Установка Windows 7 по сети при помощи Microsoft Windows AIK / Хабр
Не так давно столкнулся с ситуацией, которая в принципе не вызывает особых проблем у системных администраторов. Появилась необходимость обновления ОС на многочисленных компьютерах организации, что в свою очередь все же вызвало ряд некоторых проблем, решения которых приходилось собирать по частям, а так же допиливать большую часть всего процесса самому о чем собственно я и хочу вам рассказать.
Данными проблемами стали ограничения в наличии одного привода DVD-ROM, одного дня свободного времени, а так же порядка двадцати компьютеров на которые необходимо было установить Windows 7 со всем набором необходимых драйверов, программ etc.
При поиске информации в Google по данному вопросу не нашлось ничего что работало бы без косяков или работало вообще. Но начнем по порядку.
Подготовка образа операционной системы
Для простоты подготовки боевой ОС под основу была взята
Oracle VirtualBox последней версии, а так же Windows 7 x64 Профессиональная.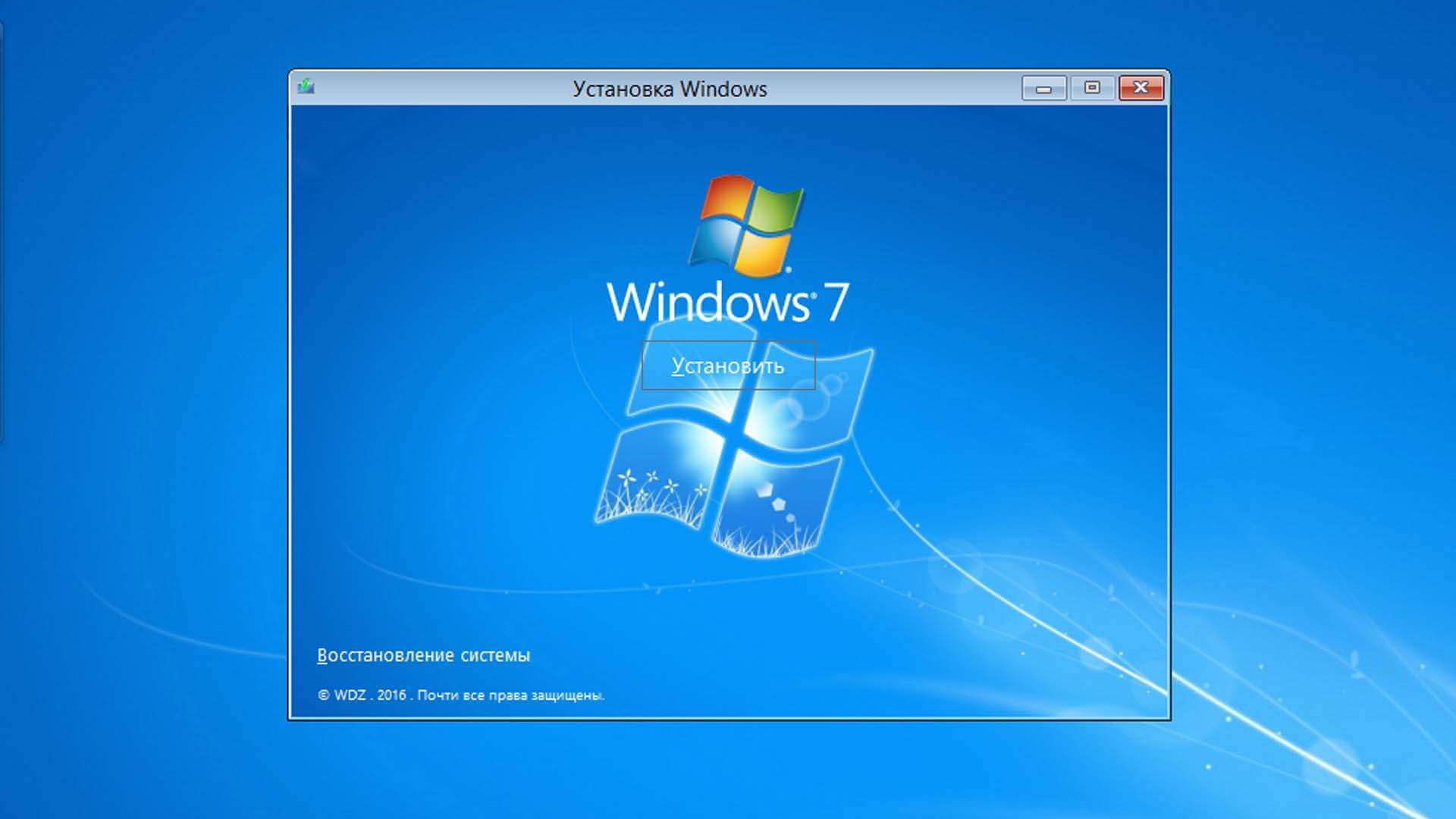
После установки на VM всей начинки, переходим к этапу подготовки системы с помощью утилиты
sysprep, находящуюся в корне системы нашей VM:
%windir%\system32\sysprep\sysprep.exe
Для подготовки системы к созданию настроенного образа необходимо задать утилите параметры:
- Переход в окно приветствия системы (OOBE) — этот режим будет активирован при следующем запуске системы. Запускает компьютер в режиме экрана приветствия.
- Установить галочку «Подготовка к использованию» — подготавливает установку Windows перед созданием образа.
 Идентификатор безопасности (SID) обнуляется, точки восстановления системы сбрасываются, журналы событий удаляются.
Идентификатор безопасности (SID) обнуляется, точки восстановления системы сбрасываются, журналы событий удаляются. - Параметры завершения работы «Завершение работы» — по окончанию работы утилиты система завершит свою работу.
Не следует запускать ОС до сохранения образа системы, так как во время следующего запуска компьютера начинает работать специализированный этап настройки. Создается новый идентификатор безопасности (SID) и сбрасываются часы активации Windows.
Утилита удаляет в том числе и установленные драйверы. Чтобы сохранить их, необходимо выполнять sysprep из командной строки с параметром:
/unattend: указывается путь к файлу ответов В файле ответов необходимо указать параметр PersistAllDeviceInstalls (начиная с Windows 8 также есть параметр DoNotCleanUpNonPresentDevices):
<PersistAllDeviceInstalls>true</PersistAllDeviceInstalls> <!-- Windows 8 и выше <DoNotCleanUpNonPresentDevices>true</DoNotCleanUpNonPresentDevices> -->
После выполнения очистки система автоматически выключится. Приступаем к следующему этапу.
Приступаем к следующему этапу.
Установка и настройка Windows AIK + PE
Скачиваем и устанавливаем пакет автоматической установки
Windows (AIK) для Windows 7. После запуска setup.exe выбираем пункт «Установка Windows AIK». Особых проблем при установке возникнуть не должно.
Создание и настройка образа Windows PE
Windows PE— среда предустановки использующаяся для подготовки к установке OC. С помощью Windows PE мы будем захватывать системный том в wim-образ с помощью утилиты
imagexи их сохранять его на другой раздел жесткого диска.
В данном случае рассматривается создание диска с 64-разрядной версией Windows PE. Если вы создаете диск с 32-разрядной версией Windows PE, вам необходимо будет заменить во всех командах архитектуру (amd64 на х86).
В меню Пуск запустите Все программы > Microsoft Windows AIK > Командная строка средств развертывания (Deployment Tools Command Prompt) — все последующие команды будут вводиться в это окно командной строки.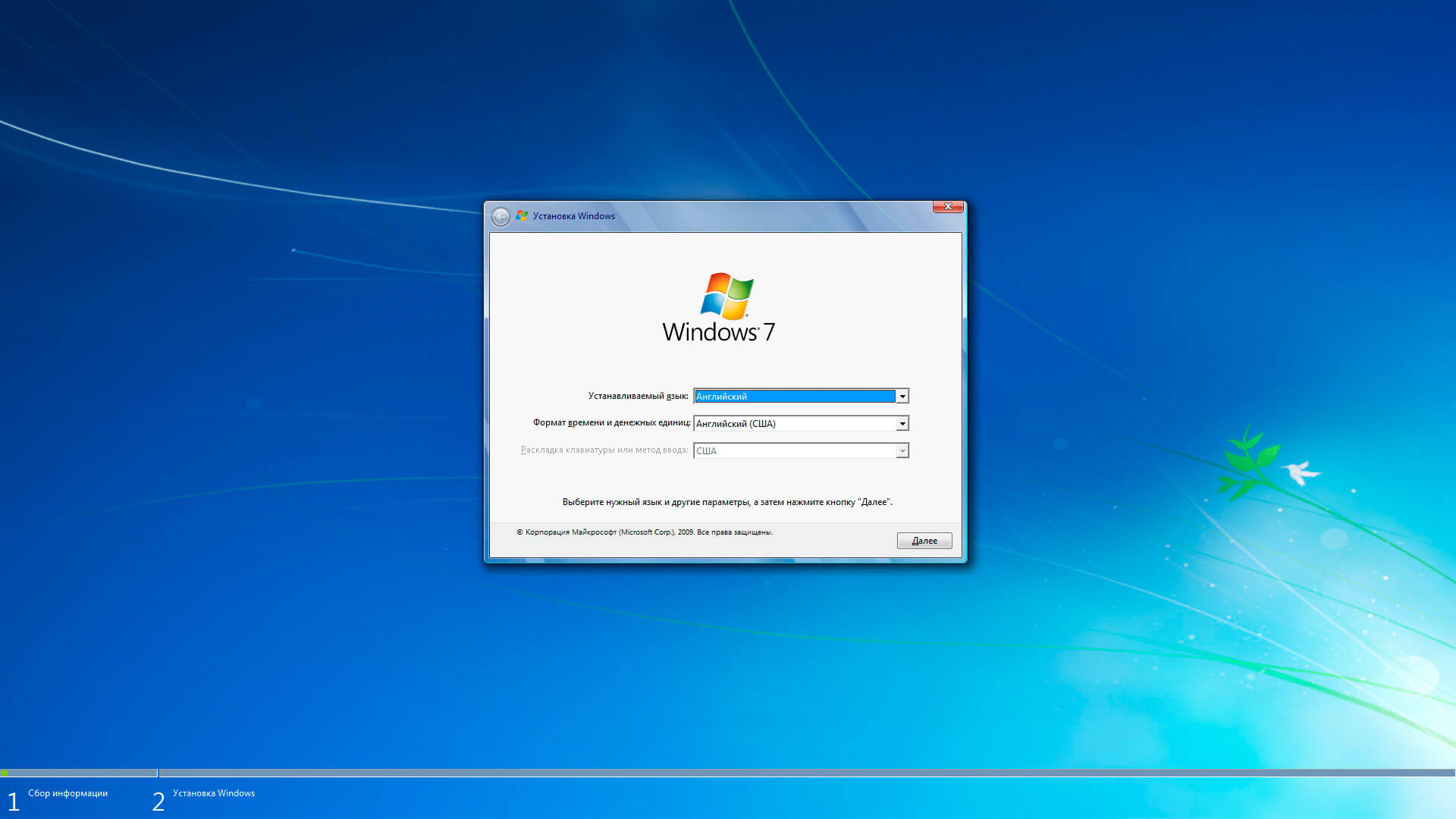 Требуется запуск от имени администратора.
Требуется запуск от имени администратора.
Копируем файлы образа Windows PE
copype.cmd amd64 d:\winpe_image
Для изменения скопированного образа Windows PE его необходимо подключить командой
dism /Mount-Wim /WimFile:d:\winpe_image\winpe.wim /index:1 /MountDir:d:\winpe_image\mount
Теперь подключив образ, мы можем устанавливать в него пакеты и добавлять собственные файлы.
Добавим в наш образ утилиту
imagex.
xcopy "%ProgramFiles%\Windows AIK\Tools\amd64\imagex.exe" d:\winpe_image\iso\
Так же по желанию можно сразу подготовить список исключений — файлов и папок, которые не будут включаться в сохраняемый образ. Создайте в любом текстовом редакторе файл Wimscript.ini и укажите в нем файлы и папки, которые вы хотите исключить из образа. Файл Wimscript.ini размещается в одной папке с imegex.
По умолчанию
imagexиспользует следующие исключения:
[ExclusionList]
\$ntfs.
log
\hiberfil.sys
\pagefile.sys
"\System Volume Information"
\RECYCLER
\Windows\CSC
[CompressionExclusionList]
*.mp3
*.zip
*.cab
\WINDOWS\inf\*.pnf
Теперь необходимо сохранить образ командой:
dism /unmount-Wim /MountDir:d:\winpe_image\mount /Commit
Вся подготовительная работа велась с файлом winpe.wim, а для загрузочного диска Windows PE используется файл boot.wim, расположенный в папке winpe_x86\ISO\sources. Поэтому необходимо заменить файл boot.wim файлом winpe.wim, выполнив при этом переименование.
xcopy /y d:\winpe_image\winpe.wim d:\winpe_image\ISO\sources\boot.wim
Для создания образа выполняем команду:
oscdimg -n -bd:\winpe_image\etfsboot.com d:\winpe_image\ISO d:\winpe_image\winpe_image.iso
Создание образа Windows 7
Необходимо сохранить образ нашей ОС с помощью утилиты
imagex. Грузимся в VM с образа winpe_image.iso который мы создали ранее. После удачной загрузки пред нами открывается окно командной строки, в ней мы как раз и будем работать.
Захват и сохранение образа производится одной командой
F:\imagex.exe /capture E: D:\install.wim "Windows 7 x64" /compress maximum
/capture E:
— захват раздела E:
D:\install.wim
— местоположение и имя сохраняемого WIM-файла.
«Windows 7 x64»
— имя образа. Имя должно быть заключено в кавычки.
/compress maximum
— тип сжатия файлов в образе(необязательно). Для параметра
/compressдопустимы значения
maximum(максимальное сжатие),
fast(быстрое сжатие) и
none(без сжатия). Если параметр не указан, используется быстрое сжатие. Максимальное сжатие позволяет уменьшить размер образа, но захват занимает больше времени, чем при быстром сжатии. Скорость распаковки образа практически не зависит от типа сжатия. Остается подождать 20-30 минут и образ будет готов.
После сохранения образа на втором диске виртуальной машины, для дальнейшей работы его нужно перенести на физическую ОС. Запускаем виртуальную машину снова и завершаем установку Windows, прерванную на этапе OOBE. Если вы уже установили Virtual Machine Additions то теперь необходимо скопировать файл из виртуальной машины на физическую с помощью общей папки (shared folder), которую можно указать в настройках виртуальной машины.
Запускаем виртуальную машину снова и завершаем установку Windows, прерванную на этапе OOBE. Если вы уже установили Virtual Machine Additions то теперь необходимо скопировать файл из виртуальной машины на физическую с помощью общей папки (shared folder), которую можно указать в настройках виртуальной машины.
Настройка загрузочного образа Windows 7
На данном этапе снова запускаем «Командную строку средств развертывания» и копируем файлы образа Windows PE:
copype.cmd amd64 d:\winpe
Монтируем образ
imagex /mountrw winpe.wim 1 mount
Windows PE смонтирован и в папке d:\winpe Вы можете найти файл winpe.wim.
Настройка автозапуска установки Windows.
Чтобы не создавать вручную виртуальный диск и не запускать установку вручную, можно отредактировать файлик startnet.cmd и startnet2.cmd. Находятся они d:\winpe\mount\windows\system32.
startnet.cmd
wpeinit
%windir%\system32\startnet2.cmd
startnet2. cmd
cmd
chcp 1251 netsh interface ip set address name="Подключение по локальной сети" source=dhcp chcp 866 pause net use z: \\192.168.0.1\win7 /user:install install cd /d Z:\sources setup.exe
Команда net use производит подключение к компьютеру с IP адресом 192.168.0.1 (наш компьютер-сервер) к расшаренному каталогу c именем win7 на правах пользователя install c таким же паролем.
Создать нужного нам пользователя можно такой командой в cmd
net user install install /add /passwordchg:no
Выполняем следующие инструкции:
- На компьютере-сервере создаем корневой каталог для загрузки (у меня это d:\win7\), а в нем папку boot.
- Расшариваем папку win7, то есть даем общий доступ к ней всем пользователям.
- Копируем всю папку sources с установочного диска Windows 7 в d:\win7.
- Заменяем файл install.wim в каталоге d:\win7\sources на файл, который скопировали ранее с виртуальной машины (готовый образ Windows 7)
Теперь необходимо скопировать дополнительные файлы для установки Windows 7.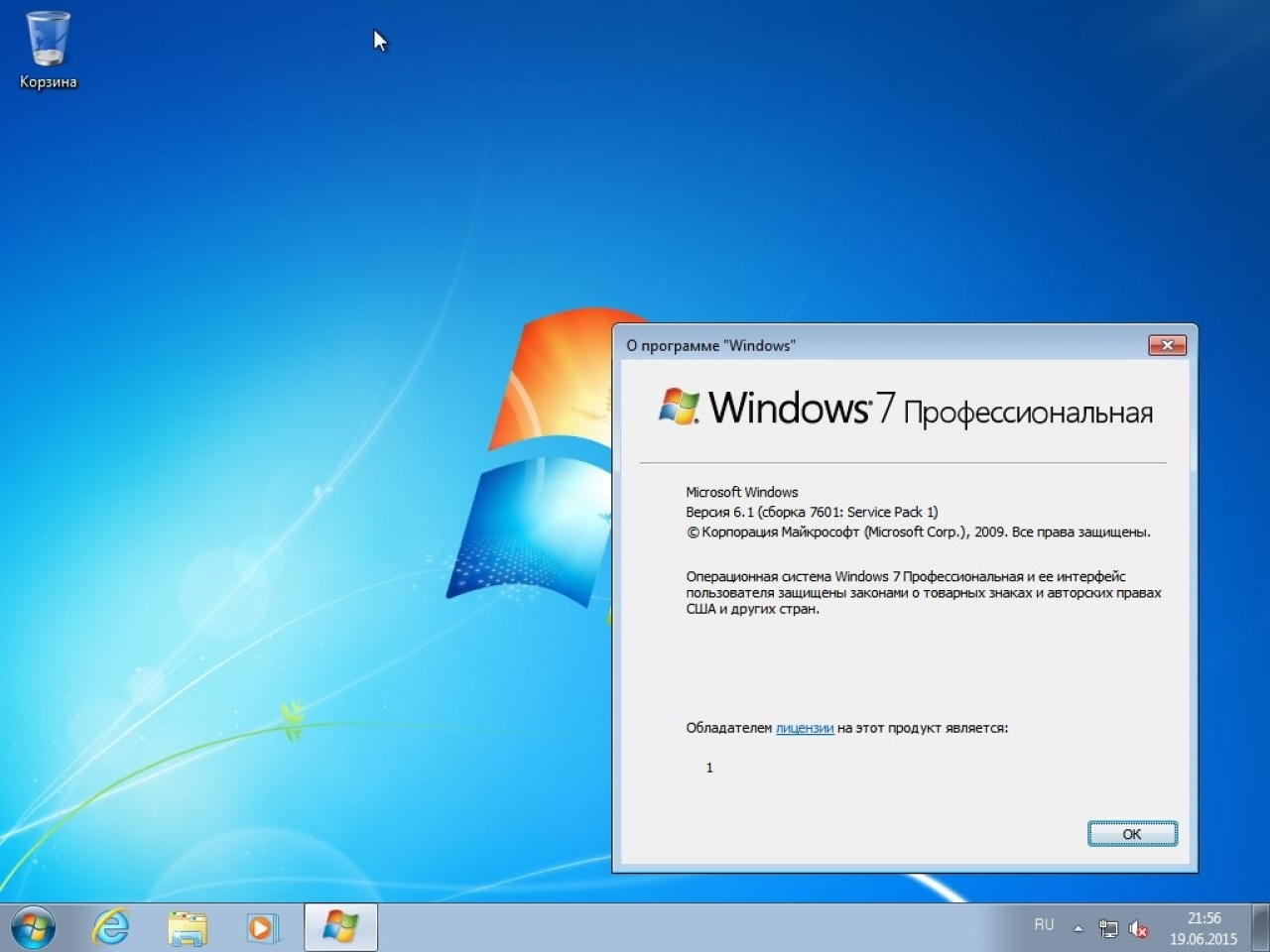
Cмонтируем образ WinPE:
imagex /mountrw winpe.wim 1 mount
Копируем:
xcopy d:\winpe\mount\windows\boot\pxe\pxeboot.n12 d:\win7
xcopy d:\winpe\mount\windows\boot\pxe\bootmgr.exe d:\win7
xcopy d:\winpe\winpe.wim d:\win7\boot
xcopy d:\winpe\iso\boot\boot.sdi d:\win7\boot
Размонтируем образ командой:
imagex.exe /unmount d:\winpe\mount
Далее необходимо создать файл BCD (boot configuration data) в каталоге d:\win7\boot. Для упрощения этого процесса воспользуемся файлом createbcd.cmd. Создаем файл d:\winpe\createbcd.cmd и вписываем в него:
bcdedit -createstore %1\BCD
bcdedit -store %1\BCD -create {ramdiskoptions} /d "Ramdisk options"
bcdedit -store %1\BCD -set {ramdiskoptions} ramdisksdidevice boot
bcdedit -store %1\BCD -set {ramdiskoptions} ramdisksdipath \boot\boot.sdi
for /F "tokens=2 delims={}" %%i in ('bcdedit -store %1\BCD -create /d "MyWinPE Boot Image" /application osloader') do set guid={%%i}
bcdedit -store %1\BCD -set %guid% systemroot \Windows
bcdedit -store %1\BCD -set %guid% detecthal Yes
bcdedit -store %1\BCD -set %guid% winpe Yes
bcdedit -store %1\BCD -set %guid% osdevice ramdisk=[boot]\Boot\winpe. wim,{ramdiskoptions}
bcdedit -store %1\BCD -set %guid% device ramdisk=[boot]\Boot\winpe.wim,{ramdiskoptions}
bcdedit -store %1\BCD -create {bootmgr} /d "Windows BootManager"
bcdedit -store %1\BCD -set {bootmgr} timeout 30
bcdedit -store %1\BCD -set {bootmgr} displayorder %guid%
wim,{ramdiskoptions}
bcdedit -store %1\BCD -set %guid% device ramdisk=[boot]\Boot\winpe.wim,{ramdiskoptions}
bcdedit -store %1\BCD -create {bootmgr} /d "Windows BootManager"
bcdedit -store %1\BCD -set {bootmgr} timeout 30
bcdedit -store %1\BCD -set {bootmgr} displayorder %guid%
Запускаем командой с правами администратора:
createbcd.cmd d:\win7\boot
Если у вас возникнут проблемы с драйверами, то их можно добавить так же в «Командной строке средств развертывания»:
Монтирование образа для добавления драйверов
dism /mount-wim /wimfile:winpe.wim /index:1 /mountdir:mount
Для интеграции драйверов в уже смонтированный образ используется команда
dism /image:mount /add-driver /driver:<каталог с драйверами либо файл с расширением inf>
После того как вся работа с образом закончена его необходимо размонтировать
dism /unmount-wim /mountdir:mount /commit
Настройка сервера TFTP и DHCP
Для создания этих серверов необходимо скачать программу
TFTPD32.
Задачей DHCP сервера является предоставить информацию удаленному компьютеру о свободном IP адресе, маски сети, а также имя загружаемого файла и адрес TFTP сервера, где этот файл находиться. Задача TFTP сервера является обеспечение передачи необходимых для загрузки файлов удаленному компьютеру.
Запускаем программу и выбираем сначала папку d:\win7, а немножко ниже — IP сетевой карты. В моем случае компьютер имеет IP 192.168.0.1.
Заходим в настройки (кнопка Settings посредине внизу) и постепенно заполняем вкладки:
- Вкладка GLOBAL — cтавим галочки только напротив TFTP Server, DHCP Server и Enable IPv6.
- Вкладка TFTP — выбираем папку d:\win7.
- TFTP Security — Standart.
- TFTP configuration — оставляем как есть.
- Advanced TFTP Options — должны стоять галочки напротив: Option negotiation, Show Process bar и Translate Unix file names.
- Вкладка DHCP
- IP pool starting address указывает, с какого IP адреса начать выдачу адресов.
 В моем примере выдача IP адресов начнется с 192.168.0.2.
В моем примере выдача IP адресов начнется с 192.168.0.2. - Size of pool указывает количество IP адресов, которые будут динамически выделяться. Я установил значение в 30.
- Boot File сообщает удаленному компьютеру имя файла, который необходимо использовать в качестве загрузчика. Устанавливаем значение в pxeboot.n12.
- Mask, указывает маску сети. В нашем случае это 255.255.255.0. Остальные значения параметров оставляем по умолчанию.
- Ping address before assignation — снять галочку (если у Вас связь компьютер-компьютер без свичей и роутеров).
Теперь нужно включить в BIOS загрузку с сетевой карты и загрузиться с нее. После этого будет получен IP-адрес через DHCP и выполниться pxeboot.n12 — который запустит Windows PE c файла winpe.wim. Сразу после загрузки Windows PE будет автоматически смонтирован каталог win7 и с него запуститься установка. Далее установка проходит точно также как и с диска.
Как установить Windows 7 на ноутбук с UEFI
Без операционной системы ноутбук не может работать, поэтому ее устанавливают сразу же после приобретения устройства. Сейчас некоторые модели распространяются уже с установленной Windows, однако если у вас чистый ноутбук, то все действия необходимо осуществить вручную. В этом нет ничего сложного, потребуется только следовать инструкции, приведенной ниже.
Сейчас некоторые модели распространяются уже с установленной Windows, однако если у вас чистый ноутбук, то все действия необходимо осуществить вручную. В этом нет ничего сложного, потребуется только следовать инструкции, приведенной ниже.
Как установить Windows 7 на ноутбук с UEFI
На замену BIOS пришел UEFI, и сейчас во многих ноутбуках используется именно этот интерфейс. С помощью UEFI осуществляется управление функциями оборудования и загрузка операционной системы. Процесс установки ОС на ноутбуки с данным интерфейсом немного отличается. Давайте разберем каждый шаг подробно.
Шаг 1: Настройка UEFI
Дисководы в новых ноутбуках встречаются все реже, а установка операционной системы производится с использованием флешки. В случае если вы собираетесь ставить Windows 7 с диска, то настройку UEFI осуществлять не нужно. Просто вставьте DVD в дисковод и включите устройство, после чего можно сразу переходить ко второму шагу. Тем пользователям, кто использует загрузочную флешку, потребуется выполнить несколько простых действий:
Читайте также:
Инструкция по созданию загрузочной флешки на Windows
Как создать загрузочную флешку Windows 7 в Rufus
- Запустив устройство, вы сразу же попадете в интерфейс.
 В нем нужно перейти в раздел «Дополнительно», нажав на соответствующую клавишу на клавиатуре или выбрав его мышкой.
В нем нужно перейти в раздел «Дополнительно», нажав на соответствующую клавишу на клавиатуре или выбрав его мышкой. - Перейдите во вкладку «Загрузка» и напротив пункта «Поддержка USB» поставьте параметр «Full Initialization».
- В этом же окне опуститесь в самый низ и перейдите в раздел «CSM».
- Здесь будет присутствовать параметр «Запуск CSM», необходимо перевести его в состояние «Enabled».
- Теперь отобразятся дополнительные настройки, где вас интересует «Параметры загрузочных устройств». Откройте всплывающее меню напротив данной строки и выберите «Только UEFI».
- Осталось возле строки «Загрузка с устройств хранения» активировать пункт «Both, UEFI First». Далее вернитесь в предыдущее меню.
- Здесь появился раздел «Безопасная загрузка». Перейдите в него.
- Напротив «Тип ОС» укажите «Windows UEFI Mode».
 После вернитесь в предыдущее меню.
После вернитесь в предыдущее меню. - Все еще находясь во вкладке «Загрузка», опуститесь в самый низ окна и найдите раздел «Приоритет загрузки». Здесь напротив «Параметр загрузки #1» укажите вашу флешку. Если не можете запомнить ее название, то просто обратите внимание на ее объем, он будет указан в этой строке.
- Нажмите F10, чтобы сохранить настройки. На этом процесс редактирования интерфейса UEFI окончен. Переходите к следующему шагу.
Шаг 2: Установка Windows
Теперь вставьте загрузочную флешку в разъем или DVD в дисковод и запустите ноутбук. Диск автоматически выбирается первым в приоритете, а вот благодаря выполненным ранее настройкам теперь и USB-флешка будет запускаться первой. Процесс установки не сложен и требует от пользователя выполнить всего несколько простых действий:
- В первом окне укажите удобный для вас язык интерфейса, формат времени, денежных единиц и раскладку клавиатуры.
 После выбора нажмите «Далее».
После выбора нажмите «Далее». - В окне «Тип установки» выберите «Полная установка» и переходите к следующему меню.
- Выберите необходимый раздел для установки ОС. В случае надобности вы можете его форматировать, удалив при этом все файлы предыдущей операционной системы. Отметьте подходящий раздел и нажмите «Далее».
- Укажите имя пользователя и имя компьютера. Данная информация будет крайне полезной, если вы захотите создать локальную сеть.
- Осталось только ввести ключ продукта Windows, чтобы подтвердить его подлинность. Он находится на коробке с диском или флешкой. Если ключа на данный момент не имеется, то доступно включение пункта «Автоматически активировать Windows при подключении к интернету».
Читайте также: Подключение и настройка локальной сети на Windows 7
Теперь начнется установка ОС. Она продлится некоторое время, на экране будет отображаться весь прогресс. Обратите внимание, что ноутбук будет перезагружен несколько раз, после чего процесс автоматически продолжится. В конце произведется настройка рабочего стола, и вы запустится Windows 7. Вам останется установить самые необходимые программы и драйвера.
Обратите внимание, что ноутбук будет перезагружен несколько раз, после чего процесс автоматически продолжится. В конце произведется настройка рабочего стола, и вы запустится Windows 7. Вам останется установить самые необходимые программы и драйвера.
Шаг 3: Установка драйверов и необходимого софта
Хоть операционная система и установлена, однако ноутбук еще не может полноценно функционировать. Устройствам не хватает драйверов, а для удобства пользования также требуется наличие нескольких программ. Давайте разберем все по порядку:
- Установка драйверов. Если ноутбук имеет дисковод, то чаще всего в комплекте идет диск с официальными драйверами от разработчиков. Просто запустите его и произведите установку. В случае отсутствия DVD можно заранее скачать на накопитель офлайн-версию Driver Pack Solution или любой другой удобной программы для установки драйверов. Альтернативный метод — ручная установка: вам достаточно поставить только сетевой драйвер, а все остальное можно загрузить с официальных сайтов.
 Выбирайте любой удобный вам способ.
Выбирайте любой удобный вам способ. - Загрузка браузера. Поскольку Internet Explorer не пользуется популярностью и не очень удобный, то большинство пользователей сразу же загружают другой браузер: Google Chrome, Opera, Mozilla Firefox или Яндекс.Браузер. Через них уже происходит скачивание и установка необходимых программ для работы с различными файлами.
- Установка антивируса. Ноутбук нельзя оставить без защиты от вредоносных файлов, поэтому мы настоятельно рекомендуем ознакомиться со списком лучших антивирусных программ на нашем сайте и выбрать для себя наиболее подходящий.
Подробнее:
Лучшие программы для установки драйверов
Поиск и инсталляция драйвера для сетевой карты
Читайте также:
Пять бесплатных аналогов текстового редактора Microsoft Word
Программы для прослушивания музыки на компьютере
Как установить Adobe Flash Player на компьютер
Подробнее:
Антивирусы для Windows
Выбор антивируса для слабого ноутбука
Теперь, когда на ноутбуке стоит операционная система Windows 7 и все необходимые важные программы, можно смело приступать к комфортному пользованию. После завершения установки достаточно перейти обратно в UEFI и изменить приоритет загрузки на жесткий диск или оставить все как есть, но вставлять флешку только после старта ОС, чтобы запуск прошел корректно.
После завершения установки достаточно перейти обратно в UEFI и изменить приоритет загрузки на жесткий диск или оставить все как есть, но вставлять флешку только после старта ОС, чтобы запуск прошел корректно.
Опишите, что у вас не получилось. Наши специалисты постараются ответить максимально быстро.
Помогла ли вам эта статья?
ДА НЕТУстановка Windows 7 — Программы для народа
Первым делом нам нужно скачать образ Windows 7 в формате iso с моего сайта в
разделе «Операционные системы». После скачивания образа его нужно
записать на DVD-R болванку. Для этого скачиваем у меня на сайте в разделе «Софт»
программу Ashampoo Burning Studio 6.80 устанавливаем её. После установки
программы запускаем её, вставляем DVD-R болванку в дисковод и нажимаем на раздел
«Создать/записать образ диска -> Записать CD/DVD/Blu-ray диск из образа
диска». После нажатия вводим путь к образу и нажимаем «далее», выбираем скорость
записи 4x и записать DVD.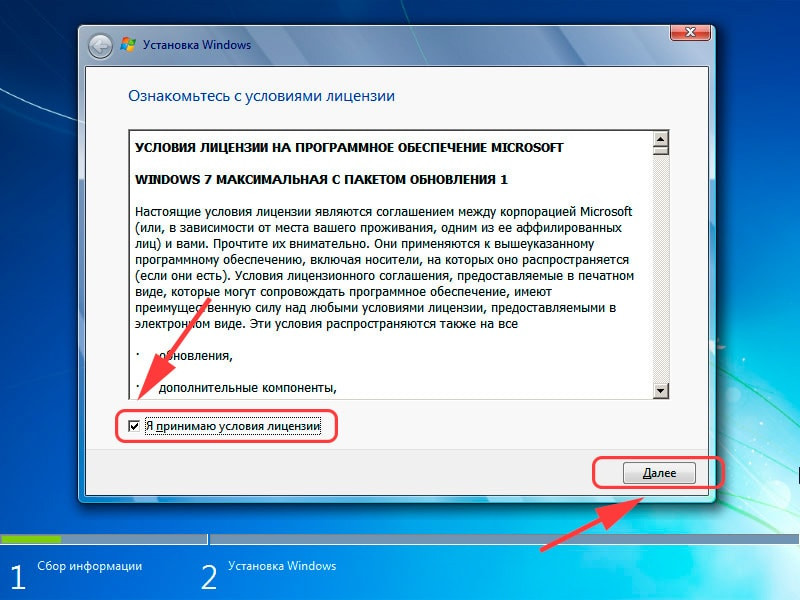 Всё диск для установки Windows 7 готов.
Всё диск для установки Windows 7 готов.
Далее
переходим непосредственно к самой установке:
Чтобы установить Windows 7 на
свой компьютер нужно загрузиться с записанного нами образа. Чтобы это сделать
надо при начальной загрузке ПК жать как сумашедший клавишу «Delete» (или «F2» на
некоторых моделях компьютеров) и после этого должно открыться окно с синим фоном
под названием «BIOS». Выберите пункт меню «Advanced options» (или «Advanced BIOS
Features»), и во вновь открывшемся списке настроек, выберите строку «First boot
device» (Первое загрузочное устройство), нажмите клавишу «Enter», из списка
выберите «DVD-ROM». Названия пунктов меню могут немного отличаться от
вышеуказанных, но цель этих действий остается одна: первым должен загружаться
компакт-диск (точнее, программа начальной загрузки с компакт-диска). После этого
нажимаем клавишу «F10» для сохранения и выхода из «BIOS». Потом вставляем
записанный нами диск с операционной системой в дисковод и на экране должна
появиться надпись «Press any key to boot from CD.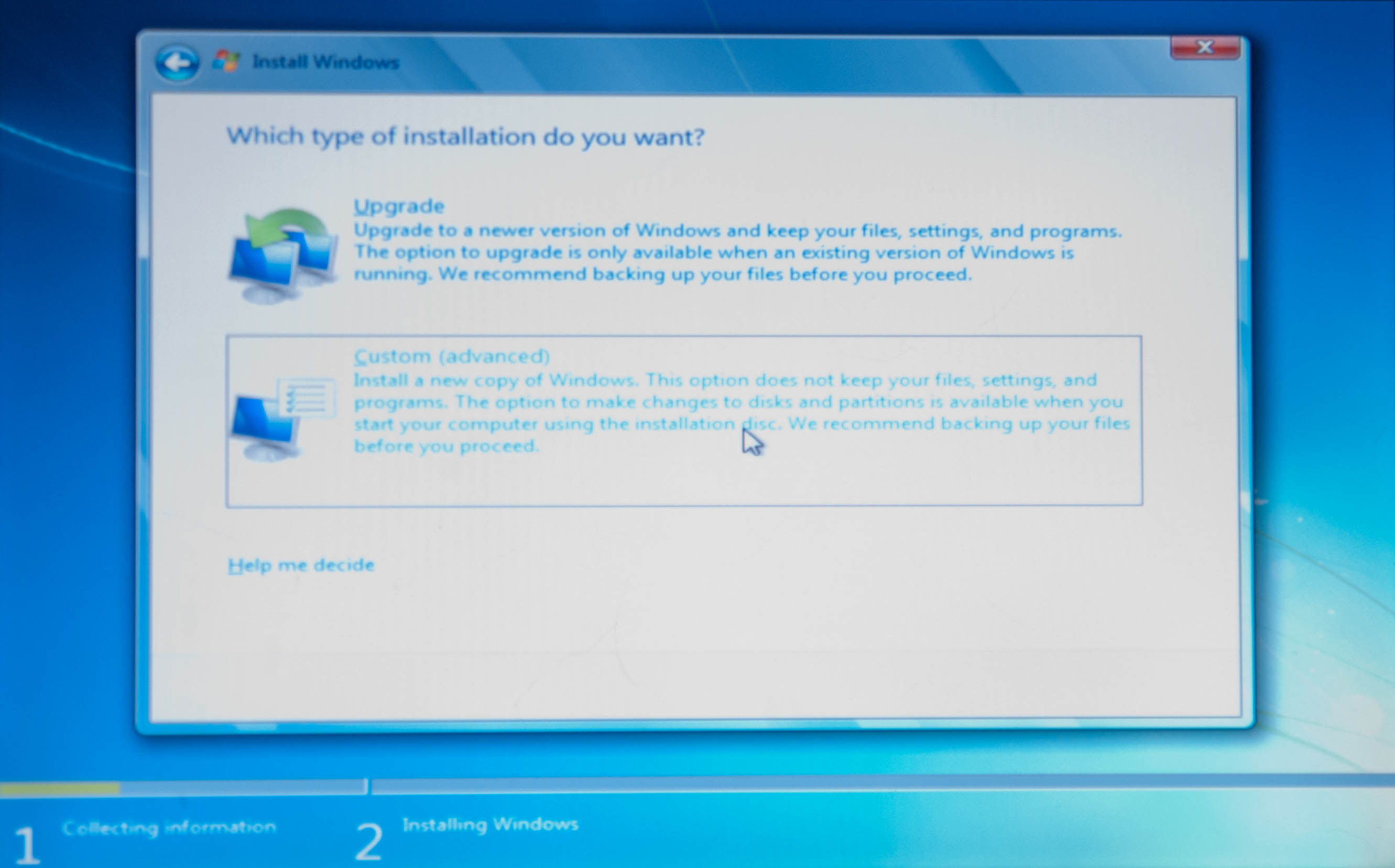 ..». В переводе на русский это
означает «Нажмите любую клавишу для загрузки с компакт-диска», так вот быстро и
нажимаем её.
..». В переводе на русский это
означает «Нажмите любую клавишу для загрузки с компакт-диска», так вот быстро и
нажимаем её.
После этого Windows копирует файлы необходимые для запуска установщика. Потом появляется окно «Установка Windows» жмем «Далее» и «Установить».
Выбираем операционную систему которую вы хотите установить жмем «Далее», принимаем условия лицензионного соглашения снова жмем «Далее».
Потом выбираем «Полная установка», выбираем раздел для установки Windows(он должен быть не меньше 25000 Мб), нажимаем «Настройка диска» и форматируем раздел. Если у вас после создания раздела для операционной системы в незанятом месте на диске есть еще свободное пространство то создавайте еще раздел(ы). После создания разделов нажимаем «Далее» для установки Windows 7.
Установщик начнет копирование и установку компонентов(компьютер несколько раз перезагрузится нажимать ни чего не надо).
Потом вводим имя пользователя(любое) по желанию вводим
пароль.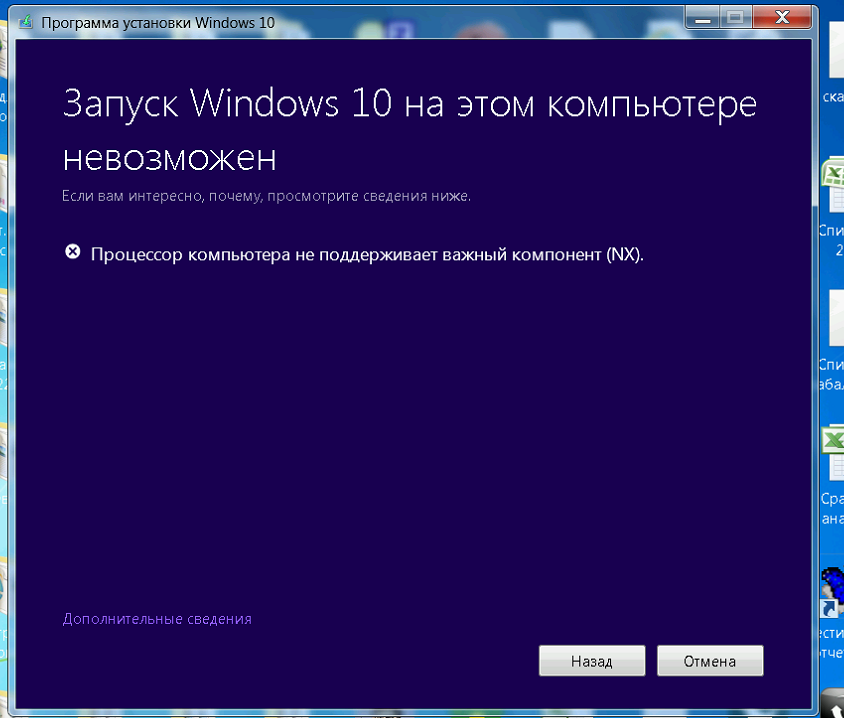
В следующем окне вводим ключ(если он у вас есть), а если нет то снимаем галочку автоматически активировать Windows при подключении к интернету и жмем далее(ключ можно ввести потом или активировать систему с помощью активатора).
Далее жмем отложить решение, вводим дату и время, жмем домашняя сеть. Вот и все, Windows 7 установлена.
Еще я хотел бы добавить что если вы активировали систему с помощью активатора, то нужно следовать одному простому правилу: Надо открыть «Пуск-> Панель управления-> Система и безопасность-> Включение или отключение автоматического обновления. В графе «Важные обновления» выбрать «Искать обновления, но решение о загрузке и установке принимается мной» и нажать «ОК».
Теперь я объясню, что это нам дает. Корпорация Microsoft
как известно борется с пиратством (т.е если вы активировали систему с помощью
активатора вы пират) и для выявления пиратов в своих операционных системах
Microsoft создала специальную прогу под названием Windows Genuine Advantage
(известную в интернете как WGA), в Windows 7 это обновление идёт под номером
KB971033. Так вот если вы выберите «Устанавливать обновления автоматически» (т.е
Windows будет сама устанавливать обновления без вашего участия), то в вашу
систему обязательно установится этот Windows Genuine Advantage и начнет
проверять вашу систему на лицензионность, а активатор мы скачали с интернета и
он вполне мог попасть в их базу данных. И вот если эта программа определит, что
в ваша Windows активирована с помощью активатора, то ваш рабочий стол примет
черный цвет и вас будут доставать всплывающие сообщения типо что ваша Windows не
является подлинной. Так вот для этого и нужно установить опцию «Искать
обновления, но решение о загрузке и установке принимается мной». Таким образом
вам будут приходить уведомления об загрузке обновлений. Нажимая на это
уведомление у вас появится список обновлений ищем обновление под номером
KB971033 снимаем галочку и нажимаем загрузить. Всё теперь вашему компьютеру не
грозят проблемы. Если же вы активировали Windows лицензионным ключом, то можно
смело ставить «Устанавливать обновления автоматически».
Так вот если вы выберите «Устанавливать обновления автоматически» (т.е
Windows будет сама устанавливать обновления без вашего участия), то в вашу
систему обязательно установится этот Windows Genuine Advantage и начнет
проверять вашу систему на лицензионность, а активатор мы скачали с интернета и
он вполне мог попасть в их базу данных. И вот если эта программа определит, что
в ваша Windows активирована с помощью активатора, то ваш рабочий стол примет
черный цвет и вас будут доставать всплывающие сообщения типо что ваша Windows не
является подлинной. Так вот для этого и нужно установить опцию «Искать
обновления, но решение о загрузке и установке принимается мной». Таким образом
вам будут приходить уведомления об загрузке обновлений. Нажимая на это
уведомление у вас появится список обновлений ищем обновление под номером
KB971033 снимаем галочку и нажимаем загрузить. Всё теперь вашему компьютеру не
грозят проблемы. Если же вы активировали Windows лицензионным ключом, то можно
смело ставить «Устанавливать обновления автоматически».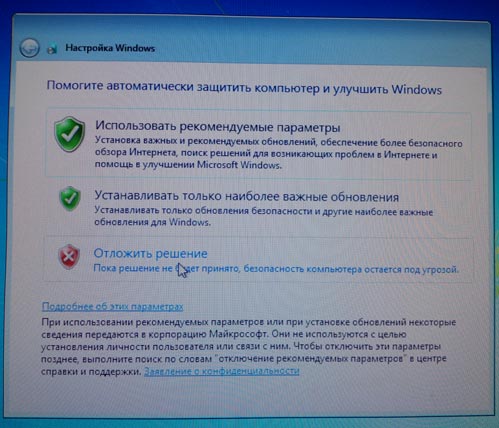
Компьютерные уроки от Евгения Серова » Установка и запуск Windows 7 (Миграция с Windows XP)
Уважаемые пользователи систем Windows XP, с 8 апреля 2014 г. поддержка и выпуск обновлений для этой платформы больше не доступны. Также стала не доступна антивирусная программа Microsoft Security Essentials для Windows XP, хотя, как уверяют разработчики из компании Microsoft, какое-то время сигнатуры баз данных еще будут обновляться, но это продлится недолго.
Вот как выглядит картина по популярности использования систем семейства Windows на март 2014г.
Как вы видите, Windows XP идет второй по популярности и охватывает где-то 28% пользователей.
Теперь несколько слов от разработчиков по этому событию:
«Если вы продолжите использовать Windows XP после окончания поддержки, ваш компьютер по-прежнему будет работать, но может стать уязвимым для вирусов и других угроз безопасности. Прекращена также и поддержка Internet Explorer 8, поэтому использование его для поиска в Интернете на компьютере под управлением Windows XP связано с дополнительным риском.
Поскольку большинство производителей продолжает оптимизировать свое оборудование и программы для последних версий Windows, вы также можете обнаружить, что многие приложения и устройства не работают с Windows XP».
Следовательно, для некоторых возможно наступает время когда стоит подумать либо о переходе на новую операционную систему, например Windows 7 или Windows 8.1, а возможно вообще купить новый компьютер, так как ваш старенький друг не поддерживает современные версии Windows.
Если вы набрались храбрости и решили сменить привычную среду XP, на что-то более современное и безопасное, тогда я рекомендую вам операционную систему Windows 7 версии не ниже Домашней расширенной.
Почему именно Windows 7, а не 8? Вам будет проще привыкнуть к новому Рабочему столу, менюшкам и другим элементам интерфейса этой системы, да и не стоит забывать о совместимости со старым железом. У Windows 7 с этим проблем нет, если разумеется ваш компьютер еще не совсем старичок (моложе 6-8 лет).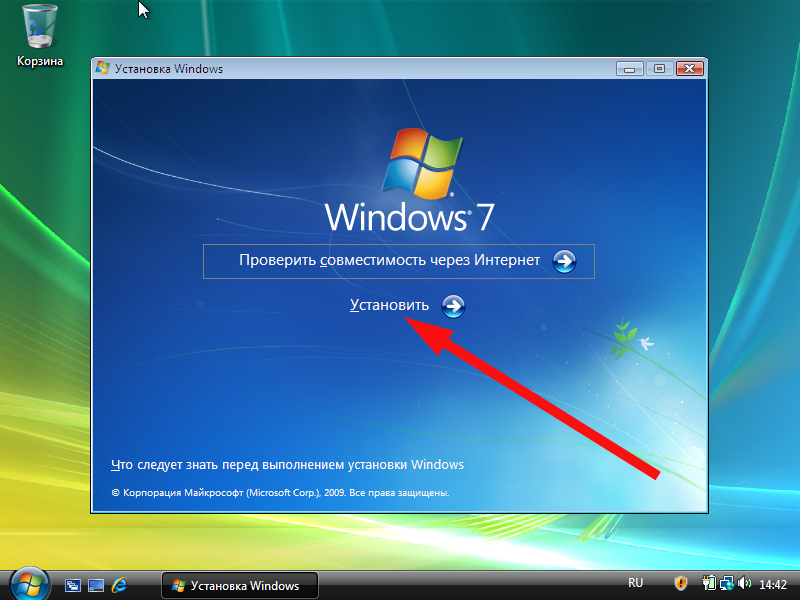
Перед началом миграции на Windows 7
Windows 7 на сегодня является самой популярной версией операционной системы для персональных компьютеров. В отличие от предыдущих версий, она аппаратно-независима и поставляется в формате модульного образа диска.
Благодаря своей архитектуре все редакции Windows 7 поддерживают как 32- битные, так и 64-битные аппаратные средства. Для каждого варианта архитектуры подготовлены собственные загрузочные данные.
Благодаря модульному строению образа диска Windows 7 все редакции этой системы содержатся на одном и том же диске. Тип устанавливаемой редакции и ее возможности определяются ключом защиты программного продукта, который вводится в процессе установки.
Сравнение редакций Windows 7
Операционная система Windows 7 доступна в шести основных редакциях.
- Windows 7 Начальная (Starter). Бюджетная версия Windows 7 для повседневного использования и применения на маломощных устройствах, таких как нетбуки.

- Windows 7 Домашняя базовая (Ноте Basic). Бюджетная версия Windows 7, предназначенная для развивающихся рынков.
- Windows 7 Домашняя расширенная (Ноте Premium). Расширенная версия Windows 7 с дополнительными возможностями для развлечения.
- Windows 7 Профессиональная (Professional). Базовая версия Windows 7 для использования в маленьких фирмах и небольших сетях, использующих домены Windows.
- Windows 7 Корпоративная (Enterprise). Расширенная версия Windows 7 для использования в доменах Windows с более широкими возможностями управления.
- Windows 7 Максимальная (Ultimate). Расширенная версия Windows 7, сочетающая в себе все возможности домашних и профессиональных версий.
Я не буду подробно описывать различия между этими редакциями в этой статье, об этом у меня есть отдельное видео, а перейду сразу к делу, т. е. к процессу установки.
е. к процессу установки.
Установка Windows 7
Установить Windows 7 можно или на новое оборудование, или обновить имеющуюся версию Windows.
Обратите внимание, что не все версии Windows можно обновить стандартным путем. Например, перейти с Windows XP на Windows 7 с помощью стандартного обновления не получится, нужно использовать Полную установку. Система Windows Vista поддерживает процесс обновления до Windows 7, что позволяет не устанавливать программы заново после установки.
Если вы работаете в системе Windows XP и решили мигрировать на Windows 7, перед установкой рекомендуется использовать программу Windows Easy Transfer, с помощью которой можно перенести важные файлы и папки, а также некоторые параметры в системе, для восстановления их после переустановки.
Но эта лишь рекомендации. На деле, лучше переустановить систему без этой утилиты, просто скопировав все нужные данные на флешку, внешний жесткий диск или логический диск D: (если он есть). В любом случае, после установки системы все приложения все-равно придется устанавливать заново.
В любом случае, после установки системы все приложения все-равно придется устанавливать заново.
И так, у нас есть два варианта:
- Установка системы через обновления
- Полная/чистая установка.
В случае чистой установки новая операционная система полностью заменяет прежнюю, и все настройки пользователей и приложений удаляются. В случае обновления — сначала производится процедура установки новой операционной системы, а затем на нее переносятся все настройки, документы и приложения из предыдущей версии.
Сейчас мы рассмотрим несколько вариантов установки Windows 7, и совершенно не важно будете ли вы ее устанавливать вместо вашей прежней Windows XP или же какой другой, например Windows Vista, 7 или 8.1.
Перед установкой Windows 7 убедитесь, что ваш компьютер отвечает минимальным системным требованиям той редакции операционной системы, которую вы планируете использовать. Microsoft предоставляет списки как минимальных, так и рекомендуемых системных требований. Если компьютер не соответствует минимальным требованиям, то установить Windows 7 просто не удастся. Если же он не удовлетворяет рекомендуемым требованиям, то установка пройдет успешно, но компьютер будет работать медленно.
Если компьютер не соответствует минимальным требованиям, то установить Windows 7 просто не удастся. Если же он не удовлетворяет рекомендуемым требованиям, то установка пройдет успешно, но компьютер будет работать медленно.
Для установки Windows 7 требуется 32-битный (х86) или 64-битный (х64) процессор с тактовой частотой 1 ГГц или выше, как минимум 1 Гбайт (для 32-битной версии) или 2 Гбайт (для 64-битной) ОЗУ, а также графический процессор, поддерживающий DirectX 9 с версией драйвера WDDM 1.0 или выше.
Корпорация Microsoft рекомендует зарезервировать на жестком диске как минимум 16 Гбайт (для 32-битной версии) или 20 Гбайт (для 64-битной) свободного места. Использование дополнительных возможностей, скажем, создание точек восстановления системы, может увеличивать размер занимаемого системой объема дисковой памяти. Кроме того, для комфортной работы необходимо, чтобы свободными были не менее 15 % от общей емкости диска.
Вы можете запустить Windows 7 на любом компьютере, отвечающем перечисленным выше требованиям.
Возможно, вы едва понимаете эти требования, и не знаете каким из них отвечает ваш компьютер. По личному опыту могу вам сказать, если компьютер моложе 6-7 лет, смело можно устанавливать на него Windows 7.
Начнем…
Чистая установка
Для проведения чистой установки Windows 7 выполните следующие действия:
1. Запустите программу установки следующим способом:
- Для чистой установки поверх существующей системы запустите компьютер и войдите в систему, используя администраторскую учетную запись. Вставьте носитель с дистрибутивом Windows 7 в привод CD-ROM или DVD-ROM. Установка должна начаться автоматически.
- Если этого не произошло, воспользуйтесь Проводником, чтобы открыть носитель с дистрибутивом, и дважды щелкните на файле Setup.exe. (Либо в окне автозапуска, выберите Выполнить Setup.exe. Нажмите кнопку Установить, чтобы запустить программу установки.)
2.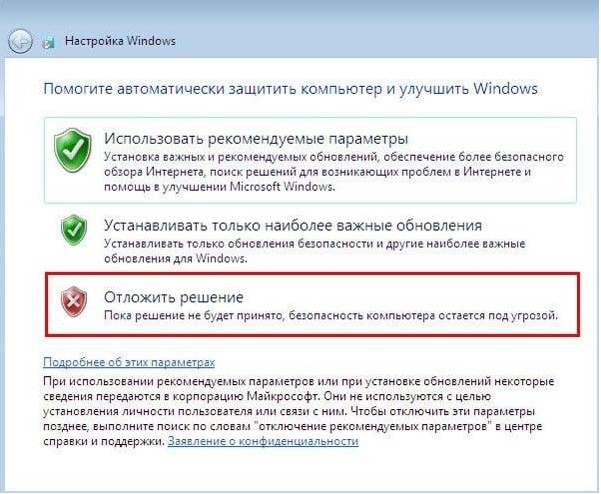 Запустите процесс установки, нажав кнопку Установить.
Запустите процесс установки, нажав кнопку Установить.
3. Если вы запускаете процесс при наличии на компьютере установленной операционной системы, имеющей подключение к Интернету, то выберите, хотите вы загружать обновления в ходе установки или нет.
Как правило, я откладываю это предложение на потом.
4. Прочтите лицензионное соглашение (разумеется, если вам интересно). Установите флаг Я принимаю условия лицензии, а затем нажмите Далее.
5. Так как вы выполняете либо установку на новое оборудование, либо чистую установку поверх существующей системы, то в качестве типа установки отметьте Полная установка (Дополнительные параметры).
Пожалуйста, не забудьте перед этим скопировать все важные для вас файлы (закладки с браузера, рабочие файлы, фотографии, видео, сохранения игр и т.п. на сменный носитель или логический диск D:)
Выберите диск, на который вы хотите установить систему, как правило, это диск C: (тип — Система) и нажмите Далее.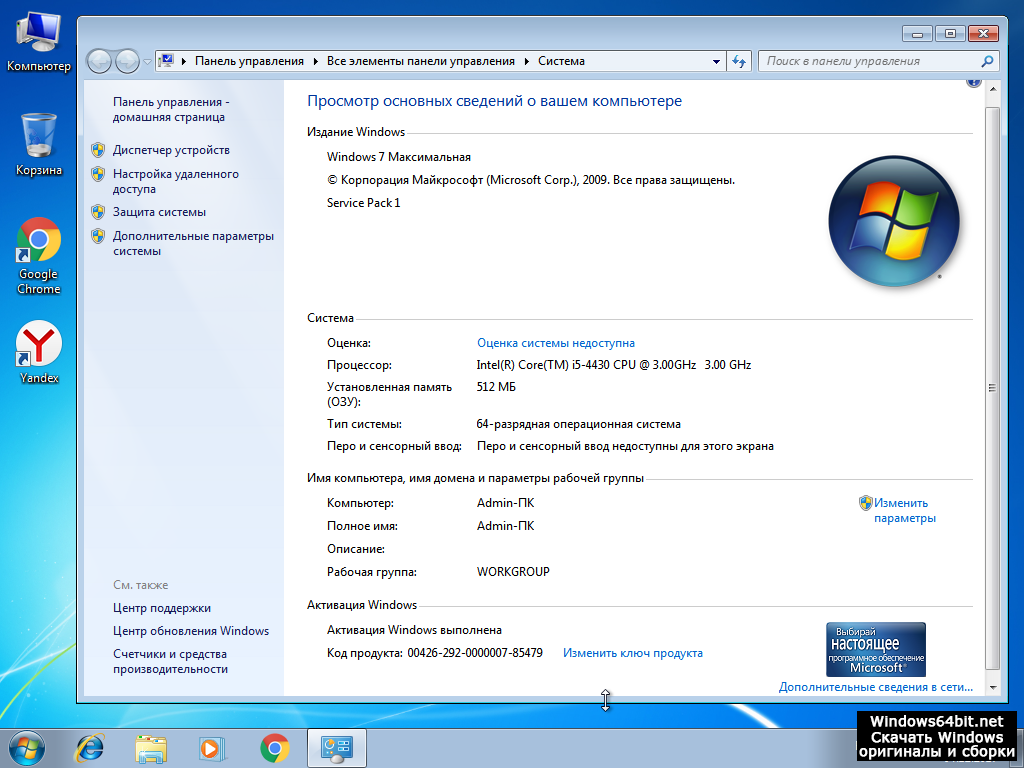
Если на выбранном диске содержится предыдущая версия Windows, то программа установки выведет на экран сообщение о том, что существующие настройки пользователей и приложений будут перемещены в папку под названием Windows.old и что потом придется скопировать их в папку с новой операционной системой, чтобы воспользоваться ими. Нажмите ОК.
Программа запустит процесс установки операционной системы.
Образ диска будет скопирован в выбранное вами место, а затем распакован. После этого будут установлены компоненты системы, исходя из конфигурации оборудования и обнаруженных устройств. Этот процесс потребует нескольких автоматических перезагрузок системы.
По окончании процесса установки операционная система будет запущена, и вы сможете завершить установку.
Далее вам следует создать локальную учетную запись, которая станет учетной записью администратора.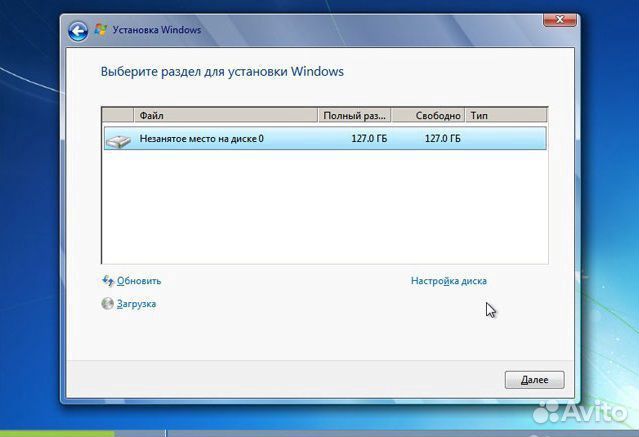 Введите имя пользователя. Я обычно называю ее Владелец.
Введите имя пользователя. Я обычно называю ее Владелец.
Имя компьютера можно оставить без изменения, или задайте ему смысловое название, например, Дом или оставьте то, которое подставится Владелец-ПК. Нажмите Далее.
Введите, а затем подтвердите пароль. Также введите подсказку для восстановления пароля. Если нет желания защищать информацию паролем, оставьте эти поля пустыми. Нажмите Далее.
Если на экране появится окно с просьбой ввести ключ защиты программного продукта Windows, введите его и нажмите Далее. Если ключ не ввести, в таком случае установленная версия будет работать 30 дней, после чего система будет заблокирована.
Выберите параметры обновления Windows. Используйте рекомендуемые параметры, чтобы позволить Windows 7 автоматически загружать доступные обновления и средства безопасности, когда они становятся доступными. Я обычно выбираю режим Устанавливать только наиболее важные обновления.
Вариант Отложить решение выбирайте только в том случае, если вы хотите отключить Центр обновления Windows (например, вы используете в работе «пиратку» (нелицензионную копию)).
Настройте параметры даты и времени. Нажмите Далее.
Если в процессе установки выявляются сетевые карты, то при наличие подходящих сетевых компонентов, они устанавливаются автоматически. Тоже самое касается и драйверов для видеокарты и звукового контроллера. Часто бывает, что после установки Windows 7, драйвера к устройствам устанавливать не приходится, потому что они были установлены автоматически в процессе установки Windows. Но бывают случаи, когда приходится их ставить с диска с драйверами или скачивать с Интернета. Но об этом позже.
Если сетевые соединения обнаружены, то вы можете настроить каждое из них. В зависимости от типа соединения и местоположения выберите Домашняя сеть для домашней сети, Сеть предприятия для сети на рабочем месте или Общественная сеть для общественной сети. Затем Windows 7 сконфигурирует работу в сети в зависимости от выбранного местоположения. Здесь я рекомендую выбирать Общественная сеть.
Затем Windows 7 сконфигурирует работу в сети в зависимости от выбранного местоположения. Здесь я рекомендую выбирать Общественная сеть.
Если найдено несколько сетей, то можно настроить каждую из них по-разному.
Если в качестве типа подключения вы указали домашнюю сеть, то у вас появятся дополнительные возможности. Если в вашей домашней сети не существует домашних групп, вы можете создать новую. Если таковые уже существуют, то можно присоединиться к каким-нибудь из них и настроить параметры общего доступа.
После завершения настройки сетей Windows 7 подготовит ваш Рабочий стол.
Если драйвера к устройствам при установки не были автоматически установлены, тогда вам нужно будет это сделать самостоятельно. Это можно сделать двумя способами:
1. Попробовать установить драйвера к устройствам с диска (дистрибутив), который поставлялся с вашим компьютером (чаще всего, на нем написано что-то вроде Drivers или Chipset Support).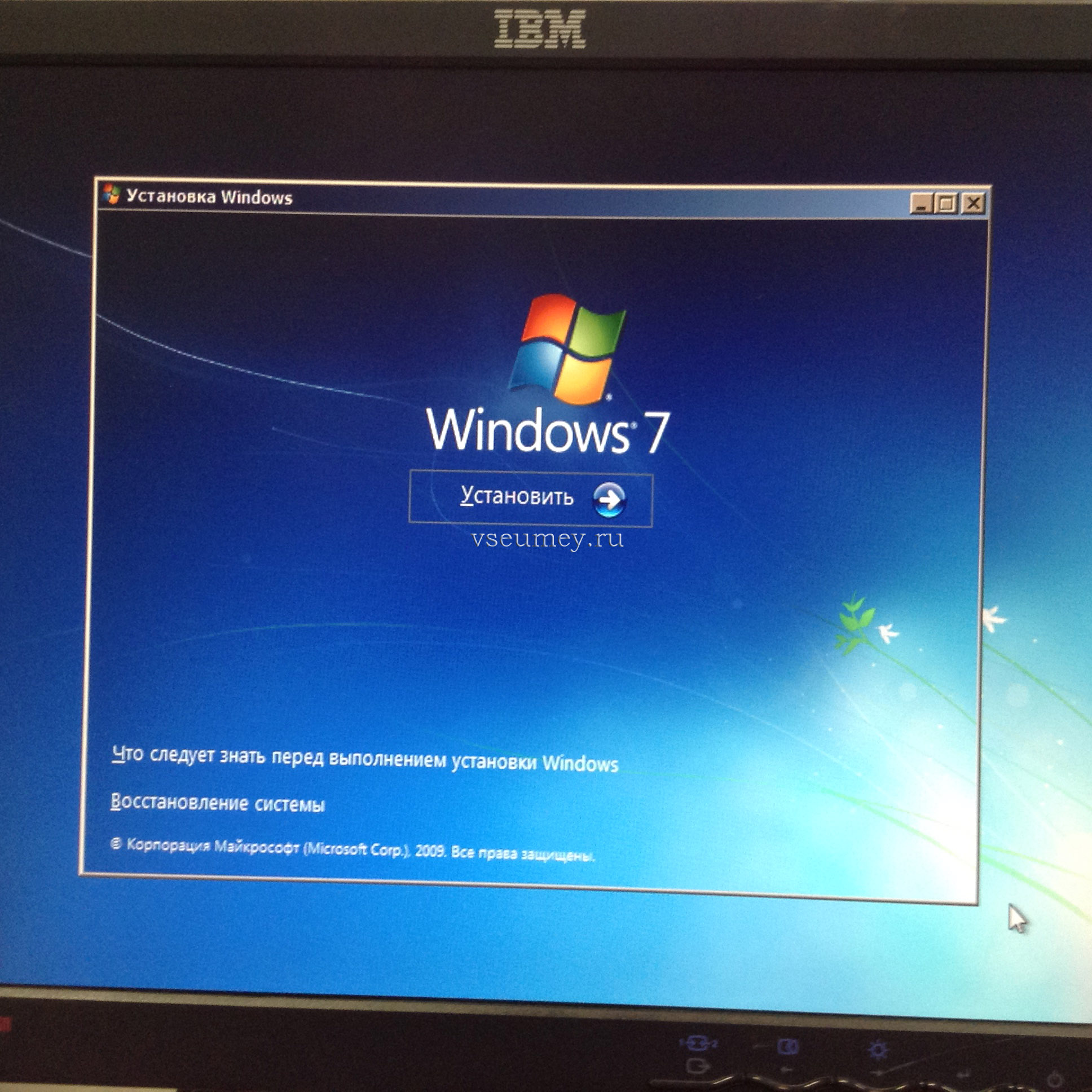
- Вставьте диск в DVD-ROM вашего компьютера.
- Откройте меню Пуск, наведите указатель мыши на раздел Компьютер и нажмите правую кнопку мыши и в контекстном меню выберите раздел Управление.
- Откройте вкладку Диспетчер устройств. Найдите устройство с восклицательным знаком.
- Наведите на него указатель мыши и кликните по правой кнопке мыши и выберите Обновить драйверы… — Выполнить поиск драйверов на данном компьютере…
- Нажмите на кнопку Обзор и укажите в качестве источника CD/DVD привод. Поставьте галочку у параметра Включать вложенные папки. Нажмите Далее.
Если совместимые драйвера система обнаружит на диске, она их автоматически установит, в противном случае драйвера установлены не будут. Если драйвера не установились, тогда можно воспользоваться другим способом.
2. Найти необходимые драйвера на сайте производителя устройства (для системной платы, видеокарты, принтера, сканера и др.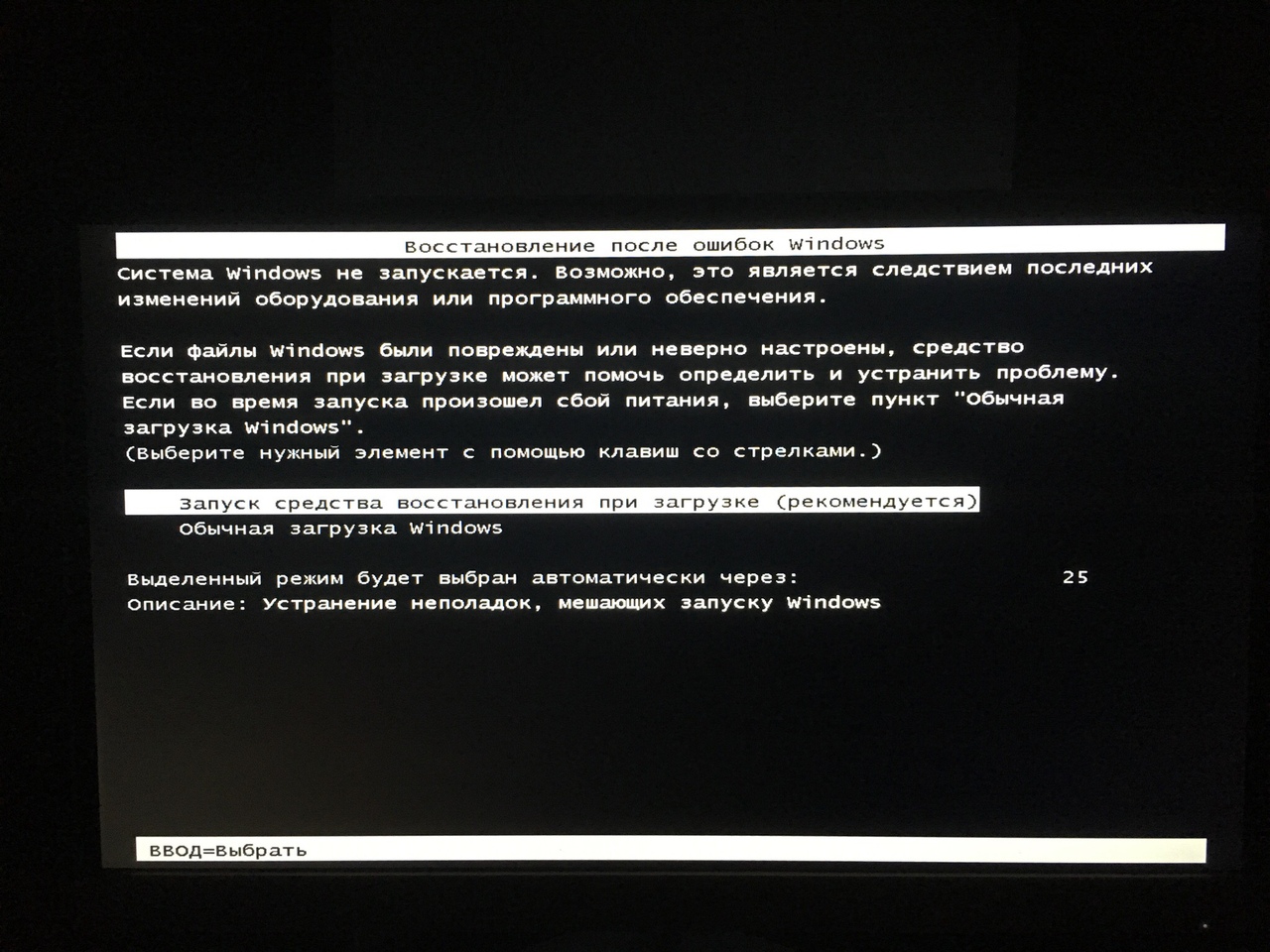 ), скачать на компьютер и установить их. Как это сделать я расскажу вам в отдельной статье.
), скачать на компьютер и установить их. Как это сделать я расскажу вам в отдельной статье.
После установки драйверов, в Диспетчере устройств не должно быть разделов с восклицательными или вопросительными знаками.
Это идеальная ситуация, но бывает и так, что на некоторые устройства не удается найти драйвер, и он остается «висеть» в системе без него, но при этом все работает нормально: музыка и видео воспроизводятся, интернет есть, принтеры и сканеры работаю. В таком случае, можно оставить это устройство и без драйвера — это не критично.
Все, установка и настройка Windows 7 завершена. Остается только установить привычные программы (антивирус, браузер, архиватор, офисный пакет Office проигрыватели и т.п.), настроить их под себя и вернуть файлы, которые были в предыдущей версии Windows (например, на рабочем столе, в папках Документы, Изображения и др.).
Восстановление данных из предыдущей версии Windows
Когда система переустановлена, драйвера к устройствам установлены, остается последнее – вернуть файлы с Рабочего стола, папок Документы, Музыка, Видео и др.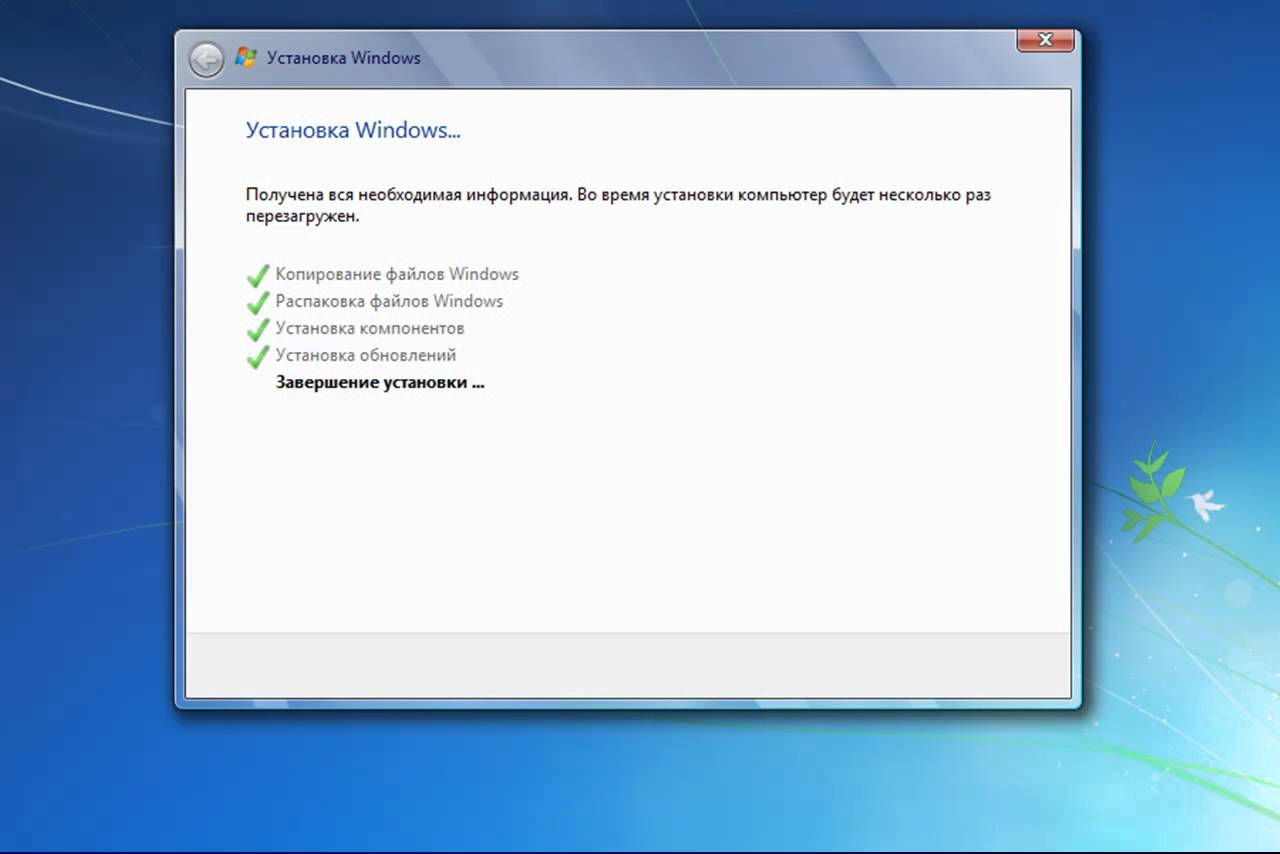 обратно на привычные места.
обратно на привычные места.
Знаю, что не все хранят личные файлы на сменных носителях или логических диска D:, F: и др., а как правило, скапливают их на Рабочем столе. Я не исключение, вот пример моего рабочего стола 🙂
Если вы сделали переустановку по выше изложенному способу, тогда вы можете все вернуть на свои места, без потерь, за исключением программ. Программы после переустановки восстановить нельзя, их нужно только переустанавливать заново. Зато, музыку, видео, фото, текстовые документы, архивы, сохранения от игр и другие файлы восстановить можно.
1. Откройте меню Пуск – Компьютер.
2. Кликните по системному диску C:. Должен появится следующий список папок. Найдите среди них папку с названием Windows.old. В эту папку во время установки, система перенесла папки и файлы предыдущей версии системы и сохранила их.
3. Например, чтобы вернуть файлы со старого Рабочего стола на новый, откройте папку Windows. old, далее папку с названием прошлого названия вашего компьютера (в моем случае, Владелец) и кликните по папке Рабочий стол. Выделите и скопируйте нужные файлы и вставьте их на новый Рабочий стол. Тоже самое можно сделать и с файлами в папках Мои документы, Изображения и др.
old, далее папку с названием прошлого названия вашего компьютера (в моем случае, Владелец) и кликните по папке Рабочий стол. Выделите и скопируйте нужные файлы и вставьте их на новый Рабочий стол. Тоже самое можно сделать и с файлами в папках Мои документы, Изображения и др.
4. После того, как все файлы возращены на свои места, удалите папку Windows.old.
Установка с обновлением системы
В заключение, приведу вам еще один прием, благодаря которому, можно в автоматическом режиме вернуть на места файлы со старой операционной системы (из папки Windows.old) в только что установленную.
Итак, перед началом установки Windows 7 предоставляет вам возможность обновления системы (в предыдущем примере, мы рассматривали Полную/чистую установку), в данном случае суть его заключается в другом.
При этом варианте инсталляции Windows 7 выполняет чистую установку операционной системы, а затем восстанавливает настройки пользователя, документы и приложения, принадлежавшие предыдущей версии Windows. Все тоже самое, о чем я говорил выше, но только в автоматическом режиме.
Все тоже самое, о чем я говорил выше, но только в автоматическом режиме.
Во время переноса программа перемещает папки и файлы предыдущей версии системы в папку Windows.old. В результате этого старая система перестает запускаться. После установки, система возвращает параметры и файлы по местам автоматически.
После того как вы убедитесь, что вся нужная вам информация восстановлена, вы можете удалить папку Windows.old.
На этом все!
К сожалению, всех моментов осветить в статье не удается, иначе она не имела бы конца и читать ее можно было бы до седых волос. Поэтому я думаю, что в скором времени я подготовлю для вас серию видео-уроков по профессиональной установки/переустановки систем Windows, со всеми тонкостями и подводными камнями.
Желаю удачи!
Инструкция по установке Windows 7 в картинках
Пошаговая инструкция по установке windows 7 для новичка в картинках
“Лучше поздно, чем никогда” – подумал я, и решил опубликовать на блоге инструкцию по установке Windows 7 на компьютер.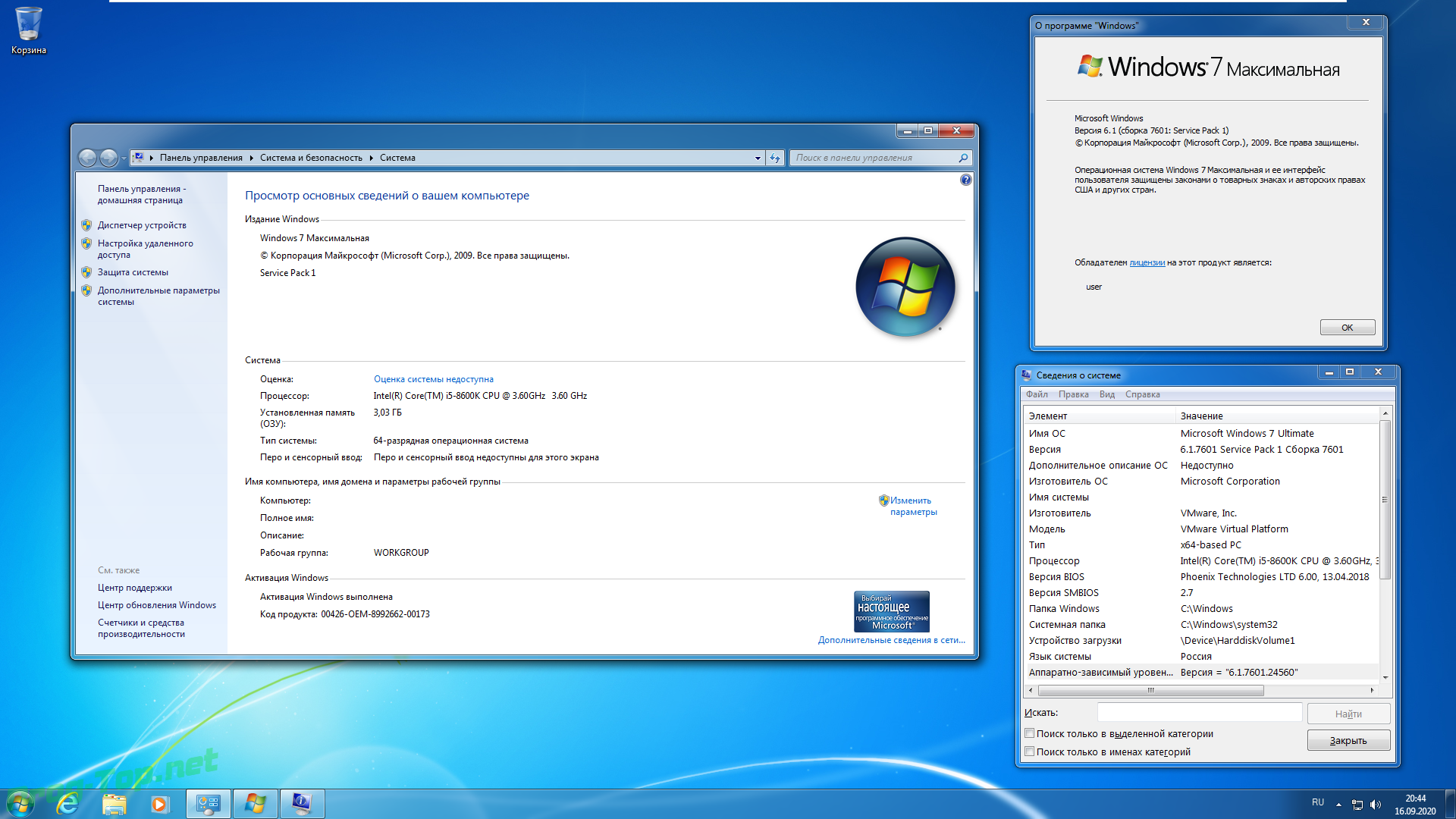 Для установки нам потребуется загрузочный диск или загрузочная флешка с операционной системой Windows 7.
Для установки нам потребуется загрузочный диск или загрузочная флешка с операционной системой Windows 7.
Включаем наш компьютер и первым делом идем в BIOS, чтобы настроить загрузку с диска (либо с флешки). При этом нужный носитель уже должен быть вставлен в компьютер. Как выставить загрузку компьютера с диска или с флешки вы можете прочитать в соответствующих статьях на нашем блоге.
Итак, загружаемся с носителя. Если вы устанавливаете операционную систему с диска и перед вами на экране появилась надпись “Press any key to boot from CD or DVD”, в этом случае нажмите любую клавишу на клавиатуре. Сделать это нужно в течении нескольких секунд, иначе начнется загрузка текущей операционной системы, установленной на жестком диске (тогда придется заново перезагружать компьютер).
Замечу, что если система устанавливается на чистый жесткий диск, то такой надписи на экране вы не увидите (установка Windows должна начаться автоматически).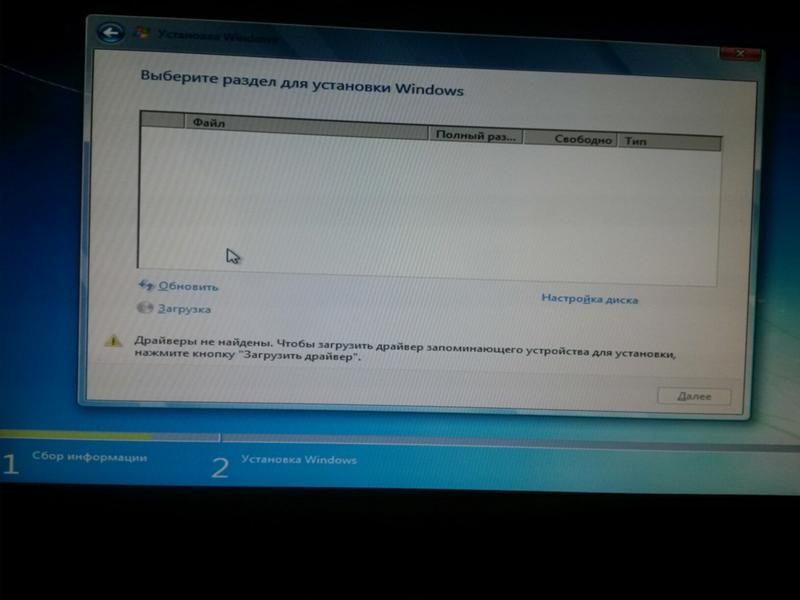
На экране появится оболочка инсталлятора Windows 7. Начнется загрузка необходимых файлов установки:
Через некоторое время появится окно, в котором нужно выбрать язык системы и нажать “Далее”:
Для запуска установки нажимаем кнопку “Установить”:
В следующем окне принимаем условия лицензионного соглашения, поставив соответствующую галку, и жмем “Далее”:
Затем выбираем тип установки “Полная установка”:
Выбираем раздел, на который будем устанавливать Windows 7.
Т.к. в моем случае на компьютере уже была когда то установлена операционная система, то жесткий диск уже распределен на логические диски.
Диск 0 – это обозначение порядкового номера жёсткого диска (винчестера). Отсчет всегда ведётся не с цифры один, а с нуля. В моем случае на компьютере только один жесткий диск, поэтому на скриншоте только Диск 0.
Также вы можете видеть здесь раздел “Зарезервировано системой”, который занимает 100Мб. Он нужен в первую очередь для расположения загрузочных файлов Windows 7 и их защиты от неосторожных действий пользователя. Данный раздел удалять нельзя – в противном случае операционная система не загрузится.
Он нужен в первую очередь для расположения загрузочных файлов Windows 7 и их защиты от неосторожных действий пользователя. Данный раздел удалять нельзя – в противном случае операционная система не загрузится.
Если текущее разбиение жесткого диска вас не устраивает, то можно удалить существующие разделы. Для этого необходимо выделить нужный раздел – нажать внизу кнопку “Настройка диска” – “Удалить”. После удаления раздела, область, которую он занимал, становится незанятой, а все данные находившиеся на этом логическом диске удаляются. Затем выделяем строку “Незанятое место на диске” – жмем кнопку “Создать” – задаем рядом в окошке необходимый размер раздела – нажимаем кнопку “Применить”.
Меня существующая разметка жесткого диска полностью устраивает. Выделяем раздел, на который будем устанавливать систему. Затем жмем кнопку “Форматировать” (если она не отображается, то сначала нажимаем “Настройка диска”).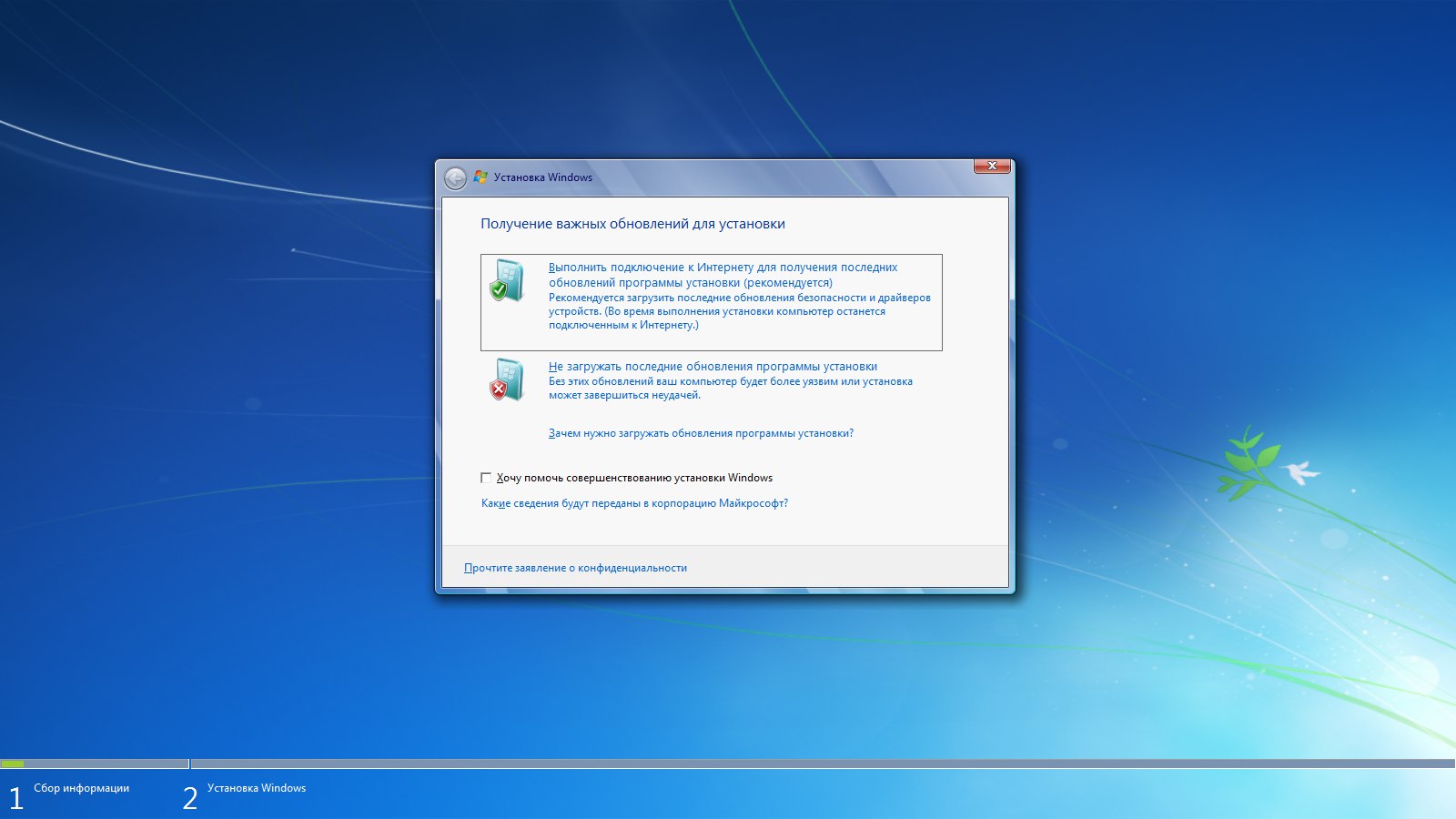
Установщик предупредит нас, что все данные с этого раздела будут удалены – жмем “ОК” – затем “Далее”:
После этого начнется непосредственно процесс установки системы, в ходе которого будет происходить копирование и распаковка файлов, установка компонентов и обновлений:
Во время установки ваш компьютер несколько раз перезагрузится – в этот момент ничего не нажимайте, просто наблюдайте за ходом установки:
По окончании установки перед вами появится окно, в котором будет необходимо ввести имя пользователя. После этого нажмите “Далее”:
В следующем окне вы можете ввести пароль для вашей учетной записи, а можете отложить это действие, просто нажав “Далее”:
Дальше будет предложено ввести ключ продукта. В Windows 7 позволяется не вводить серийный номер сразу, но в течении 30 дней это необходимо сделать в свойствах “Компьютера”. Жмите “Далее”:
В следующем окне желательно выбрать первый пункт “Использовать рекомендуемые параметры”:
Затем проверьте настройки часового пояса, даты и времени – нажмите “Далее”:
Если в процессе установки был установлен драйвер сетевой карты, то перед вами появится окно сетевых настроек, в котором будет необходимо выбрать месторасположение вашего компьютера:
После того, как вы сделаете выбор (допустим, “Домашняя сеть”) – появится окно подключения к сети и применения параметров:
На этом установка Windows 7 завершена!
Метки: Windows 7, установка windows
Установка Windows 7 по локальной сети в несколько шагов
В данной статье мы хотим осветить процесс инициализации установки операционной системы Windows 7 по локальной сети.
Вероятно, что Вы не раз могли сталкиваться с ситуацией, когда необходимо установить на компьютер операционную систему, но на компьютере отсутствует DVD-привод, а USB-накопителя под рукой не имеется. Именно тогда на ум приходит мысль: не зря ведь в «биосе» существует возможность загрузки с сетевой карты.
Итак, все что нам понадобится для процедуры установки:
1. Компьютер с уже установленной ОС Windows 7/Windows Vista/Server 2003 или 2008
2. Сетевой кабель (патч-корд) — обычно об этой мелочи попросту забывают
3. Набор автоматической установки Windows® (AIK) для Windows® 7
4. Программа-эмулятор DHCP и TFTP серверов, например tftpd32
5. Дистрибутив с Windows 7, любой редакции
6. Программа, позволяющая работать с iso-образами дисков, например Daemon Tools
А теперь приступим к процессу подготовки к установке:
Шаг 1. Необходимо загрузить Набор автоматической установки Windows® (AIK) для Windows® 7 отсюда (проверка на подлинность ОС не требуется), далее смонтировать его iso-образ в виртуальный привод и запустить процесс установки (StartCD. exe).
exe).
Шаг 2. В главном меню «Пуск» находим Microsoft Windows AIK и запускаем «Командная строка средств развертывания» — откроется консоль
Шаг 3. В консоли средств развертывания вводим следующие команды (диск X — это любой диск на Вашем компьютере):
1) copype.cmd x86 x:\winpe
2) imagex /mountrw winpe.wim 1 mountТеперь в каталоге x:\winpe\mount расположен смонтированный образ winpe.wim.
Шаг 4. Далее, чтобы избавиться от необходимости вручную подключать сетевой диск и инициализировать запуск исполняемого приложения, необходимо откорректировать командный файл startnet.cmd, расположенный в каталоге x:\winpe\mount\windows\system32. Структура файла должна быть такой:
wpeinit
net use y: \\192.168.1.1\seven /user:install install
if exist y:\sources\setup.exe (
y:
cd \sources
setup.exe
)В данном случае подразумевается, что IP-адрес компьютера, с которого будут загружаться файлы по сети, имеет значение 192.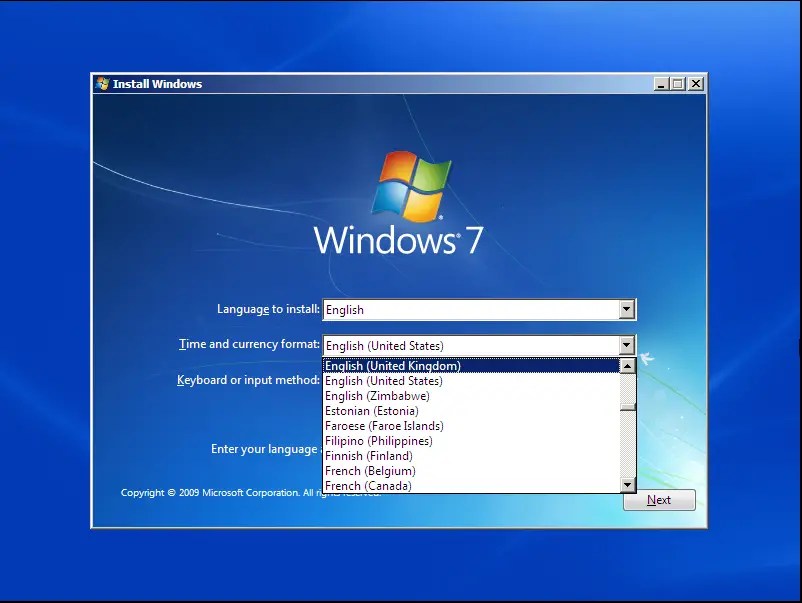 168.1.1, если он отличается от примера, то впишите ваш конкретный адрес. Подключение к компьютеру со стороны второго ПК, на который и производится установка, будет происходить на правах пользователя install с паролем install, поэтому необходимо заранее создать такого пользователя, например воспользовавшись командой:
168.1.1, если он отличается от примера, то впишите ваш конкретный адрес. Подключение к компьютеру со стороны второго ПК, на который и производится установка, будет происходить на правах пользователя install с паролем install, поэтому необходимо заранее создать такого пользователя, например воспользовавшись командой:
net user install install /add /passwordchg:noШаг 5. Теперь необходимо размонтировать созданный образ. Выполняем в консоли следующую команду:
imagex.exe /unmount /commit mountШаг 6. Создаем на компьютере папку, из которой в дальнейшем будут загружаться по сети файлы дистрибутива, например x:\upload, в ней создаем еще один каталог – boot (x:\upload\boot), в нем будут располагаться загрузочные файлы.
Шаг 7. Копируем в папку x:\upload каталог sources с имеющегося дистрибутива Windows 7.
Шаг 8. В консоли выполняем несколько команд, с помощью которых заполняем каталог boot и делаем возможным выполнение загрузки файлов по сети:
1) imagex. exe /mount x:\winpe\winpe.wim 1 x:\winpe\mount.
2) xcopy /ey x:\winpe\mount\windows\boot\pxe x:\upload
3) xcopy /iy x:\winpe\mount\windows\boot\fonts x:\upload\boot\fonts
4) copy /y x:\winpe\ISO\boot\boot.sdi x:\upload\boot
5) imagex.exe /unmount d:\winpe\mount
exe /mount x:\winpe\winpe.wim 1 x:\winpe\mount.
2) xcopy /ey x:\winpe\mount\windows\boot\pxe x:\upload
3) xcopy /iy x:\winpe\mount\windows\boot\fonts x:\upload\boot\fonts
4) copy /y x:\winpe\ISO\boot\boot.sdi x:\upload\boot
5) imagex.exe /unmount d:\winpe\mountШаг 8. Копируем недавно созданный образ winpe.wim в папку x:\upload\boot, например воспользовавшись командой:
copy /y d:\winpe\winpe.wim d:\seven\bootШаг 9. Открываем общий доступ к папке x:\upload для ВСЕХ пользователей
Шаг 10. Создаем хранилище параметров загрузки (Boot Configuration Data), для чего используем специальный скрипт createbcd.cmd, который необходимо создать в каталоге x:\winpe\. Содержание данного скрипта различается в зависимости от языка устанавливаемой операционной системы, в общем случае оно должно быть таким:
ДЛЯ РУССКОГО ДИСТРИБУТИВА
bcdedit -createstore %1\BCD
bcdedit -store %1\BCD -create {ramdiskoptions} /d "Ramdisk options"
bcdedit -store %1\BCD -set {ramdiskoptions} ramdisksdidevice boot
bcdedit -store %1\BCD -set {ramdiskoptions} ramdisksdipath \boot\boot. sdi
for /F "tokens=2" %%i in ('bcdedit -store %1\BCD -create /d "MyWinPE Boot Image" /application osloader') do set guid=%%i
bcdedit -store %1\BCD -set %guid% systemroot \Windows
bcdedit -store %1\BCD -set %guid% detecthal Yes
bcdedit -store %1\BCD -set %guid% winpe Yes
bcdedit -store %1\BCD -set %guid% osdevice ramdisk=[boot]\Boot\winpe.wim,{ramdiskoptions}
bcdedit -store %1\BCD -set %guid% device ramdisk=[boot]\Boot\winpe.wim,{ramdiskoptions}
bcdedit -store %1\BCD -create {bootmgr} /d "Windows VISTA BootManager"
bcdedit -store %1\BCD -set {bootmgr} timeout 30
bcdedit -store %1\BCD -set {bootmgr} displayorder %guid%
sdi
for /F "tokens=2" %%i in ('bcdedit -store %1\BCD -create /d "MyWinPE Boot Image" /application osloader') do set guid=%%i
bcdedit -store %1\BCD -set %guid% systemroot \Windows
bcdedit -store %1\BCD -set %guid% detecthal Yes
bcdedit -store %1\BCD -set %guid% winpe Yes
bcdedit -store %1\BCD -set %guid% osdevice ramdisk=[boot]\Boot\winpe.wim,{ramdiskoptions}
bcdedit -store %1\BCD -set %guid% device ramdisk=[boot]\Boot\winpe.wim,{ramdiskoptions}
bcdedit -store %1\BCD -create {bootmgr} /d "Windows VISTA BootManager"
bcdedit -store %1\BCD -set {bootmgr} timeout 30
bcdedit -store %1\BCD -set {bootmgr} displayorder %guid%ДЛЯ АНГЛИЙСКОГО ДИСТРИБУТИВА:
bcdedit -createstore %1\BCD
bcdedit -store %1\BCD -create {ramdiskoptions} /d "Ramdisk options"
bcdedit -store %1\BCD -set {ramdiskoptions} ramdisksdidevice boot
bcdedit -store %1\BCD -set {ramdiskoptions} ramdisksdipath \boot\boot.sdi
for /F "tokens=3" %%i in ('bcdedit -store %1\BCD -create /d "MyWinPE Boot Image" /application osloader') do set guid=%%i
bcdedit -store %1\BCD -set %guid% systemroot \Windows
bcdedit -store %1\BCD -set %guid% detecthal Yes
bcdedit -store %1\BCD -set %guid% winpe Yes
bcdedit -store %1\BCD -set %guid% osdevice ramdisk=[boot]\Boot\winpe. wim,{ramdiskoptions}
bcdedit -store %1\BCD -set %guid% device ramdisk=[boot]\Boot\winpe.wim,{ramdiskoptions}
bcdedit -store %1\BCD -create {bootmgr} /d "Windows VISTA BootManager"
bcdedit -store %1\BCD -set {bootmgr} timeout 30
bcdedit -store %1\BCD -set {bootmgr} displayorder %guid%
wim,{ramdiskoptions}
bcdedit -store %1\BCD -set %guid% device ramdisk=[boot]\Boot\winpe.wim,{ramdiskoptions}
bcdedit -store %1\BCD -create {bootmgr} /d "Windows VISTA BootManager"
bcdedit -store %1\BCD -set {bootmgr} timeout 30
bcdedit -store %1\BCD -set {bootmgr} displayorder %guid%Шаг 11. Необходимо выполнить следующую команду:
createbcd.cmd x:\upload\bootШаг 12. Производим настройку утилиты tftpd32 в точности так, как показано на рисунках:
Теперь наша система подготовлена к тому, чтобы «помочь» второму компьютеру обзавестись новенькой ОС Windows 7 посредством локальной сети. Подключаем сетевой кабель, выставляем в «биосе» загрузку с сетевой карты и наслаждаемся!
В дальнейшем инсталляция Windows 7 происходит точно также, как и с обычного установочного DVD:
Оцените статью: Голосов
Как установить Windows 7 на компьютер, ноутбук с флешки или диска
Добрый день постоянные читатели и те, кто зашел впервые.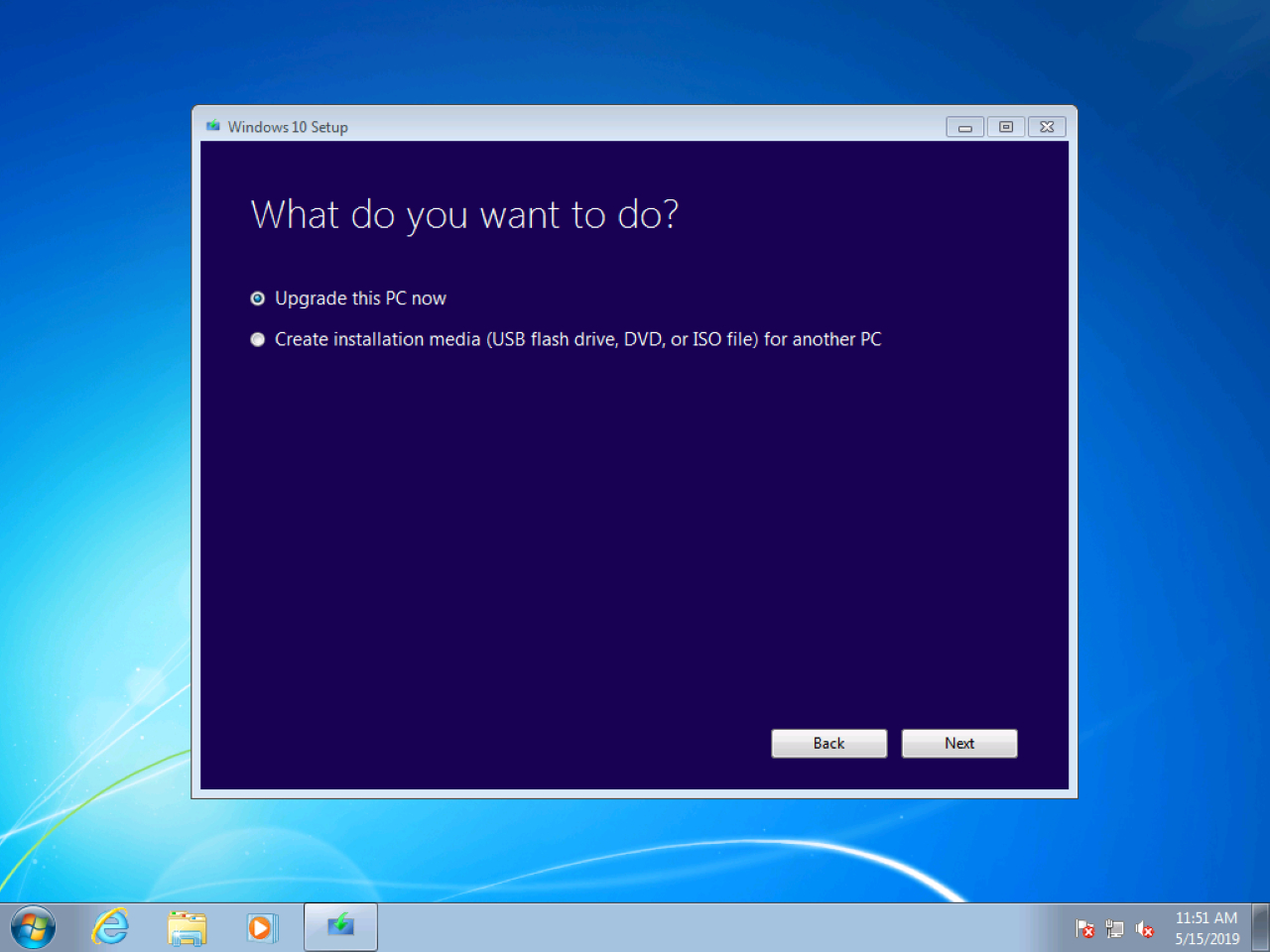 Поводом для написания этой статьи, послужило событие, которое не давало мне покоя. Меня много раз по почте просили рассказать — как установить Windows 7 на ноутбук или компьютер? Кстати, на протяжении долгих лет у меня на компьютере была установлена старая добрая версия Windows XP, об особенностях установки этой операционной системы я уже рассказывал в статье – «Как установить Windows XP».
Поводом для написания этой статьи, послужило событие, которое не давало мне покоя. Меня много раз по почте просили рассказать — как установить Windows 7 на ноутбук или компьютер? Кстати, на протяжении долгих лет у меня на компьютере была установлена старая добрая версия Windows XP, об особенностях установки этой операционной системы я уже рассказывал в статье – «Как установить Windows XP».
Несмотря на свою кажущуюся простоту, в установке любой операционной системы есть свои тонкости и секреты. Если их не учитывать, то возможно «переустанавливать винду» придется чаще, чем нужно. Согласитесь, что этот вариант не самый приятный и лучше все сделать один раз, но так как надо. Поэтому перейдем непосредственно к вопросу – как правильно установить Windows 7 на любое устройство: ноутбук или компьютер.
Внимание! Думаю, будет очень кстати, если у вас будет оригинальный дистрибутив Windows 7. Ведь скачав с интернета, можете подцепить вирусы или же неработающую (глючную) систему. Чтобы скинуть вам ссылку для скачивания, напишите на почту [email protected]
Чтобы скинуть вам ссылку для скачивания, напишите на почту [email protected]
Вариантов для этого существует несколько:
- Установка Windows 7 с диска. Как раз в этой статье мы затронем основательно вопрос, как устанавливается Windows 7 с диска через BIOS.
- Установка Windows 7 с флешки. Чтобы научиться создавать загрузочную флешку c Windows 7, читайте статью на блоге: «Как сделать загрузочную флешку Windows 7». Эта информация для тех, кто хочет узнать, как установить Windows 7 с флешки.
В этой статье я расскажу, как установить windows 7 с диска. Если у вас нет дисковода или хотите немного поэкспериментировать с установкой, то перейдите по ссылке выше и узнайте, как установить Windows 7 с флешки. Хотелось бы обратить ваше внимание на нюансы, связанные с выбором дистрибутива (загрузочного диска Windows 7).
Не вдаваясь в вопросы защиты интеллектуальной собственности, хочу обратить ваше внимание на единственный момент – старайтесь пользоваться диском или образом Windows 7, только оригинальным. Но лучше всего воспользоваться оригинальным диском. Даже при явном нежелании тратить свои деньги, получить его все-таки можно, достаточно просто проявить немного фантазии, благо интернет и друзья еще есть ;).
Но лучше всего воспользоваться оригинальным диском. Даже при явном нежелании тратить свои деньги, получить его все-таки можно, достаточно просто проявить немного фантазии, благо интернет и друзья еще есть ;).
Всех своих друзей я уже давно приучил, что лучше установить с нормального диска, чем потом бить монитор и пинать системный блок, за большое количество ошибок и постоянных зависаний, после переустановки Windows. Если нет времени или не позволяет Интернет, то обзвоните своих друзей, думаю что они не будут против одолжить оригинальный дистрибутив Windows 7 на пару часов.
Итак, приступим непосредственно к установке Windows 7 на компьютер. Скорее всего, какая-то операционная система у вас уже была установлена, поэтому будем рассматривать именно такой вариант. Впрочем, даже если вы устанавливаете «семерку» на чистый диск (на котором еще не было ОС) порядок операций будет аналогичным. Прошу быть внимательными, тогда у вас все получится!
Этап №1. Подготовка.
В одной из своих статей, я записал видео для своих читателей про план установки Windows. Задание выполнять не нужно!
Задание выполнять не нужно!
Если вы хотите убедиться, что Windows 7 устанавливать легко, после статьи найдете видео, где увидите всё шаг за шагом. Но сначала прочитайте статью, так как в этом видео рассказано не всё.
Прежде всего, не поленитесь пройтись по папкам «Мои документы», «Мои рисунки», «Рабочий стол» и «Диск C:\». Скорее всего, у вас там есть сохраненные документы. Перенесите их на другой диск (например, диск D:\). В противном случае, при установке они все будут уничтожены. У опытных пользователей есть такое замечательное правило – ОС и программы на одном диске, вся информация на другом. Следовать этому принципу очень просто и также в целях безопасности этот метод необходим.
Затем не помешает уточнить, можно ли установить Windows 7 на ваш компьютер. Проще всего это сделать на официальной странице Microsoft по адресу (http://windows.microsoft.com/ru-RU/windows7/products/system-requirements).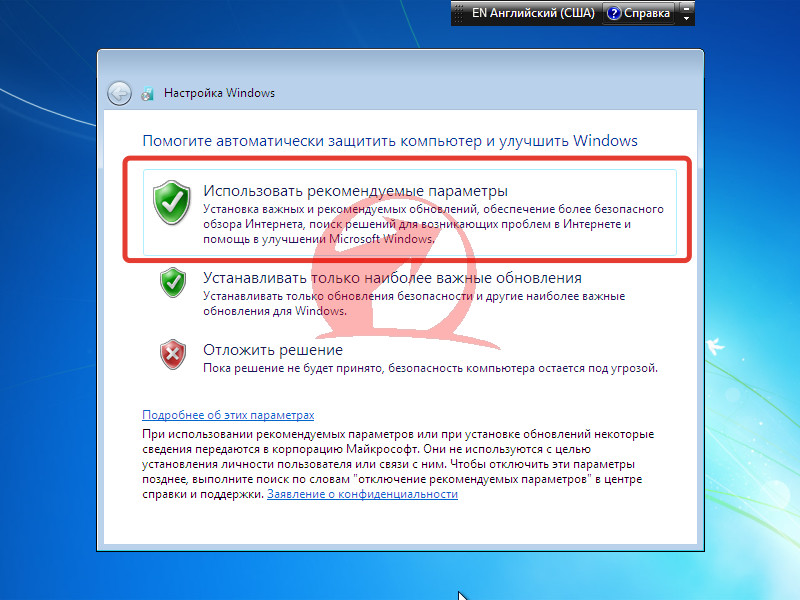 Как правило, на большинство современных компьютеров «семерка» устанавливается без проблем. Если системные требования Windows 7 подходят к компьютеру, тогда двигаемся дальше.
Как правило, на большинство современных компьютеров «семерка» устанавливается без проблем. Если системные требования Windows 7 подходят к компьютеру, тогда двигаемся дальше.
Также заранее приготовьте все необходимые драйвера. Windows 7, скорее всего, автоматически обнаружит и установит почти все компоненты, которые присутствуют в вашем компьютере. Но периферийное оборудование, в частности принтер, сканер, web-камеру, и некоторые специфические компоненты, например TV-тюнер, видеоадаптер (видеокарта) или платы видеомонтажа, лучше устанавливать используя диски, поставляемые в комплекте или скаченные с официального сайта. Не стоит расстраиваться, если вы их не нашли. Про их установку, читайте в статье: «Как установить драйвер и что такое драйвер».
Совет: если ваш диск с драйверами немного устарел, то есть вы покупали компьютер или ноутбук 2-3 года назад, то лучше всего скачать свежие драйвера с сайта производителя.
Подготовка завершена. Переходим непосредственно к установке.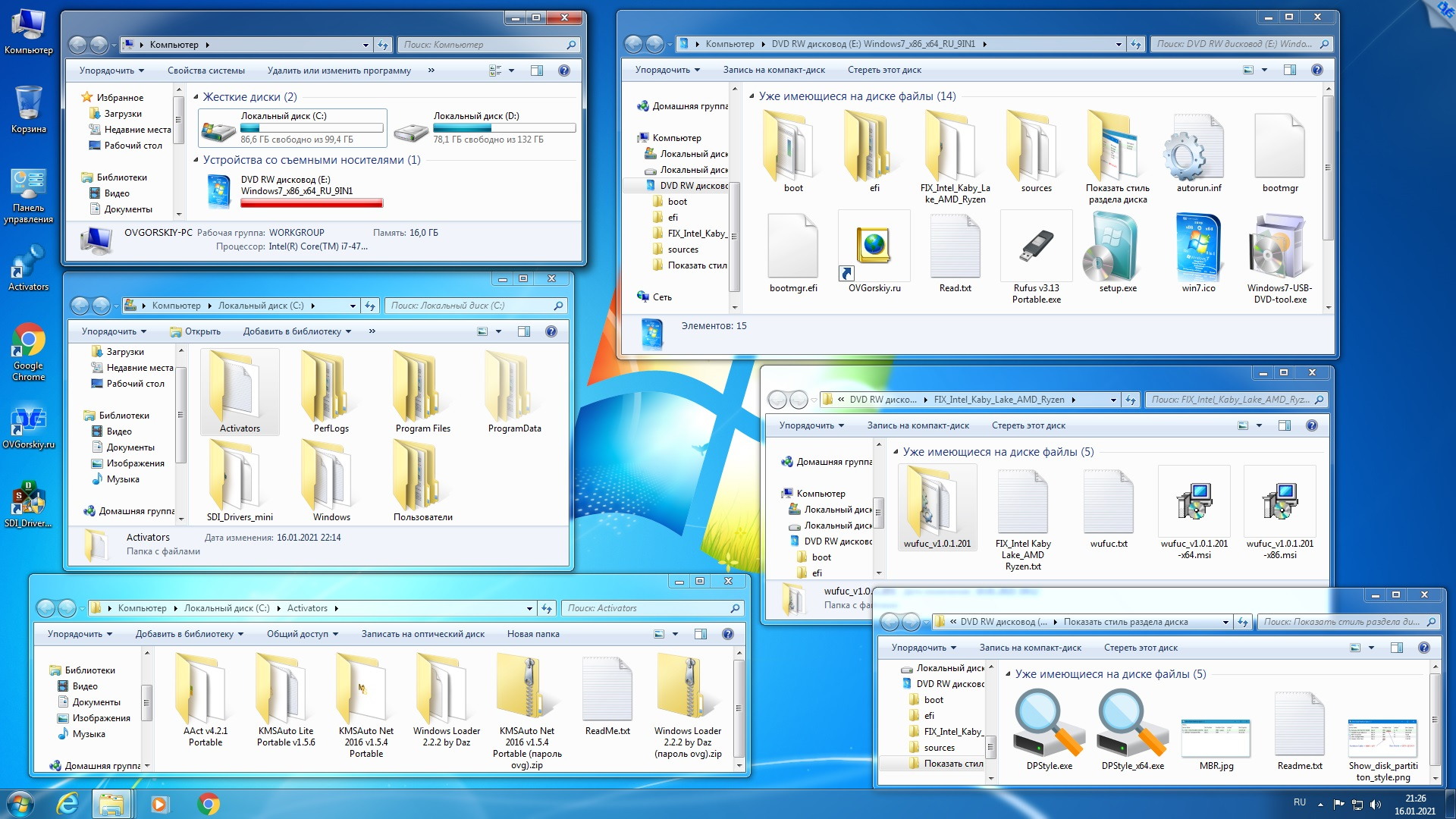
Этап №2. Установка.
Итак, теперь перейдем от теории к практике. Один из самых частых вопросов пользователей, как правильно установить Windows 7? Чтобы ответить на этот вопрос, вам надо прочитать статью дальше.
Делаем перезагрузку компьютера и заходим в BIOS. Для того чтобы в него попасть нужно при запуске компьютера непрерывно нажимать на клавишу (они могут отличаться, но скорее всего это будет) DELETE или F2. После этого находим вкладку «Advanced Options» и «Boot Device».
Небольшой нюанс: в зависимости от вашего BIOS названия вкладок могут отличаться. Если у вас нет вкладок с такими названиями, не расстраивайтесь, переходите по своим. Вам нужна вкладка, в названии которой будет содержаться слово «Boot».
По умолчанию у вас будет стоять жесткий диск, если это так, все правильно.
Нам нужно изменить приоритет загрузки, а именно вместо жесткого диска выбрать CDROM. В этой вкладке устанавливаем загрузку с CD/DVD привода. Для этого выбираем HDD и нажимаем Enter.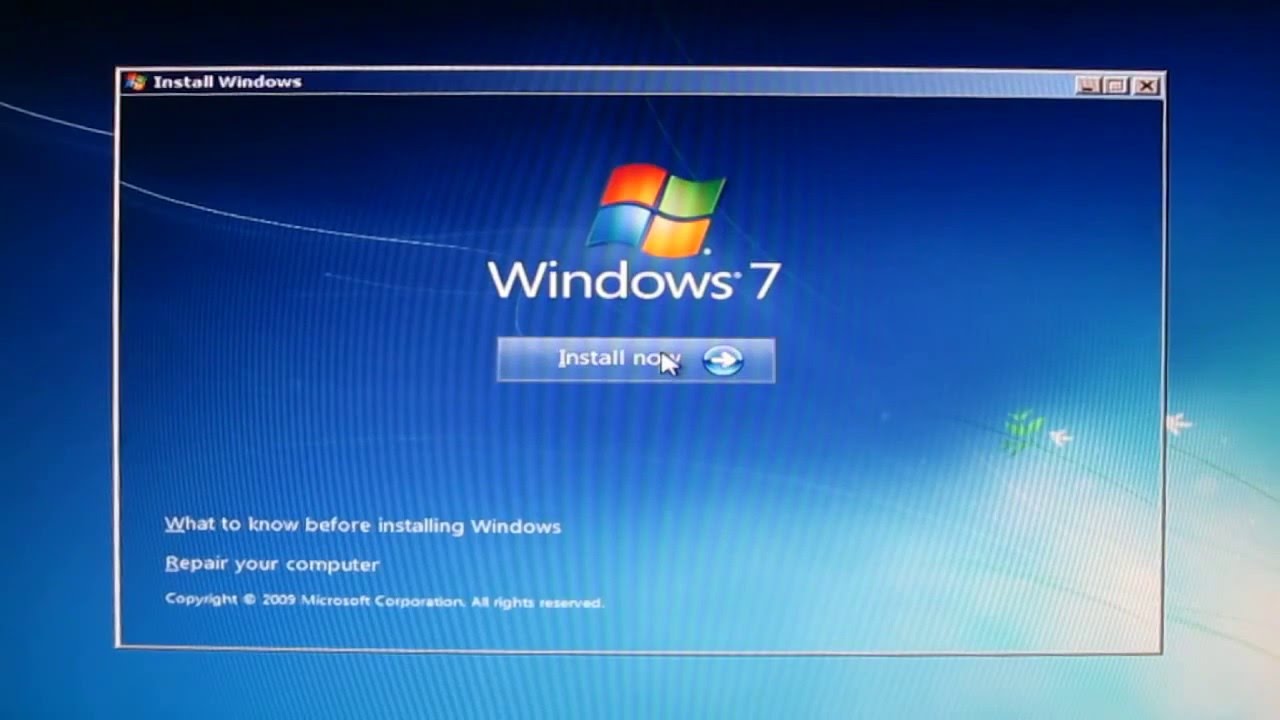
После этого нам будет доступен выбор. Перемещаемся стрелочками, выбираем CDROM и жмем Enter.
После изменений проверьте, чтобы точно был выбран CDROM, иначе дальнейшие действия не приведут к установке Windows.
Для сохранения наших изменений, нажимаем клавишу F10. Чтобы узнать, какая клавиша отвечает за сохранение, обратите внимание справа или снизу экрана. В моём случае у меня F10 – Save and Exit (Сохранить и Выйти), как раз то что нужно.
Также можете при включении компьютера попробовать нажимать «F12», вам будем доступно меню, где вы можете выбрать «CD-Rom». В этом случае не надо заходить в BIOS и вносить какие-то изменения.
Когда нажмёте на клавишу F10, компьютер автоматически перезагрузится. Будет предложено нажать любую клавишу, что мы и делаем.
Если вы проспали этот момент, тогда перезагружаете компьютер вручную и ждете появления надписи, которую можно увидеть на скриншоте выше.
После этого начнется непосредственный процесс установки.
Информацию, которую я описал выше, поможет вам произвести установку с диска, но если вы хотели узнать, как установить Windows с флешки, то вам надо сначала создать загрузочную флешку (ссылку для этой процедуры есть в статье выше) и загрузиться с нее в Bios-е. Описание ниже будет одинаково при любой установке: c флешки или диска.
Вы увидите стартовое окно, в котором будет предложено выбрать язык установки и региональные настройки (денежную единицу и раскладку клавиатуры по умолчанию). Я обычно выбираю только язык, нажимаем кнопку «Далее».
В следующем окне необходимо сделать выбор между установкой и восстановлением системы. Поскольку мы устанавливаем ее, нажимаем «Установить».
Следующее традиционное окно с лицензионным соглашением.
Примечание. Если вам будет предложен выбор версии Windows 7, выбирайте максимальный из всех доступных.
Соглашаемся с лицензией, установив соответствующую галочку и нажимаем «Далее».
Теперь необходимо определиться с типом установки.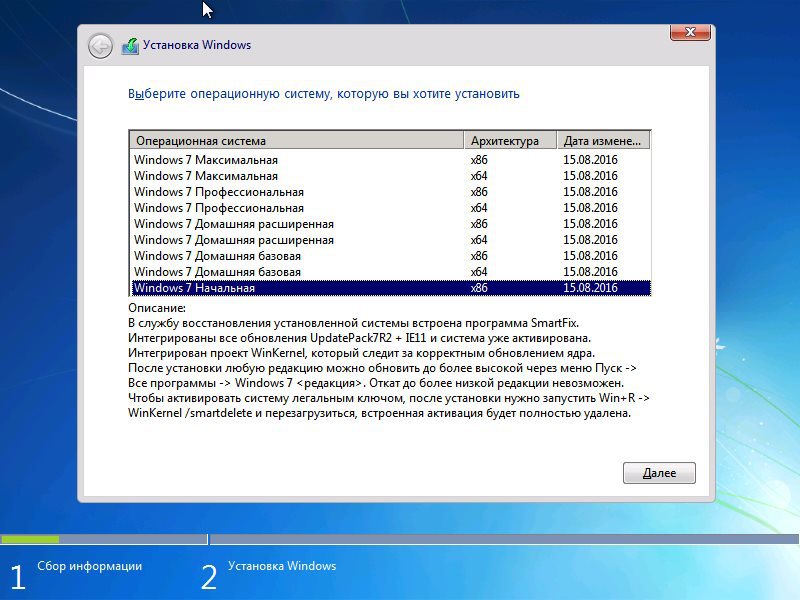 Недолго думая, выбираем «Полная установка» и переходим к окну выбора диска для инсталляции.
Недолго думая, выбираем «Полная установка» и переходим к окну выбора диска для инсталляции.
Готовый раздел для установки у нас уже есть. Поэтому выбираем его. Если вы забыли скопировать нужные данные с диска «C:», то отменяем установку и производим сохранение данных.
Если хотите отформатировать диск, то можете сделать в этом окне. Для этого выбираем требуемый диск, это будет «C:» и нажимаем кнопку «Настройки диска».
Нажимаем «Форматировать».
С предупреждением о том, что все данные будут уничтожены, соглашаемся нажатием на кнопку «ОК», ведь мы заранее просмотрели все папки и перенесли нужные файлы на другой диск. Запускаем процесс форматирования.
Примечание. Для нормальной работы Windows 7 создайте диск размером 50 ГБ.
Через некоторое время, эта операция завершится и диск будет готов к установке. Выбираем наш диск, нажимаем «Далее».
Процесс копирования файлов продолжается достаточно долго. Поэтому можно выпить чай или почитать книгу. В любом случае у вас есть минут 20 на свои дела.
Компьютер автоматически начнет перезагружаться. Ничего не предпринимаем, просто ждем, когда скопируются все данные.
Торжественный момент – Windows 7 впервые запустилась на вашем компьютере. Теперь необходимо вести ваше имя.
На следующем этапе программа установки предложит задать пароль для входа в систему. Делать это или не делать – решайте сами.
Но опять же, дам маленький совет – ОБЯЗАТЕЛЬНО СТАВИМ ПАРОЛЬ.
После этого необходимо активировать вашу версию Windows, введя серийный номер. Где его взять, зависит от того где вы взяли установочный диск. В любом случае, о наличии серийного номера стоит позаботиться заранее. Можно продолжить установку и без него, но срок работы Windows в этом случае будет ограничен 30-ти дневным периодом.
Если вы купили ноутбук или компьютер с Windows 7, то посмотрите вверху системного блока или внизу ноутбука, он должен быть на наклейки от Windows. Если конечно, вы или ваши дети не отправили его в мусорный ящик ;).
В том случае если у вас нет кода продукта, то надо поставить галочку «Автоматически активировать Windows при подключении к Интернету». После этого кнопка «Далее» станет активной. В противном случае, вы не сможете зайти в только что установленную систему Windows 7.
После ввода серийного номера программа инсталляции предложит установить параметры защиты компьютера. Выбираете пункт «Отложить решение» и зададите эти параметры позже, если нужно, после того как закончите установку и убедитесь в работоспособности системы.
Теперь задаем системное время. По умолчанию берутся установки из BIOS. Вы можете указать любые удобные вам.
Если Windows установит драйвера на сетевую карту, то вам будет предложено выбрать тип сети, где находится компьютер.
Теперь несколько минут ждем пока программа закончит устанавливать параметры и после этого наблюдаем рабочий стол Windows 7 на компьютере.
Вот и все, установка Windows 7 завершена. Осталось только установить необходимые драйвера, программы и настроить систему по собственному усмотрению.
Теперь вы знаете, как установить Windows 7 с диска на ноутбук или же на компьютер. Думаю, что у вас все получится или получилось. Первая установка Windows 7 будет для вас казаться очень сложной, но установив один раз, вы уже с легкостью сможете это повторить без каких-либо опасений.
P.S.: Для того чтобы вы увидели наглядно, как устанавливается Windows 7, смотрим видео:
Установите Windows 7 Service Pack 1 с помощью Windows Auto Update
Есть два способа установки Windows 7 Пакет обновления 1.
Загрузка ISO-файла Windows 7 SP1 — см. 53. Установка Windows Service Pack 1 Загрузка. через Windows Auto Update
В этом руководстве рассматривается установка Windows 7. Пакет обновления 1 с использованием автоматического обновления Windows.
В отличие от большинства других доступных обновлений через Центр обновления Windows вы обнаружите, что Обновление Windows Service Pack 1 классифицируется как Необязательное обновление.Это значит, что выбор за вами относительно того, устанавливаете ли вы пакет обновления или нет. Однако, хотя Windows 7 Service Pack 1 не добавить в свой система, она добавляет дополнительные обновления, которые важно для вашей системы. Поэтому мы рекомендуем что вы устанавливаете Windows 7 Service Pack 1.
Как и большинство пакетов обновления, Windows 7 Service Pack 1 довольно большой по размеру.Сколько в сервисе пакет, который необходимо установить в вашей системе, будет зависит от того, насколько актуальна ваша операционная система Windows система есть. Например, если вы религиозно обновил вашу копию Windows через Windows Auto Обновите, вы можете обнаружить, что установка будет только около 100 МБ или около того. Однако, если вы не обновили ваша операционная система Windows довольно долгое время может потребоваться установить до 900 МБ Service Pack.Время загрузки и установки в сочетании может составлять до часа и более, поэтому пожалуйста, дайте достаточно времени для загрузки и установки пакет обновления.
Чтобы установить Windows Service Pack 1, выполните следующие действия. следует:
- Нажмите кнопку «Пуск», а затем «Все». программы.
- Прокрутите меню «Все программы» вниз, пока вы видите Центр обновления Windows.
- Щелкните Центр обновления Windows, чтобы открыть обновление.
окно.
Рис: 56-1 Меню Пуск Windows
- Когда откроется окно обновления Windows, посмотрите
слева от экрана (на синем поле)
и нажмите на опцию Проверить наличие обновлений.
Рис. 56-2 Щелкните Проверить вариант обновления
Обновления - Windows теперь будут проверять наличие любых
доступные обновления.Пакет обновления Windows будет
быть записано как необязательное обновление.
Рис. 56-3 Экран, показывающий доступные обновления
- Щелкните ссылку «Необязательное обновление», чтобы
уверен, что это действительно относится к службе Windows
Пакет 1. См. Рис. 56-4 ниже.
Рис. 56-4 Служба Windows Пакет 1 будет отображаться в списке доступные загрузки
- Чтобы начать установку, нажмите кнопку «Установить».
Кнопка обновлений.
Рис: 56-5 Размер доступные загрузки можно увидеть на право обновления
- Windows начнет загрузку
Пакет обновления Windows 7 и любой другой доступный
обновления.
Рис: 56-6 Загрузка доступные обновления
- После завершения загрузки Windows
обновления начнут устанавливаться.Однако до
установка Windows создаст Систему
Точка восстановления.
Рис. 56-7 A Восстановление системы точка создается до установки обновлений
- После того, как Windows создала восстановление системы
обновления начнут устанавливаться.
Рис: 56-8 Установка Обновления Windows
- После успешной установки Windows
Windows 7 Service Pack 1 вам потребуется
Перезагрузите компьютер.Для перезапуска нажмите кнопку
Кнопка «Перезагрузить сейчас».
Рис: 56-9 Нажмите кнопку перезапуска Теперь кнопка для продолжения
- Ваш компьютер будет отключен
последовательность.
Рис. 56-10 Выход из системы
- Теперь ваша система начнет отключаться.
Рис: 56-11 Окна есть закрытие
- Во время завершения работы Windows
приступит к настройке службы Windows
Пакет.Как только процесс достиг отметки 30%
Windows выключится, а затем снова перезапустится.
Рис: 56-12 Настройка Пакет обновления Windows
- При перезапуске вы увидите Запуск
Эмблема Windows.
Рис: 56-13 Запуск Windows Логотип
- На следующем экране вас попросят подождать.
Рис. 56-14 Подождите, пожалуйста Windows инициализирует
- Windows теперь нужно начать настройку
снова.
Рис: 56-15 Подготовка к Настроить windows
- Индикатор выполнения настройки загорится.
появляются снова. Пожалуйста, не включайте компьютер
выключен во время настройки и обновления Windows
важные файлы.
Рис: 56-16 Когда прогресс бар достигает 100% установка завершена
- Теперь, когда пакет обновления Windows был
установлен, вы сможете войти в свой
компьютер. Если у вас не установлен пароль
на вашем компьютере вы не увидите экран в
Рис: 56-17. Вместо этого Windows просто откроется в
рабочий стол.
Рис. 56-17 Введите свой пароль
- Наконец появится сообщение, информирующее вас
что пакет обновления для Windows 7 теперь
установлены.
Рис: 56-18 Служба Windows Пакет успешно установлен
[Fix] Windows автоматически перезагружает компьютер для установки новых обновлений — AskVG
СИМПТОМ ПРОБЛЕМЫ:
Вы работаете на своем компьютере, и внезапно он перезагружается, не давая вам выбора или возможности сохранить свою работу, закрыть запущенные программы и т. Д.Вы теряете важные документы, которые создавали, вы теряете вкладки, которые открывали в своем браузере и т. Д.
На самом деле иногда вы делаете перерыв, и когда вы возвращаетесь, вы замечаете, что ваш компьютер был перезагружен автоматически , и вы видите настройку обновлений для Windows, не выключайте свой компьютер сообщение:
Теперь вам ничего не остается, кроме как ждать и смотреть, как Windows завершает установку обновлений.
ПРИЧИНА ПРОБЛЕМЫ:
Эта проблема возникает из-за обновлений Windows. Когда Windows загружает новые обновления, иногда требуется перезагрузить компьютер, чтобы установить и применить обновления. . Хотя отображается сообщение о том, что вашему компьютеру необходимо перезагрузить, чтобы завершить установку важных обновлений, и Windows собирается перезагрузить компьютер в течение 10 или 15 минут для установки и применения новых обновлений, но иногда вы игнорируете это сообщение или сообщение не отображается вообще. Через несколько минут ваш компьютер автоматически перезагрузится Windows, чтобы начать установку загруженных обновлений.
Эта проблема существует со старых добрых дней Windows XP и Windows 2000. Итак, все версии Windows, включая Windows XP, Vista, Windows 7, Windows 8 / 8.1 и Windows 10, могут вызывать эту проблему у вас .
Если вы работаете над важной работой и не можете позволить себе перезапуск, проблема с автоматическим перезапуском может вас сильно раздражать.
На самом деле это особенность проекта , которая была реализована таким образом, чтобы Windows могла быть исправлена с помощью обновлений безопасности как можно скорее.Иногда пользователи могут забыть перезагрузить свои компьютеры, и их компьютеры могут стать уязвимыми для угроз безопасности. Я знаю, что многие люди переводят свои компьютеры в спящий режим вместо перезагрузки. Вот почему Windows автоматически перезагружает ваш компьютер, чтобы как можно скорее установить и применить новые обновления, чтобы сделать ваш компьютер безопасным и надежным.
РЕШЕНИЕ ПРОБЛЕМЫ:
Windows предоставляет функцию под названием «Часы активности», с помощью которой можно сообщить Windows период времени, в течение которого вы используете свой компьютер, и Windows никогда не перезагрузит компьютер в течение этих часов.Но для меня это не всегда работает. Много раз Windows перезагружала многие из моих компьютеров в часы активности.
Связано: Устранение проблемы установки автоматических обновлений Windows 10
К счастью, в Windows есть встроенная функция , позволяющая полностью отключить эту функцию автоматического перезапуска для установки обновлений по расписанию. Таким образом, вы можете предотвратить / ограничить / запретить Windows автоматически перезагружать компьютер для установки обновлений . После того как вы заблокируете Windows с помощью этого метода, она больше не будет перезагружать ваш компьютер без вашего разрешения.У вас будет полный контроль, и вы сможете решить, когда перезагрузить компьютер.
Мы поделились этим трюком еще в 2012 году как бонусный совет в этой теме , но некоторые люди не могут найти этот трюк и спрашивают нас по электронной почте о решениях. Поэтому мы решили создать отдельный учебник для этого трюка.
Если вы также хотите решить эту неприятную проблему и не хотите, чтобы Windows автоматически перезагружала ваш компьютер для установки обновлений, вам помогут следующие методы:
ПРИМЕЧАНИЕ. Этот метод работает во всех версиях Windows.
Есть 2 способа заблокировать Windows от автоматической перезагрузки компьютера:
- СПОСОБ 1. Использование редактора групповой политики (gpedit.msc)
- СПОСОБ 2: Использование редактора реестра (regedit.exe)
Давайте подробно обсудим оба метода:
СПОСОБ 1. Использование редактора групповой политики (gpedit.msc)
1. Нажмите одновременно клавиши WIN + R , чтобы открыть диалоговое окно ЗАПУСК. Теперь введите gpedit.msc и нажмите Enter. Откроется редактор групповой политики .
2. Теперь перейдите на:
Конфигурация компьютера-> Административные шаблоны -> Компоненты Windows -> Центр обновления Windows
3. На правой панели найдите следующую опцию:
Без автоматического перезапуска с авторизованными пользователями для установки автоматических обновлений по расписанию
По умолчанию для параметра установлено значение Не настроено . Дважды щелкните параметр и установите для него значение Включено . Нажмите кнопку «Применить», а затем кнопку «ОК», чтобы выйти.
Вот и все. Теперь Windows и автоматические обновления будут ждать перезагрузки компьютера любым пользователем, вошедшим в систему, для завершения запланированной установки, вместо того, чтобы вызывать автоматическую перезагрузку компьютера.
PS: Если вы хотите восстановить настройки по умолчанию в будущем, просто снова установите для параметра в редакторе групповой политики значение «Не настроено».
СПОСОБ 2: Использование редактора реестра (regedit.exe)
Если вы используете Домашнюю версию Windows, вы не сможете запустить gpedit.msc, потому что в этом выпуске нет редактора групповой политики.
Если вы не можете или не хотите использовать редактор групповой политики, вы можете воспользоваться помощью редактора реестра для той же задачи. Просто выполните следующие простые шаги:
1. Нажмите одновременно клавиши WIN + R , чтобы открыть диалоговое окно ЗАПУСК. Теперь введите regedit и нажмите Enter. Откроется редактор реестра .
2. Теперь перейдите к следующему ключу:
HKEY_LOCAL_MACHINE \ SOFTWARE \ Policies \ Microsoft \ Windows
3. Создайте новый ключ под ключом Windows и установите его имя как WindowsUpdate
4. Создайте еще один новый ключ под ключом WindowsUpdate и установите его имя как AU
5. Теперь выберите ключ AU и на правой панели создайте новый DWORD NoAutoRebootWithLoggedOnUsers и установите для него значение 1
Вот и все. Закройте редактор реестра и перезагрузите компьютер, чтобы изменения вступили в силу.
Теперь Windows никогда не перезагрузит компьютер автоматически во время установки по расписанию, если пользователь вошел в систему.
PS: В будущем, если вы захотите восстановить настройки по умолчанию, просто удалите DWORD, созданный в вышеуказанных шагах.
ПРИМЕЧАНИЕ: Если вы не знакомы с задачами редактирования реестра, мы также предоставляем готовый сценарий реестра для автоматического выполнения задачи. Загрузите следующий ZIP-файл, извлеките его и запустите Disable.REG файл. Он попросит подтверждения, примите его. Перезагрузите компьютер, чтобы изменения вступили в силу:
Также проверьте:
[Fix] Windows 7 продолжает проверять наличие обновлений в течение нескольких часов
[Fix] Windows 8 / 8.1 постоянно проверяет наличие обновлений
Устранение проблем и проблем с обновлениями Windows с помощью сценария автоматического сброса
Обновление до Windows 10 устанавливается автоматически в некоторых системах Windows 7, 8
В первый год своей доступности Windows 10 доступна бесплатно для большинства пользователей Windows 7 и 8, и Microsoft пытается убедить этих пользователей сделать переход, поставляя операционную систему через Центр обновления Windows.До сих пор ОС поставлялась как дополнительное обновление; Хотя Центр обновления Windows дает ему видное место, он не должен устанавливаться автоматически.
Эта система уже вызвала некоторые жалобы, так как Центр обновления Windows загрузит значительный установщик операционной системы, даже если вы не собираетесь обновляться в ближайшее время, но за последние пару дней ситуация, похоже, немного изменилась. агрессивный. Мы получили ряд сообщений о том, что системы людей не просто загружают программу установки, а фактически запускают ее.
Увеличить / Это необязательное обновление, но мы не устанавливали этот флажок …Наше собственное тестирование показывает, что да, необязательное обновление выбирается по умолчанию, и этого не должно происходить с необязательными обновлениями.
Для тех, кто пока не хочет переходить на Windows 10, еще не все потеряно; установщик действительно требует вмешательства человека, поэтому вы не рискуете проснуться и обнаружить, что на вашем компьютере установлена другая операционная система. Однако, если вы не обращаете внимания, вы можете обнаружить, что обновляетесь раньше, чем ожидали.
Мы спросили Microsoft, что происходит, и компания сообщила нам, что включение обновления было выполнено случайно:
В рамках наших усилий по предоставлению Windows 10 существующим подлинным клиентам Windows 7 и Windows 8.1 обновление до Windows 10 может отображаться как дополнительное обновление в панели управления Центра обновления Windows (WU). Это интуитивно понятное и надежное место, где люди могут найти Рекомендуемые и дополнительные обновления для Windows. В недавнем обновлении Windows этот параметр был установлен по умолчанию; это была ошибка, и мы снимаем чек.
Как установить Windows 7?
ШАГ 1: Включите компьютер, затем нажмите Del или F2 (в зависимости от материнской платы компьютера), чтобы войти в BIOS системы. Перейдите в меню «Загрузка» и выберите «Загрузка с CD / DVD». ШАГ 2: Нажмите F10, чтобы сохранить конфигурацию и выйти из BIOS, затем перезагрузите компьютер. ШАГ 3: Вставьте DVD с Windows 7 в привод DVD, затем запустите компьютер, Windows 7 загрузит файлы. ШАГ 4: Выберите эти части: язык для установки, время и формат валюты, клавиатура или метод ввода. Затем нажмите «Далее». ШАГ 5: Выберите «Установить сейчас», если вы хотите установить Windows 7. Выберите версию Windows 7, которую вы хотите установить, в «Выберите операционную систему, которую вы хотите установить». Здесь мы выбираем Windows 7 Ultimate, затем нажимаем «Далее» (в зависимости от вашего DVD-диска с Windows этот шаг возможен). ШАГ 6: Нажмите «Я принимаю условия лицензии» в «Прочтите лицензию», затем нажмите «Далее». ШАГ 7: Выберите «Обновить» в «Какой тип установки вы хотите», если вы хотите обновить старую версию Windows до Windows 7, «Выборочная (предварительная)», если вы хотите установить новую версию Windows. . ШАГ 8: Выберите раздел для установки. Если на вашем компьютере только один жесткий диск, его будет легко выбрать, но если на нем есть раздел, вам придется подумать, какой раздел выбрать. ШАГ 9: Дождитесь завершения установки Windows.Ваш компьютер может быть перезагружен во время процесса. ШАГ 10: Дождитесь завершения установки Windows. Ваш компьютер может быть перезагружен во время процесса. ШАГ 11: Введите свою учетную запись пользователя и имя компьютера. После нажмите Далее. ШАГ 12: Введите код активации или ключ для вашей лицензии в поле Ключ продукта, если он у вас есть. Нажмите «Далее. ШАГ 13: Выберите способ защиты Windows. Здесь мы выбираем Использовать рекомендуемые настройки. ШАГ 14: Настройте часовой пояс и нажмите Далее.ШАГ 15: Выберите один из трех вариантов: общедоступная сеть, рабочая сеть, домашняя сеть. Выберите домашнюю сеть для использования Интернета дома. Некоторые ошибки во время установки Windows 7 Если после установки Windows 7 вы не можете подключиться к Интернету, проверьте эти способы устранения неполадок;
1: Убедитесь, что интернет-кабель и модем работают правильно, а точки подключения не расшатаны. 2: Проверьте сетевой диск (обычно Windows 7 автоматически определяет драйверы). 3: Настройте IP-адрес Windows, если модем не анализирует его автоматически (поиск в Интернете, как его настроить). 4: Некоторые устройства могут не работать, например; USB 3.0, веб-камера, Bluetooth и т. Д., Тогда вам следует проверить драйвер в порядке, чтобы убедиться, что он установлен правильно.Как установить приложения Windows 7 в Windows 10?
Независимо от того, нравится вам Windows 7 или вы ее ненавидите, старая добрая операционная система подошла к концу в прошлом месяце.Другими словами, больше никаких обновлений безопасности для любых новых угроз, обнаруженных в дикой природе.
За исключением тех, кто продолжит пробовать несколько альтернатив Windows 7, пользователи пойдут очевидным путем и обновятся до Windows 10 (в некоторых случаях бесплатно).
Теперь одна большая проблема, с которой могут столкнуться люди, — это совместимость приложений. Что делать, если ваши старые приложения для Windows 7 не работают в более новой версии Windows? Хотя это может показаться абсурдным, обратная совместимость (которую мы считаем само собой разумеющимся) является причиной того, что банкоматы все еще работают под управлением Windows XP.
Недавно Microsoft подтвердила, что Windows 10 поддерживает почти 99% приложений Windows 7, поэтому переход на новую ОС не должен вызывать проблем. Но если вы столкнулись с проблемами при установке устаревшего приложения Windows на компьютер, продолжайте читать.
Как установить приложения для Windows 7 в Windows 10?
Возможно, вы знаете, что Microsoft предварительно загружает режим совместимости с Windows для более старых версий. Это необходимо для того, чтобы программное обеспечение и приложения, разработанные для древних систем, корректно работали в новой ОС.
Например, я использую это приложение под названием NetSpeedMonitor, которое показывает статистику сети в режиме реального времени. Но поскольку он предназначен для Windows 7, в процессе установки возникают проблемы.
Если вы имеете дело с такими приложениями, выполните следующие действия:
- Щелкните правой кнопкой мыши файл установки (.exe или .msi) приложения.
- Перейдите в «Свойства»> перейдите на вкладку «Совместимость».
- Здесь установите флажок «Запустить эту программу в режиме совместимости для» и выберите нужную версию Windows из раскрывающегося меню.
- В зависимости от вашего приложения, оно будет либо показывать «Предыдущая версия Windows» в качестве опции, либо отображать список различных версий Windows.
- Выберите желаемый вариант и нажмите ОК.
Теперь вы можете установить приложение, как обычно, двойным щелчком по нему. Это не должно вызвать никаких проблем.
Если вы не можете определить правильную версию Windows в режиме совместимости, нажмите «Запустить средство устранения неполадок совместимости», и Windows автоматически определит настройки совместимости.
Вы также можете щелкнуть приложение правой кнопкой мыши и выбрать опцию «Устранение неполадок совместимости» в контекстном меню, которая делает то же самое.
Пользователи могут выбрать ручной режим, так как автоматическое устранение неполадок иногда может занимать много времени.
Не только для Windows 7, Microsoft добавила режимы совместимости для Windows 8 / 8.1, Windows XP и вплоть до Windows 95. Таким образом, в большинстве случаев это можно сделать.
В дополнение к устаревшему программному обеспечению вы можете воспользоваться помощью режима совместимости с Windows 10, чтобы запустить все те ностальгические компьютерные игры, которые в первые дни заставляли вас приковывать внимание к компьютеру.
Как автоматически установить операционную систему win7 с компакт-диска
1. Сначала загрузите системный компакт-диск в дисковод для компакт-дисков, затем перезагрузите компьютер, нажмите F12 после загрузки (примечание: новая машина может быть, если она не в порядке, перейти к шагу 2)
Выберите тот, который содержит CD / DVD выше, и нажмите Enter.
2. Если F12 работает некорректно и указанные выше параметры не отображаются, выполните следующие действия.
Перезагрузите компьютер, нажмите кнопку DEL на рабочем столе, если это ноутбук (нажмите F1, F2 или F11) и т. Д.
Используйте клавиши вверх, вниз, влево и вправо на клавиатуре, чтобы выбрать BOOT, затем нажмите Enter. Приоритет устройства загрузки
Измените [Hard Deice] первого загрузочного устройства первой загрузочной записи на CDROM (некоторые DVD)
Нажмите F10, чтобы выбрать ОК, здесь
Примечание. Когда систему необходимо перезагрузить в первый раз, необходимо изменить первую загрузочную запись на исходный жесткий диск (жесткий диск).
3. После изменения первого элемента загрузки на диск выполните следующие действия.
Выбрать следующий шаг
Нажмите, чтобы установить сейчас
Установите флажок, чтобы принять лицензию, и нажмите Далее
Выбрать индивидуальный
Выберите раздел, в который вы хотите установить Windows, обычно диск C, и нажмите «Параметры диска (Дополнительно)».
Нажмите, чтобы отформатировать
Нажмите ОК
к
Нажмите далее
После того, как система автоматически установит этот процесс, система автоматически перезагрузится несколько раз (Примечание: если первым загрузочным элементом BIOS является CD / DVD, измените его на ЖЕСТКИЙ ДИСК при первом перезапуске)
Введите логин, можете просто назвать мой хуйн
Установить пароль к аккаунту, войти нельзя, пароль пустой
Нажмите далее
Спроси меня после выборов
Нажмите далее
успех
Начните установку драйвера ниже и найдите компакт-диск
Щелкните правой кнопкой мыши, чтобы открыть, перейдите в каталог компакт-диска, найдите каталог «Программное обеспечение»
Запуск программного драйвера
Нажмите Да
Выбираем для распаковки и установки драйвера
Запустите программу активации системы ниже
Нажмите Да, чтобы подтвердить, затем нажмите программу активации, выберите Пуск, чтобы испытать подлинный
.
 Идентификатор безопасности (SID) обнуляется, точки восстановления системы сбрасываются, журналы событий удаляются.
Идентификатор безопасности (SID) обнуляется, точки восстановления системы сбрасываются, журналы событий удаляются.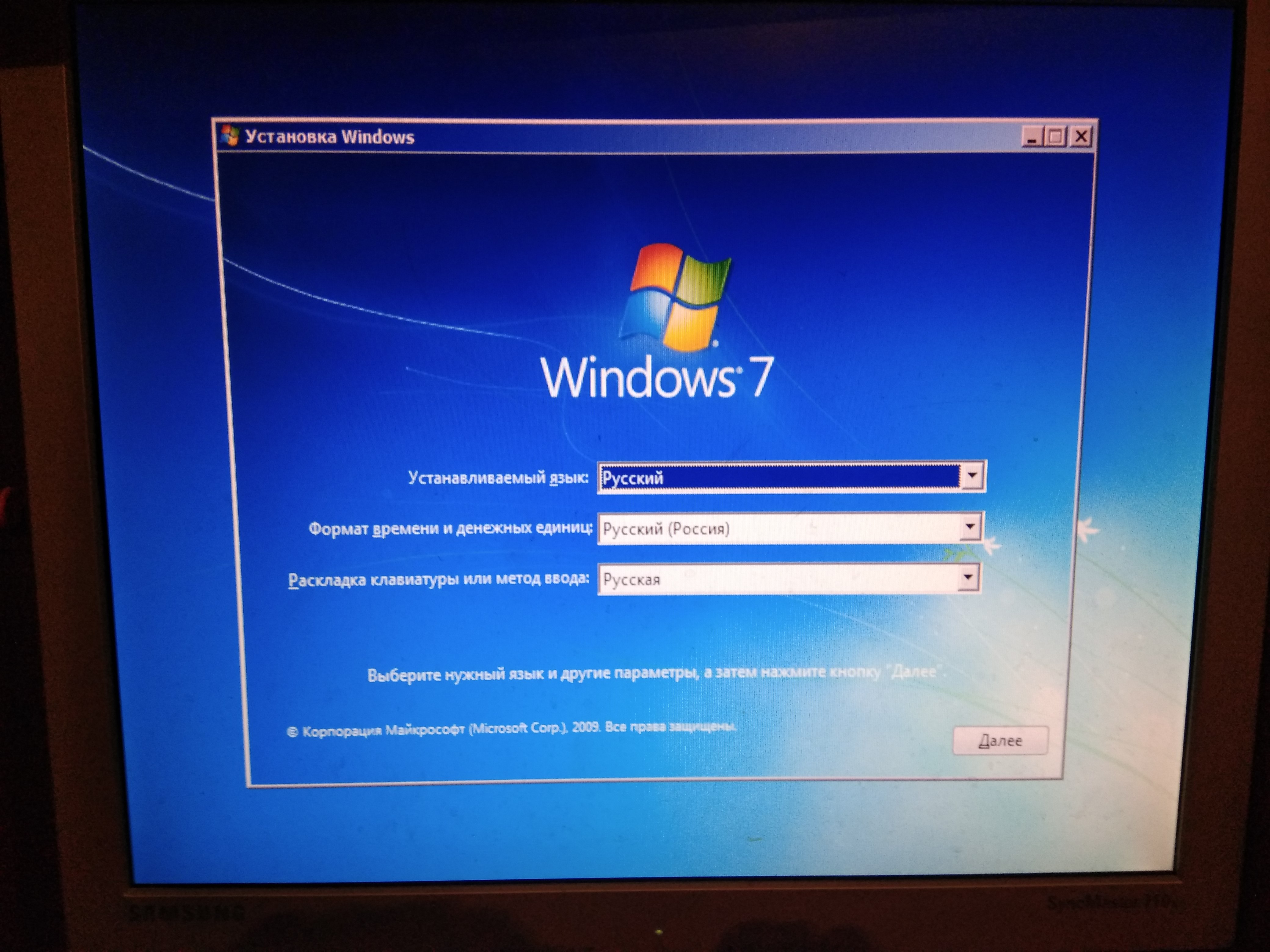
 wim,{ramdiskoptions}
bcdedit -store %1\BCD -set %guid% device ramdisk=[boot]\Boot\winpe.wim,{ramdiskoptions}
bcdedit -store %1\BCD -create {bootmgr} /d "Windows BootManager"
bcdedit -store %1\BCD -set {bootmgr} timeout 30
bcdedit -store %1\BCD -set {bootmgr} displayorder %guid%
wim,{ramdiskoptions}
bcdedit -store %1\BCD -set %guid% device ramdisk=[boot]\Boot\winpe.wim,{ramdiskoptions}
bcdedit -store %1\BCD -create {bootmgr} /d "Windows BootManager"
bcdedit -store %1\BCD -set {bootmgr} timeout 30
bcdedit -store %1\BCD -set {bootmgr} displayorder %guid%
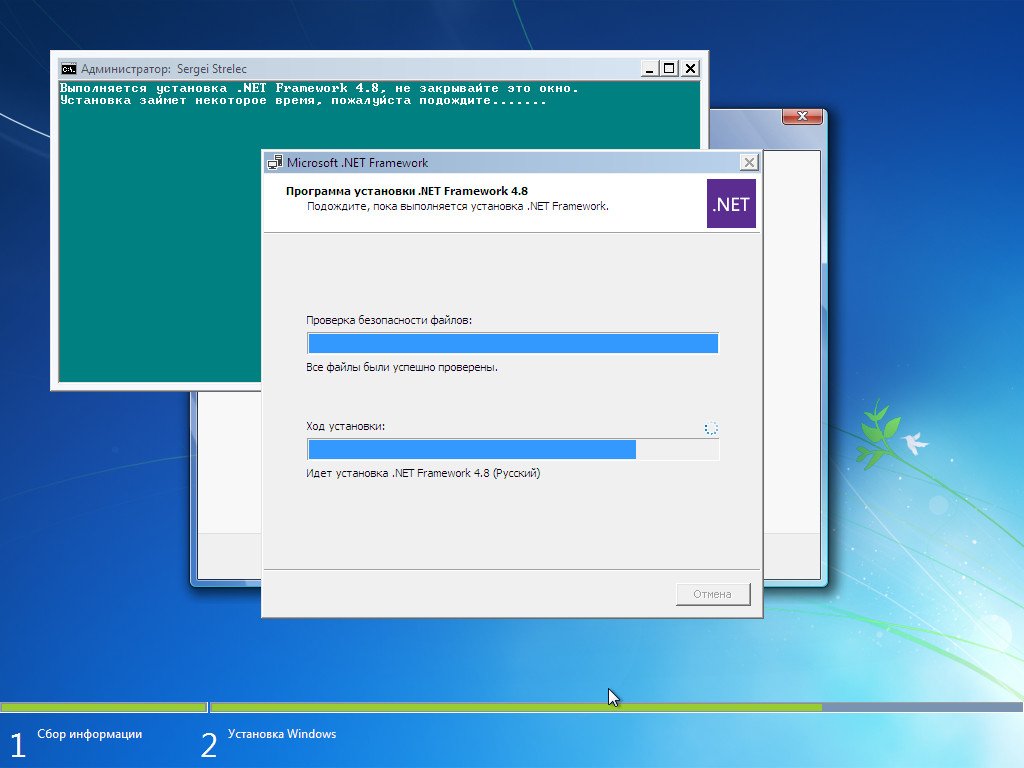 В моем примере выдача IP адресов начнется с 192.168.0.2.
В моем примере выдача IP адресов начнется с 192.168.0.2. В нем нужно перейти в раздел «Дополнительно», нажав на соответствующую клавишу на клавиатуре или выбрав его мышкой.
В нем нужно перейти в раздел «Дополнительно», нажав на соответствующую клавишу на клавиатуре или выбрав его мышкой. После вернитесь в предыдущее меню.
После вернитесь в предыдущее меню. После выбора нажмите «Далее».
После выбора нажмите «Далее».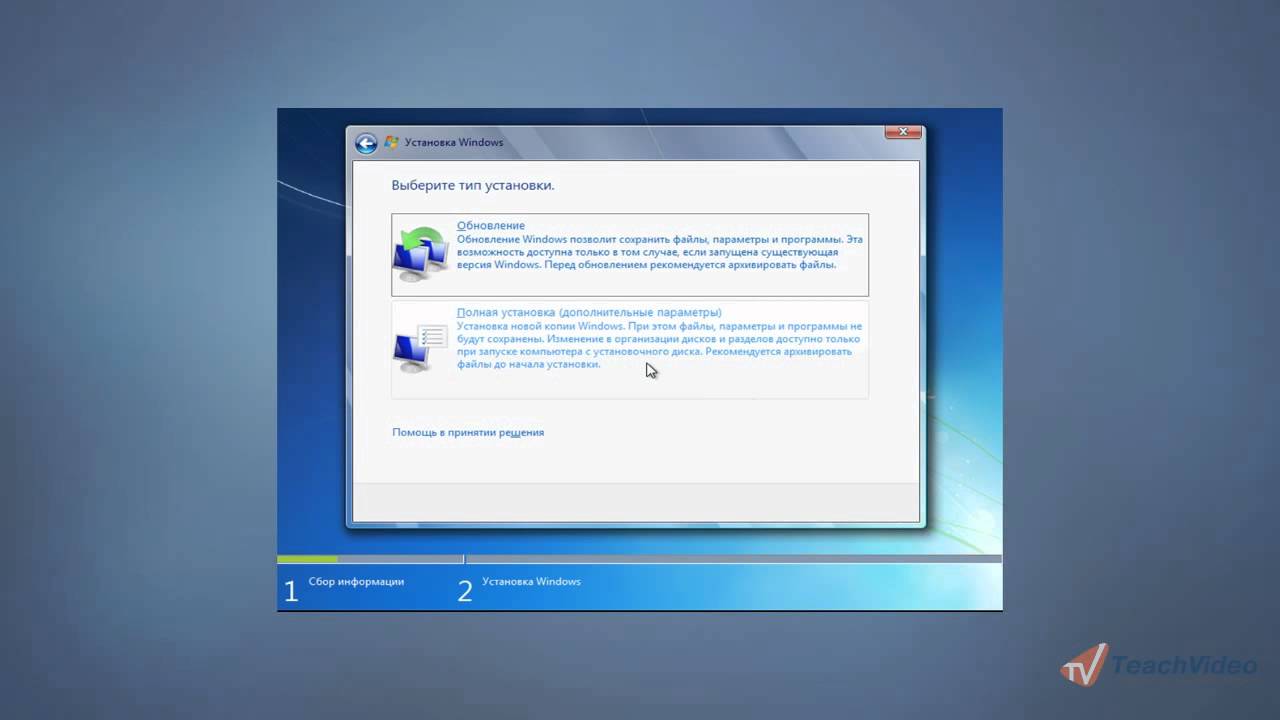 Выбирайте любой удобный вам способ.
Выбирайте любой удобный вам способ. Поскольку большинство производителей продолжает оптимизировать свое оборудование и программы для последних версий Windows, вы также можете обнаружить, что многие приложения и устройства не работают с Windows XP».
Поскольку большинство производителей продолжает оптимизировать свое оборудование и программы для последних версий Windows, вы также можете обнаружить, что многие приложения и устройства не работают с Windows XP».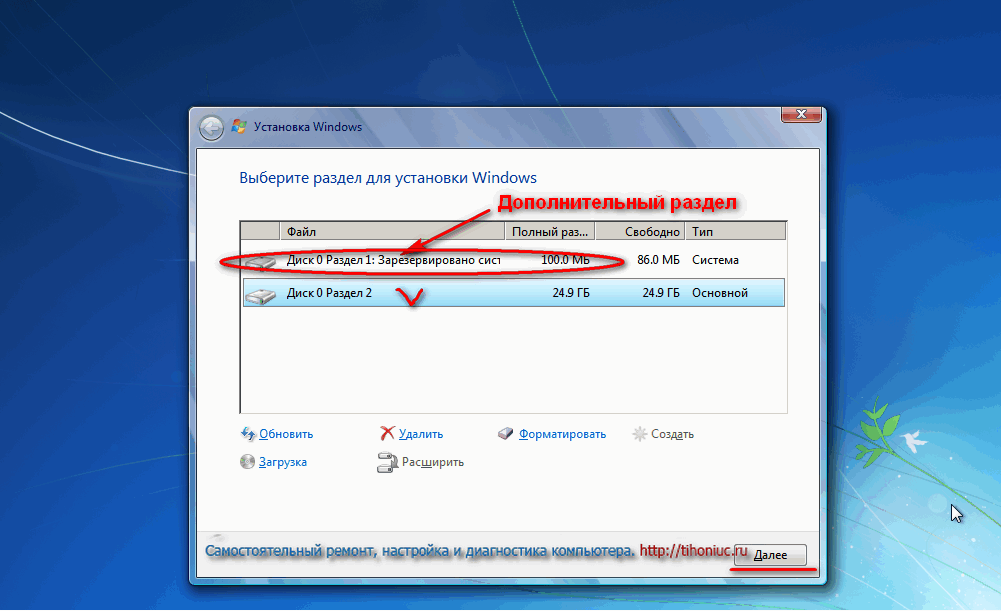
 exe /mount x:\winpe\winpe.wim 1 x:\winpe\mount.
2) xcopy /ey x:\winpe\mount\windows\boot\pxe x:\upload
3) xcopy /iy x:\winpe\mount\windows\boot\fonts x:\upload\boot\fonts
4) copy /y x:\winpe\ISO\boot\boot.sdi x:\upload\boot
5) imagex.exe /unmount d:\winpe\mount
exe /mount x:\winpe\winpe.wim 1 x:\winpe\mount.
2) xcopy /ey x:\winpe\mount\windows\boot\pxe x:\upload
3) xcopy /iy x:\winpe\mount\windows\boot\fonts x:\upload\boot\fonts
4) copy /y x:\winpe\ISO\boot\boot.sdi x:\upload\boot
5) imagex.exe /unmount d:\winpe\mount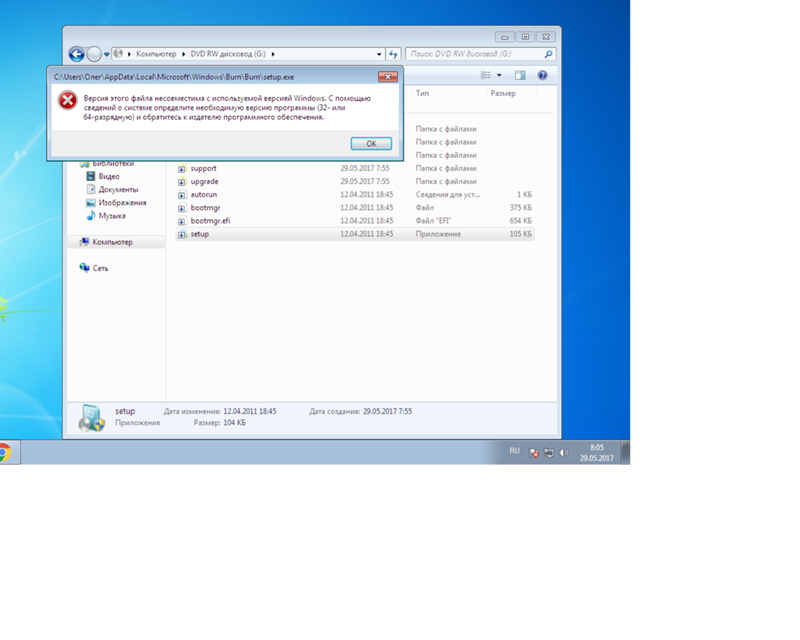 wim,{ramdiskoptions}
bcdedit -store %1\BCD -set %guid% device ramdisk=[boot]\Boot\winpe.wim,{ramdiskoptions}
bcdedit -store %1\BCD -create {bootmgr} /d "Windows VISTA BootManager"
bcdedit -store %1\BCD -set {bootmgr} timeout 30
bcdedit -store %1\BCD -set {bootmgr} displayorder %guid%
wim,{ramdiskoptions}
bcdedit -store %1\BCD -set %guid% device ramdisk=[boot]\Boot\winpe.wim,{ramdiskoptions}
bcdedit -store %1\BCD -create {bootmgr} /d "Windows VISTA BootManager"
bcdedit -store %1\BCD -set {bootmgr} timeout 30
bcdedit -store %1\BCD -set {bootmgr} displayorder %guid%