Файл подкачки для 8 гб озу x64
Опубликовано 18.02.2020 автор Андрей Андреев — 0 комментариев
Всем привет, дамы и господа! Сегодня обсудим файл подкачки для 8 Гб ОЗУ x64 — для чего он нужен и какой он должен быть если у вас на компе мало оперативной памяти. Также вы узнаете, как его сделать требуемого размера и как его можно настроить.
Зачем и какой нужен
Для понимания темы я напомню, как работает оперативная память(ОЗУ). Независимо от того, какая используется операционная система — windows 10, 8.1, 7 или более ранняя, работает этот компонент всегда одинаково.
Оперативная память хранит промежуточные данные, которые обрабатываются процессором. Это как данные приложений, так и коды исполняемых программ. Часть этих данных сохраняется и на винчестере как промежуточный результат работы.
Разные приложения требуют разного объема ОЗУ. Например, текст занимает всего десяток килобайт, а вот уже для современных игр класса ААА и 16 Гб может оказаться мало.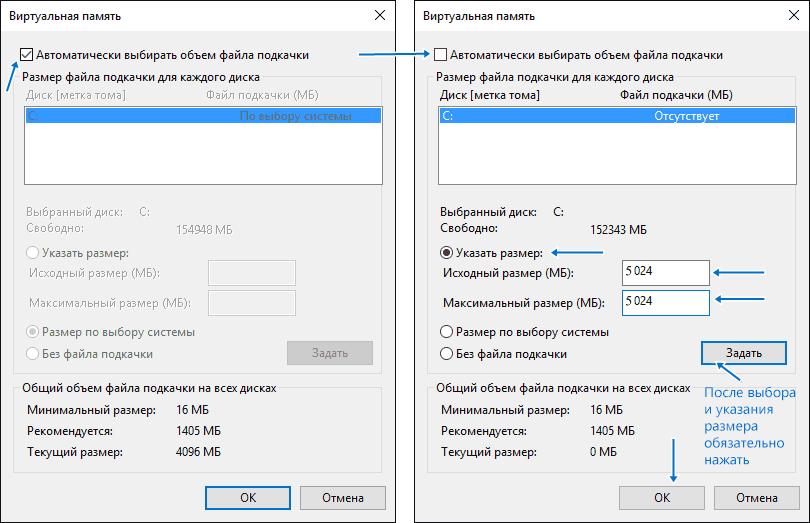
Если оперативки не хватает, то ПК начинает подтормаживать. Все данные не помещаются, поэтому ОЗУ обрабатывает их по мере накопления.
В играх это проявляется как замедленная прорисовка текстур и объектов в игровом мире. Если речь идет об обработке видео, компьютер захлебывается, а видеоредактор может временно не реагировать на команды пользователя.
Частично устранить подобную проблему помогает файл подкачки — зарезервированное место на жестком диске, которое используется как виртуальная оперативка. Так как скорость записи и чтения данных на магнитный диск существенно медленнее, то и работает компьютер все равно хуже, чем если бы ОЗУ была физической.
Теперь к вопросу, сколько нужно виртуальной памяти. Оптимальный вариант — столько же GB, сколько есть физической оперативки. Впрочем, это только рекомендация относительно того какой нужен размер или объем: можно установить меньше или больше.
Как сделать в Виндовс
Итак, нужен ли и зачем вам это надо разобрались. Теперь о том, как его сделать или изменить размеры. Алгоритм действий:
Теперь о том, как его сделать или изменить размеры. Алгоритм действий:
- Нажать кнопку «Пуск» и выбрать пункт «Компьютер»;
- Перейти во вкладку «Дополнительные параметры системы»;
- Открыть вкладку «Дополнительно»;
- Во вкладке «Быстродействие» нажать кнопку «Параметры»;
- Во вкладке «Дополнительно» в пункте «Виртуальная» память нажать кнопку «Изменить»;
- Выбрать диск, на котором вы будете ставить файл подкачки;
- Установить его размер и нажать кнопку «Применить».
Чтобы изменения вступили в силу, надо перезагрузить компьютер. Вот и все, после запуска операционной системы у вас уже будет не только ОЗУ, но и виртуальная память. Какой именно нужен размер, часто выбирается «методом тыка»: если ее мало, то всегда можно увеличить.
Для некоторых современных игр рекомендуется вообще отказаться от файла подкачки. Почему так? Данные грузятся слишком медленно, и игра тормозит даже сильнее, чем если на компе мало оперативки. Проверяется это экспериментальным путем.
Проверяется это экспериментальным путем.
Также советую почитать статьи «Как посмотреть, сколько используется», «Как проверить оперативку на Виндовс 10» и «Можно ли увеличить ОЗУ»(скоро появится на блоге).
Не забывайте делиться публикациями из моего блога в социальных сетях — так вы помогаете не только его продвижению, но и делитесь полезным контентом со своими друзьями или близкими. До скорой встречи! Пока.
С уважением, автор блога Андрей Андреев.
Друзья, поддержите блог! Поделитесь статьёй в социальных сетях:
Какой файл подкачки ставить на windows 7. Оптимальный размер файла подкачки Windows
Как правильно настроить файл подкачки — инструкция
Файл
подкачки (англ. Pagefile.sys) – файл, который по
умолчанию располагается
в загрузочном разделе операционной системы Windows
в скрытом виде. Windows
использует файл подкачки в том случае, когда оперативной памяти компьютера не хватает
для запуска ресурсоемких приложений. В
большинстве случаев это происходит тогда, когда запускается несколько
приложений и оперативной памяти просто не хватает.
«Дефолтный» файл подкачки имеет размер в полтора раза превышающий количество ОЗУ, но не всегда этот размер оптимальный. Для оптимизирования роботы операционной системы, возможно изменить его и перенести на другой раздел жесткого диска. Это обеспечит более продуктивную работу файла подкачки, тем самым ускорив роботу операционной системы.
Изменение размера и расположения файла подкачки.
Для изменения параметров файла подкачки зайдите в «Свойства» компьютера на вкладку «Дополнительно» и нажмите кнопку «Параметры», подраздел « Быстродействие». Данные операции возможны только администратором системы, о чем нам сообщают в окне настроек.
В открывшемся окне на вкладке «Дополнительно», в разделе «Виртуальная память» мы можем изменить размер и расположения файла подкачки.
Для этого в окне «Виртуальная память» нужно выбрать диск, на который мы хотим перенести его и задать нужный размер, выделив пункт «Особый размер».
Нажав
кнопочку «Задать» и сохранив параметры, перегрузите свой компьютер. Система изменит расположение и размер файла
подкачки.
Система изменит расположение и размер файла
подкачки.
- Оперативная память имеет скорость, которая в несколько раз быстрее, чем скорость чтения/записи с жесткого диска, по этому, для ускорения работы компьютера предпочтительно увеличить объем ОЗУ, чем файла подкачки.
- Windows XP в отличии от операционных систем Windows Vista, Windows7 и Windows 8, не требует большого файла подкачки.
- При использовании объема оперативной памяти превышающего размер 2 Gb вы можете отключить его полностью, это не помешает роботе системы, если же вы заметили что компьютер начал «глючить», верните все обратно. Б
- олее новые версии Windows требуют большое количество оперативной памяти для запуска приложений, используя их, увеличьте файл подкачки по максимуму.
Грамотная оптимизация компьютера позволяет ему быстро справляться с поставленными задачами, даже с не самым мощным «железом». Одним из важнейших моментов оптимизации при малом объеме оперативной памяти является настройка файла подкачки.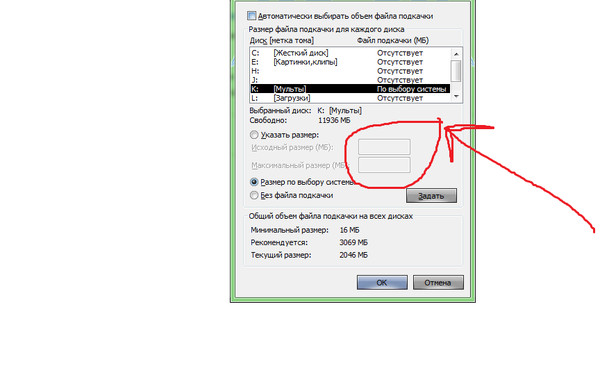 Большинство пользователей оставляют на усмотрение Windows, какой размер файла подкачки выбрать, чтобы компьютер работал идеально. Подобный подход в корне неправильный, и самостоятельная настройка файла подкачки позволит увеличить производительность системы.
Большинство пользователей оставляют на усмотрение Windows, какой размер файла подкачки выбрать, чтобы компьютер работал идеально. Подобный подход в корне неправильный, и самостоятельная настройка файла подкачки позволит увеличить производительность системы.
Что такое файл подкачки Windows и зачем он нужен
В каждом компьютере установлена оперативная память, задачей которой является временное хранение данных в быстром доступе для процессора. Жесткий диск также может выступать хранилищем для быстрого доступа к данным, но его скорость значительно ниже, чем у оперативной памяти. Именно файлом подкачки называется область жесткого диска, выделенная для временного хранения информации. Когда заканчивается свободная оперативная память, компьютер запишет информацию в файл подкачки, а после ее оттуда сможет считать.
Если рассматривать работу файла подкачки на примере, можно отметить следующий сценарий. При запуске нескольких приложений, которые активно потребляют оперативную память, часть из них будет неактивна (свернуты).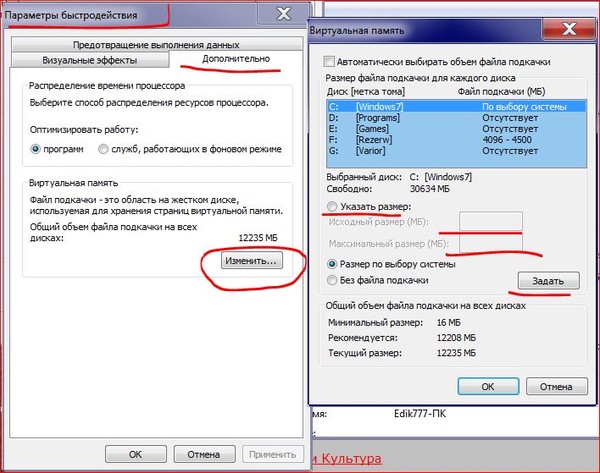
Когда на компьютере не хватает оперативной памяти для хранения данных, а файл подкачки не включен или настроен неправильно, могут возникать сбои в работе приложений или появление «синих экранов смерти» при попытке запустить производительную программу.
Как выбрать правильный размер файла подкачки
Как было отмечено выше, файл подкачки представляет собой свободное место на жестком диске, которое служит для хранения данных в быстром доступе. Жесткие диски большого объема стоят недорого, и может сложиться впечатление, что если установить большой размер файла подкачки на быстром HDD или SSD хранилище, то можно свести к минимуму количество установленной в компьютер оперативной памяти, но это не так.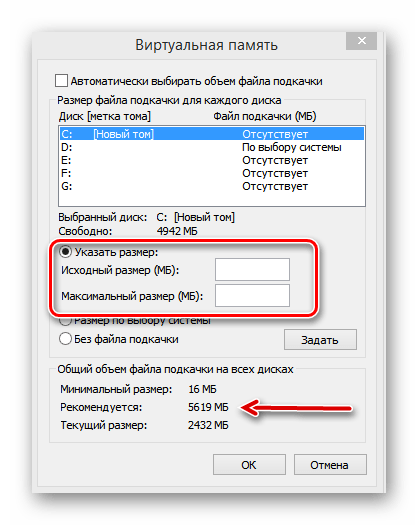
Как показывает практика, операционная система Windows при большом файле подкачки и малой постоянно занятой оперативной памяти чаще будет обращаться к жесткому диску.
Соответственно, на каждой сборке компьютера необходимо выбрать правильный размер файла подкачки. По умолчанию в Windows установлено, что операционная система самостоятельно выбирает, какой объем памяти выделить под файл подкачки. Подобный способ оптимизации не является идеальным, и лучше пользователю самостоятельно настроить объем выделяемой памяти.
На правильный выбор размера файла подкачки влияет множество факторов: количество одновременно используемых на компьютере приложений, ресурсоемкость выполняемых задач, количество программ «в фоне» и многое другое. Но в первую очередь следует ориентироваться на объем оперативной памяти, установленной в компьютере, исходя из следующего постулата: чем меньше оперативной памяти в компьютере, тем большим по объему должен быть файл подкачки.
Если брать усредненные цифры размера файла подкачки для компьютеров, можно назвать следующие значения:
- 1 Гб оперативной памяти: файл подкачки – 2048-2048 Мб;
- 2 Гб оперативной памяти: файл подкачки – 1512-1512 Мб;
- 4 Гб оперативной памяти: файл подкачки – 1024-1024 Мб;
- 8 Гб оперативной памяти и более: файл подкачки не нужен.
Исключая при большом количестве оперативной памяти файл подкачки, вы увеличиваете скорость работы компьютера. Связано это с тем, что операционной системе не приходится обращаться к диску, а все временные данные будут храниться в оперативной памяти.
Как выше можно было заметить, объем файла подкачки указывается двумя цифрами, например, 1024-1024 Мб. Связано это с тем, что в настройках Windows можно установить исходный размер файла подкачки и максимальный. На старых компьютерах, где жесткие диски по объему не превышали десятки гигабайт, был смысл устанавливать исходный размер файла подкачки ниже, чем максимальный. Сейчас, когда место на диске не столь дорого, лучше выбирать идентичные значения для обеих граф.
Сейчас, когда место на диске не столь дорого, лучше выбирать идентичные значения для обеих граф.
- Подобным образом уменьшается фрагментация раздела жесткого диска, отданного под файл подкачки;
- Операционной системе Windows не приходится постоянно пересчитывать размер файла подкачки. За счет этого снижается количество обращений к диску со стороны системы, что повышает в целом производительность компьютера.
Важно: Некоторые приложения в операционной системе Windows требуют обязательно установленного файла подкачки. Если компьютер работает без файла подкачки, программы могут просто не запуститься. В таких ситуациях система оповестит об этом, и потребуется внести соответствующие изменения в настройки компьютера.
Как увеличить файл подкачки или уменьшить его
Важно: Если у вас в компьютере установлено несколько жестких дисков, рекомендуется создавать файл подкачки не на системном носителе. Исключение из данного правила может быть только в том случае, если системный накопитель является твердотельным (SSD) с высокой скоростью работы, в сравнении с другими жесткими дисками компьютера.
Исключение из данного правила может быть только в том случае, если системный накопитель является твердотельным (SSD) с высокой скоростью работы, в сравнении с другими жесткими дисками компьютера.
Чтобы внесенные изменения в размер файла подкачки вступили в силу, потребуется перезагрузить компьютер.
Файл подкачки (swap-file , paging-file ) –
файл на жестком диске (pagefile.sys ; имеет атрибуты Скрытый , Системный ),
используемый Windows для хранения частей программ и файлов данных, не
помещающихся в оперативной памяти. По мере необходимости Windows перемещает
данные из файла подкачки в оперативную память (для их использования программами)
и обратно (для освобождения места для новых данных).
Синонимы : своп-файл;
свопинг-файл; файл виртуальной памяти.
Виртуальная память – совокупность
оперативной памяти и файла подкачки.
Свопинг (swapping) – подкачка в
оперативную память недостающей страницы виртуальной памяти, затребованной программой.
В случае появления сообщений об ошибках, вызванных нехваткой виртуальной памяти, необходимо либо увеличить объем оперативной памяти, либо увеличить размер файла подкачки.
Windows , как правило, автоматически контролирует размер файла подкачки, но если размер по умолчанию недостаточен для удовлетворения потребностей пользователя и системы (или, наоборот, избыточен, что случается чаще!), то его можно изменить вручную.
Как изменить размер файла подкачки
Переходим сюда: «Мой компьютер » — «Правая кнопка мыши » — «Свойства » — «Дополнительно » — «Быстродействие: Параметры » — «Дополнительно » — «Виртуальная память: Изменить «. Cнимите флажок Автоматически выбирать объем файла подкачкиВыбираем «Указать размер » и выставляем нужные значения в полях «Исходный размер » и «Максимальный размер «, нажимаем «Задать «.
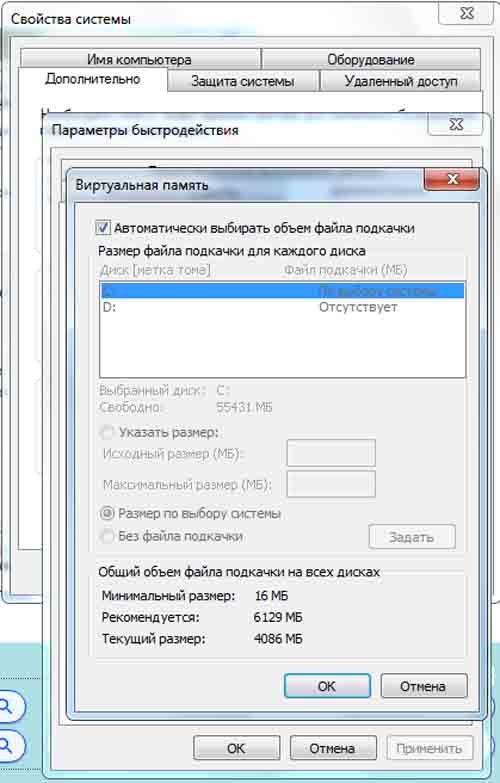
Но сначала рекомендую дочитать статью до конца, т.к. увеличение файла подкачки в некоторых случаях может даже снизить производительность Windows 7.
Дело в том, что не всегда большой файл подкачки это хорошо. Скорее наоборот, если размер файла подкачки слишком велик, Windows будет работать медленнее. При большом объеме файла подкачки система чаще обращается не к оперативной памяти, а к файлу подкачки, который находится на жестком диске. А, как известно, скорость чтения с диска значительно меньше, чем с оперативной памяти, следовательно большой файл подкачки замедляет работу компьютера и дополнительно нагружает жесткий диск (что также снижает производительность).
Оптимальный размер файла подкачки зависит от количества оперативной памяти, я придерживаюсь следующей таблицы: Для Windows 7:
512 Мб ОЗУ – 2560 Мб
1 Гб ОЗУ – 1536 Мб
2 Гб ОЗУ – 1312 Мб
4 Гб ОЗУ – 768 Мб
>6 Гб ОЗУ – без файлаТо есть, чем больше оперативной памяти, тем меньше должен быть размер файла подкачки, так что не спешите его увеличивать, лучше воспользуйтесь таблицей и подберите оптимальные значения.

Как отключить файл подкачки
Переходим сюда: «Мой компьютер » — «Правая кнопка мыши » — «Свойства » — «Дополнительно » — «Быстродействие: Параметры » — «Дополнительно » — «Виртуальная память: Изменить «.Поочередно выбираем диски и нажимаем «Без файла подкачки » — «Задать «. После того как файл подкачки будет отключен на всех дисках нажимаем «ОК «. Все, файл подкачки отключен, изменения вступят в силу после перезагрузки компьютера.
Как перенести файл подкачки на другой диск
Рассмотрим алгоритм действий при необходимости перенести файл подкачки с одного диска на другой.1) Переходим сюда: «Мой компьютер » — «Правая кнопка мыши » — «Свойства » — «Дополнительно » — «Быстродействие: Параметры » — «Дополнительно » — «Виртуальная память: Изменить «.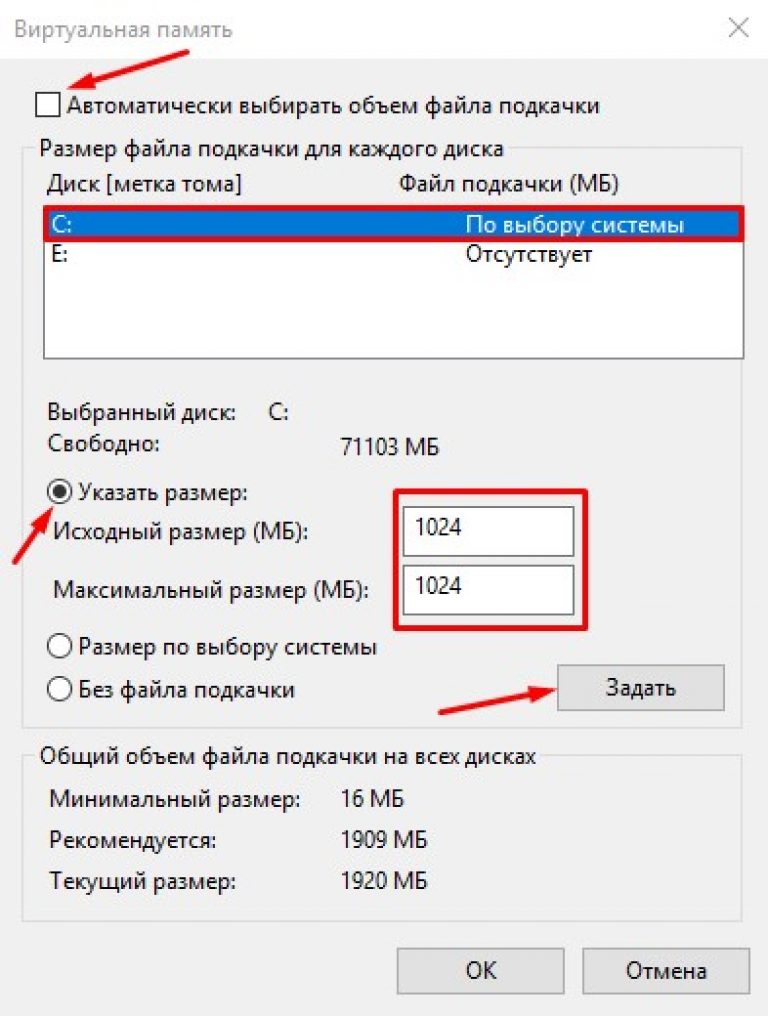
3) Выбираем диск, на котором в данный момент находится файл, и нажимаем «Без файла подкачки «.
4) Далее необходимо нажать на кнопку «Задать » и в открывшемся окне подтвердить действие.
5) Выбираем диск, на который хотим перенести файл подкачки.
6) Выбираем один из режимов работы:
«Размер по выбору системы » (автоматический размер файла подкачки)
«Особый размер » (размер задается пользователем)
7) Для сохранения изменений нажимем «Задать «, закрываем все окна при помощи кнопки «ОК » и перезагружаем компьютер.
Оптимизация файла подкачки
Ниже будут перечислены некоторые рекомендации по настройке файла подкачки для повышения производительности Windows.Если в компьютере используется только один винчестер, файл подкачки лучше расположить на первом разделе.
Если используется два или более накопителей, лучше перенести файл на самый скоростной диск или расположить его на нескольких физических устройствах.
Не рекомендуется создавать файл на нескольких логических разделах одного накопителя, это только заметно снизит производительность системы.
При наличии нескольких накопителей не рекомендуется задействовать для файла подкачки старые модели жестких дисков – это также снизит скорость работы компьютера.
Как настроить файл подкачки? Что это такое? Как влияет на производительность всей системы?
В Windowsе есть такой файл, он называется свип файл, который является продолжением оперативной памяти компьютера, так называемая виртуальная память или файл подкачки. Так вот, к этому файлу Windows обращается постоянно, что-то туда пишем и что-то от туда читает, в процессе выполнения программ. Самое интересное, что к этому файлу Windows обращается независимо от объема ОЗУ. Единственное когда памяти мало, то обращается чаще. Когда памяти много, обращается реже, но всё равно обращается. Даже если на компьютере установленно 16 ГБ ОЗУ, Windows продолжает работать с файлом подкачки, что притормаживает работу системы.
В добавок этот файл имеет динамический размер, который вычисляется при каждом обращении, а это затраты времени. К тому же если файл будет не целым, то он будет читаться еще медленнее. А целым динамический файл не может быть в принципе, так как расширяясь он заполняет пустоты между файлами. Из сказанного напрашивается такой вывод: если сделать размер этого файла постоянным и записать его на диск цельным, то обращения Windows к нему будут происходить быстрее. И главное это ускорение будет распространяться на работу всей системы.
Настройку файла подкачки будем рассматривать на примере Windows 7. Поскольку принцип работы всех виндовсов одинаковый и интерфейсы крайне похожи, то всё описанное в этой статье полностью соответствует и windows 10 / 8 / 8.1 / xp. И так, чтобы выполнить настройки этого файла необходимо щелкнуть правой кнопкой мыши по значку компьютера и зайти в свойства компьютера или через панель управления в свойства системы. Далее открываем «Дополнительные параметры системы».
Потом открываем вкладку «Дополнительно», далее в разделе «Быстродействие» жмем кнопку «Параметры».
В открывшемся окне выбираем вкладку «Дополнительно» и нажимаем кнопку «Изменить».
Открывается окно «Виртуальная память».
Это окно разбито на две части. В первой, большей части, выполняется настройка файла подкачки. Во второй части, меньшей, отображаются рекомендации размеров и суммарный размер существующего файла подкачки на всех дисках.
В самом верху окна «Виртуальная память» есть пункт «Автоматически выбирать объем файла подкачки». Если в этом пункте стоит галочка, окно настроек становится недоступным и все режимы файла подкачки выбирает система. Для выполнения ручной настройки галочку в этом пункте надо убрать.По умолчанию система располагает файл подкачки на системном диске, как правило это диск С, и размер его динамический, то есть меняющийся в зависимости от нужд от 16 МБ минимум до стольки (МБ, ГБ, ТБ) сколько нужно системе. Максимальный размер файла подкачки теоретически ограничен только свободным пространством диска, на котором он расположен. Естественно системе с таким файлом работать быстро в принципе не возможно. На практике максимальный объем редко доходит до рекомендованного.
Естественно системе с таким файлом работать быстро в принципе не возможно. На практике максимальный объем редко доходит до рекомендованного.
Представьте паровоз, тянущий состав с вагонами, в которых лежат разные грузы. На каждой станции паровоз останавливается и начинается работа по формированию нового состава. Одни вагоны отцепляются, другие прицепляются. И каждый раз разное количество вагонов. Как вы понимаете процедура достаточно долгая. Толи дело состав с фиксированным количеством вагонов или вагонеток. Подъехал поезд к станции, засыпали в вагонетки груз и поезд пошел дальше. На следующей станции нужные вагонетки перевернули т.е. освободили и поезд снова поехал без задержек. Так и здесь фиксированный объем файла подкачки работает быстрее чем динамический (нет вычислений, связанных с объемами). Остается только определить какой объем нам нужен.
Как вы помните жесткий диск в компьютере это самое медленное устройство. В идеале во время выполнения программ желательно чтобы к нему вообще не было обращений, только так можно достичь максимальной производительности системы. Но дело в том, что Windows задуман как многозадачная система и к тому же способная реализовывать режим многозадачности при небольших объемах памяти. Этому как раз и способствует файл подкачки, в который выгружаются неактивные задачи. Когда памяти мало, например 512 МБ, система обращается к файлу подкачки при каждом переключении с задачи на задачу (с программы на программу). И чем больше программ у нас включено одновременно, тем больший потребуется файл подкачки. Реально понадобится объем около 2,5 ГБ. Конечно же это условное приближение и оно очень сильно зависит от объемов используемых программ.
Но дело в том, что Windows задуман как многозадачная система и к тому же способная реализовывать режим многозадачности при небольших объемах памяти. Этому как раз и способствует файл подкачки, в который выгружаются неактивные задачи. Когда памяти мало, например 512 МБ, система обращается к файлу подкачки при каждом переключении с задачи на задачу (с программы на программу). И чем больше программ у нас включено одновременно, тем больший потребуется файл подкачки. Реально понадобится объем около 2,5 ГБ. Конечно же это условное приближение и оно очень сильно зависит от объемов используемых программ.
Теперь представьте что мы увеличили объем оперативной памяти вдвое до 1 ГБ. Что теперь произойдет? Несколько программ например 2-3 (в зависимости от их размеров) смогут работать находясь полностью в памяти. Система начнет обращаться к файлу подкачки, только когда памяти не станет хватать, а произойдет это если добавить количество активных задать. В результате вам станет хватать уже 2 ГБ.
Давайте теперь объем памяти увеличим еще в двое — до 2 ГБ. Вы заметили, что происходит? Объем, используемой памяти, перекочевывает из файла подкачки в оперативную память. То есть теперь нам должно хватить файла подкачки в пределах 1,5 ГБ. А если память увеличить еще в двое до 4 ГБ, на всё про всё должно хватить и 1 ГБ. Исходя из такой последовательности можно предположить, что при наличии 8 и более ГБ от файла подкачки можно отказаться совсем. И эта теория в какой-то мере верна. Но всё зависит, как я говорил, от загруженности системы, т.е. от количества активных программ и от их тяжести то есть объема. У меня например, при 2-х ГБ памяти, система создает файл подкачки 2,7 ГБ, а рекомендует 3 ГБ.
Так что я предлагаю начинать пробовать с объемов равных рекомендованному системой. Далее в зависимости от ваших потребностей, если этого объема будет много или мало, то вы всегда сможете разумно его уменьшить или увеличить опираясь на предыдущий абзац и довести объем файла подкачки до идеального размера. И так вы получили достаточно информации, что бы принять правильное решение в отношении объема.
И так вы получили достаточно информации, что бы принять правильное решение в отношении объема.
Но вот вопрос, как сделать файл подкачки целым? Возникает мысль, а можно ли дефрагментировать файл подкачки? На прямую файл подкачки система не дефрагментирует. Но есть способ сделать его таковым. И так, первым делом нам необходимо отключить, образованный после установки виндовса, файл подкачки. Делаем это так.
Выбираем пункт «без файла подкачки» и нажимаем кнопку «Задать». Система заругается и выдаст окно с предупреждением:
Как настроить файл подкачки — Предупреждение
Поскольку мы делаем это намеренно, то жмем «Да». И у нас появляется новое окно с предложением перезагрузить систему чтобы изменения вступили в силу.
Как настроить файл подкачки — Предложение перезагрузить
Жмем «ОК» и перезагружаем систему. Теперь Windows загружается без файла подкачки. Чтобы новый файл подкачки оказался целым, необходимо дефранментировать пространство на диске. Поскольку мы стремимся к максимальной производительности системы, то располагать файл будем на диске С (это в случае с одним физическим диском). Следовательно Диск С и будем дефрагментировать. Для этого открываем вкладку мой компьютер. Наводим мышку на диск С, жмем правую кнопку мыши и выбираем свойства. Открываем вкладку «Сервис» и нажимаем на кнопку «Выполнить дефрагментацию».
Следовательно Диск С и будем дефрагментировать. Для этого открываем вкладку мой компьютер. Наводим мышку на диск С, жмем правую кнопку мыши и выбираем свойства. Открываем вкладку «Сервис» и нажимаем на кнопку «Выполнить дефрагментацию».
Запустится программа дефрагментатора. Выбираем диск С и нажимаем «Дефрагментация Диска».
Как настроить файл подкачки — Дефрагментация диска С
Если вдруг по каким-то причинам у вас не установлен дефрагментатор от Windows или он вас не устраивает, то ничего страшного. Закачайте например бесплатную Auslogics Disk Defrag и выполняйте дефрагментацию диска С, как показано на рисунке ниже.
Как настроить файл подкачки — Auslogics
Далее возвращаемся в окно настройки файла подкачки. Как настроить файл подкачки — Установка размера файла
Выбираем дефрагментированный диск С или другой, специально подготовленный пустой жесткий дик. Выбираем раздел «Указать размер» в окошки вводим «Исходный» и Максимальный» размеры в мегабайтах.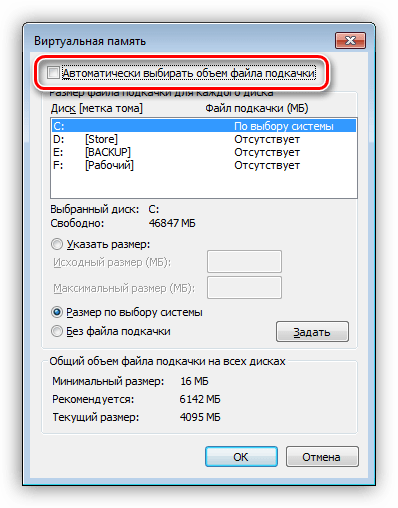 Я в данном случае указал рекомендованный системой размер в 3070 МБ. Числа должны быть одинаковые это важно для создания фиксированного размера файла подкачки. Далее нажимаем кнопку задать. Указанные цифры отобразятся в строке диска С, как на рисунке. Далее нажимаем кнопку «ОК». Перезагружаем компьютер. Теперь Windows во время загрузки создаст новый нефрагментированный файл подкачки в новом месте.
Я в данном случае указал рекомендованный системой размер в 3070 МБ. Числа должны быть одинаковые это важно для создания фиксированного размера файла подкачки. Далее нажимаем кнопку задать. Указанные цифры отобразятся в строке диска С, как на рисунке. Далее нажимаем кнопку «ОК». Перезагружаем компьютер. Теперь Windows во время загрузки создаст новый нефрагментированный файл подкачки в новом месте.
Внимание: ОЧЕНЬ ВАЖНЫЙ момент!!!
Если у вас есть два и более Жестких Диска (не разделов, а именно физических дисков), то лучше файл подкачки разместить на другом диске, не на том где расположен системный диск С, желательно на самом быстром. Это даст существенное ускорение производительности всей системы. Для этого необходимо подготовить первый раздел на другом диске. Желательно чтобы диск был пустой и тогда файл подкачки расположится в самом начале первого раздела и сразу же займет целое пространство. Это даст еще небольшой прирост ускорения работы всей системы.
После такой настройки файла подкачки система начнет работать быстрее, а в случае с двумя дисками, значительно быстрее.
Удачного вам УСКОРЕНИЯ. Надеюсь что вы поняли «Как настроить файл подкачки?» и для вас теперь это не большая проблема.
Если есть вопросы, задавайте в комментариях.
Иногда может наступить момент, когда нужно больше оперативной памяти, например для игры. Для таких ситуаций создана виртуальная память — файл подкачки.
Он может иметь разный размер и его можно увеличить. Файл подкачки в windows 7 и windows 8 (8.1) находится в корне жесткого диска «С» под названием .
Только увидеть его, вы не сможете – он скрытый, поэтому воспользуйтесь инструкцией как .
Если несколькими словами, то файл подкачки – это виртуальное хранилище данных, которое служит для увеличения оперативной памяти без применения физических компонентов.
Увеличение объема файла подкачки в Windows 7
Чтобы в Windows 7 правильно увеличить размер файла подкачки щелкните « », выберите с правой стороны «компьютер», нажатием правой клавиши мыши вызовите меню и перейдите в «свойства».
После этого с левой стороны кликните на строку «дополнительные параметры системы» .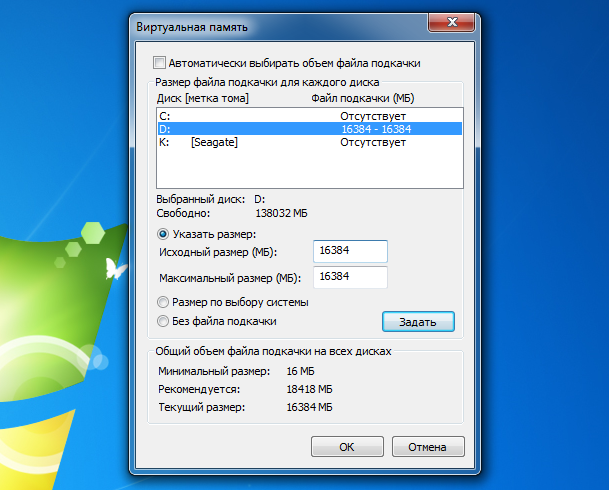
В новом окне есть несколько вкладок – вам нужна «дополнительно» (должна открыться первой).
В ней, в блоке «быстродействие» нажмите «параметры».
Теперь появится еще одно окно – третье. Там также переходим на вкладку «дополнительно», находим в низу блок «виртуальная память» и нажимаем параметр «изменить».
Если в новом окне напротив строки «автоматически выбирать объем файла подкачки» поставить «галочку» (по умолчанию она должна стоять), то операционная система самостоятельно выберет разделы на ваших дисках и назначит им рекомендуемый размер.
Если хотите объем виртуальной памяти увеличить правильно, нужно ее убрать и прописать размер самостоятельно для каждого накопителя и нажать опцию «задать»
Теперь, все что не будет помещаться в оперативной памяти, система win 7 будет отправлять в виртуальную память.
Она находится на жестком диске вашего ПК. Для дисков SSD необходимость в этом отпадает. HDD диски работают медленнее, чем оперативная память.
Поэтому, даже если вы будете использовать файл подкачки, ваша система будет продолжать тормозить, а жесткий диск будет функционировать более интенсивно.
Следовательно, в будущем следует позаботиться об увеличении объема реальной оперативной памяти. Успехов.
Что будет если поставить большой файл подкачки. Оптимальный размер файла подкачки Windows. Размер файла подкачки Windows. Какой правильный
Файл подкачки, или своп-файл, представляет собой так называемую виртуальную память, необходимую для увеличения физической ОЗУ компьютера.
В процессе работы ресурсоемких приложений Windows 7 активно использует физическую память, а когда ее становится недостаточно, обращается к своп-файлу, где хранятся данные, не поместившиеся на физическую память. Файл подкачки имеет строго заданное название pagefile.sys и не может быть изменен.
При установке и дальнейшей Windows 7 система сама выбирает необходимый размер файла подкачки, располагая его на диске с операционной системой.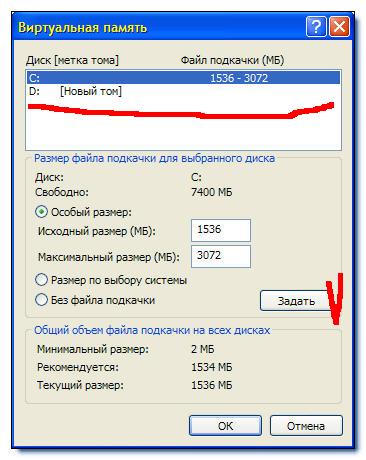 Однако заданные системой параметры не всегда обеспечивают наибольшее быстродействие. Кроме того, для повышения производительности необходимо разместить pagefile.sys не на системном разделе, что позволит увеличить быстродействие.
Однако заданные системой параметры не всегда обеспечивают наибольшее быстродействие. Кроме того, для повышения производительности необходимо разместить pagefile.sys не на системном разделе, что позволит увеличить быстродействие.
Как определить размер файла подкачки
Чтобы обеспечить хорошую производительность, необходимо установить минимальный размер pagefile.sys, равный объему физической ОЗУ, а максимальный – в два раза больше. Например, если у вас на компьютере установлено 4 Гб памяти, то оптимальный минимальный размер своп-файла будет равен 4 Гб, а максимальный – 8 Гб.
Некоторые пользователи устанавливают одинаковый размер исходного и максимального своп-файла, что позволяет избежать его фрагментации, а значит, в какой-то мере снизить нагрузку на систему. Однако избежать снижения производительности, связанного с динамическим размером pagefile.sys, можно, включив функцию его очищения после завершения работы системы.
Для того чтобы включить очищение файла подкачки при завершении работы Windows, откройте окно Локальные политики безопасности. Для этого переходим Пуск – Выполнить — secpol.msc.
Для этого переходим Пуск – Выполнить — secpol.msc.
В следующем окне нужно найти пункт Завершение работы: очистка своп-файла виртуальной памяти. Щелкнете по нему мышкой дважды, установите параметр Включен и нажмите кнопку Применить.
Где расположить файл подкачки в Windows 7
Windows 7 позволяет расположить файл подкачки на нескольких дисках сразу, однако это не приведет к повышению производительности. Оптимальный с точки зрения производительности вариант – это единственный своп-файл, размещенный на любом разделе, помимо системного.
Чтобы изменить стандартное расположение pagefile.sys, необходимо сначала полностью удалить его, а затем создать в удобном вам месте. Как это сделать описано ниже.
Пуск – клик правой кнопкой мыши по ярлыку Мой компьютер – Свойства. Появится окно, в левом разделе которого следует выбрать пункт Дополнительные параметры системы.
Появится новое небольшое окно, где нам необходима вкладка Дополнительно.
Нажимаем на кнопку Параметры в отсеке Быстродействие. Снова переходи на вкладку Дополнительно.
В этой вкладке нужно нажать кнопку Изменить в отсеке Виртуальная память. Появится диалоговое окно, где можно настроить размеры своп-файлов на любом разделе.
Если вы не меняли настройки после установки Windows 7, pagefile.sys будет располагаться на системном диске ((C:/). Выделите его и, активировав пункт Без файла подкачки, нажмите на кнопку Задать. В некоторых случаях может появиться предупреждение. Просто нажмите кнопку Да.
Вернитесь к диалоговому окну Визуальная память и выделите диск, где вы хотите разместить своп-файл. Укажите исходный и максимальный размер pagefile.sys: исходный объем должен быть равен физической памяти, максимальный – в два раза больше.
Если вы хотите сделать размер pagefile.sys статичным, настройки в диалоговом окне будут выглядеть так.
При уменьшении размера файла подкачки, изменения вступят в силу сразу же. Увеличение pagefile.sys потребует перезагрузки компьютера. В любом случае перед вами появится окно, требующее перезагрузить систему.
Увеличение pagefile.sys потребует перезагрузки компьютера. В любом случае перед вами появится окно, требующее перезагрузить систему.
Файл подкачки, или swag-файл – это программное дополнение к оперативной памяти, которое помогает системе работать быстрее в том случае, если основная оперативная память занята более важными процессами. Оперативная память, как мы понимаем, на разных устройствах может быть установлена разная, поэтому и возникает вопрос, каким же должен быть оптимальный размер файла подкачки, в нашем случае, для ОС Windows 10.
Как рассчитывается оптимальный размер?
Правильная настройка размера swag-файла должна основываться на формуле «чем больше объем оперативной памяти – тем, соответственно, меньше должен быть файл подкачки». Это правило позволит .
Некоторые специалисты настаивают на том, что для объема ОЗУ 8 Гб оптимальный размер ФП должен быть равен нулю, проще говоря, полностью удален. Но это не совсем правильный совет, не забываем, что некоторые рабочие приложения затребуют у вас наличие файла подкачки в обязательном порядке.
Чуть ниже мы ознакомимся с небольшой таблицей, где будут указаны примерные значения, для расчета того, какой размер и при каком объеме установить. Почему примерные? При ответе на вопрос «как правильно выставить файл подкачки на Windows 10» обязательно должны учитываться и дополнительные факторы, такие как то, для каких целей используется устройство. Максимальный размер ФП у игрового компьютера и простой рабочей лошадки будет несколько разниться – оперативная память используется в этих случаях по-разному.
Задумались о том, ? Подробная инструкция есть на нашем сайте.
Этот способ как раз таки и поможет при оптимизации работы системы для игрового процесса, например, рассчитать размер файла подкачки для Windows 10 при 4 гб ОЗУ для игр.
Если вы не сторонник всех этих вычислений, вам нужно готовое решение, как выбрать размер файла подкачки, то рассмотрим усредненные данные (если вы среднестатистический пользователь ПК):
Еще раз оговоримся – данные примерные и зависят от обстоятельств. О том, как , вы можете почитать у нас.
О том, как , вы можете почитать у нас.
Рассказано, как определиться с оптимальным размером файла подкачки, что делать с SSD-дисками и как установить размер файла на Windows 7, 8 и 10 (а также XP и Server — действия практически идентичны).
В этой статье рассматриваются следующие действия с pagefile.sys (а также swapfile.sys в поздних версиях Windows): дефрагментация, перенос, полное отключение и очистка. Имеет ли смысл создавать несколько файлов подкачки на Windows, на каких дисках их лучше размещать и к чему все это может привести касательно улучшения быстродействия системы.
Расположение и видимость файлов подкачки
По-умолчанию файлы подкачки pagefile.sys и swapfile.sys располагаются в корне диска, где размещена сама Windows (все системные папки). Так как pagefile.sys является скрытым системным файлом, по-умолчанию он невидим: нужно включить отображать скрытые файлы и папки . В Windows 7 отображение скрытых файлов и папок можно настроить в Панели управления.
Включение невидимых (скрытых) файлов и папок в Windows 7 :
- Нажать кнопку Пуск .
- Перейти в Панель управления , затем в раздел Оформление и персонализация .
- Выбрать «Параметры папок» -> «Вид» -> «Дополнительные параметры».
- Выбрать «Показывать скрытые файлы, папки и диски».
- Нажать Ок для сохранения изменений и выхода из меню.
В Windows 10 включить отображение скрытых файлов и папок можно в проводнике:
- В верхнем меню проводника перейти на вкладку Вид .
- Выбрать раздел Параметры , в открывшемся окне снова открыть вкладку Вид .
- Открыть «Дополнительные параметры» и снять галочку с пункта «Скрывать защищенные системные файлы».
- Поставить галочку напротив пункта «Показывать скрытые файлы».
- Нажать «Применить», затем «Ок» для сохранения изменений.
Меню настройки параметров папок должно выглядеть примерно следующим образом:
Полное отключение pagefile.
 sys и swapfile.sys
sys и swapfile.sysВопрос необходимости полного отключения файлов подкачки одинаково часто волнует пользователей Windows 7 и 10, когда появляется скоростной или достаточный объем оперативной памяти (ОЗУ). В статье про уже было выяснено, что полностью отключать его не имеет смысла.
Причины полностью не отключать сфоп (подкачку):
- Некоторые программы и игры, да и сама Windows созданы для работы с файлом подкачки, без него могут появляться неожиданные ошибки и глюки.
- При достаточном объеме ОЗУ (8-16 Гб и выше, в зависимости от задач), в pagefile.sys в день будет писаться 300-500 Мб данных. Иначе говоря, пользователь ничем не жертвует.
- При достаточном объеме ОЗУ можно выставить ограничение размера файла в 1 Гб и не беспокоиться о нем в дальнейшем.
Если желание выключить файл подкачки не пропало, в Windows 10 это делается следующим образом:
- Щелкнуть правой кнопкой мыши по меню Пуск , выбрать пункт Система .

- В левом меню нажать «Дополнительные параметры системы» (нужно обладать правами администратора).
- Нажать Параметры , открыть вкладку Дополнительно .
- В окошке «Виртуальная память» нажать на кнопку Изменить…
- Чуть ниже выбрать строчку Без файла подкачки .
- Нажать Задать , затем Да в появившемся окне с предупреждением.
- Нажать Ок в окне настроек Виртуальной памяти для сохранения изменений.
Все изменения вступят в силу после перезагрузки компьютера. На всякий случай можно проверить, действительно ли pagefile.sys был удален и отсутствует в корне системы. Если в дальнейшем какая-либо игра или программа потребует данный файл или начнет выдавать ошибки о нехватке виртуальной памяти, включить pagefile обратно можно в этом же меню.
В Windows 7 и Windows 8/8.1 для изменения или удаления файла подкачки нужно:
- Нажать правой кнопкой мыши на иконке Мой компьютер на рабочем столе, выбрать Свойства .

- В левом меню выбрать «Дополнительные параметры системы».
- Перейти во вкладку «Дополнительно» в верхней части окна.
- В разделе Быстродействие нажать на кнопку Параметры .
- Опять перейти на вкладку «Дополнительно». В разделе окна «Виртуальная память» будет написано, какой максимальный размер может занимать файл подкачки на данный момент.
- По-умолчанию эти версии Windows ставят размер pagefile, равный оперативной памяти. Нажать Изменить , чтобы выставить другие значения.
- Убрать галочку с пункта «Автоматически выбирать объем файла подкачки».
- Выбрать пункт Без файла подкачки , чтобы полностью его отключить.
- Нажать ОК и перезагрузить компьютер, чтобы изменения вступили в силу.
Как уже говорилось, Windows 7/8 не очень хорошо работает без файла pagefile.sys в системе. Лучше оставить размер подкачки 512-1024 мегабайт для системных целей. Это правило работает вне зависимости от объема ОЗУ на компьютере.
Перенос и дефрагментация (разбивка)
Перенос файла подкачки с одного диска на другой выполняется на той же странице, где выбирается размер файла и производится включение/выключение подкачки. Можно выбрать любой из дисков, подключенных к системе, в том числе SSD. Изменения вступят в силу после перезагрузки: Windows создаст новый файл на указанном диске при запуске системы.
Что интересно, на официальном сайте Microsoft есть только про перенос файла подкачки. Статья содержит инструкцию для Windows XP, новой информации по этой теме не добавляли.
Инструкция ниже поможет перенести pagefile.sys на другой диск в Windows 7, 8/8.1 и 10:
- Нажать правой кнопкой мыши по иконке Мой компьютер на рабочем столе, перейти в Свойства .
- Выбрать слева «Дополнительные параметры системы», затем перейти в раздел «Дополнительно».
- В разделе Виртуальная память нажать кнопку Изменить (заодно можно выставить оптимальный размер файла, ориентируясь на предложения Windows и ).

- Убрать галочку с пункта «Автоматически выбирать размер файла подкачки», если она была там установлена.
- В списке Диск [метка тома] выбрать диск, ниже выбрать Указать размер и установить размер файла в мегабайтах.
- Нажать Задать и ОК для сохранения изменений. Нажать ОК в окне с системным сообщением, если такое появится.
Можно выбрать сразу несколько дисков и установить разный размер для подкачки в каждом из них. В этом случае будет несколько документов pagefile.sys, которые Windiws будет использовать по своему усмотрению. Для обычного пользователя нет смысла выполнять разбивку. Дефрагментация файла подкачки на несколько отдельных файлов не ускорит работу системы и не даст никакого выигрыша в производительности.
В некоторых случаях файл минимального размера все-таки нужен именно на системном диске, а не на скоростном SSD или flash. Это позволяет сохранить возможность диагностики системы при возникновении критических ошибок (BSOD), поскольку туда можно записывать отладочные данные.
Разбитый на несколько дисков файл будет выглядеть следующим образом:
Файл подкачки на флешку
Отдельно хотелось бы упомянуть о такой практике, как перенос файла подкачки на флешку. Во-первых, сделать это достаточно проблематично, поскольку Windows не выдаст в списке дисков для файла подкачки съемные носители данных. Во-вторых, даже если перенести на флешку pagefile.sys все-таки удастся, это может не дать никакого значительного результата.
С одной стороны, скорость USB 3.0 действительно высока, особенно если сравнивать с HDD:
- USB 2.0 — до 480 Мбит/с (60 Мбайт/с)
- USB 3.0 — до 5 Гбит/с (600 Мбайт/с)
- SATA Revision 2.0 — до 3 Гбит/с
- SATA Revision 3.0 — до 6 Гбит/с
В реальности, далеко не каждая флешка работает даже на максимальных скоростях USB 2.0, не говоря уже про 3.0. От обычной флешки в такой ситуации удастся получить скорость записи/чтения в 30-100 Мб/сек или даже менее. В сравнении с HDD, не говоря уже про SSD-диски, такие скорости не дадут никакого выигрыша в производительности.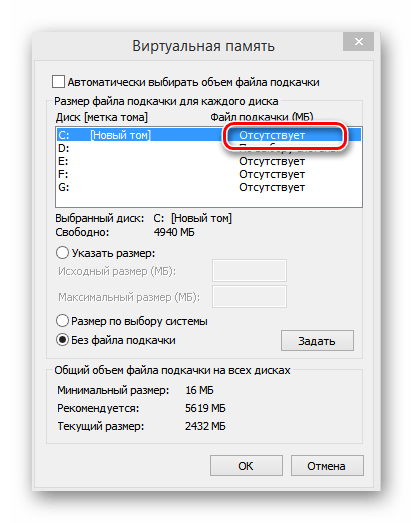
Очистка содержимого файла подкачки
Во время выключения компьютера Windows стирает все данные, которые есть в оперативной памяти (ОЗУ). Данные из файла подкачки по-умолчанию не стираются и остаются на жестком диске при выключенной системе. Следовательно, в некоторых ситуациях, посторонние лица могут получить доступ к информации в этом файле.
В целях безопасности можно принудить Windows удалять все содержимое pagefile.sys, переписывая все ячейки памяти на нули. В этом случае потенциальные злоумышленники не смогут добраться до важных документов. При этом и сам владелец не сможет получить доступ к информации из подкачки, в том числе необходимой для отладки.
Принудить Windows очищать содержимое файла подкачки можно двумя способами:
- При помощи настроек Редактора групповой политики .
- При помощи изменения значения записей в Редакторе реестра Windows .
Без лишней необходимости в Редактор реестра лезть не стоит, особенно если нет опыта работы с данным разделом системы.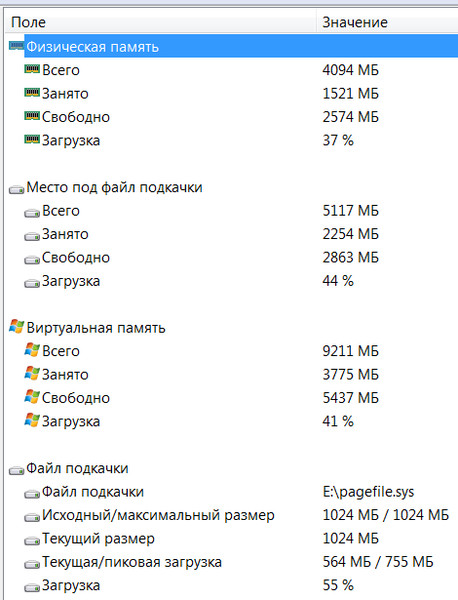 Сначала следует попробовать включить очистку файла, используя инструкцию для Редактора групповой политики .
Сначала следует попробовать включить очистку файла, используя инструкцию для Редактора групповой политики .
Данный способ работает только у владельцев Pro- или Enterprise- версии Windows:
- Нажать Пуск , в строке поиска ввести gpedit.msc и открыть файл.
- В открывшемся Редакторе групповых политик нужно перейти в раздел Конфигурация компьютера , затем в Конфигурацию Windows .
- Открыть Безопасность > Локальные политики > Параметры в левой части окна.
- На правой части панели дважды кликнуть по политике Завершение работы: очистка файла подкачки виртуальной памяти .
- В открывшемся окне выбрать пункт Включить .
- Нажать ОК для сохранения изменений. Изменения вступят в силу после перезагрузки системы.
Если что-то пошло не так, можно воспользоваться Редактором реестра :
- Нажать «Пуск», затем «Выполнить». В появившемся окне ввести regedit и нажать кнопку Enter.

- В открывшемся редакторе реестра нужно найти ключ (в левой части окна): HKEY_LOCAL_MACHINE\ SYSTEM\ CurrentControlSet\ Control\ Session Manager\ Memory Management.
- Кликнуть правой кнопкой мыши в любом свободном месте в правой части окна, в контекстном меню выбрать Создать -> Параметр DWORD (32 бита) .
- Новый параметр нужно назвать ClearPageFileAtShutdown .
- Дважды кликнуть по созданному параметру, в открывшемся окошке ввести 1 в поле Значение (Value) , нажать Ок для сохранения изменений.
Готовая работа должна выглядеть следующим образом:
Для вступления изменений в силу необходимо перезагрузить компьютер. После этого Windows будет очищать содержимое pagefile.sys каждый раз при выключении системы. Чтобы отключить очистку файла подкачки, нужно установить у созданного параметра ClearPageFileAtShutdown значение 0 , либо просто удалить его из реестра. После удаления (ПКМ -> Удалить) Windows восстановит значение по умолчанию (отсутствие очистки при выключении).
Максимальная производительность любого компьютера обеспечивается четырьмя основными его составляющими. К ним относятся: центральный процессор, оперативная память, процессор и память видеокарты и жёсткий диск. Сюда, конечно же, можно отнести и материнскую плату, ведь если пропускная способность её интерфейсов и частота шины недостаточно велики, это негативно скажется на максимальной производительности компьютера в целом. Но в данный момент нас интересует лишь одна составляющая компьютера, которая играет одну из главных ролей в спектакле под названием «Быстродействие компьютера». И как ясно из названия статьи, речь пойдёт о файле подкачки и виртуальной памяти.
Что же такое файл подкачки ? Думаю, Вы уже и сами догадались, что это файл. Но почему он называется файлом подкачки и для чего он нужен? Ответ очень простой. При одновременном использовании большого количества приложений (например, у Вас запущен Photoshop, 3ds Max, браузер и на фоне ещё играет музыка) объёма оперативной памяти для их обработки может попросту не хватить. И тогда система обращается к файлу, который создаётся на жёстком диске (или винчестере), чтобы использовать его пространство в качестве недостающего объёма оперативной памяти. Этот файл как бы дополняет, подкачивает объём оперативной памяти своим объёмом. Именно поэтому он и получил такое название.
И тогда система обращается к файлу, который создаётся на жёстком диске (или винчестере), чтобы использовать его пространство в качестве недостающего объёма оперативной памяти. Этот файл как бы дополняет, подкачивает объём оперативной памяти своим объёмом. Именно поэтому он и получил такое название.
В совокупности объём оперативной памяти и файл подкачки принято называть виртуальной памятью. То есть объём виртуальной памяти состоит из объёма оперативной памяти и файла подкачки. Надеюсь, Вам понятно. И иногда может случится так, что при работе в каких-то сложных ресурсоёмких приложениях у вас вдруг иссякнет запас виртуальной памяти. В таком случае далеко не каждый побежит в магазин, чтобы докупить дополнительную планку оперативной памяти для увеличения объёма виртуальной памяти. Проще всего будет увеличить размер самого файла подкачки. Всё-таки найти на жёстком диске пару гигабайт свободного места куда легче, чем докупать «оперативку».
Файл подкачки представляет собой файл, который носит имя «pagefile.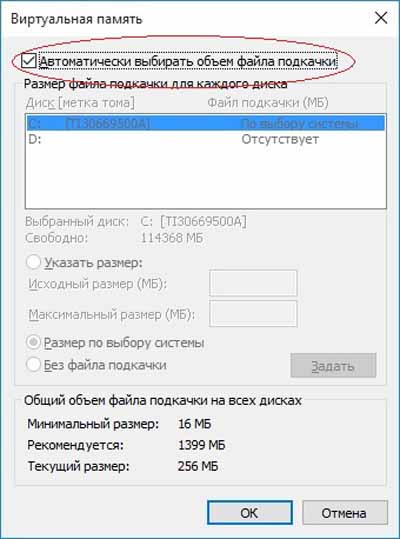 sys» и располагается по умолчанию на системном локальном диске «C». Предлагаю Вам ознакомится с настройкой этого файла. Я много экспериментировал и сделал вывод, что расположение файла подкачки на системном диске всё-таки негативно сказывается на скорости работы виртуальной памяти. Поэтому рекомендую расположить его на другом локальной диске, например, на диске «D». Чтобы открыть настройки файла подкачки, нажмите на значке «Компьютер» правой клавишей мыши и из появившегося списка выберите пункт «Свойства». Либо нажмите сочетание клавиш на клавиатуре «Win»+«Pause» (где «Win» — клавиша со значком Windows).
sys» и располагается по умолчанию на системном локальном диске «C». Предлагаю Вам ознакомится с настройкой этого файла. Я много экспериментировал и сделал вывод, что расположение файла подкачки на системном диске всё-таки негативно сказывается на скорости работы виртуальной памяти. Поэтому рекомендую расположить его на другом локальной диске, например, на диске «D». Чтобы открыть настройки файла подкачки, нажмите на значке «Компьютер» правой клавишей мыши и из появившегося списка выберите пункт «Свойства». Либо нажмите сочетание клавиш на клавиатуре «Win»+«Pause» (где «Win» — клавиша со значком Windows).
Откроется окно с основными сведениями о Вашем компьютере. Здесь, кстати, Вы сможете посмотреть, какой объём оперативной памяти установлен на в Вашем системном блоке. Нас интересуют «Дополнительные параметры системы», куда мы и заходим.
Откроется небольшое окно «Свойств системы». Здесь необходимо в закладке «Дополнительно» и области «Быстродействие» нажать кнопку «Параметры».
Откроется ещё одно небольшое окно, где можно настроить параметры быстродействия системы. Нас интересует закладка «Дополнительно», её и выбираем.
Здесь в области «Виртуальная память » выбираем «Изменить».
Появится ещё одно маленько окно, в котором и производится настройка файла подкачки. Это так называемая оптимизация системы Windows 7. Итак, я уже говорил, что лучше всего файл подкачки размещать на любом локальном диске, кроме системного «C». Чтобы отключить файл подкачки с диска «C», просто выделите его нажатием левой клавишей мыши, установите переключатель левой клавишей мыши в положение «Без файла подкачки», после чего нажмите кнопку «Задать».
Сразу же появится уведомление о том, что при отключении файла подкачки отладочные данные при возникновении критической ошибки в системе некуда будет записывать. Но переживать не стоит, файл подкачки мы создадим сразу же, только на другом диске. Поэтому смело нажмите кнопку «Да». Всё, файл подкачки с диска «С» мы убрали.
Теперь я предлагаю расположить его на диске «D». Нажимаем на диск «D» (у Вас это может быть и другой диск, например «E» или «F»), чтобы он оказался выделенным. И ставим переключатель в положение «Указать размер». Система рекомендует выставлять размер файла подкачки в полтора раза больше общего объёма установленной оперативной памяти (то есть, если у Вас установлено 4 Гигабайта «оперативки», файл подкачки должен быть 6 Гигабайт). Но я не спешил бы на Вашем месте этого делать. Размер файла подкачки зависит в первую очередь, конечно, от объёма «оперативки», а во вторую – от того, какие приложения (или программы) Вы будете использовать. Предположим, что у Вас установлено 4 Гигабайта оперативной памяти, и Вы в основном ничего, кроме Интернета, просмотра фильмов и прослушивания музыки, не используете. В таком случае файла подкачки размером 2 Гигабайта будет, как говорится, за глаза. Но если Вы будет использовать ресурсоёмкие приложения и современные игры, смело ставьте 8 Гигабайт или даже больше.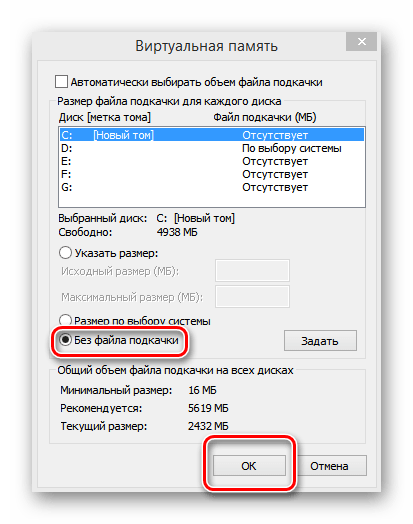
Переживать особо не стоит, в любой момент размер файла подкачки Вы сможете увеличить. Также рекомендую Вам устанавливать в полях «Максимальный размер» и «Исходный размер» одинаковое значение. В этом случае размер файла подкачки будет фиксированным. Делается это для того, чтобы не происходило фрагментации жёсткого диска. Но об этом мы поговорим в другой теме. Обращаю также Ваше внимание, что значения вводят в мегабайтах. Напоминаю, в одном гигабайте содержится 1024 мегабайт. Предположим, нам необходимо установить размер файла подкачки в Windows 7, равный четырём гигабайтам. Умножим 1024 на 4 и получим 4096 мегабайт. Вводим это значение в поля «Максимальный размер» и «Исходный размер» и нажимаем кнопку «Задать». Для сохранения установленных параметров нажмите кнопку «OK».
Появится сообщение о том, что для применение параметров требуется перезагрузка компьютера. Нажмите кнопку «OK».
После этого нажмите кнопку «Применить», а затем «OK».
В следующем окне нажмите «OK».
Откроется маленькое окошко, предлагающее Вам перезагрузиться. Жмите «Перезагрузить сейчас».
После перезагрузки будут действовать установленные Вами параметры, с чем Вас и поздравляю. Настройка системы Windows 7 , точнее одна из многих настроек операционной системы, окончена.
В случаях, когда компьютеру не хватает оперативной памяти, используется файл подкачки Windows 7. Где находится этот файл, вы узнаете, прочитав статью. Кроме того, следуя советам опытных пользователей, вы сможете определить оптимальный размер своп-файла, необходимый для корректной работы ОС.
В некоторых случаях данный файл вообще не рекомендуется использовать, так как это отразится на быстродействии компьютера. Поэтому файл подкачки иногда отключают. Но обо все по порядку.
Для чего нужен файл подкачки?
Бывают ситуации, когда оперативной (физической памяти) не хватает. Например, вы захотели установить игру, которая требует 4 Гб «оперативки», но у вас на компьютере есть всего 3 Гб. В таком случае ОС использует виртуальную память, то есть файл подкачки (далее ФП).
В таком случае ОС использует виртуальную память, то есть файл подкачки (далее ФП).
Стоит отметить, что сегодня стоимость ОЗУ не очень высокая, поэтому лучше приобрести и установить несколько планок физической памяти, так как виртуальная находится на жестком диске и ее считывание происходит дольше.
В результате ваш компьютер будет «подтормаживать». К тому же вследствие таких нагрузок HDD или SDD сократится.
Однако если корректно настроить ФП, то он не будет увеличиваться, «съедая» свободное место на винчестере, к тому же фрагментация жесткого диска значительно уменьшится.
Кстати, файл подкачки в Windows XP7 можно перекинуть с диска C (системного) на другой диск, хотя некоторые пользователи не советуют этого делать.
Где расположен файл подкачки?
Находится он в одном из разделов винчестера и называется pagefile.sys. Это поэтому, если вы захотите его увидеть, понадобится активировать видимость и файлов.
Нажмите «Пуск» и откройте ПУ. Перейдите в раздел «Параметры папок», а потом на вкладку «Вид». Прокрутите бегунок вниз и установите чекбокс напротив функции «Показывать скрытые файлы». Теперь кликните «Применить».
Перейдите в раздел «Параметры папок», а потом на вкладку «Вид». Прокрутите бегунок вниз и установите чекбокс напротив функции «Показывать скрытые файлы». Теперь кликните «Применить».
Теперь вы сможете найти файл подкачки Windows 7. Где находится он, вы уже знаете (раздел системного диска). Но напрямую произвести с ним какие-либо действия не получится. Однако существует другой способ.
Деактивация файла подкачки
Если на вашем компьютере установлено достаточное количество «оперативки», то, скорее всего, вы захотите деактивировать файл подкачки в Windows 7. Чтобы это сделать, понадобится кликнуть ПКМ по иконке «Мой компьютер» и в выбрать «Свойства». Есть и другой способ — меню «Пуск», затем войдите в ПУ и откройте раздел «Система».
Слева расположено меню, где понадобятся «Дополнительные параметры системы». Здесь вас интересует вкладка «Дополнительно», подраздел «Быстродействие». Кликните «Параметры» и снова выберите «Дополнительно». Щелкните «Изменить» и в открывшемся окошке снимите чекбокс возле опции автоматического выбора файла подкачки.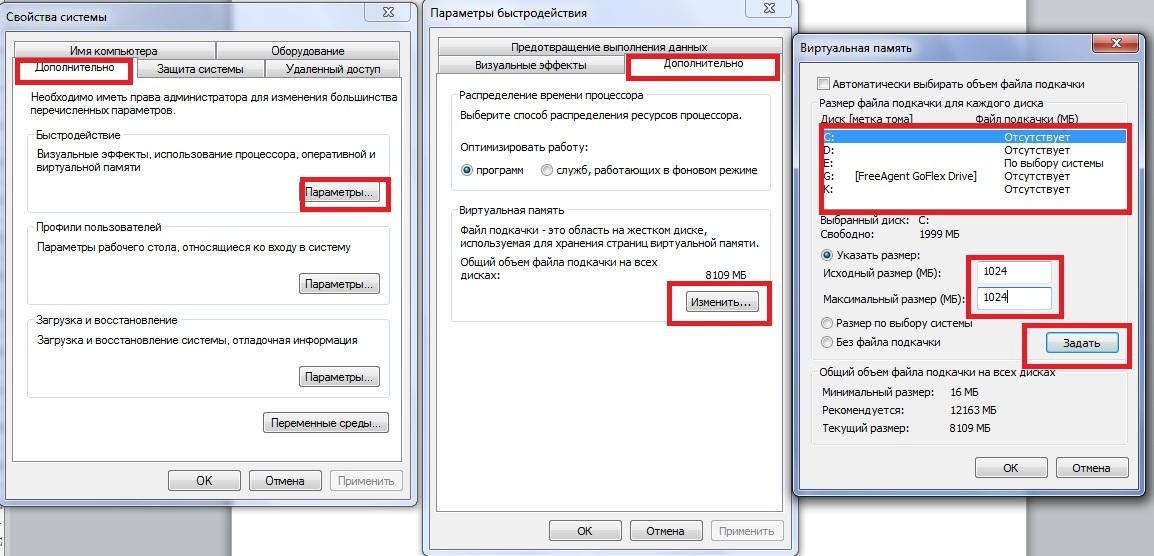 Отметьте вариант «Без файла подкачки» и подтвердите настройки, нажав «ОК». Перезапустите ОС.
Отметьте вариант «Без файла подкачки» и подтвердите настройки, нажав «ОК». Перезапустите ОС.
Итак, вы узнали, где в Windows 7 находиться файл подкачки и как его деактивировать.
Настройка своп-файла
Для корректной работы ноутбука или компьютера понадобится правильно настроить своп-файл. Прежде всего, нужно знать, сколько места выделить под файл подкачки Windows 7. Где находится он, вы помните, поэтому сможете самостоятельно изменить его значение. Снова откройте раздел «Виртуальная память» и кликните «Указать размер».
Примечание: максимальный объем ВП должен примерно в 2 раза превышать объем «оперативки». Исходный размер лучше ставить таким же, как и максимальный. Как вариант, укажите значение, которое указано напротив пункта «Рекомендуется».
Еще один немаловажный момент — перенос своп-файла с диска, на котором у вас установлена ОС, на другой винчестер, что увеличит быстродействие.
Теперь, когда вы знаете, для чего предназначен файл подкачки и оптимизация не должны вызвать затруднений.
- Уже говорилось выше, что лучше, когда виртуальная память не занимает место на системном винчестере, так как он и так загружен. Идеальный вариант — отдельный жесткий диск.
- Если есть возможность, то установите дополнительные планки ОЗУ, чтобы не использовать виртуальную память. В результате скорость работы ОС возрастет. Для «семерки» вполне достаточно 6 ГБ физической памяти, что не сильно пошатнет ваше материальное положение.
- Задайте свой размер своп-файла, так как система его постоянно увеличивает. Это является причиной фрагментации винчестера. Рекомендуется устанавливать одно значение для максимального и исходного объема виртуальной памяти.
Кстати, минимальный размер ФП не должен быть менее 1 Гб, чтобы воспрепятствовать фрагментации HDD.
Заключение
Итак, теперь вы понимаете, зачем нужен файл подкачки Windows 7, где находится он и как правильно его настроить. Конечно, лучше было бы вообще не использовать своп-файл, тем более что сейчас физическая память стоит не так уж и дорого. Однако если у вас старый компьютер, в котором нет дополнительных слотов под планки ОЗУ, то применение файла подкачки в большинстве случаев — необходимость, так как современные игры и программы используют достаточно много «оперативки».
Однако если у вас старый компьютер, в котором нет дополнительных слотов под планки ОЗУ, то применение файла подкачки в большинстве случаев — необходимость, так как современные игры и программы используют достаточно много «оперативки».
Что касается оптимизации, то вы сможете самостоятельно выполнить все настройки, следуя при этом рекомендациям опытных людей. Это не так уж сложно, поэтому трудностей у вас не возникнет. Общаясь с опытными пользователями, задавайте вопросы, и вы обязательно получите на них ответы.
Как изменить размер файла подкачки в Windows XP
Windows, Windows XP- Recluse
- 10.09.2015
- 4 002
- 0
- 19.01.2020
- 1
- 1
- 0
- Содержание статьи
Информация
Файл подкачки используется в операционных системах Windows для тех случаев, когда на компьютере не хватает оперативной памяти. Изменить размер файла подкачки можно следующим образом:
Изменить размер файла подкачки можно следующим образом:
1. Открываем «Панель управления» через меню «Пуск».
2. Если у вас в «Панели управления» выбран вид «По категориям», то нужно выполнить следующие действия:
Выбираем пункт меню «Производительность и обслуживание»
Далее нажимаем на «Система».
Если у вас выбран в «Панели управления» вид «Классический», то нужно просто нажать на пункт меню «Система».
3. В открывшемся окошке свойств системы нажимаем на «Дополнительно».
4. На вкладке «Дополнительно» ищем секцию «Быстродействие», и нажимаем на кнопку «Параметры».
5. В открывшихся «Параметрах» выбираем вкладку «Дополнительно».
6. Теперь в самом низу ищем секцию «Виртуальная память». Там нажимаем на кнопку «Изменить».
7. Перед нами откроется окошко в котором собственно и можно отредактировать свойства файла подкачки. На выбор дается три пункта — задать желаемый размер файла подкачки (есть возможность задать его максимальный размер и минимальный), оставить системе возможность выбора размера файла подкачки, и вообще не использовать файл подкачки. Поэтому идеальным вариантом будет задать размер файла подкачки вручную.
Какой размер файла подкачки ставить? В основном это зависит от ваших требований к компьютеру и формату выполняемых задач. Однако для большинства пользователей могут подойти следующие рекомендованные значения:
Рекомендации
ВНИМАНИЕ! Ниже приведенные настройки не являются абсолютно правильными, и носят исключительно рекомендационный характер!
| Объем установленной оперативной памяти | Рекомендуемый объем файла подкачки |
| 512 МБ и меньше | 2048 МБ |
| 1 ГБ — 2 ГБ | 2048 МБ |
| 2 ГБ — 6 ГБ | 1024 МБ — 2048 МБ |
| 8 ГБ и больше | 1024 МБ и меньше |
Как можно заметить по таблице, при объеме памяти более чем 8 ГБ надобность в файле подкачки практически отпадает.
После того, как вы зададите минимальный и максимальный объем файла подкачки, необходимо нажать кнопку «Задать». После нужно нажать кнопку «Ок», и перезагрузить компьютер для применения нового размера файла подкачки.
Windows файл подкачки увеличить или уменьшить
Что такое windows файл подкачки и для чего он нужен, как его изменить
Признаки того, что нужно сделать или увеличить файл подкачки (ФП):
- Его в любом случае нужно ставить, но всё-таки…
- Сообщения о нехватке оперативной памяти (ОП)
- Тормоза в играх (не полностью конечно, но с помощью ФП можно немного улучшить ситуацию)
- При работе в тяжёлых программах – Photoshop, кодирование видео и так далее
Вообще в семействе Windows желательно ставить ФП, несмотря на то, что у Вас 8 гигабайт или больше памяти, просто это особенность архитектуры этой ОС.
И так, подробней рассмотрим вопрос — что такое файл подкачки в windows. Грубо говоря, он представляет собой дополнительную оперативную память компьютера, с помощью которой освобождается основная, в том числе после долгой работы или игр, в следствии чего, она сильно заполняется.
Как многие знают, часто оперативной памяти может не хватать, вам отчасти поможет файл подкачки
Особенно это было заметно лет 5-10 назад, когда 512 мегабайт было в порядке вещей (она была достаточно дорога, и её частично компенсировал в windows файл подкачки). Это сейчас никого не удивишь 2 гигабайтами, а то и четырьмя и восемью. Но и этого бывает мало или просто технически ФП должен быть в ряду требований программы либо приложения.
В общем, при использовании оперативной памяти для запуска программ игр и других файлов, её может не хватать. Особенно если игры или приложения тяжеловесные или они запускаются сразу вместе, то расход памяти соответственно увеличивается и чаще всего заканчивается.
Об этом нам говорит или сообщение о нехватке оперативной памяти или замедленная работа программ, либо тормоза в играх. Вот на этот случай и был выделен файл подкачки, то есть выделение, к примеру, 2 гигабайта свободного места жёсткого диска.
Он в критической ситуации призван подстраховать систему, в момент нехватки оперативки, став её продолжением. Но, как было сказано выше, файл подкачки это часть пространства на жёстком диске и скорость работы на нём заметно меньше, чем в оперативке.
Ничего страшного, несмотря на это свою функцию ФП может вполне хорошо выполнять.
В семействе операционных систем (ОС) Windows, файл подкачки находится на системном диске «С». Только он скрыт, его легко можно увидеть (pagefile.sys), если сделать видимыми скрытые файлы
Сколько лучшего всего выставлять ФП?
Изначально стоит опираться от количества оперативной памяти на компьютере. Невсегда есть смысл ставить очень большой ФП.
И так, если количество оперативки от 512 до 1 гигабайта, то ФП можно смело ставить в 2 и более раза их превышающий. Если от 2 до 4, то можно выделять ФП в 1-.1.5 раза больший ОП.
Ну а дальше при наличии ОП от 4 гигабайт и выше можно выделять столько же ФП или чуть больше (на один-два гигабайта), зависит от задач, которые выполняются на данном ПК.
Теперь давайте посмотрим, как и где можно изменить ФП
Выбираем — «Мой компьютер» — «свойства». Далее слева находим строку «дополнительные параметры» — выбираем её:
Далее на вкладке «Дополнительно» выбираем «Параметры». В новом окне переходим на вкладку «Дополнительно», там выбираем «Изменить»:
Снимаем птичку на «Автоматический выбирать объём файла подкачки». Всё теперь без проблем можно ставить нужный Вам объём.
Нажимаем на «Указать размер» и ставим, к примеру, если хотите поставить 4 гигабайта ФП, то записываем туда — 4000. Чтобы подтвердить новый объём нажимаем «Задать».
Потом «ок» — «применить» — «ок». На вопрос о перезагрузке, обязательно перезагружаем. Вот и всё, мы выставили необходимый нам файл подкачки.
Для того, чтобы убедиться, в том, что ФП именно такого размера, как мы выставили, можно или опять зайти по тому же пути и посмотреть в нижней части окна или сделать видимыми скрытые файлы и посмотреть его на локальном диске «С» — называется он — pagefile.sys.
Мы рассмотрели вопрос, как поставить в windows файл подкачки, для чего он нужен и как его изменить.
Вернуться на главную страницу
29
Мне понравилось1
Мне непонравилось
Извините! Но вы уже оставили свой голос.
- 3 июня 2014
- Alex Rempc.by
Как ускорить работу Windows настройкой файла подкачки
Ускорить работу системы на старом компьютере можно настройкой файла подкачки. Как же правильно выставить размер файла подкачки?
В целях наиболее эффективного использования системных ресурсов необходимо уметь правильно настраивать размер файла подкачки. Что же такое файл подкачки и как с его помощью можно ускорить работу Windows?
Во время работы за компьютером мы запускаем различные приложения. Каждое из них потребляет определенное количество оперативной памяти. Если в какой-то момент физической памяти начинает не хватать, система может использовать так называемую виртуальную память, которая располагается на жестком диске компьютера в виде файла подкачки. Он называется pagefile.sys, является скрытым и лежит в корневой папке диска. В случае необходимости система обращается к этому файлу, храня в нём данные, не поместившиеся в оперативную память.
Дисковая память работает намного медленнее оперативной, поэтому для увеличения быстродействия своего компьютера лучше приобрести и установить дополнительные модули физической памяти. Но если у вас старый компьютер и при этом нет возможности увеличить количество оперативки – можно увеличить файл подкачки, чтобы объем доступной памяти стал больше.
Установить нужный размер файла подкачки можно следующим образом:
В Windows XP: щелкаем правой клавишей мыши по “Мой компьютер” – “Свойства” – вкладка “Дополнительно” – “Быстродействие” – “Параметры” – “Дополнительно” – “Виртуальная память” – “Изменить”.
В Windows 7: щелкаем правой клавишей мыши по “Компьютер” – “Свойства” – слева выбираем “Дополнительные параметры системы” – вкладка “Дополнительно” – “Быстродействие” – “Параметры” – “Дополнительно” – “Виртуальная память” – “Изменить”.
Перед вами откроется подобное окошко:
По умолчанию Windows сама выбирает размер файла подкачки и тот располагается на системном диске. На самом деле этот файл рекомендуется размещать на любом разделе отличном от системного.
Замечу, что файл подкачки должен находиться на системном диске для корректной записи отладочной информации (дампа памяти). Если мы его отключаем, то в случае отказа системы (появления так называемого синего экрана смерти) не получится проанализировать дамп памяти и найти виновника BSoD. Но для тех, кто вообще не знает, что такое дамп памяти, это вряд ли будет проблемой. Большинство ищут причину BSoD по коду ошибки на синем экране. В любом случае придется выбирать между быстродействием и возможностью сбора данных о возникших проблемах.
Итак, сначала мы убираем файл подкачки с диска С. Для этого выделяем данный диск и ставим маркер в пункте “Без файла подкачки” – жмем кнопку “Задать”:Для увеличения производительности компьютера исходный размер файла подкачки должен быть в 1,5-2 раза больше размера физической оперативной памяти. Т.е. если у меня на компьютере 768 Мб оперативной памяти – значит в поле “Исходный размер” я выставляю 1152 Мб.
Если вы не знаете сколько на вашем ПК оперативной памяти, можете сделать следующее: щелкните правой клавишей мыши по значку “Мой компьютер” – “Свойства” – на вкладке “Общие” внизу посмотрите объем ОЗУ:
Максимальный размер лучше ограничить той же цифрой, что указали в поле “Исходный размер”. Это позволит избежать фрагментации файла подкачки.
Итак, задаем размер файла подкачки. В своем примере я выделяю диск D – ставлю маркер в пункте “Особый размер” (в Windows 7 данный пункт называется “Указать размер”) – ввожу число 1152 в окошке “Исходный размер” – его же ввожу в окошке “Максимальный размер” (кстати, все вводимые здесь значения должны быть кратны 8 ) – нажимаю кнопку “Задать” – “ОК”:
Перезагружаем компьютер, чтобы все изменения вступили в силу.
Windows позволяет создать файл подкачки на нескольких дисках сразу. Но я не рекомендовал бы вам так поступать – увеличить производительность компьютера таким образом все равно не получится.
В заключение хотел бы сказать, что все действия по настройке файла подкачки, описанные в статье, имеет смысл производить, если у вас слабый компьютер и в нем маловато оперативной памяти. В том случае, если в вашем ПК установлено 4 Гб (и более) оперативки – я не вижу особого смысла заниматься настройкой файла подкачки. В такой ситуации даже будет лучше наоборот – отключить его (в окне “Виртуальная память” поставить маркер в пункте “Без файла подкачки” и нажать кнопку “Задать”).
Метки: оптимизация
Какой файл подкачки нужен для windows 8.1. Как увеличить файл подкачки? Увеличение файла подкачки
Файлом подкачки называется область, выделяемая на жестком диске (HDD), твердотельном накопителе (SSD) или съемном носителе, в которую будут выгружаться данные из оперативной памяти при высоких нагрузках. Проще говоря, данная функция предназначена для увеличения производительности компьютера.
Понимая это, многие пользователи интересуются способом, как увеличить файл подкачки на Виндовс 8. Также популярным запросом является оптимальный для него размер.
Изменение размера файла подкачки
Откройте корневой раздел Проводника. В пустом месте окна нажмите ПКМ, выберите пункт свойств.Найдите в левом блоке надпись «Защита системы» и кликните по ней.
Есть более быстрый вариант доступа к этому элементу: одновременно нажмите Win + R. В диалоговом меню введите sysdm.cpl и выполните команду. Дальнейшие действия:
Здесь вы можете задать размер файла подкачки, выбрать диск для его размещения и полностью отключить функцию. Доступно два режима настройки: автоматический и ручной. В первом случае система сама определит все параметры. Но возможна и пользовательская настройка, о чем пойдет речь в следующем разделе статьи.
Оптимальный размер файла подкачки
Но к мнению разработчика корпорации Microsoft стоит прислушаться. Один из сотрудников подразделения Sysinternals, отвечающего за наладку технического софта, сказал, что высчитать оптимальный объем получится по такой зависимости:
- Минимальное значение определяется по разнице между реальным объемом ОЗУ и потреблением компьютером оперативной памяти при высокой загрузке.
- А максимальный размер равняется умноженному на два значению из предыдущего пункта.
Файл подкачки (своп-файл, pagefile.sys) – это специально выделенное место на жестком диске, где сохраняются данные, временно выгруженные из оперативной памяти (RAM). Выгрузка происходит тогда, когда объема RAM недостаточно, чтобы удовлетворить нужды операционной системы и программ. Процесс перемещения данных между оперативной памятью и файлом подкачки контролируется системой. Файл подкачки вместе с оперативной памятью составляют виртуальную память компьютера.
Размер имеет значение
Размер pagefile.sys в Windows 8 по умолчанию является динамическим: когда оперативная память загружена мало – он уменьшается, когда много – увеличивается. Однако оставлять этот параметр на усмотрение системы не всегда оптимально для производительности ПК. Дело в том, что операции чтения/записи на жестком диске идут намного медленнее, чем в оперативной памяти, поэтому если ваш компьютер оснащен 8 и более гигабайтами RAM, от файла подкачки можно вообще отказаться – это позитивно скажется на быстродействии системы.
Если же оперативки у вас немного, полностью отключать подкачку (свопинг) нельзя – компьютер будет работать еще медленнее, постоянно оповещая вас о том, что системе недостаточно памяти. В этом случае оптимальная емкость своп-файла должна составлять от одного (исходный размер) до двух (максимальный размер) объемов RAM.
При автоматической настройке файла подкачки (по выбору системы) его максимум может достигать трех объемов RAM.
Статический или динамический?
Windows 8 позволяет задать файлу подкачки фиксированный, статический размер. Если у вас достаточно просторный жесткий диск, лучше всего выбрать именно этот вариант. Причины для этого две:
- Динамическое изменение размера файла подкачки требует времени и процессорных ресурсов. Если размер меняться не будет – свопинг будет идти быстрее.
- Статический файл подкачки не фрагментируется, динамический – фрагментируется. В первом случае обмен данными между ним и оперативной памятью идет значительно быстрее, чем во втором.
Где лучше всего разместить файл подкачки в Windows 8
Если на вашем ПК один жесткий диск
Для максимального увеличения производительности компьютера лучше всего разместить файл подкачки на отдельном, специально выделенном разделе, равном удвоенному объему RAM. Этот раздел желательно отформатировать в FAT32 и не использовать ни для чего, кроме свопинга.
Если у вас 2 винчестера или больше
В этом случае желательно перенести файл подкачки на физический диск, на котором не установлена Windows. Это ускорит обработку запросов ввода-вывода и, как следствие, увеличит быстродействие системы.
Однако перенос pagefile.sys из системного раздела, равно как и полное его отключение, может привести к другой проблеме – Windows 8 не сможет сохранять аварийные дампы памяти при возникновении системных ошибок. О чем и предупреждает:
В сообщении указана минимальная емкость pagefile.sys, которая необходима для записи дампов. Объем 1 Mb, как в нашем примере, позволит сохранять только малые дампы памяти. Для сохранения полных придется создать файл подкачки, равный объему оперативки.
Как изменить емкость файла подкачки в Windows 8
Откройте свойства системы одним из нижеописанных способов:
- Кликните правой кнопкой мышки по значку “Windows” (который заменил кнопку “Пуск”) и выберите из меню раздел “Система”.
- Кликните правой кнопкой по значку “Этот компьютер” на рабочем столе и выберите в контекстном меню “Свойства”.
В левой части окна сведений о вашем компьютере кликните ссылку “Дополнительные параметры системы”.
В окне “Параметры быстродействия” снова перейдите во вкладку “Дополнительно” и щелкните “Изменить” в разделе “Виртуальная память”.
Здесь вы можете настроить размер файла подкачки для каждого диска. Доступны следующие варианты:
- Указать размер своп-файла (исходный и максимальный) вручную.
- Установить размер по выбору системы.
- Отключить файл подкачки.
Отметив желаемое, нажмите “Задать”.
Флажок возле пункта “Автоматически выбирать объем файла подкачки” отключает ручные настройки. Если вы активируете эту опцию, размер файла подкачки будет определяться выбором системы для всех дисков.
На один физический диск достаточно одного своп-файла, иначе это замедлит работу компьютера.
Уменьшение размера файла подкачки, как и полное отключение свопинга, вступают в действие после перезагрузки Windows 8.
Как переместить своп-файл на другой диск
- Откройте окно настройки виртуальной памяти ПК, как вы это делали при изменении размера своп-файла.
- Снимите метку возле команды “Автоматически выбирать объем файла подкачки”, если она стоит.
- В окошке “Диск [метка тома]” выберите нужный раздел (по умолчанию своп-файл находится там, где установлена Windows 8).
- Поставьте метку “Указать размер”. В поле “Исходный размер” укажите значение, близкое к рекомендуемому, а в поле “Максимальный” – в два раза больше. В дальнейшем вы сможете как увеличить, так и уменьшить эти числа.
- Нажмите кнопку “Задать” и перезапустите компьютер.
Как мы говорили, если на вашем ПК несколько физических дисков, вы можете создать 2 файла подкачки – один для свопинга, второй для записи отладочной информации при системных ошибках. Более двух создавать не рекомендуется – это не ускорит, а замедлит работу компьютера.
Как включить автоматическую очистку своп-файла при завершении работы системы
Очистка своп-файла при завершении работы Windows 8 – одна из мер защиты информации. Во время работы на компьютере в файле подкачки могут сохраняться конфиденциальные данные пользователей, к примеру, личные пароли, платежные сведения и прочее. Если их своевременно не удалить, они могут быть украдены злоумышленниками.
Виртуальная память позволяет расширить оперативную память (RAM — Random Access Memory ), используя в этом качестве дисковое пространство посредством технологии, называющейся подкачкой страниц (paging ). Суть этой технологии заключается в том, что на жестком диске создается специальный файл, называющийся файлом подкачки (paging file ), в который из оперативной памяти записываются данные, не использующиеся в настоящий момент. Когда в данных возникает надобность, они снова возвращаются в память, возможно, вытесняя при этом на жесткий диск другой блок данных.
Первоначальный файл подкачки создается автоматически на жестком диске, на котором установлена операционная система. По умолчанию файлы подкачки для других дисков не создаются, поэтому, если в этом есть надобность, их нужно создавать вручную. При создании файла подкачки для него задается исходный и максимальный размеры. В Windows 8, файл подкачки называется pagefile.sys
В Windows 8.1 размер файла подкачки устанавливается как минимум вдвое больше общего объема физической памяти, установленной на компьютере. Это помогает избежать фрагментации файла подкачки, что может вызвать падение производительности системы. При ручном управлении виртуальной памятью фрагментацию файла подкачки можно уменьшить, установив его исходный размер равным как минимум общему объему физической памяти.
При объеме установленной оперативной памяти равным 4 Гбайт или меньше максимальный размер файла подкачки должен быть, по крайней мере, вдвое больше объема оперативной памяти. При объеме установленной оперативной памяти больше, чем 4 Гбайт, максимальный размер файла подкачки должен быть, по крайней мере, в полтора раза больше объема физической памяти (или таким, как рекомендуется производителем компьютера). Это способствует поддержке целостности файла и записи в него данных в виде смежных блоков (если это возможно при доступном объеме тома).
Настройка виртуальной памяти
Для настройки виртуальной памяти выполните следующие действия:
Откройте диалоговое окно Параметры быстродействия , для этого нажмите сочетание клавиш + Q и в поле поиска появившейся боковой панели Поиск введите systempropertiesperformance и нажмите клавишу Enter ↵
В открывшемся диалоговом окне Параметры быстродействия перейдите на вкладку Дополнительно
На вкладке Дополнительно окна Параметры быстродействия нажмите кнопку Изменить…
Откроется диалоговое окно Виртуальная память
В этом окне предоставляется следующая информация:
Диск [метка тома] и Файл подкачки (МБ) . Информация о текущих настройках виртуальной памяти системы. Для каждого тома указывается его файл подкачки (если имеется). Диапазон размера файла подкачки указывает его исходный и максимальный размеры.Общий объем файла подкачки на всех дисках . Этот раздел содержит информацию о рекомендуемом объеме виртуальной памяти для системы и текущем выделенном объеме. Обратите внимание на то обстоятельство, что (в большинстве случаев) для системного диска уже был выделен рекомендуемый объем файла подкачки, на что указывает установленный переключатель Размер по выбору системы
По умолчанию Windows 8.1 управляет размером файла подкачки для всех дисков. Для ручного управления виртуальной памятью сбросьте флажок
В списке дисков выберите диск, для которого нужно настроить файл подкачки.
Установите переключатель Указать размер и введите значения для исходного и максимального размеров файла подкачки.
Нажмите кнопку Задать , чтобы применить заданные параметры.
По завершении настройки нажмите кнопку OK . В случае вывода окна с запросом, затереть ли старый файл pagefile.sys новым, нажмите в нем кнопку Да
При изменении параметров файла подкачки, используемого в настоящее время, выводится сообщение о необходимости перезагрузить компьютер, чтобы внесенные изменения вступили в силу. Нажмите кнопку OK
OK . При закрытии окна Свойства системы выводится сообщение, что для применения внесенных изменений, компьютер нужно перезагрузить.
Автоматическое управление виртуальной памятью
Настройка Windows 8.1 на автоматическое управление виртуальной памятью выполняется следующим образом:
На вкладке Дополнительно диалогового окна Параметры быстродействия нажмите кнопку Изменить , чтобы открыть диалоговое окно Виртуальная память
Установите в этом окне флажок Автоматически выбирать объем файла подкачки
Закройте все открытые диалоговые окна, последовательно нажимая в них кнопку OK
Как увеличить производительность windows 8. Увеличиваем оперативную память с помощью файла подкачки. Что такое файл подкачки, зачем он нужен и его установка.
Оперативная память один из важных элементов в компьютере отвечающих за быстродействие выполнения поставленных ему задач. Чем больше Ваша ОЗУ (Оперативное запоминающее устройство), тем быстрее будут выполнятся запущенные процессы на компе.
В современных компьютерах под управлением Windows 8 советуют ставить от 6 ГБ оперативы, а минимум 4 ГБ. У кого стоит 8 ГБ и более, то можно не заморачиваться по поводу увеличения, такое количество вполне справляется со всеми задачами обычного пользователя.
А вот у кого 4 ГБ лучше увеличить. Есть два способа сделать это — купить в магазине и с помощью файла подкачки. Для тех кто не может себе позволить первый способ, я сегодня расскажу про второй.
Что такое файл подкачки и зачем он нужен
Это просто выделенное место на жёстком диске специально в помощь вашей оперативной памяти. Когда вы запускаете одновременно несколько процессов(программы, браузер, ISQ и т.д.) ваша память может не справиться.
Вот тогда то и работает файл подкачки, добавляя ОЗУ место на жёстком диске для обработки процессов.
Конечно такой процесс требует больше времени, чем выполнение задач только самой оперативой, но за неименеем оной это будет лучше чем ничего, как говорится — на безрыбье и рак рыба. 🙂
Для пользователей, у которых 8 ГБ и более и которые не пользуются графическими редакторами(Photoshop, 3Dmax) и не играют в компьютерные видеоигры (где используется графика), могут вообще отключить файл подкачки.
Т.к. сама ОЗУ быстрее обрабатывает задачи пользователя без использования файла подкачки.
По умолчанию у всех ОС(операционная система) файл подкачки установлен на раздел(диск) на котором находится сама система и имеет динамический(изменяемый) размер для возможности выделения места столько сколько нужно ОЗУ.
Мы сегодня с вами установим его на другой раздел и настроим под свой компьютер.
Как правильно установить файл подкачки и его настройка
Устанавливать файл подкачки нужно на раздел, где у вас не находится сама система и больше всего свободного места. Обычно система установлена на раздел с буквой «С» ,а другие разделы могут носить буквы начиная с «D».
Так же после установки на раздел «D», убедитесь, что у вас отключен файл подкачки на других разделах, дабы не создавать дополнительную нагрузку на диск.
Не устанавливайте файл подкачки если у вас останется менее 10% свободного места на диске после того, как вы добавите подкачку, это приведёт к повышенной нагрузке на диск, что ещё не желательней, чем мало оперативы.
Есть две версии настройки файла подкачки:
- статический — определённого размера,
- динамический — изменяемого размера.
В первом случае мы сами задаём количество места, которое может запрашивать оперативная память. Соответственно выставляем цифры минимум и максимум равные вашей ОЗУ.
Считается, что в таком случае файл подкачки не подвержен фрагментации(пустые места на диске) и лучше работает.
Второй случай предлагает делать подкачку динамической, когда минимальный объём будет равен объёму вашей оперативной памяти, а максимальный его двойному значению.
Я советую использовать второй вариант, т.к. считаю его более производительным. А с фрагментацией можно бороться настроив его очистку после завершения работы.
И так давайте перейдём непосредственно к действиям по настройке файла подкачки.
Открываем правую вкладку и выбираем «Параметры»
Переходим в «Сведения о компьютере»
Смотрим объём установленной оперативной памяти(ОЗУ)
Открываем «Дополнительные параметры системы», откроется небольшое новое окно «Свойства системы». В пункте «Быстродействие» нажимаем «Параметры»
В новом открывшемся окне «Параметры быстродействия» переходим на вкладку «Дополнительно» и в пункте «Виртуальная память» нажимаем кнопку «Изменить»
- Выбираем диск на котором больше места или просто не тот на котором установлена система
- Ставим галочку напротив «Указать размер»
- Прописываем свои значения
- Нажимаем кнопку «Задать»
- И жмём «Ок»
- Далее выбираем диск(или по очереди диски), где указано «По выбору системы»
- Ставим галочку напротив пункта «Без файла подкачки»
- Нажимаем кнопку «Задать»,
- Если выскочит окно, нажимаем «Да»,
- И жмём «Ок»
Для этого выбираем команду «Выполнить» в меню «Пуск», если там нет, то ищите во «Всех приложениях»
В открывшемся окне пишете secpol.msc и нажимаете «Ок»
- Нажимаете «Свойства»
- Выбираете пункт «Включён»
- «Применить»
- И «Ок»
После нужно будет сделать перезагрузку. Можете сразу или позже.
Теперь вы знаете, как увеличить производительность windows 8 ничего не покупая. 🙂
P.S. Пишите в комментариях используете ли файл подкачки или может у вас есть другие методы?
Если на жёстком диске вы встречали документ «pagefile.sys» – это и есть файл подкачки. Удалять его (или отключать) не рекомендуется, т.к. от его наличия зависит стабильность работы. Например, с ним связано предупреждение «Слишком мало виртуальной памяти». Но изменить размер под свои нужды и устранить подобное сообщение – не проблема.
Windows XP
- Для изменения размера файла подкачки перейдите в Панель Управления → Система
- Откроется окно «Свойства системы», в котором выбираем вкладу «Дополнительно».
- Здесь нас интересует раздел «Быстродействие»: нажимаем на «Параметры».
- В новом окне снова есть 3 вкладки, одна из которых – «Дополнительно». Выбираем её.
- Внизу окошка, в разделе «Виртуальная память», жмём «Изменить».
- Теперь можно управлять размером файла подкачки, выбрав пункт «Указать размер».
- Исходный и максимальный размер допустимо сделать одинаковыми. А если не знаете, какой объём вписать, воспользуйтесь значением из пункта «Рекомендуется».
- Нажмите «Задать», после чего в тех окнах, которые мы открыли, нажимайте «ОК».
- Изменения вступят в силу, когда вы перезагрузите систему.
Windows Vista/7/8/8.1
Здесь всё почти то же самое, просто после захода в Панель Управления и «Систему», требуется нажать ещё одну кнопку: «Дополнительные параметры системы».И ещё одно отличие ждёт уже на вкладке редактирования файла подкачки: по умолчанию все пункты неактивны, для работы с ними просто снимите галочку с «Автоматически выбирать объём».
Тематические материалы:
Обновлено: 06.01.2020
103583
Если заметили ошибку, выделите фрагмент текста и нажмите Ctrl+Enter
[решено] Почему Windows использует файл подкачки при наличии ОЗУ? — Windows Server
Всем привет,
У меня есть сервер под управлением Windows 2008 Standard (не R2).
Я только что столкнулся с проблемой, из-за которой наша ERP-система остановилась.
Когда я проверил диспетчер задач, оперативная память была использована на 100%, а файл подкачки занимал 14 ГБ. Это не проблема, так как эта проблема возникает несколько раз.
После того, как я остановил систему ERP, она освобождает всю используемую оперативную память, и Windows освободила 28 ГБ из доступных 32 ГБ, но файл подкачки по-прежнему использовал 3 ГБ
Когда я начал перезапускать систему ERP, использование ОЗУ увеличилось, как и ожидалось, но также увеличилось использование файлов подкачки.В итоге у меня было задействовано 10 ГБ физической памяти, а файл подкачки — 9 ГБ.
Почему все еще доступно 22 ГБ, почему файл подкачки потребляется так много? Есть ли способ это контролировать?
Я ожидаю, что он будет использовать оперативную память, пока она не будет доступна, а затем будет использовать файл подкачки, но, возможно, мое понимание неверно.
Анахайм
OP
jori1000 19 июня 2013 г., 20:47 UTC По http: /
«Файл подкачки используется, даже если по проекту предусмотрена свободная оперативная память.
Процессы с меньшей активностью выгружаются, чтобы освободить место для других запросов памяти. Считайте, что Windows всегда в первую очередь использует всю оперативную память. В случае, если ОЗУ заполнено и запускается новое приложение, Windows должна определить, какие процессы могут быть выгружены, прочитать их из оперативной памяти, записать их на диск, прочитать новую программу с диска и загрузить ее в освобожденную ОЗУ.Это занимает много времени, поскольку чтение / запись на диск — очень медленная операция, и все это время пользователь ждет запуска своей программы.
Поэтому, чтобы обойти это снижение производительности, Windows будет отслеживать использование памяти и удалять все, что нечасто используется, чтобы освободить оперативную память для новых процессов, которые могут запуститься ».
Как размер файлов подкачки в системах Windows — Сертифицированный профессиональный журнал Microsoft Online
Подробно
Как изменить размер файлов подкачки в системах Windows
Файлы подкачкимогут сильно повлиять на производительность и восстановление серверов Windows и Windows.Вот как изменить размер файлов подкачки в соответствии с вашими вычислительными потребностями.
- Клинт Хаффман
- 05.07.2011
Файлы подкачки могут сильно повлиять на производительность и восстановление компьютеров Windows и Windows Server. Неправильный размер файлов подкачки может привести к зависанию системы, чрезмерному использованию дискового пространства или невозможности создания файлов дампа во время проверки ошибок (широко известного как синий экран смерти).
Здесь я покажу вам, как изменить размер файла подкачки в производственных 64-разрядных версиях Windows и Windows Server.
Во-первых: что такое файл подкачки? Это просто расширение ОЗУ, используемое для хранения измененных страниц (блок памяти 4 КБ), которых нет на диске. Если я напечатаю «Файлы подкачки классные!» тогда текст является только потенциальной страничной памятью просто потому, что это единственное, что в рабочем наборе Блокнота не находится нигде на диске. Как только я нажимаю «Сохранить», ни один из рабочих наборов Блокнота не может быть разбит на страницы, потому что все они уже находятся на диске. Зачем записывать память DLL и EXE в файл подкачки, если его можно просто получить в другом месте на диске?
Файл подкачки обычно называют «виртуальной памятью», но этот термин уже используется для описания виртуального адресного пространства процессов, что представляет собой другую концепцию и может сбивать с толку.Поэтому я предпочитаю называть файл подкачки физическим расширением ОЗУ на диске.
Первое, что нужно учитывать при определении размера файлов подкачки, — это посмотреть на настройки аварийного дампа. Во время аварийного дампа файловая система NTFS больше не доступна, но операционной системе необходимо записать память из ОЗУ на диск. Файловая структура страницы находится на диске, поэтому логично использовать ее как способ записи на диск. Операционная система удаляет содержимое файла подкачки и пытается записать содержимое ОЗУ в структуру файла подкачки.После записи файл подкачки переименовывается в memory.dmp и становится файлом аварийного дампа.
Файл подкачки должен быть достаточно большим, чтобы вместить выбранную настройку аварийного дампа, поэтому размер файла подкачки является основным фактором. Windows и Windows Server имеют три настройки аварийного дампа, для каждой из которых требуются разные размеры файла подкачки:
- Полный дамп памяти: Этот параметр выбран по умолчанию, если на компьютере меньше 4 ГБ ОЗУ.Этот параметр выгружает все содержимое ОЗУ в файл подкачки. Следовательно, файл подкачки должен иметь размер ОЗУ плюс 1 МБ. 1 МБ необходим для размещения данных заголовка. Скорее всего, именно поэтому стал популярен миф об увеличении размера файла страницы в 1,5 раза.
- Дамп памяти ядра: Это значение по умолчанию, если на компьютере 4 ГБ ОЗУ или больше. Этот параметр выгружает только память ядра. Использование памяти ядра может варьироваться в широких пределах, поэтому для него нет четкого размера файла подкачки.Книга «Windows Internals 5th Edition» предлагает минимальный размер файла подкачки 800 МБ для компьютеров с более чем 8 ГБ ОЗУ.
- Малый дамп памяти: Если выбран Малый дамп памяти, то потребуется файл подкачки размером 2 МБ или более.
Второе соображение при выборе размера файла подкачки состоит в том, чтобы учесть плату за фиксацию системы и предел фиксации системы. Плата за фиксацию системы — это общий объем выделенной памяти, которая используется всеми процессами и ядром.Другими словами, это вся память, которая была записана или «обещана» и должна иметь за собой физический ресурс (RAM или файл подкачки).
Если плата за фиксацию достигает предела фиксации, то необходимо увеличить лимит фиксации или освободить выделенную память. Предел фиксации можно увеличить, увеличив объем ОЗУ или увеличив один или несколько размеров файла подкачки. Освобождение выделенной памяти может произойти только тогда, когда владеющий процесс добровольно освобождает память или когда процесс завершается.Я могу быстро увидеть лимит фиксации системы и плату за фиксацию системы с помощью диспетчера задач (см. Рис. 1) или счетчиков производительности (см. Рис. 2).
Рисунок 1. Диспетчер задач показывает плату за фиксацию системы (слева) и предел фиксации системы (справа). |
Примечание: Вы можете рассчитать размер всех файлов подкачки, взяв системный предел фиксации и вычтя объем установленной оперативной памяти.
Несколько месяцев назад я наткнулся на 64-разрядный компьютер Windows Server 2008 с 16 ГБ ОЗУ и файлом подкачки 16 ГБ, что дало ему системный предел фиксации 32 ГБ (значения счетчика показаны на рис. 2). Хотя это звучит много, но предел фиксации был достигнут, файл подкачки не мог увеличиваться, и это привело к тому, что система не разрешала больше запросов к памяти — очень плохо . На этом этапе администратор должен принять участие, чтобы увеличить файл подкачки, увеличить объем установленной ОЗУ (оперативное добавление ОЗУ), дождаться, пока процесс, потребляющий память, освободит память, или убить процессы, потребляющие наиболее выделенную память. с помощью счетчика производительности \ Process (*) \ Private Bytes.
Рисунок 2. Значения счетчика производительности сервера с 16 ГБ ОЗУ и файлом подкачки 16 ГБ, для которых предел фиксации был слишком низким. |
Обычной практикой является установка максимального размера файла подкачки, чтобы предотвратить фрагментацию файла подкачки. Это, безусловно, может помочь, если файл подкачки используется часто. Но в этом случае это в конечном итоге привело к тому, что сервер не смог выделить память, хотя в системе было достаточно свободного места на диске C :.Мой совет — сначала разрешите системе управлять файлом подкачки за вас, а затем при необходимости настраивать его позже.
Примечание: Пиковая стоимость фиксации — отличный способ оценить объем начальной оперативной памяти, которая должна быть установлена для данного сервера. Это очень полезно при оценке требований к оборудованию компьютера, например при перемещении физического компьютера на виртуальный.
С другой стороны, я столкнулся с 64-битным веб-сервером Windows Server 2003 с 64 ГБ ОЗУ.В этом случае администратор использовал «ориентир» в 1,5 раза больше ОЗУ. В результате получился файл подкачки 96 ГБ, что дало системе ограничение на фиксацию примерно 160 ГБ!
Рисунок 3. Значения счетчика производительности для сервера с 64 ГБ ОЗУ и файлом подкачки 96 ГБ, для которых предел фиксации был слишком высоким. |
Плата за фиксацию (выделенные байты) составила всего около 8.7 ГБ при пиковой нагрузке, поэтому ограничение в 160 ГБ было немного избыточным. Если серверу никогда не понадобится лимит фиксации 160 ГБ, то единственная проблема с этой конфигурацией — это потраченное впустую дисковое пространство. В этом случае ОЗУ компьютера и файл подкачки могут быть уменьшены примерно до 12 ГБ, но этого будет достаточно, чтобы покрыть плату за фиксацию системы.
Примечание: В этой статье не рассматривается анализ использования ОЗУ, который является другим аспектом устранения неполадок Windows.Пожалуйста, дайте мне знать, если вы хотите затронуть эту тему.
В моем новом ноутбуке колоссальные 16 ГБ ОЗУ и твердотельный накопитель (SSD) на 128 ГБ. Это хорошая машина, но 128 ГБ дискового пространства маловато. Обычно я запускаю файл подкачки размером 1 ГБ, чтобы разместить дамп памяти ядра, но поскольку моя плата за фиксацию никогда не превышает 8 ГБ, мне не нужен файл подкачки. Поэтому я использую свой ноутбук без файла подкачки для экономии места на диске.
Рис. 4. Значения счетчика производительности портативного компьютера с 16 ГБ ОЗУ и без файла подкачки. |
Как отключить или переместить файл подкачки Windows
Вы, наверное, слышали о файле подкачки Windows. Он имеет несколько имен, включая файл подкачки и файл подкачки.Советы и предложения о том, включать или выключать его, ходили в Интернете в течение многих лет. Правда в том, что файл подкачки может быть очень полезен, когда вы выполняете несколько задач на своем ПК. Без него ваш компьютер не смог бы создать виртуальную RAM для использования, когда у вас используется большая часть вашей физической RAM. Однако есть и преимущества его отключения или, по крайней мере, перемещения — и это особенно актуально для пользователей SSD. А хорошие новости? Регулировка работает одинаково, независимо от того, используете ли вы Windows 7 или 8.
Фото: Yen-Chih Lin
Информация о файле подкачки
Вот что вам нужно знать, прежде чем решить, что вы хотите делать с файлом подкачки:
- Файл подкачки оказывает незначительное влияние на производительность, он использует очень мало процессора.
- Для многозадачности лучше использовать файл подкачки.
- Приложения, интенсивно использующие систему, например игры, могут получить преимущество без файла подкачки.
- Отключение файла подкачки = меньше ограничений ввода-вывода.Медленный жесткий диск от этого может выиграть.
- Если у вас 12 ГБ + оперативной памяти, вам, вероятно, не понадобится файл подкачки, если только вы не занимаетесь серьезными проблемами, и я имею в виду СЕРЬЕЗНУЮ многозадачность. Проверьте свое использование плунжера.
- Если вы занимаетесь одновременно играми и многозадачностью, лучшим вариантом будет просто переместить файл подкачки на второй диск.
- Если на вашем компьютере закончилась оперативная память и файл подкачки отключен, могут возникнуть ошибки и, возможно, потеря данных.
- Если вы отключите файл подкачки, вам, вероятно, также следует отключить SuperFetch.
В большинстве случаев лучше всего оставить его в покое. Но хорошей альтернативой является перемещение файла подкачки на второй жесткий диск, особенно если ваш основной диск работает медленно. Полное отключение файла подкачки, как правило, не является хорошей идеей, если у вас нет второго диска и вы используете старый SSD, пытаясь сократить количество операций записи в систему, или у вас просто тонн ОЗУ.
Как отключить и переместить его на второй диск
В Windows 7 или 8 откройте диалоговое окно «Выполнить» ( Windows Key + R ) и введите : sysdm.cpl и нажмите OK, чтобы запустить его.
Или, в Windows 8, вы можете получить к нему доступ, используя сочетание клавиш Клавиша Windows + W , чтобы вызвать поиск настроек, и введите : системные настройки , затем выберите «Просмотреть дополнительные системные настройки» под результатами. .
Щелкните, чтобы увеличить
В окне «Свойства системы» перейдите на вкладку «Дополнительно», а затем нажмите кнопку «Параметры».
В окне «Параметры производительности» щелкните вкладку Advanced , а затем кнопку Изменить .
Теперь, чтобы отключить файл подкачки, просто сделайте следующее:
- Снимите флажок «Автоматически управлять размером файла подкачки для всех дисков».
- Выберите диск с активным файлом подкачки.
- Щелкните параметр «Нет файла подкачки», а затем нажмите кнопку «Установить».
На этом этапе файл подкачки в основном отключен. Если вы хотите, чтобы переместил на второй диск (, а вам следует ), просто сделайте следующее:
- Выберите диск, на котором должен храниться файл подкачки
- Щелкните параметр «Управляемый системой размер», а затем кнопку «Установить».
- Нажмите ОК, чтобы выйти и сохранить изменения.
На этом этапе система будет перезагружена. Вы можете сделать это сейчас, но есть еще один параметр, который необходимо изменить, и он также требует сброса.
Вернувшись на вкладку «Дополнительно» окна «Свойства системы», нажмите кнопку «Запуск и восстановление ».
Там, где написано «Файл дампа», измените путь дампа памяти ядра на второй жесткий диск. Это позволит избавиться от последнего бита файла подкачки с основного диска.
Теперь все, что вам нужно сделать, это перезагрузить компьютер, чтобы применить эти изменения.
Теперь файл подкачки должен быть перемещен и / или отключен. Вопросы или комментарии? Бросьте их ниже!
Что такое файл подкачки Windows? Сделает ли мой компьютер быстрее его отключение?
Короткие байты: Операционная система Windows часто использует файл подкачки в качестве «резервной ОЗУ». Когда установленная оперативная память на вашем ПК заполняется, Windows использует файл подкачки интеллектуальным способом для обеспечения бесперебойной работы.Хотя некоторые из вас могут подумать, что наличие большого количества ОЗУ делает файл подкачки бесполезным, в реальном приложении его отключение приносит больше вреда, чем пользы.
Что такое файл подкачки Windows? Как это работает?
Файл подкачки Windows, также называемый файлом подкачки или файлом подкачки, — это файл, который используется для временного хранения данных. Файл подкачки оказывается полезным при заполнении установленной оперативной памяти вашего ПК. Файл подкачки в операционной системе Windows находится (и скрыт) в папке C: \ pagefile.sys.
Большинство из вас, возможно, знакомы с работой RAM. ПК используют оперативную память для хранения соответствующих файлов и данных используемых программ. Оперативная память намного быстрее, чем жесткий диск вашего компьютера, поэтому она предпочтительнее для этой функции.
Предположим, вы открыли множество вкладок браузера и программ на своем компьютере, а ваша оперативная память заполнена. В этой ситуации операционная система Windows перемещает некоторые данные (наименее используемые «страницы» памяти) из ОЗУ в файл подкачки, расположенный на вашем жестком диске.Другими словами, если какое-то приложение какое-то время было неактивным / свернуто, Windows перемещает свои данные в файл подкачки и назначает ОЗУ другим активно используемым приложениям. Таким образом, файл подкачки также действует как резервная память.
Вы могли столкнуться с падением производительности, когда пытались выполнить сразу несколько задач, требующих большого количества оперативной памяти, что означает, что Windows использует файл подкачки и вам нужно больше оперативной памяти.
В современных компьютерах с огромным объемом оперативной памяти файл подкачки не играет важной роли при нормальном использовании.
Также читайте: Что делать, если я никогда не выключу компьютер?
Следует ли отключить файл подкачки Windows для повышения производительности?
Представьте себе ситуацию, когда на вашем компьютере установлено много оперативной памяти, допустим, 32 ГБ. Это означает, что ваша оперативная память не будет заполняться во время задачи с интенсивным использованием памяти. Итак, зачем вам файл подкачки, который НЕ такой быстрый, как ОЗУ? Можете ли вы отключить файл подкачки и заставить Windows переместить всю виртуальную память в ОЗУ?
Что ж, позвольте мне сказать вам, что так не работает.Большой размер ОЗУ не гарантирует, что ваш компьютер будет работать лучше без файла подкачки.
В таких случаях НЕ происходит улучшения производительности. Сама Microsoft уточняет в своем блоге. Компания развенчивает этот миф, говоря, что наличие файла подкачки означает, что «Windows может записывать страницы из измененного списка (которые представляют страницы, к которым не осуществляется активный доступ, но которые не были сохранены на диск), в файл подкачки, тем самым делая эта память доступна для более полезных целей ». Это означает, что наличие файла подкачки в любом случае обеспечит больше памяти.
Хотя заметных улучшений производительности может и не быть, это может принести много проблем. Если ваши программы начнут использовать всю оперативную память, они выйдут из строя, поскольку не будет файла подкачки для подкачки. Ваша система может стать очень нестабильной и непригодной для использования.
Могут быть случаи, когда некоторые приложения даже отказываются запускаться. В целом, будьте готовы столкнуться со многими странными случаями.
Какого размера должен быть мой файл подкачки?
Это еще один важный вопрос, который задают при любом обсуждении файла подкачки.Обычно рекомендуется умножить размер ОЗУ на некоторый коэффициент, например 1,2, 1,5 или 2, чтобы получить размер файла подкачки.
Известный эксперт по Windows Марк Руссинович приводит формулу, согласно которой минимальный размер файла подкачки должен быть равен Peak Commit минус физическая оперативная память, а максимальный предел должен быть удвоен.
Например, если ваш компьютер имеет 6 ГБ ОЗУ и максимальное использование памяти составляет 7,5 ГБ, размер файла подкачки должен быть не менее 1 ГБ. Максимальный безопасный предел должен составлять 3 ГБ.На всякий случай, если ваш компьютер настроен на аварийные дампы, файл подкачки должен быть достаточно большим, чтобы поддерживать настройку аварийного дампа системы. Вы можете прочитать эту статью Microsoft для получения подробной информации.
Считаете ли вы эту статью о файле подкачки Windows полезной? Не забудьте оставить свой отзыв в разделе комментариев.
Также читайте: Что такое командный файл в Windows? Как создать командный файл?
Файл подкачки Windows 7 и запуск без него
* Обновлено здесь: файл подкачки Windows 10 и работа без него
Тема работы без файла подкачки — популярная.
К сожалению, большая часть дискуссий обычно основана на анекдотических свидетельствах.
Эта статья призвана предоставить вам информацию, необходимую для того, чтобы выяснить, нужен ли вам файл подкачки, и предоставляет тесты для моих результатов работы с файлом подкачки и без него.
* Предупреждение. Это длинная статья с большим количеством информации. Вы можете добавить его в закладки на потом.
Мои анекдотические свидетельства
Я использую Windows 7 без файла подкачки в течение 11 месяцев на моем основном компьютере.
Это было частью моего тестирования и исследования в области управления памятью Windows 7.
У меня не было ни одной проблемы при работе без файла подкачки
Основные характеристики компьютера
ОС — Windows 7 Home Premium x64 с двойной загрузкой с openSUSE 11.4 Материнская плата
— Процессор Gigabyte GA-EP35C-DS3R
— Intel Core 2 Quad Q9450 (Yorkfield), 2666 МГц Память
— 8 ГБ, G .Skill F2-8500CL5-2GBPK, 4096 МБ (DDR2-800 DDR2 SDRAM)
Видео — Radeon HD 5750
Звук — на борту Realtek
Сеть — Realtek Gigabit
Жесткие диски:
Intel X25-M Solid State Drive, 80GB SATA II ( G2)
WD VelociRaptor WD3000HLFS WD
WD Caviar Black WD1001FALS
Почему я начал этот эксперимент
1 — У меня было 8 ГБ ОЗУ.
2 — Я дал своему разделу Windows 7 только 30 ГБ места на SSD, поэтому пространство является проблемой.
3 — В сети есть аргументы и мнения по этому поводу.
4 — Чтобы увидеть, что произойдет.
То, что я могу работать без ошибок без файла подкачки, не означает, что это оптимальное решение. Я имел в виду протестировать производительность при отсутствии файла подкачки, и пора мне это сделать.
*** Эта статья применима только к Windows 7 ***
Важные примечания перед тем, как мы начнем
* Я слишком упростил обсуждение здесь, чтобы облегчить понимание не-компьютерщиками.
Так что, пожалуйста, дайте мне расслабиться, Гики!
Это называется: файл подкачки, файл подкачки, файл подкачки или файл подкачки?
Краткий ответ: Любое / Все перечисленное.
В Windows файл называется pagefile.sys. В документации Microsoft обычно используются «файл подкачки», «файл подкачки» и «файл подкачки».
Эта документация также обычно называет фактическое действие «разбиением по страницам».
Linux использует термин «файл подкачки».
На самом деле любой из этих терминов подходит, люди поймут, что вы имеете в виду.Только одинокий ботаник, живущий в подвале, действительно заботится.
Что такое файл подкачки и для чего он нужен?
Файл подкачки представляет собой своего рода резервную копию данных, помещенных в физическую память (ОЗУ).
Он помещается в один файл с именем pagefile.sys.
Когда вы запускаете Windows или запускаете программу, важные файлы помещаются в RAM, потому что RAM быстрее, чем жесткий диск. «Когда память, используемая (то есть использованная) всеми существующими процессами, превышает объем доступной оперативной памяти, операционная система перемещает страницы (части по 4 КБ) одного или нескольких виртуальных адресных пространств на жесткий диск компьютера, таким образом освобождая некоторую оперативную память для других целей.В системах Windows эти «выгружаемые» страницы хранятся в одном или нескольких файлах с именем pagefile.sys ». (источник)
На самом деле файл подкачки и его внутренняя работа в Windows 7 более сложны, чем этот. Вам нужно будет прочитать важные ссылки на этой странице, чтобы понять это.
Вам нужен файл подкачки?
Может да, может нет. Нет, это не оправдательный ответ. Единственный способ узнать это — протестировать.
И да, это означает, что вам действительно нужно поработать и взять на себя ответственность за свои действия.
Размер файла подкачки: 1x, 1.5x, 2x, 3x?
В последние несколько лет г-н Руссинович начал принижать совет использовать некоторый коэффициент (1x, 1,5x, 2x, 3x) ОЗУ для определения наилучшего размера файла подкачки. Я называю это «неким фактором X RAM». Другие вскоре начали повторять это мнение.
Причина, по которой «некоторый фактор X RAM» существует в первую очередь, заключается в том, что в течение многих лет это было советом Microsoft (вы знаете, компании, в которой он работает).
Даже в Windows 7 расчет размера файла подкачки основан на «некотором коэффициенте X RAM».
Другой вопрос, основанный на вышесказанном, — как именно вы собираетесь объяснить новичку весь размер файла подкачки без использования «некоторого фактора X RAM»?
Это не для того, чтобы приставать к г-ну Руссиновичу. Очевидно, этот человек знает о внутреннем устройстве Windows больше, чем я. Но, как я уже сказал, вся причина существования «некоторого фактора X RAM» кроется в Microsoft. Должен отметить, что в ходе исследования данной статьи очевидно, что Microsoft пытается исправить эту ошибку. Новые статьи о виртуальной памяти и исправленные старые статьи отменяют совет о «некотором факторе X RAM».
Как я могу проверить это, если я не понимаю, что обсуждается на этих страницах?
Я сказал вам, что вам нужно поработать. Это включает в себя учебу!
Мне действительно нужно проходить все это обучение и тестирование?
Нет, файл подкачки и ваш компьютер будут нормально работать с настройками по умолчанию.
Так зачем вообще его тестировать?
Это гиковская штука, не поймешь. 😉
Если серьезно, подкачка и файл подкачки делают 3 вещи.
1 — Использовать дисковое пространство.
2 — Вызывает активность диска (чтение / запись, но в основном чтение).
3 — Использовать циклы ЦП.
Оптимизация и / или удаление файла подкачки может уменьшить их.
Что может случиться, если я облажаюсь? или что может произойти во время тестирования?
Ошибки нехватки памяти, приводящие к всплывающему экрану (если вам повезет), ошибкам журнала программ / событий, синим экранам, повреждению диска. Возможная потеря данных в результате.
— Синие экраны (возможно, приводящие к потере / повреждению данных) Windows обычно не виновата.В большинстве случаев это утечка памяти из-за драйвера или программы (* кашляет * firefox * кашляет *). Раньше я видел утечку памяти в некоторых гаджетах Windows.
— Я читал о людях, жалующихся на проблемы при выходе из спящего режима без файла подкачки. Мне не удалось воспроизвести эту проблему.
Дело в том, что сделайте резервную копию вашего компьютера перед тестированием.
Аварийные дампы! О боже!
Да, любая статья или ветка форума, посвященная проблеме с файлом подкачки, изобилует каким-нибудь гиком, который хочет быть таким, как «если у вас нет файла подкачки, Windows не может создать файл аварийного дампа».
Во-первых, большинство людей не будет знать, где найти эту информацию и что с ней делать, если они ее нашли.
Во-вторых, если вас это беспокоит, то здесь есть обходной путь.
Даже Марк Руссинович из Microsoft отмечает, что проблема аварийного дампа вызывает беспокойство.
Однако вы должны заметить, что аудитория г-на Русиновича — это админы и программисты, а не обычный пользователь.
Вы уже сказали, что Windows нужен файл подкачки. Что изменилось?
Окна и оборудование изменены.
Все версии Windows предназначены для использования файла подкачки. Некоторые приложения тоже есть. Управление памятью значительно улучшилось в Vista и, в большей степени, в 7.
Оборудование стало быстрее, чем я предполагал на данный момент. По правде говоря, большинство людей используют небольшую часть мощности современного оборудования. Затем переходим к оперативной памяти. Я не думаю, что кто-то когда-либо мог представить, что у домашних пользователей будет 4+ гигабайта ОЗУ и что ОЗУ будет настолько недорого. Я имею в виду, что у моего телефона столько же мощности процессора и оперативной памяти, сколько у моих компьютеров не так давно!
Я всегда старался писать, давать надежный, надежный совет.Но этот совет должен меняться, как того требуют обстоятельства.
Я по-прежнему считаю, что обычному пользователю следует оставить файл подкачки в покое.
В данном случае средний пользователь — это тот, кто не возьмет на себя: 1 — время, чтобы понять это, 2 — время, чтобы проверить это, и 3 — ответственность за свои действия.
Кто этот Марк Руссинович, о котором вы все время упоминаете?
Компьютерщик, автор программного обеспечения (соавтор в Winternals / Sysinternals), автор книги, теперь — большой парикмахер в Microsoft.
Марк Руссинович в Википедии
Блоги TechNet> Блог Марка
Блоги TechNet> Блог Марка> О блоге Марка
Важные ссылки и примечания
Приведенные ниже ссылки — это те ссылки, которые вам необходимо прочитать и понять при обсуждении файла подкачки Windows.
Расширяя границы Windows: виртуальная память (Марк Руссинович) Это необходимо прочитать!
PerfGuide: выделенная память вне системы (Microsoft)
Общие сведения о виртуальной памяти (Перрис Кальдерон)
ОЗУ, виртуальная память, файл подкачки и все такое (Брюс Сандерсон)
Изучите передовые методы оптимизации конфигурации виртуальной памяти (Эд Ботт, Карл Сихерт и Крейг Стинсон)
Предотвращение проблем с нехваткой памяти (Microsoft)
Слайды от Марка Руссиновича с PDC 2010
(ссылки на загрузки и видео см. На этой странице)
CD1 — Слайд 26
Определение размера файла подкачки
Если у вас достаточно оперативной памяти для поддержки ваших требований к фиксации, зачем вообще нужен?
-Система может выгружать неиспользуемые, измененные частные страницы вместо сохранения их в ОЗУ
-Больше ОЗУ доступно для полезных вещей
Во многих рекомендациях используется формула, основанная на ОЗУ (1.5x, 2x и т. Д.)
— На самом деле, чем больше ОЗУ, тем меньше требуется файл подкачки
— Должен основываться на использовании рабочей нагрузкой выделенной виртуальной памяти
Посмотрите на пик фиксации после выполнения рабочей нагрузки
— До Vista: Диспетчер задач
-Vista +: Process Explorer
-Примените к нему формулу, чтобы получить буфер (1,5x или 2x)
-Убедитесь, что он достаточно большой, чтобы хранить аварийный дамп ядра
CD1 — Слайд 21
Ограничение фиксации системы
Виртуальная память, выделенная системой, должна поддерживаться либо физической памятью, либо храниться в файле подкачки
-Сумма (большей части) физической памяти и текущих файлов подкачки
Выделения, взимаемые системой предел фиксации:
-Процесс частных байтов
-Общая память на основе файла
-Копирование при записи страниц
-Чтение / запись файловых страниц
-Системный выгружаемый и невыгружаемый код и данные
При достижении лимита происходит сбой выделения виртуальной памяти
-Процессы могут привести к сбою (или повреждению данных)
Прежде чем мы продолжим, вам необходимо понять термины «Лимит фиксации» и «Пик фиксации».
Предел фиксации
В Windows 7 предел фиксации представляет собой сумму ОЗУ + файл подкачки (примерно).
Если у вас 4 ГБ ОЗУ и файл подкачки 4 ГБ, то у вас есть предел фиксации 8 ГБ (примерно).
Это максимальный объем памяти, доступный операционной системе.
Цитата из Microsoft:
Предел фиксации
Предел фиксации Windows — это общий объем ОЗУ и размер всех файлов подкачки, объединенных в системе. Это максимальный объем выделенной системой памяти, которую система может обрабатывать, если оперативная память не добавлена в «горячем» режиме или не увеличен файл подкачки.
Зафиксированная плата или зарезервированные байты — это общий объем памяти, используемый / подтвержденный операционной системой и всеми процессами, запущенными на компьютере. Эта память «используется» и была записана процессом или ядром.
Пик фиксации
Если вы просматриваете текущую комиссию за фиксацию, это то, сколько виртуальной памяти фактически использует ваша система.
Это сумма фактически используемого RAM + Pagefile.
Если вы измеряете общую сумму, использованную за определенный период времени, вы можете назвать это пиком фиксации.
Г-н Русинович называет это «Пиковым комиссионным сбором».
Как найти пик фиксации
1 — Загрузите Process Explorer. Распакуйте файл.
2 — Загрузите каждую программу, которую вы обычно открываете одновременно, и фактически используйте их немного.
3 — Запустите Process Explorer и перейдите к:
View> System Information>
в появившемся окне щелкните вкладку Memory>
, затем посмотрите строку Peak / Limit. Это ваш пик фиксации.
* Примечание. Windows фактически отслеживает это, вы просто не можете увидеть это в диспетчере задач.Запуск Process Explorer после этого теста, но перед перезагрузкой — нормально.
Как изменить размер файла подкачки после определения пика фиксации
Я позволю г-ну Руссиновичу сказать вам:
- Итак, как узнать, сколько затрат на фиксацию требуется для ваших рабочих нагрузок? Вы могли заметить на снимках экрана, что Windows отслеживает это число, а Process Explorer показывает его: Peak Commit Charge. Чтобы оптимизировать размер файла подкачки, вы должны запустить все приложения, которые вы запускаете одновременно, загрузить типичные наборы данных, а затем отметить пиковую плату за фиксацию (или посмотреть на это значение через период времени, когда вы знаете, что максимальная нагрузка была достигнута) .Установите минимальный размер файла подкачки, равный этому значению за вычетом объема ОЗУ в вашей системе (если значение отрицательное, выберите минимальный размер, чтобы разрешить тип аварийного дампа, для которого вы настроены). Если вы хотите иметь передышку для потенциально больших требований к фиксации, установите максимальное значение, равное удвоению этого числа.
Работает без файла подкачки. Тесты
Я не из тех, кто считает, что тесты — это способ оценить разницу между компьютерами и операционными системами.
Я действительно считаю, что это хороший способ сравнить ваш компьютер с самим собой. то есть, чтобы измерить влияние изменений в вашей системе.
Используемые тесты
1 — Время загрузки и выключения. Взято из Event Viewer> Applications and Services Logs> Microsoft> Windows> Diagnostics-Performance> Operational
2 — Запуск большого количества приложений (для наблюдения за пиком фиксации, как описано в предыдущем разделе Как найти свой пик фиксации в разделе этой статьи) .
3 — PCMark 07 Basic v104
4 — SiSoft Sandra 2011 Pro Home SP4c
5 — Тест производительности PassMark
6 — Crysis (Штурмовая гавань)
7 — SYSmark 2012
Технические характеристики компьютера
Название ОС Microsoft Windows 7 Home Premium
Версия 6.1.7601 Пакет обновления 1 Сборка 7601
Производитель системы Dell Inc.
Модель системы Inspiron 530
Тип системы ПК на базе x64
Процессор Intel (R) Core (TM ) 2 четырехъядерных процессора Q6600 с частотой 2,40 ГГц, 2400 МГц, 4 ядра (я), 4 логических процессора (ов)
Установленная физическая память (ОЗУ) 4.00 ГБ DDR2 (PC2-6400)
Видео ATI Radeon HD 5670
Sound SoundBlaster XFI Fatality
Диски:
Диск с ОС — 2 x WD Raptor 150 в RAID 0 (модифицированный BIOS для RAID 0)
Другой диск — Seagate Barracuda ST31000333AS 1- ТБ
Я выбрал свой старый компьютер, потому что:
1 — Он более точно отражает то, что будет у среднего читателя / пользователя по сравнению с моей основной установкой.
2 — Моя основная установка за последние 3 с лишним года сильно пострадала от бенчмарков, и я просто не хотел больше ее копать.
О моем тестировании.
Я могу протестировать только так много сценариев. Я не знаю, какие программы вы используете на своем компьютере, какое оборудование вы используете, как часто вы перезагружаетесь, если / как / что вы настраивали, какие параметры питания вы используете и т. Д.
Дело в том, что я могу только сказать вы то, что я видел. Чтобы получить результаты, применимые к вашему компьютеру, вы должны протестировать его самостоятельно.
В реальной жизни я не оставляю свой компьютер включенным, если я нахожусь вдали от него более 30 минут, я не использую спящий режим, гибридный сон или какие-либо параметры энергосбережения.Очевидно, что мои компьютеры отремонтированы и содержатся в хорошем состоянии.
К тому же я не заядлый геймер. Хотя раньше я много играл в компьютерные игры, большинство современных игр меня до чертиков утомляли. Был там, сделал это. Некоторые современные игры используют много памяти, и я их не тестировал. Если у вас есть опыт работы с современными играми, интенсивно использующими память, и у вас нет файла подкачки, сообщите мне о своих выводах.
Вот как я в целом тестирую:
1 — Я работаю только со своими компьютерами, поскольку они настроены для повседневного использования.Другими словами, именно так, как я их использую. Никаких тестовых машин, никаких чистых установок, никаких специальных настроек или оптимизаций.
2 — Я создаю образ компьютера с самой последней резервной копией, устанавливаю все обновления и самые свежие драйверы.
3 — Установите и запустите тестовую программу один раз (если она еще не установлена).
4 — Проверьте журналы ошибок и попытайтесь решить любые проблемы.
5 — Очистить компьютер (ccleaner / bleachbit). Дефрагментация (perfectdisk).
6 — Попробуйте выполнить 3 запуска любого теста или измерения. Снова проверяя журналы ошибок на предмет каких-либо аномалий.
Для этого цикла тестов (в дополнение к шагам 1–5 выше):
1 — Запуск (холодный запуск) и дать компьютеру постоять 10 минут.
2 — Начат без файла подкачки. 3 последовательных прогона * теста без перезагрузки.
3 — Очистить компьютер (ccleaner / bleachbit). Включить файл подкачки (равно ОЗУ, статическое 4096 МБ / 4096 МБ). Неисправность.
4 — Включите (холодный старт) и дайте компьютеру постоять 10 минут.
5 — 3 последовательных прогона * теста без перезагрузки.
6 — Проверить журналы ошибок.
* Почему последовательные прогоны? Из-за того, что я пытаюсь измерить. Я не пытаюсь тестировать оборудование или конкретное приложение / игру.
—–
Время загрузки
Без файла подкачки
29913 мс
30976 мс
29448 мс
Среднее значение = 30112,33
с файлом подкачки = RAM (4096 МБ)
30388 мс
31659 мс
31279 мс
Среднее значение = 31108,66
Разница: 31108,66 — 30112,33 = 996,33 мс (или 0,99633 секунды)
Результат: 996.33 делает время загрузки без файла подкачки на 3.202741616000175 процентов быстрее, чем с файлом подкачки.
Заключение: Время загрузки незначительно улучшается без файла подкачки.
Выключение
Без файла подкачки
4708 мс
4414 мс
4656 мс
Среднее значение = 4592,66
с файлом подкачки = RAM (4096 МБ)
4927 мс
4922 мс
5065 мс
Среднее значение = 4971,33
Разница: 4971,33 — 4571,33 = 378,67 мс (или 0,37867 секунды)
Результат: 378.67 мс ускоряет завершение работы на 7,617076315593614 процентов без файла подкачки.
Заключение: Время выключения немного улучшено без файла подкачки.
Общее время загрузки и выключения
Оба раза улучшились без файла подкачки. Однако в случае с этой системой для каждой существует улучшение менее чем на 1 секунду.
Должен отметить, что изменения в моей основной системе дали аналогичные результаты.
Исходя из этого, я считаю, что вносить изменения в файл подкачки ради этих незначительных (в лучшем случае) улучшений было бы смешно.
—–
Работающие много приложений
Не ориентир как таковой, а скорее для информационных целей.
4 ГБ ОЗУ без запущенного файла подкачки:
Photoshop 7 с 6 файлами общим объемом 86,9 МБ
Media Monkey воспроизводит mp3
iTunes воспроизводит mp3
Проигрыватель Windows Media воспроизводит видео
TeamViewer при активном подключении
Microsoft Word (2 документа)
Adobe Reader 10 ( 1 pdf)
IE9
Firefox
Explorer (2 окна плюс 1 выполняется копирование файла)
Process Explorer
Результат: 48.Пик фиксации 99%
Нажмите на картинку ниже, чтобы увидеть результат в полном размере.
—–
PCMark 7
Без файла подкачки
1-2417
2-2441
3-2419
Среднее значение = 2425,66
С файлом подкачки
1-2413
2-2418
3-2420
Среднее значение = 2417
Разница: 2425,66 — 2417 = 8,66
8,66 — это улучшение на 0,3582954075299959% по сравнению с 2417.
Результат: разница статистически не значима.
Заключение: с 4 ГБ ОЗУ для PCMark 7 нет разницы между наличием файла подкачки и его отсутствием.
—–
SiSoft Sandra 2011 Pro Home (SP4c) Общий балл
Новый тест: общий балл по оценке производительности компьютера (SP3)
Почему? Хотя каждый тест измеряет производительность конкретного устройства (ЦП, память, графический процессор, хранилище, сеть), для оценки общей производительности компьютера требовался тест: этот новый тест представляет собой средневзвешенное значение отдельных оценок существующих тесты:
— (Собственный) CPU Арифметика / Мультимедиа: измеряет собственную производительность процессора
-.Net / Java Arithmetic / Multi-Media: измеряет производительность программных виртуальных машин (например, для приложений .Net / WPF)
-Пропускная способность памяти: измеряет производительность памяти
-Physical Disks: измеряет производительность хранилища
-Video Shading / Bandwidth: измеряет производительность графического процессора
С файлом подкачки
1 — 5,11kPTS
2 — 5,12kPTS
3 — 5,19kPTS
Среднее значение = 5,14
Без файла подкачки
1 — 5,13kPTS
2 — 5,16kPTS
3 — 5,17kPTS
Среднее значение = 5.1533
Разница: 5,1533 — 5,14 = 0,0133
0,0133 — это улучшение на 0,25875486381322954 процента по сравнению с 5,14.
Результат: разница статистически не значима.
Заключение: С 4 ГБ ОЗУ для Сандры нет разницы между наличием файла подкачки и его отсутствием.
—–
PassMark PerformanceTest — Все тесты
с файлом подкачки = RAM
1-1359,0
2-1403,6
3-1460,1
Среднее значение = 1407,566
Без файла подкачки
1-1361.4
2 — 1455,0
3 — 1457,4
Среднее значение = 1424,6
Разница 1424,6 — 1407,566 = 17,034
17,034 — это улучшение на 1,2101741587961061% по сравнению с 14.07.566.
Результат: несмотря на то, что отсутствие файла подкачки давало лучший средний балл, наивысший балл был с файлом подкачки.
Заключение: с 4 ГБ ОЗУ для PassMark PerformanceTest — All Tests отсутствие файла подкачки дает небольшое преимущество (см. Примечание).
—–
Штурмовая гавань Crysis
Результат, показанный ниже, является точным результатом теста.
Нет файла подкачки
— Тест производительности Crysis, без файла подкачки —
9/6/2011 10:36:18 AM — Vista 64
Начало прогона # 1 на Map-harbor, Demo-Assault_Harbor
DX10 1680 × 1050, AA = без AA, Vsync = Disabled, 64-битный тест, FullScreen
Demo Циклы = 3, время суток = 5
Глобальное качество игры: очень высокое
================================== ============================
Начато воспроизведение TimeDemo (общее количество кадров: 4100, время записи: 132,23 с)
! TimeDemo Run 0 Законченный.
Время воспроизведения: 269,52 с, Среднее значение FPS: 15,21
Мин. FPS: 9,30 для кадра 803, Макс. FPS: 19,86 для кадра 955
Среднее значение Tri / Sec: -4216048, Tri / Frame: -277148
Соотношение записанных / воспроизведенных Tris: — 0.05
! TimeDemo Run 1 завершен.
Время воспроизведения: 255,27 с, Среднее значение FPS: 16,06
Мин. FPS: 9,30 для кадра 803, Макс. FPS: 19,86 для кадра 955
Среднее значение Tri / Sec: -5106907, Tri / Frame: -317964
Соотношение записанных / воспроизведенных Tris: — 0.04
! TimeDemo Run 2 завершен.
Время воспроизведения: 253,70 с, средний FPS: 16.16
Мин. Частота кадров в секунду: 9,30 для кадра 803, Макс. Частота кадров в секунду: 19,86 для кадра 955
Среднее количество кадров в секунду: -5142873, Три / кадр: -318227
Соотношение записанных / воспроизведенных трис: -0,04
Воспроизведение TimeDemo завершено, (выполнено 3 прогона )
================================================ ==============
Завершены все тесты
<> <> <> <> <> <> <> <> <> <> <> <> <>> — РЕЗЮМЕ — <<> <> <> <> <> <> <> <> <> <> <> <> <>
6.09.2011 10:36:18 — Vista 64
Run # 1 — DX10 1680 × 1050 AA = без AA, 64-битный тест, качество: очень высокое ~~ Общее среднее значение FPS: 16.11
с файлом подкачки
— Тест Crysis, файл подкачки 4 ГБ (соответствует ОЗУ) —
9/6/2011 10:05:05 AM — Vista 64
Начало прогона # 1 на Map-harbor, Demo-Assault_Harbor
DX10 1680 × 1050, AA = без AA, Vsync = Disabled, 64-битный тест, FullScreen
Demo Циклы = 3, время суток = 5
Глобальное качество игры: очень высокое
================================== ============================
Игра TimeDemo запущена (общее количество кадров: 4100, время записи: 132.23с)
! TimeDemo Run 0 Завершен.
Время воспроизведения: 268,81 с, Среднее значение FPS: 15,25
Мин. FPS: 6,54 для кадра 805, Макс. FPS: 19,28 для кадра 1351
Среднее значение Tri / Sec: -4334575, Tri / Frame: -284191
Соотношение записанных / воспроизведенных Tris: — 0.05
! TimeDemo Run 1 завершен.
Время воспроизведения: 255,49 с, Среднее значение FPS: 16,05
Мин. FPS: 6,54 для кадра 805, Макс. FPS: 19,76 для кадра 1717
Среднее значение Tri / Sec: -4972347, Tri / Frame: -309844
Соотношение записанных / воспроизведенных Tris: — 0.04
! TimeDemo Run 2 завершен.
Время воспроизведения: 255.42 с, средний FPS: 16,05
Мин. FPS: 6,54 для кадра 805, Макс. FPS: 19,76 для кадра 1717
Среднее значение Tri / Sec: -5030475, Tri / Frame: -313381
Соотношение записанного / воспроизведенного Tris: -0,04
Воспроизведение TimeDemo завершено , (Выполнено 3 прогона)
=========================================== ===================
Завершены все тесты
<> <> <> <> <> <> <> <> <> <> <> <> <>> — РЕЗЮМЕ — <<> <> <> <> <> <> <> <> <> <> <> <> <>
6.09.2011 10:05:05 — Vista 64
Run # 1 — DX10 1680 × 1050 AA = без AA, 64-битный тест, качество: очень высокое ~~ Общее среднее значение FPS: 16.05
================================================= ==============
Разница: 16,11 — 16,05 = 0,06
,06 — это на 0,37383% больше, чем 16,05.
Результат: средний и высокий баллы были немного выше без файла подкачки (как и низкий балл).
Более пристальный взгляд показывает значительно более высокие минимумы без файла подкачки (с 9.30 до 6.54).
Заключение: Производительность Crysis может быть улучшена без файла подкачки .( Важно — см. Следующий раздел)
Crysis Benchmark Commit Peak
Crysis использует много памяти.
В тестовой системе с 4 ГБ ОЗУ и без файла подкачки использовалось 87,57% доступной ОЗУ.
Исходя из этого, я настоятельно рекомендую как минимум 6 ГБ ОЗУ для запуска Crysis без файла подкачки.
—–
SYSmark 2012
Я хотел бы поблагодарить Bapco за предоставление Sysmark 2012.Из всех тестов, представленных в этой статье, я действительно хотел запустить именно этот.
Это действительно жестоко для системы, и на каждый запуск уходило от 3,5 до 4 часов.
Sysmark 2012 тестирует следующие приложения:
ABBYY FineReader pro 10.0
Adobe Acrobat Pro 9
Adobe After Effects CS5
Adobe Dreamweaver CS5
Adobe Photoshop CS5 Extended
Adobe Premiere Pro CS5
Adobe Flash player 10.1
AutoDesk 3DS Max 2011
AutoDesk AutoCAD 2011
Google Sketchup Pro 8
Microsoft Internet Explorer 8
Microsoft Office 2010
Установщик Mozilla Firefox
Mozilla Firefox 3.6,8
Winzip Pro 14,5
Препарат
В отличие от других тестов для запуска Sysmark требовалась чистая установка. Windows 7 была установлена с последними драйверами и полностью обновлена. Затем был установлен Sysmark и выполнен первый запуск. Потом дефрагментировал. Затем была предпринята попытка запустить Sysmark без файла подкачки. Adobe CS5 постоянно зависал. Это не было неожиданностью, поскольку я видел множество заявлений в сети, в которых говорилось, что CS5 не будет работать без файла подкачки.
Прежде всего, я проверил журналы ошибок и обнаружил проблему с AMD Catalyst Control Center. Я удалил это и установил только драйвер. Затем я смог настроить параметры в CS5. Я переместил рабочий диск на другой привод и снизил объем памяти до 1 ГБ. Эти исправления позволили мне продолжить работу без ошибок без файла подкачки (как раз для толпы «CS5 не будет работать без файла подкачки»). После двух прогонов я снова запустил дефрагментацию. Теперь я, наконец, был настроен на выполнение реальных тестов.
Результаты
Результаты во всех запусках были практически одинаковыми.
Итоговые баллы идентичны.
Вы можете просмотреть полный отчет, нажав на картинку ниже.
Заключение
После 20 часов подготовки и примерно 32 часов тестирования производительности не было никакой разницы между наличием файла подкачки и отсутствием.
—–
Заключение по статье
Приведенные ниже утверждения являются моим единственным мнением, основанным на:
1 — Исследования.
2 — Работает 11 месяцев без файла подкачки в системе с 8 ГБ ОЗУ.
3 — Тесты в этой статье
По поводу тестов.
Хотя я использовал множество тестов, эти тесты ни в коем случае нельзя считать окончательными.
Хотя я считаю, что эти результаты тестов могут / будут воспроизведены другими, в конечном итоге эти тесты были выполнены только на одной машине.
Чтобы получить действительно убедительный результат, потребуется множество конфигураций оборудования.
Однако я считаю, что результаты хорошие.
Что я узнал
Можно ли запустить Windows 7 без файла подкачки?
Да.
Повышает ли производительность работа без файла подкачки?
По моим наблюдениям, работа без файла подкачки не дает преимущества в производительности.
Возможно, что игровая производительность может быть немного улучшена (но не значительно) без файла подкачки, НО:
1 — Это будет зависеть от того, насколько интенсивно вы используете игру, чтобы реально задействовать ваше оборудование, особенно память.
2 — Потребуются тесты для этой конкретной игры, чтобы понять, какая разница, если она вообще будет иметь значение.
Итак, что можно получить без использования файла подкачки?
Обычный пользователь практически ничего не может добиться с точки зрения производительности, работая без файла подкачки.
Если место на диске вызывает беспокойство, то уменьшение или удаление файла подкачки можно выполнить. , если у вас достаточно ОЗУ .
Игры, которые не запускаются без файла подкачки.
Я помню, как читал где-то об игре, которая не запускалась бы без файла подкачки.
Не помню какой (A v. P?). Кто-нибудь может это подтвердить или это всего лишь слухи?
Я бы хотел увидеть / провести больше тестов в играх.
Мне показались интересными результаты теста Crysis, особенно средняя минимальная частота кадров.
Если вам известен тест для современной игры, интенсивно использующей оборудование, пожалуйста, дайте мне знать (современный, как после Crysis).
Я могу попробовать, если / когда мое финансовое положение позволяет мне купить игру.
Личное наблюдение.
Ранее я показывал вам несколько слайдов от г-на Руссиновича на PDC 2010.
В одном из них, озаглавленном « Определение размера файла подкачки» , он отмечает:
Если у вас достаточно оперативной памяти для поддержки ваших требований к фиксации, зачем вообще иметь ее?
-Система может выгружать неиспользуемые, измененные частные страницы вместо сохранения их в ОЗУ
-Больше ОЗУ доступно для полезных вещей
Звучит великолепно, но в моей далеко не самой современной тестовой системе, похоже, это не влияет на результаты тестов.
Вопросы, которые, я знаю, у некоторых из вас возникнут.
У меня «X» ГБ ОЗУ. Могу ли я работать без файла подкачки?
Не знаю, тебе придется самому проверить.
См. Раздел в этой статье под названием Как изменить размер файла подкачки после определения пика фиксации .
У меня «X» ГБ ОЗУ. Насколько большим должен быть мой файл подкачки?
См. Ответ выше.
Сколько оперативной памяти достаточно для оптимальной работы моей системы?
См. Ответ выше.
Да, да. Но что бы вы посоветовали?
Средних пользователей:
Я бы посчитал средним пользователем тем, кто этого не делает; редактируйте видео, запускайте виртуальные машины или играйте в современные FPS.
Они тоже не собираются тестировать этот вопрос на себе.
Моя рекомендация — 4 ГБ ОЗУ.
Опытные пользователи:
Я считаю, что опытные пользователи — это все, кто не подходит под приведенное выше определение.
Я не могу дать точную рекомендацию, так как я понятия не имею, как вы используете свою установку.
Вам нужно протестировать свой сценарий и посмотреть, сколько оперативной памяти вы фактически используете.
Вы работаете без файла подкачки?
У меня дома осталось 5 компьютеров. Все 5 как минимум с двойной загрузкой с Windows 7.
Конфигурация:
Main Rig: Win 7 64-бит, Core 2 Quad CPU, 8GB RAM — без файла подкачки (мало места на SSD).
Work Rig: 64-разрядная версия Win 7, четырехъядерный процессор Core 2, 4 ГБ ОЗУ — файл подкачки, управляемый системой.
Мультимедиа: 32-разрядная версия Win 7, процессор Pentium 4, 3 ГБ ОЗУ — файл подкачки, управляемый системой.
Компьютер жены: 64-разрядная версия Win 7, двухъядерный процессор Pentium, 4 ГБ ОЗУ — файл подкачки, управляемый системой.
Ноутбук: 64-разрядная версия Win 7, процессор Core 2, 4 ГБ ОЗУ — файл подкачки, управляемый системой.
Итак, вы бы порекомендовали мне работать без файла подкачки?
№
Почему?
Потому что вы должны проверить это сами, чтобы узнать.
IMHO, средний пользователь (который не собирается его тестировать) лучше всего обслуживается, оставив файл подкачки с настройкой по умолчанию — размер, управляемый системой.
Проверьте сами… Проверьте сами… Проверьте сами…
Да, я знаю, что звучу как зарезанная пластинка (или как пьяный попугай, выбирайте сами). Может, этому есть причина ?!
-END-
Если виртуальной памяти Windows слишком мало, вы можете увеличить ее, но есть компромиссы
Виртуальная память, также известная как файл подкачки, использует часть жесткого диска для эффективного расширения оперативной памяти, позволяя запускать больше программ, чем она могла бы обрабатывать в противном случае.Но жесткий диск намного медленнее, чем оперативная память, поэтому это может серьезно снизить производительность. (Я обсуждаю SSD ниже.)
Некоторые основы: ваш компьютер имеет хранилище — жесткий диск или твердотельный накопитель — и память в виде микросхем RAM. Оперативная память быстрее хранилища, а ее у вас гораздо меньше. Он также более изменчив: отключите питание, и все в ОЗУ исчезнет. Вы можете думать об оперативной памяти как о непосредственном рабочем пространстве, а о хранилище как о картотеке. Когда вы сохраняете файл, вы копируете его из ОЗУ в хранилище.
Когда в ОЗУ нет места для той программы или файла, который вы пытаетесь загрузить, включается виртуальная память.Часть кода и данных в ОЗУ отправляется в файл подкачки, освобождая место для загрузки чего-то еще.
Если Windows продолжает сообщать вам, что у вас слишком мало виртуальной памяти, вы можете либо купить больше ОЗУ, либо расширить файл подкачки. Один будет стоить вам денег, но другой замедлит ваш компьютер.
Я уже говорил вам, как купить больше оперативной памяти. Вот как изменить настройки виртуальной памяти:
- Перейдите в поле поиска меню Пуск или чудо-кнопку поиска Windows 8 и введите
система.Выберите Система в Панели управления. - Щелкните Дополнительные параметры системы на левой панели.
- В открывшемся диалоговом окне «Свойства системы» на вкладке Advanced нажмите первую кнопку Settings — ту, что находится в поле «Производительность».
- В открывшемся диалоговом окне «Параметры производительности» щелкните вкладку Advanced .
- В поле Виртуальная память нажмите кнопку Изменить .
- В появившемся диалоговом окне «Виртуальная память» снимите флажок Автоматически управлять размером файла подкачки для всех дисков. Затем выберите диск и измените настройки для этого диска.
Windows позволяет создавать файлы подкачки на разных дисках, хотя по умолчанию только C: имеет один. На самом деле это не имеет значения. Если вы создадите несколько файлов подкачки, они будут вести себя как один большой.
Скорость — не единственная проблема виртуальной памяти. Конфиденциальные данные, которые вы храните в зашифрованном виде, могут находиться в незашифрованном виде в файле подкачки. Средний заурядный мошенник, вероятно, не стал бы искать его там, но полиция или АНБ будут.
Проблема производительности значительно уменьшается, если вы помещаете файл подкачки на SSD, а не на жесткий диск. Но есть проблема: твердотельные накопители изнашиваются при слишком большом объеме записи, поэтому размещение файла подкачки на одном из них может сократить срок его службы.
Если у вас есть только SSD, вы можете полностью отключить виртуальную память. Вы можете сделать это в диалоговом окне «Виртуальная память», выбрав диск, на котором он находится, щелкнув Без файла подкачки, , а затем щелкнув Установить.
Однако это может ограничить размер и количество программ, которые вы можете запускать одновременно.Вы можете попробовать это, а затем снова включить виртуальную память, если обнаружите, что ее отсутствие слишком ограничивает.
Как создать файл подкачки
Какой размер файла подкачки мне установить?
В идеале размер файла подкачки должен составлять минимум в 1,5 раза больше физической памяти и максимум в 4 раза для обеспечения стабильности системы.
Где создается файл подкачки?
Файл подкачки , также известный как файл подкачки , файл подкачки или файл подкачки , представляет собой файл на жестком диске.Он находится по адресу C: \ pagefile . sys по умолчанию, но вы не увидите его, если не укажете Проводнику Windows не скрывать защищенные файлы операционной системы .
Нужен ли мне файл подкачки с 16 ГБ ОЗУ?
« Нужен », нет, наверное, нет. Однако нет ничего плохого в том, чтобы иметь файл страниц , если только у вас нет особых причин не делать этого. В настоящее время у меня 32 ГБ, и я думаю, что отключил свой файл подкачки . Конечно, никогда не было никаких проблем, но это с 32 ГБ.
Нужен ли мне файл подкачки?
1) Вам не « нужно ». По умолчанию Windows выделяет виртуальную память (файл подкачки , ) того же размера, что и ваша оперативная память. Если вы не сильно загружаете память, возможно, вам подойдет работа без файла страниц . Я знаю, что многие люди делают без проблем.
Ускоряет ли компьютер файл подкачки?
Итак, ответ таков: увеличение файла подкачки не приводит к тому, что не заставляет компьютер работать быстрее .более важно обновить вашу оперативную память! Если вы добавите больше ОЗУ к компьютеру , это упростит до по мере необходимости, которую программы добавляют в систему. Другими словами, у вас должно быть не более чем вдвое больше памяти файла подкачки , чем RAM.
Как установить память подкачки?
Щелкните Параметры в разделе «Производительность». Щелкните вкладку «Дополнительно» и нажмите кнопку «Изменить» в разделе Виртуальная память . Выберите диск, который будет использоваться для хранения файла подкачки .Выберите Пользовательский размер и установите Исходный размер (МБ) и Максимальный размер (МБ).
Могу ли я отключить файл подкачки?
Отключить Файл подкачкиВыберите «Дополнительные параметры системы». Выберите вкладку «Дополнительно», а затем — переключатель «Производительность». Установите флажок «Изменить» в разделе «Виртуальная память». Снимите флажок Автоматически управлять файлом подкачки размером для всех дисков.
Что произойдет, если я отключу файл подкачки?
Отключение файла подкачки может привести к системным проблемамБольшая проблема с отключением вашего файла подкачки заключается в том, что как только вы исчерпаете доступную оперативную память, ваши приложения начнут сбой, поскольку нет виртуальной памяти для Windows для выделения — и в худшем случае ваша реальная система выйдет из строя или станет очень нестабильной.
Следует отключить файл подкачки на SSD?
В вашем случае это SSD , который в несколько раз быстрее жесткого диска, но, конечно, жалко медленный по сравнению с RAM. Отключение файла подкачки приведет к тому, что эта программа просто выйдет из строя. Таким образом, вам не следует использовать файл страницы в реальных приложениях.
Следует ли мне изменить размер файла подкачки?
Увеличение размера файла страницы может помочь предотвратить нестабильность и сбой в Windows.Имея на более крупный файл подкачки добавит дополнительную работу для вашего жесткого диска , в результате чего все остальное будет работать медленнее. Размер файла подкачки следует увеличивать только при возникновении ошибок нехватки памяти, и только как — временное исправление .
Повысит ли производительность увеличение виртуальной памяти?
Когда виртуальная память увеличивается на , увеличивается пустое пространство, зарезервированное для RAM переполнения. Наличие достаточного свободного пространства является абсолютно необходимым для нормальной работы виртуальной памяти и RAM . Производительность виртуальной памяти может быть улучшена автоматически за счет освобождения ресурсов в реестре.
Что произойдет, если я увеличу виртуальную память?
Производительность жесткого диска намного ниже, чем у RAM ( Virtual memory ). при увеличении виртуальной памяти или RAM напрямую влияет на производительность компьютера. Программное обеспечение открывается быстрее, скорость просмотра увеличивается до , а операционная система Windows открывается быстро.
Помогает ли увеличение виртуальной памяти в играх?
Стоит ли настраивать виртуальную память на , чтобы повысить производительность в играх ? Нет, вам лучше либо купить больше ОЗУ, либо закрыть фоновые программы, чтобы Windows вообще не использовала виртуальную память . Даже самые быстрые диски NVMe медленнее ОЗУ.
32 ГБ ОЗУ — это перебор?
Тем, кто выполняет рендеринг больших файлов или другую работу с интенсивным использованием памяти, следует рассмотреть вариант использования 32 ГБ или более.Но за пределами таких вариантов использования большинству из нас вполне достаточно 16 ГБ.
Может ли RAM увеличить FPS?
И ответ на это: в некоторых сценариях и в зависимости от того, сколько у вас RAM , да, добавление дополнительных RAM может увеличить ваш FPS . С другой стороны, если у вас небольшой объем памяти (скажем, 2–4 ГБ), добавление RAM увеличит на ваш FPS в играх, которые используют больше RAM , чем было раньше.
Виртуальная память — это плохо для SSD?
SSD медленнее, чем RAM , но быстрее, чем HDD. Итак, очевидное место для SSD для размещения в виртуальной памяти — это пространство подкачки (раздел подкачки в Linux; файл подкачки в Windows). Я не знаю, как вы это сделаете, но согласен, что это будет плохая идея с , поскольку твердотельные накопители (флэш-память ) медленнее, чем RAM .
Могу ли я использовать SSD в качестве виртуальной памяти?
Виртуальная память может быть выделена любому жесткому диску с внутренним подключением или SSD . не обязательно должен быть на диске C :. Как правило, вы хотите, чтобы он был на самом быстром подключенном диске, потому что, если он НЕОБХОДИМО, чтобы использовался , имея его на более медленном диске, обеспечивает доступ ..
Сколько виртуальной памяти я должен установить для 16 ГБ ОЗУ?
Например, для 16 ГБ вы можете указать начальный размер 8000 МБ и максимальный размер 12000 МБ. Помните, что это в МБ, поэтому вам нужно увеличить числа на 1000 для ГБ.
Сколько виртуальной памяти мне нужно для 8 ГБ ОЗУ?
Чтобы рассчитать рекомендуемый по «общему правилу» размер виртуальной памяти в Windows 10 на 8 ГБ, имеющиеся в вашей системе, воспользуйтесь уравнением 1024 x 8 x 1.5 = 12288 МБ. Таким образом, похоже, что 12 ГБ, настроенные в вашей системе в настоящее время, являются правильными, поэтому, когда или если Windows требуется для использования виртуальной памяти , 12 ГБ должно быть достаточно .
Какой объем виртуальной памяти я должен установить для 2 ГБ ОЗУ?
Microsoft рекомендует установить виртуальную память не менее чем в 1,5 и не более чем в 3 раза больше RAM на вашем компьютере. Для владельцев мощных ПК (как и у большинства пользователей UE / UC) у вас, вероятно, будет не менее 2 ГБ из RAM , поэтому ваша виртуальная память может быть установить до 6144 МБ (6 ГБ).





