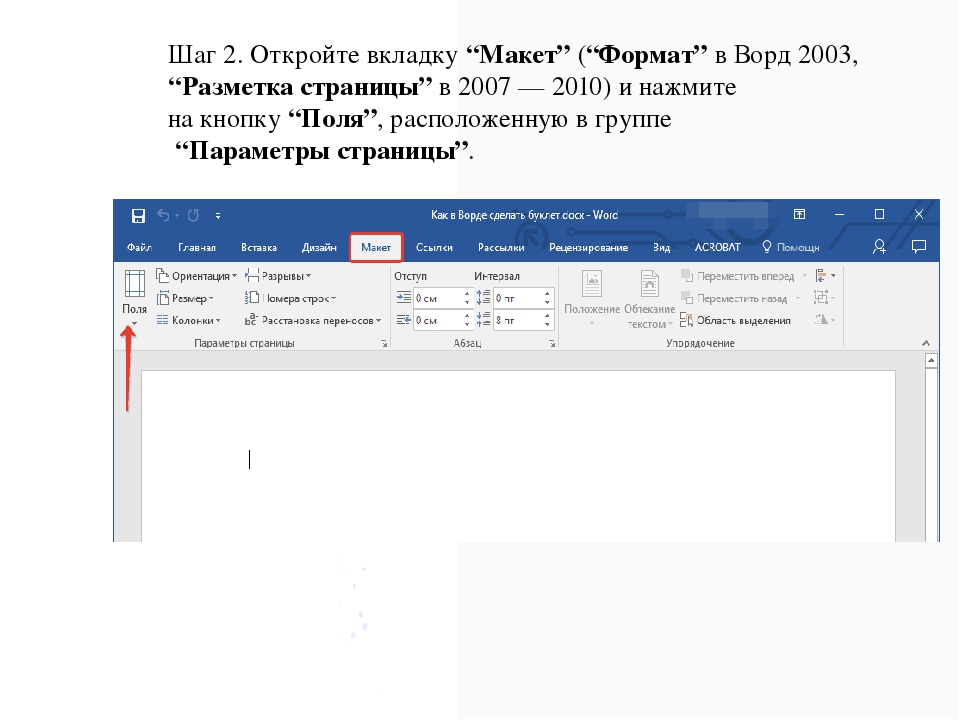Изменение полей
Важно: Office 2010 больше не поддерживается. Перейдите на Microsoft 365, чтобы работать удаленно с любого устройства и продолжать получать поддержку.
Обновить
Задачи
Выбор стандартных параметров поля
-
На вкладке Разметка страницы в группе Параметры страницы нажмите кнопку Поля. Откроется коллекция «Поля».
-
Выберите нужный тип полей.
Примечание: Если ваш документ содержит несколько разделов, новый тип полей будет применяться только к текущему разделу.

3. Сделайте ваши новые настройки полей по умолчанию для вашего шаблона. Каждый новый документ на основе этого шаблона будет автоматически использовать новые настройки полей.
-
Выберите новые поля, щелкните Поля и выберите Настраиваемые поля.
-
В диалоговом окне
Создание настраиваемых полей
-
На вкладке Разметка страницы в группе Параметры страницы нажмите кнопку Поля.
 Откроется коллекция «Поля».
Откроется коллекция «Поля». В нижней части коллекции выберите Настраиваемые поля.
-
В диалоговом окне Параметры страницы введите новые значения для полей.
Дополнительные сведения о полях
-
Измените поля только для раздела документа, выделив текст и введя новые поля в диалоговом окне Параметры страницы

-
Большинство принтеров требуют минимальной ширины для настройки полей. Если ваши настройки слишком узкие, Microsoft Word отображает сообщение Одна или несколько полей установлены за пределами области печати страницы. Нажмите Исправить, чтобы автоматически увеличить ширину поля. Если вы проигнорируете сообщение, Word отобразит другое сообщение с вопросом, хотите ли вы продолжить.
-
Минимальные настройки полей для печати зависят от вашего принтера, драйвера принтера и формата бумаги. Чтобы узнать о минимальных настройках, обратитесь к руководству по эксплуатации принтера.
Настройка полей для страниц в развороте
Используйте зеркальные поля для настройки лицевых страниц для двусторонних документов, таких как книги или журналы.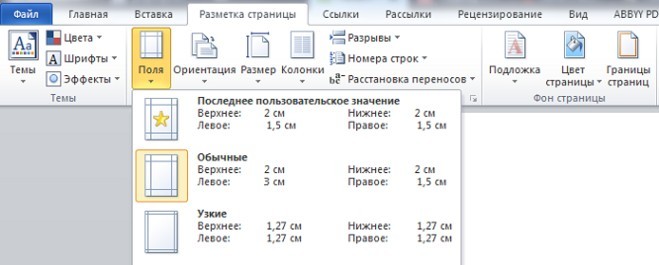
Примечание: Для изменения ширины полей выберите пункт Настраиваемые поля в нижней части коллекции «Поля». Введите новые значения в полях Внутри и Снаружи.
Добавление внешнего поля для переплета в брошюрованных документах
1. Внешнее поле для переплета
2. Зеркальные поля для разворота
Зеркальные поля для разворота
Настройка внешнего поля для переплета
-
-
Щелкните Настраиваемые поля.
-
В поле Переплет введите значение ширины поля переплета.
-
В поле Положение переплета выберите значение Слева или Сверху.
Примечание: Поле
 В этих случаях положение переплета определяется автоматически.
В этих случаях положение переплета определяется автоматически.
Просмотр полей страницы
Границы текста в документе Word можно обозначить линиями.
-
-
Нажмите кнопку Дополнительно, а затем установите флажок Показывать границы текста в разделе Показывать содержимое документа.
Поля отображаются в документе пунктирными линиями.
Примечание: Вы можете просмотреть их в режиме разметки или режиме веб-документа. Границы текста не обозначаются на печатных страницах.
Границы текста не обозначаются на печатных страницах.
Обновить
Задачи
Параметры полей страницы
В Microsoft Word предлагается несколько вариантов полей страниц. Вы можете использовать поля страницы по умолчанию или указать свои собственные.
-
Поле желоба добавляет дополнительное пространство к боковому полю, верхнему полю или внутренним полям документа, который вы планируете связать, чтобы гарантировать, что текст не будет скрыт связыванием.
1. Внешнее поле для переплета
2. Зеркальные поля для разворота
-
Используйте зеркальные поля для настройки лицевых страниц для двусторонних документов, таких как книги или журналы. В этом случае поля левой страницы являются зеркальным отображением полей правой страницы. Внутренние поля имеют одинаковую ширину, а внешние поля имеют одинаковую ширину. -
Примечание: Вы можете добавить внешнее поле для переплета в документ с зеркальными полями, если требуется дополнительное место для переплета.
-
Создание брошюры.

Используя параметр Брошюра в диалоговом окне Параметры страницы, вы можете создать буклет. Используйте ту же опцию, чтобы создать меню, приглашение, программу мероприятия или любой другой тип документа с одним центральным сгибом.
1. Word вставляет один сгиб по центру
После того, как вы настроили документ в виде буклета, работайте с ним так же, как с любым документом для вставки текста, графики и других визуальных элементов.
-
Большинство принтеров требуют минимальной ширины для настройки полей. Если вы попытаетесь установить слишком узкие поля, Microsoft Word отобразит сообщение Один или несколько полей установлены за пределами области печати страницы.Нажмите Исправить, чтобы автоматически увеличить ширину поля. Если вы проигнорируете сообщение, Word отобразит другое сообщение с вопросом, хотите ли вы продолжить.

-
Минимальные настройки полей зависят от вашего принтера, драйвера принтера и формата бумаги. Чтобы узнать о настройках минимального поля, обратитесь к руководству по эксплуатации принтера.
Изменение или задание полей страницы
-
На вкладке Разметка страницы в группе Параметры страницы выберите Поля.
-
Выберите нужный тип полей. Чтобы использовать наиболее распространенные значения ширины, щелкните Обычные.
Примечание: При выборе типа полей он автоматически применяется ко всему документу.

-
Вы можете указать свои собственные настройки полей. Нажмите кнопку Поля, выберите команду Настраиваемые поля, а затем в полях Верхнее, Нижнее, Левое и Правое задайте требуемые размеры.
-
Чтобы изменить стандартные поля, выберите новые поля, щелкните Поля и выберите Настраиваемые поля. В диалоговом окне Параметры страницы нажмите кнопку По умолчанию, а затем нажмите кнопку Да. Новые параметры сохраняются в шаблоне, на котором основан документ. Во всех новых документах, основанных на этом шаблоне, будет автоматически использоваться новые параметры полей.
-
Чтобы восстановить исходные настройки полей, нажмите кнопку Поля и выберите пункт Настраиваемые поля.
 Задайте в полях Сверху, Снизу, Слева и Справа значение 2,5 см. Затем нажмите кнопку По умолчанию и кнопку Да.
Задайте в полях Сверху, Снизу, Слева и Справа значение 2,5 см. Затем нажмите кнопку По умолчанию и кнопку Да. -
Чтобы изменить поля для части документа, выделите соответствующий фрагмент текста, а затем введите новые значения для полей в окне Параметры страницы. В поле Применить выберите параметр к выделенному тексту. Microsoft Word автоматически вставит разрывы раздела до и после выделенного фрагмента. Если документ уже разбит на разделы, выберите нужные разделы, а затем измените значения полей.
Просмотр полей страницы
-
Нажмите кнопку Microsoft Office , а затем — Параметры Word.

-
Нажмите кнопку Дополнительно, а затем установите флажок Показывать границы текста в разделе Показывать содержимое документа.
Поля отображаются в документе пунктирными линиями.
Примечание: Вы можете просмотреть их в режиме разметки или режиме веб-документа. Границы текста не обозначаются на печатных страницах.
Настройка полей для страниц в развороте
Когда вы выбираете зеркальные поля, поля левой страницы являются зеркальным отображением полей на правой странице. Внутренние поля имеют одинаковую ширину, а внешние поля имеют одинаковую ширину.
-
На вкладке Разметка страницы в группе Параметры страницы выберите Поля > Зеркальные.

-
Щелкните Поля > Настраиваемые поля и задайте нужные значения в полях Внутри и Снаружи.
Настройка внешнего поля для переплета в брошюрованных документах
Внешнее поле для переплета, которое можно разместить у бокового или верхнего полей документа, используется для выделения дополнительного места под переплет. Это гарантирует сохранность текста при брошюровке.
-
На вкладке Разметка страницы в группе Параметры страницы выберите Поля > Настраиваемые поля.
-
В списке несколько страниц выберите значение Обычный.

-
В поле Переплет введите значение ширины поля переплета.
-
В поле Положение переплета выберите значение Слева или Сверху.
Примечание: Поле Положение переплета недоступно, если выбраны параметры Зеркальные поля, 2 страницы на листе или параметр Брошюра. В этих случаях положение переплета определяется автоматически.
Настройка полей для надписей
-
Щелкните созданную надпись, чтобы выделить ее.
-
Щелкните вкладку Формат на ленте.

-
Нажмите небольшую кнопку в левом нижнем углу группы Размер.
-
В окне Формат надписи откройте вкладку Надпись.
-
В разделе Внутренние поля можно задать нужный размер полей.
-
Нажмите кнопку ОК.
Если эта статья не ответила на ваш вопрос, вы можете в любое время пообщаться с виртуальным агентом Microsoft или с человеком.
Как настроить поля страницы в Ворде
Поля в текстовом редакторе Microsoft Word задаются автоматически при запуске программы. Однако, изменять их приходится часто: бывают документы с определенными требованиями, бывает, что поля страницы нужно уменьшить для экономии места.
Однако, изменять их приходится часто: бывают документы с определенными требованиями, бывает, что поля страницы нужно уменьшить для экономии места.
Разберемся, какие возможности по редактированию полей в Ворде предусмотрены.
Предопределенные размеры полей в Ворде
Поля страницы — это расстояние от края листа до текста или других объектов. Чтобы узнать информацию о параметрах полей, необходимо найти вкладку «Разметка страницы» и щелкнуть по ней левой кнопкой мыши. На открывшейся панели находится кнопка «Поля», которая нам нужна. После нажатия появится перечень шаблонов.
При первом открытии программы поля будут обычные. Существует 5 шаблонов с разными значениями:
- При выборе обычных полей отступы сверху и снизу будут равны 2 см, левый — 3 см, а правый — 1,5 см.
- У узких полей все отступы равны 1,27 сантиметру.
- В средних полях нижний и верхний отступ равны 2,54 сантиметра, а левый и правый — 1,91.
- При выборе широких полей отступы сверху и снизу равны 2,54 см, а справа и слева — 5,08 см.

- У зеркальных полей присутствует внутреннее поле, равное 3,18 сантиметрам, все остальные отступы — 2,54 сантиметра.
Как настроить поля в Ворде
Поля можно настроить несколькими способами: найти нужную команду или использовать специальные маркеры.
Как установить поля страницы
Для полей можно задать любые значения. Чтобы установить свое значение, нужно:
- Выбрать вкладку «Разметка страницы».
- В блоке «Параметры страницы», нажать на стрелочку вниз, в правом нижнем углу.
- В открывшемся окне есть раздел «Поля», где находится:
- верхнее поле;
- нижнее поле;
- левое поле;
- правое поле;
- переплет;
- положение переплета.
Установить поля очень просто, достаточно в интересующее поле ввести нужно значение.
К примеру, если нужно установить отступ сверху в 2 см, значит в верхнем поле устанавливаем значение 2 см и тд.
Как в Ворде сделать поля в мм
Поля могут быть не только в сантиметрах, но и в других единицах измерения.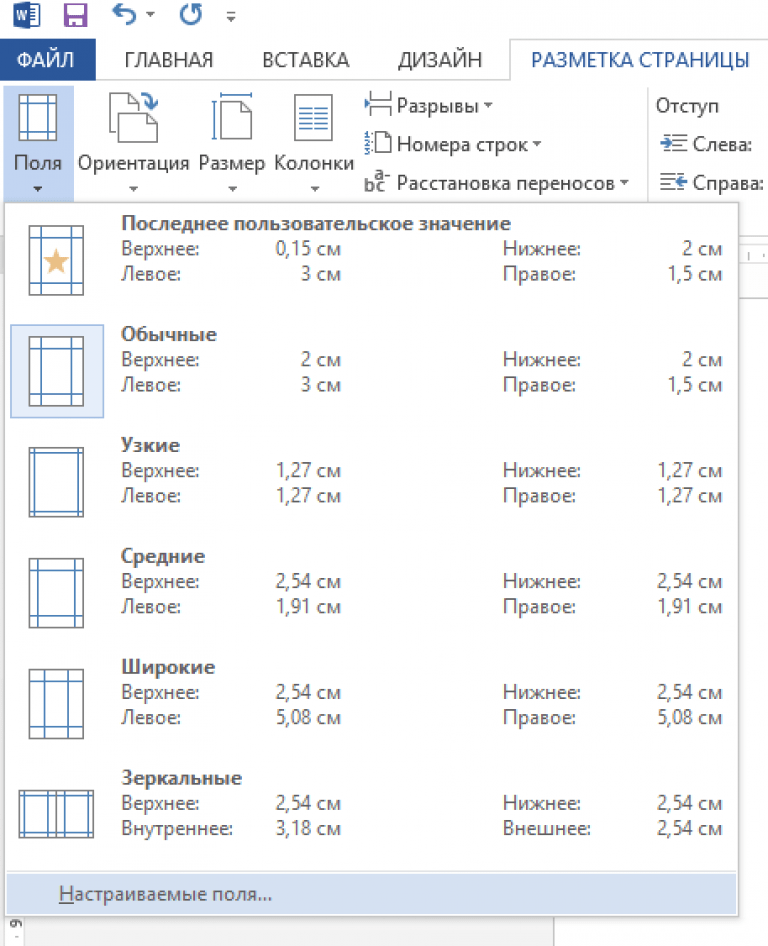 Изменить настройки можно придерживаясь следующего алгоритма:
Изменить настройки можно придерживаясь следующего алгоритма:
- Нажимаем вкладку «Файл» и выбираем «Параметры».
- В открывшемся окне переходим в «Дополнительно».
- Появляется длинный список, в котором сложно ориентироваться. Нужно смотреть на названия разделов, выделенные жирным. Пролистываем вниз «Параметры правки», «Вырезание, копирование и вставка», «Размер и качество изображения», «Показывать содержимое документа», следующий раздел нам и нужен — «Экран». В нем второй стоит «единица измерения». Нажимаем левой кнопкой мыши на стрелочку вниз, единица измерения может быть дюймами, сантиметрами, миллиметрами, пунктами или пиками.
Поля страницы по ГОСТу
Какими должны быть поля для разных видов работ? Рассмотрим, какое значение нужно применять и можно ли воспользоваться шаблонами.
В реферате левое поле должно быть 30 мм, все остальные — 20 мм.
Для курсовой работы задаются минимальные значения отступов. Снизу и сверху нужно оставить минимум 20 миллиметров, справа от 10 миллиметров, а слева от 30 миллиметров (для прошивания). Под данные требования подходит шаблон «обычные», все размеры соответствуют минимальным, кроме значения «справа». Это значение на 5 мм больше, что не будет считаться ошибкой. Но лучше самостоятельно задать все размеры.
Под данные требования подходит шаблон «обычные», все размеры соответствуют минимальным, кроме значения «справа». Это значение на 5 мм больше, что не будет считаться ошибкой. Но лучше самостоятельно задать все размеры.
Для дипломной работы требованиями устанавливаются такие же размеры, как и для курсовой.
Настройка разных размеров полей для четных и нечетных страниц
Иногда требуется напечатать двусторонние документы, поэтому настройки в четных и нечетных страницах должны быть разными. Например, печатая книги или журналы. Применяются в данном случае зеркальные поля.
Зеркальные поля страницы
Можно выбрать в шаблонах.
- Находим во вкладке «Разметка страницы» кнопку «Поля».
- Открывается список шаблонов, который содержит команду «Зеркальные».
Если необходимо изменить отступы в зеркальных полях, нужно зайти в «Параметры страницы». Опускаемся в раздел «Страницы» и в группе «несколько страниц» выбрать «зеркальные поля».
Названия в разделе «Поля» изменятся и появится возможность задать значения не только для нижних и верхних полей, но и для внутренних и наружных.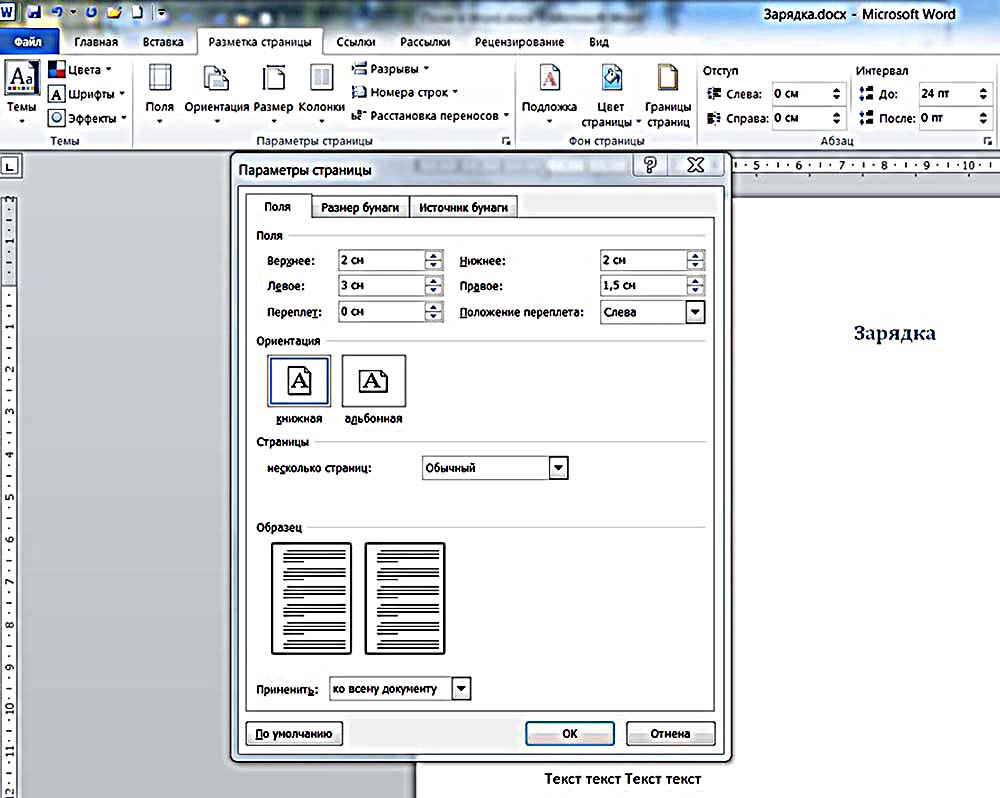
Как убрать поля страницы
Убрать поля на странице документа Word, равносильно изменению значений для верхнего, нижнего, правого и левого поля. Иными словами, чтобы убрать поля, нужно установить значение по нулям. Сделать это можно двумя способами.
Выставляем нулевые значения в окне «Параметры страницы»
- Переходим во вкладку «Разметка страницы».
- В блоке «Параметры страницы», нажимаем на стрелочку вниз в правом нижнем углу.
- В появившемся окне «Параметры страницы», установите нулевые значения для верхнего, нижнего, левого и правого поля.
- Нажмите кнопку Ок, для подтверждения своих намерений.
После этого, страница лишится полей и текст будет расположен на всем листе.
Кстати, не советую убирать поля целиком, ведь при печати, у принтера есть свои внутренние поля и вполне возможно, часть текста будет обрезано.
Убрать поля при помощи маркеров
На вордовской линейке, которая активируется во вкладке «Вид» → «Линейка», существуют маркеры, которыми также можно удалить поля.
Наша задача, передвинуть маркеры до края страницы, чтобы не осталось серого пространства.
В наличии имеется 4 маркера:
- верхнее поле;
- нижнее поле;
- левое поле;
- правое поле.
Отодвиньте маркер к краю страницы с той стороны, с которой следует убрать поле. Если нужно убрать все поля, значит передвиньте каждый маркер по отдельности.
Вставка шаблонов полей
При необходимости вставки меняющихся данных или документов в форме бланка или наклейки, программой Microsoft Word предусматривается использование специальных кодов.
Изменение данных в документе происходит автоматически. То есть, например, при смене даты не придется вносить изменения, дата станет другой без дополнительных действий.
Список кодов полей в Word
Существует целый список кодов. Рассмотрим некоторые из них:
Поле DATE
Служит для автоматической вставки даты и времени.
Необходимо нажать:
- Вкладка «Вставка».
- Найти кнопку «Дата и время».

- Выбираем понравившийся формат и меняем язык на русский.
- Ставим галочку в окошке «обновлять автоматически».
- Далее на той же вкладке выбираем группу «Экспресс-блоки», а в ней «Поле». В списке выбираем название поля «Date». В параметрах поля ставим галочку в окошке возле «Вставить дату в последнем выбранном формате».
Поле NUMWORDS
Вставляет количество слов в документе.
Необходимо поставить курсор в место вставки, во вкладке «Вставка» найти «Экспресс-блоки» и нажать на кнопку «Поле». В названии поля выбрать NumWords.
Поле PAGE
Вставляет номер страницы, на которой данная команда применяется.
Ставим курсор в место вставки номера страницы. Выбираем вкладку «Вставка» и находим в группе «Экспресс блоки» кнопку «Поле». В списке названий полей спускаемся и нажимаем на «Page».
Поле TOC
Служит для вставки оглавления.
Для того, чтобы оно было корректное, необходимо все заголовки и подзаголовки разных уровней были оформлены с помощью форматирования Ворда. Для вставки ставим курсор в нужное место, во вкладке «Вставка» выбираем «Экспресс-блоки». В группе «Поле» находим название поля TOC.
Для вставки ставим курсор в нужное место, во вкладке «Вставка» выбираем «Экспресс-блоки». В группе «Поле» находим название поля TOC.
Поле UserName
Служит для вставки имени пользователя.
Для начала необходимо внести это имя. Во вкладке «Файл» спускаемся до кнопки «Параметры». В открывшемся окне находим раздел «Общие» и подраздел «Личная настройка Microsoft Office», меняем имя пользователя. Для вставки поля на вкладке «Вставка» в группе «Экспресс-блоки» выбрать команду «Поля». В имени поля ищем «UserName».
Форматирование ключей форматов
Поля возможно поменять. Как это сделать? Рассмотрим внесение изменений на примере некоторых ключей.
Поле DATE
Для поля вставки даты и времени можно поменять их формат, а так же выбрать одно из летоисчислений. Для этого необходимо выделить поле и нажать на правую кнопку мыши. Из списка выбираем «изменить поле». Далее выбираем понравившийся вариант даты и времени.
Поле NUMWORDS
В данном поле можно изменить формат написания количества слов в тексте. Для этого выделяем поле и нажимаем правую кнопку мыши. В списке выбираем «изменить поле». Выбираем нужный формат.
Для этого выделяем поле и нажимаем правую кнопку мыши. В списке выбираем «изменить поле». Выбираем нужный формат.
Поле PAGE
Можно изменить вид номера страницы. Для этого необходимо выделить ключ и нажать на правую кнопку мыши и выбрать команду «изменить поле». В открывшемся окне можно выбрать другой формат поля.
Поле TOC
Можно изменить вид вставляемого оглавления. Для этого выделяем поле и нажимаем на правую кнопку мыши, выбираем «изменить поле». В открытом окне нажимаем кнопку «Оглавление» и выбираем предпочтительный вид.
Поле UserName
Имя пользователя написано в определенном формате, его можно изменить. Ключ выделяется и нажимается на правая кнопка мыши, выбираем «изменить поле». Ищем нужный формат.
Загрузка…Поля и элементы управления в документах Microsoft Office. 1 часть. Word
Главная > Специалист-ТВ
youtube.com/embed/oSZmja_Fyjo» frameborder=»0″ allowfullscreen=»»/>
На занятии Вы рассмотрите особенности использования обновляемых полей при создании списков и колонтитулов, а также автоматического ввода данных из свойств документа. Опытный преподаватель на практических примерах Вам продемонстрирует, как применять такие элементы управления, как текстовые поля, флажки, списки для ограничения ввода изменяемой информации только в определённые места вашего документа.
На вебинаре Вы узнаете:
- Как создавать нестандартные списки?
- Как устанавливать нумерацию страниц и изменять её параметры?
- Как вставлять в текст документа или в колонтитулы обновляемую информацию (к примеру, свойства документа или обновляемую дату)?
- Как защитить текст документа, ограничив ввод новых данных только в установленные места (в том числе выбирая их из заранее заданных списков, календаря и проч.)?
Проведёт вебинар Сидорова Елена Владимировна – сертифицированный инструктор Microsoft, опытный преподаватель курсов ПК.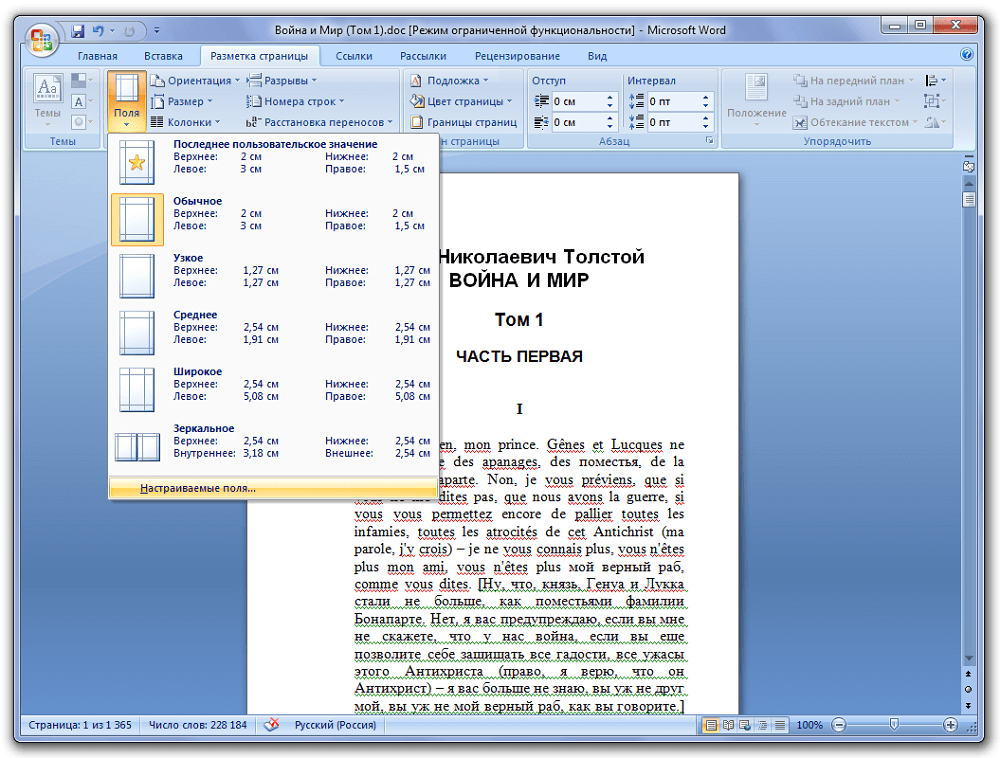 Обладатель престижных международных статусов Office Excel Expert и Office Word Expert, а также других сертификаций Microsoft. Долгое время Елена Владимировна работала учителем математики и информатики в школе, в 2002 году получила высшую квалификационную категорию. Обладает многочисленными почётными грамотами за выдающиеся достижения в преподавании. Обучала призёров и победителей городских олимпиад по информатике, взрастила множество профессиональных программистов, сисадминов, дизайнеров и т.п. На курсах у Елены Владимировны учились сотрудники ООО «Газпромтранс», ЗАО «Ферреро Руссия», Московского представительства АО «Эли Лилли Восток С.А.» (Швейцария), ОАО «Росагролизинг» и многих других крупных компаний.
Обладатель престижных международных статусов Office Excel Expert и Office Word Expert, а также других сертификаций Microsoft. Долгое время Елена Владимировна работала учителем математики и информатики в школе, в 2002 году получила высшую квалификационную категорию. Обладает многочисленными почётными грамотами за выдающиеся достижения в преподавании. Обучала призёров и победителей городских олимпиад по информатике, взрастила множество профессиональных программистов, сисадминов, дизайнеров и т.п. На курсах у Елены Владимировны учились сотрудники ООО «Газпромтранс», ЗАО «Ферреро Руссия», Московского представительства АО «Эли Лилли Восток С.А.» (Швейцария), ОАО «Росагролизинг» и многих других крупных компаний.
Дата
с 12.11.2021
по 19.11.2021
Режим обучения
пн-ср-пт день
14:00 — 17:10
Очно и онлайн
Курс
Microsoft Excel 2019/2016. Уровень 1. Работа с Excel 2019/2016
Уровень 1. Работа с Excel 2019/2016
Преподаватель
ЩербаковНиколай
Николаевич
Место обучения
«Таганский»
м.Пролетарская
м.Крестьянская застава
Стоимость для физ. лиц
лиц
Дата
с 09.12.2021
по 10.12.2021
Режим обучения
ежедневно утро-день
10:00 — 17:10
Очно и онлайн
Курс
Microsoft Word 2019/2016. Уровень 2. Расширенные возможности
Уровень 2. Расширенные возможности
Преподаватель
РомановаИнна
Витальевна
Место обучения
«Белорусско-Савеловский»
м.Белорусская
м.Савеловская
Стоимость для физ. лиц
лиц
* Данная скидка действительна при заказе и оплате онлайн обучения только сегодня. Запишитесь прямо сейчас со скидкой!
Заказ добавлен в Корзину.
Для завершения оформления, пожалуйста, перейдите в Корзину!
Поделитесь с друзьями!
Главная > Специалист-ТВ
Как сделать редактируемые поля в word?
Поля страницы в документе MS Word — это пустое пространство, расположенное по краям листа. Текстовое и графическое содержимое, а также прочие элементы (к примеру, таблицы и диаграммы) вставляются в область печати, которая располагается внутри полей. С изменением полей страницы в документе на каждой его странице изменяется и та область, в которой содержится текст и любое другое содержимое.
Чтобы изменить размеры полей в Ворде можно просто выбрать один из вариантов, доступных в программе по умолчанию. Также, можно создавать собственные поля и добавлять их в коллекцию, делая доступными для дальнейшего использования.
Урок: Как сделать отступ в Word
Выбор полей страницы из готовых наборов
1. Перейдите во вкладку “Макет” (в более старых версиях программы этот раздел называется “Разметка страницы”).
2. В группе “Параметры страницы” нажмите на кнопку “Поля”.
3. В развернувшемся списке выберите один из предложенных размеров полей.
Примечание: Если в текстовом документе, с которым вы работаете, содержится несколько разделов, выбранный вами размер полей будет применен исключительно к текущему разделу. Чтобы изменить размеры полей в нескольких или во всех разделах сразу, выделите их перед тем, как выбирать подходящий шаблон из арсенала MS Word.
Если вы хотите изменить поля страницы, которые установлены по умолчанию, выберите из доступного набора те, которые вам подходят, а затем в меню кнопки “Поля” выберите последний пункт — “Настраиваемые поля”.
В развернувшемся диалоговом окне выберите параметр “По умолчанию”, нажав на соответствующую кнопку, расположенную слева снизу.
Создание и изменение параметров полей страницы
1. Во вкладке “Макет” нажмите на кнопку “Поля”, расположенную в группе “Параметры страницы”.
2. В появившемся меню, где будет отображена коллекция доступных полей, выберите “Настраиваемые поля”.
3. Появится диалоговое окно “Параметры страницы”, в котором можно задать необходимые параметры размера полей.
Примечания и рекомендации касательно настройки и изменения параметров полей страницы
1. Если вы хотите изменить поля по умолчанию, то есть, те, которые будут применены ко всем создаваемым в Ворде документам, после выбора (или изменения) необходимых параметров снова нажмите кнопку “Поля” после чего в развернувшемся меню выберите “Настраиваемые поля”. В открывшемся диалоговом окне нажмите “По умолчанию”.
Если вы хотите изменить поля по умолчанию, то есть, те, которые будут применены ко всем создаваемым в Ворде документам, после выбора (или изменения) необходимых параметров снова нажмите кнопку “Поля” после чего в развернувшемся меню выберите “Настраиваемые поля”. В открывшемся диалоговом окне нажмите “По умолчанию”.
Внесенные вами изменения будут сохранены в качестве шаблона, на котором и будет базироваться документ. Это значит, что каждый созданный вами документ будет основан на данном шаблоне и иметь заданные вами размеры полей.
2. Для того, чтобы изменить размеры полей в части документа, выделите необходимый фрагмент с помощью мышки, откройте диалоговое окно “Параметры страницы” (описано выше) и введите необходимые значения. В поле “Применить” в разворачивающемся окошке выберите “К выделенному тексту”.
Примечание: Данное действие добавит автоматические разрывы разделов перед и после выделенного вами фрагмента.
Если же документ уже был разбит на разделы, выделите нужные разделы или просто выберите тот, что вам нужен, и измените параметры его полей.
Урок: Как сделать разрыв страницы в Word
3. Большинство современных принтеров для корректной печати текстового документа нуждаются в определенных параметрах полей страницы, так как печатать до самого края листа они не могут. Если же вы установите слишком маленькие поля и попытаетесь документ или его часть, появится уведомление следующего содержания:
“Одно или несколько полей находятся вне области печати”
Чтобы исключить нежелательную обрезку краев, нажмите в появившемся предупреждение на кнопку “Исправить” — это позволит автоматически увеличить ширину полей. Если же вы проигнорируете это сообщение, при повторной попытке печати оно появится снова.
Примечание: Минимальные размеры допустимых полей для печати документа, в первую очередь, зависят от используемого принтера, размера бумаги и установленного на ПК сопутствующего ПО.
С более детальной информацией вы можете ознакомиться в руководстве к своему принтеру.
Настройка разных размеров полей для четных и нечетных страниц
Для двусторонней печати текстового документа (к примеру, журнала или книги), необходимо настроить поля четных и нечетных страниц. В данном случае рекомендовано использовать параметр “Зеркальные поля”, выбрать который можно в меню “Поля”, расположенном в группе “Параметры страницы”.
При установке зеркальных полей для документа поля левой страницы зеркально отражают поля правой, то есть, внутренние и внешние поля таких страниц становятся одинаковыми.
Примечание: Если вы хотите изменить параметры зеркальных полей, выберите “Настраиваемые поля” в меню кнопки “Поля”, и задайте необходимые параметры “Внутри” и “Снаружи”.
Добавление полей переплета для брошюр
Документы, к которым после печати будет добавлен переплет (к примеру, брошюры), нуждаются в дополнительном пространстве на боковых, верхних или внутренних полях страницы.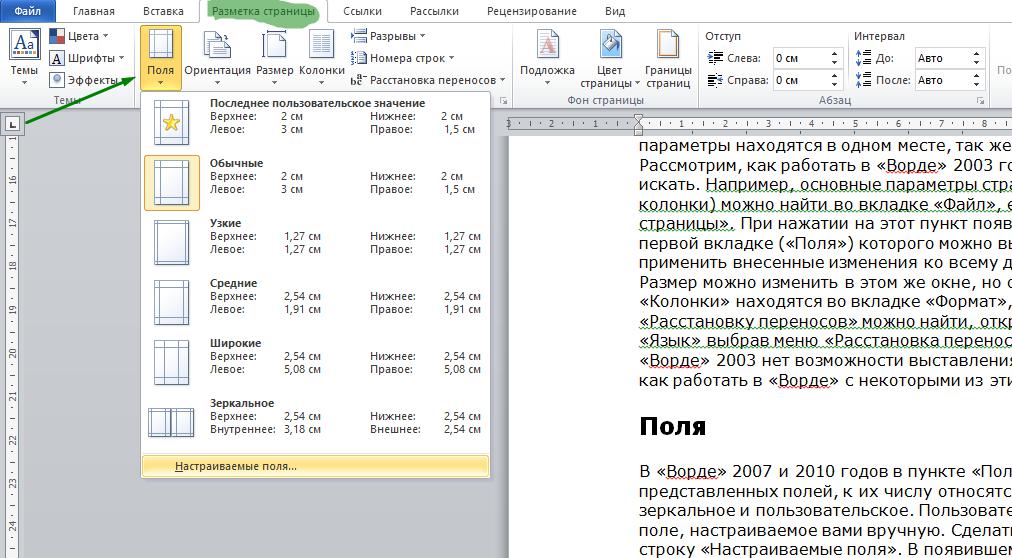 Именно эти места и будут использованы для переплета и являются гарантом того, что текстовое содержимое документа будет видимым и после его брошюровки.
Именно эти места и будут использованы для переплета и являются гарантом того, что текстовое содержимое документа будет видимым и после его брошюровки.
1. Перейдите во вкладку “Макет” и нажмите на кнопку “Поля”, которая расположена в группе “Параметры страницы”.
2. В появившемся меню выберите пункт “Настраиваемые поля”.
3. Задайте необходимые параметры для переплета, указав его размер в соответствующем поле.
4. Выберите положение переплета: “Сверху” или “Слева”.
Примечание: Если в документе, с которым вы работаете, выбран один из следующих параметров полей — “Две страницы на листе”, “Брошюра”, “Зеркальные поля”, — поле “Положение переплета” в окне “Параметры страницы” будет недоступным, так как данный параметр в данном случае определяется автоматически.
Как просмотреть поля страницы?
В MS Word можно включить отображение в текстовом документе линии, которая соответствует границе текста.
1. Нажмите кнопку “Файл” и выберите там пункт “Параметры”.
2. Перейдите в раздел “Дополнительно” и установите галочку напротив пункта “Показывать границы текста” (группа “Показывать содержимое документа”).
3. Поля страницы в документе будут отображены пунктирными линиями.
Примечание: Вы также можете просмотреть поля страницы в режиме просмотра документа “Разметка страницы” и/или “Веб-документ” (вкладка “Вид”, группа “Режимы”). На печать отображаемые границы текста при этом не выводятся.
Как убрать поля страницы?
Убирать поля страниц в текстовом документе MS Word крайне не рекомендовано, как минимум, по двум причинам:
- в распечатанном документе текст, расположенный по краям (за пределами области печати), не будет отображаться;
- это считается нарушением с точки зрения документоводства.

И все же, если вам понадобилось полностью убрать поля в текстовом документе, сделать это можно точно так же, как и настроить любые другие параметры (задать значения) для полей.
1. Во вкладке “Макет” нажмите кнопку “Поля” (группа “Параметры страницы”) и выберите пункт “Настраиваемые поля”.
2. В открывшемся диалоговом окне “Параметры страницы” задайте минимальные значения для верхних/нижних, левых/правых (внутри/снаружи) полей, например, 0,1 см.
3. После того, как вы нажмете “ОК” и начнете писать в документе текст или вставите его, он будет расположен от края до края, от верха до низа листа.
На этом все, теперь вы знаете, как сделать, изменить и настроить поля в Ворде 2010 — 2016. Инструкция, описанная в этой статье, точно так же будет применима и к более ранним версиям программы от Майкрософт. Желаем вам высокой продуктивности в работе и достижения поставленных целей в обучении.
Мы рады, что смогли помочь Вам в решении проблемы.
Задайте свой вопрос в комментариях, подробно расписав суть проблемы. Наши специалисты постараются ответить максимально быстро.
Помогла ли вам эта статья?
Да Нет
Настройка полей в текстовом редакторе Word является одним из базовых навыков, которым должен овладеть человек, чтобы достичь хотя бы среднего уровня мастерства во владении данной программой. Как правило, проблема с полями встаёт в полный рост, когда вы заканчиваете непосредственную работу с текстом и переходите на стадию его редактирования либо правки. Если вы, например, работаете в офисе или являетесь студентом, то вам, скорее всего, нужно придерживаться определённых норм, касающихся визуального оформления набранных вами документов или студенческих работ.
Разумеется, после открытия текстового редактора Ворд вы можете обнаружить, что все размеры полей уже по умолчанию настроены, однако настройка программы по умолчанию обычно не удовлетворяет большинство работающих с утилитой пользователей, поэтому нелишним будет знать, как устанавливать размеры полей в Word.
Процесс настройки
Если вы ещё не начали набирать текст
Чтобы сделать нужный вам размер полей или убрать лишнее, выполните следующую последовательность действий:
- В верхнем меню Word отыщите пункт, который называется «Разметка страницы», и кликните по нему.
- Как только вы это сделаете, сразу же вашему взору откроются все параметры Word, с помощью которых вы можете устанавливать требующиеся вам настройки печатного листа. Если вас интересует набор настроек, заранее прописанных в программе, и вы не хотите делать поля при помощи ручного метода, то найдите кнопку, которая называется «Поля», и установите курсор мыши на знак треугольника, означающий, что под этой кнопкой скрывается выпадающий список.
- В открывшемся списке выберите тот набор настроек, параметры которого лучше всего подходят для осуществления ваших целей. Примените набор настроек, просто кликнув по нему с помощью левой кнопки вашей мыши. Убедитесь, что к набранному вами тексту были выставлены именно те поля, которые вам необходимы.
 В противном случае воспользуйтесь иным набором предустановленных настроек.
В противном случае воспользуйтесь иным набором предустановленных настроек.
Во многих случаях наборов настроек по умолчанию в редакторе Word вам будет вполне достаточно. Поэтому не спешите искать и применять другие способы, а сначала воспользуйтесь этим.
Разумеется, что бывают особые случаи, когда вам необходимо оформить ваш текст по каким-либо уникальным требованиям, которые просто-напросто не прописаны в предустановленных наборах настроек параметров листа Word, поэтому в таких обстоятельствах приходится прибегать к ручному способу. Для этого пройдите полностью следующую последовательность шагов:
- В верхнем меню Word отыщите пункт, который называется «Разметка страницы», и кликните по нему.
- Как только вы это сделаете, сразу же вашему взору откроются все параметры Word, с помощью которых вы можете устанавливать требующиеся вам настройки печатного листа. Найдите кнопку, которая называется «Поля», и установите курсор мыши на знак треугольника, означающий, что под этой кнопкой скрывается выпадающий список.

- В этом списке, а именно в нижней его части, вы сможете обнаружить пункт, который называется «Настраиваемые поля». Кликните по нему.
- В открывшемся окне ручных настроек от вас потребуется передвигать ползунки возле интересующих вас пунктов, чтобы изменить, например, размер левой либо нижней границы и т.д. Если наличие границ на листе вам вовсе не нужно, то вы с лёгкостью можете убрать их. Как только вы закончите редактирование, не поленитесь и обратите своё внимание на нижнюю часть окна ручных настроек. Там вы можете посмотреть на графическое представление того, как будет выглядеть лист после утверждения ваших размеров полей.
- Чтобы окончательно установить интересующие вас параметры, нажмите с помощью левой кнопки вашей мыши на «OK».
Если нужно изменить размер полей уже набранного текста
В этом случае у вас нет необходимости удалять полностью все набранные вами символы, выставлять новые границы и затем заново печатать в утилите нужный вам текст.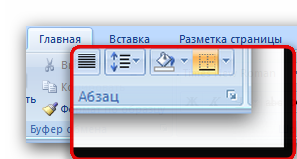 Просто воспользуйтесь советами, приведёнными в разделе выше, и в вашем документе будут установлены новые размеры полей.
Просто воспользуйтесь советами, приведёнными в разделе выше, и в вашем документе будут установлены новые размеры полей.
А что делать, если необходимо применить новые границы к какому-либо отдельному фрагменту или абзацу текста? Выполните следующие действия:
- Чтобы изменения касались только определённого фрагмента или абзаца, требуется выделить этот текст с помощью мыши или комбинации клавиш (курсор размещается в начале выделяемого абзаца, нажимается и удерживается Shift и с помощью клавиш со стрелками выделяется необходимый текст).
- В верхнем меню Word отыщите пункт, который называется «Разметка страницы», и кликните по нему.
- Как только вы это сделаете, сразу же вашему взору откроются все параметры Word, с помощью которых вы можете устанавливать требующиеся вам настройки печатного листа. Найдите кнопку, которая называется «Поля», и установите курсор мыши на знак треугольника, означающий, что под этой кнопкой скрывается выпадающий список.

- В этом списке, а именно в нижней его части, вы сможете обнаружить пункт, который называется «Настраиваемые поля». Кликните по нему.
- В открывшемся окне ручных настроек от вас потребуется передвигать ползунки возле интересующих вас пунктов, чтобы изменить, например, размер левой либо нижней границы и т.д. Если наличие границ на листе вам вовсе не нужно, то вы с лёгкостью можете убрать их. Как только вы закончите редактирование, не поленитесь и обратите свой взор на нижнюю часть окна ручных настроек. Там вы можете посмотреть на графическое представление того, как будет выглядеть лист после утверждения ваших размеров.
- В нижней части окна обратите внимание на слово «Применить» и на выпадающий список рядом с ним. Кликните по этому выпадающему списку и выберите «К выделенному тексту».
- Чтобы закрепить произведённые изменения, нажмите «OK».
Нестандартные настройки
Если вы пишете статью, которую планируете напечатать в журнале, или собираетесь издать брошюру, то вы наверняка знаете, что в этом случае нужна специальная настройка полей, называемая зеркальной.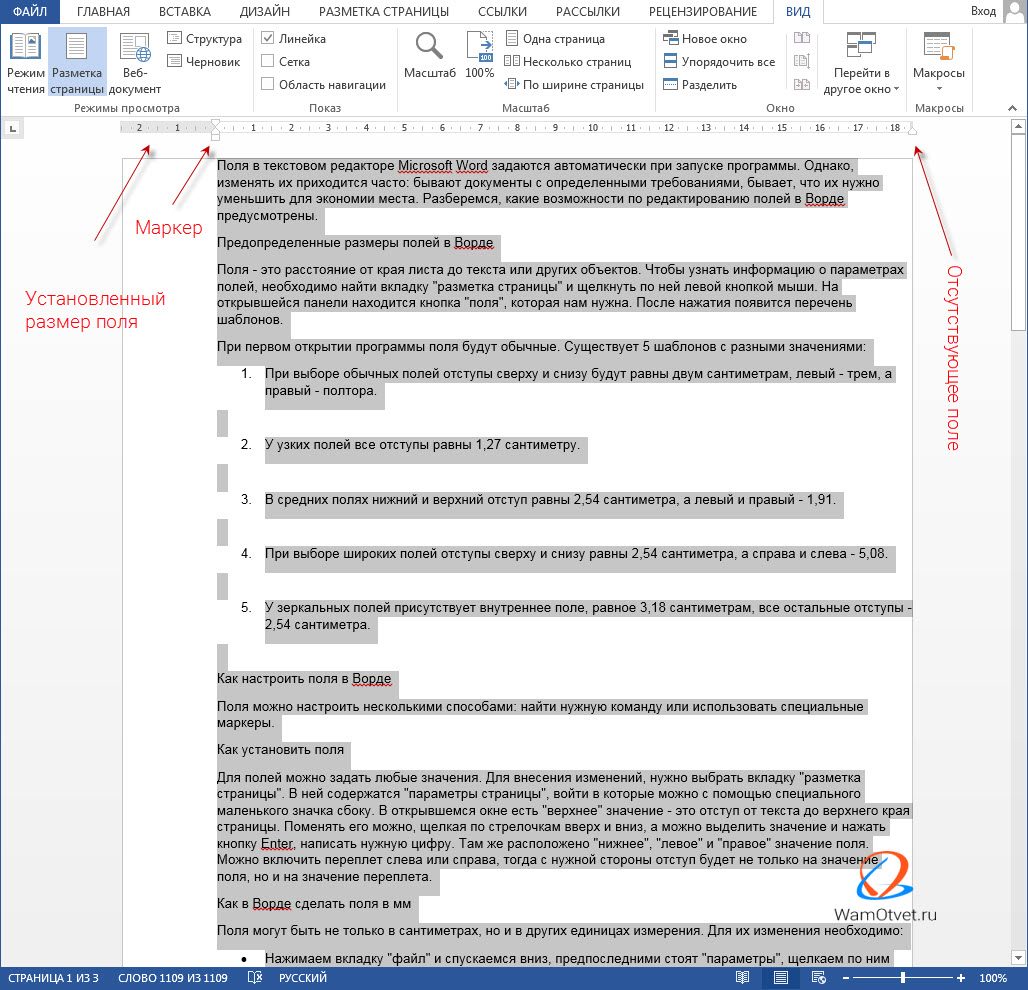 Иными словами, параметры полей в ней выставлены так, что на 1 листе левое поле полностью совпадает в размерах полем с правой стороны следующего листа. Чтобы задать эту настройку полей, нужно выполнить следующие представленные ниже пункты:
Иными словами, параметры полей в ней выставлены так, что на 1 листе левое поле полностью совпадает в размерах полем с правой стороны следующего листа. Чтобы задать эту настройку полей, нужно выполнить следующие представленные ниже пункты:
- В верхнем меню Word отыщите пункт, который называется «Разметка страницы», и кликните по нему.
- Как только вы это сделаете, сразу же вашему взору откроются все параметры Word, с помощью которых вы можете устанавливать требующиеся вам настройки печатного листа. Найдите кнопку, которая называется «Поля», и установите курсор мыши на знак треугольника, означающий, что под этой кнопкой скрывается выпадающий список.
- Найдите пункт, который называется «Зеркальное», и кликните по нему. Теперь нужные вам параметры заданы в отношении всего документа.
Рубрика Word
Также статьи о работе со страницами в Ворде:
- Как задать параметры страницы Word?
- Как залить страницу в Ворде?
- Как уменьшить страницу в Ворде?
- Как изменить размер страницы в Ворде ?
По правилам оформления документации на каждой странице должен быть отступ от края, и далее мы рассмотрим, как изменить поля страницы в Ворде.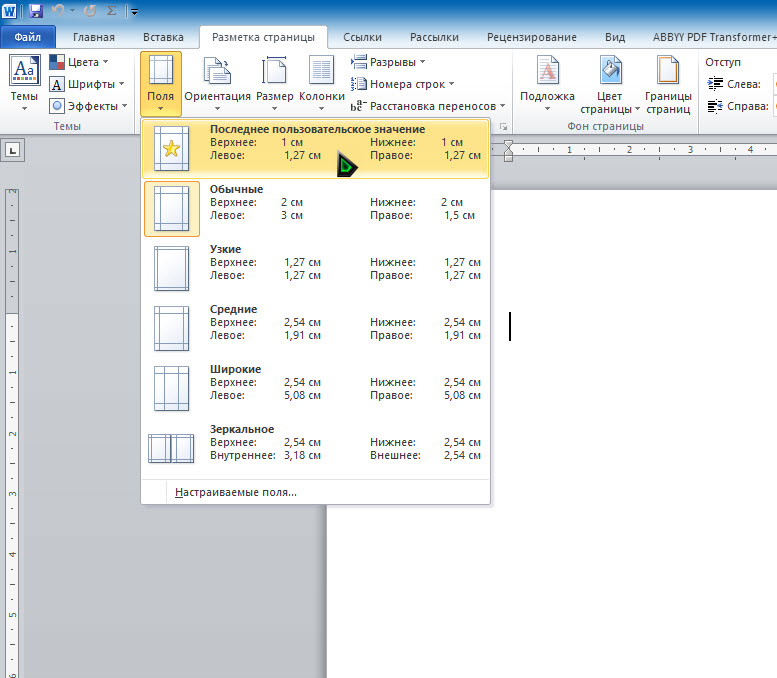 Для этого необходимо перейти на вкладку «Разметка страницы», выбрать пункт меню «Поля» и выбрать в появившемся списке необходимый вариант.
Для этого необходимо перейти на вкладку «Разметка страницы», выбрать пункт меню «Поля» и выбрать в появившемся списке необходимый вариант.
Если ни один вариант не подходит, выбираем «Настраиваемые поля» и задаем все значения вручную.
Как правило в официальный документах требуется еще поле для переплета, позволяющее подшить листы в папку документации, что также можно настроить в дополнительном меню. А также есть возможность создания зеркальных полей для четных и нечетных страниц и возможностью создания брошюры с соответствующими внутренними полями.
Если нет необходимости точного задания полей страницы в Ворде, то изменить их можно даже на самой линейке, меняя размер серой области простым перетаскиванием мышкой.
Для этого необходимо навести мышку на границу поля и после появления соответствующего значка двойной стрелки нажать левую кнопку мыши и перетаскивать в нужном направлении.
Как научиться работать в Word?
Как использовать текстовые поля в Microsoft Word
Когда вы вводите текст в Microsoft Word , у вас есть варианты, чтобы он выглядел определенным образом на странице (например, изменяя поля страницы ), но эти возможности ограничены.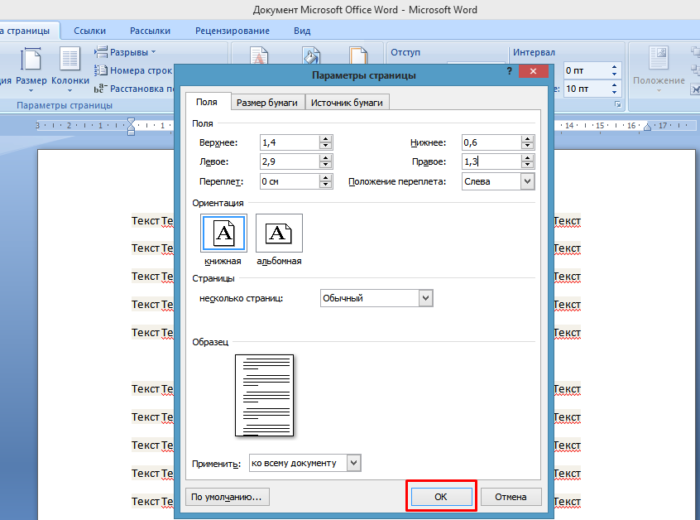 Текстовые поля расширяют репертуар форматирования , предлагая дополнительный контроль и гибкость отображения текста. Вы можете разместить текстовое поле в любом месте документа и отформатировать его разными цветами и шрифтами. Эта функция особенно полезна для создания цитат или боковой панели. Вот все, что вам нужно знать о создании и настройке текстовых полей в Word.
Текстовые поля расширяют репертуар форматирования , предлагая дополнительный контроль и гибкость отображения текста. Вы можете разместить текстовое поле в любом месте документа и отформатировать его разными цветами и шрифтами. Эта функция особенно полезна для создания цитат или боковой панели. Вот все, что вам нужно знать о создании и настройке текстовых полей в Word.
Инструкции в этой статье относятся к Word для Office 365, Word 2019, Word 2016 и Word 2013.
Вставить текстовое поле в Word
Начните с открытия документа, в который вы хотите добавить текстовое поле. Затем следуйте инструкциям ниже.
На ленте выберите « Вставить» .
В группе « Текст » выберите « Текстовое поле» , затем выберите шаблон текстового поля.
Новое текстовое поле появляется в середине текста, и автоматически выбирается вкладка « Формат фигуры».
Нажмите и перетащите коробку в нужное место.
 Чтобы изменить размер текстового поля , нажмите и перетащите круги по краю. Чтобы повернуть текстовое поле, щелкните и перетащите круглую стрелку в верхней части поля.
Чтобы изменить размер текстового поля , нажмите и перетащите круги по краю. Чтобы повернуть текстовое поле, щелкните и перетащите круглую стрелку в верхней части поля.Поместите курсор в текстовое поле и введите информацию, которую вы хотите там отобразить.
Настроить текстовое поле
После создания текстового поля вы можете настроить его несколькими способами.
Чтобы вызвать параметры, поместите курсор в текстовое поле и щелкните правой кнопкой мыши. Выберите параметр и следуйте подсказкам на экране, чтобы добавить рамку , изменить стиль или настроить способ взаимодействия текстового поля с другим текстом на странице.
Либо используйте элементы управления на вкладке « Формат фигуры».
Чтобы перейти непосредственно к меню « Параметры макета» , выделите текстовое поле, затем выберите значок « Параметры макета» (он выглядит как подкова и расположен справа от текстового поля).

Измените текст, внесите дополнительные изменения или переместите поле в другое место в любое время. Чтобы удалить текстовое поле, выберите его границу, затем нажмите « Удалить» на клавиатуре.
КАК: Как изменить поля в Word
Не все документы соответствуют помещению Word по умолчанию на один дюйм между текстом и краем страницы. Если вы хотите изменить поля в документах Word, у вас есть несколько вариантов: от предопределенных полей, которые упрощают применение разного размера, к настраиваемым полям, которые вы можете настроить в соответствии с вашими потребностями.
Заметка: Не все версии Word созданы одинаково; эти направления работают с версиями ПК Word и Word для Mac, в то время как Word Online имеет ограниченные возможности маржи.
Быстрое изменение полей в Word
Если вы хотите, чтобы поля в вашем документе были меньше или больше, используйте предопределенные пользователем узкие, умеренные или широкие поля.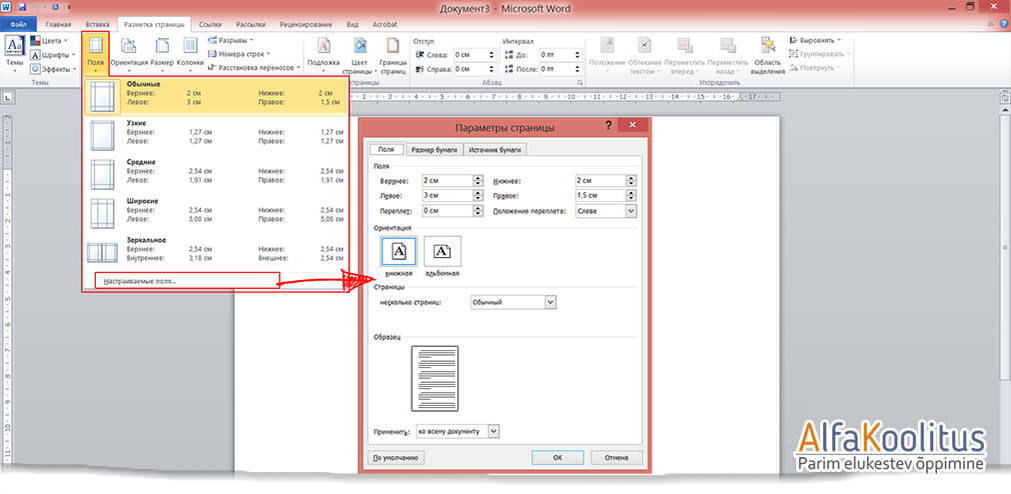 Если вы планируете печатать документ на обеих сторонах бумаги и помещать его в трехкольцовое связующее, используйте предопределенное значение поля Зеркала.
Если вы планируете печатать документ на обеих сторонах бумаги и помещать его в трехкольцовое связующее, используйте предопределенное значение поля Зеркала.
Заметка: Зеркальные поля не могут быть установлены в Word Online. Однако, если вы просматриваете документ с зеркальными полями в Word Online, поля зеркала сохраняются.
Чтобы применить предопределенное поле, выберите раскладка > Маржа и выберите предопределенный запас, который вы хотите использовать.
Заметка: В Word Online, Word 2010 и Word 2007 вкладка «Макет» обозначается как «Макет страницы». Действия по изменению полей остаются неизменными.
Используйте линейку для настройки полей в Word
Горизонтальная линейка, отображаемая под меню Word, предоставляет другой способ быстрого изменения полей в документе.
Прежде чем вы начнете, вам нужно убедиться, что отображается линейка. Если линейка не отображается над вашим документом, выберите Посмотреть и поставьте галочку рядом с Правитель для отображения линейки.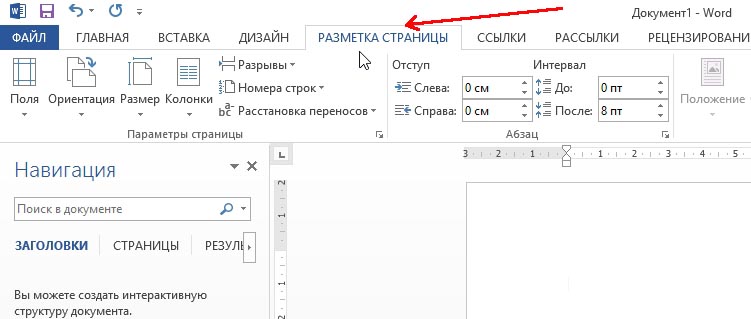 Вам также нужно работать в режиме «Печать». Выбрать Посмотреть > Компоновка страницы для отображения документа в режиме просмотра.
Вам также нужно работать в режиме «Печать». Выбрать Посмотреть > Компоновка страницы для отображения документа в режиме просмотра.
Заметка: Правитель недоступен в Word Online.
Здесь можно изменить поля с помощью линейки:
- Изменить левое поле: Поместите курсор над левым отступом, пока он не изменится на двунаправленную стрелку. Перетащите границу вправо, чтобы сделать ее более широкой или влево, чтобы сделать ее более узкой.
- Изменить правое поле: Поместите курсор над правым отступом, пока он не изменится на двунаправленную стрелку. Перетащите маркер влево, чтобы сделать его более широким или вправо, чтобы сделать его более узким.
Создание настраиваемых полей
Когда вам нужен определенный размер поля для документа, используйте пользовательские настройки.
Вот как установить размер настраиваемого поля:
- Выбрать раскладка > Маржа > Пользовательские поля.

- Измените размер для верхний, Низ, Оставил, а также Правильно поля.
- Выбрать Установить по умолчанию если вы хотите, чтобы новые параметры полей были по умолчанию для используемого шаблона. Этот параметр поля будет использоваться в каждом новом документе, который вы создаете на основе этого шаблона. Эта функция недоступна в Word Online.
- Выбрать Хорошо когда вы закончите.
Создание полей для желобов
Документы, которые будут связаны, нуждаются в дополнительном поле для привязки. Этот запас желоба гарантирует, что привязка не будет мешать пробелу вокруг текста.
Чтобы добавить кромку желоба, выберите раскладка > Маржа > Пользовательские поля и введите ширину в канава коробка.
Заметка: Вы не можете создавать поля желоба в Word Online. Перейдите на настольную версию Word, чтобы установить поля для желобов.
Создание зеркальных полей
Документы, напечатанные с обеих сторон страницы и связанные, например, книги и журналы, используют специальную настройку маржи. Эти поля зеркала гарантируют, что правая и левая страницы являются зеркальными отображениями друг друга.
Чтобы создать зеркальные поля, выберите раскладка > Маржа и выберите Зеркальный, Если вы хотите изменить размер зеркальных полей, выберите раскладка > Маржа > Пользовательские поля и измените размер внутренних или внешних полей.
Установите поля для раздела вашего документа
Когда ваш документ разделен на разделы, вы можете применять разные размеры полей для разных разделов.
Заметка: Эта функция недоступна в Word Online.
Чтобы изменить поля для одного раздела:
- Выберите раздел в документе, в котором вы хотите разный размер поля.
- Выбрать раскладка > Маржа > Пользовательские поля.

- Введите новые значения для верхний, Низ, Правильно, а также Оставил поля.
- В списке «Применить к списку» выберите Эта секция.
- Выбрать Хорошо когда вы делаете.
Просмотр полей страницы
Word может отображать граничные линии, которые показывают вам, где поля находятся в вашем документе. Эти граничные линии появляются как пунктирные линии.
Заметка: Границы полей не могут быть просмотрены в Word Online.
Чтобы просмотреть поля страницы:
- Выбрать файл > Опции, В Word 2007 выберите кнопку Microsoft Office и выберите Параметры слова.
- Выбрать продвинутый.
- Прокрутите вниз до раздела «Показать содержимое документа» и выберите Показать границы текста.
- Выбрать Хорошо.

Как сделать поля в Ворде
Поля страницы в документе MS Word — это пустое пространство, расположенное по краям листа. Текстовое и графическое содержимое, а также прочие элементы (к примеру, таблицы и диаграммы) вставляются в область печати, которая располагается внутри полей. С изменением полей страницы в документе на каждой его странице изменяется и та область, в которой содержится текст и любое другое содержимое.
Чтобы изменить размеры полей в Ворде можно просто выбрать один из вариантов, доступных в программе по умолчанию. Также, можно создавать собственные поля и добавлять их в коллекцию, делая доступными для дальнейшего использования.
Урок: Как сделать отступ в Word
Выбор полей страницы из готовых наборов
1. Перейдите во вкладку “Макет” (в более старых версиях программы этот раздел называется “Разметка страницы”).
2. В группе “Параметры страницы” нажмите на кнопку “Поля”.
3. В развернувшемся списке выберите один из предложенных размеров полей.
Примечание: Если в текстовом документе, с которым вы работаете, содержится несколько разделов, выбранный вами размер полей будет применен исключительно к текущему разделу. Чтобы изменить размеры полей в нескольких или во всех разделах сразу, выделите их перед тем, как выбирать подходящий шаблон из арсенала MS Word.
Если вы хотите изменить поля страницы, которые установлены по умолчанию, выберите из доступного набора те, которые вам подходят, а затем в меню кнопки “Поля” выберите последний пункт — “Настраиваемые поля”.
В развернувшемся диалоговом окне выберите параметр “По умолчанию”, нажав на соответствующую кнопку, расположенную слева снизу.
Создание и изменение параметров полей страницы
1. Во вкладке “Макет” нажмите на кнопку “Поля”, расположенную в группе “Параметры страницы”.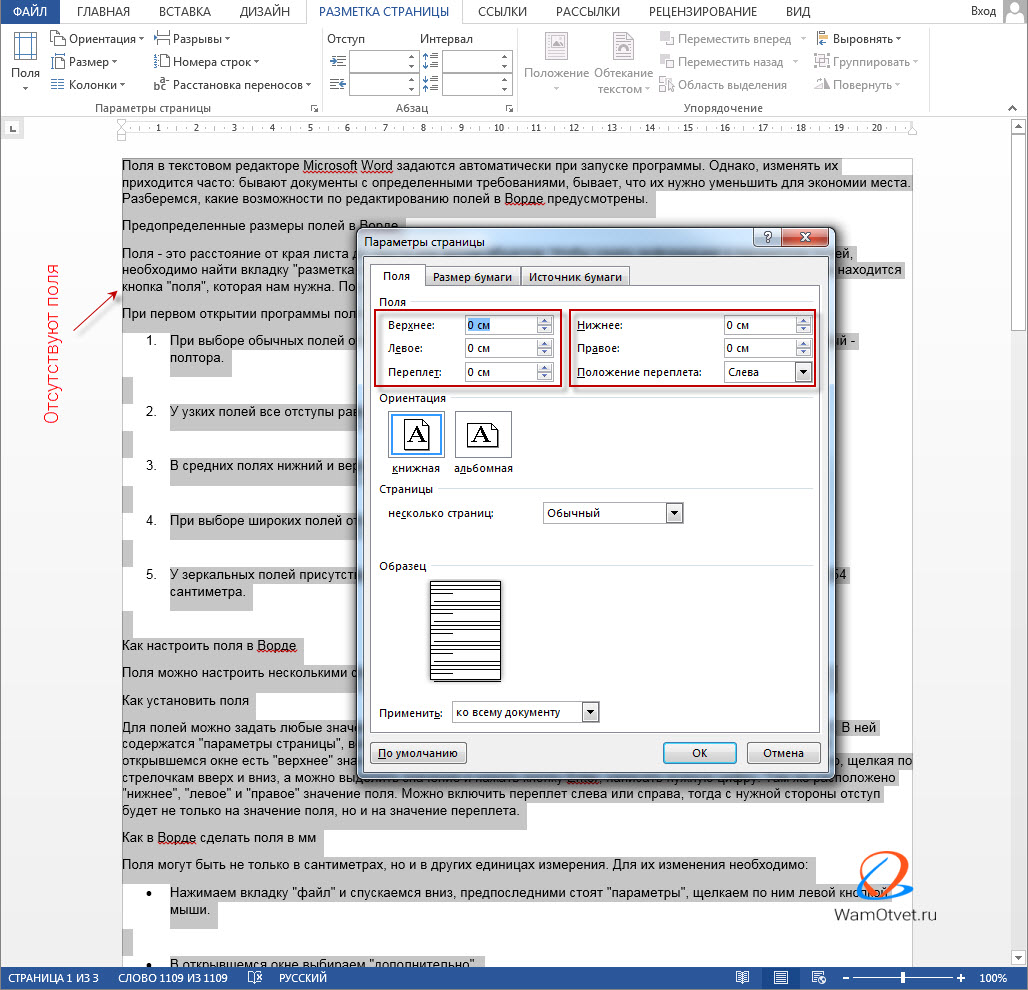
2. В появившемся меню, где будет отображена коллекция доступных полей, выберите “Настраиваемые поля”.
3. Появится диалоговое окно “Параметры страницы”, в котором можно задать необходимые параметры размера полей.
Примечания и рекомендации касательно настройки и изменения параметров полей страницы
1. Если вы хотите изменить поля по умолчанию, то есть, те, которые будут применены ко всем создаваемым в Ворде документам, после выбора (или изменения) необходимых параметров снова нажмите кнопку “Поля” после чего в развернувшемся меню выберите “Настраиваемые поля”. В открывшемся диалоговом окне нажмите “По умолчанию”.
Внесенные вами изменения будут сохранены в качестве шаблона, на котором и будет базироваться документ. Это значит, что каждый созданный вами документ будет основан на данном шаблоне и иметь заданные вами размеры полей.
2.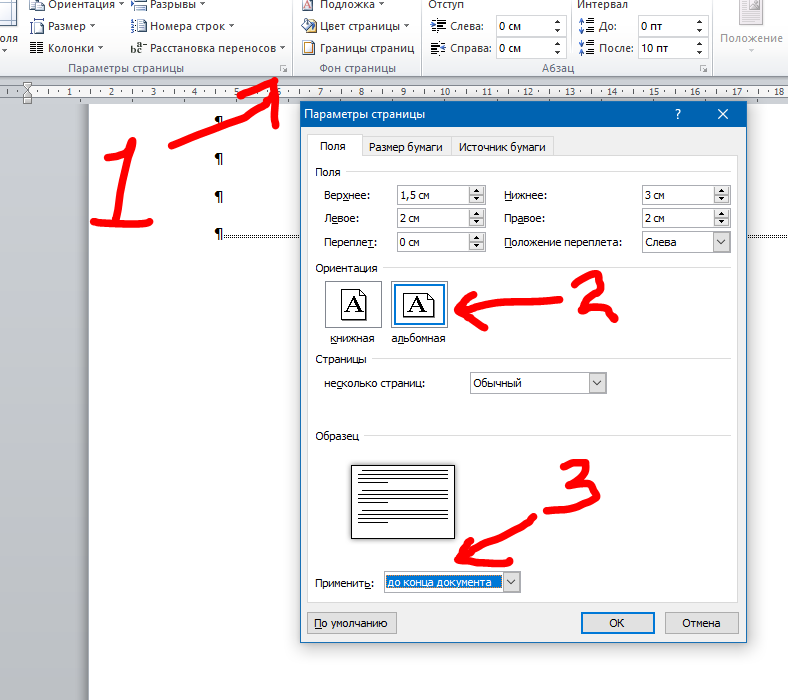 Для того, чтобы изменить размеры полей в части документа, выделите необходимый фрагмент с помощью мышки, откройте диалоговое окно “Параметры страницы” (описано выше) и введите необходимые значения. В поле “Применить” в разворачивающемся окошке выберите “К выделенному тексту”.
Для того, чтобы изменить размеры полей в части документа, выделите необходимый фрагмент с помощью мышки, откройте диалоговое окно “Параметры страницы” (описано выше) и введите необходимые значения. В поле “Применить” в разворачивающемся окошке выберите “К выделенному тексту”.
Примечание: Данное действие добавит автоматические разрывы разделов перед и после выделенного вами фрагмента. Если же документ уже был разбит на разделы, выделите нужные разделы или просто выберите тот, что вам нужен, и измените параметры его полей.
Урок: Как сделать разрыв страницы в Word
3. Большинство современных принтеров для корректной печати текстового документа нуждаются в определенных параметрах полей страницы, так как печатать до самого края листа они не могут. Если же вы установите слишком маленькие поля и попытаетесь распечатать документ или его часть, появится уведомление следующего содержания:
“Одно или несколько полей находятся вне области печати”
Чтобы исключить нежелательную обрезку краев, нажмите в появившемся предупреждение на кнопку “Исправить” — это позволит автоматически увеличить ширину полей.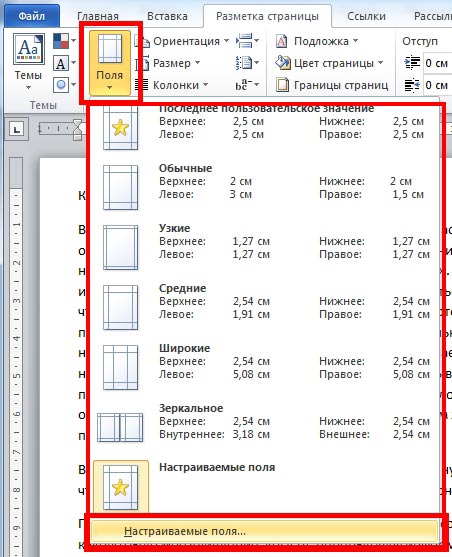 Если же вы проигнорируете это сообщение, при повторной попытке печати оно появится снова.
Если же вы проигнорируете это сообщение, при повторной попытке печати оно появится снова.
Примечание: Минимальные размеры допустимых полей для печати документа, в первую очередь, зависят от используемого принтера, размера бумаги и установленного на ПК сопутствующего ПО. С более детальной информацией вы можете ознакомиться в руководстве к своему принтеру.
Настройка разных размеров полей для четных и нечетных страниц
Для двусторонней печати текстового документа (к примеру, журнала или книги), необходимо настроить поля четных и нечетных страниц. В данном случае рекомендовано использовать параметр “Зеркальные поля”, выбрать который можно в меню “Поля”, расположенном в группе “Параметры страницы”.
При установке зеркальных полей для документа поля левой страницы зеркально отражают поля правой, то есть, внутренние и внешние поля таких страниц становятся одинаковыми.
Примечание: Если вы хотите изменить параметры зеркальных полей, выберите “Настраиваемые поля” в меню кнопки “Поля”, и задайте необходимые параметры “Внутри” и “Снаружи”.
Добавление полей переплета для брошюр
Документы, к которым после печати будет добавлен переплет (к примеру, брошюры), нуждаются в дополнительном пространстве на боковых, верхних или внутренних полях страницы. Именно эти места и будут использованы для переплета и являются гарантом того, что текстовое содержимое документа будет видимым и после его брошюровки.
1. Перейдите во вкладку “Макет” и нажмите на кнопку “Поля”, которая расположена в группе “Параметры страницы”.
2. В появившемся меню выберите пункт “Настраиваемые поля”.
3. Задайте необходимые параметры для переплета, указав его размер в соответствующем поле.
4. Выберите положение переплета: “Сверху” или “Слева”.
Примечание: Если в документе, с которым вы работаете, выбран один из следующих параметров полей — “Две страницы на листе”, “Брошюра”, “Зеркальные поля”, — поле “Положение переплета” в окне “Параметры страницы” будет недоступным, так как данный параметр в данном случае определяется автоматически.
Как просмотреть поля страницы?
В MS Word можно включить отображение в текстовом документе линии, которая соответствует границе текста.
1. Нажмите кнопку “Файл” и выберите там пункт “Параметры”.
2. Перейдите в раздел “Дополнительно” и установите галочку напротив пункта “Показывать границы текста” (группа “Показывать содержимое документа”).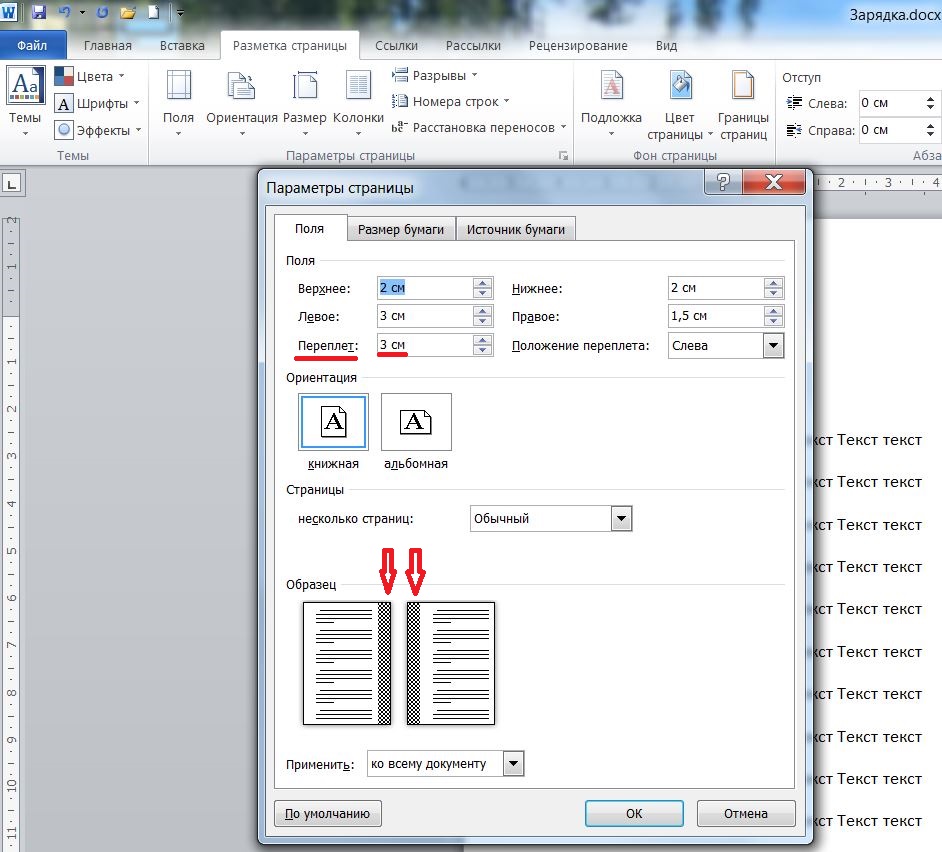
3. Поля страницы в документе будут отображены пунктирными линиями.
Примечание: Вы также можете просмотреть поля страницы в режиме просмотра документа “Разметка страницы” и/или “Веб-документ” (вкладка “Вид”, группа “Режимы”). На печать отображаемые границы текста при этом не выводятся.
Как убрать поля страницы?
Убирать поля страниц в текстовом документе MS Word крайне не рекомендовано, как минимум, по двум причинам:
- в распечатанном документе текст, расположенный по краям (за пределами области печати), не будет отображаться;
- это считается нарушением с точки зрения документоводства.
И все же, если вам понадобилось полностью убрать поля в текстовом документе, сделать это можно точно так же, как и настроить любые другие параметры (задать значения) для полей.
1. Во вкладке “Макет” нажмите кнопку “Поля” (группа “Параметры страницы”) и выберите пункт “Настраиваемые поля”.
2. В открывшемся диалоговом окне “Параметры страницы” задайте минимальные значения для верхних/нижних, левых/правых (внутри/снаружи) полей, например, 0,1 см.
3. После того, как вы нажмете “ОК” и начнете писать в документе текст или вставите его, он будет расположен от края до края, от верха до низа листа.
На этом все, теперь вы знаете, как сделать, изменить и настроить поля в Ворде 2010 — 2016. Инструкция, описанная в этой статье, точно так же будет применима и к более ранним версиям программы от Майкрософт. Желаем вам высокой продуктивности в работе и достижения поставленных целей в обучении.
Мы рады, что смогли помочь Вам в решении проблемы.Опишите, что у вас не получилось. Наши специалисты постараются ответить максимально быстро.
Помогла ли вам эта статья?
ДА НЕТКак вставить поля в Word (встроенные или настраиваемые)
Вставить поля в документ Microsoft Word для отображения переменного содержимого
от Avantix Learning Team | Обновлено 10 января 2021 г. (
(
Применимо к: Microsoft ® Word ® 2010, 2013, 2016, 2019 или 365 (Windows)
Вы можете вставлять встроенные или настраиваемые поля в документы Word для отображения переменного содержимого, которое изменится при обновлении полей. Некоторые поля (например, номера страниц, поля слияния или перекрестные ссылки) вставляются автоматически при использовании функций Microsoft Word.Если вы хотите вставить настраиваемые поля, вам нужно будет создать настраиваемые свойства документа.
По умолчанию Word отображает результат поля, а не его коды. Вы можете щелкнуть поле правой кнопкой мыши и выбрать «Переключить коды полей», чтобы отобразить коды полей или результаты полей.
Рекомендуемая статья: Как скрыть комментарии в Word (или отобразить их)
Хотите узнать больше о Microsoft Word? Посетите наш виртуальный или живой класс Курсы Word>
Если вы работаете с полями в Microsoft Word, вы будете использовать довольно много функциональных клавиш (например, F9). На некоторых ноутбуках вам нужно будет нажать клавишу Fn на клавиатуре, чтобы активировать функциональные клавиши. Например, вместо нажатия F9 для обновления поля или полей вы должны нажать Fn + F9.
На некоторых ноутбуках вам нужно будет нажать клавишу Fn на клавиатуре, чтобы активировать функциональные клавиши. Например, вместо нажатия F9 для обновления поля или полей вы должны нажать Fn + F9.
Вставка встроенных полей
Чтобы вставить поле, щелкните «Быстрые части» в группе «Текст» на вкладке «Вставка» на ленте. Команда «Поле» отображается в раскрывающемся меню «Быстрые детали» следующим образом:
Ниже находится диалоговое окно «Поле» в Microsoft Word с выбранной страницей:
Чтобы вставить встроенное поле с помощью диалогового окна Поле:
- Перейдите в то место в документе Word, куда вы хотите вставить поле.
- Щелкните вкладку «Вставка» на ленте, а затем щелкните «Быстрые детали» в группе «Текст». Появится раскрывающееся меню.
- Выберите поле. Появится диалоговое окно.
- В списке имен полей выберите поле. Вы можете отфильтровать список, щелкнув стрелку вниз в списке категорий и выбрав сначала категорию.
 Выберите «Все», чтобы отобразить все поля.
Выберите «Все», чтобы отобразить все поля. - В разделе «Свойства поля» выберите необходимые свойства или параметры.
- Чтобы просмотреть коды поля в поле «Поле», щелкните «Коды полей».Для некоторых полей эта кнопка нажата по умолчанию.
- Убедитесь, что установлен флажок «Сохранить форматирование во время обновлений», чтобы применяемое форматирование не удалялось при обновлении полей.
- Нажмите ОК. Поле вставляется в документ.
Отформатируйте результаты поля, применив форматирование текста к полю с помощью вкладки «Главная» на ленте.
Вы можете просмотреть или скрыть все коды полей в документе, нажав Alt + F9. Коды полей заключены в фигурные или фигурные скобки {}, и вы не можете вводить эти фигурные скобки.Не забудьте снова скрыть коды полей, нажав Alt + F9.
Для редактирования встроенного поля в диалоговом окне Поле:
- Щелкните поле правой кнопкой мыши и выберите команду «Изменить поле». Появится диалоговое окно.

- Измените свойства и параметры поля.
- Нажмите ОК.
Общие сведения о свойствах документа Word
В Word есть 3 различных типа свойств документа:
- Стандартные свойства документа (также называемые встроенными свойствами документа)
- Пользовательские свойства документа
- Свойства библиотеки документов
Документы Word содержат набор стандартных свойств документа, таких как заголовок, автор, ключевые слова и комментарии.Эти свойства используются для хранения метаданных о вашем документе. Вы не можете изменить имя стандартных свойств, но можете изменить значение некоторых из них (например, Заголовок). В других стандартных свойствах, которые нельзя редактировать, хранятся данные, которые обновляются автоматически (например, размер или последнее изменение).
Свойства библиотеки документов связаны с документами, которые хранятся в библиотеке документов на веб-сайте или в общей папке (например, файлы в SharePoint).
В дополнение к стандартным свойствам вы можете создавать собственные настраиваемые свойства документа.Эти свойства могут быть созданы для хранения дополнительной информации в документе, отличной от стандартных свойств документа. Например, пользовательские свойства документа могут быть созданы для Product1, Product2, Product3, Sponsor, Project Manager, Cell Phone или Disclaimer. Каждому свойству настраиваемого документа должно быть присвоено имя, тип данных и значение. Четыре типа данных: текст, дата, число и да или №
.После создания настраиваемых свойств документа для документа Word их можно затем вставить как настраиваемые поля.
Добавление настраиваемого свойства документа
Чтобы добавить настраиваемое свойство документа:
- Откройте документ Word, в который вы хотите добавить настраиваемое свойство документа.
- Щелкните вкладку «Файл» на ленте, а затем щелкните «Сведения» слева. Информация обычно выбирается по умолчанию.
- В правой части экрана щелкните Свойства.
 Появится раскрывающееся меню.
Появится раскрывающееся меню. - Выберите «Дополнительные свойства». Появится диалоговое окно.
- Щелкните вкладку «Пользовательский» в диалоговом окне.
- Введите имя для настраиваемого свойства документа в поле «Имя». Вы также можете выбрать одно из других свойств, которые появятся в раскрывающемся списке.
- Выберите «Текст», «Дата», «Число» или «Да» или «Нет» в качестве типа данных для настраиваемого свойства.
- Введите значение свойства в поле «Значение».
- Щелкните Добавить. Настраиваемое свойство отображается в списке внизу диалогового окна.
- Нажмите ОК.
После добавления настраиваемого свойства документа вы сможете вставить его в документ как поле.
В приведенном ниже примере мы добавляем поле для менеджера проекта:
После того, как вы нажмете кнопку «Добавить», в списке свойств появится настраиваемое поле:
Вставка настраиваемых полей свойств документа
Значение настраиваемого свойства документа можно вставить в документ Word с помощью полей DocProperty.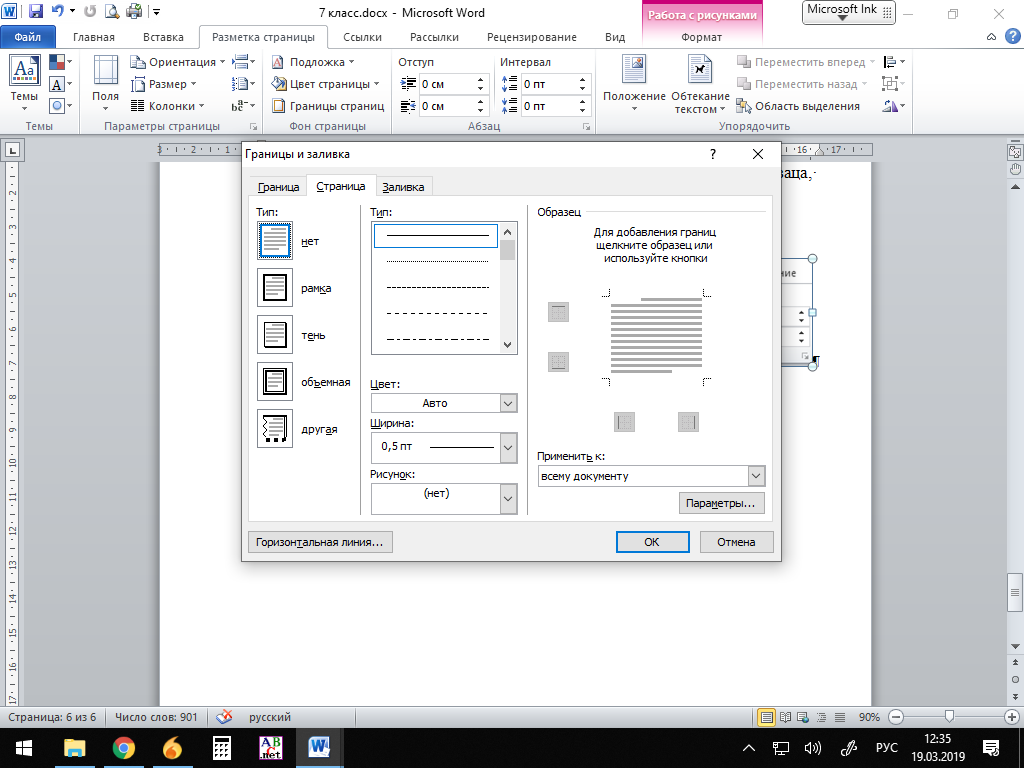 Пользовательские свойства документа, которые были добавлены в документ, сохраняются вместе с документом независимо от того, вставлены они как поле DocProperty или нет.Вы можете вставлять поля DocProperty несколько раз в документ.
Пользовательские свойства документа, которые были добавлены в документ, сохраняются вместе с документом независимо от того, вставлены они как поле DocProperty или нет.Вы можете вставлять поля DocProperty несколько раз в документ.
Чтобы вставить настраиваемое поле свойств документа с помощью диалогового окна «Поле»:
Перейдите в то место в документе Word, куда вы хотите вставить поле.
- Щелкните вкладку «Вставка» на ленте, а затем щелкните «Быстрые детали» в группе «Текст». Появится раскрывающееся меню.
- Выберите поле. Появится диалоговое окно.
- В списке имен полей слева выберите DocProperty.
- В разделе «Свойства поля» выберите имя свойства.
- Чтобы просмотреть коды поля в поле «Поле», щелкните «Коды полей». Для некоторых полей эта кнопка нажата по умолчанию.
- Убедитесь, что установлен флажок «Сохранить форматирование во время обновлений», чтобы применяемое форматирование не удалялось при обновлении полей.

- Нажмите ОК. Поле вставляется в документ.
В приведенном ниже примере мы вставляем настраиваемое поле Project Manager, которое мы создали в Advanced Properties:
Обновление встроенных и настраиваемых полей
Word должен автоматически обновлять поля при открытии документа.Многие поля также обновляются автоматически, когда вы переходите в режим предварительного просмотра (щелкните вкладку «Файл» и затем щелкните «Печать»). При желании вы можете обновить поля вручную.
Чтобы обновить поле вручную, щелкните поле правой кнопкой мыши и выберите «Обновить поле» или нажмите F9.
Чтобы вручную обновить все поля в основной части документа, нажмите Ctrl + A, чтобы выбрать все, а затем нажмите F9.
Некоторые поля в верхних, нижних колонтитулах или текстовых полях необходимо обновлять отдельно. Щелкните заголовок, нижний колонтитул или текстовое поле, нажмите Ctrl + A, чтобы выделить все, а затем нажмите F9.Поля страницы не нужно обновлять вручную, потому что они обновляются, когда вы переходите в режим предварительного просмотра.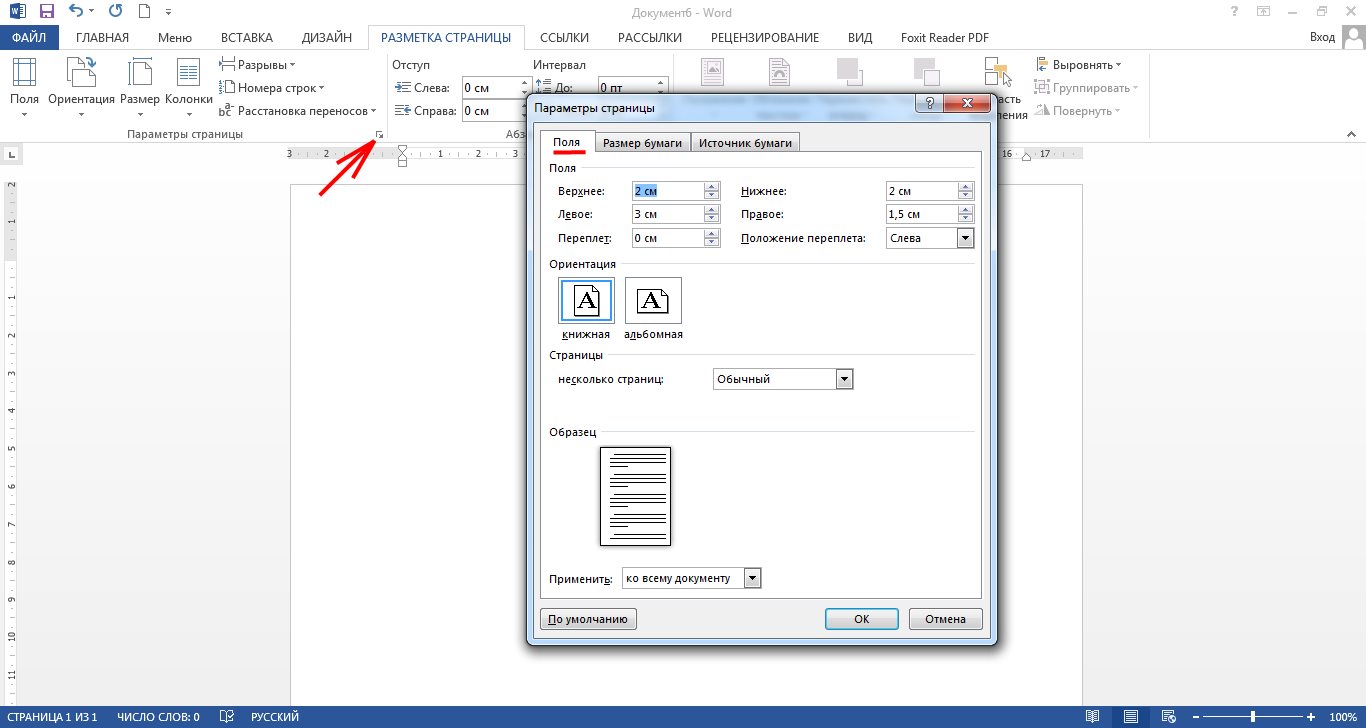
Если вы хотите отредактировать настраиваемое поле DocProperty, вам нужно будет отредактировать его в диалоговом окне «Дополнительные свойства».
Подпишитесь, чтобы получать больше подобных статей
Вы нашли эту статью полезной? Если вы хотите получать новые статьи, присоединяйтесь к нашему списку рассылки.
Дополнительные ресурсы
Как создавать, форматировать и обновлять оглавления в Word
Как создавать, сохранять, редактировать и использовать шаблоны в Word
Как вставлять, форматировать и обновлять перекрестные ссылки в Word
Связанные курсы
Microsoft Word: средний / продвинутый
Microsoft Word: создание динамических документов Word с использованием полей
Microsoft Word: длинные документы Мастер-класс
Microsoft Word: доступные документы Word
Microsoft Excel: средний / продвинутый
Microsoft PowerPoint: средний / продвинутый
ПРОСМОТРЕТЬ КУРСЫ>
Создание динамических документов Microsoft Word с использованием полей (вставка, форматирование и обновление полей)
Как автоматизировать Microsoft Word путем вставки и обновления полей
от Avantix Learning Team | Обновлено 14 марта 2021 г.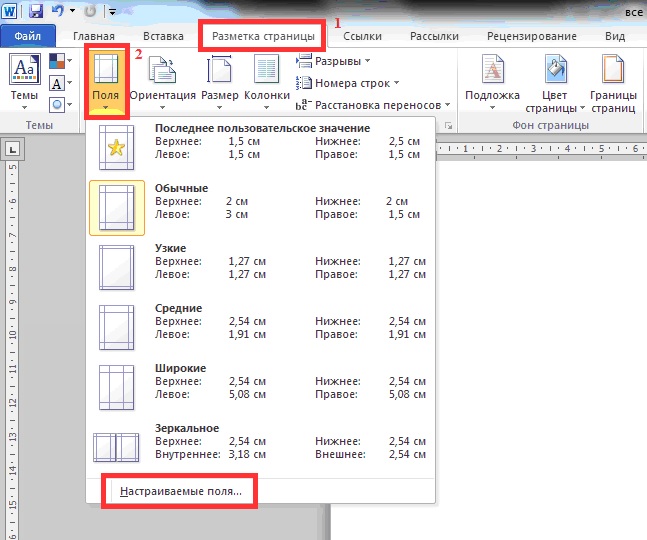 (
(
Применимо к: Microsoft ® Word ® 2010, 2013, 2016, 2019 или 365 (Windows)
Вы можете создавать динамические компоненты в своих документах Word, вставляя и обновляя поля.Когда вы используете встроенные команды и функции, многие поля Word вставляются автоматически. Например, если вы вставляете динамическую дату или нумерацию страниц, Word вставляет поля в ваш документ. По сути, поля — это переменные, которые вставляются с использованием кодов полей. Обновите свои поля, и ваш документ обновится автоматически!
Обычно вы видите результат поля или переменной, а не коды, но вы можете отображать коды полей. В этой статье мы обсудим вставку и обновление полей, но, когда вы освоитесь с полями, вы сможете редактировать коды полей напрямую и даже применять различные типы форматирования с помощью переключателей.
Примечание. Если вы работаете с полями в Microsoft Word, вы будете использовать довольно много функциональных клавиш (например, F9).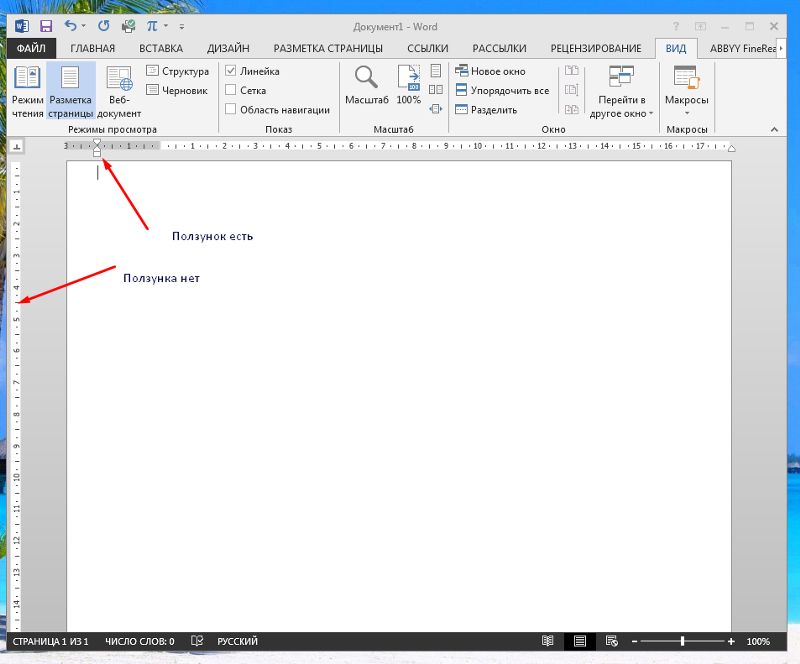 На некоторых ноутбуках вам нужно будет нажать клавишу Fn на клавиатуре, чтобы активировать функциональные клавиши. Например, вместо нажатия F9 вы должны нажать Fn + F9.
На некоторых ноутбуках вам нужно будет нажать клавишу Fn на клавиатуре, чтобы активировать функциональные клавиши. Например, вместо нажатия F9 вы должны нажать Fn + F9.
Рекомендуемая статья: 21 Ярлыки форматирования Microsoft Word для более быстрого форматирования
Хотите узнать больше о Microsoft Word? Посетите наш виртуальный или живой класс Курсы Word>
Где находится команда «Вставить поле»?
Команда «Вставить поле» скрыта на ленте, поэтому ее немного сложно найти.
Чтобы получить к нему доступ, вам нужно будет нажать кнопку «Быстрые детали» на вкладке «Вставка». Команда Поле отображается в раскрывающемся меню следующим образом:
Диалоговое окно «Поле» в Microsoft Word выглядит следующим образом:
Вставка поля с помощью диалогового окна Поле
Для вставки поля с помощью диалогового окна «Поле»:
- Перейдите в то место в документе Word, куда вы хотите вставить поле.

- Щелкните вкладку «Вставка» на ленте.
- Щелкните «Быстрые детали». Появится раскрывающееся меню.
- Выберите поле. Появится диалоговое окно.
- В списке имен полей выберите поле. Вы можете отфильтровать список, щелкнув стрелку вниз в списке категорий и выбрав сначала категорию.
- В разделе «Свойства поля» выберите необходимые свойства или параметры.
- Чтобы увидеть коды для определенного поля в поле «Поле», щелкните «Коды полей». Для некоторых полей эта кнопка нажата по умолчанию.
- Убедитесь, что установлен флажок «Сохранить форматирование во время обновлений», чтобы применяемое форматирование не удалялось при обновлении полей.
- Нажмите ОК. Поле вставляется в документ.
- Отформатируйте результаты поля, применив форматирование текста к полю с помощью вкладки «Главная» на ленте.
Просмотр или скрытие кодов полей
Вы можете просмотреть или скрыть коды полей в документе, нажав Alt + F9.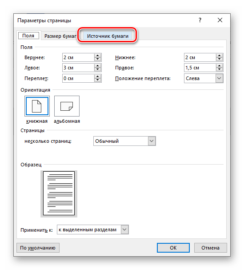 Коды полей заключены в фигурные или фигурные скобки {}.
Коды полей заключены в фигурные или фигурные скобки {}.
При просмотре кодов полей в документе поля отображаются следующим образом:
{Свойства НАЗВАНИЯ ПОЛЯ Дополнительные переключатели}
- ИМЯ ПОЛЯ — это имя, которое отображается в списке имен полей в диалоговом окне Поле.
- Свойства — это любые инструкции или параметры, которые используются в определенном поле. Не все поля имеют свойства или параметры, а в некоторых полях параметры являются обязательными.
- Дополнительные переключатели — это любые дополнительные настройки, доступные для некоторых полей. Переключатели — это еще один способ форматирования определенных полей.
Вы не можете вставить поле, набрав на клавиатуре скобки кода поля или фигурные скобки. Чтобы вставить фигурные скобки кода поля, нажмите Ctrl + F9, чтобы вставить фигурные скобки, а затем вы можете ввести оставшуюся часть поля, используя правильный синтаксис.
Редактирование поля в диалоговом окне Поле
Для редактирования поля в диалоговом окне «Поле»:
- Щелкните поле правой кнопкой мыши и выберите команду «Изменить поле».
 Появится диалоговое окно.
Появится диалоговое окно. - Измените свойства и параметры поля.
- Нажмите ОК.
Для некоторых полей необходимо сначала отобразить код поля, чтобы отредактировать поле. Чтобы отобразить все коды полей в документе, нажмите Alt + F9. Не забудьте скрыть коды полей позже, снова нажав Alt + F9.
Некоторые поля редактируются в собственных диалоговых окнах, а не в диалоговом окне «Поле». Например, если щелкнуть гиперссылку правой кнопкой мыши, а затем щелкнуть «Изменить гиперссылку», появится диалоговое окно «Изменить гиперссылку».
Выделение полей серым оттенком
Поля также можно выделить серым цветом, чтобы сделать их более заметными в документе. Обычно, когда вы щелкаете в поле, оно отображается серым цветом.
Для изменения настроек затенения полей:
- Щелкните вкладку Файл на ленте.
- Щелкните Параметры. Появится диалоговое окно.
- Щелкните «Дополнительно» в категориях слева.
- В разделе «Показать содержимое документа» в списке «Затенение поля» выберите «Всегда», «Никогда» или «Когда выбрано» (настройка по умолчанию).

- Нажмите ОК.
Ниже находится диалоговое окно «Параметры»:
Обновление полей
По умолчанию Word должен автоматически обновлять поля при открытии документа. Многие поля также обновляются автоматически, когда вы переходите в режим предварительного просмотра (щелкните вкладку «Файл» и затем щелкните «Печать»).При желании вы можете обновить поля вручную.
Чтобы обновить поле вручную, щелкните поле правой кнопкой мыши и выберите «Обновить поле» или нажмите F9.
Чтобы вручную обновить все поля в основной части документа, нажмите Ctrl + A, чтобы выбрать все, а затем нажмите F9.
Некоторые поля в верхних, нижних колонтитулах или текстовых полях необходимо обновлять отдельно. Щелкните заголовок, нижний колонтитул или текстовое поле, нажмите Ctrl + A, чтобы выделить все, а затем нажмите F9. Поля страниц (которые отображают нумерацию страниц) не нужно обновлять вручную (они обновляются, когда вы переходите в режим предварительного просмотра).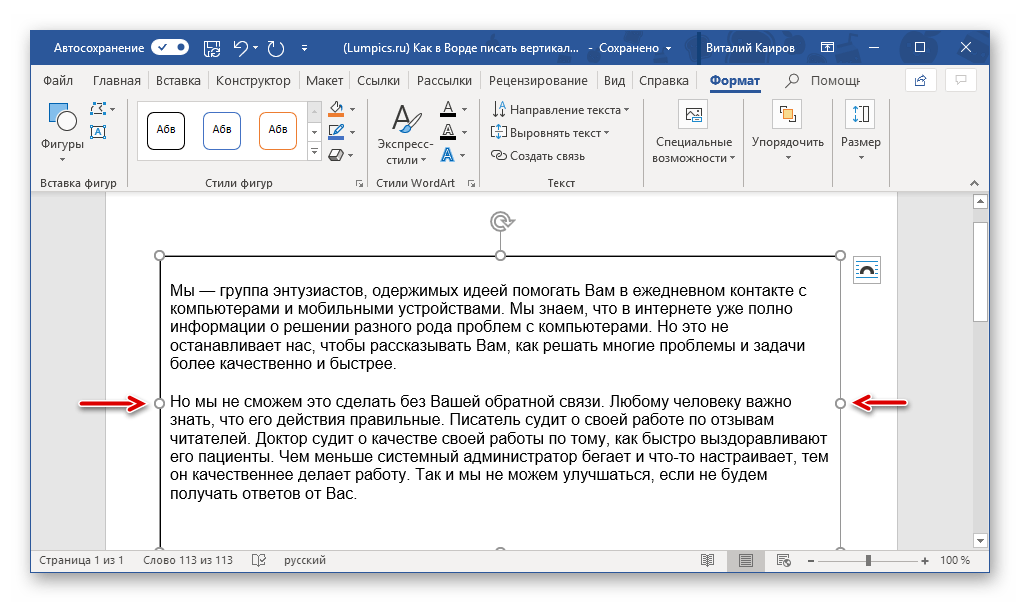
Блокировка полей
Вы также можете заблокировать поля, чтобы предотвратить автоматическое обновление поля. Чтобы заблокировать поле, чтобы результаты поля не обновлялись, щелкните поле и нажмите Ctrl + F11.
Чтобы разблокировать поле и обновить результаты, щелкните поле и нажмите Ctrl + Shift + F11.
Подпишитесь, чтобы получать больше подобных статей
Вы нашли эту статью полезной? Если вы хотите получать новые статьи, присоединяйтесь к нашему списку рассылки.
Дополнительные ресурсы
Сочетания клавиш Microsoft Teams (более 40 сочетаний клавиш)
Как вставить строку в Word (3+ способа)
Как создать оглавление в Word (вставить, отформатировать и обновить оглавление)
Как сохранить текст вместе в Microsoft Word (абзацы, строки или слова)
Более 10 отличных ярлыков для навигации в Microsoft Word для быстрого перемещения по документам
Связанные курсы
Microsoft Word: средний / продвинутый
Microsoft Word: создание динамических документов Word с использованием полей
Microsoft Word: длинные документы Мастер-класс
Microsoft Word: доступные документы Word
Microsoft PowerPoint: средний / продвинутый
ПОСМОТРЕТЬ КУРСЫ>
Вставка полей (Microsoft Word)
Word предоставляет мощные возможности для вставки специальной информации в ваши документы с помощью поля . В Word доступен ряд полей, которые рассматриваются в других выпусках WordTips. Вставить поле в документ очень просто; вы можете использовать следующие методы:
В Word доступен ряд полей, которые рассматриваются в других выпусках WordTips. Вставить поле в документ очень просто; вы можете использовать следующие методы:
- Отображение вкладки «Вставка» на ленте. В группе «Текст» щелкните «Быстрые части», а затем выберите «Поле». В появившемся диалоговом окне выберите имя поля из доступных. Когда вы щелкаете мышью по ОК, запрошенное вами поле вставляется в ваш документ.
- Нажмите Ctrl + F9 .(Это самый простой способ, независимо от вашей версии Word.)
Любой из этих методов будет работать, но второй метод вставляет только пару скобок поля — вы должны ввести информацию и ключевые слова для фактического поля. Другой метод обеспечивает более удобный способ вставки полей.
Хотя первый метод отлично работает для вставки отдельных полей, он не будет работать должным образом, если вы хотите вставить поле в поле. Чтобы вложить поля (поместить одно поле в другое), необходимо использовать сочетание клавиш Ctrl + F9 для ввода поля в другое поле.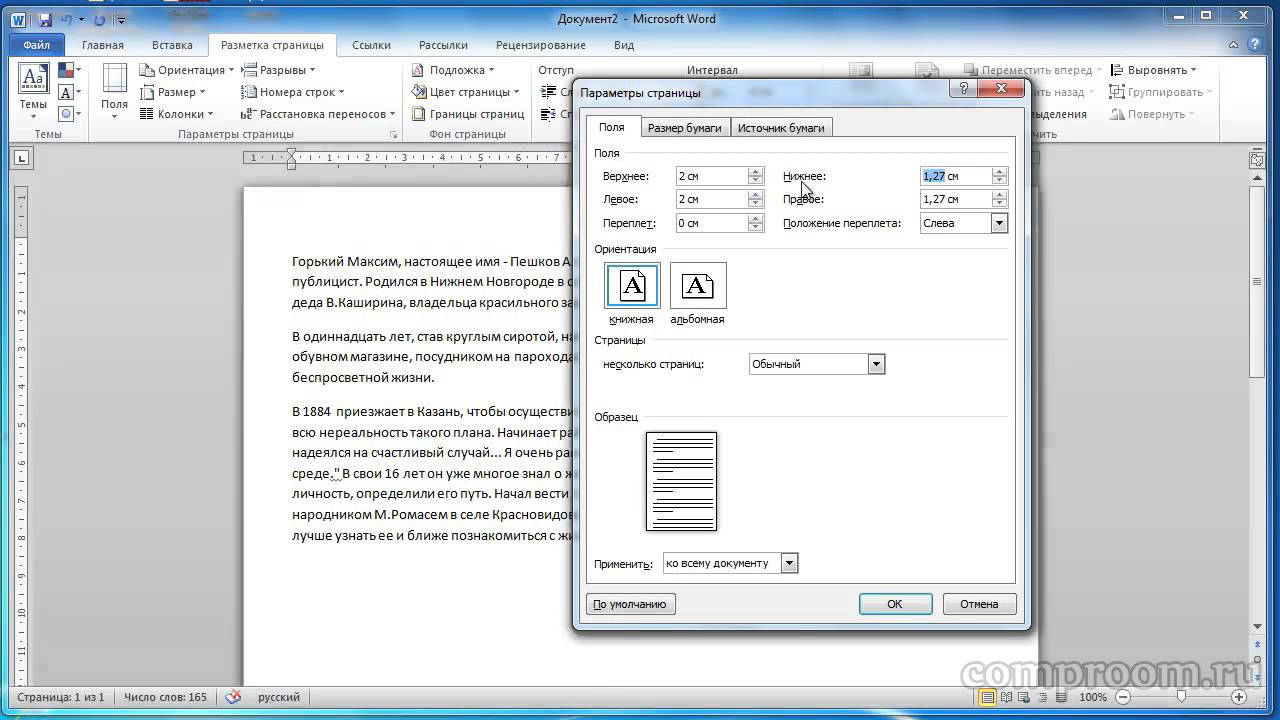
WordTips — ваш источник экономичного обучения работе с Microsoft Word. (Microsoft Word — самая популярная программа для обработки текстов в мире.) Этот совет (6203) применим к Microsoft Word 2007, 2010, 2013, 2016, 2019 и Word в Office 365. Вы можете найти версию этого совета для старого интерфейса меню Word здесь: Вставка полей .
Автор Биография
Аллен Вятт
Аллен Вятт — всемирно признанный автор, автор более чем 50 научно-популярных книг и многочисленных журнальных статей.Он является президентом Sharon Parq Associates, компании, предоставляющей компьютерные и издательские услуги. Узнать больше о Allen …
Создание боковых заголовков
Боковая часть может использоваться как элемент макета для документа.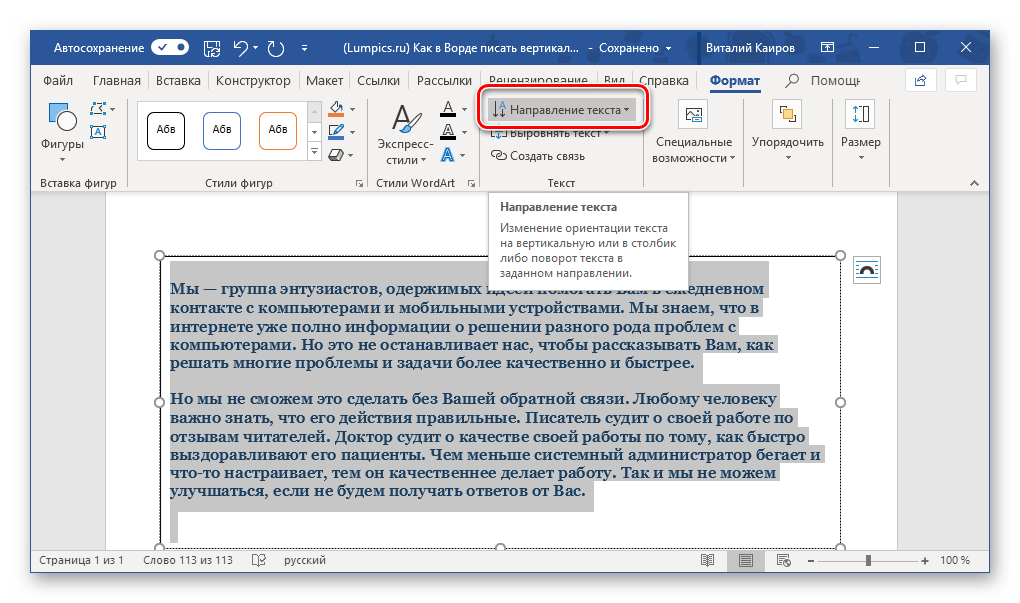 Вы можете создавать боковые заголовки в документе, используя текстовые поля, как …
Вы можете создавать боковые заголовки в документе, используя текстовые поля, как …
DOS из макросов
Требуется запустить команду DOS из одного из ваших макросов? Ответ — команда Shell, описанная в этом совете.
Узнайте большеРабота с циркулярными ссылками
Циклические ссылки возникают, когда формула включает ссылку на ячейку, в которой находится формула. Вот как ты …
Узнайте большеНачальные главы на нечетных страницах
Хотите начать новый заголовок на нечетной странице? Конечно, вы можете сделать это с разрывами разделов, но вы также можете это сделать…
Узнайте большеОбщие сведения о форматировании поля DATE
Одним из наиболее часто используемых полей является поле ДАТА. Вы можете указать способ отображения текущей даты в поле ДАТА до …
. Узнайте большеВставка перекрестной ссылки на элемент в списке
Когда вы создаете список с использованием поля SEQ, вы можете захотеть создать перекрестную ссылку на элемент в этом поле. Вы можете сделать …
Вы можете сделать …
Как автоматизировать формы Microsoft Word с настраиваемыми полями
Использование настраиваемых полей в Microsoft Word позволяет создавать общие документы, которые можно повторно использовать для различных целей.Вот как их создавать и зачем вам это нужно.
Неважно, студент вы или офисный работник, почти каждому нужно время от времени пользоваться документами. Некоторые работы даже требуют, чтобы вы регулярно создавали одни и те же письма, бланки или другие документы. Использование настраиваемых полей в ваших документах может сэкономить много времени. Вот посмотрите, что это такое и как их использовать.
Что такое настраиваемые поля?
Настраиваемые поля позволяют создать общий документ, который можно повторно использовать для других целей.Это позволит вам оптимизировать процессы и стать очень эффективным работником или учеником.
Есть много способов использовать настраиваемые поля. Вы можете создать бланк письма с настраиваемыми полями, которые можно использовать, чтобы адаптировать его для тех, кому вы его отправляете. Вы можете использовать их для создания опроса или формы для сбора данных, которую вы можете повторно использовать независимо от информации, которую вам нужно собрать. Такой подход может сэкономить вам часы усилий, потому что вам не придется повторно создавать документы повторно.
Вы можете использовать их для создания опроса или формы для сбора данных, которую вы можете повторно использовать независимо от информации, которую вам нужно собрать. Такой подход может сэкономить вам часы усилий, потому что вам не придется повторно создавать документы повторно.
Как создать настраиваемые поля
Использовать настраиваемые поля в Microsoft Word намного проще, чем вы могли ожидать. Первое, что вам нужно сделать, это решить, какой документ вы собираетесь создать и какие слова или фразы вы делаете настраиваемыми.
Например, вы хотите создать письмо, чтобы отправлять расценки вашим клиентам. Вы можете написать письмо один раз, а затем определить области письма, которые вы хотите настроить.
Итак, в этом примере вам нужно создать три настраиваемых поля; имя получателя, количество вакансий и название компании.Чтобы настроить эти настраиваемые поля, перейдите в меню «Информация» в Word и в правой части экрана щелкните стрелку раскрывающегося списка рядом с «Свойства »> «Дополнительные свойства ».
В этом всплывающем окне вы можете добавить поле получателя по имени. Выберите «текст» в качестве типа и значения. Щелкните Добавить , а затем ОК .
В своем документе вы можете выделить имя «Джон» в исходном письме. В меню Word щелкните меню Insert , щелкните раскрывающееся меню Quick Parts и выберите Fields.Щелкните DocProperty в разделе Имена полей во всплывающем окне и щелкните Получатель (или другое название поля) в разделе Свойство .
Когда вы нажимаете OK, обновляет наш выделенный текст с полем (и значением поля), которое вы определили. Теперь вы можете снова вернуться в Advanced Properties и добавить остальные поля.
Когда вы их все добавите, вы увидите все свои настраиваемые поля, перечисленные в поле Properties .
Если вы когда-либо вносите какие-либо изменения в значения своих настраиваемых полей, чтобы обновить эти значения в фактическом документе, вам нужно щелкнуть правой кнопкой мыши по полю и выбрать Изменить поле .
Когда вам нужно написать новое письмо новому получателю, вам не нужно писать его с нуля. Просто откройте документ, который вы создали для последнего получателя, перейдите в область «Дополнительные свойства» и обновите все поля для нового клиента, которому вы отправляете письмо.Обновите значение и нажмите кнопку Изменить .
Это обновит значение в разделе Properties . Завершив обновление всех настраиваемых полей в расширенных свойствах, вы можете вернуться к своему документу, выделить поля и обновить их.
Зачем нужны настраиваемые поля?
Использование настраиваемых полей — отличный способ сократить время, которое вы тратите на написание писем или отправку любых форм письменного сообщения людям. Если вам нужно делать что-то подобное регулярно, создайте шаблон письма с настраиваемыми полями, и вам больше никогда не придется писать это письмо.Но для них есть несколько других вариантов использования.
Выставление счетов
Практически каждый бизнес должен выставлять счета клиентам, которым вы производите продукты или услуги.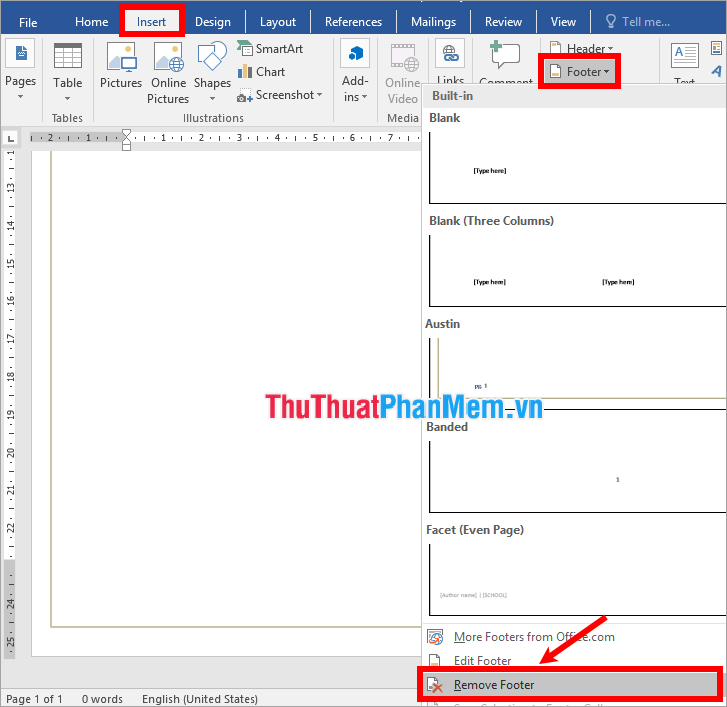 Если у вас небольшой бизнес, возможно, вы не сможете позволить себе бухгалтерское программное обеспечение, которое выставляет вам счета, поэтому вам придется создавать счета с нуля.
Если у вас небольшой бизнес, возможно, вы не сможете позволить себе бухгалтерское программное обеспечение, которое выставляет вам счета, поэтому вам придется создавать счета с нуля.
Многие владельцы малого бизнеса предпочитают использовать Excel или Word для составления счетов. Если вы используете Word, вы можете упростить процесс выставления счетов, сделав каждую строку в каждом столбце настраиваемым полем.Вам нужно создать настраиваемое поле для каждой ячейки, как вы это делали для каждого поля в приведенном выше примере письма. Затем создайте свой первый «шаблонный» счет-фактуру и просто вставьте «N / A» в каждую ячейку.
Создав шаблон электронной таблицы, вы можете определить, с какими ячейками связано каждое настраиваемое поле, щелкнув правой кнопкой мыши текст внутри ячейки и нажав Изменить поле .
Это позволяет вам выбрать, какое настраиваемое поле будет назначено этой ячейке.Пройдитесь по всем ячейкам и назначьте настраиваемые поля таким образом.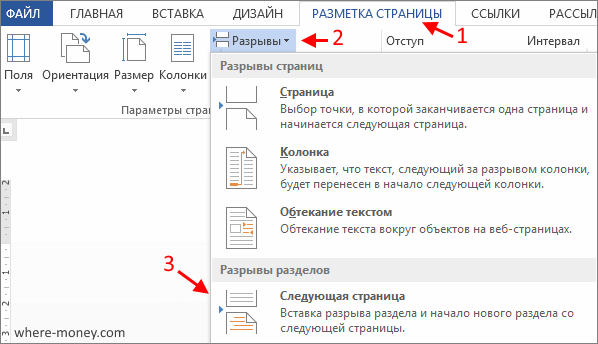
Когда вы закончите, вы можете открыть свой шаблон в следующий раз, когда вам нужно будет создать счет, и перейти в область «Дополнительные свойства». На вкладке Custom просмотрите все настраиваемые поля и введите значение в соответствии с потребностями в выставлении счетов за текущий месяц. Это намного быстрее и эффективнее, чем создание всего счета с нуля.
Контуры
Еще одна область, которая может помочь сэкономить время и сделать вашу жизнь немного более эффективной, — это использование настраиваемых полей для создания контуров.Этот подход действительно работает только в том случае, если вы часто составляете стандартный план с таким же количеством элементов. Что-то вроде учебной программы профессора колледжа.
В этом случае каждая отдельная позиция может быть определена как целое поле. Затем из одного места в расширенных свойствах вы можете прокрутить вниз и определить свой план в одном месте. Это позволит вам сохранить общие заголовки и другие части схемы, которые не изменяются. И сосредоточьтесь только на позициях, которые будут отличаться.
И сосредоточьтесь только на позициях, которые будут отличаться.
Опросы
Выгодным способом использования настраиваемых полей является создание опросов или анкет. Этот вид документа может состоять из серии вопросов, после каждого из которых будет пустая строка.
Существует два подхода к использованию настраиваемых форм с таким документом в зависимости от того, что вам нужно сделать. Например, если вы раздаете опрос учащимся, вы можете определить пустые поля как настраиваемые. Затем любой, кто заполнил форму, мог использовать поле «Дополнительные свойства», чтобы заполнить свои ответы подряд.
Другой вариант — сценарий, в котором учителю часто требуется создать тест, состоящий из вопросов и ответов. В этом случае вопросы, возможно, придется менять каждый год. Учитель мог определить каждый вопрос как настраиваемое поле, а в начале года войти и обновить вопросы. Это избавляет от необходимости полностью воссоздавать и переформатировать тестовые документы.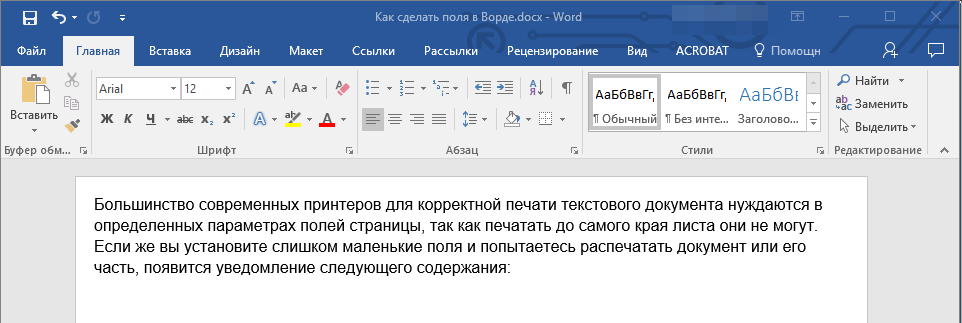 Форматирование выполняется только один раз. Обновляя настраиваемые поля, вы создаете совершенно новый документ, не делая этого с нуля.
Форматирование выполняется только один раз. Обновляя настраиваемые поля, вы создаете совершенно новый документ, не делая этого с нуля.
Информационные формы
Последний вариант использования настраиваемых полей — это форма. Предположим, у вас есть некоторая информация, которую вам нужно часто собирать на работе или дома. Вы можете создать такую форму, которая позволит вам быстро собирать и документировать эту информацию. Как видите, это очень похоже на описанный выше сценарий опроса, но это будет документ, который вы создадите, который позволит вам многократно собирать одну и ту же информацию.
Определив пробелы в этих формах как поля, вы можете перейти в Дополнительные свойства и заполнить данные для формы от секунд до минут.Такой подход может значительно сократить усилия по сбору данных, сэкономив вам (или вашим сотрудникам, которые собирают данные для вас) значительное время.
Заключение
Как видите, настраиваемые поля — отличный способ повысить эффективность себя или своего бизнеса.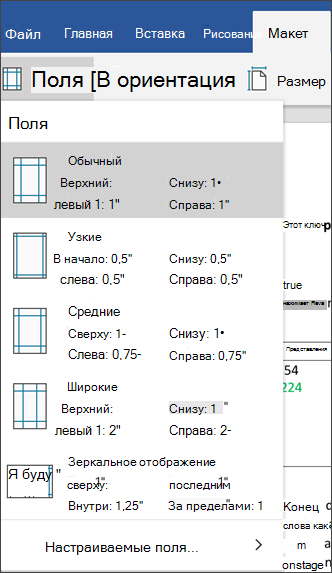 Описанные выше варианты использования — это лишь небольшая выборка. Любой документ, в котором большая часть документа похожа, и только определенные разделы меняют кандидата на оптимизацию с помощью настраиваемых полей.
Описанные выше варианты использования — это лишь небольшая выборка. Любой документ, в котором большая часть документа похожа, и только определенные разделы меняют кандидата на оптимизацию с помощью настраиваемых полей.
Подумайте о том, какие документы вы создаете или с которыми работаете каждый день, и вы можете быть удивлены, обнаружив, как включение нескольких настраиваемых полей может сэкономить вам много времени.
Word: поля не обновляются | Информационный бюллетень CyberText
Я использую Microsoft Word для Windows примерно с Word 2.0 (да, более двух десятилетий…), но иногда это все еще останавливает меня из-за того, о существовании чего я даже не подозревал. И я обычно «нахожу» то, о существовании чего не подозревал, потому что обнаружил в документе что-то, что не могу решить, и мне приходится исследовать (искать в Google), чтобы найти причину и решение.
В недавно редактировавшемся документе я мог обновить оглавление, список рисунков / таблиц и поля в верхних / нижних колонтитулах одним или несколькими обычными методами (переключиться в режим предварительного просмотра, затем вернуться в режим макета печати; F9 ; щелкните правой кнопкой мыши и выберите Обновить поле ; команду обновления содержания и т. д.).
д.).
Я предположил, что все поля в документе с перекрестными ссылками также обновились, и выполнил свою обычную проверку на «Ошибка!», Чтобы найти все, что сломалось во время обновления. В этом документе я ожидал нескольких из них, но их не было. Само по себе это было немного необычно, особенно если учесть, что я переделал заголовки в Приложении, поэтому исходные перекрестные ссылки на них должны были быть повреждены. Но что окончательно подсказало мне, что что-то не так, так это то, что старый шаблон использовал 3.0, 4.0 и т. Д. Для пронумерованного стиля заголовка 1, тогда как новый шаблон, который я перенес в этот документ, использовал 3, 4 и т. Д.Когда я Ctrl + щелкнул перекрестную ссылку 3.0 (например), она попала в правильное место. Но почему перекрестная ссылка не отображается как 3 вместо 3,0?
Я подумал, что просто попробую обновить одно из этих полей с перекрестными ссылками, но когда я выбрал его и щелкнул правой кнопкой мыши, поле Обновить поле было выделено серым (серым).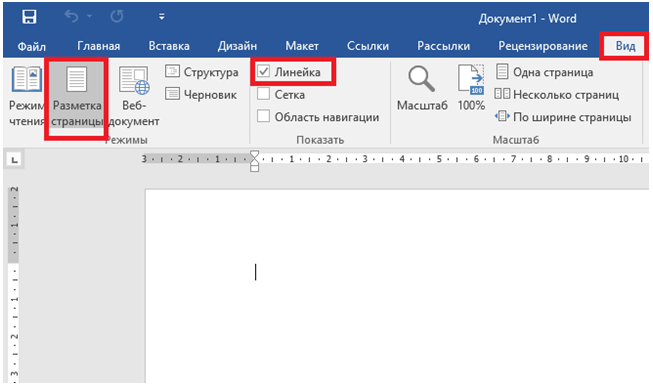 Я никогда раньше такого не видел, поэтому попробовал еще несколько с тем же результатом — не смог обновить перекрестную ссылку!
Я никогда раньше такого не видел, поэтому попробовал еще несколько с тем же результатом — не смог обновить перекрестную ссылку!
Off to Google… где я обнаружил, что если поля заблокированы (кто знал?), То вы получаете неактивную опцию Обновить поле .Я понятия не имел, что вы можете даже заблокировать поля (или зачем вам это нужно), но решил, что попробую разблокировать одно из полей описанным методом, чтобы проверить, сработает ли это. Это сработало! Затем я протестировал (как всегда на КОПИИ документа), чтобы увидеть, могу ли я выбрать весь документ и применить исправление ко ВСЕМ полям в документе — это тоже сработало! Сразу же все поля в документе стали обновляться.
Исправление (сначала проверьте копию документа):
- Нажмите Ctrl + Shift + F11 в заблокированном поле, чтобы разблокировать его.
- Чтобы разблокировать ВСЕ поля в документе, нажмите Ctrl + A , чтобы выделить все, затем нажмите Ctrl + Shit + F11 , чтобы разблокировать все поля.

Спасибо Чарльзу Кеньону за список функций поля, в котором я нашел это решение: http://www.addbalance.com/usersguide/fields.htm#Function.
[Последняя проверка ссылок: январь 2019 г.]
Нравится:
Нравится Загрузка …
СвязанныеВы должны знать больше о поле в Microsoft Word
Мы знали об основной концепции поля из предыдущего урока, например, что такое поле? Как вставить поле? Мы собираемся узнать больше о поле в статье.Приступим к работе
!1. Как переключить поле
После вставки поля в Word, если вы хотите просмотреть код поля или результат поля, мы можем быстро переключить его. Метод:
Щелкните или выберите поле, а затем нажмите одновременно клавиши [Shift + F9], чтобы быстро переключаться между кодом поля и результатом поля.
Если вы хотите переключить все поля в текстовом документе, вы можете одновременно нажать [Alt + F9] для завершения.
2. Как редактировать поле
Если вы хотите изменить содержимое поля, вы можете изменить его двумя следующими способами.
Метод 1. Щелкните правой кнопкой мыши поле, которое нужно изменить, и выберите команду «Переключить коды полей» во всплывающем контекстном меню, затем отобразится код поля, измените содержимое кода поля, и нажмите клавишу [F9], чтобы обновить результаты отображения поля после завершения.
Метод 2: Щелкните правой кнопкой мыши поле, которое нужно изменить, и выберите команду «Редактировать поле» во всплывающем контекстном меню, теперь вы можете настроить содержимое поля в новом всплывающем окне.
3. Как обновить поле
В документе Word такие поля, как время и дата, могут обновляться автоматически. Однако по-прежнему существует большое количество полей, которые не могут быть обновлены автоматически, поэтому нам необходимо обновить их вручную. Как это сделать? Наиболее распространены следующие методы:
Метод 1. Выделите или выберите поле и нажмите клавишу F9 или щелкните правой кнопкой мыши и выберите «Обновить поле» во всплывающем окне.
Метод 2: перейдите в «Файл» и нажмите «Параметры».Выберите «Показать» и установите флажок «Обновлять поля перед печатью».
4. Как заблокировать поле
Для полей, таких как время и дата, вставленных в Word, если вы хотите сделать их неизменными во время вставки, то есть не позволяйте им обновляться автоматически. В этом случае мы можем заблокировать поле, то есть запретить обновление поля.
Выберите поле и нажмите клавишу [Ctrl + F11], чтобы заблокировать поле и больше не сможете обновлять. Щелкните поле правой кнопкой мыши, и во всплывающем меню вы увидите, что команда «Обновить домен» неактивна, что означает, что текущий домен не может быть обновлен.
Но вы можете нажать комбинацию клавиш 【Ctrl + Shift + F11】, чтобы восстановить статус поля.
5. Как удалить поле
Удалить поле очень просто: вы можете выбрать поле и нажать клавишу Delete или дважды нажать клавишу Backspace. Если вы хотите удалить все поля в документе.
Вам нужно одновременно нажать Alt + F9, чтобы отобразить все коды полей в документе.
Затем нажмите Ctrl + H, чтобы открыть окно «Найти и заменить». Найдите поле в поле и замените все.
Вам также может понравитьсяПовторяющиеся данные (заполнение нескольких похожих полей)
Эта страница советов по Microsoft Word и справки по Microsoft Word предлагает несколько решений вопроса: «Как мне ввести данные в одном месте документа и автоматически повторить их в других местах?» Я не собираюсь изобретать велосипед, поэтому после краткого обсуждения я могу просто отправить вас на существующую страницу советов или другие веб-статьи, содержащие полные объяснения некоторых из более всеобъемлющих методов.
Примечание. Многие из этих материалов были подготовлены и опубликованы до выпуска Word 2007 и введения элементов управления содержимым. В разделах с 1 по 6 адресуются методы, которые можно использовать во всех версиях Word (начиная с Word 2000). Некоторые элементы управления графикой и / или пользовательским интерфейсом, о которых я упоминал, могут быть из Word 2003. Несмотря на это, методы функционально те же.
См. Раздел 7 «Элементы управления содержимым», если вы хотите перейти непосредственно к информации об элементах управления содержимым, представленных в Word 2007.
Пользовательская форма предоставляет графический интерфейс пользователя (UI) с шаблоном документа, который вы можете использовать, чтобы побудить пользователя документа ввести все соответствующие данные. Введенные пользователем данные затем заполняются в одном или нескольких местах в документе.
2. Он-лайн форма
Если вы считаете, что пользовательская форма устрашает, или если вы хотите избежать использования VBA и макросов, вы можете попробовать онлайн-форму Word (защищенную).
Примечание: давние пользователи Word и особенно пользователи Word 2003, вероятно, будут думать об этом как о просто «защищенной» форме, использующей поля формы.Пользователи, знакомые с интерфейсом Word 2007/2010/2013, скорее всего, будут думать о нем как о «защищенной» форме, использующей «устаревшие» поля формы.
- Онлайн-формы — это документы Word, в которых есть «заполнение пробелов». Они похожи на заранее напечатанную форму с «полями» на экране вместо пустых строк на бумаге.
- Прелесть онлайн-форм заключается в том, что вы можете заполнить одно поле, а Word автоматически заполнит или заполнит «большинство» других полей, обозначенных как «похожие». Пример онлайн-формы представлен в следующем демонстрационном проекте.
Демонстрация онлайн-формы
Word 2003
- Откройте новый пустой документ. Щелкните Вид> Панели инструментов> Формы. Откроется панель инструментов форм.
- Тип — «Имя клиента:»
- Вставьте текстовое поле формы с помощью панели инструментов формы.
- Дважды щелкните поле текстовой формы, чтобы открыть диалоговое окно параметров. Обратите внимание на имя закладки (Text1) и установите флажок «Рассчитать при выходе».
Word 2007/2010/2013
- Откройте новый пустой документ.
- Тип — «Имя клиента:»
- Вставьте текстовое поле формы, используя вкладку «Разработчик», группу «Элементы управления», элемент управления «Устаревшие инструменты», галерею «Устаревшие формы».
- Дважды щелкните поле текстовой формы, чтобы открыть диалоговое окно параметров. Обратите внимание на имя закладки (Text1) и отметьте «вычислять при выходе».«
Примечание. Если вкладка «Разработчик» не отображается (по умолчанию в Word 2007), ее можно отобразить с помощью Word> Параметры> Популярные> Показать вкладку «Разработчик» на ленте. Для Word 2010/2013 используйте параметры настройки ленты.
Я изменил имя закладки. См. Примечание ниже.
Примечания:
Text1 — это имя по умолчанию для первого поля текстовой формы, вставленного в документ. Вы можете изменить это имя практически на все, что захотите, и вам следует изменить его, чтобы оно лучше соответствовало вашему приложению.
Если вы планируете использовать интерактивные (защищенные) формы в Word 2007/2010/2013, см. My: Classic Form Controls. С надстройкой Classic Forms Controls у вас есть прямой доступ с ленты ко всем старым элементам управления Word 2003 Forms Toolbar.
- Теперь введите одно или несколько полей REF в вашем документе, где вы хотите повторить имя клиента. Поля REF выполняют роль полей типа «нравится», о которых я упоминал ранее.
Примечание. При добавлении полей REF помните, что они должны указывать на правильную цель. Если вы переименовали имя закладки поля формы (например, с Text1 на CustomerName), тогда ваше поле REF должно указывать на CustomerName, например, {REF CustomerName}.
Бонусный совет: вы можете быстро ввести поля REF, набрав и выбрав «REF Text1» или «REF CustomerName» (без кавычек), а затем нажав CTRL + F9.
Word 2003
- После ввода одного или нескольких полей REF нажмите значок «Защитить форму» на панели инструментов «Формы».
- Введите имя в поле формы и нажмите TAB. Word заполнит поля REF Text1 именем, которое вы ввели в поле формы.
Word 2007/2010/2013
- После ввода одного или нескольких полей REF
- Защитить форму
- Разработчик> Ограничить редактирование
- Ограничения на редактирование> Установите флажок Разрешить только этот тип редактирования в документе.
- В раскрывающемся списке выберите Заполнение форм
- Нажмите Да, начать усиление защиты
Заключение
- Дополнительные примечания и осложнения.
1. Во введении к этому разделу я сказал, что Word автоматически заполнит или заполнит «большинство» других обозначенных «похожих» полей.Поля REF, расположенные за пределами основного текстового диапазона документа (например, верхние и нижние колонтитулы, текстовые поля и т. Д.), Не будут автоматически обновляться при выходе из поля. Тем не менее, есть несколько подходящих вариантов. Вы можете использовать поле STYLEREF, как описано в презентации MVP Сюзанны Барнхилл о полях STYLEREF, или вы можете запустить макрос при выходе из поля, который обновит все поля, включая поля REF, в любом месте документа. Дополнительные сведения о макросах для работы с коллекцией полей в Word см. В следующих разделах: Макросы поля.
2. По причинам, слишком сложным, чтобы описывать их здесь, коды REF и других полей не будут обновляться с использованием «вычислить при выходе», если поле REF следует за полем TOC в документе. При условии, что вам не нужно обновлять оглавление после защиты документа, вы можете просто заблокировать поле оглавления (выберите его и нажмите CTRL + F11) перед защитой документа. Когда вам нужно обновить оглавление, вы можете снять защиту с формы и разблокировать оглавление с помощью CTRL + SHIFT + F11. Если важно, чтобы само оглавление было «динамическим» и обновлялось на основе изменений текста поля формы в реальном времени, вы можете использовать метод, показанный ниже.
Поле TOC документа физически расположено после последнего поля REF
Видимое TOC отображается в поле REF
Процесс требует бит VBA
Код для выполнения
3. Закладки
Вероятно, самый простой способ — просто выделить и добавить в закладки текст, который вы хотите повторить, и использовать поля REF, как описано выше.
- Последовательность меню «Вставка»> «Закладка» открывает диалоговое окно «Закладка».Здесь мы создаем закладку «bmCompanyName».
- Создайте поля REF, как описано выше, щелкните правой кнопкой мыши и выберите поле обновления
Бонусный совет: использование имени поля REF в перекрестных ссылках на имена закладок необязательно (т. Е. Вы можете использовать {REF bmCompanyName} или просто {bmCompanyName}, как я сделал в этом примере).
Бонусный совет: если вы измените значение закладки, просто нажмите CTRL + a, чтобы выбрать все поля, и нажмите F9, чтобы обновить.
4.Ссылка OLE
Просто скопируйте текст, который хотите повторить, и вставьте его в повторяющееся место, используя последовательность меню «Правка»> «Специальная вставка». Вставить как форматированный или неформатированный текст и установить переключатель «Вставить ссылку». Это автоматически создает закладку в исходном местоположении и создает поле ссылки в целевых местоположениях.
5. DocProperty
Почти все методы, описанные выше, применяют перекрестную ссылку к тексту, отмеченному закладкой. У каждого есть свои преимущества и недостатки.
- Даже самая простая форма пользователя требует элементарных макросов VBA.
- Онлайн-форма должна быть защищена соответствующими ограничениями
- Текст, добавленный в закладки, легко и случайно удалить
DocProperty прост в использовании и гораздо менее подвержен случайному изменению или удалению. Есть два типа DocProperties: встроенные и настраиваемые. Чтобы просмотреть и применить DocProperties, щелкните Файл> Свойства. На вкладке «Сводка» перечислены встроенные имена свойств DocProperty, на вкладке «Пользовательский» — около дюжины предварительно именованных свойств.Обе вкладки предоставляют пользовательский интерфейс для хранения информации о документе в виде свойств.
Демонстрация DocProperty
- Откройте диалоговое окно «Свойства» («Файл»> «Свойства»).
- Щелкните вкладку «Сводка».
- Заполните поля «Название», «Тема» и «Автор» и нажмите «ОК».
- Откройте диалоговое окно «Свойства» («Файл»> «Свойства»).
- Щелкните вкладку «Пользовательский».
- Введите уникальное имя настраиваемого свойства (например,г., номер значка).
- Применить тип (текст по умолчанию).
- Введите значение value (например, 0001).
- Нажмите «Добавить», затем нажмите «ОК».
- Теперь создайте свои поля. Мы собираемся использовать три встроенных поля (Заголовок, Тема, Автор) и настраиваемое свойство (Номер значка) с полями {DocProperty} для заполнения формы.
Примечание. Использование имени поля «DocProperty» не является обязательным для встроенных свойств DocProperties.Имя поля требуется с настраиваемыми свойствами документа, а имя свойства должно быть заключено в кавычки.
- Встроенные и настраиваемые поля DocProperty можно использовать один или несколько раз в каждом документе для заполнения записей формы и повторения текста. Когда все поля введены, просто выберите все (CTRL + a) и F9, чтобы обновить поля.
6. Автоматические подсказки пользователю
Многие люди спрашивают: «Как мне настроить свой документ или шаблон так, чтобы мне предлагалось ввести информацию, когда я открываю документ или создаю новый документ.»Лучший ответ на этот вопрос — отправить вас обратно в пользовательскую форму. Это интерфейс Cadillac между человеком-пользователем и формой Word. Тем не менее есть альтернативы. У каждого из них есть свои преимущества и недостатки. Все они лучше всего использовать с помощью шаблонных тисков. индивидуальные документы.
ФИЛИН поле
- Поле FILLIN запускает запрос, когда новый документ создается на основе шаблона, содержащего поле FILLIN, когда открывается документ, содержащий поле FILLIN, и (к большому сожалению), когда вы печатаете документ, содержащий поле FILLIN, если » Параметр «Обновить поля» отмечен в меню «Файл»> «Печать»> «Параметры»> «Параметры печати».С полем FILLIN не связана закладка.
Бонусный совет: Вы, конечно, можете вложить поле FILLIN в поле Set, чтобы создать закладку и использовать поля REF, как описано в методе закладки выше или в методе ASK ниже (например, {SET Name {FILLIN «Как вас зовут? «} {REF Name}).
Поля ASK & REF
- Поле ASK запускает запрос, когда поле специально указано на обновление. Как и поле FILLIN, это, к сожалению, происходит при печати.
- В отличие от полей FILLIN, поля ASK не вызывают автоматически запрос при создании нового документа или при открытии существующего документа.
- В дополнение к запуску приглашения поле ASK устанавливает закладку. Затем значение закладки можно использовать с полями REF для повторения данных в нескольких полях.
- На следующем рисунке поле ASK устанавливает значение закладки «bmName». Закладка используется с полями REF для заполнения формы.
- Как и большинство полей Word, поле ASK можно обновить (и, следовательно, запустить запрос), выбрав поле и нажав F9, или обновить все поля документа, нажав CTRL + a, а затем F9.
Бонусный совет: Для автоматического запуска поля ASK шаблона можно использовать следующую единственную строку кода VBA в шаблоне AUTONEW или AUTOOPEN: «ActiveDocument.Fields.Update
Элементы управления содержимым(CC) — это функция, представленная в Word 2007. Хотя им есть куда расти, они уже невероятно универсальны и, скорее всего, будут соответствовать или превосходить ваши потребности в повторении данных в документе.
Реальная сила элементов управления содержимым заключается в их способности быть привязанными (или отображенными) к настраиваемому узлу данных XML, содержащемуся в новом формате файла OfficeOpenXML.Через эту привязку:
- Все CC, сопоставленные с уникальным узлом данных, отражают одно и то же значение.
- Если вы изменяете значение в документе CC, который сопоставлен с узлом данных, то значение узла данных также обновляется и изменяется.
- Следовательно, все другие CC, сопоставленные с этим узлом данных, обновляются и изменяются.
Вы видите огромное влияние и преимущество? Это означает, что «любые и все» из ваших повторяющихся полей данных могут служить полем основных данных.Например, если вы находитесь в конце длинного документа и замечаете орфографическую ошибку в имени клиента, вы можете изменить его тут же, и все предыдущие сопоставленные CC обновятся !! Вам не нужно возвращаться к началу документа, повторно открывать форму или диалоговое окно свойств, чтобы обновить данные.
Встроенные элементы управления содержимым основных / расширенных / титульных страниц
- Очень простой метод повторения данных с элементами управления содержимым, не требующий каких-либо знаний в области программирования XML и VBA или других сторонних инструментов, заключается в использовании одного или нескольких встроенных элементов управления содержимым Core / Extended / Cover Page Property.
- Коллекция состоит из 15 предопределенных элементов управления содержимым, сопоставленных с внутренними узлами данных в файловой структуре документа OpenOfficeXMLFormat.
- Вставьте элементы управления в документ, используя вкладку «Вставка»> «Текст»> «Быстрые части»> «Свойства документа».
Примечание. Эти элементы управления фактически сопоставляются с 15 подобными именованными встроенными свойствами ядра, расширенными или титульными страницами, и они могут обеспечить эффективный способ управления этими свойствами. Если вы вставляете один и вводите значение, а затем переходите к диалогу свойств документа, неудивительно, что там отражены данные.
- Но это ваше приложение, используйте его так, как вам будет проще работать. Если вам нужно повторяющееся поле данных и нет необходимости в свойстве титульной страницы «Аннотация» (например), вставьте элемент управления «Аннотация» в свой документ, используйте вкладку «Разработчик»> «Элементы управления»> диалоговое окно «Свойства», чтобы переименовать его в соответствии с требованиями. ваши потребности и ваша работа сделана.
Примечания:
1. Помните, что описанный выше метод использует элемент управления содержимым, разработанный для встроенного свойства титульной страницы «abstract.«Хотя мы переименовали его в« Имя клиента », он по-прежнему управляет титульной страницей« Аннотация ».
2. Некоторые свойства расширенной и титульной страницы в каком-то смысле не являются «чистыми» свойствами документа. Например, если вы попытались использовать поле {DocProperty «Abstract»} в своем документе, результат вашего поля вернет ошибку.
Простые связанные элементы управления содержимым
Хотя на самом деле он не нанесен на карту, Аарон Марин предложил следующий быстрый и простой метод через отзывы пользователей на этой странице:
- Вставьте элемент управления содержимым в виде обычного текста.
- Выберите элемент управления (щелкнув небольшую вкладку элемента управления), затем «Разработчик»> «Элементы управления»> «Свойства» и определите заголовок для элемента управления.
- Щелкните правой кнопкой мыши и выберите «Копировать».
- Поместите курсор в то место, где вам нужно повторить текст.
- На вкладке «Главная» нажмите «Вставить»> «Специальная вставка» и выберите кнопку «Вставить ссылку». Затем в раскрывающемся списке «Как» выберите «Неформатированный текст» и нажмите «ОК».
- Теперь, когда текст изменяется в исходном элементе управления и вы выходите из него, все связанные копии будут обновлены.
Примечание: к сожалению, просто связанные элементы управления очень хрупкие, что не очень практично в большинстве ситуаций. Если вы сохраните файл под новым именем, связь между элементами управления будет разорвана. Я оставил здесь метод в информационных целях.
Расширенное настраиваемое сопоставление
Полное обсуждение VBA и «скрытой» работы хранилища данных XML выходит за рамки этой страницы советов. Хорошее понимание того и другого требуется, если вы решите засучить рукава и создать собственное подробное хранилище данных настраиваемого управления контентом.Однако просто для полноты картины следующий сценарий VBA позволит вам создать несколько элементов управления содержимым, сопоставленных с одним узлом данных:
Скрипт VBA:
Подложка AddContentControlAndMap ()
Dim oCC как Word.ContentControl
Dim oCustomPart как Office.CustomXMLPart
«Все новые документы уже имеют встроенные 3 зарезервированных customXMLParts. Создаем \ используем 4-й.
'Если он не существует (и он не будет' 'при первом запуске этого кода _
тогда мы выдадим ошибку и используем ее для ее создания.При ошибке Перейти к Err_NoXMLPart
Установите oCustomPart = ActiveDocument.CustomXMLParts (4)
Err_ReEntry:
'Создайте CC при выделении.
Установите oCC = ActiveDocument.ContentControls.Add (wdContentControlText)
С oCC
'Дайте это по названию
.Title = "Моя сопоставленная копия"
'Сопоставьте CC с узлом данных customXMLPart.
.XMLMapping.SetMapping "/ ccMap / ccData [1]"
Конец с
Выйти из подводной лодки
Err_NoXMLPart:
'Определите customXMLPart и узел данных.
Установите oCustomPart = ActiveDocument.CustomXMLParts.Add (" ")
Возобновить Err_ReEntry
Конец подписки
См. Раздел «Установка макросов» для получения инструкций по настройке и использованию макросов на этой странице советов.
Добавляя дополнительные дочерние узлы к базовому XML и разумно управляя отображением, вы можете связать десятки или сотни элементов управления содержимым с десятками или сотнями уникальных узлов данных.
Для вашего удобства я включил инструменты для упрощения сопоставления элементов управления содержимым в надстройке шаблона Word: Инструменты управления содержимым.
8. Поля StyleRef
Поле StyleRef особенно удобно для повторения / отображения основного текста, определенного определенным стилем, в верхнем или нижнем колонтитуле. Базовым примером является повторяющийся текст, определенный с использованием стиля «Заголовок», показанного ниже:Текст, возвращаемый StyleRef, определяется несколькими факторами: 1) именем стиля, 2) применяемыми переключателями и 3) расположением поля в документе. В следующем примере я создал стиль символа с именем WordDef и применил его к первому слову в каждом из перечисленных определений:
Когда отображается результат полей, результирующий текст оценивается в соответствии со следующими правилами:
- Word выполняет поиск указанного стиля на текущей странице сверху вниз.
- Если стиль не найден, Word выполняет поиск от верха страницы до начала документа, а затем от низа страницы до конца документа.
- Если используется параметр \ l, Word выполняет поиск снизу страницы до начала, а затем до конца документа.
Примечание. Указанный стиль должен применяться к тексту в основной части документа. В противном случае поле вернет «Ошибка — в документе не найден текст указанного стиля.«
Полный список переключателей поля StyleRef и поведения положения см .: Поле StyleRef
9. Переменные документа
Наконец, «Скрытые жемчужины» в Word, переменные документа. Переменные документа, создаваемые, редактируемые и уничтожаемые только с помощью VBA, обеспечивают надежный метод хранения информации. Эта сохраненная информация остается частью документа и готова к повторному использованию, даже если документ был закрыт, а затем снова открыт. Эта информация легко извлекается и отображается в вашем документе с помощью поля DocVariable.Следующий шаблон содержит примеры переменных документа и полей DocVariable, используемых для создания простой формы. В шаблоне также представлены примеры настройки свойств документа с помощью VBA: шаблон VBA.
Примечание. Дополнительные сведения о переменных документа см. В разделе «Создание и использование пользовательской формы».
Вот и все! Надеюсь, вы нашли эту страницу советов полезной и информативной.
.

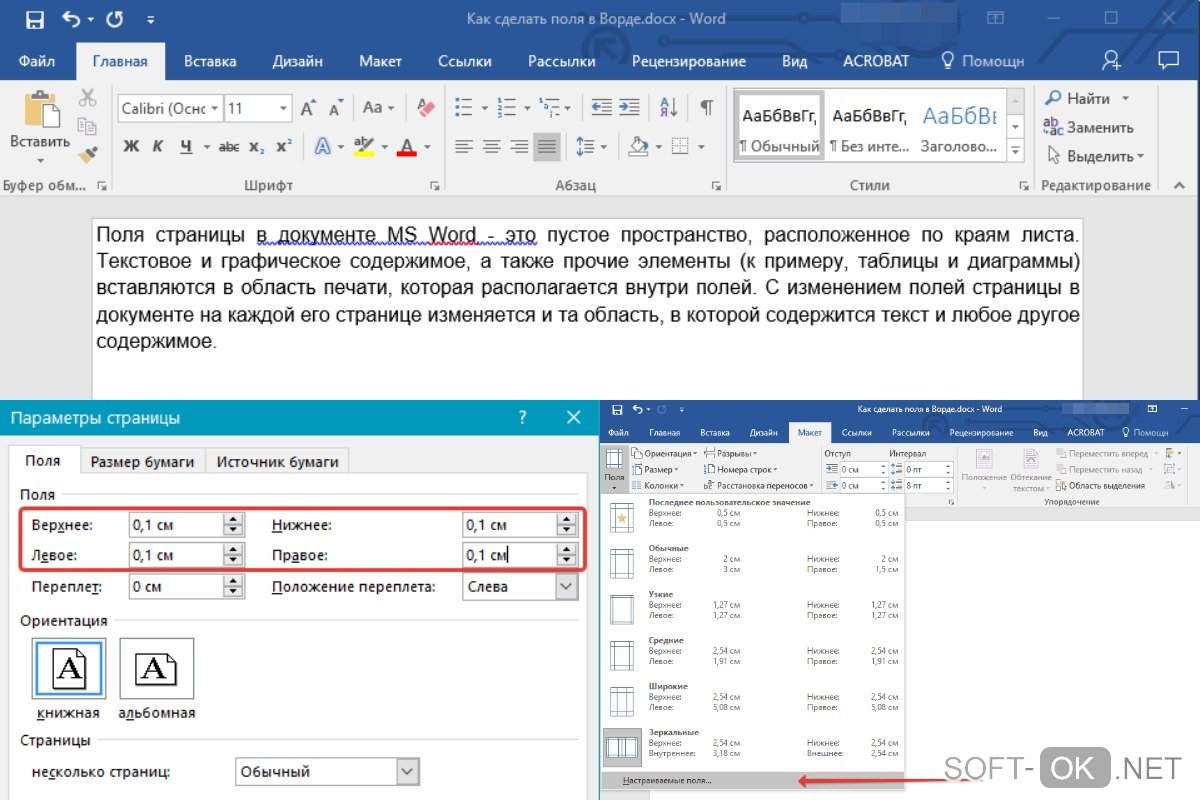 Откроется коллекция «Поля».
Откроется коллекция «Поля».
 В этих случаях положение переплета определяется автоматически.
В этих случаях положение переплета определяется автоматически.

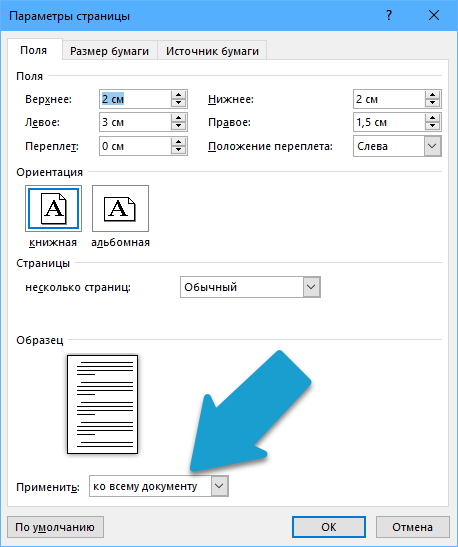

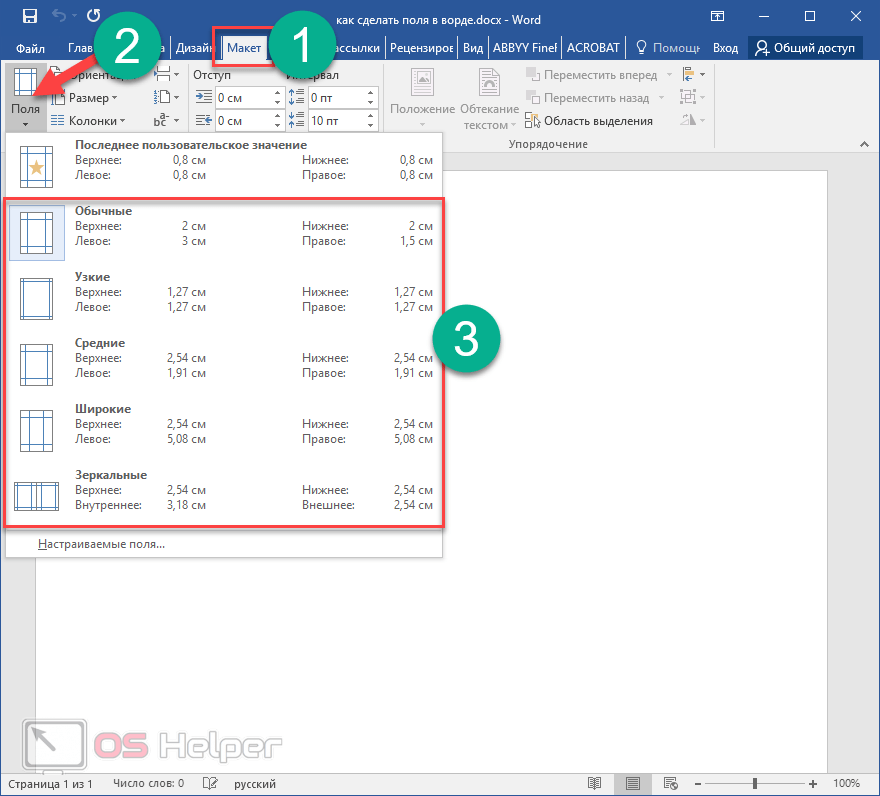
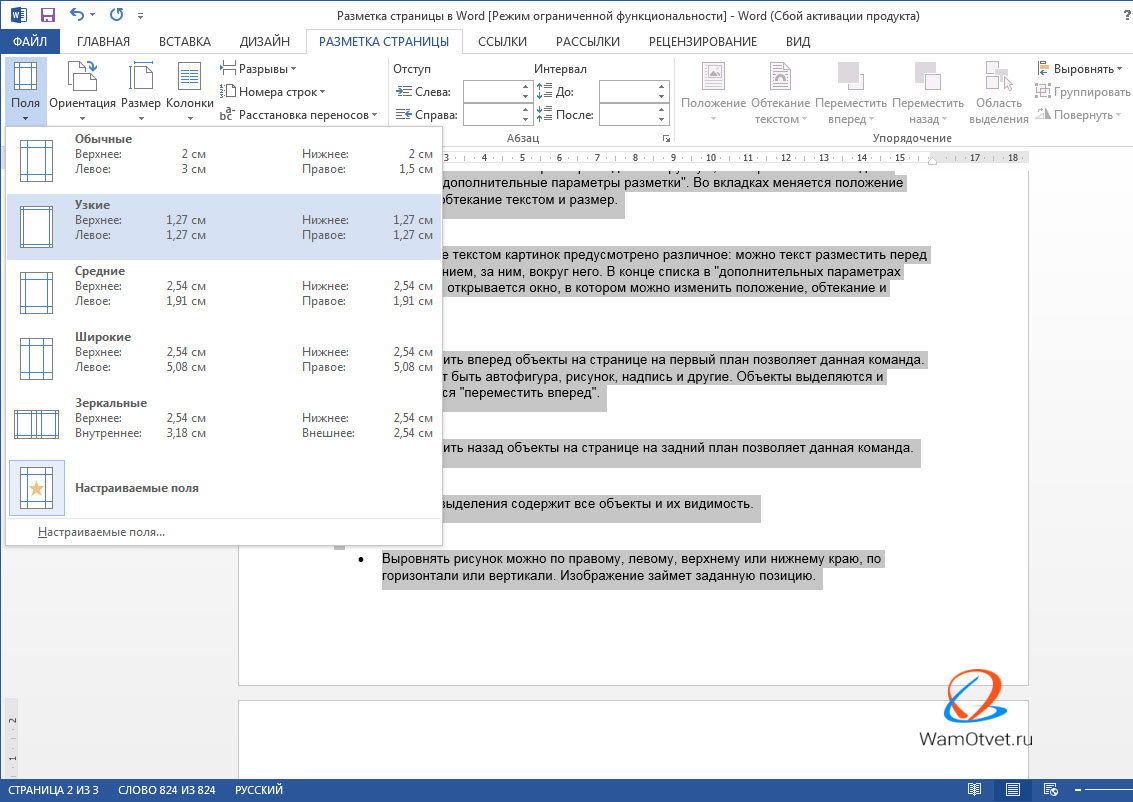 Задайте в полях Сверху, Снизу, Слева и Справа значение 2,5 см. Затем нажмите кнопку По умолчанию и кнопку Да.
Задайте в полях Сверху, Снизу, Слева и Справа значение 2,5 см. Затем нажмите кнопку По умолчанию и кнопку Да.

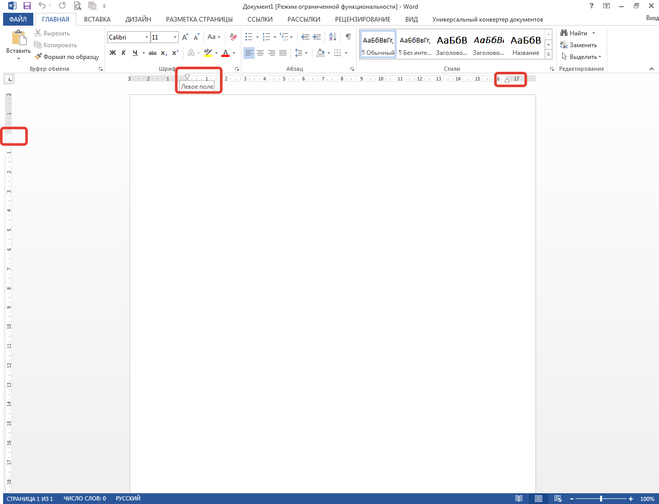


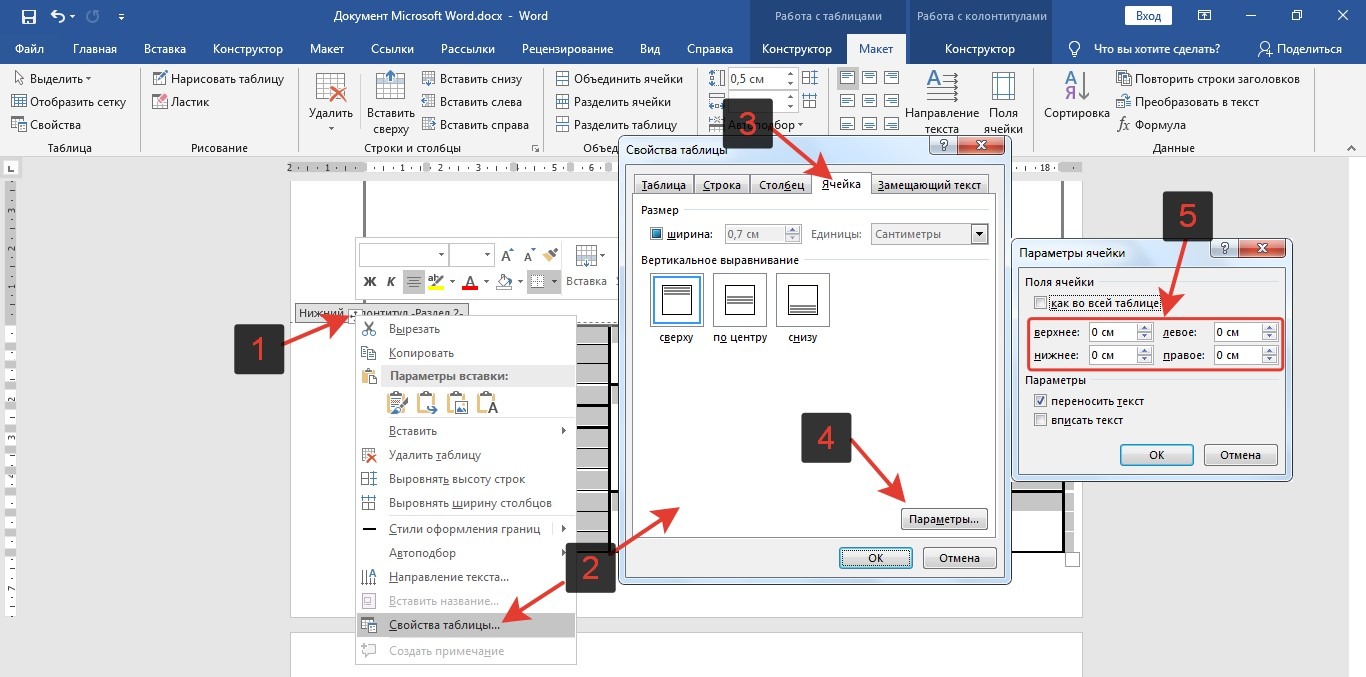

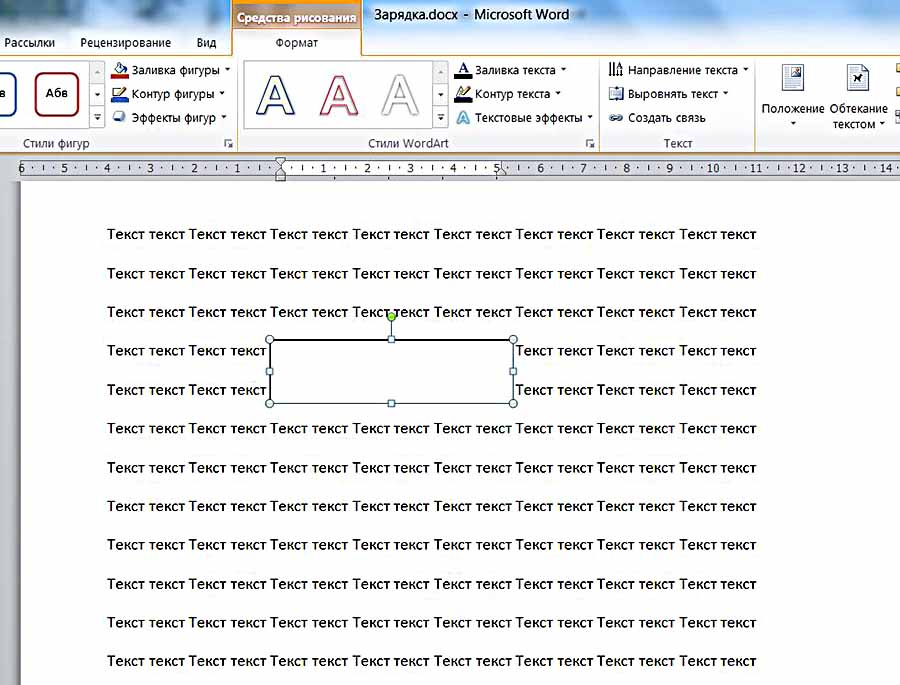 Если же документ уже был разбит на разделы, выделите нужные разделы или просто выберите тот, что вам нужен, и измените параметры его полей.
Если же документ уже был разбит на разделы, выделите нужные разделы или просто выберите тот, что вам нужен, и измените параметры его полей.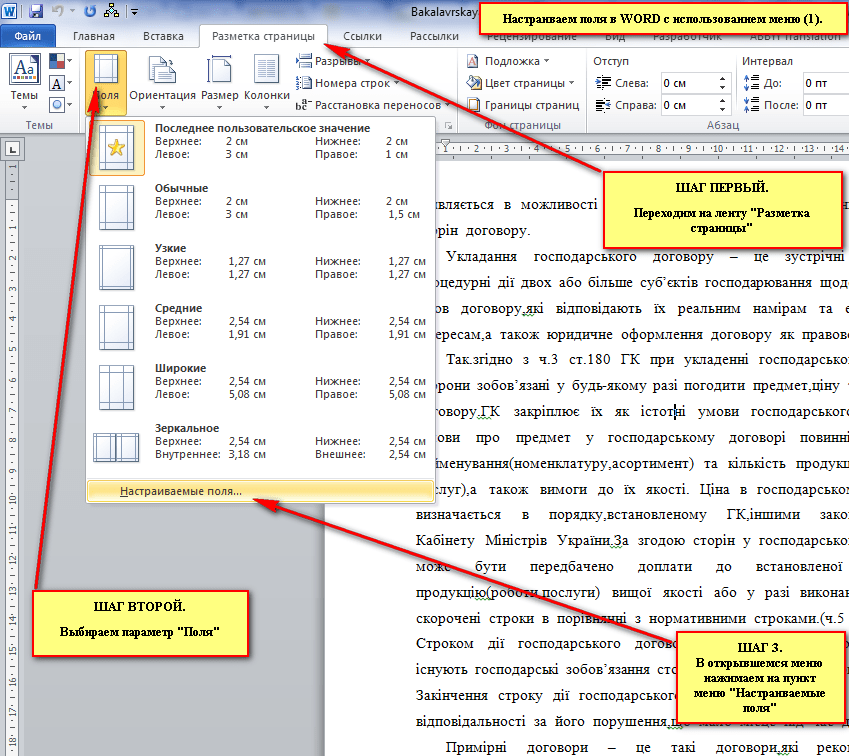 С более детальной информацией вы можете ознакомиться в руководстве к своему принтеру.
С более детальной информацией вы можете ознакомиться в руководстве к своему принтеру.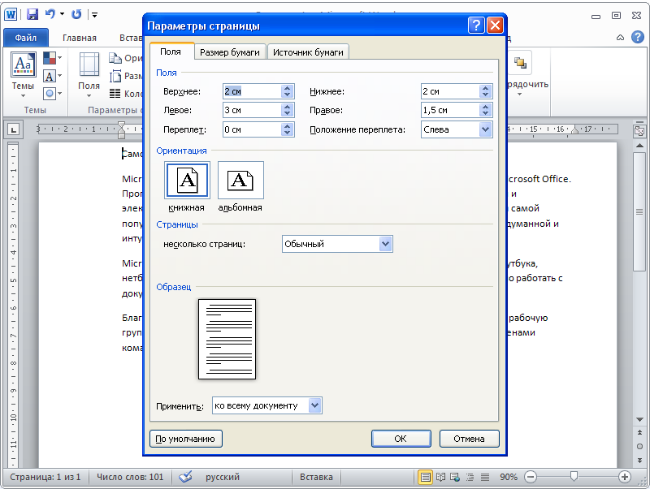
 В противном случае воспользуйтесь иным набором предустановленных настроек.
В противном случае воспользуйтесь иным набором предустановленных настроек.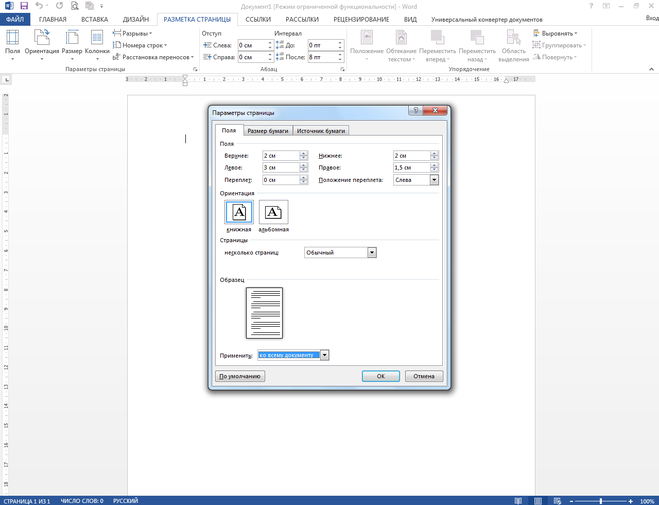



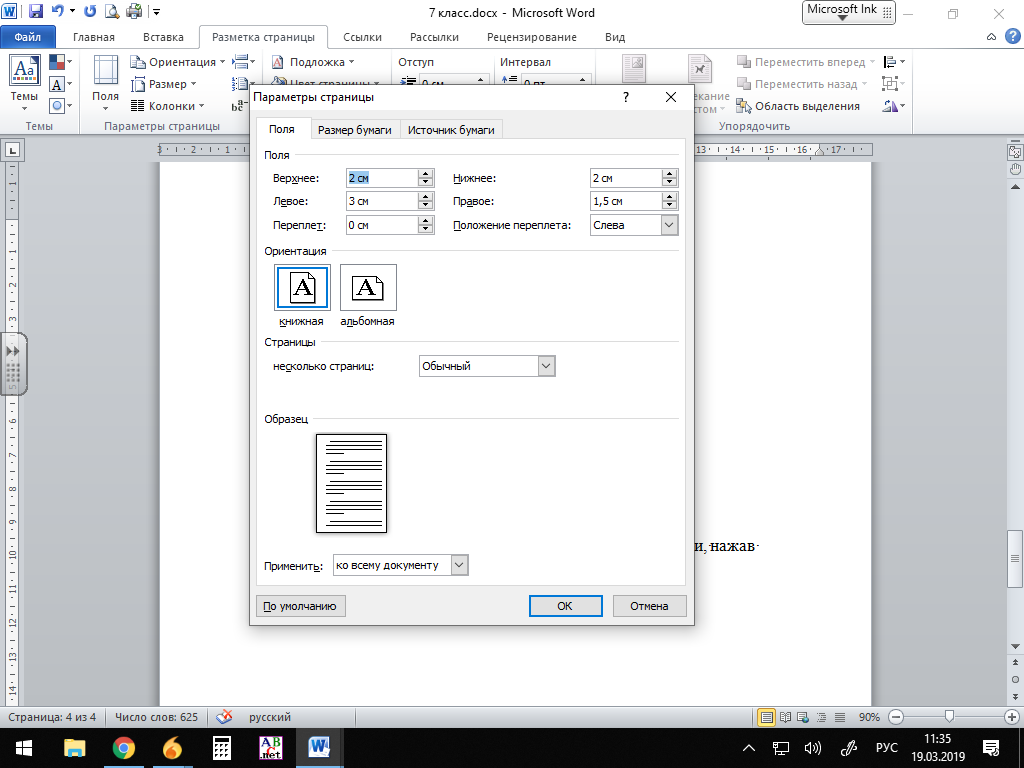
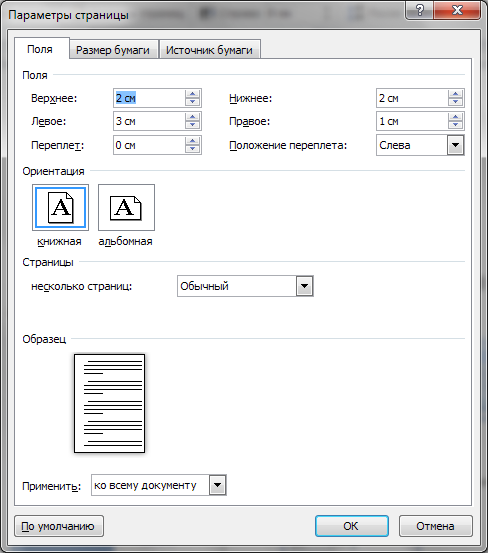 Выберите «Все», чтобы отобразить все поля.
Выберите «Все», чтобы отобразить все поля.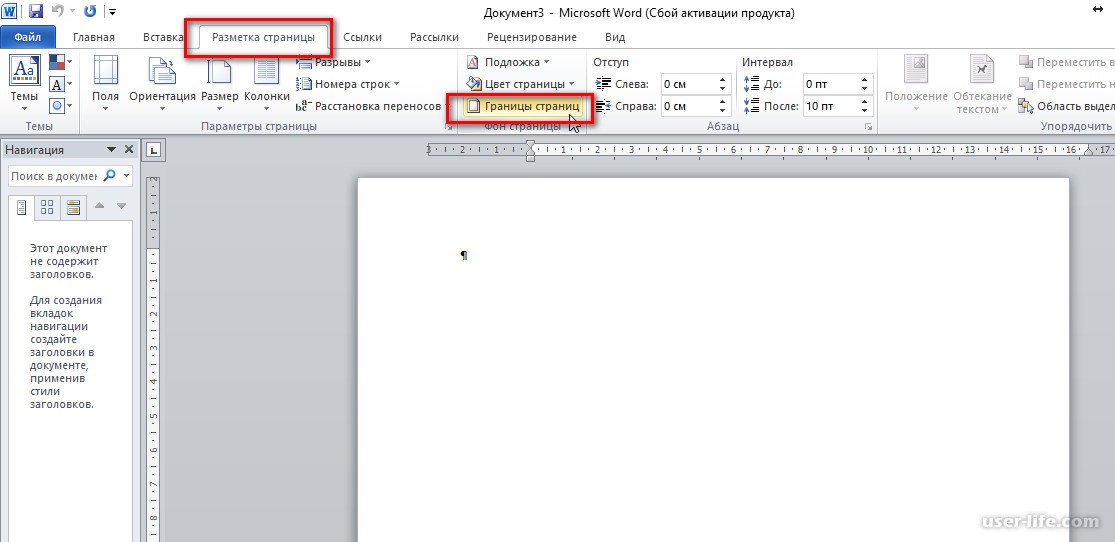
 Появится раскрывающееся меню.
Появится раскрывающееся меню.

 Появится диалоговое окно.
Появится диалоговое окно.