Как редактировать, перемещать и сжимать изображения в Microsoft Word
Когда вы вставляете изображение в документ Microsoft Word , измените его размер и разместите его, чтобы настроить макет документа и выбрать способ отображения текста вокруг изображения, например, плавно обернуть вокруг фотографии. Изображение с большим размером файла может быть сжато, так что документ быстро загружается с веб-страницы или подходит для вложения электронной почты. И, для изображений, которые нуждаются в дополнительном объяснении, добавьте подпись.
Инструкции в этой статье относятся к Word для Office 365, Word 2019, Word 2016, Word 2013 и Word 2010. Для Microsoft Word Online отключите Упрощенная лента.
Как вставить картинку в Word
Самый простой способ вставить изображение — перетащить фотографию из проводника Windows в документ Word. Однако, если вы хотите больше контроля над размещением изображения, используйте меню вставки Word.
Поместите курсор туда, где вы хотите, чтобы изображение появилось.

Перейдите на вкладку « Вставка », затем выберите « Изображения» . В Word 2010 выберите Изображение . В Word Online выберите Картинку или Картинки онлайн .
В диалоговом окне « Вставка изображения » выберите изображение для вставки в документ, затем выберите « Вставить» или « Открыть» .
Чтобы вставить несколько изображений одновременно, удерживайте Ctrl и выберите каждое изображение.
Чтобы переместить изображение, перетащите изображение в другое место в документе.
Как изменить размер изображения в Word
Чтобы установить определенный размер для изображения:
Щелкните правой кнопкой мыши изображение, затем выберите « Размер и положение» .
В диалоговом окне « Макет » перейдите на вкладку « Размер » и выберите « Блокировать пропорции», чтобы высота и ширина оставались пропорциональными.

Измените значение в текстовом поле « Высота» или « Ширина», чтобы настроить размер изображения в дюймах.
Чтобы изменить высоту и ширину в процентах, перейдите в раздел « Масштаб » и измените значение « Высота» или « Ширина» . Например, сделайте изображение 75% или 120% от размера, которым оно было.
Как сжать изображение в Word
Сжатие фотографий в Word уменьшает размер файла документов, содержащих изображения.
Изображения не могут быть сжаты в Word Online.
Выберите картинку, которую хотите сжать.
Чтобы сжать все изображения в документе Word, выберите любую фотографию.
Перейдите на вкладку « Формат изображения » и выберите «
В диалоговом окне « Сжатие изображений » выберите « Применить только к этому изображению», чтобы сжать только выбранное изображение.
 Снимите флажок « Применить только к этому изображению», чтобы сжать все фотографии в документе Word.
Снимите флажок « Применить только к этому изображению», чтобы сжать все фотографии в документе Word.Выберите « Удалить обрезанные области изображений», чтобы удалить части изображений, которые были обрезаны.
Обрезанные области скрыты, так что вы можете отменить урожай. При удалении обрезанных областей размер файла уменьшается, поскольку обрезанные фрагменты удаляются без возможности восстановления.
В разделе « Разрешение » выберите параметр разрешения или выходного целевого значения, чтобы сжать изображение и сохранить его с определенным количеством пикселей на дюйм, что указывает на качество изображения. Если вы не уверены, что выбрать, выберите « Использовать разрешение по умолчанию» или « Использовать разрешение документа» .
Как редактировать макет изображения в Word
Word предоставляет множество опций, которые меняют расположение картинок.
Чтобы изменить способ отображения изображения в документе, выберите изображение и перейдите на вкладку « Макет ». В Word 2013 и 2010 перейдите на вкладку « Формат ». В группе « Упорядочить » вы найдете параметры, позволяющие более точно размещать изображение и окружающий его контент.
- Выберите Положение , затем выберите место, где изображение должно появиться на странице.
- Выберите Wrap Text , затем выберите, как текст должен обтекать изображение.
Наведите указатель мыши на параметр, чтобы увидеть предварительный просмотр того, как макет или перенос текста будут отображаться в документе.
В Word Online вы можете настраивать только параметры переноса текста, а не макет изображения. Чтобы выполнить эту настройку, выберите « Формат» > « Обтекание текстом» .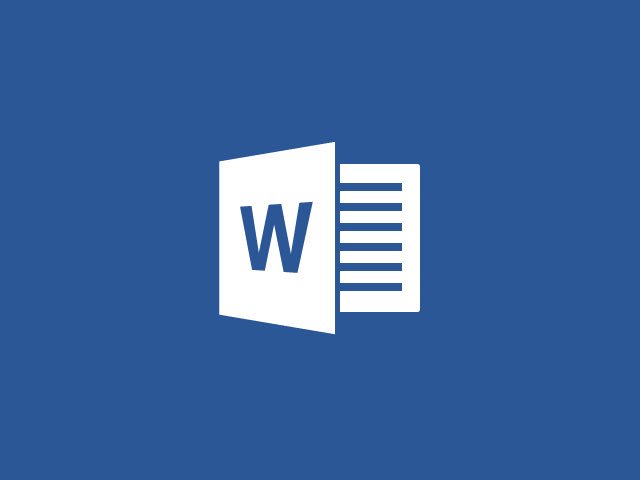
Как добавить подпись к фотографии в Word
Подпись уточняет вашу фотографию для читателей. Его можно использовать для приписывания фотографии определенному источнику или для ссылки на изображение в другой части документа.
Подписи не поддерживаются в Microsoft Word Online.
Чтобы добавить подпись, щелкните правой кнопкой мыши изображение и выберите «
Чтобы изменить заголовок, выделите текст и введите новый заголовок.
Базовая компьютерная подготовка. Windows 10.Microsoft Word, Excel, PowerPoint 2019/2016 (для старшеклассников)
В программу занятий входит изучение интересных прикладных программ. Полученные знания помогут при обучении на школьном курсе информатики и при поступлении в вузы, где проводятся вступительные экзамены по программированию и информатике, а также не отставать от современных технологий.
Хотите научиться основам работы на персональном компьютере? Познакомиться с устройством ПК, научитесь работать с Windows 10, а также с предыдущими версиями системы и популярными редакторами наиболее востребованными приложениями Microsoft Office — MS Word и MS Excel, PowerPoint. Центр «Специалист» предлагает Вам курс «Базовая компьютерная подготовка для старшеклассников» – основу для дальнейшего изучения компьютера и различных программ.
Этот популярнейший курс Центра компьютерного обучения «Специалист» рассчитан на начинающих пользователей персонального компьютера, учащихся школ, училищ или вузов.
Вы будете уверенно обращаться с компьютером, узнаете, из чего он состоит, для чего нужны и как работают его различные части, научитесь работать в операционной системе Windows 10, овладеете использованием внешних носителей информации – флэшек. Сможете создавать документы в текстовом редакторе Word, табличном редакторе Excel, использовать PowerPoint для подготовки и проведения эффективных презентаций.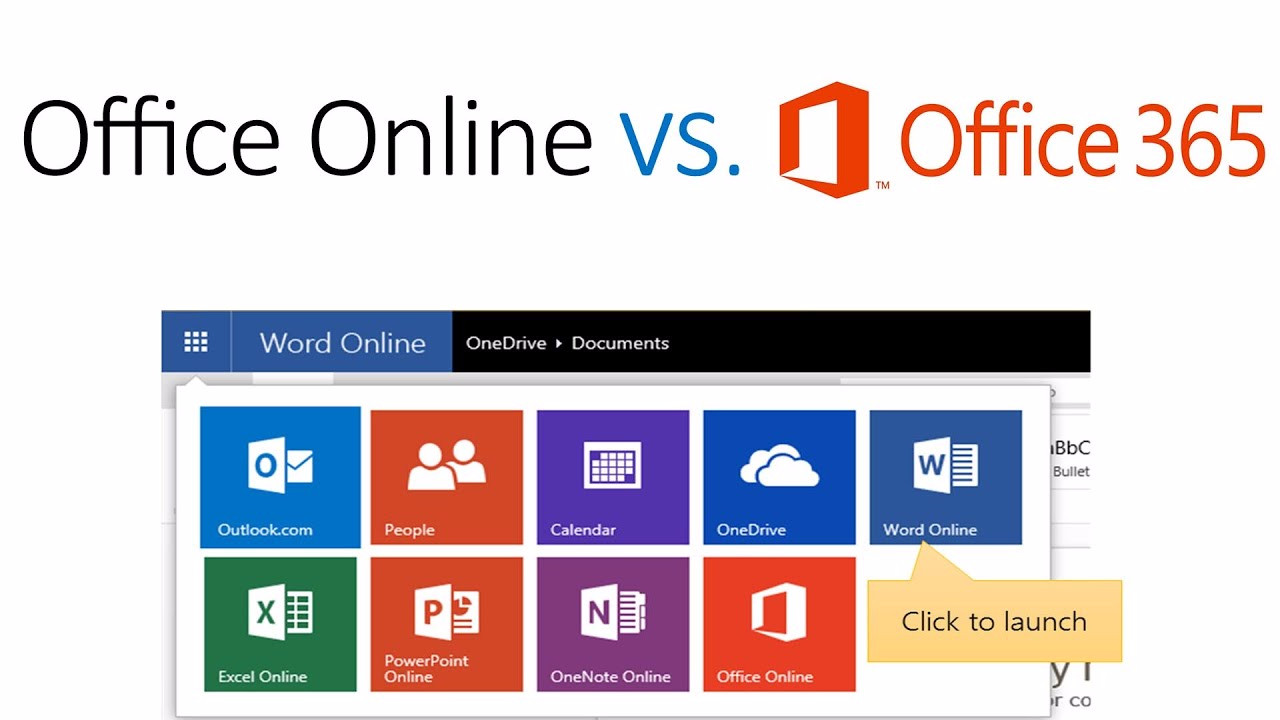
Эти навыки помогут Вам в школе на уроках информатики и заложат надежную основу для учебы в вузах, где одним из профильных предметов являются программирование или информатика.
В современном мире трудно себе представить жизнь без компьютера. Не отставайте от времени – пройдите обучение в «Специалисте»!
Все выпускники курса бесплатно получают видеокурс «Эффективная работа в сети Интернет». Вы приобретете навыки эффективной, самостоятельной и безопасной работы в сети Интернет. Узнаете, как грамотно выбрать провайдера интернет-услуг, научитесь общаться при помощи электронной почты, Skype и других программ. Вы сможете скачивать любимые фильмы, музыку из сети Интернет абсолютно бесплатно. Получите навык быстрого поиска информации.
Аналоги Microsoft Office (Word, Excel): 4 лучших бесплатных сервиса
Программный продукт Microsoft Office — одно из самых удачных предложений для офисного работника. Он сочетает в себе всю мощь «офиса», развивающегося уже десятки лет, и возможности онлайн-сервиса.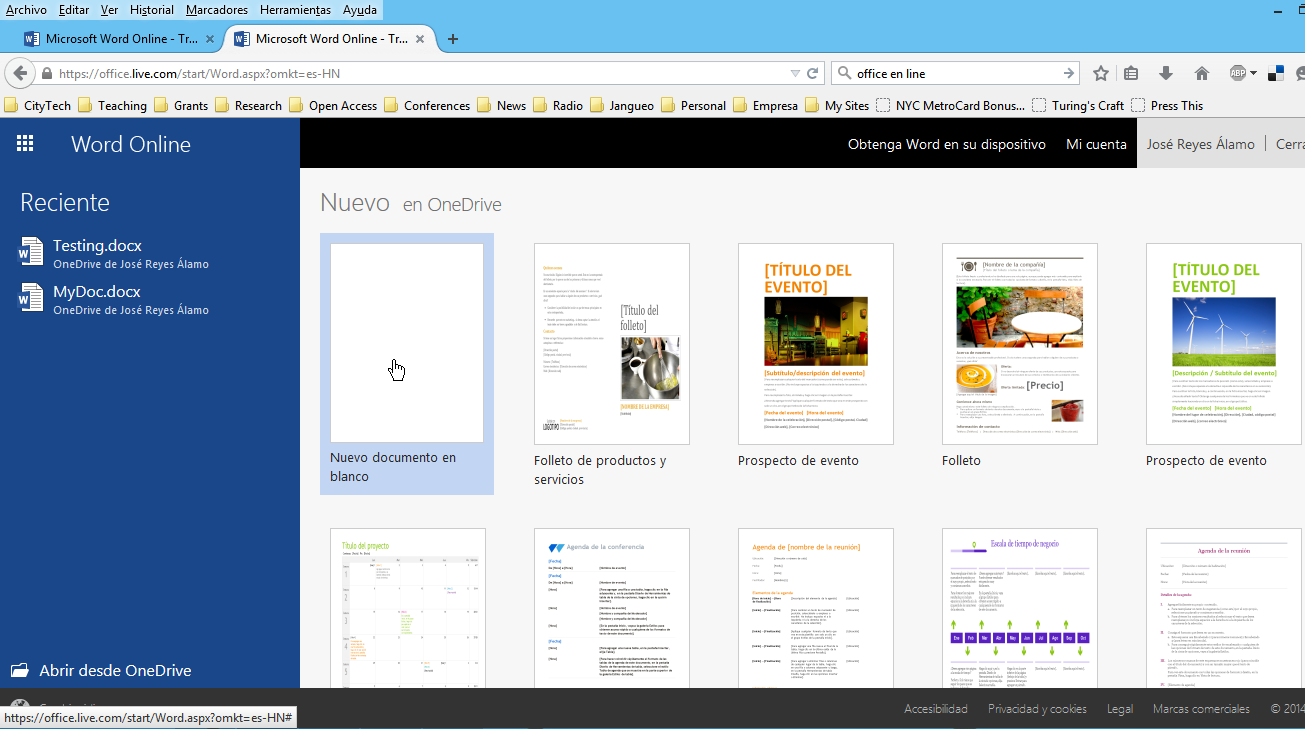
1. Офисный пакет Google Docs (Документы, Таблицы и т.д.)
С помощью Google Docs, (а также сервисов Google Таблицы и Google Презентации) учебные и рабочие задачи каждый день успешно решают миллионы людей. У аналога Word от «корпорации добра» есть как минимум одно серьезное преимущество перед Microsoft — данные в них можно вводить при помощи диктовки голосом!
Сервис Презентации по своему набору инструментов ничем не уступает PowerPoint. В свою очередь, Google Таблицы также во многом могут заменить Microsoft Excel обычному пользователю.
Главный минус «офиса» от Google — без подключения к Интернету офисные программы Google лишаются почти всех своих преимуществ.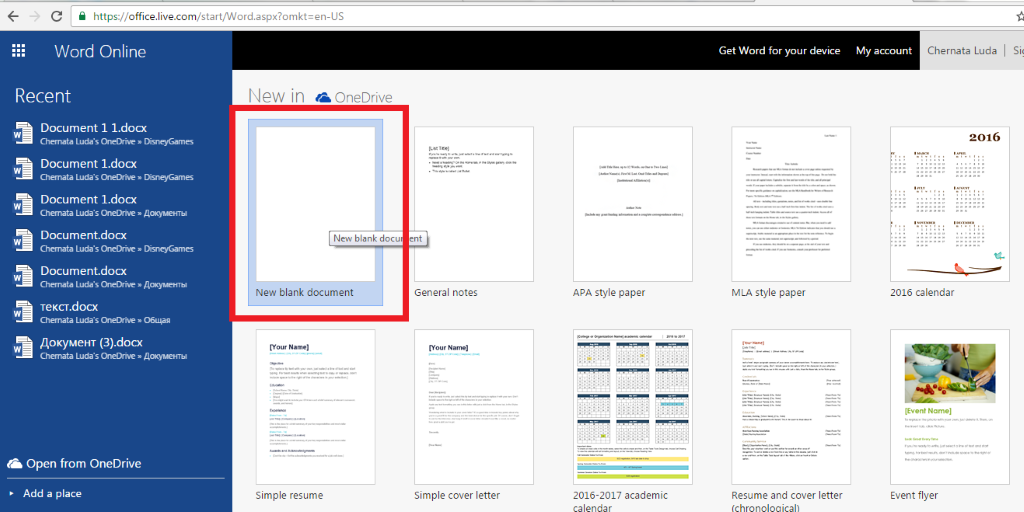 Частично эта проблема решается установкой на компьютер приложения Google Диск.
Частично эта проблема решается установкой на компьютер приложения Google Диск.
Перейти в Google Docs.
ПО ТЕМЕ: 10 полезных функций Google Docs (Word, Excel в «облаке») для более эффективной работы.
2. Zoho Office
Программный продукт Zoho может похвастаться, пожалуй, самым «отполированным» интерфейсом из офисных онлайн-сервисов. Компания работает над своим решением уже более десятилетия и является очень хорошей альтернативой как для Google Docs, так и для Microsoft Office. Текстовый редактор Zoho Writer как минимум не уступает, а то и обходит Docs и Word Online, в табличном (Reports) и презентационном (Show) редакторах также есть всё необходимое для любого пользователя. Издание MakeUseOf и вовсе считает Zoho Show лучшей бесплатной альтернативой PowerPoint.
Сервис бесплатен для компании, в которой состоят до 25 пользователей, так что школьники, студенты и малый бизнес вполне могли бы присмотреться к Zoho повнимательнее. Тем более, что ПО заточено под совместную работу — здесь есть и чаты, и параллельное редактирование, и многие другие «командные» фишки. Наконец, в отличие от Google Docs и Open365, Zoho ПОЛНОСТЬЮ совместим с файлами Office.
Тем более, что ПО заточено под совместную работу — здесь есть и чаты, и параллельное редактирование, и многие другие «командные» фишки. Наконец, в отличие от Google Docs и Open365, Zoho ПОЛНОСТЬЮ совместим с файлами Office.
Так что, если вы хотите перестать передавать информацию о себе Google, Zoho — возможно, самое подходящее решение.
Перейти в Zoho Office.
ПО ТЕМЕ: Заметки в облаке для iPhone, Android, Windows и Mac — лучшие приложения.
3. iWork для iCloud
И сегодня даже не все пользователи Apple-устройств (что уж говорить об остальных) знают, что офисный пакет программ iWork давным-давно выставлен в бесплатный доступ. Более того — для того, чтобы работать с ним, даже не нужно владеть «яблочным» гаджетом или компьютером! Всё, что от вас потребуется — завести идентификатор Apple ID (который у вас и так уже, скорее всего есть, если вы пользуетесь iTunes и Music).
Конечно, сейчас iCloud-версия iWork лучше всего работает с Mac и установленным на нем офлайн-пакетом iWork.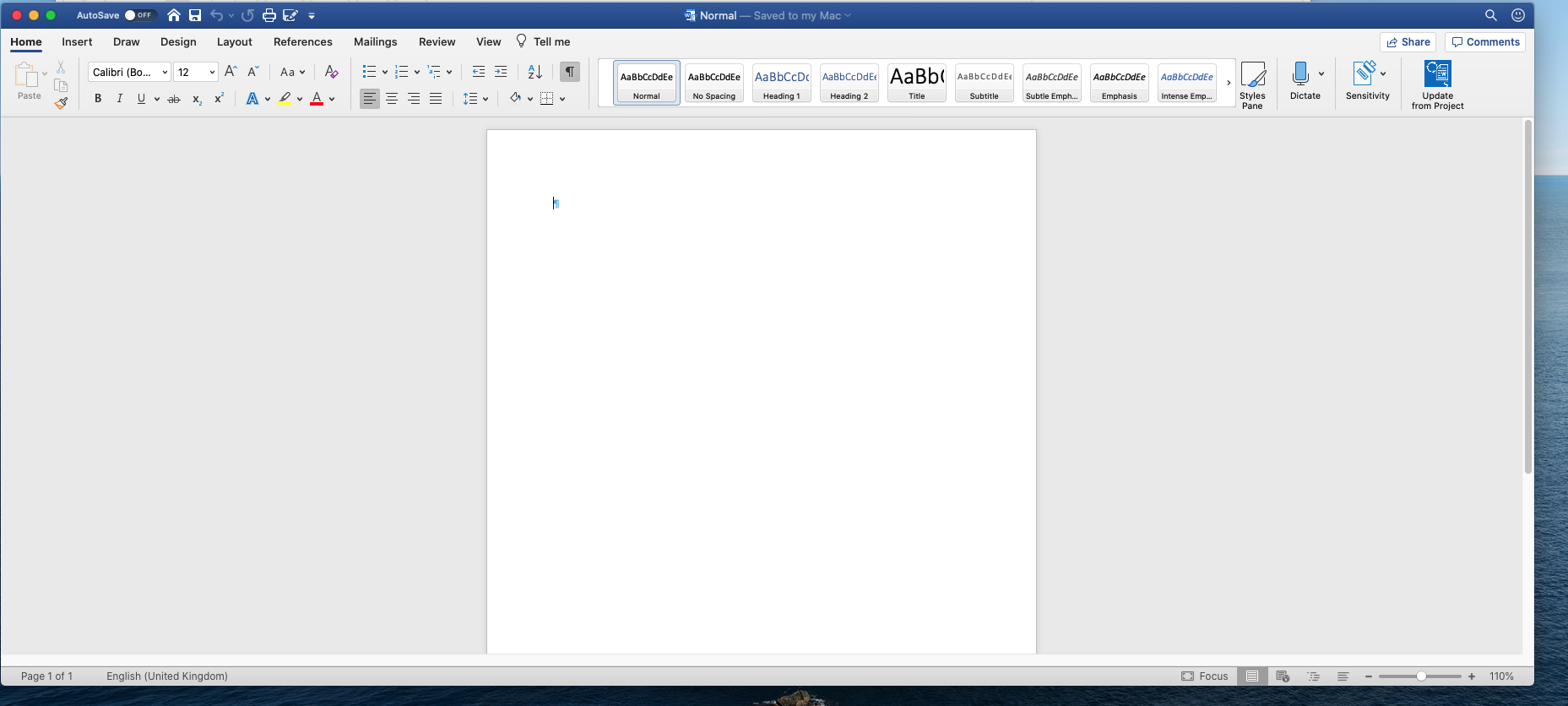 Но все возможности доступны и в веб-версии, так что вы спокойно можете пользоваться и Pages (аналог Word), и Numbers (аналог Excel), и Keynote (аналог PowerPoint) — напомним, что в последней программе создавал свои презентации легендарный Стив Джобс.
Но все возможности доступны и в веб-версии, так что вы спокойно можете пользоваться и Pages (аналог Word), и Numbers (аналог Excel), и Keynote (аналог PowerPoint) — напомним, что в последней программе создавал свои презентации легендарный Стив Джобс.
Главный плюс веб-версии iWork — идеальная работа с форматами Microsoft Office. Форматирование происходит мгновенно, а замечательные фирменные шрифты Apple делают всю информацию на экране куда красивее.
При этом не стоит ожидать от iWork слишком многого — он подходит только для выполнения базовых задач. Если вам нужны «сложные» таблицы или необходимо написать курсовую или диплом, стоит воспользоваться одним из предложенных выше офисных пакетов.
Перейти в iWork для iCloud.
А каким ПО для работы пользуетесь вы, уважаемые читатели? Расскажите нам о своем выборе в комментариях!
Смотрите также:
Microsoft начинает массовое истребление популярных приложений и сервисов под Windows 10
| ПоделитьсяMicrosoft планирует в течение 2021 г.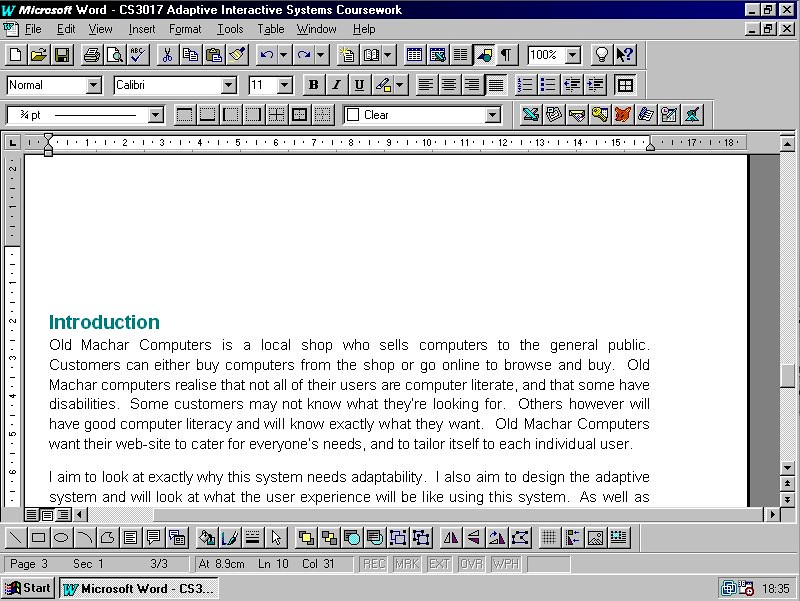 прекратить поддержку и закрыть ряд своих сервисов и приложений для настольных ПК под Windows 10. Среди них – протоколы шифрования TLS 1.0 и 1.1, браузер Edge на оригинальном движке Edge HTML и приложение для распознавания текста на фотографиях – Office Lens.
прекратить поддержку и закрыть ряд своих сервисов и приложений для настольных ПК под Windows 10. Среди них – протоколы шифрования TLS 1.0 и 1.1, браузер Edge на оригинальном движке Edge HTML и приложение для распознавания текста на фотографиях – Office Lens.
Истребление полезных сервисов
Корпорация Microsoft начала 2021 г. с пополнения списка приложений и сервисов под Windows 10, которые перестали работать или поддерживаться. Как пишет портал Windows Latest, первым в списке оказался сервис Office Lens.
Запущенный для ПК в начале 2014 г., еще до релиза самой Windows 10 (она вышла в июле 2015 г.), сервис Office Lens – это своего рода виртуальный «сканер», созданный для улучшения фотографий документов и досок объявлений. Он делает их более разборчивыми и удобными для чтения, а также дает возможность обрезать фотографии и даже трансформировать их файлы Word, PowerPoint и PDF для дальнейшего редактирования.
Сам по себе сервис Office Lens продолжит свое существование, но с 31 декабря 2020 г.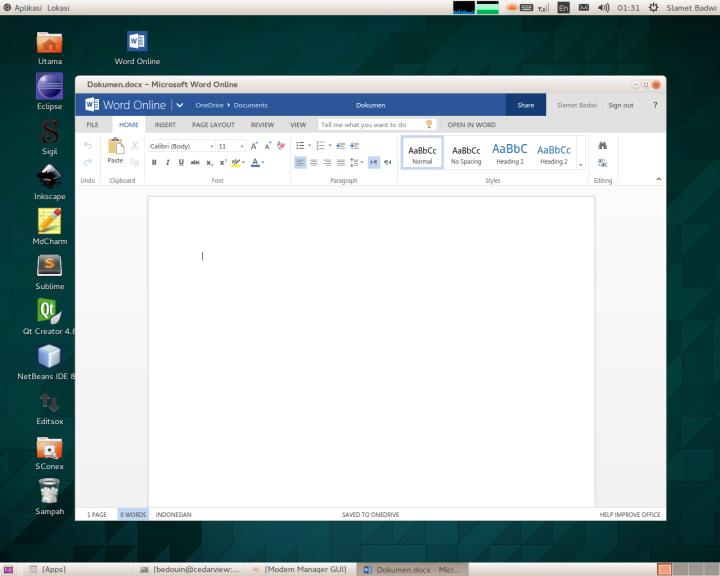 в его версии под Windows 10 больше недоступна возможность сохранения изображений в OneDrive, OneNote, Word, PowerPoint или PDF, а это основное предназначение данного проекта. Кроме того, 1 января 2021 г. Microsoft убрала Office Lens из своего магазина Microsoft Store – теперь скачать эту программу на свой ПК или ноутбук не получится.
в его версии под Windows 10 больше недоступна возможность сохранения изображений в OneDrive, OneNote, Word, PowerPoint или PDF, а это основное предназначение данного проекта. Кроме того, 1 января 2021 г. Microsoft убрала Office Lens из своего магазина Microsoft Store – теперь скачать эту программу на свой ПК или ноутбук не получится.
Приложение Office Lens теперь можно найти только в магазинах Google и Apple
Microsoft выпустила рекомендации для тех, кто регулярно пользуется Office Lens и не хочет расставаться с сервисом и искать альтернативы. Она предложила таким пользователям установить Office Lens на свои мобильные устройства – фирменное мобильное ПО увидело свет в марте 2015 г. и доступно в настоящее время под Google Android и Apple iOS. Оно распространяется на бесплатной основе и из магазина Google Play, к примеру, оно было загружено более 10 млн раз.
Потенциальная альтернатива
Для тех, кто не желает отказываться от Office Lens на своих настольных ПК и лэптопах, у Microsoft есть сервис, способный частично, а в некоторых случаях и полностью, заменить его. Это, пишет Windows Latest, облачное хранилище OneDrive.
Это, пишет Windows Latest, облачное хранилище OneDrive.
Актуальная версия OneDrive содержит базовый набор функций, позволяющих «сканировать» изображения документов, а также досок объявлений, визиток и фотографий. Входит ли отключение этой возможности OneDrive в планы Microsoft, а на момент публикации материала известно не было.
Устаревшим браузерам в Windows 10 не место
Судьбу сервиса Office Lens для Windows 10 в скором будущем разделит и фирменный браузер Microsoft. Настольная ОС компании получила новый обозреватель Edge, изначально собранный на проприетарном движке Edge HTML, но в конце 2018 г. Microsoft запланировала перевести его на Chromium и в апреле 2019 г. осуществила задуманное.
Спустя почти два года с момента появления обновленного Edge Microsoft готовится прекратить поддержку оригинального браузера. После 9 марта 2021 г. под него перестанут выходить любые обновления, включая патчи безопасности, но остаться на старом Edge и подвергнуть свой ПК риску взлома Microsoft пользователям не позволит.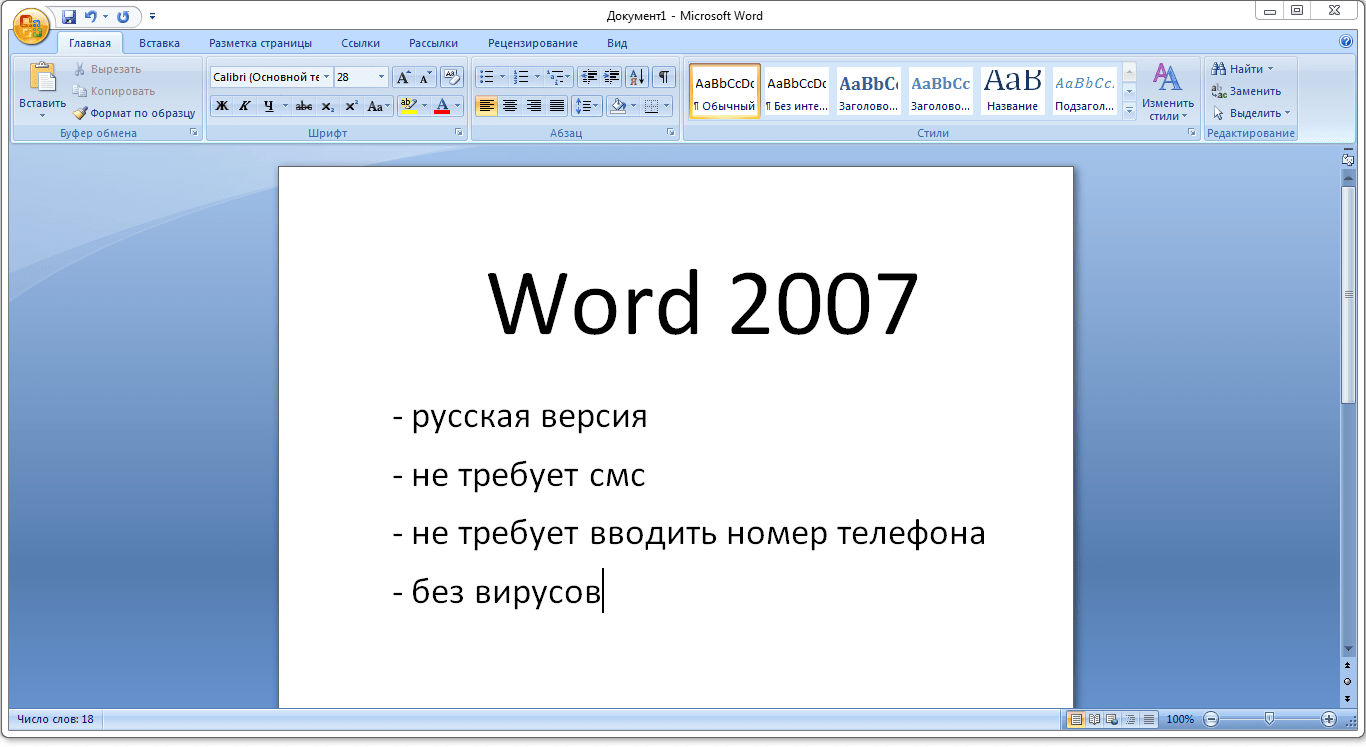
Роадмап Microsoft по прекращению поддержки своих браузеров
После прекращения поддержки устаревшей версии Edge на компьютерах, где он все еще установлен, будет автоматически скачан и развернут Edge на базе Chromium. Пока неизвестно, что станет с оригинальным Edge – останется ли он в системе, или же его ждет автоматическая деинсталляция.
От больших данных к озеру данных: почему складировать все в одно мега-хранилище — не лучший вариант
ИнтеграцияВместе со старым Edge Microsoft постепенно уничтожает и еще более древний свой браузер – Internet Explorer, самая первая версия которого дебютировала в августе 1995 г. С 17 августа 2021 г. браузер Internet Explorer версии 11, самой последней на момент публикации материала, больше не сможет использоваться для доступа к облачному сервису Microsoft 365 (до переименования – Office 365).
Кроме того, те пользователи, что по тем или иным причинам отказываются работать в актуальных браузерах, не смогут пользоваться даже веб-версией почтового сервиса Outlook. Также им будут недоступны многие функции аккаунта Microsoft. Корпорация рекомендует им установить на свой ПК ее фирменный Edge, хотя для работы с Microsoft 365 подойдут почти все современные обозреватели.
Также им будут недоступны многие функции аккаунта Microsoft. Корпорация рекомендует им установить на свой ПК ее фирменный Edge, хотя для работы с Microsoft 365 подойдут почти все современные обозреватели.
Браузер Internet Explorer теперь открывает неподдерживаемые сайты в обновленном Edge
Призывать пользователей к полному отказу от IE Microsoft, как сообщал CNews, начала еще в феврале 2019 г. Тогда она ссылалась на его небезопасность и неактуальность, а IV квартале 2020 г. в нем перестали открываться многочисленные популярные сайты. Среди них –видеохостинг Youtube, социальные сети Instagram, Twitter и российская «Вконтакте», а также ряд ресурсов для работы с вопросами и ответами Stack Exchange (включает известный в среде программистов Stack Overflow).
Устаревшие протоколы и модули
В дополнение к перечисленному в течение 2021 г. Microsoft намерена прекратить поддержку и развитие модуля Online Connector для сервиса видеоконференций «Skype для бизнеса» и приложения Visio Web Access, позволяющего просматривать схемы Visio, хранящиеся на SharePoint в Microsoft 365. Visio Web Access прекратит свою работу 30 сентября 2021 г.
Visio Web Access прекратит свою работу 30 сентября 2021 г.
Также Microsoft не отказалась от своих планов по отключению поддержки старых протоколов шифрования TLS 1.0 и 1.1 в своих браузерах. Впервые свое желание сделать это Microsoft изъявила в октябре 2018 г., сообщив, что поддержка будет прекращена в марте или апреле 2020 г., однако 1 апреля 2020 г. сроки были перенесены сперва на вторую половину 2020 г., а затем и на 2021 г. Протокол TLS 1.0 существует с 1999 г. а до версии 1.1 он дорос лишь к 2006 г. На момент публикации материала оба протокола признаны устаревшими.
Установка и использование Microsoft Office в Linux
Наиболее широко используемым офисным пакетом в мире, является Microsoft Office. Неважно, работает ли на вашем компьютере Windows или macOS, скорее всего, вы используете Microsoft Office. Если нет, у вас есть знакомый, который его использует.
Если ваш компьютер работает под управлением GNU/Linux.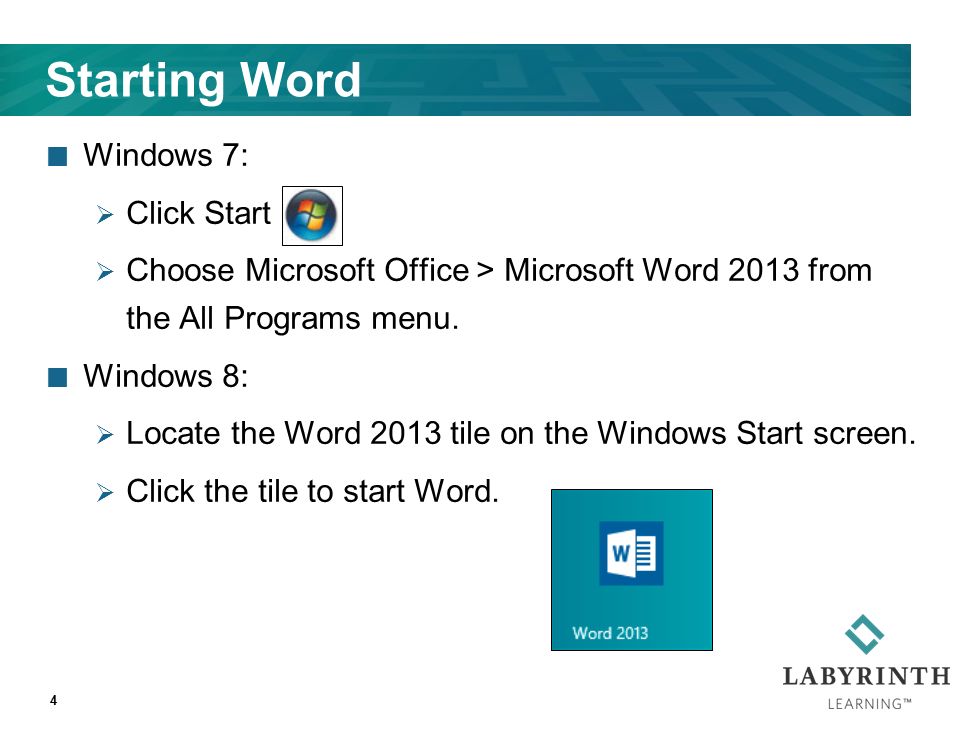 Вам придётся столкнуться с небольшими проблемами, в случае, если вы намерены установить и использовать Microsoft Office.
Вам придётся столкнуться с небольшими проблемами, в случае, если вы намерены установить и использовать Microsoft Office.
Вы спросите: что делать? Есть три простых варианта, которые мы рассмотрим по очереди.
Как установить Microsoft Office в GNU/Linux
У вас есть три способа запуска Microsoft Office на компьютере с GNU/Linux:
- Используйте Office Online в браузере.
- Установите Microsoft Office с помощью PlayOnLinux.
- Используйте Microsoft Office на виртуальной машине Windows.
У каждого варианта есть свои преимущества и недостатки. Давайте рассмотрим каждый.
Вариант 1. Использование Microsoft Office Online в браузере
Это может быть не полный Microsoft Office, но то, что доступно через ваш браузер, безусловно, достаточно для большой части офисных задач. Это простой способ начать работу, не платя за полный пакет Microsoft Office.
Word, Excel, PowerPoint и Outlook могут быть доступны через ваш браузер и учетную запись Microsoft.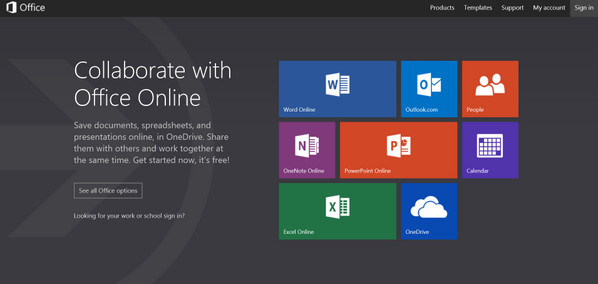
Это простой вариант работы с документами, который обеспечивает некоторые преимущества над такими конкурентами как Документы и Таблицы Google.
Поскольку вся работа осуществляется в браузере, в автономном режиме, работа с документами доступна не будет.
Каким бы полезным ни был данный способ, всё же, это не полный пакет Microsoft Office, а браузерная альтернатива с урезанным набором функций.
Вариант 2. Установка Microsoft Office с использованием PlayOnLinux
Вы можете установить Microsoft Office, используя Wine и PlayOnLinux. Следующие инструкции относятся к Ubuntu, но вы сможете настроить его для дистрибутивов, которые используют разные менеджеры пакетов.
Установка Wine и PlayOnLinux
Начните с открытия окна терминала и ввода:
sudo apt install wine
Затем добавьте открытый ключ для программного обеспечения PlayOnLinux, которое работает вместе с Wine:
wget -q "http://deb.playonlinux.com/public.gpg" -O- | sudo apt-key add -
Затем добавьте информацию PPA в менеджер пакетов:
sudo wget http://deb.playonlinux.com/playonlinux_precise.list -O /etc/apt/sources.list.d/playonlinux.list
Затем обновите:
sudo apt update
И установите PlayOnLinux:
sudo apt install playonlinux
Примечание. Если вы хотите «просто», вы можете установить Wine и PlayOnLinux через центр программного обеспечения.
Теперь все, что вам нужно сделать, это запустить PlayOnLinux из Меню> Приложения. Здесь, нажмите на вкладку Office, затем выберите соответствующий параметр Microsoft Office.
Однако, с PlayOnLinux вы ограничены Microsoft Office 2013 в качестве последней версии (в лучшем случае, 32-разрядной версии). Для получения наилучших и наиболее стабильных результатов используйте Microsoft Office 2010. Для этого вам понадобится диск (или файл ISO) и ключ активации.
Официальную загрузку вы найдете на microsoft.com/en-gb/software-download/office, где вам нужно будет ввести ключ продукта, прежде чем вы сможете скачать пакет.
Установка Microsoft Office в Ubuntu с помощью PlayOnLinux
Итак, PlayOnLinux готов. У вас есть правильная версия Microsoft Office. Все, что нужно сейчас, это установить Microsoft Office.
PlayOnLinux предложит вам выбрать DVD-диск или установочный файл. Выберите подходящий вариант, затем нажмите Далее. Если вы используете установочный файл, вам нужно перейти к нему.
Нажмите Далее, чтобы продолжить установку, и как только это будет сделано, вы будете готовы использовать Microsoft Office 2010. Это последняя версия, которую можно установить, не сталкиваясь с проблемами, хотя существуют бета-сценарии для Microsoft Office 2013 и 2016.
Microsoft Office будет запускаться с рабочего стола без отдельной загрузки PlayOnLinux (хотя он будет работать в фоновом режиме).
Если по какой-то причине PlayOnLinux не работает для вас, вы также можете рассмотреть CrossOver. Это платный инструмент с бесплатной пробной версией и может работать с более поздними версиями Microsoft Office. На момент написания статьи Office 2016 не полностью поддерживается PlayOnLinux / Wine, но работает в CrossOver.
Установка CrossOver более проста, чем PlayOnLinux, в то время как установка Office осуществляется аналогичным образом (между этими двумя инструментами существует развивающая связь).
И да, наличие программного обеспечения Windows, работающего без усилий на вашем компьютере Linux, действительно удивительно, не так ли? Вы обнаружите, что PlayOnLinux может поддерживать несколько других приложений, а также многие игры для Windows.
Все это обеспечивает плавный переход для пользователей, которые хотят оставить использование операционной системы от Microsoft позади, но которые не хотят потерять доступ к своим любимым играм, утилитам и приложениям.
Вариант 3. Установите Microsoft Office в виртуальной машине
Есть еще один вариант для тех, кто хочет установить Microsoft Office на свой компьютер с GNU/Linux. Однако это не так просто, как другие, если вы уже не используете виртуальную машину Windows.
В этом случае все, что вам нужно сделать, это загрузить виртуальную машину, войти в Windows и установить Microsoft Office. Это окажется особенно полезным, если вы хотите установить Office, поскольку его нельзя установить в GNU/Linux.
Получите Microsoft Office на GNU/Linux сегодня!
Microsoft Office – не самый идеальный вариант для выполнения офисных задач в системах GNU/Linux. Однако, если вам нужно выполнить работу, у вас есть три хороших варианта для возможности использования Office.
Да, альтернативы с открытым исходным кодом хорошо подходят для большинства задач, но установка Microsoft Office позволяет избежать проблем совместимости документов. Это может оказаться жизненно важным для соблюдения сроков или доступа к сложным таблицам и базам данных.
Но если вы не хотите возиться с виртуальными машинами или Wine, существуют альтернативы. LibreOffice, который поставляется с большинством дистрибутивов GNU/Linux, в частности Ubuntu, а так же WPS Office, который придётся кстати тем, кому нравится привычный всем интерфейс Microsoft Office.
Источник: MakeUseOf
КАК: Как изменить язык в Microsoft Word и Office
Не обязательно переключать языки, которые вы используете в Microsoft Word, как только вы знаете, как это сделать. Однако порядок внесения изменений зависит от того, используете ли вы версию Windows или Mac приложения или Word Online. Так же, поддерживайте количество поддерживаемых языков и степень поддержки, даже среди выпусков Windows Office.
Многие типы языков для изменения
В зависимости от требуемого иностранного языка вы можете настроить язык для любого или всего из следующих действий:
- Язык отображения: Иногда называется языком пользовательского интерфейса (UI), который относится к языку, используемому в элементах управления, меню и кнопках в приложениях Office.
- Язык справки: Используется Microsoft при представлении документов справки Office.
- Язык экранных подсказок: Используется для Microsoft ScreenTips.
- Язык проверки: Или тот, который входит в игру, когда вы проверяете свой документ для написания и грамматики.
- Язык макета клавиатуры: Также упоминается как язык ввода, который определяет, какие символы появляются на экране при вводе и редактировании документов в Office.
Совет: Изменение языка раскладки клавиатуры также позволяет использовать иностранные символы, такие как тильда (ñ) на испанском языке и умляут (ä) на немецком языке. Если вас интересует иногда использование акцентированных букв с другого языка, проще будет использовать свой родной язык на языке раскладки клавиатуры и просто добавить нужные символы; некоторые или все ваши клавиши клавиатуры могут измениться, если вы замените язык раскладки клавиатуры.
Как изменить язык в Word на Windows 10
В 2016, 2013 и 2010 годах версии Word варианты языка представлены в Настройка параметров Office Language диалоговое окно. Чтобы получить доступ к этому диалоговому окну в Word, перейдите к файл > Опции > язык.
Параметры отображения и раскладки клавиатуры для всей Windows 10 можно настроить отдельно в ОС. Вы можете найти эти параметры, выбрав Начните > настройки > Время и язык > Регион и язык, Чтобы добавить новый язык в Windows 10, выберите Добавить язык.
Язык отображения и справки
- Если язык отображения для Windows 10 является тем, который вы хотите использовать для элементов управления, меню и кнопок в Word, убедитесь, что язык отображения в Office установлен на Совпадение Microsoft Windows.
- Если вы хотите использовать другой язык отображения для Office, попробуйте найти язык отображения, который вам нужен в Установите флажок «Предпочтения в языках Office». Если вы найдете его, выберите Установите значение по умолчанию, Выбранный язык появится в верхней части списка.
- Также в диалоговом окне вы можете установить Помогите а также всплывающие языки должны быть одинаковыми или отличаться от языка отображения.
Языки макета клавиатуры
Чтобы изменить язык раскладки клавиатуры для Word:
- Выбрать Выберите Редактирование языков в вышеупомянутом диалоговом окне.
- Если нужный вам язык уже включен в список, выберите язык, затем выберите Установить по умолчанию.
- Если язык еще не Выберите Редактирование языка список, выберите добавлять, затем выберите язык из добавлять список. Если язык затем отображается как Включено, Выбрать Установить по умолчанию.
Если язык не отображается как Включено:
- Выбрать Не включено, Word направит вас на веб-сайт Microsoft, где вы можете получить бесплатную загрузку Языковой пакет аксессуаров, иногда называемый «Языковой пакет».
- После загрузки и установки пакета языковых аксессуаров для желаемого языка вернитесь к Настройка параметров Office Language чтобы подтвердить, что он установлен в качестве языка раскладки клавиатуры.
- Если он отображается как установленный, выберите язык, затем выберите Установить по умолчанию.
Совет: Пакеты языковых аксессуаров для Office 2016 гораздо более многочисленны, чем для Office 2013 или Office 2010. Например, Office 2016 поддерживает языковые пакеты для африкаанс и амхарских языков, тогда как Office 2013 и 2010 нет.
Язык проверки
Чтобы изменить язык проверки для Office в Windows 10, выполните те же процедуры, что и для изменения языка раскладки клавиатуры в Настройка параметров Office Language диалоговое окно.
Однако, если язык доступен как язык проверки, он будет отображаться как Установлены вместо Включено в Выберите Редактирование языков.
Совет: Вы также можете перейти непосредственно на веб-сайт поддержки языкового пакета Microsoft для Office и загрузить дополнительный пакет, если язык, который вы хотите использовать для языка отображения или языка справки, не указан в Диалоговое окно «Настройка языковых настроек».
Внимание: В зависимости от иностранного языка Office отличается степенью поддержки отображения, справки, раскладки клавиатуры и проверки. Например, конкретный пакет аксессуаров для языка может поддерживать или не поддерживать изменения, например, на языках справки или проверки.
Как изменить язык в Word на Windows 8 / 8.1 и 7
Чтобы изменить параметры отображения по умолчанию и раскладки клавиатуры для всех Windows 8 / 8.1, выберите Панель управления > Язык. Чтобы внести эти изменения в Windows 7, выберите Панель управления > Регион и язык.
Если вы используете Windows 8 / 8.1 или 7 вместо Windows 10, и ваша версия Windows не поставляется со встроенной поддержкой языков, которые вы хотите использовать, вам нужно будет использовать альтернативный метод для установки этих языков.
- Самый простой способ загрузить дополнительные языки для Windows 8 / 8.1 — через Панель управления > Язык, хотя вы также можете перейти на сайт поддержки языкового пакета.
- Пользователи выпусков Ultimate и Professional для Windows 7 могут загружать дополнительные языковые пакеты через Windows Updates. Это полностью переведенные версии диалоговых окон Windows, меню и справки.
- Пользователи Windows 7 также могут установить Пакеты языкового интерфейса (LIPs) с сайта поддержки языкового пакета. Предлагаемый только для Windows 7, LIP отличается от других языковых пакетов Office. LIP предоставляет переведенную версию только наиболее широко используемых элементов меню, диалоговых окон и содержимого справки. Перед установкой LIP у вас должны быть установлены все необходимые родительские языки на вашем компьютере.
Как изменить язык в Word Online (Word for Office 365)
Языковые параметры для Office Online, также называемые Office 365, аналогичны языкам в традиционном Office. В Office Online. Сначала выберите Обзор > язык.
дисплей, Помогите, и языки макета клавиатуры
Перейти к Языковые настройки для установки дисплей, Помогите, а также раскладка клавиатуры языки для Office 365. Для языков, не указанных там, вы будете перенаправлены на сайт загрузки языковых пакетов.
Совет: Вы можете установить язык отображения для службы или приложения, где проживает большинство ваших документов, независимо от того, является ли это сторонним сервисом, таким как Dropbox или собственный SharePoint Microsoft. Однако язык отображения, выбранный в Office 365, переопределит другие варианты.
Язык проверки
Перейти к Установить язык проверки диалоговое окно, чтобы изменить язык проверки для Office Online. Это изменение применимо только к выбранному тексту в текущем документе.
Перевод документов
В отличие от Office для Windows, языковые параметры для Office 365 также включают функцию онлайн-перевода, которая может использоваться для текста или всего документа. Эта функция поддерживает широкий спектр языков.
Внимание: Если вы работаете с бизнес-изданием Office или Office 365, ваш работодатель может запретить некоторые или все изменения в языковых настройках. Если вы не можете переключиться на другой язык, обратитесь к системному администратору.
Языковая панель Windows
Если вы используете приложение Office или Office Online в Windows 10, 8 / 8.1 или 7, вы можете использовать язык в Windows, чтобы быстро переключаться между языками раскладки клавиатуры.
- Для этого сначала включите раскладки клавиатуры для двух или более языков в настройках Windows 10 или Windows 8 / 8.1. или 7 Панель управления.
- Значок языковой панели затем появится на Панель задач, рядом с часами. в язык бар. Выберите язык, который вы хотите использовать.
- Откройте документ и поместите курсор в том месте, где вы хотите начать печатать текст на другом языке.
Совет: Вы можете переключаться между установленными раскладками клавиатуры, нажимая сочетание клавиш Alt + Shift.
Как изменить язык в Word для Mac
Языки отображения и раскладки клавиатуры, используемые в Office для Mac, такие же, как те, которые вы выбираете для операционной системы. По большей части вы не можете использовать отдельные языки для приложений ОС и Office. Однако вы можете указать другой язык для проверки Office для Mac.
Языки отображения и клавиатуры
Чтобы изменить язык отображения в OS X:
- Идти к яблоко > Системные настройки > Язык и регион.
- Перетащите язык, который вы хотите на верхнюю часть Предпочтительные языки чтобы сделать его основным языком отображения. Если нужный язык не отображается в списке, выберите Плюс (+) и добавьте язык.
Чтобы изменить язык раскладки клавиатуры для OS X:
Идти к Язык и регион > Настройки клавиатуры, Если нужный вам язык отсутствует в списке, выберите Плюс (+) и добавьте его там.
Язык проверки
Чтобы изменить язык проверки в Office для Mac:
Выбрать инструменты > язык в Word или другом приложении Office. Если вы хотите изменить язык проверки всех новых документов, выберите По умолчанию.
Заметка: Если вы выберете Хорошо вместо По умолчанию, выбранный вами язык проверки применим только к текущему файлу.
Добавление символов с иностранных языков
Если вы используете английский язык как язык клавиатуры, удобный способ добавления акцентов и символов с иностранных языков в Word и Word Online — использовать диаграмму ярлыков для международных символов, созданных Microsoft.
Самый простой способ добавить акцент с иностранного языка в Word для Mac — это удерживать клавишу для письма, которое вы хотите акцентировать. Появится небольшое меню, в котором вы найдете список доступных акцентов для письма. Просто выберите акцент ты хочешь.
Совет: Языковые пакеты недоступны для Office для Mac. Если нужный язык не отображается в Системные настройки > Язык и регион приложения Mac, тогда он не предлагается для Word для Mac.
Word 2016 и 2019 шпаргалка
Word всегда был рабочей лошадкой в пакете Microsoft Office. Почти каждый, кто использует Office, в какой-то момент использует Word, будь то для написания заметок, набора повесток дня, создания отчетов, создания деловой переписки или любого из тысячи других применений.
Microsoft продает Office по двум моделям: частные лица и предприятия могут заплатить за лицензию на программное обеспечение заранее и владеть ею навсегда (компания называет это «бессрочной» версией пакета) или они могут приобрести подписку на Office 365, что означает у них есть доступ к программному обеспечению только до тех пор, пока они продолжают платить абонентскую плату.
Когда вы покупаете бессрочную версию пакета, скажем, Office 2016 или Office 2019, его приложения никогда не получат новые функции, тогда как приложения Office 365 постоянно обновляются новыми функциями. (Дополнительные сведения см. В разделе «В чем разница между Microsoft Office 2019 и Office 365?»)
Эта шпаргалка познакомит вас с функциями, которые были представлены в Word 2016 и Word 2019, версиях с бессрочной лицензией. Word входит в состав Office 2016 и Office 2019 соответственно.В Office 365 Word имеет все эти функции, а также несколько других. Если у вас или вашей организации есть подписка на Office 365, ознакомьтесь с нашей отдельной памяткой по Word для Office 365, чтобы узнать обо всех последних функциях.
Большинство советов в этой статье применимы как к Word 2016, так и к Word 2019 для Windows. Ближе к концу находится раздел только для Word 2019.
Поделитесь этой историей: ИТ-специалисты, мы надеемся, что вы передадите это руководство своим пользователям, чтобы они научились максимально эффективно использовать Word 2016 и 2019.
Использование ленты
Интерфейс ленты в Word 2016 и 2019 практически не изменился по сравнению с более ранними версиями. Лента входит в состав приложений пакета Office с Office 2007, поэтому вы, вероятно, знакомы с тем, как она работает. Но если вам нужно что-то напомнить, просмотрите шпаргалку по Word 2010.
Как и в Word 2013, лента в Word 2016 и 2019 выглядит более плоско, чище и менее загромождена, чем лента в Word 2010 и 2007. Лента 2016 и 2019 меньше, чем в Word 2013, теперь строка заголовка сплошной синий, а не белый, а текст меню («Файл», «Главная», «Вставить» и т. д.) теперь представляет собой сочетание прописных и строчных букв, а не только заглавных.Есть и другие незначительные изменения — например, старая вкладка «Макет страницы» теперь называется просто «Макет», но лента по-прежнему работает таким же образом, и вы найдете большинство команд в тех же местах, что и в Word 2013.
IDGЛента в Word 2016 практически не изменилась по сравнению с Word 2013. (Щелкните изображение, чтобы увеличить его).
Чтобы узнать, какие команды находятся на каких вкладках ленты, загрузите краткое руководство по ленте Word 2016 и 2019. Также ознакомьтесь с изящной новой функцией Tell Me, описанной ниже.
Как и в более ранних версиях Word, чтобы убрать команды под вкладками на ленте, нажмите Ctrl-F1. Чтобы команды снова появились, нажмите Ctrl-F1. (Обратите внимание, что вкладки ленты — «Файл», «Главная», «Вставка» и т. Д. — остаются видимыми.)
IDGВот параметры отображения ленты.
У вас есть и другие варианты отображения ленты. Чтобы перейти к ним, щелкните значок параметров отображения ленты в правом верхнем углу экрана, слева от значков для минимизации и развертывания Word.Появится раскрывающееся меню с тремя вариантами:
- Автоматически скрывать ленту: Это скрывает всю ленту, как вкладки, так и команды под ними. Чтобы снова отобразить ленту, щелкните в верхней части Word.
- Показать вкладки: Показывает вкладки, но скрывает команды под ними. Это то же самое, что и нажатие Ctrl-F1. Чтобы отобразить команды под вкладками, когда они скрыты, нажмите Ctrl-F1, щелкните вкладку или щелкните значок отображения ленты и выберите «Показать вкладки и команды».”
- Показать вкладки и команды: При выборе этого параметра отображаются как вкладки, так и команды.
И если по какой-то причине синий цвет в строке заголовка кажется вам слишком ярким, вы можете сделать его белым или серым. (В Word 2019 также есть черный вариант.) Для этого выберите Файл> Параметры> Общие . В разделе «Персонализируйте свою копию Microsoft Office» щелкните стрелку вниз рядом с темой Office и выберите Темно-серый или Белый (или Черный) в раскрывающемся меню.Чтобы снова сделать строку заголовка синей, выберите в раскрывающемся списке параметр «Цветной». Прямо над меню темы Office находится раскрывающееся меню «Фон Office» — здесь вы можете выбрать отображение шаблона, например печатной платы или кругов и полос в строке заголовка.
Есть полезное изменение в том, что Microsoft называет областью за кулисами, которая появляется, когда вы нажимаете Файл на ленте: если вы нажимаете Открыть или Сохранить как в меню слева, вы можете увидеть облачные службы, к которым вы подключились. ваша учетная запись Office, например SharePoint и OneDrive.Теперь под каждым местоположением отображается связанный с ним адрес электронной почты. Это очень полезно, если вы используете облачную службу с несколькими учетными записями, например, если у вас есть одна учетная запись OneDrive для личного использования, а другая — для бизнеса. Вы сможете сразу увидеть, что есть что.
IDGВыберите «Добавить место», чтобы добавить новую службу облачного хранилища для Word.
Совместная работа в реальном времени
Самая большая функция, представленная в Word 2016, — это совместная работа в реальном времени, которая позволяет людям работать над документами вместе из любой точки мира с подключением к Интернету, функция, которой уже давно обладают Документы Google.Для совместной работы в Word 2016 существует только два требования: вы должны войти в свою учетную запись Microsoft или Office 365, а документ должен храниться в OneDrive, OneDrive для бизнеса или SharePoint Online.
Однако, в то время как подписчики Office 365 или кто-либо, использующий Word 2019 или Word Online, могут видеть изменения, которые другие пользователи этих версий вносят в общий документ в реальном времени по мере их появления, пользователи Word 2016 должны периодически сохранять свои документы, чтобы видеть и поделитесь изменениями.Таким образом, хотя это живое сотрудничество, это не видимость в реальном времени в этом сотрудничестве. Тем не менее, это позволяет вам одновременно работать с другими над одним и тем же документом.
Для совместной работы над документом сначала откройте его, затем щелкните значок «Поделиться» в правом верхнем углу экрана. Если вы еще не сохранили файл в OneDrive, OneDrive для бизнеса или SharePoint Online, вам будет предложено сделать это.
При нажатии кнопки «Поделиться» в правой части экрана открывается панель «Совместное использование» — это центр команд для совместной работы.В верхней части панели введите адреса электронной почты людей, с которыми вы хотите работать над документом, через запятую. По мере ввода Word просматривает вашу адресную книгу и отображает найденные совпадения; щелкните человека, которого хотите пригласить. Если вы находитесь в корпоративной сети, вы можете щелкнуть адресную книгу справа, чтобы выполнить поиск в своей корпоративной адресной книге. Если человека нет в вашей адресной книге — просто введите его полный адрес электронной почты.
IDGВыбор людей для совместной работы через панель «Поделиться».(Щелкните изображение, чтобы увеличить его.)
После ввода адресов выберите в раскрывающемся списке «Может редактировать» или «Может просматривать», чтобы предоставить соавторам права на полное редактирование или только для чтения. (Если вы хотите назначить разные права разным пользователям, вы можете отправить два отдельных сообщения электронной почты или позже изменить права любого соавтора, щелкнув его имя правой кнопкой мыши на панели «Поделиться».) Введите сообщение в текстовое поле, если хотите. Когда все будет готово, нажмите «Поделиться». Всем, с кем вы поделились файлом, отправляется электронное письмо с кнопкой «Просмотреть в OneDrive», которую они могут нажать, чтобы открыть документ.
IDGВаши соавторы получают подобное сообщение электронной почты, когда вы делитесь документом. (Щелкните изображение, чтобы увеличить его.)
Есть еще один способ поделиться файлом, хранящимся в личном OneDrive, для совместной работы: в нижней части панели «Поделиться» нажмите «Получить ссылку для совместного использования» и на появившемся экране выберите «Создать ссылку для редактирования», если вы хотите создайте ссылку на файл, которая позволит людям редактировать файл, или «Создать ссылку только для просмотра», если вы хотите создать ссылку, которая позволит им только просматривать файл.Затем скопируйте ссылку, вставьте ее в электронное письмо с помощью любой почтовой программы и отправьте.
Когда получатели получают от вас электронное письмо, они щелкают кнопку или ссылку, чтобы открыть документ, который открывается в Word Online в веб-браузере, а не в настольном клиенте Word. На этом этапе они могут просматривать документ, но не могут его редактировать. Пользователи, которые не вошли в учетную запись Microsoft, увидят кнопку «Изменить в браузере»; как только они нажмут на нее, они смогут начать редактирование в окне своего браузера. Зарегистрированные пользователи увидят меню «Редактировать документ», в котором они могут выбрать «Редактировать в Word», чтобы открыть файл в клиентской версии Word, или «Редактировать в браузере», чтобы работать в бесплатной веб-версии.
Веб-версия не так полнофункциональна, как клиентская — например, здесь не так много параметров форматирования, и вы не можете вставлять фигуры, делать снимки экрана, использовать слияние почты или использовать некоторые другие функции. Но для базового редактирования работает нормально.
Когда соавтор начинает работать с общим документом, вы получите уведомление о том, что кто-то другой редактирует документ. То, что вы увидите дальше, зависит от того, работаете ли вы в Word 2016 или 2019.
Если вы используете Word 2016, каждый раз, когда соавтор вносит изменения, в нижней части окна Word появляется небольшой значок «Доступные обновления».Однако, как упоминалось выше, вам необходимо сохранить документ (или щелкнуть значок «Доступные обновления»), чтобы увидеть их изменения или они увидят ваши. После того, как вы сохраните или нажмете «Обновления доступны», дополнения ваших соавторов появятся в документе с бледно-зеленым наложением.
IDGПри совместной работе в Word 2016 вы должны сохранить документ, чтобы увидеть изменения, внесенные другими (выделены зеленым), и поделиться своими изменениями с ними. (Щелкните изображение, чтобы увеличить его.)
Когда вы работаете над документом в Word 2019 с другими людьми в режиме реального времени, каждый человек получает курсор со своим уникальным цветом.Вы можете видеть, что они делают, включая удаление, редактирование и добавление текста. Они тоже видят, что вы делаете.
IDGВ Word 2019 вы можете видеть правки других соавторов в режиме реального времени с курсором разного цвета для каждого соавтора. (Щелкните изображение, чтобы увеличить его.)
Имейте в виду, что то, насколько хорошо работает совместная работа в реальном времени, зависит от мощности вашего интернет-соединения. При медленном или нестабильном подключении вы не сразу увидите изменения, которые делают другие люди, и они не сразу увидят ваши — будет задержка.Так что всегда лучше, когда это возможно, иметь самую сильную связь при совместной работе.
Помимо просмотра изменений в документе друг друга, вы можете общаться со своими соавторами другими способами. На панели «Общий доступ» отображается список людей, у которых есть доступ к документу, с примечанием под их именем, указывающим, редактируют ли они документ в данный момент, а если нет, то имеют ли они права на редактирование или просмотр.
Щелкните правой кнопкой мыши значок любого, кто в данный момент работает с документом, и выберите Открыть карточку контакта; появляется экран с различными способами, которыми вы можете связаться с ними, включая чат, телефон и видео через Skype (если у них есть Skype) и электронную почту.Это позволяет вам разговаривать или писать с ними сообщения, пока вы вместе работаете над документом, что делает совместную работу намного более эффективной.
IDGЩелкните значок человека, работающего с вами над документом, чтобы увидеть, как с ним можно связаться. (Щелкните изображение, чтобы увеличить его.)
Решайте задачи с помощью Tell Me
Хотя совместная работа в реальном времени является самым большим дополнением к Word 2016, есть и несколько других новых функций. Очень полезен «Скажи мне», который очень полезен, если вы хотите выполнить задачу, которую раньше не выполняли или забыли, как это делать.
Это текстовое поле справа от ярлыков вкладок ленты в верхней части экрана со словами «Скажите мне, что вы хотите сделать». Введите задачу, и вы получите список возможных совпадений. Щелкните задачу, которую хотите, чтобы получить инструкции о том, как это сделать.
Например, я набрал «адрес конверта» и выбрал результат «Конверт», и появился экран, который вы используете для адресации конвертов. Когда я набирал более общий запрос «напишите эссе», выскочила ссылка на функцию исследователя Word, которая позволяет вам проводить исследования прямо из Word, добавлять источники из найденных вами исследований, а затем правильно цитировать источники в документе. .Если вы введете запрос и наведете указатель мыши на результат вместо того, чтобы щелкнуть его, вы увидите экран с описанием того, что вы можете сделать, если щелкнуть результаты.
IDGTell Me дает советы по обращению с конвертом (или любой другой задаче). (Щелкните изображение, чтобы увеличить его.)
Это большая экономия времени, потому что вам не нужно рыться в ленте, чтобы найти нужную команду. И он запоминает функции, которые вы ранее выбрали в поле, поэтому, когда вы щелкаете по нему, вы сначала видите список предыдущих задач, которые вы искали.Таким образом, задачи, которые вы часто выполняете, всегда будут под рукой.
UW Office 365 | IT Connect
О UW Office 365
UW Office 365 — это реализация UW-IT платформы Microsoft для повышения производительности, совместной работы и электронной почты, известной как Microsoft Office 365 для образования. Ключевым направлением предложения услуг UW Office 365 является обеспечение быстрых, простых и ориентированных на пользователя процессов совместной работы.
Использование UW Office 365Если вы хотите получать электронную почту UW в UW Office 365 (также известном как Exchange Online, OWA, Outlook Online), измените переадресацию электронной почты UW на UW Office 365
Для доступа к электронной почте UW Office 365 (также известной как Exchange Online, OWA, Outlook Online)
Для доступа к другим приложениям Office 365 из электронной почты UW Office 365 (также известной как Exchange Online, OWA, Outlook Online)
- В верхнем левом углу страницы электронной почты UW Office 365 (также известной как Exchange Online, OWA, Outlook Online) щелкните значок средства запуска приложений ( waffle ):
UW также предлагает студентам, преподавателям и сотрудникам UW Office 365 ProPlus для тех, кто хочет установить полную версию Office на устройстве, с возможностью установки программного обеспечения на 5 ПК или Mac, 5 планшетов (Windows, iPad и Android) и 5 телефонов.
ЦенаUW Office 365 включен в плату за пополнение счета технологии без дополнительных затрат.
Право на участиеUW Office 365 автоматически включается для UW NetID зачисленных студентов, сотрудников и назначений преподавателей. Другие спонсируемые NetID UW и общие NetID, которые не имеют доступа по умолчанию, могут быть предоставлены для доступа текущему сотруднику UW.
- Чтобы предоставить спонсируемый UW NetID , щелкните здесь.
- Чтобы подготовить совместно используемый UW NetID , щелкните здесь.
- Работайте с файлами Office с кем угодно и где угодно в режиме реального времени с помощью онлайн-версий:
Word, Excel, PowerPoint и OneNote - Получите 1 ТБ облачного хранилища для хранения документов и совместной работы над проектами с помощью OneDrive для бизнеса.
- Создавайте захватывающие повествования, объединяя несколько типов контента в гибкую презентацию, используя новейший инструмент Microsoft: Sway.
- Получите профили SharePoint Online и каналы новостей для создания профиля пользователя, ориентированного на UW, через Delve.
Описание службы совместных приложений Microsoft
Опора- Если у вас есть вопросы по любому из вышеперечисленных вопросов, напишите на [email protected].
Как запустить Microsoft Office на Chromebook
Eric Zeman / Android Authority
Chromebook недорогие, быстрые и простые, но им не хватает некоторого программного обеспечения на уровне настольных компьютеров, которое нужно многим из вас.Пользователи Office могут делать практически все с помощью Google Диска. Как бы здорово это ни было, большинство из нас привыкло к приложениям Microsoft Office, таким как Word, Excel и Powerpoint. К счастью, Microsoft Office по-прежнему можно использовать на устройствах Chromebook.
Вы не можете установить настольные версии Office на Chromebook, но у вас все еще есть возможности. В зависимости от того, какое программное обеспечение вы используете на Chromebook, вы сможете использовать Office с ограниченными возможностями. Расскажем, как это делается.
Читать дальше: Вот список лучших Chromebook, которые вы можете купить
Как запустить Microsoft Office на Chromebook
Примечание редактора: Все инструкции в этом руководстве были составлены с использованием Lenovo Chromebook Duet под управлением ChromeOS версии 93.0.4577.85 и Asus ZenBook Pro Duo под управлением Windows 10 Pro. Помните, что шаги могут отличаться, если вы используете разные устройства или версии программного обеспечения.
Мобильные приложения Microsoft Office на Chromebook
Самый простой способ установить Microsoft Office на компьютеры Chromebook — это загрузить приложения Office, доступные для Android. У некоторых старых Chromebook до сих пор нет доступа к Google Play Store, но у большинства он есть. Ознакомьтесь с нашим списком совместимых Chromebook, чтобы узнать, есть ли у вас доступ к Google Play Store.
Выполните следующие простые шаги:
- Откройте Google Play Store.
- Найдите программу Office, которую хотите загрузить, и выберите ее.
- Щелкните Установить .
- После того, как приложение загрузится, откройте панель запуска Chrome, чтобы открыть приложение.
- Войдите в свою учетную запись Microsoft или подписку на Office 365.
Щелкните по ссылкам ниже, чтобы загрузить определенные приложения:
К сожалению, если у вашего Chromebook есть доступ только к Интернет-магазину Chrome, вы не сможете загрузить эти приложения Android Office.Но тебе не повезло. Можно использовать Office Online через браузер.
С онлайн-версией вы сможете работать, редактировать и публиковать файлы Office прямо в браузере. Вам необходимо быть подключенным к Интернету, чтобы использовать Microsoft Office на Chromebook, что может быть не идеально, но означает, что у вас есть альтернатива Google Диску.
Также: Лучшие приложения Android для Chromebook
Самое приятное то, что вы можете получить доступ к веб-приложениям OneDrive и Microsoft Office с помощью бесплатной учетной записи.Вы получаете больше преимуществ и дополнительных услуг, если платите за учетную запись Office 365, но нет необходимости использовать приложения Microsoft Office в Интернете. И хорошая новость заключается в том, что эти веб-приложения действительно близки к своим полноценным настольным аналогам.
Потоковая передача с вашего ПК
Эдгар Сервантес / Android Authority
Другой вариант — запустить Microsoft Office на ПК и передать его на Chromebook. Это может быть полезно, потому что у вас есть возможность запустить полную настольную версию, созданную для ПК.Он будет иметь все функции и без компромиссов. Основным недостатком является то, что вам нужен другой компьютер, и в этом случае вы также можете использовать устройство с полноценной настольной ОС. Однако это отличный способ использовать Microsoft Office на компьютерах Chromebook в дороге.
Перед тем, как начать, убедитесь, что на вашем компьютере установлены Microsoft Office и Google Chrome. Кроме того, убедитесь, что у вас есть стабильное подключение к Интернету как на вашем ПК, так и на Chromebook.
Как транслировать ПК на Chromebook:
- Откройте браузер Chrome на своем компьютере и посетите веб-сайт удаленного рабочего стола Chrome.
- Щелкните опцию Настроить удаленный доступ .
- Установите расширение Chrome Remote Desktop на свой компьютер.
- Вернитесь к исходной вкладке на вашем ПК и присвойте компьютеру имя.
- Щелкните Далее и создайте ПИН-код не менее чем из шести цифр.
- При появлении запроса введите PIN-код, созданный на вашем ПК.
- Теперь вы можете использовать свой компьютер удаленно, используя Chromebook.
Вы также можете использовать облачный сервис для ПК, например Shadow.Эта компания предлагает машины с Windows, к которым можно получить удаленный доступ через любое совместимое устройство. Поддерживаемые операционные системы включают Windows, macOS, Ubuntu, Android и iOS. Вы не видите Chrome OS в списке, но помните, что на Chromebook можно запускать приложения для Android! После настройки вы можете установить Photoshop на удаленный компьютер с Windows и транслировать его. Только имейте в виду, что Shadow стоит не так уж и дешево!
Связанный: 15 лучших игр для Chromebook
Crossover запускает приложения Windows
Знаете ли вы, что на Chromebook действительно можно запускать полные приложения Windows? Code Weavers создает сервис CrossOver, который позволяет запускать программы Windows на компьютерах с macOS, Linux и ChromeOS.
Программное обеспечение стоит немалые деньги, но оно может запускать многие приложения Windows на вашем компьютере Chromebook, включая Microsoft Office. Покупка также включает в себя поддержку, которая может быть отличной, если вам понадобится помощь в настройке.
Отключение двух наиболее раздражающих функций Microsoft Word — Redmondmag.com
Советы и уловки Поузи
Отключение двух наиболее раздражающих функций Microsoft Word
Интеллектуальный ввод текста и «дружественное» форматирование URL-адресов могут быть полезны некоторым пользователям Word, но больше отвлекают других.Если вы находитесь во второй группе, вот как их отключить.
Не секрет, что Microsoft регулярно добавляет функции в свои продукты. Копия Microsoft Word, которую я использую для написания этой колонки, едва ли напоминает версию Word, которую я использовал в начале 1990-х годов.
Иногда новые функции, добавляемые Microsoft, оказываются очень полезными. Например, мне нравится, как Word и другие приложения Office подчеркивают слова с ошибками.Несмотря на то, что я профессионально пишу с 1995 года, я до сих пор остаюсь ужасным правописателем. Автоматическая проверка орфографии в Word помогает исправить мои недостатки. И наоборот, в Word есть бесчисленное множество функций, которыми я никогда не пользовался. Я уверен, что эти функции кому-то будут полезны; Мне просто никогда не приходилось их использовать.
Однако время от времени появляется очень раздражающая функция. Microsoft недавно внесла несколько изменений, которые попадают в эту категорию (по крайней мере, для меня).Я хотел поговорить о двух из этих новых функций и о том, как их отключить.
Предсказания текста
Одной из новых функций, которые Microsoft добавила в Word за последние несколько месяцев, является предиктивный ввод текста. Если вы еще не видели эту функцию, основная идея заключается в том, что по мере ввода Word пытается угадать, что вы собираетесь написать дальше. Word автоматически добавляет в документ предсказанный текст. Вы можете либо принять прогноз, нажав правую клавишу курсора, либо отклонить его, набрав то, что хотели.Если вы продолжите вводить текст, предсказанный текст просто исчезнет, и вам не придется ничего делать.
По общему признанию, есть люди, которым нравится функция интеллектуального ввода текста в Word. В моем случае, однако, предсказание оказывается неверным так же часто, как и верным. Хотя это не обязательно проблема, я склонен считать, что неверные прогнозы отвлекают меня, и эти отвлечения иногда замедляют меня.
Если вы предпочитаете, чтобы Word не генерировал интеллектуальный текст, его легко отключить. Для этого нажмите «Файл», а затем «Параметры». Когда появится экран «Параметры», выберите вкладку «Дополнительно». Теперь снимите флажок «Показывать прогнозы при вводе», показанный на рис. , рис. 1 , и нажмите «ОК».
[Щелкните изображение, чтобы увеличить.] Рисунок 1: Снимите флажок «Показать подсказки для текста при вводе» и нажмите «ОК».Кстати, в Windows 10 также есть собственная функция предсказания текста, которая полностью отделена от Word.По умолчанию эта функция отключена, но если она включена, ее легко отключить. Просто нажмите «Настройки», затем нажмите «Устройства», а затем «Ввод». Затем найдите раздел «Аппаратная клавиатура», показанный на рис. , рис. 2, , затем отключите параметр, предлагающий текст при вводе.
[Щелкните изображение, чтобы увеличить.] Рисунок 2: Отключите параметр «Показывать предложения текста при вводе текста». Форматирование URL-адреса
Обычно, когда вы вводите или вставляете URL-адрес в Word, этот URL-адрес автоматически становится гиперссылкой.Однако вы можете обнаружить, что гиперссылка вставлена в непригодном для использования формате (подробнее об этом чуть позже), или вы можете вообще не хотеть, чтобы URL-адрес был гиперссылкой.
Отключение автоматической гиперссылки — это двухэтапный процесс. Сначала нажмите «Файл», а затем «Параметры». Когда появится диалоговое окно «Параметры», щелкните вкладку «Правописание», затем нажмите кнопку «Параметры автозамены». Это заставит Word отобразить диалоговое окно «Автозамена». Выберите вкладку «Автоформат по мере ввода» и снимите флажок «Интернет и сетевые пути с гиперссылками», как показано на рис. 3 , рис. 3 .
Рисунок 3. Снимите флажок «Интернет и сетевые пути с гиперссылками».Второй шаг — выбрать вкладку «Автоформат», затем снять флажок «Интернет» и «Сетевые пути с гиперссылками», как показано на рис. 4 , рис. 4 .
Рисунок 4. Снимите флажок «Интернет и сетевые пути с гиперссылками».Ранее я упоминал, что когда вы вставляете URL-адрес в документ Word, полученный URL-адрес может быть полностью непригодным для использования. Это относительно недавняя проблема, и она связана с новой любовью Microsoft к дружественным URL-адресам.
Приведу пример. URL-адрес моей колонки «Советы и уловки Пози»: https://redmondmag.com/articles/list/poseys-tips-and-tricks-for-windows-admins.aspx. Однако, если я скопирую URL-адрес из своего браузера и вставлю его в Word, он отобразится как: «Советы и приемы Пози для администраторов Windows — Брайен Поузи — Redmondmag.com». Хотя ссылка является интерактивной, формат может вызывать проблемы по ряду причин.
Изначально я думал, что переход к дружественным URL-адресам был связан с изменением, которое Microsoft внесла в Word.Как оказалось, использование дружественных URL-адресов на самом деле связано с браузером Edge. Если вы вырежете и вставите URL-адрес из другого браузера (например, Chrome) в Word, URL-адрес не будет преобразован в удобный формат.
Чтобы отключить использование удобных URL-адресов, откройте браузер Edge и нажмите «Настройки». Затем выберите вкладку «Поделиться», «Копировать» и «Вставить». Наконец, выберите параметр «Обычный текст», показанный на рис. 5 , . Теперь, когда вы копируете URL-адрес из Edge и вставляете его в Word, URL-адрес будет отображаться в исходном формате.
[Щелкните изображение, чтобы увеличить.] Рисунок 5: Выберите параметр «Обычный текст».Об авторе
Брайен Поузи — 20-кратный MVP Майкрософт с многолетним опытом работы в ИТ. В качестве внештатного писателя Поузи написал тысячи статей и написал несколько десятков книг по широкому кругу тем в области информационных технологий. До того, как стать фрилансером, Поузи был ИТ-директором национальной сети больниц и медицинских учреждений.Он также работал сетевым администратором в некоторых из крупнейших страховых компаний страны и в Министерстве обороны Форт-Нокса. В дополнение к его продолжающейся работе в сфере информационных технологий, Пози последние несколько лет активно тренировался в качестве кандидата в коммерческие ученые и астронавты, готовясь к полету в миссии по изучению полярных мезосферных облаков из космоса. Вы можете следить за его обучением космическим полетам на его веб-сайте.
Как поставить электронную подпись в документе Microsoft Word
Как поставить электронную подпись в документе Word?
Если вам нужно электронно подписать документ Word, например контракт или договор купли-продажи, это легко сделать.DocuSign позволяет загружать и подписывать документы в различных форматах, включая файлы Microsoft Word.
Вот как подписать документ Word в Интернете:
Шаг 1. Зарегистрируйтесь для получения бесплатной пробной версии на DocuSign и войдите в систему.
Шаг 2. Выберите «Создать» -> «Подписать документ» и загрузите документ Word.
Шаг 3. Выберите «Знак». Просмотрите документ и выберите Продолжить.
Шаг 4. Перетащите свою электронную подпись с левой панели в документ Word.
DocuSign поддерживает Word 2013 (только Windows), Word 2016 (только Windows), Word Online и Word для iPad.
Безопасен ли ваш документ Word при использовании DocuSign?
DocuSign соответствует строгим стандартам безопасности США, ЕС и других стран и превосходит их, а также вложила значительные средства в безопасность и операции предприятия.DocuSign имеет сертификаты ISO 27001: 2013 и SSAE 16, SOC 1 Type 2, SOC 2 Type 2 и проходят международные испытания. Узнайте больше, посетив наш Центр управления безопасностью.
Можно ли использовать DocuSign из документа Word?
Да. Если вам нужно часто подписывать документы Word или вы хотите отправить их на подпись другим пользователям, просто установите DocuSign из своего документа Word.
На ленте в верхней части документа Word перейдите на вкладку «Вставка» и найдите DocuSign в магазине Office. После его установки надстройка DocuSign появится на панели справа от документа.Используйте DocuSign, не выходя из Word!
Можете ли вы добавить другие элементы для заполнения в ваш документ Word?
DocuSign позволяет добавлять в документ Word несколько элементов (называемых тегами). Например, вы можете добавить теги для даты подписания, печатного имени подписавшего, адреса электронной почты и т. Д. Просто перетащите тег, который вы хотите добавить, с левой панели и поместите его в свой документ Word.
Как получить Microsoft Word бесплатно на Mac
Если вы работаете с текстовыми документами, Microsoft Word в значительной степени является стандартом.Но чтобы использовать программное обеспечение, вам обычно нужно либо купить его сразу, либо подписаться на подписку.
Итак, есть ли способ получить его бесплатно на свой Mac? Технически да, но, возможно, вам будет лучше использовать альтернативу. В этой статье мы рассмотрим все возможные варианты.
После «Как получить Word для бесплатных видео» на YouTube
На поиск видеороликов на YouTube, которые покажут вам, как бесплатно загрузить, установить и запустить Word (плюс все другие программы MS Office) на Mac, требуется около 30 секунд.
Они могут выглядеть заманчиво, но правда в том, что все те, которые мы исследовали, требуют покупки и загрузки на ваш компьютер какой-то программы для взлома последовательного кода. Хотя некоторым это может показаться преступлением без потерпевших — Microsoft — это компания с многомиллиардным оборотом, а пользователь — всего лишь одинокий человек без денег — настоящей жертвой, скорее всего, станете вы.
Это правда, что некоторые хакеры доброжелательны, желая только освободить информацию, чтобы каждый мог ее использовать, но, к сожалению, другие определенно не хотят.Загрузка и установка подобных вещей на ваш Mac — один из самых простых способов борьбы с вредоносным или шпионским ПО, которое может нанести ущерб вашим данным. Это помимо того факта, что вы нарушаете авторские права, что довольно непослушно.
Наш совет — держитесь подальше от этих «бесплатных» путей к Word.
Вы пробовали Microsoft Office Online?
Если ваши потребности просты, то лучше всего подойдет бесплатная онлайн-версия Microsoft Word. Вам нужно будет создать бесплатную учетную запись Microsoft, но после этого у вас будет доступ к урезанной версии текстового процессора, который поддерживает форматирование документов Word и может создавать, редактировать и сохранять новые или существующие файлы.
Одним из основных ограничений является то, что Word Online, как следует из названия, доступен через ваш браузер только при наличии подключения к Интернету. Это не будет чем-то, что вы будете использовать для тяжелых документов, но для резюме, небольших проектов, писем, отчетов и других основных документов это вполне может быть очень полезным инструментом.
Получите бесплатный месяц Office365
Те, кому нужно использовать Word только в течение короткого периода — возможно, для работы над проектом — имеют возможность подписаться на месячную бесплатную пробную версию полного пакета Office365, который включает Word, Excel, PowerPoint, Outlook, OneNote и OneDrive. .
Это все самые последние версии программного обеспечения, которые обычно стоят 79,99 фунтов стерлингов / 99,99 долларов США в год для домашней версии, которая дает пользователям право делиться приложениями с шестью людьми, или 59,99 фунтов стерлингов / 69,99 долларов США для персонального уровня, который поддерживает одного человека.
Оба они также доступны по ежемесячной подписке по цене 7,99 фунтов стерлингов / 9,99 долларов США или 5,99 фунтов стерлингов / 6,99 долларов США соответственно. Кроме того, вы можете сделать единовременную покупку пакета Personal за 119,99 фунтов стерлингов / 149,99 долларов США.
Бесплатные альтернативы Microsoft Word
Если вам специально не нужен Microsoft Word, вы обнаружите, что существует множество отличных текстовых процессоров, которые не будут стоить вам ни копейки.Любой новый Mac будет поставляться с бесплатной копией программного обеспечения Apple Pages, которое является чрезвычайно мощным инструментом для создания и редактирования документов, а также хорошо работает с приложением-аналогом для iOS / iPadOS.
Google Docs — неизменный фаворит, поскольку веб-программное обеспечение бесплатное и простое в использовании. Вы не найдете невероятно продвинутых функций, подобных тем, что есть в полномасштабном Microsoft Word, но для большинства людей это все, что им когда-либо понадобится.
LibreOffice Writer — еще один продукт, на который всегда стоит обратить внимание.Программное обеспечение с открытым исходным кодом является полностью бесплатным, но при этом предлагает полное решение для тех, кому нужна функциональность MS Word. Да, это не совсем гладкий и эстетичный опыт его вдохновения, но вы можете так много сделать с Writer, что вам все равно.
Чтобы ознакомиться с обзором других вариантов, ознакомьтесь с нашим обзором лучших текстовых процессоров Mac.
Помните, что версия Microsoft Word для iPad бесплатна
Стоит учесть, что вы можете получить MS Word бесплатно на свой iPad или iPhone.Хотя последнее может быть проблемой из-за размера экрана, iPad — отличный вариант, если у вас есть клавиатура Bluetooth.
Бесплатным является не только Word, вы также можете загрузить Excel, PowerPoint и OneNote, с единственным ограничением, что статус бесплатного ограничен устройствами с размером экрана менее 10,1 дюйма. К сожалению, это исключает, например, более новые iPad Pro и iPad 10.2 в 2019 году, но для моделей меньшего размера это кража. Подробнее об этой сделке читайте в статье Как получить бесплатный Microsoft Office на iPad и iPhone.
.


 Снимите флажок « Применить только к этому изображению», чтобы сжать все фотографии в документе Word.
Снимите флажок « Применить только к этому изображению», чтобы сжать все фотографии в документе Word. playonlinux.com/public.gpg" -O- | sudo apt-key add -
playonlinux.com/public.gpg" -O- | sudo apt-key add -