Добавление ярлыка Skype на Рабочий стол
Читайте также
Рабочий стол
Рабочий стол Что такое РАБОЧИЙ СТОЛ. То же самое, что и в жизни: поверхность, на которой расположены папки, документы, средства для ведения этих документов, всяческие вспомогательные штучки.Стол может быть аккуратно прибран, всё на своём месте, всё по стопочкам, каждая
Глава 4 Рабочий стол
Глава 4 Рабочий стол Рассмотрим методы настройки Рабочего стола. Научимся упорядочивать на нем значки, иконки и пр., а также создавать объекты, изменять фоновый рисунок и т. д.Щелкните правой кнопкой мыши на пустом участке Рабочего стола. Вы увидите контекстное меню,
Битва за рабочий стол
Битва за рабочий стол
Первые залпы этой битвы прогремели 4 сентября 1995 года.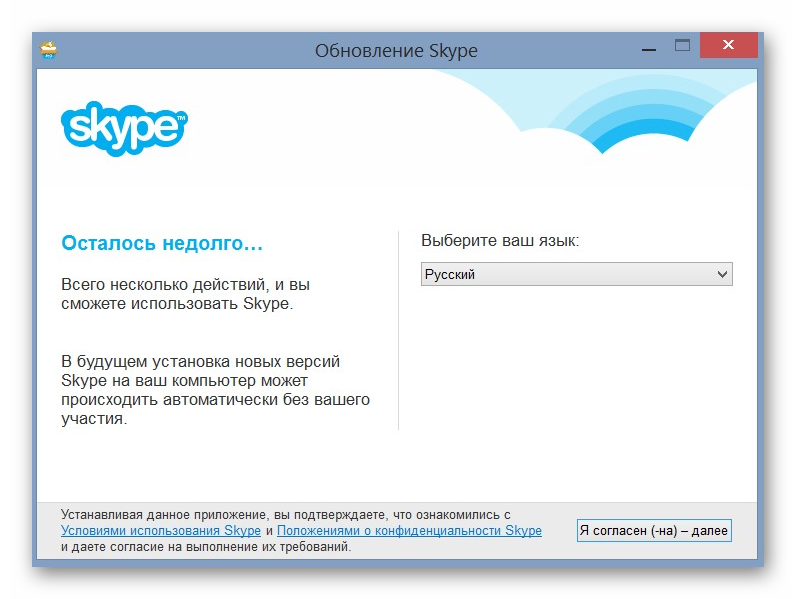
Рабочий стол
Рабочий стол Как правило, на Рабочем столе пользователь хранит значки файлов и папок, с которыми работает чаще всего, а также ярлыки необходимых программ. На Рабочем столе открываются окна приложений, поэтому очень важно спроектировать его внешний вид в соответствии со
Рабочий стол
Рабочий стол
А начнем мы с изучения параметров реестра, связанных с настройкой Рабочего стола.Версия Windows на Рабочем столеСуществует возможность вывода номера версии и номера сборки Windows в нижнем правом углу Рабочего стола. Для этого создайте параметр PaintDesktopVersion типа DWORD
Для этого создайте параметр PaintDesktopVersion типа DWORD
4.2.1. Рабочий стол KDE
5.6.3. Удаленный рабочий стол
5.6.3. Удаленный рабочий стол Система X.Org позволяет удаленно подключаться к вашему рабочему столу. Вы можете разрешить другим пользователям или наблюдать, или управлять вашим рабочим столом. В первом случае подключившиеся пользователи смогут только смотреть на «картинку»,
2.
 Рабочий стол
Рабочий стол
2. Рабочий стол В переводе с итальянского слово vista означает «новые возможности», «открывающиеся перспективы». Как заявляют в Microsoft, название новой операционной системы выбиралось очень тщательно: сначала оно было протестировано среди сотрудников корпорации, а затем в
Рабочий стол
Рабочий стол Корзина Всплывающая подсказкаКогда вы подводите курсор к значку Корзина на Рабочем столе, то появляется всплывающая подсказка следующего содержания: «Используется для временного сохранения файлов и папок, которые были удалены». Для изменения этой надписи
2.1. Рабочий стол
2.1. Рабочий стол В данном разделе мы остановимся на некоторых элементах Рабочего стола: папках Документы и Компьютер, Корзина и
Рабочий стол
Рабочий стол
Через короткое время после включения нетбука на экране появляется Рабочий стол.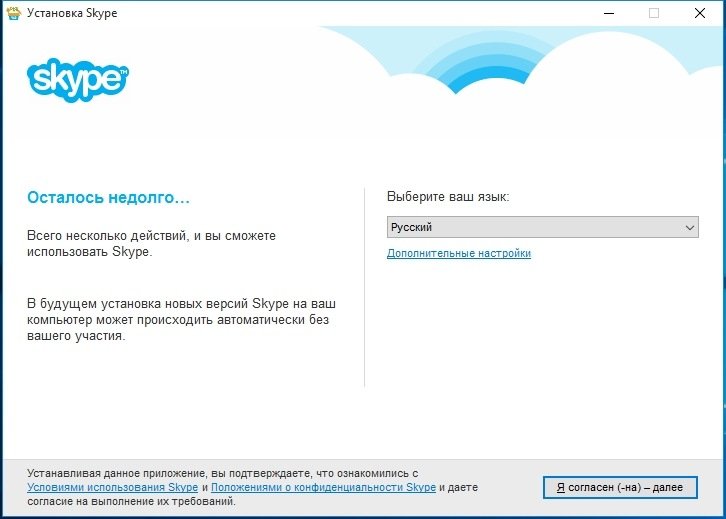
Рабочий стол
Рабочий стол Сегодня каждая операционная система, оснащенная графическим интерфейсом (то есть способная работать с окнами), включает такой важный элемент, как Рабочий стол. Если говорить простым языком, то Рабочий стол – это то, что находится за всеми окнами.На Рабочий
1.3. Рабочий стол Mac OS X
1.3. Рабочий стол Mac OS X Рабочий стол Mac OS X (рис. 1.11) очень похож на рабочий стол Windows. Конечно, есть свои особенности и своя терминология. Рассмотрим элементы рабочего
Рабочий стол
Рабочий стол
Ну вот, опять работа, скажете вы. На работе рабочий стол, дома рабочий стол. Когда же отдыхать будем? А где обещанное легкое и непринужденное обучение? Подождите расстраиваться. Ничего собирать и передвигать не будем. Хотя… А давайте рабочий стол оформим
На работе рабочий стол, дома рабочий стол. Когда же отдыхать будем? А где обещанное легкое и непринужденное обучение? Подождите расстраиваться. Ничего собирать и передвигать не будем. Хотя… А давайте рабочий стол оформим
Презентация программ в Skype для бизнеса
Для показа программы на собрании Skype для бизнеса оно должно быть запущено и отображено на панели задач Windows.
-
В нижней части окна собрания нажмите кнопку Показать содержимое .
-
Нажмите кнопку Показать Рабочий стол , чтобы предоставить общий доступ к содержимому на рабочем столе.
Совет: Если во время собрания нужно воспроизвести видео, вставьте его в презентацию PowerPoint и отправьте ее на собрание. Сведения о том, как восПроизводить видео на собранИи Skype для бизнеса, можно найти в этом разделе.
Общий доступ к программам невозможен для указанных ниже приложений, используйте режим совместного доступа к рабочему столу:
-
Skype для бизнеса
-
Skype для бизнеса Диспетчер записи
-
Проводник
-
Записки
-
Боковая панель Windows
-
Программы с более высоким уровнем привилегий, чем для Skype для бизнеса, например Командная строка.

Кроме того, общий доступ к программам невозможен, если собрание проводится на удаленном компьютере с системой Windows Vista или более старой версией Windows Server 2008.
Вывести скайп на главный экран. Создать ярлык Skype на рабочем столе — Создание ярлыка на рабочем столе
Skype — самая популярная программа для общения между пользователями, позволяющая совершать видеозвонки и голосовые вызовы, а также обмениваться текстовыми сообщениями и различным мультимедийным контентом. Для того чтобы работа с приложением была удобной, необходимо чтобы его ярлык всегда был на видном месте. Если вы хотите Скайп вывести на рабочий стол, следует выполнить несколько несложных действий.
Как ярлык Скайп вывести на рабочий стол
Для начала следует узнать папку в которой хранятся все файлы и документы, связанные с этой программой. Если софт был установлен по умолчанию, то путь сохранения вряд-ли менялся. Найти необходимый каталог достаточно просто: откройте диск С, отыщите там Program Files и найдите папку с названием приложения. Ярлык располагается в каталоге с названием Phone. Перед перемещением обязательно убедитесь в том, что это рабочий ярлык, а не обычная картинка (в параметре «Тип» должно быть указано «Приложение»).
Найти необходимый каталог достаточно просто: откройте диск С, отыщите там Program Files и найдите папку с названием приложения. Ярлык располагается в каталоге с названием Phone. Перед перемещением обязательно убедитесь в том, что это рабочий ярлык, а не обычная картинка (в параметре «Тип» должно быть указано «Приложение»).
Когда иконка найдена, можно смело перемещать её. Сразу же следует обратить ваше внимание на одну из самых распространенных ошибок пользователей, которая заключается в обычном перетаскивании ярлыка на рабочий стол. Этого делать не следует, поскольку в настройках ПК могут быть выставлены не те параметры и он перестанет работать вообще, а решить такую проблему сможет только переустановка клиента.
Для перемещения вам необходимо:
- Правой кнопкой мышки кликнуть на иконке.
- В появившемся меню выбрать команду «Отправить».
- В контекстном списке выбрать уточнение «Рабочий стол».
- Вместо «Отправить» можно выбрать «Создать ярлык».
- После выполнения этой команды в папке появится еще один ярлык, который можно спокойно перемещать, не боясь, что произойдут сбои в работе.

Да, мы знаем, что сейчас время плиточных интерфейсов и нового меню «Пуск». Но многие из нас по-прежнему предпочитают видеть программы на рабочем столе, по старинке. И в новом «квадратном» мире не всегда понятно, как создать ярлык Скайпа на рабочем столе .
Добавление иконки для запуска
Иконку для запуска на рабочий стол компьютера и мобильного устройства нельзя поместить одним и тем же способом. Для каждого из случаев существует отдельная инструкция. Разберемся с обеими.
Для компьютера
Разберёмся, как это делается в новых и старых редакциях Windows. Начнём с более актуальных.
Для Windows 8 и 10:
Никаких проблем с названием, как в старых системах, здесь не будет. Новые редакции «винды» научились разбираться с копированием ярлыков и избегать вечной путаницы с именами.
В Windows 7 (и более старых) задача начинается с того, как найти исполняемый файл Скайп в «Моём компьютере». Если вы используете Проводник, то надо разрешить в нём отображение скрытых и системных файлов и папок. То же относится к другим файловым менеджерам (например, Total Commander).
То же относится к другим файловым менеджерам (например, Total Commander).
Подскажем вам, где искать тот самый файлик. В обоих случаях он называется skype.exe и лежит в папке Skype/Phone . Сам этот каталог находится:
- Для XP: Program Files .
- Для Vista/7: Program Files (x86) .
Найдя там искомый файл, кликните по нему ПКМ и выберите «Переместить – Рабочий стол…» .
При желании можете дать иконке другое имя, выделив ее и нажав F2 .
На форумах и специализированных группах частенько можно увидеть вопрос: «У меня пропал Скайп, как восстановить его»? Во-первых, для начала нужно разобраться, что значит «пропал Скайп»? Вариантов здесь может быть всего два:
- исчез ярлык программы с Рабочего стола;
- ярлык программы остался, но само приложение не запускается.
Пропал ярлык Skype
По каким-то непонятным причинам ярлыки с Рабочего стола действительно могут пропадать. Почти всегда пользователь сам удаляет их по невнимательности или, опять же, по невнимательности, удаляет само приложение. Соответственно, пропадает и ярлык. Чтобы убедиться в том, что само приложение все еще стоит на жестком диске, нужно в списке установленных программ попытаться отыскать Скайп. Делается это либо через меню «Пуск» — «Все программы», либо через Панель управления.
Соответственно, пропадает и ярлык. Чтобы убедиться в том, что само приложение все еще стоит на жестком диске, нужно в списке установленных программ попытаться отыскать Скайп. Делается это либо через меню «Пуск» — «Все программы», либо через Панель управления.
Если в списке установленных приложений Скайп присутствует, нужно посмотреть, в какой папке он находится и создать новый ярлык: «клик» правой кнопкой мыши на значке – «Создать ярлык».
Если и самого приложения нет, выход один: скачать последнюю версию приложения с официального сайта и заново установить его.
Ярлык остался, но приложение не запускается
А как восстановить Skype , если он просто отказывается загружаться? Алгоритм действий здесь может быть следующим:
- перезагрузить компьютер. Удивительно, как много проблем решается иногда обычной перезагрузкой;
- обновить антивирусные базы и провести полное сканирование системы;
- попробовать установить параметры совместимости через контекстное меню ярлыка программы;
- наконец, переустановить Скайп, но перед этим удалить все папки, в том числе, и системные, которые его используют.
Последний метод наиболее радикальный, но чаще всего восстановить Скайп для Windows помогает именно он, если другие способы не приносят результата.
Иногда пользователи сталкиваются с такой проблемой, что иконка Skype на рабочем столе, с помощью которой запускалась программа, исчезла. Причин этого может быть несколько. Обычно это означает, что либо программа, либо сам значок были случайно удалены. В последнем случае вернуть все на место достаточно просто.
Возвращаем иконку на Рабочий стол
В зависимости от того, почему пропал значок скайпа, решается данная проблема. Разные причины, могут пропадать любые ярлыки с рабочего стола описаны вот в этой Теперь вернемся к нашей проблеме — пропаже ярлыка Skype. К примеру, если он был просто случайно удален, то вернуть иконку труда не составит. Для этого выполняем следующее:
- Открываем Компьютер – Диск С.
- Выбираем папку Program Files.
- Находим и открываем Skype.
- Здесь нас интересует папка Phone.

- В ней кликаем правой мышью на файл Skype.exe.
- Выбираем действие Отправить на рабочий стол или Закрепить в панели задач (создать ярлык).
Обратите внимание! Некоторые пользователи предпочитают просто перетаскивать ярлык программы на Рабочий стол. Делать это не рекомендуется, так как в таком случае программа может перестать работать, из-за чего может потребоваться ее переустановка.
Как видим, восстановить значок скайпа несложно. Нужно отметить, что есть еще один способ вернуть иконку на свое место.
- Жмем кнопку Пуск.
- Выбираем Все программы.
- Находим папку Skype и кликаем по ней.
- Ниже появится значок программы.
- Нажимаем на нем правой мышью и выбираем нужное действие.
Другие варианты решения проблемы
Говоря о том, как вернуть значок скайпа, нужно отметить, что причиной того, что иконка исчезла, могут служить неполадки в системе.
Для начала исключим вариант, что значок был вручную удален другим пользователем. Для этого выполняем следующее.
Для этого выполняем следующее.
- Кликаем на свободном пространстве рабочего стола правой мышью.
- Выбираем пункт Создать в открывшемся контекстном меню, нажимаем Ярлык.
- Нажимаем на кнопку Обзор и указываем путь расположения программы.
- Жмем Далее.
- Вводим имя ярлыка (его можно оставить как без изменений, так и добавить что-либо свое).
- Нажимаем Готово.
После этого иконка программы должна появиться. Если же этого не произошло, то проверяем настройки отображения рабочего стола. Для этого нажимаем правую мышь на свободном пространстве. Выбираем раздел Вид. Здесь должна стоять галочка рядом с пунктом, в котором говорится об отображении значков рабочего стола. Если выделение снято, следовательно, настройки были случайно, или нет, изменены, и основная причина того, что ярлык не видно заключается в этом. Заодно в другом меню вы можете .
Еще одной причиной того, что значок исчез, являются вирусы. Чаще всего, при этом исчезает не только ярлык Skype, но и другие значки с рабочего стола. Соответственно, в первую очередь, делаем полное сканирование системы антивирусной программы. Найденные зараженные объекты удаляем или помещаем в резервное хранилище.
Соответственно, в первую очередь, делаем полное сканирование системы антивирусной программы. Найденные зараженные объекты удаляем или помещаем в резервное хранилище.
Иконка программы может исчезнуть в случае, если приложение было деинсталлировано. Для того чтобы это проверить, заходим на диск С в папку Program Files и ищем Skype. Кроме того, можно воспользоваться поиском через меню Пуск. Если папки нет на компьютере, то понадобится заново скачать и , чтобы вернуться к ее использованию.
Действия, как найти значок скайпа, достаточно просты. Ярлык будет отображаться на Рабочем столе или Панели задач, в зависимости от того, куда вы его разместили при установке приложения. Если же иконка Skype исчезла, то восстановить ее довольно просто, но для начала следует разобраться в причинах этого. Чаще всего, ярлык просто случайно удален кем-то из пользователей компьютера. Вернуть его на место можно выполнив несколько несложных действий.
Программа Скайп предлагает пользователям версии для самых разных устройств.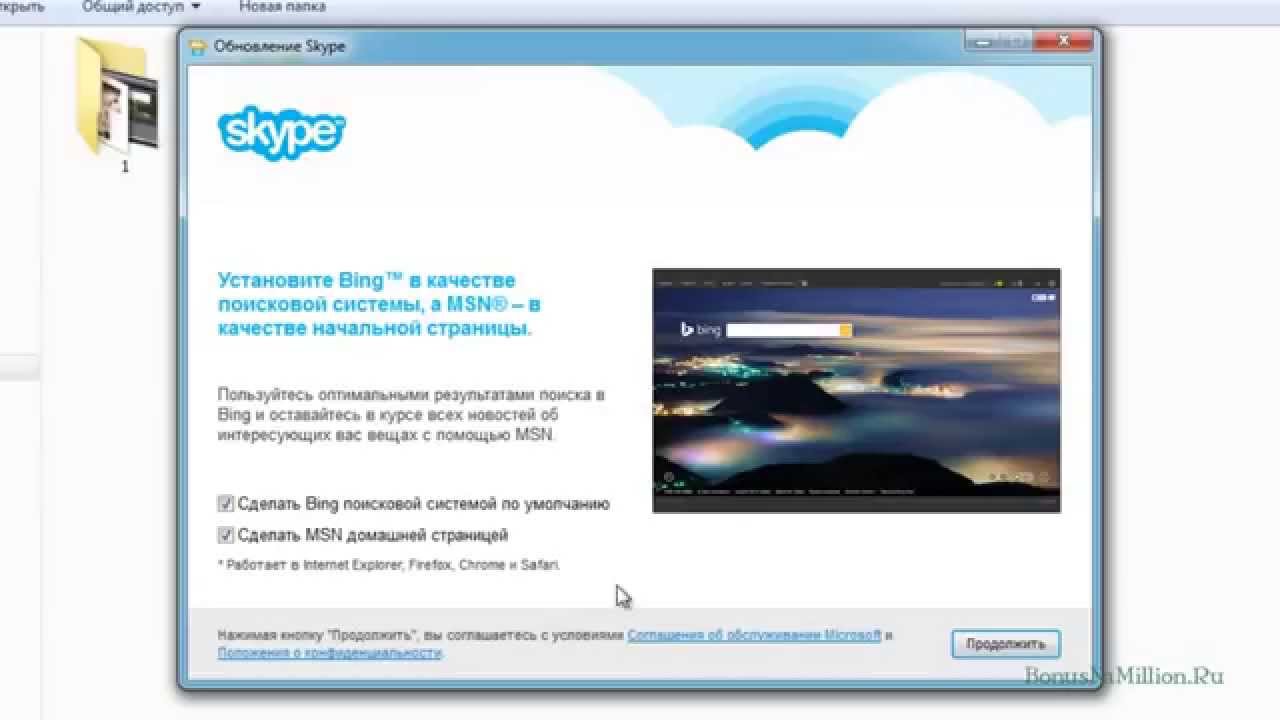 Skype для рабочего стола – один из самых скачиваемых, самых популярных вариантов, ведь этот десктоп подойдет на самые разные операционные системы.
Skype для рабочего стола – один из самых скачиваемых, самых популярных вариантов, ведь этот десктоп подойдет на самые разные операционные системы.
Где скачать Скайп
Скачать Скайп бесплатно на рабочий стол ноутбука или компьютера можно прямо у нас на сайте – это абсолютно безопасно. Установочный файл десктопной версии можно получить на официальном ресурсе Скайп. Вот ссылка
Кроме того, для наших читателей мы подготовили подробные материалы, посвященные приложению Skype для каждой операционной системы. Здесь можно не только скачать Скайп для рабочего стола, но и получить полную информацию по установке:
Требования к операционной системе:
Skype для рабочего стола работает с Windows 7, 8, 10, XP, Vista, а также с Linux и MacOS. И для каждой платформы существуют свои системные требования:
| Операционная система | Требования к системе | Требования к устройству |
| Windows |
|
|
| Mac | Mac OS X 10.9 или новее |
|
| Linux | 64-битный OpenSUSE 13.3+ с поддержкой 64-битной версии Fedora Linux 24+ |
|
Установка
Как ? В этом нет ничего сложного – давай разбираться.
- Посмотри в нижнюю часть экрана – там должен отображаться установочный файл
- Если ты щелкнешь по нему – откроется мастер установки
- Укажи язык, который будет в дальнейшем использоваться в Скайп
- Задай путь к папке, где будет храниться сама программа. По умолчанию она установится на диск С, но в последствии программу можно будет перенести в другое место
- Поставь галочку, чтобы закрепить значок «Скайп» на рабочем столе
- Если не поставить галочку, создать ярлык не получится, но это можно будет сделать в дальнейшем
- Теперь нужно согласиться с условиями использования десктопного приложения Skype
- Подожди немного, пока программа сохранит данные и установит ярлык
- Если все прошло успешно – ты увидишь окно авторизации, где, для входа в программу, нужно прописать свой логин и пароль
- Теперь о том, как вывести значок Скайпа на рабочий стол – нажми «Пуск» и открой «Все программы»
- Найди папку «Скайп» и открой ее.
 Внутри ты найдешь иконку с логотипом приложения. Щелкни по ней правой кнопкой мыши и выбери «Закрепить на рабочем столе»
Внутри ты найдешь иконку с логотипом приложения. Щелкни по ней правой кнопкой мыши и выбери «Закрепить на рабочем столе» - Очень часто у пользователей возникает вопрос «Куда пропал ярлык?». Такая ошибка порой возникает в результате системного сбоя, но паниковать не стоит. Вернуть ярлык Скайп на рабочий стол можно точно так же, как ты выводил его впервые.
Поздравляем! Теперь и ты в рядах многочисленных пользователей Skype! Звони близким, пиши сообщения и
Значок skype на рабочий стол. Пропал Skype что делать — Как восстановить Скайп на ноутбуке, если он пропал (ярлык с рабочего стола)
Здравствуйте! Сегодня я расскажу вам об очень важной теме, с которой сталкиваются пользователи, и на которую в сети совсем мало адекватной информации. Многие не знают, что делать, если пропала иконка скайпа с рабочего стола, где ее найти, как поменять, где скачать ее более привлекательную — обо всем этом читайте далее. Например, если вы не хотите уведомлять о своем появлении в сети, но при этом боитесь пропустить что-то важное, вы можете это сделать и наслаждаться результатом.
Что такое иконка для скайпа
Иконка для мессенджера – это его значок. Именно пару раз щелкнув на него, можно запустить клиент. Картинка у skype вполне обычная, не сильно выделяется среди других программ. Она синего или зеленого цвета, вполне лаконична и красива, что радует, так как большинство современных программ обладают очень некрасивыми громоздкими ярлыками, портящими внешний вид любого рабочего стола.
Но если вы очень придирчивы и предпочитаете, чтобы все было оформлено в едином стиле, стандартная иконка клиента может вам не подойти. Тут есть только два варианта: смириться с этим или же скачать и установить один из множества доступных в интернете ярлыков. Это абсолютно бесплатно.
Помимо специального ярлыка вы можете поставить обычный, как для папки, если не хотите, чтобы клиент хоть как-то выделялся.
Помимо этого вы можете создать такой самостоятельно, главное не забыть про обязательный формат «пнг».
В операционной системе линукс можно практически убрать иконку skype: для этого можно сделать его бесцветным.
Что означают значки в skype
Очень часто слово «иконка» путают со словом «значок», но последнее слово имеет более широкое значение. Значки обозначают вашу доступность или доступность вашего собеседника. Например, глядя на – именно такое название и носят значки – можно определить, настроен ли человек к разговору или же не стоит беспокоить его в ближайшее время, сидит ли он за компьютером или же устройство – по крайней мере, мессенджер, − неактивно.
Управлять ими можно в настройках при помощи кнопки под вашим ником. После первой смены клиент предупредит вас, чем грозит тот или иной статус и какие ограничения накладываются на вас до последующей смены. Высвечиваться звонки будут внизу аватарки, в правом углу.
Всегда обращайте внимания на статусы собеседников и ведите себя соответственно. Соблюдайте указанные ограничения, если только вам не необходимо рассказать ему что-то срочное. Впрочем, в таком случае воспользуйтесь мобильным телефоном.
Это одно из важных правил сетевого этикета.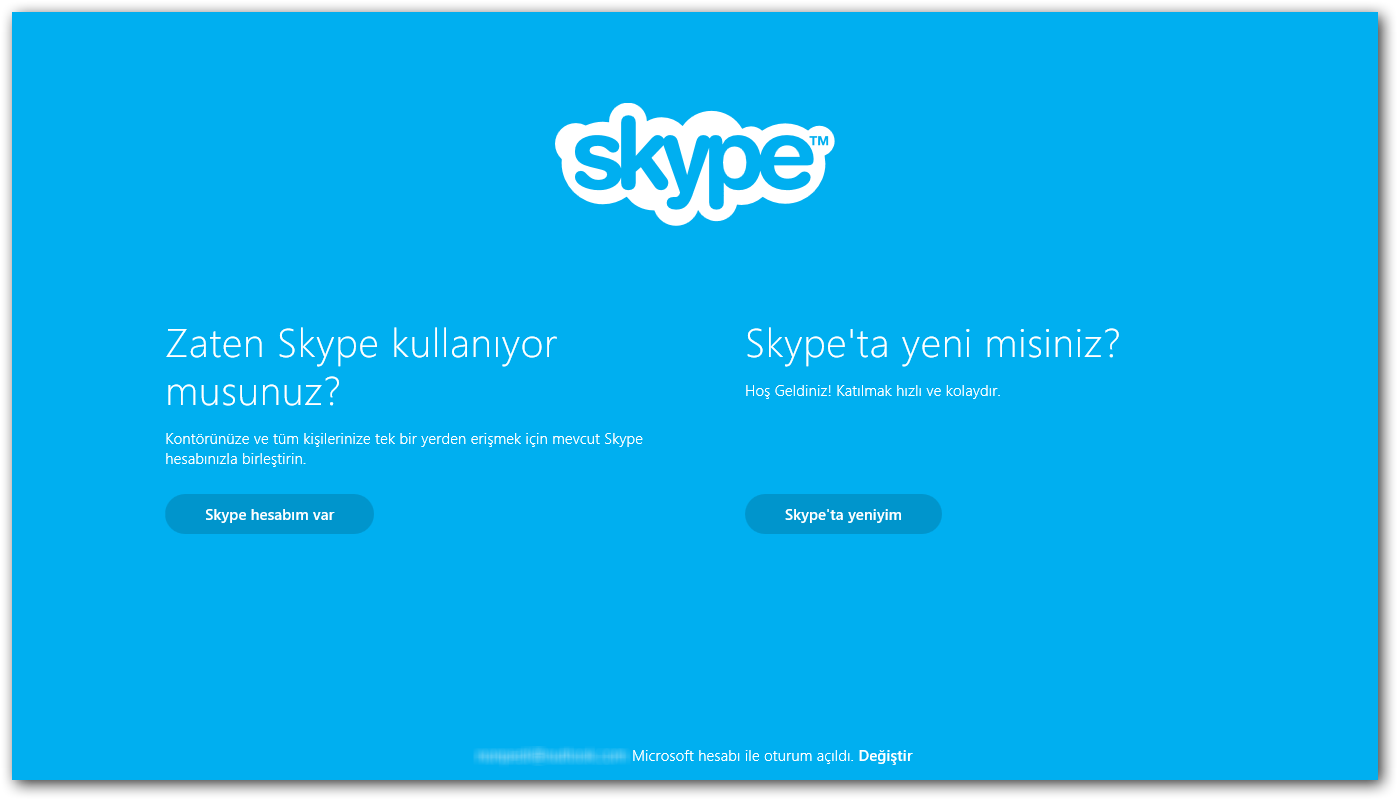
Однако есть и другие значки.
Их использует мессенджер для обозначения определенных функций, например:
- «камера» означает возможность видеозвонка;
- «плюс» позволяет увидеть дополнительные опции, в частности, демонстрацию экрана» звонке с использованием видео;
- если нажать на «сердечко» во время созвона, открывается выбор эмотиконов. Так вы визуально сможете рассказать о том, как реагируете на то или иное событие;
- «замок» на иконке мессенджера может появиться из-за того, что отсутствует интернет или есть какая-либо другая причина, препятствующая входу. В последней версии вместо замка появляется надпись на крайнем фоне о невозможности войти в клиент.
Есть в мессенджере и значки, которые можно использовать для отправки в теле сообщения. Это смайлики, некоторые из которых могут мигать, различные стикеры и модзи.
О чем нам говорит желтый значок в скайпе
В прошлых версиях скайп использовался желтый значок, как свидетельство того, что собеседник недоступен в данный момент, то есть, его «нет на месте». Несмотря на то, что кнопка «звонок» может остаться доступной, ничего, кроме бесконечного соединения в итоге не выходило и не работало.
Несмотря на то, что кнопка «звонок» может остаться доступной, ничего, кроме бесконечного соединения в итоге не выходило и не работало.
Если статус проставлялся самостоятельно, то:
- вам должны были приходить уведомления о входящих сообщениях;
- звук пришедшего сообщения или звонка сохранялся.
В обновленной версии желтого значка нет. О том, что респондента нет на месте, возвещает отсутствие каких-либо значков.
Значение в skype красного значка
Значение красного — более агрессивно. Ставя его, человек словно говорит, что занят, не настроен ни с кем общаться, отвечать на сообщения. Именно поэтому такой статус называется «Не беспокоить». Игнорировать такое обозначение и продолжать звонить – проявление вопиющей невежливости.
Поставив этот статус, будьте готовы, что:
- вам будут приходить уведомления о входящих сообщениях и звонках;
- звуковые сигналы проигрываться не будут.
Если приложение будет запущено, на все это вам придется обращать внимание.
Что значит зеленый значок в скайпе
Зеленый горит в знак того, что пользователь активен, – беспокоить его можно только при наличии такого статуса. Обычно он высвечивается по умолчанию после того, как клиент включился, если вы только не выключали его с другим статусом.
Также именно «в сети» − ваш первый статус после регистрации и первого запуска клиента.
Не играйтесь статусами просто так! Если вы поставили статус «не беспокоить», не удивляйтесь, что за весь день не получили ни одного сообщения.
Как и где скачать иконку для skype
Но если значки неприметны и аккуратны, поэтому редко кто меняет их «ради красоты», то вот иконка порою портит все впечатление от тщательного выстроенного дизайна. Чтобы этого не происходило, или удалите ее, или скачайте новую, красивую и стилизованную специально под вас. Обычно это бесплатно.
Главное, помнить: подойдет не всякая картинка, а только маленькая и в специальном формате. Ставить вместо стандартной картинки фото или свое имя – плохая идея, ведь любая фотография превратиться в что-то размытое и пиксельное.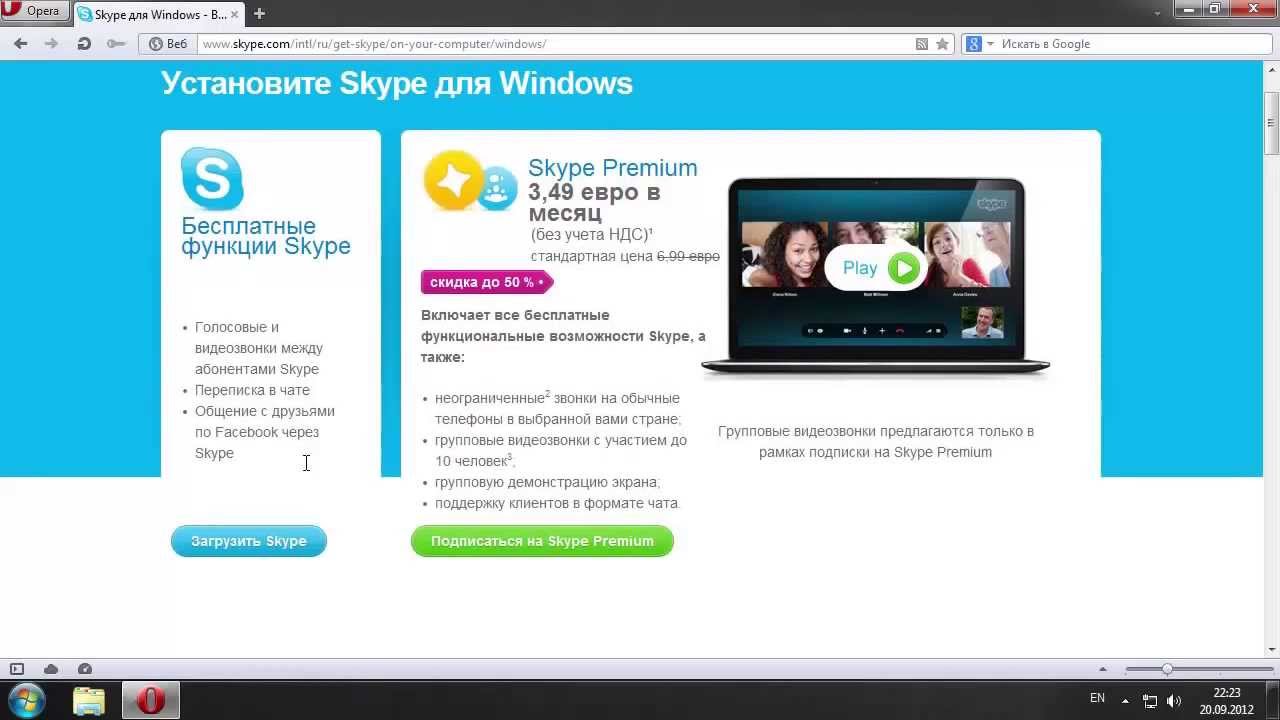
Множество результатов вы сможете найти по запросу в адресной строке или поисковике «иконки для skype», добавив если нужно к нему слово «для сайта». Красиво оформленная контактная информация с заметными иконками – шаг к успеху.
Как создать и вывести значок скайпа на рабочий стол
Если вы случайно удалили картинку или же она пропала, не переживайте: ее легко можно установить.
Для этого:
- зайдите в «Пуск», Все программы;
- найдите Skype;
- нажмите правой клавишей мыши на иконку;
- выберите «Отправить » и кликните на «Рабочий стол (создать ярлык)».
Ярлык будет выведен на рабочем столе автоматически.
Скрытые секретные значки в skype
В сети пишут, что существуют скрытые секретные значки-статусы, иногда в подтверждение даже прилагаются скриншоты из списка контактов. И действительно: найти такие в списке невозможно.
Но на самом деле с виду «прикольные» значки раньше использовались системой. Красный, похожий на «не беспокоить», означал, что собеседник у вас в черном списке.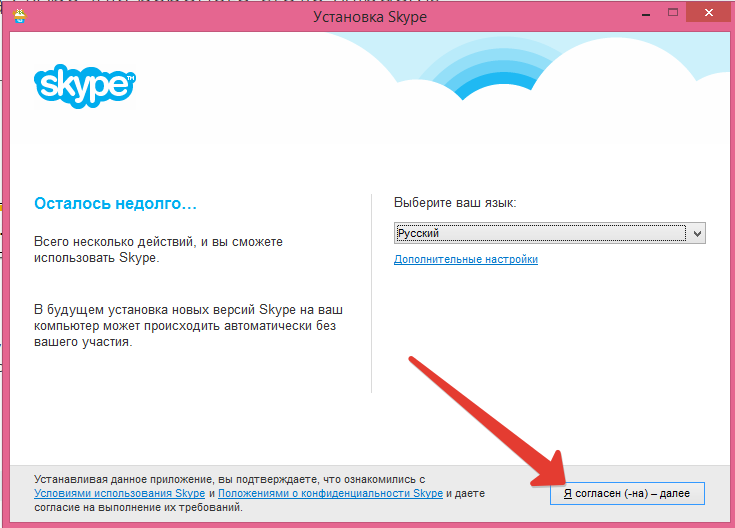 Серый – вы еще не согласились добавить его в друзья. Ну а зелено-пустой – пользователь не в сети, но он настроил переадресацию звонков. Сейчас этих значков в программе нет.
Серый – вы еще не согласились добавить его в друзья. Ну а зелено-пустой – пользователь не в сети, но он настроил переадресацию звонков. Сейчас этих значков в программе нет.
Делитесь с друзьями скриншотами вашего общения, чужой переписки, обнаруженных значков и прочего — .
Как убрать значок скайпа с панели задач
Если панель задач слишком перегружена, вы можете убрать из нее значок скайпа.
Для этого:
- нажмите правой клавишей мыши на иконку мессенджера;
- выберите опцию «Изъять программу из панели задач»;
- он исчез и спрятался в трее.
Если нужно вернуть иконку обратно, зайдите в «Пуск», найдите Skype и, нажав правой клавишей, выберите «Закрепить на панели задач».
Исчез значок skype на рабочем столе — как его восстановить
Чтобы вывести его на привычное место, вам необходимо найти ярлык запуска в любой папке мессенджера. После этого нажмите на него правой клавишей мыши и создайте ярлык.
Теперь вы сможете смело перетаскивать его на рабочий стол в любое удобное место.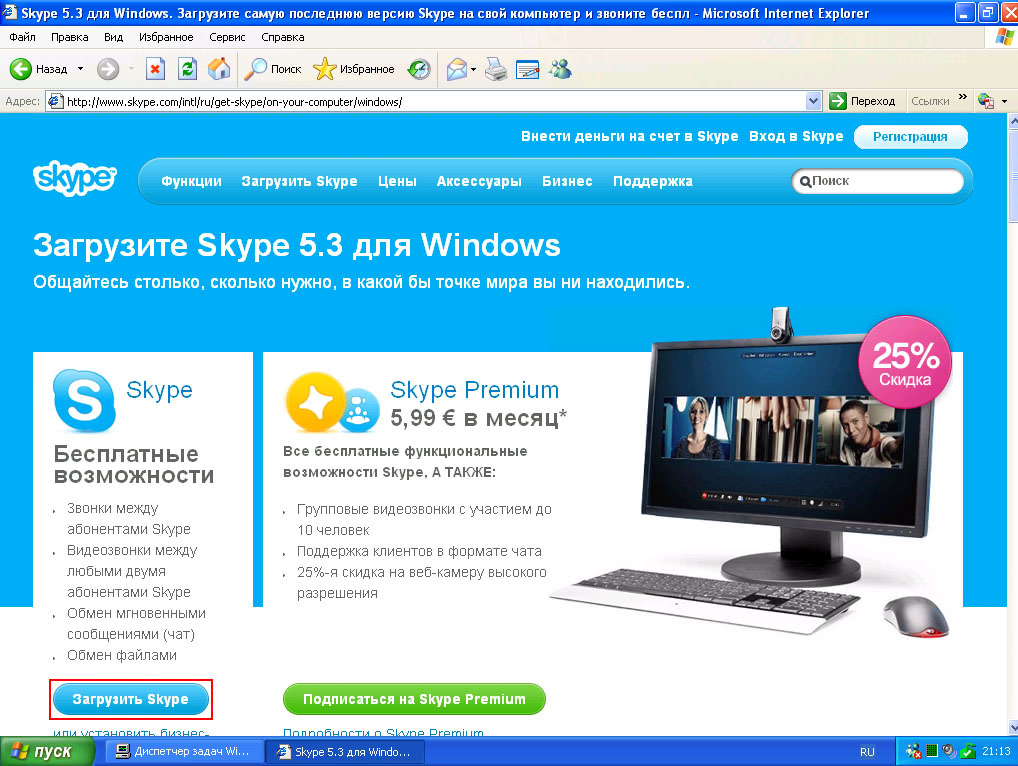 Пара движений – и все выглядит как прежде.
Пара движений – и все выглядит как прежде.
Что делать, если пропал значок мессенджера в трее
Если же случилась такая проблема и иконка клиента куда-то делась из трея, сделайте следующее:
- Рядом с картинкой на панели задач в нижней части экрана найдите небольшую стрелочку и откройте трей.
- Нажмите на «настроить».
- Найдите в выпавшем списке мессенджер и выберите «Отображать значок». Отображение иконки восстановится.
Выводы
Значки и иконки – мощный инструмент, но не стоит пользоваться ими просто так. Меняя статус, будьте в нем уверены. Уважайте статусы других. И тогда сетевое общение станет приятным.
Видеообзор
Программа Скайп предлагает пользователям версии для самых разных устройств. Skype для рабочего стола – один из самых скачиваемых, самых популярных вариантов, ведь этот десктоп подойдет на самые разные операционные системы.
Где скачать Скайп
Скачать Скайп бесплатно на рабочий стол ноутбука или компьютера можно прямо у нас на сайте – это абсолютно безопасно. Установочный файл десктопной версии можно получить на официальном ресурсе Скайп. Вот ссылка
Кроме того, для наших читателей мы подготовили подробные материалы, посвященные приложению Skype для каждой операционной системы. Здесь можно не только скачать Скайп для рабочего стола, но и получить полную информацию по установке:
Требования к операционной системе:
Skype для рабочего стола работает с Windows 7, 8, 10, XP, Vista, а также с Linux и MacOS. И для каждой платформы существуют свои системные требования:
| Операционная система | Требования к системе | Требования к устройству |
| Windows |
|
|
| Mac | Mac OS X 10.9 или новее |
|
| Linux | 64-битный OpenSUSE 13.3+ с поддержкой 64-битной версии Fedora Linux 24+ |
|
Установка
Как ? В этом нет ничего сложного – давай разбираться.
- Посмотри в нижнюю часть экрана – там должен отображаться установочный файл
- Если ты щелкнешь по нему – откроется мастер установки
- Укажи язык, который будет в дальнейшем использоваться в Скайп
- Задай путь к папке, где будет храниться сама программа. По умолчанию она установится на диск С, но в последствии программу можно будет перенести в другое место
- Поставь галочку, чтобы закрепить значок «Скайп» на рабочем столе
- Если не поставить галочку, создать ярлык не получится, но это можно будет сделать в дальнейшем
- Теперь нужно согласиться с условиями использования десктопного приложения Skype
- Подожди немного, пока программа сохранит данные и установит ярлык
- Если все прошло успешно – ты увидишь окно авторизации, где, для входа в программу, нужно прописать свой логин и пароль
- Теперь о том, как вывести значок Скайпа на рабочий стол – нажми «Пуск» и открой «Все программы»
- Найди папку «Скайп» и открой ее. Внутри ты найдешь иконку с логотипом приложения. Щелкни по ней правой кнопкой мыши и выбери «Закрепить на рабочем столе»
- Очень часто у пользователей возникает вопрос «Куда пропал ярлык?». Такая ошибка порой возникает в результате системного сбоя, но паниковать не стоит. Вернуть ярлык Скайп на рабочий стол можно точно так же, как ты выводил его впервые.
Поздравляем! Теперь и ты в рядах многочисленных пользователей Skype! Звони близким, пиши сообщения и
Skype — самая популярная программа для общения между пользователями, позволяющая совершать видеозвонки и голосовые вызовы, а также обмениваться текстовыми сообщениями и различным мультимедийным контентом. Для того чтобы работа с приложением была удобной, необходимо чтобы его ярлык всегда был на видном месте. Если вы хотите Скайп вывести на рабочий стол, следует выполнить несколько несложных действий.
Как ярлык Скайп вывести на рабочий стол
Для начала следует узнать папку в которой хранятся все файлы и документы, связанные с этой программой. Если софт был установлен по умолчанию, то путь сохранения вряд-ли менялся. Найти необходимый каталог достаточно просто: откройте диск С, отыщите там Program Files и найдите папку с названием приложения. Ярлык располагается в каталоге с названием Phone. Перед перемещением обязательно убедитесь в том, что это рабочий ярлык, а не обычная картинка (в параметре «Тип» должно быть указано «Приложение»).
Когда иконка найдена, можно смело перемещать её. Сразу же следует обратить ваше внимание на одну из самых распространенных ошибок пользователей, которая заключается в обычном перетаскивании ярлыка на рабочий стол. Этого делать не следует, поскольку в настройках ПК могут быть выставлены не те параметры и он перестанет работать вообще, а решить такую проблему сможет только переустановка клиента.
Для перемещения вам необходимо:
- Правой кнопкой мышки кликнуть на иконке.
- В появившемся меню выбрать команду «Отправить».
- В контекстном списке выбрать уточнение «Рабочий стол».
- Вместо «Отправить» можно выбрать «Создать ярлык».
- После выполнения этой команды в папке появится еще один ярлык, который можно спокойно перемещать, не боясь, что произойдут сбои в работе.
Если вы не знаете где скачать популярную и получившую широкое распространение программу для видеозвонков Skype, то на помощь вам придет любая поисковая система. Достаточно набрать в строке поиска ее название, и она окажется на первой строчке выданных результатов.
На скриншоте хорошо видно, что чуть ниже основной записи с домашней страницей этой программы расположились ссылки для ее скачивания. Нажимаем «Скачать Skype » и попадаем на следующую страницу.
На данном этапе доступен выбор варианта программы, начиная от компьютера под управлением Windows и заканчивая современными умными телевизорами. Выбираем, соответственно, иконку компьютера и ниже нажимаем подсвеченную синим цветом кнопку «Скачать Skype для Windows ».
Появляется следующее окно загрузки установщика. Выбираем здесь вариант «Сохранить файл ». Размер, как вы обратили внимание, установочный пакет имеет небольшой. Скачивается он практически мгновенно и попадает в папку загрузок на вашем домашнем компьютере.
Так будет выглядеть установочный пакет Скайп, после того, как закончится загрузка.
Как установить Скайп
Вы благополучно завершили первый этап и теперь, в Проводнике Windows , видите полученный файл. Для установки надо дважды нажать на него мышкой или выделить мышкой и нажать кнопку «Enter » на клавиатуре. Результат будет одинаковый.
Вы запустили установку Скайп, и в появившемся окне следует нажать кнопку «Да » для ее продолжения .
В нижней части окна установки видно две гиперссылки, открыв которые вы можете ознакомиться с условиями использования программы и параметрами конфиденциальности, гарантируемыми Microsoft. В верхней правой части можно выбрать язык , на котором будет отображаться меню программы и выводимые ей в дальнейшем сообщения. Обратите внимание на ссылку «Дополнительные настройки ».
Открыв, вы может самостоятельно указать папку , в которую хотели бы установить данную программу. Эту настройку можно оставить без изменения . Ниже видна галочка, сняв которую вы можете отменить установку ярлыка программы на рабочий стол. Эта настройка уже на ваш вкус, кто-то любит выводить на рабочий стоял ярлыки от всех используемых программ, а кто-то наоборот, предпочитает держать рабочий стол максимально чистым. В любом случае, завершив все эти действия, подтвердите свое согласие на дальнейшую установку, нажав на кнопку с соответствующим названием.
Так выглядит окно работы установщика. Полоска прогрессбара в процессе не будет показывать вам процент выполнения. По ней будут бегать зеленые «искры» с разной интенсивностью. В это время программа автоматически скачает необходимые для вашего компьютера модули связи.
Завершается установка запуском главного окна программы. Как видите, тут доступен вход через соцсеть Facebook, с использованием почты, телефона или существующего логина. Если у вас нет ничего из перечисленного вы можете создать новую учетную запись.
Как вывести ярлык Скайп на рабочий стол
Этот раздел специально предназначен для тех, кто в дополнительных настройках снял галочку, а потом передумал.
Способ самый простой, и гарантированно работающий во всех версиях Windows. В меню «Пуск » находите программу Skype , после чего правой кнопкой мыши вызываете контекстное меню, в котором и находите пункт с созданием ярлыка . На рабочем столе получаете полностью работоспособную иконку для быстрого запуска Скайпа.
Чтобы быстро запустить какую-либо программу или файл, вам необходимо создать ярлык. При нажатии на него запустится программа или откроется файл, в зависимости от того, для чего вы его сделали. Здесь вы получите пошаговую инструкцию о том, как создать ярлык на рабочем столе Windows.
Показывать на картинках буду на примере WinRAR, а в видео на примере Skype. Последнее вызывает некоторую проблему у пользователей.
Начать нужно с нажатия правой кнопки мыши по рабочему столу.
Наведите мышь на «Создать» и нажмите на «Ярлык». Откроется окно, в котором вам нужно нажать на «Обзор».
Тут вас нужно открыть нужную папку. Если вы устанавливаете программы стандартно, то всегда открывать нужно диск С и папку «Programm Files», или папку «Programm Files (х86)». Последняя папку создаётся в 64-битной Windows для не 64-битных программ.
В моём случае я открыл стандартную папку, так как WinRAR у меня 64-битной версии. Выберите файл с расширением.exe и нажмите на «ОК».
Вам покажут полный пусть до выбранного файла. Жмите без долгих раздумий на «Далее».
Тут вы можете задать название, которое будет отображаться под файлом, либо оставить всё без изменений. Остаётся только кликнуть по кнопке «Готово».
Это лёгкий путь, когда нужный файл лежит сразу в папке программы. Но иногда требуется немного поискать файл, который запускает программу. Вот пример со Skype.
Кому интересно, вот путь до него: «C:\Program Files (x86)\Skype\Phone\Skype.exe»
Точно также можно создать ярлык для любого файла, например, фильма или документа.
А теперь видео, которое как всегда упростит вам процесс понимая наглядно.
Вывести скайп на панель управления. Пропал Skype что делать — Как восстановить Скайп на ноутбуке, если он пропал (ярлык с рабочего стола)
Skype – современное приложение, которое позволяет совершать звонки, отправлять текстовые и мультимедийные сообщения без ограничений во времени и расстоянии. Для быстрого доступа к приложению, необходимо чтобы ярлык находился на рабочем столе или панели задач компьютера. Рассмотрим как правильно это сделать.
Как добавить или убрать ярлык Скайпа на рабочем столе
Прежде чем перейти к процедуре добавления ярлыка Skype, необходимо проверить, была ли установлена программа на устройстве. Чтобы это проверить, пользователю предстоит выполнить такие последовательные действия:
- Внизу экрана компьютера кликните по кнопке Пуск.
- Затем выберите Панель управления и Установка и удаление программ.
- Найдите Skype.
- Если вы смогли найти приложение, значит оно установлено на компьютере. В ином случае, понадобится его установить.
После того, как пользователь установил приложение или нашел его на устройстве, понадобится найти папку Skype с установочными файлами. Для этого выполните такие манипуляции:
- На рабочем столе устройства найдите папку Мой компьютер, а затем нажмите на диск С.
- В папке Programs Files найдите подпапку Skype. Как правило, иконка находится в разделе Phone. Далее следует проверить ярлык действительно это приложение или просто картинка.
- В пункте Тип указывается, что этот ярлык действительно приложение.
Иногда папка с установочными файлами может находиться не на диске С, а на D или E. А также в другой папке диска С.
Когда пользователь нашел ярлык приложения Skype, его понадобится переместить на Рабочий стол. Чтобы после перенесения ярлыка программа правильно работала и не пришлось устанавливать новую, нельзя перетаскивать ярлык на Рабочий стол. Такими действиями пользователь сможет перетащить лишь картинку Skype, но не приложения. Правильно это делается так:
- Нажмите на ярлык курсором мыши и в меню нажмите Создать ярлык. В папке будет находиться иконка приложения, которую нужно перенести.
- Другой способ, кликнуть мышкой и в списке выбрать Отправить затем на Рабочий стол.
Выполнив все действия найдите значок на экране монитора и запустите.
Как добавить или убрать значок Skype на панель задач
Если пользователю мешает значок приложения на панели задач, то исправить ситуацию можно, изменив параметр настроек или подправить ярлык Skype. В первом случае, пользователю понадобится:
- Запустить программу и в меню выбрать Инструменты и Настройки.
- Найти раздел Дополнительно и нажмите Расширенные настройки.
- Убрать отметку в квадратике возле надписи Не убирать Skype с панели задач, когда я сети и кликнуть Сохранить.
После выполнения такой процедуры ярлык не будет высвечиваться после сворачивания страницы запущенной программы. Он будет находиться в Области уведомлений.
Для редактирования ярлыка устаревших вариантов программы необходимо выполнить:
- Мышкой нажмите на значок программы и выберите Свойства.
- Поставьте отметку, которая находится возле надписи Запустить в режиме совместимости. В появившемся списке пользователю нужно выбрать пункт Windows XP и сохранить.
Когда пользователь хочет добавить ярлык программы Skype на панель задач, то понадобится провести такую процедуру: на рабочем столе найти Пуск и Все программы. В появившемся перечне найдите Skype. Кликните по значку и выберите отправить на рабочий стол. После этого значок программы можно перетащить на панель инструментов.
Программа Skype является одной из самых популярных среди себе подобных. С ее помощью миллионы людей могут общаться друг с другом, находясь в разных уголках света. У начинающих компьютерных пользователей, которые не очень хорошо знакомы с компьютером нередко возникает вопрос как найти скайп в компьютере если его нет на рабочем столе. Ответ на него можно будет получить в данной статье.
Для начала нужно убедиться что Skype установлен на компьютере. Для этого нужно перейти в панель управления любым известным способом.
В Windows 7 и Windows XP это удобно сделать через меню «Пуск».
Панель управления в Windows 7
В Windows 8.1 и Windows 10 перейти в панель управления можно нажатием правой кнопкой мыши по меню пуск и в выпадающем меню выбрать «Панель управления».
Панель управления в Windows 10
После этого ищем значок «Программы и компоненты» (Установка и удаление программ).
Программы и компоненты
Откроется список всех установленных программ на вашем компьютере. Среди них нужно найти Skype. Если он там есть, значит читаем статью дальше. Если же вы не нашли в списке Skype, значит его нужно установить.
Скайп в списке установленных программ
Итак, найти скайп в компьютере если его нет на рабочем столе можно несколькими способами.
Способ №1
Первый и самый простой это посмотреть не запущен ли он уже в данный момент. Для этого обратите внимание на в область уведомлений (правый нижний угол возле часов). Нет ли там значка Skype. Выглядит он как зеленый кружок.
Скайп в области уведомлений
Также не забываем раскрыть скрытые значки области уведомлений нажатием на стрелку.
Просмотр области скрытых уведомлений
Если там значок есть, то просто дважды кликаем по нему и скайп запуститься.
Способ №2
Если же все таки скайп у вас установлен, но в области уведомлений возле часов в правом нижнем углу вы его не нашли то тогда открываем «Компьютер» и переходим на диск С.
Там находим папку «Skype» и заходим в нее. Далее папка «Phone» в которой и будет значок запуска программы скайп.
В папке «Program Files x(86)» открываем Skype и далее Phone
Чтобы в дальнейшем не мучиться с поиском значка можно сразу вынести ярлык Skype на рабочий стол. Для этого жмем по нему правой кнопкой мыши и выбираем «Отправить» -> «Рабочий стол (Создать ярлык)»
Выносим значок скайпа на рабочий стол
После этого на рабочем столе появится ярлык скайпа и вам не нужно будет искать его каждый раз, чтобы запустить.
Способ №3
Если по каким — либо причинам приведенный выше способ вам не помог, то можно попробовать найти скайп в компьютере если его нет на рабочем столе через поиск.
В Windows 7 он находится в меню «Пуск». Это полоска в самом его низу, где бледным серым цветом написано «Найти программы и файлы».
Вводим туда Skype и если программы установлена, то отобразиться ее значок. нажав на который, вы запустите скайп на своем компьютере.
Поиск ярлыка скайпа в windows 7 через стандартный поиск windows
В Windows 10 значок поиска находится прямо на панели задач возле знача «Пуск». Нажимаем на него, вводим «Skype» и запускаем его по найденному ярлыку.
Поиск ярлыка скайпа в windows 10 через стандартный поиск windows
Если вы не знаете где скачать популярную и получившую широкое распространение программу для видеозвонков Skype, то на помощь вам придет любая поисковая система. Достаточно набрать в строке поиска ее название, и она окажется на первой строчке выданных результатов.
На скриншоте хорошо видно, что чуть ниже основной записи с домашней страницей этой программы расположились ссылки для ее скачивания. Нажимаем «Скачать Skype » и попадаем на следующую страницу.
На данном этапе доступен выбор варианта программы, начиная от компьютера под управлением Windows и заканчивая современными умными телевизорами. Выбираем, соответственно, иконку компьютера и ниже нажимаем подсвеченную синим цветом кнопку «Скачать Skype для Windows ».
Появляется следующее окно загрузки установщика. Выбираем здесь вариант «Сохранить файл ». Размер, как вы обратили внимание, установочный пакет имеет небольшой. Скачивается он практически мгновенно и попадает в папку загрузок на вашем домашнем компьютере.
Так будет выглядеть установочный пакет Скайп, после того, как закончится загрузка.
Как установить Скайп
Вы благополучно завершили первый этап и теперь, в Проводнике Windows , видите полученный файл. Для установки надо дважды нажать на него мышкой или выделить мышкой и нажать кнопку «Enter » на клавиатуре. Результат будет одинаковый.
Вы запустили установку Скайп, и в появившемся окне следует нажать кнопку «Да » для ее продолжения .
В нижней части окна установки видно две гиперссылки, открыв которые вы можете ознакомиться с условиями использования программы и параметрами конфиденциальности, гарантируемыми Microsoft. В верхней правой части можно выбрать язык , на котором будет отображаться меню программы и выводимые ей в дальнейшем сообщения. Обратите внимание на ссылку «Дополнительные настройки ».
Открыв, вы может самостоятельно указать папку , в которую хотели бы установить данную программу. Эту настройку можно оставить без изменения . Ниже видна галочка, сняв которую вы можете отменить установку ярлыка программы на рабочий стол. Эта настройка уже на ваш вкус, кто-то любит выводить на рабочий стоял ярлыки от всех используемых программ, а кто-то наоборот, предпочитает держать рабочий стол максимально чистым. В любом случае, завершив все эти действия, подтвердите свое согласие на дальнейшую установку, нажав на кнопку с соответствующим названием.
Так выглядит окно работы установщика. Полоска прогрессбара в процессе не будет показывать вам процент выполнения. По ней будут бегать зеленые «искры» с разной интенсивностью. В это время программа автоматически скачает необходимые для вашего компьютера модули связи.
Завершается установка запуском главного окна программы. Как видите, тут доступен вход через соцсеть Facebook, с использованием почты, телефона или существующего логина. Если у вас нет ничего из перечисленного вы можете создать новую учетную запись.
Как вывести ярлык Скайп на рабочий стол
Этот раздел специально предназначен для тех, кто в дополнительных настройках снял галочку, а потом передумал.
Способ самый простой, и гарантированно работающий во всех версиях Windows. В меню «Пуск » находите программу Skype , после чего правой кнопкой мыши вызываете контекстное меню, в котором и находите пункт с созданием ярлыка . На рабочем столе получаете полностью работоспособную иконку для быстрого запуска Скайпа.
Программа Скайп предлагает пользователям версии для самых разных устройств. Skype для рабочего стола – один из самых скачиваемых, самых популярных вариантов, ведь этот десктоп подойдет на самые разные операционные системы.
Где скачать Скайп
Скачать Скайп бесплатно на рабочий стол ноутбука или компьютера можно прямо у нас на сайте – это абсолютно безопасно. Установочный файл десктопной версии можно получить на официальном ресурсе Скайп. Вот ссылка
Кроме того, для наших читателей мы подготовили подробные материалы, посвященные приложению Skype для каждой операционной системы. Здесь можно не только скачать Скайп для рабочего стола, но и получить полную информацию по установке:
Требования к операционной системе:
Skype для рабочего стола работает с Windows 7, 8, 10, XP, Vista, а также с Linux и MacOS. И для каждой платформы существуют свои системные требования:
| Операционная система | Требования к системе | Требования к устройству |
| Windows |
|
|
| Mac | Mac OS X 10.9 или новее |
|
| Linux | 64-битный OpenSUSE 13.3+ с поддержкой 64-битной версии Fedora Linux 24+ |
|
Установка
Как ? В этом нет ничего сложного – давай разбираться.
- Посмотри в нижнюю часть экрана – там должен отображаться установочный файл
- Если ты щелкнешь по нему – откроется мастер установки
- Укажи язык, который будет в дальнейшем использоваться в Скайп
- Задай путь к папке, где будет храниться сама программа. По умолчанию она установится на диск С, но в последствии программу можно будет перенести в другое место
- Поставь галочку, чтобы закрепить значок «Скайп» на рабочем столе
- Если не поставить галочку, создать ярлык не получится, но это можно будет сделать в дальнейшем
- Теперь нужно согласиться с условиями использования десктопного приложения Skype
- Подожди немного, пока программа сохранит данные и установит ярлык
- Если все прошло успешно – ты увидишь окно авторизации, где, для входа в программу, нужно прописать свой логин и пароль
- Теперь о том, как вывести значок Скайпа на рабочий стол – нажми «Пуск» и открой «Все программы»
- Найди папку «Скайп» и открой ее. Внутри ты найдешь иконку с логотипом приложения. Щелкни по ней правой кнопкой мыши и выбери «Закрепить на рабочем столе»
- Очень часто у пользователей возникает вопрос «Куда пропал ярлык?». Такая ошибка порой возникает в результате системного сбоя, но паниковать не стоит. Вернуть ярлык Скайп на рабочий стол можно точно так же, как ты выводил его впервые.
Поздравляем! Теперь и ты в рядах многочисленных пользователей Skype! Звони близким, пиши сообщения и
Для начала пользователю нужно убедиться в том, что Skype действительно установлен на компьютер и не был удален. Нужно зайти в ту папку, где хранится непосредственно сама программа, либо посмотреть ее в списке установленных программ. Лучше всего воспользоваться именно вторым способом, так как он гораздо быстрее и удобнее. Следует открыть меню «Пуск», выбрать «Панель управления». В появившемся окне найти и нажать на пункт «Установка и удаление программ». Когда появится новое окно, необходимо пролистать список установленных программ и найти Skype. Если его нет, тогда потребуется повторная установка.
Как найти ярлык Skype?
Итак, когда вы убедились в том, что это программное обеспечение действительно установлено на вашем компьютере, потребуется найти ту папку, где оно хранится. Если программа была установлена по умолчанию и путь установки не менялся, тогда ее поиск сводится к следующему: зайдите в «Мой компьютер» и выберите локальный диск С:. После этого следует найти папку Programm Files и в списке найти Skype (программа может быть установлена на другом диске и в другую папку). Обычно ярлык программы находится в каталоге Phone. Для того чтобы убедиться в том, что это действительно программа, а, например, не изображение (иногда их можно спутать, так как из значок одинаковый), то взгляните на параметр «Тип», где должно быть указано, что этот файл является «Приложением».
Как добавить значок Skype на рабочий стол?
После того, как ярлык программы будет найден, остается только переместить его на рабочий стол. Стоит отметить одну распространенную ошибку, которая заключается в том, что иногда пользователи просто перетаскивают ярлык на рабочий стол. Делать этого ни в коем случае не нужно, так как он перестанет работать и вы уже никак не сможете запустить программу. Решить такую проблему поможет только переустановка Skype. Для того чтобы поместить программу на рабочий стол, потребуется: щелкнуть правой кнопкой мыши и в контекстном меню выбрать пункт «Отправить», а затем «Рабочий стол». Пользователь может сделать по-другому. Для этого так же потребуется вызвать контекстное меню и выбрать пункт «Создать ярлык». После щелчка в папке будет находиться ярлык, который уже можно переместить на рабочий стол. В данном случае все будет нормально и никаких изменений не произойдет.
В результате, ярлык Skype будет находиться на рабочем столе и единственное, что остается пользователю — найти его и запустить.
Скайп для Windows
В этой статье Вы узнаете как установить и настроить Скайп для Windows и найдёте ответы на вопросы.
На смену Skype 7 пришёл новый Skype, который отличается внешним видом, функциями, меню и возможностями.
В этой публикации я расскажу об особенностях работы в новом Скайп для Windows.
Темы:
1. Какие существуют версии Скайп
Классический Скайп (Skype 7) больше не поддерживается
Последняя версия Классического Skype для Windows 7.40.0.151 вышла 30 Октября 2017. 2 ноября 2017 года появилась следующая версия 8.10.0.4 и это уже совершенно другой Skype. С момента появления новый Скайп для Windows часто обновляется, с каждым выходом новой версии добавляются новые функции и исправления. Об отличиях Скайп для Windows и предыдущего классического Skype 7 вы можете прочитать в этой статье.
С ноября 2018 года прекращена поддержка Skype 7 и переход на новый Скайп для Windows стал обязательным. При установке Skype 7 происходит автоматическое обновление до последней версии Скайп для Windows.
Скайп для Windows
Это актульный Скайп, который пришёл на смену Skype 7. Официально поддерживается в Windows 7, Windows 8, Windows 10, Linux и macOS (Скайп для Windows не работает в Windows XP и Vista). Скайп для Windows полностью отличается от Skype 7 дизайном, у него значительно меньше возможностей и настроек.
Скайп для Windows отличается от Skype 7 внешне и нет многих привычных функций, например:
- Нет многих команд в чатах
- Очистить всю историю
- Использовать списки контактов
- Настраивать вебкамеру (например, указать контрастность)
- Настраивать звуки для вызовов, сообщений и других событий
- Навигация в чате (например, переход на предыдущий месяц)
- Изменить параметры шрифта в чате (можно только увеличить-уменьшить шрифт )
- Редактировать информацию о контакте (например, указать номер телефона)
- Отправить свои контакты другим собеседникам (можно поделиться отдельным контактом)
- Настроить горячие клавиши (включая возможность отправить сообщения с помощью CTRL+Enter)
- Указать, как долго хранить историю чата
- Нет импорта, экспорта контактов
Скайп для Windows 10
По функциональности и дизайну версия похожа на Скайп для Windows, но в ней меньше возможностей и настроек. Версия доступна только в магазине Microsoft и поддерживается на Windows 10 (начиная с версии 1607 или более новая версия) и Windows 10 Mobile. Как посмотреть свою версию Windows 10 смотрите в публикации.
Скайп для Web (Skype Web)
Web версия работает прямо в окне браузера, поэтому доступна в разных операционыых системах. Скайп для Web не нужно устанавливать, достаточно открыть сайт Skype Web на сайте Настройка. Skype Web поддерживает все основные функции Скайпа: мгновенные сообщения, передача файлов, видеозвонки, аудиозвонки (для звонков нужно отдельное расширение в браузере).
Другие версии Skype
Скайп для Mac работает в системе Mac OS X 10.10 или новее. Скайп для Linux для 64-разрядных систем Ubuntu 14.04, Debian 8.0, OpenSUSE 13.3, Fedora Linux 24 или более поздних версий. Скайп для Android работает на устройствах с Android 4.0.3 и выше.
2. Как установить Скайп на компьютер
Для установки Скайп для Windows перейдите на сайт Настройка и нажмите Skype для перехода на официальный сайт, как показано на картинке.
Открыть официальный сайт скайпКакой
Скайп установить в Windows 10Для Windows 10 существует две версии: Скайп для Windows и Скайп для Windows 10. Об отличиях вы можете прочитать выше. Рекомендую устанавливать Скайп для Windows — у него больше функций и часто он работает стабильнее чем Скайп для Windows 10.
Установка
Скайп для WindowsЭтот вариант подходит для всех систем Windows 7/8/10. После перехода на сайт Skype для загрузки на компьютер нажмите на кнопку Скачать Скайп для Windows.
Скачать скайп для WindowsЕсли у Вас система Windows 10 на сайте Вы можете увидеть другую кнопку Скачать Скайп для Windows 10. Это предложение установить Скайп из Магазина Майкрософт.
Нажмите на галочку в правой части кнопки — откроются варианты, нужно выбрать Скачать Скайп для Windows.
Как в Windows 10 cкачать скайп для WindowsУстановка
Скайп для Windows 10 из Microsoft StoreВ Windows 10 можно установить Скайп для Windows 10.
На сайте Настройка нажмите кнопку Skype для перехода. Если на кнопке будет написано Скачать Скайп для Windows нужно выбрать Скачать Скайп для Windows 10 и нажать на кнопку.
Скачать cкайп для Windows 10Браузер предложит переход в магазин Майкрософт для продолжения установки.
Установка скайп для Windows 10 из магазин МайкрософтОткроется Магазин Майкрософт — сделайте установку Skype.
3. Как настроить Скайп
Посмотрите видео-обзор Скайп для Windows 10. Как пользоваться Скайп для Windows 10 и настроить удобно для себя и с меньшей нагрузкой для системы:
- как сделать основные Настройки чтобы не загружать Skype
- как изменить цвет Skype
- как изменить текст Настроения
- как изменить свой Статус
- как изменить свои данные по которым Вас могут найти в Skype
- как отмечать сообщения в чате Skype смайликами
В этом видео показана настройка Скайп для Windows 10 версии 14.х из Microsoft Store. В Скайп для Windows (Skype 8) настройка похожая (отличается расположение элементов и меню).
4. Как запустить несколько Скайп одновременно
В Skype для Windows начиная с версии 8.x ключ /Secondary в ярлыке Skype больше не работает. Есть другой способ как это сделать:
1. Создайте вручную новую папку с именем аккаунта на любом диске компьютера, например D:\Skype\Sergfgg
где Sergfgg — логин скайп, для которого создаёте папку — замените Sergfgg на свой логин. Cоздайте для каждого аккаунта отдельную папку.
2. Создайте ярлык для запуска аккаунта Skype. Сделайте правый клик на рабочем столе и выберите пункт Создать, затем Ярлык — откроется окно создания ярлыка.
В строку Укажите расположение объекта — скопируйте и вставьте следующую команду (в строке замените Sergfgg на свой логин) и нажмите Далее:
"%ProgramFiles(x86)%\Microsoft\Skype for Desktop\Skype.exe" --secondary --datapath="D:\Skype\Sergfgg"
Введите имя ярлыка и нажмите Готово.
3. Теперь на рабочем столе появится новый ярлык — двойной щелчок по нему запустит Скайп с Вашим логином.
4. Чтобы запускать ещё один аккаунт Skype сделайте новую папку и ещё один ярлык для запуска.
5. Чтобы при запуске Windows запустился Skype с нужным логином, скопируйте ярлык в папку Start Menu. Чтобы легко открыть папку в поле Выполнить введите команду:
%APPDATA%\Microsoft\Windows\Start Menu
Эта инструкция не работает для Skype скачанного из Microsoft Store (версии 12.x). Для запуска нескольких Skype установите версию 8.х как описано здесь.
5. Как в Skype изменить размер шрифта
В Настройках Skype можно выбрать размер текста из предлагаемых вариантов: очень мелкий, мелкий, обычный, крупный, крупнее. Откройте Настройки — Сообщения — Размер текста как на картинке:
Изменить размер текста скайпИзменить размер шрифта скайп клавишами.
В Skype для Windows (версий 8.х) меняется размер шрифта во всём окне программы (в левой и правой части окна программы) и действует комбинация клавиш:
Для увеличения — нажмите (клавиши CTRL SHIFT и плюс): CTRL SHIFT +
Для уменьшения — используйте комбинацию (клавишу CTRL и минус): CTRL —
В Skype для Windows 10 (версии 14.х из магазина Microsoft) меняется размер шрифта только в окне переписки:
Для увеличения — клавиши CTRL и плюс: CTRL +
Для уменьшения — клавиши CTRL и минус: CTRL —
6. Как узнать версию Skype
Нажмите на значок своей Аватарки в Skype. В открывшемся окне найдите и нажмите Настройки и далее Помощь и отзывы.
Открыть настройки скайп7. Как удалить чужое сообщение в группе Skype
Модерируемый чат Skype позволит вам удалять рекламу и спам из группы!
В Skype появилась возможность создать новый модерируемый чат. В таком чате вы сможете назначать Администраторов, удалять чужие сообщения и спам.
Нажмите в окне Skype кнопку Новый чат — Новая группа с модератором. Далее задайте картинку чата, текст-описание, добавьте Администраторов и участников.
Создание модерируемого чата СкайпЧто делать если у вас есть не модерируемые чаты Skype ?
В настоящее время в Skype нет возможности сделать существующие чаты модерируемыми.
Если у вас есть не модерируемые группы — вы не сможете удалить в них сообщения других пользователей или спам! Сейчас чтобы работать с группой спокойно, полностью контролируя свой чат, можно создать новую модерируемую группу и перевести участников в неё. Старую группу можно удалить.
Сейчас в Skype есть уязвимость для спама: в любую группу можно войти по ссылке (если она опубликована для присоединения участников) как Гость. Это временная запись скайп, которая создается при входе в группу в браузере без реального логина (для входа нужно написать любое имя). Спаммеры заходят как Гость, публикуют спам, рекламу и выходят. Единственный способ остановить это — временно отключить вход в группу по ссылке.
Если вы ведёте группы важно удалять сообщения других пользователей (спам или рекламу), способ описанный ниже позволит удалить из чата спам-сообщения.
Что можно сделать с опубликованными спам сообщениями в группе? Единственная возможность — Пожаловаться и Заблокировать контакт. Это скроет сообщение в группе только для вас, другие участники будут продолжать его видеть! Но ваше действие покажет вашу реакцию на сообщение и будет принято к сведению сервисом Skype. Если несколько пользователей пожалуются на одно сообщение — реальный контакт скайп может быть заблокирован сервисом скайп!
Нажмите на сообщение в чате правой кнопкой мыши. Откроется меню выбора где нужно выбрать вариант Пожаловаться. Откроется окно, в котором можно заблокировать контакт и выбрать тип нарушения. После нажатия кнопки Пожаловаться сообщение из чата будет скрыто!
Конечно, после удаления сообщения нужно удалить спаммера из чата.
Удалить спам-сообщение в скайп8. Как включить демонстрацию экрана в Skype
Чтобы показать экран своего компьютера собеседнику включите — Демонстрацию экрана. Для этого нужно сначала сделать звонок собеседнику и нажать на значок Демонстрация экрана:
Включение демонстрации экрана SkypeЕсли значка Демонстрация экрана нет — в зависимости от версии Skype нужно нажать на значок «+» или «…» и включить Демонстрацию экрана.
Включение демонстрации экрана в Skype для Windows (версий 8.х) Включение демонстрации экрана в Skype для Windows9. Горячие клавиши Skype
В Skype нет назначения горячих клавиш в Настройках. Я нашёл следующие комбинации клавиш в Skype для Windows.
Горячие клавиши
Скайп для Windows 10 (версии 14.х ):Только во время звонка:
CTRL + E — отключение беседы
CTRL + M — отключение/включение микрофона
Глобальные горячие клавиши (работают и во время звонка):
CTRL + N — открытие новой беседы
CTRL + D — звонок на телефон
CTRL + T — сменить цвет темы
CTRL + P — открыть профиль собеседника
CTRL + I — открыть свой профиль
CTRL + SHIFT + G — открыть галерею
CTRL + SHIFT + A — добавить участников в чат
CTRL + ALT + F — отправить контакту файл
CTRL + увеличить шрифт в чате
CTRL — уменьшить шрифт в чате
Горячие клавиши
Скайп для Windows (версии 8.х):ALT открывает Меню вверху окна как в Классическом Skype 7
Только во время звонка:
CTRL + E — отключение беседы
CTRL + M — отключение/включение микрофона
Глобальные горячие клавиши (работают и во время звонка):
CTRL + N — открытие новой беседы
CTRL + T — сменить цвет темы
CTRL + SHIFT + G — открыть галерею
CTRL + SHIFT + A — добавить участников в чат
CTRL SHIFT + увеличить размер шрифта в окне скайп
CTRL — уменьшить размер шрифта в окне скайп
Эти сочетания клавиш я нашёл в Skype. Посмотрите полный список горячих клавиш Skype на сайте поддержки.
10. Как изменить язык в Skype
Для смены языка в Скайп для Windows (версии 8.х) нажмите на свою аватарку (в левом верхнем углу окна Skype) — откроется меню, в котором нужно найти Настройки. В Настройках нужно открыть Общие и выбрать пункт Язык, сделать выбор и закрыть окно.
Изменить язык в скайпЭто поможет изменить любой язык скайп на свой. Затруднение может быть, если скайп на арабском языке, поэтому я подготовил детальные картинки для этого случая.
Как изменить арабский язык Скайп на русскийИногда язык может измениться от случайного нажатия клавиш. Когда включается другой язык интуитивно можно найти и включить Русский. Но на Арабском все элементы меняются слева-направо. Итак, если у вас включился Арабский язык, нажмите на аватарку и шестерёнку чтобы открыть Настройки:
Открыть Настройки скайпДалее откройте окно выбора языка скайп, как на картинке:
Изменить язык в скайпТеперь можно выбрать язык скайп и подтвердить выбор:
Изменить язык скайп на русский11. Как изменить аватарку в Skype
Нажмите на значок своей аватарки для открытия Настроек. В Настройках нужно снова нажать на аватарку и выбрать Загрузить фото.
Как изменить свою аватарку в Skype12. Как удалить или заблокировать контакт в Skype
Откройте Профиль контакта.
Это можно сделать несколькими способами:
Закладки Skype — Чаты и Контакты1. В закладке Чаты —
нужно Выбрать чат с человеком, контакт которого хотите удалить и нажать на беседу правой кнопкой мыши — сделать выбор Просмотреть профиль.
2. В закладке Контакты —
Найдите нужный контакт в списке или поиском и нажмите на него правой кнопкой мыши, далее нужно выбрать Просмотреть профиль.
Откроется профиль контакта. Для удаления контакта нажмите Удалить из списка контактов. Если нужно не только удалить, а заблокировать и удалить контакт — выберите Заблокировать контакт.
Удаление или блокировка контакта в скайпПосле удаления контакта в Скайпе останется вся переписка с этим контактом.
Чтобы удалить чат (беседу) откройте закладку Чаты нажмите правой кнопкой на разговор и выберите Удалить беседу.
13. Как удалить запрос контакта в Skype
Когда приходит запрос скайп от нового контакта, в закладке Чаты появляется новое сообщение и Вы видите всего две кнопки Блокировка и Принять. Если это спам-запрос его можно Блокировать и повторно этот контакт не вышлет вам запрос.
Как удалить новый запрос в Skype если контакт не нужно принимать или блокировать?
Очень просто — это всего лишь сообщение и его нужно удалить.
Новый запрос в Skype. Предлагается только принять или блокировать.Нажмите правой кнопкой на чат в левой колонке и выберите Удалить беседу и подтвердите.
Удаление нового запроса в Skype14. Как изменить своё видео в Skype
В Скайпе для Windows есть выбор эффекта фона вебкамеры — вы можете заменить фон вебкамеры и во время видео разговора собеседник будет видеть вас на выранном фоне. Есть варианты готовых фонов или можно загрузить свою картинку!
Чтобы изменить эффект фона веб камеры откройте Настройки (можно использовать горячие клавиши CTRL + запятая). В разделе Звук и видео выберите готовый эффект.
Как изменить фон веб камеры в настройках SkypeМожно добавить свою картинку для фона, нажмите на последнюю иконку эффектов (на ней изображено три точки) и добаьте свою картику:
Добавьте свои картинки для фона видео в SkypeВ некоторых компьютерах отсутствует техническая возможность замены фона и Skype
автоматически отключает эту функцию. Поэтому единственный вариант изменить фон — используйте дополнительную программу, например ManyCam.
Изменить видео вебкамеры поможет программа ManyCam, у вас появится возможность добавить в видео вебкамеры свой текст или титры, изменить фон, добавить время или таймер обратного счета, эффекты, дополнительные объекты и многое другое. Есть бесплатная версия этой программы на русском языке!
Возможности программы ManyCam:
- Запись видео и создание фото с камеры
- Замена аудиодорожки в прямом эфире
- Запись с трансляцией в онлайн
- Изменение яркости, контрастности цветовых каналов
- Настройка разрешения, количества кадров в секунду
- Изменение фона, добавление фильтров искажения картинки
- Наложение элементов: усы, борода, очки, текста
- Создание собственных рисунков на видео, элементов и эффектов
- Добавить время, таймер, титры, тематические объекты на видео и фото
- Переключение на показ рабочего стола
- Поворот видео и другие настройки
- Возможность комбинировать фильтры для получения необычного изображения на экране
Чтобы добавить возможности ManyCam на видео вебкамеры Skype — установите ManyCam. На сайте Настройка перейдите на официальную страницу ManyCam. Скачайте Free (бесплатную) версию программы и установите.
После установки ManyCam нужно изменить вебкамеру в настройках Skype. Откройте Настройки (нужно нажать на свою аватарку — Настройки), далее Настройки звука и видео. Вместо выбранной вебкамеры установите ManyCam Virtual Webcam. Теперь видео вебкамеры будет с эффектами ManyCam.
Теперь можно открsnm программу ManyCam и выберfnm эффекты, изменять настройки, задать текст или рисунок и т.д. — у собеседника все отобразится при видео звонке Skype.
Как включить видео ManyCam для добавления эффектов к вебкамере Skype15. Как найти все свои группы в Skype
Поиск Skype работает не привычно. Мне потребовалось найти нужный чат (группу) и после посмотреть все свои группы.
Оказывается в Skype легко посмотреть все группы, в которых вы участвуете. Нужно нажать на поле Поиск в Скайпе — оставьте это поле пустым, писать ничего не нужно.
Поиск в скайпеДалее нужно выбрать Группы и увидите весь список групп, которые Вы создали или к которым присоединились.
Открыть список всех групп16. Как обновить Skype до последней версии
В Skype при выходе обновления появляется новое Уведомление. Проверьте Уведомления. Если есть сообщение о выходе новой версии — нажмите Обновить, как на картинке:
Обновление скайп до последней версииВ Скайп для Windows, можно проверить наличие обновления. Нужно нажать клавишу ALT, в открывшемся Меню выбрать Справка — Проверить наличие обновлений.
Проверка обновления скайп17. Как записать разговор в Skype
В Скайп для Windows появилась функция «Запись звонков». Я расскажу как сделать запись звонка и сохранить файл на компьютер.
Сначала нужно сделать звонок контакту или группе, нажать на знак + в окне разговора и выбрать Начать запись:
Начать запись разговора в SkypeВключится запись и в окне появится индикация записи и время. О том, что ведется запись будут знать все участники разговора.
Индикатор записи разговора SkypeВо время разговора можно останавливать и включать запись. Если нужна запись до конца разговора, то достаточно закончить разговор и запись автоматически отключится. Записанный видео файл будет доступен всем в чате в течении 30 дней, после этого срока файл удаляется.
Записанный файл разговора skypeКаждый участник разговора сможет сохранить запись к себе на компьютер. Запись будет сохранена в видео формате MP4, который откроется любым видео проигрывателем. Для этого нужно нажать на запись правой кнопкой мыши и выбрать Сохранить в Загрузки (сохранение в папку Загрузки на компьютере) или Сохранить как (сохранение с выбором папки на компьютере).
18. Как удалить участника из чата Skype
В групповом чате нажмите на Аватарку участника рядом с его сообщением. Пролистайте Профиль, нажмите на логин и скопируйте его (нажать на кнопку Копировать).
Скопировать логин скайпДля удаления с блокировкой повторного входа участника в этот чат нужно отправить в чате команду (отправьте в чат как обычное сообщение):
/kickban логин_скайп
Для простого удаления (участник сможет снова зайти в чат) нужно отправить в чате команду (отправьте в чат как обычное сообщение):
/kick логин_скайп
Вместо логин_скайп вставьте скопированный логин. После отправки такой команды, в чате появится сообщение, что участник удалён из чата.
Второй способ, более длительный: открыть Профиль чата, для этого нажмите на название чата в правой части окна — над сообщениями.
Для полного открытия списка участников чата нужно нажать Дополнительно. Дальше прокрутите список и удалите участников. Если участников в группе много, первый способ будет легче и быстрее.
Список участников чата Скайп19. Как сохранить контакты Скайп
Все контакты Вашего логина Скайп хранятся в облаке. При вводе логина и пароля в Скайпе на любом устройстве откроются ваши контакты и переписка.
В классическом скайпе была функция импорта и экспорта контактов. В новом Скайпе нет такой возможности. Однако, недавно в личном кабинете Скайп появилась возможность экспортировать свои контакты в csv файл. Возможно позже появится и функция импорта сохранённых контактов из csv файла.
Итак, чтобы сохранить все свои контакты в csv файл откройте сайт учётной записи Скайп. Войдите своим логином и паролем Скайп. В сведениях о счёте есть пункт Экспорт контактов. Нажмите на него для экспорта всех ваших контактов Скайп в файл.
Как открыть csv файл контактов скайп
Файл сохранённых контактов можно открыть в Excel. Но если просто нажать на файл — он откроется автоматически и будет в неудобном формате для поиска нужных контактов.
Чтобы открыть CSV с разметкой в удобном виде откройте программу Excel. Нажмите на Файл — Открыть — найдите фал и откройте. Появится диалог настроек. В первом шаге нужно выбрать формат данных — с разделителями и нажать Далее:
Открыть файл csv с контактами Скайп в удобном видеНа следующем шаге сделайте отметку, что символом-разделителем является запятая и нажмите Далее. Следующие шаги пройдите без изменений.
Настройка открытия файла контактов СкайпВ результате файл CSV с контактами Скайп откроется в удобном виде — все данные контактов будут в отдельных столбцах: логин Скайп, имя, почта, телефон и других. Осталось удалить лишние столбцы и у Вас будет удобный файл со всеми Вашими контактами Скайп.
19. Как отключить вход в группу Cкайп
У каждой группы Skype есть ссылка для входа участников. Ссылка открывается в браузере и позволяет войти в вашу группу новому участнику. Посмотреть и скопировать ссылку можно в Настройках группы.
Для управления входом в группу можно отключать и включать вход по ссылке.
Откройте Настройки группы (для этого нужно нажать правой кнопкой на группу в списке контактов и в выбрать Управление группой в меню) и пролистайте вниз. В настройках есть переключатель Приглашение в группу по ссылке. На картинке приглашение включено и ссылка работает. Переключите ползунок и ссылка перестанет работать. В любое время вы сможете снова включить ссылку, сама ссылка не меняется!
Включение и отключение приглашения в группу Skype по ссылкеКак найти ссылку на свою группу Skype
Чтобы найти ссылку на свою группу войдите в Настройки группы и нажмите на Ссылка для присоединения к группе и Скопировать в буфер. Теперь можно вставить ссылку из буфера в любой документ или сообщение!
Ссылка на группу SkypeКак восстановить Skype ▷ ➡️ Creative Stop ▷ ➡️
Как восстановить Skype. У вас есть технические проблемы с Skype и не может заставить его работать должным образом? Не можете войти в свою учетную запись Skype, потому что вы забыли свое имя пользователя или пароль? Если у вас возникли те или иные проблемы со скайпом, вы будете рады узнать, что попали в нужное место в нужное время!
В сегодняшнем руководстве я научу как восстановить скайп, чтобы решить любую проблему, затрагивающую известный клиент Microsoft VoIP, независимо от того, на каком устройстве вы его установили.
Если, с другой стороны, вы забыли данные для входа в свою учетную запись Skype, я расскажу вам, что вам нужно сделать, чтобы восстановить ее.
Кроме того, я дам вам несколько советов по восстановлению контактов из одной учетной записи в другую, если вы создали новую для замены старой, и я объясню, как восстановить значок быстрого запуска Skype на рабочем столе ПК или на экране. начало его мобильный телефон или планшет, чтобы вы могли быстро получить доступ к услуге.
Как восстановить Skype пошагово
Если вы столкнулись с техническими проблемами в SkypeВ качестве сообщения об ошибке при попытке его запустить вы можете попытаться восстановить программное обеспечение, удалив и переустановив на используемом устройстве — теперь я объясню, как действовать дальше.
PC
Если вы используете ПК с Windows или macOS, удаление и установка Skype займет всего пять минут. Также вы можете установить настольную версию или приложение, чтобы Окна 10. Последний наиболее подходит, если у вас установлена последняя версия Windows, так как она оснащена инструментами для восстановления в случае технических проблем. Но мы в порядке.
Удалить Skype в Windows
к удалить скайп, вы должны сначала перейти к настройки de Окна 10через комбинацию клавиш Wn + альт и выберите предметы Приложение > Приложения и функциональность из окна, которое открывается.
Затем прокрутите предложенный список и найдите запись, относящуюся к Skype : затем нажмите кнопку деинсталляция и начнется процедура удаления программного обеспечения с ПК.
В предыдущих версиях Windows, вместо этого откройте Панель управления, через соответствующий пункт в Главная и выберите предмет Удалить программу из окна, которое открывается.
Прокрутите, а затем в предложенном списке выберите элемент Skype из последнего и нажмите на кнопку деинсталляция, расположенный в верхней панели.
Теперь для переустановить скайп, если у вас Windows 10, перейдите в Магазин Microsoft и скачать приложение, используя кнопку устанавливать.
Чтобы скачать настольную версию Skype, также совместимую со старыми версиями Windows, перейдите на официальный сайт сервиса и нажмите кнопку Скачать скайп для окон, Если вы не видите эту формулировку, щелкните значок ▼ рядом с ней.
После взятия файла .ехе Skype, дважды щелкните по нему и нажмите да, в окне управления учетной записью пользователя Windows. На появившемся экране нажмите устанавливать, чтобы начать процесс установки программы.
Удалите Skype на MacOS
En MacOS, вместо этого, чтобы удалить Skype, откройте искатель (значок смайлика, расположенный на панели док-станции) и перейдите в папку применения, ярлык которого находится на левой боковой панели.
Затем прокрутите список, который вам предлагается, найдите статью Skype в последнем щелкните правой кнопкой мыши и выберите опцию Перейти в корзину из контекстного меню.
к установить скайп в macOS, перейдите на официальный сайт Skype и нажмите Скачайте кнопку Skype для Мак, После взятия файла Уронна отображаемом экране перетащите Значок Skype в папке применения, чтобы установить его.
Если вы хотите углубиться в тему, я могу посоветовать вам прочитать мое руководство о том, как удалить Skype и как его установить.
В дополнение к методу, описанному в предыдущих параграфах, как уже предполагалось во введении к этой главе, приложение Windows 10 позволяет восстанавливать его с помощью определенной функции, чтобы избежать необходимости удалять и переустанавливать его.
Для этого откройте настройки Windows 10, через комбинацию клавиш wn + alt и выберите предметы Приложение > Приложения и функциональность, Затем прокрутите вниз предлагаемый список и нажмите на элемент Skype присутствует в нем.
Теперь нажмите на формулировку Передовой и на новом показанном экране нажмите кнопку восстановление, Если проблемы с приложением Skype сохраняются, попробуйте нажать кнопку Восстановлениедважды подряд
Смартфоны и планшеты
Skype также доступен бесплатно на мобильных телефонах и планшетах через специальное приложение для Android e Ios. Если вы хотите переустановить Skype на мобильном устройстве, вам необходимо сначала удалить приложение.
En Android, чтобы удалить Skype, удерживайте палец на его значке на главном экране, а затем перетащите его в текст деинсталляция, которые находятся вверху. Затем нажмите на принимать, в поле, показанном, чтобы подтвердить удаление.
к установить скайп на андроид, перейдите по этой ссылке в браузере своего мобильного устройства, чтобы открыть вкладку Skype в Play Маркет.
Если вас интересует версия Lite, вместо этого нажмите на эту другую ссылку. После этого нажмите кнопку устанавливать начать загрузку и установку приложения.
En IOS, вместо этого вы можете удалить приложение Skype, нажав пальцем его значок на главном экране, а затем нажав кнопку (Х) что появляется в нем.
Нажмите на удалять подтвердить удаление Либо коснитесь приложения настройки и выберите предметы Генеральная > Свободное место iPhone > Skype, Затем нажмите на формулировку Удалить приложение, чтобы удалить приложение с устройства без удаления ваших данных.
к установить Skype на iOS, щелкните эту ссылку в браузере сафари с вашего iPhone или IPad а затем нажмите кнопку получать (или в значок с речевым пузырем ). При необходимости разблокируйте загрузку и установку через ID лица, Touch ID или пароль Apple ID.
Сбросить вашу учетную запись Skype
Если вы больше не можете получить доступ к своей учетной записи Skype, вы можете попытаться получить данные. Для выполнения этих операций вы можете действовать прямо с рабочего стола или мобильного приложения либо через официальный сайт, но процедура будет идентичной.
Сначала нажмите кнопку Войти или создать аккаунт на экране приложения или нажмите на элементы войдите > Мой аккаунт Он находится в правой верхней части веб-версии сервиса.
Вам будет показан раздел, в который вы должны войти Имя пользователя Skype, el номер телефона или адрес электронной почты доступ к аккаунту.
Если не помните, нажмите текст Я забыл свое имя пользователявведите электронная почта восстановления или номер телефона в соответствующем текстовом поле и нажмите Siguiente, чтобы получить логин.
Если вы забыли только пароль учетной записи Skype, после ввода имени пользователя на следующем экране нажмите на текст Olvidé mi contraseña и нажмите кнопку Siguiente, чтобы выбрать метод сброса пароля.
Затем установите флажок Отправить письмо на [электронная почта защищена], чтобы получить ссылку сброса в почтовом ящике электронной почты, настроенной для восстановления доступа к данным, или выберите опцию СМС на хххххххх, чтобы получить смс с инструкцией по восстановлению. Затем следуйте инструкциям на экране, чтобы получить данные для сброса учетной записи Skype.
Восстановить контакты Skype
Если бы я хотел восстановить контакты Skype Из одного аккаунта в другой самый быстрый способ сделать это — отправить их через разговор, используя соответствующую функцию обмена контактами.
Тем не менее, первое, что вы должны сделать, это добавить старую учетную запись в список контактов новой. Для этого на главном экране Skype выберите вкладку связи и нажмите кнопку связи (на ПК) или значок с человечком (на мобильных телефонах и планшетах).
В появившемся текстовом поле введите Адрес электронной почты, el номер телефона или Skype имя из вашей предыдущей учетной записи и после нахождения правильного контакта из списка пользователей, которых вы видите, нажмите кнопку добавлять.
На этом этапе вам просто нужно повторно подключиться к своей старой учетной записи Skype через второе устройство или отключив и повторно подключив приложение, к которому вы уже были подключены, с новой учетной записью, чтобы начать перенос контактов.
Теперь, когда вы подключены к своей старой учетной записи Skype, выберите карту el чат на главном экране и начать разговор с новой учетной записью Skype. Затем нажмите значок с визиткой далее (на ПК) или нажмите значок + (с мобильного телефона и планшета), затем выбрав пункт контакт в коробке вы видите
Сделав галочку рядом с каждым контактом, которым вы хотите поделиться, а затем нажмите кнопку Enter, чтобы подтвердить отправку.
Теперь отключите свою учетную запись Skype и снова подключите новую. Откройте беседу со своей старой учетной записью Skype и добавьте пользователей, с которыми вы поделились в беседе, одного за другим в список контактов.
Для выполнения этой операции нажмите значок контакта поделился, чтобы открыть экран чата; нажмите на имя контакта вверху и на карточке профиля нажмите на кнопку Добавить в скайп.
Сбросить значок Skype
Если ваше намерение восстановить иконку скайпа на рабочем столе ПК, на главном экране мобильного телефона или планшета, поскольку он был случайно удален, вы можете действовать, следуя инструкциям в следующих параграфах.
компьютер
Чтобы восстановить значок Skype для Windows, что вы должны сделать, это добраться до дороги C: Программные файлы (x86) Microsoft Skype для рабочего стола > Проводник (желтый значок папки на панели задач).
После достижения папки установки Skype, щелкните правой кнопкой мыши на файле Skype.exe и из контекстного меню выберите опцию копия, Теперь перейдите на рабочий стол, щелкните правой кнопкой мыши в любом месте, где нет файлов или значков, и выберите в контекстном меню пункт Вставить ссылку.
Если вы установили приложение из Microsoft Store, вы не можете создать значок быстрого запуска на рабочем столе, но вы можете добавить его в меню «Пуск» или на панель задач.
В первом случае нажмите на значок Главная Windows, который вы можете найти в нижнем левом углу панели задач, и прокрутите список приложений, пока не найдете приложение Skype.
Теперь щелкните по нему правой кнопкой мыши и в контекстном меню выберите элемент добавлять с начала.
Чтобы вместо этого добавить значок на панель задач, выполните процедуру, описанную в предыдущих строках, но в контекстном меню выберите больше > Добавить на панель задач.
En MacOS вы можете восстановить значок Skype в Муэлле или в стол, Для этого откройте исследователь и перейдите в папку применения, Тогда найдите вход Skype и перетащите его на панель инструментов, чтобы создать значок быстрого запуска на этой панели, в противном случае перетащите его на панель стол, чтобы создать быструю ссылку.
Смартфоны и планшеты
На мобильных телефонах и планшетах Androidзначок Skype автоматически добавляется на главный экран при установке приложения, если все приложения отображаются на главном экране. В этом случае отсутствие значка Skype означает, что приложение было удалено.
Если вместо этого у вас есть расположение значков на экране, то Значок Skype Вы могли случайно удалить его, но не удалили.
Чтобы восстановить значок на главном экране, коснитесь значок вокруг много квадратов внутри, расположенный в нижней части главного экрана.
Теперь прокрутите список приложений и удерживайте то, что связано со Skype. Затем перетащите его в любое место на главном экране и затем поднимите палец, чтобы подтвердить его положение.
En Ios, значок Skype можно скрыть, только удалив приложение или применив ограничения (о которых я рассказывал в своем руководстве о том, как скрыть приложения на iPhone). Поэтому для его восстановления переустановите приложение или снимите ограничения (если вам известен соответствующий код разблокировки).
Установить Skype для бизнеса
Если у вас есть Office 2007, 2010 или 2013, вы можете безопасно установить и использовать Skype для бизнеса 2016. Он не перезапишет ваши существующие программы Office , ЕСЛИ ВЫ НЕ УСТАНАВЛИЛИ MICROSOFT 365 PROPLUS . Пожалуйста, прочтите всю информацию ниже перед установкой.
Что происходит, когда я устанавливаю Skype для бизнеса 2016 на компьютер с Office 2007, 2010 или 2013?
Используйте инструкции по установке Skype для бизнеса для вашего плана:
Когда вы перейдете к установке Skype для бизнеса 2016, вы увидите эту страницу, на которой указано, что вы собираетесь установить только Skype для бизнеса:
При выборе Установить запустится установщик Office. выглядит как , как будто устанавливается весь Office, но устанавливается только Skype для бизнеса.
Если у вас установлен Office 2007, Skype для бизнеса 2016 не будет полностью интегрирован с вашими программами Office. Например, вы не увидите присутствия своих коллег, когда наберете электронное письмо в Outlook (под «присутствием» я имею в виду, что вы не увидите, доступны ли они, заняты или нет), и вы выиграете. У меня есть несколько других функций.Но у вас будет чат (IM) и конференц-связь с вашими коллегами.
ВАЖНО: ЕСЛИ ВЫ ПРИОБРЕЛИ MICROSOFT 365 PROPLUS, ВЫ ДОЛЖНЫ ОБНОВИТЬ ДОПОЛНИТЕЛЬНЫЙ ПАКЕТ OFFICE 2016, ЧТОБЫ ПОЛУЧИТЬ SKYPE ДЛЯ БИЗНЕСА. ОНА ПЕРЕЗАПИСЕТ ПРЕДЫДУЩИЕ ВЕРСИИ ОФИСА . Когда вы перейдете к установке Skype для бизнеса, вы узнаете, что у вас есть приложения Microsoft 365 для предприятий, потому что вы не увидите возможности установить Skype для бизнеса отдельно; вместо этого вы увидите это:
Если вы не хотите обновляться до Office 2016, поговорите с человеком, который приобрел ваш план Microsoft 365 Apps для предприятия, чтобы узнать о получении отдельной подписки на Skype для бизнеса Online Plan.
Как скачать Skype бесплатно ▷ ➡️ Creative Stop ▷ ➡️
Как скачать Skype бесплатно. Если вы хотите скачать скайп, это идеальный учебник. Давайте посмотрим, как это делается в несколько шагов.
Минимальные требования и совместимые устройства
Прежде чем вдаваться в подробности этого руководства и объяснять Как скачать бесплатный Skype , будет полезно узнать, каковы минимальные требования и совместимые устройства для известной программы для совершения звонков и видеозвонков через Интернет.
Skype поддерживает Windows (также в форме запроса для Windows 10 ) Y MacOS со следующими минимальными требованиями.
- Операционная система : Windows XP, macOS 10.9;
- процессор : 1 ГГц;
- RAM : 512 МБ;
- подробнее : DirectX v9.0 или новее в Windows; последняя версия QuickTime для Mac.
Кроме того, Skype также доступен как приложение для устройств Android (версия 4.0.4 и новее) и iPhone / iPad (с iOS 8 или новее).
Скачать Skype бесплатно на ПК
Скачать Skype бесплатно на ПК это процедура, которая занимает несколько минут. Все, что вам нужно сделать, это подключиться к официальному сайту программы, нажать кнопку, чтобы начать загрузку, и дождаться завершения загрузки.
Окна
Если вы используете ПК с Windows 10 , вы должны знать, что вы можете загрузить официальное приложение Skype из Windows Store , цифрового магазина Microsoft.
Чтобы продолжить, щелкните строку поиска Cortana и напишите магазин в поле Введите здесь для поиска , расположенный рядом со значком увеличительного стекла , найдите вариант магазин и щелкните.
Теперь напишите Skype в поле Search application в правом верхнем углу щелкните опцию Skype и нажмите install , чтобы начать загрузку и установку приложения.
Дождитесь завершения процедуры и нажмите кнопку start , чтобы начать использовать Skype.
Если, с другой стороны, вы предпочитаете загрузить традиционный настольный клиент Skype, подключенный к веб-сайту программы, щелкните Загрузить в главном меню и на только что открытой странице убедитесь, что выбран вариант стол .
Итак, нажмите кнопку Загрузить Skype для Windows , чтобы начать загрузку программы.
По завершении загрузки дважды щелкните файл Skype- (Версия) .exe , нажмите кнопки запустить y да и в новом открывшемся окне щелкните установить .
После завершения установки Skype запустится автоматически. Чтобы получить доступ к своей учетной записи, нажмите для доступа к , введите свои данные в поля Электронная почта, телефон или Skype y пароль и нажмите кнопку для доступа к .
Однако, если у вас еще нет учетной записи, выберите пункт Создать учетную запись и выполните процедуру регистрации.
Mac
Единственное решение скачать Skype бесплатно на Mac — пройти через официальный веб-сайт программы и начать загрузку настольного клиента.Фактически, знаменитая программа для совершения звонков и видеозвонков недоступна в Mac App Store в виде приложения.
Чтобы продолжить загрузку Skype на свой Mac, подключитесь к веб-сайту программы, нажмите Загрузить в главном меню, выберите опцию стол и нажмите кнопку Загрузить Skype для Mac .
После завершения загрузки откройте только что загруженный пакет dmg , перетащите программу в папку приложений macOS и откройте последнюю, затем щелкните правой кнопкой мыши значок Skype и выберите статью открыть , чтобы начать программное обеспечение в первый раз, избегая ограничений macOS для приложений от несертифицированных разработчиков (позже в этом не будет необходимости).
Чтобы создать новую учетную запись, нажмите Создать учетную запись и введите необходимые данные для завершения регистрации. В противном случае, если у вас уже есть учетная запись Skype, нажмите кнопку для доступа к , введите свои данные в поля Электронная почта, телефон или Skype y пароль и нажмите кнопку для доступа к , чтобы начать использовать программу.
Используйте Skype бесплатно из браузера
Может быть, не все знают, но возможно использовать Skype бесплатно из браузера — идеальное решение для тех, кому нужно отправлять сообщения и совершать звонки с помощью знаменитой домашней службы Microsoft, но у которых нет возможности устанавливать программы на свой ПК .
Чтобы использовать онлайн-версию Skype, позвоните по номеру Skype для Интернета , подключитесь к официальному веб-сайту службы, щелкните элемент , чтобы получить доступ к , представленному в правом верхнем углу, и выберите опцию Использовать Skype в Интернете в меню что появляется.
На вновь открывшейся странице введите свои данные для доступа в поля Электронная почта, телефон или Skype y пароль , Нажмите кнопку для доступа к и все
Кроме того, вы также можете использовать Skype для Интернета, войдя в онлайн-версию Outlook.
Подключитесь к веб-сайту службы электронной почты Microsoft, введите свой адрес электронной почты в поле Электронная почта, телефон или Skype и нажмите кнопку siguiente , затем введите свой пароль в соответствующее поле и нажмите для доступа к .
Теперь нажмите на логотип Skype в правом верхнем углу, дождитесь подключения к сервису и выберите опцию Новый чат , чтобы начать новый чат, выберите интересующий контакт и нажмите кнопку Добавить .
Введите свое сообщение в поле Написать в чат, в противном случае щелкните значок телефон , чтобы начать звонок или на камере видео , чтобы сделать один видеозвонок.
Скачайте Skype бесплатно на телефоны и планшеты
Как упоминалось выше, Skype также доступен как приложение для мобильных телефонов и планшетов с Android, а также для iPhone и iPad.
После загрузки и установки на свое устройство он позволяет обмениваться сообщениями, а также совершать звонки и видеозвонки через Интернет.
For, Загрузите Skype бесплатно на мобильные телефоны и планшеты. следуйте инструкциям, которые я вам дам.
Android
Чтобы загрузить Skype на свой мобильный телефон или планшет с Android, запустите Play Store , нажав его значок (цветной символ ▶ ︎), введите Skype в поле поиска вверху и коснитесь увеличительного стекла чтобы начать поиск.
Теперь нажмите значок Skype (должен быть первый результат), чтобы получить доступ к описанию приложения и просмотреть подробности, оценки и комментарии.
Затем нажмите кнопки установить y Я согласен , дождитесь завершения загрузки и затем нажмите кнопку открыть , чтобы запустить приложение (или нажмите Skype на главном экране вашего устройства) .
После запуска приложения нажмите кнопку Создать учетную запись , чтобы создать свою учетную запись Skype, в противном случае нажмите элемент для доступа к , введите данные для входа в поля Электронная почта, телефон или Skype y пароль и нажмите кнопку , чтобы получить доступ к , чтобы войти в свою учетную запись и начать использовать Skype.
iOS
Чтобы загрузить Skype на iPhone o iPad , сначала откройте App Store , нажав его значок ( Белый «A» на голубом фоне ) и нажмите Поиск в меню внизу, затем введите Skype ru Найдите вверху и нажмите Поиск , чтобы увидеть список результатов.
Теперь коснитесь значка Skype ( Небесная буква «S» на белом фоне ), коснитесь кнопки , получите и подтвердите свое намерение с помощью Face ID, Touch ID или пароля Apple ID.
Поэтому дождитесь завершения загрузки и установки приложения и нажмите кнопку открыть , чтобы запустить Skype.
Чтобы получить доступ к своей учетной записи, нажмите кнопку , запустите , коснитесь Войдите в свою учетную запись Microsoft и введите данные для доступа в поля Электронная почта, телефон или Skype y пароль . Однако, если у вас еще нет учетной записи Microsoft, выберите опцию Щелкните здесь, чтобы создать ее.
Skype 101 для пожилых людей | Простое руководство по Skype для пожилых людей
Как создать учетную запись Microsoft для использования Skype
Если у вас нет учетной записи Microsoft, вы можете настроить ее для входа в Skype.Независимо от того, используете ли вы свой настольный компьютер, планшет или смартфон, создание учетной записи Skype — это практически один и тот же процесс на любом устройстве. Единственная разница в первых двух шагах; мы объясним, когда доберемся туда.
Шаг 1. На компьютере откройте предпочтительный веб-браузер и посетите Skype.com.
Перейдите на Skype.com
Или, если вы используете мобильное устройство, коснитесь значка приложения Skype на своем мобильном устройстве.
Значок Skype
Шаг 2. На вашем компьютере нажмите «Войти». В раскрывающемся меню нажмите «Впервые в Skype? Подписаться.»
Войдите или зарегистрируйтесь в Skype с домашней страницы
Если вы используете мобильное устройство, нажмите «Поехали» на главном экране приложения. Затем нажмите «Войти или создать». Затем нажмите «Создать!»
Регистрация в Skype в приложении
Начиная с третьего шага, регистрация для настольных компьютеров и мобильных устройств по сути одинакова. Итак, независимо от того, какое устройство вы используете для создания учетной записи Skype, вы можете использовать следующие инструкции.
Шаг 3. Вы можете использовать свой номер телефона или адрес электронной почты для создания учетной записи Skype. В этом примере мы использовали наш адрес электронной почты. После того, как вы закончите вводить один или другой, нажмите или коснитесь «Далее».
Создайте учетную запись в приложении Skype
Шаг 4. Вас могут попросить подтвердить свой номер телефона или адрес электронной почты, введя проверочный номер. Skype отправит номер прямо на ваш мобильный телефон или адрес электронной почты (в зависимости от того, что вы указали).Вам нужно будет ввести полученный номер на экране ниже. Перед тем, как щелкнуть или нажать «Далее», снимите отметку с синего поля, чтобы избежать нежелательных писем от Microsoft.
Skype — подтвердите свой адрес электронной почты с помощью кода
Шаг 5. Выберите надежный пароль для своей учетной записи Skype. Не забудьте записать его на хранение! Щелкните или коснитесь «Далее».
Skype — Создайте надежный пароль
Шаг 6. Затем вам будет предложено ввести ваше имя и фамилию.Остальные смогут увидеть это имя в вашей учетной записи Skype. Если вы похожи на нас и предпочитаете хранить личную информацию в тайне, вы можете выбрать псевдоним или просто использовать инициалы в качестве фамилии. Например, « Имя : Джон Фамилия : S.» Затем нажмите или коснитесь «Далее».
Введите имя, которое вы хотите, чтобы другие видели в Skype
Шаг 7. Наконец, вам нужно будет пройти проверку безопасности. Это звучит немного пугающе, но все, что вам нужно сделать, это выполнить задачи, которые вам предлагается выполнить.Skype заботится о том, чтобы вы были настоящим человеком, а не роботом, создающим фальшивую учетную запись. Коснитесь или щелкните «Далее» после того, как вы ответите на секретный вопрос.
Skype — Убедитесь, что вы не робот
Шаг 8. Теперь, когда у вас есть собственная учетная запись Skype, вы можете персонализировать ее, добавив фотографию своего улыбающегося лица. Или, может быть, вы бы предпочли использовать фотографию своего пушистого друга в качестве аватара. Это тоже разрешено! Если вы хотите полностью пропустить эту опцию, выберите «Пропустить» в правом верхнем углу.
Skype — Выберите изображение профиля или пропустите его
Шаг 9. Затем вы захотите предоставить Skype разрешение на доступ к вашей камере и микрофону, чтобы ваши друзья и семья могли видеть и слышать вас. Эти диалоговые окна разрешений появятся автоматически при настройке учетной записи. После того, как вы нажали «Разрешить», все готово!
Разрешить Skype использовать ваш микрофон
Разрешить Skype использовать вашу камеру
Как установить и использовать Skype на iPad и iPhone
В этом коротком руководстве вы узнаете, как установить и использовать Skype на iPad и iPhone, чтобы совершать бесплатные голосовые и видеозвонки по всему миру.Шаги более или менее одинаковы для iPad и iPhone, поскольку они работают под одной и той же операционной системой, хотя есть некоторые незначительные различия в оборудовании.
Для начала
Ваш iPad или iPhone должен быть подготовлен к установке. Вам нужно проверить две вещи: ваш голосовой ввод и вывод. Вы можете использовать встроенный микрофон и динамик своего устройства или подключить к нему Bluetooth-гарнитуру. Во-вторых, вам необходимо обеспечить хорошее подключение к Интернету через Wi-Fi или тарифный план вашего iPad или iPhone.
1. Получите учетную запись Skype
Если у вас еще нет учетной записи Skype, зарегистрируйте ее. Настройка учетной записи бесплатна, и если вы использовали учетную запись Skype на других машинах и других платформах, она будет отлично работать на вашем iPad и iPhone. Учетная запись Skype не зависит от того, где вы ее используете. Это означает, что если у вас уже есть учетная запись Skype, вам не нужно создавать вторую специально для вашего устройства iOS. Посетите Skype.com.
2. Загрузите Skype в магазине приложений Apple.
Независимо от того, используете ли вы iPhone или iPad, вам нужно загрузить и установить приложение, чтобы начать работу в Skype на этом устройстве.Это простой процесс. Откройте App Store на своем устройстве.
Загрузить для iPhone
Загрузить для iPad
На главном экране в App Store коснитесь значка Search .
Найдите «Skype» на появившемся экране.
Skype должен появиться в верхней части списка возвращаемых приложений. Нажмите Получить и дождитесь загрузки и установки приложения.
4. ПЕРВОЕ ИСПОЛЬЗОВАНИЕ SKYPE
Независимо от того, какое устройство вы используете, при первом использовании Skype вам потребуется ввести свое имя пользователя и пароль.Пока вы там, вы также можете установить флажок Автоматически входить в систему , чтобы Skype запомнил ваши учетные данные каждый раз, когда вы входите в систему, чтобы начать чат или звонок.
5. ЗВОНОК
Интерфейс Skype позволяет переходить к контактам, звонкам и другим функциям. Нажмите на кнопку вызова. Вы попадете на программный телефон (интерфейс, который показывает виртуальную панель набора номера и кнопки телефона). Наберите номер человека, которому вы хотите позвонить, и нажмите зеленую кнопку вызова. Ваш звонок начнется.Обратите внимание, что код страны фиксируется автоматически, и вы можете легко его изменить. Кроме того, если вы звоните по номерам, скорее всего, вы звоните на стационарный или мобильный телефон, и в этом случае звонки не будут бесплатными. Вы будете использовать для этого свой счет в Skype, если он у вас есть. Бесплатные звонки возможны только между пользователями Skype, когда они используют свои приложения Skype, независимо от платформы, на которой работает приложение. Чтобы позвонить таким образом, найдите своих друзей и введите их в список контактов.
6. ВВЕДИТЕ НОВЫЕ КОНТАКТЫ
Когда у вас есть контакты Skype в вашем списке контактов, вы можете просто нажать на их имена, чтобы позвонить, видеозвонить или отправить им сообщения.Эти контакты автоматически импортируются на ваш iPad или iPhone, если вы используете существующую учетную запись Skype, в которой они находятся. Вы всегда можете ввести новые контакты в свой список, введя их имена вручную или выполнив поиск и выбрав их для вставки. Для звонка в Skype не требуются номера, вы просто используете их имена в Skype. Если вы зашли так далеко, вы можете получить удовольствие от использования Skype и его многочисленных функций. Skype известен тем, что это услуга передачи голоса по IP (VoIP). Есть множество других услуг VoIP, которые вы можете использовать на своем устройстве для дешевых и бесплатных звонков.Вот список для iPad и один для iPhone. Получите временный тарифный план сотовой связи для своего iPad или iPhone.
Skype для бизнеса для ПК
✔ Что круто1. Skype для бизнеса, ранее называвшийся Lync 2013 для iOS, расширяет возможности Lync и Skype на ваше любимое мобильное устройство: голос и видео по беспроводной сети, расширенное присутствие, обмен мгновенными сообщениями, конференц-связь и функции звонков из единого удобного -использовать интерфейс.
2. ВАЖНО: ДЛЯ ДАННОГО ПРОГРАММНОГО ОБЕСПЕЧЕНИЯ ТРЕБУЕТСЯ ПОДКЛЮЧЕНИЕ К ДЕЙСТВИТЕЛЬНЫМ ЛИЦЕНЗИОННЫМ КОПИЯМ MICROSOFT LYNC ИЛИ SKYPE ДЛЯ БИЗНЕС-СЕРВЕРА ИЛИ OFFICE 365 / LYNC ONLINE / SKYPE FOR BUSINESS ONLINE, И НЕ БУДЕТ РАБОТАТЬ БЕЗ ЭТОГО.
3. Кроме того, некоторые функции могут потребовать обновления Lync или Skype для бизнеса Server или могут быть доступны не всем пользователям.
4. ДЛЯ НАДЛЕЖАЩЕЙ РАБОТЫ МОГУТ ТРЕБОВАТЬСЯ ОБНОВЛЕНИЯ СЕРВЕРА MICROSOFT LYNC ИЛИ SKYPE ДЛЯ БИЗНЕСА.
5. ЕСЛИ ВЫ НЕ ЗНАЕТЕ ЛИЦЕНЗИЮ ВАШЕЙ КОМПАНИИ НА ЛИЦЕНЗИЮ И / ИЛИ РАЗВЕРТЫВАНИЕ LYNC ИЛИ SKYPE ДЛЯ БИЗНЕСА, ПОЖАЛУЙСТА, ОБРАТИТЕСЬ К ВАШЕМУ ИТ-ОТДЕЛЕНИЮ.
6. Однако у вас должна быть учетная запись Skype для бизнеса или Lync, чтобы использовать (и пользоваться) всеми возможностями приложения Skype для бизнеса.
Скриншоты программного обеспечения
Загрузите и установите Skype для бизнеса на свой ноутбук или настольный компьютер
Ура! Кажется, для Windows доступно такое приложение, как Skype! Скачать ниже:
| SN | Приложение | Скачать | Обзор | Чайник |
|---|---|---|---|---|
| 1. | Skype | Скачать | 4,7 / 5 2023 отзыва 4.7 | Skype |
| 2. | Skype для бизнеса | Скачать | 2,2 / 5 280 Отзывы 2.2 | Корпорация Microsoft |
| 3. | GroupMe | Скачать | 4,7 / 5 604 отзыва 4.7 | Skype |
Не устраивает? Проверьте совместимые приложения для ПК или альтернативы
Или следуйте приведенному ниже руководству для использования на ПК:
Если вы хотите установить и использовать приложение Skype для бизнеса на своем ПК или Mac, вам нужно будет загрузить и установить эмулятор настольного приложения для своего компьютера.Мы усердно работали, чтобы помочь вам понять, как использовать это приложение на вашем компьютере, в 4 простых шага ниже:
Шаг 1. Загрузите эмулятор Android для ПК и Mac
Хорошо. Перво-наперво. Если вы хотите использовать приложение на своем компьютере, сначала посетите магазин Mac или Windows AppStore и найдите приложение Bluestacks или приложение Nox >> . В большинстве учебных пособий в Интернете рекомендуется приложение Bluestacks, и у меня может возникнуть соблазн порекомендовать его тоже, потому что вы с большей вероятностью легко найдете решения в Интернете, если у вас возникнут проблемы с использованием приложения Bluestacks на вашем компьютере.Вы можете скачать программное обеспечение Bluestacks Pc или Mac Здесь >> .
Шаг 2. Установите эмулятор на свой ПК или Mac
Теперь, когда вы загрузили выбранный эмулятор, перейдите в папку «Загрузки» на своем компьютере, чтобы найти эмулятор или приложение Bluestacks.
Найдя его, щелкните его, чтобы установить приложение или исполняемый файл на свой ПК или компьютер Mac.
Теперь нажмите «Далее», чтобы принять лицензионное соглашение.
Следуйте инструкциям на экране, чтобы правильно установить приложение.
Если вы все сделаете правильно, приложение эмулятора будет успешно установлено.
Шаг 3: для ПК — Windows 7/8 / 8.1 / 10
Теперь откройте приложение эмулятора, которое вы установили, и найдите его строку поиска. Найдя его, введите Skype для бизнеса в строку поиска и нажмите «Поиск». Щелкните значок приложения Skype для бизнеса. Откроется окно Skype для бизнеса в Play Маркете или магазине приложений, и оно отобразит Магазин в вашем приложении-эмуляторе.Теперь нажмите кнопку «Установить» и, как на устройстве iPhone или Android, ваше приложение начнет загрузку. Теперь все готово.
Вы увидите значок «Все приложения».
Щелкните по нему, и вы попадете на страницу, содержащую все установленные вами приложения.
Вы должны увидеть значок. Щелкните по нему и начните использовать приложение.
Шаг 4: для Mac OS
Привет. Пользователь Mac!
Действия по использованию Skype для бизнеса для Mac точно такие же, как для ОС Windows выше.Все, что вам нужно сделать, это установить на свой Macintosh эмулятор приложений Nox или Bluestack. Ссылки представлены в первом шаге
Нужна помощь или не можете найти то, что вам нужно? Свяжитесь с нами здесь →
Skype для бизнеса в iTunes
| Загрузить | Разработчик | Рейтинг | Оценка | Текущая версия | Рейтинг взрослых |
|---|---|---|---|---|---|
| Бесплатно в iTunes | Корпорация Майкрософт | 15957 | 4.31283 | 6.28.1 | 4+ |
Спасибо, что прочитали это руководство. Хорошего дня!
Возможности и описание программного обеспечения Skype для бизнеса
Skype для бизнеса, ранее Lync 2013 для iOS, расширяет возможности Lync и Skype на ваше любимое мобильное устройство: голос и видео по беспроводной сети, широкие возможности присутствия, обмен мгновенными сообщениями, конференц-связь и функции звонков из единого простого в использовании интерфейс.Ключевая особенность: Начать групповой чат или видеобеседу и пригласить дополнительных участников Присоединяйтесь, присоединяйтесь и инициируйте собрание Skype для бизнеса, чтобы общаться и совместно работать над замечательными идеями. Одновременный просмотр общего контента и видео докладчика во время конференции Управляйте встречей (отключите звук или удалите участников) и узнайте больше о модальностях участников Посмотрите на свои предстоящие встречи и присоединяйтесь одним щелчком мыши Найдите свои недавние разговоры и продолжайте их с того места, где вы остановились Поиск в контактах по имени, электронной почте или номеру телефона Повышенная безопасность с помощью библиотеки проверки подлинности Active Directory Любой желающий может использовать приложение Skype для бизнеса для iOS, будучи приглашенным на собрание Skype для бизнеса или Lync 2013.Однако у вас должна быть учетная запись Skype для бизнеса или Lync, чтобы использовать (и пользоваться) всеми возможностями приложения Skype для бизнеса. Кроме того, некоторые функции могут потребовать обновления Lync или Skype для бизнеса Server или могут быть доступны не всем пользователям. Если вы не уверены в статусе своего аккаунта, обратитесь в свой ИТ-отдел. ВАЖНО: ДЛЯ ЭТОГО ПРОГРАММНОГО ОБЕСПЕЧЕНИЯ ТРЕБУЕТСЯ ПОДКЛЮЧЕНИЕ К ДЕЙСТВИТЕЛЬНЫМ ЛИЦЕНЗИОННЫМ КОПИЯМ MICROSOFT LYNC ИЛИ SKYPE ДЛЯ БИЗНЕС-СЕРВЕРА ИЛИ OFFICE 365 / LYNC ONLINE / SKYPE ДЛЯ БИЗНЕСА ONLINE, И НЕ БУДЕТ РАБОТАТЬ БЕЗ ЭТОГО.ОБНОВЛЕНИЯ ДЛЯ СЕРВЕРА MICROSOFT LYNC ИЛИ SKYPE ДЛЯ БИЗНЕСА МОГУТ БЫТЬ ТРЕБУЮТСЯ ДЛЯ НАДЛЕЖАЩЕЙ РАБОТЫ. НЕКОТОРЫЕ ФУНКЦИОНАЛЬНЫЕ ВОЗМОЖНОСТИ МОГУТ БЫТЬ ДОСТУПНЫ НЕ ВО ВСЕХ СТРАНАХ. ЕСЛИ ВЫ НЕ ЗНАЕТЕ ЛИЦЕНЗИЮ ВАШЕЙ КОМПАНИИ НА И / ИЛИ РАЗВЕРТЫВАНИЕ LYNC ИЛИ SKYPE ДЛЯ БИЗНЕСА, ПОЖАЛУЙСТА, СВЯЖИТЕСЬ С ВАШИМ ИТ-ОТДЕЛОМ. ПРИЛОЖЕНИЕ SKYPE ДЛЯ БИЗНЕСА ДОСТУПНО ТОЛЬКО ДЛЯ iOS 8.0 ИЛИ более поздней версии.
Top Pcmac Обзоры
Медленно! Требуется больше функций.
Рэндалл Кинг (пользователь Pcmac)
Первая проблема: я полагаюсь на папку «История разговоров» в Outlook, чтобы найти * все * мои чаты SfB, а не только те, которые у меня были на моем ПК с Windows. Воняет, что это приложение не может синхронизировать их и каким-то образом добавлять их в папку моего почтового ящика. Microsoft решает, какие функции будут добавлены в Exchange Online, Skype для бизнеса Server 2015 и это мобильное приложение SfB; нет причин, по которым они не могут заставить его работать.Вторая проблема: приложение работает * медленно *. Обновление информации о присутствии людей занимает 30 секунд, а обычно несколько минут. Этого не должно происходить. В приложении для Windows это происходит мгновенно. Такие же задержки случаются с изменением моего присутствия (статуса), изменением настроек пересылки и т. Д. Делает приложение непригодным для использования. Быстрее использовать RDP и получить удаленный доступ к клиенту через мой ПК с Windows! Третья проблема: когда я делаю новый звонок, зачем отключать кнопку громкой связи ?! Это приложение требует, чтобы сначала был установлен вызов, а затем я могу включить динамик.Но для этого нужно, чтобы другая сторона ждала меня, прежде чем разговор начнется. Microsoft упускает такие детали. Тупой. Один из примеров множества проблем с качеством их программного обеспечения.
Проблемы со звуком на iPhone 8
Автор Fixaudio (пользователь Pcmac)
Мне нужно использовать Skype для работы, и у меня действительно нет проблем с самим приложением.Однако недавно я перешел на iPhone 8 с Samsung S5 и заметил проблемы с качеством звука Skype на iPhone. Громкость звонка Skype на динамике и гарнитуре очень низкая даже на максимальной громкости. Громкость звука отлично работает на телефоне для обычных телефонных звонков, и, похоже, проблема только в Skype. Поскольку нет возможности предоставить обратную связь из приложения, например Outlook, я написал этот обзор, надеясь на исправление.
Еще немного усилий
Автор Messthebeast (пользователь Pcmac)
Причина, по которой это приложение получает одну звезду, заключается в том, что оно не синхронизируется со скайпом на компьютере.Это простейшая базовая функция, которую должно выполнять приложение для обмена сообщениями. Если я отправлю сообщение со своего телефона коллеге, я смогу увидеть его на своем компьютере. Если я получаю сообщение на свой телефон от коллеги, читаю его, а затем хочу ответить через компьютер, сообщение ОБЫЧНО НЕ ПОКАЗЫВАЕТСЯ НА КОМПЬЮТЕРЕ. Крайне неприятно, что Groupme делает это годами, ребята, буквально годами. Изменить: Итак, я изначально заявил, что проблема с синхронизацией была моей единственной проблемой. Я сильно заблуждался. Это приложение неоднократно разочаровывало.В настоящее время я путешествую за границу и просто не могу подключиться через Wi-Fi (обратите внимание, что groupme подключается быстро). Забавно, насколько плохо это приложение, и я хвалю разработчиков, которые его создали, за то, как мало они заботились о нем. Я хочу когда-нибудь так мало заботиться о том, что делаю, и все же опубликовать это для тысяч пользователей. Это будет величайшая розыгрыш в моей жизни. За время работы в качестве пользователя Apple я написал около 10 обзоров. Это приложение занимает первое место в двух обзорах под моим именем.
Ненадежное, плохо спроектированное ведро разочарования
Автор Atreyu8 (пользователь Pcmac)
Владельцы продукта для этого приложения должны быть некомпетентными, небрежными или и тем, и другим.Skype для бизнеса ненадежный, медленный, сбивающий с толку (серый перечеркнутый микрофон означает, что микрофон отключен? Ой, подождите, нажмите кнопку, и теперь отключение звука включено … нет, подождите, люди меня слышат … так что отключение звука включено когда эта кнопка выключена), что раздражает, потому что, если вы являетесь создателем собрания, Microsoft приняла решение включить вас по умолчанию, когда вы присоединяетесь к собранию, хотя все, что требуется, — это один опыт в типичном конференц-зале, чтобы увидеть, как люди часто звонят сначала телефон в конференц-зале, поэтому всегда будет ужасная обратная связь, когда присоединяется создатель встречи… По сути, это похоже на то, что Microsoft никогда даже не наблюдала, как люди на самом деле используют Skype, а вместо этого просто настаивает на том, чтобы им пользовались по-своему, и им было все равно. Он в точности похож на любой другой продукт Microsoft, поэтому я не удивлен, но этот особенно плох.
Как настроить и использовать Skype для бесплатных видеозвонков в Windows 10
Хотя такие приложения, как Teams, Google Meet, Zoom, Facebook Rooms и т. Д., Уравновешиваются с Skype , сервис продолжает оставаться одним из любимых решений используется для бесплатных голосовых и видеозвонков, а также для чата через Интернет.В этом посте для начинающих мы покажем вам, как настроить и использовать Skype для бесплатных звонков.
Как настроить и использовать Skype
Skype предоставляет возможность совершать бесплатные звонки другим пользователям Skype и взимать минимальную плату за звонки на стационарные и мобильные телефоны. Даже новички могут научиться пользоваться приложением на профессиональном уровне. Другие сервисы также предлагают новые функции и бесплатные уровни, чтобы люди оставались на связи.
- Скачайте и установите Skype.
- Войдите в свою учетную запись Microsoft или создайте новую.
- Добавить контакты.
- Используйте желаемую опцию в пользовательском интерфейсе приложения.
- Получите доступ к опции « Meet Now », чтобы мгновенно настроить встречу.
Давайте подробно рассмотрим этапы.
Посетите Skype.com, чтобы загрузить и установить официальный клиент Skype.
Для использования приложения необходима учетная запись Microsoft. Итак, войдите в свою учетную запись Microsoft.Если у вас нет учетной записи Microsoft, вам необходимо ее создать.
После этого начните добавлять контакты в свой список. Вы можете искать людей либо по их имени / адресу электронной почты, либо по имени в Skype.
Выберите вариант « Chat » или « Call », отображаемый на левой боковой панели приложения Skype. Вы можете позвонить человеку как в Skype, так и на его мобильный и стационарный телефоны.
СОВЕТ : Вы также можете изменить или размыть фон в видеозвонках Skype.
Появилась новая кнопка « Meet Now, », которая позволяет сразу же начать видеозвонок. Все, что вам нужно сделать, это поделиться приглашением с кем-либо, если они не в скайпе.
Кнопка «Присоединиться» позволяет любому присоединиться к видеовстрече, даже если у него нет учетной записи Skype. Например, вы можете выбрать «Gmail».
При перенаправлении в свою учетную запись Gmail введите адрес электронной почты человека, которого вы хотите пригласить присоединиться.
После получения приглашения по электронной почте, если получатель щелкнет ссылку Skype, он будет перенаправлен на страницу собрания.
Zoom против Microsoft Teams против Google Meet против Skype: как они сравниваются?
Аналогичным образом, если вы хотите пригласить их в чат, вместо этого нажмите кнопку « Chat ».
Затем скопируйте ссылку и нажмите кнопку « Добавить людей ».
Выберите человека из списка и нажмите « Готово, ».
Вот и все!
Перед тем, как начать пользоваться Skype, вы можете ознакомиться с некоторыми советами по безопасности входа в Skype и усилить настройки конфиденциальности Skype.
Скачать Skype Lite для ПК (Windows 10,8,7)
Ищете способ загрузить Skype Lite — бесплатные видеозвонки и чат для Windows 10/8/7 PC ? Значит, вы находитесь в правильном месте. Продолжайте читать эту статью, чтобы узнать, как загрузить и установить одно из лучших коммуникационных приложений Skype Lite для ПК.
Большинство приложений, доступных в магазине Google Play или iOS Appstore, созданы исключительно для мобильных платформ. Но знаете ли вы, что вы все еще можете использовать любое из ваших любимых приложений для Android или iOS на своем ноутбуке, даже если официальная версия для платформы ПК недоступна? Да, они выходят из нескольких простых приемов, которые вы можете использовать для установки приложений Android на машину Windows и использования их, как вы используете на смартфонах Android.
В этой статье мы перечислим различные способы Скачать Skype Lite — бесплатные видеозвонки и чат на ПК в пошаговом руководстве. Итак, прежде чем приступить к делу, давайте посмотрим на технические характеристики Skype Lite — бесплатные видеозвонки и чат.
Skype Lite — Бесплатные видеозвонки и чат для ПК — Технические характеристики
| Имя | Skype Lite — Бесплатные видеозвонки и чат |
| Категория | Связь |
| Размер файла | Варианты с устройством |
| Установки | 10,000,000+ |
| Разработано | Skype |
Skype Lite — бесплатные видеозвонки и чат находится на вершине списка приложений категории «Связь» в Google Playstore.У него действительно хорошие рейтинги и отзывы. В настоящее время Skype Lite — бесплатные видеозвонки и чат для Windows имеет более 10 000 000+ установок приложений и 4,2 звезды средних пользовательских совокупных рейтинговых баллов.
Если вы не установили Skype Lite — бесплатные видеозвонки и чат на свой смартфон Android, вот ссылка на магазин Google Play. Стоит установить на свой смартфон —
Skype Lite Загрузить для ПК Windows 10/8/7 Ноутбук:
Большинство приложений в наши дни разрабатываются только для мобильной платформы.Игры и приложения, такие как PUBG, Subway surfers, Snapseed, Beauty Plus и т. Д., Доступны только для платформ Android и iOS. Но эмуляторы Android позволяют нам использовать все эти приложения и на ПК.
Таким образом, даже если официальная версия Skype Lite — Free Video Call & Chat для ПК недоступна, вы все равно можете использовать ее с помощью эмуляторов. В этой статье мы представим вам два популярных эмулятора Android для использования Skype Lite на ПК .
Skype Lite Загрузить для ПК Windows 10/8/7 — Метод 1:Bluestacks — один из самых крутых и широко используемых эмуляторов для запуска приложений Android на ПК с Windows.Программное обеспечение Bluestacks доступно даже для Mac OS. Мы собираемся использовать Bluestacks в этом методе, чтобы загрузить и установить Skype Lite — бесплатный видеозвонок и чат для ПК с Windows 10/8/7 Ноутбук . Начнем с пошагового руководства по установке.
- Шаг 1 : Загрузите программное обеспечение Bluestacks по приведенной ниже ссылке, если вы не установили его ранее — Загрузите Bluestacks для ПК
- Шаг 2 : Процедура установки довольно проста и понятна.После успешной установки откройте эмулятор Bluestacks.
- Шаг 3 : Первоначальная загрузка приложения Bluestacks может занять некоторое время. После его открытия вы должны увидеть главный экран Bluestacks.
- Шаг 4 : Магазин Google Play предустановлен в Bluestacks. На главном экране найдите Playstore и дважды щелкните значок, чтобы открыть его.
- Шаг 5 : Теперь найдите приложение, которое хотите установить на свой компьютер. В нашем случае найдите Skype Lite — Free Video Call & Chat для установки на ПК.
- Шаг 6 : Как только вы нажмете кнопку «Установить», Skype Lite — бесплатные видеозвонки и чат будет автоматически установлен на Bluestacks. Вы можете найти приложение в списке установленных приложений в Bluestacks.
Теперь вы можете просто дважды щелкнуть значок приложения в bluestacks и начать использовать Skype Lite — бесплатное приложение для видеозвонков и чата на своем ноутбуке. Вы можете использовать приложение так же, как на своих смартфонах Android или iOS.
Если у вас есть APK-файл, то в Bluestacks есть возможность импортировать APK-файл.Вам не нужно заходить в магазин Google Play и устанавливать игру. Однако рекомендуется использовать стандартный метод для установки любых приложений Android.
Последняя версия Bluestacks обладает множеством потрясающих функций. Bluestacks4 буквально в 6 раз быстрее смартфона Samsung Galaxy J7. Поэтому использование Bluestacks — это рекомендуемый способ установить Skype Lite — бесплатные видеозвонки и чат на ПК. Для использования Bluestacks у вас должен быть компьютер минимальной конфигурации. В противном случае вы можете столкнуться с проблемами загрузки при игре в высококачественные игры, такие как PUBG Skype Lite Загрузить для ПК Windows 10/8/7 — Метод 2:Еще один популярный эмулятор Android, который в последнее время привлекает много внимания это MEmu play.Он очень гибкий, быстрый и предназначен исключительно для игровых целей. Теперь мы увидим, как Загрузить Skype Lite — бесплатный видеозвонок и чат для ПК с Windows 10 или ноутбука 8 или 7 с помощью MemuPlay.
- Шаг 1 : Загрузите и установите MemuPlay на свой компьютер. Вот ссылка для скачивания — веб-сайт Memu Play. Откройте официальный сайт и скачайте программу.
- Шаг 2 : После установки эмулятора просто откройте его и найдите значок приложения Google Playstore на главном экране Memuplay.Просто дважды нажмите на нее, чтобы открыть.
- Шаг 3 : Теперь найдите Skype Lite — бесплатное приложение для видеозвонков и чата в магазине Google Play. Найдите официальное приложение от разработчика Skype и нажмите кнопку «Установить».
- Шаг 4 : После успешной установки вы можете найти Skype Lite — бесплатные видеозвонки и чат на главном экране MEmu Play.
MemuPlay — это простое и удобное приложение. Он очень легкий по сравнению с Bluestacks.Поскольку он разработан для игровых целей, вы можете играть в высококачественные игры, такие как PUBG, Mini Militia, Temple Run и т. Д.
Skype Lite для ПК — Заключение:
Skype Lite — бесплатные видеозвонки и чат приобрели огромную популярность с это простой, но эффективный интерфейс. Мы перечислили два лучших метода для установки Skype Lite — бесплатные видеозвонки и чат на ноутбуке с Windows . Оба упомянутых эмулятора популярны для использования приложений на ПК. Вы можете воспользоваться любым из этих способов, чтобы получить Skype Lite для ПК с Windows 10 .
Этим мы завершаем эту статью о Skype Lite Download for PC . Если у вас есть какие-либо вопросы или проблемы при установке эмуляторов или Skype Lite — бесплатный видеозвонок и чат для Windows , сообщите нам об этом в комментариях. Будем рады Вам помочь!
.




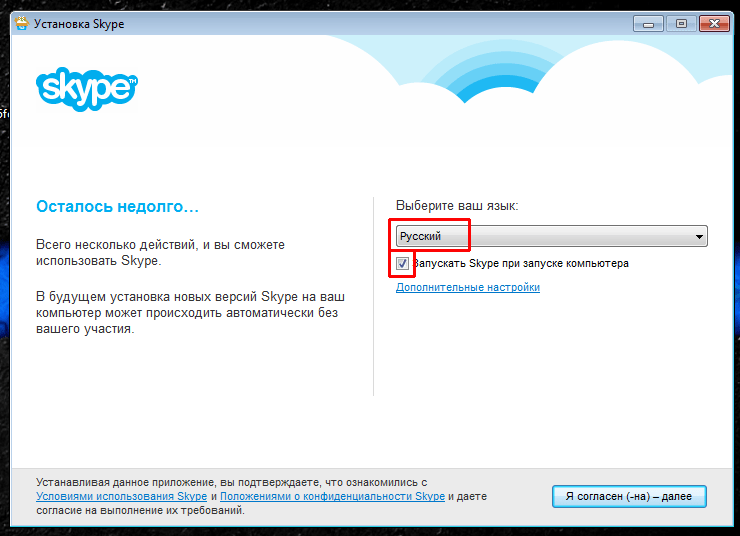 0 или выше
0 или выше Внутри ты найдешь иконку с логотипом приложения. Щелкни по ней правой кнопкой мыши и выбери «Закрепить на рабочем столе»
Внутри ты найдешь иконку с логотипом приложения. Щелкни по ней правой кнопкой мыши и выбери «Закрепить на рабочем столе»