Настройка сети
Для организации работы виртуальной машины с использованием возможностей сети требуются те же два основных компонента, что и для физического компьютера: сетевой адаптер и доступная сеть. При создании виртуальной машины автоматически настраивается использование одного сетевого адаптера. Если на сервере под управлением Hyper-V доступно несколько виртуальных сетей, можно подключить сетевой адаптер к одной из этих сетей.
Hyper-V предусматривает два типа виртуальных сетевых адаптеров: сетевой адаптер и устаревший сетевой адаптер.
- Для работы сетевого адаптера требуется
драйвер виртуальной машины, но при этом обеспечиваются более
высокие показатели производительности. Этот драйвер входит в
некоторые новые версии ОС Windows. Во всех прочих поддерживаемых
операционных системах для установки драйвера виртуальной машины
нужно установить службы интеграции в операционной системе на
виртуальной машине.

- Устаревший сетевой адаптер работает без установки драйвера виртуальной машины. Устаревший сетевой адаптер эмулирует физический сетевой адаптер, многопортовый DEC 21140 10/100TX 100 МБ. Устаревший сетевой адаптер также поддерживает установку по сети, поскольку предусматривает возможность загрузки среды предзагрузочного выполнения (PXE). Однако устаревший сетевой адаптер не поддерживается в 64-разрядной версии Windows Server 2003.
| Примечание | |
|
Для устаревшего сетевого адаптера требуется обработка в
управляющей операционной системе. |
Создав виртуальную машину, можно настроить сеть для виртуальных машин добавлением, удалением и изменением сетевых адаптеров по мере необходимости. Каждый сетевой адаптер может быть подключен к одной из виртуальных сетей, имеющихся на сервере под управлением Hyper-V.
| Примечание | |
|
С помощью диспетчера виртуальных сетей можно добавлять, удалять и изменять виртуальные сети. Диспетчер виртуальных сетей также позволяет задать диапазон МАС-адресов, которые будут назначаться виртуальным машинам. |
Чтобы добавить сетевой адаптер,
выполните следующие действия.
|
-
Откройте диспетчер Hyper-V. Нажмите кнопку Пуск, выберите компонент Администрирование, а затем Диспетчер Hyper-V.
-
В области результатов в разделе Виртуальные машины выберите виртуальную машину, которую нужно настроить.
-
-
Выберите пункт Установка оборудования в области переходов.
-
На странице Установка оборудования выберите сетевой адаптер или устаревший сетевой адаптер. Дополнительные сведения о каждом типе адаптера см. ниже в разделе «Дополнительная информация».
-
Нажмите кнопку Добавить. Откроется страница «Сетевой адаптер» или «Устаревший сетевой адаптер».

В разделе Сеть выберите виртуальную сеть, к которой нужно подключиться.
-
Чтобы задать статический МАС-адрес или идентификатор виртуальной LAN, укажите числа, которые нужно использовать.
-
Нажмите кнопку ОК.
| Чтобы изменить или удалить сетевой адаптер, выполните следующие действия. |
-
Откройте диспетчер Hyper-V. Нажмите кнопку Пуск, выберите компонент Администрирование, а затем Диспетчер Hyper-V.
-
В области результатов в разделе Виртуальные машины выберите виртуальную машину, которую нужно настроить.
-
На панели Действие под именем виртуальной машины нажмите кнопку Параметры.

-
В области переходов щелкните имя сетевого адаптера.
-
На странице «Сетевой адаптер» или «Устаревший сетевой адаптер» выполните одно из следующих действий.
- Чтобы изменить конфигурацию, внесите
изменения и нажмите кнопку
- Для удаления сетевого адаптера нажмите кнопку Удалить.
- Чтобы изменить конфигурацию, внесите
изменения и нажмите кнопку
-
Нажмите кнопку ОК.
Дополнительная информация
- По умолчанию для выполнения этой процедуры
пользователь должен быть, по меньшей мере, членом локальной группы
Администраторы или аналогичной группы. Однако при помощи
диспетчера авторизации администратор может изменить политику
авторизации так, чтобы эту процедуру могли выполнять пользователь
или группа пользователей. Дополнительные сведения см.

- При помощи диспетчера виртуальных сетей можно ограничить диапазон динамических МАС-адресов. Когда несколько физических компьютеров, на которых установлено средство Hyper-V, используют одну и ту же подсеть, такой прием помогает избежать потенциальных конфликтов, возникающих при назначении одного и того же МАС-адреса нескольким виртуальным машинам в подсети.
Дополнительные источники информации
Как настроить виртуальный коммутатор в Hyper-v 3.0 в Windows Server 2012R2
Обновлено 16.06.2016
Добрый день уважаемые читатели блога pyatilistnik.org, сегодня хочу рассказать как настроить виртуальный коммутатор в Hyper-v 3.0 в Windows Server 2012R2. Данная статья является продолжением статьи как установить Hyper-V в Windows Server 2012R2. В данной статье мы поговорим как создать виртуальный коммутатор, какие бывают типы сетей и их отличия. И так преступим.
И так преступим.
Открываем оснастку Диспетчер Hyper-V. Открыть его можно в Пуске.
После открытия оснастки Диспетчер Hyper-V, переходим в правую колонку и щелкаем на пункт Диспетчер виртуальных коммутаторов.
Как создать виртуальную машину в Hyper-v 3.0 в Windows Server 2012R2-02
Далее перед вами встает выбор из трех возможных вариантов, это внешняя, внутренняя и частная.
Как настроить виртуальный коммутатор в Hyper-v 3.0 в Windows Server 2012R2-02
Давайте разберем, чем отличаются эти виртуальные сети.
Внешняя сеть
Самый распространенный тип сети, который позволяет виртуальным машинам взаимодействовать с внешними сетями и хостом. При ее создании необходимо выбрать один из физических сетевых адаптеров, через который данная виртуальная сеть будет соединяться с внешними сетями.
Как настроить виртуальный коммутатор в Hyper-v 3.0 в Windows Server 2012R2-06
При создании внешней сети, Hyper-V создает виртуальный коммутатор, к которому через виртуальные сетевые адаптеры (vNIC) подключаются как виртуальные машины, так и хост. Физический адаптер отключается от хоста и по сути становится физическим портом виртуального коммутатора, через который он подключается к внешней сети.
Физический адаптер отключается от хоста и по сути становится физическим портом виртуального коммутатора, через который он подключается к внешней сети.
В случае с внешней сетью следует четко понимать, что хост, точно также как и виртуальные машины, подключается к виртуальному коммутатору через виртуальный сетевой адаптер. Физический сетевой адаптер, после создания внешней сети становится портом виртуального коммутатора, через который он подключается к внешней сети. Поэтому все сетевые настройки хоста следует производить только на виртуальном сетевом адаптере.
Также имеется возможность создания внешних сетей, изолированных от хоста, в этом случае виртуальный сетевой адаптер не создается, а физический интерфейс отключается от хоста, обслуживая только виртуальный коммутатор. Для этого при создании внешней сети необходимо снять галочку Разрешить управляющей операционной системе предоставлять общий доступ к этому сетевому адаптеру.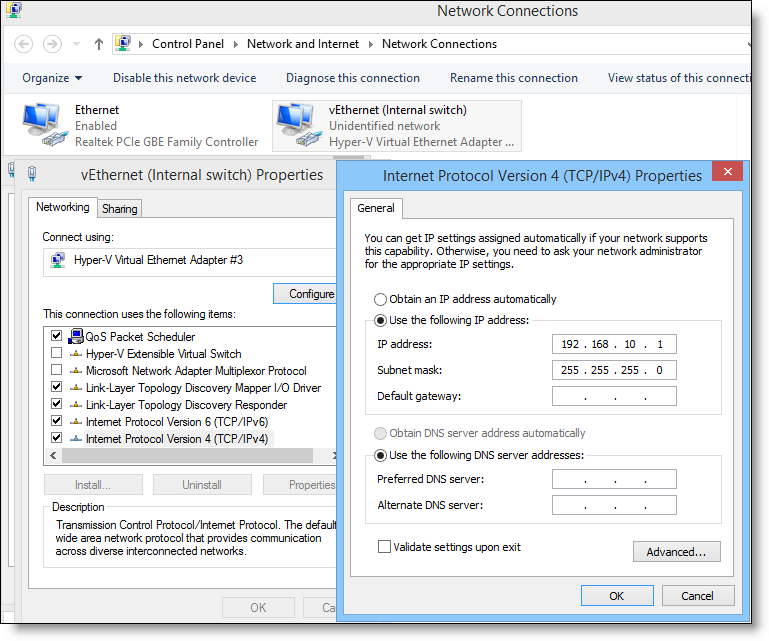
Как настроить виртуальный коммутатор в Hyper-v 3.0 в Windows Server 2012R2-07
Данная конфигурация позволяет успешно виртуализировать пограничные сетевые устройства, надежно отвязав их от внутренней сети и хоста. Например, мы можем создать две внешних сети, одна из которых будет подключена к локальной сети, вторая к интернет и осуществлять выход во внешнюю сеть через роутер на виртуальной машине, при этом и хост, и локальная сеть будут надежно изолированы от интернет, несмотря на то, что кабель внешней сети физически будет подключен к сетевому адаптеру хоста.
Внутренняя сеть
Как следует из ее названия, внутренняя сеть предназначена для подключения виртуальных машин и хоста и не предусматривает соединения с внешними сетями. При ее создании также создается виртуальный сетевой адаптер для хоста, который оказывается подключен к виртуальному коммутатору внутренней сети и должен быть сконфигурирован в соответствии с настройками виртуальной сети.
Как настроить виртуальный коммутатор в Hyper-v 3. 0 в Windows Server 2012R2-08
0 в Windows Server 2012R2-08
К внешней сети хост остается подключен через физический адаптер, настройки которого не затрагиваются. Данная конфигурация чаще всего используется для учебных и исследовательских целей, позволяя создавать и моделировать различной сложности сетевые конфигурации не затрагивая рабочие сети предприятия.
Частная сеть
Частная сеть отличается от внутренней тем, что виртуальный коммутатор может быть подключен только к виртуальным машинам и изолирован от хоста.
Как настроить виртуальный коммутатор в Hyper-v 3.0 в Windows Server 2012R2-09
Данный вид сетей может быть использован также в учебных и исследовательских целей, а также для создания изолированных участков сети, например DMZ.
Как настроить виртуальный коммутатор в Hyper-v 3.0 в Windows Server 2012R2-10
В этом случае связь между внешней и частной сетью будет осуществляться через одну из виртуальных машин, которая должна быть подключена к обеим сетям.
Создание внешней сети.

Выбираем Внешняя и нажимаем создать виртуальный коммутатор. Зададим ему понятное имя, можно привязать его к любому сетевому интерфейсу и даже назначить VLAN при необходимости.
Как настроить виртуальный коммутатор в Hyper-v 3.0 в Windows Server 2012R2-03
Выскочит предупреждение, что при переконфигурировании могут отвалиться сетевые подключения, жмем Да.
Как настроить виртуальный коммутатор в Hyper-v 3.0 в Windows Server 2012R2-04
Все сеть создана.
Создание частной сети.
Создание производится так же как и выше, Выбираете Частная и нажимаете создать виртуальный коммутатор, так же задаем имя.
Как настроить виртуальный коммутатор в Hyper-v 3.0 в Windows Server 2012R2-05
Вот так вот просто настроить виртуальный коммутатор в Hyper-v 3.0 в Windows Server 2012R2. Читайте далее Как создать виртуальную машину в Hyper-v 3.0 в Windows Server 2012R2
Еще раз про живую миграцию: как перенести виртуальные машины Hyper-V, да побыстрее

29 июля 2020 • Евгений Парфенов
“Любишь Hyper-V – люби и PowerShell”
© Первое правило Сообщества Hyper-V в Телеграм
“А если любишь VMware ESXi, то люби PowerShell на пару с ESXi CLI и REST API”
© Дополнено мной
Живая миграция (live migration) – популярная функция в Hyper-V. Она позволяет переносить работающие виртуальные машины без видимого простоя. В сети много инструкций по переносу ВМ, но технология развивается, а туториалы устаревают. Вдобавок не все заглядывают в расширенные настройки и правильно используют возможности Live Migration.
Поводом для статьи стала инструкция для Hyper-V 3.0. В своем материале покажу, как изменилась настройка с тех пор.
Я собрал нюансы и неочевидные параметры для быстрого переноса ВМ внутри кластера и между кластерами. Заодно поделюсь маленькими секретами в настройке и проектировании.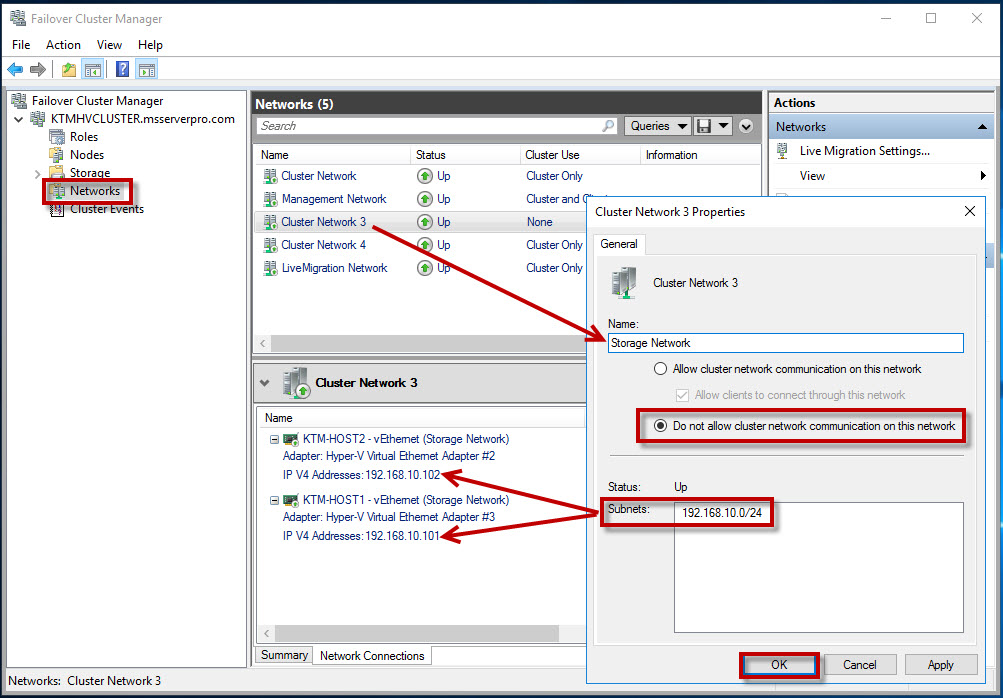 Надеюсь, статья будет полезна начинающим админам.
Надеюсь, статья будет полезна начинающим админам.
Дисклеймер: Все описанные шаги желательно сделать ДО ввода сервера Hyper-V в прод. Hyper-V
никогда не прощает ошибок проектирования и подведет вас при первом удобном случае. То есть уже на следующий день.
Вспоминаем матчасть
Как обычно происходит миграция ВМ с одного узла на другой внутри кластера Hyper-V:
- Конфигурация ВМ копируется с одного узла кластера на другой.
- Страницы памяти виртуальной машины помечаются для копирования на целевой хост, и начинается процесс их перемещения в режиме онлайн.
- Поскольку виртуальная машина все еще работает, страницы памяти постоянно меняются. Во время миграции Hyper-V отслеживает измененные страницы памяти и переносит их на другой хост. Процесс повторяется до тех пор, пока на первом узле кластера не останется только несколько измененных страниц.
Копирование страниц памяти с одного узла на другой и их синхронизация
- ВМ на исходном хосте выключается, оставшиеся страницы памяти копируются на целевой хост, и виртуальная машина на нем включается.
 Переключение происходит за доли секунды. Процесс достаточно быстрый, чтобы ни один клиент не заметил простоя.
Переключение происходит за доли секунды. Процесс достаточно быстрый, чтобы ни один клиент не заметил простоя.
Это и называется живой миграцией. Схема справедлива для любого гипервизора.
Чем больше оперативной памяти у ВМ и чем интенсивнее она изменяется, тем дольше будет переезд. Поэтому трафик живой миграции требует хорошего канала и тщательной настройки.
По такой схеме работает классическая живая миграция внутри Failover Cluster. Для нее нужен общий том CSV, поданный всем хостам кластера.
Помимо этого есть второй вид Live Migration, живая миграция в режиме “ничего общего”, или Shared-Nothing Live Migration. Этот сценарий обычно используется для миграции ВМ без простоя между кластерами. Помимо страниц памяти с одного хоста Hyper-V на другой копируется диск VHD(X) с переносом и синхронизацией дельты данных, записанных на него.
Разберем основные нюансы по настройке интерфейсов.
Задаем настройки протоколов
- Для начала зайдем в Hyper-V manager и откроем правым кликом настройки Hyper-V.
 В настройках Live Migration укажем адреса сетевых интерфейсов, к которым будет обращаться гипервизор:
В настройках Live Migration укажем адреса сетевых интерфейсов, к которым будет обращаться гипервизор:
- Заглянем в Advanced features. Нас интересуют оба пункта: протокол аутентификации и транспорт, который используют наши ВМ.
Authentication protocol: по умолчанию установлен протокол CredSSP – Credential Security Support Provider Protocol. Он прост в использовании, но, если в инфраструктуре несколько кластеров, мы не сможем перенести ВМ между кластерами.
Мы выберем Kerberos как более безопасный и подходящий для переноса ВМ между различными кластерами.
Performance options: здесь выбираем сетевой протокол. Живая миграция у нас будет работать поверх Switch Embedded Team по протоколу SMB (Server Message Block).
Возможность использовать этот протокол появилась в Windows Server 2016. SMB по умолчанию отдает трафик в несколько портов (SMB Multi-channel). Также он прекрасно работает с RDMA – адаптером удаленного прямого доступа к памяти.
 Это полезно для ускорения переноса кластеров.
Это полезно для ускорения переноса кластеров.
Kerberos позволяет переносить ВМ между кластерами, но требует настройки ограниченного делегирования (Kerberos Constrained Delegation) на объектах Computer в Active Directory.
Начиная с Windows Server 2016, службы работают в контексте NETWORK SERVICE, который не может имперсонироваться в AD. Так что в этом случае выбираем неограниченное делегирование (Unconstrained Delegation), но учитываем, что это довольно небезопасно.
Если живая миграция инициируется через System Center Virtual Machine Manager (SC VMM), то дополнительной настройки не нужно. SC VMM является доверенным сервисом для переноса машин по Shared-Nothing Live Migration.
Протокол SMB не требует особой настройки. Если мы находимся в доверенной среде, можно немного ускорить процесс Live Migration и отключить сквозное шифрование данных SMB:
Set-SmbServerConfiguration -EncryptData $false -RejectUnencryptedAccess $falseТак мы совершим меньше действий при передаче трафика и не потратим лишнее время на шифрование.
 В случае с кластерами оно может нам понадобиться.
В случае с кластерами оно может нам понадобиться.Эти же настройки в более модном Windows Admin Center:
Разбираемся с конфигурацией сети
Сетевая оптимизация Hyper-V – это крайне дискуссионная тема в сообществе и безграничное поле для экспериментов (предела совершенству в нем нет по определению). Так что перед пошаговой настройкой сети разберемся, как технологии изменились за последнее время и как можно это использовать.
Как было раньше. Старые мануалы по переносу ВМ Hyper-V описывают сценарии с использованием технологии тиминга Load Balancing/Fail Over (LBFO). LBFO позволяла группировать физические сетевые адаптеры и создавать поверх них интерфейсы. Но были и минусы, например: не было поддержки RDMA, нельзя было выяснить, через какой порт тима будет идти трафик. А поскольку трафик живой миграции требует довольно жирного канала, это превращалось в проблему, когда все сетевые ворклоады ломились в один физический порт.
Как сейчас. В Windows Server 2019 даже нельзя создать виртуальный свитч поверх LBFO Team. Единственным поддерживаемым решением для объединения портов сетевой карты в Hyper-V остался Switch Embedded Team (SET).
В Windows Server 2019 даже нельзя создать виртуальный свитч поверх LBFO Team. Единственным поддерживаемым решением для объединения портов сетевой карты в Hyper-V остался Switch Embedded Team (SET).
SET агрегирует адаптеры, как и vSwitch у ESXi. Физические сетевые порты становятся патч-кордом для разных типов трафика (в том числе для ВМ), а поверх них нарезаются виртуальные интерфейсы.
Тут нужно добавить, что в типах гипервизоров есть небольшой рассинхрон. Англоязычные авторы считают, что есть только 2 типа, но на самом деле их 3 (подробно мы с коллегами описывали их в этом посте). Когда-то гипервизоры ESX были гибридного типа (1+). Это был такой модернизированный Red Hat c ролью гипервизора. VMware ушла от этого в vSphere 4.1 и стала честным гипервизором типа 1 (bare-metal).
Microsoft взяла опыт VMware на вооружение и реализовала Switch Embedded Team в Windows Server 2016. Эта схема показывает большую производительность и гибкость в управлении трафиком в рамках тиминга.
В новых версиях SET позволяет создавать разные виртуальные интерфейсы для разных нагрузок поверх группы физических интерфейсов. По сути, это виртуальные сетевые адаптеры корневого раздела, которыми мы можем управлять наподобие виртуальных адаптеров ВМ.
Как это влияет на процесс настройки. В Hyper-V, помимо менеджмент-интерфейса, мы обычно создаем интерфейсы для живой миграции и интерфейсы для CSV-трафика кластера. Для этого нам нужно знать количество сетевых портов, входящих в SET, – именно столько виртуальных интерфейсов нужно будет создать. Также учитываем расположение сетевых портов на PCI-шине, количество сокетов для последующего маппинга интерфейсов по NUMA-нодам и количество физических ядер на каждом процессоре.
Посмотрим на процесс пошагово
- Для начала опишем сети, которые будем использовать. Предположим, у нас стандартная двухпортовая on-board сетевая карта и двухсокетная материнская плата.
| Имя сети | Назначение | Сеть | Шлюз | VLAN ID | Количество виртуальных адаптеров |
|---|---|---|---|---|---|
| Management | Управляющий интерфейс | 192. 168.1.0/24 168.1.0/24 | 192.168.1.1 | 0 (Native) | 1 |
| LiveMigration | Живая миграция | 192.168.2.0/24 | 2 | 2 | |
| CSV | CSV-трафик | 192.168.3.0/24 | 3 | 2 |
Создать SET через стандартный интерфейс можно с помощью Virtual Switch в VMM (Virtual Machine Manager). Если VMM нет, выполняем следующий скрипт PowerShell на каждом хосте Hyper-V:
New-VMSwitch -Name "SET" –NetAdapterName "NIC1","NIC2" -EnableEmbeddedTeaming $True -AllowManagementOS $true -MinimumBandwidthMode WeightВ результате мы создадим свитч с менеджмент-интерфейсом.
 MinimumBandwidthMode обязательно сразу задаем как weight, иначе после создания SET мы не сможем изменить этот параметр. Так пропускная способность сети будет указана в относительных числах. Это понадобится для настройки Network QoS Policies (а иначе они не будут работать).
MinimumBandwidthMode обязательно сразу задаем как weight, иначе после создания SET мы не сможем изменить этот параметр. Так пропускная способность сети будет указана в относительных числах. Это понадобится для настройки Network QoS Policies (а иначе они не будут работать).Если мы настраиваем SET поверх RDMA-адаптеров, то MinimumBandwidthMode работать не будет ни в каком режиме. Следовательно, Network QoS Policies при включенном RDMA тоже работать не будут.
Алгоритм балансировки выставляем в Dynamic вместо дефолтного Hyper-V Port (в Windows Server 2019). Dynamic использует лучшие аспекты режимов Address Hash и Hyper-V Port и хорошо обрабатывает и входящий, и исходящий трафик:
Set-VMSwitchTeam "SET" -LoadBalancingAlgorithm DynamicЗдесь нужно быть очень внимательным, особенно если мы создаем SET через SC VMМ и оставляем балансировку Host Default. В Windows Server 2016 алгоритмом по умолчанию был Dynamic. В Windows Server 2019 дефолтный алгоритм по непонятным причинам изменили на Hyper-V Port, так что можно и ошибиться.

Когда мы создали свитч, IP-адрес первого физического интерфейса мигрирует на виртуальный интерфейс свитча.
После этого мы создаем сетевые интерфейсы по количеству физических портов на сетевой карте и “прибиваем” CSV-трафик и трафик живой миграции к каждому порту:
# Создаем виртуальные сетевые адаптеры Live Migration Add-VMNetworkAdapter –ManagementOS –Name "LiveMigration01" –SwitchName MGMT-Switch -NumaAwarePlacement $true Add-VMNetworkAdapter –ManagementOS –Name "LiveMigration02" –SwitchName MGMT-Switch -NumaAwarePlacement $true # Задаем VLAN Set-VMNetworkAdapterVlan -ManagementOS -VMNetworkAdapterName "LiveMigration*" -VlanId 2 -Access #Задаем IP-адреса для адаптеров New-NetIPAddress –InterfaceAlias "vEthernet (LiveMigration01)" -IPAddress 192.168.2.2 -PrefixLength 24 -Confirm:$false New-NetIPAddress –InterfaceAlias "vEthernet (LiveMigration02)" -IPAddress 192.168.2.3 -PrefixLength 24 -Confirm:$false # Создаем виртуальные сетевые адаптеры CSV-трафика Add-VMNetworkAdapter –ManagementOS –Name "CSV01" –SwitchName MGMT-Switch -NumaAwarePlacement $true Add-VMNetworkAdapter –ManagementOS –Name "CSV02" –SwitchName MGMT-Switch -NumaAwarePlacement $true # Задаем VLAN Set-VMNetworkAdapterVlan -ManagementOS -VMNetworkAdapterName "CSV*" -VlanId 3 -Access # Задаем IP-адреса для адаптеров New-NetIPAddress –InterfaceAlias "vEthernet (CSV01)" -IPAddress 192. 168.3.2 -PrefixLength 24 -Confirm:$false
New-NetIPAddress –InterfaceAlias "vEthernet (CSV02)" -IPAddress 192.168.3.3 -PrefixLength 24 -Confirm:$false
168.3.2 -PrefixLength 24 -Confirm:$false
New-NetIPAddress –InterfaceAlias "vEthernet (CSV02)" -IPAddress 192.168.3.3 -PrefixLength 24 -Confirm:$falseТеперь мы должны утилизировать все доступные нам оффлоады.
Например, я выкручиваю Jumbo Frames до 9K для всех типов трафика, кроме Management.
Тут без помощи сетевых инженеров не обойтись: потребуется настройка портов на сетевом оборудовании.
Set-NetAdapterAdvancedProperty -Name "NIC1" -DisplayName "Jumbo Packet" -DisplayValue 9014 Set-NetAdapterAdvancedProperty -Name "NIC2" -DisplayName "Jumbo Packet" -DisplayValue 9014 Set-NetAdapterAdvancedProperty -Name "vEthernet (CSV01)" -DisplayName "Jumbo Packet" -DisplayValue "9014 Bytes" Set-NetAdapterAdvancedProperty -Name "vEthernet (CSV02)" -DisplayName "Jumbo Packet" -DisplayValue "9014 Bytes" Set-NetAdapterAdvancedProperty -Name "vEthernet (LiveMigration01)" -DisplayName "Jumbo Packet" -DisplayValue "9014 Bytes" Set-NetAdapterAdvancedProperty -Name "vEthernet (LiveMigration02)" -DisplayName "Jumbo Packet" -DisplayValue "9014 Bytes"Названия свойств сильно зависят от модели сетевой карты, так как это не статические фичи Windows Server, а фичи конкретной модели сетевой карты. Чтобы использовать эти фичи, нужно ОБЯЗАТЕЛЬНО ставить драйверы от производителя сетевой карты и ни в коем случае не использовать стандартный драйвер Windows. Иначе сразу после создания SET может отвалиться сеть по Management’у. Список всех свойств сетевой карты можно получить через командлет Get-NetAdapterAdvancedProperties.
Проверим, что метрики сетевых интерфейсов равны:
Синхронизируем метрики интерфейсов и снизим приоритет интерфейсов CSV-трафика. В моем случае задавал так:
Set-NetIPInterface -InterfaceIndex 16 -InterfaceMetric 10000 Set-NetIPInterface -InterfaceIndex 3 -InterfaceMetric 10000 Set-NetIPInterface -InterfaceIndex 9 -InterfaceMetric 10500 Set-NetIPInterface -InterfaceIndex 6 -InterfaceMetric 10500Это нужно, чтобы трафик равномерно распределялся между физическими портами на равных.
Если карта поддерживает RDMA, то трафик живой миграции уместно перенести на нее. RDMA позволяет двум хостам обмениваться данными в их памяти без обращения к ОС хостов и без нагрузки на CPU. Поддержку RDMA на карте проверяем с помощью командлета Get-NetAdapterRdma.
Пример: что можно получить с помощью командлета. Скрин со statemigration.com
При этом сетевые ворклоады машин лучше оставить на встроенном или внешнем адаптере без RDMA (но, опять же, эта тема дискуссионная).
На сетевую производительность влияет расстояние до сокета процессора от конкретного порта и PCI-шины. Поэтому перейдем к маппингу виртуальных адаптеров и настройке Virtual Machine Queues (VMQ).
Маппинг необходим, чтобы трафик гарантированно выходил из определенного сетевого порта и не произошла ситуация, когда все сетевые нагрузки уходят в один случайный порт.
Set-VMNetworkAdapterTeamMapping -ManagementOS -PhysicalNetAdapterName "NIC1" -VMNetworkAdapterName "LiveMigration01" Set-VMNetworkAdapterTeamMapping -ManagementOS -PhysicalNetAdapterName "NIC2" -VMNetworkAdapterName "LiveMigration02" Set-VMNetworkAdapterTeamMapping -ManagementOS -PhysicalNetAdapterName "NIC1" -VMNetworkAdapterName "CSV01" Set-VMNetworkAdapterTeamMapping -ManagementOS -PhysicalNetAdapterName "NIC2" -VMNetworkAdapterName "CSV02"Настройка VMQ помогает учесть расположение на PCI-шине. По умолчанию, очереди обрабатываются нулевым ядром нулевого процессора. Это не очень хорошо: во-первых, мы его ОЧЕНЬ сильно греем, во-вторых, так мы просто не сможем выжать из сетевого порта больше 3 Гб. Это относится к трафику ВМ. Но у нас же другой трафик (SMB)! Значит, имеет смысл настроить RSS.
До Windows Server 2019 настройка VMQ была обязательна, пока не появился dVMMQ. Он автоматически балансирует трафик и перекидывает его с ядра на ядро, как только нагрузка доходит 90%. Так что на Windows Server 2019 сидеть и высчитывать ядра для VMQ не нужно.
Настраиваем так:
Set-NetAdapterRss -Name "NIC1" -BaseProcessorGroup 0 -BaseProcessorNumber 2 -MaxProcessors 8 -MaxProcessorNumber 16 Set-NetAdapterRss -Name "NIC2" -BaseProcessorGroup 0 -BaseProcessorNumber 16 -MaxProcessors 8 -MaxProcessorNumber 30Посмотрим наглядно, как это работает. Предположим, у нас есть 2 процессора с 16 физическими ядрами. Это 32 логических ядра с учетом многопоточности. Открываем Excel и выписываем по порядку ядра от 0 до 31:
Для первого порта сетевого адаптера назначаем Base Processor Number 2. Для количества ядер берем степень двойки. Получаем 16 – это значение задаем для MaxProcessorNumber.
BaseProcessor для второго адаптера тоже будет равен 16 (опять берем степень двойки). На картинке хорошо виден перехлест для обработки трафика на шестнадцатом ядре. Ситуация не критичная, так как нулевое ядро мы разгрузили и не используем для обработки Live Migration.
Через эти же командлеты можно задать и количество RSS-очередей (RSS Queues). Их количество зависит от конкретной модели сетевой карты, поэтому перед настройкой RSS Queues нужно изучить документацию к сетевой карте.
Настраиваем миграцию для кластеризованного сценария
Со стороны Failover Cluster дополнительно выкрутим настройки таймаутов кластера:
(Get-Cluster).SameSubnetDelay = 2000
(Get-Cluster).SameSubnetThreshold = 30SameSubnetDelay указывает, сколько раз в какое время мы посылаем хартбиты. По умолчанию он выставлен в 1 секунду.
Если узлы кластера находятся в одной сети, этого достаточно. Если они в разных сетях, то нужно настроить CrossSubnetDelay с теми же значениями.
- SameSubnetThreshold показывает, сколько хартбитов мы можем максимально пропустить. По дефолту это 5 хартбитов, максимум – 120. Мы поставим оптимальное значение – 30 хартбитов.
Для высоконагруженных машин важно выкрутить оба параметра. Если не уложимся, то с большой вероятностью такая машинка не переедет.
Чтобы трафик живой миграции использовался только на определенной сети, также оставим отдельную сеть в настройках Failover Cluster:
Собственно, это и есть минимальный джентльменский набор настроек для корректной работы Live Migration в Hyper-V.
Настраиваем hyper v. Как управлять Microsoft Hyper-V из командной строки. Сетевое имя сервера и рабочая группа
Не ставьте русскую версию! Ни за какие коврижки. Я с ней мучался неделю, не мог понять, почему с помощью локальной консоли не устанавливаются обновления, почему не применяются правила брандмауэра, почему… Список длиный. Плюнув на все это, сохранил файлы виртуальных машин и поставил английскую версию. Все работает замечательно!
Файл образа сервера весит 1.65 Гб и называется
9200.16384.WIN8_RTM.120725-1247_X64FRE_SERVERHYPERCORE_EN-US-HRM_SHV_X64FRE_EN-US_DV5.ISO
Сразу после установки настройте сеть (пункт 8) и установите обновления (пункты 5 и 6). Если все прошло успешно, значит, можно двигаться дальше. Если нет — проверяйте, что и как. Призрком возможных проблем на этом этапе для вас является невозможность поставить обновления.
Работа с Hyper-V без домена
Наш сервер не в домене, а в рабочей группе. Это дает преимущества независимости и переносимости решения в любые условия — начиная от совсем малобюджетных решений, лимитированных только стоимостью оборудования, в случае моего стенда в районе 20 т.р. Но это накладывает определенные особенности настройки. В частности, мы должны настроить брандмауэр и добавить общего пользователя.
Добавьте локального администратора (пункт 3 конфигурации сервера, например «hyperadmin / hyperpwd»), чтобы не использовать администратора по-умолчанию). Такого же пользователя (можно не админа) надо добавить на машине, с которой будете подключаться через RDP. При создании пользователя на своей машине я в поле «Описание» так и написал: для подключения к HYPER-V 2012″.
Брандмауэр Hyper-V
Так как в основном я планирую использовать консоль MMC для управления виртуальными машинами, то будет удобно предусмотреть дополнительную остнастку для управления брандмауэром сервера. Это сэкономит много времени, т.к. я не планирую заниматься регулярными правками правил — сервер должен просто работать. И держать в голове синтаксис PowerShell и CMD мне не хочется, хватит с меня и Linux. Поэтому я включу удаленный доступ к брандмауэру! Учитывая, что управлять сервером по-хорошему надо через выделенную для этого сеть (физически, VLAN), мой вариант не уменьшит общую безопасность. Как вариант, можно между хостом и сетью ставить программно-аппаратный брандмауэр, например, Mikrotik (без WiFi, конечно). Это совсем недорогое решение при приемлемой производительности и надежности.
Включить возможность удаленного управления брандмауэром можно выполнив консольную (все-таки никуда без консоли) команду:
netsh advfirewall firewall set rule group=»Windows Firewall Remote Management» new enable=yes
После этого можно запустить на рабочей станции консоль mmc с правами «hyperadmin» и добавить оснастку «Брандмауэр Windows» (у меня в Windows 7 она называется «Брандмауэр Windows в режиме повышенной безопасности») и указать IP-адрес нашего сервера Hyper-V. Все:)
Но несмотря ни на что, консоль — самое надежное средство управления. Я все равно все выполняю в консоли, а смотрю, что к чему, в GUI в разделе «Наблюдение — брандмауэр». Просто я не собираюсь все держать в голове. И эта статья один из вариантов how-to для меня самого с вашими комментариями и дополнениями.
Диспетчер Hyper-V позволяет управлять виртуальными машинами, настраивать виртуальные сети, диски, запускать виртуальные машины, подключаться к ним — т.е. почти все для начала.
Запускаем Диспетчер Hyper-V от имени пользователя «hyperadmin» и слева вверху нажимаем «Подключитсья к серверу». Опять же по IP.
Диспетчер Hyper-V в Windows 7 расчитан на управление Hyper-V 2008, а не 2012. Такие опции, как Live и Storage Migrations будут доступны только из Windows 8 (из Windows 7 через PowerShell — пожалуйста, но не через графический интерфейс). Поэтому я решил установить Windows 8 (триала достаточно, пока что) для сравнения «как оно работает» через Windows 8. Ничего так, появились возможности преобразования дисков VHD в VHDX, те же кнопочки миграций, про которые упоминал чуть выше. Ну, здорово, конечно, но если определиться с терминологией и знать, что вы точно хотите, то можно обойтись и PowerShell и старой доброй 7-кой (еще недавно так же говорили про «старую добрую XP-шку»).
Чтобы диспетчер Hyper-V из Windows 8 показал вам список виртуальных машин, нужно скачать замечательный скрипт hvremote (http://archive.msdn.microsoft.com/HVRemote) и запустить его на рабочей станции с правами администратора:
cscript hvremote.wsf /mmc:enable
cscript hvremote.wsf /AnonDCOM:grant
Можно еще проверить, все ли получилось:
cscript hvremote.wsf /show /target:имя_или_ip_вашего_hyper-v_сервера
Не парьтесь по поводу того, что он еще версии 0.7, которая еще может глючить в Windows 8 и 2012. Все работает! Вот теперь можно будет увидеть ваши виртуальные машины (когда мы их создадим, конечно).
Лирическое отступление для перехода к следующему разделу Подключились, радуемся, начинаем устанавливать гостевую виртуалку… Стоп! А как выбрать место под диск VHD для виртуалки? Диск на 500 Гб в процессе установки отформатирован не был — не нужно было. И сейчас я имею возможность размещать гостевые системы только на диск C:\. А диск-то 60 Гб всего. Т.е. всего-то нужно открыть диспетчер жестких дисков, отформатировать в NTFS и переназначить буквы дисков (DVD будет E:\, диск 500 Гб будет D:\ — я ненавижу, когда DVD висит между дисками:)). КАК ЭТО СДЕЛАТЬ???
Удаленное управление дисками
Для удаленного управления дисками (Disk Management), надо выполнить следующие шаги:
1. Запустить службу Virtual Disk Service (VDS) на сервере
Просмотр списка служб (service), названия которых начинаются на «R» с помощью PowerShell:
Get-Service -Name r*
Запуск службы VDS (Virtual Disk Services):
Если потребуется, разрешите “Remote Volume Management” на клиентском компьютере (с которого будем управлять нашим сервером).
Если бы мы не отключили брандмауэр полностью, то дальше надо было бы выполнить пункт 2.
2. Разрешить «Управление дисками» (Disk Management) .
Netsh advfirewall firewall set rule group=“Remote Volume Management” new enable=yes
Запускать консоль управления оснастками MMC необходимо от имени пользователя локального админа на нашем сервере (в нашем случае «hyperadmin / hyperpwd»):
В оснастке добавить «Управление дисками» (не локальный компьютер, а удаленный, например, по IP-адресу).
Ну, собственно, начальная рутина закончилась. Теперь можно спокойно создавать виртуальные машины. Диспетчер Hyper-V также надо запускать от имени «hyperadmin / hyperpwd».
Использование графических интрефейсов, таких как Hyper-V Manager или System Center Virtual Machine Manager (SCVMM) делает управление Hyper-V быстрым и простым. Однако, существует множество ситуаций, при которых вы вы можете выполнять операции гораздо быстрее, если у вас есть возможность использовать командную строку или скрипты. В этой статье мы рассмотрим возможности Powershell для управления Microsoft Hyper-V.
Установка Powershell
Для начала нам необходимо установить Powershell.
Для установки Powershell в Windows 2008, перейдите в Server Manager , далее в Features . Нажмите Add Features . Отметьте Windows Powershell и нажмите Next.
После этого нажмите Install .
Для запуска Powershell перейдите в Start — All Programs — Windows Powershell .
В этот момент откроется долгожданное темно синее окно Windows Powershell:
Теперь нам необходимо скачать библиотеку Hyper-V Powershell.
Скачиваем и устанавливаем Hyper-V Powershell Library
Разработчиком управляеющей Powershell библиотеки для Hyper-V 1397 является James O’Neill и его библиотека просто бесценна в случае когда приходиться управлять Hyper-V из командной строки. Перейдите по ссылке выше и скачайте файл Hyperv.zip . Распакуйте архив в какую либо директорию, например C:\temp.
Теперь запустите PowerShell, перейдите в директорию с распакованными скриптами, отключите безопасность PowerShell командой:
Set-ExecutionPolicy unrestricted
. c:\temp\hyperv.ps1
После этого вы получите предупреждение безопасности, и вы должны выбрать “R ” для запуска скрипта. После этого вы должны увидеть сообщение “VM Functions Loaded ” и список загруженных команд.
Администрирование Hyper-V с помощью PowerShell
Вместе с библиотекой идет файл помощи, в котором описывается более 100 команд включенных в библиотеку. И помните, что каждая из этих 100 команд имеет большое количество параметров. Рассмотрение всех команд и их параметров не поместиться и в десятке подобных статей, поэтому мы рассмотрим самые базовые команды и их применение.
Посмотрим на следующие 5 команд и как они используются:
Выдает суммарную информацию о всех гостевых виртуальных машинах на вашем Hyper-V сервере.
Start-VM, Stop-VM, Suspend-VM, и Shutdown-VM — назначение этих команд довольно очевидно. В качестве параметра указывается имя виртуальной машины.
— список всех виртуальных машин на сервере и количество потребляемой им памяти
Команда показывает все снапшоты сделанные на вашем Hyper-V сервере. Для управления снапшотами вы можете дополнительно использовать команды Update-VMsnapshot , New-VMsnapshot , Apply-VMsnapshot, Get-VMsnapshotTree, и Choose-VMsnapshot.
Неплохой ноутбучный сайт, мне больше всего понравились асеры: обзоры ноутбуков acer , все модели, невысокие цены.
Мы добавим компоненты Hyper-V в Windows 10, рассмотрим вариант создания виртуальной машины с помощью Hyper-V , а также рассмотрим её параметры.
Добавляем компоненты Hyper-V.
Запускаем «Выполнить» любым из двух способов:
- Жмём правой кнопкой по меню «Пуск» и выбираем «Выполнить» .(Рис.1)
- Нажимаем сочетание клавиш «Win» +«R» .
Вводим appwiz.cpl (Рис.2)
Рис.2 — Вводим appwiz.cpl
Откроется окно «Программы и компоненты» . Слева нажимаем «Включение или отключение компонентов Windows» .(Рис.3)
Рис.3 — Программы и компоненты.
Откроется окно «Компоненты Windows» . Выбираем всё что есть в разделе Hyper-V .(Рис.4)
Жмём «Ок» .
Рис.4 — Выбор компонентов Hyper-V.Ждём установку компонентов — Применение изменений , и нажимаем «Перезагрузить сейчас» .(Рис.5)
Рис.5 — Применение компонентов, перезагрузка системы.
На этом Добавление компонентов закончено. Приступаем к работе с Hyper-V
Запуск Hyper-V.
В меню «Пуск» -> «Средства администрирования Windows» появился ярлык «Диспетчер Hyper-V» . Запускаем его.(Рис.6)
Рис.6 — Запускаем Диспетчер Hyper-V.Перед нами стартовое окно «Диспетчера Hyper-V» .(Рис.7)
Рис.7 — Стартовое окно Диспетчера Hyper-V.
Выбираем слева наш компьютер, у меня это — DESKTOP-9PLBR7Q , справа появится меню «Действия» , Нажмите на пункт «Диспетчер виртуальных коммутаторов» .(Рис.8)
Рис.8 — Заходим в Диспетчер виртуальных коммутаторов.
В «Диспетчере виртуальных коммутаторов» нажмите «Создать виртуальный коммутатор» .(Рис.9)
Рис.9 — Создаём виртуальный коммутатор.
Введите Имя , у меня это — Hypernet и примечание, у меня это — Сеть Hyper-V .(Рис.10)
Так же выберете Тип подключения . Я выбрал подключение к Внешней сети через мою сетевую карту — «Realtek PCIe GBE Family Controller» . А также установил галочку в чекбоксе «Разрешить управляющей операционной системе предоставлять общий доступ к этому сетевому адаптеру» .
Жмём «Применить» .
Рис.10 — Свойства виртуального коммутатора.
Выскакивает предупреждение «Ожидающие изменения могут нарушить сетевое подключение» .(Рис.11) Я предполагаю, что эту статью будут читать новички, а значит они вряд ли будут пошагово повторять за мной, используя задействованный сервер, своего предприятия 😀 . Следовательно ничего страшного в том, что мы можем на некоторое время потерять сетевое подключение. Жмём «Да» и ждём «Применение изменений» .
Рис.11 — Предупреждение о возможном нарушении сетевого подключения.
Теперь зайдя в «Сетевые подключения» -> «Настройка параметров адаптера» . Мы можем увидеть наш только что созданный vEthernet (Hypernet) , так же с ним соседствует не подключенный vEthernet (Коммутатор по умолчанию) — » Стандартная сеть» автоматически предоставляет виртуальным машинам доступ к сети компьютера с помощью преобразования сетевых адресов (NAT ). NAT на данный момент нам не интересен. И коммутатор этот трогать мы не будем.(Рис.12)
Рис.12 — Сетевые подключения -> Настройка параметров адаптера.
На этом настройка сети закончена. Переходим к самому главному, тому для чего и создана система виртуализации Hyper-V — Создание виртуальной машины .
Создание виртуальной машины.
Жмём правой кнопкой по нашему компьютеру -> «Создать» -> «Виртуальная машина» . (Рис.13)
Рис.13 — Создание виртуальной машины Hyper-V.
Откроется «Мастер создания виртуальной машины».(Рис.14)
- Нажмите кнопку «Готово» , чтобы создать виртуальную машину с настройками по умолчанию.
- Нажмите кнопку «Далее» , чтобы создать виртуальную машину с особыми параметрами конфигурации.
Рис.14 — Мастер создания виртуальной машины.
Указываем Имя виртуальной машины и её расположение.(Рис.15)
Я решил протестировать при помощи Ubuntu Server 18.04 .
По этому у меня так:
- Имя: ubuntuserver 18.04.
- Расположение: E:\hyper-v ubuntu server 18.04\.
Рис.15 — Указываем Имя виртуальной машины и её расположение.
Выбираем поколение виртуальной машины.(Рис.16)
В большинстве случаев стоит выбрать второе поколение, но если вы устанавливаете что-то 32-bit ное то стоит выбрать — Поколение -1 .
Лично у меня Ubuntu Server 18.04 64-bit с поддержкой UEFI , следовательно я выбираю — Поколение 2.
Рис.16 — Выбираем поколение виртуальной машины.
Выделяем количество оперативной памяти.(Рис.17)
Моей операционной системе хватит 1Gb ОЗУ => Я оставляю по умолчанию вписанные 1024 Mb . Идём «Далее» .
Рис.17 — Выделяем количество оперативной памяти.
Выбираем к какому коммутатору будет подключен наш сетевой интерфейс.(Рис.18)
Выбираем наш «Hypernet» , идём «Далее» .
Рис.18 — Настройка сети.
Создаём виртуальный жёсткий диск.(Рис.19)
Указываем Имя , Расположение и максимальный Размер файла виртуального HDD.
У меня так:
- Имя: ubuntu server 18.04.vhdx.
- Расположение: E:\hyper-v ubuntu server 1804\.
- Размер: 10 ГБ.
Рис.19 — Создаём виртуальный жёсткий диск.
Выбираем ISO-образ с которого будем устанавливать операционную систему.(Рис.20)
Выбираем пункт «Установить операционную систему из файла загрузочного образа» -> Нажимаем «Обзор» -> Выбираем iso-образ . -> Жмём «Далее» .
Рис.20 — Выбор образа ОС.
Завершение работы мастера создания виртуальной машины.(Рис.21)
Жмём «Готово» .
Рис.21 — Завершение работы мастера создания виртуальной машины.
Теперь в Диспетчере Hyper-V мы видим, только что созданную, виртуальную машину — ubuntu server 1804 . (Рис.22)
Нажимаем на нее правой кнопкой мыши — > «Подключить» .
Рис.22 — Диспетчер Hyper-V, Новая виртуальная машина.
Появится окно (Рис.23)
Если вы хотите установить систему Windows то при нажатии на кнопку «Пуск» у вас должна запуститься установка, без каких любо ошибок.
Но для того чтобы запустился Ubuntu Server 18.04 Пришлось в «Файл» — > «Параметры» -> «Безопасность» отключить «Безопасную загрузку» .(Рис.24)
Рис.23 — Подключение к виртуальной машине.
Рис.24 — Отключаем Безопасную загрузку.
Включаем виртуальную машину.(Рис.25)
Рис.25 — Включаем виртуальную машину.
Всё отлично виртуальная машина запустилась. Нас встречает установщик Ubuntu Server 18.04. (Рис.26)
Рис.26 — Запущенная виртуальная машина. Установщик Ubuntu Server 18.04.
Изменение параметров виртуальной машины.
Сделаем небольшой обзор параметров виртуальной машины, чтобы вы могли посмотреть основные функции до того как примете решение пользоваться системой виртуализации Hyper-V .
«Файл» — > «Параметры». (Рис.27) Рис.27 — Заходим в «Файл» — > «Параметры»Оборудование.
«Встроенное ПО» — можно изменить приоритет загрузки устройств в виртуальной машине.(Рис.28)
Рис.28 — Выбор приоритета загрузки.
«Безопасность» — можно «Включить/Выключить безопасную загрузку», «Включить/Выключить поддержку шифрования» .(Рис.29)
Рис.29 — Параметры безопасности виртуально машины.«Память» — можно отредактировать количество выделяемой ОЗУ, Включить/Выключить функцию Динамическая память. (Рис.30)
Рис.30 — Параметры оперативной памяти.
«Процессор» — можно отредактировать число виртуальных процессоров в соответствии с числом процессоров на физическом компьютере.(Рис.31)
Также можно распределить нагрузку в «Управление ресурсами» .
«SCSI-контроллер» можно добавить Жёсткий диск , DVD-дисковод или Общий диск .(Рис.32)
Рис.32 — Параметры SCSI-контроллер.
Также можно изменить параметры подключенных носителей , к примеру здесь мы можем изменить вставленный в виртуальный DVD-дисковод ISO-образ.(Рис.33)
Рис.33 — Параметры носителей.
«Сетевой адаптер» можно изменить конфигурацию сетевого адаптера : Выбрать Виртуальный коммутатор , прописать VLAN ID , настроить Пропускную способность .(Рис.34)
Рис.34 — Параметры сети.
Управление.
«Имя» — можно легко поменять виртуальной машины, на более удобное для вашего пользования.(Рис.35)
Рис.35 — Смена имени.
«Службы интеграции» — Выбор служб которые вы хотите сделать доступными для виртуальной машины. .(Рис.36)
Рис.36 — Службы интеграции.
«Контрольные точки» — Здесь можно настроить Контрольные точки( snapshot, точки восстановления), включить автоматический режим их создания и назначить место их хранения.(Рис.37)
Рис.37 — Контрольные точки.
«Расположение файла Smart Padding» — Можно указать путь к файлу подкачки.(Рис.38)
Smart Padding — функция которая дает возможность при недостатке памяти для загрузки виртуальной машины использовать файл подкачки на хосте.
Рис.38 — Расположение файла Smart Padding.
«Автоматические действия при запуске» — Можно выбрать операцию, которую вы хотите выполнить с данной виртуальной машиной при запуске физического компьютера.(Рис.39)
В данной статье показаны действия, с помощью которых вы сможете создать виртуальную машину в диспетчере Hyper-V в операционной системе Windows 10
Технология Microsoft Hyper-V — это система встроенной аппаратной виртуализации предоставляющая гостевым системам прямой доступ (без участия промежуточных виртуальных драйверов, замедляющих работу) к устройствам компьютера (диск, память, процессор).
Компонент Hyper-V операционная система унаследовала от предыдущих версий, Windows 8 и . В Windows 10 компонент Hyper-V доступен только в 64-разрядных версиях редакций Pro и Enterprise. Системные требования для включения Hyper-V подробно описаны в статье ➯
В Windows 10 гипервизор Hyper-V, кроме гостевых операционных систем семейства Windows теперь поддерживает некоторые дистрибутивы Linux, в частности, популярный Ubuntu.
На виртуальную машину вы можете устанавливать новые дистрибутивы операционных систем для тестирования, а также использовать ее в качестве сервера.
СОДЕРЖАНИЕ:1
Как запустить диспетчер Hyper-V
Существует несколько способов запуска диспетчера Hyper-V
➁ Вы можете воспользоваться поиском, для этого нажмите на значок поиска на панели задач или нажмите сочетание клавиш + S , в появившемся окне в поле поиска введите hyper-v . В результатах поисковой выдачи выберите Диспетчер Hyper-V или нажмите правой кнопкой мыши и в контекстном меню выберите пункт На начальный экран или Закрепить на панели задач (если вы часто будете использовать диспетчер Hyper-V).
➂ Также запустить Диспетчер Hyper-V, вы можете из списка программ меню «Пуск» в папке «Средства администрирования»
➃ Также вы можете создать ярлык для запуска диспетчера Hyper-V, для этого нажмите правой кнопкой мыши на рабочем столе и в появившемся контекстном меню выберите Создать > Ярлык , затем в окне «Создать ярлык» в поле Укажите расположение объекта: введите virtmgmt.msc и нажмите кнопку Далее
В следующем окне, в поле Введите имя ярлыка введите например Диспетчер Hyper-V и нажмите кнопку Готово , в результате чего будет создан ярлык на рабочем столе с помощью которого вы сможете запустить Диспетчер Hyper-V
Как создать виртуальный коммутатор
Настройка доступа к сети в диспетчере Hyper-V настраивается отдельно. Для этого в диспетчере Hyper-V слева в списке выберите пункт с именем вашего компьютера, и в правой части окна выберите Диспетчер виртуальных коммутаторов…
В открывшемся мастере создания виртуального коммутатора, нужно выбрать тип сети. В зависимости от того, какой доступ планируется предоставить виртуальным машинам, можно выбрать один из трех типов виртуальной сети:
● Внешняя – этот тип использует сетевую карту или адаптер Wi-Fi физического компьютера и подключает виртуальную машину к той же сети, в которой находится физический компьютер. Соответственно, это тип сети, предусматривает доступ виртуальной машины к Интернету.
● Внутренняя – этот тип обеспечивает сеть между физическим компьютером и виртуальными машинами Hyper-V, но не предусматривает их доступ к Интернету.
● Частная – этот тип позволяет создать сеть между виртуальными машинами Hyper-V, но в этой сети не будет физического компьютера, равно как и не будет выхода в Интернет.
В данном случае доступ виртуальной машины к интернету необходим, поэтому выбираем первый тип — внешнюю сеть и нажимаем Создать виртуальный коммутатор
В окне свойств виртуального коммутатора задаем ему имя, это может быть какое угодно имя, в данном примере Virtual Network . Если на вашем компьютере есть и Wi-Fi адаптер и сетевая карта, выберите в пункте Внешняя сеть тот из сетевых адаптеров, который используется для доступа в Интернет. В данном случае используется Wi-Fi адаптер. После проделанных настроек нажмите кнопку OK
Виртуальный сетевой адаптер создан. Результат добавления виртуального коммутатора в Hyper-V на физической машине вы можете увидеть в окне «Сетевые подключения», в результате был создан сетевой мост и виртуальный адаптер.
Как создать виртуальную машину
в диспетчере Hyper-V
Для создания виртуальной машины в диспетчере Hyper-V нажмите правой кнопкой мыши на имени компьютера и в появившемся контекстном меню выберите Создать > Виртуальная машина…
В первом окне мастера создания виртуальной машины нажимаем кнопку Далее >
В следующем окне задаем виртуальной машине имя, также можно сменить ее месторасположение (стандартное расположение для виртуальных машин – папка C:\ProgramData\Microsoft\Windows\Hyper-V ) на диске физического компьютера, указав нужный раздел диска и нужную папку с помощью кнопки Обзор… , нажимаем кнопку Далее >
Следующий шаг это выбор поколения виртуальной машины. Выберите необходимое поколение виртуальной машины (в данном случае выбрано поколение 2
) и нажмите кнопку Далее >
Поколение 1 – это виртуальные машины, поддерживающие 32- и 64-битные системы Windows. Поколение 1 совместимо с прежними версиями Hyper-V
Поколение 2 – виртуальные машины нового формата со встроенным программным обеспечением на базе UEFI. Такие виртуальные машины поддерживают ряд новых возможностей и способны обеспечить небольшой прирост производительности. На виртуальные машины поколения 2 в качестве гостевых ОС устанавливаются только 64-битные версии Windows 8.1 и 10, а также серверные Windows Server 2012, Server 2012 R2 и Server 2016
Далее в окне выделения памяти оставляем предустановленные параметры, если физический компьютер имеет не более 4 Гб оперативной памяти. Если оперативной памяти больше 4 Гб, можно увеличить показатель, выделяемый при запуске виртуальной машины. Выберите нужный объем памяти и нажмите кнопку Далее >
В окне «Настрока сети» в выпадающем списке Подключение: выберите ранее созданный виртуальный коммутатор и нажмите кнопку Далее >
В окне «Подключить виртуальный жесткий диск» укажите желаемое место его расположения на диске, имя файла виртуального жесткого диска, а также задайте размер, которого будет достаточно для ваших целей и нажмите кнопку Далее > . В данном случае оставлены параметры по умолчанию.
Следующим шагом будет указание пути к дистрибутиву Windows. Виртуальные машины второго поколения не предусматривают загрузку с физического CD/DVD-привода. Источниками загрузки дистрибутива гостевой операционной системы могут быть только сеть и ISO-образ. В данном случае это ISO-образ. Нажмите кнопку Далее >
Затем в окне «Завершение работы мастера создания виртуальной машины» нажмите кнопку Готово
Подключение и запуск виртуальной машины
После создания виртуальной машины, она появится в списке виртуальных машин диспетчера Hyper-V. Теперь виртуальную машину нужно подключить. Для этого нажмите правой кнопкой мыши на виртуальной машине и в контекстном меню выберите пункт Подключить . Команда Подключить присутствует и в правой части окна диспетчера Hyper-V. Для подключения также можно сделать двойной клик левой кнопкой мыши на окне-превью выбранной виртуальной машины.
В открывшемся окне подключения нажмите зеленую кнопку Пуск
Затем начнется обычный процесс установки Windows 10, как это происходило бы на физическом компьютере.
Как только начнется копирование файлов установки, можно закрыть окно подключения к виртуальной машине.
Закрытие окна подключения высвободит некоторые ресурсы физического компьютера для выполнения других задач, при этом виртуальная машина продолжит свою работу в фоновом режиме. Ее рабочие показатели будут отображаться в диспетчере Hyper-V. Подключаться к виртуальной машине можно по мере необходимости выполнения в ней действий.
В операционной системе Microsoft Windows 8 появилась технология виртуализации Hyper-V, ранее доступная только в серверных операционных системах Microsoft.
Системные требования для работы Hyper-V в Windows 8
1. Операционные системы
Hyper-V доступен только в 64-разрядных версиях Windows 8/8.1. Поддерживаются редакции операционных систем Windows 8/8.1 Профессиональная и Корпоративная.
2. Процессор
- 64-битный процессор производства Intel или AMD
- Поддержка технологий виртуализации (Intel VT-x или AMD-V), а также технологии преобразования адресов второго уровня (Second Level Address Translation, SLAT). У Intel эта технология называется Еxtended Page Tables (EPT), у AMD — Rapid Virtualization Indexing (RVI).
Перед включением компонента Hiper-V необходимо проверить, включены ли все эти технологии в BIOS/UEFI. В некоторых случаях для их включения может потребоваться обновление BIOS.
Проверить, поддерживает ли процессор данные технологии виртуализации можно на сайте производителя intel http://ark.intel.com/Products/VirtualizationTechnology или amd http://products.amd.com/pages/desktopcpuresult.aspx
Также можно воспользоваться для процессоров Intel утилитой Intel Processor Identification Utility .
1. Скачать программу с сайта Intel downloadcenter.intel.com
2. Установить и запустить программу.
3. Перейти на вкладку Технологии ЦП, чтобы проверить, поддерживает ли процессор технологии виртуализации.
Включение компонента Hyper V в ОС MS Windows 8.1
1. Для установки — необходимо открыть Панель управления -> Программы и компоненты и выбрать пункт Включение или отключение компонентов Windows .
Данное окно можно вызвать нажатием Win + R (для открытия окна Выполнить ) и вводом OptionalFeatures .
2. В открывшемся окне найти пункт Hyper-V
Кроме самой платформы Hyper-V сюда входят средства для ее управления — графическая оснастка Hyper-V Manager и модуль Hyper-V для PowerShell .
3. Установить флажки в чекбоксах всех необходимых компонентов и нажать OK , после чего потребуется перезагрузить компьютер.
4. После перезагрузки в интерфейсе Metro появятся ярлыки для запуска Диспетчера Hyper-V и Подключения к виртуальной машине Hyper-V.
5. Эти ярлыки доступны также в C:\ProgramData\Microsoft\Windows\Start Menu\Programs\Hyper-V Management Tools
Установка гостевой операционной системы в Hyper–V
1. Открыть Диспетчер Hyper-V
2. В главном меню выбрать Действия -> Создать -> Виртуальная машина… Аналогичные действия доступны на правой панели Действия .
3.В открывшемся диалоговом окне мастера нажать кнопку Далее
Мастер необходим для оказания помощи в процессе конфигурирования виртуальной машины. Он собирает информацию о местоположении виртуальной машины, ее названии, информацию о виртуальной сети для подключения виртуальной машины, параметрах виртуально0го жесткого диска и т.д.
4. В следующем диалоговом окне указать имя виртуальной машины, и если необходимо хранить виртуальную машину в месте, которое отличается от предложенного по умолчанию при установке Hyper-V, нужно указать новое расположение.
5. На следующем шаге необходимо указать поколение виртуальной машины
Второе поколение виртуальных машин появилось только в последней версии Hyper-V и имеет ряд особенностей, некоторые из них перечислены ниже:
- в качестве гостевой операционной системы в виртуальной машине второго поколения можно использовать только операционные системы:
- Windows Server 2012 и Windows Server 2012 R2;
- Windows 8 (64 bit) или Windows 8.1 (64 bit).
- отсутствуют устаревшие устройства, такие как floppy-дисковод и COM-порты
- отсутствует IDE-контроллер, вместо него остался SCSI-контроллер с возможностью загрузки
- стандартный BIOS заменен firmware на основе Unified Extensible Firmware Interface (UEFI).
6. В следующем диалоговом окне необходимо указать количество оперативной памяти для гостевой системы.
Конфигурация оперативной памяти сильно влияет на производительность Hyper-V. Доступен вариант использования динамической памяти. В случае использования динамической памяти виртуальным машинам, которым требуется больше памяти, выделяются ресурсы памяти виртуальных машин, требования которых к объему оперативной памяти ниже. Например, тех, которые находятся в состоянии простоя.
7.На следующем этапе мастер создания виртуальной машины покажет экран Настройка сети .
Необходимо указывать виртуальный коммутатор, к которому будет подключена виртуальная машина. Если в данном окне нет выбора сетевых адаптеров, необходимо по окончании конфигурирования виртуальной машины создать виртуальный коммутатор.
8. На следующем шаге при конфигурировании новой виртуальной машины необходимо установить радиокнопку в пункте Создать новый виртуальный диск . Можно указать имя виртуального жесткого диска, его расположение и размер. Если виртуальная машина была уже создана, можно выбрать Использовать имеющийся виртуальный жесткий диск или Подключить виртуальный диск позднее.
9. В диалоговом окне Параметры установки необходимо выбрать, откуда будет устанавливаться операционная система. Необходимо установить радиокнопку в пункте Файл образа (.iso) и указать путь к iso образу устанавливаемой операционной системы.
Если дистрибутив операционный системы записан на диск, необходимо выбрать Физический CD или DVD-диск. Если необходимо позже прописать путь к ISO образу операционной системы, то можно выбрать Установить операционную систему позднее .
10.Диалоговое окно итоговой конфигурации виртуальной машины. Если необходимо внести изменения в конфигурацию, необходимо нажать кнопку Назад. После нажатия кнопки Готово запись о новой виртуальной машине появится в диспетчере Hyper-V в состоянии Выключена.
Создание и настройка виртуального коммутатора Hyper- V
11.В меню Действия выбрать Диспетчер виртуальных коммутаторов .
Существует три типа виртуальных сетей, к которым можно подключаться в Hyper-V: частная, внутренняя и внешняя виртуальная сеть
Частная виртуальная сеть допускает взаимодействие всех виртуальных машин между собой. С частными сетями не ассоциирован физический сетевой адаптер. В данной сети виртуальные машины не могут взаимодействовать с принимающей операционной системой, а принимающая OS не может взаимодействовать с виртуальными машинами в частной виртуальной сети.
Внутренняя виртуальная сеть схожа с частной виртуальной сетью тем, что она допускает взаимодействие всех виртуальных машин между собой, но в отличие от частной сети, виртуальные машины могут также и взаимодействовать с host системой.
Внешняя сеть используется, когда необходимо предоставить виртуальной машине доступ к физической сети. По сути дела, с виртуальным коммутатором связывается физический сетевой адаптер, а Hyper-V перехватывает управление при попытке доступа виртуальной машины к сети через этот коммутатор.
12. Выбрать тип виртуальной сети Внешняя -> Создать виртуальный коммутатор
13. В открывшемся окне окно свойств виртуального коммутатора необходимо указать имя коммутатора и тип подключения.
14.При создании внешней сети можно разрешить совместный доступ к сетевому адаптеру со стороны виртуального коммутатора и host системы, для этого необходимо установить флажок в чекбоксе Разрешить управляющей операционной системе предоставлять общий доступ к этому сетевому адаптеру .
15 . Если в сети используется разбиение на логические подсети, то для виртуального коммутатора, подключенного к внешней сети, можно разрешить использование VLAN, установив флажок в чекбоксе Разрешить идентификацию виртуальной локальной сети для управляющей операционной системы и указать VLAN ID.
16.Нажать Применить -> OK
17. На панели Виртуальные машины диспетчера Hyper-V выбрать сконфигурированную виртуальную машину и вызвать контекстное меню правой клавишей мыши.
18. В контекстном меню выбрать Параметры -> Сетевой адаптер
19. Указать для выбранной виртуальной машины созданный виртуальный коммутатор
20. Нажать Применить -> OK
21.Запустить инсталляцию гостевой операционной системы, нажав на пиктограмму Пуск на панели Действия (также запуск виртуальной машины можно осуществить, выбрав в главном меню Действие -> Пуск или через контекстное меню).
Что такое Microsoft Hyper-V?
С тех пор как Microsoft Hyper-V был выпущен на Windows Server 2008, этот гипервизор был одним из самых популярных вариантов виртуализации на рынке. С Microsoft Hyper-V вы можете создавать и запускать виртуальные машины без поддержки физического оборудования..
Рост виртуализированных рабочих сред привел к более широкому использованию Microsoft Hyper-V и средств мониторинга производительности для управления абстрактными ресурсами. В этой статье мы рассмотрим, что такое Microsoft Hyper-V.
Что такое Hyper-V? (И для чего он используется?)Microsoft Hyper-V — это разновидность гипервизора. Гипервизор — это программа, используемая для размещения нескольких виртуальных машин на одном оборудовании. Каждая виртуальная машина имеет свои собственные приложения и программы отдельно от базового оборудования. Hyper-V — один из, если не самый известный гипервизор в мире.
Гипервизоры, такие как Hyper-V, используются по разным причинам в зависимости от среды, в которой они развернуты. В общем, Hyper-V помогает сетевым администраторам создавать виртуализированную вычислительную среду в формате, которым легко управлять. С помощью одного аппаратного обеспечения администратор может управлять рядом виртуальных машин без необходимости менять компьютеры.
Hyper-V можно использовать для самых разных целей, но чаще всего он используется для создания частных облачных сред. Вы развертываете Hyper-V на серверах для создания виртуальных ресурсов для ваших пользователей.
Почему важен Microsoft Hyper-V?Microsoft Hyper-V важен, потому что он позволяет пользователям выходить за пределы ограничений физического оборудования. Управление физическим оборудованием невероятно сложно для крупных организаций, которым приходится управлять часто разрозненным и устаревшим оборудованием. Управление этими устройствами не только отнимает много времени у администраторов, но и очень дорого.
Приобретение нового оборудования складывается очень быстро, особенно если учесть объем дополнительного офисного пространства, необходимого для установки этих устройств. Предприятия начали пытаться сократить расходы и более эффективно управлять устройствами. В то же время современные устройства имеют хранилище, ЦП и ОЗУ для поддержки множества виртуальных ОС из одного места, что делает это еще более эффективным.
Каковы минимальные требования Microsoft Hyper-V?- Windows Server 2008
- Windows 8
- 4 ГБ ОЗУ
- Процессор
Если у вас есть четыре требования, вы можете установить Hyper-V. Эти инструкции показывают структуру меню для компьютеров HP, ваш компьютер может иметь другое меню. Первое, что нужно сделать, это включить поддержку аппаратной виртуализации, перейдя на Настройки BIOS, щелкающий Безопасность > Система безопасности и настройка Технология виртуализации (VTx) в Включено. Это показано на рисунке ниже:
1. Сохраните эти настройки и загрузите компьютер. Как только компьютер завершит загрузку, перейдите на панель задач и нажмите значок поиска.
2. В поле поиска введите следующее:
Включить или отключить функции Windows
3. Когда появится опция «Включить или отключить функции Windows», нажмите на нее. Вы должны увидеть следующий экран:
4. Включить Hyper-V, выбрав галочку. Обратите внимание: если вы не включили Hyper-V, вам необходимо перезагрузить компьютер, чтобы изменения вступили в силу..
5. После включения Hyper-V вернитесь к Поиск значок и введите следующее:
Диспетчер Hyper-V
6. Теперь нажмите Диспетчер Hyper-V.
7. В Диспетчер Hyper-V тип Hyper-V, и откройте Диспетчер виртуальных коммутаторов (находится в действия панель). Диспетчер виртуальных коммутаторов показано на рисунке ниже:
8. Следующий клик Создать виртуальный коммутатор (убедись, что внешний подсвечивается).
Как использовать Hyper-V: работа в сети, создание и запуск виртуальной машиныПрежде чем создавать виртуальную машину, необходимо настроить сеть. Без сети Hyper-V не сможет подключиться к сети. Начать:
- Открой Диспетчер Hyper-V и нажмите имя вашего локального компьютера, чтобы просмотреть параметры сети.
- Открой Диспетчер виртуальных коммутаторов и выберите внешний.
- нажмите Создать виртуальный коммутатор кнопка.
- Назначьте имя виртуальному коммутатору и нажмите Ok.
- Убедитесь, что подключение к внешней сети проверено и связано с правильной сетью..
Как только это будет сделано, вы готовы начать создавать свою первую виртуальную машину.
Как создать и запустить виртуальную машину
Первое, что вы захотите сделать после установки Hyper-V, — это создать виртуальную машину..
1. Для начала перейдите на панель действий и нажмите новый > Виртуальная машина.
2. The Мастер создания новой виртуальной машины откроется. Здесь вы можете назначить имя вашей виртуальной машине и начать ее настройку.
3. Как только Настроить сеть На панели появится виртуальный коммутатор, который вы только что создали. На этом этапе вы можете использовать файл ISO для предоставления установочных файлов вашей операционной системы (Hyper-V поместит их в виртуальный дисковод. Hyper-V установит файлы после загрузки компьютера).
4. После завершения Мастер создания новой виртуальной машины Ваша новая виртуальная машина будет показана в Диспетчер Hyper-V список. Чтобы загрузить машину, нажмите на нее и нажмите действие > Начало в правой боковой панели.
5. Сейчас щелкните правой кнопкой мыши на виртуальной машине и нажмите Connect кнопка. Виртуальная машина откроется в новом окне. После этого вы увидите на экране параметры, которые проведут вас через процесс установки новой виртуальной машины..
6. Установите ОС, затем вернитесь к Диспетчер Hyper-V.
7. Выберите действие > Вставьте устройства настройки служб Integration Services.
8. Теперь перейдите к Диспетчер файлов Windows и установите службы интеграции с виртуальным диском для завершения. Теперь вы готовы использовать виртуальную машину.
9. Как только вы закончили использовать его, выключите его с помощью Диспетчер Hyper-V.
Важно отметить, что закрытие окна оставит виртуальную машину работающей в фоновом режиме (и сократит системные ресурсы). Закрытие виртуальных машин через Диспетчер Hyper-V правильный путь.
Как изучить Hyper-V (Ключевые ресурсы)Хотя Hyper-V прост, есть еще немало, чтобы узнать об основах. Настройка и управление Hyper-V требует определенного периода обучения. Вам нужно будет изучить как теорию, лежащую в основе Hyper-V, так и знать, как заставить его работать в среде живого общения. Это легче сказать, чем сделать. К счастью, есть ряд ресурсов, которые вы можете использовать, чтобы узнать больше об этой технологии.
В этом разделе мы рассмотрим некоторые из ключевых ресурсов, которые вы можете использовать, чтобы освоить Hyper-V:
1. Hyper-V для Полных Новичков (Курс Удеми)Hyper-V для Complete Noobs — это курс Hyper-V для Udemy, предназначенный для начинающих. Курс занимает всего час, чтобы преподавать теоретические и практические основы инструмента. Курс ведет Пабло Мендоса, инженер Udemy и сертифицированный специалист Microsoft. Курс состоит из пяти лекций по виртуализации, четырех лекций по Hyper-V, восьми лекций о виртуальных машинах и службах Integration Services и двух лекций по завершении..
2. techtipsfromwilltechtipsfromwill — это канал на YouTube, который предоставляет бесплатное онлайн-обучение по сертификации Microsoft. Канал включает в себя ряд видеоуроков для Microsoft Hyper-V. Уроки, включенные в канал, включают в себя:
- Введение в Hyper-V
- Установка роли Hyper-V
- Установка клиентской функции Hyper-V в Windows 8 и 8.1
- Создание виртуальной машины в Hyper-V
- Установка операционной системы на виртуальную машину в Hyper-V
- Установка гостевых служб интеграции
Это отличный бесплатный ресурс для накопления знаний у начинающих по кусочкам.
3. Виртуализация серверов Microsoft: Hyper-VВиртуализация серверов Эд Либермана: Hyper-V — это курс из четырех частей, в котором подробно описывается использование Hyper-V и System Center Virtual Machine Manager (VMM). Курс включает в себя введение в виртуализацию Microsoft, управление виртуализацией, установку роли Hyper-V на Windows Server 2008 R2 и работу с виртуальными жесткими дисками и виртуальными машинами. Курс высоко оценен и доступен для новичков в Hyper-V. Однако, чтобы получить доступ к курсу, вам необходимо зарегистрироваться в Pluralsight..
4. Виртуализация серверов с Windows Server Hyper-V и System CenterВиртуализация серверов с Windows Server Hyper-V и System Center — это расширенный курс, разработанный специально для проверки ваших возможностей развертывания и управления Hyper-V и System Center. Разделы курса включают установку и настройку роли сервера Hyper-V, создание и управление виртуальными жесткими дисками и виртуальными машинами, настройку сетей виртуальных машин, перемещение виртуальных машин и отказоустойчивую кластеризацию с Hyper-V..
Важно отметить, что этот курс выходит на пенсию 30 апреля 2019 года, перед всей виртуальной академией Microsoft, которая закрывается в конце этого года..
5. Курс Microsoft Hyper-V CognixiaКурс Cognixia по обучению Microsoft Hyper-V включает 32 часа обучения сетевых администраторов по использованию Hyper-V с учебной программой, которая охватывает все, что вам нужно знать.
В ходе курса вы узнаете об установке и настройке роли сервера Hyper-V, создании и настройке сетей виртуальных машин, перемещений виртуальных машин, реплики Hyper-V и отказоустойчивой кластеризации с помощью Hyper-V..
6. Учебные пособия по Hyper-V (Учебные пособия по iT)Если вы предпочитаете учебный подход к обучению, тогда iT Tutorials Hyper-V Tutorials — хороший ресурс для дополнения ваших знаний. Эти учебные руководства по Hyper-V знакомят с основными функциями и требованиями Hyper-V, прежде чем углубляться в более конкретные проблемы, такие как включение Hyper-V в Windows Server 2016, удаление снимков из резервных копий Hyper-V и управление сервером Hyper-V в рабочей группе. домен.
Конкурс Hyper-VБольшинство конкурентов Hyper-V — гипервизоры 1-го типа. Гипервизоры типа 1 — это гипервизоры, которые работают непосредственно на системном оборудовании. Примерами гипервизоров типа 1 являются VMware, Xen / XenServer, и KVM (Виртуальная машина ядра).
Реже Hyper-V сравнивают с гипервизорами типа 2, гипервизорами, которые работают на уровне приложений. Примеры гипервизоров типа 2 включают VirtualBox, сплавление, QEMU, и Parallels Desktop.
Какой гипервизор вам подходит, зависит от ваших потребностей. Естественно, Hyper-V является хорошим выбором для новых пользователей и предприятий, которые запускают все на устройствах Microsoft. Однако самое большое преимущество Hyper-V в том, что им легко пользоваться.
По сравнению с ESXi, Hyper-V гораздо более интуитивно понятен и прост в адаптации, хотя XenServer может быть лучшим выбором, если вы хотите использовать интерфейс командной строки для управления виртуальными машинами..
Однако Hyper-V отстает от сторонней поддержки. Сторонние приложения оставляют желать лучшего по сравнению с VMware vSphere. Кроме того, есть
нельзя говорить об отказоустойчивости или распределенном управлении питанием.
С точки зрения цены, три складываются следующим образом:
| Microsoft Hyper-V | Бесплатно или 1 999 долларов США (1540 фунтов стерлингов) для Windows Server 2008 Standard Edition с Hyper-V |
| VMWare | 3624 долл. США (2792 долл. США) Foundation Acceleration Kit или 4620 долл. США (3560 фунтов стерлингов) лицензия Foundation Edition |
| XenServer | 763 доллара США (588 фунтов стерлингов) за розетку, 1525 долларов США (1175 фунтов стерлингов) за розетку |
| KVM | Свободно |
Часть проблем, которые поставляются с Hyper-V, это мониторинг виртуальных машин. В отличие от узлов, к которым вы можете прикоснуться и увидеть в своей сети, виртуальные машины неосязаемы. В качестве абстрактных ресурсов вам необходимо использовать дополнительные инструменты для эффективного мониторинга их производительности (особенно если вы используете много разных виртуальных машин). Диспетчер задач виртуальной машины не является надежным показателем производительности.
Некоторые из лучших инструментов мониторинга Hyper-V:
- Диспетчер виртуализации SolarWinds
- PRTG Сетевой монитор
- WhatsUp Gold
Хотя каждая из этих программ отличается, у каждой из них есть информационные панели производительности, которые показывают метрики виртуальной машины. На Диспетчер виртуализации SolarWinds если есть проблема, вы можете просматривать состояние работоспособности ресурсов Hyper-V с помощью значков предупреждений. Оповещения также могут быть настроены для уведомления вас с предупреждающим сообщением, если есть проблема, такая как высокая загрузка ЦП.
PRTG Сетевой монитор и WhatsUp Gold работают примерно так же, с собственными панелями мониторинга и оповещениями для мониторинга виртуальных машин. тем не мение, WhatsUp Gold Это особенно полезно, потому что он предлагает карта сети особенность.
Карта показывает различную физическую и виртуальную инфраструктуру в вашей сети и то, как топология соединяется вместе. Это полезно, потому что вы можете видеть в режиме реального времени статус хостов, гостей и кластеров.
Использование инструмента мониторинга Hyper-V также может помочь, когда дело доходит до диагностики и устранения неполадок. Устранение неполадок для таких вопросов, как узкие места виртуализации или высокая загрузка процессора гораздо проще, когда у вас есть подтверждающая информация. Попытка мониторинга ресурсов Hyper-V без помощи одного из этих инструментов значительно сложнее.
Проблемы Hyper-V, за которыми нужно следитьХотя Hyper-V чрезвычайно полезен, у него все же есть ряд общих проблем, с которыми вам следует опасаться. Многие из этих критических замечаний применимы и к другим решениям для виртуализации, но, в частности, владельцы Hyper-V должны знать:
Медленные виртуальные машины
Одну минуту виртуальные машины могут работать нормально, а затем они замедляются до ползания. Нет ничего более разочаровывающего, чем пытаться использовать виртуальную машину, которая загружается вечно. Как правило, медленные скорости можно отнести к аппаратным ресурсам. Если для поддержки гипервизора не хватает аппаратных ресурсов, то медленное время загрузки неизбежно.
Чтобы снизить риск низкой производительности оборудования, вы можете сделать следующее:
- Не храните виртуальные файлы Hyper-V на тех же дисках, которые использует ОС — к этим системным дискам обращаются постоянно, поэтому, если вы разместите здесь виртуальные файлы Hyper-V, вы увеличите время ожидания.
- Используйте мониторинг сети для проверки производительности оборудования — мониторинг производительности виртуальных машин и физического оборудования позволяет узнать, есть ли проблема на ранней стадии, чтобы вы могли ее исправить.
Заполнение места для хранения
Для Hyper-V физическое пространство для хранения является ценным товаром. Недостаточно места в физической памяти сильно влияет на качество работы ваших виртуальных машин. Постоянное управление пространством хранения важно для обеспечения доступности ресурсов для поддержки виртуальных машин..
Чтобы устранить эту проблему, вы можете использовать динамически расширяемые виртуальные жесткие диски. Это файлы, которые действуют как абстрактные физические жесткие диски. Вам также необходимо убедиться, что при удалении виртуальной машины вы также вручную удаляете виртуальный жесткий диск. Это гарантирует, что у вас нет мертвых виртуальных машин, занимающих ваше хранилище.
Медленное копирование и передача файлов
Нередко при передаче файлов Hyper-V наблюдается невероятная медлительность. Проблема может быть вызвана чем угодно — от регулирования хранилища до нехватки ресурсов. Вообще говоря, медлительность вызвана тем, что патч отсутствует или VMQ необходимо отключить. Отключение VMQ может быть непростым делом, поскольку многие поставщики автоматически повторно включают VMQ после обновления драйверов..
Что такое Hyper-V: ведущий поставщик виртуальных машинКак один из ведущих гипервизоров, не просто полезно ознакомиться с ним, но важно, если вы хотите включить виртуальные сервисы. Если вы новичок в виртуализированных сервисах, простота диспетчера Hyper-V и создание виртуальных машин помогут вам сделать первые шаги. Хотя существуют сильные конкуренты, такие как VMware и XenServer, Hyper-V является естественным выбором для сред Windows..
Однако, если вы собираетесь развертывать Hyper-V, настоятельно рекомендуется использовать инструмент мониторинга Hyper-V для управления производительностью виртуальных машин. Проактивность и тщательный мониторинг виртуальных машин позволяют обеспечить наилучшее обслуживание вашей организации..
Вы также устраните неудобства и сложности, связанные с попыткой мониторинга виртуальных машин вручную. Вложение средств в решение для мониторинга Hyper-V даст вам возможность сохранить ваши виртуальные ресурсы такими же безопасными, как и ваши физические устройства..
Sorry! The Author has not filled his profile.
Программно-конфигурируемая сеть (SDN) в Windows Server 2016
Общие сведения о программно-конфигурируемой сети
Программно-конфигурируемая сеть (SDN) позволяет централизованно настраивать и контролировать физические и виртуальные сетевые устройства, например маршрутизаторы, коммутаторы и шлюзы в центре обработки данных. Элементы виртуальной сети, такие как виртуальный коммутатор Hyper-V, виртуализация сети Hyper-V и шлюз Windows Server, спроектированы как интегральные части программно-конфигурируемой сетевой инфраструктуры. Несмотря на то что по-прежнему допускается использование существующих физических коммутаторов, маршрутизаторов и других устройств, можно добиться более глубокого уровня интеграции между виртуальной и физической сетями, если эти устройства совместимы с программно-конфигурируемыми сетями.
Возможность создания программно-конфигурируемых сетей обусловлена тем, что планы сети — управление, контроль и данные — больше не привязаны к самим сетевым устройствам, а абстрагированы другими объектами, такими как управляющее программное обеспечение центра обработки данных, например System Center.
Программно-конфигурируемые сети позволяют динамически управлять сетью центра обработки данных для обеспечения автоматического, централизованного обеспечения соответствия требованиям приложений и рабочих нагрузок. Программно-конфигурируемая сеть предоставляет следующие возможности.
— Возможность абстрагирования приложений и рабочих нагрузок из базовой физической сети, осуществляемая за счет виртуализации сети. Так же как при использовании Hyper-V для виртуализации серверов, эти абстракции являются согласованными и работают с приложениями и рабочими нагрузками без нарушения их функционирования.Например, программно-конфигурируемая сеть предоставляет виртуальные абстракции для элементов физической сети, таких как IP-адреса, коммутаторы и подсистемы балансировки нагрузки.
— Возможность централизованного определения и контроля политик, которые управляют физическими и виртуальными сетями, включая поток трафика между этими двумя типами сети.
— Возможность согласованного масштабирования политик сети даже при развертывании новых рабочих нагрузок или перемещении рабочих нагрузок в виртуальных или физических сетях.
Технологии Windows Server для программно-конфигурируемых сетей
Windows Server включает следующие технологии программно-конфигурируемых сетей.
— Сетевой контроллер
— Виртуализация сети Hyper-V
— Виртуальный коммутатор Hyper-V
— Внутренняя служба DNS ( имена IDN )
— Виртуализация сетевых функций
— Удаленный доступ к памяти (RDMA) и объединение внедренных коммутаторов (SET)
— Шлюз RAS-сервера для SDN
— Балансировка нагрузки программного обеспечения ( SLB )
Сетевой контроллер
Новое в Windows Server 2016 сетевой контроллер обеспечивает централизованную программируемую точку автоматизации на управление, Настройка, мониторинг и устранение неполадок и виртуальной и физической инфраструктуры сети в центре обработки данных. С помощью сетевого контроллера можно автоматизировать настройки сетевой инфраструктуры и отказаться от ручной настройки сетевых устройств и служб.
Сетевой контроллер — это роль сервера высокой доступности и масштабируемости и предоставляет один программный интерфейс (API) — южного API — которого сетевой контроллер для взаимодействия с сетью и второй API — Северный API -, который позволяет обмениваться информацией с сетевым контроллером.
С помощью Windows PowerShell, API передачи репрезентативного состояния (REST) или приложения управления, можно использовать сетевой контроллер управление инфраструктурой следующей физической и виртуальной сети.
— виртуальные машины и коммутаторы Hyper-V;
— физические сетевые коммутаторы;
— физические сетевые маршрутизаторы;
— программные брандмауэры;
— Шлюзы VPN, включая Мультитенантные шлюзы удаленного доступа (RAS)
— подсистемы балансировки нагрузки.
Дополнительные сведения см. в разделе сетевой контроллер.
Виртуализация сети Hyper-V
Виртуализация сети Hyper-V помогает абстрагирования приложений и рабочих нагрузок в физической сети с помощью виртуальных сетей. Виртуальные сети обеспечивают необходимую многопользовательскую изоляцию в совместно используемой физической сетевой инфраструктуре, повышая тем самым эффективность использования ресурсов. Чтобы убедиться, что вы может продвигать существующие инвестиции в инфраструктуру, настройкой виртуальных сетей в существующих сетевых устройств. Кроме того виртуальные сети совместимы с виртуальные локальные сети (VLAN).
Дополнительные сведения см. в разделе виртуализации сети Hyper-V.
Виртуальный коммутатор Hyper-V
Hyper-V виртуальный коммутатор — это программная уровня 2 Ethernet сетевой коммутатор, доступные в диспетчере Hyper-V после установки роли сервера Hyper-V. Коммутатор предоставляет программно управляемые и расширяемые возможности для подключения виртуальных машин к виртуальным сетям и к физической сети. Виртуальный коммутатор Hyper-V также обеспечивает применение политик в области безопасности, изоляции и уровней обслуживания.
В виртуального коммутатора Hyper-V в Windows Server 2016 также можно развернуть коммутатор Embedded карт (SET) и удаленный прямой доступ к памяти (RDMA).Дополнительные сведения см. в разделе Удаленный прямой доступ к памяти (RDMA) и коммутатор Embedded карт (SET) в этом разделе.
Дополнительные сведения о виртуального коммутатора Hyper-V см. в разделе виртуального коммутатора Hyper-V.
Внутренняя служба DNS ( имена IDN )
Виртуальные машины, размещенные (виртуальные машины) и приложений требует использования DNS для обмена данными внутри их собственных сетей и внешние ресурсы в Интернете. Имена IDN можно предоставить клиентам с помощью службы разрешения имен DNS, для их пространства имен изолированной, локальные и Интернет-ресурсов.
Дополнительные сведения см. в разделе внутреннюю службу DNS ( имена IDN ) для SDN.
Виртуализация сетевых функций
В современное программное обеспечение все чаще виртуализованных определенных центрах обработки данных, сетевые функции, выполняемые оборудования устройства (такие как подсистемы балансировки нагрузки, брандмауэры, маршрутизаторы, коммутаторы и т. д) как виртуальные устройства. Такая «виртуализация сетевых функций» является естественным этапом развития виртуализации серверов и сетей. Виртуальные устройства быстро развивается и создание нового рынка. Они продолжают вызвать интерес и получить momentum на обеих платформах виртуализации и облачных служб.
Доступны следующие технологии NFV.
— Балансировка нагрузки программного обеспечения (SLB) и преобразование сетевых адресов (NAT). Севера на Юг и запад Восточная уровня 4 балансировки нагрузки и NAT повышает пропускную способность, поддерживая Direct Server Return, с которой возвращаемое сетевого трафика может обойти Балансировка нагрузки мультиплексор. Дополнительные сведения см. в разделе программного обеспечения нагрузки балансировки (SLB) для SDN.
— Брандмауэр центра обработки данных. Этот брандмауэр распределенного предоставляет детального управления доступом (ACL), что позволяет применять политики брандмауэра на уровне интерфейса виртуальной Машины или на уровне подсети.
— Дополнительные сведения см. в разделе Обзор брандмауэра центра обработки данных.
— Шлюзы. Можно использовать шлюзы для ретрансляции трафика между виртуальными сетями и без виртуализации сети; в частности можно развернуть сайт сайт VPN-шлюзы, пересылка шлюзы и шлюзы протоколом (GRE). Кроме того, M + N поддерживается избыточности шлюзов.
— Дополнительные сведения см. в разделе Виртуализация сетевых функций.
Удаленный доступ к памяти (RDMA) и объединение внедренных коммутаторов
В Windows Server 2016 вы можете включить RDMA на сетевых адаптерах, которые привязаны к виртуального коммутатора Hyper-V с или без коммутатора Embedded карт (SET). Это позволяет использовать меньшее число сетевых адаптеров, если вы хотите использовать RDMA и НАБОР в то же время.
НАБОР является альтернативным решением объединение Сетевых карт, можно использовать в средах Hyper-V и стек программно определяемой сети (SDN) в Windows Server 2016. НАБОР интегрирует некоторые функции объединения Сетевых карт в виртуального коммутатора Hyper-V.
НАБОР позволяет группировать от одного до восьми физические сетевые адаптеры Ethernet в один или несколько программных виртуальных сетевых адаптеров. Эти виртуальные сетевые адаптеры обеспечивают высокую производительность и отказоустойчивость в случае сбоя сетевого адаптера.
НАБОР элементов сетевых адаптеров необходимо установить на одном физическом узле Hyper-V для размещения в группе.
Кроме того можно использовать команды Windows PowerShell включить мост центра данных (DCB), создать виртуальный коммутатор Hyper-V с RDMA виртуальный сетевой Адаптер (vNIC) и создать виртуальный коммутатор Hyper-V с vNICs НАБОР и RDMA.
Дополнительные сведения см. в разделе Удаленный прямой доступ к памяти (RDMA) и коммутатор Embedded карт (SET).
Шлюз RAS-сервера для SDN
Шлюз удаленного Доступа — программное обеспечение, поддерживаемое одним экземпляром, Border Gateway Protocol (BGP) маршрутизатор в Windows Server 2016, предназначенный для поставщиков облачных служб (CSP) и предприятия, в которых размещены несколько виртуальных сетей клиента с помощью виртуализации сети Hyper-V.
Шлюз удаленного Доступа обеспечивает пулов шлюза, M + N избыточности, несколько типов VPN-подключения сайт сайт и Reflector маршрут BGP предоставляются гибкие варианты для инфраструктуры шлюза.
Дополнительные сведения см. в разделе шлюз удаленного Доступа для SDN
(SLB) Балансировка нагрузки программного обеспечения
Поставщики облачных служб (CSP) и организациях, развертывание программного обеспечения конфигурируемой сети (SDN) в Windows Server 2016 могут использовать Балансировка нагрузки программного обеспечения (SLB) равномерно распределять клиента и клиента клиента сетевого трафика между ресурсы виртуальной сети. Windows Server SLB позволяет размещать одну и ту же рабочую нагрузку на нескольких серверах, что обеспечивает высокий уровень доступности и масштабирование.
Дополнительные сведения см. в разделе балансировки нагрузки по ( SLB ) для SDN.
Настройка HA кластера Hyper-V | IT Traveler
Дата: 21.05.2015 Автор Admin
В данной статье мы рассмотрим как установить и настроить кластер по отказу (HA) Hyper-v.
Кластер будет настраиваться по следующей схеме:
На каждой ноде кластера должны быть:
— Общее сетевое хранилище SAN (SAS/ISCSI/FC)
-Сетевые адаптеры для внутренней сети предприятия и для меж кластерной сети
— К каждой ноде должны быть подключены одинаковые LUN.
— Общие сетевые диски должны быть отформатированы в файловую систему NTFS.
Начнем с добавления роли Hyper-v. Сделать это нужно на каждой ноде будущего кластера.
При настройке роли Hyper-V укажите сетевой адаптер для виртуального коммутатора, и не включайте функцию миграции VM.
Далее установим на сервера компонент — отказоустойчивая кластеризация.
После установки ролей и компонентов открываем диспетчер Hyper-V и переходим к настройке виртуальных коммутаторов. Внимание! Коммутаторы должны иметь одинаковые названия и настройки!
После этого на любой из нод открываем — диспетчер отказоустойчивости кластеров.
Перед созданием кластера проверьте конфигурацию.
В мастере проверки укажите ноды.
Далее выполните все тесты и дождитесь окончания проверки.
После проверки откроется мастер создания кластера. Вводим сетевое имя кластера, и статический ip адрес.
Добавляем все допустимые хранилища в кластер.
Нажмите далее и дождитесь завершения установки.
Кластер успешно создан.
Далее в консоли переходим в раздел хранилище, и проверяем что у нас есть один диск для кворума.
Теперь добавим доски в общее хранилище.
Должно получится так.
Далее перейдите в раздел сети, и проверьте что в кластере используются правильные сети для подключения к локальной сети предприятия и межкластерной сети.
На этом этапе создание HA кластера Hyper-V завершено. Для создания новой VM в кластере используйте консоль отказоустойчивых кластеров.
После этого выберите ноду кластера, на которой будет работать виртуальная машина.
Далее запуститься стандартный мастер создания виртуальной машины Hyper-V.
Указываем имя VM. Расположение виртуальной машины должно быть в кластерном общем хранилище.
Путь — C:\ClusterStorage\Volume1
Указываем поколение (рекомендую второе)
Указываем память.
Выбираем коммутатор.
Как видите, расположение виртуального жесткого диска находится в кластерном общем хранилище.
В конце можно указать путь е установочному образу ОС.
В конце мастера проверьте корректность параметров и нажмите готово.
Новую VM можно увидеть в консоли отказоустойчивых кластеров.
Данная VM будет работать в режиме высокой доступности. При выходе из строя одной из нод кластера, VM будет автоматически перезапущена на второй ноде кластера.
Удачной установки! =)
Создать виртуальную сеть | Документы Microsoft
- 3 минуты на чтение
В этой статье
Вашим виртуальным машинам потребуется виртуальная сеть для совместного использования сети с вашим компьютером. Создание виртуальной сети не является обязательным — если ваша виртуальная машина не должна быть подключена к Интернету или сети, перейдите к созданию виртуальной машины Windows.
Подключить виртуальные машины к Интернету
Hyper-V имеет три типа виртуальных коммутаторов: внешний, внутренний и частный. Создайте внешний коммутатор для совместного использования сети вашего компьютера с виртуальными машинами, работающими на нем.
В этом упражнении рассматривается создание внешнего виртуального коммутатора. После завершения на вашем хосте Hyper-V будет виртуальный коммутатор, который может подключать виртуальные машины к Интернету через сетевое соединение вашего компьютера.
Создание виртуального коммутатора с помощью диспетчера Hyper-V
Откройте диспетчер Hyper-V.Быстрый способ сделать это — нажать кнопку или клавишу Windows и ввести «Диспетчер Hyper-V».
Если поиск не находит диспетчер Hyper-V, средства управления Hyper-V или Hyper-V не включены. См. Инструкции по включению Hyper-V.Выберите сервер на левой панели или щелкните «Подключиться к серверу …» на правой панели.
В диспетчере Hyper-V выберите Virtual Switch Manager … в меню «Действия» справа.
В разделе «Виртуальные коммутаторы» выберите Новый виртуальный сетевой коммутатор .
В разделе «Какой тип виртуального коммутатора вы хотите создать?» Выберите Внешний .
Нажмите кнопку Create Virtual Switch .
В разделе «Свойства виртуального коммутатора» дайте новому коммутатору имя, например External VM Switch .
В разделе «Тип подключения» убедитесь, что выбрано Внешняя сеть .
Выберите физическую сетевую карту для сопряжения с новым виртуальным коммутатором.Это сетевая карта, которая физически подключена к сети.
Выберите Применить , чтобы создать виртуальный коммутатор. На этом этапе вы, скорее всего, увидите следующее сообщение. Щелкните Да , чтобы продолжить.
Выберите OK , чтобы закрыть окно Virtual Switch Manager.
Создание виртуального коммутатора с помощью PowerShell
Следующие шаги можно использовать для создания виртуального коммутатора с внешним подключением с помощью PowerShell.
Используйте Get-NetAdapter , чтобы вернуть список сетевых адаптеров, подключенных к системе Windows 10.
PS C: \> Get-NetAdapter Имя Интерфейс Описание ifIndex Status MacAddress LinkSpeed ---- -------------------- ------- ------ ---------- --- ------ Ethernet 2 Broadcom NetXtreme 57xx Gigabit Cont ... 5 Up BC-30-5B-A8-C1-7F 1 Гбит / с Ethernet Intel (R) PRO / 100 M Настольный адаптер 3 Up 00-0E-0C-A8-DC-31 10 Мбит / сВыберите сетевой адаптер для использования с коммутатором Hyper-V и поместите экземпляр в переменную с именем $ net .
$ net = Get-NetAdapter -Name 'Ethernet'Выполните следующую команду, чтобы создать новый виртуальный коммутатор Hyper-V.
New-VMSwitch -Name "External VM Switch" -AllowManagementOS $ True -NetAdapterName $ net.Name
Виртуальная сеть на ноутбуке
Сеть NAT
Network Address Translation (NAT) предоставляет виртуальной машине доступ к сети вашего компьютера путем объединения IP-адреса главного компьютера с портом через внутренний виртуальный коммутатор Hyper-V.
Имеет несколько полезных свойств:
- NAT Сохраняет IP-адреса путем сопоставления внешнего IP-адреса и порта с гораздо большим набором внутренних IP-адресов.
- NAT позволяет нескольким виртуальным машинам размещать приложения, которым требуются идентичные (внутренние) коммуникационные порты, путем сопоставления их с уникальными внешними портами.
- NAT использует внутренний коммутатор — создание внутреннего коммутатора не требует использования сетевого подключения и имеет тенденцию меньше мешать работе сети компьютера.
Чтобы настроить сеть NAT и подключить ее к виртуальной машине, следуйте руководству пользователя сети NAT.
Подход с двумя переключателями
Если вы используете Windows 10 Hyper-V на ноутбуке и часто переключаетесь между беспроводной сетью и проводной сетью, вы можете создать виртуальный коммутатор для сетевой и беспроводной сетевых карт. В зависимости от того, как ноутбук подключается к сети, вы можете менять виртуальные машины между этими коммутаторами. Виртуальные машины не переключаются между проводным и беспроводным подключением автоматически.
Важно
Подход с двумя коммутаторами не поддерживает внешний vSwitch через беспроводную карту и должен использоваться только в целях тестирования.
Следующий шаг — создание виртуальной машины
Создание виртуальной машины Windows
Полное руководство по сетевым адаптерам Hyper-V
NAKIVO Blog> Администрирование и резервное копирование Hyper-V> Сеть Hyper-V> Сетевые адаптеры Hyper-V: что, почему и как
4 февраля 2019 г.
по Джесси Рид
В предыдущем сообщении блога рассказывалось, как создать виртуальную машину (ВМ) Hyper-V.Однако создание виртуальной машины Hyper-V — это всего лишь первый шаг к созданию крупномасштабной виртуальной среды; после этого вы должны убедиться, что виртуальные машины, работающие на узле Hyper-V, могут взаимодействовать друг с другом. Для этого вам необходимо знать сетевые адаптеры Hyper-V, технологию, лежащую в основе сетей Hyper-V, а также то, как можно настроить сеть Hyper-V.
О сети Hyper-VВиртуальный сетевой адаптер (также известный как виртуальный сетевой адаптер) можно рассматривать как виртуализированную версию физического сетевого адаптера.Он используется в средах Hyper-V для подключения физического сервера к другим серверам, виртуальным машинам или любым другим сетевым устройствам через подключение к локальной сети. Короче говоря, vNIC включает и управляет всеми сетевыми коммуникациями.
Каждая виртуальная машина имеет один или несколько виртуальных сетевых адаптеров, которые обеспечивают подключение к одной подсети. Однако вы можете назначить этому сетевому адаптеру дополнительные IP-адреса, чтобы получить доступ к нескольким подсетям.
Когда вы устанавливаете роль Hyper-V на свой компьютер и начинаете создавать новые виртуальные машины, вам необходимо знать о сетевых конфигурациях, которые присутствуют по умолчанию.
- В более ранних версиях Windows (до Windows 10) виртуальных коммутаторов не было. Однако, когда вы включаете Hyper-V в Windows 10, вы можете использовать коммутатор по умолчанию для бесперебойной работы в сети, поскольку он обеспечивает доступ к сети хоста.
- Виртуальные сетевые адаптеры Hyper-V обеспечивают связь между виртуальными машинами через виртуальный коммутатор. Однако вновь созданным виртуальным машинам не назначены никакие виртуальные переключатели. Каждая новая виртуальная машина имеет сетевой адаптер, который можно настроить, назначив один виртуальный коммутатор, или оставить его отключенным.Таким образом, чтобы обеспечить возможность подключения к сети, вам необходимо создать виртуальный коммутатор и настроить виртуальный сетевой адаптер.
Существует три виртуальных коммутатора, которые обеспечивают разные уровни сетевого подключения:
- Внешний виртуальный коммутатор может подключаться к физическому сетевому адаптеру, что позволяет виртуальным машинам получать доступ к физической сети. Внешний виртуальный коммутатор обеспечивает связь между виртуальными машинами на одном физическом компьютере, виртуальными машинами и физическим компьютером, а также позволяет виртуальным машинам получать доступ к физической сети.
- Внутренний виртуальный коммутатор обеспечивает связь между виртуальными машинами, работающими на одном сервере Hyper-V, а также между этими виртуальными машинами и управляющей ОС. Однако этот тип коммутатора не обеспечивает доступа к физической сети.
- Частный виртуальный коммутатор обеспечивает связь только между виртуальными машинами, которые работают на одном узле Hyper-V. Этот тип сети обеспечивает изолированный режим сетевого подключения.
Еще один момент, о котором стоит упомянуть, — это тегирование VLAN, которое представляет собой метод присвоения определенного тега (идентификатора VLAN) каждому пакету, работающему в сети.Маркировка VLAN упрощает процесс определения того, какой информационный пакет принадлежит определенной VLAN. В результате этот метод позволяет изолировать сетевой трафик и обеспечивает бесперебойную работу сетевых соединений.
Виртуальные сетевые адаптеры в Hyper-V могут быть двух типов:
- Устаревшие сетевые адаптеры имитируют физический сетевой адаптер и работают только с виртуальными машинами 1-го поколения. Этот тип сетевого адаптера используется для непросвещенных гостевых виртуальных машин, которые не поддерживают службы интеграции Hyper-V или службы интеграции Linux.На одной виртуальной машине можно развернуть до 4 устаревших vNiC. Более того, для обеспечения связи между гостевыми ОС, которые не поддерживаются Hyper-V, применяется устаревший сетевой адаптер. Устаревшие vNiC могут выполнять сетевую установку гостевых ОС.
- Синтетические сетевые адаптеры используются для расширенных гостевых виртуальных машин, которые обеспечивают поддержку служб интеграции Hyper-V или служб интеграции Linux. На одной виртуальной машине можно развернуть до 8 синтетических виртуальных сетевых адаптеров. Обычно они обеспечивают лучшую производительность, чем устаревшие vNIC.В этом случае сетевое подключение обеспечивается VMBus, который обеспечивает и контролирует связь между отдельными разделами. Кроме того, с этим типом сетевого адаптера вы можете использовать теги VLAN.
Существует два способа включения и настройки сетевого адаптера Hyper-V: в диспетчере Hyper-V с использованием графического интерфейса пользователя (GUI) или в PowerShell, запустив сценарии PowerShell.Мы обсудим их оба подробно. Теперь давайте начнем с первого метода:
1. Откройте диспетчер Hyper-V.
2. Найдите виртуальную машину, для которой вы хотите добавить сетевой адаптер Hyper-V, и щелкните правой кнопкой мыши имя виртуальной машины. Выберите настройки .
3. Откроется новое меню с информацией о настройках ВМ. В разделе оборудования выберите Добавить оборудование , чтобы просмотреть список устройств, которые вы можете добавить к своей виртуальной машине. В нашем случае нас интересуют только два варианта: сетевой адаптер и устаревший сетевой адаптер (который доступен только для виртуальных машин поколения 1).Выберите нужный сетевой адаптер и нажмите Добавить .
4. Вы будете перенаправлены в раздел «Сетевой адаптер», где вы сможете настроить новый сетевой адаптер Hyper-V, выбрав виртуальный коммутатор для подключения, включив идентификацию VLAN и указав идентификатор VLAN, а также указав максимальное и минимальное использование полосы пропускания. Вы также можете удалить сетевой адаптер Hyper-V, нажав Удалить.
5.Нажмите Применить , чтобы сохранить изменения.
Кроме того, в диспетчере Hyper-V вы можете изменить настройки аппаратного ускорения и включить более продвинутые функции.
1. Дважды щелкните Сетевой адаптер в разделе «Оборудование». Выберите Аппаратное ускорение. Здесь вы можете включить очередь виртуальных машин (VMQ) и разгрузку задач IPsec, а также указать максимальное количество Offloaded SA (сопоставлений безопасности). Очередь виртуальных машин Hyper-V — это технология виртуализации оборудования, которая обеспечивает прямую передачу данных по сети в общую память виртуальной машины.IPsec — это протокол безопасности, используемый для шифрования сетевого обмена данными. При включенной разгрузке задач IPsec вы можете передать задачи, связанные с IPsec, на сетевой адаптер, чтобы не чрезмерно использовать аппаратные ресурсы.
2. Нажмите Применить , чтобы сохранить изменения.
3. Затем выберите Дополнительные функции , чтобы настроить дополнительные функции на виртуальном сетевом адаптере. Они включают MAC-адрес, защиту DHCP, защиту маршрутизатора, защищенную сеть, зеркалирование портов и объединение сетевых адаптеров.Каждая функция сопровождается кратким описанием того, как ее можно использовать. Прочтите их и решите, какие функции следует включить.
4. Установите необходимые флажки и нажмите Применить , чтобы сохранить изменения.
Управление сетевыми адаптерами Hyper-V с помощью PowerShellКак видно, параметры конфигурации в Hyper-V Manager весьма ограничены. Более того, используя графический интерфейс, вы можете настроить сетевые адаптеры Hyper-V только для гостевых виртуальных машин, но не для управляющей ОС.По этой причине PowerShell можно использовать для предоставления более продвинутых функций и нескольких параметров конфигурации. Давайте посмотрим, как можно управлять сетевыми адаптерами Hyper-V в PowerShell.
Создание сетевых адаптеров Hyper-VОбратите внимание, что для работы командлетов PowerShell необходимо запустить PowerShell в режиме администратора. Для этого введите PowerShell в строке поиска, щелкните правой кнопкой мыши значок PowerShell и выберите «Запуск от имени администратора».
Вставьте командлет Add-VMNetworkAdapter, чтобы добавить новый виртуальный сетевой адаптер к виртуальной машине Hyper-V.Ниже приведен пример использования этого командлета:
Add-VMNetworkAdapter -VMName DemoVM -SwitchName DemoVSwitch –Name ‘Demo Network Adapter’
В следующем примере показано, как добавить второй виртуальный сетевой адаптер в управляющую ОС:
Add-VMNetworkAdapter -ManagementOS -Name «Второй сетевой адаптер»
Подключение или отключение сетевых адаптеров Hyper-VКомандлет Connect-VMNetworkAdapter позволяет подключить виртуальный сетевой адаптер к виртуальному коммутатору по вашему выбору.В приведенном ниже примере показано, как можно одновременно добавить один виртуальный коммутатор (коммутатор по умолчанию) к двум виртуальным машинам (DemoVM и New Virtual Machine). Убедитесь, что ни одна из виртуальных машин не находится в рабочем состоянии.
Connect-VMNetworkAdapter -VMName DemoVM, «Новая виртуальная машина» -SwitchName «Коммутатор по умолчанию»
Чтобы отключить сетевой адаптер Hyper-V от виртуального коммутатора или пула ресурсов Ethernet, можно использовать командлет Disconnect-VMNetworkAdapter. Следующий сценарий позволяет отключить все сетевые адаптеры от одной виртуальной машины с именем DemoVM :
Disconnect-VMNetworkAdapter -VMName DemoVM
Этот сценарий PowerShell можно использовать для отключения всех виртуальных сетевых адаптеров, подключенных к виртуальному коммутатору По умолчанию Переключите на всех виртуальных машинах в среде Hyper-V.
Get-VMNetworkAdapter -VMName * | Where-Object {$ _. SwitchName -eq ‘Default Switch’} | Disconnect-VMNetworkAdapter
С PowerShell вы можете быть еще точнее в своих конфигурациях. Если вы хотите отключить все сетевые адаптеры, подключенные к определенному виртуальному коммутатору (коммутатор по умолчанию), работающему на определенной виртуальной машине (DemoVM), используйте приведенный ниже командлет:
Get-VMNetworkAdapter -VMName DemoVM | Where-Object {$ _. SwitchName -eq ‘Default Switch’} | Disconnect-VMNetworkAdapter
Получить сетевые адаптеры Hyper-VЭти сценарии PowerShell можно использовать для доступа к информации о виртуальных сетевых адаптерах, которые присутствуют на конкретной виртуальной машине, в управляющей ОС или на всех виртуальных машинах, а также ОС управления, работающая в виртуальной среде.Все командлеты представлены ниже:
Get-VMNetworkAdapter –VMName DemoVM
Get-VMNetworkAdapter -ManagementOS
- Для всех виртуальных машин в среде Hyper-V, включая ОС управления:
Get-VMNetworkAdapter -All
Если последний сценарий реализован правильно, вы увидите следующий экран, содержащий информацию о ваших сетевых адаптерах Hyper-V:
Удаление сетевых адаптеров Hyper-VЭтот командлет используется для удаления одного или нескольких виртуальных сетевых адаптеров. как с виртуальной машины, так и с управляющей ОС.
В следующем примере сетевой адаптер NewNetworkAdapter удаляется из виртуальной машины с именем DemoVM:
Remove-VMNetworkAdapter -VMName DemoVM -VMNetworkAdapterName NewNetworkAdapter
В приведенном ниже примере показано, как удалить сетевой адаптер из Secondary. ОС управления:
Remove-VMNetworkAdapter -ManagementOs -Name Secondary
Переименование сетевых адаптеров Hyper-VВы также можете переименовать сетевой адаптер Hyper-V конкретной виртуальной машины или ОС управления:
Rename-VMNetworkAdapter -VMName DemoVM -NewName ‘Network Adapter 2019’
В диспетчере Hyper-V вы можете проверить, что все сетевые адаптеры виртуальной машины с именем DemoVM были успешно переименованы.
Чтобы дать новое имя сетевому адаптеру (сетевой адаптер 2019) конкретной виртуальной машины (DemoVM), запустите следующий сценарий:
Rename-VMNetworkAdapter -VMName DemoVM -Name ‘Network Adapter 2019’ -NewName ‘Hyper -V network adapter ‘
Следующий командлет поможет вам переименовать сетевой адаптер управляющей ОС.
Rename-VMNetworkAdapter -ManagementOs -Name Adapter -NewName ‘Communications Channel’
Установка сетевых адаптеров Hyper-VВ этом разделе перечислены различные командлеты, которые можно использовать для настройки функций сетевого адаптера Hyper-V в виртуальная машина Hyper-V или управляющая ОС.Изучение всех параметров конфигурации в полной мере может занять много времени. Поэтому мы обсудим только несколько функций, которые можно включить через PowerShell.
Например, вы можете включить DHCP Guard, выполнив приведенный ниже сценарий. DHCP Guard используется для защиты системы от несанкционированного доступа со стороны гостевой ОС.
Set-VMNetworkAdapter -VMName DemoVM -DhcpGuard На
Кроме того, вы можете включить зеркалирование портов, которое позволяет копировать сетевые пакеты одного виртуального сетевого адаптера и отправлять их другому.Есть два режима зеркалирования: Источник и Место назначения. Выбирая исходный режим, мы соглашаемся, что сетевой трафик этого конкретного сетевого адаптера будет скопирован и отправлен на виртуальную машину мониторинга. Сетевому адаптеру этой виртуальной машины будет назначен режим зеркального отображения места назначения. Обратите внимание, что каждому исходному сетевому адаптеру должен быть назначен целевой сетевой адаптер, чтобы эта функция работала.
Чтобы включить зеркалирование портов в исходном режиме, запустите следующий сценарий:
Set-VMNetworkAdapter -VMName DemoVM –Name ‘Hyper-V network adapter’-PortMirroring Source
Этот командлет включит функцию зеркалирования портов на виртуальной машине с именем DemoVM и назначит своему виртуальному сетевому адаптеру роль источника.
В следующем примере виртуальный сетевой адаптер с именем Monitoring настроен в качестве точки назначения для зеркального отображения портов. В результате виртуальная машина с именем DemoVM («Источник») будет отслеживать весь сетевой трафик виртуальной машины с именем «Новая виртуальная машина» («Место назначения»).
Set-VMNetworkAdapter -VMName ‘New Virtual Machine’-Name Monitoring -PortMirroring Destination
Для включения идентификации VLAN, а также для назначения определенного идентификатора VLAN можно использовать следующий командлет:
Set-VMNetworkAdapterVlan -VMName DemoVM -VMNetworkAdapterName «Сетевой адаптер Hyper-V» -Access -VlanId 20
В этом случае тегирование VLAN будет включено на конкретном сетевом адаптере Hyper-V (сетевой адаптер Hyper-V), который подключен к определенной виртуальной машине (DemoVM).
Или, если вы хотите отключить тегирование VLAN, введите этот командлет:
Set-VMNetworkAdapterVlan -VMName DemoVM -VMNetworkAdapterName ‘Hyper-V network adapter’ -Untagged
Основным преимуществом командлетов PowerShell является то, что вы можете их упорядочивать любым способом и создавайте комплексные сценарии. С их помощью вы можете значительно оптимизировать процесс управления и настройки вашей среды Hyper-V.
Как защитить среду Hyper-V с помощью NAKIVO Backup & ReplicationNAKIVO Backup & Replication — это надежное и экономичное решение, которое может обеспечить круглосуточную защиту вашей виртуальной среды, гарантируя, что ваши наиболее важные данные и критически важные приложения можно быстро восстановить даже в случае аварии.NAKIVO Backup & Replication включает в себя полный набор инструментов, которые обеспечивают быстрое и эффективное резервное копирование, репликацию и восстановление системы.
С помощью этого решения вы можете значительно улучшить производительность ваших заданий резервного копирования и репликации, в частности, за счет оптимизации сетевых операций в вашей инфраструктуре. Для этого NAKIVO Backup & Replication предоставляет следующие функции:
- Сетевое ускорение применяет инструменты уменьшения трафика и сжатия данных, которые позволяют значительно уменьшить объем данных, передаваемых по WAN.Такие результаты достигаются за счет использования двух транспортеров, установленных на обоих сайтах (исходном и целевом). Транспортер на исходном сайте сжимает данные виртуальной машины перед их отправкой по сети, тогда как транспортер на целевом сайте распаковывает полученные данные. В результате скорость выполнения заданий резервного копирования и репликации виртуальных машин может быть значительно увеличена, а нагрузка на сеть снижена.
- Расширенное регулирование полосы пропускания позволяет вам установить ограничения скорости передачи данных, чтобы определить, какая пропускная способность может использоваться конкретными заданиями защиты данных.Для этого вам необходимо создать глобальные правила или правила для каждого задания, которые будут контролировать, сколько полосы пропускания будет использоваться во время операций резервного копирования. Эти правила могут применяться к разным заданиям защиты данных и по разным расписаниям. С помощью этой функции вы можете гарантировать, что ваши сети не будут перегружены даже в рабочее время.
- Network Mapping и Re-IP используются в заданиях репликации, аварийного переключения и восстановления сайта, когда исходный сайт и целевой сайт подключены к разным сетям и имеют разные IP-адреса.Чтобы избежать каких-либо проблем во время аварийного восстановления, вам необходимо создать сетевое сопоставление и правила Re-IP. Эти правила гарантируют, что исходные виртуальные сети могут быть сопоставлены с соответствующими целевыми виртуальными сетями, в то время как исходные IP-адреса могут быть сопоставлены с целевыми IP-адресами во время события аварийного восстановления. Эти функции позволяют эффективно оптимизировать и автоматизировать процесс настройки сети.
Среда Hyper-V не может работать должным образом, пока вы не включите сетевые подключения.Создание сетевых адаптеров Hyper-V и их настройка — один из основных шагов к этому. В этом сообщении блога содержится пошаговое руководство по сети Hyper-V и описывается, как ею можно управлять с помощью диспетчера Hyper-V и PowerShell.
NAKIVO Backup & Replication — это надежное и доступное решение, которое не только включает в себя полный набор инструментов защиты данных, но и предоставляет ряд преимуществ, которые могут значительно улучшить взаимодействие с пользователем. В частности, NAKIVO Backup & Replication может значительно повысить скорость и общую производительность ваших заданий резервного копирования и репликации с помощью различных методов оптимизации сети.
Запросите живую демонстрацию у одного из наших инженеров или загрузите полнофункциональную бесплатную пробную версию, чтобы протестировать продукт в своей виртуальной среде уже сегодня и убедиться в многочисленных преимуществах продукта.
Сетевые адаптеры Hyper-V: что, зачем и как
3,5 (70%) 12 голосовДействительно простое руководство по созданию сетей Hyper-V
Если вы только начинаете работать с Hyper-V и испытываете трудности с настройкой сети, вы не одиноки.Я (и другие) написали много вводного материала по этой теме. Но мы часто вкладываем в это слишком много. Я попробую другой подход. Вместо того, чтобы глубоко погружаться, я покажу вам, чего вы пытаетесь достичь. После этого я предоставлю ссылки на подробную информацию, чтобы вы могли воплотить эти цели в жизнь.
Начало работы с сетью Hyper-V
Обо всем по порядку. Это полезно, если у вас есть четкая справка по концепциям уровня 2 и уровня 3.Если у вас есть опыт работы с компьютерами с Windows в сети, это тоже будет полезно. Если вы перейдете к Hyper-V с другого гипервизора, то эти знания не будут хорошо передаваться. Если вы примените шаблоны проектирования сети ESXi к Hyper-V, вы создадите беспорядочный беспорядок, который никогда не будет работать правильно или адекватно.
Цели для сетей Hyper-V
У вас есть две основные цели:
- Убедитесь, что управляющая операционная система может обмениваться данными в сети
- Убедитесь, что виртуальные машины могут обмениваться данными в сети
Любые другие цели, которые вы ставите перед собой, в лучшем случае второстепенны.Если вы никогда не делали этого раньше, не пытайтесь сразу перейти к маршрутизации или чему-то еще, пока не достигнете этих двух основных целей.
Сетевые правила Hyper-V
Понять, что нужно, а что нельзя делать с сетью Hyper-V:
Как выглядит конечный продукт
Может помочь визуализация правильно настроенных виртуальных коммутаторов Hyper-V. Я буду показывать изображения только с одним физическим адаптером. Принципы идентичны, если вместо этого вы используете команду.
Сеть для одного хоста Hyper-V, старый способ
Старая техника сохранилась со времен, предшествовавших Hyper-V 2012 года. Он использует пару физических адаптеров. Один принадлежит операционной системе управления. На другом — виртуальный коммутатор, который используют виртуальные машины. Мне не нравится это решение для хоста с двумя адаптерами. Это оставляет как хост, так и виртуальные машины единой точкой отказа. Однако это может быть полезно, если у вас более двух адаптеров и вы создаете группу для использования виртуальных машин.В любом случае, этот дизайн вполне жизнеспособен, нравится мне это или нет.
Сеть для одного хоста Hyper-V, новый способ
С помощью объединения вы можете соединить все физические адаптеры вместе. Позвольте команде разместить один виртуальный коммутатор. Позвольте операционной системе управления и всем гостям подключиться через это.
Сеть для кластерного хоста Hyper-V
Для автономного хоста Hyper-V управляющей операционной системе требуется только одно подключение к сети.Кластерные хосты получают выгоду от множественных подключений. До того, как совместная работа получила прямую поддержку, мы использовали множество физических адаптеров, чтобы это произошло. Теперь мы можем использовать одну большую команду для обработки нашего хоста и гостевого трафика. Это выглядит так:
VLAN
VLAN, похоже, обладают особой способностью сбивать с толку людей. Немногое:
- Единственная цель VLAN — разделить трафик уровня 2 (Ethernet). Для разделения сетей уровня 3 (IP) нет необходимости в виртуальных локальных сетях
- .Однако многие сетевые администраторы используют VLAN для создания стен вокруг определенных сетей уровня 3. Если это описывает вашу сеть, вам нужно будет разработать соответствующие хосты Hyper-V. Если ваша физическая сеть не использует VLAN, не беспокойтесь о них на хостах Hyper-V.
- Не создавайте по одному виртуальному коммутатору Hyper-V для каждой VLAN так, как вы настраиваете ESXi. Каждый виртуальный коммутатор Hyper-V автоматически поддерживает немаркированные кадры и сети VLAN 1-4096.
- Hyper-V не имеет обозначения VLAN по умолчанию.
- Настройте VLAN непосредственно на виртуальных адаптерах, а не на виртуальном коммутаторе.
Другие быстрые указатели
Я собираюсь предоставить вам несколько ссылок, чтобы вы могли еще немного прочитать и получить помощь в настройке. Однако стоит отметить несколько простых моментов:
- Виртуальный коммутатор Hyper-V не имеет собственного IP-адреса.
- Виртуальный коммутатор Hyper-V нигде не отображается в обычном графическом интерфейсе Windows. Вы не можете увидеть его в обычном списке сетевых подключений.Вы можете найти логический командный адаптер или виртуальные адаптеры, принадлежащие управляющей операционной системе, но переключателя там нет.
- Вы не управляете виртуальным коммутатором Hyper-V через IP или управляющую VLAN. Вы используете инструменты в управлении или удаленной операционной системе (Hyper-V Manager, PowerShell и WMI / CIM). Виртуальный коммутатор Hyper-V не имеет собственного IP-адреса.
- Сетевые подключения для хранилища (iSCSI / SMB): желательно, чтобы для сетевых подключений для хранилища использовались выделенные, несвязанные физические адаптеры.Если вы не можете этого сделать, вы можете создать выделенные виртуальные сетевые карты в управляющей операционной системе .
- Несколько виртуальных коммутаторов: почти никому не понадобится более одного виртуального коммутатора на хосте Hyper-V. Если у вас есть опыт работы с VMware, особенно не создавайте виртуальные коммутаторы только для VLAN.
- Виртуальные сетевые адаптеры виртуальных машин подключаются непосредственно к виртуальному коммутатору. Вам не нужно ничего в операционной системе управления, чтобы помочь им. Вам не нужен виртуальный адаптер для операционной системы управления, которая имеет какое-либо отношение к виртуальным машинам.
- Отключите VMQ для каждого гигабитного физического адаптера, на котором будет размещаться виртуальный коммутатор. Если вы их объедините, сетевая карта логической группы также будет иметь параметр VMQ, который необходимо отключить.
Для получения дополнительной информации
Я только хочу, чтобы эта статья была кратким введением, чтобы показать вам, чего вы пытаетесь достичь. У нас есть несколько статей, которые помогут вам разобраться в концепциях и необходимых этапах настройки.
Примечание: эта страница была первоначально опубликована в январе 2018 года и обновлена до декабря 2019 года.
Вы хотите стать членом Алтаро Додзё?
Пошаговая инструкция по настройке сетиHyper-V — vembu
Любая среда виртуализации состоит из множества важных компонентов, включая физические хосты, хранилище и сетевые компоненты. Сосредоточившись больше на сетевой стороне вещей, сетевые компоненты позволяют физическим узлам взаимодействовать друг с другом, с инструментами управления, с хранилищем и позволяют виртуальным машинам обмениваться данными в рамках структур виртуальной среды и физической сети.
Microsoft Windows Server Hyper-V Network имеет мощные возможности, встроенные прямо в гипервизор, которые позволяют передавать сетевой трафик между виртуальными машинами и в физическую сеть очень детализированным и управляемым способом.
В этом посте мы рассмотрим конфигурацию сети Hyper-V для подключения виртуальных машин Hyper-V к физической сети и посмотрим, какие механизмы доступны для этого.
Компоненты виртуальной сети Hyper-V
Чрезвычайно важной частью виртуальной сети Hyper-V является виртуальная сетевая карта или vNIC.Как правило, большинство из них знакомы с сетевой картой или сетевым адаптером в физическом мире. Это аппаратное обеспечение, которое позволяет подключать физический сервер или рабочую станцию к физической сети и обеспечивать сетевое взаимодействие.
В виртуальном мире vNIC выполняет во многом ту же роль, что и физический NIC. Он позволяет подключать виртуальные машины к виртуальной сети и тем самым подключать их к физической сети через те же протоколы связи TCP / IP. Эти виртуальные сетевые карты должны иметь механизм, позволяющий им подключаться к физической сети из виртуальной.
Как это происходит? Это делается с помощью расширяемого коммутатора Hyper-V.
Расширяемый коммутатор Hyper-V также известен как виртуальный коммутатор Hyper-V. Это компонент виртуального Ethernet, к которому подключаются сетевые адаптеры виртуальной машины Hyper-V. Затем виртуальный коммутатор Hyper-V привязывается к физическому сетевому адаптеру (ам) на физическом узле Hyper-V, который затем подключается к физической сети. Виртуальный коммутатор Hyper-V — это программное обеспечение, которое работает в операционной системе управления родительского раздела Hyper-V.
Отчасти расширяемый коммутатор Hyper-V называют «расширяемым» коммутатором, потому что он поддерживает возможность расширения независимыми поставщиками программного обеспечения, которые хотят улучшить функциональность по умолчанию. Это достигается с помощью драйверов фильтров NDIS, известных как расширения, которые могут связываться со стеком драйверов виртуального коммутатора. После установки их можно включить или отключить на отдельных экземплярах расширяемого коммутатора Hyper-V.
Когда виртуальная машина Hyper-V запускается, расширяемый коммутатор Hyper-V создает порт до того, как сетевая карта виртуальной машины будет представлена в гостевой ОС.Затем сетевой адаптер виртуальной машины перечисляется и подключается к виртуальному коммутатору Hyper-V.
Hyper-V поддерживает различные типы виртуальных коммутаторов, которые позволяют по-разному управлять трафиком виртуальных машин. Это обеспечивает большую гибкость в определении того, как виртуальный сетевой трафик подключается к физической сети.
Давайте посмотрим на каждый из этих различных типов коммутаторов и посмотрим, как они по-разному ведут себя и управляют трафиком.
Типы расширяемых коммутаторов Hyper-V и сценарии использования
Hyper-V поддерживает создание и использование трех различных типов виртуальных коммутаторов:
- Внешний виртуальный коммутатор
- Внутренний виртуальный коммутатор
- Частный виртуальный коммутатор
Давайте рассмотрим каждый из различных типов виртуальных коммутаторов Hyper-V и посмотрим, как они позволяют администраторам контролировать поток трафика из виртуальной в физическую сеть.
Внешний виртуальный коммутатор
Внешний виртуальный коммутатор, пожалуй, самый распространенный коммутатор, который создается в среде Hyper-V. Внешний виртуальный коммутатор позволяет подключать виртуальные машины к физической сети. Это позволяет сетевому трафику выходить из виртуальной сети в физическую сеть, подключенную к узлу Hyper-V. Внешний виртуальный коммутатор — это тип коммутатора по умолчанию, который вы увидите выбранным при создании нового виртуального коммутатора в диспетчере Hyper-V.
Внутренний виртуальный коммутатор
Внутренний виртуальный коммутатор — это тип коммутатора, который позволяет создавать изолированные виртуальные сетевые среды, в которых размещаются виртуальные машины Hyper-V. Внутренний виртуальный коммутатор — идеальный выбор для сред DEV / TEST / STG, где могут быть смоделированы целые сети для размещения разработчиков или других виртуальных машин, которые вы хотите изолировать от производства. Все виртуальные машины, размещенные на внутреннем виртуальном коммутаторе, могут быть связаны друг с другом, но не с любыми другими виртуальными машинами за пределами определенного внутреннего виртуального коммутатора, на котором они размещены.
Существуют варианты использования внутреннего виртуального коммутатора, когда виртуальные устройства безопасности, работающие на узле Hyper-V, могут быть снабжены двумя виртуальными сетевыми адаптерами, один из которых подключен к внутреннему виртуальному коммутатору. Другой виртуальный сетевой адаптер подключен к внешнему виртуальному коммутатору. Это может служить целям дальнейшего изучения трафика, если трафик с любой из виртуальных машин на внутреннем виртуальном коммутаторе по какой-либо причине должен получить доступ к физической сети.Это может быть обычным явлением в среде с высоким уровнем безопасности, которая может потребовать дополнительных мер безопасности с точки зрения сети.
Частный виртуальный коммутатор
Частный виртуальный коммутатор имеет очень конкретную цель. При использовании этого типа виртуального коммутатора Hyper-V сам хост не может видеть IP-связь от виртуальных машин, подключенных к этому типу виртуального коммутатора. Вы можете подключиться к этим виртуальным машинам через консоль, но не через сеть. Опять же, виртуальные машины на этом типе виртуального коммутатора могут обмениваться данными друг с другом, как в случае с внутренним виртуальным коммутатором, но хост не может обмениваться данными с этими виртуальными машинами.В этом разница между внутренним и частным виртуальными коммутаторами.
Очень распространенный вариант использования частного виртуального коммутатора — использование этого типа виртуального коммутатора при создании сети для кластерного трафика. Это необходимо, если вы создали гостевой кластер виртуальных машин Windows Server внутри Hyper-V и подготавливаете сеть кластера для тактовой связи между узлами кластера.
Вы также можете подключить виртуальную машину как к внешнему виртуальному коммутатору, так и к частному виртуальному коммутатору, как в упомянутом выше случае с внутренним виртуальным коммутатором.Это позволит виртуальной машине взаимодействовать с другими виртуальными машинами на частном виртуальном коммутаторе, а также с внешними ресурсами в физической сети.
Компоненты расширяемого коммутатора Hyper-V в Windows Server 2012 R2 и более поздних версиях (изображение любезно предоставлено Microsoft)
Конвергентные сети
Если подумать о реальных физических сетевых адаптерах, существующих на хосте Hyper-V, количество физических подключений и восходящих каналов может увеличиться. В Windows Server 2016 Microsoft представила новый тип поддерживаемой сетевой конфигурации со стороны узла, называемый конвергентной сетью, который позволяет предоставлять RDMA через виртуальную сетевую карту раздела узла.Это позволяет службам разделов хоста получать доступ к RDMA на тех же сетевых адаптерах, которые используются для сетевого взаимодействия гостевой операционной системы Hyper-V.
До Windows Server 2016 трафик RDMA и гостевой операционной системы требовал использования отдельных выделенных физических сетевых карт. Теперь, с Windows Server 2016, конвергентной сетевой картой, эти две рабочие нагрузки не могут сосуществовать на одних и тех же физических сетевых адаптерах на узле Hyper-V. Это приводит к необходимости установки меньшего количества сетевых адаптеров на хостах Hyper-V, а также к меньшему количеству восходящих каналов в физическую сеть.
Создание нового виртуального коммутатора Hyper-V
В диспетчере Hyper-V создание нового виртуального коммутатора Hyper-V выполняется в диспетчере виртуальных коммутаторов в служебной программе диспетчера Hyper-V.
Как видите, у вас есть три различных типа виртуальных коммутаторов — внешний, внутренний и частный.
Создание нового виртуального коммутатора в Hyper-V с помощью диспетчера коммутаторов Hyper-V
При выборе внешнего виртуального коммутатора вам будет предложено настроить физическое сетевое соединение, к которому будет подключен внешний виртуальный коммутатор.
Привязка физического сетевого адаптера к внешнему коммутатору Hyper-V
При сравнении создания частного коммутатора с внешним коммутатором, как вы можете видеть ниже, нет возможности выбрать сетевой адаптер для привязки к частному коммутатору.
Создание частного виртуального коммутатора в диспетчере виртуальных коммутаторов Hyper-V
Еда на вынос
Параметры конфигурации сетиHyper-V очень эффективны для получения виртуального трафика из среды Hyper-V, подключенной к физической сети.Используя различные типы виртуальных коммутаторов из расширяемого коммутатора Hyper-V, администраторы имеют большую гибкость в управлении тем, как трафик может удерживаться или проходить извне за пределы узла Hyper-V.
Используя новую функцию конвергентной сети в Windows Server 2016 и более поздних версиях, узлы Hyper-V могут быть настроены с меньшим количеством сетевых адаптеров и смогут использовать меньше восходящих каналов для физической сети. Создание различных сетей легко выполняется в Virtual Switch Manager через консоль Hyper-V Manager.Понимая особенности и функциональные возможности различных сетевых возможностей Hyper-V, администраторы могут эффективно контролировать и направлять трафик в зависимости от бизнес-потребностей и вариантов использования.
Следите за нашими новостями в Twitter и Facebook, чтобы получать информацию о новых выпусках, обновлениях, содержательных сообщениях и многом другом.
Подключить виртуальную машину к Интернету в Hyper-V
Легко и просто настроить виртуальные машины, созданные на Hyper-V, для доступа к нашей физической сети
Как подключить виртуальную машину к Интернету на Hyper-V
После При установке виртуальной машины на Hyper-V первое, что нужно сделать, это создать сетевой адаптер с помощью Virtual Switch Manager и добавить эту сетевую карту в виртуальную машину.
Virtual Switch Manager можно использовать в различных сценариях в соответствии с топологией вашей сети. Однако вы можете применить два разных метода для подключения виртуальной машины к Интернету. Вы можете использовать следующие два метода для подключения к Интернету.
В этой статье мы будем использовать второй способ подключения виртуальной машины к Интернету.
Как создать внутренний и внешний виртуальный коммутатор на Hyper-V
Выполните следующие действия, чтобы настроить параметры Интернета для виртуальной машины.
Шаг 1
Запустите программу виртуализации Hyper-V Manager.
Шаг 2
Щелкните Virtual Switch Manager на панели Действия.
Шаг 3
Сначала добавьте внутренний виртуальный коммутатор к виртуальной машине.
Шаг 4
Назовите внутренний виртуальный ключ и нажмите кнопку ОК.
Шаг 5
Например, чтобы добавить сетевой адаптер для виртуальной машины Windows 7, щелкните виртуальную машину правой кнопкой мыши и выберите внутренний виртуальный коммутатор, созданный щелчком по сетевому адаптеру в левую панель всплывающего окна и нажмите ОК.
Шаг 6
Подключите и запустите виртуальную машину Windows 7.
Шаг 7
При открытии виртуальной машины настройте конфигурацию TCP / IP сетевой карты vEthernet, созданной Hyper-V на вашем физическом компьютере, как показано ниже.
Шаг 8
Настройте параметры TCP / IP виртуальной машины Windows 7, как показано на изображении ниже.
Шаг 9
Пинг с виртуальной машины на шлюз по умолчанию (192.168.10.1) будет успешным следующим образом.
Шаг 10
От шага 1 до шага 9 мы фактически настроили внутренний виртуальный коммутатор.Причина в том, чтобы показать вам, как подключить внутреннюю виртуальную машину к Интернету.
На этом этапе мы добавим внешний виртуальный коммутатор к внутренней виртуальной машине и подключим его к Интернету. Таким же образом откройте Virtual Switch Manager, выберите «Внешний», как показано ниже, и нажмите «Создать виртуальный коммутатор».
Шаг 11
Введите имя для внешнего виртуального коммутатора, а также заполните описание. При добавлении внешней сети вы должны выбрать сетевую карту вашего физического компьютера, подключенного к Интернету.
Шаг 12
Снова откройте настройки сети компьютера Windows 7 и добавьте новый сетевой адаптер, нажав «Добавить оборудование», как показано ниже.
Шаг 13
Добавьте внешний виртуальный коммутатор, который вы создали, на виртуальную машину.
Шаг 14
Проверьте сетевые настройки виртуальной машины.Ему необходимо получить IP-адрес из нашей локальной сети, как показано на изображении ниже. Если он не получает автоматический IP-адрес, вам может потребоваться проверить настройки DHCP.
Шаг 15
Запустите командную строку CMD на компьютере с Windows 7 и проверьте подключение к Интернету, отправив эхо-запрос IP-адреса модема на DNS-сервер Google.
Шаг 16
Наконец, вы можете проверить подключение виртуальной машины к Интернету, просмотрев любой веб-сайт, открыв Интернет-браузер на виртуальной машине.
Как настроить параметры Интернета в Hyper-V ⇒ Видео
Вы можете посмотреть видео ниже, чтобы подключить виртуальный компьютер к физической сети, а также подписаться на наш канал YouTube, чтобы поддержать нас!Final Word
В этой статье мы шаг за шагом рассмотрим, как настроить подключение виртуальной машины к Интернету в операционной системе Windows 10 с помощью программы виртуализации Microsoft. Спасибо, что подписались на нас!
Статьи по теме
♦ Как установить Hyper-V в Windows 10
♦ Как включить Hyper-V с помощью Powershell
♦ Как настроить Hyper-V с помощью CMD
♦ Как установить Windows 10 в Hyper-V
♦ Как установить Windows 7 в Hyper-V
[решено] Конфигурация сети Hyper-V — Spiceworks
Всем привет.Я пытаюсь установить новую установку Windows Server 2012 R2 и две виртуальные машины. Это испытательный стенд для планового обновления до клиента. У клиента есть два физических сервера 2008 R2, которые я планирую заменить этими двумя виртуальными машинами Server 2012 R2
С использованием Precision T5500, 12 ГБ ОЗУ и одной встроенной сетевой карты, а также двухпортовой сетевой карты PCIe Broadcom.
Я установил Windows Server 2012 R2 на хост Precision T5500 и назвал его DC1. Используя Hyper-V Manager, я создал две виртуальные машины: HV1 и HV2, каждая с 4 ГБ ОЗУ и 127 ГБ VHDX (вер.2)
Параметры виртуального коммутатора Hyper-V должны использовать сетевую карту Broadcom NetExtreme, которая является встроенной сетевой картой хоста, с типом подключения «Внешняя сеть» и отметкой «Разрешить операционной системе управления использовать этот сетевой адаптер», «
В свойствах двухпортовых сетевых адаптеров только расширяемый виртуальный коммутатор Hyper-V отмечен в списке под заголовком «Это соединение использует следующие элементы:» в свойствах сетевого адаптера. Если я попытаюсь назначить IP-адрес любой из этих сетевых адаптеров, я получаю всплывающее окно с сообщением: «Чтобы настроить TCP / IP, вы должны установить и включить карту сетевого адаптера.»И только кнопка OK. Если я сниму флажок с расширяемого виртуального коммутатора Hyper-V, это позволит мне проверить (и настроить) TCP / IP 4 и 6, общий доступ к файлам и принтерам MS и клиент для сетей MS, сопоставление топологии канального уровня. & Ответчик.
В виртуальном коммутаторе включены следующие настройки:
Клиент для MS Nets
Общий доступ к файлам и принтерам
Обработка пакетов QOS
Устройство отображения и ответчик для обнаружения топологии канального уровня (2 отдельные проверки)
IP v6 и IP v4 в настройках IPv4 есть только шлюз; IP, SNM и DNS все пустые.
Основной (встроенный) сетевой адаптер установлен на 192.168.10.3. С помощью этого параметра я могу получить доступ к виртуальным машинам и Интернету с хост-машины. Я также могу получить доступ к Интернету с обеих виртуальных машин.
Я пытаюсь назначить IP 192.168.10.9 для HV1 и IP 192.168.10.7 для HV2, чтобы соответствовать IP-адресам хоста двух серверов, которые будут заменены, для удобства моего клиента.
В настоящее время две виртуальные машины имеют [назначенный DHCP] 192.168.10.244 (HV1) и 192.168.0.10,248 (HV2). DHCP работает с маршрутизатора NetGear R7000, а не с DC1. (Но на рабочем сервере DHCP, скорее всего, будет включен на DC1.)
Однако виртуальные машины имеют IP-адреса 192.168.10.244 (DLT1) и 192.168.10. (DLT2).
Можно (но нежелательно) настроить таким образом сеть? Или, исходя из описания предоставленного мной оборудования, есть ли еще одна более желательная конфигурация Hyper-V, которую я должен использовать?
Халапеньо
OP
Ebaker 7 июня 2016 г., 17:20 UTCКак указано выше, создайте команду NIC из адаптеров Broadcom.Создайте новый внешний виртуальный коммутатор и подключите его к группе сетевых адаптеров. Сеть управления не требует доступа к этому виртуальному коммутатору, поэтому этот параметр можно снять. Измените настройки виртуальной машины и подключите их сетевые адаптеры к новому виртуальному коммутатору. IP-адреса и тому подобное настраиваются на виртуальной машине Windows как обычно.
Конфигурация виртуального коммутатора Microsoft Hyper-V
Чтобы получить функциональную и здоровую среду Hyper-V, необходимо три ключевых фактора: правильная конфигурация, мониторинг и стратегия резервного копирования и восстановления.Цель сегодняшней статьи — первая часть, в которой мы, ИТ-администраторы, должны правильно понять, что предлагает Hyper-V через встроенный сетевой стек.
Так же, как физические сетевые карты используются компьютерами и серверами, виртуальные машины используют виртуальные сетевые карты для связи с сетями, известные как vNIC. vNIC настраиваются в соответствии с потребностями бизнеса, а затем назначаются виртуальным машинам. Hyper-V поддерживает три типа виртуальных коммутаторов: внешних , внутренних и частных .
Внешний виртуальный коммутатор позволяет подключать виртуальные машины к остальной части физической или виртуальной сети и Интернету. Это обычный виртуальный коммутатор, который используется в большинстве сценариев. Если вы используете DHCP в своей сети, ваш vNIC получит IP-адреса автоматически. Если нет, вам нужно будет назначить его вручную.
Внутренний виртуальный коммутатор обеспечивает связь между виртуальными машинами Hyper-V и хостом. Он в основном используется для целей тестирования, поскольку действует как изолированный сегмент сети.
Частный виртуальный коммутатор обеспечивает связь только между виртуальными машинами. Хост Hyper-V не видит связи. Это основное отличие от внутреннего виртуального коммутатора. Но в обоих случаях, внутренний и частный виртуальный коммутатор, вам потребуется настроить сетевые карты и IP-адреса как на хосте, так и на виртуальных машинах, что не относится к внешнему виртуальному коммутатору.
Процедура создания виртуальных коммутаторов проста.Я покажу вам, как это сделать в Windows Server 2019 / Hyper-V Server 2019, но процедура и концепция также совместимы с предыдущими операционными системами.
Откройте Hyper-V Manager и в правой части окна щелкните Virtual Switch Manager . Диспетчер виртуальных коммутаторов покажет вам список созданных виртуальных коммутаторов в левой части окна и позволит вам создать новый коммутатор. Выберите тип виртуального коммутатора, который необходимо создать, и нажмите Create Virtual Switch .
Создать виртуальный коммутаторВ новом окне нужно указать имя, добавить примечания и выбрать соединение. Если вы создаете внешний виртуальный коммутатор, как это делаю я, вам нужно будет выбрать физическую сетевую карту, доступную на вашем хосте. Внешний виртуальный коммутатор будет привязан к физической сетевой карте, чтобы виртуальные машины могли получить доступ к физической сети.
Определение параметровПосле создания нового виртуального коммутатора необходимо назначить его виртуальной машине .Вы можете сделать это, перейдя на свою виртуальную машину (щелкните правой кнопкой мыши > Параметры ), а затем выбрав виртуальный коммутатор в разделе «Сетевой адаптер »> Виртуальный коммутатор , как показано на снимке экрана ниже.
Конфигурация виртуального сетевого адаптераЕсли вы создаете новую виртуальную машину, вы увидите возможность выбрать один из доступных виртуальных сетевых коммутаторов в разделе Настроить сеть . Это было легко, не правда ли?
Два других важных фактора — это мониторинг и резервное копирование ваших виртуальных машин.Вы можете прочитать более подробную информацию о мониторинге вашего хоста Hyper-V, виртуальных машин и других компонентов в моей технической статье Получите больше информации о сервере Hyper-V с помощью PRTG, опубликованной Paessler AG, и других связанных статьях в моем блоге. И вторая часть — это резервное копирование виртуальных машин, которое можно восстановить за считанные минуты в случае сбоя. Используя Altaro VM Backup, вы можете создавать резервные копии своих виртуальных машин на NAS или в облачном хранилище. Подробнее читайте в моей статье Резервное копирование виртуальных машин Hyper-V в Synology и облачное хранилище Azure.
Надеюсь, эта статья окажется для вас полезной. Если да, вы можете поделиться им со своей сетью, нажав кнопку в социальных сетях ниже. В случае возникновения вопросов, не стесняйтесь комментировать или связываться со мной.

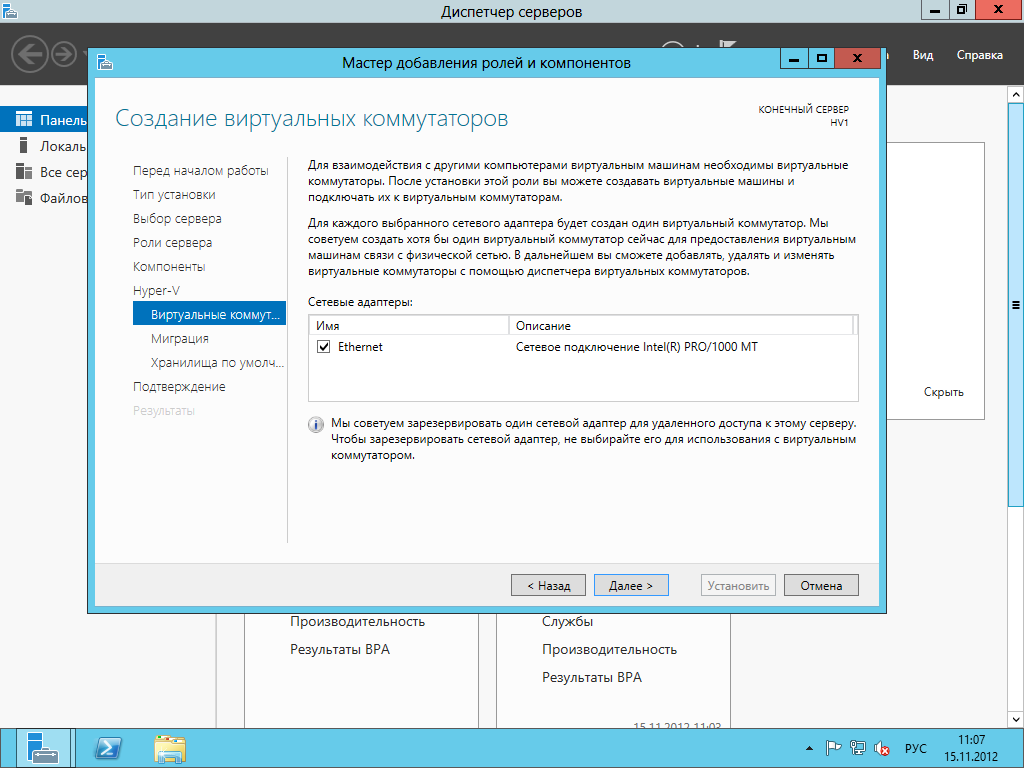
 Для сетевого адаптера такая
обработка не нужна. Рекомендуется использовать устаревший сетевой
адаптер только для установки по сети или в случае, когда гостевая
операционная система на виртуальной машине не поддерживает сетевой
адаптер.
Для сетевого адаптера такая
обработка не нужна. Рекомендуется использовать устаревший сетевой
адаптер только для установки по сети или в случае, когда гостевая
операционная система на виртуальной машине не поддерживает сетевой
адаптер.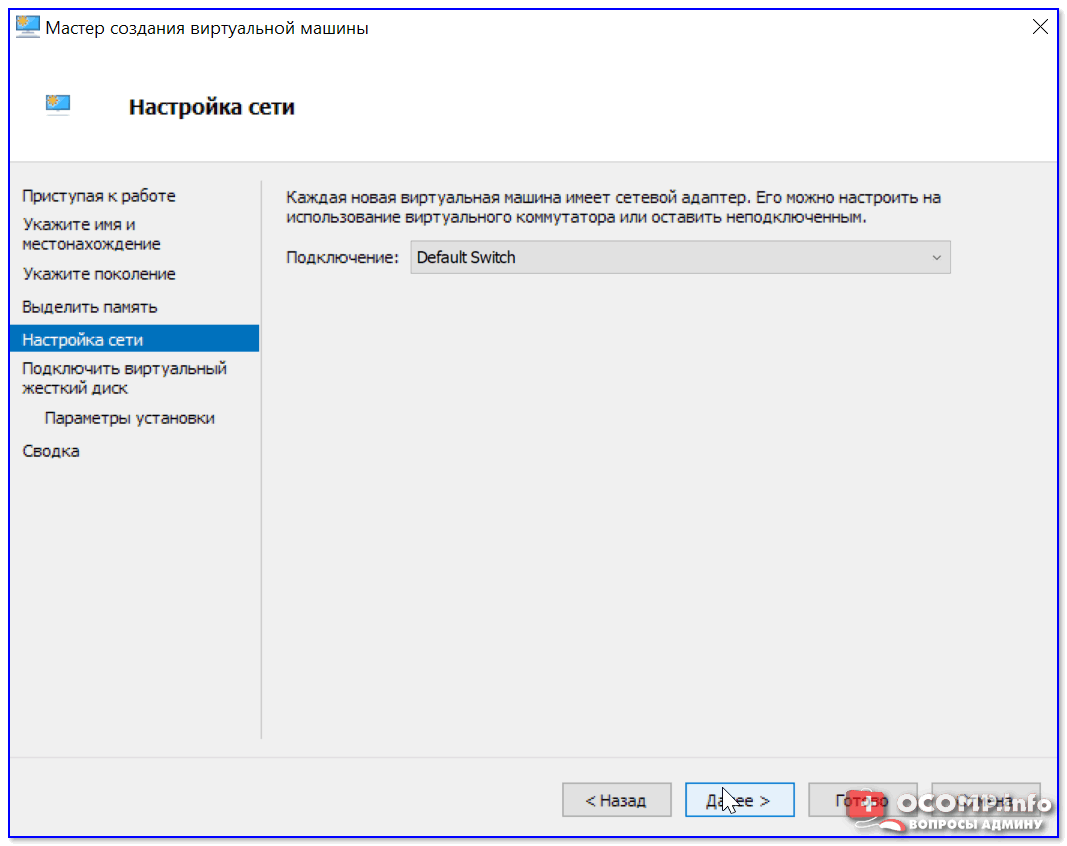
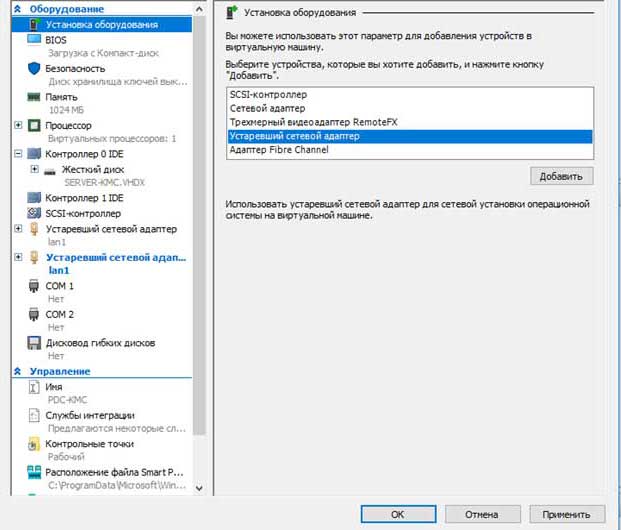
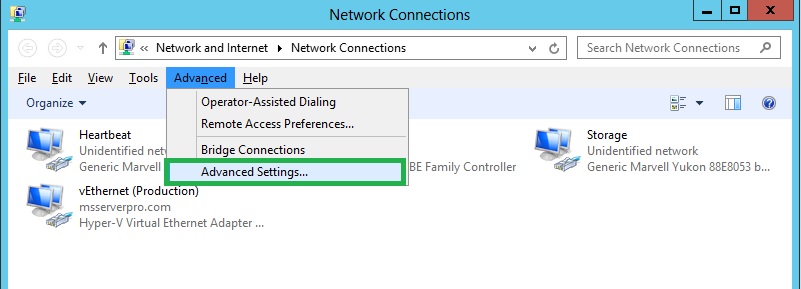
 Переключение происходит за доли секунды. Процесс достаточно быстрый, чтобы ни один клиент не заметил простоя.
Переключение происходит за доли секунды. Процесс достаточно быстрый, чтобы ни один клиент не заметил простоя. Это полезно для ускорения переноса кластеров.
Это полезно для ускорения переноса кластеров. В случае с кластерами оно может нам понадобиться.
В случае с кластерами оно может нам понадобиться.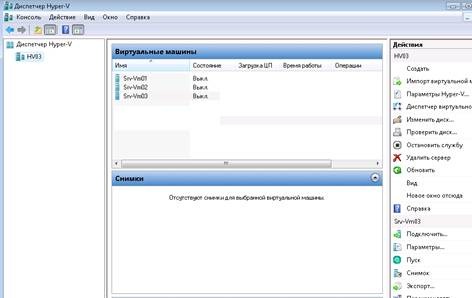
 MinimumBandwidthMode обязательно сразу задаем как weight, иначе после создания SET мы не сможем изменить этот параметр. Так пропускная способность сети будет указана в относительных числах. Это понадобится для настройки Network QoS Policies (а иначе они не будут работать).
MinimumBandwidthMode обязательно сразу задаем как weight, иначе после создания SET мы не сможем изменить этот параметр. Так пропускная способность сети будет указана в относительных числах. Это понадобится для настройки Network QoS Policies (а иначе они не будут работать).
 168.3.2 -PrefixLength 24 -Confirm:$false
New-NetIPAddress –InterfaceAlias "vEthernet (CSV02)" -IPAddress 192.168.3.3 -PrefixLength 24 -Confirm:$false
168.3.2 -PrefixLength 24 -Confirm:$false
New-NetIPAddress –InterfaceAlias "vEthernet (CSV02)" -IPAddress 192.168.3.3 -PrefixLength 24 -Confirm:$false