7 онлайн-инструментов для проверки работоспособности компьютера
Своевременная диагностика компьютера поможет избежать разного рода неприятностей — потери информации, внезапного отключения устройства и так далее.
Представляем небольшой список бесплатных программ, которые помогут вам проанализировать состояние ПК, работащего на Windows.
1. CPU-Z
CPU-Z сканирует вашу систему и определяет конфигурации ее оборудования. Она неоценима, если вы захотите сделать апгрейд части системы и избежать проблем с совместимостью.
CPU-Z полезна, если вы забыли, какие компоненты установили, а также для проверки компьютера при приобретении.
2. WiFi Analyzer
WiFi Analyzer – это бесплатный инструмент, который делает в точности то, о чем говорит его название: он анализирует настройки вашей сети Wi-Fi, чтобы увидеть, конфликтует ли ваш беспроводной канал с другими Wi-Fi-сетями поблизости.
После анализа он порекомендует, какой канал выбрать. Программа не идеальна, особенно в густозаселенных многоквартирных домах и городах, но в некоторых случаях она может повысить скорость Wi-Fi до 5 раз. Стоит попробовать.
Стоит попробовать.
3. Angry IP Scanner
Angry IP Scanner сканирует вашу сеть, чтобы увидеть IP-адреса и порты устройств.
Вы можете запустить ее дома и увидеть, какие устройства подсоединены к вашей сети (чтобы проверить, не ворует ли кто-нибудь ваш интернет, или для определения IP-адреса какого-либо конкретного устройства (например, вашего смартфона).
4. WinDirStat
WinDirStat сканирует ваши диски с данными и говорит, какой объем занимают различные папки и файлы. Все это отображается в аккуратной древообразной иерархической структуре и в подробном графическом виде.
Программа WinDirStat идеальна не только для визуализации того, где хранятся ваши данные, но и фантастически удобна для очистки от потерявшихся файлов данных.
5. Windows Memory Diagnostic
Знаете ли вы, что Windows содержит встроенный инструмент, который физически тестирует модули ОЗУ, чтобы убедиться, что они не содержат ошибок? Это приложение, которое называется Windows Memory Diagnostic.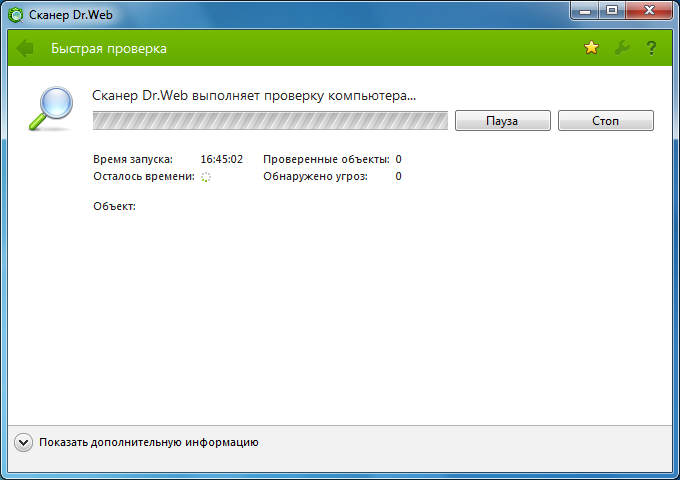
При его использовании компьютер перезапустится. При загрузке инструмент запустит несколько тестов в вашей ОЗУ, и если он найдет какие-либо ошибки или неполадки, сделает все возможное, чтобы показать вам, какой модуль подозревается. Нужно будет незамедлительно заменить этот модуль.
6. JScreenFix
Посмотрите внимательно на ваш экран. Замечаете ли вы точки, которые не являются пылинками? Если да, то у вас может быть «залипший» пиксель, т. е. пиксель, который застрял на определенном цвете. Это может сильно раздражать.
JScreenFix – это веб-приложение, которое может помочь. Все, что оно делает, – это засвечивает участок экрана сотнями различных цветов в секунду. Примерно после 10 минут такая процедура должна вылечить «залипший» пиксель.
Всегда ли это работает? Нет. Иногда «залипший» пиксель «залип» навсегда из-за физического дефекта экрана. В целом процент успеха у JScreenFix – более 60%.
7. ClamWin
ClamWin может выглядеть примитивно, но пусть вас это не обманывает. Это — один из лучших бесплатных сканеров вирусов, доступных на сегодняшний день. Сканирование может занять довольно много времени, но оно определяет практически всё.
Это — один из лучших бесплатных сканеров вирусов, доступных на сегодняшний день. Сканирование может занять довольно много времени, но оно определяет практически всё.
Больше сервисов и инструментов для диагностики компьютеров можно найти в источнике.
Источник фото на превью: pixabay.com.
Kerish Doctor 2021 — Программа для ухода за компьютером
Kerish Doctor 2021 — Комплексное решение для ухода за компьютером, которое содержит наиболее перспективные разработки в данной области. Благодаря уникальной системе Kerish Doctor 2021 предотвращает сбои Windows в реальном времени, а также надежно исправляет ошибки системного реестра. Приложение регулярно производит наиболее совершенную и безопасную очистку системы от скапливающегося цифрового «мусора», а также оптимальным образом увеличивает производительность её работы. Kerish Doctor 2021 обеспечивает защиту компьютера от вредоносных программ, потенциальных уязвимостей и контролирует важные с точки зрения безопасности параметры компьютера. Система Smart Update своевременно обновляет базы данных приложения, которые регулярно совершенствуются нашими специалистами. Благодаря этой системе эффективность работы установленного комплекса увеличивается изо дня в день и делает его наиболее перспективным в своем классе. |
Основные возможности
| Ремонт: | Очистка: | Оптимизация: | Защита: |
|
Уход за здоровьем компьютера
Благодаря уникальной, не имеющей аналогов технологии Real-Time Failure Detection, программа предотвращает сбои Windows в реальном времени.
Программа регулярно исправляет ошибки и несогласованности системного реестра, тем самым снижая риск возникновения ошибок компьютера. |
|
Очистка цифрового «мусора»
Kerish Doctor 2021 регулярно производит очистку компьютера от скапливающегося цифрового «мусора» — системного и программного кэша. Наиболее совершенный метод очистки Intelligent PC Clean учитывает даты обращений для каждого файла. Это позволяет избежать случайного удаления все еще востребованных системой и программами временных файлов. В отличие от других продуктов, этот метод гарантирует наиболее аккуратную и безопасную очистку. |
|
Улучшение производительности
Kerish Doctor 2021 проанализирует систему и даст рекомендации по улучшению работы компьютера, которые можно применить одним кликом. |
|
Защита от угроз и уязвимостей
Kerish Doctor 2021 защитит компьютер от вредоносных и потенциально нежелательных программ, а также уязвимые настройки Windows. |
|
Полный контроль
Kerish Doctor 2021 поможет держать под контролем наиболее значимые события, происходящие на компьютере. Программа может предупредить о появлении новых программ в автозагрузке (которые запускаются вместе с Windows), об установке новых системных служб, изменении стартовых страниц веб-браузеров, установке новых расширений в веб-браузеры и о многом другом. Пользователь вправе отклонить данные события всего одним кликом. |
Преимущества
| Работа в реальном времени без участия пользователя | |
| Программа работает по принципу «установил и забыл», производя качественный уход за компьютером в реальном времени 24 часа 7 дней в неделю без участия пользователя. Разумеется, также есть возможность и ручного режима работы. |
| Безупречная надежность и безопасность в работе | |
| Kerish Doctor 2021 содержит наиболее продвинутые и интеллектуальные алгоритмы диагностики. В отличие от большинства программ подобного класса, которые стараются найти больше «ошибок», Kerish Doctor 2021 не удалит лишнее и не навредит системе. 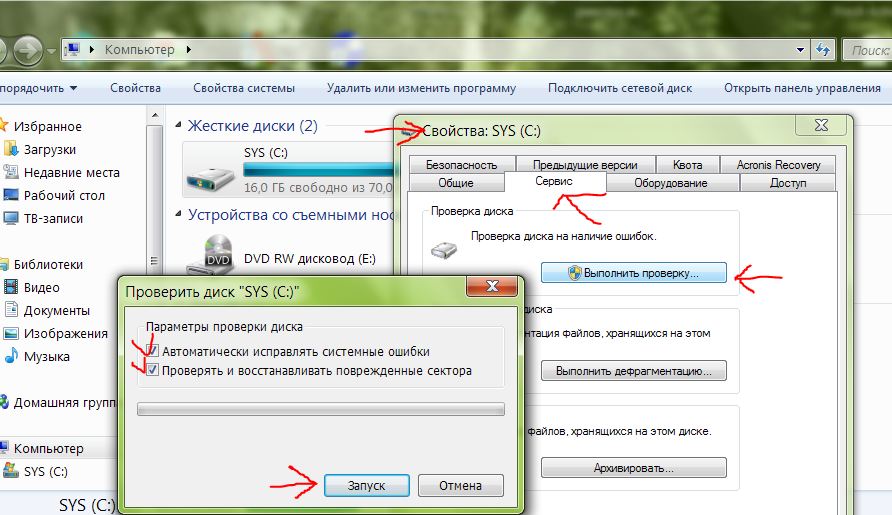 |
| Уникальные технологии обнаружения ошибок и очистки | |
| Kerish Doctor 2021 содержит множество уникальных технологий, которые отсутствуют у программ подобного класса. |
| Регулярное обновление ядра и алгоритмов | |
| Наши специалисты регулярно совершенствуют эффективность работы программы. Kerish Doctor 2021 почти ежедневно обновляет алгоритмы исправления ошибок и очистки компьютера от цифрового «мусора» при доступе к сети Интернет. |
| Полный комплекс средств для работы с ОС Windows | |
| Приложение содержит полный набор утилит, необходимых опытным пользователям для работы с операционной системой. Работа с автозагрузкой, установленным ПО, системными службами, точками восстановления и другие операции доступны в несколько кликов.  |
| Современный интуитивно понятный интерфейс | |
| Kerish Doctor 2021 обладает удобным и красивым интерфейсом. Взаимодействовать с программой без труда смогут как начинающие, так и опытные пользователи. |
Награды
Kerish Doctor 2021 имеет более 50 ВЫСШИХ оценок и наград от независимых экспертов и обозревателей программного обеспечения.Эти оценки подтверждают исключительную эффективность программы для решения широкого спектра проблем компьютера.
Скачать Kerish Doctor 2021
Предлагаем всем желающим оценить возможности и результаты работы Kerish Doctor 2021.Скачайте и установите программу с нашего сайта.
В течение 15 дней программа будет обслуживать компьютер БЕСПЛАТНО.
| Скачать |
Текущая версия: 4.85 Размер: 50.1 Мб |
программа для проверки и тестирования.
 Как проверить производительность планшета и телефона на Андроиде? Тест программа для Андроид. В этой ста
Как проверить производительность планшета и телефона на Андроиде? Тест программа для Андроид. В этой стаПокупка нового смартфона часто бывает испорчена обнаружениями проблем в системе. Работа устройства в этом случае может быть некорректной, поэтому и радость от нового приобретения бывает недолгой. Чтобы исключить возможные неприятные сюрпризы в дальнейшем, желательно проверить андроид на ошибки при помощи специальных приложений. Наша статья расскажет, как провести эту несложную манипуляцию.
Вторым распространенным методом решения подобных проблем является применение инженерных кодов, специально разработанных под вашу модель телефона. Этот способ также эффективен, но у него есть существенный недостаток — некоторые смартфоны китайского производства могут не поддерживать подобные манипуляции.
Встроенные средства диагностики
В смартфонах на базе Android есть скрытое инженерное меню, где собрана базовая информация о телефоне, конфигурации сети и батареи.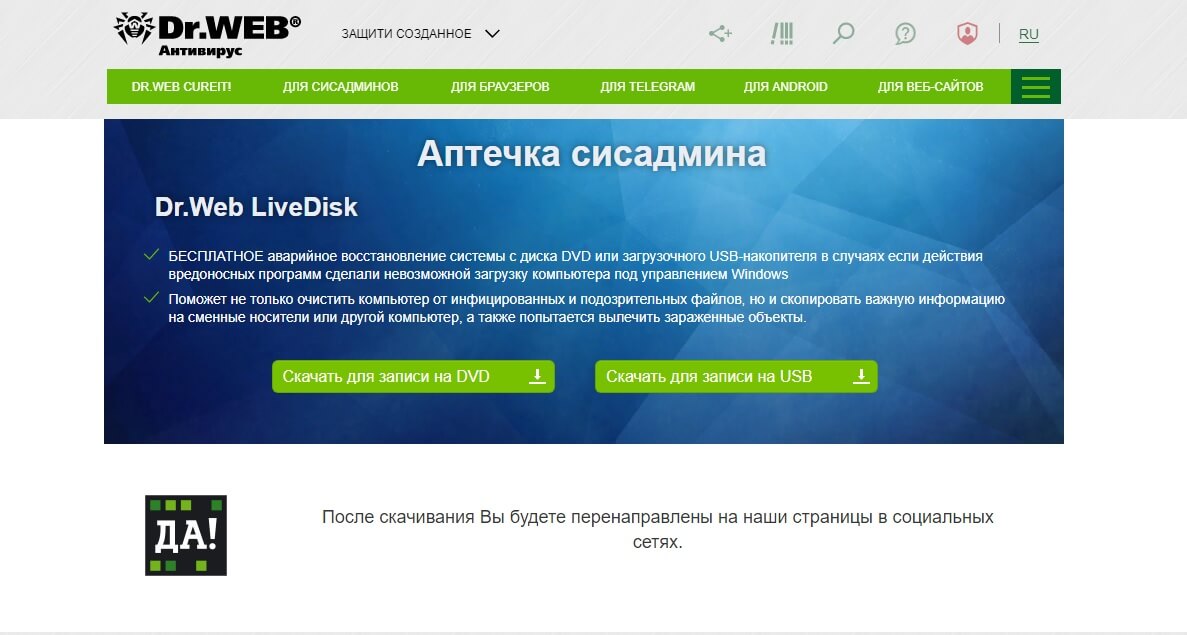 Чтобы в него попасть:
Чтобы в него попасть:
- Откройте приложение «Телефон».
- Тапните на «Клавиатуру» или ее иконку.
- Введите комбинацию *#*#4636#*#*.
- Автоматически откроется окно «Проверка».
Здесь доступна информация о:
- Телефоне — IMEI, уровень сигнала, тип сети для передачи голоса, данных.
- Батареи — типе, уровне зарядки, напряжении и температуре.
- Статистике приложений — время последнего и общего использования.
- Wi-Fi-сети — конфигурации подключения, API и настройкам.
Обратите внимание! Количество вкладок и информации об устройстве отличается в зависимости от установленного на телефон пользовательского интерфейса (MIUI, OneUI, ColorOS).
Модели от Samsung оборудованы расширенным инженерным меню с тестами системы. Его активируют комбинацией *#0*# через приложение «Телефон».
Приложения для диагностики телефона на Андроид
Все из нижеперечисленных проектов доступны в официальном магазине приложений от Google.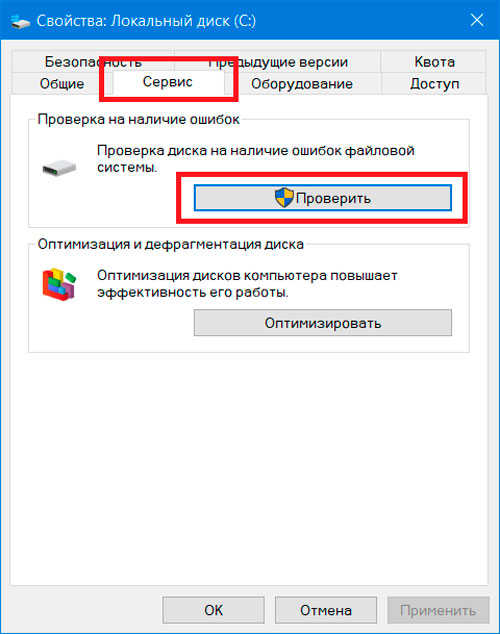 Для их установки:
Для их установки:
- Откройте «Play Market».
- Введите название софта в строку поиска.
- Выберите приложение в окне выдачи.
- Нажмите «Установить».
Чтобы не скачать софт с похожим названием, в начале описания будет указан официальный разработчик программы.
Fix Dead Pixels
Если вы заметили некоторые проблемы с пикселями на дисплее смартфона, тогда приложение Fix Dead Pixels поможет вам решить их. Приложение предоставляет различные цвета фона, чтобы вы могли идентифицировать мертвые пиксели. Также Fix Dead Pixels быстро проверит весь экрана и обновит проблемные районы экрана.
Repair System
Решение от Real Fans Booster, которое кроме диагностики предлагает:
- ускорить смартфон;
- функцию удаления ПО;
- оптимизировать расход батареи;
- освободить от мусора внутреннюю и оперативную память.
Чтобы получить доступ к диагностике устройства:
- Откройте приложение.

- Перейдите во вкладку «Tools» — «Device Testing».
Рекомендуем: Cнять пароль на iPhone
Всего доступно 6 тестов:
- «Wi-Fi and Mobile Data Connection» — cообщает об активном подключении к сети Wi-Fi или мобильной передаче данных по 3G/4G.
- «RGB» — выводит на экран красный, зеленый и синий цвета.
- «Speaker» — проверка работы мультимедийного динамика.
- «Black Screen» — дисплей становится черным, для проверки выгоревших пикселей или засветов матрицы.
- «Touch Screen» — определяет точность и максимальное количество одновременных касаний экрана.
- «Haptic Feedback» — включает виброотдачу.
К плюсам и недостатки софта относится
наличие инструментов для оптимизации аппарата;
для тестов не нужно давать разрешение на доступ к системе смартфона.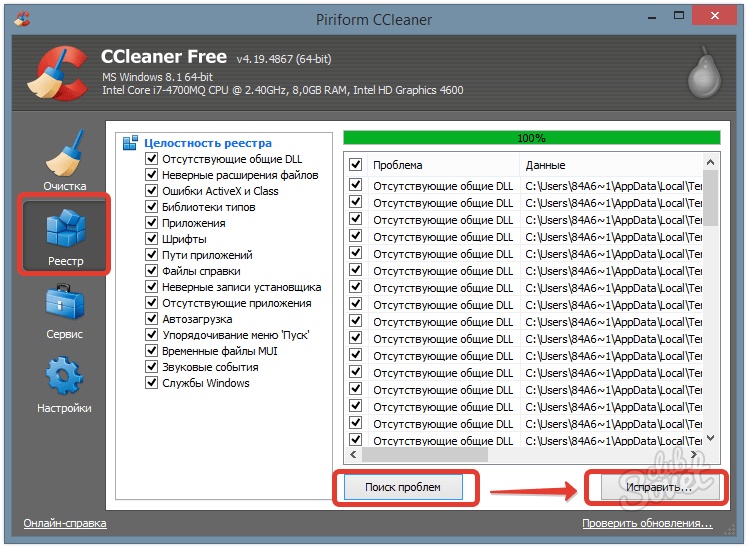
реклама после перехода между вкладками;
мало инструментов для диагностики, половина бесполезна.
Айфон нет звуков
Нет звуков. Если при проверке выяснилось что, Вас не слышит собеседник, скорее всего неисправен основной микрофон на вашем телефоне или слуховой динамик у абонента которому Вы звоните. А если наоборот Вы не слышите собеседника, скорее всего неисправен слуховой динамик на Вашем телефоне или основной микрофон у собеседника. Если в телефоне одновременно не работают все микрофоны и слуховой динамик, а также не работает приложение «Диктофон», на 99% это неисправен аудиокодек расположенный на системной плате iPhone. В этом случае — замена аудиокодека. При неработающем диктофоне в iPhone 8, при этом кнопка громкой связи при звонке активна; следует заменить U4900 – South Speaker Amplifier.
Phone Check
Разработка inPocket Software для получения подробных данных о телефоне. После запуска, пользователь попадает на главную страницу, где может открыть:
- «Отслеживание» — вкладка, где собрана информация о нагрузке ядер процессора, объеме занятой/свободной оперативной и постоянной памяти, зарядке батареи, качестве сигнала.

- «Тест» — включает 11 последовательных инструментов для диагностики, часть из которых можно отключить.
- «Отчет» — подробная информация о смартфоне на основе проведенной диагностики.
Преимущества и недоставтки
набор тестов;
лаконичный интерфейс;
отсутствие рекламных вставок.
машинный перевод текста.
Phone Doctor Plus
Приложение от iDea Mobile Tech, которое собирает подробные сведения о работе устройства. Инструменты для диагностики собраны в отдельной вкладке и поделены на:
- «Внешние» — проверяет работу тачскрина, дисплея, средств вывода звука, кнопок и камеры.
- «Сенсоры» — тестирует устройство на наличие акселерометра, гироскопа, компаса, датчика приближения и освещенности.
- «Внутренние» — проводит диагностику процессора, вибромотора, спецификаций устройства, функций вызова, внутренней и оперативной памяти.

- «Wireless» — определяет работу GPS, сотовой связи, Wi-Fi и Bluetooth.
Рекомендуем: Настройка переадресации на андроид
Собранные данные попадают на главную страницу, где демонстрируют нагрузку процессора, оперативной памяти, отмечает непроверенные или неисправные элементы системы.
Плюсы и недостатки
нет рекламы;
максимальный набор тестов;
сообщения о неисправной работе элементов смартфона;
наличие инструментов для оптимизации батареи, удаления кэша.
машинный перевод текста в интерфейсе;
неточное отображение данных о работе процессора, информации о заряде батареи.
AnTuTu Benchmark
Согласитесь, без AnTuTu Benchmark обзор приложений для диагностики Андроид-гаджетов был бы неполным. Ведь это, пожалуй, самое популярное в мире средство сравнительного тестирования производительности мобильных устройств.
- Быстродействие памяти.
- Быстродействие процессора и графического ускорителя.

- Удобство использования девайса (скорость прокрутки текста и т. п.).
- Скорость обработки данных и изображений.
- Безопасность обработки данных.
По итогам каждого теста смартфон получает баллы (иногда их называют «попугаями»), которые затем суммируются и формируют общий показатель AnTuTu. Этим показателем и принято мериться.
Кроме того, AnTuTu Benchmark собирает общие сведения о системе и отдельных ее составляющих – сенсорах, экране, батарее, тачскрине, HTML 5 в браузере, а также проводит стресс-тесты на стабильность.
Какое из восьми приложений самое лучшее? Наверное, то где больше функций и удобней интерфейс. Чаще всего так и есть, но бывают исключения. Ведь не существует программ, которые корректно работают абсолютно на всех устройствах. Поэтому лучшим для вас будет то, что больше всего «по душе» и «по зубам» вашему смартфону.
Что же являет собой диагностика неисправностей сотового телефона? Это полная проверка работоспособности всех модулей и функций с последующим выявлением неисправных. Диагностику можно условно разделить на: первичную (предварительную) и детальную. Первичная диагностика позволяет выявить неисправности «на ходу», т.е. без полной разборки телефона. Например, неисправности, связанные со звуком (хрипит динамик), изображением (разбит дисплей) и т.д. Детальная диагностика проводится с разборкой телефона, тщательным осмотром платы и всех функциональных устройств, а также проведением необходимых измерений и замены неисправных компонентов.
Диагностику можно условно разделить на: первичную (предварительную) и детальную. Первичная диагностика позволяет выявить неисправности «на ходу», т.е. без полной разборки телефона. Например, неисправности, связанные со звуком (хрипит динамик), изображением (разбит дисплей) и т.д. Детальная диагностика проводится с разборкой телефона, тщательным осмотром платы и всех функциональных устройств, а также проведением необходимых измерений и замены неисправных компонентов.
Диагностика «Контур.Экстерн» (Бета-версия)
Диагностика «Контур.Экстерн» (Бета-версия)|
Проблема с загрузкой скрипта JQuery. Сайт не будет функционировать. и проверьте компьютер на вирусы. Загрузка. 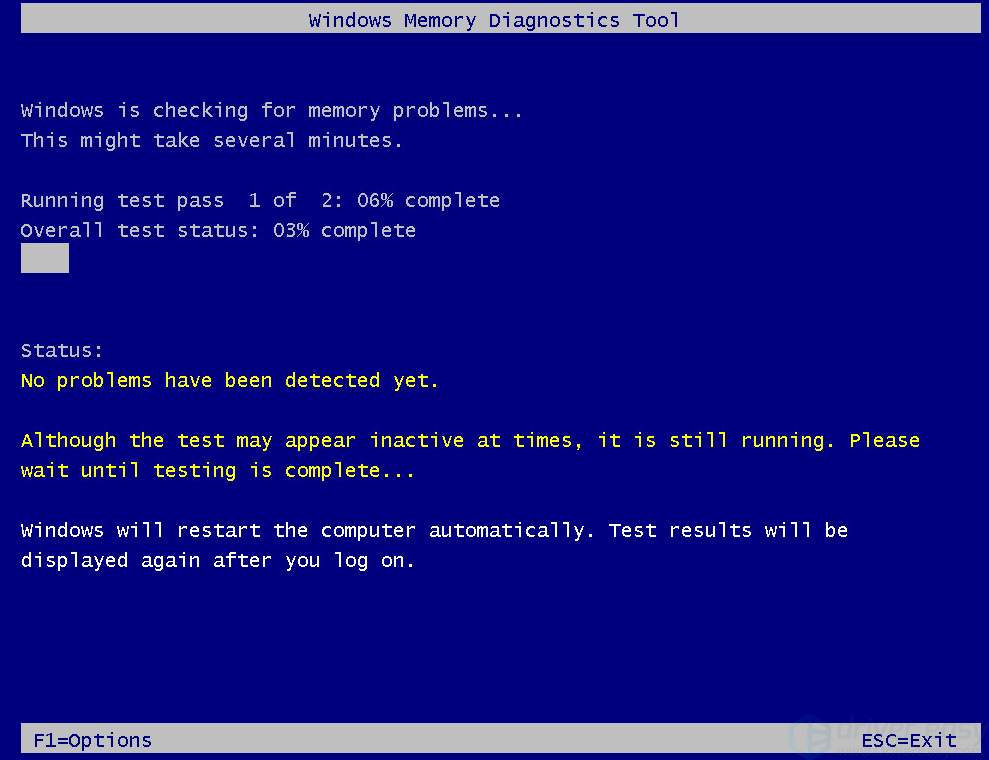 .. ..Диагностика не работает, потому что отключены скрипты Неизвестная ошибка
За дополнительной информацией обратитесь Диагностика не работает в Не настроен компонент Контур.Диагностики Скачайте Диаг.Плагин Запустите скачанный файл Отсутствует компонент Контур.Диагностики Скачайте Диаг.Плагин Запустите скачанный файл Что еще можно сделать?
Отсутствуют компоненты Контур.
Скачайте и установите Скачайте Диаг.Плагин Запустите скачанный файл Что еще можно сделать? Сайт не добавлен в список надежных Скачайте файл настройки Запустите скачанный файл Диагностика не работает в этой операционной системе Воспользуйтесь компьютером с Windows, macOS или Linux Данный профиль еще не работает в этой операционной системе Воспользуйтесь компьютером с Windows Диагностика и настройка невозможны Процессор вашего компьютера несовместим с компонентами диагностики Диагностика не работает в текущей операционной системе Воспользуйтесь компьютером с системой:
– macOS 10. Отсутствует или поврежден необходимый компонент Windows Скачайте файл восстановления Запустите скачанный файл Что еще можно сделать? Служебные программы Ошибка запуска Контур.Диагностики Сведения для техподдержки Версия Windows Версия UserAgent Плагин DiagPlugin Сайт в доверенных SKBKontur Копировать сведения Сервис настройки отключен
Обратите внимание, что, приняв решение об устранении неполадок, препятствующих
нормальному функционированию программ(ы) для ЭВМ, и нажав на кнопку
«Начать диагностику», вы тем самым выражаете свое согласие на обработку
конфигурационной информации и информации о компонентах, необходимых для корректной
работы программ(ы) для ЭВМ, с целью их диагностирования и последующего решения
технических проблем. АО «ПФ «СКБ Контур» гарантирует сохранение конфиденциальности информации, полученной в связи с использованием автоматизированных средств, предназначенных для решения технических проблем, выявленных на вашем персональном компьютере. |
Для продолжения установки ответьте утвердительно
в появившемся окне контроля учетных записей
Как этим пользоваться?
- Нажмите на кнопку Начать диагностику.
- После завершения диагностики выберите Выполнить рекомендуемые действия. Откроется окно автоматической установки и настройки компонентов.
- Рекомендуем поставить флажок Выбрать все.
- Нажмите на кнопку Начать установку и настройку.
После завершения процесса проверьте, исчезли ли ошибки. Если остались − нажмите на ссылку Отправить заявку в техподдержку, заполните форму, указав свои контактные данные и суть вопроса. Специалист технической поддержки свяжется с вами в кратчайшие сроки.
Установка КриптоПро CSP на пробные и тестовые версии Windows
может привести к неработоспособности системы.
сертифицированное СКЗИ КриптоПро CSP 4.0
не предназначено для функционирования в среде Windows XP.
Для стабильной работы КриптоПро CSP необходимо удалить ViPNet CSP,
после чего перезагрузить компьютер и вновь пройти диагностику.
сертифицированное СКЗИ КриптоПро CSP 5.0 не предназначено
для функционирования в среде macOS 10.15 Catalina.
| Установить КриптоПро CSP | Не устанавливать |
Установка КриптоПро CSP
С 1 января 2020 года возможно использование только КриптоПро CSP 4.0 и выше.
Для работы этих версий КриптоПро CSP на серверных версиях Windows
необходимо приобрести и активировать серверную лицензию
в течение 90 дней, для этого обратитесь в
сервисный центр.
Согласно
уведомлению Минкомсвязи России
использование сертификатов
по ГОСТ Р 34.10-2001 после 31 декабря 2019 года не допускается.
Работа с сертификатами по новому ГОСТ Р 34.10-2012 возможна
только в КриптоПро CSP версии 4.0 и выше.
Для работы с сертификатами без встроенной лицензии на серверных
версиях Windows необходимо приобрести и активировать серверную
лицензию для КриптоПро CSP.
Сертификаты без встроенной лицензии
Установите расширение
Условия использования Контур.Веб-диска
1. Настоящие условия предназначены для обязательного ознакомления пользователями Контур.Веб-диска и иными лицами, ссылающимися или иным образом использующими страницу, на которой размещены настоящие условия.
2. Контур.Веб-диск – программа для ЭВМ, предназначенная для автоматической проверки и настройки рабочего места пользователя с установкой необходимых компонентов. Доступ к Контур.Веб-диску может быть осуществлен по адресам install.kontur.ru и help.kontur.ru.
3. Правообладателем Контур.Веб-диска является АО «ПФ «СКБ Контур», ИНН 6663003127. Свидетельство о государственной регистрации права на Контур.Веб-диск опубликовано на сайте kontur.ru.
4. Контур.Веб-диск может использоваться клиентами группы компания СКБ Контур согласно условиям заключенных ими договоров, а также иными пользователями исключительно для проверки и настройки своего рабочего места.
5. Не допускается использовать Контур.Веб-диск путем распространения информации о Контур.Веб-диске третьим лицам с целью извлечения любой коммерческой выгоды, в том числе с целью снижения собственных расходов вследствие отсутствия необходимости разрабатывать и поддерживать решение, аналогичное или схожее по функциональности с Контур.Веб-диском. Использование Контур.Веб-диска, если такое использование осуществляется без согласия правообладателя, является незаконным и влечет ответственность, установленную действующим законодательством (п. 1 ст. 1229 Гражданского кодекса РФ).
| Область функций | Инструмент/программное обеспечение/сайт | Описание |
| Процессор | Intel® Processor Diagnostic Tool | Программа Диагностики Intel Processor Diagnostic Tool — бесплатное приложение для проверки функциональности микропроцессора Intel. Диагностическая система проводит проверку торговой марки, проверяет операционную частоту процессора, тестирует конкретные функции процессора и проводит стресс-тестирование процессора. |
| Процессор | Intel® Processor Identification Utility | Код Intel® Processor Identification Utility марку, функции, пакет, предполагаемую частоту и фактическую тактовую частоту процессора. Вы также можете использовать утилиту для разбора частоты процессора Intel® выше номинальной. |
| Процессор | PerfMonitor* | PerfMonitor — инструмент для мониторинга производительности процессора, позволяющий отследить его частоту при 4 мероприятиях, выбранных в наборе типовых списков. Может быть использован для определения узких места производительности в системе, а также для отслеживания ошибок в кэш-системе или ошибочных перенаправок для того или иного подразделения. PerfMonitor также может быть использован для сравнения аппаратных средств ЦП путем сравнения ключевых параметров различных процессоров, запускающих эти же тесты. |
| Процессор | Tmonitor* | TMonitor отображает активную тактовую стрелку каждого ядра процессора. Очень высокая частота обновления (20 раз в секунду) позволяет отобразить малейшие колебания тактовых частот в режиме реального времени. TMonitor обнаруживает механизмы, такие как технология Intel® Turbo Boost, и позволяет четко визуализировать их влияние в работе процессора. |
| Процессор, графика | OCCT* | OCCT — инструмент проверки стабильности, направленный на тестирование процессоров, графики и питания. |
| Процессор, память | CPU-Z* | CPU-Z — бесплатное приложение для сбора информации об основных устройствах вашей системы. |
| Памяти | Memtest86+* | Бесплатная, автономный программа тестирования памяти. |
| Памяти | Диагностика памяти Windows* | Бесплатный инструмент для тестирования памяти, предоставленный корпорацией Microsoft. Аналогично другим программам тестирования памяти, Программа Windows Memory Diagnostic проводит ряд обширных тестов, чтобы узнать, не имеет ли ваша память компьютера ничего подобного. |
| Разгона | Overclock.net | Overclock.net является онлайн-сообществом, которое включает форумы, обзоры и статьи по теме о overclocking. |
| Вся система; Разгона | Prime95* | Используется энтузиастами и любителями о overclocker в качестве утилиты тестирования стабильности. |
| Вся система | AIDA64* | По программе полной диагностики ПК, которая поможет вам во время установки, оптимизации или устранения неисправностей вашего компьютера. Утилита предоставляет всю информацию о вашей системе, от установленных и установленных драйверов до показателей безопасности и стабильности операционной системы. |
| Вся система | Мастер ПК 2010* | Утилита, предназначенная для обнаружения оборудования. Она также анализирует и тестизирует оборудование: производительность процессора, кэш-памяти, ОЗУ, жесткого диска, cd/DVD-ROM, съемных/флэш-мультимедиа, видео и сжатия MP3. |
| Вся система | HWMonitor* | HWMonitor — программа аппаратного мониторинга, которая отслеживает основные датчики состояния ПК: напряжение, температуру, скорость вращения вентиляторов. Программа работает с наиболее распространенными сенсорными микросхемами, например ITE* серии IT87, большинство IC Winbond* и другими. Программа также может считышать температурные датчики на ядре современных процессоров, температуру жестких дисков с помощью технологии S.M.A.R.T., а также температуру видеокарты. |
| Вся система | BurnIn Test* | Программный инструмент, который одновременно тестирует все основные подсистемы компьютера для проверки надежности, надежности и стабильности. |
| Вся система | WinSAT* | Инструмент оценки производительности системы Windows WinSAT позволяет оценить производительность и возможности компьютера. Разработчики используют этот API для разработки программного обеспечения, которое оптимизирует настройки приложения на основе возможностей компьютера. |
| Вся система | SpeedFan* | SpeedFan контролирует напряжение, скорость вентилятора и температуру компьютеров с помощью аппаратных микросхем. Она также может получать доступ к информации о S.M.A.R.T. и демонстрировать температуру жесткого диска. |
| Вся система | Open HW Monitor* | Open Hardware Monitor — бесплатное приложение с открытым исходным кодом, контролируйте температурные датчики, скорость вращения вентиляторов, напряжение, а также тактовую частоту и скорость загрузки компьютера. Она поддерживает поддержку большинства микросхем аппаратного мониторинга, которые находятся на системных платах. |
| Вся система | HWiNFO32* | HWiNFO32 — аппаратное и диагностическое средство с поддержкой новейших компонентов, отраслевых технологий и стандартов. Она собирает и представляет максимально возможное количество информации об оборудовании компьютера. |
| Вся система | Hmonitor* | Аппаратные датчики используют микросхемы датчиков на интеллектуальных системных платах для отслеживания температур системы и процессора, напряжения и вентиляторов. Hmonitor отслеживает различные параметры в непрерывном мониторинге. |
| Вся система | PerformanceTest* | PassMark PerformanceTest позволяет объективно тестирует ПК с помощью различных тестов скорости и сравнивает результаты с другими компьютерами. |
| Вся система | Speccy* | Speccy предоставляет подробную статистику по всем аппаратным средствам вашего компьютера, включая процессор, системную платы, ОЗУ, графические карты, жесткие диски, оптические диски и поддержку аудио. В Speccy также добавляются температурные режимы различных компонентов. |
| Графика | 3DMark* | Эталонные программы, которые проводят интенсивные тесты, нагрузки даже на новейшее аппаратное обеспечение. Сравнив результаты эталонных тестов с миллионами других результатов, вы сможете найти проблемы с аппаратным и программным обеспечением. |
| Графика | MonitorTest* | Позволяет вам исследовать качество и производительность вашего монитора компьютера или ЖК-панели. |
| Аудио | SoundCheck* | Тестирует звуковую карту, динамики и микрофон вашего ПК для проверки возможности звуковой карты записывать и воспроизведение звука с различной тактовой коэффициентом воспроизведения. Она также проверяет способность динамиков воспроизводить самые высокие и самые низкие частоты. |
| Жесткий диск | Seagate SeaTools* | Комплексный и простой в использовании инструмент диагностики, который позволяет быстро видеть состояние диска. Он включает в себя ряд тестов для проверки физической носитли на диске Seagate или Maxtor, а также на других жестких дисках других. |
| Беспроводной | WirelessMon* | Позволяет контролировать состояние адаптеров WiFi и получать информацию о ближайших точках доступа в режиме реального времени. |
| Клавиатуры | Тест клавиатуры* | Проверяет работу всех клавиш на клавиатуре. Проверяет светодиоды клавиатуры, просматривает коды внутреннего сканирования, генерируемые клавиатурой, а также измеряет скорость набора текста. |
| Usb | Контур USB 2.0 | Активные заглулки являются наиболее быстрым и эффективным инструментом для проверки корректной работы USB-портов. |
ВТБ Бизнес Онлайн — Банк ВТБ
Ошибка свойственна только при работе в старом дизайне системы «ВТБ Бизнес Онлайн».
Причинa:
Не установлен компонент криптографической защиты информации ActiveX.
Необходимо установить модуль криптографической защиты информации ActiveX. Внизу страницы входа в систему «ВТБ Бизнес Онлайн» отображается панель информации с предложением установить надстройку ActiveX.
Для установки компонента необходимо нажать на кнопку «Установить» на панели информации и следовать указаниям на экране.
Сверить данные значения полей в отображаемом поле информации и в появившемся окне «Предупреждение системы безопасности».
«Имя» — ВТБ. Модуль криптографической защиты информации — «Издатель» — Step Up, Inc и подтвердить установку компонента ActiveX кнопкой «Установить».
Если на странице регистрации отсутствует всплывающее окно, воспользуйтесь Инструкцией по установке / переустановке компонента ActiveX (см. раздел «Инструкции»).
Если после установки компонента ActiveX ошибка сохраняется, необходимо проверить следующие настройки браузера.
Для корректной установки компонента необходимо, использовать учетную запись локального администратора, использовать 32-разрядный браузер Internet Explorer версии 11.0 и выше. В браузере Internet Explorer выбрать «Сервис», вкладку «Свойства обозревателя», в появившихся настройках выбрать вкладку «Безопасность» и снизить уровень безопасности для зоны «Интернет» на «Средний» или «Низкий» уровень. После этого выбрать вкладку «Конфиденциальность» и снять отметку «Блокировать всплывающие окна».
Если после проделанных действий ошибка сохраняется, и компонент не устанавливается, необходимо открыть локальный диск C:\WINDOWS\system32, по поиску найти файлы «mespro.dll», «mespro.sig», «mesproax.dll», «mesproax» и удалить их. После удаления файлов необходимо обновить страницу в 32-разрядном браузере Internet Explorer версии 11.0 и выше и повторить установку компонента ActiveX.
Если данные действия не дадут результата, необходимо сделать сброс настроек Вашего браузера Internet Explorer. В 32-разрядном браузере Internet Explorer версии 11.0 и выше выбрать «Сервис», вкладку «Свойства обозревателя», в появившихся настройках выбрать вкладку «Дополнительно» и нажать кнопку «Сброс».
В случае если стандартные действия не привели к положительному результату, необходимо обратиться к системному администратору, так как ошибка может носить локальный характер.
Правильная проверка блока питания компьютера — 4 метода
Если с БП что-то не так, другие элементы компьютерной начинки не способны работать корректно. Периодическая проверка блока поможет выявить проблему на ранней стадии и быстро с ней разобраться.
Основные симптомы и неисправности
Блок питания весьма редко сбоит. Наиболее часто ломаются низкокачественные БП, которые обычно выпускают марки-ноунеймы. Нестабильное напряжение в электросети — еще одна причина поломки. В этом случае весь девайс может вообще «сгореть».
Кроме того, одной из самых главных причин нестабильной работы БП является неправильно рассчитанная мощность. Каждый компонент компьютера нуждается в питании, и если необходимый минимум не соблюден — проблем избежать не получится: новый девайс не выдержит нагрузки.
Конкретных признаков того, что работоспособность потерял именно блок, по сути, нет. Но есть косвенные симптомы:
- Не реагирует на включение: кулеры остаются без движения, лампочки не светятся, звука нет.
- ПК не всегда получается запустить с первого раза.
- Компьютер отключается сам на этапе загрузки ОС, тормозит.
- Ошибка памяти.
- Перестал работать винчестер.
- Незнакомый шум во время работы ПК.
Для самостоятельной сборки: Совместимость процессора и материнской платы — как подобрать комплектующие: гайд в 3 разделах
Как проверить блок питания компьютера: варианты
Есть четыре работающих метода диагностики. Они описаны ниже.
Осмотр блока
Прежде, чем делать выводы и углубляться в технические дебри, первым делом стоит проверить все визуально.
Что для этого нужно:
1. Полностью обесточить системник, надеть электростатический браслет или же перчатки в целях безопасности.
2. Открыть корпус.
3. Отключить все компоненты от БП: хранилище, материнку, видеоадаптер и т. д.
Совет: перед отключением комплектующих лучше все сфотографировать, чтобы потом быстро и без проблем собрать компьютер обратно.
4. Вооружившись отверткой, отсоединить блок и разобрать его.
Нужно посмотреть, не запылился ли девайс, не вздулись ли его конденсаторы. Также стоит обратить внимание на ход вентилятора. Он должен быть свободным. Если все, на первый взгляд, в порядке — переходим к следующему пункту.
Читайте также: Как узнать чипсет материнской платы — 3 способа
Проверка питания
Так называемый метод скрепки — простой и эффективный способ диагностики. Естественно, перед выполнением этой процедуры тоже необходимо обесточить PC, при этом БП необходимо отключить не только от розетки, но и с помощью кнопки off/on, расположенной на самом устройстве, и отключить от него все комплектующие.
Что потом:
- Взять скрепку для бумаги, она сыграет роль перемычки, загнуть ее дугой.
- Найти 20-24 пиновый разъем, идущий от БП. Узнать его нетрудно: от него уходит 20 или 24 цветных проводка. Именно он служит для подсоединения к системной плате.
- Найти два обозначенных цифрами 15 и 16. Или же это могут быть черный и зеленый проводки, которые находятся рядом друг с другом. Как правильно, первых — несколько, а второй — один. Они свидетельствуют о подключении к материнке.
- Плотно вставить скрепку в эти контакты для имитации процесса подключения к материнке.
- Выпустить перемычку из рук, так как по ней может проходить ток.
- Снова подать питание на БП: если его кулер запустился — все в порядке.
Повысить производительность ПК: Как настроить оперативную память в БИОСе: инструкция в 4 простых разделах
Проверка с помощью мультиметра
Если способ ничего не дал и переменный ток подается на БП, стоит узнать, корректно ли он преобразует переменный ток в постоянный, необходимый внутренним частям ПК. Для этого понадобится мультиметр.
Для этого нужно:
1. Подключить что-нибудь к БП: дисковод, HDD, кулеры и т. д.
2. Отрицательный щуп мультиметра присоединить к черному контакту пинового разъема. Это будет заземление.
3. Плюсовой вывод следует подсоединять к контактам с разноцветными проводками и сравнивать значения с референсными показателями.
Узнайте: Как вылечить жесткий диск (HDD) и исправить битые сектора: 7 хороших программ для диагностики
Программная проверка
Кроме аппаратных решений, есть немало софта, с помощью которого можно протестировать состояние комплектующих, выполнить диагностику и получить необходимую информацию о девайсе. Одна из таких утилит — OCCT Perestroika, которая доступна на официальном сайте бесплатно.
Достоинства программы:
- Точное диагностирование.
- Простой и понятный интерфейс.
- Несложная установка.
- Работает как с 32-, так и с 64-битными ОС.
Советы по пользованию блоком питания
От того, какой БП стоит в компьютере, зависит стабильность работы системы. На этом компоненте уж точно не стоит экономить, и уж тем более не следует доверять фирмам-ноунеймам. Дело в том, что в этом случае заявленные характеристики, скорее всего, не совпадут с реальными.
Как уже говорилось выше, при выборе блока питания необходимо правильно рассчитывать его мощность. Для этого есть довольно удобные онлайн-калькуляторы.
Интересно: у CTG-750C-RGB есть подсветка, а еще — лишние провода от него можно отсоединить.
Не стоит создавать слишком большую нагрузку на БП. Например, даже если пользователь выбрал подходящий по мощности вариант, после апгрейда блок может не потянуть новые компоненты. Чтобы не покупать другой БП, лучше выбирать устройство с запасом в 20-30%.
Используя блок питания, важно помнить о возможных перепадах напряжения, замыкании и прочих неполадках в электросети, которые могут возникнуть неожиданно. Лучше обратить внимание на защищенные варианты: они служат дольше. Например, PS-SPR-0850FPCBEU-R не страшны перегрузки, перепады напряжения. Он также не боится короткого замыкания.
Геймерам: Игровые видеокарты для ПК: 5 критериев, как выбирать
Провести медосмотр компьютерного БП — нетрудно. Однако это требует сноровки, ведь придется разбирать корпус PC, а также сам компонент.
Как проверить свой диск на наличие ошибок в Windows 10
Обновлено 20 июля 2020 г.
Отсутствие ошибок на диске компьютера Windows 10 необходимо для его производительности. Если у вас возникли проблемы с открытием файлов или приложений, возможно, пришло время проверить ваш диск на наличие ошибок. Вот как проверить свой диск на наличие ошибок в Windows 10 .
Существует два способа проверки дисков на наличие ошибок в Windows 10 : стандартный и расширенный.Стандартный подход является самым простым в использовании, но расширенный метод имеет больше возможностей.
Стандартная проверка ошибок диска в Windows 10
- Откройте File Explorer одним из следующих способов:
- Щелкните левой кнопкой мыши на значке File Explorer ( папка manilla ) на панели задач .
- Одновременно нажмите клавишу с логотипом Windows + E .
- Используйте меню Power User , щелкнув правой кнопкой мыши на кнопке Start и выбрав File Explorer .
Расширенная проверка ошибок диска в Windows 10
- Откройте командную строку с правами администратора ( щелкните здесь, чтобы получить инструкции )
- Используйте следующие синтаксисы и параметры командной строки для запуска CHKDSK :
CHKDSK [том [[путь] имя файла]]] [/ F] [/ V] [/ R] [/ X] [/ I] [/ C] [/ L [: размер]] [/ B] [ / scan] [/ spotfix]
| объем | Задает букву диска (за которой следует двоеточие), точку монтирования или имя тома. |
| имя файла | Только FAT / FAT32: указывает файлы для проверки на фрагментацию. |
| / Ф | Исправляет ошибки на диске. |
| / V | В FAT / FAT32: отображает полный путь и имя каждого файла на диске. В NTFS: отображает сообщения об очистке, если таковые имеются. |
| / R | Обнаруживает поврежденные секторы и восстанавливает читаемую информацию (подразумевается / F, если / scan не указан). |
| / L: размер | Только NTFS: изменяет размер файла журнала на указанное количество килобайт. Если размер не указан, отображается текущий размер. |
| / X | При необходимости сначала размонтирует том. Все открытые дескрипторы тома будут недействительными (подразумевается / F). |
| / I | Только NTFS: Выполняет менее тщательную проверку записей указателя. |
| / C | Только NTFS: пропускает проверку циклов в структуре папок. |
| / B | Только NTFS: повторная оценка неисправных кластеров на томе (подразумевается / R). |
| / скан | Только NTFS: запускает онлайн-сканирование тома. |
| / forceofflinefix | Только NTFS: (необходимо использовать с / scan) Обойти все оперативное восстановление; все обнаруженные дефекты помещаются в очередь для автономного исправления (т.е. «chkdsk / spotfix»). |
| / perf | Только NTFS: (необходимо использовать с / scan) Использует больше системных ресурсов для максимально быстрого завершения сканирования. Это может отрицательно сказаться на производительности других задач, выполняемых в системе. |
| / спотфикс | Только NTFS: Выполняет точечное исправление тома. |
| / sdcleanup | Только NTFS: мусор собирает ненужные данные дескриптора безопасности (подразумевается / F). |
| / offlinescanandfix | Запускает автономное сканирование и исправление тома. |
| / freeorphanedchains | Только FAT / FAT32 / exFAT: Освобождает все потерянные цепочки кластеров вместо восстановления их содержимого. |
| / markclean | Только FAT / FAT32 / exFAT: помечает том как чистый, если никаких повреждений не обнаружено, даже если / F не был указан. |
Ключ / I или / C сокращает время, необходимое для запуска Chkdsk, за счет пропуска определенных проверок тома.
a3b9dea9-8527-47f5-965a-ea3d80e7ae76 | 0 | .0 | 96d5b379-7e1d-4dac-a6ba-1e50db561b04
Ошибка сканера: не удается подключиться к ПК | Small Business
Неправильная связь между вашим компьютером и сканером может привести к появлению сообщения об ошибке «Сканер не может подключиться к ПК» или к отсутствию ответа. Это может произойти практически на любой комбинации компьютера и сканера по разным причинам, включая устаревшие драйверы и неправильную установку.
Проверьте шнуры и соединения
Одна из простых причин, по которой ваш компьютер может не обнаружить сканер, — это ненадежное соединение. Проверьте шнуры USB и адаптера переменного тока, а также все соединения, чтобы убедиться, что они надежно и надежно закреплены. Осмотрите сами кабели на предмет повреждений, которые могут помешать их нормальной работе. Домашние животные могут грызть шнуры, или кабели могут тереться о ближайшую мебель, изнашиваясь через защитное внешнее покрытие и вызывая поломку. Если вы подключены через сеть, проверьте различные кабели и соединения на маршрутизаторе.
Точно следуйте указаниям
Сканеры могут быть сложными в установке и часто требуют тщательного выполнения нескольких шагов, чтобы сделать это правильно. Если вы пропустите шаги или выполните их не по порядку, ваш компьютер не увидит сканер. Точно следуйте всем инструкциям для правильной установки. Еще раз проверьте, работает ли сканер с вашей операционной системой, так как ваш сканер может быть несовместим со старыми или новейшими версиями. Проверьте наличие обновлений или информации о проблемах с установкой на веб-сайте производителя сканера.
Перезагрузка
Когда дело доходит до компьютеров, общепринятое мнение гласит, что нужно перезагружать компьютер, если что-то кажется нестабильным. Иногда перезагрузка помогает сбросить настройки, которые могли сработать, а также исправить программные и операционные проблемы. Если ваш компьютер внезапно отказывается подключаться к вашему сканеру — сканеру, который вы использовали в прошлом без проблем, — перезагрузите компьютер и посмотрите, сохраняется ли проблема.
Обновите драйверы
Если ваши драйверы устарели или повреждены, у компьютера могут быть проблемы с обнаружением этого устройства или с ним.Проверьте наличие последней версии драйверов сканера и убедитесь, что ваша операционная система обновлена для обеспечения правильного подключения. Если вы установили какое-либо оборудование или устройство до того, как ваш сканер перестал работать, этот новичок может конфликтовать с вашим сканером. Также обновите его драйвер или отключите его, если возможно, и посмотрите, снова ли работает ваш сканер.
Ссылки
Биография писателя
Джейн Уильямс начала свою писательскую карьеру в 2000 году в качестве писателя и редактора общенациональной маркетинговой компании.Ее статьи появлялись на разных сайтах. Уильямс непродолжительное время училась в колледже, чтобы получить степень в области управления, прежде чем начать писательскую карьеру.
Как устранить неполадки на медленном ПК
(Фото: Cody Berg / Pexels.com)Ускорение медленного ПК может быть проблемой, особенно при работе со старым оборудованием, которое в любом случае может нуждаться в обновлении или замене.Иногда системе просто требуется новая установка ОС или обновление драйверов, чтобы работать значительно лучше. В других случаях необходима модернизация или оптовая замена.
Эта статья предназначена для помощи в устранении неполадок на медленной машине. В частности, он проходит через процесс определения того, вызвана ли ваша проблема с большей вероятностью программным обеспечением, оборудованием или просто возрастом машины.
Начальные вопросы
Делаете ли вы это для кого-то другого или для себя, вот несколько вопросов, которые необходимо рассмотреть в целом:
- Изменилась ли производительность системы в последнее время? Если ответ «Да», изменилось ли оно, когда вы установили конкретное приложение или обновление ОС?
- Притормозил весь ПК или только отдельные приложения? Если проблема связана с одним приложением или определенной группой приложений, обновлялись или изменялись эти приложения в последнее время?
- Устройство вялое и медленно реагирует на такие отклики, как набор текста? Во всех случаях возникает эта проблема или только при запущенных определенных программах? Такое же отставание при загрузке в безопасном режиме?
- Начинает ли система работать медленно после нескольких минут работы или игр или медленно после загрузки?
- Система просто медленная или еще и нестабильная? Если происходит сбой, есть ли конкретное приложение или приложения, которые делают это надежно?
Ответы на эти вопросы помогут вам понять, в чем, вероятно, может быть проблема.Если машина работает плавно и быстро реагирует в безопасном режиме, но сильно тормозит при загрузке на обычный рабочий стол, проверьте и посмотрите, какие приложения запускаются автоматически при загрузке Windows 10.
Ответы на эти вопросы так же важны, как и базовые характеристики компьютера. системы, особенно если вы пытаетесь сэкономить.
Как узнать, работает ли мой компьютер «просто» медленно?
У «просто медленного» ПК не должно быть других серьезных проблем, кроме низкой производительности. Вы должны знать, сколько времени потребуется, чтобы открыть веб-страницу или запустить игру, и не увидеть никаких необъяснимых изменений в те времена или особой нестабильности при их выполнении.Медленный компьютер может перегружать жесткий диск, если вы попросите его открыть слишком много вкладок браузера одновременно, но должна существовать разумная и предсказуемая (для вас) взаимосвязь между тем, сколько работы вы просите ваш компьютер сделать, и тем, как быстро он может это сделать. Это. На «просто» медленной машине не должно быть проблем с всплывающими окнами, постоянными заражениями троянами и вредоносными программами, и она не должна быть нестабильной.
Если вы играете на старом игровом ПК, указанная система все равно должна запускать те же игры, которые вы купили на ней, чтобы играть в нее тогда (с учетом совместимости ОС или проблем с драйверами).Если бы вы могли запустить BioShock Infinite со скоростью 60 кадров в секунду на своем текущем компьютере в 2013 году, вы бы смогли запустить его сегодня. Если BioShock Infinite (или любая другая старая игра или приложение) работает и работает отлично, а новое программное обеспечение — нет, возможно, вы столкнулись с ситуацией, когда вам необходимо выполнить обновление, а не решать проблемы с базовым оборудованием или программным обеспечением.
Любой компьютер, на котором все еще используется магнитный жесткий диск, будет работать медленнее, чем компьютер, оснащенный твердотельным накопителем на базе SATA или M.2. Любой ПК с менее чем 4 ГБ оперативной памяти будет испытывать трудности, по крайней мере, время от времени даже при умеренных рабочих нагрузках.8 ГБ следует считать минимумом для любых современных игр. Двухъядерные процессоры без Hyper-Threading / SMT и процессоры на базе продуктов Intel Pentium, Celeron или Atom с большей вероятностью будут «ощущаться» медленными, даже если система хорошо сконфигурирована. Системы на базе старых процессоров AMD эпохи Phenom II или продуктов семейства Bulldozer / Piledriver не обладают особенно высокой производительностью.
Система, которая была совершенно новой в 2013 году и с тех пор не обновлялась, не должна казаться последней и лучшей в 2020 году, но и не должна сопровождаться необъяснимыми падениями производительности.
Отслеживание проблем программного обеспечения
Проблемы с производительностью с большей вероятностью связаны с программным обеспечением, если они связаны с основным изменением ОС или целевого приложения. Если вы играли без проблем, но недавно купили свою первую новую игру за несколько месяцев, возможно, вам потребуется обновить драйверы графического процессора, чтобы играть в нее должным образом. Никогда не бывает плохой идеей проверить минимальные спецификации для новой игры, чтобы убедиться, что вы им соответствуете: если у вас есть GTX 480, и игра рекомендует GTX 770 в качестве минимальной карты, вы, возможно, нашли причину своей ошибки. проблема.
Точно так же, если у вас более старая система и у вас есть проблемы, связанные с определенной подсистемой (сеть, звук, видео), возможно, стоит также обновить ваш набор микросхем и драйверы компонентов. Шансы на то, что это решит проблему, намного выше, если есть действительно выявленная проблема с тем, что вы уже используете, но у меня были переустановки, устраняющие проблемы, по-видимому, не связанные с причинами. Это редко, но шанс не нулевой.
Инструменты, такие как диспетчер задач, иногда можно использовать для устранения основных проблем программного обеспечения, связанных с быстродействием и производительностью.Постоянно высокая загрузка ЦП может указывать на проблему с приложением, особенно если это браузер, а особенно , если завершение процесса улучшает быстродействие системы. Некоторые расширения браузера могут при определенных обстоятельствах вызывать более высокую загрузку ЦП.
Когда вы проверяете использование ЦП в диспетчере задач, вы также можете проверить вкладку «Запуск». Убедитесь, что вы узнали загруженные и запущенные приложения. Вы можете не распознать все процессы, перечисленные на вкладке «Процессы», но ищите подозрительные имена или случайные бессмысленные строки текста.В некоторых случаях это может быть признаком того, что вы были заражены вредоносным ПО — и вредоносное ПО может украсть время процессора и графического процессора для майнинга криптовалюты и нанести ущерб общей производительности.
Event Viewer может содержать данные, связанные с проблемами производительности или замедлением, но, честно говоря, это чушь, и интерпретация Event Viewer не так уж и проста для обычного пользователя. В результате я не особо касаюсь этого здесь.
Если вы обеспокоены тем, что старые 3D-драйверы могут висеть на вашем компьютере и мешать его работе, можно использовать такие инструменты, как Display Driver Uninstaller, чтобы полностью удалить эти следы.Я использую DDU для обзоров при тестировании карт AMD и Nvidia. Загрузка в безопасном режиме, запуск инструмента, а затем загрузка обратно на рабочий стол добавляет некоторые шаги по сравнению с простой установкой нового драйвера. Но если вы пытаетесь устранить проблемы с производительностью, DDU — хороший способ убедиться, что вы очистили свой метафорический вкус. Если у вас возникли проблемы со звуковой картой или сетевым решением, возможно, стоит посетить поставщика материнской платы, чтобы узнать, выпустили ли они, например, обновленные драйверы для этих компонентов.
Когда ничего не помогает, полная переустановка Windows почти всегда устраняет любые проблемы, связанные с программным обеспечением, и позволяет определить необходимость обновления оборудования. Я очень стараюсь не предпринимать этого шага по очевидным причинам: «Просто переустановите Windows» — это совет, который обходится гражданам США в миллионы при развертывании в рамках схемы лжи людям о состоянии их программного обеспечения. Большинство людей не хотят, чтобы мучился с переустановкой Windows и терял свои текущие установки данных в процессе.Но если вы сталкиваетесь со странными проблемами производительности, которые нельзя заблокировать никаким другим способом, и вы пробовали другие шаги, описанные здесь, это один из способов решения проблемы.
Есть исключение. Иногда Центр обновления Windows отвечает за изменения в пользовательских системах, которые вызывают высокую загрузку ЦП или нарушают работу меню «Пуск». Обновление компонентов или всего ПК не защищает от подобных сбоев. В этих случаях даже полная переустановка Windows может не решить проблему.
Мы обсудили программную часть уравнения. Давайте поговорим о том, какие аппаратные проблемы, скорее всего, замедлят работу ПК. Я провел небольшое обсуждение того, как выглядит сбой компонентов в каждом случае, чтобы проиллюстрировать разницу между проблемами, снижающими производительность, и проблемами, которые превращают ваш компьютер в дорогостоящее пресс-папье.
Характеристики сбоев оборудования (и какие из них снижают производительность)
ОЗУ : сбой ОЗУ может замедлить работу игры, но только в том случае, если ЦП все еще немного удачно извлекает из нее данные.Чаще приложения просто вылетают. Отличительной чертой отказа RAM является то, что не является автоматически отличительной характеристикой . Если сбой произошел на верхнем адресе памяти, вы можете периодически видеть проблему только тогда, когда у вас загружено много программ. Это может происходить в основном в играх, если игры — это то, что вы обычно запускаете, но сбой ОЗУ появится где угодно, если будет достаточно времени. Такие приложения, как MemTest86 +, можно использовать для тестирования оперативной памяти. MemTest86 + — единственный тест ОЗУ, который я рекомендую — я не говорю, что это единственное доступное хорошее приложение, но я видел, как другие тестеры ОЗУ утверждали, что память была хорошей, хотя на самом деле это не так.Я никогда не видел, чтобы MemTest86 + выдавал ложноположительный или ложноотрицательный результат.
GPU : Неисправный графический процессор может отображать нечетные цвета и текстуры при запуске 3D-приложения или отлично работать для базовой настольной работы, но терпит неудачу, если его просят отрендерить видео или сыграть в 3D-игру. Использование сторонней утилиты, такой как MSI Afterburner, может позволить вам решить проблему, снизив частоту GPU / RAM или увеличив напряжение чипа, но эти исправления, как правило, носят временный характер. Игры могут давать сбой при загрузке или могут работать непродолжительное время.Проблема может начаться с определенного названия, но, вероятно, не останется изолированной. Неисправный графический процессор также может отказаться от установки собственного драйвера.
Графический процессор, который отлично работает в течение длительного периода времени, прежде чем вы начнете замечать ошибки или мерцание текстуры, может перегреваться, но еще не поврежден. Протрите систему пылью и посмотрите, улучшит ли это ситуацию. Многие игры предлагают тестовые режимы для тестирования графических процессоров, и выполнение этих тестов в цикле часто приводит к сбою, хотя может потребоваться несколько циклов теста, чтобы увидеть, как это произойдет.
Сбои графического процессора обычно не замедляют работу системы, если только снижение частоты самостоятельно (временно) не решит проблему.
ЦП : Сбои ЦП трудно классифицировать, потому что ЦП почти никогда не выходят из строя. Если производительность вашего процессора падает, скорее всего, это проблема с температурой — либо не установлен радиатор, либо густое скопление пыли. Убедитесь, что ваш радиатор правильно установлен с соответствующим количеством TIM (термоинтерфейсный материал) между процессором и его радиатором.
Блок питания : Один из способов узнать, что блок питания вашего ПК нуждается в замене, — это сразу же загореться. (Спросите меня, откуда я знаю!) Гораздо менее устрашающий метод — это просто выключить компьютер или перезагрузить его во время игрового сеанса или выполнения рендеринга. В некоторых случаях ваша материнская плата может предупреждать вас о нарушении подачи питания от блока питания. Сбои блока питания могут внешне напоминать сбои ОЗУ, но MemTest86 + не будет возвращать ошибки, а блок питания не отключится при выполнении основных задач рабочего стола, если только у него действительно не возникнут проблемы.В этих случаях ваша материнская плата также может сообщать о низком уровне заряда на одной или нескольких шинах питания. Плохие блоки питания часто не вызывают замедления; они вызывают отключения.
Жесткие диски : Механически вращающиеся диски могут тихо и часто щелкать при попытке доступа к определенным частям диска, или производительность ввода-вывода может сильно падать при попытке доступа к данным. Средство просмотра событий также может регистрировать сбои оборудования, если ОС не может правильно считывать данные по шине. Твердотельные накопители не будут щелкать (нет движущихся частей), но они могут отображать такое же более длительное, чем ожидалось, время доступа или резко сниженную производительность, поскольку ЦП пытается прочитать данные с поврежденных частей диска.Во многих случаях эти типы сбоев приводят к полной остановке диска, вместо того, чтобы оставлять его хромать на более низком уровне производительности.
Недостаточно места на диске : Это не «сбой» как таковой, это проблема оборудования, а не программного обеспечения. Windows обычно не любит работать без места на жестком диске. Чем меньше у вас свободного места, тем меньше это нравится ОС. Это может привести к ошибкам, сбоям приложений и сбоям в кеш-памяти, что отрицательно скажется на производительности.
Heat: Я решил указать «высокую температуру» как частую характеристику нестабильности оборудования и потери производительности, вместо того, чтобы нарушать это на CPU и GPU.Пыль — прекрасный изолятор. Упакуйте достаточно этого, и фанаты даже не будут крутиться. Я потерял счет тому, сколько встречал геймеров и читателей, которые боялись, что им нужно покупать новое оборудование, только для того, чтобы обнаружить, что чистка того, что у них было, восстанавливает производительность, которой им не хватало. С ноутбуков сложнее вытирать пыль, чем с ПК, но если у вас есть настольный компьютер и вы испытываете нестабильность во время игры, снимите крышку корпуса и посмотрите, не улучшится ли ситуация. Это не гарантия, но и проверить это несложно.
ПК с проблемами только в одной игре или нескольких играх может потребовать только обновления драйвера, особенно если игры новее. Компьютер, который никогда не дает сбоев во время работы рабочего стола или браузера, но тормозит и дает сбой во время игры, возможно, потребуется очистить от пыли. Когда я сталкиваюсь с людьми, у которых компьютер падает во время игры, один из моих первых советов — снять боковую панель с их компьютера. Растущая популярность ноутбуков для игр сделала это исправление немного менее применимым, чем раньше, но вы будете удивлены, сколько «нестабильных» ПК станут стабильными, если вы просто улучшите воздушный поток.Очевидно, что пыль — лучший способ сделать это, но вы не всегда можете найти время в рейде или игре Fortnite, чтобы выследить баллончик со сжатым воздухом. Просто снятие боковой панели — быстрый способ проверить эту теорию.
Системы с меньшей вероятностью выйдут из строя сразу из-за высоких температур, чем раньше, но троттлинг все еще может сыграть большую роль в производительности игры. Я всегда проверяю термики, когда оцениваю поведение системы.
Из всех проблем здесь я бы сказал, что пыль, обновления драйверов и нехватка места на диске являются тремя наиболее распространенными факторами, которые могут привести к более медленной, чем хотелось бы, производительности при отсутствии аппаратного сбоя.Неисправное программное обеспечение может вызывать всевозможные проблемы, но эти случаи, как правило, специфичны для конкретного пользователя (или рассматриваемого оборудования), и их гораздо труднее решить с помощью такого универсального руководства, как это.
Что с этим можно сделать?
Хорошо, хорошо. Вы просмотрели контрольные списки и определили, что ваш компьютер просто медленный. Что теперь?
Чтобы найти любовь к оборудованию во время коронавируса, в некоторых случаях нужно быть готовым тратить больше денег, чем обычно.Если вы хотите купить потребительский графический процессор для игр, сейчас неподходящее время для этого. Вы можете рассчитывать заплатить 1,5x MSRP или выше на данный момент. Это лучше, чем карты MSRP с 3-кратным увеличением, которые продавались ранее в этом году, но это не та ситуация, которую никто не считает хорошей.
Если вы пытаетесь обновить свой ПК общего назначения, обратите внимание на две характеристики: оперативную память и хранилище. Если у вас застряла старая машина на вращающемся жестком диске, проверьте, можно ли обновить ее до SSD. Таким образом можно оборудовать даже некоторые ноутбуки, хотя соответствие вашей системы требованиям зависит от интерфейса хранилища и того, насколько она доступна для пользователя.Хотя обновление такой системы выходит за рамки этой статьи, есть варианты.
Разница между обновлением RAM и SSD для более старой системы заключается в следующем: RAM поможет вам, если ваша проблема в том, что у вас недостаточно RAM. Попытка запустить приложение на 1 ГБ ОЗУ, если для его нормальной работы требуется не менее 3 ГБ, приведет к подкачке диска и множеству замедлений с неустойчивой общей производительностью. Однако, если у вас уже достаточно ОЗУ, больше ОЗУ не обязательно поможет. 4 ГБ ОЗУ — это довольно мало для новой машины в наши дни, но машина с 4 ГБ по-прежнему должна без проблем запускать веб-приложения, текстовый редактор и другие базовые задачи.
Твердотельный накопитель, если у вас его нет, не заменяет ОЗУ. Но если узкие места в ОЗУ не являются вашей проблемой, твердотельный накопитель ускорит все остальное. В конкретной ситуации, когда на компьютере мало оперативной памяти и требуется больше для приложения, которое необходимо запустить, получите оперативную память. В обычной ситуации, когда вы просто хотите ускорить повседневную работу с ПК, а недостаток оперативной памяти не является проблемой, возьмите SSD. Даже более старые модели, поддерживающие только SATA, имеют на порядок большую задержку, чем обычные вращающиеся диски.
Сейчас прочтите:
10 лучших бесплатных инструментов для восстановления Windows
Инструменты для ремонта ПК с Windows и оптимизатора ПК — это программные приложения, которые помогают повысить производительность вашей операционной системы за счет исправления проблем с производительностью. Инструменты для ремонта ПК предлагают индивидуальную очистку системы, чтобы повысить скорость работы вашей компьютерной системы. Это также позволяет защитить вашу систему от вредоносных программ и сохранить ваши конфиденциальные данные в безопасности.
Ниже приводится тщательно подобранный список лучших средств для восстановления ПК с Windows с популярными функциями и ссылками на веб-сайты.В списке представлены программы как с открытым исходным кодом (бесплатное), так и коммерческое (платное).
Лучшие инструменты для восстановления (настройки) Windows Скачать
1. Restoro
Restoro — это программа, которая поможет вам без проблем очистить реестр. Это приложение быстро защищает ваш компьютер и предотвращает его зависание и сбой. Он безопасно восстанавливает ваш компьютер до оптимального состояния.
Характеристики:
- Restoro может исправить сообщения об ошибках.
- Это одно из лучших программ для очистки ПК, позволяющее восстанавливать повреждения, нанесенные вирусом.
- Это один из лучших инструментов для ремонта ПК, который предоставляет удобные решения для ремонта ПК в любое время.
- Это одна из лучших программ для очистки ПК, которая восстанавливает ОС Windows.
- Он может восстанавливать и заменять файлы DLL.
- Это поможет вам найти опасные приложения, прежде чем они повредят ваш компьютер. Цена
- : три тарифных плана 1) Лицензия, одноразовая пара (29 долларов США.95), 2) Неограниченное использование и поддержка в течение 1 года (39,95 долларов США), 3) Лицензии на неограниченное использование в течение 1 года (59,95 долларов США).
2. System Mechanic Ultimate Defense
System Mechanic Ultimate Defense — это комплексный программный комплекс, обеспечивающий безопасность, конфиденциальность и производительность в одном интерфейсе. Он предоставляет различные функции для безопасного управления вашей системой.
Характеристики:
- Позволяет отключить многие излишне агрессивные настройки сбора данных Windows по умолчанию.
- Это один из лучших инструментов для ремонта ПК, который оптимизирует производительность ПК и защищает вашу конфиденциальность в Интернете.
- Он предлагает функции оптимизации для Windows 10, чтобы обеспечить эффективность и снизить потребности в пропускной способности интернета.
- Это одно из лучших программ для очистки ПК, которое помогает улучшить время загрузки ПК, скорость загрузки из Интернета, а также производительность ЦП, ОЗУ, графического процессора и хранилища.
- Цена: 39,96 долларов в год.
3.Advanced SystemCare
IObit Advanced SystemCare — это простое и удобное в использовании программное обеспечение. Это поможет вам очистить, ускорить, оптимизировать и защитить вашу систему. Это также позволяет защитить вашу конфиденциальность в Интернете. Этот инструмент также поможет вам освободить место на диске, очистив ненужные файлы.
Характеристики:
- Управляет элементами автозагрузки для ускорения загрузки компьютера.
- IObit Advanced SystemCare повышает безопасность системы и обновляет просмотр веб-страниц. Поиск и устранение ошибок диска
- и восстановление windows
- Исправить проблемы с Windows
- Удаление остатков программного обеспечения одним щелчком мыши.
4. Восстановление Outbyte PC
Outbyte PC Repair — это инструмент для оптимизации окон восстановления ПК, который позволяет вам быстро просмотреть производительность вашего компьютера. Это поможет вам выявить и устранить проблемы с производительностью, которые могут влиять на ваш компьютер.
Характеристики:
- определить и удалить неиспользуемые временные или кэшированные файлы
- Помогает расставить приоритеты для конкретных приложений в зависимости от времени процессора.
- Позволяет контролировать конфиденциальность ваших данных путем отключения функций телеметрии Windows.
- Помогает решить сотни наиболее распространенных проблем с ПК
- Поддерживаемая платформа: Windows.
5. CCleaner
CCleaner — один из лучших инструментов для ремонта ПК, который очищает ваши онлайн-треки, освобождает место и помогает вам управлять своей машиной, чтобы она работала быстрее. Очистить и поддерживать ваш компьютер с помощью CCleaner очень просто.
- Обеспечивает стандартную защиту конфиденциальности.
- Этот программный продукт оптимизирует ваш компьютер по скорости и производительности.
- Этот инструмент обеспечивает более быстрый запуск и лучшую производительность.
- Это один из лучших бесплатных инструментов для ремонта ПК, обеспечивающий индивидуальную очистку системы.
- Это один из лучших инструментов для ремонта ПК, который повышает безопасность и остается совместимым. Цена
- : два плана: 1) CCleaner Free (бесплатно) и 2) CCleaner Professional (24,95 доллара США).
6. Ashampoo® WinOptimizer
Ashampoo® WinOptimizer — это простой в использовании инструмент для оптимизации и очистки системы.Это приложение позволяет объединить дисковое пространство с помощью дефрагментации. Он может анализировать ваш жесткий диск и другое установленное оборудование.
Характеристики:
- Он предлагает приборную панель для мгновенного доступа к функциям.
- Программа поддерживает браузер Microsoft Edge Chromium.
- Использует алгоритм мгновенной очистки ненужных файлов.
- Ashampoo предоставляет подробные журналы анализа.
- Он имеет улучшенный менеджер расширений браузера.
7.O&O CleverCache
O&O CleverCache обеспечивает сброс файлового кеша во время работы компьютера. Это позволяет поддерживать максимальный уровень производительности вашего компьютера.
Характеристики:
- Уменьшает файловый кеш свернутых программ.
- Этот инструмент для ремонта и оптимизации ПК предлагает расширенное управление профилями.
- Это программное обеспечение для оптимизации ПК поможет вам контролировать интервал кеширования файлов.
- Максимальное использование ресурсов вашего ПК.
8. Avanquest
Avanquest — это программа для ремонта ПК, которая помогает исправить проблемы ПК и ускорить работу Windows. Это позволяет предотвратить сбои и зависания вашего ПК.
Характеристики:
- Полная защита от вирусов и шпионского ПО.
- Устраняет проблемы с производительностью и ускоряет работу ОС Windows.
- Ремонт системы и ошибок жесткого диска.
- Этот инструмент для ремонта и оптимизации ПК предлагает полное обслуживание ПК.
Ссылка: https://www.avanquest.com/USA/software/fix-it-utilities15-professional-501513
9. Тонкая настройка
Tweaking — еще один полезный инструмент для восстановления Windows 10, который устраняет проблемы и повышает производительность ПК. Он решает проблемы, связанные с компьютером, такие как исправление ошибок реестра, разрешений файлов, проблем с обновлениями Windows, брандмауэра и сетевых проблем.
Характеристики:
- Обеспечивает автоматические обновления
- Предлагает улучшенный очиститель драйверов.
- Простые функции очистки памяти.
- Это поможет вам настроить скорость.
- Предоставляет меню быстрых ссылок Windows.
- Поддерживаемые платформы: Windows XP, 7, 8 и 8.1.
Ссылка: https://www.tweaking.com/
10. Программа быстрой установки драйверов
Snappy Driver Installer — это бесплатное программное обеспечение для оптимизации ПК с открытым исходным кодом, обеспечивающее актуальность вашего ПК. Он предлагает широкий спектр новых драйверов для установки в вашей системе.
Характеристики:
- Он предлагает автономные обновления драйверов, что означает, что вы можете загружать драйверы на несколько устройств.
- Обновляет и устанавливает отсутствующие драйверы.
- Этот инструмент восстановления Windows 10 может распознавать и исправлять повторяющиеся и недействительные драйверы.
- Это поможет вам найти и открыть файлы INF для драйверов.
- Он предлагает несколько драйверов, которые загружаются пакетами.
- Этот инструмент отлично работает на 32- и 64-разрядных версиях всех ОС Windows.
Ссылка: https://sdi-tool.org/
11. FixWin10
FixWin10 — это полезный инструмент для восстановления ПК для Windows 10, который поможет вам решить распространенные проблемы, такие как корзина, Internet Explorer и проблемы с запуском. Он также предоставляет более продвинутые функции настройки ПК, такие как восстановление доступа к редактору реестра.
Характеристики:
- Вы можете создать точку восстановления, а также восстановить реестр.
- Это один из лучших оптимизаторов Windows, который помогает исправлять автоматические обновления.
- Помогает удалить предупреждающие окна.
Ссылка: https://fixwin10.com/
Часто задаваемые вопросы:
💻 Что такое инструменты для ремонта ПК?
Инструмент для ремонта ПК — это программные приложения, которые помогают повысить производительность вашей операционной системы за счет исправления проблем с производительностью. Инструменты оптимизатора ПКпредлагают индивидуальную очистку системы для повышения скорости вашей компьютерной системы.Это также позволяет защитить вашу систему от вредоносных программ и сохранить ваши конфиденциальные данные в безопасности.
✅ Какие инструменты для восстановления Windows самые лучшие?
Вот некоторые из лучших инструментов для восстановления Windows:- Ресторо
- Системная механика Ultimate Defense
- Advanced SystemCare
- CCleaner
- Ashampoo® WinOptimizer
- O&O CleverCache
- Восстановление ПК Outbyte
- Avanquest
⚡ Как работают инструменты для ремонта ПК?
Вот некоторые задачи, выполняемые PC Repair Tools:- Ускорьте Windows, сэкономив время: Инструменты для ремонта ПК могут высвободить ресурсы и другие вещи, которые создают проблемы на вашем ПК.
- нацелен на определенные ошибки в Windows: Сообщения об ошибках в Windows и других программах вызваны неправильной конфигурацией в той или иной форме, отсутствием файлов или аналогичными проблемами. Инструменты для ремонта ПК могут устранить множество ошибок вашей компьютерной системы.
- Помогает уменьшить беспорядок: Иногда работа с компьютером может быть проблематичной. PC Repair Tools упрощает ремонт и помогает оптимизировать процессы и уменьшает беспорядок, из-за которого ваш компьютер останавливается или не выполняет многозадачность должным образом.
- Очистка реестра: Очищает реестр Windows. Он помогает удалить лишние записи в реестре, увеличивая скорость вашего ПК, чтобы он работал быстрее и плавнее.Другие важные задачи, выполняемые инструментами для ремонта ПК:
- Устраняет распространенные проблемы Windows.
- Это помогает уменьшить количество сбоев системы.
- Удаляет более 50 различных ненужных файлов и освобождает место на диске.
- Это поможет вам сканировать ваш компьютер одним щелчком мыши.
❓ Что такое инструменты для очистки реестра?
Инструменты очистки реестра — это приложения, используемые для удаления повторяющихся элементов из реестра Windows.
Большинство инструментов для ремонта / оптимизации ПК имеют эту функцию.
❗ Безопасны ли инструменты для восстановления Windows 10?
Да, при условии, что вы использовали одни из наиболее авторитетных и широко используемых инструментов (перечисленных выше). В этом случае они невосприимчивы к вредоносным ошибкам, вирусам и вредоносным программам. Поэтому следует проявлять особую осторожность и держаться подальше от дешевых и вредных инструментов.
🚀 Есть ли в Windows 10 инструмент для восстановления?
Да, в Windows 10 есть встроенный инструмент восстановления, который помогает устранять наиболее распространенные проблемы с ПК.Однако в большинстве случаев это может не решить все проблемы вашего ПК.
🏅 Как ненужные файлы влияют на мой компьютер?
Нежелательные файлы — это временные файлы, которые в основном создаются различными компьютерными программами, которые больше не нужны, но никогда не удалялись после их создания.Эти файлы никогда не влияют на производительность вашего компьютера, но со временем они могут занять много ценного дискового пространства. Если на вашем ПК или ноутбуке установлены дорогие SSD-диски меньшего размера, эти ненужные файлы необходимо удалить, чтобы освободить ценное пространство.
⭐ Что мне делать при сбоях приложения?
PC Repair отображает журнал сбоев приложений только для справки. Сбои приложений — это в основном незначительные неприятности, хотя иногда сбои приложений могут вызвать потерю данных или повредить операционную систему. Вы можете попробовать несколько настроек, чтобы исправить сбои приложений в ОС Windows, например:
- Отключить антивирус
- Отключить брандмауэр
- Сбросить или переустановить падающие приложения
- Проверка и сброс времени и даты
- Сбросить процессы магазина Windows
- Очистить кеш магазина Windows
- Перерегистрировать право собственности в магазине Windows и приложениях
- Обновите Windows до последней версии
👉 Почему вам следует выбрать внешний инструмент восстановления, если Windows предлагает вам встроенную версию?
Встроенный инструмент восстановления Windows 10 поможет вам решить распространенные проблемы с ПК, но этого недостаточно для решения многих других проблем, которые делают вашу систему вялой.
Существует множество лучших наборов инструментов для ПК, разработанных с дополнительными и практичными функциями, которые решают многие сложные проблемы ПК
и легко их устраняют.
💥 Что еще я могу сделать для ремонта вашего ПК?
Вот что вам нужно сделать для ремонта вашего ПК:- Перед установкой инструмента настройки ПК для устранения проблем с Windows 10 необходимо убедиться, что вы сделали что-то жизненно важное: обновили Windows до последней версии. Чаще всего обновления Windows могут устранить досадные ошибки.Нажмите клавишу Windows + I, чтобы открыть панель настроек, и нажмите Центр обновления Windows. Однако перед обновлением сохраните свою работу, отметьте вкладки браузера и нажмите кнопку перезапуска.
- Убедитесь, что у вас установлено антивирусное и антивирусное программное обеспечение.
15 предупреждающих знаков, что ваш компьютер заражен вредоносным ПО
Вот один из сценариев, которые вам могут не понравиться, но которые, к сожалению, могут случиться с вами в любой день. Вы работаете над важным проектом, и внезапно на вашем компьютере появляются всплывающие окна.Более того, загрузка ваших файлов или приложений занимает слишком много времени. Вы продолжаете ждать, пока не начнете спрашивать себя: «Заражен ли мой компьютер вредоносным ПО?»
К сожалению, ответом может быть « да », и ваш компьютер может быть уже заражен вирусом или вредоносным ПО следующего поколения, которые снижают его производительность.
Это один из многих предупреждающих знаков, указывающих на то, что ваш компьютер может пострадать от заражения вредоносным ПО. Но вам нужно знать и понимать гораздо больше, чтобы быстро принять меры.
В этой статье мы покажем вам наиболее частые признаки заражения вредоносным ПО на компьютерах под управлением Microsoft Windows и что вы можете с этим сделать.
Используйте эти быстрые ссылки, чтобы легко перемещаться и видеть некоторые из наиболее распространенных предупреждающих знаков, отображаемых на компьютере:
- Ваш компьютер тормозит
- Показывается раздражающая реклама
- Авария e с
- Всплывающие сообщения
- Интернет-трафик подозрительно увеличивается
- Домашняя страница вашего браузера была изменена без вашего участия
- Необычные сообщения появляются неожиданно
- Ваше решение безопасности отключено
- Ваши друзья говорят, что получают от вас странные сообщения
- На рабочем столе отображаются незнакомые значки
- Необычные сообщения об ошибках
- У вас нет доступа к панели управления
- Кажется, на вашем ПК все работает отлично
- Вы получаете ошибку в браузере
- Вы получаете подозрительные файлы ярлыков
Если вы столкнулись с этим сценарием, это может означать, что на вашем компьютере есть вирусы.
Я знаю, очень неприятно видеть, как он работает медленно.
Это известный факт, что одним из основных видов деятельности вредоносного ПО является замедление работы вашей операционной системы, независимо от того, просматриваете ли вы Интернет или просто обращаетесь к своим локальным приложениям.
Что ты умеешь?
Во-первых, вам нужно исследовать причины и попытаться понять, что происходит.
Вот некоторые из наиболее распространенных проблем, замедляющих работу вашего ПК:
1. Мало оперативной памяти вашей системы.
Это может быть вызвано большим количеством приложений, которые вы используете в данный момент.
Диспетчер задач Windows поможет вам увидеть, какие программы используют большую часть вашей оперативной памяти.
Одновременно нажмите CTRL + ALT + DELETE, выберите Диспетчер задач, и отобразится список текущих открытых приложений.
2.На жестком диске нет места для хранения.
В этом случае вам необходимо проверить все сохраненные файлы и выполнить очистку.
3. Возможно, ваш браузер использует слишком много ресурсов компьютера.
Вы можете увидеть, как работает ваш браузер, в диспетчере задач Windows .
Что вы можете сделать со скоростью вашего браузера?
Удалите ненужные надстройки браузера. Здесь — это список расширений Chrome для повышения вашей безопасности в Интернете — просто убедитесь, что вы выбрали то, что вам действительно нужно, и не используете все наши предложения одновременно.Или, если вы не хотите прощаться со своими любимыми расширениями, просто отключите их, чтобы они не запускались на каждой веб-странице.
Удалите лишний кеш. Если у вас много кеша и истории просмотров, это может быть причиной того, что ваш браузер работает так медленно.
Закройте ненужные вкладки при открытии новых. О, вкладки беспорядок, мы все там были. Я знаю, вы можете обманом подумать, что вам действительно нужно вернуться и повторно посетить каждую вкладку, которую вы открыли в сеансе просмотра.Но давайте будем честными, вам, скорее всего, этого делать не нужно. Просто имейте в виду, что вы всегда можете снова открыть свою недавнюю историю просмотров / недавно закрытые вкладки — хорошо, если вы не просматриваете в режиме инкогнито / приватном, но это другая история.
4. Ваша система может быть фрагментирована.
Со временем файлы на жестком диске становятся фрагментированными. Проще говоря, это означает, что части этих файлов хранятся в разных областях диска, а не рядом друг с другом. Таким образом, дисковое пространство используется неэффективно и снижает производительность вашего ПК, что затрудняет открытие файла операционной системой.
Это можно исправить, используя дефрагментатор диска Windows (Оптимизация дисков).
В Windows 10, Windows 8 и Windows 7 инструмент дефрагментации запускается автоматически, поэтому вам, скорее всего, не стоит об этом беспокоиться.
5. Ваша ОС Windows не обновлена или вы используете устаревшие драйверы.
Всегда следите за тем, чтобы ваша ОС постоянно обновлялась. В незащищенных системах могут быть уязвимости, которыми могут воспользоваться злоумышленники, поэтому убедитесь, что у вас всегда установлена последняя версия Windows.
Если вы уже тщательно проверили эти возможные причины и все работает нормально, вы можете начать рассмотрение потенциального заражения вредоносным ПО.
Сценарий № 2: «Я постоянно получаю раздражающие объявления, которые открываются случайным образом, или странные сообщения на экране моего компьютера».Неожиданные всплывающие окна, которые появляются на вашем экране, являются типичным признаком заражения вредоносным ПО, которое наносит ущерб вашему компьютеру.
Эта форма вредоносного ПО, известная как spyware , предназначена для сбора и кражи конфиденциальных данных пользователей без их ведома.
В данном конкретном случае основная проблема заключается не только в многочисленных всплывающих окнах, которые влияют на просмотр страниц в Интернете. . Также довольно сложно удалить их из вашей системы.
Эти всплывающие окна не только разочаровывают, но и обычно сопровождаются другими скрытыми вредоносными программами и могут быть гораздо более разрушительными для вашей ОС.
Они могут быть , замаскированными под законные программы, и на самом деле отслеживают ваши данные о просмотре веб-страниц. или отслеживают вашу онлайн-активность. – собирают пароли и другую личную информацию.
Настоятельно рекомендуем НИКОГДА НЕ НАЖИМАЙТЕ при появлении подозрительного всплывающего окна!
Чтобы защитить ваш компьютер от вредоносных угроз, убедитесь, что вы применяете следующие меры безопасности:
- Не нажимайте всплывающие окна.
- Не отвечайте на нежелательные электронные письма, которые выглядят странно. Всегда проверяйте адрес электронной почты отправителя и никогда не открывайте вложения и не переходите по странным ссылкам.
- Будьте очень осторожны при загрузке бесплатных приложений.
- Используйте решение для предотвращения угроз нового поколения, которое выявляет онлайн-опасности и блокирует их до того, как у них появится шанс заразить ваш компьютер.
Итак, у вас есть популярный BSOD (Синий экран смерти). Затем он восстановил и «сказал» вам, что Windows восстанавливается после неожиданного завершения работы.
Этот тип проблемы может быть вызван двумя причинами:
- Возможно, вы столкнулись с технической проблемой, вызванной потенциальной несовместимостью вашего программного обеспечения и / или оборудования.
- Это может быть вредоносная программа.
Если вы подозреваете какие-либо технические проблемы, они могут быть вызваны следующими проблемами:
Не конфликтуют ли на вашем компьютере разные программы?
Есть ли потерянные ключи реестра, которые не были удалены, которые могут в конечном итоге привести к сбою вашей системы?
Потерянные ключи реестра — это фрагменты данных, которые остались в процессе удаления нескольких программ с вашего компьютера.Они не только занимают ненужное место на вашем компьютере, но и могут вызвать серьезные проблемы с его правильной работой.
Как это исправить:
- Используйте редактор реестра (Regedit.exe) , который можно открыть в строке поиска Windows. Оттуда вы выбираете команду запуска .
- На заражение вредоносным ПО s:
Выполните полное сканирование системы с помощью хорошего антивируса. И убедитесь, что вы никогда не заразитесь вредоносным ПО, используя полный комплексный пакет безопасности, который улавливает угрозы до того, как они возникнут.
Сценарий № 4: «Я начал получать это всплывающее сообщение <У вас заканчивается место на диске в Windows (C:)>»Если вы получаете это предупреждающее сообщение, это означает, что на определенном разделе (в данном случае C) на главном жестком диске вашего компьютера не осталось свободного места. Все больше и больше пользователей сообщают об этой проблеме.
Причина? Вот что говорит об этом Microsoft :
Такое поведение наблюдается, если свободное дисковое пространство на вашем компьютере упало ниже порогового значения для уведомления о нехватке дискового пространства, связанного с утилитой очистки диска.
Как это исправить?
Прежде всего, вам необходимо проверить, увеличивалось ли ваше физическое пространство для хранения в последнее время, исчезли ли или изменились ли имена некоторых из ваших файлов.
Во-вторых, убедитесь, что вы удалили все старые или ненужные файлы, которые могут снизить производительность вашего ПК.
В-третьих, это может быть еще одним признаком заражения вредоносным ПО. Существует так много типов вредоносных программ, которые используют разные методы, чтобы заполнить все доступное пространство на жестком диске и вызвать его сбой.Для этого убедитесь, что вы используете решение для защиты от вредоносных программ, которое автоматически выполняет сканирование и не позволяет вирусам или угрозам проникнуть в вашу систему.
Сценарий № 5: «В течение некоторого времени каждый раз, когда я запускаю свой компьютер, я замечаю, что интернет-трафик подозрительно увеличивается».Скорее всего, на вашем компьютере наблюдается необычно высокая сетевая активность, которая может быть причиной заражения вредоносным ПО.
Что я могу сделать?
Отметьте каждый из этих элементов:
- Последнее обновление Windows для вашего компьютера
- Есть ли какая-нибудь программа или приложение, которое загружает какие-либо данные?
- Есть ли в данный момент какие-либо обновления для определенного приложения?
- Есть ли большая загрузка, которую вы начали и забыли, которая все еще работает в фоновом режиме?
Если ответ на все эти вопросы NO и вы не можете найти причину увеличения интернет-трафика, это может быть признаком заражения вредоносным ПО.В этом случае вам следует использовать специализированный пакет безопасности , предназначенный для устранения сложных и новых сетевых угроз.
Сценарий № 6: «Моя домашняя страница изменилась, и я не помню, чтобы делал это сам».Если вы заметили это необычное поведение, или новая панель инструментов появляется из ниоткуда, или вы были перенаправлены на другой веб-адрес, отличный от того, к которому вы обращались изначально, это может быть признаком заражения вредоносным ПО.
Обычно это происходит, когда вы посещаете веб-сайт и случайно нажимаете ссылку или всплывающее окно.
Это инициирует загрузку и установку нежелательного программного обеспечения на ваше устройство. Последствия не только раздражают, но и опасны и могут поставить под угрозу ваши данные.
Что делать?
Вы всегда можете вручную изменить адрес домашней страницы в настройках браузера.
Но настоящая причина такого поведения, к сожалению, может иметь гораздо более глубокие корни и быть признаком более серьезного заражения вредоносным ПО.
Итак, лучший способ избежать компрометации ваших файлов, паролей и платежных реквизитов — это использовать комплексное решение для предотвращения и смягчения угроз нового поколения.
Сценарий № 7: «Мой компьютер ведет себя странно, потому что я получаю необычные сообщения, которые появляются неожиданно».Обычно это предупреждение, которое заставляет задуматься: «Что происходит с моим компьютером?»
Вот некоторые частые предупреждающие знаки, на которые следует обращать внимание:
- Внезапно вы видите, что программы открываются и закрываются автоматически.
- Ваша ОС Windows неожиданно завершает работу без какой-либо причины.
- Вы заметили странные окна, появляющиеся, когда ваш компьютер пытается загрузиться.
- Windows сообщает вам, что вы потеряли доступ к некоторым из ваших дисков.
Хотя основной причиной может быть техническая проблема, это также может быть предупреждающим знаком того, что вредоносная программа захватила ваш компьютер и замедляет его работу.
Как уменьшить влияние заражения вредоносным ПО?
Выполните следующие действия:
- Держите свою систему Windows в актуальном состоянии.
- Используйте решение для защиты от вредоносных программ, которое не дает угрозам проникнуть на ваш компьютер.
- Рассмотрите возможность переустановки операционной системы. Это 13-шаговое руководство покажет вам, как защитить свой компьютер после новой (пере) установки.
Если вы заметили , ваше антивирусное решение, похоже, больше не работает или модуль обновления отключен, то вам следует немедленно проверить, как это исправить.
Знаете ли вы, что некоторые типы вредоносных программ являются скрытными и могут вывести из строя ваше решение безопасности?
Ну да, они созданы для того, чтобы оставлять пользователей без какой-либо защиты и затруднять их обнаружение.
Если вы уже пытались перезагрузить компьютер, закрыли и открыли решение безопасности, и все ваши усилия по устранению неполадок казались бесполезными, вы можете принять во внимание сценарий заражения вредоносным ПО .
Это особенно актуально, потому что это известный факт, что традиционные антивирусные решения не могут легко обнаружить, заблокировать или удалить вредоносные программы нового поколения и сложные программы (например, программы-вымогатели, рекламное ПО или финансовые вредоносные программы).
Таким образом, вы можете подвергнуться всевозможным атакам, и мы настоятельно рекомендуем усилить вашу защиту, добавив несколько уровней защиты.
Прочтите эти 10 причин, по которым вредоносная программа второго поколения уклоняется от обнаружения антивирусом .
Сценарий № 9: «Мои друзья говорят мне, что они получают от меня странные случайные сообщения на Facebook, которые я не отправлял».Если ваши друзья недавно получили от вас несколько странных сообщений / электронных писем или подозрительных ссылок, но вы их не отправляли, вероятно, вы были заражены вредоносным ПО.
Вот хороший пример вредоносных программ, которые распространяют через Facebook Messenger и обманом заставляют пользователей переходить по ссылкам, полученным от одного из их друзей.
Но сначала проверьте свои учетные записи в Интернете и посмотрите, действительно ли эти случайные сообщения были отправлены с одной из ваших учетных записей. Если что-то подобное произошло, примите немедленные меры, выполнив следующие меры безопасности:
- Выйдите из всех своих учетных записей. Для большинства наших онлайн-аккаунтов мы авторизуемся на нескольких устройствах и часто забываем выйти из системы. Поэтому не забудьте выйти из своих онлайн-аккаунтов на всех подключенных устройствах .
- Используйте уникальные и надежные пароли для всех своих учетных записей в Интернете .Не забывайте менять пароли! НИКОГДА не используйте один и тот же пароль (-а) для нескольких учетных записей, потому что, если вы будете взломаны, все они будут раскрыты, а ваши ценные данные будут украдены. Это руководство по безопасности паролей поможет вам мастер-пароли, как эксперт.
- Начните использовать двухфакторную аутентификацию ПРЯМО СЕЙЧАС. Вы хотите усилить контроль над безопасностью своих учетных записей? Затем добавьте этот второй уровень безопасности, который будет запрашивать дополнительный шаг аутентификации в процессе входа в систему вместе с вашими учетными данными.
Если вы замечали неизвестные и новые значки на своем ПК, скорее всего, вы случайно загрузили эти хитрые программы под названием PUPs (потенциально нежелательные программы). Это вредоносные программы, которые могут нанести большой ущерб и подвергнуть вас утечке данных, отображению на экране назойливой рекламы или всплывающих окон или добавлению панелей инструментов в ваш браузер.
Они часто идут вместе с подозрительным программным обеспечением, которое вы в конечном итоге устанавливаете. Возможно, вы случайно дали свое согласие на установку дополнительных инструментов, но не заметили, что мы здесь.
Но хотя хорошие методы работы в Интернете могут защитить вас от ПНП, рекомендуется полагаться на проактивное программное обеспечение безопасности.
Сценарий № 11: «Иногда на моем компьютере отображаются необычные сообщения об ошибках».Такое сообщение об ошибке может указывать на то, что в вашей системе есть ошибка, которую необходимо исправить.Или это может быть , предупреждающий о заражении вредоносным ПО .
Эти типы сообщений об ошибках, показывающих отсутствующие или поврежденные папки с файлами, предполагают, что ваш компьютер был скомпрометирован, и это повлияло на его производительность.
Источник: Центр разработки Microsoft Windows
Как это исправить:
- Убедитесь, что в вашей операционной системе установлены последние обновления, и регулярно проверяйте наличие исправлений безопасности, исправлений приложений и драйверов.
- Используйте решение нового поколения для защиты от вредоносных программ, предназначенное для защиты от любых нежелательных угроз.
Если вы столкнулись с этой проблемой и ваша панель управления не открывается, это означает, что на вашем компьютере возникла техническая проблема и он не работает должным образом.
Как это исправить?
- Первое, что нужно сделать, это запустить полное сканирование вашего ПК.
- Затем проверьте, можете ли вы открыть панель управления в безопасном режиме, и выполните следующие действия, описанные здесь . Это также может быть еще одним признаком того, что ваш компьютер уязвим и подвержен потенциальным кибератакам . После выполнения полного сканирования с помощью вашего антивирусного продукта используйте также проактивное решение безопасности, чтобы сохранить вашу конфиденциальную информацию в безопасности.
Когда дело доходит до защиты данных , важно быть немного параноиком и очень осторожным, даже если все кажется нормальным. Почему? Потому что киберпреступники изобретательны и могут скрывать вредоносные программы в самых неожиданных местах, не оставляя видимых следов и по-прежнему заражая ваш компьютер.
Может показаться, что на вашем ПК все работает нормально, пока загрузка вашей системы не может молча ждать инструкций для доступа и сбора ваших самых ценных данных.
Лучший способ убедиться, что в вашей системе нет вредоносных программ, установив решение безопасности, которое сканирует вашу машину в режиме реального времени и останавливает угрозы до того, как они коснутся вашего ПК.
Сценарий № 14: «Мой ноутбук работает очень медленно и иногда выдает ошибкуМы получили вышеуказанное сообщение от одного из наших читателей.
Если вы также получаете это сообщение на своем ПК, возможно, стоит отключить Flash и попробовать другую альтернативу. Flash имеет уязвимостей , о которых мы говорили ранее.
Независимо от того, какой браузер вы используете, в Firefox это может быть предупреждающим знаком о том, что ваш компьютер заражен вредоносным ПО.
Вот несколько полезных советов, которые вам пригодятся:
- Поддерживайте систему Windows в актуальном состоянии и подумайте о переустановке ОС, если проблема не исчезнет.
- Выполните полное сканирование всех ваших файлов и приложений, установленных на вашем ПК, с помощью антивирусного решения, чтобы увидеть, обнаруживает ли оно какое-либо вредоносное ПО.
- Рассмотрите возможность установки упреждающего решения безопасности для усиления защиты вашего компьютера и предотвращения вредоносных программ и других сетевых угроз.
- Также не забудьте перезагрузить компьютер, если вы давно не выполняли эту задачу.
- Взгляните на функцию диспетчера задач и посмотрите, какие программы работают в фоновом режиме, что может снизить производительность вашего ПК. Это поможет вам получить представление о том, какие приложения и программы занимают место и сколько.
- Убедитесь, что у вас установлена последняя версия Adobe Flash, но если у вас ее нет, загрузите ее с здесь и следуйте инструкциям. Не забудьте перезагрузить компьютер после этой процедуры.
- Если вы больше не хотите, чтобы Flash Player был на вашем компьютере, вы можете выполнить эти простые шаги и удалить его.
Вот еще один предупреждающий знак, указывающий на то, что ваш компьютер может быть заражен вредоносным ПО. Если вы использовали внешний USB-накопитель или другой внешний флеш-накопитель для копирования информации без предварительного сканирования, это может объяснить появление этих файлов ярлыков.
Если все ваши изображения, файлы и другие документы отображаются как файлы ярлыков и недоступны, они могут быть заражены вредоносным ПО.Эти вредоносные файлы могут поставить под угрозу все ваши данные с компьютера, переименовать ваши файлы и создать много хаоса и хлопот.
Как это исправить?
Если ваши файлы были скомпрометированы, вот несколько полезных советов и мер безопасности, которые следует предпринять:
- Выполните полное сканирование USB-накопителя на наличие вирусов и вредоносных программ. Если антивирус не обнаруживает их на внешнем диске, вам следует отформатировать его и очистить место.
- Используйте командную строку (cmd) на компьютере с Windows, когда USB-накопитель подключен к вашему устройству.Чтобы получить к нему доступ, перейдите в меню «Пуск», введите «Cmd», нажмите «Enter», и вы увидите «cmd.exe» под списком программ. Щелкните по нему, и вы попадете в командную строку Windows, откуда сможете восстановить зараженный вирус. Этот процесс может занять некоторое время, но он очистит ваш компьютер.
- Убедитесь, что вы добавили несколько уровней безопасности и рассмотрите возможность использования решения премиум-класса для усиления защиты.
Да, определенно сможете, если внимательно следить за этими ранними признаками заражения вредоносным ПО и предотвращать их появление.
Убедитесь, что ваша операционная система, браузеры и плагины всегда в актуальном состоянии, потому что установка исправлений для программного обеспечения может отпугнуть сетевых преступников.
Кроме того, вот список рекомендуемых статей, которые помогут вам лучше пережить заражение вредоносным ПО:
Как легко удалить вредоносное ПО с вашего ПК [обновлено]
Как защитить свой компьютер с помощью нескольких уровней безопасности
32 Форумы по безопасности для получения бесплатной справки по удалению вредоносных программ
Убедитесь, что ваша сеть безопасна и надежна, и всегда думайте, прежде чем что-то щелкнуть.Кроме того, не забывайте практиковать безопасный просмотр и всегда получать доступ к надежным онлайн-источникам, чтобы упростить предотвращение потенциальных онлайн-угроз.
Напоминание: знания и длительное образование — наше лучшее оружие для борьбы с онлайн-угрозами, , поэтому жизненно важно учиться и обучать себя и других, чтобы лучше понять, как вредоносные программы работают в вашей системе и как вы можете уменьшить их влияние.
Обзор средства диагностики процессоров Intel®, загрузка и …
ВведениеСредство диагностики процессоров Intel® или Intel® PDT — это загружаемое программное обеспечение, которое устанавливается на ваш компьютер, чтобы:
- Проверить функциональность всех ядер процессора Intel®.
- Проверьте идентификацию бренда.
- Проверить рабочую частоту процессора.
- Проверить особенности процессора.
- Выполните стресс-тест процессора.
Загрузите средство диагностики процессоров Intel®.
Как протестировать процессор Intel®После установки Intel® PDT начинает тестирование процессора с использованием конфигурации по умолчанию. Могут появиться два окна, показывающие, что тест выполняется.
Когда Intel® PDT завершится, в статусе тестирования будет отображаться ПРОЙДЕН или ОТКАЗ.
Кроме того, вы можете открывать или сохранять файл результатов теста каждый раз после запуска теста, щелкнув файл > просмотреть файл результатов, файл, затем , затем сохранить как в любое указанное вами место.
Тест конфигурации для Intel ® PDT
Вы можете настроить инструмент, выбрав tools> config> Edit . Вы получите заметку о влиянии изменения параметров Intel® PDT из конфигурации по умолчанию.Результаты и конфигурация становятся доступными для редактирования. Щелкните start , чтобы начать тест.
Чтобы запустить Intel® PDT из предустановленной конфигурации, перейдите в меню tools> config> preset. У вас есть три предустановленных варианта, перечисленных ниже, щелкните Start Test , чтобы запустить любой из этих тестов:
- Quick Test: Устанавливает для всех функций Intel® PDT значение отключено . Запустите подлинный Intel, фирменную строку и проверку частоты.
- Функциональный тест: Включает все функции Intel® PDT и запускает стресс-тест Intel® PDT в течение нескольких минут. Это настройка Intel® PDT по умолчанию.
- Burn-in Test: Включает все функции Intel® PDT и запускает стресс-тест Intel® PDT в течение 120 минут. Вы также можете включить цикл с помощью этой настройки Burn-In.
Отображение расширений набора команд, поддерживаемых процессором.
| Примечание | Средство диагностики процессоров Intel® для Linux * или macOS * не существует. |
Вы можете получить более подробную информацию о том, как использовать утилиту, щелкнув «О программе»> «Справка », чтобы просмотреть файл справочной документации по инструменту диагностики процессоров Intel®.
Тестируйте, исправляйте и повышайте производительность вашего ПК
Все еще мечтаете о том дне, когда вы достали свой новый компьютер из коробки, подключили его, и он просто заработал? Со временем ваш компьютер может замедлиться. Это может быть связано с устаревшим или поврежденным оборудованием, проблемами с программным обеспечением или со всем этим.UserBenchmark.com может определить многие из этих проблем и помочь вам добиться максимальной производительности вашего ПК с Windows. Это руководство пользователя отвечает на следующие вопросы:
UserBenchmark.com может быстро определить, работает ли ваш компьютер неэффективно, и предложить возможные проблемы с оборудованием и программным обеспечением. Проверьте, насколько быстры ваш процессор, видеокарта, накопители и память, запустив бесплатный тест UserBenchmark Speed Test.
Совет. Закрытие ненужных программ и вкладок браузера перед нажатием кнопки «запустить» снизит фоновую загрузку ЦП и даст более точные результаты.
В зависимости от вашего ПК, проверка может занять до нескольких минут. После завершения ваши результаты будут доступны на UserBenchmark.com.
В следующем разделе объясняется, как интерпретировать результаты для примера выполнения UserBenchmark.
Заголовок результатов
Этот конкретный компьютер имеет разумную оценку рабочего стола 39%, поэтому он подходит для большинства повседневных действий, таких как использование Microsoft Office и просмотр веб-страниц.В зависимости от того, как именно используется ПК, его также может хватить в качестве минимальной рабочей станции 28%. Однако система не подходит для игр на ПК, так как набирает только 17%.
Полная информация по каждой категории расчетов доступна здесь.
Краткое описание высокого уровня
Сводка высокого уровня в начале страницы результатов объясняет относительную производительность этого ПК по сравнению с другими ПК с такими же компонентами (Статус ПК). Это полезно для выявления проблем с производительностью оборудования данного ПК.В сводке также указываются другие важные элементы, такие как тип задач, для которых этот компьютер больше всего подходит.
В этом примере компьютер находится в удовлетворительном состоянии, работает должным образом и работает под управлением последней версии Windows. Процессор выделен желтым цветом, что говорит о его средней производительности. Краткое изложение также предполагает, что графические возможности находятся на низком уровне, и что следует подумать о включении загрузочного диска SSD.
Оценка процессора
Этот процессор AMD FX-6300 набрал 51 балл.3% на основе одно-, четырех- и многоядерных тестов. Это выше, чем в среднем по всем другим тестам для этого процессора (47%). График показывает, что этот процессор на самом деле работает в 86-м процентиле, что намного превосходит ожидания.
Оценка видеокарты
Как подчеркивается в сводке высокого уровня, графика на этом ПК слабая, набрав 9,81%, что немного ниже, но все же достаточно соответствует среднему баллу HD 7750 (11%).Играть в 3D-игры с этой картой было бы нелегко, а то и невозможно, и, возможно, даже потрудиться воспроизвести некоторые HD-фильмы. Показатели графики этого ПК и, следовательно, игровой процесс можно улучшить, установив более мощный графический процессор.
Оценка жесткого диска
В абсолютном выражении этот жесткий диск Toshiba, кажется, работает достаточно хорошо с эталонным тестом 77,1%, но средний балл для всех дисков Toshiba DT01ACA100 (на основе 108 253 образцов) составляет 84%, поэтому этот конкретный диск находится в нижнем 31-м процентиле.Возможно, что во время теста к этому диску обращались какие-то фоновые процессы, или же тест был запущен на более медленном внутреннем разделе. Повторный запуск теста после перезагрузки снизит вероятность того, что фоновые процессы повлияют на результаты теста.
Вы можете предпринять следующие основные шаги, чтобы повысить скорость вашего ПК, если ваши компоненты работают ниже своего потенциала.
Если низкая производительность связана с низким состоянием ЦП или загрузочного диска, некоторые бесплатные и эффективные способы повышения производительности ПК включают удаление нежелательного программного обеспечения и файлов.Вы можете попробовать следующее:
а. Используйте инструменты Windows
Удалите повторяющиеся программы. Воспользуйтесь диспетчером задач Windows и проверьте загрузку диска (начиная с Windows 8), чтобы определить ненужные активные программы, потребляющие вычислительную мощность. Удалите программы через Панель управления.
Уменьшите количество программ, которые без необходимости автоматически запускаются при включении ПК, тем самым сокращая время запуска ПК.Доступ к нему можно получить через раздел «Запуск» диспетчера задач для Windows 8 и более поздних версий или путем ввода «msconfig» в меню запуска для более ранних версий.
Удалите ненужные файлы с дисков с помощью Windows Disk Cleanup (руководство пользователя). Доступ к очистке жесткого диска через настройки, панель управления, инструменты администрирования, а затем очистку диска. Удалите ненужные программные файлы и системные файлы (например, предыдущие установки Windows) с помощью этого метода.
Устранение неполадок Windows через центр действий панели управления, чтобы помочь выявить проблемы производительности, связанные с Windows e.грамм. рекомендуется установить обновление Windows.
Проверьте программу просмотра событий Windows . Это запись предупреждений и уведомлений ПК, которые можно отсортировать по важности. В Windows 10 это можно найти, щелкнув правой кнопкой мыши значок «Пуск» Windows (или в меню питания Win + X) и выбрав «Средство просмотра событий». Полный журнал «Административных событий» указан в каталоге «Пользовательские представления», а более важный список событий можно найти в разделе «Журналы Windows», а затем «Система».
г. Используйте бесплатные онлайн-инструменты, например:
O&O ShutUp10 — это портативное средство защиты от шпионского ПО для Windows 10, которое помогает сохранить контроль над личными данными, а также уменьшить количество вредоносных программ, которые поставляются с установками Windows по умолчанию. Настоятельно рекомендуется для новых сборок.
LatencyMon проверяет быстродействие ядра ПК, измеряя задержки и ошибки аппаратных страниц установленных драйверов. Проблемы с задержкой могут привести к искажениям звука, таким как щелчки и треск, а также к прерывистой графике и зависанию системы.
г. Соблюдайте правила обслуживания
Выключайте компьютер время от времени, а не просто переводите его в спящий режим (что может быть по умолчанию в схеме электропитания вашего ПК). Выключение ПК приводит к закрытию всех программ, включая те, которые могут незаметно работать в фоновом режиме, и очищает память.
Поддерживайте физическую чистоту ПК , удаляя пыль из вентиляционных отверстий и окружающей среды.Слишком много пыли может привести к перегреву оборудования и его неоптимальной работе.
Если вам требуется более высокая производительность вашего ПК или вы подозреваете, что ваше оборудование неисправно, вы можете обновить некоторые компоненты. В то время как пример ПК, описанный выше, подходит для многих действий на рабочем столе, он набрал только 17% для игр и не имел загрузочного накопителя SSD. В зависимости от того, как используется этот компьютер, он может выиграть от нового графического процессора и твердотельного накопителя. UserBenchmark может помочь определить лучшие варианты того, какой компонент ПК рассматривается для обновления.
Полный список компонентовUserBenchmark для: процессоров, графических процессоров, твердотельных накопителей, жестких дисков, оперативной памяти и USB-накопителей может быть отсортирован по производительности, стоимости, популярности, бюджету, возрасту и т. Д. И отфильтрован по бренду, емкости, поставщику и т. Д., Чтобы помочь определить, какие именно компоненты лучше всего подходят для ваших нужд.
Сузьте выбор и сравните два компонента бок о бок или один компонент со средним значением компонентов верхнего уровня с помощью сравнений UserBenchmark.
Сравнение компонентов
В качестве примера, сравнение двух популярных графических процессоров среднего уровня: Nvidia GTX 1050 Ti и AMD R7 370, сразу показывает, что GTX 1050 предлагает значительно лучшее соотношение цены и качества.
Чтобы увидеть, как обновление может повлиять на общую оценку ПК в UserBenchmark, перед покупкой воспользуйтесь инструментом Custom PC Builder.
Использование Custom PC Builder
На странице результатов пользовательского запуска просто нажмите кнопку «Добавить в сборку ПК», которая удобно добавляет различные компоненты, включенные в результаты, в базовую сборку в инструменте Custom PC Builder.
Поэкспериментируйте с обновлениями компонентов в столбце «Альтернативная сборка» и посмотрите цены и ожидаемое влияние на тесты ПК.
Также изучите результаты реальных тестов предлагаемого ПК, щелкнув по «Загрузить базовые / альтернативные тесты». Эти тесты не только демонстрируют реальную производительность, но и выявляют популярные и непопулярные комбинации компонентов. Необычная комбинация может показать, что нет смысла добавлять передовой компонент к стареющему ПК, а дико непопулярная комбинация может указывать на несовместимость.
Один кандидат на обновление
В следующем примере обновление до 1050 Ti примерно удвоит игровой результат до респектабельных 33% при стоимости 155 долларов.
Два кандидата на модернизацию
Потратив еще 120 долларов, вы купите мощную NVIDIA GTX 1060-6GB и при желании поднимете ожидаемый игровой результат до 52%.
UserBenchmark месяца
Инструмент сборки UserBenchmark позволяет быстро и свободно экспериментировать с любым количеством настроек ПК, прежде чем совершить окончательную покупку. Для вдохновения ознакомьтесь с некоторыми из замечательных сборок, представленных здесь:
Итак, вы учли все предложения: вы очистили свой компьютер и обновили видеокарту.Пришло время оценить результаты вашего тяжелого труда.
Запустите тест скорости Userbenchmark еще раз и сравните последние результаты с результатами предыдущего запуска, которые можно сохранить в своем профиле.
Удачи вам в пути улучшения вашего ПК и спасибо за чтение!
Мы искренне надеемся, что вы нашли это руководство полезным. Если да, почему бы не поделиться UserBenchmark.com со своими друзьями: убедитесь, что их компьютеры работают оптимально, и сравните результаты тестов.

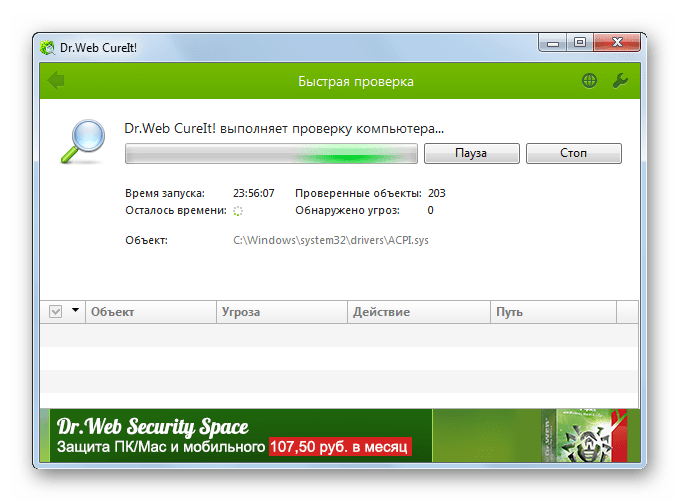
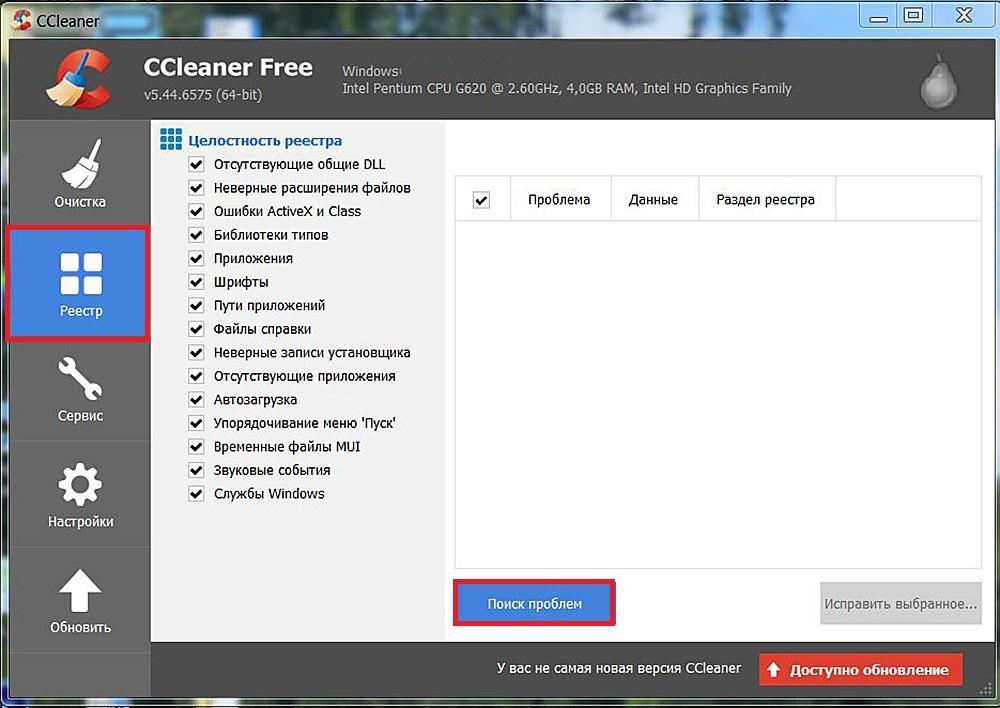


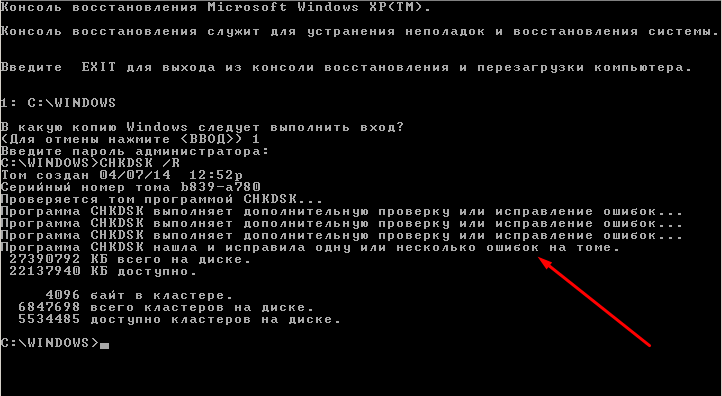

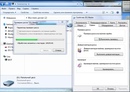
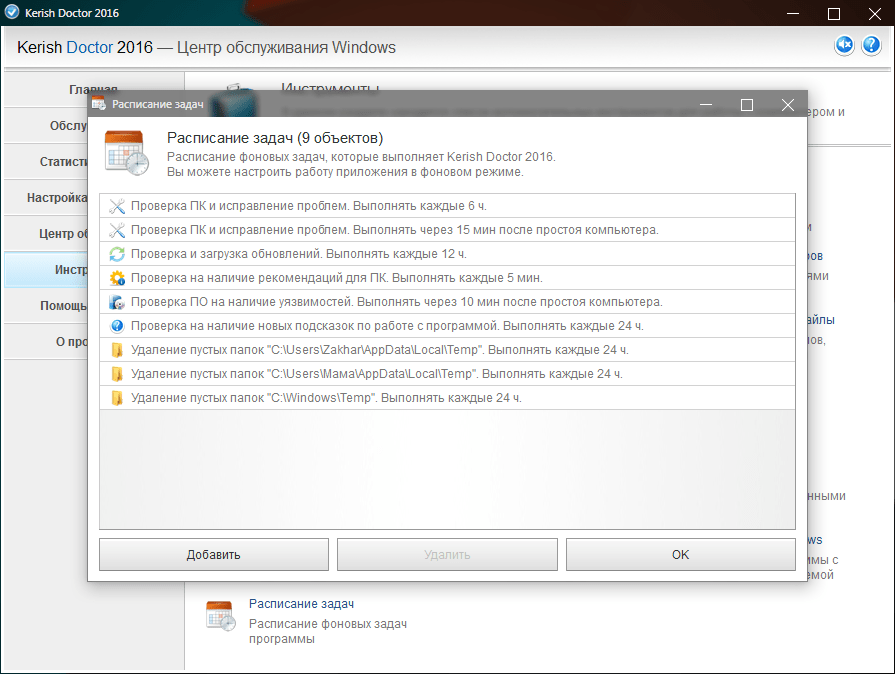 Диагностики
Диагностики
 12 Sierra
12 Sierra