Что такое Windows to go в Windows 7, 8, 10, создание WTG
Существует такая замечательная технология, как windows to go, о которой знает не так уж и много пользователей. Она позволяет записать систему на переносной носитель, при этом это будет не обычная загрузочная флэшка, а полноценная операционная система. В нее можно устанавливать различные программы и утилиты, которые необходимы для выполнения множества действий. Таким образом пользователь может создать себе переносное рабочее место, на котором будет установлено все необходимое. После запуска такой системы на новом устройстве, она проанализирует оборудование, установит нужные драйвера, после чего с ней можно будет работать в обычном режиме.
Особенности технологии
При такой работе пользователь не будет иметь доступа к обычным жестким дискам устройства, это сделано для того, чтобы данные оставались защищенными. Также в системе будет отключена функция гибернации, не будет возможности создать точку восстановления и откатить систему.
Технические требования
Для использования этой технологии подойдет практически любой накопитель, однако, на сайте майкрософт есть рекомендуемые образцы https://docs.microsoft.com/en-us/previous-versions/windows/it-pro/windows-8.1-and-8/hh831833(v=ws.11)#wtg_hardware. По сути, нет разницы в том, какую именно флэшку использовать, есть только несколько советов, которых следует придерживаться.
Нужно использовать флэшку объемом не меньше 32 гигабайт, иначе может не хватить места для приложений и документов. Должна использоваться технология usb 2.0 или 3.0, последняя работает быстрее, но необходимо чтобы и компьютер ее поддерживал. Также не стоит использовать совсем уж дешевые накопители, они могут не справиться с постоянной нагрузкой.
От компьютера требуется только наличие usb разъема и минимального аппаратного обеспечения, однако, чем оно лучше, тем быстрее будет работать ОС. Также не стоит забывать о разрядности процессора и системы, работать все будет только на одинаковых архитектурах.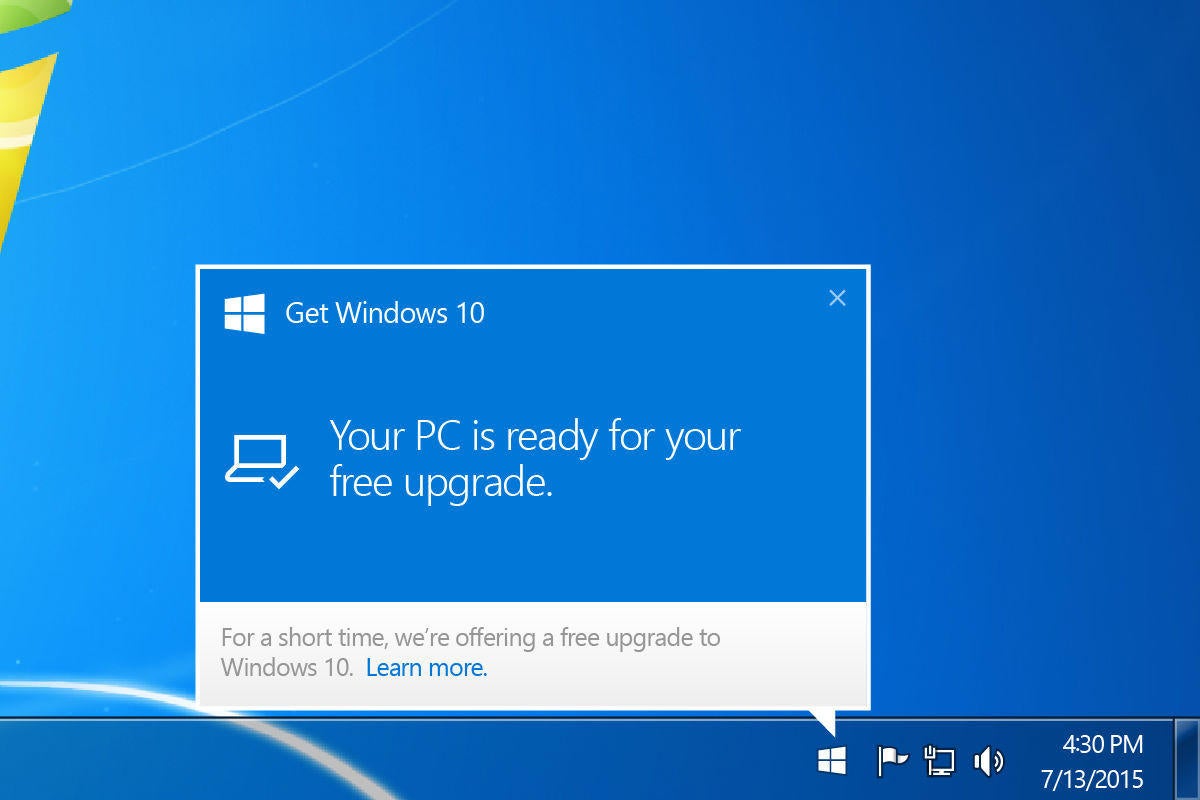
У этой технологии множество преимуществ и вариантов использования. Она пригодится тем пользователям, которые хотят попробовать новую операционную систему, но не хотят для этого выделять место на жестком диске, с помощью этого сервиса они легко смогут использовать другую ОС и оценить все ее недостатки и достоинства. Этот же сервис пригодится для компаний, сотрудникам которых часто приходится работать в командировках или на ненастроенных компьютерах. Администраторы смогут легко настроить систему на съемном диске, после чего им можно будет пользоваться где угодно.
Разработчик учел то, что работать с системой придется на разных устройствах, поэтому накопитель можно зашифровать при помощи стандартной программы. Что позволит повысить безопасность работы и защитить данные. Также встроена функция «60 секунд». Если случайно извлечь накопитель, то на экране появится предупреждение об этом, если его вставить обратно в течении 1 минуты, то работа не прервется и продолжится с того же места.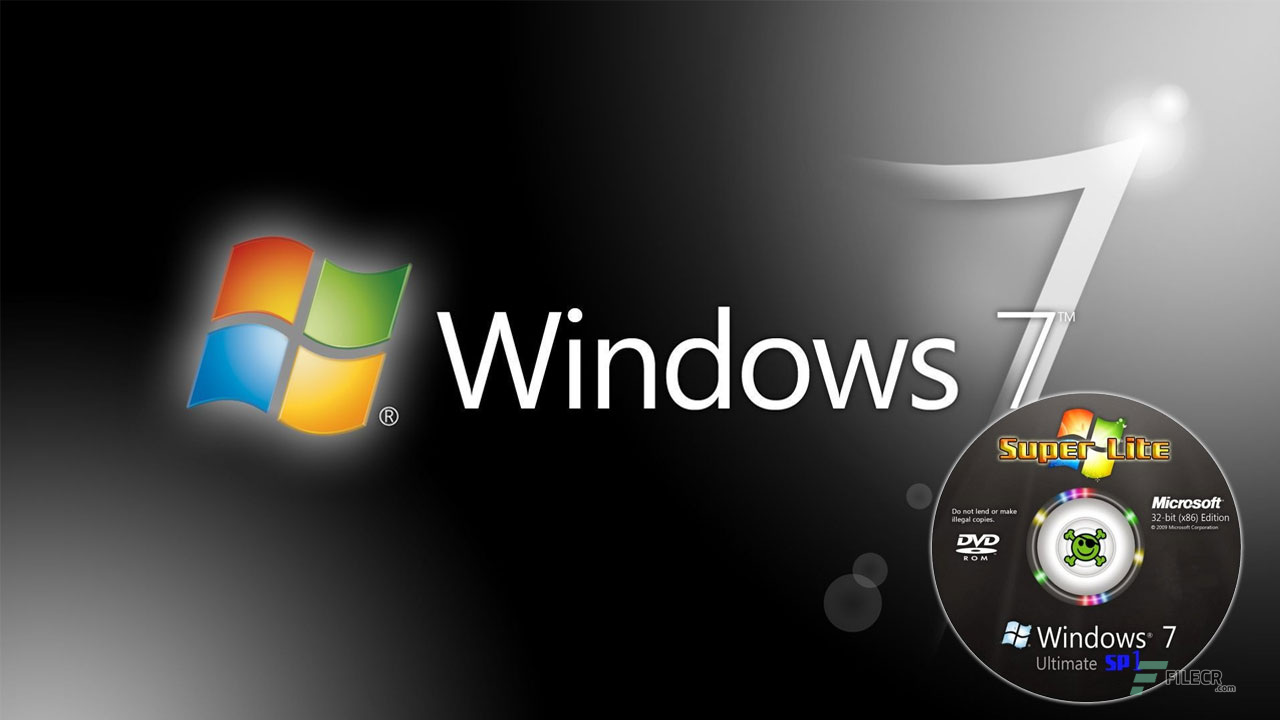
Создание флешки WTG
Есть несколько способов создания wtg, они и будут описаны в этом разделе. Однако, для начала потребуется провести некоторые подготовительные действия. Хорошим решением будет лишний раз проверить флэшку, чтобы на ней не осталось никаких важных и нужных данных потому что в ходе записи они
Дальше пользователю потребуется выбрать создание установочного носителя, а после сохранение в виде iso файла.
Используем стандартную утилиту Windows To Go Creator Wizard
Эта программа включена в поставку в некоторых системах, либо ее можно загрузить с сайта майкрософт.
После этого следует нажать Add search location и указать путь до wim файла.
Дальше можно будет включить шифрование системы.
Затем останется только следовать указаниям мастера.
Используем PowerShell
Этот способ также включает использование стандартных средств. Для начала следует запустить powershell от имени администратора. Его можно найти через поиск в пуске, запустить с правами администратора можно после правого клика по нему и выбора нужного пункта в меню.
Дальше потребуется поочередно ввести команды:
$Disk = Get-Disk | Where-Object {$_.Path -match "USBSTOR" -and $_.Size -gt 20Gb -and -not $_.IsBoot }
# Дальше произойдет очистка накопителей, все данные будут уничтожены. Clear-Disk –InputObject $Disk[0] -RemoveData
# Эта команда инициализирует диск как mbr
Initialize-Disk –InputObject $Disk[0] -PartitionStyle MBR
# Следующая команда создаст служебный раздел на диске
$SystemPartition = New-Partition –InputObject $Disk[0] -Size (350MB) -IsActive
# Дальше произойдет форматирование в фат32
Format-Volume -NewFileSystemLabel "UFD-System" -FileSystem FAT32 ` -Partition $SystemPartition
# Произойдет запись на все доступное место.
$OSPartition = New-Partition –InputObject $Disk[0] -UseMaximumSize
Format-Volume -NewFileSystemLabel "UFD-Windows" -FileSystem NTFS ` -Partition $OSPartition
# Производится установка буквы для диска, она не должна использоваться для каких-либо накопителей в системе.
Set-Partition -InputObject $SystemPartition -NewDriveLetter "S"
Set-Partition -InputObject $OSPartition -NewDriveLetter "W"
# Эта команда защитит использование буквы диска другими накопителями.
Set-Partition -InputObject $OSPartition -NoDefaultDriveLetter $TRUE
Clear-Disk –InputObject $Disk[0] -RemoveData
# Эта команда инициализирует диск как mbr
Initialize-Disk –InputObject $Disk[0] -PartitionStyle MBR
# Следующая команда создаст служебный раздел на диске
$SystemPartition = New-Partition –InputObject $Disk[0] -Size (350MB) -IsActive
# Дальше произойдет форматирование в фат32
Format-Volume -NewFileSystemLabel "UFD-System" -FileSystem FAT32 ` -Partition $SystemPartition
# Произойдет запись на все доступное место.
$OSPartition = New-Partition –InputObject $Disk[0] -UseMaximumSize
Format-Volume -NewFileSystemLabel "UFD-Windows" -FileSystem NTFS ` -Partition $OSPartition
# Производится установка буквы для диска, она не должна использоваться для каких-либо накопителей в системе.
Set-Partition -InputObject $SystemPartition -NewDriveLetter "S"
Set-Partition -InputObject $OSPartition -NewDriveLetter "W"
# Эта команда защитит использование буквы диска другими накопителями.
Set-Partition -InputObject $OSPartition -NoDefaultDriveLetter $TRUEДальше потребуется ввести оператор
dism /apply-image /imagefile:n:\imagefolder\deploymentimages\mywtgimage.WIM /index:1 /applydir:W:\
Затем потребуется использовать утилиту bcdboot. В ней следует ввести и применить оператор.
W:\Windows\System32\bcdboot W:\Windows /f ALL /s S:
Теперь нужно создать файл san_policy.xml, его содержание должно быть следующим:
<?xml version='1.0' encoding='utf-8' standalone='yes'?> <unattend xmlns="urn:schemas-microsoft-com:unattend"> <settings pass="offlineServicing"> <component xmlns:wcm="http://schemas.microsoft.com/WMIConfig/2002/State" xmlns:xsi="http://www.w3.org/2001/XMLSchema-instance" language="neutral" name="Microsoft-Windows-PartitionManager" processorArchitecture="x86" publicKeyToken="31bf3856ad364e35" versionScope="nonSxS" > <SanPolicy>4</SanPolicy> </component> <component xmlns:wcm="http://schemas.microsoft.com/WMIConfig/2002/State" xmlns:xsi="http://www.w3.org/2001/XMLSchema-instance" language="neutral" name="Microsoft-Windows-PartitionManager" processorArchitecture="amd64" publicKeyToken="31bf3856ad364e35" versionScope="nonSxS" > <SanPolicy>4</SanPolicy> </component> </settings> </unattend>
Дальше его необходимо сохранить и переместит в корень накопителя. Следует применить оператор:
Dism.exe /Image:W:\ /Apply-Unattend:W:\san_policy.xml
Теперь нужно создать файл unattend.xml, со следующим содержанием:
<?xml version="1.0" encoding="utf-8"?> <unattend xmlns="urn:schemas-microsoft-com:unattend"> <settings pass="oobeSystem"> <component name="Microsoft-Windows-WinRE-RecoveryAgent" processorArchitecture="x86" publicKeyToken="31bf3856ad364e35" language="neutral" versionScope="nonSxS" xmlns:wcm="http://schemas. microsoft.com/WMIConfig/2002/State" xmlns:xsi="http://www.w3.org/2001/XMLSchema-instance"> <UninstallWindowsRE>true</UninstallWindowsRE> </component> <component name="Microsoft-Windows-WinRE-RecoveryAgent" processorArchitecture="amd64" publicKeyToken="31bf3856ad364e35" language="neutral" versionScope="nonSxS" xmlns:wcm="http://schemas.microsoft.com/WMIConfig/2002/State" xmlns:xsi="http://www.w3.org/2001/XMLSchema-instance"> <UninstallWindowsRE>true</UninstallWindowsRE> </component> </settings> </unattend>
Его следует переместить в папку sysprep на накопителе.
Использование AOMEI Partition Assistant
Утилиту можно загрузить по ссылке http://www.disk-partition.com/free-partition-manager.html. Дальше останется установить утилиту, после чего следует нажать на Windows To Go Creator.
Дальше следует выбрать образ диска и следовать указаниям мастера.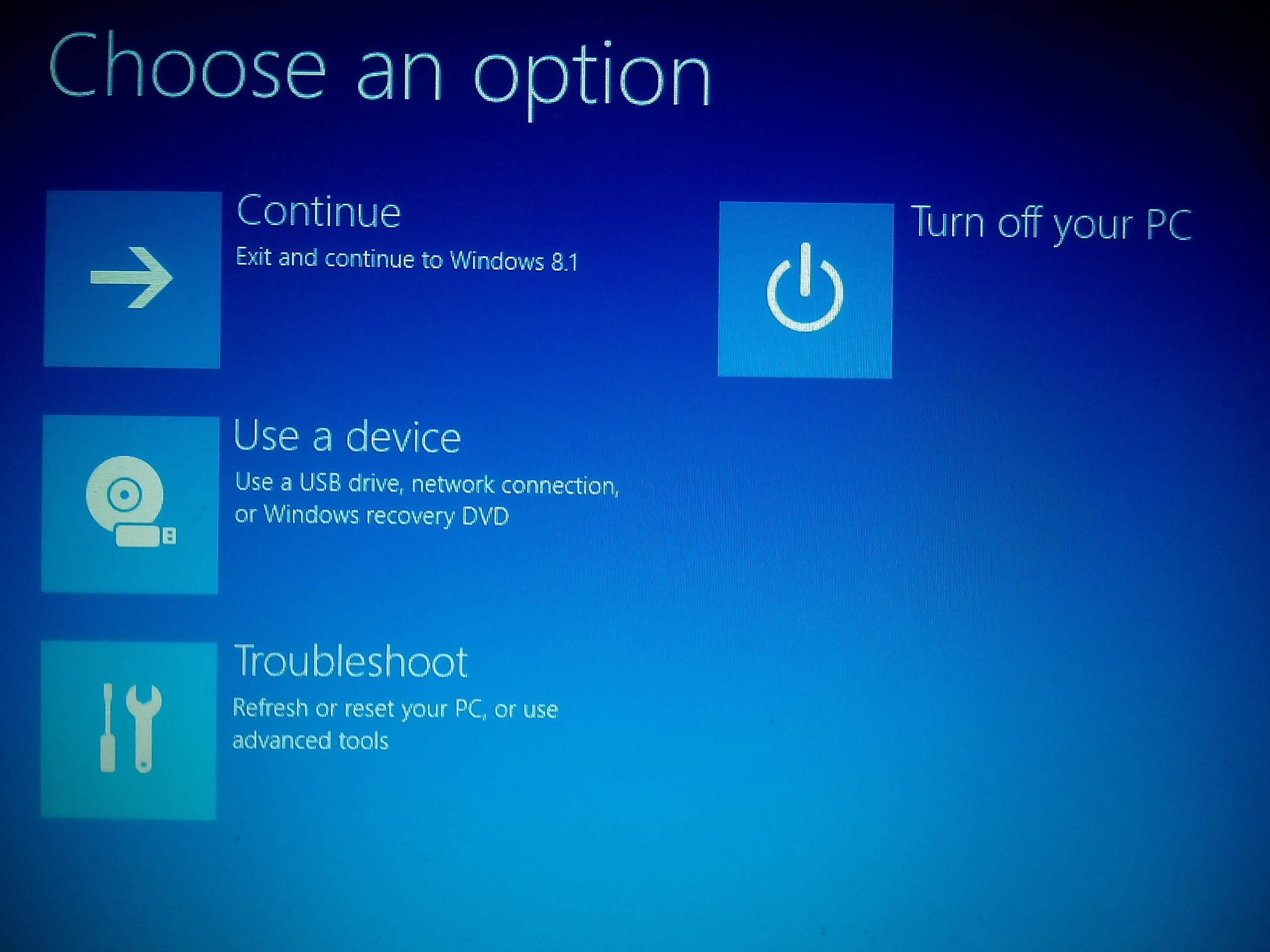
Утилита WinToUSB
Скачивать программу стоит с официального сайта https://www.easyuefi.com/wintousb/. После запуска утилиты потребуется указать образ диска.
В следующем окне останется выбрать накопитель, после чего дождаться окончания процесса.
Приложение Rufus
Скачивать утилиту лучше всего с официального сайта http://rufus.akeo.ie/?locale=ru_RU. После запуска останется лишь поставить галочку на создании загрузочного образа, дальше следует указать путь до образа, после чего отметить нужный пункт чуть ниже.
Запуск windows с флэшки
После того, как накопитель с системой будет создан, с него останется только загрузиться. В целом, это не представляет особых сложностей, однако, кое-какие действия предпринять все же придется. В случае, если у пользователя установлен БИОС, в нем не потребуется менять настройки, если же на устройстве стоит uefi, то потребуется зайти в него и отключить Secure Boot, а UEFI перевести в режим Legacy. Далее потребуется выставить первым нужный накопитель или зайти в бут меню и выбрать его там.
Далее потребуется выставить первым нужный накопитель или зайти в бут меню и выбрать его там.
Далее следует указать страну и часовой пояс.
В следующем окне потребуется ввести ключ продукта, если его нет, то можно нажать на «Сделать это позже», но постоянно так работать не получится.
Останется прочитать и принять лицензионное соглашение. В следующем окне можно будет произвести подключение компьютера к сети. Дальше останется настроить параметры или использовать стандартные.
После, потребуется создать рабочий аккаунт.
Недостатки технологии
Данная технология позволит организовать переносное рабочее место, однако не стоит забывать и о недостатках. Для начала, флэшки все же куда менее надежны, чем жесткие диски, так что есть шансы потерять данные в любой момент, в случае активной работы сокращается время службы носителя. Также система несколько ограничена в действиях и не использует аппаратные ресурсы на сто процентов. Не все программы могут быть установлены и полностью работоспособны в таком режиме.
Не все программы могут быть установлены и полностью работоспособны в таком режиме.
Читайте также:
Обзор компонента Windows To Go (Windows 10) — Windows Deployment
- Чтение занимает 3 мин
В этой статье
Относится к:
Важно!
Функция Windows To Go удалена из операционных систем Windows 10 версии 2004 и более поздних версий. Этот компонент не поддерживает обновление компонентов и, следовательно, не позволяет сохранять актуальность версии. Кроме того, для него необходим определенный тип USB, который многие изготовители оборудования больше не поддерживают.
Windows To Go представляет собой функцию, входящую в состав решений, вошедших в выпуски Windows 10 Корпоративная и Windows 10 для образовательных учреждений, которая позволяет создавать рабочее пространство Windows To Go, которое загружается с внешнего USB-диска, подключаемого к ПК.
На ПК, соответствующих требованиям сертификации для Windows 7 или более поздней версии, можно запускать Windows 10 в рабочем пространстве Windows To Go, независимо от операционной системы на компьютере. Рабочие пространства Windows To Go могут использовать тот же образ, который применяется организациями на компьютерах и ноутбуках, и таким же образом управляться. Компонент Windows To Go не предназначен для замены компьютеров, ноутбуков или других мобильных решений. Напротив, эта система позволяет эффективно использовать ресурсы при нестандартном размещении рабочих мест. Есть также ряд дополнительных особенностей, которые следует учесть, прежде чем приступить к использованию Windows To Go.
Примечание
Windows To Go не поддерживается на Windows RT.
Различия между «Windows с собой» и типовой установкой Windows
Рабочее пространство Windows To Go выполняется подобно любой другой установке Windows за некоторыми исключениями. К этим исключениям относятся:
- Внутренние диски работают автономно.
 Во избежание случайного нарушения конфиденциальности данных внутренние жесткие диски главного компьютера при загрузке в рабочее пространство Windows To Go по умолчанию работают автономно. Аналогично, если диск Windows To Go вставляется в работающую систему, он не отображается в проводнике.
Во избежание случайного нарушения конфиденциальности данных внутренние жесткие диски главного компьютера при загрузке в рабочее пространство Windows To Go по умолчанию работают автономно. Аналогично, если диск Windows To Go вставляется в работающую систему, он не отображается в проводнике. - Доверенный платформенный модуль (TPM) не используется. Для обеспечения безопасности при шифровании диска по методу BitLocker вместо TPM используется пароль загрузки предоперационной системы, поскольку TPM привязан к конкретному компьютеру, в то время как диски Windows To Go перемещаются между компьютерами.
- Режим гибернации отключен по умолчанию. Чтобы рабочее пространство Windows To Go могло легко перемещаться между компьютерами, режим гибернации отключен по умолчанию. Однако режим гибернации можно включить в параметрах групповой политики.
- Среда восстановления Windows недоступна. В тех редких случаях, когда требуется восстановление диска Windows To Go, следует переустановить его из образа, создав новый образ Windows.

- Обновление и сброс рабочего пространства Windows To Go не поддерживается. Сброс к стандарту производителя не применяется для компьютера при выполнении рабочего пространства Windows To Go, поэтому такая возможность была отключена.
- Обновление рабочего пространства Windows To Go не поддерживается. Более ранние версии рабочих пространств Windows To Go в Windows 8 и Windows 8.1 нельзя обновить до рабочих пространств Windows 10. При этом рабочие пространства Windows To Go в Windows 10 нельзя обновить до будущих версий Windows10. Для новых версий необходимо переустановить рабочее пространство из образа, создав новый образ Windows.
Роуминг при использовании «Windows с собой»
Диски Windows To Go могут загружаться на несколько компьютеров. Когда рабочее пространство Windows To Go впервые запускается на главном компьютере, оно определяет все оборудование компьютера и устанавливает необходимые драйверы. Когда в дальнейшем рабочее пространство Windows To Go будет загружаться на этом компьютере, оно сможет определить его и автоматически загрузить правильный набор драйверов.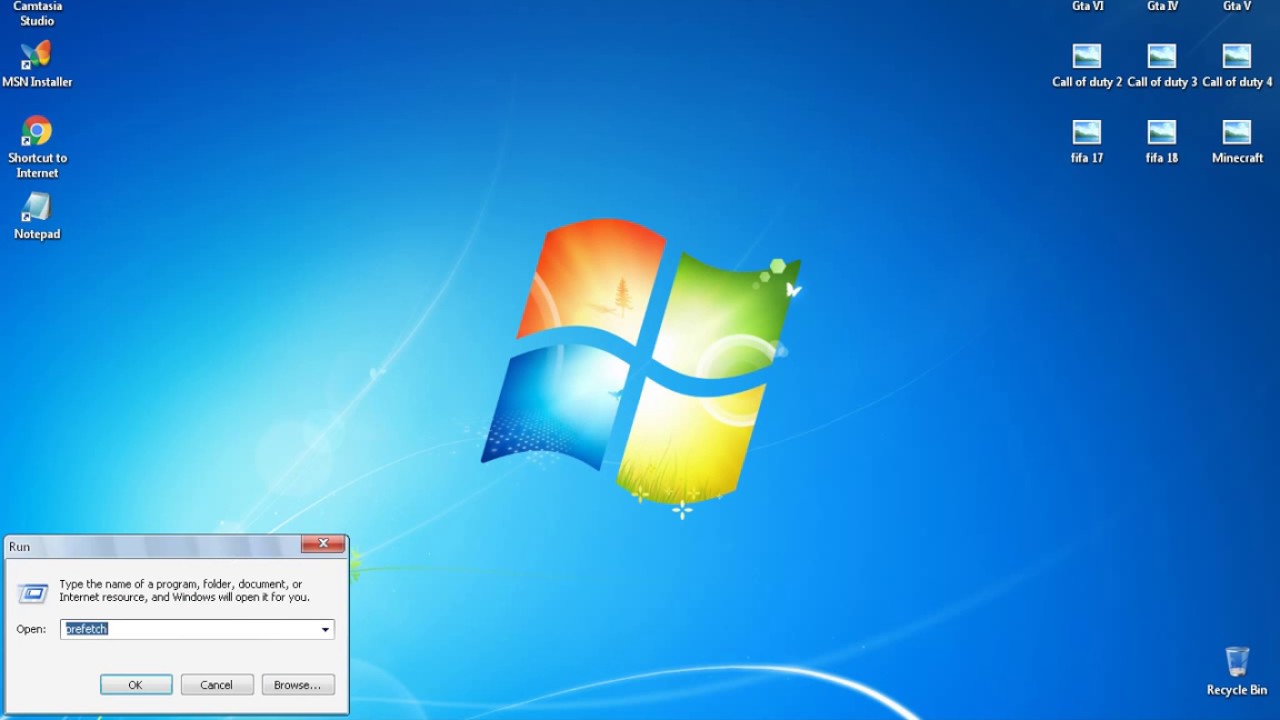
Перед добавлением приложений в рабочее пространство Windows To Go необходимо убедиться, что они поддерживают перемещение. Некоторые приложения зависят от аппаратной части компьютера, что затрудняет использование рабочего пространства несколькими узловыми компьютерами.
Подготовка к использованию Windows To Go
Предприятия устанавливают Windows на большой группе компьютеров либо с использованием программы управления конфигурацией (например, Microsoft Endpoint Configuration Manager), либо с использованием стандартных средств развертывания для Windows, таких как DiskPart и Система обслуживания образов развертывания и управления ими (DISM).
Эти же средства могут быть использованы для подготовки к работе диска Windows To Go, точно так же, как они бы использовались для подготовки к работе нового класса мобильных компьютеров. Чтобы просмотреть доступные средства развертывания, можно использовать Комплект средств для развертывания и оценки Windows.
Важно!
Убедитесь, что вы используете средства развертывания для нужной версии Windows. Для поддержки Windows To Go было выполнено много усовершенствований. Использование средств развертывания для более ранних версий Windows для подготовки диска Windows To Go не поддерживается.
Для поддержки Windows To Go было выполнено много усовершенствований. Использование средств развертывания для более ранних версий Windows для подготовки диска Windows To Go не поддерживается.
Выбирая, что включить в образ Windows To Go, рассмотрите следующие вопросы:
Следует ли включить в образ какие-либо драйверы?
Каким образом данные будут сохраняться и синхронизироваться в соответствующих расположениях с устройства USB?
Существуют ли какие-либо приложения, несовместимые с перемещением Windows To Go, которые не следует включать в образ?
Какой должна быть архитектура образа — 32- или 64-разрядная?
Какие решения удаленного соединения должны поддерживаться в образе, если Windows To Go будет использоваться вне корпоративной сети?
Дополнительные сведения о разработке и планировании развертывания Windows To Go см. в разделе Подготовка организации к использованию Windows To Go.
Рекомендации по выбору оборудования для Windows To Go
Для USB-накопителей
Устройства, перечисленные в этом разделе, были специально оптимизированы и сертифицированы для Windows To Go и удовлетворяют необходимым требованиям для загрузки и выполнения полной версии Windows 10 с USB-накопителя. Оптимизация для Windows To Go включает в себя следующее:
Оптимизация для Windows To Go включает в себя следующее:
- Сертифицированные для Windows To Go USB-накопители предназначены для выполнения операций произвольного чтения или записи на высоких скоростях и поддерживают тысячи операций ввода-вывода прямого доступа в секунду, что необходимо для плавного выполнения обычных рабочих нагрузок Windows.
- Сертифицированные для Windows To Go USB-накопители были настроены таким образом, чтобы гарантировать их запуск и выполнение на оборудовании, сертифицированном для Windows 7 и более поздней версии.
- Сертифицированные для Windows To Go USB-накопители созданы для длительной работы. На сертифицированные USB-накопители предоставляется гарантия от производителя; они продолжают работать при обычном использовании. Для получения сведений о гарантии обратитесь на сайт производителя.
На дату публикации следующие USB-накопители сертифицированы для использования в качестве дисков Windows To Go:
Предупреждение
Использование несертифицированных USB-накопителей не поддерживается.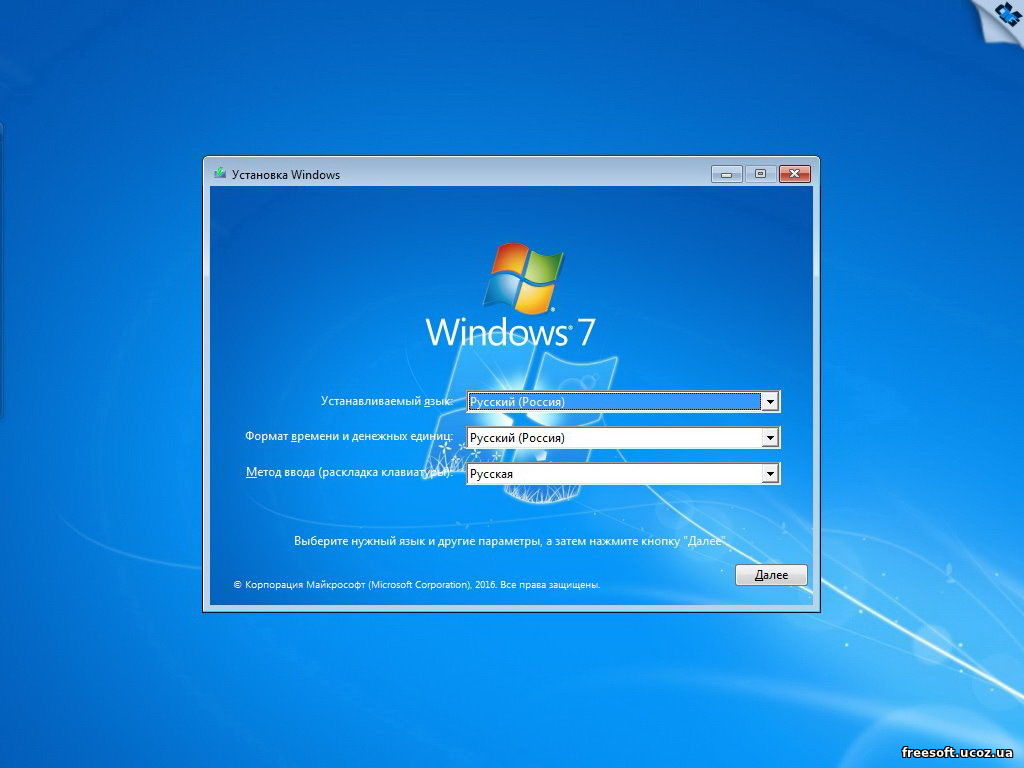
Для компьютеров
Определяя компьютер для использования в качестве узла рабочего пространства Windows To Go, необходимо учитывать следующие критерии:
- С Windows To Go хорошо работает оборудование, сертифицированное для использования с операционной системой Windows 7 или более поздней версии.
- Выполнение рабочего пространства Windows To Go с компьютера, работающего под управлением Windows RT, не поддерживается.
- Выполнение рабочего пространства Windows To Go с компьютера Mac не поддерживается.
В следующей таблице приведены подробные характеристики компьютера для использования Windows To Go:
| Элемент | Требование |
|---|---|
Процесс загрузки | Поддерживает загрузку c USB |
Встроенное ПО | Включена загрузка c USB. |
Архитектуру процессора | Должна поддерживать образ диска Windows To Go |
Внешние USB-концентраторы | Не поддерживаются; подключите устройство Windows To Go непосредственно к хост-компьютеру |
Процессор | 1 ГГц или быстрее |
ОЗУ | 2 ГБ и более |
Графика | Графическое устройство DirectX 9 с драйвером WDDM 1.2 или более поздней версии |
Порт USB | Порт USB 2.0 или более поздней версии |
Проверка совместимости архитектуры между компьютером и устройством Windows To Go
В дополнение к поддержке загрузки с USB в BIOS образ Windows 10 на диске Windows To Go должен быть совместим с архитектурой процессора и встроенным ПО компьютера, как показано в таблице ниже.
| Тип встроенного ПО компьютера | Архитектура процессора компьютера | Совместимая архитектура образа Windows To Go |
|---|---|---|
Традиционная BIOS | 32-разрядная | Только 32-разрядная |
Традиционная BIOS | 64-разрядная | 32- и 64-разрядная |
UEFI BIOS | 32-разрядная | Только 32-разрядная |
UEFI BIOS | 64-разрядная | Только 64-разрядная |
Дополнительные ресурсы
Статьи по теме
Развертывание Windows To Go в организации
Вопросы и ответы по Windows To Go
Подготовка организации к использованию Windows To Go
Особенности развертывания Windows To Go
Особенности безопасности и защиты данных в Windows To Go
Рекомендации для Windows To Go
Как создать диск Windows To Go
Windows To Go — это компонент, который находится в составе Windows 8 и Windows 10. С его помощью можно запустить ОС напрямую со съемного накопителя, будь то флешка или внешний жесткий диск. Другими словами, есть возможность инсталлировать полноценную ОС Windows на носитель, и запускать любой компьютер с нее. В статье будет рассказано, как создать диск Windows To Go.
С его помощью можно запустить ОС напрямую со съемного накопителя, будь то флешка или внешний жесткий диск. Другими словами, есть возможность инсталлировать полноценную ОС Windows на носитель, и запускать любой компьютер с нее. В статье будет рассказано, как создать диск Windows To Go.
Подготовительные мероприятия
Прежде чем начинать создание флешки Windows To Go, необходимо сделать некоторые приготовления. Нужно иметь накопитель с объемом памяти не менее 13 Гб. Это может быть как флешка, так и внешний жесткий диск. Если его объем будет меньше указанного значения, велик шанс, что система попросту не запустится или будет сильно зависать при работе. Также нужно заранее загрузить на компьютер образ самой операционной системы. Напомним, что для записи Windows To Go подойдут следующие версии операционной системы:
В целом это все, что нужно подготовить перед тем, как приступать непосредственно к созданию диска.
Создаем диск Windows To Go
Создается он при помощи специальных программ, имеющих соответствующую функцию. Ниже будут перечислены три представителя такого программного обеспечения, и предоставлена инструкция по созданию диска Windows To Go в них.
Ниже будут перечислены три представителя такого программного обеспечения, и предоставлена инструкция по созданию диска Windows To Go в них.
Способ 1: Rufus
Rufus — одна из лучших программ, с помощью которой можно записать Windows To Go на флешку. Характерной особенностью является то, что она не требует установки на компьютер, то есть вам нужно скачать и запустить приложение, после чего можно сразу приступать к работе. Пользоваться им очень просто:
- Из выпадающего списка «Устройство» выберите свою флешку.
- Нажмите на иконку с изображением диска, расположенную в правой стороне окна, предварительно выбрав из выпадающего списка рядом значение «ISO-образ».
- В появившемся окне «Проводника» проложите путь к ранее загруженному образу операционной системы и нажмите «Открыть».
- После того как образ будет выбран, установите переключатель в области «Параметры форматирования» на пункт «Windows To Go».

- Нажмите кнопку «Старт». Остальные настройки в программе можно не изменять.
После этого появится предупреждение о том, что с накопителя будет стерта вся информация. Нажмите «ОК» и запись начнется.
Читайте также: Как пользоваться Rufus
Способ 2: AOMEI Partition Assistant
В первую очередь программа AOMEI Partition Assistant предназначена для работы с жесткими дисками, но помимо основных возможностей, с ее помощью можно создать диск Windows To Go. Делается это следующим образом:
- Запустите приложение и нажмите по пункту «Windows To Go Creator», который находится на левой панели в меню «Мастера».
- В появившемся окне из выпадающего списка «Select a USB drive» выберите вашу флешку или же внешний накопитель. Если его вы вставили после открытия окна, нажмите кнопку «Refresh», чтобы список обновился.
- Нажмите кнопку «Browse», после чего нажмите ее снова в открывшемся окне.

- В окне «Проводника», которое откроется после нажатия, перейдите в папку с образом Windows и дважды кликните по нему левой кнопкой мыши (ЛКМ).
- Проверьте в соответствующем окне правильно ли проложен путь к файлу, и нажмите кнопку «ОК».
- Нажмите кнопку «Proceed», чтобы начался процесс создания диска Windows To Go.
Если все действия выполнены верно, после завершения записи диска вы можете незамедлительно его использовать.
Способ 3: ImageX
С помощью этого способа создание диска Windows To Go займет ощутимо больше времени, но он в равной степени эффективен в сравнении с предыдущими программами.
Шаг 1: Загрузка ImageX
ImageX является частью пакета программного обеспечения Windows Assessment and Deployment Kit, следовательно, чтобы установить приложение на компьютер, необходимо установить этот самый пакет.
Скачать Windows Assessment and Deployment Kit с официального сайта
- Перейдите на официальную страницу загрузки пакета по ссылке, расположенной выше.

- Нажмите кнопку «Download», чтобы начать загрузку.
- Перейдите в папку с загруженным файлом и дважды кликнете по нему для запуска инсталлятора.
- Установите переключатель в положение «Установите Комплект оценки и развертывания на этом компьютере» и укажите папку, в которую будут установлены компоненты пакета. Сделать это можно как вручную, прописав путь в соответствующем поле, так и с помощью «Проводника», нажав кнопку «Обзор» и выбрав папку. После этого нажмите «Далее».
- Согласитесь или, наоборот, откажитесь принимать участие в программе улучшения качества программного обеспечения, установив переключатель в соответствующее положение и нажав кнопку «Далее». Этот выбор ни на что не повлияет, так что принимайте решение на свое усмотрение.
- Примите условия лицензионного соглашения, нажав кнопку «Принять».
- Установите галочку напротив пункта «средств развертывания».
 Именно этот компонент необходим для установки ImageX. Остальные галочки можете при желании убрать. После выбора нажмите кнопку «Установить».
Именно этот компонент необходим для установки ImageX. Остальные галочки можете при желании убрать. После выбора нажмите кнопку «Установить». - Дождитесь окончания процесса инсталляции выбранного программного обеспечения.
- Нажмите кнопку «Закрыть» для завершения установки.
На этом установку нужного приложения можно считать оконченной, но это лишь первый этап в создании диска Windows To Go.
Шаг 2: Установка графической оболочки для ImageX
Итак, только что было установлено приложение ImageX, но работать в нем сложно, так как отсутствует графический интерфейс. К счастью, разработчики с сайта FroCenter об этом позаботились и выпустили графическую оболочку. Скачать ее можно с их официального сайта.
Скачать GImageX с официального сайта
Загрузив ZIP-архив, извлеките из него файл FTG-ImageX.exe. Для исправной работы программы вам необходимо поместить его в папку с файлом ImageX. Если в установщике Windows Assessment and Deployment Kit на этапе выбора папки, в которую будет установлена программа, вы ничего не изменяли, то путь, куда надо переместить файл FTG-Image. exe, будет следующим:
exe, будет следующим:
C:\Program Files\Windows Kits\8.0\Assessment and Deployment Kit\Deployment Tools\amd64\DISM\
Примечание: если вы пользуетесь 32-разрядной операционной системой, то вместо папки «amd64» необходимо перейти в папку «x86».
Читайте также: Как узнать разрядность системы
Шаг 3: Монтирование образа Windows
Приложение ImageX, в отличие от предыдущих, работает не с ISO-образом операционной системы, а непосредственно с файлом install.wim, в котором находятся все компоненты необходимые для записи Windows To Go. Поэтому перед его использованием нужно будет смонтировать образ в системе. Сделать это можно с помощью программы Daemon Tools Lite.
Подробнее: Как смонтировать ISO-Образ в системе
Шаг 4: Создание диска Windows To Go
После того как образ Windows был смонтирован, можно запускать приложение FTG-ImageX.exe. Но делать это необходимо от имени администратора, для чего нажмите по приложению правой кнопкой мыши (ПКМ) и выберите одноименный пункт.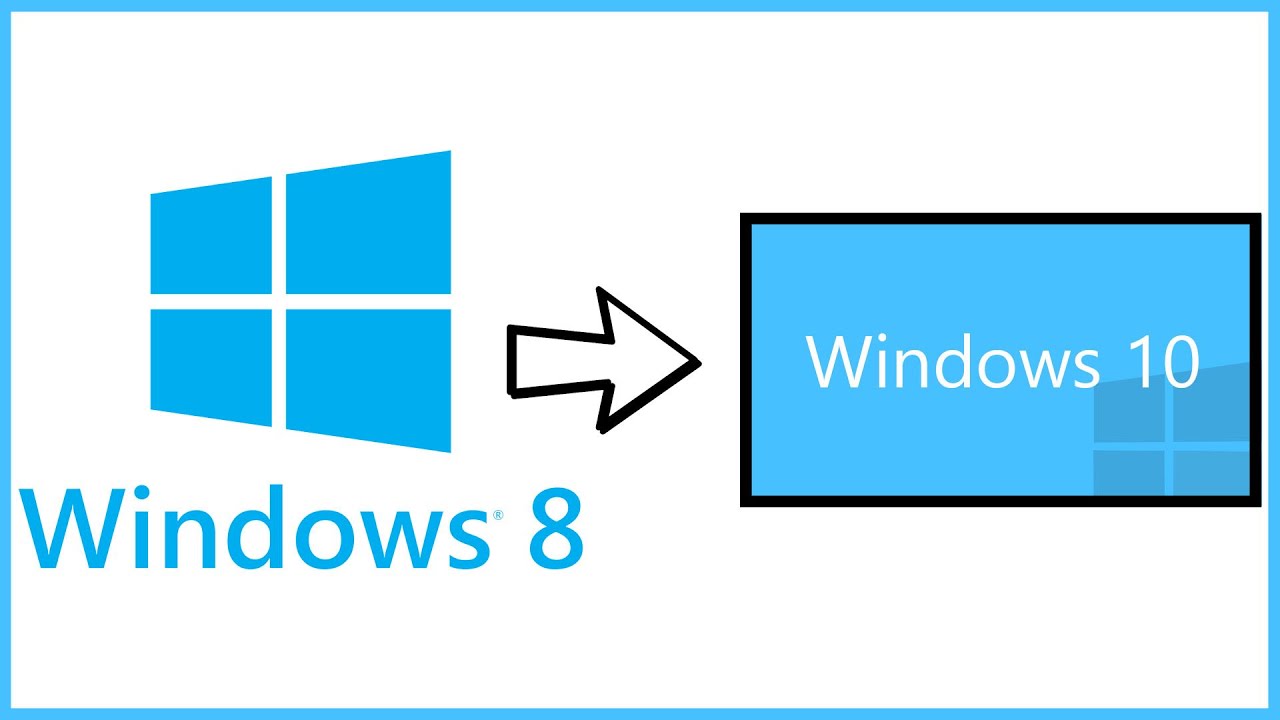 После этого в открывшейся программе произведите следующие действия:
После этого в открывшейся программе произведите следующие действия:
- Нажмите кнопку «Применить».
- Укажите в графе «Образ» путь к файлу install.wim, что находится на смонтированном ранее диске в папке «sources». Путь к нему будет следующий:
X:\sources\Где X — это буква смонтированного диска.
Как и в случае с установкой Windows Assessment and Deployment Kit, сделать это можно самостоятельно, вписав его с клавиатуры, или с помощью «Проводника», который открывается после нажатия кнопки «Обзор».
- В выпадающем списке «Раздел диска» выберите букву вашего USB-накопителя. Посмотреть ее можно в «Проводнике», открыв раздел «Этот компьютер» (или «Мой компьютер»).
- На счетчике «Номер образа в файле» поставьте значение «1».
- Чтобы исключить появление ошибок при записи и использовании Windows To Go, установите галочки на пунктах «Проверка» и «Хеш проверка».

- Нажмите кнопку «Применить» для начала создания диска.
После выполнения всех действий откроется окно «Командной строки», в котором будут отображаться все процессы, выполняемые при создании диска Windows To Go. По итогу система вас уведомит сообщением об успешном окончании этой операции.
Шаг 5: Активация раздела флешки
Теперь нужно активировать раздел флешки, чтобы компьютер смог с нее запуститься. Это действие выполняется в средстве «Управление дисками», которое проще всего открыть через окно «Выполнить». Вот что нужно делать:
- Нажмите на клавиатуре Win+R.
- В появившемся окне введите «diskmgmt.msc» и нажмите «ОК».
- Откроется утилита «Управление дисками», в которой нужно нажать по разделу USB-накопителя ПКМ и в контекстном меню выбрать пункт «Сделать раздел активным».
Примечание: чтобы определить, какой из разделов принадлежит флешке, проще всего ориентироваться по объему и букве диска.

Раздел активен, можно переходить к последнему этапу создания диска Windows To Go.
Читайте также: Управление дисками в Windows
Шаг 6: Внесение изменений в загрузчик
Чтобы компьютер при запуске смог обнаружить Windows To Go на флешке, необходимо внести некоторые коррективы в системный загрузчик. Все эти действия выполняются через «Командную строку»:
- Откройте консоль от имени администратора. Для этого выполните поиск по системе с запросом «cmd», в результатах нажмите ПКМ по «Командная строка» и выберите «Запуск от имени администратора».
Подробнее: Как запустить командную строку в Windows 10, Windows 8 и Windows 7
- Перейдите, используя команду CD, в папку system32, расположенную на флешке. Для этого необходимо выполнить следующую команду:
CD /d X:\Windows\system32Где X — это буква USB-накопителя.
- Внесите изменения в системный загрузчик флешки, для этого выполните:
bcdboot. exe X:/Windows /s X: /f ALL
exe X:/Windows /s X: /f ALLГде X — это буква флешки.
Пример выполнения всех этих действий приведен на скриншоте ниже.
На этом создание диска Windows To Go с помощью ImageX можно считать оконченным.
Заключение
Доступно как минимум три способа создания диска Windows To Go. Первые два в большей степени подходят рядовому пользователю, так как их выполнение не такое трудоемкое и требует меньше времени. Но приложение ImageX хорошо тем, что оно работает непосредственно с самим файлом install.wim, а это положительно отражается на качестве записи образа Windows To Go.
Мы рады, что смогли помочь Вам в решении проблемы.Опишите, что у вас не получилось. Наши специалисты постараются ответить максимально быстро.
Помогла ли вам эта статья?
ДА НЕТКак восстановить данные с помощью диска Windows To Go — Starus Recovery
В этой статье мы рассмотрим что представляет собой функция Windows To Go, как ее установить на ваш Flash-накопитель и как с ее помощью можно восстановить данные любого компьютера. Приступим.
Приступим.
Содержание статьи:
Что такое Windows To Go
Windows To Go (WTG) — это функция, разработанная для Windows 10 Education и Windows 10 Enterprise, которая позволяет создать загружаемое с внешнего USB рабочее пространство Windows. Проще говоря, Windows To Go представляет собой полноценно функционирующую портативную операционную систему Windows.
WTG была разработана в первую очередь для корпоративного использования с концепцией общего доступа к одной операционной системе. Таким образом, сотрудники могут использовать Windows как с общего компьютера, так и удаленно. Однако, в связи с “публичностью” применения функции WTG, компания Microsoft отказалась от поддержки не корпоративных версий Windows.
Если WTG представляет собой полноценно функционирующую среду Windows, назревает резонный вопрос: “Зачем нам нужна привычная операционная система WIndows, если есть WTG?” Казалось бы, что может быть проще, чем установить ОС на флешку и всегда носить ее с собой в кармане без необходимости устанавливать ее на разные устройства? Однако, везде есть подводные камни.
Различия между WTG и обычной версией ОС Windows
Хоть Windows To Go и способен дать нам рабочее пространство в среде Windows, Microsoft приняли решение отключить ряд представленных ниже функций:
- Внутренние диски работает в автономном режиме.
Это связано с тем, что при использовании операционной системы большим количеством людей существует риск раскрытия личных данных тех или иных пользователей. - Модуль доверенной платформы (ТРМ) не используется.
Модуль ТРМ по умолчанию привязан к конкретному устройству. Windows To Go, в свою очередь, предназначена для использования сразу на нескольких компьютерах. Следовательно, ТРМ здесь не функционирует. - Отсутствие гибернации.
Эта функция введена, чтобы упростить перемещение операционной системы между разными компьютерами. Тем не менее, ее по прежнему можно включить с помощью параметров групповой политики. - Отсутствие среды восстановления Windows.

К сожалению, единственным способом восстановить операционную систему Windows To Go можно только посредством ее полной переустановки. - Отсутствие поддержки обновления и перезагрузки рабочего пространства Windows To Go.
Сброс состояния компьютера к базовому в WTG недоступен. - Отсутствие обновлений операционной системы.
Предположим, в рабочей среде WTG вы используете операционную систему Windows 8.1. Если же вы вдруг захотите обновить ее до Windows 10, это действие окажется для вас недоступным. Таким образом, единственное возможное решение — полная переустановка Windows To Go.
Особенности использования Windows To Go
Диски Windows To Go могут загружаться сразу на нескольких компьютерах. При первом запуске сервиса на главном устройстве, компьютер обнаружит новое оборудование и установит необходимые драйверы для его функционирования. Далее произойдет идентификация хоста.
При использовании WTG на нескольких компьютерах, рекомендуем протестировать все устанавливаемые приложения для их корректной работы на других устройствах. Это связано прежде всего с тем, что некоторые программы привязываются к аппаратному обеспечению хоста, создавая сложности в работе на других ПК.
Сферы применения Windows To Go
В корпоративной среде WTG может применяться для следующих типов сотрудников:
- Фрилансеры.
Windows To Go эффективна для работы на удаленной основе. Сотрудник может запустить операционную систему корпорации с нужными ему документами не покидая собственной квартиры. - Временные сотрудники.
Подходит для создания рабочей среды сотрудникам, которые пришли поработать только на один проект. - Мобильные сотрудники.
В условиях постоянных командировок Windows To Go может сыграть весьма положительную роль. Предоставьте находящимся в постоянных разъездах сотрудниками рабочую среду и они смогут работать с вами с любой точки планеты.
Технические требования Windows To Go
Существует определенный набор технических характеристик, которым должен соответствовать как носитель, так и хост. Давайте разберем их подробнее.
Требования к носителю.
Важным условием при использовании флеш-накопителя является наличие у него сертификата, подтверждающего способность флешки справиться с возлагаемой на него нагрузкой. Если вы используете первое попавшееся устройство, скорее всего оно не сможет в полной мере реализовать потенциал Windows To Go.
Какими особенностями обладают сертифицированные флешки:
- Высокая скорость чтения и записи.
- Устройства прошли специализированную подготовку и были настроены для обеспечения высокой производительности во время работы с Windows 7 и более новыми версиями операционной системы Windows.
- Большое количество циклов перезаписи. Сертифицированные флешки рассчитаны на длительное использование и не должны выйти из строя сразу же после установки нескольких тяжелых программ.

Пример устройств, которые хорошо подходят на роль кандидатов для Windows To Go:
- IronKey Workspace W700.
- IronKey Workspace W500.
- IronKey Workspace W300.
- Kingston DataTraveler Workspace for Windows To Go.
Требования к хосту.
При выборе хоста для Windows To Go необходимо учитывать следующие критерии:
- Запуск рабочей среды WTG с компьютера под управлением Windows RT не поддерживается.
- Запуск рабочей среды WTG с компьютера под управлением iOS (Mac) не поддерживается.
Технические требования к хосту:
- Необходима поддержка загрузки с USB.
- Процессор с частотой 1 ГГц или больше.
- ОЗУ 2 Гб или больше.
- Графическое устройство DirectX 9 с драйвером WDDM 1.2 или выше.
- USB-порт 2.0 или выше.
Создание Windows To Go диска
Существует множество способов создания WTG при помощи сторонних программ. Мы не будем рассматривать эти сложные ситуации, которые потребовали бы от вас не только поиска надежных источников в интернете, но и времени на изучение скачанных приложений. Вместо этого давайте воспользуемся простым инструментов, который нам предлагает операционная система Windows.
Мы не будем рассматривать эти сложные ситуации, которые потребовали бы от вас не только поиска надежных источников в интернете, но и времени на изучение скачанных приложений. Вместо этого давайте воспользуемся простым инструментов, который нам предлагает операционная система Windows.
1. Откройте Панель управления.
2. Измените режим просмотра на Мелкие значки.
3. Найдите раздел Windows To Go и откройте его.
4. Перед вами появится окно создания рабочего пространства Windows To Go.
5. Выберите нужное устройство. Если оно не подойдет по техническим характеристикам, например по памяти, вы увидите следующее сообщение: “У этого USB-накопителя слишком мало памяти. Вставьте или выберите накопитель, на котором не менее 32 Гб памяти”.
6. Указав нужное устройство, нажмите кнопку Далее.
7. Выберите образ системы для создания Windows To Go диска.
8. При необходимости зашифруйте WTG диск с помощью BitLocker.
9. Дождитесь завершения создания рабочего пространства Windows To Go.
10. По завершению создания диска, система предложит вам выбрать вариант загрузки ОС. Выберите параметр Да.
Восстановление данных с помощью диска Windows To Go
Если операционная система вашего друга или коллеги была каким-либо образом повреждена, вы всегда можете помочь ему восстановить потерянные файлы с помощью функции Windows To Go. Как мы уже рассматривали ранее, WTG представляет собой портативную операционную систему, которую можно подключать к разным устройствам и свободно работать на них. Следовательно, вы можете получить доступ к данным компьютера и восстановить их даже если основная ОС “накрылась”.
Рекомендуем воспользоваться приложением Starus Partition Recovery. Обладая функцией глубокого сканирования вы найдете даже самые старые файлы, которые когда-либо устанавливались на жесткий диск.
Обладая функцией глубокого сканирования вы найдете даже самые старые файлы, которые когда-либо устанавливались на жесткий диск.
Итак, давайте запустим рабочую среду Windows To Go и приступим к восстановлению документов.
Руководство по восстановлению.
Прежде всего мы хотим отметить, что это вполне нормально, если в списке дисков проводника не будет отображен HDD или SSD, в зависимости от того что вы используете. Программа позволит получить к ним доступ даже в этом случае.
1. Запустите приложение Starus Partition Recovery.
2. Выберите диск, который нужно просканировать.
3. Запустите процесс сканирования.
4. Найдите нужные вам файлы и восстановите их.
Примечание:
Не экспортируйте файлы на диск, с которого вы их восстанавливаете. Это может привести к запуску процесса перезаписи и невозможности дальнейшего восстановления.Рекомендуем экспортировать документы на флешку с WTG или же на любое другое USB-устройство.
Спасибо вам за внимание! Надеемся, статья оказалась полезной и помогла разобраться как с установкой Windows To Go, так и с восстановлением файлов с поврежденной операционной системы.
Похожие статьи про восстановление данных:
Дата:
Теги: Windows, Диск, Как восстановить, Компьютер, Флешка
Использование Rufus для создания Windows To Go USB-накопителя
В нашей предыдущей статье мы сообщали о выпуске версии Rufus 2.0. Одной из новых функций, доступных в Rufus 2.0 и более поздних версиях, является возможность создавать диски Windows To Go несколькими щелчками мыши.
Как, вероятно, знают все пользователи Windows 8 и Windows 10, функция Windows To Go была впервые представлена в Windows 8, хотя существовали сторонние решения для установки Windows 7 на USB-накопитель еще до выхода Windows 8.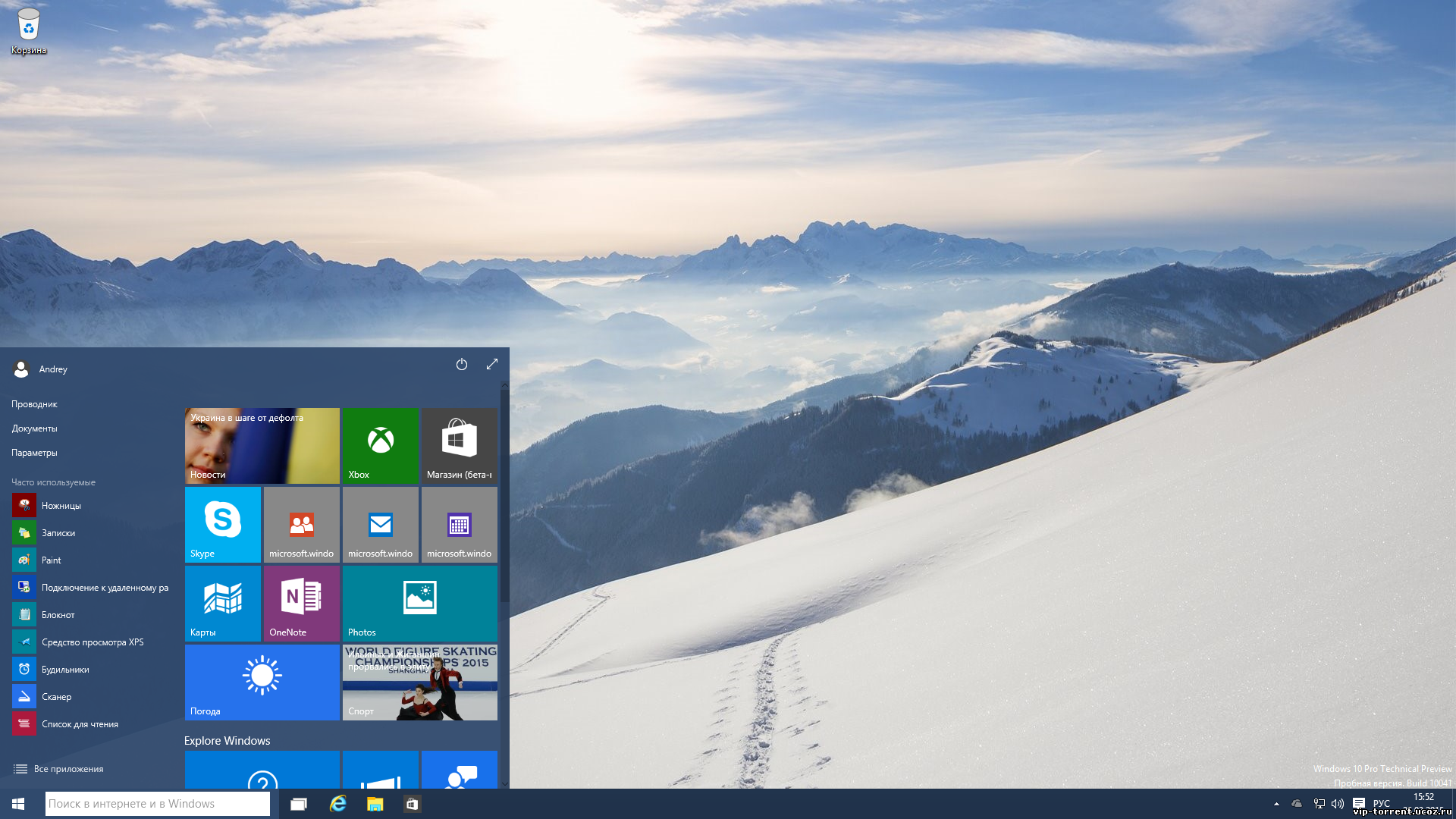 Для тех, кто еще не слышал о Windows To Go ранее, эта функция позволяет устанавливать и запускать Windows 8 / 8.1 и Windows 10 с USB-накопителя.
Для тех, кто еще не слышал о Windows To Go ранее, эта функция позволяет устанавливать и запускать Windows 8 / 8.1 и Windows 10 с USB-накопителя.
Хотя официальный создатель Windows To Go присутствует только в выпуске Enterprise, существуют сторонние инструменты для установки любой версии Windows 7, Windows 8 или Windows 10 на USB-накопитель.
Теперь, когда популярный инструмент Rufus поддерживает создание диска Windows To Go, в этом руководстве мы покажем, как вы можете использовать Rufus для создания диска Windows To Go с помощью всего нескольких щелчков мыши.
Что нужно помнить при подготовке диска Windows To Go# Функция Windows To Go в Rufus доступна только в том случае, если вы используете программное обеспечение в версиях Windows 8, Windows 8.1 или Windows 10. Это означает, что вам нужен ПК под управлением Windows 8 / 8.1 или Windows 10, чтобы подготовить диск Windows To Go с использованием Rufus.
# Размер USB-накопителя, который вы хотите использовать в качестве накопителя Windows To Go, должен быть не менее 16 ГБ. Мы рекомендуем использовать диск емкостью 32 ГБ.
# Мы рекомендуем использовать сертифицированный USB-накопитель Windows To Go для оптимальной производительности. Обычные USB-накопители не идеальны для установки Windows, а это означает, что ОС Windows, установленная на обычном USB-накопителе, будет работать намного медленнее, чем на сертифицированных накопителях.
# Все выпуски Windows 8 / 8.1 или Windows 10 поддерживаются Rufus.
# Если вы работаете в Windows 7, мы рекомендуем вам ознакомиться с нашими инструкциями по простой установке Windows 7 на USB-накопитель с помощью программного обеспечения WinToUSB.
Подготовка Windows к работе с Rufus
Следуйте приведенным ниже инструкциям, чтобы создать диск Windows To Go с помощью программного обеспечения Rufus.
Шаг 1: Первый шаг — посетить эту страницу Rufus и загрузить последнюю доступную версию программного обеспечения.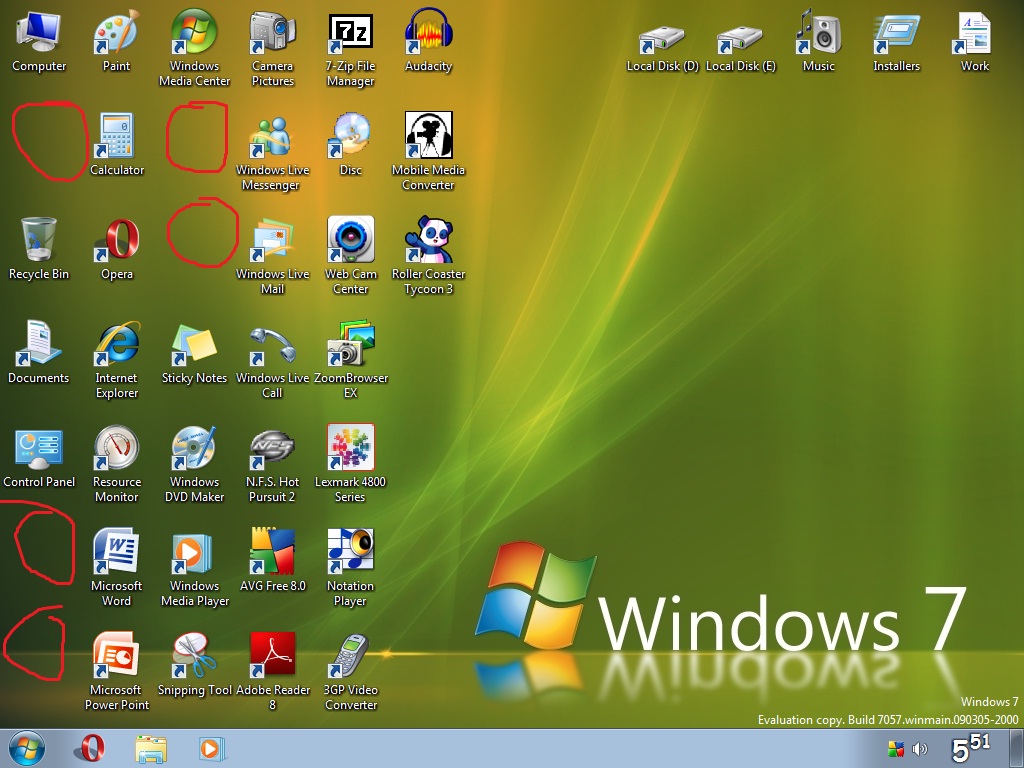 Когда вы находитесь на странице загрузки, пожалуйста, нажмите на обычный Rufus вместо переносной версии.
Когда вы находитесь на странице загрузки, пожалуйста, нажмите на обычный Rufus вместо переносной версии.
Шаг 2. Подключите флэш-накопитель USB, который вы хотите использовать в качестве диска Windows To Go, и выполните резервное копирование всех данных с диска в любое другое место, поскольку диск должен быть полностью удален, и все данные будут удалены при этом.
Шаг 3: Запустите программное обеспечение Rufus на ПК под управлением Windows 8 / 8.1 или Windows 10.
Шаг 4. Выберите USB-накопитель в раскрывающемся меню «Устройство».
Шаг 5: Далее выберите схему разбиения из трех доступных вариантов. Если вы собираетесь использовать диск Windows To Go со схемой разделов MBR, выберите «Схема разделов MBR для компьютера BIOS или UEFI».
Выберите схему разделов GPT для UEFI, только если вы в этом уверены.
Шаг 6: Выберите Файловую систему как NTFS, так как FAT32 не может быть использован для создания Windows To Go. Вы можете безопасно пропустить раздел Размер кластера.
Вы можете безопасно пропустить раздел Размер кластера.
Шаг 7: щелкните значок обзора рядом с пунктом «Создать загрузочный диск с помощью параметра», чтобы перейти к файлу Windows ISO, а затем выберите его.
Шаг 8: Выберите опцию Windows To Go, прежде чем нажимать кнопку «Пуск». Вы увидите следующее диалоговое окно, если ваш USB-накопитель имеет атрибут Removable.
Вы можете пропустить предупреждение и нажать «Да», но производительность вашего диска Windows To Go может быть не такой хорошей, как у сертифицированных дисков Windows To Go.
Далее вы увидите предупреждение «Ваш USB-накопитель будет удален». Нажмите кнопку ОК, чтобы начать установку Windows.
Программное обеспечение может занять до нескольких часов, чтобы подготовить диск Windows to Go. На нашем тестовом ПК под управлением Windows 10 Руфусу потребовалось более 90 минут для подготовки диска Windows 10 для Windows To Go.
Как только работа будет завершена, вы увидите сообщение Готов.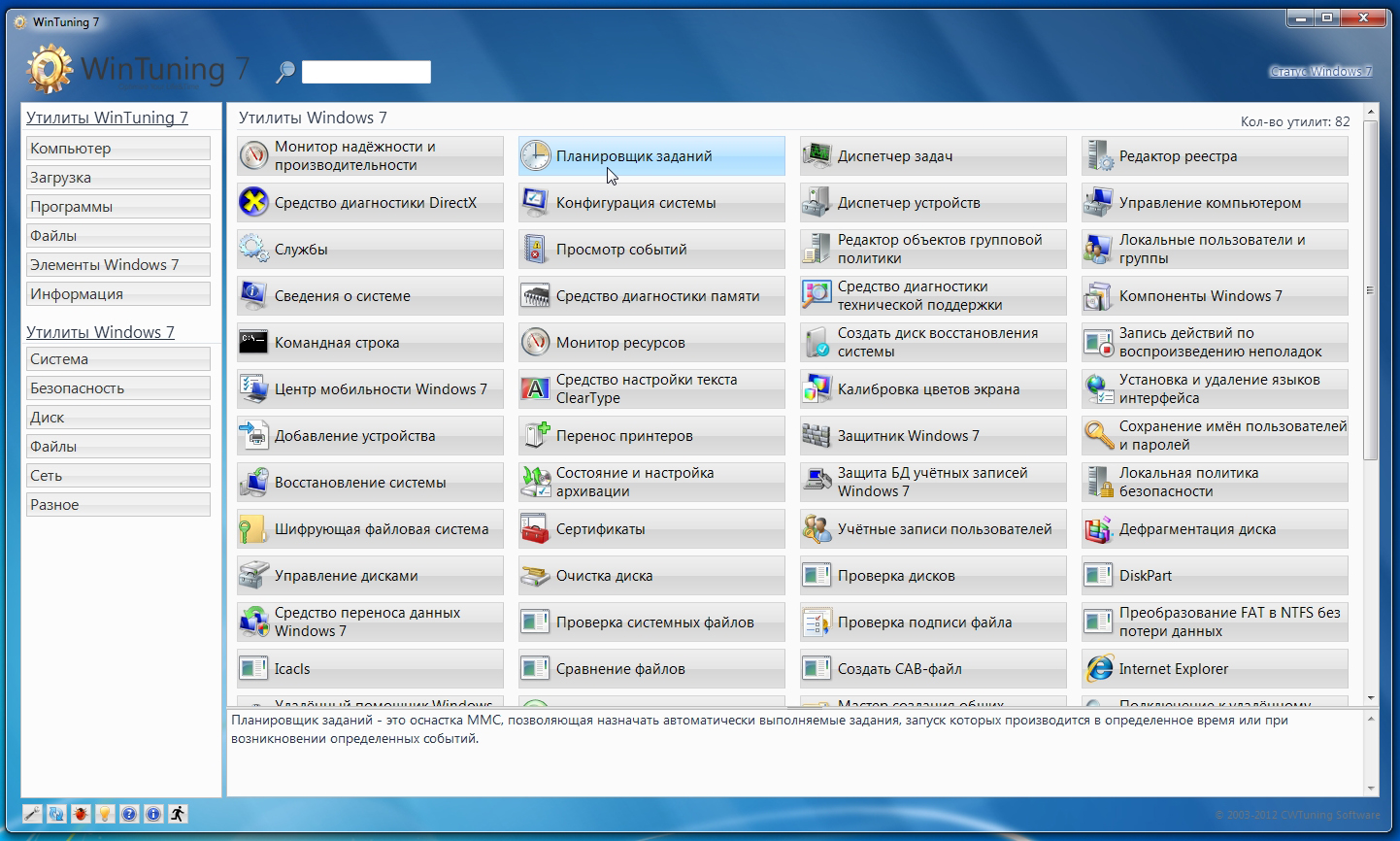 Теперь вы можете перезагрузить компьютер, чтобы проверить только что подготовленный диск Windows To Go. Удачи!
Теперь вы можете перезагрузить компьютер, чтобы проверить только что подготовленный диск Windows To Go. Удачи!
Сообщите нам, если у вас возникнут какие-либо трудности в следовании руководству или возникнут какие-либо проблемы, оставив комментарии.
Что такое Windows To Go, зачем нужен? Как создать флэшку Windows To Go за несколько простых шагов
Несколько лет назад, после долгого ожидания, была выпущена Windows 8. Реакции были разные на кардинально переработанный внешний вид windows. Независимо от вашего личного мнения, каждый может согласиться, что новая ОС от Microsoft доминирует на долгие годы. Windows 8 получив огромное количества внимания, компания откинула на обочина очень много функций, которые только сейчас в Windows 10 начинают реализоваться. Одним из таких новшеств стала Windows To Go (WTG).
Что такое Windows To Go?
Windows To Go позволяет установить полностью функциональную среду Windows 10/8. Операционная система установленная на внешний жесткий диск или USB-флешку, по примеру ранее создаваемых Live CD. Загрузочная флешка Windows To Go, делает портативную систему по аналогии Linux, который предназначен для запуска с USB дисков или флешек. С WIndows To Go вы можете запустить вашу систему на любом компьютере и в любой точке мира.
Загрузочная флешка Windows To Go, делает портативную систему по аналогии Linux, который предназначен для запуска с USB дисков или флешек. С WIndows To Go вы можете запустить вашу систему на любом компьютере и в любой точке мира.
Эта функция ориентирована в первую очередь на корпоративных клиентов с идеей, что корпоративная среда может быть взята где угодно. WTG обеспечивает защищенную среду, полного программного обеспечения, когда сотрудник работает удаленно или с общего компьютера. Поскольку Windows To Go была разработана с учетом этого особого использования, Microsoft официально не поддерживает использование НЕ корпоративных версий Windows в среде WTG. Как говорится не поддерживает и это не означает, что это невозможно.
Существует несколько способов установить в USB флешку любую версию Windows 10/8. Просто надо знать, что там сообщается, какие ограничения. Некоторые ограничения включают в себя отсутствие защиты BitLocker, нет доступа к магазину, и невозможность загрузки BIOS и на компьютерах с UEFI.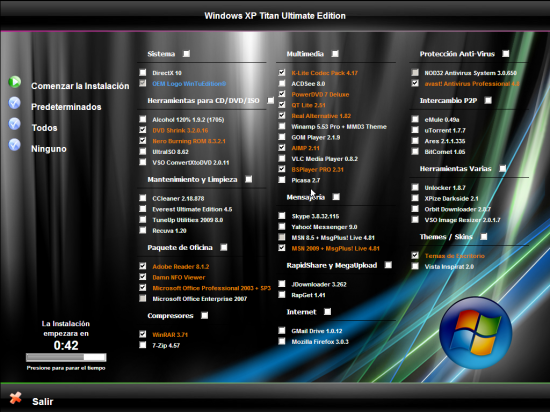
Различия между Windows To Go и обычной установкой Windows
Windows To Go предназначен для любой работы, как и в обычных версиях Виндовс. Майкрософт отключила ряд функций:
- Внутренние диски работают в автономном режиме (не подключены к сети), чтобы данные случайно небыли раскрыты.
- Модуль доверенной платформы (TPM) не используется. Это связано с тем, что TPM привязан к определенному компьютеру, а диски Windows To Go предназначены для перемещения между компьютерами.
- Гибернация отключена по умолчанию, чтобы сделать простоту для перемещения между компьютерами.
- Среда восстановления Windows недоступна. Если вам нужно восстановить диск с Windows To Go, Microsoft предложит вам перезаписать его на новый.
- Обновление или перезагрузка рабочего пространства Windows для Go не поддерживается. Сброс настроек производителя для компьютеров не применяется при запуске WTG.
- Windows 8 или Windows 8.1 WTG-диски не могут быть обновлены до Windows 10, а также не могут быть обновлены диски Windows 10 WTG до будущих версий Windows 10.
 Следовательно, для новых версий диск нужно отформатировать.
Следовательно, для новых версий диск нужно отформатировать.
Кроме того, диски Windows to Go можно загружать на несколько компьютеров. Поэтому, когда диск WTG загружается первым, он обнаруживает все аппаратные средства на главном компьютере. Затем он установит все необходимые драйверы, которые могут потребовать нескольких перезагрузок. Впоследствии, когда Windows to Go USB загружается на этом хост-компьютере, он сможет идентифицировать этот компьютер и автоматически загрузить правильные драйверы.
Требование к компьютеру
Windows to Go будет работать на оборудовании, которое было сертифицировано для использования с Windows 7 или новее. Если вы хотите убедиться, прежде чем начать использование, то вот некоторые характеристики:
- Должна быть возможность загрузки с USB.
- Минимальный 1 ГГц процессор.
- Минимум 2 ГБ ОЗУ.
- Убедитесь, что архитектура образа Windows совместима с процессором. Это означает, что вы не сможете запустить 64-разрядную версию Windows для перехода на 32-разрядный процессор.

- Windows to go с компьютера под управлением Windows RT не поддерживается.
- Windows to go для перехода на Mac не поддерживается.
USB-флешка для Windows to go
Теоретически, любой USB 2.0 или 3.0 диск с 16 ГБ дискового пространства будет работать с Windows для Go, но:
- При этом USB 3.0 будет работать вдвое быстрее, что позволит ускорить копирования файлов и быстродействие.
- Лучше использовать флешку не менее 32 Гб для хранения большего количества файлов и информации.
- Избегайте дешевых USB-накопителей из-за большого количества циклов чтения / записи во время нормальной работы Windows.
- Microsoft выявила некоторые USB-накопители, сертифицированные WTG , в случае, если вам любопытно.
Как создать флешку Windows To Go с любыми версиями Windows
1 способ. Существует несколько способов настройки среды windows. При скачивании программ с сайтов не пугайтесь, сайты на английских языках, а скаченные программы на русском.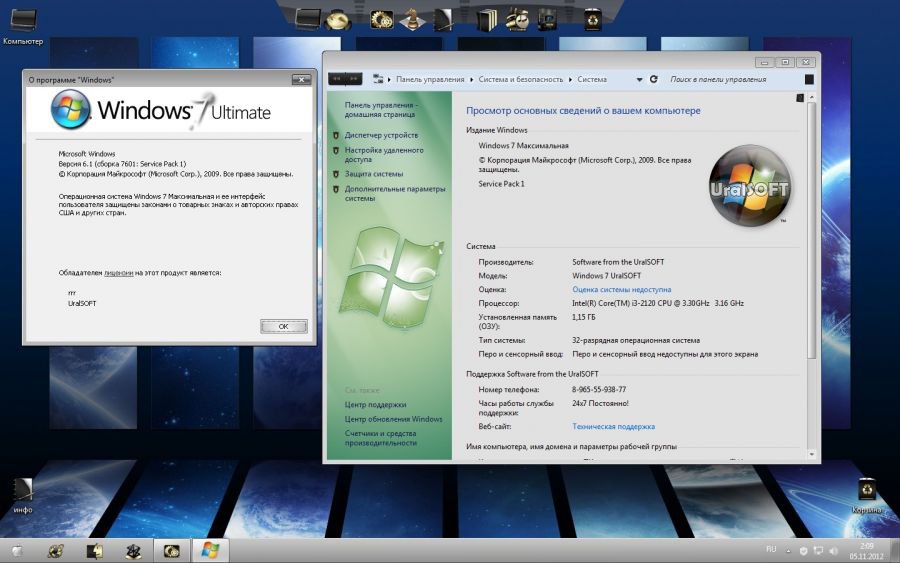 Рассмотрим некоторые из них. Необходимо иметь флешку, сам образ виндовс 10 или виндовс 8. Скачайте приложение AOMEI Partition Assistant
и установите его на компьютер. Вставьте свою флешку или внешний диск в компьютер. Запустите скаченную программу и выполните следующие шаги:
Рассмотрим некоторые из них. Необходимо иметь флешку, сам образ виндовс 10 или виндовс 8. Скачайте приложение AOMEI Partition Assistant
и установите его на компьютер. Вставьте свою флешку или внешний диск в компьютер. Запустите скаченную программу и выполните следующие шаги:
- 1. Нажмите Windows To Go Creator .
- 2. Нажмите Browse , чтобы выбрать iso образ windows.
- 3. Нажмите еще раз Browse и укажите путь к вашему образу windows 10 Pro на компьютере или другой версии виндовс.
2 способ.
Технологии не стоят на месте, а корпорация Microsoft усердно доказывает нам это день за днем. Она создает все новые и новые продукты, пользование которыми полностью облегчает работу за компьютером или на различных гаджетах, да и просто сводит ее к минимуму. Казалось бы, еще недавно работа на ПК была длительной и требовала от пользователя выполнения множества операций, но сегодня «детища» Microsoft максимально упрощают пользование их платформами.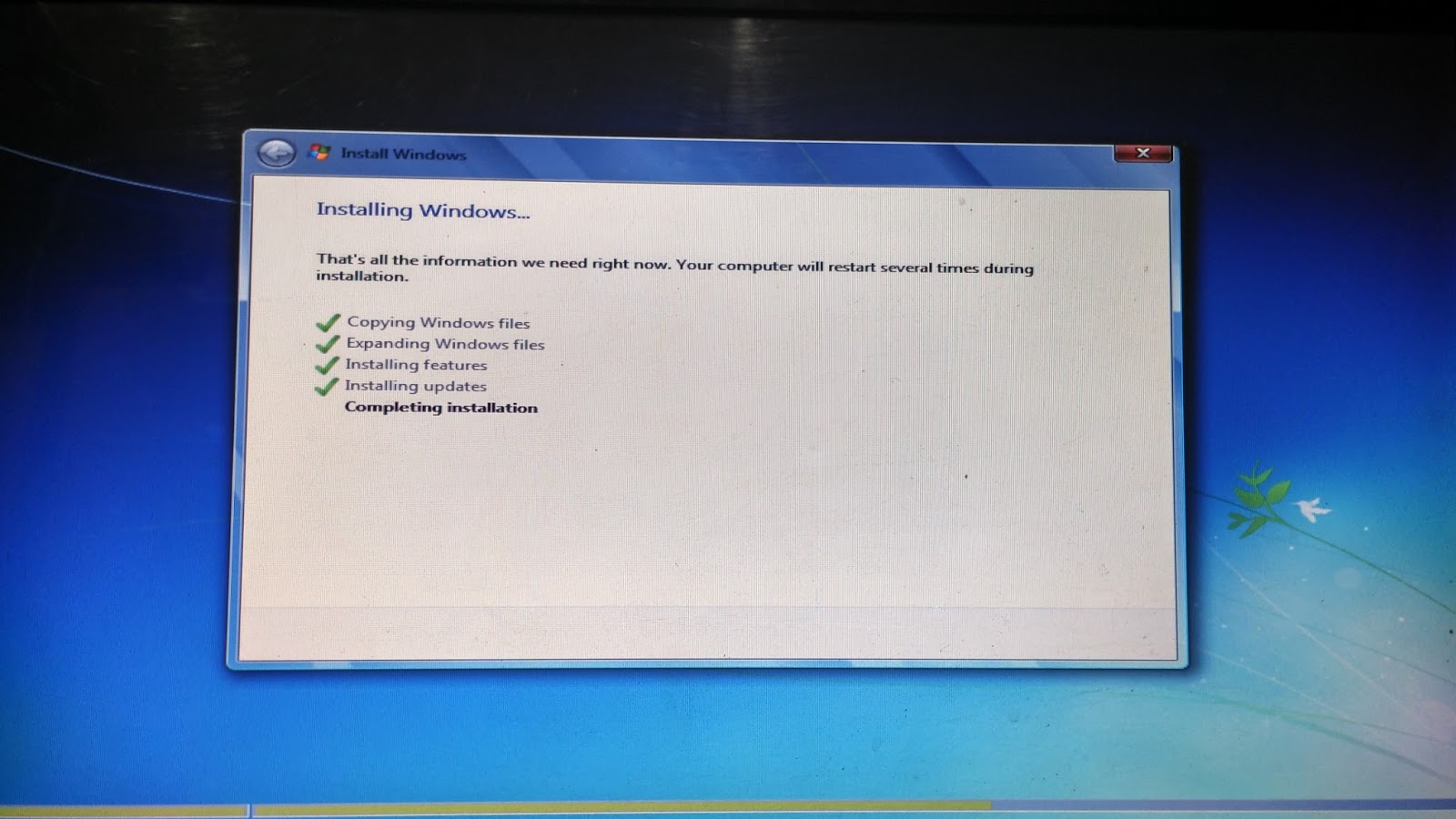
Одним из ярких примеров стал выход дополнения Windows To Go. Сейчас не многие юзеры знакомы с этим понятием, но популярность такой системы стремительно набирает обороты. Windows To Go — переносная операционная система, которую можно установить практически на любой компьютер. Этим продуктом заинтересуются не только системные администраторы, но и люди, которые просто часто используют компьютеры. Итак, Windows To Go: что это, кому будет полезна и как ее установить? Ответы на все эти вопросы мы подробно дадим в этой статье.
Назначение технологии
To Go и зачем это нужно? Разработчики не зря так именовали свой продукт. В переводе термин значит «»Виндовс» с собой». И это действительно так. Windows To Go — платформа, с помощью которой можно устанавливать систему на съемный жесткий диск и даже на обыкновенную флешку.
Почему нельзя просто «перекинуть» операционную систему с одного компьютера на другой и зачем нужны какие-то дополнительные действия? Этот вопрос задают многие люди, которые впервые слышат о WTG (Windows To Go). Если вы когда-то пробовали переносить «винду» с одного устройства на другое, то наверняка знаете, что проблем с установкой будет масса. Скорее всего, у вас это просто не получится, так как система имеет привязку к компьютеру и на другом запускаться не захочет. А технология Windows To Go позволит сделать это совершенно без проблем. Кому же пригодится такое решение?
Если вы когда-то пробовали переносить «винду» с одного устройства на другое, то наверняка знаете, что проблем с установкой будет масса. Скорее всего, у вас это просто не получится, так как система имеет привязку к компьютеру и на другом запускаться не захочет. А технология Windows To Go позволит сделать это совершенно без проблем. Кому же пригодится такое решение?
Корпоративным работникам
Что такое Windows To Go для делового человека? В первую очередь, эта система будет полезна для людей, которые выполняют свою работу с помощью компьютера. В мире современных технологий все сводится к тому, чтобы сделать работу с ПК как можно мобильнее и рациональнее.
Еще в начале статьи мы заметили, что ранее эта работа отнимала много времени и лишь немного облегчала выполнение заданий. Сейчас же основную часть расчетов выполняет машина, а человеку лишь следует научиться правильно с ней обращаться. Так, на смену персональным компьютерам, неподвижно стоящим на столе, пришли ноутбуки, которые легко можно транспортировать. Если сотрудник не успевает доделать свою работу в офисе, он может взять ее домой. Тут ему на помощь и придет Windows To Go. Что это такое, теперь должен знать каждый корпоративный работник. Не придется долго подстраивать домашний компьютер под рабочий вариант. Можно просто закинуть ОС на «домашнее железо», подключиться к сети корпорации и продолжать работать дома.
Если сотрудник не успевает доделать свою работу в офисе, он может взять ее домой. Тут ему на помощь и придет Windows To Go. Что это такое, теперь должен знать каждый корпоративный работник. Не придется долго подстраивать домашний компьютер под рабочий вариант. Можно просто закинуть ОС на «домашнее железо», подключиться к сети корпорации и продолжать работать дома.
Обычным пользователям
Windows To Go — что это для обычных пользователей? Можно ли им использовать платформу? Конечно. Часто так случается, что за одним компьютером могут работать несколько человек. Тогда просто загрузите Windows To Go.
Еще одно ее преимущество состоит в том, что совершенно не важно, какая «операционка» уже установлена на компьютеры, если поверх устанавливать Windows To Go, то это никак не навредит предшествующей системе и ее не нужно удалять.
Такая платформа хороша, если вам часто приходится путешествовать. Не нужно тащить с собой компьютер, достаточно найти его на новом месте и с помощью флешки загрузить свою систему.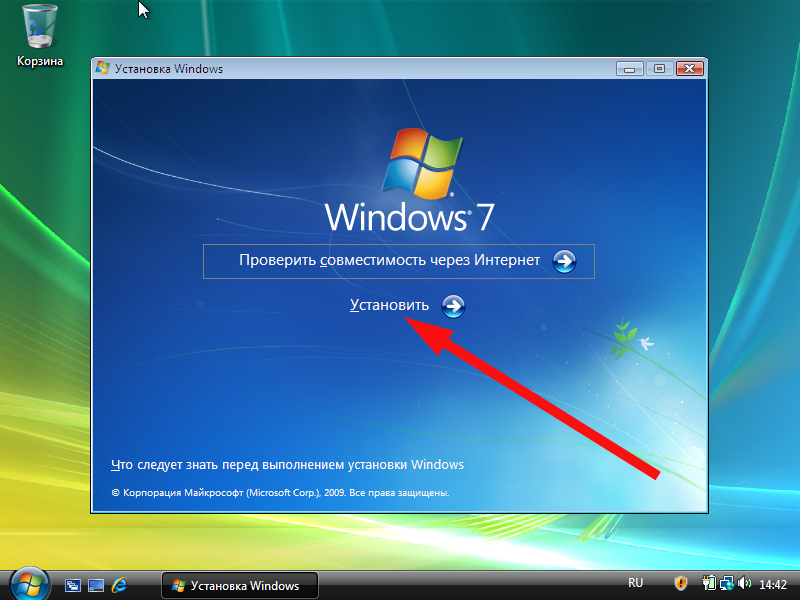
Хороша она и для устранения проблем. С помощью нее можно устранить системные ошибки, сбои или просканировать устройство на наличие зараженного ПО (вирусов). Если на жестком диске остались какие-то важные данные, то их можно с легкостью скопировать.
Windows To Go в Windows 8 и 10
Windows 8 не принесла разработчикам того успеха и популярности, на которую они рассчитывали. Дело в том, что система оказалась «сырой», с множеством недочетов и ошибок, которые доработали уже в Windows 10. Но вместе с тем системы имеют одну превосходную возможность — Windows To Go. Как не трудно догадаться, расширение распространяется именно на эти две «операционки».
О самой установке Windows To Go мы расскажем вам чуть ниже, чтобы вы смогли попробовать это проделать и на своем опыте убедиться, что пользоваться этим сервисом легко и просто. Но что делать, если по ходу установки или пользования платформой у вас возникнут какие-то вопросы, ответы на которые вы не сможете найти в этой статье? Для этого существует специальный сервис Microsoft Community. Это такое специальное сообщество корпорации, которое выступает одновременно и форумом.
Это такое специальное сообщество корпорации, которое выступает одновременно и форумом.
Там вам смогут оказать помощь эксперты, которые часто используют продукты компании и уже знают, как поступить в затруднительной ситуации, вызванной использованием или установкой Windows To Go.
Вскоре вы даже сами можете стать одним из таких экспертов и помогать людям. Для этого нужно просто пройти несложную регистрацию и быть компетентным в вопросах использования продуктов компании. Например, если WTG станет вам понятна и вы сможете разобраться с нюансами ее работы, то у вас есть возможность помочь в этом деле новичкам. Тут же вы сможете сообщить об ошибках системы и внесете свой вклад в развитие продукта.
Что понадобится для записи Windows To Go на флешку?
Итак, вы решили попробовать самостоятельно сделать запись ОС. Для этого вам, конечно, понадобится компьютер, который будет поддерживать Windows 8 или 10. Все современные модели работают с этими ОС, даже не смотря на то что вышли они совершенно недавно. Затем понадобится жесткий диск или флешка. Подойдет любая, даже самая обычная. Главное, чтобы на ней было хотя бы 32 Гб свободной памяти. Приобрести ее можно в любом магазине электроники по низкой цене. Ну и в завершении сама «винда». Теперь можно приступать к записи.
Затем понадобится жесткий диск или флешка. Подойдет любая, даже самая обычная. Главное, чтобы на ней было хотя бы 32 Гб свободной памяти. Приобрести ее можно в любом магазине электроники по низкой цене. Ну и в завершении сама «винда». Теперь можно приступать к записи.
Безопасность
О чем бы хотелось сказать, так это о безопасности. To Go заботились скорее о мобильности и практичности системы, но не о ее безопасности. В большей степени это касается тех людей, которые будут использовать систему для работы, и в ней будут находиться важные документы или файлы. Их нужно надежно защитить. Тем более, такую маленькую вещь, как флешка, достаточно легко потерять, а вместе с ней и все данные. Да что уж говорить, потерять можно даже жесткий диск.
Для защиты системы можно воспользоваться дополнительными утилитами или одной из систем шифрования, например, BitLocker. Конечно, делать это совсем не обязательно, и без этого система будет работать прекрасно. Но так, даже если внешний носитель попадет в чужие руки, или уж того хуже, в руки злоумышленников, ваши данные будут надежно защищены.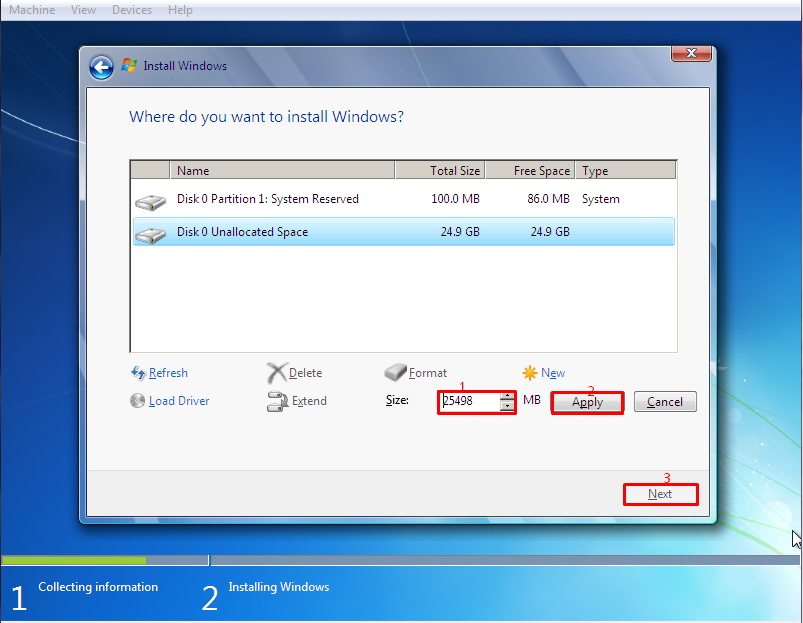
Процесс записи
Для начала нужно скачать ОС на компьютер. Далее мы будет создавать загрузочный USB-носитель. Еще нужно позаботиться о том, чтобы на компьютере сохранились все важные данные, поэтому выберите для скачанного содержимого отдельный раздел. К слову, скачать Windows 10 можно на сайте Microsoft Technet.
Далее нужно подключить жесткий диск или флешку к компьютеру. Убедитесь в том, что ваш ПК «увидел» устройство. Как только система обнаружит флешку или другой внешний носитель, уже можно зайти в панель управления технологий. Если вы не знаете, как туда «добраться», воспользуйтесь обычным поиском операционной системы.
Хотелось бы заметить, что даже если на флешке у вас будут оставаться какие-то файлы, система сама перебросит их в отдельную папку. Вот этот процесс может оказаться довольно длительным, особенно если мощность вашего компьютера оставляет желать лучшего. На это обычно уходит около одного часа, так что если вы торопитесь, лучше сделать перенос ОС на флешку, когда у вас будет больше свободного времени.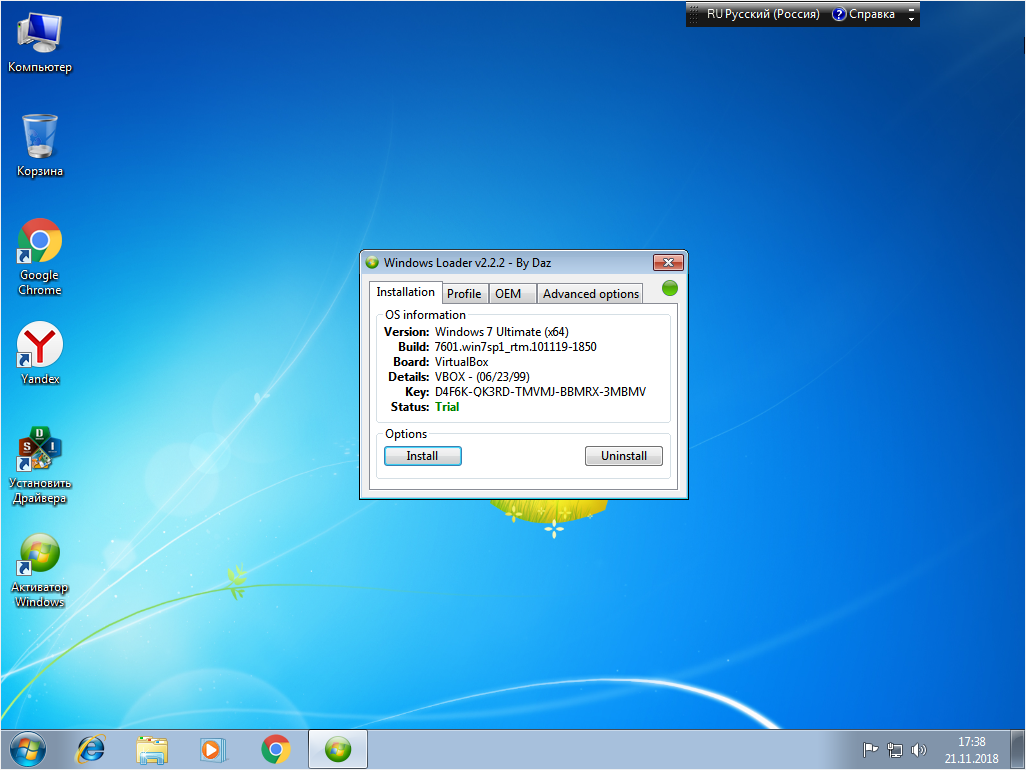
В завершении лишь выберем тип загрузки. Тут лучше обойтись без экспериментов. Сохраняем все настройки и дожидаемся завершения копирования «винды» на флешку.
Установка Windows To Go
Теперь Windows To Go можно установить на любой компьютер. Главное, чтобы BIOS поддерживала процесс записи с внешних носителей. Но большинство современных компьютеров автоматически настроены на эту функцию. Важно знать, что первая установка этой системы может быть немного длительней, чем все последующие. Дело в том, что должны прогрузиться все файлы и запуститься драйвера, которых еще нет. Первая установка занимает обычно около 20 минут. А когда все необходимые данные уже будут сохранены, загрузка не займет больше нескольких минут.
Вот и все. Надеемся, мы дали вам развернутый ответ на вопросы про Windows To Go — что это, как этим пользоваться и как установить систему себе на компьютер. Независимо от того, корпоративный вы работник или обычный пользователь, такая технология пригодится каждому.
Напоследок хотелось бы отметить, что привыкать к доступности таких продуктов, как Windows 10, не стоит. Рано или поздно версия этой операционной системы станет платной, и так просто использовать для WTG не получится. Будем лишь надеяться, что на этом разработка полезных продуктов не закончится.
Если у вас система Windows 8 или новее, то вы наверно замечали в панели задач такой значок как Windows To Go (WTG) (он есть только в корпоративных версиях), некоторые пользователи думают что это инструмент, чтобы записать iso-образ на флешку и потом установить с нее Windows, но, это не так. Честно говоря, я тоже так подумал сначала =)
Оказывается WTG куда интереснее. Этот инструмент позволяет записать настроенную уже Windows на внешний носитель, и при этом с него можно будет загрузится, то есть другими словами это переносная Windows, и не важно какая стоит основная система на компе.
Как вы уже поняли, то WTG это очень классная и нужная функция — настроили все как нужно, записали на внешний USB-накопитель, это может быть и флешка и жесткий диск, и при этом уже полностью настроена. Что означает настроена? В данном случае я имею ввиду Windows 8, так вот, у вас на флешке будет установленная Windows 8 со всеми необходимыми программами, установленными обновлениями, настроенной безопасностью. В общем все что нужно — можно заранее настроить. Такая система загрузится с накопителя на любом более-менее современном ПК, который поддерживает Windows 7 или более новую систему.
Очень важный момент. WTG это в первую очередь ЗАГРУЗОЧНАЯ система, то есть все что вы установите в нее, все это нужно будет при следующей загрузке снова устанавливать, так как такие внесения изменений НЕ сохраняются.
Разумеется, что флешка нужна ОТ 32 Гб, так как такие требования у самих Windows.
Загрузившаяся система никак не затрагивает основную, никакого взаимодействия с жестким диском компа — нет. WTG это фишка для корпоративного класса устройств, поэтому ее нет в некоторых версиях Windows, учтите это.
Где вообще это может пригодится?
Это если кратко о главном, а еще можно использовать WTG -накопитель тогда, когда в компе нет жесткого диска, или он поломался, в общем я писал, штука эта ну очень полезная.
Настройка WTG и некоторые технические аспекты
Теперь поговорим о том, что нужно для WTG , требования как для компов так и для сменных носителей.
USB-накопители должны быть сертифицированы для WTG, при этом, если вам нужен накопитель именно для WTG, то стоит на это особо обратить внимание и выбирать только поддерживаемые устройства. Но поддержка и работает — не одно и тоже, поэтому большинство современных накопителей также для этой задачи подходят, но вы подумаете, какая тогда разница? Все дело в том, что если устройство сертифицировано для WTG, то при возникновении проблем можно обращаться в службу поддержки Microsoft, в других случаях, разумеется вряд ли помогут.
Также лучше когда устройство USB 3.0 , более старая версия 2.0 тоже поддерживается, но как понимаете скорость загрузки Windows будет медленнее.
Требования к железу в принципе я уже описал, это любой более-менее современный комп с поддержкой загрузки по USB, впрочем, это почти все ПК кроме разве что самых стареньких или узкоспециализированных.
Развертывание WTG
Самое главное что вы должны понимать, это то, что необходима только версия Enterprise , она должна быть как той, в которой создают образ WTG, так и сама версия на накопителе. Хотя даже сам мастер создания присутствует только в корпоративной версии.
Лучше использовать встроенные возможности Windows, но мало ли в жизни бывает, вот дополнительные варианты:
О процессе создании WTG
Какой бы вариант вы не выбрали, вам в любом случае потребуются настроенные или чистые образы Windows в виде wim-файлов, размер каждого не может превышать 4 Гб.
В качестве установочного образа можно использовать install.wim с базового образа, или позаботиться об этом заранее и подготовить образ самостоятельно. Также я бы рекомендовал использовать шифрования диска при помощи встроенной функции BitLocker , о котором можно прочитать (как она работает и что это такое).
Где взять файл install.wim?
Я рекомендую его брать только из официального образа ISO , в этом файле и содержаться по сути вся операционная система. Если его у вас нет, но есть install.esd , то конвертировать его в wim каким-то простым способом не получится, можно установить виртуальную машину VMware например, и там уже сделать install.wim из установленной системы (а заодно и установить весь необходимый софт! ). Но лучше всего это взять чистый дистрибутив Windows 8 (не 8.1).
Теперь посмотрим, как это все сделать при помощи встроенного инструмента, открываем панель управления и там находим значок Windows To Go , можно воспользоваться и командной строкой, но этот вариант кажется более удобен.
Указываем какой накопитель мы будем использовать:
Теперь при помощи Add search location необходимо указать размещение папки с wim-файлами:
После этого мастер проверить все ли нормально и сообщит о найденных образах:
Следующим шагом будет предложение использовать BitLocker, о чем я писал выше, что если есть возможность — то лучше зашифровать накопитель, это здорово повысит безопасность (доступ к Windows ведь только вы сможете получить):
Осталось только запустить процесс (в окошке предупреждение о том, что накопитель будет переформатирован и все данные будут удалены):
Процесс может занять некоторое время, это в первую очередь зависит от того, насколько быстрые у вас накопители как тот, где располагаются wim-файлы, так и тот НА который производится установка.
По окончании будет предложено изменить порядок загрузки при следующем включении ПК, то есть вы сразу можете указать, чтобы в следующий раз произошла загрузка именно с внешнего накопителя:
После этого уже можно пользоваться созданной переносной Windows .
Некоторые нюансы при использовании WTG
Чтобы не было каких-то проблем, учтите, что есть некоторые тонкости после запуска такой системы.
Чтобы загрузить WTG, не обязательно открывать настройки BIOS и менять очередность устройств при загрузке, достаточно зайти в работающую Windows, в настройки WTG и указать, что при следующей загрузке основным устройством стало USB-накопитель.
И выбираем то, что вам нужно:
В общем, как мне кажется, то использования Windows в режиме WTG не только просто, но и иногда очень полезно не только для бизнеса, но для обычных ИТ-специалистов, которые могут создать свою систему с необходимым набором инструментов для решения той или иной задачи, при этом работать в ней так, как в обычной. Только стоит не забывать о том, что накопитель лучше все таки чтобы был сертифицрован WTG.
На этом все, я надеюсь, что смог вам рассказать о WTG так, что бы было понятно даже на начинающего пользователя =)
Bring your own PC
Приятно видеть, как эволюционирует сегмент корпоративного IT. Большие боссы корпораций по крупице дают свободу пользователям. Миллионы мобильных работников ежедневно доказывают, что повышение комфорта работы не снижает производительность, а совсем наоборот. Принес из дома на работу личную чашку для кофе — нет проблем. Собственная Lumia 920 вместо «казённой» Nokia 3310 — отлично. Дома современный и эргономичный Ultrabook, а на работе стоит десктоп из прошлого века?
Современный тренд «Bring your own …» набирает обороты. Большие корпорации активно идут на то, чтобы сотрудники могли активно пользоваться личными компьютерами и устройствами на работе. Остается только решить вопрос, как быть с централизованным управлением и контролем?
Технология Windows To Go
На мой взгляд, одно из самых ожидаемых нововведений Windows 8 — это технология Windows To Go, которая позволяет запускать ОС Windows с USB-накопителей и внешних жестких дисков. Такой подход позволяет забыть про привязанность операционной системы к определенному десктопу или ноутбуку. Windows на флешке, а значит ваш компьютер может быть всегда с вами.
Достаточно найти компьютер, оборудованный USB портом и возможностью загрузки с USB накопителей или установленной Windows 8 и вы можете запустить на нем свое собственное рабочее место. Зачем нужна такая возможность? Сценариев может быть множество:
- Работа с домашнего компьютера с корпоративными службами. Вместо неизвестного и не доверенного компьютера мы получаем управляемую и надежную рабочую станцию. Такой подход может использоваться как внутри корпоративной сети, так и за ее пределами.
- Работа на общем компьютере. Если в компании один и тот же компьютер разделяют несколько сотрудников, то WTG отличный выбор для «изоляции» рабочих мест.
- Работа контрагентов внутри корпоративной рабочей сети. В целях повышения безопасности, мы можем просто убедиться в соответствии их ноутбуков политикам безопасности нашей компании, используя WTG.
- Бездисковые рабочие места. Для повышения уровня безопасности и использования в комплексных сценариях защиты данных.
- Быстрое развертывание новых филиалов. Когда оборудование либо ещё не закуплено, либо представляет собой разнообразный набор десктопов и ноутбуков.
Как это работает?
Возможность загрузки Windows с USB-накопителя и даже по сети через Windows Deployment Services не новость, народные умельцы и ранее добивались такой возможности, но при использовании такого подхода требовались либо значительные временные затраты, либо использование непроверенного, заранее подготовленного дистрибутива. В «восьмерке» появилась возможность «из коробки» запустить полноценную операционную систему с USB-носителя.
Что же для этого нужно? Формально для работы WTG требуется наличие сертифицированного носителя размером не менее 20Гб, образом Windows 8 Enterprise и компьютером с вышеупомянутой ОС, для того чтобы провести процедуру подготовки накопителя.
Перечисленные «флешки» представляют собой скорее SSD-диски с интерфейсом USB.
Теоретически, при наличии накопитель достаточного объема, загрузить ОС с внешнего носителя получится на любом компьютере, поддерживающим загрузку с USB. Ах, где же была такая возможность, когда у меня был нетбук с SSD накопителем на 8 Гб?
При установке на внешнем носителе создастся два раздела: Загрузочный FAT32 на 350 Мб (это нужно для совместимости со «старыми» системами) и основной NTFS, куда и будет установлена система и который займет все оставшиеся на носителе пространство. В качестве установочного образа можно использовать как install.WIM с базового образа, так и заранее подготовленный образ , который прошел процедуры sysprep и generalize. При желании (и крайне рекомендуется) можно зашифровать образ при помощи Bitlocker и в случае потери USB-накопителя, нашедший не сможет получить доступ к информации на нем.
Вот и все, накопитель можно отдать сотруднику, который приедет домой или привезет на работу собственный ПК, воткнет в него полученную флешку и загрузит подготовленную и полностью управляемую корпоративную среду для работы, в которой уже могут быть установлены нужные сертификаты, настроен DirectAccess, политики безопасности и все остальные компоненты, которые используются в корпоративной ОС.
Активация WTG происходит автоматически при помощи KMS-сервера или Active Directory based volume activation . Windows 8 установленная в режиме Windows To Go практически ничем не отличается от обычной установки Windows 8 (не поддерживаются Windows Recovery Environment и PC Reset & Refresh). После загрузки вы увидите, что локальные диски находятся в состоянии Offline. Это требуется для обеспечения безопасности при работы с внешнего накопителя, впрочем никто не запрещает подключить их к WTG системе.
Для обеспечения большей стабильности отключен режим гибернации, хотя его использование возможно. В остальном эта совершенно полноценная Windows 8, а при использовании USB 3.0 ещё и высокоскоростная ОС.
Установка Windows To Go
Самый простой способ получить «Windows с собой» это использовать компьютер с уже установленной Windows 8 Enterprise. Для массовых установок поддерживается PowerShell , а для «кустарных» можно использовать любое издание Windows 7 или 8.
Итак, подключаем нужный носитель и нажимаем Win + W, вводим «Windows To Go» для запуска одноименного мастера и следуем его указаниям на экране.
Мой внешний жесткий диск, также как и ноутбук, не имеют интерфейса USB 3.0, однако это не помешает получить портативную рабочую среду.
Выбираю образ, который будет установлен. В моем случае это стандартный install.wim из установочного образа Windows 8 Enterprise (можно либо смонтировать, либо распаковать. Нужный файл находится в каталоге sources). Ещё раз повторюсь, что можно использовать предустановленный образ со всеми программами и настройками.
Очень важный шаг — включение шифрования внешнего накопителя при помощи BitLocker — максимальная надежность портативной ОС.
Откидываюсь на спинку кресла и жду, пока Windows закончит установку Windows.
Последний шаг, выбор режима загрузки WTG. При выборе автоматического режима загрузки мастер изменит записи в существующем загрузчике Windows, так, чтобы при включении компьютера с подключенным WTG носителем, приоритет загрузки был бы у последнего. При выборе пункта «No» нужно будет сконфигурировать BIOS компьютера для загрузки с USB.
«Аналоговый» скриншот по понятным причинам.
На этом подготовка WTG установки заканчивается и начинается привычное нам использование Windows 8. А как насчет установки Windows 8 в режиме To Go в неподдерживаемом сценарии?
Подготовка WTG носителя при помощи Windows 7 или 8
С давних времен в Microsoft есть отличная традиция — делать домашние версии ОС на основе полнофункциональных. Такой подход понятен, протестировав полную версию продукта, гораздо легче лимитировать имеющиеся возможности, чем расширять базовую версию.
Если не брать в расчет Windows RT, то новой домашним изданием Windows можно считать версию 8 (просто восемь). В пресс-релизах Microsoft сообщил нам, что технология Windows To Go доступна в Windows 8 Enterprise Edition, однако это не совсем так. Windows 8 Enterprise Edition содержит лишь мастер создания носителя Windows To Go, сама же возможность загрузки с USB-носителя содержится во всех изданий Windows 8.
Для того чтобы создать загрузочный носитель USB в Windows 7 нам понадобятся всего три утилиты:
- Diskpart, которая входит в состав ОС.
- Bcdboot, которая тоже входит в состав ОС.
- Dism, которая, аналогично двум предыдущим, также доступна в базовой установке.
Само собой разумеется, нам потребуется образ системы, который необходимо будет развернуть на сменный носитель. Это опять может быть, как стандартный install.wim из установочного образа «восьмерки», так и заранее подготовленный образ. Для своего эксперимента я использовал стандартный install.win от Windows 8 (просто восемь).
Первое, что нам потребуется это командная строка с привилегиями администратора.
Далее, при помощи утилиты diskpart готовим раздел для установки ОС. Если вы пробовали установить Windows 7 в VHD-файл, то процедура покажется знакомой, если нет, то необходимо последовательно выполнить команды:
- Запускаем утилиту diskpart , набрав ее имя в командной строке. Дальнейшие команды выполняются внутри этой утилиты.
- Выполняем команду list disk , чтобы определить нужный нам USB-носитель.
- Мой внешний USB-диск определился как Диск 1, поэтому для выбора его в качестве объекта операций, ввожу команду select disk 1 . Важно помнить, что перед продолжением, нужно убедиться в отсутствии нужной информации на носителе, так как все данные будут потеряны.
- Для очистки конфигурации разделов вводим команду clean.
- Создаем основной раздел диска командой create partition primary .
- Форматируем новый раздел командой format fs=ntfs quick , далее с этого раздела и будет загружаться ОС.
- Выполняю команду active , чтобы ОС могла загрузиться.
- Назначаю разделу букву диска W командой assign letter=W
- Завершаю работу утилиты командой exit .
Выполняется всего одна команда:
DISM.exe /Apply-Image /ImageFile:d:\win8\install.wim /index:1 /ApplyDir:W:\
Где «d:\win8\install.wim» — путь к образу системы, «1» — номер редакции в образе, «w:» — имя диска, присвоенное в 8 шаге утилиты diskpart.
Аналогичную процедуру можно проделать при помощи утилиты imagex, которая является частью Windows Automated Installation Kit . Однако dism является более удобным и современным способом для выполнения подобных операций.
Осталось только создать загрузочную запись. Для этого необходимо воспользоваться утилитой bcdboot и выполнить всего одну команду:
Bcdboot w:\windows /s w:
Необходимая буква диска указана в шаге 8 утилиты diskpart.
Теперь Windows To Go полностью готова к использованию. Не забудьте выставить загрузку с USB на компьютере, который будет запускать эту ОС.
Выводы
Установка ОС в режиме Windows To Go оказалась предельно простой. Безусловно, использование портативной ОС ещё больше расширяет возможности использования Windows 8. На мой взгляд профит от использования WTG могут получить не только крупные корпорации, но и малый бизнес и, конечно же, конечные ИТ-специалисты. В заключение хочу добавить, что у нас имеется отличное видео демонстрирующее работу Windows To Go.
Компания Kingston выпускает новые USB-накопители с поддержкой функции Windows To Go
- USB-накопители DataTraveler Workspace поддерживают возможность работы в мобильном режиме
- Загрузочные USB-накопители с интерфейсом USB 3.0, предназначенные для корпоративных пользователей, позволяют воспользоваться всеми преимуществами ОС Windows 8
Фаунтин Вэлли, шт. Калифорния – 23 октября 2012 г. – Компания Kingston Digital, подразделение компании Kingston Technology, Inc. по разработке флеш-памяти, объявила о начале поставок USB-накопителей Kingston® DataTraveler® Workspace. Накопители DataTraveler Workspace полностью сертифицированы для поддержки функции Windows To Go корпорации Microsoft, ключевой отличительной особенности корпоративной версии ОС Windows® 81 Enterprise. DataTraveler Workspace позволяют ИТ-департаментам компаний размещать полноценную версию рабочего профиля на внешнем USB-накопителе, поэтому пользователи могут загружать и использовать ОС Windows 8 с переносных устройств. Новинка представляет собой уникальный внешний накопитель с интерфейсом USB 3.0, обладающий рабочими характеристиками, сопоставимыми с показателями твердотельных накопителей.
Новые USB-накопители созданы специально для компаний, которые хотят использовать преимущества новой функции Windows To Go, реализованной в ОС Windows 8 Enterprise. DataTraveler Workspace позволяют интегрировать в корпоративную ИТ-среду пользовательские устройства сотрудников, работающих в удаленном режиме, подрядчиков или сторонних консультантов, не нарушая тем самым требования по информационной безопасности и резервному копированию рабочих данных.
«За последнее время модель работы корпоративных пользователей изменилась и, предлагая нашу новую модель накопителей, мы позволяем пользователям в защищенном режиме подключаться к корпоративным сетям, где бы они не находились, – сказал Карри Алексион-Тиернан (Karri Alexion-Tiernan), директор по маркетингу Windows Enterprise корпорации Microsoft. – С помощью USB-накопителя DataTraveler Workspace компании Kingston пользователи смогут максимально продуктивно и долго работать в мобильном режиме».
«Последний год мы активно сотрудничали с корпорацией Microsoft в рамках разработки USB-накопителя, который бы полностью соответствовал всем техническим требованиям функции Windows To Go, а также способен обеспечить высокую скорость работы, исключительную гибкость использования и долговечность, к которым привыкли пользователи нашей продукции, – сказал Эндрю Юинг (Andrew Ewing), руководитель подразделения по производству продукции на основе флеш-памяти компании Kingston. – Рады отметить, что нам это удалось и наша компания – одна из немногих, кто предлагает накопители, сертифицированные на соответствие требованиям функции Windows To Go. Мы не останавливаемся на достигнутом и будем и дальше создавать инновационную продукцию, соответствующую растущим потребностям современного рынка».
For pricing information, please contact your corporate reseller or distributor. For more product information visit . www.kingston.com/wtg
Дополнительная информация о продукции доступна на сайте here.
Технические характеристики и спецификации USB-накопителей DataTraveler Workspace:
- Сертификация на соответствие требованиям функции Windows To Go: системные администраторы смогут легко и просто создавать полностью загружаемые рабочие места на USB-накопителях.
- Интерфейс USB 3.0 и технические характеристики на уровне твердотельных накопителей: использование всех преимуществ интерфейса USB 3.0 за счет внедрения технологии контроллеров твердотельных накопителей для обеспечения высокой скорости чтения/записи в произвольном режиме.
- Фиксированный накопитель: не предназначен для хранения данных.
- Простота использования: позволяет пользователям загружаться и работать с различных ПК.
- Защищенное решение: поддержка технологии BitLocker для шифрования данных и технологии Trusted Boot для защиты процесса загрузки.
- Надежность: в случае случайного извлечения накопителя рабочий сеанс можно восстановить, если накопитель будет установлен обратно в течение 1 минуты.
- Совместимость: с ПК, сертифицированными для использования с ОС Windows 7 или Windows 8.
- Обратная совместимость: с интерфейсом USB 2.0 для использования в различных системах.
- Гарантия: двухлетняя гарантия соответствует стандартному сроку эксплуатации; бесплатная техническая поддержка.
- Исключительная надежность: 25 лет работы на рынке делают компанию Kingston одним из самых надежных производителей, использующих высококачественные компоненты и процедуры тщательного тестирования.
- Емкость2: 32 Гб, 64 Гб, 128 Гб* (*на заказ).
- Скорость3:
- Максимальная скорость чтения/записи в последовательном режиме: 250/250 Мбит/с
- Скорость чтения/записи блоков объемом 4 Кб в произвольном порядке: 3750/9800 операций ввода-вывода в секун
- Результаты проверки в рамках теста PCMARK® Vantage HDD Suite: 22250
- Поддержка: технологии TRIM S.M.A.R.T.
- Габариты: 75,29 мм x 22,98 мм x 16,44 мм.
- Рабочая температура: от 0 °C до 60 °C.
- Температура хранения: от -20 °C до 85 °C.
- ОС Windows 8 Enterprise требуется для работы, но не предустанавливается на всех накопителях.
- Часть внутренней памяти устройства отводится под разметку и хранение служебных данных, поэтому для данных доступен меньший объем памяти. Дополнительные сведения приведены в руководстве по модулям памяти Kingston Flash, которое можно загрузить со страницы Flash Memory Guide.
- По результатам работы без настройки производительности. Скорость работы может изменяться в зависимости от аппаратного и программного обеспечения и моделей использования.
Присоединяйтесь к нам:
YouTube: http://www.youtube.com/kingstontechmemory
Facebook: http://www.facebook.com/kingstontechnology
Twitter: http://twitter.com/#!/kingstonhq
LinkedIn: http://www.linkedin.com/company/kingston
Дополнительная информация у нас на сайте:
https://www.kingston.com/ru
Наши соц. сети в Восточной Европе и Центральной Азии:
Facebook Россия: https://www.facebook.com/KingstonOfficial/
Instagram https://kings.tn/IGcisYT
YouTube: https://www.youtube.com/c/KingstonTechOfficial/
Twitter: https://twitter.com/Kingston_ru
LinkedIn: https://www.linkedin.com/company/kingston
Habr: https://habr.com/ru/users/kingston_technology/posts/
Фото: http://cmc.kingston.com/
Примечание редактора:
По вопросам получения дополнительных сведений и демонстрационных образцов продукции обращайтесь к:
- Оксане Кирилловой, менеджеру по маркетингу в России по SSD и флеш-продукции ([email protected])
- Талгату Аубекерову, представителю по маркетингу в Казахстане и странах Центральной Азии ([email protected])
- Вячеславу Койчеву, представителю по маркетингу в Украине и странах СНГ ([email protected])
Компания Kingston Digital, Inc. является подразделением по производству флеш-продукции компании Kingston Technology, Inc., крупнейшего мирового независимого производителя устройств хранения данных. Компания была основана в 2008 г. Ее головной офис находится в шт. Калифорния, США. Более подробная информация представлена на официальном сайте www.kingston.com.
Как собрать Windows для работы с Windows 7, 8, 10, 11?
Что такое Windows to Go?
На самом деле Windows To Go — это новая функция в Windows 8 Enterprise Edition, которая позволяет вам помещать Windows 8 на запоминающее устройство, такое как USB-флеш-накопители и внешние жесткие диски, а затем загружаться и запускаться с этих устройств. С Windows to Go вы можете загружаться в среду Windows прямо с USB-носителя, не устанавливая ее на свой внутренний жесткий диск, поэтому вы можете сделать копию Windows и взять ее с собой куда угодно.
Windows 7 и Windows to Go?
Windows to Go — это потрясающая функция, изначально рожденная в Windows 8 Enterprise Edition, а затем в Enterprise Edition Windows 8.1 и Windows 10 вы тоже можете ее использовать. Однако официальная версия Windows 7 не поддерживает эту функцию. Очевидно, что Windows 7 предшествует Windows 8/10 и Windows 10, но нет исправления Windows to Go для Windows 7. На самом деле, многие пользователи все еще используют Windows 7 на своих компьютерах, как они могут пользоваться этой функцией? Windows to Go в Windows 7 невозможно? Не волнуйтесь, сейчас все изменилось.AOMEI Partition Assistant поможет вам в достижении этой цели.
Создание Windows для перехода в Window 7 с помощью AOMEI Partition Assistant
В Windows 7 теперь возможно использование Windows to Go. В 2017 году последняя версия функции Windows to Go Creator AOMEI Partition Assistant поддерживает установку Windows 7 на USB-накопитель или съемный диск. Итак, как собрать портативную Windows 7 с помощью AOMEI Partition Assistant?
Загрузить, все версии AOMEI Partition Assistant имеют эту функцию, бесплатный менеджер разделов Standard Edition тоже может это сделать.
Установить и запустить. Программа автоматически обнаружит ваш USB-накопитель после того, как вы подключите его к компьютеру.
Щелкните «Windows to Go Creator» на левой панели мастеров. Во всплывающем окне вы можете увидеть USB-накопитель. Нажмите кнопку «Обзор», чтобы выбрать установочный файл Windows 7 или файл ISO. Затем нажмите «ОК» и «Продолжить», чтобы зафиксировать задачу создания.
Используя тот же метод, вы также можете бесплатно создать загрузочный USB-накопитель Windows 11.
Заключение
Используйте сторонний инструмент Windows to Go Creator AOMEI Partition Assistant, вы можете создать свою собственную Windows 7 Windows to Go. По сравнению с оригинальной Windows to Go в Enterprise Edition Windows 8 и Windows 10, AOMEI Partition Assistant предоставляет больше возможностей выбора и меньше ограничений: персонализированная Windows и меньшая емкость USB-накопителя и т. Д. Одним словом, запустить Windows 7 с USB-устройства несложно. пользователя AOMEI Partition Assistant.
Как бесплатно создать USB-накопитель для Windows 7, 8, 10, 11?
Windows To Go Knowledge
Как заявил официальный представитель Microsoft, Windows To Go — это новая функция для Windows 8 и 8.1 Корпоративная версия, позволяющая пользователям загружать полную версию Windows с внешних USB-накопителей на хост-компьютерах. Это означает, что вы можете создать портативную Windows 8 / 8.1, а затем загрузить Windows 8 / 8.1 на свой компьютер, чтобы работать из дома или в других местах. Для многих корпоративных пользователей он довольно простой и гибкий в использовании. Кстати, Windows 10 также позволяет создавать диск с Windows 10 To Go. Короче говоря, вы можете получить USB-накопитель с Windows 10 / 8.1 / 8 To Go для запуска портативной Windows 10 / 8.1 / 8 на компьютере с Windows 7, 8, 10. Однако есть некоторые недостатки для создания Windows To Go USB:
.Вам необходимо приобрести Windows 8/8.Выпуск 1/10 Enterprise для создания Windows To Go USB;
Вы не можете создать USB-накопитель Windows 7 To Go, так как Windows 7 является основной операционной системой, так что мне очень жаль, что этот отказ;
Недавно выпущенная Windows 11 также не может работать с Windows To Go.
Придется покупать сертифицированную флешку.
Требования для Windows 7 To Go USB
В некоторых случаях вам необходимо создать USB-накопитель Windows 7 To Go. Что делать, если встроенные инструменты Windows не работают? Используйте лучшее бесплатное программное обеспечение — AOMEI Partition Assistant Standard, способное создавать Windows 7/8/8.1/10/11 To Go USB-накопитель легко. Стоит отметить, что вам не обязательно покупать Windows 10 или 8.1 / 8 Enterprise, а также сертифицированный USB-накопитель Microsoft. Он удобнее и гибче в использовании, и, что немаловажно, помогает сэкономить много денег.
Перед созданием USB-накопителя Windows 7 To Go с помощью AOMEI Partition Assistant подготовьте:
Настоятельно рекомендуется USB-накопитель объемом 13 ГБ или больше и USB 3.0. USB 2.0 — самое низкое требование.
Установочный диск Windows 7 или файл ISO Windows 7.
Компьютер под управлением Windows 7.
Как создать переносную Windows 7 на USB-накопителе?
Прежде всего, подключите USB-накопитель (вот и Kingston DataTraveler на 16 ГБ) к компьютеру и бесплатно загрузите AOMEI Partition Assistant Standard, затем установите и откройте его основной интерфейс.
Шаг 1. Выберите Windows To Go Creator в его главном окне.
Советы : Программа автоматически обнаружит USB-накопитель. Если он не отображается, нажмите Обновить .
Шаг 2. Выберите первый вариант «Создать Windows To Go с системным диском / ISO». Щелкните значок папки, чтобы выбрать ISO вручную. После этого нажмите « Next », чтобы продолжить.
Шаг 3. Выберите расположение ISO-файла Windows 11 и нажмите « Далее ».
Шаг 4. Выберите здесь целевой USB-накопитель и нажмите «Продолжить».
Шаг 5. Внимательно прочтите приглашение и нажмите « YES ».
Через мгновение вы получите USB-накопитель Windows To Go на компьютере с Windows 7, а переносная Windows 7 была перемещена на USB-накопитель, затем вы можете вставить USB-накопитель Windows To Go в другой компьютер, чтобы запустить Windows 7 с USB-накопителя. .С помощью бесплатного программного обеспечения вы можете перенести ОС на SSD, создать загрузочный носитель, снять защиту от записи для USB-накопителя и другие функции, такие как форматирование разделов, объединение разделов и т. Д. Кроме того, вы можете попробовать AOMEI Partition Assistant Professional, чтобы воспользоваться более продвинутыми функциями, такими как выделить свободное пространство, разбить командную строку на разделы и т. д.
Конец
Помимо USB-накопителя Windows 7 To Go, вы также можете создать USB-накопитель Windows 8/10/11 To Go для запуска портативной Windows на съемном диске для работы из дома или в других местах.Надеюсь, эта статья принесет вам большую пользу.
Обзор функцийWindows To Go (Windows 10) — развертывание Windows
- 7 минут на чтение
В этой статье
Относится к
Важно
Windows To Go удалена в Windows 10 версии 2004 и более поздних операционных системах.Эта функция не поддерживает обновления функций и, следовательно, не позволяет вам оставаться в курсе. Для этого также требуется особый тип USB, который больше не поддерживается многими OEM-производителями.
Windows To Go — это функция в Windows 10 Корпоративная и Windows 10 для образовательных учреждений, которая позволяет создавать рабочее пространство Windows To Go, которое можно загружать с внешнего диска, подключенного по USB, на ПК.
ПК, отвечающие требованиям сертификации Windows 7 или более поздней версии, могут работать под управлением Windows 10 в рабочей области Windows To Go независимо от операционной системы, установленной на ПК.Рабочие области Windows To Go могут использовать те же изображения, что и предприятия, для своих настольных компьютеров и ноутбуков, и ими можно управлять таким же образом. Windows To Go не предназначена для замены настольных компьютеров, ноутбуков или других мобильных предложений. Скорее, он обеспечивает поддержку эффективного использования ресурсов для альтернативных сценариев рабочего места. Перед тем, как начать использовать Windows To Go, следует учесть некоторые дополнительные соображения:
Примечание
Windows To Go не поддерживается в Windows RT.
Различия между Windows To Go и стандартной установкой Windows
Рабочее пространствоWindows To Go работает так же, как и любая другая установка Windows, за некоторыми исключениями. Эти исключения:
- Внутренние диски отключены. Чтобы данные не были случайно раскрыты, внутренние жесткие диски на главном компьютере по умолчанию отключены при загрузке в рабочее пространство Windows To Go. Точно так же, если диск Windows To Go вставлен в работающую систему, диск Windows To Go не будет отображаться в проводнике Windows.
- Доверенный платформенный модуль (TPM) не используется. При использовании BitLocker Drive Encryption для безопасности будет использоваться пароль предзагрузки операционной системы, а не TPM, поскольку TPM привязан к определенному компьютеру, и диски Windows To Go будут перемещаться между компьютерами.
- По умолчанию спящий режим отключен. Чтобы рабочее пространство Windows To Go могло легко перемещаться между компьютерами, по умолчанию спящий режим отключен. Спящий режим можно снова включить с помощью параметров групповой политики.
- Среда восстановления Windows недоступна. В том редком случае, когда вам нужно восстановить диск Windows To Go, вы должны повторно создать его образ, используя свежий образ Windows.
- Обновление или сброс рабочего пространства Windows To Go не поддерживается. Сброс до стандартов производителя для компьютера не применяется при запуске рабочего пространства Windows To Go, поэтому эта функция была отключена.
- Обновление рабочего пространства Windows To Go не поддерживается. Более старые рабочие области Windows 8 или Windows 8.1 Windows To Go не могут быть обновлены до рабочих областей Windows 10, а рабочие области Windows 10 Windows To Go не могут быть обновлены до будущих версий Windows 10. Для новых версий рабочее пространство должно быть повторно отображено с помощью свежий образ винды.
Роуминг с Windows To Go
НакопителиWindows To Go можно загружать на несколько компьютеров. При первой загрузке рабочего пространства Windows To Go на главном компьютере оно обнаружит все оборудование на компьютере и установит все необходимые драйверы.Когда рабочее пространство Windows To Go впоследствии загружается на этот хост-компьютер, оно сможет идентифицировать хост-компьютер и автоматически загрузить правильный набор драйверов.
Приложения, которые вы хотите использовать из рабочего пространства Windows To Go, следует протестировать, чтобы убедиться, что они также поддерживают роуминг. Некоторые приложения привязываются к компьютерному оборудованию, что вызовет трудности, если рабочее пространство используется с несколькими хост-компьютерами.
Подготовьтесь к работе с Windows To Go
Enterprise устанавливает Windows на большую группу компьютеров либо с помощью программного обеспечения для управления конфигурацией (например, Microsoft Endpoint Configuration Manager), либо с помощью стандартных инструментов развертывания Windows, таких как DiskPart и инструмент обслуживания образов развертывания и управления ими (DISM).
Эти же инструменты можно использовать для подготовки диска Windows To Go, как если бы вы планировали подготовить новый класс мобильных ПК. Вы можете использовать Windows Assessment and Deployment Kit, чтобы просмотреть доступные инструменты развертывания.
Важно
Убедитесь, что вы используете версии инструментов развертывания, предоставленные для развертываемой версии Windows. Для поддержки Windows To Go было внесено множество улучшений. Использование версий инструментов развертывания, выпущенных для более ранних версий Windows, для подготовки диска Windows To Go не поддерживается.
Когда вы решите, что включить в образ Windows To Go, обязательно ответьте на следующие вопросы:
Есть какие-то драйверы, которые нужно в образ залить?
Как данные будут храниться и синхронизироваться в соответствующие места с USB-устройства?
Существуют ли какие-либо приложения, несовместимые с роумингом Windows To Go, которые не следует включать в образ?
Какой должна быть архитектура образа — 32бит / 64бит?
Какое решение для удаленного подключения должно поддерживаться в образе, если Windows To Go используется вне корпоративной сети?
Дополнительные сведения о разработке и планировании развертывания Windows To Go см. В разделе Подготовка организации к Windows To Go.
Рекомендации по оборудованию для Windows To Go
Для USB-накопителей
Устройства, перечисленные в этом разделе, были специально оптимизированы и сертифицированы для Windows To Go и соответствуют необходимым требованиям для загрузки и запуска полной версии Windows 10 с USB-накопителя. Оптимизация для Windows To Go включает следующее:
- USB-накопители, сертифицированные для Windows To Go, рассчитаны на высокую скорость произвольного чтения / записи и поддерживают тысячи операций ввода-вывода с произвольным доступом в секунду, необходимых для бесперебойной работы обычных рабочих нагрузок Windows. USB-накопители
- , сертифицированные для Windows To Go, настроены таким образом, чтобы обеспечивать их загрузку и работу на оборудовании, сертифицированном для использования с Windows 7 и более поздними версиями. USB-накопители
- , сертифицированные для Windows To Go, рассчитаны на длительный срок службы. Сертифицированные USB-накопители имеют гарантии производителя и должны продолжать работать при нормальном использовании. Подробную информацию о гарантии см. На веб-сайтах производителя.
На дату публикации следующие USB-накопители сертифицированы для использования в качестве накопителей Windows To Go:
Предупреждение
Использование несертифицированного USB-накопителя не поддерживается.
Для хост-компьютеров
При оценке использования ПК в качестве хоста для рабочего пространства Windows To Go следует учитывать следующие критерии:
- Оборудование, сертифицированное для использования с Windows 7 или более поздними версиями операционных систем, будет хорошо работать с Windows To Go.
- Запуск рабочего пространства Windows To Go с компьютера под управлением Windows RT не поддерживается.
- Запуск рабочего пространства Windows To Go на компьютере Mac не поддерживается.
В следующей таблице приведены характеристики, которые должен иметь главный компьютер для использования с Windows To Go:
| Товар | Требование |
|---|---|
Процесс загрузки | Возможность загрузки через USB |
Прошивка | USB-загрузка включена. (ПК, сертифицированные для использования с Windows 7 или более поздней версии, могут быть настроены на загрузку непосредственно с USB-накопителя, обратитесь к производителю оборудования, если вы не уверены в способности вашего ПК загружаться с USB-накопителя) |
Архитектура процессора | Должен поддерживать образ на диске Windows To Go |
Внешние концентраторы USB | Не поддерживается; подключите диск Windows To Go напрямую к хост-машине |
Процессор | 1 ГГц или выше |
RAM | 2 ГБ или больше |
Графика | Графическое устройство DirectX 9 с WDDM 1.2 или выше драйвер |
Порт USB | Порт USB 2.0 или выше |
Проверка архитектурной совместимости между главным ПК и накопителем Windows To Go
Помимо поддержки загрузки через USB в BIOS, образ Windows 10 на вашем диске Windows To Go должен быть совместим с архитектурой процессора и микропрограммой хост-компьютера, как показано в таблице ниже.
| Тип микропрограммы хост-ПК | Архитектура процессора хост-компьютера | Архитектура образа, совместимая с Windows To Go |
|---|---|---|
Устаревшая версия BIOS | 32-бит | Только 32-разрядная версия |
Устаревшая версия BIOS | 64-бит | 32-разрядная и 64-разрядная версии |
UEFI BIOS | 32-бит | Только 32-разрядная версия |
UEFI BIOS | 64-бит | Только 64-разрядная версия |
Дополнительные ресурсы
Развертывание Windows To Go в вашей организации
Windows To Go: часто задаваемые вопросы
Подготовка вашей организации к Windows To Go
Рекомендации по развертыванию Windows To Go
Вопросы безопасности и защиты данных для Windows To Go
Рекомендации по передовой практике для Windows To Go
Windows To Go: часто задаваемые вопросы (Windows 10) — развертывание Windows
Что такое Windows To Go?
Windows To Go — это функция для пользователей Windows 10 Корпоративная и Windows 10 для образовательных учреждений, которая позволяет пользователям загружать полную версию Windows с внешних USB-накопителей на хост-компьютерах.
Полагается ли Windows To Go на виртуализацию?
Нет. Windows To Go — это собственный экземпляр Windows 10, который запускается с USB-устройства. Это похоже на жесткий диск ноутбука с Windows 8, помещенный в корпус USB.
Кому подойдет Windows To Go?
Windows To Go был разработан для корпоративного использования и предназначен для таких сценариев, как продолжение работы, подрядчики, управляемое бесплатное размещение, разъездные работники и работа из дома.
Как можно развернуть Windows To Go в организации?
Windows To Go можно развернуть с помощью стандартных средств развертывания Windows, таких как Diskpart и DISM. Предварительные условия для развертывания Windows To Go:
USB-накопитель, рекомендованный Windows To Go для подготовки; См. Список доступных в настоящее время USB-накопителей в разделе «Рекомендации по оборудованию для Windows To Go
».Образ Windows 10 Enterprise или Windows 10 Education
Хост-компьютер с Windows 10 Enterprise, Windows 10 Education или Windows 10 Professional, который можно использовать для подготовки новых USB-ключей
Сценарий Windows PowerShell можно использовать для нацеливания на несколько дисков и масштабирования развертывания для большого количества дисков Windows To Go.Вы также можете использовать USB-дубликатор для дублирования диска Windows To Go после того, как он был подготовлен, если вы создаете большое количество дисков. См. Статью Windows To Go Step by Step на вики-странице TechNet, чтобы получить пошаговое руководство по процессу создания диска.
Поддерживается ли Windows To Go на накопителях USB 2.0 и USB 3.0?
Нет. Windows To Go поддерживается на накопителях USB 3.0, сертифицированных для Windows To Go.
Поддерживается ли Windows To Go на USB 2.0 и USB 3.0?
Да. Windows To Go полностью поддерживается портами USB 2.0 или USB 3.0 на ПК, сертифицированных для Windows 7 или более поздних версий.
Как определить порт USB 3.0?
ПортыUSB 3.0 обычно имеют синюю маркировку или маркировку SS сбоку.
Windows To Go работает быстрее с портом USB 3.0?
Да. Поскольку USB 3.0 обеспечивает значительно более высокую скорость, чем USB 2.0, накопитель Windows To Go, работающий на USB 3.0 будет работать значительно быстрее. Это увеличение скорости применяется как к выделению ресурсов диска, так и к тому, что диск используется в качестве рабочей области.
Может ли пользователь самостоятельно подготовить Windows To Go?
Да, если у пользователя есть права администратора, он может самостоятельно подготовить диск Windows To Go с помощью мастера Windows To Go Creator, который включен в Windows 10 Enterprise, Windows 10 Education и Windows 10 Professional. Кроме того, System Center 2012 Configuration Manager с пакетом обновления 1 (SP1) и более поздние версии включают поддержку самостоятельной подготовки дисков Windows To Go пользователями.Configuration Manager можно загрузить для ознакомления в Центре оценки Microsoft TechNet.
Как управлять Windows To Go в организации?
Windows To Go можно развернуть и управлять им как традиционным настольным ПК с помощью стандартных средств распространения корпоративного программного обеспечения Windows, таких как Microsoft Endpoint Configuration Manager. Параметры компьютера и пользователя для рабочих областей Windows To Go можно управлять с помощью параметра групповой политики так же, как вы управляете параметрами групповой политики для других компьютеров в вашей организации.Рабочие области Windows To Go можно настроить для удаленного подключения к ресурсам организации с помощью DirectAccess или подключения к виртуальной частной сети, чтобы они могли безопасно подключаться к вашей сети.
Как мне заставить мой компьютер загружаться с USB?
Для хост-компьютеров под управлением Windows 10
- С помощью Кортаны найдите Параметры запуска Windows To Go и нажмите Enter.
- В диалоговом окне Windows To Go Startup Options выберите Yes , а затем нажмите Save Changes , чтобы настроить компьютер для загрузки с USB.
Для хост-компьютеров под управлением Windows 8 или Windows 8.1:
Нажмите клавишу с логотипом Windows + W , затем найдите Параметры запуска Windows To Go и нажмите Enter.
В диалоговом окне Windows To Go Startup Options выберите Yes и затем нажмите Save Changes , чтобы настроить компьютер для загрузки с USB.
Примечание
Ваш ИТ-отдел может использовать групповую политику для настройки параметров запуска Windows To Go в вашей организации.
Если на главном компьютере установлена более ранняя версия операционной системы Windows, необходимо вручную настроить компьютер для загрузки с USB.
Для этого на ранней стадии загрузки (обычно, когда вы видите логотип производителя) войдите в программу настройки микропрограммы / BIOS. (Этот метод входа в программу настройки микропрограммы / BIOS отличается у разных производителей компьютеров, но обычно вводится нажатием одной из функциональных клавиш, например F12, F2, F1, Esc и т. Д. Вы должны проверить сайт производителя, чтобы убедиться если вы не знаете, какой ключ использовать для входа в настройку прошивки.)
После того, как вы вошли в настройку прошивки, убедитесь, что загрузка с USB включена. Затем измените порядок загрузки, чтобы сначала загружаться с USB-накопителей.
В качестве альтернативы, если ваш компьютер поддерживает это, вы можете попробовать использовать меню одноразовой загрузки (часто F12), чтобы выбрать загрузку с USB для каждой загрузки.
Для получения более подробных инструкций см. Статью вики, Советы по настройке параметров BIOS для работы с Windows To Go.
Предупреждение Настройка компьютера для загрузки с USB приведет к тому, что ваш компьютер попытается загрузиться с любого загрузочного USB-устройства, подключенного к вашему компьютеру.Это потенциально включает вредоносные устройства. Пользователи должны быть проинформированы об этом риске и проинструктированы о том, что к их компьютерам не должны подключаться какие-либо загрузочные USB-устройства хранения данных, за исключением их диска Windows To Go.
Почему мой компьютер не загружается с USB?
Компьютеры, сертифицированные для Windows 7 и более поздних версий, должны поддерживать загрузку с USB. Проверьте, применим ли к вашей ситуации один из следующих пунктов:
Убедитесь, что на вашем компьютере установлена последняя версия BIOS, а BIOS настроен на загрузку с USB-устройства.
Убедитесь, что диск Windows To Go подключен непосредственно к USB-порту компьютера. Многие компьютеры не поддерживают загрузку с устройства, подключенного к дополнительной карте USB 3 PCI или внешним концентраторам USB.
Если компьютер не загружается через порт USB 3.0, попробуйте загрузиться через порт USB 2.0.
Если ни один из этих элементов не позволяет компьютеру загружаться с USB, обратитесь к производителю оборудования за дополнительной поддержкой.
Что произойдет, если я извлечу диск Windows To Go во время его работы?
Если диск Windows To Go удален, компьютер зависнет, и у пользователя будет 60 секунд, чтобы повторно вставить диск Windows To Go.Если диск Windows To Go повторно вставлен в тот же порт, из которого он был удален, Windows возобновит работу с того места, где был удален диск. Если USB-накопитель не вставлен повторно или вставлен в другой порт, главный компьютер выключится через 60 секунд.
Предупреждение Никогда не извлекайте диск Windows To Go, когда ваше рабочее пространство запущено. Зависание компьютера — это мера безопасности, помогающая снизить риск случайного удаления. Удаление диска Windows To Go без выключения рабочего пространства Windows To Go может привести к повреждению диска Windows To Go.
Могу ли я использовать BitLocker для защиты диска Windows To Go?
Да. В Windows 8 и более поздних версиях BitLocker добавил поддержку использования пароля для защиты дисков операционной системы. Это означает, что вы можете использовать пароль для защиты своего рабочего пространства Windows To Go, и вам будет предлагаться вводить этот пароль каждый раз, когда вы используете рабочее пространство Windows To Go.
Почему я не могу включить BitLocker из Windows To Go Creator?
Несколько различных групповых политик контролируют использование BitLocker на компьютерах вашей организации.Эти политики находятся в папке Computer Configuration \ Policies \ Administrative Templates \ Windows Components \ BitLocker Drive Encryption локального редактора групповой политики. Папка содержит три подпапки для фиксированных, операционных систем и съемных типов дисков с данными.
При использовании Windows To Go Creator диск Windows To Go считается съемным диском с данными BitLocker. Проверьте следующие настройки, чтобы узнать, применимы ли эти настройки в вашей ситуации:
Контроль использования BitLocker на съемных дисках
Если этот параметр отключен, BitLocker не может использоваться со съемными дисками, поэтому мастер Windows To Go Creator завершится ошибкой, если попытается включить BitLocker на диске Windows To Go.
Настройка использования смарт-карт на съемных носителях данных
Если этот параметр включен и параметр Требовать использование смарт-карт на съемных дисках с данными также выбран, мастер создания может завершиться ошибкой, если вы еще не вошли в систему с использованием учетных данных смарт-карты перед запуском мастера Windows To Go Creator.
Настройка использования паролей для съемных дисков с данными
Если этот параметр включен и выбран параметр Требовать сложность пароля , компьютер должен иметь возможность подключиться к контроллеру домена, чтобы убедиться, что указанный пароль соответствует требованиям сложности пароля.Если соединение недоступно, мастер Windows To Go Creator не сможет включить BitLocker.
Кроме того, Windows To Go Creator отключит параметр BitLocker, если на диске нет томов. В этой ситуации вам следует инициализировать диск и создать том с помощью консоли управления дисками, прежде чем подготовить диск для Windows To Go.
Какие состояния питания поддерживает Windows To Go?
Windows To Go поддерживает все состояния питания, за исключением класса состояний энергопотребления в режиме гибернации, который включает гибридную загрузку, гибридный спящий режим и режим гибернации.Это поведение по умолчанию можно изменить с помощью параметров групповой политики, чтобы включить спящий режим рабочего пространства Windows To Go.
Почему в Windows To Go отключен спящий режим?
Когда рабочее пространство Windows To Go переведено в спящий режим, оно будет успешно возобновлено только на том же самом оборудовании. Следовательно, если рабочая область Windows To Go переведена в режим гибернации на одном компьютере и перемещена на другой, состояние гибернации (и, следовательно, состояние пользователя) будет потеряно. Чтобы этого не произошло, в настройках по умолчанию для рабочего пространства Windows To Go отключен спящий режим.Если вы уверены, что попытаетесь возобновить работу только на том же компьютере, вы можете включить спящий режим с помощью параметра групповой политики Windows To Go Разрешить спящий режим (S4) при запуске из рабочего пространства Windows To Go , расположенного по адресу \ \ Конфигурация компьютера \ Административные шаблоны \ Компоненты Windows \ Переносимая операционная система \ в редакторе локальной групповой политики (gpedit.msc).
Поддерживает ли Windows To Go анализ аварийного дампа?
Да.Windows 8 и более поздние версии поддерживают анализ стека аварийного дампа для USB 2.0 и 3.0.
Работают ли параметры запуска Windows To Go на компьютерах с двойной загрузкой?
Да, если обе операционные системы работают под управлением операционной системы Windows 8. Включение «Параметры запуска Windows To Go» должно привести к загрузке компьютера из рабочего пространства Windows To Go, когда диск подключен до включения компьютера.
Если вы настроили компьютер с двойной загрузкой с операционной системой Windows и другой операционной системой, он может иногда работать и иногда давать сбой.Использование этой конфигурации не поддерживается.
Я подключил свой диск Windows To Go к работающему компьютеру и не вижу разделы на диске. Почему нет?
Windows To Go Creator и рекомендуемые шаги развертывания Windows To Go устанавливают флаг NO_DEFAULT_DRIVE_LETTER на диске Windows To Go. Этот флаг запрещает Windows автоматически назначать буквы дисков разделам на диске Windows To Go. Вот почему вы не видите разделы на диске, когда подключаете диск Windows To Go к работающему компьютеру.Это помогает предотвратить случайную утечку данных между диском Windows To Go и главным компьютером. Если вам действительно нужно получить доступ к файлам на диске Windows To Go с работающего компьютера, вы можете использовать diskmgmt.msc или diskpart, чтобы назначить букву диска.
Предупреждение Настоятельно не рекомендуется подключать диск Windows To Go к работающему компьютеру. Если компьютер скомпрометирован, ваше рабочее пространство Windows To Go также может быть скомпрометировано.
Я загружаюсь в Windows To Go, но не могу перейти на внутренний жесткий диск главного компьютера.Почему нет?
Windows To Go Creator и рекомендуемые шаги по развертыванию Windows To Go устанавливают политику SAN 4 на диске Windows To Go. Эта политика запрещает Windows автоматически монтировать внутренние диски. Вот почему вы не видите внутренние жесткие диски главного компьютера при загрузке Windows To Go. Это сделано для предотвращения случайной утечки данных между Windows To Go и хост-системой. Эта политика также предотвращает возможное повреждение дисков хоста или потерю данных, если операционная система хоста находится в состоянии гибернации.Если вам действительно нужен доступ к файлам на внутреннем жестком диске, вы можете использовать diskmgmt.msc для монтирования внутреннего диска.
Предупреждение Настоятельно рекомендуется не монтировать внутренние жесткие диски при загрузке в рабочее пространство Windows To Go. Если на внутреннем диске находится операционная система Windows 8 или более поздней версии, находящаяся в гибернации, установка диска приведет к потере состояния гибернации и, следовательно, состояния пользователя или любых несохраненных пользовательских данных при загрузке операционной системы хоста.Если на внутреннем диске установлена операционная система Windows 7 или более ранней версии, находящаяся в спящем режиме, установка диска приведет к повреждению при загрузке операционной системы хоста.
Почему мой диск Windows To Go имеет формат диска MBR с системным разделом FAT32?
Это сделано для того, чтобы Windows To Go могла загружаться с UEFI и устаревших систем.
Безопасна ли Windows To Go, если я использую ее на ненадежном компьютере?
Несмотря на то, что вы более защищены, чем если бы вы использовали полностью ненадежную операционную систему, вы все же уязвимы для атак со стороны прошивки или чего-либо, что запускается до запуска Windows To Go.Если вы подключите свой диск Windows To Go к работающему ненадежному компьютеру, ваш диск Windows To Go может быть скомпрометирован, поскольку любое вредоносное программное обеспечение, которое может быть активным на компьютере, может получить доступ к диску.
Работает ли Windows To Go с процессорами ARM?
Нет. Windows RT — это специализированная версия Windows, разработанная для процессоров ARM. Windows To Go в настоящее время поддерживается только на ПК с процессорами на базе x86 или x64.
Могу ли я синхронизировать данные из Windows To Go с другим моим компьютером?
Чтобы передать данные на все ваши компьютеры, мы рекомендуем использовать перенаправление папок и кэширование на стороне клиента, чтобы хранить копии ваших данных на сервере, предоставляя вам автономный доступ к нужным файлам.
Флэш-накопитель USB какого размера мне нужен для создания накопителя Windows To Go?
Ограничения по размеру такие же, как и для полной Windows. Чтобы у вас было достаточно места для Windows, ваших данных и приложений, мы рекомендуем USB-накопители размером не менее 20 ГБ.
Нужно ли мне активировать Windows To Go каждый раз при перемещении?
Нет, Windows To Go требует многопользовательской активации; либо с помощью сервера службы управления ключами (KMS) в вашей организации, либо с помощью многопользовательской активации на основе Active Directory.Рабочую область Windows To Go не нужно повторно активировать каждый раз, когда вы перемещаетесь. KMS активирует Windows в локальной сети, избавляя отдельные компьютеры от необходимости подключаться к Microsoft. Чтобы оставаться активированными, клиентские компьютеры KMS должны обновлять свою активацию, периодически подключаясь к узлу KMS. Обычно это происходит, как только пользователь получает доступ к корпоративной сети (либо через прямое локальное подключение, либо через удаленное подключение с помощью DirectAccess или подключение к виртуальной частной сети), после активации машину не нужно будет активировать снова до тех пор, пока истек срок действия активации.В конфигурации KMS срок действия активации составляет 180 дней.
Могу ли я использовать все функции Windows в Windows To Go?
Да, за некоторыми небольшими исключениями, вы можете использовать все функции Windows с рабочим пространством Windows To Go. Единственные в настоящее время неподдерживаемые функции — это использование среды восстановления Windows и перезагрузки и обновления ПК.
Могу ли я использовать все свои приложения в Windows To Go?
Да. Поскольку ваше рабочее пространство Windows To Go представляет собой полноценную среду Windows 10, все приложения, работающие с Windows 10, должны работать в вашем рабочем пространстве Windows To Go.Однако любые приложения, использующие привязку оборудования (обычно по причинам лицензирования и / или управления цифровыми правами), могут не работать, когда вы перемещаете свой диск Windows To Go между разными хост-компьютерами, и вам, возможно, придется использовать эти приложения на одном и том же хост-компьютере каждый раз. время.
Windows To Go работает медленнее, чем стандартная Windows?
Если вы используете порт USB 3.0 и устройство, сертифицированное для Windows To Go, не должно быть заметной разницы между стандартной Windows и Windows To Go.Однако, если вы загружаетесь с порта USB 2.0, вы можете заметить некоторое замедление, поскольку скорость передачи USB 2.0 ниже, чем скорость SATA.
Если я потеряю свой диск с Windows To Go, мои данные будут в безопасности?
Да! Если вы включите BitLocker на своем диске Windows To Go, все ваши данные будут зашифрованы и защищены, и злоумышленник не сможет получить доступ к вашим данным без вашего пароля. Если вы не включите BitLocker, ваши данные будут уязвимы, если вы потеряете диск Windows To Go.
Могу ли я загрузить Windows To Go на Mac?
Мы стремимся предоставить клиентам стабильную и качественную работу с Windows 10 с Windows To Go. Windows To Go поддерживает хост-устройства, сертифицированные для использования с Windows 7 или более поздней версии. Поскольку компьютеры Mac не сертифицированы для использования с Windows 7 или более поздней версии, использование Windows To Go не поддерживается на Mac.
Существуют ли какие-либо API-интерфейсы, позволяющие приложениям определять рабочее пространство Windows To Go?
Да.Вы можете использовать комбинацию идентификаторов, чтобы определить, является ли текущая операционная система рабочим пространством Windows To Go. Сначала проверьте, истинно ли свойство PortableOperatingSystem . Если это значение истинно, это означает, что операционная система была загружена с внешнего USB-устройства.
Затем проверьте, равно ли свойство OperatingSystemSKU 4 (для Windows 10 Enterprise) или 121 (для Windows 10 Education). Комбинация этих двух свойств представляет собой среду рабочего пространства Windows To Go.
Дополнительные сведения см. В статье MSDN о классе Win32_OperatingSystem.
Как лицензируется Windows To Go?
Windows To Go позволяет организации поддерживать использование личных ПК дома или в офисе с более безопасным доступом к своим организационным ресурсам. Имея права на использование Windows To Go в рамках Software Assurance, сотрудник сможет использовать Windows To Go на любом ПК компании, имеющем лицензию Software Assurance, а также на своем домашнем ПК.
Работает ли среда восстановления Windows с Windows To Go? Каковы рекомендации по восстановлению диска Windows To Go?
Нет, использование среды восстановления Windows не поддерживается в Windows To Go. Рекомендуется внедрить технологии виртуализации состояния пользователя, такие как перенаправление папок, для централизации и резервного копирования пользовательских данных в центре обработки данных. Если на диске Windows To Go происходит какое-либо повреждение, вам следует повторно подготовить рабочую область.
Почему Windows To Go не работает на компьютере под управлением Windows XP или Windows Vista?
Вообще-то может.Если вы приобрели компьютер, сертифицированный для Windows 7 или более поздней версии, а затем установили более старую операционную систему, Windows To Go будет загружаться и работать должным образом, если вы настроили микропрограмму для загрузки с USB. Однако, если компьютер был сертифицирован для Windows XP или Windows Vista, он может не соответствовать требованиям к оборудованию для запуска Windows To Go. Обычно компьютеры, сертифицированные для работы с Windows Vista и более ранними операционными системами, имеют меньше памяти, меньшую вычислительную мощность, меньшую скорость рендеринга видео и более медленные порты USB.
Почему важна операционная система на главном компьютере?
Это не что иное, как помогает визуально определить, есть ли у ПК совместимое оборудование. Чтобы компьютер был сертифицирован для работы с Windows 7 или более поздней версии, он должен поддерживать загрузку с USB. Если компьютер не может загрузиться с USB, его нельзя использовать с Windows To Go. Рабочее пространство Windows To Go представляет собой полноценную среду Windows 10, поэтому все требования к оборудованию Windows 10 в отношении скорости обработки, использования памяти и рендеринга графики должны поддерживаться, чтобы быть уверенным, что она будет работать должным образом.
Мой главный компьютер под управлением Windows 7 защищен шифрованием диска BitLocker. Почему мне потребовалось использовать ключ восстановления для разблокировки и перезагрузки хост-компьютера после использования Windows To Go?
Профиль защиты BitLocker по умолчанию в Windows 7 отслеживает на главном компьютере изменения порядка загрузки в рамках защиты компьютера от несанкционированного доступа. Когда вы изменяете порядок загрузки главного компьютера, чтобы он мог загружаться с диска Windows To Go, измерения системы BitLocker отразят это изменение и загрузятся в режиме восстановления, чтобы при необходимости можно было проверить компьютер.
Вы можете сбросить измерения системы BitLocker, чтобы включить новый порядок загрузки, выполнив следующие действия:
Войдите в систему на главном компьютере, используя учетную запись с правами администратора.
Щелкните Пуск , щелкните Панель управления , щелкните Система и безопасность , а затем щелкните Шифрование диска BitLocker .
Щелкните Приостановить защиту для диска с операционной системой.
Отображается сообщение, информирующее вас о том, что ваши данные не будут защищены, пока BitLocker приостановлен, и спрашивающее, хотите ли вы приостановить шифрование диска BitLocker. Щелкните Да , чтобы продолжить и приостановить BitLocker на диске.
Перезагрузите компьютер и войдите в настройки микропрограммы, чтобы сбросить порядок загрузки на загрузку с USB. Дополнительные сведения об изменении порядка загрузки в BIOS см. В разделе Советы по настройке параметров BIOS для работы с Windows To Go на вики-странице TechNet.
Перезагрузите компьютер еще раз, а затем войдите в систему на главном компьютере, используя учетную запись с правами администратора. (Ни ваш Windows To Go, ни какой-либо другой USB-накопитель не должны быть вставлены.)
Щелкните Пуск , щелкните Панель управления , щелкните Система и безопасность , а затем щелкните Шифрование диска BitLocker .
Щелкните Возобновить защиту , чтобы снова включить защиту BitLocker.
Теперь главный компьютер может загружаться с USB-накопителя без перехода в режим восстановления.
Примечание
Профиль защиты BitLocker по умолчанию в Windows 8 или более поздней версии не отслеживает порядок загрузки.
Я решил перестать использовать диск для Windows To Go и переформатировал его — почему ему не назначена буква диска и как это исправить?
При переформатировании диска данные на нем стираются, но не изменяются атрибуты тома.Когда диск подготовлен для использования в качестве диска Windows To Go, для тома устанавливается атрибут NODEFAULTDRIVELETTER. Чтобы удалить этот атрибут, выполните следующие действия:
Откройте командную строку с полными правами администратора.
Примечание
Если ваша учетная запись пользователя является членом группы «Администраторы», но не является самой учетной записью администратора, то по умолчанию запускаемые вами программы имеют только стандартные права пользователя, если вы явно не выбрали их повышение.
Запустите интерпретатор команд diskpart, набрав в командной строке
diskpart.Используйте команду
select diskдля идентификации диска. Если вы не знаете номер диска, используйте командуlist, чтобы отобразить список доступных дисков.После выбора диска запустите команду
clean, чтобы удалить с диска все данные, информацию о форматировании и инициализации.
Почему я продолжаю получать сообщение «Установка устройств…» при загрузке Windows To Go?
Одна из проблем, связанных с перемещением диска Windows To Go между ПК при беспрепятственной загрузке Windows с доступом ко всем их приложениям и данным, заключается в том, что для того, чтобы Windows была полностью функциональной, необходимо установить определенные драйверы для оборудования на каждом компьютере, который работает под управлением Windows. В Windows 8 или более поздней версии есть процесс respecialize, который определяет новые драйверы, которые необходимо загрузить для нового ПК, и отключает драйверы, которых нет в новой конфигурации.В целом эта функция надежна и эффективна при роуминге между компьютерами с различными конфигурациями оборудования.
В определенных случаях драйверы сторонних производителей для различных моделей или версий оборудования могут повторно использовать идентификаторы устройств, имена файлов драйверов, ключи реестра (или любые другие конструкции операционной системы, которые не поддерживают параллельное хранилище) для аналогичного оборудования. Например, драйверы сенсорной панели на разных ноутбуках часто повторно используют одни и те же идентификаторы устройств, а видеокарты одного производителя часто могут повторно использовать имена служб.Windows обрабатывает эти ситуации, отмечая отсутствующий узел устройства флагом, который указывает, что существующий драйвер необходимо переустановить, прежде чем продолжить установку нового драйвера.
Этот процесс будет происходить при любой загрузке, когда будет обнаружен новый драйвер и обнаружен конфликт драйверов. В некоторых случаях это приведет к появлению сообщения о ходе перенастройки «Установка устройств…», отображаемого каждый раз, когда диск Windows to Go перемещается между двумя компьютерами, для которых требуются конфликтующие драйверы.
Как мне обновить операционную систему на моем диске Windows To Go?
В Windows нет поддержки для обновления диска Windows To Go.Развернутые диски Windows To Go со старыми версиями Windows необходимо будет повторно создать образ с новой версией Windows, чтобы перейти на новую версию операционной системы.
Windows to Go во всех версиях Windows 7/8
ноябрь
25
2012
Windows To Go — это новая функция в Windows 8 Enterprise, которая позволяет Windows 8 Enterprise загружаться и запускаться с запоминающих устройств, таких как USB-накопители и внешние жесткие диски.
Используя функцию Windows to Go, вы можете загружать Windows прямо с USB-носителя, не устанавливая ее на внутренний жесткий диск. Эта функция также позволяет переносить установку Windows на USB-носитель и использовать ее на любом компьютере. .
К сожалению, Microsoft включила эту функцию только для Windows 8 Enterprise Edition.
Однако есть способ установить все версии Windows 7 и Windows 8 на флэш-накопитель USB или внешний жесткий диск USB и загрузить Windows прямо с него. В этом методе используется инструмент WinNTSetup, созданный JFX @ MSFN
. Существует два способа установки Windows 7/8 на USB-носитель.
- Отформатируйте и создайте раздел размером не менее 16 ГБ на USB-носителе и установите Windows в этот раздел.
- Создайте виртуальный жесткий диск (файл VHD) на USB-носителе и установите Windows на этот виртуальный жесткий диск.
В этом руководстве описаны оба способа установки Windows. Однако я рекомендую второй метод, при котором мы устанавливаем Windows на виртуальный жесткий диск . Этот метод избавляет вас от необходимости создавать резервную копию данных на USB-носителе и форматировать их.Резервное копирование и форматирование могут быть очень большой проблемой, если у вас есть внешний жесткий диск USB емкостью 500 ГБ или 1 ТБ, заполненный большим количеством данных.
Требования
Я настоятельно рекомендую использовать 32-битную версию Windows, поскольку она более портативна. 64-битные версии Windows не загружаются на 32-битных компьютерах, однако 32-битные версии Windows загружаются как на 32-битных, так и на 64-битных компьютерах.
Включение Windows To Go в Windows 7
Windows 7 с пакетом обновления 1 (SP1) упрощает установку Windows 7 на жесткий диск USB или флэш-накопитель USB.
Это было обнаружено cdob при перезагрузке http://reboot.pro/topic/14186-usb-hdd-boot-and-windows-7-sp1/?p=127587
Это сводится к двум ключам реестра, которые присутствуют в Windows 8, чтобы включить функцию Windows To Go. Эта функция присутствовала в Windows 7, но никогда не была активирована.
reg.exe добавить HKLM \ System \ CurrentControlSet \ Control / f / v BootDriverFlags / t REG_DWORD / d 0x6
reg.exe добавить HKLM \ System \ CurrentControlSet \ Control \ PnP / f / v PollBootPartitionTimeout / t REG_DWORD 15000
Итак, чтобы использовать эти новые параметры реестра и установить Windows 7 на жесткий диск USB или флэш-накопитель, вы можете использовать инструмент WinNTSetup
Окно установки и загрузки 7/8 на USB-накопитель
- Вставьте установочный DVD-диск Windows или смонтируйте установочный ISO-образ Windows с помощью ImDisk.
- Загрузите и распакуйте WinNTSetup2_x86_x64.zip. Запустите WinNTSetup2_x86.exe от имени администратора.
- Выберите расположение файла install.wim — выберите папку источников на установочном DVD Windows или смонтированном ISO. Выберите расположение загрузочного диска. — Жесткий диск USB. Выберите расположение установочного диска. — Ваш жесткий диск USB или диск VHD.
- Здесь вы можете создать виртуальный жесткий диск.
- Выберите Edition Windows
- Отметьте Mount Installation Drive как и выберите C:
- Вы также можете включить некоторые полезные настройки, нажав кнопку Tweaks .
- Щелкните Setup и отметьте Enable Native USB Boot of Windows 7
- Для установки требуется некоторое время. После установки перезагрузите компьютер и загрузитесь с жесткого диска USB.
- Запустится установка Windows, и вы должны выполнить все шаги установки. Вам придется загрузиться с жесткого диска USB, если установка Windows перезапустит компьютер.
Установка и загрузка Windows 7/8 с VHD на USB-накопителе
На шаге 3 приведенных выше инструкций вы можете создать виртуальный жесткий диск (VHD) на USB-накопителе и установить Windows на VHD.
- Щелкните VHD — Create
- Укажите имя файла для VHD-файла и выберите местоположение в качестве жесткого диска USB. Введите желаемый размер виртуального жесткого диска
Выберите Фиксированный размер (рекомендуется) - VHD будет создан и смонтирован как диск Z . Введите эту букву диска в Выберите расположение установочного диска .
Важные примечания относительно установки и загрузки Windows 7 с жесткого диска USB
Установить и загрузить Windows 7 не так просто, как с Windows 8.Это связано с тем, что Windows 7 официально не поддерживает загрузку с USB. Поэтому при установке и загрузке Windows 7 с жесткого диска USB необходимо учитывать следующие моменты.
- Windows 7 не поддерживает USB 3.0 из коробки. Следовательно, Windows 7 необходимо загружать через порт USB 2.0.
- Windows 7 не создает файл Pagefile.sys на жестком диске USB. Если компьютер, который вы загружаете, имеет внутренний жесткий диск, то pagefile.sys создается на внутреннем жестком диске.Если у него нет внутреннего жесткого диска, Windows предупредит вас, что не может создать файл подкачки, так как не будет создавать файл подкачки на «съемном» диске. Эту проблему можно решить, используя драйвер фильтра, например DiskMOD, чтобы заставить Windows создать файл pagefile.sys на жестком диске USB.
- Флэш-накопители USB работают очень медленно. Установка и запуск Windows с USB-накопителя занимает много времени. Я настоятельно рекомендую использовать жесткий диск USB.
- Windows 7 не является полностью переносимой. У вас могут возникнуть проблемы с активацией и драйверами при загрузке на разных компьютерах.
Вы можете сделать Windows 7 более портативной, используя загрузочный стек драйверов USB из Windows Embedded Standard 7 с пакетом обновления 1 (SP1).
Вы можете получить более подробную информацию по следующей ссылке http://reboot.pro/topic/9196-tutorial-boot-windows-7-from-usb-hard-disk-by-karyonix/
Ссылки
http: // reboot.pro/topic/14186-usb-hdd-boot-and-windows-7-sp1/
http://www.rmprepusb.com/tutorials/win7onusb
http://www.msfn.org/board/topic / 149612-winntsetup-v23 /
Windows To Go Creator для Windows 11/10/8/7
Что такое Windows To Go
— Из Википедии, свободной энциклопедии
«Windows To Go — это функция Windows 8.1 Корпоративная, Windows 8 Корпоративная, Windows 10 Корпоративная и Windows 10 для образовательных учреждений, которая позволяет им загружаться и запускаться с определенных запоминающих устройств USB, таких как флэш-накопители USB и внешние жесткие диски, сертифицированные Microsoft как совместимые. Это полностью управляемая корпоративная среда Windows ».
Согласно объяснению Wiki, создание дисков Windows To Go предоставляет пользователям версию Windows в виде образа, которая позволяет им переносить ОС Windows в любом месте на любом совместимом устройстве.Это особенно полезно, когда возникают проблемы с запуском Windows, например, если ваш компьютер не запускается должным образом.
Однако функция Windows To Go ограничена и доступна только в Windows 10 для образовательных учреждений и Windows 8 / 8.1 / 10 Корпоративная. Могут ли пользователи Windows из поддерживаемых выпусков Windows наслаждаться удобством Windows To Go и создавать собственные загрузочные USB-устройства?
На самом деле это возможно либо с помощью командной строки Diskpart, либо с помощью стороннего создателя Windows To Go.
Лучший Windows To Go Creator для Windows 11/10/8/7
Когда дело доходит до создания портативного USB-накопителя Windows, который работает как накопитель Windows To Go, мы хотели бы представить вам EaseUS Todo Backup.Это программное обеспечение для резервного копирования Windows, загрузочное программное обеспечение USB, а также утилита клонирования диска / раздела, которая поддерживает перенос ОС на новый диск вместе со всей его конфигурацией. Кроме того, вы можете создать портативный USB-накопитель Windows с помощью функции клонирования системы.
Видеоурок:
Чтобы создать загрузочный USB-накопитель Windows To Go, следуйте этому руководству.
Шаг 1. Вставьте USB-накопитель в компьютер с Windows. Запустите EaseUS Todo Backup и щелкните System Clone .
Шаг 2. Выберите USB-накопитель в качестве целевого диска для клонирования системного диска (только убедитесь, что ваш USB-накопитель должен быть больше, чем исходный диск). Щелкните Дополнительные параметры , а затем Создать переносной USB-накопитель Windows . Щелкните Далее .
Шаг 3. Теперь системный диск, содержащий вашу персонализированную операционную систему и загрузочные файлы, будет записан на флэш-накопитель USB.
Как создать USB-накопитель Windows To Go
Windows To Go — это новая функция Windows 8, которая позволяет предприятиям подготовить полную корпоративную среду, которая будет загружаться с USB-накопителя. После загрузки экземпляра Windows 8 он функционирует и управляется стандартными средствами управления предприятием, такими как SCCM и групповые политики Active Directory. Работа дома и аварийное восстановление являются основными вариантами использования, поскольку Windows To Go может превратить любой компьютер в корпоративный компьютер с вашим стеком приложений, и все это на USB-накопителе.Windows To Go также идеально подходит для того, чтобы опробовать Windows 8 на вашем основном компьютере, не разрушая родную ОС или не создавая портативную ОС для домашнего использования.
Для начала вам понадобится:
- USB 3.0 накопитель 32 ГБ или больше (он также может быть внешним жестким диском USB). Некоторые накопители USB 2.0 будут работать, но будут работать очень медленно и официально не поддерживаются.
- ПК с ОС Windows 7 или 8 для установки USB-накопителя.
- Windows 8 DVD ISO.
В зависимости от используемой ОС и выпуска следуйте соответствующим инструкциям ниже.
Создание Windows to Go в любой редакции Windows 7:
Можно использовать Windows 7 для создания USB-устройства Windows 8 To Go. Вам просто понадобится дополнительное программное обеспечение. Прежде чем начать, загрузите и установите пакет автоматической установки Windows 7. Вам нужно будет использовать ImageX для развертывания образа Windows 8 на устройстве.
- Запустите командную строку средств развертывания с правами администратора из меню «Пуск». Его можно найти в разделе «Все программы», а затем в Microsoft Windows AIK.
- Убедитесь, что ваш USB-накопитель подключен, затем введите diskpart и нажмите Enter.
- Перечислите доступные диски, запустив «список дисков», и вы должны увидеть свое USB-устройство.
- Выберите USB-накопитель, набрав «выбрать диск №» и нажав Enter. Например, «выберите диск 3».
- Очистите разделы на диске, набрав «очистить» и нажав Enter.
- Теперь создайте загрузочный раздел, выполнив следующую команду:
create partition primary size = 350
- Теперь создайте раздел ОС, выполнив следующую команду, чтобы создать раздел, занимающий все оставшееся пространство:
создать основной раздел
- Загрузочный раздел необходимо отформатировать, настроить и присвоить ему букву диска, выполните следующие команды:
выберите раздел 1
формат fs = fat32 quick
активный
назначьте букву = b(если буква диска b уже используется на вашем компьютере замените другую букву и замените b своей буквой на протяжении всей остальной части этого руководства)
- То же самое необходимо сделать для раздела ОС, выполните следующие разные команды:
выберите раздел 2
формат fs = ntfs quick
назначьте букву = o(если буква диска o уже используется на вашем ПК, замените ее на другую букву и замените o своей буквой на протяжении всей остальной части этого руководства)
- Выйдите из Diskpart, набрав Exit.
- Извлеките файл install.wim из каталога \ sources \ установочного ISO-образа Windows 8 в папку c: \ wim \. Вам потребуется использовать такой инструмент, как WinRAR или WinISO, для извлечения файла, если у вас нет записанного диска.
- Используйте ImageX для развертывания файлов Windows 8 в разделе ОС на USB-устройстве, запустив:
Imagex.exe / apply c: \ wim \ install.wim 1 o:
- Необходимо установить диспетчер загрузки на загрузочный раздел с помощью утилиты bcdboot. Выполните следующую команду:
o: \ windows \ system32 \ bcdboot o: \ windows / f ALL / s b:
- Перезагрузите компьютер и протестируйте новое устройство с Windows 8 To Go на базе Windows 7.Убедитесь, что компьютер настроен на загрузку с USB, а не с локального жесткого диска.
Создание Windows To Go в любой редакции Windows 8:
- Запустить командную строку административного уровня.
- Убедитесь, что ваш USB-накопитель подключен, затем введите diskpart и нажмите Enter.
- Перечислите доступные диски, запустив «список дисков», и вы должны увидеть свое USB-устройство.
- Выберите USB-накопитель, набрав «выбрать диск №» и нажав Enter. Например, «выберите диск 3».
- Очистите разделы на диске, набрав «очистить» и нажав Enter.
- Теперь создайте загрузочный раздел, выполнив следующую команду:
create partition primary size = 350
- Теперь создайте раздел ОС, выполнив следующую команду, чтобы создать раздел, занимающий все оставшееся пространство:
создать основной раздел
- Загрузочный раздел необходимо отформатировать, настроить и присвоить ему букву диска, выполните следующие команды:
выберите раздел 1
формат fs = fat32 quick
активный
назначьте букву = b(если буква диска b уже используется на вашем компьютере замените другую букву и замените b своей буквой на протяжении всей остальной части этого руководства)
- То же самое необходимо сделать для раздела ОС, выполните следующие разные команды:
выберите раздел 2
формат fs = ntfs quick
назначьте букву = o(если буква диска o уже используется на вашем ПК, замените ее на другую букву и замените o своей буквой на протяжении всей остальной части этого руководства)
- Выйдите из Diskpart, набрав Exit.
- Извлеките файл install.wim из каталога \ sources \ установочного ISO-образа Windows 8 в папку c: \ wim \. В Windows 8 вы можете просто дважды щелкнуть ISO-образ, чтобы смонтировать его, а затем просмотреть его.
- Используйте DISM для развертывания файлов Windows 8 в разделе ОС USB-устройства, запустив:
DISM / apply-image /imagefile:c:\wim\install.wim / index: 1 / applydir: o: \
- Необходимо установить диспетчер загрузки на загрузочный раздел с помощью утилиты bcdboot. Выполните следующую команду:
o: \ windows \ system32 \ bcdboot o: \ windows / f ALL / s b:
- Перезагрузите компьютер и протестируйте новое устройство Windows 8 To Go на базе Windows 8.Убедитесь, что компьютер настроен на загрузку с USB, а не с локального жесткого диска.
Первоначально опубликовано 19.09.2011, обновлено 02.09.2012.
.
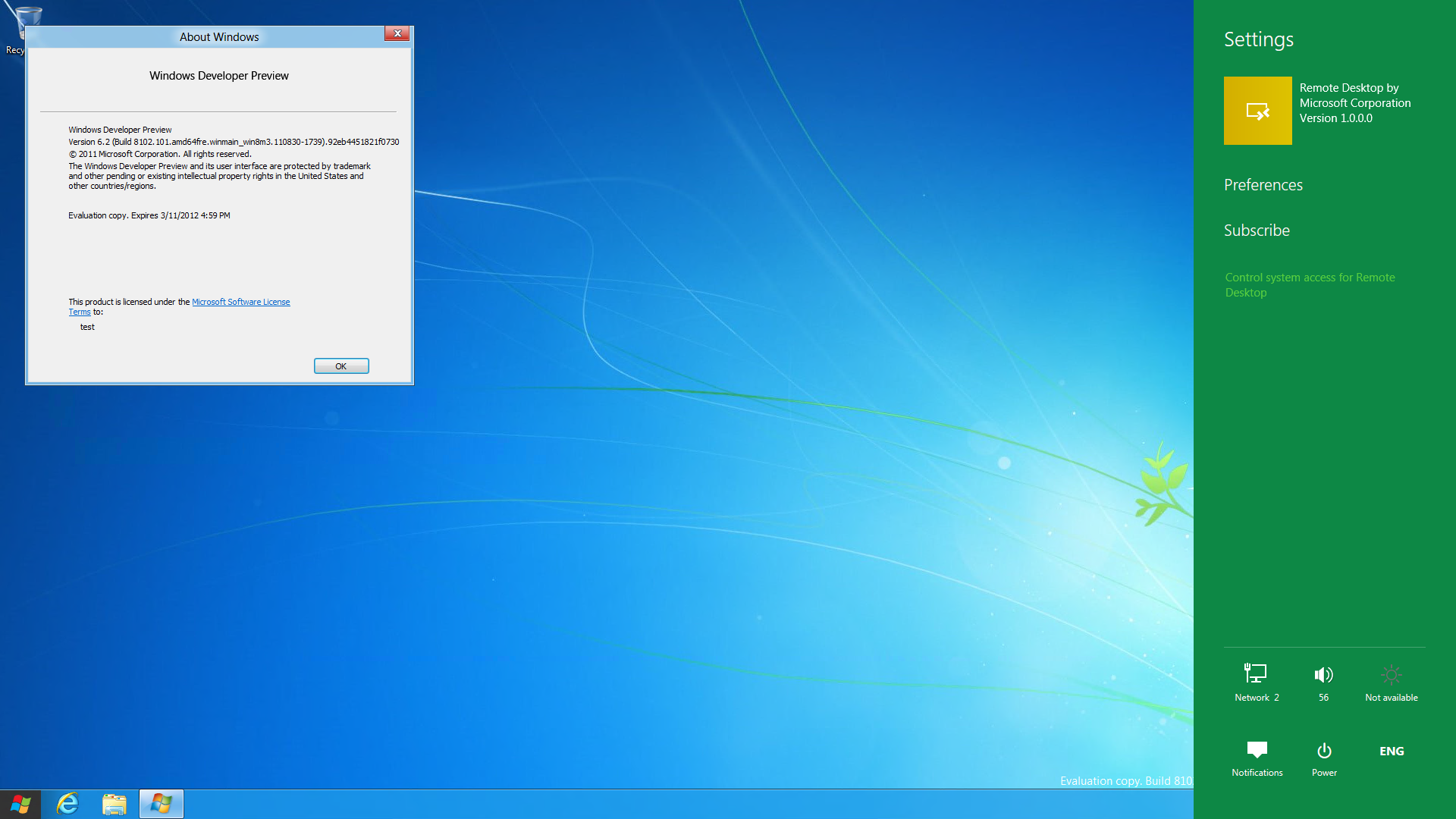 Clear-Disk –InputObject $Disk[0] -RemoveData
# Эта команда инициализирует диск как mbr
Initialize-Disk –InputObject $Disk[0] -PartitionStyle MBR
# Следующая команда создаст служебный раздел на диске
$SystemPartition = New-Partition –InputObject $Disk[0] -Size (350MB) -IsActive
# Дальше произойдет форматирование в фат32
Format-Volume -NewFileSystemLabel "UFD-System" -FileSystem FAT32 ` -Partition $SystemPartition
# Произойдет запись на все доступное место.
$OSPartition = New-Partition –InputObject $Disk[0] -UseMaximumSize
Format-Volume -NewFileSystemLabel "UFD-Windows" -FileSystem NTFS ` -Partition $OSPartition
# Производится установка буквы для диска, она не должна использоваться для каких-либо накопителей в системе.
Set-Partition -InputObject $SystemPartition -NewDriveLetter "S"
Set-Partition -InputObject $OSPartition -NewDriveLetter "W"
# Эта команда защитит использование буквы диска другими накопителями.
Set-Partition -InputObject $OSPartition -NoDefaultDriveLetter $TRUE
Clear-Disk –InputObject $Disk[0] -RemoveData
# Эта команда инициализирует диск как mbr
Initialize-Disk –InputObject $Disk[0] -PartitionStyle MBR
# Следующая команда создаст служебный раздел на диске
$SystemPartition = New-Partition –InputObject $Disk[0] -Size (350MB) -IsActive
# Дальше произойдет форматирование в фат32
Format-Volume -NewFileSystemLabel "UFD-System" -FileSystem FAT32 ` -Partition $SystemPartition
# Произойдет запись на все доступное место.
$OSPartition = New-Partition –InputObject $Disk[0] -UseMaximumSize
Format-Volume -NewFileSystemLabel "UFD-Windows" -FileSystem NTFS ` -Partition $OSPartition
# Производится установка буквы для диска, она не должна использоваться для каких-либо накопителей в системе.
Set-Partition -InputObject $SystemPartition -NewDriveLetter "S"
Set-Partition -InputObject $OSPartition -NewDriveLetter "W"
# Эта команда защитит использование буквы диска другими накопителями.
Set-Partition -InputObject $OSPartition -NoDefaultDriveLetter $TRUE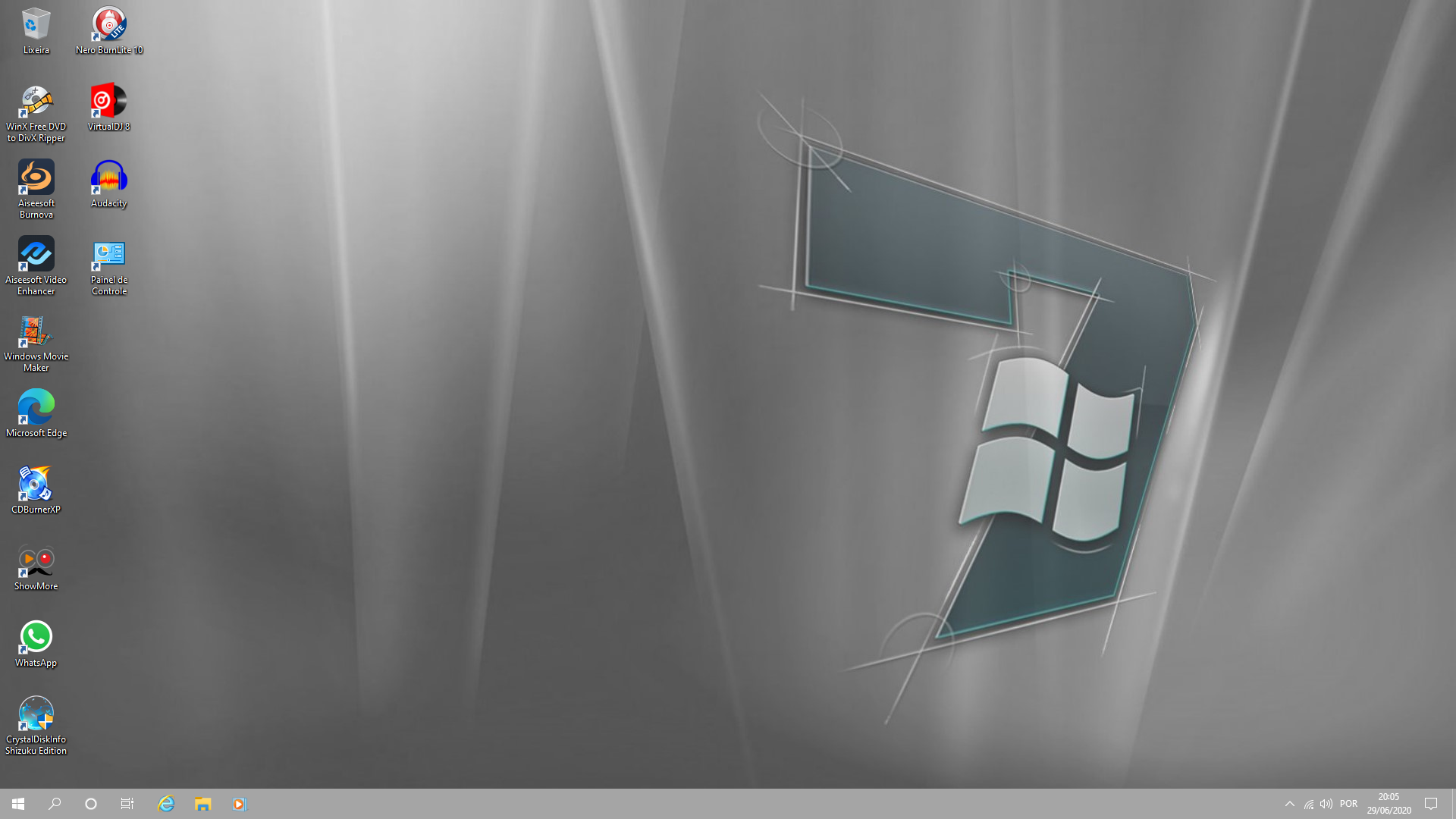 WIM /index:1 /applydir:W:\
WIM /index:1 /applydir:W:\
 microsoft.com/WMIConfig/2002/State"
xmlns:xsi="http://www.w3.org/2001/XMLSchema-instance">
<UninstallWindowsRE>true</UninstallWindowsRE>
</component>
<component name="Microsoft-Windows-WinRE-RecoveryAgent"
processorArchitecture="amd64"
publicKeyToken="31bf3856ad364e35" language="neutral"
versionScope="nonSxS"
xmlns:wcm="http://schemas.microsoft.com/WMIConfig/2002/State"
xmlns:xsi="http://www.w3.org/2001/XMLSchema-instance">
<UninstallWindowsRE>true</UninstallWindowsRE>
</component>
</settings>
</unattend>
microsoft.com/WMIConfig/2002/State"
xmlns:xsi="http://www.w3.org/2001/XMLSchema-instance">
<UninstallWindowsRE>true</UninstallWindowsRE>
</component>
<component name="Microsoft-Windows-WinRE-RecoveryAgent"
processorArchitecture="amd64"
publicKeyToken="31bf3856ad364e35" language="neutral"
versionScope="nonSxS"
xmlns:wcm="http://schemas.microsoft.com/WMIConfig/2002/State"
xmlns:xsi="http://www.w3.org/2001/XMLSchema-instance">
<UninstallWindowsRE>true</UninstallWindowsRE>
</component>
</settings>
</unattend> Во избежание случайного нарушения конфиденциальности данных внутренние жесткие диски главного компьютера при загрузке в рабочее пространство Windows To Go по умолчанию работают автономно. Аналогично, если диск Windows To Go вставляется в работающую систему, он не отображается в проводнике.
Во избежание случайного нарушения конфиденциальности данных внутренние жесткие диски главного компьютера при загрузке в рабочее пространство Windows To Go по умолчанию работают автономно. Аналогично, если диск Windows To Go вставляется в работающую систему, он не отображается в проводнике.
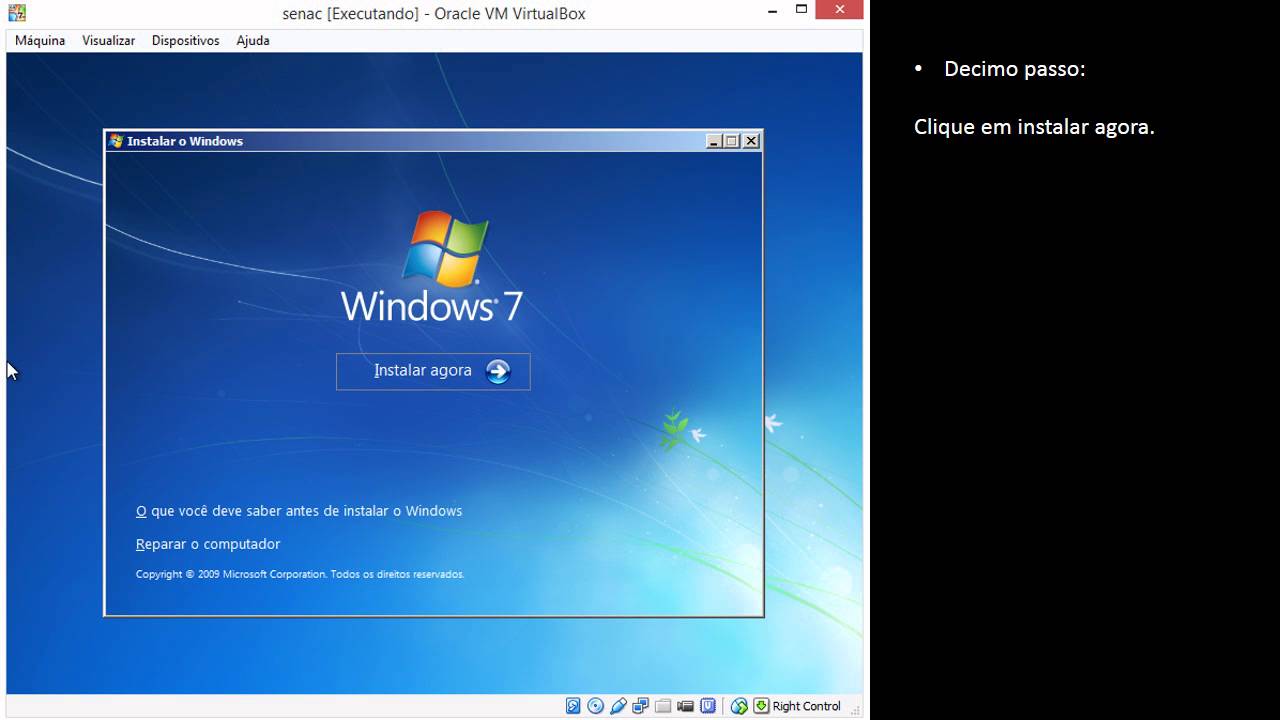 (Компьютеры, сертифицированные для использования с Windows 7 или более поздней версии, могут быть настроены на загрузку непосредственно с USB; уточните у производителя оборудования, если вы не уверены, что у вашего компьютера есть возможность загрузки с USB)
(Компьютеры, сертифицированные для использования с Windows 7 или более поздней версии, могут быть настроены на загрузку непосредственно с USB; уточните у производителя оборудования, если вы не уверены, что у вашего компьютера есть возможность загрузки с USB)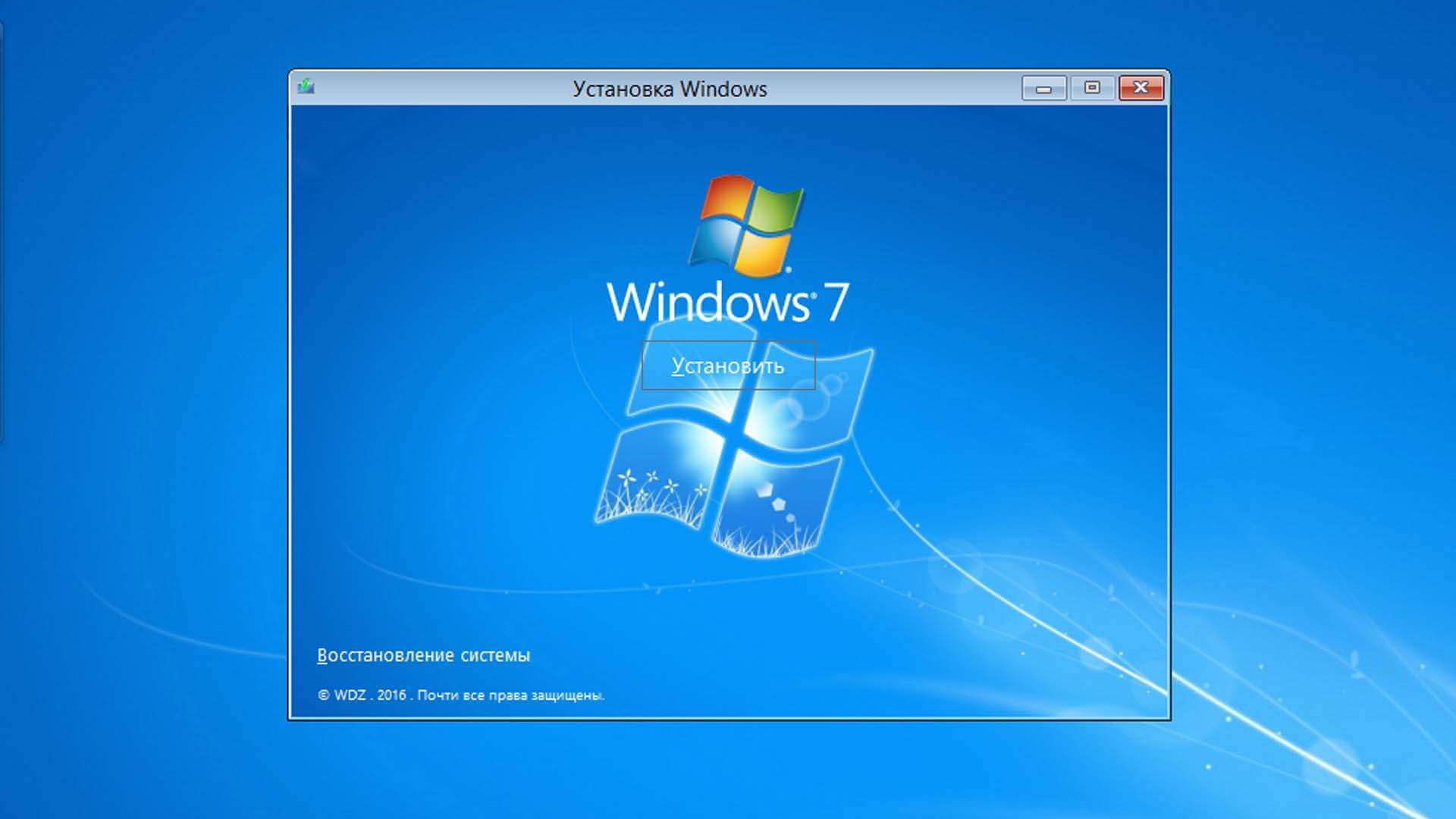


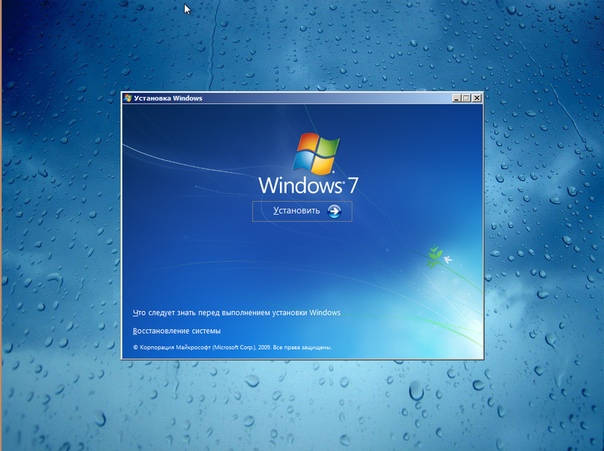 Именно этот компонент необходим для установки ImageX. Остальные галочки можете при желании убрать. После выбора нажмите кнопку «Установить».
Именно этот компонент необходим для установки ImageX. Остальные галочки можете при желании убрать. После выбора нажмите кнопку «Установить».

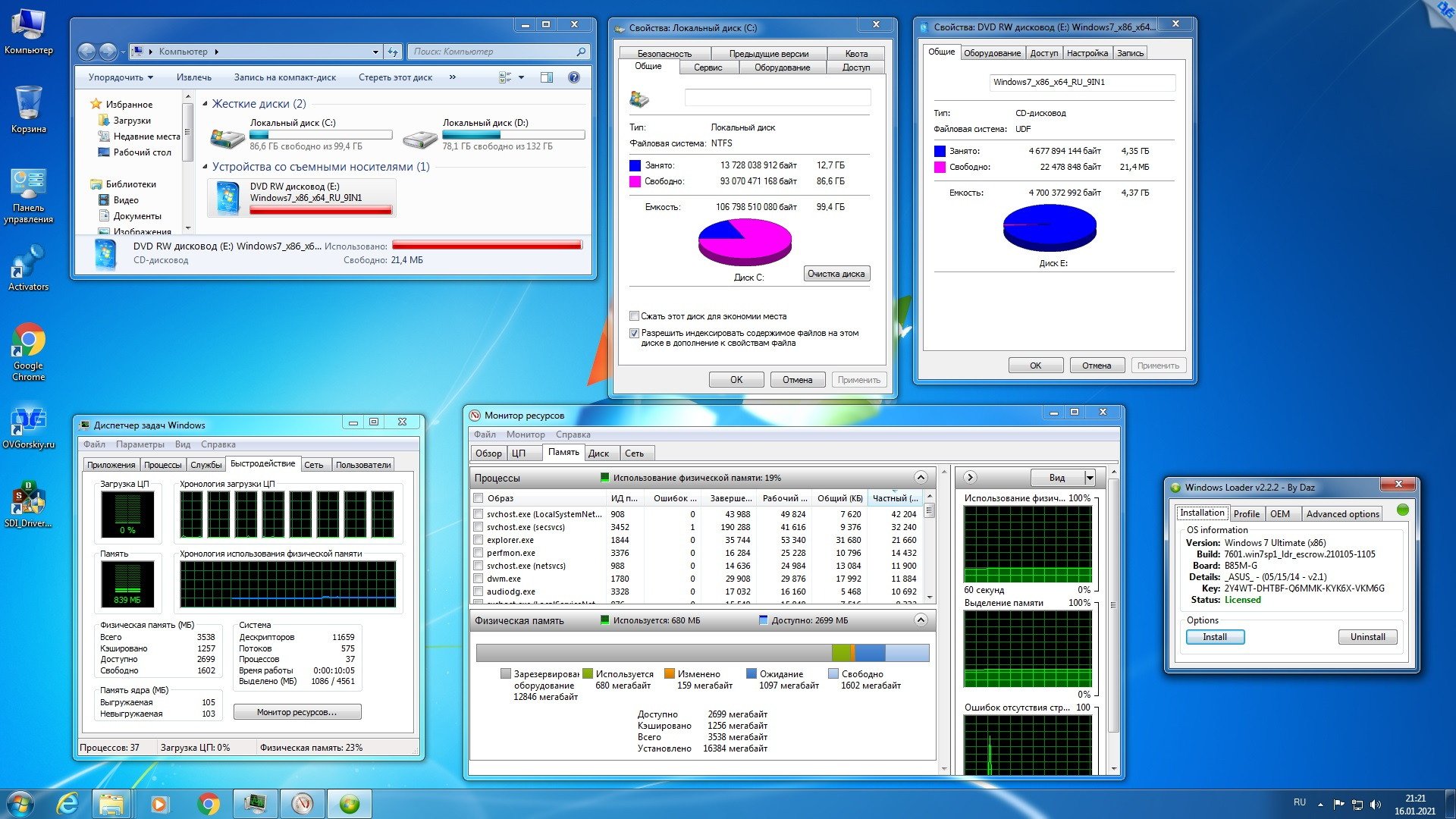 exe X:/Windows /s X: /f ALL
exe X:/Windows /s X: /f ALL


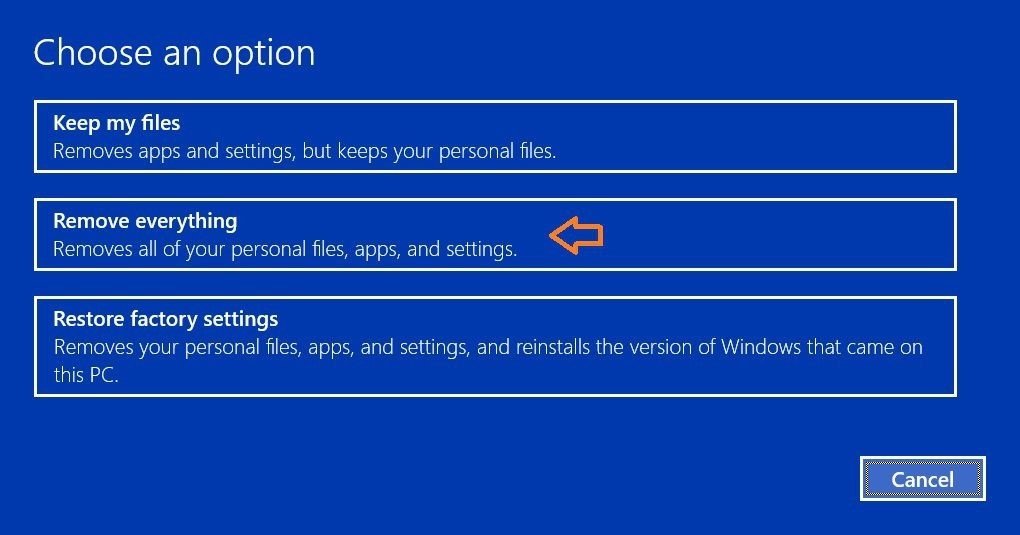 Рекомендуем экспортировать документы на флешку с WTG или же на любое другое USB-устройство.
Рекомендуем экспортировать документы на флешку с WTG или же на любое другое USB-устройство.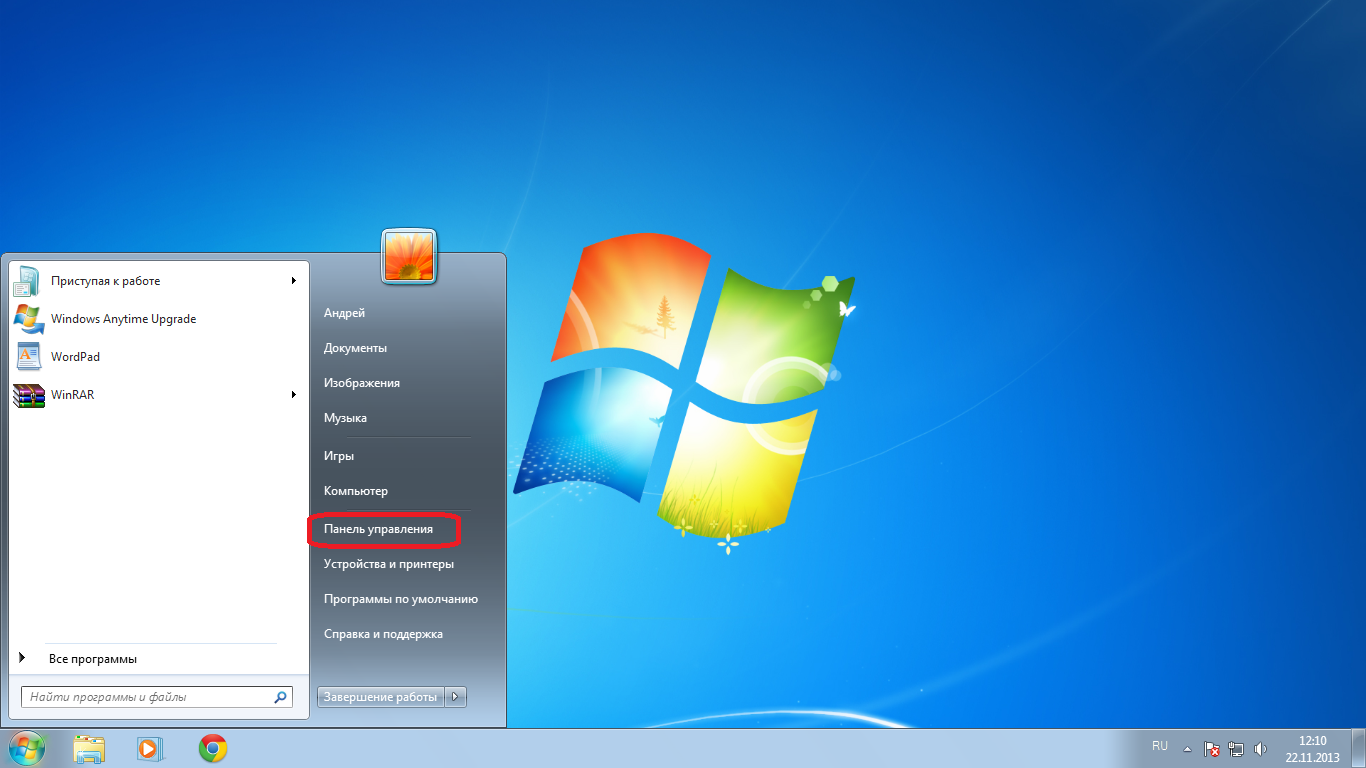 Следовательно, для новых версий диск нужно отформатировать.
Следовательно, для новых версий диск нужно отформатировать.