Как сделать загрузочную флешку из ISO-образа ОС
Одним из способов установки операционной системы на нетбук или на компьютер, у которого нет возможности загрузится с CD/DVD-ROM, является создание загрузочной флешки из ISO-образа ОС. Установка ОС с флешки возможна только при поддержке данной функции материнской платой (большинство современных материнских плат, ноутбуков и нетбуков имеют такую возможность).
Такая флешка поможет производить компьютерный ремонт намного быстрее и эффективнее.
Сделать загрузочную флешку из ISO-образа нам поможет кроссплатформенная программа UNetBootin, версия которой есть как для Linux, так и для Windows. Данная программа позволяет из любого загрузочного ISO-образа с легкостью сделать загрузочную флешку. В процессе создания загрузочной флешки с помощью UnetBootin, хранящиеся данные останутся нетронутыми. Свободное дисковое пространство USB-накопителя не должно быть меньше портируемого ISO-образа.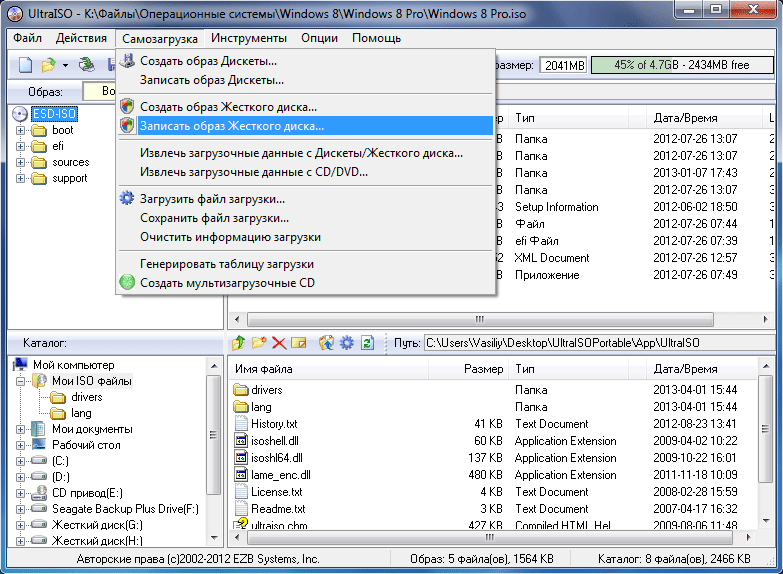
Если Вам требуется создать загрузочную флешку с операционной системой Windows, то следует воспользоваться инструкцией создания загрузочной флешки с Windows.
Как сделать загрузочную флешку с помощью UNetBootin
Для того, чтобы сделать загрузочную флешку из ISO образа нужно:
- Скачать UnetBootin с сайта разработчика.
- Скачать UNetBootin для Windows или исходный код для Linux:
- Установка UNetBootin в Ubuntu:
# sudo apt-get install unetbootin
- Запустить UnetBootin;
- Указать ISO-образ и выбрать букву тома USB-накопителя и нажать «OK». Для наглядности ниже приведен скриншот:
Программа сама в автоматическом режиме обработает ISO-образ и сделает загрузочную флешку, с помощью которой в дальнейшем можно будет установить ОС на компьютере без использования CD/DVD-ROM или создать LiveCD любимой ОС на флешке.
Использование данной программы для создания загрузочной флешки даже у новичков не должно вызвать никаких вопросов.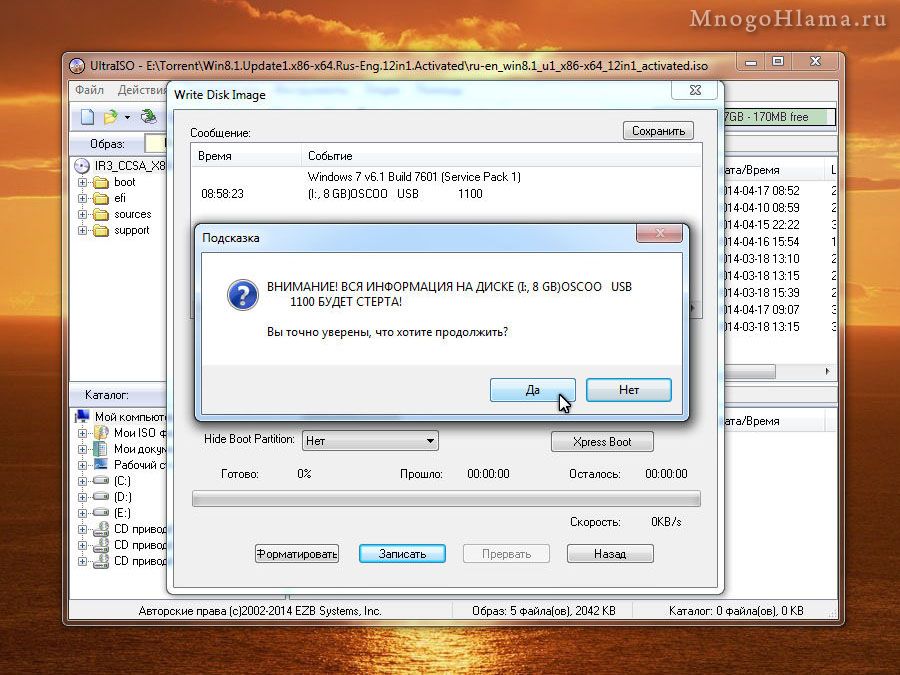
Случайные 7 статей:
- Меняем интерфейс Grub2 с помощью Burg
- Настройка печати в терминальных сессиях сервера 2008 и выше с компьютеров Windows XP
- Изменение цвета стандартных уведомлений Ubuntu с помощью Notifyosdconfig
- Добавляем в WIndows XP Home оснастки: локальная политика безопасности и локальная групповая политика
- Два забытых рекорда в мире ноутбуков
- Команда mount в Linux или все о монтировании разделов, дисков, образов ISO и SMB ресурсов.
- Как из Windows XP Home сделать Windows XP Professional?
Комментарии [99]
Запись образа на флешку. Запись iso на флешку linux
Составляя инструкции по установке Linux дистрибутивов, я всегда упускал один важный момент – запись образа Linux-дистрибутива на флешку. В статьях: “Как установить Ubuntu 16.04 LTS” и “Как установить Linux Mint 18.3 Sylvia” я указывал только программы, с помощью которых можно это сделать, минуя вопрос о прямой последовательности действий.
В этой статье мы рассмотрим именно запись Linux-дистрибутива, причем записывать мы будем не только из под Windows, но и из под Linux. Во втором случае будет рассмотрен кроссплатформенный софт, который точно таким же образом будет работать на всех операционных системах.
Содержание:
Программы для записи образов на USB
Для начала нужно обозначить свод программного обеспечения, который мы будем использовать для записи того или иного образа Linux.
- Rufus: бесплатное открытое ПО для Windows, с помощью которого можно форматировать и создавать загрузочные или Live USB.
- Etcher: кроссплатформенное программное обеспечение с открытым исходным кодом, которое предназначено для записи образов на флешку. Программа работает в Windows, Linux и Mac.
- dd: встроенная в Linux (и Unix) утилита, которая позволяет копировать и конвертировать файлы.

Именно с помощью этих программ мы будем создавать загрузочные USB. Теперь же, с чистой совестью, мы можем переходить к делу.
Как записать образ Linux из под Windows
Как вы уже могли догадаться, здесь мы можем использовать два приложения из вышеобозначенного свода. Etcher и Rufus отлично подходят для записи образов на USB-носители, и именно поэтому я рекомендую вам использовать этот софт.
Запись образа на USB с помощью Rufus
Итак, переходим на официальный сайт программы и прокручиваем чуть вниз, чтобы увидеть ссылки загрузки, которые там расположены.
На выбор доступны две версии:
- Инсталируемая версия, которую просто нужно установить на жесткий диск
- Portable-версия, которую не надо устанавливать, и можно просто запустить
Какой вариант вам ближе, в принципе, решайте сами. Особой разницы в работе этих двух версий я не заметил.
После запуска программы мы увидим примерно следующее:
Стоит разобраться со всеми вкладками, которые нам доступны.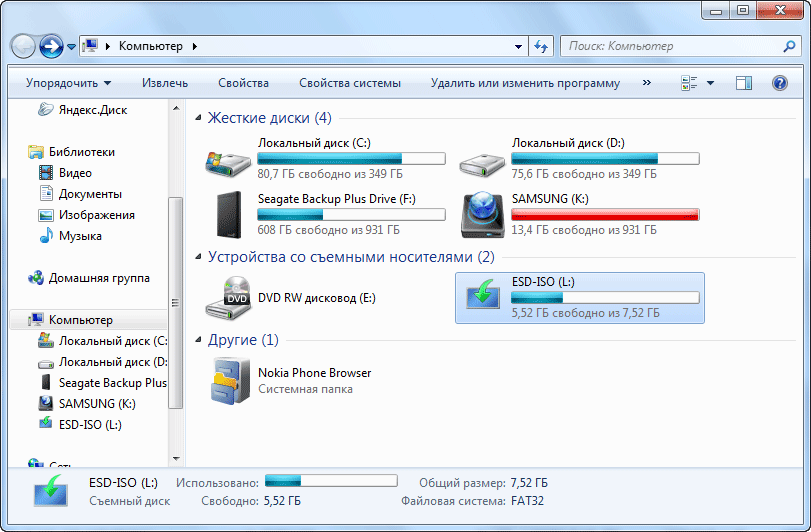
Устройство: если в компьютер воткнута только одна флешка – выберется автоматически. В ином случае вы просто выбираете нужную USB и раскрывающегося списка.
Схема раздела и тип системного интерфейса: здесь уже доступны варианты.
- MBR для компьютеров с BIOS или UEFI (в большинстве случаев используется именно этот вариант)
- MBR для компьютеров с UEFI (если вы точно уверены, что у вас UEFI)
- GPT для компьютеров с UEFI (Если ваш жесткий диск размечен в GPT)
Как я уже сказал, предпочтительнее всего использовать первый вариант. Потому как если у вас Windows, и вы впервые устанавливаете Linux – скорее всего у вас MBR с BIOS или UEFI.
Файловая система: тут оставляем FAT32
Размер кластера: оставляем по-умолчанию.
Новая метка тома: вводим произвольно на латинице (желательно без пробелов), или ждем автозаполнения при выборе образа.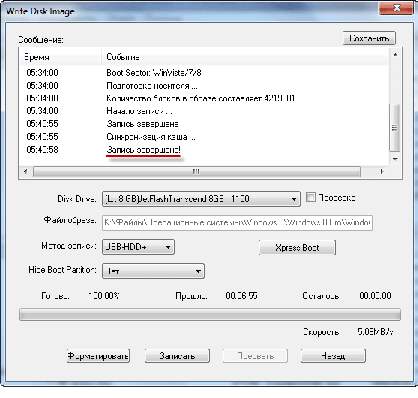
Параметры форматирования: галочки оставляем. Выбираем нужный образ с помощью значка диска справа. Откроется проводник – находите образ и нажимаете “Открыть”.
После того выбора образа просто кликайте на “Старт”. Запись пройдет достаточно быстро, после завершения программа оповестит вас об этом.
Как записать образ Linux из под другого Linux
В этом варианте нам недоступен Rufus. Однако мы все так же можем использовать Etcher и DD.
Запись образа Linux с помощью Etcher
Стоит отметить, что с помощью этого способа можно записывать образы и из под Windows. Там он даже проще, вероятно.
Итак, идем на официальный сайт и скачиваем AppImage-образ установки приложения Etcher.
После загрузки, файл с расширением AppImage уже готов к работе (устанавливать ничего не нужно). Нужно лишь разрешить ему быть исполняемым, и для этого мы кликаем по нему правой кнопкой мыши и переходим в “Свойства” -> “Права”. Там в конце нужно поставить галочку на “Разрешить выполнение файла как программы”.
Или же выполняем в терминале эту команду:
sudo chmod +x Etcher-1.3.1-linux-x86_64.AppImage
После запуска приложения нам достаточно лишь:
- Выбрать образ
- Вставить флешку
- Нажать “Flash”
Все, как показано на этой гифке.
Запись образа Linux с помощью dd
Для записи образа с помощью этой утилиты достаточно лишь ввести в терминал следующее:
dd if=~/путьдообраза.iso of=/dev/sdb1
Где /dev/sdb1 – это и есть ваша флешка. Но, все же, стоит проверить это утверждение на истинность. Для этого вводим команду:
fdisk -l
Начало вывода этой команды и будем искомым значением.
Вот и все, после ввода команды утилита начнет работу и скопирует все необходимые файлы на ваш USB. После этого вы без проблем сможете установить linux дистрибутив, или же загрузиться в Live-режиме.
Выводы
Записать образ Linux на USB не так уж сложно, правда же? Надеюсь, что данная статья помогла вам разобраться с этим моментом, и впредь вы не будете испытывать проблемы при записи образов на флешки.
как записать и установить Дебиан
Программа Debian является уникальным приложением и аналогом операционной системы Убунту. Она имеет много пользовательских возможностей. Однако главной проблемой у новичков считается правильная установка Debian с флешки. В целом процесс занимает несколько этапов: подбор устройства или создание загрузочного аналога, запись Debian на флешку, установка программы с нее. В каждом шаге есть свои специфические особенности, которые каждый пользователь должен знать.
Особенности установки Дебиан с флешки
Прежде чем говорить об установке Debian на флешку и с нее, следует рассмотреть основные достоинства и недостатки такого метода, основные нюансы и специфические особенности Debian usb instill.
К плюсам многие продвинутые пользователи относят:
- Возможность полного форматирования программы и ее подстройки под свои параметры в любом гаджете.

- Возможность подключения без использования виртуального пространства в любой точке нахождения пользователя.
- Возможность сохранения программы на элементе в случае форс-мажора.
Наряду с достоинствами процесс имеет один существенный недостаток:
- Возможность занести вместе с загрузочным оборудованием вирусные приложения и пакеты, что в крайнем случае приведет к полной неисправности различных устройств.
Чтобы установить Debian с флешки, существует множество методик. Ниже будут расписаны самые универсальные для абсолютно любых моделей и версий ноутбуков способы.
Этапы загрузки включают в себя несколько важных моментов:
- Проверка носителя на вирусы и соответствие его с конкретным компьютерным оборудованием.
- Скачивание или установка на носитель образов программы Дебиан.
- Загрузка с устройства Дебиан на компьютер с последующей установкой программы.
- Проверка работы установленного приложения.
Внимание! В целом для этого в качестве Debian flash можно использовать любую объемную флеш-карту с достаточным свободным местом.
Подготовка загрузочной флешки для Debian
Загрузочная флешка в Debian нужна для «транспортировки» программы на компьютер. С нуля получить это устройство достаточно сложно, поэтому многие пользователи предпочитают переделать ее аналог. Самый легкий способ – создание загрузочной флешки Debian из-под windows. Это можно сделать 2 методами.
С помощью программы UNetbootin
Скачать такую утилиту можно с сайта по адресу: http://unetbootin.sourceforge.net/. Предварительно следует отформатировать носитель.
Методика:
- Запустить программу.
- Выбрать кнопку «Образ диска».
- Включить в списке вкладку «Стандарт ISO».
- Указать путь к дистрибутиву с расширением ISO.
- Выбрать в списке само устройство и тип носителя.
- Нажать кнопку «Ок».
- Через длительное время согласиться с перезагрузкой операционной системы, если планируется установка Дебиан на этом же компьютере. Иначе просто нажать кнопку «Выход».
Загрузочная флешка готова.
С помощью программы Universal USB Installer
В отличие от предыдущего способа, это приложение само форматирует съемный носитель. Скачать ее можно на сайте: http://www.pendrivelinux.com/.
Методика:
- Запустить программное обеспечение.
- Выбрать в списке операционных систем запись «Try Unlisted Linux ISO».
- Указать путь к локации дистрибутива.
- Выбрать необходимый съемный носитель.
- Активировать особое место для форматирования устройства.
- Включить кнопку «Create».
- Согласиться с последующим форматированием элемента и загрузкой образа.
Загрузочная флешка готова.
Как записать Debian на флешку
Есть несколько распространенных методов.
В UNETBOOTIN
Методика:
- Установить утилиту.
- Запустить приложение и авторизироваться в ней.
- Выбрать нужный носитель.
- Нажать «Старт».
Через некоторое время Дебиан запишется на съемный элемент.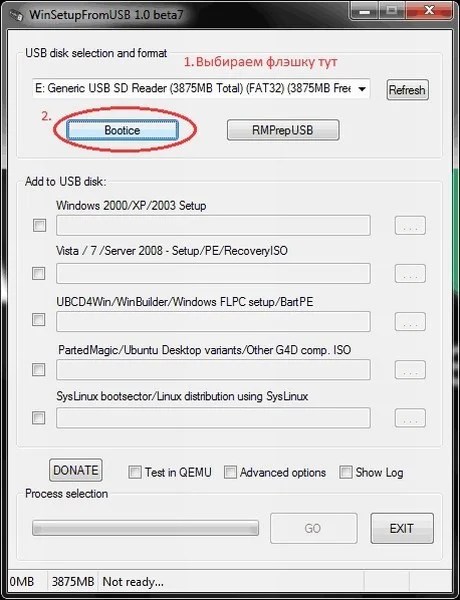
ETCHER
Методика:
- Установить утилиту, добавить ключи репозитория.
- Обновить список пакетов.
- Запустить приложение.
- Выбрать необходимый образ и тип носителя.
- Нажать кнопку «Finish».
Дебиан в результате будет записана на носитель.
В WINDOWS
Методика:
- Скачать простое оборудование Rufus.
- Запустить полученное приложение.
- Выбрать записывающее устройство.
- Поставить галочку напротив пункта «Создать загрузочный диск».
- Выбрать тип образ «ISO образ» и соответствующий ему аналог в файловой системе.
- Нажать «Старт».
В результате изучаемое приложение Дебиан будет записана на устройство.
Как установить Debian с флешки
Методика достаточно проста. Однако стоит в точности выполнять инструкцию по установке.
Технология процесса:
- Самой оптимальной операционной системой для этого процесса считается Линукс. Поэтому нужно найти компьютер с уже работающей платформой.
 Также следует подготовить съемный носитель с элементом Дебиан.
Также следует подготовить съемный носитель с элементом Дебиан. - Подключить носитель к компьютеру. Проверить его определение можно с помощью терминала (открыть его можно сочетанием клавиш Alt,Ctrl,T), введя в командную строку запись #dmesg.
- Выбрать соответствующий образ и скачать форматирующий файл img.gz.
- Удалить данные с флеш карты с помощью команды: # zcat boot.img.gz > /dev/sdX. Здесь sdX — имя нужного съемного устройства. Причем, узнать имя можно с помощью команды dmesg.
- Вынуть и снова вставить носитель в компьютер для перезагрузки данных.
- Проверить качество предыдущего шага с помощью выражений #mount /dev/sdX /mnt/ и # ls /mnt. В результате в списке должны быть файлы вида cfg,setup.exe.
- Скачать ISO образ netinstall размером 150-180 MB. Для работы в этом случае виртуальное пространство не потребуется.
- Установить образ на элемент командами: # mount /dev/sdX /mnt, # cp <path/to/iso/image> /mnt, # umount /dev/sdX.
- Перезагрузить компьютер и согласиться с установкой приложения Дебиан.

В результате изучаемый объект будет установлен.
Заключение
Установка Debian с флешки – процесс трудоемкий, но легкий для понимания новичков. Именно этот способ установки программ считается наиболее безопасным и компактным для любых условий работы пользователя. Однако в процессе нужно учитывать все специфические особенности и нюансы.
Установка Kali Linux с USB флешки. Инструкция
Данная статья представляет собой пошаговую инструкцию по установке и настройке Kali Linux на персональный компьютер. Также в статье подробно описан и продемонстрирован процесс создания загрузочной USB флешки с Kali Linux.
Процесс создания загрузочной USB флешки и установки показан на примере Kali Linux 2017.1 x64, однако данное руководство полностью подходит для установки и более новых версий Kali Linux.
ВАЖНО! Прежде чем устанавливать Kali Linux, во избежание случайного удаления, скопируйте всю ценную для Вас информацию на сторонние носители.
.
Для установки Kali Linux понадобятся:
1. USB флешка объемом 4Гб или больше. Имейте ввиду, что в процессе создания загрузочной USB флешки с Kali Linux вся информация находящаяся на ней будет удалена.
2. Утилита Rufus для создания загрузочной USB флешки из ISO-образа Kali Linux.
Скачать Rufus
3. Дистрибутив Kali Linux в формате ISO-образа.
Ссылка на скачивание с официального сайта:
Скачать Kali Linux с официального сайта
Ссылка на скачивание Kali Linux 2017.1 x64:
Скачать Kali Linux 2017.1 x64.
Для того, чтобы скачать дистрибутив Kali Linux с официального сайта выберите Kali 64 bit и нажмите на ссылку с названием ISO, после чего начнётся загрузка (Рис.1).
Рис.1
.
I.
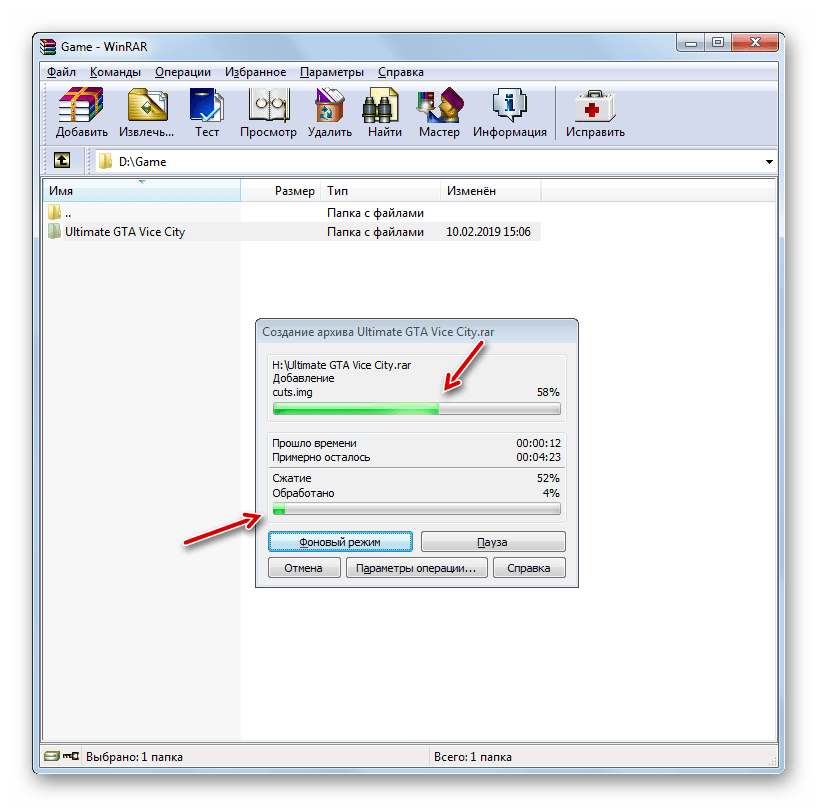 Создание загрузочной флешки с Kali Linux
Создание загрузочной флешки с Kali Linux1. Вставьте USB флешку в USB разъем.
2. Запустите скачанную утилиту Rufus (п.1 Рис.2).
Рис.2
.
3. Перед Вами появится окно программы Rufus в котором будет отображаться USB флешка которую Вы используете (выделено синим, Рис.2).
4. Нажимаем на иконку, после чего откроется окно выбора ISO-образа. Выбираем скачанный Вами ранее ISO-образ с Kali Linux (прим. вспомните куда Вы его сохраняли) (п.2 и п.3, Рис.2).
5. Нажимаем Открыть (п.4 Рис.2).
6. Нажимаем Старт (п.5 Рис.2).
7. Появится окно информирующее о необходимости загрузки дополнительных файлов. Нажимаем Да (Рис.3).
Рис.3
.
Примечание! Данное окно (Рис.3) появляется только в том случае, если имеется необходимость скачать дополнительные файлы для создания загрузочной USB флешки. Если такой необходимости нет — окно не появляется и Вы просто продолжаете установку.
Если такой необходимости нет — окно не появляется и Вы просто продолжаете установку.
.
8. Появится окно выбора. Выбираем Write in DD-образ mode, затем нажимаем ОК (Рис.4).
Рис.4
.
9. Появится окно предупреждения, информирующее о том, что все данные на USB флешке будут удалены. Нажимаем ОК, после чего начнётся установка ISO-образа. После окончания установки ISO-образа нажимаем Закрыть (Рис.5).
Рис.5
.
II. Установка Kali Linux
1. Вставьте загрузочную USB флешку с Kali Linux в разъём USB 2.0 (Рис.6) компьютера на который Вы будете устанавливать Kali Linux. Как Вы видите USB 3.0 и USB 2.0 отличаются по цвету. Нужно вставить загрузочную USB флешку с Kali Linux в USB 2.0 (чёрный разъём).
Рис.6
.
2. Сразу после запуска компьютера нам необходимо вызвать Boot menu. Т.к. на разных материнских платах и ноутбуках клавиши вызова Boot menu отличаются, ниже приведена таблица (Рис.7) в соответствии с которой Вам необходимо нажать соответствующую клавишу (прим. если у Вас стационарный компьютер, и Вы не знаете какая материнская на нём стоит, можно аккуратно(!) открыть боковую крышку системного блока, предварительно обесточив компьютер, и посмотреть модель на материнской плате).
Т.к. на разных материнских платах и ноутбуках клавиши вызова Boot menu отличаются, ниже приведена таблица (Рис.7) в соответствии с которой Вам необходимо нажать соответствующую клавишу (прим. если у Вас стационарный компьютер, и Вы не знаете какая материнская на нём стоит, можно аккуратно(!) открыть боковую крышку системного блока, предварительно обесточив компьютер, и посмотреть модель на материнской плате).
Рис.7
.
3. Boot menu незначительно отличается на разных моделях и приблизительно выглядит следующим образом (Рис.8, Рис.9).
Рис.8
.
Рис.9
.
4. Выберите загрузку с USB флешки (Рис.8, Рис.9) и нажмите Enter.
5. В появившемся окне запуска Kali Linux выберите Graphical Install (прим. в данном руководстве рассматривается установка Kali Linux на компьютер, если Вам необходимо просто запустить Kali Linux — выберите один из вариантов Live) и нажмите Enter (Рис.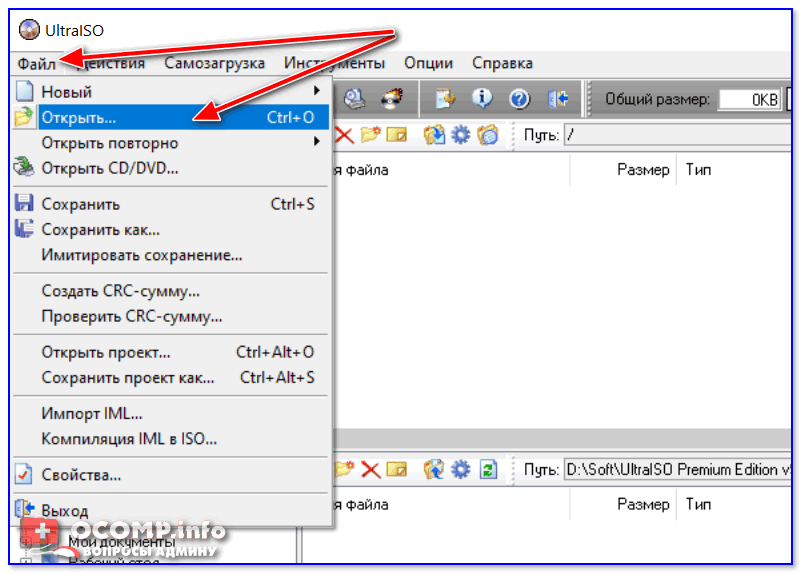 10).
10).
Рис.10
.
6. Выберите язык (прим. в данном руководстве используется Русский язык), затем нажмите Continue (Рис.11).
Рис.11
.
7. Выберите страну, затем нажмите Продолжить (Рис.12).
Рис.12
.
8. Выберите раскладку клавиатуры и нажмите Продолжить (Рис.13).
Рис.13
.
9. Выберите способ переключения языковой раскладки клавиатуры, затем нажмите Продолжить (Рис.14).
Рис.14
.
10. Выберите имя для Вашей системы, затем нажмите Продолжить (Рис.15).
Рис.15
.
11. Введите имя домена (прим. данное поле можно пропустить и произвести настройки после установки ОС), затем нажмите Продолжить (Рис.16).
Рис.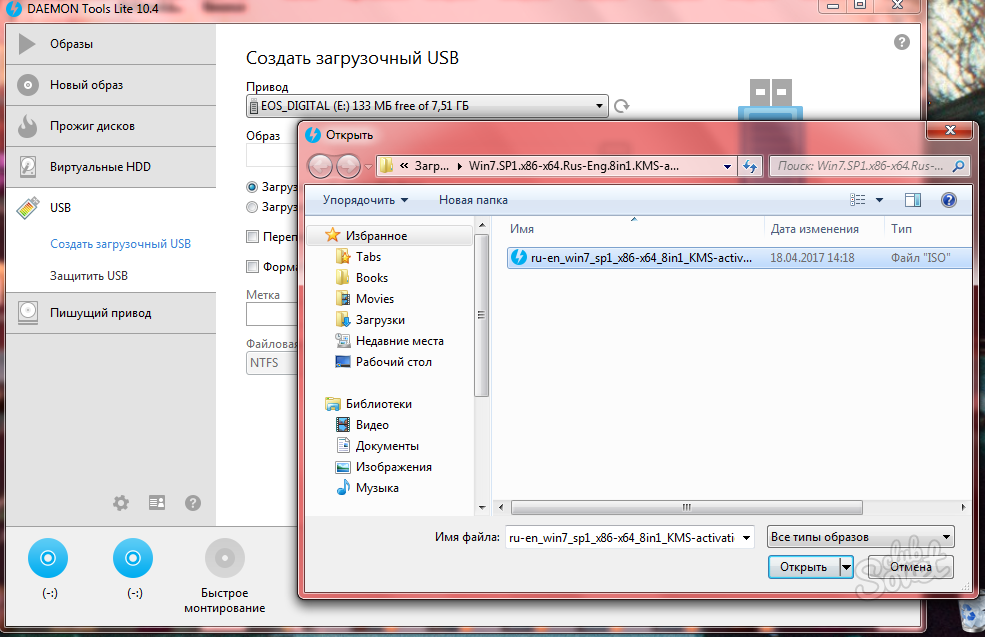 16
16
.
12. Придумайте и введите в соответствующие поля настройки root (суперпользователя). Пароль не должен быть пустым и простым, после введения пароля нажмите Продолжить (Рис.17).
Рис.17
.
13. Выберите свой часовой пояс и нажмите Продолжить (Рис.18).
Рис.18
.
14. В окне разметки дисков Вы, на своё усмотрение, можете использовать автоматическую разметку дисков. В данном руководстве показана разметка дисков вручную. Выберите Вручную, затем нажмите Продолжить (Рис.19).
Рис.19
.
15. Выберите раздел (прим. в данном случае представлен только один раздел, у Вас их может быть больше) и нажмите Продолжить (Рис.20).
Рис.20
.
16. Для создания новой таблицы разделов нажмите Да, а затем Продолжить (Рис. 21).
21).
Рис.21
.
17. Теперь необходимо создать первый раздел. Выберите графу Свободное место и нажмите Продолжить (Рис.22).
Рис.22
.
18. Выберите Создать новый раздел и нажмите Продолжить (Рис.23).
Рис.23
.
19. Обратите внимание, что общий доступный объём равен 107.4 GB (прим. у Вас объём может быть другим), но для первого раздела используется приблизительно половина (50 GB) т.к. далее будет создан ещё один, второй раздел объёмом 50 GB, а оставшиеся 7,4 GB будут определены в файл подкачки. Рекомендуется всегда создавать два соразмерных раздела и обязательно (!) оставлять 5-8 GB для файла подкачки. Выберите необходимый объём, а затем нажмите Продолжить (Рис.24).
Рис.24
.
20. Выберите Первичный и нажмите Продолжить (Рис. 25).
25).
Рис.25
.
21. Выберите Начало, затем нажмите Продолжить (Рис.26).
Рис.26
.
22. Выберите графу Настройка раздела закончена, после чего нажмите Продолжить (Рис.27).
Рис.27
.
23. Теперь необходимо создать второй раздел. Выберите графу Свободное место и нажмите Продолжить (Рис.28).
Рис.28
.
24. Выберите Создать новый раздел и нажмите Продолжить (Рис.29).
Рис.29
.
25. Выберите необходимый объём (прим. помните, что нужно оставить свободными 5-8 GB для файла подкачки), а затем нажмите Продолжить (Рис.30).
Рис.30
.
26. Выберите Логический, затем нажмите Продолжить (Рис.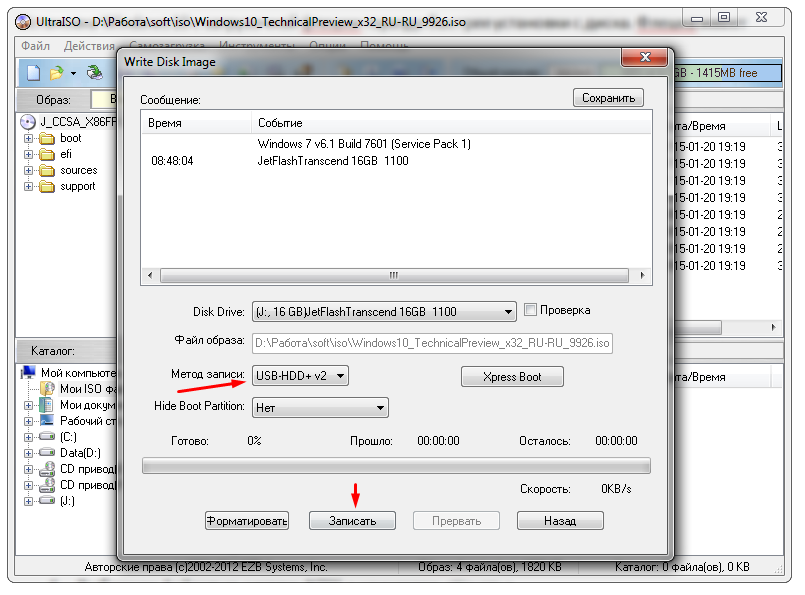 31).
31).
Рис.31
.
27. Выберите графу Настройка раздела закончена, после чего нажмите Продолжить (Рис.32).
Рис.32
.
28. Теперь необходимо создать раздел подкачки. Выберите графу Свободное место и нажмите Продолжить (Рис.33).
Рис.33
.
29. Выберите Создать новый раздел и нажмите Продолжить (Рис.34).
Рис.34
.
30. Выберите оставшийся объём, а затем нажмите Продолжить (Рис.35).
Рис.35
.
31. Выберите Логический, затем нажмите Продолжить (Рис.36).
Рис.36
.
32. Выберите графу Журналируемая файловая система Ext4, после чего нажмите Продолжить (Рис. 37).
37).
Рис.37
.
33. Выберите графу раздел подкачки, после чего нажмите Продолжить (Рис.38).
Рис.38
.
34. Выберите графу Настройка раздела закончена, после чего нажмите Продолжить (Рис.39).
Рис.39
.
35. Выберите графу Закончить разметку и записать изменения на диск, затем нажмите Продолжить (Рис.40).
Рис.40
.
36. Выберите Да и нажмите Продолжить (Рис.41).
Рис.41
.
37. Дождитесь окончания установки операционной системы (Рис.42).
Рис.42
.
38. Для использования зеркала архива из сети (прим. не обязательный пункт) выберите Да, а затем Продолжить (Рис. 43).
43).
Рис.43
.
39. Если Вы используете HTTP-прокси — введите информацию в соответствующее поле (прим. если HTTP-прокси не используется — оставьте поле пустым), затем нажмите Продолжить (Рис.44).
Рис.44
.
40. Для установки системного загрузчика GRUB выберите Да и нажмите Продолжить (Рис.45).
Рис.45
.
41. Укажите устройство для установки системного загрузчика GRUB, затем нажмите Продолжить (Рис.46).
Рис.46
.
42. Извлеките загрузочную USB флешку с Kali Linux из компьютера, затем нажмите Продолжить (Рис.47).
Рис.47
.
43. При загрузке системы появится окно GRUB, выберите *Kali GNU/Linux (прим. будет отображаться то имя системы, которое Вы выбрали при её установке) и нажмите Enter (Рис. 48).
48).
Рис.48
.
44. При первом запуске Kali Linux в поле «Имя пользователя» введите root, затем нажмите Далее (Рис.49).
Рис.49
.
45. В поле «Пароль» введите пароль суперпользователя, который Вы задали при установке Kali Linux (прим. см. Рис.17), затем нажмите Войти (Рис.50).
Рис.50
.
46. Загрузится рабочий стол Kali Linux (Рис.51).
Рис.52
.
Установка Kali Linux завершена!
.
Поделиться ссылкой:
ПохожееКак записать iso-образ дистрибутива на флешку из терминала в Ununtu и производные
Для Linux разработано достаточно графических программ по созданию загрузочного USB носителя (флешки) с iso-образом дистрибутива, таких как: Unetbootin, Создание загрузочного диска (usb-creator-gtk) — в Ubuntu по умолчанию, MultiSystem LiveUSB Multiboot и некоторые другие.
Но мне хотелось бы поделиться с вами в этой статье о том, как создать загрузочную флешку с iso-образом дистрибутива из терминала.
Как известно, терминал установлен в любом дистрибутиве Linux по умолчанию, поэтому устанавливать дополнительных программ не потребуется. Единственно, что нужно для создания загрузочного USB-носителя, это загруженный из сети ISO-файл с образом дистрибутива, который вы хотите записать на флешку и отформатированная флешка.
Как правильно отформатировать флешку я писал ЗДЕСЬ.
Итак, предположим у вас загружен ISO-файл с образом дистрибутива и подготовлена флешка.
Терминальная команда для записи iso-образа дистрибутива выглядит следующим образом:
sudo dd if=путь к.iso of=/dev/sdb
Где вместо путь к.iso нужно указать путь к iso-файлу из вашей папки Загрузки.
sdb в конце команды, это флешка на которую будет записан образ. Чтобы определить вашу флешку, выполните в терминале:
df
И если у вас флешка определилась по-другому, измените в команде.

Чтобы правильно ввести в команду путь к файлу, откройте папку с файлом, откройте рядом терминал и перетащите в него файл:
В терминале отобразится путь к файлу и сам файл .iso. Скопируйте его без кавычек и вставьте в команду, а в терминале нажмите сочетание клавиш Ctrl+C для сброса и отображения новой строки приглашения.
Проще всего создавать команду в текстовом редакторе.
У меня получилась следующая команда:
Теперь вставьте флешку в порт компьютера, скопируйте полученную команду из текстового редактора, введите в терминал и выполните (нажмите Enter):
Курсор терминала будет моргать и кажется что ни чего не происходит, но на самом деле идёт запись. Дождитесь окончания записи образа и по окончании вы должны увидеть в терминале примерно следующее:
Вот и всё. Ваша флешка стала загрузочной и вы можете теперь производить установку дистрибутива на любом компьютере.
Удачи.
Как сделать образ флешки и записать его на другую флешку » DelPC.
 ru
ru19.01.2016 [13:10], Del PC
Если у вас загрузочная флешка, то после простого копирования её содержимого на вторую флешку, установить операционную систему с неё у вас никак не получится, в таком случае необходимо сделать образ флешки. Давайте разберём, как сделать загрузочную флешку из образа ISO, чтобы всё работало. Сделать образ флешки через UltraISO – один из самых простых методов, так как программа пользуется большой популярностью у пользователей. Но мы рассмотрим другую программу.
Как с флешки сделать образ ISO:
- Понадобится программа
- Установочный диск Windows
Создать образ при помощи Ultra ISO
Данное программное обеспечение является одним из самых популярных на просторах интернета. Для создания образа из usb накопителя:
- Зайдите в программу и перетащите содержимое флешки в правое окно, которое на текущий момент совершенно пустое.
- Подтвердите свои действия и перейдите в раздел “Самозагрузка”.

- Выберите пункт “Извлечь загрузочные данные с устройства” с последующим сохранением на винчестер.
- Затем кликните на «загрузить файл загрузки».
- Теперь остаётся лишь сохранить содержимое в формате iso образа.
Есть более простой способ, который создаст полную копию образа.
- Для этого подключите флешку к вашему устройству;
- В меню “Самозагрузка” найдите “Создание образа жёсткого диска”;
- Всё, что вам остаётся, следовать дальнейшим подсказкам программы.
Может пригодиться — Почему компьютер не видит флешку?
Каким образом можно создать загрузочную флешку с помощью программы UltraISO?
Нужно лишь выполнить следующую инструкцию:
- Запускаем программу (выполнять запуск нужно от имени администратора).
- Далее необходимо открыть образ установочного файла Windows, который Вы хотите записать. Для этого выбираете пункты Файл – Открыть (или можно нажать клавиши Ctrl + O).

- Указываете папку, в которой лежит образ Виндовс, выбираете его и нажимаете кнопку «Открыть».
- Если Вы все сделали правильно, должно получиться вот так:
- Теперь начинаем запись. Для этого в верхнем меню нужно выбрать пункты: Самозагрузка – Записать образ жесткого диска.
- Далее выбираем свою флешку, метод записи оставляем тот же – USB-HDD+ и нажимаем кнопку «Записать». ВАЖНО! Это удалит все Ваши данные на USB-флешке. Поэтому прежде чем выполнять п.6, рекомендуется сохранить все файлы (например, на компьютер).
- Собственно, программа Вас об этом предупредит. Если Вы сохранили все данные (или они Вам не нужны), соглашаетесь и нажимаете кнопку «Да».
- Запись может идти от пары минут до часа (и даже более). Это зависит от мощности Вашего ПК или ноутбука.
- После окончания записи программа сообщит, что процесс успешно завершен.
USB Image Tool
Одно из преимуществ программы, то, что она совершенно бесплатна и очень проста в использовании. Загрузить ее можно с https://www.alexpage.de/usb-image-tool/download/
Загрузить ее можно с https://www.alexpage.de/usb-image-tool/download/
Подключите нужное вам устройство и запустите ПО. Вам остаётся лишь выбрать нужную флешку, нажать бэкап и выбрать нужный путь сохранения. Если в дальнейшем вам потребуется проделать операцию в обратном порядке и записать образ на другой накопитель, достаточно выбрать образ и нажать Restore.
Как сделать образ флешки?
Заполучив на время в пользование загрузочную флешку, например, с операционной системой Windows, может появится желание сделать ее копию. Копию установочного диска сделать легко, создав его образ практически в любой программе для работы с дисками. А вот как создать образ флешки, мы далее и рассмотрим.
В интернете можно найти программы, способные сделать полноценный образ флешки одним нажатием кнопки, но в большинстве случаев формат получаемого образа файла невозможно будет применить в других программах или записать на другую флешку.
Создание образа флешки программой USB Image Tool
USB Image Tool как раз та программа, которая может сделать образ флешки без лишних манипуляций.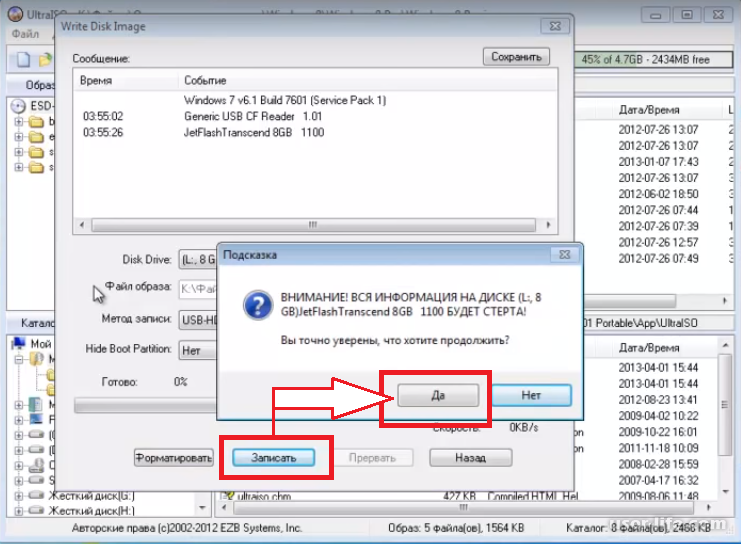 Сайт программы
Сайт программы
www.alexpage.de
.
Программа после запуска будет отображать все обнаруженные флешки, и также будет доступен выбор режима работы. Если подключена обычная флешка с одним разделом, то оставляем режим «Device Mode»
.
Выбираем флешку и режим работы в USB Image Tool
Создается образ флешки простым нажатием кнопки «Backup»
после выбора флешки. Образ создается в формате IMG, и предназначен только для восстановления этой же флешки.
Создание образа флешки бесплатной программой ImgBurn
Программа ImgBurn способна на большее, но и с большими усилиями, и может создать образ флешки ISO формата. Скачать программу можно с сайта www.imgburn.com.
Запускаем программу и выбираем «Создать образ из файлов/папок»
.
Выбираем создание iso образа из файлов и папок в ImgBurn
Далее нажимаем на значок «Выбрать папку…»
и выбираем нашу флешку в качестве источника файлов. Можно считать образ практически готов, но только он будет без загрузочной области с флешки.
Выбираем источник файлов для образа в ImgBurn
Теперь переходим на вкладку «Дополнительно»
, затем
«Загрузочный диск»
. Находим пункт
«Извлечь загрузочный образ»
и сохраняем его, предварительно выбрав флешку.
Сохраненный загрузочный образ теперь нужно подключить к создаваемому iso образу флешки. Делается это установкой галочки возле пункта «Сделать образ загрузочным»
, и выбора самого образа в графе
«Загрузочный образ:»
, но обычно программа предлагает сделать это автоматически после извлечения загрузочного образа. Для продолжения останется только нажать
«Создать»
.
Подключение загрузочного образа к iso образу в ImgBurn
Создание образа флешки через UltraISO
Сделать образа флешки через UltraISO также не просто. После открытия программы добавляем содержимое флешки в новый проект.
Добавляем файлы с флешки в новый проект UltraISO
Для создания загрузочного образа заходим в меню «Самозагрузка»
и выбираем
«Извлечь загрузочные данные с Дискеты/Жесткого диска…»
.
Извлекаем загрузочные данные с флешки в UltraISO
Подключаем полученный образ в том же меню «Самозагрузка»
, выбирая
«Загрузить файл загрузки»
.
Подключаем загрузочные данные к iso образу в UltraISO
Казалось бы, UltraISO должна без проблем подключить созданный образ, но в фильтре при подключении невозможно выбрать нужный формат созданного перед этим загрузочного образа. Зато можно выбрать загрузочный образ, созданный в ImgBurn. Решаем сами, что с этим дальше делать, ну а для завершения процесса в меню «Файл»
выбираем
«Сохранить как…»
и указываем формат ISO.
Если все же нет особой нужны заморачиваться с созданием iso образа флешки, в UltraISO есть возможность создания полной копии в формате IMA. Заходим в «Самозагрузка»
выбираем
«Создать образ Дискеты…»
.
Создаем полный образ флешки в UltraISO
Ну и как итог сделаем небольшой вывод, загрузочную флешку лучше делать с нуля самостоятельно.
Также интересные статьи на сайте :
Как узнать класс карты памяти microsd? Как перенести файл с компьютера на флешку? Как удалить информацию с флешки? Какой формат нужен для флешки?
PassMark ImageUSB
Данное программное обеспечение также распространяется совершенно бесплатно и имеет дружелюбный интерфейс. Загрузить ее можно с оф. сайта https://www.osforensics.com/tools/write-usb-images.html
Для создания образа:
- Выберите нужную вам флешку и нажмите на Create image from USB drive.
- Далее укажите путь сохранения и нажмите кнопку создания нового образа.
Также присутствует функция записи из образа на флешку, для этого выберите нужный файл и накопитель, а после нажмите Write image to USB drive.
Загрузочная флешка Windows 10
С выходом в свет Wimdows 10, многим захотелось её опробовать. Для установки “десятки” обычно требуется всего 2 вещи: флеш-карта объёмом выше 4 Гб и рабочий ПК. Загрузочная флешка Windows 10 создаётся легко.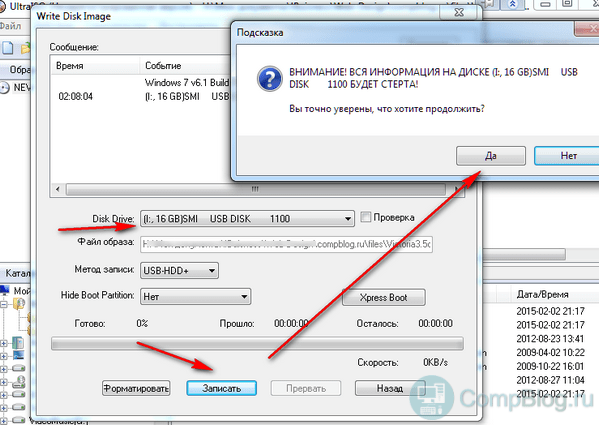 Сделать загрузочную флешку Windows 10 можно посредством системы или с помощью сторонних программ.
Сделать загрузочную флешку Windows 10 можно посредством системы или с помощью сторонних программ.
Для того, чтобы установить Windows 10 на компьютер, необходимо перенести загрузочный диск Windows на флешку.
Создаётся загрузочная флешка с помощью сторонних программ, как видите, не только посредством системы. Создаётся загрузочная флешка через такие программы:
- WinSetupFromUSB
- Rufus и другие
Не забывайте, что загрузочную usb флешку Windows невозможно записать без образа операционной системы.
Создание загрузочной флешки Windows 10 с WinSetupFromUSB
Создание загрузочной флешки Windows 10 можно произвести с помощью стороннего программного обеспечения. WinSetupFromUsb – программа для создания загрузочной флешки Windows 10. Создание загрузочной флешки из образа невозможно провести без образа Windows 10.
Создание загрузочной usb флешки Windows станет проще с WinSetupFromUSB. Помимо этого, программа обладает рядом достоинств, среди которых:
- возможность создания BIOS с удобным интерфейсом UEFI
- создание образов для установки других версий ОС Windows
- генерация образа диска для восстановления системы
Как работает программа для создания загрузочной флешки из образа:
- В верхнем поле программы выберите флеш-накопитель, на который будет производиться запись
- Поставьте галочку напротив пункта AutoFormat it with FBinst
- Укажите какие образы вы хотите добавить на флешку
- Нажмите кнопку Go(появятся два предупреждения, с которыми необходимо согласиться)
- Подождите окончания процесса
Если вам понравилась программа для загрузочной флешки Windows 10, то поделитесь этим в комментариях
Как записать образ загрузочной флешки Windows 10
Мы расскажем ещё один способ, как записать образ загрузочной флешки Windows 10 без сторонних программ.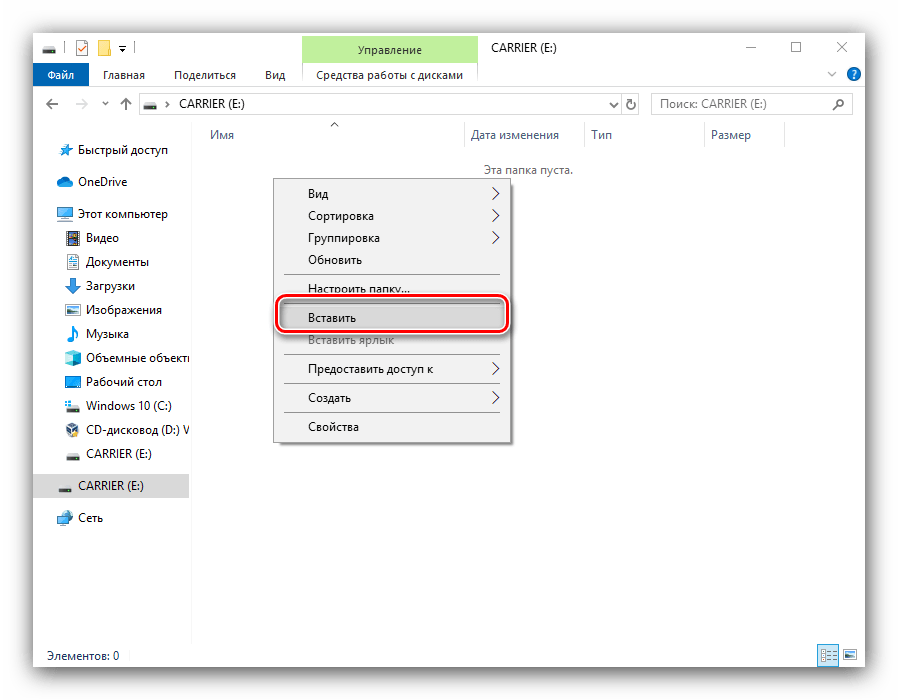 Для этого способа ваша материнская плата (на том компьютере, где будет использоваться загрузочная флешка) была с ПО UEFI.
Для этого способа ваша материнская плата (на том компьютере, где будет использоваться загрузочная флешка) была с ПО UEFI.
Для того, чтобы записать образ загрузочный образ на флешку, отформатируйте её в системе FAT32.
Как записать загрузочную флешку Windows:
- Смонтируйте образ Windows 10 в системе
- Скопируйте всё содержимое образа на флешку
Почему БИОС не видит загрузочную флешку?
Может быть несколько причин, по которым БИОС не видит загрузочную флешку. К примеру, в БИОСЕ не видна загрузочная флешка потому что она повреждена и не работает. Проверить это можно вставив флеш-накопитель в ноутбук(ПК) при включённой системе. Если ноутбук не видит загрузочную флешку с Windows, то подозрения верны.
Самый простой вариант, почему не видна загрузочная флешка через БИОС, неправильно записана флешка. Создавайте загрузочные флешки правильно. А как именно, мы описали выше.
Не забывайте, что приоритет загрузки в БИОС должен быть установлен верно. Загрузочная флешка в БИОС должна стоять на первом месте. А точнее в разделе БИОСА BOOT.
Загрузочная флешка в БИОС должна стоять на первом месте. А точнее в разделе БИОСА BOOT.
Подготовка образа для записи через UltraISO
Вначале нам нужно загрузить образ Windows 10 в формате исо. Это можно сделать с помощью официального сайта. Для этого перейдите по ссылке: https://www.microsoft.com/ru-RU/software-download/windows10. Если вас не устраивает 10 версия системы, а нужна более ранняя, например XP, 7 или 8, то найдите и загрузите соответствующий образ через Интернет.
Чтобы сделать загрузочную флешку, используйте только лицензионное чистое ПО и не загружайте различных модифицированных версий, так как, в последствии, с ними не редко возникают проблемы при переносе файлов системы и последующей установке.
Если у вас есть скачанный Windows XP, 7, 8 или 10, следующим шагом будет установка и запуск программы UltraISO (кстати, ее можно бесплатно использовать в течение месяца). В рабочем окне программы нажмите кнопку открыть, она выделена красным квадратом на скриншоте:
Далее откроется проводник. С его помощью, перейдите в папку с записанной копией Windows XP, 7, 8 или 10 и выберите ее. После этого нажмите кнопку Открыть, как это видно ниже.
С его помощью, перейдите в папку с записанной копией Windows XP, 7, 8 или 10 и выберите ее. После этого нажмите кнопку Открыть, как это видно ниже.
Будет запущен соответствующий инструмент для создания загрузочной флешки, а в верхней части программы откроется образ выбранной ОС (XP, 7, 8 или 10). Вы увидите список системных установочных файлов и папок.
как создать загрузочную флешку с Windows или Linux
Чтобы установить операционную систему на свой компьютер, такую как Windows7, Windows 8.1, Windows 10 или даже Linux, нужна загрузочная флешка. Как создать загрузочную флешку? Для этого вам понадобится программа UltraISO. Вам необходимо скачать и установить UltraISO. Скачать ее можно с официального сайта https://www.ezbsystems.com/ultraiso/
Также не забудьте скачать образ операционной системы в формате ISO, который будете записывать. Я для примера создам загрузочную флешку с Ubuntu 16.04, но все действия полностью аналогичны и для операционных систем Windows.
Шаг 1, открытие образа с операционной системой в UltraISO
Открываем программу UltraISO. Если у вас появляется окно с вводом лицензии, нажмите пробный период. Вы можете пользоваться UltraISO бесплатно в течение 30 дней.
Затем открывайте Файл — Открыть. Тем самым вы выбираете ISO образ, который хотите открыть в программе. Можно просто нажать на клавиатуре CTRL + O.
Шаг 2, запись образа на флешку с помощью UltraISO
После открытия образа, слева у вас появилось дерево папок. Эти папки находятся в ISO образе. В каждой операционной системе папки называются по разному, это лишь показывает то, что образ был успешно открыт.
Теперь нажимайте Самозагрузка — Записать образ Жесткого диска.
У вас появится окно, как на следующем рисунке:
В этом окне нужно выбрать Disk Drive — назначение, куда будем записывать образ. У меня это флешка на 8 гб JetFlash Transcend 8GB. У вам может быть также флешка или внешний жесткий диск. Затем выбирайте метод записи USB-HDD+, проверьте, чтобы файл образа соответствовал тому, что вы хотите записать.
Если все выбрано правильно — нажимайте на кнопку Записать. В зависимости от скорости флешки, размера образа, мощности компьютера и погодных условий (шутка), образ будет записываться от 5 до 20 минут.
Шаг 3, завершение записи
В конце вы увидите, что образ был образ успешно записан, а полоса загрузки пропадет. Теперь все готово. Поздравляю!
как установить netbsd с карты памяти usb
Здесь описывается, как установить NetBSD (i386 / amd64) с помощью карты памяти Memory Stick. привода компакт-дисков.
Содержание
Начиная с NetBSD 5.1.2 и далее для портов i386 и amd64, можно загрузить образ карты памяти для установки вместо загрузки и преобразования образа компакт-диска.
В этом разделе подробно описано, как использовать этот метод. Если вы хотите создать изображение, пожалуйста, смотрите ниже.
Скачивание установочного образа
Установочные образы доступны на NetBSD. зеркала в каталоге images /, их имена файлов соответствуют шаблону * install.img.gz.
Например, если мы хотим загрузить NetBSD 7.0 для amd64:
# ftp ftp://ftp.netbsd.org/pub/NetBSD/NetBSD-7.0/images/NetBSD-7.0-amd64-install.img.gz
Копирование установочного образа на карту памяти
Чтобы подготовить карту памяти в системе Unix, вы можете просто использовать
дд (1).При использовании dd (1) не забудьте установить размер блока, указав bs параметр для ускорения записи в установку
медиа немного (например, 1 м).
Например, если карта памяти распознается как sd0 ( Предупреждение: это приведет к
перезаписать все содержимое на карту памяти ):
# gunzip NetBSD-7.0-amd64-install.img.gz
# dd if = NetBSD-7.0-amd64-install.img of = / dev / rsd0d bs = 1m
В предыдущей команде мы использовали rsd0d для обращения ко всему sd0 диск.
В Linux команда аналогична, но требует незначительных изменений, если
карта памяти распознается как sdb ( Предупреждение: это перезапишет все
содержимое на карте памяти ):
# gunzip NetBSD-7.0-amd64-install.img.gz
# dd if = NetBSD-7.0-amd64-install.img of = / dev / sdb bs = 1M
В Windows вы можете использовать rawrite32 для копирования изображение на флешку.
Процесс установки
После загрузки NetBSD с карты памяти начинается процесс установки.
обычный (вы можете найти пример в
Руководство по NetBSD).Только обратите внимание при выборе установочного носителя: если хотите
установить с помощью установочных наборов на карту памяти, когда
выбор установки
СМИ
выберите g: локальный каталог , а затем очистите base (по умолчанию он указывает
освободить /).
Используйте build.sh -U release install-image с вашими обычными настройками сборки из каталога src.
Продолжайте выполнять инструкции после загрузки выше.
Сделайте карту памяти загрузочной
Сначала установите основную загрузочную запись (MBR):
# fdisk -i / dev / rsd0d
Затем создайте раздел fdisk для NetBSD:
# fdisk -u / dev / rsd0d
Диск: / dev / rsd0d
Геометрия диска NetBSD disklabel:
цилиндров: 974, головок: 128, секторов / дорожка: 8 (1024 сектора / цилиндр)
всего секторов: 997375
Геометрия диска BIOS:
цилиндров: 974, головок: 128, секторов / дорожка: 8 (1024 сектора / цилиндр)
всего секторов: 997375
Вы хотите изменить наше представление о том, что думает BIOS? [n] n
Таблица разделов:
0: Основная DOS с 32-битной FAT (sysid 11)
начало 8, размер 997367 (487 МБ, цилиндры 0-973 / 127/8)
1: <НЕ ИСПОЛЬЗУЕТСЯ>
2: <НЕ ИСПОЛЬЗУЕТСЯ>
3: <НЕ ИСПОЛЬЗУЕТСЯ>
Bootselector отключен.Какой раздел вы хотите изменить ?: [нет] 0
Данные для раздела 0:
Основная DOS с 32-битной FAT (sysid 11)
начало 8, размер 997367 (487 МБ, цилиндры 0-973 / 127/8)
sysid: [0..255 по умолчанию: 11] 169
начало: [0..974cyl по умолчанию: 8, 0cyl, 0MB] (ВОЗВРАТ)
размер: [0..974cyl по умолчанию: 997367, 974cyl, 487MB]
bootmenu: [] (ВОЗВРАТ)
Таблица разделов:
0: NetBSD (системный идентификатор 169)
начало 8, размер 997367 (487 МБ, цилиндры 0-973 / 127/8)
1: <НЕ ИСПОЛЬЗУЕТСЯ>
2: <НЕ ИСПОЛЬЗУЕТСЯ>
3: <НЕ ИСПОЛЬЗУЕТСЯ>
Bootselector отключен.
Какой раздел вы хотите изменить ?: [нет] (RETURN)
Мы еще не записали MBR обратно на диск.Это твой последний шанс.
Таблица разделов:
0: NetBSD (системный идентификатор 169)
начало 8, размер 997367 (487 МБ, цилиндры 0-973 / 127/8)
1: <НЕ ИСПОЛЬЗУЕТСЯ>
2: <НЕ ИСПОЛЬЗУЕТСЯ>
3: <НЕ ИСПОЛЬЗУЕТСЯ>
Bootselector отключен.
Стоит ли писать новую таблицу разделов? [n] y
После этого установите раздел NetBSD активным (это раздел с номером 0):
# fdisk -a / dev / rsd0d
Диск: / dev / rsd0d
Геометрия диска NetBSD disklabel:
цилиндров: 974, головок: 128, секторов / дорожка: 8 (1024 сектора / цилиндр)
всего секторов: 997375
Геометрия диска BIOS:
цилиндров: 974, головок: 128, секторов / дорожка: 8 (1024 сектора / цилиндр)
всего секторов: 997375
Таблица разделов:
0: NetBSD (системный идентификатор 169)
начало 8, размер 997367 (487 МБ, цилиндры 0-973 / 127/8)
1: <НЕ ИСПОЛЬЗУЕТСЯ>
2: <НЕ ИСПОЛЬЗУЕТСЯ>
3: <НЕ ИСПОЛЬЗУЕТСЯ>
Bootselector отключен.Хотите сменить активный раздел? [n] y
Выбор 4 не сделает активным ни одного раздела.
активный раздел: [0..4 по умолчанию: 4] 0
Вас устраивает такой выбор? [n] y
Затем создайте метку диска NetBSD и добавьте разделы «a» и «d»:
# disklabel -i -I sd0
раздел> а
Тип файловой системы [?] [MSDOS]: 4.2BSD
Начальное смещение ('x' для запуска после раздела 'x') [0,0078125c, 8s, 0,003M]: 63
Размер раздела ('$' для всего остального) [973.991c, 997367s, 486.996M]: $
раздел> d
Тип файловой системы [?] [Не используется]: (RETURN)
Начальное смещение ('x' для запуска после раздела 'x') [0c, 0s, 0M]: (RETURN)
Размер раздела ('$' для всего остального) [973.999c, 997375s, 487M]: (RETURN)
раздел> W
Обозначить диск [n]? у
Этикетка написана
Мы еще не записали MBR обратно на диск. Это твой последний шанс.
Стоит ли писать новую таблицу разделов? [n] y
Затем создайте новую файловую систему NetBSD на разделе sd0a:
# newfs / dev / rsd0a
Теперь сделаем раздел sd0a загрузочным:
# mkdir / stick
# монтировать / dev / sd0a / stick
# cp / usr / mdec / boot / stick
# umount / stick
# installboot -v -o timeout = 1 / dev / rsd0a / usr / mdec / bootxx_ffsv1
Скопируйте установочные наборы на карту памяти Memory Stick
Для установки вам понадобится установочное ядро и установочные наборы.Чтобы получить их, загрузите, например, файл образа компакт-диска NetBSD с локального FTP-зеркала 1:
$ cd / home / mark
$ ftp -a ftp://ftp.netbsd.org/pub/NetBSD/iso/4.0.1/i386cd-4.0.1.iso
Теперь смонтируйте файл образа компакт-диска:
$ su
# mkdir / image
# vnconfig -c vnd0 /home/mark/i386cd-4.0.1.iso
# mount_cd9660 / dev / vnd0d / image
Затем установите карту памяти Memory Stick и скопируйте Установить ядро и , наборы :
# крепление / dev / sd0a / стик
# cp / image / i386 / binary / kernel / netbsd-INSTALL.gz /stick/netbsd.gz
# cp -R / image / i386 / binary / sets / stick / sets
# umount / stick
# rmdir / stick
Теперь можно размонтировать образ компакт-диска:
# umount / image
# vnconfig -u vnd0
# rmdir / image
Теперь карта Memory Stick готова к загрузке системы NetBSD-Install. Просто перезагрузите компьютер и измените свой BIOS, чтобы загрузить карту памяти USB.
Процесс установки
Если карта памяти Memory Stick загружается нормально, продолжайте установку как обычно, но выбор установочных наборов не совсем интуитивно понятен:
"Теперь ваш диск готов для установки ядра и наборов дистрибутивов [...] "
[...]
Установить из
f: несмонтированный fs
Нажмите RETURN, появится следующий экран:
«Введите отключенное локальное устройство и каталог на том устройстве, где находится дистрибутив. [...]»
Выберите следующие варианты:
a: устройство sd0a
b: Файловая система ffs
c: Базовый каталог
d: Установить каталог / наборы
Да, «c: Base directory» остается пустым, потому что мы скопировали дистрибутив.tgz в каталог / sets на карте памяти Memory Stick (9.)
.Теперь продолжите установку как обычно. Удачи!
Альтернативный метод
Альтернативный метод настройки экономит место на Stick за счет автоматизации sysinst и поэтому является более продвинутым. Этот метод пропускает инструмент sysinst, копируя наборы и нормальное GENERIC Kernel вместо install-Kernel.
Извлеките наборы с жесткого диска прямо на карту памяти (/ mnt):
# tar xvfzp sets.tgz -C / mnt
Распакуйте ядро в целевой корень:
# tar xvfzp GENERIC-kernel.tgz -C / mnt
Все, что вам нужно сделать, это создать действующий / etc / fstab, изменить /etc/rc.conf на RC_CONFIGURED = yes в целевом корне (/ mnt) и перезагрузиться. Вся тонкая настройка может быть выполнена, когда вы авторизованы.
Страница не найдена
ДокументыМоя библиотека
раз- Моя библиотека
— Как сделать USB-накопитель Ubuntu live в Fedora?
Есть несколько способов сделать это.Два простых инструмента использования уже включены в Fedora в качестве стандарта.
Вы можете использовать
ddдля записи файла образа на устройство из командной строки. Этот метод должен работать практически в любой системе на основе Unix.В качестве альтернативы вы можете использовать инструмент графического интерфейса пользователя GNOME
gnome-disk-utility(в меню как «Диски»). Это должно работать на любом стволе под управлением GNOME (вы также получите симпатичную полосу выполнения).
Этот метод довольно прост, если вы привыкли к командной оболочке, он может сбить с толку новых пользователей, на какое устройство они пишут.К тому же всегда есть опасность опечаток, и dd не тратит зря время, показывая вам информацию о прогрессе.
Шаг 1. Найдите свои вещи
Прежде всего, вы хотите установить, где находится ваш файл образа (ISO), который вы хотите записать. Обычно это ~ / Загрузки .
Во-вторых, вы хотите установить, какое устройство является вашей USB-флешкой. Вы можете проверить это с помощью sudo fdisk -l .
Это напечатает такие строки, как
Диск / dev / sda: 298.1 ГиБ, 320072933376 байт, 625142448 секторов
и
Диск / dev / sdb: 7,5 ГиБ, 8019509248 байт, 15663104 сектора
Вам нужно устройство, которого нет, когда оно отключено, но есть, когда оно подключено. Оно также должно быть подходящего размера. У меня 8 ГБ (7,5 ГБ) / dev / sdb . Обратите внимание, что вам нужно устройство ( sdb ), а не раздел ( sdb1 ).
Шаг 2.Запустите страшную команду
Наконец, запустите dd и дождитесь его завершения (вы не получите никаких индикаторов прогресса, пока он не закончится):
dd if = / path / to / your.iso of = / your / device bs = 8M
Конечно, вам следует заменить /path/to/your.iso на путь к вашему файлу образа (ISO) и / your / device на / dev / местоположения вашего USB-устройства, которое вы найдено с помощью fdisk (например, / dev / sdb ).
Я лично предпочитаю этот метод, вы получаете хороший индикатор выполнения и легче определить правильный диск. Также приятно и просто сделать резервную копию устройства, если вы того пожелаете.
Шаг 1.
Откройте gnome-disk-utility , зайдя в «Действия» и выполнив поиск «Диски» .
Шаг 2.
Выберите правильное устройство в левом меню и затем выберите «Восстановить образ диска»… « из раскрывающегося меню вверху.
Шаг 3.
Используйте селектор файлов, чтобы найти образ (файл ISO), который вы хотите записать на USB-накопитель. Нажмите «Начать восстановление …», а затем «Восстановить» после подтверждения.
Шаг 4.
Введите свой пароль , чтобы предоставить права root для дисков, и нажмите ENTER на клавиатуре.
Шаг 5.
Подождите.Терпеливо. (По крайней мере, у вас есть индикатор выполнения! Эти бедные пользователи dd …)
Шаг 6.
Готово! Наслаждайтесь новым загрузочным USB. Возможно, найдите время, чтобы убедиться, что он выглядит примерно так, как на экране выше, и убедитесь, что вы не получили никаких ошибок, прежде чем продолжить.
Записать ISO на USB в Linux с приложением GUI
В настоящее время очень распространено использование USB-накопителей для установки дистрибутивов Linux.Это позволяет повторно использовать и сократить время установки по сравнению с компакт-дисками или DVD-дисками. В этом посте я покажу вам, как записать ISO на USB-накопитель в Linux с помощью графической программы Etcher.
ВВЕДЕНИЕ
Недавно я писал, как сделать загрузочную флешку в любом дистрибутиве Linux с помощью терминала. Однако это правда, что есть люди, которым не нравится пользоваться терминалом. Теперь я сделаю то же самое, но с помощью Etcher.
Etcher — это кроссплатформенное графическое приложение для записи образов ISO на USB-накопители.Он сделан с помощью JS, HTML, node.js и Electron. Таким образом, он кроссплатформенный, и вы также можете использовать его в Windows и Mac OS.
ОБУЧЕНИЕ ВИДЕО
Установить Etcher
Прежде всего, необходимо скачать Etcher. Для этого перейдите на сайт Etcher. Обычно он автоматически определяет вашу систему и предлагает вам загрузить версию для вашей системы. Однако, если он не обнаруживает вашу систему или обнаруживает ее неправильно, вы можете щелкнуть стрелку рядом с кнопкой загрузки и выбрать изображение, которое вы хотите использовать.В моем случае я скачаю 64-битный Linux.
Загрузите Etcher с его веб-сайтаКогда загрузка будет завершена, откройте ваш файловый менеджер и распакуйте архив.
Распаковка файла EtcherЗатем войдите в папку Etcher, и вы увидите единственный файл с расширением. Изображение приложения . Если вы дважды щелкните по нему в Ubuntu, он должен запуститься автоматически.
Возможные проблемы с установкой Etcher
Однако, если он не запускается автоматически, это означает, что в этой программе была запущена проблема.Чтобы проверить, что не так, необходимо запустить программу с терминала. Да, к сожалению, вам может понадобиться когда-нибудь использовать терминал. Но здесь нет ничего сложного. Итак, щелкните правой кнопкой мыши в файловом менеджере и выберите опцию Открыть в терминале . Это откроет терминал в текущем рабочем каталоге.
Откройте опцию терминала, чтобы запустить файл на терминале. Затем вам нужно запустить файл в терминале, чтобы увидеть, не возникнет ли ошибка.Вы запускаете программу в формате ./PROGRAM_NAME . Вы также можете перечислить доступные файлы внутри папок, чтобы проверить правильное имя файла программы. В этом случае это будет примерно так:
./etcher-1.3.1-x86_64.AppImage
И когда я пытаюсь запустить Etcher из командной строки, я вижу это сообщение об ошибке:
Запуск Etcher на терминале, чтобы найти проблему Итак, как вы можете видеть на изображении, проблема в том, что пакет libgconf-2 не установлен, и это критический компонент Etcher.Итак, решение — установить его. Вы можете найти его в своем диспетчере пакетов (желательно Synaptic) или запустить эту команду:
sudo apt установить libgconf-2-4
После этого Etcher должен запуститься двойным щелчком по своему файлу в файловом менеджере.
Записать ISO на USB в Linux с помощью Etcher
После открытия Etcher первым делом нужно выбрать ISO для записи. Для этого нажмите кнопку Select Image .
Выберите изображение для записиПерейдите и выберите ISO.В этом случае я просто буду использовать мини-ISO Ubuntu.
Перейдите и выберите ISO для записиДалее вам нужно выбрать USB-накопитель, на который следует записать этот ISO-файл. Etcher обычно находит USB-накопитель автоматически, но убедитесь, что он выбрал правильный USB-накопитель, потому что, если у вас есть несколько USB-накопителей, подключенных к вашему компьютеру, он может выбрать неправильный. Итак, вы можете сменить USB-накопитель, щелкнув ссылку Изменить .
Выбор диска, на который записать образКогда вы это сделаете, останется только начать процесс записи.Для этого нажмите на Flash! Кнопка .
Записать ISO на USB в Linux с EtcherЕсли ошибки нет, в конце всего процесса вы увидите такое окно.
Процесс записи завершен и без ошибокИ все, ISO успешно записан на флешку. Теперь вы можете перезагрузить систему и выбрать USB-накопитель во время процесса загрузки, и он загрузит ISO-образ, который вы только что записали на USB-накопитель. Следующим будет установка вашего любимого дистрибутива Linux.
Восстановите USB после установки
Также может случиться так, что после использования USB-накопителя в качестве загрузочного диска он не будет работать как обычный USB-накопитель для хранения данных. В этом случае вам просто нужно стереть файловую систему и отформатировать ее до нормального состояния. Я показал эту процедуру в этом посте
ЗАКЛЮЧЕНИЕ
Etcher — очень удобная и надежная программа для создания загрузочного USB-накопителя в Linux с графическим интерфейсом. Это кроссплатформенное приложение, поэтому вы также можете использовать его в Windows или Mac.Наконец, если вы цените программное обеспечение с открытым исходным кодом, Etcher — это открытый код
.Если вам понравился этот пост, я рекомендую вам прочитать о шифровании жестких дисков в Linux.
Как восстановить брандмауэр CloudGen с помощью USB-накопителя
Чтобы восстановить брандмауэр Barracuda CloudGen Firewall F-Series, отформатируйте USB-накопитель и импортируйте ISO-образ CloudGen Firewall F-Series на диск. Вы также можете включить файлы PAR / PCA и исправления. Если вы включаете файл PCA, убедитесь, что пароль для файла PCA установлен на серийный номер вашего аппаратного устройства.Если вы включаете исправления, они устанавливаются в алфавитном порядке после прошивки в разделе после установки. После установки исправления требуется перезагрузка.
Перед началом работы
Перед установкой брандмауэра Barracuda CloudGen Firewall F-Series необходимо иметь следующее:
- Пустой флэш-накопитель USB объемом не менее 2 ГБ и не более 32 ГБ.
- Barracuda F-Series Установить приложение.
- ISO-образ межсетевого экрана CloudGen серии F.
- Чтобы использовать установку Barracuda F-Series, необходимо установить распространяемый компонент Visual C ++ для Visual Studio 2012 на свой компьютер.
- (необязательно) файл PAR или PCA.
Вы можете загрузить установку Barracuda F-Series и образ ISO с портала загрузки Barracuda.
Шаг 1. Подготовка флэш-накопителя USB к установке
- Вставьте флэш-накопитель USB в свободный порт USB на клиенте.
- Запустите установщик Barracuda F-Series с правами администратора.
Выберите Флэш-накопитель USB с автоматической установкой .
- Щелкните Далее .
- Из списка Записать на USB-накопитель выберите Да .
- В списке Сохранить в выберите USB-накопитель.
- Щелкните Далее .
- Установите флажок Format USB flash drive .
- Чтобы импортировать ISO Image , щелкните Import и выберите , скопируйте ISO Image со своего диска.
Выберите ISO-образ на вашем диске и нажмите ОК .
Чтобы включить файлов PAR , щелкните Изменить . Импортируйте один или несколько файлов PAR или PCA.
Если на USB-накопитель добавлено более одного файла PAR, вам будет предложено выбрать файл PAR во время установки.
Вы можете использовать только файлы PCA, которые были зашифрованы с использованием серийного номера устройства в качестве пароля. Расшифруйте файл PCA, если использовался ручной пароль или серийный номер не совпадает с паролем файла PCA.
Чтобы включить исправления или исправления, щелкните Изменить . Импортируйте архивы исправлений или исправлений.
Исправления или исправления устанавливаются в алфавитном порядке. При необходимости переименуйте архивы, чтобы удовлетворить зависимости.
- Щелкните Далее .
- В разделе Параметры режима установки щелкните Импорт и импортируйте ISO-образ Barracuda.
- Щелкните Далее . Откроется окно с подробностями установки.
Нажмите Готово . Файлы записываются на флешку.
Когда USB-накопитель успешно отформатирован , откроется окно, нажмите ОК . Теперь USB-накопитель подготовлен к установке.
Шаг 2. (Необязательно) Добавление исправлений или исправлений вручную
Чтобы вручную добавить исправления или исправления на существующий USB-накопитель восстановления:
- На отформатированном USB-накопителе создайте следующий каталог:
- В
каталог исправлений, добавьте исправления.Рекомендуется переименовывать исправления с помощью префиксов, например 01_ и 02_ .
Шаг 3. Установите брандмауэр Barracuda CloudGen Firewall F-Series
Начните установку, вставив USB-накопитель и перезагрузив CloudGen Firewall F-Series
- Безопасно извлеките USB-накопитель из вашего клиента.
- Подключите флэш-накопитель USB к устройству Barracuda и затем включите устройство.
- Звуковой сигнал свидетельствует об успешной установке.
- Извлеките USB-накопитель из устройства и перезагрузите его.
Создание загрузочного USB-накопителя для программных устройств Kerio Control
Kerio Control в редакции распространяется как установочный компакт-диск ISO-образ. Образ ISO можно также использовать для создания загрузочная флешка.
ПРИМЕЧАНИЕ
Все данные на флешке будут полностью перезаписаны, поэтому обязательно сохраните все нужные файлы в другом месте.
Следуйте инструкциям в соответствии с вашей операционной системой:
Окна
- Вставьте флэш-накопитель USB в порт USB на компьютере.
- Загрузите файл
kerio-control-installer.iso. - Скачать и распаковать образ Writer (не требует установки).
- В Image Writer найдите файл
kerio-control-installer.iso, выберите флешку и нажмите Запишите . - Осторожно извлеките флэш-накопитель и извлеките его из компьютер.
Linux
- Вставьте флэш-накопитель USB в порт USB на компьютере.
- Запустите терминал (консоль) в режиме суперпользователя (например, используя
команды
suилиsudo -s— в зависимости от вашего дистрибутива Linux). - Используйте команду
fdisk -lдля обнаружения флэш-памяти USB. имя диска (например,/ dev / sdb). - Сохраните образ диска на USB-накопитель с помощью этой команды:
dd if = kerio-control-installer.iso of = / dev / sdx bs = 1Mи заменитеkerio-control-installer.isoна настоящее имя файла и/ dev / sdxна фактическое устройство. имя. Необходимо ввести физическое устройство (например,/ dev / sdx), а не только раздел (например,/ dev / sdx1). - Используйте команду
sync, чтобы гарантировать завершение всего диска операции. - Безопасно извлеките USB-накопитель и извлеките его из USB-порта.
OS X
- Вставьте флэш-накопитель USB в порт USB на компьютере.
- Запустите терминал ( Приложения> Утилиты> Терминал ).
- Используйте команду
sudo diskutil listдля обнаружения USB имя флешки (например,грамм./ dev / diskXили/ dev / DiskY— обратите внимание на регистр букв). - Используйте команду
sudo diskutil unmountDisk / dev / diskX, чтобы отключить флэш-накопитель. Это чувствительно к регистру. - Сохраните файл образа диска на USB-накопитель с помощью этого
команда:
sudo dd if = kerio-control-installer.iso of = / dev / disk1 bs = 1mи заменитеkerio-control-installer.isoс реальной имя файла и/ dev / diskXс фактическим устройством имя. - Осторожно извлеките флэш-накопитель и извлеките его из компьютер.
Tails — Установщик хвостов
Tails легко устанавливается на USB-накопитель путем клонирования существующей системы Tails, работающей с DVD или USB. Установщик Tails также поддерживает обновления с ISO-образа или с текущая работающая система Tails.
Выбор между возможными направлениями устройств или перегородок предлагается среди доступные съемные запоминающие устройства.
Tails Installer может выполнить полное обновление уже установленного Флешка. Во время этого процесса на цели ничего не меняется. диск, но системный раздел Tails и главную загрузочную запись.
В конце процесса обновления мы обновляем syslinux с помощью двоичного файла
находится в utils / linux / syslinux в системном разделе Tails.Аналогичным образом обновите MBR загрузочного устройства, используя ту, которая находится в utils / mbr / mbr.bin в системном разделе Tails. Это гарантирует, что
установленная версия syslinux соответствует версии COM32
модули, поставляемые той версией Tails, на которой был установлен целевой диск.
только что обновили до.
Обсуждение безопасности: с этим механизмом любой, кто может кормить
произвольный ISO в Tails Installer может запускать произвольный код (сохраненный
в файловой системе ISO как utils / linux / syslinux ) как пользователь, работающий
Установщик хвостов.У нас нет механизма для запуска установщика Tails с
повышенные привилегии в настоящее время, так что это не должно быть проблемой: быть
возможность запуска tails-installer с произвольными аргументами эквивалентна
чтобы уже иметь возможность запускать произвольный код.
Чтобы иметь возможность иметь неразрушающие обновления, слепая перезапись
(с использованием dd или аналогичных методов необработанного копирования) загрузочного носителя невозможно
(даже если Tails поставляет гибридный ISO
изображений).
Были исследованы два альтернативных метода загрузки:
Загрузочный ISO-файл : установите загрузчик на USB-накопитель, который может чтобы загрузить ISO-образ, помещенный в его правый каталог.Даже файлы ранней загрузки (ядро, initramfs) загружаются из внутри ISO файл.
Скопируйте содержимое ISO : скопируйте необходимые файлы (в основном ядро, initramfs и образ SquashFS, которые находятся в каталоге
live /) из файловой системы ISO в целевой раздел, затем настройте загрузчик, который использует файлы в этом каталоге. Конечный результат более или менее эквивалентно записи образа ISO на USB-накопитель, но достигается с помощью неразрушающего процесса.
Мы остановились на копировании содержания ISO , в основном потому, что это общее проще, надежнее и позволяет относительно легко внедрять инкрементные обновления.
Устройство хранения разделено на разделы с помощью GPT. Использование GPT имеет несколько желаемых свойств:
- Системный раздел скрыт от Windows с помощью флага
hiddenGPT. Надеюсь, это должен предотвратить некорректное использование системного раздела Tails, даже если мы явным образом отговаривайте пользователей подключать USB-накопитель Tails к работающая система (среди прочих ОС Windows). -
sgdiskможет работать в Windows, тогда как другие бесплатные инструменты для создания разделов доступны под Windows для другого метода разделения. - Разделы можно пометить. Инструменты настройки сохраняемости могут легко определить нужные разделы без слепых попыток.
Системный раздел Tails использует файловую систему FAT32, главным образом потому, что это один, поддерживаемый SYSLINUX, мы можем легко создать программным способом из Системы Windows. Этот выбор имеет последствия, которые едва ли связаны с Задача установки USB: ограничения на имена файлов, наложенные FAT32 файловая система ограничивает то, что может быть отправлено в системный раздел (е.грамм. Документация по Tails доступна только внутри Tails).
Остальная часть устройства не разбита на разделы для зашифрованного хранилища. раздел, который можно использовать для функции сохранения.
Ключи -u и -n нужно передать в любом случае; конкретные режимы
работы нужны другие переключатели:
- Первоначальная установка требует
-Pи-m, обновление не требуется. - Для клонирования требуется
- клон, установка из ISO — нет.
У нас есть файлов .desktop для следующих сценариев использования:
- Клонируйте текущий запущенный Tails на новый блестящий USB-накопитель:
--клон -P -m - Обновить (неработающую) систему Tails с помощью файла ISO: нет требуется дополнительный переключатель.
- Обновите (неработающую) систему Tails, используя другую, более свежую, работает Tails: дополнительный переключатель не требуется.
После первоначального обзора существующих инструментов,
мы решили использовать Fedora liveusb-creator в качестве основы по причинам, которые сейчас
устарело из-за более поздних вариантов дизайна.Хотя мы сделали большую часть нашего первоначального
работа по адаптации liveusb-creator с будущим апстримингом наших изменений в
разум, это оказалось трудным, и о будущем расширении, кажется, теперь не может быть и речи.


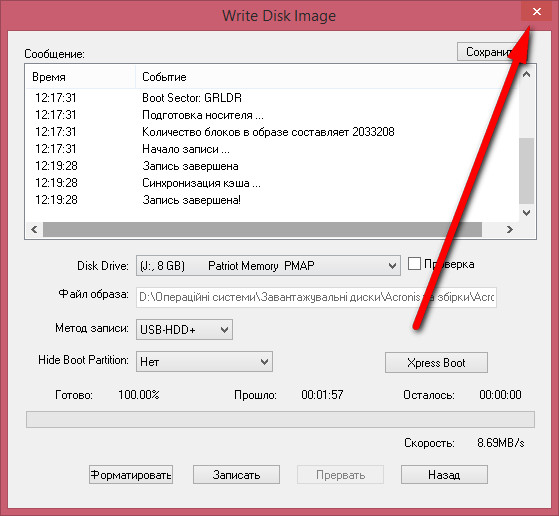
 Также следует подготовить съемный носитель с элементом Дебиан.
Также следует подготовить съемный носитель с элементом Дебиан.

