Как безвозвратно удалить файл
Бывают такие ситуации, когда необходимо безвозвратно удалить определенные файлы с жесткого диска, причем сделать это надо так, чтобы восстановить их уже было нельзя. О том, как безвозвратно удалить файл, и пойдет речь в данной статье.
Зачем может потребоваться безвозвратное удаление файлов? У каждого пользователя на то могут быть свои причины! И как правило такой причиной становится важная, конфиденциальная информация, которая не при каких условиях не должна попасть в чужие руки.
Дело в том, что когда вы удаляете файл обычным способом, его потом легко можно восстановить. Под обычным способом подразумевается удаление файла в корзину, с последующей ее очисткой, или прямое удаление, то есть минуя корзину (используя сочетание клавиш Shift + Delete).
Файлы, которые были удалены подобным способом, можно впоследствии восстановить с помощью специальной программы, с вероятностью практически 100%. Почему практически? Все просто, если после удаления файла вы производили запись на жесткий диск, есть вероятность что удаленный файл затрется новой информацией.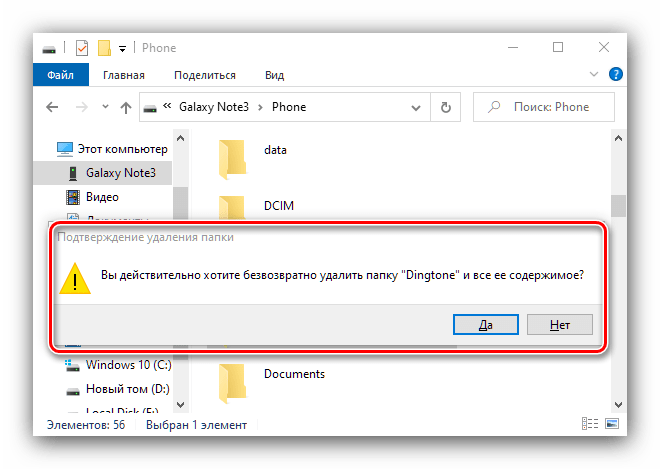
Даже если вы полностью отформатируете жесткий диск, это вам все равно не поможет. После форматирования данные тоже прекрасно восстанавливаются!
Программа для удаления файлов
Решить проблему безвозвратного удаления файлов можно при помощи специальной программы. Подобных программ достаточно много, есть как платные, так и бесплатные.
На данном сайте уже описывалась подобного рода программа (см. статью «Полная очистка жесткого диска»), только она уничтожает файлы сразу на всем жестком диске, так что для выборочного удаления она не подходит.
Для надежного уничтожения определенных файлов необязательно покупать специализированные программы, с этой задачей вполне прекрасно справляется Far. Да, это тот самый старый, добрый файловый менеджер, который как две капли воды похож на Norton Commander.
Уничтожение файлов с помощью программы Far:
1) Наведите маркер на объект удаления (то есть на файл или папку).
2) Нажмите Alt + Delete, или воспользуйтесь пунктом меню: Файлы\Уничтожение.
3) Появится окно, в котором вас попросят подтвердить свое намерение.
4) Если объектом являлся один файл, то после нажатия кнопки уничтожить, он будет безвозвратно удален.
Если же объектом является папка с файлами, то появится дополнительное предупреждение.
Такой способ удаления файлов является достаточно надежным. Файл сначала затирается нулями, переименовывается случайным образом, усекается длина, и только потом удаляется.
Как удалить файл сразу (минуя корзину) в Windows 10
Приветствую!
В операционной системе Windows имеется функционал, работа которого сводится к тому, что удаляемые пользователем файлы по факту не удаляются, а переносятся в так называемую «Корзину».
Если вы осознанно удаляете файлы, и вам не требуется данная «перестраховка», то данный функционал с лёгкостью можно как обойти, так и вовсе отключить.
Давайте рассмотрим более внимательно каждый из способов.
Содержание:
Как в Windows 10 безвозвратно удалять файлы с помощью комбинации клавиш
В операционной системе Windows имеется удобная комбинация клавиш, которая позволяет произвести удаление файлов и папок, минуя корзину. Этот способ удобен тем, что им можно пользоваться в любой момент, и при этом нет необходимости отключать функционал переноса удаляемых файлов в корзину.
Давайте посмотрим на примере, как пользоваться данной комбинацией.
- Первым делом выделите все те файлы и\или папки, которые хотите безвозвратно удалить.
- Далее зажмите клавишу Shift на вашей клавиатуре и, не отпуская её, ещё и клавишу Del (Delete).
- В результате будет выведен запрос на безвозвратное удаление тех файлов и папок, которые вы выделили в первом шаге.
Согласитесь с запросом, и будет произведён процесс удаления. Готово!
Примечание: такового запроса не появится, если вы удаляете файлы\папки со съёмного накопителя, к примеру, Flash-диска.
 Это совершенно нормально, т.к. файлы, которые располагаются на таких носителях, в любом случае удаляются безвозвратно (без перемещения в корзину).
Это совершенно нормально, т.к. файлы, которые располагаются на таких носителях, в любом случае удаляются безвозвратно (без перемещения в корзину).
Отключение переноса удалённых файлов в корзину, моментальное удаление
Если способ с комбинацией клавиш вас не устраивает, то можно просто отключить функционал корзины. Все удаляемые файлы и папки будут стираться моментально.
- Наведите курсор мышки на «Корзину», кликните правой клавишей и в контекстном меню выберите пункт Свойства.
- В открывшемся окне переключите пункт настройки на опцию «Уничтожать файлы сразу пос…» и нажмите OK для сохранения настройки.
Всё! Задача реализована.
Отключение функции переноса удалённых файлов в Корзину через реестр
У данного способа отключения перемещения удаляемых файлов в корзину нет особых преимуществ, однако о нём стоит рассказать. Возможно, способ через реестр пригодится тем пользователям, которые любят создавать собственные установочные дистрибутивы Windows, которые предварительно сконфигурированы под собственные нужды.
- Откройте редактор реестра. Проще всего сие сделать, нажав на кнопку лупы в трее (находится чуть правее от основной кнопки Пуск). В появившейся строке ввода запросе необходимо ввести «regedit» (без кавычек) и кликнуть на высветившейся утилите с аналогичным названием.
- В открывшемся окне будет выведена иерархия реестра. Там необходимо проследовать по пути
HKEY_LOCAL_MACHINE\Software\Microsoft\Windows\CurrentVersion\Policies\Explorer
Открыв раздел под именем Explorer, следует кликнуть по нему правой клавишей мышки. В высветившемся меню выбрать Создать -> Параметр DWORD (32 бита).
- Будет создан новый параметр, дайте ему имя «NoRecycleFiles» (без кавычек). А после кликните по нему и впишите значение «1» (без кавычек).
Сохраните введённое значение нажатием клавиши OK.
- Перезагрузите компьютер, и настройка вступит в силу.
 Всё. Теперь все файлы и папки будут удаляться сразу, а не перемещаться в корзину, как это было ранее.
Всё. Теперь все файлы и папки будут удаляться сразу, а не перемещаться в корзину, как это было ранее.
Видеоинструкция
На этом всё. Желаю удачи в эффективной работе с компьютером в целом и Windows 10 в частности.
Windows 10: удаление файлов без возможности восстановления
Ни для кого не секрет, что помещённый файл в «корзину» можно восстановить в пару кликов мышью. И даже, если «очистить корзину», есть все шансы вернуть файлы при помощи специализированных утилит. В сё дело в том, что в процессе удаления Windows просто помечает отведённую область на диске, как доступное место для записи.
Как удалить файлы без возможности восстановления?
Начиная с версии Windows XP, операционная система получила инструмент под названием «Cipher», который умеет «затирать» следы удалённых файлов. Это приложение, не имеющее графического интерфейса, доступно только через командную оболочку «PowerShell”.
Это приложение, не имеющее графического интерфейса, доступно только через командную оболочку «PowerShell”.
Щёлкните правой кнопкой мыши по меню Пуск и выберите «Windows PowerShell» (или запустите командный интерпретатор любым доступным для вас способом). В открывшемся окне оболочки введите следующую команду, где «C:» буква локального диска:
cipher /w:C:
Приложение безопасно избавится от ранее удалённых файлов, делая невозможным их восстановление в будущем. Процедура затронет только свободное место, исключая взаимодействие с пользовательскими данными.
Примечание! Перед стартом процесса уничтожения «удалённых» файлов, настоятельно рекомендуется закрыть все запущенные программы. О чём вас также уведомит сообщение в окне «PowerShell»
Как затереть отдельную папку?
Общее время на работу с приложением «Cipher» можно сократить, если в команде прописать путь до конкретного каталога на диске. Например, если требуется зачистить папку «Документы» под учётной записью Администратора:
Cipher /w:C:\Users\Administrator\Documents
Вместо послесловия
Таким образом, можно избавиться от ранее удалённых файлов без возможности восстановления.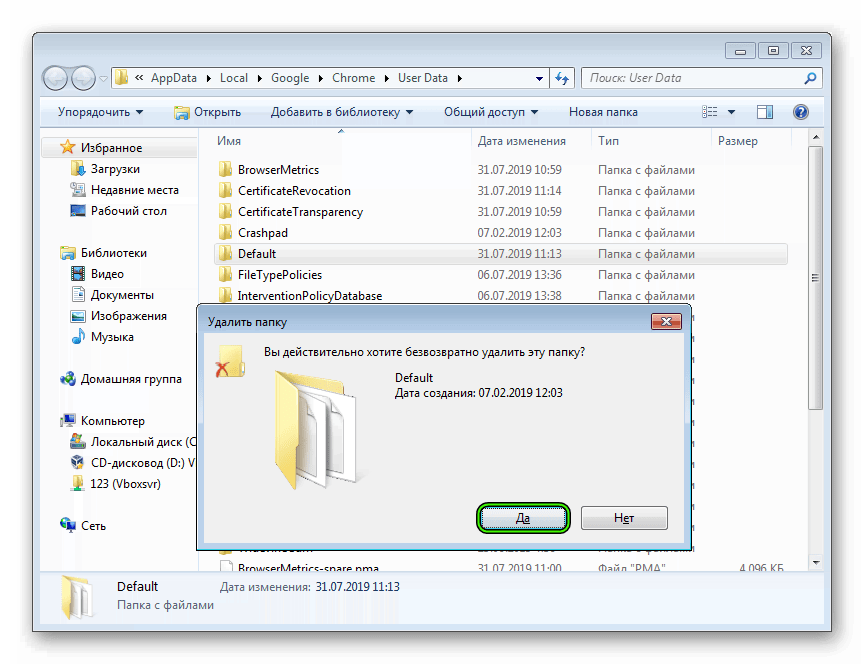 Аналогичный инструмент вы найдёте в популярном «чистильщике» — CCleaner в разделе «Сервис» ? “Стирание дисков”.
Аналогичный инструмент вы найдёте в популярном «чистильщике» — CCleaner в разделе «Сервис» ? “Стирание дисков”.
поделитесь с друзьями:
ВКонтакте
OK
Как безвозвратно удалить файлы с компьютера?
Достаточно часто возникает ситуация, когда необходимо удалить важные файлы со своего компьютера без возможности их восстановления в дальнейшем. Как это сделать? Если спросить неопытного пользователя компьютера, как безвозвратно удалить файлы с компьютера, то он скорее всего ответит: «нужно очистить корзину». И отчасти он прав, ведь файлы, удаленные из корзины средствами Windows восстановить нельзя. Но дело в том, что процесс удаления файлов на самом деле имеет один серьезный недостаток, который при должном умении позволит восстановить удаленную информацию. Удаление файлов в Windows
Как вы знаете, все файлы в компьютере хранятся на жестких дисках. Для того что бы система могла быстро найти нужный пользователю файл каждый жесткий диск содержит файловую таблицу, в которой записана информация обо всех файлах на диске: размер, место на диске и т.
Безвозвратное удаление файлов с компьютера
Как мы уже знаем, обычное удаление файлов не стирает его на жестком диске, а удаляет только записи о нем. Поэтому очевидно, что бы удалить файл безвозвратно, нужно стереть его и с жесткого диска. С этим прекрасно справляются специализированные программы, после работы которых, восстановить какие либо данные будет невозможно.Files Terminator Free
Files Terminator Free — бесплатная программа, которая прекрасно справится с задачей по полному удалению с жесткого диска, как отдельных файлов, так и целых папок.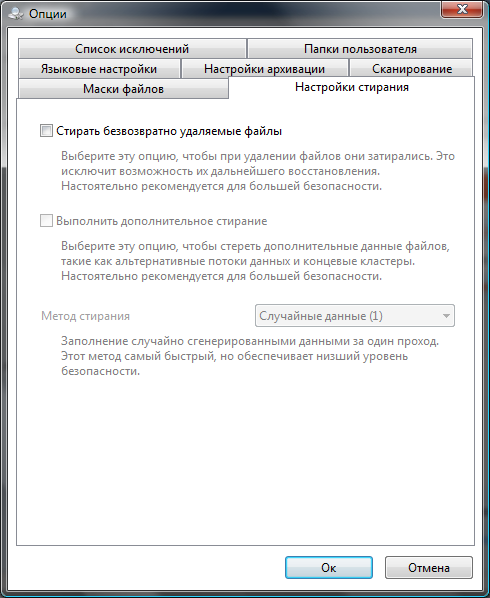
Удаление файлов без возможности восстановления (пошаговая инструкция)
Не секрет , что самое ценное сегодня – информация. Да , с ее помощью можно в считанные часы как заработать состояние, так и потерять все до последней копейки. Несмотря на то, что таких данных у нас нет, к сожалению, важная информация имеется у каждого.
Это может быть все что угодно, начиная с документов и заканчивая личной перепиской.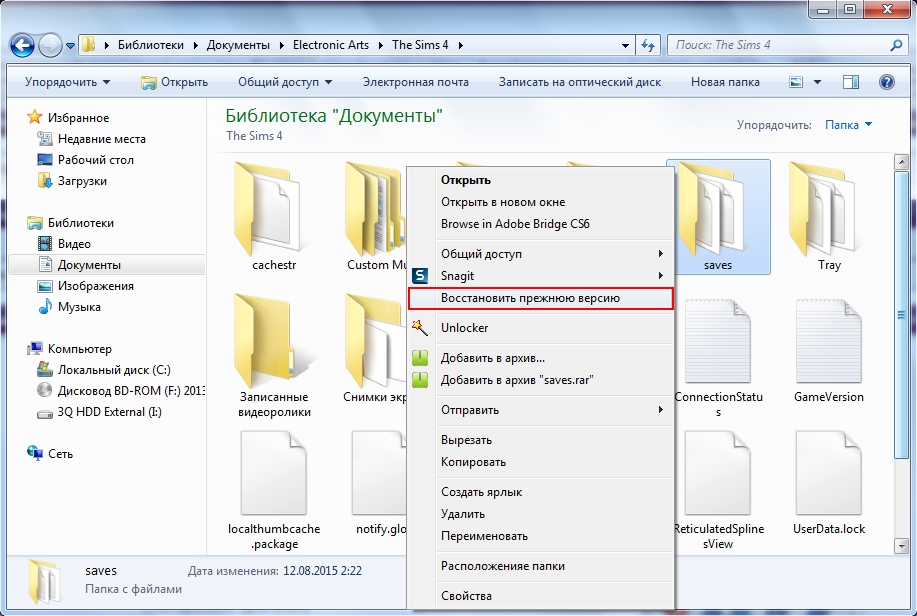
Это и есть основная причина, по которой мы решили рассмотреть удаление файлов без возможности восстановления.
В этой статьи мы раскроем в деталях самые популярные способы, которые помогут уничтожить информацию. Вы ведь знаете, что полностью уничтожить информацию простым методом удаления и форматирования диска нереально. Как результат – данные файлы и папки легко восстанавливаются с помощью специальных утилит и так же используя специальные приложения.
Уничтожение данных на жестком диске с помощью программы Eraser HDD.
Не нужно быть монстром в компьютерных науках, что бы научиться безвозвратно удалять файлы с компьютера, особенно, если есть такой инструмент, как Eraser HDD. Главное преимущество этой программы – она не требует установки на машину. При этом эта программа абсолютно бесплатна.
1. Скачайте программу со страницы по ссылке Скачать Eraser HDD .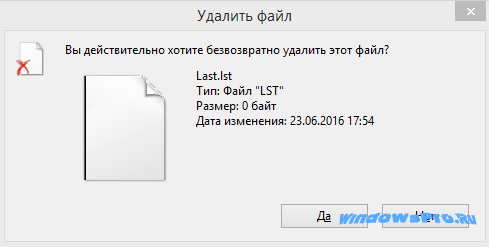 Запустите. Перед вами появиться вот такое вот окно:
Запустите. Перед вами появиться вот такое вот окно:
2. Далее нажимаем кнопку «Пуск». Перед вами моментально появится список доступных жестких дисков. Обратите внимание, в первой колонке пишется номер жесткого диска. Вам нужно выбрать тот диск, где вы хотите навсегда уничтожить информацию, и запомнить номер, который ему присвоен.
3. После этого вводите номер физического диска и подтверждаете свое желание уничтожить данные, нажав кнопку «Применить».
4. Eraser HDD запросит подтверждение действия. И еще раз обратите внимание!!! Это последний момент, когда у вас есть возможность передумать. Если вы подтвердите удаление, ждите появление такого сообщения:
Поздравляем, уничтожение информации на жестком диске прошло успешно.
Auslogics BoostSpeed или как удалить файлы с компьютера навсегда
Если вам нужно удалить отдельные файлы, не форматировав жесткий диск, воспользуйтесь программой Auslogics BoostSpeed.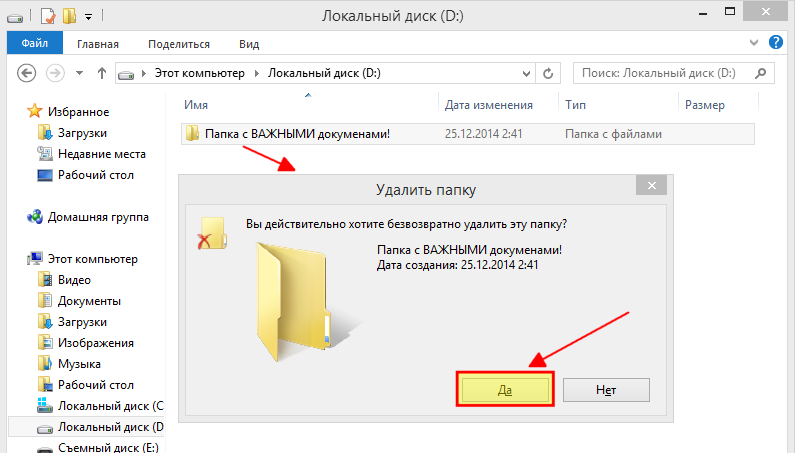
1. Первое, что нужно сделать – скачать программу здесь и установить на компьютер. Запускаем и в главном меню выбираем пункт “Вид”, где нажимаем на “Инструменты”.
2. После этого в группе “Конфиденциальность” на вкладке “Инструменты” выбираем ссылку “Уничтожить файлы”.
3. Перед вами открывается новое окно, где в меню “Auslogics File Shredder” следуем “Настройки->Настройки программы”.
4. Программа предложит вам указать “Опции”. Для этого в вкладке “Настройки стирания”, если нужно,: – устанавливаем маркер “Выполнить дополнительное стирание”. Это гарантирует вам более надежный уровень удаления данных. В выпадающем списке, который называется “Метод стирания”, укажите подходящий метод уничтожения информации (снизу списка вы найдете всю необходимую информацию о каждом методе в отдельности). Подтвердите свои действия, нажав “ОК”.
5. Жмем “Добавить” и из выпавшего списка выбираем, что вы хотите добавить для последующего удаления: файлы (указываем “Добавить файлы…”) или папки (“Добавить папку…”). Мы выбрали удаление целой папки. Отметим, что вы можете выбрать и удаление файлов
Мы выбрали удаление целой папки. Отметим, что вы можете выбрать и удаление файлов
6. В окне “Обзор папок” укажите диск и папку, которую желаете удалить. Подтвердите свое решение, нажав “ОК”.
7. Выбранная папка уже находится в списке удаляемых. Если желаете добавить еще несколько файлов или папок, повторите шаги 5 и 6. Когда список готов, нажимайте кнопку “Стереть”.
После этого стартует удаление указанных папок и файлов. Время на эту процедуру зависит от количества удаляемой информации и от быстродействия компьютера.
Как только данные с компьютера будут полностью удалены, перед вами появится диалоговое окно, где будет написано – “Стирание завершено”. Здесь вы сможете увидеть информацию о том, какое количество файлов или папок было удалено. Здесь же вы сможете найти и ссылку на детальный отчет о процессе. Что бы закрыть окно вам нужно нажать на крестик.
В результате простых действий вы смогли легко удалить файлы с компьютера, используя простой и доступный инструмент – Auslogics BoostSpeed.
Как видите, удаление данных – простой процесс, если иметь необходимые программные пакеты под рукой. С их помощью имеется возможность удалить не только отдельные папки и файлы, но и отформатировать целый диск. Напоследок отметим, что подобных программ сегодня очень много, а их принцип действия практически ничем не отличается от описанных.
Берегите информацию и вы всегда «будете на коне».
2 способа Как полностью удалить файл с компьютера без возможности восстановления
Не секрет , что самое ценное сегодня – информация. Да , с ее помощью можно в считанные часы как заработать состояние, так и потерять все до последней копейки. Несмотря на то, что таких данных у нас нет, к сожалению, важная информация имеется у каждого.
Это может быть все что угодно, начиная с документов и заканчивая личной перепиской. Поэтому, очень важно уметь переносить, скрывать, копировать и удалять информацию. Это и есть основная причина, по которой мы решили рассмотреть удаление файлов без возможности восстановления.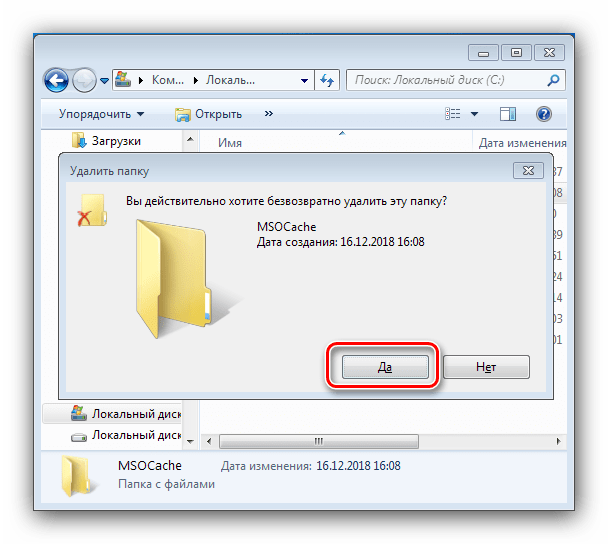
В этой статьи мы раскроем в деталях самые популярные способы, которые помогут уничтожить информацию. Вы ведь знаете, что полностью уничтожить информацию простым методом удаления и форматирования диска нереально. Как результат – данные файлы и папки легко восстанавливаются с помощью специальных утилит и так же используя специальные приложения.
Содержание:
- Где храняться удаленные файлы?
- Процесс безвозвратного удаления файлов.
- Полное форматирование накопителя.
- Удаление данных при помощи стороннего ПО.
- Очистка диска при помощи бесплатной утилиты CCleaner
На первый взгляд, удаление файлов может показаться достаточно простым процессом, который может выполнить абсолютно любой владелец компьютера. Многие пользователи уверены, что файлы можно полностью удалить помещением их в корзину с последующей очисткой. Более опытные пользователи могут применить форматирование, очищающее все данные на указанном логическом разделе или конкретном накопителе.
Такие способы имеют разный подход, но их объединяет одно – удаленную информацию все еще можно восстановить, если воспользоваться продвинутыми улитами для восстановления данных. К примеру, RS Partition Recovery может с легкостью восстанавливать данные не только после удаления и форматирования, но и после изменения логической структуры накопителя или смены файловой системы раздела.
Программа Eraser
Простая и бесплатная программа для надежного удаления данных. С ее помощью вы можете удалять не только отдельные файлы и папки, но и целые разделы, а также зачищать свободное дисковое пространство. Несмотря на отсутствие русского языка пользоваться программкой очень просто. Удаление файлов и папок производится простым перетаскиванием на рабочее поле Eraser, кроме того удалять объекты можно из контекстного меню Проводника, куда программа встраивается при инсталляции. На выбор предоставляется 14 алгоритмов удаления, в том числе самый надежный – алгоритм Питера Гутмана.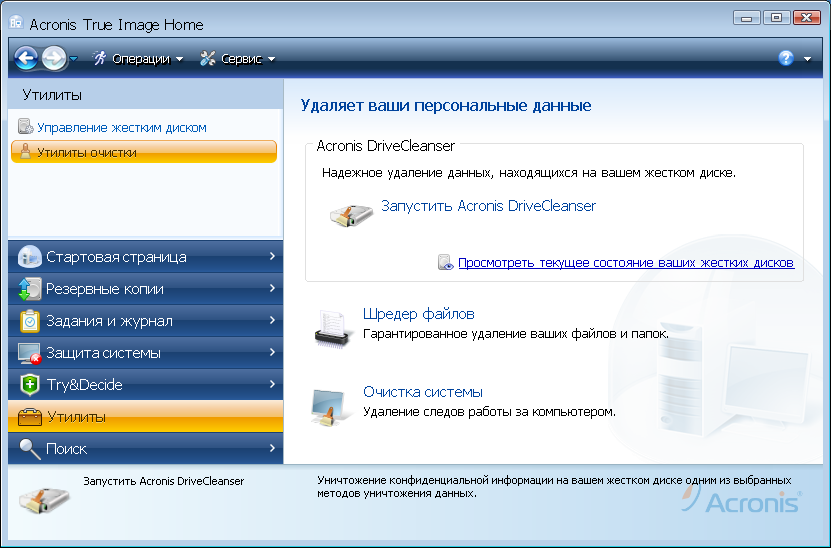
Скачать Eraser: https://eraser.heidi.ie
Где храняться удаленные файлы?
После очистки корзины или удаления файлов комбинацией клавиш Shift+Delete система удаляет так называемую «ссылку» на файл, через которую происходит процесс считывания информации. Данная процедура делает файл скрытым от операционной системы, но физически он никуда не исчезает с накопителя, а остается в виде некого объема, на который может быть произведена перезапись информации.
Если удаленный файл будет перезаписан новыми данными, то его восстановление будет практически невозможным, но данный процесс невозможно предугадать, поэтому остается потенциальная возможность того, что файл остался и его можно будет восстановить.
Почему файлы не удаляются сразу
Многих из вас может беспокоить вопрос, а почему вообще файлы не удаляются после нажатия кнопки “Удалить”. Всё довольно просто –когда вы удаляете файл, вы лишь помечаете его как “пустой”, но всё его содержимое остаётся на жёстком диске. Со временем файл всё же пропадёт, если точнее система сотрёт его, когда ей понадобится занимаемое им пространство, но до тех пор он будет там.
Со временем файл всё же пропадёт, если точнее система сотрёт его, когда ей понадобится занимаемое им пространство, но до тех пор он будет там.
Удалить файл с жёсткого диска без помощи специального софта практически невозможно. Даже полное форматирование системы не поможет вам безвозвратно удалить с ПК файлы. Единственный способ удалить файл, помимо утилит, это аппарат с магнитным полем. Однако такие аппараты очень дорогие и применяются в основном крупными военными организациями. Поэтому мы выберем более бюджетный способ.
Полное форматирование накопителя
Одним из встроенных способов безвозвратного удаления информации является полное форматирования накопителя.
Важно! В некоторых версиях Windows полное форматирование оставляет возможность восстановления данных, поэтому данный способ нельзя назвать эффективным на сто процентов.
При выполнении полного форматирования происходит полная очистка диска, а не стирание оглавления (удаления «ссылок»), как при быстром форматировании.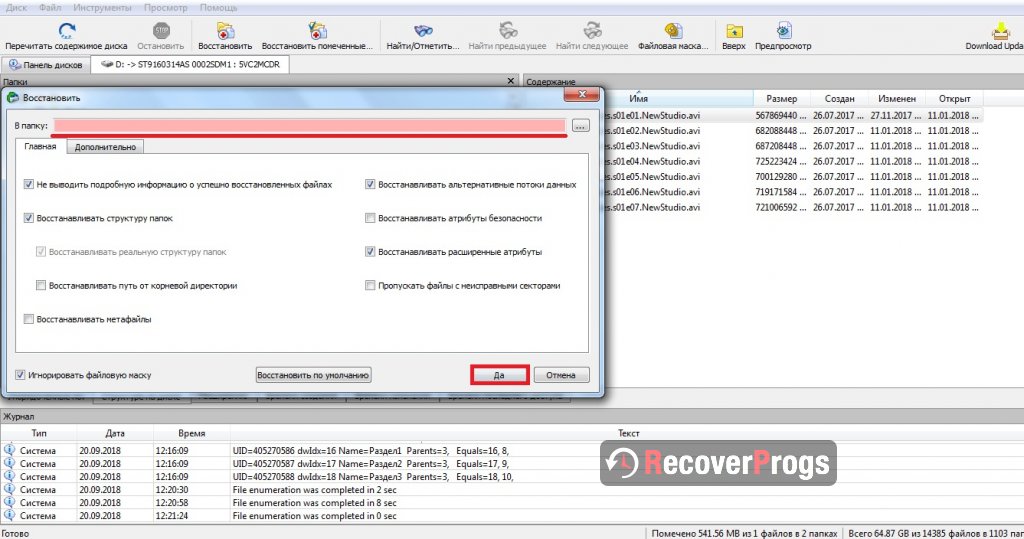 При этом на накопителе происходит обнуление информации, что делает её невозможной для восстановления.
При этом на накопителе происходит обнуление информации, что делает её невозможной для восстановления.
Данный способ можно применять перед продажей жесткого диска или флешки, но для обеспечения гарантированной безопасности следует прибегнуть к очистке данных сторонними средствами.
Как навсегда удалить файлы с компьютера с операционной системой MacOS
Начнём мы с того как навсегда удалить файлы с компьютера без возможности восстановления на компьютерах с Mac OS. В данной операционной системе есть свой вшитый способ полностью удалить файлы, который доступен любому пользователю сразу после установки ОС. Делается это так:
- Для начала переместите файлы в корзину, просто удалив их.
- Затем нажмите на ярлык корзины левой кнопкой мыши и удерживайте кнопку нажатой до появления на экране всплывающего меню.
- Нажмите на клавишу “Command” на вашей клавиатуре не закрывая меню.
- После этого меню должно немного измениться и там должен появиться пункт “Очистить Корзину необратимо”, нажмите на него.

Вот так просто можно безвозвратно удалить файлы с компьютера, если у вас стоит Mac OS. Однако стоит отметить, что данный вариант доступен не всем владельцам данной операционной системы, а только тем, у кого стоит программное обеспечение версии 10.3 или выше.
Очистка диска при помощи бесплатной утилиты CCleaner
Чтобы выполнить полную очистку накопителя при помощи CCleaner необходимо:
Удалить необходимые файлы сочетанием клавиш Shift+Delete, запустить CCleaner, перейти в графу «Сервис» и выбрать пункт «Стирание дисков».
В графе «Стирать» выбрать пункт «Только свободное место» или «Весь диск» (все данные на накопителе будут уничтожены). В графе «Способ» выбрать необходимый способ стирания.
Каждый из способов представляет собой количество перезаписей, которые будут произведены на носитель. Чем больше перезаписей будет выполнено, тем сложнее будет восстановить файлы, но и соответственно снизится скорость выполнения процедуры.
К примеру, простая перезапись может быть произведена за несколько секунд, в то время как способ «Гутманн» (цикл перезаписи будет выполнен 35 раз) может занять значительное количество времени.
В нашем случае будет выбран способ «NSA», при котором совершается 7 циклов перезаписи. Для уничтожения данных в домашних условиях этого более чем достаточно.
В пункте «Диски» необходимо выбрать носитель, где располагались удаленные файлы. В нашем случае это диск E.
Важно! Если Вы выбрали стирать только свободное место, при нажатии кнопки «Стереть» процесс уничтожения данных будет выполнен сразу. Если был выбран режим «Весь диск», программа попросит ввести кодовую фразу.
В нашем случае предварительные настройки стирания диска выглядят следующим образом:
В программах для очистки дисков от других производителей пользователь сможет обнаружить более широкий спектр способов стирания накопителя, но принцип действия будет примерно одинаковым.
Как безвозвратно удалить файл с компьютера: видео
Вот так просто можно безвозвратно удалить файлы с компьютера при помощи простой утилиты. В интернете полно других приложений созданных для той же цели. При желании вы можете использовать и их, однако их настройка и возможности могут сильно уступать CCleaner.
Благодарим за интерес к статье Если она оказалась полезной, то просьба сделать следующее:
- Поделитесь с друзьями с помощью кнопки социальных сетей
- Напишите комментарий внизу страницы — поделитесь советами, выскажите свое мнение
- Посмотрите ниже похожие статьи, возможно, они окажутся вам полезны
Всего вам доброго!
Как принудительно удалить программу стандартными способами
Несмотря на наличие специализированного софта, специалисты в области компьютерной грамотности предлагают несколько способов, как можно избавиться от приложения, которое не получается удалить. Эти способы пригодятся людям, которые хоть немного понимают в компьютерах, в противном случае, лучше воспользоваться одним из приложений, описанных выше:
- Принудительное завершение процесса, который блокирует доступ к файлу. Это можно сделать через Диспетчер задач, который запускается нажатием клавиш Ctlr+Alt+Del. Выбрав нужный процесс, щелчком правой кнопки вызывается контекстное меню и выбирается пункт «Снять задачу».
- Загрузиться в безопасном режиме, который активируется при нажатии клавиши F8 в момент загрузки системы. При активации Safe Mode загружаются только самые основные компоненты ОС, а процессы, блокирующие доступ вероятно просто не будут работать.
Для человека, работающего на компьютере, который чётко знает, что он делает, нет ничего невозможного. Это касается и процедуры удаления программ и ненужных файлов. Набор качественного софта, который должен быть в распоряжении каждого пользователя, позволит сделать процесс быстрым и безопасным. Ещё раз увидеть лучшие программы для удаления можно из представленного видео.
Некоторые ограничения, связанные с безопасным удалением данных
Помните, что приведенные выше советы помогут вам удалить файлы, находящиеся в определенном месте на компьютере. Вы не сможете удалить резервные копии этих файлов, хранящиеся в другом месте на вашем компьютере, другом диске или USB-накопителе; на сервере электронной почты, в облаке или в переписке с вашими друзьями. Чтобы безопасно удалить файл, вы должны избавиться от каждой его копии везде, где бы он не был сохранен или отправлен. Кроме того, нет никакой гарантии, что файлы, которые хранятся в облаке (например, в Dropbox), будут удалены навсегда.
К сожалению, есть еще один нюанс. Даже если вы последуете приведенному выше совету и удалите все копии файла, есть вероятность, что определенные следы удаленных файлов могут сохраниться на вашем компьютере. Это происходит не потому, что сами файлы не были должным образом удалены, а потому, что какая-то часть вашей ОС или какая-то другая программа намеренно сохранила эти данные.
Есть много способов, как такое могло бы произойти, но двух примеров должно быть предостаточно, чтобы показать вам такую вероятность. В Windows или macOS Microsoft Office может сохранять ссылку на имя файла в меню «Последние документы», даже если этот файл уже был удален (иногда Office способен сохранять даже временные файлы). К примеру, LibreOffice может хранить столько же документов, как и Microsoft Office, что включает в себя имена файлов, даже если они были удалены. На практике могут существовать десятки программ, которые ведут себя подобным образом.
Можно с уверенностью предположить, что даже если файл был удален, его имя, вероятно, будет продолжать храниться в течение некоторого времени на вашем компьютере. Перезапись всего диска — это единственный способ быть на 100% уверенным, что имя файла было также удалено.
Некоторые из вас могут задаться вопросом: «Могу ли я произвести на компьютере поиск копий файлов, которые я уже удалил?» Ответ: и да, и нет. Поиск покажет вам, присутствуют ли файлы в фактическом виде на диске, но вы не сможете узнать, хранятся ли эти данные в какой-либо программе в сжатом или закодированном виде. Кроме того, будьте осторожны, чтобы сам поиск не привел к тому, что на диске останутся фрагменты файла! Вероятность того, что содержимое искомого файла может сохраниться, ниже, но она все еще есть. Перезапись всего диска и установка новой операционной системы — это единственный способ быть на 100% уверенным в том, что данные файлов были навсегда удалены.
SSD и USB накопители: фрагменты информации остаются
В связи с тем что ячейки памяти флеш-накопителей имеют ограниченное количество циклов перезаписи, производители интегрируют в SSD-винчестеры больший объем памяти, чем указано в паспорте. В процессе работы контроллер распределяет доступ к ячейкам таким образом, чтобы все они были задействованы равномерно. Это вводит программу Eraser в заблуждение, так как вместо нужных секторов контроллер подсовывает ей совсем другие ячейки.
В принципе, содержимое освободившихся ячеек можно стереть только в том случае, если вы зададите своему SSD-накопителю команду «Trim» в ручном режиме. Это возможно лишь при использовании утилит от производителя. Но и в этом случае вы не сможете полностью контролировать процесс. Таким образом, для окончательной ликвидации одного единственного файла вам придется очистить весь SSD-винчестер. При этом данные будут удалены не только из тех ячеек, которые видит Windows, но и из всей флеш-памяти, включая резервные области. Это удается осуществить, пользуясь утилитами от производителя SSD-винчестера, такими, например, как Intel SSD Toolbox или OCZs Firmware Update and Toolbox.
Если для вашего SSD-накопителя не существует подобной утилиты, вы можете попрактиковаться в работе с командной строкой в DOS-программе под названием HDDErase. Для этого при помощи UNetboot создайте загрузочную флешку с Free-DOS и скопируйте на нее программу HDDErase.exe. После этого в BIOS переключите SATA-контроллер в режим совместимости с IDE и запустите компьютер с созданного вами загрузочного внешнего носителя. Учтите, что загрузочная флешка будет определяться не как диск A: — буквой этого диска, скорее всего, окажется C: (но может и какая-то другая). Запустив программу HDDErase, следует указать ей правильную букву привода, который подлежит очистке. И утилита от производителя SSD-винчестера, и HDDErase передают SATA-команды на внутренние SSD-накопители и винчестеры, благодаря чему их контроллеры позволяют полностью и надежно перезаписать всю память. Побочным эффектом такого «низкоуровневого затирания» является ускорение работы старого твердотельного диска. Если ваш SSDвинчестер не оснащен технологиями поддержания высокой производительности (команды «Trim» или «Garbage Collection» — процедура сборки и удаления неиспользуемых данных), то после продолжительной работы он начинает подтормаживать. Процедура перезаписи ячеек памяти позволяет ускорить работу накопителя до уровня нового.
Если же вам хочется сохранить на SSD установленную операционную систему и (или) программы, то перед началом очистки носителя следует создать его образ (здесь описано как его создать). Обратите внимание, что для этой цели необходимо использовать такое приложение, которое воспринимает лишь видимые операционной системой файлы. Подойдет, например, True Image от компании Acronis.
Итак, после очистки SSD перенесите на него созданный ранее образ и работайте как прежде. Если вы устанавливаете на твердотельный накопитель новую операционную систему, мы рекомендуем сразу же создать для конфиденциальных файлов зашифрованный контейнер — например, с помощью программы TrueCrypt.
Как безвозвратно удалить файлы
Стандартная функция удаления файла реализована поверхностно. По большому счету она не позволяет стереть информацию до такой степени, чтобы ее невозможно было полностью или частично восстановить. Более того, количество даже бесплатных программ для восстановления удаленных файлов огромно.
Проблема в том, что ОС Windows не удаляет информацию физически, она лишь стирает некоторые служебные записи, открывающие путь к перезаписыванию файла. Исключение составляют разве что SSD-накопители, на остальных типах дисков записи остаются фактически нетронутыми, поэтому их восстановление представляется достаточно тривиальной задачей.
Некоторые нюансы форматирования винчестера
Форматирование без возможности восстановления может быть проведено и штатными средствами, с той или иной степенью вероятности. Это зависит как от типа накопителя, так и от версии операционной системы. Если для SSD-дисков очистка не представляет собой неразрешимой проблемы, то для привычных магнитных винчестеров все гораздо сложнее.
В случае применения быстрого форматирования диска при работе в операционной системе Windows XP и старше, равно как и полного форматирования, информацию с поверхности магнитного жесткого диска полностью стереть не получится. Восстановление данных даже для неискушенного пользователя не будет проблемой. SSD-накопителям таких операций достаточно для полного удаления записей, но 100%-й гарантии в этом случае нет.
Оптимистичней выглядит ситуация с применением штатных средств форматирования дисков в Windows Vista и более новых версиях ОС. Все данные система перезапишет, и полное их восстановление станет достаточно сложным.
Средства для стирания данных
Для того, чтобы безвозвратно удалить файлы, следует воспользоваться специально предназначенными программами. Используемые в их работе принципы особой сложностью и разнообразием не отличаются. Приложения попросту записывают новую информацию поверх старой, значительно усложняя доступ к последней.
Перезапись, для надежности, может производиться неоднократно. В качестве источника информации используют генератор случайных чисел. В итоге на диске появляется беспорядочный набор данных, пробиться сквозь который очень непросто. Во многих государствах для повышения надежности удаления информации применяются специальные правила и стандарты. В вооруженных силах США, к примеру, требуется сделать перезапись определенное количество раз. К генератору случайных чисел также могут предъявляться специальные требования. Обычно для частного применения вполне достаточно одного цикла перезаписывания.
Поиск программ для надежного удаления информации с поверхности жестких дисков несложен. Достаточно воспользоваться популярными поисковыми системами, подобрав ключевые слова должным образом.
С SSD-накопителями отдельная история. С одной стороны, удалить с них информацию достаточно легко. С другой, тема изучена не настолько детально, чтобы утверждать что-то абсолютно уверенно.
Комментарии (0)
Как полностью и безопасно удалить файлы в Windows
Чтобы убедиться, что удаленный файл невозможно восстановить, вам необходимо использовать сторонний инструмент для измельчения. Вот три таких бесплатных программы: Eraser, File Shredder и Freeraser.
Изображение: Suebsiri, Getty Images / iStockphoto
Все мы знаем, что удаление файла в Windows на самом деле не удаляет его с жесткого диска — этот файл может храниться в корзине, которая сохраняет его нетронутым на случай, если вы захотите его восстановить.Даже если вы пропустите или очистите корзину, кластеры файлов все равно будут находиться на диске, если они не будут перезаписаны другими данными. И даже в этом случае профессиональный продукт для восстановления часто может восстановить перезаписанный файл.
Вы можете полностью и безопасно удалить файл, если он содержит конфиденциальную информацию или если вы планируете утилизировать свой компьютер и хотите убедиться, что никто не сможет получить доступ к файлу или просмотреть его. Вы можете обратиться к стороннему инструменту удаления или измельчения, который полностью удаляет файл, перезаписывая его несколько раз случайными данными, поэтому файл практически невозможно восстановить.
Для удаления файлов эти программы поддерживают различные методы и алгоритмы стирания, в том числе определенные правительством США. Доступно множество таких инструментов (платных и бесплатных). В этой статье мы рассмотрим три бесплатных продукта: Eraser, File Shredder и Freeraser. Все три программы совместимы с любой настольной версией Windows от XP до 10; Eraser, File Shredder и Freeraser также работают с Windows Server.
ПОСМОТРЕТЬ: Как привлечь пользователей к работе с основными мерами безопасности (бесплатный PDF) (TechRepublic)
EraserEraser может безопасно удалять отдельные файлы, целые папки, целые диски или разделы и даже неиспользуемое пространство на диске.Программа добавляется в проводник, поэтому вы можете легко выбрать файл, папку или диск для стирания. Вы также можете настроить выполнение различных задач вручную, запускать каждый раз при загрузке Windows или запускать по расписанию.
Загрузите и установите Eraser со своего веб-сайта. После установки откройте программу, выберите «Настройки» и убедитесь, что опция «Интегрировать ластик в проводник Windows» включена, если вы хотите удалить файлы через проводник. Откройте проводник. Щелкните правой кнопкой мыши файл, который хотите удалить.Наведите курсор на команду «Ластик» во всплывающем меню и нажмите «Стереть» (, рис. A, ). Ластик запрашивает подтверждение для стирания файла. Ответьте Да, и тогда файл будет удален.
Рисунок A
Чтобы настроить задачу, откройте Eraser. Щелкните стрелку вниз рядом с надписью «Удалить расписание» и выберите «Новая задача». В окне «Задача» введите имя своей задачи. Нажмите кнопку «Добавить данные» и выберите файл, папку или другой контент, который вы хотите удалить. Щелкните раскрывающийся список для метода стирания, чтобы выбрать конкретный стандарт стирания.Щелкните ОК. Теперь вы можете запланировать задачу или щелкнуть OK, чтобы закрыть окно задачи, а затем запустить ее вручную (, рис. B, ).
Рисунок B
Я использовал Eraser для удаления нескольких файлов и папок. Затем я проверил удаленные файлы с помощью пары инструментов для восстановления. Даже в тех случаях, когда файлы были доступны, их содержимое было нечитаемым.
SEE: выигрышная стратегия для кибербезопасности (специальная функция ZDNet / TechRepublic) | Загрузите версию в формате PDF (TechRepublic)
File ShredderFile Shredder — это еще одна утилита удаления, которую можно запустить из программы или в проводнике.Он может уничтожать файлы, папки, разделы и свободное место на диске.
Загрузите и установите программу с ее веб-сайта. Чтобы вручную удалить элемент, откройте программу и выберите опцию «Добавить файл» или «Добавить папку». Вы можете добавить несколько файлов и папок. Когда вы будете готовы отключить его, нажмите кнопку «Уничтожить файлы сейчас» (, рис. C, ).
Рисунок C
Или откройте проводник. Выберите и щелкните правой кнопкой мыши файл или папку или несколько файлов или папок, которые вы хотите удалить.Наведите курсор на команду File Shredder и выберите опцию Secure Delete Files (, рис. D, ).
Рисунок D
Чтобы настроить Шредер файлов, откройте программу и щелкните ссылку «Настройки Шредера». Здесь вы можете управлять интеграцией с проводником и выбирать определенный алгоритм стирания ( Рисунок E ).
Рисунок E
Я тестировал File Shredder, удаляя различные файлы и папки. Я попытался восстановить некоторые удаленные файлы с помощью программного обеспечения для восстановления, но все они были нечитаемы.
SEE: Политика восстановления ресурсов и данных (Tech Pro Research)
FreeraserFreeraser разработан как быстрый способ безопасного удаления отдельных файлов. Freeraser не отображается как полноэкранная программа или не интегрируется в проводник, а отображается на рабочем столе Windows в виде значка корзины. Вы можете перетащить файлы, которые хотите удалить, или выбрать их с помощью значка.
Загрузите Freeraser с сайта программного обеспечения Softonic.При установке программы вы можете выбрать стандартную установку, чтобы поместить ее на жесткий диск, или переносную установку, чтобы разместить ее на внешнем диске или USB-накопителе. После установки щелкните правой кнопкой мыши значок программы на рабочем столе. Во всплывающем меню выберите параметр «Выбрать файл для уничтожения». Вы можете выбрать несколько файлов, но не можете выбрать всю папку. Откройте выбранные вами файлы и нажмите «Продолжить» возле значка, чтобы удалить эти файлы (, рис. F, ).
Рисунок F
В качестве альтернативы откройте проводник и перетащите файлы, которые вы хотите удалить, на значок Freeraser.Снова нажмите «Продолжить», чтобы удалить файлы.
Вы можете переместить значок Freeraser в любое место на рабочем столе. Щелкните значок правой кнопкой мыши, и вы можете изменить его размер и прозрачность, а также оставить его всегда поверх открытых окон (, рис. G, ). В настройках программы вы также можете выбрать режим уничтожения (Быстрый, Принудительный или Максимальный) и выбрать запуск программы при каждом запуске Windows.
Рисунок G
Я удалил несколько файлов с помощью Freeraser, и все они были нечитаемы, когда я пытался вернуть их к жизни с помощью программного обеспечения для восстановления файлов.
Приложение недели Информационный бюллетень
Не тратьте ни секунды на поиск приложений для ИТ и бизнеса — мы вам поможем. Наше популярное приложение недели может повысить вашу продуктивность, защитить электронную почту, отслеживать карьерные цели и многое другое.Доставка по четвергам
Зарегистрироваться СегодняСм. Также
Windows Eraser: окончательное удаление файлов
Когда вы удаляете файлы в Windows, они обычно считаются утерянными навсегда.Однако при некоторых условиях некоторые файлы (или сегменты файлов) все еще могут быть восстановлены с помощью специального программного обеспечения для восстановления данных. Если вы работаете с конфиденциальной информацией на своем компьютере, вы должны знать, что эти файлы можно восстановить.
По этой причине этот инструмент позволяет безопасно и навсегда удалять файлы.
Установка ластика
- Загрузите установщик Eraser.
- Дважды щелкните файл install_eraser, который обычно находится в папке Downloads .
- Когда будет предложено продолжить установку, нажмите Да .
- По завершении установки ярлык Eraser будет добавлен на рабочий стол.
Использование ластика для безвозвратного удаления файлов
- Чтобы стереть файл или папку, щелкните файл или папку правой кнопкой мыши, наведите указатель мыши на Eraser и затем щелкните Erase.
Примечание. Файлы, удаленные таким образом, нельзя будет восстановить с помощью программного обеспечения для восстановления данных или восстановить программы.
- Щелкните Да , чтобы подтвердить удаление выбранных элементов.
- Уведомление появляется в области уведомлений системы, когда задача завершена.
Примечание : Для получения дополнительных сведений об использовании ластика щелкните правой кнопкой мыши значок ластика на рабочем столе, щелкните Открыть , а затем щелкните Справка в строке меню.
Последнее изменение 25 января 2013 г.
Удалить файлы навсегда (реально)
Когда вы удаляете файл со своего компьютера, он не исчезает просто так — по крайней мере, не сразу.Даже если вы сразу очистите корзину или папку «Корзина», все, что вам нужно, — это пометить место, которое файл занимает на жестком диске, как свободное. Старые данные останутся до тех пор, пока не появится другой файл или приложение, которое воспользуется этим местом. Вот почему специализированные программы часто могут восстанавливать удаленные файлы за вас.
Но восстановление не всегда является приоритетом. Если вы хотите безопасно удалить важные файлы или продаете свой старый компьютер другому человеку, вам нужно убедиться, что никакое умное программное обеспечение никогда не сможет вернуть ваши старые файлы из мертвых.Следуйте этому руководству, чтобы убедиться, что нежелательные файлы навсегда исчезнут с вашего компьютера, планшета или телефона, вне досягаемости даже самой решительной группы экспертов по анализу данных. Просто убедитесь, что вы действительно хотите окончательно стереть данные, прежде чем начать.
Независимо от того, какой компьютер вы используете, первым делом нужно удалить файл из проводника в Windows или из Finder в macOS. Затем удалите все инструменты восстановления, которые использует ваша операционная система, — либо корзину, либо папку корзины.На этом большинство людей останавливаются и переходят к другой задаче, оставляя свои данные уязвимыми. Но вы не большинство людей.
Удалить файлы со стандартных жестких дисков
Eraser может делать блики на определенных файлах и папках или регулярно очищать пустое место на диске. Дэвид НилдЕсли вы используете старый настольный компьютер или ноутбук, он, вероятно, оснащен традиционным механическим жестким диском, также называемым жестким диском. Если вы не уверены, беглый взгляд на технические характеристики так или иначе скажет вам об этом.Данные на этих дисках хранятся близко друг к другу, что упрощает восстановление информации.
Чтобы решить эту проблему и безопасно удалить файл или папку, вам потребуется помощь сторонней программы. Для Windows простой инструмент Eraser — один из лучших, или вы можете попробовать Recuva, которая заявлена как программа для восстановления файлов, но также выполняет безопасное удаление. Обе бесплатные программы работают одинаково: они перезаписывают свободное место на вашем диске случайными данными, поэтому исходные файлы и папки не могут быть возвращены.
Для Mac с механическим жестким диском процесс зависит от возраста вашего компьютера. На новых компьютерах Mac с жестким диском мы рекомендуем Permanent Eraser, который предоставляется бесплатно. Просто укажите этому приложению файлы и папки, от которых вы хотите избавиться, и оно позаботится обо всем остальном. Но если вы используете старое устройство с Yosemite или более раннюю версию macOS, вы можете просто открыть меню Finder и выбрать Безопасная пустая корзина , вариант, при котором все файлы в папке корзины перезаписываются ненужными данными.
Варианты отличаются, поскольку Apple удалила функцию Secure Empty Trash из El Capitan и всех последующих версий своего программного обеспечения. Компания сделала это, потому что в ее новых MacBook используются твердотельные накопители или твердотельные накопители, которые работают иначе, чем механические жесткие диски. Если на вашем компьютере с Windows или Mac есть твердотельный накопитель, вам потребуется особый подход.
Удалить файлы с SSD дисков
FileVault обеспечивает встроенное шифрование на компьютерах с macOS. Дэвид НилдМногие ноутбуки, особенно созданные Apple, содержат твердотельные накопители.Они становятся повсеместными, потому что они намного быстрее жестких дисков, хотя и стоят дороже. Твердотельные накопители также обрабатывают удаление файлов иначе, чем механические диски: они не дают вам того же контроля над местом сохранения данных, поэтому программы перезаписи не будут работать.
Таким образом, вместо перезаписи удаленных файлов пользователям SSD необходимо зашифровать диск. Шифрование означает, что имя пользователя и пароль, которые вы используете для входа на свой компьютер, будут действовать как код разблокировки для файлов, даже если они были удалены.Без этого кода никто не сможет прочитать, что находится на вашем компьютере, или восстановить стертые файлы. Единственная опасность заключается в том, что кто-то обнаружит комбинацию вашего имени пользователя и пароля, войдет на вашу машину и запустит программу восстановления файлов. Поскольку твердотельные накопители хранят биты данных в случайных местах на диске, у вас действительно нет никакого способа помешать людям это сделать. Просто выберите надежный пароль и будьте осторожны с тем, у кого есть доступ к вашему компьютеру.
Mac должны автоматически шифровать файлы, но вы можете в этом убедиться, открыв Системные настройки , затем Безопасность и конфиденциальность и вкладку FileVault .Если для него еще не установлено значение «Вкл.», Включите FileVault, и он сделает ваши удаленные файлы недоступными. В Windows 10 вы можете использовать встроенный инструмент BitLocker (ищите его на панели задач), но только если у вас Windows 10 Pro. Если вы этого не сделаете, вы можете использовать стороннюю альтернативу, например бесплатную VeraCrypt, для шифрования ваших дисков.
Если вы продаете свой компьютер и хотите навсегда удалить все на нем, вы можете выйти за рамки шифрования, чтобы защитить свои данные. Во-первых, перенесите все, что хотите сохранить, на другую машину, не забывая сделать резервную копию.Затем полностью переустановите операционную систему, чтобы безопасно стереть все данные на SSD.
Чтобы переустановить macOS, следуйте инструкциям Apple. Для Windows вы можете следовать инструкциям Microsoft по переустановке или использовать инструменты производителя SSD для максимально полной очистки. Эти инструменты доступны для SanDisk, OCZ, Samsung и других SSD.
Удаление файлов на планшетах и телефонах
Хорошая защита экрана блокировки — лучшая защита от доступа к вашим удаленным файлам на мобильном устройстве. Дэвид НилдО компьютерах много пишут в прессе о безопасности данных, но многие из нас также хранят уязвимую информацию на планшетах и телефонах. Эти устройства используют флеш-накопители, аналогичные используемым в SSD-накопителях, поэтому принципы удаления такие же: поскольку нет простого способа безопасного удаления файлов, вы должны зашифровать данные, хранящиеся на ваших мобильных устройствах. С другой стороны, восстановить удаленные файлы практически невозможно, поскольку приложения имеют ограниченный контроль над файловыми системами на смартфонах и планшетах.Это означает, что вам действительно не нужно беспокоиться о нежелательном возврате файлов на эти устройства.
Вместо того, чтобы беспокоиться о безопасном удалении, вы должны вместо этого защитить свои телефоны и планшеты от нежелательных посетителей: включите идентификатор отпечатка пальца или хотя бы PIN-код, чтобы никто, кроме вас, не мог получить доступ к вашим устройствам. Если никто другой не имеет доступа, они не могут возиться и восстанавливать стертые файлы, что в любом случае потребует высокого уровня технических знаний. Все устройства iOS, а также все устройства Android с версией 6.0 (Marshmallow) или более поздней версии, применять шифрование по умолчанию. Так что, если вы защищаете экран блокировки, вы также сможете защитить свои данные.
Тем не менее, если вы избавляетесь от своего мобильного устройства, вам следует выполнить полный сброс настроек, чтобы безопасно стереть все на нем. Как всегда, перед тем как это сделать, убедитесь, что у вас есть резервные копии. Следующим шагом в iOS будет выбор опции Reset в меню General в приложении «Настройки». На устройстве Android откройте Настройки и перейдите в Система , Расширенный , а затем Параметры сброса .Там вы найдете Стереть все данные (сброс к заводским настройкам) . В некоторых случаях технически возможно получить данные после такого сброса, но для этого потребуется определенный уровень навыков ФБР, так что не теряйте из-за этого сон.
Последний вариант, о котором мы не упомянули, — это надеть пару защитных очков, взять молоток на жесткий диск или смартфон и предать его забвению. На всякий случай можно провести несколько гвоздей по жесткому диску или флеш-накопителю, чтобы к нему больше никогда не получить доступ.После такого повреждения ваши удаленные файлы уже никто не трогает. Если вы избавляетесь от своего компьютера или мобильного устройства, физическое уничтожение — это лучшая параноидальная защита данных.
10 бесплатных инструментов для безвозвратного удаления файлов и предотвращения восстановления данных • Raymond.CC
В Windows, если вы удалите важный файл, даже из корзины, его все еще можно будет восстановить, если он не будет перезаписан между его удалением и вашей попыткой восстановления.Это потому, что файл никогда не удаляется по-настоящему, и Windows просто сообщается, что пространство, которое занимает файл, доступно для записи при необходимости. В этом случае все, что требуется, — это бесплатный инструмент, который вы можете использовать для восстановления данных.
Но это явно не годится, если вы хотите окончательно удалить личный или частный файл, потому что любой может просто попытаться восстановить его. После перезаписи удаленного файла его очень сложно восстановить, и для восстановления читаемых данных потребуются более профессиональные методы.
Существуют различные способы перезаписи удаленных файлов. Если вы продаете или отдаете свой диск кому-то другому, его необходимо полностью стереть, чтобы не осталось ничего, что могло бы быть восстановлено новым владельцем. Вы также можете стереть удаленные данные с текущего диска, очистив все его свободное пространство. Затем есть метод, о котором мы говорим здесь, который заключается в полной перезаписи и стирании файла или папки по мере продвижения.
Этот метод является наиболее быстрым и безопасным, поскольку файлы удаляются немедленно и не остаются в состоянии восстановления до следующего раза, когда вы решите стереть свободное пространство на диске.Вот 10 бесплатных инструментов, которые могут безопасно стереть или «уничтожить» ваши файлы, делая их невозможными для восстановления. Все инструменты были протестированы в Windows 10 и 7 64-бит.
Важное примечание: Окончательное удаление файлов — это то, что следует использовать с осторожностью, поскольку после удаления и перезаписи файла вы не сможете его вернуть, даже с помощью программного обеспечения для восстановления.
1. WipeFile
WipeFile — это портативная программа, поэтому она также полезна для вашего набора инструментов USB.Он поддерживает 14 различных методов стирания, от быстрого однократного заполнения нуля до полного стирания по Гутманну за 35 проходов. В большинстве случаев достаточно одного случайного прохода. В программу можно добавлять отдельные файлы или целые папки. Что-то очень полезное — это редактируемая маска файла для папок, поэтому вы можете фильтровать то, что удаляется, по имени или расширению файла.
Маска по умолчанию * удаляет все файлы в папке, тогда как маска * .doc уничтожает документы Word и игнорирует все другие файлы.Дважды щелкните запись в папке, чтобы изменить маску. В настройках вы можете создать контекстное меню или пункт меню «Отправить» и отправлять файлы в программу, щелкнув правой кнопкой мыши, создать определяемую пользователем строку стирания (используется с методами стирания WipeFile) и включить ведение журнала. .NET Framework 4 требуется для пользователей Windows 7.
Загрузить WipeFile
2. HardWipe
HardWipe имеет несколько различных типов стирания данных, таких как очистка содержимого корзины на выбранных дисках, очистка свободного места на диске, очистка диска или тома полностью или уничтожение файлы и папки.К сожалению, портативная версия больше не является бесплатной, поэтому необходимо установить программное обеспечение. Раздражает включение рекламы в главное окно, хотя это не слишком навязчиво.
Щелкните «Данные файла» слева и найдите файлы и папки, которые нужно безопасно удалить. Shift или Ctrl поддерживаются для множественного выбора. Существует 6 алгоритмов очистки от одного случайного или нулевого прохода до 35 проходов и возможность переименовать файлы до 9 раз, чтобы уменьшить вероятность восстановления имени файла (по умолчанию — 3).Режим скорости может помочь системе реагировать на длительные операции, и система может автоматически отключаться после завершения длительной операции очистки.
Загрузить HardWipe
3. Permadelete
Permadelete имеет красивый пользовательский интерфейс и довольно прост, но большинству пользователей в любом случае не требуется множество опций. Файлы и папки можно удалить, перетащив их в окно или используя две кнопки обзора. После выбора файлов для удаления появляется всплывающее окно с вопросом, сколько проходов будет выполняться процесс уничтожения.По умолчанию один проход случайных данных может быть изменен в опциях.
Стоит отметить, что Permadelete не уничтожает файлы на SSD и полагается на TRIM и сборку мусора. Это в любом случае приводит к стиранию данных по прошествии определенного периода времени, в то же время уменьшая износ вашего диска. Если вам необходимо немедленно уничтожить файл на SSD, используйте что-нибудь еще в этой статье. Permadelete имеет портативную версию и версию для установки, имеет открытый исходный код и требует .NET Framework 4.5+ для пользователей Windows 7.
Скачать Permadelete
4. Alternate File Shredder
Alternate File Shredder — еще одна программа, которая может безвозвратно удалять файлы, а также стирать свободное место на диске, если вам это нужно. Количество раз, которое вы можете перезаписать файл, может доходить до 100 проходов, хотя только самые параноидальные пользователи сочтут это полезным. Перезапись может производиться случайными данными (рекомендуется), нулями или заранее заданным шаблоном по вашему выбору.Изменение рисунка выполняется в окне «Параметры».
Файлы и папки (включая корзину) можно добавлять либо перетаскиванием, либо с помощью кнопок на панели инструментов. Доступны дополнительные параметры безопасности, такие как уничтожение имен файлов и исходных размеров файлов. Интересной функцией является программа просмотра двоичных файлов, в которой вы можете просматривать и напрямую редактировать файлы с возможностью добавления, удаления, вставки или даже замены определенных байтов в файле.
Загрузить альтернативный шредер файлов
5. File Shredder
File Shredder — это, скорее, решение для постоянного стирания, потому что его нужно установить и нет портативной версии, но у него есть некоторые полезные функции, которые могут сделать его стоящим. Алгоритмы стирания включают простой 1 или 2 прохода, 3 прохода DoD, безопасный 7 проходов или метод 35 проходов Гутмана. Также есть интеграция с Explorer, которая может сразу стереть файл / папку или добавить их в очередь для дальнейшего уничтожения.
Файлы и папки добавляются в список с помощью перетаскивания или кнопок добавления слева.Метод уничтожения по умолчанию — DOD 5220.22-M, который состоит из трех проходов, состоящих из нулей, единиц и затем случайных данных. Перейдите в «Настройки шредера»> «Алгоритмы», чтобы изменить его на что-то другое. Также доступна опция уничтожения свободного места, если вы хотите полностью удалить ранее удаленные файлы с диска.
Скачать уничтожитель файлов
Как безвозвратно удалить файлы с вашего компьютера
Безвозвратно удалить файлы — значит полностью стереть их существование. Когда вы нажимаете кнопку «Удалить» на файле, вы хотите быть уверены, что он навсегда исчез с вашего компьютера.Однако компьютеры предназначены для хранения копии на случай, если вы допустили ошибку. Чтобы убедиться, что вы удалили файлы навсегда, вы можете выполнить процедуру.
Что происходит, когда вы нажимаете «Удалить»
Нажатие на «удалить» не делает именно то, что вы думаете. Файл перемещается либо в корзину, либо в корзину, в зависимости от используемой вами операционной системы. Это гарантирует, что файловый проводник больше не сможет получить доступ к файлу. Ссылки на файл больше нет.Однако мусорное ведро или мусорная корзина — это первое место, куда люди будут смотреть, когда захотят увидеть, какие файлы были удалены. Их можно восстановить так же быстро, как они были удалены, возвращая их обратно в доступный для проводника файлов.
Даже после того, как вы очистили корзину или мусорную корзину, оно все еще присутствует на вашем компьютере. Хотя вы не сможете легко получить доступ к удаленному файлу, он по-прежнему остается на вашем компьютере. Он по-прежнему является частью файловой системы вашего компьютера.Любой, у кого есть система восстановления файлов, сможет найти удаленные файлы, что может быть проблематичным по ряду причин.
Компьютеры хотят защитить вас. Нажатие кнопки «Удалить» для файла происходит почти мгновенно. Он хочет создать отказоустойчивость на случай, если вы допустили ошибку. Кроме того, он хочет, чтобы вы все время работали. Удаление файла займет намного меньше времени, чем его полное удаление. Таким образом, он сохраняет данные на месте до тех пор, пока новые данные не будут записаны в секторе, в котором эти данные расположены.В зависимости от того, сколько данных вы регулярно сохраняете на свой компьютер, перезапись данных может занять месяцы или даже годы, и это сделает ваш компьютер уязвимым для раскрытия ваших секретов.
Почему файлы должны быть удалены без возможности восстановления
Так же, как у компьютеров есть причины для сохранения данных, у вас есть причины для удаления данных без возможности восстановления. Независимо от того, хотите ли вы окончательно удалить файлы для личного использования или в корпоративном секторе, может быть ряд причин, по которым вы хотите окончательно удалить определенные файлы с уверенностью, что они исчезли навсегда.
Вот некоторые из основных причин, по которым файлы могут нуждаться в окончательном удалении:
- Скройте свои ошибки
- Удалите повторяющиеся данные
- Удалите компрометирующие фотографии
- Избегайте попадания конфиденциальной информации в чужие руки
- Удалите все данные, чтобы продать жесткий диск
Когда вы работаете в юридической сфере, вам нужно иметь возможность удалять файлы клиентов с уверенностью, зная, что они ушли навсегда. Когда вы работаете в секторе здравоохранения, вы должны соблюдать правила HIPAA и следить за тем, чтобы записи о пациентах не попали в чужие руки.Вам также может потребоваться обеспечить удаление отраслевых секретов, прежде чем вы решите утилизировать старые компьютеры. Даже у финансового сектора есть причины для удаления файлов.
Независимо от того, почему вы хотите удалить файлы, вы должны иметь возможность делать это с уверенностью, зная, что они действительно удалены с компьютера и / или сервера.
Сколько программ делают вас уязвимыми
С помощью быстрого поиска в Интернете вы можете найти множество программ, которые можно загрузить на свой компьютер.Все они утверждают, что помогут вам удалять программы с вашего компьютера. Проблема в том, что они могут сделать вас уязвимыми для бесчисленных вредоносных программ и хакеров.
Целостность загрузки многих программ вызывает сомнения. Хакеры часто создают программное обеспечение с единственной целью — заставить людей его загрузить. Затем, как только программное обеспечение будет загружено на ваш компьютер, у них будет доступ к вашим файлам, вашим нажатиям клавиш и всей другой личной информации.
Кроме того, при загрузке программного обеспечения могут существовать различные вредоносные программы.Вместо того, чтобы получить программу, которая поможет вам навсегда удалить файлы из реестра, вы случайно загрузите вирус на свой компьютер. Это может вызвать утечку данных и множество других проблем, а также заразить весь сервер, который вы используете.
Вместо использования программ, которые могут повлиять на целостность вашей системы, лучше использовать оборудование, которое позволяет удалять файлы с большей уверенностью.
Shred Cube: постоянное решение
Многие программы, предназначенные для удаления данных, хранят файлы журналов для записи выполненных действий.Это поставит под угрозу безопасность удаления разных файлов. Это покажет, что вы удалили определенное количество файлов, поднимая флаги.
Лучшие ИТ-специалисты и хакеры используют внешнее устройство, подключенное к компьютеру. Это гарантирует, что действия могут быть предприняты, не оставляя следов. Shred Cube имитирует эти устройства, обеспечивая желаемую гибкость.
Shred Cube — это небольшое устройство, которое вы подключаете к компьютеру. Он позволяет вам выбирать документы и файлы для удаления — будь то отдельный файл, группа файлов или целая папка с файлами.Кроме того, есть функция сканирования, чтобы гарантировать, что все копии определенного файла безвозвратно удалены с вашего компьютера.
У Shred Cube есть много функций, в том числе задача очистки ненужных файлов. Это гарантирует, что все данные, относящиеся к файлу, будут удалены. От файла не осталось и следа, что делает его даже более безопасным, чем уничтожитель бумаг. Возможно, самое лучшее то, что загрузка программного обеспечения не требуется.
Поскольку Shred Cube является внешним USB-устройством, для его работы не требуется загрузка программного обеспечения.Это позволяет вам полностью контролировать то, что вы уничтожаете в цифровом виде, не беспокоясь о том, что вы можете заразить свой компьютер или сервер в процессе.
Когда вы будете готовы начать стирать данные со своего компьютера с гарантией того, что они действительно удалены, откройте для себя Shred Cube сегодня.
Как навсегда удалить файлы с компьютера без восстановления
Удаленные файлы часто можно восстановить с помощью профессионального инструмента для восстановления данных, и это проблема, когда вы передаете свой компьютер или связанную с ним технологию кому-то другому.Будь то конфиденциальные финансовые данные, деловые документы или скандальные фотографии, которые можно использовать для шантажа. Вероятно, вы не хотите, чтобы люди заполучили ваши личные вещи.
Итак, большинство пользователей компьютеров хотят знать , как окончательно удалить файлы с компьютера без восстановления . Эту операцию выполнить несложно. Следуйте этому руководству и узнайте, как безвозвратно удалить файлы на ПК или ноутбуке и защитить свои данные, независимо от того, избавляетесь ли вы от компьютера, внешнего жесткого диска или USB-накопителя.
Как навсегда удалить файлы с компьютера без восстановления
Когда вы удаляете файл со своего компьютера с помощью базовой функции удаления, клавиш Shit + Delete, очистки корзины или даже форматирования жесткого диска, он продолжает существовать на вашем жестком диске и позволяет пользователям восстанавливать файлы для некоторых целей.
Как удалить файлы без возможности восстановления?
Чтобы навсегда удалить файлы с ПК или ноутбука без восстановления, вам нужно стереть и стереть ваш компьютер.Таким образом, безвозвратно удаленные данные больше не могут быть восстановлены. Windows не предлагает встроенного инструмента, который может сканировать и стирать ваш жесткий диск на предмет удаленных файлов, но есть широкий выбор стороннего программного обеспечения, из которого вы можете выбрать.
EaseUS Partition Master, превосходный инструмент для управления дисками Windows 11/10, предоставляет функцию «Wipe data» для окончательного стирания всех данных с диска в Windows 11/10/8/7. Он может помочь вам полностью стереть все данные и разделы на жестком диске с помощью решений, соответствующих DoD 5220.Стандарт протирки 22 м.
EaseUS Partition Master поддерживает множество базовых и расширенных функций управления жесткими дисками.
Совет. Операции очистки диска нельзя отменить после применения изменений.
Мы установили для вас две опции для стирания данных. Выбирайте тот, который вам нужен.
Вариант 1. Очистить раздел
- Щелкните правой кнопкой мыши раздел, из которого вы хотите удалить данные, и выберите «Очистить данные».
- В новом окне установите время, в течение которого вы хотите очистить свой раздел, затем нажмите «ОК».
- Нажмите кнопку «Выполнить операцию» в правом верхнем углу, проверьте изменения, затем нажмите «Применить».
Вариант 2. Очистить диск
- Выберите HDD / SSD. И щелкните правой кнопкой мыши, чтобы выбрать «Wipe Data».
- Установите количество раз, чтобы стереть данные. (Вы можете установить не более 10). Затем нажмите «ОК».
- Проверьте сообщение. Затем нажмите «ОК».
- Щелкните «Выполнить операцию», а затем щелкните «Применить».
Программа для управления разделами
EaseUS позволяет многократно очищать жесткий диск.Как правило, после двух стирания ваши данные будут безвозвратно удалены и больше не могут быть восстановлены.
Как сделать так, чтобы удаленные файлы нельзя было восстановить
Если вы хотите проверить, удален ли файл с вашего компьютера навсегда, вы можете протестировать его с помощью технической программы восстановления данных — EaseUS Data Recovery Wizard. Это надежный инструмент, который вы можете использовать для сканирования и восстановления любого потерянного файла из-за неосторожного удаления, форматирования жесткого диска, сбоя ОС, вирусной атаки, потери раздела.
Но это программное обеспечение, как и все программное обеспечение для восстановления данных на рынке, не может восстанавливать стертые , стертые или перезаписанные файлы. Таким образом, с помощью этого приложения вы можете легко проверить, отсутствует ли удаленный файл навсегда.
Шаг 1. Выберите место и начните сканирование
Запустите мастер восстановления данных EaseUS, наведите указатель мыши на раздел, на котором вы хотите выполнить восстановление стертых данных, и нажмите «Сканировать».
Шаг 2.Выберите файлы, которые хотите восстановить
По окончании сканирования выберите удаленные файлы, которые нужно восстановить. Вы можете щелкнуть фильтр, чтобы отобразить только те типы файлов, которые вам нужны. При необходимости дважды щелкните файл, чтобы просмотреть его содержимое.
Шаг 3. Восстановить потерянные данные
После выбора данных нажмите «Восстановить» и выберите место на другом диске для сохранения удаленных данных.
Какие данные нельзя восстановить?
Удаленные данные. После выполнения операции очистки файлы не будут восстановлены никаким программным обеспечением для восстановления данных. Если количество очисток жесткого диска установлено равным 10, данные никогда не будут восстановлены никаким решением для восстановления данных.
Данные перезаписаны. После потери данных вы продолжаете использовать жесткий диск или запоминающее устройство и записываете новые данные поверх старых. Строго говоря, перезаписанные файлы восстановить невозможно.
Дополнительные советы по окончательному удалению файлов с компьютера
Прочтите больше руководств по безвозвратному удалению файлов без восстановления.
1. Как удалить файл без возможности восстановления, не отправляя его в корзину?
По умолчанию, когда вы удаляете файл, он попадает в корзину на вашем компьютере. Оттуда вы можете восстановить удаленные файлы, если вы что-то удалили по ошибке. Если вы хотите удалить файлы, которые не попадают в корзину навсегда, сделайте это следующим образом.
- Щелкните правой кнопкой мыши корзину и выберите «Свойства».
- Выберите диск, для которого вы хотите удалить данные без возможности восстановления.Установите флажок «Не перемещать файлы в корзину. Удаляйте файлы сразу после удаления». Затем нажмите «Применить» и «ОК», чтобы сохранить настройки.
Если вы хотите вернуться к настройкам по умолчанию, вы можете легко завершить это, сняв отметку с этой функции.
2. Как удалить файлы навсегда без восстановления Android?
То же, что и при удалении файлов на вашем компьютере, когда вы удаляете файлы на своем телефоне Android, файлы не исчезают навсегда. При желании вы можете использовать новейшее программное обеспечение для восстановления данных Android, чтобы восстановить потерянный контакт, SMS, фото, видео, аудио или документ.
Таким образом, чтобы навсегда удалить фотографии или видео без восстановления на телефоне Android, вы можете найти несколько бесплатных и надежных приложений для Android, таких как Secure Delete, Secure Wipe, Secure Eraser и другие.
3. Как отформатировать жесткий диск, чтобы данные нельзя было восстановить?
Отформатированный жесткий диск все еще можно восстановить. Если вам нужно полностью удалить файлы с компьютера без восстановления, форматирование — не лучший способ. Как упоминалось ранее, мы можем восстановить файлы, отформатированные на жестком диске, с помощью инструмента для восстановления файлов.Таким образом, вы можете удалить данные только так, чтобы их нельзя было восстановить.
Также читайте: Как бесплатно отформатировать раздел жесткого диска
4. Как удалить ярлык файлов навсегда?
- Использовать структуру каталогов. Перейдите по пути к локальному каталогу и найдите Рабочий стол. Найдите ярлык и щелкните его правой кнопкой мыши, чтобы удалить. Или нажмите Shift + Delete, чтобы удалить ярлык файлов навсегда.
- Переименуйте ярлык, если вы видите ошибку, например, слишком длинное имя файла.Если это не сработает, используйте для очистки инструмент для протирания.
- Загрузите компьютер в безопасном режиме, чтобы удалить ярлык файлов.
Как окончательно и безвозвратно удалить файлы
Что происходит с вашими файлами, когда вы нажимаете кнопку удаления?
Каждый человек, когда-либо пользовавшийся компьютером, хотел навсегда удалить файл и сделать его невосстановимым. Вы думаете, что это просто — просто выберите файл и удобно нажмите клавишу Delete на клавиатуре.Но как вы думаете, вам удалось удалить файлы навсегда? Вы думаете, что файлы, которые вы только что удалили, стали невосстановимыми? Давайте разберемся!
Возможно, вы уже знаете, что когда вы удаляете файл из корзины, он не удаляется, а просто перемещается в другую системную папку, известную как «Корзина», которую можно очистить при необходимости. Идея, возможно, вдохновленная мусорными баками в реальной жизни, состоит в том, чтобы пользователи могли легко восстанавливать файлы, которые они удалили случайно или слишком поспешно.
Однако вы можете НЕ знать, что после того, как вы очистите корзину (или удалите файл с помощью Shift + Delete, что полностью пропускает корзину), файлы по-прежнему не удаляются.
Все тома на жестком диске содержат файл, называемый основной таблицей файлов. Он действует как база данных для всех файлов и папок на этом конкретном томе. Каждый раз, когда файл создается на томе, в главную таблицу файлов записывается запись с различной информацией об указанном файле, в том числе о том, какую область файловой системы он занимает.Когда вы удаляете файл, на самом деле происходит то, что вышеупомянутая запись в главной таблице файлов стирается, но фактические данные, содержимое самого файла, остаются полностью нетронутыми. Для операционной системы область на томе, где находится фактический файл, теперь кажется пустой, поэтому с этого момента операционная система может использовать эту область для хранения данных для других файлов, перезаписывая любые существующие данные, которые принадлежали удаленному файлу. .
Удаление только записи в главной таблице файлов без полной очистки фактического содержимого файла приводит к гораздо более быстрому удалению.Для подавляющего большинства это работает только потому, что у немногих людей есть конфиденциальные данные, которые необходимо безопасно удалить, а содержимое уже удаленных файлов будет перезаписано рано или поздно при обычном использовании компьютера.
Однако, поскольку нет никаких гарантий, какая часть старых данных будет перезаписана и когда; а также, поскольку «большинство» — это не то же самое, что «все», это означает, что некоторым пользователям действительно нужны средства для безопасного стирания файлов, например важных файлов, будь то личные или деловые, попадание в чужие руки может вызвать что угодно: раздражение к затруднению, к серьезным финансовым затруднениям, к катастрофам.
К счастью, существует множество инструментов, которые могут помочь вам стереть ваши данные, чтобы их больше нельзя было восстановить.
Одной из таких утилит является собственный инструмент Unrecoverable Delete Revo Uninstaller.
Необратимое удалениеRevo Uninstaller стирает данные с помощью расширенных шаблонов, что занимает больше времени, чем простое удаление, но делает невозможным восстановление данных, даже если вы попытаетесь сделать это с помощью самого дорогого программного обеспечения на рынке.
Вот снимок экрана инструмента «Невосстановимое удаление»:
Для добавления файлов используйте кнопку Добавить файл (ы) .Вы можете выбрать отдельные файлы в папке, удерживая нажатой клавишу Ctrl и щелкая каждый файл.
Если вы хотите стереть всю папку, используйте вместо этого кнопку Добавить папку .
После добавления всех файлов и / или папок, которые необходимо удалить, нажмите кнопку Удалить навсегда . Revo Uninstaller отобразит индикатор выполнения с предполагаемым оставшимся временем выполнения операции, и вы также можете приостановить / возобновить процесс или отменить его.

 Это совершенно нормально, т.к. файлы, которые располагаются на таких носителях, в любом случае удаляются безвозвратно (без перемещения в корзину).
Это совершенно нормально, т.к. файлы, которые располагаются на таких носителях, в любом случае удаляются безвозвратно (без перемещения в корзину). Всё. Теперь все файлы и папки будут удаляться сразу, а не перемещаться в корзину, как это было ранее.
Всё. Теперь все файлы и папки будут удаляться сразу, а не перемещаться в корзину, как это было ранее.