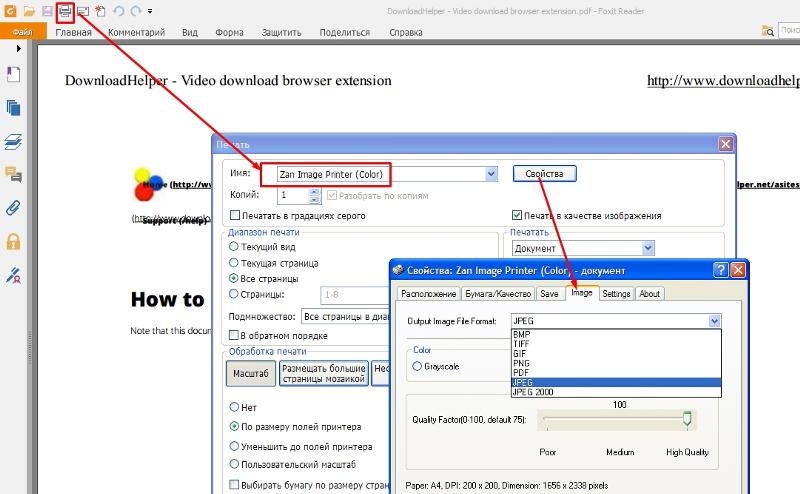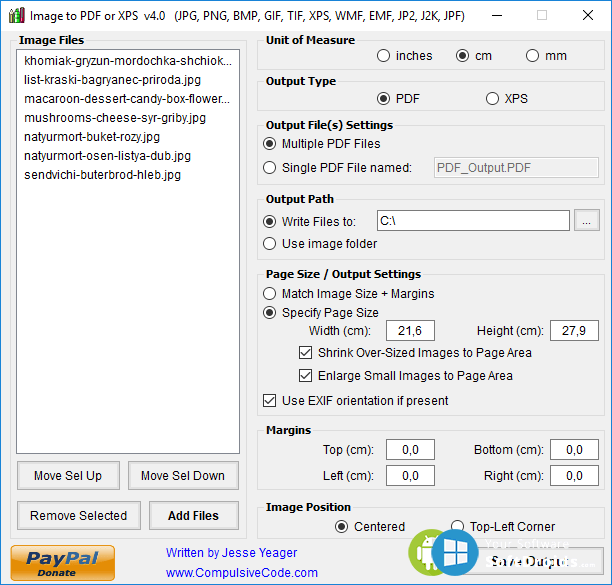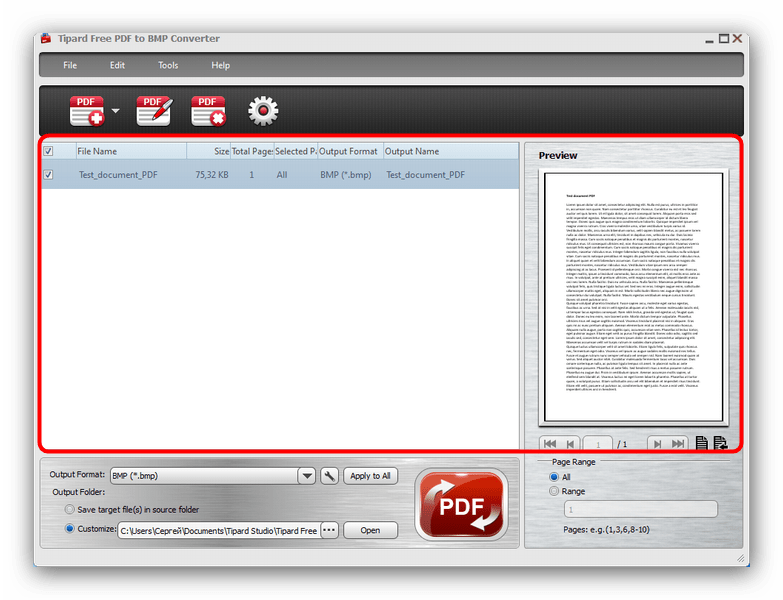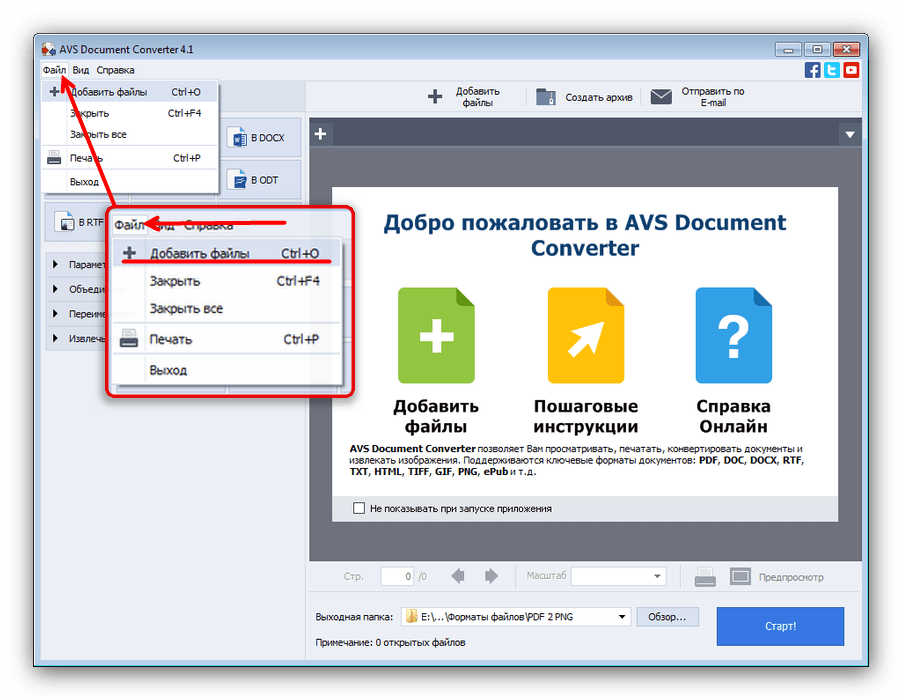Как конвертировать из PDF в JPG в программе PDF Commander
Инструкция по переводу PDF документа в JPG картинку
PDF Commander обладает простым, понятным интерфейсом на русском языке. Вы можете использовать его как конвертер и сохранить весь файл или отдельные страницы без потери качества. Чтобы конвертировать ПДФ в JPG файл, нужно проделать несколько простых действий.
Шаг 1. Установите PDF Commander
Для начала вам нужно скачать дистрибутив программы. Запустите распаковку, дважды кликнув на скачанный файл. Следуйте стандартной инструкции установщика.
Скачать бесплатноШаг 2. Откройте файл
Запустите программу. Добавьте документ для редактирования, нажав пункт «Открыть PDF». Отыщите нужный файл на своем компьютере и нажмите «Открыть».
Стартовое меню программы PDF Commander
Шаг 3.
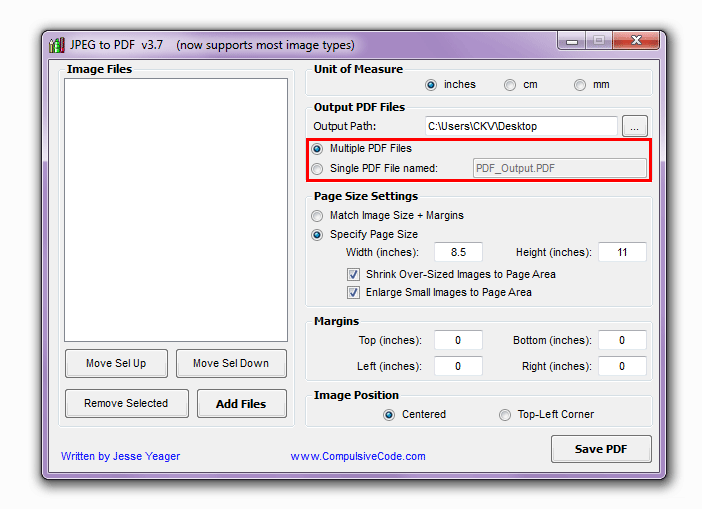 Отредактируйте документ
Отредактируйте документПеред тем, как провести экспорт PDF в JPG, можно отредактировать каждую страницу. Для этого выделите ее в боковой колонке и перейдите в раздел «Страницы». Вы можете обрезать картинку и удалить ненужные фрагменты функцией «Кадрирование». Для этого зажмите левую кнопку мыши и наметьте необходимую область. Также вы можете скрыть текст со страницы в разделе «Безопасность». Выделите курсором нужную область и нажмите «Замазать текст».
Отредактируйте текст
Шаг 4. Сохранить в JPG
Когда правки будут закончены, останется переделать ПДФ в Джипег. Чтобы перевести документ в графическое расширение, откройте «Файл» в главном меню. Выберите вариант «Экспорт в другой формат». Укажите папку для сохранения и имя файла Джипег. Примените изменения кнопкой «Сохранить» и в окне «Параметры экспорта» укажите степень сжатия. Отметьте, хотите вы сохранить только выбранную страницу или весь документ.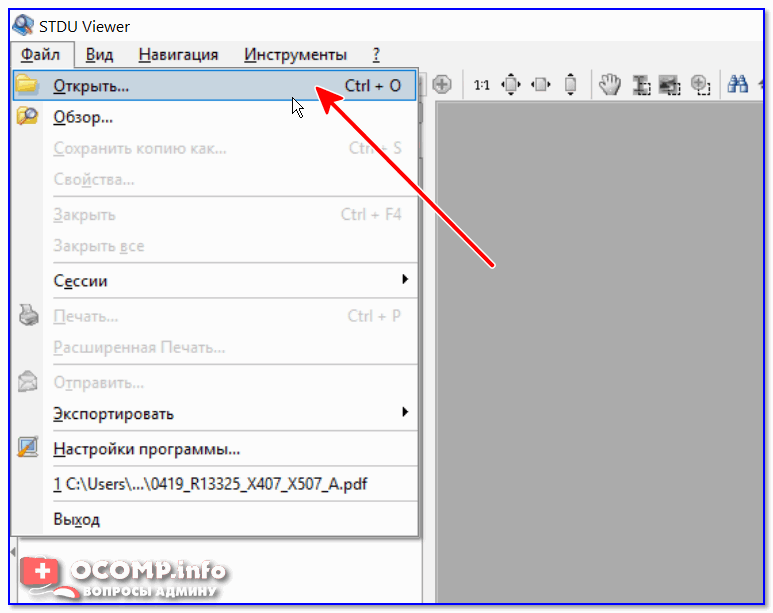
Выберите формат сохранения JPG
Итак, мы рассмотрели, как перевести PDF в JPG в программе PDF Commander. С ее помощью даже сложная обработка и правки документов сводятся к паре минут. Создавайте новые файлы, изменяйте их, конвертируйте в другие форматы, защищайте паролем, и все это за пару кликов мыши. Скачайте бесплатно дистрибутив и опробуйте все возможности программы. Избавьтесь от рутины, максимально ускорив работу с документацией!
Как конвертировать файл pdf в изображения jpeg
Вот моя программа, Я хочу преобразовать файл pdf в изображения jpeg, я написал ниже код, который я получаю объект PIL.PpmImagePlugin , как я могу преобразовать в формат jpeg , пожалуйста, помогите мне. Заранее спасибо.
from pdf2image import convert_from_path
images = convert_from_path('/home/cioc/Desktop/testingFiles/pdfurl-guide.
pdf')
print images
Поделиться Источник gowthami 22 мая 2019 в 10:10
2 ответа
- Как конвертировать файл RTF в файл pdf?
Как конвертировать файл RTF в файл PDF? У меня есть принтер adobe PDF, должен ли я им пользоваться? Если да, то как я могу получить к нему программный доступ?
- как конвертировать byte* в jpeg файл в VC++
как конвертировать byte* в jpeg файл в VC++ я захватываю образцы видео и записываю их в виде bmp-файлов, но я хочу записать эти образцы видео в файл jpeg, используя поддержку MFC в ATL COM.
1
Вы можете добавить выходной путь и выходной формат для изображений. Каждая страница вашего pdf будет сохранена в этом каталоге в указанном формате.
Добавьте эти аргументы ключевых слов в свой код.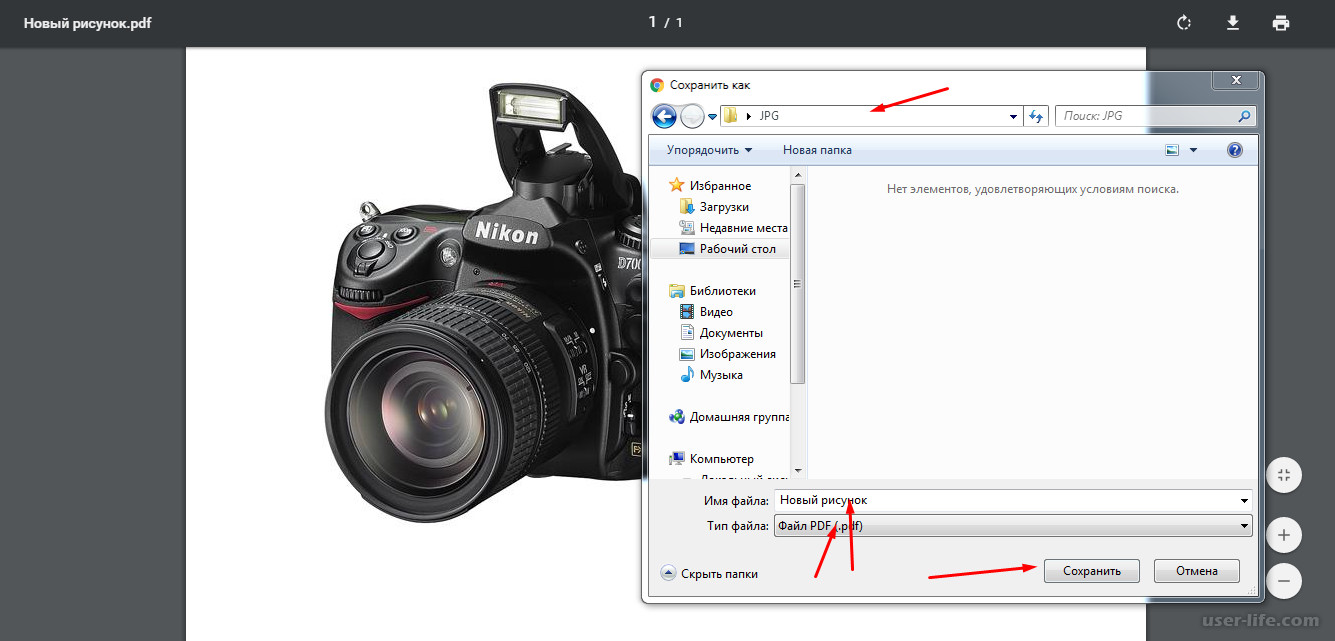
images = convert_from_path(
'/home/cioc/Desktop/testingFiles/pdfurl-guide.pdf',
output_folder='img',
fmt='jpeg'
)
Это создаст каталог с именем img/
Кроме того , вы можете сохранить каждую страницу с помощью цикла, вызвав save() на каждом image .
from pdf2image import convert_from_path
images = convert_from_path('/home/cioc/Desktop/testingFiles/pdfurl-guide.pdf')
for page_no, image in enumerate(images):
image.save(f'page-{page_no}.jpeg')
Поделиться Diptangsu Goswami 22 мая 2019 в 16:30
1
Вместо этого вы можете использовать параметр pdf2image
fmt='jpeg' , чтобы он возвращал JPEG.Вы также можете просто манипулировать PPM как обычным JPEG, так как это только внутренний тип файла.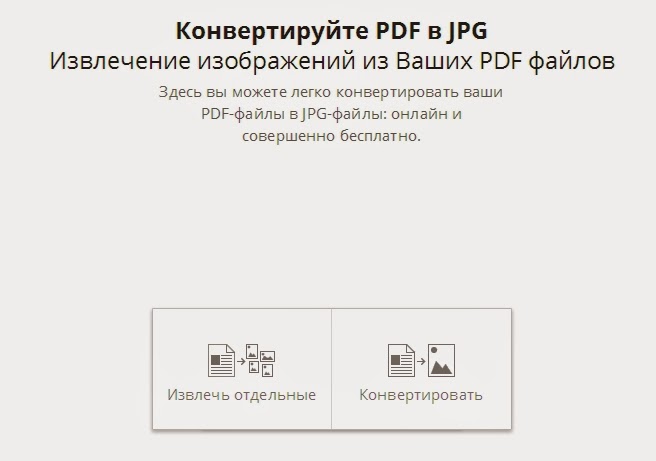 Если вы сделаете
Если вы сделаете Image.save('path.jpg') , он сохранит его как JPEG.
Поделиться Belval 22 мая 2019 в 12:20
Похожие вопросы:
конвертировать файл pdf в один файл jpeg?
как конвертировать файл pdf в один файл jpeg? теперь я использую следующий код для преобразования в другой images..but, как я могу достичь как одно изображение jpeg имя_пакета пакет ; import…
Как конвертировать изображения со следующими расширениями jpg, pdf, gif, xls, xlsx, doc, docx, rtf, bmp, jpeg, csv в .TIFF в java?
Как конвертировать изображения со следующими расширениями От jpg, pdf, gif, xls, xlsx, doc, docx, rtf, bmp, jpeg, csv до .TIFF в Java ? Я хочу преобразовать все вышеупомянутые расширения изображений…
преобразование изображения jpeg в файл pdf
Мне нужно преобразовать набор изображений jpeg в файл pdf (который должен содержать все jpeg).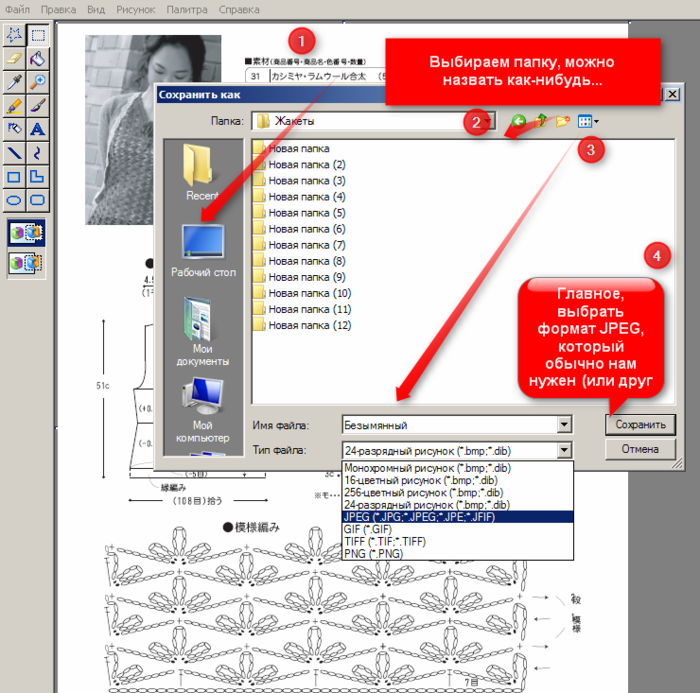
Как конвертировать файл RTF в файл pdf?
Как конвертировать файл RTF в файл PDF? У меня есть принтер adobe PDF, должен ли я им пользоваться? Если да, то как я могу получить к нему программный доступ?
как конвертировать byte* в jpeg файл в VC++
как конвертировать byte* в jpeg файл в VC++ я захватываю образцы видео и записываю их в виде bmp-файлов, но я хочу записать эти образцы видео в файл jpeg, используя поддержку MFC в ATL COM.
Как конвертировать файл .mxd в файл .pdf
Я хочу преобразовать файл .mxd в файл .pdf. У меня есть google по этой теме, но я закончил ни с чем. Я хочу знать, могу ли я конвертировать .mxd в .pdf напрямую или мне нужно конвертировать с…
Сгенерируйте PDF и затем загрузите как JPEG или файл изображения
Я использую iText для генерации PDF и отлично работаю, а также могу загрузить его через браузер как PDF.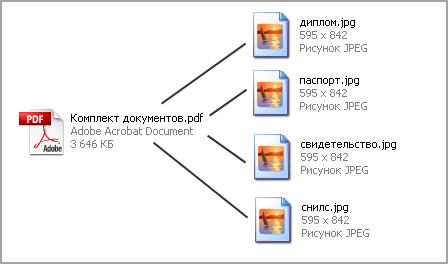 Однако возможно ли для java или iText преобразовать его в JPEG или любой файл IMAGE и…
Однако возможно ли для java или iText преобразовать его в JPEG или любой файл IMAGE и…
Как преобразовать jpeg в PDF/A?
Я хочу преобразовать файл jpeg в PDF/A,, потому что lob.com требует формата PDF / A. https:/ / www.lob.com / docs#prepping Я использую imagemagick для преобразования этого файла, и это…
Как конвертировать загруженный файл (InMemoryUploadedFile) из pdf в jpeg в Django с помощью wand?
Я пытаюсь преобразовать файл pdf, загруженный в Django, в файл jpg. Я хотел бы использовать файл непосредственно в состоянии InMemoryUploadedFile. Я попытался использовать палочку, но безуспешно….
как конвертировать jpeg в файл tiff в python
Есть ли какой-нибудь способ конвертировать .jpeg в файл .tiff? Если да, то как это сделать? В Python есть много библиотек, которые могут конвертировать файлы из одного формата в другой. Но я ничего…
Конвертация ИЗОБРАЖЕНИЕ В PDF Онлайн
Конвертировать изображения в PDF онлайн
Используйте возможности изображений и формата PDF по-максимуму.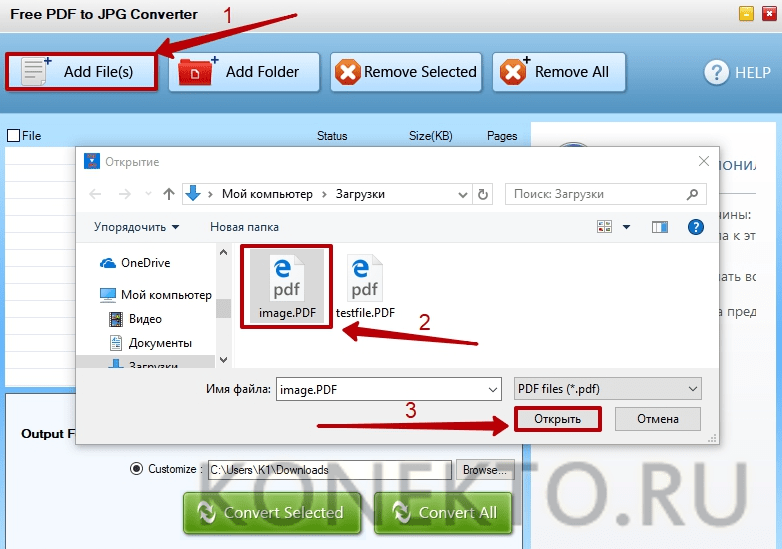
Бесплатный онлайн-конвертер изображений в PDF
Вам не требуется устанавливать никакого дополнительного ПО, такого как Acrobat Reader, OpenOffice. Попробуйте прямо сейчас конвертировать изображения в PDF онлайн. Наше приложением совершенно бесплатно.
Сохранить изображения в PDF формате
Конвертация изображения выполняется очень быстро. Чтобы преобразовать картинку в PDF, перетащите файл изображения в поле, укажите параметры преобразования и нажмите кнопку
Программная платформа Aspose Words
Онлайн-приложение Conversion создано на базе программной платформы Aspose Words.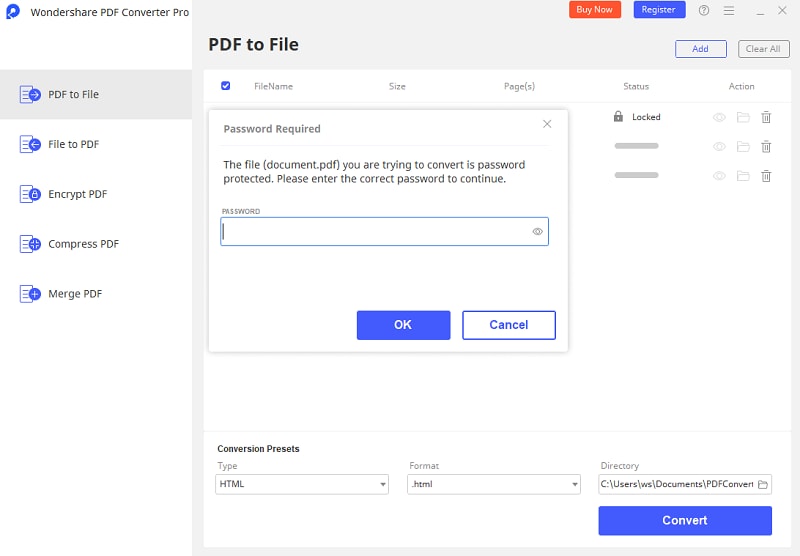 Наша компания разрабатывает современные высокопроизводительные решения обработки документов для различных ОС и языков программирования.
Наша компания разрабатывает современные высокопроизводительные решения обработки документов для различных ОС и языков программирования.
Шаг 2 из 4
Пропустить Следующий
Шаг 3 из 4
Каким образом мы можем улучшить ваш опыт?
Пропустить Следующий
Большое спасибо за ваш отзыв!
Мы действительно это ценим!
С вашей помощью наши продукты становятся лучше с каждым днем!
Если вам понравилось наше приложение, вы можете порекомендовать нас своим друзьям и коллегам в социальных сетях:
Поделиться в Facebook
Поделиться в Twitter
Поделиться в LinkedIn
Оставить отзыв
Добавить в закладки
Экспорт PDF в изображение
Экспорт документа PDF в изображение позволяет вам сохранить содержимое исходного документа PDF в виде набора файлов изображений, которые можно затем открыть в сторонних приложениях.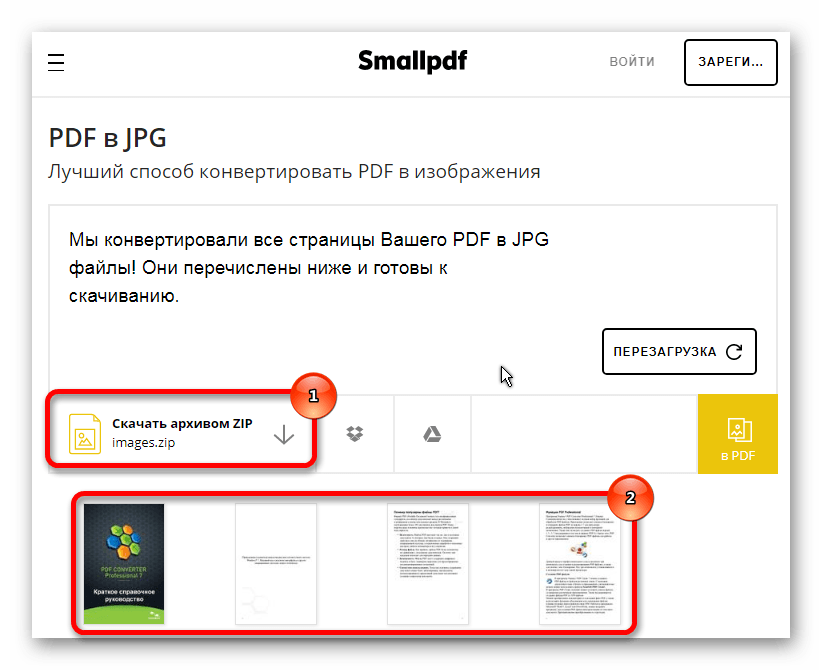
Для того, чтобы экспортировать PDF в изображение, откройте меню Файл > Экспорт и выберите пункт Экспорт страниц в изображения. Появится следующее окно:
Настройте параметры экспорта и щелкните кнопку Экспорт, чтобы сохранить PDF в виде изображений.
Доступны следующие параметры экспорта:
- Имя файла – укажите имя файла изображений или выберите файл изображения. Если выбран многостраничный экспорт (см. ниже), то в момент экспорта к имени файла будет добавлен суффикс в виде последовательного номера: DocumentName_1.png, DocumentName_2.png,… и т.д..
- Диапазон страниц – выберите, какие страницы PDF документа следует конвертировать в изображения.
- Формат – выберите формат конечного изображения: BMP, JPEG, PNG или TIFF.
- Качество JPEG – настройка доступна только при выборе формата JPEG.
 Эта настройка определяет качество изображений в формате JPEG. Рекомендуемое значение 80 обеспечивает оптимальный баланс качества и размера изображения.
Эта настройка определяет качество изображений в формате JPEG. Рекомендуемое значение 80 обеспечивает оптимальный баланс качества и размера изображения. - Сжатие TIFF – выберите один из доступных алгоритмов сжатия изображения в формате TIFF. Параметр доступен только при выборе TIFF в качестве конечного формата. Можно выбрать следующие методы сжатия:
- LZW – исторически один из первых алгоритмов сжатия без потерь качество. Лучше всего работает с 8-битными изображениями.
- ZIP – также обеспечивает сжатие без потерь. Качество сжатия чуть лучше, а скорость – чуть ниже, чем в LZW.
- CCITT FAX 3 – алгоритм сжатия без потерь для черно-белых изображений. Лучше всего работает для текстов, поэтому если ваш PDF состоит в основном из текста, выберите этот формат. В разновидности FAX 3 (или Group 3) алгоритм кодирует каждую растровую линию текста независимо.

- CCITT FAX 4 – то же, что и предыдущий, однако здесь каждая растровая линия кодируется со ссылкой на предыдущую, что позволяет получить более высокий коэффициент сжатия.
- JPEG – алгоритм сжатия с потерями (см. выше).
- Прозрачный фон – этот параметр имеет смысл только для изображений в формате PNG. При выборе фон изображения будет прозрачным.
- Многостраничный – если выбрана эта опция, то исходный документ сохраняется как единое изображение с множеством страниц внутри. Доступно только для TIFF.
- Размер – здесь можно задать желаемый DPI для конечного изображения. Размеры изображения будут подсчитаны автоматически.
- Экспортировать – выберите, что именно следует экспортировать: документ и аннотации или только документ.
Читайте также:
Открытие и сохранение файлов
Экспорт и импорт PDF страниц
Как конвертировать PDF-файлы в изображения на iPhone и iPad
Конвертирование документов и файлов – неотъемлемая часть рутины обычного пользователя. Иногда документ Pages бывает нужно конвертировать в формат для Word, а документ Keynote для PowerPoint. Вариантов может быть очень много, но сегодня мы расскажем вам, как конвертировать PDF-файлы в изображения на iPhone и iPad.
Иногда документ Pages бывает нужно конвертировать в формат для Word, а документ Keynote для PowerPoint. Вариантов может быть очень много, но сегодня мы расскажем вам, как конвертировать PDF-файлы в изображения на iPhone и iPad.
Для начала не дайте названию приложения навеять на вас сомнения. PDF Converter: Docs To PDF может гораздо больше, чем говорит его название, в том числе и конвертировать PDF в PNG.
Данное приложение отличается от подобных следующими возможностями:
- Оно доступно и на iPhone, и на iPad.
- В приложении нет встроенных покупок.
- Нет ограничений на количество файлов.
- Не нужно ждать результата.
- Приложение бесплатное.
- Оно содержит множество дополнительных функций, как сканирование документов, инструменты редактирования, управление файлами и т.д.
Для начала можете открыть приложение и изучить его интерфейс.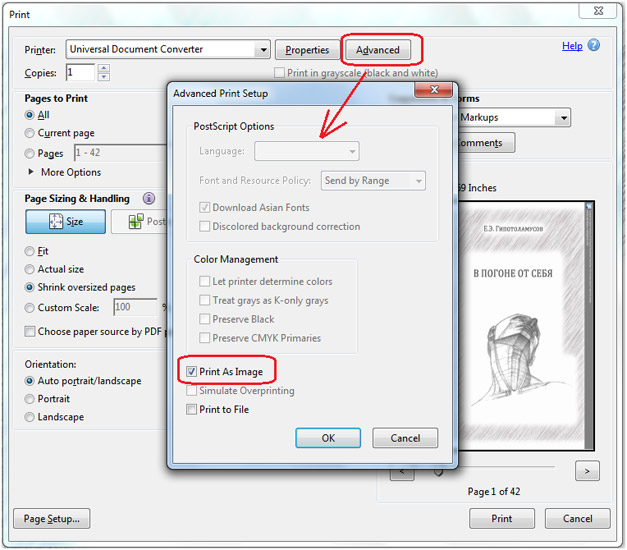 Если вы не хотите этого делать, сразу переходите к инструкции.
Если вы не хотите этого делать, сразу переходите к инструкции.
1) Откройте PDF-файл в любом приложении, где им можно поделиться.
2) Откройте меню «Поделиться» и выберите в конце списка приложений Copy to PDF Converter.
3) Документ отправится в приложение.
Приложение PDF Converter должно открыться автоматически. Нажмите «Готово», чтобы вернуться на главный экран.
1) Выберите папку Imported Docs и найдите в ней свой файл.
2) Внизу экрана нажмите Редактировать.
3) Отметьте нужный документ.
4) Выберите PDF к изображениям в меню снизу.
5) Вернитесь на главный экран приложения и выберите папку с названием своего файла.
Изображения будут внутри этой папки. Чтобы открыть и просмотреть изображение, просто его коснитесь.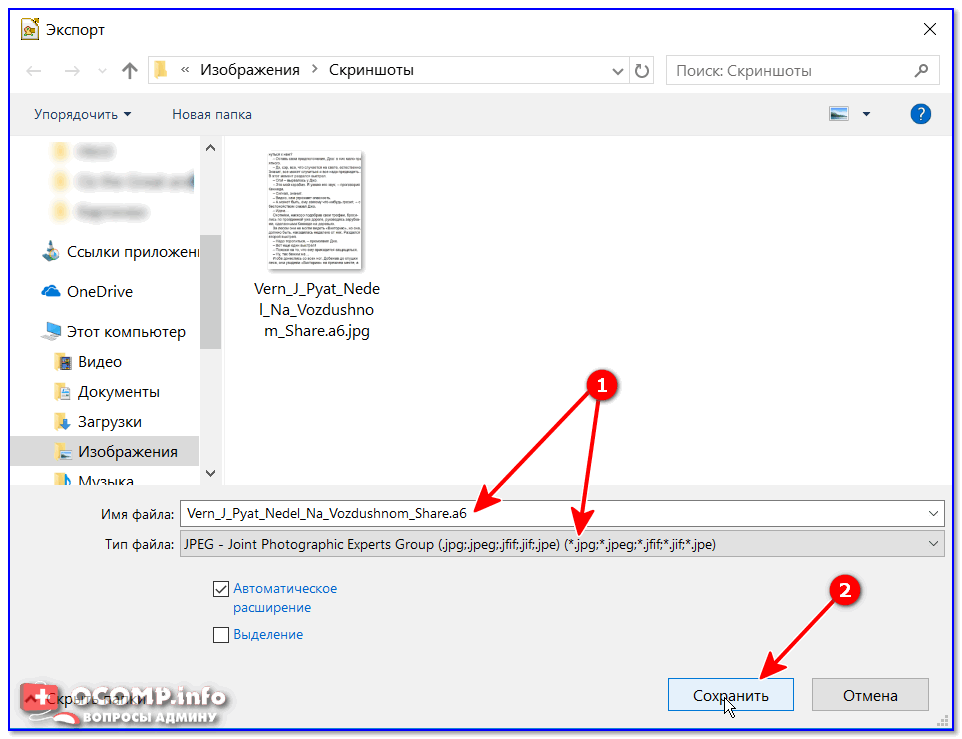 Здесь же им можно сразу поделиться.
Здесь же им можно сразу поделиться.
Конвертировать PDF-документы в изображения легко и быстро. Что самое главное, в приложении PDF Converter: Docs To PDF это можно делать ещё и бесплатно!
Оцените пост
[всего: 0 рейтинг: 0]
Смотрите похожее
iPadПеревести документы из пдф в jpeg. Как перевести pdf в jpeg формат
Человек может столкнуться с проблемой, когда имеющийся файл находится в неудобном формате и его необходимо переконвертировать. Часто это происходит с документами в формате pdf, родной программой для них является Acrobat Reader. Причин для перевода изначального формата в картинку может быть несколько, способов конвертировать pdf в jpg тоже.
Как конвертировать pdf в jpeg
Для выполнения конвертации можно использовать несколько способов. Каждый из них по-своему удобен, конечный результат будет одинаков – вы получите графическое изображение вместо исходного формата.
Конвертировать pdf в jpeg
можно через специальные программы для преобразования, через бесплатные онлайн-сервисы или при помощи встроенных инструментов самой операционной системы. Последний вариант выполняется очень легко, если необходимо перевести пдф в jpg только для одной или пары страниц. Выполняется конвертирование следующим образом:
Последний вариант выполняется очень легко, если необходимо перевести пдф в jpg только для одной или пары страниц. Выполняется конвертирование следующим образом:
- Откройте из папки-источника файл формата ПДФ.
- Отрегулируйте масштаб так, чтобы на экране помещалась вся необходимая вам информация.
- Далее на клавиатуре найдите кнопку PrtScr, нажмите ее. Система создаст снимок экрана, сохранит его в буфере обмена.
- Вам понадобится любой графический редактор. Можно воспользоваться стандартным приложением Paint.
- Откройте программу, создайте новый документ и выполните нажатие сочетания кнопок «Ctrl+V» или, через пункт «Правка» кликните по строчке «Вставить».
- Появится изображение экрана со станицей из файла ПДФ. У вас будет возможность обрезать края снимка, чтобы на картинку не попали элементы интерфейса.
- Далее необходимо кликнуть по кнопке «Сохранить». По умолчанию программа использует формат PNG, поэтому не забудь внизу окна выбрать вариант JPG.

- Способ полностью бесплатный, можно повторить эту процедуру необходимое количество раз.
Перевод из pdf в jpeg онлайн
Если страниц в документе много и каждую скринить желания нет, то можно перевести из pdf в jpeg онлайн на специальных сайтах. Вариантов таких сервисов очень много, необходимо в поисковой системе вбить запрос вида «pdf2jpg» и перед вами будет широкий выбор вариантов для форматирования файла. Большинство их них работает по очень простому принципу:
- Через специальное поле вам предложат загрузить источник.
- Далее нужно будет указать почту, на которую придет конечный результат, либо сразу же нажать на кнопку «Convert».
- Если файл не будет отправлен к вам на имейл, то появится ссылка для скачивания, и вы сможете сохранить документ в удобное для вас место.
- Сервисы работают на бесплатной основе с неограниченным количеством страниц.
Программа для конвертации pdf в jpeg
Если у вас часто возникает необходимость перевести файлы из ПДФ, то можно установить специальный софт, который на это рассчитан.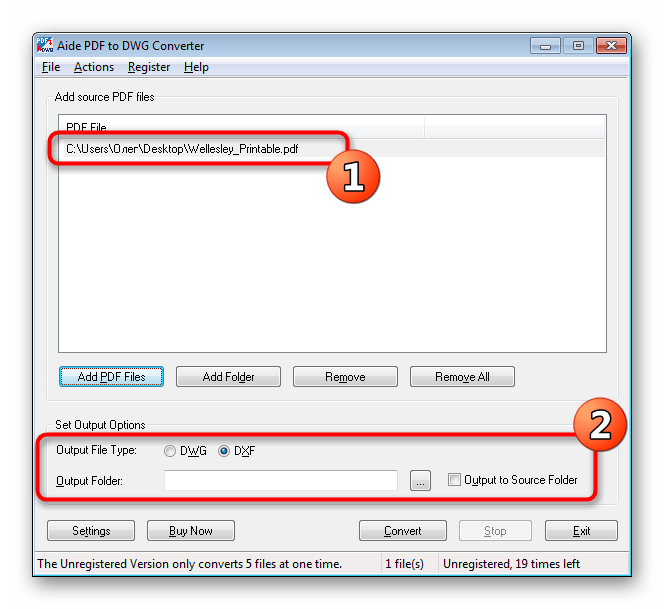 Программа перевода pdf в jpeg
может быть бесплатной или с требованием приобрести лицензию. Такое ПО, как правило, не имеет сложного интерфейса, очень легкое в управлении. Чтобы перевести файл ПДФ можно использовать один из нижеописанных вариантов приложения.
Программа перевода pdf в jpeg
может быть бесплатной или с требованием приобрести лицензию. Такое ПО, как правило, не имеет сложного интерфейса, очень легкое в управлении. Чтобы перевести файл ПДФ можно использовать один из нижеописанных вариантов приложения.
STDU Viewer
Самый доступный и популярный конвертер pdf в jpg – STDU Viewer . Самый простой и надежный способ, если требуется изменить большое количество страниц. Установить приложение следует, если далее вы будете часто работать с данным форматом. Программа распространяется на бесплатной основе, способ поменять формат следующий:
- Откройте через программу файл.
- Выберите далее пункт «Файл» строчку «Экспортировать» и кликните по «Как графический файл».
- В следующем окне просто установите нужный формат документа для сохранения, напишите название и укажите папку.
- Жмите «Готово».
PDF-XChange Editor
Это еще одна бесплатная программа для Windows, которая предоставляет весь необходимый функционал тем, кто ищет, как перевести pdf в jpeg. PDF-XChange Editor работает только с рассматриваемым типом документов, но благодаря этому выдает прекрасную скорость конвертации. при необходимости вы можете не только перевести данные, но и обработать их. Если вам захочется использовать Pro версию программы, то за нее придется заплатить. Утилита предоставляет возможность:
PDF-XChange Editor работает только с рассматриваемым типом документов, но благодаря этому выдает прекрасную скорость конвертации. при необходимости вы можете не только перевести данные, но и обработать их. Если вам захочется использовать Pro версию программы, то за нее придется заплатить. Утилита предоставляет возможность:
- настраивать масштаб;
- подчеркивать карандашом интересные моменты в тексте, делать стрелки, рамки, кривые;
- выделять маркером, зачеркивать важные места книги.
По разным причинам иногда нужно перевести документ PDF в формат JPG. Сделать это можно довольно легко и, в зависимости от ситуации, воспользоваться соответствующим методом.
Варианты преобразования форматов
Конвертирование файлов осуществимо тремя способами, рассмотрим каждый из них подробно.
Способ 1: Специальные программы
Программ для такого преобразования в интернете огромное множество, возьмем, для примера одну, которая называется — PDF To JPG. Использовать её можно бесплатно если вы не собираетесь конвертировать много файлов в автоматическом режиме, иначе потребуется платная регистрация.
Использовать её можно бесплатно если вы не собираетесь конвертировать много файлов в автоматическом режиме, иначе потребуется платная регистрация.
Скачать программу PDF To JPG
После установки вам предложат выбрать разные варианты, имеется возможность преобразовывать формат PDF не только в JPG, но и другие изображения. Мы выбираем первый вариант — PDF to JPG.
Далее появится окно с настройками, в котором нам нужно будет:
- Указать, какой файл надо конвертировать; сделать это можно двумя способами — перетащив файл прямо в окно программы или воспользоваться открытием файла через меню с помощью кнопки «+ ».
- Настройки конвертации:
- С какой страницы начать конвертацию;
- На какой странице остановиться;
- Разрешение, с которым будет создана картинка JPG.
Чем больше значение разрешения, тем больше будет выглядеть картинка на мониторе компьютера. Если вы не знаете, какое разрешение вам выбрать, то оставьте параметр по умолчанию.
- Указать путь, куда будут сохранены готовые файлы.
- После того, как все параметры заданы, нажимаем на кнопку «Start Converting Now ».
В итоге получаем конвертированные файлы JPG в папке, которую мы указали для сохранения.
Способ 2: Онлайн-сервисы
Так же как и программ, есть много сайтов для преобразования PDF в JPG, возьмем, например, SmallPDF. Сайт имеет русскоязычную версию и множество настроек, может конвертировать файл из облачных сервисов Dropbox и Google Drive. Принцип работы схожий, как и у вышеупомянутой программы, устанавливаемой на компьютер. Вы выбираете файл, задаете настройки и получаете готовые изображения в формате JPG.
Перейти к онлайн-сервису SmallPDF
- Заходим на сайт сервиса.
- Выбираем файл для преобразования.
- Выбираем опцию «Конвертировать страницы » и нажимаем на кнопку «Выберите опцию ».
- Выбираем варианты загрузки готовых изображений — вы можете скачать все файлы, помещенные в zip архив, или выбрать картинку страницы по отдельности.

- Выбираем варианты загрузки готовых изображений — вы можете скачать все файлы, помещенные в zip архив, или выбрать картинку страницы по отдельности.
Способ 3: Средства системы
Данный способ может вам пригодиться, когда нужно быстро сделать преобразование без наличия программы и даже интернета. Делается это следующим образом:
- Открываете нужный вам PDF файл, выбираете ту страницу, которую хотите перевести в формат JPG, и нажимаете на кнопку «PrtSc » на клавиатуре, она находится рядом с кнопками «F12 » и «Insert ».
- Далее открываете стандартную программу Windows — Paint — и нажимаете клавиатурную комбинацию «CTRl+V », или же прямо на кнопку «Paste » (в русскоязычной версии — кнопка «Вставить »).
У вас должна появиться страница документа PDF на экране, загруженная в программу Paint. Далее убираете ненужные вам части картинки и сохраняете её в формате JPG.
Вот и все, напоследок можно сказать, что если вам нужно проделывать эту операцию довольно часто, то скорее всего, будет удобнее выбрать первый способ и установить программу, ну а в случае редкой надобности, при наличии интернета, использовать второй вариант.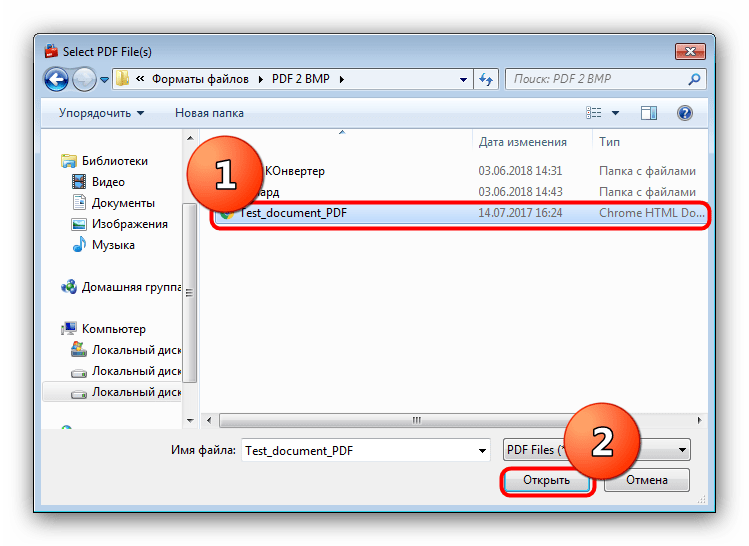
Существует несколько способов перевода PDF-формата в JPG-формат. PDF разработан на языке PortScript компанией Adobe. Он нужен для предоставления полиграфической продукции в электронном виде. Для чтения формата PDF понадобится программа Acrobat Reader. Внутри программы можно обнаружить достаточно мощные опции для редактирования и работы с документами и PDF файлами.
Но сегодня разбираемся с тем, как превратить файл из одного формата в другой.
Первый способ
- Открываем нужный PDF-файл или документ.
- Масштабировать его необходимо так, чтобы вся нужная для перевода часть полностью отображалась на экране.
- Нажимаем на клавиатуре комбинацию клавиш Alt+PrtScn, чтобы PDF перевести в JPG.
- Теперь необходимо открыть любой графический редактор. Самый простой вариант — это программа Paint. Она является стандартной для всех операционных систем Windows.
- Теперь нужно нажать вкладку «Правка» (в Paint) и выбрать опцию «вставить».

- На экране появилась картинка с изображением нужных страниц PDF-документа.
- Теперь нужно обрезать все лишние части полученного изображения с помощью инструментов, предложенных в Paint.
- Сохранить полученную картинку можно в любом формате, в том числе и в JPG. Можете сделать таким образом неограниченное количество страниц.
Второй способ
- Необходимо скачать, а затем установить следующую программу по этой ссылке: UDC.zip (DEMO 33.6 Мб)
- Откройте нужный документ в формате PDF с помощью Acrobat Reader.
- Выберите функцию «Печать».
- В качестве устройства печати нужно выбрать не ваш принтер, а программу Universal Document Converter.
- Теперь нужно выбрать «Свойства»
- В появившемся окне выбираем пункт «Load settings»
- Вы увидите диалоговое окно, где указаны разные пресеты перевода форматов. Как вы уже догадались, нам нужно выбрать «PDF to JPEG».
- Нажимаем «Оpen».
- Подтверждаем печать.

- Файл сохранится на «My Documents\UDC Output Files» — это настройки по умолчанию. Их можно поменять внутри программы.
- Теперь файл можно открыть с помощью программы просмотра изображений и факсов.
Третий способ
- Также существуют сервисы в интернете, которые позволяют перевести PDF в JPG онлайн.
- convert pdf file to image online .
- Для перевода PDF в JPG воспользуйтесь этим сервисом и выполняйте его инструкции: online pdf to jpg free convert .
- С помощью этих ресурсов можно получить копии как отдельных страниц документа, так и всего документа в целом, но частями.
- Второй ресурс позволяет выбрать качество изображений и лимит страниц. Максимальное количество, которое можно выбрать — это 20 страниц.
- Изображения вы получите в одном архиве.
- Система работает так: вы загружаете нужные PDF-файлы, система их обрабатывает и переводит в JPG, затем вы скачиваете уже JPG-файлы того же содержания.

Задача перевести PDF в JPG не является сложной. Мы выражаем уверенность в том, что воспользовавшись материалами нашей статьи и теми способами, которые мы предложили, вы сможете спокойно достичь своих целей. Мы также уверены, что научившись один раз, вы научите и других, дорогой читатель.
Перевод JPG в PDF
И немного о том, как JPG перевести в PDF. В этом Вам помогут несколько программ.
- Adobe Acrobat Professional — можно просто создать новый pdf-документ. Откроется небольшое окошечно, в котором Вы сможете выбрать все файлы, из которых создадите один общий документ в формате PDF.
- Adobe Acrobat Distiller — Вам нужно просто выбрать любой документ и сохранить его в формате PDF.
- Photoshop CS3 — очень удобная программа, которая позволяет сделать все необходимое. В нее можно просканировать изображение, подретушировать и исправить, если требуется, и просто сохранить в требуемом формате, в Вашем случае, в формате PDF.
Существует несколько способов перевода PDF-формата в JPG-формат. PDF разработан на языке PortScript компанией Adobe. Он нужен для предоставления полиграфической продукции в электронном виде. Для чтения формата PDF понадобится программа Acrobat Reader. Внутри программы можно обнаружить достаточно мощные опции для редактирования и работы с документами и PDF файлами.
PDF разработан на языке PortScript компанией Adobe. Он нужен для предоставления полиграфической продукции в электронном виде. Для чтения формата PDF понадобится программа Acrobat Reader. Внутри программы можно обнаружить достаточно мощные опции для редактирования и работы с документами и PDF файлами.
Но сегодня разбираемся с тем, как превратить файл из одного формата в другой.
Первый способ
- Открываем нужный PDF-файл или документ.
- Масштабировать его необходимо так, чтобы вся нужная для перевода часть полностью отображалась на экране.
- Нажимаем на клавиатуре комбинацию клавиш Alt+PrtScn, чтобы PDF перевести в JPG.
- Теперь необходимо открыть любой графический редактор. Самый простой вариант — это программа Paint. Она является стандартной для всех операционных систем Windows.
- Теперь нужно нажать вкладку «Правка» (в Paint) и выбрать опцию «вставить».
- На экране появилась картинка с изображением нужных страниц PDF-документа.

- Теперь нужно обрезать все лишние части полученного изображения с помощью инструментов, предложенных в Paint.
- Сохранить полученную картинку можно в любом формате, в том числе и в JPG. Можете сделать таким образом неограниченное количество страниц.
Второй способ
- Необходимо скачать, а затем установить следующую программу по этой ссылке: UDC.zip (DEMO 33.6 Мб)
- Откройте нужный документ в формате PDF с помощью Acrobat Reader.
- Выберите функцию «Печать».
- В качестве устройства печати нужно выбрать не ваш принтер, а программу Universal Document Converter.
- Теперь нужно выбрать «Свойства»
- В появившемся окне выбираем пункт «Load settings»
- Вы увидите диалоговое окно, где указаны разные пресеты перевода форматов. Как вы уже догадались, нам нужно выбрать «PDF to JPEG».
- Нажимаем «Оpen».
- Подтверждаем печать.
- Файл сохранится на «My Documents\UDC Output Files» — это настройки по умолчанию.
 Их можно поменять внутри программы.
Их можно поменять внутри программы. - Теперь файл можно открыть с помощью программы просмотра изображений и факсов.
Третий способ
- Также существуют сервисы в интернете, которые позволяют перевести PDF в JPG онлайн.
- convert pdf file to image online .
- Для перевода PDF в JPG воспользуйтесь этим сервисом и выполняйте его инструкции: online pdf to jpg free convert .
- С помощью этих ресурсов можно получить копии как отдельных страниц документа, так и всего документа в целом, но частями.
- Второй ресурс позволяет выбрать качество изображений и лимит страниц. Максимальное количество, которое можно выбрать — это 20 страниц.
- Изображения вы получите в одном архиве.
- Система работает так: вы загружаете нужные PDF-файлы, система их обрабатывает и переводит в JPG, затем вы скачиваете уже JPG-файлы того же содержания.
Задача перевести PDF в JPG не является сложной. Мы выражаем уверенность в том, что воспользовавшись материалами нашей статьи и теми способами, которые мы предложили, вы сможете спокойно достичь своих целей.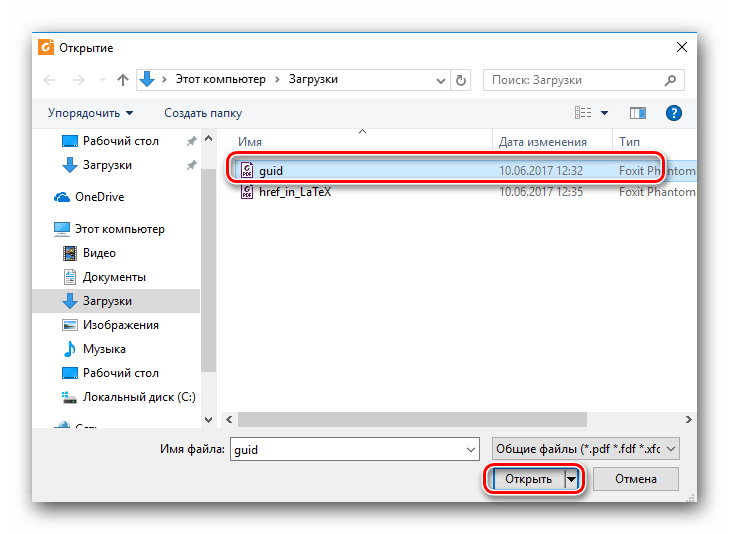 Мы также уверены, что научившись один раз, вы научите и других, дорогой читатель.
Мы также уверены, что научившись один раз, вы научите и других, дорогой читатель.
Перевод JPG в PDF
И немного о том, как JPG перевести в PDF. В этом Вам помогут несколько программ.
- Adobe Acrobat Professional — можно просто создать новый pdf-документ. Откроется небольшое окошечно, в котором Вы сможете выбрать все файлы, из которых создадите один общий документ в формате PDF.
- Adobe Acrobat Distiller — Вам нужно просто выбрать любой документ и сохранить его в формате PDF.
- Photoshop CS3 — очень удобная программа, которая позволяет сделать все необходимое. В нее можно просканировать изображение, подретушировать и исправить, если требуется, и просто сохранить в требуемом формате, в Вашем случае, в формате PDF.
Преобразование документов из PDF в JPG можно совершить напрямую при помощи Adobe Reader и устанавливаемого расширения Universal Document Converter, которое функционирует в качестве виртуального принтера, позволяя таким образом получать из обычных документов файлы изображений.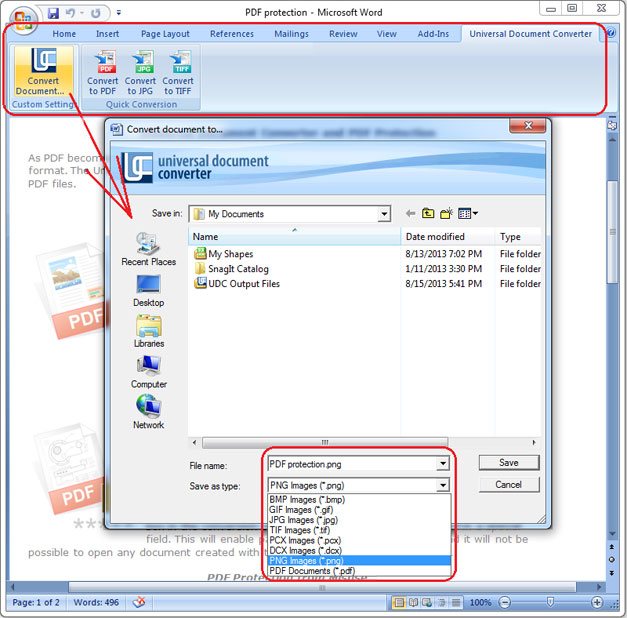 Скачайте утилиту с официального сайта разработчика и установите ее, запустив полученный файл и следуя указаниям установщика программного обеспечения.
Скачайте утилиту с официального сайта разработчика и установите ее, запустив полученный файл и следуя указаниям установщика программного обеспечения.
Скачать Adobe Reader вы также можете с официального сайта компании Adobe.
Как только утилита будет установлена, откройте нужный файл в программе Adobe Reader. Для этого достаточно дважды кликнуть левой клавишей мыши на документе. Если PDF не ассоциирован с Adobe Reader, кликните на файле правой клавишей мыши и выберите «Открыть с помощью», где в появившемся перечне утилит выберите соответствующую.
После загрузки документа нажмите «Файл» — «Печать» в верхней части окна программы. В строчке «Имя» блока «Принтер» поменяйте выбранное значение на пункт Universal Document Converter при помощи выпадающего списка. Нажмите на клавишу «Свойства», где вам будут предложены настройки печати и формата для сохранения документа. Нажмите «Загрузить настройки» в левой нижней части окна и выберите пункт PDF to JPEG, после чего нажмите «Открыть».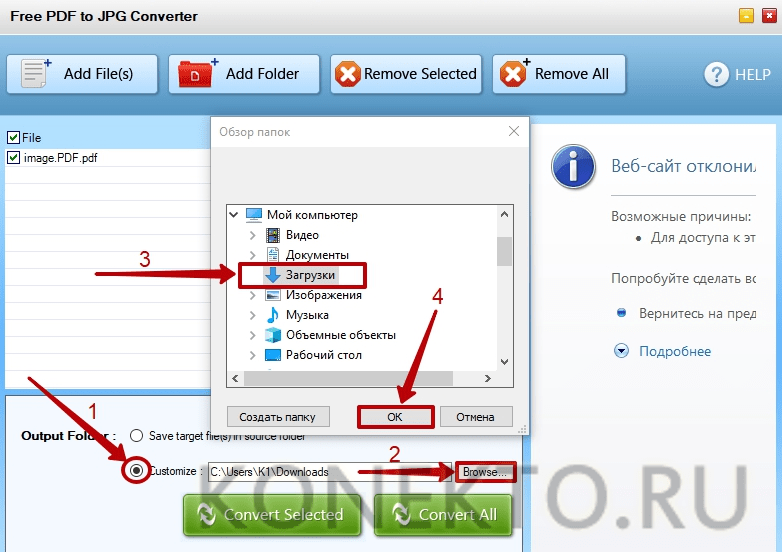 Кликните «Ок». В окне «Печать» также выберите «Ок» для начала процедуры конвертации. После окончания преобразования нужные файлы JPG появятся в папке «Мои документы» — UDC Output Files.
Кликните «Ок». В окне «Печать» также выберите «Ок» для начала процедуры конвертации. После окончания преобразования нужные файлы JPG появятся в папке «Мои документы» — UDC Output Files.
JPG в PDF
Для преобразования документов с расширением.jpg в.pdf можно воспользоваться специализированными сервисами для конвертации в режиме , например convert-my-image или convertonlinefree. В соответствующей строчке Choose Image выберите файл картинки, которую вы хотите перевести в PDF.
Среди утилит для установки в системе для конвертации можно отметить JPG to PDF Converter.
В зависимости от функционала сервиса вы можете выбрать как один, так и несколько файлов. Некоторые онлайн-сервисы позволяют конвертировать не только JPG, но и GIF, PNG, BMP и TIFF для преобразования в PDF. Если вы хотите настроить определенные параметры для перевода из другого формата, вы можете воспользоваться соответствующими опциями на странице ресурса. Чтобы не пришлось второй раз переделывать, для получения качественного файла PDF желательно использовать JPG одинакового размера.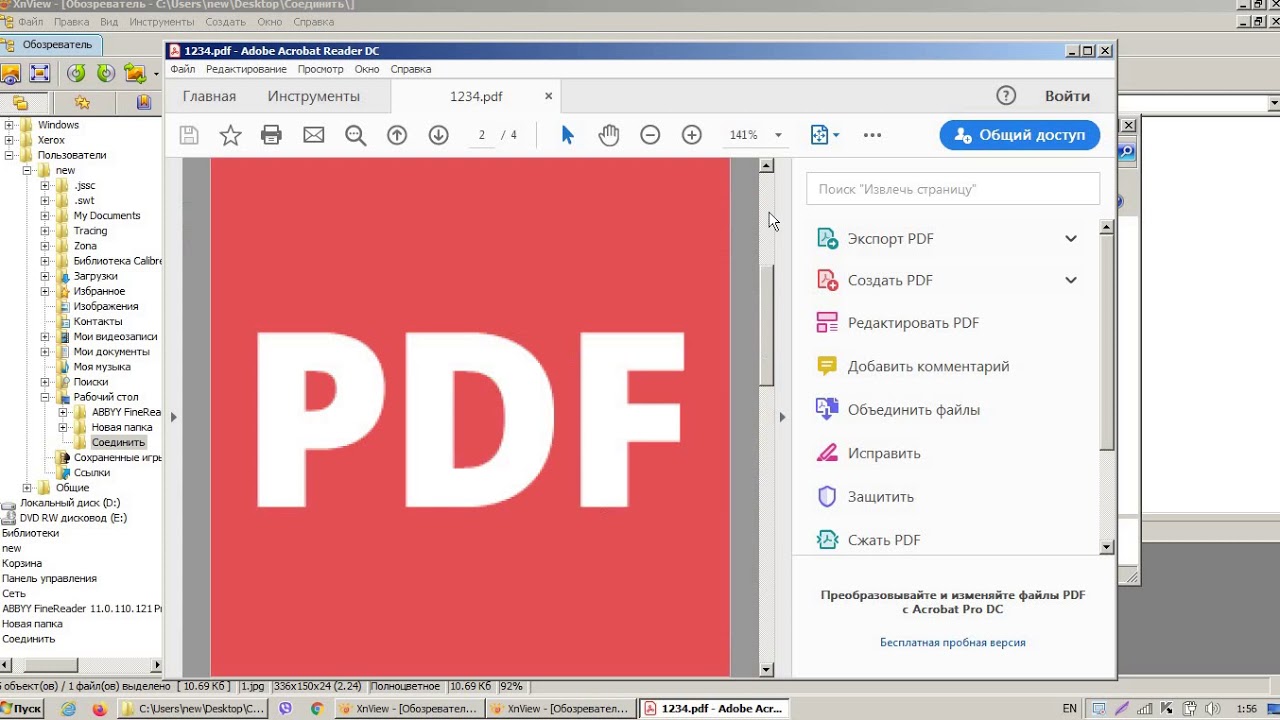
После произведения настроек нажмите на кнопку «Старт» и дождитесь окончания процедуры конвертации, после которой на экране появится ссылка для скачивания полученного файла PDF. Сохраните документ на вашем компьютере для завершения операции.
Как перевести PDF в JPG: обзор лучших конвертеров
Хотя формат PDF наиболее удобен для создания цифровых бумаг, иногда страницы документа нужно сохранить как графические файлы. Это требуется, если вы хотите опубликовать свою работу в интернете, например, Instagram или Behance. В данной статье мы рассмотрим как перевести PDF в JPG и сохранить при этом высокое качество изображения.
Лучшие программы для форматирования ПДФ в JPG
Сделать картинку из цифровой документации можно онлайн на специальных сайтах или на компьютере в PDF-конвертерах. Первый вариант удобен тем, что не требует установки, но чаще всего подобные сервисы снижают качество фотографий. Поэтому более подходящим способом станет использование компьютерных программ.
PDF Commander
Если вам требуется преобразовать многостраничный PDF в JPG, программа на русском языке PDF Commander поможет справиться за несколько быстрых действий. Этот редактор быстро обрабатывает крупные файлы даже на медленных и старых ПК и стабильно работает на Windows 7 и более поздних версиях системы.
Это однако не сказывается на функциональности софта: он предлагает крупный выбор продвинутых инструментов для любых задач, от создания бизнес-презентаций до написания личных электронных книг.
Среди функций программы есть также конвертер. ПДФ-документ можно переформатировать в джипег и другие графические форматы, при этом пользователь может сам выбрать, какие страницы он хочет вытянуть. Этим PDF-редактор выгодно отличается от остальных вариантов, в которых такая возможность отсутствует.
Сохранить документацию как рисунок можно несколькими способами:
- В стартовом окне программы выберите «Конвертировать PDF». Добавить документ можно двумя способами: через кнопку «Выбрать файл» или перетянув его из папки в окошко импорта.

- Среди вариантов форматирования выберите jpeg и укажите папку, в которую будут отправлены файлы.
- Выберите разрешение для экспорта без потери качества и нажмите ОК.
Программа сохранит все листы как серию изображений. Если вам нужно переделать в жпег одним файлом только выбранную страницу, алгоритм слегка другой.
- Запустите PDF Commander и откройте в нем рабочий документ.
- Перейдите в раздел Страницы и отметьте нужный лист либо зажмите Ctrl и выделите несколько объектов.
- Разверните пункт меню «Файл» и выберите «Экспорт в другой формат».
- Укажите тип файла «Изображения JPEG» и нажмите «Сохранить».
- Выберите качество и укажите, какие страницы вы хотите сохранить как фото: все, выделенные или просматриваемую.
Редактор автоматически нумерует картинки согласно их положению в оригинальном документе, так что вы не запутаетесь в файлах после экспорта. А так как софт дает маленькую нагрузку на процессор, то конвертирование проходит быстро даже при обработке очень крупных файлов.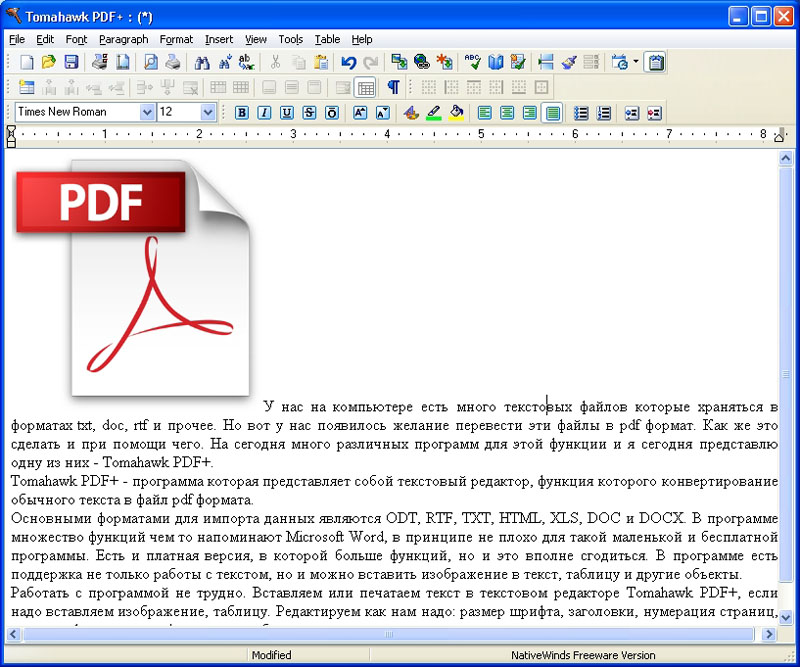
Cool PDF Reader
Cool PDF Reader – это небольшая программа для компьютеров с системой Windows, которую можно скачать и использовать полностью бесплатно. Софт представляет собой средство для чтения электронных книг и позволяет изменить формат на JPG, PNG, GIF, BMP, TIFF, EPS, WMF, EMF. Это предельно простое приложение с минимумом настроек, дополнительно в нем можно отметить функцию печати и возможность полноэкранного просмотра.
Несмотря на устаревший дизайн, софт стабильно работает на последних сборках Windows 10. Небольшим минусом становится то, что ридер не переведен на русский. Впрочем, интерфейс настолько прост, что разобраться, как сохранить ПДФ в JPG, можно почти без знаний английского языка.
- В главном меню программы найдите пункт File. Кликните Open, чтобы импортировать ПДФ-файл, который нужно переформатировать.
- На панели инструментов найдите иконку в виде дискеты. Нажмите на нее и в параметрах экспорта установите тип JPEG file.

- Присвойте файлу название и кликните «Сохранить».
Стоит обратить внимание, что Cool PDF Reader делает перевод формата только для страницы, которую вы просматриваете. Пакетного экспорта нет, что может стать большим минусом, если вы работаете с многостраничным файлом. Также некоторых пользователей может раздражать реклама других продуктов разработчиков, которая выскакивает во время закрытия программы.
Adobe Acrobat DC
Редакторы от Adobe считаются стандартом для работы с PDF, что неудивительно, ведь именно эта фирма разработала данный формат цифровой документации.
Acrobat DC подходит для профессиональной работы, так как в программе вы найдете инструменты для изменения файлов, создания их с нуля, защиты, совместного использования. Возможности конвертирования здесь весьма широки: можно конвертировать PDF в JPG, TIFF, PNG, Word, Excel, PowerPoint и многие другие форматы.
- Запустите Acrobat и через пункт меню «Файл» добавьте документ для преобразования.

- В колонке справа найдите опцию «Экспорт PDF».
- На странице настроек выберите вариант «Изображение» и отметьте первый пункт JPEG.
- Щелкните по шестеренке и установите качество преобразования.
- Нажмите «Экспорт» и укажите папку на компьютере или аккаунт в Document Cloud.
Программа экспортирует сразу все страницы, прибавляя к указанному имени порядковые числа. Созданные файлы отличаются высоким качеством и хорошей детализацией.
Минусы у продукта Adobe также имеются: сильная нагрузка делает невозможной работу на бюджетных ноутбуках. Также стоит отметить высокую стоимость ежемесячной подписки.
Какой вариант самый оптимальный?
Итак, мы рассмотрели три представителя каждого вида ПДФ-конвертеров: универсальный PDF Commander для любых типов работы, Cool PDF Reader для быстрого экспорта одной странички из PDF в JPG, Acrobat для профессиональных действий. Какой вариант подходит для вас, следует рассчитывать, исходя из характеристик вашего компьютера и полного функционала программ.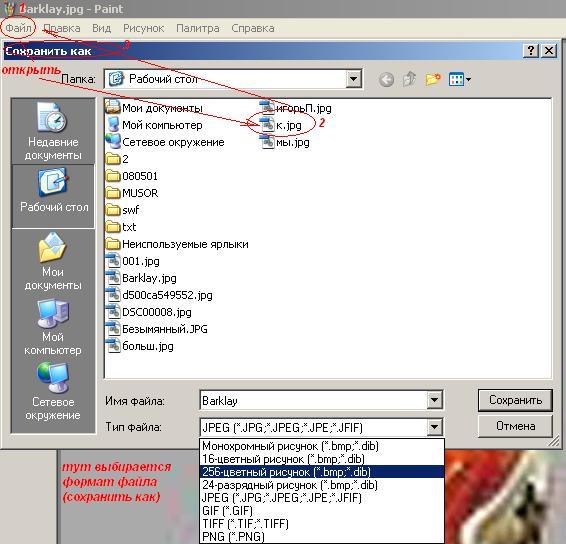
Прочитать подробнее про эти варианты можно в специальной подборке https://free-pdf.ru/. Там же вы можете найти альтернативный софт, если рассмотренная тройка вам не подходит.
Автор статьи: Сергей Сандаков, 40 лет.
Программист, веб-мастер, опытный пользователь ПК и Интернет.
Конвертер PDF в JPG — 100% БЕСПЛАТНО
Как конвертировать PDF в JPG онлайн
Обновлено: 20 сентября 2021 г.
Преобразование PDF в JPG может потребоваться в ситуациях, когда на целевом устройстве нет встроенного средства просмотра PDF, когда вы хотите опубликовать файл PDF в Интернете, не заставляя пользователей загружать его, или хотите сделать его содержимое частью Интернета. страница. PDF Burger позволяет быстро и эффективно конвертировать PDF в JPG и поддерживает файлы PDF любого размера и версии.Если у вас есть многостраничный исходный документ, программа сгенерирует изображение JPG с соответствующей высотой и обеспечит достаточно низкую степень сжатия, чтобы сохранить размер выходного файла в разумных пределах, но достаточно высокую, чтобы сохранить достойное качество изображения. .
.
С PDF Burger преобразование PDF в JPG буквально за секунды:
- Загрузите PDF Burger в свой браузер, набрав адрес службы («pdfburger.com») в адресной строке и нажав Enter.
- Переключитесь в режим конвертера PDF в JPG, щелкнув вкладку «PDF в JPG».
- Нажмите кнопку «Выбрать файлы …» и выберите файл PDF, который нужно преобразовать в изображение JPG.
- При необходимости вы можете добавить любое количество файлов в пакет, нажав кнопку «Добавить файлы» и повторив процесс выбора файлов.
- Когда закончите, нажмите «Пуск!» и расслабьтесь, наблюдая, как наш конвертер PDF в JPG выполняет свою работу.
- Ваши файлы будут преобразованы через несколько секунд и добавлены в таблицу под областью выбора файлов.
- Чтобы загрузить файл, нажмите соответствующую кнопку рядом с ним.
Одним из ключевых преимуществ PDF Burger является то, что его можно использовать в любом браузере в любой операционной системе, будь то Windows, Mac OS или Linux.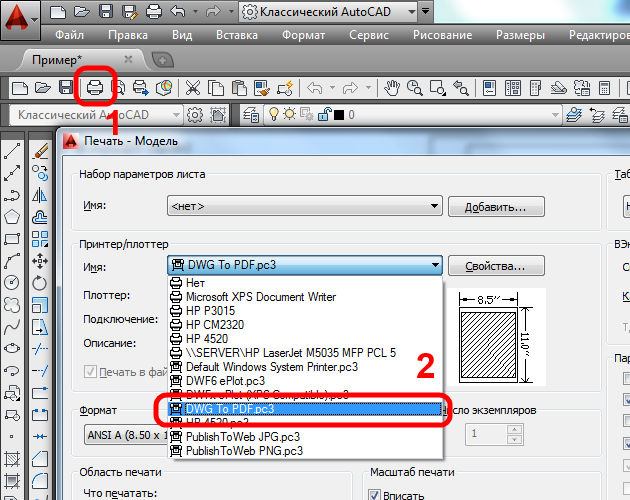 Наш конвертер PDF в JPG — это кроссплатформенное решение, способное конвертировать файлы любого размера и структуры за секунды, причем скорость конвертации не зависит от производительности вашего компьютера — наш сервер позаботится обо всем. Сервис не изменяет ваши файлы, но работает с загруженной копией и конвертирует PDF в JPG онлайн, поэтому вы всегда можете попробовать альтернативные методы преобразования PDF в JPG, если вам не нравится результат, созданный PDF Burger.
Наш конвертер PDF в JPG — это кроссплатформенное решение, способное конвертировать файлы любого размера и структуры за секунды, причем скорость конвертации не зависит от производительности вашего компьютера — наш сервер позаботится обо всем. Сервис не изменяет ваши файлы, но работает с загруженной копией и конвертирует PDF в JPG онлайн, поэтому вы всегда можете попробовать альтернативные методы преобразования PDF в JPG, если вам не нравится результат, созданный PDF Burger.
Конвертировать PDF в изображения онлайн / рабочий стол бесплатно
PDFill | Обзор | Первый | Предыдущая | Далее |Бесплатно PDF Редактор онлайн Инструменты 10: преобразование PDF в Изображения онлайн
Бесплатные настольные инструменты для редактора PDF 10: Конвертировать PDF в изображения на Рабочий стол
Этот БЕСПЛАТНЫЙ PDF-инструмент — бесплатный конвертер PDF в изображения. Это быстро, просто и
простая в использовании, но бесплатная утилита PDF, предназначенная для преобразования
PDF-файл в различные форматы изображений (PNG, GIF, BMP, EPS, WMF,
EMF, JPG и TIF).
Это быстро, просто и
простая в использовании, но бесплатная утилита PDF, предназначенная для преобразования
PDF-файл в различные форматы изображений (PNG, GIF, BMP, EPS, WMF,
EMF, JPG и TIF).
Вы можете выбрать диапазон страниц и Разрешение изображения. Для типа JPG вы можете определить качество JPG. Для TIF, вы можете создать один файл TIF с несколькими страницами.
Вот шаги о том, как Преобразование PDF в изображения:
1. Выберите Бесплатные инструменты PDF> Конвертировать PDF в изображения
2.Преобразование Диалоговое окно PDF в изображения подходит:
- Выбрать диапазон страниц.
- Введите изображение разрешающая способность.
- Выберите биты цвета: 24 биты.
- Цифр номера страницы: 1
- Выберите тип изображения.
- Для JPG вы можете ввести качество JPG.
- Для TIF вы можете создать один файл с несколькими страницами.
3. Щелкните Сохранить как , чтобы создать новый файл PDF. В папка с изображениями откроется автоматически.
4. Проведите эксперимент с доступными вариантами, чтобы увидеть, что лучше всего соответствует вашим потребностям. Нажмите Закрыть заканчивать.
Пакетная поддержка команд (DOS): (доступна только для зарегистрированного пользователя PDFill PDF Editor)
Вы можете запустить пакетное задание в Windows, выполнив выполнение команды непосредственно из окна командной строки MS-DOS без открытие графического интерфейса PDFill.
Примечание: пожалуйста поместите «» в имя файла с пробелом. Убедитесь, что все команды в одном линия.Конвертировать PDF в изображения:
«C: \ Program Files \ PlotSoft \ PDFill \ PDFill.exe» PDF2 Изображение Input.pdf OutputImageName Image_Resolution Color_Bits Номер страницы_Биты JPG_Пометка качества_TIF
outputImageName : Тип изображения с PNG, GIF, BMP, EPS, WMF, EMF, JPG или TIF.
Image_Resolution : разрешение изображения.
Color_Bits : Цветные биты с 24 битами.
Page_Number_Bits : 1
JPG_Quality : Флаг для типа изображения JPG. Установите качество JPG между 0-100.
Флаг_TIF : Флаг (0/1) для типа изображения TIF.Если установлено 1, создайте сингл файл с несколькими страницами.
Пример:
«C: \ Program Files \ PlotSoft \ PDFill \ PDFill.exe» PDF2 Изображение «D: \ Test \ visa.pdf» «D: \ visa_.png» 144 24 1 100 1
Узнайте, как конвертировать PDF в JPG … это просто + легко!
Файлы PDFНаучиться конвертировать PDF в JPG быстро и легко, и для этого не нужно дорогое приложение!
отличаются своим небольшим размером.Вот почему я сохраняю свои распечатки для планировщика в виде файлов PDF. Это означает, что вы используете наименьшее количество данных для получения файлов для печати высокого качества.
Это означает, что вы используете наименьшее количество данных для получения файлов для печати высокого качества.
Как разработчики цифровых технологий, мы хотим иметь возможность изменять и создавать наши файлы PDF, поэтому давайте посмотрим, как…
Легко конвертируйте PDF в JPG для цифровых мастеров!
Для продолжения вам потребуется:
и на ваш выбор:
#Tip : Если вы работаете на Mac, конвертировать файлы между типами очень просто с помощью приложения Preview.И доступно множество типов файлов.
Сначала мы рассмотрим использование Preview, приложения, которое входит в стандартную комплектацию вашего Mac, и очень мощной и часто недостаточно используемой программы, которая находится в папке Application. Помимо возможности конвертировать PDF в JPG, доступно множество других форматов файлов.
Преобразование PDF в JPG с помощью предварительного просмотра
- Запустить предварительный просмотр.

- Откройте файл PDF для преобразования.
- Щелкните меню «Файл» и выберите «Экспорт».
- В этом окне щелкните меню рядом с «Форматировать», выберите «JPEG», измените разрешение на 300 и выберите качество изображения. Если вы планируете распечатать изображение, переместите ползунок в положение «Лучшее». Щелкните Сохранить.
# СОВЕТ : Экспортируйте файл для преобразования PDF в JPG.
# Tip : Убедитесь, что у вас установлено разрешение 300 и лучшее качество, если вы собираетесь печатать.
Здесь также можно выбрать другие форматы файлов, например TIFF + PNG или любую комбинацию доступных форматов.
Пакетное преобразование файлов с помощью Preview
С помощью предварительного просмотра можно конвертировать сразу несколько файлов PDF.
- Просто откройте все файлы PDF, которые хотите преобразовать, в режиме предварительного просмотра.
- Щелкните в области предварительного просмотра с левой стороны, затем щелкните меню «Правка» и выберите «Выбрать все».

- Чтобы преобразовать все выбранные изображения, выберите в меню «Файл» команду «Экспортировать выбранные изображения».
- Создайте новую папку для ваших новых изображений или просто выберите место назначения для сохранения файлов.
- Выберите JPEG и измените разрешение на 300 и Лучшее качество изображения. Щелкните Сохранить.
# Tip : Эти инструкции предназначены только для отдельных файлов. Для преобразования многостраничных документов вы можете использовать приложение Automator на вашем Mac. Я опишу шаги по использованию Automator в будущей статье.
Конвертируйте PDF в JPG с помощью Adobe Photoshop или Elements
Использование графической программы, такой как Photoshop или Elements, отлично подходит для цифровых мастеров, поскольку позволяет изменять + создавать с помощью нескольких слоев файлов.
- Запустите Photoshop или Elements. Я использую CS6.
- Откройте файл PDF для преобразования. Откроется окно «Импорт PDF», убедитесь, что у вас установлено разрешение 300. Нажмите «ОК». Файл откроется на прозрачном слое, что позволит вам легко изменить изображение.
- Если вам нужно изменить размер страницы, щелкните меню «Изображение» и выберите «Размер холста». Выберите желаемые единицы измерения и введите свои размеры. Щелкните ОК.
- Чтобы сохранить файл, выберите меню «Файл» и выберите «Сохранить как».Выберите тип файла, который мы сохраняем в формате JPEG, или для сохранения с прозрачным фоном и слоями выберите Photoshop. Щелкните Сохранить.
# СОВЕТ : Убедитесь, что у вас установлено разрешение 300, если вы собираетесь печатать.
# СОВЕТ : при необходимости измените размер страницы в меню «Изображение»> «Размер холста».
Конвертируйте PDF в JPG с помощью Paint Shop Pro + GIMP
Инструкции по использованию Paint Shop Pro и GIMP для преобразования PDF в JPG будут аналогичны инструкциям для Photoshop.Они также позволяют создавать с несколькими слоями, что делает их отличным вариантом для цифровых мастеров.
Отказ от ответственности: поскольку я лично не использую эти программы, у меня нет изображений экрана для вас.
- Запустить Paint Shop Pro.
- Откройте файл PDF для преобразования.
- Выберите меню «Файл» и выберите «Сохранить как». Выберите JPG в качестве типа файла и желаемого качества. Щелкните Сохранить.
# Tip : Если у вас есть возможность выбрать качество файла, выберите 300 dpi и лучшее качество, доступное для печати.
См. Эту статью для получения дополнительной информации о сохранении файлов в GIMP.
Какое бы приложение вы ни использовали, его можно быстро и легко преобразовать из PDF в файлы PNG и в ряд других форматов файлов. Самое важное, о чем следует помнить, — это выбрать лучшее разрешение для печати.
Наслаждайтесь преобразованием + созданием!
#plansmomentslife
Поделиться : Я хотел бы услышать от вас: « Какой формат файла вам больше всего нравится? “
Конвертировать PDF в JPG в высоком качестве онлайн
— это PDFtoJPG.мне случайный сайт преобразования PDF в JPG?
Точно нет! Да, вы можете найти сотни сайтов, которые позволяют конвертировать PDF в JPG онлайн, но мы предлагаем лучший пользовательский интерфейс.
Почему у вашего доменного имени есть расширение .ME?
Мы знаем, что расширение .ME не так популярно, как .COM и .NET, но доменные имена с этими расширениями уже зарегистрированы. В настоящее время все более популярными становятся доменные имена с расширением .ME, такие как GIFMaker.me (лучший сайт для создания гифок), Line.me (одно из самых популярных приложений для обмена сообщениями с более чем 500 миллионами пользователей) и About.me.
Почему конвертировать PDF в JPG — хорошая идея?
Portable Document Format (PDF) — популярный формат файлов для офисных документов, разработанный Adobe. Представление документа в формате PDF сделает его более профессиональным и официальным. Преобразование документов в формат PDF очень просто: вы можете превратить свои Word, Excel, PowerPoint, OneNote, Visio, HTML, TXT или любые другие документы в формат PDF с помощью таких бесплатных программ, как doPDF, Bullzip PDF Printer, CutePDF Writer и т. Д.
Однако для просмотра, редактирования, преобразования или управления файлами PDF вам придется установить специальное программное обеспечение, предназначенное для этих целей, многие из них платные, например, Adobe Acrobat Pro DC обойдется вам более чем в 400 долларов.
Кроме того, просмотр файлов pdf будет занимать много памяти, рендеринг текста с использованием разных шрифтов с включенным сглаживанием и отображение файла pdf на вашем устройстве может даже привести к зависанию вашей системы или сделать ваше устройство (например, iPhone, iPad, Samsung Galaxy S6) слишком жарко.
Некоторые программы и приложения для просмотра PDF-файлов небезопасны, например, люди обнаружили более 50 дыр в безопасности в Adobe Reader. Некоторые вредоносные файлы PDF даже содержат вредоносное ПО, которое может заразить вашу систему. Когда вы получаете файл pdf с помощью электронной почты, WhatsApp, Facebook Messenger, Snapchat, Line, Telegram, Skype, ICQ или другого программного обеспечения, загружаете файл pdf из Интернета (включая торрент-сайты, онлайн-чаты), вы всегда должны сканировать его. с антивирусным программным обеспечением, прежде чем открывать его, чтобы обеспечить безопасность вашей системы.
Одним словом, конвертируя файлы pdf в файлы jpeg, вы можете легко просматривать, редактировать, печатать и управлять своими документами на любом устройстве, не устанавливая профессиональный редактор PDF или программу просмотра PDF, что может стоить вам больших денег, просмотр файлов в формате JPEG будет использовать меньше оперативной памяти. и сделайте свое устройство более безопасным, сделайте PDF-файл более портативным и сделайте вашу цифровую жизнь красивее.
Как преобразовать изображения PDF в изображения jpg в Windows 7, Windows 10, Mac OS X, iPhone, iPad или SamSung Galaxy?
1.Откройте www.PDFtoJPG.me в своем веб-браузере.
2. Укажите префикс имени выходного файла.
3. Загрузите PDF-файл со своего ПК или мобильного телефона.
4. Укажите диапазон страниц для преобразования.
5. Установите DPI ваших изображений jpeg, например: 150 DPI, 200 DPI, 250 DPI, 300 DPI, 450 DPI, 600 DPI, 900 DPI, 1200 DPI, 1500 DPI, 1800 DPI, 2100 DPI, 2400 DPI или разрешение изображения, подходящее для вашего устройства (Windows, Mac, iPhone, iPad, Samsung GALAXY S5, Samsung GALAXY Note 4 и т. д.) дисплей, например: 1366×768, 1920×1080, 1600×900, 1280×800, 1440×900, 1280×1024, 1680×1050, 1024×768, 640×1136, 2560×1440, 1920×1200, 2560×1600, 360×640, 2880×1800, 1360×768, 1280×720, 750×1334, 1536×2048, 1536×864, 1024×768, 1024×768 800×600, 2560×1080, 5120×2880 пикселей.
6. Нажмите кнопку «Конвертировать сейчас», чтобы начать преобразование, подождите несколько секунд, затем загрузите изображения в формате jpeg.
Я купил что-то в Интернете, и продавец прислал мне счет в формате PDF, но я не могу просмотреть его на своем устройстве.
Если вы хотите просмотреть PDF-документ или распечатать его, но у вас нет бесплатного программного обеспечения или приложения, поддерживающего этот формат, вы можете просто конвертировать PDF-файл в JPG онлайн, не нужно загружать, покупать или устанавливать какое-либо программное обеспечение.
🌈 Преобразование PDF в изображение (2020) Самый простой способ преобразовать документы PDF в файлы изображений
Мгновенно преобразовать страницы PDF в файлы изображений — онлайн
Преобразовать PDF в JPG
… преобразовать весь PDF (или некоторых его страниц) в изображения
Преобразование многих PDF-файлов в изображения
…загрузите пакет PDF-файлов и загрузите все их страницы в виде изображений
Преобразуйте каждую страницу PDF-файла в изображения и сохраните их отдельно
Страницы мгновенно преобразуются в высококачественные изображения без потерь: без шума, без зернистости, безупречное качество.
1
Перетащите и отпустите один файл или пакет документов PDF, и каждая страница будет мгновенно сохранена как изображение
2
Преобразуйте все страницы PDF в изображения или выберите только определенные страницы вам нужно
3
Мгновенно загружать извлеченные изображения по отдельности или в виде пакета
Все преобразования PDF в изображения происходят онлайн, не нужно устанавливать никакого программного обеспечения, без регистрации — 100% бесплатно.
fНет ограничений на количество преобразований PDF в изображения, которые вы можете сделать
iИзвлеките все страницы или выберите визуально только те, которые вам нужны
Просматривайте результаты в реальном времени, прежде чем загружать их
Наша миссия
Мы изо всех сил стараемся делать крутые вещи, которые людям нравятся. Каждый день во всем мире мы помогаем тысячам людей экономить свое драгоценное время с помощью наших инструментов.
PDF к изображению предоставлен вам командой, которая также предоставила вам:
Мы никогда не будем взимать плату за наши услуги, мы никогда не будем передавать данные вашего документа — это наше торжественное обещание.Мы предлагаем наши услуги, потому что стремимся решать проблемы, которые приносят реальную пользу жизни людей. Надеемся, вам понравилась наша работа!
Простой в использовании графический интерфейс
Преобразуйте все страницы PDF-файла в изображения высокого качества и загружайте их по одной или все сразу.
100% конфиденциально и безопасно
Мы не храним ваши файлы и никому не передаем ваши данные. Мы удаляем все документы с наших серверов через 30 минут после загрузки. Безопасность и конфиденциальность ваших документов — наш приоритет номер один, и наша политика конфиденциальности на 100% предельно ясна в этом вопросе.
Работает с любыми PDF-файлами, созданными на любой платформе и с любой ОС.
Всю тяжелую работу выполняет наше облако, а не ваш компьютер. Как онлайн-приложение, вам не нужно беспокоиться о проблемах совместимости с вашей системой.
Невероятно быстрый и многофункциональный
Возможно, самый быстрый и надежный способ конвертировать страницы PDF в файлы изображений.
Часто задаваемые вопросы
Как бесплатно конвертировать PDF в JPG?
- Щелкните «Конвертировать PDF в JPG».
- Выберите или перетащите ваш PDF-файл в форму.
- Ваш PDF будет мгновенно преобразован в высококачественные изображения JPG на странице за считанные секунды.
- Чтобы сохранить все страницы PDF как изображения JPG, нажмите «Загрузить все страницы как изображения» или
- Чтобы сохранить отдельных страниц PDF как изображения, щелкните нужную страницу превью и нажмите “ Скачать изображение ».
Как бесплатно конвертировать PDF в PNG?
- Щелкните «Конвертировать PDF в PNG».
- Выберите или перетащите ваш PDF-файл в форму.
- Ваш PDF будет мгновенно преобразован в высококачественные PNG изображений на странице за считанные секунды.
- Чтобы сохранить все страницы PDF как изображения PNG, нажмите «Загрузить все страницы как изображения» или
- Чтобы сохранить отдельных страниц PDF как изображения, щелкните нужную страницу превью и нажмите “ Скачать изображение ».
Хранится ли мой PDF-файл в безопасности и в секрете?
- PDF документы преобразованы в JPG или PNG изображений прямо на странице (в коде JavaScript). Загрузка на наш сервер не требуется.
- Ваши файлы никогда не покидают ваш компьютер.
- Установка не требуется .
- Регистрация не требуется , личные данные не собираются.
- Нет ограничений по размеру файла .
Как бесплатно конвертировать PDF в JPG в Windows?
- Преобразование PDF в JPG поддерживается на всех платформах ОС, включая Windows , Mac , Linux , Android и iOS .
- Просто нажмите «Конвертировать PDF в JPG» или «Конвертировать PDF в PNG».
- Выберите или перетащите свой документ PDF .
- Изображения из страниц PDF мгновенно появятся на странице без загрузки на наши серверы.
Как бесплатно конвертировать несколько файлов PDF в изображения в одном пакете?
- Нажмите «Пакетное преобразование PDF в изображения».
- Выберите, хотите ли вы преобразовать страниц PDF в изображения JPG или PNG .
- Выберите или перетащите пакет файлов PDF в форму сразу.
- Изображения каждой страницы каждого PDF-документа будут преобразованы мгновенно .
- Сохраните все изображения всех документов как один файл ZIP или сохраните набор изображений каждого документа как отдельный файл ZIP .
Как получить 300 DPI и повысить качество
Как преобразовать файл PDF с высоким разрешением в JPG с уменьшенным размером файла? Мы покажем вам различные решения для преобразования вашего PDF в JPG — с Adobe Acrobat Pro и без него, с функциями компьютера и с использованием полезных онлайн-инструментов.
Возможно, вы столкнулись со следующей проблемой: у вас есть документ PDF, и вы хотите встроить его содержимое в качестве изображения для предварительного просмотра на свой веб-сайт или просто отобразить его на своем смартфоне.Вместо того, чтобы загружать PDF-файлы с высоким разрешением, вы должны использовать уменьшенный формат файла, такой как JPG (JPEG), чтобы сократить время загрузки вашего веб-сайта. Мы покажем вам, как конвертировать PDF в JPG.
Содержание
PDF в JPG с помощью Adobe Reader
Бесплатная программа Adobe Reader устанавливается практически на любой компьютер. Он не позволяет экспортировать PDF напрямую в JPG, но вы можете добраться туда, сделав небольшой обходной путь. «Буфер обмена» или «снимок экрана» — волшебное слово в этом контексте.
Создание снимка экрана
Вот как это сделать: Выберите «Правка» → «Сделать снимок».После этого указатель мыши изменится на перекрестие, которое вы можете использовать для перетаскивания прямоугольника вокруг области, которую вы хотите скопировать. После отпускания кнопки мыши область внутри прямоугольника окрашивается и автоматически копируется в буфер обмена. Вы можете распечатать выбранную область напрямую или отредактировать ее в другой программе.
По умолчанию для разрешения снимков экрана в Acrobat Reader установлено значение 72 dpi .
Для печати откройте контекстное меню и щелкните Печать. Чтобы в дальнейшем использовать снимок экрана или преобразовать его в JPG, используйте другое приложение, например Adobe Photoshop, Adobe InDesign или Microsoft Word.
Преобразование с помощью Photoshop
В нашем примере мы используем Photoshop для преобразования PDF в JPG. Создайте новый файл в программе редактирования изображений и выберите «Буфер обмена» в разделе «Предустановки». Это указывает Photoshop автоматически использовать размеры из буфера обмена с разрешением 72 dpi. Вам следует изменить разрешение до 300 dpi, если вам нужен JPG с высоким разрешением. Чтобы вставить данные в новый файл, нажмите «Вставить» или нажмите Ctrl + V. Затем сохраните файл в формате JPEG или JPEG 2000 и готово! Вот он, ваш JPG.
JPG против JPEG 2000: JPG — широко известный формат изображений. Данные подвергаются субдискретизации для достижения высокого уровня совместимости. Изображения в формате JPEG 2000 имеют лучшую степень сжатия, но они поддерживаются только несколькими программами, и поэтому этот формат используется реже.
Разрешение изображения при экспорте из Acrobat Reader
Вы также можете изменить настройку снимка экрана в Adobe Acrobat Reader. Стандартное разрешение 72 точки на дюйм часто обеспечивает недостаточное качество, особенно при работе с текстом, но также и с данными изображения.Если вам нужно более высокое разрешение, перейдите в категорию «Общие» в настройках Adobe Acrobat Reader, выберите «Использовать фиксированное разрешение для изображений инструмента моментального снимка» и установите необходимое разрешение, например 300 точек на дюйм.
Важно: При вставке снимка экрана в Photoshop необходимо установить разрешение нового файла на 300 dpi. В противном случае значения Photoshop по умолчанию (обычно 72 dpi) будут снова понижены.
При вставке снимка экрана в Word или InDesign предварительно определенные значения Adobe Acrobat Reader сохраняются.Но вы можете изменить или, в идеале, снова уменьшить разрешение при преобразовании в JPG.
Экспорт JPG из Adobe Acrobat
Если на вашем компьютере установлена полная версия Adobe Acrobat, вы можете конвертировать напрямую в формат JPEG за несколько секунд — без обходного пути через буфер обмена и дополнительную прикладную программу. Еще одно преимущество заключается в том, что вы можете настроить параметры экспорта PDF в JPG.
Для этого откройте PDF-файл и выберите Файл → Экспорт в… → Изображение → JPEG или JPEG2000.Или нажмите Инструменты → Экспорт PDF. В списке форматов файлов щелкните Изображение и включите JPEG или JPEG 2000. Вы можете настроить параметры преобразования, щелкнув значок шестеренки рядом с выбранным форматом файла. Если вы использовали первый метод через меню, вы найдете те же настройки в разделе «Настройки» диалогового окна «Экспорт».
Определение параметров экспорта JPG
При сохранении JPG вы можете указать параметры файла, управление цветом и преобразование в диалоговом окне «Параметры».
Вы можете определить параметры сжатия в градациях серого или цвете. Чем ниже качество, тем меньше размер файла. Выбор в разделе «Формат» влияет только на отображение в Интернете. Выберите «Базовая линия», чтобы отобразить изображение после его полной загрузки. В большинстве случаев это правильный выбор.
Управление цветом позволяет указать настройки при работе с цветовыми профилями ICC. Если вы экспортируете файлы JPEG с помощью команды «Экспортировать все изображения», отображение ваших изображений может отличаться от формата PDF.Это может быть связано с тем, что профиль был встроен в PDF-файл, но не в отдельные данные изображения, которые вы экспортируете.
В разделе «Преобразование» вы можете определить цветовое пространство и разрешение. Чтобы преобразовать данные изображения в оттенки серого, выберите «Цветовое пространство: оттенки серого». Разрешение позволяет вам установить качество и, следовательно, размер JPG. Важно: Здесь вводится разрешение пикселей на сантиметр , что довольно необычно.
Краткое напоминание: 1 см = 2.54 дюйма
Таким образом, вы должны выбрать 59,06 пикселей / см для 150 точек на дюйм из списка и 118,11 пикселей / см для 300 точек на дюйм.
Экспорт нескольких или отдельных изображений из PDF
Извлечение только изображений из PDF и их экспорт в формат JPEG выполняется очень просто. Нажмите Инструменты → Экспорт PDF → Изображение и установите флажок Экспортировать все изображения. Эта команда преобразует не страницы PDF в JPG, а только изображения, содержащиеся в PDF.
Вам нужно только одно изображение? Это тоже неплохо, если у вас есть полная версия.Используйте инструмент «Выделение» для текста и изображений, чтобы выбрать нужное изображение, и выберите «Редактировать изображение» в контекстном меню. Изображение откроется в указанном вами инструменте редактирования изображений, таком как Adobe Photoshop. Теперь сохраните его как JPEG. Выполнено!
Знаете ли вы? Вы можете указать предпочтительный редактор изображений, используемый для открытия изображения, в диалоговом окне «Настройки» Adobe Acrobat в категории «Редактирование содержимого» в разделе «Редактор изображений».
PDF в JPG с помощью функций создания снимков экрана
Если вам не нравится использование Adobe, но все же вам нужна страница PDF в формате JPEG, вы можете использовать встроенные в систему функции снимков экрана или внешние инструменты, такие как Snagit, Snipping Tool Plus или Greenshot.Настройки разрешения и других параметров обычно ограничены и зависят от инструмента, используемого для создания снимка экрана.
Создание снимков экрана в Windows
Просто откройте нужный PDF-документ и нажмите клавишу «Печать» на клавиатуре, чтобы сделать снимок всего содержимого экрана. Нажмите Print + Alt, чтобы создать снимок экрана активного окна в Windows. Windows автоматически сохраняет снимок экрана в буфер обмена, и вы можете скопировать его в другую программу с помощью Ctrl + V. Такие программы, как Snagit, работают аналогичным образом.Вы также можете сохранить снимок экрана непосредственно в формате JPG.
Функция снимка экрана для Mac
Используйте сочетание клавиш Shift + Cmd + 4, чтобы сделать снимок экрана определенной области на вашем Mac. Чтобы сделать снимок всего содержимого экрана, нажмите Shift + Cmd + 3.
Затем откройте встроенное приложение Mac Preview . Программа обычно автоматически распознает данные из буфера обмена. Щелкните Файл → Создать из буфера обмена или нажмите Cmd + N, чтобы сразу получить новый файл, содержащий снимок экрана из Acrobat.Вы также можете нажать «Открыть», чтобы открыть еще один снимок экрана. Сохраните снимок экрана, нажав «Экспорт» и выбрав сохранение JPEG или JPEG 2000 в желаемом месте.
Веб-преобразование
Вы также можете работать с внешними веб-инструментами преобразования. Бесплатные конвертеры, такие как LightPDF или PDFtoimage, используют аналогичный подход: пользователь выбирает желаемую команду на веб-сайте поставщика, в данном случае преобразование из PDF в JPEG, а затем загружает PDF-файл на веб-сайт и получает обратно файл (-ы) JPEG. либо автоматически, либо после загрузки.
Стоит сравнить поставщиков, потому что большинство из них не предоставляют разнообразный набор параметров настройки. Более того, некоторые из экспортированных JPG-файлов значительно различаются по качеству и разрешению. Поэтому выбирайте инструмент в зависимости от того, как вы собираетесь использовать изображение в дальнейшем. Мы более подробно рассмотрели некоторые инструменты:
lightPDF
Для работы с lightPDF перейдите на домашнюю страницу и щелкните значок PDF в JPG. В следующем окне щелкните значок «плюс», чтобы выбрать файл, и выберите PDF-файл, который вы хотите преобразовать.Преобразование начинается автоматически после загрузки файла. Затем щелкните стрелку загрузки, чтобы начать загрузку нового файла JPEG на свой компьютер. Как и во многих онлайн-сервисах, нет возможности повлиять на процесс конверсии. lightPDF, например, конвертирует с разрешением 100 dpi. Как правило, можно конвертировать сразу несколько PDF-файлов.
Convertio
Результат онлайн-провайдера Convertio аналогичен. Этот инструмент может напрямую обращаться к файлам из Dropbox или Google Диска.Загрузите PDF-файл на сервер Convertio, выберите формат, в который хотите преобразовать, и нажмите «Преобразовать». Помимо JPG, вы можете выбрать другие форматы изображений, такие как svg, GIF или PSD. Нажмите «Загрузить», чтобы перенести новые файлы JPEG на свой компьютер. В Convertio нет параметров настройки. При 200 dpi разрешение вдвое выше, чем в LightPDF. Таким образом, вы получаете гораздо лучшее качество, но и значительно больший объем данных.
online2pdf
Дальнейшие различия становятся очевидными при сравнении двух инструментов с нашим третьим поставщиком: платформа online2pdf кажется немного устаревшей, но хорошо справляется со своей задачей и предлагает некоторые преимущества по сравнению с LightPDF и Convertio.После загрузки файла конвертер также позволяет выбрать желаемый целевой формат. Кроме того, вы можете повернуть, разделить или разблокировать файл. Прежде чем служба начнет преобразование PDF в JPG, вы можете настроить качество, разрешение и цветовой режим, нажав «Сжатие». После загрузки мы проверяем размер файла и качество, и мы удовлетворены обоими: размер файла меньше, чем у Convertio, и качество лучше.
Другие провайдеры
Существуют и другие онлайн-инструменты для простого преобразования PDF в JPG:
ilovePDF конвертирует с разрешением 150 dpi; Smallpdf конвертирует PDF в JPG с разрешением 300 dpi и предлагает возможность конвертировать целые страницы или только изображения из PDF в JPEG.Более того, пользователь может создать и отправить получателю ссылку для скачивания файла. Smallpdf также указывает, что данные будут удалены с сервера через час. Многие другие провайдеры не предоставляют никакой информации о том, как обрабатываются данные.
Заключение: стоит сравнить поставщиков
Пользователи Adobe могут легко использовать Acrobat для преобразования целых страниц, нескольких или отдельных изображений из PDF в JPG. Но вы также можете достичь своей цели, сделав небольшой обходной путь без полной версии Adobe Acrobat.Независимо от того, используете ли вы комбинацию бесплатного Acrobat Reader и Photoshop, Word или InDesign или предпочитаете встроенные в систему функции создания снимков экрана, должно зависеть от того, как вы собираетесь использовать окончательные файлы JPG. Если кража данных не является вашей проблемой, вы также можете быстро решить свою проблему с помощью веб-инструментов, таких как Online2PDF. Стоит сравнить поставщиков, поскольку параметры настройки либо отсутствуют, либо очень ограничены в зависимости от инструмента преобразования.
Кредиты:
Учебное пособие и дизайн Клаудии Кортхаус.
Как конвертировать на Mac или Windows 10
- Чтобы преобразовать JPG в PDF, вам необходимо изменить формат файла в приложении для просмотра фотографий по умолчанию на вашем компьютере.
- Для пользователей Windows этот процесс выполняется во встроенном приложении «Фотографии», а для пользователей macOS — в предварительном просмотре.
- Эти приложения для просмотра фотографий также можно использовать для преобразования файлов JPG в другие форматы файлов, например PNG или TIFF.
- Посетите техническую библиотеку Insider, чтобы узнать больше .
Если у вас есть файл JPG и вам нужно преобразовать его в более удобный для печати файл PDF, вы попали в нужное место.Это простой процесс, который можно выполнить в приложении для просмотра фотографий на вашем компьютере, и нет необходимости использовать стороннее приложение или веб-сайт.
Вот как это сделать на компьютере под управлением Windows или Mac.
Как преобразовать JPG в PDF в Windows 101. Дважды щелкните изображение , которое вы хотите преобразовать в PDF. Изображение должно открыться в Photos , приложении для просмотра фотографий по умолчанию в Windows 10.Если это не так (вероятно, потому, что вы изменили приложение по умолчанию), откройте приложение Photos и выберите фотографию, которую вы хотите преобразовать, щелкнув имя файла.
Подсказка: Чтобы конвертировать более одного JPG за раз, откройте приложение Фото и на вкладке Коллекция нажмите кнопку Выбрать в правом верхнем углу, прежде чем нажимать, чтобы выбрать несколько файлы. Если этот флажок установлен, в правом верхнем углу фотографий появится галочка.
2. Щелкните значок принтера в правом верхнем углу строки меню Photos или воспользуйтесь сочетанием клавиш Control + P .
3. Во всплывающем окне Print щелкните стрелку , указывающую вниз под Printer , чтобы открыть раскрывающееся меню. Выберите Microsoft Print в PDF , затем щелкните Print .
4. Во всплывающем окне проводника убедитесь, что PDF выбран как Сохранить как тип .Переименуйте файл или оставьте имя как есть, выберите место назначения для файла, затем нажмите Сохранить .
Совет: Вы также можете преобразовать свой JPG в ряд других типов файлов, включая PNG, HEIC, TIF и другие.
Как преобразовать JPG в PDF на Mac1. Дважды щелкните изображение , которое вы хотите преобразовать в PDF. Изображение должно открыться в Preview , приложении для просмотра фотографий по умолчанию на компьютерах Mac.Если это не так (вероятно, потому, что вы изменили приложение по умолчанию), откройте приложение Preview и выберите фотографию, которую вы хотите преобразовать, щелкнув имя файла.
2. В меню Preview щелкните File , затем выберите Export as PDF…
Quick tip: Вы также можете конвертировать файлы JPG в HEIC, JPEG-2000, OpenEXR, PNG, или TIFF в Preview .
Чтобы преобразовать JPG в файл другого типа, нажмите «Экспорт».» Абигейл Абесамис Демарест3. Во всплывающем меню измените имя файла (при желании), выберите место назначения для файла, затем нажмите Сохранить .
Оставьте имя файла как есть или переименуйте его.Абигейл Абесамис ДемарестЭбигейл Абесамис Демарест
.
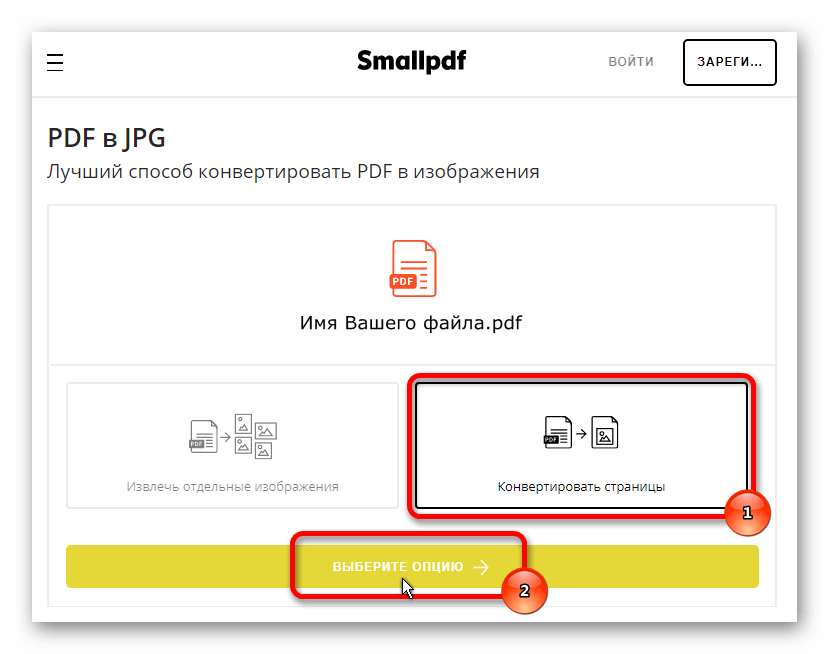
 Эта настройка определяет качество изображений в формате JPEG. Рекомендуемое значение 80 обеспечивает оптимальный баланс качества и размера изображения.
Эта настройка определяет качество изображений в формате JPEG. Рекомендуемое значение 80 обеспечивает оптимальный баланс качества и размера изображения.
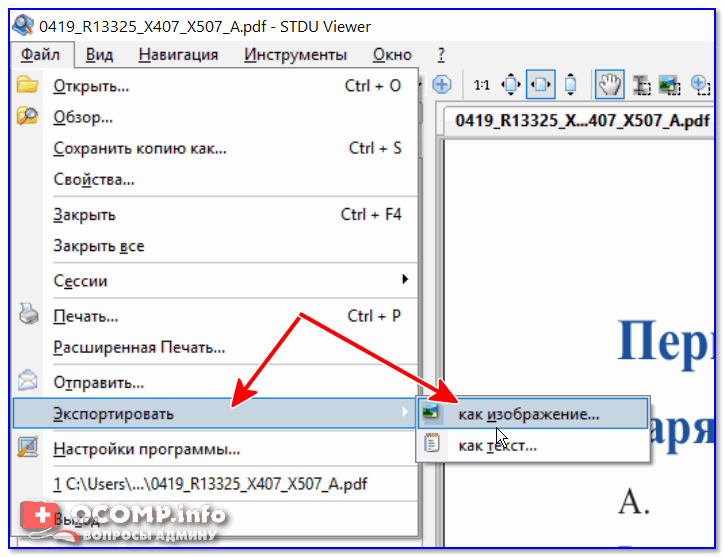
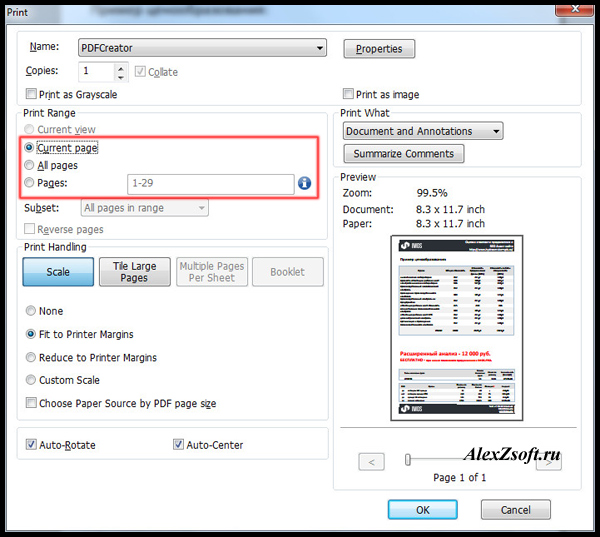

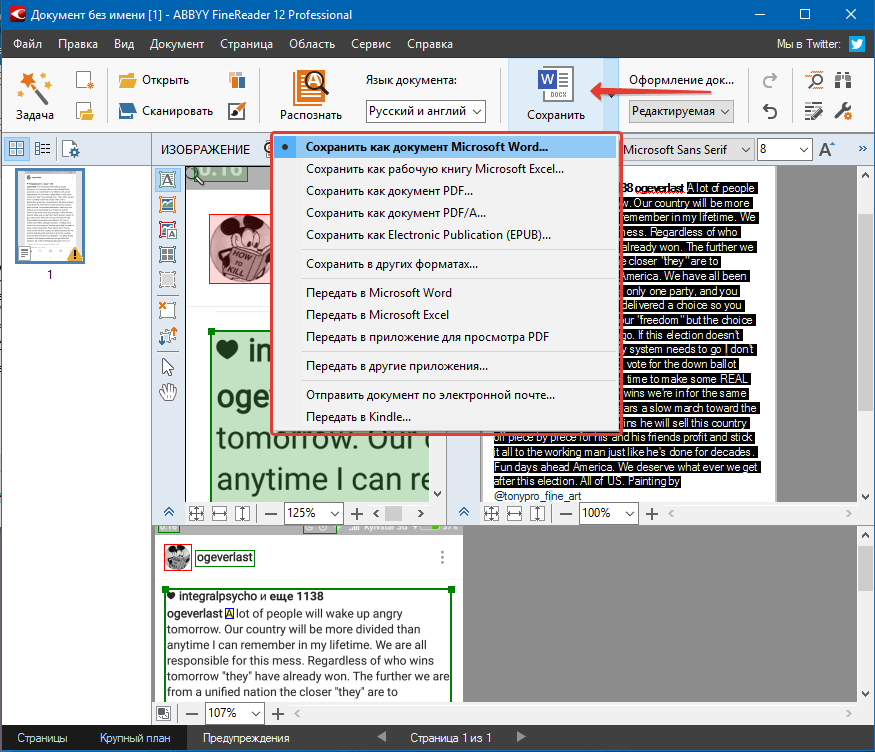
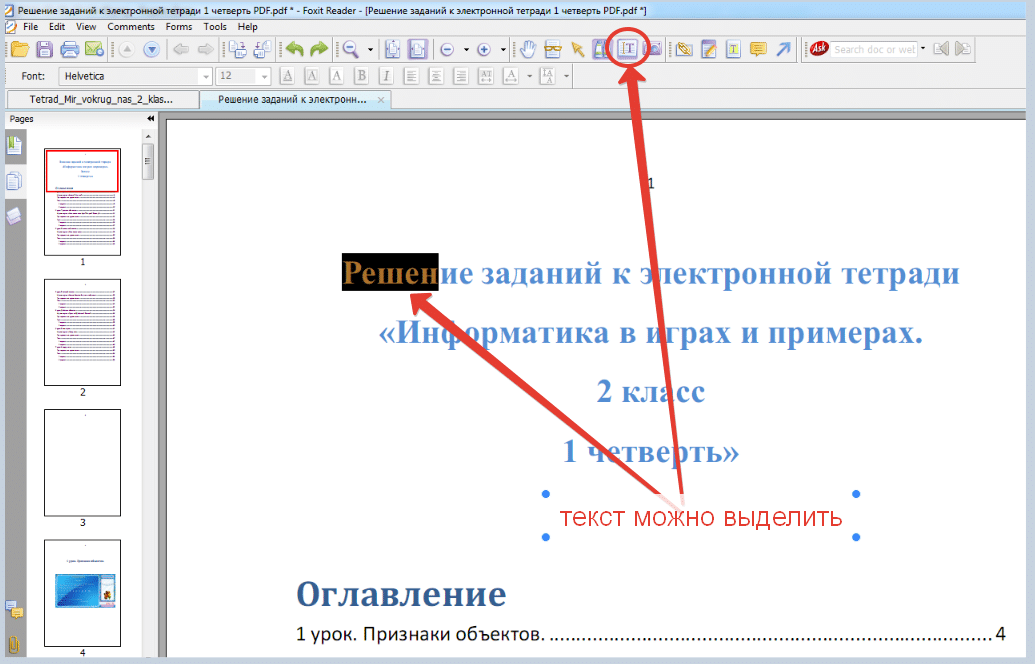

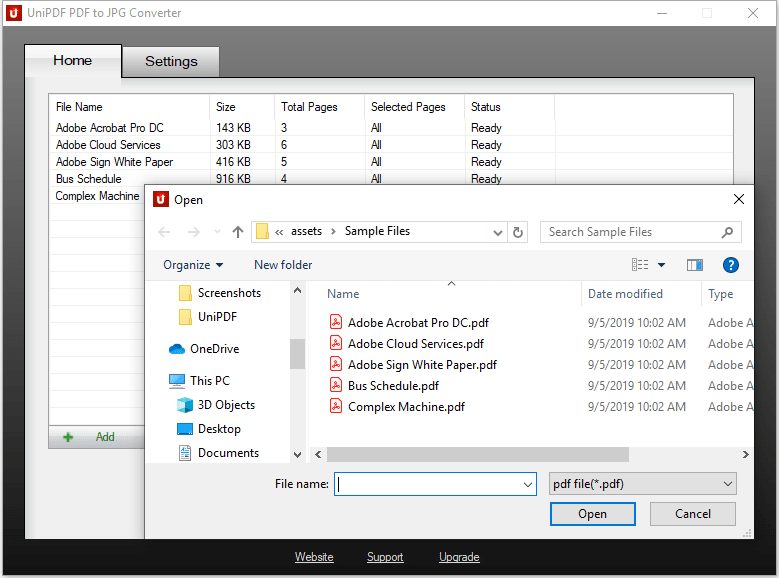
 Их можно поменять внутри программы.
Их можно поменять внутри программы.