как исправить. Невозможно установить соединение в Скайпе
В этой статье мы собрали наиболее распространенные проблемы со Скайпом. Среди них отметим следующие: вы не слышите собеседника или он вас; приложение Skype не открывается, нет звука и прочее. Это могут быть проблемы с подключением, конфигурацией программы и другие сценарии, на которые пользователи ищут ответы. Мы рассмотрим ошибки настольной и мобильной версий Skype и предложим варианты исправления, выполнив диагностику.
Содержание:
Скайп не открывается: пароль или логин неверны
Зачастую пользователи пытаются многократно войти в Скайп, вводя неправильные логин или пароль.
Советуем проверить данные для входа, зайдя через браузер в веб-версию Skype. Она независима от платформы, поэтому если пароль или имя учетной записи неверно, вы об этом узнаете по сообщению в браузере. В таком случае нужно либо восстановить пароль, либо вспомнить его.
Если вы не можете войти в Skype, перепробовав все варианты, принудительно сбросьте пароль.
- Перейдите в раздел «Восстановление учетной записи Microsoft»,
- Ознакомьтесь с процедурой сброса пароля,
- Введите адрес электронной почты, указанный при регистрации и первом входе в Skype,
- На email придет письмо с кодом. Скопируйте этот код в буфер обмена,
- Следуйте инструкциям, чтобы получить новый пароль
- Войдите в Skype с новым паролем, запустив мессенджер.
- Если необходимо создать новую учетную запись, ее можно создать, следуя данной инструкции.
Как восстановить пароль в Скайпе
Установите последнюю версию приложения Skype
Чаще всего проблемы со Скайпом решаются очень просто. Вам нужно проверить, какую версию приложения вы используете в данный момент. Возможно, она уже морально устарела и нужно обновиться. Для этого:
- перейдите по адресу https://www.skype.com/ru/get-skype/;
- выберите нужную версию и воспользуйтесь ссылкой для скачивания;
- запустите установщик и обновите версию Скайпа.

Как правило, во многих ситуациях это решает проблемы технического характера. Если же это не помогает и вы не можете понять, что со скайпом, двигаемся дальше. Начинайте сначала и до конца. Если же ни один из советов не помог, сообщите об этом нам, описав проблему детально (внизу статьи есть форма для вопросов) — и мы постараемся вам помочь.
Убедитесь, что Интернет работает
Очевидно, что раз вы зашли на этот сайт, то и Скайп должен быть подключен к Интернету. Тем не менее, иногда происходит так, что одни сайты работают, другие недоступны. Соответственно, Skype не может установить сетевое соединение с сервером из-за неполадок у провайдера. Поэтому при таком раскладе, есть два варианта:
- дождаться, пока проблемы на стороне провайдера не прекратятся,
- позвонить в службу поддержки и поинтересоваться, что происходит и почему Скайп не подключается. Однако, стоит признать, такая проблема происходит достаточно редко и вряд ли есть смысл звонить провайдеру, чтобы диагностировать сбой сетевого соединение.

Глобальная проблема с работой веб-службы Skype
Неполадки могут возникнуть на серверах MIcrosoft. Узнайте, не возникают ли у других пользователей аналогичные проблемы.
- Лучший способ – проверить состояние Skype через специальный сервис. Если обнаружены неполадки, они неизбежно коснутся всех платформ, будь то веб-версия Skype, мобильное приложение т. п.
- Для устранения технических неполадок Skype можно зайти на сайт Down Detector. Через него несложно узнать, что сообщают другие пользователи Skype: есть ли неполадки с соединением.
Если обнаружена проблема на стороне веб-служб Microsoft,скорее всего, вы не можете использовать Skype. Просто подождите около часа и повторите попытку.
Не слышен голос собеседника (или он вас не слышит)
- Проверьте настройки и разрешения (Skype > Настройки).
- Если вы не слышите абонента, с которым установлено соединение в Skype, перепроверьте другие источники (попробуйте воспроизвести видеоролик YouTube).
 Работает ли воспроизведение музыки или видео? Ссылка по теме: Что делать, если пропал звук на компьютере
Работает ли воспроизведение музыки или видео? Ссылка по теме: Что делать, если пропал звук на компьютере - Если именно в Skype (а не на YouTube и т. д.) произошла ошибка воспроизведения, и вы не слышите другого абонента, с которым вы разговариваете, или он вас не слышит, проверьте, есть ли у Skype доступ к динамикам и микрофону через настройки.
Проверьте системные требования для вашей версии Skype
Как и любое другое приложение, Скайп не запустится, если системные требования будут ниже минимальных.
В зависимости от редакции Skype (настольная или мобильная), убедитесь, что ваш телефон или компьютер соответствует системным требованиям, опубликованным на официальном сайте.
С каждым годом аппаратные и программные требования возрастают, и если вы используете древний телефон (например, Android 2.1 и ниже) или Windows XP и ниже, Скайп попросту не загрузится.
Совет. Даже если ваш компьютер соответствует требованиям, не помешает обновить драйверы и поставить обновления на операционную систему.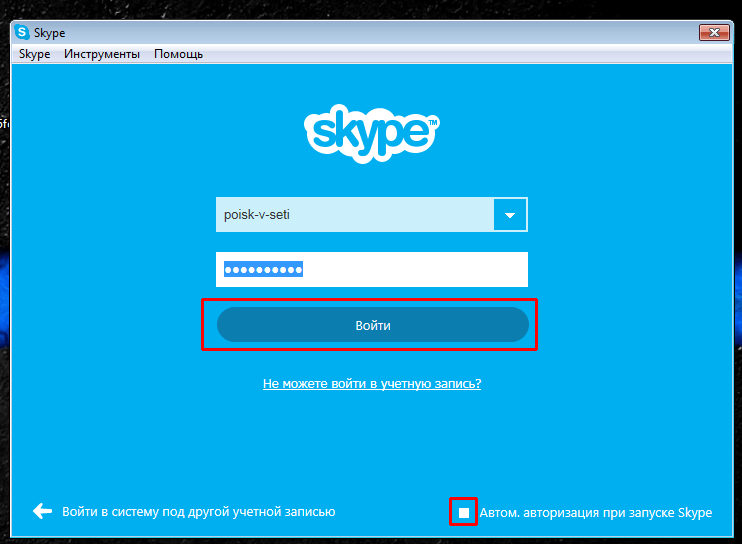
Скайп не работает: не открывается экран ввода данных
Если вы видите перед собой окошко для ввода данных доступа в Скайп (логин и пароль), то, скорее всего, проблема именно с вводом этих данных (см. выше).
Однако если вам не удается войти в Скайп, поскольку не получается открыть экран входа, — причины заключаются в ином. Скорее всего, это связано с неправильно установленным приложением Skype на компьютере или телефоне.
Иногда доступ в Скайп ограничен, поскольку вы вошли под другой учетной записью в это приложение. Войти под разными данными с одного Скайпа не получится (хотя и есть внештатная возможность). Для выхода из текущей учетной записи выполните следующие действия через меню: Skype — Выйти.
После этого вы можете попробовать снова войти в свою учетную запись. Если не получается снова – перезагрузитесь и попробуйте снова войти в свой аккаунт Skype.
Переустановка Skype
Если приложение Skype не запускается (не работает), вам нужно скачать новейшую версию мессенджера и переустановить его:
- Пуск > Правая кнопка мыши > Приложения и возможности.

- В поиск введите Skype и нажмите на одноименную строку.
- Откройте дополнительные параметры.
- Под строкой Сбросить нажмите на кнопку Исправить.
Удаление Skype и установка последней версии должно решить любые проблемы. Однако затем вам, возможно, придется еще раз выполнить описанные выше действия, чтобы убедиться в том, что соединение настроено правильно.
Обязательно скачивайте самую свежую копию Skype. Если веб-камера и микрофон прекрасно работают через веб-браузер, то в этом случае возникает проблема с автономной версией, которую необходимо переустановить.
Приложение Skype (настольная версия) для своей работы задействует конфигурационный файл shared.xml. Попробуйте его удалить с компьютера, если ни один из методов не помог. Не волнуйтесь, файл будет автоматически создан при новом запуске Skype.
Skype не подключается к Интернету
Выше мы перечислили основные проблемы, из-за которых затрудняется запуск приложения Skype.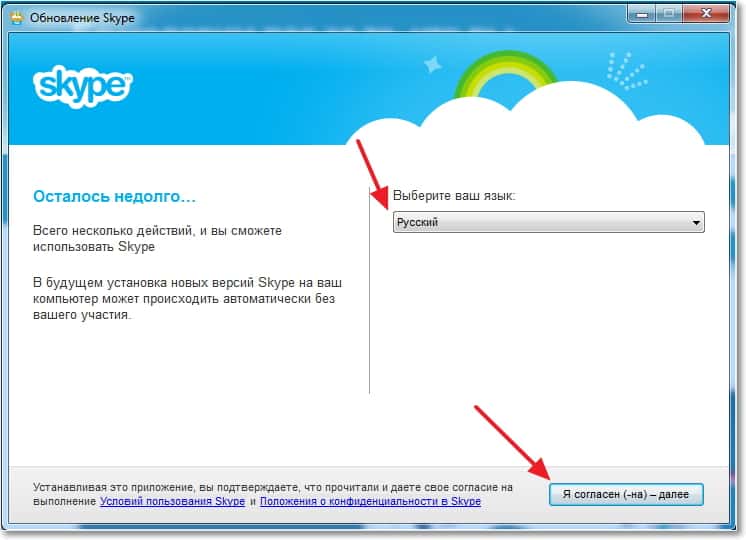
- Файрволл (брандмауэр) или антивирус блокируют сетевой доступ Skype. Вам нужно проверить соответствующие настройки ваших программ, которые управляют доступом в интернет. К слову, по умолчанию брандмауэр Windows доступ Скайп в Интернет не запрещает и не блокирует соединение.
- Если вы осуществляете вход в Интернет через прокси-сервер или VPN, проверьте, настроен ли Скайп соответствующим образом, выставлены ли опции в настройках подключения.
- В случае с настольной версией приложения Skype, все порты для подключения Скайпа должны быть открыты.
Другие способы исправления сбоя
Мы рассмотрим основные шаги, которые следует предпринять пользователю, если перестал работать Skype. Как же исправить подобную ситуацию?
- Переустановка мессенджера на Андроиде с полным удалением предыдущей версии.

- Оптимизация быстродействия смартфона, удаление ненужных приложений и файлов, которые могут привести к тому, что перестал работать Скайп — запускаться или подключаться к сети.
- Обновление существующей версии мессенджера на актуальную (скачать можно по ссылке ниже или здесь)
- Возможно, вам будут интересны другие программы типа Скайпа — альтернативные приложения с аналогичными функциями для сетевого общения
Задавайте вопросы!
Если вы столкнулись с проблемами при работе со Skype, которые не можете решить, пожалуйста, задавайте свой вопрос ниже. Постараемся разобраться и ответить в каждом отдельно взятом случае.
Как использовать Skype на Android для начинающих
Ваш смартфон Android делает телефонные звонки. Это очень очевидно. Но знаете ли вы, что ваш Android-планшет тоже может звонить, если установлено правильное приложение?
Разумеется, мы говорим о приложении Microsoft для обмена сообщениями и VOIP, Skype, которое может революционизировать способ совершения звонков и общения с людьми.
Skype широко используется в течение последних 10 лет и является очень полезным дополнением к любому устройству Android. Но скорее всего, вы не знакомы с этим; в качестве альтернативы, у вас может быть старший родственник, впервые владеющий смартфоном Android (и мы надеемся, что вы показали им наше руководство, написанное специально для такого случая
). Мы подготовили это вводное руководство только для вас, чтобы вы могли распечатать его и сохранить, или передать его родителям / соседям / родственникам / друзьям, чтобы они могли использовать Skype и использовать его.
Что Skype может сделать для вас
Легко игнорировать или игнорировать Skype как небольшую уловку. Но он действительно делает то, что заявляет: он позволяет вам совершать дешевые международные и местные телефонные звонки. Это можно сделать бесплатно, позвонив другому пользователю Skype, или за небольшую плату, если вы звоните на стационарный, мобильный или бизнес-телефон в любую точку мира.
За последние несколько лет мобильные версии приложения Skype произвели революцию в том, как мы используем смартфоны. Вы можете не только дешево звонить и отправлять сообщения другим пользователям, звонки могут быть голосовыми или видео, и они могут идти на другие телефоны, планшеты или настольные компьютеры.
Вы можете не только дешево звонить и отправлять сообщения другим пользователям, звонки могут быть голосовыми или видео, и они могут идти на другие телефоны, планшеты или настольные компьютеры.
Начало работы с Skype
Чтобы начать использовать Skype на устройстве Android, откройте Play Store, найдите Skype и нажмите «Установить». Вы можете сделать это на своем телефоне или открыв Google Play в своем браузере. Если вы вошли в Google Play под той же учетной записью, что и на своем устройстве Android, приложение будет установлено.
После запуска вам необходимо будет войти в Skype. Вы можете использовать существующую учетную запись Microsoft (Windows, Outlook, Xbox Live, Hotmail или OneDrive — все они были объединены в одну универсальную учетную запись
) или нажмите создать учетную запись открыть новый. Можно также использовать существующую учетную запись Skype с вашего настольного компьютера.
На этом этапе вам может быть предложено добавить кредит на ваш счет.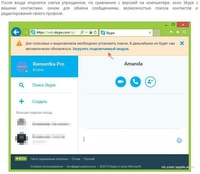 Это может быть использовано на любом устройстве под управлением Skype, а не только на вашем Android. Кредит можно также добавить на www.skype.com. Однако прежде чем добавлять кредит, убедитесь, что приложение работает должным образом, выполнив вызов Skype для Skype.
Это может быть использовано на любом устройстве под управлением Skype, а не только на вашем Android. Кредит можно также добавить на www.skype.com. Однако прежде чем добавлять кредит, убедитесь, что приложение работает должным образом, выполнив вызов Skype для Skype.
Выполнение звонка из Skype в Skype
В отличие от настольной версии Skype, сделать тестовый звонок невозможно. Следующее, что лучше всего, это сделать звонок из Skype в Skype, который позволит вам проверить, работает ли приложение, слышит ли ваш голос получатель вызова, и наоборот.
Что делать, если вы еще не добавили контакты Skype? Если вы только что создали свою учетную запись, контактов Skype не будет (хотя, если вы использовали существующую учетную запись Microsoft, будут отображаться все контакты, добавленные вами в этот профиль и использующие Skype). Лучшей тактикой может быть отправка по электронной почте или сообщение кому-то, кого вы знаете, использует Skype, добавьте его имя пользователя и дайте им знать, что вы будете звонить.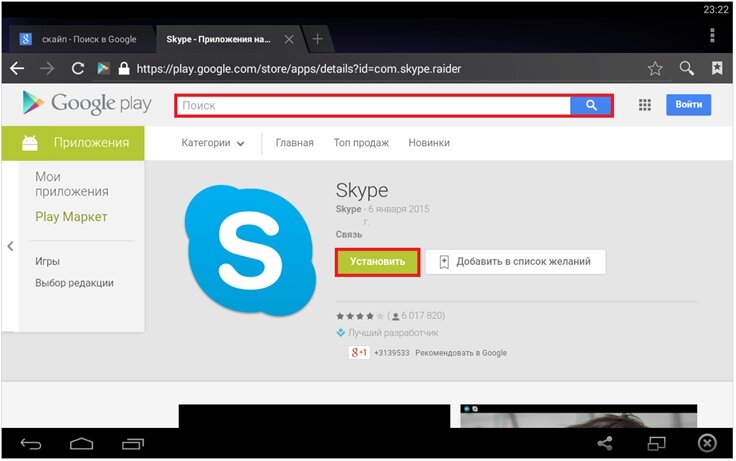
Контакт можно добавить в приложение, открыв меню и выбрав Добавить людей. Введите имя пользователя контакта и, когда приложение найдет его, нажмите Добавить в контакты чтобы спасти их. Вы также можете нажать кнопку вызова, чтобы сразу же бросить им линию.
Вы обнаружите, что меню немного отличается, когда вы открываете его во вновь добавленном контакте. Здесь у вас будет возможность Добавить в избранное, полезный экран, который показывает ваши наиболее называемые контакты. Это хороший способ связаться с людьми, не пролистывая приложение. Вы также увидите варианты Изменить контакт, Блокируй контакт а также Удалить контакт, каждый из которых говорит само за себя.
Звони домой по скайпу
После завершения звонка из Skype в Skype пришло время попробовать звонок из Skype в телефон. Это может быть стационарный или мобильный номер, который требует, чтобы у вас был кредит в вашей учетной записи.
Звонить так же просто, как и следовало ожидать. Просто откройте приложение и нажмите кнопку телефона в левом нижнем углу. Отсюда введите номер, нажмите Вызов, и вы будете использовать Skype в качестве стандартного телефона!
Вы можете использовать функцию переключения приложений на Android для проверки номеров, которые вы нашли в Интернете при их вводе, как показано выше.
Skype, Мессенджер
Помимо звонков через Skype, вы можете использовать приложение для отправки сообщений контактам с учетными записями Skype. Это может быть полезно для организации звонка или просто для быстрого текстового чата, и для группового обсуждения можно добавить несколько получателей.
Это может быть полезно для общения с группой членов семьи или коллегами по работе, например, или с группой, члены которой имеют одинаковые интересы.
Это становится лучше: видео звонки по скайпу
Вы заметили значок камеры в скайпе? Его можно найти в левом нижнем углу экрана, когда вы открываете существующий контакт Skype, и он служит для запуска разговора в видеочате.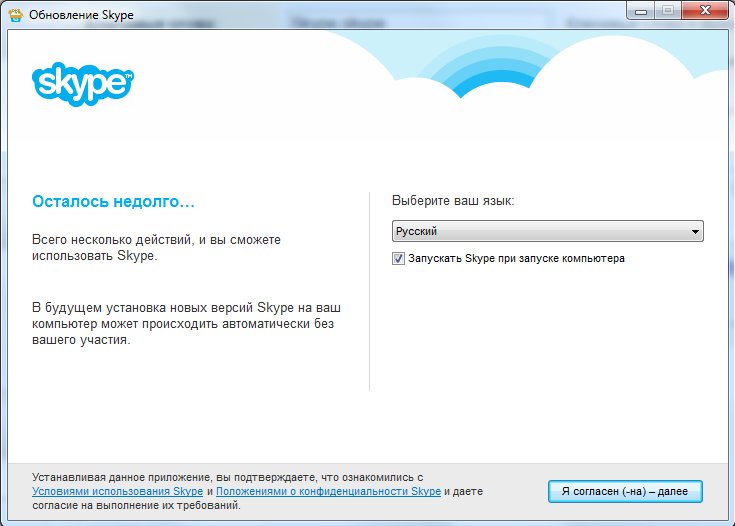
Пока у вас есть сильное мобильное подключение к Интернету
или вы подключены к беспроводному маршрутизатору, вы обнаружите, что видеовызов может революционизировать использование вашего устройства Android. Это, конечно, зависит от вашего телефона, имеющего встроенную фронтальную камеру.
Видеозвонки могут быть разряжены
Однако, если вы пользуетесь мобильным Интернетом с использованием счетчика, вы обнаружите, что он не дешевый, поэтому используйте его по своему усмотрению.
Защитите свою конфиденциальность, используя Skype на Android
В приложении Android Skype можно найти несколько расширенных настроек, которые обеспечат вашу конфиденциальность при использовании приложения. К сожалению, некоторые пользователи Skype зарабатывают деньги на таких спам-пользователях, как вы, что они делают, отправляя мгновенные сообщения.
Вы можете легко остановить это поведение, открыв меню и выбрав настройки. Прокрутите вниз до Конфиденциальность раздел и убедитесь, что Разрешить мгновенные сообщения от установлен в Только контакты. Ниже вы также можете ограничить, кто вы Принимать звонки из, с Только контакты а также Кто-нибудь выбор.
Ниже вы также можете ограничить, кто вы Принимать звонки из, с Только контакты а также Кто-нибудь выбор.
Самое главное, что вы можете не указывать свой возраст и пол в системе целевой рекламы Microsoft, поэтому снимите флажок напротив Разрешить целевые объявления Microsoft.
Любые вопросы?
Как вы можете видеть, Skype можно использовать по-разному, и он достаточно прост, чтобы его могли поднять новички в приложении или даже новички в смартфонах. И это может сэкономить вам деньги!
Надеюсь, к настоящему времени вы установили Skype на свое устройство Android. Если у вас есть какие-либо вопросы о том, как использовать Skype, помимо того, что мы рассмотрели здесь, перейдите в раздел MakeUseOf Ответы.
Чтобы узнать о других советах и рекомендациях для новичков, не забудьте ознакомиться с нашей серией из двух статей о том, как заставить ваш смартфон работать на вас.
и как его освоить
,
Для вопросов по содержанию этого урока, пожалуйста, используйте поле для комментариев ниже.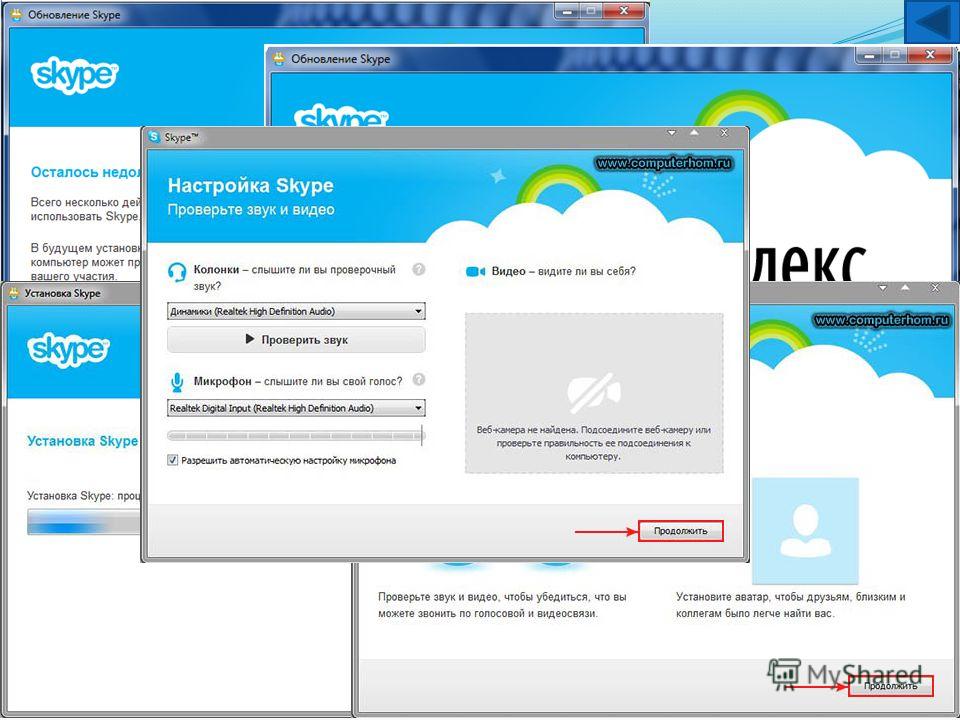
Изображение предоставлено: PlaceIt
Download skype com не позволяет установить соединение. Skype не удалось установить соединение, решаем за минуту
Что делать в этом случае? Почему вообще так может происходить? Ответить на эти вопросы не так уж и легко. Особенно если учесть, что приложение чаще всего выходит из строя на компьютерах. Тем не менее сегодня мы научимся бороться с изучаемой проблемой. Так на что обратить внимание в первую очередь?
Интернет-соединение
Skype не удалось установить соединение? Что делать? Первое, что необходимо предпринять, — проверить наличие подключения к сети. Его отсутствие приводит к появлению упомянутого сообщения.
Вообще, данное оповещение указывает на то, что «Скайп» не может подключиться к серверу приложения. Программа подает сигнал, а до сервера не доходит. Соответственно, работать с приложением не получается.
Для проверки можно открыть браузер и попытаться зайти на любой сайт.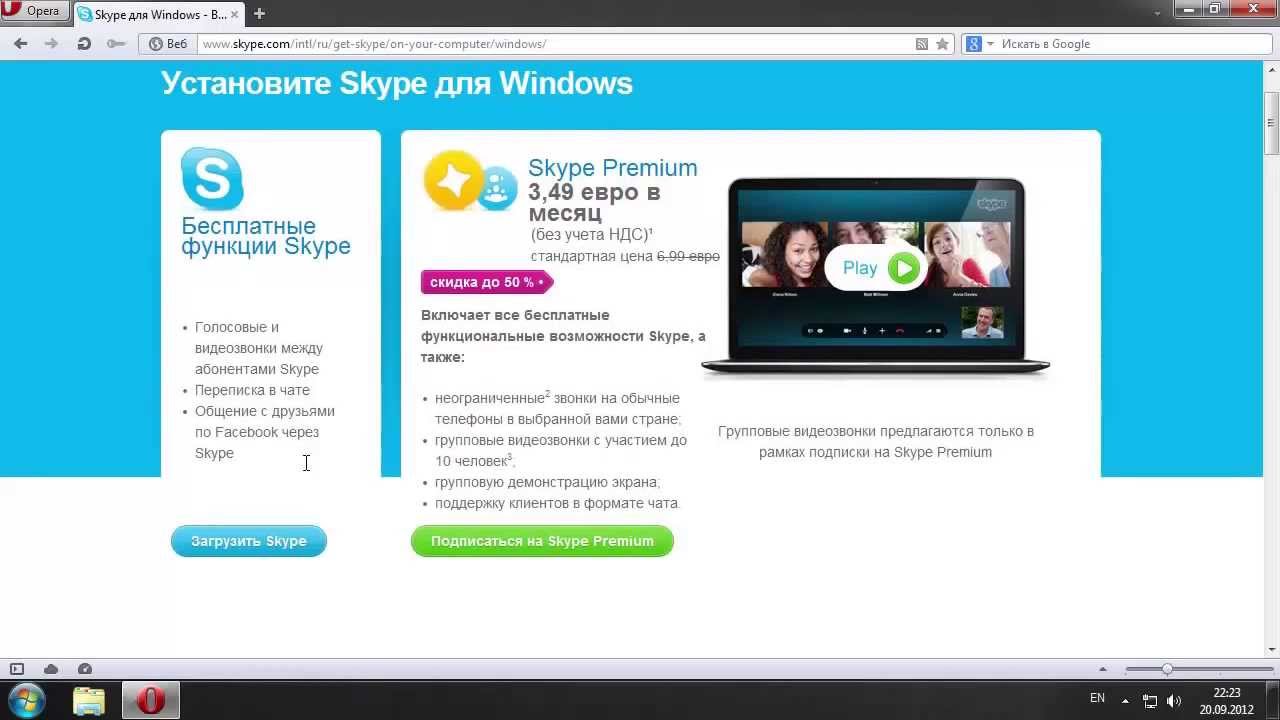 Не получилось? Значит, с интернетом что-то не так! Это и послужило причиной сбоя.
Не получилось? Значит, с интернетом что-то не так! Это и послужило причиной сбоя.
Неполадки в Интернет-соединении Skype могут быть вызваны:
- задолженностью по оплате доступа в сеть;
- сбоем у провайдера;
- авариями и техническими работами на линиях передач;
- сбоями ОС.
Можно попытаться перезапустить интернет и модем. Как только доступ в сеть восстановится, ошибка типа «Skype не может установить соединение» не появится.
Старые версии
Следующий вариант развития событий — наличие у пользователя устаревшей версии «Скайпа». Такие приложения со временем прекращают поддерживаться разработчиками.
Появилось сообщение «Skype не удалось установить соединение»? Что делать? Самое время посмотреть версию ПО и при необходимости обновить его.
Чтобы сделать это, потребуется:
- Открыть окно авторизации Skype.
- Перейти в «Помощь»-«О Skype».
- Посмотреть на версию приложения и на год создания сборки.
- При необходимости открыть skype.
 com и скачать оттуда последнюю версию приложения.
com и скачать оттуда последнюю версию приложения. - Произвести установку «Скайпа» и возобновить попытку подключения.
Важно: старую версию ПО лучше удалить. Для этого рекомендуется открыть «Пуск»-«Панель управления»-«Установка и удаление программ»-«Удаление…».
Брандмауэр
Но это еще не все варианты развития событий. У Skype нет соединения с интернетом иногда по вине встроенного брандмауэра. Он появился в Windows с версией «Виндовс 7». Чтобы исправить положение и войти в «Скайп» упомянутую службу придется отключить.
Для этого потребуется:
- Перейти в «Панель управления». Соответствующий пункт находится в пусковом меню в левой части экрана.
- В разделе «Просмотр» выставить «Категория».
- Выбрать «Система и безопасность».
- Нажать на «Брандмауэр Windows».
- В левом меню щелкнуть по «Включение и отключение брандмауэра».
- Везде выставить «Отключить».
- Нажать на «Сохранить/Ок».
Теперь можно попробовать снова запустить «Скайп». Если дело в брандмауэре, то приложение начнет работать в полную силу. Все равно на экране появляется оповещение Что делать дальше?
Если дело в брандмауэре, то приложение начнет работать в полную силу. Все равно на экране появляется оповещение Что делать дальше?
Антивирус
Не исключено, что работе приложения мешает установленный антивирус. Не зря разработчики рекомендуют выключать этот софт при инициализации программ и при запуске некоторых утилит. Может быть, файлы «Скайпа» по тем или иным причинам распознаются как вредоносные.
Как именно произвести отключение антивируса? Все зависит от того, какое приложение обеспечения безопасности ПК установлено у человека. Чаще всего достаточно нажать на правую кнопку мыши по иконке софта в трее Windows и выбрать там «Выйти».
Оборудование
Иногда невозможно установить соединение в Skype из-за модема/роутера. Например, если он выйдет из строя или произойдет сброс настроек. К сожалению, пользователи забывают о подобном пункте.
Если точнее, то помогут следующие указания:
- В браузере набрать 192.168.0.1. Номер может меняться.
 Его можно уточнить по документам роутера.
Его можно уточнить по документам роутера. - Пройти авторизацию в системе. Обычно пароль и логин по умолчанию — admin.
- Перейти в «Виртуальные серверы».
- Нажать на кнопку «Добавить».
- В разделе «Имя» написать Skype, в «Порт» (конечный) — 4960, например.
- Нажать на «Сохранить».
- Открыть «Скайп».
- Перейти в «Инструменты»-«Проблемы соединения…».
- Указать порт, прописанный в настройках роутера в окне «Использовать порт».
- Кликнуть по «Сохранить».
Сброс настроек «Скайпа»
Skype не удалось установить соединение? Что делать в этом случае? Последний совет — это сброс настроек приложения.
Как воплотить задумку в жизнь? Придется:
- Открыть «Пуск».
- В поисковую строку набрать %appdata%.
- Войти в упомянутую папку.
- Открыть раздел Skype.
- Выделить все документы и удалить их.
- Запустить Skype и войти под своим логином в систему.
Все перечисленные способы оказываются на практике довольно эффективными.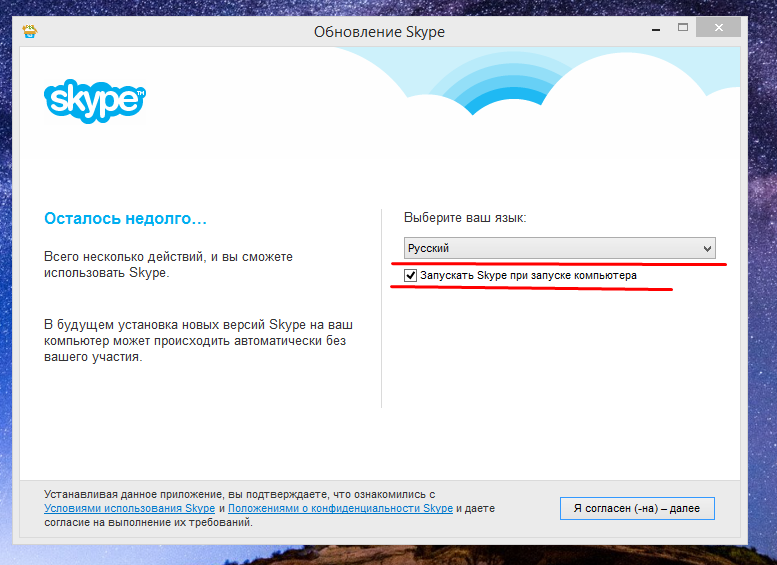 Но на них не стоит останавливаться.
Но на них не стоит останавливаться.
Крайние меры
В Skype нет соединения с интернетом? Все предложенные методы не избавили от проблем? При подобных обстоятельствах можно действовать иначе.
Как именно? Следует попытаться:
- Осуществить полную переустановку программы.
- Откатить операционную систему на время, когда «Скайп» работал нормально.
- Проверить компьютер на наличие вирусов, удалить компьютерную заразу и войти в мессенджер.
Самым радикальным способом принято считать полную переустановку ОС с форматированием жесткого диска. К счастью, этот прием нужен крайне редко. Невозможно установить соединение в Skype? Отныне понятно, как действовать при подобной ошибке. Она не так опасна, как кажется. Главное понять, почему произошел сбой. Сделать это не всегда легко!
Сегодня мы с вами будем разбираться с очередной ошибкой программы скайп, а именно, почему в скайпе не удается установить соединение. Как оказалось, данная ошибка возникает у многих, вчера она возникла и у меня, поэтому я решил написать, каким образом я от нее избавился и какие еще есть способы, помимо того, который использовал я.
В скайп я не мог зайти ни с планшета ни с телефона ни с ноутбука, поэтому проблема явно крылась не в настройках операционной системы Windows или Андроид, настройки роутера я не трогал. В связи с этим у меня в голове возникла мысль, что это могут быть какие-то проблемы с моим Интернет-провайдером либо непосредственно на сервере скайпа. Можно было бы и подождать денек-другой, но заходить то мне в программу нужно было побыстрее, поэтому я решил искать пути ее решения и нашел.
Исправляем ошибку соединения через свойства ярлыка
Этот способ мне помог, поэтому именно с него я и начну. Первое, что нам нужно сделать – это выйти из программы Скайп. Кликаем правой кнопкой мыши по значку скайпа в панели автозагрузки и из выпавшего меню выбираем пункт «Выход из Skype»:
Находим расположения папки скайпа под названием AppData. Для этого вызываем окошко «Выполнить» при помощи команды Win+R. В открывшемся окошке пишем команду %APPDATA%\Skype. И жмем на «ОК».
Удаляем файл shared.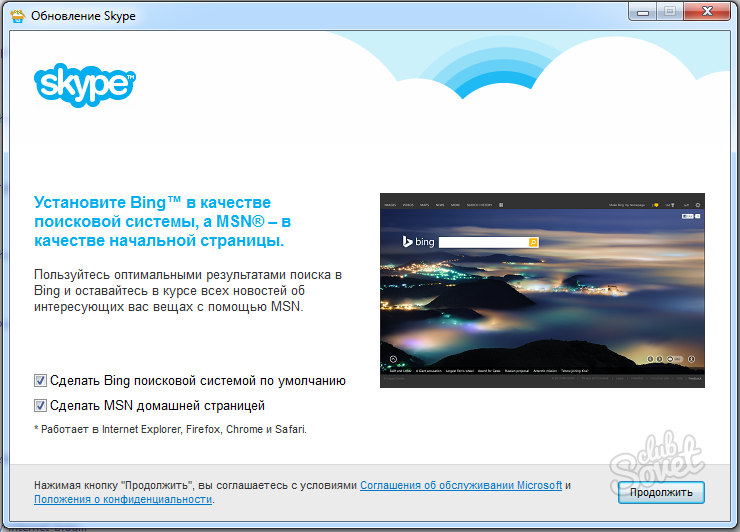 Там есть еще один — Shared.lck, его мы не трогаем.
Там есть еще один — Shared.lck, его мы не трогаем.
Теперь снова запускаем скайп.
После запуска опять выходим из скайпа и проверяем, чтобы его не было в запущенных процессах. Для этого кликаем правой кнопкой мыши по панели задач и выбираем из выпавшего меню пункт «Запустить диспетчер задач»:
В диспетчере задач просмотрите запущенные процессы и посмотрите нет ли среди них скайпа. Если есть, то завершите.
Теперь после этого нам нужно создать ярлык на рабочем столе от скайпа. Идем в папку, куда вы устанавливали программу, обычно – это:
C:\Program Files\Skype\Phone
Кликаем по файлу Skype.ехе правой кнопкой мыши и отправляем его на рабочий стол, делая таким образом ярлык:
Кликаем по ярлыку правой кнопкой и из выпавшего меню выбираем пункт «Свойства»
В свойствах переходим во вкладку «Ярлык» и обращаем внимание на строчку «Объект». Там указан путь к установленной программе. Нам нужно в конце через пробел дописать /legacylogin.
Применяем выполненные изменения к ярлыку.
Теперь пробуем заходить в скайп именно через этот ярлык. Авторизация должна была пройти успешно. Я надеюсь, что у вас получилось, но все равно предложу еще несколько способов решения проблемы.
Решаем проблему неустановленного соединения через настройки роутера
Этот способ для более продвинутых пользователей. Ведь моделей роутеров целая куча и я просто ни в состоянии описать этот способ для всех. В двух словах скажу и на парочке скриншотов покажу.
У меня Dlink Dir-650. Захожу в настройки. Для этого в браузере пишу адрес 192.168.0.1. Выскакивает окошко, в котором нужно ввести логин и пароль от роутера.
Теперь в настройках необходимо найти пункт «Межсетевой экран – Виртуальные серверы»:
Пишем значения внешнего и внутреннего порта, как показано на скриншоте и даем название своему виртуальному серверу, «skype».
Создаем сервер.
На этом с настройками роутера мы закончили.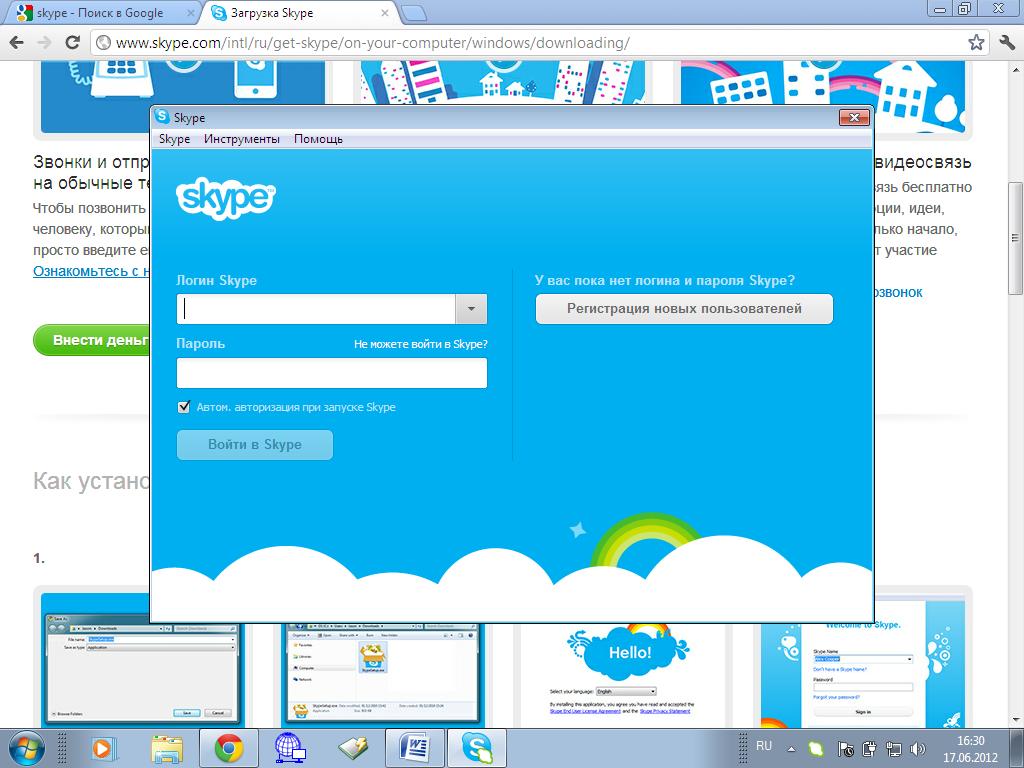 Переходим к программе скайп. Жмем «Инструменты – Проблемы соединения…»
Переходим к программе скайп. Жмем «Инструменты – Проблемы соединения…»
Все, теперь пробуем подключаться.
Прочие способы решения проблемы.
Довольно таки банальные причины возникновения ошибки соединения в скайпе, но все же я должен их перечислить.
1. Проблемы с Интернетом у вас или у провайдера какие-то ошибки. Решается путем «подождать до завтра».
2. Скайп блокирует брандмауэр или антивирус. Решение проблемы – отключаем и то и другое и пробуем зайти в скайп.
3. Проблемы непосредственно на серверах скайпа. Решается точно также путем «ждем, пока само наладится».
4. Проблемы с программой. Лучше ее удалить и заново установить новую версию, предварительно скачав самую свежую версию с официального сайта. Также нужно обязательно удалить папку AppData перед установкой новой версии. Как ее искать мы с вами разобрались еще вначале статьи.
Напишите в комментариях, пожалуйста, какой из способов вам помог или может быть вы как-нибудь по-своему решили проблему.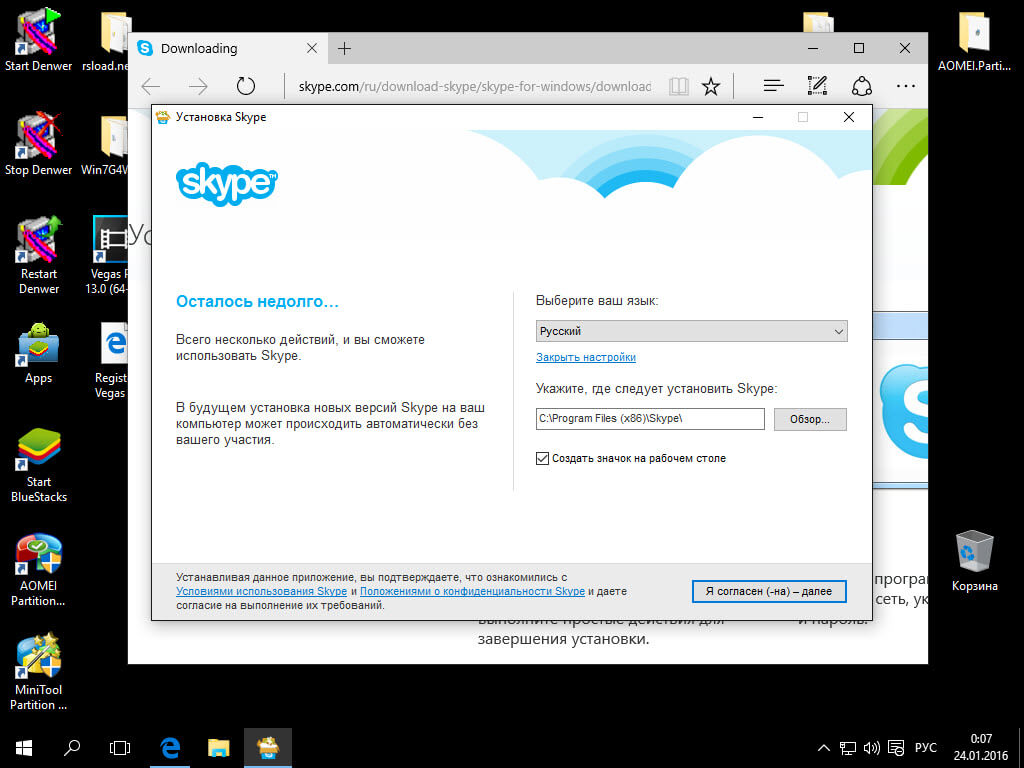
P.S. На следующий день у меня уже получилось без проблем зайти как с телефона, так и с планшета. Видимо, проблемы были все-таки не у меня.
Иногда пользователи Skype сталкиваются с такой проблемой, что при запуске программы появляется ошибка об отсутствии соединения или идет бесконечное подключение. И при этом Интернет на компьютере работает, открываются сайты в браузере и так далее.
Причины неполадки
Понять причину такой неполадки, когда Skype не соединяется, крайне непросто. Чаще всего, перезагрузка компьютера решает проблему. Но в некоторых случаях она остается. Дело может быть в самом Скайпе. Например, повреждены его данные, или используется старая версия. Также сбой может заключаться в неправильной настройке системы, блокировке программы брандмауэром. Иногда суть ошибки заключается в работе антивируса, прерывающего подключение.
Еще нельзя забывать о том, что аутентификация в Skype происходит при участии браузера Internet Explorer. И если его настройки сбиты, то могут возникнуть различные проблемы.
Результатом любой из описанных причин становится ситуация, что программа не может отправить данные для входа на сервер. Тогда возникает бесконечное соединение Skype или появляются ошибки подключения.
Решение проблемы
Можно выделить 3 простых способа исправления возникшего сбоя: переустановка, удаление файлов Скайпа и сброс параметров Internet Explorera. Один из них обязательно поможет восстановить связь.
Но перед тем, как переходить к попыткам исправления неполадки, стоит убедиться, что проблема связана именно с вашим компьютером. Иногда, когда нет соединения в Скайпе, все дело в серверах разработчика. Они могут быть отключены в результате сбоя или в ходе профилактических работ.
Воспользуйтесь ресурсом Down right now . Там в виде графика изложена информация о серверах. Текущее состояние отображается справа. Up — все в норме. Down — сервера не работают.
Также попробуйте отключить антивирус и повторить вход в учетную запись. Он может блокировать связь с серверами.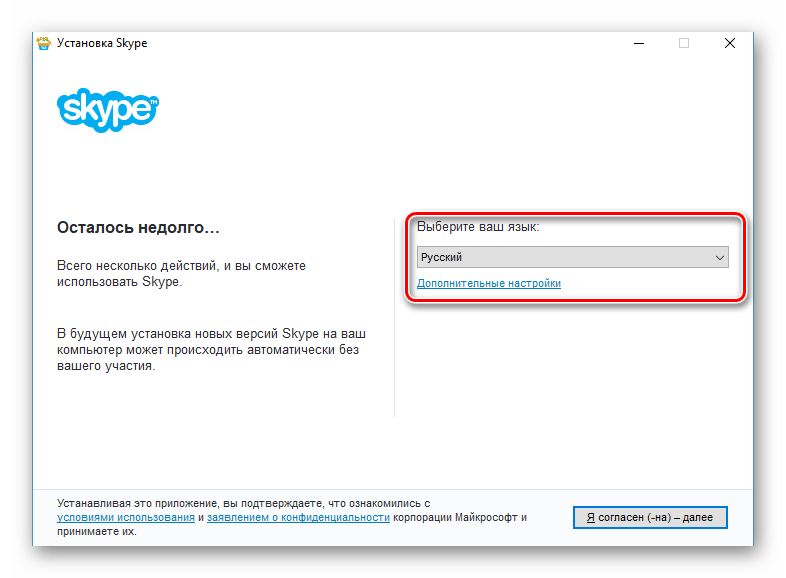 В таком случае следует добавить программу в исключения для антивируса.
В таком случае следует добавить программу в исключения для антивируса.
Способ 1: Переустановка
Самая очевидная причина появления такого сбоя — устаревшая версия Скайпа. Изначально он настроен на автообновление, но функция может быть отключена. Ее, разумеется, можно вновь активировать. Но лучшим решением будет полная переустановка.
Способ 2: Сброс настроек Internet Explorer
Еще можно попробовать откатить настройки браузера Internet Explorer к исходному состоянию. Для этого откройте его и нажмите клавишу Alt. Откроется панель инструментов, кликните по надписи «Сервис». Из контекстного меню вызовите элемент «Свойства браузера».
Там нужно перейти в раздел «Дополнительно» и активировать опцию «Сброс». Появится окно подтверждение, опять нажмите по кнопке «Сброс». Остается только выполнить перезагрузку компьютера.
Способ 3: Удаление файлов программы
В ряде ситуаций проблема, хоть и связана с самим Скайпом, не решается банальной переустановкой.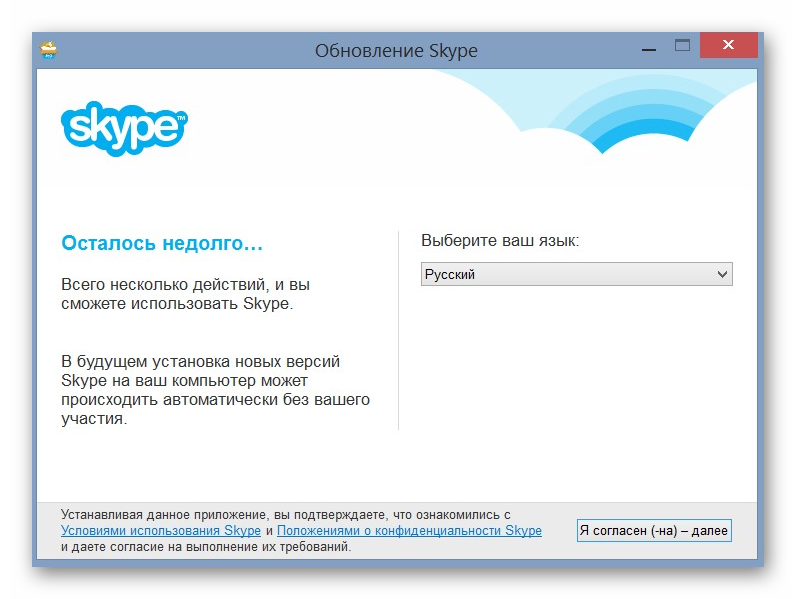 Происходит так из-за того, что при удалении программы некоторые файлы не стираются, а сбой происходит именно из-за них. Соответственно, если предыдущие способы не дали нужного результата, попробуйте следующее:
Происходит так из-за того, что при удалении программы некоторые файлы не стираются, а сбой происходит именно из-за них. Соответственно, если предыдущие способы не дали нужного результата, попробуйте следующее:
Skype — бесплатная программа для общения по Интернету. Без подключения к сети отправить сообщение или начать звонок не получится. Если нет соединения в Скайпе, можно попытаться устранить причину самостоятельно.
Если вы используете прокси или VPN, попробуйте отключить их. Дополнительно проверьте, есть ли на компьютере или смартфоне подключение к сети. Иногда проблема может возникать при слишком плохом или медленном соединении.
Другие причины:
- Если используете мобильную версию, попытайтесь подключиться к сети через Wi-Fi, а не 3G и наоборот.
- Убедитесь, что антивирус или брандмауэр не блокирует приложению доступ к Интернету. Попробуйте отключить их или добавить Скайп в исключения.
Иногда проблема может быть на стороне Skype, в таком случае достаточно проверить статус серверов. Если ошибка повторяется и через несколько часов, а информации о сбоях системы нет, переустановите программу либо выполните действия, описанные ниже.
Если ошибка повторяется и через несколько часов, а информации о сбоях системы нет, переустановите программу либо выполните действия, описанные ниже.
Если в настройках программы вы отключили автоматическую проверку доступных обновлений, с выходом новой версии старая может перестать работать. В таком случае Skype не соединяется с сервером и зайти в учетную запись не получается.
Можно с официального сайта разработчика.
Если программа запускается, но сделать звонок нельзя, выполните следующие действия:
Если доступна новая версия, она будет загружена автоматически. Попробуйте запустить программу и зайти в учетную запись.
Способ 2: Настройки соединения
После проделанных действий вновь попробуйте совершить звонок или отправить сообщение собеседнику. При этом убедитесь, что контакт, с которым вы пытаетесь связаться, находится в сети.
В бесконечное соединение может возникать не только из-за наличия ошибок, но и по причине медленного или нестабильного подключения к сети Интернет. В таком случае проблема появляется только при попытке позвонить (по аудио или видео связи). Если вы не можете отправлять текстовые сообщения или зайти в учетную запись, имеет смысл переустановить программу, проверить настройки соединения.
В таком случае проблема появляется только при попытке позвонить (по аудио или видео связи). Если вы не можете отправлять текстовые сообщения или зайти в учетную запись, имеет смысл переустановить программу, проверить настройки соединения.
Иногда у пользователей может возникать такая ошибка, что Скайп не удалось установить соединение. Почему возникает такая проблема со Скайпом?
Дело в том, что при запуске после ввода логина и пароля программа отправляет данные на сервер, где хранится информация обо всех пользователях.
Если такой аккаунт находится, выполняется вход, в противном случае программа просто не заходит в аккаунт.
Но ошибка «Не удалось установить соединение» означает, что программа вообще не может связаться с сервером – сигнал от программы идет, а на сервер не приходит.
Поэтому меню аккаунта в Скайпе и не открывается.
Итак, что значит ошибка «Не удалось установить соединение» мы уже разобрались, теперь стоит понять, что делать.
Решение №1.
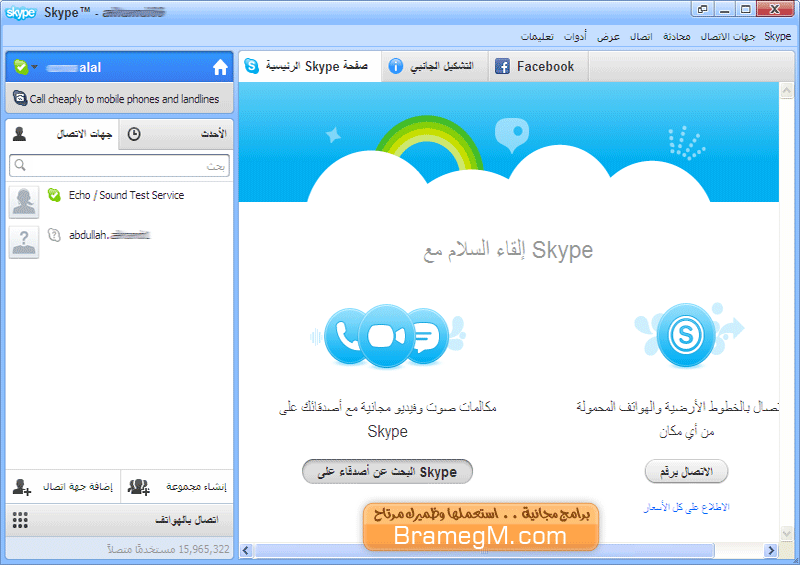 Проверка соединения с интернетом
Проверка соединения с интернетомСначала следует проверить, есть ли вообще соединение с интернетом. Может быть, проблема не в Скайпе. Это можно сделать, открыв в браузере какой-либо сайт , к примеру, Google.ru .
Если и сайт не запускается, значит, следует проверить, есть ли на счету достаточно денег для пользования всемирной сети или позвонить в техподдержку компании, клиентом которой вы являетесь.
Решение №2. Проверить версию программы
Еще одна элементарная проблема заключается в том, что установлен старый Скайп.
Чтобы проверить свою версию, необходимо в панели инструментов выбрать пункт «Помощь» и нажать на «О Skype».
В появившемся окне можно посмотреть версию (подчеркнута зеленым цветом на рисунке ниже).
Поэтому нужно постараться его отключить, хотя бы на время.
Для этого следует зайти в ту же «Панель управления», где выбрать пункт «Система и безопасность».
После этого нужно нажать пункт «Брандмауэр Windows».
Теперь осталось поставить галочки на пунктах «Отключить брандмауэр Windows» — 2 раза (на рисунке обведены красным) и нажать кнопку «ОК».
Теперь необходимо попробовать запустить Скайп и если программа снова пишет: «Не удалось установить соединение», можно пробовать дальнейшие способы.
Решение №4. Отключение антивируса
Чтобы исключить этот вариант, следует зайти в свою антивирусную программу, поискать в настройках, к примеру, «родительского контроля» или других дополнительных функций антивируса Skype.
Чтобы исключить этот вариант, следует на время отключить антивирус – если Скайп заработает с выключенной антивирусной программой, значит, проблема в ней.
Что касается того, как отключить антивирус, то все зависит от конкретной программы.
В антивирусе Касперского это делается следующим образом: нужно нажать на пиктограмму Kaspersky Internet Security правой кнопкой мыши и выбрать «Выход» (на фото ниже подчеркнута зеленым цветом).
Такой подход применим практически для каждого современного антивируса.
Возможно, что антивирус автоматически занес в список заблокированных программ Скайп. Как исправить эту проблему?
Все зависит от конкретного антивируса. Если есть возможность сбросить его настройки, сделайте это. Можно и удалить антивирус.
Делается это точно таким же способом, который описан выше для Скайпа.
Решение №5. Настройки роутера
Если Скайп пишет «Не удалось установить соединение», возможно, причина в настройках роутера. Чтобы убрать такую ошибку, необходимо сделать следующее:
- Зайти в настройки роутера. Для этого в адресной строке браузера следует набрать 192.168.0.1 (в зависимости от роутера этот адрес может меняться, смотрите информацию в документации).
Совет! Заходить в настройки роутера следует через браузер Google Chrome, Mozilla или любой другой, но не через Opera – через этот браузер настройки работают очень редко.
- В зависимости от роутера внешний вид этого окна может быть разным.
 Если раньше в настройках роутера ничего не менялось, то логин и пароль будут одинаковыми – «admin». Вводим и нажимаем «Вход».
Если раньше в настройках роутера ничего не менялось, то логин и пароль будут одинаковыми – «admin». Вводим и нажимаем «Вход». - После этого нужно найти пункт «Виртуальные серверы». В зависимости от модели роутера этот пункт может находиться в разных меню. Для одного из самых популярных на сегодняшний день роутеров DIR-300NRU поиск выглядит так, как показано на Рис. №12.
Там нужно в меню слева зайти в пункт «Межсетевой экран», а потом «Виртуальные серверы».
- После перехода в пункт «Виртуальные серверы» нужно найти кнопку «Добавить». Напоминаем: название строк может быть разным в зависимости от модели роутера. Там в поле «Имя» пишем skype или то, что захотим (подчеркнуто красным на фото выше).
В поле «Порт» («Внешний порт» — подчеркнуто зеленым) пишем, к примеру, 4960. Сохраняем полученные настройки. Для этого находим на странице кнопку «Сохранить», «Изменить» или что-то подобное. - Теперь нужно открыть Скайп и перейти там в меню настроек. Для этого заходим в пункт «Инструменты» в верхнем меню программы и переходим в «Проблема соединения…».

- Здесь в поле «Использовать порт» пишем порт, указанный нами в настройках роутера. Мы указали, как помним, 49660. Нажимаем «Сохранить» (обведено зеленым на рисунке ниже) и пробуем авторизоваться еще раз.
Указание порта в настройках Скайпа
Читайте также…
Настройка Skype на компьютере и ноутбуке с Windows 7, 10: как установить и запустить
Как на Windows 10, так и на мобильных платформах Microsoft упростила пользовательский интерфейс Skype, сделав его похожим и работающим одинаково на сенсорных устройствах, а также на обычных мышах и клавиатурах.
В этом руководстве мы покажем вам, как скачать Skype для Windows 10 и сможем помочь вам понять основные элементы пользовательского интерфейса Skype. Итак, вот как вы можете использовать Skype, чтобы оставаться на связи со своими друзьями, семьей и коллегами без каких-либо проблем:
Установка мессенджера
Установить Скайп на ноутбук или персональный компьютер не составит большого труда. Скачивать приложение лучше с официального сайта. В противном случае невозможно быть уверенным в безопасности компьютера, так как, пользуясь сторонними сайтами, существует риск вирусного заражения ПК. Чтобы скачать Скайп для Windows 10 необходимо перейти на официальный веб-ресурс мессенджера, воспользовавшись ссылкой https://www.skype.com/ru/get-skype/.
Скачивать приложение лучше с официального сайта. В противном случае невозможно быть уверенным в безопасности компьютера, так как, пользуясь сторонними сайтами, существует риск вирусного заражения ПК. Чтобы скачать Скайп для Windows 10 необходимо перейти на официальный веб-ресурс мессенджера, воспользовавшись ссылкой https://www.skype.com/ru/get-skype/.
Открыв указанную страницу, вы попадаете в раздел, где можно скачать Skype для следующих устройств:
- настольный компьютер;
- мобильный телефон;
- планшет;
- Xbox;
- Alexa.
Для установки приложения на персональный компьютер или ноутбук нужно скачать так называемую desktop-версию Скайпа, или, по-другому, версию для рабочего стола. Для этого проделайте следующие действия:
1. В разделе “Настольный компьютер” нажмите на кнопку “Скачать Скайп для Windows”. Начнется процесс скачивания установочного файла.
2. Скачав инсталлятор, запустите его.
3. В открывшемся окне нажмите кнопку “Установить”.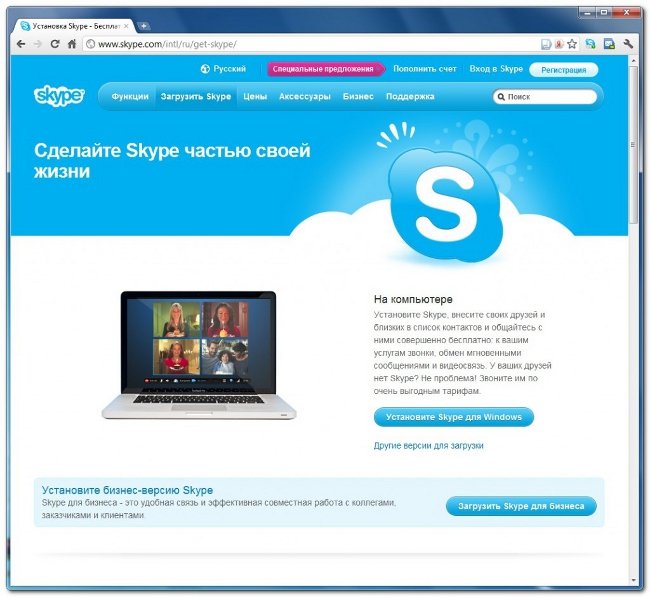
4. Выберите ваш язык и подтвердите согласие с условиями использования приложения.
Таким образом будет установлена последняя версия Скайпа для Windows 10.
После установки откроется Скайп и будет предложено авторизоваться или зарегистрировать новую учетную запись. Если уже есть аккаунт на мессенджере, тогда введите логин и пароль. Далее нажмите “Вход”.
Если ранее не регистрировали учетную запись в Скайпе, тогда на главном экране нажмите на текст “Создать учетную запись”. Далее проделайте 5 шагов:
- Введите ваш номер телефона и нажмите “Далее”.
- Придумайте и напишите пароль для вашего аккаунта и кликните на кнопку “Далее”.
- Ведите фамилию и имя и снова жмите “Далее”.
- Дождитесь получения СМС с кодом на указанный ранее номер телефона.
- Введите полученный код в соответствующее поле и кликните на кнопку “Далее”.
Установка программы проходит бесплатно и автоматически будет инсталлирована ее русская версия.
Вот и все! Учетная запись создана. Теперь следует провести необходимые настройки и можно приступать к работе с мессенджером.
Теперь следует провести необходимые настройки и можно приступать к работе с мессенджером.
СОВЕТ! Интерфейс сайта Skype и самого приложения периодически меняется. Ввиду этого описания и скриншоты в статье могут отличаться от того оформления, которое вы увидите во время установки.
Skype для Windows 10 как установить Скайп на компьютер
Skype для Windows 10 – специализированный программный продукт, дающий возможность бесплатно звонить другим компьютерным пользователям посредством Интернета. На сегодняшний день это один из самых популярных ПО, обладающих массой полезных функций помимо звонков.
До установки современной версии программы сперва необходимо проверить соответствие компьютера требованиям продукта. В настоящее время для корректной работы программы требуются 15 МБ свободного места на жестком диске, процессор с частотой 400 МГц и 128 Мб оперативной памяти.
Если компьютер отвечает всем требованиям, далее можно скачать установочный файл программы с официального сайта — «SkypeSetup. exe». После загрузки файла запустите значок «SkypeSetup», тем самым открыв окно «Мастера установки». Нажав кнопку «Выполнить», дальнейшая установка идет согласно предложенной программой инструкции.
exe». После загрузки файла запустите значок «SkypeSetup», тем самым открыв окно «Мастера установки». Нажав кнопку «Выполнить», дальнейшая установка идет согласно предложенной программой инструкции.
После окончания установки программы необходимо настроить Личный Профиль (будет предложено автоматически при первом запуске программы): создать учетную запись, указав Ваше имя, логин (никнейм для входа в систему) и пароль доступа.
Используя инструкции в меню «Начало работы», можно освоить работу с приложением без лишних затруднений. Скачать Скайп можно по ссылке, на сайте.
vpachin.ru
Портативная версия программы
Существует так называемая Portable версия Скайпа. Речь идет о портативном мессенджере, который не обязательно скачивать на компьютер. Она может быть установлена на сменный носитель, например, на флеш-накопитель. Для работы с приложением нужно подключить флешку к ноутбуку или ПК. Далее следует запустить программу и можно приступать к общению.
Хотя портативная версия Skype обладает функциями стандартной модификации программы, но она не является официальным продуктом компании Майкрософт. Ее можно установить с веб-ресурсов, предлагающих разнообразный софт. Использование программ с таких сайтов может быть сопряжено с рядом опасностей, в числе которых риск вирусного заражения.
Ее можно установить с веб-ресурсов, предлагающих разнообразный софт. Использование программ с таких сайтов может быть сопряжено с рядом опасностей, в числе которых риск вирусного заражения.
ВНИМАНИЕ! Мы не рекомендуем конкретные сайты со сторонним программным обеспечением. Вопрос их использования остается на ваш страх и риск.
Не устанавливается
Рассмотрим первую проблему – Skype не устанавливается.
| Причины | Решение |
| На десятой Виндовс уже имеется предустановленная версия продукта. | · Удалить встроенную утилиту через Программы и компоненты · Загрузить и инсталлировать новую версию. |
| Работа приложения напрямую связана с браузером Internet Explorer, который, возможно, устарел или неверно настроен. | · Сбросить настройки IE. · Очистить папку с временными файлами (Temp) и удалить куки-файлы (Cookies). · Скачать мастер установки продукта через IE. |
Брандмауэр или антивирусник считают данное ПО вредоносной программой. | · Отключить все защитные комплексы на время загрузки и инсталляции. |
| Ошибка 1603, то есть ошибки в реестре, в результате которых становится невозможной запись некоторых файлов (обычно возникает в процессе обновления). | · Полностью удалить имеющуюся утилиту и установить заново. · Устранить неполадки в реестре с помощью Microsoft Fix it. |
| В недрах системы частично имеются неудалённые остатки прошлой версии. | · Через командную строку (ввести %AppData%\Skype) найти соответствующую директорию и очистить её. |
Предварительная настройка
Установив Скайп на компьютер, можно проверить возможность совершения звонков. Для этого необходимо произвести проверку звука и видео. Нажмите на кнопку “Продолжить” и убедитесь в исправности вашего оборудования: колонок, микрофона и видеокамеры. После тестирования аппаратных частей компьютера нажмите кнопку “Продолжить”.
Далее установите аватар для вашей учетной записи. Если в качестве изображения для аккаунта выбрать свою фотографию, тогда вашим друзьям и знакомым будет легче найти вас и добавить в контакты. По окончании предварительных настроек нажмите кнопку “Использовать Skype” и приступайте к работе с программой.
По окончании предварительных настроек нажмите кнопку “Использовать Skype” и приступайте к работе с программой.
Какие ещё можно произвести изменения в конфигурации функционала мессенджера и как их сделать? Читайте об этом далее.
Skype не загружается (проблема с камерой)
Прочитав десятки отзывов, нашли самую распространенную причину неработающего Скайпа. Программа рассчитана прежде всего для видео звонков. Ей необходима исправно работающая камера, которую нужно обязательно подключить в настройках.
Заходим в параметры Windows 10 (клавиши Win+I), переходим в раздел «Конфиденциальность». Во вкладке «Камера» устанавливаем ползунок в положение «Вкл.», что разрешит приложению использовать камеру.
Основные настройки
Как создать и настроить учетную запись Skype
Настроить Скайп на ноутбуке или персональном компьютере можно при помощи раздела “Настройки”. В нем пользователь может отрегулировать следующие группы параметров:
- учетная запись и профиль;
- общие;
- внешний вид;
- звук и видео;
- звонки;
- сообщения;
- уведомления;
- контакты.

Чтобы войти в раздел настроек необходимо в левом верхнем углу экрана нажать на свое имя или на кнопку вертикального троеточия. Далее из появившегося списка выберите графу “Настройки”.
В разделе “Учетная запись и профиль” можно сменить фото профиля, электронную почту, местоположение и дату рождения. Для изменения некоторых данных потребуется перейти на соответствующую страницу сайта Скайпа. Такой переход происходит автоматически после того, как вы выберите определенные данные и нажмете на вариант “Изменить”.
В разделе “Общие” можно выбрать какой язык устройства будет использоваться.
При помощи раздела “Внешний вид” можно сделать следующие изменения:
- сменить цвет текстовых сообщений в чате мессенджера;
- выбрать один из четырех режимов интерфейса: светлый, темный, тона с высокой контрастностью;
- включить/выключить режим компактного списка контактов.
Чтобы активировать изменения в оформлении Скайпа достаточно нажать на выбранный параметр. Например, чтобы интерфейс мессенджера стал черного цвета, нужно нажать в подразделе “Режимы” на вариант “Темный”. Дополнительно подтверждать выбранное изменение не нужно.
Например, чтобы интерфейс мессенджера стал черного цвета, нужно нажать в подразделе “Режимы” на вариант “Темный”. Дополнительно подтверждать выбранное изменение не нужно.
Раздел “Звук и видео” позволяет проверить работу камеры, микрофона и динамиков. Здесь также настраивается громкость сигнала при вызове, можно включить или отключить звук при входящих звонках.
В разделе “Звонки” есть полезная функция на случай, когда вы не можете ответить. Речь идет о возможности настроить переадресацию вызова на другую учетную запись Скайпа, мобильный или стационарный телефон, или сделать запись для голосовой почты. Для активизации этой настройки нужно: 1. В разделе “Звонки” нажать на пункт “Переадресация звонков и голосовая почта”.
2. Активировать функцию с помощью специального переключателя.
3. Выставить время, через которое начнется переадресация. Возможный интервал: от 1 до 90 секунд.
4. Выбрать один из вариантов переадресации.
5. Нажать кнопку “Подтвердить”.
Если вы готовы мгновенно отвечать на вызовы, тогда пользуясь разделом “Звонки”, можно включить автоматический ответ на входящие. Для этого следует нажать на пункт “Дополнительно” и в открывшемся списке активировать функцию “Автоматически отвечать …”.
В разделе “Сообщения” производятся настройки с текстовыми СМС и другими элементами чата. Здесь можно настроить:
- размер одиночных смайлов, отправленных без текста;
- отображение предпросмотра веб-ссылок;
- размер текста в сообщениях от “Очень мелкого” до “Крупнее”;
- автоматическое скачивание фотографий;
- место сохранения скачиваемых файлов.
С помощью раздела “Уведомления” настраиваются уведомления о полученных сообщениях, о появлении контактов в сети, о запланированных звонках, а также о других действиях на мессенджере. Здесь же включается и отключается звук для таких оповещений.
В разделе “Контакты” можно активировать функцию синхронизации контактов, просмотреть список заблокированных пользователей и настроить параметры конфиденциальности.
Как правильно настроить Скайп на ноутбуке или компьютере Windows 7, 8, 10
Skype – самая популярная программа для проведения бесплатных звонков в Интернете. Звонки на городские и мобильные номера будут платными, для их совершения потребуется пополнить счет наиболее приемлемым для Вас способом. Разберем, что нужно сделать для успешного первого звонка в сети, а также основные возможности Скайпа.
Скачайте приложение на официальном сайте.
После запуска потребуется создать свою учетную запись.
Главные данные, которые понадобится ввести – это мобильный номер или существующий адрес электронной почты и пароль. Далее указывайте свои личные данные: Имя и Фамилию (обязательно), Логин, Дату рождения и другую информацию по желанию.
Чтобы добавить контакты есть специальная вкладка «Контакты» — пункт Добавить контакт, а затем «Поиск в справочнике Skype», либо сохраняете контакт вручную.
Запрос-сообщение можете редактировать по желанию, получатель прочтет его и решит стоит ли принять запрос.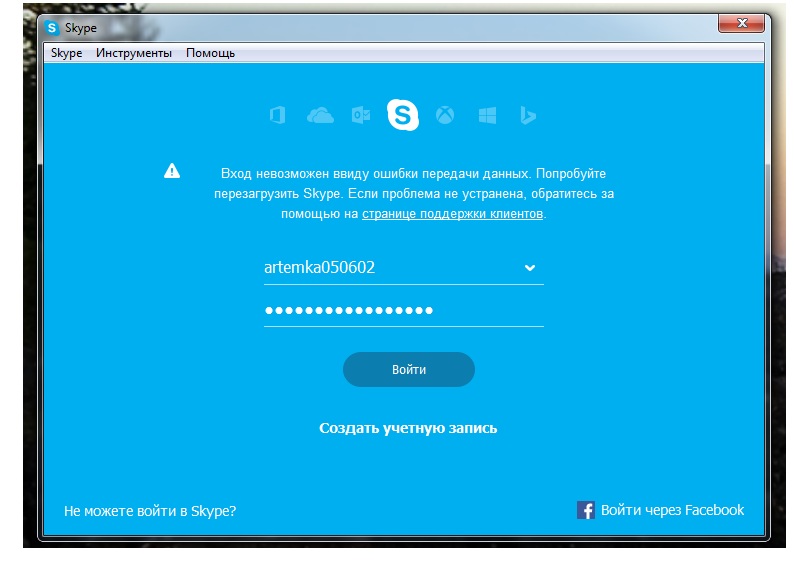 В случае положительного решения он окажется в Вашем списке контактов.
В случае положительного решения он окажется в Вашем списке контактов.
Полезная функция — сетевой статус. Здесь Вы можете обозначить свое присутствие в сети онлайн, скрыться (Невидимый) и другие статусы.
Настройка звука
Перед первым звонком надо обязательно проверить, как настроен Ваш звук. Попасть в окно настроек можно через вкладку Инструменты на панели. Настройки звука находятся в разделе Основные.
Камера и звук должны устанавливаться автоматически по умолчанию, если у Вас одна звуковая карта и одна камера. Очень важно установить правильные параметры для микрофона и динамиков, указать какие именно из них следует использовать, если у Вас их несколько. Например, если web-камера оснащена микрофоном, то лучше использовать его.
Если Ваш микрофон обладает сверхчувствительностью, то на наивысшем уровне громкости звук будет зашкаливать и искажаться. Рекомендуем установить флажки напротив пунктов автоматической настройки динамиков и микрофона. Это позволит динамически варьировать громкость микрофона исходя из чувствительности и расстояния до него.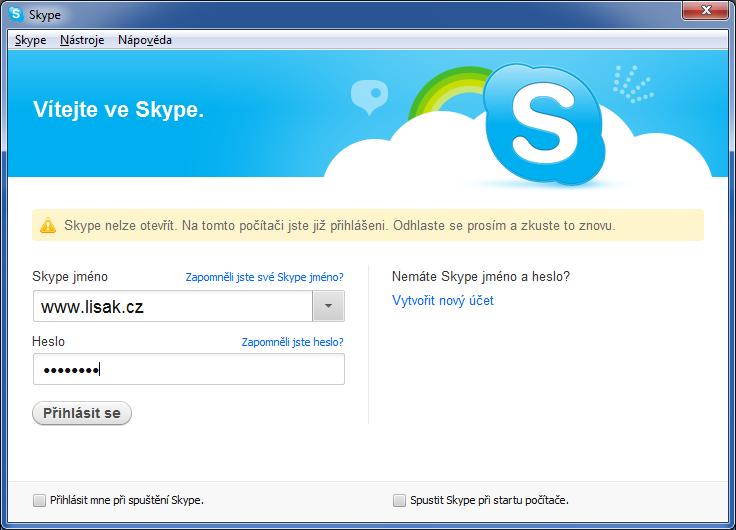
Сделайте контрольный звонок в службу Скайп. Там, после указаний автоответчика и звукового сигнала, Вы можете произнести любую фразу, после чего проверить качество своего звучания и вообще узнать правильно ли работает Ваша аудиоаппаратура.
Настраиваем видео
Не менее важными являются настройки воспроизведения видеозаписи с веб-камеры. Здесь можно выбрать используемую камеру, покрутить её и посмотреть, как Вы будете выглядеть в кадре.
Если Вы не видите свое изображение в этом окне – попробуйте нажать клавишу Настройки веб-камеры и изменить яркость, контрастность и другие параметры.
Можете сделать снимок с веб-камеры, который одним нажатием кнопки установится в качестве Вашего аватара. Также здесь есть возможность настроить от кого следует автоматически принимать видео. Чтобы избежать неловкой ситуации, если скайп внезапно продемонстрирует экран для кого бы то ни было, рекомендуем выбрать тут «Никого».
Настройка безопасности
Для того, чтобы Вас не беспокоили нежелательными звонками можно обезопасить себя. В разделе Безопасность вы найдете данные настройки.
В разделе Безопасность вы найдете данные настройки.
Справа в окне выбираете, кого желаете слышать и видеть – принимать звонки, кто может приглашать Вас в чат, сколько времени сохранять историю чатов. Если у Вас есть собственный сайт – можно установить на него кнопку Skype, где будет отображаться Ваш текущий статус.
Навязчивые контакты, чуть ниже в этом же разделе можно заблокировать.
После всех произведенных изменений обязательно нажимаем кнопку Сохранить.
composs.ru
Добавление контактов
Чтобы в мессенджере добавить контакт нужно выполнить 4 действия:
- В верхнем углу экрана в строке поиска введите имя человека, его логин в Скайпе или его адрес электронной почты.
- Дождитесь результатов поиска.
- Кликните правой клавишей мыши на нужном контакте.
- Выберите пункт “Добавить контакт”.
После того как найден необходимый человек, вы можете написать ему письмо. Для этого введите сообщение в текстовом поле и отправьте его. Или отправьте контакту эмодзи в виде машущей руки, нажав на кнопку “Поприветствовать”.
ВНИМАНИЕ! Вы не сможете найти в Скайпе человека, если он установил запрет на его нахождение контактами, с которыми раньше не общался.
Автозагрузка
Можно сделать так, чтобы мессенджер автоматически запускался при включении компьютера. Для этого необходимо добавить Скайп в автозагрузку. Как это сделать?
Для автозагрузки Скайпа при включении ПК выполните 4 действия: 1. Нажмите комбинацию клавиш “WIN” + “R”.
2. Введите в появившемся окне текст shell:startup.
3. Нажмите “ОК”.
4. В открывшуюся папку “Автозагрузка” добавьте ярлык Скайпа.
Вот и все! Теперь при включении компьютера Skype будет запускаться автоматически.
СОВЕТ! Чтобы убрать Скайп из автозагрузки необходимо удалить ярлык приложения из описанной выше папки “Автозагрузка”.
Зависает
Иногда во время разговоров или набора сообщения скайп зависает. Наиболее вероятно, что это связано с несовместимостью какой-то утилиты. В моём случае, это оказалась простая программа для переключения языков Punto Switcher.
Устранение зависания:
- Обновить Punto Switcher до актуальной версии.
- Отключать её на время пользования Skype.
Это все известные мне проблемы со Скайпом в десятке. Если вас волнует что-то ещё, то просто напишите об этом в комментариях под статьёй. До новых встреч.
Обновление Skype
Программа Skype периодически претерпевает ряд преобразований и в ней по умолчанию установлена функция автоматического обновления. Другими словами, приложение обновляется без участия и согласия пользователя. Правда, не всем нравятся последующие изменения на мессенджере.
Для того чтобы работать с привычной версией приложения можно отключить обновление Скайпа. Для этого необходимо:
- Открыть Microsoft Store. Для этого можно воспользоваться строкой поиска на панели задач.
- В правом верхнем углу экрана нажать на кнопку с вертикальным троеточием.
- Выбрать графу “Настройки”.
- Отключить пункт “Обновлять приложения автоматически”.
ВНИМАНИЕ! Кроме Скайпа будет отключено автоматическое обновление всех программ из Microsoft Store.
Как установить Skype на Rocky Linux / AlmaLinux
Skype — чрезвычайно популярное телекоммуникационное приложение, которое позволяет людям со всего мира легко и удобно подключаться к сети. С помощью Skype вы можете легко подключиться и оставаться на связи со своей семьей, друзьями и коллегами со всего мира.
Приложение может работать на множестве устройств, таких как Android и iOS, ПК, планшет и Mac. Вы можете отправлять мгновенные сообщения, обмениваться файлами и даже совершать четкие аудио- и видеозвонки в формате HD другим пользователям с помощью Skype .
Кратко, Skype предоставляет следующий набор функций:
- Аудио- и видеовызовы в формате HD (четкие аудиовызовы и видеозвонки в формате HD в индивидуальных и даже групповых вызовах).
- Умный обмен сообщениями (с смайликами, реакциями на сообщения и упоминаниями @ , чтобы привлечь внимание получателя).
- Совместное использование экрана (вы можете поделиться своим рабочим столом благодаря встроенному совместному использованию экрана).
- Телефонные звонки (по выгодным тарифам на международные звонки).
Благодаря богатому набору функций Skype очень удобен при проведении онлайн-встреч и собеседований при приеме на работу в тех случаях, когда географическое положение является помехой.
[Вам также может понравиться: 11 лучших инструментов для доступа к удаленному рабочему столу Linux]
В этой статье мы проведем вас через установку Skype на Rocky Linux / AlmaLinux .
Шаг 1. Включите репозиторий Skype на Rocky / AlmaLinux
Первым шагом является добавление репозитория Skype в вашу систему.Но сначала обновите свои пакеты и обновите репозитории с помощью команды dnf, как показано.
$ обновление sudo dnf
Затем включите добавление репозитория в вашу систему Rocky Linux / AlmaLinux , выполнив следующую команду.
$ sudo dnf config-manager --add-repo https://repo.skype.com/rpm/stable/skype-stable.repo
Сразу после выполнения команды вы должны получить подтверждение того, что репозиторий Skype был добавлен.
Добавить репозиторий SkypeЧтобы убедиться, что репозиторий добавлен, выполните команду:
$ sudo dnf repolist | grep -i SkypeПодтвердите репозиторий Skype
Отлично! После добавления репозитория Skype перейдите к следующему шагу по установке Skype .
Шаг 2. Установите Skype на Rocky / AlmaLinux
Чтобы установить Skype , просто выполните команду:
$ sudo dnf установить skypeforlinuxУстановите Skype Rocky Linux и AlmaLinux
. Чтобы убедиться, что Skype был успешно установлен, выполните команду rpm:
$ об / мин -qi skypeforlinuxПодтвердите установку Skype.
Skype успешно установлен.А теперь запустим.
Шаг 3. Запустите Skype на Rocky / AlmaLinux
Чтобы запустить Skype , нажмите « Activities » в верхнем левом углу и выполните поиск, как показано.
Запуск Skype в Rocky LinuxЩелкните значок Skype , чтобы запустить его. Во всплывающем графическом интерфейсе нажмите « Давай, », чтобы перейти к следующему шагу.
Добро пожаловать в окно Skype. После этого нажмите кнопку « Войти или Создать », чтобы перейти к следующему шагу, на котором вам потребуется либо войти в свою учетную запись Microsoft, либо создать новую учетную запись.
Вход в Skype в Rocky LinuxЗатем вы попадете на панель управления Skype, где сможете найти все свои контакты и предыдущие чаты. Теперь вы можете подключиться и оставаться на связи со своей семьей и друзьями, не выходя из своего устройства.
На этом наш гайд завершен. Мы провели вас через установку Skype на Rocky Linux / AlmaLinux .
Если вы цените то, что мы делаем здесь, на TecMint, вам следует принять во внимание:
TecMint — это самый быстрорастущий и пользующийся наибольшим доверием сайт сообщества, где можно найти любые статьи, руководства и книги по Linux в Интернете.Миллионы людей посещают TecMint! для поиска или просмотра тысяч опубликованных статей доступны БЕСПЛАТНО для всех.
Если вам нравится то, что вы читаете, пожалуйста, купите нам кофе (или 2) в знак признательности.
Мы благодарны вам за постоянную поддержку.
Как установить Skype на Ubuntu [3 простых способа]
Skype — одно из популярных коммуникационных приложений, принадлежащих Microsoft. Он доступен для Windows, Mac OS X, Linux и других мобильных устройств.Вы можете использовать его для общения в чате, аудио- и видеозвонков, а также для обмена файлами и вашим экраном. Используя кредит, вы можете отправлять текстовые сообщения (SMS) или совершать телефонные звонки прямо на мобильные и стационарные номера. Skype можно установить на смарт-устройства или открыть его через веб-браузер.
В этой статье мы собираемся установить Skype на Ubuntu 20.04 LTS и запустить его. Если вы собираетесь установить в своей системе, следуйте любому из методов.
- Использование репозитория снапов
- Использование репозитория APT (официальный представитель Microsoft)
- Из программного центра Ubuntu
Использование хранилища снапряжений
Skype доступен в магазине оснастки и управляется самими Microsoft.Сначала установите хранилище моментальных снимков в вашей системе, используя следующую команду.
sudo apt установить snapd Теперь установите Skype, выполнив следующую команду,
sudo snap install skype --classic Использование репозитория apt
Microsoft делает Skype доступным для загрузки в официальном репозитории. Сначала загрузите его с помощью команды wget.
wget https://go.skype.com/skypeforlinux-64.deb Теперь просто установите загруженный пакет deb с помощью инструмента управления пакетами apt или dpkg.
sudo apt install ./skypeforlinux-64.deb или
sudo dpkg –i skypeforlinux-64.deb Из центра программного обеспечения
Вы можете установить Skype из программного центра Ubuntu. Найдите программное обеспечение Ubuntu и щелкните его, как показано ниже.
Искать «Программное обеспечение Ubuntu»Теперь найдите «Skype» в поле поиска, затем из списка выберите Skype.
Искать в SkypeПросто нажмите «Установить». Это скачает скайп и установит его в вашей системе.
Нажмите «Установить».Запустить скайп
Чтобы открыть или запустить скайп, вы просто ищите «скайп» и нажимаете на него.
Запустить SkypeУкажите идентификатор и пароль для входа в систему. Если у вас их нет, просто нажмите «Создать».
Войдите или зарегистрируйтесь в SkypeУдалить Skype
Если вам не нравится Skype или по какой-либо причине вы хотите его удалить, введите следующую команду: —
sudo apt-get --purge удалить skypeforlinux -y или
Если вы установили с помощью хранилища моментальных снимков, вам необходимо выполнить следующую команду
sudo snap удалить скайп -y Заключение
Если у вас нет доступа к настольному приложению, вы все равно можете подключиться к Skype из браузера Chrome или Edge.Просто войдите на web.skype.com из браузера и наслаждайтесь функциями Skype.
В этой статье мы узнали, как установить Skype на Ubuntu 20.04. Эта же процедура должна работать в предыдущих версиях, таких как Ubuntu 18.04. Если у вас возникли проблемы во время установки, оставьте нам комментарий ниже.
Проблемы с установкой Skype для бизнеса Web App?
Подключаемый модуль Skype для бизнеса Web App требуется для аудио, видео и демонстрации экрана во время собрания Skype.Если вы присоединились к собранию, но не можете подключиться к Skype Call или не видите содержимое собрания, попробуйте сначала выполнить основные действия по устранению неполадок, а затем при необходимости просмотрите список распространенных проблем и ошибок.
Основные шаги по устранению неполадок при установке подключаемого модуля
Выйдите из собрания и закройте все окна браузера.
Откройте сеанс просмотра InPrivate в Internet Explorer, частное окно в Firefox или Safari или в режиме инкогнито в Chrome.
Убедитесь, что ваш браузер разрешает загрузку и запуск элементов ActiveX.
Щелкните или коснитесь ссылки Присоединиться к собранию Skype в приглашении на собрание.
На странице входа убедитесь, что установлен флажок Установить подключаемый модуль веб-приложения Skype для бизнеса , а затем выберите Присоединиться к собранию .
Выполните одно из следующих действий:
В Internet Explorer в нижней части окна обозревателя выберите Выполнить , чтобы установить подключаемый модуль.
ИЛИ
Следуйте инструкциям вашего браузера по установке и запуску надстройки.
В предупреждении безопасности подключаемого модуля веб-приложения Skype для бизнеса выберите Разрешить .
В предупреждении безопасности брандмауэра Windows выберите Отменить , если у вас нет прав администратора на вашем компьютере. Это не повлияет на вашу встречу.
Совет: Если вы можете установить подключаемый модуль, выполнив следующие действия, рассмотрите возможность очистки кеша браузера, чтобы удалить устаревшие учетные данные, которые могут мешать входу в систему.
Если это не сработало, проверьте еще пару вещей:
Убедитесь, что операционная система вашего компьютера и веб-браузер находятся в списке поддерживаемых платформ.
Перейдите на панель управления > Программы и компоненты , удалите существующие версии подключаемого модуля и попробуйте снова войти в систему.
Если вам по-прежнему не удается установить подключаемый модуль, просмотрите список распространенных проблем и ошибок.
Распространенные проблемы и ошибки
Ошибка загрузки подключаемого модуля
Убедитесь, что в вашем браузере разрешена загрузка и загрузка зашифрованных файлов.
Чтобы разрешить загрузки в Internet Explorer:
Выберите Инструменты > Свойства обозревателя .
Выберите вкладку Security > Custom Level .
Прокрутите вниз до Загрузки и выберите Включить для Загрузка файла .
Присоединиться к встрече еще раз. Плагин должен загрузиться без ошибок.
Чтобы разрешить загрузку зашифрованных файлов в Internet Explorer:
Перейдите к Инструменты > Свойства обозревателя > Дополнительно .
Прокрутите вниз до раздела Безопасность .
Очистить Не сохранять зашифрованные страницы на диск и выбрать OK .
Присоединиться к встрече еще раз. Плагин должен загрузиться без ошибок.
Верх страницы
Файл подключаемого модуля перемещен или удален
Если вы получаете сообщение об ошибке LwaPluginInstaller32.msi был перемещен или удален, выполните следующие действия для решения проблемы:
Выйдите из собрания и снова присоединитесь к нему.
Отображается диалоговое окно с параметрами для сохранения файла подключаемого модуля или его запуска.Выберите Сохранить .
Укажите место на вашем компьютере для сохранения файла, а затем выберите Сохранить .
Найдите сохраненный файл подключаемого модуля на своем компьютере и дважды щелкните его, чтобы запустить.
Верх страницы
Плагин не определяется после установки
Если вы получили уведомление об установке подключаемого модуля даже после его установки, перезапустите браузер. Если на вашем компьютере установлена Windows 8, убедитесь, что вы используете версию браузера для настольного компьютера.
Эта проблема также может возникнуть, если вы запустили свой браузер с опцией Запуск от имени администратора . Skype для бизнеса Web App не поддерживается в этой среде. Чтобы использовать Skype для бизнеса Web App, запустите браузер как обычный пользователь.
Верх страницы
Предупреждение брандмауэра при присоединении к собранию из Skype для бизнеса Web App
В предупреждении безопасности брандмауэра Windows можно выбрать Отменить , если у вас нет прав администратора на вашем компьютере.
Верх страницы
Изменить настройку доверия домена по умолчанию для подключаемого модуля
При установке подключаемого модуля вам предоставляется возможность доверять домену, который загружает подключаемый модуль.
Если вы выбрали Всегда разрешать подключаемый модуль для этого домена , но хотите изменить этот параметр, выполните следующие действия:
В операционных системах Windows
Выберите Подключаемый модуль веб-приложения Skype для бизнеса Web App из списка установленных программ в Панели управления и выберите Удалить .
В следующий раз, когда вы присоединитесь к собранию с помощью Skype для бизнеса Web App, выберите Разрешить доверять домену подключаемого модуля только для этого собрания.
В операционных системах Macintosh выполните следующие действия, чтобы преобразовать пользовательские настройки в XML, а затем отредактировать их:
Откройте терминал и введите plutil -convert xml1 ~ / Library / Preferences / com.microsoft.skypeforbusiness.plugin.plist
В Терминале введите open -b «com.apple.TextEdit» ~ / Library / Preferences / com.microsoft.skypeforbusiness.plugin.plist
В TextEdit удалите строку для домена, которому вы хотите перестать доверять. Например, чтобы перестать доверять домену Contoso.com, удалите строку «Skype.Contoso.com» = «» , а затем сохраните изменения.
В Терминале введите по умолчанию, прочтите com.microsoft.skypeforbusiness.plugin AllowedDomains
Перезагрузите браузер.
В следующий раз, когда вы присоединитесь к собранию с помощью Skype для бизнеса Web App, убедитесь, что флажок Всегда разрешать подключаемый модуль для этого домена снят, прежде чем выбрать Разрешить .
Верх страницы
Я все перепробовал, но не могу установить плагин
Компьютерные политики вашей организации могут препятствовать установке подключаемого модуля. Чтобы решить эту проблему, обратитесь в службу технической поддержки на рабочем месте.
Верх страницы
Как установить Skype на Ubuntu 18.04 LTS — VITUX
Как мы все знаем, Skype — самая популярная платформа для связи людей через их компьютерные системы. Вы можете свободно общаться с кем угодно по всему миру с помощью текстовых, голосовых и видеозвонков. Вы также можете звонить людям на их телефоны, но это будет платно. Поскольку Skype является такой полезной утилитой, мы объясним, как вы можете установить ее в своей системе Ubuntu всеми способами, которые мы сможем найти.
В этой статье мы покажем вам, как установить Skype на Ubuntu 18.04 LTS через командную строку и графический интерфейс пользователя.
Установка Sykpe через программное обеспечение Ubuntu (GUI)
Для человека, который не хочет сильно открывать командную строку, установка программного обеспечения, присутствующего в репозитории Ubuntu, через пользовательский интерфейс очень проста. На панели инструментов «Действия» рабочего стола Ubuntu щелкните значок «Программное обеспечение Ubuntu».
Щелкните значок поиска и введите Skype в строку поиска. В результатах поиска будет указана следующая запись Skype:
Щелкните запись Skype в результатах поиска.Появится следующий диалог:
Нажмите кнопку «Установить» , чтобы начать процесс установки. Появится следующий диалог аутентификации, в котором вы сможете предоставить детали аутентификации для пользователя root, поскольку только авторизованный пользователь может установить программное обеспечение в Ubuntu.
Введите свой пароль и нажмите кнопку Аутентификация . После этого начнется процесс установки, на котором будет отображаться индикатор выполнения, как показано ниже.
Skype будет установлен в вашей системе, и после успешной установки вы получите следующее сообщение:
В указанном выше диалоговом окне вы можете выбрать прямой запуск Skype и даже удалить его сразу по любой причине.
Вы можете запускать Skype в любое время, введя Skype в Ubuntu Dash или открыв его из списка приложений.
Установите Skype из командной строки
Вы можете установить Skype из командной строки, выполнив несколько очень простых команд.Мы предлагаем вам два варианта установки Skype здесь:
- Установите Skype snap
- Установите Skype с официального сайта
Установите Skype Snap
Откройте командную строку Ubuntu, Терминал, либо через Dash, либо нажав сочетание клавиш Ctrl + Alt + T. Введите следующую команду, чтобы обновить список доступных пакетов:
$ sudo apt-get update
Поскольку демон Snap по умолчанию входит в последние версии Ubuntu, нам не нужно его устанавливать.Если вы используете старую версию, вы можете использовать следующую команду:
$ sudo apt-get install snapd
Теперь введите следующую команду, чтобы установить версию Skype Classic:
$ sudo snap install skype --classic
Skype Snap будет успешно установлен в вашей системе, и вы можете запустить его через Dash или через список приложений.
Установка с веб-сайта Skype
Официальный веб-сайт Skype содержит множество стандартных пакетов Skype в зависимости от ваших потребностей и технических характеристик системы.
Здесь мы опишем загрузку и установку пакета Skype в зависимости от используемой вами версии Ubuntu.
Шаг 1. Убедитесь, что у вас 32-битная или 64-битная система Ubuntu.
Существуют разные версии Skype для 32-битной и 64-битной разновидностей Ubuntu. Чтобы проверить, какую версию вы используете, чтобы установить соответствующую версию Skype, выполните следующие действия:
1. Откройте Терминал либо через Ubuntu Dash, либо с помощью ярлыка Ctrl + Alt + T .
2. Используйте следующую команду для получения сведений о ЦП из файлов sysfs и / proc / cpuinfo:
$ lscpu
Эта команда отобразит следующий вывод:
Запись о режиме работы ЦП сообщает вы о вкусе Ubuntu, который вы используете в своей системе; 32-битный означает, что вы используете 32-битную ОС Linux, 32-битный, 64-битный означает, что вы используете 64-битную ОС.
Шаг 2. Включение MutliArch для 64-разрядной системы
Используйте следующую команду, чтобы включить многоархивность, чтобы добиться лучшей совместимости программ в вашей 64-разрядной системе Ubuntu.
$ sudo dpkg --add-architecture i386
Шаг 3. Загрузите пакет Skype .deb с веб-сайта Skype
Введите следующую команду, чтобы загрузить пакет Skype в вашу систему:
$ wget https: // repo .skype.com / latest / skypeforlinux-64.deb
Пакеты, загруженные с помощью команды wget, обычно сохраняются в вашей домашней папке.
Шаг 4: Установите загруженный пакет
Давайте сначала установим утилиту gdebi, которая поможет нам в установке загруженного пакета.deb следующим образом:
$ sudo apt-get install gdebi
Введите следующую команду, чтобы загрузить пакет Skype через gdebi:
$ sudo gdebi skypeforlinux-64.deb
Введите y при появлении запроса с параметром y / n для установки, после чего Skype будет успешно установлен в вашей системе.
Теперь вы можете легко использовать эту популярную коммуникационную утилиту в своей системе.Как вы видели, установить Skype просто как из командной строки, так и с помощью служебной программы Ubuntu Software. К счастью, это программное обеспечение является частью официального репозитория Ubuntu, а также доступно для установки на Snap и официальном веб-сайте Skype.
Как установить Skype на Ubuntu 20.04 — LinuxWays
Skype — бесплатная и самая популярная коммуникационная платформа, используемая для обмена мгновенными сообщениями, аудио- и видеозвонками и поддерживающая различные другие функции. Его можно установить на всех основных платформах ОС, включая Linux, Windows и MacOS.В этом посте мы объясним вам различные способы установки Skype в системе Ubuntu. Skype можно установить на Ubuntu следующими способами:
- Через программное обеспечение Ubuntu (GUI)
- Через apt (командная строка)
- Через привязку (командная строка)
Примечание. Показанные здесь команды и процедуры были протестированы на Ubuntu 20.04 LTS (Focal Fossa).
Способы установки Skype на Ubuntu
Установите Skype на Ubuntu через программный центр Ubuntu (GUI)
Если вы предпочитаете работать в графическом режиме, а не в командной строке, вот как вы можете установить Skype через Центр программного обеспечения Ubuntu.
Чтобы открыть Центр программного обеспечения, нажмите супер-клавишу и введите программное обеспечение. Когда появится значок Ubuntu Software Center (также выделенный на следующем снимке экрана), щелкните его, чтобы открыть. Затем в Центре программного обеспечения щелкните значок поиска и введите skype . Когда появится результат поиска, щелкните значок приложения Skype.
Откроется следующее окно. Нажмите кнопку Install , чтобы начать процедуру установки.
После того, как вы нажмете кнопку Установить , появится окно аутентификации.Введите пароль и нажмите Authenticate . После аутентификации начнется процесс установки, и вы увидите индикатор выполнения. После завершения установки Skype вы увидите следующее аналогичное представление:
Запустить Skype
Чтобы запустить приложение Skype, нажмите супер-клавишу и введите skype в строку поиска. Когда появится значок приложения Skype, щелкните его, чтобы запустить Skype.
Удалить Skype
Чтобы удалить Skype, откройте Центр программного обеспечения и найдите его на вкладке Установленные приложения .Как только вы найдете приложение Skype в списке установленных приложений, щелкните его, чтобы открыть следующее окно. Когда появится следующий вид, нажмите кнопку Remove , чтобы удалить приложения Skype из вашей системы.
Установите Skype на Ubuntu через apt (командная строка)
Вот процедура для тех пользователей, которые предпочитают работать через командную строку.
Чтобы установить Skype через командную строку, сначала откройте приложение «Терминал».Нажмите Ctrl + Alt + T, чтобы открыть Терминал. Затем в Терминале введите следующую команду и нажмите Enter, чтобы загрузить приложение Skype.
$ wget https://go.skype.com/skypeforlinux-64.deb
После загрузки пакета Skype установите его следующим образом:
$ sudo apt install ./skype
Введите пароль для sudo. После ввода пароля вам может быть предложено выбрать вариант y / n для продолжения или отмены установки соответственно.Нажмите y, чтобы продолжить установку.
Запустить Skype
После установки Skype вы можете запустить его, выполнив следующую команду в Терминале:
$ скайп
Удалить Skype
Чтобы удалить Skype, установленный через apt, выполните в Терминале следующую команду:
$ sudo apt удалить skypeforlinux
Затем вам будет предложено ввести пароль sudo. Введите пароль для sudo и нажмите Enter, после чего Skype будет удален из вашей системы.
Установите Skype на Ubuntu через оснастку (командная строка)
Skype также можно установить в виде мгновенного приложения. Snap — это автономные программные пакеты, которые поставляются в комплекте со всеми зависимостями, необходимыми для запуска приложения.
Чтобы установить пакет оснастки Skype, сначала установите snapd, используя следующую команду:
$ sudo apt установить snapd
Затем установите Skype следующим образом:
$ sudo snap install skype --classic
Теперь введите пароль sudo, после чего начнется установка Skype.После завершения установки вы увидите следующий аналогичный результат. В выходных данных также отображается установленная в вашей системе версия Skype.
Запустить Skype
После установки Skype вы можете запустить его, выполнив следующую команду в Терминале:
$ скайп
Удалить Skype
Чтобы удалить пакет оснастки Skype, выполните следующую команду в Терминале:
$ sudo snap удалить скайп
В этой статье мы показали вам различные способы установки Skype на Ubuntu 20.04 LTS, включая как графический интерфейс, так и командную строку. Используя любой из описанных выше методов, вы можете легко установить Skype в своей системе Ubuntu. Для каждого из описанных выше методов мы также показали способы удаления приложения Skype.
Уммара Муштак (Ummara Mushtaq) — инженер по телекоммуникациям с двухлетним опытом поддержки серверов и сетей. Она пишет технические статьи, основанные на системном администрировании Linux для LinuxWays.
Как установить Skype на Debian 11
В этом руководстве мы покажем вам, как установить Skype на Debian 11.Для тех из вас, кто не знал, Skype — одно из самых популярных приложений для общения, позволяющее бесплатно звонить друзьям, родственникам и коллегам по всему миру через Интернет. Еще одна функция, в которой Skype является лидером на протяжении многих лет, — это обмен мгновенными сообщениями и совместное использование файлов. Программное обеспечение принадлежит Microsoft, является бесплатным и не требует лицензии.
В этой статье предполагается, что у вас есть хотя бы базовые знания Linux, вы знаете, как использовать оболочку, и, что наиболее важно, вы размещаете свой сайт на собственном VPS.Установка довольно проста и предполагает, что вы работаете под учетной записью root, в противном случае вам может потребоваться добавить « sudo » к командам для получения привилегий root. Я покажу вам пошаговую установку Skype на Debian 11 (Bullseye).
Установите Skype на Debian 11 Bullseye
Шаг 1. Перед установкой любого программного обеспечения важно убедиться, что ваша система обновлена, выполнив следующие команды apt в терминале:
sudo apt update sudo apt upgrade sudo apt install software-properties-common apt-transport-https curl
Шаг 2.Установка Skype в Debian 11.
Теперь мы загружаем и импортируем GPG-ключ для подписи Skype в вашу систему:
curl -sSL https://repo.skype.com/data/SKYPE-GPG-KEY -o skype_gpg_key gpg --no-default-keyring --keyring ./skype_signing_key_temp.gpg --import ./skype_gpg_key gpg --no-default-keyring --keyring ./skype_signing_key_temp.gpg --export> ./skype_signing_key.gpg sudo mv skype_signing_key.gpg /etc/apt/trusted.gpg.d/
Затем импортируйте репозиторий Skype с помощью следующей команды в вашу систему:
echo "deb [arch = amd64] https: // repo.skype.com/deb stable main "| sudo tee /etc/apt/sources.list.d/skype-stable.list
После добавления репозитория выполните следующую команду для установки Skype в системе Debian:
sudo apt update sudo apt install skypeforlinux
Шаг 3. Доступ к Skype в Debian.
После успешной установки вы запускаете его из командной строки с помощью skypeforlinux или перейдя в «Действия» -> «Поиск Skype».
Поздравляем! Вы успешно установили Skype.Благодарим за использование этого руководства для установки последней версии Skype на Debian 11 Bullseye. Для получения дополнительной помощи или полезной информации мы рекомендуем вам посетить официальный сайт Skype.
Предложение услуг по управлению VPS
Если у вас нет времени на все это, или если это не ваша область знаний, мы предлагаем услугу «Предложение по управлению VPS», начиная с 10 долларов США (Paypal оплата). Свяжитесь с нами, чтобы получить лучшее предложение! Теги: SkypeКак установить Skype на Ubuntu 20.04 — TecAdmin
Skype — это телекоммуникационное приложение, обеспечивающее такие функции, как чат, видео между пользователями и группой пользователей. Это доступно в большинстве современных операционных систем, мобильных устройств и смарт-часов. Он также предоставляет возможность звонить по мобильной сети за границу.
Это руководство поможет вам установить Skype в системе Ubuntu 20.04 LTS Focal Fossa Linux.
Предварительные требования
Система Ubuntu 20.04 с доступом к рабочему столу. У вас должен быть доступ к вашей системе с привилегированной учетной записью sudo.
Установить Skype в Ubuntu 20.04
Вы можете выбрать один из двух следующих способов установки Skype в системе Ubuntu 20.04 (Focal Fossa). Первый способ будет использовать современные пакеты оснастки для установки Skype.
Метод 1. Установка Skype с пакетом Snap
Запустите терминал, нажав CTRL + ALT + T в вашей системе Ubuntu. Затем введите команду ниже, чтобы установить Skype из пакетов snap.
sudo snap install skype --classicДля завершения установки потребуется несколько секунд.Как только команда завершится, вы можете начать использовать Skype.
Метод 2 — установка Skype с пакетом Debian
Это традиционный метод установки пакетов с помощью пакета Debian. Официальная команда Skype предоставляет пакет Debian для загрузки и установки в вашей системе.
Выполните следующие команды на своем терминале, чтобы загрузить пакет Skype Debian и установить его.
В случае вышеуказанной команды не удалось установить пакет из-за какой-либо команды запуска зависимости.wget https://repo.skype.com/latest/skypeforlinux-64.debsudo dpkg -i skypeforlinux-64.дебsudo apt-get install -f
Запустите приложение Skype
Вы успешно установили Skype в системе Ubuntu. Чтобы запустить приложение Skype, найдите программу запуска Skype под приложениями. Вы увидите запуск Skype, как показано на изображении ниже.
Щелкните значок запуска в вашей системе.


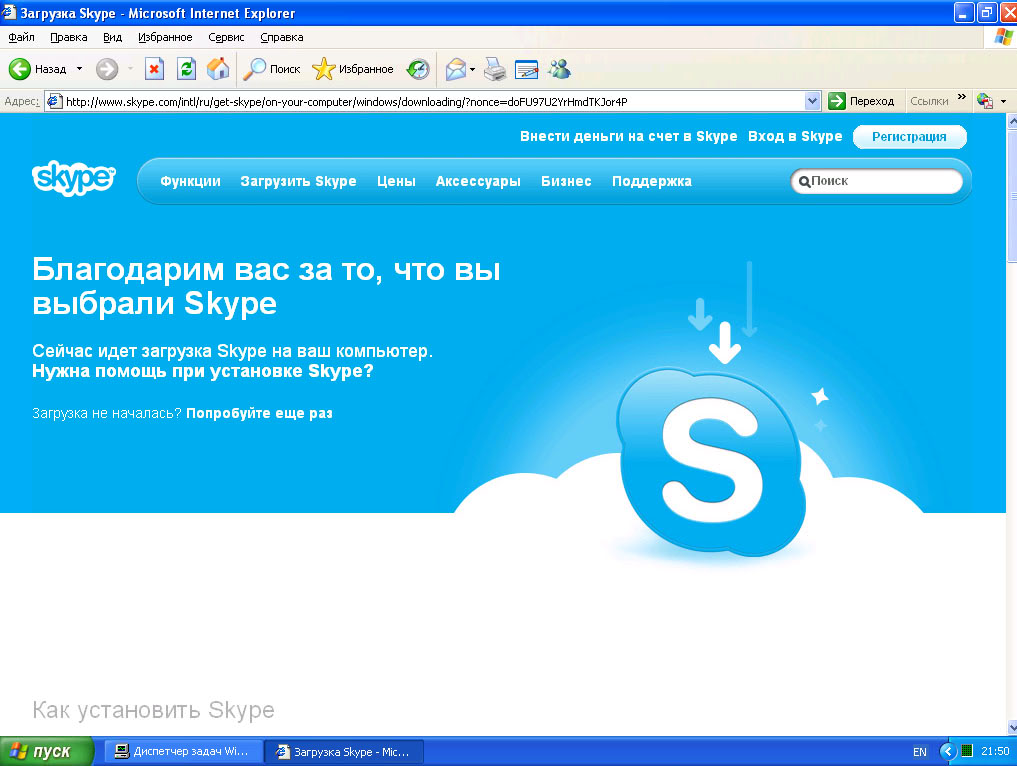
 Работает ли воспроизведение музыки или видео? Ссылка по теме: Что делать, если пропал звук на компьютере
Работает ли воспроизведение музыки или видео? Ссылка по теме: Что делать, если пропал звук на компьютере
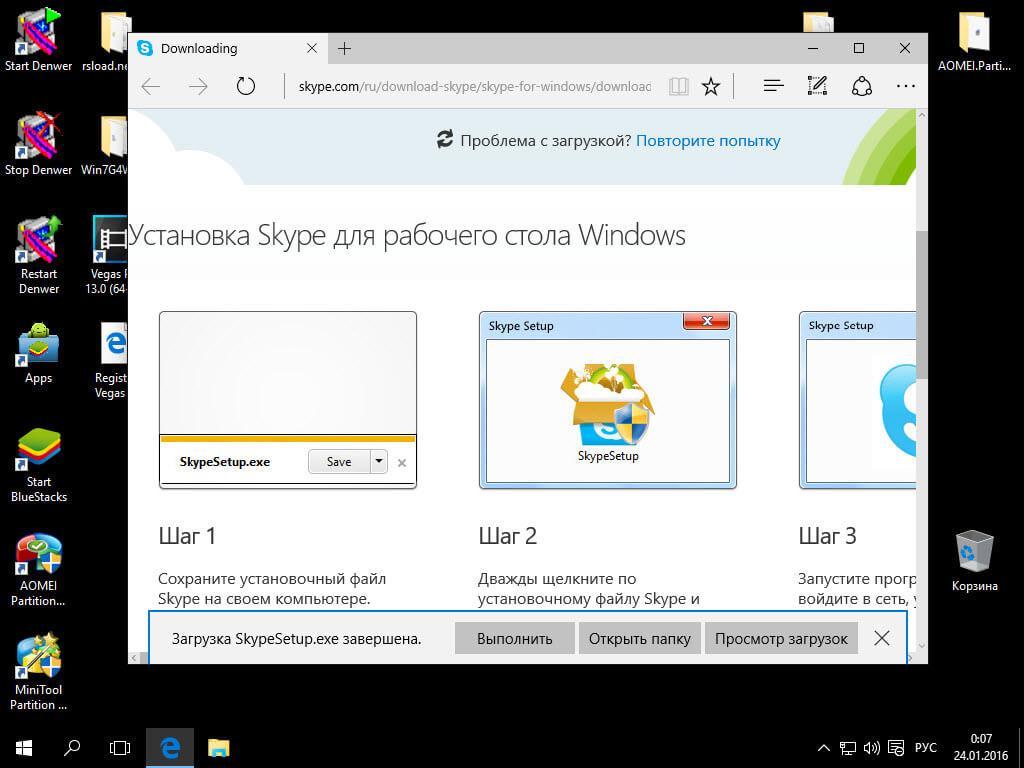
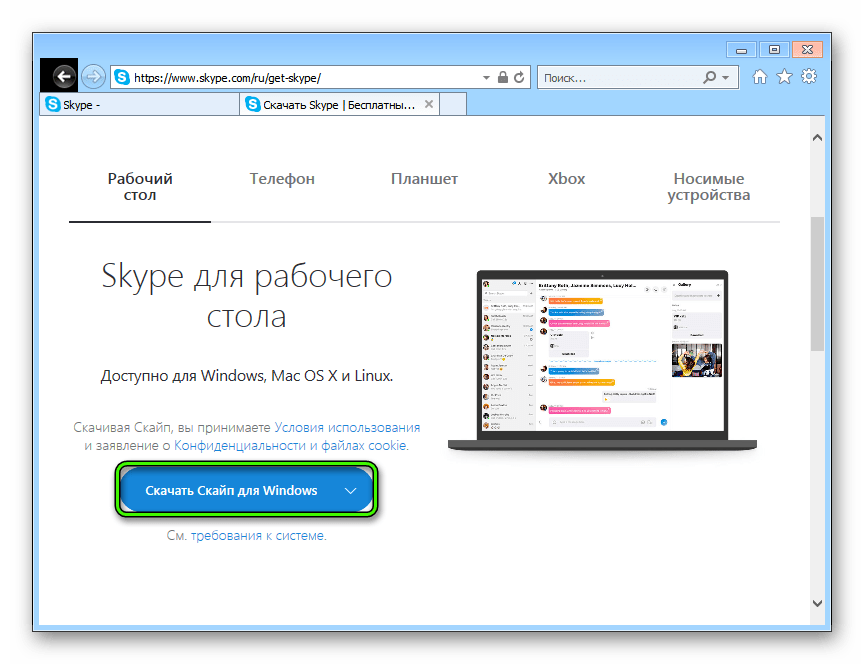 com и скачать оттуда последнюю версию приложения.
com и скачать оттуда последнюю версию приложения.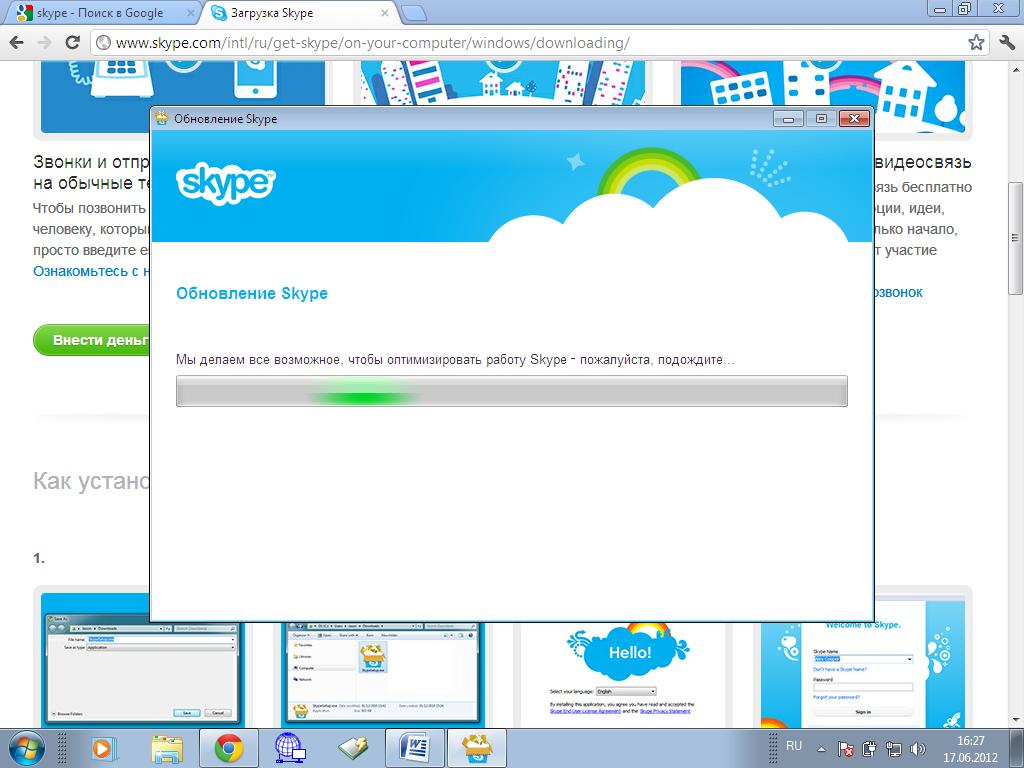 Его можно уточнить по документам роутера.
Его можно уточнить по документам роутера. Если раньше в настройках роутера ничего не менялось, то логин и пароль будут одинаковыми – «admin». Вводим и нажимаем «Вход».
Если раньше в настройках роутера ничего не менялось, то логин и пароль будут одинаковыми – «admin». Вводим и нажимаем «Вход».
