Как включить режим Aero в Windows 7
Одним из основных графических эффектов, отличающих Windows 7 от предыдущих версий операционной системы Виндовс, является прозрачность окон. Данный эффект становится доступным при включении режима Aero. Давайте узнаем, как активировать данный графический режим в Windows 7.
Способы активации режима
Сразу нужно отметить, что по умолчанию в Windows 7 режим Aero и прозрачность окон включены. Режим может быть выключен только в том случае, если это сделал пользователь вручную или вследствие системных сбоев. Например, такое бывает при установке или удалении некоторых программ. Кроме того, следует знать, что Aero – это довольно ресурсоёмкий режим, а поэтому не все компьютеры способы его поддерживать. Среди основных минимальных требований такие:
- Индекс производительности – 3 балла;
- Частота CPU – 1 ГГц;
- Поддержка видеокартой технологии DirectX 9;
- Память видеокарты – 128 Мб;
- Оперативная память – 1 Гб.

То есть, если система не соответствует данным минимальным требованиям, то запустить Aero вряд ли получится. Мы же рассмотрим различные способы запуска данного режима на ПК, которые соответствуют указанным требованиям, и выясним, что делать, если стандартным способом запуск произвести не получилось.
Способ 1: Стандартное включение Aero
Рассмотрим стандартный вариант включения режима Aero. Он подойдет в том случае, если ваш компьютер соответствует минимальным требованиям и все необходимые службы на нем включены, что и должно быть по умолчанию.
- Откройте «Рабочий стол» и щелкните правой кнопкой мыши (ПКМ). В перечне жмите «Персонализация».
Есть и иной вариант перемещения в целевой раздел. Щелкайте «Пуск». Затем нажмите «Панель управления».
- В появившемся окошке в блоке «Оформление и персонализация» жмите «Изменение темы».
- Открывается окошко изменения изображения и звука на компьютере.
 Нас интересует блок «Темы Aero». Для включения изучаемого в данной статье режима, щелкайте по наименованию той темы, которая вам больше нравится.
Нас интересует блок «Темы Aero». Для включения изучаемого в данной статье режима, щелкайте по наименованию той темы, которая вам больше нравится. - Выполняется загрузка выбранной темы Aero, после чего режим будет включен.
- Но бывают ситуации, когда Aero вроде и включен, но прозрачность «Панели задач» и окон отсутствует. Тогда для того, чтобы сделать «Панель задач» прозрачной, жмите по разделу «Цвет окна» внизу окошка.
- В появившемся окне установите галочку около позиции «Включить прозрачность». Откорректировать уровень прозрачности можно путем перетаскивания ползунка «Интенсивность цвета». Щелкайте по кнопке «Сохранить изменения». После этого режим Aero и прозрачность окошек будут включены.
Урок: Как поменять тему на Виндовс 7
Способ 2: Параметры быстродействия
Ещё одним вариантом включить Аэро является регулировка настроек быстродействия в том случае, если ранее был задан режим, который обеспечивает наиболее высокое быстродействие за счет отключения визуальных эффектов.
- Щелкните «Пуск». Кликните ПКМ по «Компьютер» выберите «Свойства»
- Переместившись в оболочку свойств ПК, нажимайте в левой его области
- В активировавшемся окошке в группе «Быстродействие» щелкайте «Параметры…».
- Открывается окошко «Параметры быстродействия» в разделе «Визуальные эффекты». Если радиокнопка установлена в положение «Обеспечить наилучшее быстродействие», поставьте ее в позицию «Восстановить значения по умолчанию» или «Обеспечить наилучший вид». Эти режимы отличаются только в том, что при включении «Обеспечить наилучший вид» выполняется сохранение вида эскизов «Панели задач», что по умолчанию не предусмотрено. Впрочем, вы можете сами задать, какие визуальные элементы включить, а какие отключить, устанавливая или убирая галочки около соответствующих пунктов.

- Если причина проблемы заключалась именно в настройках быстродействия, то после этих действий режим Aero будет включен.
Способ 3: Включение служб
Но бывают такие ситуации, когда вы открываете «Персонализацию», а темы Aero в данном разделе не активны. При этом изменения параметров быстродействия не приводят к ожидаемым результатам, то есть, обычным путем соответствующие темы включить невозможно. Это говорит, скорее всего, о том, что на компьютере выключена одна из служб (а возможно и обе), отвечающих за функционирование тем. Значит нужно указанные службы активировать.
- Чтобы перейти в «Диспетчер служб» щелкайте кнопку «Пуск» и выбирайте «Панель управления».
- Далее выбирайте «Система и безопасность».
- В новом окне переходите в раздел «Администрирование».

- Открывается перечень служебных утилит. Выберите среди них наименование «Службы» и щелкните по нему.
Существует и иной метод перемещения в «Диспетчер служб»
services.mscНажимайте Enter.
- Запускается «Диспетчер служб» с перечнем служб в системе. Ищите среди названий «Диспетчер сеансов диспетчера окон рабочего стола». Если в столбце «Состояние» в строке, соответствующей этой службе, пусто, значит, она отключена. Для её включения следует перейти в свойства. Жмите дважды левой кнопкой мыши (ЛКМ) по имени службы.
- Открывается оболочка свойств. В области «Тип запуска» выбирайте позицию «Автоматически». Нажимайте
- После возврата в «Диспетчер служб» выделите имя данной службы и в левой области окна щелкайте по «Запустить».

- Происходит запуск службы.
- Но бывает и такое, что служба включена, о чем свидетельствует отображение значения «Работает» в поле «Состояние».Тогда возможен вариант, что служба хотя и работает, но запущена некорректно. Выделите её имя и щелкните «Перезапустить».
- Если ни один из данных вариантов не помог, то в этом случае возможно причина недоступности Аэро в том, что отключена служба
- В окне свойств установите переключатель в позицию «Автоматически». Жмите «Применить» и «OK».
- Далее, выделив имя «Темы» в перечне, щелкайте по надписи «Запустить».
- Если же служба запущена, тогда можно, как и в предыдущем случае, произвести перезапуск, нажав «Перезапустить».
Способ 4: «Командная строка»
Но бывают случаи, когда все вышеуказанные действия не приводят к желаемому результату.
- Для активирования в «Командной строки» жмите «Пуск». Далее выбирайте «Все программы».
- Затем щелкайте по папке с именем «Стандартные».
- Появляется список программ. Среди них есть и «Командная строка». Для решения поставленной перед нами цели чаще всего не требуется запускать данный инструмент от имени администратора. Тем не менее, лишним это точно не будет. Поэтому щелкайте по имени
- Запускается «Командная строка». Вбейте:
sc config themes depend= ""Жмите Enter.
- После успешного выполнения этого действия введите выражение:
net start themesОпять жмите Enter.

- После этого служба «Темы» будет запущена, а значит, вы получите возможность устанавливать режим Aero стандартным способом.
Урок: Запуск «Командной строки» в Виндовс 7
Способ 5: Изменение индекса производительности
Как уже говорилось выше, при индексе производительности ниже 3,0 система просто не даст запустить Аэро. При этом, как известно, режим производительности вычисляется по самому слабому компоненту. Например, таким слабым компонентом может быть скорость обмена данными с жестким диском, а не графический компонент. Теоретически, даже имея очень медленный жесткий диск можно запустить режим Aero, но, так как из-за винчестера общий индекс производительности будет ниже 3, то система не даст это сделать. Но есть один хитрый способ обмануть Виндовс, вручную сменив индекс производительности.
- Чтобы узнать индекс производительности компьютера, жмите «Пуск». Далее нажимайте ПКМ пункт «Компьютер» и выбирайте «Свойства».

- Открывается оболочка свойств ПК. В группе «Система» есть позиция «Оценка». Если вы никогда прежде не проводили оценивания, то тут будет высвечиваться значение «Оценка системы недоступна». Щелкните по этой надписи.
- Открывается раздел «Счетчики производительности». Чтобы произвести оценивание, щелкайте по «Оценить компьютер».
- Выполняется процесс оценки, в ходе которого может на время погасать экран.
- После процедуры отобразится величина индекса производительности ПК. Если она превышает 3 балла, то можете пробовать включать режим Aero стандартным способом. Если это сделать не получается, то значит нужно попытаться это сделать одним из других способов, описанных выше. Если же оценка ниже 3,0, то система может заблокировать включение режима Aero. В этом случае можно попытаться её «обмануть». Как это сделать, будет описано ниже.
Если вы уже до этого производили оценивание, то его значение отобразится сразу же после открытия окна «Система» напротив параметра «Оценка».
 Как уже было сказано выше, в зависимости от величины этой оценки вы можете либо сразу переходить к активации Aero, либо попытаться проделать трюк, о котором будет рассказано ниже.
Как уже было сказано выше, в зависимости от величины этой оценки вы можете либо сразу переходить к активации Aero, либо попытаться проделать трюк, о котором будет рассказано ниже.Внимание! Следует учесть, что все дальнейшие действия вы проводите на свой страх и риск. Включение Aero данным способом предполагает предоставление системе неправдивой информации. Одно дело, если эта информация напрямую не связана с графическими процессами. В таком случае особой опасности система не подвергнется. Но, когда, например, вы искусственно повышаете оценку видеокарты, то слабый видеоадаптер может просто не выдержать, если вы будете использовать Aero, что вызовет выход его из строя.
- Для того, чтобы «обмануть» систему нужно отредактировать файл отчета по оценке производительности с помощью любого текстового редактора. Будем использовать для этой цели стандартный Блокнот, запущенный с административными правами. Нажимайте «Пуск». Далее выберите «Все программы».

- Откройте каталог «Стандартные».
- Отыщите название «Блокнот» и жмите ПКМ. Выбирайте «Запуск от имени администратора». Это является базовым условием, так как, в обратном случае, вы не сможете отредактировать и изменить объект, находящийся в системном каталоге. А именно это нам и нужно будет сделать.
- Текстовый редактор открыт. Щелкайте в нем «Файл» и «Открыть» или наберите Ctrl+O.
- Запускается окно открытия. В его адресной строке вставьте путь:
C:\Windows\Performance\WinSAT\DataStoreЩелкайте Enter.
- Открывается директория нахождения нужного для нас файла отчета. Но, учитывая то, что он имеет расширение XML, файл отображен в окне не будет. Для того, чтобы он появился, следует установить переключатель форматов в позицию «Все файлы». После этого ищите объект, в названии которого присутствует следующее выражение: «Formal.
 Assessment». Этих объектов может быть несколько, если оценка систем выполнялась не один раз. В этом случае произведите поиск самого последнего по дате объекта, выделите его и жмите «Открыть».
Assessment». Этих объектов может быть несколько, если оценка систем выполнялась не один раз. В этом случае произведите поиск самого последнего по дате объекта, выделите его и жмите «Открыть». - В оболочке Блокнота открывается содержимое файла. Нас интересует блок, заключенный в тег «WinSPR». Данный блок находится ближе к началу документа, именно в нем расположена общая оценка системы и оценка её отдельных компонентов. Общая оценка системы заключена в тег «SystemScore». В других тегах блока расположены оценки отдельных компонентов. Следим, чтобы балл в каждом из них был не меньше 3,0. Если балл окажется меньше, заменяем его на любое значение больше, чем 3,0. После того, как выставлены необходимые значения компонентов, найдите самый маленький балл из тех, которые получили в результате оценки (он должен быть больше или равен 3,0). Впишите это значение между тегами «SystemScore», где указывается общий индекс производительности.
- После того, как данные были отредактированы, щелкайте «Файл» и жмите «Открыть» или применяйте комбинацию Ctrl+S.
 После этого Блокнот можно закрывать.
После этого Блокнот можно закрывать. - Теперь, если вы зайдете в свойства компьютера, то увидите, что индекс производительности изменился и находится в допустимых пределах для активации Aero. Теперь можно перезагружать ПК и пробовать запустить этот режим стандартным способом.
Урок: Оценка производительности в Windows 7
Способ 6: Принудительное включение
Кроме того, существует способ принудительного включения режима Aero. Он также применим даже в тех случаях, когда индекс производительности менее 3 баллов. Данный способ имеет те же самые риски при недостаточной мощности «железа». Он осуществляется путем редактирования системного реестра и ввода команды через «Командную строку».
Внимание! Перед тем, как приступить к работе в «Редакторе реестра», создайте точку восстановления Виндовс.
- Для того, чтобы открыть «Редактор реестра», вызовите окно «Выполнить», нажав Win+R.
 Вбейте:
Вбейте:RegeditЖмите «OK».
- Открывается «Редактор реестра». В левой области оболочки расположены разделы реестра. Если их не видно, то нажимайте по надписи «Компьютер». Далее переходите в разделы «HKEY_CURRENT_USER» и «Software».
- После ищите в списке название «Microsoft» и нажимайте по нему.
- Нажимайте «Windows» и «DMW». После выделения последнего раздела переходите в правую область оболочки, где расположены параметры. Выполните поиск параметра под именем «Composition». В области «Значение» этого параметра должно стоять «1». Если установлено другое число, то требуется его изменить. Для этого щелкайте дважды ЛКМ по наименованию параметра.
- В поле «Значение» открывшегося окошка «Изменение параметра DWORD» ставьте «1» без кавычек и жмите «OK».
- После этого в списке параметров ищите «CompositionPolicy».
 Здесь нужно установить значение «2», если стоит другое. Тем же способом, что и в прошлый раз заходите в окошко изменения параметра.
Здесь нужно установить значение «2», если стоит другое. Тем же способом, что и в прошлый раз заходите в окошко изменения параметра. - В поле «Значение» ставьте «2» и жмите «OK».
- Затем запустите «Командную строку» с правами администрирования. Как это сделать, было сказано выше. Введите команду для остановки «Диспетчера окон»:
net stop uxsmsЩелкайте Enter.
- Для перезапуска «Диспетчера окон» вбейте выражение:
net start uxsmsЖмите Enter.
- Перезапустите компьютер, после чего режим Аэро должен включиться автоматически. Если это не произошло, то включите его вручную путем смены темы в разделе «Персонализация».
Решение проблем с включением режима
Иногда режим Aero не получается включить ни одним из вышеописанных способов. В большинстве случаев это обусловлено различными сбоями в работе ОС. Нужно сначала устранить проблему, а уже потом производить активацию режима.
Нужно сначала устранить проблему, а уже потом производить активацию режима.
Чаще всего, проблема с активацией Aero возникает при повреждении системных файлов. Тогда необходимо выполнить проверку на их целостность с последующим восстановлением в «Командной строке», запущенной от лица администратора, путем введения такого выражения:
sfc /scannow
Урок: Сканирование файлов ОС на целостность в Виндовс 7
Вышеуказанная проблема может возникнуть при наличии ошибок на винчестере. Тогда нужно произвести соответствующую проверку. Она также выполняется из под «Командной строки», но на этот раз требуется ввести такую команду:
chkdsk /f
В случае выявления логических сбоев система попытается их исправить автоматически. Если же нарушения носят аппаратный характер, винчестер следует либо сдать в ремонт, либо заменить.
Урок: Сканирование винчестера на ошибки в Виндовс 7
Ещё одним фактором, который повлек неполадку, может быть вирусная атака. В таком случае следует выполнить процедуру проверки ПК, но не штатным антивирусом, а одной из специальных утилит — это поможет обезвредить вредоносный код. Если вирус успел повредить системные файлы, то вам, кроме того, придется запустить процесс их восстановления через «Командную строку», как было указано выше.
В таком случае следует выполнить процедуру проверки ПК, но не штатным антивирусом, а одной из специальных утилит — это поможет обезвредить вредоносный код. Если вирус успел повредить системные файлы, то вам, кроме того, придется запустить процесс их восстановления через «Командную строку», как было указано выше.
Урок: Проверка ПК на наличие вирусной угрозы без антивируса
Если вы помните, что раньше Aero запускался нормально и у вас «на руках» имеется точка восстановления или резервная копия системы, сделанная раньше, чем возникла проблема с активацией режима, то можно произвести откат ОС к более раннему состоянию.
Урок: Восстановление ОС в Виндовс 7
Как видим, существует несколько способов включения режима Aero. Выбор конкретного варианта зависит от ситуации. В большинстве случаев вполне достаточно установки соответствующей темы. Если же по каким-либо причинам данный способ не работает, нужно использовать другие варианты, но, конечно, прежде всего, следует установить причину проблемы.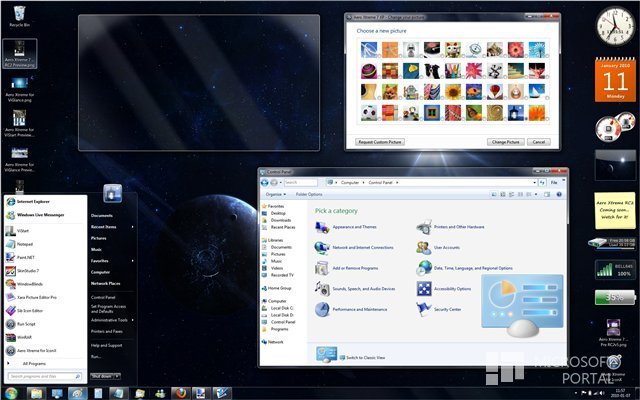
Опишите, что у вас не получилось. Наши специалисты постараются ответить максимально быстро.
Помогла ли вам эта статья?
ДА НЕТКак установить тему на Windows 7: персонализация и настройка
Сегодня разберем, как установить тему на Windows 7, и полную персональную настройку. Если сравнивать с предшествующими версиями операционных систем, в Windows 7 Вы с легкостью можете настроить много аспектов, таких как:
- Фон, используемый темой
- Звуковые сигналы
- Цвет окон
- Прозрачность
- Заставки и многое другое
Вы сможете создавать свои собственные темы или поставить скачанные, без каких-либо технических знаний в этой области. Рекомендации не подойдут для установки темы на Windows 7 домашняя базовая и предшествующих редакций.
Где располагаются установленные темы Windows 7
Вам надо открыть пункт «персонализация», располагающийся на панели управления.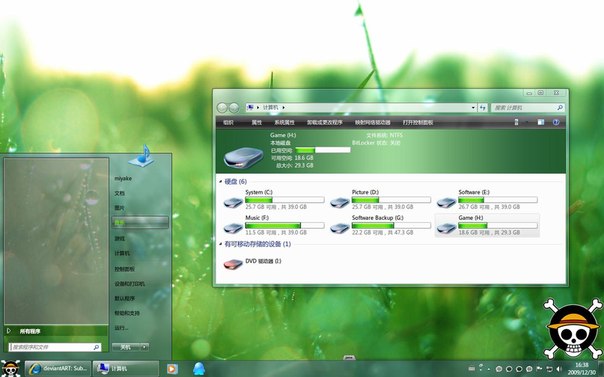 Нажмите правой кнопкой мыши по пустому месту (где нет объектов) на рабочем столе и из выпадающего меню выберите «персонализация».
Нажмите правой кнопкой мыши по пустому месту (где нет объектов) на рабочем столе и из выпадающего меню выберите «персонализация».
После чего Вы увидите окно с 3 разделами:
1. Мои темы — содержит оформления, созданные или измененные Вами.
2. Темы Aero – используются по умолчанию. Aero характеризуются улучшенным внешним видом, эстетичностью и эффективностью пользовательского интерфейса. Наиболее очевидным отличием между основными темами и Aero является прозрачность окон.
Другие интересные особенности – предпросмотр миниатюр приложений и некоторые дополнительные функции, которые доступны при работе и настройке панели задач Windows 7.
3. Базовые (упрощенные) темы — набор объектов, которые не содержат специальные особенности Aero. Они похожи на темы из Windows XP или Windows 2000, если говорить о внешнем виде.
Перед тем, как установить тему на Windows 7, желательно закрепить свои знания в области персональной настройки.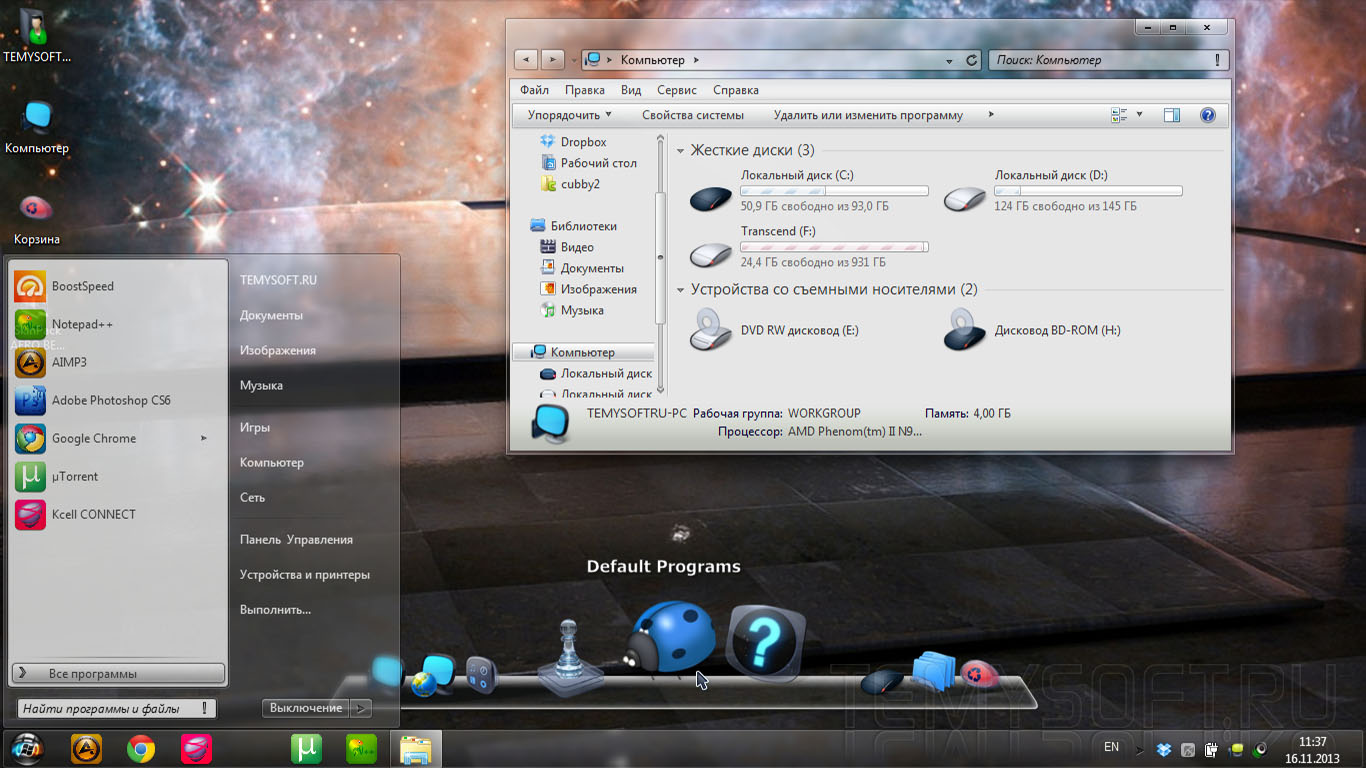
Как установить и настроить тему на Windows 7
Перейдите на сайт Microsoft, скачайте тему. Двойным кликом запустите файл темы, подождите пока она установится и применится. Также тема будет доступна в настройке «персонализация». Существует куда более обширный и интересный перечень тем сторонних разработчиков, чтобы их использовать читайте далее.
Стандартными средствами Windows 7 не дает возможности устанавливать не подписанные Microsoft темы, но есть несколько простых способов обхода этого недоразумения:
- Universal Theme Patcher – программа заменяет системные файлы на свои.
- UxStyle – это приложение работает полностью в памяти, без какой-либо модификации системных файлов.
Рассмотрим установку на примере UxStyle:
- Скачайте, распакуйте zip архив с 2 элементами утилиты: UxStyle-Core.zip
- Узнайте разрядность Windows 7 и в соответствием с этим запустите установщик (UxStyle_Core_Jul13_x64.msi – для 64 разрядной, UxStyle_Core_Jul13_x86.
 msi – для 32 разрядной).
msi – для 32 разрядной). - В окне инсталлятора отметьте пункт флажком (показано на скриншоте), дождитесь окончания установки и нажмите кнопку «finish».
Cкачайте понравившуюся тему. Часто, в архиве расположен файлик с расширением .theme и папка с элементами оформления. Скопируйте эти объекты в папку, которая располагается по пути:
C:\Windows\Resources\Themes
Перейдите к окну «персонализация», там увидите новый раздел «установленные темы» с вашими скачанными компонентами.
Для того чтобы применить понравившуюся тему, Вам просто необходимо кликнуть на нее мышкой. Спустя некоторое время оформление изменится. Есть возможность более гибкой настройки.
В нижней части окна есть 4 особенности персонализации: фон рабочего стола, звуки, цвет окна, заставка.
1. Фон рабочего стола – настройка для изменения установленной картинки используемой темы. Дает возможность ставить свое изображение, показ слайдов и так далее. Подробнее читайте, как изменить фон рабочего стола на Windows 7.
Подробнее читайте, как изменить фон рабочего стола на Windows 7.
2. Цвет окна – используется для изменения цветовой гаммы панели задач и стандартной темы. Здесь Вам предоставляется выбор одного из подготовленных цветов. Кроме того есть возможность включить или отключить прозрачность окон, а так же установить интенсивность цвета, перемещая ползунок.
Если не понравились предустановленные цвета, нажмите на «показать настройку цветов» и настройте 3 свойства цвета: оттенок, насыщенность, яркость. Поиграйте с 3 ползунками и посмотрите какие цвета получите.
Вы можете сделать более тонкую настройку окон. Вам понадобиться нажать на «дополнительные параметры оформления». В результате чего откроется «цвет и внешний вид окна». Здесь Вы можете задавать размер, цвет, границы и многое другое. После внесенных изменений нажмите на кнопки применить и ok. Это отдельная тема будет рассматриваться подробнее в другой статье.
3. Звуки – в данном разделе выбираются звуковые сигналы на определенные действия. Их настройка занимает довольно много времени, в зависимости от того, что вы хотите сделать: изменить существующую схему или создать новую.
Их настройка занимает довольно много времени, в зависимости от того, что вы хотите сделать: изменить существующую схему или создать новую.
4. Заставка – этому пункту посвящена отдельная статья, как изменить заставки в windows 7.
Как сохранить или удалить темы
После завершения настройки, обязательно сохраните изменения, нажав на «сохранить тему».
Если вы хотите удалить тему, имейте в виду, что нельзя удалить активную тему. Поэтому придется применить другую, затем щелкните правой кнопкой на ту, которую хотите удалить, и выберите «Удалить тему».
Как видите, не сложно настроить и установить установить тему на Windows 7, изменяя многие аспекты. Вы можете создать свой собственный цвет и звуковые комбинации. По больше тренируйтесь и успех Вам гарантирован.
Посмотрите еще статьи:
Вы можете пропустить чтение записи и оставить комментарий. Размещение ссылок запрещено.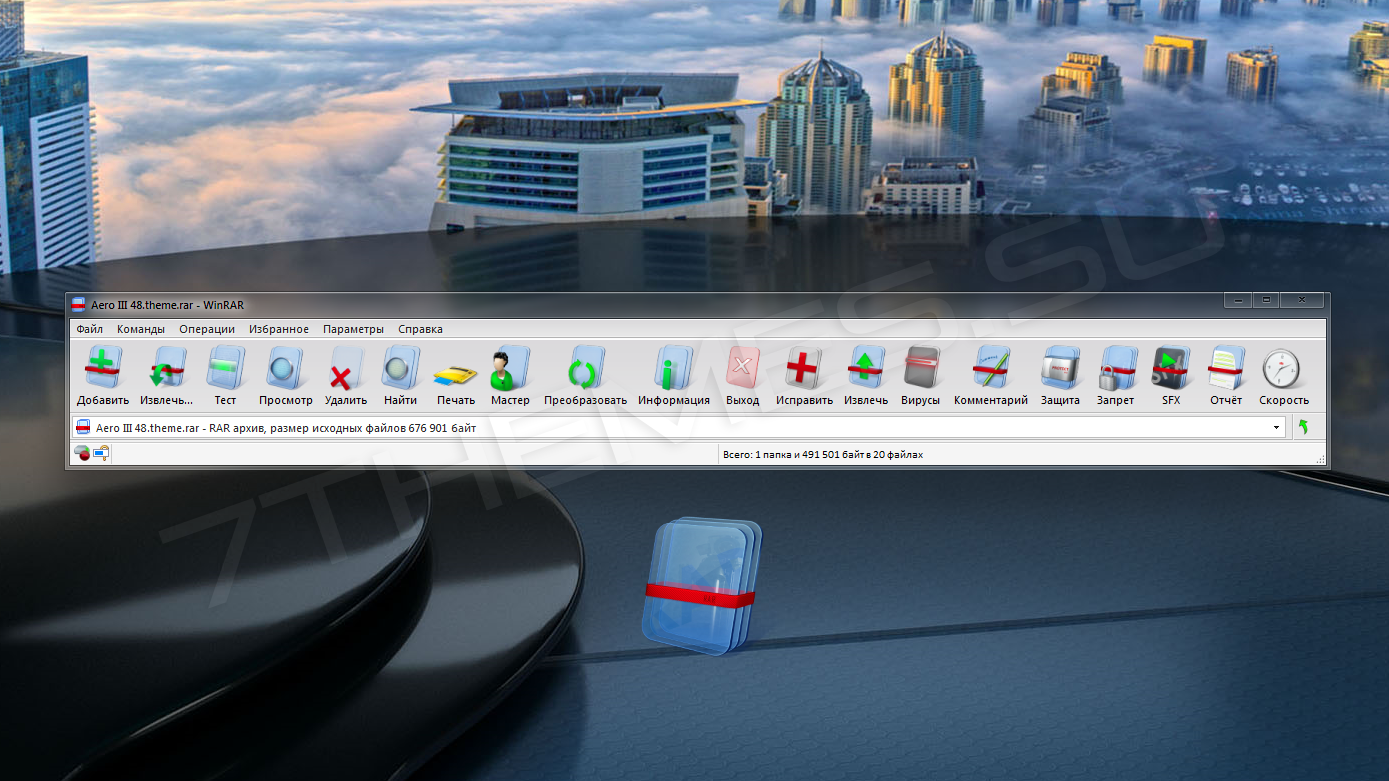
| ||
| ||
| ||
| ||
| ||
Как получить тему Aero Glass в Windows 10 • Оки Доки
Эффект стекла был одной из самых популярных функций Windows 7, придавая рабочему столу современный вид. Но, несмотря на запросы, Microsoft отказалась восстанавливать тему Aero Glass в Windows 10.
Первоначально представленный в Windows Vista, вы могли подумать, что невозможно запустить Aero Glass в Windows 10. Не беспокойтесь, любители изогнутых краев, слегка прозрачных окон и диалоговых окон.
Вот как получить тему Aero в Windows 10.
Зачем возвращаться к Aero Transparency?
Windows 7 имела огромный успех после Windows Vista. Windows 8 широко высмеивалась. Благодаря функциональному рабочему столу Windows 7 можно рассматривать как привлекательную версию Windows XP. Но прозрачность Aero была упразднена в Windows 8 и не восстановлена в Windows 10.
Вполне вероятно, что от него отказались в связи с модернизацией операционной системы. Эта модернизация теперь включает унификацию ОС для настольных компьютеров, ноутбуков, планшетов и консолей Xbox One с более экономичным пользовательским интерфейсом.
Возврат к Aero, по сути, возвращает хорошие ощущения от дней Windows 7. На момент написания 10% пользователей Windows все еще использовали Windows 7.
Однако это имеет последствия для безопасности, поэтому обновление до Windows 10 является более безопасным вариантом.
Требования к теме Aero в Windows 10
Желание вернуть вариант Aero было настолько сильным, что на момент написания статьи на странице предложений по функциям Windows, где идеи публикуются участниками программы предварительной оценки Windows, было собрано более 50 000 голосов.
Указывает человека, предложившего его вернуть:
«Я понимаю, что вы пошли на уступки с Windows Aero (lite), мы назовем ее, чтобы увеличить время автономной работы портативных устройств; Microsoft забывает, что более 250 миллионов (75 миллионов из них только в Steam) используют игровые ПК, способные использовать больше требовательных к GPU и RAM оболочек ОС, таких как Aero Glass «.
Если вам не хватает Aero, продолжайте читать, чтобы узнать, как использовать сторонний инструмент для оживления темы.
Проверьте свою версию Windows 10
Прежде чем продолжить, убедитесь, что вы знаете, какую версию Windows 10 вы используете. Инструменты, необходимые для включения темы Aero, часто поддерживают несколько версий по мере выпуска новых выпусков Windows 10.
Чтобы узнать, какой инструмент скачать, сначала проверьте свою версию Windows 10.
Нажмите Win + I открыть Настройки
Выбрать Система> О нас
Прокрутите вниз до Спецификации Windows
Ищите Версия
Запишите это. Если у вас есть возможность нескольких загрузок, выберите тот, который соответствует вашей версии Windows 10.
Получите тему Aero для Windows 10 с помощью Winaero Tweaker
Популярный инструмент Winaero Tweaker также совместим с Windows 10. Объединяя набор настроек пользовательского интерфейса в одно приложение, он прост в использовании и дает хорошие результаты.
Скачать: Winaero Tweaker (Свободный)
После загрузки ZIP-файла распакуйте его содержимое и запустите установочный файл. Выбрать Нормальный режим и согласитесь с условиями лицензии при появлении запроса.
Перейдите на левую панель, чтобы Внешний вид> Aero Lite. Вот, Включить Aero Lite, скрытая тема в Windows 10 (и Windows 8.x).
Как только вы это сделаете, переключитесь на Внешний вид> Alt + Tab Внешний вид экран. Здесь используйте ползунок, чтобы настроить прозрачность фона для Alt + Tab. Вы также можете установить прозрачность для желаемого Тусклый рабочий стол уровень.
Когда вы закончите, закройте приложение. Если вы решите, что вам не нравится Aero Lite, просто снова запустите WinAero Tweaker и вернитесь к теме по умолчанию. Просто нажмите Внешний вид> Aero Lite> Установить тему Windows по умолчанию. Вы также можете отменить все изменения, сделанные с помощью этого инструмента, используя Восстановить настройки по умолчанию кнопка.
WinAero Tweaker — это многофункциональный набор инструментов, которые могут сделать гораздо больше, чем просто добавить тему Aero в Windows 10. Стоит потратить некоторое время на то, чтобы посмотреть, как он может помочь вам настроить Windows 10 так, как вы никогда не считали возможным.
Aero Glass для Windows 8
Чтобы получить более полный вид Aero, попробуйте Aero Glass для Windows 8.
Этот инструмент предоставляет параметры прозрачности и цвета, которые вы ожидаете от классического Aero в Windows Vista и 7. Однако это не выполняется в приложении; вместо этого Aero Glass для Windows 8 закрывает новые элементы реестра, которые вы можете настроить.
Таким образом, Aero Glass для Windows 8 рекомендуется только опытным пользователям Windows.
Для работы с Windows 10 используйте вариант загрузки последней версии. После установки вы получите визуальное удовольствие от прозрачного размытия границ, а также получите удовольствие от возвращения тени окна, эффекта свечения подписи и закругленных границ.
Скачать: Aero Glass для Windows 8 (Свободный)
Во время установки вы увидите два варианта:
Это дополнительные темы к основному Aero Glass. Выберите тот, который вам больше нравится, затем Следующий. У вас также есть возможность Защитите Aero Glass, настроив права доступа, но это редко требуется на однопользовательском ПК.
После установки Aero Glass будет готов к использованию. Однако нет приложения для запуска, и настройки нельзя изменить на экране настроек Windows 10.
Нажмите Win + R
Войти regedit и нажмите ОК
В поле пути вставьте HKEY_CURRENT_USER SOFTWARE Microsoft Windows DWM
Измените настройки
Каждая запись представлена как DWORD, 32-битное значение, которое можно ввести как десятичное или шестнадцатеричное. Чтобы добиться желаемого результата с помощью Aero Glass для Windows 8, потребуется время, но у вас будет больше возможностей контролировать параметры. Взгляните на программу страница помощи Больше подробностей.
А как насчет «скрытой» темы Aero Lite в Windows 10?
Когда Windows 10 была впервые выпущена в мире, в ней была разблокирована тема Aero Lite. Это можно включить с помощью одного взлома Блокнота.
К сожалению, это больше не работает. В то время C: Windows Resources Themes Каталог содержит тему под названием Aero, это не добавляет ничего, кроме цветовой схемы, подобной Aero. Например, он не предлагает параметров прозрачности.
Эти инструменты — самый безопасный и последовательный способ разблокировать скрытую тему Aero Lite в Windows 10.
Альтернативы Aero для Windows 10
Одно дело, что увлеченные разработчики создают настройки Aero для Windows 10, и мы благодарны за это. Но когда Microsoft полностью восстановит эту столь желанную тему рабочего стола в своей операционной системе?
Пока этого не произошло, подумайте о замене Aero Glass или какой-нибудь другой яркой теме рабочего стола Windows 10.
Как исправить отсутствие прозрачности Aero в Windows 7
Функция Aero в Vista и Windows 7 — потрясающее новое усовершенствование, но иногда она отображается некорректно и отсутствует эффект прозрачности. Вот несколько быстрых шагов, которые вы можете предпринять, чтобы исправить это.
Нет эффекта прозрачности
Возможно, вы столкнулись с этой проблемой, когда Aero включен, но прозрачность не работает (Как показано в примерах ниже). Кажется, я обнаружил, что это происходит после запуска игр, просмотра видео или обновления драйвера видеокарты.
Устранение неполадок и устранение отсутствия прозрачности
Чтобы все снова заработало, щелкните правой кнопкой мыши пустую область на рабочем столе и выберите «Персонализировать».
Теперь в окне персонализации под темами Aero щелкните ссылку Устранение проблем с прозрачностью и другими эффектами Aero .
Примечание. Эта ссылка присутствует только в случае возникновения проблем с Aero. Мы также покажем, как получить доступ к инструменту устранения неполадок в любое время ниже.
В следующем окне нажмите на ссылку «Достижения» и убедитесь, что установите флажок рядом с Применять ремонт автоматически .
Если вы не выберете «Применить ремонт автоматически», после завершения процесса устранения неполадок вы получите отчет с указанием того, что необходимо исправить. Я обнаружил, что просто быстрее исправить проблемы автоматически.
Windows начинает искать причину проблемы с дисплеем.
Здесь вы можете увидеть, что прозрачность была исправлена автоматически, и теперь видно, в чем была проблема.
Нажмите на ссылку Посмотреть подробную информацию чтобы открыть отчет о проведенных тестах и их результатах, который при необходимости можно распечатать.
Альтернативный метод исправления для отсутствия прозрачности
Вы также можете решить проблему отсутствия прозрачности, остановив и перезапустив службу диспетчера сеансов диспетчера окон рабочего стола. Мы нашли этот метод самым простым в Vista. Для этого введите services.msc в поле поиска в меню «Пуск».
Прокрутите вниз, пока не увидите Диспетчер сеансов диспетчера окон рабочего стола, щелкните правой кнопкой мыши и выберите «Остановить»… после его остановки щелкните правой кнопкой мыши и перезапустите его. После перезапуска прозрачность должна вернуться, а затем закрыть Службы.
Проверяйте наличие проблем с аэро в любое время
Приведенные выше шаги предназначены для устранения неполадок, связанных с отсутствием прозрачности. Вы можете устранить неполадки или проверить наличие других проблем с Aero, набрав исправление проблем в поле поиска в меню «Пуск» и нажмите Enter.
Затем на следующем экране нажмите Отображение эффектов рабочего стола Aero под Внешний вид и Персонализация .
Дайте ему время подняться, затем следуйте инструкциям мастера, как показано выше.
Вот и все, что есть. В следующий раз, когда Aero не будет правильно работать на вашем компьютере с Windows 7, эти советы должны помочь вам вернуться к тому, как это было.
Как получить Aero Glass Theme на Windows 10
Это была одна из самых востребованных функций Windows Insiders. Тем не менее, Microsoft решила не добавлять Aero Glass обратно в Windows 10 после удаления его в Windows 8. Вот как вы можете получить его обратно.
Тема Aero Glass, представленная в Windows Vista и усовершенствованная в Windows 7, была (как ни странно) отозвана Microsoft для Windows 8, и хотя некоторые элементы были кратко представлены в Insider Build в апреле, она остается заметной из-за ее отсутствия в Windows 10.
Но не волнуйтесь, любители изогнутых краев, слегка прозрачных окон и диалоговых окон. Тема прозрачности Aero Glass может быть добавлена в Windows 10, если вы знаете, где ее найти.
Зачем возвращаться к Aero Transparency?
Хотя некоторые утверждают, что отказ от эстетически привлекательного внешнего вида Aero определил судьбу Windows 8 как неудачную, более вероятно, что она была отброшена как часть процесса модернизации операционной системы. Эта модернизация теперь включает в себя объединение ОС на мобильных телефонах, планшетах, консолях Xbox One, настольных компьютерах и ноутбуках с более эффективным использованием батареи
UI.
Возвращение к Aero, по сути, возвращает хорошие ощущения от Windows 7 дней, ощущение, которое Microsoft еще не повторила. Несмотря на распространение Windows 10, после Windows XP Windows 7 была самым большим успехом Microsoft, с пользовательским интерфейсом и скоростью, которые, возможно, были единственным временем, когда Windows соответствовала OS X.
Желание вернуть опцию было настолько сильным, что на момент написания статьи на странице предложений по функциям Windows, где идеи публикуются членами Windows Insider, она набрала более 50 000 голосов.
Укажите лицо, сделавшее предложение:
«Я понимаю, что вы пошли на уступки с Windows Aero (lite), мы назовем его, чтобы увеличить время автономной работы портативных устройств; Microsoft забывает о том, что более 250 миллионов (75 миллионов из них только в Steam) используют игровые ПК, способные приводить в движение большее количество оболочек ОС, таких как Aero Glass, и требующих ОЗУ ».
Пока Microsoft не ответит на это, если вы пропустили Aero, есть возможность использовать сторонний инструмент для восстановления темы. Три в настоящее время доступны, которые мы показали ниже.
Используйте Glass2K для Windows 10 Aero Effect
Первое решение, на которое вы должны обратить внимание, Glass2K доступно через Softpedia, и после загрузки вы должны запустить файл, чтобы открыть приложение — установка не требуется.
(Glass2K не утверждает, что он совместим с Windows 10, но он будет работать с 32- и 64-разрядными устройствами
.)
То, что вы увидите, это окно настроек, и наряду с опциями автоматической загрузки инструмента при запуске Windows 10 и запоминания настроек прозрачности для отдельных окон, вы можете добавить Aero-подобную тему, нажав Сохранить. Вы можете отключить Прозрачность всплывающее окно, однако, так как это будет мешать вашему обычному контекстному меню Windows, щелкните правой кнопкой мыши.
Теперь у вас есть контроль над прозрачностью различных элементов. Например, вы можете открыть Начните меню и нажмите CTRL + SHIFT плюс число 0-9 настроить уровень прозрачности. Вы также можете настроить Прозрачность панели задач перетаскивая соответствующую синюю полосу.
Glass 2K дает хороший Aero-подобный эффект, но если вы хотите более аутентичный опыт Aero, вам нужно искать в другом месте.
Aero Glass для Windows 8
Для более совершенного внешнего вида Aero инструмент Aero Glass для Windows 8 от www.glass8.eu/download.html содержит параметры прозрачности и цвета, которые вы ожидаете от классических Aero в Windows Vista и 7.
Для запуска с Windows 10 используйте параметр загрузки для последней версии Aero Glass для Win8.1 + v1.4.1. После установки вы будете получать визуальное удовольствие от прозрачного размытия границ и наслаждаться возвращением тени окна, эффекта свечения заголовка и округлых границ.
После загрузки .EXE-файла Aero Glass дважды щелкните его, чтобы запустить и запустить мастер установки. Обратите особое внимание на третий экран, Выберите дополнительные задачи. Здесь убедитесь, что вы проверите Установить тему Aero Glass поле, хотя обратите внимание на предупреждение против использования с пользовательскими темами. Два других параметра являются необязательными, и их лучше оставить отключенными, поскольку они включают отключение параметров безопасности в Windows 10. Нажмите устанавливать продолжать.
Когда это будет сделано, щелкните правой кнопкой мыши на рабочем столе и выберите Персонализация> Темы. Вы заметите, что Aero Glass отображает всплывающее сообщение; пока проигнорируйте это и выберите несохраненную тему рабочего стола, чтобы активировать тему Aero Glass. Вы увидите, что к границам вашего окна добавлена прозрачность.
Теперь, если вы довольны Aero Glass, вы можете оставить его установленным. Но водяной знак в правом нижнем углу может оттолкнуть вас. Не беспокойтесь, это можно удалить.
Вот продолжение видео от TechEasy.
Winaero Tweaker также работает с Windows 10
Возможно, вы видели Winaero Tweaker, упомянутый ранее на MakeUseOf, как инструмент для настройки Windows 8
и это также совместимо с Windows 10. Упаковка набора настроек пользовательского интерфейса в одно приложение упрощает использование и дает хорошие результаты.
После того, как вы скачали ZIP-файл, распакуйте его и запустите WinAeroTweaker.exe и согласиться с условиями лицензии.
Приложение откроется, поэтому перейдите на левую панель, чтобы Внешний вид> Aero Lite. Здесь вы можете активировать Aero Lite, скрытую тему в Windows 10 (и Windows 8.x).
Когда вы закончите, закройте приложение. Если вы решите, что вам не нравится Aero Lite, достаточно легко снова запустить WinAeroTweaker и вернуться к теме по умолчанию, как показано на рисунке. Вы также можете отменить все изменения, сделанные с помощью этого инструмента, используя Сброс к значениям по умолчанию кнопка.
Три альтернативы Aero для Windows 10 — но где же, Microsoft?
Создание энтузиастов Aero для Windows 10 — это одно, и мы благодарны за это. Но что мы действительно хотим знать, так это когда Microsoft собирается восстановить эту столь желанную тему в своей операционной системе?
Есть что добавить? Вы придерживаетесь Windows 7 до тех пор, пока Aero не будет доступен для Windows 10? Напишите нам в комментариях.
Проверьте наши темы рабочего стола Windows 10
или Windows 10 темные темы
статьи для большего количества идей настройки!
Как включить и устранить неисправности аэроэффектов в Windows 7
<Firstimage =»// static..com/wp-content/uploads/2010/09/Aero07.png»> Aero расширяет возможности Windows 7 с помощью нескольких визуальных эффектов. Aero Peek, например, делает открытые окна прозрачными и показывает рабочий стол под ними. Эти эффекты очень стильные и полезные, но они также сильно влияют на ресурсы вашего компьютера.
В зависимости от системных ресурсов Aero не обязательно включен по умолчанию. В этой статье рассказывается о том, как оцениваются системные компоненты, и как вы можете включать или отключать эффекты Aero.
Кроме того, я покажу, как вы можете использовать только выбранные визуальные эффекты для упрощения использования системных ресурсов.
Какие есть аэроэффекты?
Aero Peek
Эта функция объединяет два одинаковых эффекта. Например, это предварительный просмотр эскизов, который вы видите, когда наводите курсор на значок панели задач. После того, как вы наведете указатель мыши на миниатюру, отобразится полноразмерный предварительный просмотр соответствующих окон. Во-вторых, когда вы наводите курсор мыши на крайнюю правую часть панели задач, все открытые окна становятся прозрачными и отображается основной рабочий стол.
Aero Shake
Нажмите и встряхните окно, чтобы свернуть все остальные открытые окна. Чтобы восстановить свернутые окна, снова встряхните открытое окно.
Aero Snap
Перетаскивание окна в левую или правую часть экрана пристыкует его к соответствующей половине. Это делает просмотр двух окон рядом очень простым. Перетаскивание окна в верхнюю часть экрана увеличивает его. Когда вы изменяете размер окна и позволяете ему коснуться верхнего или нижнего края экрана, оно автоматически увеличивается по вертикали, сохраняя при этом его ширину.
Aero Flip
Это 3D-эффект, который позволяет пролистывать все открытые окна. Работает только с сочетаниями клавиш. Удерживайте клавишу [Windows] и нажмите клавишу [TAB], чтобы запустить эффект, а затем перемещаться между окнами.
Почему некоторые аэроэффекты не работают на моем компьютере?
Windows 7 автоматически настраивает эффекты Aero на основе индекса производительности вашего компьютера. Индекс оценивает ключевые компоненты системы, включая процессор, память, графику, игровую графику и основной жесткий диск в масштабе от 1,0 до 7,9. Базовая оценка равна наименьшей подкорейке. Подкорок для графической производительности вашего компьютера определяет, какие эффекты Windows Aero поддерживаются.
Как я могу узнать или обновить индекс производительности Windows на моем компьютере?
Перейдите в> Пуск и введите> индекс опыта в> поле поиска . В результатах нажмите> Проверить индекс производительности Windows . Если у вас есть ноутбук, убедитесь, что вилка подключена, поскольку тестирование не выполняется от батареи. Затем нажмите> обновить .
Как я могу настроить аэровизуальные эффекты?
Обратите внимание, что Aero недоступен для Windows 7 Starter. Кроме того, вы должны использовать Aero Theme, а не Basic или High Contrast Theme. Чтобы проверить или изменить свою тему, перейдите> Пуск и введите> тема в поле поиска . Затем нажмите> Изменить тему и выберите тему из списка доступных> Aero Themes .
Убедитесь, что ваш индекс производительности Windows (WEI) обновлен. Когда вы только что обновили его, вы можете нажать> Настроить визуальные эффекты в левом верхнем углу того же окна. В противном случае перейдите к> Пуск и введите> настроить производительность в> поле поиска . Появится окно с> Параметры производительности для> Визуальные эффекты .
Здесь вы можете> Разрешить Windows выбирать, что лучше для моего компьютера (на основе результатов WEI),> Настроить для лучшего внешнего вида ,> Настроить для лучшей производительности или выбрать> Пользовательские настройки.
Чтобы добиться максимальной производительности и при этом сохранить функциональность для всех эффектов Aero, выберите только следующие параметры:
- Включить Aero Peek
- Включить композицию на рабочем столе
- Используйте визуальные стили на окнах и кнопках
Для лучшей производительности вы должны проверить как можно меньше опций. Мне также нравится> Показать содержимое окон при перетаскивании , но кроме этого я могу жить без причудливых визуальных эффектов.
Что я могу сделать, если он все еще не работает?
В Windows могут возникнуть проблемы с вашим видеодрайвером или производительность вашей системы слишком низкая для поддержки Aero. Как правило, для работы графики Aero для вашей графики должен быть 3.0 или выше. Обратите внимание, что мой результат — 2,7, и Aero по-прежнему работает довольно хорошо, однако Aero Peek был отключен по умолчанию. В любом случае, существует простой в использовании инструмент для устранения неполадок, который отследит проблему или исправит ошибки и автоматически включит Windows Aero.
Опять же, убедитесь, что ваш WEI обновлен. Затем нажмите> Пуск и введите> Aero в> поле поиска . В списке нажмите> Найти и устранить проблемы с прозрачностью и другими визуальными эффектами . В появившемся мастере нажмите> Далее, и инструмент заработает.
Если инструмент не может автоматически устранить некоторые из проблем, вы должны заняться ими лично. Затем снова запустите мастер устранения неполадок, чтобы автоматически включить Aero, или выполните шаги, описанные в разделе «Как настроить визуальные эффекты Aero?», Чтобы сделать это вручную.
Также ознакомьтесь со следующими статьями, чтобы узнать больше о Windows 7:
Какой эффект Windows 7 Aero вы считаете наиболее полезным? У вас есть другие любимые функции Windows 7?
Загрузите бесплатные темы для Windows 7 Aero!
Вот краткий обзор последних бесплатных тем для Windows 7 Aero ! Мы получили отличные заявки, а также недавно создали множество бесплатных тем для рабочего стола, так что наслаждайтесь бесплатными и начните загружать некоторые из новейших тем Aero на нашем сайте.
Скачать Ghost Recon Skull Windows 7 Aero Theme
Вы играете в какие-нибудь игры «Том Клэнси»? Если да, то вы, вероятно, знаете Ghost Recon. Ghost Recon Future Soldier, грядущий выпуск Ghost Recon, — потрясающая игра, которая заслуживает отдельной темы для Windows 7:
Загрузить Windows 7 Graffiti Aero Theme
Граффити — это ваш способ самовыражения или вы просто любите художников-граффити и их работы? Эта тема Graffiti посвящена вам:
Скачать Mafia 2 HD Windows 7 Aero Theme
Если вы любите мир вселенной Mafia, эта бесплатная тема для вас! Mafia Wars на Facebook доказывает это, мафия никогда не была такой горячей.
Загрузить Windows 7 Aero Space Theme
Что лежит за пределами видимой вселенной? Насколько велика Вселенная? Когда он перестанет расширяться? Есть несколько вселенных? Тайна галактики и космоса привлекает многих из нас. Именно необъяснимое доводит наше любопытство до предела.
Скачать бесплатно Alien vs. Predator для Windows 7 Theme
Godfather78 создал для нас потрясающую тему рабочего стола, тему, посвященную всем поклонникам AvP.Если вам понравились фильмы или игры «Чужой против Хищника», возьмите эту бесплатную тему. Отзыв отправляется на [адрес электронной почты защищен]
Скачать Windows 7 Nature Theme: Green Grass Aero
Еще одно сообщение пользователя (если отправитель его читает, сообщите нам, кто вы!). Эта восхитительная тема природы для всех, кто любит зеленую траву. Скачайте эту замечательную тему, если вам нравится гармония природы и освежающей зеленой травы.
Как включить Windows 7 Aero Theme
Если вы хотите включить темы Windows 7 Aero, вы сначала должны знать, что ваш индекс производительности Windows должен быть рассчитан правильно.Если он уже рассчитан, а ваши темы Windows 7 Aero по-прежнему не работают, вы можете прочитать наше руководство:
Другие темы для Windows 7 Aero
Если вы ищете больше тем Aero для Windows 7, вы практически не найдете на этом сайте ни одной темы, которая НЕ была бы темой Aero! Да, все наши темы имеют полную поддержку Aero!
Вам обязательно стоит посетить наши другие бесплатные темы для Windows 7 Aero и нашу страницу загрузки, наполненную множеством потрясающих тем для Aero.
Опубликовано: Воскресенье, 7 марта 2010 г. Последнее изменение: 21 ноября 2012 г.
ИСПРАВЛЕНИЕ: Невозможно изменить тему — темы Aero неактивны в Windows 7 (решено) • Восстановите Windows ™
На компьютере под управлением Windows 7 возникла следующая проблема: Windows была изменена на базовую тему, и пользователь не может изменить тему, потому что при открытии параметров персонализации все аэротемы отображаются серым цветом.Вместо этого все остальные настройки на панели персонализации включены (фон рабочего стола, цвет Windows, экранная заставка и т. Д.), Ожидайте выбора другой темы.
Это руководство содержит инструкции по устранению следующей проблемы в Windows 7: Невозможно изменить тему — Темы выделены серым цветом.
Как исправить: Невозможно изменить тему — темы Aero неактивны.
Метод 1. Просканируйте вашу систему на наличие вирусов и вредоносных программ.
Первый шаг к решению проблемы «не удается изменить основную тему» - убедиться, что ваша система не содержит вирусов и вредоносных программ.Для этой задачи следуйте инструкциям в этом руководстве: Как проверить компьютер на вирусы и другие вредоносные программы.
Метод 2. Перезапустите службу тем.
1. Откройте панель управления службами Windows: Для этого:
- Нажмите клавиши Windows + R , чтобы открыть окно команды запуска.
- В поле поиска введите: services.msc и щелкните OK .
- (Примите предупреждение UAC, если оно появится).
2.В панели управления службами щелкните правой кнопкой мыши службу Themes и выберите Restart . *
* Примечание. Если служба остановлена, щелкните Start .
Метод 3. Включите визуальные стили для окон и кнопок.
1. Нажмите кнопку Start , щелкните правой кнопкой мыши Computer и и выберите Properties .
2. Нажмите Расширенные настройки системы слева.
3. На вкладке «Дополнительно» щелкните Настройки в разделе «Производительность».
4. На вкладке Visual Effects установите флажок «Использовать визуальные стили для окон и кнопок» и нажмите OK .
Метод 4. Установите последние версии драйверов дисплея.
1. Перейдите в Панель управления > Программы и компоненты и удалите установленный в данный момент драйвер VGA.
2. После завершения операции удаления перезапустите компьютер.
3. После перезагрузки перейдите на сайт поддержки производителя вашего компьютера, чтобы загрузить и установить последние версии драйверов для вашей видеокарты. Если у вас есть настольный или портативный * компьютер с видеокартой AMD / ATI или NVIDIA VGA, выполните следующие действия, чтобы найти, загрузить и установить последнюю версию драйвера для видеокарты.
* Примечание: Если вы не можете найти драйверы по приведенным ниже ссылкам, перейдите на сайт поддержки производителя вашего компьютера.
Для графических процессоров на базе NVIDIA.
- Перейдите на страницу расширенного поиска драйверов NVIDIA и найдите соответствующий драйвер для вашего видеоадаптера.
- На странице результатов поиска скачайте предыдущую версию драйвера.
- Установите загруженный драйвер и перезагрузите компьютер.
Для графических процессоров AMD.
- Перейдите в раздел Драйвер AMD (ATI) Загрузите и найдите соответствующий драйвер для вашего видеоадаптера.
- На странице результатов поиска нажмите ссылку Предыдущие драйверы и программное обеспечение справа.
- Установите загруженный драйвер и перезагрузите компьютер.
Вот и все, ребята! Это сработало для вас?
Пожалуйста, оставьте комментарий в разделе комментариев ниже или даже лучше: поставьте лайк и поделитесь этим сообщением блога в социальных сетях, чтобы помочь распространить информацию об этом решении.
тем Aero 7 для Win10 Final от sagorpirbd на DeviantArt
Темы «Aero 7», «Basic 7», «Aero 7 Clear» и «Aero 7 Square» для Windows 10.
«Aero 7», «Basic 7» «,» Aero 7 Clear «и» Aero 7 Square «Визуальные стили Windows 7 для Windows 10 RTM Build 10240, Build 10586 и Windows 10 Anniversary Update Build 14393 (X86) 32-битные и (X64) 64-битные системы.
Попробуйте сейчас ……
ОКОНЧАТЕЛЬНОЕ ОБНОВЛЕНИЕ (25 сентября 2016 г.): темы «Aero 7», «Basic 7», «Aero 7 Clear» и «Aero 7 Square» теперь поддерживают Windows 10 Build 14393 Юбилейное обновление.
ОБНОВЛЕНИЕ (25 декабря 2015 г.): темы «Aero 7», «Basic 7», «Aero 7 Clear» и «Aero 7 Square» теперь поддерживают ноябрьское обновление Windows 10 Build 10586.
ОБНОВЛЕНИЕ (7 ноября 2015 г.): версия Square добавлена по запросу некоторых девиантов. Также исправлены некоторые ошибки.
ОБНОВЛЕНИЕ (10 октября 2015 г.): добавлена чистая версия. Также исправлены некоторые ошибки.
ОБНОВЛЕНИЕ (14 сентября 2015 г.): добавлена базовая версия. Также исправлены некоторые мелкие ошибки.
———————————————— —
Название визуального стиля: «Aero 7»
Автор: sagorpirbd
Дата выпуска: 1 апреля 2015 г.
Дата финального выпуска: 25 сентября 2016 г.
Веб-сайт: [Ссылка]
———- —————————————
———- —————————————
Включая этот пакет:
Visual Стили / Темы.
Стили StartIsBack (Aero, Basic и Aero Square).
Windows 7 Запустите образ ORB.
Оригинальные обои для Windows 7.
Прочтите меня.
——————————————-
—- —————————————
Как использовать стиль
Сначала вам понадобится патч для темы, чтобы применить сторонние стили темы.
Загрузите и установите «uxstyle Theme Patcher» : -> [Ссылка]
Теперь распакуйте и скопируйте папку «Aero 7» в: C: l Windows: l Ресурсы: l Папка тем.
Теперь перейдите на рабочий стол. Настройте и примените тему «Aero 7», «Basic 7», «Aero 7 Clear» или «Aero 7 Square».
Наслаждайтесь.
——————————————-
—- —————————————
Требования
Windows 10 (X86) 32-разрядная версия и 64-разрядная версия Windows 10 (X64).
Aero-совместимый ПК.
Удачи.
———————————————— —————
———————————— —————————
Темы для Windows 10:
Яркие темы Live 10 для Windows 10: — >> [Ссылка]
Темы «Royex» для Windows 10: — >> [Ссылка]
Темы «FLASH» для Windows 10: — >> [Ссылка]
» Темы Blaze для Windows 10: — >> [Ссылка]
Темы «Sierra» Mac OS X для Windows 10: — >> [Ссылка]
Темы «Темный леопард» для Windows 10: — — >> [Ссылка]
Темы «Снежный барс» для Windows 10: — >> [Ссылка]
Темы «Soft Glass 10» для Windows 10: — >> [Ссылка]
Темы «Windows 8 Release Preview» для Windows 10: — >> [Ссылка]
Многоцветные темы «Aero Glass 10» для Windows 10: — >> [Ссылка]
Многоцветные темы «Longhorn Revealed 10» для Windows 10: — >> [Ссылка]
Многоцветная область предварительного просмотра для Windows 10: — >> [Ссылка]
Темы «Windows 8» для Windows 10: — — >> [Ссылка]
Темы «Vista Aero» и «Vista Basic» для Windows 10: — >> [Ссылка]
«Пакет стилей XP» для Windows 10: — >> [ Ссылка]
Темы «Windows XP» для Windows 10: — >> [Ссылка]
Темы «Different Touch 10» для Windows 10: — >> [Ссылка]
—— ————————————————— ——
«Different Touch» для Rocket Dock: — >> [Ссылка]
———————— ——————————
——————- ————————————
Комментарии приветствуются!
Если вам это действительно нравится, пожалуйста, убедитесь, что это много значит…………..
Пожалуйста, размещайте здесь свои ошибки, предложения и мнения или отправляйте мне сообщение.
Не выпускайте и не распространяйте модифицированные версии этой темы или каких-либо ресурсов без моего письменного разрешения.
© Авторское право: Aero и все ресурсы являются собственностью Microsoft Corporation. изменения были внесены только в редакционных целях и в целях настройки.
Посетите мою галерею здесь. | Смотри на меня.
Нравится мое искусство? Пожертвуйте, пожалуйста, несколько очков: [Ссылка]
Как мне получить темы Aero в Windows 7?
Как включить или отключить Aero в Windows 7
- Пуск> Панель управления.
- В разделе «Оформление и персонализация» нажмите «Изменить тему »
- Выберите желаемую тему : Чтобы отключить Aero , выберите « Windows Classic» или « Windows 7 Basic» в разделе « Основные и высококонтрастные темы «Чтобы включить Aero , выберите любую тему в разделе» Aero Themes «
Щелкните, чтобы увидеть полный ответ
Учитывая это, где находится тема Aero в Windows 7?
Если вы хотите включить Aero , вам нужно начать с открытия «Меню Пуск».«Отсюда нажмите« Панель управления ». Под заголовком «Внешний вид и персонализация» вы хотите нажать «Изменить тему ». Если вы прокрутите список из тем , вы увидите, что у каждой есть небольшой предварительный просмотр.
Во-вторых, как снова включить Aero? Чтобы включить эту функцию, выполните следующие действия:
- Убедитесь, что индекс производительности Windows рассчитан правильно.
- Нажмите Пуск.
- В поле поиска введите: Aero и нажмите Enter.
- Нажмите «Найти и исправить» проблемы с прозрачностью и другими визуальными эффектами.
- Должно появиться новое окно с названием «Устранение неполадок компьютера — Aero».
Из этого, почему я могу использовать темы Aero Windows 7?
Перезагрузите рабочий стол Окно Диспетчер сеансов в службах панели управления (введите Services. Msc в Начать поиск) или запустите следующие команды в командной строке с правами администратора: net stop uxsms net start uxsms.Попытка включить и применить Windows Aero в Windows 7 . При необходимости перезагрузите компьютер.
Как сбросить тему в Windows 7?
Разрешение
- Щелкните Пуск, введите display в поле поиска и щелкните значок Display.
- На панели навигации щелкните Изменить цветовую схему.
- В списке «Цветовая схема» выберите тему «Классическая Windows» и нажмите «Применить».
- В списке «Цветовая схема» выберите «Windows 7 Basic» и нажмите «ОК».
- Дождитесь применения темы.
Как загрузить тему Windows 7 Aero для Windows 10
Одна из вещей, которые нравятся многим в Windows 7, — это ее пользовательский интерфейс. Прозрачное стекло Aero — главная причина, по которой Windows 7 выглядит такой элегантной и гладкой по сравнению с другими версиями Windows.
Прозрачное стекло Aero больше не такое, как раньше. Вероятно, это одна из первых вещей, которую вы заметите после обновления с Windows 7 до Windows 10. Microsoft уменьшила прозрачность стекла Aero по сравнению с Windows 8/8.1 и совсем недавно до Windows 10.
Уменьшение прозрачности стекла Aero может продлить срок службы батареи, но при этом пользовательский интерфейс будет выглядеть очень утомительно.
Тема Windows 7 Aero для Windows 10
Если вы обновили Windows 7 или Windows 8.1 до Windows 10 и у вас нет прозрачного стекла Eye-candy Theme Aero, вы можете загрузить тему Windows 7 Aero для Windows 10.
Разработанная Sagorpirbd (одним из создателей темы Windows XP для Windows 10), тема Windows 7 Aero для Windows 10 привносит в Windows 10 невероятно красивый стеклянный пользовательский интерфейс Windows 7 Aero.Этот пакет включает в себя корень обоев Windows 7, область запуска Windows 7 и файл Read me, содержащий инструкции по установке тем.
Как известно, вы не можете получить Aero Glass в Windows 10, установив стили темы. Во-первых, вам нужно активировать прозрачное стекло Aero, загрузив и установив программное обеспечение Aero glass для Windows 10. После активации Aero вам необходимо загрузить и применить тему Windows 7 Aero для Windows 10, чтобы сделать ее доступной. Пользовательский интерфейс похож на Windows 7.
Примечание: Вам необходимо вручную изменить стартовый шар, если вы хотите использовать стартовый шар в стиле Windows 7. Хотя в Windows 10 нет программного обеспечения для изменения кнопки «Пуск», вы можете попробовать Windows 8.1 Start Changer. Точно так же, если вам нужны настольные утилиты в стиле Windows 7, загрузите настольные утилиты для Windows 10.
- Загрузить Windows 7 Start orb
Как установить тему Windows 7 Aero для Windows 10
Если вы не знаете, как загрузить и установить тему, вот подробное руководство по реализации:
Шаг 1: Сначала включите на прозрачном стекле Aero в Windows 10, загрузив и установив программное обеспечение Aero Glass для Windows 10.Обратите внимание, что Aero Glass для Windows 10 не является полностью бесплатным.
Шаг 2: Когда Aero включен и активен, загрузите и запустите UXStyle для Windows 10 (Ссылка для загрузки: http://uxstyle.com/ ). Это связано с тем, что с настройками по умолчанию Windows не разрешает установку сторонних тем. Пользователям необходимо установить программное обеспечение UXStyle, чтобы иметь возможность устанавливать и применять сторонние темы в Windows.
Шаг 3: Загрузите тему Windows 7 Aero Glass для Windows 10, перейдя по следующей ссылке:
https: // sagorpirbd.deviantart.com/art/Aero-7-Themes-for-Win10-Final-523979941
Тема поддерживает как 32-битные, так и 64-битные системы Windows 10. Разархивируйте файл RAR, чтобы получить папку с названием 7 Aero theme для Windows 10. Откройте папку, чтобы увидеть еще две папки с названиями Theme и Start orb .
- Скачать Windows 10 build 180410
Шаг 4: Откройте папку Themes , расположенную в Windows 10 Windows. Для этого откройте командное окно Run , введите % windir% ResourcesThemes и нажмите клавишу Enter .
Шаг 5: Скопируйте все файлы из папки Theme (которую вы получили на шаге 3 после извлечения загруженного файла) в папку Windows 10 Themes .
Шаг 6: Щелкните правой кнопкой мыши на рабочем столе, выберите Personalization , щелкните недавно установленную Windows 7 Aero Theme , чтобы применить ее. Работа выполнена!
Tbone 8 дискуссионных сообщений | Я использую пробную версию displayfusion pro 8.1.2 версия. Когда я перезапустил свой компьютер, мои функции Aero перестали работать. Я проверил настройки под опциями, но эта область неактивна. Что я могу сделать, чтобы решить эту проблему? Мне нравится программное обеспечение, кроме этой проблемы. Спасибо |
Вы можете это попробовать?
Надеюсь, это поможет! | |
Tbone 8 дискуссионных сообщений | Спасибо за ответ.Я пробовал каждое предложение без какого-либо прогресса. Когда я перехожу в режим персонализации, все темы Aero неактивны, и я не могу по ним щелкнуть. Есть еще предложения? |
Не могли бы вы приложить копию информации об устранении неполадок? Вот шаги:
| |
Tbone 8 дискуссионных сообщений | Вот оно. • Вложение [защищенное]: TbonesTroubleshootLog.txt [88 715 байт] |
Спасибо! Информация об устранении неполадок по-прежнему показывает, что DWM по какой-то причине не включен. Если вы перейдете в Пуск> Выполнить> services.msc, будет ли служба «Темы» указана как «Запущена?» | |
Tbone 8 дискуссионных сообщений | Да, он указан как Запущено |
Ладно, странно! Я не уверен, что еще может стать причиной недоступности тем Aero.Если вы отключите DisplayFusion при запуске, а затем перезагрузитесь, это что-то изменит? | |
Tbone 8 дискуссионных сообщений | Кейт, я снял флажок «Пуск с Windows» на вкладке параметров и перезапустил свой компьютер, все функции аэро вернулись. Спасибо!! |
| Вау, это определенно странно! Если вы вручную запустите DisplayFusion, Aero снова отключится? Если это так, возможно, в DisplayFusion установлены некоторые параметры совместимости.exe, которые вызывают это. Не могли бы вы перейти к C: \ Program Files (x86) \ DisplayFusion, щелкнуть правой кнопкой мыши по DisplayFusion.exe, выбрать «Свойства» и убедиться, что все параметры на вкладке «Совместимость» отключены? 10 октября 2017 г. (изменено 10 октября 2017 г.) • # 10 | |
Tbone 8 дискуссионных сообщений | Я посмотрел параметры совместимости в свойствах, ничего не было включено.Затем я сменил обои с помощью displayfusion и перезапустил компьютер. Когда он загрузился, аэро-функции снова не работали и были выделены серым цветом в настройках displayfusion. Затем я решил снова перезагрузить компьютер, ничего не меняя, и функции аэро вернулись. Итак, я могу сменить обои с помощью displayfusion, и изначально он работает нормально, однако, если компьютер перезагружен, аэро-функции не загружаются должным образом, поэтому мне придется перезапустить снова. Количество перезапусков кажется случайным. Это что-нибудь для вас значит? Спасибо, что потратили на это время. 10 октября 2017 г. • # 11 |
Интересно, включены ли какие-либо параметры совместимости в DisplayFusionService.exe или DisplayFusionSettings.exe? 11 октября 2017 г. • # 12 | |
Tbone 8 дискуссионных сообщений | Ни на одном из вариантов совместимости не проверено. 11 октября 2017 г. • # 13 |
| Я в тупике, странно, что ручной запуск DisplayFusion — это нормально, но когда он загружается при запуске, это не так.Не могли бы вы попробовать последнюю бета-версию? 12 октября 2017 г. • # 14 | |
Tbone 8 дискуссионных сообщений | Я устанавливаю версию, которую вы мне прислали, менял обои и несколько раз перезагружал компьютер, каждый раз он работал как надо. В обвесе ни разу не перестал работать ! Спасибо за потраченное на это время. 13 октября 2017 г. • # 15 |
Отлично, рада это слышать! 13 октября 2017 г. • # 16 |
Ускорение графического интерфейса для тем Windows 7, отличных от Aero
[Решение] Ускорение графического интерфейса для тем Windows 7, не относящихся к AeroПолный набор решений от 7 декабря 2019 г., состоящий из нового версия темы Aero «Classic AE mod 2019_8», патч для dwm.exe-файл и набор программ для ускорения работы пользовательского интерфейса, включая исходный код (всего этого удалось достичь более чем за 2 года).
Описание проблемы:
Ускорение графического интерфейса в Windows 7 используется только при работе в темах Aero и отключено во всех основных темах, включая Классическую. Поэтому все элементы интерфейса в теме Aero — отрисовываются GPU (видеокартой), а в классической теме — CPU (центральным процессором).Когда у пользователя есть быстрая видеокарта (новее, чем 2010), темы Aero работают намного продуктивнее, чем классическая тема. Проблема усугубляется тем, что некоторые разработчики драйверов, такие как AMD, безрассудно относятся к реализации функций 2D GDI в драйверах Radeon новее 2014 года (с v15.7 до последней v19.12.2, абсолютно во всех версиях). , что еще больше замедляет работу классической темы. Классическая тема работала быстро только в Windows 98/2000 / XP, а в Windows 7 плохо.
Примечание:
В играх FPS не увеличивается. В играх используются 3D-функции, они всегда работают с графическим ускорением. Рост следует ожидать в 2D-приложениях + окнах GUI, все элементы интерфейса будут рисоваться / масштабироваться / перемещаться / перекрываться намного быстрее, без замедления и мигания текста. В этом случае графический процессор, разгружающий центральный процессор для других задач.
Способы решения проблемы:
1) Использовать классическую тему в Aero-обертке «Classic AE mod 2019_8» — это аналог темы Classic (по внешнему виду), но выполненный в виде тема Aero (по свойствам).Эта тема Aero использует ресурсы графического процессора видеокарты и работает во много раз быстрее, чем встроенная в Classic. Это, безусловно, лучшее и безошибочное решение.
2) Для исправления Windows 7 (файл dwm.exe) и принудительного ускорения графики для тем, не относящихся к Aero. Добавлен каталог «Patch dwm.exe» с описанием метода включения графического ускорения путем исправления системного файла. Также включены готовые пропатченные двоичные файлы для 32-битных и 64-битных редакций ОС, а также рекомендации с bat-файлом для автоматизации переключения тем и проводником.exe перезапуск.
3) Дополнительно прилагается набор программ, позволяющих привести шрифты в диалогах, меню Пуск и панель задач к правильному классическому виду, а также классический скин для программы ClassicShell, выполненный в виде подобие цветовой теме «Классический мод AE 2019». В архиве находится набор программ для демонстрации глюков темы Classic, а также для сравнения работы ОС с графическим ускорением и без него.
4) Другие решения — программа DWM Composition, переключатель стиля WS_EX_COMPOSITED, classtm.dll библиотека.
Программа DWM Composition — позволяет включать / отключать композицию (ускорение графического процессора) в темах Aero на лету.
К сожалению, он не может включить ускорение и решить нашу проблему, но он наглядно демонстрирует, насколько важно графическое ускорение. Основным функционалом являются кнопки «Включить композицию» и «Отключить композицию», мгновенно включающие и выключающие графическое ускорение. Исходный код прилагается.
Переключатель для стиля WS_EX_COMPOSITED — это две программы для «включения» и «выключения» стиля WS_EX_COMPOSITED, который позволяет принудительно использовать двойную буферизацию, что приводит к более быстрому выводу 2D-видео (особенно это заметно на проблемных Radeon драйверы).Программа не имеет графического интерфейса, включает и отключает стиль только при запуске. Программа вызывает много глюков, и для постоянной работы не подходит. Исходный код прилагается.
Библиотека Classtm.dll. Файл classtm.dll необходимо поместить в папку c: \ Windows \ System32 \, которая будет загружена через раздел реестра Appinit_Dlls. Для систем x86 и x64 есть отдельные файлы. В окне TestLVS.exe есть демонстрация, но для всех остальных приложений включение ускорения работает только через classtm.dll. Загружаем библиотеку через файл реестра classtm_dll_ON.reg, возвращаемся в системные настройки — classtm_dll_OFF.reg. После импорта reg-файла перезагрузка ПК обязательна.
Брейкер для него — пустой файл в корне диска C: \ classtm (достаточно переименовать файл, а не удалить / переместить). Не удивляйтесь, окна «Мой компьютер, Персонализация, Корзина» перестанут работать, как и другие окна Проводника. Остальные приложения будут запускаться с графическим ускорением в классической теме, правда, с испорченной цветовой схемой.Побочные эффекты — некоторые окна превращаются в классические, а некоторые остаются в стиле Aero. Источник библиотеки dll прилагается.
=== ГОТОВЫЕ РЕШЕНИЯ ===
1-е решение — тема «Классический мод AE 2019_8»
Классическая тема для Windows 7 с ускорением графического процессора «Классический мод AE 2019_8» (декабрь 07, 2019)
Тема основана на «Classic AE 2.5.3» saarineames.deviantart.com/art/Classic-AE-2-5-3-Final-343638171
Полный список модификаций:
1 ) Добавлен градиент в заголовок окна
2) Правильный цвет текста в заголовках активного и неактивного окна
3) Нормальный Tahoma-шрифт (без ClearType)
4) Правильный серый цвет во всех элементах окна интерфейс RGB (212, 208, 200)
5) Правильная TrackBar
6) Классическое меню (фиксированный цвет)
7) Для лучшего обзора выделенный элемент на сером фоне темнее, чем на белом
8 ) Отключена анимация ProgressBar
9) Используются курсоры без скинов
9 0002 10) Исправлена ошибка в ScrollBar11) Исправлен цвет фона Windows Firewall
12) Исправлен краш в аэро-режиме при размере шрифта 125%
13) Более темный заголовок активного окна в неавтоматическом режиме
14) Правильный ресурс IMAGE # 1136
15) Исправлены текстовые подписи (белое поле в Outpost)
16) Исправлены мелкие ошибки в программах BitComet и FireFox
17) Добавлен архив старых версий тем из mod_2018 в mod_2019_7
18) TaskManager и Калькулятор с классическим дизайном прилагается,
и дополнительные программы, рекомендуемые к использованию:
— 7tt_setup — очень полезный твикер TaskBar
— ClassicShellSetup_4_3_1-ru — для классического меню «Пуск»
— FONTS_140516 — заменяет шрифт Segoe 9 с Tahoma 8 во всех диалогах
— Win7 Style Builder v1.5.0.0 — редактор файлов msstyles, если вы хотите изменить эту тему
Параметры рендеринга для темы:
— Темы (со шрифтом ClearType)
— Темы (обычный шрифт)
Для пользователей, которым нужен жирные (плавные) шрифты — установите «Классический мод AE 2019_8 (ClearType)». Если вы предпочитаете узкие (классические, несглаженные) шрифты, то установите обычную версию «Classic AE mod 2019_8».
Установка темы:
1) Установите «UniversalThemePatcher» (рекомендуется) или «UxStyle» для вашей Windows 7 (32- или 64-бит).Если «UniversalThemePatcher» или «UxStyle» уже установлен — этот шаг пропускается. Этот патч позволяет добавлять в вашу систему сторонние темы.
2) Распакуйте тему «Классический мод AE 2019_8» по пути c: \ WINDOWS \ Resources \ Themes \
3) Перейдите в «Персонализация» и переключитесь на «Классический мод AE 2019_8»
4) Перезагрузите компьютер . Наслаждайтесь классическим дизайном Windows 7 с ускорением графического процессора!
Проверка установки темы:
Проверить правильность установки несложно — достаточно взглянуть на появление кнопок «свернуть / развернуть / закрыть» в заголовке окна.Если кнопка «закрыть» стала шире остальных (как на скриншоте) — значит все установилось нормально! Если кнопки остались прежней ширины, значит, режим Aero не был включен, и тема работает в базовом режиме (без ускорения). Чаще всего это происходит из-за отсутствия патча от «UniversalThemePatcher» или «UxStyle», который позволяет сторонним темам использовать режим Aero. Посмотрите файл «Проверка темы installation.png»
Тема существует в двух версиях (с обычным шрифтом и шрифтом ClearType), и по состоянию на декабрь 2019 года является лучшей заменой встроенной классической версии.Все ресурсы / настройки темы находятся в файле «Классический мод AE 2019_8 \ aero.msstyles». Вам необходимо отредактировать файл msstyles программой «Windows Style Builder» из архива. Если результат будет лучше — напишите нам!
2-е решение — патч для dwm.exe (от «El Sanchez»)
DWM — оконный менеджер в ОС Windows, и, как было описано ранее, переключатель включения / выключения графического ускорения реализован в Это. Нестабильности системы при использовании пропатченного DWM не обнаружено.
Чтобы увидеть результат, нужно учесть 2 нюанса:
1) Патч не включает композицию, но не отключает композицию при переходе с Aero-themes на Classic. После переключения интерфейс изменится на классический, но заголовок окна по-прежнему будет соответствовать теме, с которой он был переключен. Если перезагрузить ПК, то на вновь загруженной классической теме — ускорение больше не работает; короче сам факт переключения темы (Аэро -> Классика) важен.
2) После перехода на Классику вид панели задач портится — она становится бледной и полупрозрачной. Если перезапустить процесс Explorer, то цвет вернется в норму.
Порядок установки патча:
1) Заплатить файл DWM.EXE или извлечь готовый из архива (с учетом разрядности ОС)
2) Заменить пропатченный файл dwm.exe в ваша ОС. Для этого нужно загрузиться под другой ОС или с загрузочного диска, флешки — вообще так или иначе, чтобы заменить системный файл.
3) Теперь загрузимся с AERO-темой, на встроенной или любой другой, важно, чтобы тема была со свойствами AERO, и чтобы она работала с включенной композицией.
4) Переключиться на классическую тему. Разгон / композиция остаются рабочими.
Готовый бинарник для Windows 7 SP1:
dwm.exe — пропатченный DWM; dwm_orig_x64.exe — исходный файл (в случае отката переименовать в dwm.exe)
Готовый бинарник для системы (x86):
dwm.exe — пропатченный DWM; dwm_orig_x86.exe — исходный файл (в случае отката переименовать в dwm.exe)
Пользователь «WatsonRus» предложил bat-файл для автоматизации процесса переключения тем с помощью программы «Theme Switcher» и перезапуска Explorer. Описание программы — www.white-windows.ru/theme-switcher-prostaya-utilita-dlya-smeny-tem-oformleniya-iz-komandnoj-stroki/
Скачать Theme Switcher — winaero.com/download.php?view.55
Текст bat-файла:
@echo off
ThemeSwitcher.exe win7classic
Taskkill / f / im explorer.exe
start% windir% \ explorer.exe
Вам необходимо сохранить исходную классическую серую тему в файл «win7classic.theme» и поместить файл в «Темы» «папка — c: \ WINDOWS \ Resources \ Themes \. Вы можете установить тайм-аут перед переключением, добавив перед ThemeSwitcher команду / T N, где N — секунды задержки.
Большое спасибо компании «Эль Санчес» за проделанную работу. Патч еще не доработан, но он на 100% демонстрирует главное — ускорение в классической теме можно вернуть.Если на форуме есть программисты, то помогите, пожалуйста, в доведении до результата. Также необходимо убедиться, что ускорение изначально работает при перезагрузке ПК и панель задач не меняет свой вид без перезапуска проводника. Нужен более правильный патч.
Скачать архив с решениями (zip, 24 МБ):
www78.zippyshare.com/v/sXRSmo7h/file.html
yadi.sk/d/EkizzrvFf-qF-A
ge.tt/5uih7y
www.upload.ee / files / 10816959 / Classic_AE_mod_2019_8_megapack.


 Нас интересует блок «Темы Aero». Для включения изучаемого в данной статье режима, щелкайте по наименованию той темы, которая вам больше нравится.
Нас интересует блок «Темы Aero». Для включения изучаемого в данной статье режима, щелкайте по наименованию той темы, которая вам больше нравится.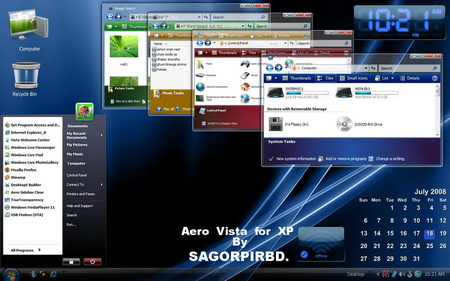



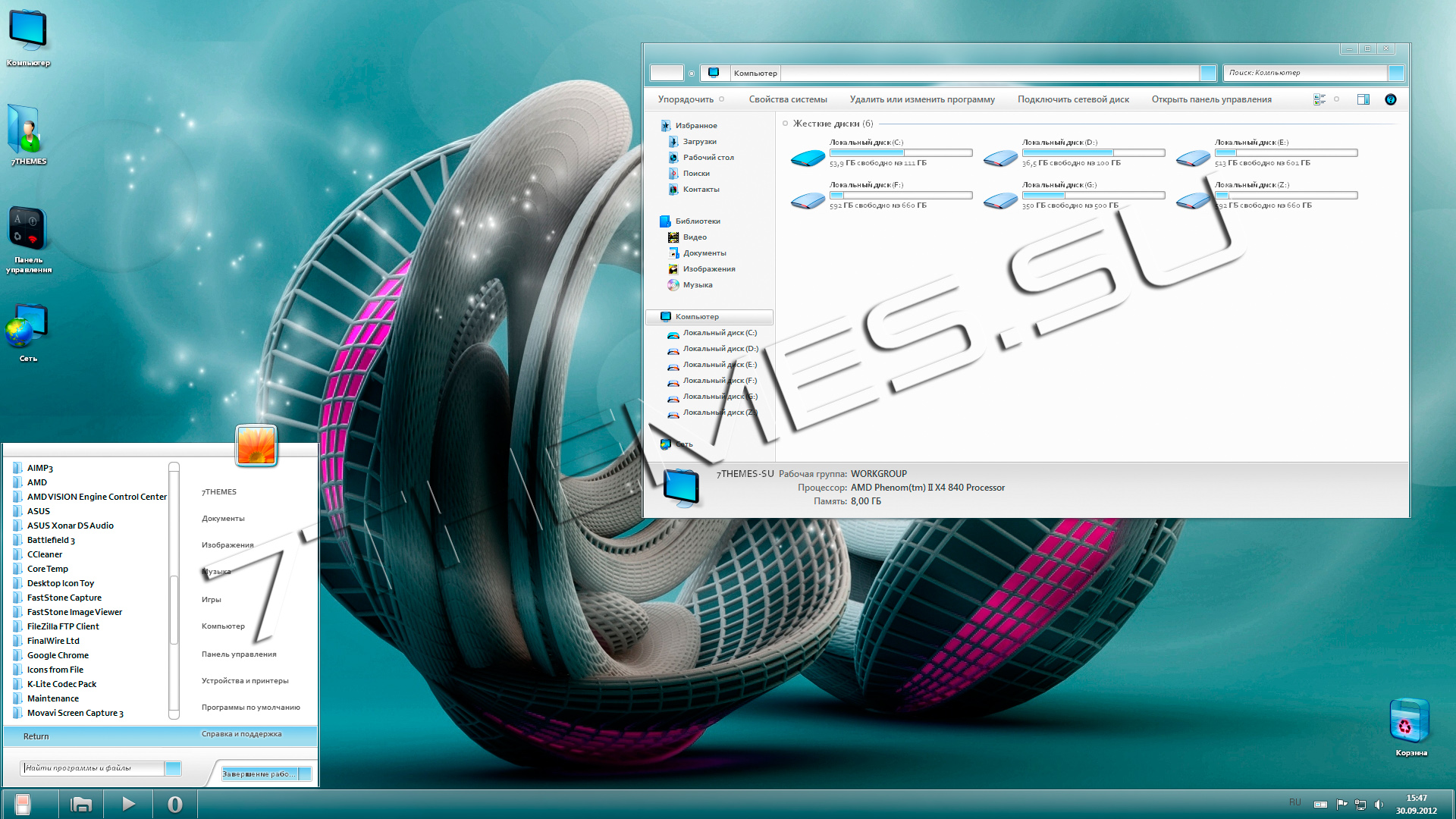
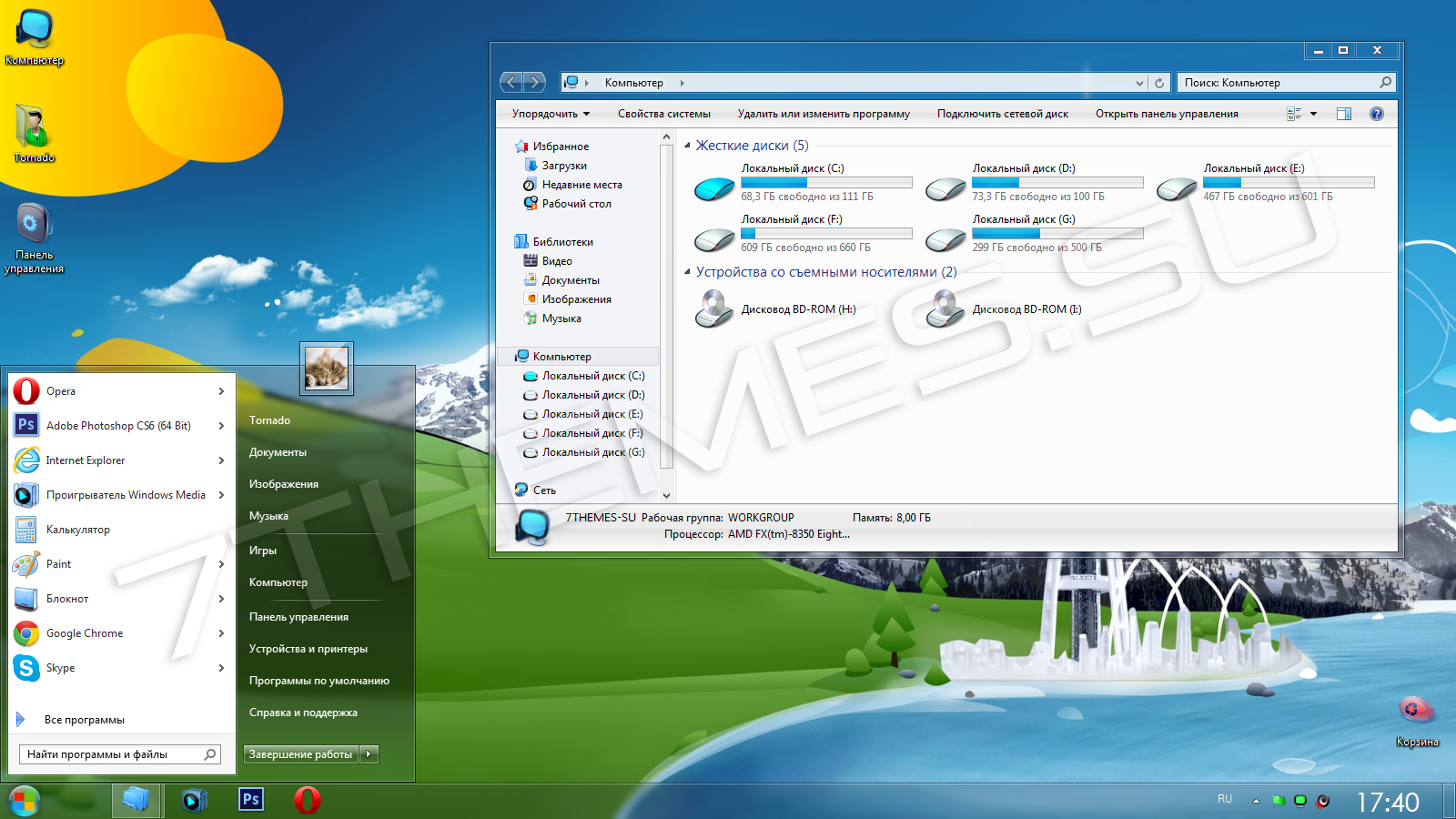 Как уже было сказано выше, в зависимости от величины этой оценки вы можете либо сразу переходить к активации Aero, либо попытаться проделать трюк, о котором будет рассказано ниже.
Как уже было сказано выше, в зависимости от величины этой оценки вы можете либо сразу переходить к активации Aero, либо попытаться проделать трюк, о котором будет рассказано ниже.
 Assessment». Этих объектов может быть несколько, если оценка систем выполнялась не один раз. В этом случае произведите поиск самого последнего по дате объекта, выделите его и жмите «Открыть».
Assessment». Этих объектов может быть несколько, если оценка систем выполнялась не один раз. В этом случае произведите поиск самого последнего по дате объекта, выделите его и жмите «Открыть». После этого Блокнот можно закрывать.
После этого Блокнот можно закрывать. Вбейте:
Вбейте: Здесь нужно установить значение «2», если стоит другое. Тем же способом, что и в прошлый раз заходите в окошко изменения параметра.
Здесь нужно установить значение «2», если стоит другое. Тем же способом, что и в прошлый раз заходите в окошко изменения параметра.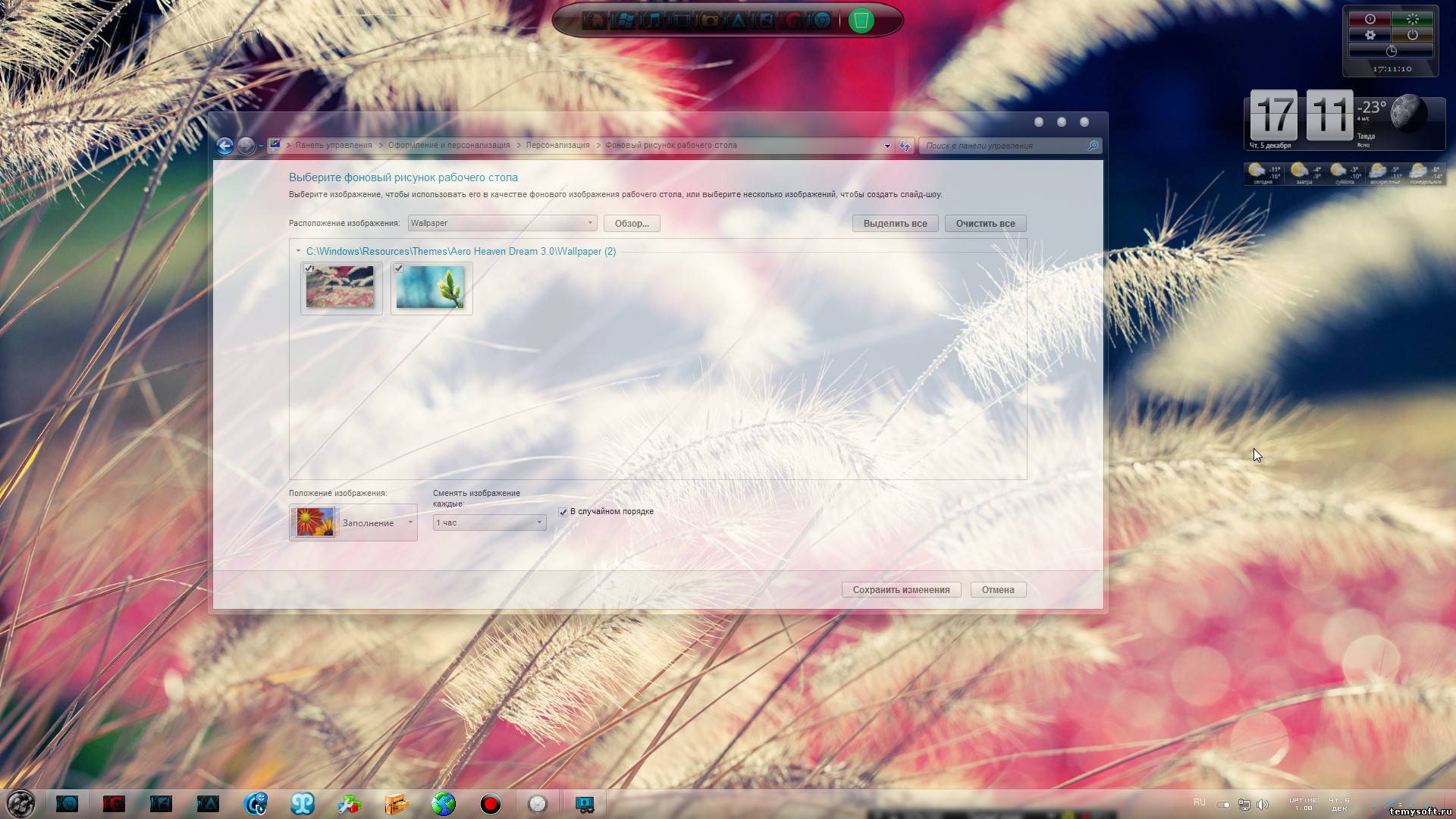 msi – для 32 разрядной).
msi – для 32 разрядной).