3 простых способа полностью удалить Kaspersky на Mac
Kaspersky is a popular anti-virus app. One of the reasons why it has become popular is that it offers a free trial. So, it wouldn’t be surprising to know that you have Kaspersky installed on your Mac. Maybe you just want to give it a shot to help you do the malware removing job for your Mac в первую очередь.
Теперь вот вам вопрос. Что делать, если пришло время, что вам нужно удалить Kaspersky Mac? What if you thought that this app is not safe to use? Вы знаете, как это сделать? Эта статья расскажет вам о рисках наличия Kaspersky на вашем Mac и о том, как его удалить.
Руководство по статьеЧасть 1. Зачем нужно удалять Касперский на Mac?Часть 2. Как удалить Касперский на Mac?Часть 3. Вывод
Часть 1. Зачем нужно удалять Касперский на Mac?
Как пользователь Mac, вы, вероятно, думаете, что последнее, что вам нужно, это антивирус. Ну, в некотором смысле, вы правы. Тем не менее, существует небольшая вероятность того, что ваш Mac может заразиться. Таким образом, чтобы обезопасить себя, вы используете бесплатный антивирус для защиты вашего Mac.
Тем не менее, существует небольшая вероятность того, что ваш Mac может заразиться. Таким образом, чтобы обезопасить себя, вы используете бесплатный антивирус для защиты вашего Mac.
Kaspersky — это бесплатное антивирусное программное обеспечение это существует уже много лет. Имеет смысл попробовать. Это факт, что он обеспечивает хороший уровень безопасности для вашего Mac. Однако в последнее время это было в новостях.
Если вы не видели и не читали новости об этом, ну, это как-то связано с конфиденциальность и предполагаемый шпионаж. That might give you a reason to have second thoughts about it. That is just one of the reasons why you would want to uninstall Kaspersky on Mac. Who knows? You might want to try out other anti-virus programs on your Mac.
Another valid reason as to why you might want to uninstall Kaspersky on Mac is that it’s known to замедли свой Mac, Если это так, продолжайте и удалите его с вашего Mac.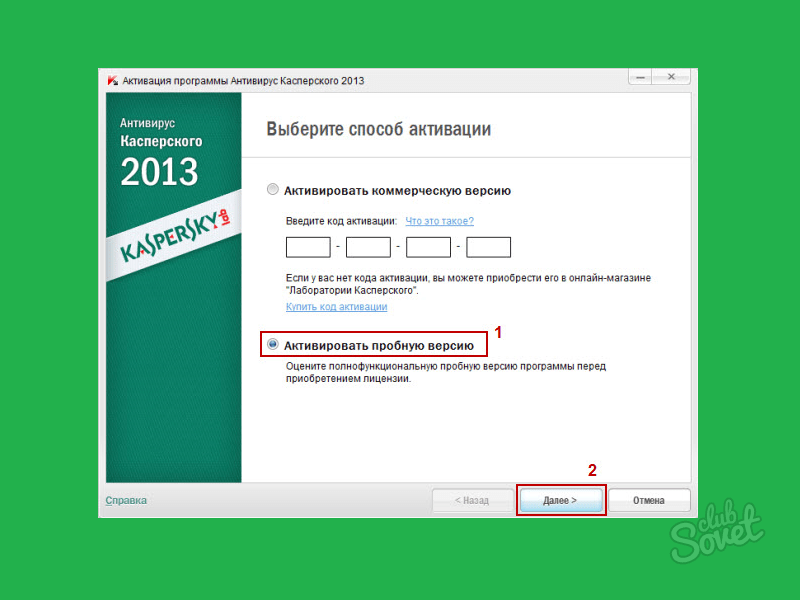
Удаление Kaspersky не так просто, как перетаскивание его в корзину
How do I completely remove Kaspersky? Here’s the thing. If you’ve finally decided to uninstall Kaspersky on Mac, you have to realize that it’s not as easy as dragging it to the Trash. You don’t do it that way. That is just not the way you should uninstall any app on your Mac for that matter.
Why can’t you uninstall Kaspersky from Mac completely? Truth to be told, there are hidden files that are created by the apps you download.
For example, the music app keeps a very large cache of music that you have listened to in the past. What this means is that uninstalling an app is not as simple as dragging it to the Trash. You would need to clean out all the hidden files в правильно удалить приложение.
So, if you’re thinking of removing Kaspersky on your Mac, you need to make sure that all the hidden files are cleaned out as well. Maybe a powerful application cleaner for Mac will help. If you are looking for a Kaspersky removal tool, keep reading to find the answer.
Часть 2. Как удалить Касперский на Mac?
As mentioned previously, there are ways to uninstall Kaspersky from Mac. Below are three ways on how to uninstall Kaspersky on your Mac.
Опция 1. Используйте PowerMyMac для полного удаления Kaspersky на Mac
If you want the surest way to fully uninstall Kaspersky and clean out the hidden files that come with it, then the iMyMac PowerMyMac is highly recommended as it’s very easy to use. There is no need for you to do any complicated navigation on your Mac. You won’t have to search for the Kaspersky app on your Mac.
Получите бесплатную пробную версию прямо сейчас!
Следующие шаги покажут вам, как использовать PowerMyMac.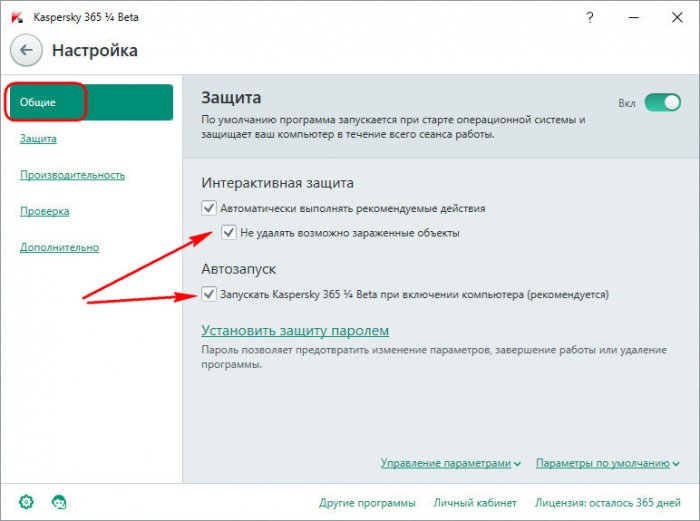
- Доступ к iMyMac PowerMyMac
- Сканирование приложений
- Обзор приложений
- Очистить приложения
It searches the apps that you don’t want to keep on your Mac. There’s no need for you to open a couple of folders on your Mac to search for any particular app that you want to uninstall. Uninstalling an app is just one of the things the PowerMyMac может сделать для вас.
Он делает больше, чем это. Благодаря длинному списку модулей, он может удалить все ненужные файлы, чтобы ваша машина всегда была в отличном состоянии. Нет сомнений в том, что вы хотите, чтобы ваш Mac всегда работал бесперебойно.
Take a look at the detailed steps to learn more about this Kaspersky removal tool as well as any apps removal tool- PowerMyMac. You will find it a lot easier to understand the simplicity of this particular program.
Шаг 1. Доступ к iMyMac PowerMyMac
Перейдите в iMyMac website by simply clicking on this ссылке or pressing the button below.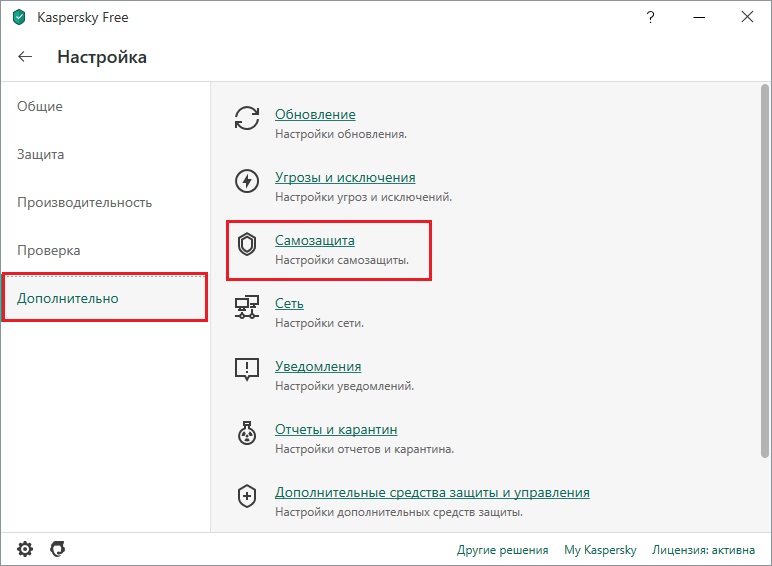 Download and install and open the PowerMyMac on your Mac.
Download and install and open the PowerMyMac on your Mac.
Получите бесплатную пробную версию прямо сейчас!
Шаг 2. Сканирование приложений на вашем Mac
Просто нажмите Uninstaller Вкладка в левой части экрана.
A Scan кнопка появится на главном экране. Нажмите на него, чтобы начать сканирование приложений на вашем Mac.
Шаг 3. Просмотрите приложения и выберите Kaspersky
Once you have clicked on the Scan button, all the apps on your Mac will appear on the main screen. Review the apps and choose which one you want to uninstall. In this case, select the Kaspersky app.
Шаг 4. Очистить Касперского
После того, как вы выбрали Kaspersky, нажмите на Oчистка button you see on the bottom part of the screen to fully uninstall Kaspersky and clean out the hidden files that come with it.
Вариант № 2. Удалить Kaspersky с Mac вручную
This option requires you to uninstall Kaspersky on Mac manually.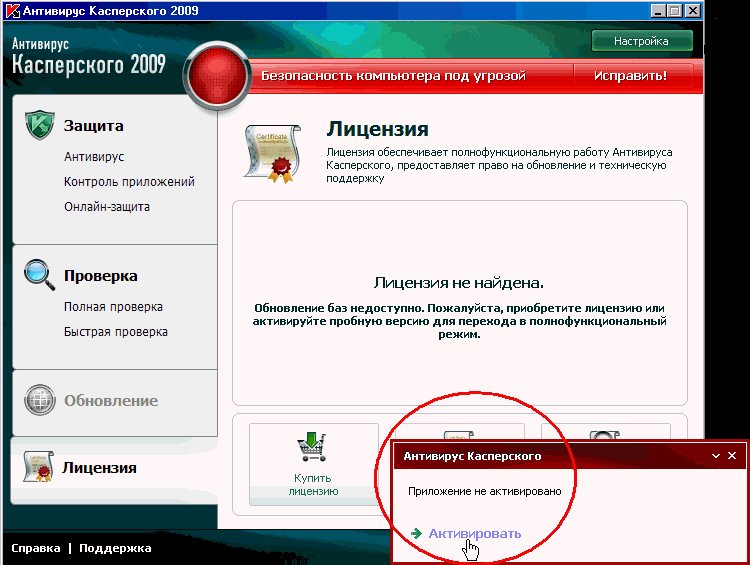 Keep in mind that this option might leave behind some leftovers of the app. The steps below will show you how you can go about doing it.
Keep in mind that this option might leave behind some leftovers of the app. The steps below will show you how you can go about doing it.
Шаг 1. Обязательно выйдите из Kaspersky
Подведите курсор к доку и найдите Kaspersky. Щелкните правой кнопкой мыши и выберите Выход, Это последняя опция в раскрывающемся меню.
Шаг 2. Перейдите в Монитор активности
Снова наведите курсор на док и нажмите Поиск файлов.
Выберите Приложения from the left-hand side of the screen. Click on it and search for
Шаг 3. Ищите Kaspersky Internet Security
Когда вы окажетесь в окне Activity Monitor, ищите Kaspersky Internet Security, Затем нажмите крест значок on the top, left-hand side of the screen. That will quit the process.
Шаг 4. Авторизовать действие
A pop-up message will appear to confirm and authorize your action. Just click on the Выход Кнопка продолжить.
Just click on the Выход Кнопка продолжить.
Шаг 5. Перейти в корзину
Наведите курсор на Go tab at the top menu bar and click on it. Kaspersky in the search field. Then go to the Library tab and click on it.
Щелкните правой кнопкой мыши по файлам и выберите Переместить в корзину из раскрывающегося списка.
Затем нажмите на кнопку Этот мак tab. You will find this tab on the left side of the Library tab. Take a look at all the files and highlight them. Then right-click on all the files and select Переместить в корзину из раскрывающегося списка.
Вариант № 3. Используйте AppCleaner
Another option to uninstall Kaspersky on Mac for you to consider is AppCleaner. You will find the steps on how to use this particular app below.
Шаг 1. Скачать приложение
Вы можете перейти на их сайт, чтобы загрузить приложение.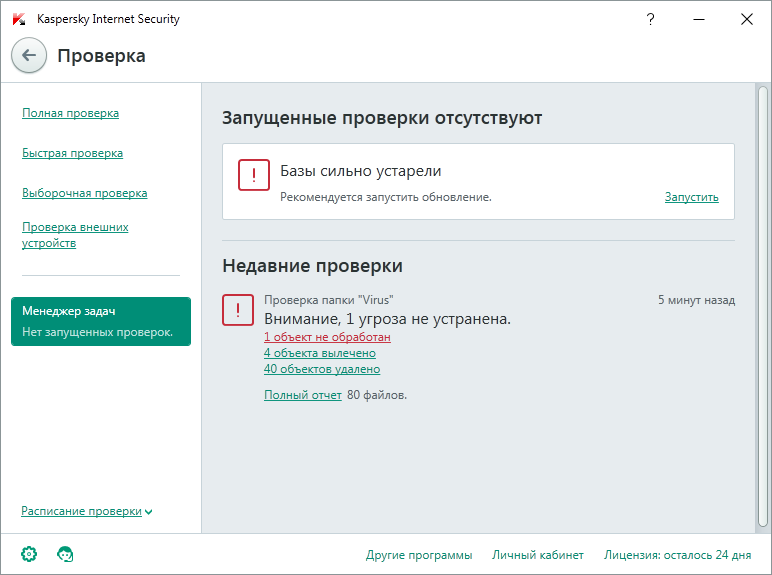 После загрузки запустите и откройте его на своем Mac.
После загрузки запустите и откройте его на своем Mac.
Шаг 2. Откройте окно приложений
Пока AppCleaner запущен на вашем экране, также откройте окно приложений. Это поможет вам перетащить файл из одного окна в другое.
Шаг 3. Перетащите приложение из окна приложений в AppCleaner
Найдите приложение, которое не было загружено с Mac App Store. Найдя его, перетащите его в приложение AppCleaner. После того, как вы перетащили приложение из окна приложений в AppCleaner, вы увидите список скрытых файлов, которые были созданы в вашей системе. Как только вы увидите все скрытые файлы в AppCleaner, нажмите на синий Удалить вкладку
Часть 3. Вывод
As you can see, it’s pretty easy to completely uninstall Kaspersky on Mac. This is not to compel you to uninstall it. However, if you feel the need to do so, keep in mind that the iMyMac PowerMyMac is the easiest way to do it. It is more convenient using a Kaspersky removal tool than uninstalling it manually.
Получите бесплатную пробную версию прямо сейчас!
На вашем Mac установлена антивирусная программа? Не стесняйтесь поделиться с нами своим мнением. Наши читатели хотели бы услышать от вас.Как удалить из реестра антивирус касперского. Инструкция по удалению антивируса Kaspersky с ПК
И начинающие, и уже продвинутые пользователи не всегда знают, как удалить антивирус Касперского со своего компьютера. Хотя эта программа и является надежной, она потребляет очень много памяти и на ПК старых моделей является частой причиной зависания.
Как можно удалить «каспер»
Иной раз эта процедура бывает необходима в силу разных причин. Простым удалением с помощью «Корзины» здесь не поможешь.Рассмотрим, как удалить антивирус Касперского с компьютера полностью, при предустановленной ОС Win. 7 или какой-либо другой версии ОС.
Есть всего три способа избавления вашего компьютера от надоевшей программы:
- Уничтожение Касперского через панель управления обычными штатными/стандартными методами, имеющимися в любой версии Windows.

- Убрать ее, применив официальные утилиты для удаления антивируса с компьютера.
- При удалении любого приложения, утилиты и другого обеспечения на ПК все равно остается различный «мусор» (ошибки инициализации, несоответствия в реестре и прочее). Поэтому, чтобы правильно удалить Касперский полностью с системного блока, необходимо провести деинсталляцию и комплексную очистку ПК.
- Kaspersky Internet Security.
- Kaspersky Small Office Security.
- Kaspersky Security Scan 2.0-3.0.
- Антивирус Касперского.
- Kaspersky Password Manager.
- Kaspersky CRYSTAL.
- Другие разработки лаборатории Касперского.
Важно! Не удаляйте ни одну программу простым скидыванием ее папки из Program Files в корзину. Это обязательно приведет к непредсказуемым последствиям и может довести до полной переустановки Windows.
Проведение операции стандартными методами Windows
Для удаления антивируса старой версии есть два пути:- Из меню «Пуск».

- Из панели задач.
Второй способ реализуют так:
В ОС Windows 8 необязательно переходить в Управленческую панель – просто откройте на первом экране «Все программы»:
От новых Kaspersky (после 2013 серии) так избавиться нельзя. На вопрос, как полностью удалить антивирус Касперского такого типа – отвечаем:
Все наглядно показано ниже:
В конце закрываем все окна и выполняем те же инструкции, описывающие выше, как полностью удалить антивирус Касперского.
Использование утилиты KAV Remover Tool
Утилита, реализующая третий способ, предназначена для полного удаления антивируса Kaspersky с ПК. Она есть на официальном сайте лаборатории. Программа необходима, если у вас не получилось уничтожить антивирус простыми методами.Нажав на скачивание, вы приобретете архив, открыв который увидите файл kavremover.exe. Включите его, поставив галочку согласия на соглашении, и утилита запустится.
Есть 2 варианта решения проблемы:
- Утилита обнаружит антивирус, а вам останется нажать на кнопку «Удалить».
- Вы можете увидеть надпись, что ничего не обнаружено, и нужно выбрать продукт. Отмечаете ту версию Kaspersky, которая была на ПК и жмете кнопку, указанную выше. Как только программа для удаления завершит работу, она попросит перегрузить ее.
Полное уничтожение остатков
После выполнения вышеуказанных действий в процессоре и в памяти могут остаться куски, а также ключи антивирусника. Их можно удалить посредством строки для ввода непосредственных команд.Как удалить остатки антивируса через командную строку?
Процедура удаления антивируса Касперского (видео)
Для наглядной демонстрации большей части действие, описанных выше, вы сможете в представленном сюжете. В нем детально и по шагам показываются все действия по удалению ставшей ненужной программы.Как продлить антивирус Касперского Яндекс версию еще на пол года: подробная инструкция с примерами, просто и быстро выполняем самостоятельно за 5 минут.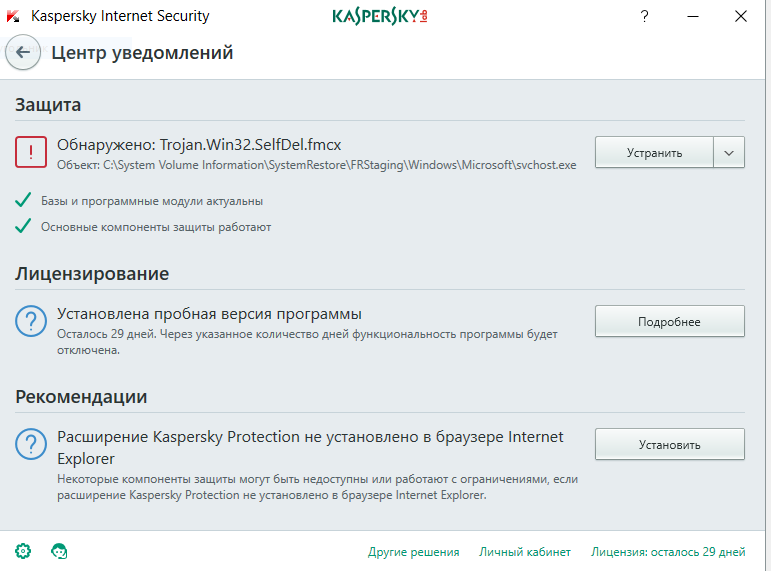
ВАЖНО! Данная инструкция подходит для всех версий Касперского, кроме Яндекс версии. Причина в том, что Касперский больше не поддерживает, не обновляет и блокирует лицензию Касперского Яндекс версии.
Продлевать Касперского Яндекс версии, установленного впервые на компьютере, не нужно! Если вы уже пользовались бесплатно пол года и хотите еще 185 дней, то прочтите и выполните несложную инструкцию.
Немного водной информации для тех, кто хочет понять, как это работает и что мы будем делать дальше. Кому не хочется забивать голову лишним, может перейти сразу к пункту «Инструкция: как продлить Касперский Яндекс версию».
Водная информация. При помощи программы kavremover, разработанной в лаборатории Kaspersky, с компьютера можно удалить не только сам антивирус, но и всю хранящуюся информацию о лицензии (ключах), пробном периоде. Речь пойдет о работе с триал-версиями (пробными версиями).
Статья не содержит материалов, которые помогут взломать антивирус или подобрать ключи. Здесь нет «черных», противозаконных методов, напротив, при помощи официально разработанных инструментов будет осуществлена повторная активация любого антивируса Kaspersky для ОС Windows. В этом примере повторная активация будет выполнена для Касперского Яндекс версии, которая по умолчанию имеет 6 месяцев бесплатной лицензии, а по истечении этого периода необходимо приобретать уже платную версию программы. Сброс пробного периода для программы позволит использовать её постоянно, достаточно будет проводить несложные действия раз в полгода, чтобы вновь получить 180 с лишним дней бесплатного использования антивируса.
Здесь нет «черных», противозаконных методов, напротив, при помощи официально разработанных инструментов будет осуществлена повторная активация любого антивируса Kaspersky для ОС Windows. В этом примере повторная активация будет выполнена для Касперского Яндекс версии, которая по умолчанию имеет 6 месяцев бесплатной лицензии, а по истечении этого периода необходимо приобретать уже платную версию программы. Сброс пробного периода для программы позволит использовать её постоянно, достаточно будет проводить несложные действия раз в полгода, чтобы вновь получить 180 с лишним дней бесплатного использования антивируса.
Инструкция: как повторно продлить Касперский Яндекс бесплатно
Пункт №1.
Загружаем программу (6,8 МБ), устанавливаем ее на компьютер и запускаем.
№2.
Удаляем действующий антивирус как показано на картинке. Kavremover сам найдет, закроет и удалит установленный антивирус, вам останется только нажать «ДА» и подтвердить перезагрузку компьютера.
№3.
Kavremover хоть и удаляет все данные, но по факту это не так. Нам надо произвести еще и удаление некоторых записей в реестре Windows. Тут нет ничего сложного: нажимаем «Пуск», в окне «Выполнить» пишем команду без кавычек «regedit» и нажимаем клавишу «Enter». Должно появиться окно реестра, как показано на картинке:
(Пуск => Выполнить => regedit)
Пункт №4.
В открывшемся окне нажимая на стрелочки открываем папку:
HKEY_LOCAL_MACHINE => SOFTWARE => Microsoft => SystemCertificates => SPC и на папке Certificates нажимаем правой кнопкой мыши и «Удалить».
(полный путь выглядит так: HKEY_LOCAL_MACHINE\SOFTWARE\Microsoft\SystemCertificates\SPC\Certificates)
Проверяем на наличие еще одной папки и если она есть удаляем, путь к ней HKEY_LOCAL_MACHINE\SOFTWARE\KasperskyLab, удаляем папку KasperskyLab со всеми вложенными файлами.
Перезагружаем компьютер.
Пункт №5.
Если вы еще не скачали Касперского Яндекс версии, то качаем его по .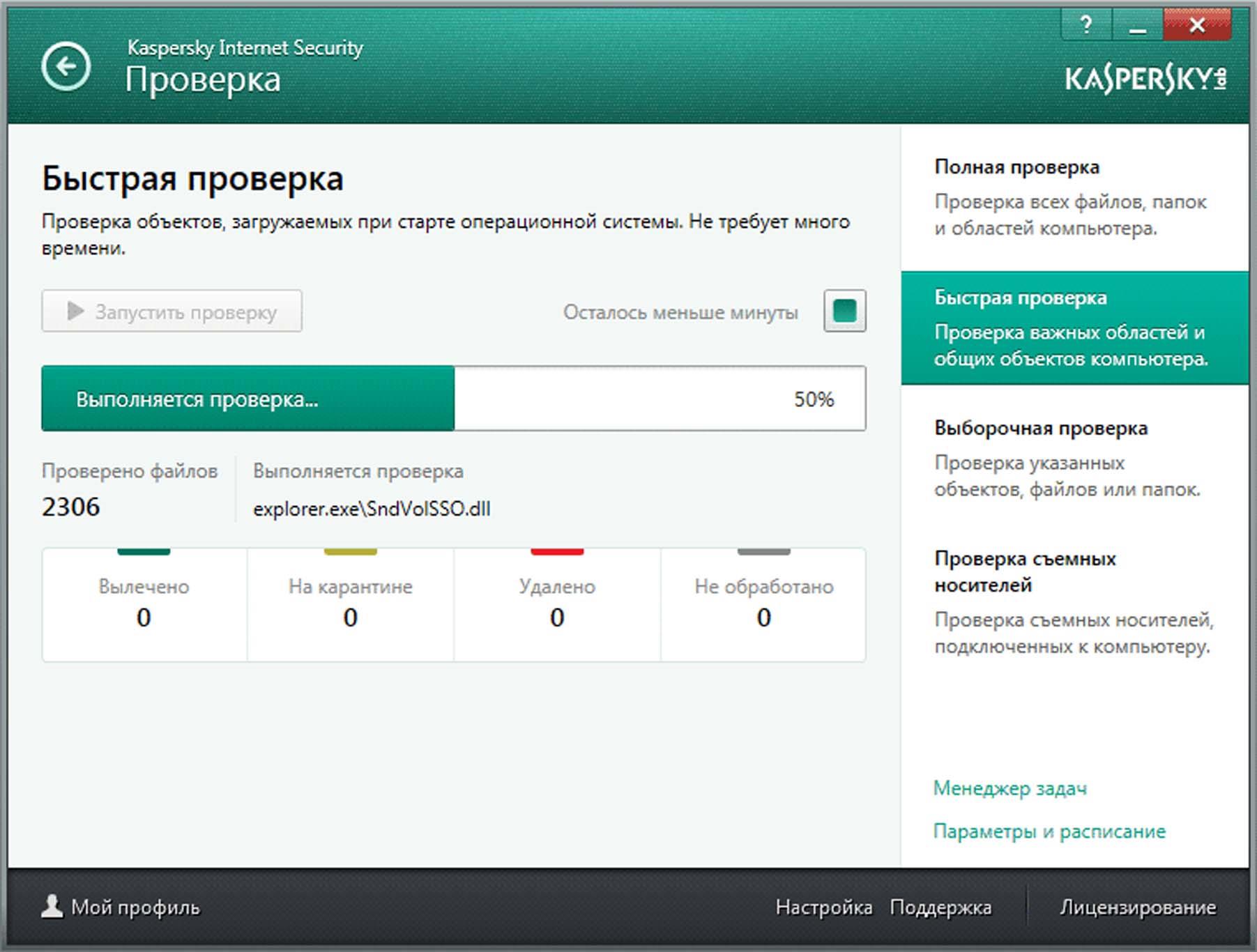
(После нажатия по ссылке, загрузка файла начнется сразу. В некоторых браузерах, например Яндекс.Браузере, визуально тяжело определить, пошла загрузка или нет. Поэтому, после нажатия по ссылке, смотрите в панель инструментов браузера на стрелку, размещенная вверху справа.)
Устанавливаем и активируем вновь бесплатно на пол года. Всё!
В интернете много внимания уделяется антивирусу kaspersky, следовательно многие его устанавливают, но впоследствии обнаруживают что их надежды не оправдались.
Тогда пытаясь его снести, замечают, что им это не удается. Для тех кто попал в такую ситуацию и предназначается эта статья: как удалить антивирус Касперского.
Итак, чтобы правильно полностью удалить программу антивирус Касперского с компьютера и реестра, включая остатки (любую версию: кристал, интернет секьюрити 6.0, 2011, 2013) воспользуйтесь стандартным способом.
Для этого сначала, нажав на него в произведите выход, как ниже показано на рисунке, иначе удалить Касперского не получиться.
Бывают случаи когда этот способ (стандартный) терпит неудачу. Тогда чтобы удалить Касперского воспользуйтесь другим — принудительным.
Я рекомендую программу « ». Она поистине незаменима для таких целей, хотя есть много других похожих (для принудительного удаления файлов)
После установки найдите в открытом окне, ярлык программ Касперского и в самом верху нажмите удалить.
При этом не забывайте поставить галочку напротив «расширенный» и продолжить. Так вы сможете удалить антивирус Касперского с компьютера полностью и корректно.
Как всегда исключений нет и здесь. Если все-таки описанными двумя способами выше, удалить Касперского вам не удалось, тогда скачайте специальную утилиту. (закачка начнется сразу).
Иногда, только она может избавить вас от антивируса Касперского. Почему многие поэкспериментировав не желают пользоваться Касперским.
Причин много, одна из которых слишком большая нагрузка на комп и большие базы антидотов.
Я пользуюсь – Есет, на мой взгляд он превосходит Касперского во многих отношениях (мнение сугубо личное).
Это даже подтверждает количество пользователей ищущих информацию как удалить Касперского и Есет (нод).
Первых в несколько раз больше (примерно 30 тысяч в месяц). Хотя на самом деле 100% защиты не предоставит ни один из сегодня существующих, включая облачные.
Самая лучшая защита, это создание копии образа системы (нужен внешний жесткий диск).
Тогда чтобы не случилось с вашим компьютером в считаные минуты вы быстро получите компьютер в состоянии которое было рабочим и вас удовлетворяло.
Я на антивирусы не надеюсь никогда. Всю важную информацию держу на внешних накопителях и всегда имею сохраненный образ системы.
Поэтому всегда спокоен. Можете мне поверить это лучший вариант защиты.
Впрочем я отошел от главной темы как удалить Касперского, хотя думаю описанных выше вариантов, будет более чем достаточного.
Кому не удастся – пишите в комментариях, чем сможем — поможем. Успехов.
Рубрики: Без рубрикиОчень часто пользователи компьютеров решают поменять свою антивирусную защиту.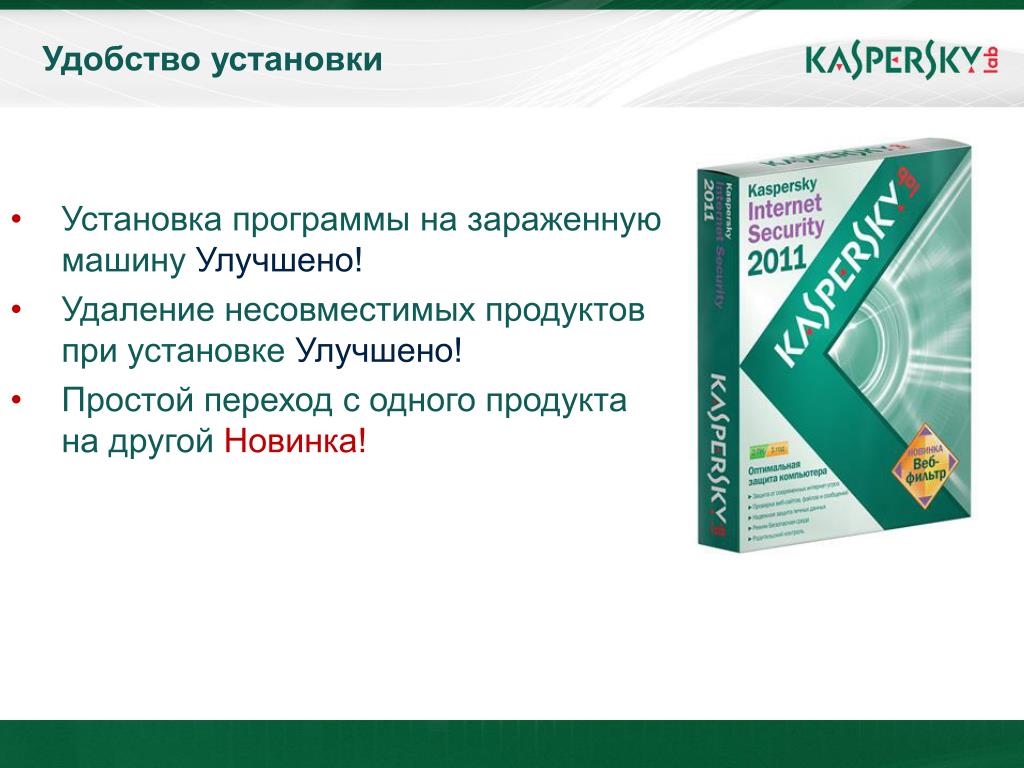 Не всегда этот процесс идет достаточно гладко. В том числе и в тех случаях, когда на ПК Касперского. Вы пытаетесь установить, например, программу “Доктора Вэб”, а устройство ее не принимает, пишет: “Удалите предыдущую защитную программу”. А это все потому, что она не просто установилась на диск C, а глубоко проникла во всю операционную систему. Рассмотрим удаление Касперского полностью, чтобы избежать подобных проблем.
Не всегда этот процесс идет достаточно гладко. В том числе и в тех случаях, когда на ПК Касперского. Вы пытаетесь установить, например, программу “Доктора Вэб”, а устройство ее не принимает, пишет: “Удалите предыдущую защитную программу”. А это все потому, что она не просто установилась на диск C, а глубоко проникла во всю операционную систему. Рассмотрим удаление Касперского полностью, чтобы избежать подобных проблем.
Метод первый: устанавливаем и применяем программу Uninstall Tool
Для тех, кто не хочет беспокоиться при удалении своего программного обеспечения, существует Uninstall Tool. Эта утилита предназначена как раз для этого. Она позволяет с корнями извлекать все остатки ранее установленного софта.
Устанавливаем ее, если не сделали это раньше. Запускаем. Видим перед собой список всего имеющегося на компьютере ПО, а также те программы, которые удалены не полностью. Находим нужную и начинаем (полностью). Для этого щелкаем по антивирусу правой кнопкой мыши и выбираем пункт “Деинсталляция”.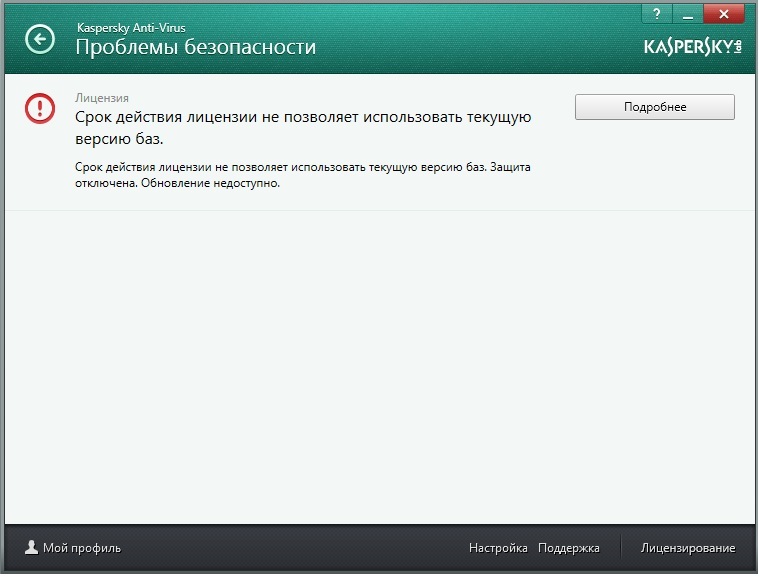 После этого запускаем сканирование оставшихся файлов и удаляем их. При этом можно их посмотреть (в том числе узнать местонахождение) и решить: оставлять или нет. Таким образом чистится и реестр. Uninstall Tool — очень простая и легкая в употреблении утилита. Но если по какой-либо причине вы не желаете ее устанавливать и пользоваться, то существуют и другие способы удаления защиты.
После этого запускаем сканирование оставшихся файлов и удаляем их. При этом можно их посмотреть (в том числе узнать местонахождение) и решить: оставлять или нет. Таким образом чистится и реестр. Uninstall Tool — очень простая и легкая в употреблении утилита. Но если по какой-либо причине вы не желаете ее устанавливать и пользоваться, то существуют и другие способы удаления защиты.
Метод второй: стандартное удаление антивируса Касперского
Идем по пути “Пуск — Программы — Наш антивирус — Изменение, удаление или восстановление”. Нажимаем, понятно, на “Удаление”. Продолжаем идти дальше, следуя указаниям. К сожалению, таким путем полное удаление Касперского невозможно. Поэтому посредством панели управления заходим в “Установку и удаление ПО”, находим ярлык антивируса и деинсталлируем его. Но и это еще не все.
При помощи стандартного системного поиска вводим, например, слово “kav” и другие фразы, связанные с Касперским, находим его остатки и удаляем их. Подобным образом чистим реестр.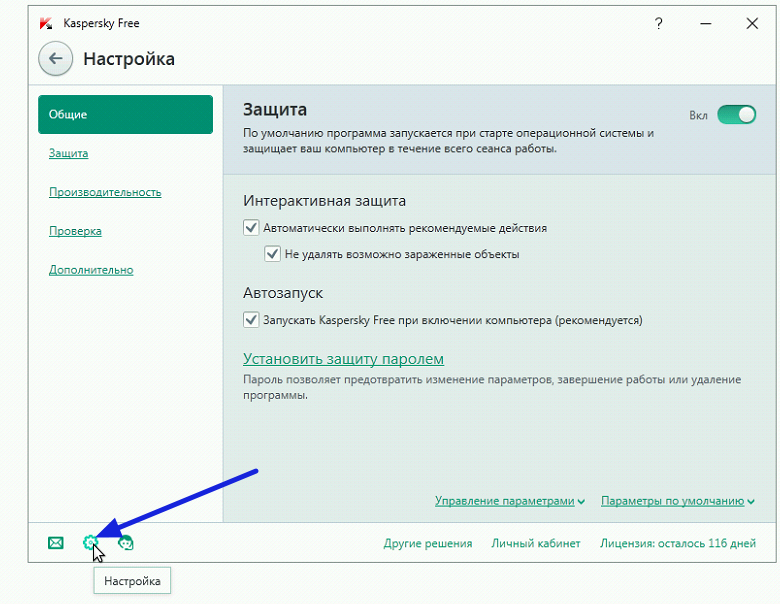 Для этого в строке поиска вводим “regedit” и входим в него. Снова вписываем в поиск слова, связанные с антивирусом, находим его элементы и удаляем их. Данную процедуру, нажимая F3, проводим до тех пор, пока не очистим целиком весь реестр. Удаление Касперского полностью выполнено. Теперь новая защитная программа должна установиться без проблем.
Для этого в строке поиска вводим “regedit” и входим в него. Снова вписываем в поиск слова, связанные с антивирусом, находим его элементы и удаляем их. Данную процедуру, нажимая F3, проводим до тех пор, пока не очистим целиком весь реестр. Удаление Касперского полностью выполнено. Теперь новая защитная программа должна установиться без проблем.
Метод третий: от производителя антивируса
Каждая компания, выпускающая антивирусное обеспечение, обязательно делает две
вещи: одновременно создает небольшие сложности для удаления своего программного продукта (а вдруг передумаете и оставите) и выпускает, как это ни горько, собственную утилиту для его деинсталляции. Лаборатория Касперского в данном случае — не исключение. На их сайте всегда можно найти последнюю версию Kavremover, которая и выполнит удаление антивируса Касперского, в том числе и данные о лицензии. О тех продуктах, которые эта утилита уберет с вашего компьютера, можно узнать там же, на сайте компании.
Скачайте Kavremover, распакуйте, запустите и введите в специальное окошечко защитный код. Выберите из предложенного вам списка нужную программу от Касперского и удалите ее. Если применяете их несколько, то деинсталлируйте поочередно. Старайтесь проводить удаление Касперского полностью при помощи этой утилиты только в самом крайнем случае — когда остальные вообще не обнаружили антивирус, а вы точно знаете, что он установлен. Сама процедура очень простая, может быть, только не очень быстрая.
Антивирус Касперского — вполне достойный инструмент защиты компьютера от непрощенных «гостей» — вирусов, троянов, шпионов и прочей нечисти.
Но и он может со временем надоесть, показаться слишком дорогим, медленным и т. д.
Не суть важно, по какой причине вы решили отказаться от Касперского, важно другое — чтобы в дальнейшем не было головной боли, нужно правильно удалить его из системы.
Не полностью удаленный Антивирус Касперского может:
- мешать установке другого продукта — новый антивирус попросту не сможет установиться;
- стать причиной ошибок и сбоев Windows — оставшиеся в системе драйвера Касперского будут конфликтовать с драйверами нового антивируса;
- замедлять работу компьютера, так как ненужные компоненты будут по-прежнему загружать системные ресурсы.
Рассмотрим возможности, плюсы и минусы различных способов деинсталляции «Каспера».
Стандартный способ. Удаление с помощью встроенного деинсталлятора
Под стандартным способом мы понимаем удаление с помощью собственного деинсталлятора Kaspersky.
Этот вариант удаления антивируса Касперского с компьютера, к сожалению, оставляет много мусора в системе, который потом приходится удалять вручную.
А мусор (остатки программы на жестком на диске и в реестре) может стать источником проблем.
- Для запуска деинсталлятора откройте «Пуск», «Программы» («Все программы») — «Kaspersky Anti-Virus» и кликните «Удалить Kaspersky Anti-Virus».
- Согласитесь с предупреждением об угрозе вашей безопасности в случае удаления продукта.
- После запуска мастера удаления щелкните «Далее».
- Если хотите сохранить отдельные данные, отметьте их в списке.
- Для окончательной деинсталляции продукта подтвердите свое решение нажатием кнопки «Удалить».
- Перезагрузите компьютер.
Удаление с помощью сторонних программ
По сравнению с мастером удаления Касперского, специальные приложения для деинсталляции программ куда эффективнее уничтожают следы пребывания на компьютере этого антивируса.
Они имеют функционал глубокой очистки системы, позволяющий находить на диске «забытые» файлы и ненужные ключи реестра. Это как раз то, что мы и называем мусором.
Программ этого класса существует немало, в том числе бесплатных. Например:
- WiseCleaner;
- IObit Uninstaller;
- Uninstaller Free;
- Absolute Uninstaller;
- Revo Uninstaller и т. д.
Рассмотрим принцип использования такого софта на примере Revo Uninstaller. Этот инструмент позволит удалить Касперского полностью.
- Установите и запустите программу. Найдите в списке установленного софта Kaspersky Anti-Virus. Выделите его и в верхнем меню окна Revo Uninstaller щелкните кнопку «Удалить».
- Для полной зачистки следов деинсталлируемой программы выберите режим «Продвинутый».
- Сначала запустится и отработает собственный мастер удаления Касперского, потом Revo Uninstaller выполнит поиск и удаление остатков. Для этого щелкните по кнопке «Сканировать».
- Из найденных записей реестра выберите то, что хотите удалить. Revo Uninstaller не ошибается — не удаляет критически важных данных и того, что принадлежит другому софту. Поэтому смело можете отметить всё.
- После чистки реестра удалите с жесткого диска оставшиеся файлы и папки. Таким же образом отметьте их в списке и щелкните «Готово».
- Для завершения деинсталляции «Каспера» перезагрузите компьютер.
Удаление с помощью редактора реестра (Regedit.exe)
К этому методу приходится прибегать, чтобы вычистить застрявшие в реестре остатки антивируса после удаления всех его файлов. Например, когда вы не можете после Касперского установить другой продукт. Если нет деинсталлятора, остается надеется только на собственные руки и знания.
Но помните, вмешательство в реестр может убить систему. И если вы не очень хорошо знаете Windows, лучше поищите другой способ. Перед началом работы не забудьте создать точку восстановления.
- Откройте редактор реестра: нажмите на клавиатуре Windows+R, в командную строку программы Run («Выполнить») впишите команду: regedit и щелкните ОК.
- Откройте меню «Правка», далее «Найти». Искать в реестре забытые данные Касперского нужно по словам: «kaspersky», «kl1», «klflt», «KLIF», «klim5», «klkbdflt», «klpd», «kltdi», «kneps», «AVP».
Так вы сможете найти хоть и не всё, но солидную часть невычищенных остатков. Особенно важно полностью удалить службы, управляющие работой драйверов — «kl1», «klflt», «KLIF», «klim5» и т. д., которые находятся в ветке HKLM\SYSTEM\CurrentControlSet\Services\.
- Для удаления раздела целиком (папки в левой половине окна), правым кликом мыши откройте контекстное меню этого раздела и щелкните в нем по пункту «Удалить».
- Для удаления отдельного параметра (в правой стороне окна), откройте контекстное меню этого параметра и выберите в нем соответствующий пункт.
- По окончанию операции перезагрузите компьютер.
Удаление с помощью утилиты KAVRemover
Для полного удаления продуктов Касперского существует специальный инструмент — утилита KAVRemover .
Она чистит всё, что остается после стандартной деинсталляции, включая информацию о лицензии.
Перед запуском KAVRemover загрузите компьютер в безопасном режиме.
- Скачайте и разархивируйте утилиту (файл kavremvr.exe) на рабочий стол, запустите ее (от администратора). Примите лицензионное соглашение.
- Введите проверочный код (капча), выберите из списка установленный у вас продукт и нажмите «Удалить».
- Дождитесь окончания работы KAVRemover и перезагрузите компьютер в нормальный режим. Вы получите уведомление о завершении очистки. После использования просто удалите утилиту.
Удаление с помощью AV Uninstall Tools Pack
AV Uninstall Tools Pack — это набор бесплатных средств для деинсталляции антивирусных продуктов разных разработчиков. В том числе и лаборатории Касперского.
Сюда всходит KAVRemover и пакет «Password Reset» для сброса паролей.
Набор покажется удобным тем пользователям, кто пока не определился с выбором антивируса и пробует то один, то другой.
Перед использованием AV Uninstall Tools Pack нужно деинсталлировать антивирусный продукт.
- После скачивания распакуйте архив (~ 105 mb) в отдельную папку и запустите autorun.exe (от администратора).
- Выберите в списке «KAV Removal Tool» и щелкните по ссылке для открытия папки с KAVRemover.
Способов удаления антивирусных продуктов более чем достаточно, правда?
Неопытным юзерам предпочтительнее использовать автоматические решения — вроде комплексных программ-деинсталляторов или KAVRemover, а тем, кто уверенно знает Windows, можно запустить руки и в реестр.
Ведь вы знаете, чем рискуете, и готовы взять на себя ответственность за последствия? Ну а если нет, всегда можно попросить более опытного пользователя.
Полное удаление антивирус Касперского с компьютера
Если появилась необходимость удалить антивирус Лаборатории Касперского, стоит помнить, что при выполнении этой процедуры стандартными утилитами операционки, могут возникать некоторые сложности и ошибки. Кроме того, после этого на ПК может оставаться много различного мусора от антивируса. Но необходимо полностью ликвидировать программу.
Применение инструментов Windows
Стоит запомнить раз и навсегда, что удалить любые программы, а в частности, антивирусы с компьютера, нельзя постой ликвидацией папки в Program Files. Такие действия могут стать причиной не очень приятных последствий. Иногда это может стать поводом для переустановки операционки.
Если решено окончательно удалить антивирусник, тогда необходимо нажать ПКМ по ярлыку программы и кликнуть «Выход» в контекстном меню. Затем необходимо перейти в «Панель управления», а потом в «Программы и компоненты». В выскочившем списке установленных утилит требуется найти антивирусник, выделить его и выбрать «Удалить». Далее необходимо следовать советам мастер деинсталляции.
В «восьмерке» в «Панель управления» можно не заходить. Достаточно всего лишь запустить «Все программы» и на стартовом экране нажать ПКМ по иконке антивирусника и в выпавшем меню выбрать «Удалить». После этого нужно придерживаться советов деинсталлятора.
KAV Remover Tool
Если по какой-то причине не получается удалить антивирус, тогда необходимо прибегнуть к помощи официального средства для деинсталляции разработок Лаборатории Касперского. Загрузить ее можно с официального сайта разработчика.
После скачивания требуется распаковать архив и активировать файл kavremover.exe. Данная программа специально разрабатывалась для ликвидации продуктов Лаборатории Касперского. Запустив приложение, следует принять лицензионное соглашение, после чего высветится основное окно, где можно выполнить несколько действий.
Обнаружение антивируса будет происходить в автоматическом режиме и останется только нажать на кнопку «Удалить». Если до инсталляции приложения от антивируса пытались избавиться, но неудачно, тогда на экране появится надпись «Продукты не обнаружены, для принудительного удаления выберете продукт из списка». Здесь требуется выбрать антивирус, который имеется на ПК и кликнуть «Удалить».
По завершении процесса высветится уведомление об успешном окончании удаления и необходимости перезагрузить ПК. На этом деинсталляция антивируса будет завершена.
Удаление антивируса сторонними программами
Помимо официальных методов удаления антивирусника, существуют еще специальный сторонний софт для ликвидации приложений с ПК. Именно таким приложением является Crystalidea Uninstall Tool. Загрузить данный софт можно с официального сайта производителя.
Используя мастер удаления программы, можно принудительно избавиться от любого ПО на компьютере. При этом ликвидацию можно выполнить несколькими способами. Первый предусматривает ликвидацию следов приложения после использования «Панели управления». Также можно обойтись без применения стандартных инструментов операционки.
Эта утилита способна почистить все следы, оставленные в системе антивирусом. Кроме того, удаляются все ярлыки в меню, панели задач, на рабочем столе. Помимо этого, корректно удаляются службы. Также приложение ликвидирует все записи в реестре, касающиеся антивируса.
В общем, если не вышло деинсталлировать антивирус стандартными утилитами операционки, тогда необходимо воспользоваться этим приложением. Хотя в интернете можно найти огромное количество подобных программ.
Как почистить реестр от ключей касперского. Как очистить реестр от касперского
Антивирус Касперского дает пользователю компьютера не только сильную охрану его системы, но и массу загвоздок, связанных нередко с неторопливой работой системы либо с желаемой переустановкой антивируса. Возможен, вы хотите удалить Касперский и установить иной антивирус, но легко удалить его неудовлетворительно. Касперский прописывается в реестре и не дает новому антивирусу трудиться стабильно. В этой статье мы разглядим, как всецело избавиться от программы, дабы она не мешала работе других антивирусных служб и программ.
Вам понадобится
- Антивирус Касперского, реестр, Uninstall Tool
Инструкция
1. Откройте «Пуск» и зайдите в «Панель управления». Выберите раздел «Установка и удаление программ». Обнаружьте в списке программ антивирус Касперского и нажмите «Удалить». Вам будут предложены три варианта: метаморфоза, поправление и удаление. Выбирайте третье.
2. Деинсталляция — 1-й шаг к удалению антивируса с компьютера. Позже этого зайдите в «Пуск» вновь и выберите «Поиск». Введите ключевые слова — «kaspersky», «kav» и испробуйте обнаружить их. Все обнаруженные остаточные файлы удаляйте вручную.
3. И наконец, настал момент удалить все записи о Касперском из реестра. Это также придется делать вручную. Откройте «Пуск» > «Исполнить» и введите команду «regedit». Откроется редактор реестра. Будьте осмотрительны, не удалите надобные системные файлы.
4. Нажмите в редакторе реестра вкладку «Правка» > «Обнаружить» и введите те же ключевые слова для поиска, которые вы применяли в поиске по жесткому диску. Удаляйте всякую обнаруженную строку, а после этого нажимайте «F3» (Искать дальше). Очищайте реестр от записей об антивирусе Касперского до тех пор, пока поиск не известит вам, что объектов огромнее нет.
5. Если вам не хочется делать все эти действия вручную, установите программу для деинсталляции (скажем, Uninstall Tool), которая помимо обыкновенного удаления программы ликвидирует записи о ней в реестре системы.
Изредка при установке на компьютер новой антивирусной программы в процессе инсталляции могут появляться ошибки. Зачастую поводом сходственных ошибок является некорректное удаление ранее установленного антивирусного софта, то есть программа была удалена, впрочем часть файлов по-бывшему хранится на компьютере.
Вам понадобится
- Компьютер, Unlocker.
Инструкция
2. Дальше, в открывшемся окне нажимаем «Удаление», и, следуя простым указаниям, доходим до финала. Теоретически, программа удалена, впрочем на практике, для полного удаления предстоит исполнить еще несколько шагов.
3. Вновь заходим в меню «Пуск», дальше в «Панель управления» и переходим в раздел «Установка и удаление программ». Удостоверитесь, что в загрузившемся списке программ отсутствует ярлык на антивирус Касперского. В отвратном случае следует исполнить его деинсталляцию.
4. Следующее, что мы сделаем, это продолжим удаление файлов, воспользовавшись поиском. В меню «Пуск» нажимаем «Поиск». В качестве поисковой фразы указываем “kav”, и нажимаем «Обнаружить». Допустимо, некоторые файлы не поддадутся удалению. Это может быть вызвано блокировкой запущенных процессов Windows. В таком случае дозволено воспользоваться специализированном софтом для удаления файлов, скажем Unlocker.
5. Сейчас осталось удалить записи об антивирусе из реестра. Заходим в меню «Пуск», нажимаем «Исполнить», и в открывшемся окне вводим команду “regedit”. Попав в редактор реестра, в разделе «Правка» выбираем пункт «Обнаружить». В открывшемся окне ищем фразы, относящиеся к антивирусу, такие как “kav”, “kaspersky”. Введя фразу в строку поиска, нажимаем «Обнаружить дальше». Проверьте обнаруженные записи. И если они относятся к антивирусу, то удаляйте. Для продолжения поиска следует нажать клавишу F3. Данную операцию следует повторять до полной чистки реестра.
Многие пользователи ПК теснее знакомы с тем, как записывать информацию на DVD и CD-диски при помощи особых программ. А вот как удалить записи на дисках знает сегодня, увы, не весь. Эта информация сгодится в том случае, если вы собираетесь применять «ветхий» носитель для новых записей.
Инструкция
1. Откройте самую знаменитую программу для прожига дисков – Nero. Подойдет любая версия. Перед вами появится основное окно, где вам следует предпочесть категорию «Дополнения». Дальше запустите задачу «Очистить CD» либо «Очистить DVD», в зависимости от типа физического носителя, тот, что вы планируете стереть.
2. В новом окне «Стереть перезаписываемый диск» стрелочкой выберите устройство записи и применяемый способ чистки. Каждого вам будет предложено два метода. 1-й – это полное стирание перезаписываемого диска, при котором окончательно удалятся все данные. 2-й – это стремительное стирание RW-диска. В этом случае диск будет выглядеть пустым, но хранящиеся на нем данные не удалятся. Определившись с способом, нажмите кнопку «Стереть». Программа очистит диск от содержащейся на нем информации.
3. Необязательно применять программное обеспечение Nero, потому что удалить записи в дисках дозволено при помощи многих схожих программ: NTI Wave Editor, Power Producer, Small CD Writer, Deep Burner Free и других. Также стереть диск допустимо в самой операционной системе Windows. Нужно в папке «Мой компьютер» кликнуть правой кнопкой мыши по иконке данного диска, и предпочесть команду «Стереть данный диск».
Видео по теме
Обратите внимание!
Опцию «Стремительно стереть RW-диск» следует неизменно применять с осторожностью, потому что удалить записи в дисках дозволено навечно. Это относится раньше каждого к содержащейся конфиденциальной информации. В свою очередь, полное стирание диска займет у вас некоторое время.
Полезный совет
Удалить запись с диска удастся только на перезаписываемых дисках с маркировкой RW.Для добротной чистки отменнее, все-таки, применять программы для прожига и стирания дисков.
Реестр Windows представляет собой место, в котором хранятся все параметры настроек как самой операционной системы, так и большинства установленных программ и приложений, причем информация эта зачастую сохраняется и позже того, как приложение будет удалено. Число таких теснее не надобных папок, которые в реестре именуются «ветками», со временем растет, и возникает надобность их удаления.
Вам понадобится
- Компьютер под управлением операционной системой Windows, на котором ваша учетная запись имеет права менеджера;
- начальные навыки по работе с реестром
Инструкция
1. Удостоверитесь, что ваша учетная запись имеет права менеджера в операционной системе, при необходимости смените учетную запись на ту, которая таковыми правами владеет. Если этого не сделать, вы не сумеете произвести метаморфозы в реестре Windows.
2. Нажмите сочетание клавиш Win+R. В командной строке, которая возникла позже этого, введите команду regedit и нажмите «Enter».
3. В открывшемся окне утилиты regedit и выполняются операции с реестром. Дабы обнаружить ветку приложения, которую надобно удалить, нажмите сочетание клавиш Ctrl+F и в строке поиска введите наименование ветки. Если она соответствует какому-нибудь приложению, в наименовании ветки непременно будет либо наименование приложения, либо наименование его разработчика. Нажмите Enter.
4. Установите курсор на обнаруженную ветку реестра . Нажмите правую клавишу мыши и в появившемся списке выберите пункт «Удалить». Система выдаст предупреждение о допустимых последствиях операции, удостоверите свое решение.
5. Если вы не уверены в правильности своих действий, перед удалением ветки реестра дозволено сберечь ее резервную копию в виде файла реестра . Дабы сделать это, также установите курсор на строку надобной ветки и нажмите правую клавишу мыши, только взамен удаления выберите вариант «Экспортировать» и укажите путь для сберегаемого файла. Позже этого, дабы восстановить удаленную ветку, довольно запустить резервный файл, при этом данные из него механически добавятся в реестр.
Видео по теме
Позже удаления антивирусной программы некоторые ее компоненты остаются в реестре операционной системы. Если сразу же начать установку нового антивируса, может появиться проблемная обстановка, что эта установка будет прекращена. Поводом тому, скорее каждого, являются файлы, которые остались в реестре операционной системы позже удаления ветхой антивирусной программы. Следственно, дабы избежать таких задач, надобно всецело очистить реестр Windows от непотребных файлов.
Вам понадобится
- Компьютер под управлением операционной системы Windows, программа Regseeker
Инструкция
1. Для чистки реестра операционной системы существует много программ. Но, как водится, это многофункциональные утилиты по мониторингу компьютера, которые владеют большинством функций, которые не неизменно необходимы пользователю. К тому же зачастую эти программы платные. Если требуется легко очистить реестр, дозволено воспользоваться крошечной и комфортной программой Regseeker. В ней есть все нужные функции, которые могут вам потребоваться. К тому же программа бесплатная. Скачайте ее. Устанавливать Regseeker не надобно. Примитивно распакуйте скачанный архив в всякую комфортную для вас папку.
2. Запустите программу. Для ее запуска в папке, куда был распакован архив, необходимо двукратно щелкнуть правой кнопкой мышки по файлу запуска RegSeeker. В основном меню программы выберите параметр Clean the Registry. В появившемся окне, наоборот всего из пунктов, установите галочку и нажмите ОК. Начнется процесс проверки реестра операционной системы продолжительностью приблизительно пять минут. Информация о состоянии проверки будет отображена снизу в окне программы.
3. Когда процесс проверки завершится, выберите пункт Select all. Появится еще один список, в котором также выберите Select all. Эта команда механически удаляет все непотребные компоненты реестра, в том числе и оставленные позже удаления антивирусной программы. Нет смысла искать компоненты антивируса отдельно, потому что на это может уйти несколько часов. Сейчас нажмите в окне программы правую кнопку мышки и выберите команду Delete Selected Item. Дождитесь заключения процесса чистки и закройте окно программы.
4. Позже заключения чистки реестра операционной системы перезагрузите компьютер. В реестре огромнее не останется никаких непотребных компонентов. Сейчас дозволено установить новую антивирусную программу. Также чистка реестра делает работу операционной системы больше стабильной и стремительной.
Позже удаления Касперского в реестре операционной системы остаются некоторые файлы, которые не удаляются совместно с антивирусной программой. Раньше чем устанавливать новую антивирусную программу, нужно всецело очистить компьютер от ветхого антивируса. К тому же, чистка реестра Windows от непотребных файлов сделает работу операционной системы больше стабильной. Тем больше, уйма программ может механически очищать реестр, что дозволит избежать ошибок и удаления надобных файлов.
Вам понадобится
- Компьютер под управлением операционной системы Windows, программа TuneUp Utilities, доступ в интернет
Инструкция
1. Раньше чем начать чистку реестра, скачайте из интернета программу TuneUp Utilities и установите ее на грубый диск компьютера. Позже установки может понадобиться перезагрузка ПК. Если мастер установки программы выдаст запрос о перезагрузки, выберите строку «Перезагрузить компьютер теперь».
2. Запустите программу. Появится окно, в котором будет отображаться процесс сканирования системы. Позже его заключения нажмите по строке «Поправить загвоздки» и вы попадете в основное меню программы. Сверху в окне программы находятся основные функции. Выберите компонент «Оптимизация системы». Справа в окне программы обнаружьте надпись «Запустить вручную задачи сервиса». Под этой надписью обнаружьте команду «Чистка реестра» и нажмите по ней левой кнопкой мышки. В появившемся окне подметьте пункт «Полный просмотр». Запустится сканирование системы, которое обнаружит файлы, которые остались позже удаления антивируса Касперского.
3. Позже заключения сканирования появится окно, в котором будут доступны два действия. Первое действие – «Чистка реестра неотлагательно», втрое – «Просмотр задач». Подметьте пункт «Просмотр задач», позже чего всплывет окно «Сводка о задачах». В нем будет написано о том, что программы, на которую ссылаются некоторые файлы, огромнее не существует.
4. После этого в этом же окне выберите действие «Начать чистку». Появится еще одно окно, в котором нажмите на команду «Дальше». Начнется процесс чистки реестра. Дождитесь его заключения и нажмите «Готово». Сейчас в строке «Сводка о загвоздках» будет написано «Не обнаружено». Это значит, что реестр операционной системы очищен от файлов Касперского.
В реестре операционной системы Windows содержатся десятки тысяч записей, вся из которых представляет собой не легко пару переменная-значение, а еще и многоуровневый комплект иерархических разделов и подразделов, зачастую имеющих совпадающие наименования. «Ручной» поиск в нем фактически немыслим, следственно программы, предуготовленные для работы с реестром, имеют встроенные функции поиска.
Инструкция
1. Запустите типовой редактор реестра Windows, тот, что входит в базовый комплект компонентов операционной системы. Для его вызова в контекстное меню ярлыка «Мой компьютер» на рабочем столе добавлен обособленный пункт, тот, что так и обозначен – «Редактор реестра». Дозволено его открыть и через диалог запуска программ – это то окно, которое возникает позже щелчка по пункту «Исполнить» в основном меню на кнопке «Пуск». В этом окне нужно вести команду regedit и нажать кнопку «OK».
2. Задайте область поиска – выделите в левой панели интерфейса программы тот раздел, где нужно искать волнующее вас значение. Если поиск надобно осуществлять во каждым реестре, то щелкните строку «Мой компьютер». Если же вы знаете, в которой ветке находится желанное значение, то класснее кликнуть ее – так поисковая операция займет гораздо поменьше времени.
3. Раскройте в меню раздел «Правка» и выберите пункт «Обнаружить». В итоге откроется отдельное окошко для ввода поискового запроса. Его дозволено запустить и нажатием сочетания клавиш CTRL + F. В этом окне наберите текст, тот, что программе следует искать в реестре. Если вам знаменито, является ли желанное значение наименованием раздела («ветки»), параметра («ключа») либо значением, то снимите в чекбоксах непотребные метки – это тоже ускорит процедуру поиска. Щелчком по кнопке «Обнаружить дальше» запустите процесс.
4. Нажмите клавишу F3 для продолжения поиска, если редактор обнаружит схожее значение и остановит процесс поиска, но значение это окажется не тем, которое вам необходимо.
5. Программы для работы с реестром от других изготовителей могут предоставить вероятность больше подробной настройки критериев поиска. Скажем, программа RegAlyzer дозволяет осуществлять поиск раздельно по типам данных, по дате создания параметра и применять для поиска регулярные выражения.
Выполнение операции удаления параметра либо раздела реестра может быть осуществлено с поддержкой утилиты reg.exe, входящей в комплект поставки операционной системы Microsoft Windows и не затребует привлечения добавочного программного обеспечения сторонних разработчиков.
Инструкция
1. Нажмите кнопку «Пуск» для вызова основного меню системы и введите значение cmd в поле поиска для запуска инструмента «Командная строка».
2. Вызовите контекстное меню обнаруженного объекта кликом правой кнопки мыши и выберите команду «Запуск от имени менеджера» для выполнения требований безопасности корпорации Microsoft.
3. Введите значение reg /? в поле командной строки для ознакомления с параметрами работы утилиты reg.exe.
4. Используйте значение команды reg delete имя_раздела для удаления каждого выбранного раздела с подразделами и параметрами. Пример: reg delete HKEY_CURRENT_USER\Software\WindowsFAQ удаляет каждый раздел WindowsFAQ cо всеми записями и подразделами.
5. Выберите значение команды reg delete имя_раздела/v имя_записи для удаления выбранной записи в разделе. Неимение заданной записи реестра подразумевает удаление всех записей и параметров указанного раздела. Пример:reg delete HKEY_CURRENT_USER\Software\WindowsFAQ\Tedt /v Path удаляет записи параметра Path.
6. Укажите значение команды reg delete имя_раздела/v/ve для удаления записей с отсутствующими значениями параметра.
7. Введите значение команды reg delete имя_раздела/v/va для удаления всех записей указанного раздела с сохранением подразделов выбранного раздела.
8. Обратите внимание на то, что выполнение команды удаления записи, значения либо раздела реестра должно подтверждаться пользователем весь раз и используйте значение reg delete имя_раздела/f для отмены запроса подтверждения.
Обратите внимание!
Ошибки при изменении либо удалении записей системного реестра могут привести к неосуществимости правильной работы операционной системы компьютера. Может понадобиться полная переустановка OS Windows!
Полезный совет
Выполнение вышеперечисленных операций подразумевает присутствие администраторского доступа к источникам компьютера.
По умолчанию все пользовательские поисковые запросы сохраняются в истории браузера. Эта функция предуготовлена для того, дабы сократить время на повторный ввод параметров поиска надобных веб-страниц. Впрочем это не каждым комфортно, следственно данный параметр дозволено легко настроить и удалить каждый список запросов.
Инструкция
1. Если вы хотите удалить историю поисковых запросов из браузера Mozilla Firefox, откройте панель инструментов либо легко нажмите сочетание клавиш Alt+T (зависит от версии программы). Выберите в выпадающем меню пункт «Стереть недавнюю историю». Снимите отметку с тех пунктов, которые хотите оставить и исполните операцию удаления.
2. Также если вы не хотите удалять историю поиска всецело, удалите параметры по одному. Для этого начните вводить ключевые слова желанного запроса, когда откроется выпадающий список, направьте указатель мыши на пункт, тот, что хотите удалить, нажмите клавишу Delete. Повторите операцию, если надобно. Действуйте подобно, если надобно удалить историю посещений. В этом браузере настройка сходственных пунктов меню происходит гораздо проще, нежели в остальных.
3. Если вы хотите удалить историю поиска из браузера Apple Safari, нажмите в открытом окне на самой правой кнопке рядом с поисковиком, в открывшемся меню выберите пункт «История». Исполните действие «Очистить историю» (Clear History). Также если у вас это не получилось, испробуйте удалить историю поиска как во 2 пункте.
4. В браузере Internet Explorer откройте пункт меню «Сервис» и нажмите на удаление журнала. Если версия программы ниже 6, тогда в меню откройте вкладку всеобщих настроек обозревателя. Версия Internet Explorer указана выше на окне открытого приложения.
5. Если вы хотите удалить историю поиска из браузера Google Chrome, нажмите на пиктограмму настроек программы в правом верхнем углу. Выберите пункт «История» и нажмите на кнопку метаморфозы элементов. Подметьте галочкой пункт удаления истории запросов и исполните удаление. Та же самая последовательность относится и к остальным пунктам меню браузера, таким как история посещений, журнал, собственные данные, временные файлы и так дальше.
Видео по теме
Обратите внимание!
Процедура необратима.
Полезный совет
Добавляйте в закладки браузера зачастую посещаемые сайты.
Функция поиска на компьютере дюже комфортна: не нужно просматривать всякую папку в поиска х надобного файла, система все сделает сама. Опытному пользователю не составляет труда вызвать окно поиска и закрыть его. Но у новичка могут появиться задачи с тем, дабы деактивировать функцию поиска .
Инструкция
1. Окно поиска дозволено вызвать различными методами. Если вы открывали его через меню «Пуск» и команду «Поиск», примитивно закройте окно обыкновенным методом: нажмите левой кнопкой мыши на значок Х в правом верхнем углу окна. Также дозволено воспользоваться и клавиатурой. Нажмите клавишу Alt и, удерживая ее, клавишу F4 – окно закроется.
2. Если вы вызывали функцию поиска из какой-нибудь иной папки, нажав на соответствующую кнопку, расположенную в верхней части окна, то и закрыть поиск дозволено тем же методом. Нажмите еще раз на кнопку «Поиск» в верхней части окна папки – форма поиска исчезнет, папка приобретет обыкновенный вид.
3. Если внезапно у вас в окне папки осталась только верхняя строка меню, а кнопки исчезли, перенастройте вид окна. Дабы воротить кнопки, кликните по верхней строке меню правой кнопкой мыши, в выпадающем меню установите маркер наоборот строки «Обыкновенные кнопки».
4. Браузеры тоже имеют опцию поиска и, при соответствующих настройках, запоминают, что искал пользователь. Если вы хотите, дабы ваш браузер не фиксировал, что именно вы искали в интернете, задайте соответствующие настройки.
5. На примере браузера Mozilla Firefox: запустите браузер привычным методом. В верхней строке меню выберите пункт «Инструменты», в выпадающем меню кликните левой кнопкой мыши по строке «Настройки», – откроется новое диалоговое окно.
6. В открывшемся окне перейдите на вкладку «Приватность». В группе «История» с поддержкой выпадающего списка в поле «Firefox» установите значение «Не будет запоминать историю». Нажмите кнопку ОК, дабы новые настройки вступили в силу.
7. Дабы очистить журнал форм и поиска браузера, в верхней строке меню выберите пункт «Инструменты». В выпадающем меню кликните левой кнопкой мыши по строке «Стереть недавнюю историю». В появившемся диалоговом окне установите маркер в поле наоборот надписи «Журнал форм и поиска », нажмите кнопку «Очистить теперь» и удостоверите команду.
Видео по теме
Пользуясь интернетом для поиска информации, вдалеке не весь пользователь желает, дабы кто-то иной узнал об этом. Исключительно, если для своих целей он применял сторонний компьютер. В этих случаях удаление записей из истории поиска оказывается крайне пригодной функцией.
Инструкция
1. Дабы удалить запись из истории поиска нужно определить, какой реально интернет-браузер вы используете. В работе с Internet Explorer процесс удаления довольно примитивен. Нажмите в верхней части меню раздел «Сервис» и обнаружьте подраздел «Свойства обозревателя». В появившемся списке нажмите вкладку «Всеобщие». Выберите блок данных «Временные файлы интернета» и кликните на функцию «Удалить файлы» и «Удалить cookie». Позже чего измените параметр 20 на 1 в блоке «Журнал» и нажмите клавишу «ОК».
2. Для браузера Mozilla Firefox используйте меню основного окна программы «Инструменты». Нажмите раздел «Стереть» в недавней истории и как только появится окно с периодами истории поиска, выберите период с нужной запись ю и нажмите функцию «Очистить теперь».
3. Если вы пользуетесь браузером Opera, зайдите в раздел «Инструменты» в основном окне программы и обнаружьте пункт «Всеобщие настройки». В появившемся окне нажмите на вкладку «Расширенные» и перейдите в раздел «История». Позже чего кликните по клавише «Очистить» наоборот ссылки «Запоминать посещенные адреса для истории».
4. Удаление записей из истории поиска в браузере Google Chrome владеет огромными вероятностями, чем все предыдущие. Если вы хотите удалить часть истории поиска, загрузите Google Chrome и нажмите на изображение гаечного ключа. Тем самым вы перейдете в «Настройки» программы, где выберите раздел «История». Как только откроется окно с историей всех ваших записей поиска, поставьте отметку наоборот всей непотребной страницы и нажмите на функцию «Удалить». Нажмите на функцию «Очистить историю», если вы хотите стереть всю историю ваших поисков.
5. Если вы хотите удалить саму функцию записи истории поиска, обнаружьте строку «Запись истории поиска включена» и нажмите на ссылку «Остановить».
При удалении антивирусных программ зачастую появляется одна задача: от них сложно избавиться всецело. Антивирус Касперского – это одна из самых знаменитых программ в России, впрочем, при ее деинсталляции у пользователя может появиться уйма задач. От этого вируса фактически немыслимо окончательно избавиться. В компьютере все равно остаются «огрызки» программы, которые мешают установить антивирусы других разработчиков.
Как удалить антивирус Касперского: типовой способ
Можно сначала испробовать удалить антивирус Касперского стандартным методом:
– зайти в меню Пуск;
– предпочесть раздел «Панель управления»;
– сейчас надобно предпочесть пункт «Установка и удаление программ»;
– в открывшемся списке обнаружить наименование антивируса Касперского и кликнуть по нему;
– сейчас необходимо нажать надпись «Удалить» и дальше следовать инструкциям.
Однако такая процедура не гарантирует полного удаления антивируса Касперского с компьютера. Зачастую требуется подмога сторонних программ.
Официальная утилита для удаления антивируса Касперского с компьютера
Этот метод фактически гарантирует полное удаление антивируса Касперского.
На официальном сайте разработчика есть утилита удаления продуктов Лаборатории Касперского (kavremover). Адрес: http://support.kaspersky.ru/common/service.aspx?el=1464#block1.
Как установить kavremover
Для этого нужно исполнить следующие действия:
– надобно скачать архив kavremover.zip, а после этого его распаковать с поддержкой стандартных программ, скажем программы-архиватора WinZip, дозволено также сразу скачать исполняемый файл kavremover.exe;
– сейчас следует запустить файл kavremover.exe двойным нажатием на нем левой кнопкой мышки;
– потом надобно ввести в открывшееся поле оборонительный код, тот, что будет изображен на открывшейся картинке;
– сейчас следует предпочесть в меню «Найдены следующие продукты» программу-антивирус Касперского, которая ранее была теснее установлена на компьютере, и нажать кнопку «Удалить», если было установлено несколько продуктов Лаборатории Касперского, то их надобно удалять по очереди;
– дабы запустить утилиту удаления через командную строку, нужно отправить запрос в Службу технической поддержки компании, воспользовавшись особым сервисом MyKaspersky;
– дабы всецело удалить антивирус Касперского с компьютера, понадобится некоторое время, следственно нужно дождаться возникновения диалогового окна с сообщением об успешном удалении и нажать ОК;
– сейчас необходимо перезагрузить компьютер.
Видео по теме
И начинающие, и уже продвинутые пользователи не всегда знают, как удалить антивирус Касперского со своего компьютера. Хотя эта программа и является надежной, она потребляет очень много памяти и на ПК старых моделей является частой причиной зависания.
Как можно удалить «каспер»
Иной раз эта процедура бывает необходима в силу разных причин. Простым удалением с помощью «Корзины» здесь не поможешь.Рассмотрим, как удалить антивирус Касперского с компьютера полностью, при предустановленной ОС Win. 7 или какой-либо другой версии ОС.
Есть всего три способа избавления вашего компьютера от надоевшей программы:
- Уничтожение Касперского через панель управления обычными штатными/стандартными методами, имеющимися в любой версии Windows.
- Убрать ее, применив официальные утилиты для удаления антивируса с компьютера.
- При удалении любого приложения, утилиты и другого обеспечения на ПК все равно остается различный «мусор» (ошибки инициализации, несоответствия в реестре и прочее). Поэтому, чтобы правильно удалить Касперский полностью с системного блока, необходимо провести деинсталляцию и комплексную очистку ПК.
- Kaspersky Internet Security.
- Kaspersky Small Office Security.
- Kaspersky Security Scan 2.0-3.0.
- Антивирус Касперского.
- Kaspersky Password Manager.
- Kaspersky CRYSTAL.
- Другие разработки лаборатории Касперского.
Важно! Не удаляйте ни одну программу простым скидыванием ее папки из Program Files в корзину. Это обязательно приведет к непредсказуемым последствиям и может довести до полной переустановки Windows.
Проведение операции стандартными методами Windows
Для удаления антивируса старой версии есть два пути:- Из меню «Пуск».
- Из панели задач.
Второй способ реализуют так:
В ОС Windows 8 необязательно переходить в Управленческую панель – просто откройте на первом экране «Все программы»:
От новых Kaspersky (после 2013 серии) так избавиться нельзя. На вопрос, как полностью удалить антивирус Касперского такого типа – отвечаем:
Все наглядно показано ниже:
В конце закрываем все окна и выполняем те же инструкции, описывающие выше, как полностью удалить антивирус Касперского.
Использование утилиты KAV Remover Tool
Утилита, реализующая третий способ, предназначена для полного удаления антивируса Kaspersky с ПК. Она есть на официальном сайте лаборатории. Программа необходима, если у вас не получилось уничтожить антивирус простыми методами.Нажав на скачивание, вы приобретете архив, открыв который увидите файл kavremover.exe. Включите его, поставив галочку согласия на соглашении, и утилита запустится.
Есть 2 варианта решения проблемы:
- Утилита обнаружит антивирус, а вам останется нажать на кнопку «Удалить».
- Вы можете увидеть надпись, что ничего не обнаружено, и нужно выбрать продукт. Отмечаете ту версию Kaspersky, которая была на ПК и жмете кнопку, указанную выше. Как только программа для удаления завершит работу, она попросит перегрузить ее.
Полное уничтожение остатков
После выполнения вышеуказанных действий в процессоре и в памяти могут остаться куски, а также ключи антивирусника. Их можно удалить посредством строки для ввода непосредственных команд.Как удалить остатки антивируса через командную строку?
Процедура удаления антивируса Касперского (видео)
Для наглядной демонстрации большей части действие, описанных выше, вы сможете в представленном сюжете. В нем детально и по шагам показываются все действия по удалению ставшей ненужной программы.Антивирус Касперского дает пользователю компьютера не только мощную защиту его системы, но и массу проблем, связанных зачастую с медленной работой системы или с желаемой переустановкой антивируса. Допустим, вы хотите удалить Касперский и установить другой антивирус, но просто удалить его недостаточно. Касперский прописывается в реестре и не дает новому антивирусу работать стабильно. В этой статье мы рассмотрим, как полностью избавиться от программы, чтобы она не мешала работе других антивирусных служб и программ.
Вам понадобится
- Антивирус Касперского, реестр, Uninstall Tool
Инструкция
Многие из тех, кто озабочен безопасностью своего компьютера рано или поздно сталкивались с таким вопросом — как можно удалить Касперского полностью на windows 7? В этой статье речь пойдёт о нескольких действенных способах удаления этого антивируса с компьютера.
Антивирус Касперского является одним из самых известных продуктов на рынке антивирусов, особенно в России, потому что является отечественной разработкой. Допустимо сказать, что среди российских разработок этот антивирус является по праву одним из лучших. Однако, стоит заметить, что несмотря на это, из-за некоторых его особенностей он нравится не всем пользователям, и, по этой причине некоторые люди решают заменить этот антивирус на какой-либо другой. Но опытные пользователи компьютеров знают, что для того, чтобы безболезненно поставить новое антивирусного программное обеспечение, стоит озаботиться удалением старого, иначе эти два продукта будут конфликтовать друг с другом и это принесёт множество проблем. Из-за этого у многих пользователей возникает вопрос — как полностью удалить антивирус Касперского? Ниже пойдёт речь о процессе деинсталляции этого антивируса с компьютеров под управлением Windows 7, Windows Vista, Windows XP.
Как полностью удалить Kaspersky anti-virus 2015
Стоит заметить, что данный антивирус обладает функцией защиты своих файлов, которая остаётся активной даже после его удаления и предотвращает полноценное очищение компьютера от антивируса. Поэтому перед началом процесса стоит озаботиться отключением этой функции. Для этого нужно зайти в меню параметров программы и перейти в раздел «Параметры самозащиты» и снять галочку с пункта «Включить самозащиту». Если включена защита паролем, то потребуется ввести его и подтвердить внесение изменений.
Затем нужно найти значок программы в трее (правый нижний угол экрана) и нажать на него правой кнопкой мыши, выбрать «Выход», это завершит работу программы в текущей сессии.
После этого необходимо открыть Панель управления Windows и открыть раздел «Установка и удаление программ», после чего найти программу в списке (там она называется Kaspersky Internet Security) и дважды кликнуть по названию. Откроется мастер удаления в котором нужно нажимать «Далее» до тех пор, пока не появится кнопка «Удалить». После непродолжительного процесса удаления на экран выведется уведомление о том, что следует перезагрузить компьютер для того, чтобы изменения вступили в силу, но необязательно сразу же перезагружать компьютер. Полностью программа будет удалена только после перезагрузки компьютера.
Как полностью удалить Касперского с домашнего компьютера
Если Вы желаете очистить свой домашний компьютер от этого антивируса, то наверняка задались вопросом «Как можно полностью удалить эту программу с домашнего компьютера?». Выше в этой статье был описан способ удаления этого антивируса со стандартного офисного компьютера, но Вам скорее всего можно пропустить отключение защиты файлов и Вам не потребуется ввод пароля. В остальном процедура удаления абсолютно идентична вышеописанной.
Удалить Касперского полностью с ОС Windows 8
Если Ваш компьютер управляется операционной системой Windows 8, существует альтернативный способ, который позволяет удалить Касперского полностью из операционной системы Windows 8. Для более быстрого удаления на этой операционной системе следует нажать «Пуск», затем перейти в список приложений и там найти «Kaspersky Internet Security», нажать на этот значок правой кнопкой мыши, выбрать «Удалить» и в окне «Программы и компоненты» дважды щёлкнуть по «Kaspersky Internet Security». Откроется мастер удаления, идентичный описанному выше.
Бесплатная утилита для деинсталляции антивируса
Если Вы хотите быстро и легко удалить Касперского полностью с вашего ПК — бесплатная утилита KAV Removal Tool сделает это за Вас. Эта утилита абсолютно бесплатна и позволяет быстро и безболезненно деинсталлировать Kaspersky Internet Securityесли Вы решили поменять защиту от вирусов на своём компьютере. После скачивания нужно ввести цифры с картинки и выбрать название продукта, который Вы желаете удалить, дальше утилита сделает всё сама. Этот способ отличается простотой и удобством, кроме того, требует ещё меньше технических навыков от пользователя. Стоит отметить, что этот программный компонент создан сторонними разработчиками и может быть не всегда актуален для Вашей версии Касперского, если у Вас стоит новейшая версия.
Как деинсталлировать окончательно программу из реестра
Если по каким-либо причинам после удаления антивирусной защиты Касперского Вы не уверены в том, что Вам удалось удалить Касперского полностью из реестра вашей операционной системы (это иногда случается), существует довольно простой и надёжный способ избавиться от записей в реестре об этой программе. Для этого нужно нажать на клавиатуре сочетание клавиш Win+R (это откроет окно «Выполнить»), затем в появившемся окне напечатать «regedit». После этого откроется реестр, в котором нужно найти ветки:
HKEY_LOCAL_MACHINE\SOFTWARE\KasperskyLab\LicStorage
HKEY_LOCAL_MACHINE\SOFTWARE\Microsoft\SystemCertif icates\SPC\Certificates\
и очистить их.
После удаления этих записей Вашей системе будет казаться, что Kaspersky Internet Security никогда не устанавливали и процесс удаления можно считать полностью завершённым.
Мы только что подробно разобрались как удалить Касперского полностью на Windows 7. Все из вышеперечисленных методов работают при соблюдении правильной последовательности действий и не требуют больших усилий.
Также посмотрите видеоурок по деинсталляции с ПК:
При работе с персональным компьютером может возникнуть необходимость в удалении с него антивируса Касперского или KIS 2014 , например, для того, чтобы повторно установить бесплатный антивирус Касперского Яндекс версию. Для этого необходимо полностью деинсталлировать старую программу. Однако, надо точно знать, как удалить Касперского (полную или Яндекс версию, KIS 2014…) с компьютера. Для начала можно попытаться удалить антивирус стандартными средствами ОС через учетную запись пользователя компьютера, или же, зайти в безопасный режим и попробовать удалить антивирус оттуда. Но, не всегда удается убрать продукт с компьютера таким способом. Часто стандартными методами не получается удалить не только эту, но и другие версии антивируса, к примеру, Kaspersky Internet Security (KIS) 2014.
В такой ситуации пользователю необходимо быстро сориентироваться в том, как удалить антивирус Касперского с компьютера, чтобы установить новую полноценную защиту ОС.
Удаления антивируса помощью Uninstall Tool
В данной программе можно убрать с компьютера весь софт с корнями (в том числе с реестра). Запустив утилиту, необходимо выбрать из списка программ, например, KIS 2014, кликнуть на него правой кнопкой мыши и выбрать «Деинсталляция». Потом, чтобы удалить антивирус с реестра, необходимо выбрать «Удалить с реестра». С помощью данной утилиты легко устранить KIS 2014 и Яндекс версию, но есть и другие способы удаления.
Удаление с помощью KAVRemover
Алгоритм действий по деинсталляции Kaspersky сохраняется:
- нужно корректно удалить антивирус Касперского Яндекс или другой выбранной версии;
- почистить системный реестр.
Для удаления Касперского используют утилиту KAVRemover, разработанную Лабораторией Касперского. Поскольку при удалении с помощью стандартных средств Windows через панель управления антивирус Kaspersky удаляется не полностью или частично, лучше сразу использовать эту утилиту.
Чтобы полностью удалить антивирус, нужно сначала скачать с сайта kaspersky.ru архив kavremover.zip и распаковать его, или скачать сразу исполняемый файл kavremover.exe.
Далее следует запустить kavremover.exe, кликнув дважды по нем мышкой. Потом нужно подтвердить Лицензионное соглашение, нажав кнопку «Я согласен», в окне Kaspersky Lab Products Remover ввести защитный код, который отобразится на картинке над строкой ввода. Если изображение нечеткое, его можно обновить, нажав на кнопку, которая находится справа от него.
В меню «Обнаружены» необходимо выбрать программу Касперского, которая установлена на компьютере, и нажать «Удалить». Устранить несколько продуктов Касперского можно только поочередно. Удаление занимает обычно некоторое время. Нужно дождаться появления сообщения о том, что удаление программы завершено успешно и нажать «Ок». Потом необходимо перезагрузить компьютер.
Удаление антивируса с компьютера через безопасный режим Windows
Иногда советуют при использовании утилиты KAVRemover переходить в безопасный режим работы Windows. Для этого нужно во время перезагрузки нажать несколько раз подряд клавишу F8 и выбрать безопасный режим загрузки. В безопасном режиме пользователь имеет полный доступ к защищенным файлам и данным в реестре. Нужно запустить файл kavremover.exe, согласиться с пунктами лицензии, нажать «Ок», ввести капчу, выбрать ту антивирусную программу, которую нужно устранить, к примеру, KIS 2014 и нажать «Удалить». Дальше необходимо подождать, пока утилита не закончит очистку ПК от файлов удаляемой программы. После этого антивирус Kaspersky будет удален с компьютера.
Очистка реестра от Касперского Яндекс и KIS 2014
Иногда нужно дополнительно провести очистку реестра от KIS 2014 или Яндекс версии. Хоть в описании к утилите указано, что она удаляет продукт полностью, некоторые файлы в системе все же остаются. В случае, если необходимо повторно установить Касперского Яндекс версию, очистка реестра проводится в обязательном порядке.
Надо запустить редактор реестра. Для этого перейти в меню «Пуск», «Выполнить», в окне написать команду Regedit и перейти в редактор. В редакторе нужно удалить две ветки реестра:
Также можно перейти в меню «Правка», выбрать «Найти», в открывшемся окне искать файлы, название которых связано с названием антивируса, к примеру, «kaspersky». Название необходимо вводить в строку поиска и нажимать «Найти далее». Если найденная запись относиться к антивирусу, ее нужно удалить. Чтобы продолжить поиск, надо нажать F3. Процедура повторяется, пока не будет показан нулевой результат.
После этого антивирус будет полностью удален с компьютера пользователя.
Если при удалении Яндекс или KIS 2014, или любой другой версии этого антивирусника пользователь столкнулся с проблемой, которую не в силах решить самостоятельно, он может обратиться в Службу техподдержки Лаборатории Kaspersky. Для этого используется сервис My Kaspersky. В обращении нужно подробно описать проблему, желательно предоставить скриншоты и отчет утилиты.
Как удалить антивирус Касперского с компьютера — 29 Апреля 2012
Довольно часто у пользователей ПК возникают проблемы при установке новой антивирусной программы из-за того, что старая не хочет полностью удалятся. В данной статье я покажу, как выполнить полное удаление программы на примере антивируса Касперского. Данные знания вы сможете применить для удаления не только антивируса, но и любой другой программы, которая проникает глубоко в операционную систему.
И так, антивирус – это программа, которая устанавливается не просто в папку Program Files, а пускает свои корни гораздо глубже, поэтому частенько возникают проблемы при ее удалении.
Было бы неплохо, если бы вы установили программу Uninstall Tool. Данная программа позволяет полностью с корнями (из реестра в том числе) удалять установленный ранее софт. Запустив данную программу можно увидеть перед собой следующее окошко.
Как видно из рисунка мы можем наблюдать перед собой список программ, которые установлены на вашем компьютере либо полностью не удалены из него. Находим антивирус Касперского, кликаем правой кнопкой мыши по нему и выбираем «Деинсталляция». Если необходимо удалить программу из реестра, то выбираем «Удалить из реестра». Так же мы можем посмотреть, в какой именно папке установлена программа и в какой именно раздел реестра помещена запись о ней.
Uninstall Tool очень проста и удобна в использовании, я думаю, что вы разберетесь. Теперь давайте рассмотрим тот случай, когда Вам по каким-либо причинам не хочется устанавливать либо пользоваться Uninstall Tool, а деинсталлировать антивирус либо что-то иное нужно. Рассмотрим некоторые способы удаления.
1. Жмем «Пуск – Программы – Антивирус Касперского – Изменение, восстановление или удаление».
Жмем на кнопку «Удаление».
Далее следуете простым указаниям. Но все было бы слишком просто, если бы после этой не сложной операции антивирус удалился полностью. Поэтому жмем «Пуск – Панель управления – Установка и удаление программ». Проверьте, если там показывается до сих пор ярлык антивируса Касперского, то выберите его и деинсталлируйте.
2. Попробуйте найти и удалить «остатки» антивируса при помощи поиска. Жмем «Пуск — Поиск». Вводим в поиск фразы, связанные с названием антивируса, например «kav». Жмем «Найти».
Удалить такие файлы и папки просто так может не получиться, поэтому прочитайте статью Как удалить неудаляемые файлы и папки.
3. Необходимо удалить запись об антивирусе из реестра. Для того чтобы сделать это вручную необходимо нажать «Пуск – Выполнить». В открывшемся окне необходимо написать regedit для того, чтобы попасть в редактор реестра. Далее, в редакторе жмем «Правка – Найти» и в открывшемся окне ищем фразы, связанные с названием антивируса, например «kav» или «kaspersky». Вводите в строку поиска и нажимаете «Найти далее». Программа найдет первую запись, проверьте, относиться ли она к антивирусу, если да, то удалите ее.
Для того чтобы программа искала дальше необходимо нажать F3. Повторяйте подобную операцию до тех пор, пока не очистите весь реестр.
Таким образом, вы сможете удалить антивирус полностью и новая антивирусная программа успешно станет на ваш компьютер.
Как полностью удалить касперского с компьютера? Средства и утилиты для полного удаления
Никто не будет спорить с утверждением о том, что антивирусное программное обеспечение несёт крайне полезный и необходимый функционал, который призван защитить операционную систему от стороннего несанкционированного вмешательства, тем самым оберегая важные и конфиденциальные сведения.
Для того чтобы обеспечивать подобную защиту представители данной категории внедряют в операционную систему огромное количество различных инструментов, записей, ключей, которые неустанно мониторить активность Windows, процессов и иного программного обеспечения.
Эта особенность функционирования приводит к тому, что штатного удаления программы может быть просто недостаточно, так как кроме основных каталогов и файлов, по Windows«разбросаны» упомянутые выше «следы антивируса». Это необходимо для восстановления лицензии, сохранения пользовательских настроек, и, конечно же, в определённых рекламных целях. Но данные остаточные следы могут привести к тому, что при установке других антивирусов их полноценное функционирование будет блокироваться этими самыми «корнями» от ранее используемого продукта.
И чтобы нивелировать это воздействие требуется провести более тщательную «чистку» операционной системы Windows. И именно об этом и пойдёт речь в настоящей статье.
Общая информация
Итак, в рассматриваемой теме целевым антивирусным программным обеспечением являются продукты от всемирно известной «Лаборатории Касперского».
Антивирусы отечественного разработчика применяются во всём мире и уже давно признаны одними из лучших в своей категории, а пользовательский интерес (в том числе интерес, проявляемый крупнейшими мировыми компаниями) не спадает даже при такой сложной политической обстановке и всей критики, относительно «параноидальной» слежки, о которой любят говорить на Западе.
Подобная популярность «Касперского» обуславливается качественной всесторонней защитой компьютера. Это вполне логично приводит к тому, что при установке их продуктов в операционную систему внедряется множество инструментов, которые продолжают функционировать даже, после штатного удаления программы.
В связи с этим для полной деинсталляции потребуется осуществить несколько больше усилий, нежели с обычными программами. Но будет не лишним напомнить, что, решившись оставить свой компьютер без защиты, все возможные негативные последствия, образованные в результате деятельности вирусного ПО, придётся решать вам. Поэтому не стоит оставлять Windows без средств защиты на продолжительный срок.
Штатные средства удаления
Несмотря на то, что на различных площадка типа «Вопрос-ответ», некоторые пользователи, с сомнительным пониманием вопроса, предлагают просто удалять папку с программой из каталога «Program Files», делать это категорически запрещено! Последствия данного действия могут носить губительный характер для дальнейшего функционирования операционной системы. Есть другие средства и именно о них пойдёт речь далее.
Для начала, кликните по иконке антивируса на панели задач и нажмите «Выход», подтвердите своё решение, нажав на кнопку «ДА» в окне подтверждения.
Откройте меню «Пуск» и сделайте следующее (для Windows 10):
На этом этапе многие пользователи обычно останавливаются, и при условии наличия желания сохранить лицензию без каких-либо дополнительных проблем, это решение можно назвать правильным.
Стоит понимать, что полное удаление всех остаточных следов «Касперского» приведёт к тому, что в операционной системе не будет данных о вашей лицензии (конечно, если таковая имеется), и при повторной установке потребуется ввести лицензионный код.
А его наличие уже будет зависеть от способа приобретения. Поэтому, стоит убедиться, что все действия, которые будут описаны далее, не вызовут в итоге новых проблем.
Официальная утилита
Посетите официальный сайт разработчика — https://support.kaspersky.ru/common/uninstall/1464 и скачайте утилиту под названием «kavremover».
Там же вы сможете ещё раз ознакомиться с информацией и возможной потери лицензионных данных.
Работа с данной утилитой не отличается своей сложность, требуется сделать лишь следующее:
По завершению утилита выведет информацию о том, что удаление прошло успешно, и укажет на необходимость перезагрузить компьютер.
Стороннее ПО
Изложенная выше информация представляет собой официальные и санкционированные варианты удаления «Касперского», но в решение данного вопроса можно использовать и стороннее программное обеспечение.
Уже давно и с самой лучшей стороны себя зарекомендовала небольшая утилита под названием «UninstallTool», которая доступна для скачивания на официальном сайте компании-разработчика — https://www.crystalidea.com/ru/uninstall-tool.
Данный деинсталлятор предлагает достаточно мощный функционал по удалению различного рода программ, очистки временных файлов, по удалению записей в реестре, которые оставили после себя приложения, а также позволяет провести углубленную настройку автозапуска.
Кроме того, данная утилита станет хорошим помощником для тех, кто испытывает желание «подчистить» предустановленное программное обеспечение Windows, которое обычными средствами удалить не представляется возможным.
«UninstallTool» имеет полную локализацию, а интерфейс состоит всего из несколько основных и дополнительных вкладок. В рамках настоящей статьи особый интерес представляет вкладка «Деинсталлятор»:
- Подраздел «Приложения» — является аналогом раздела «Программы и компоненты», но с расширенными возможностями. Так, например, кликнув по нужному вам варианту можно инициировать поиск по записям в реестр, которые были внесены со стороны приложения.
- Подраздел «Системные» — соответственно, предлагает полностью удалить некоторые системные компоненты;
- Подраздел «Скрытые» — к представленным вариантам следует отнестись серьёзно, и перед удалением просмотреть информацию о выполняемом ими функционале, и о вреде, который может быть причинён операционной системе этими действиями.
- Подраздел «WindowsStoreApps» — как уже было ранее анонсировано, позволяет удалить некоторые предустановленные приложения Windows.
«UninstallTool» — это бесспорно, полезная утилита, которая оправдывает ожидания, возлагаемые на неё. А наличие бесплатного 30-ти дневного периода добавляет плюсов в «общую копилку».
Она также отлично справляется с остаточными следами от продуктов «Касперского», подчищая все оставшиеся хвосты, которые могли пропустить штатные средства.
Заключение
Итак, выше было представлены 3 способа удаления антивируса от «Лаборатории Касперского». Какой из них выбрать решать вам, но не стоит забывать о возможные потери лицензии на продукт и о безопасности операционной системы и компьютера в целом.
Вам так же будет интересно:
Как полностью удалить Антивирус Касперского?
Не секрет, что есть вирусы, нацеленные на блокировку корректной работы антивирусных программ, как минимум, они пытаются повредить системные файлы программы, а как максимум даже удалить. Поэтому известные производители антивирусных продуктов, пытаются этому всячески противостоять, при этом, не намеренно усложняя, простую и удобную привычку пользователя, кликнуть на одну кнопку «Удалить» и все.
Содержание статьи
Каким образом чаще всего удаляют антивирусы?
Распространены два варианта:
- Стандартное удаление через «Удаление программ» Windows. Заходим Пуск, потом Панель управления – Удаление программ Рис.1 – в списке программ выбираем антивирус Kaspersky, жмем правую клавишу мыши и выбираем удалить. Такой способ не обеспечивает полное удаление антивируса по причинам, описанным во вступлении;
- Удаление с помощью специальных программ утилит, которые выпускает сам производитель. Они обеспечивают корректное и полное удаление антивирусов, зная, где в операционной системе он прописан. Рассмотрим этот способ подробнее.
Программы утилиты для удаления антивирусных продуктов.
Kaspersky Lab для полного удаления своих продуктов, с персональных компьютеров пользователей, выпустила обновляемую утилиту kavremover, которую можно скачать по ссылке. С помощью нее антивирусные продукты удаляются, не оставляя за собой «хвостов», о которых не знает стандартная система удаления Windows.
Порядок работы с утилитой следующий:
Если до этого Вы не пытались удалить антивирус с Windows, утилита сама обнаружит антивирус и предложит его удалить. А если увидите сообщение, что ничего не найдено, выбираете версию антивируса, которая была установлена и жмете «Удалить». После завершения работы утилита попросит перезагрузить компьютер. Перезагружаемся.
Бывает, что на компьютере установлено несколько антивирусов, тогда рекомендуется сначала начинать с удаления стороннего антивируса.
Как Удалить Kaspersky Internet Security для Mac
Не удается полностью удалить Kaspersky Internet Security ? Не знаете, как избавиться от остатков Касперского на вашем Mac? Это руководство по удалению поможет вам.
Kaspersky Internet Security для Mac является продуктом старой компании, занимающейся безопасностью, и показывает отличные результаты во многих независимых лабораторных тестах. Он предлагает множество полезных функций, таких как защита от вредоносных программ, защита конфиденциальности, безопасный просмотр, родительский контроль и т. Д.Однако некоторые пользователи Mac могут запутаться в том, как правильно удалить Kaspersky Internet Security, поскольку простое перетаскивание его значка в корзину на самом деле не помогает удалить это приложение.
В оставшейся части поста обсуждаются четыре важных вопроса, которые обычно задают пользователи, которым необходимо удалить Kaspersky Internet Security для Mac. Прочтите, пожалуйста.
Q1: Что делать перед удалением продуктов Kaspersky?
Перед стандартным удалением вы должны сначала закрыть целевое приложение и все фоновые процессы, относящиеся к нему.Вот три варианта выхода из приложения:
1. Щелкните правой кнопкой мыши его значок в Dock и выберите опцию Quit;
2. Щелкните значок приложения (если он существует) в строке меню и выберите «Выйти» [название приложения];
3. Запустите Activity Monitor, выберите приложение и его процессы на вкладке «Диск», нажмите кнопку «X» в верхнем левом углу и нажмите кнопку «Тихо» во всплывающем диалоговом окне.
Если целевое приложение не может быть закрыто обычным образом (особенно некоторые антивирусные / защитные / вредоносные программы), вы можете перезагрузить Mac в безопасном режиме, чтобы остановить автоматический запуск.Если значок приложения остается в Dock, щелкните его правой кнопкой мыши и выберите Remove from Dock.
После этого вы можете правильно удалить Kaspersky Internet Security, выполнив следующие действия.
Q2: Как правильно удалить Kaspersky Internet Security?
Обычно большинство приложений можно легко удалить с помощью перетаскивания. Но если вы имеете дело с антивирусным программным обеспечением или программным обеспечением безопасности, наиболее рекомендуемый способ удаления — запустить специальный инструмент удаления, а не просто удалить его в корзину.В любом случае, существует три доступных варианта удаления Kaspersky Internet Security .
(1) Запустите встроенный деинсталлятор
Если вы все еще сохраняете установочный файл Kaspersky, лучше всего использовать инструмент удаления.
- Откройте установочный файл, который вы использовали для установки Kaspersky Internet Security.
- Дважды щелкните, чтобы запустить инструмент Удалить Kaspersky Internet Security.
- Нажмите «Открыть», когда будет предложено, и нажмите кнопку «Удалить» в окне.
- Введите текущий пароль администратора и нажмите OK, чтобы разрешить это изменение.
- Когда удаление будет завершено, нажмите «Выйти», чтобы выйти из мастера.
(2) Удалите Kaspersky в Launchpad
Если вы устанавливаете программу Kaspersky через Mac App Store, вы можете выбрать этот вариант:
- Щелкните значок Launchpad в Dock и найдите там Kaspersky Internet Security.
- Удерживайте значок, пока он не начнет покачиваться и не отобразится X в верхнем левом углу.
- Щелкните значок X, а затем щелкните Удалить во всплывающем диалоговом окне подтверждения.
После того, как вы нажмете значок X, приложение будет немедленно удалено с вашего Mac.
(3) Удалите Kaspersky, удалив его
Вот обычный шаг для удаления приложения с Mac:
- Запустите Finder, перейдите в папку / Applications и найдите там целевое приложение.
- Щелкните правой кнопкой мыши значок приложения и выберите опцию «Переместить в корзину».
- Введите пароль администратора, когда будет предложено в диалоговом окне.
- Щелкните меню Finder и выберите в раскрывающемся меню опцию «Очистить корзину».
Предупреждение: будьте осторожны, когда решите очистить корзину. Он мгновенно удалит все файлы, которые вы выбросили в корзину, и эту операцию нельзя отменить.
Q3: Как полностью удалить остатки Kaspersky?
Теперь Kaspersky Internet Security должен быть успешно удален с вашего Mac, но некоторые его следы все еще остаются в системе и занимают место на диске.Многие пользователи игнорируют эту проблему, и поэтому им не удается избавиться от продуктов Kaspersky .
Чтобы удалить с Mac все элементы, относящиеся к Kaspersky, выполните следующие действия:
- Откройте Finder, нажмите «Перейти» в строке меню и выберите «Перейти в папку».
- Введите / Библиотека в поле «Перейти к папке» и нажмите клавишу «Ввод», чтобы получить к ней доступ.
- Введите имя целевого приложения или его поставщика в строке поиска и нажмите «Библиотека».
- Определите совпадающие элементы в результатах поиска и удалите их в корзину.
- Снова введите путь к папке библиотеки текущего пользователя: ~ / Library и нажмите Enter.
- Найдите и удалите элементы, содержащие ключевое слово Kaspersky в каталоге.
Как только вы обнаружите все связанные элементы и переместите их в корзину, очистите корзину, чтобы навсегда избавиться от Kaspersky. Не уверены, что вы обнаружили все следы Kaspersky? Скорее всего, вы потратили много времени, но все же пропустили некоторые неоднозначные файлы.Поскольку ручное удаление занимает много времени, малоэффективно и сопряжено с риском, мы настоятельно рекомендуем вам использовать комплексное решение, чтобы избежать возможных проблем. Продолжить чтение.
Q4: Могу ли я безболезненно удалить Kaspersky Internet Security?
Оснащенный интуитивно понятным интерфейсом и мощным движком, Osx Uninstaller способен удалять любые нежелательные, проблемные, устойчивые и вредоносные приложения за несколько кликов. Если вы по-прежнему не можете удалить Kaspersky Internet Security с помощью вышеупомянутых шагов, Osx Uninstaller — лучший доступный вариант, который поможет вам решить различные задачи по удалению.
Вот простые шаги, которые необходимо выполнить при использовании этого инструмента для удаления приложения:
Шаг 1. Закройте Kaspersky Internet Security, затем запустите Osx Uninstaller,
Шаг 2. Выберите Kaspersky Internet Security и нажмите Запустить анализ.
Шаг 3. Нажмите кнопку «Завершить удаление», затем в диалоговом окне нажмите «Да».
Шаг 4. Следуйте инструкциям на экране, чтобы завершить удаление.
Шаг 5. Нажмите кнопку «Вернуться к интерфейсу», чтобы повторно просканировать компьютер Mac.
Теперь вы можете выйти из Osx Uninstaller и проверить, ушел ли Kaspersky Internet Security с вашего Mac. Весь процесс удаления может длиться даже меньше одной минуты.
Сводка : В этом посте мы перечисляем несколько вариантов удаления Kaspersky Internet Security, и каждый из них имеет свои преимущества. Ручной вариант бесплатен и работает для большинства приложений, которые устанавливаются нормально, но не гарантирует 100% -ный эффект удаления. Напротив, Osx Unisntaller работает более заметно, особенно при удалении поврежденных, устойчивых или вредоносных приложений.Несмотря на свою цену, этот инструмент довольно интуитивно понятен, удобен и, что самое главное, вполне подходит для неопытных пользователей.
Есть вопросы или предложения по этому сообщению? Будем рады вашим комментариям.
Удалить агент администрирования касперского. Утилита для удаления продуктов Лаборатории Касперского (kavremover)
Утилита для удаления продуктов Лаборатории Касперского (kavremover).При удалении продуктов «Лаборатории Касперского» стандартными средствами Windows (Панель управления -> Установка и удаление программ) могут возникнуть ошибки, в результате которых программа не будет удалена или будет удалена частично.Чтобы полностью удалить продукт «Лаборатории Касперского», воспользуйтесь утилитой kavremover.
Утилита удаления полностью удаляет следующие продукты Лаборатории Касперского:Работа с утилитой
- Kaspersky Safe Kids
- Kaspersky Small Office Security для ПК / Файлового сервера (все версии)
- Kaspersky Total Security (все версии)
- Kaspersky CRYSTAL (все версии)
- Антивирус Касперского (все версии)
- Kaspersky Internet Security (все версии)
- Kaspersky Free
- Kaspersky Password Manager (все версии)
- Kaspersky Fraud Prevention for Endpoint (все версии)
- Драйвер AVP Tool
- Kaspersky Security Scan 3.0
- Kaspersky Security Scan 2.0
- Kaspersky Endpoint Security 8/10/10 SP1 MR2 для Windows (для файловых серверов)
- Kaspersky Endpoint Security 8/10/10 SP1 MR2 для Windows (для рабочих станций)
- Антивирус Касперского 6.0 R2 для Windows Workstations
- Антивирус Касперского 6.0 R2 для Windows Servers
- Антивирус Касперского 6.0 FS MP4
- Антивирус Касперского 6.0 SOS MP4
- Антивирус Касперского 6.0 WKS MP4
- Антивирус Касперского 8.0 для Windows Servers Enterprise Edition
- Агент администрирования Касперского 10
- Агент администрирования Лаборатории Касперского 8/9
Для полного удаления программы, выполните следующие действия:
- Загрузите архив kavremvr.zip и затем распакуйте его (например, с помощью программы-архиватора WinZip). Или скачайте исполняемый файл kavremvr.exe.
- Запускаем кавремвр.exe-файл, дважды щелкнув по нему левой кнопкой мыши.
- Ознакомьтесь с Лицензионным соглашением Лаборатории Касперского. Внимательно прочтите соглашение и, если вы согласны со всеми его пунктами, нажмите Я согласен .
- В окне Kaspersky Lab Products Remover введите в пустое поле защитный код, который показан на картинке. Если код не виден четко, чтобы повторно сгенерировать код, нажмите кнопку обновления справа от изображения.
- Выберите в меню Найдены следующие продукты — это приложение «Лаборатории Касперского», которое было установлено на вашем компьютере. Нажмите Удалить … Если на компьютере установлено несколько продуктов «Лаборатории Касперского», выберите и удалите их по очереди. Вы можете выбрать программу для удаления из списка всех продуктов, поддерживаемых утилитой удаления, для этого:
- Запустите утилиту kavremvr из командной строки в режиме ручного выбора с параметром nodetect:
- kavremvr.exe — узел .
- Выберите из списка нужную программу и удалите ее. Если таких программ несколько, удалите их по одной.
- Удаление может занять некоторое время. Дождитесь появления диалогового окна с сообщением об успешном удалении продукта и нажмите OK .
- Перезагрузите компьютер.
По умолчанию журнал удаления представления сохраняется в папке, где расположена утилита. kavremvr xxxx-xx-xx xx-xx-xx (pid xxxx) .log где можно посмотреть версию утилиты:
Дополнительная информация (корпоративные продукты)При удалении Агента администрирования 10 или Kaspersky Endpoint Security 10/10 CF1 / 10 SP1 MR2 для Windows, возможно, потребуется указать пароль. Для этого:
- Запустить утилиту из командной строки с параметром
- kavremvr.exe —password-for-uninstall:% PASSWORD% —MSIPARAM: KLLOGIN =% login% , где:
- % логин% — логин для соответствующего продукта;
- % пароль% — это пароль для соответствующего продукта.
Пример: kavremvr.exe —password-for-uninstall: 123 —MSIPARAM: KLLOGIN = Иванов
Во время работы программы могут возникать следующие ошибки:
- Выберите нужную программу из списка.
Ошибка 1001
Продукты, вызывающие ошибку при удалении: Kaspersky Endpoint Security 10/10 CF1 / 10 SP1 MR2Причина: диски или диски с шифрованием FDE запланированных для шифрования FDE.
Ошибка 1002
Продукты, вызывающие ошибку при удалении: Kaspersky Network Agent 10 CF1, Kaspersky Endpoint Security 10/10 CF1 / 10 SP1 MR2
Причина: на указанных продуктах установлен пароль на удаление, и пользователь сделал не вводить пароль в командной строке.Ошибка 1003
Ошибка может возникнуть при удалении любого продукта «Лаборатории Касперского».
Причина: KAVRemover запускается из каталога, который содержит символы не ASCII из локализации, отличной от текущей локализации Windows… Например, такая ситуация может возникнуть, если не указан логин. латинскими буквами, и пользователь запускает утилиту со своего рабочего стола.
Продолжение серии статей о Kaspersky Security Center.
Сегодня речь пойдет об одной конкретной проблеме, которая может возникнуть при администрировании KSC.
Дело в том, что периодически Kaspersky server The Security Center может терять связь с рабочими станциями. Это может произойти из-за неисправности Агента администрирования.
В этом случае может наблюдаться следующая картина:
Как видите, на одном из компьютеров запущен Агент администрирования Kaspersky Security Center. Такой компьютер не будет получать обновления через групповые задачи и не будет предоставлять отчеты на сервер KSC.
Как правило, проблема возникает спонтанно, а также исчезает самопроизвольно (как я уже сказал, в Kaspersky Security Center много ошибок). Это связано с тем, что корень проблемы кроется в службе Агента администрирования.Поэтому проблема с перезагрузкой компьютера проходит и, как правило, остается незамеченной.
Однако с серверами дело обстоит иначе. Они способны работать без перезагрузки неделями и месяцами. Иногда перезапуск сервера просто невозможен.
В этом случае стоит открыть службы, которые есть в операционной системе (метод одинаково подходит как для серверной, так и для настольной ОС), и найти службу Kaspersky Security Center Агент администрирования .
Скорее всего, вы увидите, что сервис работает неплохо. Не верьте этому утверждению. Откройте свойства службы и нажмите сначала кнопку Stop , а затем Run .
Таким образом, вы перезапустите Агент администрирования на своем компьютере и проблема с ним, скорее всего, будет решена.
Если был переустановлен Сервер администрирования Kaspersky Security Center
Другое дело, если сервер администрирования KSC был переустановлен с сохранением базы данных.В этом случае вы можете наблюдать массовое появление статуса, что Агент администрирования не работает. Даже если имя сервера и IP-адрес не изменились. Насколько мне известно, проблема заключается в сертификате сервера администрирования, который меняется после переустановки.
Решение проблемы напрашивается само — переустановить Агент администрирования на клиентских машинах. Но вы, скорее всего, столкнетесь с тем, что сервер выдаст вам сообщение об ожидании соединения без выполнения установки.В этом случае откройте свойства задачи установки Агента администрирования, перейдите в раздел Параметры и откажитесь от установки через Агент администрирования, принудительно загрузив инструменты Windows … Вы можете оставить оба варианта, как на скриншоте, или попробовать любой из двух. Также снимите отметку с опции Не устанавливать программу, если она уже установлена … Это приведет к принудительной установке.
Обратите внимание, что установка должна запускаться из учетной записи с правами локального администратора на клиентских машинах.
В большом количестве статей описывается, как удаленно установить приложение на несколько компьютеров в доменной сети (AD). Но многие сталкиваются с проблемой поиска или создания подходящих установочных пакетов Windows Installer (MSI).
Действительно. Чтобы установить всех пользователей группы, например FireFox, необходимо либо скомпилировать пакет MSI самостоятельно (), либо загрузить подходящий на соответствующем сайте. Единственное, в первом случае — по сути, очень нетривиальная задача, а во втором — мы получаем пакет, настроенный так, как хотел его создатель, и даже модифицированный по сути (сомнительно, но минус).
Если в вашей организации в качестве антивирусной защиты используются продукты «Лаборатории Касперского» — и вы используете сервер администрирования — вы можете устанавливать программы удаленно даже из пакетов * .exe, используя ключи — для управления параметрами установки.
Параметры тихой установки
Большинство программ можно установить в «тихом» режиме, например, есть таблица с большим количеством часто используемых программ, а поддерживаемые параметры передаются при установке. Также можно найти большое количество переданных параметров установки.Таким образом, нам потребуется:
- Скачайте стандартный дистрибутив нужной нам программы с сайта разработчика (или откуда их обычно берут)
- Найдите в Интернете, какие ключи автоматической установки поддерживаются используемой программой
- Установите программу на компьютер пользователя с помощью Kaspersky Security Center .
Панель администрирования — дает полную управляемость (при установке), сравнимую с администрированием через Win-сервер групповых политик, но для меня это даже удобнее — меньше уловок — меньше шансов ошибиться;)
Если вы назначите установку ПО вручную, или все ваши пользователи используют один и тот же набор программ, вы можете пропустить этот раздел, но если в вашей организации установлено другое программное обеспечение, этим отделам могут быть назначены разные группы, для которых будут использоваться разные задачи.
Группы пользователей в KSC разделены — аналогично структуре, используемой в AD — каталоги и подкаталоги. Цели и политики, используемые в родительских группах, применяются ко всем дочерним группам.
Так, например, FireFox и Chrome могут установить все пользователи компании, и только дизайнеры Photoshop.
Итак, приступим:
1) Чтобы создать инсталляционный пакет, перейдите в подраздел «Инсталляционные пакеты» раздела «Репозитории» в панели управления KSC. Там мы увидим список созданных IP-адресов, возможность создать новый, а также отредактировать или удалить существующий.Новый инсталляционный пакет создать просто: вы указываете его имя (как оно будет отображаться в KSC), выбираете «PI для программы, указанный пользователем», указываете let программу (exe, bat, cmd, msi) и указать параметры запуска (ключи тихой установки).
После этого указанный пакет можно будет использовать для установки на удаленные компьютеры.
2) Теперь нам нужно создать задачу на установку созданного пакета. Если вы раньше работали с KSC или с его предыдущим аналогом Adminkit.Сам процесс создания задачи для вас не составляет труда.
Вы можете создать задачу, перейдя в папку соответствующей группы, и перейдя во вкладку «Задачи» — создать новую задачу … Или перейти в раздел «Задачи для конкретных компьютеров» — создать новую задачу .
Укажите название созданной задачи и выберите тип задачи «Удаленная установка программы».
Мы выбираем программу, которую хотим установить, каким группам пользователей будет назначена эта задача, и указываем пользователя, которому разрешено устанавливать программное обеспечение на все используемые компьютеры (обычно администратор домена).
Единственное, что касается настроек, так это то, что мы ограничиваемся только теми параметрами, которые разработчик разрешает передавать при установке программы, и настроить прокси-сервер в браузере через командную строку у нас вряд ли получится. Но здесь нам на помощь приходят стандартные групповые политики AD. Ведь обычно в альтернативных браузерах используются системные настройки прокси, и мы можем назначить им нужных пользователей через AD. 😉
Удаление принудительного клиента SonicWall (Антивирус Касперского и антишпионское ПО)
Удаление принудительного клиента SonicWall (Антивирус Касперского и антишпионское ПО) | SonicWall26.03.2020 22 Люди нашли эту статью полезной 22,568 Просмотров
Описание
В этой статье описывается рекомендуемый способ удаления программы Kaspersky Client AV на клиентских компьютерах.
Версия прошивки / программного обеспечения: Gen5 UTM Appliances:
- SonicOS 5.8.0.x и ниже — В любое время поддерживается только одна клиентская AV-служба, Kaspersky или McAfee. Если устройство уже лицензировано для службы McAfee и есть необходимость перейти на службу Kaspersky, то существующая служба McAfee будет отключена / деактивирована после активации лицензии Kaspersky и наоборот
- SonicOS 5.8.0. 5.8.1.0 и выше : Службы Kaspersky и McAfee поддерживаются одновременно
Версия прошивки / программного обеспечения: Gen4 Устройства UTM:
- В любом месте поддерживается только одна клиентская AV-служба, Kaspersky или McAfee. время.
- Если устройство уже лицензировано для службы McAfee и есть необходимость перейти на службу Касперского, то существующая служба McAfee будет отключена / деактивирована после активации лицензии Касперского
Разрешение
Рекомендуется для удаления SEC с помощью «Установка и удаление программ».Есть две программы, которые необходимо удалить и которые следует удалить в следующем предписанном порядке.
Шаг 1: Сначала удалите SonicWall Enformed Client
Шаг 2: Затем удалите SonicWall Client Kaspersky AV.
Шаг 3: После удаления перезагрузите компьютер.
Следующие файлы можно безопасно удалить ТОЛЬКО после перезагрузки ПК:
- Папка: Program FilesSonicWallSonicWall Enforce Client
- Ключ реестра: [HKEY_LOCAL_MACHINESOFTWARES
0
44 выдал для SonicWall Enformed Client (McAfee и Kaspersky).Пожалуйста, см. Уведомление: Окончание поддержки SonicWall Enformed Client для получения дополнительной информации.Статьи по теме
Категории
Была ли эта статья полезной?
ДА НЕТ
Прокрутите вверхTrace: 6e772ae5ec3bd53085d61ae1ba343a92-93
Как удалить Kaspersky Internet Security 2015
Kaspersky Internet Security — хорошая программа, если вы хотите обезопасить свой компьютер, но сложные системные утилиты бывает сложно удалить.Если вы хотите это сделать, следуйте этому руководству. Сохраните все открытые файлы. Несохраненные изменения могут быть потеряны.
Часть 1 из 2:
Экспорт настроек
Сохранить все открытые файлы. Несохраненные изменения могут быть потеряны.
Войдите в систему с учетной записью администратора, если вы еще не используете ее.
Открыть главное окно.
Щелкните ссылку «Настройки».
Воспользуйтесь опцией «Экспорт настроек». Его можно найти в подменю «Управление настройками».
Следуйте инструкциям мастера экспорта.
Часть 2 из 2:
Удаление
Завершите работу работающего клиента KIS. Для этого щелкните правой кнопкой мыши значок Internet Security на панели задач, затем выберите команду «Выход».
Нажмите кнопку «Продолжить» в новом диалоговом окне.
Запустите программу удаления Kaspersky Internet Security. Вы можете сделать это, либо найдя его в меню «Пуск» (
Все программы -> Kaspersky Internet Security -> Удалить Kaspersky Internet Security), либо нажав кнопку «Удалить / Изменить» в утилите «Удалить или изменить программу».Нажмите кнопку «Принять» в новом диалоговом окне.
Нажмите «Далее», чтобы продолжить удаление.
Выберите данные для удаления. Вы можете сохранить «Рабочие настройки» и «Данные iChecker», если планируете использовать другой продукт Kaspersky.
Щелкните «Далее».
Щелкните кнопку «Удалить».
Дождитесь удаления Kaspersky Internet Security.
Перезагрузите компьютер. Сделайте это, чтобы убедиться, что вы успешно удалили KIS.
Утилита для удаления Касперского для Mac (kavremover)
Каждое приложение или программа имеет встроенный процесс удаления. Когда пользователь закончит использовать программу в соответствии со своими потребностями и пожеланиями, он может просто удалить ее. Однако некоторые программы, такие как антивирусные программы, имеют тенденцию распространять свои файлы по всей вашей системе, в этом случае вам понадобится инструмент для удаления Kaspersky для Mac , чтобы полностью избавиться от него из вашей системы.
Страна Бесплатный номер Телефон службы поддержки Касперского США 1-888-832-1727 Продолжайте читать ниже, чтобы узнать, как можно использовать этот инструмент на своем устройстве Apple.
О KasperskyВ 1997 году в России четыре предпринимателя основали компанию по кибербезопасности под названием Kaspersky.Вначале они предлагали людям антивирусные программы, а с тех пор расширились, добавив расширенный список продуктов.
Их комплексные программы интернет-безопасности, средства защиты детей, менеджеры паролей и т. Д. Используются не только отдельными людьми по всему миру, но и бизнес-организациями, правительственными учреждениями, банковскими структурами и другими.
В настоящее время компанию возглавляет Евгений Касперский, головной офис которого находится в Москве, Россия.
Инструменты для снятияСредство удаления Kaspersky для Mac является продуктом одной торговой марки, но его концепция не является уникальной для компании. Такие инструменты удаления, как этот, являются чрезвычайно мощным и эффективным способом удаления любых следов приложения или программы, которые вы хотите удалить.
Если вы попытались принудительно остановить программу и полностью удалить ее, но некоторые файлы все еще остались, лучшим вариантом будет инструмент для удаления приложения.
НужноОбычно в случае антивирусной программы, даже если вы ее удалили, некоторые файлы и папки остаются в системе.Вот несколько причин, по которым вам нужны такие программы:
- Это необходимо, если вам нужно установить новую антивирусную программу, для которой придется полностью удалить старую, чтобы избежать ошибок.
- Это также важный инструмент для удаления любых ошибок, вирусов или любого поврежденного содержимого в ваших файлах или драйверах. Он может легко избавиться от любых таких угрожающих элементов.
- Это полезная вещь для любого вида полного сканирования вашей системы по запросу.
Вот как вы можете легко использовать инструмент удаления Kaspersky для Mac , чтобы избавиться от любой предыдущей антивирусной программы с вашего ПК:
- Инструмент для удаления, о котором мы говорим, — это кавремовер.Пользователи могут сначала загрузить исполняемую версию файлов с веб-сайта поддержки.
- Сохраните файл в безопасной папке на рабочем столе и извлеките ее содержимое.
- Двойным щелчком по извлеченному содержимому вы сможете запустить файл.
- Внимательно прочтите лицензионное соглашение и примите условия, чтобы двигаться дальше.
- Наконец, введите код безопасности и выберите программу, которую вы хотите удалить с вашего Mac.
- Нажмите «Удалить» и, наконец, сохраните изменения, перезагрузив систему.
Для использования средства удаления Kaspersky для Windows вы можете обратиться к инструменту удаления Kaspersky Internet Security для Windows (kavremover)
Служба поддержки клиентов
Если вам не удалось устранить ошибку установки с помощью средства удаления Kaspersky для Mac , то рекомендуется обратиться за помощью в официальную службу поддержки клиентов. Вы можете сделать это, посетив официальный сайт поддержки «Лаборатории Касперского», где вам предоставят всевозможную техническую помощь, которая может вам потребоваться.
Другие статьи по теме:
Как удалить Антивирус Касперского 2017 на macOS и Mac OS X?
Это эффективное руководство, которое поможет вам узнать, как удалить Антивирус Касперского на MacOS и Mac OS X. Это руководство содержит решение для автоматического удаления, решение для ручного удаления и видео, в котором вы узнаете, как удалить Kaspersky Anti-Virus. -Вирус от MacRemover.
Видео: Как автоматически удалить Антивирус Касперского с помощью MacRemover?
Используйте решение для автоматического удаления для удаления Антивируса Касперского в macOS
1.Загрузите и установите MacRemover
2. Переключитесь на Finder и выберите Go -> Applications в меню Finder .
3. Найдите значок MacRemover и дважды щелкните его.
4. Значок Антивируса Касперского отобразится в списке приложений MacRemover и щелкните по нему.
5. Щелкните «Выполнить анализ», а затем «Завершить удаление». Антивирус Касперского будет автоматически и полностью удален.
Используйте решение для удаления вручную, чтобы удалить Антивирус Касперского в MacOS
Следующие шаги помогут вам удалить Антивирус Касперского:
1. Переключитесь на Finder и выберите Go -> Utilities в меню Finder .
2. Найдите значок Activity Monitor и дважды щелкните его.
3. В главном окне Activity Monitor найдите запись для kav_app , kav_autoupdater , kimul , mark выберите их и щелкните Quit Process .
4. Снова переключитесь на Finder и выберите Go -> Applications в меню Finder . Найдите значок Антивируса Касперского, щелкните его правой кнопкой мыши и выберите Переместить в корзину . если требуется пароль пользователя, введите его.
5.Затем удерживайте кнопку Option , пока в Finder выбирается Go . Выберите Library . Найдите все папки со следующими именами и перетащите их в корзину.
- ком.kaspersky.kav.downloader (в папке Caches )
- com.kaspersky.kav.downloader.binarycookies (в папке Cookies )
- com.kaspersky.kav.plist (в папке Preferences )
- com.kaspersky.kav_agent.plist (в папке Preferences )
6. Следующие файлы / папки Антивируса Касперского необходимо удалить с помощью команды «rm» в Терминале.
- com.kaspersky.kav
- клиф.kext
- klnke.kext
- com.kaspersky.kav.gui.plist
- com.kaspersky.kav.gui.plist
- KAVService.service
7. Перезагрузите macOS.
простых шагов для удаления Avast, Kaspersky и Bitdefender на ПК с Windows
В настоящее время ни один пользователь компьютера не может обойтись надежной антивирусной программой. Интернет изобилует различными типами вредоносных программ и онлайн-угроз, которые могут проникнуть на ваш компьютер в любое время и предоставить киберпреступникам полный доступ к вашей конфиденциальной информации.
Учитывая разнообразие антивирусных программ, доминирующих на цифровом рынке, неудивительно, что пользователи часто переключаются с одной антивирусной программы на другую или запускают несколько программ одновременно в попытке получить максимальную защиту. Однако не все пользователи знают, что наличие нескольких активных антивирусных программ может привести к некорректной работе некоторых функций вашей системы. Более того, если вам не удастся правильно удалить предыдущую антивирусную программу перед установкой новой, это чревато конфликтами программного обеспечения, которые могут вызвать множество проблем, с которыми вам придется иметь дело.Поэтому важно, чтобы вы знали, как удалить текущую антивирусную программу, чтобы избежать нежелательных последствий. Если вы также хотите удалить старую антивирусную программу с ПК с Windows, продолжайте читать наше руководство.
Как удалить антивирусное программное обеспечение Avast
Если по каким-либо причинам Avast перестает быть вашим основным антивирусным решением или мешает работе некоторых из ваших системных функций, вы можете временно отключить или полностью удалить его.Если вы решили удалить программу со своего компьютера, мы рекомендуем вам воспользоваться методом, описанным ниже.
Один из самых быстрых и безопасных способов удаления Avast — это использование мастера установки Avast и программы удаления Windows.
Обратите внимание на названия деинсталлятора Windows в разных системах:
- Установка и удаление программ (Windows XP)
- Удаление программы (Windows 7)
- Программы и компоненты (Windows 8/8.1/10)
Чтобы правильно выполнить удаление, вам необходимо войти в Windows как администратор. После входа в систему убедитесь, что в фоновом режиме не работает антивирусная программа.
Перейдите в меню «Пуск» Windows и выберите оттуда «Программы и компоненты ».
Когда-то выбран вариант, найдите версию Avast, подлежащую удалению.
Выберите опцию Удалить .
Если появится диалоговое окно с предложением подтвердить удаление, щелкните Да , чтобы продолжить.
Подождите, пока загрузится мастер установки Avast. Найдите Удалить в нижней части окна и щелкните по ней.
При этом точки, должен появиться другой диалог и попросить вашего разрешения на удаление требуемая программа. Выберите Да .
Может пройти некоторое время, прежде чем мастер завершит удаление Avast.
После завершения процесса вам будет предложено перезагрузить компьютер.
Теперь вы знаете, как удалить Avast Antivirus с помощью мастера установки.Чтобы узнать о других методах удаления или удаления Avast с вашего ПК, обратитесь к соответствующей статье на RocketFiles.com.
Как удалить антивирус Касперского
Если вы использовали Kaspersky для защиты своего ПК с Windows от сетевых угроз и теперь хотите удалить его, вам следует выполнить следующие шаги:
1. Закройте все программы, работающие на вашем ПК.
2. Перейдите на рабочий стол и нажмите кнопку Windows в нижнем левом углу экрана.
3.Выберите Программы и компоненты из меню.
4. Прокрутите список установленных приложений, пока не найдете видение Kaspersky, которое вы хотите удалить.
5. Если ваша программа защищена паролем, нажмите Продолжить , когда появится диалоговое окно.
6. Затем нажмите кнопку Далее.
7. В окне «Сохранение объектов» выберите данные, которые вы хотите сохранить, отметив соответствующее поле и выберите След. .
8.Затем должно появиться окно Готово к удалению . Внизу найдите кнопку Remove и щелкните ее.
9. Подождите, пока мастер завершит удаление, и перезагрузите компьютер.
Вы успешно удалили антивирус Касперского со своего компьютера.
Как удалить Bitdefender Total Security
Если вы хотите удалить Bitdefender Total security или любую другую версию этой популярной антивирусной программы, вы можете сделать это вручную, используя встроенный деинсталлятор Windows, как это было в случае с Avast и Kaspersky.
1. Перейдите в меню Windows.
2. Выберите в меню пункт Программы и компоненты .
3. В списке установленных приложений найдите Bitdefender и выберите параметр Удалить / Изменить .
4. При появлении запроса нажмите OK , чтобы начать процесс удаления.
5. В окне Выберите операцию нажмите синюю кнопку Удалить .
6. Подождите, пока система завершит удаление программы.
7. Как обычно, вам потребуется перезагрузить компьютер.

