Создание Windows 11 справочного изображения (Windows 11) — Windows Deployment
- Чтение занимает 13 мин
Please rate your experience
Да Нет
Хотите оставить дополнительный отзыв?
Отзывы будут отправляться в корпорацию Майкрософт. Нажав кнопку «Отправить», вы разрешаете использовать свой отзыв для улучшения продуктов и служб Майкрософт.
Отправить
Спасибо!
В этой статье
Область применения
В этом разделе вы узнаете, как создать Windows 11 справочного изображения с помощью microsoft Deployment набор средств (MDT). Вы создайте долю развертывания, настройте правила и параметры и импортируете все приложения и файлы операционной системы, необходимые для создания Windows 11 справочных изображений. После завершения действий, описанных в этой теме, у вас будет Windows 11 справочных изображений, которые можно использовать в решении развертывания.
Все процедуры в этой статье также можно использовать для создания Windows 10 ссылки с помощью Windows 10 носителю, а не Windows 11 мультимедиа в разделе Добавить файлы установки ниже.
Примечание
В этом руководстве предполагается, что вы уже установили и настроили средства развертывания. Дополнительные сведения см. в «Подготовка к развертыванию с помощью MDT».
Для этой темы мы будем использовать три компьютера: DC01, MDT01 и HV01.
- DC01 — контроллер домена для contoso.com домена.
- MDT01 — это сервер contoso.com домена.
- HV01 — это Hyper-V сервер, который будет использоваться для создания эталонного изображения.
Компьютеры, используемые в этом разделе.
Эталонный образ
Эталонное изображение, описанное в этом руководстве, предназначено в основном для развертывания на физических устройствах. Однако эталонное изображение обычно создается на виртуальной платформе, прежде чем автоматически проходить через процесс подготовки системы (Sysprep) и передается в файл Windows Imaging (WIM). Причины для создания эталонного образа на виртуальной платформы следующие:
- Чтобы сократить время разработки, можно использовать моментальные снимки для быстрого тестирования различных конфигураций.

- Чтобы исключить проблемы с оборудованием. Таким образом, создается лучший возможный образ, и если возникнет проблема, она вряд ли будет связана с оборудованием.
- Чтобы убедиться, что у вас не будет нежелательных приложений, которые могут быть установлены как часть установки драйвера, но не удалены в процессе Sysprep.
- Изображение легко перемещается между лабораторной, тестовой и производственной.
Настройка общей папки промежуточной версии развертывания MDT
С Windows 10 и Windows 11 не существует жестких требований для создания эталонных изображений. Однако, чтобы сократить время развертывания, может потребоваться создать справочный образ, содержащий несколько базовых приложений, а также все последние обновления. В этом разделе покажут, как создать и настроить долю развертывания MDT Build Lab для создания Windows 11 справочного изображения. Поскольку эталонные образы будут развернуты только на виртуальные машины во время создания с определенными параметрами (правилами), необходимо создать отдельную папку развертывания для этого процесса.
Создайте общую папку промежуточной версии развертывания MDT.
На MDT01:
Вход в качестве contoso\administrator с помощью пароля pass@word1 (учетные данные из темы подготовки к развертыванию).
Запустите рабочий ключ развертывания MDT и прикрепите консоль к панели задач для легкого доступа.
- Если вы впервые затеяли консоль, ищите workbenchразвертывания.
В Deployment Workbench щелкните правой кнопкой мыши Deployment Shares и выберите New Deployment Share.
Используйте следующие параметры для мастера создания общей папки развертывания:
- Путь к совместному развертыванию: D:\MDTBuildLab
- Имя общей папки: MDTBuildLab$
- Описательное имя: Лаборатория сборки MDT
Примите выбор по умолчанию на странице Параметры и нажмите

Просмотрите страницу Сводка, нажмите кнопку Далее, подождите, пока будет создана доля развертывания, а затем нажмите кнопку Готово.
Убедитесь, что вы можете получить доступ к разделу \\MDT01\MDTBuildLab$.
Рабочий ключ развертывания с долей развертывания MDT Build Lab.
Включить мониторинг
Чтобы отслеживать последовательность задач, щелкните правой кнопкой мыши долю развертывания MDT Build Lab **** в workbench развертывания, щелкните
Настройка разрешений для общей папки развертывания
Чтобы считывать файлы в совместной папке развертывания и записывать ссылку на нее, необходимо назначить разрешения NTFS и SMB в учетную запись сборки MDT (MDT_BA) для папки D:\MDTBuildLab.
На MDT01:
Убедитесь, что вы подписаны в качестве contoso\administrator.
Измените разрешения NTFS для папки D:\MDTBuildLab,
icacls "D:\MDTBuildLab" /grant '"CONTOSO\MDT_BA":(OI)(CI)(M)' grant-smbshareaccess -Name MDTBuildLab$ -AccountName "Contoso\MDT_BA" -AccessRight Full -force
Добавление файлов установки
В этом разделе покажут, как заполнить долю развертывания MDT с исходными файлами 11 операционной системы Windows, которые обычно называют файлами установки, которые будут использоваться для создания эталонного изображения. Файлы установки используются в процессе создания эталонного образа и представляются собой основу для эталонного образа.
Добавление Windows 11 файлов установки
MDT поддерживает добавление как полных исходных Windows 11 DVD-дисков (ISOS), так и созданных пользовательских изображений.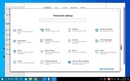
Примечание
Windows 11 носители предварительного выпуска с даты последнего обновления этой статьи. Чтобы получить Windows 11 предварительного выпуска мультимедиа, присоединитесь к программе Windows Insider и посетите Windows Insider Preview Downloads.
Сборка, выбранная в этом примере, Windows 11 Insider Preview Enterprise (Канал разработчиков) — Сборка 22454.
Добавление Windows 11 Enterprise x64 (полный источник)
На MDT01:
Воставьте в качестве

В Deployment Workbench разверните узел Deployment Shares и затем MDT Build Lab.
Щелкните правой кнопкой мыши узел операционных систем и создайте новую папку с Windows 11.
Разложите узел операционных систем, щелкните правой кнопкой мыши папку Windows 11 и выберите импортную операционную систему. Используйте следующие параметры для Мастера импорта операционной системы:
- Полный набор исходных файлов
- Каталог источника: (расположение исходных файлов)
- Имя каталога назначения: W11EX64
Примечание
Из-за Windows ограничений по длине пути мы намеренно сохраняем краткий каталог назначения операционной системы, используя имя папки W11EX64, а не более описательное имя, как Windows 11 Enterprise x64.
В зависимости от используемого DVD или ISO процесс импорта может добавить несколько выпусков.
После добавления операционной системы в папку Операционные системы Windows 11 дважды щелкните ее и измените имя на: Windows 11 Enterprise x64По умолчанию. См. следующий пример.
Примечание
В описании Windows версии 11, используемой Windows 10 версии 11. Вы можете игнорировать это.
Добавление приложений
Перед созданием последовательности задач MDT необходимо добавить все приложения и сценарии, которые необходимо установить в раздел MDT Build Lab.
На MDT01:
Сначала создайте папку MDT для хранения установленных приложений Майкрософт:
- В workbench развертывания MDT расширйте доли развертывания \ MDT Build Lab \ Приложения
- Щелкните правой кнопкой мыши Приложения и нажмите кнопку Новая папка.

- Под именем папкивведите Microsoft.
- Нажмите кнопку Далее дважды, а затем нажмите кнопку Готово.
В этом разделе используется строгий стандарт именования для приложений MDT.
- Используйте префикс «Install — » для типичных установок приложений, которые запускают установщик установки определенного типа,
- Используйте префикс «Настройка — » при настройке приложения параметра в операционной системе.
- Вы также добавляете суффикс » — x86 «, » — x64 «, или» — x86-x64 «, чтобы указать архитектуру приложения (в некоторых приложениях есть установщики для обеих архитектур).
Рекомендуется стандарт именования скриптов при использовании MDT, поскольку это способствует упорядочиванию.
Если сохранять элементы конфигурации в качестве приложений MDT, их будет легко перемещать между разными решениями или тестовой и рабочей средами.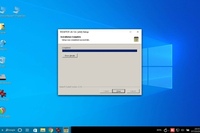
В примерах вы добавим следующие приложения:
- Установка — Microsoft Office 365 Pro Плюс — x64
- Установка — Microsoft Visual C++ 2019 — x86
- Установка — Microsoft Visual C++ 2019 — x64
64-битная версия Microsoft Office 365 Pro Плюс рекомендуется, если вам не нужна поддержка устаревших приложений. Дополнительные сведения см. в дополнительных сведениях о выборе между 64-битной или 32-битной версией Office
Скачать ссылки:
Скачайте все три пункта в этом списке в папку D:\Downloads на MDT01.
Примечание. Для целей этой лаборатории мы оставьте MSVC файлы в папке D:\Downloads, а файлы Office365 будут извлечены в детскую папку. Если вы хотите, вы можете разместить каждое приложение в отдельной детской папке, а затем изменить $ApplicationSourcePath ниже по мере необходимости (вместо просто D:\Downloads).
Создание файла конфигурации: Microsoft Office 365 Professional Плюс x64
Загрузив самую текущую версию средства развертывания Office из Центра загрузки Майкрософт с помощью вышеуказанной ссылки, запустите самоизвлечения исполняемого файла и извлеките файлы в D:\Downloads\Office365.
 Будут извлечены Office средства развертывания (setup.exe) и несколько configuration.xml файлов.
Будут извлечены Office средства развертывания (setup.exe) и несколько configuration.xml файлов.С помощью редактора текста (например, Блокнот) создайте XML-файл в каталоге D:\Downloads\Office365 с установками параметров для Приложения Microsoft 365 для предприятий, подходящих для вашей организации. В файле используется формат XML, поэтому создадимый файл должен иметь расширение .xml но файл может иметь любое имя файла.
Например, можно использовать следующий файл configuration.xml, в котором параметров конфигурации:
- Установите 64-битную версию Приложения Microsoft 365 для предприятий на английском языке непосредственно из Office сеть доставки содержимого (CDN) в Интернете. Примечание. 64-битная версия теперь является рекомендуемой и по умолчанию.
- Используйте канал Semi-Annual и получите обновления непосредственно из Office CDN в Интернете.
- Выполните бесшумную установку. Вы не увидите ничего, что показывает ход установки, и вы не увидите сообщений об ошибках.

<Configuration> <Add OfficeClientEdition="64" Channel="Broad"> <Product> <Language /> </Product> </Add> <Display Level="None" AcceptEULA="TRUE" /> <Updates Enabled="TRUE" /> </Configuration>С помощью этих параметров при создании эталонного изображения будет устанавливаться самая Semi-Annual версия Приложения Microsoft 365 для предприятий.
Совет
Вы также можете использовать веб-интерфейс средства настройки Office, чтобы помочь вам создать configuration.xml файл.
Дополнительные сведения см. в Office Параметры конфигурации средства развертывания и обзор Office развертывания.
Убедитесьconfiguration.xml файл находится в папке D:\Downloads\Office365. См. следующий пример извлеченных файлов и configuration.xml в папке Downloads\Office365:
Если вы назвали файл «configuration.xml», как показано выше, мы будем использовать команду** «setup.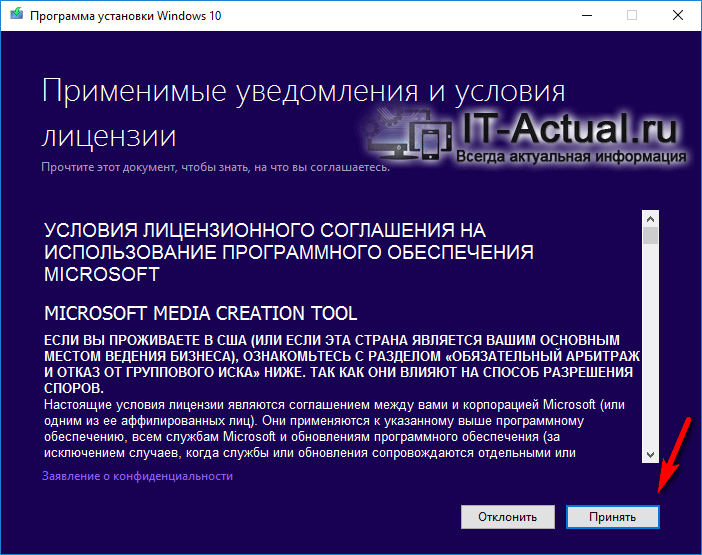 exe /configuration.xml» **при создании приложения в MDT. Это позволит выполнить установку Приложения Microsoft 365 для предприятий с помощью параметров конфигурации в configuration.xml файле. Не выполните этот шаг еще.
exe /configuration.xml» **при создании приложения в MDT. Это позволит выполнить установку Приложения Microsoft 365 для предприятий с помощью параметров конфигурации в configuration.xml файле. Не выполните этот шаг еще.
Важно!
После Приложения Microsoft 365 для предприятий на справочном изображении не открывай никаких Office программ. если вы откроете Office, вам будет предложено войти, что активирует установку Приложения Microsoft 365 для предприятий. Даже если вы не воймете и закройте вход для Office диалоговое окно, устанавливается временный ключ продукта. Вы не хотите, чтобы какой-либо ключ продукта для Приложения Microsoft 365 для предприятий установлен в качестве части эталонного изображения.
Дополнительные сведения
Приложения Microsoft 365 для предприятий ежемесячно обновляется с помощью обновлений безопасности и других обновлений качества (исправлений ошибок) и, возможно, новых функций (в зависимости от используемого канала обновления). Это означает, что после развертывания эталонного изображения Приложения Microsoft 365 для предприятий, скорее всего, потребуется загрузить и установить последние обновления, выпущенные с момента создания эталонного изображения.

Примечание. С помощью Office средства развертывания в качестве части эталонного изображения Приложения Microsoft 365 для предприятий устанавливается сразу после развертывания эталонного изображения на устройство пользователя, а не для Office приложений в эталонное изображение. Таким образом, пользователь будет иметь наиболее обновленную версию Приложения Microsoft 365 для предприятий и не будет загружать новые обновления (что, скорее всего, произойдет, если Приложения Microsoft 365 для предприятий был установлен в качестве части эталонного изображения.)
При создании эталонного изображения вместо Приложения Microsoft 365 для предприятий непосредственно из Office CDN в Интернете можно установить Приложения Microsoft 365 для предприятий из расположения в локальной сети, например файл. Для этого с помощью средства Office развертывания в режиме загрузки загружаются файлы установки в этот файл. Затем можно использовать средство Office в режиме /настраивать для установки Приложения Microsoft 365 для предприятий из этого расположения на справочный образ.
 В рамках этого необходимо указать на это расположение в файле configuration.xml, чтобы средство развертывания Office знает, где получить Приложения Microsoft 365 для предприятий файлы. Если вы решите сделать это, при следующем создании нового эталонного изображения необходимо обязательно использовать средство развертывания Office, чтобы скачать самые последние файлы установки для Приложения Microsoft 365 для предприятий в это расположение во внутренней сети. Таким образом, новое эталонное изображение будет иметь более новую установку Приложения Microsoft 365 для предприятий.
В рамках этого необходимо указать на это расположение в файле configuration.xml, чтобы средство развертывания Office знает, где получить Приложения Microsoft 365 для предприятий файлы. Если вы решите сделать это, при следующем создании нового эталонного изображения необходимо обязательно использовать средство развертывания Office, чтобы скачать самые последние файлы установки для Приложения Microsoft 365 для предприятий в это расположение во внутренней сети. Таким образом, новое эталонное изображение будет иметь более новую установку Приложения Microsoft 365 для предприятий.
Подключение к общей папке развертывания с помощью Windows PowerShell
Если требуется добавить много приложений, можно воспользоваться поддержкой PowerShell, которую обеспечивает MDT. Чтобы использовать PowerShell во время работы с общей папкой развертывания, сначала необходимо загрузить оснастку MDT PowerShell и сделать папку развертывания диском PowerShell (PSDrive).
На MDT01:
Убедитесь, что вы подписаны в качестве contoso\Administrator.

Импортируйте оснастку и создайте диск PSDrive, выполнив следующие команды в командной строке PowerShell с правами администратора:
Import-Module "C:\Program Files\Microsoft Deployment Toolkit\bin\MicrosoftDeploymentToolkit.psd1" New-PSDrive -Name "DS001" -PSProvider MDTProvider -Root "D:\MDTBuildLab"
Совет
Чтобы увидеть список доступных командлетов, используйте «Get-Command-module MicrosoftDeploymentToolkit».
Создание установки: Microsoft Office 365 Pro Плюс — x64
В этих действиях мы предполагаем, что вы загрузили Office средство развертывания. Возможно, потребуется изменить путь к исходной папке для текущей среды. В этом примере исходный путь заданной для D:\Downloads\Office365.
На MDT01:
Убедитесь, что вы подписаны как contoso\Administrator.
Создайте приложение, выполнив следующие команды в командной строке PowerShell с правами администратора:
$ApplicationName = "Install - Office365 ProPlus - x64" $CommandLine = "setup. exe /configure configuration.xml"
$ApplicationSourcePath = "D:\Downloads\Office365"
Import-MDTApplication -Path "DS001:\Applications\Microsoft" -Enable "True" -Name $ApplicationName -ShortName $ApplicationName -CommandLine $CommandLine -WorkingDirectory ".\Applications\$ApplicationName" -ApplicationSourcePath $ApplicationSourcePath -DestinationFolder $ApplicationName -Verbose
exe /configure configuration.xml"
$ApplicationSourcePath = "D:\Downloads\Office365"
Import-MDTApplication -Path "DS001:\Applications\Microsoft" -Enable "True" -Name $ApplicationName -ShortName $ApplicationName -CommandLine $CommandLine -WorkingDirectory ".\Applications\$ApplicationName" -ApplicationSourcePath $ApplicationSourcePath -DestinationFolder $ApplicationName -Verbose
После успешной установки отображается следующий текст:
VERBOSE: Performing the operation "import" on target "Application". VERBOSE: Beginning application import VERBOSE: Copying application source files from D:\Downloads\Office365 to D:\MDTBuildLab\Applications\Install - Office365 ProPlus - x64 VERBOSE: Creating new item named Install - Office365 ProPlus - x64 at DS001:\Applications\Microsoft. Name ---- Install - Office365 ProPlus - x64 VERBOSE: Import processing finished.
Создание установки: Microsoft Visual C++ 2019 — x86
Примечание
В приведенной ниже Microsoft Visual C++ сокращенно «$ApplicationName» имя пути, превышающий допустимую длину максиума в 248 символов, называется MSVC.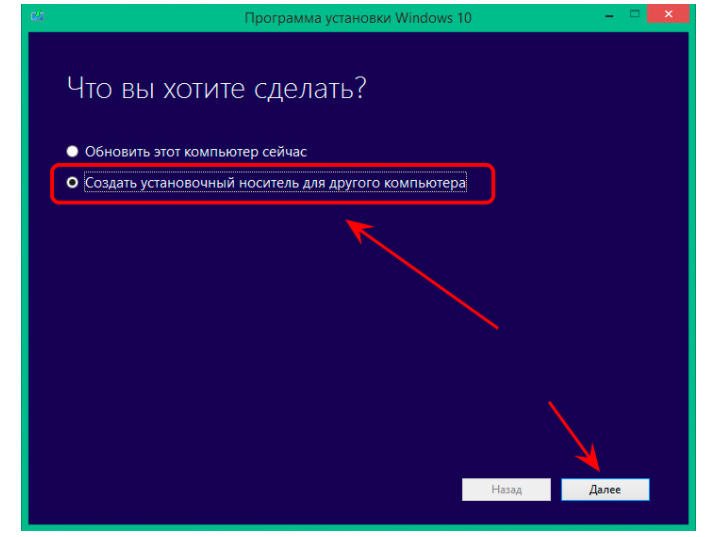
В этих действиях мы предполагаем, что вы скачали Microsoft Visual C++ 2019 — x86. Возможно, потребуется изменить путь к исходной папке для текущей среды. В этом примере исходный путь заданной для D:\Downloads.
На MDT01:
Убедитесь, что вы подписаны как contoso\Administrator.
Создайте приложение, выполнив следующие команды в командной строке PowerShell с правами администратора:
$ApplicationName = "Install - MSVC 2019 - x86" $CommandLine = "vc_redist.x86.exe /Q" $ApplicationSourcePath = "D:\Downloads" Import-MDTApplication -Path "DS001:\Applications\Microsoft" -Enable "True" -Name $ApplicationName -ShortName $ApplicationName -CommandLine $CommandLine -WorkingDirectory ".\Applications\$ApplicationName" -ApplicationSourcePath $ApplicationSourcePath -DestinationFolder $ApplicationName -VerboseПосле успешной установки отображается следующий текст:
VERBOSE: Performing the operation "import" on target "Application". VERBOSE: Beginning application import
VERBOSE: Copying application source files from D:\Downloads to D:\MDTBuildLab\Applications\Install - MSVC 2019 - x86
VERBOSE: Creating new item named Install - MSVC 2019 - x86 at DS001:\Applications\Microsoft.
Name
----
Install - MSVC 2019 - x86
VERBOSE: Import processing finished.
VERBOSE: Beginning application import
VERBOSE: Copying application source files from D:\Downloads to D:\MDTBuildLab\Applications\Install - MSVC 2019 - x86
VERBOSE: Creating new item named Install - MSVC 2019 - x86 at DS001:\Applications\Microsoft.
Name
----
Install - MSVC 2019 - x86
VERBOSE: Import processing finished.
Создание установки: Microsoft Visual C++ 2019 — x64
В этих действиях мы предполагаем, что вы скачали Microsoft Visual C++ 2019 — x64. Возможно, потребуется изменить путь к исходной папке для текущей среды. В этом примере исходный путь заданной для D:\Downloads.
На MDT01:
Убедитесь, что вы подписаны как contoso\Administrator.
Создайте приложение, выполнив следующие команды в командной строке PowerShell с правами администратора:
$ApplicationName = "Install - MSVC 2019 - x64" $CommandLine = "vc_redist.x64.exe /Q" $ApplicationSourcePath = "D:\Downloads" Import-MDTApplication -Path "DS001:\Applications\Microsoft" -Enable "True" -Name $ApplicationName -ShortName $ApplicationName -CommandLine $CommandLine -WorkingDirectory ". \Applications\$ApplicationName" -ApplicationSourcePath $ApplicationSourcePath -DestinationFolder $ApplicationName -Verbose
\Applications\$ApplicationName" -ApplicationSourcePath $ApplicationSourcePath -DestinationFolder $ApplicationName -Verbose
Последовательность задач для создания эталонного образа
Чтобы создать и захватить Windows 11 эталонных изображений для развертывания с помощью MDT, будет создаваться последовательность задач. Последовательность задач будет ссылаться на операционную систему и приложения, которые ранее импортировали в долю развертывания MDT Build Lab, чтобы создать Windows 11 эталонных изображений. После создания последовательности задач необходимо настроить ее и разрешить обновления через сервер Windows Server Update Services (WSUS). Последовательность задач Windows поддерживает обновления из Центра обновления Майкрософт, однако более стабильные обновления можно получать с помощью локального сервера WSUS. Сервер WSUS также упрощает подтверждение развертываемых обновлений.
Драйверы и эталонный образ
Поскольку мы используем современные виртуальные платформы для создания эталонных образов, нет необходимости беспокоиться по поводу драйверов при создании эталонных образов для Windows 10.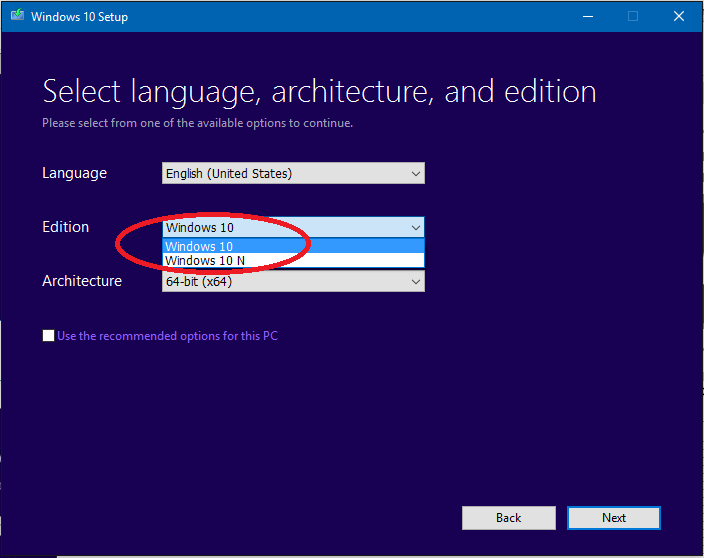 В среде используется Hyper-V, а среда предустановки Windows (Windows PE) уже имеет все необходимые драйверы для Hyper-V.
В среде используется Hyper-V, а среда предустановки Windows (Windows PE) уже имеет все необходимые драйверы для Hyper-V.
Создание последовательности задач для Windows 10 Корпоративная
Чтобы создать последовательность задач Windows 11 эталонных изображений, этот процесс будет следующим образом:
На MDT01:
- С помощью workbench развертывания в статье Deployment Shares > MDT Build Lab **** правой кнопкой мыши Последовательность задач исоздайте новую папку с именем Windows 11.
- Щелкните правой кнопкой мыши новую папку Windows 11 и выберите новую последовательность задач. Используйте следующие параметры в мастере создания последовательности задач:
- ID последовательности задач: REFW11X64-001
- Имя последовательности задач: Windows 11 Enterprise x64 По умолчанию
- Комментарии последовательности задач: эталонная сборка
- Шаблон: стандартная последовательность задач клиента
- Выбор ОС: Windows 11 Enterprise x64 По умолчанию
- Укажите ключ продукта: не указывайте ключ продукта на этом этапе
- Полное имя: Contoso
- Организация: Contoso
- Главная страница Internet Explorer: https://www.contoso.com
- Пароль администратора: не указывайте пароль администратора на этом этапе
Изменение последовательности Windows 11 задач
Ниже приведены действия по редактированию последовательности задач Windows 10 изображений, чтобы включить действия, необходимые для обновления эталонного изображения с помощью последних обновлений из WSUS, установки ролей и функций, а также утилит и установки Microsoft Office365 ProPlus x64.
На MDT01:
- В папке Последовательности задач Windows 11 щелкните правой кнопкой мыши Windows 11 Enterprise x64 по умолчанию и выберите свойства . ****
- На вкладке Последовательность задач настройте последовательность задач Windows 11 Enterprise x64 По умолчанию с помощью следующих параметров:
Действие state Restore > Windows (установка предварительного приложения): включайте это действие, щелкнув вкладку Параметры и выключив поле Отключение этого шага. ****
Действие state Restore > Windows (установка после приложения): Также в действие включить это действие.
Восстановление состояния. После действия татуировки добавьте новое групповое действие (щелкните Добавить, а затем нажмите кнопку Новаягруппа) со следующим параметром: ****
- Имя. Настраиваемые задачи (предварительное Windows обновление)
Восстановление состояния. После Windows (после установки приложения) переименуем настраиваемые задачи в настраиваемые задачи (Windows обновление). ****
- Примечание. Причина добавления приложений после действия татуировки, но перед запуском Windows обновления заключается в том, чтобы просто сэкономить время во время развертывания. Таким образом, добавляются все приложения, которые обновят некоторые встроенные компоненты, при этом удастся избежать ненужного обновления.
Восстановление состояния > настраиваемыезадачи (предварительное обновление Windows) : Добавьте новое действие Install Roles and Features с помощью следующих параметров:
- Имя: Install — Microsoft NET Framework 3.5.1
- Выберите операционную систему, для которой должны быть установлены роли: Windows 10 (это также работает для Windows 11)
- Выбор ролей и компонентов, которые необходимо установить: .NET Framework 3.5 (включает .NET 2.0 и 3.0)
Важно!
Возможно, это самый важный этап в создании эталонного образа. Платформа .NET Framework требуется многим приложениям, поэтому настоятельно рекомендуется добавить ее в образ. Отличие от других компонентов заключается в том, что .NET Framework 3.5.1 не включена в файл WIM. Платформа устанавливается из папки Sources\SxS на носителе, поэтому ее сложнее добавить после развертывания образа.
Последовательность задач после создания группы «Настраиваемые задачи (обновление до установки Windows)» и добавления действия «Install — Microsoft NET Framework 3.5.1».
Восстановление состояния > настраиваемые задачи (предварительное обновление Windows): После действия Install — Microsoft NET Framework 3.5.1 добавьте новое действие Install Application (выбранный из общей группы) со следующими настройками: ****
- Имя: Microsoft Visual C++ 2019 — x86
- Установка единого приложения: просмотр для установки — MSVC 2019 — x86
Повторите эти действия (добавьте новое приложение установки), чтобы добавить Microsoft Visual C++ 2019 — x64 и Office 365 профессиональный плюс — x64.
- Нажмите кнопку ОК.
Необязательная конфигурация: добавление приостановки
Цель при создании эталонного образа заключается в том, чтобы автоматизировать все операции. Однако иногда бывают особые параметры, или требуется установка приложения, которые занимают слишком много времени при автоматизации. Если требуется ручная настройка, можно добавить малоизвестный компонент Lite Touch Installation (LTI) Suspend. При добавлении скрипта LTISuspend.wsf в качестве настраиваемого действия в последовательности задач скрипт приостановит последовательность задач, пока вы не нажмете значок «Возобновить последовательность задач» на рабочем столе. Помимо использования компонента LTI Suspend для ручной настройки или установки можно также использовать скрипт для проверки эталонного образа, прежде чем разрешить продолжить последовательность задач, а с помощью Sysprep сделать снимок виртуальной машины.
Последовательность задач с необязательным действием приостановки LTISuspend.wsf.
Рабочий стол Windows 10 с ярлыком для возобновления последовательности задач.
Изменение файла Unattend.xml для Windows 10 Корпоративная
При использовании MDT не нужно изменять файл Unattend.xml очень часто, потому что большинство параметров находятся под контролем MDT. Однако если, например, необходимо настроить поведение Internet Explorer, можно изменить Unattend.xml для этого. Редактирование Unattend.xml для базовых параметров Internet Explorer легко, но для более сложных параметров необходимо использовать набор администрирования Internet Explorer (IEAK).
Предупреждение
Не используйте SkipMachineOOBE или SkipUserOOBE в файле Unattend.xml. Эти параметры считаются устаревшими и могут оказывать непредусмотренное влияние при использовании.
Примечание
Можно также использовать файл Unattend.xml, чтобы включить компоненты в Windows 10, например клиент Telnet или Hyper-V. Лучше всего это сделать через действие Установка ролей и компонентов или с помощью средства командной строки DISM, поскольку в этом случае можно выполнить добавление в качестве приложения, динамическим образом, с особыми параметрами и т.д. Также при добавлении пакетов через Unattend.xml нужно учитывать версии, поэтому Unattend.xml должен содержать версию обслуживаемой операционной системы.
Выполните следующие шаги, чтобы настроить параметры Internet Explorer в файле Unattend.xml для последовательности задач «Windows 10 Корпоративная x64 RTM Default Image».
На MDT01:
- С помощью workbench развертывания в статье Deployment Shares > MDT Build Lab > последовательности задач щелкните правой кнопкой мыши Windows 11 Enterprise x64 по умолчанию и выберите свойства .
- На вкладке OS Info щелкните Edit Unattend.xml. MDT создает файл каталога. Это занимает несколько минут, после этого запускается диспетчер установки Windows (Windows SIM).
- В Windows SIM разверните узел 4 specialize в области Файл ответов и выберите запись amd64_Microsoft-Windows-IE-InternetExplorer_neutral.
- В окне amd64_Microsoft-Windows-IE-InternetExplorer_neutral properties (окно справа) установите следующие значения:
Сохраните файл ответа и закроите Windows SIM-Windows.
- Примечание. Если по сообщениям о ошибках проверки некорректны определенные значения отображения, вы можете проигнорировать это или просмотреть 7oobeSystem\amd64_Microsoft-Windows-Shell-Setup__neutral\Display и введите следующие: ColorDepth 32, HorizontalResolution 1, RefreshRate 60, VerticalResolution 1.
На Windows 11 Enterprise x64 Свойства изображений по умолчанию нажмите кнопку ОК.
Windows System Image Manager с Windows 11 Unattend.xml.
Настройка правил общей папки развертывания MDT
Понимание правил очень важно для успешного использования MDT. Правила настраиваются с помощью вкладки Правила свойств share развертывания. Вкладка Правила по сути является ярлыком для редактирования файла CustomSettings.ini, который существует в папке D:\MDTBuildLab\Control. В этом разделе рассматривается настройка правил общей папки развертывания MDT как части развертывания Windows 10 Корпоративная.
Обзор правил общей папки развертывания MDT
В MDT всегда есть два файла правил: CustomSettings.ini и Bootstrap.ini файл. К этому правилу можно добавить практически любое правило. Однако файл Bootstrap.ini скопируется из папки Control в изображение загрузки, поэтому изображение загрузки необходимо обновлять при каждом изменении этого файла. По этой причине добавьте только минимальный набор правил для Bootstrap.ini, например, к какову серверу развертывания и совместному подключению — значению DEPLOYROOT. Поместите другие правила в файл CustomSettings.ini, потому что этот файл обновляется сразу после нажатия кнопки «ОК».
Настройка правил для доли развертывания MDT Build Lab:
На MDT01:
С помощью workbench развертывания щелкните правой кнопкой мыши долю развертывания MDT Build Lab и выберите Свойства.
Выберите вкладку Правила и замените существующее содержимое следующей информацией (изменить параметры, необходимые для развертывания). Например, если в среде нет сервера WSUS, удалите строку WSUSServer из конфигурации:
[Settings] Priority=Default [Default] _SMSTSORGNAME=Contoso UserDataLocation=NONE DoCapture=YES OSInstall=Y AdminPassword=pass@word1 TimeZoneName=Pacific Standard Time JoinWorkgroup=WORKGROUP HideShell=YES FinishAction=SHUTDOWN DoNotCreateExtraPartition=YES WSUSServer=http://mdt01.contoso.com:8530 ApplyGPOPack=NO SLSHARE=\\MDT01\Logs$ SkipAdminPassword=YES SkipProductKey=YES SkipComputerName=YES SkipDomainMembership=YES SkipUserData=YES SkipLocaleSelection=YES SkipTaskSequence=NO SkipTimeZone=YES SkipApplications=YES SkipBitLocker=YES SkipSummary=YES SkipRoles=YES SkipCapture=NO SkipFinalSummary=YESСерверные правила для общей папки развертывания MDT Build Lab.
Щелкните Изменить Bootstrap.ini и внесите следующие изменения:
[Settings] Priority=Default [Default] DeployRoot=\\MDT01\MDTBuildLab$ UserDomain=CONTOSO UserID=MDT_BA UserPassword=pass@word1 SkipBDDWelcome=YESПримечание
Обычно по соображениям безопасности пароль не добавляют в файл Bootstrap.ini. Однако поскольку эта общая папка развертывания предназначена для создания только сборок эталонного образа и не будет публиковаться в рабочей сети, можно добавить пароль. Очевидно, что если вы не используете тот же пароль (pass@word1), который предоставляется в этой лаборатории, необходимо ввести собственный пользовательский пароль на вкладке Правила и в Bootstrap.ini.
На вкладке Windows pe в списке drop-down Platform выберите x86.
В области Lite Touch Boot Image Settings настройте следующие параметры:
- Описание образа: MDT Build Lab x86
- Имя файла ISO: MDT Build Lab x86.iso
На вкладке Windows pe в списке drop-down Platform выберите x64.
В области Lite Touch Boot Image Settings настройте следующие параметры:
- Описание образа: MDT Build Lab x64
- Имя файла ISO: MDT Build Lab x64.iso
Нажмите кнопку ОК.
Примечание
В MDT образ загрузки x86 может развертывать как операционную систему x86, так и x64 (за исключением компьютеров на основе интерфейса Unified Extensible Firmware Interface).
Обновление общей папки развертывания
После настройки общей папки развертывания ее необходимо обновить. В ходе этого процесса выполняется создание образов загрузки Windows PE.
- В workbench развертывания щелкните правой кнопкой мыши долю развертывания MDT Build Lab и выберите update Deployment Share.
- Используйте параметры по умолчанию для мастера обновления общей папки развертывания.
Примечание
Процесс обновления займет от 5 до 10 минут.
Пояснения к правилам
После настройки общей папки развертывания MDT Build Lab (то есть папки, которая используется для создания эталонных образов) можно рассмотреть разнообразные параметры, которые используются в файлах Bootstrap.ini и CustomSettings.ini.
Файлы Bootstrap.ini и CustomSettings.ini работают вместе. Файл Bootstrap.ini всегда присутствует в образе загрузки и его чтение происходит в первую очередь. Основная цель файла Bootstrap.ini заключается в предоставлении базовых сведений для MDT по нахождению файла CustomSettings.ini.
Файл CustomSettings.ini обычно хранится на сервере в папке «Общая папка развертывания\Control», но он также может находиться на носителе (при использовании автономного носителя).
Примечание
Параметры или свойства, которые используются в правилах (CustomSettings.ini и Bootstrap.ini), перечислены в документации MDT в разделе «Справка по Microsoft Deployment Toolkit / Свойства / Определение свойств».
Файл Bootstrap.ini
Файл Bootstrap.ini доступен в диалоговом окне Properties share развертывания или в папке D:\MDTBuildLab\Control на MDT01.
[Settings]
Priority=Default
[Default]
DeployRoot=\\MDT01\MDTBuildLab$
UserDomain=CONTOSO
UserID=MDT_BA
UserPassword=pass@word1
SkipBDDWelcome=YES
Ниже рассматриваются параметры.
Приоритет. Он определяет порядок чтения разделов. Данный файл Bootstrap.ini содержит только один раздел [Default].
DeployRoot. Это расположение общей папки развертывания. Обычно это значение задается MDT, однако после перемещения на другой сервер или в другую общую папку его необходимо обновить вручную. Если значение не указано, мастер развертывания Windows запросит расположение.
UserDomain, UserID и UserPassword. Эти значения используются для автоматического входа в общую папку развертывания. Если значения не указаны, мастер запросит их.
Предупреждение
Соблюдайте осторожность. Эти значения сохраняются в открытом виде в образе загрузки. Используйте их только для общей папки развертывания MDT Build Lab, а не MDT Production, создание которой будет рассмотрено в следующем разделе.
SkipBDDWelcome. Несмотря на то, что приятно видеть приветствие при каждом запуске развертывания, рекомендуется пропустить страницу приветствия в мастере развертывания Windows.
Примечание
Свойства, которые начинаются с параметра «Skip», управляют только отображением области в мастере развертывания Windows. Для большинства областей также требуется установка одного или нескольких значений.
Файл CustomSettings.ini
Файл CustomSettings.ini, содержимое которого отображается на вкладке «Правила» диалогового окна «Свойства» общей папки развертывания, содержит большую часть свойств, используемых в конфигурации.
[Settings]
Priority=Default
[Default]
_SMSTSORGNAME=Contoso
UserDataLocation=NONE
DoCapture=YES
OSInstall=Y
AdminPassword=pass@word1
TimeZoneName=Pacific Standard Time
JoinWorkgroup=WORKGROUP
HideShell=YES
FinishAction=SHUTDOWN
DoNotCreateExtraPartition=YES
WSUSServer=http://mdt01.contoso.com:8530
ApplyGPOPack=NO
SLSHARE=\\MDT01\Logs$
SkipAdminPassword=YES
SkipProductKey=YES
SkipComputerName=YES
SkipDomainMembership=YES
SkipUserData=YES
SkipLocaleSelection=YES
SkipTaskSequence=NO
SkipTimeZone=YES
SkipApplications=YES
SkipBitLocker=YES
SkipSummary=YES
SkipRoles=YES
SkipCapture=NO
SkipFinalSummary=YES
Приоритет. Выполняет такую же функцию, что и для файла Bootstrap.ini. Приоритет определяет порядок чтения разделов. Данный файл CustomSettings.ini содержит только один раздел [Default]. Как правило, если несколько разделов задают одно и то же значение, значение из первого раздела имеет более высокий приоритет. Редкие исключения перечислены в файле ZTIGather.xml.
_SMSTSORGNAME. Название организации, отображаемое в индикаторе хода выполнения последовательности задач во время развертывания.
UserDataLocation. Управляет параметрами для пользовательской резервной копии состояния. Нет необходимости использовать этот параметр во время построения и создания снимка эталонного образа.
DoCapture. Настраивает последовательность задач для запуска средства подготовки системы Sysprep и сохранения снимка образа в файл при установке операционной системы.
OSInstall. Должно быть значение Y или YES (код находит только букву Y) для того, чтобы установка продолжилась.
AdminPassword. Задает пароль учетной записи локального администратора.
TimeZoneName. Задает часовой пояс для использования. Не следует путать это значение со значением TimeZone, которое используется только в старых операционных системах (Windows 7 и Windows Server 2003).
Примечание. Самый простой способ найти текущее имя часовых поясов на Windows 10 — выполнить tzutil/g в командной подсказке. Можно также выполнить команду tzutil /l, чтобы перечислить все доступные имена часовых поясов.
JoinWorkgroup. Настраивает Windows для присоединения к группе.
HideShell. Скрывает оболочку Windows во время развертывания. Это особенно полезно для развертывания Windows 10, когда мастер развертывания в противном случае будет работать за плиткой.
FinishAction. Предписывает MDT, что делать, когда последовательность задач выполнена.
DoNotCreateExtraPartition. Настраивает последовательность задач так, чтобы не создавать дополнительный раздел для BitLocker. Это не нужно делать для эталонного образа.
WSUSServer. Определяет, какой сервер служб WSUS (и порт, если необходимо) следует использовать во время развертывания. Без этого параметра MDT будет использовать Центр обновления Майкрософт напрямую. Это увеличит время развертывания и ограничит возможности по выбору применяемых обновлений.
SLSHARE. Предписывает MDT копировать файлы журнала в общую папку сервера при возникновении проблем во время развертывания, или если развертывание успешно завершено.
ApplyGPOPack. Позволяет развернуть политику локальных групп, созданную диспетчером SCM.
SkipAdminPassword. Пропускает область, которая запрашивает пароль администратора.
SkipProductKey. Пропускает область, которая запрашивает ключ продукта.
SkipComputerName. Пропускает область с именем компьютера.
SkipDomainMemberShip. Пропускает область членства в домене. Если задано значение «Да», необходимо настроить свойство JoinWorkgroup либо свойства JoinDomain, DomainAdmin, DomainAdminDomain и DomainAdminPassword.
SkipUserData. Пропускает область для миграции состояния пользователя.
SkipLocaleSelection. Пропускает область для выбора языка и параметров клавиатуры.
SkipTimeZone. Пропускает область установки часового пояса.
SkipApplications. Пропускает область приложений.
SkipBitLocker. Пропускает область BitLocker.
SkipSummary. Пропускает исходную область сводки мастера развертывания Windows.
SkipRoles. Пропускает область «Установка ролей и компонентов».
SkipCapture. Пропускает область захвата.
SkipFinalSummary. Пропускает конечную область сводки мастера развертывания Windows. Поскольку используется FinishAction=Shutdown, необходимо, чтобы мастер не остановился в конце и пользователю не пришлось нажимать кнопку «ОК» для выключения компьютера.
Сборка Windows 11 справочного изображения
Как описано выше, в этом разделе требуется Hyper-V хост. Дополнительные Hyper-V см. в Hyper-V требования.
После создания последовательности задач вы будете готовы создать Windows 11 эталонных изображений. Это можно сделать путем запуска последовательности задач с виртуальной машины, которая автоматически выполнит создание эталонного образа и снимка.
Ниже описан процесс загрузки виртуальной машины с использованием изображения загрузки ISO, созданного MDT, а затем запускайте изображение последовательности задач эталонного изображения для создания и захвата Windows 10 эталонного изображения.
Скопируйте D:\MDTBuildLab\Boot\MDT Build Lab x86.iso на MDT01 в C:\ISO на Hyper-V хост (HV01).
Примечание. Помните, что в MDT можно использовать изображение загрузки x86 для развертывания изображений операционной системы x86 и x64. Поэтому можно использовать образ загрузки x86 вместо образа загрузки x64.
На HV01:
Создайте новую виртуальную машину со следующими настройками:
- Имя: REFW11X64-001
- Хранение виртуальной машины в другом расположении: C:\VM
- Поколение 1
- ОЗУ: 1024 МБ
- Сеть: должна быть возможность подключения к \MDT01\MDTBuildLab$
- Жесткий диск: 60 ГБ (динамический диск)
- Установка ОС с файлом изображений: C:\ISO\MDT Build Lab x86.iso
Перед запуском VM добавьте контрольно-пропускной пункт ДЛЯ REFW11X64-001 и назовем его Clean с помощью ISO MDT Build Lab x86.
Примечание. Контрольно-пропускные пункты полезны, если необходимо перезапустить процесс и убедиться, что вы можете начать очистку.
Запустите виртуальную машину REFW11X64-001 и подключите к ней.
Важно!
До этого момента мы не обсуждали IP-адрес или DHCP. В начальной настройке для этого руководства DC01 был предусмотрен как сервер DHCP для предоставления клиентских компьютеров аренды IP-адресов. В сети может быть другой сервер DHCP, который вы хотите использовать. Для виртуальной машины REFW11X64-001 требуется аренда IP-адресов, которая обеспечивает ему подключение к MDT01, чтобы подключиться к совместной акции \MDT01\MDTBuildLab$ и необязательно к серверу WSUS в вашей сети. Подключение к Интернету также используется для скачивания и обновления во время процесса создания изображений. В текущем сценарии это выполняется с помощью области DHCP, которая предоставляет IP-адреса в диапазоне 10.10.10.100 — 10.10.10.200, с шлюзом 10.10.10.1 в составе подсети /24, чтобы клиент может подключиться к MDT01 в 10.10.10.11, а также подключиться к внешним сетям.
Если вы получаете сообщение о том, что «подключение к доской развертывания не удалось сделать, убедитесь, что служба DHCP доступна для VM REFW11X64-001, и ему была выдана действительная аренда IP-адресов (проверьте сервер DHCP).
- После загрузки в Windows pe выполните Windows развертывания с помощью следующих параметров:
- Выберите последовательность задач для выполнения на этом компьютере: Windows 11 Enterprise x64 По умолчанию
- Укажите, следует ли создавать снимок образа: создать снимок для этого эталонного компьютера
- Местоположение: \\MDT01\MDTBuildLab$\Captures
- Имя файла: REFW11X64-001.wim
Мастер Windows развертывания для Windows 11 справочного изображения.
Начинается процесс создания изображений и делается следующее:
- Устанавливается Windows 11 Enterprise операционной системы.
- Установит добавленные приложения, роли и компоненты.
- Обновляет операционную систему с помощью локального сервера Windows Server Update Services (WSUS) (если это необходимо).
- Сохранит Windows PE на локальном диске.
- Выполнит средство подготовки системы Sysprep и перезагрузится в Windows PE.
- Создаст снимок установки и сохранит его в файл WIM.
- Отключит виртуальную машину.
Через некоторое время (30-90 минут в зависимости от доступных ресурсов) у вас будет Windows 11 Enterprise x64, которое полностью исправлено и проходит через Sysprep, расположенное в папке D:\MDTBuildLab\Captures на сервере развертывания. Имя файла — REFW11X64-001.wim.
Поиск и устранение неисправностей
Если вы включили мониторинг,вы можете проверить ход выполнения последовательности задач.
Если мониторинг не работает, проверьте нагрузку на MDT01 и попробуйте отключить http://localhost:9801/MDTMonitorData/ мониторинг и снова.
При проблемах с последовательностью задач можно устранить Windows pe, нажав кнопку F8, чтобы открыть командную подсказку. Существует несколько файлов журнала MDT, которые могут быть полезны для определения происхождения ошибки, например BDD.log. Из командной строки Windows pe можно скопировать эти журналы с клиента на сервер MDT для просмотра с помощью CMTrace. Например: скопируйте BDD.log \\mdt01\logs$. Пример показан ниже.
X:\>net use G: \\mdt01\c$\tmp /user:contoso\administrator pass@word1
The command completed successfully.
X:\>copy X:\MININT\SMSOSD\OSDLOGS\*.log G:
6 files copied.
X:\>copp X:\Windows\Temp\SMSTSLog\smsts.log G:
1 file copied.
Если у вас возникли проблемы с подключением к доской развертывания, убедитесь, что сервер DHCP (DC01 в этой лаборатории) выдал VM в аренду. Имя клиента DHCP будет чем-то похожим на minint-p1st75s.contoso.com.
Статьи по теме
Начало работы с Microsoft Deployment Toolkit (MDT)
Развертывание образа Windows 10 с помощью MDT
Построение распределенной среды для развертывания Windows 10
Обновление компьютера Windows 7 до Windows 10
Замена компьютера c Windows 7 на компьютер с Windows 10
Настройка параметров MDT
Создание собственного настроенного дистрибутива Windows 10
Причин, побуждающих создать собственный дистрибутив операционной системы Windows 10, может быть много, и они не являются темой этой статьи. Важно то, что потребность в собственном варианте дистрибутива есть, а мы расскажем, как его создать, пользуясь только Windows ADK (Комплект средств для развертывания Windows) и командной строкой, иными словами, обойдемся без стороннего софта, используя только встроенные в ОС средства.
Содержание статьи
Исходные данные
Итак, настроенный дистрибутив может понадобиться, например, в том случае, если у вас планируется увеличение количества компьютеров. Вы решили обзавестись еще одной машиной, в дополнение к ноутбуку решили заказать сборку компьютера более производительного, но набор софта на нем будет примерно такой же, что и на лэптопе.
Можно, конечно, установить ОС на новую машину, а потом инсталлировать и настраивать оставшееся ПО. Можно поступить по-другому: ту конфигурацию Windows 10, в комплекте со всем установленными программами, которая работает на одном из компьютеров, превратить в дистрибутив. Останется только проинсталлировать систему на новую машину, и весь нужный софт установится автоматически. Останется только установить драйвера под то «железо», которое будет в новом компьютере.
Для работы понадобятся два компьютера, в крайнем случае, для экспериментов можно обойтись и одним, но установить виртуальную машину. Предположим, что на одном из них проинсталлирована Windows 10 и весь необходимый софт.
Подготовка
Понадобится дистрибутив ОС, который можно скачать на сайте Microsoft.
Создаем загрузочную флешку, используя этот дистрибутив, и запускаем встроенную в систему утилиту «sysprep». Задача этой утилиты – подготовка образа системы, в который входят все настройки и установленные программы, к переносу на другой компьютер.
Командную строку надо запустить от имени администратора и ввести команду:
C:\Windows\System32\Sysprep\Sysprep.exe
В открывшемся окне все параметры выставляются так, как показано на скриншоте:
Немного объясним, что означают некоторые пункты:
- Перевод системы в режим OOBE – при следующем запуске система перейдет в режим переноса ОС.
- Подготовка к использованию – будет удалена лишняя информация, не предназначенная к копированию, например, данные об активации и т. п., при этом все установленные программы, утилиты должны быть включены в копирование.
Утилита «sysprep» будет работать несколько минут, продолжительность зависит от объема данных, которые будут переноситься на новый компьютер.
После завершения компьютер выключится.
Создание образа в формате ESD
Теперь надо подключить внешний диск, вставить подготовленную ранее загрузочную флешку, и загрузиться с нее. Когда появится окно установки Windows 10, надо нажать комбинацию клавиш «Shift+10».
Далее последовательно вводим команды (естественно, без кавычек):
- «Diskpart» (утилита, позволяющая работать с разделами жесткого диска),
- «lisvol» (просмотр разделов дисков, так, Windows 10 установлена в раздел C:, а подключенный USB-диск получил букву I:),
- «еxit» (выходим из утилиты. Мы узнали данные о разделах).
Теперь надо запустить процесс сохранения диска C:, где находится установленная ОС Windows 10, в файл-образ в формате ESD на подключенный USB-диск. Команда выглядит так:
Dism /Capture-Image /ImageFile:I:\install.esd /CaptureDir:C:\ /Name:Windows
Поясним команду:
- Install.esd – имя создаваемого файла с образом системы,
- I: — диск, на котором будет создаваться этот файл В нашем случае это переносной диск I:),
- C:\ — диск, на котором установлена исходная ОС Windows 10.
Можно еще указать степень сжатия получаемого файла. В данной строке этот параметр не указан и будет использоваться значение «по умолчанию» — fast. Если нужен иной режим работы, то можно использовать другое значение. Следует помнить, что чем сильнее сжатие, тем больше времени надо на работу.
По завершении работы на съемном диске появится готовый файл с образом.
Теперь можно выключить тот компьютер, на котором была установлена ОС Windows 10, и который использовался для создания образа. Остальная работа будет производиться на втором компьютере.
Дополнительное сжатие файла-образа
Данный раздел не обязателен к выполнению. Полученный на прошлом этапе файл «Install.esd» можно сжать еще больше, уменьшив его размер. Проверяем наличие файла на съемном диске.
Вводим команду:
DISM /Export-Image /SourceImageFile:I:\install.esd /SourceIndex:1 /DestinationImageFile:I:\install2.esd /Compress:recovery
Это командой мы создаем второй файл с именем «Install2.esd», который должен отличаться от исходного только размером. При этом используем новый тип сжатия — Compress:recovery.
После завершения операции на диске будут 2 файла, отличающиеся размером. Теперь можно удалить исходный файл с образом («Install.esd»), а новый переименовать из «Install2.esd» в «Install.esd».
В результате опять остается только один файл с прежним именем «Install.esd», но уменьшенного размера.
Редактирование ISO-образа Windows 10
Теперь настало время заняться созданием нужного нам варианта образа ОС. Для этого берем скачанный ранее с сайта Microsoft дистрибутив и копируем его содержимое в папку, которую создаем на переносном диске, где уже находится наш файл. Назовем папку «10».
После того как копирование закончится, в подпапке «sources» можно увидеть файл с таким же именем, как и созданный нами при создании образа ОС файл исходного компьютера. Наша задача – заменить этот файл своим. Для этого копируем наш файл «Install.esd».
Затем вставляем его в папку «sources» дистрибутива Windows 10.
Необходимо заменить оригинальный файл нашим.
Создание ISO-образа
Осталось сделать немного. Из папки, в которую скопировали содержимое оригинального дистрибутива Windows 10, и где произвели замену одного файла своим, опять создать ISO-образ. Для этого воспользуемся Windows ADK (Комплектом средств для развертывания Windows). Обычно он устанавливается вместе с ОС. Если же его нет, то можно скачать с сайта Microsoft и установить.
Запускаем среду средств развёртывания и работы с образами.
В открывшемся окне вводим команду:
Oscdimg /u2 /m /bootdata:2#p0,e,bI:\10\boot\Etfsboot.com#pef,e,bI:\10\efi\microsoft\boot\Efisys.bin I:\10 I:\Windows.iso
Поясним команду:
- u2 — файловая система UDF,
- m – образ не имеет ограничений по размеру,
- b — загрузочный сектор записать etfsboot.com, путь к файлу etfsboot.com при указании b(boot) пишется без пробела: bI:\10\boot\etfsboot.com,
- I:\10 –указываем папку, в которой находятся файлы для создания образа,
- I:\Windows.iso – указываем, что итоговый файл образа должен иметь имя Windows.iso и располагаться на диске I:.
После завершения операции на диске появится файл-образ дистрибутива Windows.iso.
Создаем загрузочный носитель
Дистрибутив создан, теперь нужно записать его на носитель, с которого будет производиться инсталляция системы на другой компьютер. Можно использовать флешку. Как создавать загрузочную флешку, можно найти в интернете. Это не сложно. Если вы справились с созданием собственного дистрибутива, не прибегая к посторонней помощи, не беспокоя друзей, знакомых или системного администратора на вашей работе, не обращались в ремонт ноутбуков у метро Отрадное, где, например, живете или работаете, то уж с этой задачей справитесь.
В результате получим носитель, с которого можно установить систему с интегрированным набором необходимого софта, причем инсталлировать можно на любой компьютер как с биосом UEFI, так и с обычным.
Установка ОС Windows 10
Если вы уже инсталлировали эту версию ОС, то знакомы с процедурой. Отличий при использовании самостоятельного созданного дистрибутива нет. В крайнем случае, процесс установки продлится чуть дольше.
После завершения вы получится компьютер, на котором уже установлено все необходимое ПО. Единственное, что останется сделать, это установить драйвера устройств данного компьютера.
Такая сборка удобна, если надо перенести систему на другой компьютер. Если требуется установить ОС на несколько компьютеров, то данный дистрибутив можно использовать в качестве базовой конфигурации с интегрированным комплектом необходимого ПО.
Создание собственного настроенного дистрибутива Windows 10. Или идеальный способ переноса Windows на твердотельный накопитель SSD. Простой способ для начинающих пользователей
Здравствуйте админ! Установил на свой ноутбук Windows 10, затем установил в систему все нужные программы и антивирус, короче довёл операционку до ума, а вот теперь вопрос. Скажите, как из своей операционной системы создать собственный установочный дистрибутив Windows 10, чтобы в дальнейшем сделать из него загрузочную флешку и устанавливать десятку на свой (а может и чужой) компьютер, как обыкновенную операционную систему? Не спорю, в интернете об этом есть информация, но лично я, прочитав несколько мануалов, так и не понял, зачем мне инструмент Sysprep и режим аудита, ведь я создаю настроенный дистрибутив Windows 10 для себя и ещё пары, тройки своих друзей. Может есть способ проще?
Создание собственного настроенного дистрибутива Windows 10. Или идеальный способ переноса Windows на твердотельный накопитель SSD. Простой способ для начинающих пользователей
Информация на эту тему в интернете есть, но она либо слишком сложная, либо поверхностная, поэтому мы и решились предложить несколько своих способов, и сегодня начнём с самого простого. Наш читатель всё правильно заметил, есть официальный способ создания такого дистрибутива и согласно ему в первую очередь на компьютер, ноутбук или на виртуальную машину устанавливается Windows 10, затем в операционную систему устанавливаются все программы, после этого запускается утилита Sysprep, которая производит «отвязку» установленной системы от железа компьютера, удаляет уникальные системные параметры и драйвера, после этого происходит перезагрузка и последующая загрузка в среду Windows PE с утилитой ImageX. В загрузочной среде Windows PE мы производим захват диска (C:) с Windows 10 в файл-образ WIM с помощью средств ImageX или Dism. И уже после этого, на основе созданного WIM-файла, создаётся установочный ISO-дистрибутив Windows 10, с которого можно устанавливать операционную систему.
- WIM файл — формат образа диска, был разработан компанией Microsoft для развертывания операционных систем Windows.
Но данное правило соблюдается не всегда, так как многие опытные пользователи создают собственный настроенный дистрибутив Windows 10 именно для своего компьютера, в этом случае утилита Sysprep (с её отвязкой от железа и удалением драйверов) не столь необходима и можно обойтись без неё. Также в большинстве случаев установка Windows 10 с такой сборки пройдёт успешно и на другой компьютер, с отличным от вашего железом, но при таком раскладе, всё же есть нюансы (читайте статью дальше).
- Примечание: Можно сказать, что такой дистрибутив представляет из себя идеальную резервную копию, которая разворачивается на компьютер (и не только на свой) путём простой и всем знакомой установки операционной системы. Я лично, вижу этот способ идеальным для переноса Windows с обычного HDD на твердотельный накопитель SSD.
Друзья, пора переходить к делу. Для примера, я возьму свой ноутбук с установленной Winows 10, так же в систему установлен пакет необходимых программ и антивирус. Для наглядного эксперимента, после создания установочного дистрибутива мы установим Windows 10, как обычную систему на другой мой ноутбук HP. Так как первая статья для начинающих, то в ней будет всё довольно просто, загрузим ноутбук с загрузочной флешки Live CD AOMEI PE Builder, создадим WIM-образ раздела (C:) с установленной Windows 10, затем соберём ISO-образ Windows 10 программой WinToolkit 1.5, далее создадим загрузочную флешку Windows 10 и установим операционную систему из созданного дистрибутива.Управление дисками ноутбука с установленной Windows 10.
Жёсткий диск ноутбука поделён на два раздела (C:) и (D:). Нам нужно будет создать файл-образ Windows 10 (диск (C:) и расположить его на диске (D:)На диске (C:), после установки всех нужных мне программ, занято 13 Гб дискового пространства.
Создание загрузочной флешки Live CD AOMEI PE BuilderВ первую очередь создадим загрузочную флешку Live CD AOMEI PE Builder. Данный Live CD создан на основе Windows 8.1 Enterprise.Скачиваем Live CD AOMEI PE Builder и создаём из него загрузочную флешку.
Скачиваем и запускаем утилиту WinSetupFromUSB-1-6, именно она создаст нам загрузочную флешку.В главном окне WinSetupFromUSB выбираем название нашей флешки.Ставим галочку на пункте Auto format it with FBinst и отмечаем галочкой пункт FAT32,Отмечаем галочкой пункт Vista/7/8/Server 2008/2012 based ISO и нажимаем на кнопку, открывающую окно проводника.
Открывается проводник, находим на компьютере ISO образ Live CD AOMEI PE Builder и выделяем его левой мышью, жмём «Открыть».
Жмём «GO».
«Да»
«Да»
«ОК»
Начинается создание загрузочной флешки Live CD AOMEI PE Builder.
Загрузочная флешка готова.
«ОК»
Загружаем ноутбук с загрузочной флешки Live CD AOMEI PE Builder. Наша флешка универсальная, с неё можно загрузить ноутбук с интерфейсом UEFI, а также с обычным БИОС.
Жмём «Enter» на клавиатуре.
Загружается рабочий стол Live CD AOMEI PE Builder, представляющий из себя обычный Live CD на базе Windows 8.1.
Жмём на кнопку Windows Disk Management (Управление дисками).
Видим два раздела жёсткого диска (C:) и (D:). Windows 10 находится на диске (C:), создадим её полный образ и сохраним на разделе (D:).
Для создания резервного образа Windows 10 воспользуемся системой обслуживания и развертывания образов операционных систем — Dism. Данный инструмент командной строки разработан Майкрософт специально для создания и последующего развёртывания образов операционных систем Windows.
Запускаем командную строку.
и вводим команду:
Dism /Capture-Image /ImageFile:D:install.wim /CaptureDir:C: /Name:Windows
где,
install.wim: — это название WIM-образа диска (C:) с Windows 10.
C: — раздел с установленной Windows 10.
D: — место сохранения WIM-образа.
Прогресс операции 100%. Образ системы создан.
Образ Windows 10 находится в файле install.wim на диске (D:) и имеет объём 4,80 Гб.
Примечание: Вы можете ещё сжать на 1-2 Гб файл install.wim, читайте информацию в конце статьи.
Перезагрузка
Перезагружаем компьютер и входим в Windows 10.
Скачиваем на официальном сайте Майкрософт дистрибутив Windows 10 и сохраняем его на разделе (D:).
Создаём на разделе (D:) папку и называем её 10.
Копируем в эту папку все файлы дистрибутива Windows 10
После того, как файлы скопировались, заходим в папку D:10sources и удаляем в ней файл install.esd.
Копируем вместо него файл install.wim, находящийся на разделе (D:)
Файл install.wim скопирован и находится в папке D:10sources
Примечание: Внимательный пользователь может спросить, почему мы удаляем файл install.esd и копируем вместо него файл install.wim, ведь файлы разные, не будет ли какого конфликта?
Друзья, дело в том, что начиная с Windows 8.1 (Dism 6.3) для установщика Windows и Dism расширение esd и wim, это одно и тоже, esd=wim и wim=esd.
WinToolkit 1.5
Скачиваем и запускаем программу WinToolkit 1.5.
Если на вашем компьютере не установлен NET Framework 3.5, то программа попросит его установить.
В главном окне программы жмём на кнопку Basic, а затем на ISO Maker.
В следующем окне программа просит нас открыть папку, в которую мы скопировали файлы дистрибутива Windows 10, в нашем случае D:10
Жмём на Browse.
Находим в открывшемся проводнике диск (D:) и на нём папку 10, выделяем её левой мышью и жмём Выбор папки.
В следующем окне нам нужно выбрать место сохранения будущего ISO-образа Windows 10.
Жмём на Browse.
Открывается окно проводника. Я сохраню ISO-образ Windows 10 на диске (D:). Образ так и назову Windows 10.
Сохранить.
Жмём на кнопку Create ISO
и начинается процесс создания собственного настроенного дистрибутива Windows 10.
ISO-образ готов.
«ОК»
ISO-образ Windows 10 получился размером 5 Гб.
Создание загрузочной флешки Windows 10 программой WinSetupFromUSB
Друзья, в самом начале статьи мы с вами создали загрузочную флешку Live CD AOMEI PE Builder с помощью программы WinSetupFromUSB. Предлагаю загрузочную флешку Windows 10 создать этой же программой, только с одной разницей — мы не будем форматировать ранее созданную загрузочную флешку Live CD AOMEI PE Builder, а просто добавим Windows 10, в результате, у нас на флешке будет Live CD AOMEI PE Builder и Windows 10.
Запускаем утилиту WinSetupFromUSB-1-6.
В главном окне WinSetupFromUSB выбираем название нашей флешки.Галочку на пункте Auto format it with FBinst НЕ ставим (иначе на флешке всё удалится).Отмечаем галочкой пункт Vista/7/8/Server 2008/2012 based ISO и нажимаем на кнопку, открывающую окно проводника.
Открывается проводник, находим на диске (D:) ISO образ Windows 10 и выделяем его левой мышью, жмём «Открыть».
ОК
Жмём GO.
Начинается процесс добавления Windows 10 на загрузочную флешку.
ОК
Загрузочная флешка с собственным настроенным дистрибутивом Windows 10 готова.
Процесс установки Windows 10
Процесс установки Windows 10 с подготовленного нами дистрибутива можно назвать экспресс-установкой.
Загружаем с флешки наш компьютер, выходит меню загрузки, в котором можно выбрать Live CD AOMEI PE Builder или Windows 10, выбираем Windows 10.
Далее.
Установка.
Если у вас отсутствует лицензионный ключ, то жмите на кнопку «У меня нет ключа продукта».
Принимаем условия лицензии.
Выборочная: только установка Windows.
Если хотите, создайте разделы на жёстком диске, а я установлю операционную систему на нераспределённое пространство твердотельного накопителя.
Идёт процесс установки.
Загружается Windows 10.
Система вполне работоспособна, все программы работают.
Вывод:
Если устанавливать с такого дистрибутива Win 10 на свой компьютер, то никаких проблем с установкой и дальнейшей работой в операционной системе быть не должно. Также можно установить такую сборку и на другой компьютер, с отличным от вашего компьютера железом, в этом случае придётся устанавливать в систему драйвера на устройства, то есть делать всё то, что обычно делают после установки системы, единственное, вам будет не нужно устанавливать программы, так как они уже есть в вашей сборке.
Примечание: Если вы создаёте такую сборку на компьютере, построенном на платформе Intel (процессор от Intel) и затем разворачиваете систему на компьютер с процессором от AMD (или наоборот AMD—>Intel), то в некоторых случаях могут возникнуть проблемы при установке (конфликт чужого железа и установленных драйверов чипсета материнской платы), вот поэтому многие системные администраторы применяют при создании собственного дистрибутива утилиту «sysprep», которая производит «отвязку» установленной системы от железа компьютера, удаляет уникальные системные параметры и драйвера, в этом случае у вас создаётся собственный настроенный дистрибутив Windows 10, который можно развернуть на любой другой компьютер с железом, отличном от вашего. Но опять же минус, при установке системы на ваш компьютер, вам придётся устанавливать драйвера на устройства. Подробно об этом способе читайте в следующей нашей статье: — Создание собственного настроенного дистрибутива Windows 10. Способ для опытных пользователей.
Друзья, как и обещал, в конце статьи хочу вам рассказать, как сжать файл install.wim ещё больше.
После применения команды:
Dism /Capture-Image /ImageFile:D:install.wim /CaptureDir:C: /Name:Windows
на диске у нас создался файл install.wim размером 4,80 Гб, так вот, его можно сжать ещё больше командой
Dism /Export-Image /SourceImageFile:D:install.wim /SourceIndex:1 /DestinationImageFile:D:install2.wim /Compress:recovery
в результате на диске (D:) создастся файл install2.wim (точная копия файла install.wim) только размером 3,50 Гб, правда процесс сжатия будет долгим и затребует все ресурсы процессора.
Исходный файл install.wim удалите, а install2.wim переименуйте в install.wim и работайте далее уже с ним.
Источник
Как с помощью программы NTLite создать собственную сборку Windows
Не секрет, что большинство дистрибутивов Windows, из тех, которые выкладываются на торрент-трекерах, являются пользовательскими сборками. Все эти сборки, пусть и условно, можно разделить на два типа. К первому типу относятся сборки с сохранёнными исходными системными компонентами и интегрированным в них сторонним программным обеспечением, ко второму типу относятся так называемые облегченные сборки, из которых вырезано добрая половина компонентов.
Не секрет и то, что именно такие легкие сборки доставляют пользователям больше всего проблем.
Изначально в Windows закладывается больше возможностей, чем это может понадобиться среднему пользователю, система, если можно так сказать, дается на вырост. И вот, если некий юзер захочет к своей системе что-то прикрутить, ранее неиспользуемые им компоненты окажутся даже очень кстати. А теперь представьте, что у этого самого юзера установлена облегченная сборка. Интересно знать, кого помянет он недобрым словом, создателя этой сборки или самого себя, такого недальновидного, умудрившегося повестись на обещанную легкость и производительность Lite-системы.
Так как же быть, может быть пользоваться только официальными сборками? Необязательно, особенно если у вас маломощный компьютер, просто иногда лучше сделать всё самому, то есть собрать образ Windows самостоятельно с учетом ваших нужд. Как это сделать, как раз будет изложено в этой статье. Создавать сборку мы предлагаем с помощью программы NTLite. Она платная, цена домашней версии составляет 40 долларов, кто не хочет платить, могут поискать в интернете пусть и не самые новые, но «вылеченные» и вполне рабочие версии.
Содержание статьи:
Что такое NTLite
Программа NTLite — это мощный инструмент для создания модифицированных сборок Windows. С ее помощью вы можете удалить с дистрибутива системы всё то, что вам покажется лишним либо же напротив, добавить в него то, чего в нём не было изначально. NTLite позволяет удалять из образов системные компоненты, отключать службы, задавать настройки, интегрировать сторонний софт, твики реестра, драйвера и обновления.
Требует ли NTLite от сборщика каких-то знаний? Да. Необходимо по меньшей мере знать, каким целям служат те или иные компоненты, иначе можно на выходе получить глючную систему. Но это, если вы собрались облегчать сборку. Интеграция сторонних компонентов намного менее рискованна.
Создание собственной сборки Windows
Конструирование сборки проходит в три этапа. На первом производится распаковка образа Windows, на втором — его настройка в программе NTLite, на третьем этапе выполняется упаковка файлов в установочный образ. Первым делом распакуем архиватором установочный ISO-образ с Windows в отдельную папку. Пусть он называется data.
Запускаем NTLite, жмем кнопку «Добавить» и указываем путь к папке с распакованным ранее образом ISO. При этом в окне программы вы увидите структуру образа, в котором, кстати, могут быть несколько редакций. Мы будем работать с редакцией Windows 10 Pro. Кликаем по ней ПКМ и выбираем опцию «Загрузить». Если программа попросит подтвердить преобразование образа WIM в ESD, подтверждаем операцию. Процедура преобразования (загрузки) WIM или ESD образа займет некоторое время. По завершении процедуры в левой части окна программы вы увидите панель с несколькими вкладками. Пробежимся по ним по-быстрому.
Удаление и отключение компонентов и служб
В разделе «Компоненты» содержатся модули Windows, которые можно отключить, сняв с них галочки. Сюда входят предустановленные универсальные приложения вкупе с Защитником, компоненты аппаратной поддержки некоторых периферийных устройств и их драйвера, модули мультимедиа — темы, звуки, обои и прочее, сетевые службы и приложения, например, менеджер платежей NFC, системные компоненты — Hyper-V, подсистема Linux, редактор символов, теневое копирование и многое другое. Некоторые компоненты заблокированы по совместимости, это означает, что их нельзя удалить, но можно отключить в разделе «Функции». При удалении компонентов необходимо проявлять осторожность, внимательно знакомиться с описаниями, благо, они даются на русском языке.
В разделе «Функции» отключаются недоступные для удаления компоненты, например, NET Framework. Среди доступных для отключения модулей — офисные игры, гаджеты, клиент рабочих папок, индексация и поиск, подсистема Linux, WMC, службы IIS, PowerShell 2.0, PDF-принтер и Internet Explorer, отключать который, кстати, не рекомендуется, поскольку это может привести к неправильной работе других программ.
Раздел «Настройки» отвечает за включение/отключение различных настроек, действующих для всех пользователей системы, раздел «Службы» — за включение/отключение системных служб. Здесь, как и в «Компонентах» нужно быть внимательным, чтобы не отключить важную службу, без которой Windows даже не сможет запуститься. Особенно это касается служб во вкладке «Дополнительные службы».
Интеграция обновлений, драйверов и твиков реестра
Следующие три вкладки содержат инструменты для интеграции в дистрибутив обновлений, драйверов и твиков реестра. Если нужно добавить, скажем, новое обновление безопасности или языковой пакет, жмем кнопку «Добавить» и указываем путь к файлу CAB, MSU или EXE. В этом же разделе отображаются уже установленные пакеты. С драйверами всё аналогично, только драйвер должен быть распакован, поскольку NTLite понадобится его конфигурационный inf-файл. Точно так же в систему интегрируются твики реестра: жмем кнопку «Добавить» и указываем путь к файлам REG.
Персональные настройки и установка сторонних программ
Если сборка создается для себя, не будет лишним заглянуть в раздел «Автоматическая». Здесь задаются персональные настройки пользователя: имя компьютера, локализация, часовой пояс, сетевые настройки, опции оболочки, сжатие, параметры лицензирования (установка ключа и т.д.), выполняется настройка WinPE.
Если вы хотите интегрировать в образ стороннее программное обеспечение, сделать это можно будет в разделе «После установки» с помощью функции Post-Install. В этом также нет ничего сложного просто жмем уже знакомую кнопку «Добавить» и указываем путь к исполняемым файлам приложений. Процедура их установки будет поочередно запущена на раннем этапе установки сборки Windows. Дополнительно поддерживается установка с параметрами, — в поле «Параметры» прописываются нужные ключи, например, для тихой установки.
Сохранение настроек и упаковка сборки в образ
По большому счету это всё, осталось только применить заданные настройки и упаковать файлы модифицированной сборки в установочный образ. Переключаемся на вкладку «Применить» и определяемся с параметрами образа. При создании сборки Windows 7 всё можно оставить по умолчанию, если это будет сборка Windows 8.1 или 10, необходимо выбрать формат образа «Высокое сжатие», при котором WIM-образ преобразуется в ESD. После этого отмечаем галочкой чекбокс «Создать ISO».
Почти всё готово, можно приступать к упаковке. Присвоив сборке подходящее имя, жмём кнопку «Обработка». Если в вашей системе включен Защитник, NTLite попросит его отключить, так дело пойдет быстрее. Время создания сборки будет зависеть от количества заданных операций, причем большую часть времени займет конвертирование WIM в ESD (в Windows 8.1 и 10), в среднем вся процедура занимает от 40 минут до часа или более. По завершении вы получите готовый установочный образ, который можно записать на флешку или оптический диск.
Спешить устанавливать полученную сборку на свой компьютер, а тем более выкладывать ее на торрент или другой ресурс, однако, не стоит. Сначала нужно убедиться, что сборка рабочая, для чего необходимо протестировать ее на виртуальной машине. Впрочем, можно обойтись и без виртуальной машины. Если у вас есть свободный компьютер, с помощью NTLite вы можете модифицировать установленную на него Windows, выбрав в главном окне «Живая установка» и проделав всё то же самое, о чём было сказано выше. Правда, сохранить в отдельный образ ISO или ESD «живую» систему не получится, зато тестировать ее можно будет тут же на физической машине, выявляя наиболее подходящие варианты модификации.
Официальный сайт разработчика: www.ntlite.com
Windows XP своими руками. Создание дистрибутива Windows для записи iso на флешку. Очистка сборки от «лишнего». Подготовка дистрибутива ОС
При запуске Install Shield Express появляется окно с радиогруппой, предлагающее открыть существующий проект или создать новый.
При создании нового проекта следует ввести имя проекта и указать каталог, в котором расположены файлы приложения (рис. 4).
Рис. 4. Создание нового дистрибутива
Флажок «Include custom setup type» следует выбрать, если вы планируете предоставить пользователю возможность выбора варианта инсталляции Custom Setup для самостоятельного выбора варианта инсталляции. После этого появится главный экран InstallShield, в котором перечислена последовательность шагов, которые следует выполнить для создания дистрибутива (рис. 5).
Рис. 5. Главный экран InstallShield Express
В разделе Set the Visual Design следует заполнить поля со сведениями о приложении: название приложения, как оно будет выглядеть в программной группе, имя исполняемого файла, каталог, в который следует установить приложение (рис. 6)
Рис. 6. Установка параметров приложения
Отметим, что Install Shield содержит несколько переменных, идентифицирующих диски и каталоги компьютера пользователя, что позволяет не знать реальную систему каталогов и дисков этого компьютера:
— каталог для установки, указанный пользователем,
— каталог, в котором содержится Windows
— каталог Windows\System
— диск, на котором содержится Windows
— диск, на котором содержится каталог Windows\System
Каталог Program Files.
Щелкнув на закладке Main Window, можно установить заголовок инсталляционного приложения, цвет фона и логотип (рис.7).
Рис. 7. Установка внешнего вида экрана инсталлятора
Щелкнув на закладке Features, можно обнаружить одну-единственную опцию — Automatic Uninstaller. Ее рекомендуется оставить выбранной.
Следующий раздел — Specify InstallShield Options for Borland C++ — предназначен для выбора компонентов, часто поставляемых с приложениями: BDE, SQL Links и др. Выбрав нужный компонент (в нашем случае BDE) и нажав кнопку Settings, получим последовательность из четырех диалоговых окон для выбора частей BDE, поставляемых с данным приложением (рис. 8), и создания псевдонимов.
Рис. 8. Определение устанавливаемых частей BDE
При установке параметров псевдонимов можно выбрать тип псевдонима и местоположение данных. Остальные параметры псевдонима (в том числе и языковые драйверы) можно указать в текстовом редакторе в нижней части окна (рис. 9):
Рис. 9. Установка параметров псевдонимов BDE
Щелкнув по закладке Advanced Options, можно ознакомиться со списком файлов дополнительных компонентов (в нашем случае BDE) и сведениями о них.
Следующий раздел — Specify Components and Files — предназначен для определения групп файлов, компонентов приложения и типов установки. Щелкнув на закладке Groups, можно создать группы файлов для создания из них компонентов дистрибутива. Можно также использовать Explorer и переносить из него нужные файлы методом drag-and-drop (для этого нужно нажать кнопку Launch Explorer). Не рекомендуется оставлять группы пустыми.
Рис. 10. Создание групп файлов
Щелкнув на закладке Components, можно определить компоненты дистрибутива (их сможет выбирать пользователь в случае выбора варианта инсталляции Custom, поэтому можно дать им русскоязычные названия) и указать, из каких групп файлов они состоят. Не следует оставлять компоненты, не содержащие групп.
Рис. 11. Создание компонентов дистрибутива
Следующая закладка — Setup Types — предназначена для определения вариантов установки. Если щелкнуть на ней, может оказаться, что вариант инсталляции его один — Typical (например, вы забыли отметить флажок «Include custom setup type»). В этом случае следует выбрать раздел Select User Interface Components и, щелкнув на закладке Components, в списке Dialog Boxes отметить опции Setup Type и Custom Setup. После этого можно вернуться к закладке Setup Types и определить варианты инсталляции. Как правило, варианты Custom и Typical содержат все возможные компоненты, а вариант Compact — минимальный набор компонентов, пригодный для нормальной работы приложения.
Рис. 12. Определение состава вариантов инсталляции
В разделе Select User Interface Components можно выбрать диалоги, в которых пользователь вводит необходимую информацию во время инсталляции (например, сведения о себе и компании, серийный номер продукта), знакомится с лицензионным соглашением и файлам readme, указывает каталог для инсталляции, выбирает тип установки и т.д. Возможен также предварительный просмотр диалогов при нажатии кнопки Preview.
Следующий раздел — Make Registry Changes — позволяет создавать на компьютере пользователя новые ключи реестра (закладка Keys) и значения ключей (Values). Это может оказаться полезным, если вы используете в вашем приложении компоненты ActiveX или создаете OLE-сервер. Ключи и их значения можно копировать из редактора реестра, если он поддерживает такую опреацию.
Рис.13. Определение ключей и значений реестра компьютера пользователя.
Следующий раздел — Specify Folders and Icons — позволяет определить состав будущей программной группы, а также определить параметры командной строки (закладка Advanced).
Рис. 14. Определение состава программной группы.
Наконец, последний раздел — Run Disk Builder. После сохранения инсталляционного скрипта (с помощью нажатия на кнопку с изображением дискеты на панели инструментов главного окна InstallShield) и выбора типа носителей происходит создание на жестком диске образов дистрибутивных дискет. Выбрав затем раздел Create Distribution Media, можно записать на дискеты созданный дистрибутив.
Рис. 15. Создание образов дискет.
Опцию Test Run можно использовать для проверки работы инсталляционного приложения. Однако не рекомендуется делать это на компьютере, где производится разработка приложений. Лучше провести тестовые испытания на компьютере, похожем на компьютеры ваших пользователей. Кроме того, рекомендуется создать на этом компьютере копию Windows, чтобы в случае некорректной работы инсталлятора можно было вернуть программное обеспечение в исходное состояние.
Запуск инсталляционной программы приводит к последовательному появлению выбранных в разделе Select User Interface Components диалогов, подобных изображенному на рис. 16.
Рис. 16. Так выглядит один из диалогов программы установки
Результатом работы инсталляционного приложения является установка приложения и необходимых для его работы файлов на компьютер пользователя, создание программной группы, внесение необходимых ключей в реестр (рис.17).
Рис. 17. Результат работы инсталляционного приложения.
Если при создании дистрибутива вы выбрали опцию Automatic Uninstaller, то в случае возникновения необходимости деинсталляции установленного приложения следует использовать утилиту «Установка и удаление программ» в панели управления Windows.
Таким образом, хотя InstallShield Express и не решает полностью всех проблем, возникающих при поставке приложений, с его помощью во многих случаях возможно быстрое создание дистрибутивов, удовлетворяющих современным требованиям к функциональности и дизайну инсталляционных приложений.
В заключение отметим, что поставка приложений, созданных с помощью Delphi 2.0 и Delphi 3.0, осуществляется практически точно так же, как и поставка приложений, созданных с помощью C++ Builder.
Перенос приложений C++Builder в архитектуру клиент/сервер
Наталия Елманова
Введение
Немного истории
Особенности архитектуры клиент/сервер
Серверные СУБД и унаследованные данные
Перенос унаследованных данных с помощью Data Migration Wizard
Перенос унаследованных данных с использованием CASE-средств
Некоторые выводы
Причин, побуждающих создать собственный дистрибутив операционной системы Windows 10, может быть много, и они не являются темой этой статьи. Важно то, что потребность в собственном варианте дистрибутива есть, а мы расскажем, как его создать, пользуясь только Windows ADK (Комплект средств для развертывания Windows) и командной строкой, иными словами, обойдемся без стороннего софта, используя только встроенные в ОС средства.
Итак, настроенный дистрибутив может понадобиться, например, в том случае, если у вас планируется увеличение количества компьютеров. Вы решили обзавестись еще одной машиной, в дополнение к ноутбуку решили заказать сборку компьютера более производительного, но набор софта на нем будет примерно такой же, что и на лэптопе.
Можно, конечно, установить ОС на новую машину, а потом инсталлировать и настраивать оставшееся ПО. Можно поступить по-другому: ту конфигурацию Windows 10, в комплекте со всем установленными программами, которая работает на одном из компьютеров, превратить в дистрибутив. Останется только проинсталлировать систему на новую машину, и весь нужный софт установится автоматически. Останется только установить драйвера под то «железо», которое будет в новом компьютере.
Для работы понадобятся два компьютера, в крайнем случае, для экспериментов можно обойтись и одним, но установить виртуальную машину. Предположим, что на одном из них проинсталлирована Windows 10 и весь необходимый софт.
Подготовка
Понадобится дистрибутив ОС, который можно скачать на сайте Microsoft.
Создаем загрузочную флешку, используя этот дистрибутив, и запускаем встроенную в систему утилиту «sysprep». Задача этой утилиты – подготовка образа системы, в который входят все настройки и установленные программы, к переносу на другой компьютер.
Командную строку надо запустить и ввести команду:
C:\Windows\System32\Sysprep\Sysprep.exe
В открывшемся окне все параметры выставляются так, как показано на скриншоте:
Немного объясним, что означают некоторые пункты:
- Перевод системы в режим OOBE – при следующем запуске система перейдет в режим переноса ОС.
- Подготовка к использованию – будет удалена лишняя информация, не предназначенная к копированию, например, данные об активации и т. п., при этом все установленные программы, утилиты должны быть включены в копирование.
Утилита «sysprep» будет работать несколько минут, продолжительность зависит от объема данных, которые будут переноситься на новый компьютер.
После завершения компьютер выключится.
Создание образа в формате ESD
Теперь надо подключить внешний диск, вставить подготовленную ранее загрузочную флешку, и загрузиться с нее. Когда появится окно установки Windows 10, надо нажать комбинацию клавиш «Shift+10».
- «Diskpart» (утилита, позволяющая работать с разделами жесткого диска),
- «lisvol» (просмотр разделов дисков, так, Windows 10 установлена в раздел C:, а подключенный USB-диск получил букву I:),
- «еxit» (выходим из утилиты. Мы узнали данные о разделах).
Теперь надо запустить процесс сохранения диска C:, где находится установленная ОС Windows 10, в файл-образ в формате ESD на подключенный USB-диск. Команда выглядит так:
Dism /Capture-Image /ImageFile:I:\install.esd /CaptureDir:C:\ /Name:Windows
Поясним команду:
- Install.esd – имя создаваемого файла с образом системы,
- I: — диск, на котором будет создаваться этот файл В нашем случае это переносной диск I:),
- C:\ — диск, на котором установлена исходная ОС Windows 10.
Можно еще указать степень сжатия получаемого файла. В данной строке этот параметр не указан и будет использоваться значение «по умолчанию» — fast. Если нужен иной режим работы, то можно использовать другое значение. Следует помнить, что чем сильнее сжатие, тем больше времени надо на работу.
По завершении работы на съемном диске появится готовый файл с образом.
Теперь можно выключить тот компьютер, на котором была установлена ОС Windows 10, и который использовался для создания образа. Остальная работа будет производиться на втором компьютере.
Дополнительное сжатие файла-образа
Данный раздел не обязателен к выполнению. Полученный на прошлом этапе файл «Install.esd» можно сжать еще больше, уменьшив его размер. Проверяем наличие файла на съемном диске.
Вводим команду:
DISM /Export-Image /SourceImageFile:I:\install.esd /SourceIndex:1 /DestinationImageFile:I:\install2.esd /Compress:recovery
Это командой мы создаем второй файл с именем «Install2.esd», который должен отличаться от исходного только размером. При этом используем новый тип сжатия — Compress:recovery.
После завершения операции на диске будут 2 файла, отличающиеся размером. Теперь можно удалить исходный файл с образом («Install.esd»), а новый переименовать из «Install2.esd» в «Install.esd».
В результате опять остается только один файл с прежним именем «Install.esd», но уменьшенного размера.
Редактирование ISO-образа Windows 10
Теперь настало время заняться созданием нужного нам варианта образа ОС. Для этого берем скачанный ранее с сайта Microsoft дистрибутив и копируем его содержимое в папку, которую создаем на переносном диске, где уже находится наш файл. Назовем папку «10».
После того как копирование закончится, в подпапке «sources» можно увидеть файл с таким же именем, как и созданный нами при создании образа ОС файл исходного компьютера. Наша задача – заменить этот файл своим. Для этого копируем наш файл «Install.esd».
Затем вставляем его в папку «sources» дистрибутива Windows 10.
Необходимо заменить оригинальный файл нашим.
Создание ISO-образа
Осталось сделать немного. Из папки, в которую скопировали содержимое оригинального дистрибутива Windows 10, и где произвели замену одного файла своим, опять создать ISO-образ. Для этого воспользуемся Windows ADK (Комплектом средств для развертывания Windows). Обычно он устанавливается вместе с ОС. Если же его нет, то можно скачать с сайта Microsoft и установить.
Запускаем среду средств развёртывания и работы с образами.
В открывшемся окне вводим команду:
Oscdimg /u2 /m /bootdata:2#p0,e,bI:\10\boot\Etfsboot.com#pef,e,bI:\10\efi\microsoft\boot\Efisys.bin I:\10 I:\Windows.iso
Поясним команду:
- u2 — файловая система UDF,
- m – образ не имеет ограничений по размеру,
- b — загрузочный сектор записать etfsboot.com , путь к файлу etfsboot.com при указании b(boot) пишется без пробела: bI:\10\boot\etfsboot.com,
- I:\10 –указываем папку, в которой находятся файлы для создания образа,
- I:\Windows.iso – указываем, что итоговый файл образа должен иметь имя Windows.iso и располагаться на диске I:.
После завершения операции на диске появится файл-образ дистрибутива Windows.iso.
Создаем загрузочный носитель
Дистрибутив создан, теперь нужно записать его на носитель, с которого будет производиться инсталляция системы на другой компьютер. Можно использовать флешку. Как создавать загрузочную флешку, можно найти в интернете. Это не сложно. Если вы справились с созданием собственного дистрибутива, не прибегая к посторонней помощи, не беспокоя друзей, знакомых или системного администратора на вашей работе, не обращались в ремонт ноутбуков у метро Отрадное , где, например, живете или работаете, то уж с этой задачей справитесь.
В результате получим носитель, с которого можно установить систему с интегрированным набором необходимого софта, причем инсталлировать можно на любой компьютер как с биосом UEFI, так и с обычным.
Установка ОС Windows 10
Если вы уже инсталлировали эту версию ОС, то знакомы с процедурой. Отличий при использовании самостоятельного созданного дистрибутива нет. В крайнем случае, процесс установки продлится чуть дольше.
После завершения вы получится компьютер, на котором уже установлено все необходимое ПО. Единственное, что останется сделать, это установить драйвера устройств данного компьютера.
Такая сборка удобна, если надо перенести систему на другой компьютер. Если требуется установить ОС на несколько компьютеров, то данный дистрибутив можно использовать в качестве базовой конфигурации с интегрированным комплектом необходимого ПО.
Прежде чем делать свою сборку, Вы должны определить цель и задачи своего творения. Иначе сборка может не получить своё предназначение в этом мире и остаться малоизвестной.Итак, цели и задачи определены и Вы решились сделать сборку своей системы.
Для начала Вы должны либо в Virtualbox (или в другой виртуальной машине), либо у себя на компьютере установить операционную систему со всеми настройками, со всеми программами, которые считаете нужными иметь в Вашей сборке.
Теперь, когда всё настроено и установлено, будем создавать свою сборку. Для этого нам в первую очередь необходимо свободное место на разделе с папкой /home не менее 6 ГБ.
Для создания сборки есть несколько инструментов. Мы будем говорить о Remastersys , который позволяет создать полноценную сборку даже не очень продвинутому пользователю.
Все действия дальше описаны для Ubuntu, но подходят для всех Debian совместимых дистрибутивов.
1. УСТАНОВКА
Для установки Remastersys необходимо скачать и установить вручную, например, через программу gdebi, 2 пакета: remastersys_3.0.x-2_all.deb и remastersys-gtk_3.0.x-2_all.deb
Для Ubuntu 10.04 — 14.04 скачать отсюда
Для Ubuntu 16.04 — 17.04 скачать отсюда
Для Ubuntu 17.10 скачать отсюда
Для Ubuntu 18.04 скачать отсюда
2. ПЕРВЫЕ ШАГИ
Запускаем Система ⇒ Администрирование ⇒ Remastersys (Я использую Мате 1.6. С другими рабочими столами расположение может отличаться). Видим вот такое окно:
Коротко об основных кнопках:
Backup — полная резервная копия установленной системы, включая пользовательские данные и настройки. Сохраняется полностью все файлы в домашних каталогах пользователей системы.
Dist — резервная копия только установленной системы, БЕЗ пользовательских данных. Самый оптимальный вариант для создания сборки системы. Создается структура загрузочного диска и образ диска(iso).
Distcdfs — то же, что и Dist, но создается структура загрузочного диска без создания образа диска(iso).
Distiso — создает образ диска(iso), при условии готовой структуры загрузочного диска. Применяется только после Dist или Distcdfs.
Очистить — очистить временную папку программы. Используется для очищения папки перед созданием нового образа.
Переходим во вкладку Settings:
Здесь мы видим параметры нашей будущей сборки. Рассмотрим самое необходимое.
Username — имя пользователя по-умолчанию при входе в систему LiveCD.
CD Label — метка диска. Высвечивается название при загрузке диска в CD-привод. Ограничение 32 символа, учитывая пробелы.
Filename — имя файла созданного образа.
Остальное пока трогать не будем.
Итак зададим:
— Имя пользователя в строке Username, скажем, alex ;
— Придумаем название нашей сборки и запишем в CD Label, допустим, AlexBuntu ;
— В строке Filename запишем имя файла сборки, AlexBuntu-12.04-x32.iso.
Должно получится следующее:
Галочка в строке Show install icon on Backup mode desktop создает иконку установки Вашей системы на рабочем столе. Опция работает на всех основных рабочих столах.
Теперь переходим на вкладку Actions:
Нажимаем кнопку Dist. Появится окно:
Жмем ОК. Появится окно:
Всё, теперь можете спокойно и не торопясь попить чай или кофе. Минут через 15 — 60 (всё зависит от мощности ПК) появится сообщение:
Поздравляю Вас с первой Вашей сборкой!
Файл сборки находится по адресу и имеет то имя, которое Вы дали своей сборке. В моем случае это файл AlexBuntu-12.04-x32.iso . В этой же папке есть еще текстовый файл контрольной суммы образа с расширением md5, в моем случае файл AlexBuntu-12.04-x32.iso.md5 .
Теперь Вы можете записать свою сборку на диск и насладиться своим творением. Возможно при входе в систему с LiveCD придется ввести имя пользователя, которое было выбрано при создании образа, в моем случае это alex . Пароль оставьте пустым.
3. РАСШИРЕННЫЕ ВОЗМОЖНОСТИ
Многих устроят выше описанные главы. Если Вы всё еще читаете, то Вы действительно хотите познать все тонкости создания сборки, приближенной к профессиональной.
В первую очередь коснемся вкладки Settings и рассмотрим остальные нужные строки.
Working directory — рабочая папка программы. Вы можете ее переназначить в любое место и на любой раздел.
Ну и самая важная строчка настроек Squashfs options .
Remastersys использует для создания дистрибутива возможности SquashFS. Чтобы понять весь смысл данной строки предлагаю Вам рускоязычный блог , в котором прекрасно изложен весь смысл этого мощнейшего инструмента.
После изучения всех возможностей добавим в нашу строчку Squashfs options следующие опции: -comp xz .
Строчка должна иметь вид:
Эта опция устанавливает алгоритм компрессии xz вместо gzip по-умолчанию, что сожмет нашу сборку примерно на 20-25% лучше.Эта опция доступна с версии squashfs 4.2 и, например, в Ubuntu 10.04 она не доступна. В версии Ubuntu 12.04 установлена нужная версия 4.2 squashfs.
Чтобы проверить, доступна ли эта опция, наберите в терминале mksquashfs . Если вы видите похожее на следующее:
mksquashfs
SYNTAX:mksquashfs source1 source2 … dest [-e list of exclude dirs/files]
Filesystem build options:
-comp select compression
Compressors available:
gzip (default)
lzo
xz
то всё в порядке и использовать опцию -comp xz можно смело.
С версии 3.06 включение компрессии xz вместо gzip заменено на вкл./выкл. флажка
4. ЗАГРУЗОЧНОЕ МЕНЮ
По-умолчанию Remastersys создает загрузочное меню сборки довольно-таки скучное и однообразное. Одно только радует, что меню достаточно функциональное. Я долго искал простой способ включения своего меню без пересборки всего образа. Все дальнейшие действия не были задуманы авторами Remastersys и являются своего рода моими уловками и обходными способами, к которым я шел несколько месяцев различными экспериментами. Поэтому этот раздел не претендует на правильную инструкцию по Remastersys.
Итак. Вот такое загрузочное меню мы имеем в стандартной установке:
Вот такое меню можно получить после некоторых манипуляций:
Такое загрузочное меню используется в одной из моих сборок. Как видим, картинка изменена и меню русифицировано. Кроме всего прочего я убрал название дистрибутива из меню и написал его в GIMPe яркими красками. Сейчас мы с Вами и займемся заменой картинки и русификацией меню. Для этого нам потребуется обратить внимание на содержимое файлов в папке /home/remastersys/remastersys :
Здесь нас интересует папка ISOTMP. В этой папке хранятся временные файлы программы Remastersys. Этим мы и воспользуемся. Переходим в эту папку:
Структура данной папки очень похожа на структуру образа диска. Не хватает только папки.disk. В папке isolinux хранятся файлы загрузочного меню. Заходим в нее:
Рассмотрим файлы загрузочного меню:
splash.png — фоновое изображение. Размер изображения 640х480 точек на дюйм.
isolinux.cfg — конфигурационный файл загрузочного меню.
vesamenu.c32, isolinux.bin — системные файлы.
Смело меняем фон загрузочного меню на свой. Тип файла и название должно остаться таким же. Размер изображения обязательно 640х480 точек на дюйм.
Далее я выложил листинг отредактированного конфигурационного файла isolinux.cfg. За основу взят стандартный конфигурационный файл Remastersys. Я постарался максимально понятно написать комментарии к строкам. Почти вся информация в интернете на английском языке и очень краткая, поэтому много времени потратил на эксперименты, чтобы узнать, что и как работает.
Default vesamenu.c32 prompt 0 timeout 100 font cyr_a8x16.psf # Фон загрузочного меню menu background splash.png # Цвет имеет первые два регистра прозрачности значение от 0 (прозрачно) до 255 (непрозрачно) в HEX. # Остальные 6 цифр цвет в режиме HEX (код цвета можно взять из GIMPa). Сначала пишется цвет букв, потом фона, потом 3 режима тени (none, std, all) # Цвет заголовка menu color title * #ff00923F #00000000 none # Цвет оконтовки меню (бордюра) menu color border * #00000000 #00000000 none # Цвет выбранной строки меню menu color sel * #7fffffff #00000000 none # Цвет невыбранной строки меню menu color unsel * #ffC4613B #00000000 none # Цвет неактивной строки (отключенной но отображающейся на экране) menu color disabled * #ffC4613B #00000000 none # Цвет строки tabmsg расположенной под меню (с надписью Нажмите ENTER для загрузки или TAB для редактирования меню) menu color tabmsg * #ffCC623E #00000000 none # Цвет строки timeout (с надписью Автоматическая загрузка начнется через) menu color timeout_msg * #ffCC623E #00000000 none #Отступ с верху, строк menu vshift 1 #Количество строк меню menu rows 6 # Положение строки tabmsg menu tabmsgrow 11 # Положение строки timeout menu timeoutrow 12 menu AUTOBOOT Автоматическая загрузка начнется через # сек menu tabmsg Нажмите ENTER для загрузки или TAB для редактирования меню menu cmdlinerow 11 #Ширина меню, количество символов menu width 80 #Отступ символов слева от края (как табуляция) menu margin 12 #menu title Ubuntu 12.04 Desktop Mate 1.6 label live # menu label live — boot the Live System menu label Загрузить систему с LiveDVD диска kernel /casper/vmlinuz append file=/cdrom/preseed/custom.seed boot=casper initrd=/casper/initrd.gz quiet splash — label install menu label Установить Ubuntu 12.04 LTS Mate 1.6 kernel /casper/vmlinuz append file=/cdrom/preseed/custom.seed boot=casper only-ubiquity initrd=/casper/initrd.gz quiet splash — # Сделать строку меню не активной # menu disable label check menu label Проверить диск на ошибки kernel /casper/vmlinuz append boot=casper integrity-check initrd=/casper/initrd.gz quiet splash — label memtest menu label Проверить память kernel /install/memtest append — label hd menu label Загрузиться с первого жесткого диска\\ localboot 0x80
Кодировка файла isolinux.cfg должна быть обязательно CP 866. Можно сохранять и редактировать в Cooledit (текстовый редактор Midnight Commandera), в OpenOffice и др. Взять мой отредактированный файл isolinux.cfg можно .
Кроме этого нужно положить в папку isolinux шрифты поддерживающие русский язык. Взять можно отсюда .
В папке должно получится следующее:
Проверьте права доступа файлов должно быть следующее для всех 5 файлов:
Теперь все приготовления закончены. Запускаем Remastersys:
Нажимаем кнопку Distiso . Процесс пересборки образа пойдет намного быстрее, всего 1 — 5 минут, потому что основные файлы системы пересобираться не будут. На выходе будут те же файлы образа и контрольной суммы, но уже с Вашим неповторимым красивым меню.
5. ОЧИСТКА СБОРКИ ОТ «ЛИШНЕГО»
Прежде всего уточню, что речь пойдет не об удалении приложений из сборки, а об удалении временных файлов из кэша, коих великое множество на сотни мегабайт.
Перед очисткой системы установите пакет ubiquity-frontend-gtk .
В первую очередь воспользуемся стандартными инструментами очистки системы. Открываем терминал и пишем:
Sudo apt-get autoremove sudo apt-get clean
Первая команда автоматически удалит все неиспользуемые пакеты.
Вторая команда удалит скачанные файлы пакетов в архиве.
Теперь воспользуемся программой Synaptic и удалим все ненужные настройки, оставшиеся после удаленных пакетов. Открываем Synaptic. В открывшемся окне внизу выбираем группу фильтров «Состояние».
Выбираем фильтр «Не установленные (остались файлы настроек)», выделяем все пакеты, попавшие в этот фильтр. Правой клавишей мыши на выделенном выбираем в меню «отметить для полного удаления» и жмем «Применить».
Здесь же в этой группе фильтров удалите пакеты под фильтром «Установленные (авто удаляемые)«
Если фильтры «Не установленные (остались файлы настроек)» и «Установленные (авто удаляемые)» отсутствуют, значит система уже прошла чистку и под данные фильтры ничего не попадает.
Следующий инструмент очистки — программа BleachBit из стандартного репозитория. Интерфейс программы на русском языке, очень доступен для понятия, что Вы будете делать. Также перед очисткой есть кнопка «Предпросмотр», которая покажет, что будет удаляться, и позволяет сделать изменения до удаления. Программа очень эффективно чистит систему от ненужных файлов, а также умеет удалять неиспользуемые языковые файлы. В моей сборке программа удалила около 300 МБ.
После удаления языковых файлов рекомендую переустановить пакет locales , иначе возникнут проблемы при установке языковых пакетов в сборке. Переустановка вернет лишь настройки локалей с возможностью установки других языков. Никаких языковых пакетов скачиваться не будет.
Следующим этапом будет очистка кэша программ. В корне системы есть папка /var . В ней программы оставляют свои временные файлы, нужные до поры до времени. Дальше я перечислю папки, в которых можно удалить все файлы, не причинив вреда системе, и тем самым уменьшить размер сборки.
С версии 3.06 и выше временные файлы удаляются автоматически
/var/backups
/var/cache/apt/ — не удалять папку archives
/var/cache/apt/archives
/var/cache/apt-xapian-index
/var/cache/flashplugin-installer
/var/crash
/var/lib/apt/lists — не удалять папку partial и файл lock
/var/lib/update-notifer/ — не удалять папки package-data-downloads и user.d
/var/lib/update-notifer/package-data-downloads — не удалять папку partial и файл lock
/var/lib/update-notifer/user.d — удалять все файлы обязательно, иначе выдает окно ошибки
/var/tmp
Remastersys в начале установки копирует содержимое папки /var в свою временную папку , откуда потом и включает в сборку файлы. Учитывая, что после копирования Remastersys проводит еще подготовительные операции, у нас есть примерно 5 минут удалить лишнее из папки /home/remastersys/remastersys/dummysys/var . Тем более, что даже, если мы удалили из папки /var/cache/apt файлы, они всё-равно создаются и копируются в папку /home/remastersys/remastersys/dummysys/var/cache/apt , утяжеляя сборку.
В эти же 5 минут у Вас есть возможность почистить папку /root . В ней оставляйте только те файлы, которые есть в папке /etc/skel и папку Desktop.
Настройки новых пользователей хранятся в папке /etc/skel . Если Вы хотите, чтобы все пользователи имели какие-то одинаковые настройки отличные от по-умолчанию(дефолтных), то копируйте нужные файлы из своей папки /home/[ваш логин входа в систему] в эту папку, не забывая менять права со своих на права root. Всё подряд копировать туда не нужно, это может привести к определенным конфликтам. Обычно для каждой программы это 2-3 файла настроек. Помните, чем меньше вы туда скопируете, тем профессиональнее будет сборка и меньше проблем у пользователей.
Программы запуска для всех пользователей отредактировать, добавить, удалить лучше в папке /etc/xdg/autostart , не засоряя папку /etc/skel
Если Вы хотите сделать сборку с рабочим столом отличным от имеющегося в дистрибутиве, то лучше воспользоваться минимальной сборкой без графического окружения, включающей в себя ядро и самый минимум пакетов, который позволяет запускает систему в режиме консоли. И уже поверх этой системы доустанавить нужные пакеты и проводить нужные настройки. Такой метод имеет меньше ошибок, чем если брать готовую полную сборку и пытаться выпилить из нее ненужное.
Здесь все возможные mini.iso для Ubuntu от релиза 12.04 до 16.04 https://help.ubuntu.com/community/Installation/MinimalCD
Удачи! И пусть мир узнает Ваши творения!
Если Вы решили заняться распространением своих программ, то без установочного дистрибутива не обойтись. В настоящее время практически все программы имеют инсталлятор, обычно он называется Setup.exe. В этой статье мы рассмотрим на примере, как собрать инсталлятор для приложения Access и разберем некоторые особенности, которые необходимо при этом знать.
Как уже говорилось ранее, Access не позволяет сделать исполняемый файл, способный работать без Access. Но в то же время, Microsoft предлагает для решения проблемы воспользоваться пакетом Microsoft Office Developer , в состав которого входит и лицензия на распространение программы Microsoft Access runtime . Остановлюсь на этом подробнее.
Программа Microsoft Access runtime — это версия Access, которая позволяет пользователям выполнять, но не модифицировать приложение Access. Устанавливать Microsoft Access runtime вместо полной версии есть смысл только в том случае, когда нужна лицензионная чистота, а у клиента, у которого исполняется Ваша база, нет лицензии на Access. В этом случае придется покупать ODE (Оffice Developer Edition). Тогда вместе с его покупкой Вы получаете некоторые дополнительные инструменты и самое главное ПРАВО устанавливать клиентам вместе с разработанной вами базой еще и Run-time версии Аccess. В этом случае к клиенту не будет притензий по поводу незаконного использования Аccess. Иначе каждому клиенту необходимо купить лицензию MS AАccess.
В пакет ODE входит «создатель дистрибутивов» который включает в диистибутив Вашу MDB и Run-time версию. Все библиотеки необходимые для создания Run-time уже есть в полной версии Аccess (даже без ODE). Но тут есть одно НО (это для тех, кого беспокоит лицензионная «читота»):
Если Вы его не купите официально, то у клиентов все равно не будет права использовать даже Run-time версию.
Может возникнуть такая мысль: А что, если узнать какие файлы нужны Access для работы и включить их в установочный дистрибутив? Можно, но это не решает проблемы с лицензией. К тому же придется создавать достаточно сложную программу установки с проверкой имеющихся компонентов и установкой/регистрацией отсутсвующих. Причем в последнем случае можно при неумелых действиях даже разрушить систему.
Вообще, если рассматривать реальные ситуации с продажей приложений на Access, то лишь немногие разработчики (речь идет о России) действительно покупают лицензионные пакеты. Как правило это те, для кого «при определенном уровне развития бизнеса вопрос покупать — не покупать теряет свою актуальность» — или говоря проще, кто может себе позволить купить лицензионный пакет за 600$ — 1000$. Интересно потом выслушивать их чертыхания на форумах по поводу работы таких программ. Насколько я понял там те же самые «косяки», что и в пиратских версиях. Поэтому призывать Вас использовать только бесплатные или пиратские версии Office для Ваших программ я не буду, но и рекомендовать пользоваться лицензионным тоже не стал бы (см. выше).
Интересно, что полную версию Access можно запустить в runtime — режиме, задав в командной строке ключ /runtime. Например, создайте на рабочем столе ярлык, кликнете по нему правой кнопкой мыши, в появившемся диалоговом окне в поле объект напишите примерно так: (это для Office 2000 — XP, а для 2003 нужно будет исправить вместо Office10 — Office11)
«C:\Program Files\Microsoft Office\Office10\MSACCESS.EXE» «D: \Базы\Моя База.mdb»/runtime
а в поле «Рабочая папка»:
Теперь запустим приложение через этот ярлык. Откроется окно проекта Access, но ярлыка Access, а так же стандартных панелей инструментов уже там не будет. Это и есть runtime — режим.
Для начинающих разработчиков распространение приложений Access через пакет Microsoft Office Developer вряд ли приемлемо. Ведь он стоит денег, и не малых. Мы рассмотрим другой способ, при помощи бесплатного инсталлятора Inno Setup . Есть конечно и другие как платные, например InstallShield , так и бесплатные инсталляторы. Различаются они по удобству работы, размеру создаваемого дитсрибутива.
Inno Setup — свободно распространяемый инсталлятор для программ Windows. Английские версии появились ещё в 1997, теперь Inno Setup переводится на несколько языков, а инсталляторы может создавать более чем на 20 языках. Inno Setup превосходит многие коммерческие инсталляторы по возможностям, стабильности и размеру создаваемых файлов.
Основные характеристики:
- программа может сравнивать информацию о версии файла
- перемещать используемые файлы
- регистрировать DLL/OCX/FNT/TLB и типовые библиотеки
- инсталировать шрифты
- проверяет, активны ли определенные программы
- создание ярлыков быстрого доступа (например, через старт-меню или на рабочем столе)
- осуществление записи в ini-файлы
- встроенная машина для написания скриптов на языке Pascal
- поддерживает многоязыковую инсталяцию
- инсталяция и деинсталяция по умолчанию
- весь код доступен (Borland Delphi 2.0-5.0)
- защита пароля для setup
- в случае отмены во время исполнения, все действия будут приведены в исходное состояние
- поддерживает все 32-х битные версии Windows (95, 98, 2000, 2003, XP, Me, NT 4.0)
- создает создание одного файла exe, что значительно облегчает процесс инсталяции Вашей программы
- стандартный интерфейс Windows 2000/XP
- ориентирован на пользователя (например, полный, минимальный, пользовательский вариант)
- все инструменты для деинсталяции
- инсталирование файлов: встроенная поддержка «deflate», bzip2, 7-zip LZMA файлы сжатия
Так же начиная с версии 2.0.6 Inno Setup включает в себя полную поддержку для MBCS. В более ранние версии последнее свойство не входит. А вот Web-инсталяцию не поддерживает.
Особенность создания инсталлятора в Inno Setup — это то, что инсталляторы создаются при помощи скриптов — простых текстовых файлов ASCII, напоминающих.INI файлы. Скрипты редактировать легче, чем, например, работать с интерфейсом Installshield. Скрипты имеют расширение «.iss» (inno setup script). В нём указываются все параметры инсталлятора, и при установке, программа ассоциирует себя с этими файлами. Скрипт разделен на секции, имена которых пишутся в квадратных скобках . Внутри секций существуют ключевые слова и указания, которые компилятор может читать и выполнять.
Комментарии начинаются с точки с запятой в начале строки и могут быть помещены в любое место скрипта. Коментарии блоком не возможны, как впрочем и вынесение коментария в середину строки. Последнее допускается компилятором, но впоследтвие, при выполнение, ведет к ошибке.
; — Sample1.iss —
; Demonstrates copying 3 files and creating an icon.
Порядок секций не имеет значения. Все они (за исключением ) являются произвольными. Ключевому слову значение присваивается при помощи знака равенства (=).
Указания состоят из одного или нескольких параметров и их опций, а также флагов flags . Параметр же в свою очередь состоит из имени, за которым следует двоеточие : и значения. Параметры, опции и флаги отделяются друг от друга точкой с запятой ;
Рассмотрим в кратце основные секции:
Секция | Значение |
| сoдержит указания по поведению инсталяционной рутины, а также, как это должно выглядеть. Ключевые слова AppName, AppVerName и DefaultDirName являются обязательными. Все остальные — по необходимости | |
| Здесь содержатся файлы для setup | |
| ярлыки (иконки) | |
| Соотношение компонентов к типу инсталяционной рутины | |
| разрешает создать новые пустые папки | |
| делает записи в INI- файлы | |
| первое действое при инсталяции, cистаксис соответствует секции | |
| разрешает специфические изменения в тексте | |
| делает запись в регист | |
| выполняет другие программы после того как данные успешно были исталированы, но еще до того как будет закрыто диалоговое окно | |
| разрешает дополнитекльные действия в setup | |
| устанавливает тип setup-а | |
| последняя операция при деинсталяции. Таким образом папки и/или файлы будут удалены | |
| первая операция при деинсталяции. Систаксис соответствует секции | |
| содержит информацию о языке. как правило, не используется |
Inno Setup работает внутри скрипта с различными предопределеными константами, которые, как правило, содержат пути (path). Способ написания: {имя} . Некоторые константы, такие как {app} и {group} могут/должны быть предопределены пользователем. Тот, кто сам желает определить константы, должен обратиться к припроцессеру Алекса Якимова (Alex Yackimoff).
Вот основные константы Inno Setup:
константа | пример | |
| {win} | путь в директорию/папку Windows | C:\Windows |
| {sys} | путь в системную папку Windows, в частности папку System32 | C:\Windows\System или C:\Windows\System32 |
| {app} | путь к собственной аппликации (программе) | |
| {pf} | путь к программной папке | C:\Programme |
| {cf} | путь к общим данным | C:\Programme\Gemeinsame Dateien |
| {dao} | cоответствует{cf}\Microsoft Shared\DAO | C:\Programme\Gemeinsame Dateien\Microsoft Shared\DAO |
| {src} | путь к папке инсталявионной рутины, в момент выполнения setup | R:\ |
| {group} | группа программ для стартового меню |
Итак, рассмотрим задачи, которые нужно решить (определим только минимальные). Наш инсталлятор должен сделать следующее:
Распаковать файлы в нужные места
Создать папку в каталоге программы (папка «Коп» — для хранения резервных копий базы)
Создать меню запуска приложения в Пуск — Все программы, а так же иконку на рабочем столе
Это необходимый минимум. Но, разумеется, это далеко не все возможности Inno Setup. Ведь не зря его используют многие разработчики. Но в данной статье я ограничусь только этим, желающие глубже изучить возможности программы могут обратиться к справочной системе. В Интернет есть множество ссылок как на программу, так и на переводы справки. Например, Inno Setup 5.1.6. и справку к нему Вы можете скачать здесь… Английский сайт программы http://www.innosetup.com
Для начала попробуйте поэкспериментировать, создавая инсталлятор при помощи мастера, а затем изучая структуру полученного скрипта. В принципе, я думаю нет нужды подробно описывать, что где нажимать. Inno Setup настолько прост в освоении, что без проблем изучается, что называется «методом научного тыка». Вот например скрипт инсталятора, который делает определенные ранее задачи (все файлы дистрибутива находятся в каталоге D:\Setup.)
AppName=Моя программа
AppVerName=Моя программа. Версия 1.0.
AppPublisher=MyProgram, Inc.
AppPublisherURL=http://MyMySoft.ru/
AppSupportURL=http://MyMySoft.ru/
AppUpdatesURL=http://MyMySoft.ru/
DefaultDirName={pf}\MyProgram
DisableDirPage=no
DefaultGroupName=Моя программа
DisableProgramGroupPage=yes
LicenseFile=D:\Setup\license.txt
InfoAfterFile=D:\Setup\readme.txt
AlwaysCreateUninstallIcon=yes
Name: «desktopicon»; Description: «Создать ярлык на &Рабочем столе»; GroupDescription: «Дополнительные ярлыки:»
Source: «D:\Setup\Сервер.mdb»; DestDir: «{app}»; DestName: «Сервер.mdb»;
Source: «D:\Setup\license.txt»; DestDir: «{app}»;
Source: «D:\Setup\readme.txt»; DestDir: «{app}»;
Source: «D:\Setup\Log.JPG»; DestDir: «{app}»;
Source: «D:\Setup\Log.ico»; DestDir: «{app}»;
Source: «D:\Setup\База.mdb»; DestDir: «{app}»;
Filename: «{app}\MyProg.url»; Section: «InternetShortcut»; Key: «URL»; String: «http://MyMySoft.ru/»
Name: «{app}\Коп»
Name: «{group}\Моя программа»; Filename: «{app}\База.mdb» ;WorkingDir: «{app}»;IconFilename:{app}\Log.ico
Name: «{group}\Сайт программы»; Filename: «{app}\MyProg.url»
Name: «{userdesktop}\Моя программа»; Filename: «{app}\База.mdb» ;WorkingDir: «{app}»; IconFilename:{app}\Log.ico;Tasks: desktopicon
Пример, как это все работает, Вы можете скачать ниже.
- Обратиться в «Интерфейс» за дополнительной информацией/по вопросу приобретения продуктов
Файлы для загрузки
В одной из предыдущих статей читатель познакомился с не совсем обычным способом установки операционной системы Windows XP — на флеш-брелок. Сегодняшняя тема тоже касается вопроса облегчения и автоматизации установки.
Приступая к работе
Несмотря на то, что компания Microsoft включила в дистрибутив XP, учитывая обновления Service Pack 1 и 2, достаточно великое количество сертифицированных драйверов, сотни разработчиков по всему миру выпускают драйвера, которые, по понятной причине, не могли быть включены в Windows ранее. Последствия, в большинстве случаев, не печальны, так как необходимые драйвера можно без особых проблем доустановить после установки самой ОС.
Однако бывают и неприятные исключения. Рассмотрим показательный пример. Сейчас большинство современных ноутбуков поставляется с ОС Windows Vista. Компьютеры в бюджетной линейке не очень производительны по современным меркам, еще беря во внимание и то, что в десктоп- и лэптоп- категориях лэптопы заметно проигрывают. 512 Мб оперативной памяти, слабая интегрированная видеокарта — и в результате у покупателя в скором времени появляется желание установить на винчестер «родную» XP. Однако известно, что поверх «Висты» поставить XP стандартным методом (начав установку в среде Windows, без форматирования раздела) невозможно. Если же отформатировать жесткий диск и начать устанавливать XP в MS-DOS , то нередки случаи, когда установщик не может обнаружить SATA -диск. Такая ситуация, в частности, характерна для ноутбуков Acer серии Aspire и Travelmate. «Продвинутые» пользователи в таком случае рекомендуют обновить BIOS или с помощью Norton Ghost попробовать перенести образ тома системного диска с другого Acer’а. Увы, даже на словах эти методы не внушают оптимизма. Третий же способ, самый «безопасный» — прошить в дистрибутив XP драйвера на SATA -накопитель. Мы предлагаем читателю пойти этим путем.
Впрочем, это руководство окажется полезным не только владельцам ноутбуков, но и обладателям устаревшего, конфликтного, «желтого» компьютерного оборудования, которое всяческим образом мешает инсталляции операционной системы. А скомпилировать собственный дистрибутив ОС удобнее всего с помощью утилиты nLite. В умелых руках она придает дистрибутиву XP недостающую этой ОС функциональность и удобство. Принцип схож с тем, каким мы руководствовались при создании install’а с помощью BootPE. Заранее подготавливаем нужные системе драйвера, обновления и программы, что немаловажно, убираем лишние компоненты — и при этом XP занимает всего один CD-диск.
Установка программы
Последнюю версию программы nLite можно скачать на сайте разработчиков . С ее помощью можно модифицировать любой дистрибутив Windows ветки NT: 2000, XP или Server 2003. Поддерживаются также и 64-битные версии. Занимает nLite всего 2,3 Мб, что характерно для подобных программ, использующих библиотеки.NET Framework версии 2.0. Следовательно, для запуска nLite потребуется этот компонент от компании Microsoft, занимающий, в свою очередь, 25 Мб. Если в вашей системе уже установлен.NET Framework 1.1, более поздняя версия все равно обязательна к установке (при этом старые библиотеки лучше не удалять). Файл доступен на сайте Microsoft.com (смотрите раздел «Downloads», полностью ссылку не приводим из-за ее сложности), впрочем, на том же www.nliteos.com имеется облегченный пакет.NET Framework 2.0 ?86, размером чуть более 6.6 MB. После этого установка nLite не составит проблем.
Подготовка дистрибутива ОС
Мало кому известно, что Windows XP имеет около десятка официальных модификаций. Правда, в большинстве случаев разница в составе программного обеспечения невелика. Скорее всего, в вашем распоряжении будет Windows XP Home или Professional — особого значения применительно к nLite это не имеет, лишь бы только это была не Starter Edition или любительская сборка, «исправленная и дополненная». Чтобы не интегрировать в систему MUI (официальный пакет локализации) и второй сервис пак, модифицируйте русскоязычную Windows XP SP2.
Убедившись, что на винчестере есть около 1 Гб свободного места, на время работы с дистрибутивом мы создадим папку, например, «installxp» и cкопируем туда следующие данные: каталог I386 и файлы WIN51, WIN51IP, WIN51IP.SP1 WIN51IP.SP2. Последние два файла могут и отсутствовать: они свидетельствуют о том, что в XP содержится второй (SP2) или первый (SP1) сервис пак. При наличии второго устанавливать первый уже не нужно, так как SP2 содержит предыдущие обновления.
Папка с модифицируемыми файлами должна лежать в корне диска и не содержать кириллических букв. Во избежание ошибок, все прилагаемые файлы (драйверы, обновления) лучше всего копировать в эту же директорию. Учтите, что, модифицируя дистрибутив, вы удаляете компоненты, которые уже нельзя будет возвратить, поэтому не помешала бы.
Работа с программой nLite
Последняя на сегодня версия программы, с цифрами 1.4.1, порядочно отличается от предыдущих версий. Мы не станем перечислять основные возможности программы (список на русском языке приведен . К чести разработчиков, они сделали удобный wizard — мастер настроек, который поможет быстрее освоиться с функциями программы. Помимо того, что nLite имеет приятную глазу GUI -оболочку и простую навигацию, практически к каждому этапу настройки прилагается справка-рекомендация (вызвать ее можно, кликнув по эмблеме вопросительного знака). Собственно, процесс модификации дистрибутива XP делится на несколько шагов, каждый из которых мы рассмотрим поподробнее.
1 этап. Выбор языка
Первым делом выберите язык мастера настроек. Есть два варианта русского перевода: второй, «Russian Translate», представляет собой транслит, а «Russian» — это обычная кириллическая локализация.
2 этап. Расположение установочных файлов Windows
Нужно указать путь к папке, в которую вы скопировали файлы установки. После сканирования ее содержимого в окне программы появится информация о версии Windows: язык локализации, размер, сервис-пак и прочие выходные данные.
3 этап. Предустановки
Если вы не в первый раз модифицируете дистрибутив, можете загрузить (импортировать) сохраненные ранее настройки, и тогда nLite автоматически отметит предыдущие установки.
4 этап. Выбор задач
Окно выбора задач содержит несколько кнопок-задач. Здесь вы можете отметить, какие этапы настройки будут следовать далее. Если же вы загрузили предыдущие настройки программы, отметки принимают соответствующие цвета: красный (пропуск), желтый (частичное изменение) или зеленый (установка). Рассмотрим каждый пункт поподробнее.
1. Сервис-пак. В случае, если в операционную систему еще не интегрирован сервис пак, скачайте его на сайте www.microsoft.com и попробуйте установить самостоятельно (имея на то желание и «лишний» трафик). Для перехода по точному адресу нажмите на ссылку «Windows XP» внизу окна программы (блок «Официальные пакеты обновлений»).
2. Исправления и пакеты обновлений. Если вы регулярно обновляете Windows посредством установки последних критических обновлений и если таковые на имеются у вас наличии, на этом шаге можете указать эти файлы nLite. В окне выбора можно отметить сразу все пакеты, зажав клавишу Shift, Ctrl либо применив клавиатурную комбинацию Ctrl+A. Обновления должны быть совместимы с модифицируемой версией XP, в ином случае на одном из последних этапов программа оповестит вас о невозможности интеграции данных обновлений. Довольно любопытные настройки открываются по нажатию кнопки «Дополнительно». Здесь можно изменить метод интеграции (первые три настройки) и сэкономить немного места за счет сжатия папки ASMS (последняя опция).
Врезка. Дополнения к nLite
На сайте Nlite доступны дополнения, которые можно включить в состав XP при помощи nLite:
- RyanVM’s Windows XP Post-SP2 Update Pack 2.1.9 — пакет исправлений для английской версии Windows XP, который включает в себя патчи, вышедшие после SP2.
- NFM ’s x64 Post-SP1 Update Pack 1.73 — пакет исправлений для английских версий операционных систем Windows XP x64 и 2003 ?64.
- Xpize MCE 4.6 — пакет для изменения интерфейса системы (заменяет иконки и картинки, добавляет новые элементы оформления).
- Vista Transformation Pack 6.0 — альтернативный предыдущему набор с уклоном под стилизацию а ля Windows Vista.
Как создать образ восстановления системы Windows 10 на флешку для восстановления
Нужен быстрый и простой способ резервного копирования и восстановления Windows без использования инструментов резервного копирования или облачных вычислений для ваших личных данных? В то время как множество сторонних инструментов для резервного копирования и восстановления Windows
Пришло время узнать, как создать ISO-образ вашего ПК с Windows.
Изображения против резервных копий
Мы все знаем, что резервное копирование наших данных важно, особенно при обновлении до новой версии Windows. Но вместо того, чтобы возиться с разделами исключительно для личных данных или облачным хранилищем, которое может медленно восстанавливать ваши жизненно важные файлы и папки, разве не было бы замечательно иметь возможность просто сделать резервную копию всей вашей установки Windows?
Такая резервная копия может быть настроена на включение ваших личных папок, но не включать приложения и игры, или вы можете создать образ всего системного диска. Естественно, вам понадобится подходящий объем хранилища для такой резервной копии.
Благодаря формату изображения ISO
Можно создать резервную копию ваших данных — по сути, создать точную копию всего диска или выбранных каталогов — и восстановить ее относительно быстро в случае аварии. Файлы ISO также могут быть использованы для резервного копирования существующих CD и DVD
полезное средство снижения зависимости от физических носителей.
Обновление или замена образов и дисков
Одним из популярных способов использования образов дисков является создание клона жесткого диска (жесткого диска или твердотельного накопителя), который может оказаться на последнем месте.
DataNumen Disk Image является одним из таких решений, работает на всех версиях Windows и доступен как бесплатное программное обеспечение. Известное как DDKI, это решение является простым. После загрузки и установки утилиты, используйте вкладку Clone, чтобы выбрать диск, с которого вы хотите создать образ; для клонирования нескольких дисков используйте вкладку «Пакетное клонирование».
Выберите место назначения и назначьте имя файла в Выходной файл изображения как Поле, в котором следует выбрать целевой диск — устройство, приобретенное для замены старого жесткого диска.
Начните, нажав Начать клонирование. По завершении ваш диск будет скопирован на целевое устройство, готовое к использованию. Наш взгляд на клонирование HDD
охватывает тему более глубоко.
Создайте ISO перед обновлением до Windows 10
Создание ISO-образа вашей установки Windows — отличное решение для любых проблем, которые могут возникнуть при обновлении до Windows 10.
Читайте также: PC Repair Toolkit в вашем кармане: загрузочный компакт-диск на USB-накопителе
Беспокоился, что ваш компьютер может не загрузиться после обновления? Слышали страшные истории от ваших друзей на работе? Хотя проблемы с обновлением Windows 10 являются необычными, они могут быть крайне неприятными
и часто при обновлении с Windows 7 и 8 невозможно автоматически откатить установку.
Это где образ ISO приходит.
Возможно, вы уже выполнили обновление до Windows 10 и хотите создать образ ISO, прежде чем переходить на Windows 7 или Windows 8.1
,
Создание образа диска ISO в Windows 7
Хотя Microsoft может порекомендовать вам создавать резервные копии файлов, а не полагаться на полные образы системы, нет никаких причин не иметь готовый образ диска ISO для сценария аварийного восстановления. Это может быть образ системы в ее текущем состоянии или только что установленная Windows 7 со всеми приложениями
вам регулярно нужно (например, Microsoft Office, возможно). Резервное копирование образа диска ISO является частью функции резервного копирования и восстановления Windows 7
,
Чтобы создать образ системы в Windows 7, откройте Пуск> Начало работы а потом Сделайте резервную копию ваших файлов. На левой панели щелкните Создать образ системы, и выберите пункт назначения.
Это может быть внешний жесткий диск или другой большой том. При необходимости можно записать несколько DVD-дисков или, если у вас есть записывающее устройство Blu-ray, это также может быть вариантом.
Есть ли у вас домашний сервер или какое-то большое хранилище в сети, возможно, в форме купленного NAS (или устройства «сделай сам», возможно, с использованием Raspberry Pi)? Если это так, вы можете использовать В сети вариант. Если вы хотите использовать USB-устройство флэш-памяти, заранее подключите его к компьютеру и выберите его в качестве места назначения — или воспользуйтесь одним из этих загрузочных USB-инструментов.
,
После того, как ваш выбор сделан, пришло время выбрать диски для включения в резервную копию. Обычно требуется несколько дисков, но в большинстве случаев вам нужно убедиться, что выбран системный диск (по умолчанию диск C:). Устройство, которое вы выбрали для резервного копирования, здесь не будет.
На экране подтверждения будет указано, сколько места будет занято резервной копией. Отметьте это, чтобы убедиться, что рисунок соответствует оставшемуся месту на целевом устройстве. Продолжите резервное копирование и дождитесь его завершения; продолжительность будет отличаться в зависимости от размера резервной копии и скорости диска.
Восстановление образа диска Windows 7
После завершения Windows предложит вам создать диск восстановления системы. Это хорошая идея, поэтому найдите чистый диск и следуйте инструкциям. Затем вы можете использовать это для загрузки вашего ПК и выбрать Восстановление образа системы возможность восстановить образ диска ISO вашей установки Windows после сценария бедствия.
Читайте также: Почему вы должны прекратить использование CCleaner в Windows прямо сейчас
Обратите внимание, что доступны другие диски для восстановления системы
Хотя, наоборот, они могут не иметь функции восстановления образа диска.
Собственное создание образов дисков ISO в Windows 8.1 и Windows 10
Тот же инструмент для создания образа диска доступен в более поздних версиях Windows. В идеале вам необходимо обновить Windows 8 до Windows 8.1, прежде чем продолжить.
Чтобы найти инструмент создания образа системы, нажмите Начните и введите «история файлов«. Автоматический поиск покажет История файлов запись сначала, так что нажмите эту кнопку, чтобы открыть История файлов инструмент, затем Резервное копирование образа системы в левом нижнем углу.
Затем вы можете продолжить, как описано выше. После создания резервной копии ISO выполните шаги для Windows 8.1, приведенные ниже, чтобы восстановить образ в Windows 10. В случае аварийного восстановления вам потребуется загрузить Windows 10, эквивалентный безопасному режиму.
восстановить изображение.
Восстановление образа диска Windows 8.1
Если обновление до Windows 10 не работает для вас (возможно, вы столкнетесь с циклом перезагрузки), наличие образа ISO, к которому можно прибегнуть, является огромным преимуществом. Вы можете восстановить образ диска Windows 8.1 в Windows Расширенные настройки экран, который вы найдете, нажав F8 несколько раз, когда ваш компьютер загружается (или удерживает СДВИГ при нажатии Запустить снова).
В Дополнительные параметры запуска, Выбрать Ремонт вашего компьютера> Восстановление образа системы и следуйте инструкциям, гарантируя, что Windows сможет найти файл ISO.
Обратите внимание, что даже если у вас есть установочный носитель Windows 8.1, вы все равно можете восстановить образ диска. На Установить сейчас экран, используйте Почини свой компьютер ссылка, а затем Ремонт.
Отсюда вы будете перенаправлены в меню Advanced Startup, поэтому выберите Устранение неполадок> Дополнительные параметры> Восстановление образа системы, следующие инструкции для восстановления образа системы Windows ISO.
ISO нравится это решение!
Как видите, создание резервной копии ISO-образа всей вашей системы Windows идеально подходит для резервного копирования перед серьезным обновлением системы. Кроме того, скорость, с которой ISO можно создавать и впоследствии восстанавливать, должна сделать его гораздо более привлекательным вариантом, чем просто резервное копирование ваших данных и надежда на лучшее.
Использовали ли вы системные образы ISO для резервного копирования и восстановления Windows? Помогло ли вам предотвратить сценарий катастрофического обновления Windows 10? Расскажите нам все об этом в комментариях.
Эра компакт-дисков успешно завершилась, и на замену им пришли USB-накопители. С их помощью можно быстро выполнить переустановку системы. В статье мы покажем вам, как сделать загрузочную флешку Windows 10.
Операционная система — очень капризная и чувствительная к действиям пользователя структура. Даже если регулярно заниматься ее очисткой, это не даст никакой гарантии, что она прослужит долгие годы. К сожалению, как ни старайся, вычистить весь системный мусор практически невозможно. Да и никто не застрахован от внештатных ситуаций и ошибок, которые периодически возникают даже при «правильной» эксплуатации Windows.
Чтобы вы ни делали, вы все равно столкнетесь с вопросом переустановки операционной системы. Это лишь вопрос времени. В статье мы расскажем, как сделать загрузочную флешку Windows 10 и переустановить ОС с ее помощью.
Способ от официальных разработчиков
Компания Microsoft славится тем, что регулярно выпускает «костыли» для своего софта. Случаи, когда требуется переустановка системы — не исключение. На официальном сайте вы можете скачать утилиту под названием MediaCreationTool, которая в автоматическом режиме загрузит самую актуальную версию Windows 10 на ваш USB-накопитель.
Для этого просто скачайте утилиту, которая даже не потребует установки, и запустите ее. В открывшемся окне выберите пункт «Создать установочный носитель (USB-устройство флэш-памяти, DVD-диск или ISO-файл)» и нажмите на кнопку «Далее». Кстати, с помощью данной программы вы также можете обновить свою операционную систему до десятой версии Windows.
В следующем окне выбирайте язык, архитектуру (32-бит, 64-бит или обе сразу) и выпуск. Для того чтобы поменять параметры, установленные по умолчанию, снимите галочку с пункта «Использовать рекомендуемые параметры для этого компьютера». Ранее вы могли выбирать версию редакции между профессиональной и домашней. Сейчас же в один образ включены все версии редакций: домашняя, профессиональная, домашняя для одного языка, Windows 10 S и версия для образовательных учреждений.
Если хотите, чтобы программа автоматически скачала и записала образ на флешку, то в следующем окне выбирайте пункт «USB-устройство флэш-памяти». Если выбрать «ISO-файл», то она просто скачает образ Windows 10, и в дальнейшем вам самостоятельно придется записывать его на накопитель. Независимо от выбранного пункта, на следующем шаге программа начнет загрузку образа.
Стоит отметить, что вам потребуется носитель размером не менее 8 Гбайт. Причем все имеющиеся данные на нем будут удалены. Если использовать качественный USB-накопитель и вставить его в порт формата 3.0, то процесс записи не займет много времени.
Запись образа без использования программ
Способ создания загрузочной флешки с помощью MediaCreationTool хорош только для одноразового использования. Для того чтобы в будущем каждый раз не скачивать образ с официального сайта Microsoft, был придуман простой способ загрузки ISO-образа (второй вариант в вышеупомянутой программе). Но что делать со скачанным ISO?
Ответ очень простой. Скопируйте все содержимое образа на заранее подготовленный накопитель: он должен быть в обязательном порядке отформатирован в файловую систему FAT32. Для этого зайдите в «Мой компьютер» и нажмите правой кнопкой мыши по вашему накопителю. Выберите «Форматировать», а в открывшемся окне укажите FAT32 в качестве файловой системы. Учтите, что в процессе форматирования все данные на устройстве будут удалены.
Важно отметить, что вам также потребуется материнская плата, поддерживающая ПО UEFI. Как правило, с ним работают все «мамы», которые были выпущены за последние 5 лет.
Как сделать флешку загрузочной для Windows с помощью утилиты Rufus
Если у вас компьютер не первой свежести, а материнская плата не поддерживает UEFI, или по каким-то другим причинам предыдущий способ вам не подошел, можете воспользоваться простой утилитой Rufus, которая является портативной и полностью поддерживает русский язык. Скачать ее можно здесь. По заявлениям разработчиков, их софт работает в несколько раз быстрее аналогов (на официальном сайте даже есть тесты-сравнения).
- Скачайте исполняемый файл и запустите его — установка не требуется.
- В открывшемся окне в графе «Устройство» выберите накопитель, на который будет произведена запись.
- С помощью кнопки «Выбрать» укажите путь до образа с операционной системой.
- В поле «Схема разделов» выберите формат целевого диска, на который будет устанавливаться система — MBR (для систем с Legacy/CSM загрузкой) или GPT (для систем UEFI). Настройки в разделе «Целевая система» переключатся автоматически.
- Вы можете указать файловую систему для загрузочной флешки, в том числе возможно использование NTFS для UEFI, однако в этом случае для того, чтобы компьютер загрузился, потребуется отключить Secure Boot в настройках БИОС.
- В расширенных параметрах вы можете выбрать тип форматирования, а так же проверить накопитель на наличие бэд-блоков.
- Нажмите «Старт» и дождитесь окончания записи. Флешка готова.
Как создать загрузочную флешку Виндовс 10 с помощью USB/DVD Download Tool
Это еще одна программа от компании Microsoft, которая также скачивается на официальном сайте. Хотя поддержка продукта прекратилась с выходом MediaCreationTool, да и предназначен он был, в первую очередь, для Windows 7, его всё еще можно использовать для создания загрузочных флешек.
Программа USB/DVD Download Tool еще проще, чем вышеописанный Rufus. Вы просто выбираете образ и USB-накопитель, и ждете окончания процесса. На этом функции утилиты заканчивается, даже описывать особо нечего.
Как сделать флешку загрузочной для Windows 10 с помощью UltraISO
Наверное, UltraISO — самый популярный софт из всех представленных в статье. Однако разработчики так и норовят подсунуть пользователю рекламный продукт. При скачивании архива с официального сайта внутри вы обнаружите два установщика и текстовый файл, описывающий порядок установки. Нетрудно догадаться, что один из них — рекламный продукт. Adguard устанавливать не обязательно, хоть программа и неплохая.
Кроме того, в процессе самой установки нам предложат не только провести инсталляцию Yandex.Browser и Opera, но и создать ярлыки популярных онлайн-игр. В общем, будьте аккуратны и не устанавливайте то, что вам не нужно.
После установки программы нажмите «Файл» в верхней части окна, затем «Открыть». Выберете образ, который вы скачали с помощью MediaCreationTool. Далее выбираем «Самозагрузка» и «Записать образ жесткого диска».
Выставьте следующие параметры:
- Disk drive: USB-накопитель, куда будет записан образ
- Метод записи: USB-HDD+
- Hide Boot Partition: нет
Как сделать загрузочную флешку Windows 10 с помощью WinSetupFromUSB
Пожалуй, самая лучшая утилита для создания образа Windows. С ее помощью можно сделать мультизагрузочную флешку, на которой будет храниться несколько образов. При установке ОС можно будет выбрать любой из них. Это очень удобно: записал на отдельный накопитель разные версии систем (причем не только Windows, можно также загрузить образы программ, работающих в DOS режиме), отложил на полку и достаешь, когда возникают экстренные ситуации.
- Выберите носитель, на который будет произведена запись.
- Выделите галочкой пункт «Auto Format it with FBinst».
- Выберите формат файловой системы «NTFS».
- Для добавления образа операционной системы Windows 10 выберите пункт «Windows Vista / 7 / 8 / 10 /server 2008/2012 based ISO». Для записи образа какой-либо программы выберите «Linux ISO/Other Grub4dos compatible ISO».
- После нажмите «Go» и согласитесь со всплывающими предупреждениями. Через пару минут флешка будет готова.
- Для того, чтобы добавить к уже имеющемуся на накопителе другой образ, потребуется сделать всё то же самое, только пункт «Auto Format it with FBinst» выделять не нужно! С помощью данного способа можно добавлять сколько угодно образов к уже записанным, пока не закончится место на USB-накопителе.
Читайте также:
Поделиться ссылкой
WindowsВ этой статье мы рассказываем, как создать загрузочную флешку Windows 10 — сделать это можно легко и без особой возни. Потратьте пару минут сейчас, и вы сможете легко возвращать к жизни «слетевшую» ОС даже в поездке.
Выбирайте из 8 проверенных методов создания установочной флешки: мы расписали все по шагам, со скриншотами и ссылками.
Рекомендуем к прочтению статью «Как Переустановить Windows 10 С Флешки»
Содержание:
Какую флешку взять и как ее подготовить?
Не любую «лишнюю» флешку можно сделать загрузочной: нам нужен объем хотя бы на 8 Гб и поддержка USB 2.0 (если вы, конечно, не хотите создавать установщик Windows 10 часами). Перед стартом переносим все файлы в надежное место и форматируем USB накопитель в FAT32.
- Заходим в «Мой компьютер» / выделяем нашу флешку/ жмем по ней правой кнопкой мыши / выбираем «Форматировать».
- Файловая система «FAT32» / ставим галочку «Быстрое форматирование» / «Начать».
Важно: Любую из описанных утилит советуем открывать из-под учетной записи с правами администратора — меньше риск ненужных косяков (при запуске нажимаем правую клавишу мышки и выбираем «Запуск от имени администратора», если спрашивает — вводим пароль).
Как сделать загрузочную флешку Windows 10 с официального сайта: Media Creation Tool
Хотите скачать лицензионный образ системы с официального сайта Microsoft? Вам в помощь — специальная утилита Media Creation Tool. С ней можно как сделать саму загрузочную флешку, так и обновиться до Windows 10 «на месте».
- Скачиваем утилиту здесь Media Creation Tool ,запускаем, соглашаемся с условиями.
- Отмечаем «Создать установочный носитель …» / «Далее».
- Выбираем нужную версию Windows (именно ту, к какой у вас есть ключ) / «Далее».
- Выбираем «USB-устройство флэш-памяти»/ «Далее».
- Указываем, какую из подключенных флешек будем использовать (вся информация с нее будет стерта) / «Далее».
- Все, дальше система сделает все сама: загрузит данные, создаст установочную флешку. Правда, скачивать будет не менее 3-4 Гб: если интернет медленный, придется подождать.
Важно: По понятной причине такой способ «отпадает», если вы не пользуетесь официальной версией: при установке программа спросит ключ. А если вы собираетесь сделать флешку из уже готового ISO образа Windows 10 со своего компьютера, в вашем распоряжении — любой из остальных 7 вариантов.
Создаем загрузочную флешку Windows 10 через UltraISO
Пробную версию UltraIso скачиваем здесь UltraISO
Чтобы создать загрузочную флешку с ISO образом Win 10, нужно сделать всего 3 простых шага:
- Запускаем программу, выбираем «Файл» / «Открыть» / Находим, где на компьютере лежит ISO-образ Windows 10, выделяем / жмем «Открыть».
- Идем в меню «Самозагрузка», нажимаем «Записать образ жесткого диска».
- Ничего не меняем / внизу нажимаем «Записать» / подтверждаем еще раз.
Важно: Для очень старого компьютера, в пункте «Метод записи» иногда может потребоваться поменять «USB-HDD+» на «USB-HDD».
Создаем установочную флешку Windows 10 через утилиту Rufus
Как создать установочную флешку с образом Windows 10 при помощи Rufus? Очень просто. Скачиваем программу с официального сайта Rufus и запускаем.
Если Вас интересует инструкция по установке с флешки другой операционной системы, читайте подробно в статье «Создание Загрузочной Флешки Ubuntu В Windows/Linux»
- Выбираем нашу флешку в меню «Устройство» (будьте внимательны, чтобы случайно не захватить вместо нее внешний диск с важными данными).
- Ставим галочку «Создать загрузочный диск», кликаем на картинку с нарисованным CD-ROM’ом и задаем путь к файлу образа Win 10.
- В меню «Схема раздела и типа системного интерфейса» может быть 2 варианта:
- если у вас уже новый компьютер с UEFI — ставим «GPT для компьютеров с UEFI»
- если у вас пока обычный BIOS или же нужно установить десятку на компьютере с UEFI на диск MBR — тогда «MBR для компьютеров с BIOS или UEFI-CSM».
Как посмотреть, что именно стоит? На клавиатуре жмем Win+R / вводим msinfo32 / ОК / в правой части окна в пункте «Версия BIOS» будет все указано: или четко UEFI, или что-нибудь еще (тогда это BIOS).
- Остальные пункты можно не трогать.
- Жмем «Старт», подтверждаем, что мы не против уничтожения всех данных на флешке, ждем, пока файлы скопируются. Готово!
WinToBootic
Сделать Скачиваем здесь WinToBootic и запускаем.
- Флешку утилита увидит сама, мы же просто ставим галочку для «Quick Format» и жмем кнопку «Do it!»
- Жмем на большую зеленую стрелку справа и указываем путь к ISO-файлу с операционной системой. Снова «Do it!»
- Ждем несколько минут, и все готово!
Как видите,сделать загрузочную флешку с Windows 10 с помощью программки WinToBootic можно всего пару минут. Смело пользуйтесь.
WinToFlash
Еще одна простенькая утилита. Скачиваем её здесь WinToFlash и запускаем.
- Во вкладке «Режим мастера» выбираем огромную зеленую галочку — «Мастер переноса программы… » / Жмем «Далее».
- Ставим переключатель на «У меня есть ISO образ или архив» / нажимаем «Далее».
- Указываем, где находится копируемый образ ОС на компьютере («Выбрать» справа от окошка «Путь к файлам Windows»).
- Выбираем правильную флешку в строке ниже (если вставлена не одна).
- Кликаем «Далее» / соглашаемся с условиями лицензии.
- Все, образ записывается на флешку. Дожидаемся финиша и жмем «Выход».
WinSetupFromUSB
Скачиваем здесь WinSetupFromUSB, распаковываем, открываем.
- В верхнем поле указываем флешку, на которую будем сохранять нашу Windows 10.
- Сразу чуть ниже устанавливаем флажок «Autoformat it with FBinst»
- Ставим галочку напротив «Windows Vista / 7 / 8 ….» (не волнуйтесь, для десятки всё тоже подходит) / Открываем квадратную кнопку многоточием справа / Находим на компьютере файл ISO с нашей копией / Жмем «Открыть».
- Большой кнопкой «GO» внизу запускаем процесс записи образа.
- Подтверждаем, что мы не против очистки флешки. Добросовестная программа переспрашивает это два раза разными словами, так что жмем «Да» и потом снова «Да».
- Начинается запись, по окончании и появлении фразы «Job done» нажимаем ОК. Принимаем работу!
USB/DVD Download Tool
Скачиваем с официального сайта Microsoft USB/DVD Download Tool, запускаем.
- Жмем «Browse» / указываем, где именно лежит образ Windows 10 / нажимаем «Next».
- Кликаем на синюю кнопку «USB device».
- В выпадающем списке выбираем флешку для записи / Жмем зеленую кнопку «Begin copying» / Соглашаемся, что вся старая информация с накопителя будет стерта.
- Ждем, пока файлы скопируются. Вот и все, загрузочная флешка с Win 10 готова!
Не вышло? Программа в конце записи показала вот такую ошибку (bootsect.exe)?
Files copied successfully. However, we were unable to run bootsect to make the USB device bootable. If you need assistance with bootsect, please click the «Online Help» linkabove for more information.
Иногда бывает. Но если такое случилось и с вами, без паники: вопрос решается за минуту.Открываем ISO образ Windows 10 любым архиватором или Total Commander.
- Копируем файл bootsect.exe из папки Boot.
- Вставляем его по адресу: C:UsersВашеИмяПользователяAppDataLocalAppsWindows 7 USB DVD Download Tool
- Перезаписываем образ ОС с начала. На этот раз все точно получится!
С помощью командной строки
Если вас интересует, как создать загрузочную флешку с Windows 10 при помощи командной строки, давайте тоже разберем этот нехитрый процесс по шагам.
Итак, открываем командную строку с правами администратора (в меню «Пуск» вводим «cmd» в строчку поиска, кликаем по появившейся иконке правой кнопкой и выбираем «Запуск от имени администратора».
В черном окне по очереди вводим:
- diskpart (запускаем саму утилиту)
- list disk (выводим список доступных дисков)
По размеру определяем, под каким номером идет наша флешка (она будет весить меньше остальных дисков). И вбиваем: select disk c соответствующим номером. Например:
select disk 1 или select disk 2 или select disk 3 и т.п.
И далее снова переписываем по порядку:
clean (запускаем быстрое форматирование)</li>create partition primary (создаем основной раздел)</li>select partition 1 (выбираем раздел 1)</li>active (помечаем его как активный)</li>format fs=ntfs QUICK (форматируем в FAT32)</li>assign (присваиваем флешке имя)</li>exit (выходим из утилиты Diskpart) </li></ol>
Все, флешка готова, осталось залить на нее образ Windows 10. Для этого:
- Запускаем любой архиватор (какой есть, тот и пойдет).
- В окне программы находим файл образа Windows 10 / нажимаем «Извлечь архив».
- Задаем путь к нашей флешке / жмем «ОК».
Вот и все. Выглядит слегка пугающе, а делается в реальности за пару минут.
Последний шаг: проверяем нашу установочную флешку утилитой MobaLiveCD
После того, как мы создали установочную флешку с ISO образом Windows 10, не будет лишним проверить, все ли мы сделали правильно. А для этого мы воспользуемся небольшой программкой MobaLiveCD — надежной, но элементарной.
Качаем здесь MobaLiveCD, запускаем тоже от имени Администратора.
- Кликаем по прямоугольнику с надписью «Run the Live USB» и нарисованной флешкой.
- Выбираем тестируемую флешку.
- Отказываемся от создания виртуального жесткого диска (для нашей задачи он не нужен).
- Дожидаемся сообщения «Press any key to boot from CD/DVD» — если вы его видите, все в порядке, проверка окончена успешно.
- Если же флешка окажется не рабочей, появится ошибка «No bootable device».
Теперь вы знаете, как правильно сделать установочную флешку для установки Windows 10. Времени это почти не отнимет, а вот ненужной нервотрепки в случае падения системы поможет избежать.
Подробную инструкцию, как записать Windows на флешку читайте «ТУТ»
Удачи! И обязательно поделитесь с нами в комментариях, все ли у вас сработало? Какой именно способ вы выбрали?
Нет времени создавать установочную флешку прямо сейчас? Добавьте статью в закладки или сохраните себе на стену в соцсетях — чтобы потом не искать заново.
Используемые источники:
- http://helpexe.ru/windows/kak-sozdat-iso-obraz-vashej-sistemy-windows
- https://ichip.ru/sovety/ekspluataciya/kak-sozdat-zagruzochnuyu-fleshku-windows-10-638312
- https://laptop-info.ru/usb-boot-windows-10/
Создание собственного дистрибутива Windows XP. Своя Windows ближе к телу
В Upgrade Special #1, посвящённом Windows XP, вы уже могли читать статью про автоматическую установку операционной системы, а также про то, каким образом интегрировать в дистрибутив ОС новые драйверы, программы и даже заранее сделать кое-какие настройки системы. Путь это непростой и не каждому по силу. Однако в последнее время появилось несколько программ, с помощью которых создать свою собственную версию Windows может практически каждый.
Но, во-первых, для чего и кому это нужно? Существует такой тип пользователя, для которого переустановка системы — главное и привычное решение всех проблем, гарантированно избавляющее от глюков, накопившихся за несколько месяцев беспечного отношения к операционной системе и элементарным правилам безопасности при работе в интернете.
Разбираться с тонкостями ручного создания файла ответов для инсталлятора Windows winnt.sif такой пользователь, разумеется, не будет, а вот воспользоваться специальными утилитами, которые почти всё сделают за него, ему вполне по силам — в этом случае при плановом сносе Windows он наконец-то будет избавлен от нудного ввода CD-Key, повторной инсталляции обновлений и прочих рутинных настроек системы.
Конечно, было бы гораздо проще один раз поставить ОС, грамотно её настроить и сделать образ системного раздела, чтобы просто перезаливать его, когда ОС в очередной раз пойдёт в разнос, однако многие пользователи почему-то недолюбливают программы создания образов — они кажутся им слишком сложными, да и сам образ требует гораздо больше места для хранения, чем обычный дистрибутив.
Чуть более продвинутый юзер непременно имеет в своём арсенале Norton Ghost [1] и при самом жутком сбое готов в течение получаса вернуть ОС в первозданный вид, но и ему не обойтись без собственного дистрибутива, поскольку постоянно приходится переустанавливать Windows соседям и знакомым, которые даже это не могут сделать самостоятельно — а в этом случае созданный «под себя» образ ни в коей мере не годится.
Как же с наименьшими усилиями создать столь нужный многим модернизированный дистрибутив, включающий в себя все последние обновления системы, обеспечивающий автоматическую установку некоторых драйверов и популярных программ и имеющий уже сделанную типичную настройку как операционной системы, так и самих этих программ? Проще всего для этого воспользоваться небольшой утилитой nLite [2], чрезвычайно простой в работе и имеющей ко всему прочему поддержку русского языка.
Работа с nLite
Перед запуском программы необходимо подготовить все будущие компоненты нашего дистрибутива — сам диск Windows XP, сервис-пак 2, драйверы, которые вам чаще всего приходится устанавливать на свой компьютер (или на машины соседей), а также программы, относящиеся к классу Must Have, например, русский MUI для английской версии Windows XP, Nero Burning ROM, FlashGet и так далее (правда, не каждую программу удастся интегрировать в дистрибутив).
После загрузки nLite первым делом попросит вас указать путь к дистрибутиву Windows XP — его предварительно надо скопировать на винчестер, например, в папку Distrib (не удаляйте её потом — дистрибутив можно многократно пересобирать и изменять, например, при выходе новых хотфиксов). С диска Windows XP нас интересуют лишь папка i386 и файлы без расширения, расположенные в корневой директории компакт-диска (типа WIN51IP). Далее нужно указать путь к exe-файлу сервис-пака — самостоятельно распаковывать его не требуется.
По завершении интеграции пакета обновлений у вас появится выбор — сделать ISO-образ диска Windows XP уже сейчас, без каких-либо иных дополнений, или продолжить работу над ним — разумеется, в нашем случае выбираем следующий этап, которым будет выбор компонентов Windows, которые мы хотим полностью исключить из дистрибутива. В принципе, при создании максимально универсального дистрибутива вы можете оставить всё как есть — вдруг сосед, который им впоследствии воспользуется (ваше присутствие при инсталляции благодаря такому дистрибутиву наконец-то станет необязательно), жить не может без Пинбола или встроенной поддержки zip-архивов.
Если же вы собираете дистрибутив индивидуального потребления, то установите флажки напротив тех программ, служб и компонентов, которые каждый раз после установки ОС и так приходится удалять вручную. Кстати говоря, именно здесь можно удалить из состава Windows XP пресловутый Internet Explorer, что, по заявлениям Microsoft, невозможно. В следующем окне будет предложено вручную ввести имена файлов, которые вам нужно исключить из дистрибутива, но для наших целей эта опция не требуется.
Теперь идёт важнейший этап — настройка будущего процесса автоматической инсталляции Windows с помощью специального файла ответов winnt.sif. Сам файл создавать вручную не требуется — необходимо лишь устанавливать флажки и вводить необходимые данные в интерфейсе nLite. Учтите только, что если на исходном компакт-диске уже имелся файл ответов (такое бывает в OEM-дистрибутивах), то он будет полностью перезаписан, поэтому будет нелишним потом просмотреть содержимое исходного winnt.sif и созданного nLite — возможно, какие-то важные параметры (тот же CD-Key) потребуется восстановить. Кстати, если инсталляция останавливается сразу после загрузки с диска и появляется сообщение о файле txtsetup.sif, то может помочь удаление папки Textmode на диске с дистрибутивом.
Опции nLite
Обратим внимание на самые важные опции, которые предлагает nLite. Для того чтобы получить дистрибутив, пригодный для установки на самые разные ПК, параметр «Тип компьютера» следует оставить в положении Automatic. Ключ компакт-диска, разумеется, имеет смысл указывать для «корпоративной» версии ОС, которая не требует активации, или в том случае, когда вы предполагаете установку ОС только на свой компьютер. Дело в том, что поставив обычные Windows с одним и тем же ключом на компьютеры своих знакомых, вы всего лишь наплодите пиратских ОС, активация которых впоследствии станет проблемой — придётся как минимум вручную менять ключ на правильный.
Параметр «Автоматический режим» следует установить в положение FullUnattended, если вы внесли в файл ответов все параметры и данные, которые запрашивает система во время своей инсталляции. Но если вы будете использовать дистрибутив при установке на ПК соседей по сети, то это не очень подходит — нельзя, например, делать так, чтобы в сети у всех ПК было одно и то же имя. В этом случае, если не хотите потом менять эти параметры уже на установленной ОС, придётся в nLite оставлять соответствующие поля пустыми и выбирать режим DefaultHide — в результате при инсталляции ОС вопросы будут появляться только тогда, когда пользователю будет нужно вводить личные данные. Раздел License Mode нас не интересует, поскольку предназначен для Windows 2003 Server.
Установка драйверов — один из самых сложных моментов. Для того чтобы nLite смогла внедрить их в дистрибутив, необходимо чтобы архив с драйвером был не в виде exe-файла, а уже был распакован, и на диске присутствовал бы необходимый inf-файл, который и следует указывать в nLite. Тут можно использовать пару трюков.
Во-первых, exe-файл драйвера часто оказывается обычным самораспаковывающимся архивом и его легко развернуть с помощью любого приличного архиватора. Во-вторых, можно запустить инсталляцию драйвера, подождать, пока файлы распакуются, и затем просто взять их из временной папки, которую несложно найти где-то в недрах C:\Documents and Settings\ ПОЛЬЗОВАТЕЛЬ\ Local Settings \Temp. Если же inf-файл получить никак не удаётся, то можно обойтись без интеграции драйвера, а устанавливать его уже на конечном этапе инсталляции ОС в автоматическом режиме как обычное приложение (об этом чуть ниже) — практически все инсталляторы поддерживают режим silent-установки [3], при котором никакого вмешательства пользователя не требуется. Кстати, программа позволяет устанавливать и неподписанные драйверы, так что при их использовании никаких дополнительных сообщений во время инсталляции не будет.
Теперь нужно интегрировать в систему новейшие критические обновления. Для этого их сначала придётся скачать. Чтобы точно знать, какие обновления нужны вашему дистрибутиву, желательно хотя бы раз его установить и затем из-под этой системы зайти на Windows Update. Если вы увидите, что системе не хватает каких-то хотфиксов, то скачайте их на диск, снова вернитесь к nLite, интегрируйте эти патчи и пересоберите дистрибутив — пересборка займёт не более 15 минут вместе с записью диска. Если же хотите обойтись без тестовой установки ОС, то просто посмотрите, какие хотфиксы на сегодняшний день предлагаются [4] для Windows XP SP2, и выберите из них необходимые.
Далее вам предоставляется возможность сделать несколько типичных настроек и «твиков» операционной системы. Здесь сложно давать какие-то рекомендации, так как всё зависит от вкусов пользователя. Единственное, что можно посоветовать — не злоупотреблять «пропатчиванием» системы. nLite позволяет отключить защиту системных файлов, включить возможность установки неподписанных тем оформления, увеличить число одновременных попыток соединения (актуально для SP2, где появились ограничения), но для всего этого ей приходится вносить изменения непосредственно в системные файлы, что может вызвать некоторые проблемы, особенно у неподготовленного пользователя. Так, например, пропатчивание файла uxtheme.dll, разрешающее установку тем оформления, приводит к проблемам при последующей установке сервис-паков. Самой же полезной опцией здесь является, пожалуй, отключение всплывающих сообщений, которое совершенно безопасно и сохраняет пользователю Windows немало нервных клеток, избавляя от надоедливых подсказок.
И в заключение, программа приступит к сборке дистрибутива. На этом этапе могут возникнуть сообщения об ошибках, например, если вы вдруг решили как обычный хотфикс интегрировать в дистрибутив обновление до 10-й версии Windows Media Player. Такие обновления придётся добавлять в дистрибутив вместе с обычными программами, используя silent-установку на последнем этапе инсталляции Windows. По завершении процесса сборки вам будет предложено создать ISO-образ загрузочного диска, но не спешите нажимать эту кнопку — есть смысл ещё кое-что исправить и доработать (программу, кстати, можно закрыть — ISO можно сделать и позже).
Winnt.sif Creator
К сожалению, nLite предоставляет лишь минимальные возможности по созданию файла ответов, поэтому при желании можно использовать другую, более мощную программу — Winnt.sif Creator [5], которая хоть и не знает абсолютно все параметры этого файла, тем не менее, на порядок превосходит nLite по части автоматизации установки и настройки Windows XP. Поэтому если вы хотите большего, то пока вы не создали ISO-файл, рекомендуется полностью переделать уже готовый winnt.sif (к сожалению, редактирование уже созданного файла программа пока не поддерживает, что, впрочем, не является существенной проблемой).
Дело в том, что вы в любой момент можете отредактировать любые файлы дистрибутива, просто изменив всё необходимое в созданной вами на винчестере папке Distrib — nLite может пересоздавать ISO-образ сколько угодно раз, надо лишь при запуске программы оставить включённой только эту опцию. Отредактировать же или распаковать уже готовый ISO-образ тоже можно, например, с помощью программы UltraISO [6], но иногда подобные утилиты повреждают образ.
Winnt.sif Creator значительно превосходит и аналогичную программу для создания winnt.sif от Microsoft, поскольку не только даёт возможность настроить параметры непосредственно инсталляции, но способен создавать даже автоматически внедряемый в систему reg-файл с популярными «твиками» Windows XP. Для этого в программе предусмотрено два основных раздела — Configuration, отвечающий за unattended-установку и Registry Tweaks.
В разделе Configuration — Data рекомендуется установить опцию загрузки с CD, а также флажок Auto Partition — в результате ОС будет инсталлироваться на первый найденный свободный раздел винчестера. Иначе обязательно всплывёт запрос — на какой раздел вы хотите ставить систему, соответственно потребуется вмешательство оператора.
Раздел Unattended позволяет запускать установку дополнительных программ и копировать нужные файлы на винчестер — ключ Install Extra Programs необходимо обязательно отметить. Опция Repartition опасна, так как включает полное переразбиение диска — ни в коем случае не активируйте её, если только дистрибутив не предназначен для установки ОС на новые ПК! Если нужно, чтобы при инсталляции был создан пользователь, то установите флаг Show create user screen — иначе после установки Windows вы будете работать под учётной записью Администратора. Однако при этом опять потребуется вмешательство человека при установке ОС, так что, возможно, лучше создать учётные записи уже после установки ОС.
Опция AutoActivate позволит активировать систему в автоматическом режиме, но лучше её не использовать — так как это требует уже настроенного и установленного интернет-соединения. Очень полезен пункт Driver Path — благодаря ему вы тоже можете добавлять в дистрибутив драйверы устройств, но не так, как в nLite. Для этого необходимо создать на компакт-диске папку вида $OEM$\$1\Drivers\Net, куда распаковать драйверы, например, сетевой карты (чтобы соответствующий INF-файл присутствовал в этой папке), далее аналогичную папку создаём, например, для видео: C:\Distrib\$OEM$\$1\Drivers\Catalyst и так далее. Теперь в поле Driver Path через точку с запятой без пробелов указываем системе пути к этим папкам: Drivers\Net;Drivers\Catalyst3_6\2KXP_INF;Drivers\sound\.
Обратите внимание: поскольку для драйверов Catalyst INF-файл оказался в поддиректории 2KXP_INF, то указывать надо путь именно к ней (впрочем, Catalyst лучше ставить как приложение).
Ещё один момент — чтобы задать порядок установки самых важных драйверов (драйверы чипсета, например, принято устанавливать первыми) придумайте их папкам такие названия, чтобы их алфавитный порядок совпадал с требуемым порядком установки. Например, 000_Intel, 002_Sound и так далее. И последний штрих: надо скопировать все inf-файлы всех драйверов ещё и в папку $OEM$\$$\inf. Теперь при инсталляции ОС нужные драйверы будут автоматически подхвачены. Эта функция дублирует то, что нам предлагал nLite, но продвинутым пользователям рекомендуется пользоваться именно ей.
В разделе GuiUnattended следует обратить внимание на параметр TimeZone Index — для Москвы это будет 145. Очень интересен параметр Profiles Path, позволяющий изменить установленный по умолчанию путь к папке Documents and Settings — на уже установленной системе это сделать очень сложно.
В разделе TapiLocation необходимо выбрать импульсный набор номера и указать код страны — 7 для России, в справке программы он почему-то отсутствует, как отсутствует в разделе Regional Settings код для русского языка — укажите 00000419 в окошке Language. Весьма полезен раздел Components — в нм легко можно выбрать установленные по умолчанию основные системные программы. Обратите внимание, что эти программы не удаляются из дистрибутива и вы в любой момент можете их доустановить при помощи меню «Установка и удаление программ».
Наконец, в разделе GUIRunOnce можно прописать пути к командным файлам, которые будут запускать автоматическую инсталляцию интегрированных в дистрибутив приложений, драйверов, выполненных в виде exe-файлов, а также reg-файлов с настройками программ и Windows — запомните указанные пути и названия файлов или измените их как вам удобно — они нам ещё потребуются.
После того как все настройки сделаны, переходим к пункту Finish, нажимаем Make My winnt.sif! и получаем готовый файл ответов. Для тех, кто не боится ковыряться в параметрах системы, настоятельно советуем изучить содержимое этого файла, а также при необходимости ещё и вручную дополнить его, воспользовавшись подробными инструкциями из Upgrade Special #1 за 2004 год либо изучив документ ref.chm из архива SUPPORT\TOOLS\Deploy.cab дистрибутива Windows. Полученный в результате файл winnt.sif переносим в папку i386 нашего дистрибутива Windows XP.
Настройка системы
Собственно, часть настроек Windows позволяет сделать сам Winnt.sif Creator — его раздел Registry Tweaks является, по сути, мини-твикером, и для начала мы советуем воспользоваться именно им, выставив флажки нужных настроек. На выходе программы вы получите готовый reg-файл, который нужно будет импортировать в реестр Windows во время её инсталляции. Делается это несложно — если не забыли, в файле winnt.sif у нас оказался прописан запуск нескольких командных файлов — инструкции из них будут выполнены на конечном этапе установки ОС. Таким образом, чтобы импортировать полученный reg-файл в систему, необходимо команду для этого задать в одном из этих файлов. Для этого создайте в директории $OEM$\$1 (именно она является аналогом %systemdrive%, указанного в Winnt.sif Creator) папку install, а в ней — файлы main_batch.cmd, hotfixes.cmd, applications.cmd. Откройте в Блокноте main_batch.cmd и вставьте в него строки:
CLS
@echo off
ECHO Installing Regs..........
start /wait regedit.exe /s %systemdrive%\install\tweaks.reg
ECHO Complete
Сам файл tweaks.reg также необходимо скопировать в папку $OEM$\$1\install.
Но, возможно, более грамотно будет создать свой собственный reg-файл с настройками системы. Это несложно сделать вручную, используя готовый шаблон, который можно взять, например, в конференции www.msfn.org/board/index.php?act=ST&f=70&t=27911 [7].
А можно создать и с нуля, но это потребует много времени, поскольку необходимо установить на диск «чистую» копию Windows XP SP2, потом установить используемые вами обычно твикеры, затем сделать снимок состояния реестра при помощи Ashampoo Uninstaller [8], настроить Windows её собственными средствами и с помощью любимых твикеров, затем снова сделать снимок системы и на основе полученного протокола изменений создать в Ashampoo Uninstaller инсталляционный reg-файл. Как видите, процедура непростая и опять требует тестовой установки ОС.
Восстановление активации!
Важным моментом при переустановке Windows XP является восстановление активационных файлов, дабы не пришлось систему активировать заново. Для этого надо всего лишь перенести со старой системы, где Windows XP уже активирована, файл WPA.DBL, в котором, собственно, и содержатся данные о том, что ваша ОС была активирована (разумеется, он сработает только на вашем ПК). Необходимо сделать так, чтобы после установки новой Windows этот файл снова оказался в папке WINDOWS\SYSTEM32. Для этого надо всего лишь создать на компакт-диске директорию $OEM$\$$\System32 и поместить туда копию этого файла — все файлы из этой папки во время инсталляции будут скопированы в аналогичный каталог на жёстком диске.
Учтите только, что для того чтобы какие-либо файлы из папки $OEM$ копировались на винчестер, в разделе [Unattend] файла winnt.sif должны присутствовать параметры OemPreinstall=Yes и UnattendSwitch=Yes. Кстати, данные об активации MS Office находятся в папке C:\Documents and Settings\ All Users\ Application Data\ Microsoft\ Office\ Data — позаботьтесь и об их сохранении.
Установка программ
Проще всего устанавливать программы, которые работают после простого копирования соответствующей поддиректории папки Program Files — это, например, популярный менеджер закачек FlashGet или Total Commander. Для того чтобы внедрить эту программу в дистрибутив, нужно всего лишь создать на компакт-диске Windows XP папку $OEM$\$1\Program Files и в неё скопировать папку с уже установленной программой. После установки Windows всё это окажется на вашем жёстком диске.
Если же программа раскидывает свои библиотеки по всему диску, то без полной её инсталляции не обойтись. Большое число программ поддерживают так называемый silent- или unattended- режим установки, при котором не требуется никакого вмешательства пользователя. Чтобы воспользоваться им, необходимо запустить инсталлятор с нужными параметрами командной строки, узнать которые для самых популярных программ и распространённых типов инсталляционных систем вы сможете, например, на сайте oszone.net/display.php?id=2747 [9] и в форуме www.msfn.org/board/index.php?showforum=80 [3].
После того как вы определились с командными строками своих любимых программ (желательно их предварительно испытать, воспользовавшись меню Run), нужно скопировать дистрибутивы в уже упоминавшуюся папку $OEM$\$1\install, туда же поместить файл applications.cmd, в котором и прописать эти команды вида (для установки русского MUI и Nero):
CLS
@echo off
ECHO Installing Russian MUI..........
start /wait %systemdrive%\install\muisetup.exe /i 0419 /d 0419 /l /f /r /s
ECHO Complete
ECHO Installing Nero Burning ROM…
start /wait %systemdrive%\install\nero6303.exe /silent /noreboot /no_ui /sn=xxxx-xxxx-xxxx-xxxx-xxxx-xxxx /write_sn
ECHO Complete
Здесь крестиками обозначен серийный номер Nero. Для установки же уже упоминавшегося Windows Media Player нужно использовать такую команду:
ECHO Installing Windows Media Player 10
start /wait %systemdrive%\install\WMP10\MP10Setup.exe /q:A /c:"setup_wm.exe /Q /R:N /DisallowSystemRestore"
В заключение желательно отправить ПК на перезагрузку, прописав:
ECHO
shutdown.exe -r -f -t 60 -c "Windows XP will now restart in 1 minute. Don't worry, it's not a virus :-) !"
EXIT
Наконец, точно таким же способом можно инсталлировать и хотфиксы — для этого, если помните, у нас предусмотрен файл hotfixes.cmd. Но поскольку хотфиксы мы уже интегрировали с помощью nLite, этот файл можно не использовать (удалите его упоминание в winnt.sif, впрочем, возможно, проще всего сделать вообще всего один командный файл, а не три, как предлагает Winnt.sif Creator). Подробнее об этом способе читайте в Upgrade Special #1 или по адресу oszone.net/display.php?id=2747 [9].
Существует, правда, ещё один очень элегантный, но более сложный способ установки программ, при котором отображается не консольное, а «виндовое» окно, подробно он описан на странице http://oszone.net/display.php?id=2762 [10] — после того как вы отработаете инсталляцию через пакетные файлы, можно перейти на него.
Настройка программ
Для того чтобы программы могли не только автоматически устанавливаться вместе с Windows XP, но и настраиваться так, как вы привыкли, можно использовать такую технологию. На чистый компьютер, с только что установленной ОС (это, впрочем, лишь желательное требование, но не обязательное — главное, чтобы программа, настройку которой вы автоматизируете, на него ещё не ставилась), установите программу Ashampoo Uninstaller [11], после чего установите требуемую программу и разок запустите её, не делая никаких настроек. Сделайте с помощью Ashampoo снимок текущей конфигурации системы, снова запустите программу и настройте её так, как вам необходимо. Снова сделайте снимок и получите протокол изменений, которые вносятся в реестр при настройке программы. Теперь выберите в Ashampoo опцию Create Installation Files и вы получите reg-файл с вашими настройками — его надо просто внедрить в реестр после установки программы. Делается это аналогично тому, как мы импортировали reg-файл с «твиками» системы, но команду для этого надо прописывать после команды, которая устанавливает программу.
Точно таким же образом решается задача автоматической регистрации shareware-программ. Вам нужно лишь сравнить два снимка системы — до ввода регистрационных данных и после. Таким образом, вы получите reg-файл с ключом программы, внедрение которого в реестр автоматом превратит shareware в полнофункциональную версию. Для того же FlashGet это будут, например, параметры в разделе реестра HKEY_CURRENT_USER\ Software\ JetCar\ JetCar\ General. Если же вы будете регистрировать программу одновременно с её настройкой, этот параметр тоже должен оказаться в итоговом reg-файле, однако использовать такой дистрибутив можно только на своём ПК — у другого пользователя должен быть свой собственный ключ.
Некоторые программы сохраняют свои регистрационные данные или настройки в специальном файле — это, например, WhereIsIt? [12], Winamp, DrWeb — чтобы перенести его с компакт-диска в нужную папку на винчестере, нужно создать соответствующий подкаталог внутри $OEM$\$1\Program Files дистрибутива и поместить туда ключевой файл. Единственное, на что следует ещё обратить внимание — объём диска при интеграции в него ещё и программ может сильно перевалить за 700 МБ, поэтому в идеале необходимо пользоваться DVD-RW.
Таким образом, благодаря этим двум новым программам вы получаете возможность легко создавать самые разные дистрибутивы, предназначенные для разных целей:
- дистрибутив с интегрированным SP2 и последними обновлениями как самый универсальный;
- такой же дистрибутив, но уже с реализованной полностью автоматической установкой и некоторыми настройками для установки на ПК начинающих пользователей — с ним они справятся и без вашего участия;
- и, наконец, максимально переработанный дистрибутив с драйверами, программами, хитрыми твиками системы и даже видоизменённым графическим интерфейсом для себя любимого.
Ведь времени на это теперь потребуется гораздо меньше, нежели при ручной сборке подобных дисков.
Полезные ресурсы:
Менеджер автоустановки Windows XP
По адресу ne0n.pp.ru/unattmgr [27] вы найдёте ещё одну мощнейшую программу для создания фала ответов — Менеджер автоустановки Windows XP. Она полностью русскоязычная, способна менять огромное число параметров, превосходя в этом даже Winnt.sif Creator, поэтому в процессе изучения тонкостей автоматической установки рекомендуем обратить внимание и на эту утилиту.
Ссылки- sergeytroshin.ru/articles/norton-ghost-2001/
- nuhi.msfn.org
- www.msfn.org/board/index.php?showforum=80
- v4.windowsupdate.microsoft.com/catalog/ru/
- b0r3d.msfnhosting.com
- www.ezbsystems.com/ultraiso/
- www.msfn.org/board/index.php?act=ST&f=70&t=27911
- sergeytroshin.ru/articles/ashampoo-uninstaller/
- oszone.net/display.php?id=2747
- oszone.net/display.php?id=2762
- www.ashampoo.com
- sergeytroshin.ru/articles/windows-cataloging-software/
- forum.ru-board.com/topic.cgi?forum=62&topic=0012&start=0
- forum.ru-board.com/topic.cgi?forum=62&topic=0212
- mapcell.narod.ru/w2k_unattended_install.doc
- unattended.msfn.org
- unattended.sourceforge.net/installers.html
- www.microsoft.com/windows2000/downloads/servicepacks/sp3/hfdeploy.htm
- ne0n.pp.ru/unattmgr
- www.vitaligraf.de/home.htm
- jdeboeck.msfnhosting.com
- www.msfn.org/board/index.php?showtopic=9817
- gosh.msfnhosting.com
- unattended.oszone.net
- forum.oszone.net/forumdisplay.php?f=32
- www.msfn.org/board/index.php?showforum=88
- ne0n.pp.ru/unattmgr/
Создать или открыть долю распространения
- 2 минуты на чтение
Оцените свой опыт
да Нет
Любой дополнительный отзыв?
Отзыв будет отправлен в Microsoft: при нажатии кнопки «Отправить» ваш отзыв будет использован для улучшения продуктов и услуг Microsoft.Политика конфиденциальности.
Представлять на рассмотрение
Спасибо.
В этой статье
Дистрибутивный общий ресурс — это дополнительная папка для хранения сторонних драйверов, приложений и пакетов, выпускаемых Microsoft (например, обновлений).
Вы можете создать общую папку распространения с помощью диспетчера установки Windows® (Windows SIM) или вручную.В процедурах в этом разделе описывается, как создавать, открывать и исследовать общую папку распространения.
Создание дистрибутивного общего ресурса с помощью Windows SIM
- Создайте новую папку, в которой вы хотите разместить дистрибутивный общий ресурс. Эта папка может находиться в общей сетевой папке (пример:
\\ server \ share \ MyDistributionShare**) или на вашем локальном компьютере (например:C: \ MyDistributionShare). - На панели Distribution Share щелкните правой кнопкой мыши Выберите Distribution Share , а затем нажмите Create Distribution Share .Откроется окно Создать общий распределительный ресурс .
- Перейдите к созданной папке и щелкните Открыть . На панели Distribution Share откроется папка дистрибутивного общего доступа.
- Windows SIM автоматически создает структуру папок для дистрибутивного общего ресурса.
Создать дистрибутив вручную
- В проводнике Windows создайте новую папку, в которую вы хотите поместить дистрибутивный общий ресурс. Эта папка может находиться в общей сетевой папке (пример:
\\ server \ share \ MyDistributionShare) или на вашем локальном компьютере (например:C: \ MyDistributionShare). - В этой папке создайте следующие подпапки:
-
$ OEM $ -
Пакеты -
Драйверы вне коробки -
LangPacks
-
Примечание
Windows SIM распознает только эти имена вложенных папок. Чтобы распределительный общий ресурс был действительным, должна присутствовать хотя бы одна из четырех папок. Чтобы Windows SIM могла читать содержимое вложенных папок, имена вложенных папок должны точно соответствовать этому списку.
Открыть дистрибутив в Windows SIM
- На панели Distribution Share щелкните верхний узел текущего открытого дистрибутивного ресурса. Либо щелкните правой кнопкой мыши Выберите общий распределительный ресурс , а затем щелкните Выберите общий распределительный ресурс . Откроется диалоговое окно Select a Distribution Share .
- Перейдите к дистрибутивному ресурсу, который вы хотите открыть. Дистрибутивный общий ресурс можно открыть, только если существует следующая структура папок:
-
$ OEM $ -
Пакеты -
Драйверы вне коробки -
LangPacks
-
- Выберите дистрибутивный общий ресурс, который нужно открыть, и нажмите ОК .Распределительный общий ресурс открывается на панели Распределительный общий ресурс .
Изучение дистрибутивного общего ресурса с Windows SIM
- В Windows SIM щелкните правой кнопкой мыши верхний узел на панели Distribution Share , а затем щелкните Explore Distribution Share .
- Папка с общим распределенным доступом открывается в проводнике Windows, где вы можете изменять файлы или перемещать файлы между папками.
Руководства по использованию диспетчера системных образов Windows
Управление файлами и папками в дистрибутивном общем ресурсе
Добавить пакеты в общую папку распространения
Развертывание сборщика систем Windows 10 для настольных версий
- 26 минут на чтение
Оцените свой опыт
да Нет
Любой дополнительный отзыв?
Отзыв будет отправлен в Microsoft: при нажатии кнопки «Отправить» ваш отзыв будет использован для улучшения продуктов и услуг Microsoft.Политика конфиденциальности.
Представлять на рассмотрение
Спасибо.
В этой статье
В этом руководстве показано, как создавать настраиваемые образы Windows 10, которые сборщики систем могут использовать для развертывания на линейке устройств, в комплекте с такими настройками, как приложения, драйверы, языки и параметры. Мы покажем, как вносить изменения как онлайн, так и офлайн.Мы охватываем 64-битные и 32-битные версии Windows 10 для настольных ПК (Home, Pro, Enterprise и Education).
Подготовьте лабораторную среду
Для вашего рабочего ПК (технический ПК): если вы планируете развертывать только устройства x64, вы можете использовать ПК с Windows 10 x86 или x64. Однако, если вы планируете развернуть устройства x86, вам понадобится компьютер x86 для некоторых шагов.
Перед тем, как начать процедуру развертывания, вам необходимо загрузить комплекты, которые будут использоваться на протяжении всего руководства. Перейдите в Центр партнеров устройств> Загрузки и установка > Общие сведения о ADK и OPK .Список ресурсов и комплектов, которые будут использоваться, и где их можно получить, см. В разделе Что вам понадобится и где это получить.
Для этого руководства мы используем два USB-накопителя. USB-A будет использоваться для загрузки системы в среде предустановки Windows (WinPE). USB-B будет использоваться для перемещения файлов между компьютерами, хранения сценариев развертывания и восстановления, а также для хранения и применения созданных образов. (Вы также можете отформатировать один USB-накопитель для хранения WinPE и ваших изображений).
| Имя жесткого диска USB | Формат | Минимальный размер |
|---|---|---|
| USB-A | FAT32 | ~ 4 ГБ |
| USB-B | NTFS | ~ 16 ГБ x86 ~ 32 ГБ amd64 |
Создание USB-B
Отформатируйте USB-накопитель и назовите его следующим образом:
Затем загрузите USB-B.zip из Центра загрузки Майкрософт. Сохраните файл .zip на USB-B и извлеките туда содержимое. Содержимое файлов конфигурации, включенных в USB-B, является примерами, которые вы можете изменить в соответствии с вашим брендом и производственным выбором. Однако имена файлов и иерархия папок и файлов должны быть такими же, как показано ниже, чтобы согласовать процедуру развертывания с данным руководством.
Настройки по всему документу
| Пройдено | Настройка | Действие |
|---|---|---|
| WinPE | Настройка языка пользовательского интерфейса | EN-US |
| Данные пользователя | Ключ продукта для предварительной установки для ODR — определен | |
| Специализированный | Домашняя страница Internet Explorer | в файле ответов |
| Название OEM | Определено в файле ответов | |
| Логотип OEM | Определено в файле ответов | |
| Модель | Определено в файле ответов | |
| Поддержка | Определено в файле ответов | |
| Система OOBE | Повторное запечатывание | Аудит / OOBE |
| StartTiles | Square Tiles / SquareOrDesktopTiles настроен на закрепление только настольных приложений | |
| Ссылки на панель задач (до 6 закрепленных.lnk файлы) | Установлены ярлыки Paint и Control Panel | |
| шаблоны | Пользовательская тема с логотипом OEM в качестве фона рабочего стола была установлена | |
| Визуальные эффекты | SystemDefault Набор фона |
Дополнительные настройки
Развертывание продукта
- Office Single Image v16.5 OPK предустановлен
Настройка изображения
Добавление языковых пакетов интерфейса в Windows
Добавление драйверов и пакетов обновлений
Добавление оригинального логотипа и файлов фона в Windows
Оптимизация размера изображения
Закрепление настольных приложений для запуска srceen
Создайте USB-накопитель, который может загружать WinPE
Для настраиваемых образов необходимо использовать соответствующую версию Windows ADK.Например, если вы создаете образ для Windows 10 версии 1809, используйте Windows ADK для Windows 10 версии 1809. Дополнительные сведения о Windows ADK см. На домашней странице документации Windows 10 ADK.
Посетите Загрузите Windows ADK и надстройку Windows PE, чтобы загрузить ADK.
Установите Windows ADK, включая компоненты Deployment Tools и User State Migration Tool (USMT) .
С той же страницы загрузите надстройку Windows PE для ADK .
Нажмите клавишу Windows, чтобы открыть меню Пуск . Тип:
Среда средств развертывания и создания образовЩелкните правой кнопкой мыши имя инструмента и выберите Запуск от имени администратора .
Windows ADK позволяет создать среду предустановки Windows . Скопируйте базу WinPE в новую папку.
Если вы используете образ Windows 10 x64 , скопируйте структуру папок x64 WinPE:
Копировать amd64 C: \ winpe_amd64Если вы используете образ Windows 10 x86 и , скопируйте структуру папок x86 WinPE:
Копия x86 C: \ winpe_x86Здесь вы можете добавить пакеты и / или драйверы в WinPE, если они вам нужны.Обычно достаточно встроенных драйверов WinPE.
Подключите USB-накопитель емкостью не менее 4 ГБ. Отформатируйте его, как показано на этой диаграмме:
Сделайте вставленный USB-накопитель новым загрузочным USB-накопителем WinPE.
Если вы используете образ Windows 10 x64 , сделайте x64 WinPE USB:
MakeWinPEMedia / UFD C: \ winpe_amd64 F:Если вы используете образ Windows 10 x86 и , сделайте x86 WinPE USB:
`MakeWinPEMedia / UFD C: \ winpe_x86 F:
(где F: буква USB-накопителя)
Установить Windows с базовыми настройками
Используйте DVD-носитель Windows 10 x86 / x64 от авторизованного дистрибьютора Microsoft.
См. Руководство Windows для сборщиков систем и Политика Windows для сборщиков систем для получения информации о том, как адаптировать настройки в файле unattend.xml.
Скопируйте файл
sources \ Install.wimиз каталога на носителе Windows 10, который вы будете развертывать, на локальный рабочий стол (~ 3 ГБ).Запустите Windows System Image Manager , чтобы начать создание файла ответов с нуля. Этот инструмент позволяет легко и организованно создавать файлы ответов или управлять ими.
Перейдите к файлу > Выберите образ Windows . Перейдите на локальный рабочий стол и выберите Install.wim . Для указанного wim будет создан файл каталога (.clg).
Устранение неполадок : Создание каталога может завершиться ошибкой по нескольким причинам. Убедитесь, что install.wim имеет разрешения на чтение и запись. Если вы продолжаете получать ошибку, убедитесь, что на техническом ПК установлена Windows 10 правильной архитектуры (x86 или x64).Если вы создаете каталог для образа Windows 10 x64, вам необходимо использовать Windows 10 x64, установленную на компьютере с Windows 10 x64. Образ Install.wim и версии Windows 10 ADK должны совпадать.
Откройте образец файла ответов или создайте новый.
USB-B \ AnswerFiles \ Unattend.xml— это образец файла ответов, включенный в USB-B.Нажмите ОК , чтобы связать файл ответов с образом Windows.
Чтобы добавить драйвер в Windows PE, нажмите Вставить выберите Путь к драйверу и выберите проход 1 windowsPE , а затем перейдите к драйверу.Примечание. Этот шаг не является обязательным и требуется только в том случае, если для использования в среде предустановки Windows требуется сторонний драйвер.
Чтобы добавить пакет, щелкните Вставить , выберите Пакет , а затем перейдите к пакету, который вы хотите добавить. Этот шаг не является обязательным.
Настроить файл ответов
Устранение неполадок : пустой символ в specialize | Microsoft-Windows-Shell-Setup | Имя компьютера приведет к сбою установки Windows.
См.
USB-B \ AnswerFiles \ Unattend.xmlдля примера файла ответов с базовыми настройками. —Вы можете использовать образец файла ответов и изменить соответствующие части или начать с нуля, указав некоторые основные настройки.
Просмотрите и используйте ключ продукта Windows 10 по умолчанию из Центра партнеров устройств, указанный на вкладке Ключи продукта по умолчанию .
Добавьте ключ продукта, соответствующий выпуску Windows.Этот ключ не используется для активации Windows, поэтому вы можете повторно использовать один и тот же ключ для нескольких установок:
- На панели файла ответов выберите Components \ 1 windowsPE \ amd64_Microsoft-Windows-Setup_neutral \ UserData \ ProductKey . На панели ProductKey Properties в разделе Settings введите значение рядом с Key.
Важно
Эти ключи продукта нельзя использовать для активации . Вам нужно будет ввести ключ программного продукта во время процесса установки для активации.Эти ключи будут удалены при запуске sysprep generalize. Конечный пользователь должен будет ввести уникальный ключ продукта на этикетке сертификата подлинности (COA) при первой загрузке Windows 10.
Добавьте информацию о поддержке:
На панели файла ответов выберите Components \ 4 specialize \ amd64_Microsoft-Windows-Shell-Setup_neutral \ OEMInformation .
На панели OEMInformation Properties в разделе Settings обновите следующие значения: название компании (Производитель), часы (SupportHours), номер телефона (SupportPhone) и веб-сайт (SupportURL).
Подготовьте компьютер к загрузке в режиме аудита после завершения установки Windows:
На панели Windows Image разверните Компоненты , щелкните правой кнопкой мыши amd64_Microsoft-Windows-Deployment , а затем выберите Добавить параметр для этапа 7 oobeSystem .
На панели файла ответов выберите Components \ 7 oobeSystem \ amd64_Microsoft-Windows-Deployment _neutral \ Reseal .
На панели Reseal Properties в разделе Settings добавьте следующее значение: Mode = Audit.
Установить домашнюю страницу Internet Explorer:
На панели Windows Image щелкните правой кнопкой мыши amd64_Microsoft-Windows-IE-InternetExplorer , а затем выберите Добавить параметр для этапа 4, специализирующегося на .
На панели файла ответов выберите Components \ 4 specialize \ amd64_Microsoft-Windows-Microsoft-Windows-IE-InternetExplorer_neutral .
На панели IE-InternetExplorer Properties в разделе Settings выберите Home_page и добавьте URL-адрес своего веб-сайта.
OEM-производители могут указать конфигурацию диска , которая используется для создания / изменения разделов диска и установки раздела для установки образа. Этот шаг не является обязательным, и его конфигурация включена в образец файла ответов USB-B \ AnswerFiles \ Unattend.xml.
Сохраните файл ответов в папке USB-B \ AnswerFiles \ Unattend.xml и закройте Windows SIM.
Обновить образы для каждой модели: автономное обслуживание
Перед тем, как монтировать и редактировать образ, сделайте копию.Используйте имя файла, описывающее изменения, которые вы хотите внести в создаваемое вами изображение для конкретной модели, например:
. Dism / export-image /sourceimagefile:e:\images\install.wim / sourceindex: 2 /destinationimagefile:e:\images\modelspecificimage.wim
Смонтировать образы
- Смонтируйте образ Windows (ModelSpecificImage.wim). Этот процесс извлекает содержимое файла образа в место, где вы можете просмотреть и изменить смонтированный образ.
Md C: \ mount \ windows
Dism / Mount-Image / ImageFile: E: \ Images \ ModelSpecificImage.wim / Индекс: 1 / MountDir: C: \ mount \ windows
Где E: \ — буква диска USB-B.
- Смонтируйте файл образа Windows RE.
Md c: \ mount \ winre
Dism / Mount-Image /ImageFile:C:\mount\windows\Windows\System32\Recovery\winre.wim / index: 1 / MountDir: C: \ mount \ winre
Устранение неполадок : Если операция монтирования завершилась неудачно, убедитесь, что вы используете версию DISM для Windows 10, установленную с Windows ADK, а не более старую версию с вашего технического компьютера.Не подключайте изображения к защищенным папкам, например к папке User \ Documents. Если процессы DISM прерываются, рассмотрите возможность временного отключения от сети и отключения защиты от вирусов.
Изменить изображения
Добавить драйверы
Если вы используете образ Windows 10 x64, добавьте драйверы x64; если вы используете образ Windows 10 x86, добавьте драйверы x86.
- Поочередное добавление пакетов драйверов. (файлы .inf) SampleDriver \ driver.inf — это пакет драйвера sample , который зависит от модели компьютера.Введите свой собственный путь к драйверу. Если у вас несколько пакетов драйверов, переходите к следующему шагу.
Dism / Add-Driver / Image: C: \ mount \ windows /Driver:"C:\SampleDriver\driver.inf "
Dism / Add-Driver / Image: C: \ mount \ winre /Driver:"C:\SampleDriver\driver.inf "
- Несколько драйверов можно добавить в одну командную строку, если указать папку вместо файла .inf. Чтобы установить все драйверы в папку и все ее подпапки, используйте параметр / recurse .
Dism / Image: C: \ mount \ windows / Add-Driver / Driver: c: \ drivers / Recurse
Проверьте содержимое каталога% WINDIR% \ Inf \ (C: \ mount \ windows \ Windows \ Inf) в подключенном образе Windows, чтобы убедиться, что установлены файлы .inf. Драйверы, добавленные в образ Windows, называются Oem * .inf. Это необходимо для обеспечения уникального наименования для новых драйверов, добавляемых к компьютеру. Например, файлы MyDriver1.inf и MyDriver2.inf переименовываются в Oem0.inf и Oem1.инф.
Убедитесь, что ваш драйвер был установлен для обоих образов.
Закрыть / Изображение: C: \ mount \ windows / Get-Drivers
Dism / Изображение: C: \ mount \ winre / Get-Drivers
Важно: Если драйвер содержит только пакет установщика и не имеет файла .inf, вы можете выбрать установку драйвера в режиме AUDIT, дважды щелкнув соответствующий пакет установщика. Некоторые драйверы могут быть несовместимы с инструментом Sysprep; они будут удалены после sysprep generalize, даже если они были введены в автономном режиме.
В этом случае вам необходимо добавить дополнительный параметр в USB-B \ AnswerFiles \ UnattendSysprep.xml, чтобы сохранить драйверы в образе, когда образ будет обобщен.
Это свойство необходимо добавить в USB-B \ AnswerFiles \ UnattendSysprep.xml во время этапа обобщения, чтобы драйверы сохранялись в образе. Дополнительные сведения об этом свойстве и о том, как добавить его в файл ответов, см. В разделе PersistAllDeviceInstalls.
Добавить языки
Загрузите языки Windows 10 на сайте Microsoft OEM или в Партнерском центре устройств. LP ISO включает пакеты интерфейса .cabs и .appx.
Чтобы добавить языки, см. Добавление языков в Windows.
Важно
Языки версии LIP должны соответствовать другим версиям компонентов Windows как для образа, так и для ADK. **
Если вы используете образ Windows 10 x64, установите пакеты LIP x64; если вы используете образ Windows 10 x86, установите LIP x86.
Скопируйте LIP в папку USB-B \ LanguagePack \ x64 или USB-B \ LanguagePack \ x86:
Примените LIP к смонтированному образу.
Архитектура Amd64
DISM / Изображение: c: \ mount \ windows / Add-ProvisionedAppxPackage / PackagePath: E: \ LIP_x64 \ LocalExperiencePack \ eu-es \ LanguageExperiencePack.eu-ES.Neutral.appx / LicensePath: E: \ LIP_x64 \ LocalExperiencePack \ License .xml
Архитектура X86
DISM / Изображение: c: \ mount \ windows / Add-ProvisionedAppxPackage / PackagePath: E: \ LIP_X86 \ LocalExperiencePack \ eu-es \ LanguageExperiencePack.eu-ES.Neutral.appx / LicensePath: E: \ LIP_x86LocalExperiencePack \ License.xml
Важно
Если перед установкой языкового пакета установить обновление (исправление, выпуск для общего распространения [GDR] или пакет обновления [SP]), содержащее ресурсы, зависящие от языка, то языковые изменения в обновлении не будут применены, когда вы добавляете языковой пакет. Вам необходимо переустановить обновление, чтобы применить изменения для конкретного языка. Чтобы избежать повторной установки обновлений, перед установкой обновлений установите языковые пакеты.
Добавить пакеты обновлений
Если вы используете образ Windows 10 x64, добавьте пакеты обновления x64; если вы используете образ Windows 10 x86, добавьте пакеты обновления x86.
Чтобы получить пакеты обновлений, загрузите их из каталога Центра обновления Майкрософт.
Чтобы узнать, какие пакеты вам понадобятся, перейдите на страницу информации о выпуске Windows 10, чтобы узнать, какие пакеты вам следует получить из каталога Центра обновления Майкрософт.
Введите каждый пакет обновления один за другим в поле поиска и нажмите Search .
После завершения каждого поиска нажимайте Загрузить рядом с версией и архитектурой пакета, который вы хотите загрузить.
Примечание
Если вы столкнулись с ошибкой «На веб-сайте возникла проблема» при попытке загрузить обновления, попробуйте отключить блокировщик всплывающих окон в IE или временно отключить защищенный режим в IE.
После загрузки пакетов обновлений добавьте их в образ один за другим, используя следующую команду, заменив имя файла в команде на имя загруженных файлов:
Архитектура Amd64
Dism / Add-Package / Image: C: \ mount \ windows / PackagePath: "C: \ windows10.0-kb4016871-x64_27dfce9dbd711822de2f5f5ce0151551b7d.msu "
Архитектура X86
Dism / Add-Package / Image: C: \ mount \ windows /PackagePath:"C:\windows10.0-kb4016871-x86_59e58d1c6c9440e420d99c42b08f227356e.msu "
- Добавьте обновления в winre.wim (там, где они применяются; не все обновления применимы к winre.wim)
Архитектура Amd64
Dism / Add-Package / Image: C: \ mount \ winre /PackagePath:"C:\windows10.0-kb4016871-x64_27dfce9dbd711822de2f5f5ce0151551b7d.мгу "
Архитектура X86
Dism / Add-Package / Image: C: \ mount \ winre / PackagePath: "C: \ windows10.0-kb4016871-x86_59e58d1c6c9440e420d99c42b08f227356e.msu"
Добавить визуальные настройки для конкретных производителей оборудования
Создайте OEM-папку в каталоге C: \ mount \ windows \ Windows \ system32 \.
Создайте логотип OEM в формате .bmp размером 120 пикселей x 120 пикселей. Дополнительные сведения см. В Руководстве Windows для сборщиков систем.
Скопируйте логотип OEM в папку, например:
C: \ mount \ windows \ Windows \ system32 \ OEM \ FabrikamLogo.bmp. Вы будете ссылаться на это расположение файла позже в файле автоматической установки в OEM Information | Логотип собственности.Для отображения фонового изображения рабочего стола OEM-производителя файл изображения должен быть помещен в каталог% windir% \ system32 \ OEM * Fabrikam.bmp *. Убедитесь, что путь совпадает с файлом ответов, соответствующим свойству oobeSystem> Microsoft-Windows-Shell-Setup> Themes> DesktopBackground.См. Изображение ниже, чтобы добавить фон рабочего стола в файл ответов.
Изменить макет начала
Макет плитки «Пуск» в Windows 10 предоставляет OEM-производителям возможность добавлять плитки к макету «Пуск» по умолчанию, чтобы включать веб-ссылки, дополнительные плитки, настольные приложения Windows и универсальные приложения Windows. OEM-производители могут использовать эту схему, чтобы сделать ее применимой к нескольким регионам или рынкам, не дублируя большую часть работы. Кроме того, OEM-производители могут добавить до трех приложений по умолчанию в раздел часто используемых приложений в системной области, который предоставляет пользователю списки, управляемые системой, включая важные или часто используемые системные местоположения и недавно установленные приложения.
- Создайте LayoutModification.xml.
Примечание
Начните с образца на USB-B \ StartLayout \ LayoutModification.xml, поскольку он соответствует образцам в этом руководстве (только пример).
В Sample LayoutModification.xml показаны две группы под названием «Fabrikam Group 1» и «Fabrikam Group 2», которые содержат плитки, которые будут применены, если страна / регион устройства совпадает с тем, что указано в поле «Регион» (в данном случае это регионы Германии и Соединенные Штаты).Каждая группа содержит три плитки и различные элементы, которые вам нужно использовать в зависимости от плитки, которую вы хотите прикрепить к началу.
При создании файла LayoutModification.xml помните следующее:
Если вы закрепляете настольное приложение Windows с помощью тега start: DesktopApplicationTile и не знаете идентификатор пользовательской модели приложения, вам необходимо создать файл .lnk в устаревшем каталоге меню «Пуск» перед первой загрузкой.
Если вы используете тег start: DesktopApplicationTile для закрепления устаревшего.URL-адрес для кнопки «Пуск», необходимо создать файл .url и добавить этот файл в устаревший каталог меню «Пуск» перед первой загрузкой.
Для описанных выше сценариев вы можете использовать следующие каталоги для размещения файлов .url или .lnk:
Сохраните файл LayoutModification.xml.
Добавьте файл LayoutModification.xml в образ Windows. Перед первой загрузкой вам необходимо поместить файл в указанное ниже место. Если файл существует, вам следует заменить LayoutModification.XML, который уже включен в изображение.
Скопируйте E: \ StartLayout \ LayoutModification.xml c: \ mount \ windows \ users \ default \ AppData \ Local \ Microsoft \ Windows \ Shell \
Где E: буква диска USB-B.
- Если вы закрепили плитки, для которых требуются файлы .url или .lnk, добавьте файлы в следующие каталоги устаревшего меню «Пуск»:
- % APPDATA% \ Microsoft \ Windows \ Пуск \ Программы \
- % ALLUSERSPROFILE% \ Microsoft \ Windows \ Пуск \ Программы \
Скопируйте E: \ StartLayout \ Bing.url "C: \ mount \ windows \ ProgramData \ Microsoft \ Windows \ Start Menu \ Programs \"
Скопируйте E: \ StartLayout \ Paint.lnk "C: \ mount \ windows \ ProgramData \ Microsoft \ Windows \ Start Menu \ Programs \"
Скопируйте E: \ StartLayout \ Bing.url "C: \ mount \ windows \ users \ All Users \ Microsoft \ Windows \ Start Menu \ Programs \"
Скопируйте E: \ StartLayout \ Paint.lnk "C: \ Mount \ Windows \ Users \ All Users \ Microsoft \ Windows \ Start Menu \ Programs \"
Примечание
Если вы не создадите файл LayoutModification.xml и продолжите использовать параметры Start Unattend, ОС будет использовать файл ответов Unattend и примет первые 12 параметров SquareTiles или DesktopOrSquareTiles, указанные в файле Unattend.Затем система автоматически размещает эти плитки во вновь созданных группах в конце Start. Первые шесть плиток помещаются в первую OEM-группу, а второй набор из шести плиток помещается во вторую OEM-группу. Если OEMName указано в файле автоматической установки, значение этого элемента используется для именования групп OEM, которые будут созданы.
Скопируйте файл ответов
Возможно, вы захотите выполнить дополнительные настройки с помощью файла автоматической установки. Образец файла автоматической установки на USB-B содержит дополнительные общие настройки.
Скопируйте / y E: \ AnswerFiles \ Unattend.xml C: \ Mount \ Windows \ Windows \ Panther
Где E: \ — USB-B.
Оптимизировать WinRE
- Увеличить размер рабочего пространства.
Отменить / образ: c: \ mount \ winre / set-scratchspace: 512
- Очистить неиспользуемые файлы и уменьшить размер winre.wim
Dism / image: "c: \ mount \ winre" / Cleanup-Image / StartComponentCleanup / Resetbase
Размонтировать образы
Закройте все приложения, которые могут получить доступ к файлам из образа
Зафиксируйте изменения и отключите образ Windows RE:
Dism / Unmount-Image / MountDir: "C: \ mount \ winre" / Commit
, где C — буква диска, содержащего образ.
Этот процесс может занять несколько минут.
Сделайте резервную копию обновленного образа Windows RE.
Устранение неполадок: если вы не видите winre.wim в указанном каталоге, используйте следующую команду, чтобы сделать файл видимым:
attrib -h -a -s C: \ mount \ windows \ Windows \ System32 \ Recovery \ winre.wim
Dism / export-image /sourceimagefile:c:\mount\windows\windows\system32\recovery\winre.wim / sourceindex: 1 / DestinationImageFile: e: \ images \ winre_bak.слабак
Del c: \ mount \ windows \ windows \ system32 \ recovery \ winre.wim
Скопируйте e: \ images \ winre_bak.wim c: \ mount \ windows \ windows \ system32 \ recovery \ winre.wim
`` ''
При появлении запроса укажите ** F ** для файла.
4. Проверьте новый размер образа Windows RE.
консоль
Каталог "C: \ mount \ windows \ Windows \ System32 \ Recovery \ winre.wim"
Используйте следующие рекомендации по размеру разметки разделов, чтобы определить размер раздела восстановления в файлах CreatePartitions- <прошивка> .txt .Количество свободного места осталось после того, как вы скопируете winre.wim в скрытый раздел.
Пожалуйста, обратитесь к правилам раздела диска для получения дополнительной информации.
Если размер раздела меньше 500 МБ, на нем должно быть не менее 50 МБ свободного места.
Если размер раздела 500 МБ или больше, на нем должно быть не менее 320 МБ свободного места.
Если размер раздела превышает 1 ГБ, рекомендуется, чтобы на нем было не менее 1 ГБ свободного места.
rem == Раздел инструментов Windows RE ===============
создать раздел первичный размер = 500
Необязательно: в этом разделе предполагается, что вы предпочитаете оставить winre.wim внутри install.wim, чтобы синхронизировать ваши языки и драйверы. Если вы хотите сэкономить немного времени на заводе и если у вас все в порядке, управляя этими образами по отдельности, вы можете извлечь winre.wim из образа и применить его отдельно.
- Зафиксируйте изменения и отключите образ Windows:
Dism / Unmount-Image / MountDir: "C: \ mount \ windows" / Commit
Где C — буква диска, содержащего образ.
Этот процесс может занять несколько минут.
Развернуть образ на новые компьютеры (установка Windows)
На обслуживающем компьютере найдите следующие файлы в папке USB-B / Deployment. См. Раздел «Создание моего USB-B», чтобы создать и разместить файлы по правильным путям.
Загрузите эталонный компьютер и подключите USB-A.
После запуска WinPE подключите USB-B.
Введите
diskpart, чтобы запустить Diskpart. Затем введитеlist volume, чтобы идентифицировать метку тома установки Windows с меткой «Windows» (например: E :).Наконец, введитеexit, чтобы выйти из Diskpart.Примените изображение для конкретной модели:
E: \ Deployment \ ApplyImage.bat E: \ Images \ ModelSpecificImage.wim
Примечание
В скрипте несколько пауз. Вам будет предложено Д / Н для операции Применить, если это развертывание Compact OS.
Примечание
Используйте Compact OS только на устройствах на основе флэш-накопителей (твердотельные накопители), поскольку производительность Compact OS зависит от возможностей устройства хранения.Компактная ОС НЕ рекомендуется на ротационных устройствах. Для получения дополнительной информации см. Compact OS.
- Удалите USB-A и USB-B, а затем введите:
Выход
Обновить изображения вручную в РЕЖИМЕ АУДИТА (онлайн-обслуживание)
Важно
Не рекомендуется подключать компьютер к Интернету на этапе производства. Мы не рекомендуем получать обновления из Центра обновления Windows в режиме аудита, так как это может привести к ошибкам при обобщении + sysprep машины из режима аудита.
Добавить приложения Office к образу
Чтобы добавить приложения Office в образ, используйте DISM с опцией / Add-ProvisionedAppxPackage . Для этого параметра также требуется следующая информация для каждого добавляемого приложения:
-
/ PackagePath: используется только для указания пути к файлу .appxbundle для пакета общего кода. -
/ OptionalPackagePath: используется для указания пути к файлу .appxbundle для отдельного приложения, например Word или Excel. -
/ LicensePath: используется для указания пути к файлу _License1.xml для отдельного приложения. Это необходимо как для общего пакета, так и для каждого из дополнительных пакетов приложения.
Распакуйте OPK Office 16.5 в C: \ temp \ lab \ apps \ Office Apps \ Shared.Preinstallkit.
Используйте DISM, чтобы добавить все приложения Office в автономный образ. В следующем примере предполагается, что xml-файлы appxbundle и license находятся в подкаталогах на USB-B (D :).В примере также исключается переключатель / region, поскольку мы хотим, чтобы Office отображался как в списке «Все приложения», так и в виде плитки меню «Пуск».
DISM / online / Add-ProvisionedAppxPackage / PackagePath = "C: \ temp \ lab \ apps \ Office Apps \ shared.PreinstallKit \ shared.appxbundle" / OptionalPackagePath = "C: \ temp \ lab \ apps \ Office Apps \ excel.PreinstallKit \ excel.appxbundle "/ OptionalPackagePath =" C: \ temp \ lab \ apps \ Office Apps \ powerpoint.PreinstallKit \ powerpoint.appxbundle "/ OptionalPackagePath =" C: \ temp \ lab \ apps \ Office Apps \ word.PreinstallKit \ word.appxbundle "/ OptionalPackagePath =" C: \ temp \ lab \ apps \ Office Apps \ outlook.PreinstallKit \ outlook.appxbundle "/ OptionalPackagePath =" C: \ temp \ lab \ apps \ Office Apps \ publisher.PreinstallKit \ " publisher.appxbundle "/ OptionalPackagePath =" C: \ temp \ lab \ apps \ Office Apps \ access.PreinstallKit \ access.appxbundle "/ LicensePath =" C: \ temp \ lab \ apps \ Office Apps \ shared.PreinstallKit \ shared_license1. xml "/ LicensePath =" C: \ temp \ lab \ apps \ Office Apps \ excel.PreinstallKit \ excel_license1.xml "/ LicensePath =" C: \ temp \ lab \ apps \ Office Apps \ powerpoint.PreinstallKit \ powerpoint_license1.xml "/ LicensePath =" C: \ temp \ lab \ apps \ Office Apps \ word.PreinstallKit \ word_license1.xml "/ LicensePath =" C: \ temp \ lab \ apps \ Office Apps \ outlook.PreinstallKit \ outlook_license1.xml "/ LicensePath =" C: \ temp \ lab \ apps \ Office Apps \ publisher.PreinstallKit \ publisher_license1.xml "/ LicensePath =" C: \ temp \ lab \ apps \ Office Apps \ access.PreinstallKit \ access_License1. xml "
Примечание
Вам необходимо указать appxbundle и лицензионный пакет для общего пакета, а также для каждого отдельного приложения, которое вы хотите установить.
- Проверить, был установлен офис:
Закрыть / Изображение: "C: \ mount \ windows" / Get-ProvisionedAppxPackages
, где C — буква диска, содержащего образ.
Просмотрите полученный список пакетов и убедитесь, что в нем есть приложения Office Desktop Bridge, например:
...
Отображаемое имя: Microsoft.Office.Desktop.Access
Версия: 16000.8528.2136.0
Архитектура: нейтральный
ResourceID: ~
PackageName: Microsoft.Office.Desktop.Access_16000.8528.2136.0_neutral_ ~ _8wekyb3d8bbwe
Регионы: Нет
Отображаемое имя: Microsoft.Office.Desktop.Excel
Версия: 16000.8528.2136.0
Архитектура: нейтральный
ResourceID: ~
Имя пакета: Microsoft.Office.Desktop.Excel_16000.8528.2136.0_neutral_ ~ _8wekyb3d8bbwe
Регионы: Нет
...
Чтобы приложения отображались на начальном экране, выполните действия, описанные в следующем разделе: Настройка плиток «Пуск» и выводов панели задач.
Для завершения установки Office вам необходимо отключить образ и зафиксировать изменения, что мы сделаем после того, как завершим все настройки в конце этой лабораторной работы.
Закрепление плиток Office в меню «Пуск»
Мы закрепим плитки Office в меню «Пуск», чтобы Windows не удаляла файлы Office во время OOBE.
- Откройте командную строку и введите:
C: \ Users \ Default \ AppData \ Local \ Microsoft \ Windows \ Shell \ LayoutModification.xml.
- Добавьте следующее в модификацию макета, чтобы закрепить приложения Office в меню «Пуск»:
Закройте и сохраните изменение макета.xml.
Примечание: для целей восстановления необходимо скопировать layoutmodification.xml во время восстановления.
Откройте командную строку и введите:
скопируйте C: \ Users \ Default \ AppData \ Local \ Microsoft \ Windows \ Shell \ LayoutModification.xml c: \ Recovery \ AutoApply
Когда машина загружается на рабочий стол после выполнения OOBE, в меню «Пуск» плитки Office будут добавлены в меню «Пуск».
Сброс с помощью кнопки может помочь пользователям восстановить ОС с сохранением существующих данных и настроек, не требуя от них предварительного резервного копирования данных.
Любые языки, универсальные приложения для Windows и универсальные драйверы для Windows, включенные в ваш образ, автоматически восстанавливаются во время операций восстановления нажатием кнопки. Убедитесь, что другие настройки, такие как настольные приложения и настройки меню «Пуск», также восстановлены.
В Windows 10 версии 1809 вы можете использовать автоматически применяемые папки для восстановления общих параметров Windows, таких как меню «Пуск», макет панели задач и настройки OOBE. Для предыдущих версий Windows или для выполнения других действий после сброса нажатием кнопки используйте вместо этого сценарии расширяемости.Примеры сценариев расширяемости включены в файлы примеров USB-B.
Скопируйте инструмент ScanState на USB-ключ
Инструмент ScanState включен в файлы примеров USB-B, которые вы скачали ранее.
Вы будете использовать инструмент ScanState для записи классических приложений и настроек Windows, чтобы их можно было восстановить позже во время восстановления нажатием кнопки.
Вы также можете получить копию с помощью инструментов в Windows ADK:
На техническом ПК
Запустите среду Deployment and Imaging Tools Environment от имени администратора.
Запустите сценарий CopyDandI.cmd, чтобы скопировать файлы на USB-ключ:
x64:
CopyDandI.cmd amd64 E: \ ScanState_amd64
Где E: буква USB-B накопителя.
Если вы используете образ Windows 10 x86, сделайте каталог Scanstate x86:
CopyDandI.cmd x86 e: \ ScanState_x86
Где E: буква USB-B накопителя.
Создать пакет восстановления
На вашем эталонном ПК
В Windows 10 версии 1809 создайте автоматически применяемые папки для восстановления общих параметров Windows, таких как меню «Пуск», макет панели задач и настройки OOBE.
Создайте в образе Windows папку с именем
C: \ Recovery \ AutoApply
MkDir C: \ Recovery \ AutoApply
- Копирование файлов конфигурации и связанных файлов ресурсов
copy Скопируйте файл unattend.xml, который вы хотите восстановить, в `C: \ Recovery \ AutoApply \`, а любые файлы ресурсов в `C: \ Recovery \ AutoApply \ CustomizationFiles`
Скопируйте E: \ StartLayout \ LayoutModification.xml C: \ Recovery \ AutoApply \ CustomizationFiles
копия
- Скопируйте файл TaskbarLayoutModification.xml в
C: \ Recovery \ AutoApply \и любые файлы активов вC: \ Recovery \ AutoApply \ CustomizationFiles - Скопируйте
% windir% \ System32 \ OOBE \ infoи все его содержимое вC: \ Recovery \ AutoApply \ OOBE
- Используйте ScanState для записи установленных настроек в пакет подготовки, а затем сохраните его в c: \ Recovery \ customizations.
Важно
Чтобы сбросить настройки и восстановить приложения и настройки при нажатии кнопки, необходимо сохранить файл пакетов в виде файла.ppkg в папке C: \ Recovery \ Customizations.
Запустите ScanState, чтобы собрать приложение и настройки
x64:
mkdir c: \ recovery \ настройки
E: \ ScanState_amd64 \ scanstate.exe / apps / ppkg C: \ Recovery \ Customizations \ apps.ppkg /i:c:\recovery\oem\regrecover.xml config: E: \ scanstate_amd64 \ Config_AppsAndSettings.xml / o / c / v: 13 /l:C:\ScanState.log
Где E: буква USB-B
x86:
E: \ ScanState_x86 \ scanstate.exe / apps / ppkg C: \ Recovery \ Customizations \ apps.ppkg /i:c:\recovery\oem\regrecover.xml /config:e:\scanstate_x86\Config_AppsAndSettings.xml / o / c / v: 13 / l: C: \ ScanState.log
Где E: буква USB-B
- После успешного завершения ScanState удалите файлы scanstate.log и miglog.xml:
del c: \ scanstate.log
дель c: \ miglog.xml
Скопируйте резервную копию WinRE
Во время развертывания ПК перемещается winre.Перед созданием окончательного образа скопируйте резервную копию winre.wim обратно в образ Windows.
Скопируйте e: \ images \ winre_bak.wim c: \ windows \ system32 \ recovery \ winre.wim
Повторно запечатать изображение
Удалите установочные папки и файлы, созданные для предварительно загруженных приложений. Дополнительные папки могут увеличить размер WIM-файла при захвате образа Windows.
Если Sysprep открыт, закройте его и откройте командную строку с повышенными привилегиями.
Скопируйте файл unattend.xml в папку восстановления, чтобы включить восстановление параметров автоматической установки во время сброса нажатием кнопки.
скопируйте USB-B \ answerfiles \ unattendsysprep.xml c: \ Recovery \ OEM \ unattend.xml
- Обобщите изображение с помощью файла ответов, в котором отражены изменения, внесенные в раздел Обновить изображения вручную с помощью РЕЖИМА АУДИТА (онлайн-обслуживание).
Эти изменения включают компонент плитки Microsoft Office, закрепленный на начальном экране.
Cmd / c C: \ Windows \ System32 \ Sysprep \ sysprep /unattend:c:\Recovery\OEM\Unattend.xml / generalize / oobe / shutdown
Загрузите эталонный компьютер и подключите USB-A.
После загрузки WinPE подключите USB-B.
Введите
diskpart, чтобы запустить Diskpart. Затем введитеlist volume, чтобы идентифицировать метку тома установки Windows с меткой «Windows» (например: E :). Наконец, введитеexit, чтобы выйти из Diskpart.Начать очистку образа.
Важно
По умолчанию второстепенные обновления (такие как ZDP или LCU) не восстанавливаются. Чтобы обновления, предустановленные во время производства, не сбрасывались после восстановления, их следует пометить как постоянные с помощью команды / Cleanup-Image в DISM с параметром / StartComponentCleanup.
MD e: \ scratchdir
DISM / Cleanup-Image / Изображение: e: \ / StartComponentCleanup / scratchdir: e: \ scratchdir
- Захватить образ раздела Windows.Этот процесс занимает несколько минут.
dism / Capture-Image / CaptureDir: E: \ /ImageFile:F:\Images\ModelSpecificImage.wim / Имя: «myWinImageWithMSIUpdated» / scratchdir: e: \ scratchdir
Где E: метка тома Windows, а F — метка тома USB-B.
Это перезапишет образ, созданный в разделе «Развертывание образа на новых компьютерах».
Развернуть образ
Используйте сценарий развертывания, чтобы разметить разделы на устройстве и применить образ.Applyimage.bat в папке USB-B \ deployment разбивает устройство на разделы в зависимости от режима устройства.
Важно
Раздел восстановления должен быть разделом после раздела Windows, чтобы гарантировать актуальность файла winre.wim в течение всего срока службы устройства. **
Выполните следующую команду, чтобы развернуть образ на эталонном ПК:
E: \ Deployment \ applyimage.bat E: \ Images \ modelspecificimage.wim
Примечание
В скрипте несколько пауз.Вам будет предложено Д / Н для операции Применить, если это развертывание Compact OS.
Примечание
Используйте только Compact OS на устройствах хранения высокого класса, потому что производительность Compact OS зависит от возможностей устройства хранения. Компактная ОС НЕ рекомендуется на вращающихся устройствах или хранилищах более 32 ГБ. Для получения дополнительной информации см. Compact OS.
Удалите USB-A и USB-B и введите , выход , чтобы перезагрузить компьютер с Windows 10.
Завершить развертывание
- После развертывания образа вашей модели на конечных компьютерах загрузите компьютер с основным образом в первый раз в режиме AUDIT
Важно
Чтобы свести к минимуму время первой загрузки, специализированный проход (Загрузка> Специализация> OOBE> Начальный экран) должен быть выполнен на заводе.На проходе Specialize будет настроена информация об оборудовании, на котором будет работать Windows.
Дополнительные сведения о требованиях к времени первой загрузки см. В разделе Политика Windows для сборщиков систем.
Обратите внимание, что в конце раздела Обновление образов вручную с помощью РЕЖИМА АУДИТА (онлайн-обслуживание) система была опечатана режимом OOBE. Продолжайте аудит. Если система загружается в режиме OOBE, нажмите Ctrl + Shift + F3, чтобы пройти OOBE и загрузиться в режиме аудита.
Если вы хотите применить дополнительные шаги, такие как выполнение диагностических тестов OEM и т. Д., Примените их здесь.
Наконец, запустите инструмент Sysprep (C: \ Windows \ System32 \ Sysprep \ sysprep.exe) и запечатайте систему обратно до OOBE и Shutdown , но без Generalize .
Система готова к отправке.
Важно
Если вы производите небольшое количество устройств без использования инструментов управления образами, таких как дубликаторы дисков или Служба развертывания Windows, вы можете использовать следующую практику:
- Вы можете изготовить эти устройства, сначала загрузившись в WinPE — вставив USB-A.
- Затем вставьте USB-B, где находится окончательный производственный образ.
- Запустите сценарий applyimage.bat, чтобы применить изображение.
- После применения образа выполните действия, описанные в разделе «Завершить развертывание».
- Теперь устройство готово к отправке с вашим окончательным производственным образом и реализованной функцией PBR.
- Наконец, повторите ту же процедуру с другими устройствами.
Приложение
Различия между 64-разрядным и 32-разрядным развертыванием
Рекомендуется рассматривать 64-битное развертывание по сравнению с 32-битным развертыванием дискового пространства в зависимости от хранилища устройства, которое вы производите.
Общий процесс развертывания, упомянутый в этом руководстве, не отличается для 64-разрядного и 32-разрядного развертывания. Различаются только некоторые версии ресурсов и способ их создания. В следующей таблице представлены различия x64 / x86.
| Различие | Описание | Связанный раздел |
|---|---|---|
| Windows, установленная на обслуживающем ПК | Когда Windows ADK устанавливается на технический ПК, инструменты развертывания в ADK будут установлены в соответствии с архитектурой Windows на техническом ПК.Короче говоря, если ADK установлен в Windows x64, инструменты будут установлены в 64-битной версии или наоборот. | Подготовьте лабораторную среду |
| Создание структуры папок WinPE | WinPE отличается для архитектуры x64 и x86, поэтому вам придется использовать разные команды для создания разных папок WinPE для каждой архитектуры. | Создание загрузочного USB-устройства WinPE |
| Драйверы | Версии драйвера различаются для разных архитектур.Если вы производите 64-битный образ Windows, используйте драйверы x64, и наоборот, для 32-битной Windows. | Добавить драйверы |
| Пакеты обновления для образа Windows | Версии пакета обновленияразличаются для разных архитектур. Если вы производите 64-битный образ Windows, используйте пакеты обновления x64, и наоборот, для 32-битной Windows. | Добавить пакеты обновлений |
| Пакеты интерфейса пользователя | Если вы будете использовать образ Windows 10 x64, установите пакеты LIP x64 или, если вы будете использовать образ Windows 10 x86, установите пакеты LIP x86. | Подготовьте систему к восстановлению с помощью кнопки сброса |
Что понадобится и где взять
Перед началом процедуры развертывания OEM-производитель требует загрузить определенные комплекты, которые будут использоваться в руководстве, такие как Microsoft Office, пакеты обновлений, пакеты языкового интерфейса. Ниже приведен полный список ресурсов / комплектов, необходимых OEM для загрузки, и места их загрузки.
Список литературы
Рекомендации Windows для сборщиков систем
Политика Windows для сборщиков систем
шагов по развертыванию Windows 10 с помощью Microsoft Endpoint Configuration Manager — развертывание Windows
- 44 минуты на чтение
Оцените свой опыт
да Нет
Любой дополнительный отзыв?
Отзыв будет отправлен в Microsoft: при нажатии кнопки «Отправить» ваш отзыв будет использован для улучшения продуктов и услуг Microsoft.Политика конфиденциальности.
Представлять на рассмотрение
Спасибо.
В этой статье
Относится к
Важно : В этом руководстве используется среда проверки концепции (PoC) и некоторые параметры, которые настраиваются в следующих руководствах:
Пожалуйста, выполните все шаги в этих руководствах, прежде чем пытаться выполнять процедуры, описанные в этом руководстве.Если вы хотите пропустить процедуры развертывания Windows 10 в руководстве по MDT и перейти непосредственно к этому руководству, вы должны как минимум установить MDT и Windows ADK перед выполнением процедур, описанных в этом руководстве. Перед выполнением процедур, описанных в этом руководстве, необходимо выполнить все шаги, описанные в первом руководстве.
Среда PoC — это виртуальная сеть, работающая на Hyper-V с тремя виртуальными машинами (ВМ):
- DC1 : контроллер домена contoso.com, DNS-сервер и DHCP-сервер.
- SRV1 : рядовой сервер домена contoso.com с двойным подключением, DNS-сервер и шлюз по умолчанию, обеспечивающий службу NAT для сети PoC.
- PC1 : рядовой компьютер contoso.com под управлением Windows 7, Windows 8 или Windows 8.1, который был клонирован с физического компьютера в корпоративной сети для целей тестирования.
В этом руководстве для выполнения процедур используется роль сервера Hyper-V. Если вы не выполняете все шаги за один сеанс, подумайте об использовании контрольных точек и сохраненных состояний, чтобы приостановить, возобновить или перезапустить свою работу.
В этом руководстве на SRV1 установлено несколько функций и служб. Это не обычная установка, она выполняется только для создания лабораторной среды с минимальными ресурсами. Однако, если для SRV1 в консоли Hyper-V выделено менее 4 ГБ ОЗУ, некоторые процедуры будут выполняться очень медленно. Если ресурсы на узле Hyper-V ограничены, рассмотрите возможность уменьшения выделения RAM на DC1 и PC1, а затем увеличения выделения RAM на SRV1. Вы можете настроить выделение ОЗУ для виртуальной машины, щелкнув правой кнопкой мыши виртуальную машину в консоли Hyper-V Manager, выбрав Параметры , щелкнув Память и изменив значение рядом с Максимальный объем ОЗУ .
В этом руководстве
В этом руководстве представлены подробные инструкции по установке и настройке Microsoft Endpoint Configuration Manager и его использованию для развертывания образа Windows 10. В зависимости от скорости вашего хоста Hyper-V для выполнения процедур, описанных в этом руководстве, потребуется 6–10 часов.
Темы и процедуры в этом руководстве кратко изложены в следующей таблице. Также предоставляется оценка времени, необходимого для завершения каждой процедуры. Время, необходимое для выполнения процедур, будет зависеть от ресурсов, доступных узлу Hyper-V и назначенных виртуальным машинам, таких как скорость процессора, распределение памяти, скорость диска и скорость сети.
Установить необходимые компоненты
Перед установкой Microsoft Endpoint Configuration Manager мы должны установить необходимые службы и функции. Введите следующую команду в командной строке Windows PowerShell с повышенными привилегиями на SRV1:
.Install-WindowsFeature Web-Windows-Auth, Web-ISAPI-Ext, Web-Metabase, Web-WMI, BITS, RDC, NET-Framework-Features, Web-Asp-Net, Web-Asp-Net45, NET-HTTP -Активация, NET-Non-HTTP-ActivЕсли запрос на добавление функций не выполняется, повторите установку, введя команду еще раз.
Загрузите SQL Server 2014 SP2 из Центра оценки Microsoft в виде файла .ISO на хост-компьютер Hyper-V. Сохраните файл в каталоге C: \ VHD .
Когда вы загрузили файл SQLServer2014SP2-FullSlipstream-x64-ENU.iso и поместили его в каталог C: \ VHD, введите следующую команду в командной строке Windows PowerShell с повышенными привилегиями на узле Hyper-V:
Set-VMDvdDrive -VMName SRV1 -Path c: \ VHD \ SQLServer2014SP2-FullSlipstream-x64-ENU.isoЭта команда монтирует файл .ISO на диск D на SRV1.
Введите следующую команду в командной строке Windows PowerShell с повышенными привилегиями на SRV1 для установки SQL Server:
D: \ setup.exe / q / ACTION = Install / ERRORREPORTING = "False" / FEATURES = SQLENGINE, RS, IS, SSMS, TOOLS, ADV_SSMS, CONN / INSTANCENAME = MSSQLSERVER / INSTANCEDIR = "C: \ Program Files \ Microsoft SQL Server "/ SQLSVCACCOUNT =" NT AUTHORITY \ System "/ SQLSYSADMINACCOUNTS =" BUILTIN \ ADMINISTRATORS "/ SQLSVCSTARTUPTYPE = Automatic / AGTSVCACCOUNT =" NT AUTHORITY \ SYSTEM "/ AGTSVCSTARTUPTYPE = System \ RSS Автоматически / ISSVCACCOUNT = "NT AUTHORITY \ System" / ISSVCSTARTUPTYPE = отключено / ASCOLLATION = "Latin1_General_CI_AS" / SQLCOLLATION = "SQL_Latin1_General_CP1_CI_AS" / TCPENABLicenseTED = "1" / NPENABSceptLED = "1" / NPENABSceptLED = "1" / NPENABLisionУстановка займет несколько минут.Когда установка будет завершена, отобразится следующий вывод:
Microsoft (R) SQL Server 2014 12.00.5000.00 Авторское право (c) Корпорация Microsoft. Все права защищены. Microsoft (R) .NET Framework CasPol 2.0.50727.7905 Авторское право (c) Корпорация Microsoft. Все права защищены. Успех Microsoft (R) .NET Framework CasPol 2.0.50727.7905 Авторское право (c) Корпорация Microsoft. Все права защищены. Успех Один или несколько затронутых файлов имеют ожидающие операции. Вам следует перезагрузить компьютер, чтобы завершить этот процесс.PS C: \>Введите следующие команды в командной строке Windows PowerShell с повышенными привилегиями на SRV1:
New-NetFirewallRule -DisplayName "SQL Server" -Direction Inbound –Protocol TCP –LocalPort 1433 -Action allow New-NetFirewallRule -DisplayName «Соединение администратора SQL» -Направление входящего –Протокол TCP –LocalPort 1434 -Действие разрешено New-NetFirewallRule -DisplayName «Управление базой данных SQL» -Direction Inbound –Protocol UDP –LocalPort 1434 -Action allow New-NetFirewallRule -DisplayName "SQL Service Broker" -Direction Inbound –Protocol TCP –LocalPort 4022 -Action allow New-NetFirewallRule -DisplayName "SQL Debugger / RPC" -Direction Inbound –Protocol TCP –LocalPort 135 -Action allowЗагрузите и установите последнюю версию Windows Assessment and Deployment Kit (ADK) на SRV1, используя параметры установки по умолчанию.Текущая версия — ADK для Windows 10, версия 2004. Для установки всех компонентов может потребоваться несколько минут.
Установить Microsoft Endpoint Configuration Manager
На SRV1 временно отключите конфигурацию усиленной безопасности IE для администраторов, введя следующие команды в командной строке Windows PowerShell с повышенными привилегиями:
$ AdminKey = "HKLM: \ SOFTWARE \ Microsoft \ Active Setup \ Installed Components \ {A509B1A7-37EF-4b3f-8CFC-4F3A74704073}" Set-ItemProperty -Path $ AdminKey -Name "IsInstalled" -Value 0 Stop-Process -Name ExplorerЗагрузите Microsoft Endpoint Manager и Endpoint Protection на SRV1 (загрузите исполняемый файл в любом месте SRV1), дважды щелкните файл, введите C: \ configmgr для Распакуйте в папку и нажмите Распаковать .Каталог C: \ configmgr будет создан автоматически. Щелкните OK , а затем закройте диалоговое окно WinZip Self-Extractor , когда закончите.
Перед началом установки убедитесь, что WMI работает на SRV1. См. Следующие примеры. Убедитесь, что Running отображается под Status и True отображается рядом с TcpTestSucceeded :
Get-Service Winmgmt Название статуса DisplayName ------ ---- ----------- Запуск Winmgmt Windows Management Instrumentation Тест-NetConnection-ИмяКомпьютера 192.168.0.2 -Порт 135 -InformationLevel Подробный Имя компьютера: 192.168.0.2 RemoteAddress: 192.168.0.2 Удаленный порт: 135 AllNameResolutionResults: MatchingIPsecRules: NetworkIsolationContext: Интернет ИнтерфейсAlias: Ethernet SourceAddress: 192.168.0.2 NetRoute (NextHop): 0.0.0.0 PingSucceeded: True PingReplyDetails (RTT): 0 мс TcpTestSucceeded: TrueВы также можете проверить WMI с помощью консоли WMI, набрав wmimgmt.msc , щелкнув правой кнопкой мыши WMI Control (Local) в дереве консоли, а затем щелкнув Свойства .
Если служба WMI не запущена, попробуйте запустить ее или перезагрузить компьютер. Если WMI запущен, но ошибки присутствуют, см. Информацию об устранении неполадок в WMIDiag.
Чтобы расширить схему Active Directory, введите следующую команду в командной строке Windows PowerShell с повышенными привилегиями:
cmd / c C: \ configmgr \ SMSSETUP \ BIN \ X64 \ extadsch.исполняемыйВременно переключитесь на виртуальную машину DC1 и введите следующую команду в командной строке с повышенными привилегиями на DC1:
adsiedit.mscЩелкните правой кнопкой мыши ADSI Edit , щелкните Подключиться к , выберите По умолчанию (домен или сервер, на котором вы вошли в систему) в разделе Компьютер и затем щелкните ОК .
Разверните Контекст именования по умолчанию > DC = contoso, DC = com , а затем в дереве консоли щелкните правой кнопкой мыши CN = System , выберите New , а затем щелкните Object .
Щелкните контейнер , а затем щелкните Далее .
Рядом со значением введите Управление системой , щелкните Далее , а затем щелкните Готово .
Щелкните правой кнопкой мыши CN = System Management , а затем щелкните Properties .
На вкладке Безопасность щелкните Добавить , щелкните Типы объектов , выберите Компьютеры и щелкните ОК .
Менее Введите имена объектов, чтобы выбрать , введите SRV1 и щелкните OK .
Будет выделена учетная запись компьютера SRV1 , выберите Разрешить рядом с Полный доступ .
Щелкните Advanced , щелкните SRV1 (CONTOSO \ SRV1 $) и щелкните Изменить .
Рядом с Применяется к , выберите Этот объект и все дочерние объекты , а затем трижды щелкните OK .
Закройте консоль редактирования ADSI и снова переключитесь на SRV1.
Чтобы начать установку Configuration Manager, введите следующую команду в командной строке Windows PowerShell с повышенными привилегиями на SRV1:
cmd / c C: \ configmgr \ SMSSETUP \ BIN \ X64 \ Setup.exeВ мастере установки Microsoft Endpoint Manager укажите следующее:
- Перед тем, как начать : Прочтите текст и нажмите Далее .
- Начало работы : выберите Установить первичный сайт Configuration Manager и установите флажок Использовать стандартные параметры установки для автономного первичного сайта .
- Нажмите Да в ответ на всплывающее окно.
- Ключ продукта : выберите Установите ознакомительную версию этого продукта .
- Условия лицензии на программное обеспечение Microsoft : Прочтите условия и установите флажок Я принимаю эти условия лицензии .
- Необходимые лицензии : ознакомьтесь с условиями лицензии и установите все три флажка на странице.
- Необходимые загрузки : выберите Загрузить необходимые файлы и введите c: \ windows \ temp рядом с Путь .
- Сайт и параметры установки : код сайта: PS1 , имя сайта: Contoso .
- использовать настройки по умолчанию для всех остальных опций
- Данные об использовании : Прочтите текст и щелкните Далее .
- Настройка точки подключения службы : примите настройки по умолчанию (SRV1.contoso.com автоматически добавляется в раздел «Выберите сервер для использования»).
- Сводка настроек : просмотрите настройки и нажмите Далее .
- Проверка предварительных требований : Не должно быть указано никаких отказов. Игнорируйте все предупреждения и нажмите Начать установку .
Должно быть не более трех предупреждений: WSUS на сервере сайта, конфигурация для использования памяти SQL Server и выделение памяти для процесса SQL Server.Эти предупреждения можно спокойно игнорировать в этой тестовой среде.
В зависимости от скорости хоста Hyper-V и ресурсов, выделенных для SRV1, установка может занять приблизительно один час. По завершении установки щелкните Закрыть .
При желании повторно включите конфигурацию усиленной безопасности IE в это время на SRV1:
Set-ItemProperty -Path $ AdminKey -Name "IsInstalled" -Value 1 Stop-Process -Name Explorer
Загрузите MDOP и установите DaRT
Загрузите Microsoft Desktop Optimization Pack 2015 на узел Hyper-V, используя подписку MSDN.Загрузите файл .ISO (mu_microsoft_desktop_optimization_pack_2015_x86_x64_dvd_5
- 2.iso, 2,79 ГБ) в каталог C: \ VHD на узле Hyper-V.
Введите следующую команду в командной строке Windows PowerShell с повышенными привилегиями на узле Hyper-V, чтобы подключить файл MDOP на SRV1:
Set-VMDvdDrive -VMName SRV1 -Path c: \ VHD \ mu_microsoft_desktop_optimization_pack_2015_x86_x64_dvd_5- 2.iso
Введите следующую команду в командной строке Windows PowerShell с повышенными привилегиями на SRV1:
cmd / c "D: \ DaRT \ DaRT 10 \ Installers \ en-us \ x64 \ MSDaRT100.msi "Установите DaRT 10 с настройками по умолчанию.
Введите следующие команды в командной строке Windows PowerShell с повышенными привилегиями на SRV1:
Копировать элемент "C: \ Program Files \ Microsoft DaRT \ v10 \ Toolsx64.cab" -Destination "C: \ Program Files \ Microsoft Deployment Toolkit \ Templates \ Distribution \ Tools \ x64" Копировать элемент "C: \ Program Files \ Microsoft DaRT \ v10 \ Toolsx86.cab" -Destination "C: \ Program Files \ Microsoft Deployment Toolkit \ Templates \ Distribution \ Tools \ x86"
Подготовка к установке Zero Touch
Этот раздел содержит несколько процедур для поддержки установки Zero Touch с помощью Microsoft Endpoint Configuration Manager.
Создать структуру папок
Введите следующие команды в командной строке Windows PowerShell на SRV1:
Новый элемент -ItemType Directory -Path "C: \ Sources \ OSD \ Boot" New-Item -ItemType Directory -Path "C: \ Sources \ OSD \ OS" New-Item -ItemType Directory -Path "C: \ Sources \ OSD \ Settings" New-Item -ItemType Directory -Path "C: \ Sources \ OSD \ Branding" New-Item -ItemType Directory -Path "C: \ Sources \ OSD \ MDT" New-Item -ItemType Directory -Path "C: \ Logs" New-SmbShare -Name Sources $ -Path C: \ Sources -ChangeAccess ВСЕ New-SmbShare -Name Logs $ -Path C: \ Logs -ChangeAccess ВСЕ
Включить интеграцию с MDT ConfigMgr
- На SRV1 щелкните Start , введите configmgr , а затем щелкните Configure ConfigMgr Integration .
- Введите PS1 рядом с Код сайта , а затем щелкните Далее .
- Проверить Процесс успешно завершен Отображается , а затем нажмите Готово .
Настроить параметры клиента
- На SRV1 щелкните Start , введите Configuration Manager , щелкните правой кнопкой мыши Configuration Manager Console , а затем щелкните Pin to Taskbar .
- Щелкните Desktop , а затем запустите консоль Configuration Manager с панели задач.
- Если консоль уведомляет вас о наличии обновления, нажмите ОК . Для выполнения этой лабораторной работы нет необходимости устанавливать обновления.
- В дереве консоли откройте рабочее пространство Administration (в нижнем левом углу) и щелкните Client Settings .
- На панели дисплея дважды щелкните Параметры клиента по умолчанию .
- Щелкните Computer Agent , рядом с именем организации , отображаемым в центре программного обеспечения , введите Contoso , а затем щелкните OK .
Настроить учетную запись доступа к сети
- В рабочей области «Администрирование» разверните Site Configuration и щелкните Sites .
- На ленте Home в верхней части окна консоли щелкните Настроить компоненты сайта , а затем щелкните Распространение программного обеспечения .
- На вкладке Учетная запись доступа к сети выберите Укажите учетную запись, которая имеет доступ к сетевым расположениям .
- Щелкните желтую звездочку, а затем щелкните Новая учетная запись .
- Щелкните Обзор , а затем в разделе Введите имя объекта, чтобы выбрать , введите CM_NAA и щелкните OK .
- Рядом с паролем и Подтвердите пароль , введите pass @ word1 , а затем дважды щелкните OK .
Настроить группу границ
- В рабочей области «Администрирование» разверните «Конфигурация иерархии », щелкните правой кнопкой мыши Границы , а затем щелкните Создать границу .
- Рядом с Описание , введите PS1 , рядом с Тип выберите Сайт Active Directory , а затем нажмите Обзор .
- Выберите Default-First-Site-Name , а затем дважды щелкните OK .
- В рабочей области «Администрирование» щелкните правой кнопкой мыши Boundary Group , а затем нажмите Create Boundary Group .
- Рядом с Name введите PS1 Site Assignment and Content Location , нажмите Add , выберите границу Default-First-Site-Name и затем нажмите OK .
- На вкладке Ссылки в окне Создать граничную группу установите флажок Использовать эту группу границ для назначения сайта .
- Щелкните Добавить , установите флажок \\ SRV1.contoso.com , а затем дважды щелкните ОК .
Добавить роль точки миграции состояния
- В рабочей области «Администрирование» разверните Site Configuration , щелкните Sites , а затем на ленте Home в верхней части консоли щелкните Add Site System Roles .
- В мастере добавления ролей системы сайта дважды щелкните Далее , а затем на странице «Указать роли для этого сервера» установите флажок Точка миграции состояния .
- Щелкните Далее , щелкните желтую звездочку, введите C: \ MigData для папки Storage и щелкните ОК .
- Щелкните Далее , а затем проверьте в разделе Граничные группы , что отображается Назначение сайта PS1 и расположение содержимого .
- Дважды щелкните Далее , а затем щелкните Закрыть .
Включить PXE на точке распространения
Важно
Перед включением PXE в Configuration Manager убедитесь, что любая предыдущая установка WDS не вызывает конфликтов. Configuration Manager автоматически настроит службу WDS для управления PXE-запросами. Чтобы отключить предыдущую установку, если она существует, введите следующие команды в командной строке Windows PowerShell с повышенными привилегиями на SRV1:
WDSUTIL / Set-Server / AnswerClients: Нет
Определите MAC-адрес внутреннего сетевого адаптера на SRV1.Чтобы определить это, введите следующую команду в командной строке Windows PowerShell с повышенными привилегиями на SRV1:
(Get-NetAdapter "Ethernet"). MacAddressЕсли внутреннему сетевому адаптеру, которому назначен IP-адрес 192.168.0.2, не присвоено имя «Ethernet», замените имя «Ethernet» в предыдущей команде на имя этого сетевого адаптера. Вы можете просмотреть имена сетевых адаптеров и назначенные им IP-адреса, набрав ipconfig .
В консоли Microsoft Endpoint Manager в рабочем пространстве Администрирование щелкните Точки распространения .
На панели отображения щелкните правой кнопкой мыши SRV1.CONTOSO.COM , а затем щелкните Свойства .
На вкладке PXE выберите следующие настройки:
Включить поддержку PXE для клиентов . Щелкните Да во всплывающем окне.
Разрешить этой точке распространения отвечать на входящие запросы PXE
Включить поддержку неизвестного компьютера .Нажмите ОК во всплывающем окне.
Требовать пароль, когда компьютеры используют PXE
Пароль и Подтвердите пароль : pass @ word1
Отвечайте на запросы PXE на определенных сетевых интерфейсах : щелкните желтую звездочку и затем введите MAC-адрес, определенный на первом этапе этой процедуры.
См. Следующий пример:
Щелкните ОК .
Подождите минуту, затем введите следующую команду в командной строке Windows PowerShell с повышенными привилегиями на SRV1 и убедитесь, что отображаемые файлы присутствуют:
cmd / c каталог / b C: \ RemoteInstall \ SMSBoot \ x64 abortpxe.com bootmgfw.efi bootmgr.exe pxeboot.com pxeboot.n12 wdsmgfw.efi wdsnbp.comЕсли эти файлы отсутствуют в каталоге C: \ RemoteInstall, убедитесь, что общий ресурс REMINST настроен как C: \ RemoteInstall. Вы можете просмотреть свойства этого общего ресурса, набрав «net share REMINST» в командной строке.Если для пути к общему ресурсу задано другое значение, замените C: \ RemoteInstall на ваш путь к общему ресурсу REMINST. Вы также можете ввести следующую команду в командной строке Windows PowerShell с повышенными привилегиями, чтобы открыть средство журнала трассировки Configuration Manager. В инструменте щелкните Файл , щелкните Открыть , а затем откройте файл distmgr.log . Если есть ошибки, они будут выделены красным цветом:
Invoke-Item 'C: \ Program Files \ Microsoft Configuration Manager \ tools \ cmtrace.исполняемый'Файл журнала будет постоянно обновляться во время работы Configuration Manager. Подождите, пока Configuration Manager устранит все имеющиеся проблемы, и периодически проверяйте наличие файлов в общей папке REMINST. По завершении закройте средство журнала трассировки Configuration Manager. В distmgr.log вы увидите следующую строку, указывающую, что общий ресурс REMINST заполняется необходимыми файлами:
Запуск: WDSUTIL.exe / Initialize-Server / REMINST: «C: \ RemoteInstall»Когда файлы появятся в папке общего доступа REMINST, вы можете закрыть инструмент cmtrace.
Создание файла изображения фирменной символики
Если у вас есть растровое изображение (.BMP), подходящее для использования в качестве фирменного изображения, скопируйте его в папку C: \ Sources \ OSD \ Branding на SRV1. В противном случае используйте следующий шаг, чтобы скопировать простое фирменное изображение.
Введите следующую команду в командной строке Windows PowerShell с повышенными привилегиями:
Copy-Item -Path "C: \ ProgramData \ Microsoft \ User Account Pictures \ user.bmp" -Destination "C: \ Sources \ OSD \ Branding \ contoso.BMP "Вы можете открыть C: \ Sources \ OSD \ Branding \ contoso.bmp в MSPaint.exe, если хотите настроить это изображение.
Создайте загрузочный образ для Configuration Manager
В консоли Configuration Manager в рабочей области Библиотека программного обеспечения разверните Операционные системы , щелкните правой кнопкой мыши Загрузочные образы , а затем щелкните Создать образ загрузки с помощью MDT .
На странице источника пакета в разделе Исходная папка пакета, которую необходимо создать (путь UNC): , введите \\ SRV1 \ Sources $ \ OSD \ Boot \ Zero Touch WinPE x64 , а затем нажмите Далее .
- Папка Zero Touch WinPE x64 еще не существует. Папка будет создана позже.
На странице общих настроек введите Zero Touch WinPE x64 рядом с Имя и нажмите Далее .
На странице «Параметры» в разделе «Платформа » выберите x64 и нажмите Далее .
На странице «Компоненты», помимо выбора по умолчанию компонентов доступа к данным Microsoft (MDAC / ADO), поддерживающего , установите флажок Microsoft Diagnostics and Recovery Toolkit (DaRT) и нажмите Далее .
На странице «Настройка» установите флажок « Использовать пользовательский фоновый файл растрового изображения» , а в поле UNC-путь введите или перейдите к \\ SRV1 \ Sources $ \ OSD \ Branding \ contoso.bmp , а затем щелкните Далее дважды. Создание загрузочного образа займет несколько минут.
Нажмите Готово .
На панели дисплея консоли щелкните правой кнопкой мыши загрузочный образ Zero Touch WinPE x64 , а затем щелкните Распространить содержимое .
В мастере распространения содержимого щелкните Далее , щелкните Добавить и выберите Точка распространения , установите флажок SRV1.CONTOSO.COM , щелкните ОК , дважды щелкните Далее , а затем щелкните Закройте .
Используйте приложение CMTrace, чтобы еще раз просмотреть файл distmgr.log и убедиться, что загрузочный образ был распространен. Чтобы открыть CMTrace, введите следующую команду в командной строке Windows PowerShell с повышенными привилегиями на SRV1:
Invoke-Item 'C: \ Program Files \ Microsoft Configuration Manager \ tools \ cmtrace.исполняемый'В инструменте трассировки щелкните Инструменты в меню и выберите Найти . Найдите « STATMSG: ID = 2301 «. Например:
STATMSG: ID = 2301 SEV = I LEV = M SOURCE = "SMS-сервер" COMP = "SMS_DISTRIBUTION_MANAGER" SYS = SRV1.CONTOSO.COM SITE = PS1 PID = 924 TID = 1424 GMTDATE = вторник, 09 октября, 22: 36: 30.986 2018 ISTR0 = "Zero Touch WinPE x64" ISTR1 = "PS10000A" ISTR2 = "" ISTR3 = "" ISTR4 = "" ISTR5 = "" ISTR6 = "" ISTR7 = "" ISTR8 = "" ISTR9 = "" NUMATTRS = 1 AID0 = 400 AVAL0 = "PS10000A" SMS_DISTRIBUTION_MANAGER 09.10.2018 15:36:30 1424 (0x0590)Вы также можете просмотреть статус, щелкнув образ Zero Touch WinPE x64 , а затем щелкнув Content Status в разделе Related Objects в правом нижнем углу консоли или введя \ Monitoring \ Overview \ Состояние распространения \ Состояние содержимого на адресной строке консоли.Дважды щелкните Zero Touch WinPE x64 в разделе Состояние содержимого в дереве консоли и убедитесь, что на вкладке Успешно отображается состояние Успешно распределенное содержимое .
Затем в рабочем пространстве Software Library дважды щелкните Zero Touch WinPE x64 , а затем щелкните вкладку Data Source .
Установите флажок Развернуть этот загрузочный образ из точки распространения с поддержкой PXE и нажмите ОК .
Еще раз просмотрите файл distmgr.log на наличие « STATMSG: ID = 2301 » и убедитесь, что в C: \ RemoteInstall \ SMSImages есть три папки с загрузочными образами. См. Следующий пример:
cmd / c каталог / s / b C: \ RemoteInstall \ SMSImages C: \ RemoteInstall \ SMSImages \ PS100004 C: \ RemoteInstall \ SMSImages \ PS100005 C: \ RemoteInstall \ SMSImages \ PS100006 C: \ RemoteInstall \ SMSImages \ PS100004 \ boot.PS100004.wim C: \ RemoteInstall \ SMSImages \ PS100005 \ boot.PS100005.wim C: \ RemoteInstall \ SMSImages \ PS100006 \ WinPE.PS100006.wimПервые два образа (файлы * .wim) являются образами загрузки по умолчанию. Третий — это новый загрузочный образ с DaRT.
Создать эталонный образ Windows 10
Если вы уже выполнили шаги в разделе «Развертывание Windows 10 в лаборатории тестирования с помощью Microsoft Deployment Toolkit», значит, вы уже создали эталонный образ Windows 10. В этом случае перейдите к следующей процедуре в этом руководстве: Добавьте образ операционной системы Windows 10.Если вы еще не создали эталонный образ Windows 10, выполните действия, описанные в этом разделе.
Пошаговое руководство: развертывание Windows 10 в тестовой лаборатории .iso-файл Windows 10 Enterprise был сохранен в каталоге c: \ VHD как c: \ VHD \ w10-enterprise.iso . Первый шаг в создании общего ресурса развертывания — смонтировать этот файл на SRV1. Чтобы смонтировать DVD-диск Windows 10 Enterprise на SRV1, откройте командную строку Windows PowerShell с повышенными привилегиями на главном компьютере Hyper-V и введите следующую команду:
Set-VMDvdDrive -VMName SRV1 -Path c: \ VHD \ w10-enterprise.isoУбедитесь, что установочный DVD-диск Windows Enterprise смонтирован на SRV1 как диск с буквой D.
Файлы установки Windows 10 Enterprise будут использоваться для создания общей папки развертывания на SRV1 с помощью рабочей среды развертывания MDT. Чтобы открыть инструментальные средства развертывания, щелкните Start , введите развертывание , а затем щелкните Deployment Workbench .
В консоли Deployment Workbench щелкните правой кнопкой мыши Deployment Shares и выберите New Deployment Share .
Используйте следующие настройки для мастера создания общей папки развертывания:
- Путь к общей папке развертывания: C: \ MDTBuildLab
- Имя акции: MDTBuildLab $
- Описание общего ресурса развертывания: Лаборатория сборки MDT Параметры
- : нажмите Далее , чтобы принять значение по умолчанию .
- Сводка: нажмите Далее
- Прогресс: будут применены настройки
- Подтверждение: нажмите Готово
Разверните узел Deployment Shares , а затем разверните лабораторию сборки MDT .
Щелкните правой кнопкой мыши узел Операционные системы , а затем щелкните Новая папка . Назовите новую папку Windows 10 . Завершите работу мастера, используя значения по умолчанию, и нажмите Готово .
Щелкните правой кнопкой мыши папку Windows 10 , созданную на предыдущем шаге, а затем щелкните Импортировать операционную систему .
Используйте следующие настройки мастера импорта операционной системы:
- Тип ОС: Полный набор исходных файлов
- Источник: D: \
- Назначение: W10Ent_x64
- Сводка: нажмите Далее
- Подтверждение: нажмите Готово
Для целей этой лаборатории тестирования мы не будем добавлять приложения, такие как Microsoft Office, в общую папку развертывания.Дополнительные сведения о добавлении приложений см. В разделе «Добавление приложений» раздела «Создание эталонного образа Windows 10» в библиотеке TechNet.
Следующим шагом является создание последовательности задач для ссылки на операционную систему, которая была импортирована. Чтобы создать последовательность задач, щелкните правой кнопкой мыши узел Task Sequences под MDT Build Lab , а затем щелкните New Task Sequence . Используйте следующие параметры для мастера новой последовательности задач:
- Идентификатор последовательности задач: REFW10X64-001
- Имя последовательности задач: Windows 10 Enterprise x64 Образ по умолчанию
- Комментарии к последовательности задач: Справочная сборка
- Шаблон: Стандартная последовательность клиентских задач
- Выберите ОС: щелкните Windows 10 Enterprise Evaluation при установке W10Ent_x64.WIM
- Укажите ключ продукта: Не указывайте сейчас ключ продукта
- Полное имя: Contoso
- Организация: Contoso Домашняя страница
- Internet Explorer: http://www.contoso.com
- Пароль администратора: Не указывайте пароль администратора сейчас
- Сводка: нажмите Далее
- Подтверждение: нажмите Готово
Измените последовательность задач, чтобы добавить Microsoft NET Framework 3.5, который требуется для многих приложений. Чтобы изменить последовательность задач, дважды щелкните Windows 10 Enterprise x64 Default Image , созданный на предыдущем шаге.
Щелкните вкладку Последовательность задач . Под State Restore щелкните Tattoo , чтобы выделить его, затем щелкните Добавить и выберите Новая группа . В разделе Тату будет добавлена новая группа.
На вкладке «Свойства» группы, созданной на предыдущем шаге, измените имя с «Новая группа» на Настраиваемые задачи (обновление до Windows) , а затем нажмите Применить .Чтобы увидеть изменение имени, щелкните Tattoo , затем щелкните новую группу еще раз.
Снова щелкните группу Custom Tasks (Pre-Windows Update) , щелкните Добавить , укажите на Roles , а затем щелкните Install Roles and Features .
Ниже Выберите роли и компоненты, которые должны быть установлены , выберите .NET Framework 3.5 (включает .NET 2.0 и 3.0) и затем щелкните Применить .
Включите Центр обновления Windows в последовательности задач, щелкнув шаг Центр обновления Windows (установка после приложения), щелкнув вкладку Параметры и сняв флажок Отключить этот шаг .
Примечание. Поскольку мы не устанавливаем приложения в этой тестовой лаборатории, нет необходимости включать этап установки предварительного приложения Центра обновления Windows. Однако вам следует включить этот шаг, если вы также устанавливаете приложения.
Нажмите ОК , чтобы завершить редактирование последовательности задач.
Следующим шагом является настройка правил общего доступа к развертыванию MDT. Чтобы настроить правила в Deployment Workbench, щелкните правой кнопкой мыши лабораторию сборки MDT (C: \ MDTBuildLab) и выберите Properties , а затем щелкните вкладку Rules .
Замените правила по умолчанию следующим текстом:
[Настройки] Приоритет = По умолчанию [Дефолт] _SMSTSORGNAME = Contoso UserDataLocation = NONE DoCapture = ДА OSInstall = Y AdminPassword = пароль @ word1 TimeZoneName = Pacific Standard TimeZoneName OSDComputername = # Left ("PC-% SerialNumber%", 7) # JoinWorkgroup = WORKGROUP HideShell = ДА FinishAction = ВЫКЛЮЧЕНИЕ DoNotCreateExtraPartition = ДА ApplyGPOPack = NO SkipAdminPassword = ДА SkipProductKey = ДА SkipComputerName = ДА SkipDomainMembership = ДА SkipUserData = ДА SkipLocaleSelection = ДА SkipTaskSequence = NO SkipTimeZone = ДА SkipApplications = ДА SkipBitLocker = ДА SkipSummary = ДА SkipRoles = ДА SkipCapture = NO SkipFinalSummary = НЕТЩелкните Применить , а затем щелкните Изменить начальную загрузку.ini . Замените содержимое файла Bootstrap.ini следующим текстом и сохраните файл:
[Настройки] Приоритет = По умолчанию [Дефолт] DeployRoot = \\ SRV1 \ MDTBuildLab $ UserDomain = CONTOSO UserID = MDT_BA UserPassword = пароль @ word1 SkipBDDWelcome = ДАЩелкните OK , чтобы завершить настройку общей папки развертывания.
Щелкните правой кнопкой мыши Лаборатория сборки MDT (C: \ MDTBuildLab) , а затем щелкните Обновить общий ресурс развертывания .
Примите все значения по умолчанию в мастере обновления общего ресурса развертывания, нажав Далее . Процесс обновления займет от 5 до 10 минут. По завершении нажмите Готово .
Скопируйте c: \ MDTBuildLab \ Boot \ LiteTouchPE_x86.iso на SRV1 в каталог c: \ VHD на главном компьютере Hyper-V. Обратите внимание, что в MDT загрузочный образ x86 может развертывать как операционные системы x86, так и x64, за исключением компьютеров, основанных на Unified Extensible Firmware Interface (UEFI).
Подсказка
: сверху скопируйте файл, щелкните правой кнопкой мыши файл LiteTouchPE_x86.iso и выберите Копировать на SRV1, затем откройте папку c: \ VHD на хосте Hyper-V, щелкните правой кнопкой мыши внутри папки и нажмите Вставить .
Откройте командную строку Windows PowerShell на главном компьютере Hyper-V и введите следующие команды:
New-VM –Name REFW10X64-001 -SwitchName poc-internal -NewVHDPath "c: \ VHD \ REFW10X64-001.vhdx "-NewVHDSizeBytes 60 ГБ Set-VMMemory -VMName REFW10X64-001 -DynamicMemoryEnabled $ true -MinimumBytes 1024MB -MaximumBytes 1024MB -Buffer 20 Set-VMDvdDrive -VMName REFW10X64-001 -Path c: \ VHD \ LiteTouchPE_x86.iso Пуск-ВМ REFW10X64-001 vmconnect localhost REFW10X64-001В мастере развертывания Windows выберите Windows 10 Enterprise x64 Default Image , а затем нажмите Next .
Примите значения по умолчанию на странице «Захват изображения» и нажмите Далее .Установка операционной системы завершится через 5–10 минут, после чего виртуальная машина автоматически перезагрузится. Дайте системе нормально загрузиться (не нажимайте клавиши). Процесс полностью автоматизирован.
Дополнительные перезагрузки системы будут выполняться для завершения обновления и подготовки операционной системы. Программа установки завершит следующие процедуры:
- Установите операционную систему Windows 10 Enterprise.
- Установите добавленные приложения, роли и функции.
- Обновите операционную систему с помощью Центра обновления Windows (или WSUS, если указано дополнительно).
- Поместите Windows PE на локальный диск.
- Запустите программу подготовки системы (Sysprep) и перезагрузитесь в Windows PE.
- Сохраните установку в файл образа Windows (WIM).
- Выключите виртуальную машину.
Этот шаг занимает от 30 минут до 2 часов, в зависимости от скорости хоста Hyper-V и скорости загрузки вашей сети. Через некоторое время у вас будет образ Windows 10 Enterprise x64, который полностью пропатчен и прошел через Sysprep.Изображение находится в папке C: \ MDTBuildLab \ Captures на SRV1. Имя файла — REFW10X64-001.wim .
Добавить образ операционной системы Windows 10
Введите следующие команды в командной строке Windows PowerShell с повышенными привилегиями на SRV1:
New-Item -ItemType Directory -Path "C: \ Sources \ OSD \ OS \ Windows 10 Enterprise x64" cmd / c copy / z "C: \ MDTBuildLab \ Captures \ REFW10X64-001.wim" "C: \ Sources \ OSD \ OS \ Windows 10 Enterprise x64"В консоли Configuration Manager в рабочей области Библиотека программного обеспечения разверните Операционные системы , щелкните правой кнопкой мыши Образы операционной системы , а затем щелкните Добавить образ операционной системы .
На странице источника данных в разделе Путь: введите или перейдите к \\ SRV1 \ Sources $ \ OSD \ OS \ Windows 10 Enterprise x64 \ REFW10X64-001.wim и щелкните Далее .
На странице Общие рядом с Имя: введите Windows 10 Enterprise x64 , дважды щелкните Далее , а затем щелкните Закрыть .
Распространите образ операционной системы в точку распространения SRV1, щелкнув правой кнопкой мыши образ операционной системы Windows 10 Enterprise x64 и выбрав Распространить содержимое .
В мастере распространения содержимого щелкните Далее , щелкните Добавить , щелкните Точка распространения , добавьте точку распространения SRV1.CONTOSO.COM , щелкните ОК , дважды щелкните Далее и затем щелкните Закройте .
Введите \ Monitoring \ Overview \ Distribution Status \ Content Status в строке местоположения (убедитесь, что в конце местоположения нет места, иначе вы получите сообщение об ошибке), щелкните Windows 10 Enterprise x64 и выполните мониторинг статус распространения контента до тех пор, пока оно не будет успешным и не прекратится.Обновите представление, нажав клавишу F5 или щелкнув правой кнопкой мыши Windows 10 Enterprise x64 и выбрав Обновить . Обработка изображения на сервере сайта может занять несколько минут.
Если распространение содержимого не удалось, убедитесь, что на диске достаточно места.
Создать последовательность задач
Пройдите этот раздел медленно. Есть большое количество похожих настроек, из которых можно выбирать.
В консоли Configuration Manager в рабочей области Software Library разверните Операционные системы , щелкните правой кнопкой мыши Task Sequences , а затем щелкните Create MDT Task Sequence .
На странице «Выбор шаблона» выберите шаблон Client Task Sequence и нажмите Next .
На странице «Общие» введите Windows 10 Enterprise x64 под Имя последовательности задач: , а затем нажмите Далее .
На странице «Подробности» введите следующие настройки:
- Присоединиться к домену: contoso.com
- Аккаунт: нажмите Установить
- Имя пользователя: contoso \ CM_JD
- Пароль: pass @ word1
- Подтвердите пароль: pass @ word1
- Нажмите ОК
- Настройки Windows
- Имя пользователя: Contoso
- Название организации: Contoso
- Ключ продукта: <пусто>
- Учетная запись администратора: Включите учетную запись и укажите пароль локального администратора
- Пароль: pass @ word1
- Подтвердите пароль: pass @ word1
- Нажмите Далее
На странице настроек захвата примите настройки по умолчанию и нажмите Далее .
На странице загрузочного образа найдите и выберите пакет загрузочного образа Zero Touch WinPE x64 , нажмите ОК, , а затем нажмите Далее .
На странице MDT Package выберите Create a new Microsoft Deployment Toolkit Files package , в Исходная папка пакета, который будет создан (путь UNC): , введите \\ SRV1 \ Sources $ \ OSD \ MDT \ MDT (Здесь повторяется MDT, а не опечатка), а затем щелкните Далее .
На странице сведений о MDT рядом с Имя: введите MDT , а затем щелкните Далее .
На странице образа ОС найдите и выберите пакет Windows 10 Enterprise x64 , нажмите ОК , а затем нажмите Далее .
На странице «Метод развертывания» примите настройки по умолчанию для Установка без касания и нажмите Далее .
На странице «Клиентский пакет» найдите и выберите Клиентский пакет Microsoft Corporation Configuration Manager , нажмите OK , а затем нажмите Далее .
На странице пакета USMT найдите и выберите Microsoft Corporation User State Migration Tool для Windows 10.0.14393.0 пакет, нажмите ОК , а затем нажмите Далее .
На странице «Пакет настроек» выберите Создать новый пакет настроек и в разделе Исходная папка пакета для создания (путь UNC): , введите \\ SRV1 \ Sources $ \ OSD \ Settings \ Windows 10 x64 Settings , а затем щелкните Далее .
На странице сведений о параметрах рядом с Имя: введите Windows 10 x64 Settings и нажмите Next .
На странице пакета Sysprep дважды щелкните Далее .
На странице подтверждения нажмите Готово .
Изменить последовательность задач
В консоли Configuration Manager в рабочем пространстве Software Library щелкните Task Sequences , щелкните правой кнопкой мыши Windows 10 Enterprise x64 , а затем щелкните Edit .
Прокрутите вниз до группы Установить и щелкните действие Установить переменную для буквы диска .
Измените значение в OSDPreserveDriveLetter с False на True , а затем нажмите Apply .
В группе State Restore щелкните действие Set Status 5 , щелкните Добавить в верхнем левом углу, укажите на User State и щелкните Request State Store .Это добавляет новое действие сразу после Set Status 5 .
Настройте действие Запросить хранилище состояний , которое только что было добавлено, со следующими параметрами:
- Запросить место хранения состояния для: Восстановить состояние с другого компьютера
- Выберите . Если учетной записи компьютера не удается подключиться к хранилищу состояний, установите флажок Учетная запись доступа к сети . Вкладка «Параметры
- »: установите флажок « Продолжить при ошибке ».
- Добавить условие: Переменная последовательности задач :
- Переменная: USMTLOCAL
- Условие: не равно
- Значение: Истинно
- Нажмите ОК
- Нажмите Применить
В группе Восстановление состояния щелкните Восстановить состояние пользователя , щелкните Добавить , укажите на Состояние пользователя и щелкните Освободить хранилище состояний .
Настройте действие Освободить хранилище состояний , которое только что было добавлено, со следующими параметрами:
- Вкладка «Параметры»: установите флажок « Продолжить при ошибке ».
- Добавить условие: Переменная последовательности задач :
- Переменная: USMTLOCAL
- Условие: не равно
- Значение: Истинно
- Нажмите ОК
- Нажмите ОК
Завершить настройку операционной системы
Если вы выполнили все процедуры, описанные в разделе «Развертывание Windows 10 в лаборатории тестирования с помощью Microsoft Deployment Toolkit», то общий ресурс развертывания MDT уже присутствует на SRV1.В этом случае пропустите первые четыре шага ниже и начните с шага 5, чтобы отредактировать CustomSettings.ini.
В рабочей среде развертывания MDT на SRV1 щелкните правой кнопкой мыши Общие ресурсы развертывания , а затем щелкните Новый общий ресурс развертывания .
Используйте следующие настройки для мастера создания общей папки развертывания:
- Путь к общей папке развертывания: C: \ MDTProduction
- Название акции: MDT Производство $
- Описание общего ресурса развертывания: MDT Production Параметры
- : нажмите Далее , чтобы принять значение по умолчанию .
- Сводка: нажмите Далее
- Прогресс: будут применены настройки
- Подтверждение: нажмите Готово
Щелкните правой кнопкой мыши общую папку развертывания MDT Production и выберите Свойства .
Щелкните вкладку Monitoring , установите флажок Включить мониторинг для этого общего ресурса развертывания , а затем щелкните OK .
Введите следующую команду в командной строке Windows PowerShell с повышенными привилегиями на SRV1:
Блокнот
"C: \ Sources \ OSD \ Settings \ Windows 10 x64 Settings \ CustomSettings.ini"Замените содержимое файла следующим текстом, а затем сохраните файл:
[Настройки] Приоритет = По умолчанию Свойства = OSDMigrateConfigFiles, OSDMigrateMode [Дефолт] DoCapture = НЕТ ComputerBackupLocation = НЕТ OSDMigrateMode = Дополнительно OSDMigrateAdditionalCaptureOptions = / ue: * \ * / ui: CONTOSO \ * OSDMigrateConfigFiles = Miguser.xml, Migapp.xml SLSHARE = \\ SRV1 \ Logs $ EventService = http: // SRV1: 9800 ApplyGPOPack = NOКак отмечалось ранее, если вы хотите перенести учетные записи, отличные от тех, что находятся в домене Contoso, измените параметр OSDMigrateAdditionalCaptureOptions. Например, следующий параметр захватит настройки из всех учетных записей пользователей:
OSDMigrateAdditionalCaptureOptions = / allВернитесь в консоль Configuration Manager и в рабочей области библиотеки программного обеспечения разверните Application Management , щелкните Packages , щелкните правой кнопкой мыши Windows 10 x64 Settings , а затем щелкните Update Distribution Points .Нажмите ОК во всплывающем окне.
В рабочем пространстве библиотеки программного обеспечения разверните Операционные системы , щелкните Task Sequences , щелкните правой кнопкой мыши Windows 10 Enterprise x64 , а затем щелкните Distribute Content .
В Мастере распространения содержимого щелкните Далее дважды, щелкните Добавить , щелкните Точка распространения , выберите точку распространения SRV1.CONTOSO.COM , щелкните ОК , дважды щелкните Далее и затем щелкните Закрыть .
Введите \ Monitoring \ Overview \ Distribution Status \ Content Status \ Windows 10 Enterprise x64 в строке местоположения, дважды щелкните Windows 10 Enterprise x64 и отслеживайте состояние распространения контента, пока оно не будет успешным и не прекратится. прогресс. Обновите представление, нажав клавишу F5 или щелкнув правой кнопкой мыши Windows 10 Enterprise x64 и выбрав Обновить .
Создать развертывание для последовательности задач
В рабочей области библиотеки программного обеспечения разверните Операционные системы , щелкните Task Sequences , щелкните правой кнопкой мыши Windows 10 Enterprise x64 , а затем щелкните Deploy .
На странице «Общие» рядом с коллекцией щелкните Обзор , выберите коллекцию Все неизвестные компьютеры , щелкните ОК , а затем щелкните Далее .
На странице «Параметры развертывания» используйте следующие параметры:
- Назначение: В наличии
- Сделать доступным для следующих: Только носитель и PXE
- Щелкните Далее .
Щелкните Далее пять раз, чтобы принять значения по умолчанию на страницах «Планирование», «Взаимодействие с пользователем», «Предупреждения» и «Точки распространения».
Щелкните Закрыть .
Развертывание Windows 10 с помощью PXE и Configuration Manager
В этом первом сценарии развертывания мы развернем Windows 10 с помощью PXE. В этом сценарии создается новый компьютер, на котором нет перенесенных пользователей или параметров.
Введите следующие команды в командной строке Windows PowerShell с повышенными привилегиями на узле Hyper-V:
New-VM –Name "PC4" –NewVHDPath "c: \ vhd \ pc4.vhdx" -NewVHDSizeBytes 40GB -SwitchName poc-internal -BootDevice NetworkAdapter -Generation 2 Set-VMMemory -VMName "PC4" -DynamicMemoryEnabled $ true -MinimumBytes 512MB -MaximumBytes 2048MB -Buffer 20 Пуск-ВМ ПК4 vmconnect localhost ПК4Нажмите ENTER, когда будет предложено запустить службу сетевой загрузки.
В мастере последовательности задач введите пароль: pass @ word1 , а затем нажмите Далее .
Перед тем, как щелкнуть Далее в мастере последовательности задач, нажмите клавишу F8 . Откроется командная строка.
В командной строке введите explorer.exe и просмотрите файловую структуру Windows PE.
Файл smsts.log имеет решающее значение для устранения любых проблем при установке, которые могут возникнуть.В зависимости от этапа развертывания файл smsts.log создается в разных местах:
X: \ Windows \ temp \ SMSTSLog \ smsts.log перед форматированием дисков.
X: \ smstslog \ smsts.log после форматирования дисков.
C: \ _ SMSTaskSequence \ Logs \ Smstslog \ smsts.log перед установкой клиента Microsoft Endpoint Manager.
C: \ Windows \ ccm \ logs \ Smstslog \ smsts.log после установки клиента Microsoft Endpoint Manager.
C: \ Windows \ ccm \ logs \ smsts.log после завершения последовательности задач.
Примечание. Если на клиенте ожидается перезагрузка, перезагрузка будет заблокирована, пока открыто командное окно.
В окне проводника щелкните Инструменты , а затем щелкните Подключить сетевой диск .
Не подключайте сетевой диск в данный момент. Если вам нужно сохранить файл smsts.log, вы можете использовать этот метод, чтобы сохранить файл в папку на SRV1.
Закройте окно «Подключить сетевой диск», окно проводника и командную строку.
Последовательность задач Windows 10 Enterprise x64 выбирается в мастере последовательности задач. Щелкните Далее , чтобы продолжить развертывание.
Для выполнения последовательности задач потребуется несколько минут. Вы можете отслеживать ход выполнения последовательности задач с помощью MDT Deployment Workbench в разделе Deployment Shares> MDTProduction> Monitoring.Последовательность задач будет:
- Установить Windows 10
- Установите клиент Configuration Manager и исправление
- Присоедините компьютер к домену contoso.com
- Установите все приложения, указанные в эталонном образе
После завершения установки Windows 10 войдите на ПК4, используя учетную запись contoso \ administrator .
Щелкните правой кнопкой мыши Start , щелкните Run , введите control appwiz.cpl , нажмите ENTER, щелкните Включение или выключение компонентов Windows и убедитесь, что установлен .NET Framework 3.5 (включает .NET 2.0 и 3.0) . Это функция, включенная в эталонное изображение.
Выключите виртуальную машину PC4.
Примечание
Следующие две процедуры: 1) Замена клиента на Windows 10 и 2) Обновление клиента с Windows 10 в этом руководстве были заменены в порядке их следования по сравнению с предыдущей версией.Это сделано для того, чтобы избежать необходимости восстанавливать контрольные точки Hyper-V для доступа к ПК1 до обновления ОС. Если вы впервые просматриваете это руководство, вы не заметите никаких изменений, но если вы пробовали это руководство ранее, это изменение должно упростить его выполнение.
Замена клиента на Windows 10 с помощью Configuration Manager
Перед тем, как начать этот раздел, вы можете удалить объекты компьютеров из Active Directory, которые были созданы в рамках предыдущих процедур развертывания.Используйте консоль «Active Directory — пользователи и компьютеры» на DC1, чтобы удалить устаревшие записи в contoso.com \ Computers, но не удаляйте учетную запись компьютера (имя хоста) для ПК1. В контейнере contoso.com \ Computers должно быть как минимум две учетные записи компьютеров: одна для SRV1 и одна для имени хоста PC1. Удалять устаревшие записи не требуется, это делается только для того, чтобы убрать беспорядок.
В процедуре замены ПК1 не будет перенесен на новую операционную систему.Эту процедуру проще всего выполнить перед выполнением процедуры обновления. После обновления ПК1 операционная система будет новой. Следующая процедура (замена) не устанавливает новую операционную систему на ПК1, а выполняет параллельную миграцию ПК1 и другого компьютера (ПК4) для копирования пользователей и настроек с ПК1 на новый компьютер.
Создание последовательности задач замены
На SRV1 в консоли Configuration Manager в рабочей области библиотеки программного обеспечения разверните Операционные системы , щелкните правой кнопкой мыши Task Sequences , а затем щелкните Create MDT Task Sequence .
На странице Выбор шаблона выберите Последовательность задач замены клиента и нажмите Далее .
На странице Общие введите следующее:
- Имя последовательности задач: Заменить последовательность задач
- Комментарии к последовательности задач: только резервное копирование USMT
Щелкните Далее и на странице образа загрузки найдите и выберите пакет образа загрузки Zero Touch WinPE x64 .Нажмите ОК , а затем нажмите Далее , чтобы продолжить.
На странице пакета MDT найдите и выберите пакет MDT . Нажмите ОК , а затем нажмите Далее , чтобы продолжить.
На странице пакета USMT найдите и выберите Microsoft Corporation User State Migration Tool for Windows package. Нажмите ОК , а затем нажмите Далее , чтобы продолжить.
На странице пакета настроек найдите и выберите пакет Windows 10 x64 Settings .Нажмите ОК , а затем нажмите Далее , чтобы продолжить.
На странице «Сводка» просмотрите сведения и нажмите Далее .
На странице подтверждения нажмите Готово .
Если на этом этапе отображается ошибка, это может быть вызвано поврежденной интеграцией MDT. Чтобы исправить это, закройте консоль Configuration Manager, удалите интеграцию MDT, а затем восстановите интеграцию MDT.
Развернуть ПК4
Создайте виртуальную машину с именем PC4, чтобы получать приложения и настройки с ПК1.Эта виртуальная машина представляет собой новый компьютер, который заменит ПК1. Чтобы создать эту виртуальную машину, введите следующие команды в командной строке Windows PowerShell с повышенными привилегиями на узле Hyper-V:
New-VM –Name "PC4" –NewVHDPath "c: \ vhd \ pc4.vhdx" -NewVHDSizeBytes 60GB -SwitchName poc-internal -BootDevice NetworkAdapter -Generation 2
Set-VMMemory -VMName "PC4" -DynamicMemoryEnabled $ true -MinimumBytes 1024MB -MaximumBytes 2048MB -Buffer 20
Set-VMNetworkAdapter -VMName PC4 -StaticMacAddress 00-15-5D-83-26-FF
Hyper-V позволяет нам определять статический MAC-адрес на ПК4.В реальном сценарии вы должны определить MAC-адрес нового компьютера.
Установите клиент Configuration Manager на ПК1
Убедитесь, что виртуальная машина PC1 работает и находится в исходном состоянии, которое было сохранено как контрольная точка, а затем восстановлено в развертывании Windows 10 в лаборатории тестирования с помощью Microsoft Deployment Toolkit.
Если контрольная точка PC1 еще не была сохранена, сохраните контрольную точку, введя следующие команды в командной строке Windows PowerShell с повышенными привилегиями на узле Hyper-V:
Checkpoint-VM -Name PC1 -SnapshotName BeginStateНа SRV1 в консоли Configuration Manager в рабочей области Администрирование разверните Конфигурация иерархии и щелкните Методы обнаружения .
Дважды щелкните Active Directory System Discovery и на вкладке General установите флажок Enable Active Directory System Discovery .
Щелкните желтую звездочку, щелкните Обзор , выберите contoso \ Computers , а затем трижды щелкните OK .
Когда всплывающее диалоговое окно спрашивает, хотите ли вы запустить полное обнаружение, нажмите Да .
В рабочем пространстве Assets and Compliance щелкните Devices и убедитесь, что отображаются имена учетных записей компьютеров для SRV1 и PC1.См. Следующий пример (GREGLIN-PC1 — это имя учетной записи компьютера PC1 в этом примере):
Если вы не видите учетную запись компьютера для ПК1, попробуйте нажать кнопку Обновить в правом верхнем углу консоли.
Столбец Client указывает, что клиент Configuration Manager в настоящее время не установлен. Эта процедура будет выполняться дальше.
Войдите на ПК1, используя учетную запись contoso \ administrator, и введите следующее в командной строке с повышенными привилегиями, чтобы удалить любую ранее существовавшую конфигурацию клиента, если она существует.Примечание: для этой команды требуется командная строка с повышенными привилегиями, а не командная строка Windows PowerShell с повышенными привилегиями:
sc stop ccmsetup "\\ SRV1 \ c $ \ Program Files \ Microsoft Configuration Manager \ Client \ CCMSetup.exe" / УдалитьЕсли на ПК1 все еще есть параметры реестра Configuration Manager, которые были применены групповой политикой, сценариями запуска или другими политиками в его предыдущем домене, не все они могут быть удалены с помощью CCMSetup / Uninstall и могут вызвать проблемы с установкой или регистрацией клиента в его новая среда.Возможно, потребуется вручную удалить эти настройки, если они есть. Дополнительные сведения см. В разделе Удаление клиента Configuration Manager вручную.
На ПК1 временно запретите Центру обновления Windows ставить элементы в очередь для загрузки и удалите из очереди все задания BITS. В командной строке с повышенными привилегиями введите:
net stop wuauserv чистый стоп BITSУбедитесь, что обе службы были успешно остановлены, затем введите в командной строке с повышенными привилегиями следующее:
del "% ALLUSERSPROFILE% \ Application Data \ Microsoft \ Network \ Downloader \ qmgr *.dat " чистое начало BITS bitadmin / list / allusersУбедитесь, что BITSAdmin отображает 0 заданий.
Чтобы установить клиент Configuration Manager как отдельный процесс, введите в командной строке с повышенными привилегиями следующее:
"\\ SRV1 \ c $ \ Program Files \ Microsoft Configuration Manager \ Client \ CCMSetup.exe" /mp:SRV1.contoso.com / logon SMSSITECODE = PS1На ПК1 с помощью проводника откройте каталог C: \ Windows \ ccmsetup .Во время установки клиента сюда будут скачиваться файлы.
Ход установки будет фиксироваться в файле: c: \ windows \ ccmsetup \ logs \ ccmsetup.log . Вы можете периодически открывать этот файл в блокноте или вводить следующую команду в командной строке Windows PowerShell с повышенными привилегиями, чтобы отслеживать ход установки:
Get-Content -Path c: \ windows \ ccmsetup \ logs \ ccmsetup.log -WaitДля установки может потребоваться несколько минут, и при установке некоторых приложений будет казаться, что отображение файла журнала зависает.Это нормально. После завершения установки убедитесь, что существует CcmSetup с кодом возврата 0 отображается в последней строке файла ccmsetup.log, а затем нажмите CTRL-C , чтобы прервать операцию Get-Content (если вы просматриваете журнал в Windows PowerShell будет заключена последняя строка). Код возврата 0 означает, что установка прошла успешно, и теперь вы должны увидеть каталог, созданный по адресу C: \ Windows \ CCM , который содержит файлы, используемые при регистрации клиента на его сайте.
На ПК1 откройте апплет панели управления Configuration Manager, введя в командной строке следующую команду:
контроль smscfgrcЩелкните вкладку Site , щелкните Configure Settings и щелкните Find Site . Клиент сообщит, что нашел сайт PS1. См. Следующий пример:
Если клиент не может найти сайт PS1, просмотрите все сообщения об ошибках, которые отображаются в C: \ Windows \ CCM \ Logs \ ClientIDManagerStartup.log и LocationServices.log . Распространенная причина, по которой код сайта не находится, — это то, что существует предыдущая конфигурация. Например, если предыдущий код сайта настроен на HKLM \ SOFTWARE \ Microsoft \ SMS \ Mobile Client \ GPRequestedSiteAssignmentCode , его необходимо удалить или обновить.
На SRV1 в рабочем пространстве Assets and Compliance щелкните Device Collections , а затем дважды щелкните All Desktop and Server Clients . Этот узел будет добавлен в Устройства .
Щелкните Все клиенты рабочего стола и сервера и убедитесь, что учетная запись компьютера для ПК1 отображается здесь со значениями Да, и Активный в столбцах Client и Client Activity соответственно. Возможно, вам придется обновить представление и подождать несколько минут, пока здесь появится клиент. См. Следующий пример:
Для полной регистрации на сайте и проверки клиента может потребоваться несколько минут.По завершении вы увидите зеленую галочку над значком клиента, как показано выше. Чтобы обновить клиент, щелкните его, а затем нажмите F5 или щелкните правой кнопкой мыши клиент и выберите Обновить .
Создание коллекции устройств и развертывание
На SRV1 в консоли Configuration Manager в рабочей области Активы и соответствие щелкните правой кнопкой мыши Коллекции устройств , а затем щелкните Создать коллекцию устройств .
Используйте следующие настройки в Мастере создания коллекции устройств :
- Общие> Имя: Установить Windows 10 Корпоративная x64
- Общие> Ограничение сбора: Все системы
- Правила членства> Добавить правило: Прямое правило
- Откроется мастер создания правила прямого членства , щелкните Далее
- Поиск ресурсов> Класс ресурса: Системный ресурс
- Поиск ресурсов> Имя атрибута: Имя
- Поиск ресурсов> Значение: %
- Выберите Ресурсы> Значение: выберите имя компьютера, связанное с ВМ ПК1
- Дважды щелкните Далее , а затем щелкните Закрыть в обоих окнах (Далее, Далее, Закрыть, затем Далее, Далее, Закрыть)
Дважды щелкните коллекцию устройств Install Windows 10 Enterprise x64 и убедитесь, что отображается учетная запись компьютера PC1.
В рабочей области «Библиотека программного обеспечения» разверните Операционные системы , щелкните Task Sequences , щелкните правой кнопкой мыши Windows 10 Enterprise x64 , а затем щелкните Deploy .
Используйте следующие настройки в мастере развертывания программного обеспечения:
- Общие> Коллекция: нажмите Обзор и выберите Установить Windows 10 Корпоративная x64
- Настройки развертывания> Цель: Доступно
- «Параметры развертывания»> «Сделать доступным для следующих»: клиентов Configuration Manager, носители и PXE
- Планирование> Нажмите Далее
- Взаимодействие с пользователем> Нажмите Далее
- Оповещения> Нажмите Далее
- Точки распространения> Нажмите Далее
- Сводка> Нажмите Далее
- Убедитесь, что мастер успешно завершил работу, и нажмите Закрыть
Свяжите ПК4 с ПК1
На SRV1 в консоли Configuration Manager в рабочей области Активы и соответствие щелкните правой кнопкой мыши Устройства , а затем щелкните Импортировать информацию о компьютере .
На странице «Выбор источника» выберите Импортировать отдельный компьютер и нажмите Далее .
На странице «Один компьютер» используйте следующие настройки:
- Имя компьютера: PC4
- MAC-адрес: 00: 15: 5D: 83: 26: FF
- Исходный компьютер: <введите имя хоста ПК1 или дважды щелкните Поиск , щелкните имя хоста и нажмите ОК >
Щелкните Далее и на странице Учетные записи пользователей выберите Захват и восстановление указанных учетных записей пользователей , затем щелкните желтую звездочку рядом с Учетные записи пользователей, чтобы перенести .
Щелкните Обзор , а затем в поле Введите имя объекта выберите тип user1 и дважды щелкните OK.
Снова щелкните желтую звездочку и повторите предыдущий шаг, чтобы добавить учетную запись contoso \ administrator .
Дважды щелкните Далее и на странице Выбор целевой коллекции выберите Добавить компьютеры в следующую коллекцию , щелкните Обзор , выберите Установить Windows 10 Enterprise x64 , щелкните ОК , дважды щелкните Далее , а затем щелкните Закрыть .
В рабочей области Assets and Compliance щелкните User State Migration и просмотрите ассоциацию компьютеров на панели дисплея. Исходный компьютер будет иметь имя компьютера PC1 (GREGLIN-PC1 в этом примере), конечный компьютер будет PC4 , а тип миграции будет параллельно .
Щелкните правой кнопкой мыши ассоциацию на панели отображения и выберите Укажите учетные записи пользователей . Здесь вы можете добавить или удалить учетную запись пользователя.Нажмите ОК .
Щелкните правой кнопкой мыши ассоциацию на панели дисплея и выберите Просмотреть информацию для восстановления . Обратите внимание, что ключ восстановления был назначен, а расположение хранилища состояний пользователя — нет. Щелкните Закрыть .
Щелкните Коллекции устройств , а затем дважды щелкните Установить Windows 10 Enterprise x64 . Убедитесь, что PC4 отображается в коллекции. Возможно, вам придется обновить и обновить коллекцию или подождать несколько минут, но не продолжайте, пока не станет доступен PC4.См. Следующий пример:
Создать коллекцию устройств для ПК1
На SRV1 в консоли Configuration Manager в рабочей области Активы и соответствие щелкните правой кнопкой мыши Коллекции устройств , а затем щелкните Создать коллекцию устройств .
Используйте следующие настройки в Мастере создания коллекции устройств :
- Общие> Имя: Резервное копирование USMT (заменить)
- Общие> Ограничение сбора: Все системы
- Правила членства> Добавить правило: Прямое правило
- Откроется мастер создания правила прямого членства , щелкните Далее
- Поиск ресурсов> Класс ресурса: Системный ресурс
- Поиск ресурсов> Имя атрибута: Имя
- Поиск ресурсов> Значение: %
- Выберите «Ресурсы»> «Значение»: выберите имя компьютера, связанное с виртуальной машиной ПК1 (в данном примере — GREGLIN-PC1).
- Дважды щелкните Далее , а затем щелкните Закрыть в обоих окнах.
Щелкните Коллекции устройств , а затем дважды щелкните Резервное копирование USMT (заменить) . Убедитесь, что имя компьютера / имя хоста, связанное с ПК1, отображается в коллекции. Не продолжайте, пока не отобразится это имя.
Создать новое развертывание
В консоли Configuration Manager в рабочем пространстве библиотеки программного обеспечения в разделе Операционные системы щелкните Task Sequences , щелкните правой кнопкой мыши Replace Task Sequence , щелкните Deploy и используйте следующие параметры:
- Общие> Коллекция: Резервная копия USMT (заменить)
- Настройки развертывания> Цель: Доступно
- Параметры развертывания> Сделать доступным для следующих: Только клиенты Configuration Manager
- Планирование: нажмите Далее
- Взаимодействие с пользователем: нажмите Далее
- Оповещения: нажмите Далее
- Точки распространения: нажмите Далее
- Щелкните Далее , а затем щелкните Закрыть .
Проверить резервную копию
На ПК1 откройте апплет панели управления Configuration Manager, введя в командной строке следующую команду:
контроль smscfgrcНа вкладке Действия щелкните Machine Policy Retrieval & Evaluation Cycle , щелкните Run Now , щелкните OK , а затем снова нажмите OK . Это один из методов, который можно использовать для выполнения последовательности задач в дополнение к методу уведомления клиента, который будет продемонстрирован в процедуре обновления компьютера.
Введите следующее в командной строке с повышенными привилегиями, чтобы открыть Центр программного обеспечения:
C: \ Windows \ CCM \ SCClient.exeВ Центре программного обеспечения щелкните Доступное программное обеспечение , а затем установите флажок Заменить последовательность задач . См. Следующий пример:
Если вы не видите никакого доступного программного обеспечения, попробуйте снова выполнить шаг 2, чтобы запустить цикл получения и оценки политики компьютера.Вы должны увидеть предупреждение о наличии нового программного обеспечения.
Щелкните УСТАНОВИТЬ ВЫБРАННЫЙ , а затем щелкните УСТАНОВИТЬ ОПЕРАЦИОННУЮ СИСТЕМУ .
Дождитесь завершения последовательности задач Replace , затем убедитесь, что папка C: \ MigData на SRV1 содержит резервную копию USMT.
Развернуть новый компьютер
Запустите PC4 и при появлении запроса нажмите ENTER для загрузки по сети. Чтобы запустить PC4, введите следующие команды в командной строке Windows PowerShell с повышенными привилегиями на узле Hyper-V:
Start-VM PC4 vmconnect localhost ПК4В Добро пожаловать в мастер последовательности задач введите pass @ word1 и нажмите Далее .
Выберите образ Windows 10 Enterprise X64 .
Программа установки установит операционную систему с использованием эталонного образа Windows 10 Enterprise x64, установит клиент диспетчера конфигурации, присоединит ПК4 к домену и восстановит пользователей и настройки с ПК1.
Сохраните контрольные точки для всех виртуальных машин, если вы хотите проверить их статус позже. Это не обязательно (контрольные точки занимают место на хосте Hyper-V). Примечание: следующая процедура установит новую ОС на ПК1, обновит ее статус в Configuration Manager и в Active Directory как устройство Windows 10, поэтому вы не сможете вернуться к предыдущей контрольной точке только на виртуальной машине ПК1 без конфликта.Следовательно, если вы действительно создаете контрольную точку, вы должны сделать это для всех виртуальных машин.
Чтобы сохранить контрольную точку для всех виртуальных машин, введите следующие команды в командной строке Windows PowerShell с повышенными привилегиями на узле Hyper-V:
Checkpoint-VM -Name DC1 -SnapshotName cm-refresh Checkpoint-VM -Name SRV1 -SnapshotName cm-refresh Checkpoint-VM -Name PC1 -SnapshotName cm-refresh
Обновите клиент с Windows 10 с помощью Configuration Manager
Запуск обновления компьютера
На SRV1 в рабочей области Assets and Compliance щелкните Device Collections , а затем дважды щелкните Install Windows 10 Enterprise x64 .
Щелкните правой кнопкой мыши учетную запись компьютера для ПК1, наведите указатель на Client Notification , щелкните Download Computer Policy и щелкните OK во всплывающем диалоговом окне.
На ПК1 в области уведомлений щелкните Новое программное обеспечение доступно , а затем щелкните Открыть центр программного обеспечения .
В Центре программного обеспечения щелкните Операционные системы , щелкните Windows 10 Enterprise x64 , щелкните Установить , а затем щелкните УСТАНОВИТЬ ОПЕРАЦИОННУЮ СИСТЕМУ .См. Следующий пример:
В процессе установки компьютер перезагрузится несколько раз. Установка включает загрузку обновлений, переустановку агента клиента Configuration Manager и восстановление состояния пользователя. Вы можете просмотреть статус установки в консоли Configuration Manager, войдя в рабочую область «Мониторинг», щелкнув Deployments , а затем дважды щелкнув развертывание, связанное с коллекцией Install Windows 10 Enterprise x64 .В разделе Сведения об активе щелкните устройство правой кнопкой мыши и выберите Подробнее . Щелкните вкладку Status , чтобы просмотреть список выполненных задач. См. Следующий пример:
Вы также можете отслеживать ход установки, используя инструментальные средства развертывания MDT и просматривая узел Monitoring в разделе Deployment Shares \ MDT Production .
После завершения установки войдите в систему, используя учетную запись contoso \ administrator или contoso \ user1, и убедитесь, что приложения и настройки были успешно скопированы и восстановлены в вашей новой операционной системе Windows 10 Enterprise.
Руководство по выживанию в System Center 2012 Configuration Manager
Как создать автоматическую установку Windows 10
Когда вы запускаете новую установку Windows 10, вы должны пройти через программу установки Windows, которая поможет вам настроить различные параметры, включая языковые предпочтения, ключ продукта и структуру разделов. После установки вам также необходимо пройти готовую к работе (OOBE) процедуру, которую необходимо выполнить для настройки таких параметров, как раскладка клавиатуры, учетная запись и параметры конфиденциальности.
Хотя этот процесс относительно прост для большинства людей, вам все равно придется потратить время на контроль установки и ответы на вопросы, что может занять много времени, особенно если вам нужно выполнить несколько установок на вашем рабочем месте.
Если вы хотите автоматизировать процесс установки (и сэкономить время в процессе), вы можете создать файл ответов с инструкциями по заполнению каждой экранной подсказки, которую вы можете интегрировать на загрузочный носитель. Затем программа установки Windows сможет прочитать, чтобы установить Windows 10 автоматически.
VPN-предложения: пожизненная лицензия за 16 долларов, ежемесячные планы от 1 доллара и более
В этом руководстве по Windows 10 мы расскажем, как создать файл ответов autounattend.xml , содержащий все необходимые параметры для выполнения базовой автоматической установки ОС.
Как создать автоматический установочный носитель Windows 10
В Windows 10 вы можете использовать множество способов для создания и настройки файла ответов для автоматизации процесса установки. В этом руководстве приведены инструкции по настройке «.xml «, чтобы выполнить автоматическую установку 64-разрядной версии Windows 10 Pro на компьютере с одним диском с использованием единого расширяемого интерфейса микропрограмм (UEFI) или базовой системы ввода-вывода (BIOS).
После настройки файла ответов процесс сотрет все на диске, создаст и настроит необходимые разделы, а также установит новую копию Windows 10 с самыми основными настройками.
Предупреждение: Это дружеское напоминание о том, что процесс установки полностью сотрет с жесткого диска вашего компьютера.Если у вас есть что-то важное на этом устройстве, рекомендуется сделать полную резервную копию вашего ПК, прежде чем продолжить.
Требования
В этом руководстве довольно много шагов, и для успешного завершения проекта вам понадобится несколько вещей:
- Комплект средств разработки и оценки Windows (ADK).
- Установочные файлы Windows 10.
- Учетная запись Windows 10 с правами администратора.
- USB-накопитель объемом 8 ГБ.
- Запасной компьютер для проверки установки.
Как установить Windows System Image Manager
Кто угодно может написать файл ответов вручную. Microsoft предлагает консоль Windows System Image Manager (SIM), доступную через Windows Assessment and Deployment Kit (ADK), чтобы упростить создание файла для автоматической установки Windows 10.
Чтобы установить диспетчер установки Windows, выполните следующие действия:
- Загрузите установщик Windows ADK для Windows 10 версии 2004.
- Дважды щелкните adksetup.exe , чтобы начать установку.
Выберите вариант Установить комплект средств для развертывания и оценки Windows — Windows 10 на этот компьютер .
Источник: Windows Central- Нажмите кнопку Далее .
- Выберите настройки конфиденциальности.
- Нажмите кнопку Далее .
- Нажмите кнопку Принять , чтобы принять лицензионное соглашение.
- Отменить все предварительно выбранные варианты.
Проверьте только пакет Deployment Tools для установки компонентов Windows System Image Manager.
Источник: Windows Central- Нажмите кнопку Установить .
- Нажмите кнопку Закрыть .
После выполнения этих шагов вы можете использовать консоль для создания файла «.xml» с ответами на все вопросы для автоматической установки Windows 10.
После создания файла вы можете настроить параметры и повторно использовать его для других установок, вместо того, чтобы использовать инструмент Windows System Image Manager.
Как создать проект файла ответов Windows 10
После установки консоли Windows System Image Manager вам необходимо импортировать установочные файлы ОС на свое устройство и настроить среду для создания файла ответов.
Импорт файлов изображений Windows 10
Чтобы создать файл ответов, вам необходимо открыть образ Windows 10 и создать каталог всех компонентов для автоматизации установки. Однако для выполнения этой задачи необходимо сначала импортировать установочные файлы на свое устройство.
Чтобы импортировать установочные файлы Windows 10, выполните следующие действия:
- Открыть Проводник .
Перейдите в папку с ISO-файлом Windows 10.
Совет: Кроме того, вы также можете подключить USB-накопитель с установочными файлами. Если у вас нет файлов ниже, вы можете найти шаги по использованию Rufus для загрузки последней версии ISO для Windows 10.
Щелкните правой кнопкой мыши файл ISO и выберите опцию Mount .
Источник: Windows Central- Откройте диск с установочными файлами Windows 10.
- Нажмите кнопку Выбрать все на вкладке «Главная».
Нажмите кнопку Копировать на вкладке «Главная».
Источник: Windows Central- Перейдите в папку, которую вы хотите использовать для хранения файлов проекта.
- Нажмите кнопку Новая папка на вкладке «Главная».
- Укажите имя папки — например, Windows2004 .
- Откройте вновь созданную папку.
Нажмите кнопку Вставить на вкладке «Главная».
Источник: Windows Central
После того, как вы выполните эти шаги, установочные файлы будут доступны на вашем устройстве. Однако для продолжения необходимо убедиться, что образ файла install.wim присутствует в папке «sources». Если ISO был создан с помощью Media Creation Tool, у вас, вероятно, будет установка .esd , который вы не сможете открыть, потому что он зашифрован.
Если у вас нет файла образа .wim , вы можете получить незашифрованный образ, загрузив последнюю версию ISO-файла Windows 10 из программы предварительной оценки Windows или MSDN с подпиской.
Преобразуйте install.esd в install.wim
В случае, если вы застряли с образом «install.esd», вы можете использовать инструмент команды DISM для экспорта файлов образа и создания образа «.wim» из файла «.esd».
Чтобы расшифровать образ install.esd, выполните следующие действия:
- Открыть Старт .
- Найдите PowerShell , щелкните правой кнопкой мыши верхний результат и выберите вариант Запуск от имени администратора .
Введите следующую команду, чтобы определить порядковый номер редакции, которую вы хотите использовать, и нажмите Введите :
DISM / Get-WimInfo /WimFile:C:\path\to\folder\sources\install.esdВ команде не забудьте изменить путь к папке с исходным кодом на «install.esd «на вашем компьютере.
- Подтвердите порядковый номер выпуска, который вы хотите развернуть. Например, в этом случае выберите номер индекса 6 , чтобы извлечь файлы для Windows 10 Pro.
Введите следующую команду, чтобы создать файл install.wim, и нажмите Введите :
DISM / Export-Image /SourceImageFile:C:\path\to\folder\sources\install.esd / SourceIndex: 6 /DestinationImageFile:C:\path\to\folder\sources\install.wim / Compress: Max / CheckIntegrityВ команде не забудьте изменить путь к папке с исходным кодом на «install.esd «на вашем устройстве. Путь назначения должен совпадать с исходным.
Источник: Windows Central
Кроме того, вы также можете использовать инструмент Rufus для загрузки Windows 10 ISO с файлом install.wim.
Загрузите install.wim с помощью Rufus
Чтобы загрузить файл ISO Windows 10 с помощью Rufus, выполните следующие действия:
- Открыть страницу загрузки Rufus .
В разделе «Загрузить» щелкните последнюю версию средства, чтобы сохранить файл на компьютере.
Источник: Windows Central- Дважды щелкните файл Rufus-x.x.exe , чтобы запустить инструмент.
- В разделе «Устройство» выберите флэш-накопитель USB с объемом не менее 8 ГБ.
В разделе «Выбор загрузки» нажмите кнопку со стрелкой рядом с параметром «Выбрать» и выберите вариант Загрузить .
Источник: Windows Central- Щелкните теперь доступную кнопку Загрузить .
- Используйте раскрывающееся меню «Версия» и выберите Windows 10 .
- Нажмите кнопку Продолжить .
- Выберите вариант 20h2 (сборка 19041.264 — 2020.05) , чтобы загрузить обновление Windows 10 May 2020 Update.
- Нажмите кнопку Продолжить .
- Используйте раскрывающееся меню «Выпуск» и выберите вариант Windows 10 Home / Pro .
- Нажмите кнопку Продолжить .
Используйте раскрывающееся меню «Язык» и выберите язык установки.
Краткое примечание: Если вы находитесь в США, вам следует выбрать «Английский» вместо «Международный английский».
- Нажмите кнопку Продолжить .
Используйте раскрывающееся меню «Архитектура» и выберите 32-разрядный или 64-разрядный (рекомендуется).
Быстрый совет: Вы можете узнать архитектуру своего устройства в Настройки > Система > О , в разделе Технические характеристики устройства .
Проверить Загрузить с помощью браузера вариант.
Источник: Windows Central- Нажмите кнопку Загрузить .
- Сохраните файл ISO на вашем устройстве.
Выполнив эти шаги, вы получите ISO-файл Windows 10, который включает файл install.wim внутри папки «sources».
Настройка среды файла ответов
Чтобы подготовить среду для создания нового проекта файла ответов, выполните следующие действия:
- Открыть Старт .
- Найдите Windows System Image Manager и щелкните верхний результат, чтобы открыть консоль.
- Щелкните меню Файл .
Выберите вариант Выбрать образ Windows .
Источник: Windows Central- Перейдите в папку с экспортированными установочными файлами Windows 10.
- Доступ к исходной папке .
Выберите файл образа install.wim .
Источник: Windows CentralНажмите кнопку Открыть .
Важно: Убедитесь, что образ — это файл install.wim . В противном случае, если у вас есть образ install.esd , это не сработает.
Выберите выпуск Windows 10, который вы хотите использовать. (Обычно вы хотите выбрать версию, которую планируете установить.)
Источник: Windows Central- Нажмите кнопку ОК .
Нажмите кнопку Да , чтобы создать новый файл каталога (если применимо).
Краткое примечание: Этот процесс займет некоторое время, но это единовременный процесс. Файл .clg будет сохранен в том же месте, где хранится install.wim , и вы сможете повторно использовать его позже в других проектах.
В разделе «Дистрибутивная доля» щелкните правой кнопкой мыши «Выбрать распределительную долю» и выберите опцию Создать общую распределенную долю .
Источник: Windows Central- Щелкните опцию Create New Folder в диалоговом окне.
- Укажите имя папки — например, «Распространение» и выберите папку.
Нажмите кнопку Открыть .
Источник: Windows Central- Щелкните меню Файл .
Выберите опцию Select Distribution Share .
Источник: Windows Central- Найдите папку, которую вы недавно создали для файлов распространения.
- Нажмите кнопку Открыть .
- Щелкните меню Файл .
Выберите опцию Новый файл ответов .
Источник: Windows Central
После выполнения этих шагов будет создана среда для настройки файла ответов.
Как создать файл ответов Windows 10
Файл ответов содержит семь различных этапов (проходов), и этапы, которые необходимо настроить, будут зависеть от типа автоматизации, которую вы хотите создать.
Это руководство поможет вам приступить к настройке файла ответов autounattend.xml с минимальными требованиями для автоматизации установки Windows 10 Pro с использованием этапов 1 windowsPE , 4 specialize и 7 oobeSystem .
Пройдено 1 windowsPE
Используя проход «1 windowsPE», вы установите регион и язык, конфигурацию диска, место установки и ключ продукта.
Краткое примечание: В зависимости от образа вы можете увидеть имена компонентов, начинающиеся с amd64_Microsoft-Windows для 64-разрядной версии или x86_Microsoft-Windows для 32-разрядной версии Windows 10.В этом руководстве мы будем использовать формат имени amd64_Microsoft-Windows .
Настроить язык и региональные настройки
Чтобы настроить регион и язык, в диспетчере установки Windows выполните следующие действия:
- В разделе «Образ Windows» разверните папку Components .
- Разверните компонент amd64_Microsoft-Windows-International-Core-WinPE .
Щелкните правой кнопкой мыши компонент SetupUILanguage и выберите параметр Добавить параметр для этапа 1 windowsPE .
Источник: Windows Central- В разделе «Файл ответов» справа выберите компонент amd64_Microsoft-Windows-International-Core-WinPE .
В разделе «Настройки» с правой стороны определите клавиатуру, регион, основной и резервный язык, а также расположение устройства. Например, если вы находитесь в США, вам следует использовать следующие настройки:
- InputLocale: en-US.
- SystemLocale: en-US.
- UI Язык: en-US.
- UserLocale: en-US.
Подсказка: Только пользователи за пределами США должны настраивать ULLanguageFallback с использованием значения en-US в качестве резервного языка. Чтобы определить правильное имя входного профиля, вы можете проверить эту страницу поддержки Microsoft.
- Выберите подкомпонент SetupUILanguage .
В разделе «Настройки» с правой стороны установите для UILanguage правильный язык. Например, поскольку мы выполняем установку на «английском», мы используем вариант en-US .
Источник: Windows Central
Настройка параметров установки
Внутри файла ответов вы также должны указать параметры для правильной настройки диска.
Чтобы настроить параметры диска в файле ответов, выполните следующие действия:
- В разделе «Образ Windows» разверните папки Components .
- Разверните компонент amd64_Microsoft-Windows-Setup .
- Разверните компонент DiskConfiguration .
Щелкните правой кнопкой мыши компонент Disk и выберите параметр Add Setting to Pass 1 windowsPE .
Источник: Windows Central- В разделе «Файл ответов» справа выберите компонент DiskConfiguration .
В разделе «Настройки» справа установите для WillShowUI значение OnError .(Если оставить этот параметр пустым, установка остановится во время процесса настройки жесткого диска.)
Источник: Windows Central- Выберите компонент Disk .
В разделе «Настройки» с правой стороны используйте следующие значения:
- DiskID: 0
- WillWipeDisk: true
Краткое примечание: Установка WillWipeDik на true обязательно сотрет все на первом жестком диске перед настройкой разделов.Если у вас есть что-то важное на этом диске, вам следует сделать резервную копию данных, прежде чем продолжить.
После того, как вы выполните шаги по настройке параметров DiskConfiguration , вам потребуется настроить структуру разделов в зависимости от того, использует ли ваше устройство устаревшую версию BIOS или UEFI.
Причина в том, что компьютерам на базе BIOS требуется только два раздела (зарезервировано системой и Windows), а устройствам на основе UEFI требуется четыре раздела (WinRE, EFI, MSR и Windows).
Вы можете проверить, используете ли вы BIOS или UEFI, открыв Информация о системе из меню «Пуск» и проверив «Обзор системы». Если «BIOS Mode» читает Legacy , значит, вы используете BIOS; если он читает UEFI , вы используете UEFI.
Только BIOS: создание и изменение разделов
Если у вас есть компьютер с устаревшей версией BIOS, продолжайте с этих шагов. В противном случае пропустите эту часть и следуйте инструкциям UEFI ниже.
Чтобы настроить структуру разделов для устройства с помощью BIOS, выполните следующие действия:
- В разделе «Файл ответов» разверните компонент amd64_Microsoft-Windows-Setup .
- Разверните компонент DiskConfiguration .
- Разверните компонент Disk .
Щелкните правой кнопкой мыши компонент CreatePartitions и выберите опцию Insert New CreatePartition , чтобы создать первый раздел.
Источник: Windows Central- Снова щелкните правой кнопкой мыши CreatePartitions и выберите опцию Insert New CreatePartition , чтобы создать второй раздел.
- Выберите первый CreatePartition .
В разделе «Настройки» с правой стороны используйте эти значения для создания зарезервированного системой раздела:
- Extend: false.
- Заказ: 1.
- Размер: 500.
- Тип: Первичный.
Используя эти настройки, вы указываете установку для создания системного зарезервированного раздела размером 500 МБ, раздела, необходимого для загрузки Windows.
- Выберите второй CreatePartition .
В разделе «Настройки» с правой стороны используйте эти значения, чтобы создать раздел для установки Windows 10:
- Расширить: истина.
- Заказ: 2.
- Тип: Первичный.
Используя эти параметры, вы указываете настройку для создания раздела для установки Windows 10. Вы также заметите, что значение Size не было указано, а для Extend было установлено значение true .Это связано с тем, что мы хотим, чтобы программа установки Windows создала раздел со всем доступным пространством, оставшимся на диске после создания раздела, зарезервированного системой.
Если вы хотите создать несколько разделов, вам необходимо установить значение Extend to false и ввести значение в мегабайтах в настройку Size . Тогда последний раздел должен иметь Extend , установленный на true без указания значения Size , чтобы указать настройку на использование оставшегося доступного пространства для создания раздела.
Используя вышеуказанные шаги, обрисовал в общих чертах шаги, чтобы вырезать перегородки. На следующих шагах укажите требуемый формат файла и свойства раздела.
Чтобы указать параметры формата в файле ответов, выполните следующие действия:
- В разделе «Файл ответов» разверните компонент amd64_Microsoft-Windows-Setup .
- Разверните компонент DiskConfiguration .
- Разверните компонент Disk .
Щелкните правой кнопкой мыши компонент ModifyPartition и выберите опцию Insert ModifyPartition , чтобы изменить первый раздел.
Источник: Windows Central- Щелкните правой кнопкой мыши ModifyPartition еще раз и выберите опцию Insert ModifyPartition , чтобы изменить второй раздел.
- Выберите первый ModifyPartition .
В разделе «Настройки» с правой стороны используйте эти значения для настройки раздела, зарезервированного системой:
- Активно: правда.
- Формат: NTFS.
- Этикетка: System.
- Заказ: 1.
- PartitionID: 1.
- Выберите второй ModifyPartition .
В разделе «Настройки» с правой стороны используйте эти значения, чтобы настроить раздел для установки Windows 10:
- Формат: NTFS.
- Наклейка: Windows.
- Письмо: C.
- Заказ: 2.
- Идентификатор продукта: 2.
В шагах, используя Order и PartitionID , вы указываете, как программа установки Windows должна настраивать каждый из двух необработанных разделов, которые мы создали ранее.
Вы можете узнать больше о структуре разделов, необходимых для системы BIOS, на этой странице поддержки Microsoft.
В рамках этой установки последняя задача — указать, куда следует установить Windows 10.
Чтобы выбрать диск для автоматической установки Windows 10, выполните следующие действия:
- В разделе «Образ Windows» разверните папки Components .
- Разверните компонент amd64_Microsoft-Windows-Setup .
- Разверните компонент ImageInstall .
- Разверните OSImage .
Щелкните правой кнопкой мыши компонент InstalTo и выберите параметр Добавить параметр для этапа 1 windowsPE .
Источник: Windows Central- В разделе «Файл ответов» справа выберите компонент InstallTo .
В разделе «Настройки» с правой стороны используйте следующие значения:
- DiskID: 0.
- PartitionID: 2.
Приведенные выше параметры указывают программе установки на автоматическую установку Windows 10 на первый диск во втором разделе.
После выполнения этих шагов переходите к инструкциям по определению ключа продукта.
Только UEFI: создание и изменение разделов
Если у вас есть компьютер с UEFI, продолжите с этих шагов. В противном случае пропустите эту часть и следуйте инструкциям BIOS, изложенным выше.
- В разделе «Файл ответов» разверните компонент amd64_Microsoft-Windows-Setup .
- Разверните компонент DiskConfiguration .
- Разверните компонент Disk .
Щелкните правой кнопкой мыши компонент CreatePartitions и выберите опцию Insert New CreatePartition , чтобы создать первый раздел.
Источник: Windows Central- Снова щелкните правой кнопкой мыши CreatePartitions и выберите опцию Insert New CreatePartition , чтобы создать второй раздел.
- Еще раз щелкните правой кнопкой мыши CreatePartitions и выберите опцию Insert New CreatePartition , чтобы создать третий раздел.
- Щелкните правой кнопкой мыши CreatePartitions еще раз и выберите опцию Insert New CreatePartition , чтобы создать четвертый раздел.
- Выберите первый CreatePartition .
В разделе «Настройки» с правой стороны используйте эти значения для создания раздела восстановления Windows (WinRE):
- Extend: false.
- Заказ: 1.
- Размер: 500.
- Тип: Первичный.
- Выберите второй CreatePartition .
Справа в разделе «Настройки» используйте эти значения для создания раздела EFI:
- Extend: false.
- Заказ: 2.
- Размер: 100.
- Тип: EFI.
- Выберите третий CreatePartition .
Справа в разделе «Параметры» используйте эти значения для создания раздела зарезервированного раздела Microsoft (MSR):
- Extend: false.
- Заказ: 3.
- Размер: 16.
- Тип: MSR.
- Выберите третий CreatePartition .
Справа в разделе «Настройки» используйте эти значения для создания раздела Windows:
- Расширить: истина.
- Заказ: 4.
- Тип: Первичный.
Используя вышеуказанные шаги, обрисовал в общих чертах шаги, чтобы вырезать перегородки. На следующих шагах укажите требуемый формат файла и свойства раздела.
Чтобы указать параметры формата в файле ответов, выполните следующие действия:
- В разделе «Файл ответов» разверните компонент amd64_Microsoft-Windows-Setup .
- Разверните компонент DiskConfiguration .
- Разверните компонент Disk .
Щелкните правой кнопкой мыши компонент ModifyPartition и выберите опцию Insert ModifyPartition , чтобы создать первый раздел.
Источник: Windows Central- Щелкните правой кнопкой мыши ModifyPartition еще раз и выберите опцию Insert ModifyPartition , чтобы изменить второй раздел.
- Щелкните правой кнопкой мыши ModifyPartition еще раз и выберите опцию Insert ModifyPartition , чтобы изменить третий раздел.
- Еще раз щелкните правой кнопкой мыши ModifyPartition и выберите опцию Insert ModifyPartition , чтобы изменить четвертый раздел.
- Выберите первый ModifyPartition .
Справа в разделе «Параметры» используйте эти значения для настройки раздела восстановления Windows (WinRE):
- Формат: NTFS.
- Этикетка: WinRE.
- Заказ: 1.
- PartitionID: 1.
- TypeID: DE94BBA4-06D1-4D40-A16A-BFD50179D6AC.
- Выберите второй ModifyPartition .
Справа в разделе «Настройки» используйте эти значения для настройки раздела EFI:
- Формат: FAT32.
- Этикетка: System.
- Заказ: 2.
- PartitionID: 2.
- Выберите третий ModifyPartition .
Справа в разделе «Параметры» используйте только эти два значения для настройки раздела зарезервированного раздела Microsoft (MSR):
- Заказ: 3.
- PartitionID: 3.
- Выберите третий ModifyPartition .
Справа в разделе «Настройки» используйте эти значения, чтобы настроить раздел для установки Windows 10:
- Формат: NTFS.
- Наклейка: Windows.
- Письмо: C.
- Заказ: 4.
- PartitionID: 4.
На шагах, используя Order и PartitionID , вы указываете, как установка должна настраивать каждый из четырех необработанных разделов, которые вы создали ранее.
Вы можете узнать больше о структуре разделов, необходимой для системы UEFI, на этой странице поддержки Microsoft.
В рамках этой части установки последняя задача — указать программе установки, куда следует установить Windows 10.
Чтобы выбрать диск для автоматической установки Windows 10, выполните следующие действия:
- В разделе «Образ Windows» разверните папки Components .
- Разверните компонент amd64_Microsoft-Windows-Setup .
- Разверните компонент ImageInstall .
- Разверните компонент OSImage .
- Щелкните правой кнопкой мыши компонент InstalTo и выберите параметр Добавить параметр для этапа 1 windowsPE .
- В разделе «Файл ответов» справа выберите компонент InstallTo .
В разделе «Настройки» с правой стороны используйте следующие значения:
- DiskID: 0.
- PartitionID: 4.
Приведенные выше настройки укажут на установку Windows 10 на первый диск внутри четвертого раздела.
После выполнения этих шагов перейдите к приведенным ниже инструкциям по определению ключа продукта.
Определение ключа продукта
На первом этапе вы также можете указать ключ продукта для Windows 10. Если вы создаете файл ответов, который будете использовать на нескольких устройствах, вы должны использовать том или общий ключ продукта.
Чтобы указать ключ продукта, выполните следующие действия:
- В компоненте «Образ Windows» разверните папки Components .
- Разверните компонент amd64_Microsoft-Windows-Setup .
- Разверните компонент UserData .
Щелкните правой кнопкой мыши компонент ProductKey и выберите параметр Добавить параметр для этапа 1 windowsPE .
Источник: Windows Central- В разделе «Файл ответов» с правой стороны выберите компонент UserData .
В разделе «Настройки» с правой стороны используйте следующие настройки:
- AcceptEula: правда.
- Организация: WC.
В приведенных выше настройках вы можете использовать любое имя для значения Организация . Например, домашние пользователи могут использовать «Семья» в качестве названия организации.
- Разверните компонент UserData .
- Выберите компонент ProductKey .
В разделе «Настройки» обязательно обновите значение Key , используя ключ продукта для выпуска Windows 10, который вы собираетесь установить.
Источник: Windows Central
Вы также можете использовать общий ключ продукта для создания файла ответов:
- Windows 10 Pro: VK7JG-NPHTM-C97JM-9MPGT-3V66T.
- Windows 10 Домашняя: YTMG3-N6DKC-DKB77-7M9GH-8HVX7.
- Windows 10 Enterprise: NPPR9-FWDCX-D2C8J-H872K-2YT43.
Вы всегда можете посетить этот веб-сайт поддержки Microsoft, чтобы найти подходящий универсальный ключ для вашей установки.
Pass 4 Specialize
Если вы хотите настроить дополнительные параметры, такие как модель, производитель, имя компьютера, имя владельца, часовой пояс и т. Д. Во время установки, в Диспетчере образов системы Windows выполните следующие действия:
- В разделе «Образ Windows» разверните папки Components .
- Разверните компонент amd64_Microsoft-Shell-Setup .
Щелкните правой кнопкой мыши компонент OEMInformation и выберите параметр « Добавить параметр в этап 4, специализирующийся на ».
Источник: Windows Central- В разделе «Файл ответов» справа выберите компонент amd64_Microsoft-Shell-Setup .
В разделе «Настройки» с правой стороны используйте следующие значения (с указанием вашей пользовательской информации):
Если вы не настроите параметр TimeZone , Windows 10 установит зону на основе устанавливаемого языка. Вы можете посетить веб-сайт поддержки Microsoft, чтобы узнать точное название для вашего часового пояса.
Разверните компонент amd64_Microsoft-Shell-Setup .
- Выберите компонент OEMInformation .
(Необязательно) В разделе «Настройки» с правой стороны укажите некоторые свойства компьютера:
- Производитель: Dell.
- Модель: XPS.
После выполнения этих шагов во время установки программа установки прочитает файл autounattend.xml и настройте указанные вами параметры.
Пройдено 7 oobeSystem
Используя файл ответов, вы также можете автоматизировать настройку нестандартной конфигурации (OOBE), включая дополнительные языковые настройки, принять лицензионное соглашение, создать учетную запись пользователя и многое другое.
Чтобы настроить стандартные возможности в диспетчере образов Windows, выполните следующие действия:
- В разделе «Образ Windows» разверните папки Components .
Щелкните правой кнопкой мыши компонент amd64_Microsoft-Windows-International-Core и выберите параметр Добавить параметр для этапа 7 oobeSystem .
Источник: Windows Central- В разделе «Образ Windows» разверните компонент amd64_Microsoft-Shell-Setup .
Щелкните правой кнопкой мыши компонент OOBE и выберите параметр Добавить параметр для этапа 7 oobeSystem .
Источник: Windows Central- Разверните компонент UserAccounts .
- Разверните компонент LocalAccounts .
Щелкните правой кнопкой мыши компонент LocalAccounts и выберите параметр Добавить параметр для этапа 7 oobeSystem .
Источник: Windows Central- В разделе «Файл ответов» выберите компонент amd64_Microsoft-Windows-International-Core .
В разделе «Настройки» справа укажите языковые настройки:
- InputLocale: en-US.
- SystemLocale: en-US.
- UI Язык: en-US.
- UserLocale: en-US.
Только пользователи за пределами США должны настраивать ULLanguageFallback с использованием значения en-US в качестве резервного языка.
Чтобы определить правильное имя входного профиля, посетите эту страницу поддержки Microsoft.
- В разделе «Файл ответов» разверните компонент amd64_Microsoft-Shell-Setup .
- Выберите компонент OOBE .
- В разделе «Настройки» для нужного размера используйте следующие значения:
- HideEULAPage: true. *
- HideOEMRegistrationScreen: true.
- HideOnlineAccountScreens: true.
- HideWirelessSetupinOOBE: правда.
ProtectYourPC: 1.
Источник: Windows CentralХотя большинство настроек говорят сами за себя, вы заметите, что параметр ProtectYourPC также настроен для определения того, как следует обрабатывать быстрые настройки.Используя значение 1 , вы говорите программе установки включить экспресс-настройки, используя настройки по умолчанию.
- Разверните компонент UserAccounts .
- Щелкните правой кнопкой мыши компонент LocalAccounts и выберите опцию Insert New LocalAccount .
- В разделе «Настройки» с правой стороны используйте следующую конфигурацию для создания основной локальной учетной записи:
- Описание: Моя основная локальная учетная запись.
- DisplayName: админ.
- Группа: Администраторы.
- Имя: Джон.
Используя указанные выше настройки, вы создадите учетную запись с именем «admin» для пользователя «John», и мы добавляем эту учетную запись в группу «Администраторы», которая дает пользователю неограниченный доступ к устройству. Конечно, вы всегда можете определить свои собственные предпочтения, в том числе для «Описание», «Отображаемое имя», «Группа» и «Имя».«
- Разверните компонент LocalAccount .
- Выберите компонент Пароль .
- В разделе «Настройки» справа введите пароль в поле Value .
Хотя вы увидите пароль в виде обычного текста, после сохранения файла autounattend.xml значение будет зашифровано.
Как сохранить проект файла ответов Windows 10
После завершения настройки всех конфигураций для автоматической установки Windows 10 необходимо удалить все немодифицированные компоненты, проверить файл ответов и сохранить изменения как автоответчик.xml файл.
Удалить неизмененные компоненты
Чтобы удалить ненужные компоненты, выполните следующие действия:
- В разделе «Файл ответов» разверните все компоненты, которые вы добавили из раздела «Образ Windows».
- Выберите компонент, который вы не настраивали. (Это те, которые имеют светло-фиолетовый цвет.)
Щелкните компоненты правой кнопкой мыши и выберите опцию Удалить .
Источник: Windows Central- Повторите шагов No.2 и 3 , пока вы не удалите все компоненты, которые вы не изменяли.
После выполнения этих шагов необходимо проверить файл ответов.
Проверка файлов ответов
Чтобы проверить файл ответов, выполните следующие действия:
- Щелкните меню Инструменты .
- Выберите опцию Проверить .
В нижней части раздела «Сообщения» проверьте вкладку Validation . Если вы не видите никаких предупреждений, файл готов к работе.
Источник: Windows Central
После выполнения этих шагов пора сохранить файл и импортировать его на установочный носитель.
Сохранение файла ответов
Чтобы сохранить файл ответов, выполните следующие действия:
- Щелкните меню Файл .
- Выберите опцию Сохранить файл ответов как .
- Перейдите в папку, в которой хотите сохранить файл.
В разделе «Имя файла» используйте автоответчик .xml имя файла.
Источник: Windows Central- Нажмите кнопку Сохранить .
Если вы настраиваете несколько файлов ответов, лучше всего сохранить файл в другой папке с описательным именем.
Импортировать файл ответов на USB-носитель
Чтобы включить файл autounattend.xml на загрузочный носитель Windows 10, выполните следующие действия:
- Открыть Проводник .
- Перейдите к автоответчику .xml расположение файла.
Щелкните файл правой кнопкой мыши и выберите параметр Копировать .
Источник: Windows Central- Откройте USB-носитель с установочными файлами Windows 10.
В корневом каталоге диска щелкните правой кнопкой мыши Вставить , чтобы скопировать autounattend.xml на установочный носитель Windows 10.
Источник: Windows CentralПодсказка: При размещении файла «autounattend.xml «на установочном носителе, убедитесь, что вы используете загрузочный носитель, который включает только одну архитектуру (в данном случае 64-разрядную версию Windows 10). Если вы создали установочный носитель как для 32-разрядной, так и для 64-разрядной версии, процесс будет приостановлен в начале, пока вы не выберете архитектуру для установки.
В случае, если у вас нет установочного USB-носителя Windows 10, вы можете создать его с помощью Media Creation Tool или стороннего инструмента, такого как Rufus.
Как установить Windows 10 с помощью файла ответов
Если у вас есть загрузочный USB-носитель со встроенным файлом ответов, вы можете выполнить автоматическую установку Windows 10, выполнив следующие действия:
Предупреждение: Этот процесс удалит все на вашем компьютере и установит Windows 10 без каких-либо запросов.Убедитесь, что USB-накопитель подключен к правильному устройству. В противном случае вы можете уничтожить неправильное устройство.
- Выключите компьютер, на котором хотите установить Windows 10.
- Подключите загрузочный носитель USB flash с файлом autounattend.xml .
- Включите компьютер, после чего Windows 10 должна установиться автоматически.
Если программа установки Windows не запускается, вероятно, у вас нет устройства, настроенного для загрузки с установочного USB-носителя.В этом случае вам потребуется доступ к прошивке BIOS или UEFI на материнской плате, чтобы изменить порядок загрузки.
Этот процесс обычно требует нажатия одной из функциональных клавиш (F1, F2, F3, F10 или F12), клавиши ESC или Delete сразу после запуска устройства. Однако эти настройки будут отличаться в зависимости от производителя и даже от модели устройства. Обязательно посетите веб-сайт поддержки производителя вашего компьютера для получения более конкретных инструкций.
После получения доступа к интерфейсу прошивки найдите настройки Boot и измените порядок загрузки, чтобы начать с USB-накопителя, который содержит установочные файлы, и сохраните настройки (обычно с помощью ключа F10 ).
Если на накопителе еще не установлена ОС, посетите веб-сайт поддержки производителя, чтобы получить подробную информацию о доступе к микропрограмме UEFI.
Как устранить неполадки с файлом ответов Windows 10
Хотя файл ответов может упростить процесс установки Windows 10, одна небольшая ошибка может остановить установку и вызвать нежелательные ошибки.
При проверке файла ответов, если вы сталкиваетесь с какими-либо проблемами, вы всегда должны повторно проверять настройки для каждого выбранного вами компонента и удалять любой дополнительный элемент, который не был изменен.
Если вы допустили ошибку при настройке значения свойства для компонента, не очищайте поле, вместо этого щелкните свойство правой кнопкой мыши и выберите параметр Отменить изменение .
Перед началом установки Windows 10 отключите компьютер от сети, потому что иногда вы можете столкнуться с проблемами, когда программа установки пытается загрузить обновления. Вы всегда можете повторно подключиться к сети после установки.
Файл ответов, явно созданный для компьютера с устаревшей версией BIOS, не будет работать на устройстве на основе UEFI.Всегда следите за правильными настройками оборудования, на котором вы пытаетесь автоматизировать процесс установки.
В том редком случае, когда файл ответов, созданный с помощью Windows System Image Manager, не работает, вам следует открыть файл autounattend.xml в любом текстовом редакторе и исправить любую ошибку вручную.
Кто угодно может использовать этот процесс автоматизации, но этот метод был разработан для организаций. Это означает, что вы не найдете возможности выполнить установку с использованием учетной записи Microsoft.Однако вы всегда можете создать установку с локальной учетной записью Windows 10, а затем связать ее со своей учетной записью Microsoft. Вы можете выполнить эту задачу, выбрав Настройки > Учетные записи > Ваши данные и нажав Войти со своей учетной записью Microsoft вместо ссылки .
Вы можете посетить этот веб-сайт поддержки Microsoft, чтобы узнать больше о каждом параметре, который вы можете настроить для создания файла ответов для автоматической установки Windows 10.
Упаковка
Хотя создание загрузочного носителя с инструкциями по автоматической установке Windows 10 состоит из множества этапов, процесс автоматизации сэкономит вам значительное количество времени и хлопот, особенно когда вы находитесь в сетевой среде, где вам нужно установить Windows 10. на нескольких машинах.
Мы сосредоточены на минимальных шагах для выполнения автоматической чистой установки Windows 10, чтобы помочь начать процесс. Вам решать, копаться и настраивать компоненты, которые вам нужны, в соответствии с вашей ситуацией.Кроме того, в зависимости от требований к установке вам может потребоваться создать несколько файлов ответов.
Дополнительные ресурсы по Windows 10
Дополнительные полезные статьи, статьи и ответы на распространенные вопросы о Windows 10 см. На следующих ресурсах:
Мы можем получать комиссию за покупки, используя наши ссылки. Учить больше.
[решено] Самый простой способ создать образ и развернуть настроенную Windows 10 на другом оборудовании
Я так поражен и сбит с толку созданием образов Windows.Я начал новую работу в сфере ИТ, где много времени ухожу на настройку систем для новых сотрудников.
Компания имеет 110 настольных компьютеров и ноутбуков под управлением Windows 10 Pro, на которых работает набор одних и тех же приложений. Компания также использует много размещенного программного обеспечения, такого как SalesForce, Desk и Google G Suite, поэтому я бы хотел иметь возможность настраивать изображение, включая закладки Chrome и ярлыки на рабочем столе, принтеры и т. Д.
Компания также НЕ НЕ ЗАНИМАЕТСЯ есть домен или любые серверы Windows.Они запускают все в рабочей группе Windows, потому что большая часть их работы выполняется с использованием размещенного программного обеспечения и облака.
В идеале я хотел бы иметь возможность взять образ с одного из наших полностью настроенных рабочих столов и иметь возможность быстро повторно развернуть этот образ с помощью USB-накопителя, поскольку у нас нет сервера Windows и мы не будем получать по одному на каждый управление. Кроме того, некоторые системы имеют другое оборудование, поэтому в идеале образ может справиться с этим.
Я пробовал использовать sysprep, но всегда что-то идет не так, и весь процесс захвата образа с помощью DISM был очень сложным.
Существуют ли какие-либо недорогие сторонние варианты, или есть ли у кого-нибудь личный опыт или предложения, которые помогут мне сделать это проще, чем путь sysprep? Я здесь борюсь.
Habanero
OP
Эван7191 24 февраля 2017 г., 16:16 UTCЯ сделал это в основном с физическим оборудованием, отчасти потому, что загрузить физическое оборудование с USB проще, чем с виртуальных машин. Для виртуальных машин я создал золотой образ, запустил sysprep, а затем сделал клоны виртуальной машины с золотым образом.chadchristian3 писал:
Привет, Эван,Спасибо! Это тот рабочий процесс, который я пытался запустить, но до сих пор не смог его реализовать.Когда вы впервые начали это делать, помните, тестировали ли вы это на физических машинах или виртуальных машинах? Я пытался протестировать это с помощью виртуальных машин в VirtualBox из-за того, насколько проще обычно использовать песочницу в виртуальных машинах, но я продолжаю сталкиваться с проблемами на разных этапах пути, одна из которых теперь — проблемы с загрузкой виртуальных машин с USB. диски.
Есть ли что-нибудь еще, что вы помните об этом рабочем процессе, что могло бы мне помочь, пока я методом проб и ошибок проверяю его здесь? Я очень ценю это.
Я давно не устанавливал WinPE, но это довольно просто. Я выполнил инструкции из TechNet, и все работает.
Для sysprep я использую sysprep / generalize / oobe / shutdown. Я обнаружил, что / shutdown проще, чем / reboot, потому что тогда я могу загрузить систему с флэш-накопителя WinPE на своих условиях, вместо того, чтобы пытаться синхронизировать меню загрузки во время перезагрузки.
Перед запуском команды DISM я сначала монтирую сетевое расположение, например NAS, с net use z: \\ path \ share в качестве места назначения для моего настраиваемого WIM. Вы можете сохранить его прямо на другую флешку, но запись образа прямо на флешку обычно занимает больше времени.
Затем я запускаю diskpart в WinPE, чтобы проверить букву тома. Диск C: золотого образа обычно получает другую букву WinPe. Запустите «список томов», чтобы увидеть диски и их буквы.
Для DISM я использую dis / capture-image / imagefile: z: \ install.wim / captureir: e: \ / name: «image» / checkintegrity / verify
Я не использую сжатие с помощью DISM. Сжатие делает файл образа немного меньше, но затем требуется больше времени для захвата и развертывания.
list disk
select disk <#>
clean
create partition primary
format fs = ntfs quick
active
assign
Создайте образ Windows 10 для развертывания с помощью FOG Server
Хорошо, пора заняться второй частью этого огромного руководства: Создайте образ Windows 10 для развертывания с помощью FOG Server .
Теперь, когда у нас есть наш сервер FOG, пришло время создать наш обобщенный образ Windows 10 с помощью Sysprep и записать его с помощью нашего сервера FOG для развертывания.
🚀 Эта статья была обновлена в ноябре 2021 г.
Оглавление
Перво-наперво: загрузите Windows 10 с помощью средства загрузки Windows 10. Убедитесь, что вы создали файл ISO.
Перед запуском
- Убедитесь, что на виртуальной машине, на которую вы собираетесь установить Windows 10, или на физическом компьютере НЕТ ПОДКЛЮЧЕНИЯ К ИНТЕРНЕТУ, ПОКА МЫ НАХОДИМСЯ В РЕЖИМЕ АУДИТА ! Это чрезвычайно важно, поскольку Windows может активироваться в процессе установки при наличии активного подключения к Интернету.
- Не вводите ключ продукта явно
- После загрузки в режиме аудита мы повторно включим подключение к Интернету для загрузки Windows ADK и программного обеспечения, которое мы хотим установить.
Помните о правах Microsoft на повторное создание образа, чтобы создать образ Windows 10 для развертывания с помощью FOG Server!
Спасибо пользователю Reddit, указавшему на это: чтобы создать золотой образ в Windows 10, вам потребуется 1 единая корпоративная лицензия для этого конкретного образа.
Вы можете узнать об этом здесь .
Часть 1: Установка Windows 10 на виртуальную машину VirtualBox
Запустите VirtualBox и нажмите «Создать», чтобы создать новую виртуальную машину.
Дайте ему описательное имя и выберите 64-разрядную версию Windows 10.
Теперь выделите столько ОЗУ, сколько сможете. 2Гб достаточно, 4 лучше.
Создайте виртуальный жесткий диск сейчас.
Выберите VDI в качестве типа файла жесткого диска.
Я выберу динамически размещенный.
И я оставлю рекомендуемый размер файла 32,00 ГБ.Это во многом зависит от того, что вы планируете установить в образ, поэтому, если вы хотите установить много программного обеспечения, соответствующим образом отрегулируйте размер.
Вы также можете выбрать другое место для сохранения файла VDI, щелкнув папку рядом с именем виртуальной машины.
Далее нам нужно убедиться, что подключение к Интернету отключено.
Выберите общий образ Windows 10 и нажмите «Сеть».
Снимите флажок «Включить сетевой адаптер» и нажмите «ОК».
Теперь запустите вашу виртуальную машину.
Выберите образ Windows 10, который вы скачали ранее, щелкнув маленький символ папки.
Теперь обычно следите за процессом установки. Когда вас попросят предоставить ключ, нажмите «У меня его нет». (извините за немецкий экран, у меня просто немецкий образ)
На следующем экране выберите Выборочная установка.
Выберите единственный жесткий диск и нажмите «Далее».
Теперь дайте установке пройти до тех пор, пока вы не дойдете до первого диалогового окна после завершения всех перезагрузок, не нажимайте ничего!
Часть 2: Вход в режим аудита
После завершения перезагрузки это должен быть первый экран, который вы увидите: (по состоянию на август 2019 г.)
Теперь нажмите CTRL + SHIFT, а затем нажмите клавишу F3.Windows перезагрузится в режиме аудита.
Нажмите «Отмена» в первом диалоговом окне. Это диалоговое окно Sysprep, которое появляется автоматически, но мы сделаем это позже вручную.
Часть 3: Повторное включение подключения к Интернету
Теперь мы можем безопасно повторно включить подключение к Интернету для загрузки ADK.
Теперь вы можете выключить Windows 10, она снова автоматически загрузится в режиме аудита. Нам нужно выключить его, чтобы снова включить сетевое соединение.
После выключения выберите свою виртуальную машину и снова нажмите «Сеть».
Включите режим моста или NAT, оба будут работать.
Снова запустите виртуальную машину. После загрузки снова закройте диалоговое окно Sysprep.
Часть 4: Установка VirtualBox Guest A3uditions (необязательно, но рекомендуется!)
Еще один побочный шаг, который мы можем сделать для нашего удобства, — это установить гостевые дополнения VirtualBox. Таким образом, мы сможем копировать и вставлять данные с нашего хост-компьютера на нашу виртуальную машину. Это необязательно, но рекомендуется.
Просто нажмите «Устройства» и «Вставьте образ компакт-диска с гостевыми дополнениями»…
После этого откройте дисковод компакт-дисков и запустите установку.
Просто выполните установку и согласитесь на установку всего, что вас попросят.
Перезагрузите компьютер.
Отмените диалоговое окно Sysprep еще раз.
Снова щелкните «Устройства», выберите «Перетащить и оставить» и выбрать: Двунаправленный
Вы сможете копировать и вставлять адреса ссылок и перетаскивать файлы с хост-компьютера на виртуальную машину.
Часть 5: Установка Windows ADK
Теперь откройте INTERNET EXPLORER, не Edge.Edge здесь работать не будет.
Перейдите по этой ссылке: https://msdn.microsoft.com/en-gb/windows/hardware/dn1.aspx
и загрузите Windows ADK.
Вам следует загрузить Windows ADK для Windows 10 версии 1903 или любой другой последней версии.
Вы можете узнать, какая у вас версия Windows.
Просмотрите процедуру, оставив все по умолчанию (возможно, если вы не хотите отправлять анонимные данные в Microsoft, снимите этот флажок), пока не дойдете до той части, где вы можете выбрать, что установить.
Снимите все флажки, кроме инструментов развертывания:
Наконец, нажмите «Установить».
Хорошо, после этого мы можем приступить к настройке Windows.
При желании вы можете сделать моментальный снимок состояния машины сейчас (рекомендуется!), Чтобы вернуться к новому состоянию установки позже, если вам понадобится.
Часть 6: Настройка Windows
Сначала я расскажу вам, что вы можете настроить:
- Расстояние между значками рабочего стола и их размеры.
- Настройки проводника
- Заставка
- Обои Windows
- Значки, звуки, темы и цвета Windows
Все эти настройки при изменении в режиме аудита будут сохранены в профиле пользователя по умолчанию.Это означает, что к каждому пользователю, которого вы добавите к этому компьютеру позже (даже к пользователям домена), будут применены эти настройки. Он также очень хорошо работает в среде домена.
Теперь вы также можете продолжить и установить любое программное обеспечение, которое хотите иметь в общем образе.
Например:
- Office
- VLC Player
- Антивирус
- и т. Д.
Вы можете перейти на Ninite.com, чтобы упростить установку.
Теперь мы собираемся также установить FOG-Client.
Я предполагаю, что у вас не будет одной модели ноутбука или настольного компьютера, а будет несколько разных. Вот где в игру вступает клиент FOG. Это позволяет вам использовать любую модель компьютера, которую вы хотите.
Просто откройте HTTP: //
Введите IP-адрес вашего сервера FOG и оставьте веб-корень по умолчанию, за исключением, конечно, изменения веб-корня по умолчанию.Затем отмените выбор «FOG Tray», чтобы скрыть символ FOG с панели задач, чтобы пользователь не мог его видеть.
После того, как вы все установили, я бы порекомендовал вам изменить имя компьютера на что-нибудь менее общее.
Просто нажмите клавишу Windows и введите: Имя
Выберите «Показать имя компьютера» и измените его на что-нибудь описательное.
Перезагрузите систему. Отмените диалог Sysprep еще раз.
Часть 7: Создание файла ответов
Теперь нам нужно создать наш файл ответов, который сообщает Sysprep, какие изменения мы хотим применить к нашему изображению.
Во-первых, нам нужно вернуть наш образ Windows 10 в нашу виртуальную машину, чтобы Sysprep мог получить доступ к установочному носителю.
Щелкните «Устройства» -> «Оптические приводы» и снова выберите образ Windows 10.
Откройте окно проводника и откройте образ Windows 10. Выберите все файлы и скопируйте их .
Создайте новую папку в C: \ customize \ Win10 и вставьте туда файлы.
Преобразование install.esd в install.wim
Теперь нам нужно преобразовать файл install.esd в файл install.wim, чтобы мы могли использовать его для создания нашего файла ответов.
Еще раз нажмите клавишу Windows Key и введите «Powershell». Щелкните правой кнопкой мыши Powershell и выберите «Запуск от имени администратора». Выполните следующую команду:
DISM / Get-WimInfo /WimFile:C:\customize\Win10\sources\install.esd
Теперь, в зависимости от того, какую версию Windows 10 вы хотите установить, вам нужно выбрать правильный порядковый номер на следующем шаге.Посмотрите на изображение ниже.
После того, как вы записали номер, в моем случае это «5» для Windows 10 Professional, мы собираемся создать наш install.wim, запустив:
DISM / Export-Image /SourceImageFile:C:\customize\Win10\sources\install.esd / SourceIndex: 5 /DestinationImageFile:C:\customize\Win10\sources\install.wim / Сжать: Max / CheckIntegrity
Убедитесь, что вы настроили команду с вашим собственным SourceIndex Number ! И убедитесь, что путь для источника и назначения одинаковый.
Создание файла ответов с помощью диспетчера системных образов Windows
Откройте Диспетчер системных образов Windows , нажав клавишу Windows и введя его имя. Щелкните файл -> выберите образ Windows и выберите файл C: \ customize \ Win10 \ sources \ install.wim , который мы только что создали (извините за снимок экрана на немецком языке). Выберите ДА в следующем диалоговом окне. Если вы получили сообщение об ошибке, следуйте обновленным инструкциям ниже.
Обновление, август 2019 г. (Только если у вас возникли проблемы с описанным выше шагом)
Я регулярно просматриваю свои учебные пособия и смотрю, работают ли они по-прежнему.Похоже, что для Windows 10 версии 1903 требуется обновление Windows System Image Manager (WSIM). К счастью, процесс действительно прост.
- Загрузите этот файл и извлеките его
- Нажмите клавишу Windows, введите CMD, щелкните правой кнопкой мыши командную строку и выберите «Запуск от имени администратора»
- Перейдите по пути, по которому вы извлекли файл, например C: \ Users \ Administrator \ Downloads \ WSIM1903
- Тип:
Язык кода: CSS (css)
UpdateWSIM.bat
Это должно решить все проблемы.
Создание папки распространения
Создайте папку с именем Distribution в C: \ customize \ и в этой папке создайте 4 подпапки:
- $ OEM $
- LangPacks
- Драйверы из коробки
- Пакеты
Далее назад в Диспетчер системных образов Windows Щелкните Файл -> Выбрать общий ресурс распространения .Выберите папку распространения, которую мы только что создали, и нажмите Ok .
Затем щелкните File -> New Answer File .
Если вы просто хотите создать файл ответов и вручную запускать установку Windows каждый раз, когда вы загружаете образ FOG на новый клиент, вы можете просто продолжить и продолжить сохранение файла. Если вы хотите полностью автоматизировать процесс установки, я могу порекомендовать эту статью, которая поможет вам полностью автоматизировать установку Windows 10.Я не буду здесь описывать все эти шаги.
Щелкните Инструменты -> Проверить файл ответов , когда будете готовы.
Отсюда вы можете сохранить свой файл, выбрав Файл -> Сохранить файл ответа -> C: \ customize \ customize.xml
Если вы хотите узнать, как скрыть эту папку настройки, чтобы ваши пользователи не видели это, Я тебя прикрыл!
Хорошо, наконец, у нас все настроено, и мы можем запускать Sysprep!
Часть 7.5 (НЕОБЯЗАТЕЛЬНО): Удалить последнюю использованную папку / файлы
Поскольку мы последний раз использовали нашу настройку.xml, пользователь, который входит в систему после того, как образ был применен к машине, по-прежнему будет видеть этот файл в разделе последнего использованного файла проводника Windows. Чтобы предотвратить это, мы можем реализовать небольшой скрипт, который уберет это.
Сценарий запускается один раз и удаляется после.
Для этого перейдите в % appdata% \ Microsoft \ Windows \ Start Menu \ Programs \ Startup и создайте файл с именем runonce.bat, убедитесь, что расширение файла правильное, а не .txt. Отредактируйте файл и вставьте следующий код:
Язык кода: PHP (php)
echo Y | дель% appdata% \ microsoft \ windows \ недавние \ автоматические назначения \ * del% 0
Это решит проблему.
Часть 8: Запуск Sysprep
Убедитесь, что у вас все настроено так, как вы хотите. Это обобщит ваш образ.
Сделайте снимок прямо сейчас! Позже вы сможете вернуться к этому снимку, если захотите изменить программное обеспечение, обновить окна, изменить файл ответов и т. Д.
После создания снимка вы можете продолжить и удалить папку C: \ customize \ Win10, чтобы сэкономить место на диске, или удалить ее позже, после установки образа на клиенте.
Нажмите клавишу Windows, введите: cmd и щелкните правой кнопкой мыши «Запуск от имени администратора».
Перейдите в каталог Sysprep, набрав:
cd c: \ Windows \ System32 \ Sysprep
Остановите сетевую службу Windows Media, чтобы избежать ошибок во время Sysprep, набрав:
net stop wmpnetworksvc
На самом деле это никогда не было начато для меня, но может быть для вас. Просто сделай это на всякий случай.
Теперь запускаем Sysprep.После выполнения команды Sysprep подготовит образ, НИЧЕГО НЕ ДЕЛАЙТЕ С КОМПЬЮТЕРОМ ВО ВРЕМЯ РАБОТЫ SYSPREP!
sysprep.exe / generalize / oobe / shutdown /unattend:C:\customize\customize.xml
После завершения Sysprep выключите компьютер, если он этого не сделает.
Поздравляем, теперь у вас есть обобщенный образ Windows 10.
В любое время, когда вы захотите внести изменения в этот образ, например обновить Windows, установить новое программное обеспечение, изменить программное обеспечение или что-то еще, просто вернитесь к тому моментальному снимку, который вы сделали перед запуском Sysprep, внесите изменения и снова запустите Sysprep.
Часть 9: Захват изображения с помощью сервера FOG
Хорошо, наконец пора вернуть наш сервер FOG в игру!
Убедитесь, что ваш сервер FOG работает, если вы все настроили правильно, мы должны сделать это в кратчайшие сроки!
Сначала войдите в свой веб-интерфейс FOG и перейдите в раздел «Изображения».
Нажмите Create Image и настройте все, как на моем скриншоте.
Это может показаться немного нелогичным, но вы должны сначала создать изображение в базе данных FOG, чтобы иметь возможность его захватить.Поначалу мне тоже пришлось оборачиваться вокруг него.
Хорошо, пора зарегистрировать наш хост Windows 10 в FOG:
Выберите свою виртуальную машину Windows 10 и нажмите «Система». Убедитесь, что на вашей виртуальной машине включена сетевая загрузка и она находится на позиции №1.
Еще одна вещь: убедитесь, что устаревшая загрузка (не UEFI) включена на любом компьютере, который вы хотите записать или развернуть. Я думаю, что FOG уже поддерживает UEFI, но я еще не изучал его.
Запустите клиент, и вы должны оказаться в среде загрузки PXE.
Выберите «Выполнить полную регистрацию и инвентаризацию хоста».
Вопросы и ответы во время процесса:
- Введите имя хоста для этого компьютера:
- Введите имя хоста, например, Win10General
- Введите идентификатор изображения для связи с компьютером
- Вы хотите связать этот хост с группами?
- Хотите связать этот хост со снапинами?
- Хотите… ключ продукта для этого хоста?
- Будет ли… Присоединиться к домену?
- Введите основного пользователя для этого компьютера:
- Введите другой тег # 1
- Введите другой тег # 2
- Вы хотите развернуть образ на этом компьютере сейчас?
Фух… Вопросы не вопросы.
Теперь ваш общий образ Win10 зарегистрирован на вашем FOG-сервере.
Выключите виртуальную машину после завершения процесса регистрации и попытки перезагрузки компьютера.
Часть 10: Захват изображения
Потерпите меня, ребята, еще несколько шагов, и мы золотые.
Вернуться к веб-интерфейсу FOG-сервера.
Перейдите в раздел «Хосты» -> «Список всех хостов» и щелкните свой Win10General Host.
В случае, если ваш хост не указан под его именем хоста, вы можете просто загрузить свою виртуальную машину Win10General по сети еще раз и найти ее MAC-адрес, а затем переименовать его в FOG:
После выбора хоста выберите общий образ Windows 10. что вы создали ранее.
Не обращайте внимания на разные названия на скриншотах, просто выберите то, что вы создали.
Нажмите «Обновить».
Когда это будет сделано, перейдите в раздел «Управление задачами» -> «Список всех хостов» и нажмите «Захват» рядом с вашим Win10General Host.
Вернитесь на вкладку «Система» в виртуальной машине VirtualBox. Теперь у вас должна быть сеть на первой позиции и жесткий диск на второй позиции:
Теперь запустите вашу виртуальную машину. Процесс захвата изображения запускается автоматически.
После завершения процесса захвата просто выключите свой Win10General Host, пока вам снова не понадобится внести в него некоторые изменения.Пока можно отдохнуть.
Перейдите в раздел «Изображения» и щелкните «Все изображения» в веб-интерфейсе сервера FOG.
Если все прошло хорошо, вы должны увидеть, что ваш Win10General Image увеличился до определенного размера.
Это означает, что задача захвата была успешно завершена.
Часть 11: Развертывание образа
Вы, наверное, уже догадались.
Теперь процесс развертывания очень прост. Я не буду делать снимок экрана шаг за шагом для вас, потому что, если вы выполнили все ранее, это должно быть легким для вас.
- Загрузите нового клиента через загрузку PXE.
- Выполните полную регистрацию хоста.
- Выберите имя хоста
- Теперь вы уже можете решить, хотите ли вы связать идентификатор изображения с этим компьютером. Нажмите ? чтобы перечислить все идентификаторы изображений и выбрать тот, который вы хотите развернуть. Вы также НЕ можете этого сделать и связать изображение с регистрацией хоста через интерфейс FOG-Web. Вы выбираете хост, связываете с ним образ Win10General, переходите в «Управление задачами» и выбираете «Развернуть образ».Это больше шагов, поэтому я всегда выбираю связать идентификатор изображения с этим компьютером уже здесь.
- По последнему вопросу процесса регистрации: хотите ли вы сейчас развернуть образ на этом компьютере? Вы выбираете Да.
Вот и все. Теперь FOG полностью автоматически развернет образ на вашем компьютере.
Надеюсь, эти последние шаги понятны. Гораздо проще просто связать идентификатор изображения в процессе регистрации хоста, чем делать все через веб-интерфейс.Экономит массу времени.
Заключение Создание образа Windows 10 для развертывания с FOG Server
Если вы задержитесь здесь, поздравляем, у вас есть полностью работоспособное, БЕСПЛАТНОЕ решение для создания образов!
Я использую FOG некоторое время, и я все еще очень доволен тем, насколько легко он работает.
Я буду использовать его, пока однажды мне не понадобится другое решение.
Я очень надеюсь, что не пропустил ни одного шага, это монстр учебника, если да, дайте мне знать в комментариях! Видео тоже скоро появится! Подпишитесь на мой канал , чтобы быть в курсе!
Благодаря пользователю «ICT» ниже в комментариях, я могу поделиться с вами небольшой дополнительной информацией относительно всей установки с Windows Server и парой других опций.
Он указал:
Отличное руководство с несколькими ошибками для меня и последним вопросом к вам.
Вопрос: Это тоже работает для многоадресной рассылки, не могу настроить. Многоадресная рассылка выполняет свою работу, но после загрузки Windows я получаю сообщение об ошибке в установке Windows, что что-то пошло не так …Ошибки и ответы:
— Если вы работаете с Windows Server DHCP, активируйте в параметрах области DHCP 66 со значением ip- адрес fogserver и 67 со значением undionly.kpxe
— Выберите в VirtualBox также с буфером обмена для двунаправленного
— Установите на клиентском клиенте Fog Client и снимите флажок Включить Fog Tray и укажите IP-адрес сервера в поле вверху
— Если вы работаете с Windows Education, замените в файле ответов на Education, а не EDU
Еще раз спасибо, дружище!
Дополнительная дополнительная информация о DHCP-сервере Windows от другого читателя, Дилана П.:
Привет, Стефан! Я следовал вашему руководству по установке и настройке FOG с помощью образа Windows 10 Pro, и я использовал Windows Server для обработки DHCP с виртуальными машинами для запуска FOG и захвата образа развертывания. На то, чтобы правильно настроить политики DHCP-сервера, действительно потребовалось некоторое время, и я хотел поделиться некоторыми особенностями, которые я использовал, в надежде помочь другим, у которых могут быть похожие проблемы.
Примечание: для PXEClient необходимо включить опции 66 и 67: Arch: 00000 (DHCP Manager> T310-Demo.TestRealm.lcl> IPv4> Политики> PXEClient: Arch: 00000> Параметры> Стандартные параметры DHCP>…) FOG Настройки DHCP https://wiki.fogproject.org/wiki/index.php/BIOS_and_UEFI_Co-Existence
———— —————————
Разверните DHCP-сервер Щелкните правой кнопкой мыши IPv4 Выберите Определить классы поставщиков Щелкните Добавить Повторить для каждого из следующих элементов: PXEClient: Arch: 00000 PXEClient: Arch: 00002 PXEClient: Arch: 00008 PXEClient: Arch: 00009 PXEClient: Arch: 00007
—————————————-
Разверните DHCP-сервер Разверните IPv4 Щелкните правой кнопкой мыши Политики Выберите новое имя / описание политики: Разрешить раздаточный материал UEFI PXE Нажмите Далее Нажмите Добавить критерии: Класс поставщика Оператор: Равное значение: выберите каждый из следующих вариантов, установите флажок «Добавить подстановочный знак» и нажмите «Добавить PXEClient: Arch: 00007 * PXEClient: Arch: 00008 * PXEClient: Arch: 00009 * Нажмите« ОК », нажмите« Далее », выберите параметр 067 из стандартных параметров DHCP. Установите строковое значение. кому: ipxe.efi
———
Щелкните правой кнопкой мыши Политики Выберите имя новой политики / Описание: PXEClient: Arch: 00000 Щелкните Далее Щелкните Добавить критерии: Оператор класса поставщика: Равное значение: выберите каждое из следующее, установите флажок «Добавить подстановочный знак» и нажмите «Добавить PXEClient»: Arch: 00000 Нажмите «ОК», нажмите «Далее» Выберите опцию 067 из стандартных параметров DHCP. Установите для значения строки значение: undionly.kpxe
——————————————-
Имя / описание: i386 EFI boot Нажмите Next Нажмите Add Criteria: Vendor Class Operator: Equals Value: выберите каждое из следующего, установите флажок «Добавить подстановочный знак» и нажмите «Добавить PXEClient: Arch: 00002 * PXEClient: Arch: 00006 * Нажмите Ok Нажмите Затем выберите опцию 067 в разделе «Стандартные параметры DHCP». Установите строковое значение на: i386-efi / ipxe.efi
—————————————-
Спасибо, Дилан!
Развертывание обновления Windows 10 21h2 с использованием SCCM / MEMCM
В этом сообщении блога будут рассмотрены все задачи, необходимые для развертывания нового обновления SCCM Windows 10 21h2. Мы рассмотрим сценарии для новых и существующих компьютеров, которые вы, возможно, захотите обновить.
Microsoft опубликовала обновление Windows 10 21h2feature на VLSC 20 октября. Это первое обновление компонентов Windows 10 в соответствии с новым соглашением об именах. Отныне новый выпуск Windows 10 будет называться «Windows 10 версии 21h2» (вместо «Windows 10 версии 2004»).
Если вы не планировали миграцию с Windows 7 на Windows 10, этот пост поможет подготовить сервер SCCM к развертыванию Windows 10 21h2. Вам также может потребоваться развернуть Windows 10 21h2 на существующем компьютере с Windows 10, чтобы поддерживать поддержку или использовать новые функции.
Перед развертыванием нового обновления функций Windows 10 у вас должен быть хороший план. Протестируйте его в лабораторной среде, разверните в ограниченной группе и протестируйте все свои бизнес-приложения перед широким развертыванием.Не относитесь к обновлению функции как к обычным ежемесячным обновлениям программного обеспечения. Относитесь к ней как к новой операционной системе, как если бы вы обновляли Windows 7 до Windows 10.
Если вы не знакомы со всем процессом обновления, вы также можете следить за нашей полной серией публикаций в блоге о развертывании Windows 10.
Оглавление
Необходимое условие SCCM Windows 10 21h2 Обновление
Версия SCCM
Для поддержки его в качестве клиента Windows 10 необходим SCCM не ниже 2103. См. Следующую матрицу поддержки, если вы используете устаревшую версию SCCM и обязательно обновите свой сайт.
На момент написания этой статьи матрица поддержки SCCM не обновлялась. Мы обновим сообщение, как только они сделают
Windows ADK
На момент написания этой статьи матрица поддержки ADK не обновлялась. Мы обновим сообщение, как только они это сделают.
Перед созданием и развертыванием образа Windows 10 21h2 убедитесь, что вы используете поддерживаемую версию Windows ADK. Windows рекомендует использовать Windows ADK, соответствующий версии Windows, которую вы развертываете.Если вы уже используете версию ADK на своем сервере SCCM, прочтите нашу публикацию о том, как установить новую версию.
Загрузить Windows 10 21h2 ISO
Чтобы развернуть Windows 10 21h2 с помощью SCCM на новом устройстве, нам необходимо загрузить файл .ISO. Чтобы получить файл ISO, вы можете загрузить его с MSDN или VLSC.
- На портале найдите Windows 10 (бизнес-версии), версия 21h2
- Выберите архитектуру и язык, нажмите Загрузить
- Сохраните файл ISO в репозитории файлов SCCM
Смонтируйте и распакуйте Windows 10 21h2 ISO
Прежде чем вы сможете импортировать операционную систему в SCCM, смонтируйте и извлеките ISO-образ Windows 10 в папку в репозитории файлов SCCM.
Нам нравится сохранять все содержимое SCCM Windows 10 21h2 Upgrade в одной папке для полной операционной системы (например, Win10-21h2-FullMedia) и извлекать файл Install.wim из папки \ Sources в другой каталог. . (Пример: Win10-21h2-Wim ). Вы поймете, почему, позже в этом руководстве.
Стратегия обновления — последовательность задач, план обслуживания, обновление функций, пакет поддержки?
Чтобы обновить существующую Windows 10 до Windows 21h3, у вас есть 4 варианта: вы можете использовать последовательность задач обновления, планы обслуживания, обновление функций или пакет включения.
Для новых компьютеров при развертывании Windows 10 последовательности задач — единственный вариант.
Последовательности задач можно настраивать: вы можете запускать задачи до и после обновления, которые могут быть обязательными, если у вас есть какие-либо настройки для развертываний Windows 10. Например, Windows 10 сбрасывает практически все, что связано с региональными настройками, клавиатурой, меню «Пуск» и настройкой панели задач. Ситуация улучшается от одной версии к другой, но если вы обновляете более старую сборку, скажем, 1903 года, ожидайте некоторых задач после настройки … и единственный способ сделать это — использовать последовательность задач.
План обслуживания прост: вы выбираете вариант и забываете, как это делают правила автоматического развертывания для обновлений программного обеспечения. У нас еще не было ни одного клиента, который не хотел бы контролировать обновление до Windows 10 в своей организации. Мы полностью понимаем смысл плана обслуживания, и они будут полезны в нескольких выпусках, когда обновление Windows 10 станет легкой задачей … но, к сожалению, пока это не так. Вы не можете использовать планы обслуживания для обновления Windows 7/8 до Windows 10. Для миграции необходимо использовать последовательность задач обновления.
Обновления компонентов развертываются, управляются и отслеживаются так же, как и при развертывании обновления программного обеспечения. Вы загружаете и развертываете его прямо из консоли SCCM. Возможности Обновления применимы и развертываются только в существующих системах Windows 10.
Наконец, вы можете использовать новую опцию: Windows 10 Enablement Package. В некоторых версиях Windows 10 используется одна и та же основная ОС с идентичным набором системных файлов, но новые функции находятся в неактивном и неактивном состоянии. Развертывая пакет Enablement, вы просто активируете новую функцию.Преимущество состоит в том, что это сокращает время простоя обновления за один перезапуск. Используйте пакет поддержки только для перехода к следующей версии Windows 10 (пример: 1903–1909 ИЛИ 20h3– 21h2 ). Вы не можете развернуть пакет поддержки, скажем, перейти на версию с 4 окнами (например, с 1903 на 21h2).
Мы рассмотрим все варианты в этом посте.
Вариант № 1 — Последовательности задач
Импорт SCCM Операционная система Windows 10 21h2
Теперь мы импортируем WIM-файл Windows 10 21h2 для развертывания операционной системы.Вы должны были загрузить файл ISO на первом этапе этого руководства.
Мы будем импортировать файл Install.wim по умолчанию с носителя Windows 10 для «ванильного» развертывания Windows 10. Вы также можете импортировать WIM-файл, созданный в процессе сборки и записи.
Этот WIM-файл будет использоваться для новых компьютеров , для обновления существующей Windows 10 необходимо импортировать пакеты обновления операционной системы . Мы рассмотрим это в следующем разделе.
- Откройте консоль SCCM
- Перейдите в Библиотеку программного обеспечения / Операционные системы / Образы операционных систем
- Щелкните правой кнопкой мыши Образы операционной системы и выберите Добавить Образ операционной системы
- На данных На вкладке Source перейдите к своему WIM-файлу. Путь должен быть в формате UNC.
- Теперь вы можете выбрать импорт только определенного индекса из WIM-файла. Мы выбрали индекс Windows 10 Enterprise
- . Выберите свою архитектуру и язык внизу и нажмите Далее
- На вкладке Общие введите имя , версию и комментарий , нажмите Далее
- На вкладке Сводка просмотрите свою информацию и нажмите Далее
- Завершите работу мастера и закройте это окно
- Процесс импорта займет около 5 минут
Распространение SCCM Windows 10 21h2 Образ операционной системы
Теперь нам нужно отправить образ операционной системы (файл WIM) в наши точки распространения.
- Щелкните правой кнопкой мыши образ операционной системы, выберите Распространить содержимое и завершите мастер Распространение содержимого
Добавление пакетов обновления операционной системы
Теперь мы импортируем весь носитель Windows 10 в обновлении операционной системы Пакеты. Этот пакет будет использоваться для обновления существующего устройства с Windows 10 или Windows 7 (или 8.1) до Windows 10 с помощью последовательности задач обновления.
- Откройте консоль SCCM
- Перейдите в Библиотеку программного обеспечения / Операционные системы / Пакеты обновления операционной системы
- Щелкните правой кнопкой мыши Пакеты обновления операционной системы и выберите Добавить Пакеты обновления операционной системы
- In На вкладке Data Source перейдите к пути к вашему полному носителю Windows 10.Путь должен указывать на извлеченный источник файла ISO. Вам нужно указать на верхнюю папку, в которой находится Setup.exe
- Теперь вы можете выбрать импорт только определенного индекса из WIM-файла. Мы выбрали индекс Windows 10 Enterprise
- . Выберите свою архитектуру и язык внизу и нажмите Далее
- На вкладке Общие введите имя , версию и комментарий , щелкните Далее
- На вкладке Сводка просмотрите свою информацию и нажмите Далее и завершите работу мастера
Распространите ваши пакеты обновления операционной системы
Теперь нам нужно отправить пакет обновления операционной системы на ваш точки распространения.
- Щелкните правой кнопкой мыши пакет обновления операционной системы, выберите Распространить содержимое и завершите мастер Распространение содержимого
Создание последовательности задач SCCM обновления для компьютеров с Windows 10
Давайте создадим обновление последовательности задач SCCM для компьютера под управлением предыдущей версии Windows 10.
Эту последовательность задач можно использовать для обновления существующего компьютера с Windows 7 или 8.1.
- Откройте консоль SCCM
- Перейдите в Software Library \ Operating Systems \ Task Sequences
- Щелкните правой кнопкой мыши Task Sequences и выберите Обновить операционную систему из пакета обновления
- В последовательности задач На вкладке Информация введите имя последовательности задач и Описание
- На вкладке Обновление операционной системы Windows выберите свой пакет обновления с помощью кнопки Обзор
- Выберите индекс выпуска в зависимости от в выпуске, который вы хотите развернуть.Если вы выберете только 1 индекс в соответствии с указаниями на предыдущих шагах, вы увидите только 1 индекс для выбора.
- На вкладке Включить обновления выберите нужную задачу обновления программного обеспечения
- Все обновления программного обеспечения установит обновления независимо от того, установлен ли крайний срок для развертывания (в вашей коллекции OSD)
- Обязательно Обновления программного обеспечения будут устанавливать обновления только из развертываний, у которых есть запланированный крайний срок (в вашей коллекции OSD)
- Не устанавливать никаких обновлений программного обеспечения не будет устанавливать никаких обновлений программного обеспечения во время последовательности задач
- При установке На вкладке «Приложения » выберите любое приложение, которое вы хотите добавить в процесс обновления.
- На вкладке «Сводка » проверьте свой выбор и нажмите Далее и нажмите Закрыть
Создание последовательности задач для новой Windows 10 Компьютер
Давайте создадим последовательность задач SCCM для новых компьютеров, которые вы только что купили.
- Все еще в библиотеке программного обеспечения \ Операционные системы \ Последовательности задач
- Щелкните правой кнопкой мыши Task Sequences и выберите Установить существующий пакет образа
- На вкладке Task Sequence Information введите задачу Имя последовательности , Описание и выберите свой образ загрузки X64
- На вкладке Установить Windows выберите пакет образа с помощью кнопки Обзор
- Выберите индекс образа и введите ключ продукта.Если у вас есть действующий сервер KMS, вы можете пропустить ключ продукта.
- На вкладке Настроить сеть выберите домен и OU , в котором будет создана учетная запись компьютера. Также введите действительные учетные данные для присоединения к домену.
- На вкладке Install Configuration Manager выберите свой клиентский пакет
- На вкладке State Migration выберите, хотите ли вы сохранять пользовательские настройки и файлы.В нашем примере мы отключим его.
- На вкладке Включить обновления выберите желаемую задачу обновления программного обеспечения
- Все обновления программного обеспечения установит обновления независимо от того, установлен ли крайний срок для развертывания. (в вашей коллекции OSD)
- Обязательные обновления программного обеспечения будет устанавливать обновления только из развертываний, у которых есть запланированный крайний срок (в вашей коллекции OSD)
- Не устанавливать никаких обновлений программного обеспечения не будет устанавливать никаких обновлений программного обеспечения во время последовательности задач
- На вкладке Install Applications выберите любое приложение, которое вы хотите добавить в процесс обновления
- На вкладке Summary просмотрите свои варианты и нажмите Next и нажмите Close
Отредактируйте последовательность задач Windows 10 20h3
Теперь, когда мы создали обновление и новый компьютер последовательность задач, давайте посмотрим, как это выглядит изнутри.
- Откройте консоль SCCM
- Перейдите в Software Library \ Operating Systems \ Task Sequences
- Щелкните правой кнопкой мыши последовательность задач обновления или нового компьютера и выберите Edit
Как видите, это довольно просто. SCCM позаботится обо всем за пару шагов:
- Шаг обновления операционной системы содержит важный шаг по применению Windows 10
- Убедитесь, что вы выбрали правильный вариант Edition
Разверните SCCM Windows 10 21h2 Upgrade Последовательность задач
Теперь мы готовы развернуть нашу последовательность задач на компьютере, который хотим обновить.В нашем случае мы нацелены на компьютер с Windows 10 под управлением Windows 10 1909.
- Перейдите в Software Library \ Operating Systems \ Task Sequences
- Щелкните правой кнопкой мыши Task Sequences и выберите Deploy
- На панели Общие выберите свою коллекцию. Это коллекция, которая получит обновление до Windows 10. В целях тестирования мы рекомендуем запустить только 1 компьютер
- На вкладке Deployment Settings выберите Purpose для развертывания
- Available предложит пользователю установить в желаемое время
- Требуемый приведет к принудительному развертыванию в крайний срок (см. Планирование )
- Вы не можете изменить Сделать доступным в следующем раскрывающемся списке , так как пакеты обновления доступны только клиентам
- При планировании На вкладке введите желаемую доступную дату и время. На скриншоте мы не можем создать расписание назначений , потому что мы выбрали Доступно на предыдущем экране
- На панели User Experience выберите желаемые параметры
- В предупреждениях установите флажок Создать предупреждение о развертывании, когда порог выше, чем следующий флажок , если вы хотите создать предупреждение о сбоях.
- На панели Distribution Point выберите желаемые параметры развертывания . Мы оставим параметры по умолчанию
- Просмотрите выбранные параметры и завершите работу мастера
Запустите процесс обновления на компьютере с Windows 10
Теперь все готово к развертыванию на наших компьютерах с Windows 10. В нашем примере мы будем обновлять Windows 10 2004 до Windows 10 21h2. Эту последовательность задач также можно использовать для обновления существующих компьютеров с Windows 7 или 8.1 для установки Windows 10 21h2.
- Войдите на свой компьютер с Windows 10 и запустите цикл поиска и оценки Machine Policy из панели управления / Значок диспетчера конфигурации
- Откройте новый программный центр из меню «Пуск» Windows 10
- You ‘ Последовательность задач обновления SCCM будет отображаться как доступная.Мы могли бы выбрать опцию Требуется в нашем расписании развертывания для автоматического запуска без взаимодействия с пользователем в определенное время
- Когда все будет готово, нажмите Установить
- В предупреждении нажмите Установить
- Обновление запускается, на экране последовательности задач Ход установки показаны различные шаги
- WIM загружается на компьютер и сохраняется в C: \ _ SMSTaskSequence
- Вы можете следить за ходом выполнения последовательности задач в C: \ Windows \ CCM \ Logs \ SMSTSLog \ SMSTS.log
- После загрузки система перезагрузится
- Компьютер перезагрузится и загружаются файлы в рамках подготовки к обновлению Windows 10
- Начнется процесс обновления. Этот шаг должен занять от 60 до 90 минут в зависимости от оборудования устройства.
- Windows 10 готовится, еще 2-3 минуты и обновление будет завершено.
- После завершения запускается сценарий SetupComplete.cmd . Этот шаг важен для установки правильного состояния службы последовательности задач.
- Windows готова, все программное обеспечение и настройки сохранены.Убедитесь, что вы используете Windows 10 21h2 (сборка 19043.985)
Запустите процесс на новом компьютере с Windows 10
Для установки операционной системы Windows 10 21h2 процесс практически такой же, за исключением запуска развертывания.
Для теста я загружаю новую виртуальную машину. PXE загрузите виртуальную машину и нажмите Enter для службы сетевой загрузки.
- На экране SCCM Windows 10 21h2 Upgrade Добро пожаловать в мастер последовательности задач введите пароль и нажмите Далее
- Выберите последовательность задач Windows 10 21h2 и нажмите Далее
- Процесс начнется, и если все пойдет правильно , должны быть полностью автоматизированы.
Если у вас возникнут проблемы, обратитесь к нашему руководству по устранению неполадок.
# 2 — Развертывание Windows 10 21h2 с использованием обновления функций
После добавления Windows 10 в вашу точку обновления программного обеспечения мы создадим развертывание обновления программного обеспечения, которое будет развернуто в нашей коллекции развертываний Windows 10. Это действительно самый простой и быстрый способ развертывания.
Обязательно запустите полную синхронизацию, чтобы убедиться, что доступна новая Windows 10 21h2.
- Откройте консоль SCCM
- Перейдите в Библиотеку программного обеспечения / Обновления программного обеспечения / Все обновления программного обеспечения
- Справа щелкните Добавить критерии, выберите продукт , срок действия истек и заменен
- Продукт: Windows 10 версии 1903 и более поздних версий
- Язык: Английский
- Заголовок содержит 21h2
- Выберите только нужный и выберите Развернуть
- Завершите мастер, и развертывание будет создано в желаемую коллекцию
- На компьютере, входящем в коллекцию, обновление будет доступно в программном центре.Он будет доступен в разделе Updates . Выберите обновление компонента Windows 10 20h3 и нажмите Установить . Если вам нужен автоматизированный процесс, просто сделайте развертывание Обязательным . Установка займет около 30 минут.
- Вы также можете отслеживать развертывание в разделе Monitoring консоли SCCM.
# 3 — Развертывание Windows 10 21h2 с использованием планов обслуживания
Как указано во введении к этой публикации, вы можете использовать план обслуживания для автоматизации Развертывание Windows 10.Планы обслуживания действуют так же, как ADR для обновлений программного обеспечения. Давайте попробуем следующее:
- Перейдите в Библиотека программного обеспечения \ Обслуживание Windows 10 \ Планы обслуживания
- Щелкните правой кнопкой мыши Планы обслуживания и выберите Создать планы обслуживания
- Введите имя и Описание
- Выберите целевую коллекцию
- Выберите желаемое кольцо развертывания и через сколько дней после выпуска для развертывания пакета обновления Windows 10
- На вкладке «Обновление» выберите версию Windows 10, на которую будет распространяться ваш план обслуживания.Используйте кнопку предварительного просмотра внизу, чтобы настроить его в соответствии с вашими потребностями.
- Выберите расписание развертывания. Помните, что это правило будет запускаться автоматически, и планируйте развертывание в соответствии с вашими настройками.
- Установите желаемые параметры взаимодействия с пользователем.
- Выберите, чтобы создать новые пакеты развертывания. Здесь будет загружен файл обновления перед его копированием в точку распространения
- Распространите обновление на желаемую точку распространения и завершите работу мастера.
- Ваш план обслуживания создан.Вы всегда можете изменить его, если необходимо, щелкнув его правой кнопкой мыши и выбрав Properties
# 4 — Развертывание Windows 10 21h2 с использованием пакета поддержки
Теперь мы покажем, как развернуть Windows 10 21h2 с помощью пакета включения, если вы не знаком с этим, прочтите наше описание во введении к этому посту.
Вы можете развернуть этот пакет поддержки только на устройствах Windows 10 версии 2004 и 20h3, на которых установлено накопительное обновление 2021-04 или новее.
Это почти то же самое, что развертывание обновления программного обеспечения.
- Откройте консоль SCCM
- Перейдите в Software Library \ Windows 10 Servicing \ All Windows 10 Updates
- В строке поиска введите Enablement
- Будет указан Windows 10 21h2 Enablement Package
- Щелкните правой кнопкой мыши и выберите Deploy
- Завершите работу мастера, и развертывание будет создано в желаемой коллекции.Не забывайте, что это обновление можно отправить только для определенной версии Windows.
- На компьютере, входящем в коллекцию, обновление будет доступно в центре программного обеспечения. Он будет доступен в разделе Updates . Выберите обновление компонента Windows 10 20h3 и нажмите Установить . Если вам нужен автоматизированный процесс, просто сделайте развертывание Обязательным . Установка должна быть быстрее, чем при классическом обновлении функций. Это займет около 15 минут.
- Вы также можете отслеживать развертывание в разделе Monitoring консоли SCCM
Наблюдать за развертываниями
Все методы обновления SCCM Windows 10 21h2 для развертывания можно отслеживать в консоли SCCM в разделе Monitoring . Просто выберите развертывание, и вы получите свой статус.
Однако обновления компонентов Windows 10 не работают, если на компьютере есть что-то, что мешает успешному обновлению. Это называется Hard Block.
На нашем сайте есть множество ресурсов для расширенного мониторинга, а также 106 страниц, охватывающих всю тему. Это руководство можно найти в нашем магазине.
Импорт файла ADMX
Если вы отвечаете за управление групповой политикой в своей организации.

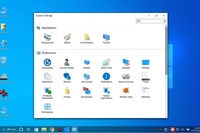



 Будут извлечены Office средства развертывания (setup.exe) и несколько configuration.xml файлов.
Будут извлечены Office средства развертывания (setup.exe) и несколько configuration.xml файлов.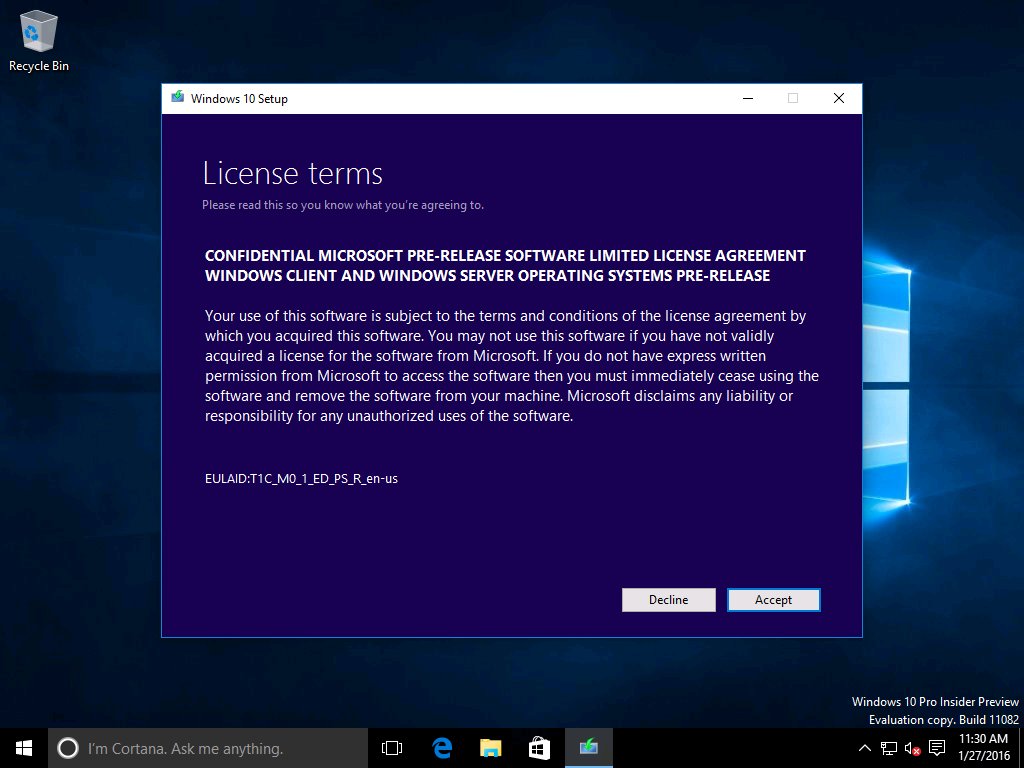
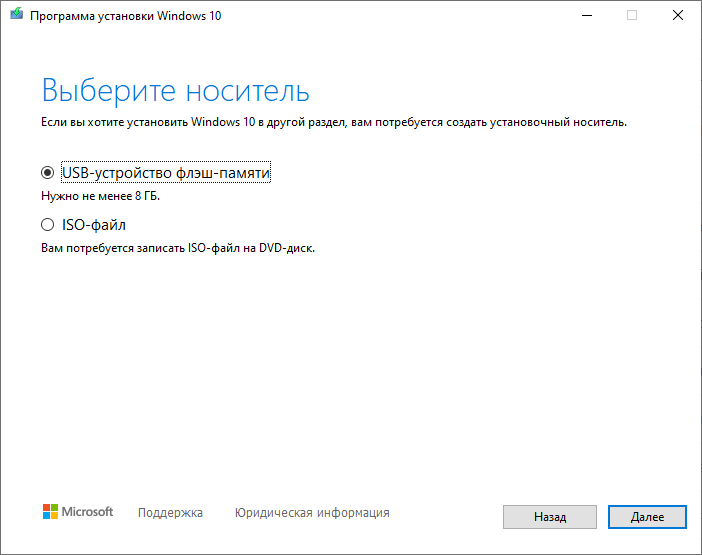
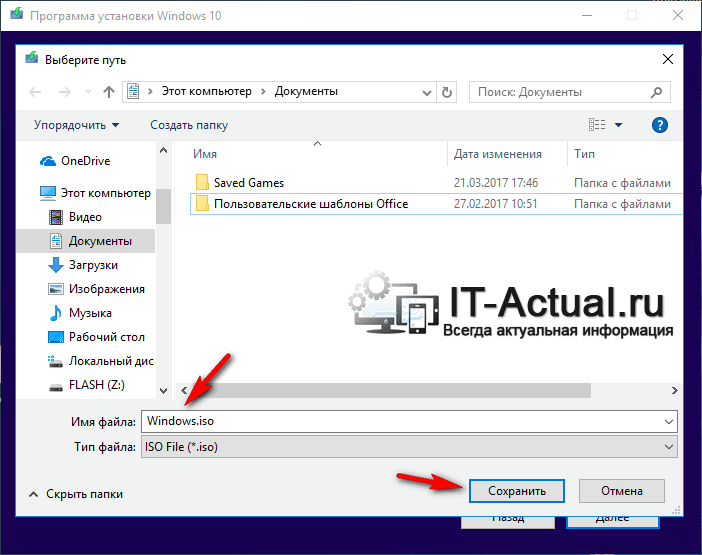 В рамках этого необходимо указать на это расположение в файле configuration.xml, чтобы средство развертывания Office знает, где получить Приложения Microsoft 365 для предприятий файлы. Если вы решите сделать это, при следующем создании нового эталонного изображения необходимо обязательно использовать средство развертывания Office, чтобы скачать самые последние файлы установки для Приложения Microsoft 365 для предприятий в это расположение во внутренней сети. Таким образом, новое эталонное изображение будет иметь более новую установку Приложения Microsoft 365 для предприятий.
В рамках этого необходимо указать на это расположение в файле configuration.xml, чтобы средство развертывания Office знает, где получить Приложения Microsoft 365 для предприятий файлы. Если вы решите сделать это, при следующем создании нового эталонного изображения необходимо обязательно использовать средство развертывания Office, чтобы скачать самые последние файлы установки для Приложения Microsoft 365 для предприятий в это расположение во внутренней сети. Таким образом, новое эталонное изображение будет иметь более новую установку Приложения Microsoft 365 для предприятий.
 exe /configure configuration.xml"
$ApplicationSourcePath = "D:\Downloads\Office365"
Import-MDTApplication -Path "DS001:\Applications\Microsoft" -Enable "True" -Name $ApplicationName -ShortName $ApplicationName -CommandLine $CommandLine -WorkingDirectory ".\Applications\$ApplicationName" -ApplicationSourcePath $ApplicationSourcePath -DestinationFolder $ApplicationName -Verbose
exe /configure configuration.xml"
$ApplicationSourcePath = "D:\Downloads\Office365"
Import-MDTApplication -Path "DS001:\Applications\Microsoft" -Enable "True" -Name $ApplicationName -ShortName $ApplicationName -CommandLine $CommandLine -WorkingDirectory ".\Applications\$ApplicationName" -ApplicationSourcePath $ApplicationSourcePath -DestinationFolder $ApplicationName -Verbose
 VERBOSE: Beginning application import
VERBOSE: Copying application source files from D:\Downloads to D:\MDTBuildLab\Applications\Install - MSVC 2019 - x86
VERBOSE: Creating new item named Install - MSVC 2019 - x86 at DS001:\Applications\Microsoft.
Name
----
Install - MSVC 2019 - x86
VERBOSE: Import processing finished.
VERBOSE: Beginning application import
VERBOSE: Copying application source files from D:\Downloads to D:\MDTBuildLab\Applications\Install - MSVC 2019 - x86
VERBOSE: Creating new item named Install - MSVC 2019 - x86 at DS001:\Applications\Microsoft.
Name
----
Install - MSVC 2019 - x86
VERBOSE: Import processing finished.
 \Applications\$ApplicationName" -ApplicationSourcePath $ApplicationSourcePath -DestinationFolder $ApplicationName -Verbose
\Applications\$ApplicationName" -ApplicationSourcePath $ApplicationSourcePath -DestinationFolder $ApplicationName -Verbose