Как переустановить браузер EDGE в Windows 10
Как переустановить браузер EDGE в Windows 10
Microsoft EDGE — это новый встроенный браузер по умолчанию в Windows 10. И так, как он новый, в нем присутствуют со временем ошибки и разные баги, он не такой стабильный по сравнению с браузером Chrome, но хорошо защищенный. Браузер Microsoft edge новая фишка microsoft, которая заменила Internet Explorer и выживает его потиху. В отличие от Chrome в браузере EDGE нет сброса настроек по умолчанию и мы разберем, как переустановить браузер edge в w >
Как переустановить Microsoft Edge
1 Способ. В обновлении Fall Creators Update, появился способ легко сбросить приложение браузер Edge по умолчанию.
- Справа выделите «Приложения и возможности«.
- Найдите слева в поле браузер Microsoft Edge и нажмите «Дополнительные настройки«.
- В этом окне вы увидите две кнопки «Исправить» и «Сбросить» Microsoft Edge.

2 Способ. Вам нужно загрузиться в безопасном режиме, запустить PowerShell с правами администратора и ввести код, который автоматически переустановит браузер Microsoft Edge. После загрузки в безопасном режиме, нажмите «пуск» и напишите в поиске powershell, далее нажмите на нем правой кнопкой мыши и запуск от имени админа, после чего введите команду ниже.
remove-item $env:localappdataPackagesMicrosoft.MicrosoftEdge_8wekyb3d8bbwe* -recurse -Force 2>$null Get-AppXPackage -Name Microsoft.MicrosoftEdge | Foreach
3 Способ. Этот способ аналогичен выше, только вручную, так как выше способ не всегда может сработать. Способ который поможет нам сбросить браузер edge по умолчанию с помощью удаление пакета и обратной его установки через PowerShell. Для начало вам нужно будет загрузиться в безопасном режиме . Включите скрытые папки в windows и перейдите по пути, можете скопировать путь и вставить его к себе в проводник, заменив mywebpc.
- C:Usersmywebpc.ruAppDataLocalPackages
Найдите пакет папку с именем Microsoft.MicrosoftEdge_8wekyb3d8bbwe, щелкните правой кнопкой мыши на этом пакете и выберите
Во вкладке общие, снимите галочку «Только для чтения» и нажмите применить.
Теперь удалите папку Microsoft.MicrosoftEdge_8wekyb3d8bbwe и загрузите систему в нормальном режиме. (Выйдите из безопасного режима).
Запустите PowerShell с правами администратора. Нажмите «Поиск», введите powershell, выберите в результатах Windows PowerShell, нажмите на нем правую кнопку мыши и выберите с выпадающего меню Запустить от имени администратора.
В программе вставьте код:
Get-AppXPackage -AllUsers -Name Microsoft.MicrosoftEdge | Foreach
Вот мы переустановили браузер Microsoft EDGE в windows 10, после чего он должен работать как новый. Не забудьте перезагрузить компьютер.
Не забудьте перезагрузить компьютер.
mywebpc.ru
Как переустановить Microsoft Edge
В операционной системе Windows 10 браузером по умолчанию установлен браузер Microsoft Edge, в работе которого могут возникнуть проблемы и неполадки. Поэтому пользователи сталкиваются с необходимостью переустановить Edge для решения проблем с работой браузера.
Браузер Edge интегрирован в операционную систему, поэтому непросто ответить на вопрос о том, как переустановить Microsoft Edge в Windows 10. Тем не менее, есть возможность переустановить браузер Edge на компьютере под управлением операционной системы Windows.
Почему возникает необходимость переустановить Edge? В работе браузера возможны сбои и неполадки. Я расскажу, с чем сталкивался сам, при использовании браузера Microsoft Edge в Windows 10.
Иногда, без видимых причин, в работе браузера появляются проблемы: браузер Microsoft Edge запускается, но не может обнаружить веб-страницы в интернете. В это время интернет-соединение работает в обычном режиме, все остальные браузеры без проблем открывают сайты, в том числе браузер Internet Explorer.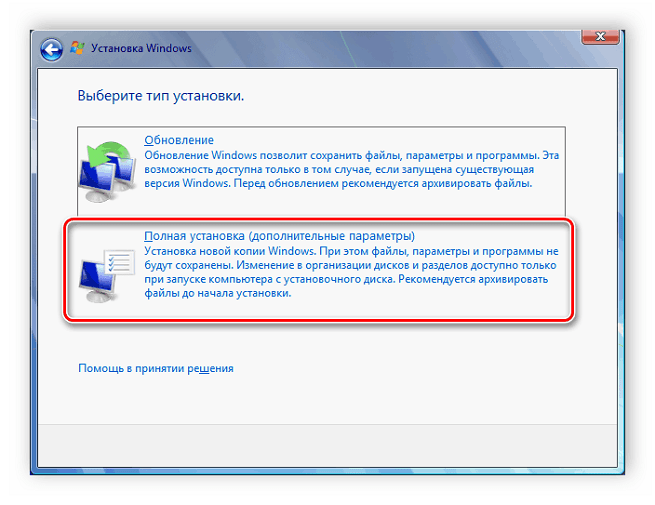
В этой статье мы рассмотрим два способа восстановления работоспособности браузера Edge. Сначала попытаемся решить проблему первым способом: сбросом настроек браузера Microsoft Edge. Потом рассмотрим второй более сложный способ: как переустановить Microsoft Edge с помощью встроенной утилиты Windows PowerShell.
Сброс настроек браузера Microsoft Edge
Запустите браузер Microsoft Edge. В настройках браузера нажмите на «Параметры». В пункте «Очистить данные браузера» нажмите на кнопку «Выберите, что нужно очистить».
Здесь уже выбраны некоторые пункты, можно добавить другие параметры для очистки браузера. Нажмите на «Больше», выберите дополнительные параметры.
Далее нажмите на кнопку «Очистить». Перезапустите браузер.
Если этот способ не решил проблему с работой браузера, то тогда нужно использовать более сложный способ: удаление и новая установка браузера Microsoft Edge.
Как переустановить Edge в Windows 10
Браузер Microsoft Edge интегрирован в операционную систему, поэтому перед его удалением создайте точку восстановления системы. Вы обезопасите операционную систему, в случае своих ошибочных действий, так как у вас будет возможность сделать восстановление системы.
Вы обезопасите операционную систему, в случае своих ошибочных действий, так как у вас будет возможность сделать восстановление системы.
Для того, чтобы переустановить браузер Edge в Windows 10, необходимо выполнить следующие действия:
- Закройте браузер Microsoft Edge.
- В поле поиска введите «powershell» (без кавычек). Запустите встроенную утилиту Windows
- Введите в окне PowerShell следующий код, который можно скопировать отсюда:
Первая команда удаляет браузер Microsoft Edge из операционной системы, очищается папка «Microsoft.MicrosoftEdge_8wekyb3d8bbwe», ее не нужно удалять из системы вручную, как советуют в интернете.
Вторая команда устанавливает Microsoft Edge в операционную систему Windows 10.
После ввода кода в окно Windows PowerShell, нажмите на клавишу «Enter». Дождитесь выполнения команды.
После выполнения команд, вы увидите сообщение о завершении операции.
Закройте утилиту Windows PowerShell, а затем перезагрузите компьютер.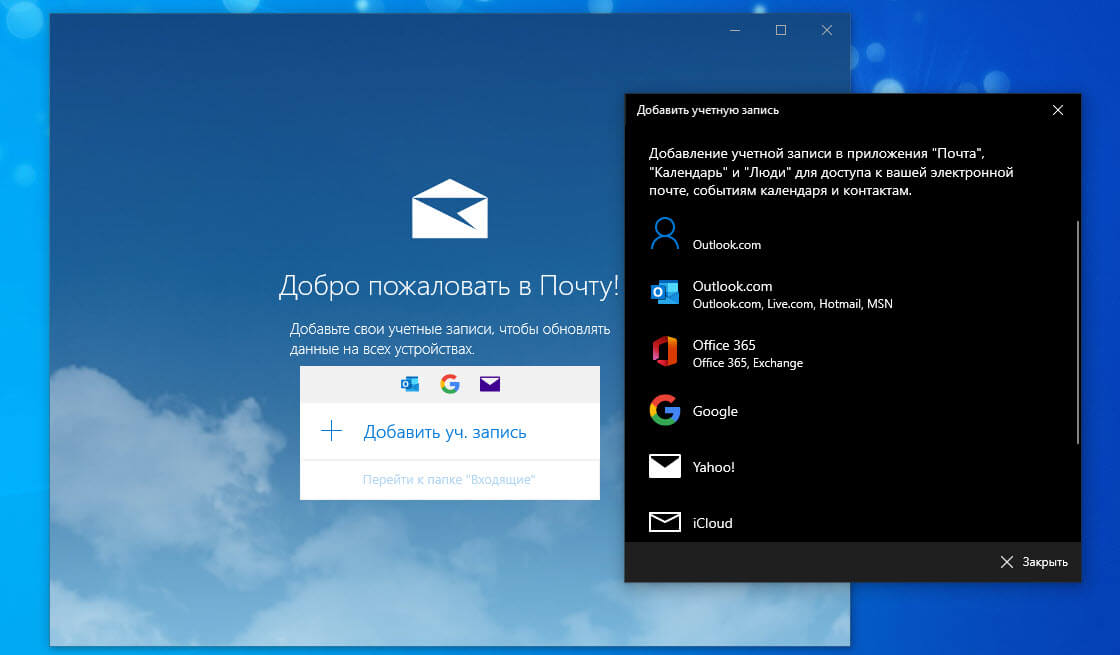
После запуска Windows откройте браузер Edge. Вы увидите, что произошло восстановление Microsoft Edge.
Выводы статьи
В случае возникновения неполадок в работе браузера Microsoft Edge, работоспособность браузера можно восстановить двумя способами: сбросом настроек браузера, или переустановкой браузера Edge в операционной системе Windows 10.
vellisa.ru
Проблемы с Microsoft Edge? Вот как его переустановить
Проблемы с Microsoft Edge? Вот как его переустановить
Зачем заклеивают камеру на ноутбуке и телефоне
Windows 10 не видит жесткий диск
Не работает микрофон Windows 10
Не устанавливается Windows 10 с флешки
Windows 10 не видит принтер
Новый браузер Microsoft Edge работает без особых проблем, но он страдает от ошибок, которые в большинстве своем связаны с его незрелостью. Если вы наблюдаете внезапные сбои, снижение производительности, или Edge просто не запускается, попробовать решить любую из этих проблем можно путем переустановки браузера.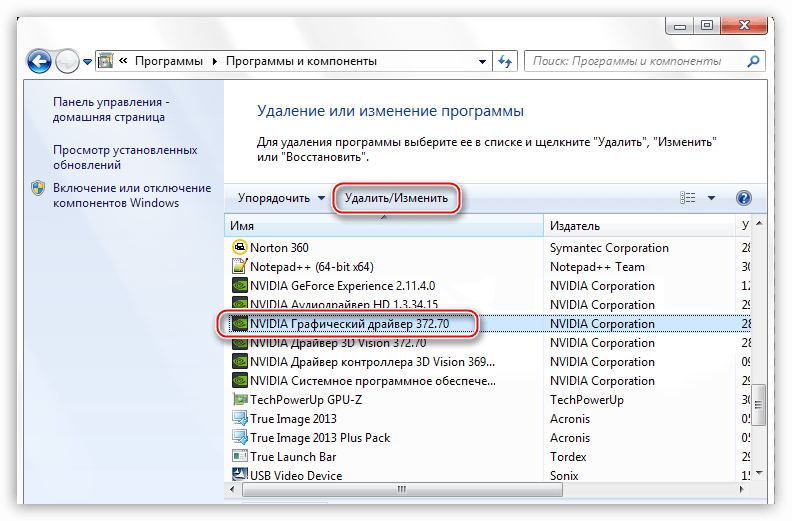
Многие пользователи Windows 10 уже успели познакомиться с процедурой удаления и переустановки современных приложений с помощью PowerShell. К сожалению, этот вариант не работает с Edge, поскольку браузер является непосредственной частью операционной системы. Кроме того, в отличие от Internet Explorer, настройки Microsoft Edge не могут быть сброшены к значениям по умолчанию. Точнее вы можете сделать сброс браузера, но для этого придется поработать ручками и снова обратиться за помощью к консоли PowerShell.
Прежде чем начать, выполните приведенные ниже рекомендации (если ничего из этого не поможет, тогда уже приступайте к переустановке браузера):
Откройте настройки Edge и очистите данные браузера (файлы cookie, кэш, журнал и т.д.). Проверьте, помогло ли это решить вашу проблему.
Если Edge падает или зависает, переключитесь на локальный профиль с учетной записи Microsoft или наоборот. Проверьте, помогло ли это решить вашу проблему.
Создайте новую учетную запись пользователя.
Переустанавливаем Microsoft Edge
ВНИМАНИЕ | Процедура предназначена для опытных пользователей; автор блога не несет никакой ответственности за любой возможный ущерб. Перед началом создайте точку восстановления системы. Также имейте в виду, что вы можете потерять ваши избранные сайты, а также историю посещенных страниц.
1. Закройте Microsoft Edge, если он запущен.
2. Откройте проводник и перейдите в C:UsersВаше имя пользователяAppDataLocalPackages
3. Найдите папку Microsoft.MicrosoftEdge_8wekyb3d8bbwe
 MicrosoftEdge_8wekyb3d8bbwe обычным способом.
MicrosoftEdge_8wekyb3d8bbwe обычным способом.4. Перезагрузите компьютер.
5. Запустите PowerShell с правами администратора.
6. Введите следующую команду и нажмите Enter:
cd C:UsersВаше имя пользователя
7. Наконец, введите эту команду и нажмите Enter:
Get-AppXPackage -AllUsers -Name Microsoft.MicrosoftEdge | Foreach
Команда инициализирует переустановку браузера. В случае успеха операции вы увидите следующий экран:
8. Перезагрузите компьютер еще раз.
Теперь браузер должен начать работать без каких-либо проблем.
А вам удалось решить свою проблему? Расскажите в комментариях.
windowstips.ru
Сайт с нуля
Создание сайта. Продвижение сайта. Заработок на сайте.
Как переустановить Microsoft Edge в windows 10
В операционной системе Windows 10 браузером по умолчанию установлен браузер Microsoft Edge, в работе которого могут возникнуть проблемы и неполадки. Поэтому пользователи сталкиваются с необходимостью переустановить Edge для решения проблем с работой браузера.
Поэтому пользователи сталкиваются с необходимостью переустановить Edge для решения проблем с работой браузера.
Браузер Edge интегрирован в операционную систему, поэтому непросто ответить на вопрос о том, как переустановить Microsoft Edge в Windows 10. Тем не менее, есть возможность переустановить браузер Edge на компьютере под управлением операционной системы Windows.
Почему возникает необходимость переустановить Edge? В работе браузера возможны сбои и неполадки. Я расскажу, с чем сталкивался сам, при использовании браузера Microsoft Edge в Windows 10.
Иногда, без видимых причин, в работе браузера появляются проблемы: браузер Microsoft Edge запускается, но не может обнаружить веб-страницы в интернете. В это время интернет-соединение работает в обычном режиме, все остальные браузеры без проблем открывают сайты, в том числе браузер Internet Explorer.
В этой статье мы рассмотрим два способа восстановления работоспособности браузера Edge. Сначала попытаемся решить проблему первым способом: сбросом настроек браузера Microsoft Edge. Потом рассмотрим второй более сложный способ: как переустановить Microsoft Edge с помощью встроенной утилиты Windows PowerShell.
Потом рассмотрим второй более сложный способ: как переустановить Microsoft Edge с помощью встроенной утилиты Windows PowerShell.
Сброс настроек браузера Microsoft Edge
Запустите браузер Microsoft Edge. В настройках браузера нажмите на «Параметры». В пункте «Очистить данные браузера» нажмите на кнопку «Выберите, что нужно очистить».
Здесь уже выбраны некоторые пункты, можно добавить другие параметры для очистки браузера. Нажмите на «Больше», выберите дополнительные параметры.
Далее нажмите на кнопку «Очистить». Перезапустите браузер.
Если этот способ не решил проблему с работой браузера, то тогда нужно использовать более сложный способ: удаление и новая установка браузера Microsoft Edge.
Как переустановить Edge в Windows 10
Браузер Microsoft Edge интегрирован в операционную систему, поэтому перед его удалением создайте точку восстановления системы. Вы обезопасите операционную систему, в случае своих ошибочных действий, так как у вас будет возможность сделать восстановление системы.
Для того, чтобы переустановить браузер Edge в Windows 10, необходимо выполнить следующие действия:
- Закройте браузер Microsoft Edge.
- В поле поиска введите «poweshell» (без кавычек). Запустите встроенную утилиту Windows
- Введите в окне PowerShell следующий код, который можно скопировать отсюда:
Первая команда удаляет браузер Microsoft Edge из операционной системы, очищается папка «Microsoft.MicrosoftEdge_8wekyb3d8bbwe», ее не нужно удалять из системы вручную, как советуют в интернете.
Вторая команда устанавливает Microsoft Edge в операционную систему Windows 10.
После ввода кода в окно Windows PowerShell, нажмите на клавишу «Enter». Дождитесь выполнения команды.
После выполнения команд, вы увидите сообщение о завершении операции.
Закройте утилиту Windows PowerShell, а затем перезагрузите компьютер.
После запуска Windows откройте браузер Edge. Вы увидите, что произошло восстановление Microsoft Edge.
Заключение
В случае возникновения неполадок в работе браузера Microsoft Edge, работоспособность браузера можно восстановить двумя способами: сбросом настроек браузера, или переустановкой браузера Edge в операционной системе Windows 10.
sitesnulya.ru
Как переустановить Microsoft Edge. Проблемы с браузером.
Многим пользователям, которые уже имеют операционную систему Windows 10 известно о встроенном браузере – Microsoft Edge, который пришел на замену старому Internet Explorer. Немного протестировав браузер, я пришел к выводу, что он довольно шустрый, но все же проблемы имеются, а именно наличие ошибок.
Существует утилита PowerShell в Windows, которая вполне может удалять и переустанавливать современные приложения, к сожалению, данный способ с Edge не пройдет, так как браузер является частью ОС. Для сброса настроек в Microsoft Edge придется снова обратиться к PowerShell, так как встроенной функции сброса настроек по-умолчанию там нет.
О браузере Microsoft и его преимуществе по сравнению с другими браузерами можно прочитать здесь.
Сейчас мы проведем несколько процедур, которые возможно помогут с возникшими проблемам. Преступайте к переустановке только в том случае, если ниже указанные процедуры не помогли.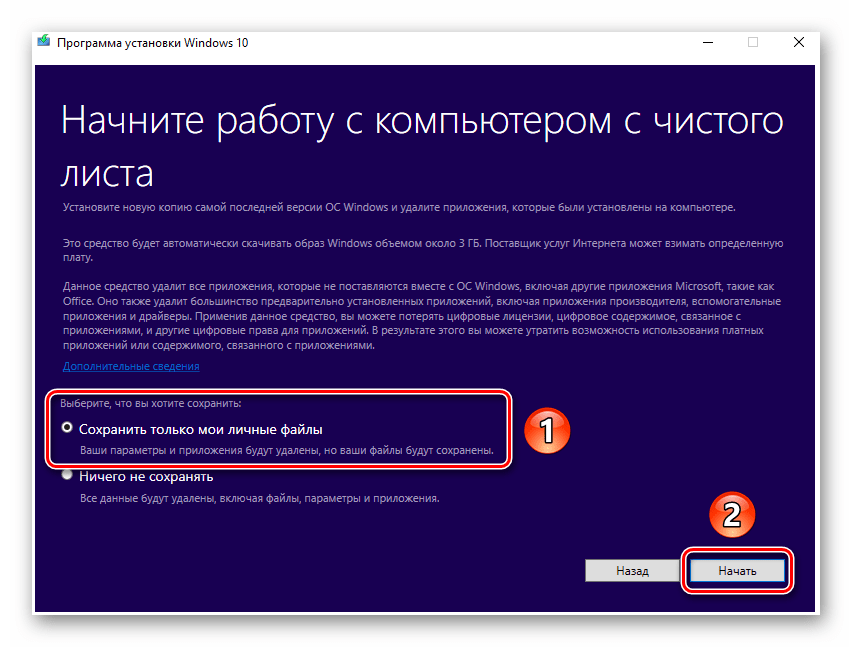
- Для начала откройте настройки браузера и очистите историю, кэш, журнал, потом перезагрузите браузер.
- В случае зависания браузера попробуйте переключится на локальный профиль с учетной записи или наоборот.
- Выполните создание новой учетной записи.
Если все эти способы не помогли, то перейдем к последнему методу.
Как переустановить Microsoft Edge
Итак, предупреждаю сразу, что данный метод может повлечь за собой определенные последствия, поэтому будьте аккуратны. Желательно, если перед переустановкой Вы создадите точку восстановления системы. Если не хотите, чтобы пропали сохраненные Вами сайты, то тоже куда-нибудь запишите их.
Перейдем к делу.
Закройте браузер, это самое главное.
Необходимо зайти в папку Packages, которая находится по пути: C:UsersВаше имя пользователяAppDataLocalPackages
Там должна находится папка Microsoft.MicrosoftEdge_8wekyb3d8bbwe, которую Вам необходимо удалить.
Запомните, что к данной папке, Вы должны иметь полный доступ, другим словами, права администратора, иначе так просто, Вам ее не удалить.
Для получения доступа можно воспользоваться специальной утилитой TakeOwnershipEx. Устанавливаете программу, а потом щелкаете правой кнопкой мыши по паке и выбираете «Получить доступ», потом удаляете папку.
Следующий пункт. Нам необходимо запустить утилиту PowerShell от имени администратора.
В появившейся консоли вводим команду:
cd C:UsersВаше имя пользователя
Далее, вводим эту команду и жмем Enter:
Get-AppXPackage -AllUsers -Name Microsoft.MicrosoftEdge | Foreach
Таким образом, пройдет инициализация переустановки Microsoft Edge. Если все прошло успешно, то будет такое же окно, как видно на изображении ниже:
Теперь, перезагрузите компьютер и проверьте браузер. Если Вам известны еще какие-либо пути решения проблем с браузером Microsoft Edge, расскажите о них в комментариях.
Мы в социальных сетях:
Не забывайте подписываться на RSS рассылку, а также вступайте в нашу группу Вконтакте. Вы можете стать читателем нашего твиттера и страницы в Google+.
А еще у нас есть страничка в Facebook, на которую вы тоже можете подписаться.
computerinfo.ru
КАК СБРОСИТЬ ИЛИ ПЕРЕУСТАНОВИТЬ MICROSOFT EDGE — СТИЛЬ ЖИЗНИ
Одна функция, которую вам все еще может понадобиться время от времени, — это сброс Micro oft Edge до заводских настроек по умолчанию. Вот как это сделать, если появляются глюки.Новый веб-браузер Micro
Содержание:
Одна функция, которую вам все еще может понадобиться время от времени, — это сброс Microsoft Edge до заводских настроек по умолчанию. Вот как это сделать, если появляются глюки.
Новый веб-браузер Microsoft все еще находит свое применение на рынке, где доминируют известные браузеры, такие как Chrome, Firefox и даже устаревший браузер компании Internet Explorer. Одна функция, которую вам все еще может понадобиться время от времени, — это сброс браузера до заводских настроек по умолчанию. Сброс Edge исправит сбои, которые могут влиять на браузер.
Одна функция, которую вам все еще может понадобиться время от времени, — это сброс браузера до заводских настроек по умолчанию. Сброс Edge исправит сбои, которые могут влиять на браузер.
Восстановить настройки по умолчанию в Microsoft Edge
Запустите Microsoft Edge и щелкните значок Больше действий меню затем щелкните Настройки.
Прокрутите вниз до Очистить данные просмотра затем щелкните Выберите, что очистить.
По умолчанию история просмотров, файлы cookie, сохраненные данные веб-сайтов, и Файлы кэшированных данных отмечены флажками, но вы можете выбрать из списка дополнительные параметры данных. В Показать больше в свернутом меню отображаются другие параметры для выбора.
Чтобы сбросить настройки всего браузера, отметьте все параметры и нажмите «Очистить».
Что делать, если Microsoft Edge не открывается?
Если у вас возникла проблема, из-за которой Microsoft Edge не открывается, попробуйте сбросить настройки браузера вручную. Эта часть более интересная и продвинутая, но она поможет решить проблему. Нажмите Клавиша Windows + R а такжетип: C: Users \% username% AppData Local Packages.
Эта часть более интересная и продвинутая, но она поможет решить проблему. Нажмите Клавиша Windows + R а такжетип: C: Users \% username% AppData Local Packages.
Откройте папку с надписьюMicrosoft.MicrosoftEdge_8wekyb3d8bbwe и удалите все его содержимое.
Если у вас возникли проблемы с удалением содержимого из папки, ознакомьтесь с нашей статьей, чтобы узнать, как стать владельцем папки, и повторите попытку.
Затем нажмите Пуск итип: Powershellи щелкните правой кнопкой мыши PowerShell и выберитеЗапустить от имени администратора.
Запустите PowerShell с правами администратора, затем введите следующую команду. Эта команда переустановит Microsoft Edge:
Get-AppXPackage -AllUsers -Name Microsoft.MicrosoftEdge | Для каждого {Add-AppxPackage -DisableDevelopmentMode -Register «$ ($ _. InstallLocation) AppXManifest.xml» -Verbose}
Полученный результат появится в окне PowerShell. Выйдите из PowerShell, затем попробуйте снова запустить Edge.
Выйдите из PowerShell, затем попробуйте снова запустить Edge.
Ожидается, что Microsoft представит расширения для Edge в обновлении Windows 10 Redstone (в настоящее время в предварительной версии для инсайдеров), которое выйдет позже в этом году. Было бы хорошо знать, как использовать эти функции, если вы столкнетесь с поврежденными расширениями.
Как удалить и переустановить Microsoft Edge — Android
Нужно исправить проблему с терминалом Microsoft Edge? Хотите удалить и переустановить? Microsoft Edge не запускается или не запускается? Из этого туториала Вы узнаете, как удалить и переустановить флагманский браузер Microsoft.
Также ознакомьтесь с нашей статьей Как ускорить работу Windows 10 — полное руководство
Когда Microsoft Edge впервые вышел, это было чем-то разочаровывающим. Это не будет работать с расширениями, просмотр с вкладками был проблематичным, он, казалось, имел проблемы с импортом закладок и просто не соответствовал обману. Два года спустя Edge кардинально изменился. Теперь он построен на Chromium, а не на проприетарном программном обеспечении Microsoft, работает с расширениями, стабилен, обеспечивает половину достойного уровня безопасности и совсем не плох.
Два года спустя Edge кардинально изменился. Теперь он построен на Chromium, а не на проприетарном программном обеспечении Microsoft, работает с расширениями, стабилен, обеспечивает половину достойного уровня безопасности и совсем не плох.
Я бы по-прежнему предлагал использовать Brave, Firefox или Chrome, но если вам нравится внешний вид Microsoft Edge, его использование не является компромиссом, каким он когда-то был.
Если, конечно, это не игра.
Удалить Microsoft Edge из Windows 10
Удаление программы действительно должно быть последним средством, но если вы уже достигли этой точки, удаление может быть вашей единственной возможностью. Мне известно о нескольких проблемах, которые мешают вам использовать Edge, например, о том, что он не запускается или не запускается, а затем немедленно выключается или даже помечает антивирус при каждом запуске.
Для этих проблем могут быть обходные пути, но удаление браузера, удаление всех его следов и последующая загрузка новой копии могут исправить все эти ошибки.
Поскольку Microsoft Edge встроен в Windows 10, удалить его не просто, но вы можете это сделать. Вам нужно будет использовать Windows PowerShell для этого, но если вы будете точно следовать этим инструкциям, все будет в порядке.
- Сделайте резервную копию любых закладок, которые у вас есть в Edge, которых у вас нет в другом месте.
- Введите «power» в поле поиска Windows и выберите Windows PowerShell (x86).
- Введите ‘get-appxpackage * edge *’ в окне Power Shell и нажмите Enter.
- Определите запись PackageFullName и скопируйте всю строку после ‘:’.
- Введите «remove-appxpackage» и вставьте запись сверху.
- Нажмите Enter.
В строке должно быть указано «remove-appxpackage Microsoft.MicrosoftEdge_44.17763.1.0_neutral__8wekyb3d8bbwe» или что-то очень похожее. Здесь установлено приложение Edge. Процесс удаления удалит установочные файлы и полностью удалит Edge с вашего компьютера с Windows 10.
Затем используйте очиститель системы, такой как CCleaner, чтобы удалить записи реестра и любые потерянные файлы. Хотя удаление пакета, приведенное выше, приведет к удалению Edge с вашего компьютера, оно все равно останется позади. Если вы пытаетесь исправить проблему с Edge, вам не нужна новая установка с использованием потенциально поврежденных файлов.
Наконец, проверьте папку C: \ Windows \ SystemApps на наличие папки Microsoft.MicrosoftEdge_8wekyb3d8bbwe и удалите ее.
Переустановите Microsoft Edge в Windows 10
Вам будет приятно узнать, что переустановить Microsoft Edge намного проще, чем удалить его. Все, что вам нужно сделать, это запустить его из меню «Пуск» Windows, подождать, пока он сам отключится, подождать несколько секунд, а затем запустить его снова. Это должно привести к тому, что Windows Store переустановит Edge на ваш компьютер и подготовит его к использованию.
Во второй раз, когда вы запускаете Edge, он должен загружаться как обычно. Вам нужно будет снова импортировать любые закладки, но браузер должен работать нормально.
Вам нужно будет снова импортировать любые закладки, но браузер должен работать нормально.
Если это не сработает, вы можете вручную установить Edge с помощью установщика пакета приложения аналогично тому, как вы его удалили.
- Введите «power» в поле поиска Windows, щелкните правой кнопкой мыши Windows PowerShell (x86) и выберите «Открыть как администратор».
- Вставьте следующую строку: Get-AppXPackage -Name Microsoft.MicrosoftEdge | ForEach {Add-AppxPackage -DisableDevelopmentMode -Register «$ ($ _. InstallLocation) \ AppXManifest.xml»} ‘и нажмите Enter.
- Попробуйте запустить Edge из меню Пуск Windows.
Когда вы нажмете Enter в PowerShell, вы увидите, что на экране появятся строки. Это нормально и является индикатором прогресса, который показывает, что ваша команда была выполнена и выполнена. После завершения курсор должен вернуться к своему значению по умолчанию. Запустите Microsoft Edge как обычно, и он должен работать отлично.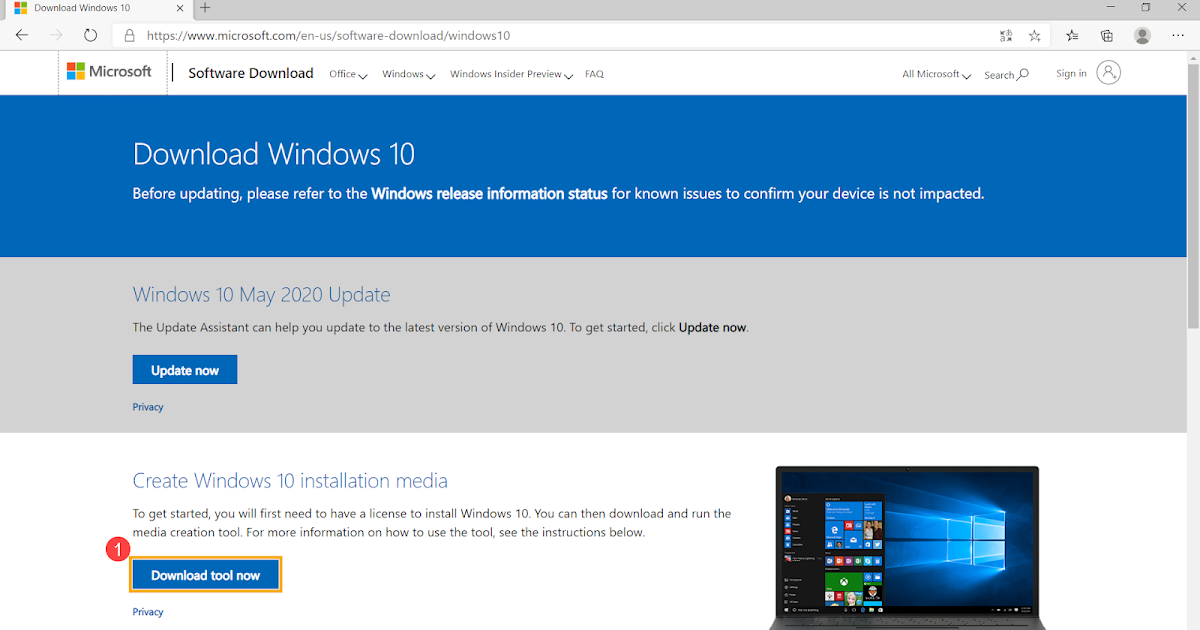
Сброс Microsoft Edge
Вместо того, чтобы удалять и переустанавливать Microsoft Edge, может быть быстрее просто сбросить его. Это похоже на сброс настроек к заводским настройкам на устройстве, оно удаляет все конфигурации и настройки и возвращает все обратно к значениям по умолчанию. Это быстрее, чем переустановить его и занимает всего несколько секунд.
- Щелкните правой кнопкой мыши кнопку «Пуск» и выберите «Настройки».
- Выберите Приложения и компоненты и перейдите к Microsoft Edge.
- Выберите «Дополнительные настройки».
- Выделите Сброс и выберите его.
Вы заметите, что опция удаления неактивна и недоступна для выбора, как в других приложениях. Вот почему нам пришлось использовать PowerShell, чтобы удалить его раньше. Существует также опция «Восстановить» выше «Сброс», но пока я не добился большого успеха. Вы можете попробовать это, если хотите, потому что вам повезет больше!
Сброс, восстановление или переустановка пограничного браузера в Windows 10 📀
youtube.com/embed/?cc_load_policy=1&hl=ru-RU» frameborder=»0″ allow=»accelerometer; autoplay; clipboard-write; encrypted-media; gyroscope; picture-in-picture» allowfullscreen=»»/>
Microsoft Edge браузер — это защищенное приложение Windows 10, и маловероятно, что оно будет захвачено или скомпрометировано. Тем не менее, если Edge показывает графические сбои или если по какой-то причине вы хотите сбросить, восстановить или переустановить браузер Microsoft Edge к настройкам по умолчанию в Windows 10, вы можете сделать следующее.
Восстановить или сбросить пограничный браузер
Windows 10 v1709 и позже позволяет вам перезагружать или восстанавливать браузер Edge с помощью щелчка через настройки, Для этого откройте меню WinX и нажмите «Настройки». Затем в разделе «Приложения и функции» найдите Microsoft Edge.
Теперь нажмите ссылку «Дополнительные параметры», чтобы открыть следующее окно.
Теперь вы можете сначала выбрать Ремонт если Edge работает неправильно. Когда вы ремонтируете Edge, ваши данные останутся в безопасности.
Если это не имеет никакого значения, вы можете выбрать Сброс кнопка. Windows сбросит настройки вашего пограничного браузера, сохранив ваши файлы «Избранное», но вы можете потерять другие данные Edge.
СОВЕТ: Если ваш Edge сбой или замораживание, переключитесь на локальную учетную запись с учетной записи Microsoft или наоборот и посмотрите, разрешит ли это проблему. Если вы создадите новую учетную запись пользователя, ваш Edge будет доступен вам в новом состоянии для этой учетной записи пользователя.
Переустановить пограничный браузер
Вы все знакомы с процедурой ручной деинсталляции или переустановки приложений Store. Но удалить-appxpackage команда не будет работать для Microsoft Edge, так как она входит в состав операционной системы Windows.
Следуйте этой процедуре, чтобы сделать это.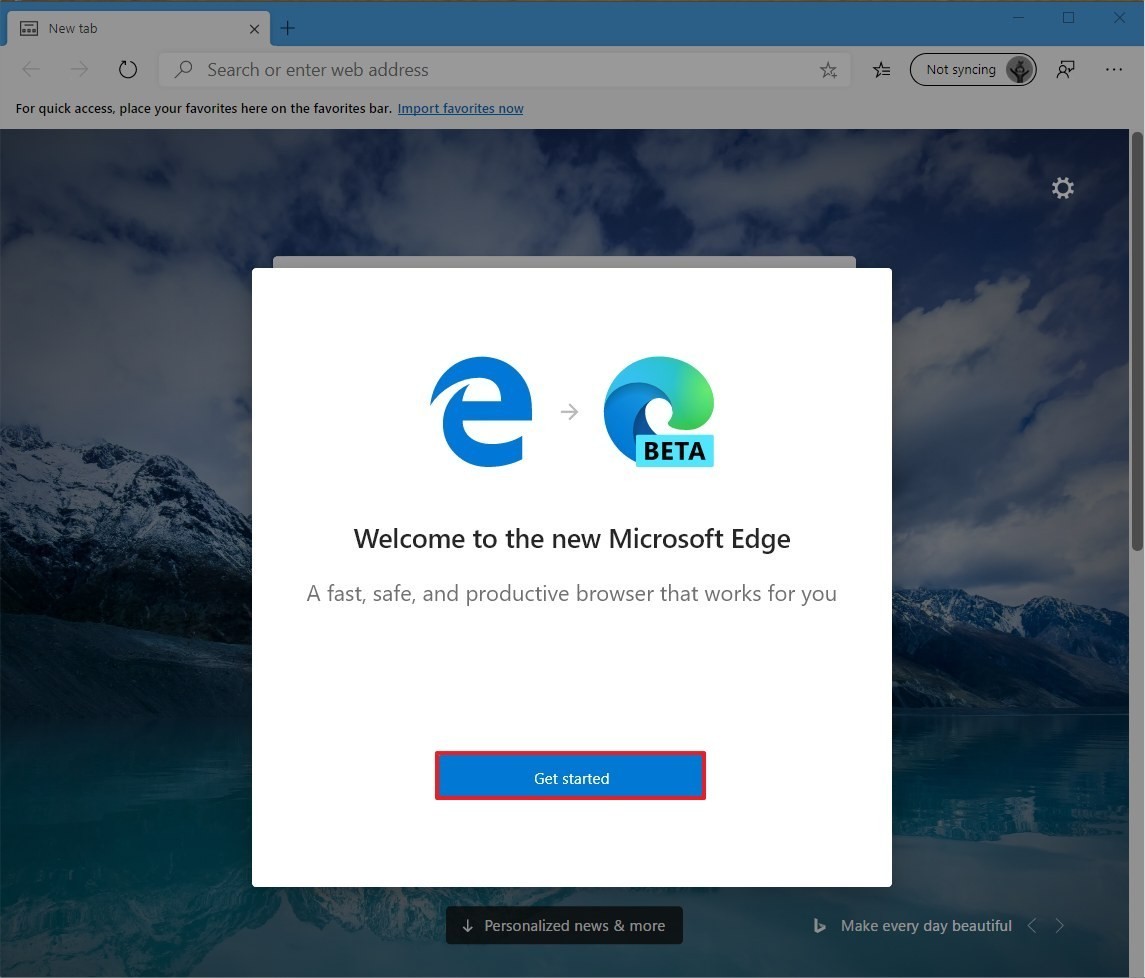
Перезагрузите Windows 10 в безопасном режиме.
Открой C: Users \% USERNAME% AppData Local Packages папку в Проводнике.
Здесь вы увидите пакет Microsoft.MicrosoftEdge_8wekyb3d8bbwe, Удали это. Если вы не можете, щелкните его правой кнопкой мыши и выберите «Свойства». Здесь, на вкладке «Общие»> «Атрибуты», снимите флажок Только для чтения Флажок. Если необходимо, возьмите файл владельца и удалите его. Если вы хотите сделать все просто, используйте нашу Ultimate Windows Tweaker 4 и добавьте Взять на себя ответственность, в контекстное меню контекстного меню. Затем щелкните правой кнопкой мыши пакет и выберите принимать право собственности из контекстного меню.
Как только вы удалили пакет Edge, откройте расширенную подсказку PowerShell, введите следующее и нажмите Enter:
Get-AppXPackage -AllUsers -Name Microsoft.MicrosoftEdge | Foreach {Add-AppxPackage -DisableDevelopmentMode -Register '$($_.InstallLocation)AppXManifest. xml' -Verbose}
xml' -Verbose}Это будет переустановить браузер Edge, После этого вы получите Операция завершена сообщение.
Перезагрузите компьютер с Windows 10 и посмотрите, работает ли это для вас.
Если что-то не так, как вы хотите, вы всегда можете вернуться к созданной точке восстановления системы.
Опубликовать обновление 18 октября 2017 года.
Tweet
Share
Link
Plus
Send
Send
Pin
Браузер Microsoft Edge Windows 10
Новинка от Microsoft, браузер Edge в Windows 10, порадовал пользователей своим простым и понятным интерфейсом, хорошей скоростью работы. Однако он не лишён ошибок, которые в большинстве случаев связаны с «незрелостью» программы.
Если вы обнаружили ошибки в Microsoft Edge или программа не загружается, исправить проблему можно путем переустановки браузера.
Переустанавливаем Microsoft Edge
Полная переустановка Microsoft Edge является достаточно сложной процедурой, так как браузер – это часть операционной системой и консоль PowerShell не воспринимает команды касательно его удаления.
Поэтому перед тем, как переустановить Microsoft Edge в Windows 10, попробуйте испробовать следующие варианты решения проблемы:
- Если браузер тормозит – откройте настройки браузера и очистите файлы cookie, кэш, журнал.
- Если сеть снижается скорость передачи данных – переключитесь на локальный профиль с учётной записи компании и наоборот.
Если эти советы не помогли, нужно переустановить браузер.
ВАЖНО! Перед перестановкой браузера необходимо создать точку восстановления системы.
Читайте также: Как изменить папку загрузок в Microsoft Edge?
Перед началом переустановки скачиваем бесплатную утилиту для удаления файлов TakeOwnershipEx, которая совместима с Windows 10. Далее закрываем браузер и запускаем проводник. Переходим по адресу: диск «C», папка «Users», «Папка с вашим ником», «AppData», «Local», «Packages». Находим папку «Microsoft.MicrosoftEdge_8wekyb3d8bbwe». Поскольку данная папка защищена, то чтобы её удалить, нужно запустить программу TakeOwnershipEx, кликнуть правой кнопкой мыши на нужной папке и выбрать «Получить доступ». Только теперь можно удалить папку браузера.
Далее закрываем браузер и запускаем проводник. Переходим по адресу: диск «C», папка «Users», «Папка с вашим ником», «AppData», «Local», «Packages». Находим папку «Microsoft.MicrosoftEdge_8wekyb3d8bbwe». Поскольку данная папка защищена, то чтобы её удалить, нужно запустить программу TakeOwnershipEx, кликнуть правой кнопкой мыши на нужной папке и выбрать «Получить доступ». Только теперь можно удалить папку браузера.
После удаления папки перезагружаем ПК.
Кликаем «Пуск», вводим в поисковую строку «powershell». По выдаче запроса кликаем на результате правой кнопкой мыши и выбираем «Запустить от имени администратора».
Вводим команду
«cd C:\Users\Ваше имя пользователя», а после «Get-AppXPackage -AllUsers -Name Microsoft.MicrosoftEdge | Foreach {Add-AppxPackage -DisableDevelopmentMode -Register «$($_.InstallLocation)\AppXManifest.xml» -Verbose}».
Команда запустит переустановку браузера. В случае успеха на экране появится соответствующее уведомление. Перезагружаем ПК и запускаем браузер.
Перезагружаем ПК и запускаем браузер.
Читайте также: Блокируем рекламу в Microsoft Edge
Как переустановить Microsoft Edge —
Microsoft Edge — это последняя попытка Microsoft дать ведущим интернет-браузерам нашего времени и деньги за деньги. Microsoft представила Microsoft Edge как часть Windows 10 — новейшей и самой лучшей версии операционной системы Windows. Edge — гигантское обновление по сравнению со старым внутренним интернет-браузером Windows — Internet Explorer, но Edge далек от совершенства. Пользователи Windows 10 сообщили о множестве различных проблем с Microsoft Edge, и вы можете многое сделать для устранения проблем, связанных с Microsoft Edge, с которыми вы сталкиваетесь — вы можете сбросить Microsoft Edge, отключить Microsoft Edge или даже удалить, а затем переустановить Microsoft Edge.
Фактически, переустановка Microsoft Edge — верный способ исправить множество вещей, относящихся к интернет-браузеру, которые, как известно, ломаются. Именно для устранения проблем с Microsoft Edge и по множеству разных причин пользователи Windows 10 должны знать, как они могут переустановить Microsoft Edge. Edge не является сторонней программой, которую можно удалить из Панель управления а затем скачать установщик для из интернета, а не это Магазин Windows приложение, которое вы можете удалить, а затем переустановить из Магазин Windows.
Именно для устранения проблем с Microsoft Edge и по множеству разных причин пользователи Windows 10 должны знать, как они могут переустановить Microsoft Edge. Edge не является сторонней программой, которую можно удалить из Панель управления а затем скачать установщик для из интернета, а не это Магазин Windows приложение, которое вы можете удалить, а затем переустановить из Магазин Windows.
Microsoft Edge — это приложение, встроенное в операционную систему Windows 10. В этом случае удаление, а затем переустановка Microsoft Edge работает немного по-другому, и обычные правила на самом деле не применяются. Однако, если вы хотите переустановить Microsoft Edge на компьютере с Windows 10, вот что вам нужно сделать:
- Запустить снова ваш компьютер в Безопасный режим. Если вы не знакомы с этапами загрузки компьютера с Windows 10 в Безопасный режим, Вы можете просто следовать нашему руководству по безопасному режиму
- Войдите в Windows, как только ваш компьютер загрузится.

- нажмите Windows Logo клавиша + R, чтобы открыть Бежать Диалог.
- Введите следующее в Бежать диалог и нажмите Войти:
C: \ Users \% USERNAME% \ AppData \ Local \ Packages - Найдите и щелкните правой кнопкой мыши подпапку с именем Microsoft.MicrosoftEdge_8wekyb3d8bbwe в содержании пакеты папку, нажмите на удалять в появившемся контекстном меню и нажмите на да в появившемся диалоговом окне, чтобы подтвердить действие.
Замечания: Если ты не можешь удалять папка, поскольку у вас нет необходимых разрешений или доступа для этого, вам придется вступить во владение этой папкой, прежде чем Windows 10 позволит вам ее удалить. Если вы не знаете, что нужно сделать, чтобы стать владельцем папки в Windows 10, просто следуйте нашему руководству на не могу удалить папку windows 10. Пробовать удалять папка еще раз после того, как вы вступили во владение ею, и вы сможете успешно это сделать.
Пробовать удалять папка еще раз после того, как вы вступили во владение ею, и вы сможете успешно это сделать.
Как только указанная выше подпапка была успешно удалена из пакеты Microsoft Edge будет удален с вашего компьютера. Далее следует переустановить интернет-браузер Windows 10. Чтобы переустановить Microsoft Edge после удаления, вам необходимо:
- Открой Стартовое меню.
- Ищи «PowerShell«.
- Нажмите правой кнопкой мыши на результат поиска под названием Windows PowerShell и нажмите на Запустить от имени администратора в результирующем контекстном меню. Это запустит повышенный экземпляр Windows PowerShell — экземпляр с административными привилегиями.
- Введите следующее в расширенный экземпляр Windows PowerShell и нажмите Войти:
Get-AppXPackage -AllUsers -Имя Microsoft.MicrosoftEdge | Foreach {Add-AppxPackage -DisableDevelopmentMode -Register «$ ($ _. InstallLocation) \ AppXManifest.xml» -Verbose}
InstallLocation) \ AppXManifest.xml» -Verbose} - Указанная выше команда предназначена для переустановки Microsoft Edge на компьютере с Windows 10. Дождитесь успешного выполнения команды — вы увидите сообщение о том, что Операция завершена в возвышенном случае Windows PowerShell после того, как команда была успешно выполнена.
- Закройте повышенный экземпляр Windows PowerShell а также запустить снова твой компьютер.
Когда ваш компьютер загрузится, просто убедитесь, что все в порядке и Microsoft Edge действительно был переустановлен.
Встроенный браузер edge в windows 10
В Windows 10 корпорация Microsoft представила на суд пользовательской аудитории новый браузер Edge, наконец-то пришедший на замену знаменитому своей скоростью работы Internet Explorer. Данная объемная статья полностью посвящена тематике данного интернет-обозревателя и ответит на следующие вопросы пользователей:
- как настроить программу под себя;
- стоит ли использовать Edge в качестве браузера по умолчанию и как это сделать;
- как удалить Microsoft Edge в Windows 10;
- чем примечателен режим чтения;
- как деактивировать Edge без удаления;
- как заменить поисковую систему в web-обозревателе.

Блок: 1/13 | Кол-во символов: 656
Источник: https://windows10i.ru/programmy-i-prilozheniya/kak-udalit-microsoft-edge-v-windows-10.html
Отличия Microsoft Edge от Internet Explorer
Главный вопрос, который терзал большинство пользователей операционной системы от Microsoft, заключался в том, будет ли обновление браузера очередной попыткой ребрендинга или же новый браузер по умолчанию действительно изменится по сравнению с предыдущим. Рассмотрим их основные отличия:
- совершенно другой код программы — Microsoft Edge не является обновлённой версией предыдущего браузера с иным названием. Эти два продукта существуют параллельно и работают по-разному. Microsoft даже не прекратила поддержку Internet Explorer, на случай если найдутся люди, что предпочтут его;
- быстрый и оптимизированный движок — работает Microsoft Edge гораздо шустрее своего предшественника, по стабильности и скорости может состязаться даже с такими браузерами, как Google Chrome;
- возможность установки пользовательских расширений — расширения нужны людям, и в Microsoft, наконец, это поняли.
 Возможность установить различные плагины позволит вам настроить браузер под себя для комфортной работы;На сегодняшний день Edge имеет множество расширений
Возможность установить различные плагины позволит вам настроить браузер под себя для комфортной работы;На сегодняшний день Edge имеет множество расширений - личная работа с пользователем — Microsoft Edge позиционируется как помощник для каждого. Именно поэтому уже при поисковом запросе он собирает дополнительную информацию, а также позволяет пользователю самому отмечать интересные места. Существует даже возможность оставлять заметки прямо на страницах сайтов с последующим сохранением. Всё это делает браузер весьма удобным;Заметки позволят вам менять страницы на свой вкус
- удобные настройки — Internet Explorer поставлялся как есть. В Edge даже без расширений имеется гибкая система настроек, вплоть до изменения цветовой гаммы, используемой по умолчанию.В настройках вы можете изменить цветовую схему браузера
Блок: 2/8 | Кол-во символов: 1738
Источник: https://skesov.ru/kak-udalit-microsoft-edge-v-windows-10/
Общие сведения
Microsoft Edge является обозревателем интернет-страниц и средством их просмотра офлайн в Windows 10 по умолчанию. Со слов разработчиков программы, она будет изрядно отличаться от предшествующего IE, ведь практически весь код нового браузера был написан с нуля.
Со слов разработчиков программы, она будет изрядно отличаться от предшествующего IE, ведь практически весь код нового браузера был написан с нуля.
Ввиду этого приложение имеет стильный интерфейс, обладает хорошей скоростью загрузки и отображения страниц с любым контентом, полностью совместимо с новыми сетевыми технологиями. Вдобавок к этому, в системе также остается Internet Explorer, который особо ничем не изменился ни в плане производительности, ни по части интерфейса.
Рассмотрим, чем примечательна эта программа и чем она может заинтересовать обычного пользователя.
Блок: 2/13 | Кол-во символов: 706
Источник: https://windows10i.ru/programmy-i-prilozheniya/kak-udalit-microsoft-edge-v-windows-10.html
Запуск браузера
Если браузер не был удалён или повреждён, то запустить его можно из панели быстрого доступа, нажав на иконку в виде буквы E в нижнем левом углу.
Откройте Microsoft Edge, нажав на иконку в виде буквы Е в панели быстрого доступа
Также браузер отыщется через системную поисковую строку, если набрать слово Egde.
Запустить Microsoft Edge можно также через системную поисковую строку
Блок: 3/8 | Кол-во символов: 390
Источник: https://pcpro100.info/kak-udalit-microsoft-edge-v-windows-10/
Среда взаимодействия с пользователем
Запустившись, Microsoft Edge отображает канал пользовательских новостей с поисковой строкой (omnibank — объединение адресной и поисковой строки) в центре окна. Новости располагаются исходя из истории , но клавиша «Настроить» поможет подобрать более интересные темы для отображения на стартовой странице.
Вверху расположена панель инструментов, состоящая из следующих кнопок:
- для перехода вперед-назад;
- обновление содержимого страницы;
- отображение журнала;
- открытие панели закладок;
- доступ к текущим загрузкам и их истории;
- загрузка списка чтения;
- добавление записок, созданных от руки;
- поделиться ссылкой по почте или в соцсети;
- доступ к настройкам программы.

Интересной является функция «чтение», активировать которую можно на любой странице (об этом далее). Посредством параметров конфигурации на панель инструментов можно добавить пиктограмму «Домой».
В шапке окна находится панель вкладок, не представляющая собой ничего нового. Работают функции открытия, закрытия, перемещения вкладок, открытия закрытых и создания новых вкладок точно так же, как и в других web-обозревателях. В новой вкладке отображаются самые посещаемые страницы. Перемещение отдельной вкладки в сторону откроет ее в новом окне. В общем, ничего особенного.
Блок: 3/13 | Кол-во символов: 1270
Источник: https://windows10i.ru/programmy-i-prilozheniya/kak-udalit-microsoft-edge-v-windows-10.html
Браузер перестал запускаться или тормозит
Перестать запускаться Edge может в следующих случаях:
- оперативной памяти недостаточно, чтобы его запустить;
- программные файлы повреждены;
- кэш браузера переполнен.

Во-первых, закройте все приложения, а лучше сразу перезагрузите устройство, чтобы оперативная память освободилась. Во-вторых, для устранения второй и третьей причины воспользуйтесь нижеописанными инструкциями.
Перезагрузите компьютер, чтобы освободить оперативную память
Зависать браузер может по тем же причинам, которые не дают ему запуститься. Если вы столкнулись с такой проблемой, то также перезагрузите компьютер, а после воспользуйтесь нижеописанными инструкциями. Но сначала удостоверьтесь в том, что провисания случаются не из-за нестабильного соединения с интернетом.
Очищение кэша
Этот способ подойдёт, если есть возможность запустить браузер. В противном случае сначала сбросьте файлы браузера, используя следующую инструкцию.
- Откройте Edge, разверните меню и перейдите к параметрам браузера.
Откройте браузер и перейдите к его параметрам
- Найдите блок «Очистить данные браузера» и перейдите к выбору файлов.

Нажмите на кнопку «Выберите, что нужно очистить»
- Отметьте все разделы, кроме пунктов «Пароли» и «Данные формы», если не хотите вводить все личные данные для авторизаций на сайтах заново. Но если хотите, можете очистить все. После окончания процесса перезапустите браузер и проверьте, пропала ли проблема.
Укажите, какие файлы нужно удалить
- Если очистка стандартными методами не помогла, скачайте бесплатную программу CCleaner, запустите её и перейдите к блоку «Очистка». Найдите в списке очищаемых приложений Edge и установите все галочки, после чего начните процедуру удаления.
Отметьте, какие файлы нужно удалить, и запустите процедуру
Видео: как очистить и отключить кэш в Microsoft Edge
Сброс браузера
Нижеописанные действия помогут вам сбросить файлы браузера до значения по умолчанию, и, скорее всего, это решит проблему:
- Разверните «Проводник», перейдите по пути C:UsersИмя_учетной_записиAppDataLocalPackages и удалите папку Microsoft.
 MicrosoftEdge_8wekyb3d8bbwe. Рекомендуется перед удалением скопировать её куда-нибудь в другое место, чтобы потом иметь возможность восстановить.
MicrosoftEdge_8wekyb3d8bbwe. Рекомендуется перед удалением скопировать её куда-нибудь в другое место, чтобы потом иметь возможность восстановить.Скопируйте папку перед удалением, чтобы была возможность её восстановления
- Закройте «Проводник» и через системную поисковую строку откройте PowerShell от имени администратора.
Найдите в меню «Пуск» Windows PowerShell и запустите его от имени администратора
- Выполните в развернувшемся окне последовательно две команды:
Вышеописанные действия сбросят Egde до параметров по умолчанию, поэтому проблем с его работой возникнуть не должно.
Создание нового аккаунта
Ещё один способ, позволяющий восстановить доступ к стандартному браузеру без переустановки системы, — создание новой учётной записи.
- Разверните параметры системы.
Откройте параметры системы
- Выберите раздел «Учётные записи».
Откройте раздел «Учётные записи»
- Пройдите процесс регистрации новой учётной записи.
 Все нужные данные можно будет перенести из имеющегося аккаунта в новый.
Все нужные данные можно будет перенести из имеющегося аккаунта в новый.Пройдите процесс регистрации новой учётной записи
Видео: как создать новую учётную запись в Windows 10
Что делать, если ничего не помогло
Если ни один из вышеперечисленных способов не помог решить проблему с браузером, остаётся два выхода: переустановить систему или найти альтернативу. Второй вариант намного лучше, так как существует много бесплатных браузеров, во многом превосходящих Edge. Например, начните пользоваться Google Chrome или браузером от компании «Яндекс».
Блок: 4/8 | Кол-во символов: 3805
Источник: https://pcpro100.info/kak-udalit-microsoft-edge-v-windows-10/
Возможности нового браузера
Прежде чем перейти к доступным настройкам, предлагаю посмотреть на основные интересные возможности Microsoft Edge, чтобы в дальнейшем было понимание того, что, собственно, настраивается.
Режим чтения и список для чтения
Почти так же, как в Safari для OS X, в Microsoft Edge появился режим для чтения: при открытии какой-либо страницы, справа от ее адреса появляется кнопка с изображением книги, по нажатию на которую, со страницы убирается все ненужное (, элементы навигации и прочее) и остается лишь текст, ссылки и изображения, имеющие к нему прямое отношение. Очень удобная вещь.
Очень удобная вещь.
Для включения режима чтения вы также можете использовать горячие клавиши Ctrl+Shift+R. А нажав Ctrl+G вы можете открыть список для чтения, содержащий те материалы, которые вы ранее добавили в него, чтобы прочитать позже.
Чтобы добавить какую-либо страницу в список для чтения, нажмите «звездочку» справа от адресной строки, и выберите добавление страницы не в избранное (закладки), а в этот список. Эта функция тоже удобна, но если сравнивать с упомянутым выше Safari, несколько хуже — в Microsoft Edge читать статьи из списка для чтения без доступа к Интернету нельзя.
Кнопка «Поделиться» в браузере
В Microsoft Edge появилась кнопка «Поделиться», которая позволяет отправить просматриваемую страницу в одно из поддерживаемых приложений из магазина Windows 10. По умолчанию это OneNote и Почта, но если вы установите официальные приложения , Одноклассники, В контакте, то они также будут в списке.
Приложения, поддерживающие такую функцию в магазине имеют обозначение «Предоставить общий доступ», как на картинке ниже.
Аннотации (Создать веб-заметку)
Одна из полностью новых функций в браузере — создание аннотаций, а проще — рисование и создание заметок прямо поверх просматриваемой страницы для последующей отправки кому-либо или просто для себя.
Режим создания веб-заметок открывается по нажатию соответствующей кнопки с изображением карандаша в квадратике.
Закладки, загрузки, история
Это не совсем про новые возможности, а скорее про реализацию доступа к часто используемым вещам в браузере, которые обозначены в подзаголовке. Если вам потребовались ваши закладки, история (а также ее очистка), загрузки или список для чтения, нажмите кнопку с изображением трех строчек.
Откроется панель, на которой вы можете просмотреть все эти элементы, очистить их (или добавить что-то в список), а также импортировать закладки из других браузеров. При желании, можно закрепить эту панель, нажав на изображение булавки в правом верхнем углу.
Блок: 4/6 | Кол-во символов: 2532
Источник: https://remontka. pro/microsoft-edge-windows-10/
pro/microsoft-edge-windows-10/
Выводы статьи
В случае возникновения неполадок в работе браузера Microsoft Edge, работоспособность браузера можно восстановить двумя способами: сбросом настроек браузера, или переустановкой браузера Edge в операционной системе Windows 10.
Блок: 4/4 | Кол-во символов: 237
Источник: https://vellisa.ru/kak-pereustanovit-microsoft-edge
Как реализована функция «Поделиться ссылкой»
Edge обладает кнопкой поделиться, позволяющей отослать открытую в текущей вкладке страницу в установленное приложение из магазина Windows 10. Как правило, это стандартная программа «Почта» и «OneNote». Другие установленные программы также появятся в списке доступных. Дабы поделиться ссылкой, необходимо кликнуть по надписи: «Предоставить общий доступ», как это отображено ниже.
Блок: 5/13 | Кол-во символов: 426
Источник: https://windows10i.ru/programmy-i-prilozheniya/kak-udalit-microsoft-edge-v-windows-10.html
Как переустановить Edge в Windows 10
Браузер Microsoft Edge интегрирован в операционную систему, поэтому перед его удалением создайте точку восстановления системы. Вы обезопасите операционную систему, в случае своих ошибочных действий, так как у вас будет возможность сделать восстановление системы.
Вы обезопасите операционную систему, в случае своих ошибочных действий, так как у вас будет возможность сделать восстановление системы.
Для того, чтобы переустановить браузер Edge в Windows 10, необходимо выполнить следующие действия:
- Закройте браузер Microsoft Edge.
- В поле поиска введите «powershell» (без кавычек). Запустите встроенную утилиту Windows
- Введите в окне PowerShell следующий код, который можно скопировать отсюда:
remove-item $env:localappdataPackagesMicrosoft.MicrosoftEdge_8wekyb3d8bbwe* -recurse -Force 2>$null Get-AppXPackage -Name Microsoft.MicrosoftEdge | Foreach {Add-AppxPackage -DisableDevelopmentMode -Register "$($_.InstallLocation)AppXManifest.xml" -Verbose}Первая команда удаляет браузер Microsoft Edge из операционной системы, очищается папка «Microsoft.MicrosoftEdge_8wekyb3d8bbwe», ее не нужно удалять из системы вручную, как советуют в интернете.
Вторая команда устанавливает Microsoft Edge в операционную систему Windows 10.
После ввода кода в окно Windows PowerShell, нажмите на клавишу «Enter». Дождитесь выполнения команды.
После выполнения команд, вы увидите сообщение о завершении операции.
Закройте утилиту Windows PowerShell, а затем перезагрузите компьютер.
После запуска Windows откройте браузер Edge. Вы увидите, что произошло восстановление Microsoft Edge.
Блок: 3/4 | Кол-во символов: 1461
Источник: https://vellisa.ru/kak-pereustanovit-microsoft-edge
Настройки Microsoft Edge
Кнопка с тремя точками в правом верхнем углу открывает меню опций и настроек, большинство пунктов которого понятны и без пояснений. Опишу лишь два из них, которые могут вызывать вопросы:
- Новое окно InPrivate — открывает окно браузера, подобное режиму «Инкогнито» в Chrome. При работе в таком окне не сохраняются кэш, история посещений, файлы куки.
- Закрепить на начальном экране — позволяет поместить плитку сайта в меню Пуск Windows 10 для быстрого перехода к нему.

В этом же меню находится пункт «Настройки», в котором можно:
- Выбрать тему (светлая и темная), а также включить панель избранного (панель закладок).
- Задать начальную страницу браузера в пункте «Открыть с помощью». При этом, если вам требуется указать конкретную страницу, выберите соответствующий пункт «Конкретная страница или страницы» и укажите адрес нужной домашней страницы.
- В пункте «Открыть новые вкладки с помощью» вы можете задать, что будет отображаться в новых открываемых вкладках. «Лучшие сайты» — это те сайты, которые вы чаще всего посещаете (а пока статистики такой не набралось, там будут отображаться популярные в России сайты).
- Очистить кэш, историю, файлы куки в браузере (пункт «Очистить данные браузера»).
- Настроить текст и стиль для режима чтения (о нем напишу далее).
- Перейти к дополнительным параметрам.
В дополнительных настройках Microsoft Edge имеется возможность:
- Включить отображение кнопки домашней страницы, а также задать адрес этой страницы.

- Включить блокировку всплывающих окно, Adobe Flash Player, клавиатурную навигацию
- Изменить или добавить поисковую систему для поиска с помощью адресной строки (пункт «Поиск в адресной строке с помощью»). Ниже — информация о том, как добавить сюда Google.
- Настроить параметры конфиденциальности (сохранение паролей и данных форм, использование Cortana в браузере, файлы Cookie, SmartScreen, прогнозирование загрузки страниц).
Рекомендую также ознакомиться с вопросами и ответами по конфиденциальности в Microsoft Edge на официальной странице http://windows.microsoft.com/ru-ru/windows-10/edge-privacy-faq, может пригодиться.
Блок: 5/6 | Кол-во символов: 2089
Источник: https://windows10w.ru/help/vstroennyj-brauzer-edge-v-windows-10.html
Создание web-заметок (аннотаций)
Очередной свежей идеей, реализованной в Microsoft Edge, является возможность создания аннотаций — заметок, посредством рисования классической кистью поверх открытых страниц.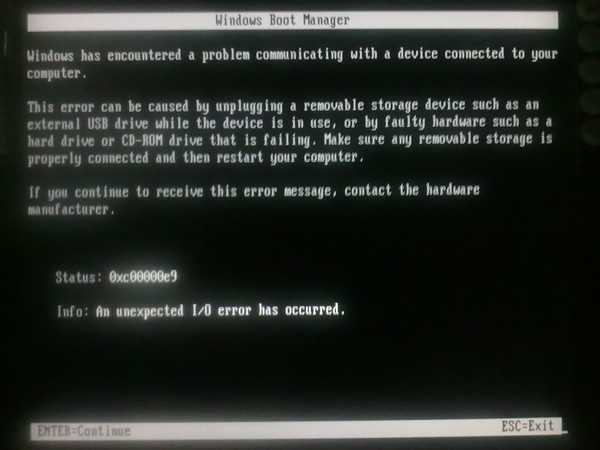
Активируется режим кликом по пиктограмме карандаша.
Блок: 6/13 | Кол-во символов: 263
Источник: https://windows10i.ru/programmy-i-prilozheniya/kak-udalit-microsoft-edge-v-windows-10.html
Остальные функции
В разделе пойдет речь о знакомых всем интернет-пользователям вещам, таким как закладки, журнал посещений и загрузки. Открываются они при помощи клика по кнопке с тремя горизонтальными линиями.
В открывшейся панели можно изучить список загруженных файлов, открыть или перейти в каталог хранения, удалить любой из них со списка или диска, а также очистить историю загрузок. Закрепление любой из вкладок осуществляется кликом по пиктограмме булавки.
Блок: 7/13 | Кол-во символов: 467
Источник: https://windows10i.ru/programmy-i-prilozheniya/kak-udalit-microsoft-edge-v-windows-10.html
Изменяем поисковик Edge на Google, предварительно добавив его в список поисковых машин
При посещении настроек нового браузера пользователи с ужасом обнаруживают, что в пункте, отвечающем за поисковую строку отсутствует Google, являющийся самой популярной и качественной поисковой службой.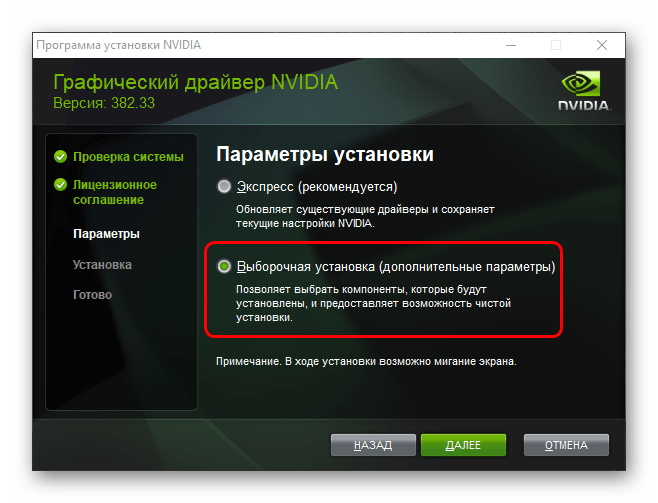 Зато его место занимает Bing.
Зато его место занимает Bing.
Но печалиться не стоит, ведь проблема решается очень просто: переходим на сайт корпорации Google и опять посещаем «Дополнительные настройки». Фича сработала — Google появился в списке доступных поисковых машин.
Изучив возможности нового браузера, многие пользователи делают вывод, что такая программа им ни к чему, и переходить на Edge не собираются. А мало того, данный web-обозреватель им не нужен вообще, что очень часто бывало с непрактичным IE.
Ниже рассмотрим, как удалить Microsoft Edge в Windows 10 всеми возможными путями, а также изолировать программу от системы, не прибегая к деинсталляции.
Блок: 10/13 | Кол-во символов: 925
Источник: https://windows10i.ru/programmy-i-prilozheniya/kak-udalit-microsoft-edge-v-windows-10.html
Удаление интернет-обозревателя путем стирания каталога с файлами Edge
Более опытные пользователи при необходимости деинсталлировать какое-либо приложение, начинают искать каталог с его названием или названием фирмы-разработчика в Пуске. Если процесс поиска не увенчался успехом, переходят к апплету Панели управления, отвечающему за инсталляцию и удаление приложений (реже — к более функциональной программе, заменяющей и даже преобладающей стандартные средства по функционалу). Но в нашем случае в пункте «Установка/удаление программ» новый браузер от Edge не числится, ведь разработчики создавали обозреватель фактически с нуля не для того, чтобы его быстро и легко удаляли.
Если процесс поиска не увенчался успехом, переходят к апплету Панели управления, отвечающему за инсталляцию и удаление приложений (реже — к более функциональной программе, заменяющей и даже преобладающей стандартные средства по функционалу). Но в нашем случае в пункте «Установка/удаление программ» новый браузер от Edge не числится, ведь разработчики создавали обозреватель фактически с нуля не для того, чтобы его быстро и легко удаляли.
Самым простым методом избавиться от программы является удаление каталога с ее дистрибутивом с жесткого диска. Для стирания содержимого папке с Edge делаем следующее:
1. Вводим адрес C:WindowsSystemApps, где C — буквенная метка системного тома;
2. Находим каталог Microsoft.MicrosoftEdge_xxx, где xxx — набор и десятка цифр, обозначающих сборку Windows, версию и сборку самого браузера и открываем диалог его свойств;
3. Отмечаем флажком опцию «Только для чтения», если она не стоит, затем жмем «Применить» и «OK»;
4. Изменяем название исполняемых файлов в MicrosoftEdge. exe и MicrosoftEdgeCP.exe на абсолютно любые доступные.
exe и MicrosoftEdgeCP.exe на абсолютно любые доступные.
Возможно при этом потребуются разрешения TrustedInstaller.
После изменения пути к исполняемым файлам программы системе будет не к чему обращаться, вследствие чего снизится количество запусков интернет-обозревателя, вызванных операционной системой. При необходимости можно уже удалить и сам каталог с программой, чего делать не рекомендуется — программа и так перестанет доставать вас.
Блок: 11/13 | Кол-во символов: 1691
Источник: https://windows10i.ru/programmy-i-prilozheniya/kak-udalit-microsoft-edge-v-windows-10.html
Удаляем браузер Edge посредством расширенной командной строки
Windows 10 оснащена инструментом, превосходящим командную строку по функционалу и позволяющим выполнять действия над системными файлами, которые недоступны для обычной утилиты cmd.exe даже функционирующей с привилегиями администратора. В ее возможности входит и функция отключения многих утилит на системном уровне, что касается и Edge.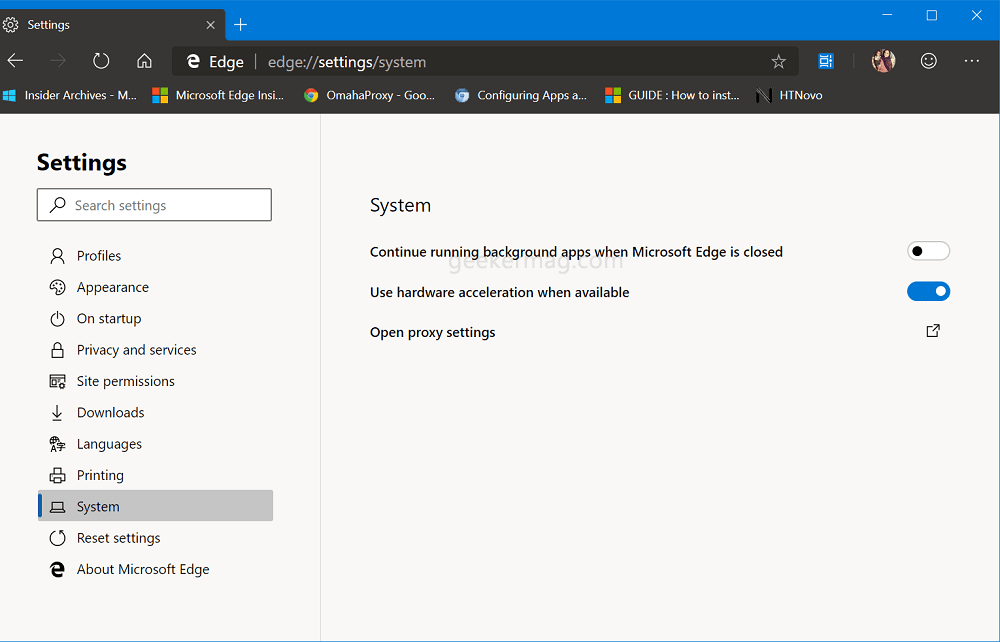 Для осуществления этой задачи выполняем следующие действия:
Для осуществления этой задачи выполняем следующие действия:
1. Вызываем PowerShell посредством поисковика Windows 10, введя в нем ключевую сразу и выбрав пункт «Вызвать от имени администратора» в контекстном меню иконки приложения.
2. Выполняем команду визуализации данных обо всех системных инструментах: Get-AppxPackage.
3. В появившемся списке приложений отыскиваем строку, где в качестве названия (Name) стоит «Microsoft.MicrosoftEdge».
4. Копируем версию программы со строки «PackageFullName».
Она будет выглядеть следующим образом:
Microsoft.MicrosoftEdge_38.14393.0.0_neutral_8wekyb3b8bbwe.
5. Выполняем команду отключения программы Edge, которая будет выглядеть так:
Get-AppxPackage Microsoft.MicrosoftEdge_38.14393.0.0_neutral_8wekyd3d8bbwe | Remove-AppxPackage
C успешным выполнением системной команды интернет-обозреватель будет деактивирован в системе, и Windows 10 не предложит использовать данную программу для просмотра интернет- страниц или html-документов.
Блок: 12/13 | Кол-во символов: 1375
Источник: https://windows10i.ru/programmy-i-prilozheniya/kak-udalit-microsoft-edge-v-windows-10.html
Отключение Edge при помощи неофициальных приложений
Некоторые программисты, которым неприемлем вариант наличия ненужного браузера в Windows 10, создали крохотные утилиты для блокировки этого приложения. Самой практичной и действительно работающей является программа Edge Blocker, загрузить последнюю версию которой можно с ресурса по адресу: www.sordum.org/downloads/?st-edge-block. В ней исправлена проблема работоспособности браузера на некоторых 64 битных Windows 10.
После скачивания архив с приложением следует распаковать в удобное место. Далее, запускаем приложение и нажимаем по кнопке «Block». Сразу после этого web-обозреватель будет заблокирован. В случае его востребованности снова запускаем Edge Blocker и нажимаем по кнопке «Unblock».
Блок: 13/13 | Кол-во символов: 819
Источник: https://windows10i. ru/programmy-i-prilozheniya/kak-udalit-microsoft-edge-v-windows-10.html
ru/programmy-i-prilozheniya/kak-udalit-microsoft-edge-v-windows-10.html
Количество использованных доноров: 6
Информация по каждому донору:
- https://skesov.ru/kak-udalit-microsoft-edge-v-windows-10/: использовано 2 блоков из 8, кол-во символов 2716 (11%)
- https://pcpro100.info/kak-udalit-microsoft-edge-v-windows-10/: использовано 3 блоков из 8, кол-во символов 5273 (22%)
- https://windows10w.ru/help/vstroennyj-brauzer-edge-v-windows-10.html: использовано 1 блоков из 6, кол-во символов 2089 (9%)
- https://vellisa.ru/kak-pereustanovit-microsoft-edge: использовано 2 блоков из 4, кол-во символов 1698 (7%)
- https://remontka.pro/microsoft-edge-windows-10/: использовано 1 блоков из 6, кол-во символов 2532 (11%)
- https://windows10i.ru/programmy-i-prilozheniya/kak-udalit-microsoft-edge-v-windows-10.html: использовано 11 блоков из 13, кол-во символов 9532 (40%)
Как переустановить Microsoft Edge в Windows 10?
Microsoft Edge — это новый встроенный браузер, который предустановлен в обновлении ОС Windows. Мы можем легко переустановить браузер, если что-то пойдет не так с текущей установкой. Нам нужно удалить существующую установку, удалить остаточные файлы, а затем выполнить чистую установку новой установки Microsoft Edge. Мы объяснили все технические детали и настроили переустановку браузера Edge.
Мы можем легко переустановить браузер, если что-то пойдет не так с текущей установкой. Нам нужно удалить существующую установку, удалить остаточные файлы, а затем выполнить чистую установку новой установки Microsoft Edge. Мы объяснили все технические детали и настроили переустановку браузера Edge.
Чаще всего Legacy Edge был браузером второго выбора для многих пользователей.Хотя ему удалось отметить большинство предварительных требований с точки зрения браузера, он еще не был полностью доведен до совершенства.
Именно здесь гиганты Кремниевой долины решили перейти на исходный код Chromium, и с тех пор не было никакой возможности оглядываться назад.
Новый браузер Edge предлагает вам все функции Chrome, но в то же время не требует больших ресурсов. Однако, несмотря на эти льготы, он также не свободен от множества проблем.
В некоторых случаях он просто отказывается правильно загружать страницу, в то время как в более крайних случаях весь браузер дает сбой или неожиданно зависает через определенные промежутки времени.
Для этих проблем существует довольно много исправлений; одна из них — вам необходимо переустановить браузер. К сожалению, с Edge это легче сказать, чем сделать. Это связано с тем, что вы не можете удалить Edge со своего компьютера обычным способом.
Скорее вам придется воспользоваться помощью нескольких команд и вручную удалить несколько файлов. Хотя все это может показаться довольно сложным, приведенные ниже инструкции помогут вам в этом отношении.
Связано: как удалить Edge (Chromium) из последней версии Windows 10?
Итак, без лишних слов, давайте начнем с руководства по переустановке Microsoft Edge на ПК с Windows 10.
Переустановите Microsoft Edge в ОС Windows
Приведенные ниже инструкции разделены на три отдельных раздела для облегчения понимания. Действуйте в той же последовательности, как указано.
Шаг 1. Удалите Microsoft Edge
- Запустите File Explorer на своем ПК и перейдите в следующее расположение:
C: \ Program Files (x86) \ Microsoft \ Edge \ Application
- Внутри него перейдите в папка, названная в соответствии с номером версии вашего браузера .

- Перейдите в папку установщика, введите CMD в адресной строке и нажмите кнопку Enter.
Откроется окно командной строки. - Теперь выполните следующую команду в этом окне CMD, чтобы удалить Microsoft Edge с ПК с Windows 10:
setup.exe –uninstall –system-level –verbose-logging –force-uninstall
Вот и все; указанная выше команда удалит Edge с вашего ПК.
Шаг 2. Удалите файлы данных пользователя Microsoft Edge
Теперь, когда вы успешно удалили Edge, пора также удалить связанные файлы данных пользователя.Вот как это можно сделать:
- Откройте File Explorer и перейдите в следующее место (обязательно замените UserName соответственно):
C: \ Users \ UserName \ AppData \ Local \ Packages
- Внутри этого Packages , вы должны увидеть папку с именем
Microsoft.MicrosoftEdge_8wekyb3d8bbwe
- Сделайте резервную копию этой папки и затем удалите ее из указанного места.

Шаг 3. Переустановите Microsoft Edge
. Данные пользователя, связанные со старой сборкой браузера, теперь удалены.Итак, теперь вы можете переустановить Microsoft Edge на своем ПК с Windows 10.
- Перейдите в меню Пуск и запустите PowerShell от имени администратора.
- Теперь скопируйте и вставьте приведенную ниже команду в это окно PowerShell и нажмите Enter:
Get-AppXPackage -AllUsers -Name Microsoft.MicrosoftEdge | Foreach {Add-AppxPackage -DisableDevelopmentMode -Register "$ ($ _. InstallLocation) \ AppXManifest.xml" -Verbose}
После успешного выполнения команды браузер Edge будет установлен на ваш компьютер, и вы должны получить сообщение Операция завершена.
Итог: переустановите Edge в ОС Windows
Это были шаги по переустановке Microsoft Edge на ПК с Windows 10. Разработчик или издатель приложения в прямом смысле слова всегда должен предоставлять пользователям некоторую степень свободы, чтобы они соответствующим образом формировали свое использование.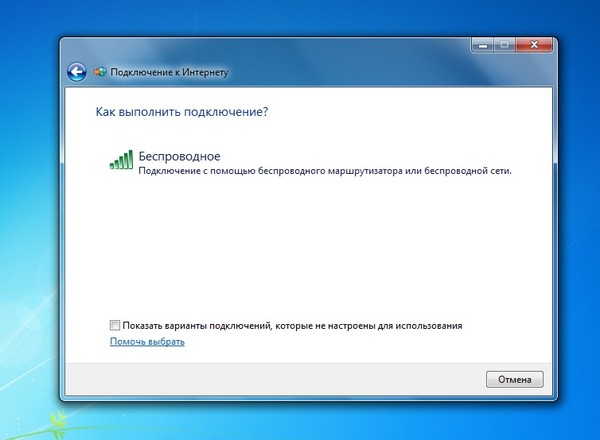
Однако в этом отношении Microsoft, похоже, усложнила задачу, удалив опцию удаления для своего браузера.
Поскольку этот процесс сопряжен с такими сложностями, немногие предпочли бы попрощаться с этим браузером со своего ПК.И это в конечном итоге означало успех Microsoft.
Так обстоят дела сейчас, и в ближайшее время нельзя ожидать каких-либо изменений в этом сценарии.
Связано: как импортировать избранное в браузере Microsoft Edge?
Что вы думаете об этом же? Дайте нам знать в разделе комментариев ниже.
Наконец, вот рекомендуемые веб-браузеры для вашего компьютера и мобильного телефона, которые вы должны попробовать.
Если у вас есть какие-либо мысли по поводу Как переустановить Microsoft Edge в Windows 10? , тогда не стесняйтесь заглядывать в поле для комментариев ниже.Если вы найдете эту статью полезной, рассмотрите возможность поделиться ею со своей сетью.
Также, пожалуйста, подпишитесь на наш канал BrowserHow на YouTube, чтобы получать полезные обучающие видео.
Как сбросить, восстановить или переустановить браузер Edge в Windows 10
Браузер Microsoft Edge — это безопасное приложение для Windows 10, и маловероятно, что оно будет взломано или взломано. Тем не менее, если Edge показывает сбои графики или по какой-то причине вы хотите сбросить, восстановить или переустановить Microsoft Edge Legacy browser до настроек по умолчанию в Windows 10, вы можете сделать следующее.
ПРИМЕЧАНИЯ :
Восстановление или сброс устаревшего браузера Edge
Windows 10 позволяет сбросить или восстановить браузер Edge одним щелчком мыши через Настройки . Для этого откройте меню WinX и нажмите «Настройки». Затем в разделе «Приложения и функции» найдите Microsoft Edge.
Теперь щелкните ссылку «Дополнительные параметры», чтобы открыть следующее окно.
Теперь вы можете сначала выбрать опцию Восстановить , если Edge не работает должным образом. Когда вы восстановите Edge, ваши данные останутся в безопасности.
Когда вы восстановите Edge, ваши данные останутся в безопасности.
Если это не имеет значения, вы можете нажать кнопку Reset . Windows сбросит настройки вашего браузера Edge, сохранив ваше избранное нетронутым, но вы можете потерять другие данные Edge.
БОНУС : Если ваш Edge дает сбой или зависает, переключитесь на локальную учетную запись из учетной записи Microsoft или наоборот и посмотрите, решит ли это проблему. Если вы создадите новую учетную запись пользователя, ваш Edge будет доступен вам в свежем состоянии для этой учетной записи пользователя.
Переустановите HTML-браузер Legacy Edge
Все вы знакомы с процедурой ручного удаления или повторной установки приложений Магазина.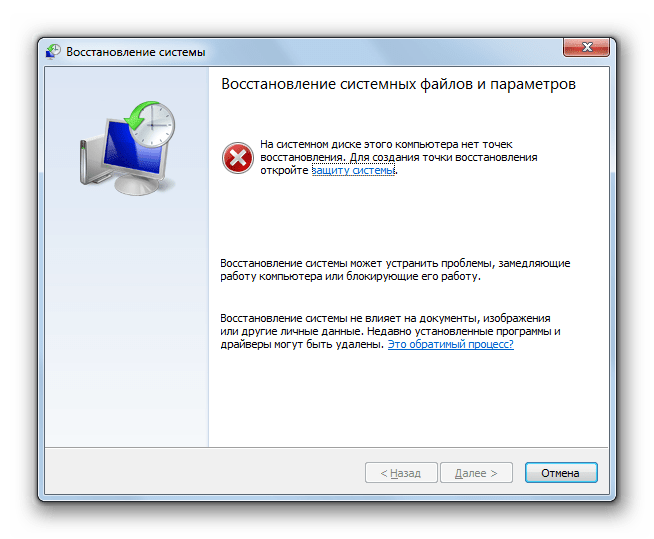 Но команда remove-appxpackage не будет работать для Microsoft Edge, поскольку она является частью операционной системы Windows.
Но команда remove-appxpackage не будет работать для Microsoft Edge, поскольку она является частью операционной системы Windows.
Для этого выполните следующую процедуру.
Перезагрузите Windows в безопасном режиме.
Откройте папку C: \ Users \% username% \ AppData \ Local \ Packages в проводнике.
Здесь вы увидите пакет Microsoft.MicrosoftEdge_8wekyb3d8bbwe . Удалите это. Если вы не можете этого сделать, щелкните его правой кнопкой мыши и выберите «Свойства». Здесь, на вкладке «Общие»> «Атрибуты», снимите флажок Только для чтения . При необходимости возьмите на себя ответственность за файл, а затем удалите его.
Если вы хотите упростить задачу, используйте наш Ultimate Windows Tweaker и добавьте Take owner в контекстное меню, вызываемое правой кнопкой мыши. Затем щелкните пакет правой кнопкой мыши и выберите в контекстном меню Принять владение .
После удаления пакета Edge откройте запрос PowerShell с повышенными привилегиями, введите следующее и нажмите Enter:
Get-AppXPackage -AllUsers -Name Microsoft.MicrosoftEdge | Foreach {Add-AppxPackage -DisableDevelopmentMode -Register "$ ($ _. InstallLocation) \ AppXManifest.xml" -Verbose}
Это приведет к переустановке браузера Edge. После этого вы получите сообщение Операция завершена .
Перезагрузите компьютер с Windows 10 и посмотрите, сработало ли это для вас.
Если что-то пошло не так, как вы хотели, вы всегда можете вернуться к созданной точке восстановления системы.
Почему не удаляется Microsoft Edge?
Microsoft Edge — это веб-браузер, рекомендованный Microsoft. Это веб-браузер по умолчанию для Windows. Windows поддерживает приложения, которые полагаются на веб-платформу, и, следовательно, Edge не может быть удален.
Как переустановить Microsoft Edge
Microsoft Edge — это последняя попытка Microsoft дать возможность лучшим интернет-браузерам нашего времени потратить свои деньги.Microsoft представила Microsoft Edge как часть Windows 10 — последней и величайшей версии операционной системы Windows. Edge — это гигантское обновление по сравнению со старым внутренним интернет-браузером Windows — Internet Explorer, но Edge далек от совершенства. Пользователи Windows 10 сообщают о множестве различных проблем с Microsoft Edge, и вы можете многое сделать для устранения проблем, связанных с Microsoft Edge, с которыми вы сталкиваетесь — вы можете сбросить Microsoft Edge , отключить Microsoft Edge или даже удалить а затем переустановите Microsoft Edge.
Edge — это гигантское обновление по сравнению со старым внутренним интернет-браузером Windows — Internet Explorer, но Edge далек от совершенства. Пользователи Windows 10 сообщают о множестве различных проблем с Microsoft Edge, и вы можете многое сделать для устранения проблем, связанных с Microsoft Edge, с которыми вы сталкиваетесь — вы можете сбросить Microsoft Edge , отключить Microsoft Edge или даже удалить а затем переустановите Microsoft Edge.
На самом деле, переустановка Microsoft Edge — это верный способ исправить множество разных вещей, связанных с интернет-браузером, которые, как известно, ломаются. Пользователи Windows 10 должны знать, как переустановить Microsoft Edge, для устранения проблем с Microsoft Edge и по множеству разных причин. Edge не является сторонней программой, которую вы можете удалить из панели управления , а затем загрузить установщик из Интернета, и это не приложение Windows Store , которое вы можете удалить, а затем переустановить из Windows Store .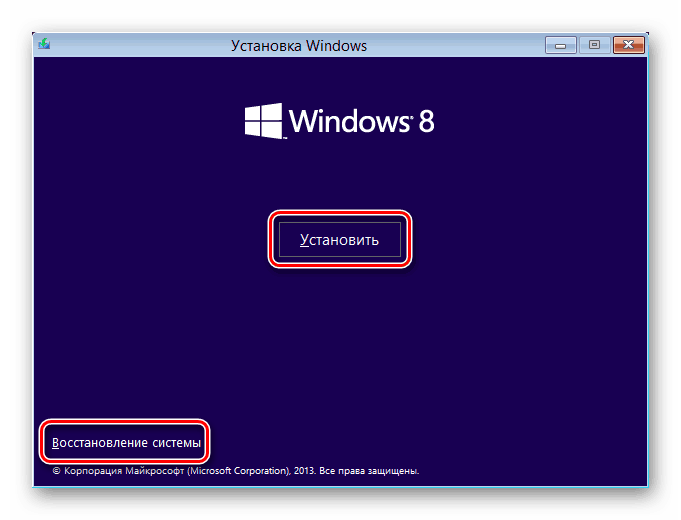
Microsoft Edge — это приложение, которое жестко встроено в операционную систему Windows 10. В этом случае удаление, а затем повторная установка Microsoft Edge работает немного иначе, и обычные правила на самом деле не применяются. Однако, если вы хотите переустановить Microsoft Edge на компьютере с Windows 10, вот что вам нужно сделать:
- Перезагрузите компьютер в безопасном режиме . Если вы не знакомы с этапами загрузки компьютера с Windows 10 в безопасном режиме , вы можете просто следовать нашему руководству по безопасному режиму
- Войдите в Windows после загрузки компьютера.
- Нажмите клавишу Windows Logo + R , чтобы открыть диалоговое окно Выполнить .
- Введите следующее в диалоговом окне Выполнить и нажмите Введите :
C: \ Users \% username% \ AppData \ Local \ Packages - Найдите и щелкните правой кнопкой мыши подпапку с именем Microsoft.
 MicrosoftEdge_8wekyb3d8bbwe в содержимом папки Packages щелкните Удалить в появившемся контекстном меню и щелкните Да в появившемся диалоговом окне, чтобы подтвердить действие.
MicrosoftEdge_8wekyb3d8bbwe в содержимом папки Packages щелкните Удалить в появившемся контекстном меню и щелкните Да в появившемся диалоговом окне, чтобы подтвердить действие.
Примечание: Если вы не можете удалить папку из-за того, что у вас нет необходимых разрешений или доступа для этого, вам придется стать владельцем папки, прежде чем Windows 10 позволит вам удалить ее. Если вы не знаете, что вам нужно сделать, чтобы стать владельцем папки в Windows 10, просто следуйте нашему руководству по , не могу удалить папку Windows 10 . Попробуйте удалить папку еще раз после того, как вы взяли ее на себя, и у вас должна получиться успешно это сделать.
После успешного удаления указанной выше подпапки из папки Packages Microsoft Edge будет удален с вашего компьютера. Далее следует переустановка резидентного интернет-браузера Windows 10. Чтобы переустановить Microsoft Edge после его удаления, вам необходимо:
Чтобы переустановить Microsoft Edge после его удаления, вам необходимо:
- Открыть меню «Пуск» .
- Искать « powershell ».
- Щелкните правой кнопкой мыши результат поиска под названием Windows PowerShell и выберите Запуск от имени администратора в появившемся контекстном меню.Это запустит экземпляр Windows PowerShell с повышенными привилегиями — экземпляр с административными привилегиями.
- Введите следующее в экземпляр Windows PowerShell с повышенными привилегиями и нажмите Введите :
Get-AppXPackage -AllUsers -Name Microsoft.MicrosoftEdge | Foreach {Add-AppxPackage -DisableDevelopmentMode -Register «$ ($ _. InstallLocation) \ AppXManifest.xml» -Verbose} - Указанная выше команда предназначена для переустановки Microsoft Edge на компьютере с Windows 10.Подождите, пока команда будет успешно выполнена — вы увидите сообщение о том, что Операция завершена в экземпляре Windows PowerShell с повышенными привилегиями после успешного выполнения команды.

- Закройте экземпляр Windows PowerShell с повышенными привилегиями и перезапустите компьютер.
Когда ваш компьютер загрузится, просто убедитесь, что все в порядке и Microsoft Edge действительно был переустановлен.
5 способов решения распространенных проблем с Microsoft Edge Chromium
Хотя Microsoft создала новый браузер Edge, который использует движок Chromium, чтобы обеспечить лучшую стабильность, производительность и совместимость для веб-сайтов и расширений, как и для любого другого программного обеспечения, вы можете столкнуться с несколькими проблемами.
Например, иногда вы можете видеть, что веб-сайты не загружаются правильно или страницы отображаются очень медленно. Microsoft Edge может отображать сообщения об ошибках без описания проблемы, вылетать при запуске или вообще не открываться.Кроме того, если вы используете браузер с учетной записью Microsoft, вы можете столкнуться с проблемами синхронизации избранного, паролей и других данных, среди прочего.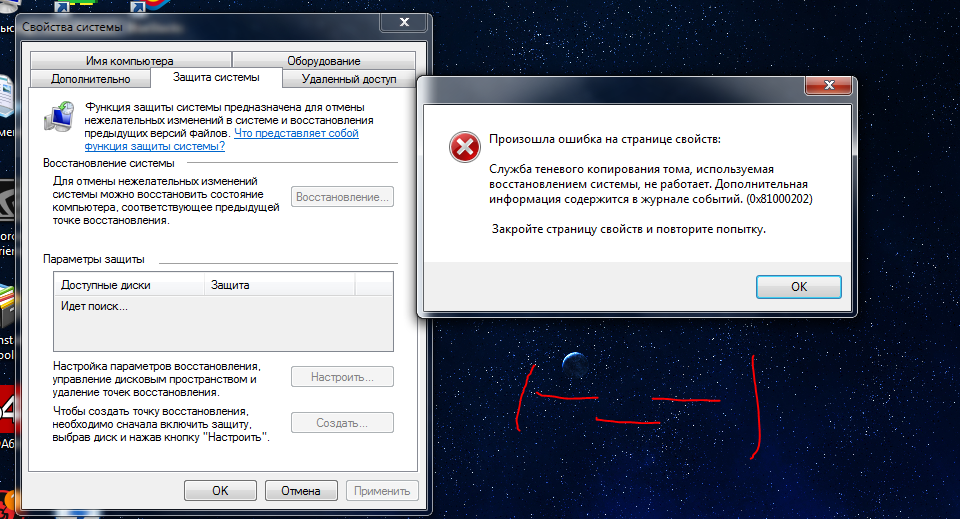
Прочтите наш полный обзор нового Microsoft Edge
Хотя для решения многих проблем требуются конкретные инструкции, вы также можете использовать общие шаги по устранению неполадок, такие как очистка данных просмотра, сброс настроек, использование нового профиля и переустановка приложения, чтобы исправить наиболее распространенные проблемы в Windows 10.
Магазин «Киберпонедельник» действует по адресу: Amazon | Walmart | Лучшая покупка | Microsoft | Dell
В этом руководстве по Windows 10 мы рассмотрим четыре различных метода решения проблем с Chromium-версией Microsoft Edge.
Как исправить проблемы с очисткой данных просмотра в Microsoft Edge
Если у вас возникли проблемы с загрузкой веб-сайтов, изображения не открываются или какое-либо странное поведение, возможно, существует проблема с данными просмотра, хранящимися на вашем устройстве, и удаление временных данных может решить эту проблему.
Чтобы очистить данные просмотра и устранить проблемы в версии Microsoft Edge для Chromium, выполните следующие действия:
- Открыть Microsoft Edge .

- Нажмите кнопку «Настройки и др.» (трехточечная) в правом верхнем углу.
Щелкните параметр Настройки .
Источник: Windows Central- Щелкните Профили .
Щелкните опцию Sync .
Источник: Windows CentralНажмите кнопку Отключить синхронизацию .
Источник: Windows Central- Щелкните Конфиденциальность и услуги .
- В разделе «Очистить данные просмотра» нажмите кнопку Выберите, что очистить .
Используйте «Меню временного диапазона» и выберите опцию Все время .
Источник: Windows CentralОтметьте все элементы, которые вы хотите удалить. Например:
- Файлы cookie и другие данные сайтов.
- Кэшированные изображения и файлы.

- Права доступа к сайту.
- Данные размещенного приложения.
Совет: Если проблема не связана, вам не нужно очищать пароли, историю просмотров или данные автозаполнения.
- Нажмите кнопку Очистить сейчас .
Выполнив эти шаги, попробуйте загрузить разные веб-сайты, чтобы убедиться, что проблема, которую вы видите, исчезла.
Если вы отключили синхронизацию данных, после очистки данных просмотра рекомендуется снова включить эту функцию на странице настроек > Профили > Синхронизация .
Как исправить проблемы со сбросом настроек в Microsoft Edge
Если очистка истории просмотров не устранила проблему, вы можете сбросить настройки браузера до значений по умолчанию, чтобы увидеть, связана ли проблема с расширением или конфигурацией.
Чтобы восстановить настройки Chromium Edge по умолчанию и устранить проблемы, выполните следующие действия:
- Открыть Microsoft Edge .

- Нажмите кнопку «Настройки и др.» (трехточечная) в правом верхнем углу.
- Щелкните параметр Настройки .
- Нажмите Сбросить настройки .
Щелкните опцию Восстановить значения по умолчанию .
Источник: Windows CentralНажмите кнопку Сброс .
Источник: Windows Central
После выполнения этих шагов функция сбросит новую вкладку и стартовую страницу, поисковую систему и закрепленные вкладки. Кроме того, этот процесс отключит расширения, поскольку одно из них может вызывать проблемы, и очистит временные данные. Однако опция сброса не удаляет вашу историю или сохраненные пароли.
Как исправить проблемы с созданием нового профиля в Microsoft Edge
Вы также можете начать видеть проблемы с синхронизацией и другие проблемы с Microsoft Edge, если ваш текущий профиль поврежден или настроен неправильно. Если это так, удаление и запуск нового профиля может решить проблему.
Если это так, удаление и запуск нового профиля может решить проблему.
Чтобы повторно создать профиль для решения проблем с синхронизацией и учетной записью в браузере Edge, выполните следующие действия:
- Открыть Microsoft Edge .
- Нажмите кнопку «Настройки и др.» (трехточечная) в правом верхнем углу.
- Щелкните параметр Настройки .
- Щелкните Профили .
Щелкните кнопку главного меню (пунктирная) и выберите опцию Удалить .
Источник: Windows CentralНажмите кнопку Удалить профиль .
Источник: Windows CentralНажмите кнопку Войти для синхронизации данных .
Источник: Windows Central- Выберите свою учетную запись Microsoft.
- Нажмите кнопку Продолжить .
- (Необязательно) Щелкните параметр Настроить параметры синхронизации , чтобы выбрать параметры, которые вы хотите синхронизировать.

- Нажмите кнопку Применить .
Нажмите кнопку Готово .
Источник: Windows Central
После выполнения этих шагов Chromium Edge должен начать работать должным образом, а избранное и пароли должны снова начать синхронизацию.
Как решить проблемы с переустановкой приложения на Microsoft Edge
Иногда удаление и переустановка приложения может решить большинство проблем, таких как проблемы с запуском Edge, использование памяти, сообщения об ошибках, медленная загрузка веб-сайтов и многое другое.
Скачивание установщика Microsoft Edge
Чтобы загрузить установщик Microsoft Edge, выполните следующие действия:
- Открыть Microsoft Edge веб-сайт загрузки.
- Нажмите кнопку Загрузить .
После того, как вы выполните шаги, вы можете использовать их для удаления браузера с вашего устройства.
Удаление Microsoft Edge
Чтобы удалить Microsoft Edge Chromium, выполните следующие действия:
- Открыть Настройки .
- Щелкните Приложения и функции .
- В разделе «Приложения и функции» найдите Microsoft Edge .
- Выберите приложение и нажмите кнопку Удалить .
Нажмите кнопку Удалить еще раз.
Источник: Windows CentralПроверьте Также удалите опцию для просмотра данных.
Источник: Windows Central- Нажмите кнопку Удалить .
После выполнения этих шагов вы можете снова приступить к установке браузера.
Установка Microsoft Edge
Чтобы переустановить браузер, выполните следующие действия:
- Открыть Проводник .
Перейдите в папку с установщиком Microsoft Edge.
Источник: Windows Central
Дважды щелкните файл, чтобы начать установку.
Источник: Windows Central- Следуйте инструкциям на экране, чтобы завершить настройку (если применимо).
После выполнения этих шагов откройте браузер, и теперь он должен работать должным образом.
Как исправить проблемы при переходе на Canary-версию Microsoft Edge
Наряду со стабильной версией браузера Microsoft также предлагает предварительный просмотр для тестирования предстоящих функций и изменений с использованием различных каналов, включая Canary, Dev и Beta, которые иногда также могут включать предстоящие исправления и улучшения.
Если кажется, что ничего не решает проблему, или есть известная ошибка в браузере, и исправление ожидается в следующем выпуске, вы можете временно переключиться на сборку Canary, чтобы смягчить проблему.
Чтобы установить канареечную версию Microsoft Edge, выполните следующие действия:
- Открыть Microsoft Edge веб-сайт загрузки.

Щелкните ссылку Другие платформы и изменения .
Источник: Windows CentralВ разделе «Canary Channel» нажмите кнопку Download .
Источник: Windows Central- Нажмите кнопку Принять и загрузить .
- Дважды щелкните загруженный файл, чтобы начать установку.
Нажмите кнопку Начать работу .
Источник: Windows CentralВыберите макет страницы новой вкладки.
Источник: Windows Central- Нажмите кнопку Далее .
(Необязательно) Щелкните параметр Настроить параметры синхронизации , чтобы выбрать параметры, которые вы хотите синхронизировать.
Источник: Windows Central- Нажмите кнопку Применить .
- Нажмите кнопку Далее .

- Нажмите кнопку Готово .
После того, как вы выполните эти шаги, вы сможете без проблем начать использовать браузер. После выхода новых обновлений вы можете вернуться к стабильной версии Microsoft Edge.
В этом руководстве мы сосредоточили внимание только на решении общих проблем с приложением Microsoft Edge. Однако, поскольку браузеру требуется доступ к Интернету, вы также можете столкнуться с проблемами загрузки, синхронизации и других проблем в результате сетевых и других проблем из-за вашего устройства или конфигурации сети, для которых могут потребоваться другие инструкции.
Дополнительные ресурсы по Windows 10
Дополнительные полезные статьи, статьи и ответы на распространенные вопросы о Windows 10 см. На следующих ресурсах:
Мы можем получать комиссию за покупки, используя наши ссылки. Учить больше.
ВСЕ ЭКОНОМИИЛучшие предложения Microsoft Cyber Monday 2021
Киберпонедельник — грандиозное событие. Ожидайте много онлайн-предложений и ожидайте увидеть их в течение ноября и декабря. У нас есть вся необходимая информация прямо здесь.
Ожидайте много онлайн-предложений и ожидайте увидеть их в течение ноября и декабря. У нас есть вся необходимая информация прямо здесь.
Как переустановить браузер Microsoft Edge в Windows 10
Последнее обновление: 21 мая 2021 г., в 06:56.
Как установить Microsoft Edge в Windows 10.
Если вы удалите Edge с помощью другого программного обеспечения, такого как Ccleaner в Windows 10, на официальной странице MS Edge не будет кнопки загрузки. Вот как его переустановить.
Чтобы снова установить Edge в Windows 10, вам нужно будет получить обновление из каталога обновлений Windows 10.
Посмотрите видео выше, чтобы получить пошаговое руководство по установке Edge в Windows 10.Или прочитайте небольшой пост ниже, чтобы получить пошаговое руководство.
Установка Edge в Windows:
1. Посетите каталог Центра обновления Windows 10, чтобы получить последнюю стабильную версию. Посетите официальный каталог обновлений для всех продуктов Microsoft.
2. Найдите что-то вроде: « Stable Edge x64». По сути, нам нужна стабильная версия Edge для 64-битной Windows. Правильный поиск на основе вашей системы.
3. Отсортируйте результаты поиска по Последнее обновление. Затем нажмите Загрузить , чтобы загрузить стабильный выпуск, соответствующий архитектуре вашей системы.
4. В появившемся всплывающем окне браузера щелкните предоставленную ссылку, чтобы начать загрузку.
5. После завершения загрузки откройте его с помощью Winrar. Дважды щелкните файл .msi в архиве и дайте ему поработать.
6. Дайте ему поработать. Как только это будет сделано, на вашем компьютере будет установлен Edge. Найдите его в стартовом меню.
Вот как установить Microsoft Edge в Windows..
Бесплатное руководство по Shopify для начинающих — Udemy
Подписи к видео:
В этом видео давайте посмотрим, как установить Microsoft Edge.
Если вы удалите его с помощью другого программного обеспечения и хотите его переустановить, вы собираетесь это сделать следующим образом.
По крайней мере, это то, что у меня сработало, когда я попытался переустановить MS Edge.
Первым делом, конечно, вам нужно зайти в Google и поискать каталог обновлений Windows. А затем щелкните по первому элементу.
Затем, когда вы здесь, просто найдите Edge, используя свою систему. Так что, если вы используете 32-битную систему, вы можете искать Edge x86. Если вы используете 64-битную систему, как я, вы можете просто искать Edge x64.
Как только вы все это увидите, вам понадобится стабильная версия. Убедитесь, что вы отсортировали их по последнему обновлению, как я сделал здесь.
Выберите стабильную версию. А я просто выберу тот, который подходит для моей системы. убедитесь, что вы выбрали правильный для своей системы, потому что, если вы выберете другой, он может не работать.
В этом случае я выберу скачивание стабильной версии.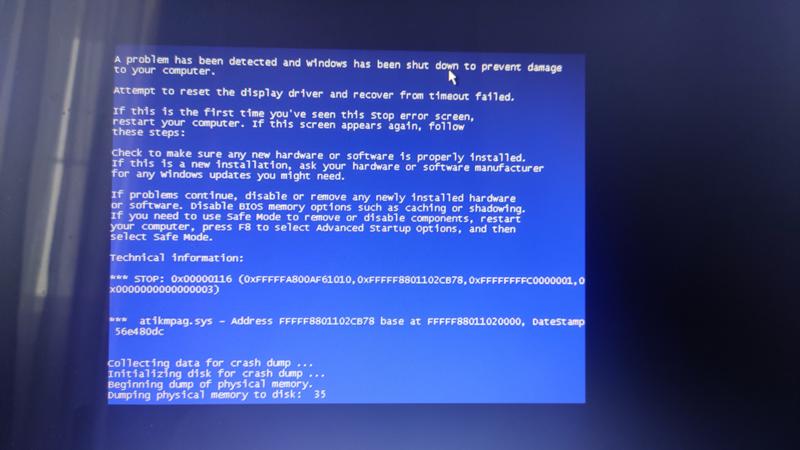
, как только я окажусь здесь, если я захочу его скачать, я просто щелкну там, и он загрузится.
Когда загрузка будет завершена, мы вернемся и откроем ее с помощью WinRAR. тогда мы просто запустим его напрямую, и он установит для нас Microsoft Edge.
Итак, просто дважды щелкните по нему, и он откроется с помощью WinRAR. Если у вас нет Winrar, вы можете просто скачать его онлайн.
Я просто нажму на это, потому что вижу, что это нестабильный элемент, элемент, устанавливаемый Windows.Дважды щелкните по нему. И он собирается начать установку MS Edge за вас.
, я просто дам ему время, и как только это будет сделано, вы увидите, что Microsoft Edge вернулся в вашу систему Windows.
Как только окно исчезнет, вы можете просто найти MS Edge. MS Edge теперь доступен.
Вот и все, как установить MS Edge, если вы удалили его по ошибке с помощью другого программного обеспечения. Надеюсь, видео вам поможет.
Увидимся на другом видео в следующий раз.
Рекомендуемые провайдеры VPS
Узнайте, каких провайдеров VPS я рекомендую.
Как переустановить Microsoft Edge в Windows 10
Подобно другим веб-браузерам, у Microsoft Edge есть некоторые общие проблемы, и поэтому необходимо знать процесс Как переустановить Microsoft Edge в Windows 10. Некоторые пользователи жаловались на такие проблемы, как сбои браузеров Edge, проблемы с запуском, медленная работа и другие.
Если у вас также возникают аналогичные проблемы с браузером Edge, переустановка браузера может помочь вам избавиться от этой проблемы без каких-либо проблем.Ниже приведены некоторые проблемы, с которыми вы сталкиваетесь с браузером Microsoft Edge :
- Вы можете увидеть отсутствие браузера в меню «Пуск»
- Вы не можете найти в Windows 10
- Он исчезает из приложений Windows
- Microsoft Edge терпит неудачу для запуска в Windows 10
- Вы не сможете открыть этот браузер даже после нажатия на него
Такие проблемы также возникают из-за обновления Windows 10 , восстановления системы и других. Чтобы решить эту проблему, переустановка браузера Edge — единственное решение, которое может вам помочь.
Чтобы решить эту проблему, переустановка браузера Edge — единственное решение, которое может вам помочь.
Переустановка Legacy версии браузера Edge не поддерживается Microsoft. В то время как новый Edge на основе хрома можно легко переустановить за несколько простых щелчков мыши. Неофициальный процесс переустановки устаревшей версии Edge упоминается в конце этой статьи.
Метод переустановки браузера Edge на основе Chromium в Windows 10
Для переустановки браузера Edge нет необходимости удалять существующий браузер в соответствии с рекомендациями Microsoft.Вы можете легко загрузить и установить свежий браузер Edge в Windows 10, чтобы завершить процесс переустановки. Это позволяет вам легко восстановить историю просмотров, сведения о файлах cookie и другие настройки после завершения процесса переустановки.
Шаг 1: Для начала вам нужно зайти на официальную страницу браузера Edge на ПК Windows 10 . Вы можете перейти на эту страницу с помощью любого другого установленного браузера
Вы можете перейти на эту страницу с помощью любого другого установленного браузера
Шаг 2: Если браузер Edge запущен, вам необходимо закрыть его
Шаг 3: Теперь запустите установочный файл, который был загружен, и нажмите кнопку Да когда отображается запрос управления учетными записями пользователей на переустановку браузера Edge.По завершении процесса ваши данные будут автоматически восстановлены.
Метод переустановки устаревшей версии Edge
Важное примечание: Перед тем, как использовать этот метод, рекомендуется сначала отремонтировать или сбросить Microsoft Edge. Также рекомендуется создать точку восстановления системы, которая может помочь вам в дальнейшем. В ходе этого процесса стирается вся ваша история просмотров, избранное и другие сохраненные данные.
Шаг 1: Вам необходимо сначала закрыть браузеров Microsoft Edge
Шаг 2: Затем предлагается открыть File Explorer , щелкнуть View и затем установить Hidden Items box, чтобы просмотреть все скрытые папки
Шаг 3: Перейдите в указанное ниже место:
C: \ Users \ UserName \ AppData \ Local \ Packages
Теперь вам нужно заменить « UserName » на имя вашего пользователя name
Шаг 4: вам нужно найти папку с именем Microsoft. MicrosoftEdge_8wekyb3d8bbwe и удалите его. Нажав кнопку удаления, вы получите диалоговое окно подтверждения, вам нужно нажать кнопку Да
MicrosoftEdge_8wekyb3d8bbwe и удалите его. Нажав кнопку удаления, вы получите диалоговое окно подтверждения, вам нужно нажать кнопку Да
На вашем компьютере появится диалоговое окно, показывающее Подготовка к переработке из пакетов . На обнаружение всех элементов уходит около 10 минут.
Теперь вы видите диалоговое окно с сообщением « Вы хотите удалить эту папку навсегда? ». Вам нужно нажать на кнопку Да .
Удаление элементов из этой папки занимает несколько минут. Если вы снова увидите диалоговое окно с вопросом « Вы уверены, что хотите удалить его, », нажмите Да .
Если он отказывается удалять файлы, вам нужно нажать кнопку Пропустить
Шаг 5: Теперь закройте все запущенные приложения и перезагрузите компьютер
Шаг 6: Запустите Windows PowerShell как администратор. Для этого вам нужно ввести PowerShell в меню «Пуск» или TaskBar поле поиска.Теперь щелкните правой кнопкой мыши PowerShell Entry и выберите Запуск от имени администратора option
Для этого вам нужно ввести PowerShell в меню «Пуск» или TaskBar поле поиска.Теперь щелкните правой кнопкой мыши PowerShell Entry и выберите Запуск от имени администратора option
Шаг 7: Теперь вам нужно выполнить команду из каталога вашей учетной записи
cd: C: \ users \ yourusername
Вам необходимо заменить « yourusername » на фактическое имя вашей учетной записи
Шаг 8: Наконец, вам необходимо скопировать и вставить команду в командной строке и затем нажать Введите ключ
Get-AppXPackage -AllUsers -Name Microsoft.MicrosoftEdge | Foreach {Add-AppxPackage -DisableDevelopmentMode -Register «$ ($ _. InstallLocation) \ AppXManifest.xml» -Verbose}
При успешном выполнении команды get вы увидите сообщение « Operation Completed For »
Заключение: Надеюсь, данное решение помогло вам узнать о процессе для Как переустановить Microsoft Edge в Windows 10 . Если вам поможет эта статья, поставьте лайк на нашей странице в Facebook и подпишитесь на нас в Twitter.
Если вам поможет эта статья, поставьте лайк на нашей странице в Facebook и подпишитесь на нас в Twitter.
Как сбросить, восстановить, удалить, переустановить браузер Microsoft Edge
Windows 10 объявила Internet Explorer недоступным и предложила Microsoft Edge. По моему личному опыту, Microsoft Edge — легкий, сверхбыстрый и удобный браузер. Хотя это браузер, защищенный системой для защиты от вредоносных программ и других кибератак, случаются неприятные вещи. Если вы столкнулись с ошибкой или неприемлемым поведением браузера Microsoft Edge, пора сбросить настройки или восстановить настройки браузера.
Не знаете, как восстановить или сбросить настройки браузера Microsoft Edge? Давайте сделаем пошаговое руководство, чтобы сделать это правильно. Однако в первоначальной версии Windows 10 не было возможности сбросить настройки. В более старых необновленных версиях Windows10 вы не найдете возможности сброса или восстановления. Если это так, то первым делом необходимо обновить Windows 10 до последней версии.
Сброс, восстановление, удаление, переустановка браузера Microsoft Edge.
Мы объяснили все четыре процесса в разных разделах, перейдите в соответствующий раздел и примените пошаговый процесс.
Сброс и восстановление Edge
- Шаг 1: Нажмите «Настройки », в меню «Пуск» и войдите в «ПРИЛОЖЕНИЯ» в окнах настроек.
- Шаг 2: Найдите Microsoft Edge в прокручиваемом подменю « Приложения и функции» .
- Шаг 3: Щелкните « Дополнительные параметры» , и на экране появится новая вкладка.
- Шаг 4: Щелкните опцию Восстановить , чтобы восстановить, и опцию Сбросить , чтобы сбросить настройки браузера Microsoft EDGE.Этот процесс может занять некоторое время, Windows автоматически восстановит или сбросит его.
Внимание: После того, как вы нажмете « Reset », предыдущие данные браузера и кеш будут очищены.
Если описанный выше процесс не работает для вашего браузера Microsoft Edge и по-прежнему возникают проблемы при просмотре веб-страниц, все может серьезно пойти не так.
Но не паникуйте, если « Repair » или « Reset » не работают, всегда есть другой способ.Теперь вам нужно удалить и переустановить браузер Microsoft Edge. Позвольте мне объяснить, как это сделать. Это несложный процесс, но все будет намного проще, если у вас уже есть опыт удаления приложений Магазина Windows. Вы можете сделать это через стороннее приложение, такое как CCleaner, или вручную использовать проводник Windows.
Как удалить браузер Microsoft Edge
Удалите браузер Microsoft Edge, даже если кнопка удаления неактивна.
Мы много раз говорили о обновленном Microsoft Edge.Действительно, это последняя попытка Microsoft доминировать на рынке веб-браузеров. Для этого они изменили структуру и использовали исходный код Chromium. С другой стороны, эта версия была доступна в статусе бета с прошлого года.
С другой стороны, эта версия была доступна в статусе бета с прошлого года.
Однако в начале года его можно было скачать самостоятельно. Но хорошо известно, что компания Редмонда обычно очень агрессивна. По этой причине в него был включен новый Edge в виде обновления. Но хуже всего то, что он заменил старую версию и заставил использовать новый Edge.Кроме того, было невозможно удалить его. Либо в настройках Windows, либо в Панели управления. Итак, я покажу вам, как удалить Microsoft Edge, даже если он неактивен.
Перейдите в папку установки программы
Сначала необходимо найти папку установки программы. Скорее всего, он находится в каталоге файлов программы. Для наглядности я добавил путь установки в своей системе. Обратите внимание, что версия программы может отличаться. C: \ Program Files (x86) \ Microsoft \ Edge \ Application \ 84.0.522.52.
Перейдите в папку установщика
Из установочного каталога браузера перейдите в папку установщика .
Откройте командную строку с правами администратора
Теперь необходимо выполнить несколько команд. Имея это в виду, введите CMD в строке поиска и запустите его от имени администратора.
Перейдите в папку установщика с помощью командной строки
Пришло время выполнить команды для удаления Microsoft Edge.Для начала вам нужно зайти в папку установщика. Для этого выполните следующую команду:
cd C: \ Program Files (x86) \ Microsoft \ Edge \ Application \ 84.0.522.52 \ Installer
Обратите внимание, что адрес может различаться в зависимости от версии вашего браузера.
Удалите Microsoft Edge с помощью этой команды в командной строке.
Попав в нужную папку, пора выполнить команду. Фактически, эта команда обязательно удалит Microsoft Edge.Скопируйте его точно в консоль:
setup --uninstall --system-level --verbose-logging
Наконец, вы увидите веб-страницу, подтверждающую удаление Microsoft Edge. Также эта страница отображается на старом Edge.
Также эта страница отображается на старом Edge.
Таким простым способом мы избежали запрета Microsoft на удаление Edge. Таким образом, у вас больше контроля над тем, что вы хотите сохранить или удалить в своей системе. До скорого!
Как переустановить браузер Microsoft Edge
Есть два метода переустановки браузера Edge, пожалуйста, проверьте их.
Метод 1. Переустановите Edge с помощью проводника.
- Шаг 1. Перезагрузите компьютер в безопасном режиме. Если вы не знаете, как запустить Windows 10 в безопасном режиме, см. Здесь.
- Шаг 2: Откройте проводник и перейдите в это место из меню проводника: C: \ Users \% username% \ AppData \ Local \ Packages .
- Шаг 3. В папке Packages найдите папку Microsoft.MicrosoftEdge_8wekyb3d8bbwe и нажмите SHIFT + DELETE , чтобы удалить ее без возможности восстановления.
- Шаг 4. Теперь откройте Магазин и найдите Microsoft Edge.
 В результатах поиска вы увидите Microsoft Edge, нажмите «Загрузить». Магазин автоматически загрузит и установит Microsoft Edge.
В результатах поиска вы увидите Microsoft Edge, нажмите «Загрузить». Магазин автоматически загрузит и установит Microsoft Edge.
Метод 2: переустановите Edge с помощью CCleaner
- Загрузите и установите CCleaner с официального сайта. Не волнуйтесь, это бесплатная программа и она безопасна.
- Перейдите в Инструменты -> Удалить. Здесь в боковой вкладке появятся все приложения.Найдите Microsoft Edge и удалите его.
- Откройте приложение «Магазин» Windows, найдите «Microsoft Edge» и загрузите его. Магазин автоматически загрузит и установит браузер Microsoft Edge.
Внимание: Как я уже сказал, Microsoft Edge — это приложение, защищенное системой, поэтому есть шанс не найти Microsoft Edge на вашем CCleaner. Это может зависеть от вашей версии CCleaner, версии сборки Windows и разрешений приложения. Так что, если вы его не найдете, просто следуйте «Способу: 2», который безопаснее, чем использование стороннего приложения.


 xml' -Verbose}
xml' -Verbose}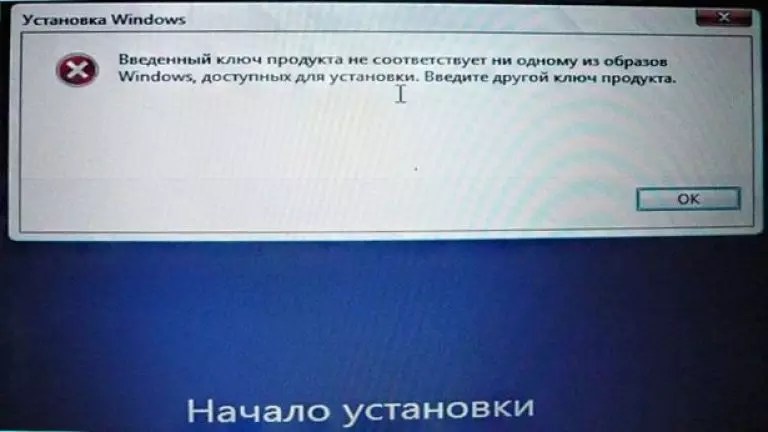
 Пробовать удалять папка еще раз после того, как вы вступили во владение ею, и вы сможете успешно это сделать.
Пробовать удалять папка еще раз после того, как вы вступили во владение ею, и вы сможете успешно это сделать.  InstallLocation) \ AppXManifest.xml» -Verbose}
InstallLocation) \ AppXManifest.xml» -Verbose}
 Возможность установить различные плагины позволит вам настроить браузер под себя для комфортной работы;На сегодняшний день Edge имеет множество расширений
Возможность установить различные плагины позволит вам настроить браузер под себя для комфортной работы;На сегодняшний день Edge имеет множество расширений


 MicrosoftEdge_8wekyb3d8bbwe. Рекомендуется перед удалением скопировать её куда-нибудь в другое место, чтобы потом иметь возможность восстановить.
MicrosoftEdge_8wekyb3d8bbwe. Рекомендуется перед удалением скопировать её куда-нибудь в другое место, чтобы потом иметь возможность восстановить. Все нужные данные можно будет перенести из имеющегося аккаунта в новый.
Все нужные данные можно будет перенести из имеющегося аккаунта в новый.


 MicrosoftEdge | Foreach {Add-AppxPackage -DisableDevelopmentMode -Register "$ ($ _. InstallLocation) \ AppXManifest.xml" -Verbose}
MicrosoftEdge | Foreach {Add-AppxPackage -DisableDevelopmentMode -Register "$ ($ _. InstallLocation) \ AppXManifest.xml" -Verbose}  MicrosoftEdge_8wekyb3d8bbwe в содержимом папки Packages щелкните Удалить в появившемся контекстном меню и щелкните Да в появившемся диалоговом окне, чтобы подтвердить действие.
MicrosoftEdge_8wekyb3d8bbwe в содержимом папки Packages щелкните Удалить в появившемся контекстном меню и щелкните Да в появившемся диалоговом окне, чтобы подтвердить действие.








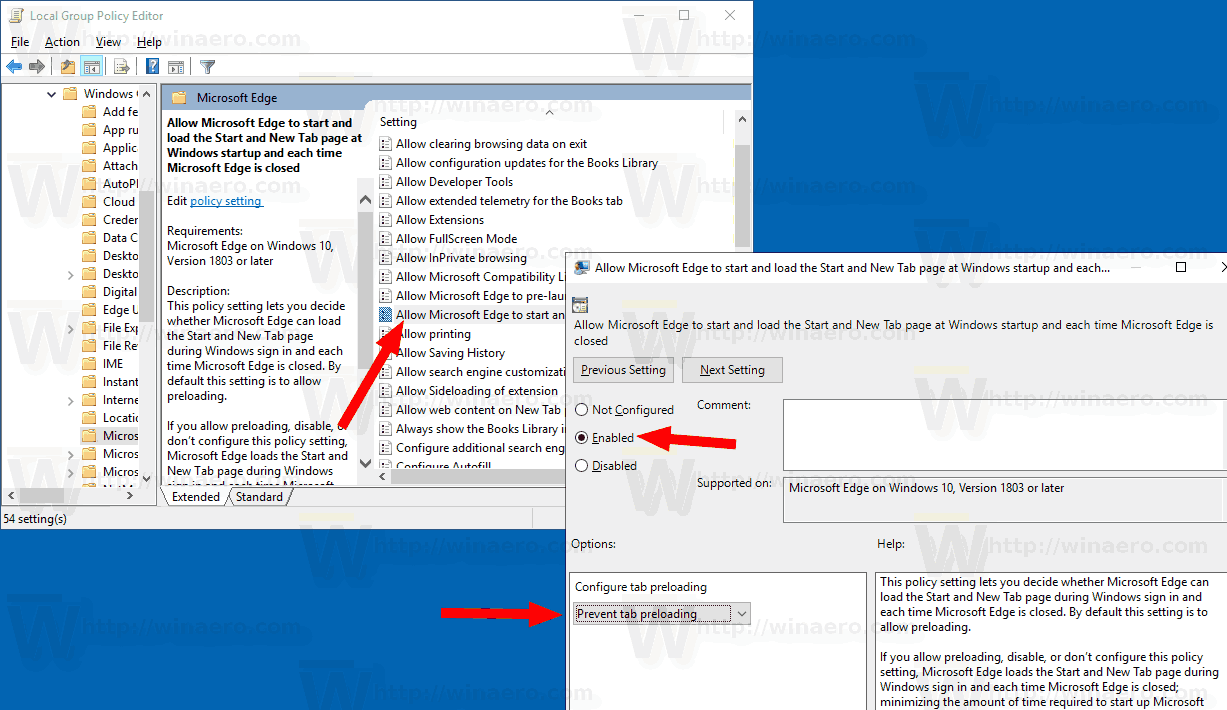 В результатах поиска вы увидите Microsoft Edge, нажмите «Загрузить». Магазин автоматически загрузит и установит Microsoft Edge.
В результатах поиска вы увидите Microsoft Edge, нажмите «Загрузить». Магазин автоматически загрузит и установит Microsoft Edge.