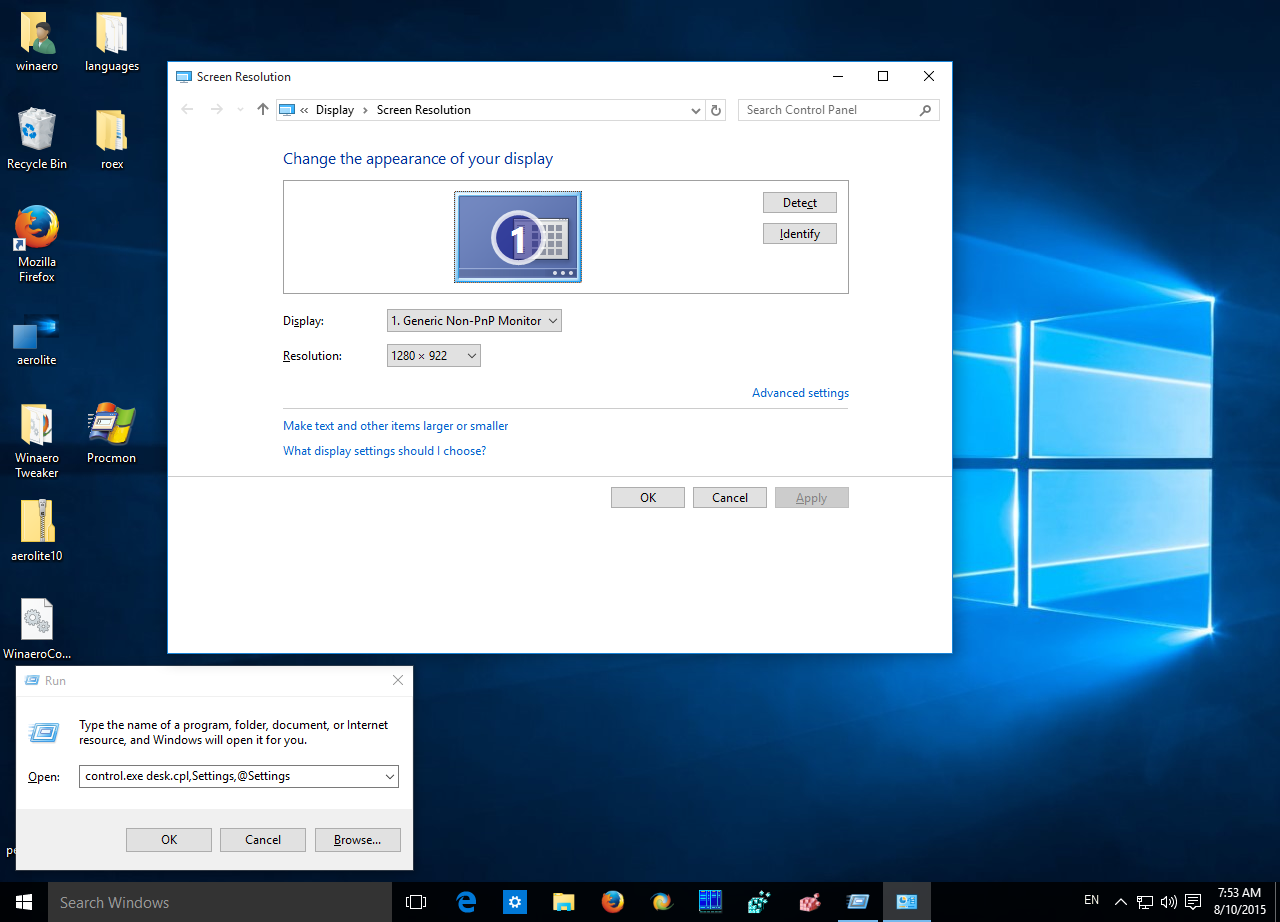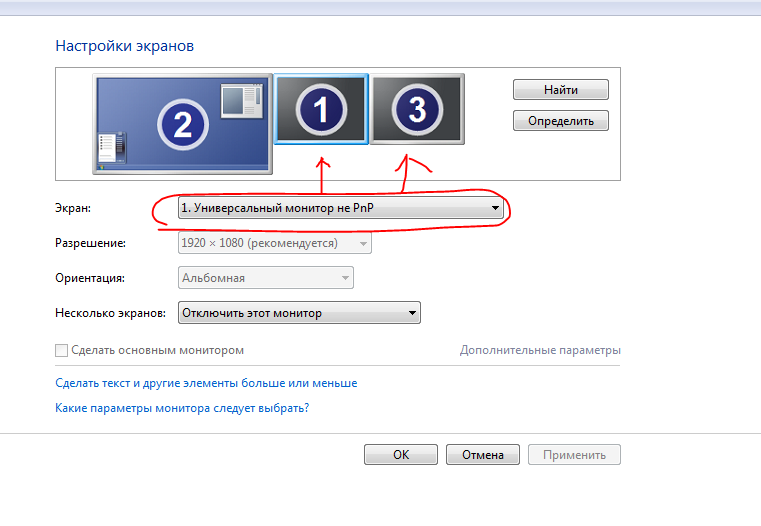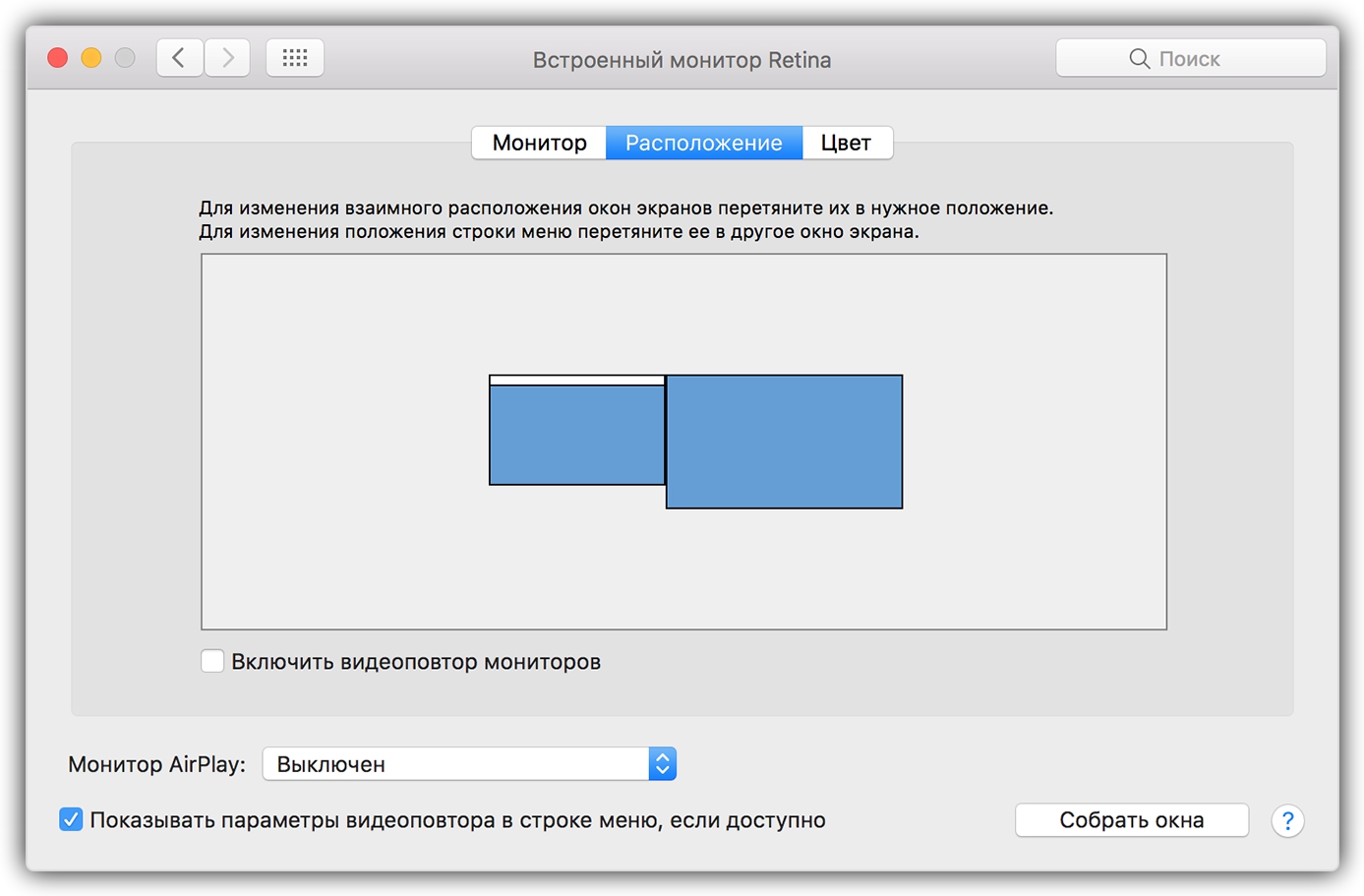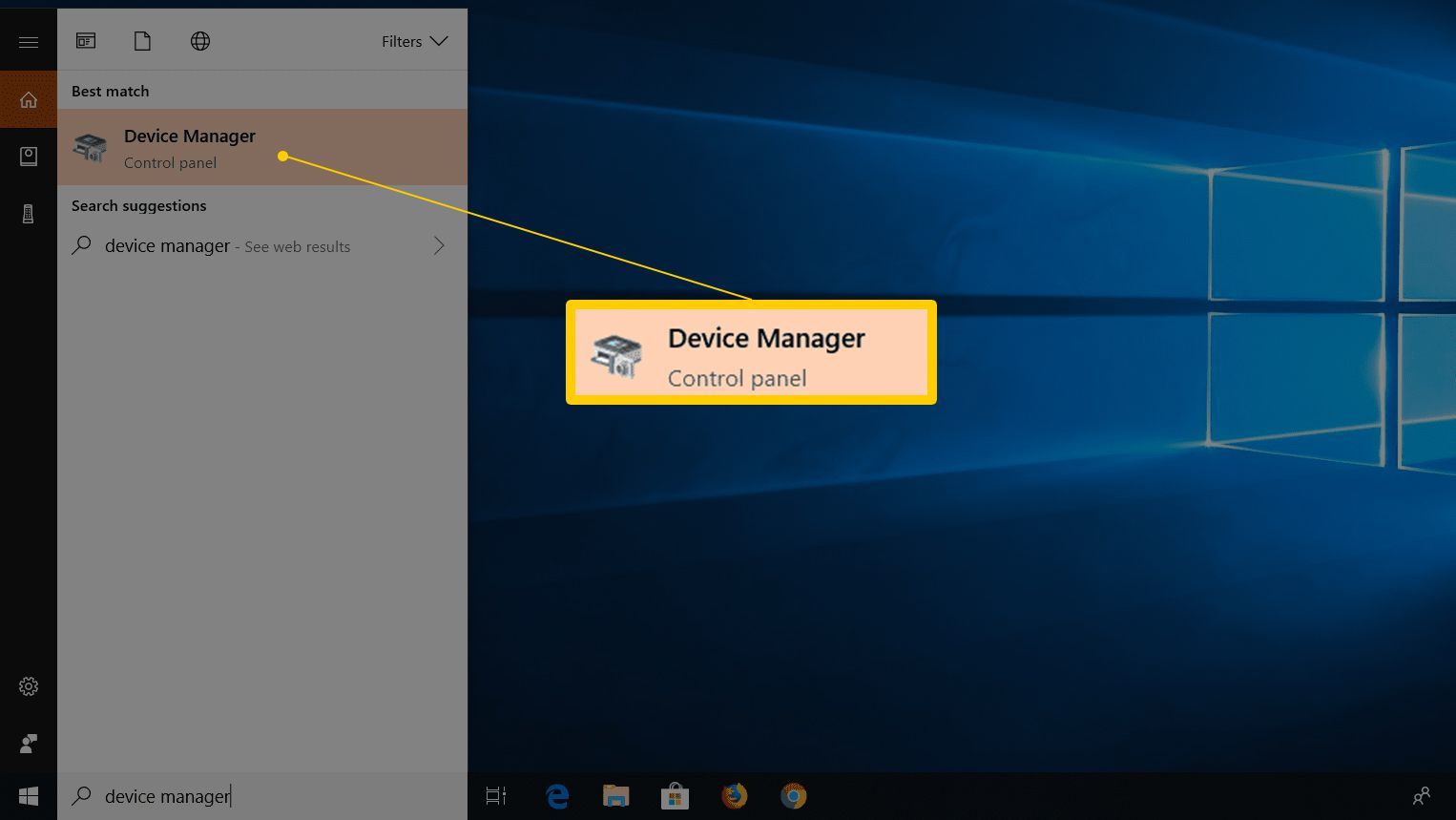Разделение экранов в разных версиях Windows
Если вы работаете с несколькими открытыми окнами, вы, вероятно, будете много времени перемещаться между ними. В любой момент у вас может быть открыто несколько окон; веб-браузер для работы в Интернете, почтовая программа для управления электронной почтой, пара приложений для выполнения работы и, возможно, даже игра или две.
Используйте один из стандартных вариантов переключения между ними, например Alt + Tab и изменение размера открытых окон, но есть еще один вариант, который может лучше удовлетворить ваши потребности: разделение экрана Windows.
Инструкции в этой статье относятся к Windows 10, Windows 8 и Windows 7.
Разделите экран в Windows 10 с помощью функции Snap Assist
В Windows 10 есть несколько способов разделить экран, но самый простой — с помощью функции Snap Assist. Эта функция должна быть включена в меню «Пуск»> «Настройки»> «Система»> «Многозадачность», хотя она должна быть включена по умолчанию.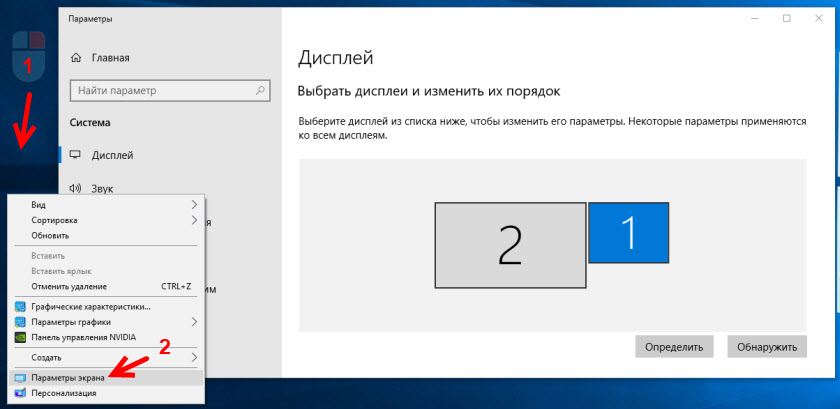
Snap Assist позволяет перетащить окно в угол или сторону экрана, чтобы «привязать» его туда, что, в свою очередь, освобождает место для привязки других приложений в результирующем пустом пространстве экрана.
Вы можете легко расположить все окна бок о бок, щелкнув правой кнопкой мыши на панели задач и выбрав Показать окна рядом. Если открыто несколько окон, их размер будет изменен в соответствии с размером экрана.
Чтобы разделить экран в Windows 10 с помощью Snap Assist с помощью мыши:1.Откройте два или более окон или приложений.
2. Наведите указатель мыши на пустую область в верхней части одного из окон, удерживая левую кнопку мыши, перетащите окно в левую часть экрана. Перемещайте его до упора, пока ваша мышь не перестанет двигаться.
3. Отпустите мышь, чтобы привязать это окно к левой части экрана. Теперь оно должен заполнить половину экрана или угол, если вам удалось перетащить его туда.
4. Выберите любое другое окно, которое теперь открыто с правой стороны, чтобы привязать его к правой стороне экрана.
5.Теперь, когда два экрана расположены рядом друг с другом, перетащите разделяющую их линию, чтобы изменить размер обоих окон одновременно. Это полезно, если вам нужно увидеть больше одного окна, а размер другого окна вы можете просто уменьшить.
Вы также можете использовать клавиши Windows + стрелка влево и Windows + стрелка вправо для привязки окон.
Разделение экрана Windows в Windows 8 и 8.1
Microsoft предположила в Windows 8 и 8.1, что большинство людей будут использовать устройство с сенсорным экраном. При наличии сенсорного экрана используйте функцию привязки для одновременного размещения двух окон на экране с помощью пальца. В противном случае используйте мышь.
Сложите все окна рядом, щелкнув правой кнопкой мыши панель задач и выбрав Показать окна рядом.
Чтобы разделить экран в Windows 8.1
1.Откройте два или более окон и / или приложений.
2.Наведите указатель мыши на пустую область в верхней части одного из окон, удерживая левую кнопку мыши, перетащите окно в левую часть экрана. Перемещайте его до упора, пока ваша мышь не перестанет двигаться.
Проведите пальцем слева и удерживайте палец на сенсорном экране, пока второе приложение не будет закреплено в левой части экрана.
3. Отпустите мышь, чтобы привязать это окно к левой части экрана.
4. Выберите любое из других окон, которые теперь открыты с правой стороны, чтобы привязать его к правой стороне экрана.
5. Когда вы перемещаете разделительную линию между окнами, она изменяет размер только одного экрана за раз, а не обоих, как в Windows 10.
Если разрешение вашего экрана достаточно высокое и ваша видеокарта его поддерживает, вы можете разместить на экране три приложения.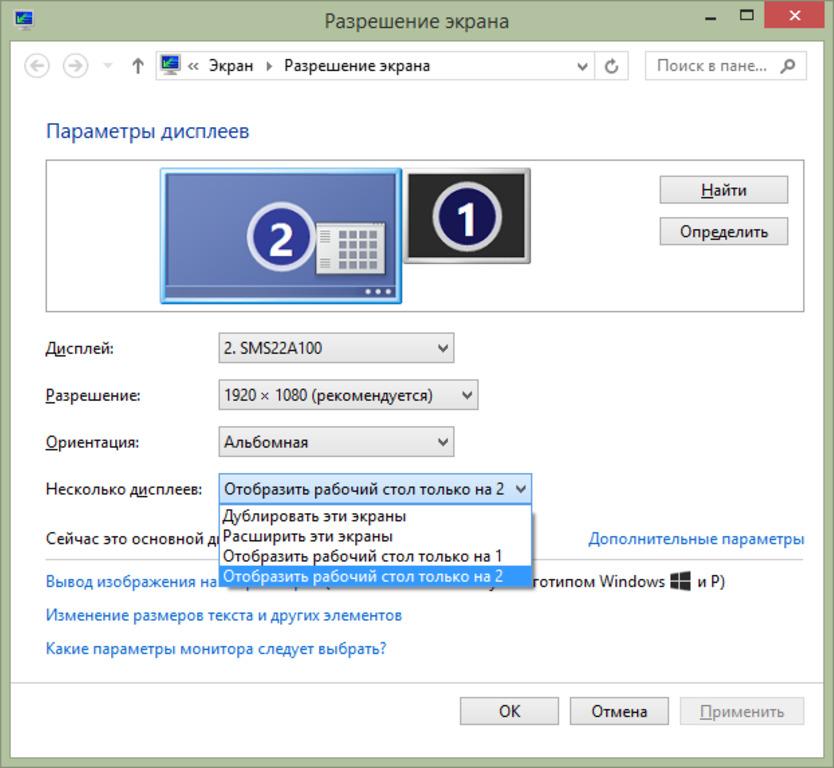
Разделение экрана Windows в Windows7
Windows 7 была первой версией Windows, поддерживающей функцию Snap. По умолчанию она была включена.
Вы можете легко расположить все окна бок о бок, щелкнув правой кнопкой мыши на панели задач и выбрав Показать окна рядом. Если открыто несколько окон, их размер будет изменен в соответствии с размером экрана.
Чтобы использовать функцию Snap в Windows 7 для размещения двух окон бок о бок:
1. Откройте два окна.
2. Поместите указатель мыши в пустую область в верхней части любого открытого окна, удерживая левую кнопку мыши, перетащите окно в левую часть экрана к центру этой стороны.
3. Отпустите мышь. Окно займет половину экрана.
4. Повторите шаг 2 для второго окна, на этот раз перетащив его вправо, прежде чем отпустить кнопку мыши. Окно займет вторую половину экрана.
Как настроить несколько мониторов в Microsoft Windows 11 и Windows 10
Определите тип видеоразъемов, доступных на компьютере и мониторе.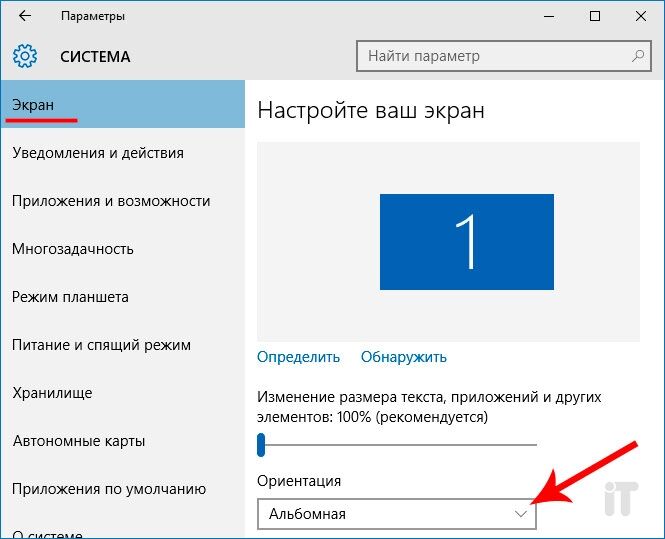 Количество видеоразъемов зависит от типа графической платы, установленной в вашем компьютере. Большинство графических плат настольных компьютеров могут поддерживать два или более мониторов в зависимости от характеристик графической платы компьютера. Однако ноутбуки могут поддерживать до двух мониторов в зависимости от технических характеристик компьютера. Дополнительные сведения см. в статье базы знаний Dell Как подключить монитор к персональному компьютеру.
Количество видеоразъемов зависит от типа графической платы, установленной в вашем компьютере. Большинство графических плат настольных компьютеров могут поддерживать два или более мониторов в зависимости от характеристик графической платы компьютера. Однако ноутбуки могут поддерживать до двух мониторов в зависимости от технических характеристик компьютера. Дополнительные сведения см. в статье базы знаний Dell Как подключить монитор к персональному компьютеру.
Microsoft Windows 11 и Windows 10 предоставляют несколько параметров стиля отображения рабочего стола на нескольких мониторах, подключенных к компьютеру. В Windows 11 и Windows 10 нажмите клавишу Windows + P , чтобы открыть меню стиля дисплея, а затем выберите стиль отображения, который лучше всего соответствует вашим потребностям.
- Только экран персонального компьютера — используйте только дисплей 1 и ничего не отображается на дисплее 2. Второй монитор игнорируется, используется только основной монитор.
- Дублировать (также называется Режимом клонирования) — отображение всего рабочего стола на обоих экранах. Второй и другие мониторы дублируют основной монитор.
- Расширить — растягивание рабочего стола на два экрана. Экран рабочего стола вашего компьютера будет расширен на все обнаруженные мониторы.
- Только второй экран — использовать только экран 2 и ничего не отображать на экране 1. Основной монитор игнорируется, используется только второй монитор.
ПРИМЕЧАНИЕ. При подключении второго монитора к ноутбуку Dell стиль отображения по умолчанию устанавливается на Дублировать. При подключении второго монитора к настольному компьютеру Dell стиль отображения по умолчанию устанавливается на Расширить.
Многопоточная передача DisplayPort позволяет осуществлять последовательное подключение мониторов. Эта функция позволяет подключать несколько мониторов к одному разъему видеовыхода на компьютере или док-станции. Для получения дополнительной информации см. статью базы знаний Dell Последовательное подключение нескольких мониторов с функцией многопоточной передачи (MST) DisplayPort.
Как изменить параметры дисплея или видео в Microsoft Windows?
Чтобы узнать, как изменить разрешение экрана, настроить частоту обновления и изменить размер шрифтов и значков, см. статью базы знаний Dell Изменение параметров видео или улучшение текста в Windows 10.
В началоКак разделить экран монитора в ОС Windows
Сегодня мы дадим инструкции для тех, кто хочет разделить экран компьютерного монитор на два, чтобы можно было посмотреть два приложения рядом.
Предположим, вами была заказана установка камер видеонаблюдения и возникла необходимость отображать на рабочем столе больше информации. Первый из наших советов, действительно, полезен только если у вас есть широкоформатный дисплей компьютера. В противном случае, разделив нормальный монитор вы не получите достаточно места для двух окон или приложений. Тем не менее, если у вас есть 15″, 17″ или более широкоформатный дисплей, вы можете легко разделить один монитор. И самое интересное в разделении окон на одном мониторе, это то, что вам не нужны никакие приложения, вы можете сделать это бесплатно с помощью встроенных опций Windows. В этой статье мы покажем как это сделать в Windows XP и Windows 7 и последней версии Windows 8.
Как разделить экран в Windows XP
Для того, чтобы разделить свой дисплей по середине горизонтально или вертикально, в первую очередь, необходимо открыть два приложения, скажем Word и Excel.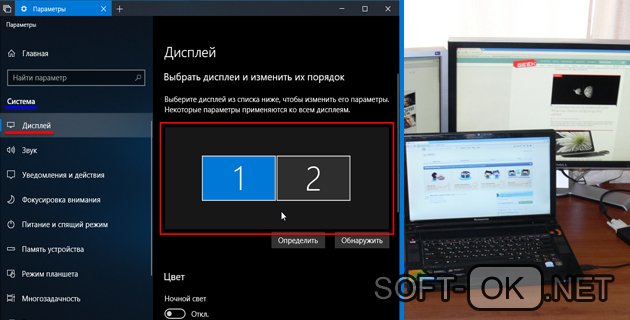 Теперь нажмите на одну из вкладок в панели задач Windows, а затем нажмите и удерживайте клавишу CTRL на клавиатуре. Удерживая нажатой клавишу CTRL, нажмите на на панели задач на другую вкладку. Сейчас они должны быть выбраны обе (они должны иметь более темный фон, чем другие вкладки).
Теперь нажмите на одну из вкладок в панели задач Windows, а затем нажмите и удерживайте клавишу CTRL на клавиатуре. Удерживая нажатой клавишу CTRL, нажмите на на панели задач на другую вкладку. Сейчас они должны быть выбраны обе (они должны иметь более темный фон, чем другие вкладки).
Теперь, когда оба приложения выбраны на панели задач, щелкните правой кнопкой мыши на любой из них и выберите Tile Vertically из контекстного меню опций. Теперь вы должны получить Word на одной стороне экрана и Excel с другой стороны! Если вы хотите разместить их в альбомной ориентации, а не книжной, просто выберите опцию Tile Horizontally.
Вы также можете разделить экран между тремя или более приложений, просто выбрав больше приложений в панели задач! Довольно просто! Так можно разделить экран, если у вас один монитор. Если у вас есть более одного монитора, вы не сможете разделить экран между окнами программ на втором мониторе с помощью утилит Windows XP или Windows 7. Обе операционные системы поддерживают несколько мониторов, но они просто расширяют текущий рабочий стол на несколько дополнительных мониторов.
Это означает, что вы будете иметь только одну панель задач, и вы можете перетащить приложения на другие мониторы, но не разделить их по методу, описанному выше. В Windows 8.1, каждый монитор может иметь свой собственный рабочий стол, и вы можете разделить несколько программ на нескольких мониторах.
Как разделить экран Windows 7 / Windows 8
В Windows 7 и Windows 8, вам больше не нужно следовать процедуре Windows XP для распределения окон, потому что для этого есть новая функция под названием Snap. Используя Snap, вы можете просто перетаскивать окна по экрану, и они будут «занимать» нужное место. Перетащите окно в крайнее левое положение или в вправо, и вы неожиданно увидите полупрозрачную рамку, которая появится на экране.
Как вы можете увидеть, окно будет занимать половину экрана с левой стороны, потому что вы перетащили окно в левую часть экрана. Теперь все, что нужно сделать, это взять еще одно окно и перетащить его в крайнее правое положение, и оно автоматически заполнит правую половину экрана.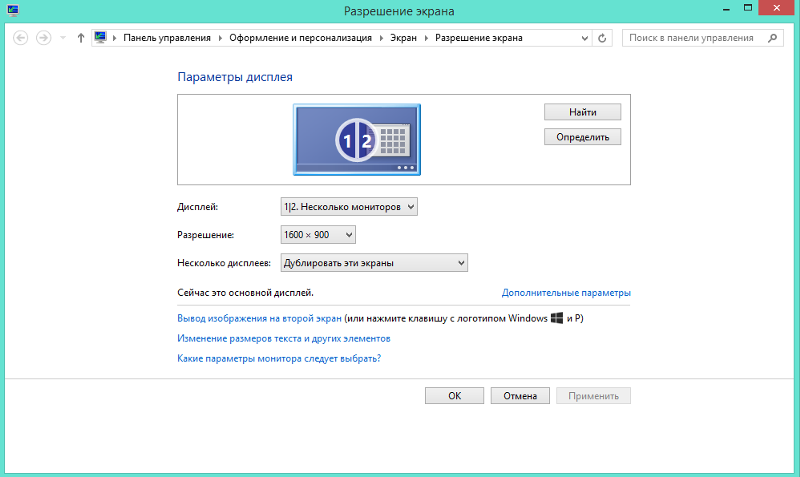 Вот как просто разделить ваш экран в Windows 7 / Windows 8!
Вот как просто разделить ваш экран в Windows 7 / Windows 8!
Если вы работаете в Windows 7 с несколькими мониторами, вы можете использовать эту технику перетаскивания, чтобы разделить экран также на дополнительных мониторах. В Windows 8, вы можете сделать то же самое, кроме того там есть отдельная панель задач для каждого монитора.
Как подключить второй монитор к компьютеру
Как подключить второй монитор к ноутбуку или настольному компьютеру
Определите, какой у вашего монитора кабель. Для этого проверьте его коннектор, который вставляется в компьютер. Скорее всего, это HDMI или VGA. Коннектор наверняка будет подписан. Если нет, узнайте тип кабеля на сайте производителя монитора или из официальной документации.
Вы также можете попробовать определить коннектор визуально с помощью этих схематических изображений.
Типы коннекторов. Изображение: Apple support / ЛайфхакерТеперь разберитесь, разъёмы для каких кабелей есть на компьютере. Это опять‑таки можно сделать с помощью подписей на корпусе, если они есть, а также воспользовавшись сайтом производителя или документами к ПК.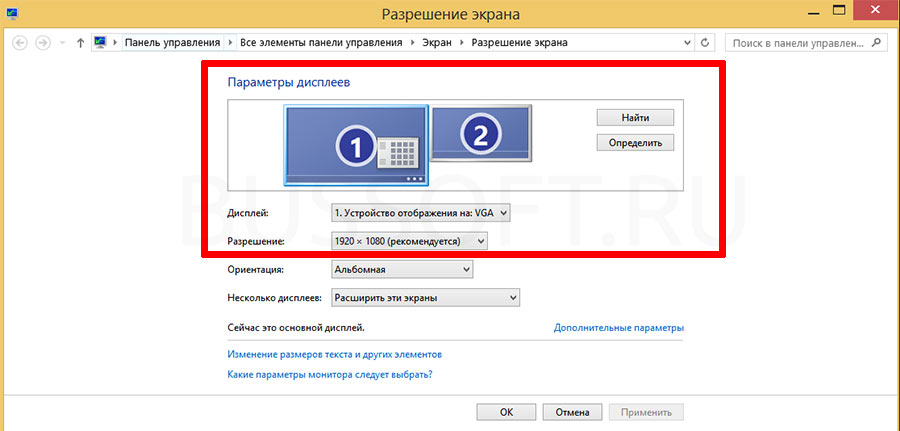 Разъёмы HDMI и VGA присутствуют на большинстве устройств.
Разъёмы HDMI и VGA присутствуют на большинстве устройств.
Если подходящий разъём есть, просто вставьте в него кабель монитора. В противном случае вам понадобится переходник. Например, если для видеосигнала компьютер имеет только разъём USB‑C (типично для MacBook), а ваш монитор подключается через HDMI, понадобится переходник USB‑C / HDMI.
Пример переходника USB-C / HDMI от компании QGeeM. Изображение: AmazonЕсли текущий кабель не совместим с компьютером, но на мониторе есть дополнительный разъём такого же типа, как на ПК, не спешите с переходником. Вместо него вы можете купить другой кабель, для которого есть разъёмы как на мониторе, так и на компьютере. Скорее всего, такой вариант будет дешевле переходника.
Когда в ноутбуке несколько разъёмов, выбирать желательно тот, что поддерживает наилучшее разрешение и частоту кадров. Например, большинство MacBook по HDMI не выводят картинку в 4K или делают это только с развёрткой в 30 Гц, но при этом спокойно показывают 4K 60 Гц при подключении по DisplayPort.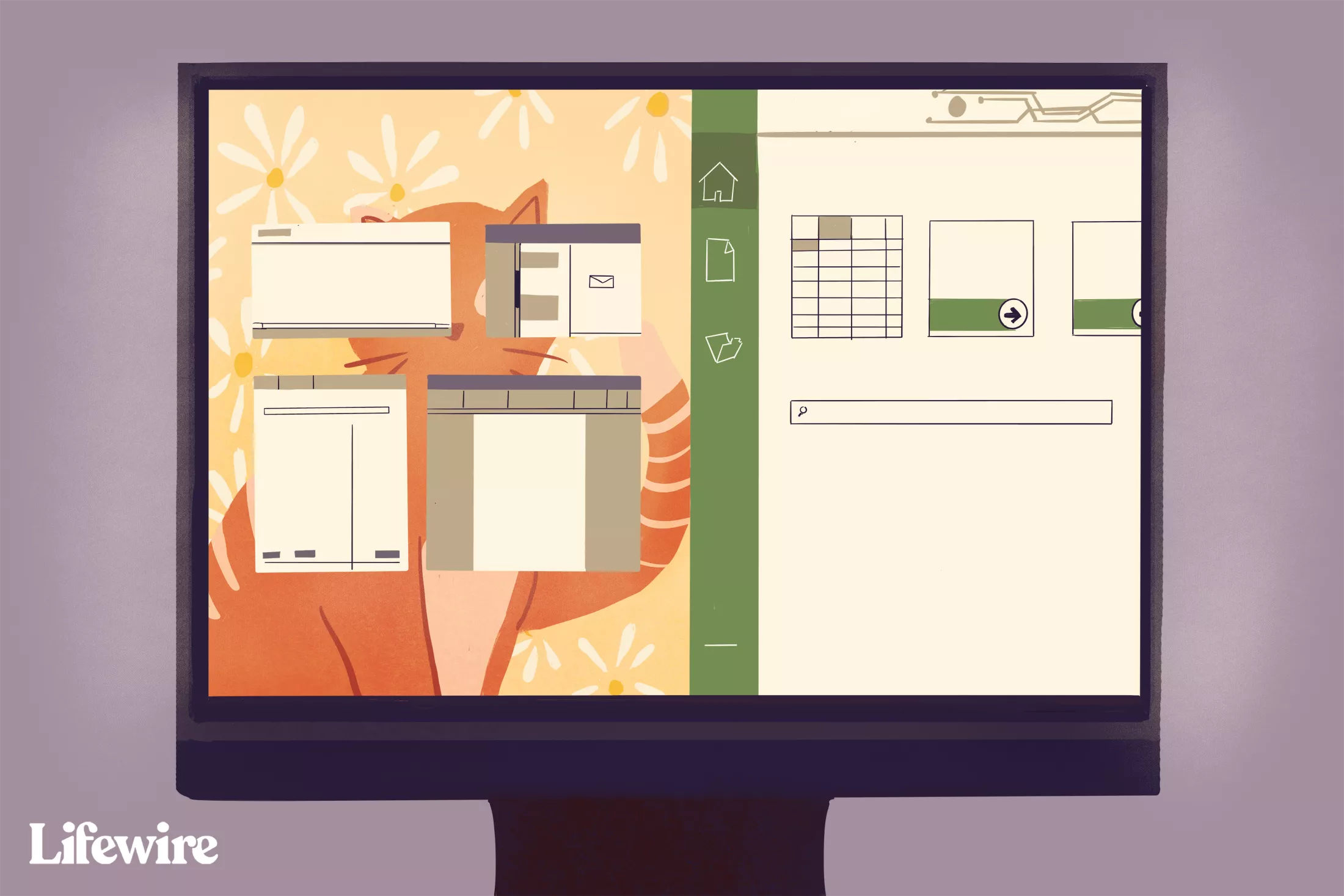 Уточнить все необходимые детали можно в документации к ноутбуку.
Уточнить все необходимые детали можно в документации к ноутбуку.
Как настроить два монитора
Обычно компьютер автоматически распознаёт второй монитор после подключения. Вам остаётся только зайти в настройки ОС и выбрать удобный режим работы c несколькими экранами. Если же новое устройство не появится в меню настроек, убедитесь, что вы правильно подключили его к компьютеру и электросети, а также не забыли про кнопку питания.
Если у монитора несколько портов для получения видеоданных, возможно, придётся вручную активировать тот из них, через который вы подключили компьютер. Для этого вызовите с помощью аппаратных кнопок меню экрана и выберите в нём нужный порт: HDMI, VGA или другой.
Обычно на мониторах 1–2 кнопки, так что нужную вы должны найти без проблем. При необходимости можете посмотреть инструкцию к своей модели.
Как настроить два монитора в Windows
Откройте параметры экрана. В Windows 10 это меню находится в разделе «Параметры» → «Система» → «Дисплей».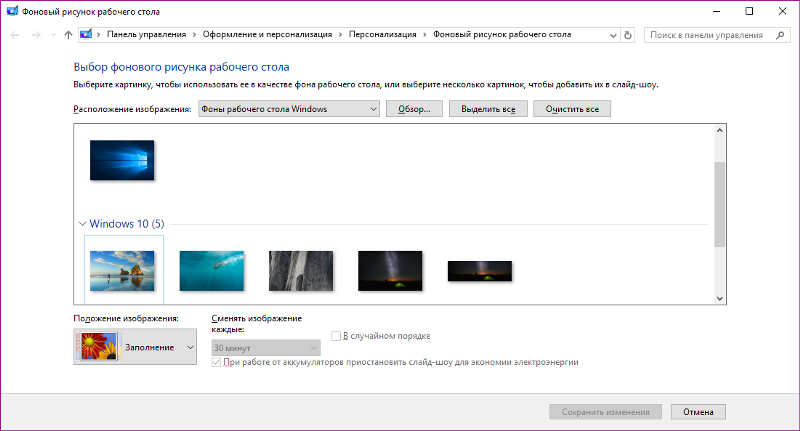 В других версиях Windows расположение настроек может отличаться. Но почти в любой системе их также можно открыть через панель управления или контекстное меню, кликнув правой кнопкой по рабочему столу. Или через поиск Windows по запросам «Экран», «Дисплей» или «Монитор».
В других версиях Windows расположение настроек может отличаться. Но почти в любой системе их также можно открыть через панель управления или контекстное меню, кликнув правой кнопкой по рабочему столу. Или через поиск Windows по запросам «Экран», «Дисплей» или «Монитор».
Все подключённые к компьютеру дисплеи появляются в меню настроек в виде прямоугольников. Если вы их не видите, нажмите «Обнаружить». Когда прямоугольники появятся, выберите под ними один из трёх режимов отображения рабочего стола.
1. Дублирование экранов
В этом режиме оба монитора синхронно показывают одинаковое изображение. Но если один из них не поддерживает разрешение второго, то на дисплее с более высоким разрешением рабочий стол будет уменьшен и появятся чёрные поля.
Дублировать экраны удобно, если вы используете их, например, для презентаций: один дисплей для вас, другой — для аудитории.
2. Расширенный рабочий стол
Выбрав расширение рабочего стола, вы разделите его между дисплеями. Каждый из них будет показывать только фрагмент доступной области. Вы можете выбирать, какую именно часть рабочего стола будет отображать конкретный дисплей. Для этого нужно передвигать прямоугольники экранов относительно друг друга.
Каждый из них будет показывать только фрагмент доступной области. Вы можете выбирать, какую именно часть рабочего стола будет отображать конкретный дисплей. Для этого нужно передвигать прямоугольники экранов относительно друг друга.
Этот режим используют для улучшения многозадачности. Так, вы можете запускать на каждом дисплее разные программы и видеть их перед собой одновременно. Очень удобно, если вам нужно работать сразу с несколькими окнами, которые не помещаются на одном экране.
3. Использование одного из подключённых дисплеевЭтот режим оставляет активным только выбранный экран, второй продолжает работать, но с выключенной подсветкой. Такой вариант часто используют владельцы ноутбуков, чтобы работать за большим внешним дисплеем вместо встроенного. Внешний оставляют активным, а потемневший встроенный слегка опускают вместе с крышкой, чтобы не мешал смотреть на большой монитор.
Комбинация Win + P позволяет переключаться между режимами работы дисплеев на лету.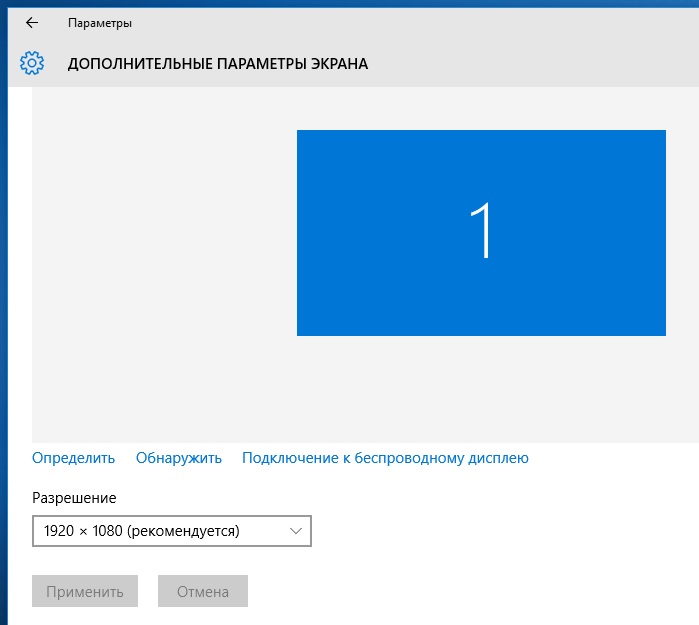
Выбрав подходящий режим, вы можете настроить разрешение активных дисплеев и другие привычные параметры. После этого всё будет готово к работе.
Как настроить два монитора в macOS
Разверните меню Apple, перейдите в раздел «Системные настройки» → «Мониторы» и кликните по вкладке «Расположение». Вы увидите синие прямоугольники, которые изображают подключённые к компьютеру экраны. Выберите в этом меню один из двух режимов отображения рабочего стола.
1. Расширенный рабочий стол
Этот режим в macOS работает почти таким же образом, как в Windows. Рабочий стол разделяется между двумя экранами, и вы можете свободно распределять между ними открытые окна. Когда курсор выходит за границы одного дисплея, он появляется на другом. Чтобы настроить, какую часть рабочего стола отображает тот или иной экран, просто переставьте прямоугольники относительно друг друга.
Один из дисплеев в этом режиме является основным и содержит строку меню. На его прямоугольнике отображается белая полоска.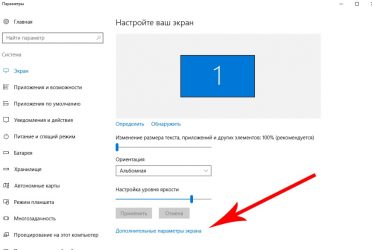 Чтобы сделать основным другой экран, перетащите полоску на его прямоугольник.
Чтобы сделать основным другой экран, перетащите полоску на его прямоугольник.
При этом док всегда отображается на том дисплее, который находится ниже. Чтобы панель появилась на другом экране, нужно переместить курсор к его нижней границе. Если вас это не устраивает, можно в настройках Mission Control отключить опцию «Мониторы с отдельными рабочими пространствами Spaces» и установить расположение экранов «по диагонали» как скриншоте выше — тогда док всегда будет на внешнем мониторе.
2. Видеоповтор
Видеоповтор аналогичен режиму дублирования экранов в Windows. Когда он выбран, прямоугольники на схеме сливаются в один и все дисплеи показывают одно и то же изображение. Чтобы активировать этот режим, поставьте отметку «Включить видеоповтор мониторов».
Когда выберете нужный режим, откройте вкладку «Монитор» и при необходимости настройте разрешение и прочие параметры экранов. После этого можете приступать к работе.
Режим закрытого дисплея
Помимо перечисленных, macOS поддерживает специальный режим закрытого дисплея.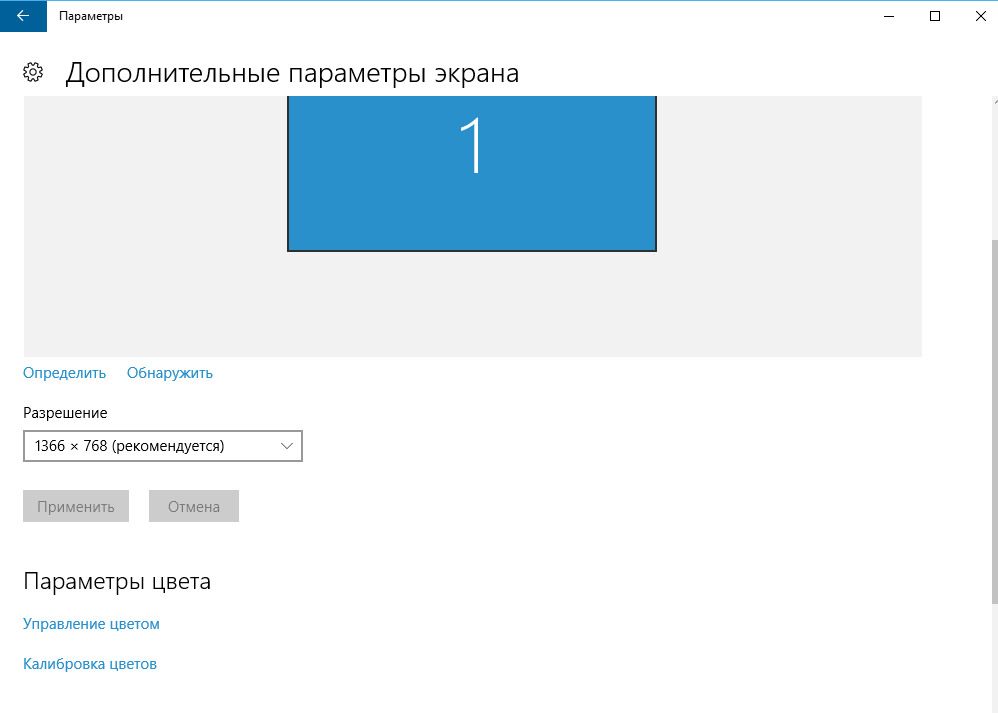 С его помощью можно использовать MacBook как системный блок с закрытой крышкой.
С его помощью можно использовать MacBook как системный блок с закрытой крышкой.
Этот режим активируется автоматически при следующих условиях. Ноутбук должен находиться на зарядке и спать. Кроме того, к нему следует подключить монитор, а также клавиатуру или мышь. Если при этом нажать на кнопку клавиатуры или мыши, ноутбук проснётся, внешний экран заработает, а встроенный останется выключенным.
Если вы подключаете клавиатуру или мышь по Bluetooth, то для использования режима закрытого дисплея понадобится разрешить беспроводным устройствам выводить Mac из режима сна. Это можно сделать в настройках Bluetooth.
Читайте также 🧐
Использование двух приложений Mac, окна которых отображаются рядом в режиме Split View
Режим Split View позволяет заполнить экран Mac окнами двух приложений без необходимости изменять положение и размеры окон вручную.
Переход в режим Split View
Если используется macOS Catalina или более поздней версии:
- Наведите указатель на кнопку полноэкранного режима в левом верхнем углу окна. Либо нажмите и удерживайте эту кнопку.
- Выберите в меню пункт «Поместить окно слева» или «Поместить окно справа». Окно заполнит соответствующую половину экрана.
- Щелкните окно на другой стороне экрана, чтобы начать работать с обоими окнами одновременно.
Если используется macOS Mojave, High Sierra, Sierra или El Capitan:
- Удерживайте нажатой кнопку полноэкранного режима в левом верхнем углу окна.
- Во время нажатия кнопки окно сворачивается и его можно перетащить в левую или правую часть экрана.

- Отпустите кнопку, затем щелкните окно на другой стороне экрана, чтобы начать использование обоих окон одновременно.
Если не получается перейти в режим Split View
Если режим Split View не работает, перейдите в меню Apple > «Системные настройки», щелкните Mission Control и убедитесь, что флажок «Мониторы с разными рабочими пространствами Spaces» установлен.
Работа в режиме Split View
В режиме Split View можно использовать два окна приложений рядом друг с другом без отвлечения на другие приложения.
- Выберите окно для работы, нажав в любом месте этого окна.
- Отобразите меню, переместив указатель в верхнюю часть окна.
- Меняйте положение окна, перетаскивая окно в другую часть.
- Изменяйте ширину окна, перетаскивая вертикальную линию между окнами.

- Переключайтесь на другие приложения или на рабочий стол с помощью Mission Control или с помощью жеста Multi-Touch, например смахнув влево или вправо четырьмя пальцами на трекпаде.
Выход из режима Split View
- Наведите указатель на верхний край экрана, чтобы отобразить кнопки управления окном.
- Нажмите кнопку полноэкранного режима в любом из окон. Активное окно выйдет из режима Split View.
- Другое окно переключится в полноэкранный режим. В полноэкранный режим можно переключиться с помощью Mission Control или жеста Multi-Touch, такого как смахивание влево или вправо четырьмя пальцами на трекпаде.
Дата публикации:
Как отключить монитор без его выключения в Windows 10
Читайте, как отключить второй подключенный к ПК монитор, не отключая его от сети. Какими стандартными инструментами или сторонними программами можно воспользоваться.Нередко вы используете дополнительно подключенный внешний монитор к ноутбуку для решения самых разнообразных задач. И когда надо его отключить, то сделать это довольно легко – просто вытащите кабель VGA или HDMI, подключенный к ноутбуку, и все. Но если вы не хотите постоянно выдергивать шнуры когда отключаете монитор, то вам нужно другое простое решение, которое не заставит вас многократно подключать и отключать кабели.
Фактически, это, наверное, самый простой способ, который будет работать каждый раз, и не будет иметь побочных эффектов. Единственное, в этом случае кабели и порты могут быть повреждены, если вы слишком часто подключаете и отключаете их, или делаете это не всегда осторожно.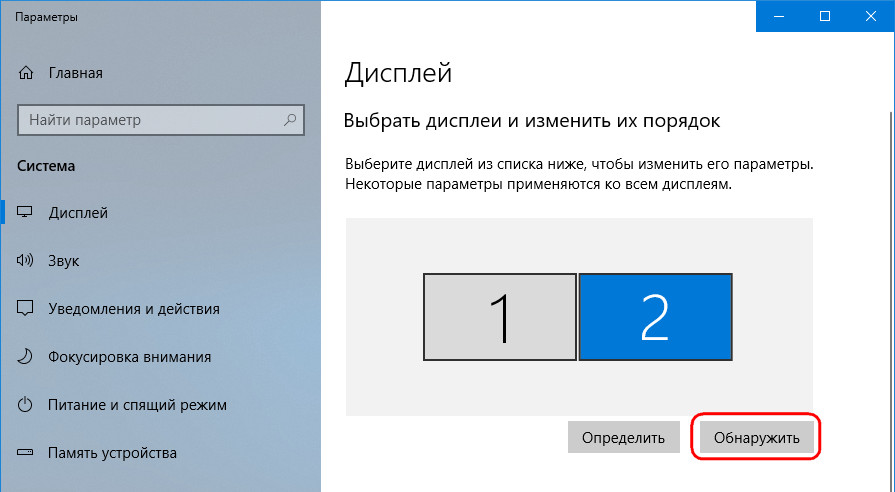 В таком случае мы можем предложить два действенных решения для отключения монитора, не отключая его кабели.
В таком случае мы можем предложить два действенных решения для отключения монитора, не отключая его кабели.
Стандартные инструменты «Windows»
Зеркальное отображение
Если вы хотите отключить монитор просто потому, что вам не нужен расширенный рабочий стол в течение короткого периода времени, вы можете просто зеркально отобразить свои дисплеи. В итоге вы получите результат, при котором и внутренний, и внешний дисплеи будут показывать вам одинаковое изображение. Нет никакой разницы, какой дисплей будет называться основным, а какой будет вторичным. Все открытые приложения будут одинаково отражаться на обоих экранах.
Чтобы зеркально отобразить ваши экраны, нажмите сочетание клавиш «Windows + P». В появившемся меню «Проецировать» в правой части экрана будет предложено четыре варианта совместного использования двух мониторов. Выберите опцию «Повторяющийся» для одновременного отображения одной и той же картинки на двух мониторах сразу.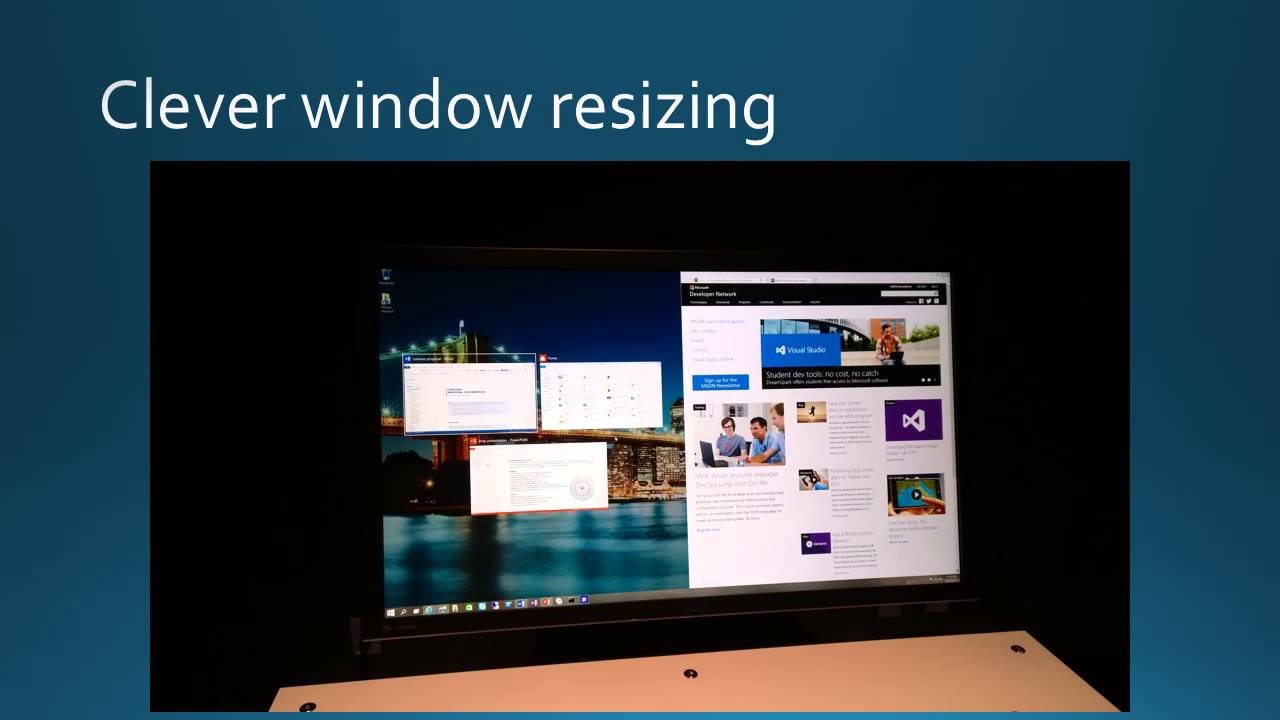 Применяя повторные нажатия сочетаний клавиш «Windows + P» вы сможете переключаться между предложенными опциями совместной работы мониторов или использовать управление мышкой для выбора нужной опции. Такой способ будет работать для операционных систем «Windows 7» и выше.
Применяя повторные нажатия сочетаний клавиш «Windows + P» вы сможете переключаться между предложенными опциями совместной работы мониторов или использовать управление мышкой для выбора нужной опции. Такой способ будет работать для операционных систем «Windows 7» и выше.
Когда вы снова решите расширить изображение на два экрана, «Windows» будет помнить, какой из дисплеев был основным, а какой – вторым.
Отключение выбранного экрана
Если же вы хотите отключить монитор на более длительное время или по какой-либо другой причине, вы можете воспользоваться другими опциями стандартного приложения для работы с мониторами «Windows». У вас есть возможность временно отключить подачу изображения на любой монитор по вашему выбору, и работать только на одном из них, а второй будет выключен.
Чтобы отключить монитор нажмите сочетание клавиш «Windows + P». Во всплывающем меню в правой части экрана вы можете выбрать нужную опцию отключения монитора:
«Только экран компьютера» – эта опция отключает второй монитор и оставляет главным экран вашего компьютера;
«Только второй экран» – эта опция соответственно отключает основной экран вашего компьютера и передает сигнал только на второй монитор.
В соответствии с вашими требованиями и временной необходимостью выберите нужную опцию и активируйте ее, используя сочетание клавиш «Windows + P» или при помощи мышки.
Когда у вас возникнет необходимость опять использовать совместно два монитора или вам понадобиться расширенный рабочий стол, вы сможете воспользоваться последней из предложенных опций для подачи изображения на два экрана. Используя сочетание клавиш «Windows + P» вызовите всплывающее меню «Проецировать» и активируйте опцию «Расширить».
Подача изображения на два монитора будет возобновлена.
Использование сторонних программ
Если использования стандартного инструмента «Windows» для вас не достаточно, то подумайте об использовании программы «Multi Monitor Tool». Это бесплатная утилита от компании «Nirsoft», которая позволяет управлять несколькими дисплеями. Она имеет довольно много функций, включая возможность деактивации или полного отключения любого дисплея./Rotate_Screen_Settings_01-417f9eeecea34ac1b62fc2d05f4759e0.jpg) Этот инструмент работает только при наличии двух или более дисплеев.
Этот инструмент работает только при наличии двух или более дисплеев.
Запустите «Multi Monitor Tool» и из списка отображаемых на нем подключенных дисплеев выберите свой внешний монитор. Щелкните на нем правой кнопкой мыши и выберите «Отключить выбранные мониторы» или «Turn Off Monitors». Эта опция применима только к выбранному вами монитору. Чтобы обратно включить монитор, щелкните правой кнопкой мыши на нем еще раз и выберите параметры «Включить выбранные мониторы» или «Turn On Monitors».
Этот метод имеет небольшое неудобство: когда вы включаете или отключаете внешний монитор при помощи инструмента «Multi Monitor Tool», то служба «Windows» не запоминает, какой из них был вашим основным, а какой вашим вторичным монитором. Монитор, который вы подключаете, всегда будет приниматься как дополнительный монитор.
Чтобы это исправить вам придётся перейти в приложение «Параметры» в «Windows 10», и в разделе «Система» во вкладке «Дисплей» снова установить первичный и вторичный мониторы. Но выполнять такую процедуру каждый раз не слишком удобно. Вместо этого вы можете сохранить текущую конфигурацию монитора и загрузить ее после подключения второго монитора. Все ваши собственные настройки дисплея сразу вернуться обратно после отключения внешнего монитора.
Но выполнять такую процедуру каждый раз не слишком удобно. Вместо этого вы можете сохранить текущую конфигурацию монитора и загрузить ее после подключения второго монитора. Все ваши собственные настройки дисплея сразу вернуться обратно после отключения внешнего монитора.
Перед сохранением текущей конфигурации монитора, настройте свои дисплеи именно так, как вам нравится. Затем откройте «Multi Monitor Tool», в строке главного меню нажмите раздел «Файл» и выберите вкладку «Сохранить конфигурацию мониторов». Введите в окне название конфигурационного файла и нажмите кнопку «Сохранить». Чтобы загрузить сохраненную конфигурацию мониторов, перейдите в раздел «Файл» главного меню и выберите вкладку «Загрузить конфигурацию мониторов».
Выберите необходимый загрузочный файл и нажмите кнопку «Открыть». Сохраненная конфигурация мониторов будет загружена.
Полную версию статьи со всеми дополнительными видео уроками читайте в нашем блоге. ..
..
Данный материал является частной записью члена сообщества Club.CNews.
Редакция CNews не несет ответственности за его содержание.
Windows 8 Snap — два приложения на одном экране
Вам может показаться, что многозадачность нового интерфейса Windows 8 несколько ограничена по сравнению с многозадачностью рабочего стола Windows. Однако она более гибка, чем на iPad и на планшетах с Android. Последние за раз могут представлять на экране лишь одно приложение.
Примечание: Snap работает только на тех мониторах, чье разрешение не менее 1366 пикселей в ширину.
Использование Snap
Для использования Snap, сначала откройте желаемое приложение. После его запуска, нажмите клавишу Windows, что вернет вас на начальный экран. Если же после этого вы наведете курсор мыши на верхний левый угол экрана, сделаете свип слева или воспользуетесь комбинацией клавиш WinKey+Tab, то вы увидите запущенное приложение, работающее в фоне.
Далее, запустите приложение, которое вы хотите сделать “вторичным”.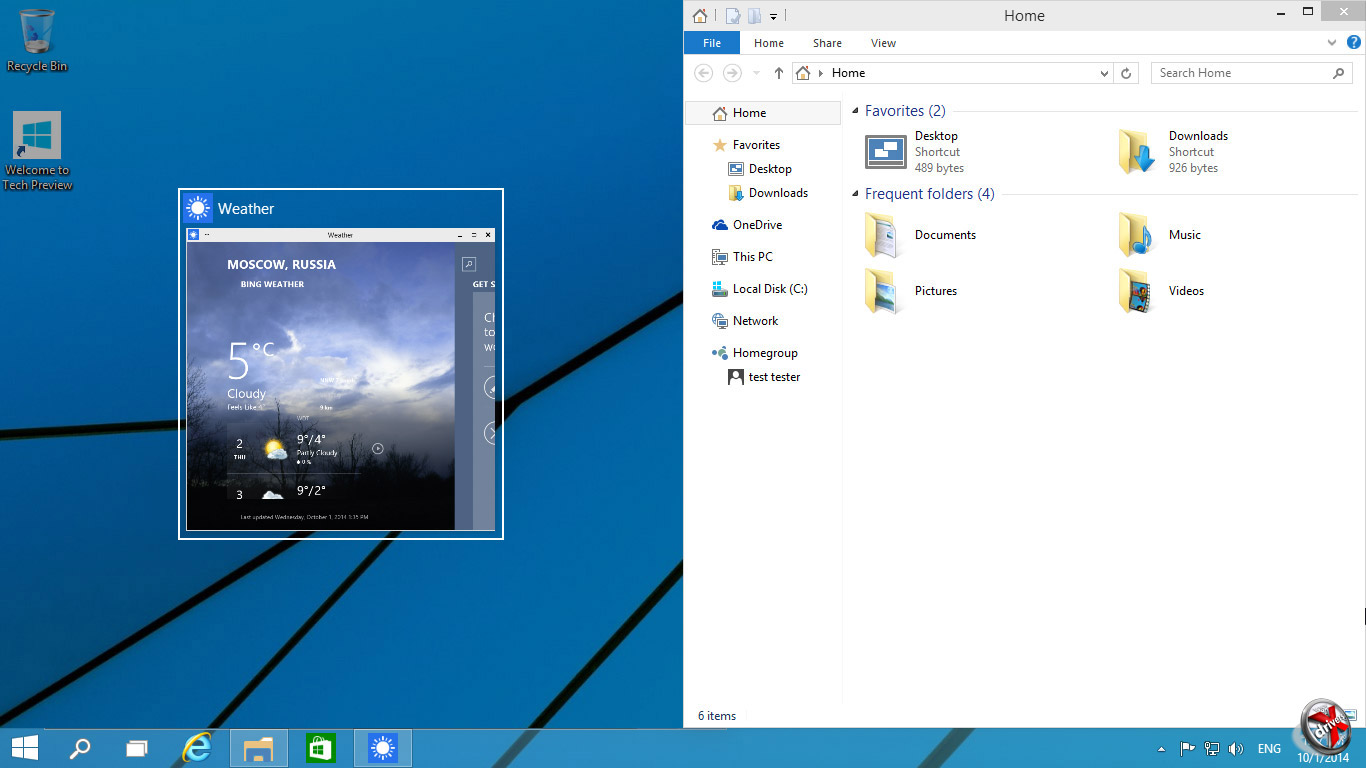 Затем сделайте свип слева, или наведите курсор мыши на верхний левый угол экрана и проведите им вдоль левой стороны экрана, или воспользуйтесь комбинацией клавиш WinKey+Tab, и вы увидите переключатель приложений.
Затем сделайте свип слева, или наведите курсор мыши на верхний левый угол экрана и проведите им вдоль левой стороны экрана, или воспользуйтесь комбинацией клавиш WinKey+Tab, и вы увидите переключатель приложений.
Перетащите и бросьте (или прикоснитесь и потащите) на экран приложение, которое вы хотите использовать в режиме разделения экрана. Бросить его можно как с левой, так и с правой стороны вашего экрана.
После этого на выбранной стороне экрана вы увидите свое приложение. При прикреплении приложений к одной из сторон экрана у них меняется интерфейс. В зависимости от приложения, вы можете увидеть обновленную информацию, новые сообщения, или элементы управления проигрыванием музыки.
Вы не можете прикреплять приложения в соотношении 50/50 процентов экрана. Одно приложение всегда будет прикреплено к одной из сторон экрана, тогда как другое будет занимать другую — большую его часть.
Чтобы определить, какому приложению отвести большую часть экрана, кликните и потяните (или прикоснитесь и потяните) за границу между приложениями.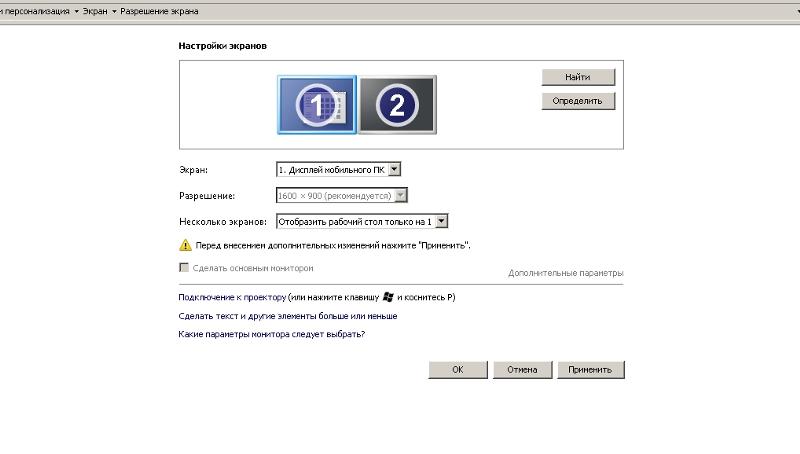 Чтобы перенести приложение на другую сторону экрана, переместите курсор мыши наверх экрана, ухватитесь за нужное приложение и перетащите его на другую сторону экрана. При использовании сенсорного экрана, чтобы ухватиться за приложение сделайте свип сверху вниз.
Чтобы перенести приложение на другую сторону экрана, переместите курсор мыши наверх экрана, ухватитесь за нужное приложение и перетащите его на другую сторону экрана. При использовании сенсорного экрана, чтобы ухватиться за приложение сделайте свип сверху вниз.
Вы также можете воспользоваться комбинацией клавиш WinKey+. (точка) и WinKey+Shift+. Это позволит вам переходить от режима разделения экрана к полноэкранному.
Стоит отметить, что к одной из сторон экрана можно прикрепить и рабочий стол Windows 8, и затем работать с ним обычным образом. Иначе говоря, с рабочим столом Windows 8 можно обращаться как с любым другим приложением Windows 8.
Впрочем, прикрепив рабочий стол Windows 8 к одной из сторон экрана, он будет вам не особенно полезен. Рабочий стол будет показывать лишь миниатюры открытых программ.
В целом же, Snap является хоть и ограниченной, но все-таки приятной возможностью Windows 8. Она позволяет планшетам с Windows 8 одновременно работать с парой приложений, что пока не могут предложить конкуренты.
Как разделить экран на компьютере с Windows 10
Одним из преимуществ большого компьютерного монитора является возможность видеть два или более окон рядом на одном экране.
В Windows 10 разделение экрана упрощает копирование и вставку между окнами, одновременный просмотр информации из нескольких источников или просто одновременное выполнение нескольких задач. Вы можете разделить экран на два, три или четыре окна.Вот как это сделать.
Как разделить экран в Windows 10 Чтобы разделить экран в Windows 10, просто перетащите окно полностью в одну сторону экрана, пока оно не встанет на место. Затем выберите другое окно, чтобы заполнить другую половину экрана.
Вот полное пошаговое руководство с сочетаниями клавиш.
Разделение экрана между двумя окнами1. Перетащите одно из окон за строку заголовка в левую или правую часть экрана. Вы увидите, как появится контур окна — отпустите кнопку мыши, и окно защелкнется в этом выделенном положении.
Перетащите окно к краю дисплея, чтобы закрепить его там.Дэйв Джонсон / Инсайдер 2. Теперь вы должны увидеть, что все остальные открытые программы отображаются в виде эскизов на противоположной стороне экрана.
3. Щелкните одно из других окон программы. Он будет привязан к другой стороне экрана, так что у вас будет два окна рядом.
Подсказка: Вы можете настроить количество места, занимаемого каждым окном, наведя указатель мыши между окнами, при этом курсор превратится в двунаправленную стрелку, которую вы можете щелкнуть и перетащить, чтобы изменить ширину окна. каждое окно.
Разделение экрана между четырьмя окнами Если у вас большой дисплей, вы можете привязать к экрану до четырех окон — по одному в каждом углу.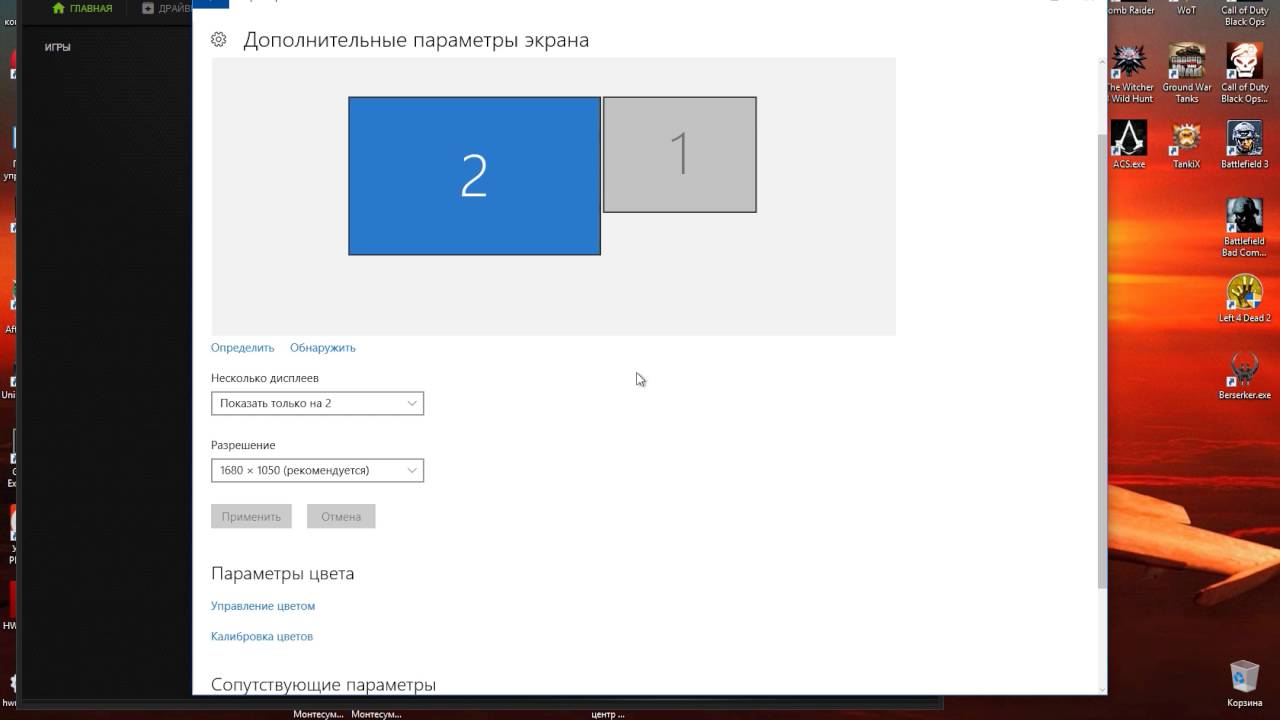 Этот процесс аналогичен привязке окна к любой стороне экрана:
Этот процесс аналогичен привязке окна к любой стороне экрана:
1. Перетащите одно из окон за строку заголовка в угол экрана. Когда курсор достигнет угла, экран будет мигать, и вы увидите контур того, где появится окно.Отпустите кнопку мыши, чтобы окно встало на место.
Перетащите окно в угол, чтобы привязать его к одной четверти экрана. Дэйв Джонсон / Инсайдер 2. Таким же образом перетащите следующее окно в другой угол. Опять же, отпустите мышь, чтобы она встала на место.
3. В пустом месте экрана вы должны увидеть эскизы оставшихся открытых окон. Щелкните нужную программу и, если вы хотите, чтобы она занимала треть экрана, прикрепите ее ко всей оставшейся части экрана. Если вы хотите закрепить четыре окна, перетащите его за строку заголовка, чтобы привязать к одному из оставшихся углов, а затем выберите другое окно, чтобы закрепить его в последнем углу.
Вы также можете закрепить на экране три или четыре окна. Дэйв Джонсон / Инсайдер В любой момент вы можете «отменить привязку» окна, перетащив его за строку заголовка от края или угла.
Если вы часто разбиваете окна, вы можете использовать сочетания клавиш, чтобы сделать это быстрее. Через некоторое время эти ярлыки станут второй натурой.
- Привязать окно к левой или правой стороне: Клавиша Windows + стрелка влево / вправо
- Привязать окно к одному углу (или одной четвертой) экрана: Клавиша Windows + стрелка влево / вправо, затем стрелка вверх / вниз
- Сделать одно окно полноэкранным: Клавиша Windows + стрелка вверх, пока окно не заполнит весь экран
- Развернуть четверть окна до половины окна: Клавиша Windows + стрелка вверх / вниз
Дэйв Джонсон
Писатель-фрилансер
Как настроить два монитора в Windows 11/10
Настройка двух мониторов — обычное дело в наши дни.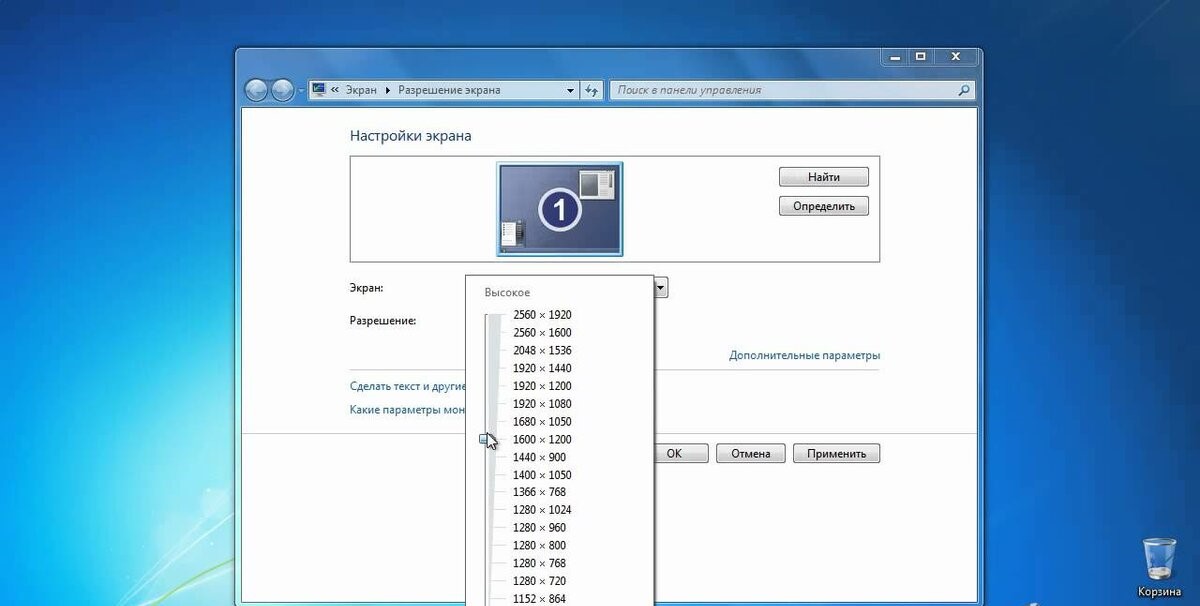 Хотите ли вы увеличить рабочую область экрана или просто отразить что-то на другом мониторе, в Windows есть все. Благодаря улучшенной функциональности в Windows 11 и Windows 10 теперь вы можете легко настроить два монитора с помощью некоторых знакомых команд. Мы уже видели, как настроить два монитора в Windows 7, а также в Windows 8.1. Теперь давайте посмотрим, как настроить два монитора в Windows 11/10 . Мы также обсудим, что вы можете сделать, если ваш Windows 10 не может обнаружить второй монитор .
Хотите ли вы увеличить рабочую область экрана или просто отразить что-то на другом мониторе, в Windows есть все. Благодаря улучшенной функциональности в Windows 11 и Windows 10 теперь вы можете легко настроить два монитора с помощью некоторых знакомых команд. Мы уже видели, как настроить два монитора в Windows 7, а также в Windows 8.1. Теперь давайте посмотрим, как настроить два монитора в Windows 11/10 . Мы также обсудим, что вы можете сделать, если ваш Windows 10 не может обнаружить второй монитор .
Настройка двух мониторов в Windows 11/10
Аппаратные требования для настройки двух мониторов
Очевидно, вам понадобится дополнительный монитор, а также некоторые провода и разъемы. Первым и самым важным шагом является проверка портов на вашем компьютере. Если вы используете ноутбук, у вас может быть только один порт HDMI или, в редких случаях, порт VGA вместе с ним. Если вы находитесь на компьютере, и один монитор уже подключен, поищите другой аналогичный порт.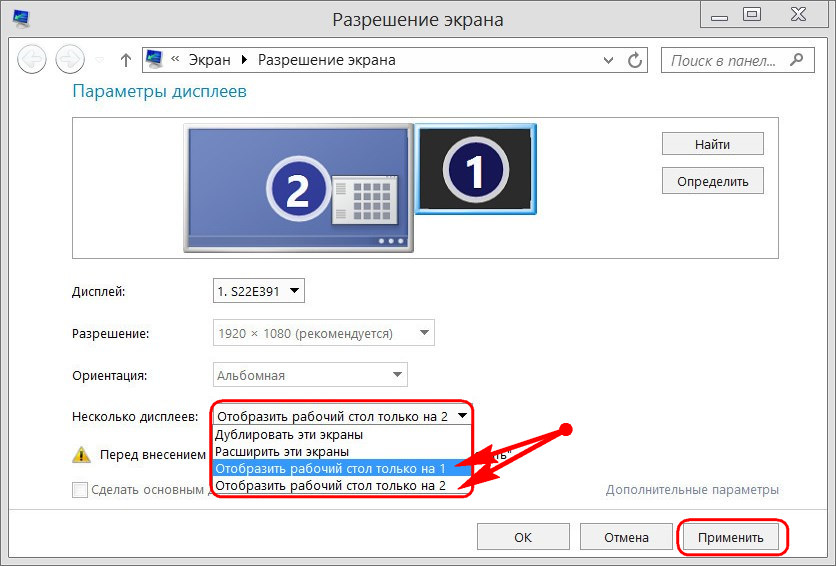 Перед покупкой оборудования убедитесь, что ваш компьютер или видеокарта поддерживает работу с несколькими мониторами.Обычно порт VGA имеет несколько небольших отверстий на трех линиях.
Перед покупкой оборудования убедитесь, что ваш компьютер или видеокарта поддерживает работу с несколькими мониторами.Обычно порт VGA имеет несколько небольших отверстий на трех линиях.
А теперь пора достать подходящий провод. Если оба устройства (монитор и ПК ) совместимы с HDMI , вы можете получить провод HDMI . Обычно старые мониторы совместимы только с VGA, поэтому вам понадобится провод VGA и преобразователь HDMI в VGA . Подключите монитор и включите его!
Настройка второго монитора
Ну, в Windows доступно четыре режима проецирования.Вы можете открыть меню проецирования, просто нажав « Win + P » на клавиатуре. Первый режим — « PC Screen Only », и в этом режиме дополнительный монитор ничего не отображает. Также есть режим, который может включать только дополнительный экран и выключать основной экран. Далее следуют два наиболее часто используемых режима проецирования. Режим « Duplicate» позволяет проецировать экран, как на втором мониторе.
Режим « Duplicate» позволяет проецировать экран, как на втором мониторе.
Последний и самый важный режим « Extend» позволяет расширить фактическую рабочую область до второго монитора.Настройка двух мониторов в основном предназначена для работы в этом режиме на вашем компьютере. Возможно, вы видели кого-то, кто объединил несколько мониторов, чтобы сделать экран большего размера. Эта настройка — не что иное, как работа в этом «расширенном» режиме.
Настройте второй монитор в Windows
В то время как режим «Дублировать» не требует какой-либо настройки как таковой. Но нам нужно настроить подключенный монитор в режиме «Расширить», чтобы получить от него максимум. На основном мониторе щелкните рабочий стол правой кнопкой мыши и выберите «Параметры отображения».На этой странице можно настроить большинство параметров, прежде всего, вам нужно определить положение второго монитора по отношению к первому. Например, я разместил монитор слева от ноутбука, поэтому перетащу второе поле слева от первого. Кроме того, вы можете отрегулировать высоту, если оба монитора находятся на разных уровнях.
Кроме того, вы можете отрегулировать высоту, если оба монитора находятся на разных уровнях.
Параметры для обоих мониторов можно настраивать отдельно. Вы можете изменить разрешение монитора, масштабирование и многое другое.Также вы можете изменить основной монитор.
Изменить основной монитор в Windows 11
Чтобы изменить основной монитор в Windows 11, выберите номер, связанный с желаемым монитором, щелкните раздел Несколько дисплеев , чтобы развернуть его, и отметьте Сделать это моим флажок на основном дисплее .
Показать или скрыть панель задач на втором или всех экранах в Windows 11
Вы можете изменить несколько параметров, связанных с панелью задач.Чтобы показать или скрыть панель задач на втором или всех дисплеях, вам нужно нажать Win + I , чтобы открыть настройки Windows, и перейти к Personalization> Taskbar . Здесь щелкните раздел поведения панели задач , чтобы развернуть его.
Установка обоев на один или несколько дисплеев в Windows 11
Также можно настроить параметры обоев. Вы можете растянуть обои, чтобы они соответствовали обоим дисплеям. Или вы можете иметь одинаковые обои, отображаемые на обоих экранах.Более того, у вас могут быть совершенно разные обои на обоих экранах. Если вы используете Windows 11, вам нужно перейти в Personalization> Background . Затем щелкните обои правой кнопкой мыши и выберите параметр «Установить для всех рабочих столов» , чтобы установить один фоновый рисунок на несколько дисплеев.
Смена основного монитора в Windows 10
Чтобы изменить основной монитор в Windows 10, выберите номер, соответствующий этому монитору, прокрутите вниз и выберите « Сделать это моим основным дисплеем» .Основной монитор, как правило, отображает большую часть деталей и является основным рабочим столом. Хотя панель задач доступна на обоих мониторах, но основной более функциональный и доступный.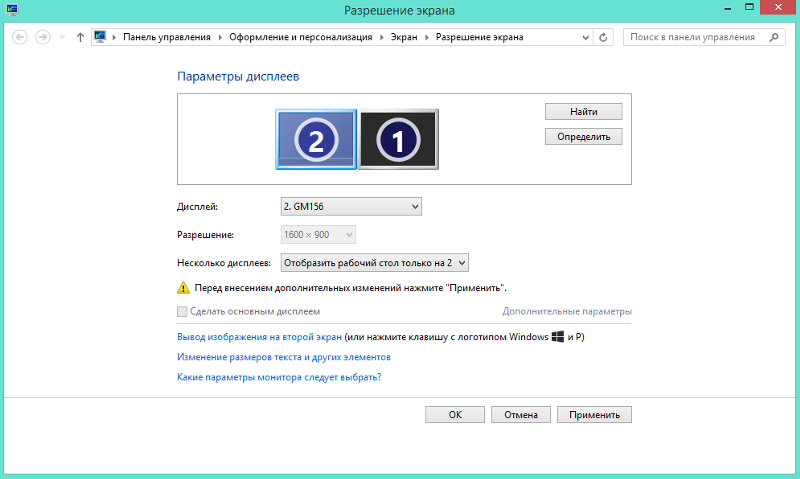
Показать или скрыть панель задач на втором или всех дисплеях в Windows 10
В Windows 10 щелкните правой кнопкой мыши панель задач и выберите « Параметры панели задач» . Прокрутите вниз и найдите « Несколько дисплеев ». Здесь вы можете изменить несколько параметров, связанных с панелью задач, например, отображать ли панель задач на дополнительном дисплее или где отображать кнопки панели задач и когда объединять кнопки и метки.
Если вы хотите, чтобы панель задач отображалась на всех дисплеях, установите флажок Показывать мою панель задач на всех дисплеях .
Вы также можете развернуть При использовании нескольких дисплеев, показать мои приложения панели задач в раскрывающемся списке и выбрать один из следующих вариантов:
- Все панели задач
- Основная панель задач и панель задач, где открыто окно
- Панель задач где открыто окно
Установить обои на одном или нескольких дисплеях в Windows 10
В Windows 10 щелкните рабочий стол правой кнопкой мыши и выберите « Персонализировать».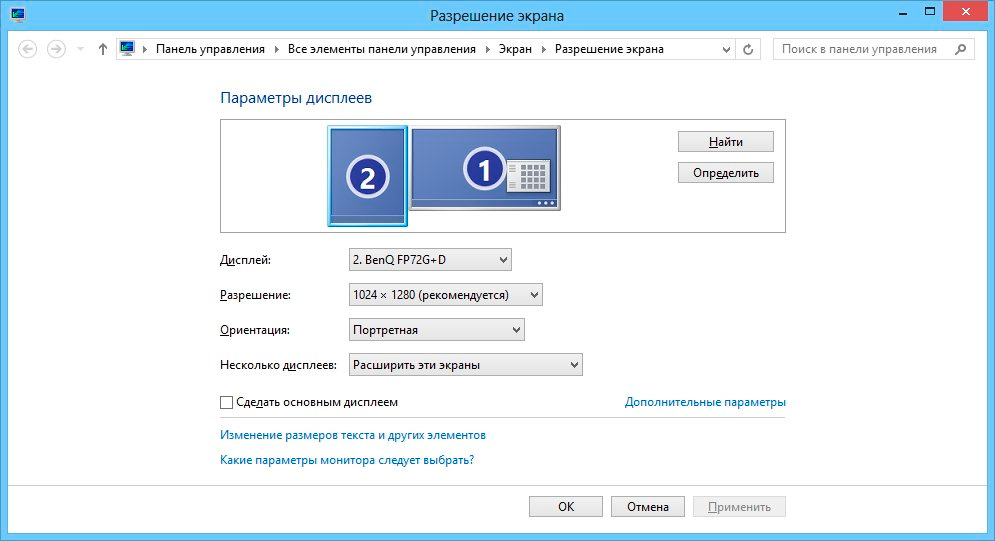 Найдите обои, которые вы хотите применить. Щелкните правой кнопкой мыши его миниатюру, чтобы выбрать монитор, на который вы хотите установить обои.
Найдите обои, которые вы хотите применить. Щелкните правой кнопкой мыши его миниатюру, чтобы выбрать монитор, на который вы хотите установить обои.
Однако, если вы хотите установить разные обои на другом мониторе, вам нужно выбрать Set for Desktop > Desktop 1 или Desktop 2 или любой другой номер. Если вы хотите, чтобы на обоих мониторах были единые обои, убедитесь, что у вас под рукой качественные широкие обои. Широкие обои специально разработаны для нескольких дисплеев и их можно наносить без каких-либо необычных растяжений и качественных искажений.К тому же они выглядят довольно красиво.
ПРИМЕЧАНИЕ : При подключении нескольких мониторов в свойствах панели задач предлагается новый параметр. Чтобы настроить этот параметр, щелкните правой кнопкой мыши на панели задач и выберите «Свойства». Внизу, под Несколько дисплеев , вы можете выбрать отображение панели задач на основном мониторе или на всех мониторах.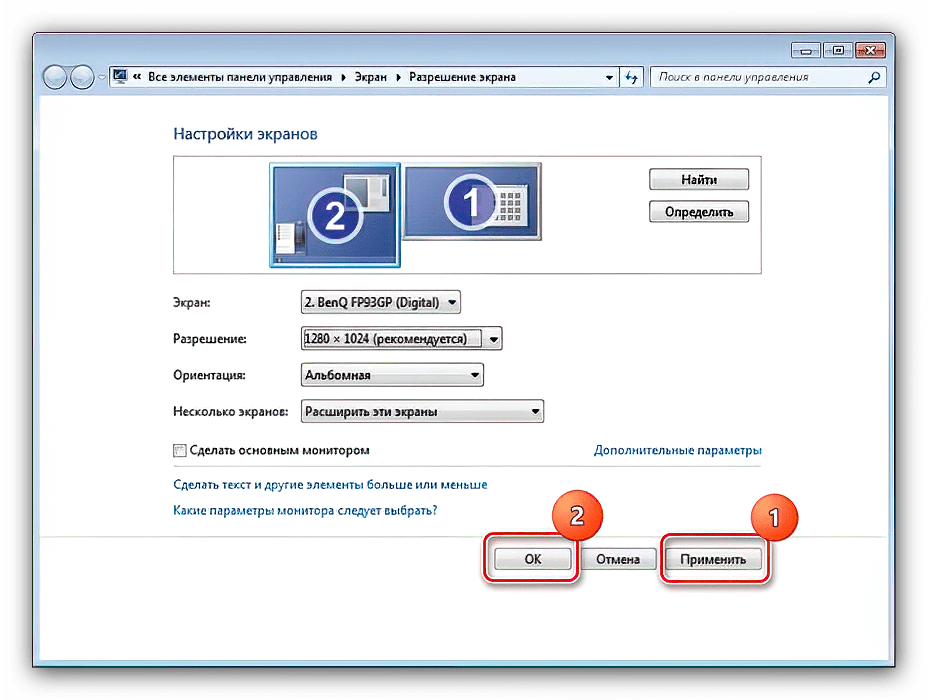 Вы также можете настроить отображение кнопок панели задач в раскрывающемся меню.
Вы также можете настроить отображение кнопок панели задач в раскрывающемся меню.
Чтение : Внешний монитор ноутбука не обнаружен.
Внешние инструменты для работы с несколькими мониторами
Хотя сама Windows предлагает множество настроек, с двумя мониторами можно сделать гораздо больше. Доступно множество бесплатного программного обеспечения, которое может добавить в эту установку больше функций и возможностей. Недавно мы рассмотрели Dual Monitor Tools, это бесплатное программное обеспечение, которое позволяет вам контролировать несколько вещей здесь и там. Вы можете ограничить движения мыши между экранами. Или вы можете создать горячие клавиши для мгновенного переключения окон между мониторами. Более того, вы можете делать снимки и создавать свои собственные волшебные команды, при вводе которых выполняются определенные операции, такие как переключение мониторов и т. Д.
Существует еще один инструмент, называемый Dual Display Mouse Manager, который предназначен для настройки перемещения мыши между экранами.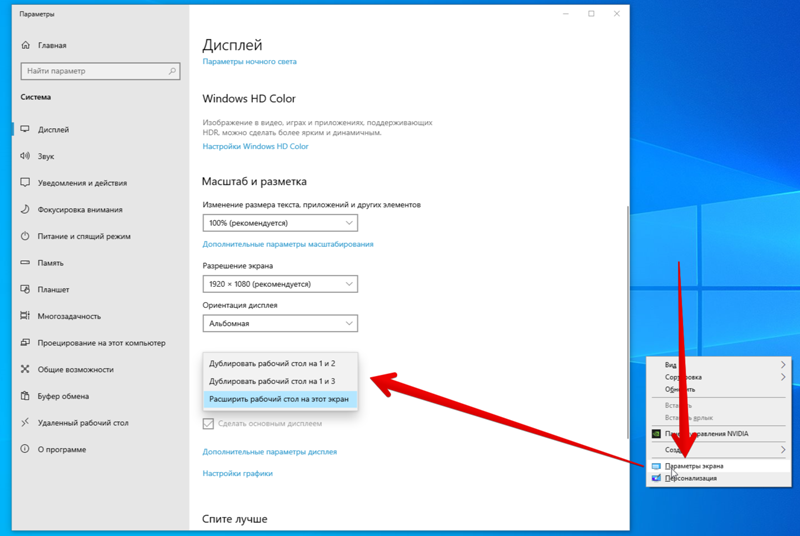 В Интернете вы можете найти множество других инструментов, которые могут удовлетворить ваши потребности.
В Интернете вы можете найти множество других инструментов, которые могут удовлетворить ваши потребности.
Связанные : Как настроить 3 монитора на ноутбуке с Windows.
Windows не может обнаружить второй монитор
См. Этот пост, если Windows не может обнаружить второй монитор. Если этот пост вам не помогает, откройте Devices Manager и определите драйвер адаптера дисплея .Если вы видите желтый восклицательный знак напротив него, щелкните его правой кнопкой мыши и выберите Откат , чтобы откатить драйвер. Если этот параметр недоступен, выберите Обновление .
Поддерживает ли Windows 11 два монитора?
Да, Windows 11 поддерживает двойные мониторы, такие как Windows 10. У вас есть почти такой же набор параметров для настройки двойного монитора с Windows 11. Например, вы можете выбрать, хотите ли вы расширить мониторы, дублировать их и т. Д. отсюда вы можете установить разные обои, показать или скрыть панель задач и т. д.
д.
Как изменить основной монитор в Windows 11?
Чтобы изменить основной монитор в Windows 11, вам нужно нажать Win + I, чтобы открыть настройки Windows, и перейти к System> Display . Затем выберите желаемый дисплей, который вы хотите установить в качестве основного монитора. После этого разверните раздел Несколько дисплеев и установите флажок Сделать это моим основным дисплеем .
Надеюсь, это поможет вам в настройке двух мониторов в Windows 11/10.Как я уже упоминал, в Windows 11/10 улучшена поддержка двух мониторов. Вы можете использовать эту настройку где угодно, когда вам удобно.
Как разделить экран в Windows 10
Если вы пытаетесь выполнить несколько задач одновременно в Windows 10, вы знаете, насколько сложным может быть переключение между разными программами. Вы с большей вероятностью потеряете концентрацию и сделаете ошибку. Разделив экран на вашем компьютере, вы позволите себе видеть два или более приложений одновременно, тем самым с легкостью выполняя свои задачи.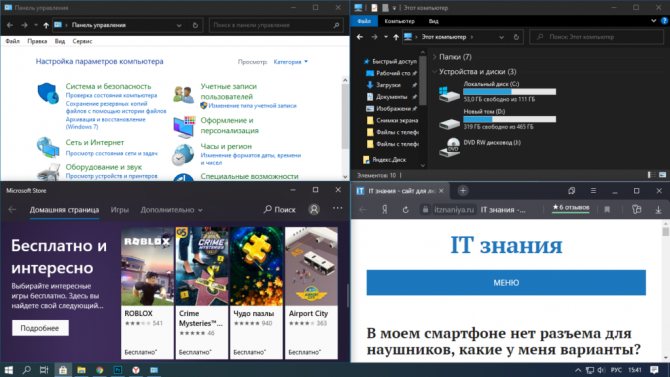 Продолжайте читать эту статью, и мы предоставим подробное пошаговое руководство о том, как разделить экран в Windows 10.
Продолжайте читать эту статью, и мы предоставим подробное пошаговое руководство о том, как разделить экран в Windows 10.
Как разделить экран в Windows 10
Большой монитор не только позволяет вам видеть вещи на экране четко, но это также позволяет просматривать несколько программ или приложений одновременно. Разделив экран, вам будет проще копировать и вставлять между окнами, просматривать информацию из нескольких источников и быстрее выполнять несколько задач.
Snap Assist
Snap Assist — это функция в Windows 10, которая позволяет легко разделить экран.Эта опция включена по умолчанию, но если вы хотите проверить, включена ли она, или просмотреть настройки, вы можете выполнить следующие шаги:
- Откройте меню «Пуск»
- Нажмите «Настройки»
- Нажмите «Система»
- Нажмите «Многозадачность».
- . Вы увидите опцию «Snap Windows». Убедитесь, что опция включена.
Вы также увидите три дополнительных параметра в разделе «Snap Windows», которые вы можете включить или отключить в соответствии с вашими предпочтениями:
- «Когда я привязываю окно, автоматически меняю его размер, чтобы он соответствовал доступному пространству.
 »
» - « Когда я щелкаю окно, показываю, что я могу привязать рядом с ним ».
- «Когда я изменяю размер окна с привязкой, одновременно меняю размер любого соседнего окна с привязкой».
Как работает Snap Assist?
Snap Assist позволяет перетащить окно в сторону или в угол экрана и «привязать» его там. Делая это, вы освобождаете место для других окон, которые можно добавить, что позволяет добавлять несколько элементов одновременно.
Разделение экрана между двумя окнами в Windows 10
Давайте рассмотрим шаги по разделению экрана между двумя окнами:
- Перетащите одно из окон, которое вы хотите просмотреть, в левую или правую сторону экрана.
- На экране появится полупрозрачный контур окна. Он должен занимать половину экрана. Отпустите кнопку мыши, чтобы опустить окно в этом месте.
- Все открытые программы теперь появятся на противоположной стороне окна, которое вы только что открыли. Вы можете выбрать, какую программу хотите открыть.

- После того, как вы выберете окно, которое хотите открыть, оно появится на противоположной стороне первого окна.
- Если вы хотите изменить размер двух окон, вы можете переместить курсор на разделительную линию.Когда ваш курсор превратится в две стрелки, вы можете настроить размеры окон. Обратите внимание, что вы можете сузить окно только до определенной точки.
Разделение экрана с помощью сочетаний клавиш
Вы можете разделить экран на два окна с помощью сочетаний клавиш:
- Откройте окно, которое вы хотите просмотреть.
- Нажмите «Клавиша с логотипом Windows + стрелка влево / вправо» в зависимости от того, с какой стороны вы хотите открыть окно.
- Все открытые программы появятся на противоположной стороне.Выберите программу, которую хотите открыть.
Разделение экрана между тремя окнами в Windows 10
- Откройте одно из окон, которое вы хотите просмотреть.

- Перетащите его к одной из сторон экрана.
- Все открытые программы теперь появятся на противоположной стороне окна, которое вы только что открыли. Вы можете выбрать, какую программу хотите открыть.
- Выберите программу и перетащите ее в угол. Это уменьшит размер окна и позволит добавить третье.
- Вы можете изменить размер любого из трех окон в соответствии с вашими предпочтениями.
Разделение экрана между четырьмя окнами в Windows 10
- Откройте одно из окон, которое вы хотите просмотреть.
- Перетащите его в один из углов экрана.
- Все открытые программы теперь появятся на противоположной стороне окна, которое вы только что открыли. Выберите программу, которую хотите открыть следующей, и перетащите ее в другой угол.
- Затем выберите другую программу и перетащите ее в доступный угол.
- Выберите четвертое окно, которое вы хотите добавить, и перетащите его в оставшийся угол.

- Если вы хотите развернуть одно из окон до половины окна, нажмите «Клавиша с логотипом Windows + стрелка вверх / вниз».
Разделение экрана с помощью монитора с сенсорным экраном
Если у вас есть монитор с сенсорным экраном и вы хотите разделить экран, просто выберите окно и перетащите его в сторону / угол экрана.
Microsoft PowerToys «FancyZones»
Еще один способ разделить экран — использовать официальную утилиту Microsoft под названием «PowerToys.Одной из функций этой утилиты является «FancyZones», оконный менеджер, который можно использовать для настройки экрана. Поскольку PowerToys не входит в комплект Windows по умолчанию, вам необходимо установить его:
- Загрузите PowerToys, посетив страницу GitHub.
- После загрузки и установки откройте приложение и выберите «FancyZones».
Теперь вы можете настроить макет экрана. Вы можете выбрать один из шаблонов или создать свой собственный. Вы также можете создавать свои собственные сочетания клавиш и мыши, настраивать зоны, цвета и границы.
Если вы часто разделяете экран, это может быть отличным вариантом, поскольку он предлагает гораздо больше возможностей для настройки, чем Snap Assist.
Использование сторонних приложений для разделения экрана в Windows 10
Если вам не нравится Snap Assist, вы можете использовать множество приложений на рынке, которые помогут вам организовать свой экран. Один из них — AquaSnap. Это приложение позволяет легко размещать различные окна на экране и с легкостью выполнять несколько задач.
Помимо разделения экрана, такого как Snap Assist, вот некоторые из других вариантов, которые вы можете попробовать:
- Плитка окон. Если у вас есть три или более окон на экране, вы можете изменить их размер.Изменив размер одного из них, вы одновременно измените размер следующего, что упрощает настройку макета в соответствии с вашими потребностями.
- Привязка окон — AquaSnap позволяет сэкономить место на экране, выравнивая экраны и заставляя их действовать как магниты.

- Растяжение окна — дважды щелкнув край окна, вы можете развернуть его в этом направлении.
- Перемещение окна — перемещая окно и удерживая «Ctrl», вы можете перемещать все прикрепленные к нему окна.
- Одно окно сверху — если вам нужно, чтобы окно всегда было видно на экране, вы можете выбрать и встряхнуть его. Он станет прозрачным и останется на вашем экране, даже когда вы откроете другие окна. Если вы хотите отключить это, снова встряхните окно.
- Мышь и сочетания клавиш — AquaSnap предлагает множество сочетаний клавиш, которые сделают вашу работу с приложением еще лучше.
Настройка двух мониторов в Windows 10
Разделение экрана похоже на два монитора.Однако вы можете подключить к компьютеру еще один монитор, если хотите, чтобы у вас было более четкое представление о программах, которые вы запускаете. Вот как это можно сделать:
- Убедитесь, что мониторы правильно подключены к компьютеру.
- Убедитесь, что ваша система обновлена.

- Откройте меню «Пуск».
- Нажмите «Настройки».
- Нажмите «Система».
- Нажмите «Показать».
- Ваш компьютер должен автоматически определять дисплеи.Если этого не произошло, вы можете обнаружить их, нажав «Обнаружить».
Изменить параметры дисплея
После успешного подключения другого монитора к компьютеру вы можете настроить параметры.
Изменить ориентацию
Windows установит ориентацию по умолчанию. При желании вы можете изменить это в «Настройках дисплея», нажав «Ориентация дисплея». Вы можете установить свой монитор в альбомный или портретный режим.
Изменить параметры отображения
Вы также можете настроить то, что будет отображаться на обоих мониторах, нажав «Клавиша с логотипом Windows + P.”Это откроет четыре варианта отображения.
- Только экран ПК — если вы хотите использовать только один экран, коснитесь этого параметра.
- Дублировать — если вы хотите видеть одно и то же на обоих дисплеях, коснитесь этой опции.

- Расширить — если вы хотите, чтобы рабочий стол отображался на обоих дисплеях, выберите этот вариант. Когда у вас включена эта опция, вы можете перемещать окна между двумя экранами.
- Только второй экран — если вы хотите использовать только второй экран, коснитесь этого параметра.
Использование сочетаний клавиш для переключения между Windows
Если вам не нравится разделять экран, вы можете использовать сочетание клавиш для переключения между Windows. Нажатие «Alt + Tab» позволит вам переключаться между открытыми окнами.
Многозадачность, как у Pro
Теперь вы узнали, как разделить экран в Windows 10. Если вы часто выполняете многозадачность и при большом количестве открытых окон вам сложно сосредоточиться, вы можете облегчить себе жизнь, разделив ваш экран.Это сэкономит ваше время и нервы.
Часто ли вы разделяете экран, чтобы упорядочить свою работу? Расскажите нам в комментариях ниже.
Как настроить два монитора в Windows 10
Если вы чувствуете себя ограниченным размером дисплея вашего компьютера, подумайте о приобретении второго монитора и настройке дисплея с двумя мониторами. Установка с двумя мониторами — отличный способ расширить дисплей вашего компьютера и ускорить рабочий процесс.
Если вы не знакомы с этим термином, установка с двумя мониторами включает два компьютерных монитора.Один функционирует как расширение или дублирование другого монитора. Мы подробно рассмотрим настройку двух мониторов через секунду.Но сначала давайте кратко рассмотрим, для чего вам может понадобиться эта установка.
Преимущества двух мониторов
Настройка двух мониторов может улучшить рабочий процесс и упростить многозадачность. Если вы профессионал в бизнесе, вам понравятся два монитора, потому что они дадут вам более широкий компьютерный интерфейс для просмотра и упорядочивания всех ваших окон.Простая многозадачность
Возможно, вам потребуется открыть окно электронной почты, электронную таблицу, веб-браузер и текстовый редактор. Было бы сложно уместить все эти окна на одном мониторе компьютера.Вам придется держать одни окна открытыми, а другие свернутыми, и вам придется постоянно изменять размер и переключаться между ними. Следовательно, ваш рабочий процесс замедлится, потому что вы тратите много времени на переключение между окнами.
Резка и вставка
Двойные мониторы позволяют открывать больше окон одновременно.Вы сможете быстро ссылаться на информацию в другом окне, не сворачивая то, которое вы используете в данный момент. Кроме того, вы можете вырезать и вставлять, не открывая и не закрывая окна.
Творческое редактирование
Если вы творческий профессионал, вы, вероятно, уже понимаете, что установка двух мониторов является необходимостью. Креативные приложения часто имеют очень обширные интерфейсы, поэтому полезно иметь конфигурацию с двумя мониторами, которая может соответствовать ширине.
Презентации
Два монитора также полезны при проведении презентаций.Вместо двух мониторов, каждый из которых отображает половину интерфейса, можно сделать так, чтобы один монитор дублировал другой. Когда вы проводите презентацию, у вас, вероятно, будет другая точка зрения, чем у вашей аудитории.Если у вас есть дублирующиеся дисплеи, вы можете разместить один монитор так, чтобы вы могли легко просматривать его со своей точки зрения, и вы можете расположить другой так, чтобы ваша аудитория могла лучше видеть его со своей точки зрения. Это более удобный способ подачи информации как для вас, так и для вашей аудитории.
Онлайн-встречи
Для онлайн-встреч, таких как Zoom и Skype, совместное использование экрана имеет важное значение. Если у вас двойной монитор, вы можете видеть экран докладчика и одновременно получать доступ к своим документам в информационных или фоновых целях.
Как настроить два монитора в Windows 10
1. Убедитесь, что все кабели правильно подключены.
Сначала убедитесь, что все кабели правильно подключены. Вот на что обращать внимание:
- Первый монитор подключен как к вашему компьютеру, так и к розетке.
- Второй монитор подключен как к компьютеру, так и к розетке.
Ноутбуки немного проще. Ноутбук уже поставляется со встроенным дисплеем, поэтому вам не нужно беспокоиться о наличии двух доступных портов (если вы не планируете установку с тремя мониторами).
Если у вас есть монитор, у которого нет подходящего порта, вы всегда можете купить адаптер порта. Адаптер порта обычно подключается к USB-порту вашего компьютера.Например, если ваш монитор имеет соединение HDMI, вы можете купить адаптер порта с разъемом HDMI (для второго монитора) на одном конце и разъемом USB (для вашего компьютера) на другом.
Нет необходимости связывать 2 монитора друг с другом кабелем.2. Выберите настройки дисплея
Ваш компьютер может не сразу распознать второй дисплей.Если нет, перейдите к настройкам дисплея:
- Нажмите клавишу «Windows».
- Нажмите кнопку «Настройки» (значок шестеренки).
- Щелкните вкладку «Дисплей».
Теперь вы можете просмотреть настройки дисплея вашего компьютера. На этой странице вы можете управлять почти всеми характеристиками отображения.
Первое, что вам нужно сделать, это убедиться, что ваши дисплеи расположены правильно. Оба дисплея представлены значками с метками «1» или «2».”
Совет от профессионалов: Если ваш компьютер не обнаружил второй монитор автоматически, дважды проверьте, правильно ли все подключено, и нажмите кнопку« Обнаружить ».
Каждому монитору присвоен номер, и вы должны убедиться, что расположение значков соответствует расположению мониторов на рабочем столе.Если дисплей 1 находится слева, а дисплей 2 — справа, вы должны убедиться, что значок дисплея 1 также находится слева, а значок дисплея 2 — справа.Если значки не соответствуют вашему расположению, вы можете щелкнуть и перетащить их в правильное положение.
Windows 10 — довольно умная операционная система. Если ваши мониторы разного размера, Windows 10 сделает значки дисплея пропорциональными. В противном случае вы можете нажать кнопку «Определить», и Windows 10 укажет номер дисплея на каждом мониторе.
3. Настройка дублирования дисплеев
Если вы хотите, чтобы один дисплей дублировал другой, прокрутите вниз до пункта «Несколько дисплеев».Измените настройку с «Расширить эти дисплеи» на «Дублировать эти дисплеи».
4. Отрегулируйте яркость
Каждый из ваших мониторов может иметь разный уровень яркости. Если вы хотите, чтобы у каждого монитора была одинаковая яркость, вы можете отрегулировать ее в разделе «Яркость и цвет».
- Щелкните значок дисплея монитора, который нужно изменить.
- Перетащите ползунок «Изменить яркость» влево или вправо, чтобы изменить яркость.
Совет от профессионала : Некоторые мониторы не позволяют вам изменять здесь настройки яркости.Возможно, вам придется изменить настройку яркости с помощью кнопок на самом мониторе.
5. Настройте масштаб, разрешение и ориентацию.
Прокрутите вниз, и вы попадете в раздел «Масштаб и макет». Здесь вы можете изменить масштаб каждого монитора (размер текста, приложений и т. Д.), Разрешение и ориентацию.
Windows 10 проанализирует дисплеи и порекомендует наилучшие настройки для каждого из них. Если у вас очень большой монитор, есть вероятность, что текст и значки были слишком мелкими.
- Выберите значок дисплея монитора, который вы хотите изменить.
- Затем щелкните стрелку вниз и выберите новую настройку масштабирования.
- Вы также можете нажать «Расширенные настройки масштабирования» и ввести собственный процент масштабирования.
Вы также можете изменить разрешение каждого монитора. Вы не можете выбрать разрешение выше, чем может отображать дисплей, но можете выбрать более низкое разрешение.
Почти все мониторы будут в альбомной ориентации, но если у вас есть дисплей, который можно повернуть в портретную ориентацию, вы также можете настроить эти параметры здесь.
6. Как изменить панель задач
Хотите, чтобы панель задач была видна на всех мониторах? Или только один из мониторов?
- Чтобы изменить настройки панели задач, вернитесь на страницу настроек Windows и нажмите «Персонализация».
- Затем нажмите вкладку «Панель задач».
- Прокрутите вниз до раздела «Несколько дисплеев».
- Здесь вы можете изменить настройки.
Сочетание клавиш
Нажмите клавишу Windows и клавишу «P», чтобы открыть боковую панель на мониторе.Вы можете изменить основные настройки отображения на боковой панели.
Как использовать Snap Assist
Если вы используете два монитора, у вас, вероятно, будет открыто много окон. Вы можете использовать инструмент Snap Assist, чтобы упорядочить все окна. С помощью Snap Assist вы можете расположить окна бок о бок, и они будут занимать равные части экрана.
Хорошие мониторы для двойной установки
Какие мониторы и размеры мониторов вы должны выбрать для двойной установки? Во-первых, ваши мониторы должны хорошо помещаться на вашем столе.Два монитора занимают много места, поэтому вам, возможно, придется немного маневрировать, чтобы втиснуть их оба на свой стол. Наличие регулируемых мониторов помогает.Во-вторых, ваши мониторы должны иметь схожие характеристики, чтобы интерфейс вашего компьютера плавно переходил от одного к другому. Вот одни из лучших мониторов HP для двойной установки.
24-дюймовый монитор HP EliteDisplay E243i
HP EliteDisplay E243i идеально подходит для двойной установки. Вы можете наклонять, поворачивать или поворачивать монитор в любом направлении, поэтому его установка на столе должна быть легкой.Он также может переключаться с альбомной ориентации на портретную, что дает вам больше гибкости в вашем интерфейсе.Большой плюс в том, что у монитора есть микрокрая. Кажется, будто экран тянется почти до самого края монитора. Граница малозаметна. Когда вы размещаете два из этих мониторов рядом, расширение экрана становится еще более естественным.
Монитор HP EliteDisplay E230t с 23-дюймовым сенсорным экраном
Монитор HP EliteDisplay E230t поддерживает сенсорный экран.Мониторы с сенсорным экраном подходят для двойной настройки. Возможный недостаток настройки двух экранов заключается в том, что перемещение курсора с одного экрана на другое может занять много времени, потому что на экране гораздо больше места для перемещения курсора.
Сенсорный монитор решает эту проблему. Если у вас есть курсор на Дисплее 1, и вам нужно щелкнуть что-нибудь на Дисплее 2, вы можете просто коснуться Дисплея 2 пальцем, а не перемещать курсор по всему экрану.
Два экрана могут открыть ваш рабочий процесс
Если вы часто используете несколько окон во время работы за компьютером, приобретите второй монитор и наслаждайтесь удобством использования двух дисплеев.Настроить очень просто! Просто не забудьте все подключить правильно и будьте готовы расширить свой рабочий процесс.
Об авторе
Зак Кабадинг (Zach Cabading) — автор статей в HP® Tech Takes. Зак — специалист по созданию контента из Южной Калифорнии, он создает разнообразный контент для индустрии высоких технологий.Популярные мониторы HP для двойной установки
Как настроить два монитора на ПК с Windows
Даже на большом 24-дюймовом мониторе может показаться теснота, если на рабочем столе открыто несколько окон (а у кого их нет?).Гораздо хуже, если вы прикованы к экрану ноутбука. К счастью, достаточно просто добавить второй монитор к вашему компьютеру и разложить его.
(Примечание: хотя мониторы, которые мы обсуждаем ниже, имеют разрешение 1080p, наша статья о мониторах 1080p и 4K может помочь вам определить, какой подход выбрать для вашей домашней настройки.)
Любой современный настольный или портативный компьютер имеет графические возможности для работы с двумя дисплеями. Все, что требуется, — это второй монитор. Вы можете получить очень хороший второй экран примерно за 100 долларов, например, HP 21.5-дюймовый монитор Pavilon IPS с разрешением 1920 × 1080 по цене около 99 долларов на Amazon или 21,5-дюймовый монитор G226HQL с разрешением 1920 × 1080 от Acer по цене 90 долларов на Amazon. Оба имеют довольно тонкие лицевые панели, что является важной функцией, если вы хотите свести к минимуму прерывание между двумя экранами.
Современные мониторы обычно имеют комбинацию портов VGA, DVI, HDMI и DisplayPort. Другими словами, у вас будет несколько вариантов подключения монитора к компьютеру. Хотя кабели VGA и DVI обычно входят в комплект поставки дисплея, вам, возможно, придется покупать кабель HDMI или DisplayPort отдельно, если вы пойдете по этому маршруту.Их легко купить на Amazon.
Вы также можете коснуться своего телевизора, чтобы он работал в качестве второго дисплея в крайнем случае, хотя это имеет некоторые потенциальные недостатки. В нашем руководстве по использованию вашего телевизора в качестве монитора компьютера объясняется все, что вам нужно знать, хотя метод, позволяющий Windows управлять им, такой же, как вы видите ниже.
Как настроить два монитора
Шаг 1: Эта часть проста. Просто подключите второй монитор к розетке и свободному порту на вашем ПК.
Шаг 2: Затем вы должны указать Windows, как управлять двумя мониторами. Щелкните рабочий стол правой кнопкой мыши и выберите Разрешение экрана (Windows 7 и Windows 8) или Параметры экрана (Windows 10).
MicrosoftWindows 8: при выборе Расширить отображение два экрана будут действовать как один.
В появившемся диалоговом окне вы можете указать расположение дисплеев. Выпадающее меню Multiple Displays позволяет контролировать совместную работу двух экранов.Выбор Расширить эти дисплеи предложит Windows рассматривать ваши дисплеи как один непрерывный экран.
MicrosoftПараметры отображения в Windows 10: щелкните вкладку Identify под изображением, чтобы установить расположение мониторов.
Шаг 3: Выберите порядок мониторов. Вы можете указать Windows, какой монитор находится слева или справа, перетащив значки экрана в верхней части диалогового окна. Сделайте это неправильно, и прокрутка мыши будет очень запутанной.
Шаг 4: Выберите основной дисплей. Модель Сделать это моим основным дисплеем. Параметр управляет тем, какой монитор получает панель задач и кнопку «Пуск». Если вы не видите эту опцию, текущий выбранный монитор уже является основным.
Вы также можете управлять многими из этих параметров, щелкнув правой кнопкой мыши рабочий стол и выбрав панель управления графикой.
Как дублировать экран на нескольких мониторах
Есть много причин, по которым вы можете захотеть работать с несколькими мониторами.Это может иметь неоценимое значение для производительности на рабочем столе, позволяя работать с несколькими приложениями одновременно. Вы также можете продублировать свой экран, чтобы увидеть, как он выглядит на дисплее с другим разрешением. Двух экранов будет достаточно для продуктивности в большинстве случаев, но вы можете увеличить их до трех для игр, если ваша машина справится с этим.
Windows упрощает настройку, и мы покажем вам, как это сделать.
Как дублировать экран в Windows
При первом подключении второго монитора Windows должна обнаружить его и автоматически отобразить экран на обоих дисплеях.Это справедливо независимо от того, есть ли у вас ПК с двумя мониторами или ноутбук с экраном или проектором.
Если вы не видите изображение на втором экране, поищите функциональную клавишу в верхнем ряду клавиш на вашем ноутбуке, которая показывает два монитора. Нажмите клавишу Fn и соответствующую функциональную клавишу (например, F5 на ноутбуке ниже), и он должен переключаться между различными конфигурациями: только дисплей ноутбука, ноутбук + внешний экран, только внешний экран.
Вы также можете попробовать одновременно нажать клавиши Windows и P для получения того же эффекта.
Если у вас все еще нет изображения, а на втором экране отображается «Нет сигнала», попробуйте выбрать другой вход, так как он может не выбрать автоматически тот, который вы используете. Вам нужно будет проверить руководство к своему монитору или проектору, чтобы узнать, как это сделать, если это не очевидно из доступных кнопок и меню.
Если все остальное не помогло, перейдите на рабочий стол в Windows 10, щелкните правой кнопкой мыши и выберите «Параметры дисплея» (вы также можете получить доступ к нему через «Система» в меню «Настройки»).Если вы видите только один экран в раскрывающемся списке «Отображение», попробуйте нажать кнопку «Обнаружить», чтобы Windows проверила второй экран. В Windows 10 прокрутите вниз, пока не увидите «Несколько дисплеев», и нажмите кнопку «Обнаружить».
Как настроить несколько экранов в Windows
Когда все экраны обнаружены, вы можете выбрать, как Windows будет их использовать.
Если вы хотите дублировать экраны и иметь одно и то же изображение на обоих, убедитесь, что в раскрывающемся меню «Несколько дисплеев» выбрано «Дублировать эти дисплеи».Это почти то же самое в Windows 8 и 10.
В Windows 10 вы не увидите параметр «Разрешение». Он был перемещен в «Дополнительно», поэтому вам нужно нажать «Расширенные настройки отображения», чтобы увидеть раскрывающееся меню.
Стоит отметить, что дублирование дисплеев часто является компромиссом, если ваши экраны имеют разное разрешение или соотношение сторон. Например, если вы подключите проектор 1024×768 к ноутбуку с экраном 1366×768, оба будут работать с разрешением 1024×768, и в итоге вы увидите черные полосы слева и справа на экране ноутбука.
Вот как подключить два дисплея к ноутбуку через DisplayPort
Как расширить рабочий стол на несколько мониторов
Если вы не используете проектор, и именно в этом случае имеет смысл дублировать экран, вы, вероятно, захотите расширить рабочий стол, чтобы на каждом экране отображались разные элементы.
Для этого просто выберите «Расширить эти дисплеи» вместо «Дублировать эти дисплеи».
Вы можете выбрать монитор на схеме вверху и перетащить его на место на столе.Здесь мы разместили второй монитор слева от ноутбука, потому что по умолчанию он находится справа. Вы также можете перемещать меньший экран вверх и вниз. Это влияет на то, где курсор мыши может пересекать экраны.
Вы также заметите, что можете выбрать разное разрешение для каждого экрана, но вы можете выбирать каждый экран по очереди. Только один из мониторов может быть вашим основным монитором, но это не имеет значения, какой: вы выбираете, щелкая по экрану на диаграмме, а затем устанавливая флажок рядом с «Сделать это моим главным экраном».
В Windows 7 это означает, что это будет единственный монитор с панелью задач и кнопкой запуска. В Windows 8 и 10 вы получите их на всех экранах, но только в области уведомлений и часов на главном экране. Вы получите панель задач и кнопки запуска на всех экранах в Windows 8 и 10, но область уведомлений и часы. будет отображаться только на главном экране, Windows 7 раньше помещала только панель задач и кнопку запуска на главный экран, но с тех пор она была прекращена.
Вот как включить разрешение 2560×1440 на мониторе через HDMI и как подключить экран 4K к ПК.
Как сделать разделение экрана на ноутбуке с Windows 11/10 Режим планшета
Разделение экрана в Windows 11/10 — это многозадачный подход, при котором на экране одновременно отображается несколько приложений. Если это то, чего вы пытаетесь достичь, в этом руководстве вы узнаете, как сделать разделенный экран на обычном ноутбуке или настольном режиме Windows 11/10, на ПК с двумя мониторами или в режиме планшета, где у большинства людей возникают проблемы с разделением экрана. экран с.
Как сделать разделенный экран на ноутбуке с Windows 11/10 или в режиме рабочего стола
В обычном режиме рабочего стола вот как разделить окна программ на разделенный экран в Windows 11/10.
- В окне программы, которое вы хотите привязать к одной стороне экрана, щелкните левой кнопкой мыши и удерживайте его строку заголовка (любую часть в верхней части окна).
- Удерживая строку заголовка окна программы, переместите ее в нужную сторону экрана. Он может быть левым или правым, или верхним левым, верхним правым, нижним левым или нижним правым, если вы хотите разделить экран на четыре приложения.
- Когда окно достигнет края экрана, на краю экрана появится светлый контур для подтверждения привязки.Отпустите кнопку мыши, чтобы подтвердить привязку, и окно приложения будет привязано к выбранной стороне экрана.
- Повторите эти действия для других приложений, чтобы разделить экран на несколько приложений.
Как сделать разделенный экран в режиме планшета Windows 10/11
Для разделения экрана в режиме планшета Windows 10/11 простое перетаскивание не всегда работает. Есть вероятность, что когда вы попытаетесь закрепить окно приложения, как если бы вы это делали в режиме рабочего стола на планшете с Windows 10/11, оно может просто вернуться в полноэкранный режим, как только вы попытаетесь закрепить его.Если это так, вот быстрый способ, которым вы можете попробовать разделить экран в режиме планшета с Windows 10/11.
- Когда вы находитесь в полноэкранном режиме приложения, проведите пальцем вниз от верхнего края экрана к середине .
- Удерживая приложение на кончике пальца, проведите им влево или вправо по экрану .
- Теперь приложение должно прикрепиться к боковой стороне экрана.
Демонстрация на видео на YouTube:
https: // www.youtube.com/watch?v=PDnCHPn4MTs&feature=youtu.be&t=114
Обратите внимание, что этот метод может по-прежнему не работать на вашем планшете, потому что существует слишком много разных моделей планшетов с Windows 10 и не все работают так же, как они. кажется.
Как сделать разделенный экран в Windows 11/10 с двумя мониторами
Проблема с попыткой привязать окно к краю экрана между двумя мониторами для достижения разделения экрана в Windows 11 или 10 заключается в том, что большую часть времени , окно программы будет просто перемещаться по экранам вместо того, чтобы показывать подтверждение контура привязки.Привязка обычно работает по всем краям экрана на обоих мониторах, кроме краев, которые находятся между двумя мониторами.
Решение, однако, на удивление простое. Виновник, из-за которого окна приложений проходят через края обоих экранов вместо их привязки, заключается в том, что они перемещались слишком быстро по экранам. Попробуйте медленно переместить приложение на , когда оно достигнет края экрана. Затем должно появиться подтверждение привязки. Отпустите, чтобы он защелкнулся на краю экрана.
Разделение экрана не работает на ноутбуке, настольном компьютере или планшете с Windows 11 или 10
Если ничто не помогает привязать приложения к разделенному экрану на ПК или планшете с Windows 11/10, проверьте настройки привязки, чтобы убедиться, что они правильно включены .
- Зайдите в меню «Пуск» или в Кортану и откройте Настройки .
- Перейдите к Система> Многозадачность в окне настроек.