Смена места автоматической установки программ
При разбивке жесткого диска часто те, кто проводят эту программную операцию, забывают о том, что времена малотребовательной Windows ХР, минималистичных программ и казуальных игр давно ушли в прошлое. Windows 7, 8/8.1, профессиональные программные пакеты и ресурсоемкие масштабные игры от именитых разработчиков требуют места на системном диска куда больше, нежели каких-то 3-5 Гб, которых еще несколько лет назад было вполне достаточно для полноценной работы с ПК.
Основательно решить эту проблему можно путем новой переразбивки жесткого диска — нужно урвать определенное количество гигабайт от несистемных разделов диска и передать их системному. Но это серьезная операция, требующая определённых навыков в работе, и вряд ли всем пользователям под силу сделать это самостоятельно. Более того, при неумелой переразбивке диска установленная операционная система может слететь и настанет необходимость в ее установке заново. Так что такую процедуру лучше доверить опытным пользователям.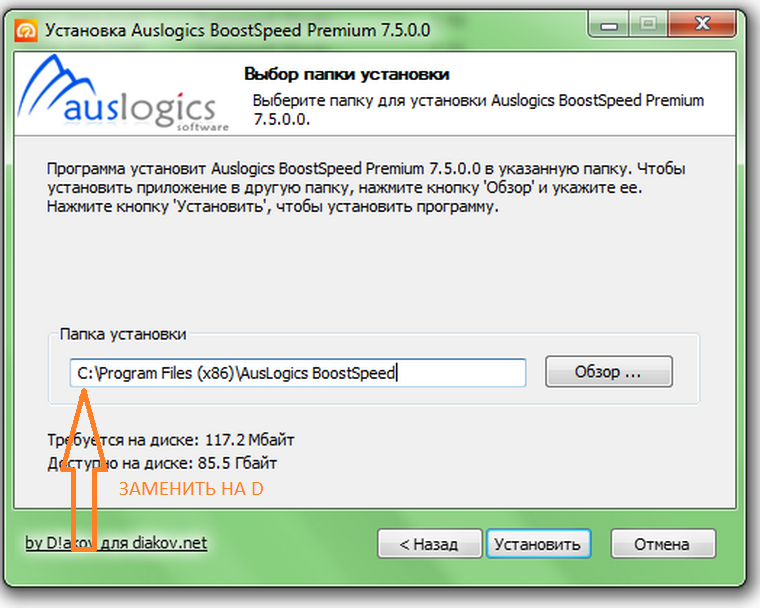
Но если системный диск компьютера уже переполнен, самостоятельно решить эту проблему можно, попросту устанавливая игры и программы на другой диск – несистемный, где имеется вдоволь пространства. Поскольку все программы и игры по умолчанию устанавливаются на диск C, как правило, в папку «Program Files», сменить ее на папку, расположенную на несистемном диске, можно, выбрав другой, соответствующий путь в процессе инсталляции – например, «D:\Установленные программы\Папка установки конкретной программы». А чтобы каждый раз при установке очередной программы или игры вручную не прописывать свой путь установки, каталог автоматической инсталляции можно изменить — к примеру, с диска С на диск D.
Чтобы сменить путь автоматической установки программ и игр потребуется внести в реестр Windows кое-какие изменения.
Чтобы попасть в редактор системного реестра Windows 7 необходимо в поисковую строку ввести «regedit» и перейти в редактор реестра. В Windows ХР нужно выбрать команду «Выполнить» из меню «Пуск» и ввести «regedit» в ее поле.
Пользователи Windows 8 могут воспользоваться поиском, появляющимся при наведении указателя мышки на углы правой стороны экрана, и ввести «regedit» в поле поисковой формы.
Откроется окно системного редактора, и здесь, в массе каталогов необходимо отыскать нужный, чтобы внести запланированные настройки. Идем по такому пути:
«HKEY_LOCAL_MACHINE» – «SOFTWARE» – «Microsoft» – «Windows» – «CurrentVersion»
Нужный каталог найден, далее необходимо в правой части редактора реестра двойным кликом открыть параметр «ProgramFilesDir» или «ProgramFilesDir (x86)» — это и есть запись для автоматической установки программ и игр на тот или иной диск компьютера. И в большинстве случаев по умолчанию здесь стоит классический вариант значения — «C:\Program Files».
Прежде чем установить новое значение для автоматической установки программ и игр на несистемный диск, необходимо на этом диске создать отдельную папку, которая будет эдаким аналогом «Program Files».
Итак, если папка для установки программ и игр на несистемный диск уже создана, осталось только изменить значение параметра «ProgramFilesDir». Нужно убрать существующий вариант — «C:\Program Files» — и ввести новый, например, «D:\Установленные программы». Сделанные изменения, естественно, нужно сохранить – жмите «ОК».
Всё – редактор системного реестра можно закрывать и тестировать установку софта. По умолчанию программы и игры будут прописываться в только что назначенную папку.
Как запретить второму пользователю установку программ. Не запускать указанные приложения для Windows
Доброго времени суток.
Нередко встречаются ситуации, когда за одним компьютером работает сразу несколько пользователей. И часто бывает так, что некоторые из них постоянно устанавливают на устройство самое разное программное обеспечение, не только «открывая двери» для вирусов, но и просто засоряя жесткий диск.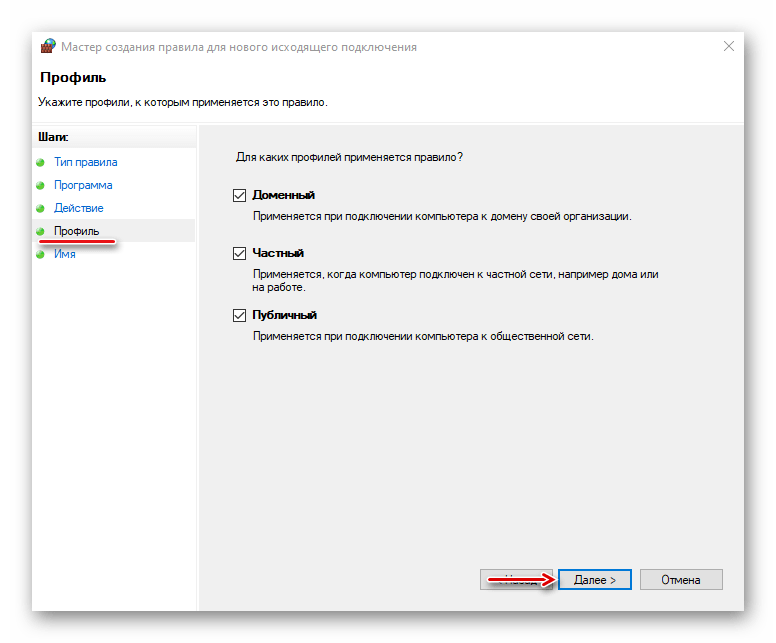
Одним из самых простых способов ограничения движений другим пользователям является использование групповых политик. Для достижения нужного эффекта, выполняем несколько действий:
Заходим в «Пуск », а затем в «Выполнить ». Кроме того, можете просто нажать сочетание «
Затем прописываем «gpedit.msc ».
Откроется нужное нам окно, где нам необходимо перейти на «Административные шаблоны ».
Тут нас интересует «Установщик Windows ».
Под строкой «Состояние » находим «Запретить установщик ». Открываем и выбираем флажок на «Отключить ».
Это позволит полностью запретить установку какого-либо ПО на агрегат. Чтобы вернуть все на свои места, необходимо переключить флажок обратно. Еще одним действенным способом является переустановка операционки с предварительным форматированием главного диска.
В Windows x64 также предусмотрена возможность наложения запрета на конкретного пользователя. Для этого необходимо сделать несколько шагов:
Открываем «Выполнить » и прописываем «mmc ».
Затем отправляемся на вкладку «Файл » и выбираем «Добавить оснастку… ».
Появится нужная нам панель.
Выбираем «Групповые политики » и «Добавить ».
Откроется новое окно, где указываем «
Теперь повторяем все пункты, которые указаны в прошлом методе. Но теперь запрет будет распространяться только на конкретного другого пользователя.
Но теперь запрет будет распространяться только на конкретного другого пользователя.
Этот способ считается максимально простым и удобным для внедрения. Он позволяет ограничить движения, если юзер устанавливает много ненужного программного обеспечения из Интернета. Нужно выполнить ряд действий:
Отправляемся в «
Нас интересует «Учетные записи пользователей ».
Указываем юзера, на которого должен распространяться запрет.
Затем выбираем «Ограничения на запуск программ ».
Появится консоль, где выбираем пункты, которые мы хотим запретить.
Если же подходящего обеспечения нет в списке, отправляемся на «Обзор », где и находим нужное.
Как видите, это дает возможность быстро и просто ограничить возможность инсталляции обычному пользователю.
Редактор реестра (к содержанию )Не менее действенным способом является использование «Редактора реестра ».
Нажимаем «Win+R ». В результате запуститься меню «Выполнить ».
Указываем в строке «regedit.exe ».
Появится окно, в левой части которого отправляемся в каталог «HKEY_CURRENT_USER », а затем в «Software ».
После нас интересует «Microsoft » и «Windows ».
В результате нам нужна директория «DisallowRun ».
В правой части окна нажимаем ПКМ и создаем текстовый параметр. Присваиваем ему имя «1 », а внутрь добавляем название приложения, которое необходимо запретить. При этом оно должно совпадать с исполнительным файлом, обладающим расширением
Если нужно запретить не одну программу, соответственно создаем дополнительные параметры, которые называем цифрами по порядку, а внутри указываем приложения.
После ни одно ПО, скачиваемое автоматически бесплатно из Интернета, не сможет быть установлено.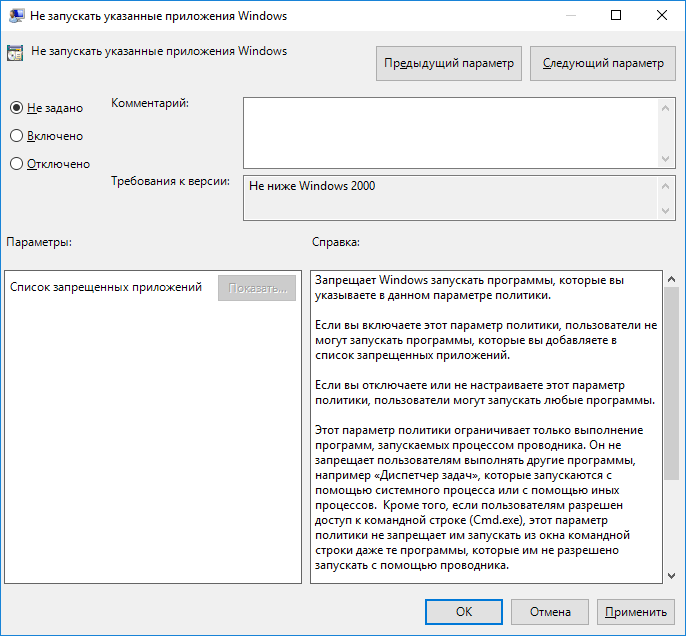
Стоит отметить, что этот инструмент позволяет наложить запрет на установку каких-либо приложений без пароля.
При этом важно учитывать, что в зависимости от сборки некоторые пункты могут немного отличаться. Например, версия «Максимальная» и «Домашняя базовая» разняться. Несмотря на это пользователи точно разберутся в последовательности действий.
В связи с тем, что в самой операционке предусмотрена масса инструментов, дополнительное ПО на эту тематику хоть и было разработано, но все же не получило массового одобрения, а потому попросту не пользуется популярностью. Вместе с тем мы и не рассматривали выключение с помощью программы.
Если вдруг после прочтения статьи у вас остались некоторые вопросы, можете посмотреть видео на эту тему.
Надеюсь, вы достигнете желаемых целей. Подписывайтесь и рассказывайте другим.
Как запретить установку программ Windows 7 пользователю
Многие системные администраторы, лаборанты и люди, ответственные за работоспособность компьютеров в компьютерных клубах, классах и даже дома сталкиваются с необходимостью запретить инсталляцию приложений на Windows 7. Сделать это можно при помощи сторонних приложений, к примеру, WinGuard Pro 2016, но мы постараемся реализовать запрет на установку программ средствами «семерки».
Сделать это можно при помощи сторонних приложений, к примеру, WinGuard Pro 2016, но мы постараемся реализовать запрет на установку программ средствами «семерки».
Блокируем работу установщика
Дабы запретить установку программ любому юзеру, нужно заблокировать работу установщика Windows при помощи редактора групповых политик.
При отсутствии какого-либо продукта воспользуйтесь кнопкой «Обзор».
После следующего входа юзера в систему запрет вступит в силу.
Запрет на установку программ — Windows XP
Здравствуйте всем! Решено было в офисе сделать невозможной установку программ всем пользователям из под прочих учетных записей. Перекопал весь интернет, но так и не нашел ничего такого, что удовлетворяло бы всем требованиям.
Перекопал весь интернет, но так и не нашел ничего такого, что удовлетворяло бы всем требованиям.
1) Запрет на установку программ с помощью secpol.msc: если настраивать так, то под влияние политики попадают все учетные записи пользователей, даже «Администратор»;
2) Запрет на установку и запуск программ с помощью редактора реестра (на примере тут): то же самое, из-под учетной записи «Администратор» невозможно установить программы;
3) Обычная ограниченная учетная запись ничего не дает
Как еще можно ограничить пользователя в действиях?
Добавлено через 21 час 51 минуту
ребят,ну серьезно,как ограничить юзера в действиях на установку программ,если ограниченная учетка не ограничивает ничего?
Запрет на установку нового оборудования
Доброго времени суток. Нужен ваш совет. Ситуация следующая: на копе стоят два.
Отмена запрета на установку программ
При установке Visual C++ Redistributable появляется сообщение что установка.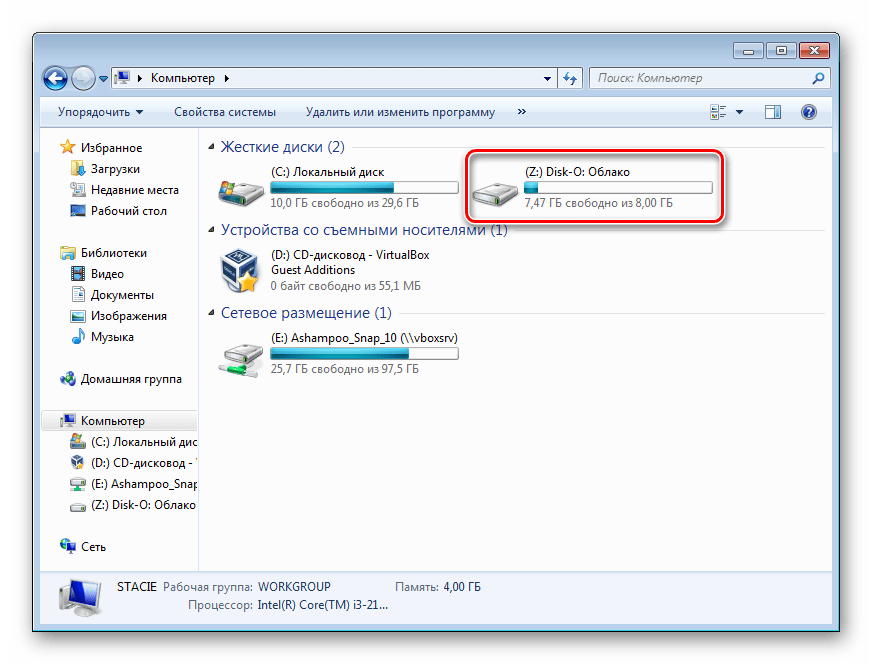
Как отключить установку программ для отдельных пользователей?
У меня проблема — геймеры в семье. Пол ночи играют — пол дня спят. Хорошо.
Запрет запуска некоторых программ
Подскажите пожалуста как запретить одкритее некоторих програм для юзера.
Разрешение и запрет запуска программ
Здравствуйте шеф поставил задачу на компьютерах пользователей сделать так.
Windows XP Home Edition 2002 запрет на запуск программ
Как административать Windows XP Home Edition 2002 на запрет на запуску.
сейчас протестил на виртуальной машине..создал Admin и User (права соответствующие). Под User-ом запускаю установочные программы. Дал права User-у,зашел в групповую политику,конфигурация пользователя, в белый лист поместил несколько программ,изменил тип учетки User-а,захожу под ним,пытаюсь запустить установку от имени Admin-а — борода..и под админом все проги перестали запускаться,но мне нужно только под User-ом
Добавлено через 53 минуты
во вкладке безопасность на группу «Пользователи» на одну папку поставил полный запрет,под админом теперь доступ не могу получить! админа в группе пользователей нет. что за космос пришлось просто добавить пользователя отдельно. но вопрос о запуске программ пользователем без вреда для админа еще открыт
что за космос пришлось просто добавить пользователя отдельно. но вопрос о запуске программ пользователем без вреда для админа еще открыт
Добавлено через 21 минуту
а нельзя в групповых политиках,конфигурации пользователя сделать белый лист применительно только к user-у?
Добавлено через 19 часов 21 минуту
так. ладно,проблему с запуском программ решил банальным разграничением прав на папки, теперь user не может запускать exe-шники.. как запретить msi,только чтобы admin мог их запустить?
Добавлено через 1 час 55 минут
даже обратя внимание на сообщение в этой теме не понял,где у ПОЛЬЗОВАТЕЛЯ отобрать права на запуск реестра и ком.строки
www.cyberforum.ru
Windows 7 Life
Not a day without incident!
Ограничение использования приложений в Windows 7
1. Отключение или ограничение использования установщика Windows (Windows Installer) с помощью Групповой политики.
Windows Installer (msiexec. exe), является средством для установки, обслуживания и удаления программного обеспечения системы Windows.
exe), является средством для установки, обслуживания и удаления программного обеспечения системы Windows.
Для того, чтобы установить запрет на установку приложений для всех пользователей, откройте редактор Групповых политик (gpedit.msc) и откройте раздел Конфигурация компьютера (Computer Configuration) – Административные шаблоны (Administrative Tеmplates) – Компоненты Windows (Windows Components) – Установщик Windows (Windows Installer). В правой части окна Настройки (Settings) выберите строку Отключить Windows Installer (Disable Windows Installer) и дважды щелкните по ней. Значение Disable – отключает возможность установки программ, значение Enable включает ее. Тут все просто.
Запретить же установку приложений конкретному пользователю (учетной записи) можно путем создания соответствующей оснастки. Для этого откройте консоль mmc (в меню Пуск – Поиск) и в меню Файл выберите Добавить оснастку. Откроется список всех доступных компонентов системы. Выберите Group Police (Групповые политики), нажмите стрелку вправо для добавления, а затем нажмите кнопку Browse (Обзор). Выберите вкладку Users (Пользователи), нужную учетную запись и нажмите Ок, а потом Finish (Готово).
Выберите Group Police (Групповые политики), нажмите стрелку вправо для добавления, а затем нажмите кнопку Browse (Обзор). Выберите вкладку Users (Пользователи), нужную учетную запись и нажмите Ок, а потом Finish (Готово).
После этого повторите действия, описанные мною выше, только теперь запрет на установку программ будет распространяться лишь на выбранного пользователя.
2) Всегда производить установку с повышенными привилегиями.
В редакторе Групповой политики, перейдите к Конфигурация пользователя — Административные шаблоны — Компоненты Windows. Прокрутите ползунок вниз и выберите установщик Windows и Allwaus install with elevated privileges (Всегда производить установку с повышенными привилегиями).
Этот параметр предписывает Windows Installer использовать системные разрешения при установке любой программы в системе.
Эта настройка распространяется на повышенные привилегии для всех программ. Эти привилегии, как правило, зарезервированы для программ, которые были назначены для пользователя (предлагается на рабочем столе), отнесенные к компьютеру (устанавливается автоматически), или доступны в Установка и удаление программ на панели управления. Этот параметр позволяет пользователям устанавливать программы, которые требуют доступа к каталогам, на которые пользователь может не иметь разрешения для просмотра и изменения.
Этот параметр позволяет пользователям устанавливать программы, которые требуют доступа к каталогам, на которые пользователь может не иметь разрешения для просмотра и изменения.
Примечание: если вы отключите эту опцию или не настроите ее, система будет применять разрешения текущего пользователя (или администратора) при установке программ, т.е. с обычными правами. Этот параметр отображается в редакторе Групповых политик как в разделе Конфигурация компьютера, так и в Конфигурация пользователя. Чтобы этот параметр вступил в силу, его необходимо задать в обоих разделах.
3) Не запускать указанные приложения для Windows.
В редакторе Групповой политики перейдите к Конфигурация пользователя — Административные шаблоны – Система.
Здесь, в боковой панели справа, дважды щелкните Не запускать указанные приложения Windows (Do not run specified Windows applications), и в новом окне, которое откроется, выберите Включено . Теперь разделе Параметры выберите команду Показать (Show). Нажмите Add (Добавить) и в новом окне введите путь, который открывает приложение, которое вы хотите запретить, в данном случае: msiexec.exe .
Нажмите Add (Добавить) и в новом окне введите путь, который открывает приложение, которое вы хотите запретить, в данном случае: msiexec.exe .
Это позволит запретить работу Windows Installer, который расположен в C:\Windows\System32\msiexec.exe.
Если этот параметр включен, пользователи не могут запускать программы, которые вы добавляете в список запрещенных приложений.
Примечание: если пользователи имеют доступ к командной строке (cmd.exe) , этот параметр не мешает им осуществлять запуск программ в окне командной строки.
Почти каждая настройка в ОС Windows помимо Групповых политик дублируется в редакторе системного реестра. Но не многие знают, что в сети существует он-лайн севис MSDN, в котором содержится структурированная справочная информация о настройке огромного количества функций Windows через системный реестр. Пользоваться им удобно, нужно лишь знать английский язык. Кроме того, есть также аналогичный справочник в формате документа Exel, который вы можете скачать тут.
Предварительно сделайте бэкап нижеуказанной ветки реестра, или создайте точку восстановления.
Откройте редактор реестра (regedit.exe ) и перейдите в следующий раздел:
Создайте в разделе DisallowRun строковой параметр с именем 1 и установите в его значение название EXE-файла программы.
Примечание: если раздел DisallowRun отсутствует, создайте его.
Например, если вы хотите ограничить мsiexec, создайте строковой параметр 1 и установите его значение в msiexec.exe . Если вы хотите ограничить больше программ, то просто создать больше строковых параметров с именами 2, 3 и так далее, и установите их значения в EXE-программы. Перезагрузите компьютер.
В Панели управления откройте апплет Учетные записи пользователей – Управление другой учетной записью. Выберите нужную учетную запись пользователя и установите для нее Родительский контроль:
В следующем окне включите Родительский контроль и Ограничение на запуск программ:
После построения списка, выберите те программы, которые разрешено запускать пользователю. Если в списке нужная программа отсутствует, ее можно добавить вручную, нажав кнопку Обзор.
Если в списке нужная программа отсутствует, ее можно добавить вручную, нажав кнопку Обзор.
Примечание: есть некоторые условия для разрешения/запрета запуска приложений при помощи Родительского контроля. Во-первых, учетная запись пользователя, для которого вы вводите ограничения должна быть с Обычными правами. Во-вторых, настройка Родительского контроля должна осуществляться с учетной записи, имеющей права Администратора , что очевидно. И в третьих, учетная запись Администратора должна быть защищена паролем .
Ну вот и все. Желаю успешного применения советов, о которых я рассказал в этой статье.
volginartem.wordpress.com
Как не допустить установки нежелательных программ в Windows
Раздражает внезапное появление на вашем компьютере ПО, которого вы, собственно, и не устанавливали? Вот несколько универсальных способов предотвратить подобные ситуации.
Для большинства пользователей разнообразные дополнительные мессенджеры, тулбары, менеджеры приложений от Mail.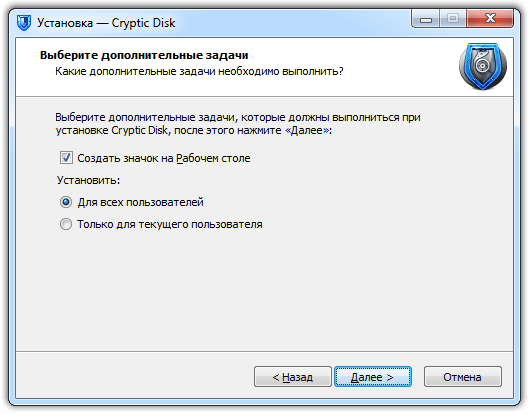 ru, «Яндекса», «Амиго» являются бесполезным и даже нежелательным софтом. Ну кому приятно, когда поиск Google неожиданно заменяется на другой адрес, напичканный рекламой? К сожалению, установку подобных творений не всегда можно отследить. Но можно предотвратить. Рассмотрим основные способы.
ru, «Яндекса», «Амиго» являются бесполезным и даже нежелательным софтом. Ну кому приятно, когда поиск Google неожиданно заменяется на другой адрес, напичканный рекламой? К сожалению, установку подобных творений не всегда можно отследить. Но можно предотвратить. Рассмотрим основные способы.
Запрет скрытой установки программ
Одним из методов борьбы со скрытой установкой программ (например, когда вместе с игрой устанавливается браузер) является Unchecky. Эта программа снимает все дополнительные, часто незаметные для пользователя галочки с нежелательными предложениями во время установки какой-либо программы. Утилита также способна находить в запущенном файле сторонние скрытые программы и оповещать об этом пользователя.
Unchecky не требует для использования и настройки каких-либо специфических знаний. Пользователю доступна только настройка иконки программы в трее. Почти идеально, но иногда Unchecky всё же пропускает свежие гадости на жёсткий диск.
Можно не устанавливать ничего лишнего и обойтись встроенными в операционную систему средствами. Так, в Windows 7 Ultimate и Professional и Windows 8 и 8.1 есть утилита AppLocker. Она позволяет составить список запрещённых для установки приложений.
Так, в Windows 7 Ultimate и Professional и Windows 8 и 8.1 есть утилита AppLocker. Она позволяет составить список запрещённых для установки приложений.
Вместо долгих манипуляций по составлению собственного списка можно также скачать готовый файл настроек Locker и установить, для чего потребуется проделать следующее:
Ограничение доступа к учётной записи
Есть и чуть более простой способ (для ранее указанных версий Windows тоже работает):

При дальнейшей работе можно спокойно использовать новую учётную запись — ни одна зловредная программа не сможет установиться. Правда, учётку придётся настраивать с нуля и очень часто будет появляться окошко с запросом о запуске с правами администратора.
«Песочница» в данном контексте — отдельная выделенная системная область, вариант виртуальной машины. Процессы, запущенные там, могут влиять только на собственное окружение, ограниченное правами доступа. При этом сама операционная система не подвергается какому-либо влиянию. Таким образом, можно работать с любыми файлами. Если приложение окажется безопасным, можно будет его установить. Если какой-то исполняемый файл тянет за собой что-то нежелательное — просто сделать откат и не устанавливать в ОС.
Самый простой способ организации подобного пространства — Sandboxie. Эта программа позволяет запускать в режиме «песочницы» браузер, скачанные файлы, а также работает со ссылками, так что мимо ничего не пройдёт. Если что-то нежелательное и проникнет, можно будет сделать очистку и пользоваться компьютером как ни в чём не бывало. Нечто подобное есть в некоторых антивирусных программах, например в avast! Premier Antivirus или Kaspersky Internet Security.
Нечто подобное есть в некоторых антивирусных программах, например в avast! Premier Antivirus или Kaspersky Internet Security.
Что делать, если установка нежелательных программ произошла
В случае, если на ваш компьютер установилась нежелательная программа (не вирус), стоит воспользоваться простой утилитой AdwCleaner.
- Установите и запустите программу.
- Нажмите кнопку Scan.
- Нажмите Clean по окончании проверки на экране с итоговым отчётом.
Конечно, есть и другие не менее простые и удобные способы избежать установки нежелательных и вредоносных программ в Windows. Но не стоит забывать, что лучше всего — внимательность и прямые руки.
Unchecky — бесплатная программа для предотвращения установки на компьютер потенциально нежелательного программного обеспечения (PUP). Довольно часто, бывают такие ситуации, когда различные программы, тулбары и т. п., проникают на компьютер не совсем прямым путем.
Программа Unchecky снимает галки во время установки программ на компьютер, отклоняет предложения об установки нежелательных программ.
Многие пользователи, наверняка, много раз сталкивались с такой ситуацией, когда они обнаруживали на своем компьютере новые программы. Причем, такие приложения устанавливались можно сказать тайным способом, часто без всякого явного ведома пользователя.
Производители программ, полезность которых не всегда очевидна, различных тулбаров к браузерам, также имеющих сомнительную ценность, очень часто интегрируют сои приложения в инсталляторы, в основном, бесплатных программ. Конечно, к установке подобным способом предлагаются также и вполне полезные программы, но такие программы можно установить, при необходимости, на свой компьютер и обычным способом.
Производители бесплатных программ, которые дополняют свои инсталляторы подобным дополнительным софтом, таким образом, зарабатывают деньги, часто на развитие своего продукта, получая за это деньги от производителей других дополнительно устанавливаемых программ.
Вы, наверное, часто сталкивались с ситуацией, когда при установке какой-нибудь программы, в окнах мастера установки предлагается установка дополнительного программного обеспечения.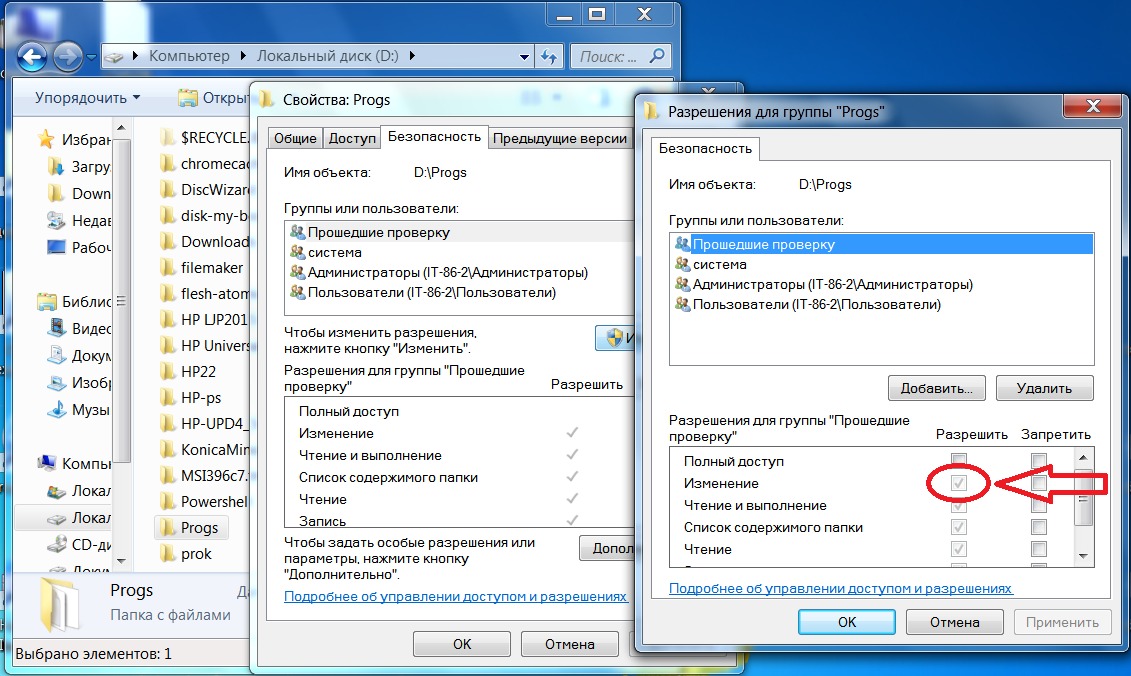 В таких случаях, часто предлагается установка различного программного обеспечения (PUP — Potentially Unwanted Program), совсем не нужного пользователю.
В таких случаях, часто предлагается установка различного программного обеспечения (PUP — Potentially Unwanted Program), совсем не нужного пользователю.
Более опытные пользователи, уже наученные горьким опытом, всегда внимательно следят за содержанием окон мастера установки, при установке новой программы на свой компьютер. Менее опытные пользователи, подчас, не обращают на это внимания. Потом они удивляются тому, что на их компьютере появляются новые программы или тулбары в браузерах, которые они не устанавливали.
Производители часто хитрят, предлагая пользователю выбор для установки программы. Например, часто предлагаются примерно такие варианты: обычная или быстрая установка (рекомендуется) и выборочная установка (для опытных пользователей).
- Быстрая установка (рекомендуется) — в этом случае, вместе с установкой программы, произойдет автоматическая установка дополнительных приложений.
- Выборочная установка (для опытных пользователей) — вы сами, сможете снять флажки в тех пунктах, где вам будет предложено установить дополнительные программы.
В некоторых случаях, даже при снятии всех флажков, напротив нежелательного программного обеспечения, все равно происходит установка дополнительных программ.
Просто с установкой некоторых программ можно было бы смириться. Тем более, что их можно будет потом удалить с компьютера. Но, некоторые «зловредные» приложения устанавливают тулбары в браузерах, меняют настройки или стартовую страницу браузера. Удаление таких нежелательных программ часто бывает очень трудным.
Бесплатная программа Unchecky предназначена для недопущения установки нежелательных программ на компьютер. Программа имеет поддержку русского языка.
unchecky скачать
Установка Unchecky
После запуска исполняемого файла откроется окно «Установка Unchecky». Для установки программы на компьютер необходимо будет нажать на кнопку «Установить».
Если вы хотите установить программу Unchecky не в предложенную по умолчанию папку, а в другую папку, то тогда, перед установкой приложения на компьютер, вам нужно будет нажать на кнопку «Больше настроек».
В открывшемся окне вы можете поменять папку для установки программы. С помощью кнопки «Обзор…» вы сможете выбрать другую папку, если вас не устраивает выбор папки по умолчанию.
Сразу после завершения установки программы, откроется окно с сообщение, что служба программы Unchecky запущена. Нажмите в этом окне на кнопку «Готово».
Служба программы Unchecky работает в фоновом режиме. При установке на компьютер новой программы, программа Unchecky будет контролировать ход установки нового приложения, защищая ваш компьютер от установки потенциально нежелательного ПО.
В случае необходимости, вы можете открыть окно программы Unchecky с ярлыка программы на Рабочем столе.
В главном окне «Unchecky» вас информируют, что «Служба Unchecky запущена».
При необходимости, вы можете приостановить работу программы. Для этого вам нужно будет нажать на кнопку «Приостановить».
После этого, будет открыто окно с предупреждением об остановке службы Unchecky. Заново запустить службу можно будет после перезапуска системы. Для этого нужно будет нажать на кнопку «Возобновить».
Настройки Unchecky
В настройки программы можно будет войти после нажатия на кнопку «Настройки». Здесь можно будет выбрать язык для интерфейса программы. В утилите Unchecky реализована поддержка довольно большого количества языков.
В этом окне также можно войти в расширенные настройки, нажав для этого на кнопку «Расширенные настройки».
В новом окне «Расширенные Настройки» можно будет поменять некоторые настройки программы. Автор программы не рекомендует изменять настройки, тем более, если вы не знаете, для чего они предназначены. Изменение настроек сделает работу программы Unchecky менее эффективной.
Все настройки вступают в силу после перезапуска сервиса.
После установки программы Unchecky на компьютер, в файл «hosts», который находится в папке «Windows» будут записаны дополнительные правила, внесенные туда программой Unchecky. Эти правила служат для блокировки установки нежелательного программного обеспечения на компьютер пользователя.
Блокировка от установки потенциально нежелательных программ
Теперь при установке новых программ на ваш компьютер, будут отклонены все предложения об установке дополнительных программ. В процессе установки новых программ на компьютер, вам не нужно будет производить лишние нажатия мыши, при отклонении ненужных, дополнительных и рекламных предложений.
Если во время установки новой программы на компьютер, в составе инсталлятора устанавливаемой программы будут находиться предложения об установки дополнительных программ, то тогда вы увидите открывшееся окно программы Unchecky.
В этом случае, вас предупредят об установке потенциально нежелательной программы. В области уведомлений, вы увидите сообщение от Unckecky о том, что предложения об установке потенциально нежелательных программ были отклонены. Вы можете кликнуть по этому сообщению, чтобы узнать детали.
В том случае, если таких предложений об установке дополнительного софта будет несколько, то тогда будет поочередно открыто несколько окон программы Unchecky, в которых вам сообщат об отказе от этих предложений.
Таким образом, потенциально нежелательная программа не будет установлена на ваш компьютер.
Программа Unchecky, в основном, надежно преграждает путь от проникновения на компьютер потенциально нежелательным программам. В некоторых случаях, постороннее программное обеспечение может все-таки установиться на компьютер. Разработчик программы Unchecky — Michael Maltsev (RaMMicHaeL) прилагает усилия для совершенствования своей программы, для более надежного заслона от такого проникновения.
Выводы статьи
Бесплатная программа Unchecky предотвращает установку потенциально нежелательных программ на компьютер пользователя. Unchecky самостоятельно снимает галочки во время установки постороннего ПО.
Unchecky — защита от установки нежелательных программ (видео)
Вопрос безопасности системы компьютера всегда был наиболее важным для пользователя. Как известно, вирусы, проникающие внутрь гаджета, способны привнести массу дискомфорта его владельцу. Способов, как на 100% уберечь свой десктоп от проникновения вредоносных программ нет, но есть способы, как максимально повысить устойчивость к ним.
Самый доступный – запретить установку программ в windows 7. Добиться этого можно абсолютно бесплатно, причем программка, которая поможет в этом, уже имеется на большинстве версий Windows. Принцип действия до безобразия прост: никакие программы не могут быть скачаны без разрешения пользователя. И тогда вы не столкнетесь с такой проблемой как появление , а также с другими проблемами которые приносят вирусы. Как это сделать? Давайте разбираться.
Как установить ограничение
Для начала необходимо открыть окно «Локальная политика безопасности». Для этого зайдите в «Пуск» – «Панель управления» – «Система и безопасность». Далее пройдите в «Администрирование», и там увидите «Локальная политика безопасности» – «Политика ограниченного использования программ». На этой строчке кликните правой клавишей мыши и создайте новую политику ограниченного использования программ.
Теперь необходимо задать некоторые настройки для новой политики. Для этого кликните по строке «Применение» и поставьте галочке в тех же местах, что и на картинке ниже.
После этого переходите в пункт «Назначенные типы файлов» и смело удаляйте расширение LNK. Затем переходим в дополнительную папку «Уровни безопасности», видим в правой части окна подпункт «Запрещено» и назначаем его по умолчанию (правой мышиной клавишей).
Вот и всё, теперь все пользователи с вашего компьютера смогут запускать только те программы, которые вы установите или же это сделает за вас система. Обычно они находятся в папках Program Files и SystemRoot, но могут быть «раскиданы» и по другим папкам. Если это ваш случай, то советую добавить эти программы в список разрешенных. Для этого, в свою очередь, зайдите в «Дополнительные правила» – «Имя», кликните правой кнопкой по пустому полю. Среди остальных команд выберите «Создать правило для пути», и задайте путь к той папке, где находится необходимая прога.
Как видите, в данных действиях нет абсолютно ничего сложного. На выполнение этих правил уйдет от силы несколько минут, однако задумайтесь о том, насколько вы повысите безопасность своего компьютера. Ради этого не жалко выделить пару минут своего драгоценного времени, вы согласны?
Повысить безопасность вашего компьютеры вы сможете, если установите . Это станет хорошим дополнением к описанным выше действиям!
Видео в помощь
Разработчики операционной системы Windows создали опцию, которая ограничивает возможности пользователей на компьютере. Данные ограничения устанавливает самостоятельно любой пользователь, который имеет доступ к учетной записи администратора на компьютере .
Инструкция
- Чтобы установить любой запрет на компьютере требуются права администратора. Чтобы управлять запретами, нужно открыть специальный раздел «Локальные параметры безопасности», для этого используйте сочетание клавиш Win+R и впишите secpol.msc, нажмите клавишу Enter.
- Откройте раздел «Политика ограниченного использования программ»
и в группе команд «Тип объекта» выберите команду «Назначенные типы файлов». В окне загрузится список форматов файлов, которые относятся к исполняемому коду.
- Для запрета использования программ нужно исключить из данного списка соответствующие типы. Например, для запрета использования программы Excel выберите в имеющимся списке соответствующий пункт и выполните команду «Удалить», также удалите ярлык программы, он имеет формат LNK. Сохраните изменения нажатием на кнопку ОК.
- Перейдите в раздел «Принудительный» и в раскрывающемся перечне «Применять политики ограниченного использования» отметьте команду «Для всех, кроме локальных администраторов».
Перейдите в директорию «Уровни безопасности» и выберите раздел «Неограниченный», выберите значение «По умолчанию» и сохраните настройки кнопкой ОК.
- Откройте категорию «Уровни безопасности» и выберите опцию «Неограниченный». Выберите параметр «По умолчанию» и нажмите ОК.
- После выполнения всех описанных действий все пользователи, кроме администраторов, смогут использовать только разрешенные приложения. Все программы устанавливаются в директории Program Files или SystemRoot. Если вы самостоятельно устанавливали программы в другие папки, то их нужно внести в разрешенный перечень.
- Откройте окно «Дополнительные правила» и щелкните в пустом месте раздела «Имя». Нажмите опцию «Создать правило для пути» и обозначьте путь к директории с программами.
- Для того, чтобы другие пользователи не добавили в указанные папки дополнительный софт, нужно установить дополнительное ограничение. Вызовите для нужной папки контекстное меню и нажмите «Общий доступ и безопасность», на странице «Безопасность» установите разрешение для нужных пользователей.
- Кликните «Дополнительно» и откройте вкладку «Разрешения». Укажите пользователей и щелкните «Изменить», в загруженном окне отметьте разрешенные действия для этих пользователей.
Видео: Как запретить установку программ в windows 7
Доброго времени суток.
Нередко встречаются ситуации, когда за одним компьютером работает сразу несколько пользователей. И часто бывает так, что некоторые из них постоянно устанавливают на устройство самое разное программное обеспечение, не только «открывая двери» для вирусов, но и просто засоряя жесткий диск. В седьмой версии операционной системе от Microsoft предусмотрено сразу несколько инструментов, позволяющих ограничить вышеописанные возможности. В статье я расскажу, как запретить установку программ на Windows 7 для других юзеров. Поверьте, такой ход позволит значительно повысить безопасность.
Одним из самых простых способов ограничения движений другим пользователям является использование групповых политик. Для достижения нужного эффекта, выполняем несколько действий:
Это позволит полностью запретить установку какого-либо ПО на агрегат. Чтобы вернуть все на свои места, необходимо переключить флажок обратно. Еще одним действенным способом является переустановка операционки с предварительным форматированием главного диска.
Запрет определенной учетной записи ( )В Windows x64 также предусмотрена возможность наложения запрета на конкретного пользователя. Для этого необходимо сделать несколько шагов:
Родительский контроль ( )
Как видите, это дает возможность быстро и просто ограничить возможность инсталляции обычному пользователю.
Редактор реестра ( )Не менее действенным способом является использование «Редактора реестра ». Где находится этот инструмент и как его использовать? Все просто:
После ни одно ПО, скачиваемое автоматически бесплатно из Интернета, не сможет быть установлено.
Стоит отметить, что этот инструмент позволяет наложить запрет на установку каких-либо приложений без пароля.
При этом важно учитывать, что в зависимости от сборки некоторые пункты могут немного отличаться. Например, версия «Максимальная» и «Домашняя базовая» разняться. Несмотря на это пользователи точно разберутся в последовательности действий.
В связи с тем, что в самой операционке предусмотрена масса инструментов, дополнительное ПО на эту тематику хоть и было разработано, но все же не получило массового одобрения, а потому попросту не пользуется популярностью. Вместе с тем мы и не рассматривали выключение с помощью программы.
Установка приложений в windows 8. Особенности установки программ для операционных систем Windows7,8
Доброго времени суток.
Нередко встречаются ситуации, когда за одним компьютером работает сразу несколько пользователей. И часто бывает так, что некоторые из них постоянно устанавливают на устройство самое разное программное обеспечение, не только «открывая двери» для вирусов, но и просто засоряя жесткий диск. В седьмой версии операционной системе от Microsoft предусмотрено сразу несколько инструментов, позволяющих ограничить вышеописанные возможности. В статье я расскажу, как запретить установку программ на Windows 7 для других юзеров. Поверьте, такой ход позволит значительно повысить безопасность.
Одним из самых простых способов ограничения движений другим пользователям является использование групповых политик. Для достижения нужного эффекта, выполняем несколько действий:
Это позволит полностью запретить установку какого-либо ПО на агрегат. Чтобы вернуть все на свои места, необходимо переключить флажок обратно. Еще одним действенным способом является переустановка операционки с предварительным форматированием главного диска.
Запрет определенной учетной записи ( )В Windows x64 также предусмотрена возможность наложения запрета на конкретного пользователя. Для этого необходимо сделать несколько шагов:
Родительский контроль ( )Как видите, это дает возможность быстро и просто ограничить возможность инсталляции обычному пользователю.
Редактор реестра ( )Не менее действенным способом является использование «Редактора реестра ». Где находится этот инструмент и как его использовать? Все просто:
После ни одно ПО, скачиваемое автоматически бесплатно из Интернета, не сможет быть установлено.
Стоит отметить, что этот инструмент позволяет наложить запрет на установку каких-либо приложений без пароля.
При этом важно учитывать, что в зависимости от сборки некоторые пункты могут немного отличаться. Например, версия «Максимальная» и «Домашняя базовая» разняться. Несмотря на это пользователи точно разберутся в последовательности действий.
В связи с тем, что в самой операционке предусмотрена масса инструментов, дополнительное ПО на эту тематику хоть и было разработано, но все же не получило массового одобрения, а потому попросту не пользуется популярностью. Вместе с тем мы и не рассматривали выключение с помощью программы.
Если вдруг после прочтения статьи у вас остались некоторые вопросы, можете посмотреть видео на эту тему.
Надеюсь, вы достигнете желаемых целей. Подписывайтесь и рассказывайте другим.
26.10.2014
Программе нужен полный доступ в папку, где она будет установлена. Если Вы не знаете точно, имеется ли такой доступ, мы рекомендуем устанавливать программу в корень диска C: . При этом в корне диска C: будет создана папка с программой, например «Межевой план» (или, например, «Детский сад Питание » ).
Но на некоторых компьютерах не хватает прав доступа (даже в корне диска C: ), и возникает проблема: установленная программа была зарегистрирована, но после перезапуска программы и/или перезагрузки компьютера программа вновь требует код регистрации. Данная проблема возникает на компьютерах с операционными системами Windows 7 и Windows 8 .
Для решения данной проблемы Вы можете установить и запустить программу с правами администратора. Для этого запустите дистрибутив программы (установочный файл), выполнив следующие действия :
1. Нажмите правой кнопкой мыши на файл дистрибутива, который Вы скачали с нашего сайта из своего Личного кабинета:
2. В открывшемся меню выберите строку «Запуск от имени администратора» ,
4. После установки программу необходимо всегда запускать с правами администратора. Для этого зайдите в папку, где установлена программа, нажмите правой кнопкой мыши на файл программы (например, pmp.exe) и выберите в меню пункт «Свойства »:
Операционная система Windows 7, программа «Полигон: Межевой план».
Операционная система Windows 7, программа «Детский сад: Питание».
Совместимость » и в пункте «Уровень привилегий (прав) » установите галочку «Выполнять эту программу от имени администратора ».
« Свойства » , Windows 8.
« Свойства » , Windows 7.
Если данные действия не привели к нужному результату, необходимо открыть права доступа в папку, куда Вы установили программу, для этого:
1. перед тем как выполнить регистрацию программы (ввести код регистрации), установите полный доступ к папке с программой.
Например, скачиваете дистрибутив программы, устанавливаете ее (подробнее описано в Руководстве пользователя) и, перед тем как ввести код ответа, полученный на нашем сайте, устанавливаете права доступа.
Для этого найдите папку с программой, нажмите на неё правой кнопкой мыши и выберите пункт «Свойства »:
Операционная система Windows 8, программа «Полигон: Межевой план».
Операционная система Windows 7, программа «Детский сад: Питание».
В открывшемся окне перейдите на вкладку «Безопасность » и нажмите на кнопку « Изменить »:
Windows 8, «Полигон: Межевой план».
Windows 7, «Детский сад: Питание».
Затем установите полный доступ к папке у нужного пользователя, проставив галочки в столбце «Разрешить ». Нажмите «Применить », далее — «ОК »:
Windows 8, «Полигон: Межевой план».
Windows 7, «Детский сад: Питание».
Примечание: если Вы не знаете, под каким пользователем Вы работаете, то разрешите доступ к папке для всех пользователей.
После выполнения действий, описанных выше, необходимо перенести файлы, которые сохранились во временной папке при первой регистрации программы и при работе с программой.
На компьютерах с операционными системами Windows 7/8 файлы могут сохраняться в папке, которая находится: C:\Users\ (далее выбираете Вашу учетную запись )\AppData\Local\VirtualStore\Program Files (х86)\Детский сад Питание (Межевой план или в папке любой другой программы).
Внимание: так же файлы могу сохраняться в папках Roaming (папка находится в папке AppData ) или Temp (папка находится в папке Local )
Примечание 1: папка Users может называться Пользователи .
Примечание 2: папка Program Files называется так в 32-разрядной операционной системе, а в 64-разрядной операционной системе – Program Files(x86) .
Примечание 3: папка AppData является скрытой, поэтому необходимо воспользоваться файловым менеджером (например, Total Commander и др.) или выполнить следующее:
— для Windows 8: открыть папку «Компьютер», выбрать на панели инструментов меню «Вид » и установить галочку «Скрытые элементы »:
Зайдите в папку, где были сохранены файлы (например: AppData\Local\Temp\Межевой план ), и скопируйте файлы в папку, где установлена программа.
Заключается в том, что значки свежеустановленных приложений больше не добавляются автоматически на начальный экран. Поэтому нужно знать, где их искать и как вручную закрепить на начальном экране – или в панели задач – для быстрого доступа.
К чему такое нововведение? Проблема в том, что в первой версии традиционные настольные программы при установке добавляли на начальный экран сразу множество плиток – взять, например, Office и Visual Studio. С Metro-приложениями таких сложностей не было – им разрешается добавлять на начальный экран при установке всего одну плитку.
Разработчики Microsoft, похоже, «исправили» проблему прямо противоположным образом: теперь на начальном экране не появляется вообще никаких значков при установке приложений, будь то настольные программы или Metro-приложения.
Между тем большинство пользователей наверняка ожидает обнаружить свежеустановленные программы на начальном экране или в панели задач для быстрого доступа. К сожалению, закреплять их там придется самостоятельно.
Вот как это делается.
Для начала установите приложение – любое, хоть настольное, хоть . В последнем случае, кстати, появится уведомление об установке нового приложения.
Но на начальном экране новых плиток не обнаружится. Поэтому нужно открыть экран «Приложения» (Apps), который прячется за начальным экраном. Чтобы туда попасть, проведите пальцем от нижнего края экрана вверх (при сенсорном управлении) или подведите курсор мыши к нижнему левому углу начального экрана и нажмите на появившейся стрелочке.
Откроется экран «Приложения».
Рядом с недавно установленными приложениями появляется пометка «Новое» (NEW). Но даже так найти новые программы бывает трудно, особенно если уже и так установлено множество приложений, как у меня, например.
Если вы помните название новой программы, можно воспользоваться поиском в правом верхнем углу экрана «Приложения». Правда, у некоторых программ названия довольно нелогичные: Visual Studio Express для Windows Phone, например, почему-то называется «VS Express для Windows Phone». Другой способ поиска – отсортировать список приложений по дате установки (Recently installed), чтобы последние установленные программы отображались в начале списка.
Чтобы закрепить приложение на начальном экране или в панели задач, выделите его (мышью – с помощью правой кнопки) и выберите в появившейся панели пункт «Закрепить на начальном экране» (Pin to Start) или «Закрепить на панели задач» (Pin to Taskbar). Заметьте, что для Metro-приложений последняя опция недоступна.
Когда Вы устанавливаете приложение на Windows 8, скачать его с веб-сайта, как делаете с настольными программами, нельзя.
Все они устанавливаются из Магазина Windows. Это упрощает поиск, установку и обновление Ваших приложений. Свежие обновления устанавливаются автоматически, хотя функцию автоматического обновления при желании Вы можете отключить.
Чтобы сделать это, в Магазине в чудо-кнопках откройте параметр «Настройки» и нажмите в верхнем правом углу экрана App Updates. На появившейся странице настроек, Вы сможете управлять автоматическим обновлением приложений.
Внимание . Если Вы в Windows 8.1 управляете своими компьютерами через Windows Server, Вы можете развернуть, обновить и удалить приложения и настольные программы используя AppLocker. AppLocker не доступен на Windows RT.
Как обычно Вы можете установить программное обеспечение на компьютер с помощью CD или DVD диска с инсталлятором программного обеспечения или запустив с флэшки или другого внешнего диска через проводник. Вы не можете установить настольное программное обеспечение на компьютере под управлением Windows RT из-за принципиальных различий в процессах использования окон в Windows 8.1 на ПК и устройствах Windows RT. Попытка установить настольную программу в Windows RT выдает ошибку.
Совет . Всегда при установке программного обеспечения выбирайте дополнительные опции, потому что многие программные пакеты пытаются устанавливать сторонние панели инструментов и утилиты, которые вам не нужны.
Для удаления программ в Windows 8, вам нужно из панели управления перейти в раздел «Программы и компоненты». Здесь Вы найдете все установленное на вашем компьютере настольное программное обеспечение. Для сортировки и организации своих программ Вы можете использовать заголовки столбцов (название, издатель и т.д.). Программы можно расположить, например, по дате и увидеть недавно установленное программное обеспечение. Для этого нажмите заголовки столбцов (название, издатель и т.д.,) один раз и расположите программы в возрастающем порядке или по убыванию (два клика мышью).
Чтобы удалить приложение (и установленное на компьютере программное обеспечение) со стартового экрана, щелкните правой кнопкой (коснитесь и удерживайте), на приложении и выберите «Удалить с панели приложений».
Подсказка . Удалить можно сразу несколько приложений. Для этого просто отметьте их и нажмите «Удалить». Таким образом будут удалены все приложения одновременно.
Если Вы удаляете приложение, оно удаляется сразу. Если удаляете настольную программу, то перенаправляетесь на страницу «Программ и Функций», где и должны будете выбрать и удалить нужную программу.
Внимание . Удаляемое приложения может дополнительно спросить, хотите ли Вы удалить это приложение с ПК.
Обычно это происходит, если Вы используете ПК с учетной записью Microsoft и устанавливали это приложение больше чем на одном компьютере.
Поставленная в поле галочка удаляет приложение только с данного ПК, но оставляет его на других ваших устройствах. Не проставленная галочка удалит приложение на всех ПК с этой учетной записью Microsoft.
Стартовый экран абсолютно новый способ работы с Windows. Что создает свои собственные проблемы и новые привычки. Некоторые люди будут любить и наслаждаться им, другие предпочтут использовать обычный рабочий стол. В Windows 8 намного легче восстановить рабочий стол, чем Вы думаете, и за исключением Меню «Пуск», вся функциональность предыдущих версий Windows остается неизменной.
Как запретить чтение или запись на сьемный диск в Windows
В сегодняшней статье рассмотрим как запретить чтение со съемного диска, или как запретить запись на съемный диск в Windows.
По умолчанию, вы можете просмотреть все, что находится на съемном диске, а также вы можете записать на него любую информацию. Воспользуйтесь инструкцией ниже, чтобы запретить чтения с съемного диска, или запретить запись на него. Если запретить запись – вы (или другие пользователи) могут просматривать содержимое съемного диска, но не могут его изменять. Если запретить чтение – вы (или другие пользователи) не смогут просматривать содержимое съемного диска.
Запретить чтение и запись на съемные диски в групповых политиках
Данный способ работает в Windows Pro, Enterprise или Education, если у вас домашняя версия – переходите ко второму способу. Если вы хотите запретить запись и чтение другим пользователям этого компьютера – сначала выполните всё по инструкции “Как настроить групповые политики для конкретных пользователей“.
1. Откройте групповые политики: в строке поиска или в меню выполнить (выполнить вызывается клавишами Win+R) введите gpedit.msc и нажмите клавишу Enter.
2. Зайдите в “Конфигурация пользователя” => “Административные шаблоны” => “Система” => “Доступ к съемным запоминающим устройствам”. Если вы хотите запретить чтение съемного диска – с правой стороны откройте “Съемные диски: запретить чтение”. Если вы хотите запретить запись на съемные диски – с правой стороны откройте “Съемные диски: запретить запись”.
3. Поставьте точку в поле “Включено” и нажмите на “ОК”.
Запретить чтение и запись на съемные диски в редакторе реестра
1. Откройте редактор реестра: в строке поиска или в меню “Выполнить” (выполнить вызывается клавишами Win+R) введите команду regedit и нажмите клавишу Enter.
2. Перейдите по пути HKEY_LOCAL_MACHINE \ SOFTWARE\ Policies\ Microsoft\ Windows\. Нажмите на раздел Windows правой клавишей мыши, выберите “Создать” => “Раздел” => назовите раздел RemovableStorageDevices
3. Нажмите на раздел RemovableStorageDevices правой клавишей мыши, выберите “Создать” => “Раздел” => назовите раздел {53f5630d-b6bf-11d0-94f2-00a0c91efb8b}
4. Нажмите на радел {53f5630d-b6bf-11d0-94f2-00a0c91efb8b} правой клавишей мыши, выберите “Создать” => “Параметр DWORD (32 бита)”. Если вы хотите запретить запись на съемные диски – назовите новый параметр Deny_Write Если вы хотите запретить чтение – назовите новый параметр Deny_Read
5. Откройте созданный в предыдущем пункте параметр, в поле “Значение” введите 1 и нажмите на “ОК”.
6. Перезагрузите компьютер, чтобы применить изменения.
На сегодня всё, если вы знаете другие способы -пишите в комментариях! Счастья Вам 🙂
не могу установить программы. Нет прав администрат…
1: Я бы все таки начал с того, что (открыв Панель управления — Учетные записи пользоват.) посмотрел какой статус установлен для вашей учетной записи. Если вы единственный пользователь данного ПК и вашу учетную запись создавал продавец в магазине, то мог «по причине вредности»:smileyconfused: присвоить вам статус «Обычный доступ»
Если статус =не Администратор, то проходите по ссылке слева «Изменение типа своей учетной записи» и выбираете статус «Администратор», кликаете по кн «Изменение типа УЗ». Можете перезагрузить ПК и убедиться что вы теперь имеете статус Админ. (Панель управления — Учетные записи пользоват.)
Если, как вы сообщаете, других учетных записей нет, этого будет вполне достаточно. Теперь при попытке запуска файлов .ехе вы будете получать окна ОС о согласии на запуск содержимого, а также появится строка контекстного меню «Запуск от имени Администратора», о которой пишет , ну и еще много чего хорошего…:smileywink:
2:
don_Jenaro wrote:
...Справа ищем строку с параметром "Контроль учётных записей: поведение запроса на повышение прав для администраторов в режиме одобрения администратором". На нижнем меню выбираем пункт "Повышение без запроса". И больше винда спрашивать не будет при установке программ....
Данный совет, мне кажется, применим только для достаточно опытных и учень уверенных в себе пользователей, хорошо осознающих что и откуда у них взялось и какой «аленький цветок» у них распустится в итоге. Т.е. уровень безопасности при таком выборе уже значительно снижается.
Таким образом пользователю, впервые услышевшему таинственное сочетание слов «Локальные политики безопасности», лучше их быстренько забыть до поры до времени.
Мой совет, если такие изменения уже были сделаны, вернуться в этом параметре на значение «Запрос согласия для двоичных данных не из Windows».
Практика показывает, что наличие паузы перед событием, которое может иметь необратимые (трудно обратимые) последствия, редко когда бывает лишней.
Согласны, коллега don_Jenaro?
«Герой» на форуме — это Эксперт, окончально повредивший свой рассудок (updated)
Как запретить установку любых программ на Windows 7 различными методами
Как запретить установку любых программ на Windows 7 различными методами?
Доброго времени суток.
Нередко встречаются ситуации, когда за одним компьютером работает сразу несколько пользователей. И часто бывает так, что некоторые из них постоянно устанавливают на устройство самое разное программное обеспечение, не только «открывая двери» для вирусов, но и просто засоряя жесткий диск. В седьмой версии операционной системе от Microsoft предусмотрено сразу несколько инструментов, позволяющих ограничить вышеописанные возможности. В статье я расскажу, как запретить установку программ на Windows 7 для других юзеров. Поверьте, такой ход позволит значительно повысить безопасность.
Содержание статьи
Редактор групповых политик ( к содержанию ↑ )Одним из самых простых способов ограничения движений другим пользователям является использование групповых политик. Для достижения нужного эффекта, выполняем несколько действий:
Заходим в «Пуск», а затем в «Выполнить». Кроме того, можете просто нажать сочетание «Win+R».
Затем прописываем «gpedit.msc».
Откроется нужное нам окно, где нам необходимо перейти на «Административные шаблоны».
Далее отправляемся на «Компоненты ОС».
Тут нас интересует «Установщик Windows».
Под строкой «Состояние» находим «Запретить установщик». Открываем и выбираем флажок на «Отключить».
Это позволит полностью запретить установку какого-либо ПО на агрегат. Чтобы вернуть все на свои места, необходимо переключить флажок обратно. Еще одним действенным способом является переустановка операционки с предварительным форматированием главного диска.
Запрет определенной учетной записи ( к содержанию ↑ )В Windows x64 также предусмотрена возможность наложения запрета на конкретного пользователя. Для этого необходимо сделать несколько шагов:
Открываем «Выполнить» и прописываем «mmc».
Затем отправляемся на вкладку «Файл» и выбираем «Добавить оснастку…».
Появится нужная нам панель.
Выбираем «Групповые политики» и «Добавить».
Откроется новое окно, где указываем «Обзор». Нам нужна вкладка «Пользователи». Затем указываем подходящего юзера. Подтверждаем свои намерения.
Отправляемся в «Файл» и «Сохранить как». Называем оснастку подходящим именем.
Теперь повторяем все пункты, которые указаны в прошлом методе. Но теперь запрет будет распространяться только на конкретного другого пользователя.
Родительский контроль ( к содержанию ↑ )Этот способ считается максимально простым и удобным для внедрения. Он позволяет ограничить движения, если юзер устанавливает много ненужного программного обеспечения из Интернета. Нужно выполнить ряд действий:
Отправляемся в «Пуск» и «Панель управления».
Нас интересует «Учетные записи пользователей».
Далее «Родительский контроль».
Указываем юзера, на которого должен распространяться запрет.
Затем выбираем «Ограничения на запуск программ».
Появится консоль, где выбираем пункты, которые мы хотим запретить.
Если же подходящего обеспечения нет в списке, отправляемся на «Обзор», где и находим нужное.
Как видите, это дает возможность быстро и просто ограничить возможность инсталляции обычному пользователю.
Редактор реестра ( к содержанию ↑ )Не менее действенным способом является использование «Редактора реестра». Где находится этот инструмент и как его использовать? Все просто:
Нажимаем «Win+R». В результате запуститься меню «Выполнить».
Указываем в строке «regedit.exe».
Появится окно, в левой части которого отправляемся в каталог «HKEY_CURRENT_USER», а затем в «Software».
После нас интересует «Microsoft» и «Windows».
Далее переходим на «Current Version», «Policies» и «Explorer».
В результате нам нужна директория «DisallowRun».
В правой части окна нажимаем ПКМ и создаем текстовый параметр. Присваиваем ему имя «1», а внутрь добавляем название приложения, которое необходимо запретить. При этом оно должно совпадать с исполнительным файлом, обладающим расширением *.exe.
Если нужно запретить не одну программу, соответственно создаем дополнительные параметры, которые называем цифрами по порядку, а внутри указываем приложения.
После ни одно ПО, скачиваемое автоматически бесплатно из Интернета, не сможет быть установлено.
Стоит отметить, что этот инструмент позволяет наложить запрет на установку каких-либо приложений без пароля.
При этом важно учитывать, что в зависимости от сборки некоторые пункты могут немного отличаться. Например, версия «Максимальная» и «Домашняя базовая» разняться. Несмотря на это пользователи точно разберутся в последовательности действий.
В связи с тем, что в самой операционке предусмотрена масса инструментов, дополнительное ПО на эту тематику хоть и было разработано, но все же не получило массового одобрения, а потому попросту не пользуется популярностью. Вместе с тем мы и не рассматривали выключение с помощью программы.
Если вдруг после прочтения статьи у вас остались некоторые вопросы, можете посмотреть видео на эту тему.
Надеюсь, вы достигнете желаемых целей. Подписывайтесь и рассказывайте другим.
windwix.ru
Как ограничить права учетной записи пользователя в Windows 10
Когда доступ компьютеру имеется домочадцев либо коллег по работе, стоит позаботиться самой системы. учётной записи присваиваются дополнительные ограничения касательно использования ресурсов ПК. несколько эффективных способов осуществить данную процедуру.
Использование окна «Параметры»
Самым очевидным методом является создание стандартного пользователя, который право работать ОС системные файлы. что касается приложений, для открытия которых разрешения системы защиты UAC, такому юзеру доступно, включая выход интернета. Следующий алгоритм действий вводит стандартную запись:
- ● После ввода комбинации клавиш Win+I откроется окно параметров.
- ● На вкладке «Учётные записи» нужно выбрать раздел «Семья» «Добавить».
- ● В следующем окне клацаем по ссылке «У меня нет данных», появится вкладка создания записи Майкрософт.
- ● Нажимаем «Добавить пользователя без учётной записи», вводим имя
Также есть вариант присвоения запрета всем, кроме админа, касательно установки программ разработчиков. «Приложения» окна параметров нажимаем «Приложения «Разрешать использование программ только
Активация родительского контроля потребуется для ограничения прав учётной записи ребёнка. использовать несколько уровней блокировки действий:
- ● Запрет определённых страничек
- ● Конструирование графика использования интернета и ПК.
- ● Отслеживание всех операций пользователя.
- ● Блокировка активации некоторых программ.
Во вкладке «Учётные записи» заходим «Семья»
Нужно указать, что требуется учётная запись ребёнка его После этого придёт ссылка которая позволит присоединиться выбранному аккаунту записи появится доступ родительского контроля.
Чтобы активировать назначенный доступ (разрешение лишь одного приложения), нужно учётных записей «Семья пользователи» выбрать «Блокировка» «Настройки ограниченного доступа». Затем потребуется указать аккаунт программу.
Настройка разрешений через PowerShell
Специальный апплет позволяет получать доступ подсистемам Windows через командные запросы. Пуск есть папка «Windows PowerShell», нужно запустить программу администратора. потребуется нажать правой кнопкой мыши по файлу, поставить курсор на «Дополнительно» «Запуск Следующий алгоритм ограничивает права юзера:
- ● Вводим: Get–AppxPackage.
- ● Появится список находим нужное и PackageFullName копируем всё, что после двоеточия.
- ● Далее следует команда: Set—AssignedAccess—AppUserModelId!app—UserName , где
нужно заменить скопированной строкой, вписать наименование учётной записи, для которой создаётся ограничение.
Выйти ограниченного доступа можно при помощи комбинации Ctrl+Alt+Del. Таким образом, после следующего входа под указанным аккаунтом будет запущена та самая программа, которую Администратор разрешил использовать. функциям ОС доступа
compsovet.com
Как ограничить скорость интернета на компьютере
Развитие широкополосного и беспроводного доступа в интернет приводит к тому, что во многих домах к нему подключен не один компьютер, а несколько. Количество устройств в домашней сети Wi-Fi с учетом умных часов, телевизоров и даже холодильников легко доходит до десятка и превышает его. Это оборудование, как правило, подключено к одному внешнему каналу, емкость которого ограничена. Как результат в самый неподходящий момент не получается принять или отправить большой объем информации. Именно тогда пользователи задумываются, как ограничить скорость интернета на компьютере и какими средствами это можно сделать.
Аппаратные настройки
Наиболее быстрый и в то же время «грубый» способ связан с настройкой сетевой карты компьютера. Точнее говоря, с принудительным изменением ее настроек в сторону уменьшения пропускной способности, что позволяет вручную задать ограничение скорости интернета на компьютере. Суть метода заключается в том, что все сетевые адаптеры используют три стандартных скорости доступа:
- до 10 Мбит/сек;
- до 100 Мбит/сек;
- до 1000 Мбит/сек (гигабитный интернет).
По умолчанию выбирается максимальный режим пропускной способности, на аппаратном уровне согласовывающийся с возможностями провайдера. Статистически по данным за первый квартал 2017 года средняя пиковая скорость доступа в локальные сети составляет в России 69 Мбит/сек. Таким образом, большинство сетевых карт работает в режиме 100 Мбит, следовательно, ограничив ее на порядок, мы достигнем нужного результата.
Три четверти всех пользователей Windows используют версии 7 и 10 этой операционной системы. Они наиболее популярны и ориентироваться мы будем на работу именно с ними.
Добраться до настроек сетевой карты можно несколькими способами. Самый распространенный заключается в использовании располагающегося в области системного трея значка сетевого подключения, «мониторчика».
На скриншоте он немного «подсвечен» снизу, а над ним — результат нажатия мышкой. Если выполнить по нему клик правой кнопкой, откроется диалоговое окно с выбором «диагностика неполадок» и «центр управления сетями». Воспользоваться можно любым способом, поскольку наша цель – открыть настройки.
Так выглядит интересующая нас область в Windows 7. В правой части находятся действующие подключения. Открываем их и попадаем в окно, отражающее статистику передачи данных.
В нижней части показана активность, откуда мы и переходим непосредственно в «Свойства» соединения.
В верхней части окна показан наш адаптер, с использованием которого выполнено подключение устройства. Нажимаем кнопку «Настроить» и переходим к настройкам сетевой карты.
Переключаемся, как показано на скриншоте на вкладку «Дополнительно», находим пункт, отвечающий за скорость линии, и устанавливаем режим работы 10 Мбит/сек.
Добраться до сетевых настроек можно также из панели управления компьютером, который расположен в меню «Пуск» операционной системы.
Еще одним способом, позволяющим попасть непосредственно к настройкам сети, является вызов меню «Выполнить» комбинацией клавиш «Win»+«R».
Ввод в нее показанной на скриншоте команды отправит вас прямо в раздел сетевых подключений.
Windows 10
В аппаратной настройке Windows 10 имеются отличия, связанные с применением в этой операционной системе Microsoft нового меню.
Как видите, изменения начинаются с иконки подключения и окна, вызываемого нажатием мышки. Диалоговое меню, вызываемое нажатием правой кнопки, при этом не изменилось. С его помощью вы сразу попадете в центр управления сетями. Посмотрим, как добраться туда же из появившегося окна. Кликнув гиперссылку «Параметры», вы попадаете в меню нового стиля «Сеть и интернет», в каком предусмотрены настройки на все случаи, которые могут произойти в жизни пользователя.
В данный момент они нам абсолютны не интересны. Чтобы добраться до искомого пункта, проматывайте их вниз до самого конца. Здесь скрывается интересующий нас центр управления.
Над этим местом дизайнеры тоже поработали, но картинка получилась узнаваемая. Как вы уже понимаете, мы выберем подключение по локальной сети. Дальше знакомым по «семерке» маршрутом переместимся в настройки адаптера.
Выполняем переключение, как показано на скриншоте, добиваясь, таким образом, необходимого снижения производительности адаптера.
Команда «ncpa.cpl», описанная несколько выше, по-прежнему работает и приводит пользователя в тот же самый раздел сетевых подключений.
Выбрав пункт «Свойства» в выпадающем меню, вы переместитесь сразу в свойства подключения, откуда до параметров адаптера остается один шаг.
Настройка роутера
Принудительные настройки, задаваемые в параметрах сетевой карты, скорее, аварийный метод и работают только на проводном соединении. Учитывая, что домашние сети построены по беспроводной технологии, предпочтительнее будет заранее поставить ограничение скорости на Wi-Fi для некоторых устройств. В Windows для этих целей встроенных программных средств не предусмотрено, поэтому придется регулировать скорость Wi-Fi на роутере.
Многие современные модели поддерживают такую возможность, хотя реализуется она производителями по-разному. Мы не будем останавливаться на конкретной марке роутера, а рассмотрим общие принципы, позволяющие ограничить скорость Wi-Fi для других пользователей.
Гостевая сеть
Настройка на роутере гостевой сети с отдельно выделенным диапазоном адресов имеет ряд преимуществ:
- вы можете дать возможность гостям воспользоваться беспроводной сетью на их устройствах, при этом не беспокоясь о безопасности своих данных. Многие пользователи «расшаривают» папки на компьютере, открывая к ним свободный доступ членам семьи. Создание изолированной гостевой сети с отдельным диапазоном адресов не позволит посторонним получить к ним доступ;
- для такой сети можно вообще не задавать пароль, сделав ее на вечер или несколько дней доступной всем желающим. Установив на роутере лимит скорости, вы не позволите воспользоваться ею, чтобы скачивать большой объем информации.
Когда необходимость в выделении отдельного диапазона адресов отпала, ее можно отключить в несколько кликов.
Ограничение по диапазону IP-адресов
Этот метод требует некоторого понимания принципов создания сети. Ваш роутер получает от провайдера внешний IP-адрес, который используется для выхода в интернет. Для всех домашних устройств, имеющих к нему доступ, через встроенный сервер DHCP выделяются внутренние адреса, меняющиеся при каждом подключении. Подключаясь к сети, любой компьютер запросит с помощью службы DHCP-клиент разрешение на работу. Сервер при наличии свободных IP проведет его автоматическое назначение.
Подсеть, как показано на скриншоте, может распределяться в границах от 1 до 254. Узнать необходимый диапазон, используемый вашим роутером можно, просмотрев список DHCP.
Чтобы избежать уменьшения скорости на нужном компьютере, ему можно задать статический IP, который он будет гарантированно получать при каждом выходе в сеть. На остальной диапазон адресов можно наложить ограничение, создав соответствующее правило в настройках роутера.
Контроль по MAC-адресам
Наиболее эффективный способ создания гибких ограничений, контроль сетевых устройств по уникальным MAC-адресам. Особенность их в том, что они присваиваются в момент производства и сохраняются на протяжении всего периода эксплуатации.
В этом случае распределение IP-адресов будет производиться не динамическое, а статическое. Для каждого компьютера или мобильного устройства потребуется прописать в настройках роутера MAC-адрес сетевой карты и назначить соответствующий ей IP. Такая настройка займет больше времени, но позволит вам качественно сконфигурировать свою сеть.
На скриншоте показан пример, в котором заполнено поле MAC-адреса для назначения статического адреса. После этого можно вводить ограничение скорости интернета на роутере. Для TP-Link эта процедура выполняется с помощью Bandwich Control, для Zuxel Keenetic – с помощью микропрограммы управления полосой пропускания. Как видите, у разных производителей название этой функции может отличаться и порядок ее настройки также имеет различия.
Программный контроль
Как мы уже говорили, встроенных средств для ограничения скорости интернета OC Windows не имеет, но найти специализированное программное обеспечение несложно. Обычно такое ПО является условно-бесплатным, с пробным периодом, в течение которого вы можете определиться с необходимостью его использования и целесообразностью приобретения. Наиболее популярными являются следующие:
- Traffic Inspector. Тестовый период составляет 30 дней;
- NetLimiter. Предоставляется месяц на тестирование возможностей.
Необходимо отметить, что любая программа для ограничения скорости интернета имеет дополнительные возможности, из которых и складывается ее стоимость. С учетом цены ее гораздо выгоднее использовать для контроля за расходом трафика в небольшом офисе или интернет-кафе, чем в домашних условиях.
В заключение
Мы рассказали вам о способах, позволяющих водить аппаратное и программное ограничение на использование сети интернет различными устройствами. Самым удобным для домашнего использования является регулировка доступа с помощью возможностей роутера. Обратите внимание на его настройки и при необходимости сконфигурируйте сеть под имеющиеся потребности.
pcfaq.info
Как запретить установку программ
Запрещаем установку нежелательного софта навсегда
Бесплатный софт бывает весьма полезным и функциональным, некоторые программы даже претендуют на то, чтобы заменить собой дорогие платные аналоги. Вместе с тем некоторые разработчики, для оправдания расходов, «зашивают» в свои дистрибутивы различное дополнительное ПО. Оно может быть вполне безобидным, а может оказаться и вредоносным. Каждый из нас попадал в такую ситуацию, когда вместе с программой на компьютер были установлены какие-нибудь ненужные браузеры, тулбары и прочая нечисть. Сегодня поговорим о том, как раз и навсегда запретить их установку к себе в систему.
Запрещаем установку софта
В большинстве случаев при установке бесплатного софта создатели нас предупреждают о том, что будет установлено еще что-то и предлагают выбор, то есть снять галки возле пунктов со словами «Установить». Но так бывает не всегда, и некоторые нерадивые разработчики «забывают» вставить такое предложение. С ними-то мы и будем бороться.
Все действия по запрету мы будем выполнять с помощью оснастки «Локальная политика безопасности», которая присутствует только в редакциях операционных систем Pro и Enterprise (Windows 8 и 10) и в Windows 7 Ultimate (Максимальная). К сожалению, в Starter и Home данная консоль недоступна.
Читайте также: Список качественных программ для блокировки приложений
Импорт политики
В «Локальной политике безопасности» имеется раздел с названием «AppLocker», в котором можно создавать различные правила поведения программ. До него нам и нужно добраться.
- Нажимаем сочетание клавиш Win+R и в поле «Открыть» пишем команду
secpol.msc
Нажимаем ОК.
- Далее открываем ветку «Политики управления приложениями» и видим нужный раздел.
На этом этапе нам понадобится файл, в котором прописаны исполняемые правила. Ниже находится ссылка, перейдя по которой можно найти текстовый документ с кодом. Его требуется сохранить в формат XML, в обязательном порядке в редакторе Notepad++. Для ленивых там же «лежит» готовый файл и описание к нему.
Скачать документ с кодом
В этом документе прописаны правила для запрета установки программ издателей, которые были замечены в «подсовывании» своих продуктов пользователям. Также в нем указаны исключения, то есть те действия, которые можно выполнять разрешенным приложениям. Чуть позже мы разберемся, как добавлять свои правила (издателей).
- Кликаем по разделу «AppLocker» ПКМ и выбираем пункт «Импортировать политику».
- Далее находим сохраненный (скачанный) файл XML и нажимаем «Открыть».
- Раскрываем ветку «AppLocker», переходим в раздел «Исполняемые правила» и видим, что все импортировалось нормально.
Теперь для любых программ от этих издателей допуск к вашему компьютеру закрыт.
Добавление издателей
Список приведенных выше издателей можно самостоятельно дополнить вручную с помощью одной из функций «AppLocker». Для этого необходимо раздобыть исполняемый файл или установщик той программы, которую разработчик «зашил» в дистрибутив. Иногда сделать это можно, лишь попав в такую ситуацию, когда приложение уже установлено. В других случаях просто ищем через поисковик. Рассмотрим процесс на примере Яндекс Браузера.
- Кликаем ПКМ по разделу «Исполняемые правила» и выбираем пункт «Создать новое правило».
- В следующем окне жмем кнопку «Далее».
- Ставим переключатель в положение «Запретить» и снова «Далее».
- Здесь оставляем значение «Издатель». Нажимаем «Далее».
- Далее нам понадобится файл ссылок, который формируется при считывании данных с установщика. Нажимаем «Обзор».
- Находим нужный файл и нажимаем «Открыть».
- Двигая ползунок вверх, добиваемся того, чтобы информация осталась только в поле «Издатель». На этом настройка завершена, нажимаем кнопку «Создать».
- В списке появилось новое правило.
С помощью этого приема можно запретить установку любых приложений от любых издателей, а также, с помощью ползунка, конкретного продукта и даже его версии.
Удаление правил
Удаление исполняемых правил из списка производится следующим образом: нажимаем ПКМ по одному из них (ненужному) и выбираем пункт «Удалить».
В «AppLocker» также существует функция полной очистки политики. Для этого кликаем ПКМ по разделу и выбираем «Очистить политику». В появившемся диалоговом окне нажимаем «Да».
Экспорт политики
Данная функция помогает перенести политики в виде XML файла на другой компьютер. При этом сохраняются все исполняемые правила и параметры.
- Кликаем правой кнопкой мыши по разделу «AppLocker» и находим пункт контекстного меню с названием «Экспортировать политику».
- Вводим имя нового файла, выбираем место на диске и нажимаем «Сохранить».
С помощью данного документа можно импортировать правила в «AppLocker» на любом компьютере с установленной консолью «Локальная политика безопасности».
Заключение
Сведения, полученные из этой статьи, помогут вам навсегда избавиться от необходимости удаления со своего компьютера разных ненужных программ и дополнений. Теперь можно спокойно пользоваться бесплатным софтом. Другое применение – запрет на установку программ другим пользователям вашего компьютера, не являющимся администраторами. Мы рады, что смогли помочь Вам в решении проблемы. Опишите, что у вас не получилось. Наши специалисты постараются ответить максимально быстро.
Помогла ли вам эта статья?
ДА НЕТКак запретить установку программ Windows 7 пользователю
Многие системные администраторы, лаборанты и люди, ответственные за работоспособность компьютеров в компьютерных клубах, классах и даже дома сталкиваются с необходимостью запретить инсталляцию приложений на Windows 7. Сделать это можно при помощи сторонних приложений, к примеру, WinGuard Pro 2016, но мы постараемся реализовать запрет на установку программ средствами «семерки».
Блокируем работу установщика
Дабы запретить установку программ любому юзеру, нужно заблокировать работу установщика Windows при помощи редактора групповых политик.
- Вводим «gredit.msc» в поисковой строке или окне «Выполнить» (вызывается посредством «Win+R»).
- Следуем по пути: «Локальный компьютер» → «Конфигурация компьютера» и выполняем двойной клик по «Административные шаблоны».
- В каталоге находим «Установщик Windows», а в фрейме «Состояние» ищем «Запретить установщик Windows».
- Совершаем двойной клик параметру и переносим триггер в положение «Отключить».
Разрешаем запуск только разрешенных приложений
Зная, что заблокировать установку инсталляторов всех программ таким образом не получится, ввиду использования альтернативных установщиков, воспользуемся одной хитростью: разрешим запуск только ограниченного круга приложений из указанных директорий.
- Выполняем команду «secpol.msc» через командный интерпретатор или поисковую строку.
- Выполняем показанное на скриншоте действие для блокировки запуска программ.
Теперь внесем несколько настроек.
- Вызываем «Свойства» пункта «Применение» в активном разделе и задаем указанные ниже правила.
Это активирует проверку всех программ и даст пользователю меньше возможностей по запуску исполняемых файлов. Если учетная запись администратора защищена паролем, а блокировка установки программ для него не нужна, выбирайте параметр «Для всех юзеров, кроме администратора» во второй опции.
- Жмем «ОК» и открываем «Назначенные типы файлов», чтобы разрешить запуск приложений посредством ярлыков в Windows.
- Выбираем расширение «lnk» и кликаем «Удалить».
Посмотрите ещё: Как навсегда удалить tencent с компьютера Windows 7
- Переходим в «Уровни безопасности» и задаем «По умолчанию» для параметра «Запрещено».
- В дополнительных правилах создаем правило пути, если необходимо убрать запрет на запуск приложений с директорий, отличных от Windows и Program Files.
- В строке «Путь» задаем каталог (например, место размещения папки с портативным софтом или играми), который будет исключением из правил любому пользователю компьютера, кроме администратора в случае указания соответствующего параметра в пункте 3.
Для проверки можете попробовать запустить установку или даже запуск приложения из любого каталога, который не входит в число исключенных.
Ограничиваем инсталляцию приложений для конкретного юзера
Если необходимо запретить установку сторонних программ конкретному юзеру, тогда воспользуемся еще одним секретом Windows 7.
- Выполняем команду «mmc».
- Создаем новую оснастку через пункт меню «Файл».
- Останавливаемся на оснастке «Локальные политики» и жмем по стрелке для ее добавления.
- Жмем «Обзор», а на вкладке «Пользователи» выбираем юзера, для которого хотим запретить установки приложений в среде Windows 7.
- Жмем «ОК» для подтверждения транзакции.
- Идем «Файл» — «Сохранить как…» и вводим свободное имя для новой оснастки.
После перезапуска ПК изменения вступят в силу.
Возможности родительского контроля
Самым простым используемым на домашних ПК методом ограничить установку сторонних приложений, например, для детей, которые часто устанавливают массу мусора, является апплет панели управления под названием «Родительский контроль».
- Заходим в этот пункт и выбираем пользователя, которому необходимо урезать привилегии.
- Активируем функцию ограничения на запуск программ.
- Отметьте флажками приложения, которые разрешено запускать.
При отсутствии какого-либо продукта воспользуйтесь кнопкой «Обзор».
После следующего входа юзера в систему запрет вступит в силу.
(Visited 20 629 times, 2 visits today)
Как не допустить установки нежелательных программ в Windows
Для большинства пользователей разнообразные дополнительные мессенджеры, тулбары, менеджеры приложений от Mail.ru, «Яндекса», «Амиго» являются бесполезным и даже нежелательным софтом. Ну кому приятно, когда поиск Google неожиданно заменяется на другой адрес, напичканный рекламой? К сожалению, установку подобных творений не всегда можно отследить. Но можно предотвратить. Рассмотрим основные способы.
Запрет скрытой установки программ
Unchecky
Одним из методов борьбы со скрытой установкой программ (например, когда вместе с игрой устанавливается браузер) является Unchecky. Эта программа снимает все дополнительные, часто незаметные для пользователя галочки с нежелательными предложениями во время установки какой-либо программы. Утилита также способна находить в запущенном файле сторонние скрытые программы и оповещать об этом пользователя.
Unchecky не требует для использования и настройки каких-либо специфических знаний. Пользователю доступна только настройка иконки программы в трее. Почти идеально, но иногда Unchecky всё же пропускает свежие гадости на жёсткий диск.
AppLocker
Можно не устанавливать ничего лишнего и обойтись встроенными в операционную систему средствами. Так, в Windows 7 Ultimate и Professional и Windows 8 и 8.1 есть утилита AppLocker. Она позволяет составить список запрещённых для установки приложений.
oszone.netВместо долгих манипуляций по составлению собственного списка можно также скачать готовый файл настроек Locker и установить, для чего потребуется проделать следующее:
- перейдите в меню «Панель управления» → «Администрирование» → «Службы»;
- переведите службу «Удостоверение приложения» в режим автозапуска и кликните «Запустить»;
- перейдите в меню «Панель управления» → «Администрирование» → «Локальная политика безопасности» → «Политики управления приложениями»;
- выберите параметр AppLocker, вызовите правой кнопкой мыши меню, выберите пункт «Импортировать политику», откройте файл Locker.xml из архива.
Ограничение доступа к учётной записи
Есть и чуть более простой способ (для ранее указанных версий Windows тоже работает):
- перейдите в меню «Панель управления» → «Учётные записи пользователей» → «Управление другой учётной записью» → «Создание (новой) учётной записи»;
- выберите имя учётной записи (например, User), установите галочку напротив «Обычный доступ (Пользователи)» и кликните на кнопке «Создание учётной записи»;
- перезагрузите компьютер.
При дальнейшей работе можно спокойно использовать новую учётную запись — ни одна зловредная программа не сможет установиться. Правда, учётку придётся настраивать с нуля и очень часто будет появляться окошко с запросом о запуске с правами администратора.
«Песочница»
«Песочница» в данном контексте — отдельная выделенная системная область, вариант виртуальной машины. Процессы, запущенные там, могут влиять только на собственное окружение, ограниченное правами доступа. При этом сама операционная система не подвергается какому-либо влиянию. Таким образом, можно работать с любыми файлами. Если приложение окажется безопасным, можно будет его установить. Если какой-то исполняемый файл тянет за собой что-то нежелательное — просто сделать откат и не устанавливать в ОС.
Самый простой способ организации подобного пространства — Sandboxie. Эта программа позволяет запускать в режиме «песочницы» браузер, скачанные файлы, а также работает со ссылками, так что мимо ничего не пройдёт. Если что-то нежелательное и проникнет, можно будет сделать очистку и пользоваться компьютером как ни в чём не бывало. Нечто подобное есть в некоторых антивирусных программах, например в avast! Premier Antivirus или Kaspersky Internet Security.
Что делать, если установка нежелательных программ произошла
В случае, если на ваш компьютер установилась нежелательная программа (не вирус), стоит воспользоваться простой утилитой AdwCleaner.
- Установите и запустите программу.
- Нажмите кнопку Scan.
- Нажмите Clean по окончании проверки на экране с итоговым отчётом.
Конечно, есть и другие не менее простые и удобные способы избежать установки нежелательных и вредоносных программ в Windows. Но не стоит забывать, что лучше всего — внимательность и прямые руки.
Блокировать пользователей от установки или запуска программ в Windows 10/8/7
Вы можете, если хотите, запретить пользователям устанавливать или запускать программы в Windows 10/8/7, а также в семействах Windows Vista / XP / 2000 и Windows Server. Это можно сделать с помощью определенных параметров групповой политики для управления поведением установщика Windows, предотвращения определенных программ или их ограничения с помощью редактора реестра .
Установщик Windows , msiexec.exe , ранее известный как Microsoft Installer, является механизмом для установки, обслуживания и удаления программного обеспечения в современных системах Microsoft Windows.
В этом сообщении мы будем см., как блокировать установку программного обеспечения в Windows 10/8/7.
Отключить или ограничить использование установщика Windows с помощью групповой политики
Введите gpedit.msc в начале поиска и нажмите Enter, чтобы открыть Редактор групповой политики. Перейдите к Конфигурация компьютера> Административные шаблоны> Компоненты Windows> Установщик Windows. В области RHS дважды щелкните по Отключить установщик Windows . Настройте параметр по мере необходимости.
Этот параметр может запретить пользователям устанавливать программное обеспечение в своих системах или разрешать пользователям устанавливать только те программы, которые предлагает системный администратор. Если вы включите этот параметр, вы можете использовать параметры в поле «Отключить установщик Windows», чтобы установить параметр установки.
Параметр «Никогда» указывает, что установщик Windows полностью включен. Пользователи могут устанавливать и обновлять программное обеспечение. Это поведение по умолчанию для установщика Windows в Windows 2000 Professional, Windows XP Professional и Windows Vista, когда политика не настроена.
Опция «Только для не управляемых приложений» позволяет пользователям устанавливать только те программы, которые система администратор назначает (предложения на рабочем столе) или публикует (добавляет их в «Установка и удаление программ»). Это поведение по умолчанию установщика Windows в семействе Windows Server 2003, когда политика не настроена.
Параметр «Всегда» указывает, что установщик Windows отключен.
Этот параметр влияет только на установщик Windows. Это не мешает пользователям использовать другие методы для установки и обновления программ.
Всегда устанавливать с повышенными привилегиями
В редакторе групповой политики выберите «Конфигурация пользователя»> «Административные шаблоны»> «Компоненты Windows». Прокрутите вниз и нажмите «Установщик Windows» и настройте его на Всегда устанавливать с повышенными привилегиями .
Этот параметр позволяет установщику Windows использовать системные разрешения при установке любой программы в системе.
Этот параметр расширяется привилегии для всех программ. Эти привилегии обычно зарезервированы для программ, которые были назначены пользователю (предлагаются на рабочем столе), назначены на компьютер (установлены автоматически) или доступны в «Установка и удаление программ» на панели управления. Этот параметр позволяет пользователям устанавливать программы, которым требуется доступ к каталогам, которые у пользователя могут не иметь разрешения на просмотр или изменение, включая каталоги на компьютерах с ограниченным доступом.
Если вы отключите этот параметр или не настроите его, система применит текущий пользовательский разрешений при установке программ, которые системный администратор не распространяет и не предлагает.
Этот параметр отображается как в папках Конфигурация компьютера, так и в настройках пользователя. Чтобы сделать этот параметр эффективным, вы должны включить настройку в обеих папках.
Квалифицированные пользователи могут воспользоваться разрешениями, предоставленными этим параметром, для изменения их привилегий и получения постоянного доступа к ограниченным файлам и папкам. Обратите внимание, что версия User Configuration этого параметра не гарантируется.
Не запускайте указанные приложения Windows
В редакторе групповых политик перейдите в «Конфигурация пользователя»> «Административные шаблоны»> «Система»
Здесь, в области RHS, дважды щелкните Не запускайте указанные кадры Windows appli и в новом окне, которое открывается, выберите «Включено». Теперь в разделе «Параметры» нажмите «Показать». В новых окнах, которые открывается, введите путь к приложению, которое вы хотите запретить; в этом случае: msiexec.exe .
Это отключит установщик Windows, который находится в папке C: Windows System32 .
Этот параметр запрещает Windows от запуска программ, указанных в этом параметре. Если этот параметр включен, пользователи не могут запускать программы, которые вы добавляете в список запрещенных приложений.
Этот параметр запрещает пользователям запускать программы, запущенные в процессе проводника Windows. Это не мешает пользователям запускать программы, такие как диспетчер задач, которые запускаются системным процессом или другими процессами. Кроме того, если вы разрешаете пользователям получать доступ к командной строке cmd.exe, этот параметр не препятствует запуску программ в окне команд, которые им не разрешено запускать с помощью проводника Windows. Примечание. Чтобы создать список запрещенных приложений, нажмите «Показать». В диалоговом окне «Показать содержимое» в столбце «Значение» введите имя исполняемого файла приложения (например, msiexec.exe).
Ограничьте программы, установленные с помощью редактора реестра
Откройте редактор реестра и перейдите к следующему ключу:
HKEY_CURRENT_USER Software Microsoft Windows Current Version Policies Explorer DisallowRunСоздать значение String с любым именем, например 1, и установить его значение в EXE-файл программы.
Например, если вы хотите ограничьте msiexec , затем создайте значение String 1 и установите для него значение msiexec.exe . Если вы хотите ограничить больше программ, просто создайте больше значений String с именами 2, 3 и т. Д. И установите их значения в exe программы.
Возможно, вам придется перезагрузить компьютер.
Также читайте:
- Предотвращение запуска пользователями программ в Windows 10/8/7
- Запуск только указанных приложений Windows
- Блокиратор программ Windows — бесплатное программное обеспечение для приложений или приложений для блокировки работы программного обеспечения
- Как заблокировать стороннее приложение установок в Windows 10.
Как запретить установку программ на Windows 7: инструкция по работе, советы и рекомендации
Если стационарным компьютером или ноутбуком в силу необходимости пользуется не один, а несколько пользователей, совершенно естественно, что каждый из них может устанавливать в систему программы, которые ему нужны для повседневной работы или развлечений. Это может приводить к непредсказуемым последствиям, которые касаются возможного нарушения функциональности операционной системы.
Запретить установку программ в Windows XP и в системах рангом выше одному или нескольким юзерам на общем уровне можно довольно просто. Однако самое логичное решение, состоящее в исключении пользователей из администраторской группы или повышении уровня контроля UAC, в седьмой версии Windows и более поздних модификациях системы эффекта не дает, поскольку в них все равно можно использовать старт инсталлятора как раз от имени администратора. Несмотря на это, несколько вариантов установки запрета применить все же можно.
Для его нужен запрет на инсталляцию программного обеспечения?
Вам будет интересно:Ошибка 402: коды ошибки сервера, причины и методы устранения
Для начала давайте кратко остановимся на том, почему и для чего нужно вводить такие запреты со стороны администратора.
Вам будет интересно:Программы для просмотра изображений в Windows 7: обзор лучших
Тут проблема даже не в том, что пользователь может установить совершенно ненужное программное обеспечение, а скорее в том, что в процессе инсталляции некоторых приложений очень часто может устанавливаться и огромное количество так называемого партнерского ПО (что многими пользователями в силу своей невнимательности часто игнорируется). Кроме того, такие под такие апплеты весьма успешно маскируются и некоторые вирусы (например, рекламного характера).
И вообще, инсталляция ненужных программных продуктов приводит к захламлению жесткого диска и к снижению быстродействия компьютера в случае, когда инсталлированные программы прописывают собственные настройки в автозагрузке системы и в системном реестре. А без специальных знаний и навыков произвести максимально полное удаление установленных приложений бывает чрезвычайно трудно, и на средства Windows лучше всего не рассчитывать.
Как запретить установку программ на Windows 7 в параметрах групповых политик?
Поскольку речь далее пойдет именно о седьмой модификации системы, отталкиваться будем от ее основных настроек и параметров. Но приводимые решения аналогично можно будет применять и в более поздних версиях ОС. Итак, как запретить установку программ на Windows 7 для всех пользователей на общем уровне, включая возможную инсталляцию, инициируемую самими приложениями, например, при обновлении? Сделать это можно через групповые политики. Доступ к редактору осуществляется командой gpedit.msc, которая прописывается в меню «Выполнить» (на пункте запуска задачи с правами администратора обязательно нужно поставить галочку).
В редакторе следует использовать разделы административных шаблонов и компонентов Windows, после чего выбрать в списке пункта запрета установщика. После этого через двойной клик следует войти в редактирование данного параметра, выставить его на включенное состояние и применить изменения.
Действия с оснасткой
В Windows 7 доступ к установке запретов на любые действия, выполняемые потенциальным пользователем системы, можно получить и через так называемую консоль управления оснасткой (mmc).
Здесь сначала через файловое меню нужно выбрать добавление новой оснастки, затем в списке доступных инструментов выделить групповые политики и кнопкой добавления внести ее в список окошка справа. В новом открывшемся окне кнопкой обзора следует вызвать еще одно окно, перейти на вкладку «Пользователи» и отметить того юзера, для которого должен действовать устанавливаемый запрет.
Кода оснастка будет добавлена через меню «Файл», ее нужно сохранить, используя для этого стандартную методику с присвоением в качестве названия зарегистрированного имени админа. После этого нужно повторить вышеописанные действия в редакторе групповых политик, но в этом случае установка программ в Windows 7 будет запрещена только для выбранного пользователя.
Примечание: при необходимости можно создать несколько оснасток или выставить запреты для всех зарегистрированных юзеров.
Как запретить установку программ Windows 7 пользователю с помощью параметров родительского контроля?
Для выставления запретов можно воспользоваться еще одним методом, который, по свидетельству большинства специалистов, является наиболее простым и не требует особых знаний системного инструментария. Как запретить установку программ на Windows 7 и системах выше с помощью этого инструмента? Для этого в «Панели управления» нужно использовать раздел управления учетными записями с выбором пункта установки родительского контроля.
Далее просто отмечается пользователь, для которого будет выставлен запрет, и активируется соответствующий параметр ограничения запуска программ. Система автоматически создаст список приложений, которые можно заблокировать, но, если программа найдена не будет, через кнопку обзора путь к ней можно указать самостоятельно.
Но, судя по советам специалистов, нужно четко понимать, что недостаток этой методики состоит в том, что можно всего лишь ограничить старт установленных приложений, а не тех, которые пользователь собирается инсталлировать, хотя при желании можно добавить в список и установщики Windows.
Установка запрета в реестре
Говоря о том, как запретить установку программ на Windows 7 касательно ограничения запуска самих приложений или инсталлятора системы, можно применить и не менее действенный способ, состоящий в изменении специально отвечающего за это ключа в реестре (regedit).
Раздел имеет название DisallowRun и расположен по пути, показанному на изображении выше. Для установки запрета нужно всего лишь создать новый параметр и указать путь к исполняемому EXE-файлу, после чего произвести перезагрузку компьютерного устройства.
Примечание: для каждого приложения параметр создается отдельно, при необходимости можно устанавливать дополнительные значения ключа (2, 3, 4), но сам запрет будет касаться всех пользователей, не имеющих в системе администраторских привилегий.
Краткие итоги
Если подводить итоги всему вышесказанному, по всей видимости, многие уже поняли, что выставление ограничений на запуск установленных приложений является самым простым, но далеко не лучшим решением. Если по каким-либо причинам требуется установить запрет именно на инсталляцию программ, лучше всего воспользоваться групповыми политиками или консолью управления оснастками, что подтверждается большинством специалистов по компьютерной безопасности.
Но действия с этими редакторами в любом случае должны производиться исключительно при входе в администраторскую учетную запись или с использованием надлежащих прав на изменение системной конфигурации. В качестве стороннего средства можно применить утилиту App Locker, но действия с ней почти в точности повторяют управление политиками и оснастками (только параметры импортируются, а не устанавливаются вручную), поэтому она не рассматривалась.
Источник
Как запретить установку программ на Windows 7: инструкция по работе, советы и рекомендации
Если стационарным компьютером или ноутбуком в силу необходимости пользуется не один, а несколько пользователей, совершенно естественно, что каждый из них может устанавливать в систему программы, которые ему нужны для повседневной работы или развлечений. Это может приводить к непредсказуемым последствиям, которые касаются возможного нарушения функциональности операционной системы.
Запретить установку программ в Windows XP и в системах рангом выше одному или нескольким юзерам на общем уровне можно довольно просто. Однако самое логичное решение, состоящее в исключении пользователей из администраторской группы или повышении уровня контроля UAC, в седьмой версии Windows и более поздних модификациях системы эффекта не дает, поскольку в них все равно можно использовать старт инсталлятора как раз от имени администратора. Несмотря на это, несколько вариантов установки запрета применить все же можно.
Для его нужен запрет на инсталляцию программного обеспечения?
Для начала давайте кратко остановимся на том, почему и для чего нужно вводить такие запреты со стороны администратора.
Тут проблема даже не в том, что пользователь может установить совершенно ненужное программное обеспечение, а скорее в том, что в процессе инсталляции некоторых приложений очень часто может устанавливаться и огромное количество так называемого партнерского ПО (что многими пользователями в силу своей невнимательности часто игнорируется). Кроме того, такие под такие апплеты весьма успешно маскируются и некоторые вирусы (например, рекламного характера).
И вообще, инсталляция ненужных программных продуктов приводит к захламлению жесткого диска и к снижению быстродействия компьютера в случае, когда инсталлированные программы прописывают собственные настройки в автозагрузке системы и в системном реестре. А без специальных знаний и навыков произвести максимально полное удаление установленных приложений бывает чрезвычайно трудно, и на средства Windows лучше всего не рассчитывать.
Как запретить установку программ на Windows 7 в параметрах групповых политик?
Поскольку речь далее пойдет именно о седьмой модификации системы, отталкиваться будем от ее основных настроек и параметров. Но приводимые решения аналогично можно будет применять и в более поздних версиях ОС. Итак, как запретить установку программ на Windows 7 для всех пользователей на общем уровне, включая возможную инсталляцию, инициируемую самими приложениями, например, при обновлении? Сделать это можно через групповые политики. Доступ к редактору осуществляется командой gpedit.msc, которая прописывается в меню «Выполнить» (на пункте запуска задачи с правами администратора обязательно нужно поставить галочку).
В редакторе следует использовать разделы административных шаблонов и компонентов Windows, после чего выбрать в списке пункта запрета установщика. После этого через двойной клик следует войти в редактирование данного параметра, выставить его на включенное состояние и применить изменения.
В Windows 7 доступ к установке запретов на любые действия, выполняемые потенциальным пользователем системы, можно получить и через так называемую консоль управления оснасткой (mmc).
Здесь сначала через файловое меню нужно выбрать добавление новой оснастки, затем в списке доступных инструментов выделить групповые политики и кнопкой добавления внести ее в список окошка справа. В новом открывшемся окне кнопкой обзора следует вызвать еще одно окно, перейти на вкладку «Пользователи» и отметить того юзера, для которого должен действовать устанавливаемый запрет.
Кода оснастка будет добавлена через меню «Файл», ее нужно сохранить, используя для этого стандартную методику с присвоением в качестве названия зарегистрированного имени админа. После этого нужно повторить вышеописанные действия в редакторе групповых политик, но в этом случае установка программ в Windows 7 будет запрещена только для выбранного пользователя.
Примечание: при необходимости можно создать несколько оснасток или выставить запреты для всех зарегистрированных юзеров.
Как запретить установку программ Windows 7 пользователю с помощью параметров родительского контроля?
Для выставления запретов можно воспользоваться еще одним методом, который, по свидетельству большинства специалистов, является наиболее простым и не требует особых знаний системного инструментария. Как запретить установку программ на Windows 7 и системах выше с помощью этого инструмента? Для этого в «Панели управления» нужно использовать раздел управления учетными записями с выбором пункта установки родительского контроля.
Далее просто отмечается пользователь, для которого будет выставлен запрет, и активируется соответствующий параметр ограничения запуска программ. Система автоматически создаст список приложений, которые можно заблокировать, но, если программа найдена не будет, через кнопку обзора путь к ней можно указать самостоятельно.
Но, судя по советам специалистов, нужно четко понимать, что недостаток этой методики состоит в том, что можно всего лишь ограничить старт установленных приложений, а не тех, которые пользователь собирается инсталлировать, хотя при желании можно добавить в список и установщики Windows.
Установка запрета в реестре
Говоря о том, как запретить установку программ на Windows 7 касательно ограничения запуска самих приложений или инсталлятора системы, можно применить и не менее действенный способ, состоящий в изменении специально отвечающего за это ключа в реестре (regedit).
Раздел имеет название DisallowRun и расположен по пути, показанному на изображении выше. Для установки запрета нужно всего лишь создать новый параметр и указать путь к исполняемому EXE-файлу, после чего произвести перезагрузку компьютерного устройства.
Примечание: для каждого приложения параметр создается отдельно, при необходимости можно устанавливать дополнительные значения ключа (2, 3, 4), но сам запрет будет касаться всех пользователей, не имеющих в системе администраторских привилегий.
Краткие итоги
Если подводить итоги всему вышесказанному, по всей видимости, многие уже поняли, что выставление ограничений на запуск установленных приложений является самым простым, но далеко не лучшим решением. Если по каким-либо причинам требуется установить запрет именно на инсталляцию программ, лучше всего воспользоваться групповыми политиками или консолью управления оснастками, что подтверждается большинством специалистов по компьютерной безопасности.
Но действия с этими редакторами в любом случае должны производиться исключительно при входе в администраторскую учетную запись или с использованием надлежащих прав на изменение системной конфигурации. В качестве стороннего средства можно применить утилиту App Locker, но действия с ней почти в точности повторяют управление политиками и оснастками (только параметры импортируются, а не устанавливаются вручную), поэтому она не рассматривалась.
Запретить установку программного обеспечения с компакт-дисков или DVD-дисков в Windows
Если у вас есть общий компьютер с Windows, пользователи могут быть хитрыми и попытаются установить программное обеспечение с компакт-дисков или DVD-дисков. Вот как им это предотвратить.
В наши дни для установки программного обеспечения в вашу систему обычно достаточно его загрузить. Но если вы используете Windows какое-то время, вы знаете об установке программного обеспечения из внешних источников, таких как компакт-диски, DVD-диски или даже гибкие диски. Если у вас общий компьютер, вы можете запретить людям устанавливать дополнительное программное обеспечение.Вот как это сделать с помощью редактора групповой политики или настройки реестра.
Предотвратить установку программного обеспечения из внешних источников
Примечание: Этот первый метод требует внесения изменений в локальную групповую политику, которая недоступна в домашних версиях Windows.
Нажмите Windows Key + R на вашем компьютере и введите : gpedit.msc в диалоговом окне «Выполнить» и нажмите Enter.
Затем перейдите в следующее место в редакторе локальной групповой политики:
Конфигурация пользователя \ Административные шаблоны \ Компоненты Windows \ Установщик Windows
Затем дважды щелкните Запретить источник съемного носителя для любой записи установки справа.
Щелкните Enabled, , затем щелкните OK внизу, чтобы сохранить изменения. Затем перезагрузите вашу систему.
Использование редактора реестра
Если у вас домашняя версия Windows, вы можете получить те же результаты, изменив реестр.
Примечание: Перед внесением изменений в реестр всегда сначала создайте резервную копию!
Нажмите Windows Key + R и введите: regedit и нажмите Enter или нажмите OK .
Перейдите к следующей клавише. Если вы его не видите, как, например, в Windows 7 Home Premium, вам придется добавить ключ и значение вручную.
HKEY_CURRENT_USER \ Software \ Policies \ Microsoft \ Windows \ Installer
На правой панели дважды щелкните DisableMedia и измените значение DWORD с 0 (ноль) на 1 (один). Затем закройте редактор реестра и перезагрузите компьютер, чтобы изменения вступили в силу.
Вот и все.Если у вас есть бизнес, легко заблокировать установку программного обеспечения с помощью корпоративного программного обеспечения, такого как WebSense, но ваши сотрудники будут пытаться найти способы обойти это, например, принося программное обеспечение из дома. Это является сдерживающим фактором и поможет уберечь рабочие станции от приложений, которые тратят время, и возможных вредоносных программ.
Установка нового программного обеспечения на виртуальную машину
Особенности | Документация | База знаний | Дискуссионные форумыНазад СОДЕРЖАНИЕ Последний Следующий
Установка нового программного обеспечения в виртуальном Машина Установка нового программного обеспечения в виртуальном МашинаУстановка нового программного обеспечения на виртуальную машину VMware Workstation аналогична установке на физическом компьютере.Например, чтобы установить программное обеспечение на виртуальную машину Windows, выполните следующие действия:
- Убедитесь, что вы запустили виртуальную машину и, если необходимо, вошли в систему. В меню рабочей станции выберите Edit > Removable Devices , чтобы убедиться, что виртуальная машина имеет доступ к дисководу компакт-дисков и, если необходимо, дисководу гибких дисков.
- Вставьте установочный компакт-диск или гибкий диск в соответствующий дисковод. Если вы производите установку с компакт-диска, программа установки может запуститься автоматически.
- Если программа установки не запускается автоматически, нажмите кнопку Windows Пуск , перейдите в раздел «Настройки » > Панель управления , затем дважды щелкните «Установка и удаление программ» и нажмите кнопку « Установить ». Следуйте инструкциям на экране и в руководстве пользователя для вашего нового программного обеспечения.
Примечание. Некоторые приложения используют функцию активации продукта, которая создает ключ на основе виртуального оборудования на виртуальной машине, на которой он установлен.При изменении конфигурации виртуальной машины может потребоваться повторная активация программного обеспечения. Чтобы свести к минимуму количество значительных изменений, установите окончательный размер памяти для вашей виртуальной машины и установите VMware Tools перед активацией программного обеспечения.
Примечание. При попытке запустить несколько программ, включая программу установки японской версии Trend Micro Virus Buster, рабочая станция может зависнуть. Чтобы обойти эту проблему, см. Примечание по устранению неполадок на веб-сайте VMware по адресу www.vmware.com/info?id=30.
Назад СОДЕРЖАНИЕ Последний Следующий
8.14. Место установки Red Hat Enterprise Linux 7
8.14.4. Разметка вручную
Экран Ручное разбиение на разделы отображается, когда вы нажимаете Готово в пункте назначения, если вы выбрали , я настрою разбиение на разделы .На этом экране вы настраиваете разделы диска и точки монтирования. Это определяет файловую систему, в которой будет установлена Red Hat Enterprise Linux.
Экран Manual Partitioning изначально имеет одну панель слева для точек монтирования. Панель либо пуста, за исключением информации о создании точек монтирования, либо отображает существующие точки монтирования, обнаруженные программой установки. Эти точки монтирования упорядочены по обнаруженным установкам операционной системы.Поэтому некоторые файловые системы могут отображаться несколько раз, если раздел используется несколькими установками. Общее пространство и доступное пространство на выбранных устройствах хранения отображаются под этой панелью.
Если ваша система содержит существующие файловые системы, убедитесь, что для установки доступно достаточно места. Используйте кнопку — , чтобы удалить ненужные разделы.
8.14.4.1. Добавление файловых систем и настройка разделов
Для установки Red Hat Enterprise Linux требуется как минимум один раздел, но Red Hat рекомендует использовать как минимум следующие разделы или тома:/, / home , / boot и swap .Вы также можете создавать дополнительные разделы и тома по своему усмотрению. См. Раздел 8.14.4.4, «Рекомендуемая схема разбиения» для получения дополнительной информации.Если у вас есть какие-либо особые требования к некоторым разделам (например, требующие, чтобы конкретный раздел был на определенном диске) и менее специфические требования для других разделов, сначала создайте разделы, у которых есть более конкретные требования.
Добавление файловой системы — это двухэтапный процесс. Сначала вы создаете точку монтирования в определенной схеме разделения.Точка монтирования появится на левой панели. Затем вы можете настроить его, используя параметры на правой панели, где вы можете изменить точку монтирования, емкость, тип устройства, тип файловой системы, метку и указать, следует ли зашифровать или переформатировать соответствующий раздел. Если у вас нет существующих файловых систем и вы хотите, чтобы программа установки создала для вас требуемые файловые системы и их точки монтирования, выберите предпочитаемую схему разделения в раскрывающемся меню на левой панели (по умолчанию для Red Hat Enterprise Linux используется LVM) , затем щелкните ссылку в верхней части панели для автоматического создания точек монтирования.Это создаст раздел / boot , том / (корневой) и том подкачки, пропорциональные размеру доступного хранилища. Это рекомендуемые файловые системы для типичной установки, но при необходимости вы можете добавить дополнительные файловые системы и точки монтирования.
Также можно создать отдельные точки монтирования с помощью кнопки + в нижней части панели. Откроется диалоговое окно « Добавить новую точку монтирования ». Либо выберите один из предустановленных путей в раскрывающемся меню Mount Point , либо введите свой собственный; например, выберите / для корневого раздела или / boot для загрузочного раздела.Затем введите размер файловой системы в текстовое поле Desired Capacity ; например, 2GiB . Если вы оставите поле пустым или если вы укажете размер, превышающий доступное пространство, вместо этого будет использовано все оставшееся свободное пространство. После ввода этих данных нажмите кнопку Добавить точку монтирования , чтобы создать раздел.
Чтобы избежать проблем с распределением пространства, сначала создайте небольшие разделы с известными фиксированными размерами, например, / boot , а затем создайте остальные разделы, позволяя программе установки выделить им оставшуюся емкость.
Точно так же, если у вас есть несколько дисков, на которых должна находиться система, они различаются по размеру, и конкретный раздел должен быть создан на первом диске, обнаруженном BIOS, обязательно начните с создания такого раздела.
Для каждой новой точки монтирования, которую вы создаете вручную, вы можете установить ее схему разделения из раскрывающегося меню, расположенного на левой панели. Доступны следующие варианты: Standard Partition , BTRFS , LVM и LVM Thin Provisioning .Обратите внимание, что раздел / boot всегда будет находиться в стандартном разделе, независимо от значения, выбранного в этом меню.
Чтобы изменить, на каких устройствах должна быть расположена одна точка монтирования, отличная от LVM, выберите точку монтирования и нажмите кнопку Modify … на правой панели, чтобы открыть диалоговое окно Configure Mount Point . Выберите одно или несколько устройств и щелкните Выберите . После закрытия диалогового окна обратите внимание, что вам также необходимо подтвердить эту настройку, нажав кнопку «Обновить настройки » в правой части экрана «Ручное разбиение на разделы ».
Рисунок 8.23. Настройка точек монтирования
Чтобы обновить информацию обо всех локальных дисках и разделах на них, нажмите кнопку Rescan (со значком круговой стрелки) на панели инструментов. Это действие необходимо выполнить только после выполнения расширенной настройки раздела вне программы установки. Обратите внимание, что если вы нажмете кнопку Rescan Disks , все изменения конфигурации, которые вы ранее внесли в программу установки, будут потеряны.
Рисунок 8.24. Повторное сканирование дисков
Чтобы настроить раздел или том, выберите его точку монтирования на левой панели, после чего справа появятся следующие настраиваемые функции:
Рисунок 8.25. Настройка разделов
Mount Point — введите точку монтирования файловой системы. Например, если файловая система должна быть корневой файловой системой, введите
/; введите/ bootдля файловой системы/ bootи т. д.Для файловой системы подкачки точку монтирования устанавливать не следует — достаточно установить тип файловой системыswap.Желаемая емкость — введите желаемый размер файловой системы. Вы можете использовать единицы стандартного размера, такие как КиБ или ГиБ. По умолчанию используется MiB, если не указаны другие единицы измерения.
Тип устройства — выберите один из следующих типов: Standard Partition , LVM , RAID , LVM Thin Provisioning или BTRFS .Установите флажок Encrypt , чтобы зашифровать раздел или том. Вам будет предложено установить пароль позже. RAID доступен только в том случае, если для разбиения выбраны два или более дисков, и если вы выберете этот тип, вы также можете установить RAID Level . Точно так же, если вы выберете LVM , вы можете указать Volume Group .
Файловая система — в раскрывающемся меню выберите соответствующий тип файловой системы для этого раздела или тома.Установите флажок Reformat , чтобы отформатировать существующий раздел, или оставьте его снятым, чтобы сохранить данные. Обратите внимание, что вновь созданные разделы и тома необходимо переформатировать, и в этом случае нельзя снять флажок.
Метка — присвоить разделу метку. Ярлыки используются для облегчения распознавания и адресации отдельных разделов.
Имя — присвоить имя тому LVM или Btrfs.Обратите внимание, что стандартные разделы получают имена автоматически при создании, и их имя нельзя редактировать, например,
/ homeприсвоено имяsda1.
Нажмите кнопку «Обновить настройки », чтобы сохранить изменения и выбрать другой раздел для настройки. Обратите внимание, что изменения не будут применены до тех пор, пока вы не начнете установку со страницы «Сводная информация об установке». Нажмите кнопку Reset All , чтобы отменить все изменения во всех разделах и начать заново.
Когда все файловые системы и точки монтирования созданы и настроены, нажмите кнопку Done . Если вы выбрали шифрование какой-либо файловой системы, вам будет предложено создать кодовую фразу. Затем появляется диалоговое окно со сводкой всех действий, связанных с хранилищем, которые программа установки предпримет. Это включает создание, изменение размера или удаление разделов и файловых систем. Вы можете просмотреть все изменения и нажать «Отменить и вернуться к пользовательскому разделению» , чтобы вернуться.Чтобы подтвердить изменения, нажмите Принять изменения , чтобы вернуться на страницу «Сводная информация об установке». Чтобы разбить дополнительные устройства на разделы, выберите их на экране Installation Destination , вернитесь к экрану Manual Partitioning , повторите шаги, описанные в этом разделе для дополнительных устройств.
Если / usr или / var разделены отдельно от остальной части корневого тома, процесс загрузки становится намного более сложным, поскольку эти каталоги содержат критически важные для него компоненты.В некоторых ситуациях, например, когда эти каталоги размещены на диске iSCSI или в местоположении FCoE, система может либо не загружаться, либо зависать из-за того, что Устройство занято Ошибка при выключении или перезагрузке.
Это ограничение применяется только к / usr или / var , но не к каталогам ниже них. Например, отдельный раздел для / var / www будет работать без проблем.
8.14.4.1.1. Типы файловых систем
Red Hat Enterprise Linux позволяет создавать различные типы устройств и файловые системы.Ниже приводится краткое описание различных типов устройств и доступных файловых систем, а также способов их использования.
Типы устройств
стандартный раздел — Стандартный раздел может содержать файловую систему или пространство подкачки, или он может предоставлять контейнер для программного RAID или физического тома LVM.
- Тонкое предоставление LVM — Используя тонкое выделение ресурсов, вы можете управлять пулом хранения свободного пространства, известным как тонкий пул, который может быть выделен произвольному количеству устройств, когда это необходимо приложениям.Тонкий пул можно динамически расширять, когда это необходимо для экономичного распределения дискового пространства. Дополнительные сведения о LVM см. В руководстве по администрированию диспетчера логических томов Red Hat Enterprise Linux 7.
Anaconda не поддерживает тонкие пулы LVM с избыточным выделением ресурсов.
Программа установки автоматически резервирует 20% запрошенного пространства для логического тома тонкого пула LVM в группе томов, содержащей его. Это мера безопасности, обеспечивающая возможность расширения тома метаданных или тома данных логического тома с тонкой подготовкой.
Файловые системы
- xfs — XFS — это высокомасштабируемая высокопроизводительная файловая система, которая поддерживает файловые системы размером до 16 EiB (примерно 16 миллиардов ГиБ), файлы до 8 EiB (примерно 8 миллиардов ГиБ) и структуры каталогов, содержащие десятки миллионов файлов. записи. XFS поддерживает ведение журнала метаданных, что способствует более быстрому восстановлению после сбоя. Файловую систему XFS также можно дефрагментировать и изменять размер, пока она смонтирована и активна.Эта файловая система выбрана по умолчанию и настоятельно рекомендуется. Для получения информации о том, как преобразовать общие команды из ранее использовавшейся файловой системы ext4 в XFS, см. Приложение F, Справочная таблица для команд ext4 и XFS .
Максимальный поддерживаемый размер файловой системы XFS в Red Hat Enterprise Linux в настоящее время составляет 500 ТиБ .
ext4 — Файловая система ext4 основана на файловой системе ext3 и имеет ряд улучшений.К ним относятся поддержка более крупных файловых систем и файлов большего размера, более быстрое и эффективное выделение дискового пространства, отсутствие ограничений на количество подкаталогов в каталоге, более быстрая проверка файловой системы и более надежное ведение журнала.
Максимальный поддерживаемый размер файловой системы ext4 в Red Hat Enterprise Linux в настоящее время составляет 50 ТиБ .
ext3 — Файловая система ext3 основана на файловой системе ext2 и имеет одно главное преимущество — ведение журнала.Использование журналируемой файловой системы сокращает время, затрачиваемое на восстановление файловой системы после сбоя, поскольку нет необходимости проверять файловую систему на согласованность метаданных, запуская утилиту
fsckкаждый раз, когда происходит сбой.ext2 — файловая система ext2 поддерживает стандартные типы файлов Unix, включая обычные файлы, каталоги или символические ссылки. Он предоставляет возможность назначать длинные имена файлов, до 255 символов.
vfat — Файловая система VFAT — это файловая система Linux, совместимая с длинными именами файлов Microsoft Windows в файловой системе FAT.
swap — разделы подкачки используются для поддержки виртуальной памяти. Другими словами, данные записываются в раздел подкачки, когда не хватает оперативной памяти для хранения данных, обрабатываемых вашей системой.
8.14.4.2. Создать программный RAID
Избыточные массивы независимых дисков (RAID) состоят из нескольких запоминающих устройств, которые скомпонованы для обеспечения повышенной производительности и, в некоторых конфигурациях, большей отказоустойчивости. См. Ниже описание различных типов RAID.
Устройство RAID создается за один шаг, а диски добавляются или удаляются по мере необходимости. Для каждого устройства разрешен один раздел RAID на физический диск, поэтому количество дисков, доступных программе установки, определяет, какие уровни RAID-устройства доступны вам.Например, если в вашей системе два жестких диска, программа установки не позволит вам создать устройство RAID10, для которого требуется 4 отдельных раздела.
Рисунок 8.26. Создание раздела программного RAID — расширенное меню типа устройства
Параметры конфигурации RAID отображаются только в том случае, если вы выбрали два или более дисков для установки. Для создания RAID-устройства требуется как минимум два диска.
Чтобы создать устройство RAID:
Не снимая выделения с раздела на левой панели, нажмите кнопку конфигурации под панелью, чтобы открыть диалоговое окно Configure Mount Point .Выберите диски, которые будут включены в RAID-устройство, и нажмите Select .
Щелкните раскрывающееся меню Device Type и выберите RAID .
Щелкните раскрывающееся меню RAID Level и выберите желаемый уровень RAID.
Доступные уровни RAID:
- RAID0 — Оптимизированная производительность (чередование)
Распределяет данные по нескольким дискам.RAID-массивы уровня 0 обеспечивают повышенную производительность по сравнению со стандартными разделами и могут использоваться для объединения нескольких дисков в одно большое виртуальное устройство. Обратите внимание, что RAID-массивы уровня 0 не обеспечивают избыточности и что отказ одного устройства в массиве уничтожает данные во всем массиве. Для RAID 0 требуется как минимум два раздела RAID.
- RAID1 — Резервирование (зеркало)
Зеркально отображает все данные с одного диска на один или несколько других дисков. Дополнительные устройства в массиве обеспечивают повышенный уровень резервирования.Для RAID 1 требуется как минимум два раздела RAID.
- RAID4 — Обнаружение ошибок (четность)
Распределяет данные по нескольким дискам и использует один диск в массиве для хранения информации о четности, которая защищает массив на случай отказа любого диска в массиве. Поскольку вся информация о четности хранится на одном диске, доступ к этому диску создает узкое место в производительности массива. Для RAID 4 требуется как минимум три раздела RAID.
- RAID5 — Распределенное обнаружение ошибок
Распределяет данные и информацию о четности по нескольким дискам.Таким образом, RAID-массивы уровня 5 предлагают преимущества в производительности, связанные с распределением данных по нескольким дискам, но не имеют узких мест в производительности RAID-массивов уровня 4, поскольку информация о четности также распределяется по массиву. Для RAID 5 требуется как минимум три раздела RAID.
- RAID6 — Резервный
RAID уровня 6 аналогичен RAID уровня 5, но вместо хранения только одного набора данных четности они хранят два набора. Для RAID 6 требуется как минимум четыре раздела RAID.
- RAID10 — Избыточность (зеркало) и Оптимизированная производительность (чередование)
RAID 10 уровня — это вложенных RAID или гибридных RAID . Они создаются путем распределения данных по зеркальным наборам дисков. Например, RAID-массив уровня 10, состоящий из четырех разделов RAID, состоит из двух зеркальных пар разделов с чередованием. Для RAID 10 требуется как минимум четыре раздела RAID.
Щелкните Update Settings , чтобы сохранить изменения, и либо продолжите работу с другим разделом, либо щелкните Done , чтобы вернуться к экрану Installation Summary .
Если включено меньше дисков, чем требуется для указанного уровня RAID, в нижней части окна отобразится сообщение, информирующее вас о том, сколько дисков фактически требуется для выбранной вами конфигурации.
Используйте Office 2013 на компьютере с другой версией Office — Office
- Статья .
- 10 минут на чтение
- Применимо к:
- Офис 2013
Оцените свой опыт
да Нет
Любой дополнительный отзыв?
Отзыв будет отправлен в Microsoft: при нажатии кнопки «Отправить» ваш отзыв будет использован для улучшения продуктов и услуг Microsoft.Политика конфиденциальности.
Представлять на рассмотрение
Спасибо.
В этой статье
Примечание
Office 365 профессиональный плюс переименовывается в Microsoft 365 Apps for enterprise . Дополнительные сведения об этом изменении см. В этом сообщении в блоге.
Версия данной статьи для Microsoft Office 2010: 2121447.
Клиентскую версию данной статьи для Microsoft Office 365 см. В разделе Установка и использование разных версий Office на одном компьютере.
Введение
В этой статье содержится информация о том, как использовать наборы и программы Microsoft Office 2013 на компьютере, на котором установлена другая версия Office. В этой статье также содержатся советы по предотвращению конфликтов между разными версиями Office.
Дополнительная информация
На одном компьютере можно установить и использовать несколько версий Office.Например, вы можете установить и использовать Office 2013 и Office 2010 на одном компьютере. Однако мы не рекомендуем этого делать.
Примечание
Мы не поддерживаем использование нескольких версий Office в версиях Windows, в которых включены службы терминалов. Если вы хотите запустить несколько версий Office в Windows, вам следует отключить службы терминалов.
Виртуализация
Чтобы избежать проблем, обсуждаемых в этой статье, один или несколько продуктов Office можно развернуть в виртуализированной среде с помощью одного из следующих решений.
Windows Virtual PC и Windows 7
Windows Virtual PC — это бесплатная загрузка для Windows 7, которую можно использовать для установки нескольких версий Office на одном компьютере с Windows 7 без конфликтов.
Дополнительные сведения о Windows Virtual PC см. В разделе Установка и использование разных версий Office на одном компьютере.
Службы удаленных рабочих столов или службы терминалов
Службы удаленных рабочих столовили службы терминалов могут использоваться для размещения установки на сервере, к которому клиенты могут подключаться для обеспечения полной среды Windows.
Для получения дополнительной информации о службах удаленных рабочих столов посетите https://technet.microsoft.com/library/bb897474.aspx.
Виртуализация приложений
Microsoft Application Virtualization (App-V) позволяет несовместимым приложениям работать в одном экземпляре операционной системы. Приложения представляют собой централизованно управляемые службы, которые никогда не устанавливаются, сводят к минимуму конфликты и передаются конечным пользователям по запросу.
Для получения дополнительных сведений о пакете ресурсов Office 2013 посетите следующий веб-сайт Microsoft TechNet:
Пакет ресурсов Office 2013
Windows 8 и Hyper-V
Поскольку Hyper-V входит в состав Windows 8, вам не нужно загружать и устанавливать его.
Для получения дополнительных сведений о Hyper-V в Windows 8 и Windows Server 2012 посетите следующие веб-сайты Microsoft TechNet:
Порядок установки
Если вы хотите установить и использовать несколько версий Office на одном компьютере без виртуализации, используйте следующий порядок.
| Версия | Порядок установки |
|---|---|
| Microsoft Office 2003 | Первая |
| Microsoft Office 2007 | Второй |
| Наборы и программы Microsoft Office 2010 (только 32-разрядные версии) | Третий |
| Наборы и программы Microsoft Office 2013 (только 32-разрядные версии) | Четвертый |
Сначала необходимо установить самую раннюю версию Office.Например, если вы хотите использовать программы Office 2007 и Office 2013 на одном компьютере, сначала установите Office 2007. Вы должны использовать этот порядок из-за того, как управляются разделы реестра, общие программы, расширения имен файлов и другие параметры для каждой версии пакетов и программ Office.
Примечание
- Этот порядок установки также распространяется на автономные продукты Office, такие как Visio.
- Office 2003 не поддерживается в Windows 8
- Если вы удалите одну из версий Office, вам, возможно, придется переустановить оставшиеся версии Office в указанном порядке, чтобы они работали правильно.
- Вы должны соблюдать этот порядок установки при установке обновлений Office (например, файлов .msp). Это связано с тем, что при применении обновления целевой продукт Office восстанавливается. Применение обновления к более старой версии Office может привести к неправильной работе более поздних версий Office. Сначала необходимо применить обновления к самой ранней версии Office, а затем либо восстановить, либо применить обновления к более поздним версиям Office в хронологическом порядке.
Типы установки
Вы можете установить пакеты или программы Office 2013, используя традиционные методы развертывания MSI или Click-to-Run (C2R).Несмотря на то, что вы можете установить Office 2013, используя оба метода, мы не поддерживаем сосуществование установки Office 2013 MSI и Office 2013 Click-to-Run на одном компьютере.
Наборы и продукты Office 2013 64-разрядная версия
Чтобы установить и использовать более одной 64-разрядной версии Office на одном компьютере без использования виртуализации, установите их в следующем порядке:
| Версия | Порядок установки |
|---|---|
| Microsoft Office 2010 64-разрядная | Первая |
| Microsoft Office 2013 64-разрядная | Второй |
Невозможно запустить 64-разрядную версию любого пакета или программы Office 2013, если на том же компьютере установлена 32-разрядная версия Office.Программа установки обнаружит, что на вашем компьютере установлены предыдущие 32-разрядные версии программ Office, и потребует их удалить перед установкой 64-разрядной версии Office 2013.
Примечание Это утверждение применимо к типам развертывания MSI, Click-to-Run (C2R) и App-V.
Расположение папки Office Bin
При установке пакетов или программ Office 2013 программа установки использует папку Program Files \ Microsoft Office в качестве папки по умолчанию в 32-разрядной версии Windows или папку Program Files (x86) \ Microsoft Office в качестве папки по умолчанию в 64-битная версия Windows.Папка Office Bin по умолчанию в этих версиях Windows — Program Files \ Microsoft Office \ Office15 и Program Files (x86) \ Microsoft Office \ Office15 соответственно. Папка Office Bin — это папка, в которой устанавливаются исполняемые файлы Office. Это расположение обеспечивает более удобное взаимодействие с пользователем для тех, кто хочет использовать несколько версий Office на одном компьютере. Имейте в виду, что вы не можете изменить имя папки Office Bin.
Ярлыки меню Пуск
Вы можете использовать Центр настройки Office, чтобы указать другое расположение для ярлыков Office 2007, Office 2010 и Office 2013.Чтобы получить доступ к средству настройки Office, запустите команду setup / admin в корневом каталоге компакт-диска Office 2013 в командной строке:
Примечание Инструмент настройки Office доступен только для некоммерческих версий Office 2007, Office 2010 и Office 2013.
Для получения дополнительных сведений о средстве настройки Office посетите следующий веб-сайт Microsoft TechNet:
Справочник по центру развертывания Office (OCT) для Office 2013
Несколько версий Outlook
Outlook 2013 не может сосуществовать с какой-либо более ранней версией Outlook.При установке Outlook 2013 программа установки удаляет все установленные ранее версии Outlook. Программа установки удаляет эти версии Outlook, даже если вы установите флажок Сохранить эти программы в диалоговом окне Удаление предыдущих версий .
Microsoft SharePoint Workspace 2010 не может сосуществовать с Microsoft Office Groove 2007. При установке SharePoint Workspace 2010 программа установки удаляет Groove 2007.Программа установки удаляет Groove 2007, даже если вы установите флажок Сохранить эти программы в диалоговом окне Удаление предыдущих версий .
Несколько версий Word
Если на одном компьютере установлены две версии Word, при запуске Word 2010 возникает задержка. Это происходит из-за того, что Word 2010 автоматически регистрируется на компьютере.
Вы можете обойти эту регистрацию, чтобы Word 2010 запускался быстрее.Однако мы не рекомендуем этого делать, потому что Word может работать некорректно, если не сможет зарегистрироваться.
Важно
Этот раздел, метод или задача содержат шаги, которые говорят вам, как изменить реестр. Однако при неправильном изменении реестра могут возникнуть серьезные проблемы. Поэтому убедитесь, что вы выполните следующие действия внимательно. Для дополнительной защиты сделайте резервную копию реестра перед его изменением. Затем вы можете восстановить реестр, если возникнет проблема. Дополнительные сведения о резервном копировании и восстановлении реестра см. В разделе Резервное копирование и восстановление реестра в Windows.
Чтобы отключить автоматическую регистрацию Word 2010, выполните следующие действия:
Запустить редактор реестра.
В Windows 7 или Windows Vista нажмите Пуск, введите regedit в поле Начать поиск и нажмите Enter.
Если вам будет предложено ввести пароль администратора или подтверждение, введите пароль или предоставьте подтверждение.
В Windows XP нажмите кнопку «Пуск», выберите команду «Выполнить», введите regedit в поле «Открыть» и нажмите кнопку «ОК».
Найдите и выберите следующий подраздел реестра:
HKEY_CURRENT_USER \ Software \ Microsoft \ Office \ 14.0 \ Word \ Options
После выбора подраздела, указанного на шаге 3, наведите указатель на пункт «Создать» в меню «Правка», а затем нажмите «Значение DWORD».
Введите NoReg и нажмите Enter.
Щелкните правой кнопкой мыши NoReReg и выберите команду «Изменить».
В поле Valuedata введите 1 и нажмите OK.
В меню «Файл» нажмите «Выход», чтобы закрыть редактор реестра.
Примечание
Чтобы отключить регистрацию в других версиях Word, этот раздел реестра необходимо создать для каждой версии. Для этого замените номер версии в пути на соответствующую версию Word.
Файлы Office в проводнике Microsoft Windows
Если дважды щелкнуть файл Office в проводнике Windows, чтобы открыть файл, применяются следующие правила.Эти правила также применяются при двойном щелчке файла Office в папке «Последние документы» в Windows.
- Если на компьютере запущена версия программы, в которой был создан файл, файл открывается в этой версии.
- Для Access и Word, если на компьютере не запущена ни одна версия программы, в которой был создан файл, файл открывается в той версии программы, которая была запущена последней.
- Чтобы связать файлы с программами, включенными в определенную версию Office, запустите программу установки Office и щелкните Восстановить Office .При этом регистрируются ассоциации файлов для этой версии Office.
Примечание
Этот метод нельзя использовать для регистрации ассоциаций файлов в Word или Access. Если вы устанавливаете обновление программного обеспечения для версии Office, обновление программного обеспечения восстанавливает эту версию Office. Возможно, вам придется восстановить некоторые или все продукты Office после установки обновления программного обеспечения, чтобы восстановить ассоциации файлов. Дополнительные сведения о восстановлении функций Office 2013 см. В разделе Восстановление приложения Office.
Действия по восстановлению или удалению Office 2013 в Windows 8:
Ремонт программ Office
- На начальном экране Windows 8 введите Панель управления .
- Щелкните или коснитесь Панель управления .
- В разделе Программы щелкните или коснитесь Удаление программы .
- Щелкните или коснитесь программы Office, которую нужно восстановить, а затем щелкните или коснитесь Изменить .
- Щелкните или коснитесь Восстановить > Продолжить .Возможно, вам придется перезагрузить компьютер после завершения ремонта.
Удалить Office
- На начальном экране Windows 8 введите Панель управления .
- Щелкните или коснитесь Панель управления .
- В разделе Программы щелкните или коснитесь Удаление программы .
- Выберите версию Office, которую вы хотите удалить.
- Щелкните или коснитесь Удалить > Продолжить . Возможно, вам придется перезагрузить компьютер после завершения удаления.
Office OLE-объекты в других программах
Если вы вставляете объект Office в другую программу на компьютере, на котором работает несколько версий Office, используется последняя версия программы. Например, если вы вставляете объект листа Microsoft Excel в документ Word, используются последние версии Word и Excel. Это может вызвать проблемы, если вы поделитесь файлом контейнера с пользователями, которые не используют программы Office 2010.
Общие программы
Если вы устанавливаете разные версии Office в порядке, описанном в разделе «Порядок установки», у вас не должно возникнуть никаких проблем при использовании общих программ, таких как Equation Editor и Clip Gallery.Однако диалоговое окно Object может отображать более одной записи для каждой совместно используемой программы. Это происходит из-за того, что на компьютере установлено несколько версий общей программы.
Сообщения установщика Windows в Word
Если на компьютере установлено несколько версий Word, установщик Windows может запуститься при запуске Word 2013. Кроме того, перед запуском Word может отображаться сообщение о том, что установщик Windows готовится к установке Word.Это происходит, когда версия Word, которую вы запускаете, не является зарегистрированной. Ремонт может занять несколько минут.
Сообщения установщика Windows в Access
Когда вы запускаете версию Access на компьютере, на котором установлено несколько версий Access, может запуститься установщик Windows, и перед запуском Access может появиться сообщение о том, что установщик Windows готовится к установке Access.
Каждый раз, когда вы запускаете Access 2003, Access 2007 или Access 2010 после использования Access 2013, операция восстановления установщика Windows регистрирует эту версию Access.Точно так же операция восстановления установщика Windows регистрирует Access 2010 каждый раз, когда вы запускаете его после использования более ранней версии Access. Этого не происходит ни при запуске Access 2002, ни при повторном запуске той же версии Access.
[решено] Перенос приложений и программ с ПК на внешний жесткий диск
Кейс — мне нужно переместить свои приложения.
«Здравствуйте. Мой жесткий диск заполняется, и я хотел бы переместить некоторые из моих программ на внешний жесткий диск.Пожалуйста, дайте мне знать, как я могу это сделать и получить доступ к программам через внешний жесткий диск без каких-либо проблем ».
Со временем вы можете установить на свой компьютер большое количество игрового программного обеспечения или другого программного обеспечения. Чтобы избежать предупреждения о нехватке места на диске, вы можете переместить программы на диск большего размера и сохранить новое установленное программное обеспечение на нем вместо диска C. Действительно, лучший способ увеличить пространство на диске C — это перенести программы на внешний жесткий диск.
Проблема — Можно ли переносить программы на внешний жесткий диск
Когда вы устанавливаете программу, она обычно помещает множество файлов в каталоги жесткого диска и реестр, а не только в выбранный вами каталог.Если вы просто скопируете программы на внешнее устройство, вы сможете установить программы на внешний жесткий диск. Однако программа, вероятно, будет работать только с того компьютера, с которого вы установили. Таким образом, вы не можете напрямую перетаскивать программные файлы на другой диск, будь то на том же диске или на другом физическом диске.
Вот и проблема. Как вы можете переместить программы на внешнее устройство и убедиться, что вы можете запустить программу на любом другом компьютере? Вам необходимо использовать программное обеспечение для передачи приложений EaseUS Todo PCTrans, которое поможет вам легко перемещать или переносить приложения на внешний жесткий диск.
EaseUS Todo PCTrans — это простое решение для миграции ПК, которое может помочь вам перенести данные, приложения и перенести учетную запись с одного компьютера на другой или на внешнее устройство. Всего одним щелчком мыши этот инструмент переноса настраивает новый компьютер и обеспечивает плавную замену вместо копирования и вставки вручную. Нет необходимости переустанавливать приложения сейчас.
Вы можете загрузить это программное обеспечение здесь и напрямую запустить это программное обеспечение, которое поможет вам перемещать приложения с ПК на внешний жесткий диск.
Решение — Перенос приложений и программ на внешний жесткий диск
Шаг 1. Подключите внешний жесткий диск к компьютеру. Откройте EaseUS Todo PCTrans и выберите «Перенос приложений> Начать».
Шаг 2. Найдите и выберите приложения (помеченные как «Да»), которые вы хотите передать. Вы можете выбрать несколько приложений.
Щелкните значок треугольника и выберите внешний жесткий диск в качестве места назначения для хранения приложений.
Шаг 3. Затем нажмите «Перенести», чтобы переместить ваши программы на внешний жесткий диск.
Как копировать приложения на внешний жесткий диск | Small Business
Внешние жесткие диски — это удобный способ для вашего бизнеса хранить и совместно использовать широкий спектр компьютерных данных. Кроме того, вы можете установить компьютерные приложения и использовать устройство в качестве дополнительного запоминающего устройства для выполнения всех повседневных операций. В результате вы можете либо создать резервную копию любой конкретной программы в ее сжатом формате, либо настроить ее для использования на одном или нескольких компьютерах.
Приложения копирования
Подключите внешний жесткий диск к USB-порту компьютера и позвольте системе его распознать.
Найдите основной установочный файл приложения, который обычно содержит имя программы или иначе помечен как «Setup». Если вы не можете найти его, нажмите кнопку «Пуск» и введите имя файла в поле поиска.
Щелкните файл правой кнопкой мыши, выделите «Отправить» в контекстном меню, затем щелкните, чтобы выбрать внешний жесткий диск.Чтобы выбрать несколько вариантов, щелкните каждый файл, удерживая нажатой клавишу «Ctrl» на клавиатуре. Windows по умолчанию помечает блок хранения как «Съемный диск», если вы ранее не присвоили ему другое имя.
Разрешить системе скопировать установочный файл приложения на жесткий диск.
Установка приложений
Подключите внешний накопитель к компьютеру через порт USB; подождите несколько секунд, чтобы система распознала его.
Дважды щелкните, чтобы запустить установочный файл приложения, который обычно содержит имя программы или помечен как «Setup.”
Следуйте всем инструкциям, представленным в запускающемся мастере установки, например, прочтите и примите условия лицензии программы, чтобы продолжить.
Нажмите «Обзор», когда мастер запросит место для установки. Выберите внешний жесткий диск, который по умолчанию обычно называется «Съемный диск».
Переключить или принять все остальные параметры, включая создание ярлыка на рабочем столе или в меню «Пуск».
Разрешите мастеру установки установить приложение, что может занять несколько минут.При необходимости перезагрузите компьютер.
Ресурсы
Советы
- Обратите внимание, что мастер установки автоматически создает папку с проприетарной программой внутри выбранного диска.
Предупреждения
- Многие приложения не могут работать, если вы запускаете их со вторичного компьютера, поскольку их основные настройки в конечном итоге сохраняются в реестре исходной системы. Однако вы можете повторить процедуру установки с таких компьютеров, чтобы исправить ситуацию.
Писатель Биография
Элвис Майкл профессионально пишет с 2007 года, публикуя статьи о технологиях в различных онлайн-изданиях. Он получает степень бакалавра наук в области информационных технологий в Северо-Восточном университете.
Лучшие практики для написания файлов Docker
Расчетное время чтения: 31 минута
В этом документе представлены рекомендуемые передовые практики и методы для создания эффективные изображения.
Docker создает образы автоматически, читая инструкции из Dockerfile — текстовый файл, содержащий по порядку все команды, необходимые для
построить заданный образ. Dockerfile придерживается определенного формата и набора
инструкции, которые вы можете найти в справочнике Dockerfile.
Образ Docker состоит из слоев только для чтения, каждый из которых представляет
Инструкция Dockerfile. Слои уложены друг на друга, и каждый из них представляет собой дельту
изменяется от предыдущего слоя. Рассмотрим этот файл Dockerfile :
# синтаксис = docker / dockerfile: 1
ИЗ ubuntu: 18.04
КОПИРОВАТЬ. /приложение
ЗАПУСТИТЬ make / app
CMD Python /app/app.py
Каждая инструкция создает один слой:
-
FROMсоздает слой изubuntu: 18.04Образ Docker. -
COPYдобавляет файлы из текущего каталога вашего клиента Docker. -
RUNстроит ваше приложение с помощьюmake. -
CMDуказывает, какую команду запускать в контейнере.
Когда вы запускаете изображение и генерируете контейнер, вы добавляете новый записываемый слой («контейнерный слой») поверх нижележащих слоев. Все изменения внесены в работающий контейнер, такой как запись новых файлов, изменение существующих файлов и удаляющие файлы, записываются на этот записываемый слой-контейнер.
Подробнее о слоях изображений (и о том, как Docker создает и хранит образы), см. О драйверах накопителей.
Общие указания и рекомендации
Создание эфемерных контейнеров
Образ, определенный вашим Dockerfile , должен генерировать контейнеры, которые
эфемерный, насколько это возможно. Под «эфемерным» мы подразумеваем, что контейнер можно остановить.
и уничтожен, затем восстановлен и заменен на абсолютный минимум, установленный и
конфигурация.
См. Процессы в разделе Приложение с двенадцатью факторами методологии, чтобы понять мотивацию запуска контейнеров в таком мода без гражданства.
Понять контекст сборки
Когда вы вводите команду docker build , вызывается текущий рабочий каталог
контекст сборки . По умолчанию предполагается, что здесь находится Dockerfile,
но вы можете указать другое местоположение с помощью флага файла ( -f ). Несмотря на
где на самом деле находится Dockerfile , все рекурсивное содержимое файлов и
каталоги в текущем каталоге отправляются демону Docker как сборка
контекст.
Пример контекста сборки
Создайте каталог для контекста сборки и
cdв него. Напишите «привет» в текстовый файл с именемhelloи создайте Dockerfile, который запускает на немcat. Строить изображение из контекста сборки (.):$ mkdir myproject && cd myproject $ echo "привет"> привет $ echo -e "FROM busybox \ nCOPY / hello / \ nRUN cat / hello"> Dockerfile $ docker build -t helloapp: v1.Переместите
Dockerfileиhelloв отдельные каталоги и создайте второй версия образа (без использования кеша из последней сборки). Используйте-fчтобы указать на Dockerfile и указать каталог контекста сборки:$ mkdir -p dockerfiles контекст $ mv Dockerfile dockerfiles && mv hello context $ docker build --no-cache -t helloapp: v2 -f dockerfiles / контекст Dockerfile
Случайное включение файлов, которые не нужны для создания образа
приводит к большему контексту сборки и большему размеру изображения.Это может увеличить
время для создания образа, время для его извлечения и отправки и среда выполнения контейнера
размер. Чтобы узнать, насколько велик ваш контекст сборки, найдите такое сообщение, когда
создание вашего Dockerfile :
Отправка контекста сборки демону Docker 187,8 МБ
Канал Dockerfile через
stdin Docker может создавать образы по конвейеру с Dockerfile с по stdin с локальным или удаленным контекстом сборки .Соединение Dockerfile с по stdin может быть полезно для выполнения разовых сборок без записи файла Docker на диск,
или в ситуациях, когда создается Dockerfile , который не должен сохраняться
после.
Примеры в этом разделе используют здесь документы для удобства, но любой способ предоставить
Dockerfileнаstdinможно использовал.Например, следующие команды эквивалентны:
Сборка докеровecho -e 'FROM busybox \ nRUN echo "hello world"' | сборка докера -- << EOF ОТ busybox RUN echo "привет, мир" EOFВы можете заменить примеры своим предпочтительным подходом или подходом который лучше всего подходит для вашего варианта использования.
Создайте образ, используя Dockerfile из стандартного ввода, без отправки контекста сборки
Используйте этот синтаксис для создания образа с использованием Dockerfile из stdin , без
отправка дополнительных файлов в качестве контекста сборки. Дефис ( - ) занимает позицию
из PATH и инструктирует Docker прочитать контекст сборки (который только
содержит Dockerfile ) из stdin вместо каталога:
В следующем примере создается образ с использованием файла Dockerfile , который передается через стандарт .Никакие файлы не отправляются демону в качестве контекста сборки.
docker build -t myimage: latest - << EOF
ОТ busybox
RUN echo "привет, мир"
EOF
Пропуск контекста сборки может быть полезен в ситуациях, когда ваш Dockerfile не требует копирования файлов в образ и повышает скорость сборки,
так как файлы не отправляются демону.
Если вы хотите повысить скорость сборки, исключив , некоторые файлы из сборки - контекст, обратитесь к исключению с помощью.dockerignore.
Примечание : Попытка создать файл Docker, который использует
COPYилиADD, завершится ошибкой если используется этот синтаксис. Следующий пример иллюстрирует это:# создать каталог для работы mkdir пример пример компакт-диска # создать файл примера коснитесь somefile.txt docker build -t myimage: latest - << EOF ОТ busybox КОПИРОВАТЬ somefile.txt ./ ЗАПУСТИТЬ cat /somefile.txt EOF # наблюдаем, что сборка не удалась ... Шаг 2/3: КОПИРОВАТЬ файл.текст ./ Ошибка копирования: stat /var/lib/docker/tmp/docker-builder249218248/somefile.txt: нет такого файла или каталога
Сборка из локального контекста сборки с использованием файла Dockerfile из стандартного ввода
Используйте этот синтаксис для создания образа, используя файлы в вашей локальной файловой системе, но используя Dockerfile из stdin . В синтаксисе используется параметр -f (или --file ) для
укажите Dockerfile для использования, используя дефис (-) в качестве имени файла для указания
Docker для чтения Dockerfile из stdin :
сборка докера [ОПЦИИ] -f- ПУТЬ
В приведенном ниже примере используется текущий каталог (.) в качестве контекста сборки и строит
образ, использующий Dockerfile , который передается через stdin , используя здесь
документ.
# создать каталог для работы
mkdir пример
пример компакт-диска
# создать файл примера
коснитесь somefile.txt
# построить образ, используя текущий каталог в качестве контекста и файл Dockerfile, переданный через stdin
docker build -t myimage: последний -f-. << EOF
ОТ busybox
КОПИРОВАТЬ somefile.txt ./
ЗАПУСТИТЬ cat /somefile.txt
EOF
Сборка из контекста удаленной сборки с использованием файла Dockerfile из стандартного ввода
Используйте этот синтаксис для создания образа с использованием файлов из удаленного репозитория git ,
используя Dockerfile из stdin .В синтаксисе используется параметр -f (или --file ) для
укажите Dockerfile для использования, используя дефис (-) в качестве имени файла для указания
Docker для чтения Dockerfile из stdin :
сборка докера [ОПЦИИ] -f- ПУТЬ
Этот синтаксис может быть полезен в ситуациях, когда вы хотите создать образ из
репозиторий, который не содержит Dockerfile , или если вы хотите построить с помощью пользовательского Dockerfile , без поддержки собственной вилки репозитория.
В приведенном ниже примере создается образ с использованием Dockerfile из stdin и добавляется
файл hello.c из репозитория «hello-world» Git на GitHub.
docker build -t myimage: latest -f- https://github.com/docker-library/hello-world.git << EOF
ОТ busybox
КОПИРОВАТЬ hello.c ./
EOF
Под капотом
При создании образа с использованием удаленного репозитория Git в качестве контекста сборки Docker выполняет
git cloneрепозитория на локальном компьютере и отправляет эти файлы в качестве контекста сборки для демона.Эта функция требует, чтобыgitбыл установлен на хосте, на котором вы запускаете командуdocker build.
Исключить с помощью .dockerignore
Чтобы исключить файлы, не относящиеся к сборке (без реструктуризации исходного кода
репозиторий) используйте файл .dockerignore . Этот файл поддерживает шаблоны исключения
аналогично файлам .gitignore . Для получения информации о его создании см.
.dockerignore файл.
Использовать многоступенчатые сборки
Многоступенчатые сборки позволяют резко сократить размер вашего окончательного изображения, не пытаясь уменьшить количество промежуточных слои и файлы.
Поскольку образ создается на заключительном этапе процесса сборки, вы можете минимизировать слои изображений за счет использования кеша сборки.
Например, если ваша сборка состоит из нескольких слоев, вы можете заказать их из менее часто изменяется (для обеспечения возможности повторного использования кеша сборки) в более часто менялся:
Установите инструменты, необходимые для сборки вашего приложения
Установить или обновить зависимости библиотеки
Создайте свое приложение
Dockerfile для приложения Go может выглядеть так:
# синтаксис = docker / dockerfile: 1
С голанга: 1.16-альпийская сборка AS
# Установить инструменты, необходимые для проекта
# Запустите `docker build --no-cache .`, чтобы обновить зависимости
ЗАПУСК apk добавить --no-cache git
ЗАПУСТИТЬ иди получить github.com/golang/dep/cmd/dep
# Список зависимостей проекта с помощью Gopkg.toml и Gopkg.lock
# Эти слои перестраиваются только при обновлении файлов Gopkg
КОПИРОВАТЬ Gopkg.lock Gopkg.toml / go / src / project /
WORKDIR / go / src / project /
# Установить зависимости библиотеки
ЗАПУСК ОТПРАВИТЬ Гарантия - только продавец
# Скопируйте весь проект и соберите его
# Этот слой перестраивается при изменении файла в каталоге проекта
КОПИРОВАТЬ./ перейти / SRC / проект /
ЗАПУСТИТЬ иди build -o / bin / project
# В результате получается однослойное изображение
С нуля
КОПИРОВАТЬ --from = build / bin / project / bin / project
ENTRYPOINT ["/ bin / project"]
CMD ["--help"]
Не устанавливайте ненужные пакеты
Чтобы уменьшить сложность, зависимости, размеры файлов и время сборки, избегайте установка дополнительных или ненужных пакетов только потому, что они могут быть имеют." Например, вам не нужно включать текстовый редактор в изображение базы данных.
Разъединение приложений
У каждого контейнера должна быть только одна проблема.Разделение приложений на несколько контейнеров упрощают горизонтальное масштабирование и повторное использование контейнеров. Например, стек веб-приложения может состоять из трех отдельных контейнеры, каждый со своим уникальным изображением, для управления веб-приложением, база данных и кэш в памяти независимо друг от друга.
Ограничение каждого контейнера одним процессом - хорошее практическое правило, но не жесткое и быстрое правило. Например, не только контейнеры могут быть порожден процессом инициализации, некоторые программы могут сами по себе порождать дополнительные процессы.Для Например, сельдерей может порождать несколько рабочих процессов, и Apache может создать по одному процессу на запрос.
Следите за тем, чтобы контейнеры были чистыми и имели модульную конструкцию, насколько это возможно. Если контейнеры зависят друг от друга, вы можете использовать сети контейнеров Docker чтобы гарантировать, что эти контейнеры могут обмениваться данными.
Минимизировать количество слоев
В старых версиях Docker важно было минимизировать количество слои в ваших изображениях, чтобы убедиться, что они работают.Следующие особенности были добавлены, чтобы уменьшить это ограничение:
Только инструкции
RUN,COPY,ADDсоздают слои. Прочие инструкции создавать временные промежуточные образы и не увеличивать размер сборки.По возможности используйте многоступенчатые сборки и копируйте только необходимые артефакты в окончательное изображение. Это позволяет вам включать инструменты и отладочную информацию на промежуточных этапах сборки без увеличения размер финального изображения.
Сортировка многострочных аргументов
По возможности упрощайте последующие изменения путем сортировки многострочных аргументов
буквенно-цифровым образом. Это помогает избежать дублирования пакетов и сделать
Список обновлять намного проще. Это также упрощает чтение PR и
рассмотрение. Также помогает добавление пробела перед обратной косой чертой ( \ ).
Вот пример из образа buildpack-deps :
RUN apt-get update && apt-get install -y \
бзр \
cvs \
мерзавец \
ртутный \
подрывная деятельность \
&& rm -rf / var / lib / apt / lists / *
Использовать кеш сборки
При создании образа Docker выполняет инструкции в вашем Dockerfile , выполняя каждый в указанном порядке.Поскольку каждая инструкция
проверено, Docker ищет существующий образ в своем кеше, который он может повторно использовать,
вместо создания нового (дублированного) изображения.
Если вы вообще не хотите использовать кеш, вы можете использовать --no-cache = true параметр в команде docker build . Однако, если вы позволите Docker использовать его
кеш, важно понимать, когда он может и не может найти соответствующий
изображение. Основные правила, которым следует Docker, изложены ниже:
Начиная с родительского образа, который уже находится в кеше, следующий инструкция сравнивается со всеми дочерними изображениями, полученными из этой базы изображение, чтобы увидеть, был ли один из них построен с использованием той же инструкции.Если нет, кеш недействителен.
В большинстве случаев просто сравнивая инструкцию в
Dockerfileс одной дочерних изображений достаточно. Однако некоторые инструкции требуют большего осмотр и объяснение.Для инструкций
ADDиCOPYсодержимое файла (ов) на изображении проверяются, и для каждого файла вычисляется контрольная сумма. Время последнего изменения и последнего доступа к файлу (-ам) не учитывается. эти контрольные суммы.Во время поиска в кеше контрольная сумма сравнивается с контрольная сумма в существующих образах. Если что-то изменилось в файле (ах), например как содержимое и метаданные, то кеш становится недействительным.Помимо команд
ADDиCOPY, проверка кеша не смотрит на файлы в контейнере, чтобы определить совпадение кеша. Например, при обработке командаRUN apt-get -y updateфайлы, обновленные в контейнере не проверяются, чтобы определить, существует ли попадание в кэш.В таком случае просто сама командная строка используется для поиска совпадения.
Как только кеш становится недействительным, все последующие команды Dockerfile генерируют новые
изображения и кеш не используются.
Инструкции Dockerfile
Эти рекомендации разработаны, чтобы помочь вам создать эффективный и
поддерживаемый Dockerfile .
ИЗ
Ссылка на файл Dockerfile для инструкции FROM
По возможности используйте текущие официальные изображения в качестве основы для ваших изображений.Мы рекомендуем альпийский образ, так как он жестко контролируется и имеет небольшой размер (в настоящее время менее 6 МБ), хотя являясь полным дистрибутивом Linux.
ТАБЛИЧКА
Что такое метки объектов
Вы можете добавлять метки к своему изображению, чтобы упорядочить изображения по проектам, записям
информация о лицензировании, для помощи в автоматизации или по другим причинам. Для каждого
label добавьте строку, начинающуюся с LABEL и с одной или несколькими парами "ключ-значение".
В следующих примерах показаны различные допустимые форматы.Пояснительные комментарии включены в строку.
Строки с пробелами должны быть заключены в кавычки или пробелы должны быть экранированы. Внутренний кавычки (
") также должны быть экранированы.
# Установить одну или несколько индивидуальных меток
LABEL com.example.version = "0.0.1-beta"
LABEL vendor1 = "ACME Incorporated"
ЭТИКЕТКА vendor2 = ZENITH \ Incorporated
LABEL com.example.release-date = "2015-02-12"
МЕТКА com.example.version.is-production = ""
Изображение может иметь более одной метки.До Docker 1.10 было рекомендовано
объединить все метки в одну инструкцию LABEL , чтобы не допустить лишних слоев
от создания. В этом больше нет необходимости, но комбинирование меток все еще возможно.
поддерживается.
# Установить несколько меток на одной строке
LABEL com.example.version = "0.0.1-beta" com.example.release-date = "2015-02-12"
Вышеупомянутое также можно записать как:
# Установить несколько меток одновременно, используя символы продолжения строки, чтобы разорвать длинные строки
ЭТИКЕТКА vendor = ACME \ Incorporated \
com.example.is-beta = \
com.example.is-production = "" \
com.example.version = "0.0.1-beta" \
com.example.release-date = "2015-02-12"
См. Описание меток объектов для рекомендаций о допустимых ключах и значениях ярлыков. Для получения информации о запрашивая ярлыки, обратитесь к элементам, связанным с фильтрацией в Управление метками на объектах. См. Также LABEL в справочнике Dockerfile.
ЗАПУСК
Ссылка на файл Dockerfile для инструкции RUN
Разделение длинных или сложных операторов RUN на несколько строк, разделенных символом
обратная косая черта, чтобы сделать ваш Dockerfile более читаемым, понятным и
ремонтопригодный.
apt-get
Вероятно, наиболее распространенным вариантом использования RUN является приложение apt-get .
Поскольку она устанавливает пакеты, команда RUN apt-get имеет несколько ошибок.
ищите.
Всегда объединяйте RUN apt-get update с apt-get install в том же RUN утверждение. Например:
RUN apt-get update && apt-get install -y \
пакет-бар \
пакет-баз \
пакет-foo \
&& rm -rf / var / lib / apt / lists / *
Использование apt-get update только в операторе RUN вызывает проблемы с кэшированием и
последующие инструкции apt-get install завершаются ошибкой.Например, скажем, у вас есть
Dockerfile:
# синтаксис = docker / dockerfile: 1
ИЗ ubuntu: 18.04
ЗАПУСТИТЬ apt-get update
ЗАПУСТИТЬ apt-get install -y curl
После построения образа все слои находятся в кеше Docker. Предположим, вы позже
измените apt-get install , добавив дополнительный пакет:
# синтаксис = docker / dockerfile: 1
ИЗ ubuntu: 18.04
ЗАПУСТИТЬ apt-get update
ЗАПУСТИТЬ apt-get install -y curl nginx
Docker видит исходную и измененную инструкции как идентичные и повторно использует
кеш из предыдущих шагов.В результате обновление apt-get - это , а не .
потому что сборка использует кешированную версию. Поскольку обновление apt-get не
run, ваша сборка потенциально может получить устаревшую версию curl и nginx пакетов.
Использование RUN apt-get update && apt-get install -y гарантирует, что ваш файл Dockerfile
устанавливает последние версии пакета без дальнейшего кодирования или руководства
вмешательство. Этот метод известен как «очистка кеша».Вы также можете добиться
очистка кеша, указав версию пакета. Это называется закреплением версий,
например:
RUN apt-get update && apt-get install -y \
пакет-бар \
пакет-баз \
пакет-foo = 1.3. *
Закрепление версий заставляет сборку получить конкретную версию независимо от что в кеше. Этот метод также может уменьшить количество отказов из-за непредвиденных изменений. в необходимых пакетах.
Ниже представлена правильно оформленная инструкция RUN , которая демонстрирует все apt-get рекомендации.
RUN apt-get update && apt-get install -y \
aufs-tools \
automake \
build-essential \
завиток \
dpkg-sig \
libcap-dev \
libsqlite3-dev \
ртутный \
реппро \
рубин1.9.1 \
ruby1.9.1-dev \
s3cmd = 1.1. * \
&& rm -rf / var / lib / apt / lists / *
Аргумент s3cmd указывает версию 1.1. * . Если изображение ранее
использовала старую версию, указав новую, вызывает сбой кеша на apt-get
update и обеспечивает установку новой версии.Размещение пакетов на
каждая строка также может предотвратить ошибки при дублировании пакетов.
Кроме того, при очистке кэша apt путем удаления / var / lib / apt / lists он
уменьшает размер изображения, поскольку кеш apt не хранится в слое. Поскольку RUN инструкция начинается с apt-get update , кеш пакетов всегда
обновлялся до apt-get install .
Официальные образы Debian и Ubuntu автоматически запускают
apt-get clean, поэтому явный вызов не требуется.
Использование труб
Некоторые команды RUN зависят от способности перенаправлять вывод одной команды в другую, используя вертикальную черту ( | ), как в следующем примере:
RUN wget -O - https://some.site | wc -l> / число
Docker выполняет эти команды с помощью интерпретатора / bin / sh -c , который только
оценивает код выхода последней операции в конвейере, чтобы определить успех.
В приведенном выше примере этот этап сборки завершается успешно и создает новое изображение до тех пор, пока
поскольку команда wc -l завершается успешно, даже если команда wget завершается ошибкой.
Если вы хотите, чтобы команда завершилась ошибкой из-за ошибки на любом этапе в конвейере,
добавьте set -o pipefail && , чтобы избежать непредвиденной ошибки.
построить из непреднамеренно успешных. Например:
RUN set -o pipefail && wget -O - https://some.site | wc -l> / число
Не все кожухи поддерживают опцию
-o pipefail.В таких случаях как
тире корпусна Образы на основе Debian, рассмотрите возможность использования формы execRUNдля явного выберите оболочку, которая поддерживает опциюpipefail.Например:RUN ["/ bin / bash", "-c", "set -o pipefail && wget -O - https://some.site | wc -l> / number"]
CMD
Ссылка на файл Dockerfile для инструкции CMD
Инструкция CMD должна использоваться для запуска программного обеспечения, содержащегося в вашем
изображение вместе с любыми аргументами. CMD почти всегда следует использовать в форме
из CMD ["исполняемый файл", "param1", "param2"…] . Таким образом, если изображение для
сервис, такой как Apache и Rails, вы должны запустить что-то вроде CMD
["apache2", "- DFOREGROUND"] .Действительно, такая форма инструкции рекомендуется
для любого служебного образа.
В большинстве других случаев CMD должна иметь интерактивную оболочку, такую как bash,
питон и перл. Например, CMD ["perl", "-de0"] , CMD ["python"] или CMD.
["php", "-a"] . Использование этой формы означает, что когда вы выполняете что-то вроде docker run -it python , вы попадете в рабочую оболочку и будете готовы к работе. CMD редко следует использовать в качестве CMD ["param", "param"] в
в сочетании с ENTRYPOINT , если
вы и ваши ожидаемые пользователи уже хорошо знакомы с тем, как ENTRYPOINT работает.
ЭКСПОЗИРОВАТЬ
Ссылка на файл Docker для инструкции EXPOSE
Инструкция EXPOSE указывает порты, на которых контейнер прослушивает
для подключений. Следовательно, вы должны использовать общий традиционный порт для
ваше приложение. Например, изображение, содержащее веб-сервер Apache, будет
используйте EXPOSE 80 , а образ, содержащий MongoDB, будет использовать EXPOSE 27017 и
скоро.
Для внешнего доступа ваши пользователи могут выполнить docker run с флагом, указывающим
как сопоставить указанный порт с портом по своему выбору.Для связывания контейнеров Docker предоставляет переменные среды для пути из
контейнер получателя обратно в источник (т.е. MYSQL_PORT_3306_TCP ).
ENV
Ссылка на файл Dockerfile для инструкции ENV
Чтобы упростить запуск нового программного обеспечения, вы можете использовать ENV для обновления PATH переменная среды для программного обеспечения, устанавливаемого вашим контейнером. Для
например, ENV PATH = / usr / local / nginx / bin: $ PATH гарантирует, что CMD ["nginx"] просто работает.
Инструкция ENV также полезна для обеспечения необходимой среды
переменные, относящиеся к службам, которые вы хотите поместить в контейнер, например, Postgres PGDATA .
Наконец, ENV также можно использовать для установки часто используемых номеров версий, чтобы
Выпуклости версий легче поддерживать, как показано в следующем примере:
ENV PG_MAJOR = 9,3
ENV PG_VERSION = 9.3.4
RUN curl -SL https://example.com/postgres-$PG_VERSION.tar.xz | tar -xJC / usr / src / postgres &&…
ПУТЬ ENV = / usr / local / postgres- $ PG_MAJOR / bin: $ PATH
Подобно постоянным переменным в программе (в отличие от жесткого кодирования
значения), этот подход позволяет вам изменить одну инструкцию ENV на
автоматически увеличивать версию программного обеспечения в вашем контейнере.
Каждая строка ENV создает новый промежуточный уровень, как и команды RUN . Этот
означает, что даже если вы отключите переменную среды в будущем слое, она
все еще сохраняется в этом слое, и его значение можно сбросить. Вы можете проверить это
создание Dockerfile, как показано ниже, а затем его сборка.
# синтаксис = docker / dockerfile: 1
ИЗ альпийского
ENV ADMIN_USER = "отметка"
ВЫПОЛНИТЬ echo $ ADMIN_USER> ./mark
RUN не задано ADMIN_USER
$ docker run --rm test sh -c 'echo $ ADMIN_USER'
отметка
Чтобы предотвратить это и действительно отключить переменную среды, используйте команду RUN с командами оболочки, чтобы устанавливать, использовать и отключать переменную на одном уровне.Вы можете разделить свои команды с помощью ; или && . Если вы воспользуетесь вторым методом,
и одна из команд не срабатывает, докер build также не работает. Обычно это
отличная идея. Использование \ в качестве символа продолжения строки для Linux Dockerfiles
улучшает читаемость. Вы также можете поместить все команды в сценарий оболочки
и пусть команда RUN просто запустит этот сценарий оболочки.
# синтаксис = docker / dockerfile: 1
ИЗ альпийского
ВЫПОЛНИТЬ экспорт ADMIN_USER = "mark" \
&& echo $ ADMIN_USER>./отметка \
&& отключить ADMIN_USER
CMD sh
$ docker run --rm test sh -c 'echo $ ADMIN_USER'
ДОБАВИТЬ или КОПИРОВАТЬ
Хотя ADD и COPY функционально похожи, в целом COPY является предпочтительным. Это потому, что он более прозрачный, чем ADD . Только КОПИЯ поддерживает базовое копирование локальных файлов в контейнер, а ADD имеет
некоторые функции (например, извлечение только локального tar и поддержка удаленного URL), которые
не сразу очевидно.Следовательно, лучшее использование для ADD - это локальный tar-файл.
автоматическое извлечение в образ, как в ADD rootfs.tar.xz / .
Если у вас есть несколько шагов Dockerfile , которые используют файлы, отличные от вашего
context, КОПИРОВАТЬ их по отдельности, а не все сразу. Это гарантирует, что
кэш сборки каждого шага становится недействительным (принудительно повторный запуск шага), если
изменяются специально необходимые файлы.
Например:
Требования к КОПИИ.txt / tmp /
RUN pip install --requirement /tmp/requirements.txt
КОПИРОВАТЬ. / tmp /
Приводит к меньшему количеству инвалидаций кеша для шага RUN , чем если бы вы поместили КОПИЯ. / tmp / до него.
Поскольку размер изображения имеет значение, использование ADD для получения пакетов с удаленных URL-адресов является
категорически не рекомендуется; вместо этого вы должны использовать curl или wget . Таким образом вы можете
Удалите файлы, которые вам больше не нужны после того, как они были извлечены, а вы не
нужно добавить еще один слой в ваше изображение.Например, вам следует избегать
такие вещи, как:
ДОБАВИТЬ https://example.com/big.tar.xz / usr / src / things /
ЗАПУСТИТЬ tar -xJf /usr/src/things/big.tar.xz -C / usr / src / things
ЗАПУСТИТЬ make -C / usr / src / things all
И вместо этого сделайте что-нибудь вроде:
RUN mkdir -p / usr / src / things \
&& curl -SL https://example.com/big.tar.xz \
| tar -xJC / usr / SRC / вещи \
&& make -C / usr / src / things all
Для других элементов (файлов, каталогов), не требующих ADD tar
возможность автоматического извлечения, вы всегда должны использовать COPY .
ВХОД
Ссылка на файл Docker для инструкции ENTRYPOINT
Лучше всего использовать ENTRYPOINT , чтобы установить основную команду изображения, что позволяет
образ, который будет запускаться, как если бы это была эта команда (а затем используйте CMD в качестве
флаги по умолчанию).
Начнем с примера изображения для инструмента командной строки s3cmd :
ENTRYPOINT ["s3cmd"]
CMD ["--help"]
Теперь изображение можно запустить следующим образом, чтобы отобразить справку по команде:
Или используя правильные параметры для выполнения команды:
$ docker run s3cmd ls s3: // mybucket
Это полезно, потому что имя изображения может дублировать ссылку на двоичный файл, как показано в приведенной выше команде.
Инструкция ENTRYPOINT также может использоваться в сочетании с помощником.
скрипт, позволяющий ему работать аналогично приведенной выше команде, даже
при запуске инструмента может потребоваться более одного шага.
Например, официальный образ Postgres
использует следующий сценарий как ENTRYPOINT :
#! / Bin / bash
set -e
если ["$ 1" = 'postgres']; тогда
chown -R postgres "$ PGDATA"
если [-z "$ (ls -A" $ PGDATA ")"]; тогда
gosu postgres initdb
фи
exec gosu postgres "$ @"
фи
exec "$ @"
Настроить приложение как PID 1
В этом скрипте используется команда Bash
execтак что последнее запущенное приложение становится PID 1 контейнера.Этот позволяет приложению получать любые сигналы Unix, отправленные в контейнер. Для получения дополнительной информации см. СсылкуENTRYPOINT.
Вспомогательный сценарий копируется в контейнер и запускается через ENTRYPOINT на
начало контейнера:
КОПИЯ ./docker-entrypoint.sh /
ENTRYPOINT ["/docker-entrypoint.sh"]
CMD ["postgres"]
Этот сценарий позволяет пользователю взаимодействовать с Postgres несколькими способами.
Можно просто запустить Postgres:
Или его можно использовать для запуска Postgres и передачи параметров на сервер:
$ docker run postgres postgres --help
Наконец, его также можно использовать для запуска совершенно другого инструмента, такого как Bash:
$ docker run --rm -it postgres bash
ОБЪЕМ
Ссылка на файл Dockerfile для инструкции VOLUME
Инструкцию VOLUME следует использовать для открытия любой области хранения базы данных,
хранилище конфигурации или файлы / папки, созданные вашим докер-контейнером.Ты
настоятельно рекомендуется использовать VOLUME для любых изменяемых и / или обслуживаемых пользователем
части вашего изображения.
ПОЛЬЗОВАТЕЛЬ
Ссылка на файл Dockerfile для инструкции ПОЛЬЗОВАТЕЛЯ
Если служба может работать без прав, используйте USER , чтобы перейти на некорневой
Пользователь. Начните с создания пользователя и группы в Dockerfile с чем-то
например, RUN groupadd -r postgres && useradd --no-log-init -r -g postgres postgres .
Рассмотрим явный UID / GID
Пользователям и группам на изображении назначается недетерминированный UID / GID в этом «следующий» UID / GID назначается независимо от перестроений образа.Итак, если это критично, вам следует назначить явный UID / GID.
Из-за нерешенной ошибки в Обработка разреженных файлов с помощью пакета Go archive / tar при попытке создать пользователя со значительно большим UID внутри контейнера Docker может привести к диску исчерпание, потому что
/ var / log / faillogна уровне контейнера заполнен NULL (\ 0) символы. Обходной путь - передать флаг--no-log-initв useradd. Оболочка Debian / Ubuntuadduserне поддерживает этот флаг.
Избегайте установки или использования sudo , поскольку он имеет непредсказуемый TTY и
поведение пересылки сигналов, которое может вызвать проблемы. Если вам абсолютно необходимо
функциональность аналогична sudo , например инициализация демона как root , но
запуская его как не root , рассмотрите возможность использования «gosu».
Наконец, чтобы уменьшить количество слоев и сложность, избегайте переключения USER вперед и назад
часто.
WORKDIR
Ссылка на файл Dockerfile для инструкции WORKDIR
Для ясности и надежности вы всегда должны использовать абсолютные пути для своих WORKDIR .Кроме того, вы должны использовать WORKDIR вместо дополнительных инструкций.
например, RUN cd… && do-something , которые трудно читать, устранять неполадки и
поддерживать.
СТРОИТЕЛЬСТВО
Ссылка на файл Dockerfile для инструкции ONBUILD
Команда ONBUILD выполняется после завершения текущей сборки Dockerfile . ONBUILD выполняется в любом дочернем изображении, производном ИЗ текущего изображения. Считать
команды ONBUILD как инструкцию родительский Dockerfile дает
ребенку Dockerfile .
Сборка Docker выполняет команд ONBUILD перед любой командой в дочернем элементе Dockerfile .
ONBUILD полезен для образов, которые будут построены ИЗ заданного
изображение. Например, вы можете использовать ONBUILD для образа языкового стека, который
создает произвольное пользовательское программное обеспечение, написанное на этом языке в рамках Dockerfile , как вы можете видеть в вариантах Ruby ONBUILD .
Образы, созданные с помощью ONBUILD , должны иметь отдельный тег, например: рубин: 1.
