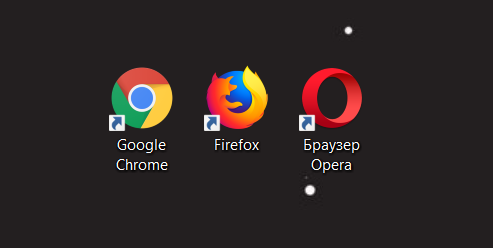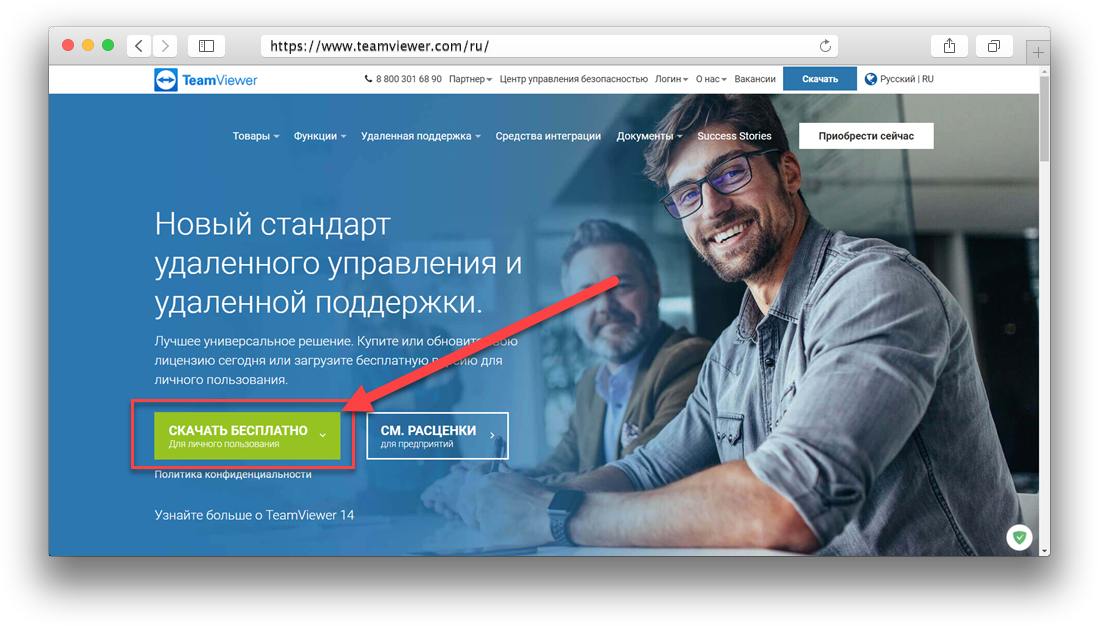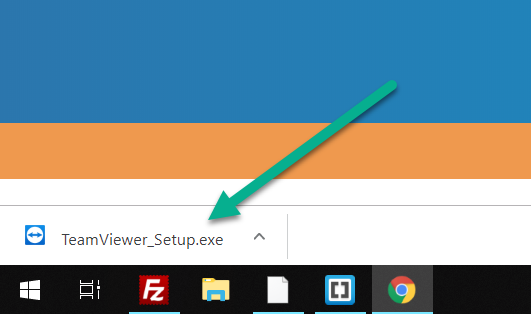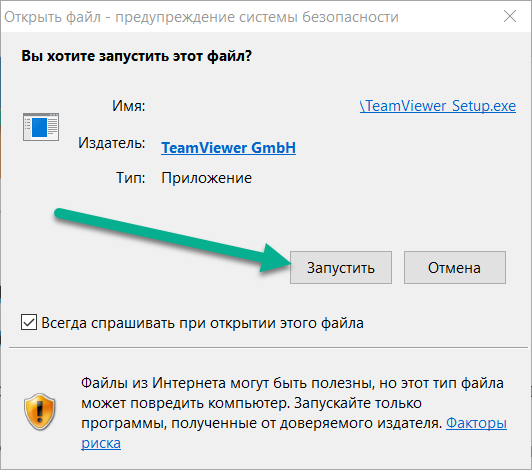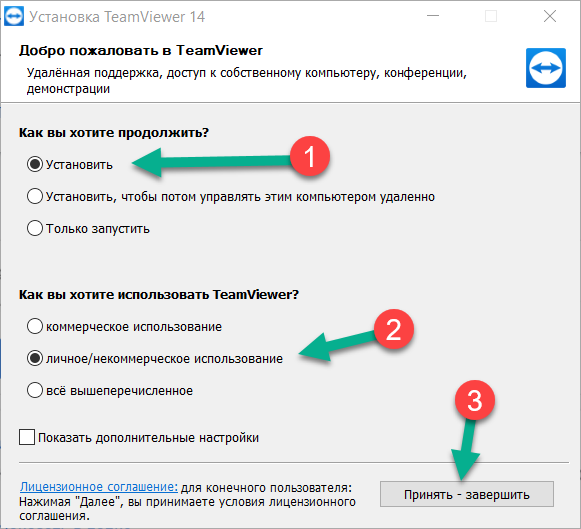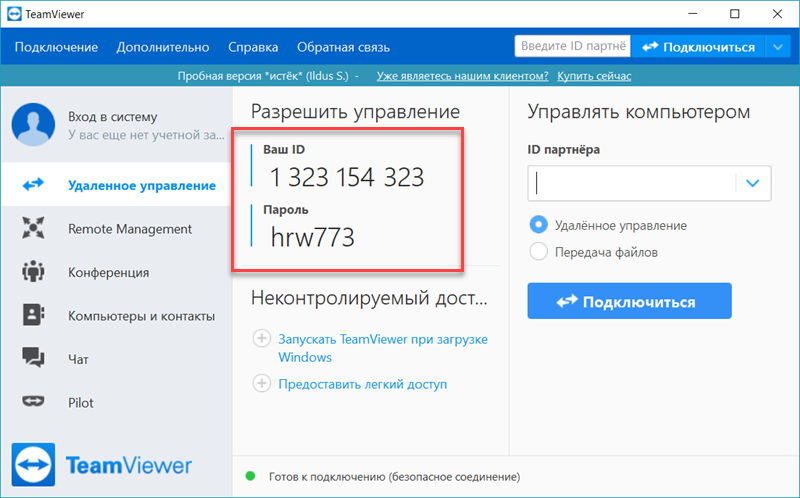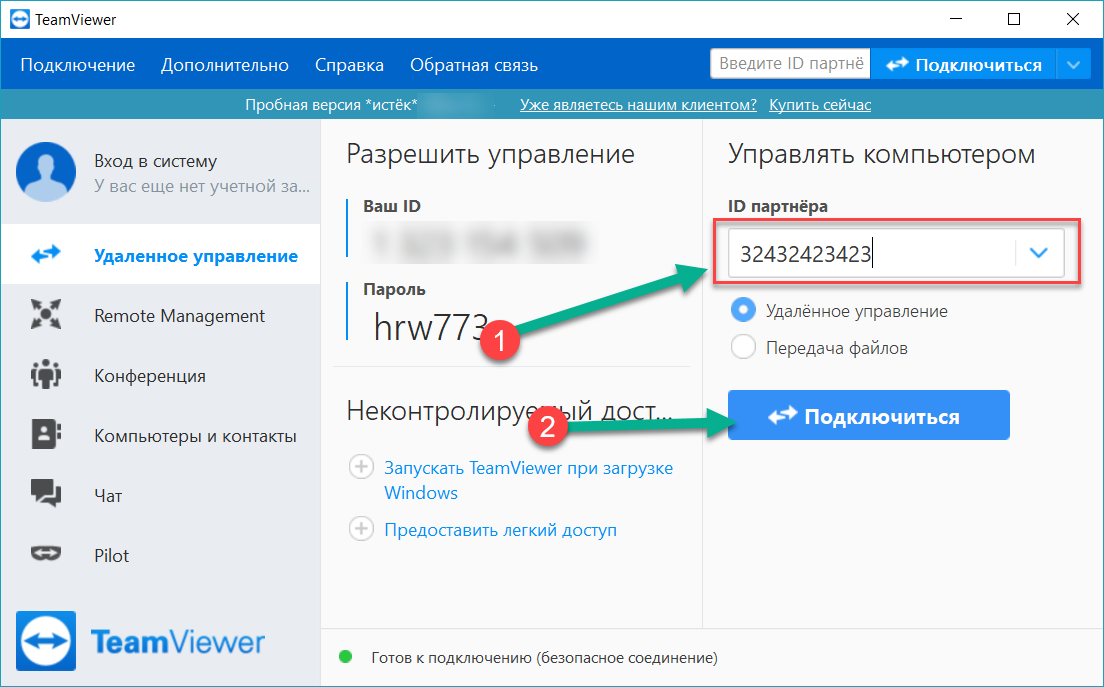Как обойти ограничения TeamViewer
Достаточно часто возникает необходимость в программном обеспечении, при помощи которого можно было бы обеспечивать контроль за удалённым компьютером, передавать файлы, а также проводить видеоконференции. TeamViewer является программой, ориентированной на выполнение выше перечисленных задач. По этой причине совсем неудивительно, что она с каждым годом становится всё более популярной, её желают инсталлировать на компьютер многие владельцы ПК.


TeamViewer – очень полезная и качественная программа, но и с ней могут возникнуть некоторые проблемы
Однако после установки TeamViewer 11 некоторым пользователям приходится столкнуться с проблемой, когда через 5 минут после запуска программа прекращает работать. Выясняя причину, устанавливается, что системой обнаружено коммерческое использование TeamViewer 11, как убрать такое ограничение пользователь, конечно же, не знает, если ранее не сталкивался с такой ситуацией. По этой причине многие желают знать, если TeamViewer отключается через 5 минут, что делать, поскольку традиционная деинсталляция и повторная установка ПО устранить проблему не может.
Причины наложения ограничений
Удивительно, но на одних ПК TeamViewer работает безукоризненно, на него не распространяется никакое ограничение, а на некоторых ПК практически сразу же после установки неожиданно возникают ограничения, избавиться от которых неопытному пользователю достаточно сложно. Чтобы обеспечить корректную работу программы, совсем нелишним будет знать причины появления такого казуса.
Как избежать ограничений
Ограничение распространяется на компьютеры, на которые установлен TeamViewer и предполагается его коммерческое использование. Как убрать его в таких случаях, ответ прост. Если, действительно, предполагается коммерческое использование, то лучше сразу приобрести лицензионную версию, предотвращая проблему раз и навсегда.
Если же планируется установить приложение для частного использования, избежать проблемы помогут совершенно несложные правила.
Не рекомендуется подключаться к компьютерам, на которых установлено лицензионная TeamViewer 11. В противном случае, будет установлен контакт с коммерческим лицом, что спровоцирует ошибочное определение и на частном ПК наличие коммерческого продукта TeamViewer. Как убрать ограничение 5 минут, станет настоящей головной болью для того, кто считает себя пока что «чайником».


Подключаться лучше к ограниченному числу пользователей, тогда на протяжении достаточного количества времени проблем с временным ограничением функционирования TeamViewer 11 не будет.
Устранение проблемы
Безусловно, при возникновении проблем с программой TeamViewer, если обнаружено её коммерческое использование, как убрать такое ограничение стараются уяснить для себя многие пользователи.
Алгоритм снятия ограничений
Прежде всего, следует закрыть само приложение, убедиться, что все процессы, связанные с ним, также завершены. Для этого пользователь должен запустить «Диспетчер задач», зажав одновременно три клавиши: «Alt», «Ctrl», «Delete», далее на вкладке «Процессы» необходимо внимательно просмотреть весь список, если будут обнаружены процессы, связанные с TeamViewer 11, их необходимо выделить и нажать клавишу «Завершить».
Только после этого следует безвозвратно удалить само проблемное приложение и всё, что связано с ним на компьютере. Сначала нужно кликнуть по меню «Пуск», затем вызвать окно «Панель управления», в нём найти строку «Программы и компоненты». Остаётся найти его в перечне, выделить и кликнуть «Удалить».
Далее кликнув по меню «Пуск», следует запустить команду «Выполнить», прописав в ней %appdata%, откроется окно, в котором пользователь сможет обнаружить одноимённую приложению папку. Безусловно, эту папку следует также удалить.
Далее, вновь запустив команду «Выполнить», следует в строке прописать regedit, после чего откроется реестр. Пользователь должен внимательно пересмотреть все ветки реестра, при обнаружении веток, имеющих отношение к данной программе, их тоже нужно удалить.
В системной папке «Program Files» также удаляется папка с этой программой. После полного удаления всего, что причастно к этой программе, пользователь должен изменить Mac Adress, введя любое значение в параметр «Network Address», а затем при помощи программы attribute changer изменить дату создания папки «Program Files».
Остаётся перезагрузить компьютер, после запуска операционной системы повторно осуществить инсталляцию желаемого программного продукта.
Итак, проблема с ограничением функционирования приложения может быть устранена и непосредственно самим неопытным пользователем, но только при неукоснительном следовании всем рекомендациям мастеров.
Как установить teamviewer — пошаговая инструкция
Здравствуйте уважаемые читатели моего блога mixprise.ru. В данной статье хотелось бы поговорить о такой программе как TeamViewer 11, для чего собственно говоря она нужна и как ее установить будет показано ниже:
С ее помощью вы можете осуществлять администрирование и передачу файлов простым перетаскиванием! Один момент, для того что бы осуществлять удаленное управление на обоих ПК должен быть установлен TeamViewer схожих версий, если вы установили Windows 10 то воспользуйтесь более новой версией программы.
TeamViewer 11: Установка и подключение
Итак, для того что бы скачать программу TeamViwer 11 вам необходимо ее загрузить с официального сайта, для этого перейдите по этой ссылке. В открывшимся окне просто щелкните по надписи «Загрузить TeamViwer»

После того как у вас загрузился установочник дважды кликните по нему левой кнопкой мыши, у нас появляется окно с запуском программы. Для продолжения установки собственно говоря выделяем интересующие нас пункты а именно: в вариантах установки «Установить» и в вариантах использования «Личное/некоммерческое использование» и соответственно нажмите «Принять — завершить»

Начнется процесс установки, программа TeamViwer устанавливается довольно-таки быстро, после чего она автоматически запустится и появится небольшая инструкция о назначении тех или иных кнопок либо разделов, после ознакомления с некоторыми параметрами жмите «

Как вы видите программу логически можно разделить на две части в левой части это «Разрешить управление», здесь вы можете наблюдать Ваш ID и Пароль.
Ваш ID – это ip адрес предоставляемый TeamViwer для того что бы использовать его непосредственно в программе, то есть что бы подключиться к вашему компьютеру ваш нужно знать свой ID.
Далее вы видите свой

Во второй панели мы видим пункт для ID партнера ниже находятся три пункта для выбора подключения к своему партнеру это:
Удаленное управление – суть которого заключается в том что вы подключаетесь к пользователю с разрешенными вам правами, то есть правами на управления компьютером вашего партнера
Следующий пункт это передача файлов – ваша задача заключается в том что вы можете обмениваться своими файлами
Обычно для управления удаленным подключением выбирают раздел «Удаленное управление»
Итак вводим ID партнера и кликаем по кнопке «Подключиться к партнеру»

Идет идентификация, после чего у вас выходит окно в котором требуется ввести пароль, пароль именно того пользователя к которому вы подключаетесь, соответственно вводим пароль и нажимаем «Вход в систему»

Далее вы видите, что у вас на рабочем столе появилось окно в котором вы видите рабочий стол вашего партнера а так же можно сказать о том что здесь появляется вверху так называемая Панель для работы!

Особенности TeamViewer 11:
После подключения у вас появилось полностью рабочее пространство вашего клиента или партнера, вы можете делать что угодно, например зайти в интернет, посмотреть, что хранится на компьютере, удалить файлы или же что то закачать те или иные файлы или папки.
Для этого откройте в верхней панели задач пункт «Файлы и дополнительные возможности» далее жмем «Открыть передачу файлов»

У вас выходит некоторое окно в котором вы видите «Локальный компьютер» то есть ваш компьютер и «Удаленный компьютер
Выберем файлы которые расположены на вашем ПК и переместим на компьютер друга, для этого выделим нужный файл и нажмем «Отправить»

На компьютере вашего партнера появился отправленный нами файл

На этом я пожалуй закончу свою статью посвященной теме «Как установить TeamViewer 11» если у вас остались какие-либо пожелания или вопросы публикуйте их в комментарии и не забываем подписываться на рассылку!
TeamViewer 14 как снять ограничения в 5 минут на Windows 10
 TeamViewer 14 – это самая популярная и полезная программа для удаленного доступа к другому компьютеру, что позволяет на расстоянии внести нужные изменения или помочь тем, кто в этом нуждается. Популярность программы Тимвивер завоевала своей простатой и удобством. Если, например, нужна помощь другу, то можно подключиться с любого устройства разобраться, в чем дело и помочь решить проблему. Скачать и установить программу Teamviewer 14 на русском языке для ПК быстро и просто. Она должна быть установлена на обоих устройствах. Но вот беда. Иногда возникает проблема, программа тимвивер прекращает свою работу каждые 5 минут. Что можно с этим можно сделать?
TeamViewer 14 – это самая популярная и полезная программа для удаленного доступа к другому компьютеру, что позволяет на расстоянии внести нужные изменения или помочь тем, кто в этом нуждается. Популярность программы Тимвивер завоевала своей простатой и удобством. Если, например, нужна помощь другу, то можно подключиться с любого устройства разобраться, в чем дело и помочь решить проблему. Скачать и установить программу Teamviewer 14 на русском языке для ПК быстро и просто. Она должна быть установлена на обоих устройствах. Но вот беда. Иногда возникает проблема, программа тимвивер прекращает свою работу каждые 5 минут. Что можно с этим можно сделать?TeamViewer на русском скачать бесплатно
 v14.2.8352
v14.2.8352Причины 5 минутного ограничения пользования программой Teamviewer
Основная и самая распространенная причина возникновения «вылета» программы тимвивер через пять минут – это подозрение в коммерческом использовании программы, а это запрещено в бесплатно версии FREE . Если алгоритм определяет подозрение на такое использование – программа через 5 минут отключается и приходится заново устанавливать удаленное соединение.
Еще одна причина – это использование разных версий платная и бесплатная. Перед подключением, лучше выяснить установленные версии. В идеале две бесплатные FREE версии на обоих компьютерах. В противном случае будет «вылет». Так как алгоритм определит, опять таки коммерческое использование.
Данная проблема раздражает и бесит, поэтому ниже приведена подробная инструкция решения этого вопроса.
Подробная инструкция.
Как убрать ограничения в 5 минут для программы Teamviewer 14
Первый вариант – это покупка лицензионной версии. Этот вариант подходит не каждому, так как это дорого и не целесообразно, если будет крайне редкое использование программы Team viewer 14 для удаленного подключения к ПК.
Второй вариант – бесплатный и более подходящий для основной массы пользователей, так как пользоваться приходится этой программой не часто. Для этого нужно сделать следующий порядок действий:
Закрыть все подключения
Выйти из программы Teamviewer
Одновременно нажать на «Windows» + «R», набрать «regedit» в открывшимся окне, чтобы попасть в системный реестр;
Далее нужно найти следующую строчку в открытом реестре: HKEY_LOCAL_MACHINE\SOFTWARE\Microsoft\RADAR\HeapLeakDetection\DiagnosedApplications\TeamViewer.exe;
В правой части реестра нажать на параметр «LastDetectionTime». Меняем его значение на «0», вместо установленного там значения
Сохраняем сделанные изменения
Запускаем Teamviewer и радуемся
Третий вариант более сложный. Используйте его только если вы понимаете и знаете что делаете. И если по каким то причина второй вариант вам не помог :
Выйти из Teamviewer
Нажатием клавиши «Ctrl», «Alt» и «Del» для того чтобы запустить диспетчер задач. Переходим далее во вкладку «Процессы»
Внимательно просматриваем и завершаем все процессы которые имеют к Teamviewer хоть какое то отношение.
Далее удаляем программу через «Пуск» — «панель управления» — «Программы и компоненты». Находим программу teamviewer и полностью удаляем ее с ПК;
Нажимаем «Win» + «R» чтобы вызвать командную строку. Набираем в командной строке %appdata%
В новом окне находим папку с программой teamviewer , которую также удаляем
Нажимаем «Win» + «R» чтобы вызвать командную строку, Набираем в командной строке regedit
Удаляем все что указывает на программу TeamViewer
Ищем и удаляем папку с программой Teamviewer в «Program Files».
Подготовительный этап завершен. Теперь будем переходить к основным действиям для того чтобы изменить Mac Adress
Заходим в «Диспетчер устройств» через «Панель управления» используя кнопку «Пуск»
Выбрать в перечне то сетевое устройство, которое будет применяться для интеграции двух компов с помощью нашего PO;
Воспользовавшись ПКМ, перейти в «Свойства»;
Активировать вкладку «дополнительно». В ней найти «Сетевой адрес». Его нужно поменять на любые другие значения;
В конце потребуется также изменить время создания папки «Program Files», воспользовавшись специальной программой – «attribute changer».
После всех манипуляций необходимо будет перезагрузить Windows . Скачать и установить последнюю версию программы Teamviewer, чтобы избавиться полностью от возникшей проблемы.
Если у Вас возникли проблемы с установкой или подключением программы TeamViewer, то советую посмотреть данное видео. На последок хочется сказать, что программа будет полезна на любом персональном компьютере, ведь случаются разные ситуации, когда нужно подключиться удалённо к другому пк
Поделиться сайтом: Комментарии:
Подробная инструкция по установке Тимвивера
TeamViewer позволяет управлять ПК удаленно. Программа существует на протяжении двенадцати лет и до сих пор остается актуальной. Мало того, разработчики активно развивают ее. Сейчас последней версией считается тринадцатая.
Популярность Тимвивера обусловлена простотой установки и настройки. Достаточно поставить ПО на два компьютера, а затем активировать удаленный доступ. Соответственно, все начинается именно с инсталляции. О ней и пойдет речь в статье.
Процедура инсталляции
Давайте же разберемся с тем, как установить TeamViewer на компьютер. Для начала загрузите программу с нашего сайта. Далее, откройте закачанный файл. Сразу же появится окно инсталляции с базовыми параметрами. Если планируется только некоммерческое использование Тим Вивера, то настройте все так, как изображено на картинке снизу.
Затем кликните по графе «Показать дополнительные настройки», чтобы активировался соответствующий пункт. Далее, нажмите на кнопку продолжения. В следующем окне вам предложат изменить папку назначения. Чтобы это сделать, щелкните ЛКМ по «Обзор…» и выберите нужную папку. Рекомендуется деактивировать все дополнительные опции, если вы не уверены в их необходимости. Подтверждением всего станет нажатие на кнопку «Готово».
Сразу после начнется основная часть процесса — перенос файлов TeamViewer в папку назначения. Как правило, она занимает не больше пяти минут даже на старых компьютерах. На современных ПК все проходит значительно быстрее. В конце программа сама откроется.
Регистрироваться или входить в учетную запись для ее использования необязательно. Организация удаленного доступа будет доступна сразу же. А привязка аккаунта призвана в некоторой степени упростить ее. Подробности использования программы вы узнаете из этой статьи.
Решение проблем
У пользователей не всегда удачно выходит установить TeamViewer, нередки случаи возникновения ошибок. Разумеется, сбои возникают далеко не всегда, но все же полностью избежать их не выходит. Как правило, любую проблему с инсталляцией и использованием программы устранить выйдет путем перезагрузки компьютера. Поэтому для начала попробуйте именно этот шаг.
Иногда сбой происходит из-за недостаточного количества места на диске. В таком случае можно удалить из памяти лишние данные, альтернативный вариант — сменить папку назначения. Тимвивер занимает чуть меньше 100 МБ.
В некоторых случаях проблему удается решить путем открытия инсталляционного пакета с правами администратора. Для этого перейдите к папке загрузок. Кликните ПКМ по закачанному файлу и выберите из открывшегося перечня соответствующий вариант. А затем попробуйте установить TeamViewer бесплатно по инструкции, которая описана в статье выше.
А затем попробуйте установить TeamViewer бесплатно по инструкции, которая описана в статье выше.
Как установить Teamviewer (Инструкция с картинками)
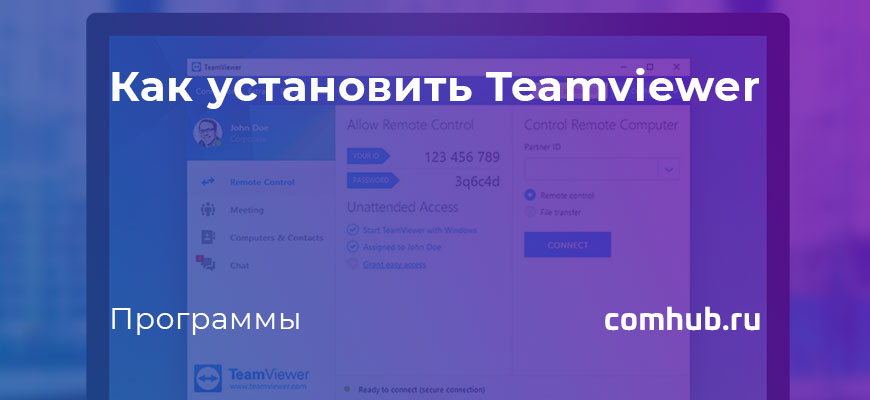
Автор comhub Просмотров 2k. Опубликовано Обновлено
В этой инструкции вы узнаете, как установить и использовать TeamViewer для подключения к удаленному компьютеру, например, к домашнему компьютеру, когда вы на работе или в школе, если на обоих компьютерах запущено программное обеспечение TeamViewer.
Также эта статья будет полезная удаленной тех. поддержки, которые работают удалённо и им необходимо что бы у клиента была установлена программа TeamViewer. Вы можете скинуть ссылку на эту статью чтобы они без проблем смогли установить программу для удаленного доступа.
Как установить TeamViewer на компьютер с Windows
- Откройте браузер. TeamViewer должен быть установлен как на удаленном компьютере, так и на компьютере, который вы используете. Одна и та же программа установлена на обоих.

- Перейдите на сайт TeamViewer.
- Нажмите на кнопку «Скачать бесплатно». Чтобы загрузит установщик TeamViewer для Windows.

- Если появится сообщение «Все равно сохранить TeamViewer?», нажмите «Сохранить».

- Нажмите на загруженный установщик. Вы увидите его в нижней части окна браузера или в папке «Загрузки».

- Если появится запрос «Вы хотите запустить этот файл?», нажмите Запустить.

- Как вы хотите установить — выберите «Установить».
Если у вас нет прав администратора. Выберите «Только запуск» (однократное использование) в качестве варианта установки.
- Как вы хотите использовать TeamViewer? — Выберите Личное/некоммерческое использование. Это означает, что вы используете TeamViewer для бесплатного домашнего использования.

- Нажмите Принять — завершить.
- Нажмите Далее в окне TeamViewer, которое появляется после установки.
- Запишите Ваш id и пароль. Эта информация необходима для удаленного подключения на ваш компьютер.

- Теперь вы можете использовать программу TeamViewer, чтобы либо принимать подключения от удаленных компьютеров, либо подключаться к другим удаленным компьютерам и управлять ими.
Подключение к компьютеру через TeamViewer
- Установите TeamViewer на компьютер, с которого вы подключаетесь. Следуйте инструкции выше, чтобы установить программу TeamViewer на компьютер, который вы используете в данный момент. Процесс такой же, как если бы вы настраивали его для удаленного подключения.
- Запустите TeamViewer на компьютере, с которого вы подключаетесь.
- Введите id (ИД) партнера для удаленного компьютера в поле идентификатора партнера. Это позволит TeamViewer подключиться к удаленному компьютеру, который вы настроили ранее.
- Нажмите «Подключиться».

- Введите пароль. Это пароль, который вы создали при настройке удаленного компьютера. Если вы этого не помните, вы можете увидеть в окне TeamViewer на удаленном компьютере.
- Управляйте компьютером удаленно. Подключившись, вы сможете управлять другим компьютером из окна TeamViewer. Вы сможете выполнять любые действия так же, как если бы вы были за компьютером самостоятельно.
- Нажмите кнопку «Передача файлов» для отправки файлов между компьютерами. Это позволит вам легко выбирать файлы на локальном компьютере для отправки на удаленный компьютер или наоборот.
- Нажмите кнопку Закрыть, чтобы завершить сеанс. Это остановит удаленный сеанс и вернет вас на обычный рабочий стол.
Как убрать лимит подключения teamviewer 11
Добрый день, уважаемые читатели и подписчики, наверняка каждый из вас встречал такую ситуацию, что когда вы пытаетесь подключиться к своему приятелю или клиенту через программу удаленного доступа teamviewer, вас через минуты выкидывает и пишет, что у вас оказывается коммерческая версия и срок ее действия кончился, покупайте лицензию, попытка переустановить программу на не коммерческую лицензию эффекта не дает, давайте разбираться как убрать лимит подключения teamviewer 11, подойдет и для других версий, я просто использую последнюю.
Ошибка подключение заблокировано вследствие превышения лимита времени
и так, у меня в качестве пациента, операционная система под управлением Windows 8.1, но это не принципиально подойдет как более ранним, так и более новым ос. Через месяц, вроде если вы во время установки, выбрали коммерческую лицензию, так не видя про щелкали мастер установки, теперь пожинаете плоды в виде ошибки
подключение заблокировано вследствие превышения лимита времени
Вам любезно говорят, что ты не расстраивайся, скоро сможешь еще на пару минуток подключиться, надо только подождать. А далее вылезает следующее окно:
Лимит времени сеанса работы в teamviewer истек, и соединение будет закрыто
Короче халява кончилась, так как коммерческая лицензия в teamviewer имеет лимит времени.
Как удалить teamviewer полностью с компьютера
Ключевое слово тут полностью, так как если вы не зачистите все хвосты, а просто удалите и попытаетесь поставить заново, то получите все тужу ошибку подключение заблокировано вследствие превышения лимита времени. Переустанавливать ос не хочется в виде чистой установки Windows 8.1, да и это не наши методы. Мне это нужно было решить малой кровью и задача стояла очень важная, так как сотрудник таким образом показывает клиенту наш продукт и помогает ему в его настройке.
И так как правильно удалить teamviewer полностью с компьютера, приведу пример штатными средствами. Щелкаете по кнопке пуск правым кликом и из меню выбираете панель управления.
Далее находите там пункт Программы и компоненты.
Находите в списке teamviewer и нажимаете удалить, как альтернатива конечно удобнее использовать ccleaner или даже можно удалить программу из командной строки Windows 8.1.
Ставим галку Удалить настройки, они вам не нужны.
Далее если вы думаете, что это все и вы полностью удалили teamviewer из системы, то не будьте столь наивны, хвостов и мусора осталось еще очень много. Теперь открываем утилиту ccleaner и чистим с помощью нее реестр. Она смогла, что то удалить.
Но это еще не все, на самом деле в реестре кое, что еще осталось. Открываем редактор реестра Windows. Для этого жмем Win+R и вводим regedit.
далее нажимаем CTRL+F и в поисковой строке введем ключевое слово teamviewer, именно эти хосты могут потом при переустановке выдать лимит времени сеанса в нем.
Первый ключ попался, щелкаем по всем правым кликом и удаляем, далее жмем клавишу F3 и поиск продолжается.
Следующим местом, где программа оставила след был куст реестра
HKEY_CURRENT_USER\Software\Microsoft\Internet Explore\LowRegistry|Audio\PolicyConfig\PropertyStore\d15cbf98_0
Далее один ключ я поймал в ветке
HKEY_CURRENT_USER\Software\Microsoft\Office\15.0\Common\CustomUlValidationCache
Не понимаю при чем тут офис. Удаляем.
HKEY_CURRENT_USER\Software\Microsoft\Office\15.0\Common\mathFonts
HKEY_CURRENT_USER\Software\Microsoft\Office\15.0\Outlook\AddlnLoadTimes
И даже в почтовый клиент прописался.
HKEY_CURRENT_USER\Software\Microsoft\Office\15.0\Outlook\Addlns\TeamViewerMeetingAddln.Addln
Еще несколько ключей в ветке HKEY_CURRENT_USER\Software\Microsoft\WindowsNT
Почти финишная прямая.
HKEY_LOCAL_MACHINE\SYSTEM\ControlSet001\ControlSession Manager
В итоге вы должны добиться вот такого окна, в котором вам скажут, что поиск завершен и ничего не найдено. Это по сути должно решить ошибку, что подключение заблокировано вследствие превышения лимита времени, но еще один момент.
Включите отображение скрытых файлов Windows и зайдите по такому пути
C:\Пользователи\Имя вашего пользователя\AppData\Roaming\
И удалите там папку Teamviewer. Перезагружаем ваш компьютер и пробуем наладить подключение и проверить ушел ли в teamviewer лимит времени сеанса.
так же советую посмотреть дистрибутив с уже активированной таблеткой TeamViewer 11.0.52465 beta ReID Portable.exe
Запасной метод решения ошибки подключение заблокировано вследствие превышения лимита времени
Есть еще план Б, ранее я вам рассказывал про полезные расширения для google chrome, я нашел еще одно, что туда включу, и это тимвивер в виде веб приложения. Устанавливаете его.
Добавляете в ваши приложения.
Оно у вас будет доступно по адресу chrome://apps.
Запускаем и радуемся жизни, вы сможете подключиться к вашему клиенту или другу и ошибка подключение заблокировано вследствие превышения лимита времени вас не побеспокоит.
- Подробности
- Просмотров: 19490
Если при подключение к TeamViewer, установленному на Windows сервере вы видите такую ошибку, это означает, что он у вас не правильно настроен. Передача файлов кстати при такой ошибке работает, но без активного сеанса пользователя подключиться вы не сможете.

Написал небольшую инструкцию как это исправить. Для начала пробежимся по основным настройкам программы. Заходим «Дополнительно»=>»Опции»:

Если у вас не стоит галочка «Запускать Teamviewer при загрузке Windows», то необходимо поставить:

После этого тимвьювер попросит задать постоянный личный пароль для подключения, вводим и подтверждаем его:

Видим сообщение об активации постоянного доступа и ID для такого подключения:

Если у вас уже всё это настроено, но всё равно видите ошибку нажмите на лампочку справа от ID в окне программы:

Вы увидите, что активирован многопользовательский режим, и для его использования вы должны использовать ID сервера, а не ID пользователя. При таком подключении и не активном сеансе вы будете видеть окно входа в Windows Server, после авторизации в Windows под нужным пользователем получите необходимый доступ.

Рекомендую установить на Windows сервер версию TeamViewer Host, там такие же настройки, но нет возможности самому подключиться куда необходимо, только входящее подключение:

Как начать работу с TeamViewer Remote Control
Внимание новичкам, этот для вас:
В этой очень простой статье я объясню, как начать работу с TeamViewer и использовать его основную функцию — дистанционное управление.
Хотите ли вы использовать TeamViewer как бесплатный инструмент, работающий в разных операционных системах, чтобы помочь своей семье и друзьям, независимо от расстояния?
Или, может быть, вы опытный ИТ-специалист, который хотел бы представить наиболее популярное программное обеспечение для удаленного управления в своей компании?
TeamViewer — это не только мощный, но и интуитивно понятный инструмент для удаленного управления другими устройствами.Вскоре после того, как вы начнете его использовать, вы почувствуете себя уверенно с TeamViewer.
Давайте начнем и объясним основы.
Загрузка и установка
Первым шагом к удаленному управлению одним устройством с другого является установка полной версии TeamViewer на управляющую и другую полную версию или модуль QuickSupport (установка не требуется) на управляемом устройстве.
Полная версия TeamViewer бесплатна для использования в некоммерческих целях.
Чтобы загрузить полную версию, посетите teamviewer.com/en/download.
Затем нажмите . Загрузите TeamViewer и запустите файл .exe, который будет выглядеть следующим образом (в Windows):
Для простоты давайте сейчас просто остановимся на базовой установке.
Понял? Большой! Нажмите Принять — закончите , чтобы завершить процесс установки. TeamViewer должен быть готов к использованию сейчас.
Удаленное устройство
На удаленном устройстве у вас есть два варианта в зависимости от того, как вы планируете использовать TeamViewer.
- Если вы также хотите инициировать удаленные подключения с этого устройства — будь то сейчас или в будущем — просто повторите установку полной версии.
- Запустите модуль TeamViewer QuickSupport для одноразового использования.
Преимущество модулей QuickSupport заключается в их простоте: они не требуют установки, а вы просто запускаете их.
Чтобы получить модуль QuickSupport, просто перейдите на
- get.teamviewer.com, где вы можете ввести код сеанса, который может быть сгенерирован с использованием полной версии TeamViewer на управляющем компьютере или
- подключиться.teamviewer.com и он будет загружен автоматически. Затем запустите файл .exe. Чтобы передать управление другому экземпляру TeamViewer, передайте стороннику ваш идентификатор и пароль .
Установить соединение
Когда оба конца соединения используют полную версию TeamViewer, партнер, который хочет удаленно управлять устройством, вводит TeamViewer ID и пароль устройства, которым они хотят управлять, в свой собственный TeamViewer.
-> ID TeamViewer уникален, всегда будет оставаться неизменным для каждого устройства и может использоваться для связи с этим устройством из любого другого экземпляра TeamViewer. Пароли генерируются случайным образом при каждом запуске TeamViewer.
Как только вы введете информацию о своем партнере в свой TeamViewer и нажмете Подключиться к партнеру, начнется удаленный сеанс.
Если вы решили использовать модуль QuickSupport, для которого требуется код сеанса на удаленной стороне соединения, введите соответствующий код сеанса, который ваш партнер предоставляет вам в модуль, и удаленный сеанс будет установлен:
Теперь, чтобы создать код сеанса:
1. В полной версии TeamViewer перейдите в список «Компьютеры и контакты» и нажмите добавить символ контакта . Затем нажмите Создать код сеанса .
2. Пригласите партнера на сеанс, предоставив ему код сеанса. Вы можете сделать это, например, по электронной почте, щелкнув Пригласить в созданном контакте сеанса, который теперь будет отображаться в списке «Компьютеры и контакты».
Работа с иммерсивным удаленным опытом
После того, как установлено соединение между двумя устройствами, вы можете управлять удаленным устройством, как если бы вы сидели прямо перед ним.
Кроме того, TeamViewer предлагает множество полезных функций, таких как Remote QuickSteps,
Remote Sticky Notes или сверхбыстрая передача файлов.
Теперь твоя очередь
Если вы были новичком в TeamViewer в начале этой статьи, я надеюсь, что смог сегодня научить вас чему-то новому.
Дополнительные руководства по использованию TeamViewer и его новым функциям можно найти в других статьях в блоге сообщества TeamViewer или в базе знаний сообщества.
Если у вас есть какие-либо оставшиеся без ответа вопросы, вы можете обратиться к тысячам преданных членов сообщества.
Если вы впервые опробовали TeamViewer в первый раз, каким был ваш первый опыт работы с ним?
Поделитесь своими мыслями в комментариях ниже!
,Прочитать эту статью на китайском языке | Французский | немецкий | Японский | Испанский
Эта статья относится к пользователям Mac, работающим под управлением macOS 10.14 или более поздней версии с TeamViewer или Blizz.
Фон
Apple представила механизм безопасности с macOS 10.14 (Mojave), который требует специального доступа для приложений удаленного управления, таких как TeamViewer.
И macOS 10.15 (Catalina) еще больше укрепили безопасность и конфиденциальность и требуют, чтобы TeamViewer предоставил дополнительные разрешения для управления вашим Mac.
Без этого доступа пользователи TeamViewer, подключающиеся к macOS 10.14 или выше, смогут только просматривать экран, но не управлять им с помощью мыши или клавиатуры.
И пользователи TeamViewer, подключающиеся к macOS 10.15 или более поздней версии, могут дополнительно просматривать только фон рабочего стола и приложение TeamViewer, но не любые другие приложения вообще.
Эти дополнительные разрешения должны быть предоставлены локально на Mac, а некоторые из них требуют прав администратора .
Ниже приведены различные практические руководства по настройке Мохаве и Каталины.
Примечание : TeamViewer не может предоставить этот доступ сам по себе, а также не может быть предоставлен доступ удаленно через соединение TeamViewer с другого компьютера.
Руководство по macOS для Мохаве и Каталины
Как предоставить доступ к TeamViewer на вашем Mac
Если вы запускаете TeamViewer 14 или выше на Mac, работающем под управлением MacOS 10.14 (Мохаве) или выше в первый раз, вам будет предложено следующее диалоговое окно:
Запись экрана | Доступность | Полный доступ к диску |
| TeamViewer требуется доступ к записи экрана, чтобы удаленные пользователи могли видеть ваш экран в сеансах удаленного управления и собраниях | TeamViewer требуется доступ с расширенными возможностями, чтобы управлять мышью и клавиатурой можно было удаленно. | TeamViewer требуется полный доступ к диску для доступа к файлам и папкам на вашем Mac для передачи файлов (отправка и получение файлов в целом). |
Вы также можете открыть это диалоговое окно, нажав Справка -> Проверить доступ к системе .
По умолчанию все разрешения установлены на Запрещено . Пожалуйста, дайте разрешение системным возможностям вручную использовать TeamViewer по желанию. Если вам или другим пользователям требуется удаленный доступ к Mac, требуется как минимум запись экрана и доступность.
Примечание: Если вы управляете компьютерами Mac в своих организациях через систему MDM, вы можете использовать полезные нагрузки PPPC для настройки конфиденциальности и настройки разрешений «Полный доступ» и «Полный доступ к диску». Ваши пользователи все равно должны будут предоставить доступ к записи экрана, это разрешение не требует учетных данных администратора.
Чтобы разрешить доступ, нажмите кнопки, показанные в диалоговом окне. Например. нажмите, чтобы разрешить Доступность , нажмите Запросить доступ … — затем подтвердите, нажав на Открыть Системные настройки
, что приведет вас к разделу Доступность панели Конфиденциальность внутри предпочтений Безопасность и конфиденциальность :
Для доступа к Accessibility вам нужно будет щелкнуть значок замка в левом нижнем углу, чтобы внести изменения. Для продолжения вам может быть предложено ввести учетные данные учетной записи администратора.
Поставьте отметку рядом с TeamViewer , чтобы предоставить ему доступ:
Примечание: Если вы видите запись TeamViewer_Desktop в своем списке, обязательно установите этот флажок.
Повторите то же самое для Full Disk Access и Запись экрана . Они необходимы для управления вашим Mac.
Нажмите еще раз на замок в левом нижнем углу, чтобы предотвратить дальнейшие изменения.
После того как вы сделали это для каждой категории, вы можете закрыть окно Security & Privacy . В следующий раз, когда вы захотите получить входящее соединение с TeamViewer, человек, подключающийся к вашему Mac , сможет видеть и управлять вашим устройством .
Статус разрешений можно просмотреть в разделе Справка -> . Проверить доступ к системе в любое время.
Желтый треугольный значок в левой верхней части окна TeamViewer отображается до тех пор, пока вы не разрешите системный доступ для TeamViewer:
Примечание. Если вы используете более старую версию TeamViewer, , вы не увидите треугольный значок выше. Вместо этого Mac отобразит системное диалоговое окно, информирующее вас о том, что TeamViewer хочет получить доступ к дополнительным ресурсам. Настройки должны быть изменены на удаленной стороне.
Как предоставить доступ, когда вы не представлены в диалоговом окне
Если вы используете старую версию TeamViewer и у вас нет диалогового окна Review System Access с просьбой предоставить доступ к TeamViewer — или если вы ранее нажали кнопку Deny в этом диалоговом окне — это все еще возможно предоставить доступ к TeamViewer.
Кроме того, в некоторых случаях вы можете предоставить доступ к TeamViewer сразу после установки TeamViewer на ваш Mac, прежде чем будет установлено первое соединение TeamViewer с вашим компьютером.Обратите внимание, что это невозможно с TeamViewer Host.
Вот как:
- Перейдите к Системные настройки , затем Безопасность и конфиденциальность , затем Конфиденциальность , затем Запись экрана, Полный доступ к диску, и Доступность .
- Только для Доступность : щелкните значок замка, чтобы внести изменения.
- Если TeamViewer уже отображается на панели, установите флажок рядом с ним, чтобы включить его.
- Если нет, нажмите маленькую кнопку с символом плюса под панелью. Это открывает окно Finder:
- Перейдите в папку « Приложения », выберите TeamViewer, и нажмите « Открыть ».
- Теперь у вас должно быть TeamViewer , перечисленных на панели и активированных.
сентябрь 2019 г. ОБНОВЛЕНИЕ: TeamViewer Remote Control v14.6.236 для Android решает проблему, которая препятствовала подключению к локальной сети. Пожалуйста, не забудьте обновить до последней версии, чтобы решить
Привет всем,
Спасибо за ваш отзыв.
Пожалуйста, поймите, что Сообщество в основном основано на пользователях — поэтому конкретная публикация « open » или « решено » не указывает , указывает на то, просматривает ли TeamViewer или активно работает над ним. решение по любой указанной проблеме.
Помеченное решение перенесено в верхнюю часть связанной ветки, поэтому новым пользователям, сталкивающимся с проблемой, не нужно прокручивать, чтобы найти официальный ответ или решение. Таким образом, этот поток помечен как , решен , поскольку мы указали, что наши команды работают над разрешением . Как мы писали месяц назад, пока мы ожидаем полного решения, мы можем предоставить функциональную сборку, где проблема не возникает. [ ссылка удалена — v14.6.236 решает эту проблему. Пожалуйста, обновите до 14.6.236 ] Я также пометил этот ответ как разрешение, чтобы оно отображалось в самом верху, чтобы все пользователи могли найти файл для загрузки.
Просьба также знать, что в качестве модераторов одной из наших задач является поддержание организованности сообщества. Потоки и сообщения, относящиеся к одним и тем же идентичным проблемам или темам, могут быть объединены для ясности, особенно после того, как будет предоставлено решение — таким образом, нам нужно только обновить одну запись вместо нескольких, чтобы гарантировать, что пострадавшие осведомлены о возможном исправлении.
Спасибо всем в этой теме за их отзывы о TeamViewer и ваш опыт работы с ним, а также за то, что вы были активными членами нашего сообщества TeamViewer!
Посмотреть решение в оригинальном сообщении
,