Как преобразовать GPT в MBR без потери данных или как произвести конвертацию ноутбука с БИОСом UEFI из GPT в MBR и чтобы операционная система Windows 8.1 осталась работоспособной
Здравствуйте админ! Как преобразовать GPT в MBR без потери данных на ноутбуке с установленной Windows 8.1?
На моём ноутбуке установлена Windows 8.1 на диске (C:), также имеется диск (D:) с личными файлами и я хочу полностью преобразовать жёсткий диск из GPT в MBR без потери данных, но чтобы Windows 8.1 загружалась, активация не слетела, а все программы остались работоспособными, затем я установлю второй системой Windows 7.
Каким образом это можно осуществить? Понимаю, что вопрос очень сложный, так как подробного ответа в интернете я не нашёл, одни догадки.
Привет друзья! Меня зовут Владимир и в сегодняшней статье я покажу как преобразовать GPT в MBR без потери данных на ноутбуке с установленной Windows 8.1 (с операционной системой и вашими данными ничего не случится). Но это я выразился простыми словами, если сказать техническим языком, то это должно звучать так: сегодня мы с вами преобразуем стандарт размещения таблиц разделов жёсткого диска GPT в MBR
Зачем многим пользователям на своих ноутбуках отключать интерфейс UEFI и преобразовывать жёсткий диск в MBR? Я считаю, что только для установки Windows 7, ведь на новый ноут с диском GPT семёрка не установится. Но если отключить UEFI, то не загрузится Windows 8.1 и для установки Windows 7 придётся всё удалять с жёсткого диска, в том числе и саму Win 8.1. В сегодняшней статье предложен универсальный выход из ситуации. Мы преобразуем жёсткий диск ноутбука из GPT в MBR без удаления данных, а загрузку Windows 8.1 восстановим!
С помощью загрузочной флешки Paragon Hard Disk Manager 15 преобразуем жёсткий диск из GPT в MBR без потери данных
Для начала нам понадобится загрузочная флешка с программой Paragon Hard Disk Manager 15, именно эта программа преобразует жёсткий диск из GPT в MBR без потери данных, но после преобразования Windows 8.1 не будет загружаться и загрузку системы придётся восстановить, всё это мы проделаем в сегодняшней статье.
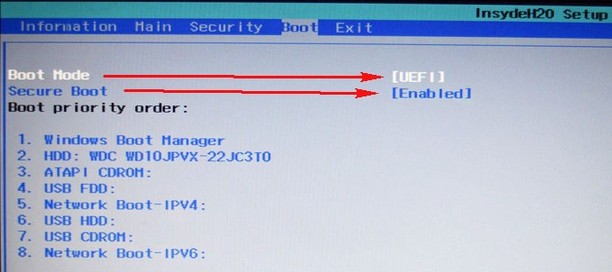


В главном окне программы видим жёсткий диск ноутбука, видны все разделы, в том числе и скрытые (третий скрытый раздел MSR 128 Мб обязательный для дисков GPT — теперь виден). Жмём на маленькую стрелочку для отображения дисков и разделов более удобным списком.
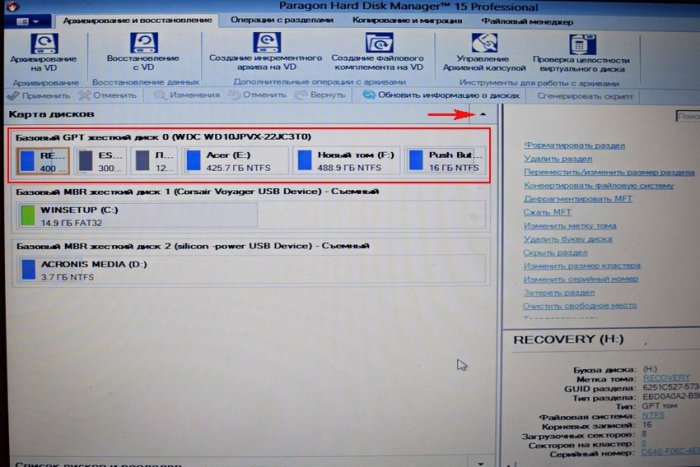
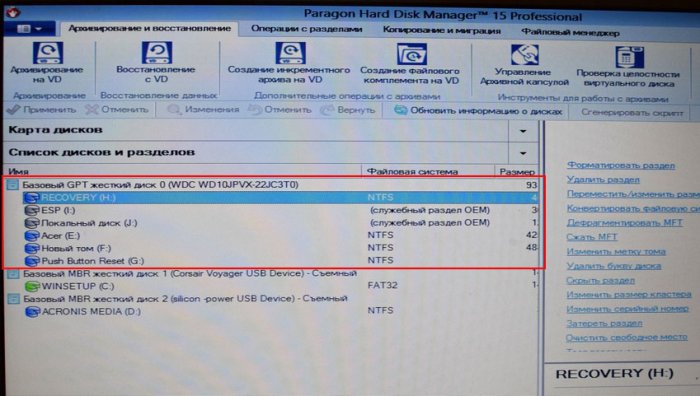
Во избежание создания на жёстком диске Дополнительного раздела с логическими дисками, удаляем на ноутбуке все скрытые разделы (вы можете вообще ничего не удалять, читайте информацию в конце статьи), оставляем только раздел с установленной Windows 8.1, которому программа присвоила букву (E:) (бывший C:) и раздел с нашими файлами, которому программа присвоила букву (F:) (бывший D:).
Щёлкаем мышью на первом скрытом разделе правой мышью и выбираем «Удалить»
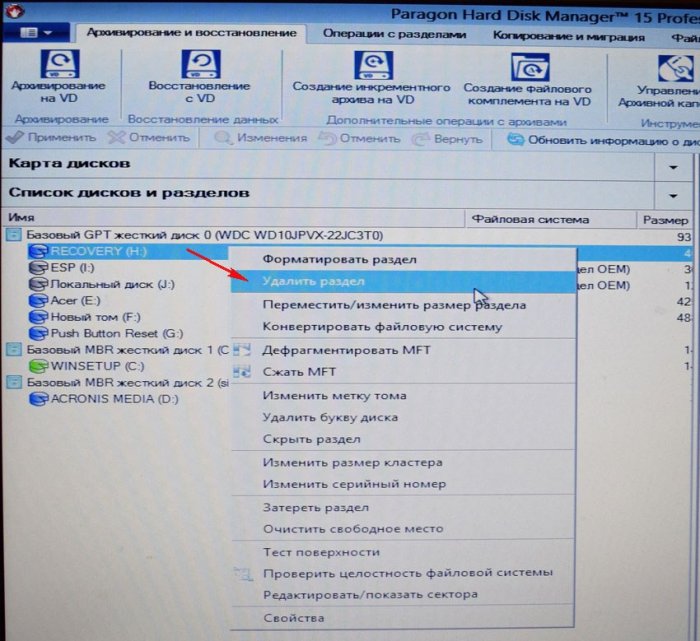
Отмечаем галочкой пункт «Не запрашивать метку тома в следующий раз» и жмём на кнопку «Да».
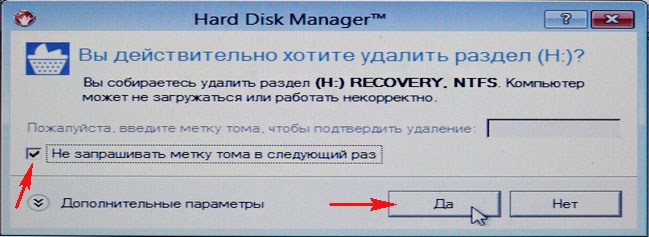
Первый скрытый раздел удалён.
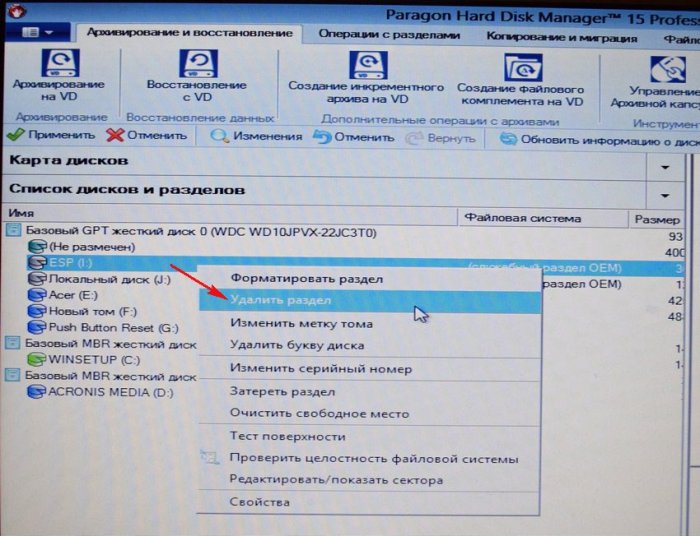
Жмём на кнопку «Да».
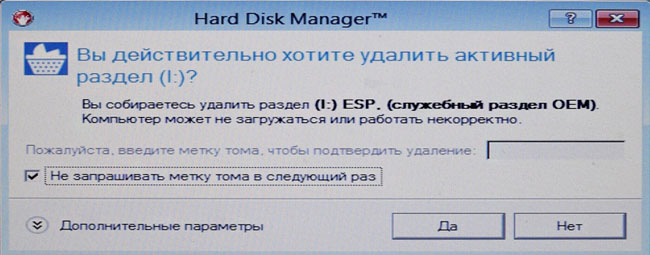
«Вы собираетесь уничтожить системный раздел. Система может не загружаться. Вы действительно хотите выполнить операцию?»
Жмём «Да».
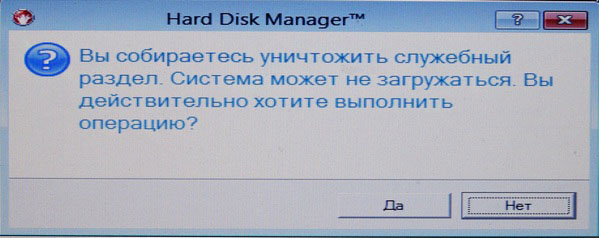
Второй скрытый раздел удалён.
Щёлкаем мышью на третьем скрытом разделе правой мышью и выбираем «Удалить»
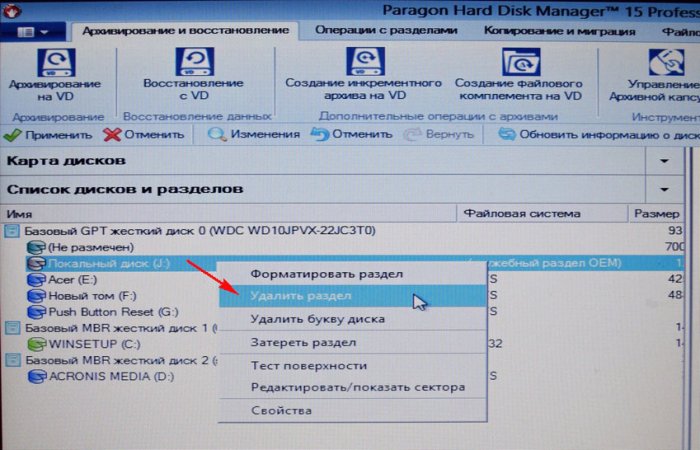
Жмём на кнопку «Да».
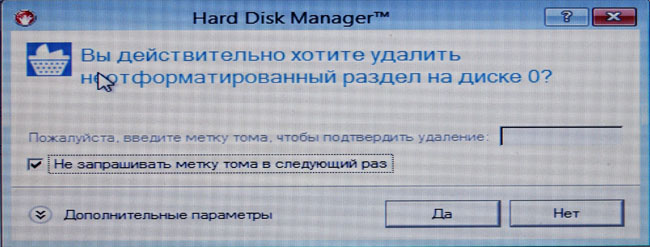
«Вы собираетесь уничтожить системный раздел. Система может не загружаться. Вы действительно хотите выполнить операцию?»
Жмём «Да».
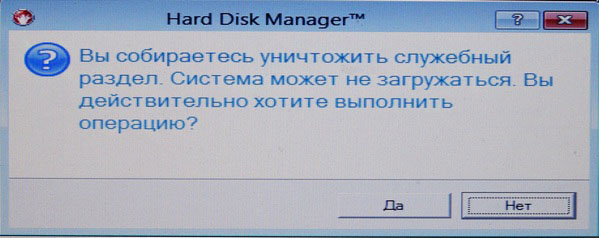
Третий скрытый раздел удалён.
Щёлкаем мышью на четвёртом скрытом разделе правой мышью и выбираем «Удалить». Данный раздел содержит заводские настройки ноутбука.
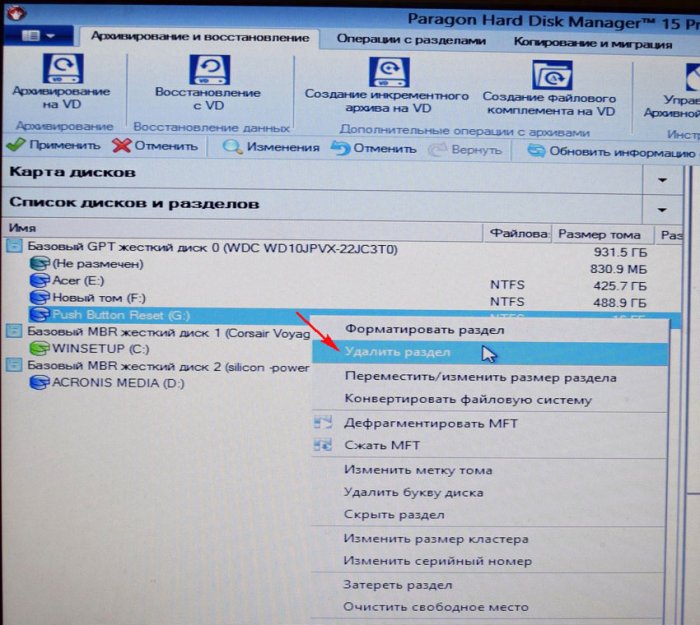
«Да»
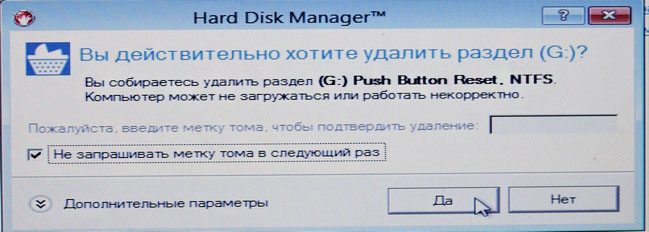
Настало время преобразования GPT в MBR без потери данных.
Щёлкаем правой мышью на жёстком диске ноутбука и выбираем «Конвертировать базовый GPT в Базовый MBR диск».
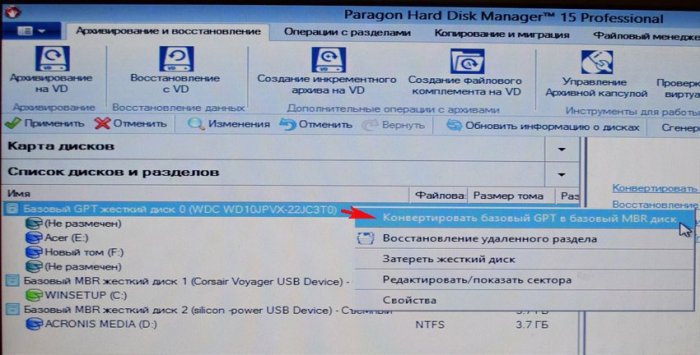
Жмём «Конвертировать»
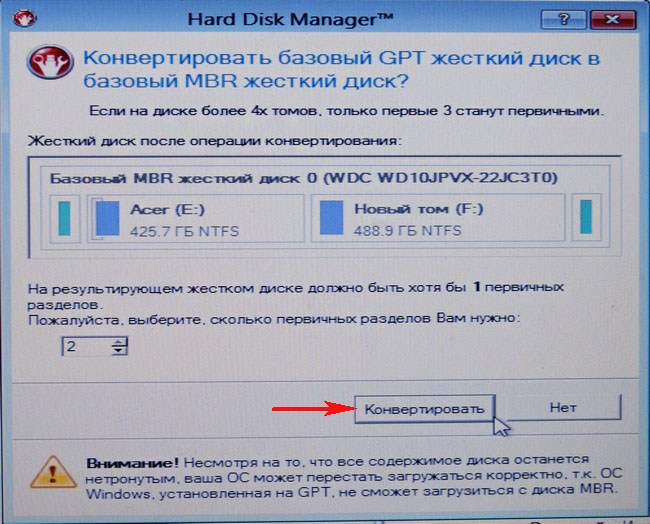
«Да»
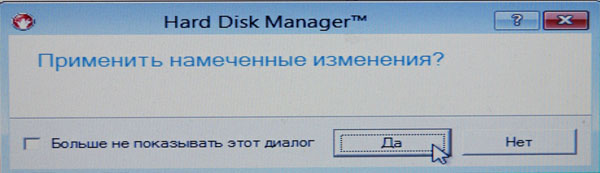
Paragon Hard Disk Manager 15 работает в режиме отложенной операции, нажмите «Применить» и программа начнёт осуществлять все заданные нами операции.
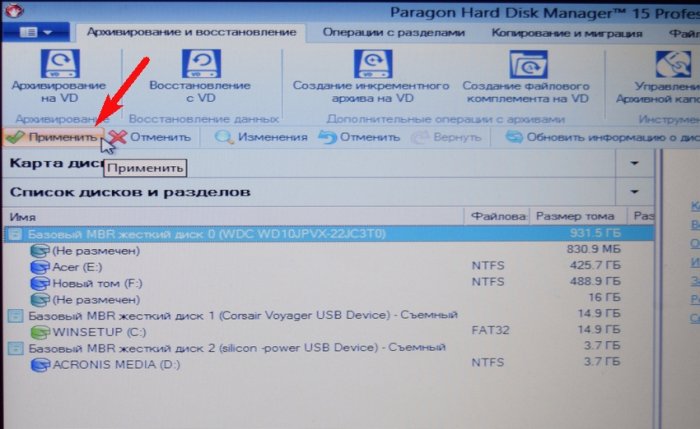
Преобразование GPT в MBR без потери данных выполнено успешно!


Создаём скрытый раздел System Reserved (Зарезервировано системой, объём 300 МБ) с файлами загрузки Windows 8.1 и делаем его активным
Друзья, сейчас нам осталось создать в программе скрытый активный раздел System Reserved (Зарезервировано системой, объём 300 МБ) с файлами загрузки Windows 8.1. Кстати, сделать это можно и в командной строке загрузившись с установочного диска Windows 8.1, но в этой статье мы работаем с программой Paragon Hard Disk Manager 15.
Щёлкаем на неразмеченной области жёсткого диска правой мышью и выбираем «Создать раздел».
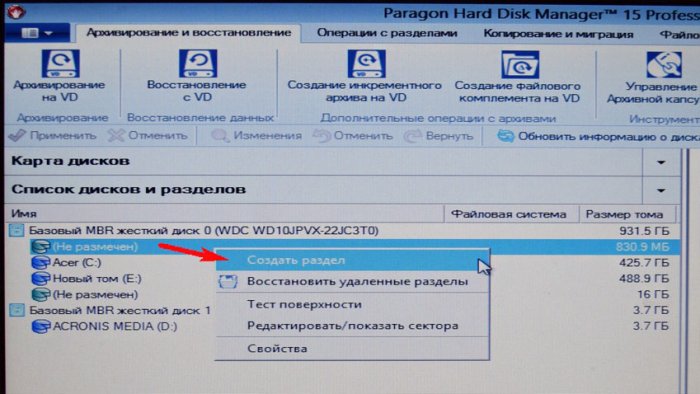
Программа показывает нераспределённое пространство из которого мы можем создать раздел.
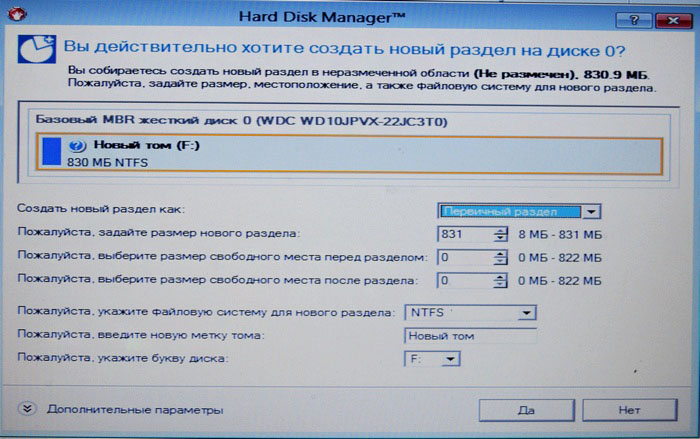
С правого края берём разграничитель и сжимаем нераспределённое пространство создавая в самом начале жёсткого диска раздел размером 300 Мб. Файловую систему берём NTFS.
Жмём «Да»
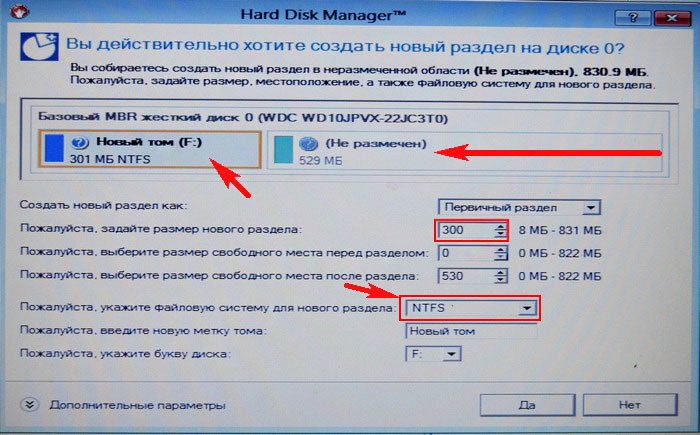
Делаем раздел активным.
Щёлкаем правой мышью на только что созданном разделе (F:) и выбираем «Сделать раздел активным».
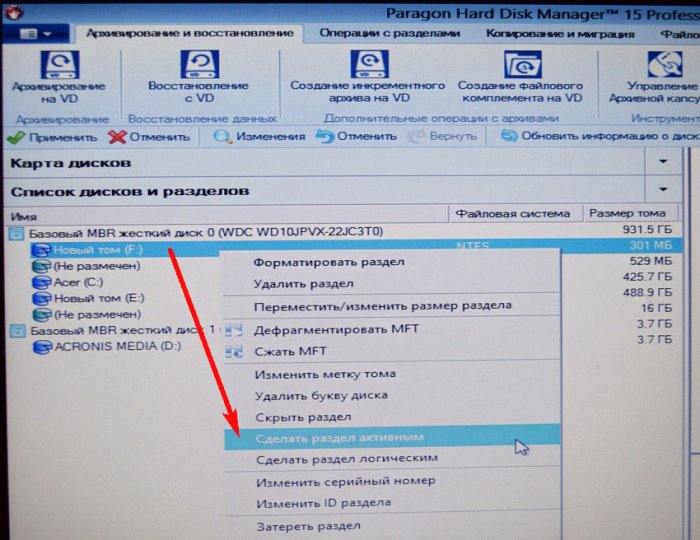
«Вы действительно хотите сделать этот раздел активным?»
«Да»
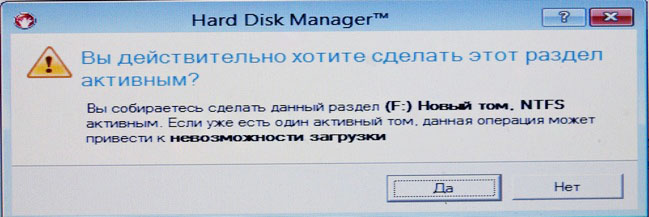
Жмём «Применить»
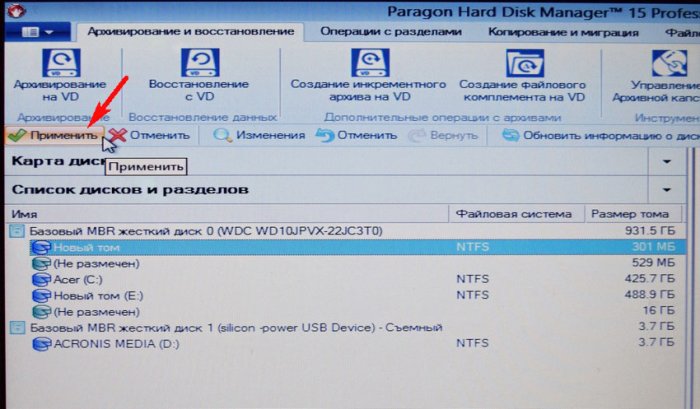
Жмём «Да» и программа начинает работать.

Закрыть.
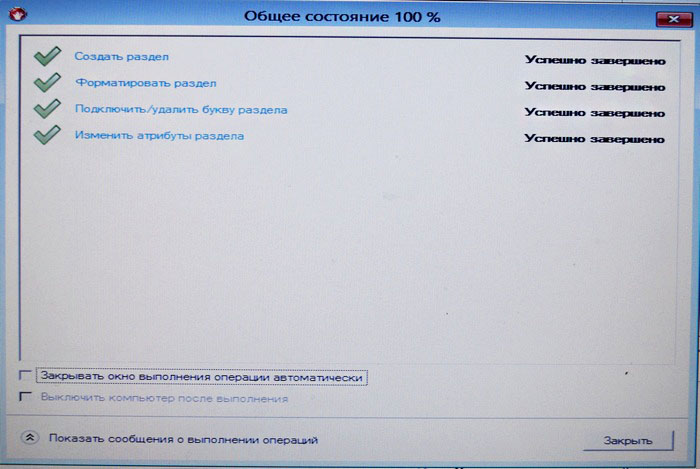

На жёстком диске ноутбука создан активный скрытый раздел System Reserved (Зарезервировано системой, объём 300 МБ) и сейчас мы скопируем на него файлы загрузки Windows 8.1.
Создаём конфигурацию загрузки для Windows 8.1
Загружаемся с установочной флешки Windows 8.1.
В начальном окне установки системы открываем командную строку клавиатурным сочетанием Shift+F10.
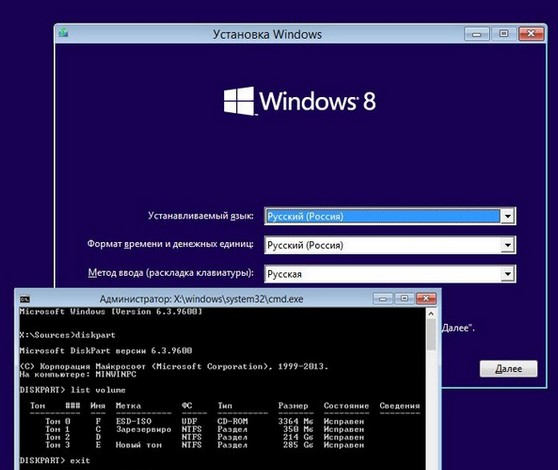
Вводим в командной строке команды:
diskpart
lis vol (выводим все разделы жёсткого диска)
exit
Видим, что разделу с установленной Windows 8.1 среда восстановления присвоила букву диска (F:), соответственно этому вводим следующую команду
bcdboot F:\Windows (создаём конфигурацию загрузки для Windows 8.1)
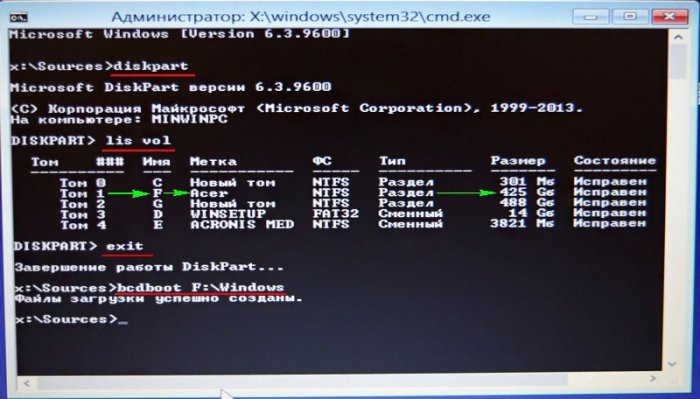
Перезагружаемся и входим в Windows 8.1
Windows 8.1 прекрасно загрузилась на диске MBR. С активацией ничего не случилось. Все программы работают.
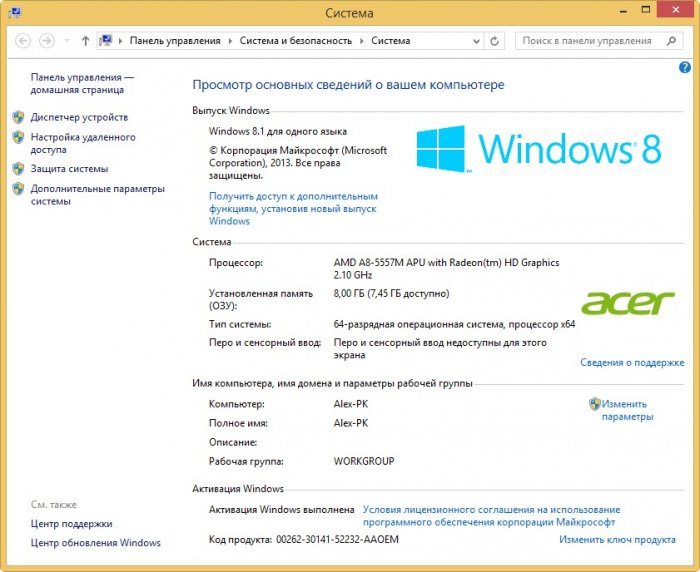
Свойства диска. Жёсткий диск имеет основную загрузочную запись MBR.
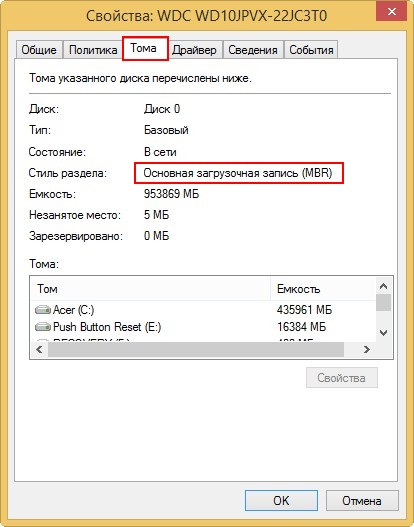
Управление дисками
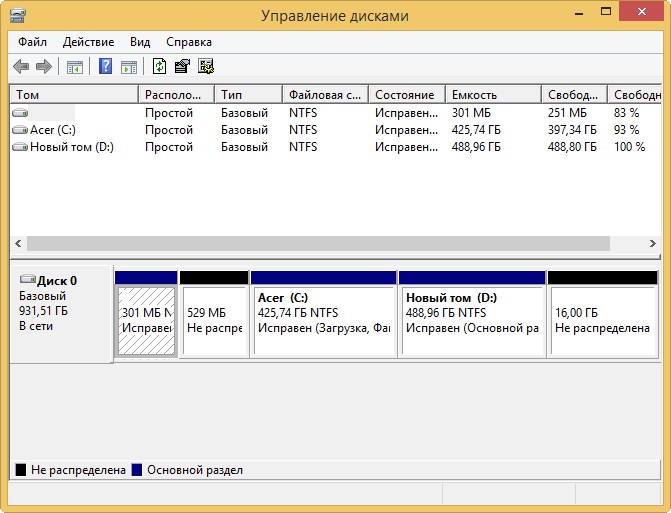
Нераспределённое пространство вы можете подсоединить к диску (C:) и (D:) с помощью программы AOMEI Partition Assistant Standard Edition, но советую это сделать в том случае, если вы твёрдо решили оставить жёсткий диск в стиле MBR. Если вы раздумаете, то можно преобразовать жёсткий диск обратно из MBR в GPT, но об этом мы поговорим в следующей статье.
Что будет, если при преобразовании жёсткого диска из GPT в MBR не удалять скрытые разделы ноутбука?
В середине статьи я заметил, что при преобразовании GPT в MBR можно не удалять скрытые разделы ноутбука.
Если у вас на ноутбуке разделов больше, чем четыре, то в этом случае при конвертации из GPT в MBR будет создан Дополнительный раздел с логическими дисками, в принципе ничего страшного в этом нет, можно работать и так.
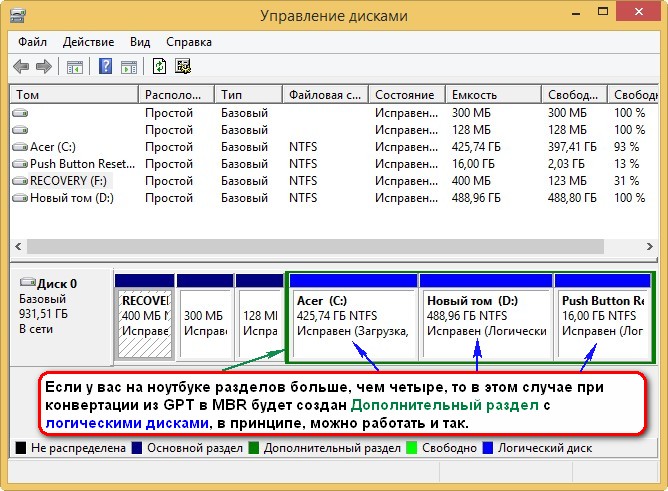
Кому интересно, читайте нашу следующую статью, как сделать всё наоборот и преобразовать MBR в GPT без потери данных!
Статья по этой теме: Как преобразовать жёсткий диск GPT в MBR, с установленной Windows 10 при помощи бесплатной программы AOMEI Partition Assistant. На первый взгляд это невозможно, ведь в этом случае нужна профессиональная версия программы — AOMEI Partition Assistant Professional
remontcompa.ru
Как преобразовать GPT в MBR на ноутбуке
Исторически сложилось, что во время первичной загрузки компьютера BIOS проводил инициализацию устройств и передавал управление операционной системе (далее ОС). Для этого он обращался к таблице логических разделов, которая хранится в Master Boot Record (главной загрузочной записи) диска. Диски, описанные в MBR, имели максимальный размер 2 ТБ и их количество не превышало 4-ёх. Возможности современных жестких дисков потребовали улучшения программного обеспечения и на смену MBR пришла GPT.
GPT – это сокращённое название GUID Partition Table (таблица разделов GUID), которая имеет ограничение в количестве 128 разделов и размере диска 9.4 зеттабайта. Но что бы загрузить ОС с GPT диска компьютер должен работать в режиме UEFI (Unified Extensible Firmware Interface), который пришел на смену BIOS.
Зачем преобразовывать MBR и GPT в Windows 10?
Со сказанного выше ясно, что MBR поддерживает разделы объёмом до 2 ТБ . Что это означает? Например, если размер логического диска составляет 3 ТБ, то 1 ТБ будет определён как неразмеченная область в Windows 10 и вы не сможете её использовать. Для преодоления этого ограничения, пользователям необходимо преобразовать MBR в GPT.
Помимо ограничения оборудования, 32-битные ОС (Windows XP, Windows 2003, Windows 2000, Windows NT4) также не поддерживают GPT диски. В этих операционных системах, GPT диск будет показан как защищённый, и вы не будете иметь доступа к данным на нём пока не преобразуете в MBR.
Однако прогресс не стоит на месте и множество пользователей Windows 10 будет иметь возможность преобразовать MBR в GPT и наоборот, в зависимости от их потребностей.
Как преобразовывать MBR и GPT в Windows 10?
Для пользователей Windows 10 существует два способа преобразования MBR в GPT и обратно. Рассмотрим детально.
Управление дисками
Управление дисками (Disk Management) – это встроенный инструмент Windows 10, который даёт вам возможность изменять (создавать, удалять, увеличивать, сокращать) разделы, преобразовывать их в GPT или MBR.
crabo.ru
Как конвертировать диск из MBR в GPT и наоборот • Обучение компьютеру
Как конвертировать диск из MBR в GPT? Как это сделать наоборот — из MBR в GPT? Такая необходимость может стать при намеренном желании перейти на более совершенный стиль разметки GPT, если компьютер поддерживает BIOS UEFI. Либо же, наоборот, при необходимости использования стиля MBR в условиях даунгрейда железа. Или когда нужно установить Windows 7, а режим BIOS UEFI не может быть отдельно активным с отключением Secure Boot, и приходится полностью переключаться на режим BIOS Legacy. Конвертирование стилей разметки возможно разными средствами – штатными Windows, либо же сторонними. Какое из средств в каком случае лучше использовать?
Преобразование с потерей данных и структуры жёсткого диска
Конвертирование внутри Windows
Если конвертировать из одного стиля разметки в другой нужно не тот носитель информации, на котором стоит Windows, а другой подключённый к компьютеру, при этом в сохранении структуры и данных такого диска нет надобности, сделать это можно в системном управлении дисками.
Через системный поиск или командлет «Выполнить» запускаем: diskmgmt.msc
Удаляем все разделы на диске.

Далее на диске вызываем контекстное меню и кликаем «Преобразовать в MBR-диск», если он изначально со стилем GPT.

Или «Преобразовать в GPT», если диск изначально MBR.

Установка Windows на данный диск невозможна
Конвертирование из одного стиля в другой может понадобится в процессе переустановки Windows, когда сталкиваемся с ошибкой установки системы на диск с тем или иным стилем разметки. И она формулируется как:
- «Выбранный диск имеет стиль разделов GPT»;

- «На выбранном диске находится таблица МВR-разделов».

Если стиль разметки диска непринципиален, но важны хранящиеся на несистемных разделах данные, можно подогнать прочие нюансы установки Windows. В первом случае необходимо в BIOS выставить режим UEFI, возможно, пересоздать загрузочную флешку, чтобы это была флешка UEFI, правильно загрузиться с неё. Во втором – соответственно, выставить режим BIOS Legacy и создать загрузочную Legacy-флешку. Как правильно создаются загрузочные флешки UEFI и Legacy, читаем здесь.
Но ежели стиль разметки имеет принципиальное значение, а структура и данные на диске неважны, просто удаляем разделы. Удаляем прямо в окне выбора места установки Windows.

Затем ставим Windows на незанятое пространство.

Нужные стили разметки в процессе установки будут сформированы автоматически: если активен BIOS UEFI, диск проинициализируется как GPT, если активен режим BIOS Legacy – как MBR.
Преобразование без потери данных и структуры жёсткого диска и с сохранением Windows
Если же структуру жёсткого диска и хранящиеся на нём файлы нужно сохранить, придётся прибегать к помощи сторонних менеджеров диска. Многие подобного рода программы предлагаются разработчиками бесплатно, но лишь в условиях поставки базового функционала. В комплект, которого возможность конвертирования стилей разметки обычно не входит. И тогда вам понадобится платный софт, как, к примеру, AOMEI Partition Assistant в редакции Pro. Эта программа не просто сконвертирует MBR в GPT и наоборот, она же и сохранит работоспособность установленной Windows, при условии, что это 64-битная Win7, Win8.1 или Win10.
Устанавливаем программу, запускаем. Вот у нас имеется MBR-диск с загрузочным NTFS-разделом на 350 Мб. Кликаем диск и жмём на панели слева «Преобразовать в GPT».

Подтверждаем.

Применяем.

Подтверждаем операцию и перезагрузку для её осуществления.

Ждём завершения операции. Меняем в BIOS режим с Legacy на UEFI (или на режим совместимости). Запускаем Windows. И вот что видим в окне открытого Partition Assistant:
- Диск конвертирован в GPT;
- Загрузочный NTFS-раздел на 350 Мб преобразован в загрузочный EFI-раздел с файловой системой FAT32. Windows сохранена.

С обратным направлением преобразования стилей разметки – из GPT в MBR – точно такая же ситуация. Вот у нас есть EFI-система Windows с тремя типичными для её структуры техническими разделами. Преобразовываем стиль разметки в MBR.

Применяем операцию.

Подтверждаем.

Ждём завершения операции. Меняем в BIOS режим с UEFI на Legacy (или на режим совместимости). Запускаем Windows. И видим результаты преобразования:
- Диск конвертирован в MBR;
- Первый раздел (ранее бывший разделом восстановления) преобразован в загрузочный раздел. Windows, опять же, сохранена.

Преобразование из MBR в GPT без потери данных и структуры жёсткого диска, но с переустановкой Windows
Если на MBR-диске стоит 32-битная Windows или несовместимая с UEFI версия Windows (XP и ниже), операционную систему при конвертировании из MBR в GPT сохранить, естественно, не удастся. Windows, как ни крути, все равно придётся переустанавливать, но при конвертировании стиля разметки сторонним софтом может уцелеть структура всего диска и хранящиеся на несистемных разделах файлы.
Внутри среды работающей Windows использованный выше AOMEI Partition Assistant Pro такую операцию проводить отказывается. Разве что, можно запустить данную программу с LiveDisk. И удалить нужные разделы Windows, оставив нетронутыми несистемные разделы с данными, а потом выполнить преобразование диска в GPT.

А вот при использовании Paragon Hard Disk Manager в LiveDisk надобности нет. С помощью этой программы можно осуществить преобразование стиля разметки в GPT внутри в последний раз работающей Windows. Так сказать, на её последнем дыхании, на предсмертной агонии. Ведь после конвертирования стиля разметки диска в GPT 32-битная Windows больше не запустится.
Устанавливаем Paragon Hard Disk Manager, в нашем случае это последняя версия 16. Идём в раздел «Partition Manager». Кликаем диск. Жмём «Конвертировать в GPT-диск».

Подтверждаем.

Применяем.

Подтверждаем.
Перезагружаем компьютер.
Далее останется только дождаться завершения операции. Выставить в BIOS режим UEFI и переустановить Windows.
cutycomp.ru
Как преобразовать MBR в GPT
В одной из предыдущих статей в разделе с инструкциями для Windows 10 мы обсуждали отличия MBR от GPT и какой из этих стандартов разметки лучше всего использовать на современном компьютере с современной операционной системой. Если вкратце, то лучше использовать GPT, так как это более новый и более удобный стандарт разметки жестких дисков. Если после прочтения статьи вы задались целью конвертировать MBR в GPT на своем замечательном компьютере, эта статья – именно то, что вам надо. Здесь вы найдете инструкцию о том, как преобразовать MBR в GPT без сторонних программ (системным средствами), а также о том, как конвертировать MBR в GPT без потери данных.
Для справки: все описанные в этой статье процедуры должны выполняться от имени Администратора. Следовательно, ваша учетная запись должна обладать соответствующими правами. Если таковых нет, надо будет ввести пароль Администратора компьютера.
Как конвертировать MBR в GPT без сторонних программ
Для начала надо сразу же отметить, что смена разметки жесткого диска внутри системы возможна только в том случае, если на нем нет разделов вообще. Иными словами, вам надо полностью удалить все существующие разделы и затем уже конвертировать. Это в свою очередь равняется удалению информации с диска. Позаботьтесь тем, чтобы создать резервную копию всех нужных вам данных.
Также учтите, что этим методом нельзя провести смену разметки системного диска, на котором установлена операционная система. Если вам надо сменить MBR на GPT системного диска, придется переустанавливать Windows и менять разметку в процессе установки. Эта процедура описана немного ниже.
Когда резервные копии созданы, приступайте к процедуре:
- Нажмите Win + X и выберите Управление дисками.
- Дождитесь, пока система загрузит все подключенные к системе диски.
- Кликните правой кнопкой мыши по нужному диску. В контекстном меню вы увидите, что опция Преобразовать в GPT-диск недоступна. Все из-за упомянутой выше необходимости удалить существующие разделы.
- Откройте командную строку от имени Администратора. Нажмите Пуск и введите cmd. В поисковой выдаче кликните по Командная строка правой кнопкой мыши и выберите Запустить от имени Администратора.
- Введите команду DiskPart, а затем команду list disk. На экране отобразится список подключенных дисков. Запомните номер того, где надо удалить все разделы.
- Введите команду select disk X, где X — номер выбранного диска. После этого введите команду clean. Система очистит диск и все разделы на нем, после чего вы сможете конвертировать его в GPT в интерфейсе Управление дисками. После конвертации вы сможете провести разметку диска на необходимое количество разделов. Фактический максимум – 128 разделов.
- Откройте снова Управление дисками, кликните правой кнопкой мыши по диску, на котором вы только что удалили все разделы и выберите Преобразовать в GPT-диск.
Кстати, чтобы не возвращаться в интерфейс Управление дисками, вы можете завершить процедуру преобразования прямо в командной строке.
- Введите снова list disk, а затем select disk X. Традиционно X отвечает за номер диска, подлежащего смене разметки.
- Теперь введите команду convert mbr. Нажмите Enter и дождитесь завершения процедуры.
После этого можно проводить разметку. Эту процедуру можно выполнить в Командной строке, но куда более простым и понятным будет интерфейс Управление дисками.
Как преобразовать MBR в GPT во время установки Windows 10
Эту процедуру надо делать не только в тот момент, когда вы целенаправленно меняете разметку системного диска, но и когда вы сталкиваетесь с ошибкой Установка Windows на данный диск невозможна. На выбранном диске находится таблица MBR-разделов. В системах EFI Windows можно установить только на GPT-диск. Иными словами, при попытке установить Windows на UEFI-систему вам придется сменить разметку с MBR на GPT. И да, вы потеряете всю информацию на этом диске.
Процесс преобразования MBR в GPT во время установки Windows фактически такой же, как и в случае конвертации «из-под Windows». Суть его заключается в вызове командной строки и вводе парочки команд. Делается все это очень просто:
- Когда загрузился интерфейс установки Windows (или, когда на экране появилась вышеупомянутая ошибка), нажимайте Shift + F10 для запуска командной строки.
- В появившемся окне введите команду diskpart.
- Затем следует команда List disk для вывода на экран всех подключенных дисков. Ищите тот диск, на который хотите установить операционную систему. К примеру, Диск 0.
- Введите команду select dissk X. Вместо X введите номер диска. Например, команда может выглядеть следующим образом: select disk 3.
- Следующая команда сотрет MBR-таблицу. Введите clean и нажмите Enter.
- Теперь осталось конвертировать чистый диск в GPT. Для этого используйте команду convert gpt.
- После сообщения об успешной конвертации, введите команду exit для выхода из командной строки. Затем продолжите установку Windows обычным способом. Когда компьютер будет готов к работе, вы увидите в интерфейсе утилиты Управление дисками, что системный раздел теперь использует разметку формата GPT.
Если же на диске нет разметки и вы устанавливаете систему на EFI-компьютер, Windows автоматически выберет GPT-разметку во время установки.
Как конвертировать MBR в GPT без потери данных
Как вы уже наверняка поняли, в Windows нет встроенных механизмов, позволяющих конвертировать Master Boot Record в GPT без предварительной полной очистки диска. К счастью, есть большое количество бесплатных приложений, которые замечательно справляются с этой задачей. Одно из таковых называется AOMEI Partition Assistant.
Предупреждение: всегда есть риск потерять информацию на жестком диске во время подобных процедур. Лучше всего всегда делать резервную копию важных данных в облаке или на другом хранилище. И помните, что ответственность за сохранность вашей информации несете только вы.
- Скачайте AOMEI Partition Assistant из официального сайта. Кликните Download Freeware, чтобы скачать бесплатную версию приложения. Для выполнения этой задачи профессиональная платная версия попросту не нужна.
- Установите приложение на компьютер. Учтите, что приложение нельзя устанавливать на диск, который подлежит конвертации. Иными словами, если вам надо конвертировать диск D, установите приложение на другой диск, вроде того же системного C.
- Нажмите правой кнопкой мыши на нужный вам диск. В появившемся меню выберите Преобразовать в GPT-диск. Приложение спросит вас, уверенны ли вы в своем выборе. Просто нажмите Ок.
- После этого кликните на кнопку Применить в левом верхнем углу, а затем нажмите Перейти.
- Подождите, пока выполняется процедура преобразования MBR в GPT. Она может занять несколько минут. Дождитесь сообщения об успешной конвертации.
Как видите, вся процедура достаточно простая и делается гораздо проще, чем это может показаться пользователю-новичку или просто неопытному юзеру.
wp-seven.ru
Как преобразовать MBR в GPT без потери данных или как произвести конвертацию ноутбука с БИОСом UEFI из MBR в GPT и чтобы операционная система Windows 8.1 осталась работоспособной » Страница 3
Управление дисками нашего ноутбука.
На диске (C:) установлена Windows 8.1, а на диске (D:) находятся важные данные, также имеется один активный скрытый раздел System Reserved (Зарезервировано системой, объём 300 МБ) с файлами загрузки Windows 8.1.
После преобразования винчестера в GPT, Windows 8.1 не будет загружаться и загрузку системы мы восстановим.
Подсоединяем загрузочную флешку к ноутбуку и перезагружаемся, входим в меню загрузки ноутбука, выбираем для загрузки флешку с программой Paragon Hard Disk Manager 15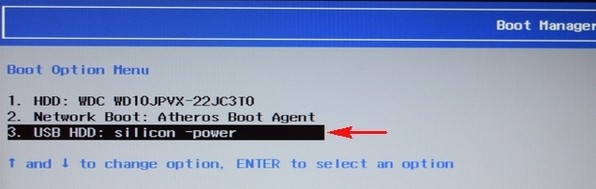
В главном окне программы видим все разделы жёсткого диска ноутбука, в том числе и первый скрытый раздел с файлами загрузки Windows 8.1. Жмём на стрелку для отображения дисков и разделов списком.
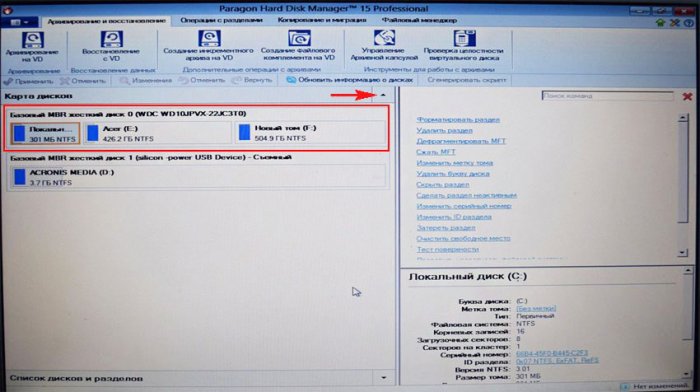
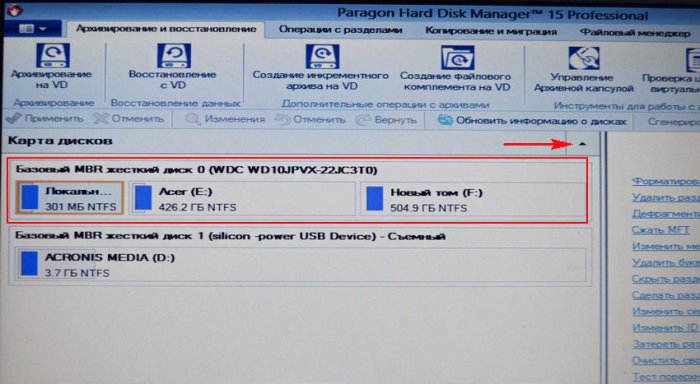
Первым в списке идёт жёсткий диск ноутбука размер 1 Тб (Базовый MBR жёсткий диск)
Второй накопитель в списке, это загрузочная флешка с программой Paragon Hard Disk Manager 15.
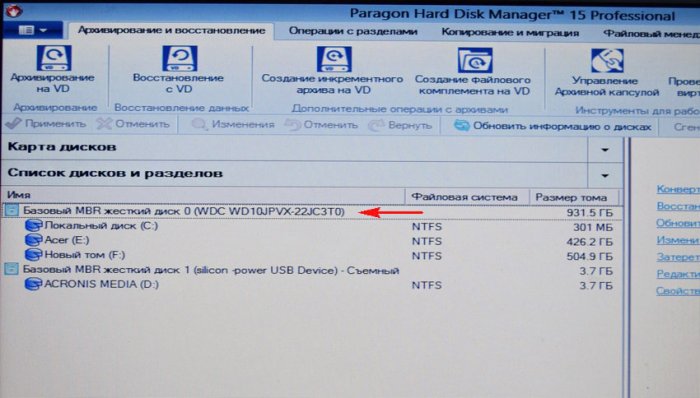
Важно:
Во-первых, удалим скрытый раздел (Зарезервировано системой, объём 300 МБ) с файлами загрузки Windows 8.1, так как он больше нам не нужен, ведь операционная система использует его только при загрузке с диска MBR и при отключенном интерфейсе UEFI.
Во-вторых, чтобы Windows 8.1 загружалась при включенном интерфейсе UEFI, нам нужно создать шифрованный (EFI) системный раздел 300 Мб с файлами загрузки Windows 8.1, а также служебный раздел MSR 128 Мб обязательный для разметки GPT.
Итак, сначала удалим скрытый раздел (Зарезервировано системой, объём 300 МБ), затем вместо него создадим два раздела: шифрованный (EFI) системный раздел 300 Мб и служебный раздел MSR 128 Мб, но пространства нам не хватит и придётся отщипнуть 200 Мб от раздела с установленной Windows 8.1.
Примечание: без отрезания куска от локального диска (C:) можно обойтись.
300 Мб это заводские настройки. Установщик Windows делает раздел EFI 100 Мб.
Какие-то производители делают его 260 Мб
Асус тоже делает 100 Мб.
Щёлкаем правой мышью на скрытом разделе (Зарезервировано системой, объём 300 МБ) программа присвоила ему букву (C:) и выбираем «Удалить раздел».
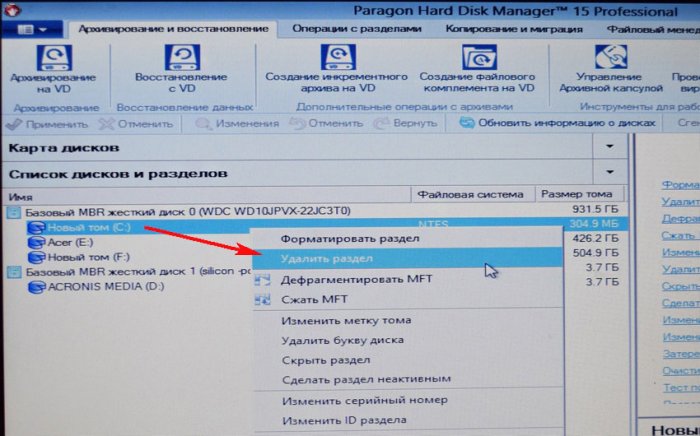
«Вы действительно хотите удалить активный раздел (C:)?»
Жмём на кнопку «Да».
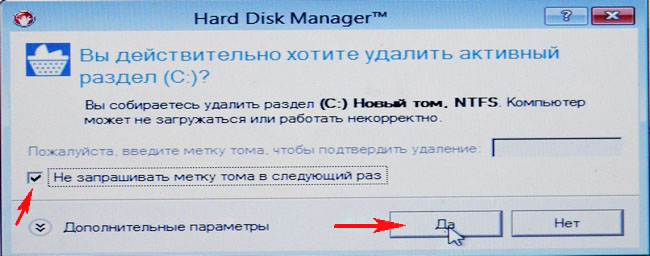
«Вы хотите уничтожить служебный раздел. Система может не загружаться. Вы действительно хотите выполнить операцию?»
Жмём «Да».
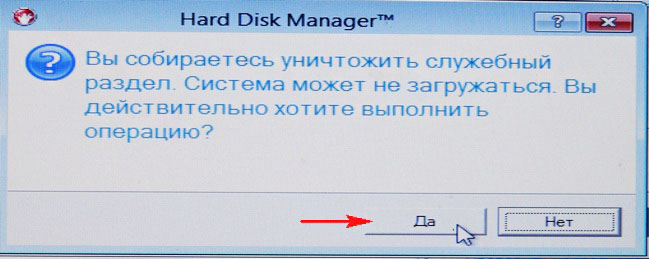
Вместо скрытого раздела (Зарезервировано системой, объём 300 МБ) образуется нераспределённое пространство — 300 Мб, но его нам будет мало, ведь создавать в начале жёсткого диска придётся два небольших раздела: первый, это шифрованный (EFI) системный раздел 300 Мб с файлами загрузки Windows 8.1, а второй, это раздел MSR 128 Мб. То есть нам необходимо нераспределённого пространства 428 Мб, значит отщипнём ещё 128 Мб от диска с установленной Win 8.1.
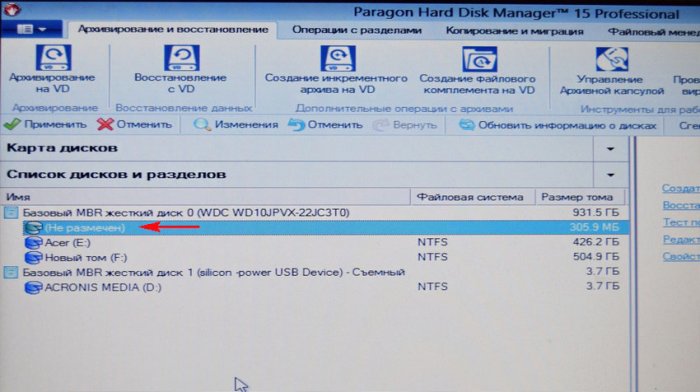
Разделу с Windows 8.1 программа присвоила букву (E:), щёлкаем на нём правой мышью и выставляем в параметре «Свободное место до» цифру 500 Мб (428 Мб программа выставлять отказалась).
«Да»
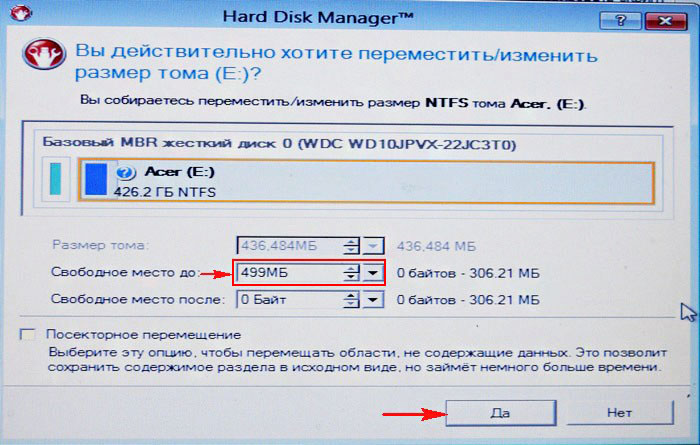
Paragon Hard Disk Manager 15 работает в режиме отложенной операции, жмём на кнопку «Применить» и программа начинает работать.
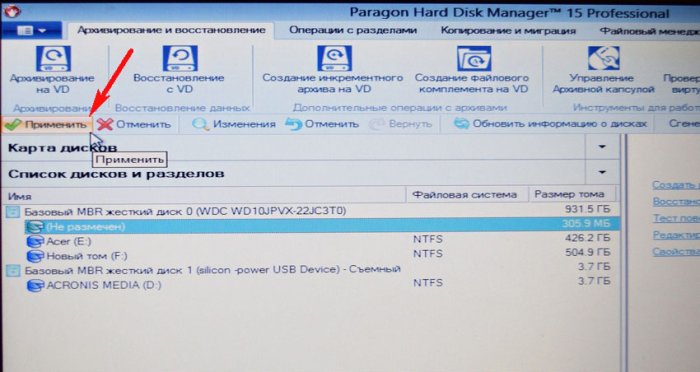
«Да»

Примечание: В редких случаях (зависит от состояния жёсткого диска) на данном этапе программа может выдать ошибку — «Файловая система содержит ошибки разметки из-за пересекающихся файлов…», в этом случае читайте информацию в конце статьи.
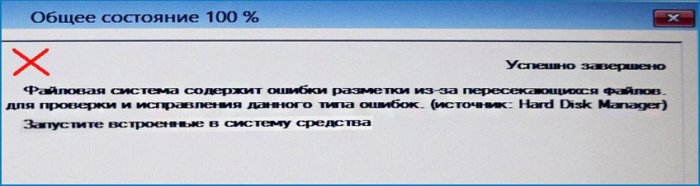
Надеюсь, что у вас всё прошло нормально.
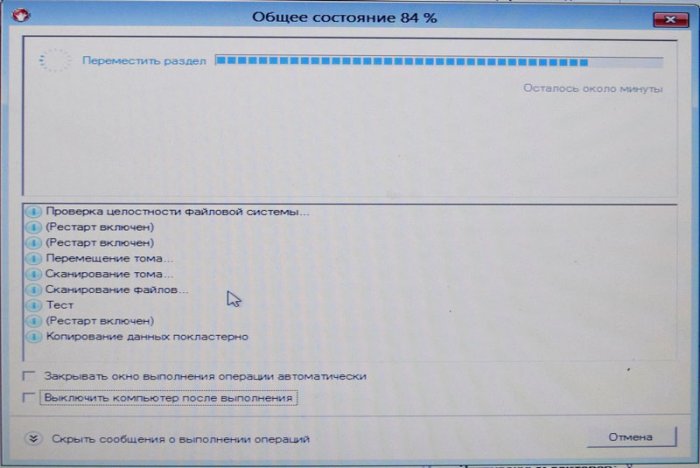
«Hard Disk Manager 15 выполнил все операции».

Общее состояние 100%.
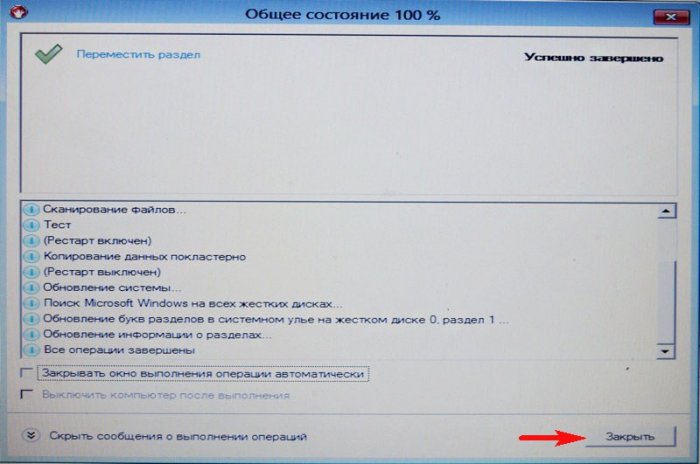
Теперь в самом начале жёсткого диска у нас имеется неразмеченное пространство размером 500 Мб.
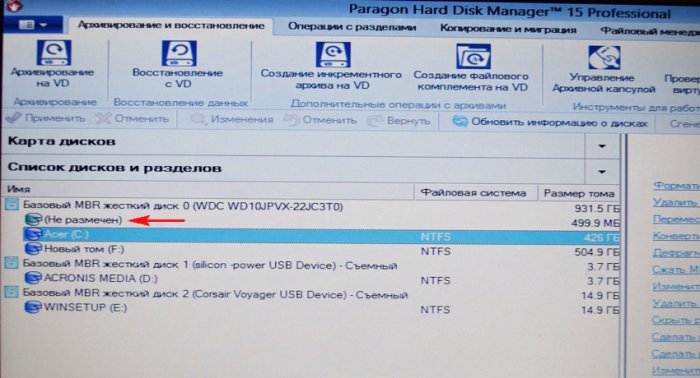
Преобразуем жёсткий диск ноутбука с главной загрузочной записью MBR в стандарт GPT без потери данных
Щёлкаем на Базовом MBR жёстком диске правой кнопкой мыши и выбираем «Конвертировать в GPT диск»
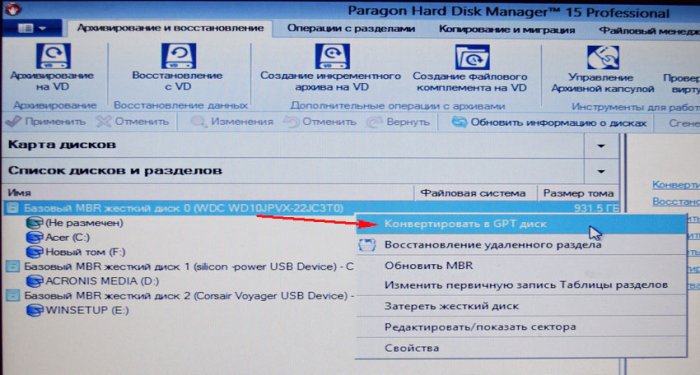
«Вы действительно хотите конвертировать Базовый MBR жёсткий диск в GPT?»
«Да»
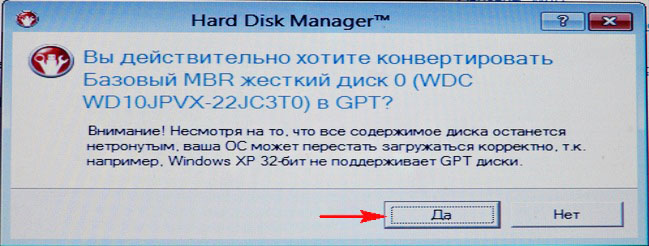
«Применить»
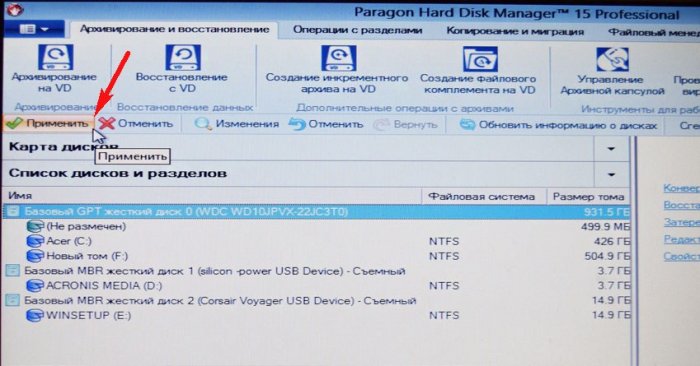
«Да»

Начинается процесс преобразования диска в стиль GPT и заканчивается успешно!
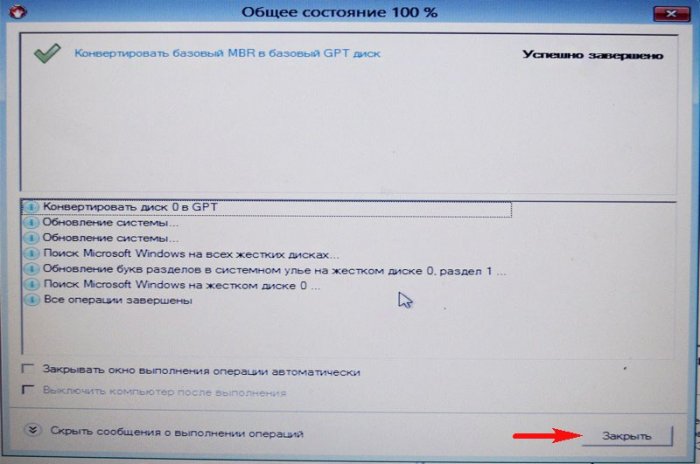
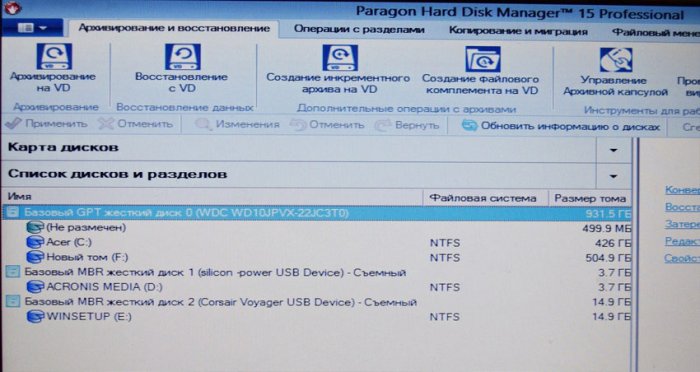
Создаём шифрованный (EFI) системный раздел 300 Мб с файлами загрузки Windows 8.1, а также служебный раздел MSR 128 Мб обязательный для разметки GPT
Жёсткий диск ноутбука успешно конвертирован в стандарт GPT без потери файлов.
Остаётся только восстановить загрузку Windows 8.1 создав из неразмеченного пространства шифрованный (EFI) системный раздел 300 Мб с файлами загрузки Windows 8.1, а также служебный раздел MSR 128 Мб обязательный для разметки GPT.
Перезагружаем ноутбук и входим в БИОС, включаем UEFI вместо Legacy.
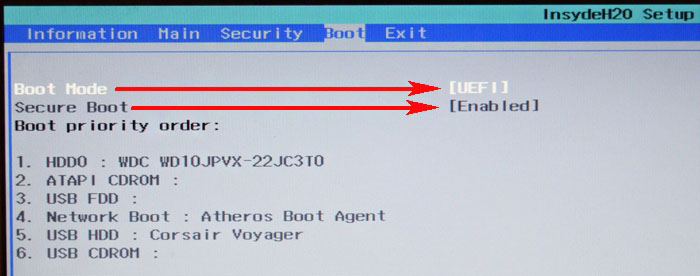
Сохраняем изменения в БИОС и перезагружаемся, загружаем ноутбук с установочной флешки Windows 8.1 (в меню загрузки ноутбука присутствует только загрузочная флешка и нет жёсткого диска, так как файлы загрузки Windows 8.1 ещё не созданы.
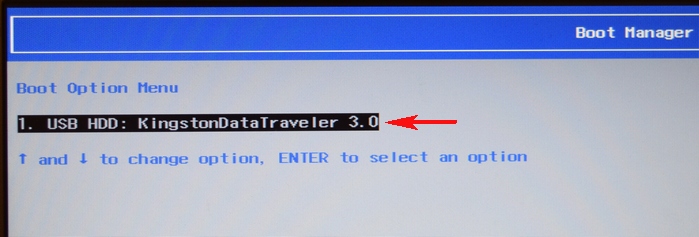
В начальном окне установки Win 8.1 открываем командную строку клавиатурным сочетанием Shift+F10.
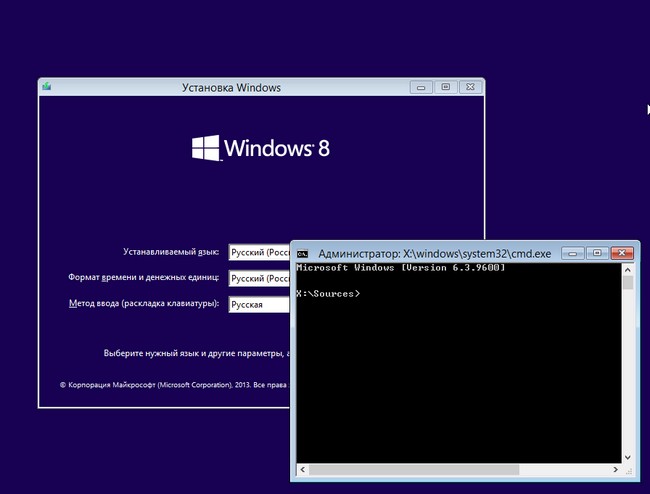
Вводим в командной строке команды:
diskpart
lis dis (выводим список дисков).
sel dis 0 (выбираем жёсткий диск ноутбука).
create par efi size=300 (создаём шифрованный (EFI) системный раздел 300 Мб).
format fs=fat32 (форматируем его в файловую систему FAT32).
create par msr size=128 (создаём раздел MSR 128 Мб).
С Тома 0 (с установленной Windows 8.1) слетела буква, присваиваем букву.
lis vol (выводятся все разделы жёсткого диска).
sel vol 0 (выбираем том с установленной Windows 8.1
assign (тому с установленной Windows 8.1 присваивается буква (F:))
lis vol (выводятся все разделы жёсткого диска).
exit выходим из diskpart
Создаём загрузчик Windows 8.1 для загрузки в системах UEFI системах командой bcdboot F:\Windows, так буква диска операционной системы в среде восстановления (F:). Файлы загрузки созданы.
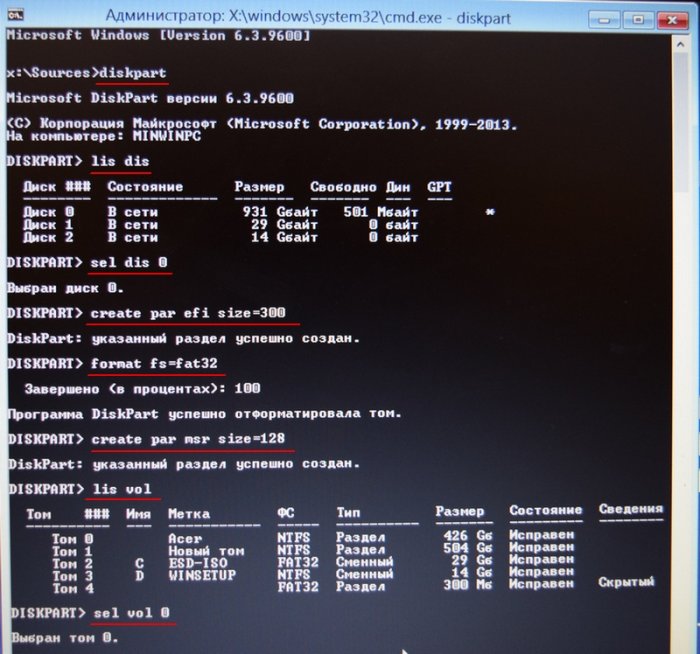
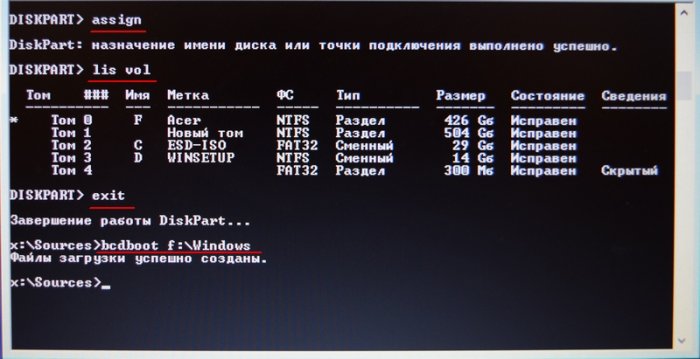
Перезагружаемся и видим в меню загрузки ноутбука жёсткий диск.
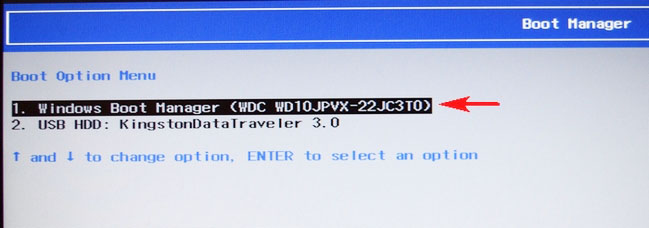
Загружается Windows 8.1.
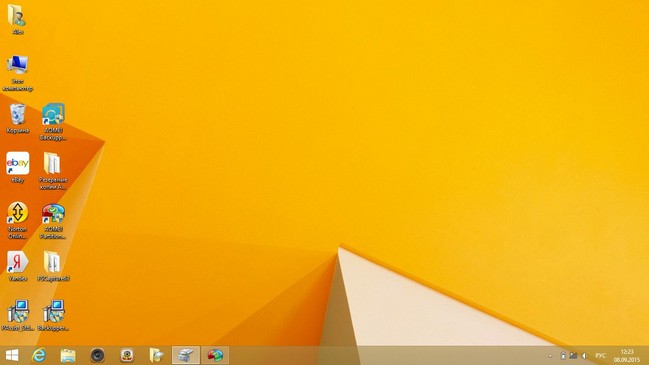
Управление дисками.
Нераспределённое пространство можно присоединить к диску (C:) с помощью этой статьи.
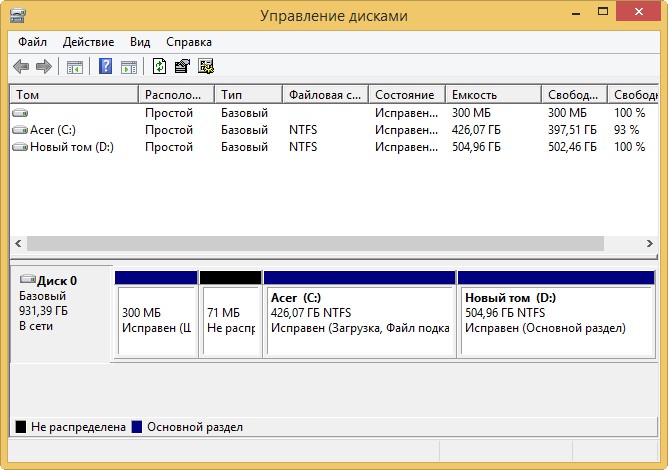
Свойства жёсткого диска.
Жёсткий диск преобразован в таблицу разделов GUID, аббр. GPT
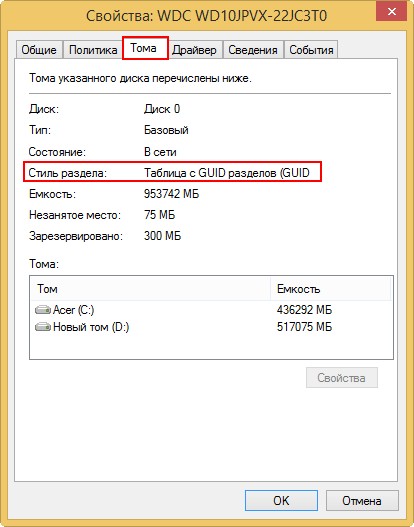
Вот и всё.
Если запустить в командную строку от имени администратора и ввести команды:
diskpart
lis dis
то мы увидим ещё и скрытый раздел MSR 128 Мб обязательный для разметки GPT и невидимый в Управлении дисками.
Напротив жёсткого диска GPT всегда стоит звёздочка.
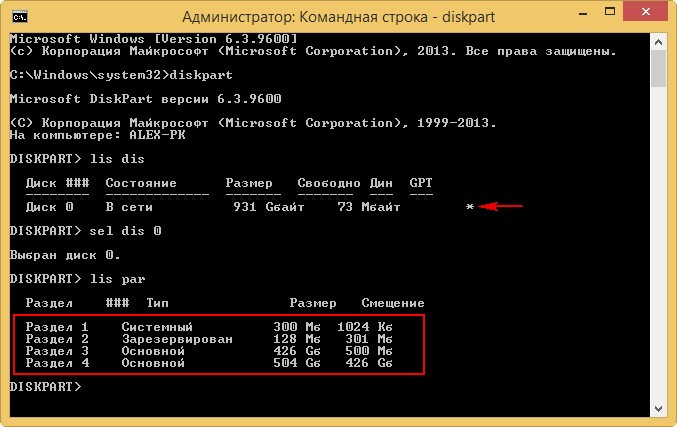
Ошибка «Файловая система содержит ошибки разметки из-за пересекающихся файлов…»
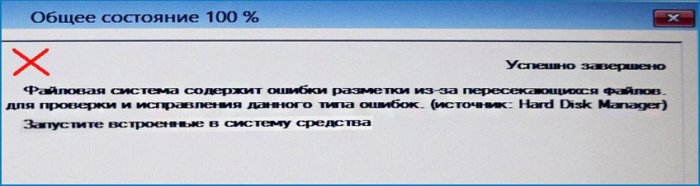
Если в процессе работы с программой Paragon Hard Disk Manager 15 (при отсоединении пространства от диска C:) у вас выйдет ошибка «Файловая система содержит ошибки разметки из-за пересекающихся файлов…», то нужно загрузиться с установочной флешки Windows 8.1 в среду восстановления, затем открыть командную строку, ввести команды:
diskpart
lis vol (определяем том с установленной Windows 8.1 (в моём случае Том 0 C:))
exit (выходим из diskpart)
затем вводим команду
chkdsk C: /f (где C: том с установленной Windows 8.1 (в вашем случае может быть другая буква), запускается утилита проверки файловой системы на ошибки тома C:, после исправления ошибок программа Paragon Hard Disk Manager 15 отработает как нужно.
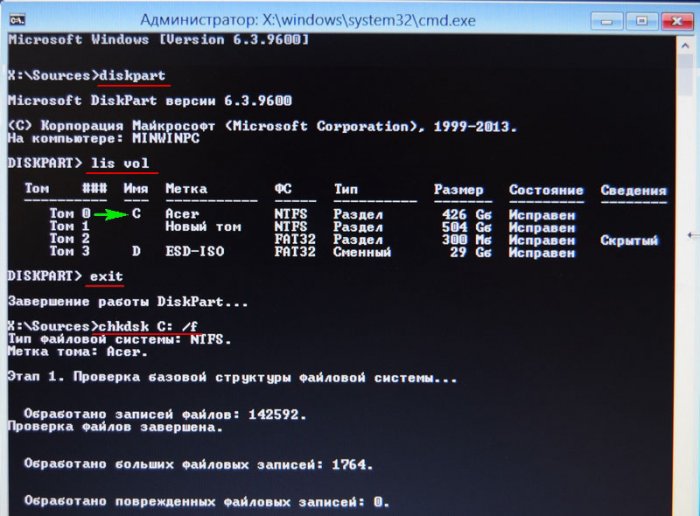

Статьи по этой теме:
1. Самый простой способ конвертации жёсткого диска вместе с установленной Windows 10 из MBR в GPT! Процесс происходит прямо в работающей ОС за считанные секунды. Работоспособность операционной системы при этом сохраняется
2. При создании резервной копии Windows 10, установленной на жёсткий диск стиля MBR в программе Acronis True Image 2017 и последующего восстановления системы на компьютер с включенным UEFI, программа Acronis автоматически преобразует HDD в стандарт GPT
3. При клонировании Windows 10 (установленной на жёсткий диск стиля MBR) в программе Acronis True Image 2017 на компьютер с включенным UEFI, программа Acronis автоматически преобразует целевой HDD или SSD в стиль GPT
remontcompa.ru
Как преобразовать MBR в GPT диск без потери личной информации
Кто еще не знает в чем разница между GPT и MBR, рекомендую к прочтению эту статью. Современные версии Windows и другие операционные системы могут использовать старую Основную загрузочную запись (MBR), либо новую Таблицу разделов GUID (GPT) в качестве схемы разделов жёсткого диска. Вот как можно узнать, который из этих стандартов используется на вашем компьютере, и сменить один из них на другой.
Это просто разные способы хранения таблицы разделов на жёстком диске. GPT — более современный стандарт, необходимый для загрузки систем Windows в режиме UEFI. MBR, в свою очередь, требуется для загрузки старых систем Windows в режиме BIOS, хотя 64-разрядная версия Windows 7 может загружаться и в режиме UEFI.
Как проверить, какую таблицу разделов использует ваш диск
Если вы хотите узнать, какую таблицу разделов использует диск, у вас есть два варианта: вы можете воспользоваться встроенной в Windows графической утилитой Управление дисками или командной строкой.
Первый вариант: Используйте инструмент управления дисками
Эту информацию можно посмотреть в инструменте Управление дисками, входящем в состав Windows. Чтобы получить к нему доступ, нажмите правой кнопкой мыши на меню Пуск или воспользуйтесь сочетанием клавиш Windows+X и выберите «Управление дисками». Кроме этого, вы можете нажать клавиши Windows+R, чтобы открыть диалог Выполнить, ввести в текстовое поле «diskmgmt.msc» и нажать Enter.
Найдите диск, который хотите проверить, в окне управления дисками. Нажмите на него правой кнопкой мыши и выберите «Свойства».


Перейдите на вкладку «Тома». В строке «Стиль раздела» вы увидите либо «Основная загрузочная запись (MBR)» или «Таблица разделов GUID (GPT)», в зависимости от того, что использует ваш диск.


Вы также можете воспользоваться стандартной командой diskpart в окне командной строки. Во-первых, запустите командную строку от имени администратора, нажав на кнопку Пуск правой кнопкой мыши или нажав сочетание клавиш Windows+X и выбрав «Командная строка (Администратор)». Кроме этого, вы можете найти иконку командной строки в меню Пуск, нажать на неё правой кнопкой мыши и выбрать «Запуск от имени администратора».
Введите следующие две команды, нажимая Enter после каждой из них:
Вы увидите таблицу со списком подключённых дисков. Если диск использует GPT в колонке «Gpt» будет стоять звёздочка (символ *). Если же выбран стандарт MBR, колонка Gpt будет пуста.
К примеру, на скриншоте ниже Диск 0 и Диск 1 используют GPT, а Диск 2 является диском с MBR.


Как выполнять преобразование между MBR и GPT: Сделайте резервную копию данных и отформатируйте свой диск
Прежде чем переходить с MBR на GPT или с GPT на MBR, вам нужно очистить свой диск. Сначала, сделайте резервные копии всех данных, хранящихся на нём. В процессе конвертации диска, все данные и таблицы разделов будут стёрты, а затем к диску будет применена новая схема разделов.
Технически, это не единственный способ конвертации. Некоторые сторонние программы управления разделами обещают вам выполнить преобразование MBR в GPT и GPT в MBR без потери данных. Однако они не поддерживаются компанией Microsoft, и вам всё равно стоит на всякий случай сделать резервную копию своих данных, прежде чем приступать к работе с подобными утилитами.
Мы рекомендуем просто сделать резервную копию всего диска, отформатировать его, а затем скопировать важные данные назад. Конечно, на это придётся потратить некоторые время, зато вы гарантированно сохраните свою информацию и сможете избежать проблем с разделами.
Первый вариант: Используйте управление дисками
Не забудьте сделать резервные копии своих файлов, прежде чем продолжать! Этот процесс очистит диск, которые вы будете конвертировать!
Чтобы преобразовать один стандарт таблицы разделов в другой, найдите диск в утилите Управление дисками. Нажмите правой кнопкой мыши на любой его раздел и выберите «Удалить том» или «Удалить раздел». Повторите эту операцию для каждого раздела данного диска.


Когда все разделы диска будут удалены, нажмите на него правой кнопкой мыши и выберите «Преобразовать в GPT-диск» или «Преобразовать в MBR-диск». Эти опции станут доступны только после очистки всех разделов.
Когда преобразование завершится, вы можете создать на диске новые разделы прямо из окна управления дисками. Просто нажмите правой кнопкой мыши на нераспределённое пространство и создайте один или два раздела. Затем вы можете перенести свои данные в один из этих разделов, если захотите.


Второй вариант: Используйте команду Diskpart
Всё это также можно сделать с помощью команды diskpart в окне командной строки. В некоторых случаях, данный способ будет предпочтительнее, поскольку команда clean позволяет вам модифицировать разделы и диски, которые кажутся заблокированными в графическом интерфейсе утилиты Управление дисками.
Помните, что вам нужно сделать резервные копии данных, прежде чем приступать к преобразованию диска! В процесс конвертации, диск будет полностью очищен!
Во-первых, запустите командную строку от имени администратора. Затем выполните следующие команды одну за другой:


Вы увидите список дисков своего компьютера. Запомните номер диска, который хотите преобразовать. Отличить один диск от другого можно по их объёмам.
Теперь, введите следующие команды, нажимая Enter после каждой из них и заменив «#» на номер диска, который нуждается в преобразовании. Команда «clean» сотрёт с диска все данные и записи о разделах, так что постарайтесь не ошибиться с номером диска.


Далее, введите одну из следующих команд, чтобы преобразовать систему разделов диска в формат MBR или GPT, в зависимости от своих предпочтений.
Чтобы преобразовать диск из MBR в GPT:
convert gpt
Чтобы преобразовать диск из GPT в MBR:
convert mbr


Вот и всё. Теперь вы можете воспользоваться окном управления дисками для создания разделов. То же самое можно сделать и в командной строке, с помощью других команд diskpart. При желании, вы можете перенести заранее сохранённые данные в новые разделы.
Как мы уже упоминали, существуют способы преобразования MBR в GPT и наоборот без потери данных. По крайней мере, в теории. Но мы не можете подтвердить надёжность этих сторонних инструментов в каждой возможной ситуации. Так что, вам лучше воспользоваться официальными методами, включающими очистку диска. Вы потратите больше времени, зато гарантируете сохранность своих данных.
allerror.ru
Преобразование таблицы разделов с GPT на MBR при установке Windows
Таблица разделов GPT на накопителях является частью UEFI и пришла на смену старого формата MBR. Новые материнские платы, как правило, поставляются с поддержкой UEFI. Это и логично, ведь система загружается быстрей, а таблица разделов GPT обеспечивает поддержку накопителей с большим объемом. MBR же позволяет адресовать не более 2.2 Тб адресного пространства.
Несмотря на очевидные преимущества GPT, иногда необходимо установить операционную систему на MBR диск. При наличии диска с GPT разметкой, его можно легко переделать под MBR.
Внимание! Вся информация на накопителе будет уничтожена после выполнения преобразования диска из формата GPT в MBR.
При установке системы на жесткий диск с таблицей разделов GPT может появиться ошибка: Невозможно установить Windows на диск 0 раздел 1. Подробнее: Установка Windows на данный диск невозможна. Выбранный диск имеют стиль разделов GPT.
Способ 1 — самый простой и быстрый
При установке системы, надо перейти в Настройка диска, удалить все разделы на диске и создать заново. В этом случае диск будет создан с таблицей MBR.
Если у вас жесткий диск имеет размер более 2.2. Тб, то данная операция опять создаст на диске таблицу GPT. Можно обходным путём решить проблему, учитывая, что система будет видеть не более 2.2 Тб.
Если это решение не помогло, то надо попробовать второй способ и вручную создать необходимую таблицу разделов.
Способ 2 — сложный, если не помог способ 1
Необходимо загрузиться с установочного диска или флешки с операционной системой:
Выберите нужный язык -> Далее -> Установить -> Я принимаю условия лицензии -> Далее -> Полная установка.
— Нажать Shift + F10 (или Fn + Shift + F10) — запустится командная строка.
— Запустить в командной строке консольную утилиту для работы с дисками, разделами и томами в Windows.
diskpart
— Просмотреть список дисков, чтобы найти тот, который необходимо преобразовать.
list disk
— Выбрать необходимый диск.
select disk 0
— Очистить накопитель от других разделов.
clean
— Преобразовать GPT диск в MBR.
convert mbr
— Выйти из Diskpart
exit
Прошу обратить внимание на картинке на команду list disk. До преобразования диска в MBR в колонке GPT у диска стояла пометка *. После преобразования такой пометки нет. Значит диск был успешно преобразован в MBR.
На этом работа с диском завершена. Можно продолжить установку Windows уже на диск с таблицей MBR.
Дополнительная информация
На накопители с таблицей разделов GPT могут установиться и загружаться только 64-х битные операционные системы — Windows Vista x64 SP1, Windows 7 x64, Windows 8 x64, Windows Server 2008 x64 SP1, Windows Server 2008 R2 и Windows Server 2012.
Windows XP x64 и все x86 операционные системы Windows не могут загружаться с накопителя с GPT разделами, но могут считывать и записывать данные.
Windows XP x86 не может работать с GPT дисками вообще.
Для того, чтобы иметь возможность загружаться с GPT накопителя, необходимо загружаться через UEFI загрузчик.
Дополнительные ссылки и источники информации
software.intel.com > UEFI Architecture and Technical Overview (Eng)
msdn.microsoft.com > Windows and GPT FAQ (Eng)
Wiki > Таблица разделов GUID
Wiki > MBR — Главная загрузочная запись
ithz.ru
