Как получить список файлов в папке в текстовый файл
Для определённых целей может потребоваться составить список файлов, содержащихся в папке. Если таковых немного, то задачу можно выполнить вручную без особых затруднений, но если в папке десятки, сотни или даже тысячи файлов, то пытаться составить их список вручную это бесполезная трата времени. Можно ли этот процесс как-то автоматизировать?
Автоматическое создание списка файлов
К счастью, функционал Windows и других программных решений, позволяет создавать списки файлов в папках в автоматическом порядке. Данные списки можно потом будет без проблем скопировать в текстовый файл и редактировать по мере необходимости.
Рассмотрим все имеющиеся способы создания такого списка.
Вариант 1: «Командная строка»
Этот способ является стандартным и не требует от пользователя каких-либо особых умений, за исключением базового владения «Командной строкой». Итак, инструкция к данному варианту выглядит следующим образом:
- Перейдите в ту папку, список файлов из которой вы хотели бы получить.

- Теперь зажмите Shift на клавиатуре и нажмите правой кнопкой мыши по пустому месту в окне «Проводника».
- Должно появится контекстное меню, где требуется выбрать вариант «Запуск командной строки» или «Открыть окно команд здесь». В случае с последними версиями Windows 10 такого пункта может не быть. Вместо этого нужно нажать на «Запустить окно PowerShell здесь». PowerShell – это новый аналог «Командной строки», который Майкрософт активно внедряет в последние версии Windows 10. По сути отличий в функционале нет никаких.
- Теперь вы можете ввести одну из следующих команд:
dir /b>spisok.txtДанная команда сохраняет только имена файлов в файл spisok.txt. Вы можете вместо него указать любое другое название, какое вам будет удобно, но учтите, что оно не должно содержать кириллических символов;dir /s>spisok.txtСохраняет не только имена файлов, содержащихся в папке, но и имена папок и подпапок, которые могут быть расположена в основной папке.
- Для применения выбранной команды впишите её и нажмите на Enter.
- Спустя некоторое время в той папке, в которую вы перешли в первом шаге появится файл с названием spisok.txt или другим, если вы задавали другое. Откройте его с помощью «Блокнота».
Читайте также:
Как изменить расширение файла в Windows
Как изменить файл hosts в Windows
Конвертеры ODT в DOC онлайн
Всю информацию из него можно скопировать в документ Word, так как последний удобнее редактировать. К тому же, если в папке содержались файлы или другие папки в названии которых присутствовали кириллические символы, то в «Блокноте» таковые могут отображаться некорректно, так как нужные кодировки не поддерживаются.
Вариант 2: Использование BAT-файла
Данный способ тоже не отличается какой-либо сложностью, плюс даёт почувствовать себя немного программистом. Суть заключается в создании специального файла с алгоритмом, который выведет список всех элементов в папке в отдельный текстовый файл. Итак, рассмотрим инструкцию к этому варианту более подробно:
Итак, рассмотрим инструкцию к этому варианту более подробно:
- Создайте в любом месте на компьютере текстовый файл. Для этого нажмите правой кнопкой мыши и в меню выберите пункт «Создать». Из открывшегося подменю выберите вариант «Текстовый файл».
- Теперь откройте только что созданный файл при помощи «Блокнота».
- Пропишите туда следующий алгоритм:
chcp 1251echo %date% %time% >spisok.txtdir /b /d >>spisok.txt - После исполнения данного BAT-файла в папке, где он был выполнен будет создан текстовый файл spisok.txt, где будет представлен список всех элементов, находящихся в папке. Но для начала вам нужно сохранить этот алгоритм, как BAT-файл. Нажмите в верхнем меню на «Файл», а из контекстного меню выберите вариант «Сохранить как».
- В поле «Имя файла» введите spisok.bat, а в «Тип файла» поставьте значение «Все файлы».

- Нажмите «Сохранить».
- Теперь перенесите созданный BAT-файл в папку, из которой требуется получить список файлов.
- Запустите его двойным нажатием левой кнопки мыши.
- Появится окно, где будет показано выполнение алгоритма, спустя несколько секунд окно исчезнет, а в папке появится файл spisok.txt, где будет представлен список всех элементов в папке.
Содержимое данного файла также можно перенести в текстовый документ MS Word. Однако в этом случае проблем с кодировкой и неверным отображением кириллических символов не наблюдается.
Вариант 3: DirLister
Данное бесплатное ПО не требуется установки на компьютер и с его помощью вы можете создать список всех элементов в той или иной папке. Инструкция по её использованию выглядит следующим образом:
- Перейдите на официальный сайт разработчика и скачайте архив с программой.
- Распакуйте архив, вытащив от туда исполняемый EXE-файл.
- Запустите его.
- Обратите внимание на блок «Directory To Scan».
 Здесь будет расположен адрес папки, которую нужно просканировать. Выберите её при помощи кнопки «Open».
Здесь будет расположен адрес папки, которую нужно просканировать. Выберите её при помощи кнопки «Open». - Откроется окно «Проводника» Windows, где нужно выбрать нужную папку и открыть её.
- Теперь перейдите в блок ниже – «Output File». Здесь указывается место для сохранения текстового файла со списком. Нажмите на кнопку «Save as», чтобы указать расположение для сохранения.
- В блоке «File Type» можно указать критерии сохранения файлов в список. Например, сохранятся будут только названия файлов с расширением HTML, TXT и т.д. Для этого нужно установить маркеры напротив соответствующих пунктов.
- Чтобы начать процедуру создания списка, нажмите на кнопку «Make List», что расположена в нижней части окна.
- Спустя некоторое время вы увидите надпись «All file processed correctly», что означает успешное завершение процедуры.
Вариант 4: Total Commander
Total Commander – это популярный файловый менеджер, где пользователь может быстро получить и скопировать всю основную информацию о файлах, а также о содержимом папок.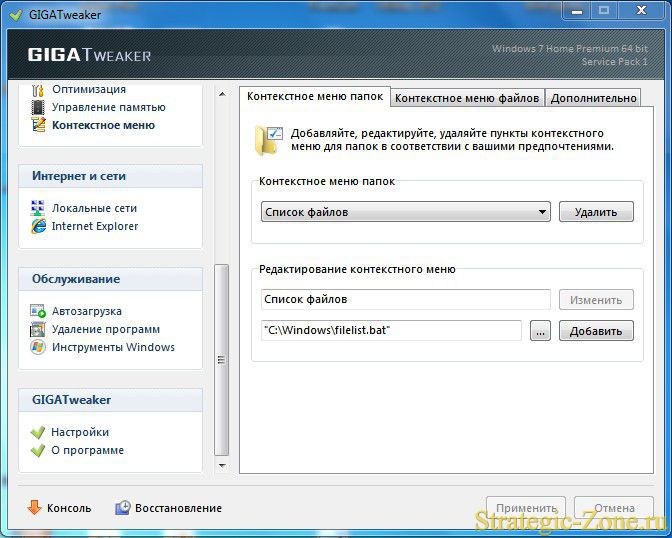 В данном случае получить список файлов, находящихся в папке, можно следующим образом:
В данном случае получить список файлов, находящихся в папке, можно следующим образом:
- В окне Total Commander откройте нужную папку.
- В верхнем меню нажмите на пункт «Выделение». Появится контекстное меню, где нужно нажать на вариант «Выделить всё».
- Затем в этом же меню выберите пункт «Копировать имена файлов в буфер обмена».
- Создайте и откройте текстовый документ. Это можно сделать как при помощи простого Блокнота, так и Word или других офисных программ.
- Вставьте содержимое буфера обмена на страницу, воспользовавшись комбинацией клавиш Ctrl+V или вызвав контекстное меню и выбрав там соответствующий пункт.
Вариант 5: Браузер
Во всех современных браузерах, будь то Opera, Google Chrome, Yandex и т.д., есть функция просмотра содержимого папок и некоторых файлов, расположенных на компьютере.
Инструкция к этому варианту выглядит следующим образом:
- Откройте «Проводник».
 Выберите при помощи щелчка левой кнопкой мыши ту папку, которую хотите просмотреть в браузере.
Выберите при помощи щелчка левой кнопкой мыши ту папку, которую хотите просмотреть в браузере. - Перетащите эту папку в любой удобный для вас браузер. В данном случае рассматривается вариант с Opera.
- Здесь откроется папка со всем содержимым, которое будет представлено в виде списка. Выделите его и скопируйте, использовав сочетание клавиш Ctrl+C.
- Создайте любой текстовый документ и откройте его.
- Вставьте скопированный список.
Это были все способы, позволяющие вывести список содержимых в папке файлов в отдельный текстовый документ.
Как сделать список файлов в папке в excel?
У некоторых пользователей, при работе на компьютере, возникает необходимость получить список файлов в папке. Такой список может быть нужен для разных целей: для каталогизации файлов в папках, для сравнения содержимого в папках, для того, чтобы составить список фильмов, музыкальных композиций, электронных книг и т. п.
Во многих случаях, количество файлов может быть очень большим, поэтому вручную составить полный список находящихся в папке файлов будет проблематично. Предположим, в папке на вашем компьютере хранится электронная библиотека, или вы имеете большое собрание фильмов. Даже увлеченному человеку запомнить все содержимое папки или диска будет нереально.
Предположим, в папке на вашем компьютере хранится электронная библиотека, или вы имеете большое собрание фильмов. Даже увлеченному человеку запомнить все содержимое папки или диска будет нереально.
Выходом из этой ситуации будет создание списка файлов, находящихся в данной папке, а потом сохранение этого списка в текстовый файл. В дальнейшем, полученный список можно будет отредактировать так, как это будет необходимо.
Например, у меня на внешних жестких дисках, каждый из которых имеет размер в несколько терабайт, хранится большая коллекция фильмов, которые я собирал несколько лет. Мне, конечно, тяжело запомнить все названия фильмов, которые хранятся на жестких дисках.
Встречая в интернете какой-либо фильм, имея у себя список файлов в папке, я могу легко проверить, есть ли такой фильм у меня в коллекции, или я встретил новый фильм. Поэтому я приступил к поиску решения данного вопроса.
В итоге, я нашел несколько простых вариантов решения этой проблемы. Создать список файлов в папке можно разными способами: при помощи командной строки, при помощи файла, который имеет расширение «.
Сохранение списка файлов с помощью командной строки
Вначале вам необходимо будет перейти к нужной папке, или диску, если вы хотите получить список файлов, которые находятся на диске. После открытия папки или диска, удерживая на клавиатуре кнопку «Shift», кликните правой кнопкой мыши внутри этой папки. В открывшемся контекстном меню выберите пункт «Открыть окно команд».
После этого откроется окно консоли, в которой уже будет указан путь к нужной директории (в вашем случае, будет к той папке, которую вы откроете). В этом примере, это папка «Программы» на Рабочем столе моего компьютера. В этой папке находятся другие папки, в которых находятся ярлыки программ.
Далее нужно будет ввести одну из этих команд:
dir /b>filelist.txt dir /s>filelist.txt
После ввода «dir» должен быть пробел. Вместо «filelist» может написать свое название файла, только латинскими буквами. Не забудьте в конце добавить формат «.txt».
Не забудьте в конце добавить формат «.txt».
Эти команды отличаются друг от друга в использовании дополнительных критериев сохранения списка файлов:
- /b — обозначает, что будут сохранены только имена файлов.
- /s — обозначает, что дополнительно в список будут включены все файлы и подкаталоги (подпапки), которые находятся в этой папке.
Затем на клавиатуре нажмите на кнопку «Enter».
После этого вы можете открыть папку и увидеть, что в папке находится текстовый файл «filelist». Теперь можете открыть этот файл с помощью Блокнота.
Если в данной папке некоторые файлы имели русские имена, то вместо имен этих файлов, вы увидите непонятные символы (крякозябры). Дело в том, что программа Блокнот не понимает кодировку MS-DOS.
Поэтому, открыть созданный файл, можно будет с помощью программы Word. Предполагаю, что у большинства пользователей, на компьютере установлена данная программа.
Кликните по текстовому файлу правой кнопкой мыши, а затем в контекстном меню выберите пункт «Открыть с помощью».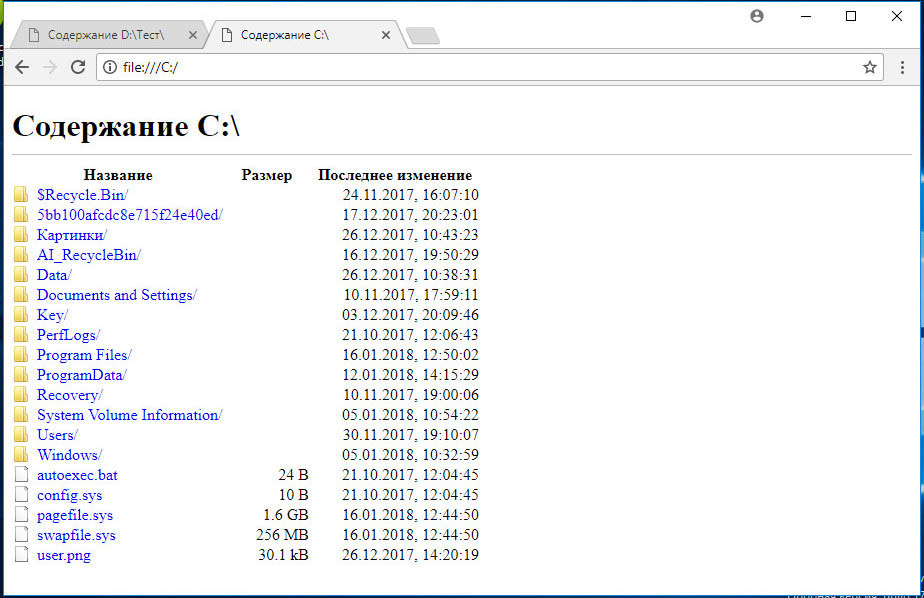 Выберите для открытия файла программу Microsoft Office Word. В окне программы Word будет открыто окно «Преобразование текста», в котором нужно будет выбрать кодировку MS-DOS, которая позволит прочитать этот документ.
Выберите для открытия файла программу Microsoft Office Word. В окне программы Word будет открыто окно «Преобразование текста», в котором нужно будет выбрать кодировку MS-DOS, которая позволит прочитать этот документ.
На образце вы увидите правильное отображение текста.
После нажатия на кнопку «ОК», данный текст будет открыт в программе Word. Вы можете провести редактирование документа, а потом сохранить его на компьютере в нужном формате, в том числе в формате «TXT». Проблем с кодировкой после сохранения файла уже не будет.
Получение списка файлов в папке с помощью bat файла
Один из самых доступных и простых способов получения списка файлов в папке: использование для этого специального bat файла. Существует несколько вариантов создания файла с расширением «.bat», с разным кодом.
Для создания bat файла вам нужно будет открыть Блокнот, а затем вставить туда этот код:
chcp 1251 echo %date% %time% >filelist.txt dir /b /d >>filelist.txt
Сохраните этот файл, имя файлу можете дать любое, самому файлу нужно дать расширение «BAT». Параметры сохранения файла в Блокноте будут выглядеть примерно так:
- Имя файла: filelist.bat
- Тип файла: Все файлы
После этого нажмите на кнопку «Сохранить».
Далее помещаете созданный файл в ту папку, из которой вы хотите получить, список находящихся там файлов. После этого, запустите файл с расширением «.bat». В данной папке будет создан файл «filelist» в формате «.txt», в котором будет находиться список файлов.
Существует несколько вариантов содержимого файла с расширением «.bat». При использовании этого метода, проблем с кодировкой не возникнет.
Программа DirLister для получения списка файлов
Вы можете создать список файлов расположенных в папке, при помощи бесплатной программы DirLister. Эта крошечная программа не требует установки на компьютер. После загрузки программы на свой компьютер, распакуйте архив с программой.
DirLister скачать
Для запуска программы, откройте папку с программой, а потом кликните по приложению DirLister.
В окне программы DirLister, в разделе «Directory To Scan», при помощи кнопки «Open», вам нужно будет выбрать папку для сканирования.
В разделе «Output File», при помощи кнопки «Save As…», вам необходимо будет выбрать место для сохранения списка файлов.
Вы можете уточнить критерии поиска файлов по маске «*.*», выбрав нужное имя или тип файла («TXT», «Excel», «HTML» и т. д.). После выбора необходимых настроек, нажмите на кнопку «Make List».
После завершения сканирования в левом нижнем углу программы будет выведена информация об успешном завершении создания списка файлов: «All file processed correctly».
Программа DirLister выводит не только список файлов в данной папке, но и дает полную информацию о вложенных в эту папку файлах и папках, в том числе о размере файлов.
Получаем список файлов в Total Commander
Получить список файлов в папке можно при помощи популярного файлового менеджера Total Commander.
В меню «Выделение», сначала выбираете пункт «Выделить всё». После того, как все файлы были выделены, в этом же меню выбираете пункт «Копировать имена в буфер».
Потом открываете Блокнот или другой текстовый редактор, и вставляете туда список файлов из буфера обмена.
Вы можете в меню «Выделение» выбрать пункт «Сохранить выделение в файл…». В этом случае, вам нужно будет дать имя файлу, а затем сохранить его в формате «TXT».
Сохранение списка файлов в папке в браузере
Получить список файлов в папке можно при помощи браузера. Сначала откройте браузер, а затем перетащите папку в окно браузера. Список файлов будет открыт в окне браузера. Между содержимым можно будет перемещаться как в Проводнике.
Далее можете просто скопировать список файлов в текстовый редактор, сохранить список в HTML файл, или сохранить в PDF при помощи виртуального принтера.
Выводы
При помощи таких достаточно простых способов, вы можете легко создать список файлов, которые находятся в конкретной папке или на диске вашего компьютера. Вы можете использовать наиболее удобный для себя способ сохранения списка файлов.
Вы можете использовать наиболее удобный для себя способ сохранения списка файлов.
3 способа получить список файлов в папке (видео)
Иногда бывает необходимо заполучить на лист Excel список файлов в заданной папке и ее подпапках. В моей практике такое встречалось неоднократно, например:
- перечислить в приложении к договору на проведение тренинга список файлов из раздаточных материалов для особо щепетильных юристов в некоторых компаниях
- создать список файлов для ТЗ проекта
- сравнить содержимое папок (оригинал и бэкап, например)
Для реализации подобной задачи отлично подойдет небольшой макрос, добавляющий в текущую книгу новый пустой лист и выводящий на него список всех файлов с их параметрами из заданной пользователем папки вот такого, примерно, вида:
Для добавления макроса в вашу книгу нажмите сочетание клавиш ALT+F11, в открывшемся окне редактора Visual Basic вставьте новый модуль через меню
Sub FileList() Dim V As String Dim BrowseFolder As String 'открываем диалоговое окно выбора папки With Application.FileDialog(msoFileDialogFolderPicker) .Title = "как сделать список файлов в папке в excel" .Show On Error Resume Next Err.Clear V = .SelectedItems(1) If Err.Number 0 Then MsgBox "Вы ничего не выбрали!" Exit Sub End If End With BrowseFolder = CStr(V) 'добавляем лист и выводим на него шапку таблицы ActiveWorkbook.Sheets.Add With Range("A1:E1") .Font.Bold = True .Font.Size = 12 End With Range("A1").Value = "Имя файла" Range("B1").Value = "Путь" Range("C1").Value = "Размер" Range("D1").Value = "Дата создания" Range("E1").Value = "Дата изменения" 'вызываем процедуру вывода списка файлов 'измените True на False, если не нужно выводить файлы из вложенных папок ListFilesInFolder BrowseFolder, True End Sub Private Sub ListFilesInFolder(ByVal SourceFolderName As String, ByVal IncludeSubfolders As Boolean) Dim FSO As Object Dim SourceFolder As Object Dim SubFolder As Object Dim FileItem As Object Dim r As Long Set FSO = CreateObject("Scripting.
FileSystemObject") Set SourceFolder = FSO.getfolder(SourceFolderName) r = Range("A65536").End(xlUp).Row + 1 'находим первую пустую строку 'выводим данные по файлу For Each FileItem In SourceFolder.Files Cells(r, 1).Formula = FileItem.Name Cells(r, 2).Formula = FileItem.Path Cells(r, 3).Formula = FileItem.Size Cells(r, 4).Formula = FileItem.DateCreated Cells(r, 5).Formula = FileItem.DateLastModified r = r + 1 X = SourceFolder.Path Next FileItem 'вызываем процедуру повторно для каждой вложенной папки If IncludeSubfolders Then For Each SubFolder In SourceFolder.SubFolders ListFilesInFolder SubFolder.Path, True Next SubFolder End If Columns("A:E").AutoFit Set FileItem = Nothing Set SourceFolder = Nothing Set FSO = Nothing End Sub
Для запуска макроса нажмите сочетание клавиш ALT+F8, выберите наш макрос FileList и нажмите кнопку Выполнить (Run).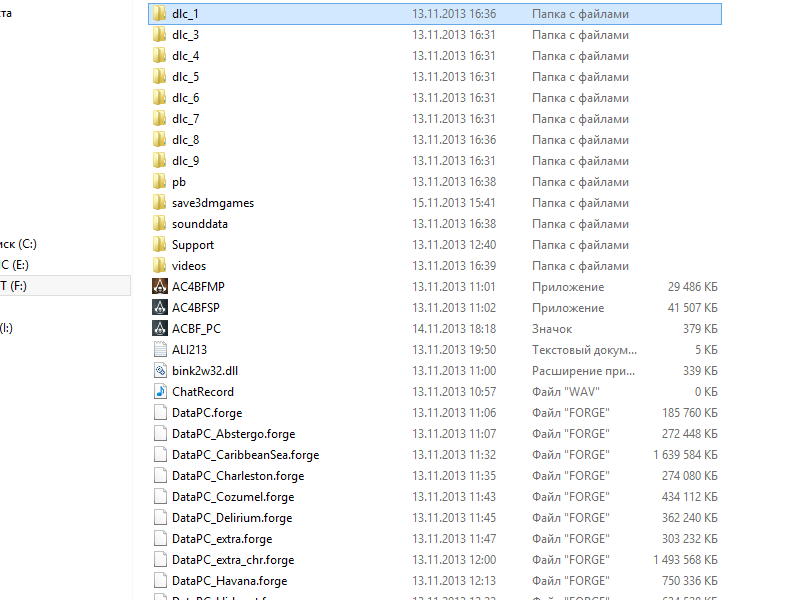 В диалоговом окне выберите любую папку или диск и — вуаля!
В диалоговом окне выберите любую папку или диск и — вуаля!
Если захотите, чтобы вместо пути к файлу в столбце B выводилась живая гиперссылка, то замените 52-ю строку
Cells(r, 2).Formula = FileItem.Path
на
Cells(r, 2).Formula = «=HYPERLINK(«»» & FileItem.Path & «»»)»
Ссылки по теме
- Что такое макрос, куда вставлять код макроса на Visual Basic
- Создание резервных копий ценных файлов
Составить список имеющихся файлов на диске не кажется такой уж серьезной проблемой, но это только если файлов не больше десяти. Когда же файлы исчисляются сотнями, например фотографии, составить список вручную не представляется возможным.
Для этих целей была написана не одна программа, но что делать, если ее нет. Существует несколько способов создания списка имеющихся файлов на диске с помощью имеющихся уже программ.
Создание списка файлов мы будем рассматривать на нескольких примерах.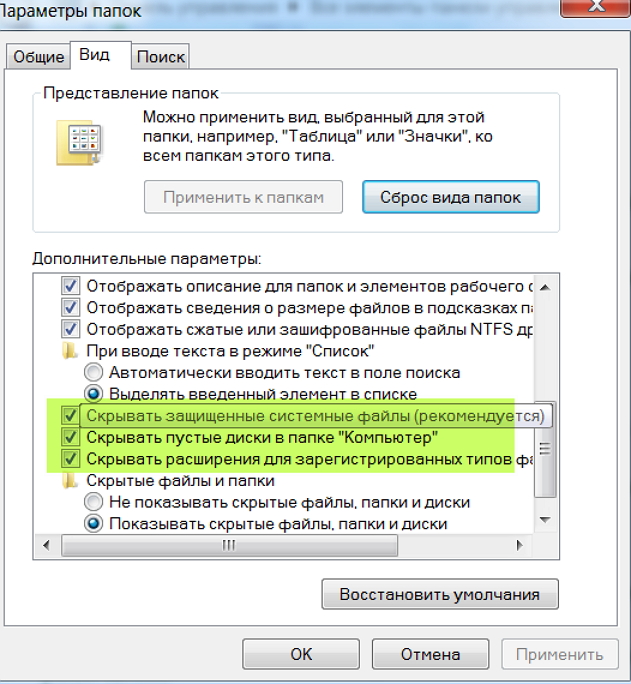 Будем применять возможности различных браузеров, программу total commander и малоизвестную комбинацию, существующую в Windows 7. Все манипуляции будут проводиться под управлением операционной системы Windows 7.
Будем применять возможности различных браузеров, программу total commander и малоизвестную комбинацию, существующую в Windows 7. Все манипуляции будут проводиться под управлением операционной системы Windows 7.
Начнем мы с браузеров. Создать список файлов с помощью браузера можно только в виде html странички, причем на этой страничке будет содержаться информация о размере файла и дате последнего изменения. Как-либо изменить данные на этой страничке нельзя. Чтобы получить таким образом список файлов, необходимо файлы поместить в отдельную папку и эту папку перетащить мышкой в окно браузера. Тогда браузер начинает выполнять роль «проводника» и отображает список файлов в папке. Стандартный Internet Explorer 9 работать в таком режиме отказывается и предлагает просто открыть какой-либо файл из папки.
Полученный список файлов в каталоге можно сохранить как html страничку, которая будет занимать немного места.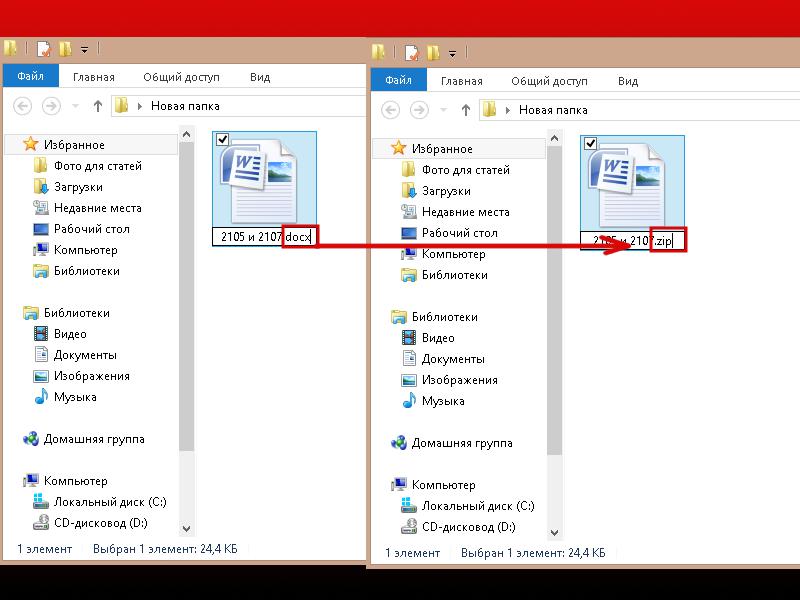 Но html список файлов нас не совсем устраивает. Сохранить список файлов сразу в текстовом формате не получится. Некоторые браузеры предлагают такую возможность, но получаемый список ну удобен для чтения и содержит множество лишних знаков.
Но html список файлов нас не совсем устраивает. Сохранить список файлов сразу в текстовом формате не получится. Некоторые браузеры предлагают такую возможность, но получаемый список ну удобен для чтения и содержит множество лишних знаков.
Небольшие эксперименты с копированием списка в буфер обмена и возможностями Microsoft Excel показали, что полученный список файлов в браузере можно перенести в Excel, а оттуда уже в обычный текстовый файл. Получение списка файлов в текстовом виде через браузер требует немалых действий и при этом необходимо учитывать способы копирования в буфер из различных браузеров. Сразу уясним, что из любого браузера можно полученный список перенести в нормальном виде в Excel, т.е. в виде столбцов. Если при вставке списка в Excel получилась одна сплошная строка данных, значит, вы неправильно выделили список в браузере. А теперь посмотрим на примере.
При копирования списка из браузера Opera не возникает никаких проблем со вставкой в Excel. Все данные получаются строго по столбцам, как и видно в самом браузере.
Все данные получаются строго по столбцам, как и видно в самом браузере.
При копировании списка из браузера Google Chrome, необходимо выделить все содержимое полученного списка, включая названия столбцов «Имя», «Размер» и «Последнее изменение». В противном случает в Excel список будет вставлен в одну строку.
Браузер Firefox тоже требователен. В нем необходимо выделить весь список файлов, включая ссылку для перехода на уровень выше.
С полученными списками файлов в Excel уже можно производить различные манипуляции, а можно просто скопировать столбец с названиями файлов и вставить в текстовый файл.
Следующий способ получения списка файлов подойдет тем, кто пользуется файловым менеджером Total Commander. Он позволяет сохранить имена всех выделенных файлов в текстовый файл, создавая при этом список файлов, в котором будут только названия файлов с расширением. Делается это следующим образом.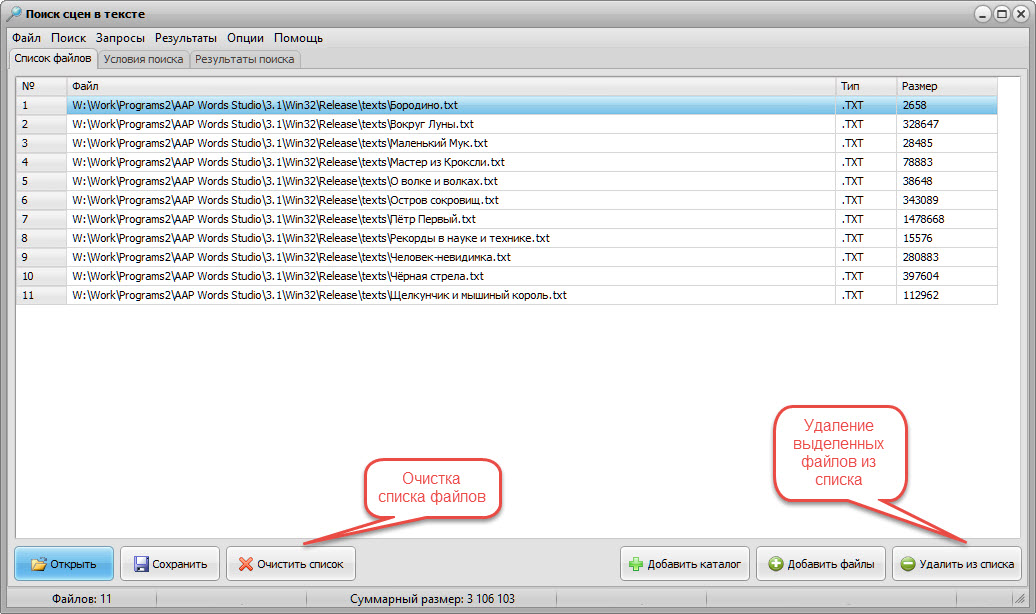 Выделяем в окне файлового менеджера файлы, которые хотим внести в список и сохраняем, выбрав команду «Сохранить выделение в файл…».
Выделяем в окне файлового менеджера файлы, которые хотим внести в список и сохраняем, выбрав команду «Сохранить выделение в файл…».
А теперь по порядку. В файловом менеджере Total Commander заходим в папку, в которой находятся наши файлы и выделяем необходимые нам файлы. Выделить их можно нажимая на клавишу «Пробел» или правой кнопкой мыши, но это индивидуальная настройка пользователя. Если необходимо выделить все входящие в папку файлы и папки в том числе, то можно воспользоваться командой, нажав клавишу «Num+».
Теперь сохраним выделение. Заходим в меню «Выделение» и выбираем «Сохранить выделение в файл…».
Появится окошко, в котором необходимо будет задать имя для создаваемого файла.
В итоге получаем список файлов в текстовом файле.
При этом нужно учесть, что порядок файлов в списке будет такой же, как в файловом менеджере на момент создания. Поэтому до создания списка необходимо выполнить сортировку файлов, если в этом есть необходимость.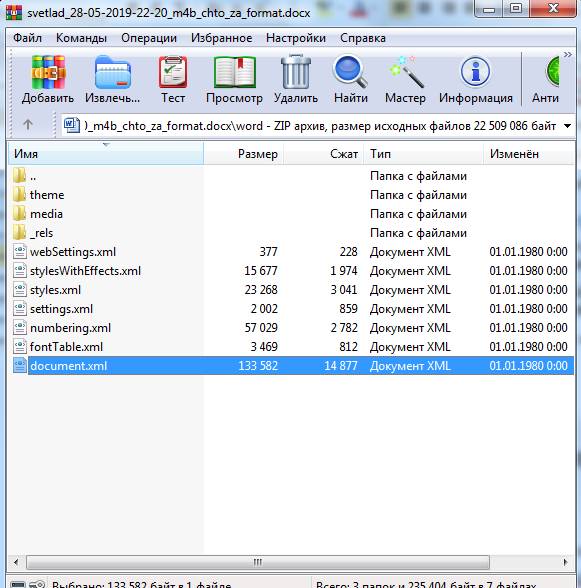
Остался последний редко используемый и почти неизвестный метод. А метод этот заключается в том, что при выделении файлов в проводнике, нажатии клавиши «Shift» и нажатии правой кнопкой мыши на выделенные файлы, в меню появляется пункт «Копировать как путь».
Полученный список адресов к файлам можно легко обработать авто заменой и получить список файлов.
Метод получения списка файлов с помощью команды «dir» рассматриваться не будет.
Также статьи на сайте chajnikam.ru:
Строка выполнить в windows 7Как в pdf перевести лист нестандартного формата?
Как включить скрытые папки?
Как очистить диск с?
5 способов получить список файлов в папке
У некоторых пользователей, при работе на компьютере, возникает необходимость получить список файлов в папке.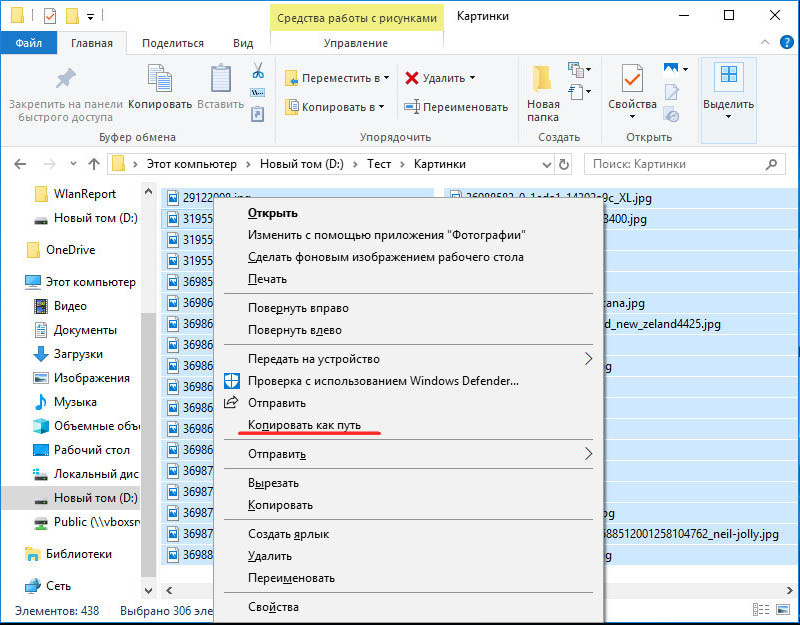 Такой список может быть нужен для разных целей: для каталогизации файлов в папках, для сравнения содержимого в папках, для того, чтобы составить список фильмов, музыкальных композиций, электронных книг и т.п.
Такой список может быть нужен для разных целей: для каталогизации файлов в папках, для сравнения содержимого в папках, для того, чтобы составить список фильмов, музыкальных композиций, электронных книг и т.п.
Во многих случаях, количество файлов может быть очень большим, поэтому вручную составить полный список находящихся в папке файлов будет проблематично. Предположим, в папке на вашем компьютере хранится электронная библиотека, или вы имеете большое собрание фильмов. Даже увлеченному человеку запомнить все содержимое папки или диска будет нереально.
Выходом из этой ситуации будет создание списка файлов, находящихся в данной папке, а потом сохранение этого списка в текстовый файл. В дальнейшем, полученный список можно будет отредактировать так, как это будет необходимо.
Например, у меня на внешних жестких дисках, каждый из которых имеет размер в несколько терабайт, хранится большая коллекция фильмов, которые я собирал несколько лет. Мне, конечно, тяжело запомнить все названия фильмов, которые хранятся на жестких дисках.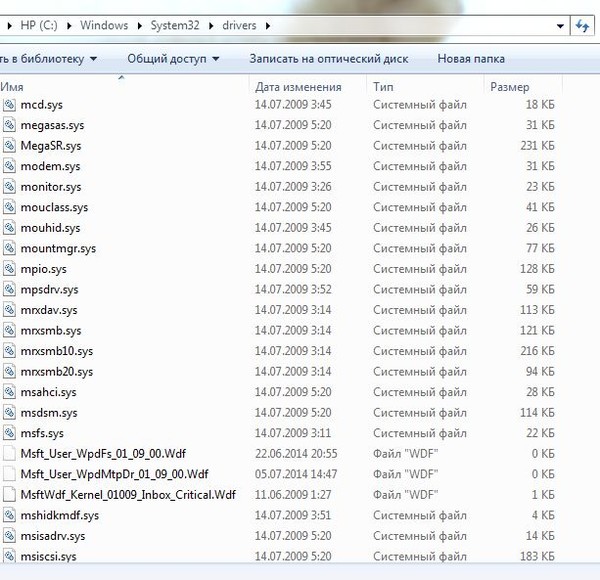
Встречая в интернете какой-либо фильм, имея у себя список файлов в папке, я могу легко проверить, есть ли такой фильм у меня в коллекции, или я встретил новый фильм. Поэтому я приступил к поиску решения данного вопроса.
В итоге, я нашел несколько простых вариантов решения этой проблемы. Создать список файлов в папке можно разными способами: при помощи командной строки, при помощи файла, который имеет расширение «.bat», при помощи специальных программ, сохранить список в браузере.
Сохранение списка файлов с помощью командной строки
Вначале вам необходимо будет перейти к нужной папке, или диску, если вы хотите получить список файлов, которые находятся на диске. После открытия папки или диска, удерживая на клавиатуре кнопку «Shift», кликните правой кнопкой мыши внутри этой папки. В открывшемся контекстном меню выберите пункт «Открыть окно команд».
После этого откроется окно консоли, в которой уже будет указан путь к нужной директории (в вашем случае, будет к той папке, которую вы откроете). В этом примере, это папка «Программы» на Рабочем столе моего компьютера. В этой папке находятся другие папки, в которых находятся ярлыки программ.
В этом примере, это папка «Программы» на Рабочем столе моего компьютера. В этой папке находятся другие папки, в которых находятся ярлыки программ.
Далее нужно будет ввести одну из этих команд:
dir /b>filelist.txt dir /s>filelist.txt
После ввода «dir» должен быть пробел. Вместо «filelist» может написать свое название файла, только латинскими буквами. Не забудьте в конце добавить формат «.txt».
Эти команды отличаются друг от друга в использовании дополнительных критериев сохранения списка файлов:
- /b — обозначает, что будут сохранены только имена файлов.
- /s — обозначает, что дополнительно в список будут включены все файлы и подкаталоги (подпапки), которые находятся в этой папке.
Затем на клавиатуре нажмите на кнопку «Enter».
После этого вы можете открыть папку и увидеть, что в папке находится текстовый файл «filelist».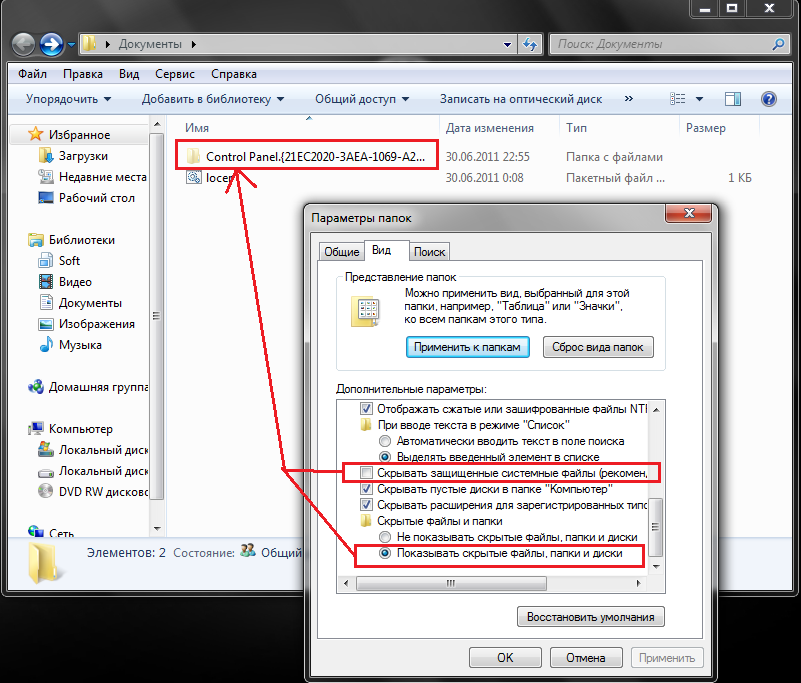 Теперь можете открыть этот файл с помощью Блокнота.
Теперь можете открыть этот файл с помощью Блокнота.
Если в данной папке некоторые файлы имели русские имена, то вместо имен этих файлов, вы увидите непонятные символы (крякозябры). Дело в том, что программа Блокнот не понимает кодировку MS-DOS.
Поэтому, открыть созданный файл, можно будет с помощью программы Word. Предполагаю, что у большинства пользователей, на компьютере установлена данная программа.
Кликните по текстовому файлу правой кнопкой мыши, а затем в контекстном меню выберите пункт «Открыть с помощью». Выберите для открытия файла программу Microsoft Office Word. В окне программы Word будет открыто окно «Преобразование текста», в котором нужно будет выбрать кодировку MS-DOS, которая позволит прочитать этот документ.
На образце вы увидите правильное отображение текста.
После нажатия на кнопку «ОК», данный текст будет открыт в программе Word. Вы можете провести редактирование документа, а потом сохранить его на компьютере в нужном формате, в том числе в формате «TXT». Проблем с кодировкой после сохранения файла уже не будет.
Проблем с кодировкой после сохранения файла уже не будет.
Получение списка файлов в папке с помощью bat файла
Один из самых доступных и простых способов получения списка файлов в папке – использование для этого специального bat файла. Существует несколько вариантов создания файла с расширением «.bat», с разным кодом.
Для создания bat файла вам нужно будет открыть Блокнот, а затем вставить туда этот код:
chcp 1251 echo %date% %time% >filelist.txt dir /b /d >>filelist.txt
Сохраните этот файл, имя файлу можете дать любое, самому файлу нужно дать расширение «BAT». Параметры сохранения файла в Блокноте будут выглядеть примерно так:
- Имя файла: filelist.bat
- Тип файла: Все файлы
После этого нажмите на кнопку «Сохранить».
Далее помещаете созданный файл в ту папку, из которой вы хотите получить, список находящихся там файлов. После этого, запустите файл с расширением «. bat». В данной папке будет создан файл «filelist» в формате «.txt», в котором будет находиться список файлов.
bat». В данной папке будет создан файл «filelist» в формате «.txt», в котором будет находиться список файлов.
Существует несколько вариантов содержимого файла с расширением «.bat». При использовании этого метода, проблем с кодировкой не возникнет.
Программа DirLister для получения списка файлов
Вы можете создать список файлов расположенных в папке, при помощи бесплатной программы DirLister. Эта крошечная программа не требует установки на компьютер. После загрузки программы на свой компьютер, распакуйте архив с программой.
dirlister скачать
Для запуска программы, откройте папку с программой, а потом кликните по приложению DirLister.
В окне программы DirLister, в разделе «Directory To Scan», при помощи кнопки «Open», вам нужно будет выбрать папку для сканирования.
В разделе «Output File», при помощи кнопки «Save As…», вам необходимо будет выбрать место для сохранения списка файлов.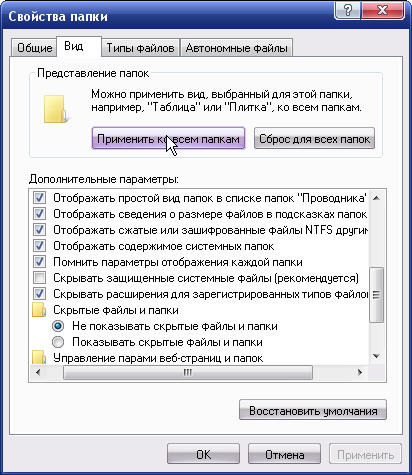
Вы можете уточнить критерии поиска файлов по маске «*.*», выбрав нужное имя или тип файла («TXT», «Excel», «HTML» и т.д.). После выбора необходимых настроек, нажмите на кнопку «Make List».
После завершения сканирования в левом нижнем углу программы будет выведена информация об успешном завершении создания списка файлов: «All file processed correctly».
Программа DirLister выводит не только список файлов в данной папке, но и дает полную информацию о вложенных в эту папку файлах и папках, в том числе о размере файлов.
Получаем список файлов в Total Commander
Получить список файлов в папке можно при помощи популярного файлового менеджера Total Commander. Для этого, открываете в окне программы нужную папку.
В меню «Выделение», сначала выбираете пункт «Выделить всё». После того, как все файлы были выделены, в этом же меню выбираете пункт «Копировать имена в буфер».
Заключение
Потом открываете Блокнот или другой текстовый редактор, и вставляете туда список файлов из буфера обмена.
Вы можете в меню «Выделение» выбрать пункт «Сохранить выделение в файл…». В этом случае, вам нужно будет дать имя файлу, а затем сохранить его в формате «TXT».
Сохранение списка файлов в папке в браузере
Получить список файлов в папке можно при помощи браузера. Сначала откройте браузер, а затем перетащите папку в окно браузера. Список файлов будет открыт в окне браузера. Между содержимым можно будет перемещаться как в Проводнике.
Далее можете просто скопировать список файлов в текстовый редактор, сохранить список в HTML файл, или сохранить в PDF при помощи виртуального принтера.
При помощи таких достаточно простых способов, вы можете легко создать список файлов, которые находятся в конкретной папке или на диске вашего компьютера. Вы можете использовать наиболее удобный для себя способ сохранения списка файлов.
3 способа получить список файлов в папке
youtube.com/embed/lHb5cqe8tFw»>
Источник
Список файлов в папке
Иногда бывает необходимо заполучить на лист Excel список файлов в заданной папке и ее подпапках. В моей практике такое встречалось неоднократно, например:
- перечислить в приложении к договору на проведение тренинга список файлов из раздаточных материалов для особо щепетильных юристов в некоторых компаниях
- создать список файлов для ТЗ проекта
- сравнить содержимое папок (оригинал и бэкап, например)
Для реализации подобной задачи можно использовать несколько способов.
Способ 1. Скелет из шкафа — функция ФАЙЛЫ
Этот способ использует древнюю функцию ФАЙЛЫ (FILES), оставшуюся в Microsoft Excel с далеких девяностых.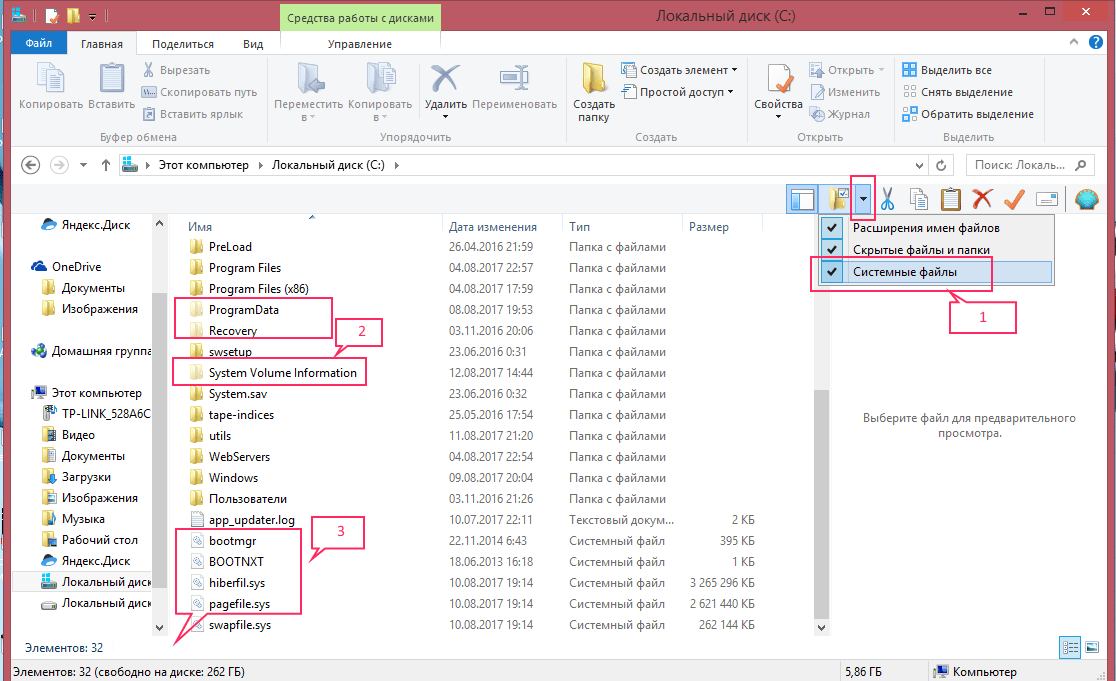 Вы не найдете эту функцию в общем списке функций, но для совместимости, она всё ещё остаётся внутри движка Excel, и мы вполне можем её использовать.
Вы не найдете эту функцию в общем списке функций, но для совместимости, она всё ещё остаётся внутри движка Excel, и мы вполне можем её использовать.
Механизм таков:
1. В любую ячейку листа (например, в А1) введём путь к папке, список файлов из которой мы хотим получить.
Обратите внимание, что путь должен оканчиваться шаблоном со звездочками:
- *.* — любые файлы
- *.xlsx — книги Excel (только с расширением xlsx)
- *.xl* — любые файлы Excel
- *отчет* — файлы, содержащие слово отчет в названии
и т.д.
2. Создадим именованный диапазон с помощью вкладки Формулы — далее кнопка Диспетчер имен — Создать (Formulas — Names Manger — Create). В открывшемся окне введем любое имя без пробелов (например Мои_файлы) и в поле диапазона выражение:
=ФАЙЛЫ(Лист1!$A$1)
После нажатия на ОК будет создан именованный диапазон с именем Мои_файлы, где хранится список всех файлов из указанной в А1 папки.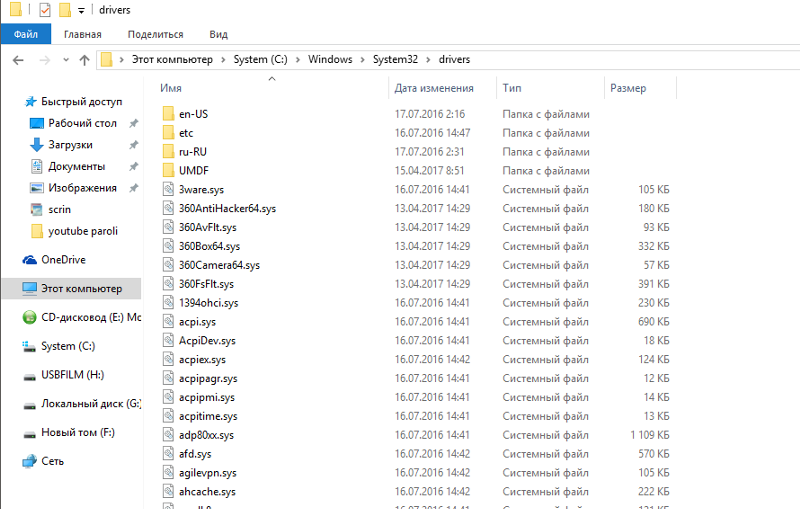 Останется их оттуда только извлечь.
Останется их оттуда только извлечь.
3. Чтобы извлечь имена отдельных файлов из созданной переменной, используем функцию ИНДЕКС (INDEX), которая в Excel вытаскивает данные из массива по их номеру:
Если лениво делать отдельный столбец с нумерацией, то можно воспользоваться костылем в виде функции СТРОКИ (ROWS), которая будет подсчитывать количество заполненных строк с начала списка автоматически:
=ИНДЕКС(Мои_файлы; ЧСТРОК($B$3:B3))
Ну, и скрыть ошибки #ССЫЛКА! в конце списка (если вы протягиваете формулу с запасом) можно стандартной функцией ЕСЛИОШИБКА (IFERROR):
=ЕСЛИОШИБКА(ИНДЕКС(Мои_файлы; ЧСТРОК($B$3:B3)); «»)
Важное примечание: формально функция ФАЙЛЫ относится к макро-функциям, поэтому необходимо будет сохранить ваш файл в формате с поддержкой макросов (xlsm или xlsb).
Способ 2. Готовый макрос для ленивых
Если вы знакомы с макросами (не в смысле их программирования, а в смысле копипастинга готовых кодов на VBA), то вам, возможно, отлично зайдёт небольшой макрос, добавляющий в текущую книгу новый пустой лист и выводящий на него список всех файлов с их параметрами из заданной пользователем папки.
Для добавления макроса в вашу книгу нажмите сочетание клавиш Alt+F11, или кнопку Visual Basic на вкладке Разработчик (Developer), в открывшемся окне редактора Visual Basic вставьте новый модуль через меню Insert — Module и скопируйте туда текст этого макроса:
Sub FileList()
Dim V As String
Dim BrowseFolder As String
'открываем диалоговое окно выбора папки
With Application.FileDialog(msoFileDialogFolderPicker)
.Title = "Выберите папку или диск"
.Show
On Error Resume Next
Err. Clear
V = .SelectedItems(1)
If Err.Number <> 0 Then
MsgBox "Вы ничего не выбрали!"
Exit Sub
End If
End With
BrowseFolder = CStr(V)
'добавляем лист и выводим на него шапку таблицы
ActiveWorkbook.Sheets.Add
With Range("A1:E1")
.Font.Bold = True
.Font.Size = 12
End With
Range("A1").Value = "Имя файла"
Range("B1").Value = "Путь"
Range("C1").Value = "Размер"
Range("D1").Value = "Дата создания"
Range("E1").Value = "Дата изменения"
'вызываем процедуру вывода списка файлов
'измените True на False, если не нужно выводить файлы из вложенных папок
ListFilesInFolder BrowseFolder, True
End Sub
Private Sub ListFilesInFolder(ByVal SourceFolderName As String, ByVal IncludeSubfolders As Boolean)
Dim FSO As Object
Dim SourceFolder As Object
Dim SubFolder As Object
Dim FileItem As Object
Dim r As Long
Set FSO = CreateObject("Scripting.
Clear
V = .SelectedItems(1)
If Err.Number <> 0 Then
MsgBox "Вы ничего не выбрали!"
Exit Sub
End If
End With
BrowseFolder = CStr(V)
'добавляем лист и выводим на него шапку таблицы
ActiveWorkbook.Sheets.Add
With Range("A1:E1")
.Font.Bold = True
.Font.Size = 12
End With
Range("A1").Value = "Имя файла"
Range("B1").Value = "Путь"
Range("C1").Value = "Размер"
Range("D1").Value = "Дата создания"
Range("E1").Value = "Дата изменения"
'вызываем процедуру вывода списка файлов
'измените True на False, если не нужно выводить файлы из вложенных папок
ListFilesInFolder BrowseFolder, True
End Sub
Private Sub ListFilesInFolder(ByVal SourceFolderName As String, ByVal IncludeSubfolders As Boolean)
Dim FSO As Object
Dim SourceFolder As Object
Dim SubFolder As Object
Dim FileItem As Object
Dim r As Long
Set FSO = CreateObject("Scripting. FileSystemObject")
Set SourceFolder = FSO.getfolder(SourceFolderName)
r = Range("A65536").End(xlUp).Row + 1 'находим первую пустую строку
'выводим данные по файлу
For Each FileItem In SourceFolder.Files
Cells(r, 1).Formula = FileItem.Name
Cells(r, 2).Formula = FileItem.Path
Cells(r, 3).Formula = FileItem.Size
Cells(r, 4).Formula = FileItem.DateCreated
Cells(r, 5).Formula = FileItem.DateLastModified
r = r + 1
X = SourceFolder.Path
Next FileItem
'вызываем процедуру повторно для каждой вложенной папки
If IncludeSubfolders Then
For Each SubFolder In SourceFolder.SubFolders
ListFilesInFolder SubFolder.Path, True
Next SubFolder
End If
Columns("A:E").AutoFit
Set FileItem = Nothing
Set SourceFolder = Nothing
Set FSO = Nothing
End Sub
FileSystemObject")
Set SourceFolder = FSO.getfolder(SourceFolderName)
r = Range("A65536").End(xlUp).Row + 1 'находим первую пустую строку
'выводим данные по файлу
For Each FileItem In SourceFolder.Files
Cells(r, 1).Formula = FileItem.Name
Cells(r, 2).Formula = FileItem.Path
Cells(r, 3).Formula = FileItem.Size
Cells(r, 4).Formula = FileItem.DateCreated
Cells(r, 5).Formula = FileItem.DateLastModified
r = r + 1
X = SourceFolder.Path
Next FileItem
'вызываем процедуру повторно для каждой вложенной папки
If IncludeSubfolders Then
For Each SubFolder In SourceFolder.SubFolders
ListFilesInFolder SubFolder.Path, True
Next SubFolder
End If
Columns("A:E").AutoFit
Set FileItem = Nothing
Set SourceFolder = Nothing
Set FSO = Nothing
End Sub
Для запуска макроса нажмите сочетание клавиш Alt+F8,или кнопку Макросы (Macros) на вкладке Разработчик (Developer), выберите наш макрос FileList и нажмите кнопку Выполнить (Run). В диалоговом окне выберите любую папку или диск и — вуаля!
В диалоговом окне выберите любую папку или диск и — вуаля!
Если захотите, чтобы вместо пути к файлу в столбце B выводилась живая гиперссылка, то замените 52-ю строку
Cells(r, 2).Formula = FileItem.Path
на
Cells(r, 2).Formula = «=HYPERLINK(«»» & FileItem.Path & «»»)»
Способ 3. Мощь и красота — надстройка Power Query
Power Query — это очень мощная и при этом бесплатная надстройка для Excel от Microsoft, упрощающая множество задач по загрузке и трансформации данных. В нашей ситуации она тоже может здорово помочь.
Если у вас Excel 2016 или новее, то Power Query уже встроена в Excel по умолчанию, поэтому просто на вкладке Данные выберите команду Создать запрос / Получить данные — Из файла — Из папки (Create Query / Get Data — From file — From folder). Если у вас Excel 2010-2013, то Power Query нужно будет скачать с сайта Microsoft и установить как отдельную надстройку и она появится у вас в Excel в виде отдельной вкладки Power Query.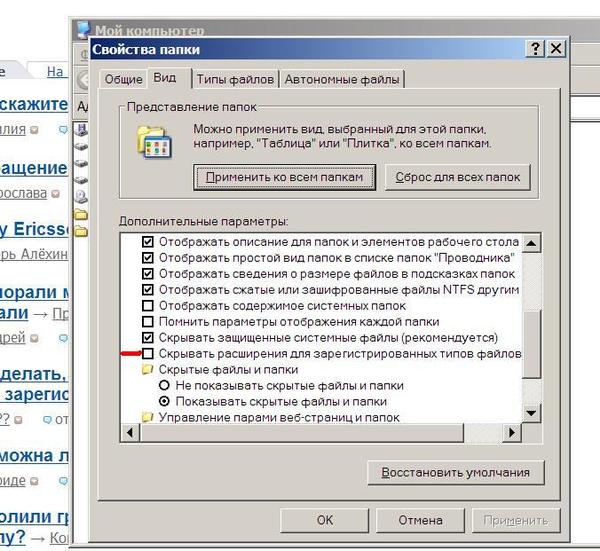 На ней будет аналогичная кнопка Из файла — Из папки (From file — From folder).
На ней будет аналогичная кнопка Из файла — Из папки (From file — From folder).
В открывшемся окне нужно будет указать папку, содержимое которой мы хотим получить. После нажатия на ОК Power Query обшарит указанную папку и все вложенные подпапки и выдаст на экран окно с предварительным просмотром результатов:
Если внешний вид списка вас устраивает, то можно смело жать внизу кнопку Загрузить (Load), чтобы залить эти данные на новый лист. Если же хочется дополнительно обработать список (удалить лишние столбцы, отобрать только нужные файлы и т.п.), то нужно выбрать команду Изменить / Преобразовать данные (Edit / Transform Data).
Поверх окна Excel откроется окно редактора Power Query, где мы увидим список всех наших файлов в виде таблицы:
Дальше возможны несколько вариантов:
- Если нужны только файлы определенного типа, то их можно легко отобрать с помощью фильтра по столбцу Extension:
- Аналогичным образом фильтрами по столбцам Date accessed, Date modified или Date created можно отобрать файлы за нужный период (например, созданные только за последний месяц и т.
 п.):
п.): - Если нужно получить данные не из всех папок, то фильтруем по столбцу Folder Path, чтобы оставить только те строки, где путь содержит/не содержит нужные имена папок:
- Там же можно выполнить сортировку файлов по любому столбцу, если требуется.
После того, как необходимые файлы отобраны, можно смело удалить ненужные столбцы, щелкнув по заголовку столбца правой кнопкой мыши и выбрав команду Удалить (Remove column). Это, кстати, уже никак не повлияет на фильтрацию или сортировку нашего списка:
Если в будущем планируется подсчитывать количество файлов в каждой папке (например, для контроля поступивших заявок или подсчета статистики по заявкам), то имеет смысл дополнительно сделать ещё пару действий:
- Щелкните правой кнопкой мыши по столбцу Folder Path и выберите команду Дублировать столбец (Duplicate Column).
- Выделите скопированный столбец и на вкладке Преобразование (Transform) выберите Разделить столбец — По разделителю (Split Column — By delimiter)
Мы получим рядом с нашими данными еще несколько столбцов, где будут продублированы имена вложенных папок — это пригодится нам чуть позже для подсчета статистики с помощью сводной таблицы:
Получившиеся столбцы можно переименовать (Диск, Папка1, Папка2 и т.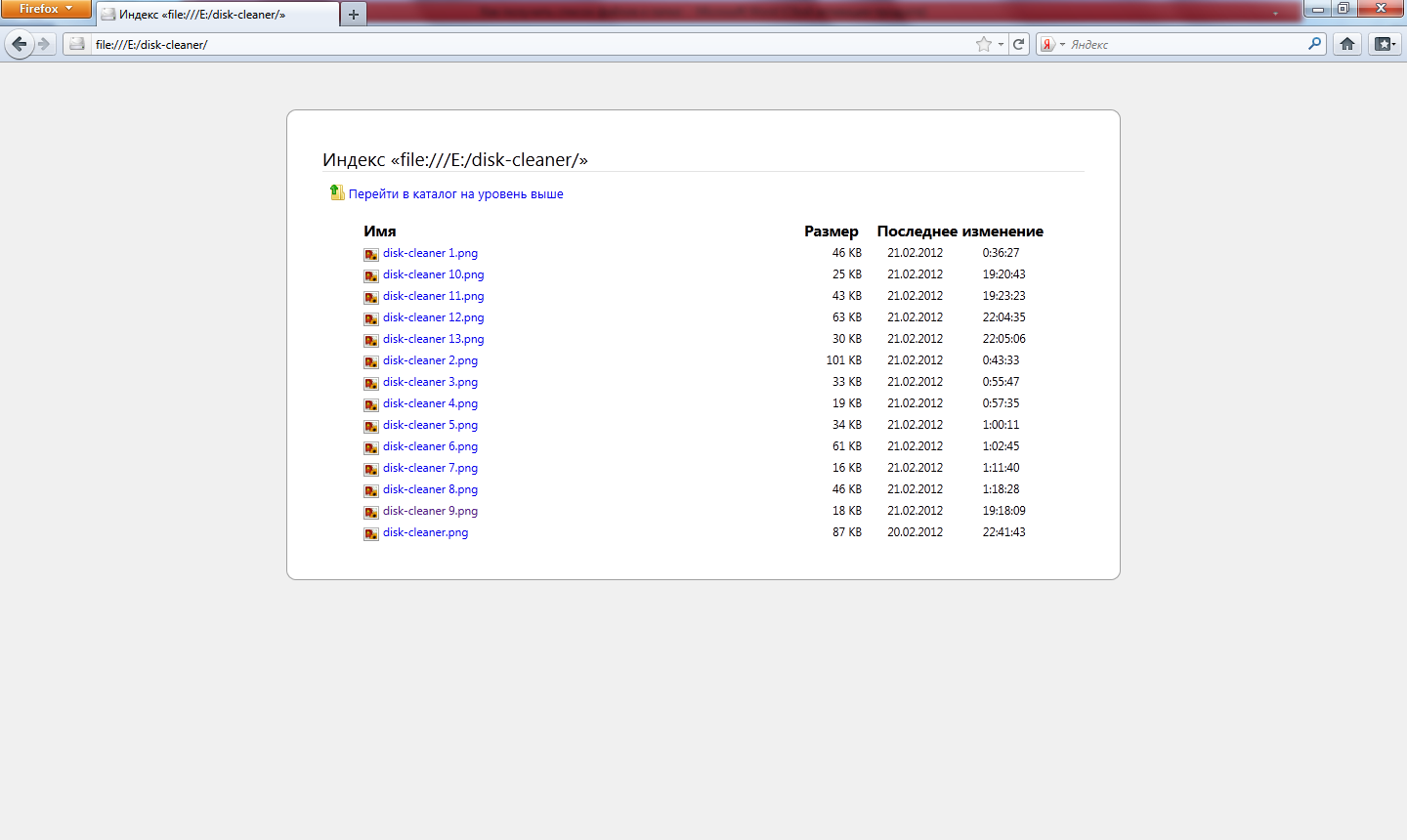 д.), просто щёлкнув дважды по заголовку каждого.
д.), просто щёлкнув дважды по заголовку каждого.
И, наконец, когда список готов, то его можно выгрузить на лист с помощью команды Главная — Закрыть и загрузить — Закрыть и загрузить в… (Home — Close & Load — Close & Load to…):
И, само-собой, теперь можно построить по нашей таблице сводную (вкладка Вставка — Сводная таблица), чтобы легко подсчитать количество файлов в каждой папке:
Дополнительным бонусом можно сделать еще один столбец с функцией ГИПЕРССЫЛКА (HYPERLINK), которая создаст красивые стрелочки-ссылки для моментального перехода к каждому файлу:
Мелочь, а приятно :)
И вдвойне приятно, что в будущем, при изменении содержимого исходной папки, достаточно будет просто щелкнуть мышью по нашей таблице и выбрать команду Обновить (Refresh) — и Power Query выполнит всю цепочку запрограммированных нами единожды действий уже автоматически, отобразив все изменения в составе папки.
Ссылки по теме
Как получить список файлов, которые находятся в папке Windows: 3 способа
Часто бывает, что пользователь не сортирует файлы при сохранении, и в одной папке у него могут быть сложены тысячи разных файлов, отличающихся друг от друга по названию, расширению. В такой ситуации может потребоваться получить полный список файлов, которые находятся в конкретной папке Windows. В рамках данной статьи рассмотрим несколько способов, как это можно сделать.
Оглавление: 1. Получить список файлов в папке через командную строку 2. Получить список файлов в папке через Powershell 3. Получить список файлов в папке через Total Commander
Получить список файлов в папке через командную строку
Командная строка Windows дает возможность легко узнать, какие файлы находятся в той или иной папке на компьютере. Для этого достаточно знать полный адрес папки и прописать команду в командной строке.
Чтобы узнать полный адрес папки, список файлов в которой вы хотите определить, найдите эту папку в проводнике Windows, после этого зажмите на клавиатуре клавишу Shift, и на найденную папку нажмите правой кнопкой мыши. Появится контекстное меню, в котором нужно выбрать пункт “Скопировать как путь”.
После этого в буфер обмена будет скопирован полный адрес папки.
Далее откройте командную строку. Введите команду cd c:\papka\, где c:\papka\ — это пусть к папке, из которой нужно получить список файлов. В шаге выше данный путь копировался. Соответственно, можно просто нажать Ctrl+V, чтобы его вставить, но после этого необходимо удалить кавычки, которые копируются вместе с путем. Нажмите Enter, чтобы выполнить команду.
Далее пропишите команду dir /a /-p /o:gen >files.txt и нажмите Enter.
После этого будет создан файл files.txt в папке, в которой вы определяете список файлов.
Важно
Файл files.txt не получится открыть обычным блокнотом, поскольку информация в нем сохраняется в кодировке Windows 866. Необходимо предварительно конвертировать файл, либо открывать его с помощью приложений, которые поддерживают такую кодировку, например, Notepad++.
Необходимо предварительно конвертировать файл, либо открывать его с помощью приложений, которые поддерживают такую кодировку, например, Notepad++.
Получить список файлов в папке через Powershell
Консоль Powershell, которая частично копирует, а частично заменяет функциональность командной строки, дает возможность получить список файлов в папке. При этом есть два способа, как это сделать:
- Запустите консоль Powershell любым удобным способом, например, через поиск. После этого введите в ней команду Get-Childitem -Path C:\papka, где C:\papka — это путь до папки, список файлов которой вам нужно получить. При исполнении данной команды, список файлов будет отображен прямо в Powershell.
- Запустите консоль Powershell от имени администратора. Это можно сделать, если найти утилиту через поиск, после чего нажать на нее правой кнопкой мыши и выбрать вариант запуска от имени администратора. После этого введите команду Get-Childitem -Path C:\papka | Out-File C:\Files.
 txt, где C:\papka — путь до папки, список файлов которой нужно получить, а C:\Files.txt — это название файла и путь его сохранения, в котором будет находиться информация о списке файлов в папке.
txt, где C:\papka — путь до папки, список файлов которой нужно получить, а C:\Files.txt — это название файла и путь его сохранения, в котором будет находиться информация о списке файлов в папке.
Обратите внимание
В отличие от метода с командной строкой, созданный txt-файл утилитой Powershell будет открываться обычным блокнотом Windows без трудностей.
Получить список файлов в папке через Total Commander
Можно использовать и сторонние приложения, чтобы узнать список всех файлов в папке. Например, популярный файловый менеджер Total Commander позволяет это сделать.
Запустите Total Commander и найдите папку, список файлов из которой вы хотите получить. В верхнем меню нажмите “Выделить” и выберите пункт “Выделить все”.
Файлы в папке выделятся красным. Далее необходимо нажать “Копировать имена файлов в буфер”.
После этого вставьте в любой текстовый редактор скопированную в буфер обмена информацию, используя команду “Вставить” из контекстного меню или комбинацию клавиш Ctrl+V.
Обратите внимание
Total Commander предлагает и ряд других команд для копирования информации. Например, можно сразу “Сохранить выделение в файл”, либо “Копировать содержимое всех колонок”.
Загрузка…Как вывести содержимое папки или флешки в текстовый файл
Способов поделиться файлами существует великое множество. Файлообменники, облачные сервисы, торренты, социальные сети, FTP-клиенты, и это еще далеко не весь список инструментов, которые можно использовать для обмена информацией.
Как правило, процедура обмена файлами очень проста. Например, в случае использования облачных хранилищ для того чтобы передать файлы или папки, пользователю необходимо просто скопировать их в специальный каталог и после того как они будут загружены на сервер, получить на них готовую ссылку, который можно поделиться с кем угодно.
Но давайте представим, что вам нужно поделиться не самими файлами, а лишь их списком. Разумеется, вы можете перейти в содержащую эти самые файлы папку, переписать их названия в текстовый файл, а затем передать его другому пользователю или распечатать.
Ну хорошо, а что если таких файлов будет несколько сотен или даже тысяч? В таком случае на составление списка вручную вам потребовалось бы несколько часов.
К счастью существует куда более простой и экономный способ составления списка объектов файловой системы. Для этих целей в командной оболочке Windows предусмотрены так называемые механизмы перенаправления, из которых наиболее часто используемым является механизм вывода данных в файл. Чтобы у вас не оставалось по этому поводу никаких сомнений, рассмотрим всё на конкретном примере.
С помощью командной строки
Допустим, у вас имеется флешка, на которой хранятся некие файлы. Наша задача – вывести наименования всех объектов в обычный текстовый файл. Итак, приступим. Откройте командную строку, перейдите на флешку с файлами и выполните следующую команду:
dir > spisok.txt
То есть что мы сейчас сделали? Выполнив первую команду, мы перешли в нужный нам раздел, в данном случае на флешку G. С помощью второй команды мы перечитали её содержимое и вывели его текстовый файл spisok.txt. Как видите, всё очень просто. Если же вам нужно дописать информацию в файл, не стирая при этом уже имеющиеся данные, вместо одинарного значка “>” используйте двойной символ “>>”.
С помощью второй команды мы перечитали её содержимое и вывели его текстовый файл spisok.txt. Как видите, всё очень просто. Если же вам нужно дописать информацию в файл, не стирая при этом уже имеющиеся данные, вместо одинарного значка “>” используйте двойной символ “>>”.
dir >> spisok.txt
Единственный недостаток этого способа заключается в возможных проблемах с кодировкой. Если файлы имеют кириллические названия, на выходе вы можете получить крякозябры. Впрочем, исправить этот недочет столь же просто, как и вывести сам список. Для этого сразу после того как вы перейдете в нужный раздел или каталог сначала выполните команду chcp 1251, после чего можете осуществлять вывод в файл, но уже в указанной кодировке.
С помощью Directory Printer
Тем же, кто не хочет заморачиваться с командной строкой можем предложить специальную утилиту Directory Printer, как раз предназначенную для вывода содержимого каталога в текстовый файл TXT.
Помимо названий эта программа позволяет выводить различную дополнительную информацию, например, атрибуты, дату модификации, размер, расширение, версию и т.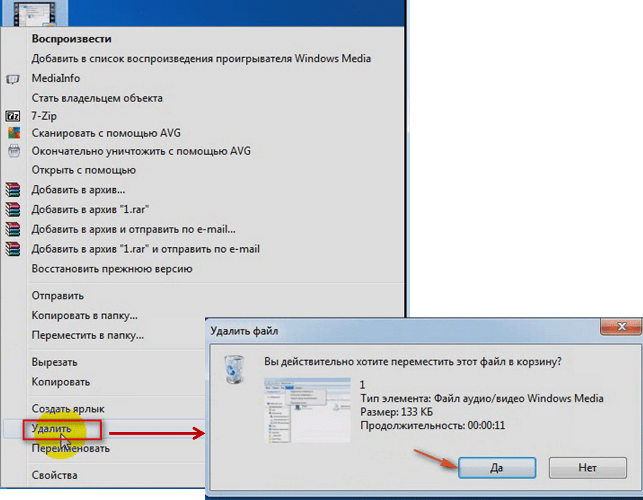 д. Так же имеется возможность фильтрации по разным параметрам.
д. Так же имеется возможность фильтрации по разным параметрам.
Распространяется программка бесплатно, язык интерфейса имеет английский, поддерживает вывод данных непосредственно на принтер.
Скачать Directory Printer: http://www.karenware.com/powertools/ptdirprn.asp
Как получить список файлов в папке?
Составить список имеющихся файлов на диске не кажется такой уж серьезной проблемой, но это только если файлов не больше десяти. Когда же файлы исчисляются сотнями, например фотографии, составить список вручную не представляется возможным.
Для этих целей была написана не одна программа, но что делать, если ее нет. Существует несколько способов создания списка имеющихся файлов на диске с помощью имеющихся уже программ.
Создание списка файлов мы будем рассматривать на нескольких примерах. Будем применять возможности различных браузеров, программу total commander и малоизвестную комбинацию, существующую в Windows 7. Все манипуляции будут проводиться под управлением операционной системы Windows 7.
Начнем мы с браузеров. Создать список файлов с помощью браузера можно только в виде html странички, причем на этой страничке будет содержаться информация о размере файла и дате последнего изменения. Как-либо изменить данные на этой страничке нельзя. Чтобы получить таким образом список файлов, необходимо файлы поместить в отдельную папку и эту папку перетащить мышкой в окно браузера. Тогда браузер начинает выполнять роль «проводника» и отображает список файлов в папке. Стандартный Internet Explorer 9 работать в таком режиме отказывается и предлагает просто открыть какой-либо файл из папки.
Полученный список файлов в каталоге можно сохранить как html страничку, которая будет занимать немного места. Но html список файлов нас не совсем устраивает. Сохранить список файлов сразу в текстовом формате не получится. Некоторые браузеры предлагают такую возможность, но получаемый список ну удобен для чтения и содержит множество лишних знаков.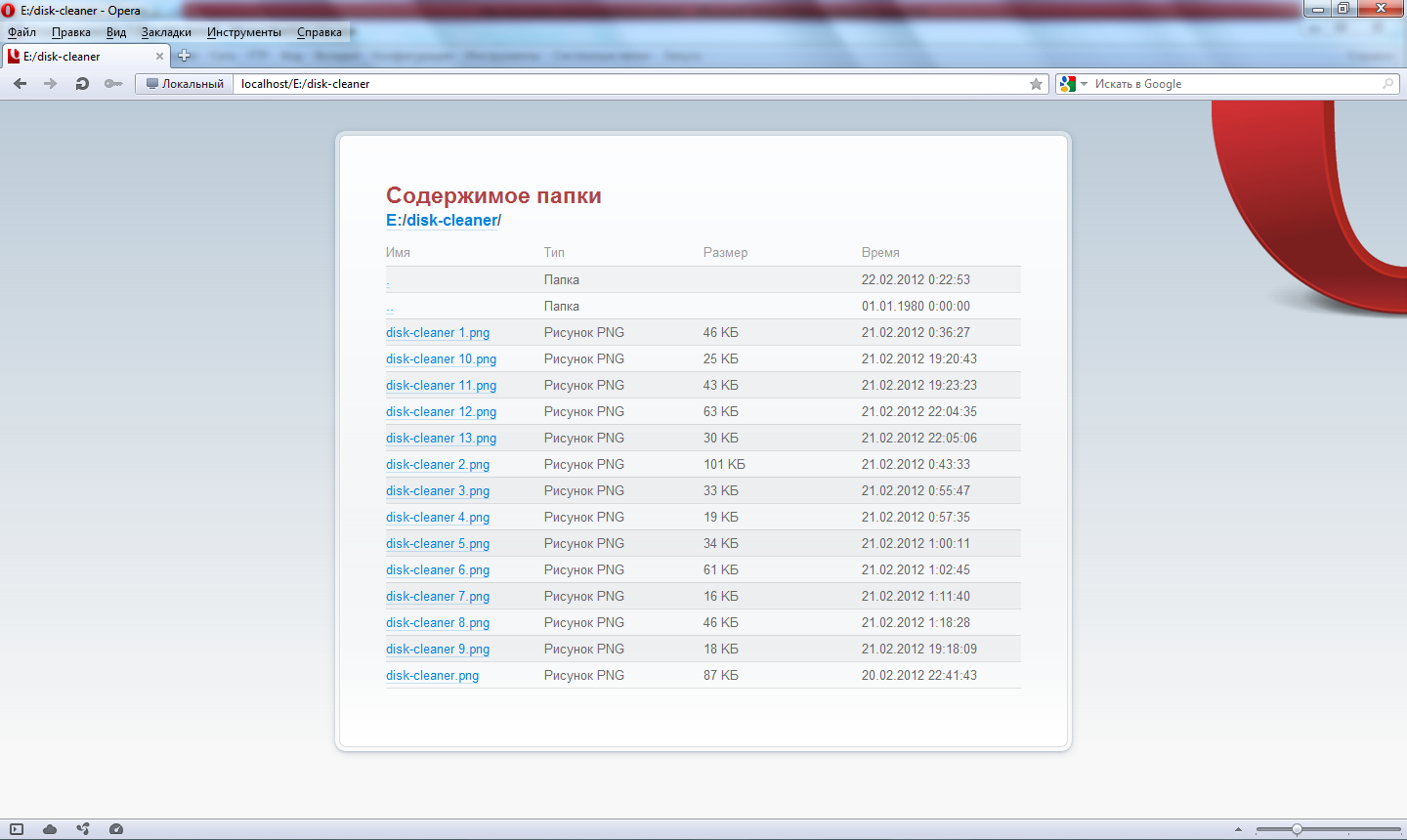
Небольшие эксперименты с копированием списка в буфер обмена и возможностями Microsoft Excel показали, что полученный список файлов в браузере можно перенести в Excel, а оттуда уже в обычный текстовый файл. Получение списка файлов в текстовом виде через браузер требует немалых действий и при этом необходимо учитывать способы копирования в буфер из различных браузеров. Сразу уясним, что из любого браузера можно полученный список перенести в нормальном виде в Excel, т.е. в виде столбцов. Если при вставке списка в Excel получилась одна сплошная строка данных, значит, вы неправильно выделили список в браузере. А теперь посмотрим на примере.
При копирования списка из браузера Opera не возникает никаких проблем со вставкой в Excel. Все данные получаются строго по столбцам, как и видно в самом браузере.
При копировании списка из браузера Google Chrome, необходимо выделить все содержимое полученного списка, включая названия столбцов «Имя», «Размер» и «Последнее изменение». В противном случает в Excel список будет вставлен в одну строку.
В противном случает в Excel список будет вставлен в одну строку.
Браузер Firefox тоже требователен. В нем необходимо выделить весь список файлов, включая ссылку для перехода на уровень выше.
С полученными списками файлов в Excel уже можно производить различные манипуляции, а можно просто скопировать столбец с названиями файлов и вставить в текстовый файл.
Следующий способ получения списка файлов подойдет тем, кто пользуется файловым менеджером Total Commander. Он позволяет сохранить имена всех выделенных файлов в текстовый файл, создавая при этом список файлов, в котором будут только названия файлов с расширением. Делается это следующим образом. Выделяем в окне файлового менеджера файлы, которые хотим внести в список и сохраняем, выбрав команду «Сохранить выделение в файл…».
А теперь по порядку. В файловом менеджере Total Commander заходим в папку, в которой находятся наши файлы и выделяем необходимые нам файлы. Выделить их можно нажимая на клавишу «Пробел» или правой кнопкой мыши, но это индивидуальная настройка пользователя. Если необходимо выделить все входящие в папку файлы и папки в том числе, то можно воспользоваться командой, нажав клавишу «Num+».
Выделить их можно нажимая на клавишу «Пробел» или правой кнопкой мыши, но это индивидуальная настройка пользователя. Если необходимо выделить все входящие в папку файлы и папки в том числе, то можно воспользоваться командой, нажав клавишу «Num+».
Теперь сохраним выделение. Заходим в меню «Выделение» и выбираем «Сохранить выделение в файл…».
Появится окошко, в котором необходимо будет задать имя для создаваемого файла.
В итоге получаем список файлов в текстовом файле.
При этом нужно учесть, что порядок файлов в списке будет такой же, как в файловом менеджере на момент создания. Поэтому до создания списка необходимо выполнить сортировку файлов, если в этом есть необходимость.
Остался последний редко используемый и почти неизвестный метод. А метод этот заключается в том, что при выделении файлов в проводнике, нажатии клавиши «Shift» и нажатии правой кнопкой мыши на выделенные файлы, в меню появляется пункт «Копировать как путь».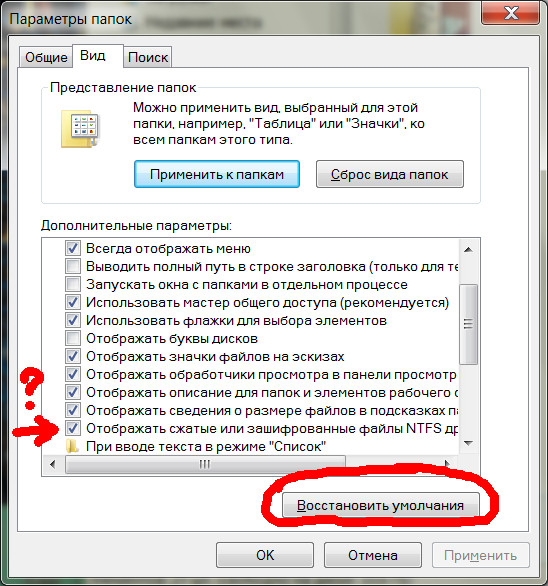
Полученный список адресов к файлам можно легко обработать авто заменой и получить список файлов.
Метод получения списка файлов с помощью команды «dir» рассматриваться не будет.
Также статьи на сайте chajnikam.ru:
Строка выполнить в windows 7
Как в pdf перевести лист нестандартного формата?
Как включить скрытые папки?
Как очистить диск с?
Как скопировать список файлов из папки Windows в список Excel | Small Business
Ведение компьютерной таблицы Excel с компьютерными файлами может помочь вам отслеживать важные бизнес-документы или изображения. К сожалению, Microsoft Excel не включает одноэтапный метод импорта списка файлов из проводника Windows, но Windows 7 предлагает простой обходной путь. Используя командную строку, вы можете указать Windows вывести текстовый документ, содержащий список каталогов. Затем этот текстовый документ можно импортировать в Excel и изменить, как и любую другую электронную таблицу.
Затем этот текстовый документ можно импортировать в Excel и изменить, как и любую другую электронную таблицу.
Нажмите «Win-E», чтобы открыть проводник Windows и найти папку, для которой вам нужен список файлов.
Удерживая клавишу «Shift», щелкните папку правой кнопкой мыши и выберите «Открыть командное окно здесь». Это работает только с папками, но не с библиотеками. Библиотеки указывают на определенную папку, поэтому выберите папку, расположенную под значком библиотеки. Если библиотека указывает на диск, щелкните правой кнопкой мыши букву диска в дереве папок.
Введите «dir / b> dirlist.txt» без кавычек и нажмите «Enter».«Будет создан список, содержащий только имена файлов. Чтобы указать размеры и даты файлов, введите вместо этого« dir> dirlist.txt ». Чтобы также включить файлы в подкаталоги, введите« dir / b / s> dirlist.txt »для создания список файлов с полным именем структуры каталогов, например «C: \ folder \ subdirectory \ file.txt.»
Откройте Microsoft Excel и нажмите «Ctrl-O», чтобы открыть диалоговое окно «Открыть».
Перейдите в папку, содержащую файлы. Щелкните раскрывающееся меню типа файла и выберите «Текстовые файлы (.prn, .txt, *. cvs). «Дважды щелкните» dirlist.txt «, чтобы открыть его.
Нажмите» Готово «в окне мастера импорта текста, чтобы использовать параметры по умолчанию и импортировать список каталогов в Excel.
Ссылки
Советы
- Чтобы сохранить список в формате Excel, нажмите «Файл», затем «Сохранить как». Выберите «Excel Workbook (* .xlsx)» из списка типов файлов и нажмите «Сохранить».
- Чтобы скопировать список в другую электронную таблицу, выделите список, нажмите «Ctrl-C», щелкните в другом месте электронной таблицы и нажмите «Ctrl-V».«
Как получить список файлов в каталоге?
Если вам нужен, например, список файлов в данном каталоге, чтобы можно было зациклить
как с их помощью получить чистый список имен файлов? На ПК под управлением Windows
вы можете использовать команды dos. Вам нужно будет начать с доступа к командной строке. Ниже приведены инструкции, как это сделать в Windows. Обратите внимание, что если вы используете
Stata, вы можете получить доступ к командной строке, запустив команду с символа «!» в
другими словами, получить список файлов в текущем каталоге можно, набрав «!
dir ».
Ниже приведены инструкции, как это сделать в Windows. Обратите внимание, что если вы используете
Stata, вы можете получить доступ к командной строке, запустив команду с символа «!» в
другими словами, получить список файлов в текущем каталоге можно, набрав «!
dir ».
Сначала вам нужно перейти в командную строку, вы можете сделать это, перейдя по адресу:
Пуск -> Выполнить -> Введите «cmd»
Откроется командное окно. Далее мне нужно будет перейти к правильному каталог. На моем компьютере каталог по умолчанию находится на диске C :, но папка, в которой я хочу перечислить файлы, находится на диске D :, первым делом я см. подсказку «C: \>». Первая команда ниже (d 🙂 изменяется на диск D :. Вторая команда перемещает в каталог d: mydir это каталог, в котором я хочу перечислить файлы.Последняя строка просит листинг каталога, итоговый список файлов показан ниже.
д: cd d: \ mydir реж
Теперь я знаю, что нахожусь в правильном каталоге. Основная команда для вывода списка файлов в
каталог и поместить их в текстовый файл, как показано ниже, dir указывает
что мне нужен список каталогов, а > .. myfile.txt указывает, что я хочу разместить
этот листинг в файле myfile.txt на один каталог выше каталога, который я перечисляю.(Если вы это сделаете
не используйте «..», чтобы поместить файл в каталог над текущим каталогом, myfile.txt будет
быть в списке вместе с другими вашими файлами, что вам, вероятно, не нужно.)
Основная команда для вывода списка файлов в
каталог и поместить их в текстовый файл, как показано ниже, dir указывает
что мне нужен список каталогов, а > .. myfile.txt указывает, что я хочу разместить
этот листинг в файле myfile.txt на один каталог выше каталога, который я перечисляю.(Если вы это сделаете
не используйте «..», чтобы поместить файл в каталог над текущим каталогом, myfile.txt будет
быть в списке вместе с другими вашими файлами, что вам, вероятно, не нужно.)
каталог> .. \ myfile.txt
Если я открою myfile.txt в блокноте, я увижу следующее:
Том на диске D - новый том Серийный номер тома 822A-8A09. Каталог D: mydir 15.11.2007 15:03. 15.11.2007 15:03 .. 15.11.2007 13:38 0 10oct2006.txt 08.11.2007 16:28 368 11nov2007.do 15.11.2007 13:39 0 5june2007.txt 11.03.2007 10:39 1 869 429 beameruserguide.pdf 10.08.2007 13:24 22,016 блог - jsm 2007.doc 25.04.2007 15:07 199 887 clear. pdf 15.11.2007 13:40 0 houseplants.txt 25.04.2007 11:42 371225 Mardia 1970 - мультивар skew и kurt.pdf 27.03.2007 13:18 319864 множественное вменение праймера по Шаферу.pdf 15.11.2007 14:49 0 вывод 1.txt 15.11.2007 14:49 0 вывод 2.txt 15.11.2007 14:49 0 вывод 3.txt 15.11.2007 14:49 0 вывод 4.txt 08.11.2007 15:59 8,514 results.dta 15.11.2007 13:31
sub1 15.11.2007 13:31 sub2 14.11.2007 16:27 952 test.txt 21.05.2007 15:23 1,430,743 зелиг.pdf 18 Файл (ов) 4,225,738 байт 4 Dir (s) 249,471,307,776 байт бесплатно
Это список каталога, но это не совсем то, что мне нужно, есть
слишком много дополнительной информации, поэтому я могу добавить параметры
к команде, чтобы получить только имена файлов. Добавление / b к команде вызывает список
содержать только имена файлов и каталогов, а не информацию о количестве файлов, когда они были
created, и т.д .. Добавление / a-d к команде удаляет имена каталогов, поэтому все, что у нас есть
это имена файлов.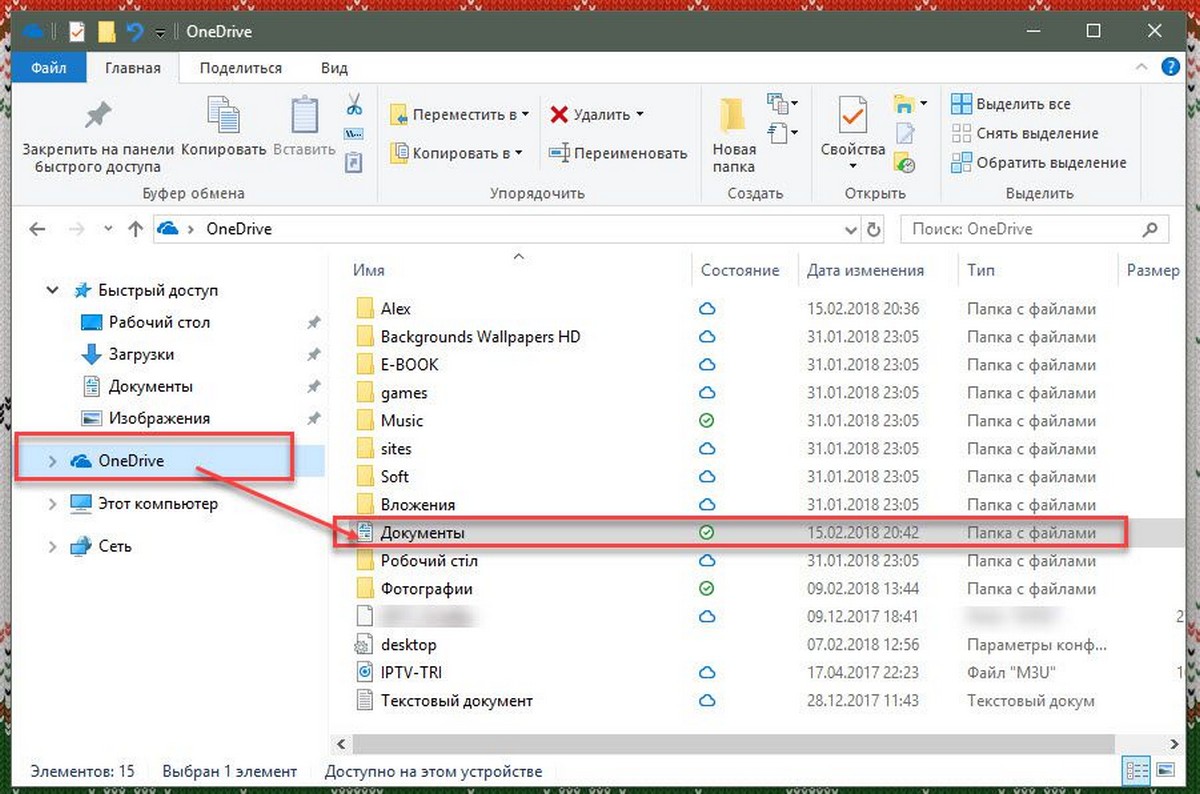 (Есть и другие варианты, набрав help
dir перечислит их. Обратите внимание, что мне не нужно удалять myfile.txt, чтобы повторно запустить
команда, старое содержимое будет автоматически заменено выводом
генерируется новой командой.
(Есть и другие варианты, набрав help
dir перечислит их. Обратите внимание, что мне не нужно удалять myfile.txt, чтобы повторно запустить
команда, старое содержимое будет автоматически заменено выводом
генерируется новой командой.
каталог / a-d / b> .. \ myfile.txt
, теперь myfile.txt содержит:
10oct2006.txt 11nov2007.do 5june2007.txt beameruserguide.pdf блог - jsm 2007.doc уточнить.pdf houseplants.txt Мардия 1970 - мультивар косой и курт.pdf многократное вменение праймер от schafer.pdf вывод 1.txt вывод 2.txt вывод 3.txt вывод 4.txt results.dta test.txt zelig.pdf
Теперь предположим, что я хочу, чтобы список содержал только файлы определенного типа, например, только текстовые файлы. с расширением txt. Для этого я могу использовать подстановочный знак (*) и расширение файла, чтобы получить только файлы с расширением .txt. Команда ниже делает это.
каталог * .txt / a-d / b> .. \ myfile.txt
myfile.txt содержит:
10oct2006.txt 5june2007.txt houseplants.txt вывод 1.txt вывод 2.txt вывод 3.txt вывод 4.txt test.txt
Составьте список файлов
Daves99 спросил на форуме программного обеспечения для офиса и бизнеса, как вставлять имена файлов в рабочий лист или документ.
Если вы хотите скопировать одно или два имени файла, выберите файл, нажмите F2 , чтобы отредактировать имя файла, CTRL-a , чтобы выделить весь текст, CTRL-c , чтобы скопировать его в буфер обмена , и ESC , чтобы остановить редактирование имени файла. Затем вы можете вставить имя файла в любое место.
Чтобы получить имена всех файлов в папке, начните с запуска окна командной строки в этой папке. Вот как это сделать:
Если вы используете XP, выберите Пуск, Все программы, Стандартные, Командная строка.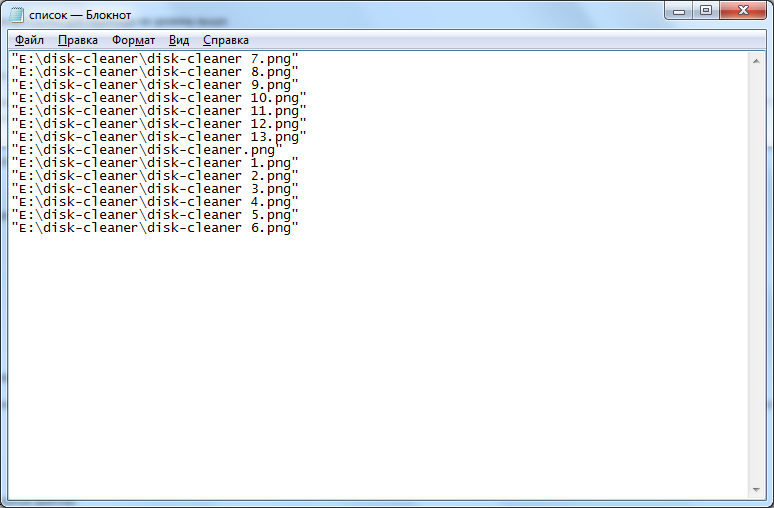 В командной строке введите cd и путь к папке, которую нужно напечатать. Вводя путь, вы можете сократить «C: \ Documents and Settings \ logon (где logon — это имя, с которым вы выполняете вход)» до % userprofile% . Другими словами, вместо «C: \ Documents» и Settings \ Dave \ My Documents «просто введите «% userprofile% \ my documents «.
В командной строке введите cd и путь к папке, которую нужно напечатать. Вводя путь, вы можете сократить «C: \ Documents and Settings \ logon (где logon — это имя, с которым вы выполняете вход)» до % userprofile% . Другими словами, вместо «C: \ Documents» и Settings \ Dave \ My Documents «просто введите «% userprofile% \ my documents «.
Это проще с Vista и Windows 7. Переместите проводник Windows в папку выше той, которую вы хотите.На правой панели, удерживая нажатой SHIFT , щелкните правой кнопкой мыши папку, из которой вы хотите скопировать, и выберите Открыть командное окно здесь .
Оказавшись в нужном месте, введите dir / b> dir.txt и нажмите ENTER . (Если вы хотите получить подробную информацию о файле, а также имена, пропустите часть / b .) Это создает текстовый файл dir.txt со списком вашего каталога.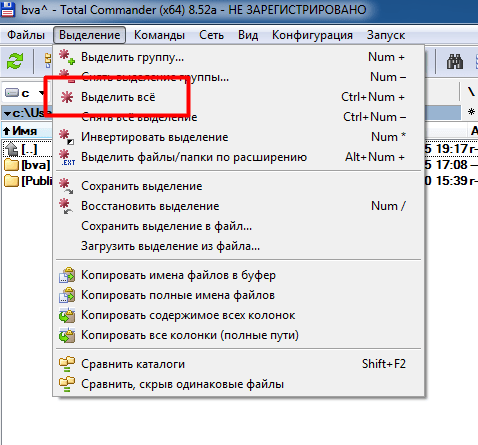
Вы можете загрузить файл .txt в Word или Excel. Или вы можете дважды щелкнуть его, чтобы загрузить в Блокнот, где вы можете скопировать его содержимое и вставить его практически в любую программу.
Прочтите исходное обсуждение на форуме.
Добавьте свои комментарии к этой статье ниже. Если у вас есть другие технические вопросы, напишите их мне по адресу [email protected] или опубликуйте их в сообществе полезных людей на форуме PCW Answer Line.
07.11: Эта статья была изменена с момента ее первоначальной публикации. Я исправил орфографическую ошибку. LS
Примечание. Когда вы покупаете что-то после перехода по ссылкам в наших статьях, мы можем получить небольшую комиссию.Прочтите нашу политику в отношении партнерских ссылок для получения более подробной информации. Сценарий Pythonдля создания текстового файла со списком всех файлов из заданного каталога (в том числе в подпапках).
 · Скрипт GitHub Python для создания текстового файла, в котором перечислены все файлы из заданного каталога (включая те, которые находятся в подпапках). · GitHub
· Скрипт GitHub Python для создания текстового файла, в котором перечислены все файлы из заданного каталога (включая те, которые находятся в подпапках). · GitHubМгновенно делитесь кодом, заметками и фрагментами.
Сценарий Python для создания текстового файла со списком всех файлов из заданного каталога (в том числе в подпапках).
| #! / Usr / bin / python | |
| импорт ОС | |
| # start editable vars # | |
outputfile = «~ / inventory. txt» # файл для сохранения результатов в txt» # файл для сохранения результатов в | |
| folder = «~ / test» # папка для инвентаризации | |
| exclude = [‘Thumbs.db ‘,’. tmp ‘] # исключаем файлы, содержащие эти строки | |
| pathsep = «/» # разделитель путей (‘/’ для Linux, ‘\’ для Windows) | |
| # end editable vars # | |
| с открытым (выходной файл, «w») как txtfile: | |
| для пути, каталогов, файлов в os.walk (папка): | |
| sep = «\ n ———-» + путь.split (pathsep) [len (path.split (pathsep)) — 1] + «———-» | |
| печать сен | |
txtfile. write («% s \ n»% sep) write («% s \ n»% sep) | |
| для fn в отсортированных (файлы): | |
| , если нет (x в fn вместо x в исключении): | |
| имя_файла = os.path.splitext (fn) [0] | |
| напечатать имя файла | |
| txtfile.write («% s \ n»% filename) | |
| txtfile.close () |
 Перезагрузите, чтобы обновить сеанс.
Вы вышли из системы на другой вкладке или в другом окне. Перезагрузите, чтобы обновить сеанс.
Перезагрузите, чтобы обновить сеанс.
Вы вышли из системы на другой вкладке или в другом окне. Перезагрузите, чтобы обновить сеанс.Как вывести список всех файлов txt в каталоге с помощью Python
Нужно перечислить все файлы txt в каталоге с помощью Python?
Если да, вы можете использовать следующие шаблоны для вывода списка файлов:
Список всех файлов txt в каталоге:
импортный глобус
импорт ОС
Операционные системы.chdir (каталог, в котором находятся файлы ')
myFiles = glob.glob ('*. txt')
печать (myFiles)
Список путей к txt-файлам:
импортный глобус myFilesPaths = glob.glob (r 'каталог, в котором находятся файлы \ *. txt') печать (myFilesPaths)
В следующем разделе я рассмотрю пример с шагами по перечислению всех текстовых файлов с использованием Python.
Шаги по составлению списка всех файлов txt в каталоге с использованием Python
Шаг 1.
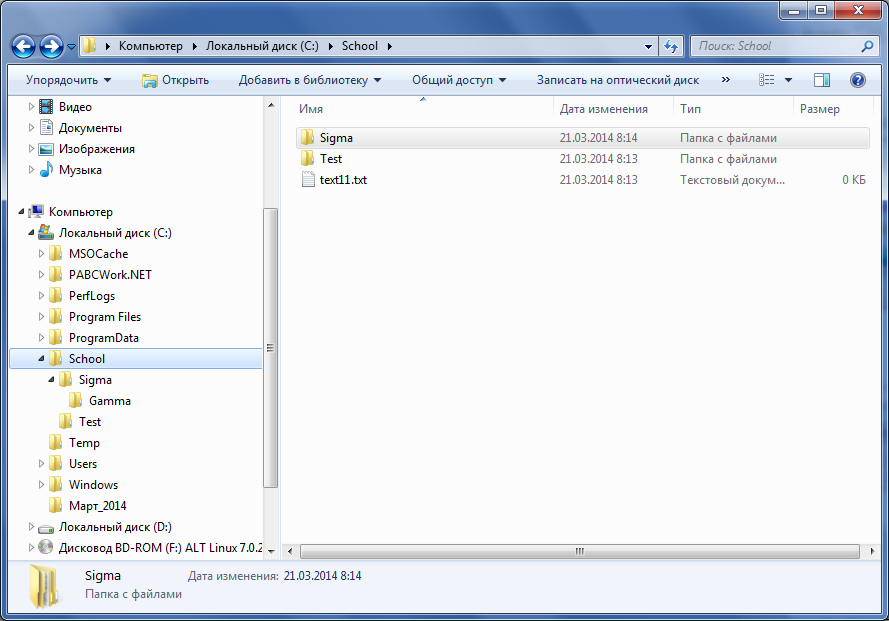 Найдите каталог, содержащий файлы txt
Найдите каталог, содержащий файлы txtНапример, я сохранил два текстовых файла («Имена клиентов» и «Адрес доставки») внутри папки. называется Test:
Шаг 2: Захватите путь, по которому хранятся текстовые файлы
Затем укажите путь, по которому хранятся текстовые файлы.В моем случае путь, по которому я сохранил два текстовых файла, следующий:
C: \ Users \ Ron \ Desktop \ Test
Вам нужно будет изменить путь, чтобы отразить расположение текстовых файлов. хранится на вашем компьютере .
Шаг 3. Список всех файлов txt в каталоге с помощью Python
Чтобы вывести список всех файлов txt в каталоге с помощью Python, вам необходимо импортировать пакеты glob и os.
Затем вы можете использовать следующий шаблон для вывода текстовых файлов:
импортный глобус
импорт ОС
Операционные системы.chdir (каталог, в котором находятся файлы ')
myFiles = glob.glob ('*. txt')
печать (myFiles)
И для нашего примера это полный код Python, который я использовал для вывода текстовых файлов:
импортный глобус импорт ОС os.chdir (r'C: \ Users \ Ron \ Desktop \ Test ') myFiles = glob.glob ('*. txt') печать (myFiles)
Запустите код (скорректированный по пути к файлу), и вы увидите список текстовых файлов:
Не забудьте поставить «r» перед путем к файлу, чтобы избежать следующей ошибки в Python:
(ошибка unicode) кодек unicodeescape не может декодировать байты в позиции 2-3: усеченный \ UXXXXXXXX escape
Необязательный шаг: перечислите пути к текстовым файлам
Что делать, если вы хотите получить список путей ваших текстовых файлов?
В этом случае вы можете использовать следующий шаблон:
импортный глобус myFilesPaths = glob.glob (каталог, в котором находятся файлы \ *. txt ') печать (myFilesPaths)
А для нашего примера:
импортный глобус myFilesPaths = glob.glob (r'C: \ Users \ Ron \ Desktop \ Test \ *. txt ') печать (myFilesPaths)
Это пути, которые я получил при запуске кода:
10 бесплатных инструментов для сохранения или печати списка содержимого файлов и папок • Raymond.
 CC
CCНезависимо от того, нужно ли вам сделать это для себя или для кого-то еще, иногда возникает необходимость создать список содержимого определенного каталога, набора каталогов или всего диска.Поскольку размер жестких дисков сегодня достигает нескольких терабайт, отслеживание всех сохраненных файлов было бы весьма полезным. Определить, какие файлы занимают больше всего места на диске, довольно легко, но также полезно знать, какие файлы и где хранятся.
Есть очень простые способы получить список файлов в папке без внешнего программного обеспечения. Один из вариантов — использовать команду Windows «Dir [папка]> File.txt» из командной строки. Однако возиться с консольными командами не всем нравится, и Dir также довольно ограничен.Предлагаем вам 10 бесплатных инструментов для сохранения или распечатки списков содержимого файлов внутри ваших папок, включая простой текстовый файл, электронную таблицу Excel или документ HTML. Все инструменты были протестированы в Windows 10 и 7.
1. FileListCreator
Что делает FileListCreator потенциально очень полезной программой, так это количество доступных опций в определенных областях. Он имеет несколько различных форматов файлов, в которые вы можете сохранять, включая текстовый файл, HTML-страницу, файл значений, разделенных запятыми (CSV), электронную таблицу Excel и даже файлы изображений (PNG, JPG или BMP).FileListCreator имеет портативную версию, является мультиплатформенной и бесплатной в использовании (автор приветствует пожертвования).
Вы можете добавить несколько файлов и папок из разных каталогов или дисков, просто используя кнопки или перетаскивая их в окно. Нижняя панель интерфейса — это предварительный просмотр выходного формата в реальном времени, который вы можете скопировать в буфер обмена или сохранить. В список можно добавить огромное количество столбцов, включая определенные столбцы для изображений, аудиофайлов, видеофайлов, текстовых файлов, документов, атрибутов и контрольных сумм. Ограниченные параметры формата вывода, такие как шрифты и цвета, находятся в Настройках.
Ограниченные параметры формата вывода, такие как шрифты и цвета, находятся в Настройках.
Загрузить FileListCreator
2. Snap2HTML
Snap2HTML — это портативный инструмент, который может создавать один файл HTML, в котором перечислены все папки и файлы из заранее определенной корневой папки. Это единственный инструмент в этом списке, который мы используем для составления списков содержимого внешних накопителей. Что делает Snap2HTML таким полезным, так это то, что он создает наиболее функциональный и визуально привлекательный HTML-файл из всех инструментов, которые мы видели.Перемещаться по списку файлов и папок в браузере очень легко.
Параметры конфигурации немногочисленны с флажками для включения скрытых или системных файлов. Параметр «Связать файлы» превращает записи файла в интерактивные ссылки, поэтому вы можете запускать файл прямо со страницы HTML. Поиск на дисках или в папках выполняется рекурсивно.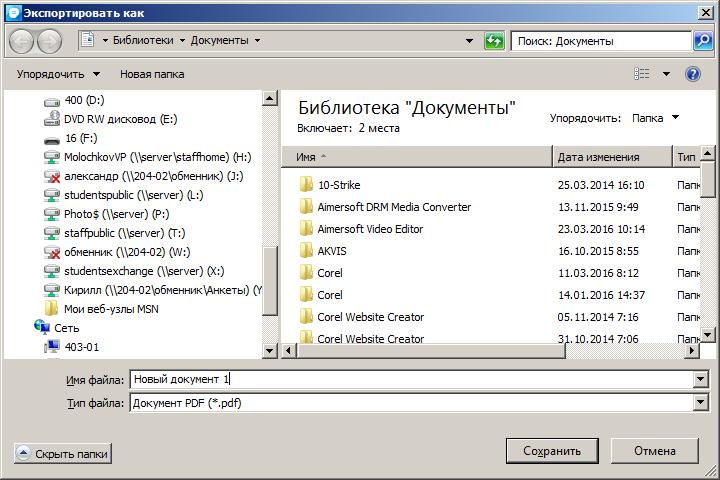 HTML-страница выглядит и ведет себя так же, как проводник Windows, с расширяемым древовидным представлением слева и опцией поиска. Вы можете редактировать шаблон.html, если вы знакомы с CSS. Snap2HTML имеет параметры командной строки для использования с командной строкой и пакетными файлами.
HTML-страница выглядит и ведет себя так же, как проводник Windows, с расширяемым древовидным представлением слева и опцией поиска. Вы можете редактировать шаблон.html, если вы знакомы с CSS. Snap2HTML имеет параметры командной строки для использования с командной строкой и пакетными файлами.
Скачать Snap2HTML
3. DirLister v2
DirLister — это инструмент, о котором мы говорили ранее. Оригинал, созданный еще в 2005 году, доступен на веб-сайте разработчика и не требует .NET 4.6. Более новая версия 2, которая сейчас находится в стадии бета-тестирования, является портативной и более многофункциональной, чем старая версия. Одно из улучшений — возможность добавлять в список сразу несколько дисков или папок.Используйте кнопку «Выбрать папку» или просто перетащите папку в окно.
Помимо файлов HTML и обычного текста, у вас есть возможность сохранить как файл CSV, файл XML, файл JSON или файл уценки. Одновременно можно выбрать несколько форматов вывода.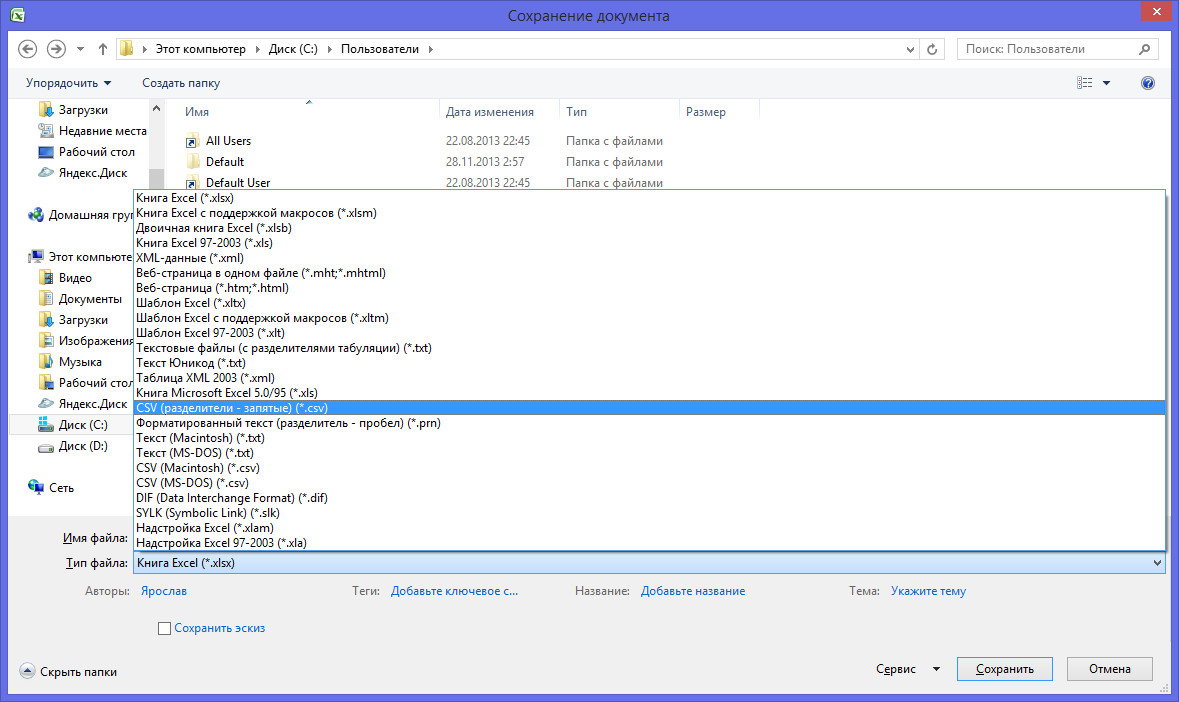 Также есть фильтр, в который можно добавлять обычные символы подстановки (например, * .jpg) или регулярное выражение, если вы знаете, как его использовать. Дополнительная интеграция с проводником упрощает создание списка файлов из контекстного меню, вызываемого правой кнопкой мыши. HTML-страница, которую создает DirLister v2, хороша и, вероятно, уступает только Snap2HTML.
Также есть фильтр, в который можно добавлять обычные символы подстановки (например, * .jpg) или регулярное выражение, если вы знаете, как его использовать. Дополнительная интеграция с проводником упрощает создание списка файлов из контекстного меню, вызываемого правой кнопкой мыши. HTML-страница, которую создает DirLister v2, хороша и, вероятно, уступает только Snap2HTML.
Загрузить DirLister v2
4. Arclab Dir2HTML
Dir2HTML — это инструмент, который раньше был бесплатным, но Arclab выпустила полную условно-бесплатную программу еще в 2013/2014 году. Тем не менее, мы нашли последнюю бесплатную версию 2011 года и посмотрим на нее, поскольку она по-прежнему отлично работает в Windows 10. Хотя в ней может быть не так много функций, как в последней платной версии, старая бесплатная версия Dir2HTML имеет ряд полезных опций. для помощи в создании и настройке индексного файла HTML.
Он поддерживает рекурсивную индексацию папок, простую маску файла, создание подсекции для каждой подпапки, за исключением скрытых файлов и папок, включая размер и дату, и многие другие параметры. Правая часть окна позволяет вам визуально настроить выходной HTML-файл, и вы можете добавить настраиваемый заголовок, изменить размер шрифта, цвета и размер различных областей вывода. Многие варианты можно оставить в покое, если стандартная планировка приемлема.
Правая часть окна позволяет вам визуально настроить выходной HTML-файл, и вы можете добавить настраиваемый заголовок, изменить размер шрифта, цвета и размер различных областей вывода. Многие варианты можно оставить в покое, если стандартная планировка приемлема.
Загрузить Arclab Dir2HTML
5. Karen’s Directory Printer
Directory Printer уже несколько лет является популярным инструментом для печати и сохранения списков файлов и папок. Это связано с тем, что существует множество параметров, которые вы можете настроить, чтобы получить результат по своему вкусу. Файлы содержат 15 единиц информации, которые могут отображаться, включая имена, даты, размеры, атрибуты и контрольные суммы. Также включен фильтр маски файла, который уже имеет пять встроенных предустановок формата для изображений, музыки, документов и т. Д.
Существуют различные варианты сохранения скрытых и системных файлов, сортировки и того, что включить / исключить.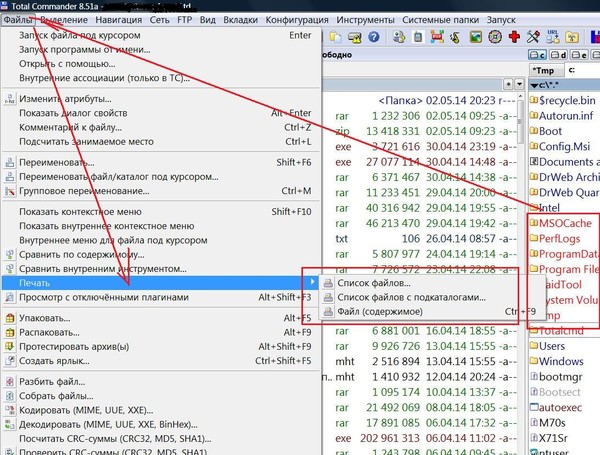 На отдельных вкладках «Печать» и «Сохранить на диск» есть несколько разных опций, позволяющих установить разное форматирование вывода. На вкладке «Настройки» есть функция контекстного меню, вызываемого правой кнопкой мыши. К сожалению, единственный действительно полезный формат выходного файла — это текстовый файл. Вы можете извлечь установщик установки с помощью 7-Zip, чтобы создать переносимую программу.
На отдельных вкладках «Печать» и «Сохранить на диск» есть несколько разных опций, позволяющих установить разное форматирование вывода. На вкладке «Настройки» есть функция контекстного меню, вызываемого правой кнопкой мыши. К сожалению, единственный действительно полезный формат выходного файла — это текстовый файл. Вы можете извлечь установщик установки с помощью 7-Zip, чтобы создать переносимую программу.
Загрузите принтер справочника Карен
[решено] Powershell выполняет поиск в каталоге определенного списка файлов.
Привет всем.Я новичок в Powershell, так как у меня не было необходимости использовать его в своей среде. Однако у меня есть сценарий, который, я думаю, может быть решен с помощью Powershell.
У меня есть список из примерно 900 частичных имен файлов с расширениями .msg в текстовом файле. Формат имени файла будет состоять из 6 цифр, за которыми следуют некоторые неизвестные символы с расширением файла .msg.
Например, одно из имен файлов может быть 362047 <неизвестные символы> . msg
msg
Итак, это может быть 362047 2.msg, или 36047-3.msg, или 362047 -45.msg
То же самое изменение будет применяться ко всем файлам в списке.
Если кто-нибудь может предоставить сценарий PS, который будет анализировать список, используя некоторую функцию с подстановочными знаками в именах файлов (и как мне нужно форматировать эти имена файлов в моем списке?), Рекурсивно искать эти файлы в указанном каталоге и возвращать полный путь к каталогу приводит к текстовому файлу для любых найденных совпадений, я был бы очень признателен. Обычно я бы справился с этим сам с некоторой помощью Google, но это вопрос срочный, и у меня сейчас горит много других пожаров, и я имею дело с семейной неотложной медицинской помощью.
Спасибо.
Булава
OP
ДжитенШЭтот человек — проверенный профессионал.
подтвердите ваш аккаунт чтобы ИТ-специалисты увидели, что вы профессионал. 21 июня 2018 г., 05:33 UTC
21 июня 2018 г., 05:33 UTCЭксперт по PowerShell
439 Лучшие ответы
651 полезный голос
macgyverated написал:
macgyverated написал:
У меня есть список из примерно 900 частичных имен файлов с расширением.msg в текстовом файле. Формат имени файла будет состоять из 6 цифр, за которыми следуют некоторые неизвестные символы с расширением файла .msg.
Например, одно из имен файлов может быть 362047 <неизвестные символы> .msg
Итак, это может быть 362047 2. мсг, или 36047-3. мсг, или 362047-45 мсг
.
Powershell
$ files = Get-Content c: \ list.txt
ForEach ($ file в $ files) {
Get-ChildItem c: \ folder -filter * .msg -Recurse | где {$ _.имя -содержит $ ($ file)}
}
.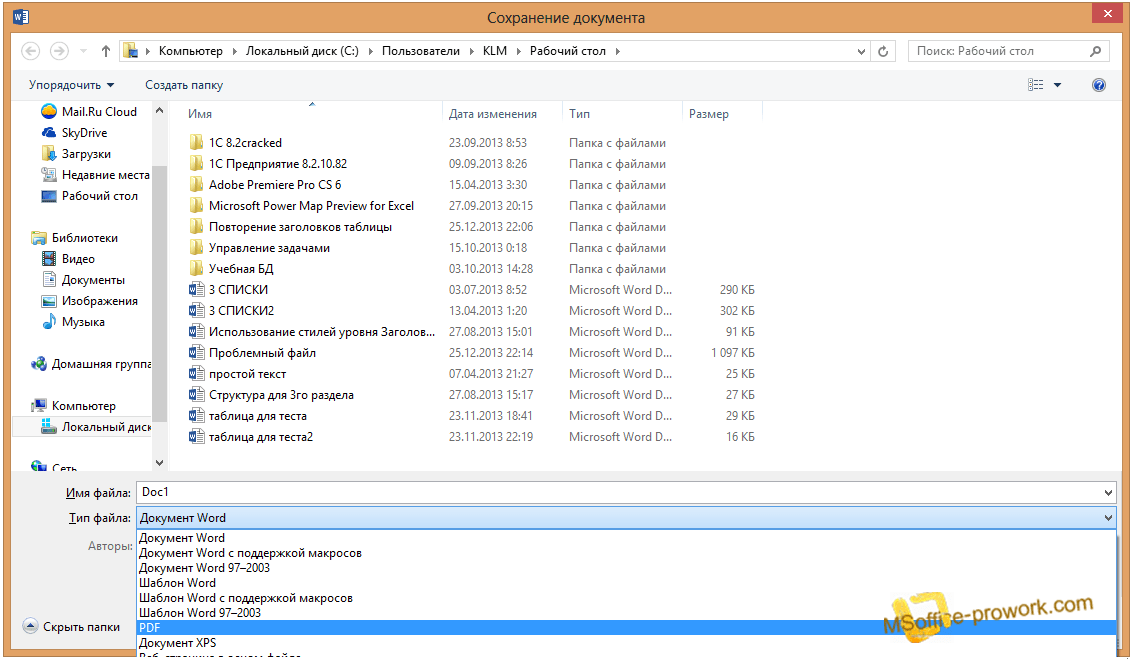


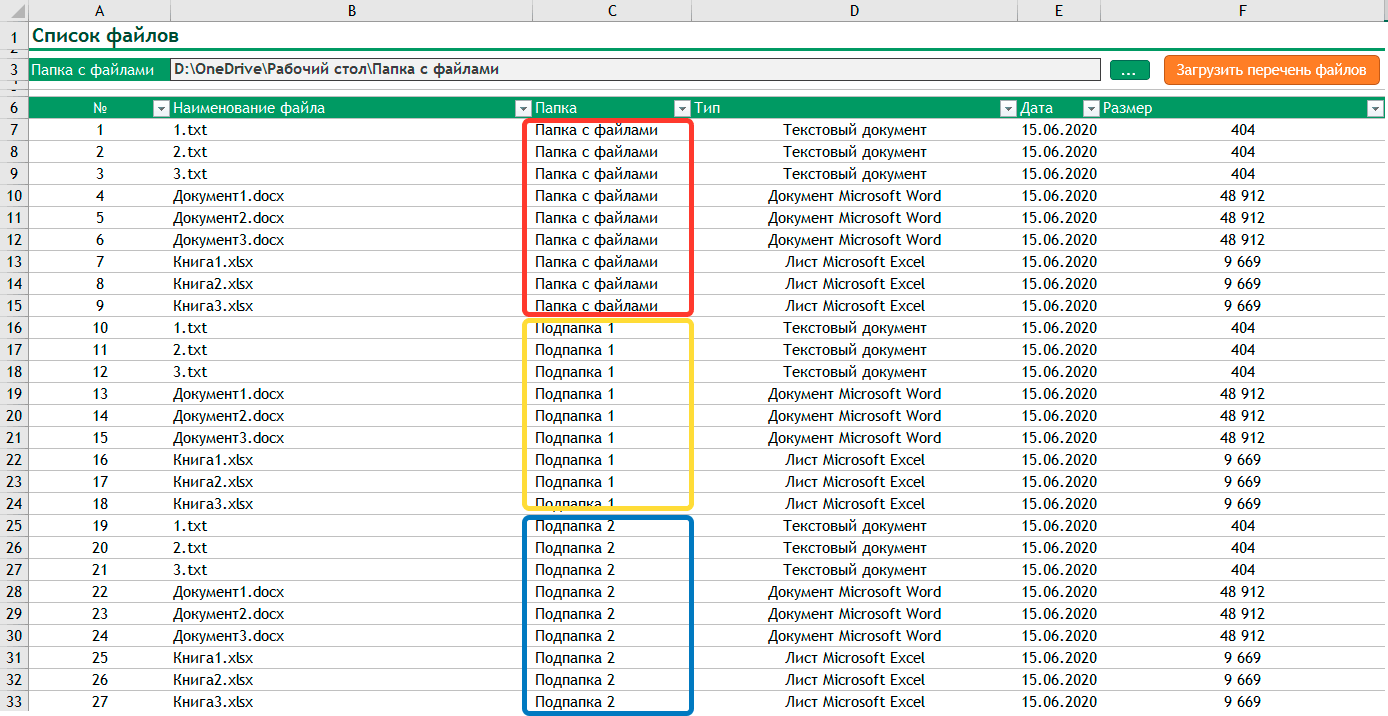

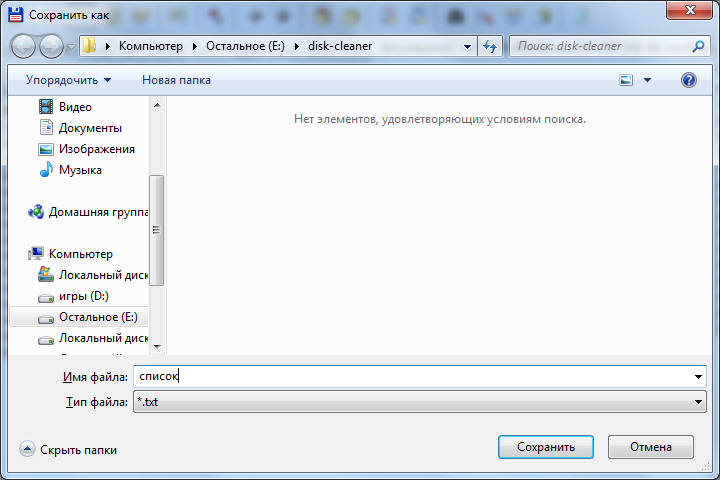 Здесь будет расположен адрес папки, которую нужно просканировать. Выберите её при помощи кнопки «Open».
Здесь будет расположен адрес папки, которую нужно просканировать. Выберите её при помощи кнопки «Open». Выберите при помощи щелчка левой кнопкой мыши ту папку, которую хотите просмотреть в браузере.
Выберите при помощи щелчка левой кнопкой мыши ту папку, которую хотите просмотреть в браузере. txt
txt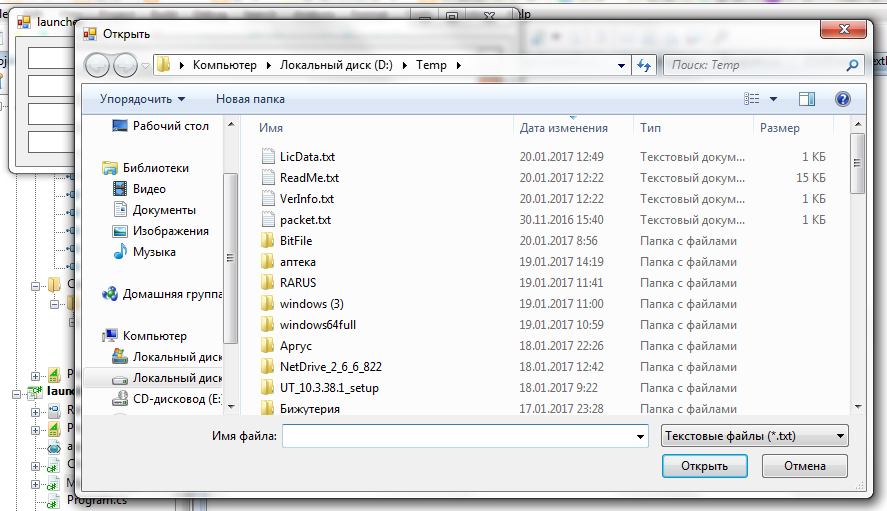 FileDialog(msoFileDialogFolderPicker) .Title = "как сделать список файлов в папке в excel" .Show On Error Resume Next Err.Clear V = .SelectedItems(1) If Err.Number 0 Then MsgBox "Вы ничего не выбрали!" Exit Sub End If End With BrowseFolder = CStr(V) 'добавляем лист и выводим на него шапку таблицы ActiveWorkbook.Sheets.Add With Range("A1:E1") .Font.Bold = True .Font.Size = 12 End With Range("A1").Value = "Имя файла" Range("B1").Value = "Путь" Range("C1").Value = "Размер" Range("D1").Value = "Дата создания" Range("E1").Value = "Дата изменения" 'вызываем процедуру вывода списка файлов 'измените True на False, если не нужно выводить файлы из вложенных папок ListFilesInFolder BrowseFolder, True End Sub Private Sub ListFilesInFolder(ByVal SourceFolderName As String, ByVal IncludeSubfolders As Boolean) Dim FSO As Object Dim SourceFolder As Object Dim SubFolder As Object Dim FileItem As Object Dim r As Long Set FSO = CreateObject("Scripting.
FileDialog(msoFileDialogFolderPicker) .Title = "как сделать список файлов в папке в excel" .Show On Error Resume Next Err.Clear V = .SelectedItems(1) If Err.Number 0 Then MsgBox "Вы ничего не выбрали!" Exit Sub End If End With BrowseFolder = CStr(V) 'добавляем лист и выводим на него шапку таблицы ActiveWorkbook.Sheets.Add With Range("A1:E1") .Font.Bold = True .Font.Size = 12 End With Range("A1").Value = "Имя файла" Range("B1").Value = "Путь" Range("C1").Value = "Размер" Range("D1").Value = "Дата создания" Range("E1").Value = "Дата изменения" 'вызываем процедуру вывода списка файлов 'измените True на False, если не нужно выводить файлы из вложенных папок ListFilesInFolder BrowseFolder, True End Sub Private Sub ListFilesInFolder(ByVal SourceFolderName As String, ByVal IncludeSubfolders As Boolean) Dim FSO As Object Dim SourceFolder As Object Dim SubFolder As Object Dim FileItem As Object Dim r As Long Set FSO = CreateObject("Scripting.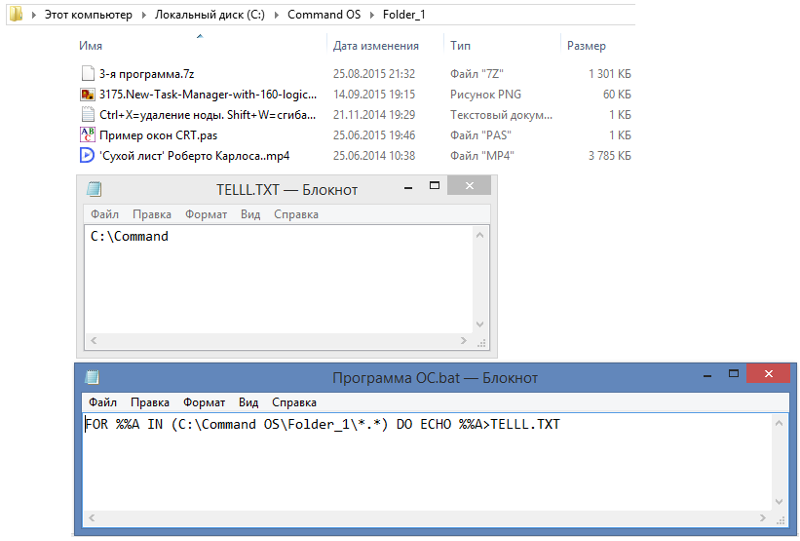 FileSystemObject") Set SourceFolder = FSO.getfolder(SourceFolderName) r = Range("A65536").End(xlUp).Row + 1 'находим первую пустую строку 'выводим данные по файлу For Each FileItem In SourceFolder.Files Cells(r, 1).Formula = FileItem.Name Cells(r, 2).Formula = FileItem.Path Cells(r, 3).Formula = FileItem.Size Cells(r, 4).Formula = FileItem.DateCreated Cells(r, 5).Formula = FileItem.DateLastModified r = r + 1 X = SourceFolder.Path Next FileItem 'вызываем процедуру повторно для каждой вложенной папки If IncludeSubfolders Then For Each SubFolder In SourceFolder.SubFolders ListFilesInFolder SubFolder.Path, True Next SubFolder End If Columns("A:E").AutoFit Set FileItem = Nothing Set SourceFolder = Nothing Set FSO = Nothing End Sub
FileSystemObject") Set SourceFolder = FSO.getfolder(SourceFolderName) r = Range("A65536").End(xlUp).Row + 1 'находим первую пустую строку 'выводим данные по файлу For Each FileItem In SourceFolder.Files Cells(r, 1).Formula = FileItem.Name Cells(r, 2).Formula = FileItem.Path Cells(r, 3).Formula = FileItem.Size Cells(r, 4).Formula = FileItem.DateCreated Cells(r, 5).Formula = FileItem.DateLastModified r = r + 1 X = SourceFolder.Path Next FileItem 'вызываем процедуру повторно для каждой вложенной папки If IncludeSubfolders Then For Each SubFolder In SourceFolder.SubFolders ListFilesInFolder SubFolder.Path, True Next SubFolder End If Columns("A:E").AutoFit Set FileItem = Nothing Set SourceFolder = Nothing Set FSO = Nothing End Sub 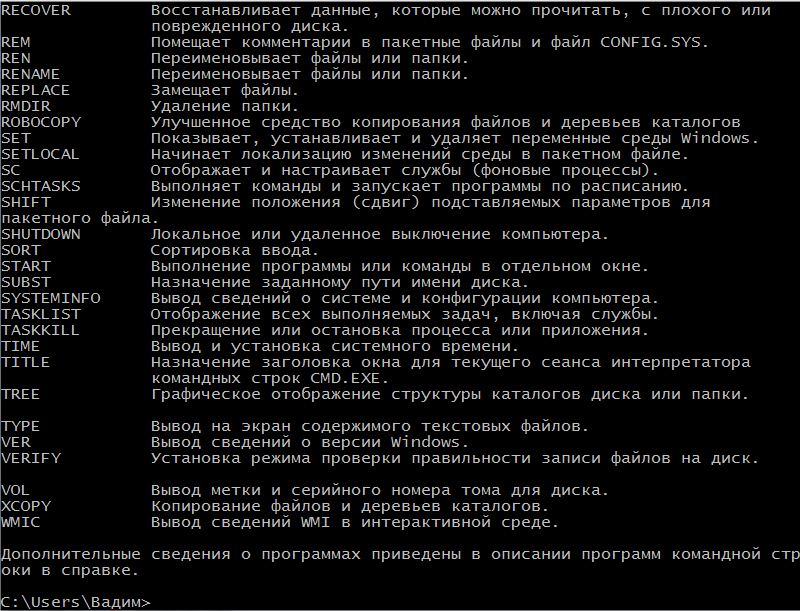 Clear
V = .SelectedItems(1)
If Err.Number <> 0 Then
MsgBox "Вы ничего не выбрали!"
Exit Sub
End If
End With
BrowseFolder = CStr(V)
'добавляем лист и выводим на него шапку таблицы
ActiveWorkbook.Sheets.Add
With Range("A1:E1")
.Font.Bold = True
.Font.Size = 12
End With
Range("A1").Value = "Имя файла"
Range("B1").Value = "Путь"
Range("C1").Value = "Размер"
Range("D1").Value = "Дата создания"
Range("E1").Value = "Дата изменения"
'вызываем процедуру вывода списка файлов
'измените True на False, если не нужно выводить файлы из вложенных папок
ListFilesInFolder BrowseFolder, True
End Sub
Private Sub ListFilesInFolder(ByVal SourceFolderName As String, ByVal IncludeSubfolders As Boolean)
Dim FSO As Object
Dim SourceFolder As Object
Dim SubFolder As Object
Dim FileItem As Object
Dim r As Long
Set FSO = CreateObject("Scripting.
Clear
V = .SelectedItems(1)
If Err.Number <> 0 Then
MsgBox "Вы ничего не выбрали!"
Exit Sub
End If
End With
BrowseFolder = CStr(V)
'добавляем лист и выводим на него шапку таблицы
ActiveWorkbook.Sheets.Add
With Range("A1:E1")
.Font.Bold = True
.Font.Size = 12
End With
Range("A1").Value = "Имя файла"
Range("B1").Value = "Путь"
Range("C1").Value = "Размер"
Range("D1").Value = "Дата создания"
Range("E1").Value = "Дата изменения"
'вызываем процедуру вывода списка файлов
'измените True на False, если не нужно выводить файлы из вложенных папок
ListFilesInFolder BrowseFolder, True
End Sub
Private Sub ListFilesInFolder(ByVal SourceFolderName As String, ByVal IncludeSubfolders As Boolean)
Dim FSO As Object
Dim SourceFolder As Object
Dim SubFolder As Object
Dim FileItem As Object
Dim r As Long
Set FSO = CreateObject("Scripting.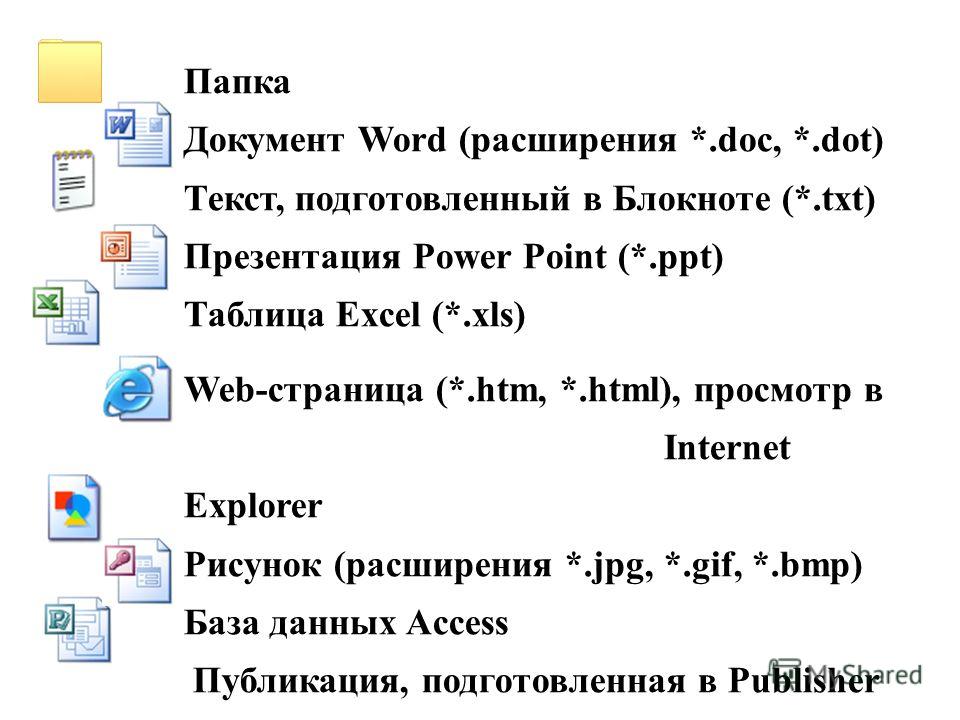 FileSystemObject")
Set SourceFolder = FSO.getfolder(SourceFolderName)
r = Range("A65536").End(xlUp).Row + 1 'находим первую пустую строку
'выводим данные по файлу
For Each FileItem In SourceFolder.Files
Cells(r, 1).Formula = FileItem.Name
Cells(r, 2).Formula = FileItem.Path
Cells(r, 3).Formula = FileItem.Size
Cells(r, 4).Formula = FileItem.DateCreated
Cells(r, 5).Formula = FileItem.DateLastModified
r = r + 1
X = SourceFolder.Path
Next FileItem
'вызываем процедуру повторно для каждой вложенной папки
If IncludeSubfolders Then
For Each SubFolder In SourceFolder.SubFolders
ListFilesInFolder SubFolder.Path, True
Next SubFolder
End If
Columns("A:E").AutoFit
Set FileItem = Nothing
Set SourceFolder = Nothing
Set FSO = Nothing
End Sub
FileSystemObject")
Set SourceFolder = FSO.getfolder(SourceFolderName)
r = Range("A65536").End(xlUp).Row + 1 'находим первую пустую строку
'выводим данные по файлу
For Each FileItem In SourceFolder.Files
Cells(r, 1).Formula = FileItem.Name
Cells(r, 2).Formula = FileItem.Path
Cells(r, 3).Formula = FileItem.Size
Cells(r, 4).Formula = FileItem.DateCreated
Cells(r, 5).Formula = FileItem.DateLastModified
r = r + 1
X = SourceFolder.Path
Next FileItem
'вызываем процедуру повторно для каждой вложенной папки
If IncludeSubfolders Then
For Each SubFolder In SourceFolder.SubFolders
ListFilesInFolder SubFolder.Path, True
Next SubFolder
End If
Columns("A:E").AutoFit
Set FileItem = Nothing
Set SourceFolder = Nothing
Set FSO = Nothing
End Sub
 п.):
п.):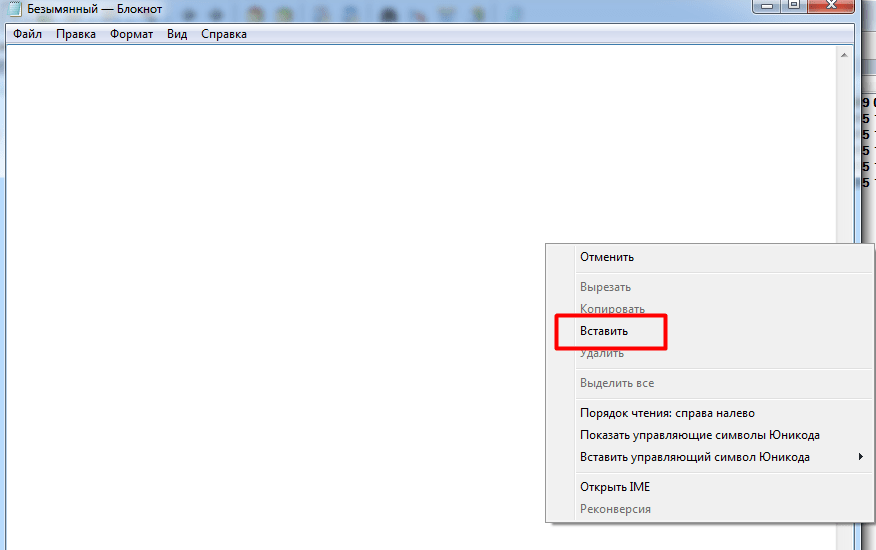 txt, где C:\papka — путь до папки, список файлов которой нужно получить, а C:\Files.txt — это название файла и путь его сохранения, в котором будет находиться информация о списке файлов в папке.
txt, где C:\papka — путь до папки, список файлов которой нужно получить, а C:\Files.txt — это название файла и путь его сохранения, в котором будет находиться информация о списке файлов в папке. pdf
15.11.2007 13:40 0 houseplants.txt
25.04.2007 11:42 371225 Mardia 1970 - мультивар skew и kurt.pdf
27.03.2007 13:18 319864 множественное вменение праймера по Шаферу.pdf
15.11.2007 14:49 0 вывод 1.txt
15.11.2007 14:49 0 вывод 2.txt
15.11.2007 14:49 0 вывод 3.txt
15.11.2007 14:49 0 вывод 4.txt
08.11.2007 15:59 8,514 results.dta
15.11.2007 13:31
pdf
15.11.2007 13:40 0 houseplants.txt
25.04.2007 11:42 371225 Mardia 1970 - мультивар skew и kurt.pdf
27.03.2007 13:18 319864 множественное вменение праймера по Шаферу.pdf
15.11.2007 14:49 0 вывод 1.txt
15.11.2007 14:49 0 вывод 2.txt
15.11.2007 14:49 0 вывод 3.txt
15.11.2007 14:49 0 вывод 4.txt
08.11.2007 15:59 8,514 results.dta
15.11.2007 13:31  txt / a-d / b> .. \ myfile.txt
txt / a-d / b> .. \ myfile.txt 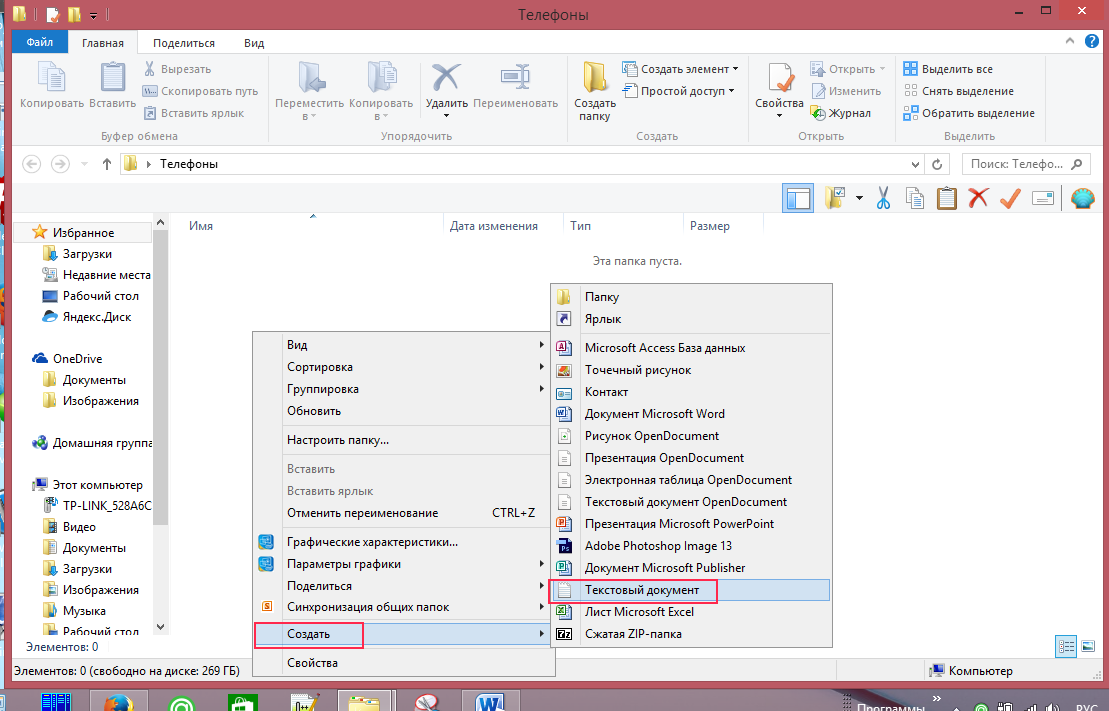 chdir (r'C: \ Users \ Ron \ Desktop \ Test ')
myFiles = glob.glob ('*. txt')
печать (myFiles)
chdir (r'C: \ Users \ Ron \ Desktop \ Test ')
myFiles = glob.glob ('*. txt')
печать (myFiles)