5 простых способов узнать, какая видеокарта установлена на вашем компьютере
Знать, какая видеокарта стоит на компьютере должен каждый пользователь. Существует множество причин, по которым срочно может понадобится эта информация, среди них:
- Чтобы знать соответствует ли ваша видеокарта тем системным требованиям, которые предъявляются для нормальной работы, например, компьютерными играми.
- Когда необходимо обновить или скачать нужные драйвера с официального сайта-производителя видеокарты.
Решить этот вопрос можно довольно просто, если к примеру у вас сохранилась коробка от устройства или технический паспорт к нему. Также можно открыть системный блок и посмотреть название видеокарты и нанесенные на ней обозначения.
Чтобы узнать, какая видеокарта установлена, можно просто открыть системный блок и посмотреть на номиналы самой видеокарты
Но что делать, если коробка с тех.паспортом давно утрачена, а прибегать к такой кардинальной мере, как разборка компьютера нам не хочется, да в этом и нет необходимости.
Способ 1. Самый простой совет, как найти информацию о видеокарте на своем компьютере
Достаточно просто найти информацию о том, какая видеокарта стоит у нас на компьютере, если установлены все драйвера. Для этого необходимо всего лишь вызвать «Диспетчер устройств». Делается это так:
- Нажимаем «Пуск» и далее в «Панель управления»
Вызываем меню «Пуск», а затем «Панель управления»
- Переходим в раздел «Система и безопасность»
Заходим в раздел Система и безопасность
- Далее заходим в пункт «Система»
Далее переходим в раздел «Система»
- Переходим в «Диспетчер устройств»
Перед нами открывается страница, содержащая все сведения о нашем компьютере.Слева мы видим дополнительное меню, в котором отдельным пунктом указано «Диспетчер устройств» — кликаем по этому пункту.
Нажимаем на пункт «Диспетчер устройств»
В разделе «Диспетчер устройств» нам доступна вся информация об установленных на нашем компьютере устройствах, в том числе и о видеокартах.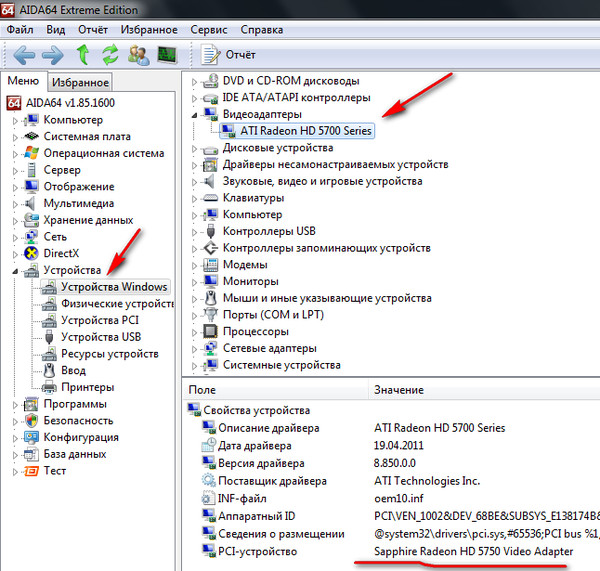
Примечание: Открыть «Диспетчер устройств» можно еще одним, более простым, способом — наведя курсор на иконку «Компьютер» и кликнув по ней правой кнопкой мыши. В диалоговом окне выбираем «Свойства», а далее на открывшейся вкладке «Система» слева находим нужный раздел «Диспетчер устройств».
На компьютере либо ноутбуке отрыть «Диспетчере устройств» можно еще одним способом
Способ 2. Нам поможет Windows – простейший способ узнать сведения о видеокарте
Итак, еще один метод вычисления данных о видеокарте заключается в таком порядке несложных действий:
Способ 3. Вся информация о видеокарте — через командную строку
Еще один простейший способ получить сведения о нашем видеоадаптере – это вызвать командную строку одновременным нажатием двух клавиш на клавиатуре «R» и «Win».
В появившемся окне вводим команду «dxdiag» и нажимаем «Ок».
В командную консоль вводим команду «dxdiag» и нажимаем «Ок»
Перед нами тут же откроется окно «Средства диагностики DirectX».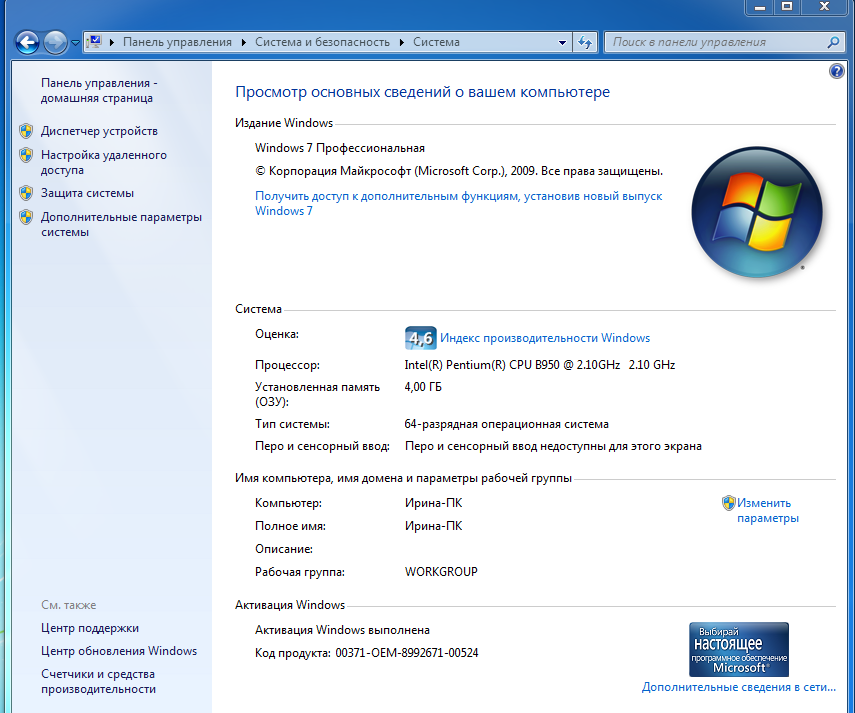
В «Средствах диагностики..» переходим на вкладку «Экран» и читаем все сведения о видеокарте
Переходим во вкладку «Экран», где считываем всю необходимую информацию о нашей видеокарте.
Однако данные способы выяснить информацию о видеокарте не всегда могут принести желаемый результат. Они эффективны лишь в том случае, когда у нас благополучно установлены все необходимые драйвера для видеокарты. Что же делать, если драйвера у нас отсутствует? Нам помогут следующие способы.
Способ 4. Узнаем информацию о видеокарте при помощи программы GPU-Z
Чтобы выяснить, какая все-таки видеокарта стоит на нашем компьютере либо ноутбуке, когда нет соответствующих драйверов, поможет специальная программа GPU-Z.
Программа GPU-Z — удобная утилита для вывода информации о вашей видеокарте
Небольшое руководство по работе с данной программой:
Шаг 1. Скачиваем программу
Это небольшая, совершенно бесплатная утилита, скачать которую можно с русскоязычной версии сайта официального представителя по адресу:
http://cpuz.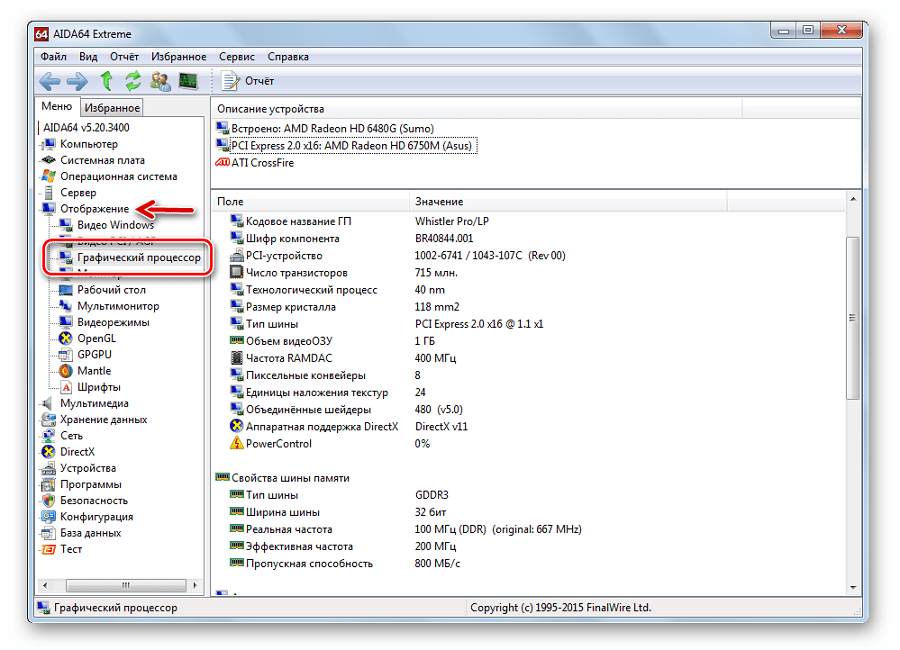 ru/gpuz_download.htm (выбираем «Русская версия»).
ru/gpuz_download.htm (выбираем «Русская версия»).
Скачиваем русскую версию программы с официального сайта
Шаг 2. Производим запуск и установку
Далее перед нами открывается полностью русифицированная версия утилиты.
Программа очень удобна для работы поскольку содержит русский интерфейс, она позволяет увидеть всю информацию о нашей видеокарте
Шаг 3. Изучаем предоставленную информацию
Программа GPU-Z не только предоставляет нам информацию о названии видеокарты, но и с ее помощью мы также узнаем производителя.
С помощью программы нам становится доступным не только название видеокарты, но и ее производитель
Способ 5. Лучшая программа для определения видео устройства — AIDA64
Получить подробные сведения обо всем оборудовании нашего компьютера поможет универсальная и очень полезная программа AIDA64, более ранняя версия которой называлась Everest.
AIDA64 — мощный инструмент, позволяющий узнать все сведения о компьютере
Итак, для начала посетим официальный сайт компании-разработчика, который доступен по адресу: http://www.aida64.com
Надо сказать, что безусловными плюсами программы является ее доступность, поскольку версия бесплатна, а также наличие русского интерфейса.
Итак, выполняем дальнейшие действия, в соответствии с такими рекомендациями:
Скачиваем программу AIDA64 с сайта разработчика
Выбираем версию программы AIDA64 с официального сайта разработчика
Устанавливаем программу с помощью «Мастера установки»
Запускаем Мастер установки Аида
Запускаем программу
Программа Аида проста в работе, благодаря русскому интерфейсу
После завершения установки, программа автоматически запускается.
Работа с программой AIDA64
Перед нами открывается рабочее окно программы с понятным русским интерфейсом.
Выбираем раздел «Компьютер» и далее кликаем опцию «Суммарная информация».
Выбираем «Компьютер», далее «Суммарная информация»
Смотрим правую часть программы и находим раздел «Отображение».
В разделе Отображение выбираем вкладку 3D-акселератор
Далее нажимаем на строчку «3D-акселератор» и видим, как программа
Программа открывает нам всю информацию об установленных на компьютере видеокартах
Полезное видео по теме
Как определить модель и характеристики видеокарты на ПК и ноутбуке (Windows 10)
Мы подробно рассмотрим способы, как узнать марку и модель установленной видеокарты в системе Windows, а также в случае, если по тем или иным причинам ОС не загружается.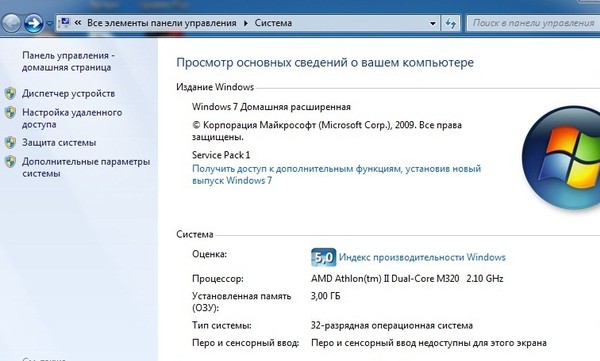
Содержание:
Зачем узнавать модель видеокарты
У пользователей часто возникает вопрос, какая именно видеокарта (GPU) установлена внутри компьютера:
- При переустановке драйверов видеокарты на компьютере или в ноутбуке;
- Если нужно продать видеокарту;
- Если вы хотите узнать характеристики видеоадаптера. Модель видеокарты полезно знать геймерам, чтобы проверить, соответствует ли графический процессор требованиям той или иной игры.
Если не установить на ПК подходящие для конкретной модели видеокарты драйверы, в итоге можно столкнуться с появлением надписи «Стандартный VGA-совместимый видеоконтроллер». Это чревато возникновением проблем при использовании игр и программ, которые активно потребляют ресурсы видеокарты.
Как узнать характеристики видеокарты через диспетчер задач
В Windows 10 можно получить базовую информацию о GPU прямо из диспетчера задач.
1. Щелкните правой кнопкой мыши по панели задач и выберите «Диспетчер задач» или используйте комбинацию клавиш Windows + Esc, чтобы открыть его.
2. Перейдите во вкладку «Производительность» в верхней части окна. Если вкладка недоступна, нажмите «Подробнее».
3. Выберите «Графический процессор 0» в боковой панели. Производитель графического процессора и название модели отображаются в верхнем правом углу окна.
В этом окне вы найдете другую полезную информацию, такую как объем выделенной памяти графического процессора.
Если в системе установлено несколько графических процессоров (например, встроенный в CPU), в окне Диспетчера задач вы также обнаружите «Графический процессор 1» и др. Каждый из них представляет отдельный физический графический процессор.
Как узнать модель видеокарты через id оборудования
Сложности с определением марки и модели видеокарты, которая стоит в ноутбуке, появляются у пользователей именно при отсутствии драйверов, когда приходится применять другие способы для уточнения нужной информации.
Относительно сложный, но способ без программ.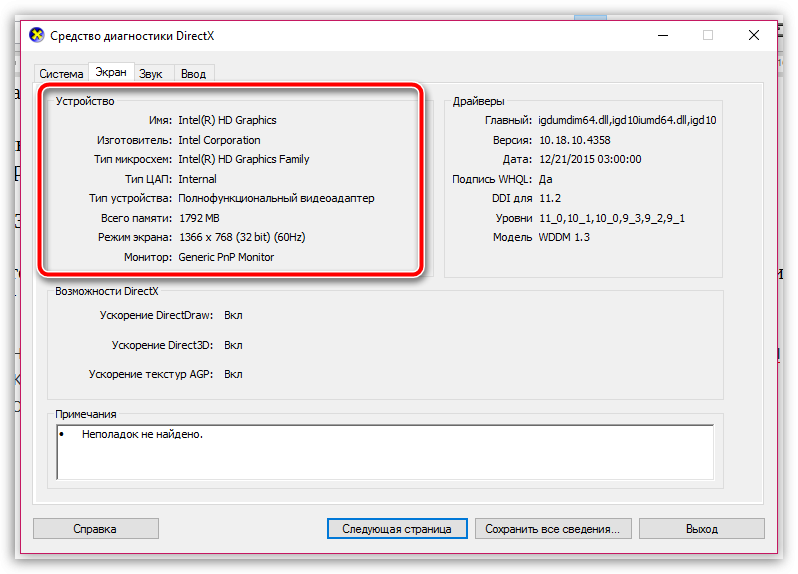 Узнать производителя видеокарты можно, посмотрев id оборудования в свойствах. Для этого необходимо:
Узнать производителя видеокарты можно, посмотрев id оборудования в свойствах. Для этого необходимо:
1. Открыть Диспетчер устройств (Win + R > Выполнить > devmgmt.msc > Enter).
2. Выбрать пункт «Видеоадаптеры», развернуть ветку.
3. Щелкнуть правой кнопкой мыши по названию адаптера. В открывшемся контекстном меню выбрать пункт «Свойства».
4. Откроется окно с основной информацией об оборудование. В верхней части окна выбираем вкладку «Сведения», в поле свойства из ниспадающего списка выбираем пункт «ИД оборудования».
5. Откроется одно или несколько значений, скопируйте любой из пунктов (достаточно щелкнуть по нему правой кнопкой мыши и выбрать соответствующий пункт из открывшегося меню).
Определение модели видеокарты через диспетчер устройств
Самый простой способ узнать, какая видеокарта встроена в ноутбук – просмотреть информацию о соответствующем модуле через диспетчер устройств. Чтобы перейти в диспетчер, необходимо:
- Запустить командную строку на ноутбуке с помощью комбинации клавиш Win + R и ввести в открывшемся поле команду devmgmt.
 msc.
msc. - Найти на рабочем столе ярлык «Мой компьютер», щелкнуть по нему правой кнопкой мыши для вызова контекстного меню. Выбрать пункт свойства, далее открыть вкладку оборудование и перейти в диспетчер.
- В меню «Пуск» выбрать раздел «Панель управления». Далее щелкаем на пункт «Оборудование и звук», под разделом «Устройства и принтеры» нажимаем на ссылку «Диспетчер устройств».
Как узнать название видеокарты через диспетчер устройств? Если на устройстве установлены все необходимые драйверы, то информация будет непосредственно отображаться в разделе «Видеоадаптеры». Если на ноутбуке отсутствуют драйверы адаптера, то в указанном выше пункте будет писаться «Стандартный VGA графический адаптер» вне зависимости от того, какой модели видеокарта установлена на ПК.
Сервисы для получения информации о графическом процессоре
Существуют сервисы, позволяющие с помощью полученной в разделе «ИД оборудования» информации, определить марку и модель установленной на ноутбуке видеокарты.
Один из популярных и известных сервисов — http://devid.info/ru. На сайте не только можно узнать необходимую информацию об установленном видеоадаптере, но и скачать актуальные драйвера для установки или обновления конфигурации оборудования.
Совет: скачивать драйвера лучше с официального сайта производителя видеокарты, чтобы снизить вероятность заражения ПК или ноутбука вирусами до нуля.
Как узнать модель видеокарты на выключенном ПК
Часто необходимо узнать, какая видеокарта работает на ноутбуке, когда устройство не включается и не подает никаких признаков жизни. Здесь есть два варианта развития событий – карту можно снять с нерабочего ПК и установить ее на другом устройстве, либо изучить маркировку оборудования.
Наклейка с маркировкой в основном размещается на плоской стороне самого видеоадаптера. В основном на наклейке уже присутствуют данные о марки и модели видеокарты. Если информация отсутствует, просто начните вводить указанный на наклейке идентификатор в любой поисковик. Уже первые отобразившиеся при поиске результаты будут содержать требуемые данные о марке и модели видеокарты.
Уже первые отобразившиеся при поиске результаты будут содержать требуемые данные о марке и модели видеокарты.
Для ноутбуков процесс определения марки видеоадаптера проще, чем для персональных компьютеров. В основном, определенные модели ноутбуков комплектуют стандартными адаптерами. Поэтому достаточно ввести в поисковую строку точное название модели ноутбука и ознакомиться с данными о поставляемом оборудовании.
AIDA64: программа для получения сведений о ПК
Для определения, какая у видеокарта установлена на ПК или ноутбуке, можно воспользоваться сторонним софтом. Самое популярное и простое приложение – AIDA64. На официальном сайте разработчика скачать программу можно бесплатно (30 дней бесплатного ознакомительного использования).
Чтобы узнать модель видеокарты, необходимо:
- Скачать и установить программу AIDA64 на компьютер, запустить ее.
- Открыть раздел «Компьютер» и перейти на вкладку «Суммарная информация».
- Данные о имеющейся видеокарте вы найдете в секции «Отображение».

Как на Windows 7 посмотреть параметры видеокарты
Как правило, владельцев компьютеров начинает интересовать вопрос, как посмотреть характеристики видеокарты, при необходимости установки или обновления программного обеспечения для графического ускорителя.
Методов выяснения этой информации очень много, например, с использованием инструментов Виндовс 7 или через специальные сторонние утилиты.
Ниже приведены основные способы, как можно на Windows 7 посмотреть все параметры видеокарты, не заглядывая внутрь ноутбука или системного блока ПК.
С использованием «Диспетчера устройств»
Узнать требуемую информацию об установленном комплектующем оборудовании позволяет встроенное средство Виндовс 7, для вызова которого необходимо выполнить следующие действия:
- Вызвать контекстное меню от «Мой компьютер»;
- Далее кликнуть «Свойства»;
- В отобразившемся окне кликнуть по строчке «Диспетчер устройств»;
- Еще быстрее можно этот диспетчер открыть через «Пуск», просто напечатав в поиске его наименование, и потом кликнуть на отобразившийся результат;
- Затем войти во вкладку «Видеоадаптеры»;
- Готово.
 В строчке ниже сразу появится наименование устройства.
В строчке ниже сразу появится наименование устройства.
Примечание: в случае когда пользователь обнаруживает перечень из двух или трех видеокарт, то это значит, что ПК оборудован встроенной картой и внешней, а также еще существуют утилиты, создающие виртуальные устройства, например, с целью захвата экрана.
Через параметры экрана
Информацию о карте для возможности обновления ее драйверов доступно быстро выяснить, исполнив следующие несколько шагов:
- Кликнуть «Пуск»;
- Запустить «Панель управления»;
- Затем перейти в раздел «Настройка разрешения экрана»;
- Также в Виндовс 7 можно войти в это окно, вызвав контекстное меню от рабочего стола;
- В окне настроек требуется кликнуть «Дополнительные параметры»;
- После этого отобразится окно, где уже будут доступны все сведения о карте.
С применением специальной команды
Требуется осуществить следующие действия:
- Удерживая «Win» на клавиатуре, щелкнуть «R»;
- Напечатать «DXDIAG»;
- Кликнуть «Ввод»;
- Затем войти в закладку «Экран»;
- Готово.
 Подробная информация будет представлена на мониторе пользователя.
Подробная информация будет представлена на мониторе пользователя.
Через специальное приложение «GPU-Z»
Оно распространяется в глобальной сети свободно и финансовых вложений от пользователя не потребует. Утилита отличается простотой в эксплуатации и возможностью подробного вывода характеристик комплектующих ПК. Необходимо просто скачать ее, и можно сразу запускать, так как инсталляция этой программы в компьютер не требуется. Появится следующее окошко:
Как видно из скриншота, для пользователя предоставляются не только характеристики карты, но и основные параметры ее функционирования.
«Speccy»
Тоже бесплатное приложение, но с более расширенными возможностями, по сравнению с вышеописанной.
Следует кликнуть «Операционная система». Затем в разделе «Графическое устройство» прочесть искомую информацию. Кроме выяснения параметров устройства, это приложение позволяет произвести анализ функционирования видеоускорителя.
Заключение
Если пользователь предпочитает не засорять свой компьютер дополнительными утилитами и затрудняется работать с программными инструментами самой «Семерки», то он легко может выяснить искомые сведения, просто изучив надписи на упаковке купленного им оборудования, а также открыв системный блок и непосредственно визуально изучив сам графический адаптер.
Как узнать какая видеокарта стоит на компьютере?
Вопрос хоть и примитивный, но часто задаваемый. На самом деле посмотреть какая видеокарта установлена на вашем компьютере достаточно просто.
EVEREST
Способ первый и более профессиональный – это воспользоваться программой EVEREST. Во вкладке «Меню» выбираем «Устройства – Устройства Windows». Справа кликаем по ярлыку «Видеоадаптеры» см. рисунок:
Внизу окошка мы даже можем наблюдать основные параметры нашей видеокарты:
У кого все еще XP
Если же вам не сильно хочется устанавливать данную программу можно воспользоваться стандартными средствами Windows. Для этого нажимаем Пуск – Панель управления – Система. Переходим во вкладку «Оборудование» и нажимаем на кнопку «Диспетчер устройств» далее нажимаем на ярлык «Видеоадаптеры» и наблюдаем название нашей видеокарты.
Переходим во вкладку «Оборудование» и нажимаем на кнопку «Диспетчер устройств» далее нажимаем на ярлык «Видеоадаптеры» и наблюдаем название нашей видеокарты.
Кстати при помощи программы EVEREST можно узнать информацию не только про видеокарту, а практически про все комплектующие вашего компьютера.
Если драйвера на видеокарту не установлены, то можете узнать ее модель и производителя, прочитав статью «Как найти драйвера по коду экземпляра устройства«
Дополнение от 01.05.17
Я написал данную статью в далеком 2010 году. Прошло уже семь лет и за это время ее прочитало более миллиона человек. В связи с этим я решил дать данной публикации новую жизнь. Покуда информация здесь изложена в основном для Windows XP, я добавляю еще два пункта для Windows 7 и для Windows 10.
Узнаем свою видеокарту в Windows 7
Способ 1. Через сведения о системе
Заходим «Пуск – Все программы»:
Находим «Служебные» и нажимаем «Сведения о системе»
В открывшемся окошке открываем пункт «Компоненты» и выбираем «Дисплей»
У нас открываются все параметры, которые касаются нашего видеоадаптера. Это и тип и описание. Но самое главное, что таким способом мы можем узнать объем памяти графического адаптера в МБ. На скриншоте видно, что у меня видеокарта на 512 мб.
Это и тип и описание. Но самое главное, что таким способом мы можем узнать объем памяти графического адаптера в МБ. На скриншоте видно, что у меня видеокарта на 512 мб.
Способ 2. Через средство диагностики DirectX
Нажимаем сочетание клавиш Win+R чтобы выскочило окошко «Выполнить» и в нем вводим команду dxdiag и далее жмем ОК.
В открывшемся окошке переходим во вкладку «Экран», в которой можем наблюдать имя и изготовителя своей видеокарты:
Способ 3. Через диспетчер устройств.
Используя этот способ мы сможем вычислить свою видеокарту даже если на нее не установлены драйвера.
Заходим «Пуск – Панель управления». Ставим «Просмотр: Мелкие значки» и выбираем пункт «Система»:
Далее в открывшемся окне в левом верхнем углу выбираем «Диспетчер устройств»:
Находим «Видеоадаптеры» и наблюдаем свою видеокарту.
Если у вас в видеоадаптерах находится неопознанное устройство, то, скорее всего, на него не установлены драйвера. Это можно исправить, узнав код экземпляра данного устройства и по нему уже найти драйвера.
Для этого прямо в диспетчере устройств кликаем правой кнопкой мыши и из выпавшего меню выбираем пункт «Свойства»:
Далее в открывшемся окошке переходим во вкладку «Сведения». В разделе «Свойство» выбираем параметр «ИД оборудования».
Копируем значение. Это и есть код экземпляра нашего устройства. Можно его скопировать и воспользоваться каким-нибудь сервисом для поиска драйверов по коду.
Это может быть и devid.info или driverslab.ru
Забиваем в поле код, находим драйвер и устанавливаем. После установки драйвера у вас, естественно появится название вашей видеокарты в диспетчере устройств.
Узнаем видеокарту, если установлена Windows 10
В принципе все вышеперечисленные способы подходят и для операционной системы Windows 10, только нужно знать, что для того чтобы здесь попасть в панель управления нужно кликнуть правой кнопкой мыши по Пуску.
А для того, чтобы открыть сведения о системе нужно нажать «Пуск – Все приложения – Средства администрирования Windows»:
Способ, который доступен только в Windows 10
Нажимаем «Пуск – Параметры»
Далее в следующем окне выбираем «Система»
Во вкладке «Экран» жмем по ссылке «Дополнительные параметры экрана»
А в следующем окошке нажимаем «Свойства графического адаптера»
Вот нам и выводится информация о нашей видеокарте:
Вот и все дорогие друзья.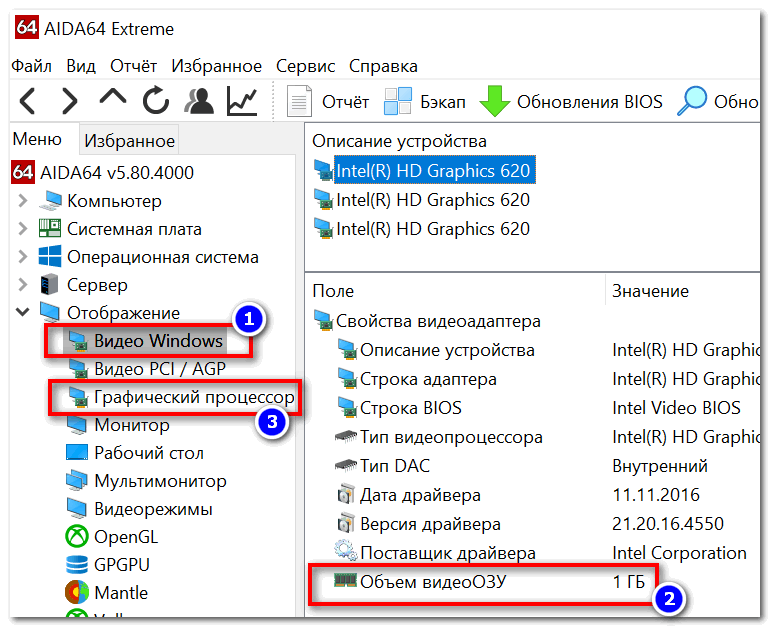 Я попытался подать информацию очень доступно и компактно, надеюсь, вы нашли ответ на свой вопрос.
Я попытался подать информацию очень доступно и компактно, надеюсь, вы нашли ответ на свой вопрос.
Смотрим видео по теме:
Оценить статью: Загрузка… Поделиться новостью в соцсетях
Об авторе: Олег Каминский
Вебмастер. Высшее образование по специальности «Защита информации». Создатель портала comp-profi.com. Автор большинства статей и уроков компьютерной грамотности
Как определить видеокарту, установленную на компьютере
У каждого пользователя может появиться необходимость установить, какая видеокарта используется на его ноутбуке или ПК. Как известно, видеокартой называют такое устройство, которое служит для того, чтобы выводить из памяти компьютера на экран графические образы. Это устройство также может носить иное название – видеоадаптера, графической платы, ускорителя, адаптера или карты.
Это устройство также может носить иное название – видеоадаптера, графической платы, ускорителя, адаптера или карты.
Тип видеокарты может быть разный. Они бывают дискретные и встроенные. Отметим, что есть также гибридные варианты.
Дискретная версия считается самым мощным видом графического адаптера. Ее подключают к материнской плате. Если есть необходимость, то можно произвести ее замену другой аналогичной платой.
Встречаются такие ноутбуки, у которых видеокарты указанного типа распаяны по материнской плате. В этом случае об их замене не может быть и речи. Это невозможно.
Встроенная карта вообще сразу интегрирована в материнскую плату. Она расположена на том же чипе, что и центральный процессор. Также она может быть выполнена как отдельный чип. В данном случае нет возможности произвести замену встроенной графической карты. Для этого необходимо произвести замену всего оборудования.
Что представляет собой видеокарта?
Видеокарта (графический ускоритель или карта, видеоадаптер, GPU, 3D ускоритель) очень важна для работы современного компьютера. Ее также можно считать с самостоятельным компьютером, у которого есть свои процессор, память и пр.
Ее также можно считать с самостоятельным компьютером, у которого есть свои процессор, память и пр.
Функция видеокарты в том, чтобы преобразовывать информацию, которая хранится на носителе, в графическую, а затем выводить данную информацию на экран. В конкретном случае подразумевается 3D и 2D графика.
Поначалу обработка графической информации была полностью возложена на центральный процессор (CPU). Потом уже разработали 2D акселератор для того, чтобы можно было обрисовать курсор и рабочий стол. А уже затем был создан и 3D ускоритель.
Современная видеокарта занимается как 2D, так и 3D графикой. Для того чтобы обработать видео, фотографии, аудиофайлы и прочее, достаточно и 2D ускорителя. Если есть необходимость получить объемные объекты в графических редакторах, а также создать образы трехмерных игр, то понадобится 3D акселератор.
Видеоадаптеры, как мы уже говорили, принято делить на пару больших групп:
— Интегрированные, они же встроенные видеоадаптеры, уже есть внутри устройства чипсета процессора или материнской карты. За счет этого снижается стоимость и потребление энергии. Однако это существенное ограничивает их мощность. Очень часто у них нет собственной памяти, а потому они используют память оперативную от ПК.
— Дискретная видеокарта – это отдельная печатная плата, у которой есть свой процессор и своя память. Установка ее производится в специальный слот материнской платы. За счет дискретной видеокарты увеличивается стоимость системы, повышается ее энергопотребление. Однако в результате есть более высокая производительность, чем у интегрированной версии.
ВАЖНО! Тактовая частота видеопроцессора оказывает влияние на производительность видеокарты. Чем она выше, тем быстрее действие. Однако при этом увеличивается выделение тепла. Вот почему для современных видеокарт большое значение имеют системы охлаждения.
Выбирать видеокарту непросто. Очень важно при этом принимать во внимание самые разные характеристики и лимит бюджета, а также исходить из типа центрального процессора, который выбран. Ведь процессор, который не подходит, просто не сможет раскрыть весь потенциал видеокарты.
Зачем необходимы данные о видеокарте
Для чего необходимы сведения о видеокарте? Как и сведения об ее модели и о том, какие у нее характеристики? У пользователя может появиться необходимость получить сведения о модели видеокарты в таких случаях:— когда обновляются или устанавливаются драйверы — для того, чтобы произвести установку именно того, который будет соответствовать модели видеоадаптера;
— при замене или обновлении оборудования ПК — для того, чтобы сравнить характеристики при выборе подходящей видеокарты;
— когда используется определенное программное обеспечение — для того, чтобы убедиться в соответствии параметров графической платы тем требованиям, которые предъявляет навороченная компьютерная игра либо какая-то программа.
Большинство пользователей, как правило, не знают, что ответить при возникновении вопроса о том, какая видеокарта работает на ноутбуке или на стационарном компьютере.
Первый и самый простой вариант установить это заключается в том, чтобы посмотреть своими глазами на видеокарту. С этой целью нужно вскрыть корпус системного блока ПК и посмотреть на его внутренности.
ВАЖНО! Если же у вас ноутбук, то нет резона производить разборку корпуса устройства. Это не самый оптимальный вариант.
В случае, когда видеокарта приобретена отдельно в упаковке, а потом установлена на персональный компьютер, есть простая возможность точно узнать все данные и основные параметры видеокарты. Надо только ознакомиться со сведениями, которые есть на коробке изделия.
Некоторые видеокарты продают в нестандартной упаковке. Это несколько более дешевый OEM вариант. Значит, не получится установить характеристики графической карты. Вот почему мы остановимся на других способах, как получить данные о видеокарте.
Как использовать Диспетчер устройств
Есть универсальный метод, который действует во всех версиях Windows, – получить сведения о видеокарте в Диспетчере устройств.Запомните такой порядок действий:
— Нажимаем на клавиши клавиатуры «Win» + «R».
— В окне «Выполнить» нужно ввести команду: devmgmt.msc. Так будет запущен Диспетчер устройств.
— В окне «Диспетчера устройств» нужно кликнуть пару раз левой кнопкой мыши по разделу «Видеоадаптеры».
— В разделе «Видеоадаптеры» появится название модели видеокарты.
Модель видеокарты позволит с применением поиска в глобальной сети раздобыть все нужные сведения о характеристиках девайса. Для того чтобы установить драйверы, надо войти на официальный сайт производителя графического адаптера (NVIDIA, AMD или Intel). А потом уже можно будет выбрать и скачать оттуда драйвер, который вам необходим.
Как посмотреть, используя параметры экрана
Как установить, как называется видеокарта? Рекомендуем простой метод, который подойдет для разных версий Windows. В параметрах дисплея отображаются сведения о модели видеокарты.— В ОС Windows 10 нужно выполнить следующее:
Щелкаем правой кнопкой манипулятора по экрану. Выбираем «Параметры экрана» в контекстном меню. В окне «Дисплей» выбираем «Свойства графического адаптера».
В окне «Свойства», во вкладке «Адаптер» будет отображена справочная информация о графическом адаптере, который установлен.
— В операционной системе Windows 8.1 или Windows 8 делаем так:
Правой кнопкой манипулятора нужно кликнуть по экрану компьютера. В контекстном меню, которое откроется, нужно выбрать «Разрешение экрана».
В окне «Разрешение экрана» нажимаем «Дополнительные параметры». В окне «Свойства», во вкладке «Адаптер», будет отображена информация о видеоадаптере компьютера.
— В операционной системе Windows 7 делаем так:
Нажимаем на правую кнопку манипулятора на экране. Когда откроется меню, выберите пункт «Разрешение экрана». В окне «Настройки экрана» нажимаем на «Дополнительные параметры».
В окне «Свойства», во вкладке «Адаптер» появятся сведения о графической карте компьютера.
Как посмотреть модель видеокарты, используя DxDiag
Предназначение системного средства DxDiag в том, чтобы получать информацию об аппаратном оборудовании компьютера. Она необходима для того, чтобы избавиться от проблем с видео или звуком на компьютере. Используя DxDiag, пользователь получит данные о видеокарте.
Делаем так:
Нажимаем на клавиши «Win» + «R». В окне «Выполнить», в поле «Открыть» вводим команду: dxdiag, нажимаем на «ОК». В окне «Средство диагностики DirectX», во вкладке «Экран» появятся сведения о видео устройстве компьютера и об установленных видео драйверах.
Как посмотреть видеокарту на Windows 10
В ОС Windows 10 есть возможность определить, какая видеокарта стоит на компьютере. Для этого необходимо встроенное средство системы. Системным средством будет представлена исчерпывающая информация о системе: об аппаратных ресурсах, компонентах и программной среде.В Windows 10 делаем так:
Входим в меню «Пуск», в перечне установленных приложений входим в «Средства администрирования». Потом производим запуск приложения «Сведения о системе». В окне «Сведения о системе» входим в раздел «Компоненты», а потом в «Дисплей». Как только сведения об аппаратных ресурсах системы будут обновлены, в окне появится информация о видеокарте, которая стоит на компьютере.
Как посмотреть видеокарту на Windows 7
Чтобы увидеть данные о видеокарте на компьютере в Windows 7, делаем так:
Входим в меню «Пуск», потом «Все программы». Переходим по пути: «Стандартные» => «Служебные». Далее кликнем по приложению «Сведения о системе» и переходим в «Компоненты» => «Дисплей». В окне «Сведения о системе» появятся сведения о видеокарте, которая установлена на компьютере.
Как посмотреть видеокарту на Windows 8 (Windows 8.1)
В ОС Windows 8.1 и в ОС Windows 8 есть подобное же средство, которое предоставляет информацию про аппаратные ресурсы компьютера.
Делаем так:
Нажимаем одновременно на клавиши клавиатуры «Win» + «R». В окне «Выполнить» вводим команду: msinfo32, а потом нажимаем на кнопку «ОК». В окне «Сведения о системе» входим в раздел «Компоненты», потом в «Дисплей». Затем в окне приложения будут отображены сведения о графической карте, которая стоит на персональном компьютере.
Применение специализированных программ
— Как узнать установленную видеокарту в GPU-Z
Предназначение бесплатной специализированной программы GPU-Z в том, чтобы показывать подробные сведения о видеокарте.
Запускаем программу GPU-Z на компьютере. Напомним, что приложение не нуждается в установке. В своем окне программа выдаст исчерпывающие сведения о видеокарте. Самая разная информация о графической плате доступна во вкладках главного окна приложения.
— Как получить сведения о видеокарте в Speccy
Предназначение бесплатной программы Speccy в том, чтобы выдавать полную информацию о каждом аппаратном компоненте компьютера.
В главном окне Speccy нужно открыть раздел «Графические устройства». Тут содержится информация о мониторе. Но не только о нем. Также есть информация о видеокарте, которая установлена на компьютере.
— Как посмотреть параметры видеокарты в AIDA64
Программа AIDA64 является, пожалуй, самым мощным приложением отображающим информацию об аппаратном и программном обеспечении компьютера.
ВАЖНО! После запуска, в главном окне программы AIDA64 пройдите в раздел «Отображение», выберите «Графический процессор», а затем получите исчерпывающие данные о видеокарте.
— Как узнать свою видеокарту в SIW
Программа SIW (System Information for Windows) – это конкурент AIDA64. Она выдает пользователю информацию не только о программном обеспечении, но и об оборудовании компьютера. Приложение – это источник самой разной информации о персональном компьютере.
ВАЖНО! В окне программы SIW находим раздел «Оборудование», открываем «Видео». В правой части окошка будет информация о видеоадаптере компьютера.
Как видим, если есть надобность, то пользователь может легко ознакомиться с информацией о модели и характеристиках видеокарты, которая установлена на компьютере. Нужную информацию также можно почерпнуть, используя средства операционной системы Windows. Сгодятся для этого также сторонние специализированные программы.
Выбор Видеокарты Компьютера Для Игр Или Майнинга
Вопрос, как выбрать видеокарту для компьютера, встает с каждым годом все острее, так как возрастает количество процессов, требующих от нее высоких характеристик — сегодня видеокарта для процессора выбирается уже не только для игр, но и для майнинга — игре на бирже криптовалют.
На что обратить внимание при выборе видеокарты для компьютера?
Видеокарта на компьютере отвечает за отображение картинки на экране монитора или вывод его на проектор, ТВ, видеокамеру или любое другое подключенное к ПК оборудование. Из прошлых уроков мы узнали, что за вывод изображения также может отвечать встроенное видеоядро процессора. Однако, во-первых не все процессоры оснащены данной функцией, а во-вторых, для производительного игрового компьютера все равно потребуется установка одной или даже нескольких дискретных видеокарт, то есть устанавливаемых отдельно. Как понять из огромного разнообразия, представленного сегодня на рынке, какая видеокарта лучше всего подходит для вашего компьютера? В данной статье мы посмотрим все характеристики видеокарт и научимся в них ориентироваться.
Прежде всего нужно обратить внимание на то, что видеокарты бывают интегрированными, то есть встроенными в материнскую плату, или дискретными, то есть которые приобретаются отдельно, а затем подключаются к плате.
Если на системной плате есть видео-разъем, чаще всего это DVI или VGA (еще его называют D-Sub, SVGA или RGB), значит присутствует встроенная карта. Ее возможностей будет достаточно для простой работы с документами и просмотра видео. Подробный разговор про различные типы разъемов для подключения монитора был в данной статье.
Как правило, на новых моделях материнских плат встроенной видеокарты для игр предыдущих лет вполне может хватить, но для сборки игрового компьютера, который бы смог воспроизводить новейшие компьютерные игры, потребуется докупить и установить в слот PCI Express (16x) дискретную видеокарту, поскольку производительности видеокарты встроенной для этого будет недостаточно.
Как узнать, какая видеокарта установлена в компьютере?
Сделать это очень просто. Сначала определимся, встроенная она или внешняя. Для этого посмотрите на заднюю сторону корпуса компьютера — если кабель от монитора вставлен в разъем, который находится в окружении других розеток (мыши, USB, LAN), то у работа с графикой у вас производится через интегрированную карту.
Если же подключение происходит к вилке на горизонтальной планке, которая расположена ниже или выше большинства разъемов и на которой также присутствуют еще несколько розеток для видеокабелей, то это отдельно установленная в слот расширения видеокарта.
Так же несложно и узнать ее модель. Для этого запускаем нашу любимую программу Speccy и в разделе «Графические устройства» видим подробное описание, в том числе и название модели.
Эта информация может пригодиться при последующем апгрейде компа и возможного объединения видеокарт для совместной работы, о чем пойдет речь ниже.
Критерии выбора видеокарты
Итак, вы определились, что хотите иметь именно мощных игровой ПК и задались вопросом, какую выбрать видеокарту?
Давайте посмотрим на некоторые основные характеристики, на которые нужно опираться при выборе. Прежде всего, посмотрите на то, каким кабелем она будет подключена к монитору — повторяться про всевозможные типы внешних разъемов не буду, так как ссылку на статью уже дал выше, но во избежание последующего поиска различных переходников лучше заранее посмотреть, какой тип соединения поддерживается вашим монитором.
Интерфейс для подключения к материнской плате компьютера
Сегодня, как я уже говорил, самым современным является PCI-Express (PCIx, PCIe), однако на старых материнских платах, установленных на компьютерах, которым уже несколько лет, еще можно увидеть такой разъем, как AGP.
Если вы подбираете новую карту к старому компьютеру, то особое внимание нужно как раз обратить на интерфейс на материнской плате, так как они между собой несовместимы. Если внешне отличить у вас не получается, то приглядитесь повнимательнее на мелкие надписи на плате — рядом с разъемом как правило указывается его тип. Внешне AGP меньше, чем PCI-E и у него ключ (перемычка в контактном ряде) расположен ближе к центру.
Внешне видеокарта представляет из себя плату с графическим процессором, микросхемами, радиоэлементами и системой охлаждения. Сегодня на рынке представлена продукция двух основных разработчиков — NVidea GeForce и ATI Radeon, которая с недавнего времени является собственностью компании AMD. Эти фирмы занимаются разработкой данных карт, производством же занимается множество компаний, самые известные из которых Asus, Gygabite, Zotac, MSI, Sapphire и другие.
Тактовая частота графического процессора
От данного показателя, измеряемого в мегагерцах (МГц), зависит скорость работы видеокарты — чем выше тактовая частота, тем больше операций в промежуток времени может выполнить графический процессор (GPU). По тактовой частоте имеет смысл сравнить видеокарты только из одного модельного ряда, так как в разных линейках может быть одна и также тактовая частота, но за счет других показателей они будут значительно отличаться. Например, модель NVidea GT 500 c ТЧ 750 МГц лучше, чем GT 500 с ТЧ 700 МГц, но с моделью GT 550 (600 МГц) ее сравнить по данному параметру нельзя, т.к. у последней номер выше, а следовательно она более производительная. Также нельзя сравнивать по ТЧ видеокарты от разных производителей, например перечисленные выше с ATI HD 5430.
Тип, частота, объем, разрядность видеопамяти
На самой видеокарте бывает устанавливается специальный чип видеопамяти для того, чтобы хранить данные, которые требуются чаще всего для обработки текущей операции и не обращаться за ними к оперативной памяти компьютера для экономии времени. Современная видеопамять основана на стандартах GDDR3 или более скоростном GDDR5. Также обращайте внимание на частоту работы памяти видеокарты — чем она больше, тем лучше (измеряется в МГц). Также эту характеристику видеокарты можно использовать только при выборе из одной модельной серии.
Показать результатыПроголосовало: 19112
Еще один параметр, разрядность видеокарты (в битах) влияет на ее пропускную способность. Также разрядность еще называют шириной шины. На слабых моделях разрядность равна до 256 бит, на более дорогих — выше.
Система охлаждения
Еще одна составляющая видеокарты, на которую нужно обратить пристальное внимание, если вы собираете мощный компьютер. Температура видеокарты во время игр при установленной на ней плохой или недостаточно производительной системе охлаждения может зашкалить и вывести ее из строя, что обернется для вас дополнительными расходами.
Поэтому в качестве видеокарты для игр, требующих максимальных характеристик, лучше покупать модели, оснащенные несколькими кулерами. Вентиляторы на дорогих видеокартах имеют возможность автоматической или ручной настройки количества оборотов. Наличие нескольких вентиляторов также имеют еще одно преимущество — их работа будет менее шумной по сравнению с одним. Более слабые же карты могут его вообще не иметь, а оснащаться только радиатором.
Размер видеокарты
При подборе комплектующих необходимо учитывать то место, куда они будут устанавливаться. Это касается и видеокарт, так как игровая карта с несколькими кулерами может попросту не поместиться по длине в маленький корпус, в котором, например стоит системная плата форм-фактора MicroATX. Такие модели можно будет разместить только в корпусах типа Bigtower под форм-фактор Extended ATX.
И еще пару слов о том, на что следует обратить внимание при выборе размера. Зачастую производительные видеокарты могу занимать место сразу двух слотов расширения для установки комплектующих — наличие достаточного количества свободного места для установки нужно также учитывать, особенно при установке нескольких видеокарт.
Мощность электропитания
При выборе видеокарты поинтересуйтесь об ее требовательности к блоку питания. Если у вас уже установлен мощный процессор + несколько кулеров, а вы еще хотите поставить туда две карты, то стандартного блока питания, которым часто комплектуются корпуса, скорее всего будет недостаточно. Для игровых компьютеров рекомендуется иметь блок питания не менее 500-700 Ватт.
Говоря о подходящем блоке питания нельзя не сказать о штекерах. Производительные видеокарты требует дополнительного электропитания и оснащаются отдельными розетками. Для работы таких моделей нужны свободные штекеры блока питания на 6 или 8 контактов (pin). Если их нет, то можно воспользоваться переходниками на другие типы вилок, которые часто идут в комплекте с картами.
Одновременная работа нескольких видеокарт в одном компьютере
Для повышения характеристик производительности видеокарт были изобретены технологии, позволяющие объединить усилия одновременной работы нескольких комплектующих. Называются они SLI (и ее разновидность Multi-Card) у NVidea GeForce и CrossFireX у AMD Radeon. Они дают возможность видеокартам обрабатывать графические данные вместе, как одна сверхмощная карта, увеличивая производительность от 50% до 100%.
В основном все современные модели работают с этими технологиями, но если вы планируете устанавливать в компьютер более двух, то рекомендую дополнительно проверить их поддержку. Объединить видеокарты возможно только на чипе одного производителя (AMD или NVidea) и желательно из одной серии. Кроме того, поддержку SLI или CrossFireX должна осуществлять и материнская плата ПК.
Исходя из этого, применительно к практике использования этих технологий, можно сказать, что зачастую не обязательно приобретать одну очень дорогую карту — достаточно приобрести две более бюджетных, объединить их и получить тот же результат, что обойдется гораздо дешевле.
Производители
NVidea Geforce
Современные серии чипов видеокарт от NVidea — GT 2xx, GT 4xx и GT 5xx.
Также в названии серий могут присутствовать буквы:
- GTS — более производительная, чем просто GT
- GTX — максимальная производительность для игр в самых высоких настройках
AMD (ATI) Radeon
Модификаций моделей едва ли не больше, чем у конкурента и разобраться в их многообразии неопытному пользователю будет сложнее. Актуальные серии — HD 5xxx и HD 6xxx.
У обоих производителей чем выше номер видеокарты, тем она более мощная. На самых дорогих видеокартах может быть установлено сразу два графических процессора — такие модели лучше всего подойдут именно для компьютера для игр или майнинга.
Видео
На закуску, как всегда, наглядное видео по установке видеокарты в компьютер — приятного просмотра!
Выбор Видеокарты Компьютера Для Игр Или Майнинга
Вопрос, как выбрать видеокарту для компьютера, встает с каждым годом все острее, так как возрастает количество процессов, требующих от нее высоких характеристик — сегодня видеокарта для процессора выбирается уже не только для игр, но и для майнинга — игре на бирже криптовалют.
На что обратить внимание при выборе видеокарты для компьютера?
Видеокарта на компьютере отвечает за отображение картинки на экране монитора или вывод его на проектор, ТВ, видеокамеру или любое другое подключенное к ПК оборудование. Из прошлых уроков мы узнали, что за вывод изображения также может отвечать встроенное видеоядро процессора. Однако, во-первых не все процессоры оснащены данной функцией, а во-вторых, для производительного игрового компьютера все равно потребуется установка одной или даже нескольких дискретных видеокарт, то есть устанавливаемых отдельно. Как понять из огромного разнообразия, представленного сегодня на рынке, какая видеокарта лучше всего подходит для вашего компьютера? В данной статье мы посмотрим все характеристики видеокарт и научимся в них ориентироваться.
Прежде всего нужно обратить внимание на то, что видеокарты бывают интегрированными, то есть встроенными в материнскую плату, или дискретными, то есть которые приобретаются отдельно, а затем подключаются к плате.
Если на системной плате есть видео-разъем, чаще всего это DVI или VGA (еще его называют D-Sub, SVGA или RGB), значит присутствует встроенная карта. Ее возможностей будет достаточно для простой работы с документами и просмотра видео. Подробный разговор про различные типы разъемов для подключения монитора был в данной статье.
Как правило, на новых моделях материнских плат встроенной видеокарты для игр предыдущих лет вполне может хватить, но для сборки игрового компьютера, который бы смог воспроизводить новейшие компьютерные игры, потребуется докупить и установить в слот PCI Express (16x) дискретную видеокарту, поскольку производительности видеокарты встроенной для этого будет недостаточно.
Как узнать, какая видеокарта установлена в компьютере?
Сделать это очень просто. Сначала определимся, встроенная она или внешняя. Для этого посмотрите на заднюю сторону корпуса компьютера — если кабель от монитора вставлен в разъем, который находится в окружении других розеток (мыши, USB, LAN), то у работа с графикой у вас производится через интегрированную карту.
Если же подключение происходит к вилке на горизонтальной планке, которая расположена ниже или выше большинства разъемов и на которой также присутствуют еще несколько розеток для видеокабелей, то это отдельно установленная в слот расширения видеокарта.
Так же несложно и узнать ее модель. Для этого запускаем нашу любимую программу Speccy и в разделе «Графические устройства» видим подробное описание, в том числе и название модели.
Эта информация может пригодиться при последующем апгрейде компа и возможного объединения видеокарт для совместной работы, о чем пойдет речь ниже.
Критерии выбора видеокарты
Итак, вы определились, что хотите иметь именно мощных игровой ПК и задались вопросом, какую выбрать видеокарту?
Давайте посмотрим на некоторые основные характеристики, на которые нужно опираться при выборе. Прежде всего, посмотрите на то, каким кабелем она будет подключена к монитору — повторяться про всевозможные типы внешних разъемов не буду, так как ссылку на статью уже дал выше, но во избежание последующего поиска различных переходников лучше заранее посмотреть, какой тип соединения поддерживается вашим монитором.
Интерфейс для подключения к материнской плате компьютера
Сегодня, как я уже говорил, самым современным является PCI-Express (PCIx, PCIe), однако на старых материнских платах, установленных на компьютерах, которым уже несколько лет, еще можно увидеть такой разъем, как AGP.
Если вы подбираете новую карту к старому компьютеру, то особое внимание нужно как раз обратить на интерфейс на материнской плате, так как они между собой несовместимы. Если внешне отличить у вас не получается, то приглядитесь повнимательнее на мелкие надписи на плате — рядом с разъемом как правило указывается его тип. Внешне AGP меньше, чем PCI-E и у него ключ (перемычка в контактном ряде) расположен ближе к центру.
Внешне видеокарта представляет из себя плату с графическим процессором, микросхемами, радиоэлементами и системой охлаждения. Сегодня на рынке представлена продукция двух основных разработчиков — NVidea GeForce и ATI Radeon, которая с недавнего времени является собственностью компании AMD. Эти фирмы занимаются разработкой данных карт, производством же занимается множество компаний, самые известные из которых Asus, Gygabite, Zotac, MSI, Sapphire и другие.
Тактовая частота графического процессора
От данного показателя, измеряемого в мегагерцах (МГц), зависит скорость работы видеокарты — чем выше тактовая частота, тем больше операций в промежуток времени может выполнить графический процессор (GPU). По тактовой частоте имеет смысл сравнить видеокарты только из одного модельного ряда, так как в разных линейках может быть одна и также тактовая частота, но за счет других показателей они будут значительно отличаться. Например, модель NVidea GT 500 c ТЧ 750 МГц лучше, чем GT 500 с ТЧ 700 МГц, но с моделью GT 550 (600 МГц) ее сравнить по данному параметру нельзя, т.к. у последней номер выше, а следовательно она более производительная. Также нельзя сравнивать по ТЧ видеокарты от разных производителей, например перечисленные выше с ATI HD 5430.
Тип, частота, объем, разрядность видеопамяти
На самой видеокарте бывает устанавливается специальный чип видеопамяти для того, чтобы хранить данные, которые требуются чаще всего для обработки текущей операции и не обращаться за ними к оперативной памяти компьютера для экономии времени. Современная видеопамять основана на стандартах GDDR3 или более скоростном GDDR5. Также обращайте внимание на частоту работы памяти видеокарты — чем она больше, тем лучше (измеряется в МГц). Также эту характеристику видеокарты можно использовать только при выборе из одной модельной серии.
Показать результатыПроголосовало: 19112
Еще один параметр, разрядность видеокарты (в битах) влияет на ее пропускную способность. Также разрядность еще называют шириной шины. На слабых моделях разрядность равна до 256 бит, на более дорогих — выше.
Система охлаждения
Еще одна составляющая видеокарты, на которую нужно обратить пристальное внимание, если вы собираете мощный компьютер. Температура видеокарты во время игр при установленной на ней плохой или недостаточно производительной системе охлаждения может зашкалить и вывести ее из строя, что обернется для вас дополнительными расходами.
Поэтому в качестве видеокарты для игр, требующих максимальных характеристик, лучше покупать модели, оснащенные несколькими кулерами. Вентиляторы на дорогих видеокартах имеют возможность автоматической или ручной настройки количества оборотов. Наличие нескольких вентиляторов также имеют еще одно преимущество — их работа будет менее шумной по сравнению с одним. Более слабые же карты могут его вообще не иметь, а оснащаться только радиатором.
Размер видеокарты
При подборе комплектующих необходимо учитывать то место, куда они будут устанавливаться. Это касается и видеокарт, так как игровая карта с несколькими кулерами может попросту не поместиться по длине в маленький корпус, в котором, например стоит системная плата форм-фактора MicroATX. Такие модели можно будет разместить только в корпусах типа Bigtower под форм-фактор Extended ATX.
И еще пару слов о том, на что следует обратить внимание при выборе размера. Зачастую производительные видеокарты могу занимать место сразу двух слотов расширения для установки комплектующих — наличие достаточного количества свободного места для установки нужно также учитывать, особенно при установке нескольких видеокарт.
Мощность электропитания
При выборе видеокарты поинтересуйтесь об ее требовательности к блоку питания. Если у вас уже установлен мощный процессор + несколько кулеров, а вы еще хотите поставить туда две карты, то стандартного блока питания, которым часто комплектуются корпуса, скорее всего будет недостаточно. Для игровых компьютеров рекомендуется иметь блок питания не менее 500-700 Ватт.
Говоря о подходящем блоке питания нельзя не сказать о штекерах. Производительные видеокарты требует дополнительного электропитания и оснащаются отдельными розетками. Для работы таких моделей нужны свободные штекеры блока питания на 6 или 8 контактов (pin). Если их нет, то можно воспользоваться переходниками на другие типы вилок, которые часто идут в комплекте с картами.
Одновременная работа нескольких видеокарт в одном компьютере
Для повышения характеристик производительности видеокарт были изобретены технологии, позволяющие объединить усилия одновременной работы нескольких комплектующих. Называются они SLI (и ее разновидность Multi-Card) у NVidea GeForce и CrossFireX у AMD Radeon. Они дают возможность видеокартам обрабатывать графические данные вместе, как одна сверхмощная карта, увеличивая производительность от 50% до 100%.
В основном все современные модели работают с этими технологиями, но если вы планируете устанавливать в компьютер более двух, то рекомендую дополнительно проверить их поддержку. Объединить видеокарты возможно только на чипе одного производителя (AMD или NVidea) и желательно из одной серии. Кроме того, поддержку SLI или CrossFireX должна осуществлять и материнская плата ПК.
Исходя из этого, применительно к практике использования этих технологий, можно сказать, что зачастую не обязательно приобретать одну очень дорогую карту — достаточно приобрести две более бюджетных, объединить их и получить тот же результат, что обойдется гораздо дешевле.
Производители
NVidea Geforce
Современные серии чипов видеокарт от NVidea — GT 2xx, GT 4xx и GT 5xx.
Также в названии серий могут присутствовать буквы:
- GTS — более производительная, чем просто GT
- GTX — максимальная производительность для игр в самых высоких настройках
AMD (ATI) Radeon
Модификаций моделей едва ли не больше, чем у конкурента и разобраться в их многообразии неопытному пользователю будет сложнее. Актуальные серии — HD 5xxx и HD 6xxx.
У обоих производителей чем выше номер видеокарты, тем она более мощная. На самых дорогих видеокартах может быть установлено сразу два графических процессора — такие модели лучше всего подойдут именно для компьютера для игр или майнинга.
Видео
На закуску, как всегда, наглядное видео по установке видеокарты в компьютер — приятного просмотра!
Спасибо!Не помоглоЦены в интернете
Александр
Выпускник образовательного центра при МГТУ им. Баумана по специальностям «Сетевые операционные системы Wi-Fi», «Техническое обслуживание компьютеров», «IP-видеонаблюдение». Автор видеокурса «Все секреты Wi-Fi»
Задать вопрос
Как узнать, какая стоит видеокарта (3 простых способа)
Главная страница » ЖелезоПривет всем! Сегодня я отвечу на вопрос: как узнать, какая видеокарта установлена на компьютере? На самом деле тут все просто, но абсолютное большинство не знают где это подсмотреть.
Узнать это можно как и визуально осмотрев видеоплату, так и программно (посмотрев в Windows). Так как я не сторонник, чтобы пользователи сами лазали и разбирали системные блоки (а иногда нужно посмотреть на ноутбуке), то рассмотрим способ программный и самими средствами Windows.
!Для тех кто без защиты… Дорогие друзья, если у вас нет антивируса в системе, то моя заметка о том, как активировать пробную версию Касперского 2015 поможет вам в трудных поисках хорошего антивируса… который кстати можно использовать неограниченное количество времени (я вам ничего такого не говорил)
Как узнать какая видеокарта установлена на компьютере?
Способ 1. Программа GPU-Z
Способ 2. Диспетчер устройств Windows
Способ 3. Программа AIDA 64
Конечно же определить какой у нас видеоадаптер можно и еще кучей способов, но я думаю вполне достаточно и этих трех.
Способ 1. Программа GPU-Z
Полную информацию о видеокарте можно узнать маленькой утилитой GPU-Z. Скачать можно чуть ниже. Эта бесплатная программа обладает возможностью определить какой видеоадаптер установлен в компьютере, какая частота ГПУ и памяти, температуру чипа и много других полезных функций. Но нас интересует модель видеокарты.
Скачать GPU-Z с зеркала:
Перейти на страницу загрузки программы [Размер: менее 2 Мб]
При запуске программы откроется общая информация об установленной в системе видеокарте, тут в строчке Name и будет полное наименование графического адаптера
Способ 2. Диспетчер устройств Windows
Второй способ узнать какая видеокарта установлена в системе — самый обычный диспетчер устройств в Windows. Почему я не поставил этот вариант первым? Все просто. Если у Вас не установлены драйвера на видюшку, то в системе она будет значится как «Стандартный VGA графический адаптер». Итак, жмем «Пуск», кликаем правой кнопкой мыши по «Компьютер» и выбираем в появившемся меню «Управление»
В левой части выбираем «Диспетчер устройств». Справа раскрываем вкладку «Видеоадаптеры», тут и отобразится какая видеокарта установлена в системе. Их может быть несколько — не пугайтесь!
Существует еще один способ, не менее простой чем два остальных.
Способ 3. Программа AIDA 64
Помню раньше была отличная программа Everest, которая помогала нам показать полную информацию об установленном в системе железе. Так вот, сейчас это AIDA 64. (Кстати я использовал эту программу в статье про определение модели материнской платы). Скачать можете с оф сайта или по прямой ссылке с моего блога тут. Программа платная, но есть триальный период на 30 дней, для наших нужд достаточно.
Устанавливаем, запускаем, в левой части программы выбираем «Компьютер», «Суммарная информация». В правой части листаем до раздела «Отображение» и там находим строчку «3D-акселератор» — это и есть наша видеокарта (Кстати AIDA 64 смогла точно определить модель, другие способы показали только семейство видеокарт)
Я думаю что Вы и сами заметили, что вопрос: как узнать какая у меня видеокарта не доставляет каких-либо трудностей. Все элементарно и выяснятся за пару минут 😉 всего доброго…
Вконтакте
Одноклассники
Google+
Как установить новую видеокарту
Несколько обновлений добавят вашему ПК такой же мощности, как установка новой видеокарты. Он может превратить ваш компьютер из системы, которая подавляется легковесными играми, в монстра, который с легкостью пробирается сквозь даже самые визуально суровые игры.
Но вам нужно установить и запустить это новое оборудование, прежде чем вы сможете насладиться улучшенной графикой. Вот как обновить существующий компьютер с помощью новой видеокарты: от основных рекомендаций по покупке до пошаговых инструкций по установке.
Рекомендации по покупке видеокарты
Упоминается в этой статье
Простое решение, какая видеокарта вам нужна, — сложное и детальное обсуждение, поскольку и AMD, и Nvidia предлагают варианты практически для любого бюджета, от вариантов менее 200 долларов до невероятной GeForce RTX 3090 за 1500 долларов.
В общем, вы Вам нужна видеокарта, которая предлагает максимальную отдачу от вложенных средств, хотя вы также захотите принять во внимание шум карты, нагрев и энергопотребление.Хотя рекомендации по видеокартам выходят за рамки этой статьи, обширное руководство PCWorld по покупке видеокарт может помочь вам принять обоснованное решение независимо от того, сколько денег вы готовы потратить.
Затем убедитесь, что на вашем компьютере есть подходящее оборудование для поддержки вашей новой карты.
Томас РайанВам понадобится приличный блок питания, если вы хотите начать игру.
Упоминается в статье
Блок питания Cooler Master MWE Gold 750 V2Самая распространенная проблема, с которой сталкиваются люди, — это неадекватный источник питания: либо он не может обеспечить достаточную мощность, либо у него недостаточно доступных разъемов питания PCI-E.Как показывает практика, ваш блок питания должен, по крайней мере, соответствовать требованиям к блоку питания, рекомендованным его производителем. Например, если вы приобрели вышеупомянутую GeForce GTX 3090 — видеокарту, которая потребляет 350 Вт — у вас должен быть блок питания, который соответствует минимуму 750 Вт, предложенному Nvidia, вместе с парой 8-контактных разъемов питания.
Дополнительная литература: Как выбрать лучший блок питания для ПК
Чтобы узнать, сколько мощности выдает ваш блок питания, откройте корпус и найдите стандартную идентификационную наклейку, которая есть на всех блоках питания, на которой указана их основная информация.Находясь там, вы также можете определить, сколько доступно 6-контактных и 8-контактных разъемов PCI-E.
Брэд Чакос / IDGAMD Radeon RX 6900 XT.
Наконец, достаточно ли в вашем корпусе места для установки новой видеокарты? Некоторые высокопроизводительные видеокарты могут иметь длину более 30 см и ширину в два или даже три слота расширения. Вы можете найти физические размеры графики на странице продукта или на сайте производителя.
Когда все эти вопросы решены, пора переходить к делу.
Установка видеокарты
Установка видеокарты — простой процесс, требующий трех вещей: новой видеокарты, вашего компьютера и отвертки с крестообразным шлицем. Перед началом работы обязательно выключите компьютер и отсоедините его от сети.
Брэд Чакос / IDGВы устанавливаете видеокарту в слот PCI-E x16 на материнской плате компьютера (длинные черные слоты на этом рисунке).
Если вам не нужно снимать существующий графический процессор, вам сначала нужно найти длинный слот PCI-E x16 как можно ближе к радиатору вашего процессора.Это будет либо первый, либо второй слот расширения на вашей материнской плате.
Убедитесь, что нет свободных проводов, закрывающих доступ к этому слоту. Если вы заменяете существующую видеокарту, отсоедините все подключенные к ней кабели, выверните винт из удерживающего кронштейна на задней части корпуса вашего ПК, а затем извлеките карту. На большинстве материнских плат также есть небольшая пластиковая защелка на конце слота PCI-E, которая фиксирует видеокарту на месте. Убедитесь, что вы переключили эту защелку, чтобы разблокировать старую видеокарту и снять ее.
Томас РайанНе забудьте заблокировать защелку на конце слота PCI-E, плотно вставив видеокарту!
Теперь вы можете установить новую видеокарту в открытый и свободный слот PCI-E x16. Плотно вставьте карту в слот, затем нажмите на пластиковый фиксатор на конце слота PCI-E, чтобы удерживать ее на месте. Затем с помощью винта прикрепите металлический фиксатор графической карты к корпусу вашего ПК. Вы можете повторно использовать тот же винт (ы), который удерживал заглушку или вашу бывшую видеокарту на месте.
Томас РайанЕй нужно больше силы, капитан! Ваша видеокарта не будет работать, если вы не подключите ее к блоку питания.
Для большинства видеокарт игрового уровня требуются дополнительные разъемы питания. Если у вас есть, убедитесь, что вы подключили эти кабели питания PCI-E. Ваша видеокарта не будет работать должным образом без надлежащего питания. Фактически, если вы не подключите эти кабели питания PCI-E, ваш компьютер может не загрузиться.
Завершение работы
Закрепив видеокарту и включив ее, завершите работу, сдвинув боковую панель корпуса на место и подключив кабель дисплея к новой видеокарте.Включите ваш компьютер.
Теперь пора заняться программной частью обновления видеокарты.
Брэд Чакос / IDGSapphire Nitro + Radeon RX 6800 XT, подключена и включена.
Если ваша новая видеокарта того же производителя, что и старая карта, этот процесс прост. Просто зайдите на сайт производителя и загрузите последний пакет драйверов для вашей операционной системы. Имейте в виду, что графические драйверы довольно большие, обычно около 500 МБ, и их загрузка может занять некоторое время, в зависимости от скорости вашего интернет-соединения.Установите драйвер, перезагрузите компьютер, и теперь вы готовы наслаждаться плавной частотой кадров, которую, без сомнения, обеспечит ваша новая видеокарта.
Великолепный бесшумный графический процессор 1440p
Если вы меняете производителя (с Intel на AMD, с AMD на Nvidia или наоборот), удалите старый драйвер видеокарты и перезагрузите компьютер. перед установкой драйвера для новой видеокарты. Если вы не удалите старый драйвер, он может конфликтовать с новым.
Готово! Это было не так уж плохо, правда? Теперь, когда ваша новая видеокарта установлена, вы готовы окунуться в новейшие игры на обновленном ПК.Вот несколько отличных бесплатных, которые можно взять на тест-драйв.
Примечание. Когда вы покупаете что-то после перехода по ссылкам в наших статьях, мы можем получить небольшую комиссию. Прочтите нашу политику в отношении партнерских ссылок для получения более подробной информации.Как установить новую видеокарту (GPU) в ваш компьютер
Установка новой, более мощной видеокарты может изменить мир к играм на ПК.А поскольку вы не полностью перестраиваете ПК, это не очень сложная задача. Тем не менее, это может показаться несколько сложным для тех, кто раньше не открывал боковую часть корпуса ПК. К счастью, с небольшой помощью, подходящими инструментами и свободными 10 минутами вы можете вернуться в игру в кратчайшие сроки. Если вы заинтересованы в обновлении графического процессора, но не думаете о новом оборудовании, обязательно ознакомьтесь с нашими лучшими вариантами видеокарт, которые доступны сейчас.
Продукты, использованные в этом руководстве
Как установить новый графический процессор
Основными частями этой задачи являются корпус и слот PCIe на материнской плате.Большинство проданных сегодня графических процессоров подключаются к ПК через этот слот PCIe. Материнская плата может иметь более одного слота, но мы захотим использовать первый (x16) слот, который обычно имеет наибольшую доступную пропускную способность. Слот x4 короче и может использоваться для других карт расширения (например, карт Wi-Fi), а дополнительные слоты x16 обычно зарезервированы для дополнительных графических процессоров или карт расширения.
Если вам нужно купить графический процессор
Источник: Windows CentralЕсли вы исследуете, насколько просто установить графический процессор самостоятельно и вам нужно его купить, мы предоставим вам подробную информацию о том, что вы вам нужно будет играть в компьютерные игры с различным разрешением, в зависимости от того, на что у вас установлен монитор и какие игры.Вы сможете купить, установить и пользоваться новой мощной видеокартой.
Лучшая видеокарта
Подготовка вашего ПК к новому графическому процессору
Перед установкой новой карты необходимо убедиться, что старые драйверы для заменяемой карты удалены. Если вы устанавливаете новый графический процессор и у вас еще нет выделенной карты, вы можете пропустить этот раздел. И NVIDIA, и AMD предлагают ресурсы для выполнения этого шага. Вы можете найти их здесь:
Помимо советов по ссылкам выше, есть удобный инструмент, который может помочь в полном удалении драйверов графического процессора в Windows, который называется Display Driver Uninstaller.Использование этой утилиты не требуется, но может оказаться полезным для избавления от всех экземпляров драйверов из Windows. После удаления драйверов пора открыть компьютер и начать работу.
Также стоит проверить свой блок питания (БП), чтобы убедиться, что он может работать с выделенным графическим процессором (если он еще не установлен) или более мощным обновлением. Как правило, вам понадобится сертифицированный блок питания мощностью 500 Вт от известного бренда, хотя модель мощностью 600 Вт + лучше подойдет для разогнанных конфигураций.
Установка новой видеокарты
Выключите компьютер.
Источник: Windows Central- Нажмите переключатель на задней панели ПК, чтобы выключить питание PSU .
- Извлеките боковую панель (обычно удерживается двумя винтами сзади).
- Если у вас еще не установлен графический процессор, перейдите к шагу 7.
Удалите винты , удерживающие графический процессор на заднем кронштейне.
Источник: Windows Central- Разблокируйте фиксатор слота PCI-e .
- Снимите GPU , слегка потянув за карту.
Поместите новый графический процессор над слотом PCI-e .
Источник: Windows Central- Нажмите на графический процессор , чтобы вставить разъем в разъем.
- Убедитесь, что фиксатор надежно зафиксирован со щелчком.
- Прикрутите задний кронштейн , чтобы прикрепить карту к корпусу.
Подключите все необходимые кабели блока питания .
Источник: Windows Central- Установите на место боковую панель .
Теперь все, что вам нужно сделать, это подключить разъемы дисплея на задней панели корпуса, будь то DisplayPort, HDMI, DVI или VGA. После этого нажмите выключатель питания блока питания и загрузите Windows. Если ПК не включается или на монитор не поступают никакие сигналы, нам нужно дважды проверить, что все кабели подключены правильно (как внутри, так и на задней панели ПК), а графический процессор правильно установлен в Слот PCIe.
Установка необходимых драйверов
Прежде чем можно будет использовать графический процессор для интенсивных рабочих нагрузок, таких как игры, вам необходимо установить новые драйверы, чтобы Windows и программное обеспечение могли эффективно взаимодействовать с картой. Перейдите по ссылкам ниже, чтобы загрузить и установить драйверы для новой карты NVIDIA или AMD.
Что вам понадобится для выполнения работы
Чтобы снять и / или установить графический процессор, вам понадобится отвертка Philips. Стоит инвестировать в набор инструментов, который содержит множество инструментов, которые вы будете использовать при работе со своим ПК.
Все необходимое
Rosewill, 45 предметов
Недорогой, но есть все необходимое
Иногда вам не понадобятся бесчисленные насадки для отверток, щетка, кусачки для кабеля и другие инструменты. Это то, что делает инструментарий Rosewill более привлекательным для тех, кто не слишком часто возится с оборудованием.
Набор инструментов Rosewill идеально подходит для тех, кому требуются только основные отвертки и лопатки. Здесь нет ни фонарика, ни кусачка, но с помощью этого набора вы сможете сделать практически все, что нужно для сборки ПК.Это также достаточно доступно, учитывая, что у вас будут не только советы для всевозможных компонентов ПК и винтов корпуса, но и более сложные для ноутбуков и смартфонов.
Мы можем получать комиссию за покупки, используя наши ссылки. Учить больше.
Мать всех сборокЭто лучшие материнские платы для AMD Ryzen 9 3900X
Ryzen 9 3900X — это мощный процессор, позволяющий делать практически все на вашем компьютере. Этот процессор может почти все: от редактирования видео и интенсивных игр до соревнований в таблице лидеров для энтузиастов.Пока вы соединяете его с одной из этих материнских плат.
AM4Это лучшие материнские платы для AMD Ryzen 5 3600
Материнская плата — это сердце вашего ПК, объединяющее ваш процессор, оперативную память, графический процессор, хранилище и все другие устройства вместе, позволяя ОС обмениваться данными между компонентами. Вот лучшие материнские платы для AMD Ryzen 5 3600.
Как определить, какая видеокарта установлена | Small Business
В зависимости от индивидуальной конфигурации вашего ПК или ноутбука у вас может быть либо выделенная видеокарта с собственным процессором и встроенной памятью, либо встроенный видеочип на материнской плате (известный как интегрированное видео).Если установлены надлежащие драйверы устройств и видеокарта или микросхема работают правильно, вы можете легко проверить, какой тип графики у вас установлен, заглянув в Диспетчер устройств. Однако, если устройство неисправно или драйвер не работает должным образом или отсутствует, вам нужно будет либо открыть корпус компьютера и посмотреть на саму карту, либо, в случае встроенного видео, обратиться к компьютеру или материнской плате. руководство, чтобы найти эту информацию.
Метод 1. Использование диспетчера устройств
Щелкните «Пуск», щелкните правой кнопкой мыши «Компьютер», а затем щелкните «Управление».»
Щелкните« Диспетчер устройств »на левой панели. Справа появится расширяемый список системных устройств.
Дважды щелкните «Display Adapters», чтобы развернуть его. Производитель и модель видеокарты появятся в списке. Если у вас установлены две выделенные видеокарты или есть как выделенная карта, так и встроенный видеочип, отобразятся оба. Intel — распространенный производитель интегрированных видеочипов, в то время как ATI и NVIDIA производят специализированные видеокарты.
Метод 2: Открытие корпуса ПК
Выключите компьютер и отсоедините кабель питания.
Нажмите и удерживайте кнопку питания в течение нескольких секунд, чтобы разрядить остаточную мощность с материнской платы.
Снимите боковую панель корпуса компьютера, которая находится напротив материнской платы. Эта панель обычно единственная, которую вы можете удалить. Он может быть закреплен защелкой, одним или несколькими винтами с накатанной головкой или одним или несколькими обычными винтами. Графическая карта вставлена в слот на материнской плате, и вы увидите порт монитора DVI или VGA (или оба) на противоположной стороне.
Обратите внимание на марку и модель, напечатанные на карточке.
Ссылки
Советы
- Если вы не знаете модель своей видеокарты, но знаете производителя самой карты (например, Foxconn) или производителя графического процессора (например, NVIDIA или ATI) , попробуйте перейти на любой из веб-сайтов. У некоторых компаний есть онлайн-инструмент для идентификации, который вы можете использовать для сканирования вашего компьютера и определения вашей модели.
- Если у вас встроенная графика, а не выделенная карта, и вы не можете получить тот тип чипа, который у вас есть, через Диспетчер устройств, лучше всего проконсультироваться с веб-сайтом производителя вашего компьютера или материнской платы, чтобы узнать тип имеющегося у вас видеочипа.Эта информация не может быть распечатана на материнской плате вашего компьютера.
Предупреждения
- Материнские платы ноутбуков труднодоступны, и при этом довольно легко сломать пластиковые части или порвать тонкие ленточные кабели. Если вы не можете определить тип видеокарты вашего ноутбука с помощью диспетчера устройств, вам гораздо лучше изучить информацию на веб-сайте производителя вашего ноутбука или обратиться к руководству пользователя.
Writer Bio
Писатель и корректор с 2006 г., Б.Стил также работает аналитиком службы поддержки ИТ, специализируясь на технической поддержке потребителей и бизнес-пользователей. Она получила степень бакалавра искусств. по английскому языку и журналистике Университета Роджера Уильямса. Стил также имеет сертификаты сертифицированного Microsoft специалиста по поддержке настольных компьютеров, сертифицированного Microsoft ИТ-специалиста, специалиста по корпоративной поддержке Windows 7 и ИТ-специалиста CompTIA A +.
Как установить видеокарту в ПК с Windows
- Чтобы установить видеокарту в компьютер, вам нужно открыть ее корпус и заменить существующую карту.
- Графическую карту необходимо установить в слот PCI Express, а затем подключить к источнику питания.
- Перед покупкой новой видеокарты убедитесь, что она совместима с корпусом вашего компьютера, процессором и блоком питания.
- Посетите техническую библиотеку Business Insider, чтобы узнать больше .
Из всех компонентов компьютера ваша видеокарта устаревает быстрее всех. Каждый год выпускаются новые видеокарты, каждая из которых может похвастаться большей мощностью и функциями, чем предыдущая.
Если вашему компьютеру больше пары лет, и вы уже перешли на твердотельный накопитель (SSD), а не на жесткий диск, обновление видеокарты — единственный лучший способ повысить производительность вашего компьютера.
Установить видеокарту несложно, но для этого нужно открыть корпус компьютера и заменить компоненты, поэтому это может показаться сложным, если вы никогда раньше не возились с внутренним устройством своего компьютера.
Вот пошаговое руководство по замене видеокарты.
Убедитесь, что ваша новая видеокарта совместима.Видеокарты не универсальны, и чем мощнее карта, тем больше ресурсов она потребляет от остальной части вашего компьютера.Перед покупкой убедитесь, что ваша новая карта будет соответствовать остальной части вашей настройки, иначе вам может потребоваться возмещение.
Обычно необходимо учитывать четыре основных момента:
- Достаточно ли велик ваш блок питания? Для многих видеокарт требуется, чтобы блок питания вашего компьютера выдавал не менее 500 Вт. Ознакомьтесь со спецификациями, прилагаемыми к вашему компьютеру, или посмотрите на наклейку с идентификатором на самом блоке питания.
- Достаточно ли разъемов питания для вашей новой видеокарты? Для большинства современных видеокарт требуется один или два разъема питания, обычно 6- или 8-контактный.
- Ваш процессор достаточно быстрый? ЦП вашего компьютера — это элемент, который выполняет самые основные функции компьютера. Если ваш процессор слишком старый, даже самая продвинутая видеокарта в мире не сможет нормально работать.
- Подходит ли физическая карта к компьютеру? Для новой видеокарты может потребоваться более одного слота расширения PCI Express. И длина может быть проблемой: не все слоты для карт имеют полную длину, поэтому вам нужно убедиться, что на материнской плате есть место.
Если вы заменяете видеокарту на более современную версию из того же семейства — например, вы обновляете старую карту Nvidia до более новой — тогда вы можете пропустить этот шаг.
Но если вы переключаетесь с AMD на Nvidia или наоборот, вам следует удалить старые графические драйверы перед началом новой установки. Вы можете использовать приложение « Настройки » в Windows, чтобы удалить программное обеспечение Nvidia GeForce или AMD Catalyst — ознакомьтесь с нашей статьей о том, как правильно удалить программы в Windows 10 для получения дополнительной информации.
Как установить новую видеокартуК счастью, для этой работы вам понадобится только один инструмент: небольшая отвертка с крестообразным шлицем.
1. Полностью выключите компьютер, нажав кнопку «Пуск», затем «Питание» и «Завершение работы».
2. Снимите боковую панель компьютера (это может быть чехол без инструментов, или вам может потребоваться открутить панель).
Снимите боковую панель, чтобы добраться до слота видеокарты — вам может потребоваться открутить один или два винта.Дэйв Джонсон / Business Insider3. Найдите видеокарту. Если вы еще этого не сделали, отсоедините видеокабель, идущий к монитору. Затем открутите заднюю панель, удерживающую видеокарту.
Выверните винты, удерживающие заднюю панель видеокарты на месте.Дэйв Джонсон / Business Insider4. Графическая карта удерживается зажимом на конце слота для карты PCI Express. Разблокируйте зажим.
Вам нужно будет осторожно открыть защелку, удерживающую карту в слоте PCI Express.Дэйв Джонсон / Business Insider5. Осторожно покачивая карту, извлеките видеокарту из слота.
6. Возьмите новую видеокарту и, поместив ее над слотом PCI Express, из которого вы сняли старую видеокарту, вставьте ее в слот. Опять же, вам может потребоваться осторожно покачивать ее взад и вперед, пока она полностью не встанет в слот и вы не услышите, как зажим фиксирует карту на месте.
7. Прикрутите заднюю панель.
8. Подключите к карте один или два разъема питания PCI Express.
Защелкните разъемы питания на месте.Дэйв Джонсон / Business Insider9. Снова прикрепите боковую панель и снова подсоедините все кабели, которые вы отсоединили, включая кабель к монитору.
10. Снова включите компьютер. Даже если вы еще не установили графический драйвер, ваш монитор все равно должен отображать Windows, хотя, вероятно, он будет с более низким разрешением, чем обычно.Если на экране вообще ничего не появляется, выключите компьютер и дважды проверьте все свои подключения — кабель монитора, подключения питания к видеокартам и убедитесь, что карта полностью вставлена в слот.
11. После нормальной загрузки компьютера установите соответствующие драйверы. Если у вас видеокарта на базе AMD, посетите страницу установки драйверов на веб-сайте AMD. Для карт Nvidia установите соответствующие драйверы со страницы загрузки драйверов Nvidia.
Как установить видеокарту
Обновление видеокарты — одно из самых простых действий, которое вы можете сделать на ПК.Как и при установке ОЗУ, для обновления графического процессора нужно вынуть старую карту и вставить новую в слот. Это легко, но мы знаем, что это не развеет опасения тех, кто только начинает строить, и выбирает, вероятно, самый дорогой компонент в своей сборке. В этом руководстве мы шаг за шагом расскажем, как установить видеокарту.
Перед запуском
Если вам нужно удалить старую видеокарту перед установкой новой, вам следует сначала удалить драйверы старой видеокарты.Если вы используете Windows 10, нажмите Windows Key + I , чтобы перейти в меню Настройки , затем выберите Приложения . Воспользуйтесь функцией поиска, чтобы найти драйверы дисплея AMD или Nvidia. Выберите их, затем выберите Удалить . Подождите, пока он завершится, затем выключите компьютер.
Также рекомендуется принять некоторые меры предосторожности при снятии или установке каких-либо компонентов. По крайней мере, это означает отключение кабеля питания, но мы также рекомендуем антистатический браслет, стоять на резиновом коврике или, по крайней мере, периодически прикасаться к металлическому каркасу вашего корпуса, чтобы убедиться, что вы не держите статический заряд. .В остальном возьмите отвертку и таз или лоток с магнитными деталями, чтобы сохранить винты в безопасности.
Шаг 1. Удалите старую видеокарту
Если на вашем компьютере установлена старая видеокарта, вам необходимо удалить ее, прежде чем вы сможете установить новую. Если вы начинаете с нуля, переходите к следующему шагу.
Вы должны сначала отсоединить кабель (и) питания, если они есть. Они будут располагаться ближе к концу карты и обычно имеют булавку, на которую нужно надавить, чтобы освободить.
Затем вам нужно открутить винты, крепящие его к задней панели PCI Express. Используйте пальцы (если это винты с накатанной головкой) или отвертку, чтобы удалить их, и отложите их в сторону, так как они понадобятся нам при установке нового графического процессора.
Последним шагом является освобождение механизма зажима, который используется на большинстве материнских плат для удержания карты на месте. Он будет расположен под картой в конце слота PCIe. Если можете, внимательно посмотрите на него, так как некоторые требуют надавливания, а другие нужно отводить в сторону.Если вы не видите его из-за того, что ваша карточка мешает, почувствуйте себя хорошо и определите, как ее можно ослабить на ощупь. Если сомневаетесь, поищите в Интернете модель материнской платы, чтобы получить представление о том, как она выглядит.
Ослабив зажим, осторожно извлеките карту из слота PCIe. Иногда карта может застрять на задней панели PCIe из-за конструкции корпуса, поэтому не беспокойтесь о том, чтобы немного покачнуть карту, чтобы освободить ее.
Когда карта извлекается, обязательно кладите ее на не проводящую электричество поверхность.В идеале поместите его в антистатический пакет.
Шаг 2: Снимите заднюю пластину (и) PCIExpress
В этом конкретном случае винты находятся снаружи, но у большинства они будут внутри.Невозможно установить новую видеокарту, не освободив для нее место на опорной пластине PCIe. Если вы сначала удалили свою старую видеокарту, есть большая вероятность, что на ней уже достаточно места, но если вы этого не сделали — или если ваш новый графический процессор больше, чем предыдущий — вам также может потребоваться удалить дополнительную заднюю панель или два.
Взгляните на свою следующую видеокарту и даже держите ее над слотом PCIe, в который вы хотите ее установить (вам нужен слот PCIe 16x). Обычно это самый верхний слот на плате (если вы не уверены, посмотрите руководство по материнской плате или онлайн-ресурс). Выясните, сколько разъемов PCIe вам понадобится, и пальцами или отверткой снимите необходимое количество задних панелей PCIe.
Положите их в безопасное место, так как никогда не знаешь, понадобятся ли они вам снова в будущем.Хотя у большинства производителей корпусов есть съемные пластины PCIe, для некоторых требуется выдвинуть заднюю крышку. Если у вас есть такой чехол, осторожно покачивайте заднюю пластину взад и вперед, чтобы отломить кусок. Вы не сможете надеть их обратно, поэтому убедитесь, что натягиваете нужные.
Шаг 3: Вставьте новую карту
Поскольку для вашей новой видеокарты достаточно места, самое время ее установить. Процесс относительно прост, но может быть немного неудобным в зависимости от размера корпуса вашего ПК и от того, мешают ли вам другие компоненты.В любом случае вы будете вставлять свою видеокарту в слот PCIe. Возможно, вам придется войти под небольшим углом, чтобы убедиться, что пластина ввода-вывода на задней стороне слотов для карт правильно вошла в заднюю пластину PCIe. Перед установкой карты убедитесь, что зажим PCIe открыт.
Самый важный шаг, о котором следует помнить, — это то, что для установки не потребуется много усилий. Будьте твердыми, но нежными. Мы рекомендуем использовать ладонь непосредственно над местом, где карта вставляется в слот PCIe. Положив ладонь на край карты, осторожно обхватите кулер пальцами, сосредоточив давление на ладонь.
Если вы обнаружите, что он не входит в слот, выньте его и посмотрите, не закрывает ли что-нибудь слот PCIe. При установке вы должны услышать щелчок защелки на конце слота PCIe, но это может быть не для каждой материнской платы.
Когда вы будете удовлетворены установкой, обязательно закрутите винты задней панели, чтобы надежно удерживать ее на месте. При необходимости вы можете немного сдвинуть карту в гнезде, чтобы винты лучше наклонились. Но не давите на карту здесь.Пространства для маневра хватит как раз на несколько миллиметров с каждой стороны от отверстия под винт.
Шаг 4: Подсоедините кабели питания
Найдите необходимые кабели для работы — это может быть один, два шестиконтактных или восьмиконтактных разъема питания PCIe. Дважды проверьте, что у вас есть подходящие, так как использование неправильного кабеля питания может повредить ваши компоненты. В большинстве источников питания используется разъем 6 + 2 (на фото выше). Используйте небольшой выступ на двухконтактном разъеме, чтобы совместить его с шестиконтактным перед подключением, если вашей видеокарте требуется восьмиконтактное питание.В большинстве случаев вам понадобится зажим на разъеме, обращенный к стороне видеокарты с кулером.
Почти все видеокарты используют шестиконтактное или восьмиконтактное соединение или их комбинацию. Однако некоторые модели из недавней серии RTX 3000 от Nvidia используют 12-контактный разъем. Для этого вам понадобится адаптер, который превращает два восьмиконтактных разъема в одно 12-контактное.
Когда вы уверены, вставьте их в соответствующие слоты на конце вашего нового графического процессора. Вы должны услышать, как они встали на место, но вы можете подтвердить, что они полностью вставлены, слегка потянув их.При правильном подключении они не должны двигаться.
Шаг 5. Протестируйте
Момент истины для любого изменения аппаратного обеспечения ПК — посмотрите, работает ли оно. Дважды проверьте, что вы все сделали правильно, а затем, прежде чем собрать весь компьютер и подключить все, подключите кабель питания, клавиатуру и мышь, а также видеокабель для одного монитора. Затем включите компьютер и посмотрите, получите ли вы изображение. Если да, поздравляем! Вы установили новую видеокарту. Переходите к следующему шагу.
Если вы не видите изображения, не волнуйтесь, этому может быть простое объяснение.
Ваш первый шаг должен состоять в том, чтобы дважды проверить, подключены ли кабели питания. Если да, и карта определенно получает питание (вентиляторы вращаются, светится), повторите описанные выше шаги. Извлеките карту и «переустановите» ее в слот, чтобы убедиться, что она определенно вставлена правильно. Также дважды проверьте соединение между вашим монитором и видеокартой. Убедитесь, что кабель правильно вставлен с обоих концов.
Мы рекомендуем сбросить CMOS / BIOS, если это не помогает. Вы также должны убедиться, что ваш блок питания может выдержать мощь новой видеокарты. RealHardTechX — отличный ресурс для этого.
Если вы по-прежнему не видите никаких результатов или улучшений, вы можете попытаться установить карту в другой слот PCle. Однако, прежде чем вы попробуете, мы рекомендуем прочитать руководство к материнской плате, чтобы убедиться, что вы не перегрузите ее и не вызовете короткое замыкание. Есть несколько материнских плат с несколькими слотами 16x, и хотя вы всегда должны использовать верхнюю область, вы можете поэкспериментировать с другой, если вам кажется, что вы не можете получить сигнал.Как упоминалось ранее, мы рекомендуем в первую очередь обратиться к руководству по вашей материнской плате.
Шаг 6: Установите новые драйверы
Подготовьтесь к установке новых драйверов после того, как вы перейдете на рабочий стол. Вам придется удалить все драйверы, подключенные к вашей старой видеокарте, чтобы освободить место для самой простой и гибкой интеграции. Мы бы даже посоветовали использовать такую службу, как Display Driver Uninstaller, чтобы быть особенно осторожными. Выполнив все эти шаги, перезагрузите систему.
Установите самые последние версии драйверов с веб-сайта Nvidia или AMD, в зависимости от конкретной марки видеокарты, которую вы используете, и запустите установщик. Как только он закончит работу, перезагрузите компьютер, и все будет готово.
Рекомендации редакции
GPU Reader: вопросы и ответы | NVIDIA
Что такое NVIDIA GPU Reader?
NVIDIA GPU Reader — это веб-приложение, которое идентифицирует ваш графический процессор и находит последнюю версию графического драйвера для вашего графического процессора.
Как работает считыватель GPU?
Небольшой Java-апплет загружается при первом запуске службы. Этот Java-апплет просматривает и проверяет компоненты вашей системы только тогда, когда вы даете ему указание сделать это с веб-сайта. Затем эта системная информация используется для определения лучшего драйвера для вашего графического процессора.
Поиск и устранение неисправностей
- Нам не удалось обнаружить ваш графический процессор
- Попробуйте поиск драйверов вручную. Если вы не уверены, какой графический процессор содержит ваша система, обратитесь к вопросу, как определить графический процессор моей системы.
- У нас возникла проблема с обнаружением вашего графического процессора
- Довольно часто мы обнаруживаем, что проблема связана с неудачной или неправильной установкой java.
- Обратите внимание, что если вы используете браузер IE, требуются как 32-битные, так и 64-битные установки Java, в зависимости от того, какой битовый уровень браузера IE вы используете.
- AUTO-DETECT был протестирован со всеми основными браузерами на платформе Windows, где IE может потребовать установки 32-битной или 64-битной Java.
- Вот несколько предварительных советов, которые, если им следовать, имеют высокий процент успеха.
Как запустить программу чтения GPU?
- Щелкните Автоматическое определение графического процессора.
- Если у вас не установлена Java, перейдите по ссылке Java для установки, а затем вернитесь на страницу драйверов
GeForce.com. - Re-Click Автоматическое определение вашего графического процессора.
- Появится окно установки GPU Reader, выберите Установить .
- GPU Reader начнет сканирование.
Могу ли я удалить NVIDIA GPU Reader из моей системы?
Да, NVIDIA GPU Reader можно удалить из вашей системы в любое время. Следуйте инструкциям ниже.
- Выбрать Пуск Меню
- Перейти к панели управления
- Выберите значок JAVA
- На вкладке Общие ПРОСМОТР Временные файлы Интернета
- Выберите GPU Reader и выберите Удалить
Какую информацию читает GPU Reader?
GPU Reader собирает только информацию об аппаратном и системном программном обеспечении, такую как ЦП, скорость ЦП, версия ОС, ОЗУ, видеокарта, звуковая карта, версия DirectX и т. Д.NVIDIA не собирает личную информацию.
Почему читаются спецификации, не относящиеся к графическому процессору?
В будущих версиях GPU Reader мы надеемся сообщить, будет ли ваша система поддерживать данную игру или приложение.
Собирается ли какая-либо личная информация?
Нет. Информация, позволяющая установить личность, не собирается. NVIDIA собирает только информацию об аппаратном и системном программном обеспечении.
С какими операционными системами и браузерами работает NVIDIA GPU Reader?
В настоящее время NVIDIA GPU Reader работает с Windows 2000, XP, 2003, Media Center, Vista, 7 и 8.Для Windows вам понадобятся браузеры Internet Explorer 7 и выше или браузер на основе Mozilla (Firefox, Netscape и т. Д.) С Java 1.6 и выше.
Включение NPAPI в Chrome версии 42 и новее
http://www.java.com/en/download/faq/chrome.xml#npapichrome
Поддерживается ли NVIDIA GPU Reader для моего Mac?
В настоящее время NVIDIA GPU Reader не поддерживается в Mac OS.
Как определить графический процессор моей системы?
Есть два возможных способа идентифицировать ваш GPU вручную.
- Если драйвер NVIDIA не установлен:
- Откройте диспетчер устройств в панели управления Windows
- Адаптер открытого дисплея
- Показанный GeForce будет вашим графическим процессором
- Если установлен драйвер NVIDIA:
- Щелкните рабочий стол правой кнопкой мыши и откройте Панель управления NVIDIA
- Щелкните Сведения о системе в нижнем левом углу
- На вкладке «Дисплей» ваш графический процессор указан в столбце «Компоненты».
Как установить видеокарту
Как установить видеокарту
Начальные шаги, общие для всех установок
Восстановление системы — ваш друг
Прежде чем начать, неплохо подготовиться к неприятностям.я не пытаюсь вас напугать. Быть готовым к худшему — хорошая идея. Установка видеокарт обычно проходит без сучка и задоринки. Но если ты сортировать, кто любит быть осторожным, тогда это хорошая идея сделать восстановление системы точку, прежде чем начинать вносить какие-либо изменения. Точка восстановления системы отслеживает состояния программного обеспечения вашего компьютера в данный момент времени. Если что-то пошло не так с установкой, вы можете сделать следующее:
- Выполните восстановление системы, чтобы вернуть состояние вашего программного обеспечения на прежнее место. было, когда вы сделали точку восстановления системы.В данном случае это просто перед тем, как вы начали устанавливать новую видеокарту.
- Выключите компьютер и извлеките новую видеокарту.
- Если у вас есть интегрированное видео затем снова подключите монитор к системная плата видеоразъем. Если у вас нет встроенного видео, повторно вставьте старую видеокарту и подключите к ней монитор.
- Ботинок Windows, и вы вернетесь к своей предыдущей настройке.
- Выясните, что пошло не так при установке, и повторите попытку.
В Windows ME и XP есть встроенная поддержка точек восстановления системы. Ты требуется стороннее программное обеспечение, чтобы получить эту функцию в других версиях Windows. Вы можете узнать больше о восстановлении системы на эта страница. Вам не нужно делать точки восстановления системы, если вы не думаете, что это того стоит. Я меняю видео карты все время, и я никогда не делаю. Но если вы новичок в установке видео карты, то вы могли бы также потратить минуту и сделать точку восстановления. Может значительно упростят восстановление и исправят работу вашей машины, если вы Попасть в беду.
Получить права администратора
Если вы используете Windows 2000 или XP, вам нужно сделать еще кое-что. перед установкой видеокарты убедитесь, что у вас есть администратор прав. Если вы не знаете, что это такое, то, вероятно, у вас уже есть их. Только администраторы могут устанавливать и удалять драйверы и большинство другого программного обеспечения. Эта страница объясняет, что такое права администратора и как их получить.
Отключите антивирусный сканер
И последнее, что вам следует сделать перед тем, как приступить к работе с видеокартой. установка отключит ваш антивирусный сканер.И NVIDIA, и ATI советуют отключите антивирусный сканер перед установкой видеодрайверов. Я не знаю как часто они действительно мешают установке драйверов. Я видел антивирусные сканеры вызывать проблемы при установке игр, защищенных от копирования. В любом случае, пока у вас установлены «официальные» драйверы, загруженные производителем вашего видео. карту (или те, которые были на установочном компакт-диске), то вам не о чем беспокоиться про вирусы в видеодрайвере. Лучше всего следовать их инструкциям и временно отключите антивирусный сканер при смене видеокарт.Просто не забудьте снова включить его после того, как ваша новая видеокарта будет запущена и заработает.
Обновите драйверы набора микросхем материнской платы
Ваш системная плата содержит ПРОЦЕССОР, некоторый БАРАН, а также Слоты расширения. Но это также содержит некоторые микросхемы, которые заставляют все эти части работать вместе. Большинство Важнейшие из этих микросхем называются чипсетами. Их так называют, даже если это действительно всего одна фишка. Вам необходимо установить драйверы набора микросхем для заставить все работать вместе правильно.Хорошая идея обновить ваш драйверы чипсета перед установкой новой видеокарты. Это особенно важно для AGP видеокарты, но вы должны сделать это и для других типов видеокарт. Некоторый проблемы стабильности видеокарты устранены выпуском нового чипсета материнской платы драйверы. Хорошая идея — убедиться, что у вас есть «самые свежие и лучшие» те, которые были установлены перед установкой новой видеокарты. На этой странице подробно объясняется, как для загрузки и установки драйверов для вашего набора микросхем.
Убедитесь, что вы знаете, как избежать отключения компьютера от статического электричества
Вы собираетесь начать работу внутри своего компьютера.Это хорошее время, чтобы поговорим о статическом электричестве. Это плохо. Ладно, для кого-то это, наверное, хорошо вещи, но это плохо для компьютеров. Все, что вам нужно сделать, чтобы разрушить кремний чип — это перетасовать вашу обувь по ковру, а затем коснуться чипа внутри вашего компьютер. Это пробивает крошечную дырочку (похоже, Гранд-Каньон на изображение, полученное с помощью электронного микроскопа) внутри чипа. И если влажность низкая тогда вам даже не придется шаркать ногами. Некоторые фишки в вашем компьютер очень чувствителен к статическому электричеству, поэтому вам нужно очень осторожно работая там.
Здесь мы поговорим о заземлении, и вам нужно будет подумать, ваш дом проводил полный идиот. Кабель питания, который вставляется в в стене три провода. Мы заботимся только о проводе заземления. (Это также называется заземляющим проводом или заземляющим проводом). Провод заземления подключен к металлическому корпусу вашего блока питания и к металлическим частям чехол для компьютера. Вы можете снять статическое электричество, прикоснувшись к любой голой металлической части вашего случай, потому что он разряжает статический заряд на землю.Если ваш дом был подключен правильно, то прикосновение к земле совершенно безопасно. Вы касаетесь земли всякий раз, когда вы ходите босиком на открытом воздухе. Это не шутка. Земля вашего дома провода, вероятно, связаны с металлическим стержнем, воткнутым в землю. Но если ваш дом был подключен полным дураком, который игнорировал правила, тогда вы могли получить толчок при касании земли. Обратите внимание, что это должен быть мир самый тупой электрик, и вы, вероятно, уже получили бы много толчков, если бы был подключен именно так.Если есть вероятность, что ваш электрик был идиот (проводя проводку в этой комнате, он носил нагрудник с надписью «тупой» и стрелка вверх?) тогда лучше отключите шнур питания либо от стены, либо от источника питания. Таким образом, ваше дело не подключен к возможно неправильно подключенному заземлению. Если твой дом правильно подключенный, тогда лучше оставить шнур питания подключенным, пока за работой. Но если вы не уверены в своей проводке (или вы просто параноик) тогда отсоединение шнура питания убережет вас от ударов.Но Тем не менее, обязательно прикасайтесь к голым металлическим частям корпуса, чтобы разрядить накопленное статическое электричество.
Во время работы необходимо регулярно снимать статический заряд. электричество. Если вы полный фанат электроники (или приверженец следуя инструкциям), возможно, у вас уже есть антистатический ремешок. Я проектировал электронику и работал с компьютерами для тридцать лет, а у меня нет ни одного либо (на самом деле это просто резистор на 1 МОм, провод и зажим из крокодиловой кожи).Если он у вас есть, наденьте его и прикрепите к металлической части корпуса. Это гарантирует, что вы не потеряете свои фишки. Для остальным из вас (и меня), все, что вам нужно сделать, это коснуться пальцем любого голого металлическая часть корпуса для снятия статического электричества. Некоторые блоки питания имеют покрасочные работы, которые действуют как изолятор, поэтому иногда они не подходят трогать. Просто коснитесь открытой металлической части корпуса. Прикасайтесь к корпусу каждые пару минут и проблем не будет. Если ты хочешь быть лишним осторожно, тогда работайте босиком.Это мешает вам накопить большую часть статический заряд в первую очередь.
При работе с картами расширения лучше всего обращаться с ними только за края или задний металлический кронштейн. Попробуй не касайтесь чего-либо, кроме краев печатной платы. Это поможет вам не прикасаться к кремниевым чипам. Если вы следите за правила снятия статического электричества с последующим касанием чипов вероятно, не повредит им, но вы могли бы также перестраховаться и избегать прикасаясь к ним вообще.Видеокарты обычно изготавливаются из специального антистатического пластика. сумки. Обычно они коричневого или серебристого цвета. Эти сумки помогают предотвратить попадание статическим электричеством. При замене видеокарт вы можете сохранить старая видеокарта в сумке, которая пришла с новой. Если у вас нет антистатический пакет, тогда вы можете обернуть его оловянной фольгой. Выглядит немного глупо, но делает то же самое.
Монтажные шкафы
Действия по правильной установке видеокарты могут различаться в зависимости от ситуация.Ниже перечислены различные случаи. Просто выясни какой из следующих случаев относится к вам, а затем следуйте списку шагов для этого случая. Шаги в каждом списке должны выполняться по порядку. Подчеркнутый шаги — это ссылки на подробные объяснения того, как их делать.
Вариант установки 1: вы удаляете старую видеокарту и устанавливаете новую
Это самый простой случай. Обычно вы удаляете старые драйверы дисплея, удалите старую видеокарту, вставьте новую видеокарту, а затем установите новые драйверы дисплея.
Вариант установки 2: вы добавляете новый AGP или же PCI-Экспресс x16 видеокарта к материнской плате с интегрированное видео и ваш монитор будет подключен к новой видеокарте
Именно так вы обновляете видеосистему на большинстве компьютеров, купленных в магазине. К сожалению, этот случай может быть любым: от простого до чрезвычайно сложного. в зависимости от компьютера. Давайте будем оптимистами и перечислим шаги для самый простой случай.
В идеальном мире шаги, перечисленные выше, всегда будут работать при добавлении видеокарту к машине со встроенным видео.На самом деле эти шаги обычно Выполнять работу. К сожалению, стандартного способа добавить видеокарту в компьютер со встроенным видео. Вы всегда можете попробовать позвонить производителю компьютера, чтобы посмотреть, смогут ли они объяснить шаги (это вопрос, который они должно быть много), но я видел много случаев, когда у них просто общий набор шагов, которые часто не работают. В любом случае стоит позвонить, чтобы узнать, может помочь. Производители компьютеров часто имеют справочные форумы в Интернете, где люди можно спросить вопросов.У них часто есть список часто задаваемых вопросов, который вы можете проверять. Если вы не можете получить полезную информацию от производителя ( общий случай), то вы можете попробовать придумать серию подходящих шагов для вашего компьютера.
На многих компьютерах со встроенным видео установка видеокарты в AGP слот или PCI-Экспресс x16 слот автоматически отключает интегрированное видео. Вам не нужно удалять или отключать встроенное видео драйвер дисплея потому что он автоматически отключается при следующей загрузке Windows.Этот вид компьютера является наиболее распространенным, и шаги, перечисленные выше, должны помочь.
Некоторые новые компьютеры позволяют подключить один монитор к интегрированному видео. а другой монитор к видеокарте AGP или PCI-Express x16. Это удобно для люди, которые хотят запускать несколько мониторов одновременно. Такого рода компьютер не отключает встроенное видео автоматически при установке новая видеокарта AGP или PCI-Express x16. Проблема с такой настройкой что вы должны сообщить компьютеру, какая из двух видеосистем является вашей основной видеодисплей.Основной видеодисплей — это то место, где BIOS и появляются экраны включения питания. Это также главный монитор в Windows, на котором появится панель задач и значки. Дополнительный видеодисплей можно настроить как дополнительный. рабочий стол. Некоторым людям нужен основной видеодисплей быть их интегрированным видео, в то время как другие люди хотят, чтобы это было их новым видео карта. Большинство компьютеров настраиваются с учетом того, что любая установленная вами видеокарта основной видеодисплей, а ваше интегрированное видео становится второстепенным видео дисплей.Но некоторые компьютеры настроены иначе. Так что для такого рода компьютер, установка новой видеокарты немного сложнее:
Если вы вообще не планируете использовать интегрированное видео, это будет приятно, чтобы он полностью исчез. Интегрированное видео заимствует видео RAM из системная плата БАРАН. Если вы не используете встроенное видео, то ОЗУ, которое оно заимствует у материнская плата потрачена впустую. Отключение интегрированного видео также снижает вероятность конфликта между вашей старой и новой видеосистемами.Шаги для этого перечислены ниже.
Приведенные выше шаги полностью убирают интегрированное видео с экрана. компьютер. К сожалению, многие материнские платы не позволяют отключать интегрированное видео. Если ваш компьютер может отключить интегрированное видео, тогда шаги, перечисленные выше, лучше всего использовать. Вы можете сказать, что ваша машина можно отключить интегрированное видео, посмотрев эту опцию в BIOS. Если тогда вы мало что знаете о BIOS эта страница показывает вам основы.Если ваш BIOS может отключить интегрированное видео, а затем выполнить действия, перечисленные выше.
Если ваша новая видеокарта не работает, значит, у вас проблема. Ты только отключил интегрированное видео в BIOS. Если к нему подключить монитор, ничего не показывает вверх на экране. Вы не можете использовать его для входа в BIOS и повторного включения интегрированное видео. Решение этой проблемы — очистить CMOS RAM. Что сбрасывает параметры BIOS материнской платы до значений по умолчанию, которые включает включение интегрированного видео.Это означает, что ваше интегрированное видео снова начнет работать. Если у вас были установлены другие параметры BIOS вверх, вам придется повторить их снова, потому что очистка CMOS RAM сбрасывает все значения по умолчанию, а не только те, которые предназначены для интегрированного видео. В руководстве для вашего компьютера должно быть объяснено, как очистить CMOS RAM. Если нет, вы можете найти информацию на сайте производителя вашего компьютерная модель. Например, эта страница объясняет, как это сделать для Dell Dimension 8400.Обычно это включает найти перемычку (небольшую штуковину, которая работает как переключатель) на материнской плате и временно переместив перемычку в свободное положение, а затем снова в нормальное положение. На некоторых материнских платах вы очищаете CMOS отключив источник питания и сняв литиевую батарейку типа «таблетка» (квартира круглая батарея, показанная на этом рисунке справа от красной звездочкой) на несколько минут, а затем снова вставьте аккумулятор и включение машины.
Если ваша машина не может отключить интегрированное видео, вы можете просто отключите драйвер дисплея.Приведенный ниже список не позволит Windows пытается перезагрузить драйверы дисплея для интегрированного видео в следующий раз, когда он сапоги. Это также позволяет избежать случайных конфликтов ресурсов между вашими новыми видеокарта и ваше старое интегрированное видео.
Итак, я дал вам четыре отдельных списка шагов. Итак, что следует ты используешь? Если ваш компьютер может отключить интегрированное видео в BIOS, тогда вам стоит попробовать этот список. Если ваш компьютер не может отключите интегрированное видео, или вы не знаете, какой список попробовать, тогда я бы попробовал Вот этот.Если ты при наличии серьезных проблем вы можете установить точку восстановления системы, как описано ранее и просто попробуйте все четыре списка, чтобы увидеть, работают ли они.
Вариант установки 3: вы добавляете новый PCI видеокарта к материнской плате с интегрированное видео и ваш монитор будет подключен к видеокарте PCI
Этот случай аналогичен установке случай 2, но есть некоторые отличия, поэтому прочтите его перед продолжаем здесь. Этот случай может быть другим, потому что установка PCI-видео карта никогда автоматически не отключает интегрированное видео.Почти все компьютеры позволяют выбрать видеокарту PCI в качестве основного видеодисплея. Но иногда такое обновление невозможно, потому что некоторые старые компьютеры не позволяют сообщить материнской плате, что видеокарта PCI ваш основной видеодисплей. На материнских платах такого типа всегда используется интегрированное видео в качестве основного видеодисплея. Compaq был особенно печально известна поставкой такого рода компьютеров.
Если ваш компьютер может отключить интегрированное видео в BIOS, я бы попробовал сначала попробуйте этот список.Если его нельзя отключить, то Попробуй это. Некоторые производители приобрели очень плохую репутацию, когда дело доходит до добавления Видеокарты PCI для старых компьютеров. Если у вас старый компьютер Dell, то Взгляни на это сообщение. Он может показать вам серию загадочных шагов, необходимых для его достижения. Работа.
Вариант установки 4: вы добавляете новую видеокарту к материнской плате с интегрированное видео и у вас будет один монитор, подключенный к интегрированному видео, а другой монитор, подключенный к новой видеокарте
Многие материнские платы автоматически отключают интегрированное видео при добавлении AGP или же PCI-Экспресс x16 видеокарта.Если у вас есть одна из этих материнских плат, вы не сможете мониторы, подключенные как к интегрированному видео, так и к новой видеокарте на в то же время. Вы можете запустить только одно или другое. Пока ваша материнская плата может запустите оба одновременно, тогда единственный дополнительный шаг, который вам нужен для установки ваша новая видеокарта сообщает BIOS, который является вашим основным видеодисплеем. Это будет монитор, на котором будут отображаться экраны включения и BIOS. Он также будет основным монитором в Windows, который содержит панель задач и иконы.
Вариант установки 5: вы добавляете новый видеокарта и продолжение использования существующей видеокарты с одним монитором подключен к каждой карте
Это случай использования двух видеокарт с двумя мониторами. я не собираюсь чтобы узнать, как подключить SLI или CrossFire системы для геймеров. Вы можете получить более подробную информацию о том, как это сделать, можно найти в прилагаемом руководстве пользователя. с вашими видеокартами. Этот кейс как раз для тех, у кого два отдельные видеокарты одновременно.
Мой опыт показывает, что Windows может серьезно запутаться в том, что видеокарта — это основной видеодисплей. Это тот, который отображает Экраны BIOS и включения, а также панель задач и значки в Windows. Решение, которое обычно работает для меня, — сначала удалить все дисплеи. драйверы в настоящее время в системе. Затем выключите машину и снимите все, кроме видеокарты, которую вы хотите использовать в качестве основного видеодисплея. Вы проходите процесс установки и устанавливаете последнюю версию дисплея драйверы только с основным видеодисплеем на компьютере.Как только это будет сделано, затем вы добавляете следующую видеокарту. Такой подход избавил меня от горя в прошлом. Похоже, что установка обеих видеокарт одновременно является причиной проблемы. Иногда это работает, а иногда нет. Делаем первичный сначала отображается видео, а затем добавляется дополнительный дисплей, чтобы избежать проблема.
Возможно, вам придется указать BIOS, какая видеокарта является вашим основным видеодисплеем. Если вы устанавливаете две карты PCI, то ближайшая к верхней части материнская плата (если она в вертикальном корпусе) обычно является основным видео отображать.Если вы устанавливаете одну карту PCI вместе с AGP или PCI-Express x16, тогда вам нужно будет указать BIOS, какая из них является основной. видео дисплей.
Драйверы дисплея Radeon и GeForce поддерживают широкий спектр видео. открытки. Когда вы используете два Radeon или два Geforce, вы устанавливаете только драйвер дисплея один раз. Это правда, даже если это две очень разные модели. Он автоматически создаст отдельные экземпляры драйвера дисплея для каждую карту.
Этапы установки
Эти шаги не в определенном порядке.Чтобы использовать эти шаги, перейдите к раздел «Случаи установки» и выберите подходящий вариант. к вашей ситуации. В каждом случае есть список со ссылками на соответствующие шаги ниже.
Удалите старые драйверы дисплея
Всегда рекомендуется удалить старые драйверы дисплея перед установка новых. Драйверы дисплея для видеокарт большинства марок на самом деле поддерживает широкий спектр моделей видеокарт. В результате, если вы переключение с одной видеокарты на другую, которая использует ту же марку GPU (например, вы переключаетесь с одной карты NVIDIA на другую карту NVIDIA), часто можно обойтись заменой видеокарт без обновления дисплея Водитель.Очевидно, если вы переходите с карты ATI на карту NVIDIA, или наоборот, тогда вам нужно будет установить новый драйвер дисплея. Большинство иногда вы также можете обойтись установкой более новой версии данного марку драйвера дисплея, не удаляя предварительно старую версию. Не надо сделай это! Вы можете вызвать некоторые очень тонкие проблемы, установив новые драйверы поверх старые, потому что остатки старого водителя могут все еще торчать в ваша система. Разумный способ делать что-то — быть внимательным и делать это должным образом.Всегда удаляйте старый драйвер дисплея перед установкой нового один. Это займет пару дополнительных минут, но это того стоит. Эта страница дает подробные инструкции по удалению драйверов дисплея.
Отключите старые драйверы дисплея
Если у тебя есть интегрированное видео оборудование включено на вашем компьютере, тогда Windows гарантирует, что дисплей драйвер установлен. Если вы удалите драйвер дисплея, Windows попробуйте переустановить драйвер при следующей перезагрузке.Это действительно может стать раздражающий. Вы удаляете драйверы, а затем Windows переустанавливает их. если ты отключите встроенное видеооборудование, тогда Windows перестанет пытаться переустановите драйверы дисплея. Но если придется оставить видео оборудование включен (многие компьютеры не могут отключить его), тогда Windows всегда будет пытаться убедитесь, что установлен драйвер дисплея. Одно решение этой маленькой Проблема заключается в том, чтобы отключить драйвер дисплея, а не удалить его. Окна 2000 и XP обычно позволяют отключить драйвер дисплея.Я говорю «обычно», потому что иногда не позволяет. Я не уверен, как Windows решает. Вы можете попробовать и узнать.
На скриншоте выше показано, как это выглядит, когда он готов позволить вам отключите адаптер дисплея. Вам нужно зайти в диспетчер устройств (дважды щелкните Панель управления, дважды щелкните Система, выберите Оборудование на вкладке, щелкните Диспетчер устройств, нажмите «+» слева от Видеоадаптеров, чтобы открыть список видеокарт). Затем щелкните правой кнопкой мыши адаптер дисплея и выберите «Отключить».Затем вам придется перезагрузиться, и он отключен. Окна не будет пытаться переустановить драйверы при следующей перезагрузке. Они уже установлены, но отключены. Если вы хотите повторно включить драйвер, тогда выполните те же действия, что и раньше, но выберите «Включить», а не «Запрещать».
Установить основной видеодисплей в BIOS
Windows может поддерживать компьютеры с более чем одним монитором. Один монитор — ваш основной дисплей. Он содержит панель задач Windows, значки программ и где большинство программ открывается по умолчанию.Включите вашу систему и BIOS экраны всегда появляются на основном дисплее. Вы можете иметь другие мониторы, чтобы дать вам дополнительное пространство на экране. В большинстве случаев у вас есть только один видеосистема в компьютере, чтобы не было путаницы, что является основным отображать. Но если в компьютере более одной видеосистемы, то там должен быть способ указать, какой из них является основным дисплеем. Ты сделать это, установив пункт меню в BIOS. На этой странице объясняются основы как войти и перемещаться по BIOS материнской платы.
Два изображения выше показывают, как выглядит этот вариант для двух разных BIOS. К сожалению, стандартной терминологии для опций BIOS нет. В вариант для левого — «Приоритет графического адаптера». Для правильного это «Сначала начальный дисплей». Другие распространенные названия: «Сначала инициализируйте VGA», «Первичный. Дисплей VGA »и« Основной графический адаптер ». Опция выбранный вами вариант становится основным видеодисплеем. Эти выборы должно быть что-то вроде «PCI», «AGP», «PCI-Express» или «бортовое видео».В некоторых BIOS будет указан приоритет порядка отображения: «AGP / PCI» означает, что AGP является основной дисплей, «PCI / AGP» означает, что PCI является основным дисплеем. Некоторые BIOS имеют Непонятный выбор под названием «Авто». Вы можете понять, что это значит, проверив другие варианты. Если у вас есть материнская плата со встроенным видео и ее варианты «Авто» и «PCI», тогда «Авто» означает, что интегрированное видео является основной дисплей, а «PCI» означает, что видеокарта PCI является основным дисплеем. Если в вашем компьютере только одна видеосистема, то она всегда в вашем распоряжении. основной дисплей и значение этой опции BIOS игнорируются.После того, как вы установили вариант, необходимо выйти из BIOS и сохранить настройки.
Откройте корпус, чтобы получить доступ к слотам расширения
Дизайнеры кейсов, кажется, думают об одном из двух при разработке кейса: «позволить этим умным пользователям компьютеров иметь легкий доступ к внутренней части их компьютер «, или» не позволяйте этим глупым компьютерным пользователям проникнуть в мои компьютер и облажался «. Просто молитесь, чтобы ваш чехол был разработан кем-то из школа мысли, которую легко открыть.В этих случаях есть очевидный метод, который открывает их. Если это не очевидно, то, вероятно, у вас есть труднодоступный дело. Для них вам понадобится либо документация по кейсу, либо рентгеновский снимок. машина. Если вы не можете найти документацию, проверьте сайт производителя вашей модели компьютера. У них обычно есть схемы которые объясняют, как войти в ваш компьютер. В таблице ниже есть ссылки с чего начать для некоторых крупных производителей компьютеров.
Если вы не знаете, как открыть дело, вот несколько примеров. ниже, которое даст вам некоторое представление о том, что пробовать, а что не пробовать.Получение документации по делу — лучший выбор. Но если это не так доступно, тогда вам просто нужно разобраться.
Кейс слева можно открыть, потянув за защелку, на которую указывает зеленый стрела. Такие вещи можно найти в легко открывающемся кейсе. Есть приятная, удобная защелка просто просит, чтобы ее вытащили. Как только вы потянете защелку, вы можно снять дверцу и получить доступ к внутренней части машины. Когда люди испытывают проблемы с открытием чемодана, они часто начинают откручивать винты, которые они следует оставить в покое.На нижнем изображении показаны винты, отмеченные красным стрелки. Эти винты крепят блок питания к корпусу. В большинстве случаев четыре винты блока питания. Не удаляйте их, если вы не хотите иметь свою силу внутри вашего чемодана грохочут поставки.
В старинном футляре посередине (обратите внимание на флоппи-дисковод 5,25 дюйма) есть пара винтов с накатанной головкой на задней панели, на которые указывают зеленые стрелки. Вы можете увидеть крупный план винт с накатанной головкой на нижнем изображении. Вы открываете такой кейс, откручивая винты с накатанной головкой (их может быть больше двух), а затем снять металлическую крышку дела.
Корпус справа — это низкопрофильный корпус, продаваемый большим компьютером. производитель. Думаю, этот был разработан Рубиком. Судя по всему, он чувствовал, что куб было слишком легко решить, поэтому он разработал эту штуку (Во всяком случае, это то, что я слышал). Первое, что пытается сделать большинство людей, — это удалите винт с накатанной головкой сзади. В данном случае винт с накатанной головкой фактически удерживает карты расширения и не открывает корпус (что Парень с Рубиком хитрый!). Это хороший пример труднопроходимой школы мысль.Нет очевидного способа открыть дело. Обычно есть панель что нужно подтолкнуть или что-то, что нужно сжать или поддеть прежде чем вы сможете разобрать вещь. Это когда вам обязательно понадобится документация. В этом конкретном случае нужно нажать «волшебную панель» направлен зеленой стрелкой к задней части корпуса. Тогда ты можешь выскочить из боковой панели.
Извлеките видеокарту из слота расширения
Перед извлечением видеокарты убедитесь, что компьютер полностью выключен.Звучит очевидно, но на самом деле это не так просто, как вы думаете. В современных компьютерах используется блок питания ATX. Когда вы нажимаете кнопку питания кнопку на передней панели корпуса или выключить компьютер из Windows, компьютер выключается. Но компьютер ATX на самом деле не выключен. Просто похоже на это. Большая часть электроэнергии отключается, но блок питания ATX все еще генерирует резервное напряжение, которое питает детали материнской платы. Обычно вы можете возиться внутри компьютера, имея только питание в режиме ожидания работает, но это плохая идея.Лучше повернуть компьютер полностью выключен. Многие материнские платы имеют ВЕЛ который загорается всякий раз, когда к материнской плате подается питание в режиме ожидания, чтобы напоминать вы, что это не совсем так. Способ полностью перевернуть Выкл. — это использовать выключатель питания на задней панели источника питания. Самая мощная Переключатели питания имеют «1» для включения и «0» для выключения. Выключите его (0). Затем подождите минуту или нажмите кнопку питания на передней панели корпуса, если вы в спешке. Это полностью отключит питание.Некоторая сила у расходных материалов нет переключателя питания на задней панели, и в этом случае ваш единственный вариант это отключить шнур питания. Лучше оставить его подключенным, чтобы ваш чехол подключен к заземлению, но у вас есть такая возможность, только если источник питания есть переключатель.
Теперь убедитесь, что статический разряд не разряжен, как описано ранее. Для большинства Для вас это означает прикосновение пальцем к голой металлической части корпуса. Найдите свое видео карта. Если вы не уверены, какой именно, отследите кабель от вашего монитор к видеокарте.Отсоедините кабель монитора от видеокарты. Возможно, вам придется открутить пару болтов по бокам монитора. кабель, прежде чем вы сможете его снять. Некоторые вкручивают их, чтобы монитор оставался кабель от случайного выскакивания из видеокарты. В большинстве случаев видеокарту в корпус с помощью одного винта. Красная стрелка указывает на него в изображение выше. Открутите, если он у вас есть. В некоторых случаях винты не используются. Вместо этого у них есть удерживающий рычаг, который удерживает карты расширения на месте.Обычно есть рычаг, который позволяет перемещать удерживающий рычаг и у карт расширения. Обратитесь к документации к вашему компьютеру, если она не очевидно, как это сделать.
Теперь у вас есть доступ к верхней части видеокарты, но пока не удаляйте ее. Вы должны проверить механизмы удержания. Большинство AGP а также PCI-Экспресс x16 слоты есть. Вы должны разблокировать их, прежде чем вы сможете удалить видео карта. Они созданы для того, чтобы ваша видеокарта не выскочила из слот расширения при транспортировке.Некоторые из них также помогают подтолкнуть видеокарту из слота расширения в открытом состоянии. Они всегда впереди Слот расширения. Некоторые слоты для видеокарт не имеют механизма удержания. Если у вас есть один, тогда вам нужно его разблокировать. Некоторые из них скручиваются. Некоторые слайды. Некоторые вращаются. Они, как правило, довольно сильно различаются, поэтому вам нужно будет посмотреть внимательно выяснить, какой у вас тип.
У наиболее распространенных механизмов удержания есть маленькие рычаги, которые необходимо подтолкнул к материнской плате, чтобы освободить видеокарту.Изображение на Слева показано положение защелки при защелкивании в нее видеокарты. Вы должны нажать рычаг в сторону материнской платы, чтобы разблокировать карту. В изображение справа показывает его в незафиксированном положении. Как только он разблокирован вы готовы удалить видеокарту.
Перед тем, как вынуть видеокарту, вам нужно поискать вспомогательные силовые кабели. Некоторые видеокарты потребляют слишком много энергии, чтобы получить ее от слота расширения, поэтому они нужен вспомогательный силовой кабель.Отсоедините все вспомогательные силовые кабели от видеокарта. Показанная выше видеокарта использует гибкий кабель. Некоторый видеокарты также используют 4-контактные периферийные кабели или же 6-контактные кабели PCI-Express. Некоторым видеокартам высокого класса требуется даже два вспомогательных кабеля питания. Кабели обычно подключаются к передней части видеокарты, как показано выше.
Слоты расширения, в которые устанавливаются видеокарты, часто очень плотные, что делает трудно вынуть карту. Самый простой способ удалить карты — переместить переднюю часть карты расширения немного вверх, а затем переместите заднюю часть вверх маленький.Затем двигайтесь вперед и назад, попеременно то вперед, то назад, пока он выходит. Это сводит к минимуму нагрузку на видеокарту и системная плата. Старайтесь не прикасаться ни к чему, кроме краев видео. карту или заднюю металлическую скобу. Некоторое удержание механизмы вытолкнут лицевую часть видеокарты немного вверх, когда вы отпускаете механизм. Если нет, то можно запустить видеокарта движется вверх, засунув палец под лицевую часть видео карта и немного подтянувшись.Будьте осторожны, чтобы не погнуть какие-либо компоненты на них. видеокарту или материнскую плату при этом. Есть много маленького электроника торчит из обоих (в основном электролитические конденсаторы) и им не нравится, когда их толкают. Задняя часть видеокарты может быть запущена вверх, просунув палец под заднюю часть карты и потянув. Или же вы можете нажать вверх на видеоразъем, торчащий из задней части видеокарта. Чтобы заставить видеокарту двигаться, может потребоваться довольно много усилий, но они выходят очень легко, если немного приподнялись.Если тебе нужно тянуть затем удерживайте верхнюю часть карты другой рукой, чтобы убедиться, что карта не вылетает. Просто будь осторожен. Видеокарты и материнские платы есть построены не как танки. Как только карта расширения вынута, вставьте ее в антистатическая сумка, если она у вас есть. Если вы устанавливаете новую видеокарту, то вы можете использовать тот, который пришел.
Вставьте видеокарту в слот расширения
Сначала вам нужно выбрать слот расширения. Этот На картинке материнской платы показано, как выглядят различные слоты.Если ты установка AGP card, то это просто, потому что на материнской плате есть только один слот AGP. Если ты установка PCI card то, наверное, есть из нескольких на выбор. Есть небольшие различия между слотами PCI (они используют разные прерывания), но видеокарта должна работать в любом из них. Только большинство материнских плат PCI-Express Имеется PCI-Экспресс x16 слот, но на некоторых материнских платах, ориентированных на геймеров, их два. Если у вас есть одна из этих материнских плат с двумя PCI-Express x16, вам следует обратитесь к документации о том, как установить видеокарту.Есть обычно есть ограничения на то, какой слот использовать, если у вас только одна видеокарта. Если вы устанавливаете две видеокарты (для SLI или же CrossFire ) тогда ты вероятно, придется переставить небольшие печатные платы или перемычки на материнская плата перед установкой видеокарт. Материнская плата и видео документация карты объяснит, как это сделать.
Это хорошее время, чтобы снять статическое электричество, прикоснувшись к голым предметам. металл в корпусе. Если выбранный вами слот в настоящее время не используется, тогда вероятно, есть пустой задний металлический кронштейн, который необходимо удалить.В изображение слева показывает пару пустых задних металлических скоб. Они в пустые слоты, чтобы уменьшить количество электрических шумов, исходящих от вашего корпуса. Если в вашем корпусе используются винты для крепления карт расширения, вам необходимо выкрутите винт (на этом рисунке обозначен красной стрелкой). изображение). Если в вашем кейсе используется удерживающий рычаг для удержания карт расширения, тогда уберите удерживающий рычаг с пути. Удерживающие рычаги различаются от случая к случаю. случае, поэтому проверьте документацию по корпусу производителя, если неясно, как подвинь это.Рычаги обычно прижимаются к задним металлическим кронштейнам. Снимите пустой задний металлический кронштейн и убедитесь, что не потеряете винт, если вы Имеется.
Если в вашем слоте расширения есть механизм удержания, вам, возможно, придется возиться с ним перед тем, как вставить видеокарту в слот. Вам придется взять внимательно посмотрите, посмотрите, какой у вас механизм удержания, и получите его при необходимости готовится. Самый распространенный механизм удержания имеет маленький рычажок, который нужно подтолкнуть к материнской плате перед установкой видеокарта.Вы должны нажать на рычаг, пока он не окажется в показанном положении. на изображении справа.
Возьмите видеокарту и выровняйте ее чуть выше слота расширения. Запомни держите карту за края или за задний металлический кронштейн. Задний металл Кронштейн на видеокарте имеет небольшой выступ внизу. Эта вкладка должна соответствовать в соответствующее отверстие в базовая пластина под материнской платой, показанная на изображении выше, с зеленым стрела. Если язычок не совпадает с отверстием, вы не можете опустите видеокарту.Часто он плотно прилегает, поэтому вам, возможно, придется переместить видеокарта немного не успела влезть. Как только все выстроится в линию и любой Удерживающий механизм подготовлен, нажмите на верхнюю часть печатной платы. Вы можете двумя пальцами надавить на верхнюю часть заднего металла. кронштейн и другой рукой надавите на верхнюю часть печатной платы. к лицевой стороне карты.
То и дело натыкаюсь на корпус, материнскую плату и видеокарту. комбинация, которая совершенно не подходит друг другу.Слот для материнской платы и видеокарта совпадают. Он должен подойти. Но это не так. Чаще да, чем нет, оказывается, что задний металлический кронштейн просто не входит. Иногда это потому что язычок в нижней части заднего металлического кронштейна видеокарты не выровняйте с соответствующим отверстием в опорной плите. В других случаях это не подходит потому что задний металлический кронштейн прижимается к задней части корпуса и что выдвигает видеокарту слишком далеко вперед, чтобы поместиться в расширение слот. Обычно это связано с задней частью видеокарты. металлический кронштейн.Иногда решить проблему можно только плоскогубцами или жесть. ножницы. Но часто вы можете решить проблему, перемещая материнскую плату вокруг немного внутри корпуса. Вы можете сделать это, ослабив маленькие винты, которые удерживайте материнскую плату за металлическую опорную пластину внизу. Синие стрелки в изображение выше указывает на пару этих винтов. Вам не нужно удалять их. Просто открутите их немного. Обычно их четыре или более винты, удерживающие материнскую плату. Немного ослабив винты, вы может толкать материнскую плату в корпусе, пытаясь достать видеокарта для установки в слот расширения.Иногда нужно также ослабить винты, которые удерживают другие карты расширения или перемещают удерживающий рычаг который удерживает их на месте до того, как материнская плата сдвинется. Как только он подходит и вы вставили его в слот расширения, можете затянуть материнскую плату снова винты.
Обязательно вставьте видеокарту в слот до упора. Вы можете сказать это это полностью, если увидеть, что «золотые пальцы» на печатной плате полностью вставлены в слот расширения.Один из самых распространенных вариантов установки ошибка не полностью вставляет видеокарту в слот расширения и заканчивая картой, которая кажется мертвой. На верхнем изображении показано видео карта с золотыми пальцами явно не до конца. изображение показывает карту, которая вставлена до упора. Была ли карта в среднее изображение полностью или нужно немного вставить, в зависимости от на видеокарте. Длина золотых пальцев варьируется от карты к карте. поэтому некоторые карты будут работать нормально, как показано на среднем изображении, а другие — нет.Лучше всего плотно вдавить видеокарту в слот и сделать так, чтобы уверен, что дальше не пойдет. Некоторые механизмы удержания закроются когда карта вставлена до упора. В противном случае вам просто придется сделать уверен, что вы толкнули его до конца.
Если в вашем корпусе используются винты, чтобы удерживать заднюю часть видеокарты на месте, тогда завинтите его. Если в вашем футляре используется удерживающий рычаг, вставьте его обратно в положение, чтобы прижать его к верхней части задней металлической скобы карты.Некоторый виды механизмов удержания слотов расширения необходимо сдвинуть или повернуть, чтобы зафиксировать переднюю часть видеокарты на месте. В обычный тип рычага, показанный на этом изображении, должен защелкнуться автоматически, когда карта полностью вставлена в слот. Если нет, то потяните рычаг немного вверх до щелчка.
Теперь вам нужно подключить к видеокарте любые вспомогательные силовые кабели. Некоторый видеокарты потребляют слишком много энергии, чтобы получить ее от слота расширения. Им нужно один или (ой!) два силовых кабеля, чтобы обеспечить достаточную мощность.Если вы этого не сделаете подключите вспомогательные силовые кабели, тогда видеокарты дадут какой-то предупреждающего сообщения довольно часто сопровождается раздражающим звуком из оратор. Вспомогательный разъем питания обычно находится на передней панели видео. карта, как показано на этой карте и две карты на изображении выше. Старые видеокарты используют гибкий кабель или 4-контактный периферийный кабель для вспомогательного питания. Новые видеокарты используют 6-контактный разъем PCI-Express кабель. Если у вашей видеокарты есть вспомогательный разъем питания, найдите соответствующий запасной кабель питания, идущий от блока питания, и подключите его.Если у вас одна из немногих видеокарт, для которой требуются два вспомогательных кабеля питания затем обязательно используйте два отдельных кабеля питания, идущих от блока питания. Не используйте один кабель питания с двумя необходимыми разъемами и подключите оба этих разъема от одного кабеля питания к видеокарте. Если вы это сделаете, ваша видеокарта должна потреблять весь свой вспомогательный ток. через единый комплект проводов. Если вы используете разъемы питания на двух отдельных кабели, то ток берется из двух отдельных наборов проводов.Что снижает падение напряжения на проводах, которое может быть значительным при видеокарты повышенной мощности. Если ваша видеокарта использует 4-контактный периферийный кабель для вспомогательного питания, затем убедитесь, что не используете питание только от вентилятора кабели, идущие от блока питания. Кабели только для вентиляторов используют один и тот же разъем но у них всего два провода вместо стандартных четырех, и у них обычно есть на разъеме напечатано «вентилятор» или «только вентилятор». Их напряжение меняется на контролировать скорость вращения вентилятора, чтобы не подключать его к своему видеокарта хоть и в разъем подойдет.Если вы собираете мощный компьютер, возможно, у вас будьте осторожны, какой кабель питания вы подключаете к видеокарте. Эта страница дает больше информации о чудесном мире проблем с балансировкой нагрузки с высококачественным видео открытки. Обычно об этом должны беспокоиться только серьезные игровые компьютеры. проблема. Все остальные могут просто взять любой кабель питания и подключить его.
Если вы оптимист и больше ничего устанавливать не собираетесь затем закройте дело.Я обычно оставляю свой открытым на случай, если мне нужно будет вернуться. там. Также приятно убедиться, что вентилятор охлаждения видеокарты крутится при первом включении. Если этот вентилятор не крутится тогда вы можете повредить свою видеокарту. Кроме того, если оставить дело открытым, проще подключить вспомогательный разъем питания, который вы забыли подключить. Я все время забываю их соединить.
Подключите монитор к видеосистеме
Большинство современных видеокарт имеют как минимум два выхода VGA или DVI.Ты можешь читать подробнее о VGA на этой странице и о DVI на эта страница. Все выходы VGA одинаковые и большинству видеокарт не важно, какую из них вы используете, если у вас их больше одной. Видеокарта определит, какая из них подключена к монитору, и будет использовать ее. автоматически. Выходы DVI также могут определять подключение монитора, поэтому вы может использовать любой выход DVI. Но DVI может немного усложниться, потому что разные Выходы DVI могут иметь разные возможности. Это обычное дело для одного DVI выход для поддержки мониторов с более высоким разрешением, чем другой DVI выход.Многие видеокарты имеют один одинарный выход DVI и один двухканальный выход DVI. Ты можешь читать больше о одно- и двухканальный DVI на этом страница. Если вам нужно использовать двухканальный выход DVI и только вашу видеокарту есть один из них, тогда вам нужно будет проконсультироваться с документацией по видеокарте на какой выход DVI поддерживает двойное соединение. Оба выхода DVI будут работать с монитором высокого разрешения. при более низких разрешениях, но только выход Dual Link DVI сможет управлять монитор с высоким разрешением.Выходы DVI также могут отличаться по скорости. Один выход DVI может использовать более медленные передатчики DVI, встроенные в GPU тогда как другой выход DVI может использовать более быстрый внешний кремниевый чип. Если у тебя есть проблемы с одним выходом DVI, попробуйте другой. Часто они совсем разные.
Некоторый ЖК-дисплей мониторы имеют как вход VGA, так и вход DVI. Вам нужно подключить только один или другой. Не подключайте кабели к обоим. Если вы не уверены, какой из них использовать тогда просто используйте DVI. Он цифровой и может дать вам лучшее качество изображения.В моем По опыту, VGA работает всегда, тогда как DVI работает почти всегда. Если DVI не работает работайте, а затем попробуйте подключить его к выходу VGA. VGA — это давно зарекомендовавшая себя технология, тогда как у DVI все еще есть несколько ошибок, над которыми нужно работать время от времени. В конечном итоге лучше использовать цифровой (DVI), но это удобно иметь возможность прибегнуть к аналоговому (VGA), если вам нужно.
Установите драйверы дисплея для вашей видеокарты
Этот шаг довольно простой. Все, что тебе нужно сделать, это ботинок Windows, найдите программу установки драйвера дисплея для вашей видеокарты и запустить его.Windows может работать с вашей видеокартой без драйверов дисплея установлены. Он может быть ограничен режимом экрана с низким разрешением, что ограничивает количество цветов, но этого достаточно, чтобы вы могли установить свой дисплей драйверы. Если бы вы хотите выбрать самый безопасный путь к установке драйверов дисплея, тогда вы должен загружать Windows в режиме VGA (или в безопасном режиме, если вы не используете Windows 2000 или XP). Установка драйверов в режиме VGA возникает редко. но вы должны попробовать, если у вас возникли проблемы.На этой странице объясняется, как загрузить в режиме VGA.
После того, как вы загрузились в Windows, вам нужно запустить установщик драйвера дисплея. программа. После этого установщик поможет вам через установку. Обычно это не что иное, как принятие лицензионного соглашения с конечным пользователем и затем несколько раз нажмите «ОК». После завершения установки вы перезагружаетесь ваша машина, и все готово. Ваша новая видеокарта, вероятно, поставляется с установочный компакт-диск. Не используйте это. Он почти наверняка содержит устаревшие драйверы.Новые драйверы дисплея, вероятно, были выпущены после того, как установочный компакт-диск был изготовлено. Лучше всего использовать драйверы, которые вы загружаете с GPU производитель (обычно ATI или NVIDIA).

 msc.
msc.
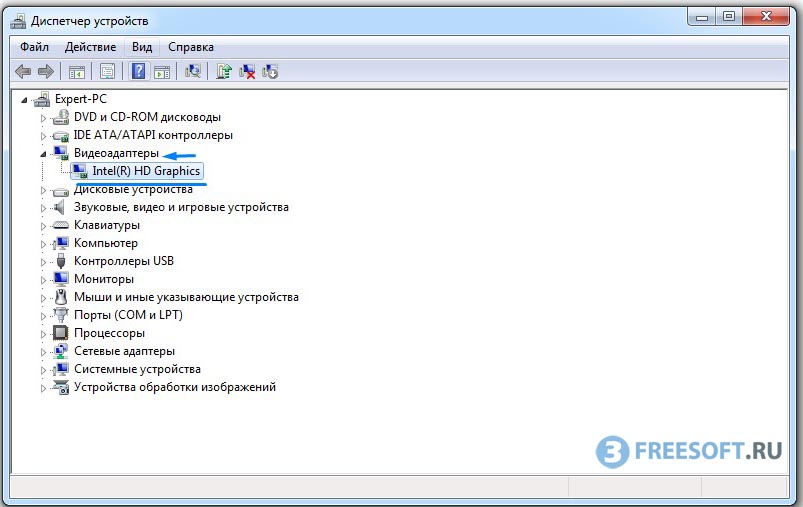 В строчке ниже сразу появится наименование устройства.
В строчке ниже сразу появится наименование устройства. Подробная информация будет представлена на мониторе пользователя.
Подробная информация будет представлена на мониторе пользователя.