Сжатие PDF и сжатие файлов PDF онлайн бесплатно
Иногда документы PDF слишком велики для отправки по электронной почте. С File-Converter-Online.com PDF документы могут быть значительно сокращены без потери качества, так что даже большие документы можно отправлять по электронной почте.
Как я могу сжать PDF-файлы?
- Загрузите файл PDF.
- Выберите нужное разрешение (см. ниже).
- Нажмите «Начать конверсию».
- Загрузка сжатого PDF-документа начинается на следующей странице — готово!
При сжатии документов PDF вы можете выбрать номер DPI самостоятельно.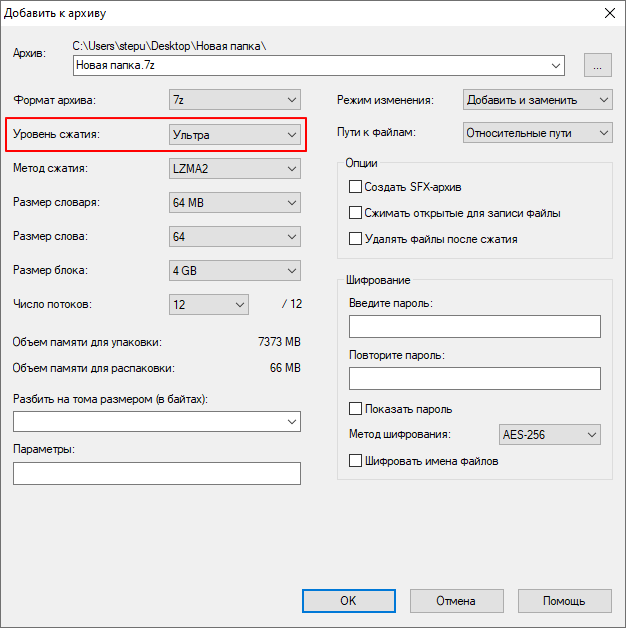
150 DPI обычно достаточно для текстовых документов и отсканированных документов, так что вы обычно можете значительно уменьшить ваши документы PDF.
Сжатие PDF без потери качества:
Если вы хотите уменьшить размер ваших PDF-файлов без потери качества, выберите число DPI около 300 DPI . Это гарантирует, что документ остается разборчивым даже при обычных распечатках (например, A4). Если этого недостаточно для уменьшения размера документа, у вас все еще есть возможность разделить документ PDF , чтобы отправить его на несколько частей или на одну страницу. К сожалению, для достижения высокого качества необходим определенный размер на страницу — поэтому не всегда возможен очень маленький файл с очень высоким качеством.
File-Converter-Online.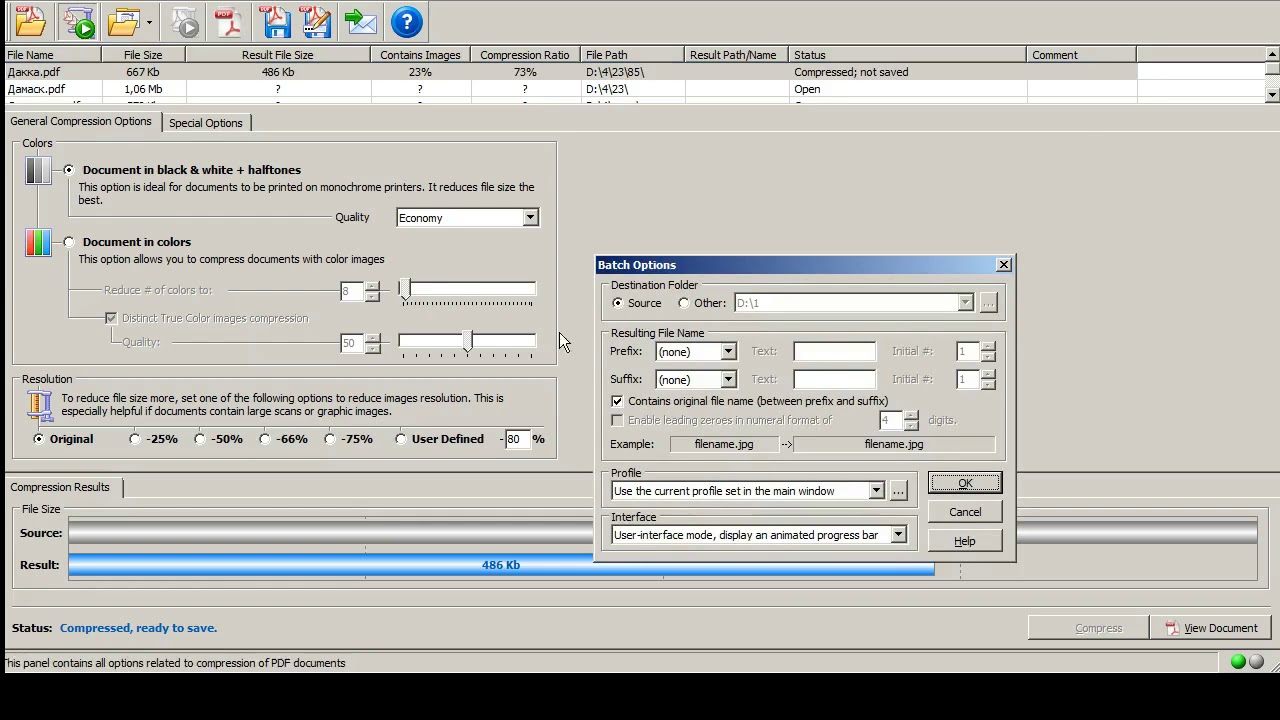 com — это онлайн-сервис по конвертированию файлов. Мы ответственно подходим к вопросу вашей конфиденциальности и к конвертированию ваших файлов. В рамках этого подхода на сайте file-converter-online.com не нужна регистрация. Поскольку мы предлагаем услуги в браузере, не имеет значения, пользуетесь ли вы Windows, Apple OS X или Linux. Результат будет всегда одинаково высокого качества, без водяных знаков.
com — это онлайн-сервис по конвертированию файлов. Мы ответственно подходим к вопросу вашей конфиденциальности и к конвертированию ваших файлов. В рамках этого подхода на сайте file-converter-online.com не нужна регистрация. Поскольку мы предлагаем услуги в браузере, не имеет значения, пользуетесь ли вы Windows, Apple OS X или Linux. Результат будет всегда одинаково высокого качества, без водяных знаков.
Сжатие файлов PDF
Ошибка: количество входящих данных превысило лимит в 3.
Чтобы продолжить, вам необходимо обновить свою учетную запись:
Ошибка: общий размер файла превысил лимит в
Чтобы продолжить, вам необходимо обновить свою учетную запись:
Ошибка: общий размер файла превысил абсолютный лимит в 8GB.
Для платных аккаунтов мы предлагаем:
Премиум-пользователь
- Вплоть до 8GB общего размера файла за один сеанс конвертирования
- 200 файлов на одно конвертирование
- Высокий приоритет и скорость конвертирования
- Полное отсутствие рекламы на странице
- Гарантированный возврат денег
Купить сейчас
Бесплатный пользователь
- До 100 Мб общего размера файла за один сеанс конвертирования
- Обычный приоритет и скорость конвертирования
- Наличие объявлений
Мы не может загружать видео с Youtube.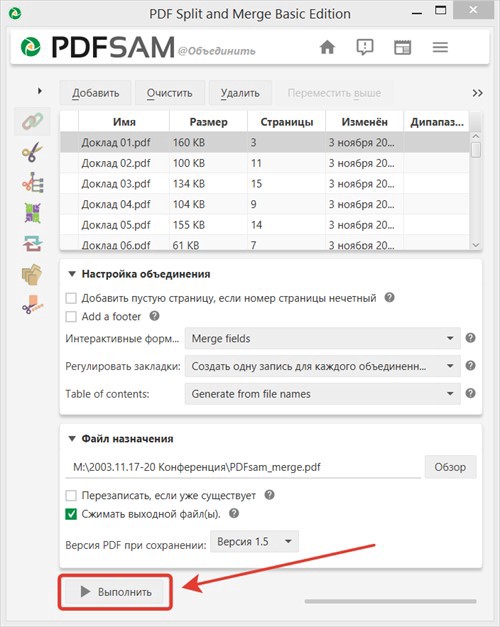
Сжать ПДФ файл онлайн — ТОП лучших сервисов
07 июля, 2020
Автор: Maksim
Сжать PDF файл онлайн очень удобно и быстро с помощью специальных сервисов в интернете, которые предоставляют такие возможности.
Многие их них имеют дополнительные настройки. Это действительно удобно, т.к. нет необходимости устанавливать сторонний софт и разбираться в нем.
Мы уже рассматривали, как уменьшить размер файла pdf там были программы и сайты, которые могут это сделать. Сегодня мы углубимся в эту тему и рассмотрим подробно и с картинками, как уменьшить размер файла пдф онлайн сервисами и, какие возможности они могут предложить.
Сжать ПДФ онлайн — ТОП сервисов
I LOVE PDF
Адрес: I LOVE PDF
1. Сервис является отличным способом уменьшить размер файла PDF онлайн. Загрузите файл на сайт, нажав на соответствующую кнопку и выбрав его в проводнике.
2. Отобразится информация в процентах и килобайтах на сколько был уменьшен ваш ПДФ и сразу же начнется его скачка на ваш компьютер или ноутбук. Если этого не произошло нажмите на советующую ссылку.
HIPDF
Адрес: HIPDF
1. Загрузите ПДФ выбрав его в проводнике. Укажите степень сжатия, низкая, средняя и высокая и нажмите на кнопку «Сжать».
2. Откроется страница с информацией об уменьшении веса, какой он был и текущий. Далее начнется автоматическая загрузка сжатого документа к вам на компьютер или ноутбук.
Smallpdf
Адрес: Smallpdf
1. После того, как вы добавите свой ПДФ на ресурс, укажите вариант, с которым вы хотите, чтобы он уменьшился. От этого выбора будет зависеть будущий вес в Кбайтах.
2. На следующей странице можно увидеть подробную информацию о новом весе и скачать, кликнув по соответствующей ссылке.
PDF2GO
Адрес: PDF2GO
1. Выберите документ и добавьте на сайт. В блоке с выбором настроек, укажите степень сжатия и нажмите на кнопку «Начать», чтобы процесс моментально пошел.
2. Отобразится информация о том, на сколько процентов произошло уменьшение и текущий размер. Скачивание начнется само, если нет — то кликните по соответствующему пункту.
PDFCompressor
Страница: PDFCompressor
1. Сайт сам выбирает оптимальные параметры сжатия и делает это довольно хорошо. Загрузите документ на сайт, и он моментально обработается.
2. В процентах будет показана информация о том, на сколько произошло уменьшение. Скачивание начнется после того, как вы кликните по нужной кнопке.
Интересно! На всех сайтах, которые здесь выложены, также можно выполнять и другие операции по работе с ПДФами, к примеру, конвертировать пдф в ворд, редактировать, комбинировать и многие другие.
PDFio
Страница: PDFio
Сразу после того, как будет загружен PDF вами — можно просто сделать перетаскивание с помощью мышки, начнется обработка и уменьшение веса в Кбайтах и Мбайтах. Останется лишь скачать то, что получилось после завершения процесса.
Останется лишь скачать то, что получилось после завершения процесса.
PDFio делает обработку очень быстро и редко переходит в нерабочее состояние, так, что можно смело добавлять его в закладки и при необходимости использовать.
SodaPDF
Страница: SodaPDF
2. Нажмите кнопку для начала процесса, после чего скачайте готовый результат. Все необходимые сведения также будут отображены наглядно, что очень удобно.
В заключение
Так, с помощью этих онлайн инструментов можно быстро решить проблему слишком большого веса документа, уменьшить его максимально быстро и сразу же отправить по почте или просто передать.
Как уменьшить размер pdf файла без потери качества
Как уменьшить размер pdf файла?
Как я и писал выше, исходные данные у меня были следующие:
- 223 страницы отсканированного документа в формате PDF
- Размер файла составляет 114 мегабайт
- Документ содержит много картинок и изображений (это помимо самого отсканированного текста), что усложняет сжатие документа
- это нужно отправить ОБЯЗАТЕЛЬНО одним файлом!!!!
- Время на работу 2 часа потом перестают принимать документы
Как вы понимаете задача была не ахти какая и больше вопросов была к разработчика которые эту систему придумали или к тем кто организовывал эти торги (я никогда не исключаю намеренно усложняющие требования к торгам если там есть какой то интерес у группы лиц)
Поэтому давайте рассмотрим всю последовательность, что бы понять логику действий и вы уже можете на каждом этапе выбрать ваш вариант который Вам нужен!
Уменьшение размера pdf онлайн
Данный способ обработки документы очень привлекателен тем, что Вам не нужно ничего устанавливать дополнительно на компьютер, а через браузер загрузить документ и получить его обратно в уменьшенном размере! и все бы ничего, да вот как обычно я вас немного попугаю:
- Нет гарантий, что Ваши документы не окажутся в руках третьих лиц
- При использовании такого сервиса в одной конторе уволили сотрудника потому как это идет как разглашение коммерческой тайны (служба безопасности сработала оперативно) а это товарищи билет в один конец и потом на работу вы уже не устроитесь с такой записью!
- даже если вы не боитесь за документы, то сжатие таким методом будет максимум 20-30% и то при наличии в документе только текста без графических элементов
- Если это не добросовестный сервис, ваши документы потом окажутся на каком нибудь сайте который разместит документы на своих страницах и будет продавать с них ссылки (были случае когда такие сайты создавали люди которым нужен был уникальный контент для сайтов по продаже ссылок) и ваши страницы документа становятся отдельными страницами сайта!
Если кратко, то я не советую использовать online сайты по оптимизации PDF документов которые гарантируют Вам сжатие документов, но потом Вы не оберётесь проблем!
Ведь на это и идет расчет, что в папыхах вы сделаете ошибку которая потом вам будет стоить много! Вот поэтому нельзя пользоваться сервисами и сайтами онлайн по уменьшению документов!
Программы для компьютера
Далее рассмотрим несколько бесплатных программ, с помощью которых можно сжимать документы.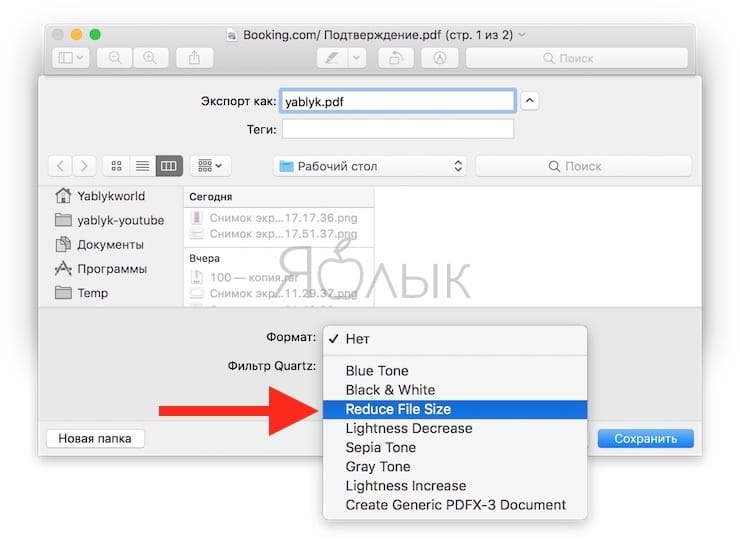
7-Zip
Архиватор 7-Zip предназначен не только для сжатия документов, но и других типов файлов. При этом их качество остается неизменным.
1. Щелкните по документу правой кнопкой мышки, в контекстном меню найдите «7-Zip» и выберите пункт «Добавить к архиву».
2. В поле «Формат архива» установите «7z».
3. В методе сжатия установите «Максимальный».
4. Кликните «ОК» и дождитесь окончания запаковки данных.
5. Рядом с документом появится новый сжатый архив.
PDF24
1. На рабочем столе запустите ярлык «PDF24».
2. Кликните по кнопке «Сжать PDF файлы».
3. Добавьте документ в окно программы.
4. Настройте DPI и качество изображения, дополнительно установите галочку в пункт «Оптимизировано для WEB».
Справа от файла будет показан предварительный размер после сжатия.
5. Щелкните «Сохранить» и уменьшенный файл будет загружен.
LibreOffice
LibreOffice – это бесплатный аналог пакета Microsoft Office, который не только позволяет работать с документами, но и сжимать PDF за счёт изменения качества изображений.
1. Перетащите файл в главное окно программы или добавьте его через кнопку «Открыть».
2. В меню «Файл» выберите пункт «Экспорт в PDF».
3. В разделе «Изображения» настройте качество до желаемого значения. Дополнительно отрегулируйте параметры «DPI».
4. Нажмите «Экспорт» и сохраните новый документ.
CutePDF Writer
Программа предназначена для создания виртуального принтера и сохранения PDF с выборочными параметрами, в том числе и настройками сжатия.
1. Откройте нужный документ в любой программе. В меню «Файл» выберите «Печать».
2. Убедитесь, что в поле «Принтер» установлен «CutePDF Writer» и нажмите «Свойства».
3. Кликните по кнопке «Дополнительно».
4. В поле «Графика» понизьте качество печати DPI и нажмите «ОК».
5. Щелкните «Печать». Сработает виртуальный принтер и сохранит файл на ПК.
Pdf To DjVu GUI
Программа предназначена для конвертирования PDF в DJVU формат с возможностью дополнительной настройки сжатия.
1. Нажмите кнопку «Add PDF (s)» и загрузите файл в окно программы.
2. В поле «Resolution» настройте параметр DPI. Щелкните «Generate DJVU» для запуска конвертации.
3. Готовый документ появится рядом с основным.
Если на вашем компьютере установлены профессиональные платные программы можете воспользоваться одной из них. Например, Adobe Acrobat, PDF-Xchange Editor, Movavi PDF-редактор и т.д. В каждой из них есть функция сжатия.
Как сжать PDF онлайн с помощью сервисов
Сжатие PDF документа через интернет самый популярный и удобный способ. Для осуществления процесса существует много сервисов, которые я опишу в этой статье. Ну что, поехали?
pdfcompressor.com
Может быть ресурс не самый лучший, но работать с ним легко и удобно. Чтобы загрузить документ в окно ресурса достаточно его туда переместить, или нажать кнопку «Загрузить»
и выбрать файл на диске. Предположим я возьму книгу по архитектуре компьютера размером 19 Мб. Сейчас я ее загружу на сайт и посмотрю, насколько эффективно она сожмет документ.
Сейчас я ее загружу на сайт и посмотрю, насколько эффективно она сожмет документ.
В результате книга сжалась на 49%
, практически в два раза, а значит её размер теперь составляет 9,7 МБ.
Сжатие PDF формата не единственное, что можно сделать на ресурсе. Он также осуществляет конвертацию изображений и тип ODT в формат PDF, преобразование PDF в формат DOC и наоборот, тоже самое с HTML, PUB, ePub. Недостаток сервиса в медленной загрузке большого файла на сервер, поэтому нужно набраться терпения и ждать, если вы решите сжать файлик в 100 Мб.
ilovepdf.com
Следующий вариант сжатия формата PDF – сервис ilovepdf.com
Тоже популярный, но нам ведь не это важно? Вы, как пользователь, заинтересованы в эффективности этого сервиса. Сейчас мы его проверим.
Зайдя на ресурс, у вас есть два метода загрузки файла на сервер – нажать кнопку «Выбрать PDF файл»
или перетащить его туда. Я выбираю ту же книгу про архитектуру компьютера весом 19 Мб. В окошке сразу появляется 3 варианта сжатия – низкое сжатие
В окошке сразу появляется 3 варианта сжатия – низкое сжатие
, рекомендуемое
и экстремальное
. В зависимости от выбранного вами типа качество документа либо не пострадает, либо пострадает сильнее. Давайте попробуем экстремальное сжатие.
Ждём, когда файл PDF загрузится и начнется процесс сжатия. По моим наблюдениям загрузка происходит на низком уровне. Примерно 60-70 Кб/с, интернет у меня не гов*о, а значит это ограничение самого сервиса.
В итоге документ сжался на 50%
, как в предыдущем случае и его размер составил 9.4 Мб. Можно сделать вывод, что ilovepdf.com и pdfcompressor.com практически одинаково справляются со своей задачей. Выбирать, какой удобнее, вам. Кстати, составляющие документа не пострадали, то есть изображения и текст.
Помимо умения выполнить процесс, который мы сейчас воплощаем, ресурс может делать следующие полезные штуки:
- Объединиять и разделять PDF файлы;
- Сжать PDF;
- Конвертировать PDF в Word, PowerPoint, Excel, JPG и наоборот;
- Вставлять в файл водяные знаки;
- Снимать пароли безопасности;
- Переворачивать документ под любым углом;
- Загрузка файлов из облака Dropbox и Google Drive.

smallpdf.com
Практически ничем не отличается от предыдущих сервисов, но кто знает, может быть smallpdf.com может сжимать pdf лучше? Это мы сейчас и узнаем.
Загружаю документ книги формата PDF на ресурс, и жду окончания процесса. Результат завершился практически идентично предыдущим – 9.6 Мб.
Теперь сжатый файл можно скачать на компьютер или сохранить в . Кстати, в функционале сервиса есть те же возможности, что и во всех остальных сайтах.
jinapdf.com
Прямо сейчас я без лишних слов загружаю файл книги на сервер jinapdf.com. Надеюсь, что этот компрессор окажется лучше остальных вариантов.
Результат оказался намного хуже остальных с 19 Мб мы смогли достигнуть сжатия до 17,4 Мб. Поэтому пользоваться этим вариантом я не буду.
На сайте можно найти дополнительные инструменты:
- Преобразование PDF формата в Word, Текст, JPG и наоборот;
- Конвертация изображения в текст;
- Объединение PDF;
- Извлечение PDF;
- Разделение PDF.

Короче говоря, ничего нового и все сервисы до жути похожи друг на друга.
pdfio.co
Итак, красивый и приятный интерфейс вывел нам худший итог – 18.2 Мб. Наверное, хуже может быть отсутствие какого-либо сжатия.
Сжать pdf можно без потери качества, для этого нужно выбрать «Низкая степень сжатия», либо немного ухудшить качество изображения, путем выбора опции «Высокая степень сжатия».
Помимо «уникальных» функций, которые есть на ресурсе вы могли заметить пункт «Распознавание текста онлайн». На верхней панели находятся опции сжатия изображений, различные конвертеры и преобразователи из MP4 в GIF.
pdf.io
В данном случае сжать PDF удалось на 37%, может у кого-то результат будет лучше, сказать не могу. Скорее зависит от документа.
Скачать файл можно на компьютер или загрузить в Dropbox или Google Drive.
pdf2go.com
Последняя надежда ребята. Перехожу к последнему сервису в этом списке и озвучиваю вердикт. Потом перейду к программам.
Потом перейду к программам.
Результат – 17,48 Мб.
Выводы очевидны, только первые два сервиса из списка предоставляют нормальные инструменты для сжатия PDF файлов.
Программы для работы с файлами ПДФ
Ну а теперь поговорим про отдельные приложения, которые вам придется установить. Конечно, не все это любят, зато программа всегда будет при вас, даже если отключат интернет.
Adobe Acrobat
Начнем с официального приложения от компании Adobe, которое является создателем самого формата пдф и поэтому полностью нацелено на работу с ним.
- Для того, чтобы сжать файл пдф максимально, войдите в саму программу и откройте документ, вес которого нужно уменьшить. Для этого нажмите в меню «Файл» — «Открыть».
- Теперь жмите снова на меню «Файл», но теперь выберите пункт «Сохранить как другой» — «Файл PDF уменьшенного размера».
После этого вы получите документ уменьшенного размера. Но адоб акробат есть еще одна фишка. Можно выбрать «Оптимизированный файл PDF».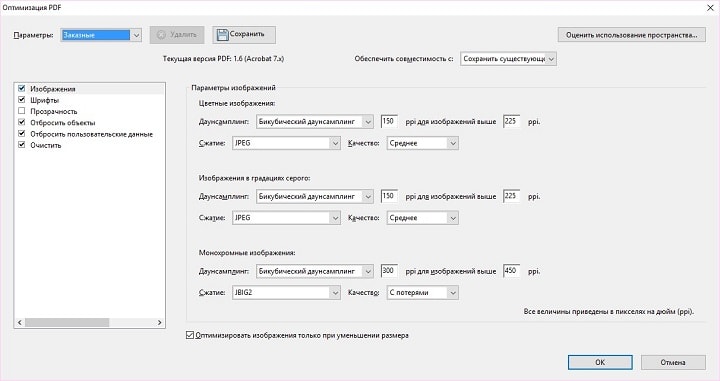
Разница между двумя этими функциями в том, что здесь можно регулировать различные настройки, чтобы вы сами посмотрели, чем можно пожерствовать, а чем в меньшей степени. Например, можно уменьшить качество, убрать активные ссылки из документа, которые также влияют на вес, оптимизировать для быстрого просмотра онлайн.
Можно даже применить настраиваемый даунсамплинг для цветных и монохромных изображений (принудительное понижение числа пикселей). Таким образом, понижая качество графики в adobe acrobat, мы уменьшаем и размер.
Естественно, это самый удобный способ. Правда, его минусом является то, что нужно устанавливать специальную платную программу. Хотя, кого я обманываю? У нас более 95 процентов пользователей (и даже больше) не приобретают лицензию. Но на самом деле, программу можно скачать с официального сайта и пользоваться бесплатно в течение 7 дней.
CutePDF
Это не совсем программа, а скорее дополнение, с помощью которого вы сможете сохранить пдф файл из Adobe Acrobat Reader, в котором по умолчанию данная функция недоступна. Если адоб ридера у вас до сих пор нет, то загрузите его бесплатно с сайта Adobe. Только будьте аккуратнее, так как установщик навязывает антивирус McAfee. Снимите все галочки.
Если адоб ридера у вас до сих пор нет, то загрузите его бесплатно с сайта Adobe. Только будьте аккуратнее, так как установщик навязывает антивирус McAfee. Снимите все галочки.
Откройте PDF документ в Adobe Reader и идите в меню «Файл» — «Печать»
Когда откроется форма подготовки к печати, из списка принтеров выберите CutePdf writer, после чего нажмите на рядом стоящую кнопку «Свойства». Во вновь открывшемся окне нажмите на кнопку «Дополнительно». И вот теперь, обратите внимание на пункт «Качество печати». Вы должны выставить его меньше, чем оно есть
То есть, если на данный момент у вас стоит качество 600 dpi, то выставите его не более 300. Далее останется нажать ОК, после чего кликните на кнопку «Печать». Но в нашем случае никакой печате не будет, вы просто сохраните документ в формате pdf.
Это дополнение довольно неплохое, с учетом того, что оно бесплатное. Но из всех предложенных мной вариантов, оно нравится мне в наименьшей степени. Дело в том, что таким образом она не всегда поможет вам сжать файл пдф до минимального размера. Иногда получается так, что объем наоборот еще и увеличивается, особенно, если изначально занимает меньше 1 или 2 мегабайт.
Иногда получается так, что объем наоборот еще и увеличивается, особенно, если изначально занимает меньше 1 или 2 мегабайт.
Архивация файла
Чтобы документ занимал меньше места на вашем компьютере, можете его заархивировать при помощи одного из архиваторов, например, 7Zip или WinRAR. Обе программы достаточно популярны, однако первая распространяется бесплатно, а за пользование второй свыше срока, ограниченного пробной версией, придется заплатить.
Чтобы сжать документ при помощи архиватора 7Zip, щелкните по файлу правой кнопкой мыши, после чего левой кнопкой манипулятора кликните сначала по строчке 7Zip, а затем – по надписи «Добавить к «название_файла». Тогда архив будет создан автоматически.
Если хотите перед архивацией выставить определенные параметры, выбирайте строчку «Добавить к архиву». Тогда откроется такое окошко, как на скриншоте ниже.
Воспользовавшись архиватором, вы можете заметно уменьшить размер документа, а также создать архив, состоящий из нескольких файлов, сжатых и объединенных между собой.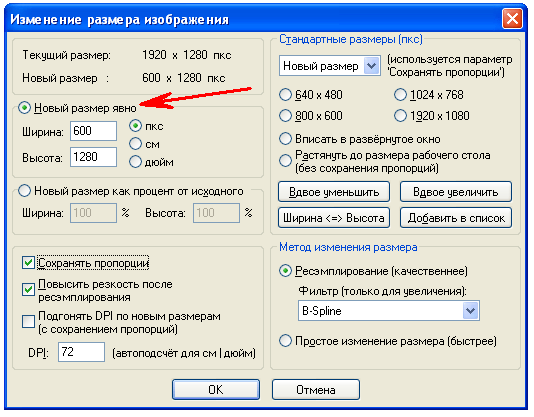 Это заметно облегчит их хранение и передачу по электронной почте. Только перед отправкой заархивированного PDF-файла убедитесь в том, что у адресата тоже установлен архиватор, иначе он не сможет открыть архив.
Это заметно облегчит их хранение и передачу по электронной почте. Только перед отправкой заархивированного PDF-файла убедитесь в том, что у адресата тоже установлен архиватор, иначе он не сможет открыть архив.
Как изменить размер PDF-файла
Загрузите файл с компьютера или из облака или перетащите в специальное поле.
Затем выберите нужный размер. Наша программа поддерживает все популярные форматы.
Измените размер PDF-файла онлайн
Вам не надо ничего загружать или устанавливать!
PDF2Go — это онлайн-сервис. Просто подключитесь к Интернету и загрузите файл. Остальное сделаем мы.
Зачем изменять размер PDF-файла?
Подготовка PDF-файла к публикации — дело хлопотное. Представьте ситуацию: документ готов, а соотношение страниц выбрано неверно.
Определитесь с оформлением и содержимым файла, а заботы о размере страниц оставьте нам!
Размеры каких файлов можно изменить?
Бесплатный онлайн-инструмент поможет изменить размер PDF-файла.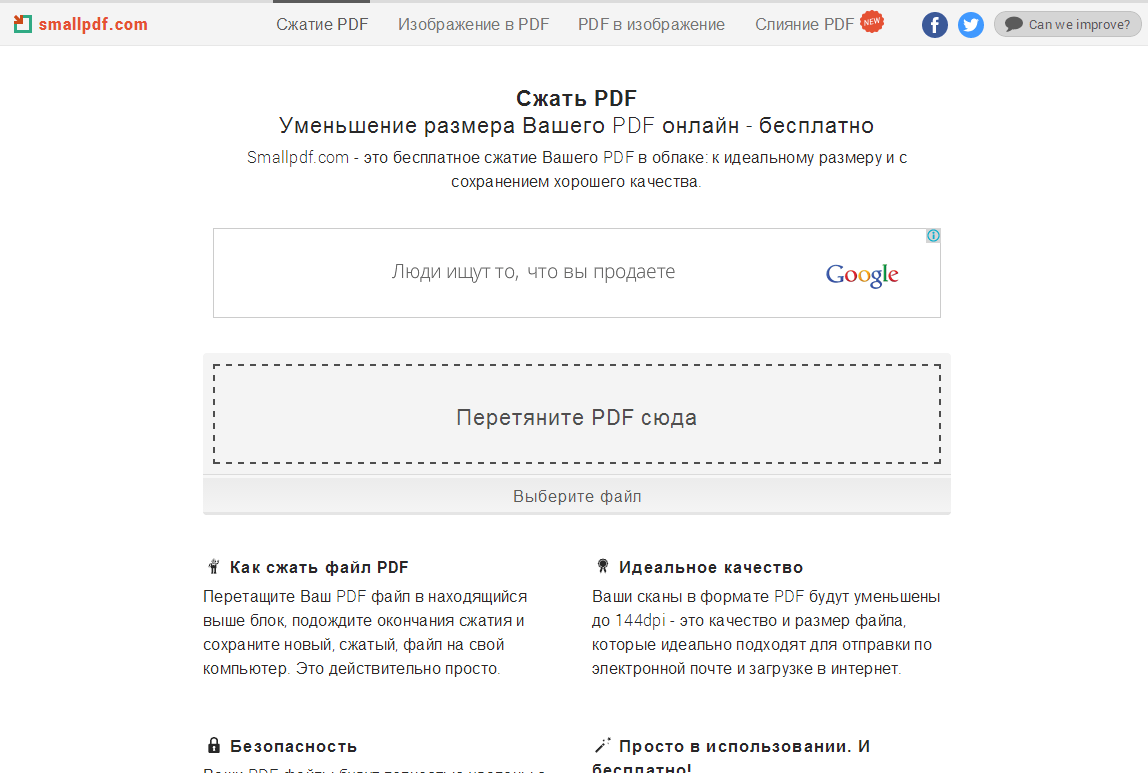 Документы в другом формате преобразуются в PDF перед изменением размера!
Документы в другом формате преобразуются в PDF перед изменением размера!
Документ:
В любом удобном месте
Случается, что файл надо обработать срочно, а компьютера под рукой нет. Вас выручит PDF2Go:
Откройте браузер с любого устройства, которое есть под рукой, загрузите PDF-файл и измените его размер. Все операции выполняются онлайн — просто подключитесь к сети.
С помощью CutePDF или иного PDF-конвертера
Уменьшить размер PDF-файла можно при помощи одного из конвертеров, например, CutePDF. Она позволяет переводить файлы из любого доступного для печати формата в PDF, а также менять размер документа, повышая или понижая качество изображения и текста. При установке данного продукта в системе создается виртуальный принтер, который вместо печати документов конвертирует их в PDF-формат.
2. Откройте файл в программе, которая поддерживает его формат и имеет возможность печати документов. Если это PDF-файл, его можно открыть в Adobe Reader; а если файл имеет формат doc или docx, подойдет Microsoft Word. Кликните по пункту меню «Файл» и выберите «Печать».
Кликните по пункту меню «Файл» и выберите «Печать».
3. Когда откроется окно с настройками печати, из списка принтеров выберите CutePDF Writer.
4. Щелкните по кнопке «Свойства принтера», в открывшемся окне кликните по кнопке «Дополнительно» и выберите качество отображения содержимого. Чтобы сжать файл до нужного размера, выбирайте качество меньше первоначального.
5. Щелкните по кнопке «Печать» и сохраните файл в нужное место. Для сохранения доступен только PDF, вне зависимости от того, какой формат у документа был изначально.
Лучшие онлайн конвертеры
Благодаря программному обеспечению с открытыми исходниками в интернете появилось множество сервисов, которые заменяют некоторые десктопные программы.
Чтобы уменьшить объем нужного вам документа, можно использовать следующие сервисы:
Shrink PDF.
Официальная ссылка на ресурс: http://shrinkPDF.com/ru/ . Данный онлайн-онвертер позволяет без потери качества уменьшить размер до 20 документов за один раз.
Чтобы начать работу, нажмите на клавишу «Открыть» и выберите на своем компьютере документы для проведения компрессии. Дождитесь загрузки объекта на сервис.
Теперь в нижней части страницы появится файл и состояние процесса его сжатия. Дождитесь завершения процесса и скачайте полученный файл на свое устройство. На рисунке ниже показан пример использования сервиса;
Также с помощью данного сервиса вы можете провести мгновенную компрессию файлов формата JPEG и PNG. Для этого переключитесь на соответствующее вкладку сервиса.
SmallPDF.
Ссылка на главную страницу сайта: https://smallPDF.com/ru/compress-PDF . С помощью этого сервиса вы сможете провести оптимизацию популярных форматов, в том числе и PDF.
Чтобы начать работу, перетащите файл с рабочего стола на красную область открытой страницы в браузере. Также вы можете открыть файл с помощью облачного хранилища от Google или Dropbox.
Дождитесь окончания загрузки вашего документ ан сервис. Далее автоматически начнется процесс компрессии. Как правило, сервис позволяет сжать файл на 5%-20%. Это немного, но такой метод позволяет сохранить первоначальное качество документа.
Далее автоматически начнется процесс компрессии. Как правило, сервис позволяет сжать файл на 5%-20%. Это немного, но такой метод позволяет сохранить первоначальное качество документа.
http://PDF-docs.ru/ .
Чтобы провести сжатие, найдите небольшое окно в правой части страницы. Затем загрузите свой файл и выберите тип компрессии. Нажмите клавишу «Вперед» и подождите несколько минут, пока процесс не закончится. Далее автоматически запустится скачивание файла на ваш компьютер.
Видеоматериалы:
PDF-файлы сегодня довольно востребованы, но часто они имеют слишком большой размер, то есть занимают много места. Если вас не устраивает размер документа, его можно уменьшить несколькими способами.
Размер PDF-файла может быть большим по двум причинам:
- высокое качество документов, к примеру, при сканировании было выбрано большое разрешение;
- большое количество страниц в документе, при этом, иногда из всего документа нужна только одна или несколько страниц.

Как сохранить отдельную страницу из многостраничного PDF-файла
Мы будем использовать ресурс smallpdf.com . Загрузите свой документ на сайт и выберите страницы, которые должны быть в итоговом документе. Выбор можно сделать при помощи мыши или просто указать необходимые номера страниц. После нажмите кнопку «Разделить PDF» и скачайте файл с результатом. Таким образом можно и убрать одну страницу, и также оставить одну страницу в документе.
Также вы можете просто распечатать нужные страницы из документа на виртуальном PDF-принтере, как это сделать, подробно описано .
Как уменьшить размер PDF-файла
Некоторые пытаются сжимать PDF-файлы архиваторами (отличная статья о том, ), но это не дает серьезного результата, так как любые изображения почти не сжимаются, поэтому действовать нужно иначе – уменьшать качество документов.
Лучше для сжатия использовать тот же сайт smallpdf.com . Загрузите ваш документ и нажмите «Сжать PDF». В большинстве случаев размер исходного документа уменьшится очень значительно.
Иногда размер может уменьшиться в несколько раз, при этом качество, конечно, ухудшится, но совершенно некритично.
Читайте другие наши статьи про работу с форматом PDF и новые вопросы, мы с радостью вам поможем!
Зачем вообще сжимать файл PDF? Я понимаю, картинки, видеоролики, которые весят десятки, если не сотни мегабайт, ту же музыку. Вот их надо сжимать. На самом деле, файлы тоже необходимо сжимать, ведь в некоторых случаях они могут весть не пару килобайт. Часто это относится к книгам и большим статьям с картинками.
Быстро сжать файл PDF документ
можно для отправки по почте, где установлен фиксированный размер загружаемого файла. При загрузке на свой сайт или другой ресурс, где хочется сэкономить места. Много вариантов, зачем это нужно делать, поэтому в статье я раскрою все известные способы.
В статье про определение PDF я писал о его преимуществах. Формат можно открыть на любом компьютере и операционной системе и вид документа не изменится.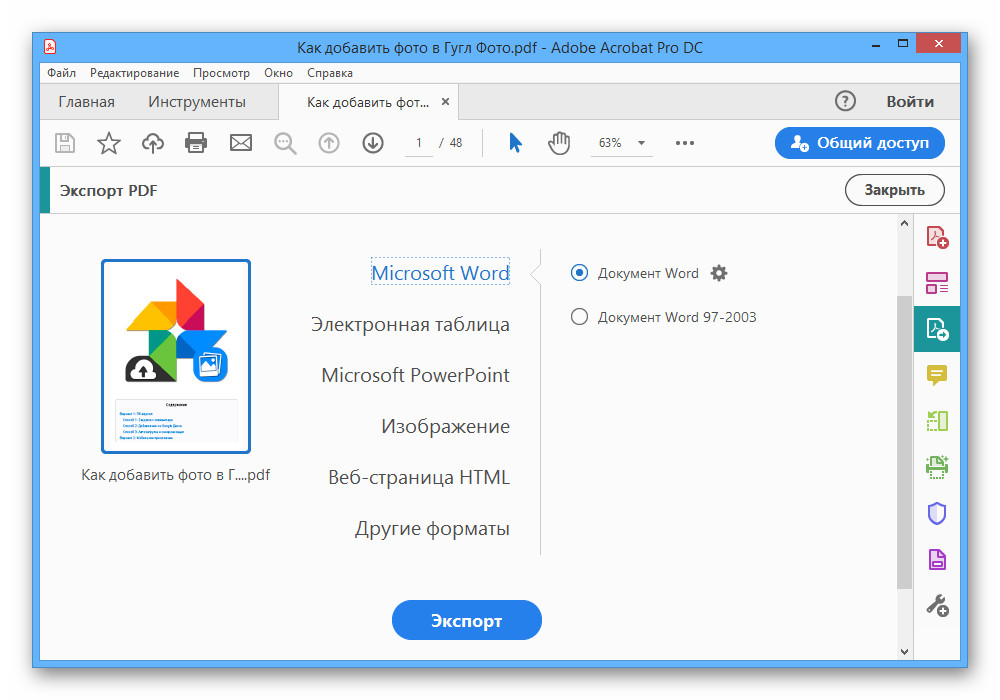 Недостаток является лишь размер.
Недостаток является лишь размер.
Используем конвертеры
Даже с помощью достаточно простого конвертера можно снизить размер PDF документа. Но тут необходимо быть максимально осторожным, далеко не все документы получится сжать данным способом. Использование конвертера считается одним из наиболее простых способов снижения потребляемого дискового пространства.
Все действия будут производиться на примере приложения PDF Converter:
Сначала потребуется конвертировать нужный документ в формат .doc;
После изменения формата необходимо выполнить обратную конвертацию в пдф.
В указанной в программе папке будет храниться уменьшенный файл.
А есть ли у вас советы?
Для чего нужно уменьшать размер документов
Формат PDF используется достаточно широко с различными целями, в том числе в профессиональной деятельности, для домашнего использования, нередко может применяться для учёбы, так что иногда файлы могут достигать достаточно внушительных размеров. Сжать документ в формате PDF может понадобиться по различным причинам, например:
- Освобождение места на диске (в отдельных случаях недостаток памяти действительно проблема и счёт идёт на мегабайты).
- С целью пересылки файлов. Иногда для отправки ПДФ, документ требуется уменьшить, поскольку многие веб-сайты, почтовые клиенты, программы не принимают габаритные файлы и часто присутствует ограничение допустимого объёма.
- Увеличение скорости открытия документа (на маломощных устройствах увесистые файлы открываются заметно медленнее).
В таких случаях обычно и приходит на помощь компрессия, а сделать это несложно даже при наличии минимальных навыков работы за компьютером. Автоматизация процессов в программах и сервисах сегодня позволяет выполнять различные задачи, которые потребовали бы больше времени и знаний при совершении тех же действий вручную.
С помощью онлайн-инструментов
Если не хотите ничего качать и устанавливать, тогда можете сжать ПДФ-файл в режиме online. Сжатие и конвертирование документов в онлайн – это быстро и удобно.
1. Найдите подходящий инструмент в Интернете, например, Smallpdf . В отличие от других подобных онлайн-инструментов, здесь пользователю не ставят ограничений по размерам и количеству загружаемых документов.
2. Зайдя на сайт, загрузите на него нужный документ. Сделать это можно, кликнув по надписи и выбрав файл посредством проводника, или перетащив файл левой клавишей мышки и бросив в нужной области. Вы также можете добавить документ из Dropbox или c «Google Диска».
3. По окончании процесса кликните по кнопке «Можете сохранить файл» и выберите для него место на своем ПК. Чтобы загрузить сжатый документ на «Google Диск» или в Dropbox, щелкните по соответствующему значку в правой части кнопки.
При помощи оптимизатора PDF
Этот метод уменьшения размера PDF-файлов также не обходится без использования ПО от Adobe Systems.
1. Откройте документ, который нужно уменьшить, с помощью Adobe Acrobat. Далее зайдите в меню «Файл», кликните по строчке «Сохранить как другой» и выберите «Оптимизированный файл PDF», чтобы запустить оптимизатор PDF-документов.
2. В открывшемся окошке «Оптимизация PDF» нажмите на кнопку «Оценить использование пространства», чтобы понять какие элементы сколько места в файле занимают (в байтах и в процентах).
3. Оценив, что можно уменьшить, а что сжимать смысла нет, закройте окошко, кликнув по кнопке «Ок», и выставьте необходимые параметры сжатия. Для этого в левой части окна левой кнопкой мышки кликайте на тот или иной пункт, а в правой части – меняйте параметры.
4. Вы можете удалять изображения, делать их из цветных черно-белыми, сжимать, менять разрешение, менять встроенные шрифты и т.д. «Наигравшись» с параметрами, нажмите на кнопку «Ок» и сохраните оптимизированный файл в нужную директорию.
При помощи оптимизатора PDF
Этот метод уменьшения размера PDF-файлов также не обходится без использования ПО от Adobe Systems.
1. Откройте документ, который нужно уменьшить, с помощью Adobe Acrobat. Далее зайдите в меню «Файл», кликните по строчке «Сохранить как другой» и выберите «Оптимизированный файл PDF», чтобы запустить оптимизатор PDF-документов.
2. В открывшемся окошке «Оптимизация PDF» нажмите на кнопку «Оценить использование пространства», чтобы понять какие элементы сколько места в файле занимают (в байтах и в процентах).
3. Оценив, что можно уменьшить, а что сжимать смысла нет, закройте окошко, кликнув по кнопке «Ок», и выставьте необходимые параметры сжатия. Для этого в левой части окна левой кнопкой мышки кликайте на тот или иной пункт, а в правой части – меняйте параметры.
4. Вы можете удалять изображения, делать их из цветных черно-белыми, сжимать, менять разрешение, менять встроенные шрифты и т.д. «Наигравшись» с параметрами, нажмите на кнопку «Ок» и сохраните оптимизированный файл в нужную директорию.
Как сжать файл на компьютере и ноутбуке
Рассмотрим самые лучшие программы для сжатия файлов на Windows 10 и ее более ранних версиях. Я уже подробно рассматривал их в статье про то, как заархивировать файл. Сжать директорию также можно с помощью этих программ, просто нужно заархивировать папку.
Важно! Создавайте архив в формате ZIP или самораспаковывающийся если хотите, чтобы ваш архив могли открыть абсолютно все пользователи, даже те, у которых нет установленного архиватора
Windows 10 — встроенные средства
Если у вас стоит Виндовс 10, то сжать файл или папку будет легко в пару кликов без необходимости устанавливать дополнительно специальный софт.
1. Выделите, что необходимо и кликните по ним правой кнопкой мыши. В меню перейдите по «Отправить» — «Сжатая ZIP-папка».
2. Произойдет автоматическое сжатие и все будет добавлено в ZIP-контейнер. Параметры сжатия в операционной системе стоят довольно хорошие, но если вам необходимо прям максимально уменьшить размер, то можно воспользоваться одной из программ, описанных ниже.
WinRAR
Страница: WinRAR
1. После установки программы кликните по файлу или папке правой кнопкой мыши и выберите в меню пункт добавления в архив.
2. В окне можно выбрать параметры сжатия, формат архива и другие данные. Можно поставить максимальное сжатие или оставить все значения по умолчанию. Если хотите отправить созданный архив пользователю, у которого нет на компьютере ВинРАР, то делайте самораспаковывающийся архив или в формате ZIP. Нажмите на «ОК» и архив будет создан.
7-Zip
Страница: 7-Zip
1. Скачайте и установите программу. Перейдите в директорию, выделите мышкой, что необходимо и щелкните по ним правой кнопкой мыши. В появившемся меню кликните по пункту добавления данных к архиву.
2. Укажите необходимые параметры для сжатия по желанию или оставьте значения по умолчанию. Пункт SFX-архив означает самораспаковывающийся, такой контейнер будет открываться и распаковываться на любом компьютере даже без 7-zip. Нажмите на «ОК».
Интересно! О сжатии ПДФ документов, подробно написано в статье — как уменьшить размер файла pdf. Также с помощью них легко можно уменьшить размер музыки и других аудиофайлов, видео и изображений.
Онлайн сервисы по уменьшению размера ПДФ
Прежде всего, хочется показать вам, как можно уменьшить размер файла pdf с помощью онлайн сервисов без установки программ. Ествественно, далеко не каждый захочет ставить себе дополнительное приложение, которое будет нагружать систему, тогда как один из этих четырех сервисов придет к нам на помощь совершенно бесплатно.
Small PDF
Начну, пожалуй, со своего любимого сервиса. Он меня выручает практически всегда, и он помогает снизить размер файла без потери качества. По крайней мере это не ощутимо.
- Заходим на сам сайт small PDF и выбираем пункт «Сжать PDF».
- Теперь жмем на «Выберите файл», либо же перетаскиваем его прямо из проводника с помощью зажатой кнопки мыши. Я решил сразу замахнуться на документ размером 147 МБ, чтобы посмотреть всю производительность. Нам осталось только подождать.
- Когда все закончится, вас оповестят, какого объема у вас был файл и сколько мегабайт он занимает теперь. Смотрите, мой документ весил 147 МБ, а стал весить всего 30. То есть он сжался в 5 раз, причем по качеству он не отличается от оригинала! Это просто круто. Вам осталось только скачать документ и вы можете делать с ним все, что угодно.
Но сразу хочу предупредить, что это не значит, что любой размер будет уменьшен в 5 раз. Как повезет. Все зависит от разных факторов.
Ну и для тех, кто с этим сервисом не знаком, говорю — вы можете совершить не более двух операций в час. Таково ограничение бесплатной версии. Но если вам понадобится сделать больше операций, то цена за безлимитный месячный лоступ будет просто смешна для вас.
PDF Compressor
Еще один довольно хороший онлайн сервис, который неплохо себя зарекомендовал.
- Зайдите на сайт ПДФ компрессор и нажмите на кнопку «Загрузить». После этого выбирайте один или несколько файлов (не более 20 штук).
- Далее мы ждем, пока произойдет полное сжатие. В конце нам покажут, на сколько процентов сжался наш документ. Как видите, у меня эта цифра равна 97%. Было 11 МБ, а стало 240 КБ. Вам остается только скачать ПДФ и всё. Если вы загружали сразу несколько файлов, то нажмите «Скачать всё», чтобы сохранить всё в одном архиве.
PDF2Go
Тоже очень классный сервис, который выручал меня пару раз. Никаких нареканий при работе с ним у меня не было.
- Заходим на сам сайт и выбираем слева «Сжать PDF», после чего жмем на кнопку «Загрузить локальные файлы». Ищем документ, который мы хотим преобразовать и грузим его. Процесс загрузки зависит от размера самого ПДФ.
- Когда всё прошло, выбираем качество (можно оставить 72 точки на дюйм, чтобы посмотреть устроит ли нас размер и качество) и нажимаем «Сжать PDF». Ждем. Когда всё закончится, то у вас появится отчет с кнопкой «Скачать».
Как видите, этот документ сжался еще мощнее, чем в первом случае. Уже даже не в 5, а в 20 раз. Кончено, если такой мелкий документ вам особо без надобности, то можно поставить и качество получше, например 150 или 300 dpi.
Более наглядно о трех вышеуказанных сервисах я рассказал в этом видео.
PDFio
Ну и последним на сегодня я хотел бы рассмотреть сервис Pdfio.
- Заходим на сайт и выбираем «Загрузить с компьютера», после чего выбираем нужный документ и ждем, пока он подготовится. Об этом нам сообит процентная шкала на превью.
- Теперь мы можем выбрать качество сжатия. Но помните: чем лучше сжатие, тем может быть хуже качество изображений. Хотя чаще всего это бывает незначительно или вообще незаметно.
- Ну а в конце жмем на «Сжать» и ждем окончания. После чего скачиваем документ.
Но иногда этот сервис может вам выдать сообщение, что наш файл сжат уже невероятно хорошо и дальше уменьшать его вес он не будет. Это главный минус. Поэтому не рекомендовал бы вам пользоваться этой штукой первым делом.
Загрузка…Онлайн конвертер по сжатию пдф. Для этого следуйте инструкции
Сейчас на многих компьютерах уже стоят жесткие диски размером от сотен гигабайт до нескольких терабайт. Но все равно каждый мегабайт остается ценным, особенно, когда речь идет о быстрой загрузке на другие компьютеры или в интернет. Поэтому часто приходится уменьшать размер файлов, чтобы они были более компактными.
Есть много способов сжать файл PDF до нужного размера, чтобы затем использовать его в любых целях, например, для передачи по электронной почте за считанные мгновения. Все способы имеют свои плюсы и минусы. Некоторые варианты уменьшить вес являются бесплатными, а другие – платными. Мы рассмотрим самые популярные из них.
Способ 1: конвертер Cute PDF
Программа Cute PDF заменят собой виртуальный принтер и позволяет сжимать любые документы PDF. Для уменьшения веса надо лишь все правильно настроить.
Стоит помнить, что уменьшение качества влечет за собой сжатие файла, но если в документе были какие-то изображения или схемы, то они могут стать нечитаемыми при определенных условиях.
Способ 2: PDF Compressor
Еще недавно программа PDF Compressor только набирала обороты и не была столь популярной. Но потом слишком резко она обрела много негативных отзывов в интернете, и многие пользователи не скачивали ее именно из-за них. На это есть всего одна причина – водный знак в бесплатной версии, но если это не критично, то качать можно.
Файл с начальным размером чуть более 100 килобайт программа сжала до 75 килобайт.
Способ 3: Сохранения PDF с меньшим размером через Adobe Reader Pro DC
Программа Adobe Reader Pro является платной, но отлично помогает уменьшить размер любого документа PDF.
Способ является очень быстрым и довольно часто сжимает файл почти на 30-40 процентов.
Способ 4: Оптимизированный файл в Adobe Reader
Для этого способа вновь понадобиться программа . Здесь придется немного повозиться с настройками (если хочется), а можно просто оставить все так, как предлагает сама программа.
Способ 5: Microsoft Word
Данный способ может показаться кому-то топорным и непонятным, но он довольно удобен и быстр. Итак, для начала потребуется программа, которая может сохранять документ PDF в текстовом формате (можно поискать ее среди линейки Adobe, например, Adobe Reader или найти аналоги) и Microsoft Word.
Вот так за три простых шага можно уменьшить размер файла PDF в полтора-два раза. Это происходит за счет того, что документ DOC сохраняется в PDF с самыми слабыми настройками, что равносильно сжатию через конвертор.
Способ 6: Архиватор
Самый обычный способ сжать любой документ, в том числе и файл PDF, — архиватор. Для работы лучше использовать 7-Zip или WinRAR. Первый вариант распространяется бесплатно, а вот вторая программа по истечению пробного периода просит продлить лицензию (хотя можно работать и без нее).
Теперь файл PDF сжат и может использоваться по назначению. Отправлять его по почте теперь получится в разы быстрее, так как не придется долго ждать, пока документ прикрепится к письму, все произойдет мгновенно.
Нами были рассмотрены самые лучшие программы и способы сжатия файла PDF. Пишите в комментариях, каким способом у вас получилось сжать файл проще всего и быстрее или предлагайте свои удобные варианты.
Вопрос об уменьшении размера файла в формате pdf часто ставится активным пользователем компьютера. Обуславливается большой вес отсканированными изображениями. Из-за этого документ занимает сотни мегабайт на диске. Рассмотрим проблему подробнее.
С помощью Adobe Reader
Уменьшить размер документа можно с помощью бесплатной версии программы Adobe Acrobat Reader. Функция сжатия доступна только при оформлении платной подписки. Устанавливается утилита без проблем, поэтому сразу перейдём к работе.Из начального меню переходим на вкладку “Файл”. Кликаем на пункт “Открыть” и выбираем документ. В данном примере будем использовать учебник весом 69,9 Мб. Он полностью состоит из отсканированных страниц печатного издания. Также открыть документ можно кликнув по нему в файловом менеджере. Переходим в меню, указанное на скриншоте.
Оставляем значения по умолчанию в вызванном окне. Выбираем место сохранения сжатого pdf. Файл из примера теперь весит 33,3 Мб. Сжатие производилось около двух минут. Качество изображений ухудшилось. На сайте или компьютере это может быть незаметно. Однако после печати иллюстрации будут нечёткими или вовсе размытыми. Минус способа — нет гибкой настройки для продвинутого пользователя.
Если необходима установка дополнительных параметров, то поможет оптимизатор. Открываем необходимый нам документ. Нажимаем на кнопку, указанную на иллюстрации ниже.
Настроек немного, но выглядят они сложными для освоения. Дадим определения основным. Находятся они в левом меню “Изображения”. Даунсамплинг определяет разрешение изображений. Справа от параметра можно задать ppi (количество пикселей на дюйм). Крайне не рекомендуется использовать при печати. Советуется при размещении иллюстраций на сайте. Ниже можно задать тип сжатия. ZIP используется для простых изображений с преобладанием одного цвета. JPEG — для любых изображений. Его усовершенствованная версия — JPEG2000.
После настройки выбираем место для сохранения файла. Сравним качество оптимизированного документа и оригинала. Слева — исходный файл, справа — сжатый.
Изменения качества незаметны даже при увеличении картинки в три раза.
С помощью стороннего ПО
На роль бесплатного аналога подойдёт PDF Compressor.Интуитивно понятный интерфейс и небольшой вес программы понравятся любому пользователю. В верхней левой части окна необходимо нажать кнопку “Add Files” для открытия документа. Также можно перетащить файл непосредственно в рабочую область программы.
Для оптимизации следует нажать “Start Compression”. Кнопка находится вверху по центру. Предварительно нужно установить параметры компрессии, нажав кнопку “Compression Settings”.
После открытия меню настроек, вас уведомят о покупке лицензии. Она нужна для тонкой настройки компрессии. Нажимаем “Continue”, во вкладках “Compression” и “Optimization” ставим галочки. Закрываем окно и нажимаем “Start Compression”.
В процессе сжатия вес учебника из примера уменьшился с 69,9 Мб до 56,9 Мб. Сравним качество. Слева — документ до оптимизации, справа — после.
Результат хуже, чем у Adobe Acrobat Reader. Теперь в сжатом файле заметны искажения. Плюсом программы является то, что сжать файл можно абсолютно бесплатно. Как следствие — худшее качество и больший размер. Также на первую страницу добавляется логотип утилиты.
С помощью WinRAR
WinRAR — бесплатная программа с возможностью покупки лицензии. Создана для помещения файлов в архив и их последующего сжатия. Качество при этом не меняется. В любой момент из архива можно извлечь оригинал.В рабочей области утилиты показана файловая система вашего компьютера. Выбираем папку для создания архива. Нажимаем на “Добавить”. Кнопка находится в левом верхнем углу. Перед нами меню настроек архива.
Нас интересует выпадающий список “Метод сжатия” во вкладке “Общие”.
Их названия говорят сами за себя. Скоростной менее затратный по времени, также имеющий низкую степень сжатия. Максимальный имеет противоположные характеристики.
Добавляются документы из вкладки “Файлы”.
Компрессия файла из примера производилась несколько секунд. Вес файла изменился с 69,9 Мб до 68,3 Мб. Вывод: WinRAR плохо работает с файлами формата pdf. Плюс программы — оригинал сохраняется в неизменном виде.
С помощью онлайн-сервиса ILovePdf
Удобным решением являются веб-сервисы по работе с pdf-файлами. ILovePdf может не только редактировать содержимое файла, но и уменьшать его размер.Начинаем работу с нажатия большой красной кнопки “Выбрать PDF файлы”. Откроется проводник, где мы укажем путь к pdf-документу.
После выбора снизу появятся настройки компрессии. В комментариях они не нуждаются. Оставим рекомендуемые параметры. В самом низу находится кнопка “Сжать PDF”. Нажмём на неё.
После процесса компрессии попадаем на новую страницу и вновь нажимаем на большую красную кнопку.
На скриншоте выше нам также сообщили об изменениях веса документа. Вместо 69,9 Мб теперь учебник весит 55,9 Мб. Результат аналогичен результату приложения PDF Compressor. Отличие в том, что ничего скачивать и устанавливать не нужно. Сравним качество. Слева оптимизированный документ, справа — оригинал.
Заметна незначительная потеря качества, на восприятие информации не влияет.
С помощью онлайн-сервиса SmallPdf
Данный сервис позволяет загружать файлы из Google Drive или DropBox. С компьютера документы отправляются через проводник или перетаскиванием файла в окно браузера.Кликаем по большой красной кнопке. Для уменьшения размера файла в формате pdf ничего нажимать не нужно. Оно происходит сразу после загрузки. Затем скачиваем документ, нажимая на кнопку “Скачать файл”.
Из сервиса документ можно отправить в Google Drive или DropBox (соседние кнопки). На иллюстрации указан объём сжатого документа. Размер файла изменился с 69.9 Мб до 59,2 Мб. Несколько больше, чем у предыдущего сервиса. Проверим качество. Слева — сжатый pdf, справа — оригинал.
SmallPdf смог сжать файл практически без потери качества. Минусом сервиса является отсутствие настроек компрессии.
Делая вывод, архиваторы плохо работают с PDF документами, а лучший метод сжатия — это онлайн сервисы и стандартный инструмент Adobe.
PDF — это удобный формат для работы с текстами, который поддерживает множество графических элементов. Такой способ подачи данных очень нагляден и информативен, но многие документы этого формата обладают большим объёмом, что затрудняет их передачу по электронной почте. Для облегчения этого процесса pdf (пдф) файлы сжимают, то есть уменьшают исходный размер.
Сжать документ достаточно легко: для этого существуют различные программы и онлайн-сервисы. Нужно упомянуть, что pdf — это межплатформенный формат , таким образом, он может взаимодействовать с разными операционными системами (ОС) и устройствами.
В настоящее время существуют множество программ, которые осуществляют сжатие pdf фалов одной из них, является – CutePDF .
Она позволяет преобразовывать данные любого формата, например, word и excel в pdf файл , а также уменьшать размер оригинального или преобразованного документа тем самым увеличивая или снижая его качество. По завершении установки программы в системном хранилище создаться папка с продуктом, а на рабочем столе появится ярлык виртуального принтера, то есть самой программы.
Для того чтобы воспользоваться продуктом, производим следующие действия:
- Загружаем бесплатный конвертера (converter) и программы, а затем устанавливаем. Установка конвертера обязательна, так как без него продукт не будет работать.
- Открываем файл в исходном формате и соответствующей ему программе: для pdf файлов — Adobe Reader или другие, а для doc / docx – MS Word.
- Открываем вкладку «файл» и выбираем пункт «печать».
- После открытия окна печати из всплывающего списка «принтер» выбираем CutePDF Writer.
- Переходим в пункт «свойства», справа от блока выбора в появившемся окне нажимаем на вкладку «дополнительно» или сразу из главного меню (справа от «свойства») и выбираем качество, которое должно быть ниже, чем у оригинального документа.
- Жмём на кнопку «печать» и выбираем место сохранения для сжатого файла.
Учтите, программа автоматически производит конвертацию, так что на выходе будет документ формата pdf.
Сжать документ пдф можно и в самой системе Adobe, но использовать нужно не бесплатную программу Reader, а платный продукт Acrobat DC . Для этого:
- Открываем необходимые данные формата pdf в Acrobat DC.
- Входим в пункт «файл» и нажимаем на строчку «сохранить как другой», а затем нажимаем «файл PDF уменьшенного размера».
- В открывшемся окне выбираем, с какой версией программы у файла будет совместимость.
- Нажимаем на кнопку «Ок» и ждём, пока происходит уменьшение файла, а затем сохраняем его.
Выбор совместимости с последней версией позволит уменьшить объём документа до максимума, но есть вероятность того, что его не откроешь в более ранних программах.
Как сжать файл pdf в интернете?
Если у вас нет желания скачивать и держать на своём компьютере лишние ярлыки, то можно произвести сжатие пдф в интернете, что сэкономит время.
Это очень просто, для этого выполняем следующие шаги:
- Заходим в интернет и выбираем подходящий инструмент, например, Smallpdf .
- Переходим на сайт и загружаем данные с компьютера или облачных хранилищ Dropbox и «Google Диска».
- Сохраняем документ на компьютер или в любое цифровое хранилище.
- Smallpdf отличается от других отсутствием лимита на объём и количество файлов доступных для загрузки.
Ещё одним полезным ресурсом является pdf2go .
Сервис pdf2go
Pdf2go – это сайт, который позволяет конвертировать и сжимать документы, созданные в MS Word, и совершать обратное преобразование. Эти операции выполняются следующим образом:
- Переходим на сервис pdf2go.
- В меню слева выбираем «конвертировать PDF» и загружаем файл, а затем сохраняем его.
- Открываем вклад «сжать PDF» загружаем преобразованный документ и ждём завершения процесса. Уменьшение файла происходит автоматически.
- Сохраняем результат в нужное место.
Сервис также предоставляет ряд уникальных возможностей:
- изменение порядка, а также удаление ненужных и лишних страниц внутри документа;
- объединение двух пдф файлов или их разъединение;
- защита документов несанкционированных действий (НСД).
Adobe Acrobat DC
Эта программа, предназначенная для работы с документами, расположенными в системах облачного хранения, например, «Google Диск». Для уменьшения размера документа выполняем следующее:
- Заходим в «Google Диск» и авторизуемся.
- Двойным кликом мыши открываем пдф документ и нажимаем на значок принтера.
- В открывшемся окне печати нажимаем на выпадающий список справа от графы «имя» и выбираем Adobe PDF.
- Нажимаем на кнопку «свойства», а затем выбираем вкладку «Бумага и качество печати».
- В окне кликаем по кнопке «дополнительно», которая расположена в нижней части окна.
- После в открывшемся окне выбираем качество печати. Для подтверждения выбора нажимаем «ок».
- Сохраняем файл.
Как уменьшить объём пдф документа в ОС Mac OS X?
ПДФ-документы, которые создаются ОС Mac OS X, гораздо объёмнее по сравнению с теми, что набраны в Adobe Acrobat, при одинаковом содержании. Для пользователей ОС Mac OS X , желающих сжать созданный пдф файл, в App Store существует множество приложений, но самыми простыми являются:
- TextEdit;
- Программа «просмотр/preview».
Для того чтобы сжать пдф документ с помощью приложения TextEdit , выполняем следующие действия:
- Скачиваем приложение и открываем его.
- В меню выбираем пункт «файл», а затем «напечатать».
- Нажимаем на кнопку PDF, находящуюся в левом нижнем углу.
- После открытия списка выбираем строчку «сжать PDF».
- Сохраняем и используем документ.
Операцию по уменьшению пдф документа в программе «просмотр» выполняем следующим образом:
- Открываем программу и загружаем данные в приложение через пункт главного меню «файл/file».
- Вновь нажимаем на file и выбираем строчку «экспортировать/export».
- В выпадающем списке «формат/format» выбираем строчку DPF.
- Открываем список рядом с графой «фильтр/Quartz filter», а затем выбираем «уменьшить размер файла/reduce file size».
- Определяемся с папкой для сохранения результата сжатия, для этого нажимаем на всплывающий список «куда/where».
- Сохраняем, нажав на кнопку «сохранить/save».
Видео
Из видео вы узнаете, как сжать файл PDF онлайн без установки дополнительных программ.
Не получили ответ на свой вопрос? Предложите авторам тему.
PDF-файлы сегодня довольно востребованы, но часто они имеют слишком большой размер, то есть занимают много места. Если вас не устраивает размер документа, его можно уменьшить несколькими способами.
Уменьшить размер файла PDF можно при помощи специальной конвертирующей программы. Таких сервисов довольно много, рассмотрим на примере бесплатной программы PrimoPDF . Скачайте сервис себе на компьютер. Он установит в вашей системе PDF-принтер, который будет конвертировать файлы. Также можно воспользоваться программой CutePDF . Когда вы установите ее на компьютере, появится функция печати, позволяющая сохранять файлы в формате PDF. Для начала откройте PDF-документ в используемом «ридере». Выберите в меню «Файл», «Печать». В качестве устройства для печати укажите конвертер (например, PrimoPDF).В данном уроке мы научимся сжимать файла PDF различными способами и с разным качеством (соответственно различным размером файла PDF)
Наша задача: уменьшить размер имеющегося PDF файла, чтобы отправить его по почте или если нам необходимо просто меньший размер документа.
Что мы имеем в наличии: собственно сами PDF файлы или файл, который/е необходимо уменьшить в размере.
Что мы получим в конце:
В нашем случае предлагаю воспользоваться онлайн сервисами по работе с PDF файлами (т.е. все манипуляции с файлами PDF будет происходить на сайтах нужных нам сервисов).
Из большого изобилия сервисов и сайтов я бы порекомендовал 2 из них, с помощью которых мы и уменьшим наши PDF файлы до минимального размера с максимальным сжатием или до «приличного» сжатия но с сохранением нормального качества фотографий в документе PDF.
Итак представляю 2 сервиса по работе с PDF файлами: и . В принципе и одного бы сервиса хватило (SMALLPDF.COM), но в сервисе PDF-DOCS.RU есть то, о чем я расскажу чуть позднее в этом уроке;)
SMALLPDF.COM
Начнем с сервиса SMALLPDF.COM. Перейдя по ссылке выше мы увидим примерно такую картину:
У этого сервиса интуитивно понятный интерфейс на мой взгляд, разобраться не составит большого труда, заблудиться в функциях тоже не получится. Поэтому в нашем случае это отличный вариант решения нашей мини-проблемки.
Допустим у нас есть папка «сжать PDF» и в ней находятся все файлы или один файл PDF, который необходимо уменьшить в размере (у меня в папке находится 1 файл PDF):
Для того, чтобы сжать необходимый файл PDF, кликаем кнопку «Выберите файл»:
После выбора нужного нам файла PDF, окно выбора файлов закроется и сервис начнет манипуляцию с файлом PDF. Следующее что мы увидим, это процесс подготовки и сжатия файла PDF:
После прохождения этапа в «Загрузка 100%» страница обновится и мы увидим блок с результатом сжатия нашего PDF файла «big_file.pdf»:
Из этих данных мы узнаем что наш изначальный файл «big_file.pdf» сжат на 71% (хороший результат) и что теперь он «весит» 2,84 Мб, а был изначально 10,14 Мб. Ниже нам предлагают ссылку на скачивание уже измененного файла:
Нажимаем «Скачать PDF» и начнется скачивание сжатого файла PDF:
В завершении в нашей папке «сжать PDF» находятся 2 файла — не сжатый файл «big_file.pdf» и сжатый файл PDF «small_file.pdf»:
C данным сервисом по сжатию PDF файлов «SMALLPDF.COM» урок завершен, переходим к следующему сервису с его отличительными возможностями «PDF-DOCS.RU».
PDF-DOCS.RU
Итак переходит на . На момент написание данного урока «Сжатие PDF файлов» главная страница этого сервиса выглядела примерно так:
Почему именно этот ресурс выбран мною для решения нашей задачи: в данном сервисе мы сможем добиться большего коэффициента сжатия PDF файла по сравнению с SMALLPDF.COM, но и качество фото и картинок в конечном файле PDF (сжатом) будет заметнее хуже соответственно.
Начнем использовать сервис. Что мы имеем на начальном этапе: 1 файл PDF в «сыром», несжатом виде:
Для начала нам необходимо указать сервису файл PDF, который мы хотим сжать. Нажимаем на кнопку «Выберите файл»:
В результате этого откроется новое окно, в котором мы укажем путь к файлу PDF. В нашем случае это папка «сжать PDF» и файл находящийся в ней «big_file.pdf». Далее нам необходимо задать степень сжатья PDF файла, для этого в сервисе «PDF-DOCS.RU» существует специальное поле:
Кликаем по этому полю (я его выделил на рисунке выше), нам предлагается выбрать из трёх вариантов степень сжатия PDF файла:
В нашем случае (для максимального сжатия PDF) используем пункт «наилучшее сжатие». Теперь все параметры для сжатия настроены, нажимаем кнопку «Вперёд!» и сервис начнет закачку нашего исходного файла и его сжатие:
После нажатия на кнопку сервин начнёт свою работу и нам на время выполнения работы появится сообщение:
Через некоторое время, после того как сервис «PDF-DOCS.RU» выполнит всю необходимую работу над сжатием PDF файла, нас информируют о успешном завершении сжатия:
Исходя из представленных данных мы видим, что наш сжатый файл PDF теперь «весит» всего 1,7 Мб. Это на мой взгляд очень хороший результат в соотношении качества рисунков в PDF файле.
Теперь нам необходимо скачать наш сжатый файл PDF. Для этого нажимаем на ссылку ниже в поле «Скачать файл:». В нашем случае ссылка на файл будет именоваться «new-314_big_file.pdf », нажимаем на эту ссылку для скачивания файла:
После нажатия на эту ссылку начнется процесс скачивания файла PDF. В некоторых случаях, в зависимости от используемого браузера и настроек, после нажатия на ссылку скачивания может начаться его открытие в браузере. Если файл открывается в браузере, просто сохраните его на свой компьютер.
В результате наших манипуляций для сжатия PDF файла мы имеем 2 файла PDF в папке »сжать PDF»:
Как мы видим исходный файл весит всего 1,7 Мб, что очень удобно для отправки по электронной почте или закачки на сервер.
Сжатие PDF файлов онлайн
Чтобы сжать все выходные файлы в файл ZIP, нажмите значок «» справа, затем нажмите «Добавить в ZIP».
| Имя файла | Исходный размер файла | Размер выходного файла | Размер файла сжат | действия |
|---|
настройки
Сначала установите качество изображения. Значение качества изображения может составлять от 1 (низкое качество изображения и максимальное сжатие) до 100 (наилучшее качество, но наименее эффективное сжатие). Настройки не являются обязательными, вы можете закрыть раздел «Настройки», нажав «X» справа.
Добавить файлы
Вы можете перетащить несколько файлов PDF в раздел «Добавить файлы». Каждый размер файла может быть до 40 МБ.
компрессия
Пакетное сжатие автоматически запускается при загрузке файлов. Пожалуйста, будьте терпеливы, пока файлы загружаются или сжимаются.
Выходные файлы
Выходные файлы будут перечислены в разделе «Выходные файлы». Чтобы сжать все выходные файлы в файл ZIP, нажмите значок «» справа, затем нажмите «Добавить в ZIP». Вы можете щелкнуть правой кнопкой мыши на имени файла и нажать «Сохранить ссылку как …», чтобы сохранить файл. Выходные файлы будут автоматически удалены на нашем сервере через два часа, поэтому, пожалуйста, загрузите их на свой компьютер или сохраните их в онлайн-хранилищах, таких как Google Drive или Dropbox, как можно скорее.
Используйте этот PDF-компрессор для сжатия PDF-файлов для отображения на веб-сайте, обмена в социальных сетях или отправки по электронной почте.
Portable Document Format (PDF) — межплатформенный открытый формат электронных документов, изначально разработанный фирмой Adobe Systems с использованием ряда возможностей языка PostScript. Формат PDF позволяет внедрять необходимые шрифты (построчный текст), векторные и растровые изображения, формы и мультимедиа-вставки. Поддерживает RGB, CMYK, Grayscale, Lab, Duotone, Bitmap, несколько типов сжатия растровой информации.
Copyright © 2021 Compresss.com — Универсальный файловый компрессор. Все права защищены. политика конфиденциальности
Aconvert.com является дочерним сайтом Compresss.com, он сосредоточен на преобразовании файлов вместо сжатия файлов.
Smallpdf — работать с файлами PDF теперь просто и безопасно
ПрактикаКак это сделать
| 21.07.2021Как онлайн-платформа Smallpdf упрощает работу с PDF-файлами.Если вам приходится работать с отсканированными документами, отправлять и получать файлы в формате PDF, то вы знаете, сколько неожиданных проблем может возникнуть: файл может оказаться слишком тяжелым для электронной почты получателя или, заметив опечатку, вы не будете иметь возможность внести даже элементарные правки. А простая на первый взгляд задача объединить отсканированные страницы в один файл может превратиться в настоящий квест с приключениями.
Что делать в такой ситуации? На помощь приходят многочисленные онлайн-платформы для работы с PDF-файлами. Практически все позволяют сжимать документы, конвертировать в разные форматы, объединять в один документ. Однако порой такие действия могут приводить к негативным последствиям. Например, на некоторых сайтах необходимо скачать программное обеспечение, и не факт, что вместе с ним на ваш компьютер или ноутбук не попадет какой-нибудь зловредный вирус. Кроме того, когда вы загружаете свои файлы на незнакомый сайт, вы не можете быть уверены, что к ним не получит доступ кто-нибудь посторонний. Как во всем многообразии сайтов выбрать тот, который решит ваши проблемы и не создаст новые?
Одной из самых надежных платформ для работы с PDF-файлами является Smallpdf, которая предлагает пользователям доступ к 21 инструменту для конвертирования, сжатия и редактирования документов.
Швейцарское качество
Платформа Smallpdf разработана в Швейцарии, стране, которая славится своими часами, финансовыми организациями, лаконичностью дизайна и высоким качеством продукции. Smallpdf выполнена в лучших швейцарских традициях – это надежная, безопасная и простая для пользователей онлайн-платформа. Недаром ее рейтинг на Google-Play составляет 4,8, а количество пользователей в месяц превышает 500 миллионов человек. Для удобства платформа переведена на 24 языка, включая русский.
Более того, в 2019 году TrustRadius, известный сайт c достоверными обзорами на бизнес-технологии, включил Smallpdf в топ рейтинга лучших систем управления документами. Давайте разбираться, почему.
Инструменты SmallpdfSmallpdf предлагает универсальные инструменты для чтения, редактирования, сжатия, сканирования, объединения файлов в формате PDF, добавления номеров страниц, удаления страниц, преобразования PDF в Word и JPG и преобразование файлов Word и JPG в PDF. Рассмотрим некоторые из них более подробно.
Сжатие PDF-файла
Система сжатия файлов Smallpdf позволяет быстро сократить размер документа до формата, соответствующего требованиям электронной почты. Благодаря Smallpdf вы сможете уменьшить свой файл на 40% (базовое сжатие) или 75% (сильное сжатие).
Редактирование PDF-файла
С помощью инструмента «Редактировать PDF» вы сможете выделять нужные фрагменты, рисовать или добавлять текст в документ.
Поворот PDF-файла
Данный инструмент позволяет поворачивать PDF-файл вправо, влево или вверх ногами.
Нумерация страниц в PDF-файле
Просто откройте документ, вставьте номера страниц и сохраните изменения.
Удаление страниц из PDF-файла
С помощью этого инструмента можно легко менять местами, поворачивать или удалять страницы.
Объединение PDF-файлов
Этот инструмент позволяет объединять столько PDF-файлов, сколько вам необходимо.
Подписание PDF-файлов
С помощью инструмента eSign вы сможете без труда добавлять подписи в документ.
Сканирование
Сделайте фотографию документа или импортируйте уже существующий файл или изображение.
Переименовывайте, поворачивайте, обрезайте или настраивайте цвета как вам необходимо.
Вы можете отсканировать несколько документов в многостраничный PDF-файл.
Мобильное приложения Smallpdf обеспечивает также:
Просмотр и чтение PDF-файлов
Вы сможете получить беспрепятственный доступ к файлам PDF на других устройствах.
Вам предлагается удобный режим чтения.
Хранение и интеграцию файлов
Синхронизируйте сканы с онлайн-хранилищем Smallpdf.
Отправляйте сканы документов в формате PDF в другие приложения, например WhatsApp, Viber или Gmail.
Насколько это безопасно?
Теперь, когда мы подробнее познакомились с инструментарием платформы Smallpdf, перейдем к тому, насколько защищена эта платформа. Безопасно ли загружать туда свои файлы и личные данные? Кто может получить к ним доступ? Что делает компания, чтобы предотвратить утечки данных?
Стандарты безопасности
HTTPS: Когда вы заходите на сайт Smallpdf, то, кликнув на строку поиска, увидите префикс «https». Это означает, что на данной странице используются защищенные протоколы передачи данных SSL. Они шифруют информацию, которую вы отправляете на сайт, чтобы никто посторонний не мог их увидеть. На сайтах, где этот протокол не используется, в строке поиска отображается префикс «http».
ISO: Smallpdf соответствует общепризнанным стандартам ISO для управления информационной безопасностью (ISO 27001:2013). ISO – это международная организация, стандарты которой гарантируют безопасность продуктов и услуг, а также их высокое качество и эффективность во многих областях.
Хранение данных
Файлы, которые вы загружаете на сайт Smallpdf, находятся там не более часа. После того, как вы поработали с файлом и скачали его себе на компьютер, он будет удален в течение 60 минут.
Файлы, которые находятся в хранилище Smallpdf под вашей учетной записью, будут доступны вам столько, сколько нужно. Но как только вы удалите файл из своего сетевого хранилища, он будет немедленно
удален с серверов Smallpdf.
Исключением является инструмент для подписи документов eSign. Когда вы отправляете файл PDF для подписи , он сохраняется в сети в течение 14 дней. Чтобы вы успели подписать документ и отследить изменения, ваш документ будет храниться на безопасных серверах в течение еще 14 дней с момента подписания.
Все эти меры позволяют гарантировать, что, когда вы загружаете документ на платформу Smallpdf, его можете видеть только вы. Благодаря SSL-шифрованию на каждом этапе работы ваши файлы находятся под
защитой, и только вы определяете, кто может получить к ним доступ.
Электронные подписи и цифровые подписи имеют юридическую силу, пожалуйста, ознакомьтесь с местным законодательством в отношении этих норм.
Документооборот Шифрование Информационная безопасность
Сжать PDF в автономном режиме на любом устройстве
Как работает процесс сжатия?
С помощью Smallpdf мы берем файл и сканируем его на наличие повторяющихся шаблонов данных. В свою очередь, мы заменяем эти данные уникальными идентификаторами, созданными программой. С помощью этого метода мы можем значительно уменьшить размер PDF-файла без ущерба для его качества, поскольку уникальные идентификаторы намного меньше по размеру. Это позволит вам сократить время, затрачиваемое на загрузку файлов или очистку хранилища.
Могу ли я изменить степень сжатия?
К сожалению, нет.
Мы стремимся максимизировать нашу формулу и уменьшить размер вашего файла, насколько это возможно, не затрагивая шрифт, формат, цвет и т. Д., Но в настоящее время нет возможности сжимать ваши файлы дальше. Если инструмент не уменьшает размер файла до уровня, который можно использовать для ваших нужд, вы всегда можете использовать онлайн-сервис, такой как WeTransfer, для обмена файлами; они занимают до 2 ГБ на файл!
Как сжимать несколько PDF-файлов в автономном режиме
Пакетная обработка доступна в Smallpdf Desktop.
Чтобы сжать PDF-файлы за один раз, повторите предыдущий шаг, перетащив сразу несколько PDF-файлов в панель инструментов, прежде чем нажать «Сжать X-файлы». Также нет ограничений на количество файлов, которые вы можете обрабатывать одновременно!
Приложение для ПК бесплатное?
В отличие от своего онлайн-собрата, настольное приложение активирует 100% бесплатную пробную версию, как только вы установите его на несколько дней.
Напротив, онлайн-версия инструмента сжатия позволяет сжимать файлы PDF два раза в час.Все автономные функции доступны для просмотра и изменения ваших документов. Есть инструменты для разделения, объединения, а также для преобразования файлов в любимый формат PDF и обратно.
Совместима ли моя ОС?
Автономное приложение работает в Windows 7+ или MacOS 10.9+.
Если вы в настоящее время не работаете в одной из этих операционных систем, вы всегда можете вернуться к сжатию файлов PDF через наш онлайн-сайт. Он предлагает те же инструменты, с немного другим пользовательским интерфейсом и той же вычислительной мощностью.Онлайн-версия также позволит вам экспортировать PDF-файлы с Google Диска или Dropbox для работы на нашей платформе.
С чего начать?
Перейдите на страницу загрузки, чтобы начать. Запуск приложения не должен занимать больше нескольких минут, чтобы вы могли сжать PDF в автономном режиме.
Если вы хотите продолжать использовать Smallpdf бесплатно после пробного периода, вы можете переключиться на онлайн-версию. В противном случае мы предлагаем вам стать профессионалом по цене кофе в неделю, о которой вы можете узнать больше на нашей странице регистрации!
Compress PDF — Уменьшите размер PDF-файла в Интернете БЕСПЛАТНО
Compress PDF — Уменьшите размер PDF-файла в Интернете БЕСПЛАТНО \ n\ n Ежемесячно (выставляется ежегодно) \ n
\ n\ n Ежемесячно (выставляется каждые 2 года) \ n
\ n\ n Ежегодно \ n
\ n\ n 2 года \ n
«, «cannotSignInWithOldEmail»: «Вы не можете войти в систему с помощью , поскольку это больше не адрес электронной почты, связанный с вашей учетной записью», «labelCity»: «Город», «mergeWithSodaSubPrgh»: «С легкостью объединяйте файлы PDF в Интернете.Soda PDF — это решение для пользователей, которые хотят объединить несколько файлов в один PDF-документ. Наш инструмент прост в использовании и БЕСПЛАТНО * «, «ModulePopupHeadOops»: «Ой!», «FileTypeIsNotSupported»: «Тип файла не поддерживается.», «readLess»: «Читать меньше», «readMore»: «Читать дальше», «noThanks»: «Нет, спасибо», «BuyNow»: «Купить сейчас», «PrivacyTerms»: «Конфиденциальность и условия», «WordToPdfLink»: «https://www.sodapdf.com/word-to-pdf/», «businessAlertText»: «Вы занимаетесь бизнесом?», «EmailPreferencesSubTitle»: «Выберите списки рассылки, на которые вы хотите подписаться.Снимите флажок, чтобы отказаться от подписки. \ NЕсли вы хотите изменить язык получаемых писем, «, «без обслуживания»: «Без обслуживания», «successTitle»: «Назначение выполнено успешно», «tooltip_1»: «План позволяет одному устройству входить в Soda PDF Online в любой момент времени», «contactEmail»: «Контактный адрес электронной почты», «BuyLink»: «https://www.sodapdf.com/buy/», «GifToJpgLink»: «https://www.sodapdf.com/gif-to-jpg/», «PDF_Software»: «Программное обеспечение PDF», «selectProduct»: «Выбрать продукт», «startFreeTrial»: «Начать бесплатную пробную версию», «errorTypeOfProduct»: «Выберите тип продукта», «compressed_copy»: «Загрузите сжатую копию вашего файла.», «contactSales»: «Связаться с отделом продаж», «sellsheets»: «Product Sheets», «PricingLink»: «https://www.sodapdf.com/pricing/», «getSoda»: «Получить газировку», «noCreditCards»: «Нет кредитных карт», «createPdfLink»: «https://online.sodapdf.com/#/home?r=view», «accountManagement»: «Управление аккаунтом», «SixFiles»: «6 файлов», «premiumPhoneSupport»: «Поддержка по телефону премиум-класса», «forLimitLicenses»: «Для 1-4 лицензий», «knowledgeBase»: «База знаний», «passwordRequirements_3»: «Ваш пароль не может содержать \» пароль \ «, \» admin \ «или \» administrator \ «», «passwordRequirements_2»: «Ваш пароль не может содержать 3 или более последовательных символов или иметь один и тот же символ, повторяющийся последовательно (например,123, ABC, AAA, 111) «, «YourFilesSecureServers»: «Ваши файлы хранятся на наших серверах только 24 часа, после чего они уничтожаются безвозвратно.», «errorConfirmEmailPasswordMatch»: «Введенные адрес электронной почты и пароль не совпадают», «PdfToImageLink»: «https://www.sodapdf.com/pdf-to-jpg/», «WhatsNewTitle»: «Что нового в Soda PDF Anywhere», «registerSignUpTitle»: «С подключенной учетной записью», «WordToPdf»: «Word в PDF», «paymentAssociatedCreditCard»: «Продукты, связанные с этой кредитной картой», «createdPasswordSuccessfully»: «Ваш пароль был успешно создан.», «CookiesForAdvertising»: «Этот сайт использует файлы cookie в рекламных и аналитических целях. Пожалуйста, ознакомьтесь с нашей Политикой конфиденциальности, чтобы получить дополнительную информацию о файлах cookie и их использовании, а также о возможности изменения настроек файлов cookie.», «PDFReader»: «PDF Reader», «Сбережения»: «СБЕРЕЖЕНИЯ», «YourFilesSecure»: «Ваши файлы в безопасности», «ConvertfromPDF»: «Конвертировать из PDF», «WorkingOffline»: «Работаете в автономном режиме?», «зарегистрироваться»: «Зарегистрироваться», «sodaVersion»: «Сода PDF», «wouldLikeContinue»: «Хотите продолжить?», «productAvaliableProducts»: «Доступные продукты», «one_time_fee»: «единовременная плата», «Privacy_Terms»: «Конфиденциальность и условия», «RegisterLink»: «https: // www.sodapdf.com/account/register/ «, «AboutSodaPdf»: «О Soda Pdf», «PleaseSignInWithAccount»: «Войдите в свою учетную запись», «mergeToolLink»: «https://www.sodapdf.com/pdf-merge/», «активация»: «Активация», «EulaLink»: «https://www.sodapdf.com/terms-of-use/#eula», «formProductInterest»: «Интересующий продукт», «PDF_annual»: «* годовой план», «emailAddress»: «Адрес электронной почты», «Разблокировать»: «Разблокировать», «learnMore»: «Первое в мире онлайн-программное обеспечение для работы с PDF», «sitemap»: «Sitemap», «switchYearly»: «переходить на ежегодный», «MergeLink»: «https: // www.sodapdf.com/pdf-merge/ «, «choose3options»: «Однако вы можете выбрать один из трех вариантов», «PngToJpg»: «PNG в JPG», «PngToPdf»: «PNG в PDF», «fromDevice»: «С устройства», «forLimitLicenses5»: «Для 5-24 лицензий», «cancelRequest»: «Отменить запрос», «resourceCenter»: «Ресурсный центр», «FallDocuments»: «Меня уволили после того, как я заснул по личным документам.», «PlanLinks»: «Планы и цены», «low_quality_text»: «меньшее качество, наименьший размер файла», «fromOpdfs»: «Спасибо за создание бесплатной учетной записи.Ваш файл готов!
\ nВы должны быть перенаправлены через мгновение, чтобы получить доступ к вашему файлу.
\ nЕсли перенаправление не работает (или занимает слишком много времени), щелкните здесь, чтобы получить доступ к файлу.
«, «DownloadLink»: «https://www.sodapdf.com/installation-guide/», «PageNumbering»: «Нумерация страниц», «emailWasSentSuccessfully»: «Электронное письмо успешно отправлено», «Водяной знак»: «Водяной знак», «productSoda9lockedMessage»: «Продукты с бессрочной лицензией привязаны к одному компьютеру.Используйте команду «Сбросить лицензию», чтобы переназначить лицензию другому компьютеру. «, «subscribe_success_msg»: «Вы успешно зарегистрировались!», «NoThank»: «Нет, спасибо», «sendFileByEmail»: «Отправить файл по электронной почте», «choosequalitytitle»: «Выбрать качество сжатия», «errorWebsiteUrlRequired»: «Введите URL», «errorCountryRequired»: «Выберите страну», «subscribeToPromotions»: «Акции», «headerSearchPlaceholder»: «Есть вопросы? Введите запрос здесь», «AddAccount»: «Добавить аккаунт», «didYouTitle»: «Знаете ли вы?», «UploadingFile»: «Загрузка», «dl_options_10»: «Разметка и добавление примечаний к PDF-файлам», «dl_options_11»: «Создавать собственные формы», «labelLicensesNeeded»: «Количество необходимых лицензий», «MyProductsLink»: «https: // www.sodapdf.com/account/manage-products/ «, «youtubeTitle»: «Откройте для себя Soda PDF Anywhere», «previewText»: «Предварительный просмотр Soda PDF 12», «TenPack»: «10-PACK», «labelStateProvince»: «Штат / провинция», «formFirstName»: «Имя», «solutionsBusines»: «Решения для бизнеса», «ConnectedAccounts»: «Подключенные учетные записи», «One_file_only»: «ТОЛЬКО ОДИН ФАЙЛ», «PrivacyPolicyLink»: «https://www.sodapdf.com/privacy/», «Выход»: «Выйти», «compressWithSodaSubPrgh»: «Уменьшите размер PDF всего за несколько кликов.Это просто и бесплатно * «, «ConvertPassProtected»: «Загруженный файл защищен паролем и не может быть преобразован.», «JpgToGif»: «JPG в GIF», «JpgToPdf»: «JPG в PDF», «JpgToPng»: «JPG в PNG», «emailPasswordIncorrect»: «Ваш адрес электронной почты или пароль неверны.», «BlogLink»: «https://www.sodapdf.com/blog/», «errorConfirmPasswordMatch»: «Ваши пароли не совпадают», «batchPrgh»: «Загрузите файл, содержащий электронные письма пользователей, которым вы хотите назначить лицензию. Файл должен быть в формате .csv.Электронные письма должны быть в первом поле. Имя и фамилия не обязательны, но могут быть помещены во второе и третье поля. «, «PurchasedDate»: «Дата покупки», «OpenedPassProtect»: «Загруженный файл защищен паролем и не может быть открыт.», «One_file_only2»: «Только один файл», «LinkfFeatures»: «https://www.sodapdf.com/features/», «manualFree»: «Бесплатно и надежно», «ready_1_strong»: «Еще не пробовали наше настольное приложение?», «Повернуть»: «Повернуть», «buyNowFoot»: «Купить сейчас», «SwitcherEnable»: «Включить», «Подмножество»: «Подмножество», «Суффикс»: «Суффикс», «supportText»: « БЕСПЛАТНО Поддержка клиентов«, «Строка»: « облачное хранилище … «, «errorContactEmailRequired»: «Введите контактный адрес электронной почты», «SiteMapLink»: «https://www.sodapdf.com/sitemap/», «PDF_mo»: «/ мес», «PDFfee»: «Однако вы можете загрузить объединенную копию файла за единовременную плату в размере 2,99 долларов США.», «OfferEXTENDEDGet60»: «Предложение РАСШИРЕНО Получите скидку 60% на : объединение, сжатие и многое другое!», «FreeUpdates»: «Бесплатные обновления», «FreePdfReader»: «Читатель Soda 3D», «Save50»: «SAVE 50% «, «termsOfUse»: «Условия использования», «WatermarkLink»: «https: //www.sodapdf.com / add-watermark-to-pdf / «, «Префикс»: «Префикс», «ContactSalesLink»: «https://www.sodapdf.com/contact-sales/», «errorEndsWithEmail»: «—«, «ProductOverview»: «Обзор продукта», «stayConnected»: «Оставайтесь на связи», «HtmlPDFLabel»: «Хотите преобразовать веб-страницу в файл PDF? Сделайте это бесплатно на», «moduleOCRReq»: « OCR Модуль требует», «ThankyouCTA2notice_bottom»: «на рабочий стол», «Позиция»: «Позиция», «mobile_app_stores»: «Объединяйте и создавайте PDF-файлы бесплатно на своем телефоне», «getVolumePricing»: «Получить оптовые цены», «pagesToInsert»: «Страницы для вставки», «CreateFiles»: «Создавать файлы PDF», «labelIndustry»: «Промышленность», «ready_2_strong»: «Вам нужны PDF-файлы на ходу?», «Премиум»: «ПРЕМИУМ», «Защитить»: «Защитить», «DragFile»: «Перетащите сюда файлы», «ChooseCompressionRatio»: «Выбрать степень сжатия», «errorTimelineRequired»: «Выберите временную шкалу», «PdfToWorldToolLink»: «https: // www.sodapdf.com/pdf-to-word/ «, «Excel2pdf»: «Excel в PDF», «cookieSettings»: «Настройки файлов cookie», «PopularTools»: «Популярные инструменты», «errorRequired»: «Это поле обязательно для заполнения», «sodaPdfAnywhereOverview»: «Обзор Soda PDF Anywhere», «Авторское право»: «Авторское право», «SwitcherDisable»: «Отключить», «Ppt2pdf»: «PPT в PDF», «professionalPackage»: «Профессиональный пакет», «SignFiles»: «Подписать файлы PDF», «selectModule»: «Выбрать другую функцию», «btnDownloadText»: «Просмотреть и загрузить в браузере», «ArticleTitleThree»: «Как объединить документы с помощью Soda PDF 12», «CompressFiles»: «Сжимать файлы PDF», «PdfToExcelLink»: «https: // www.sodapdf.com/pdf-to-excel/ «, «cloudUpload»: «загружено из облака», «RemoveMain maintenance»: «Удалить обслуживание», «PDF_next»: «следующий», «CompressTitle»: «Сжать PDF — БЕСПЛАТНО уменьшить размер файла PDF в Интернете», «OnDesktop»: «На рабочем столе», «expiresDate»: «Срок действия — дата», «PDFBates»: «Нумерация Бейтса PDF», «PdfFormFillerLink»: «https://www.sodapdf.com/pdf-form-filler-creator/», «youShouldCreateAccount»: «Создайте учетную запись с этим адресом электронной почты для доступа к вашему продукту.», «expiredTime»: «Срок действия истекает через», «expiredDate»: «Срок действия истек», «howActivateSoda»: «Как активировать Soda PDF», «FreeOnlineToolsLink»: «https: // www.sodapdf.com/freeonlinetools/ «, «ExceedsSizeLimit»: «Размер файла превышает максимально допустимый», «Подключить»: «Подключиться», «emailNotValid»: «Пожалуйста, укажите действующий адрес электронной почты», «footerLuluWebsite»: «Сайт компании», «fullPagesRangeError»: «Ваши начальная и конечная страницы охватывают весь загруженный документ. Поэтому разделения не произойдет.», «footerCopyText»: «Soda PDF является товарным знаком LULU Software ™.», «fromOurSalesTeam»: «От нашей команды продаж», «openTicketBackText»: «Отправьте запрос в службу поддержки и получите необходимую помощь.», «montlyPlan»: «Ежемесячный план», «englishOnly»: «Только английский», «ChangePending»: «Ожидается изменение», «SoftwareLink»: «https://www.sodapdf.com/», «thankYouTitle»: «Спасибо за установку Soda PDF», «myProducts»: «Мои продукты», «convert»: «Конвертировать», «CompressPassProtected»: «Загруженный файл защищен паролем и не может быть сжат.», «products»: «Товары», «WinTitle1»: «Полное решение PDF», «обязательный»: «обязательный», «PDFexceed_title»: «Загруженный файл превышает максимально допустимый размер», «fileReadyTitle»: «УРА! Ваш файл готов,
добро пожаловать!», «SearchTool»: «Поиск инструмента», «one_time_payment»: «Единовременный платеж», «rightWord»: «Верно», «implperTitle»: «Неверное расположение полей», «footerLuluCareers»: «Карьера», «SplitLink»: «https: // www.sodapdf.com/split-pdf/ «, «EsignFiles»: «Файлы PDF для электронной подписи», «PdfToJpg»: «PDF в JPG», «PdfToPpt»: «PDF в PPT», «FREE_PDF_TOOLS»: «БЕСПЛАТНЫЕ ИНСТРУМЕНТЫ PDF», «behindPage»: «За страницей», «InstallNow»: «Установить сейчас», «ArticleDescriptionOne»: «Итак, вы хотите добавить страницы в этот PDF-файл. Возможно, это документ, который вы уже создали, или тот, который недавно был отправлен вам. Но как вообще вы вставляете страницы в уже существующий PDF-файл, который кажется нежелательным для изменения? «, «ArticleDescriptionTwo»: «Вы повысите свою эффективность только тогда, когда научитесь создавать файлы PDF в пакетном режиме.Любой файл, который можно распечатать на бумаге, также можно преобразовать в формат PDF. С помощью процесса пакетного создания Soda PDF 12 вы можете взять любое количество файлов, независимо от формата, и одновременно преобразовать их все в PDF-файлы. «, «changedCongratulations»: «Поздравляем, вы успешно изменили адрес электронной почты.», «features_text»: «Неограниченно: объединение, преобразование, редактирование, вставка, сжатие, просмотр и многое другое!», «productAction»: «Действие», «enterWaterMarkText»: «Пожалуйста, введите текст водяного знака.», «onlinePdfTools»: «Инструменты для работы с PDF в Интернете», «PdfConverter»: «Конвертер PDF», «productAssign»: «Назначить», «ResourcesLink»: «https://www.sodapdf.com/resources/», «WhatsNewText»: «Испытайте первое в истории полнофункциональное онлайн-решение для работы с PDF. Оно содержит совершенно новые функции, специально разработанные для повышения производительности, включая E-Sign, Soda PDF Online, нумерацию Бейтса и пакетное преобразование.», «DeletePdf»: «Удалить PDF», «abovePage»: «Над страницей», «Спасибо Спасибо», «SodaOverviewLink»: «https: // www.sodapdf.com/products/soda-overview/ «, «low_quality»: «Низкое качество», «findReseller»: «Найти реселлера», «errorProductRequired»: «Выберите продукт», «errorOopsEnterB2BEmail»: «К сожалению, похоже, вы указали личный адрес электронной почты! Чтобы получить доступ к нашей 30-дневной пробной версии для бизнеса, вы можете вернуться к форме и ввести действующий рабочий адрес электронной почты. В противном случае вы можете попробовать нашу личную пробную версию.» , «лицензия»: «лицензия», «Pdf2Word»: «PDF в Word», «PasswordLabel»: «Пароль:», «ProtectTitle»: «Защитить PDF», «enterStreetAddressLine»: «Введите строку почтового адреса», «где угодно2»: «… и продолжайте работать над ним на своем смартфоне или планшете во время поездки на работу. «, «where3 «:» Когда вы окажетесь дома, запустите свой PC и продолжайте с того места, где вы остановились. «, «where1 «:» Готовишь контракт в офисе, но есть поезд, чтобы успеть? «, «PdfDownloadLink»: «https://www.sodapdf.com/pdf-download/», «protect_unlim»: «Защитить неограниченное ЧИСЛО файлов.», «allTools»: «Все инструменты», «EnglishContent»: «Доступно только на английском языке», «TextToPdfLink»: «https: // www.sodapdf.com/txt-to-pdf/ «, «HtmlToPdf»: «HTML в PDF», «yourDownloadShouldBegin»: «Ваша загрузка должна начаться немедленно.», «errorLicensesRequired»: «Введите количество лицензий», «formEmailBusiness»: «Рабочий адрес электронной почты», «securitySign»: «Безопасность и подпись», «BatesNumberingLink»: «https://www.sodapdf.com/bates-numbering/», «BatesNumberingTool»: «Нумерация Бейтса», «BmpToJpg»: «BMP в JPG», «stayInformedOnSoftware»: «Будьте в курсе обновлений программного обеспечения, напоминаний об истечении срока действия, персонализированных советов и получайте эксклюзивные предложения по электронной почте.», «EmailPreferencesMore»: «Для получения дополнительной информации прочтите наши», «createdPasswordLinkExp»: «Срок действия ссылки для создания пароля истек.», «year2Plan»: «План на 2 года», «ResellersFoot»: «Реселлеры», «ResellersLink»: «https://www.sodapdf.com/resellers/», «high_quality»: «Высокое качество», «paymentDetails»: «Детали платежа», «InformationHandled»: «Предоставленная вами информация будет обрабатываться в соответствии с нашей Политикой конфиденциальности.», «orderInvoiceQuestions»: «№ заказа / № счета / Вопросы», «mergeWithSodaTitle»: «Слияние PDF», «End_User»: «Лицензионное соглашение с конечным пользователем», «authenticationError»: «Произошла ошибка аутентификации.Пожалуйста, войдите в свою учетную запись еще раз, чтобы продолжить », «implperPrgh»: «Адреса электронной почты должны быть в первом поле для каждого назначения. Имя и фамилия могут быть указаны во втором и третьем полях.», «send_to_email»: «Отправить по электронной почте», «ProtectLink»: «https://www.pdfprotect.net/», «Pdf2ppt»: «PDF в PPT», «successRegister»: «На ваш адрес электронной почты отправлено письмо для активации.», «ViewFiles»: «Программа просмотра PDF», «modifyRenewal»: «Изменить продление», «ForgotPasswordLink»: «https: // www.sodapdf.com/account/recover-password/ «, «InWebBrowser»: «В веб-браузере», «customQuote»: «индивидуальная цитата», «ElectronicSignature»: «Электронная подпись», «rongTitle «:» Неверный тип файла «, «mergeRequest»: «Запрос на объединение был отправлен на [другой адрес электронной почты]. Щелкните ссылку в электронном письме, чтобы завершить объединение ваших учетных записей», «YouIncognito»: «Вы используете режим инкогнито.
Пожалуйста, войдите или создайте аккаунт», «TotalPrice»: «общая цена», «pdfFormCreator»: «Создатель PDF-форм», «howInstallSodaLink»: «https: // support.sodapdf.com/hc/en/articles/360022498011-How-to-download-and-install-Soda-PDF «, «freeTrial»: «Бесплатная пробная версия», «workOfflineOneLine»: «Работать в автономном режиме?
Попробуйте настольную версию!», «PDFafterThePayment»: «Загрузка начинается автоматически после оплаты.», «forLegalProfessionals»: «Для юристов», «layoverText2»: «При нажатии откроется новая вкладка», «layoverText1»: «Это объявление помогает сделать наши услуги бесплатными», «selectLanguage»: «Выберите язык», «getStarted»: «Начало работы», «InstantText»: « Instant \ nЛицензия
\ nАктивация», «freeItem1»: «Имея более 1 миллиона пользователей в месяц, мы постоянно совершенствуем наш инструмент слияния, оставляя его бесплатным для наших пользователей.», «freeItem2»: «Объедините файлы в браузере. Он совместим со всеми операционными системами.», «FilesUsed30days»: «Файлы должны быть использованы в течение 30 дней с момента покупки», «MainPage»: «Главная страница», «congrats_prgh»: »
Поздравляем!
\ nВы успешно подтвердили свою учетную запись Soda PDF.
\ n \ n Иногда может потребоваться несколько минут, чтобы показать, что ваша учетная запись была подтверждена в нашем приложении.
\ n Подписаться следующие шаги, чтобы ускорить процесс, если вы уже вошли в систему.\ n
Сжатие файлов PDF — онлайн и бесплатный PDF-компрессор
Сжимайте PDF-файлы с помощью лучшего онлайн-компрессора PDF — БЕСПЛАТНО.
Загрузка ….
Пожалуйста, проявите терпение.
ОТМЕНА
Ваши файлы остаются конфиденциальными.Безопасная загрузка файлов по HTTPS.
Вот как уменьшить размер файла PDF за 3 простых шага:
1
Шаг 1. Загрузите файл PDF
Перетащите свой PDF-файл в зону перетаскивания выше или нажмите «Загрузить», чтобы выбрать файл на своем компьютере.
2
Шаг 2: сжатие PDF
После загрузки файла вы можете уменьшить размер PDF-файла онлайн с помощью бесплатного PDF-компрессора DocFly.
Установите флажок рядом с именем файла, затем щелкните вкладку «Правка».Затем выберите «Оптимизировать PDF». Это запустит онлайн-мастер компрессора PDF.
3
Скачать файл
Получите 3 бесплатных загрузки вашего файла. Подпишитесь на ежемесячную или годовую подписку для неограниченного количества загрузок.
Готовы сжимать файлы PDF?
Как сжимать файлы PDF? Одна из основных причин использования PDF-файла заключается в том, что файл сохраняет свое исходное форматирование, когда вы отправляете его другому человеку.Однако, если у вас есть большой документ с графикой, он может оказаться слишком большим для отправки по электронной почте. В этом случае вам нужно будет уменьшить размер файла PDF с помощью редуктора PDF или «компрессора». Кроме того, для загрузки больших файлов может потребоваться нежелательное время. К счастью, с помощью DocFly легко уменьшить размер файлов PDF. Однако вы также можете вручную сжимать PDF-файлы в зависимости от конкретных размеров, которые вы предпочитаете.
Самый простой способ сжать PDF-файлы онлайн
Быстрое сжатие файлов PDF
Ищете удобное сжатие PDF-файлов? Не смотрите дальше, чем DocFly! С помощью нашего бесплатного онлайн-инструмента сжатие PDF-файла выполняется быстро, просто и занимает меньше минуты.
Простой в использовании оптимизатор PDF
Надоели PDF-файлы, которые слишком велики для отправки по электронной почте? Используйте DocFly для сжатия файла PDF в Интернете, чтобы вы могли легко отправлять файлы.
Отличные инструменты, все платформы
Хотите узнать, как уменьшить размер файла PDF, пользователи Mac и ПК? Многие инструменты DocFly работают на всех платформах, и вы можете редактировать до 3 файлов в месяц бесплатно. Наш редактор PDF — это гораздо больше, чем просто средство для работы с файлами PDF в Интернете.
Безопасная загрузка и хранение файлов
Все загружаемые файлы зашифрованы через HTTPS для защиты вашего контента.Файлы хранятся в защищенной базе данных, управляемой облачным хостингом Amazon. Вы можете удалить свои файлы из нашей системы в любое время.
Доступ к файлам из любого места
DocFly — это онлайн-сервис, доступный через любое устройство, подключенное к Интернету. Вы можете получить доступ к своему файлу из дома, офиса или в любом другом месте.
Всегда в курсе
DocFly находится в облаке, поэтому всякий раз, когда вы заходите на сайт, вы получаете доступ к последней версии программного обеспечения.Никаких длительных обновлений или загрузки программного обеспечения не требуется.
DocFly Pro Совет: для достижения наилучших результатов уменьшайте размер PDF вручную
Хотя вы можете использовать онлайн-сервисы, такие как DocFly, лучший способ уплотнения файлов PDF — это вручную уменьшить размер изображений до создания PDF-файла. Здесь есть два варианта:
Если у вас есть исходный файл, из которого был создан PDF-файл (например, файл Word), сначала сожмите все изображения, прежде чем преобразовывать его в PDF. Щелкните правой кнопкой мыши любое изображение в документе Microsoft Office.На вкладке формата изображения нажмите кнопку «Сжать изображение». Изображение будет автоматически сжато в соответствии с заданными вами параметрами.
Если у вас нет исходного файла, конвертируйте PDF в JPG. Вы можете сделать это с помощью DocFly. Если ваш PDF-файл содержит несколько страниц, каждая страница будет преобразована в отдельный JPG. Теперь сожмите JPG с помощью бесплатного онлайн-компрессора JPG, такого как Compress JPEG. Наконец, конвертируйте сжатые файлы JPG обратно в PDF.
СОЗДАТЬ PDF
ИЗМЕНИТЬ PDF
ПРЕОБРАЗОВАТЬ PDF
Как сжать PDF-файл и уменьшить его
A Portable Document Format (PDF) — идеальный и безопасный формат для совместного использования, редактирования и загрузки файлов, изобретенных Adobe.Основное преимущество использования файлов PDF заключается в том, что они поддерживаются или доступны через большинство программных и аппаратных платформ. Как и любой другой документ, файлы PDF увеличиваются в размере при добавлении графики и изображений, что увеличивает время задержки и буферизацию при их совместном использовании или загрузке.
Однако это не означает, что вы должны удалить какой-либо свой контент; решение для больших файлов PDF заключается в их сжатии. Различные бесплатные и платные программные инструменты позволяют сжимать файлы PDF, сохраняя при этом их высокое качество.Такое программное обеспечение включает CocoDoc, Adobe Acrobat, PDF2GO, PDF Compressor и Preview.
Часть 1: Как бесплатно сжать PDF-файл в Интернете?С помощью бесплатного программного обеспечения, такого как CocoDoc, вы можете легко бесплатно сжимать файлы PDF размером от нескольких МБ до ГБ. CocoDoc’s использует передовые алгоритмы для сжатия PDF-файла за несколько секунд при сохранении качества изображений.
Благодаря своим интеллектуальным функциям CocoDoc позволяет выполнять множество функций, включая редактирование файлов, подписание официальных документов, объединение и сжатие файлов.Более того, это приложение с открытым исходным кодом позволяет конвертировать PDF-документы в различные форматы, такие как PPT, JPG, Excel и Word.
1.1 Пошаговое руководство по сжатию PDF-файла с помощью CocoDocCocoDoc позволяет эффективно сжимать и редактировать PDF-документы в Интернете с помощью любого браузера, выполнив несколько простых шагов:
- Откройте CocoDoc в своем браузере и загрузите файл, который вы хотите сжать, с компьютера, Google Диска, Dropbox, Onedrive, прямого URL-адреса или перетаскивания в программное обеспечение.
- Используйте все функции редактирования, доступные в CocoDoc, чтобы внести все необходимые изменения в ваш файл PDF.
- Щелкните Сжать, чтобы сжать файл.
- Сохраните файл после завершения редактирования и сжатия
- Щелкните Загрузить, чтобы сохранить файл на свой компьютер.
Нажмите здесь и быстро редактируйте документы >>>
1.2 Важные особенности CocoDoc, используемые при редактировании и сжатии файловCocoDoc имеет важные функции, которые позволяют быстро отмечать, отслеживать, изменять размер и редактировать файлы PDF в соответствии с вашими требованиями.Откройте для себя широкие возможности максимально эффективно использовать свою работу и творчество с помощью инструмента редактирования CocoDoc. Некоторые из полезных функций CocoDoc включают:
- Элемент слияния и сжатия
Эта невероятная функция позволяет пользователям организовывать и объединять файлы PDF в одну папку и изменять их размер в соответствии со своими потребностями. Функция слияния и сжатия позволяет с легкостью объединять и систематизировать файлы без установки другого программного обеспечения.
Эта функция позволяет пользователям преобразовывать файлы PDF в другие желаемые форматы, такие как PPT, Word, JPEG, PNG и Excel.Функция PDF-конвертера обеспечивает гибкость работы, позволяя вашим файлам быть доступными в нескольких форматах.
Программное обеспечениеCocoDoc позволяет вам создавать новые формы в любом формате, который вы хотите, и позволяет подписывать документы с помощью электронного устройства. Эта функция освободила предприятия и увеличила преобладание удаленной работы, когда вы делитесь файлом PDF, чтобы подписать его без физического взаимодействия.
Пользователи могут редактировать текст PDF, копировать и вставлять различные тексты, а также заменять тексты с помощью функции редактора PDF.Редактор позволяет вам вносить изменения в текстовые поля и преобразовывать ваш контент так, как вы хотите.
Проверьте обзор CocoDoc, чтобы получить дополнительную информацию >>
Часть 2: Как сжать файл PDF с помощью Adobe AcrobatИзобретатели Adobe и PDF сочли необходимым разработать свое программное обеспечение, известное как Adobe Acrobat, для проектирования, управления, сжатия, преобразования и редактирования документов PDF.
2,1 Этапы сжатия PDF с помощью Adobe Acrobat- Запустите программу и выберите «Открыть файл», чтобы выбрать файл PDF, который вы хотите сжать со своего устройства, или перетащите его.
- Подтвердите необходимость сжатия или настройки — перейдите в «файл»> «Оптимизировать PDF», чтобы увидеть оптимизированный размер и качество. Затем нажмите «Сохранить», чтобы начать сжатие .
- Adobe Acrobat автоматически сжимает файл
- Загрузите сжатый файл на свой компьютер
- Легко позволяет объединять и конвертировать файлы в разные форматы
- Быстрый доступ к смарт-документам, которые можно изменить и подписать для официальных целей.
- Простое сравнение различных документов
- Adobe Acrobat обеспечивает защиту документов и конфиденциальность
Adobe Acrobat не является бесплатным и, пожалуй, является одним из самых дорогих компрессоров PDF, предлагающих высококачественные услуги. Пользователи могут приобрести стандартную версию для Windows или версию Pro для macOS и Windows. Adobe Acrobat имеет множество инструментов оптимизации, используемых для управления размером и качеством файла после сжатия.
Часть 3: Как уменьшить размер файла PDF с помощью предварительного просмотра?Preview — это встроенная программа, доступная в macOS, часто используемая для просмотра документов и изображений. Предварительный просмотр предлагает уменьшение документа только с одним размером, что достаточно при работе с простыми документами. Целевые пользователи Preview определенно являются пользователями MacOS.
Действия по уменьшению размера PDF при предварительном просмотре1.) Запустите приложение предварительного просмотра и выберите файл PDF для сжатия с вашего устройства
2.) В строке меню нажмите «файл»> «Экспорт»
.3.) В меню «Экспорт» добавьте новое имя файла к опции «Экспортировать как» или оставьте существующий файл для перезаписи. И выберите для сохранения местоположение
.4.) В «Кварцевом фильтре» выберите опцию «Уменьшить размер файла»
5.) Нажмите «Сохранить», чтобы начать сжатие
6.) Предварительный просмотр с автоматическим сохранением сжатой версии PDF в выбранном месте
Нажмите здесь и уменьшите размер PDF-файла онлайн бесплатно
Часть 4: Как уменьшить размер PDF-файла с помощью PDF Compressor?PDF Compressor — это программное обеспечение с открытым исходным кодом, которое упрощает онлайн-сжатие файлов PDF.Это бесплатное веб-приложение, доступное или ориентированное на всех пользователей Mac или Windows. Функция PDF Compressor позволяет:
- Загружать до 20 файлов одновременно
- Делитесь или публикуйте файлы PDF на веб-страницах или в социальных сетях.
- Преобразование PDF в DOC, текст, PNG, JPG, SVG и DOCX.
- Разрешить пользователям объединять или объединять файлы PDF
1.) Выберите PDF-файл, который вы хотите сжать, на своем компьютере или перетащите
2.) Файл будет сжат и сохранен в ZIP архиве
3.) Скачать файл из zip архива на свой компьютер
Часть 5: Как уменьшить размер PDF-файла с помощью PDF2GO?PDF2GO — это удобный PDF-компрессор, который предлагает удобство и простоту изменения размера ваших файлов с помощью Mac, Windows или вашего смартфона. Его функции позволяют редактировать, конвертировать, разделять, вращать, защищать и сортировать файлы.Недостатком PDF2GO является то, что для доступа к большему количеству функций нужно платить за премиум-пакет.
Шаги по сжатию файла PDF в PDF2GO- Загрузите файл PDF из облака, с жесткого диска или перетащите файл
- Выберите желаемый метод сжатия (базовое, сильное, предустановленное).
- Превратите изображения PDF в оттенки серого для дальнейшего сжатия PDF (необязательно)
- Нажмите «Пуск», чтобы сжать
- Скачать сжатый PDF-файл
Если вам сложно поделиться своими файлами PDF или загрузить их в Интернет из-за их большого размера, вам следует подумать о программном обеспечении для сжатия PDF-файлов, которое поможет решить эту проблему.Существуют эффективные бесплатные и платные советы по сжатию, которые помогут вам редактировать и изменять размер файлов в Интернете.
В списке указаны качества, атрибуты и шаги, используемые в каждом программном обеспечении для сжатия. Оцените выделенное программное обеспечение для сжатия и выберите наиболее подходящее для ваших нужд и устройства. Эти сайты сжатия имеют обширные функции, которые предоставляют универсальный вариант для решения всех ваших задач редактирования.
Лучшие способы сжатия PDF-файлов бесплатно
Вы когда-нибудь замечали, насколько строгих веб-сайтов имеют размеры PDF? Будь то загрузка резюме, отправка школьного проекта или отправка важного файла коллеге, большинство из нас, вероятно, столкнулось с необходимостью сжать PDF-файл, чтобы соответствовать скрытым ограничениям веб-сайта на размер PDF.
Хотя Adobe Acrobat DC — лучший способ сжатия файлов PDF, функция сжатия доступна только в платной версии программного обеспечения. — это , семидневная бесплатная пробная версия доступна, если вы еще не использовали приложение, но вам придется заплатить, когда ваша бесплатная неделя закончится. К счастью, есть несколько бесплатных способов быстро сжать PDF-файл до более удобного размера на ПК и Mac.
Уменьшите свой PDF-файл с помощью Adobe в Интернете (Mac, Windows)
У Adobe есть бесплатный онлайн-компрессор PDF, который может использовать каждый.Хотя он поддерживает только файлы размером до 2 ГБ или меньше, этого должно быть достаточно для большинства пользователей, и есть три уровня сжатия — высокий, средний и низкий — на выбор.
- Откройте программу сжатия PDF-файлов Adobe Acrobat Online.
- Нажмите «Выбрать» , чтобы загрузить PDF-файл, или перетащите файл со своего компьютера на страницу.
- Выберите желаемый уровень сжатия, затем нажмите «Сжать».
- Нажмите «Загрузить» , чтобы сохранить файл на вашем устройстве.
Сжимайте PDF-файлы с помощью MacOS Preview (Mac)
Пользователи Mac имеют встроенный инструмент сжатия PDF-файлов в приложении Preview.
- Откройте файл PDF в режиме предварительного просмотра.
- Перейдите в Файл> Экспорт или Файл> Экспортировать как… , если вы хотите экспортировать сжатую копию с новым именем.
- Установите формат «PDF».
- Выберите «Уменьшить размер файла» в раскрывающемся меню «Кварцевый фильтр».
- Нажмите «Сохранить».
Wondershare предлагает бесплатный инструмент сжатия PDF-файлов, доступный на веб-сайте HiPDF в виде расширения браузера или автономного настольного приложения.
Как и Adobe Online Compressor, HiPDF позволяет выбирать между тремя уровнями сжатия, но поддерживает только файлы размером до 10 МБ или 50 страниц, а бесплатные пользователи могут конвертировать только два файла в день. Эти ограничения снимаются для подписчиков версии Pro (от 6 долларов в месяц для Интернета, 8 долларов в месяц для Интернета и настольных компьютеров), а версия Pro может даже сжимать несколько файлов одновременно.
G / O Media может получить комиссию
А пока мы расскажем, как работает бесплатная версия:
- Откройте страницу сжатия HiDPF.
- Нажмите «Загрузить» , чтобы выбрать PDF-файл, сохраненный на вашем компьютере, или нажмите кнопку со стрелкой вниз, чтобы загрузить его с облачного диска OneDrive, Dropbox или Box.
- Нажмите «Добавить» , чтобы загрузить дополнительные PDF-файлы для сжатия.
- Используйте ползунок, чтобы выбрать желаемый уровень сжатия.
- Щелкните «Сжать» , чтобы начать процесс сжатия.
- Щелкните «Загрузить» , чтобы сохранить сжатый файл.
[TechStory]
Как сжать файл PDF
С Lumin вы можете легко сжать PDF-файл в Интернете за несколько щелчков мышью; ознакомьтесь с этим руководством, чтобы узнать, как это сделать. Сжатие PDF подходит тем, кто сталкивался с ограничениями по объему файлов в почтовых клиентах или тем, кто хочет оптимизировать пространство на жестком диске или в облачном хранилище.
Чтобы начать сжатие файла PDF, вам необходимо войти в свою учетную запись Lumin PDF.Если у вас его нет — зарегистрируйтесь или войдите в свою учетную запись Google.
- Щелкните вкладку Сжать на панели инструментов Lumin
- Щелкните Приступить к работе
- Загрузите файлов с компьютера или выберите файл из облачного хранилища: Box, Google Drive, Microsoft Cloud или Dropbox
- Подождите немного 🕕🕤🕕
- Готово! Размер файла уменьшен. Теперь вы можете переименовать его в и сохранить в PDF-файл на свой компьютер или другое облачное хранилище
Сжать PDF за несколько кликов
Как сжать PDF без потери качества
Lumin оптимизирует файлы PDF, чтобы сжатый файл соответствовал качеству исходного файла, но занимал меньше места.Сжатие файлов полезно: вы используете меньше места на вашем компьютере или в облаке, вы можете быстро загружать и скачивать файлы в Интернете и вы можете легко отправлять больше файлов по электронной почте. Для изображений Lumin compress снижает разрешение до 150 пикселей / дюйм. Мы используем технику бикубического изменения размера, поэтому изображения должны по-прежнему хорошо выглядеть после сжатия.
📌Примечание: один и тот же файл нельзя сжать дважды. При сжатии PDF-файла программа удаляет незначительную информацию, которая не влияет на содержимое файла, а это значит, что вы не можете удалить его снова.Если файлы PDF уже были сжаты, изображения не будут изменены.
Как сжать большой файл PDF
Большие файлы PDF можно сжимать так же, как и обычные. Максимальный размер файла, доступного для сжатия, составляет 10 Мб.
Если ваш файл настолько велик, что даже после сжатия порог электронной почты не проходит, у нас есть еще одно решение — вы можете разделить его на несколько частей или преобразовать в другой формат. Вы можете узнать больше об этой функции из руководств по разделению / объединению и преобразованию.
Мы постоянно добавляем новые функции, которые упростят редактирование файлов PDF. Если вам нужно добавить комментарии к файлу PDF, преобразовать файл PDF в другой формат, подписать документ в Интернете или разблокировать файл — все эти функции вы найдете в Lumin. Lumin прост и удобен в использовании, для получения дополнительной информации ознакомьтесь с нашими руководствами.
Не найдено
- Новости техники
- ПК и мобильный
- Окна
- Mac
- Linux
- Android
- iPhone и iPad
- Интернет
- Безопасность
- Программирование
- Стиль жизни
- Развлекательная программа
- Продуктивность
- творческий
- Игры
- Социальные медиа
- Аппаратное обеспечение
- Объяснение технологии
- Руководства покупателя
- Умный дом
- Сделай сам
- Обзоры продуктов
- Бесплатные вещи
- Бесплатные электронные книги
- Подарки
- Лучшие списки
- Бесплатные чит-листы
- Сделки
- О
- О MUO
- Рекламировать
- Контакт
- Конфиденциальность
- Магазин
- Напишите нам
Подробнее
- Напишите нам
- Дом
- Свяжитесь с нами
- Условия
- Конфиденциальность
- Авторские права
- О нас
- Политика проверки фактов
- Политика исправлений
- Политика этики
- Политика владения
- Заявление об отказе от ответственности
Авторские права © 2021 www.



