определение модели для поиска драйверов
Вопрос пользователя.
Здравствуйте.
Подскажите, как узнать какая у меня видеокарта установлена на компьютере?
Просто игра не грузится и выдаёт ошибку, а я хочу обновить драйвера. Пробовал зайти в диспетчер устройств, но там пишет, что установлен стандартный видеоконтроллер VGA…
Доброго времени суток!
Первое, что приходит нам ум — это открыть системный блок и посмотреть визуально, что за видеокарта установлена в ПК. 👀
Правда, может возникнуть ряд сложностей: не каждый пользователь знает, как она выглядит (а значит могут появиться доп. вопросы и сомнения), не каждый компьютер получится разобрать (тем более, для начинающего пользователя, да если еще и речь касается ноутбука…).
Ниже в статье приведу несколько способов, как, не открывая и не разбирая системный блок (ноутбук), можно узнать модель видеокарты и найти для нее драйвера.
И так…
👉 В помощь!
Возможно вам пригодятся лучшие программы для авто-обновления драйверов (в том числе видеокарты).
(они автоматически определят модель вашей карты, версию ОС, найдут и обновят драйвер. Необходим доступ к интернету)
*
Содержание статьи
Узнаем модель видеокарты без разборки устройства
Способ №1: с помощью утилит HWiNFO, AIDA 64 и пр.
Один из самых простых способов узнать модель процессора, видеокарты, ОС Windows и пр. параметры и характеристики компьютера — это воспользоваться специальными утилитами. Что касается определения модели видеокарты — рекомендую остановить свой взор на HWiNFO или AIDA 64.
👉 В помощь!
Лучшие утилиты для просмотра характеристик компьютера.
Например, после запуска утилиты HWiNFO — вы сразу же увидите окно, в котором:
- слева: будет показана модель процессора;
- справа: модель видеокарты (в моем примере ниже 👇 — NVIDIA GeForce 920M);
- в нижней части окна показана версия операционной системы.

Зная все эти данные — теперь можно легко найти драйвер для устройства и установить (обновить) его. В общем-то, ничего сложного. 👌
HWiNFO — модель процессора, видеокарты и версия Windows
Примечание: если у вас в ноутбуке 2 видеокарты (встроенная и дискретная) — обратите внимание, что в верхней части окна в HWiNFO есть картинка с производителем видеокарты, а под ней переключатель «GPU #1». С помощью него можете узнать модель и встроенной и дискретной видеокарт.
*
👉 В утилите AIDA64, в принципе, все то же самое: достаточно открыть раздел «Отображение», затем вкладку «Графический процессор».
Далее обратите внимание на строку «Видеоадаптер» (на скрине ниже она выделена желтым) — это и есть точная модель вашей видеокарты.
AIDA64 — просмотр сведений о видеоадаптере
*
Способ №2: по уникальным идентификаторам VID и PID (VEN и DEV)
Не всегда есть возможность скачать и установить утилиту для определения характеристик ПК (ну и возможно, не всегда она поможет определить модель устройства — хотя с подобным не помню, когда в последний раз сталкивался).
Поэтому, приведу в этой статье достаточно универсальный способ, как можно найти драйвер для любого незнакомого Windows устройства.
Суть в том, что у каждой железки есть свои уникальные идентификаторы, которыми их маркируют производители (речь идет о VID и PID (или VEN и DEV, что идентично)).
VID — это идентификатор производителя, а
#
Как узнать VID и PID у видеокарты
Для начала необходимо открыть 👉 диспетчер устройств. Для этого нажмите кнопки Win+R, в строку «открыть» введите команду devmgmt.msc и нажмите Enter (универсальный способ, работающий в Windows XP, 7, 8, 10).
Как открыть диспетчер устройств
В диспетчере устройств ваша видеокарта может называться по-разному, ниже пару примеров:
- если драйвера для видеокарты не установлены, скорее всего она будет в разделе «Другие устройства»
 Рядом с этим устройством будет гореть восклицательный знак;
Рядом с этим устройством будет гореть восклицательный знак; - также видеокарта может быть разделе «Видеоадаптеры» (обычно, в случае если Windows установила свой универсальный драйвер). На скрине ниже — см. «Стандартный VGA графический адаптер».
- В общем-то, и в том, и в другом случае нужно обновить драйвер. Чтобы узнать VID и PID — щелкните правой кнопки мышки по вашей видеокарте в диспетчере устройств и откройте вкладку «Свойства».
Как может называться видеокарта в диспетчере устройств
Далее, в свойствах, нужно открыть раздел «Сведения», затем вкладку «ИД оборудования» (см. скрин ниже), и посмотреть значения VEN и DEV. В моем случае — это VEN — 10DE, DEV — 1299.
Теперь зная VEN и DEV, можно приступить к поискам драйвера. Обычно достаточно одного запроса в поисковую систему Google (например, запрос вида «Драйвер для VEN — 10DE, DEV — 1299») для нахождения десятков сайтов с нужными драйверами.
👉 Можете воспользоваться:
- https://devid.info/ Огромная база драйверов для разного оборудования (пожалуй, раздражает лишь обилие рекламы). Так же рекомендую к использованию.
Версии драйверов
*
Способ №3: с помощью DxDiag, сведений о системе и диспетчера устройств
Есть еще несколько способов, как можно узнать модель видеокарты (я их все объединил в один, т.к. они сработают, если у вас уже есть какой-то драйвер в системе, и вы хотите его заменить). В иных случаях, скорее всего, Вы ничего о своей железке не узнаете. 👀
#
DxDiag (Средство диагностики DirectX)
Для начала необходимо нажать кнопки Win+R, ввести команду dxdiag в строку «Открыть» и нажать Enter.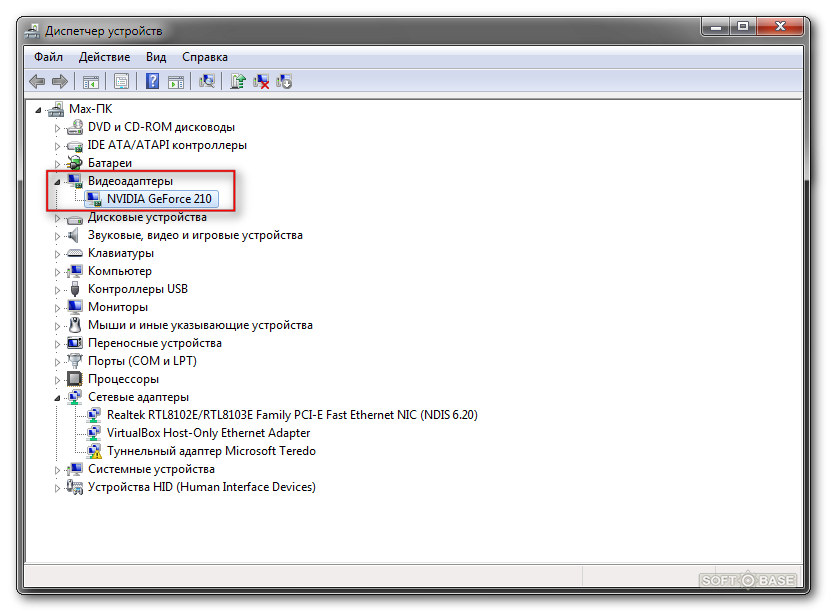 Должно запустится средство диагностики DirectX.
Должно запустится средство диагностики DirectX.
Во вкладках «Экран» и «Преобразователь» можно узнать модель видеокарт, установленных в ноутбуке (ПК). Информативно и быстро…
Средство диагностики DirectX
#
Сведения о системе (msinfo32)
Нажать аналогично Win+R, ввести команду msinfo32 в строку
Далее необходимо открыть раздел «Компоненты», вкладка «Дисплей». В строке «Имя» будет значится модель видеокарты (nVidia GeForce 920M — см. скрин ниже).
Сведения о системе (дисплей)
#
Диспетчер устройств
Чтобы открыть 👉 диспетчер устройств, используйте команду devmgmt.msc в строке «открыть» (чтобы ее вызвать — нажмите Win+R).
Далее раскройте вкладку «Видеоадаптеры», если у вас установлены драйвера на них — то вы увидите модель своей карты (как на скрине ниже).
Кстати, если она не отображается — то будет строка вида «Стандартные видеоадаптер VGA и пр.
Видеоадаптеры (диспетчер устройств)
*
Надеюсь, дал исчерпывающий ответ на вопрос.
Осталось дело за малым — обновить драйвера и в бой!
Хорошего дня!
👋
Первая публикация: 23.05.2017
Корректировка: 30.01.2020
Полезный софт:
- Видео-Монтаж
Отличное ПО для создания своих первых видеороликов (все действия идут по шагам!).
Видео сделает даже новичок!
- Ускоритель компьютера
Программа для очистки Windows от «мусора» (удаляет временные файлы, ускоряет систему, оптимизирует реестр).
Другие записи:
Как узнать какая у меня видеокарта стоит на компе или ноутбуке: 17 крутых способов
Следующий источник данных о графическом процессоре — «сведения о системе». Открывают утилиту через панель управления.
Открывают утилиту через панель управления.
Откроется информация о видеоадаптере — ID код, модель, описание, драйвер, версия, озу, разрешение, количество пикселей, элементы цветовой таблицы.
Второй способ запустить утилиту — набрать msinfo32 в командной строке.
Оба способа работают на ноутбуке и компе.
BIOS иногда может помочь определить модель видеокарты
BIOS — программа, в задачи которой входит определение порядка работы и взаимодействия компонентов пк, ноутбука. Она есть на любом устройстве. Запускается при включении компьютера до загрузки windows.
Чтобы вызвать биос, сразу после запуска компа жмут del, f2, esc или другие клавиши. Какая точно — указывается при загрузке. На ноутбуках sony есть кнопка assist, которую нажимают после запуска. На acer, lenovo жмут f2, на hp – esc.
Информация о видеоадаптере находится в разделе advanced chipset features.
В некоторых случаях в bios войти не получается.
Происходит это по таким причинам:
- при загрузке нажимается не та клавиша;
- слишком быстрая загрузка ос — пользователь не успевает сориентироваться, нажать на кнопку;
- не обновлен биос.
Причин, по которым карта в bios невидна, несколько:
- адаптер неправильно установлен;
- изменены настройки;
- карта случайно была отключена в настройках;
- физические дефекты на видеокарте;
- проблемы с драйверами, использование старых, несовместимость;
- старый биос иногда не содержит такой информации.
Находим видеокарту используя сторонние программы
Иногда указанными способами воспользоваться не удается, с ними лень разбираться, или они кажутся недостаточными.
Альтернатива — установка сторонних программ.
Посмотреть все о видеокарте можно через утилиты:
- gpu-z;
- aida64;
- ccleaner;
- speccy;
- siw;
- furmark;
- iObit driver booster.

Любое приложение устанавливается на ноутбук, компьютер. Насколько они удобнее, эффективнее, посмотрите в нашем анализе.
На оборудовании с линукс ubuntu, в debian применяется hardinfo.
GPU-Z
Приложение представляет собой справочник, содержащий данные о видеокарте. Доступно на английском языке. Русская версия называется gpu-z rus. Качается с официального сайта, информационных порталов бесплатно.
Преимущества gpu-z:
- совместимость с любимыми версиями windows, включая хп;
- поддержка большинства типов видеоадаптеров;
- предоставление полной информации;
- устанавливать необязательно, работает с запуска.
Недостаток — нет функции копирования.
Программа включает разделы:
- graphics card. Представлена информация о модели, серии, идентификационном коде, драйвере, его версии, битности;
- sensors. Здесь можно смотреть сведения, получаемые из датчиков. Указывается частота ядра, памяти, температура, загруженность карты, скорость кулера, потребление электроэнергии, мощность, какие шейдеры поддерживает.

Speccy и CCleaner
На русском устанавливается приложение speccy. Выпускается в двух версиях. Бесплатная доступна для обычных пользователей. Платная, профессиональная, предназначена для предприятий.
Узнать, какой видеоадаптер установлен, можно в разделе «графические устройства». Это один из нескольких разделов утилиты. Основное назначение программы — сканирование оборудования и по, установленного на компьютере и по.
Преимущества:
- есть на русском языке;
- совместима с многими версиями виндовс;
- предоставляет анализ всех параметров материнской платы, аудио, видео, сетевого адаптера, процессора;
- параметры можно скопировать.

Недостаток — о видеокарте информации не так много. Есть только название, температура, потребление электроэнергии.
CCleaner — программа-чистильщик для ОС windows. Меню – русифицированное. Название, модель видеоустройства представлено в верхней панели.
Преимущество — понятный интерфейс.
Недостаток — узнать подробности о работе видюхи невозможно.
AIDA64 и EVEREST
Aida64 на русском предназначена для работы на win 7, 8, 10. Выпускается в бесплатной домашней, коммерческой и двух бизнес версиях.
Преимущества:
- производит диагностику установленного оборудования;
- сообщает данные о ПО, процессах;
- тестирует систему;
- предоставляет отчеты;
- есть функция копирования.
Чтобы увидеть инфо о видеокарте, нужно:
- открыть приложение;
- перейти в меню «компьютер»;
- выбрать «суммарная информация»;
- зайти в «отображение»;
- выбрать «видеоадаптер».
 Кликнув на название, узнаете сведения о нем, драйвере, наличии обновлений.
Кликнув на название, узнаете сведения о нем, драйвере, наличии обновлений.
Инфо о карте можно получить, пройдя в устройства, затем кликнуть на «устройства windows». После выбора адаптера внизу окна появятся подробные сведения.
За время своего существования Aida64 несколько раз переименовывалась. С 2004 по 2010 носила название Everest.
SIW и FurMark
Условно-бесплатная программа SIW отображает полную информацию о компьютере, установленных компонентах, ПО, сети.
Преимущества:
- меню на русском языке;
- работает на win хр, vista, 7, 8.
Недостаток — бесплатный тестовый период длится 30 дней.
Информация о модели видеокарты содержится в разделе «оборудование».
В отличие от SIW, FurMark тестирует только видеоадаптер. Программа — легкая (8 Мб), на английском языке с возможностью частичной русификации. Скачивается бесплатно.
Функции:
- предоставляет инфо о карте;
- измеряет температуру, в том числе во время стресс-теста;
- позволяет создавать пользовательские пресеты;
- запускается с командной строки;
- содержит сведения о результатах тестирования видеокарт других пользователей;
- позволяет копировать информацию.

IObit Driver Booster
Основное предназначение программы — обновление драйверов. Бесплатная версия доступна на русском языке.
После установки нажимают на «пуск» — утилита начинает сканировать драйвера всех установленных устройств.
Как только процесс сканирования завершится, нужно:
- найти «видеоадаптеры»;
- кликнуть правой клавишей мыши;
- нажать «детали». Появится информация о модели видеокарты, версии и дате драйвера.
Утилита предоставляет не так много информации, но есть главное — название видеоадаптера.
Официальное программное обеспечение
При подключении видеоадаптера вместе с драйверами устанавливаются приложения, позволяющие контролировать и изменять ее параметры.
Программы предоставляют сведения о графическом адаптере, его технических характеристиках.
Программы устанавливаются на компах, ноутбуках, нетбуках. На последних некоторые функции не работают из-за встроенной карты.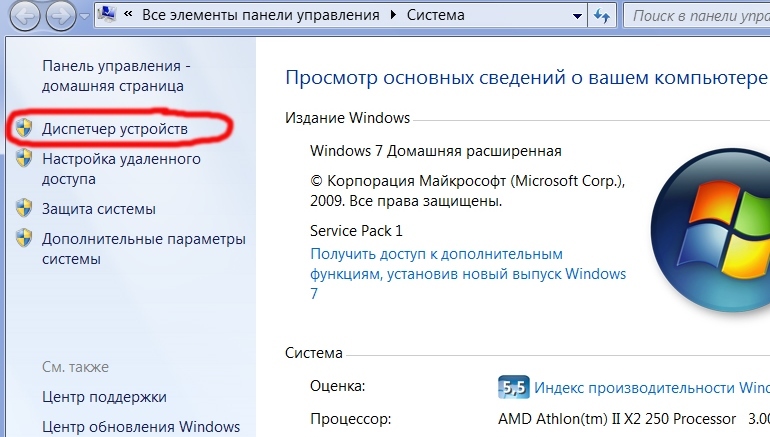 Основную информацию — название, модель получить можно.
Основную информацию — название, модель получить можно.
Панель управления Nvidia
Утилита содержит много данных о графических процессорах. Устанавливается вместе с драйвером видеокарты нвидиа: GeForce GTX, Titan, NVS, Quadro, др. ПО — бесплатное. Есть русская версия.
Запускается тремя способами:
- с рабочего стола. Щелкнуть на свободном месте экрана, кликнуть на название программы;
- из системного трея. При установке программа попадает в автозагрузку, значок появляется в системном трее. Для запуска достаточно по нему кликнуть;
- из панели управления. Открыть «панель управления», нажать «оборудование и звук» — появится название утилиты.
Чтобы найти имя видеоустройства, достаточно в левом нижнем углу нажать «информация о системе», открыть «компоненты».
AMD Radeon Settings
Для карт AMD, например, radeon pro, вместе с драйверами устанавливается приложение AMD Radeon Settings.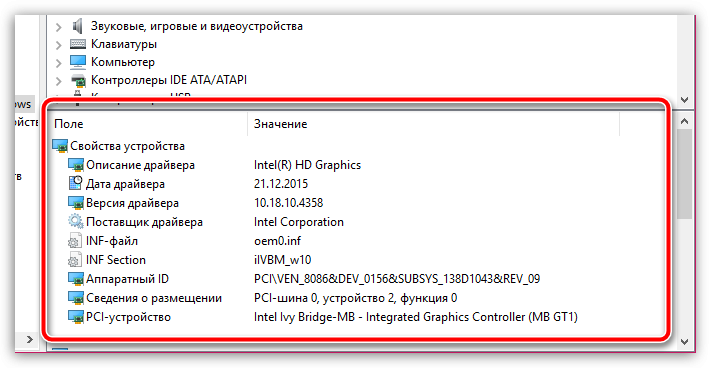 Утилита позволяет контролировать качество изображения, производительность графического процессора.
Утилита позволяет контролировать качество изображения, производительность графического процессора.
После установки пользователь выбирает один из трех профилей — стандартный, игровой или киберспорт.
Чтобы узнать модель, тип адаптера:
- найти значок программы;
- нажать «система»;
- открыть раздел «обзор»;
- кликнуть «аппаратура».
Определить модель видеокарты онлайн
Нет онлайн-приложения, которое позволяет автоматически проверять, какой дискретный (не встроенный в процессор) видеоадаптер используется на компе.
Сделать это можно, имея под рукой идентификатор карты:
- узнать id оборудования, используя параметры экрана, диспетчер устройств;
- скопировать;
- в брайзере набрать devid.info/ru;
- вставить идентификационный номер в поле поиска;
- щелкнуть «искать».
Если известен производитель адаптера, но нужно узнать модель, необходимо зайти на официальный сайт производителя, перейти в раздел «драйверы», выбрать опцию автоматического сканирования.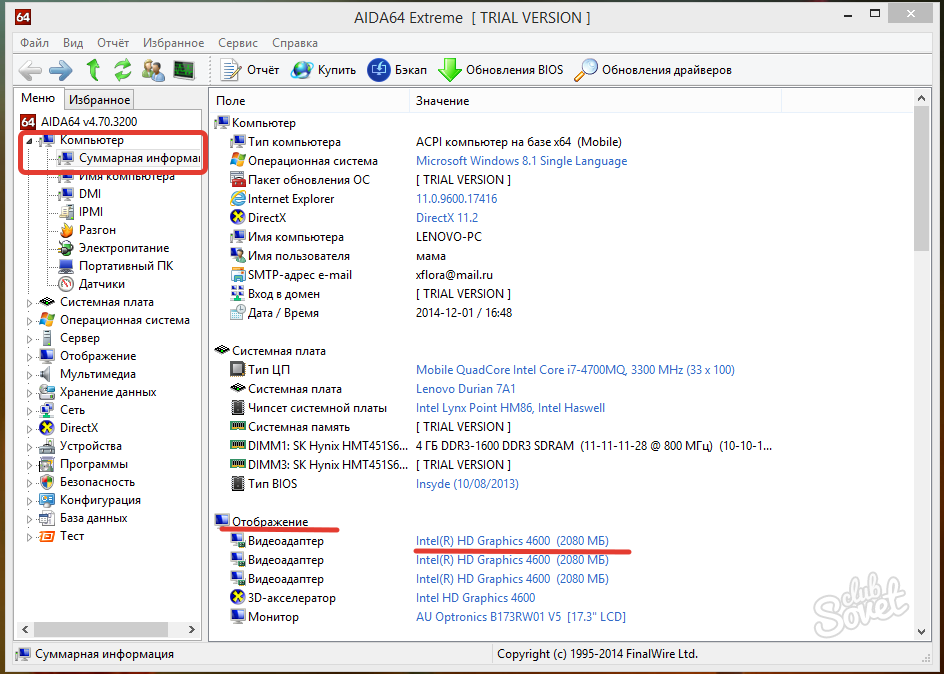 Опция работает для nvidia.
Опция работает для nvidia.
Алгоритм для владельцев ноутбуков mac:
- перейти на сайт apple.com;
- отыскать модель твоего ноута;
- ознакомиться со спецификацией.
Сведения об интегрированном (встроенном) чипе ищем так:
- открыть строку поиска в браузере;
- вписать модель процессора. Появится инфо о процессоре, видеадапторе, будь это радеон от amd на леново, графика intel.
Как узнать модель видеокарты, если компьютер или ноутбук не включается
Понять, какая используется карта, можно без программного обеспечения.
Предлагаем способы:
- если осталась упаковка, инструкция, ознакомиться с тем, что написано;
- открыть боковую панель системника пк, найти видеокарту. Если по внешнему виду узнать модель и производителя не удастся, ее нужно извлечь, затем просмотреть маркировку. Новичкам этот способ не рекомендуется;
- чтобы поглядеть модель на ноутбуке, нужно его разобрать.
 Чип обычно окружен модулями памяти. На него нанесена маркировка, ее вводят в строку поиска, которая выдает название модели. Этот способ лучше не использовать — часто ноутбук невозможно разобрать. Существует высокий риск что-либо сломать.
Чип обычно окружен модулями памяти. На него нанесена маркировка, ее вводят в строку поиска, которая выдает название модели. Этот способ лучше не использовать — часто ноутбук невозможно разобрать. Существует высокий риск что-либо сломать.
Выводы
Можно узнать модель видеокарты несколькими методами. Доступны встроенные утилиты windows — параметры экрана, диспетчер устройств, идентификатор оборудования, DirextX. Дополнительно используются сторонние приложения – GPU-Z. AIDA-64, SIV. С нашей точки зрения, родных средств виндовс достаточно, чтобы получить данные, какая карта используется. Если нужна более глубокая информация, рекомендуем GPU-Z. Если пк или ноутбук не включается, инфо можно получить, вскрыв устройство, прочитав инструкцию или надпись на коробке. Новичкам разбирать ноутбук, снимать видеочипы не советуем.
Как узнать характеристики видеокарты: объем памяти, мощность, ddr
Приобрели ноутбук или компьютер? Тогда нужно как можно быстрее проверить, какие «внутренности» имеет устройство. В числе основных компонентов наряду с процессором и материнской платой значится видеокарта. Без неё не запустить компьютерные игры или современные приложения, не посмотреть фильмы или ролики в интернете. Да и вообще без графического адаптера невозможно пользоваться ПК. Поэтому в этой статье мы расскажем, как легко и оперативно можно узнать тип и параметры видеокарты. Скажем сразу, существует несколько способов. Рассмотрим каждый из них.
С помощью средств Windows
Чтобы узнать характеристики видеокарты, необязательно скачивать дополнительный софт. Можно ограничиться теми средствами, которые предлагает нам ОС. Например, у вас ноутбук или компьютер с Windows 7, тогда рекомендуем сделать так:
- Через Пуск заходим в Панель управления.
- В открывшемся окне кликаем на пункт «Оформление и персонализация».
- Далее нас интересует раздел «Экран». Здесь выбираем «Настройка разрешения экрана».
- На мониторе появляется ещё одно окошко. Кстати, попасть в него можно и более простым путём (причём на многих версиях ОС – на Windows 8, XP и пр.). Достаточно на рабочем столе кликнуть вспомогательной кнопкой мыши, а затем выбрать «Разрешение экрана».
- Теперь нужно зайти в раздел «Дополнительные параметры». Ссылка на него находится в нижней правой части.
- Вот и все теперь на доступна вся информация об установленной на устройства видеокарте. Просто заходим во вкладку «Адаптер». В самом верху и будет прописана модель. Если посмотреть чуть ниже, то можно узнать объем памяти видеокарты.
- Бывает и так, что нужно обновить драйвера графического адаптера. Тогда в этом же окне нажимаем «Свойства». Затем переходим в раздел «Драйвер». Вся необходимая информация перед Вами.
Большинство современных ПК и ноутбуков оснащаются ОС Windows 10. На «десятке» также можно узнать характеристики видеокарты с помощью средств виндовс:
- Открываем Пуск. Затем щёлкаем по разделу «Параметры».
- Выбираем самый первый ярлычок, который называется «Система».
- Далее смотрим в левую часть открывшегося окна. Опять же выбираем самый первый пункт. Это «Экран».
- Примерно посередине дисплея можно найти строку «Доп. параметры экрана». Кликаем на неё.
- Перемещаемся в самый низ меню. Переходим по ссылке «Свойства графического адаптера».
- В появившемся небольшом окне можно посмотреть всю информацию о видеокарте, которая установлена на ноутбуке или ПК.
Определить параметры видеокарты можно и через средство диагностики DirectX. Как это лучше всего сделать?
- Жмём Win+R. Откроется окно «Выполнить».
- Вводим «dxdiag». Далее – Enter.
- Выбираем в появившемся меню вкладку «Экран».
И это ещё не всё. Многие пользователи предпочитают узнавать характеристики видеокарты через встроенную утилиту «Сведения о системе». Всё это требуется это:
- Нажать сочетание горячих клавиш Win+R.
- В специальной строке вписать команду «msinfo32».
- В появившемся меню выбрать слева Компоненты/Дисплей.
С помощью диспетчера устройств
Есть ещё один простой способ, который позволит узнать модель видеокарты и некоторую прочую информацию об этой важной комплектующей. Первым делом потребуется открыть Диспетчер устройств. Сделать это можно по-разному. Например, на ноутбуках и ПК с Windows 8 и 10 достаточно кликнуть на пусковое меню правой клавишей мышки, а потом выбрать соответствующую строку.
В Диспетчере устройств (в левой части окна) необходимо выбрать пункт «Видеоадаптеры». Кликнув на него, раскроется список. В нём и будет содержаться информация, касающаяся названия модели видеокарты. Кстати, в списке может быть сразу несколько графических адаптеров. Это означает, что в ноутбуке или ПК имеется как внутренняя, так и встроенная видеокарта.
Однако такой способ уступает всем остальным. Через Диспетчер устройств можно узнать лишь модель видеокарты и версию драйверов (если нажать «Свойства»). Правда, владея этой информацией, вам не составит труда выяснить и более подробные сведения о графическом адаптере. Достаточно воспользоваться интернетом или зайти на сайт производителя видеокарты.
Используем разный софт
Никого не удивит тот факт, что существует огромное количество программ, позволяющих узнать и мощность видеокарты, и её модель, и прочие характеристики. Какой софт можно порекомендовать? Есть несколько «неплохих» приложений. Одно из них – Speccy.
Просто запускаем эту программу. Откроется меню (причём на русском языке) с общей информацией о компьютере. Вам необходимо слева или справа выбрать раздел «Графические устройства». После чего вы увидите окно с настройками и сведениями о видеокарте. Здесь можно узнать о таких характеристиках графического адаптера, как:
- Производитель;
- Модель;
- Дата производства;
- Версия драйверов и шрейдеров;
- Температура и мн. др.
Также можно воспользоваться приложением GPU-Z. Оно как раз предназначено для работы с видеоадаптерами. Уже в главном меню программы отражается вся информация – название модели, объём памяти, частота и мн. др. С помощью GPU-Z можно узнать рабочую частоту графического ядра и тип памяти (DDR, GDRR и пр.) видеокарты.
Наконец, третье приложение, которые мы рекомендуем, это AIDA64. Его интерфейс чуть посложнее, чем у Speccy или GPU-Z. Однако любой пользователь сможет разобраться и понять, как работать с ней. Что касается того, как с помощью AIDA64 узнать параметры видеокарты, то:
- Запускаем прогу.
- В меню слева выбираем «Компьютер».
- В открывшемся списке щёлкаем на «Суммарная информация».
- Теперь посередине окошка вы сможете найти сведения о видеоадаптере, включая название и объём памяти.
- За более подробной информацией следует зайти в раздел «Отображение», а затем кликнуть на пункт ««Графический процессор».
Для справки! Если вы владелец ноутбука, то узнать некоторые характеристики видеокарты можно просто взглянув на специальную наклейку. Обычно она расположена неподалёку от тачпада или клавиатуры. В ней содержатся основные сведения об устройстве. В том числе, и самые важные параметры графического адаптера.
Как определить какая видеокарта установлена
Графический адаптер, он же видеокарта – одно из важнейших устройств в комплектации ПК. Видеокарта отвечает за качественное отображение графических элементов. Многие современные игры или мощные программы для работы с видео или изображениями не будут полноценно работать, если графическая карта слабая.
Так вот, чтобы определить графические возможности видеокарты и правильно обновить драйвера устройства следует знать, как определить видеокарту на ноутбуке или ПК. Для доступа к данным видеоадаптера можно использовать встроенные средства Windows или специализированные программы.
Определяем модель видеокарты средствами Windows
Распознать, какая видеокарта стоит на ноутбуке или ПК помогут такие средства операционной системы, как свойства экрана, диспетчер устройств, а также диагностическая утилита Direct X. Если же ОС не распознает модель и название фирмы, изготовившей графический адаптер, узнать эту информацию пользователь сможет с помощью идентификатора оборудования Device ID.
Свойства экрана
Первый способ определить модель видеокарты – использовать свойства экрана. Этот процесс выглядит следующим образом:
- Выполнить клик мышью в любой точке рабочего стола для вызова контекстного меню.
- Открыть «Разрешение экрана».
- Прокрутить страницу вниз и перейти в «Дополнительные параметры».
- На странице свойств графической системы открыть вкладку «Адаптер».
- Марка графической карты указывается в строке «Тип адаптера».
- В «Сведениях об адаптере» содержатся данные об изделии, в том числе и объем используемой памяти.
В зависимости от версии ОС эта последовательность действий может выглядеть немного иначе. Так, на Windows 10 необходимо открыть контекстное меню рабочего стола, выбрать «Параметры экрана», пролистать страницу вниз и кликнуть «Дополнительные параметры дисплея». Далее выбрать «Свойства видеоадаптера», затем – «Адаптер». После этого станут доступны необходимые сведения об установленном оборудовании.
Находим видеокарту в диспетчере устройств
Узнать, какая видеокарта установлена на ноутбуке или ПК можно через диспетчер устройств. Для вызова этой системной утилиты нужно нажать «Свойства» в контекстном меню иконки «Мой компьютер».
Далее в открывшемся окне выбираем «Диспетчер устройств».
Также запустить программу можно, одновременно удерживая системную клавишу Win (кнопка с изображением эмблемы Windows) и букву R для запуска системной команды «Выполнить». В открывшемся окне следует набрать команду devmgmt.msc.
Далее в «Диспетчере устройств» следует открыть вкладку «Видеоадаптеры» чтобы определить, какая видеокарта работает на устройстве.
Похожим образом можно получить необходимые данные о видеоадаптере через «Сведения о системе».
Необходимо нажать «Win+R» и набрать «msinfo32».
В «Сведениях о системе» нужно перейти в «Компоненты», затем открыть «Дисплей». В строке «Имя» пользователь увидит информацию об установленной графической карте и о количестве используемой памяти.
Важно знать: если устройство использует более 2 Гб памяти, утилита неверно отображает эту информацию. Эта ошибка официально подтверждена компанией Microsoft.
Как определить видеокарту с помощью Device ID
Иногда, обычно после переустановки ОС, в «Диспетчере устройств» во вкладке «Видеоадаптеры» вместо марки видеокарты появляется «Стандартный VGA графический адаптер». Это объясняется тем, что ОС не распознала тип видеокарты на устройстве и не понимает, какие драйвера нужно использовать. В этом случае вам придется самостоятельно получить сведения об оборудовании, а затем найти и установить драйвера для видеокарты. Распознать марку видеокарты поможет идентификатор оборудования Device ID.
- Необходимо открыть «Диспетчер устройств», затем «Видеоадаптеры».
- Здесь нужно открыть свойства неизвестного оборудования через правую клавишу мыши.
- Затем перейти в «Сведения» и в поле «Свойство» выбрать «ИД оборудования».
Перед вами появится ряд строк с данными о неопознанном оборудовании. В каждой из них имеются значения VEN и DEV в начальной части строки – обозначения фирмы и модели техники. Их нужно записать или скопировать.
Теперь нужно перейти на сайт www.devid.info/ru и в поисковой строке набрать сохраненную информацию.
После клика по кнопке «Искать» вы получите информацию о фирме-производителе и модели дискретной видеокарты на ноутбуке или ПК, а также сможете на этом же ресурсе скачать драйвера.
Тем не менее рекомендуется перейти на официальную страницу фирмы, выпустившей видеокарту и найти там свежую версию драйверов для своего оборудования.
Средство диагностики DirectX
В любой ОС Windows независимо от версии работают компоненты DirectX, использующиеся для корректного отображения графики и воспроизведения звука в играх и софте. В их число входит утилита dxdiag.exe, которая поможет определить проверить ПК и определить название видеокарты. Чтобы получить данные нужно:
- Нажать «Win+R» чтобы вызвать окно системной команды «Выполнить».
- Ввести «dxdiag».
- Загрузится утилита, открыть вкладку «Экран».
На открывшейся странице пользователь определит марку видеокарты, а также получит сведения об установленных драйверах и памяти, используемой графическим адаптером.
Сведения о видеокарте при помощи сторонних программ
Определить, какая видеокарта установлена на ноутбуке или ПК пользователь сможет, установив специализированный сторонний софт. Чаще всего для этой цели используют программы Aida64 и GPU-Z.
Сложность этого способа в том, что утилиту нужно скачать и установить. Чтобы в процессе скачивания не заразить свой компьютер вирусами, необходимо искать ПО на официальных сайтах разработчиков либо на проверенных ресурсах.
Если тип графической карты вам необходим, чтобы скачать драйвера на оборудование, можете воспользоваться программой Driver Pack Solution для инсталляции драйверов в автоматическом режиме.
Определение видеоустройства с помощью программы Aida64
AIDA64 (ранее эта утилита называлась Everest) – это быстрая и удобная возможность определить название видеокарты для ПК с Windows 7, 8 или 10. За использование программы нужно заплатить деньги, но для ознакомления предусмотрен льготный 30-дневный период. Возможности в бесплатном режиме значительно ограничены, но тем не менее их достаточно, чтобы узнать марку графической карты.
Для использования программу нужно скачать с официального ресурса разработчика, выполнить инсталляцию и открыть. Далее следует кликнуть «Меню» и в выпавшем списке развернуть «Отображение». В списке с подразделами выбрать «Графический процессор». В правом окне появится блок со свойствами, в нем нужно найти строку «Видеоадаптер».
Модель и фирму-производителя графической карты также можно узнать, открыв «Меню», а затем выбрав раздел «Компьютер». Далее следует перейти в подраздел «Суммарная информация». В правом окне необходимо найти блок «Отображение».
В нем содержатся данные об адаптере, а также об используемом количестве памяти.
Утилита GPU-Z
GPU-Z – проста в использовании. Утилита находится в свободном распространении. Позволяет определить видеокарту на системах Windows 7, 8 или 10. Ссылки для скачивания утилиты доступны на официальной странице разработчика, для этого необходимо посетить ресурс: https://www.techpowerup.com/ .
Далее следует указать сервер, с которого будет осуществляться загрузка, а затем отметить, необходима ли инсталляция программы. По завершению процесса GPU-Z запускается и открывает окно с данными о графической карте.
Марку и фирму-производителя своей видеокарты пользователь обнаружит в верхней строке «Name», количество видеопамяти – в строке «Memory Size».
Как определить видеокарту на ноутбуке если он не включается
Иногда может потребоваться распознать видеокарту на неработающей технике. Здесь возможности пользователя значительно ограничены. Все что он может — это отсоединить изделие и подключить к другому компьютеру. Исследовать маркировку, имеющуюся на видеоадаптере либо, если графика интегрированная, прочитать спецификации установленного процессора.
Обычно на устройстве находится наклейка с информацией о фирме-производителе и модели. Если таких сведений нет, нужно найти идентификатор, в котором зашифрованы нужные данные.
Указав это значение в строке поиска в любом браузере, вы получите необходимые сведения об устройстве.
Если не работает ноутбук, а пользователю нужно найти сведения о его графической карте, он может открыть Интернет и поискать спецификации к ноутбуку, содержащие нужные данные.
Распознать тип видеоадаптера ноутбука по маркировке значительно сложнее. Нужно отсоединить охладительную систему и снять нанесенную термопасту, чтобы прочитать данные на графическом чипе. Это будет идентификационный код, который следует ввести в поисковую строку любого браузера. Сведения о модели и фирме, выпустившей изделие, пользователь найдет в результатах поиска.
Определить тип встроенной графики значительно проще. Необходимо в Сети отыскать спецификации установленного процессора. Обычно в них присутствуют данные и о встроенной графике.
Определить модель графической карты, установленной на ноутбуке или компьютере можно целым рядом способов. Доступным и легким решением станет применение средств ОС или диагностической утилиты DirectX. Если графическая карта отображается как неизвестное устройство, стоит воспользоваться Device ID – идентификатором установленного оборудования.
Помимо этих способов, чтобы распознать модель и изготовителя видеокарты, можно применить программы: GPU-Z или AIDA64.
Каким способом вы определяете модель видеокарты? Напишите в комментариях.
Привет всем! Сегодня я отвечу на вопрос: как узнать, какая видеокарта установлена на компьютере? На самом деле тут все просто, но абсолютное большинство не знают где это подсмотреть.
Узнать это можно как и визуально осмотрев видеоплату, так и программно (посмотрев в Windows). Так как я не сторонник, чтобы пользователи сами лазали и разбирали системные блоки (а иногда нужно посмотреть на ноутбуке), то рассмотрим способ программный и самими средствами Windows.
!Для тех кто без защиты… Дорогие друзья, если у вас нет антивируса в системе, то моя заметка о том, как активировать пробную версию Касперского 2015 поможет вам в трудных поисках хорошего антивируса… который кстати можно использовать неограниченное количество времени (я вам ничего такого не говорил)
Как узнать какая видеокарта установлена на компьютере?
Способ 1. Программа GPU-Z
Способ 2. Диспетчер устройств Windows
Способ 3. Программа AIDA 64
Конечно же определить какой у нас видеоадаптер можно и еще кучей способов, но я думаю вполне достаточно и этих трех.
Способ 1. Программа GPU-Z
Полную информацию о видеокарте можно узнать маленькой утилитой GPU-Z. Скачать можно чуть ниже. Эта бесплатная программа обладает возможностью определить какой видеоадаптер установлен в компьютере, какая частота ГПУ и памяти, температуру чипа и много других полезных функций. Но нас интересует модель видеокарты.
Скачать GPU-Z с зеркала:
При запуске программы откроется общая информация об установленной в системе видеокарте, тут в строчке Name и будет полное наименование графического адаптера
Способ 2. Диспетчер устройств Windows
Второй способ узнать какая видеокарта установлена в системе — самый обычный диспетчер устройств в Windows. Почему я не поставил этот вариант первым? Все просто. Если у Вас не установлены драйвера на видюшку, то в системе она будет значится как «Стандартный VGA графический адаптер». Итак, жмем «Пуск», кликаем правой кнопкой мыши по «Компьютер» и выбираем в появившемся меню «Управление»
В левой части выбираем «Диспетчер устройств». Справа раскрываем вкладку «Видеоадаптеры», тут и отобразится какая видеокарта установлена в системе. Их может быть несколько — не пугайтесь!
Существует еще один способ, не менее простой чем два остальных.
Способ 3. Программа AIDA 64
Помню раньше была отличная программа Everest, которая помогала нам показать полную информацию об установленном в системе железе. Так вот, сейчас это AIDA 64. (Кстати я использовал эту программу в статье про определение модели материнской платы). Скачать можете с оф сайта или по прямой ссылке с моего блога тут. Программа платная, но есть триальный период на 30 дней, для наших нужд достаточно.
Устанавливаем, запускаем, в левой части программы выбираем «Компьютер», «Суммарная информация». В правой части листаем до раздела «Отображение» и там находим строчку «3D-акселератор» — это и есть наша видеокарта (Кстати AIDA 64 смогла точно определить модель, другие способы показали только семейство видеокарт)
Я думаю что Вы и сами заметили, что вопрос: как узнать какая у меня видеокарта не доставляет каких-либо трудностей. Все элементарно и выяснятся за пару минут 😉 всего доброго…
Если вы задались вопросом «Какая видеокарта стоит в моем системнике?» – не торопитесь разбирать компьютер. Рассказываем, как узнать, какая видеокарта установлена в ПК.
Какая видеокарта на компьютере: как посмотреть в Windows
Узнать, какая видеокарта стоит на компьютере, можно через меню «Диспетчер устройств», средство диагностики DirectX или в сведениях о системе. Рассказываем о каждом методе.
Диспетчер устройств
Инструмент работает во всех версиях Windows. Мы покажем, как найти список комплектующих своего ПК на примере Windows 7.
Откройте меню «Пуск» и задайте в строке поиска имя утилиты «Диспетчер устройств». Если торопитесь, можете открыть командную строку Виндовс с помощью клавиш [Windows]+[R] и скопировать туда команду «mmc devmgmt.msc» (без кавычек). Любите долгие пути? Тогда ищите диспетчер через меню «Панель управления» — «Система» — «Диспетчер устройств».
Добравшись до диспетчера одним из способов, откройте вкладку «Видеоадаптеры» — здесь можно посмотреть, какая видеокарта на компьютере. У нас старенькая NVIDIA GeForce GTX 750 Ti, а у вас? Если метод не сработал, не отчаивайтесь, а переходите к следующему разделу. Ну а если у вас такая же устаревшая карта, загляните в эту подборку актуальных моделей и подберите себе что-то получше.
| Что делать, если в списке нет видеокарты: ищем Device ID |
Если вместо названия видеокарты в диспетчере вы видите пункт «Неизвестное устройство», скорее всего, драйвера видеокарты не установлены или оборудование работает некорректно. Чтобы найти софт для вашей графкарты, необходимо узнать идентификатор оборудования — Device ID.
- Кликните ПКМ по разделу «Неизвестное устройство» и откройте «Свойства».
- Во вкладке «Сведения» найдите выпадающее меню «Свойство» и выберите «ИД оборудования». Параметр VEN обозначает производителя, DEV — устройство.
- Скопируйте одну из строк и введите ее в поле «Код Драйвера» на сайте http://devid.info/ru. Сервис определит модель вашей видеокарты, и вы сможете скачать необходимые драйвера.
Настройки DirectX
Если ты еще не понял, как узнать, какая у тебя видеокарта — открывай средство диагностики DirectX. Найти этот инструмент на компе очень просто: через строку «Выполнить» или меню Пуск, введя в поиске команду «dxdiag» (снова без кавычек).
Windows спросит: «Проверить наличие цифровой подписи?» Кликните «Да» и немного подождите, пока откроется средство диагностики DirectX.
Чтобы не запутаться в информации, которую отображает это окно, сразу перейдите на вкладку «Экран» и обратите внимание на блок «Устройство». Да, это и есть графкарта, которая установлена на компьютере. Более того, вы не просто ответите на вопрос «Какая у меня видеокарта?» — но и узнаете все ее характеристики, включая изготовителя, тип микросхемы, тип ЦАП и количество памяти.
Сведения о системе
Инструмент Windows «Сведения о системе» отображает весь список установленного оборудования. Запустить утилиту можно через командную строку: нажмите [Windows]+[R] и введите «msinfo32» (без кавычек).
В левом столбце выберите «Компоненты» — «Дисплей». Во втором поле «Имя» указана модель вашей видеокарты.
Находим видеокарту через сторонние программы
Если вы все еще не установили драйверы на свою видеокарту, читайте, для чего это вообще нужно, и не удивляйтесь, что предыдущие методы не сработали. Карта без актуальных драйверов может не отображаться в «Диспетчере устройств», а иногда и в средстве диагностики DirectX.
CPU-Z — очень полезная и бесплатная программа, которая поможет определить все комплектующие вашего ПК. Скачать русскую версию CPU-Z можно с официального сайта производителя по этой ссылке. Если вас не смущает английский интерфейс, можете загрузить аналогичную утилиту TechPowerUp GPU-Z.
Процесс установки не займет много времени. После запуска программы выберите вкладку «Видеокарта» (Graphics Card) — в окне будет указана вся информация о графической карте, установленной на ПК.
AIDA64
Еще одна утилита, которая поможет узнать модель вашей видеокарты — AIDA64, которая раньше называлась Everest. Программа бесплатна и переведена на русский язык. Здесь вы сможете не просто посмотреть, какое оборудование установлено на компьютере, но и протестировать отдельные компоненты и проверить стабильность работы системы.
- Скачайте AIDA64 с официального сайта разработчика. Программа автоматически запустится после установки.
- В разделе «Компьютер» выберите «Суммарная информация» — «Отображение».
- Во вкладке «3D-акселлератор» вы найдете все данные по вашей видеокарте.
Speccy и CCleaner
Получить информацию об оборудовании вашего ПК можно также в программах Speccy и CCleaner. У них интуитивно понятный интерфейс, в котором сложно запутаться.
В Speccy модель видеокарты указана во вкладке Graphics, а в CCleaner — в «шапке» главного окна программы.
Находим модель карты через ПО производителя
Если на вашем ПК уже установлены драйвера видеокарты, вы сможете посмотреть ее модель в программе производителя графического чипа. Как правило, это Nvidia или AMD.
Панель управления Nvidia
- Программа от Nvidia открывается прямо с рабочего стола: щелкните ПКМ и выберите в контекстном меню раздел «Панель управления Nvidia».
- В левом нижнем углу будет ссылка «Информация о системе». Ваша видеокарта указана в разделе «Компоненты».
AMD Radeon Settings
- Аналогичным образом можно открыть утилиту от AMD: кликните правой кнопкой мыши на рабочем столе и выберите пункт AMD Radeon Settings.
- Во вкладках «Обзор» и «Аппаратура» будет вся информация о вашей видеокарте.
Определяем графическую карту через настройки экрана
Пожалуй, это самый простой и быстрый способ определить свою видеокарту.
- На рабочем столе кликните ПКМ и выберите «Разрешение экрана».
- В разделе «Дополнительные параметры» откройте вкладку «Адаптер». На этой странице и указана вся информация о графкарте.
Метод для смелых: разбираем компьютер
Если вы сами собирали компьютер или когда-то чистили его от пыли, вам не надо рассказывать, как физически добраться до видеокарты. Однако если вы нашли эту статью, вам пригодится любая информация по теме.
Справедливо говоря, разбирать ПК полностью не придется — достаточно открыть крышку корпуса, если она не прозрачная, найти видеокарту и посмотреть, не указана ли маркировка на видимой части устройства. В некоторых случаях придется извлечь видеокарту, но обычно имя модели указано на боковой грани корпуса.
Запомните разъемы, которые могут встретиться вам под пылью в системном блоке, и не забудьте, как вернуть устройство на место. Если знакомство с графической картой зашло слишком далеко и вы не можете вставить ее обратно, загляните сюда — здесь мы подробно рассказали, как подключить видеокарту.
Ну а если серьезно, то определить, какая видеокарта установлена на компе, гораздо проще программным путем. Так что используйте метод с разборкой только в крайнем случае — когда ПК не включается, когда не работает электричество или когда вам очень скучно.
Где прячутся интегрированные видеокарты
Иногда в «Диспетчере устройств» не указаны конкретные спецификации видеокарты. Например, может стоять только название модели — Intel HD Graphics. Это графическая карта, интегрированная в процессор. В таком случае вам необходимо узнать, какой процессор установлен на ПК, и найти в интернете, какая графика в нем используется.
Определить, что за процессор стоит на компьютере, можно по тому же сценарию, что и с видеокартой.
- Откройте «Диспетчер задач», как показано в начале этой статьи. CPU, установленный на ПК, будет указан в разделе «Процессоры».
- Откройте «Сведения о системе» и найдите строку «Процессор».
- Используйте сторонние программы вроде CPU-Z, AIDA64, Speccy или CCleaner.
В Windows 7 вы можете зайти в меню «Пуск», кликнуть правой кнопкой мыши на «Компьютер» и выбрать «Свойства». Сведения о процессоре будут указаны в блоке «Система». В Windows 10 или 8.1 модель ЦП указана в «Диспетчере задач». Его можно открыть комбинацией клавиш CTRL+Shift+Esc.
Какая видеокарта установлена на MacOS-устройстве
Проще всего найти модель своего «мака» на сайте Apple и посмотреть его спецификации. Если такой возможности нет, используйте нашу инструкцию.
- Откройте окно «Об этом Mac» — «Информация о системе».
- Во вкладке «Оборудование» выберите пункт «Графика / Монитор». Здесь указана вся информация о видеокарте.
Как узнать какая видеокарта стоит на компьютере или ноутбуке
Мне неоднократно клиенты задают вопрос: «Как узнать какая у меня видеокарта?». Для пользователя ПК с уровнем знания выше среднего, посмотреть какая видеокарта установлена – не проблема, а вот юзерам, которые с компьютером на «Вы», статья, пожалуй, окажется очень полезной.
Сразу отмечу, что в статье я опишу несколько способов, вы можете выбрать наиболее удобный для вас. Начну со встроенных функций Windows, а закончу сторонними программами. Каждый метод индивидуален, и какой-то из этих способов может содержать не полную информацию об установленной видеокарте. Все способы рассматривал под операционной системой версии Windows 10, но работает также в Windows 7, 8.
Смотрим видеокарту в «Диспетчере устройств»
Этот метод самый простой, с его помощью вы сможете увидеть модель вашей видеокарты или его серию, все зависит от установленных драйверов на видеоадаптер. В компьютере или ноутбуке вы можете увидеть одну или две видеокарты, – одна интегрированная, другая дискретная.
Чтобы посмотреть название видеокарты в Диспетчере устройств, кликаем правой кнопкой мыши по значку «Этот компьютер» на рабочем столе, выбираем «Управление».
Жмем «Диспетчер устройств», разворачиваем стрелочку «Видеоадаптеры».
Здесь вы увидите все установленные на компьютере или ноутбуке видеокарты. Отмечу, если у вас показывает «Стандартный VGA графический адаптер», то это значит, что у вас не установлен необходимый родной драйвер и видеокарта не определяется системой. Для того, чтобы она определилась необходимо установить видеодрайвер.
Диспетчер устройств можно также открыть с помощью окна ввода команд «Выполнить», для этого на клавиатуре нажимаем комбинацию клавиш Win+R, вводим devmgmt.msc, жмем ОК.
Определяем видеокарту в «Сведения о системе»
Вызываем окно «Выполнить» с помощью клавиш Win+R, вводим msinfo32, подтверждаем нажав ОК.
Разворачиваем «Компоненты» нажав +, выбираем «Дисплей» и узнаем какая модель видеокарты установлена на вашем устройстве, а также какой объем видеопамяти присутствует в каждой из них.
Используем «Средство диагностики DirectX»
Сразу отмечу, что данный метод определяет лишь одну видеокарту, используемую по умолчанию. Снова вызываем «Выполнить» комбинацией клавиш Win+R, вводим dxdiag и жмем Enter.
В верхнем меню выбираем вкладку «Экран», в окошке «Устройство» можно посмотреть видеокарту.
Узнаем название видеокарты через программу GPU-Z
Скачайте, установите и запустите программу GPU-Z, в появившемся окне программы вы увидите всю информацию о видеокарте, если у вас установлена дополнительная видеокарта, то ее можно выбрать нажав на разворачивающуюся стрелочку внизу окна, как указано на скриншоте.
С помощью программы теста видеокарты FurMark
Полноценную информацию о видеокарте вы можете узнать через программу диагностики – FurMark, она предназначена для проверки видеокарты. Скачайте, установите и запустите ее. В первом же окне утилита покажет вам название установленных видеокарт на компьютере или ноутбуке.
В категории Tool вы также можете запустить встроенную утилиту GPU-Z. Как узнать свою видеокарту с помощью этой программы я описывал выше в предыдущем подзаголовке.
В той же категории Tool можно воспользоваться еще одним средством FurMark – это GPU Shark, кликнув на него, у вас появится окно с полнейшей информацией о вашей видеокарте: название, объем и тип видеопамяти GDDR, версия драйвера, bios, частоту и тд, в общем все то, что можно увидеть и в программе GPU-Z.
Как определить модель видеокарты на неисправном ПК
Бывают ситуации, когда нужно узнать какая видеокарта стоит на компьютере. К сожалению, вышеуказанные способы с помощью программ не помогут, если компьютер или видеокарта неисправны. Здесь необходимо открыть крышку системного блока и посмотреть модель на стикере в верхней или нижней части видеокарты.
Чтобы увидеть стикер, порой необходимо вынуть видеоадаптер. Прочитав модель на наклейке, установите видеокарту обратно.
Как узнать модель сгоревшей видеокарты на ноутбуке
Когда сгорает видеочип на ноутбуке, видеокарту сложнее идентифицировать, чем на компьютере, так как для этого требуется полностью разобрать лэптоп, а без специальных навыков это крайне сложно. Для чего вообще нужно знать модель сгоревшей видеокарты? Проблема в том, что в отличии от ПК, в ноутбук можно смонтировать лишь абсолютно аналогичный видеочип, и даже если вы знаете какая видеокарта стоит в устройстве, этого недостаточно, так как для подбора необходимо знать маркировку видеочипа.
На материнской плате видеочип можно легко определить с помощью окруженных модулей памяти. Также могут присутствовать схожие чипы – северный и южный мосты, но их не спутаешь, так как северный мост находится в северной части материнской платы, а южный мост в южной части.
В нынешних моделях ноутбуков чаще встречаются хабы, это когда в один чип встроено несколько микросхем, например, процессор, северный и южный мосты. Повторюсь, вокруг видеочипа расположены модули памяти, они могут быть также с обратной стороны платы.
А вот маркировку можно посмотреть на кристалле самого чипа. AMD и nVidia маркируются по-разному. Например, видеокарта AMD Mobility Radeon HD 6470 имеет маркировку 216-0809000.
А видеокарта nVidia GeForce GTX 850M имеет марк N15P-GT-A2.
Зная маркировку чипа, можно узнать название видеокарты, достаточно эту маркировку ввести в поисковую систему и вы получите модель видеокарты.
Надеюсь, статья оказалась полезной и вам не составит труда определить название видеокарты на компьютере (ноутбуке) по средствам программного обеспечения или аппаратной части устройства. Появятся вопросы, пишите в комментариях.
Лучшее «Спасибо» — ваш репостКак узнать какая видеокарта на ноутбуке?
Каждая видеокарта для корректной работы требует наличие своих драйверов. Обычно всё необходимое программное обеспечение предоставляется на дисковых носителях и идет в комплекте с оборудованием. Но что делать, если диск потерялся или вышел из строя. Правильно! Скачать необходимое программное обеспечение с официального сайта производителя. Вроде бы простая задача, однако, далеко не все пользователи справляются с ней. Пора, наконец, расставить все точки на «i» и ответь на вопрос «Как узнать, какая модель видеокарты установлена у тебя на ноутбуке или компьютере?».
Классические методы
На самом деле задача гораздо проще, чем кажется! Ведь для того, чтобы узнать всю информацию о видеоадаптере, достаточно всего пары несложных манипуляций. Итак, обо всем по порядку! Для начала следует уяснить, что все современные компонующие компьютера оснащены датчиками, которые собирают информацию об оборудовании и передают весь объем данных центральному процессору для обработки. В случае повышении температуры процессор принудительно снижает нагрузку на устройство. Резкий скачок приводит, например, к снижению fps в играх, но в то же время благодаря нему устройство моментально не перегревается. Мда! Куда-то меня унесло, возвращаемся к основной теме!
Так как же вывести на экран показания с этих самых датчиков? Для этого можно установить специальную утилиту, например, HWmonitor или воспользоваться средствами операционной системы Windows. Так как в установке и использовании сторонних программ никакой сложности, по крайней мере у меня, не возникло, в этой статье я буду рассматривать только вывод информации с помощью средств самого windows.
Пожалуй, самый легкий способ как для меня, так и для любого другого пользователя посмотреть параметры и узнать модель видеоадаптера – это открыть его свойства. Для этого:
- Щелкните правой кнопкой мыши по пустому месту на рабочем столе и в открывшемся меню выбрать пункт «Разрешение экрана».
- В следующем окне следует выбрать пункт «Дополнительные параметр», чтобы вывести свойства экрана и видеоадаптера. Нас интересует «Тип адаптера». Важно проверить, стоит ли у вас нужный драйвер, ведь в случае его отсутствия информация будет отображаться некорректно.
Как показано на картинке, у меня установлена видеокарта модели «NVIDIAGeForce 8600 GT». Ниже указаны сведенья о видеоадаптере, а именно: тип микросхем и объем памяти видеокарты. К слову сказать, система не только показывает общий размер видеопамяти, но и уведомляет пользователя сколько графической памяти используется в данный момент и какой запас остается. Существует альтернативный способ узнать модель видеочипа с помощью диспетчера устройств.
Открыв диспетчер с помощью системной команды «devmgmt.msc» или отыскав его значок в панели управления, перейдите во вкладку «Видеоадаптеры». Здесь вы сможете посмотреть все установленные на вашем ноутбуке или компьютере видеочипы. К слову сказать, в данном окне можно проверить актуальность драйверов. Рядом с компонентом системы, на который следует обратить внимание обязательно стоит желтый треугольник. Естественно у меня все драйвера в порядке. Однако, если у вас не стоит драйвер видеокарты, в диспетчере задач она может отображаться как «Стандартный видеоадаптер — VGA».
Если у вас по какой-то причине не стоит или не хочет работать драйвер, вам нужно:
- Открыть свойства видеоадаптера с названием «Стандартный видеоадаптер — VGA».
- Перейти во вкладку «Сведения», изменить свойство на «ИД оборудования» и скопировать 1 значение (Так как у меня нужный драйвер стоит для наглядности буду показывать на оборудовании с установленным ПО)
- Далее перейдите на сайт http://devid.info/ru и вставьте в поле ввода скопированное значение.
- Поисковая система определит модель видеокарты, которая стоит в вашем компьютере и предложит скачать нужный драйвер.
Узнаем объем памяти видеокарты
Частенько возникает вопрос «Как узнать объем памяти видеокарты, доступной у меня на ноутбуке или компьютере?».
Посмотреть более подробную информацию о видеочипе проще, чем вы думаете! Для этого достаточно всего одной системной команды. Итак, последовательно нажмите сочетание клавиш «+R» и выполните команду «dxdiag», чтобы открыть средство диагностики DirectX.
Если вы открываете данное окно в первый раз система предложит проверить цифровую подпись драйверов, для чего понадобится соединение с интернетом. Советую согласиться, так как данная операция не займет много времени. Далее следует перейти во вкладку «Экран», где указана вся собранная процессором информация о видеочипе, используемым системой: объем памяти, тип микросхем, изготовитель, режим экрана и т. д.
Как узнать какая видеокарта работает в данный момент на ноутбуке или компьютере
Каждый активный пользователь компьютера стремится добиться максимальной производительности своего устройства, особенно в требовательных к железу приложениях и играх, поскольку именно от этого зависит быстрота и комфорт работы.
На сегодняшний день почти в каждый современный ПК или ноутбук, устанавливается две графические платы:
- Встроенная — встраивается в процессор или материнскую плату. Самая слабая в плане производительности, благодаря чему потребляет меньше электроэнергии, что особенно заметно на ноутбуках.
- Внешняя — подключается отдельно. Отличается высокой производительностью и потребляет значительно больше энергии.
У многих пользователей возникает вопрос, а как узнать какая видеокарта работает в данный момент, встроенная или дискретная? Именно об этом мы и поговорим в этой статье.
Nvidia Optimus
Отличная утилита, которая поможет нам понять, какая видеокарта работает на текущий момент. Не могу не заметить ряд ее преимуществ: бесплатность, простота в использовании и легкость.
Как ее использовать:
- Все что нужно, это скачать утилиту и кликнув по значку «NvOptimusTestViewer», запустить ее.
- После чего откроется маленькое окошко, в котором нужно отметить опцию «Show applications rendered by DGPU».
- В нижнем окошке отобразится весь список запущенных приложений через дискретную видеокарту.
Таким образом, мы можем проверить, какая видеокарта задействуется во время игры или при запуске графических редакторов. Для обладателей карт от AMD Radeon предлагаю воспользоваться одним из следующих способов, о которых мы поговорим ниже.
Настраиваем переключение видеоплаты
Обычно, если на ПК или ноутбук установлены две графические платы, они должны переключаться автоматически, в зависимости от нагрузки. Например, при запуске нагружающих систему программ, автоматически задействуется дискретная, а при обычных задачах (прослушивании музыки, работой с текстовыми редакторами), активируется внутренняя.
Но бывают случаи, когда переключение в автоматическом режиме не срабатывает. Именно тогда и нужно настраивать переключение между адаптерами самостоятельно. Как это сделать, я уже писал здесь.
GPU-Z
Еще одна замечательная бесплатная утилита, в первую очередь она предназначена для просмотра характеристик платы: объема памяти, типа памяти, частоту памяти и ядра, активного интерфейса pci express, и т.д. Но так же с ее помощью можно посмотреть, какая именно видеокарта работает в данный момент.
Как это сделать:
- После установки, запускаем утилиту и переходим во вкладку «Sensors».
- В самом низу окна выбираем интересующую нас видеоплату.
- Запускаем любую программу или игру, смотрим на показатель «GPU Load», если запущенная нами утилита работает от выбранной нами видеоплаты, в данном случае от дискретной, этот показатель должен увеличиться.
Отключение встроенной карты
Если вам необходимо, чтобы во всех случаях работала только внешняя карта, тогда нужно отключить встроенную. Сделать это можно несколькими способами.
Итак, мы с вами разобрали 4 способа мониторинга платы, и теперь вы сами сможете узнать, при каких задачах задействуется та или иная карта.
Чтобы разобраться окончательно, предлагаю посмотреть видео
Размытые или искаженные изображения | Справка SketchUp
Быстрый ответ
- Загрузите и установите самые свежие драйверы видеокарты с сайта производителя.
- Отключите «Быструю обратную связь» в вашей системе.
- Убедитесь, что ваша видеокарта поддерживает OpenGL 1.5+.
Есть две вероятные причины таких проблем с отображением:
- ПК или Mac: в некоторых системах быстрая обратная связь может вызвать размытие и другие проблемы с отображением. Только для
- ПК: функция сглаживания графического драйвера некоторых видеокарт может вызвать размытие.
Чтобы проверить, вызывает ли быстрая обратная связь размытие:
- Откройте меню «Окно» (Mac = меню «SketchUp»).
- Щелкните «Настройки».
- На левой панели щелкните «OpenGL».
- Снимите флажок «Быстрая обратная связь».
- Перезапустите SketchUp.
- Продолжайте работу над своей моделью, чтобы убедиться, что проблема решена.
Когда быстрая обратная связь отключена, вы заметите, что скорость отображения SketchUp замедляется, особенно по мере того, как ваша модель становится более сложной, поэтому отключение быстрой обратной связи не является окончательным решением. Если отключение быстрой обратной связи решит проблему:
- Mac и ПК: убедитесь, что ваша система соответствует требованиям к оборудованию и программному обеспечению SketchUp (щелкните здесь).
- Mac: запустите обновление программного обеспечения, чтобы убедиться, что у вас установлена последняя версия Max OS X (щелкните здесь).
- ПК: Загрузите последнюю версию драйвера видеокарты для своей видеокарты (щелкните здесь).Если это не сработает, возможно, вам потребуется установить другую графическую карту, совместимую с OpenGL.
Чтобы проверить, не вызывает ли сглаживание проблемы с отображением:
- Найдите настройки производительности для вашей видеокарты. (Информацию о том, где можно получить доступ к этим параметрам, см. В документации к вашей видеокарте. Часто их можно найти, нажав кнопку «Дополнительно» на вкладке «Параметры» диалогового окна «Свойства экрана».)
- Отметьте, что для сглаживания установлено значение «Управляется приложением.«
- Затем вы можете управлять уровнем сглаживания из SketchUp:
- Откройте меню «Окно».
- Щелкните «Настройки».
- На левой панели щелкните «OpenGL».
- На правой панели выберите параметр в разделе «Возможности».
Какие видеокарты рекомендуются для SketchUp?
Мы рекомендуем любую графическую карту, которая полностью поддерживает OpenGL 1.5 или выше и имеет не менее 64 МБ видеопамяти.Если вы собираетесь создавать большие модели, мы рекомендуем видеокарту с более чем 64 МБ видеопамяти.
Мы рекомендуем любую графическую карту, которая полностью поддерживает OpenGL 3.0 или выше и имеет не менее 64 МБ видеопамяти. Если вы собираетесь создавать большие модели, мы рекомендуем видеокарту с более чем 512 МБ видеопамяти.
OpenGL — это набор инструкций о том, как графические компоненты вашего компьютера работают с остальной частью вашего компьютера и вашим программным обеспечением. OpenGL особенно важен для 3D-программ, таких как SketchUp, а также для программ с 2D-графикой.Если производитель видеокарты хорошо поддерживает стандартные инструкции OpenGL, тогда ваши 3D- и 2D-программы будут работать хорошо.
Мы видели хорошие результаты, когда SketchUp запускался с большинством видеокарт, недавно выпущенных NVIDIA и AMD.
Для старых видеокарт и карт других производителей важно обновить драйвер видеокарты до последней версии. Для получения дополнительной информации о том, как обновить графический драйвер, щелкните здесь.
Некоторые видеокарты предназначены в первую очередь для игр и не полностью поддерживают стандарт OpenGL.Другие видеокарты предназначены для поддержки только более простой графики (это может быть в случае графических возможностей некоторых ноутбуков и бюджетных компьютеров). Такие карты могут не очень хорошо поддерживать 3D-программы, такие как SketchUp. Если вы обновили графический драйвер до последней версии, но у вас все еще возникают проблемы с использованием SketchUp, вам может потребоваться обновить графические возможности вашего компьютера.
PC Примечание: Один из способов проверить, поддерживает ли ваша видеокарта полностью OpenGL, как того требует программа 3D, такая как SketchUp, — отключить аппаратное ускорение.Это исключает графическую карту из уравнения, так что графика полностью обрабатывается программным обеспечением и операционной системой. Обычно этого делать не следует, поскольку это обычно приводит к снижению производительности графики, но может помочь в устранении проблемы. Чтобы отключить аппаратное ускорение:- В SketchUp откройте меню «Окно».
- Щелкните «Настройки».
- Щелкните «OpenGL».
- Снимите флажок «Использовать аппаратное ускорение».
Как мне узнать, какая у меня видеокарта компьютера?
Обновлено: 12.04.2021, Computer Hope
Если вы хотите обновить компьютер или хотите узнать его технические характеристики, возможно, вам захочется узнать, какая видеокарта или графический процессор находится в компьютере.Некоторые ПК имеют встроенную графику, а некоторые — видеокарту. В любом случае приведенные ниже инструкции помогут вам определить и просмотреть графическое устройство, питающее видеовыход вашего компьютера. Чтобы продолжить, выберите предпочтительный метод из списка ниже или прочтите все разделы и продолжайте оттуда.
Диспетчер устройств
Один из самых быстрых способов узнать, какой тип графического процессора установлен на вашем компьютере с Windows, — это использовать диспетчер устройств Windows.
- Нажмите клавишу Windows , введите Диспетчер устройств , а затем нажмите Введите .
- В открывшемся окне разверните раздел Видеоадаптеры .
- Графический процессор указан в разделе «Адаптеры дисплея». Например, на картинке выше показана видеокарта Radeon RX 580 Series , установленная в компьютере. В этом примере указана только модель видеокарты. Вы должны знать, что Radeon — это торговая марка компании ATI.
Сторонняя программа
Есть много сторонних программ, которые обнаруживают видеокарту в вашем компьютере.Мы рекомендуем установить и использовать программу CAM, выполнив следующие действия.
- Откройте Интернет-браузер и перейдите на страницу CAM.
- В середине экрана нажмите кнопку.
- После завершения загрузки установите его из браузера и откройте программу.
- Вы увидите открытое окно, похожее на изображение ниже.
- Отсюда вы можете увидеть, какой графический процессор установлен на вашем компьютере, в средней части главного экрана.Например, на рисунке выше показана видеокарта Radeon RX 580 Series или графический процессор, установленный в компьютере. В этом примере указана только модель видеокарты. Вы должны знать, что Radeon — это торговая марка компании ATI.
Использование сторонней программы, такой как CAM, не только позволяет идентифицировать видеокарту, но и измерять важные настройки. Как показано на картинке, также видны температура видеокарты, нагрузка, тактовая частота и скорость вращения вентилятора.
Поиск OEM
Если у вас есть компьютер OEM (производитель оригинального оборудования) (например,g., Dell, Hewlett Packard и т. д.), найдите серийный номер или номер сервисной метки, а затем найдите его на веб-сайте производителя.
При загрузке или POST
Некоторые компьютеры могут отображать видеокарту или набор микросхем во время POST. Попробуйте перезагрузить компьютер и во время загрузки нажмите кнопку «Пауза / Перерыв», чтобы временно остановить процесс загрузки компьютера и прочитать текст на экране. Если вы не знакомы с производителями видеокарт или наборами микросхем, запишите названия некоторых компаний, которые вы видите, и выполните поиск в нашем разделе драйверов видеокарт для этой компании.
Откройте компьютер
Отсоедините все от задней части компьютера, откройте корпус и найдите визуальную идентификацию, напечатанную на видеокарте или материнской плате. Часто вы можете найти название производителя, номер модели, серийный номер или другую уникальную информацию, которая идентифицирует вашу видеокарту или видеочипсет. На рисунке ниже показан пример старой видеокарты AGP (более новые компьютеры используют PCIe).
КончикЕсли ваша видеокарта находится на материнской плате, вы можете найти набор микросхем видеочипа материнской платы, указав марку и модель материнской платы и прочитав документацию к материнской плате.
Идентификационный номер FCC
Если вы не можете найти производителя или номер модели видеокарты, но видите идентификационный номер FCC, мы рекомендуем выполнить поиск с его помощью. Дополнительная информация о номерах FCC и о том, как искать информацию о них, содержится в нашем определении FCC.
Процедура отладки (старые компьютеры)
ПримечаниеНовые версии Windows больше не включают команду отладки. Если вы используете Windows Vista, 7, 8 или 10, эта рекомендация не сработает.
- Откройте командную строку.
- В командной строке C: \> введите следующую команду.
отладка
- В командной строке — введите следующую команду:
d c000: 0040
- После ввода указанной выше команды появятся несколько строк текста, подобных следующему.
C000: 0040 00 00 00 00 00 00 00 00-00 00 00 00 00 00 00 00 ................
C000: 0050 E9 63 7B 00 B4 10 49 27 - E9 FE 2B E9 F7 2B 50 4D.c {... I '.. + .. + PM
C000: 0060 49 44 58 00 5B 00 00 00 - 00 A0 00 B0 00 B8 00 C0 IDX. [...........
C000: 0070 00 5B 53 54 42 20 6E 56 - 49 44 49 41 20 54 4E 54. [STB nVIDIA TNT
C000: 0080 20 76 65 72 2E 20 31 2E - 31 30 20 0D 0A 00 1B 43 вер. 1.10 .... C
C000: 0090 6F 70 79 72 69 67 68 74-28 43 29 31 39 39 38 20 авторское право (C) 1998
C000: 00A0 53 54 42 20 53 79 73 74-65 6D 73 20 49 6E 63 0D STB Systems Inc.
C000: 00B0 0A 00 22 6C 2C 0A 01 00 - C3 50 24 7F E8 60 36 58.. "1, .... P $ .. '6
Пример дампа выше дает вам достаточно информации, чтобы определить марку и год выпуска видеокарты. В четвертой строке приведенного выше дампа вы можете увидеть марку этой видеокарты — nVIDIA TNT. Если бы вы поискали в Интернете, вы бы обнаружили, что nVIDIA TNT — это набор микросхем графической карты Riva TNT (VGA). В нашем примере пятая строка — это версия видеокарты, а шестая строка — это авторские права, то есть год выпуска видеокарты.
- Если вы не можете записать какую-либо информацию, которая звучит как видеокарта, вы также можете ввести следующее:
-d c000: 0090
Эта команда дает вам дамп, аналогичный приведенному выше примеру.Однако в нем может быть дополнительная информация о видеокарте.
ПримечаниеЕсли видеокарта встроена, вы можете узнать название материнской платы или набора микросхем. Если у вас есть встроенная видеокарта, получите видеодрайверы для производителя вашего набора микросхем. Драйверы набора микросхем можно приобрести у производителя материнской платы.
- Когда вы будете готовы выйти из командной строки отладки, введите quit и нажмите Введите , чтобы вернуться в командную строку MS-DOS. Если вы хотите закрыть окно MS-DOS, введите , выход и нажмите Введите .
Какая у меня видеокарта? Вот как узнать
Если вы купили ноутбук или предварительно собранный ПК или получили его в подарок, вам может потребоваться напомнить себе, какая у вас видеокарта или встроенный графический процессор (GPU).
Знать, что это полезно, и не только из любопытства. Понимание аппаратного обеспечения вашего графического процессора позволит вам узнать, какую производительность ожидать при игре в одни из лучших компьютерных игр или при использовании программного обеспечения с тяжелой графикой, такого как Adobe Photoshop CC.Вы также можете быть уверены, что получаете нужные обновления при установке программного обеспечения графического драйвера вручную. Это также легко сделать, поэтому просто выполните следующие действия, и вы сразу узнаете, как узнать, какая у вас видеокарта.
Начнем с того, как проверить вашу видеокарту в Windows; прокрутите вниз, чтобы узнать, как проверить свою видеокарту в macOS.
Как узнать, какая у вас видеокарта в Windows
1. Щелкните правой кнопкой мыши в любом месте рабочего стола. Появится небольшой список опций.
2. Нажмите «Настройки дисплея».
3. В меню настроек дисплея прокрутите вниз до Advanced display settings и щелкните по нему.
4. В разделе «Информация о дисплее» будут перечислены все используемые дисплеи и графический адаптер, к которому они подключены. Это ваша видеокарта или модель со встроенным графическим адаптером.
(Изображение предоставлено: Будущее)Например, на изображении ниже ПК подключен только к одному дисплею, а его видеокарта — Nvidia GeForce RTX 3090.
(Изображение предоставлено: Будущее)Есть несколько других способов проверить вашу видеокарту в системе Windows. Например, если у вас установлена панель управления Nvidia, вы можете использовать ее, чтобы напомнить себе, какой графический процессор Nvidia вы используете:
(Изображение предоставлено: Future)1. Щелкните правой кнопкой мыши в любом месте рабочего стола.
2. Щелкните Панель управления Nvidia , чтобы открыть программное обеспечение. Он уже должен быть установлен, если у вас есть графический процессор Nvidia.
3.В нижнем левом углу щелкните Информация о системе. Откроется новое окно.
4. Ваша видеокарта будет указана в поле Items, вместе с подробными характеристиками карты в поле Details.
Вместо этого также легко проверить видеокарту AMD.
1. Установите программное обеспечение AMD Radeon Software Adrenaline 2020 Edition .
2. Откройте программу и убедитесь, что вы находитесь на вкладке «Главная».
3.Ваш графический процессор вместе с вашим процессором будет иметь номер в списке советника по обновлению справа.
(Изображение предоставлено: Future)Конечно, если вы хотите использовать панель управления Nvidia или AMD Radeon Software Adrenaline 2020 Edition, вам нужно знать, используете ли вы графический процессор Nvidia или AMD соответственно. И ни то, ни другое не поможет, если у вас есть только встроенная графика, например Intel UHD Graphics.
Поэтому лучше всего сначала использовать метод расширенных настроек дисплея Windows, а затем, когда вы узнаете, устанавливать ли программное обеспечение Nvidia или AMD, вы можете использовать его вместо этого, чтобы сэкономить время, когда вам понадобится еще одно напоминание.
Как узнать, какая у вас видеокарта на macOS
Чтобы узнать, какая видеокарта установлена на вашем Mac или MacBook, достаточно пары щелчков мышью:
1. Откройте меню Apple , щелкнув значок Apple в в верхнем левом углу экрана.
2. Щелкните Об этом Mac . В нем будет указана основная информация об оборудовании вашего устройства MacOS, включая ваш графический процессор.
(Изображение предоставлено: Будущее)Некоторые Mac и MacBook включают как встроенную графику, так и более мощную дискретную карту.Вы также можете узнать, какие приложения macOS используют видеокарту, с помощью монитора активности.
1. Перейдите в папку «Приложения» , затем выберите папку «Утилиты» , затем дважды щелкните Монитор активности .
2. Это покажет список активных приложений с различными столбцами справа. В столбце «Требуется высокая производительность графического процессора» показано, какие приложения используют более мощный графический процессор, а какие нет.
Если столбец Требуется высокая производительность графического процессора для вас не отображается, это означает, что у вас нет дискретного графического процессора; только встроенная графика.
Лучший на сегодняшний день ноутбук RTX 3060 предлагает
Как выбрать видеокарту
Рядом с центральным процессором (ЦП) графический процессор (ГП) оказывает наибольшее влияние на производительность игрового ПК. Графический процессор состоит из дополнительного процессора, который принимает данные от центрального процессора и преобразует их в изображения, которые можно отобразить на вашем дисплее. Другими словами, когда вы играете в игру, GPU выполняет большую часть тяжелой работы.
Чем мощнее графический процессор (иногда называемый графической картой), тем больше информации можно вычислить и отобразить за более короткое время, и тем лучше будет ваш игровой процесс в целом.
На заре ПК за преобразование информации в изображения отвечал ЦП. Данные сохранялись в специальных областях памяти, называемых «буферами кадров», а затем передавались на дисплей. Многие процессоры общего назначения не преуспели в выполнении таких процессов, поэтому были созданы «графические ускорители» для выполнения некоторых из этих специализированных задач, которые выполнял центральный процессор. Это стало более важным, поскольку графические пользовательские интерфейсы (GUI), используемые в более современных операционных системах, таких как Windows, стали более популярными.
Современные графические процессоры очень хороши для обработки больших объемов информации об изображениях и выполнения параллельных задач, что делает их невероятно быстрыми не только при отображении текста и графики в оконных графических интерфейсах, но и при обработке сложной трехмерной графики, необходимой для современных игр. Графические процессоры также могут эффективно запускать другие процессы, которые включают параллельную обработку большого количества данных, что делает их полезными и для некоторых приложений вне игр.
Графические процессорыважны, но как узнать, какой из них выбрать? Существует широкий выбор вариантов графических процессоров от различных производителей, и может быть не сразу понятно, какой из них лучше всего соответствует вашим потребностям.Знание основ их работы и различий между ними может помочь принять это решение.
Приведенное ниже руководство должно помочь при выборе правильной видеокарты. После того, как вы узнаете, что ищете, перейдите на страницу Newegg’s GPU, страницу , чтобы выбрать лучший вариант для своих нужд.
Примечание. В последнее обновление этой статьи включены спецификации из базы данных GPU TechPowerUp, касающиеся будущих видеокарт AMD Radeon RX 6000. Вся эта информация была общедоступной и не предназначалась для подтверждения каких-либо новых продуктов или технических характеристик.Во избежание путаницы эта информация была удалена из последней версии статьи.
Обсуждаемые цены и наличие продуктов были верными на момент публикации, но могут быть изменены.
Почему ваша видеокарта имеет значение?
Для многих игры — это самая требовательная к оборудованию задача, которую вы попросите выполнить свой компьютер. Поэтому неудивительно, что серьезные геймеры часами исследуют новейшие технологии графических процессоров и часто регулярно обновляют свои графические процессоры.По мере того, как графические процессоры становятся быстрее, игры создаются с учетом преимуществ дополнительной производительности, и это подталкивает производителей к созданию еще более быстрых графических процессоров, продолжая цикл.
Если вы не уделяете первоочередное внимание играм, возможно, вам не так важны возможности вашего графического процессора. Тем не менее, профессиональные приложения часто напрямую используют специализированные вычислительные возможности графического процессора, но разными способами. Примеры включают редактирование видео, где графический процессор может использоваться для ускорения таких процессов, как кодирование видео, 3D-рендеринг и приложения автоматизированного проектирования / производства (CAD / CAM), такие как AutoCAD.Все эти программы выигрывают от дополнительной вычислительной мощности графического процессора, хотя больше всего они выигрывают от графических процессоров, разработанных специально для этих приложений.
Таким образом, выбор графического процессора является важной частью сборки, покупки или обновления ПК. Как и в случае с любым другим компонентом ПК, первый вопрос, который следует задать себе при выборе видеокарты: как вы собираетесь ее использовать?
Игры
Игровая индустрия сыграла важную роль в развитии технологии графических процессоров.Сегодняшние игры для ПК более реалистичны и сложны, чем когда-либо прежде, и растущая производительность современных графических процессоров является как частью причины, так и реакцией геймеров, требующих более привлекательных и сложных игр.
Проще говоря, если вы собираете компьютер для игр, то графический процессор станет вашим самым важным приобретением. Другие компоненты также могут влиять на производительность, такие как ЦП, хранилище и ОЗУ, но графический процессор имеет самое прямое соединение с тем, что вы видите на экране во время игры.
Однако существует множество различных игр, и не все из них требуют самого мощного графического процессора на рынке.Вот почему важно прочитать обязательные, рекомендуемые и оптимальные спецификации игры, чтобы убедиться, что вы получаете подходящий графический процессор.
Покупка лучшего графического процессора, который вы можете себе позволить, — это хороший способ подготовить вашу сборку к будущему и держать ее готовой к играм в популярные игры, которые еще не выпущены. Тем не менее, если вы точно знаете, в какие игры вы хотите играть, небольшое исследование идеального графического процессора для запуска этой игры — отличный способ начать процесс покупки.
Видео и профессиональные приложения
Те, кто использует свои ПК для сложных задач, таких как 3D-рендеринг, разработка игр и редактирование видео, также получают выгоду от более быстрых графических процессоров.Высокопроизводительные приложения, такие как AutoCAD и Adobe Premiere Pro, могут использовать графические процессоры для ускорения обработки и обеспечения более быстрых и эффективных рабочих процессов.
Вот почему существует целый сегмент графических процессоров, созданных специально для профессионалов. Эти графические процессоры для рабочих станций оптимизированы для этих приложений, а их драйверы сертифицированы как стабильные и надежные при выполнении этих операций. Видеокарты профессионального класса могут быть чрезвычайно мощными и часто более дорогими, чем даже высокопроизводительные игровые графические процессоры, но поскольку они не были разработаны специально для игровых рабочих нагрузок, они, вероятно, не идеальны для игрового ПК.Следовательно, самый дорогой графический процессор не всегда «лучше», и важно выбирать графический процессор исходя из того, как вы планируете его использовать, а не исключительно из соображений цены.
В этом руководстве мы сосредоточимся на более массовых видеокартах, ориентированных на игры. Если вам нужен графический процессор для запуска профессиональных приложений, вы, вероятно, будете искать лучшие варианты за пределами обычного потребительского рынка графических процессоров. Серия NVIDIA Quadro или линейка AMD Radeon Pro — отличное место для начала.
Хотя графические процессоры профессионального уровня предназначены для других целей, многие из фундаментальных концепций все еще применимы.
Все остальные
Если вы не играете или не запускаете требовательные профессиональные приложения, которые могут использовать графический процессор для ускорения работы, возможно, вам не придется вкладывать столько денег в свою видеокарту. Если вы в основном используете приложения для повышения производительности, просматриваете веб-страницы, управляете электронной почтой и выполняете другие задачи с низким уровнем ресурсов, то выбор правильной оперативной памяти, процессора и хранилища должен быть более приоритетным.
Графические возможности, встроенные в центральный процессор вашей системы, вероятно, достаточны, и вам, скорее всего, не потребуется отдельный графический процессор.
Интегрированные и дискретные графические процессорыБольшинство современных ЦП имеют встроенную графику, которая, по сути, представляет собой графические процессоры, встроенные в сам ЦП или иным образом тесно связанные с ЦП. Эта интегрированная графика, как правило, имеет более низкую производительность, обеспечивая достаточную мощность для работы операционной системы и запуска веб-браузеров, почтовых клиентов, приложений для повышения производительности и другого стандартного программного обеспечения, но ее недостаточно для чего-либо, кроме казуальных (или более старых) игр. Это быстро меняется по мере того, как процессоры становятся более мощными, но на данный момент, если вы хотите играть в игры, отдельный (или дискретный) графический процессор, вероятно, является лучшим решением.
Автономные графические процессорыварьируются от относительно недорогих вариантов начального уровня до невероятно мощных графических процессоров, которые могут стоить более 1000 долларов сами по себе. Вы можете купить дискретные графические процессоры в составе готовых систем, для ПК, который вы собираете сами, или для обновления более старого графического процессора.
Мобильные и настольныеВыбор графического процессора важен не только при создании или покупке нового настольного ПК. Многие ноутбуки, ориентированные на игры, также используют дискретные графические процессоры.Если игры на ходу имеют высокий приоритет, вам нужно убедиться, что в вашем ноутбуке есть графический процессор, способный играть в игры, которые вы хотите, и что вы не полагаетесь исключительно на маломощную встроенную графику вашего процессора.
Графические процессоры для ноутбуковраньше были значительно менее мощными, чем их полноразмерные собратья для настольных ПК, из-за ограниченного пространства и соображений температуры. Сейчас они как никогда близки к паритету. Многие современные игровые ноутбуки используют дискретные графические процессоры, которые по производительности очень близки к своим настольным аналогам, или оптимизированы для размещения впечатляющего количества энергии в очень тонких и легких ноутбуках.
Вам больше не нужно выбирать между портативностью и мощностью.
Трассировка лучей: последнее достижение в области реалистичной графикиКак и большинство аппаратных средств ПК, технология графических процессоров продолжает развиваться с головокружительной скоростью. Недавний пример развития графических технологий — «трассировка лучей в реальном времени». Технология трассировки лучей позволяет создавать более реалистичные световые эффекты, которые более точно имитируют поведение света и отражений в реальном мире.
Как описывает Nvidia:
«Трассировка лучей вычисляет цвет пикселей, отслеживая путь, по которому свет будет двигаться от глаза зрителя через виртуальную трехмерную сцену.Проходя сцену, свет может отражаться от одного объекта к другому (вызывая отражения), блокироваться объектами (вызывая тени) или проходить через прозрачные или полупрозрачные объекты (вызывая преломления). Все эти взаимодействия объединяются для получения окончательного цвета пикселя, который затем отображается на экране ».
Трассировка лучей и другие сопоставимые графические технологии были целью компьютерной индустрии в течение многих лет, и только недавно аппаратное и программное обеспечение догнало это видение.Наконец, графические процессоры потребительского уровня способны эффективно выполнять трассировку лучей в играх. Хотя игры все еще используют эту технологию, и она еще не повсеместна, нет никаких сомнений в том, что она станет новой нормой по мере того, как графические процессоры станут более мощными.
Учитывая более новую технологию, графические процессоры, которые могут эффективно реализовать трассировку лучей в реальном времени, как правило, дороже, но вполне вероятно, что расходы будут продолжать снижаться. Большинство современных флагманских графических процессоров AMD и Nvidia поддерживают некоторую версию трассировки лучей, и она будет становиться все более доступной с каждой новой версией видеокарт.
Nvidia против AMDИтак, давайте поговорим о двух крупнейших игроках на рынке игровых графических процессоров (по крайней мере, на данный момент): Nvidia и AMD.
Когда вы покупаете графический процессор, вы выбираете между графическими картами, которые включают в себя все компоненты, необходимые для рендеринга изображения на ваш дисплей. Эти карты включают решения по охлаждению, необходимые подключения и, самое главное, сам графический процессор. Этот процессор представляет собой невероятно сложный чип, разработанный в результате десятилетий исследований и экспериментов.Поскольку входной барьер для создания этих процессоров очень высок, вполне вероятно, что любой графический процессор, который вы купите, будет принадлежать одной из двух компаний: Nvidia или AMD.
Исторически сложилось так, что эти две компании боролись за лидерство на рынке графических процессоров, постоянно заставляя друг друга вводить новшества на благо потребителей. У обоих есть сильные стороны, и оба предлагают надежные варианты. Что бы вы ни выбрали, вы сможете найти карту, соответствующую вашим игровым потребностям.
При покупке видеокарты вы чаще всего выбираете модели, произведенные другими компаниями, помимо Nvidia и AMD, такими как ASUS, GIGABYTE и MSI.Эти компании берут чипы, разработанные AMD или Nvidia, и создают свои собственные видеокарты с использованием этой технологии.
Думайте об этом как об автомобиле; двигатель создан AMD или Nvidia, но остальная часть автомобиля, включая корпус и охлаждение, разработана компанией, которая производит саму карту. Другими словами, если вы покупаете графический процессор ASUS, это все равно чип Nvidia или AMD в корпусе, разработанном ASUS. Каждый производитель графических процессоров предлагает свои собственные уникальные дизайнерские решения и технологии, что дает множество вариантов на выбор.
Модель графического процессора (например, Nvidia RTX 3080) относится к самому процессору, и это то, что подскажет вам, где находится графический процессор в общем спектре производительности. Есть и другие соображения, такие как охлаждение, тактовая частота и эстетический дизайн, которые могут повлиять на производительность, но если вы покупаете RTX 3080, вы знаете основные возможности карты независимо от производителя.
Это, вероятно, самый важный фактор, который следует учитывать при выборе.
Nvidia
Новейшая серия игровых графических процессоров Nvidia построена на архитектуре Ampere. Самыми популярными и мощными графическими процессорами являются графические процессоры 30-й серии (RTX 3070, 3080 или 3090), производительность которых увеличивается с увеличением числа. Серия RTX 20 по-прежнему является очень жизнеспособным вариантом, если вам не нужны абсолютные передовые технологии, и по-прежнему используются новые технологии, такие как трассировка лучей.
Nvidia предлагает широкий спектр графических процессоров, охватывающих от начального до очень высокого уровня потребительского рынка графических процессоров, а не только флагманских продуктов.
Есть много факторов, которые определяют производительность графического процессора, но проще всего начать с того, сколько ядер обработки, называемых «ядрами CUDA» или «ядрами RTX», предлагает графический процессор Nvidia. Обычно это хороший показатель его производительности. Однако, как и в случае с большинством аппаратного обеспечения ПК, существует множество показателей, влияющих на производительность, и «лучше» может означать разные вещи для разных людей.
Вот некоторые из самых актуальных игровых графических процессоров Nvidia на конец 2020 года:
| Настольный | ||||||||||
| графический процессор | Ядра CUDA | Ядра RT | Тензорные ядра | Базовая частота графического процессора (МГц) | Тактовая частота графического процессора Boost (МГц) | RAM типа | Стандартная конфигурация ОЗУ (ГБ) | Пропускная способность ОЗУ (ГБ / с) | Ширина ОЗУ | TDP (Вт) |
| GeForce GTX 1080 | 2560 | НЕТ | НЕТ | 1607 | 1733 | GDDR5X | 8 | 352 | 256 бит | 180 |
| GeForce GTX 1080 Ti | 3584 | НЕТ | НЕТ | 1480 | 1582 | GDDR5X | 11 | 484 | 352-бит | 250 |
| GTX 1660 Ti | 1536 | НЕТ | НЕТ | 1500 | 1770 | GDDR6 | 6 ГБ | 288 | 192-бит | 120 |
| RTX 2060 | 1920 | 30 | 240 | 1365 | 1680 | GDDR6 | 6 ГБ | 336 | 192-бит | 160 |
| RTX 2060 СУПЕР | 2176 | 34 | 272 | 1470 | 1650 | GDDR6 | 8 ГБ | 448 | 256 бит | 160 |
| RTX 2070 | 2304 | 36 | 288 | 1410 | 1620 | GDDR6 | 8 ГБ | 448 | 256 бит | 175 |
| RTX 2070 СУПЕР | 2560 | 40 | 320 | 1605 | 1770 | GDDR6 | 8 ГБ | 448 | 256 бит | 215 |
| RTX 2080 | 2944 | 46 | 368 | 1515 | 1710 | GDDR6 | 8 ГБ | 448 | 256 бит | 215 |
| RTX 2080 СУПЕР | 3072 | 48 | 384 | 1650 | 1815 | GDDR6 | 8 ГБ | 495.9 | 256 бит | 215 |
| RTX 2080 Ti | 4352 | 68 | 544 | 1350 | 1545 | GDDR6 | 11 ГБ | 616 | 352-бит | 250 |
| RTX 3070 | 5888 | 46 | 184 | 1500 | 1725 | GDDR6 | 8 ГБ | 448 | 256 бит | 220 |
| RTX 3080 | 8704 | 68 | 272 | 1440 | 1710 | GDDR6X | 10 ГБ | 760.3 | 320 бит | 320 |
| RTX 3090 | 10496 | 82 | 328 | 1395 | 1695 | GDDR6X | 24 ГБ | 936,2 | 384 бит | 350 |
драм
AMD также предлагает линейку мощных игровых графических процессоров, в том числе их флагманскую серию Radeon RX 5000, которая использует архитектуру RDNA и является преемником серии AMD RX Vega.AMD также предлагает серию 500 начального уровня, которая, хотя и немного старше, по-прежнему обеспечивает надежное ценовое предложение для игр с разрешением 1920 × 1080.
AMD также предлагает графические процессоры во всем ценовом диапазоне и собирается добавить еще больше. В конце 2020 года AMD выпускает новый набор графических процессоров под названием Big Navi, разработанный на основе будущей архитектуры RDNA 2. Эти видеокарты серии Radeon RX 6000 должны стать захватывающим шагом вперед для линейки графических процессоров AMD.
Обратите внимание, что AMD называет свои ядра графического процессора «потоковыми процессорами», и опять же, чем больше, тем лучше.
Вот последние графические процессоры AMD на конец 2020 года:
Примечание. В последнее обновление этой статьи включены спецификации из базы данных GPU TechPowerUp, касающиеся будущих видеокарт AMD Radeon RX 6000. Вся эта информация была общедоступной и не предназначалась для подтверждения каких-либо новых продуктов или технических характеристик. Во избежание путаницы эта информация была удалена из последней версии статьи.
| Настольный | |||||||
| графический процессор | Потоковые процессоры | Базовая частота графического процессора (МГц) | RAM типа | Стандартная конфигурация ОЗУ (ГБ) | Пропускная способность ОЗУ (ГБ / с) | Ширина ОЗУ | TDP (Вт) |
| Radeon RX 590 | 2304 | 1469 | GDDR5 | 8 ГБ | 256 | 256 бит | 185 |
| Radeon RX Vega 56 | 3584 | 1156 | HBM2 | 8 | 410 | 2048-бит | 210 |
| Radeon RX Vega 64 | 4096 | 1247 | HBM2 | 8 | 484 | 2048-бит | 295 |
| Radeon RX Vega 64 жидкость | 4096 | 1406 | HBM2 | 8 | 484 | 2048-бит | 345 |
| Radeon VII | 3840 | 1400 | HBM2 | 16 | 1024 | 4096-бит | 300 |
| Radeon RX 5700 | 2304 | 1465 | GDDR6 | 8 | 448 | 256 бит | 180 |
| Radeon RX 5700 XT | 2560 | 1605 | GDDR6 | 8 | 448 | 256 бит | 225 |
Технические характеристики
Как видно из приведенных выше диаграмм, есть несколько характеристик, которые следует учитывать при покупке графического процессора.Обратите внимание, что информация в таблицах представляет технические характеристики для каждого графического процессора, а производители видеокарт (например, ASUS, EVGA и ZOTAC, среди прочих) изменили базовый дизайн, чтобы придумать свои собственные параметры производительности.
Вот почему так важно проводить исследования, в том числе проверять тесты производительности на таких сайтах, как обзор тестов видеокарт PassMark Software. Эти сравнения тестов позволят вам увидеть, как разные версии одного и того же графического процессора сравниваются друг с другом и с другими версиями.
Ниже приводится краткое обсуждение некоторых спецификаций, которые вы, вероятно, обнаружите в ходе своего исследования.
Расчетная тепловая мощность (TDP)
Дискретный графический процессор часто является наиболее энергоемким компонентом современного ПК. Если вы собираете или модернизируете ПК, вам нужно убедиться, что блока питания достаточно для поддержки графического процессора, который вы хотите установить.
Как и все мощное оборудование, использующее электричество, графические процессоры выделяют много тепла и требуют достаточного охлаждения для надежной работы и максимальной производительности.Большинство видеокарт будет включать рекомендации по блоку питания, обычно с рекомендуемой мощностью (например, 750 Вт). Вам нужно будет учитывать, сколько энергии потребляют другие компоненты вашего ПК, и убедиться, что вашего источника питания достаточно. для поддержки всего в вашей системе.
Сочетание того, сколько энергии потребляет графический процессор и сколько тепла он выделяет, известно как «расчетная тепловая мощность» или TDP. Это значение указывается в ваттах, и это число вы увидите в технических характеристиках видеокарты.Чем выше TDP, тем больше мощности требуется для работы графического процессора и тем больше тепла выделяет графический процессор. Это может быть важно как для настольных компьютеров, так и для ноутбуков, где тепловые потоки становятся приоритетом из-за нехватки места.
Обратите внимание: когда вы разрабатываете свой ПК или выбираете обновление графического процессора, вам также необходимо выяснить, насколько нагревается данная видеокарта при максимальной мощности. Это поможет вам выбрать правильную систему охлаждения как для вашего графического процессора, так и для самого ПК.
Также важно знать, какие подключения питания требуются видеокарте.Обычно это смесь шестиконтактных и восьмиконтактных разъемов, но это может варьироваться. Более новые графические процессоры могут иметь немного другие конфигурации питания, поэтому при обновлении или добавлении графического процессора вы должны убедиться, что не только ваш источник питания обеспечивает достаточную мощность, но и что он имеет правильные соединения для поддержки потребностей в мощности графического процессора.
Память
Дискретные графические процессорыиспользуют особый тип памяти для хранения данных, необходимых для отображения информации на экране.При рассмотрении дискретных графических процессоров необходимо учитывать как объем памяти графической карты, так и ее пропускную способность.
Объем видеопамяти с произвольным доступом (VRAM) в вашем графическом процессоре важен для высокопроизводительных игр, в которых используются большие объемы данных для построения сложных изображений на экране. Это также важный фактор при работе с несколькими дисплеями, особенно если они имеют более высокое разрешение или частоту обновления.
Вообще говоря, вы получите больше графической ОЗУ, если купите более быстрые видеокарты, и, если вы покупаете графический процессор, который достаточно быстр для ваших желаемых игр, у вас должно быть достаточно видеопамяти.
Пропускная способностьRAM — еще один важный показатель, который следует учитывать. Чем быстрее ОЗУ, тем быстрее графический процессор может получать доступ к информации и отображать ее на экране. Модель графического процессора обычно определяет тип оперативной памяти, присутствующей в видеокарте, поэтому еще раз, если вы выберете правильный графический процессор для своих нужд, вы, вероятно, получите правильную оперативную память для него.
Интерфейс
Сегодня почти все дискретные графические процессоры подключаются к слотам PCIe, и большинство из них используют 16x PCIe. Графические процессоры различаются по количеству физических слотов, которые они заполняют, в конфигурациях с одним, двумя и даже тремя слотами.Вы должны быть уверены, что на материнской плате вашего ПК достаточно места для выбранного вами графического процессора. Это означает, что вам также необходимо рассмотреть любые другие компоненты, которые вы хотите подключить вместе с графическим процессором, особенно если они собираются использовать слот PCIe.
Вам также необходимо убедиться, что ваш корпус достаточно большой, чтобы выдержать устанавливаемые компоненты. Хотя большинство современных корпусов для ПК поддерживают стандартные игровые графические процессоры, если вас интересует ПК с малым форм-фактором или особенно большой графический процессор, изучите совместимость вашей материнской платы, корпуса и видеокарты.Недостаток места может привести к неправильному охлаждению, что может привести к снижению производительности.
Если нехватка места вызывает беспокойство, существуют графические процессоры, специально разработанные для меньшего профиля.
Подключения
Конечно, графический процессор сам по себе не очень полезен. Он должен подключаться к материнской плате и дисплею или нескольким дисплеям для работы. Современные дисплеи используют несколько различных подключений, включая DVI, HDMI и DisplayPort. VGA — это более старое устаревшее соединение, которое все еще может быть доступно на некоторых дисплеях, но быстро уходит в тень.
Большинство современных графических процессоров поддерживают только форматы HDMI и DisplayPort, которые в значительной степени являются стандартом для игровых систем и дисплеев. Популярная конфигурация современных игровых графических процессоров — это три выхода DisplayPort и один HDMI.
Различия между всеми различными подключениями дисплеев — тема, заслуживающая отдельной статьи. Достаточно сказать, что вам нужно будет убедиться, что выбранная вами видеокарта поддерживает достаточное количество подключений для всех мониторов, которые вы хотите подключить к своему ПК, и что они являются правильными подключениями.Обратите внимание, что во многих случаях вы можете купить адаптеры для преобразования соединения на видеокарте в такое, которое может принимать дисплей, хотя это может ограничить доступ к таким функциям, как более высокое разрешение и частота обновления.
Вам нужно будет дважды проверить спецификации, чтобы убедиться, что данная видеокарта может поддерживать столько мониторов, сколько вы хотите подключить, и что соединения совместимы между вашим графическим процессором и вашими дисплеями.
Более одного графического процессора
Некоторые видеокарты могут быть подключены для параллельной работы с дополнительными картами, что может обеспечить серьезное повышение производительности для требовательных игр.Это называется Scalable Link Interface (SLI) для Nvidia и Crossfire для AMD. Если вы хотите использовать несколько видеокарт на своем ПК, вам нужно будет выбрать и правильные карты, и правильную материнскую плату, поддерживающую эту технологию.
Эта конфигурация не так распространена, как раньше. Популярные карты Nvidia серий 3070 и 3080 вообще не поддерживают SLI, так как меньшее количество игр поддерживает несколько графических процессоров. Если вам нужна широкая поддержка SLI или Crossfire, вам нужно использовать более старые графические процессоры.Если вы сделаете это, вы упустите новые технологии, такие как трассировка лучей, так что подумайте внимательно.
Купите подходящий графический процессорНадеюсь, вы лучше понимаете, что искать в графическом процессоре. Теперь, когда вы знаете основы, рекомендуется посетить раздел Newegg, посвященный графическим процессорам, для получения дополнительной информации. Вы можете использовать инструмент сравнения Newegg, чтобы составить параллельный список сравнения различных видеокарт, который поможет вам выбрать карту, подходящую для вашей системы.
Еще один ресурс, который поможет вам выбрать графический процессор и видеокарту, — это игры и приложения, которые вы хотите запускать. В большинстве из них будут перечислены необходимые, рекомендуемые и оптимальные спецификации, которые часто включают рекомендуемые ЦП, графический процессор, ОЗУ и хранилище.
Изучите наиболее важные для вас игры и приложения и убедитесь, что вы выбрали видеокарту, которая соответствует по крайней мере рекомендуемым характеристикам.
Наслаждайтесь новым GPU!
Linux Узнай видеокарту, установленную в моей системе
Я новый пользователь системы Linux и Ubuntu Linux.Я не хочу открывать компьютерное оборудование, чтобы просто увидеть марку и модель видеокарты в системе. Как узнать, какая видеокарта установлена в моем настольном компьютере или ноутбуке Linux?Вам не нужно открывать аппаратное обеспечение, настольный компьютер, портативный компьютер под управлением Linux, чтобы увидеть марку и модель видеокарты в системе. Существует прямой метод получения информации об оборудовании с помощью lspci и других команд в Linux. Вам необходимо использовать следующие команды, чтобы найти видеокарты в Linux с помощью методов CLI и GUI:
| Подробности руководства | |
|---|---|
| Уровень сложности | Easy |
| Права root | Да |
| Требования | Linux |
| Приблиз.время чтения | 6 минут |
- команда lspci
- команда lshw
- команда grep
- команда update-pciids
- GUI-инструменты, такие как hardinfo и команда gnome-system-information.
Linux Узнайте информацию о видеокарте
Сначала вам нужно обновить базу данных PCI ID.
Загрузите последнюю версию списка PCI ID
Скачайте текущую версию pci.ids из Интернета:
$ sudo update-pciids
OR
# update-pciids
Примеры выходных данных:
[sudo] пароль для vivek:
% Всего% Получено% Xferd Средняя скорость Время Время Время Текущее
Выгрузка Всего израсходовано Оставшаяся скорость
100 259 тыс. 100 259 тыс. 0 0 54946 0 0:00:04 0:00:04 -: -: - 55497
Сделанный. Как проверить видеокарту в Linux
Введите следующую команду lspci.Обычно он сообщает вам производителя и модель вашей карты. Откройте окно терминала / xterminal или оболочки и введите команду:
$ lspci
$ lspci -v
$ lspci -v | меньше
Примеры вывода:
00: 01.0 Мост PCI: Broadcom BCM5785 [HT1000] Мост PCI / PCI-X 00: 02.0 Хост-мост: Broadcom BCM5785 [HT1000] Устаревший южный мост 00: 02.1 Интерфейс IDE: Broadcom BCM5785 [HT1000] IDE 00: 02.2 Мост ISA: Broadcom BCM5785 [HT1000] LPC 00: 03.0 USB-контроллер: Broadcom BCM5785 [HT1000] USB (rev 01) 00:03.1 USB-контроллер: Broadcom BCM5785 [HT1000] USB (rev 01) 00: 03.2 USB-контроллер: Broadcom BCM5785 [HT1000] USB (версия 01) 00: 05.0 VGA-совместимый контроллер : ATI Technologies Inc Rage XL (rev 27) 00: 18.0 Хост-мост: Advanced Micro Devices [AMD] K8 [Athlon64 / Opteron] Конфигурация технологии HyperTransport 00: 18.1 Хост-мост: Advanced Micro Devices [AMD] K8 [Athlon64 / Opteron] Адресная карта 00: 18.2 Хост-мост: Advanced Micro Devices [AMD] K8 [Athlon64 / Opteron] Контроллер DRAM 00:18.3 Хост-мост: Advanced Micro Devices [AMD] K8 [Athlon64 / Opteron] Разное управление 01: 0d.0 Мост PCI: Broadcom BCM5785 [HT1000] Мост PCI / PCI-X (версия b2) 01: 0e.0 Контроллер шины RAID: Broadcom BCM5785 [HT1000] SATA (собственный режим SATA) 02: 03.0 Контроллер Ethernet: Broadcom Corporation NetXtreme BCM5704 Gigabit Ethernet (версия 10) 02: 03.1 Контроллер Ethernet: Broadcom Corporation NetXtreme BCM5704 Gigabit Ethernet (версия 10)
Найдите ключевые слова видеоконтроллера / vga / 3D в приведенном выше листинге вывода.Обратите внимание: если вы не видите свою карту, попробуйте обновить базу данных pci. Рекомендуется запустить команду update-pciids, чтобы получить текущую версию файла pci.ids с основного сайта распространения и установить ее. Вы должны запустить команду update-pciids от имени пользователя root:
$ sudo update-pciids
ИЛИ
# update-pciids
Пример: узнать модель моей видеокарты на моем ноутбуке под управлением Linux
Введите следующую команду lspci вместе с командой grep или командой egrep:
$ lspci | grep -i --color 'vga \ | 3d \ | 2d'
## используя egrep ##
$ lspci -v | egrep -i --color 'vga | 3d | 2d'
Примеры выходных данных:
01:00.0 VGA-совместимый контроллер: NVIDIA Corporation GK104GLM [Quadro K5000M] (rev a1)
Обратите внимание на идентификатор устройства № 01: 00.0. Теперь, чтобы получить подробную информацию, введите:
$ sudo lspci -v -s 01: 00.0
Примеры выходных данных:
Рис.01: lspci в действии — отображение информации о видеокарте Nvidia для ноутбука Dell
Как получить информацию о графическом процессоре в Linux с помощью инструментов графического интерфейса
Необходимо определить графический процессор (GPU) в системе Linux с помощью инструментов графического интерфейса пользователя? Попробуйте следующие команды.
Инструмент графического интерфейса для информации об оборудовании
В Ubuntu или любом другом дистрибутиве Linux откройте инструмент графического интерфейса информации об оборудовании, щелкнув:
Система> Настройки> Информация об оборудовании
Примеры выходных данных:
Рис.02 Инструмент графического интерфейса с информацией об оборудовании Linux
В дистрибутиве на основе Gnome 3 откройте настройки , щелкните детали и выберите О :
hardinfo — Инструмент графического интерфейса для системной информации
Вы можете установить hardinfo с помощью команды yum или apt-get:
$ sudo apt-get install hardinfo
Запустите его следующим образом:
$ hardinfo
Примеры выходных данных:
Рис.03 Проверьте видеокарту в Linux с помощью команды hardinfo
команда lshw
Команда lshw предоставляет подробную информацию об аппаратной конфигурации машины. Вы можете установить его с помощью команды yum или apt-get:
# lshw -short
# lshw -short | grep -i --color display
Примеры выходных данных:
/0/100/1/0 дисплей GK104GLM [Quadro K5000M]
ИЛИ получите подробную информацию:
# lshw -class display
Примеры выходных данных:
* -дисплей
описание: VGA-совместимый контроллер
продукт: GK104GLM [Quadro K5000M]
производитель: NVIDIA Corporation
физический идентификатор: 0
информация об автобусе: pci @ 0000: 01: 00.0
версия: a1
ширина: 64 бита
часы: 33 МГц
возможности: pm msi pciexpress vga_controller bus_master cap_list rom
конфигурация: драйвер = задержка nvidia = 0
ресурсы: irq: 16 память: f5000000-f5ffffff память: e0000000-efffffff память: f0000000-f1ffffff ioport: e000 (size = 128) память: f6000000-f607ffff
Примечание о пользователях графических процессоров Nvidia с бинарными драйверами Nvidia
Просто введите следующую команду, чтобы получить подробную информацию о видеокарте NVIDIA:
$ nvidia-smi
Примеры выходных данных:
Пн 13 января, 04:08:34 2014
+ ------------------------------------------------- ----- +
| NVIDIA-SMI 5.319.32 Версия драйвера: 319.32 |
| ------------------------------- + ----------------- ----- + ---------------------- +
| Имя GPU Persistence-M | Bus-Id Disp.A | Неустойчивый Uncorr. ECC |
| Fan Temp Perf Pwr: Использование / Крышка | Использование памяти | GPU-Util Compute M. |
| =============================== + ================= ===== + ====================== |
| 0 Quadro K5000M выкл. | 0000: 01: 00.0 Вкл | N / A |
| НЕТ 41C P8 НЕТ | 64 МБ / 4095 МБ | 0% По умолчанию |
+ ------------------------------- + ----------------- ----- + ---------------------- +
+ ------------------------------------------------- ---------------------------- +
| Вычислительные процессы: память графического процессора |
| Имя процесса PID GPU Использование |
| ================================================= ============================ |
| Запущенных вычислительных процессов не найдено |
+ ------------------------------------------------- ---------------------------- +
Мы можем использовать инструмент с графическим интерфейсом под названием nvidia-settings.Это инструмент для настройки графического драйвера NVIDIA и предоставления информации. Он работает, взаимодействуя с драйвером NVIDIA X, запрашивая и обновляя состояние по мере необходимости. Эта связь осуществляется через расширения X. Например, откройте приложение терминала и введите:
$ nvidia-settings
Linux Узнайте информацию о графическом процессоре с помощью glxinfo
Выполните следующую команду glxinfo в Linux, чтобы узнать имя графического процессора, производителя, размер ОЗУ видеокарты и другие данные:
$ glxinfo -B
Поиск видеокарт в ноутбуках с Linux
Многие ноутбуки имеют два графических процессора, например, встроенный Intel и выделенную карту Nvidia / AMD.В любом случае вам нужно использовать команду lspci следующим образом:
sudo lspci -v | подробнее
sudo lspci -v | большинство
sudo lspci -v | grep -i vga
00: 02.0 VGA-совместимый контроллер: Intel Corporation UHD Graphics 630 (Mobile) (rev 02) (prog-if 00 [VGA controller]) 01: 00.0 VGA-совместимый контроллер: NVIDIA Corporation TU117M [GeForce GTX 1650 Mobile / Max-Q] (rev a1) (prog-if 00 [VGA controller]) Шина: первичный = 05, вторичный = 2d, подчиненный = 51, задержка в секундах = 0
Итак, у меня Hybrid-графика.Это не что иное, как две видеокарты на одном компьютере. Обычно ноутбук поставляется с двумя графическими картами с разным энергопотреблением в одной системе. В этом случае у меня есть графические процессоры Intel и Nvidia. В таком случае я могу выбрать карту с помощью команды prime-select:
prime-select intel
prime-select nvidia
prime-select on-demand
prime-select query
См. Справочную страницу команды lspci здесь для получения дополнительной информации и прочтите NVIDIA Optimus и Bumblebee для получения подробной информации о NVidia, использующей гибридную графику с проприетарным драйвером NVidia, смотрите здесь.
Заключение
На этой странице перечислены различные команды Linux для поиска видеокарты (GPU) с помощью параметров командной строки. Как только вы узнаете о графическом процессоре настольного или портативного компьютера, вы можете установить правильный драйвер в Linux.
4 способа проверить модель и детали видеокарты в Windows
Если вы не знаете, какую видеокарту использует ваш компьютер под управлением Windows, прочтите эту страницу, чтобы узнать, как проверить модель и детали вашей видеокарты четырьмя способами, которые применимы к Windows 7, 8, 10 и т. Д.
Способ 1. Проверьте модель видеокарты в системе управления компьютером
Шаг 1: Щелкните правой кнопкой мыши Компьютер / Мой компьютер / Этот компьютер и выберите Управление , чтобы открыть приложение Управление компьютером .
Шаг 2: Разверните System Tools , щелкните Device Manager , а затем разверните Display adapters на правой панели. Там вы можете просмотреть конкретную модель видеокарты.
Способ 2: проверьте модель видеокарты и детали с помощью разрешения экрана
Шаг 1: Щелкните правой кнопкой мыши на рабочем столе Windows и выберите Разрешение экрана .
Шаг 2: Щелкните ссылку Дополнительные настройки .
Шаг 3: Откроется диалоговое окно свойств вашей видеокарты, затем выберите вкладку Адаптер . На вкладке Адаптер вы можете просмотреть конкретный тип и другую информацию о вашей видеокарте.
Способ 3: проверьте модель видеокарты и сведения о системе
Шаг 1: Нажмите Win + R , чтобы открыть диалоговое окно Выполнить , затем введите msinfo32 в поле и нажмите ОК .
Шаг 2: После того, как откроется окно Информация о системе , разверните Компоненты , а затем щелкните Отображение . Затем на правой панели отображаются сведения о вашем видеоадаптере, включая тип адаптера, описание адаптера, оперативную память адаптера и т. Д.
Способ 4: проверьте модель видеокарты и детали с помощью диагностики DirectX
Шаг 1: Нажмите комбинацию клавиш Win + R , чтобы открыть диалоговое окно Выполнить , затем введите dxdiag и нажмите ОК . Откроется «Инструмент диагностики DirectX», встроенный в Windows.
Шаг 2: В окне средства диагностики DirectX выберите вкладку Отображение .Затем в разделе Device вы можете просмотреть конкретное название модели, производителя и другую информацию о вашей видеокарте (видеоадаптере).
.
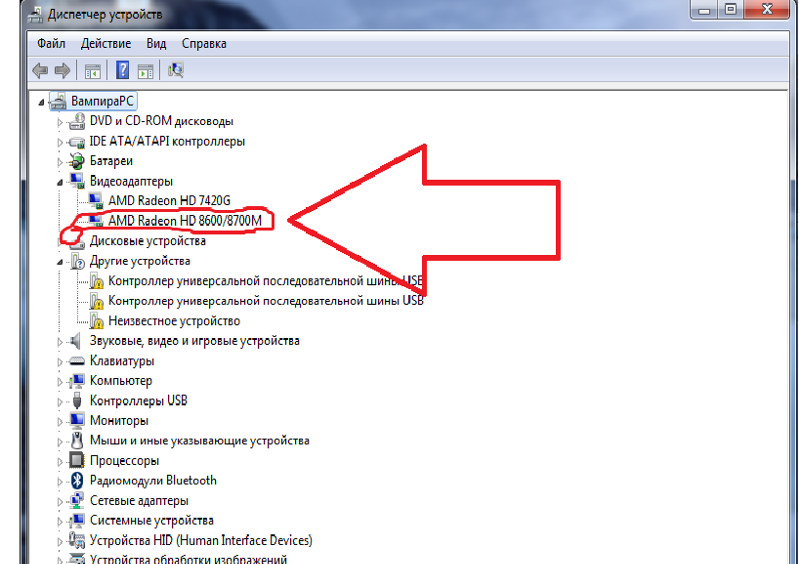
 Рядом с этим устройством будет гореть восклицательный знак;
Рядом с этим устройством будет гореть восклицательный знак;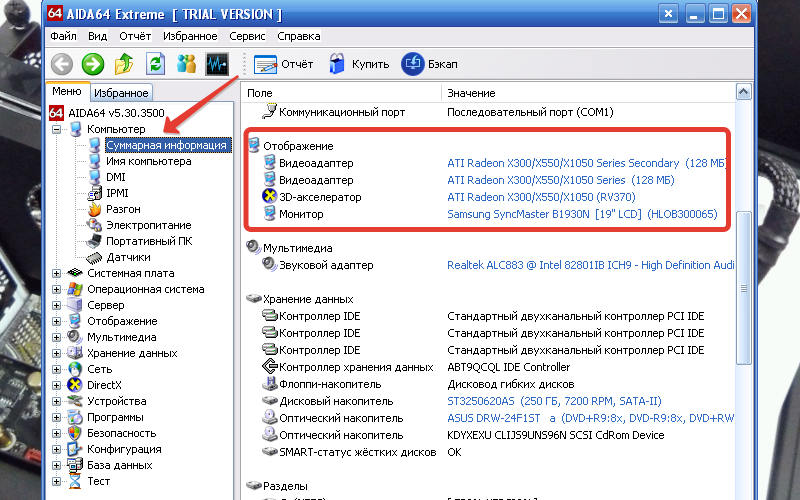

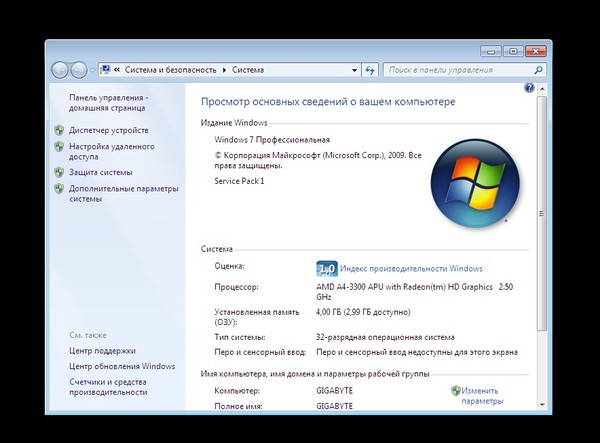
 Кликнув на название, узнаете сведения о нем, драйвере, наличии обновлений.
Кликнув на название, узнаете сведения о нем, драйвере, наличии обновлений.
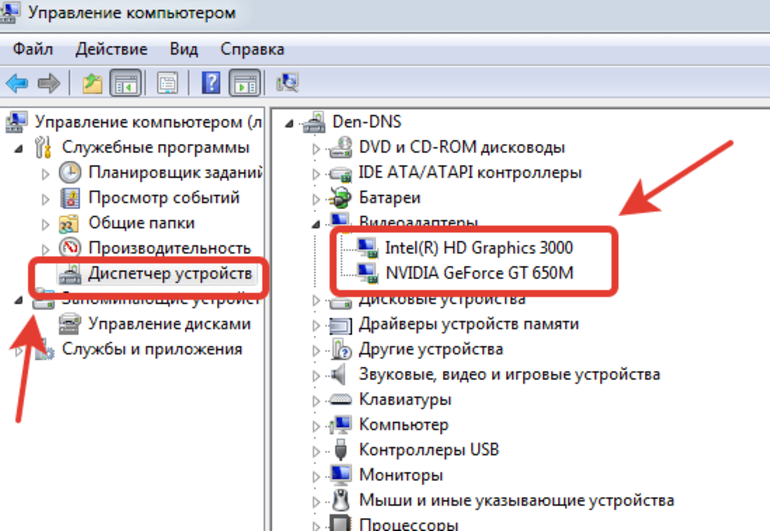 Чип обычно окружен модулями памяти. На него нанесена маркировка, ее вводят в строку поиска, которая выдает название модели. Этот способ лучше не использовать — часто ноутбук невозможно разобрать. Существует высокий риск что-либо сломать.
Чип обычно окружен модулями памяти. На него нанесена маркировка, ее вводят в строку поиска, которая выдает название модели. Этот способ лучше не использовать — часто ноутбук невозможно разобрать. Существует высокий риск что-либо сломать.