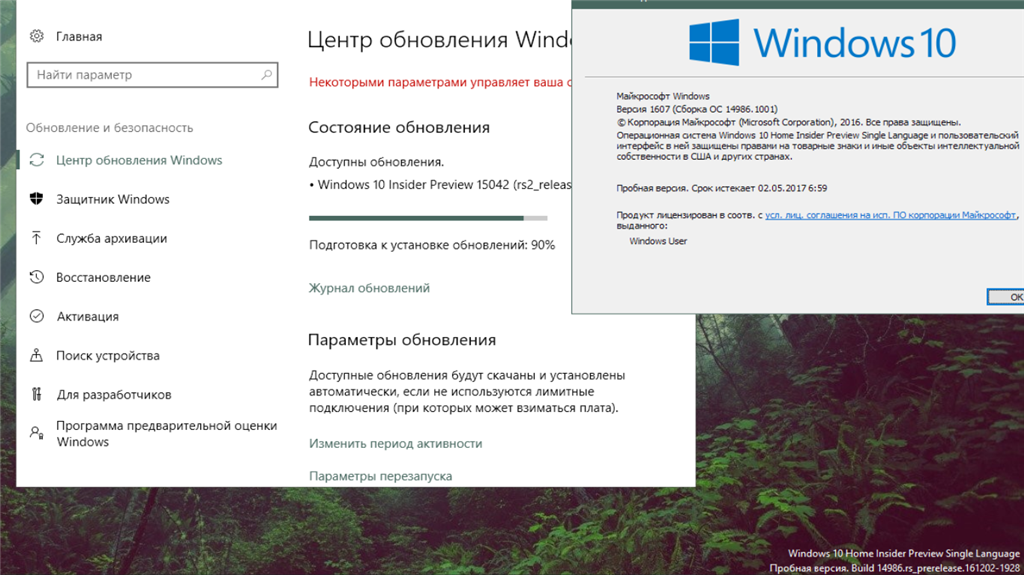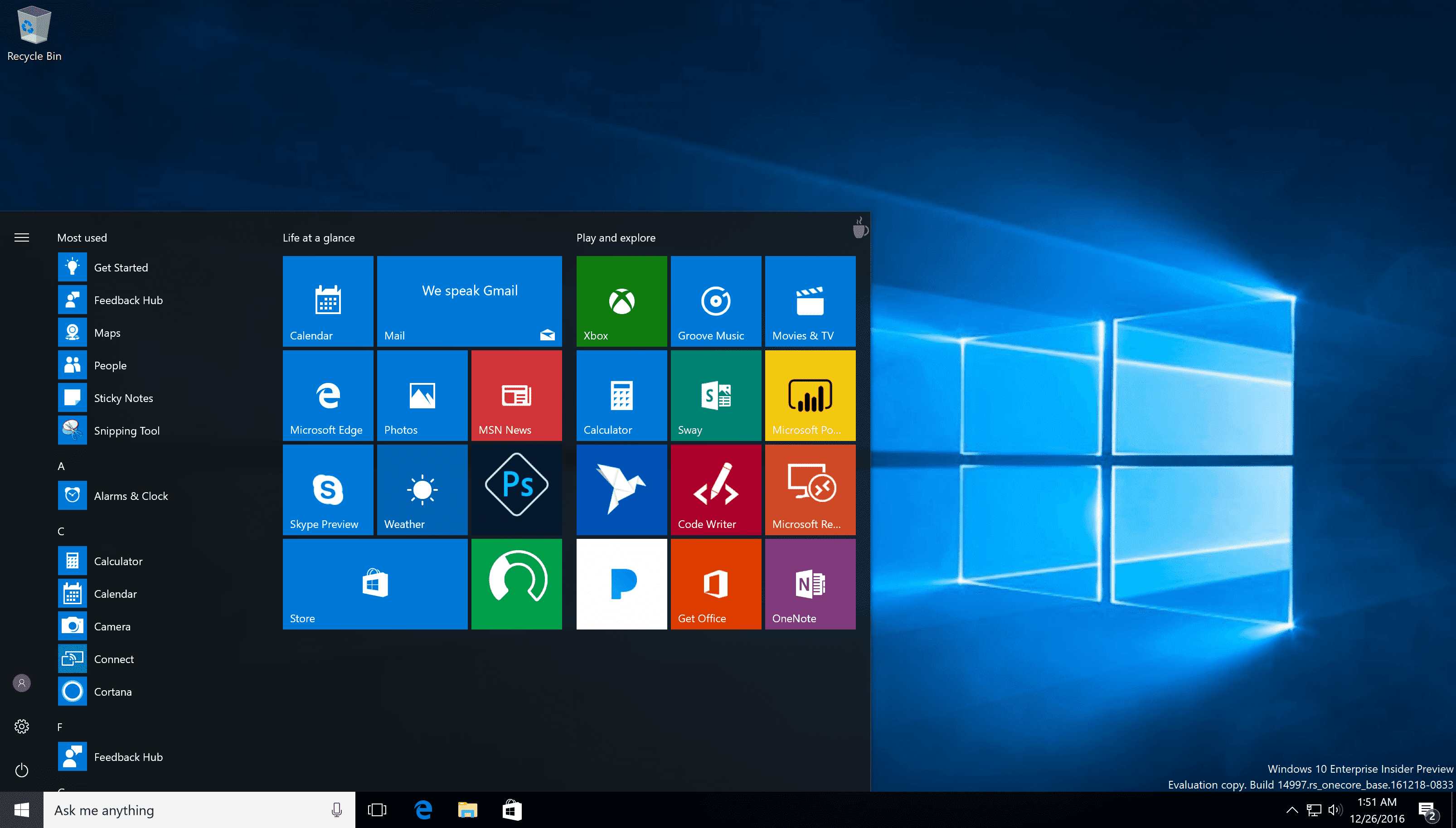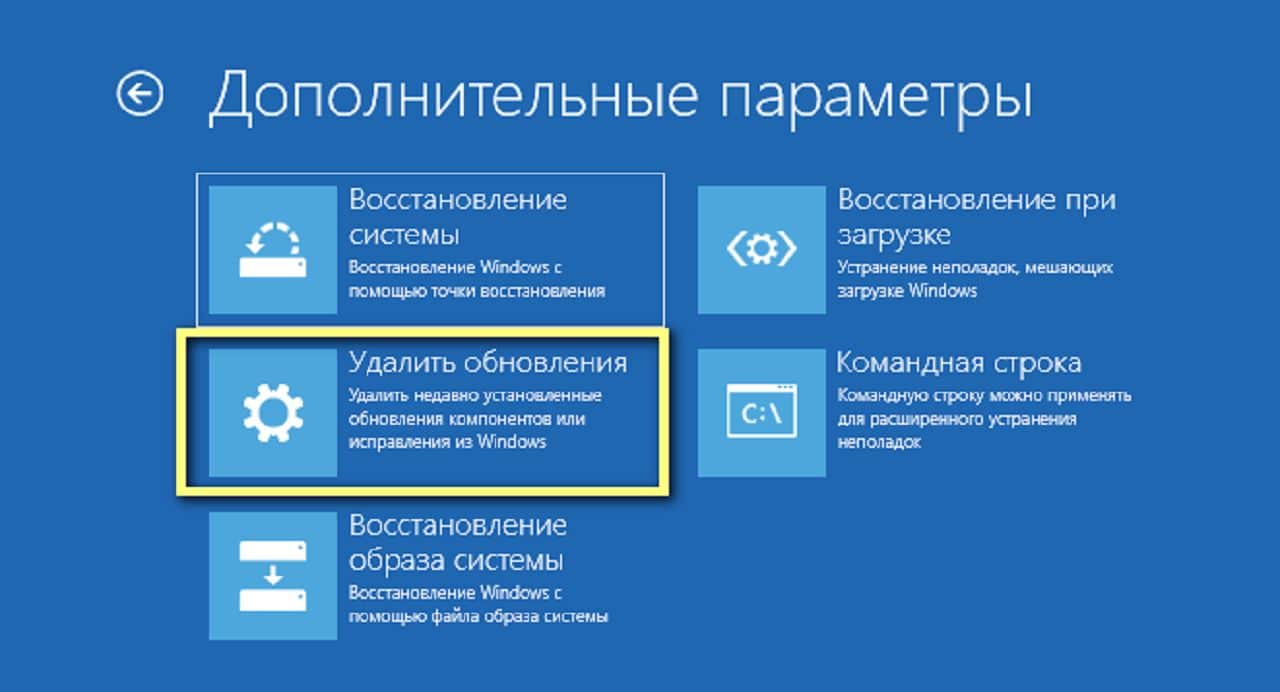Быстрые исправления — Windows ИТ Pro — Windows Deployment
- Чтение занимает 5 мин
В этой статье
Относится к:
Следующий список исправлений может решить многие проблемы Windows обновления. Эти действия следует предпринять перед тем, как обратиться в службу поддержки Майкрософт или попытаться более подробно проанализировать ошибку Windows обновления. Также просмотрите сведения в Windows 10 справке.
Виртуальный агент Майкрософт, предоставляемый службой поддержки Майкрософт, поможет вам проанализировать и исправить некоторые Windows обновления. Чтобы поговорить с человеком опроблеме, запустите виртуальный агент (нажмите кнопку Начало работы)

Совет
Вы также можете попробовать новый инструмент, доступный в Корпорации Майкрософт, который помогает диагностировать многие ошибки Windows обновления. Дополнительные сведения и скачивание этого средства см. в сайте SetupDiag. Тема более продвинутая (уровень 300), так как для использования этого средства доступно несколько расширенных вариантов. Однако теперь вы можете просто скачать и дважды щелкнуть инструмент для его запуска. По умолчанию при нажатии кнопки Сохранить средство сохраняется в папке
Список исправлений
- Удалите второстепенное внешне оборудование, например док-станции и USB-устройства. Дополнительные сведения .
- Проверьте системный диск на факт ошибок и попытки восстановления.
 Дополнительные сведения .
Дополнительные сведения . - Запустите Windows устранение неполадок обновления. Дополнительные сведения .
- Проверьте неподписаные драйверы и обнови их или отремонтируете. Дополнительные сведения .
- Обновите Windows, чтобы все доступные рекомендуемые обновления были установлены и убедитесь, что компьютер был перезагружен, если это необходимо для завершения установки обновления. Дополнительные сведения .
- Временно удалить антивирусное программное обеспечение, не внося в Microsoft. Дополнительные сведения .
- Удалите все второстепенное программное обеспечение. Дополнительные сведения .
- Обновите встроенное ПО и драйверы. Дополнительные сведения
- В начале обновления необходимо дать согласие на «Загрузку и установку обновлений (рекомендуется)». Дополнительные сведения .
- Убедитесь, что для обновления 32-разрядной ОС доступно не менее 16 ГБ свободного места или 20 ГБ для 64-разрядной ОС.
 Дополнительные сведения .
Дополнительные сведения .
Пошаговая инструкция
Удаление внешнего оборудования
Если компьютер является портативным и в настоящее время находится в док-станции, отсоедить компьютер.
Отключение внешних устройств внешнего оборудования с компьютера, таких как:
- Наушники
- Джойстики
- Printers
- Плоттеры
- «Проекторы»
- Сканеры
- Динамики
- Флэш-накопители USB
- Портативные жесткие диски
- Портативные диски CD/DVD/Blu-ray
- Микрофоны
- Читатели медиакарт
- Камеры и веб-камеры
- Смартфоны
- Вторичные мониторы, клавиатуры, мыши
Дополнительные сведения о отключении внешних устройств см. в Windows 10
Ремонт системного диска
Системный диск — это диск, содержащий раздел системы. Обычно это C: drive.
Проверка и устранение ошибок на системном диске:
Нажмите Начать.
Введите команду.

Правой кнопкой мыши Командная подсказка, а затем левой кнопкой мыши Выполнить в качестве администратора.
Если вас подсказали в UAC, нажмите кнопку Да.
Введите chkdsk /F и нажмите КНОПКУ ВВОДА.
Когда вам будет предложено запланировать проверку при следующем перезапуске системы, введите Y.
См. следующий пример
C:\WINDOWS\system32>chkdsk /F The type of the file system is NTFS. Cannot lock current drive. Chkdsk cannot run because the volume is in use by another process. Would you like to schedule this volume to be checked the next time the system restarts? (Y/N) Y This volume will be checked the next time the system restarts.Перезагрузите компьютер. Компьютер приостановит работу Windows и выполнит ремонт жесткого диска.
Средство устранения неполадок Центра обновления Windows
Средство Windows обновления автоматически анализирует и устраняет проблемы с обновлением Windows, например с поврежденным скачиванием.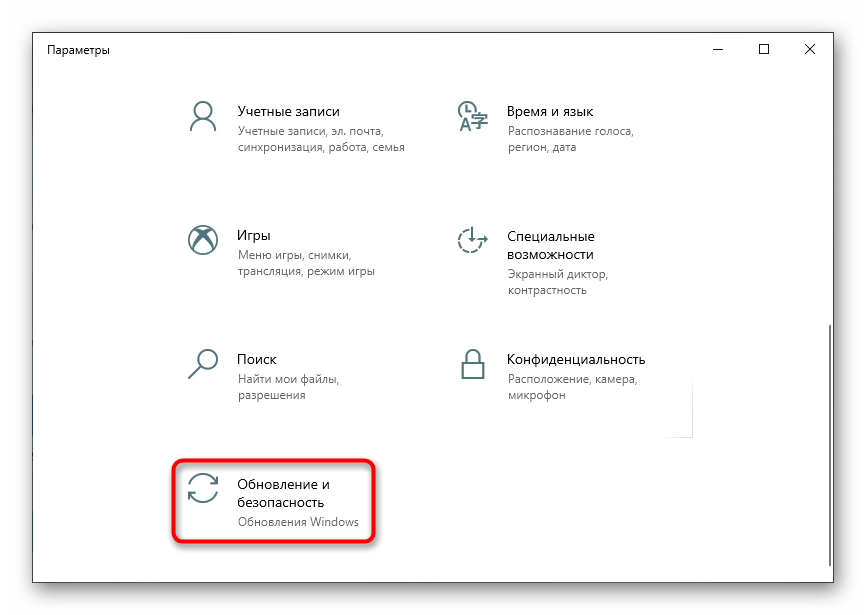 Он также покажет, существует ли ожидаемая перезагрузка, которая не позволяет Windows обновления.
Он также покажет, существует ли ожидаемая перезагрузка, которая не позволяет Windows обновления.
Для Windows 7 и 8.1 средство находится здесь.
Для Windows 10, инструмент здесь.
Чтобы запустить средство, нажмите соответствующую ссылку выше. Веб-браузер поможет вам сохранить или открыть файл. Выберите
Вы также можете скачать средство устранения неполадок Windows обновления, заведя виртуальный агент Майкрософт, введя обновление Windows, **** выбрав версию Windows запущенной, а затем отвечая на вопрос «Да» на вопрос «Нужна ли помощь в устранении Windows Update?»
Если какие-либо ошибки отображаются в Windows устранения неполадок обновления, используйте виртуальный агент Майкрософт, чтобы спросить об этих ошибках. Виртуальный агент выполнит поиск и предоставит список полезных ссылок.
Восстановление системных файлов
Это исправление также подробно описано в answers.microsoft.com.
Проверка и восстановление системных файлов:
Нажмите Начать.
Введите команду.
Правой кнопкой мыши Командная подсказка, а затем левой кнопкой мыши Выполнить в качестве администратора.
Если вас подсказали в UAC, нажмите кнопку Да.
Введите sfc/scannow и нажмите КНОПКУ ВВОДА. См. приведенный ниже пример.
C:\>sfc /scannow Beginning system scan. This process will take some time. Beginning verification phase of system scan. Verification 100% complete. Windows Resource Protection did not find any integrity violations.Если вы работаете Windows 8.1 или позже, введите DISM.exe/Online /Cleanup-image /Restorehealth и нажмите кнопку ENTER (параметры команды DISM недоступны для Windows 7).
 См. приведенный ниже пример.
См. приведенный ниже пример.C:\>DISM.exe /Online /Cleanup-image /Restorehealth Deployment Image Servicing and Management tool Version: 10.0.16299.15 Image Version: 10.0.16299.309 [==========================100.0%==========================] The restore operation completed successfully. The operation completed successfully.
Ремонт неподписаных драйверов
Драйверы — это файлы, заканчивающиеся в *.dll или .sys, которые используются для связи с аппаратными компонентами. Так как драйверы настолько важны, они подписаны криптографически, чтобы убедиться, что они являются подлинными. Драйверы с расширением *.sys, которые неправильно подписаны, часто блокируют процесс обновления. Драйверы могут быть неправильно подписаны, если вы:
- Проверка подписи отключенного драйвера (не рекомендуется).
- Файл каталога, используемый для подписи драйвера, поврежден или отсутствует.
Файлы каталога (файлы с расширением *.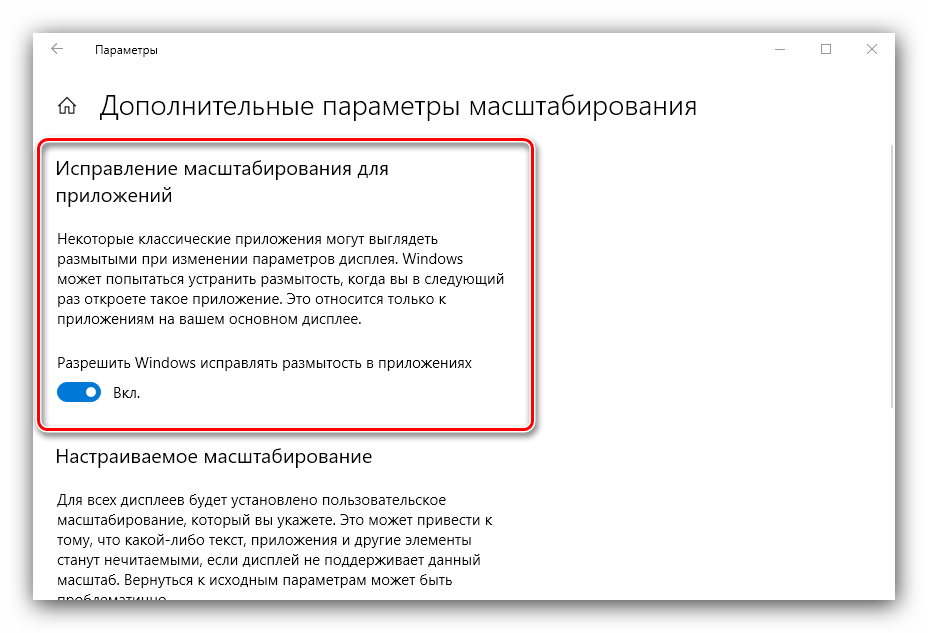 cat) используются для подписи драйверов. Если файл каталога поврежден или отсутствует, драйвер будет казаться неподписаным, даже если он должен быть подписан. Чтобы восстановить файл каталога, переустановить драйвер или скопировать файл каталога с другого устройства. Возможно, потребуется проанализировать другое устройство, чтобы определить файл каталога, связанный с неподписаным драйвером. Все драйверы должны быть подписаны для обеспечения работы процесса обновления.
cat) используются для подписи драйверов. Если файл каталога поврежден или отсутствует, драйвер будет казаться неподписаным, даже если он должен быть подписан. Чтобы восстановить файл каталога, переустановить драйвер или скопировать файл каталога с другого устройства. Возможно, потребуется проанализировать другое устройство, чтобы определить файл каталога, связанный с неподписаным драйвером. Все драйверы должны быть подписаны для обеспечения работы процесса обновления.
Чтобы проверить систему для неподписаных драйверов:
Нажмите Начать.
Введите команду.
Правой кнопкой мыши Командная подсказка, а затем левой кнопкой мыши Выполнить в качестве администратора.
Если вас подсказали в UAC, нажмите кнопку Да.
Введите sigverif и нажмите кнопку ENTER.
Откроется средство проверки подписи файлов.
 Нажмите Начать.
Нажмите Начать.После завершения процесса сканирования, если **** вы видите, что ваши файлы были сканированы и проверены в цифровом формате, у вас нет неподписаных драйверов. В противном **** случае вы увидите, что следующие файлы не были подписаны в цифровом формате, и список будет представлен с именем, расположением и версией всех неподписаных драйверов.
Чтобы просмотреть и сохранить файл журнала, нажмите кнопку Advancedи нажмите кнопку Просмотр журнала. При желании сохраните файл журнала.
Найдите драйверы в неподписаном файле журнала, запишите расположение и имена файлов. Также запишите каталог, связанный с драйвером, если он предоставлен. Если имя файла каталога не предоставлено, может потребоваться проанализировать другое устройство с одним и тем же драйвером с sigverif и sigcheck (описано ниже).
Следующим шагом является проверка того, что у драйвера, который был sigverif.
 exe, возникла проблема. В некоторых случаях sigverif.exe не удалось найти файл каталога, используемый для подписи драйвера, даже если файл каталога существует. Чтобы выполнить детальную проверку драйвера, скачайтеsigcheck.zipи извлеките средство в каталог на компьютере, например: C:\sigcheck.
exe, возникла проблема. В некоторых случаях sigverif.exe не удалось найти файл каталога, используемый для подписи драйвера, даже если файл каталога существует. Чтобы выполнить детальную проверку драйвера, скачайтеsigcheck.zipи извлеките средство в каталог на компьютере, например: C:\sigcheck.Sigcheck — это средство, которое можно скачать и использовать для просмотра сведений о цифровой подписи файла. Чтобы использовать sigcheck:
В окне команды используйте команду cd, чтобы перейти в каталог, в котором извлекли сигчек, например cd c:\sigcheck.
Используя список неподписаных драйверов и связанных с ними путей, полученных из средства проверки подписи файлов, запустите sigcheck, чтобы получить сведения о драйвере, включая файл каталога, используемый для подписания. Введите sigcheck64 <driver path> -i и нажмите ENTER (или sigcheck-i для 32-битной ОС). См. приведенный ниже пример.

C:\Sigcheck>sigcheck64.exe -i c:\windows\system32\drivers\afd.sys Sigcheck v2.80 - File version and signature viewer Copyright (C) 2004-2020 Mark Russinovich Sysinternals - www.sysinternals.com c:\windows\system32\drivers\afd.sys: Verified: Signed Signing date: 6:18 PM 11/29/2017 Signing date: 6:18 PM 11/29/2017 Catalog: C:\Windows\system32\CatRoot\{F750E6C3-38EE-11D1-85E5-00C04FC295EE}\Package_163_for_KB4054518~31bf3856ad364e35~x86~~6.1.1.2.cat Signers: Microsoft Windows Cert Status: This certificate or one of the certificates in the certificate chain is not time valid. Valid Usage: NT5 Crypto, Code Signing Cert Issuer: Microsoft Windows Verification PCA Serial Number: 33 00 00 00 4B 76 63 2D 24 A2 39 9A 8B 00 01 00 00 00 4B Thumbprint: B8037C46D0DB7A8CEE502407469B0EE3234D3365 Algorithm: sha1RSA Valid from: 11:46 AM 3/1/2017 Valid to: 11:46 AM 5/9/2018 (output truncated)В примере выше драйвер afd.
 sys правильно подписан файлом каталога Package_163_for_KB4054518~31bf3856ad364e35~x86~~6.1.1.2.cat.
sys правильно подписан файлом каталога Package_163_for_KB4054518~31bf3856ad364e35~x86~~6.1.1.2.cat.Необязательно можно создать список драйверов с помощью driverquery.exe, который включен в Windows. Чтобы сохранить список подписанных и неподписаных драйверов с помощью driverquery, введите **driverquery /si ** > c:\drivers.txtи нажмите кнопку ENTER. См. приведенный ниже пример.
C:\>Driverquery /si DeviceName InfName IsSigned Manufacturer ============================== ============= ======== ========================= Microsoft ISATAP Adapter nettun.inf TRUE Microsoft Generic volume shadow copy volsnap.inf TRUE Microsoft Generic volume volume.inf TRUE Microsoft (truncated)Дополнительные сведения об использовании driverquery см. в двухминутной дрель: DriverQuery.exe и driverquery.
Центр обновления Windows
Перед попыткой обновления необходимо убедиться, что все важные обновления установлены.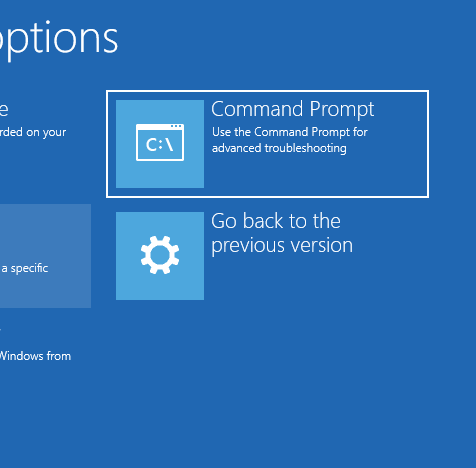 Это включает обновления драйверов оборудования на компьютере.
Это включает обновления драйверов оборудования на компьютере.
Виртуальный агент Майкрософт может пройти через процесс, чтобы убедиться, что Windows обновляется.
Запустите виртуальный агент и введите «окна обновления».
Ответьте на вопросы, которые задает агент, и следуйте инструкциям, чтобы убедиться, что Windows в курсе. Вы также можете запустить описанный выше Windows устранение неполадок обновления.
Нажмите кнопку Пуск, щелкните параметры питания и перезапустите компьютер.
Удалить антивирусное программное обеспечение, не внося в Microsoft
Используйте Защитник Windows для защиты во время обновления.
Проверка сведений о совместимости и при желании повторной установки антивирусных приложений после обновления. Если вы планируете повторно установить приложение после обновления, убедитесь, что у вас есть средства установки и все необходимые сведения об активации перед удалением программы.
Чтобы удалить приложение, перейдите к панели управления\Programs\Programs\Programs and Features и щелкните антивирусное приложение, а затем нажмите Кнопку Удалить. Выберите Да, если вам будет предложено подтвердить удаление программы.
Выберите Да, если вам будет предложено подтвердить удаление программы.
Дополнительные сведения см. в Windows 7 . Как правильно удалить программы или восстановить или удалить программы в Windows 10.
Uninstall non-essential software
Устаревшие приложения могут вызывать проблемы с обновлением Windows обновления. Поэтому удаление старых или несуществующих приложений с компьютера может помочь.
Если вы планируете переустановить приложение позже, убедитесь, что у вас есть средства установки и все необходимые сведения об активации перед его удалением.
Чтобы удалить программы, используйте те же действия, что и выше, для удаления антивирусного программного обеспечения, не влияемого на Корпорацию Майкрософт, но вместо удаления антивирусного приложения повторите действия для всего не обязательного, неиспользального или устарелого программного обеспечения.
Обновление прошивки и драйверов
Обновление прошивки (например, BIOS) и установка драйверов оборудования — несколько продвинутая задача.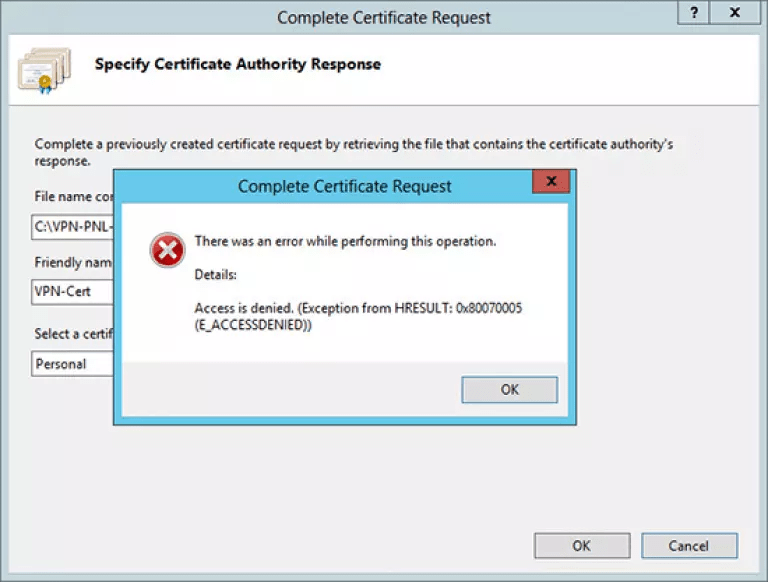 Не пытайтесь обновить BIOS, если вы не знакомы с настройками BIOS или не знаете, как восстановить предыдущую версию BIOS, если возникли проблемы. Большинство обновлений BIOS предоставляется в качестве «flash» обновления. Ваш производитель может предоставить средство для выполнения обновления, или вам может потребоваться ввести BIOS и обновить его вручную. Не забудьте сохранить рабочие параметры BIOS, так как некоторые обновления могут сбросить конфигурацию и заставить компьютер не загрузиться, если (например) изменена конфигурация RAID.
Не пытайтесь обновить BIOS, если вы не знакомы с настройками BIOS или не знаете, как восстановить предыдущую версию BIOS, если возникли проблемы. Большинство обновлений BIOS предоставляется в качестве «flash» обновления. Ваш производитель может предоставить средство для выполнения обновления, или вам может потребоваться ввести BIOS и обновить его вручную. Не забудьте сохранить рабочие параметры BIOS, так как некоторые обновления могут сбросить конфигурацию и заставить компьютер не загрузиться, если (например) изменена конфигурация RAID.
Большинство обновлений BIOS и других аппаратных средств можно получить на веб-сайте, поддерживаемом производителем компьютера. Например, драйверы устройств Microsoft Surface можно получить по ссылке: Скачайте последние прошивки и драйверы для устройств Surface.
Чтобы получить необходимые драйверы прошивки, найди наиболее обновленную версию драйвера, предоставленную производителем компьютера. Установите эти обновления и перезагружайте компьютер после установки. Если у вас есть какие-либо вопросы, запросить помощь у производителя.
Если у вас есть какие-либо вопросы, запросить помощь у производителя.
Убедитесь, что выбрано «Скачивание и установка обновлений»
Когда вы начинаете Windows обновления, процесс установки попросит вас получить важные обновления. Ответ Да, если компьютер, который вы обновляете, подключен к Интернету. См. приведенный ниже пример.
Проверка пространства диска
Список требований к Windows 10 в Windows 10 спецификаций & system Requirements. Одно из требований состоит в том, чтобы для установки было доступно достаточно места для жесткого диска. Для обновления 32-битной ОС на системной диске должно быть доступно не менее 16 ГБ свободного пространства или 20 ГБ для 64-битной ОС.
Чтобы просмотреть, сколько места на жестком диске доступно на компьютере, откройте обозреватель файлов. В Windows 7 это называлось Windows Explorer.
В Обозревателе файлов нажмите кнопку Компьютер или Этот **** компьютер слева, а затем посмотрите на жесткие диски или под устройствами и дисками. Если в списке несколько дисков, системный диск — это диск, который включает логотип Microsoft Windows над значком диска.
Если в списке несколько дисков, системный диск — это диск, который включает логотип Microsoft Windows над значком диска.
Объем места, доступного на системный диск, будет отображаться под диском. См. приведенный ниже пример.
В предыдущем примере на системной диске (C:) доступно 703 ГБ свободного пространства.
Чтобы освободить дополнительное пространство на системных дисках, начните с работы очистки диска. Вы можете получить доступ к очистке диска, щелкнув правой кнопкой мыши значок жесткого диска, а затем нажав свойства. См. приведенный ниже пример.
Инструкции по очистке диска и другие предложения по свободному месту жесткого диска см. в Советы, чтобы освободить место для дисков на компьютере.
При запуске очистки диска и в возможности очистки системных файлов можно удалить предыдущие Windows, которые могут освободить большое количество места. Это необходимо сделать только в том случае, если вы не планируете восстанавливать старую версию ОС.
Откройте командную подсказку с повышенными уровнями
Совет
Для запуска средства SetupDiag больше не требуется открывать повышенную командную подсказку. Тем не менее, это по-прежнему оптимальный способ запуска инструмента.
Чтобы запустить повышенную командную подсказку, нажмите клавишу Windows клавишу на клавиатуре, введите cmd, нажмите клавишу Ctrl+Shift+Enter, а затем нажмите кнопку Да, чтобы подтвердить запрос на повышение. **** Скриншоты и другие действия, чтобы открыть повышенную командную подсказку, здесь.
Примечание. При открывании командной подсказки с повышенными уровнями обычно начинается каталог C:\WINDOWS\system32. Чтобы запустить программу, которую вы недавно скачали, необходимо изменить каталог, в котором находится программа. Кроме того, вы можете переместить или скопировать программу в расположение на компьютере, который будет автоматически искать. Эти каталоги перечислены в переменной PATH.
Если это слишком сложно для вас, используйте File Explorer для создания новой папки под C: с коротким именем типа «new» затем скопируйте или переместите программы, которые необходимо запустить (например, SetupDiag) в эту папку с помощью File Explorer. При открывании командной подсказки на повышенных уровнях измените этот каталог, введя в текст «cd c:\new», и теперь вы можете запустить программы в этой папке.
При открывании командной подсказки на повышенных уровнях измените этот каталог, введя в текст «cd c:\new», и теперь вы можете запустить программы в этой папке.
Если вы загрузили программу SetupDiag.exe на компьютер, затем скопировали ее в папку C:\new, и вы открыли повышенный командный запрос, а затем введите cd c:\n, чтобы изменить этот каталог, вы можете просто ввести setupdiag и нажмите КНОПКУ ВВОДА для запуска программы. Эта программа будет анализировать файлы на компьютере, чтобы узнать, почему Windows обновление не удалось, и если причина была общей, она будет сообщать об этом. Это не исправит проблему для вас, но знание причины сбой обновления позволяет принять меры для устранения проблемы.
Windows 10: вопросы и ответы для ИТ-специалистов
Требования к системе для Windows 10 Корпоративная
Технические характеристики Windows 10
Windows10для ИТ-специалистов
Устранение ошибок обновления Windows с помощью DISM или средства проверки готовности системы к обновлению
Как исправить ошибки Windows 10 и повысить быстродействие: лучшие программы (бесплатно)
Windows 10 является наиболее актуальной операционной системой от Microsoft. Другими словами, компания активно развивает именно эту платформу, в отличие от более старых версий «окон».
Другими словами, компания активно развивает именно эту платформу, в отличие от более старых версий «окон».
♥ ПО ТЕМЕ: Как автоматически переключать язык (раскладку) на клавиатуре в macOS или Windows.
В то же время, Windows 10 отнюдь не является идеальной системой, с ней время от времени возникают проблемы. Об этом косвенно свидетельствуют регулярно выходящие обновления и исправления системы. Но чаще всего пользователю приходится вручную устранять проблемы с Windows, не дожидаясь патчей. Тем более, есть несколько полезных бесплатных программа для этого, которые мы и рассмотрим в этом обзоре.
♥ ПО ТЕМЕ: Как вывести экран iPhone или Android на компьютер с Windows.
Убедитесь, что на компьютере установлены последние обновления Windows
Прежде чем приступить к установке каких-либо, пусть даже самых эффективных, программ для решения проблем с Windows 10, убедитесь, что вы сделали нечто важное: установите доступные обновления Windows. Иногда все же бывает, что обновления и становятся причиной неожиданного возникновения проблем. Но чаще всего они как раз и избавляют систему от множества раздражающих ошибок.
Иногда все же бывает, что обновления и становятся причиной неожиданного возникновения проблем. Но чаще всего они как раз и избавляют систему от множества раздражающих ошибок.
Нажмите комбинацию клавиш Windows + I, чтобы открыть панель «Параметры Windows» и перейдите по пути Обновление и безопасность → Центр обновления Windows.
Если вы увидите, что система ожидает своего обновления, то сохраните результаты работы, сохраните в браузере нужные закладки и нажмите «Перезагрузить сейчас» или «Загрузить и установить».
Стоит помнить, что другим распространенным источником проблем при работе с Windows являются вирусы. Надо позаботиться о своей безопасности и установить программу-антивирус для борьбы с вредоносными программами.
Теперь давайте вернемся к обзору лучших программ для устранения большинства проблем в Windows 10.
♥ ПО ТЕМЕ: Как в Windows 10 установить пароль любой длины (даже один символ).

Windows 10 регулярно пытается обновлять драйвера, но эта процедура идеально не проходит. Иногда некоторые важные обновления драйверов остаются пропущенными. Поэтому, когда возникает проблема с оборудованием, всегда стоит проверить актуальность установленных в системе драйверов.
Один из лучших способов проверки состояния драйверов Windows — использовать бесплатное средство обновления драйверов. IOBit Driver Booster как раз и является эффективным средством обновления драйверов для Windows 10. Разработчики утверждают, что этот продукт может исправить и обновить более 1 миллиона драйверов.
Загрузите и установите Driver Booster, отменив выбор любого дополнительного программного обеспечения, предлагаемого вам при установке.
Откройте Driver Booster и запустите процесс сканирования компьютера.
Вы можете выбрать функцию обновления Обновить сейчас, используя большую красную кнопку, или пробежаться по списку вниз и обновить отдельные драйверы по своему усмотрению. Вы также можете игнорировать определенные драйверы, откатить их до прежнего состояния или полностью удалить. Driver Booster автоматически загружает и применяет драйверы к вашей системе, но вам может потребоваться перезагрузка системы для завершения процесса установки.
Вы также можете игнорировать определенные драйверы, откатить их до прежнего состояния или полностью удалить. Driver Booster автоматически загружает и применяет драйверы к вашей системе, но вам может потребоваться перезагрузка системы для завершения процесса установки.
Driver Booster создает точку восстановления системы перед обновлением драйверов, а также включает параметры автоматического выключения или перезагрузки после завершения процесса установки драйвера – это удобно для того, чтобы инструмент мог работать автономно и сохранил систему в работоспособном состоянии.
♥ ПО ТЕМЕ: Зависает компьютер на Windows? Горячие клавиши, которые помогут решить проблему.
CCleaner — утилита, которая предоставляет пользователям мощный и простой в использовании инструмент для очистки и оптимизации 32-разрядных и 64-разрядных операционных систем Microsoft Windows.
Многочисленные пользователи отмечают тот факт, что частые обновления программы делают утилиту не только более быстрой по скорости работы, но и более мощной с каждым выпуском.
Приложение доступно в бесплатной и платной (Pro, стоимостью 19,95 €) версии. Возможностей бесплатной версии окажется достаточно для рядового пользователя.
♥ ПО ТЕМЕ: Папка «con» в Windows: почему нельзя создать директорию с таким названием?
DriverPack – мощное бесплатное приложение от российского разработчика Артура Кузякова, которое состоит из тщательно отобранных и протестированных драйверов для всех популярных версий Windows. Microsoft старается поддерживать Windows 10 в актуальном состоянии, но иногда некоторые компоненты остаются без внимания, а устаревшие драйверы могут часто вызывать странные проблемы.
DriverPack анализирует компьютер пользователя и устанавливает на компьютер необходимые драйверы, что позволяет решить две проблемы: во-первых, ускорить процесс настройки компьютера (что особенно важно, если компьютеров в системе несколько десятков), во-вторых, улучшить качество его работы.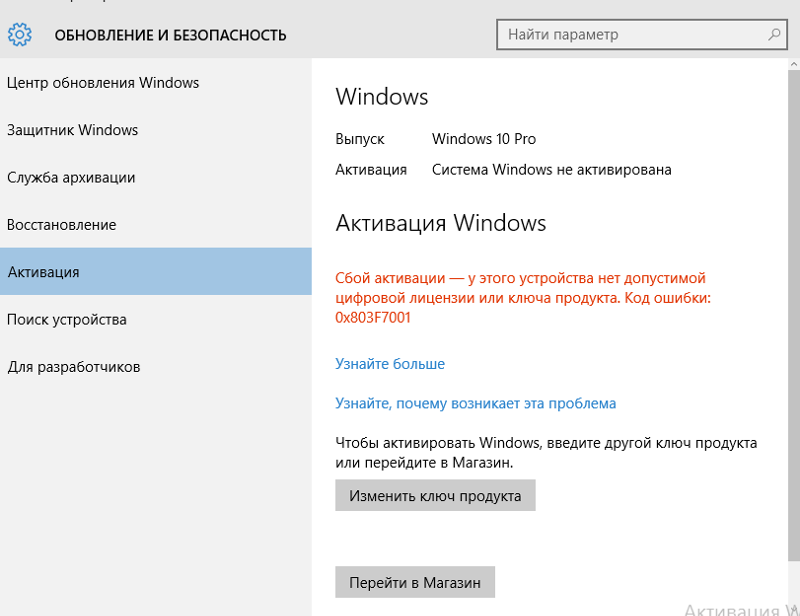
Перейдите на страницу сайта DriverPack и выберите подходящую версию приложения:
DriverPack Network – уже содержит драйверы для Wi-Fi и Lan. Работает даже без Интернета. (Размер — около 500 МБ)
DriverPack Offline – содержит самую полнейшую базу драйверов. Работает без Интернета. Скачивается через Torrent-клиент. (Размер — около 17 ГБ)
DriverPack Online – скачивается мгновенно. Загружает и устанавливает все драйверы из Интернета. (Размер — около 6 МБ)
После установки и запуска программа просканирует компьютер на наличие проблем и предложит их решение.
♥ ПО ТЕМЕ: Как в Windows создать иконку для выключения / перезагрузки компьютера.
FixWin 10 – не просто один из лучших инструментов для восстановления Windows 10, он еще и не требует установки! Вы можете использовать FixWin 10 для исправления множества проблем с операционной системой.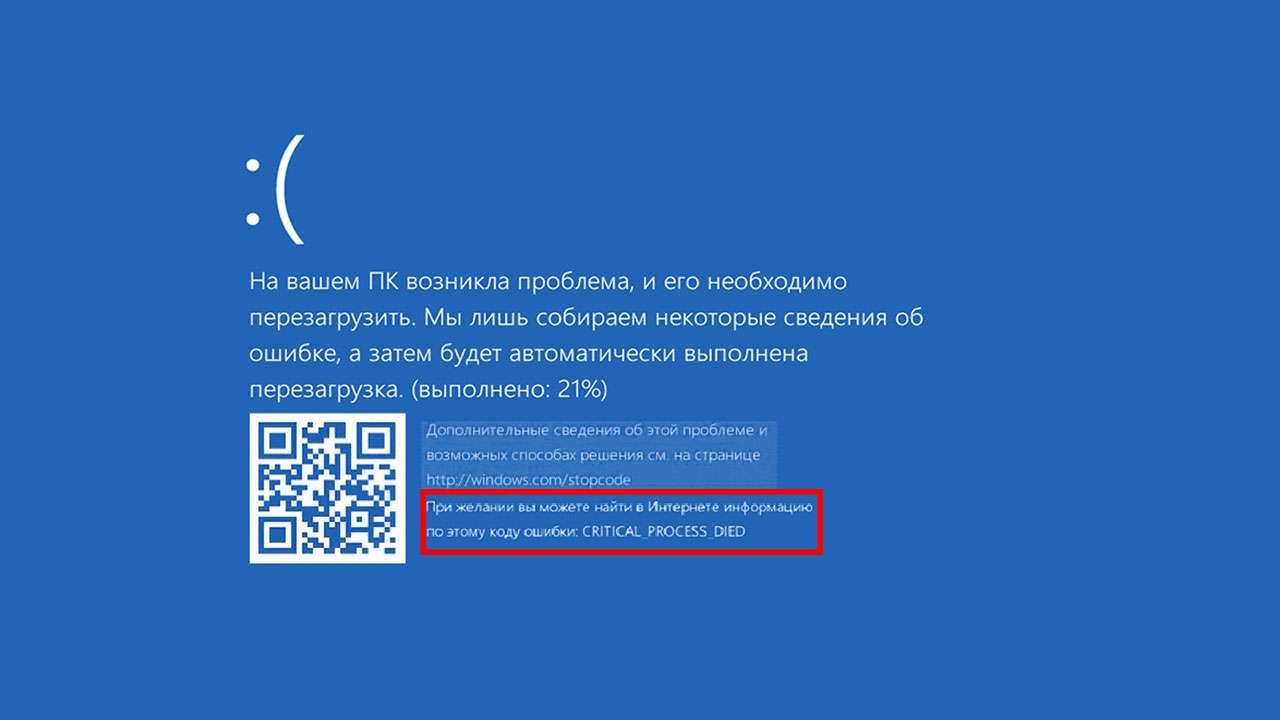
Меню программы разделено на шесть аккуратных разделов, каждый из которых устраняет проблемы с определенным компонентом (проводник, системные инструменты и т.д.). Каждый раздел содержит не менее десяти исправлений. Некоторые исправления могут потребовать перезагрузки, но вы будете проинформированы об этом, когда нажмете кнопку Fix.
Исправления касаются как распространенных проблем, таких, как не обновляющийся автоматически после очистки корзины ее значок, так и сложных нюансов, как восстановления доступа к редактору реестра.
Раздел Additional Fixes содержит нестандартные, но полезные настройки, такие, как восстановление диалогового окна предупреждения об удалении Sticky Notes, а раздел Troubleshooters перенаправит вас к стандартному инструменту устранения неполадок Windows 10 в вашей системе. Подобное интегрированное средство иногда является самым простым и действенным вариантом. По крайней мере, лучше сперва воспользоваться им, прежде чем начинать разбираться в глубинных механизмах вашей системы.
К сожалению, приложение не переведено на русский язык.
♥ ПО ТЕМЕ: Скрытые папки и файлы в Windows 10: как скрыть (показать) фото, видео, документы, диски.
У этого приложения тот же разработчик, что и у предыдущего. Об этом нетрудно догадаться, так как обе программы имеют один и тот же простой и понятный для использования интерфейс, правда только на английском языке.
В отличие от FixWin 10, которая предназначена для устранения проблем Windows 10, эта программа позволяет быстро включать, отключать, скрывать или удалять определенные функции из Windows.
На самом деле каждое изменение, предложенное этой программой, можно внести в систему с помощью приложения «Параметры Windows», редактора реестра или редактора групповой политики. Но Ultimate Windows Tweaker аккуратно помещает все полезные опции в соответствующие разделы. Каждый из них касается определенной группы проблемы, которые и предлагается быстро решить.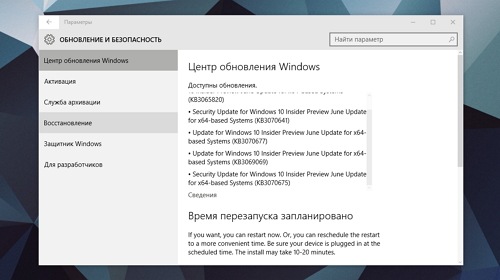
Нажмите кнопку Create Restore Point button в левом нижнем углу перед началом действий, отметьте изменения, которые вы хотите внести, затем нажмите Apply в нижней части окна приложения. Так, с помощью секции Additional можно будет вернуть Windows Photo Viewer из Windows 7 с помощью всего одного щелчка мыши.
Существует более 200 настроек Windows 10, которые доступны по нажатию всего одной кнопки. Кастомизация вашей операционной системы еще никогда не была проще.
♥ ПО ТЕМЕ: Как найти забытый пароль от вайфая (Wi-Fi сети) на компьютере Windows: 4 способа.
Windows Repair (All in One) – это еще один бесплатный и полезный инструмент восстановления Windows 10, который можно использовать для устранения многочисленных проблем Windows 10. Разработчик Windows Repair настоятельно рекомендует вам запустить инструмент в безопасном режиме системы для максимального эффекта. Утилита Windows Repair как раз и имеет специальную кнопку Reboot to Safe Mode для быстрой перезагрузки в требуемый режим.
Утилита Windows Repair как раз и имеет специальную кнопку Reboot to Safe Mode для быстрой перезагрузки в требуемый режим.
Предлагаемые исправления включают разрешения реестра, разрешения файлов, настройки брандмауэра Windows, исправления кэша Winsock и DNS, проблемы Центра обновления Windows и многое другое. Средство восстановления Windows проведет вас через процесс исправления, который автоматизирует утилиты Windows «Проверка диска» (chkdsk) и «Проверка целостности системных файлов» (sfc).
Если утилиты не решат ваши проблемы, и вы осознаете риск дальнейших действий, то можете перейти на вкладку Repairs. Здесь вам предложат целых шесть вариантов дальнейших действий. Кнопка Open repairs открывает панель восстановления, содержащую многочисленные доступные исправления. Другие опции настроены для устранения конкретных проблем, таких, как удаление вредоносных программ, нарушение доступа к файлам и сбой в обновлении Windows.
К сожалению, приложение не переведено на русский язык.
♥ ПО ТЕМЕ: Как ускорить работу компьютера с Windows 10, 8, 7: 20 советов.
В Windows 10 есть проблемы с конфиденциальностью, и Microsoft знает об этом. Контроль над безопасностью данных в Windows 10 несколько улучшился с момента релиза в 2015 году, но основные проблемы с отслеживанием действий, телеметрией и сбором данных остаются.
Хотя некоторые пользователи считают, что такое поведение системы является неизбежным злом для продолжения ее разработки за счет накопления пользовательских данных, вам не нужно отказываться от безопасности своих данных. Несколько инструментов ограничивают возможности сбора данных в Windows 10 и O & O ShutUp10 является одним из них.
Программа состоит из девяти разделов, предлагающих различные настройки конфиденциальности, многие из которых недоступны напрямую в операционной системе. ShutUp10 делает отключение невидимых опций таким же простым, как щелчок по многочисленным переключателям.
Самое главное, что каждая опция имеет краткое описание, чтобы вы знали, что вы отключаете, и на какие функции это может повлиять. К сожалению, желание быстро отключить сразу всё, имеет свои недостатки. Лучше двигаться шаг за шагом и проверять каждую опцию.
O & O ShutUp10 имеет удобную опцию Применить все рекомендованные настройки, а также опцию Применить все рекомендованные и частично рекомендованные настройки, которая позволяет применить автоматически еще больше опций.
♥ ПО ТЕМЕ: Как сделать скриншот экрана на компьютере Windows: 4 способа + лучшие программы для создания снимков экрана.
Как вы решаете проблемы с Windows 10?
Мы рассказали о, пожалуй, самых лучших и самых простых в использовании программах, которые способны исправить большую часть проблем в Windows 10. Конечно, можно найти немало и других эффективных бесплатных приложений.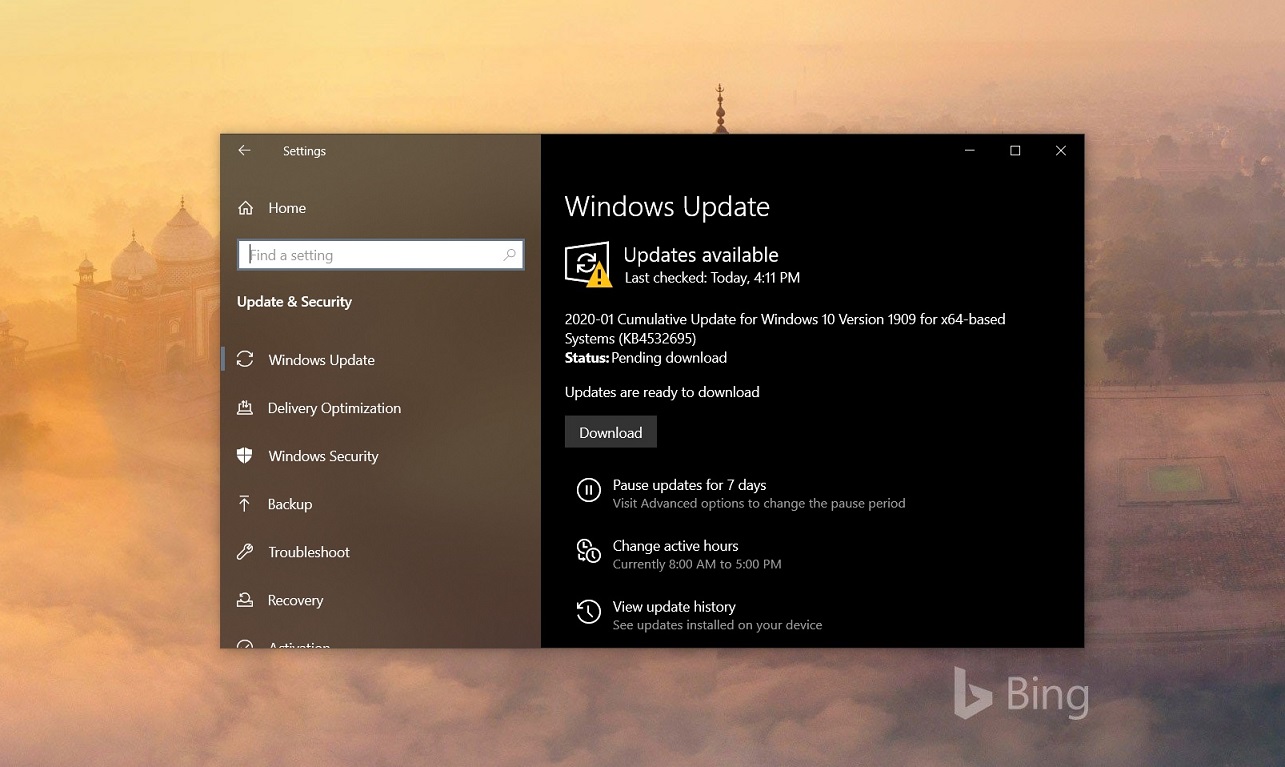 Помните, что часто лучше искать инструмент для устранения конкретной проблемы, а не некое универсальное средство.
Помните, что часто лучше искать инструмент для устранения конкретной проблемы, а не некое универсальное средство.
Смотрите также:
Исправление ошибок Windows 10 — обновление и запуск системы
ПОВРЕЖДЕННЫЕ СИСТЕМНЫЕ ФАЙЛЫ
До этого момента речь шла о том, как можно избежать сбоев в работе системы. Если же по-прежнему появляются ошибки, следующие советы помогут вам найти их причину.
Когда происходит сбой Windows, она автоматически создает дамп памяти, который содержит информацию о состоянии системы до падения. Программа WhoCrashed анализирует дампы падения. На вкладке Dump Files отображается список всех имеющихся дампов. WhoCrashed будет выполнять свою работу максимально эффективно, если Вы настроите Windows на запись всей доступной информации в дампы.Неисправные системные файлы можно восстановить с помощью утилиты SFC, которая запускается из командной строки с правами администратора. В поле поиска Windows вводим cmd, на строчку Командная строка нажимаем правой кнопкой мышки и в контекстном меню выбираем Запуск от имени администратора.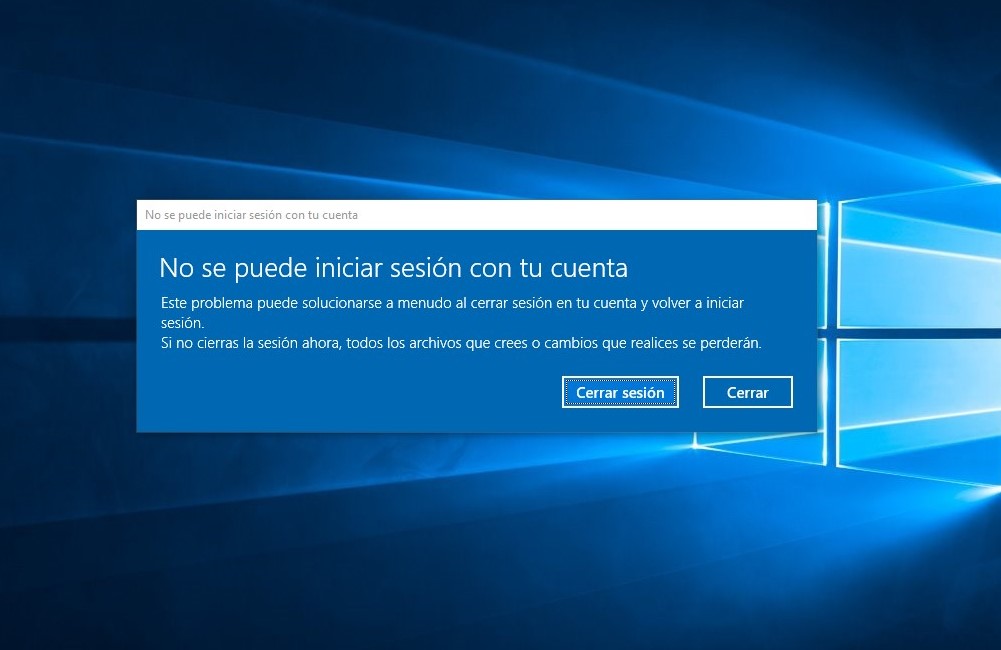 В окне командной строки вводим команду sfc /scannow Windows проводит сканирование и заменяет поврежденные системные файлы резервными копиями, которые постоянно создает в процессе работы. По завершении проверки перезагрузите компьютер и запустите обновление.
В окне командной строки вводим команду sfc /scannow Windows проводит сканирование и заменяет поврежденные системные файлы резервными копиями, которые постоянно создает в процессе работы. По завершении проверки перезагрузите компьютер и запустите обновление.
Выше Вы узнали о том, как обновлять драйверы. Но новая версия не всегда работает лучше прежней, и в таком случае можно откатиться на более старую. Для этого нужно открыть диспетчер устройств, нажав Win+R и в окне Выполнить набрать devmgmt.msc далее кликнуть правой кнопкой мышки по названию неисправного устройства, в контекстном меню выбрать Свойства, в новом окне перейти на вкладку Драйверы и нажать Откатить.
Практически все, что происходит в системе, Windows записывает в журналы событий. То есть средство просмотра событий Windows — это идеальное место для полномасштабного поиска ошибок. Нажмите Win+R и в окне Выполнить введите eventvwr.msc далее выберите действие — создать настраиваемое представление и в новом окне перейдите на вкладку Фильтр.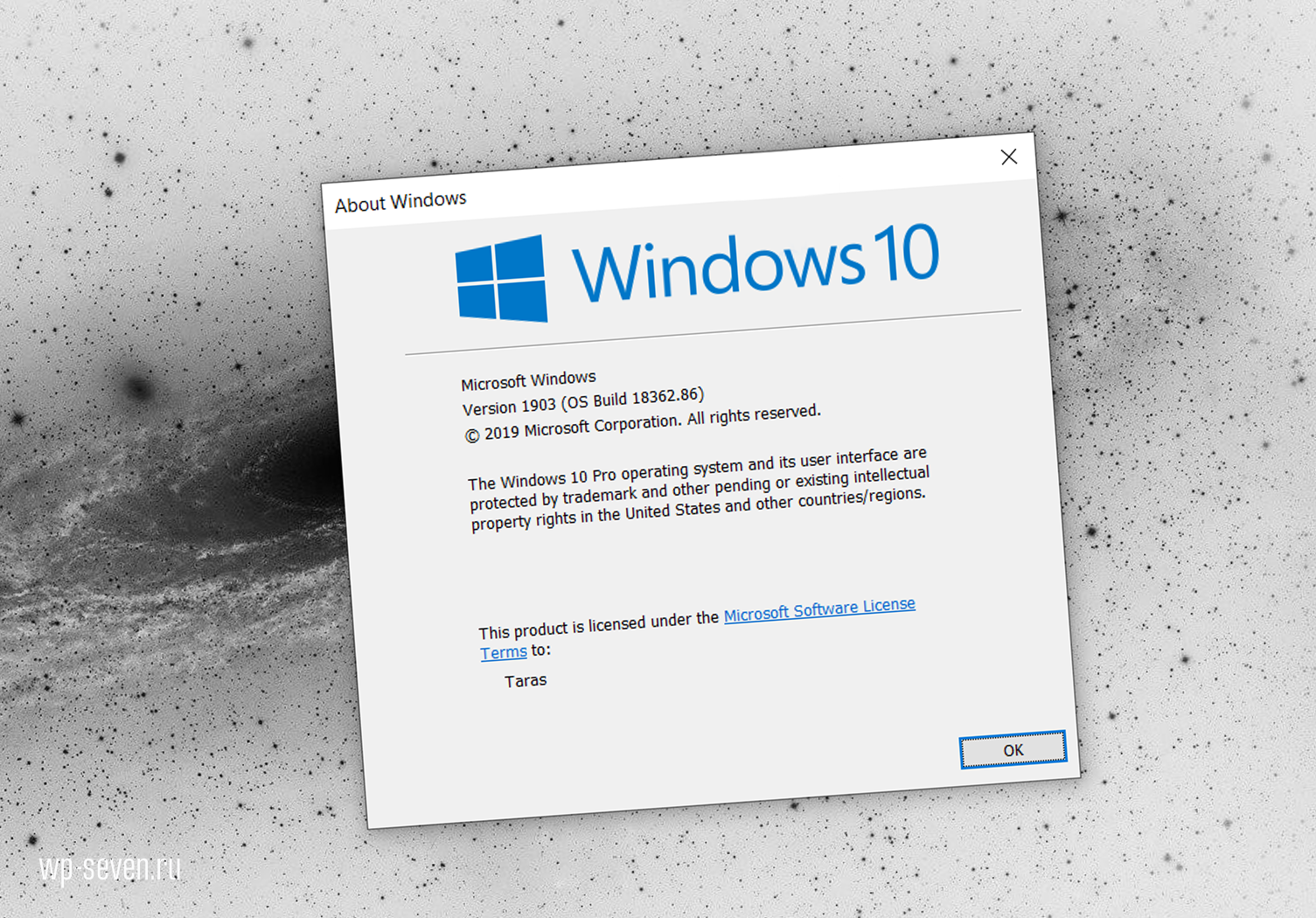 В списке Дата укажите промежуток времени, в течении которого произошла ошибка. В области Уровень события установите флажки Критическое и Ошибка. Откройте выпадающий список Журналы событий и отметьте Журналы Windows. Подтвердите, нажав ОК, задайте имя и еще раз нажмите ОК. Теперь кликом по строке Уровень можно упорядочить результаты в зависимости от содержания: Ошибка или Предупреждение.
В списке Дата укажите промежуток времени, в течении которого произошла ошибка. В области Уровень события установите флажки Критическое и Ошибка. Откройте выпадающий список Журналы событий и отметьте Журналы Windows. Подтвердите, нажав ОК, задайте имя и еще раз нажмите ОК. Теперь кликом по строке Уровень можно упорядочить результаты в зависимости от содержания: Ошибка или Предупреждение.
Еще один вариант анализа данных средства просмотра событий Windows — это журнал стабильности работы компьютера. Введите в поле поиска Просмотр журнала надежности системы и выберите его в результатах. В окне Монитор стабильности системы выберите день, в который Windows отметила ошибку красным кружочком. В нижней части окна отобразится информация о проблеме. Щелкните Показать технические подробности, чтобы более тщательно изучить ее.
Проверка Windows 10 на ошибки
Вспомните, как летала Windows 10 после чистой установки – одно удовольствие: быстрый запуск, нормальная работа в режиме многозадачности.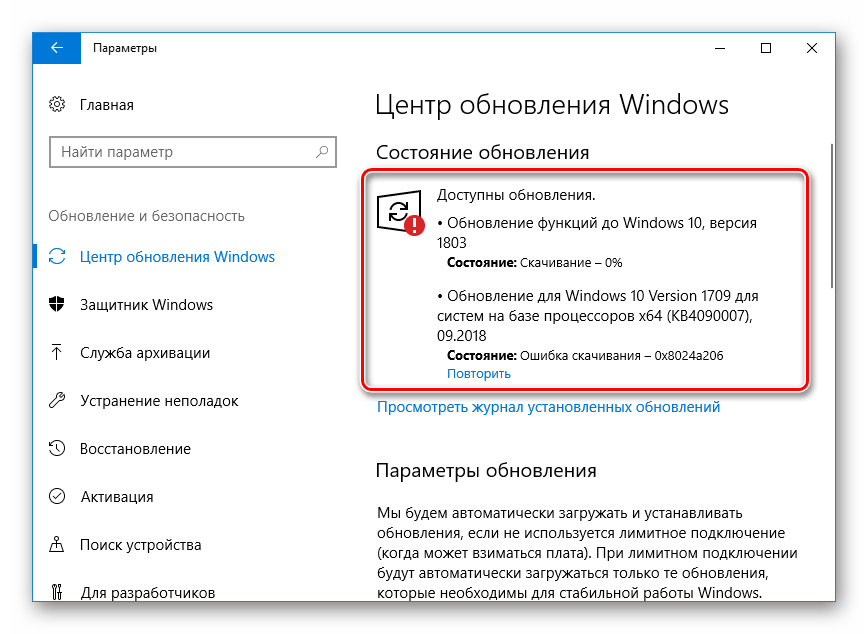 Со временем скорость выполнения запросов пользователя падает. Это долгий и незаметный процесс, но в один момент вы понимаете, что «десятка» очень сильно тормозит. Есть два пути решения проблемы – снести систему и установить заново или найти и исправить ошибки.
Со временем скорость выполнения запросов пользователя падает. Это долгий и незаметный процесс, но в один момент вы понимаете, что «десятка» очень сильно тормозит. Есть два пути решения проблемы – снести систему и установить заново или найти и исправить ошибки.
Переустанавливать систему при возникновении любых неполадок неразумно, поэтому давайте все-таки разберемся, как проверить Windows 10 на ошибки. А снести и установить заново «десятку» вы всегда успеете – был бы под рукой дистрибутив.
Проверка реестра
Из-за частой установки и удаления программ в реестре накапливается ненужная информация – это одна из главных, но не единственная причина возникновения ошибок. Особенно плохо реестру после неправильного удаления программы, когда вместо полноценной деинсталляции пользователь стирает папку с файлами. В таком случае в реестре остается много пустых ключей. Чтобы исправить эти ошибки, используйте встроенный инструменты сканирования реестра:
- Запустите командную строку с полномочиями администратора.

- Выполните «scanreg /fix».
Недостаток встроенной утилиты в том, что многие реестровые неисправности остаются после проверки нетронутыми. Чтобы устранить их, необходимо использовать программы от сторонних разработчиков – например, CCleaner. Эта утилита умеет быстро обнаруживать и исправлять ошибки, не задевая ничего лишнего.
Чтобы проверить и устранить неисправности:
- Запустите CCleaner.
- Откройте раздел «Реестр».
- Кликните «Поиск проблем».
- Дождитесь завершения анализа и щелкните «Исправить выбранное».
- Сохраните резервные копии записей, которые будут исправлены. Если появятся проблемы, можно будет откатиться к предыдущему состоянию, открыв созданный предварительно бэкап. Если система работает без ошибок, резервную копию можно удалить после следующего запуска системы.
- Щелкните «Исправить отмеченные».
Аналогичным образом выполняется очитка реестра в Glary Utilities и Wise Registry Cleaner.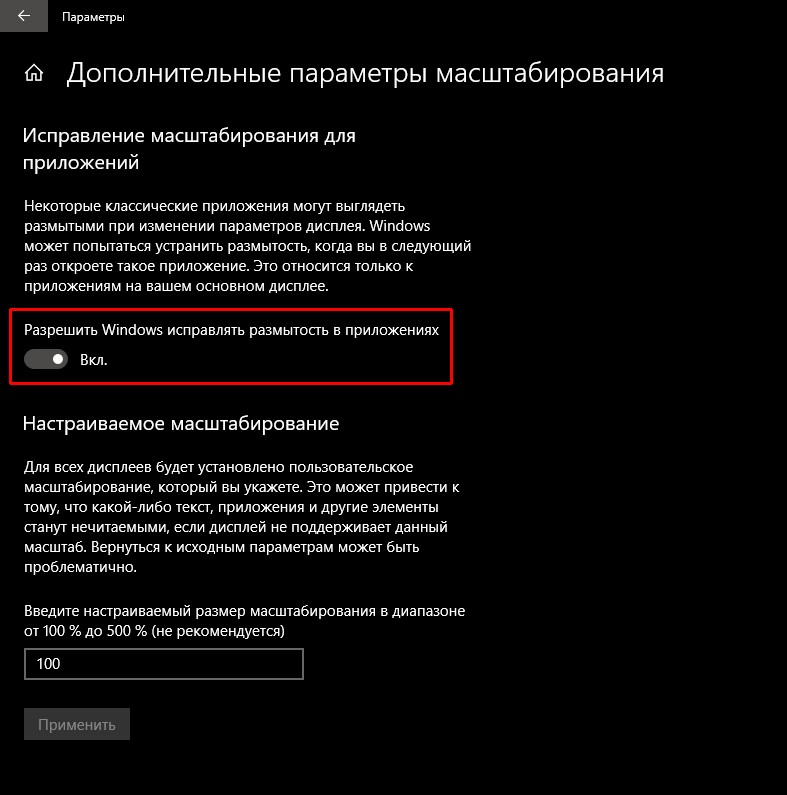 Даже если ошибки визуально не заметны, рекомендуется периодически выполнять проверку – хотя бы раз в 2-3 месяца. Это обеспечит стабильное функционирование Windows и позволит устранить неполадки до того, как они начнут существенно влиять на производительность компьютера.
Даже если ошибки визуально не заметны, рекомендуется периодически выполнять проверку – хотя бы раз в 2-3 месяца. Это обеспечит стабильное функционирование Windows и позволит устранить неполадки до того, как они начнут существенно влиять на производительность компьютера.
Сканирование на целостность
У системных файлов есть одно неприятное свойство – они постоянно повреждаются, меняются и теряются. В зависимости от опытности пользователя эти процессы происходят чаще или реже, но никто от них не застрахован. Поэтому команду сканирования системы на целостность нужно помнить так же хорошо, как собственное имя.
Для начала можно применить стандартную утилиту SFC, которая проводит поверхностный анализ.
- Используя встроенный поиск Windows 10, найдите командную строку. Запустите ее с полномочиями администратора и разрешите приложению вносить изменения на компьютере.
- Введите команду «sfc /scannow» (кавычки не нужны, а вот пробел перед / ставьте обязательно).

- Дождитесь завершения сканирования.
Выявленные ошибки утилита сразу исправит. Но подождите радоваться – это лишь диагностический анализ, он не решает проблемы с файлами, которые используются системой в данный момент. Если «десятка» доведена до такого состояния, что программы запускаются с хорошо слышимым скрипом, то для исправления ошибок требуется средство посильнее – утилита DISM. Об этом вам ненавязчиво скажет сообщение с текстом типа «Обнаружены поврежденные файлы, которые программа не смогла восстановить».
Использование утилиты DISM
Если SFC можно запускать без подготовки, то DISM требует более внимательного отношения.
Прежде чем запускать утилиту проверки:
- Завершите работу системы и отключите от компьютера все лишнее – например, съемные накопители.
- Запустите систему. Если какие-то программы открываются автоматически после загрузки Windows 10, завершите их работу. Обязательно закройте приложения, которые работают в фоновом режиме – антивирус, Яндекс.
 Диск и т.п.
Диск и т.п. - Убедитесь, что компьютер подключен к сети – в процессе восстановления системных файлов может понадобиться доступ к Центру обновления Microsoft.
- Проверьте режим электропитания – он не должен предусматривать отключение жестких дисков при длительной неактивности. Процесс восстановления занимает больше 15 минут, если диск отключится, то DISM не сможет завершить работу.
Чтобы проверить режим работы жесткого диска, щелкните правой кнопкой по «Пуску» и перейдите в раздел «Управление электропитанием». Откройте настройки используемой схемы.
Вам нужны дополнительные параметры питания, среди которых есть подпункт «Жесткий диск». Установите для него временное значение побольше – хотя бы 30 минут для работы от сети и батареи.
После завершения подготовки можно приступать к исправлению ошибок:
- Запустите командную строку с администраторскими правами.
- Выполните команду «DISM.exe /Online /Cleanup-image /ScanHealth».

- Дождитесь завершения сканирования, не предпринимая никаких действий.
На 20% сканирование зависнет – это нормально, не переживайте. Через 10-15 минут анализ будет завершен, и вы получите сообщение о том, что хранилище компонентов можно восстановить. Чтобы выполнить восстановление, введите следующую команду – «DISM.exe /Online /Cleanup-image /RestoreHealth».
Восстановление тоже зависнет на 20% и займет около 15 минут. После успешного завершения процесса появится сообщение о том, что все в порядке. Но так происходит не всегда – в сложных случаях DISM сообщает, что исходные файлы найти не удалось. В таком случае есть два пути – попытаться восстановить отдельные файлы с предварительно сохраненного чистого образа Windows 10 или переустановить «десятку».
Но проблема может быть не только в системе, но и на жестком диске. Поэтому его тоже следует проверить – с помощью встроенных утилит и программ от сторонних разработчиков.
Анализ состояния жесткого диска
Если на компьютере установлен HDD, то для нормального функционирования системы необходимо периодически выполнять дефрагментацию диска.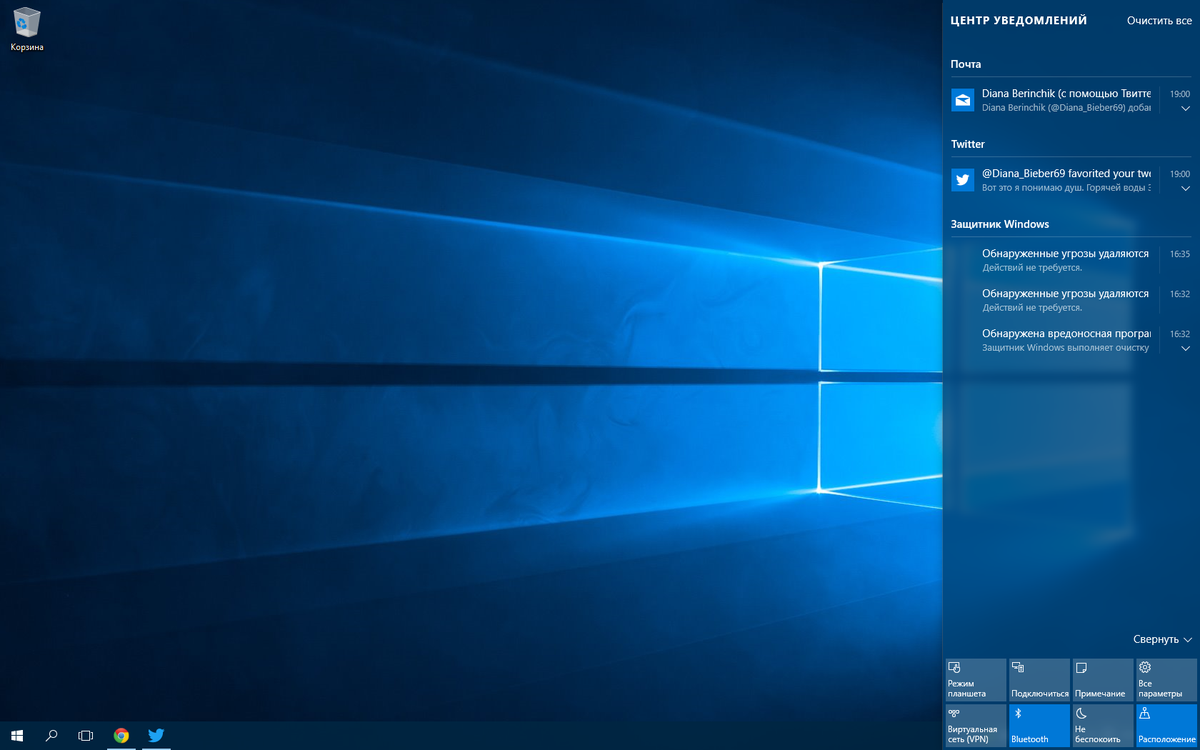 Владельцы SSD-накопителей от такой работы освобождены из-за особенностей технологии. На HDD данные записываются в виде фрагментов на секторы, которые могут повреждаться в процессе работы диска. Чтобы запретить жесткому диску работать с поврежденными секторами и упорядочить информацию, нужно выполнить дефрагментацию.
Владельцы SSD-накопителей от такой работы освобождены из-за особенностей технологии. На HDD данные записываются в виде фрагментов на секторы, которые могут повреждаться в процессе работы диска. Чтобы запретить жесткому диску работать с поврежденными секторами и упорядочить информацию, нужно выполнить дефрагментацию.
Сделать это можно разными способами.
- Откройте «Компьютер».
- Щелкните правой кнопкой по накопителю и зайдите в его свойства.
- Перейдите на вкладку «Сервис» и щелкните «Оптимизировать».
- Выберите один раздел и кликните «Оптимизировать».
Процедура занимает достаточно много времени, поэтому рекомендуется запускать ее на ночь. После завершения дефрагментации одного раздела запустите исправление ошибок на другом – и так далее, пока не оптимизируете накопитель полностью.
Если вы хотите узнать состояние жесткого диска, нажмите в его свойствах на вкладке «Сервис» кнопку «Проверить». Чтобы посмотреть результат проверки:
- Откройте Центр безопасности и обслуживания (найдите его через встроенный поиск Windows).

- Разверните раздел «Обслуживание».
- Посмотрите результат последней проверки.
Если вам необходимо устранить ошибки в работе жесткого диска без восстановления порядка секторов, используйте командную строку.
- Запустите командную строку с администраторскими правами.
- Выполните команду «chkdsk C: /F /R», где C – диск, F – исправление неполадок, а R – восстановление данных из сбойных секторов.
Если раздел диска используется в данный момент, отобразится уведомление о невозможности выполнения его проверки. Есть два варианта – перезагрузить компьютер и просканировать используемый раздел или отменить проверку и проанализировать другой том. Вы можете выбрать любой путь, главное не забудьте проверить все диски.
Вместо командной строки для проверки жесткого диска можно использовать Power Shell. Это более мощная утилита, которая умеет быстро выполнять действия, невозможные для командной строки. Например, при использовании Power Shell нет необходимости перезагружаться для сканирования используемого раздела.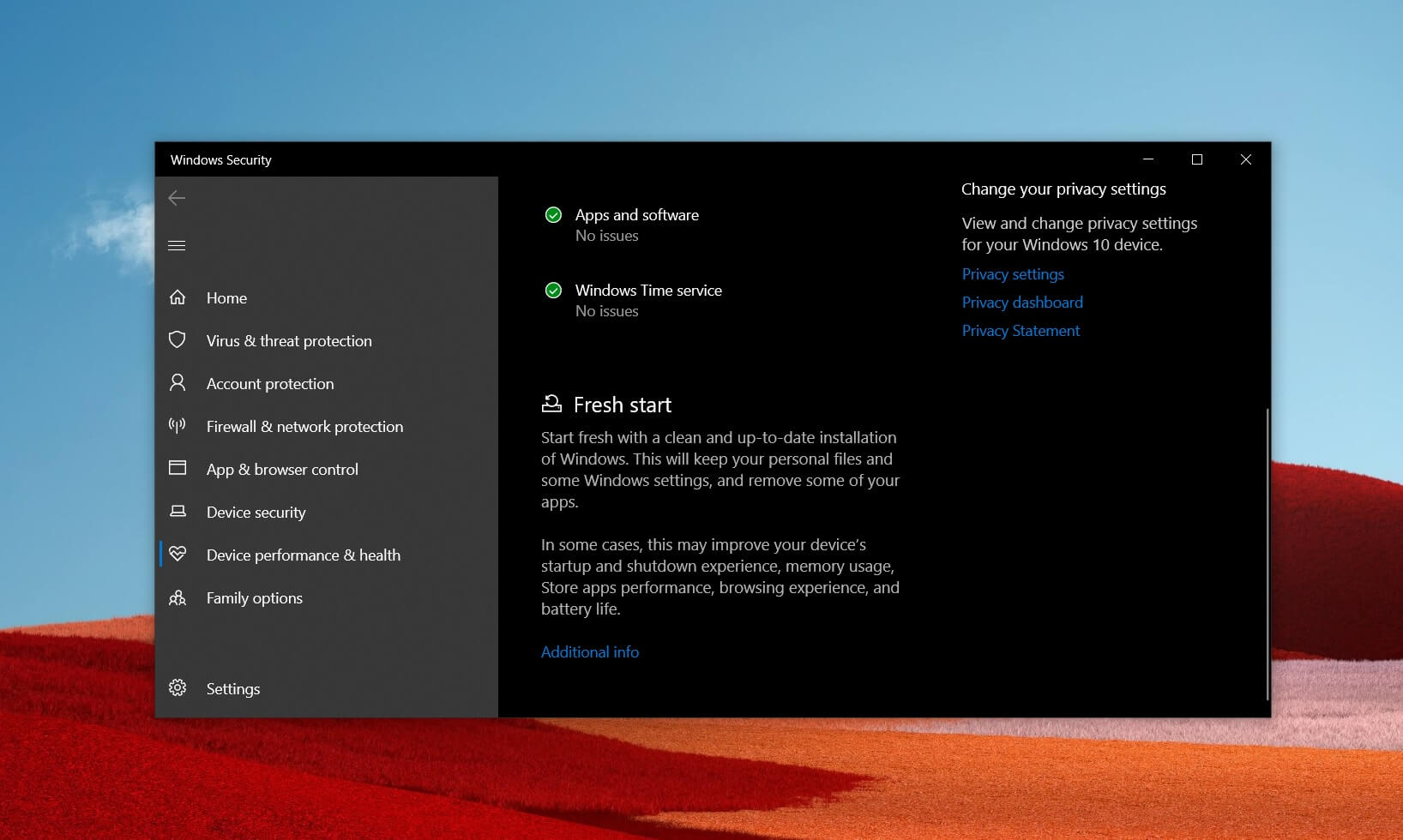
- Запустите Power Shell с администраторскими правами.
- Выполните «Repair-Volume -DriveLetter C».
После завершения проверки проверьте другие разделы и накопители, заменив в синтаксисе букву «C». Если вы сообщение «NoErrorsFound», значит, ошибки не найдены.
Проверка оперативной памяти
Жесткий диск в порядке, осталось проверить оперативную память – вдруг все проблемы были из-за нее? Для этого используем встроенное средство проверки памяти Windows. Оно так и называется – вы легко найдете утилиту через поиск. После запуска утилиты появится предложение выполнить перезагрузку и проверку. Завершите работу всех программ и согласитесь с таким порядком работы.
После перезагрузки (которая займет чуть больше времени) запустится сканирование. Вы можете нажать на кнопку F1 и изменить его параметры – например, установить широкий тип проверки с несколькими проходами для увеличения эффективности.
После завершения проверки компьютер перезагрузится.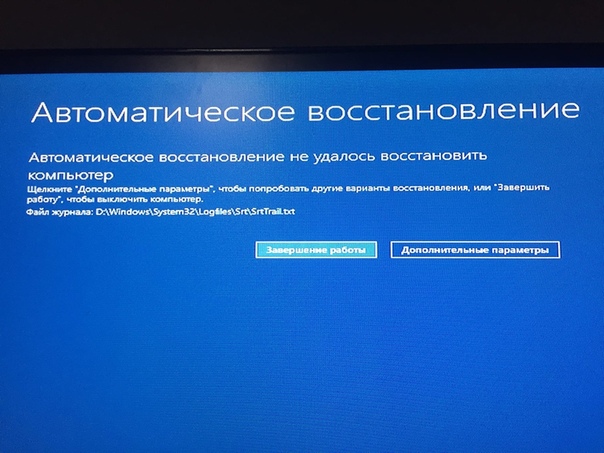 При запуске системы появится уведомление с итогами проверки. Если никакой информации нет, посмотрите события Windows:
При запуске системы появится уведомление с итогами проверки. Если никакой информации нет, посмотрите события Windows:
- Найдите инструмент «Просмотр событий» через поиск Windows.
- Раскройте раздел Журналы Windows – Система.
- Найдите MemoryDiagnostics-Results и посмотрите результат.
Если проблемы с оперативной памятью серьезнее, чем вы предполагали, используйте для проверки программу Memtest 86+. На сайте memtest.org вы найдете комплект для создания установочной флешки. Проверка начинается автоматически после загрузки с созданного установочного носителя.
Проверять модули памяти рекомендуется по очереди. Оставили одну планку, проверили на ошибки, поставили следующую – такой подход позволяет выявить сбойный модуль. Если программа обнаружила много ошибок на одной планке, и они сильно мешают работе компьютера, то проще заменить плату, хотя в некоторых случаях помогает очистка контактов.
Можно ли обойтись без проверок?
Можно не проверять Windows 10 на ошибки, но обязательно наступит момент, когда их накопится столько, что единственным решением будет переустановка системы. В самом факте переустановки нет ничего страшного, учитывая возможности создания резервной копии данных. Но лишней работы можно избежать, если следить за состоянием системы и своевременно устранять неисправности – тем более в этом нет ничего сложного, как становится ясно после подробного изучения вопроса.
В самом факте переустановки нет ничего страшного, учитывая возможности создания резервной копии данных. Но лишней работы можно избежать, если следить за состоянием системы и своевременно устранять неисправности – тем более в этом нет ничего сложного, как становится ясно после подробного изучения вопроса.
Выпущено экстренное обновление Windows 10 KB5001649 для исправления основных ошибок
Выполняется внецикловое экстренное обновление Windows 10 KB5001649, которое позволяет устранить две критические ошибки – синий экран смерти и проблемы печати.
Это второе аварийное обновление, выпущенное в этом месяце, и оно было выпущено для исправления проблем с обновлениями Windows 10 за март 2021 года и последними аварийными обновлениями, которые вызывали проблемы со стабильностью, BSOD и, в некоторых случаях, странные результаты при печати документов.
Согласно нашим тестам, обновление Windows KB5001649 содержит следующие исправления:
- Исправляет синий экран смерти, вызванный обновлением марта 2021 года.

- Устранена проблема, при которой документ мог печататься в виде сплошных черных / цветных прямоугольников.
- Устранена проблема, из-за которой в документах отсутствовали различные элементы, логотип, штрих-коды и т.д.
- Устраняет проблему, при которой строки таблицы могли отсутствовать.
- Устраняет проблему, при которой напечатанный документ приводит к пустой странице. Это также влияет на программную печать.
Невероятно, но исправление также содержало проблемы с печатью, и некоторые люди сообщали о новых проблемах, в том числе об ошибке, из-за которой Windows не печатала документы со всеми текстами, элементами и счетами, только с логотипом компании.
В сегодняшнем обновлении Microsoft, похоже, исправила ошибку с синим экраном с кодом «APC_INDEX_MISMATCH» и несколько проблем с печатью в Windows 10 версии 1803 и новее.
Для тех, кто использует версию 20h3 / 2004, Microsoft продвигает Windows 10 KB5001649. Чтобы загрузить этот патч, просто проверьте наличие обновлений, и на вашем экране появится следующее обновление:
Накопительное обновление 2021-03 для Windows 10 версии 20h3 для систем на базе x64 (KB5001649)
Как вы можете видеть на скриншоте выше, вам нужно нажать «Загрузить и установить», чтобы применить аварийный патч. Если вы не можете применить накопительное обновление через приложение «Параметры», Microsoft также опубликовала автономные установщики.
Исправление печати для старых версий Windows
Помимо версии 20h3 и версии 2004, Microsoft также выпустила второе исправление для более старых версий операционной системы. Для версии 1909 есть новый патч Windows 10 KB5001648, который включает идентичные исправления.
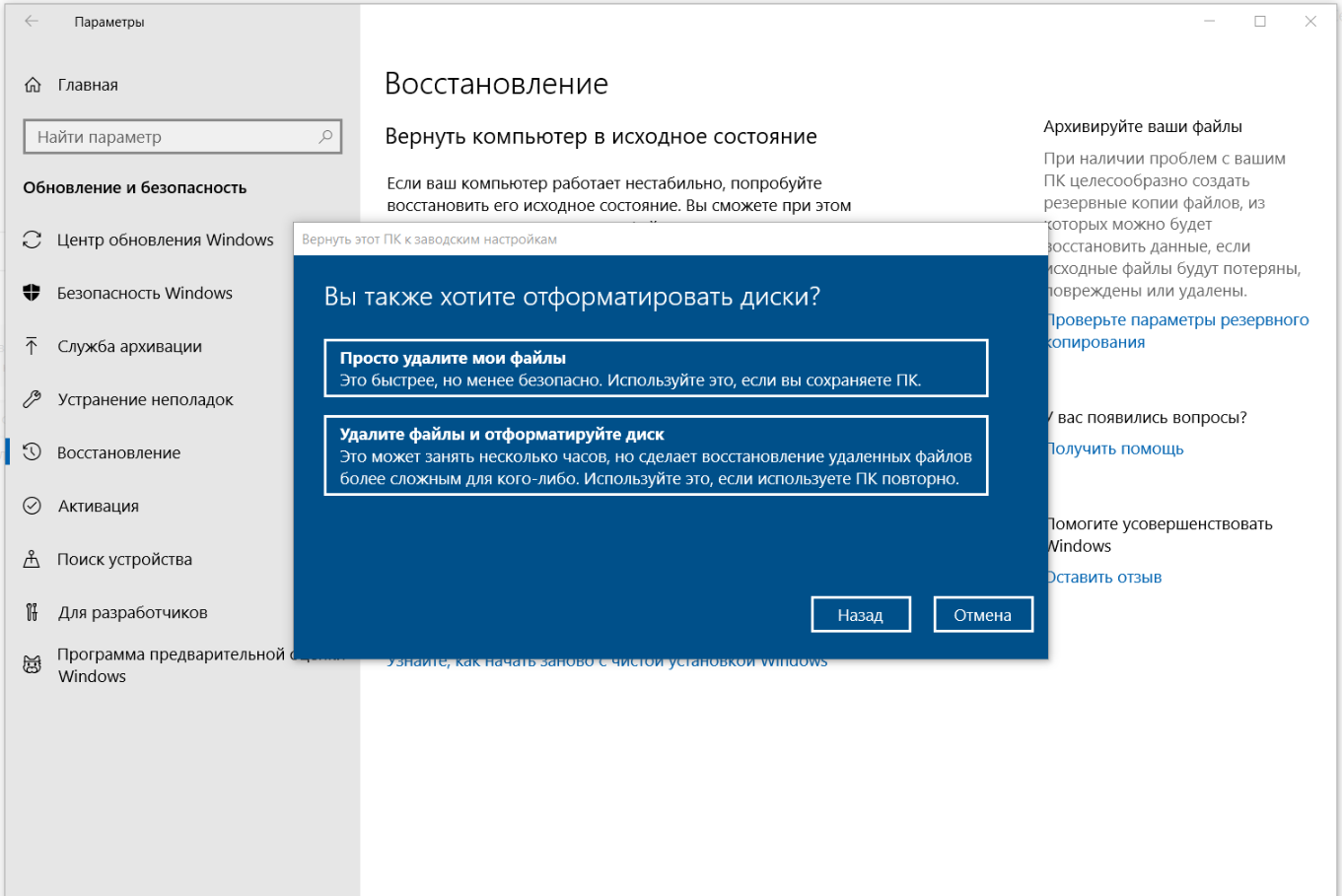
Для тех, кто использует версии Windows 10 2019 и 2018 годов, для вашего устройства также доступно новое обновление.
Список обновлений Центра обновления Windows от 18 марта:
- Windows 10 версии 20h3 / 2004 – KB5001649 (сборка 19041.870 и сборка 19042.870)
- Windows 10 версии 1909 / 1903 – KB5001648 (сборка 18363.1443)
- Windows 10 версии 1809 – KB5001638 (сборка 17763.1823)
- Windows 10 версии 1803 – KB5001634 (сборка 17134.2090)
Какие проблемы с печатью возникают в последнем обновлении?
На выходных пользователи сообщили нам, что они не могут ничего правильно распечатать после применения последних обновлений, включая последнее исправление. Для некоторых людей части печатного документа будут отсутствовать, например, таблица или строки / столбцы таблицы.

Для других документы будут напечатаны со сплошными черными / цветными полями и логотипом компании. Конечно, есть еще одна ошибка, из-за которой Windows 10 ничего не печатает, даже если вы используете программные решения, такие как «Печать в PDF».
Также возможно, что черные страницы будут напечатаны или ничего не произойдет при использовании программной печати.
Важное замечание: этот патч, похоже, страдает проблемами при установке, и он может не устанавливаться на вашем устройстве. Если вам действительно нужно обновление, получите его с помощью автономных установщиков.
4 способа проверить Windows 10 на ошибки
Вспомните, как летала Windows 10 после чистой установки – одно удовольствие: быстрый запуск, нормальная работа в режиме многозадачности. Со временем скорость выполнения запросов пользователя падает. Это долгий и незаметный процесс, но в один момент вы понимаете, что «десятка» очень сильно тормозит. Есть два пути решения проблемы – снести систему и установить заново или найти и исправить ошибки.
Переустанавливать систему при возникновении любых неполадок неразумно, поэтому давайте все-таки разберемся, как проверить Windows 10 на ошибки. А снести и установить заново «десятку» вы всегда успеете – был бы под рукой дистрибутив.
Проверка жесткого диска на ошибки Windows 10
Жесткий диск и его поврежденные сектора в Windows 10 можно главным образом проверить в интерфейсе проводника и через командную строку. Притом, установка каких-либо программ при этом процессе не требуется.
- Через «Проводник». Данная проверка является основной и выполняется Windows 10 в автоматическом режиме. Так как она занимает по времени около 60 минут, то лучше дефрагментацию диска запускать на ночь, так как с помощью нее проверяются все диски. В «Проводнике» (правая кнопка мыши) открываем на одном из дисков его «Свойства», далее – переход в «Сервис» с нажатием «Оптимизировать».
- Использование командной строки. Посредством этого способа нельзя восстановить порядок на жестком диске, как при дефрагментации, но зато можно быстро восстановить данные из поврежденных секторов. Для этого действия открывается Командная строка (Администратор) и вводится в нее команда chkdsk C: /F /R (F – автоматическое исправление найденных неполадок, R – попытка восстановления данных).
После проверки диска C, необходимо проверить все остальные диски на наличие ошибок, заменив лишь букву-обозначение.
Internet
На этой вкладке Fixwin расположен перечень неисправностей, связанных с подключением к интернету. Я не буду рассматривать сейчас все пункты, поскольку половина из них относится к браузеру IE. Вряд ли Вы его используете.
Если же интересует подробный обзор, то смотрите видео в конце этой статьи.
- Невозможно подключиться к сети интернет. Устранение проблемы TCP/IP;
- Очистка DNS кеша;
- Очистка истории обновления Виндовс;
- Сброс параметров фаервола, в случае возникновения сложностей с настройками;
- «Ремонт» Winsock, когда трудности подключения к интернету.
Проверка оперативной памяти на ошибки Windows 10
Провести диагностику памяти на ошибки можно через встроенную утилиту Windows. Для ее запуска требуется сделать следующие шаги:
- Win+R – ввод команды mdsched – Enter.
- Далее перезагрузка ПК, чтобы осуществить проверку памяти на неполадки. После нее начнется сканирование с выявлением ошибок.
- Во время диагностики можно нажать F1 для изменения настроек сканирования, в частности его типа, применения кэша и числа прохождения тестирования.
После окончания проверки произойдет перезагрузка ПК и на мониторе после входа в систему отобразится информация по проверке памяти на ошибки Windows 10. Чтобы ознакомиться с результатами (MemoryDiagnostics-Results) нужно войти в «Журналы Windows» — «Система».
System tools
Если нет доступа к важным системным инструментам, то Вам следует заглянуть на эту вкладку. Сейчас расскажу о Fixwin как пользоваться данными мини-утилитами.
Ну что, поехали?
- Диспетчер задач заблокирован / отключен администратором;
- Консоль CMD (командная строка) деактивирована;
- Редактор реестра заблокирован;
- Снять ограничение с групповых политик, которое может быть установлена вирусами;
- Сброс поиска Виндовс, если он не работает;
- Восстановление системы было заблокировано…;
- Диспетчер устройств не отображает перечень оборудования;
- «Ремонт» защитника Windows путем сброса его настроек;
- Центр безопасности не распознает установленный сторонний антивирус;
- Сброс настроек безопасности.
Проверка реестра Windows 10 на ошибки
Если вовремя не устранить ошибку в реестре, то последствия ее «жизни» в нем могут обернутся для компьютера синим экраном смерти, а то и полным отказом системы запускаться. Проверить реестр Windows 10 на наличие ошибок можно через:
- Через встроенную утилиту в Windows 10, но она более подходит для выявления критических ошибок в реестре. Запускаем Командная строка (Администратор) – ввод команды scanreg /fix – Enter.
- Через программу по очистке компьютера CCleaner. После запуска утилиты нужно в ней сделать переход в раздел «Реестр», далее — «Поиск проблем» и после проверки нажать на «Исправить выбранное…». Для устранения неполадок с реестра воспользуйтесь «Исправить отмеченные».
Запуск SFC в Командной строке среды восстановления
Запустить среду восстановления можно по-разному:
Метод 1
- Заходим в Параметры системы, нажав Win+I или выбрав соответствующий пункт в контекстном меню Пуска (как его открыть, мы рассказали выше).
- В параметрах переходим в раздел “Обновление и безопасность”.
- Далее переходим в подраздел “Восстановление” и в правой части окна в блоке “Особые варианты загрузки” щелкаем по кнопке “Перезагрузить сейчас”.
Метод 2
- Заходим в меню Пуск.
- Нажимаем кнопку выключения.
- Зажав клавишу Shift на клавиатуре нажимаем на пункт “Перезагрузка”.
Аналогичным образом можно перезагрузить компьютер из окна блокировки.
Метод 3
Попасть в среду восстановления можно с установочного диска (дистрибутива) с операционной системой. Для этого выбираем пункт “Восстановление системы” в левом нижнем углу.
В среде восстановления, выполняем следующие действия:
- Выбираем пункт “Поиск и устранение неисправностей”.
- Кликаем по варианту – “Дополнительные параметры”.
- И, наконец, щелкаем в предлагаемом перечне по пункту “Командная строка”.
- После перезагрузки выбираем учетную запись администратора (если их несколько), затем водим пароль от нее и жмем кнопку “Продолжить”.
- В открывшейся Командной строке по очереди запускаем выполнение команд ниже:
- diskpart – выполняет запуск утилиты, которая позволяет работать с жесткими дисками;
- list volume – выводит сведения обо всех дисках компьютера. Определить системный том можно по его размеру и метке, у нас – это диск C.
- exit – завершает работу утилиты.
- Теперь запускаем выполнение следующей команды: sfc /scannow /offbootdir=C:\ /offwindir=C:\Windows. Здесь C — это имя системного диска, а C:\Windows — путь к папке с операционной системой Windows 10. У вас имена дисков могут отличаться от наших.
- В результате запустится сканирование системы на наличие поврежденных компонентов, которые при обнаружении будут исправлены автоматически (если не повреждено хранилище ресурсов Windows). Стоит отметить, что подобная проверка занимает немало времени, поэтому нужно запастись терпением. Понять, что компьютер, действительно выполняет проверку, а не “завис”, можно по мигающему индикатору ввода команд.
- После завершения сканирования закрываем Командную строку, после чего система вернет нас в среду восстановления, где мы выбираем пункт “Продолжить”.
- Система загрузится в обычном режиме.
Проверка ssd диска на ошибки Windows 10
SSD диск на ошибки можно проверить использовав функционал некоторых соответствующих программ, которые проведут полный тест. Среди них стоит внимание обратить на:
- Ее нужно скачать, установить и запустить. Она проведет сканирование жесткого диска и выдаст результат тестирования. В основном меню нужно воспользоваться вкладкой «Сервис».
- Эта бесплатная утилита выявит все неполадки, ведь она специально создана для анализа работоспособности SSD диска.
Кроме этих программ можно также воспользоваться SSD Life, DiskCheckup и HDDScan.
Особенности программы Fixwin
Эта программа для диагностики компьютера и исправления ошибок характеризуется высокой эффективностью в применении, так как может сама находить ошибки и устранять их. К ее особенностям можно отнести следующие:
- Программа находится в свободном доступе, покупать лицензию не нужно. Рекомендуется проводить скачивание с официальных источников, так как некоторые программисты умудряются внедрять в ПО вирусы.
- Поставляется утилита в мультиязычной версии, искать русификатор не придется. Выбрать соответствующий язык можно при установке приложения или в разделе настроек.
- Fixwin способна решить разные проблемы, и все они разделены на несколько категорий. Последняя версия обладает расширенным функционалом, который позволяет даже восстанавливать поврежденные системные файлы.
- Утилита имеет четыре виртуальных кнопки: создание точки восстановления, проверка системных файлов, повторная регистрация всех приложений в официальном магазине, восстановление основных компонентов. Стоит учитывать, что при работе программы могут возникнуть непоправимые изменения. Поэтому перед ее использованием следует сделать точку восстановления.
Проверка системы и системных файлов Windows 10 на ошибки
Системные файлы Windows 10 проверяются на ошибки при помощи SFC.exe и DISM.exe. Рассмотрим оба варианта.
- SFC.exe. Чтобы запустить команду, нужно войти в Командную строку от имени Администратора и ввести sfc /scannow – Enter. Далее произойдет соответствующая проверка, при которой автоматически исправятся ошибки в системных файлах. Если вы хотите проанализировать определенный системный файл, воспользуйтесь командой sfc /scanfile=”путь к_файлу.
- DISM.exe. Через Командную строку (Администратор) нужно запустить по очереди такие команды dism /Online /Cleanup-Image /CheckHealth, dism /Online /Cleanup-Image /ScanHealth, dism /Online /Cleanup-Image /RestoreHealth, каждая из которых занимает определенный промежуток времени при проверке и устранении неполадок в системных файлах.
Полезная информация
В некоторых случаях sfc /scannow находит поврежденные компоненты сразу после обновления с новой сборкой системы. В данном случае, скорее всего, поможет только новая “чистая” установка. Также, могут быть найдены дефекты, связанные с ПО некоторых видеоадаптеров (ошибка файла “opencl.dll”). Если все исправно работает, никаких действий предпринимать не нужно.
В случаях, когда в результате выполнения команды sfc /scannow выдается сообщение о том, что выполнить восстановление системных компонентов не удалось, и, при этом, восстановление хранилища также не устранило проблему, можно обратиться к журналу dism.log, о котором мы упоминали выше. Чтобы просмотреть содержимое файла, его нужно экспортировать в текстовый файл (например, с именем “sfc” на рабочем столе). Для этого нужно выполнить команду: findstr /c:»[SR]» %windir%\Logs\CBS\CBS.log >»%userprofile%\Desktop\sfc.txt»
Примечание: Если описанные выше методы не помогли, можно попробовать выполнить откат системы с помощью точки восстановления или вернуть компьютер в исходное состояние.
Устранение ошибки обновления Windows 10 0X800F0982 (исправление)
Некоторые пользователи Windows видят 0X800F0982 при попытке установить определенные ожидающие накопительные обновления в Windows 10. Эта проблема чаще всего встречается с обновлениями KB4493509, KB4493509 и KB4489899.
Ошибка Центра обновления Windows 0x800F0982После тщательного изучения этой проблемы выясняется, что существует несколько основных проблем, которые могут вызывать эту ошибку обновления на компьютере с Windows 10. Вот список потенциальных виновников:
- Распространенный сбой Центра обновления Windows. Имейте в виду, что проблема возникнет из-за распространенного сбоя, о котором Microsoft уже знает. В этом случае вам следует начать с запуска средства устранения неполадок Центра обновления Windows, которого должно быть достаточно для автоматического решения проблемы.
- Процесс WU застрял в подвешенном состоянии – вы также можете ожидать увидеть этот код ошибки, потому что одна или несколько важных служб WU застряли в подвешенном состоянии. Если этот сценарий применим, вам необходимо сбросить все компоненты Центра обновления Windows, чтобы устранить проблему.
- Поврежденный компонент WU. Редкий, но возможный сценарий, который может вызвать эту проблему, – это какое-то повреждение системного файла, влияющее на компонент WU. В этом случае вы можете обойти ошибку, принудительно установив ожидающее обновление из терминала Powershell с повышенными привилегиями.
Теперь, когда вы знакомы со всеми потенциальными типами проблем, которые могут вызвать код ошибки 0X800F0982, вот список проверенных исправлений, которые другие затронутые пользователи успешно использовали для устранения проблемы и установки ожидающего обновления:
1. Запуск средства устранения неполадок Центра обновления Windows.
Прежде чем переходить к более сложным стратегиям восстановления, способным решить проблему 0X800F0982, начните это руководство по устранению неполадок, проверив, способна ли Windows 10 решить проблему автоматически.
Имейте в виду, что Windows 10 включает в себя множество встроенных стратегий восстановления, способных устранить большинство сбоев при установке ожидающего обновления Windows 10 – это не гарантирует, что это сработает, но это хорошая отправная точка.
Некоторым пользователям, столкнувшимся с этой проблемой, удалось решить проблему и установить ожидающее обновление, запустив средство устранения неполадок Центра обновления Windows и применив рекомендованное исправление.
Примечание. Средство устранения неполадок Центра обновления Windows содержит десятки стратегий восстановления, которые будут применяться автоматически при обнаружении несоответствия определенного типа. Если сканирование обнаружит жизнеспособную стратегию восстановления, утилита автоматически порекомендует жизнеспособное исправление, которое можно применить простым щелчком.
Следуйте приведенным ниже инструкциям, чтобы развернуть средство устранения неполадок Центра обновления Windows для устранения кода ошибки 0X800F0982 в Windows 10:
- Начните с открытия диалогового окна «Выполнить», нажав клавиши Windows + R. Затем в текстовом поле введите «ms-settings-Troubleshoot» и нажмите Enter, чтобы открыть вкладку «Устранение неполадок» в приложении «Настройки».Открытие средства устранения неполадок
- Как только вы перейдете на вкладку «Устранение неполадок», перейдите в правый раздел экрана «Настройки», затем перейдите к разделу «Начало работы» и нажмите «Центр обновления Windows».
- В контекстном меню Центра обновления Windows нажмите «Запустить средство устранения неполадок» в появившемся контекстном меню.Запуск средства устранения неполадок Центра обновления Windows
- После того, как вы это сделаете, инструмент автоматически начнет сканировать вашу систему на предмет любых несоответствий. Терпеливо дождитесь завершения первоначального сканирования.Запуск средства устранения неполадок Центра обновления Windows
Примечание. Средство устранения неполадок приступит к работе и определит, подходит ли какая-либо из стратегий восстановления, включенных в него, для проблемы обновления, с которой вы в настоящее время имеете дело.
- После того, как жизнеспособная стратегия восстановления будет найдена, вам будет представлено новое окно, в котором вы можете нажать «Применить это исправление», чтобы применить рекомендуемое исправление.Применение рекомендованного исправления
Примечание. В зависимости от исправления, рекомендованного средством устранения неполадок, вам может потребоваться выполнить ряд дополнительных инструкций, чтобы применить рекомендуемое исправление.
- После применения исправления перезагрузите компьютер и посмотрите, будет ли проблема решена после завершения следующего запуска.
Если код ошибки 0X800F0982 все еще возникает при попытке установить ожидающее обновление или средство устранения неполадок Центра обновления Windows не нашло жизнеспособной стратегии восстановления, перейдите к следующему потенциальному исправлению ниже.
2. Сброс компонента WU
Если проблема вызвана сбоем WU или проблемой кеша, эта процедура должна позволить вам установить обновление, которое ранее не удавалось с ошибкой 0X800F0982.
Несколько затронутых пользователей также подтвердили, что после того, как они выполнили описанные ниже действия, они смогли установить неудачное обновление без каких-либо проблем.
Вот краткое руководство по сбросу каждого компонента WU вручную из командной строки с повышенными привилегиями:
- Нажмите клавишу Windows + R, чтобы открыть диалоговое окно «Выполнить». Затем введите cmd в текстовое поле и нажмите Ctrl + Shift + Enter, чтобы открыть командную строку с повышенными правами.Открытие командной строки CMD
Примечание. Когда вы увидите окно UAC (Контроль учетных записей пользователей), нажмите Да, чтобы предоставить права администратора.
- Внутри командной строки с повышенными привилегиями введите следующие команды в том же порядке, чтобы сбросить все компоненты обновления Windows: net stop wuauserv net stop cryptSvc net stop bits net stop msiserver ren C: Windows SoftwareDistribution SoftwareDistribution.old ren C: Windows System32 catroot2 catroot2.old net start wuauserv net start cryptSvc чистые стартовые биты net start msiserver
- После успешного ввода каждой команды закройте командную строку с повышенными привилегиями и перезагрузите компьютер, чтобы увидеть, была ли проблема решена после завершения следующей последовательности запуска.
Если та же проблема все еще возникает при попытке установить ожидающее обновление, перейдите к следующему способу ниже.
3. Принудительно установить обновление через Powershell.
Если простой сброс вашего компонента Центра обновления Windows не устранил проблему в вашем случае, возможно, вы сможете полностью обойти ошибку, запустив обновление через Powershell.
Мы выявили несколько пользовательских отчетов, которым удалось исправить ошибку 0X800F0982, открыв окно Powershell с повышенными привилегиями и развернув команду, которая заставляет все ожидающие установки автоматически устанавливаться.
Следуйте инструкциям ниже, чтобы загрузить и установить ожидающее обновление Windows через Powershell:
- Нажмите клавишу Windows + R, чтобы открыть диалоговое окно «Выполнить». Внутри текстового поля введите «powershell» и нажмите Ctrl + Shift + Enter, чтобы открыть окно Powershell с повышенными правами с доступом администратора.Открытие окна Powershell
Примечание. Если вам будет предложено UAC (Контроль учетных записей пользователей), нажмите Да, чтобы предоставить доступ администратора.
- В окне Powershell с повышенными привилегиями введите wuauclt.exe / UPDATENOW и нажмите Enter, чтобы принудительно установить ожидающее обновление.
- После установки обновления перезагрузите компьютер и проверьте экран WU, чтобы увидеть, есть ли еще какие-либо ожидающие обновления.
17 Проблемы Windows 10 — и способы их решения
Windows, несомненно, самая популярная операционная система для настольных ПК в мире. По состоянию на март 2021 года ОС, разработанная Microsoft, использовалась более 75% пользователей настольных компьютеров — почти в пять раз больше, чем ее крупнейший конкурент, macOS от Apple.
Самая последняя версия операционной системы, Windows 10, впервые появилась в 2015 году в качестве преемника преследуемой Microsoft Windows 8. С тех пор она стала наиболее широко используемой версией ОС, которая была установлена более чем на миллиард компьютеров. устройства по всему миру.
Однако такая растущая популярность не означает, что ОС идеальна. Хотя Windows 10 сталкивается с гораздо меньшим количеством проблем с безопасностью, чем некоторые из ее предшественников, а именно Windows 7 и Windows Vista, операционная система также имеет свой собственный набор проблем, хотя, к счастью, большинство из них возникают только время от времени и не являются чрезвычайно серьезными.
Сюда могут входить случайная медленная загрузка, бессмысленно запутанные параметры локализации, уведомления, которые вы определенно не запрашивали, а иногда вы даже можете заметить, что доступность вашего хранилища намного ниже, чем вы ожидали.Несмотря на то, что это не полный отказ от решения, они могут раздражать, особенно если с ними сталкиваются регулярно без четкого решения.
Вот почему мы решили собрать 17 наиболее распространенных проблем в Windows 10, а также дать несколько бесценных советов о том, как их быстро исправить.
1. Не удается выполнить обновление с Windows 7 или Windows 8
Одна из наиболее распространенных проблем с Windows 10 может возникнуть сразу же при попытке обновления с Windows 7 или Windows 8.Это может принять форму предупреждения о том, что приложение «Получить Windows 10» (или GWX) несовместимо, или приложение может вообще не отображаться, что приведет к сбою обновления. Вот несколько вещей, которые вы можете попробовать переместить обновление:
- Откройте панель управления, затем запустите Центр обновления Windows и убедитесь, что компьютер полностью обновлен. В случае сбоя обновления запустите средство устранения неполадок Центра обновления Windows (см. Ниже, номер 3).
- Используйте средство создания мультимедиа. Не полагайтесь на GWX: посетите https://www.microsoft.com / en-us / software-download / windows10, щелкните Загрузить инструмент сейчас, сохраните инструмент и запустите его на компьютере, который вы хотите обновить. Если это не помогло вам при запуске Windows 10, попробуйте еще раз сейчас — инструмент был улучшен.
- Убедитесь, что аппаратное предотвращение отключения выполнения (DEP) включено в BIOS. При необходимости обратитесь за помощью к руководству по материнской плате. Если у вас все еще есть проблемы, используйте меню «Пуск» для поиска «производительности», запустите «Настройка внешнего вида и производительности Windows», щелкните вкладку «Предотвращение выполнения данных» и включите DEP для всех программ и служб, затем перезагрузитесь и повторите попытку.
2. Невозможно выполнить обновление до последней версии Windows 10.
Windows 10 периодически получает важные обновления, такие как May 2020 Update (кодовое название 2004) и October 2020 Update (кодовое имя 20h3). Каждое из этих обновлений представляет новые функции в Windows 10, а также ряд исправлений ошибок и многое другое.
Несмотря на то, что Windows 10 является самой стабильной версией, одной из наиболее частых проблем, с которыми сталкиваются пользователи платформы, является обновление до последней версии Windows 10, когда она будет выпущена.
Однако любые обновления, подобные этому, не будут отображаться как доступные для всех, и это означает, что вместо этого вам придется прибегать к обновлению операционной системы вручную.
Перед тем, как начать обновление, вам необходимо проверить, какая версия Windows 10 у вас уже установлена. Вы можете сделать это, перейдя на экран «О Windows».
Если вы готовы установить последнюю версию Windows 10, вы можете использовать Windows Update Tool, хотя альтернатива Media Creation Tool является более надежным вариантом.Вам просто нужно загрузить его, установить и использовать для обновления вашего ПК до последней версии вручную.
Небольшое примечание. Когда вы запускаете Media Creation Tool, вы можете не увидеть никаких ссылок на обновление до последней версии Windows 10 при использовании программного обеспечения или на то, до какой версии он обновит вашу систему. Вместо этого он относится к тому, домашнюю или бизнес-версию вы пытаетесь установить, и если это та версия, которую вы используете, вы можете быть уверены, что будет установлена новейшая сборка.
Также убедитесь, что вы выбрали сохранение личных файлов и приложений, и нажмите «Установить», чтобы сохранить ваши данные, приложения и большинство настроек нетронутыми. Теперь, когда вы нажмете «Установить», она должна начать установку самой последней версии операционной системы.
3. У вас намного меньше свободного места на диске, чем до
После установки Windows 10 устаревшая версия ОС работает в фоновом режиме, занимая ценное дисковое пространство.
Вы можете спросить, почему это произошло, и ответ заключается в том, что Microsoft не так контролирует, как некоторые другие крупные технологические компании.Вместо того, чтобы заставлять пользователей обновлять свое оборудование и никогда не оглядываться назад, Microsoft хранит важные файлы, из которых состояла ваша предыдущая ОС, на диске C: /. Это на тот случай, если вам не нравится новая Windows 10 и вы решите вернуться к предыдущей операционной системе, к которой вы, возможно, более привыкли.
Если вам нравится новая ОС и вы хотите навсегда удалить старую, нажмите кнопку «Пуск» в Windows и введите «очистка» для автоматического поиска в системе. Приложение «Очистка диска» должно появиться перед вами в поле критериев поиска.Щелкните по нему, чтобы открыть приложение.
Должно появиться окно выбора привода. Просто выберите диск, на котором установлена ваша ОС. Сначала должен появиться диск по умолчанию, обычно это диск C: /. Если вы уверены, что это основной диск, на котором установлена ваша ОС, нажмите ОК. Windows должна некоторое время просканировать вашу систему, а затем появится всплывающее окно.
Здесь могут произойти две вещи. Вам может быть представлен список файлов, которые нужно удалить сразу, один из которых — «Предыдущие установки Windows», или, если этот параметр не отображается, вам нужно будет выбрать параметр «Очистить системные файлы» в левая нижняя.
Windows произведет еще несколько вычислений и предоставит вам еще одно окно с удивительно похожим внешним видом, на этот раз с возможностью удаления предыдущих установок Windows. Возможно, вам придется прокрутить вниз, чтобы найти его, но он должен занимать значительный объем дискового пространства, в нашем случае 5 ГБ. Отметьте эту опцию и нажмите ОК. В появившемся отдельном окне сообщения с вопросом, уверены ли вы, что хотите отправить это, нажмите «Удалить файлы», и все готово.
4. Центр обновления Windows не работает
Многие люди сообщали о проблемах с Центром обновления Windows в Windows 10.Сначала убедитесь, что вы выполнили обновление до Windows 10 Fall (см. Выше, номер 2). Если у вас все еще возникают проблемы, загрузите и запустите средство устранения неполадок Центра обновления Windows, затем перезагрузитесь и повторите попытку обновления.
Если проблемы не исчезнут, возможно, вам придется немного «застрять». Сначала проверьте, настроено ли восстановление системы (см. Ниже, номер 7), и создайте точку восстановления. После этого используйте Win + X и выберите Командная строка (администратор), затем введите net stop wuauserv (без кавычек) и нажмите Enter, затем нажмите net stop bits и Enter.Вы должны увидеть подтверждения того, что каждая служба была остановлена или не запущена. Затем откройте проводник и перейдите к C: \ Windows \ SoftwareDistribution. Удалите его содержимое, включая все подпапки. Теперь перезагрузитесь, откройте Центр обновления Windows и нажмите Проверить наличие обновлений.
5. Отключите принудительные обновления
Если вы похожи на нас, вы настроили предыдущие выпуски Windows так, чтобы они не устанавливали обновления автоматически — одна принудительная перезагрузка — это слишком много.
Существует обходной путь для пользователей Windows 10 Pro: в меню «Пуск» найдите «gpedit» и запустите редактор групповой политики.Разверните Конфигурация компьютера на левой панели и перейдите в Административные шаблоны \ Компоненты Windows \ Центр обновления Windows. Дважды щелкните «Настроить автоматические обновления» в списке, выберите переключатель «Включено» и в левом поле выберите 2 — Уведомить о загрузке и уведомить об установке. Теперь нажмите OK, и вы будете получать уведомления о появлении обновлений — к сожалению, они будут ежедневным раздражением, если вы используете Защитник Windows.
Редактор групповой политики недоступен в Windows 10 Домашняя, но мы рекомендуем вам хотя бы открыть Центр обновления Windows, нажать «Дополнительные параметры» и выбрать «Уведомить», чтобы запланировать перезапуск, в списке «Выбор способа установки обновлений».Пока вы здесь, все пользователи Windows 10 могут захотеть нажать Выбрать способ доставки обновлений и убедиться, что обновления из более чем одного места отключены или установлены на ПК в моей локальной сети.
6. Отключите ненужные уведомления
Windows 10 представила Центр действий, панель, расположенную сбоку от дисплея, которая объединяет все уведомления, которые делает ваша система, поэтому вы можете обрабатывать их все одновременно. Это удобная функция, но она также может быстро забиваться уведомлениями, если к ним не часто обращаются.
Уведомления могут варьироваться от невероятно важных системных сообщений до различных социальных сетей об обновлениях программного обеспечения. Однако есть способ отфильтровать сообщения, которые вас не интересуют.
Вы можете открыть Настройки, перейти к уведомлениям и действиям, и вас встретят несколько кнопок-переключателей, которые вы можете настроить в приложении. -app основа. Вы также можете просто перейти прямо к экрану настроек, выполнив поиск «уведомления и действия» в строке поиска.
7.Исправить настройки конфиденциальности и данных по умолчанию
Мы не являемся поклонниками некоторых настроек по умолчанию для совместного использования данных в Windows 10, и мы рекомендуем всем пользователям периодически просматривать их. Используйте меню «Пуск» для поиска и запуска приложения «Настройки», затем нажмите «Конфиденциальность». На левой панели вы увидите множество областей, в которых ваш компьютер может обмениваться данными. Стоит потратить время на то, чтобы убедиться, что вам удобно разрешать приложениям использовать камеру вашего компьютера, микрофон, информацию об учетной записи и т. Д. И где вы находитесь, проверяя, не появляются ли приложения-сюрпризы в списках.Также обратите внимание, что по умолчанию параметр «Обратная связь и диагностика» предназначен для отправки расширенных данных в Microsoft.
Если вы используете Защитник Windows, щелкните стрелку назад и выберите Обновление и безопасность, затем Защитник Windows. Убедитесь, что вас устраивает поведение по умолчанию, которое включает обнаружение на основе облака и автоматическую отправку образцов.
Многим не нравится идея Wi-Fi Sense, которая предназначена для более быстрого подключения к беспроводным сетям. На устройстве с Wi-Fi щелкните стрелку назад, выберите Сеть и Интернет, щелкните Wi-Fi и выберите Управление настройками Wi-Fi.Мы настоятельно рекомендуем отключить «Подключаться к предлагаемым открытым точкам доступа», подключаться к сетям, которыми пользуются мои контакты, и отключить кнопку в разделе «Платные услуги Wi-Fi», если она есть.
Кроме того, функция Wi-Fi Sense может привести к совместному использованию учетных данных беспроводной сети между устройствами, которые вы не контролируете, и разрешить гостю входить в систему, и их контакты — и, возможно, их контакты — также могут это сделать. Как ни странно, единственное решение — переименовать SSID вашей сети так, чтобы он заканчивался на «_optout».Мы бы порекомендовали ограничить гостей гостевой беспроводной сетью, настроить свои собственные устройства так, чтобы они не использовали Wi-Fi Sense, и попросить сотрудников сделать то же самое, прежде чем разрешать их устройствам с Windows 10 подключаться к основной беспроводной сети.
8. Где безопасный режим, когда он вам нужен?
Безопасный режим может спасти жизнь во многих критических для системы проблемных ситуациях, особенно когда ваше устройство не может правильно запустить. Однако что, если однажды вы обнаружите, что больше не можете активировать безопасный режим, нажимая клавиши F8 или Shift + F8 при загрузке? Несмотря на то, что это пугает, важно сохранять спокойствие.Что вы можете попробовать, так это сначала загрузиться в Windows, а затем перезагрузить устройство, нажав левую клавишу Shift. В качестве альтернативы вы также можете сделать это, зайдя в раздел «Обновление и безопасность» в настройках. Однако имейте в виду, что ни один из этих вариантов не поможет, если ваш компьютер вообще не поддерживает загрузку Windows.
Вот почему вам следует рассмотреть возможность установки параметра безопасного режима при загрузке в качестве меры предосторожности — это можно сделать, нажав Win + X, выбрав Командную строку (администратор), а затем введя bcdedit / copy {current} / d » Windows 10 Safe Mode »и подтвердив его нажатием клавиши Enter.Затем введите «msconfig» в меню «Пуск», запустите «Конфигурация системы» в результатах и перейдите на вкладку «Загрузка». Найдя недавно созданный вариант безопасного режима Windows 10, выделите его и отметьте параметр «Безопасная загрузка», а также выберите «Минимальный» в разделе «Тип загрузки». Вы также можете выбрать, хотите ли вы уменьшить значение тайм-аута до трех секунд, в зависимости от того, что будет для вас наиболее удобным. Наконец, отметьте опцию «Сделать все настройки загрузки постоянными» и подтвердите, нажав OK.Если вы когда-нибудь захотите избавиться от записи в безопасном режиме, вы можете легко сделать это, вернувшись сюда и удалив ее.
Вы можете повторить эти шаги, подставив подходящие имена в кавычки в командной строке, чтобы создать ярлыки для безопасного режима с сетью (отметьте «Сеть», а не «Минимальный» в конфигурации системы) и безопасного режима с командной строкой (альтернативная оболочка).
9. Включить восстановление системы
По умолчанию восстановление системы не включено в Windows 10, мы не можем понять, почему это так, это такая полезная и важная функция, которую должен иметь каждый.
Чтобы включить это, его необходимо включить вручную с помощью Панели управления. Найдите пункт «Создать точку восстановления» и щелкните первый результат, чтобы открыть страницу «Свойства системы». В разделе «Параметры защиты» выберите основной «Системный» диск, затем нажмите «Настроить». Затем выберите опцию «Включить защиту системы». Нажмите кнопку «Применить», а затем кнопку «ОК».
После этого Windows 10 всегда будет создавать точку восстановления при применении нового обновления или при выполнении определенных системных изменений.
10. Плохая локализация, Кортана «недоступна»
Параметры локализации Windows 10 кажутся излишне запутанными, и у нас было множество отчетов о неправильной локализации даже на компьютерах, которые были обновлены с правильно локализованных установок Windows 7 или Windows 8. Наиболее распространенной проблемой является установка системных дат в американском формате ММ / ДД / ГГ, но Windows также может сообщить, что Кортана недоступна, даже в тех регионах, где она есть.
В меню «Пуск» найдите «регион» и выберите «Настройки региона и языка».Убедитесь, что Великобритания выбрана в разделе Страна или регион, и убедитесь, что выбранные вами языки отображаются в разделе «Языки». Выберите свой основной язык, щелкните Параметры и щелкните Загрузить под языковым пакетом и параметрами речи, если они есть. Проверьте на этой странице, что клавиатура также правильная — если это не так, добавьте правильную, затем выберите неправильную и удалите ее.
Щелкните стрелку назад и выберите Дополнительные дата, время и региональные настройки. В разделе «Язык» нажмите «Изменить методы ввода», выберите выбранный язык, переместите его в верхнюю часть списка, если его еще нет, и нажмите «Параметры».В разделе «Язык отображения Windows» вы можете увидеть «Включен» или «Доступен» — в последнем случае щелкните «Сделать этот язык основным». Если вы не видите ни того, ни другого, загрузите и установите языковой пакет, а затем сделайте его основным языком.
Щелкните стрелку назад, чтобы вернуться к языковым настройкам, и на левой панели щелкните Изменить формат даты, времени или чисел и убедитесь, что для формата выбран правильный язык. Проверьте местоположение «Дом» на вкладке «Местоположение» и, наконец, используйте вкладку «Администрирование», чтобы проверить языковой стандарт системы, и нажмите кнопку «Копировать настройки», чтобы применить настройки к экрану приветствия и новым учетным записям пользователей.
11. Исправить медленную загрузку
Как и Windows 8 до нее, Windows 10 использует гибридную загрузку для обеспечения быстрой загрузки. Когда вы выключаете систему, приложения и процессы приложений завершаются, но само ядро Windows переводится в спящий режим, чтобы обеспечить более быстрый перезапуск. Теоретически это здорово, но для некоторых пользователей Windows 10 это все равно ужасно медленно.
Отключите его, выполнив поиск «Электропитание» в меню «Пуск» и запустив соответствующий апплет панели управления, затем на левой панели нажмите «Выбрать, что делают кнопки питания».Нажмите «Изменить настройки, которые в настоящее время недоступны», прокрутите вниз и снимите флажок «Включить быстрый запуск», затем нажмите «Сохранить изменения». Это должно предотвратить очень медленный запуск затронутых компьютеров. Некоторые пользователи сообщают, что, если они впоследствии перезагрузятся, заново отследят свои шаги и снова включат быстрый запуск, проблема останется решенной.
Если вы выполняете двойную загрузку между Windows 10 и Windows 7, отключение быстрого запуска также решит проблему, когда Windows 7 проверяет диски при каждой загрузке: при включенном быстром запуске более ранняя операционная система не работает. признать, что диски были правильно выключены Windows 10.
12. Мешает экран блокировки.
Вернитесь к заблокированному устройству с Windows 10, и вы увидите красивую картинку. Это хорошо, но это ненужное препятствие на пути входа в систему. Если вы так же нетерпеливы, как и мы, отключите экран блокировки, выполнив поиск в меню «Пуск» для regedit и запустив редактор реестра.
Перейдите к HKEY_LOCAL_MACHINE \ SOFTWARE \ Policies \ Microsoft \ Windows . Если вы еще не видите ключ с именем «Персонализация», выберите ключ Windows, щелкните его правой кнопкой мыши, выберите «Создать»> «Ключ» и переименуйте этот новый ключ в «Персонализация» (sic).Щелкните правой кнопкой мыши ключ персонализации, снова выберите «Создать», затем выберите «Значение DWORD (32 бита)». Выберите New Value # 1 на правой панели и используйте F2, чтобы переименовать его в NoLockScreen, затем дважды щелкните по нему, измените данные значения на 1 и нажмите OK. После перезагрузки экран блокировки исчезнет.
13. Я не могу воспроизводить DVD!
Windows 10 поставляется без приложения для воспроизведения DVD. Что не очень хорошо, если вы любите смотреть фильмы на компьютере.
К счастью, Microsoft выпустила приложение для загрузки.Беда в том, что стоит 11,59. Он также получил всего две звезды. В качестве альтернативы вы можете загрузить VLC, который является бесплатным и работает так же хорошо, если не лучше.
14. Остановите Windows 10 с использованием данных 4G
Windows 10 часто незаметно использует пропускную способность вашего интернета в фоновом режиме, что может нанести ущерб вашим данным, если вы используете портативную точку доступа.
Чтобы остановить использование Windows 10 вашего сотового трафика в фоновом режиме:
- Перейдите в «Настройки», затем «Сеть и Интернет».
- Выберите Wi-Fi, а затем «Дополнительные параметры».
- Включите «Установить как дозированное соединение», и Windows перестанет получать несущественные данные в фоновом режиме, такие как обновления приложений и обновления плитки начального экрана.
Как ни странно, этот совет не работает, если ваш компьютер подключен к Интернету через Ethernet.
15. Сохранение веб-страницы как HTML-файла в Microsoft Edge
Как ни странно, новый веб-браузер Microsoft Windows 10 в настоящее время не может сохранять веб-страницы в виде HTML-файла.Единственный обходной путь — открыть веб-страницу в Internet Explorer 11 (который по-прежнему входит в стандартную комплектацию Windows 10) и сохранить оттуда.
Для этого:
- Выберите меню в дальнем правом углу окна Edge.
- Выберите опцию «Открыть с помощью Internet Explorer». Это откроет вашу текущую веб-страницу в новой вкладке в IE.
- В IE 11 нажмите Control-S на клавиатуре, чтобы открыть диалоговое окно «Сохранить как».
16. Включите блокировку всплывающих окон в Edge
Если вы использовали Microsoft Edge, вы можете обнаружить, что всплывающая реклама будет мешать веб-сайтам, которые вы действительно хотите посетить.Вы можете отключить всплывающие окна, щелкнув значок с тремя точками в правой части адресной строки, а затем щелкнув «Настройки», а затем «Просмотреть дополнительные настройки». Убедитесь, что в разделе «Блокировать всплывающие окна» установлено значение «Вкл.».
17. Файлы открываются с неправильными приложениями по умолчанию
Windows 10 имеет неприятную привычку возвращать все ассоциации файлов к настройкам по умолчанию при обновлении. Это означает, что даже если вы специально настроили определенные типы файлов для открытия с помощью определенных приложений, они могут вернуться к настройкам Windows по умолчанию.
Это не идеально, особенно с учетом того, что приложения Windows по умолчанию для многих задач уступают сторонним альтернативам. К счастью, для этого есть удивительно простое решение, позволяющее восстановить предпочтительные ассоциации.
Откройте приложение «Настройки» в Windows 10 и на вкладке «Система» найдите категорию «Приложения по умолчанию». Отсюда вы сможете выбрать, какое приложение открывает различные типы мультимедиа. Например, вы измените его так, чтобы музыка воспроизводилась в проигрывателе Windows Media, а не в Groove Music.
Вы даже можете перейти к мельчайшим деталям, изменив приложения, обрабатывающие определенные расширения файлов. Это означает, что вы можете настроить разные программы для открытия, например, определенных файлов изображений или видео, в то время как большинство из них по-прежнему обрабатывается другим приложением.
Как исправить проблемы Центра обновления Windows в Windows 10
Центр обновления Windows предоставляет механизм для загрузки и установки обновлений функций и качества в Windows 10. Хотя Центр обновления Windows обычно работает без сбоев, иногда могут возникать проблемы, и процесс обновления может зависнуть или отказаться от установки определенного обновления.
Что еще хуже, сообщения об ошибках, отображаемые в Центре обновления Windows, являются случайными и редко полезными, что затрудняет поиск конкретного решения.
В этой статье мы выделили шаги, которые можно предпринять для решения проблем с Центром обновления Windows в Windows 10.
Как исправить Центр обновления Windows с помощью средства устранения неполадок
Windows 10 поставляется со встроенным средством устранения неполадок, которое поможет вам исправить проблемы с Центром обновления Windows и перезапустить процесс. Чтобы исправить проблемы с Центром обновления Windows с помощью средства устранения неполадок, выполните следующие действия:
- Откройте Настройки> Обновление и безопасность .
- Щелкните Устранение неполадок .
- Щелкните « Дополнительные средства устранения неполадок », выберите « Центр обновления Windows » и нажмите кнопку Запустить средство устранения неполадок .
- После этого вы можете закрыть средство устранения неполадок и проверить наличие обновлений.
Как исправить Центр обновления Windows путем восстановления системных файлов
Если Центр обновления Windows застревает в цикле установки и загрузки с ошибками, возможно, в вашей системе повреждены файлы Центра обновления Windows.
Чтобы восстановить Windows 10 и Центр обновления Windows с помощью средства обслуживания образов развертывания и управления ими (DISM), выполните следующие действия:
- Откройте Windows Search.
- Найдите «Командная строка» и запустите ее от имени администратора.
- В командной строке введите следующую команду и нажмите клавишу ВВОД. Этот процесс может занять некоторое время, поэтому проявите терпение.
DISM / Online / Cleanup-image / Restorehealth - После этого введите следующую команду и нажмите ввод:
SFC / Scannow
Теперь вы можете закрыть командную строку.
Как исправить проблемы с Центром обновления Windows, установив обновления вручную
Если у вас возникли проблемы с Центром обновления Windows, вы можете использовать каталог Центра обновления Windows для загрузки и установки обновлений Windows вручную. После обновления компьютера вручную вы снова сможете использовать Центр обновления Windows.
Чтобы установить патч вручную, выполните следующие действия:
- Посетите каталог Центра обновления Майкрософт в любом веб-браузере, например Edge, Firefox или Brave.
- Щелкните строку поиска (расположенную в правом верхнем углу).
- Введите номер в КБ пакета накопительного обновления Windows, который вы хотите установить, и нажмите , введите .
- На странице результатов будут перечислены различные версии обновления Windows 10. В список входят 32-битные, 64-битные, ARM, Windows 10 в S-режиме и другие.
- Чтобы установить обновления без других проблем, вы должны выбрать правильную версию после проверки конфигурации системы в разделе Настройки > Система > О .
- После того, как вы определили правильный пакет обновления, нажмите кнопку Загрузить , откроется всплывающее окно.
- Во всплывающем окне щелкните ссылку на файл .msu, чтобы загрузить его.
- Когда загрузка файла завершится, вам нужно дважды щелкнуть файл .msu, и Windows установит для вас новое обновление.
Как удалить загруженные файлы Центра обновления Windows
К счастью, Windows 10 позволяет быстро удалить все кэшированные файлы обновлений, чтобы освободить место и предотвратить сбои обновления.
Чтобы удалить загруженные файлы Центра обновления Windows, сначала необходимо остановить службу Центра обновления Windows:
- Откройте Windows Search.
- Найдите «services» или «services.msc»
- Запускаем от имени администратора.
- Найдите службу Windows Update.
- Щелкните правой кнопкой мыши Центр обновления Windows и выберите «Остановить».
После приостановки службы Центра обновления Windows вы можете удалить загруженные файлы, выполнив следующие действия:
- Откройте проводник.
- В адресной строке проводника введите и введите следующий адрес:
C: \ WINDOWS \ SoftwareDistribution \ Скачать
- Выберите все файлы и папки и нажмите клавишу «Удалить» на клавиатуре.
- Вернитесь на Services.msc.
- Щелкните правой кнопкой мыши службу Windows Update.
- Выберите Пуск.
- Закройте окно.
- Проверьте наличие обновлений в Центре обновления Windows.
Лучшие бесплатные инструменты для восстановления Windows 10 для решения любых проблем
Windows 10 — последняя операционная система Microsoft.То есть операционная система Windows 10 представляет собой постоянно развивающуюся платформу в отличие от более старых версий Windows. С момента своего запуска в июле 2015 года Windows 10 набирала обороты и теперь, в июне 2018 года, составляет около 34 процентов всех компьютеров по всему миру.
Однако это не безупречно. С Windows 10 по-прежнему существует множество проблем, и частый характер обновлений и исправлений прекрасно иллюстрирует это. Однако вы можете попытаться исправить большинство проблем с Windows 10, используя лишь несколько бесплатных инструментов.Давайте взглянем.
Во-первых, убедитесь, что ваш компьютер обновлен
Прежде чем приступить к установке этих лучших программ для решения проблем с Windows 10, убедитесь, что вы сделали что-то жизненно важное: обновите Windows до последней версии. Знаю, знаю, я только что сказал, что обновления могут вызывать неожиданные проблемы. Но это не всегда так. Чаще всего обновления Windows могут устранить ряд досадных ошибок.
Нажмите клавишу Windows + I , чтобы открыть панель настроек и перейти к Обновление и безопасность> Центр обновления Windows .Если есть ожидающее обновление, сохраните свою работу, отметьте вкладки браузера и нажмите Перезагрузить сейчас .
Помимо обновления вашей системы, вам также следует ознакомиться с нашим списком лучших средств компьютерной безопасности и антивируса, которые устраняют еще один распространенный источник проблем при использовании Windows 10 (например, вредоносное ПО).
Теперь перейдем к лучшим программам для решения практически любых проблем в Windows 10.
Windows 10 пытается обрабатывать обновления драйверов, но это не идеально.Иногда некоторые важные обновления драйверов остаются позади. Итак, когда возникает проблема с оборудованием, всегда стоит проверить, нужно ли вам обновить драйверы.
Один из лучших способов проверить состояние ваших драйверов Windows — использовать бесплатный инструмент для обновления драйверов, а IOBit Driver Booster — один из лучших инструментов для обновления драйверов Windows 10, утверждающий, что он исправляет и обновляет более 1000000 драйверов.
- Загрузите и установите Driver Booster, не забудьте отменить выбор любого дополнительного программного обеспечения, предлагаемого вам.
- Откройте Driver Booster. Вы увидите три вкладки: Outdated, UpToDate, и Action Center . Первые два не требуют пояснений и содержат списки драйверов вашей системы и их статус. Вкладка «Центр поддержки» содержит ссылки для загрузки других утилит IOBit.
- Выберите вкладку Устаревший . Вы можете выбрать Обновить сейчас , используя большую красную кнопку, или перейти вниз по списку и обновить отдельные драйверы по своему усмотрению.Вы также можете игнорировать определенные драйверы, откатить их до предыдущего состояния или полностью удалить. Driver Booster автоматически загружает и применяет драйверы к вашей системе, но вам может потребоваться перезагрузка системы для завершения процесса установки.
Driver Booster создает точку восстановления системы перед обновлением драйверов, а также включает опции для автоматического выключения или перезагрузки после завершения процесса установки драйвера — удобно, чтобы оставить инструмент работающим непосредственно перед сном!
Альтернатива: Snappy Driver Installer
Snappy Driver Installer (SDI) — это бесплатное средство обновления драйверов с открытым исходным кодом с обширной коллекцией драйверов для использования в автономном режиме.Microsoft поддерживает Windows 10 в актуальном состоянии, но иногда драйверы остаются позади, а устаревшие драйверы часто могут вызывать странные проблемы.
Перейдите на страницу загрузки установщика драйверов Snappy. Загрузите и разархивируйте версию SDI Lite, затем запустите приложение SDI. Выберите Download Indexes Only , чтобы позволить SDI быстро просканировать ваш компьютер, чтобы увидеть, какие драйверы нужно обновить или установить (а затем полюбуйтесь темой «трава» и измените ее, если считаете нужным!).
После того, как SDI просканирует вашу систему, он предложит список потенциальных новых драйверов. Перейдите вниз по списку и выберите драйверы, которые вы хотите установить (или нажмите Выбрать все в левом меню опций), обязательно выберите Создать новую точку восстановления , затем выберите Установить. Процесс загрузки и обновления может занять некоторое время, в зависимости от количества драйверов, нуждающихся в обновлении.
После завершения процесса загрузки и установки перезагрузите систему.
FixWin 10 — это не просто один из лучших инструментов для восстановления Windows 10, он портативен! Вы можете использовать FixWin 10 для устранения множества проблем с операционной системой.
Программа разделена на шесть аккуратных разделов, каждый из которых представляет проблемы с определенным компонентом (проводник, системные инструменты и т. Д.). Каждый раздел содержит не менее десяти исправлений (полный список см. Здесь). Для некоторых исправлений может потребоваться перезагрузка, но вы будете проинформированы об этом, когда нажмете кнопку Fix .
Исправления варьируются от распространенных раздражителей, таких как значок корзины, который не обновляется автоматически после очистки, до более сложных исправлений, таких как восстановление доступа к редактору реестра.
Дополнительные исправления Раздел содержит новые, но полезные настройки, такие как восстановление диалогового окна предупреждения об удалении Sticky Notes, а раздел Устранение неполадок направляет вас к соответствующему средству устранения неполадок Windows 10 в вашей системе.Интегрированные средства устранения неполадок иногда являются самым простым вариантом, по крайней мере, прежде чем углубляться в глубины вашей системы.
Ultimate Windows Tweaker имеет того же разработчика, что и FixWin10 (Клуб Windows). Это сразу видно, потому что обе программы используют один и тот же простой в использовании интерфейс.
В отличие от FixWin 10, который решает проблемы Windows 10 и позволяет их исправлять, эта программа позволяет быстро включать, отключать, скрывать или удалять определенные функции в Windows.
Вы можете внести каждое изменение, указанное в этой программе, с помощью приложения Windows 10 Settings, редактора реестра или редактора групповой политики. Однако Ultimate Windows Tweaker помещает все параметры в аккуратные разделы, в которых перечислены соответствующие проблемы, которые вы затем можете быстро решить.
Перед тем как начать, нажмите кнопку «Создать точку восстановления» в левом нижнем углу, отметьте нужные изменения и нажмите Применить внизу.Раздел Additional позволяет одним щелчком вернуть средство просмотра фотографий Windows 7 Windows Photo Viewer.
Всего одним нажатием кнопки доступно более 200 настроек Windows 10. Внесение изменений в вашу ОС еще никогда не было таким простым.
Windows Repair (All in One) — еще один бесплатный и полезный инструмент для восстановления Windows 10, который вы можете использовать для устранения многочисленных проблем с Windows 10. Разработчик Windows Repair настоятельно рекомендует запускать инструмент в безопасном режиме для максимального эффекта.(Как загрузиться в безопасном режиме Windows 10?) Инструмент восстановления Windows имеет собственную кнопку Reboot to Safe Mode для быстрой перезагрузки.
Ремонт распространяется на разрешения реестра, разрешения файлов, настройки брандмауэра Windows, исправления Winsock и DNS-кеша, проблемы с Центром обновления Windows и многое другое. Инструмент восстановления Windows проведет вас через процесс исправления, который автоматизирует утилиты проверки диска Windows (chkdsk) и средства проверки системных файлов (sfc).
Если утилиты не решают ваши проблемы — и вы знаете, что делаете, и понимаете риски — вы можете перейти на вкладку Ремонт .Здесь у вас есть шесть вариантов. Кнопка Открыть ремонт открывает панель ремонта, содержащую множество доступных исправлений. Другие параметры предварительно настроены для устранения определенных проблем, таких как очистка от вредоносных программ, нарушенные права доступа к файлам и обновления Windows.
Windows 10 — отличная операционная система, и, несмотря на некоторые хорошо задокументированные недостатки, большинству пользователей, похоже, нравится ее использовать.
Однако не все были счастливы, когда Microsoft отказалась от Windows 8.1 до Windows 10 (или от Windows 7 до Windows 8.1, о чем свидетельствует тот факт, что Windows 7 все еще используется почти на 40 процентах компьютеров по всему миру даже за год до того, как Microsoft прекратит всю ее поддержку).
Основные нарекания? Функции, которые не вошли в состав Windows 10. К счастью, установщик отсутствующих функций возвращает многие из этих популярных старых функций в одной удобной загрузке.
Например, вы ненавидите меню «Пуск» в Windows 10? Вы можете использовать установщик пропущенных функций, чтобы переключиться в классическое меню «Пуск».Скучаете по легендарному 3D Pinball для Windows? Кто в здравом уме не знает! Устанавливайте классические игры для Windows XP, Vista и 7 с помощью этого инструмента.
В утилите также есть параметры для отключения Центра обновления Windows (хотя я не уверен, насколько хорошо это работает, и, кроме того, вы должны поддерживать свою систему в актуальном состоянии) и удаления браузера Microsoft Edge, Cortana и встроенной телеметрии Windows. Однако эти функции являются экспериментальными и могут повредить вашу систему, поэтому не забудьте установить точку восстановления системы, прежде чем приступать к работе.
В Windows 10 есть проблемы с конфиденциальностью, и Microsoft это знает. Контроль конфиденциальности в Windows 10 немного улучшился по сравнению с выпуском 2015 года, но основные проблемы с отслеживанием, телеметрией и сбором данных остаются.
Хотя некоторые пользователи считают, что это неизбежное зло для разработки операционной системы, чтобы продолжить наращивание пользовательских данных, вам не нужно отказываться от своих данных. Некоторые инструменты ограничивают тенденции сбора данных в Microsoft и Windows 10, и O&O ShutUp10 — один из них.
Программа состоит из девяти разделов, предлагающих различные настройки конфиденциальности, многие из которых не доступны напрямую в операционной системе. ShutUp10 позволяет отключить невидимые параметры так же просто, как щелкнуть многочисленными переключателями.
Самое главное, что каждая опция имеет краткое описание, чтобы вы знали, что отключаете и на какие функции это может повлиять. К сожалению, отключение всего имеет некоторые недостатки, поэтому двигайтесь медленно и проверяйте каждый вариант.
O&O ShutUp10 имеет удобную опцию «Применять только рекомендуемые настройки» , а также опцию «Рекомендуемые и несколько рекомендуемые настройки» , которая идет еще дальше.
Как исправить проблемы с Windows 10?
Это одни из лучших и самых простых в использовании программ, которые исправят (почти) любую проблему в Windows 10. Конечно, существует множество других замечательных бесплатных программ.Помните: часто бывает выгодно найти подходящие инструменты устранения неполадок Windows для работы, а не один инструмент, который претендует на все.
Как очистить грязный MacBookСледуйте этим советам, чтобы периодически чистить MacBook и сохранять его сияющим, как новый.
Читать далее
Об авторе Гэвин Филлипс (Опубликовано 914 статей)Гэвин — младший редактор отдела Windows and Technology Explained, постоянный автор Really Useful Podcast и регулярный обозреватель продуктов.У него есть степень бакалавра (с отличием) в области современного письма с использованием методов цифрового искусства, разграбленных на холмах Девона, а также более десяти лет профессионального писательского опыта. Он любит много пить чая, настольные игры и футбол.
Более От Гэвина ФиллипсаПодпишитесь на нашу рассылку новостей
Подпишитесь на нашу рассылку, чтобы получать технические советы, обзоры, бесплатные электронные книги и эксклюзивные предложения!
Нажмите здесь, чтобы подписаться
Разверните, чтобы прочитать всю историю
Как использовать восстановление при загрузке для устранения проблем с загрузкой в Windows 10
Это просто вопрос времени, когда ваше устройство застрянет при загрузке или вообще не запустится.Вместо того, чтобы тратить время на выяснение проблемы, Windows 10 включает функцию восстановления при загрузке, предназначенную для быстрого устранения наиболее распространенных проблем, которые могут препятствовать правильной загрузке вашего компьютера.
В этом руководстве по Windows 10 мы расскажем, как использовать средство восстановления при загрузке для устранения проблем с загрузкой на вашем устройстве.
Как быстро исправить проблемы при запуске в Windows 10
Чтобы использовать функцию восстановления при загрузке для устранения проблем с загрузкой Windows 10, вам необходимо получить доступ к расширенным параметрам запуска, которые вы можете сделать как минимум тремя различными способами в зависимости от вашей ситуации.
Доступ к расширенному запуску, когда компьютер не загружается
Если ваше устройство не загружается или зависает во время загрузки, вы можете использовать этот метод для доступа к среде восстановления:
VPN-предложения: пожизненная лицензия за 16 долларов, ежемесячные планы за 1 доллар и более
- Включите компьютер.
Как только на экране появится логотип Windows, нажмите кнопку power . (Это немедленно прервет последовательность загрузки.)
- Повторите шаги 1 и 2 еще два раза.
После третьего прерывания Windows 10 откроется в среде Advanced Startup , а затем вы можете продолжить выполнение следующих шагов, чтобы использовать средство восстановления при загрузке для устранения проблем с загрузкой Windows 10.
Доступ к расширенному запуску с помощью загрузочного носителя
В качестве альтернативы, если ваше устройство вообще не запускается, вы можете использовать установочный USB-носитель для доступа к среде дополнительных настроек. Вот как:
Запустите устройство с загрузочного USB-носителя.
- Совет: Если ваш компьютер не запускается с USB-накопителя, вам необходимо изменить настройки BIOS вашей системы, чтобы убедиться, что он может загружаться с USB. Обычно вы можете получить доступ к BIOS, включив устройство и нажав одну из функций, клавишу Delete или ESC, но обязательно посетите веб-сайт поддержки вашего производителя для получения дополнительной информации.
- Щелкните Далее .
Щелкните ссылку Восстановите компьютер в правом нижнем углу.
После того, как вы выполнили эти шаги, используйте следующие шаги, чтобы перейти к средству восстановления при загрузке.
Доступ к расширенному запуску при загрузке ПК
Если у вас есть доступ к рабочему столу, вы можете выполнить следующие действия, чтобы получить доступ к среде восстановления и использовать средство восстановления при загрузке:
- Открыть Настройки .
- Щелкните Обновление и безопасность .
- Нажмите Recovery .
В разделе «Расширенный запуск» нажмите кнопку Перезагрузить сейчас .
После выполнения этих шагов вы можете перейти к следующим шагам, чтобы исправить проблемы с загрузкой вашего устройства с помощью функции автоматического восстановления.
Использование восстановления при загрузке для устранения проблем с загрузкой
В расширенной среде запуска выполните следующие действия, чтобы использовать восстановление при загрузке:
Нажмите кнопку Устранение неполадок .
Нажмите кнопку Дополнительные параметры .
Нажмите кнопку Восстановление при загрузке .
- Выберите свою учетную запись.
- Введите пароль вашей учетной записи.
Нажмите кнопку Продолжить .
Быстрый совет: Если ваш компьютер загружается правильно, с помощью этого инструмента вы получите сообщение «Start Repair не может восстановить ваш компьютер», потому что нет ничего, что нужно исправить.
После того, как вы выполните эти шаги, функция «Начать восстановление» продолжит сканирование, обнаружение и устранение любых проблем, которые могут помешать правильной загрузке вашего устройства.
Кроме того, в процессе восстановления создается файл SrtTrail.txt в папке «C: \ Windows \ System32 \ Logfiles» с информацией журнала, которую вы можете просмотреть, чтобы лучше понять диагностику.
Если проблемы по-прежнему возникают, обратитесь за помощью на форумы Windows Central.
В качестве альтернативы, если вы выполняете одну и ту же установку в течение длительного времени, вам следует подумать о том, чтобы удалить старую установку с помощью чистой копии Windows 10. Этот процесс займет больше времени, и он сотрет все на вашем компьютере, но он Поможем исправить проблемы с загрузкой, а также с производительностью, временем автономной работы и другими проблемами.
Дополнительные ресурсы по Windows 10
Чтобы получить дополнительные полезные статьи, статьи и ответы на распространенные вопросы о Windows 10, посетите следующие ресурсы:
Эпизод 4Спросите Windows Central — Эпизод 4: Windows 11, Microsoft Store и др.
Добро пожаловать в четвертый эпизод нашей новой серии: «Спросите Windows Central», где мы отвечаем на самые часто задаваемые вопросы наших сообществ о Microsoft, Windows, Surface, Xbox и общей технической индустрии.В сегодняшнем выпуске мы ответим на вопросы об устаревшем пользовательском интерфейсе в Windows 11, новом Microsoft Store и Snapdragon Developer Kit!
Гибкий и прочныйНовый Toughbook G2 от Panasonic — самый защищенный модульный ПК из когда-либо существовавших
Что произойдет, если объединить планшет Panasonic G1 2012 года с его Toughbook G20 2015 года? Вы получаете совершенно новый 2021 Toughbook G2, который также имеет три модульных отсека, LTE и многое другое для этого защищенного ПК с Windows. Вот наш краткий обзор и основные моменты.
Не удалось обновитьдо Windows 10? Используйте эти 5 инструментов, чтобы найти проблему и быстро исправить
По мере того, как все больше и больше людей во всем мире начинают работать из дома, я наблюдаю возобновление интереса к обновлению до Windows 10. Этот старый компьютер, который пылится в глубине шкафа, вероятно, будет нормально работать с Windows 10, и постоянный поток отчетов моих читателей подтверждают, что Microsoft продолжает разрешать бесплатные обновления до Windows 10 с Windows 7 и Windows 8/8.1. (Подробнее см. «Вот как вы все еще можете получить бесплатное обновление до Windows 10».)
Но небольшой процент читателей сообщил о проблемах с обновлением, обычно из-за проблем совместимости с существующим программным обеспечением или оборудованием. В этом посте я подробно расскажу об инструментах и методах, которые вы можете использовать для выявления и устранения проблемы, блокирующей обновление. Эти шаги также могут помочь вам диагностировать проблемы с установкой обновлений функций на ПК, которые уже работают под управлением Windows 10.
Обратите внимание, что некоторые из этих шагов требуют технических навыков от среднего до продвинутого. Если вы не уверены в некоторых деталях или не знаете, как интерпретировать результаты, попросите друга или коллегу с опытом работы в сфере ИТ помочь. (Они могут сделать это с помощью инструментов удаленной поддержки, как я объясняю в разделе «Основы удаленной поддержки: 4 шага, которые вы можете предпринять сейчас, чтобы поддерживать связь с друзьями и семьей»).
Проверить наличие обновленного BIOS
Этот шаг особенно важен для пожилых людей. ПК, которые были спроектированы и построены до выпуска Windows 10.На устаревших компьютерах BIOS заботится о запуске ПК и управлении подключениями к важным системным устройствам, таким как клавиатуры и контроллеры дисков. Еще в 2015 и 2016 годах многие производители ПК выпустили обновления для своего кода BIOS, специально разработанные для решения проблем с обновлением, и иногда просто обновления BIOS бывает достаточно, чтобы решить проблему неудачного обновления.
Чтобы получить подробную информацию о своей системе, нажмите клавиши Windows + R, чтобы открыть поле «Выполнить», введите msinfo32 и нажмите Enter. Откроется приложение «Информация о системе».На вкладке «Сводка системы» найдите элемент с надписью «Версия / дата BIOS», как показано здесь.
Если дата BIOS до 2016 года, проверьте, есть ли у производителя ПК доступное обновление.
Если дата BIOS ранее 2016 года, стоит проверить веб-сайт производителя компьютера, чтобы узнать, доступно ли обновление. Даже некоторые старые системы, срок поддержки которых истек, получили свежий код BIOS примерно во время выпуска Windows 10 в середине 2015 года.
Выполните основные действия по поиску и устранению неисправностей.
Наиболее распространенные ошибки обновления могут быть связаны с несколькими основными причинами: несовместимостью программного обеспечения, проблемами, связанными с хранилищем, и ошибками в мастере установки.Даже если вы не знаете точную причину проблемы с обновлением, вы можете решить ее с помощью простых мер по устранению неполадок.
Во-первых, временно удалите все ненужное программное обеспечение. Обратите особое внимание на системные инструменты низкого уровня, такие как антивирусное программное обеспечение, инструменты управления дисками и т. Д. В случае антивирусного программного обеспечения вам может потребоваться загрузить инструмент от разработчика, чтобы полностью удалить программу.
Затем проверьте Центр обновления Windows на предмет установленной в данный момент версии Windows.Если ожидаются какие-либо обновления, установите их и перезапустите, прежде чем продолжить.
Отключите все второстепенные периферийные устройства, особенно внешние жесткие диски и USB-накопители.
Наконец, пропустите мастер обновления, который иногда может дать сбой, потому что он не может запросить ваше разрешение, чтобы избежать ошибки. Вместо этого запустите программу установки Windows непосредственно из загруженных установочных файлов. Для этого используйте Windows 10 Media Creation Tool, чтобы загрузить необходимые файлы на USB-накопитель; вы также можете использовать опцию сохранения установщика в виде файла ISO, который затем можно подключить как виртуальный диск с собственной буквой диска.(Инструкции по загрузке этих файлов и инструкции по монтированию файлов ISO см. В разделе «Вот как вы все еще можете получить бесплатное обновление до Windows 10»).
Используйте проводник Windows или проводник, чтобы открыть внешний или виртуальный диск, а затем дважды -Щелкните «Настройка», чтобы начать обновление.
Поиск известных проблем
Используйте эту панель навигации, чтобы быстро проверить наличие известных проблем с конкретным выпуском Windows 10.
Прежде чем тратить много времени на попытки обновить старый компьютер или установить новое обновление функций, ознакомьтесь со списком известных проблем на информационной панели Microsoft Windows 10 с информацией о выпуске.Разверните каждую запись слева, чтобы увидеть список известных и решенных проблем для поддерживаемых выпусков Windows 10.
Известные проблемы, скорее всего, появятся в первые несколько месяцев после выпуска нового обновления функций. Несовместимость с программным и аппаратным обеспечением может привести к тому, что Microsoft установит временные блоки совместимости для систем с этими конкретными конфигурациями.
Вы можете обойти одну из этих блокировок, обновив или удалив несовместимую программу, или вы можете отложить это обновление до тех пор, пока проблема блокировки не будет решена.
Запустить встроенную программу проверки совместимости в программе установки Windows.
Хотя последние обновления функций на современном оборудовании обычно устанавливаются очень быстро, некоторые обновления могут занять много времени. Очень неприятно дойти до конца этого процесса через час или два и обнаружить, что система откатила обновление и восстановила вашу предыдущую версию Windows, без каких-либо указаний на то, в чем проблема.
Если вы предпочитаете пропустить этот процесс, вы можете запустить программу установки Windows с помощью пары переключателей, которые заставят ее выполнить проверку совместимости и вернуть результаты.Для этого вам необходимо иметь доступ ко всем файлам установки Windows, как описано в предыдущем разделе.
Откройте проводник (проводник Windows в Windows 7) и запишите букву диска, назначенную внешнему или виртуальному диску, на котором доступны установочные файлы Windows.
Затем откройте окно командной строки (проще всего нажать клавиши Windows + R, чтобы открыть диалоговое окно «Выполнить»), затем введите cmd.exe и нажмите Ctrl + Shift + Enter, чтобы запустить его от имени администратора.В командной строке введите следующие команды, заменив букву диска, на которой расположены файлы установщика, на d: . Нажимайте Enter после каждого.
d:
Настройка / совместимость ScanOnly
Следуйте экранам настройки так же, как если бы вы выполняли обновление. Когда вы дойдете до последнего экрана, нажмите «Установить». Программа должна завершиться на этом этапе, а не начинать обновление. Когда это происходит, он записывает некоторую информацию в файл с именем BlueBox.log, который вы найдете в папке C: \ Windows \ Logs \ MoSetup.
Дважды щелкните этот файл, чтобы открыть его в Блокноте, затем прокрутите вниз и найдите последний код ошибки. Если вы видите 0xC1
Если вы видите другой код ошибки, вам нужно выяснить, что он означает. Вот четыре распространенных ошибки, расшифрованные:
- Обнаружены проблемы совместимости (жесткий блок): 0xC1 8
Существуют и другие, менее распространенные коды ошибок, с которыми вы можете столкнуться.Для получения информации о том, что означают эти коды, см. Этот официальный документ поддержки Microsoft: Устранение ошибок обновления Windows 10: Техническая информация для ИТ-специалистов.
Для блока совместимости вы должны увидеть более подробную информацию о блоке, а также ссылку на инструкции по устранению проблемы.
После неудачной установки проверьте журналы установки
Обязательно посмотрите предложение
Установите Windows 10
Вы ищете Windows 10 Домашняя или Windows 10 Pro? Точно сказать не могу? Узнайте больше о версиях Windows 10 в Microsoft.
Читать далее
Если вы попытались обновить Windows 10 и ничего не вышло, у вас может возникнуть соблазн повторить попытку. Это каноническое определение безумия: делать одно и то же снова и ожидать других результатов.
В качестве рациональной альтернативы я рекомендую использовать официальную диагностическую утилиту Microsoft, SetupDiag, чтобы посмотреть, сможете ли вы угадать причины сбоя. Этот инструмент использует набор правил (более 60 из них в текущем выпуске по состоянию на начало 2020 года), которые соответствуют известным проблемам, влияющим на обновления Windows 10; он работает на Windows 7, Windows 8.x и Windows 10, хотя целевой ОС должна быть Windows 10, и вам может потребоваться установить .NET Framework 4.6 для ее правильной работы. SetupDiag проверяет объемные файлы журналов, которые Windows создает при каждой попытке обновления, а затем сообщает о наиболее вероятной причине сбоя.
В случае сбоя обновления Windows 10 или обновления компонентов перейдите на эту страницу и загрузите SetupDiag.exe. Держите эту страницу открытой, чтобы вы могли при необходимости обращаться к ее инструкциям. Он также содержит ссылки на подробную информацию о кодах ошибок декодирования.
Скопируйте SetupDiag.exe в отдельную папку на компьютере, на котором произошла ошибка установки, а затем дважды щелкните исполняемый файл. Текущая версия программы достаточно умен, чтобы искать в местах, где обычно сохраняются файлы журналов, поэтому вам не нужно указывать какие-либо переключатели командной строки для инструмента.
Результатом SetupDiag является простой текстовый файл, который сохраняется в той же папке, что и файл программы. Вы можете открыть файл результатов в любом текстовом редакторе, включая Блокнот, чтобы изучить его вывод и выяснить, что делать дальше.
Если у вас есть какие-либо вопросы об этих инструментах или если у вас есть предложения, отправьте их мне напрямую. Щелкните здесь, чтобы открыть мою биографию, затем щелкните значок конверта, чтобы отправить мне личное сообщение. Не забудьте указать свой реальный адрес электронной почты, если хотите получить ответ, и убедитесь, что вы ввели его правильно. Я обещаю, что предоставленная вами информация будет использоваться исключительно для нашей корреспонденции по этой проблеме, и я не буду передавать ее кому-либо без вашего разрешения.
автоматически решает проблемы в Windows 10 с помощью этих инструментов 7
Как и любое другое программное обеспечение, Windows 10 также может сталкиваться с проблемами во время работы. Иногда сеть или звук перестают работать, а в худшем случае Windows замедляется до сканирования или вообще не загружается.
Теперь ручное решение этих проблем Windows может стать настоящей головной болью, особенно если вам не хватает технических знаний и вам каждый раз приходится обращаться к гуру Google.К счастью, существует множество встроенных и сторонних инструментов Windows, которые могут автоматически решать общие проблемы Windows. Все, что вам нужно сделать, это знать, какой инструмент использовать, и он автоматически определит и решит проблему.
Если вам нравится эта идея автоматического решения проблем Windows 10, продолжайте читать, и я расскажу о некоторых из лучших инструментов, которые могут автоматически решать общие проблемы Windows.
№1. Используйте встроенное средство устранения неполадок Windows 10
Windows имеет встроенное средство устранения неполадок, которое может автоматически обнаруживать проблему и решать ее или, по крайней мере, сообщать вам решение.Каждый компонент Windows 10 имеет собственное средство устранения неполадок, и вы можете получить доступ ко всем из них в настройках.
Вот как:
Перейдите к Настройки из меню Пуск и щелкните Обновление и безопасность .
Теперь выберите Устранение неполадок на левой панели, а затем щелкните ссылку Дополнительные средства устранения неполадок .
Здесь вы найдете все доступные средства устранения неполадок, включая подключение к Интернету, звук, Bluetooth, клавиатуру, обновление Windows, питание и многое другое.Конечно, он не охватывает все компоненты и функции Windows, но, безусловно, охватывает самые важные из них.
Вы можете нажать кнопку Запустить средство устранения неполадок на компоненте, в котором возникла проблема, и Windows автоматически выполнит поиск и устранит проблему, если это возможно.
№ 2. Средство устранения неполадок безопасности Windows
Это еще одно средство устранения неполадок для Windows, но его необходимо загрузить отдельно с веб-сайта Microsoft. Средство устранения неполадок безопасности Windows сканирует ваш компьютер и гарантирует, что все функции безопасности включены и работают должным образом.Если вы считаете, что настройки безопасности вашего компьютера неверны или устарели, этот инструмент автоматически исправит это.
Просто скачайте этот крошечный инструмент устранения неполадок и запустите его. Вы можете нажать кнопку A dvanced , чтобы выбрать, хотите ли вы, чтобы ремонт производился автоматически, или вы хотите сначала увидеть проблемы, прежде чем приступить к ремонту. После этого нажмите Далее, , и инструмент просканирует и устранит проблемы.
Функции безопасности, которые он сканирует, включают фишинговый фильтр, UAC, DEP, брандмауэр Windows и антивирус.
№ 3. Advanced SystemCare
Если вы заметили, что ваш компьютер замедляется и становится мало места, то вам может понадобиться программа-оптимизатор ПК.
Advanced SystemCare — моя любимая программа-оптимизатор ПК, у которой есть как бесплатная, так и платная версии. Программа просканирует ваш компьютер на наличие ненужных файлов и неоптимизированных настроек, чтобы исправить и ускорить работу вашего ПК. Есть сканирование AI, но я лично предпочитаю использовать сканирование вручную для поиска всех проблем.
Мне лично очень нравится их функция Turbo Boost для игр и работы.Это позволяет мне отключить десятки ненужных фоновых приложений Windows 10, чтобы повысить производительность Windows. Обычно эти приложения практически невозможно идентифицировать и быстро отключить в Windows, не испортив важные функции Windows. И все это возможно с бесплатной версией приложения.
Платная версия предлагает более надежное сканирование с дополнительными функциями, такими как оптимизация производительности в реальном времени, автоматическая очистка оперативной памяти, защита браузера, защита от шпионского ПО и многое другое.
№ 4. DriverPack
Я довольно часто устанавливаю Windows на ПК и позвольте мне сказать вам, что драйверы — это самое важное программное обеспечение для правильной работы ПК. Если у вас устаревшие или неправильные драйверы, производительность вашего ПК и даже внешний вид сильно пострадают. Если вы считаете, что аппаратные компоненты вашего ПК не работают должным образом, возможно, пришло время обновить их драйверы.
Теперь поиск и установка драйверов вручную — непростая задача, поэтому здесь вам может помочь DriverPack.DriverPack — это полностью бесплатная программа для автоматической загрузки последних версий драйверов для вашего ПК и их установки. Он автоматически исправит все проблемы, связанные с драйверами, и убедится, что компоненты вашего ПК работают на последних версиях драйверов.
Кроме того, вы также можете попробовать Driver Booster с помощью IObit или DriverFix. Программное обеспечение для автоматического обновления драйверов имеет разные базы данных драйверов, поэтому существует вероятность, что одна из них может не работать для вас, а другая — работать. Вы можете попробовать Driver Booster, если DriverPack не решит ваши проблемы.
№ 5. Восстановление при запуске Windows
Если ваш компьютер запускается слишком долго или вообще не запускается, то средство восстановления при загрузке Windows может решить большинство проблем, связанных с запуском. Инструмент проверяет ваш компьютер на наличие системных файлов и настроек, которые могут повлиять на запуск вашего ПК, и автоматически исправляет их.
Доступ к восстановлению при загрузке аналогичен доступу к безопасному режиму Windows; вам необходимо получить доступ к среде восстановления Windows. Если у вас есть доступ к рабочему столу, то самый простой способ — перейти к опции Power в меню «Пуск» и нажать Restart , удерживая нажатой клавишу Shift .Это перезагрузит компьютер, и откроется среда восстановления Windows. Если Windows вообще не запускается, то после трех неудачных попыток автоматически откроется среда восстановления Windows.
Здесь, в среде восстановления Windows, нажмите Startup Repair и подтвердите запрос. Затем Windows просканирует и автоматически исправит все проблемы, связанные с запуском, если это возможно.
Вы также можете попробовать программное обеспечение премиум-класса, такое как Windows Boot Genius.
№ 6. Программное обеспечение для восстановления Windows
Windows Repair — это универсальный инструмент для восстановления Windows 10, который может автоматически устранять многие распространенные, но сложные проблемы с Windows. Инструмент уделяет большое внимание запуску его в безопасном режиме для достижения наилучших результатов, поскольку многие другие программы могут мешать его процессу при нормальном запуске. Хотя я рекомендую вам делать это только в том случае, если вам нужно запустить полный ремонт ПК или он не смог решить вашу проблему.
Интерфейс программы непростой для глаз, так что сначала вы можете запутаться.Вам следует сразу перейти к разделу Repairs — Main и щелкнуть Open Repairs . Это откроет все варианты ремонта, доступные в инструменте.
Инструмент поставляется с множеством предустановленных вариантов восстановления для восстановления обновлений Windows, очистки после атаки вредоносного ПО или просто сброса разрешений. Хотя еще можно индивидуально выбрать типы ремонта и запускать их. Некоторые из вещей, которые он может исправить, включают в себя брандмауэр Windows, файл хоста, файлы реестра, настройки прокси, обновления Windows, проблемы со звуком, установщик Windows, сетевые проблемы, восстановление служб Windows по умолчанию и многое другое.
Помимо этих инструментов восстановления, Windows Repair также имеет некоторые платные функции, которые в основном направлены на оптимизацию для повышения производительности. Существует также бесплатный инструмент автоматического резервного копирования реестра, который может быть очень полезен, если вы часто возитесь с реестром. К счастью, все инструменты, связанные с ремонтом, можно использовать бесплатно.
№ 7. FixWin
Это еще один универсальный инструмент для восстановления Windows, аналогичный приведенному выше. Однако оба этих инструмента предлагают разные исправления, поэтому я перечисляю их отдельно.FixWin гораздо более продвинутый и перечисляет общие проблемы, связанные с различными компонентами Windows 10.
При запуске инструмента вы увидите 6 категорий, включая проводник, Интернет, Windows 10, системные инструменты, средства устранения неполадок и дополнительные исправления. Каждая из этих категорий содержит список общих проблем, связанных с ними. Все, что вам нужно сделать, это получить доступ к категории, связанной с вашей проблемой, и есть большая вероятность, что ваша проблема будет указана здесь.
Вы можете щелкнуть значок вопросительного знака рядом с каждой проблемой, чтобы узнать больше о них и, возможно, о том, как инструмент решит проблему.Когда вы будете готовы исправить проблему, нажмите «Исправить», и проблема будет немедленно устранена. Для некоторых из этих исправлений может потребоваться подтверждение запросов, но обычно это всего лишь один запрос.
Инструмент полностью бесплатен и не требует установки. Он поставляется в виде zip-файла, и вы даже можете запустить его с USB-накопителя. Одна вещь, которую я хотел бы упомянуть, — это проверить раздел Quick Fixes категории Additional Fixes . Одним щелчком мыши можно сбросить многие приложения и компоненты, например приложение «Настройки», DNS, клавиатуру, групповую политику и т. Д.Во многих случаях проблему можно легко решить, сбросив ее, а не пытаясь устранить причину, и этот раздел идеально подходит для этого.
Бонусный инструмент 😎
Прежде чем я закончу, я хотел бы поделиться приложением W10Privacy, которое может не помочь вам автоматически обнаруживать проблемы и исправлять их, но, безусловно, может исправить общие неприятности Windows 10. Я уже говорил об этом приложении и о том, как оно может помочь оптимизировать работу с Windows. .
По сути, он позволяет отключать функции и компоненты Windows 10, которые либо нарушают конфиденциальность, либо могут замедлить вашу работу.Вы можете использовать его, чтобы, возможно, решить проблемы с Windows, отключив связанные функции или службы.
Конечные мысли
По моему опыту, встроенные средства устранения неполадок Windows 10 могут исправить 90% повседневных проблем. Однако они обычно не работают, когда возникают проблемы, связанные с проводником или файлами. Когда это происходит, FixWin еще не разочаровал меня в решении проблем, которые не могут исправить средства устранения неполадок Windows. Тем не менее, все вышеперечисленные инструменты стоит держать в своем арсенале, чтобы ваш компьютер с Windows 10 работал бесперебойно.
Repair Windows 10: Как восстановить поврежденные системные файлы
Вы когда-нибудь печатали на клавиатуре со 100 вкладками в Google, пытаясь закончить действительно важную работу, и этот ужасный синий экран выскакивает? Немедленная реакция для многих — «почему, черт возьми, я не сохранил этот файл?» Или «пожалуйста, пожалуйста, пожалуйста, не может ли это быть из-за поврежденного файла?» Если это последнее, мы знаем, что вы чувствуете, и здесь, чтобы рассказать вам как это исправить.
Windows, осведомленная об этой проблеме, встроила средство проверки системных файлов в свое последнее обновление Windows 10.Эта программа проверки сканирует ваши системные файлы, предупреждая вас о повреждениях или любых других изменениях. Затем Windows заменит все файлы, которые были изменены или повреждены, правильной и исходной версией этого файла. Если, однако, средство проверки системных файлов не может заменить ваш файл, есть второй вариант. Эта опция — команда DISM. DISM означает управление развертыванием и обслуживанием. Этот инструмент Windows устраняет повреждение компонентов, которое мешает правильной работе средства проверки системных файлов.
Когда мне следует использовать эти параметры?Используйте средство проверки системных файлов или DISM, когда;
- Отображается синий экран Windows (как показано выше).
- Сбой приложений
- Некоторые приложения Windows работают некорректно.
Чтобы узнать, как решить эту проблему, посмотрите видео или прочтите инструкции ниже:
Какой вариант использовать в первую очередь?Сначала используйте команду проверки системных файлов, так как она решит наиболее распространенные проблемы.Однако, если он не решит проблему, он устранит возможность повреждения ваших системных файлов и позволит вам использовать другие методы.
Если это не работает, второй вариант всегда должен быть командой DISM. Вариант DISM является вторым, поскольку эти проблемы встречаются реже. Однако проблемы, связанные со средством проверки системных файлов, также связаны с DISM. Поэтому, если они не могут быть исправлены с помощью средства проверки файлов, вероятно, что DISM может исправить базовую систему, позволяя программе проверки работать правильно.
Хорошо, отлично. Но как мне запустить проверку системных файлов !?Чтобы начать процесс, вам необходимо находиться в окне командной строки администратора . Для этого щелкните правой кнопкой мыши кнопку Windows / Пуск в нижнем левом углу экрана. Затем щелкните Командная строка (администратор) ».
Затем введите sfc / scannow и нажмите Введите , чтобы запустить приложение. Это должно быть оставлено примерно на 5-10 минут, чтобы работать правильно и обозначить любые проблемы.Если проблем нет, появится сообщение «Защита ресурсов Windows не обнаружила нарушений целостности» .
SFC / Scannow Однако, если сообщение Защита ресурсов Windows обнаружила поврежденные файлы, но не смогла исправить некоторые из них — , значит, проблема была обнаружена приложением. Это означает, что ваш компьютер или ноутбук необходимо перезагрузить в безопасном режиме. Для этого удерживайте нажатой клавишу Shift, одновременно щелкая опцию перезапуска — это откроет вам меню расширенных опций загрузки.После перезагрузки компьютера повторите описанные выше шаги, чтобы запустить средство проверки системных файлов , и должно появиться первое сообщение о том, что «нарушений целостности» не обнаружено.
Если это не работает, пора использовать команду DISMОткройте окно командной строки (администратор) , как показано выше. Но вместо того, чтобы вводить sfc / scannow », введите« DISM / Online / Cleanup-Image / RestoreHealth »
DISM / Online / Cleanup-Image / RestoreHealth Опять же, это займет 5-10 минут.Первоначально индикатор выполнения может быть медленным, но не отменяйте команду. Затем появится сообщение, в котором будет указано, были ли внесены изменения. Если изменение было внесено, перезагрузите компьютер и запустите команду System File Checker , и, надеюсь, теперь она заменит все поврежденные файлы.
Восстановление системы / сбросЕсли все вышеперечисленные шаги не помогли запустить инструмент восстановления системы, он восстановит файлы операционной системы до предыдущего состояния, когда файлы не были повреждены.
Для этого нажмите кнопку «Пуск» / Windows в левом нижнем углу экрана. Введите «Восстановление системы» в строке поиска и нажмите , создайте точку восстановления ». Затем во всплывающем окне свойств системы нажмите кнопку« Восстановление системы ». Включите , включите кнопку защиты системы и переместите ползунок Max Usage примерно на 5-10%. Это определит, какой объем жесткого диска будет использоваться для восстановления. Затем нажмите «Применить».
В качестве альтернативы вы можете выполнить сброс системы или переустановить Windows.Это приведет к удалению приложений и настроек, но при желании сохраните свои личные файлы. Для этого нажмите Настройки > Обновление и безопасность> Восстановление (левая панель)> Приступить к работе . Затем вам нужно решить, хотите ли вы « Keep My Files» или « Remove Everything» в зависимости от того, хотите ли вы сохранить файлы данных на своем компьютере.
Удаление всего займет больше времени, и если вы затем нажмете « Удалить файлы и очистить диск» , восстановление удаленных файлов станет намного сложнее.(Это хорошо, когда вы продаете или отдаете свой компьютер). Затем нажмите Далее> Сброс> Продолжить . Это должно вернуть Windows в исходное состояние и удалить все повреждения.
Если вы получаете сообщения об определенных ошибках, зайдите на страницу Microsoft, посвященную ошибкам Windows 10 .
Надеюсь, это поможет!
.
 Дополнительные сведения .
Дополнительные сведения .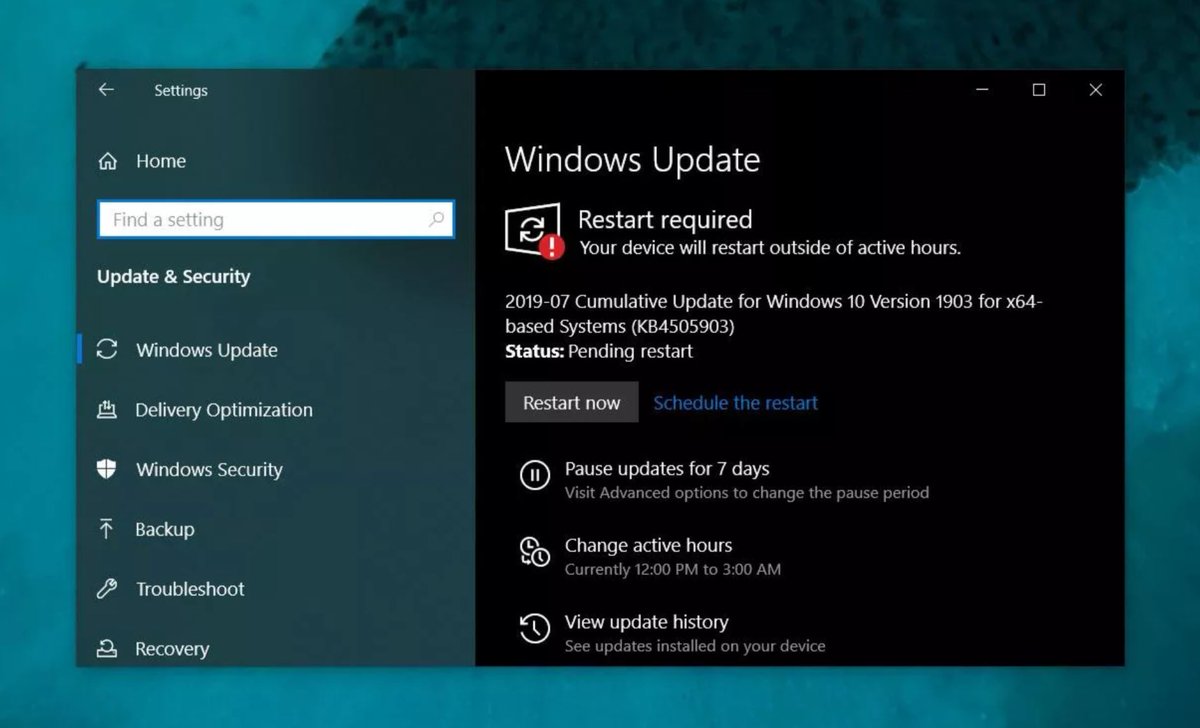 Дополнительные сведения .
Дополнительные сведения .
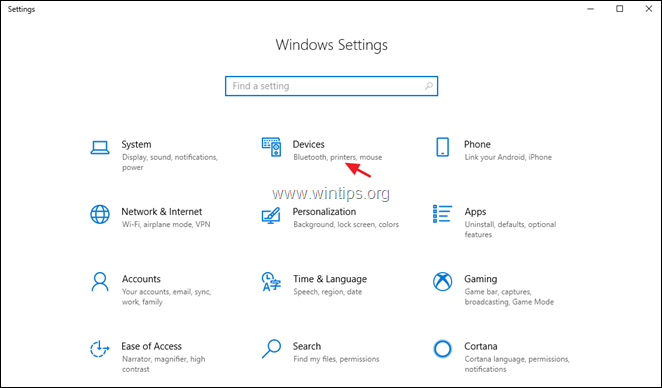 См. приведенный ниже пример.
См. приведенный ниже пример. Нажмите Начать.
Нажмите Начать. exe, возникла проблема. В некоторых случаях sigverif.exe не удалось найти файл каталога, используемый для подписи драйвера, даже если файл каталога существует. Чтобы выполнить детальную проверку драйвера, скачайтеsigcheck.zipи извлеките средство в каталог на компьютере, например: C:\sigcheck.
exe, возникла проблема. В некоторых случаях sigverif.exe не удалось найти файл каталога, используемый для подписи драйвера, даже если файл каталога существует. Чтобы выполнить детальную проверку драйвера, скачайтеsigcheck.zipи извлеките средство в каталог на компьютере, например: C:\sigcheck.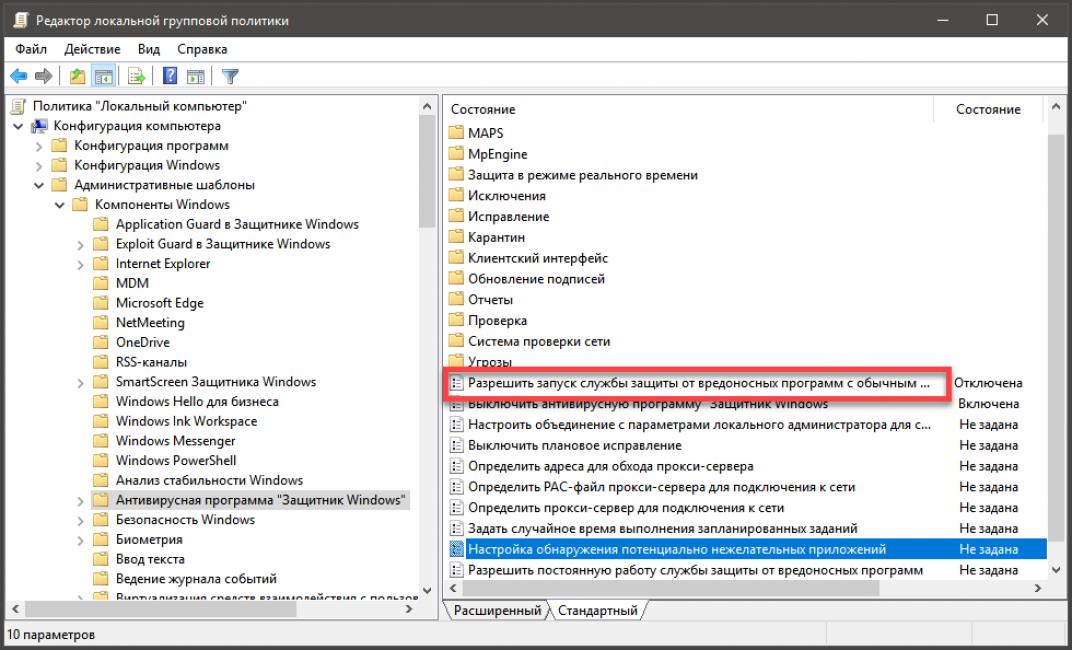
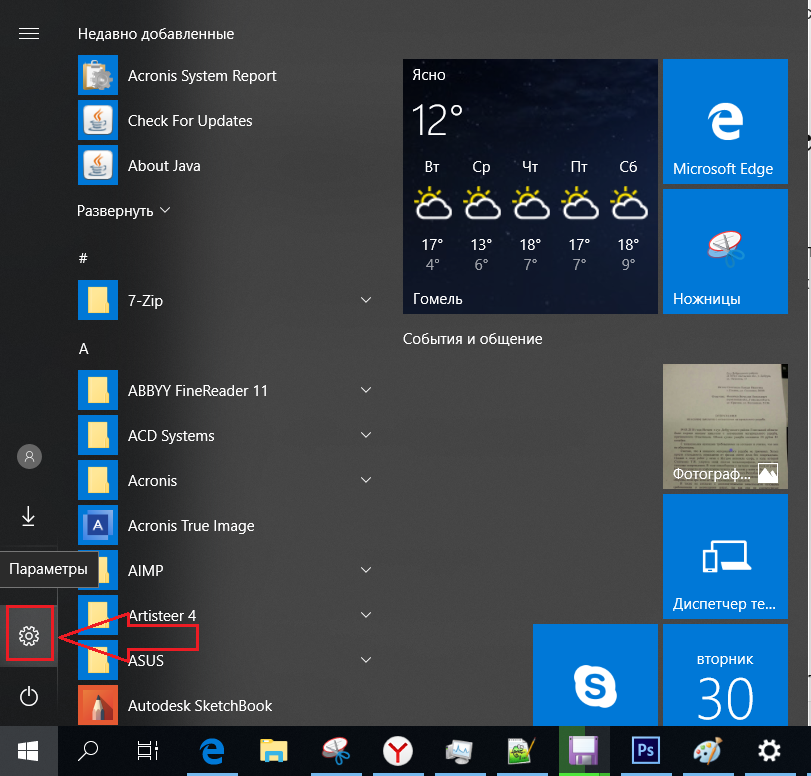 sys правильно подписан файлом каталога Package_163_for_KB4054518~31bf3856ad364e35~x86~~6.1.1.2.cat.
sys правильно подписан файлом каталога Package_163_for_KB4054518~31bf3856ad364e35~x86~~6.1.1.2.cat.
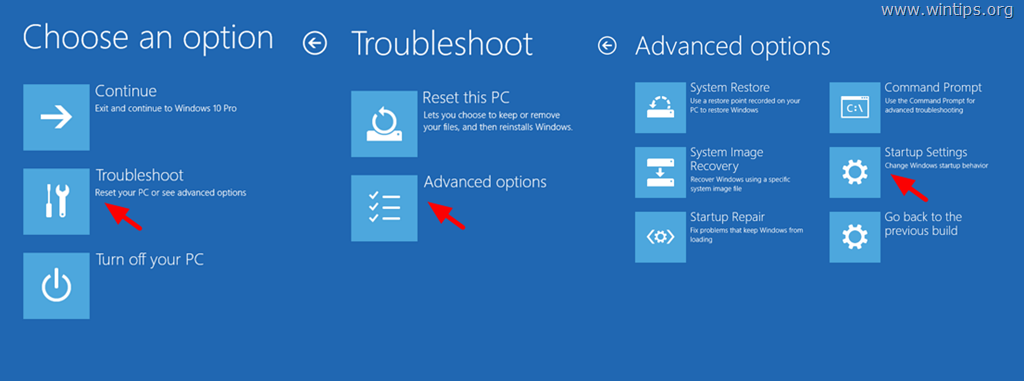
 Диск и т.п.
Диск и т.п.