Как настроить BIOS для загрузки с диска или флешки
Как зайти в BIOS или UEFI, изменить приоритет загрузочных устройств, режимы работы SATA контроллера (AHCI и IDE), загрузка с помощью Boot Menu для установки Windows. |
В прошлой статье мы говорили о том как сделать загрузочный диск или флешку. А сейчас я расскажу вам как настроить BIOS компьютера для установки Windows с диска или флешки.
Содержание
Содержание
1. Что такое BIOS и UEFI
Каждая материнская плата имеет специальную программу для загрузки компьютера и настройки параметров различных устройств. Эта программа прошита (запрограммирована) в специальную микросхему на материнской плате и поэтому называется прошивкой.
Раньше все материнские платы имели прошивку, называемую BIOS, которая имела простой графический интерфейс с белыми буквами на синем фоне и была ограничена в функционале. Например, в BIOS нельзя было использовать мышку, выбирать язык и отсутствовали какие либо графические элементы (картинки) в виду ограниченного объема микросхемы памяти BIOS.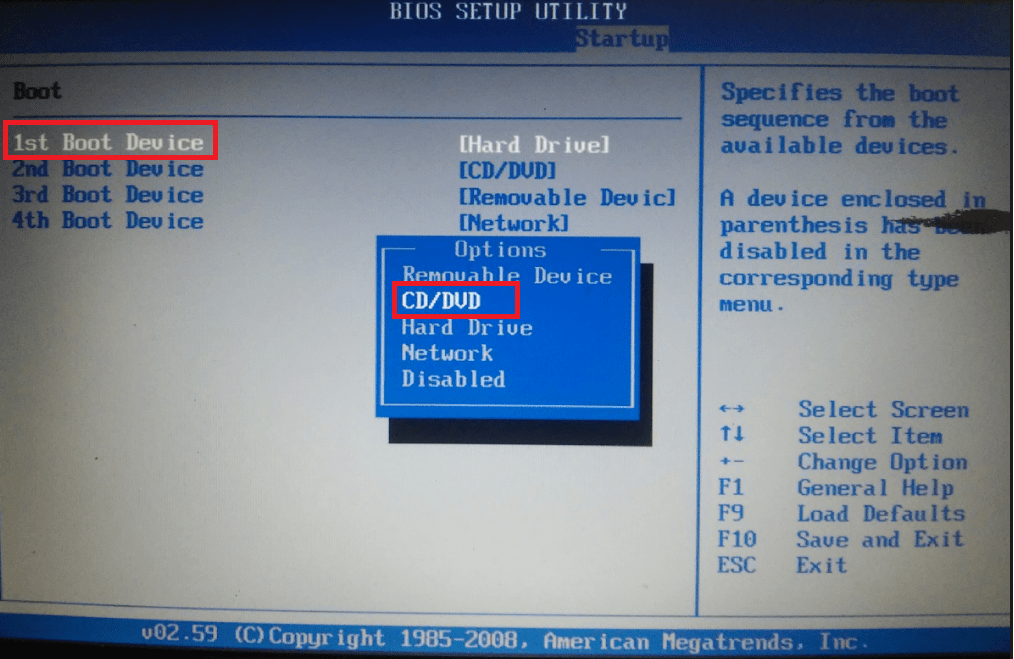
Сейчас многие материнские платы имеют новый тип прошивки, называемый UEFI, которая отличается улучшенным графическим интерфейсом с использованием красивого фона, рисованных кнопок, возможностью выбора языка (включая русский) и некоторыми улучшениями. Например, поддержкой нового типа разделов дисков (GPT), позволяющей использовать жесткие диски объемом более 2 Тб.
Какой тип прошивки имеет ваша материнская плата можно узнать в руководстве к ней, на сайте производителя материнской платы или ноутбука, а также визуально при входе в программу настройки Setup. Программа Setup также прошита в материнскую плату и используется для изменения настроек BIOS или UEFI.
2. Как войти в BIOS Setup
Для входа в программу Setup нужно сразу после включения компьютера зажать кнопку «Delete» на клавиатуре. На некоторых материнских платах и ноутбуках для этого используются клавиши «F2», «F10» или «Esc». Какую именно кнопку нажимать можно прочитать в сообщениях, появляющихся сразу после включения компьютера.
Какую именно кнопку нажимать можно прочитать в сообщениях, появляющихся сразу после включения компьютера.
В текстовом виде
В графическом виде
Если вы не успеваете прочитать, то нажмите кнопку «Pause» на клавиатуре для приостановки загрузки. Продолжить загрузку можно нажатием любой клавиши. Если вы нажмете клавишу, предназначенную для входа в Setup, то сразу же попадете в программу настройки материнской платы.
Классический BIOS
Интерфейс UEFI
3. Основы работы в Setup
3.1. Клавиши управления
Программа Setup представляет из себя набор различных параметров, сгруппированных на отдельных вкладках, в зависимости от назначения. Справа или внизу будет описание клавиш, с помощью которых производятся все действия.
Для перехода между вкладками обычно используются стрелочки «вправо», «влево» на клавиатуре. Для перехода между строками внутри одной вкладки используются стрелочки «вниз», «вверх».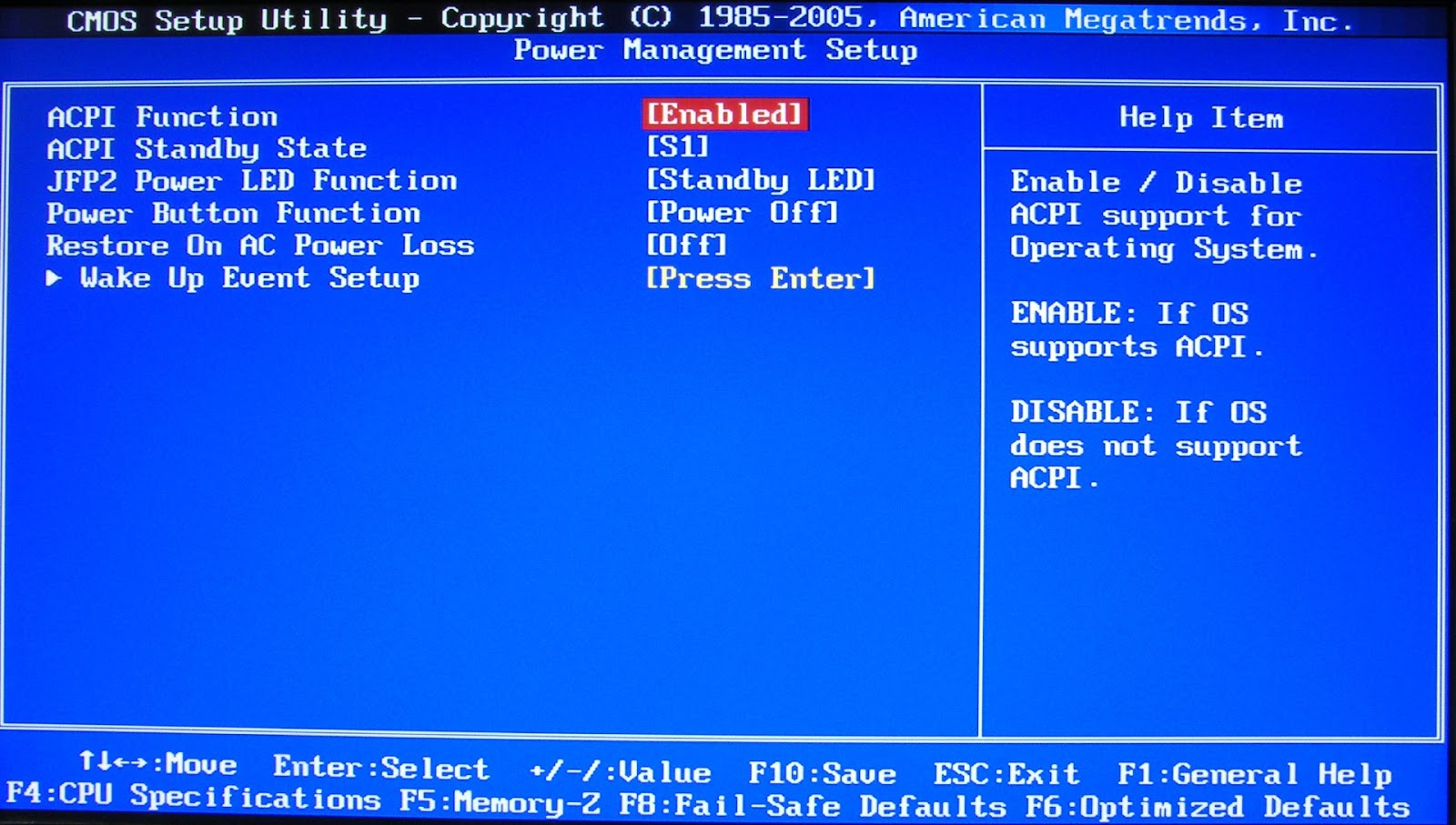
Для смены значений необходимо перейти с помощью стрелочек на требуемое поле, нажать клавишу «Enter», а затем с помощью стрелочек выбрать новое значение из выпадающего меню. Для этого также могут используются клавиши «+», «-» или «Page Up», «Page Down».
Для возврата на уровень вверх или к предыдущей странице нажимайте клавишу «Esc». Клавиша «Esc» на одной из главных вкладок будет означать выход из BIOS без сохранения настроек, который нужно будет подтвердить или отказаться от выхода.
В программе Setup с интерфейсом UEFI можно выполнять все действия с помощью мышки.
3.2. Сохранение настроек
Это очень важный момент. После совершения всех необходимых настроек перейдите на вкладку «Exit», выберете стрелочками пункт «Exit and Save Changes» («Выйти и Сохранить Изменения», порядок слов может быть разным), нажмите «Enter» и подтвердите сохранение настроек выбрав стрелочками «OK» или «Yes» и снова «Enter».
Сохранить настройки можно гораздо проще и быстрее нажав клавишу «F10» на клавиатуре и подтвердив свое решение.
3.3. Отмена настроек
Если вы случайно что-то изменили или не уверены в правильности сделанных настроек, то прейдите на вкладку «Exit» и выберите «Exit and Discard Changes» («Выйти и Отменить Изменения») или нажимайте клавишу «Esc» до появления сообщения о выходе без изменения настроек и подтвердите действие («OK» или «Yes»).
3.4. Восстановление настроек
Для восстановления всех настроек в оптимальные значения по умолчанию прейдите на вкладку «Exit» и выберите «Load Setup Default» («Загрузить Настройки По умолчанию»). После этого можно сразу изменить другие настройки или просто выйти из BIOS с сохранением параметров («Exit and Save Changes» или «F10»).
4. Варианты загрузки
Вставьте загрузочный диск или флешку в компьютер, на который вы планируете устанавливать Windows. Теперь для того, чтобы начать установку Windows, нужно настроить BIOS (или UEFI) с помощью программы Setup на загрузку с диска или флешки.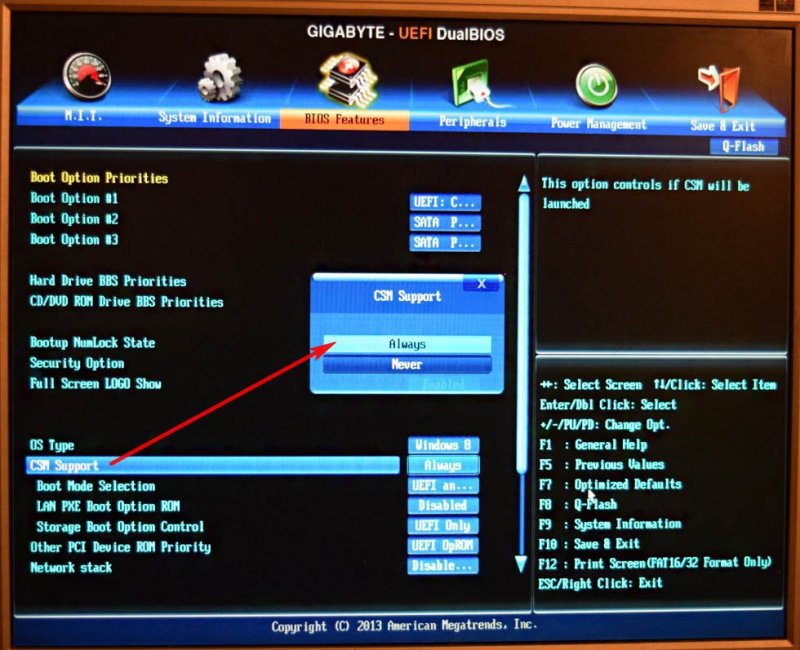 Также для этого можно использовать специальное загрузочное меню материнской платы (Boot Menu). Последний вариант проще и удобнее, но мы рассмотрим оба способа.
Также для этого можно использовать специальное загрузочное меню материнской платы (Boot Menu). Последний вариант проще и удобнее, но мы рассмотрим оба способа.
5. Настройка BIOS
5.1. Изменение приоритета загрузки
Перейдите на вкладку «Boot» или «Загрузка».
Установите ваш DVD-привод или флешку первым в порядке загрузочных устройств.
Если вы будете устанавливать Windows с диска, то первым пунктом выбирайте устройство типа «ATAPI CD-ROM», название с указанием производителя или модели привода. Например, «CDROM:PM-HL-DT-STDVD-RAM Gh32NP» (это DVD-привод «LG»).
Если планируете устанавливать Windows с флешки, то первым выбирайте что-то типа «Removable Dev.» или название флешки с указанием производителя. Например, «USB: Patriot Memory» (это флешка «PATRIOT»).
Transcend JetFlash 790 16Gb
Вторым должен стоять жесткий диск, который обозначается как «Hard Drive», «HDD» или интерфейс к которому он подключен, производитель и модель диска.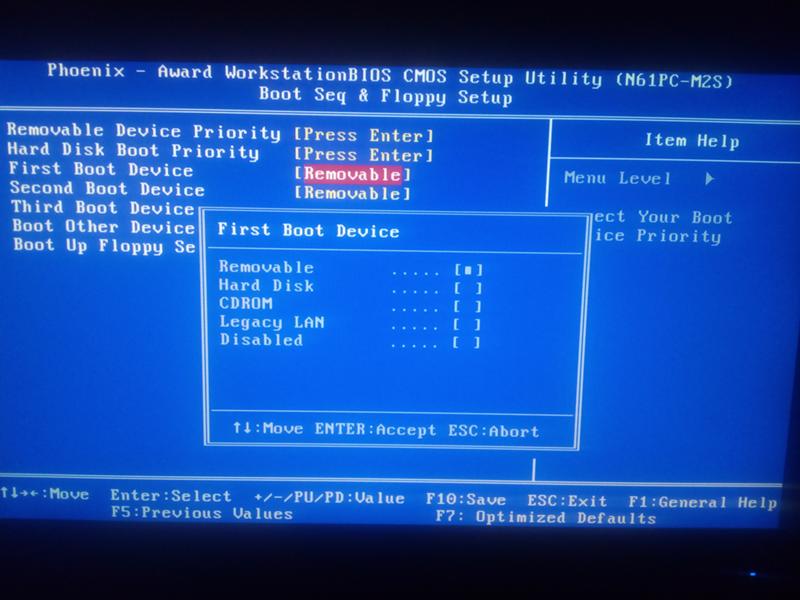
Обратите внимание на то, что в разделе «Boot» могут быть и другие пункты, отвечающие за приоритет загрузки, типа «Hard Disk Drives» или «Removable Device Priority».
В них также нужно проверить, чтобы DVD-привод или флешка стояли на первом месте.
Если у вас два жестких диска, то выше должен стоять тот, на который вы устанавливаете систему. Но в таком случае я рекомендую один из дисков отключить, чтобы избежать путаницы и возможных ошибок в установке системы. Его можно будет подключить после установки.
В программе Setup с интерфейсом UEFI все делается аналогично. Ищите раздел «Boot» или «Загрузка», находите там ваш DVD-привод или флешку и поднимаете их в самый верх приоритета загрузки. Плюс для этого можно использовать мышку, что проще и удобнее.
Не забудьте сохранить настройки на вкладке «Exit», выбрав пункт «Exit and Save Changes» или нажав «F10».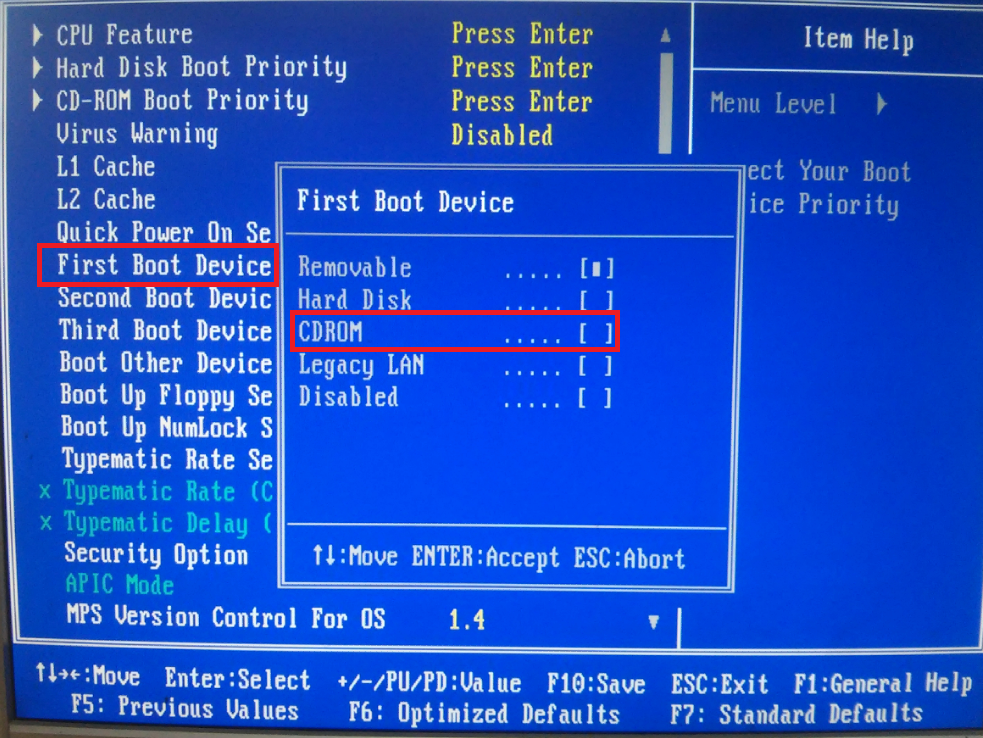
5.2. Режим работы SATA контроллера
Это в принципе не так важно, но многих интересует этот вопрос, поэтому я решил его немного прояснить. SATA диски могут работать в режиме совместимости с более старыми IDE дисками и в более современном режиме AHCI. AHCI дает небольшой прирост производительности жесткого диска при множественном одновременном обращении к нему. Такой режим работы диска возникает в основном на серверах и для обычного домашнего компьютера практически бесполезен.
При настройке BIOS есть возможность выбрать режим работы SATA контроллера.
Эти настройки могут находиться в разных местах и несколько отличаться в названиях, но принцип везде один. Вам предлагается режим совместимости с IDE или новый режим AHCI.
В целом, режим совместимости с IDE рекомендуется использовать для Windows XP, так как изначально она не имеет SATA-драйверов и просто не увидит жесткий диск, что не позволит установить Windows. Драйвера можно встроить в установочный дистрибутив Windows, но смысла это не имеет, так как на скорость работы не повлияет, а проблем может добавить.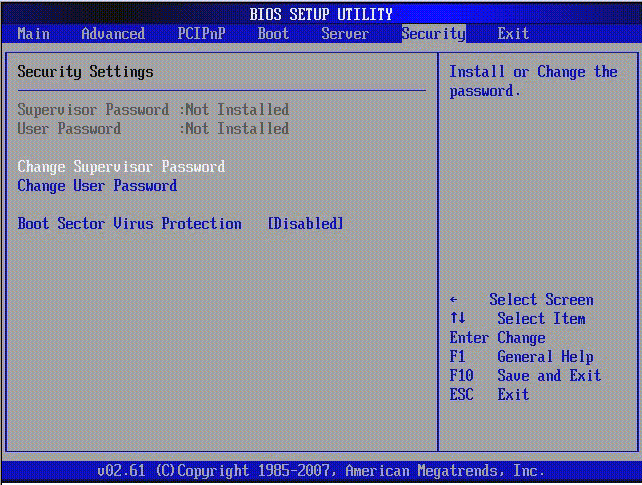
Для Windows 7 и старше рекомендуется использовать режим AHCI, так как в современных операционных системах есть необходимые драйвера. Также многие специалисты настоятельно рекомендуют включать AHCI для быстрых SSD-дисков.
6. Загрузка с помощью «Boot Menu»
Есть более простой и удобный способ загрузки с DVD-диска или флешки как для BIOS, так и для UEFI – загрузка с помощью «Boot Menu» («Меню Загрузки»).
Для вызова меню загрузки могут использоваться клавиши «F8», «F10», «F11», «F12» или «Esc». Их часто можно увидеть в подсказках на начальном экране загрузки компьютера. Еще эту информацию можно узнать из инструкции, на сайте производителя материнской платы или ноутбука, поиском в интернете или методом тыка.
Сразу после включения компьютера зажмите и удерживайте клавишу вызова «Boot Menu» до появления меню выбора загрузочного устройства.
С помощью стрелочек «вниз» и «вверх» перейдите на DVD-привод или флешку и нажмите «Enter».
Transcend JetFlash 790 16Gb
Плюсы такого способа очевидны – не нужно копаться в BIOS, не нужно потом возвращать настройки BIOS обратно (хотя это не всегда обязательно) и достаточно вызвать это меню всего один раз, так как после начала установки Windows это уже не потребуется.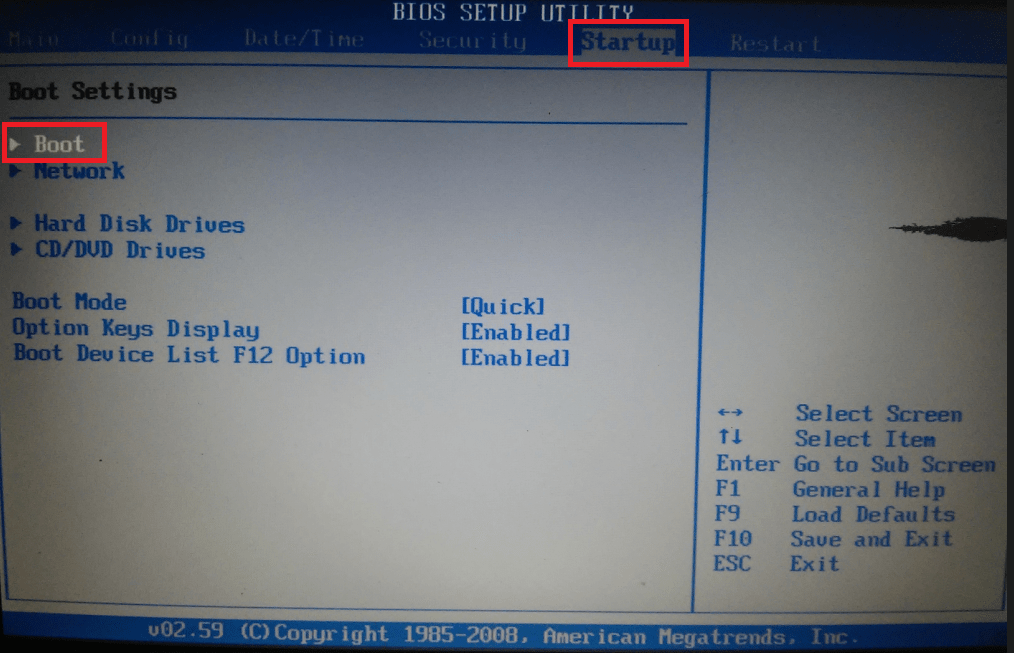 Кроме того, использование «Boot Menu» не изменяет настройки BIOS или UEFI.
Кроме того, использование «Boot Menu» не изменяет настройки BIOS или UEFI.
7. Проблемы с загрузкой
Друзья, в связи с тем, что у многих возникали проблемы с загрузкой при установке Windows и некоторые писали об этом в комментариях, я решил сделать отдельный раздел, где собрал известные мне способы решения этих проблем.
Выполняйте рекомендации по очереди, а не все сразу, чтобы определить в чем именно была проблема.
- Если загрузка компьютера останавливается в самом начале и просит нажать F1, после чего входит в BIOS, то у вас скорее всего либо села батарейка на материнке (может сбиваться время), проблемы с процессорным кулером (вышел из строя, ни туда подключили) или жестким диском (ошибки в SMART).
- Если при включение ПК появляется сообщение «Reboot and Select proper Boot device or Insert Boot Media in selected Boot device and press a key» это значит, что загрузочная область на диске или флешке не найдена или повреждена. Попробуйте загрузиться с установочного диска или флешки с помощью Boot Menu (раздел 6 статьи), если не поможет сделайте загрузочный носитель заново с помощью утилиты «Windows USB/DVD Download Tool».

- Если после перезагрузки компьютера установка Windows начитается сначала, то выньте загрузочный диск или флешку и перезагрузите компьютер, установка должна будет продолжиться с жесткого диска.
- Отключите от компьютера все лишние USB-устройства (флешку, 3G-модем, смартфон, принтер). Оставить нужно только мышку, клавиатуру, DVD-диск или флешку, с которых вы производите установку Windows.
- Если у вас несколько жестких дисков, то отключите от материнской платы все диски, кроме того на который будет производиться установка Windows.
- Сбросьте настройки BIOS по умолчанию (описано в этой статье).
- Если установщик не видит диск или в конце появляется ошибка 0x0000007B измените в BIOS режим SATA контроллера с AHCI на IDE или обратно.
- Если при каждой загрузке компьютер или ноутбук сам входит в BIOS или открывает меню загрузки, то установите в BIOS опцию Boot Pop Menu в состояние Disable/Выключено (если есть).
- Отключите Fast Boot в разделе Advanced в BIOS, а в разделе Boot установите опцию Launch CSM в состояние Enable/Включено (если есть).

- В разделе Boot в BIOS измените режим загрузки с EFI (UEFI) на Legacy (если есть).
- Установите в BIOS опцию Secure Boot в состояние Disable/Выключено (если есть).
- Выберите в BIOS версию устанавливаемой Windows (если есть).
- Если у вас ноутбук, одна версия Windows устанавливается, а другая нет и вам не помогли советы по настройке BIOS, то обратитесь в поддержку или на форум производителя. Также может помочь обновление BIOS, после которого в нем могут появиться дополнительные опции (п.8-12).
- При возможности устанавливайте Windows с DVD-диска, так как с флешками бывает множество различных проблем.
- Делайте загрузочный диск или флешку из оригинального образа.
- Вставляйте флешку в разъем USB 2.0 на задней панели компьютера (материнской платы) или разъем USB 2.0 ноутбука. Загрузка с разъема USB 3.0 работает не всегда.
- Попробуйте воспользоваться Boot Menu, как описано в п.6 этой статьи. Этот способ проще, надежней чем настройка приоритета загрузки в BIOS и вы сможете определить видит ли компьютер вашу флешку.

- Нижнее подчеркивание на черном экране говорит о том, что компьютер зависает в момент обращения к флешке или к жесткому диску. Если без флешки загрузка идет дальше, то дело точно в ней.
- Если компьютер не видит флешку или не хочет с нее загружаться, используйте для установки DVD-диск или другую флешку.
- Если такой возможности нет, то измените тип флешки со «съемный носитель» на «жесткий диск» с помощью утилиты «BootIt Next Generation», отформатируйте ее утилитой «HP USB Disk Storage Format Tool» и сделайте заново загрузочной с помощью «Windows USB/DVD Download Tool». Все эти утилиты вы можете скачать ниже в разделе «Ссылки».
- Если проблема возникает уже после выбора раздела установки Windows, то воспользуйтесь советами по настройке BIOS (п.7-12). Удалите при установке старые разделы с диска или сделайте это с помощью загрузочного диска Acronis Disk Director.
- Если установщик сообщает, что не может установить Windows на диск, то попробуйте выполнить конвертацию MBR в GPT или обратно.

Напоминаю, что для выхода из BIOS с сохранением настроек используется клавиша F10.
8. Ссылки
По ссылкам ниже вы можете скачать все необходимые утилиты, для решения проблем с флешкой.
В следующих статьях мы рассмотрим как установить Windows 7, Windows 8.1 и Windows 10.
Жесткий диск WD Blue WD10EZEX
SSD Crucial BX500 CT120BX500SSD1
Жесткий диск Transcend StoreJet 25M3 1 TB
Как включить загрузку с флешки в биосе. Как в Биосе установить запуск с флешки или с диска? Bios rev 5.0 как открыть все настройки
Всем привет! Сегодня хочу рассказать, как в BIOS поставить загрузку с флешки . Для чего это может быть нужно, например, вы сделали загрузочную флешку и хотите, например, установить Windows 10 . Также может пригодиться: когда нужно, поставить загрузку с диска DVD и CD в BIOS. Многие администраторы, кто только первый раз с этим сталкивается, например, при восстановлении системы, могут из-за незнания терять много времени, не понимая, что он делает не так.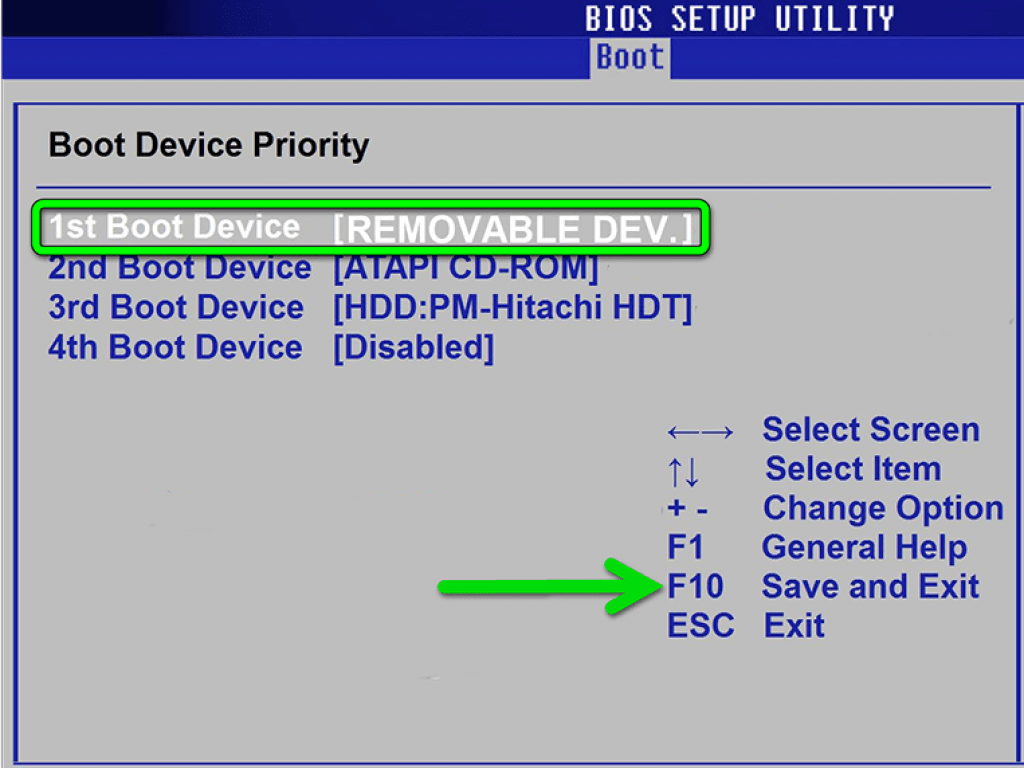 Надеюсь, что данная инструкция окажется вам полезной и вы раз и на всегда поймете принцип данного действия,
Надеюсь, что данная инструкция окажется вам полезной и вы раз и на всегда поймете принцип данного действия,
Через Boot Menu для загрузки с флешки
В большинстве случаев, поставить загрузку с флешки в БИОС требуется для какой-то однократной задачи: установки Windows, проверки компьютера на вирусы с помощью LiveCD, сброса пароля Windows.
Во всех этих случаях не обязательно изменять настройки БИОС или UEFI, достаточно вызвать Boot Menu (меню загрузки) при включении компьютера и один раз выбрать флешку как устройство загрузки.
Например, при установке Windows, вы нажимаете нужную клавишу, выбираете подключенный USB накопитель с дистрибутивом системы, начинаете установку — настройка, копирование файлов и прочее и, после того, как произойдет первая перезагрузка, компьютер сам загрузится с жесткого диска и продолжит процесс установки в штатном режиме.
Очень подробно о входе в данное меню на ноутбуках и компьютерах различных марок я написал в статье Как зайти в Boot Menu.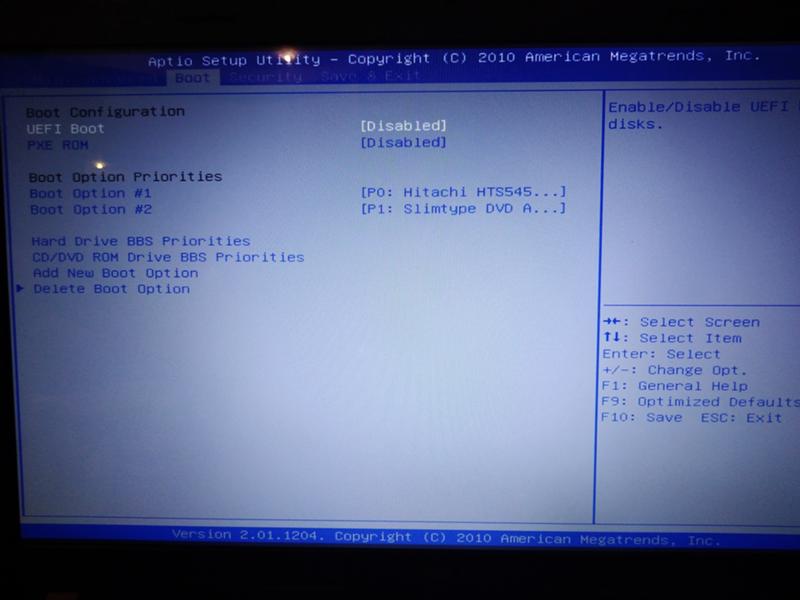
Как в попасть в BIOS для выбора вариантов загрузки
В разных случаях для того, чтобы попасть в утилиту настройки БИОС нужно выполнить, по сути, одно и то же действия: сразу после включения компьютера, при появлении первого черного экрана с информацией об установленной памяти или же логотипом производителя компьютера или материнской платы, нажать нужную кнопку на клавиатуре — наиболее распространенные варианты — это Delete и F2. Обычно, эта информация имеется внизу начального экрана: «Press Del to enter Setup», «Press F2 for Settings» и аналогичная. По нажатию нужной кнопки в нужный момент (чем раньше, тем лучше — это нужно сделать до начала загрузки операционной системы) Вы попадете в меню настроек — BIOS Setup Utility. Внешний вид этого меню может отличаться, рассмотрим несколько наиболее распространенных вариантов.
Хочу вам подкинуть сводную таблицу всех кнопок для захода в BIOS разных производителей.
Изменение порядка загрузки в UEFI BIOS
На современных материнских платах интерфейс БИОС, а если точнее — ПО UEFI как правило, является графическим и, пожалуй, более понятным в том, что касается изменения порядка устройств загрузки.
В большинстве вариантов, например, на материнских платах Gigabyte (не на всех) или Asus вы можете изменить порядок загрузки просто перетащив соответствующим образом изображения дисков с помощью мыши.
Если же такой возможности нет, посмотрите в разделе BIOS Features, в пункте Boot Options (последний пункт может располагаться в другом месте, но порядок загрузки задается именно там).
Настройка загрузки с флешки в AMI BIOS
Учтите, что для того, чтобы проделать все описываемые действия, флешка должна быть подключена к компьютеру заранее, до входа в БИОС. Для того, чтобы установить загрузку с флешки в AMI BIOS:
- В меню сверху, нажимая клавишу «вправо», выберите пункт «Boot» (Загрузка).
- После этого выбираем пункт Hard Disk Drives (Жесткие диски) и в появившемся меню, нажимаем Enter на 1st Drive (Первый диск)
- В списке выбираем название флешки — на второй картинке, например, это — Kingmax USB 2.0 Flash Disk. Нажимаем Enter, затем — Esc.

Меню для настроек загрузки BIOS
Следующий шаг:
- Выбрать пункт «Boot device priority» (Приоритет загрузочных устройств),
- Выбрать пункт «First boot device» (Перовое устройство загрузки), нажать Enter,
- Опять же, указать флешку.
Если требуется загрузка с компакт-диска, то указываем привод DVD ROM. Нажимаем Esc, в меню сверху с пункта Boot (Загрузка) передвигаемся до пункта Exit (Выход) и выбираем Save changes and exit (Сохранить изменения и выйти) или «Exit saving changes» — на запрос о том, уверены ли Вы в том, что хотите сохранить сделанные изменения, нужно будет выбрать Yes или набрать с клавиатуры «Y», затем нажать Enter. После этого компьютер перезагрузится и начнет использовать для загрузки выбранную Вами флешку, диск или другое устройство.
Загрузка с флешки в БИОС AWARD или Phoenix
Для того, чтобы выбрать устройство для загрузки в Award BIOS, в главном меню настроек выберите Advanced BIOS Features (расширенные настройки биос), после чего с выбранным пунктом First Boot Device (Первое устройство загрузки) нажимаем Enter.
Появится список устройств, с которых можно произвести загрузку — HDD-0, HDD-1 и т.д., CD-ROM, USB-HDD и другие. Для загрузки с флешки необходимо установить USB-HDD или USB-Flash. Для загрузки с компакт диска DVD или CD — CD-ROM. После этого выходим на один уровень вверх, нажатием Esc, и выбираем пункт меню «Save & Exit Setup» (Сохранить и выйти).
Настройка загрузки с внешнего носителя в h3O BIOS
Для загрузки с флешки в Insydeh30 BIOS, который встречается на многих ноутбуках, в главном меню с помощью клавиши «вправо» необходимо дойти до пункта «Boot» (Загрузка). Установить пункт External Device Boot (Загрузка с внешнего устройства) в положение Enabled (Включено). Ниже, в разделе Boot Priority (Приоритет загрузки), с помощью клавиш F5 и F6 установить External Device на первую позицию. Если необходимо осуществить загрузку с DVD или CD, выбираем Internal Optic Disc Drive (Внутренний оптический накопитель).
После этого перейдите к пункту Exit в меню сверху и выберите «Save and Exit Setup» (Сохранить настройки и выйти).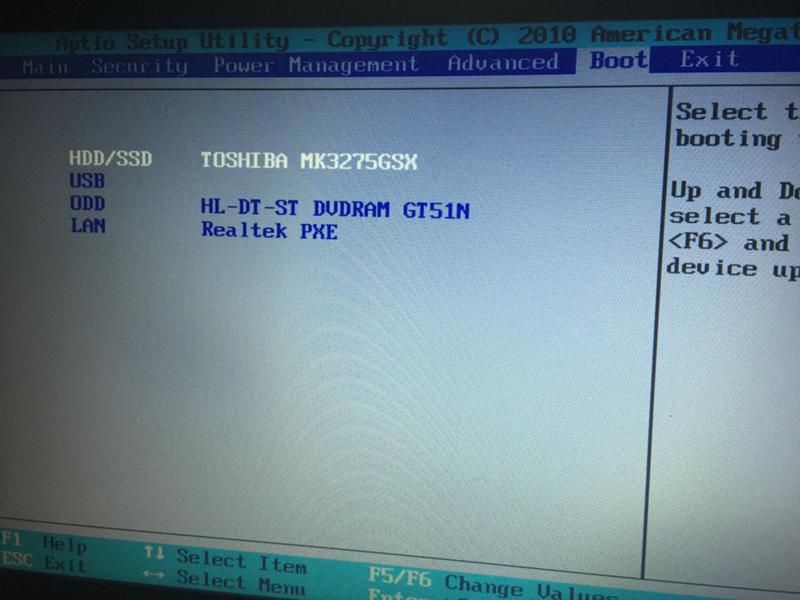 Компьютер перезагрузится с нужного носителя.
Компьютер перезагрузится с нужного носителя.
Загрузка с USB без входа в БИОС (только для Windows 8, 8.1 и Windows 10 с UEFI)
Если на вашем компьютере установлена одна из последних версий Windows, а материнская плата с ПО UEFI, то вы можете выполнить загрузку с флешки даже не входя в параметры BIOS.
Для этого: зайдите в параметры — изменение параметров компьютера (через панель справа в Windows 8 и 8.1), затем откройте «Обновление и восстановление» — «Восстановление» и нажмите кнопку «Перезагрузить» в пункте «Особые варианты загрузки».
На появившемся экране «Выбор действия» выберите «Использовать устройство. USB-устройство, сетевое подключение или DVD-диск».
На следующем экране вы увидите список устройств, с которых можно загрузиться, среди которых должна быть и ваша флешка. Если вдруг ее нет — нажмите «Просмотреть другие устройства». После выбора, компьютер перезагрузится с указанного вами USB накопителя.
Вот так вот просто выбрать в BIOS загрузку с флешки.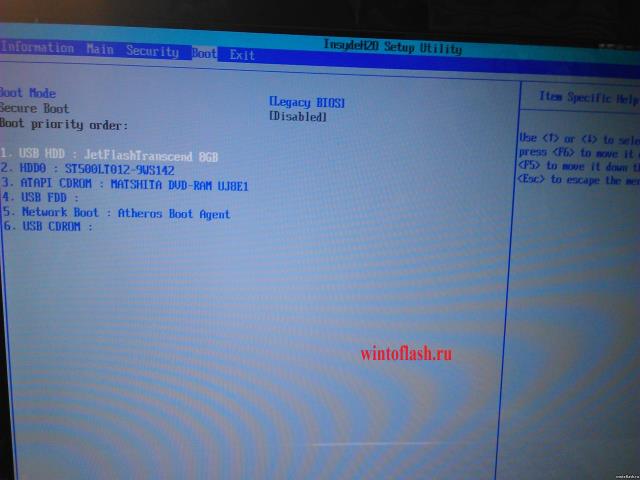 Материал сайта
Материал сайта
На днях мне принесли ноутбук Lenovo IdeaPad B5030 с установленной Windows 8. Необходимо было вылечить его от вирусов. Я вставил в него флешку со специальным антивирусным софтом и пытался загрузиться с нее. Сделать это оказалось не так просто, как вы думаете.
Дело в том, что данный ноутбук, как и большинство других современных ноутбуков (выпущенных в 2013, 2014 году и позднее) имеет Биос UEFI . А чтобы в таком Биосе выставить загрузку с флешки – нужно немного поднапрячься 🙂
Ноутбук с Биосом UEFI просто так загрузить с флешки не получится, так как в нем имеется специальная защита – протокол безопасной загрузки “Secure Boot ”, который основан на специальных сертифицированных ключах (имеющихся только у Windows 8). Secure Boot не даст загрузить ваш ноутбук с какого-либо загрузочного диска или флешки, кроме установочного диска Windows 8. Поэтому, чтобы загрузить ноутбук с флешки – нужно сначала отключить этот протокол Secure Boot в Биосе вашего ноутбука.
Но даже это ещё не всё: как правило, недостаточно отключить только один Secure Boot в интерфейсе UEFI. Необходимо также включить “режим совместимости с другими операционными системами”. В разных ноутбуках он называется по-разному: “CSM”, “CSM Boot”, “UEFI and Legacy OS”, “Legacy BIOS”, “CSM OS”. В ноутбуках Lenovo он называется “”.
Итак, рассказываю как я загружал с флешки ноутбук Lenovo :
Чтобы попасть в БИОС ноутбука Lenovo – нужно сразу после его включения зажать на клавиатуре две клавиши: Fn+F2 :
Перед нами откроется БИОС Insydeh30 Setup Utility , характерный для большинства современных ноутбуков (Lenovo, Acer, Toshiba).
С помощью стрелок на клавиатуре переходим в раздел Security . Здесь опускаемся до пункта Secure Boot и выставляем его в положение Disabled (“Отключено”):
Дальше переходим в раздел Boot . Здесь напротив пункта Boot Mode будет выставлено UEFI :
Мы меняем его на .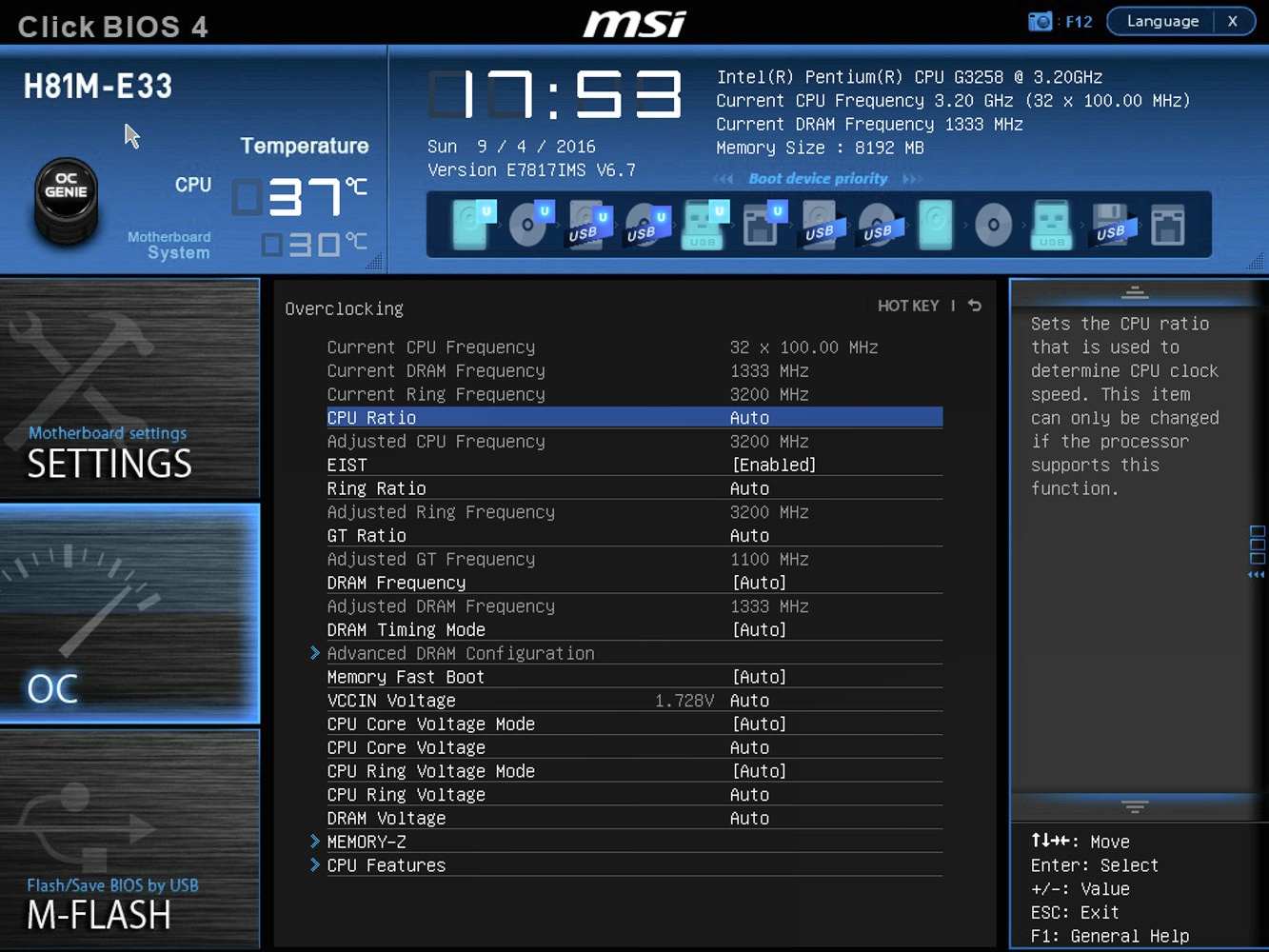
Здесь же (под ним) напротив пункта Boot Priority автоматически выставиться Legacy First .
А теперь выходим отсюда, сохранив внесенные изменения. Для этого переходим к разделу Exit . Клавишей Enter выбираем пункт Exit Saving Changes – затем жмем Yes:
Ноутбук перезагрузится.
Теперь нам нужно выставить загрузку ноутбука с флешки . Вставляем нашу загрузочную флешку в его свободный usb-разъем. Заходим снова в БИОС (зажав клавиши Fn+F2 ).
Переходим в раздел Boot . Здесь появится наша флешка (пункт USB HDD):
С помощью клавиш Fn+F6 поднимаем ее на первое место в списке загрузочных устройств:
А затем снова идем в раздел Exit . Выбираем пункт Exit Saving Changes – далее жмем Yes .
Всё! После этого ноутбук уже будет загружаться с флешки.
Для того, чтобы установить операционную систему на компьютер, необходимо настроить его на загрузку с флешки или диска. Поэтому, в сегодняшней статье мы с вами рассмотрим, как в БИОС поставить загрузку с флешки. Это необходимо сделать, чтобы начать установку Windows. Так как если вы просто вставите загрузочную флешку с системой, то ничего не произойдет. У вас начнет загружаться старая ОС. Если вы еще не скачали свежую версию операционной системы, то читайте статью – Как . Приступим теперь непосредственно к самому процессу настройки.
Поэтому, в сегодняшней статье мы с вами рассмотрим, как в БИОС поставить загрузку с флешки. Это необходимо сделать, чтобы начать установку Windows. Так как если вы просто вставите загрузочную флешку с системой, то ничего не произойдет. У вас начнет загружаться старая ОС. Если вы еще не скачали свежую версию операционной системы, то читайте статью – Как . Приступим теперь непосредственно к самому процессу настройки.
После перезагрузки компьютера, не всегда необходимо заходить в БИОС материнской платы для настройки. Для начала попробуем воспользоваться Boot Menu (меню загрузки). Для этого, перед тем как начнет загружаться система, необходимо нажать клавишу «F8», тем самым должно появиться специальное окно со списком (меню загрузки) подключенных дисков. В данном меню необходимо выбрать нашу флешку c записанной на ней ОС.
После этого, должен начаться , а именно копирование установочных файлов на жесткий диск. После того, как компьютер сам перезагрузится, установка Windows начнется уже с жесткого диска.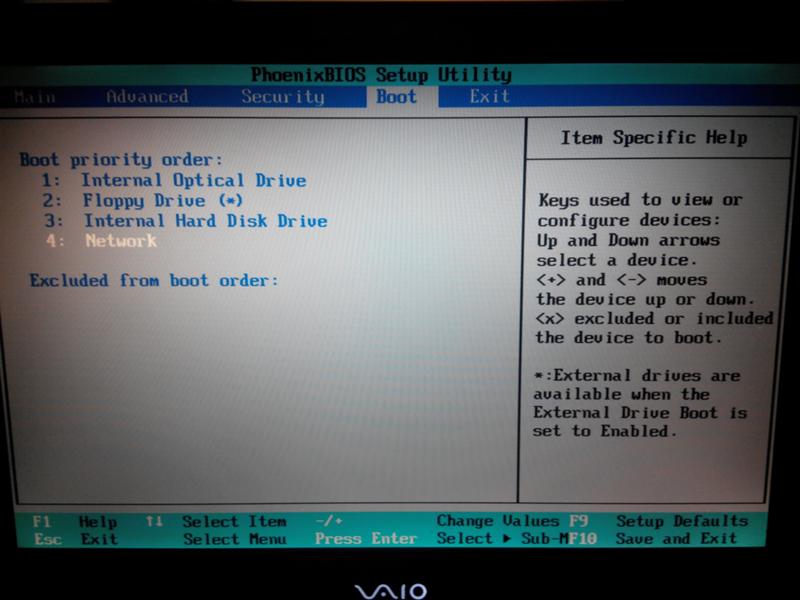
Если по каким-то причинам, у вас не получается открыть меню загрузки, то начнем разбираться как в БИОС поставить загрузку с флешки. Но для начала, хочу вам кратко рассказать, что такое BIOS.
BIOS (basic input/output system — «базовая система ввода-вывода»)
— специальный набор встроенного программного обеспечения, которое реализует интерфейс программирования приложений, необходимый для работы с компонентами компьютера и подключенными к нему устройствами.
Для того, чтобы попасть в настройки BIOS нужно успеть нажать кнопку «Delete» или «F2» или любую другую, в зависимости от того, при начальной загрузке компьютера. На мониторе у вас будет в этот момент времени отображаться логотип производителя материнской платы или информация о процессоре, памяти и жестких дисков. При этом в низу экрана будет написано что-то подобное:
- «Press Del to enter Setup»
- «Press F2 for Settings» или похожее.
После нажатия на одну из кнопок, вы должны будете попасть в настройки BIOS. В зависимости от платы, программное обеспечение базовой системы ввода-вывода, может быть разным. Предлагаю рассмотреть самые популярные варианты, а также настроить их для загрузки с флешки.
В зависимости от платы, программное обеспечение базовой системы ввода-вывода, может быть разным. Предлагаю рассмотреть самые популярные варианты, а также настроить их для загрузки с флешки.
Если на вашей плате установлен AMI BIOS, то для того, чтобы выставить очередность загрузки дисков нам с вами нужно выполнить следующие шаги:
Обратите внимание! Флешку надо подключать еще до того, как заходите в BIOS, в противном случае она у вас не определится.
Если ваша материнская плата с AWARD или Phoenix BIOS, то для настройки загрузки Windows c флешки делаем следующие шаги:
На многих современных ноутбуках, установлен биос Insydeh3O и многие сталкиваются с проблемой установки очередности загрузки дисков. Давайте вместе разберемся с данной проблемой. Будем выполнять все по пунктам, чтобы не ошибиться.
Обратите внимание! Если вам необходимо установить загрузку с CD или DVD диска, то на первое место нужно поставить пункт «Internal Optic Disc Drive»
- После проделанных настроек переходим в раздел меню «Exit» и выбираем пункт «Save and Exit Setup», тем самым мы сохраним проделанные изменения и выйдем из BIOS.

В настоящее время, многие производители материнских плат устанавливают вместо привычного BIOS, программное обеспечение UEFI, которое имеет графический интерфейс, а также поддержку управления мышью и русифицированное меню. Тем самым облегчает решить нам задачу, как в БИОС поставить загрузку с флешки.
Если вам повезло, и зайдя в BIOS вы видите, что перед вами загрузился графический интерфейс, то нужно перейти в дополнительные настройки, нажав клавишу «F7» или соответствующую кнопку в главном окне. В появившемся меню, нужно зайти во вкладку «Загрузка» и в пункте «Очередность загрузки дисков» на первое место выставить нашу загрузочную флешку.
После проделанных изменений нажать клавишу «F10» и выбрать пункт «Сохранить настройки и перезагрузить компьютер».
Подведем итоги.
В сегодняшней статье мы с вами рассмотрели, как в БИОС поставить загрузку с флешки. При этом, я постарался максимально подробно показать, как это делается в разных версиях BIOS.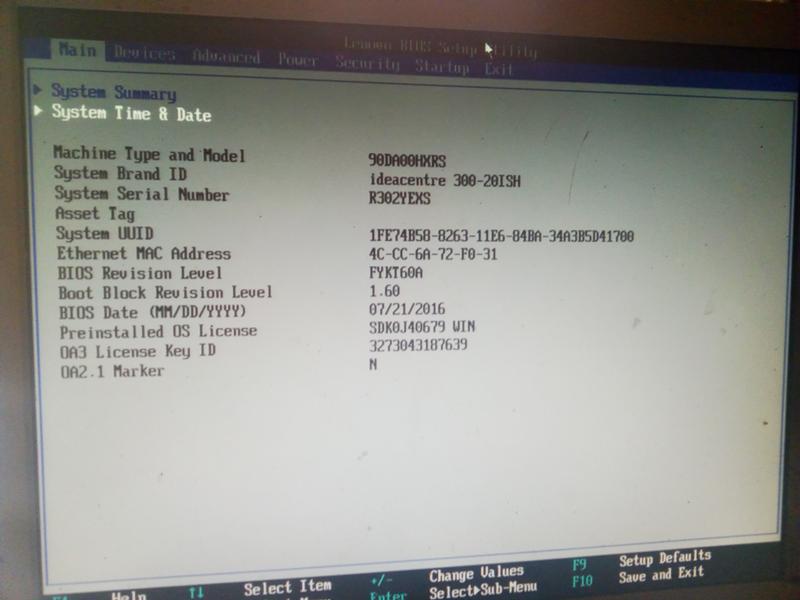 Как правило, все настройки сводятся к тому, чтобы выставить первой в очереди, загрузочную флешку или диск с системой. У многих пользователей с этим возникают трудности, так как интерфейс на английском. Но как видите, разработчики делают все возможное, чтобы адаптировать БИОС для всех пользователей. Это хорошо видно в новом ПО UEFI.
Как правило, все настройки сводятся к тому, чтобы выставить первой в очереди, загрузочную флешку или диск с системой. У многих пользователей с этим возникают трудности, так как интерфейс на английском. Но как видите, разработчики делают все возможное, чтобы адаптировать БИОС для всех пользователей. Это хорошо видно в новом ПО UEFI.
Мир не стоит на месте. Когда-то пиком популярности было хранить информацию на диске или на дискете. Сейчас предпочтение отдается более удобным и вместительным флеш-накопителям.
Чтобы осуществить загрузку в БИОС через флешку, необходимо учесть несколько особенностей:
- съемный диск рекомендуется подсоединять к разъему, расположенному с обратной стороны системного блока. Именно он находится на материнке;
- подключайте запоминающее устройство до включения или перезагрузки компьютера.
Вне зависимости от производителя БИОС, для осуществления загрузки Windows с флешки необходимо проделать следующие шаги:
- Откройте БИОС.
 Для этого нужно нажать Delete или Esc . Клавиши вызова службы могут отличаться в разных версиях программы. Обычно они прописываются в нижней части экрана непосредственно перед загрузкой операционной системы.
Для этого нужно нажать Delete или Esc . Клавиши вызова службы могут отличаться в разных версиях программы. Обычно они прописываются в нижней части экрана непосредственно перед загрузкой операционной системы. - Далее нужно включить USB-контроллер.
- После этого флешку необходимо перенести на первое место в списке устройств, с которых производится загрузка.
- Сохраните внесенные изменения.
Данная версия программы вызывается кнопкой DEL или сочетанием клавиш Ctrl+Alt+Esc (в более старых версиях).
Перейдите во вкладку «Integrated Peripherals» , чтобы включить USB-контроллер. Возле надписи «USB Controller» и «USB Controller 2.0» установите значение «Enable» . Для этого используйте кнопку Enter . Вернитесь на шаг назад, нажав Esc .
Теперь нам нужно непосредственно настроить загрузку с флешки в bios. Для этого перейдите во вкладку «Advanced BIOS Features» .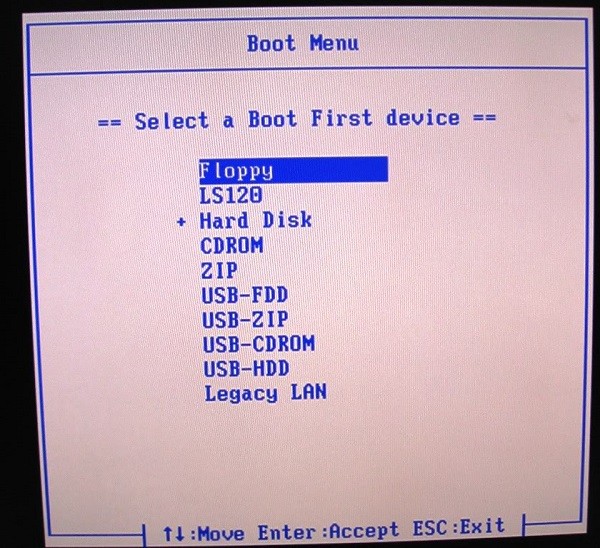 Выберите раздел «Hard Disk Boot Priority» . Здесь в первой строке должно быть указано название карты памяти. По умолчанию эту позицию занимает жесткий диск. Используя клавишу «+» , переместите необходимую строку на первое место. Вернитесь в предыдущее меню.
Выберите раздел «Hard Disk Boot Priority» . Здесь в первой строке должно быть указано название карты памяти. По умолчанию эту позицию занимает жесткий диск. Используя клавишу «+» , переместите необходимую строку на первое место. Вернитесь в предыдущее меню.
Обратите внимание на строку «First Boot Device» . Возле этой надписи должно стоять «USB-HDD» , что означает загрузку с флешки или внешнего жесткого диска. Иногда процесс установки может не идти. В этом случае следует выбрать показатель внешнего дисковода для дискет – «USB FDD» .
Возле надписи Second Boot Device должен быть указан Hard Disk.
После внесения изменений можно выходить из БИОС, при этом сохранив изменения. Нажмите Esc для выхода в главное меню. Потом нажмите «Save & Exit Setup» .
Установка загрузки с флешки в AMI BiosВыход в «AMI BIOS» осуществляется при нажатии клавиш DEL или F2 .
Настройки USB-контроллера находятся во вкладке «Advanced» , в разделе «USB Configuration» .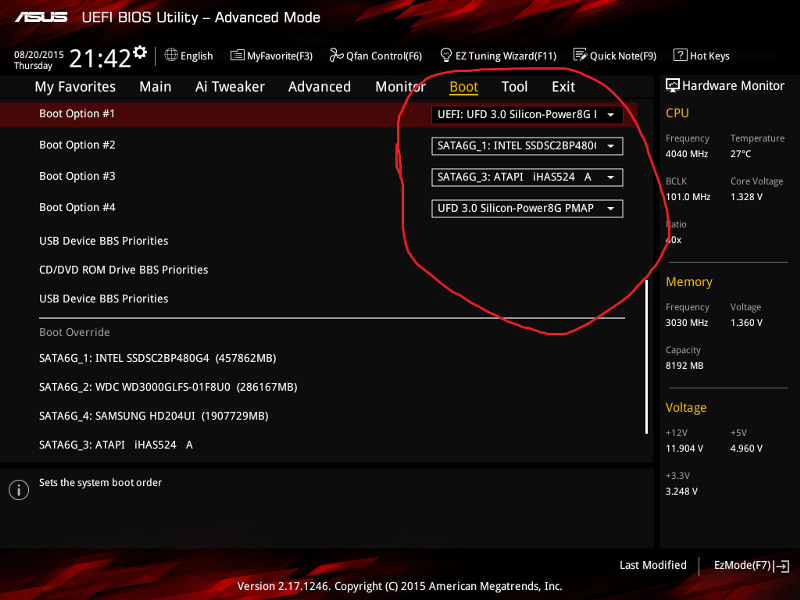 Показатель «Enable» должен находиться возле «USB Function» и «USB 2.0 Controller» .
Показатель «Enable» должен находиться возле «USB Function» и «USB 2.0 Controller» .
Вернитесь в предыдущее меню (Esc) и перейдите во вкладку «Boot» , раздел «Hard Disk Drives» . Название флешки должно стоять первым. Нажмите «Enter» на первой строке и в новом окне выберите нужный пункт.
В предыдущем меню перейдите в «Boot Device Priority» . Вверху должна стоять флеш-карта.
После этого можно возвращаться в основное меню и выходить из БИОС, сохранив настройки.
Выставить загрузку с флешки в Phoenix-Award BiosНажав F1 или F2 можно открыть БИОС версии «Phoenix-Award».
Раздел USB-контроллера можно найти во вкладке «Peripherals» . Показатель «USB-HDD» нужно выставить в строке «First Boot Device» , вкладка «Advanced» . Не забудьте сохранить настройки.
Настроить загрузку с флешки в Bios UEFIНовые ноутбуки, выпущенные не ранее 2013 года, имеют особую версию БИОС. Одна из ее особенностей – наличие защиты от установки операционок с любых носителей, кроме лицензионного диска. Чтобы установить загрузку с флешки в этой версии bios, необходимо вначале отключить эту защиту и установить режим совместимости с другими операционными системами.
Одна из ее особенностей – наличие защиты от установки операционок с любых носителей, кроме лицензионного диска. Чтобы установить загрузку с флешки в этой версии bios, необходимо вначале отключить эту защиту и установить режим совместимости с другими операционными системами.
Войдя в БИОС, перейдите во вкладку «Security» , раздел «Secure Boot» и установите там значение «Disabled» .
В разделе «Boot» , в строке «Boot Mode» следует установить значение «Legacy Support» . В строке «Boot Priority» должно стоять «Legacy First» .
В наше время производители ноутбуков, неттопов, моноблоков и стационарных ПК все чаще стали их выпускать в составе систем, у которых нет оптического привода. Это и не удивительно, ведь цифровая индустрия практически вытеснила распространение различного контента на оптических накопителях.
Из-за того, что в компьютере нет оптического привода, у пользователей стали возникать сложности с установкой операционной системы на него.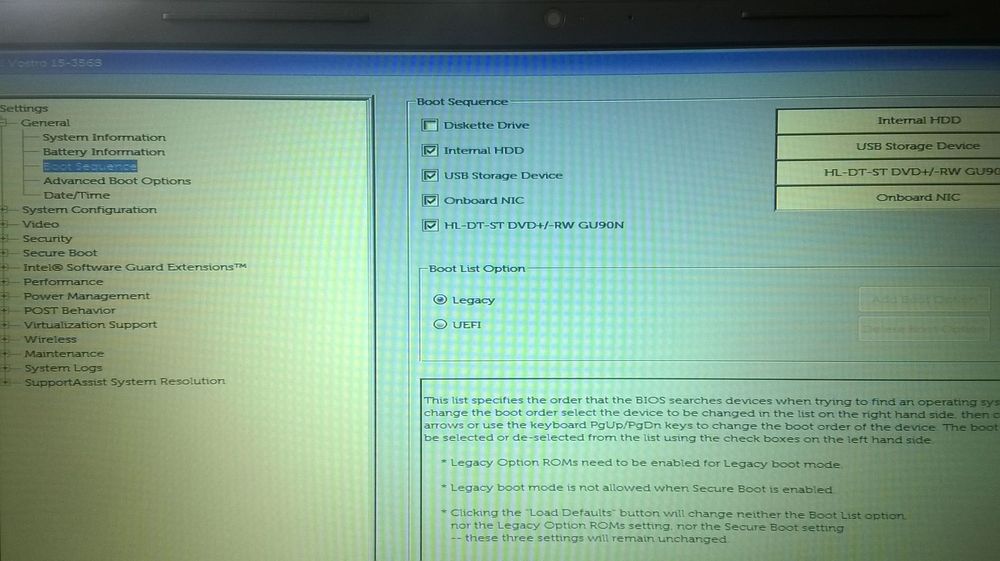 Зачастую при установке ОС через DVD привод пользователь не проводил никаких настроек в БИОС, так как первое загрузочное устройство по умолчанию в нем и является DVD-ROM. Единственным вариантом для систем, у которых нет DVD-ROM, является установка с флешки.
Зачастую при установке ОС через DVD привод пользователь не проводил никаких настроек в БИОС, так как первое загрузочное устройство по умолчанию в нем и является DVD-ROM. Единственным вариантом для систем, у которых нет DVD-ROM, является установка с флешки.
Чтобы поставить ОС с флешки или с портативного USB HDD, нужно выставить опции для загрузочных USB устройств в БИОСе . Для того, чтобы наши читатели смогли самостоятельно загружаться с USB накопителя, мы подготовили материал, в котором на примерах опишем процесс настройки БИОСа для загрузки с флешки для различных систем.
Подготовим наш USB накопитель
Первым делом для загрузки флешки с помощью BIOS, ее нужно сделать загрузочной. Для примера возьмем лицензионный диск с ОС Windows 7 и сделаем с него iso образ. Образ можно сделать с помощью программ DAEMON Tools или Alcohol 120% . Также оригинальный образ диска с лицензионной семеркой можно загрузить с официального сайта компании Microsoft, имея при этом лицензионный ключ.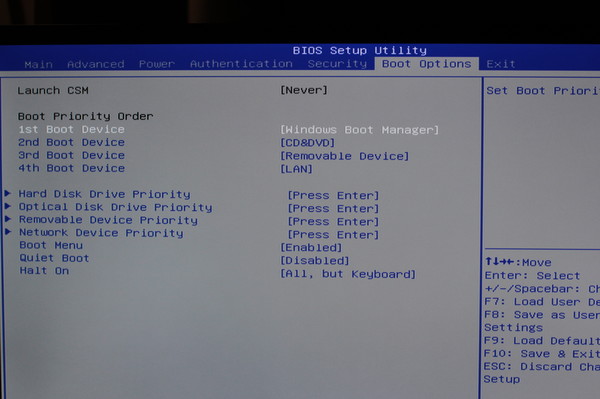
Получив файл образа, приступим ко второму шагу. Этот шаг включает в себя создание загрузочной USB флешки с помощью утилиты Rufus . Эта утилита выбрана неспроста. Отличительной особенностью утилиты Rufus является то, что она умеет записывать загрузочные USB флешки, как для обычного BIOS, так и для UEFI BIOS . Скачаем утилиту Rufus с ее официальной страницы и сразу запустим ее, так как она не требует инсталляции.
В открывшемся окне программы видно, что в первом комбинированном списке «Устройства » отображается флешка на 16 ГБ. После выбора USB устройства необходимо указать программе Rufus путь к iso образу Windows 7. Для этого нажмем кнопку с иконкой лазерного диска и выберем образ. После этого жмем кнопку Старт и ждем завершения создания нашего загрузочного USB накопителя.
Таким же образом создаются загрузочные флешки для Windows 8, 10 и XP, а также для других операционных систем. Особенно удобно создавать с помощью Rufus загрузочную флешку с Windows XP. Это обусловлено тем, что большинство способов создания загрузочного флеш накопителя с Windows XP очень сложны для обычного пользователя ПК. С Rufus же, напротив, накопитель с Windows XP создается просто и быстро.
Это обусловлено тем, что большинство способов создания загрузочного флеш накопителя с Windows XP очень сложны для обычного пользователя ПК. С Rufus же, напротив, накопитель с Windows XP создается просто и быстро.
После того как загрузочная флешка будет создана, можно приступать к установке или переустановке семерки с помощью нее. Поэтому в следующем примере мы опишем процесс загрузки созданной нами флешки на компьютере с UEFI BIOS.
Грузимся с USB накопителя на компьютере с UEFI BIOS
В компьютерах с поддержкой UEFI BIOS можно использовать ОС Windows, как с поддержкой нового БИОС, так и без него. Для примера возьмем компьютер, у которого нет оптического привода и собран он на базе материнской платы MSI A58M-E33 с поддержкой UEFI BIOS . Теперь нам необходимо поставить флешку, созданную ранее в этот компьютер. Для быстрой загрузки с определенного накопителя в материнских платах под управлением UEFI BIOS существует специальное Boot Menu .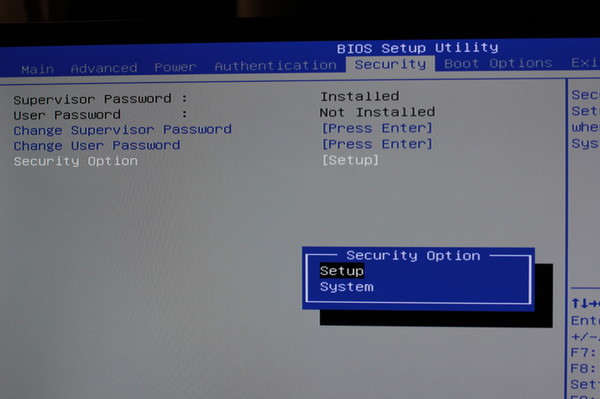 Это меню позволяет выбрать определенный накопитель без загрузки основного меню БИОСа. На разных компьютерах Boot Menu можно вызвать через F12
и F11 . В нашем случае на материнской плате MSI A58M-E33 Boot Menu вызывается через клавишу F11
.
Это меню позволяет выбрать определенный накопитель без загрузки основного меню БИОСа. На разных компьютерах Boot Menu можно вызвать через F12
и F11 . В нашем случае на материнской плате MSI A58M-E33 Boot Menu вызывается через клавишу F11
.
Из этого меню видно пункт «UEFI: KingstonDataTraveler 2.0PMAM » и «KingstonDataTraveler 2.0PMAM ». Если мы выберем первый пункт, то операционная система Windows 7 будет устанавливаться с поддержкой UEFI BIOS , а если второй, то с поддержкой обычного БИОСа. После выбора первого или второго пункта начнется загрузка установочных файлов.
Отметим, если бы мы создали загрузочный USB накопитель с помощью фирменной программы от Microsoft Windows USB/DVD Download Tool, то мы бы не смогли поставить ОС, поддерживающую UEFI BIOS, так как она создает загрузочную флешку, у которой нет поддержки UEFI.
Двигаемся дальше. Теперь попробуем настроить загрузку с USB устройств из БИОС материнской платы MSI A58M-E33.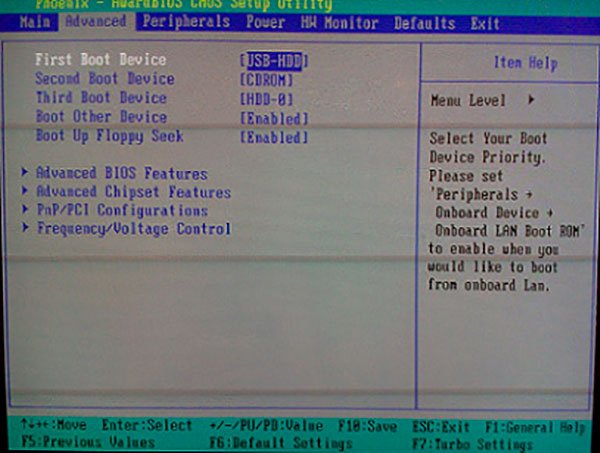 Для этого при старте компьютера нажмем клавишу Del
. Это действие загрузит БИОС материнской платы.
Для этого при старте компьютера нажмем клавишу Del
. Это действие загрузит БИОС материнской платы.
В главном окне БИОС перейдем на вкладку «Settings », после чего откроется меню настроек. В этом меню нам необходимо выбрать пункт «». После его выбора откроются настройки загрузки.
В этих настройках видно, что первым загрузочным устройством является жесткий диск.
Чтобы наша флешка грузилась при старте системы, мы выставим пункт «UEFI USB Hard Disk » первым в списке.
После этих действий необходимо сохранить конфигурацию БИОС и перезагрузить компьютер. Теперь при старте системы первым будет грузиться USB накопитель с поддержкой UEFI BIOS. Чтобы выбрать флешку с ОС без поддержки UEFI BIOS, нужно выставить пункт «USB Hard Disk » на самый верх списка в настройках загрузки БИОС.
Из примера видно, как легко настраивается Boot Menu и загрузочная конфигурация БИОС материнской платы MSI A58M-E33. Похожим образом выглядит настройка БИОСа на новых материнских платах от других производителей.
Настраиваем загрузку с USB накопителя на старом компьютере c Phoenix BIOS
Phoenix BIOS создан компанией Phoenix Technologies. Этот БИОС был довольно популярным на уже устаревших компьютерах. С помощью Phoenix BIOS можно также загрузиться с флеш-накопителя. Для примера возьмем ноутбук SAMSUNG R60, у которого есть поддержка Phoenix BIOS . Также как и на большинстве компьютеров, нажмем кнопку Del и перейдем в настройки Phoenix BIOS .
Для нашей задачи нам нужно перейти на вкладку «Boot ». На этой вкладке выбираем пункт «Boot Device Priority », после чего мы попадем в меню настроек загрузочных устройств.
В этих настройках нам нужно выбрать флешку первой в списке, как это изображено ниже.
Проделав эти действия, наша загрузочная флешка будет грузиться первой при старте системы. Таким же образом можно поставить и запустить флеш-накопитель на большинстве ПК под управлением Phoenix BIOS.
Настраиваем загрузку с USB накопителя на старом компьютере AMIBIOS
Рассмотрим запуск флеш-накопителя на ПК под управлением AMI БИОС.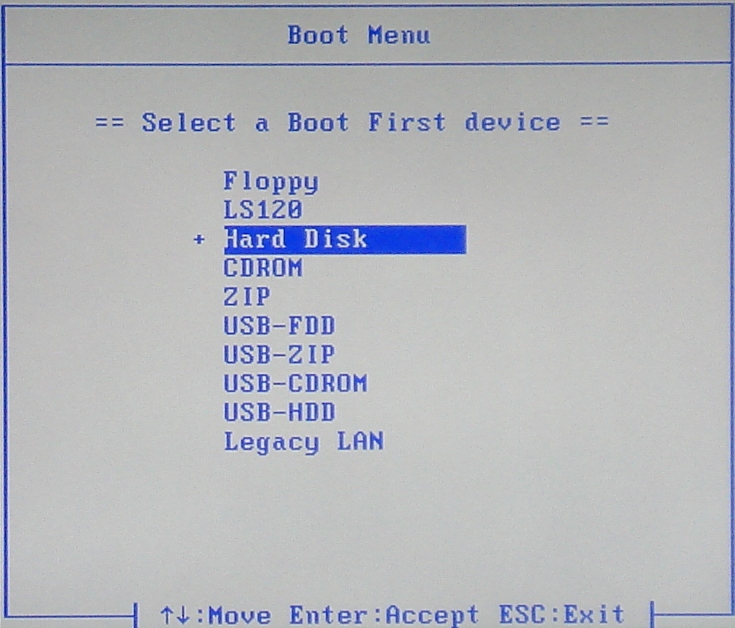 разработан американской компанией American Megatrends Incorporated, из чего следует сокращение в его названии AMI. Этот БИОС известен многим пользователям ПК из-за стартового логотипа при старте системы.
разработан американской компанией American Megatrends Incorporated, из чего следует сокращение в его названии AMI. Этот БИОС известен многим пользователям ПК из-за стартового логотипа при старте системы.
Включим компьютер и перейдем к настройкам с помощью клавиши Del . В окне БИОСа нам необходимо перейти в пункт настроек «».
После проделанных действий откроются настройки, которые позволяют выставить приоритет накопителей при старте системы, в том числе и флешки.
Таким же образом можно поставить и запустить флеш-накопитель на большинстве компьютеров под управлением AMIBIOS.
Проблемы при решении поставленной задачи на AMIBIOS и Phoenix BIOS
Пользователи очень древних ноутбуков и стационарных компьютеров могут столкнуться с проблемой с запуском загрузочного USB устройства.
Эта проблема связана с тем, что на очень старых компьютерах под управлением AMIBIOS и Phoenix BIOS нет поддержки запуска USB устройств при старте системы.
Поэтому единственным загрузочным устройством в этом случае будет оптический привод.
Еще одним нюансом при решении нашей задачи могут быть различные версии AMIBIOS и Phoenix BIOS, которые отличаются от рассмотренных выше. Главным отличием может быть интерфейс и другое расположение настроек. В этом случае не стоит расстраиваться, так как настройки конфигурации загрузки разработчики далеко не прячут и их всегда можно найти и настроить по аналогии с описанными выше примерами.
Настраиваем загрузку с USB накопителя на мини ПК
Новый мини ПК Compute Stick от компании Intel быстро завоевал популярность у пользователей, так как представляет собой компьютер с ОС Windows на борту, который по габаритам всего в несколько раз превышает обычный флеш-накопитель. Из-за таких габаритов в нем нет большинства интерфейсов как у стационарных ПК и ноутбуков. Например, нет интерфейса RJ45 и нет интерфейса для цифровых мониторов DisplayPort.
Так как Intel Compute Stick поставляется с предустановленной операционной системой Windows 8 или 10, то у большинства пользователей не возникает проблем с установкой на него ОС.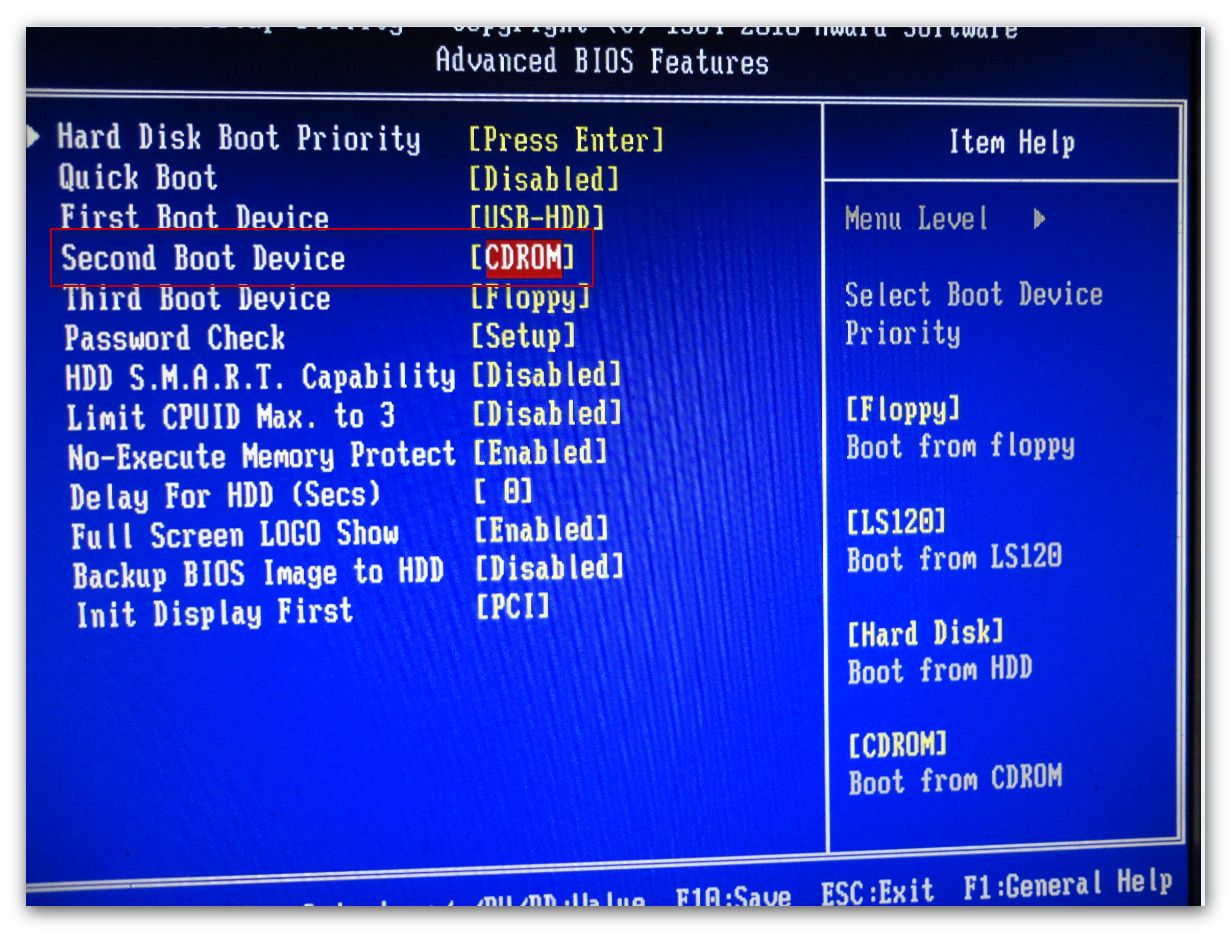 Но как быть с ситуацией, когда ОС пострадала в результате вирусов или удаления системных файлов.
Но как быть с ситуацией, когда ОС пострадала в результате вирусов или удаления системных файлов.
В этой ситуации поможет загрузочная флешка и Boot Menu БИОСа. Для примера возьмем аналог Intel Compute Stick под названием Meegopad T02. Чтобы переустановить на этом компьютере Windows, нужно скачать образ ОС на официальном сайте производителя Meegopad T02 www.x86pad.com. После скачивания и создания загрузочной флешки, поставим ее в Meegopad T02. Потом включим Meegopad T02, предварительно загрузившись в Boot Menu БИОСа с помощью клавиши F10 .
В Boot Menu можно выбрать флешку и установить с помощью нее ОС Windows. Для постоянной загрузки флешки при старте системы можно открыть BIOS, и настроить в нем приоритет загрузки разных USB накопителей.
Подводим итог
Прочитав вышеописанные примеры, рядовой пользователь ПК сможет легко выставить приоритет загрузочных флешек в системах с различными версиями БИОСа. Научившись выставлять флешку первой при загрузке, вы поймете как быстро и удобно можно устанавливать различные операционные системы на свой ПК.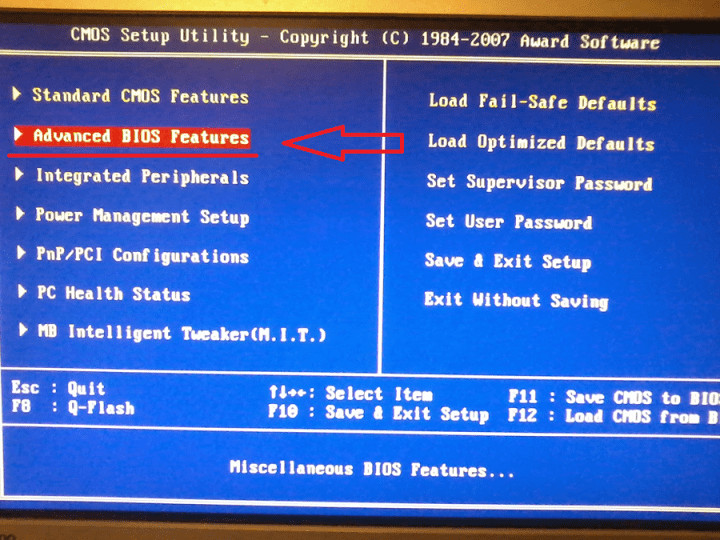
Надеемся, наша статья поможет вам загрузиться с флешки и поставить операционную систему, а также поможет установить ее на компьютеры, у которых нет оптического привода.
Видео по теме
Как в биосе поставить загрузку с флешки. Как настроить BIOS для загрузки с диска или флешки
Каждый системный администратор должен знать, как загрузить компьютер с USB-флешки . Чаще всего это умение необходимо при установке операционной системы. Ведь дистрибутив Windows не обязательно должен располагаться на CD-диске. А, например, установить Windows на нетбук по-другому даже не получится, т.к. он, как правило, не имеет дисковода.
Сегодня я расскажу, как выставить загрузку с флешки в BIOS различных производителей. Независимо от того, какая у вас версия, порядок действий будет следующим:
1. Вставляем нашу загрузочную флешку в usb-разъем компьютера. Желательно вставлять ее в порт, находящийся непосредственно на материнской плате, т.е. с задней стороны системного блока.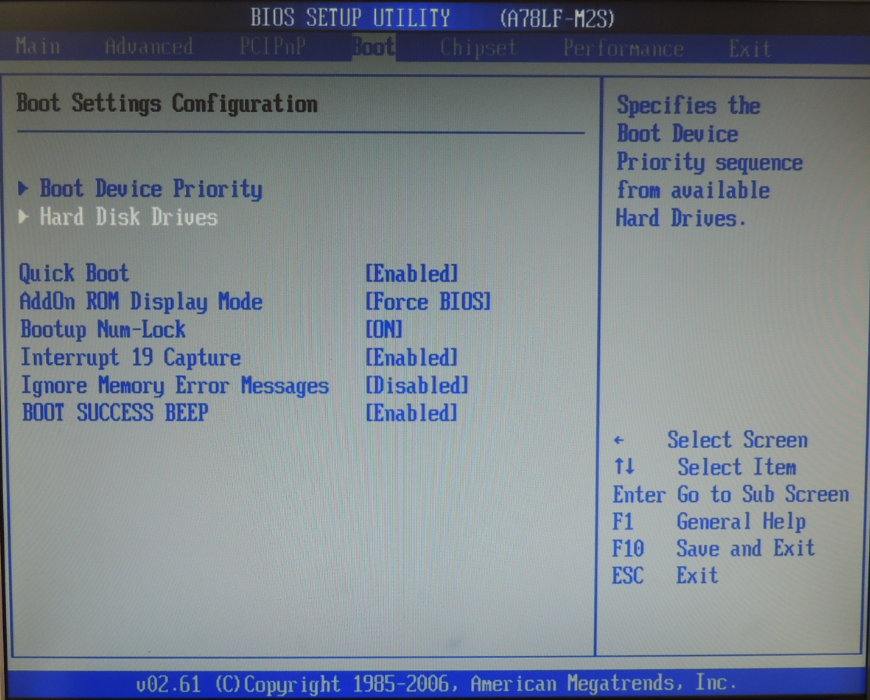
2. Включаем компьютер и жмем клавишу Delete (либо F2 ), чтобы попасть в BIOS. В зависимости от производителя и версии Биоса могут использоваться и другие клавиши (Esc, F1, Tab), поэтому нужно внимательно смотреть подсказки на экране.
В Биосе мы можем перемещаться по вкладкам и строкам только при помощи клавиатуры.
Далее я подробно опишу данный процесс на примере разных версий BIOS.
Настройка Award Bios для загрузки с флешки
Award Bios :
Сначала проверим, включен ли USB-контроллер. Идем в “Integrated Peripherals”. Опускаемся стрелкой на клавиатуре до пункта “USB Controller”. Жмем клавишу “Enter” и в появившемся окне выбираем “Enable” (тоже с помощью “Enter”). Напротив “USB Controller 2.0” также должно стоять “Enable”.
Выходим из этой вкладки, нажав “Esc”.
Затем идем в “Advanced BIOS Features” – “Hard Disk Boot Priority”. Сейчас в моем примере на первом месте стоит винчестер, а должна стоять флешка.
Становимся на строчку с названием нашей флешки (Patriot Memory) и поднимаем ее в самый верх при помощи клавиши “+” на клавиатуре.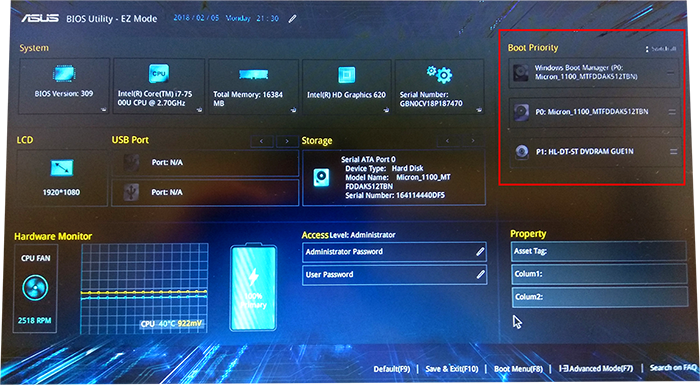
Выходим отсюда, нажав “Esc”.
Теперь на строке “First Boot Device” жмем “Enter”. У нас был выбран “CD-ROM”, а необходимо выставить “USB-HDD” (если вдруг загрузка с флешки не пойдет, вернитесь сюда и попробуйте выставить “USB-FDD”). Вторым устройством пусть стоит “Hard Disk”.
Выходим из этой вкладки, нажав Esc.
Теперь выходим из BIOS, сохранив изменения. Для этого жмем “Save & Exit Setup” – жмем клавишу “Y” – “Enter”.
Настройка AMI Bios для загрузки с флешки
Если, войдя в Биос, вы видите такой экран, значит у вас AMI Bios :
Сначала проверим, включен ли USB-контроллер. Идем во вкладку “Advanced” – “USB Configuration”.
Напротив пунктов “USB Function” и “USB 2.0 Controller” должно стоять “Enabled”. Если это не так, становимся на данную строчку и жмем клавишу “Enter”. Из появившегося списка выбираем “Enabled” (также с помощью “Enter”).
Затем выходим из данной вкладки, нажав “Esc”.
Идем во вкладку “Boot” – “Hard Disk Drives”.
Сейчас у меня на первом месте стоит винчестер, а надо поставить сюда флешку. Становимся на первую строчку, жмем “Enter” и в появившемся окошке выбираем нашу флешку Patriot Memory.
Должно быть так:
Выходим отсюда через “Esc”.
Выбираем “Boot Device Priority”. Здесь первым загрузочным устройством обязательно должна стоять флешка.
Жмем Esc.
Затем мы выходим из Биоса, сохраняя все сделанные настройки. Для этого идем в “Exit” – “Exit & Save Changes” – “ОК”.
Настройка Phoenix-Award Bios для загрузки с флешки
Если, войдя в Биос, вы видите такой экран, значит у вас Phoenix-Award BIOS :
Сначала проверим, включен ли USB-контроллер. Идем во вкладку “Peripherals” – напротив пунктов “USB Controller” и “USB 2.0 Controller” должно стоять “Enabled”.
Затем идем во вкладку “Advanced” и напротив “First Boot Device” выставляем “USB-HDD”.
После этого выходим из Биоса, сохранив изменения. Для этого идем в “Exit” – “Save & Exit Setup” – жмем клавишу “Y” – “Enter”
Вот практически и все, что нужно знать для того, чтобы загрузиться с флешки. В своей статье я описал процесс настройки Биоса самых популярных версий: Award и AMI . В третьем примере представлен Phoenix-Award Bios , встречающийся намного реже.
В своей статье я описал процесс настройки Биоса самых популярных версий: Award и AMI . В третьем примере представлен Phoenix-Award Bios , встречающийся намного реже.
В разных версиях BIOS описанный порядок действий может немного отличаться. Но главное – чтобы вы поняли сам принцип настройки.
Кстати, еще хотел бы добавить: для того, чтобы выбрать, с какого устройства загрузиться вашему компьютеру, не обязательно менять настройки в BIOS. Можно сразу после включения компьютера вызвать специальное меню для выбора загрузочных устройств (это можно сделать клавишей F8, F10, F11, F12 или Esc). Чтобы не гадать с клавишами – смотрим внимательно на монитор сразу после включения. Нам необходимо успеть увидеть надпись вроде этой: “Press Esc to selest boot device”. В моем случае необходимо было нажать “Esc”.Если на вашем компьютере BIOS UEFI , и вам требуется загрузиться с флешки — можете ознакомиться с .
Если вам необходимо сбросить забытый пароль пользователя с помощью загрузочной флешки — , как это сделать.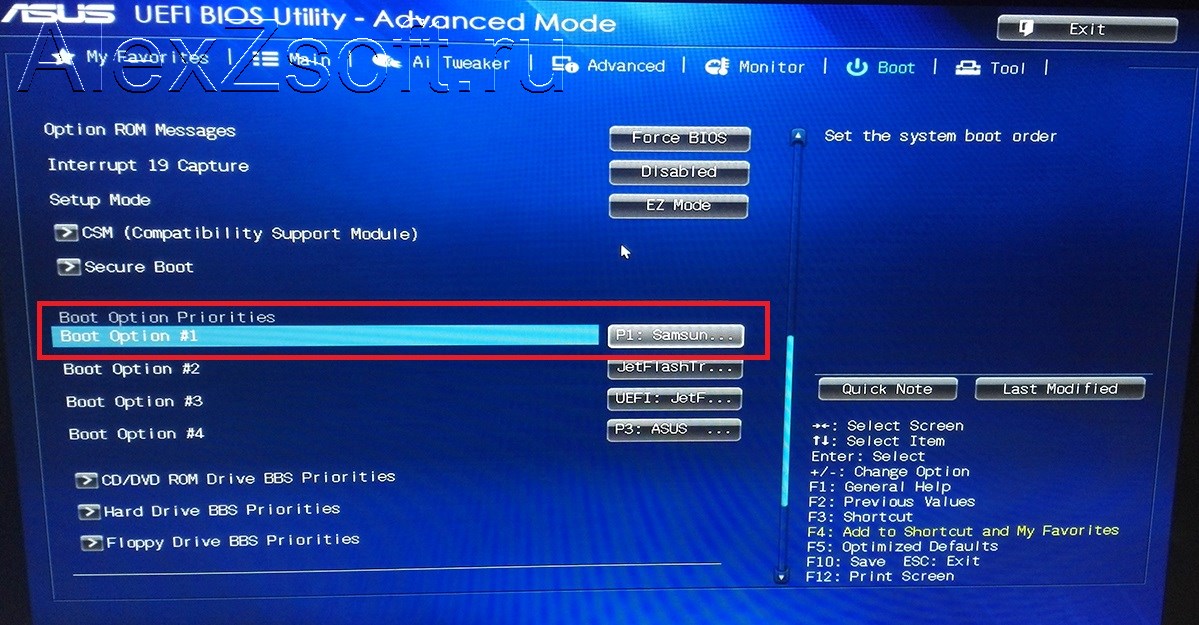
Уже записали загрузочную USB-флешку, но не знаете, как поставить загрузку с флешки? Ничего сложного тут нет. Загрузка Windows с флешки осуществляется очень просто, и для этого нужно лишь зайти в BIOS и изменить одну настройку.
Если Вы еще не записали лицензионную цифровую копию Виндовс, рекомендую прочитать – ?
Если Вы просто подключите USB-флешку к ПК или ноутбуку и перезагрузите его, установка Виндовс не начнется. Ведь для этого нужно включить загрузку с флешки в БИОСе.
Делается это несложно. Но здесь есть один нюанс. Дело в том, что загрузка Виндовс с флешки на ПК и ноутбуках осуществляется по-разному. Во-первых, это зависит от производителей BIOS. А, во-вторых – от марки ноутбука (Asus, Acer, Samsung, Lenovo, HP и т.д.).
Впрочем, загрузка с флешки в BIOS осуществляется по одному и тому же принципу. Да, меню БИОСа всегда будет разным, и это может вызвать трудности. Но ниже мы рассмотрим несколько примеров, чтобы Вы поняли, как установить загрузку с флешки, и смогли самостоятельно сориентироваться в меню БИОСа (на случай, если у вас будет другой вариант).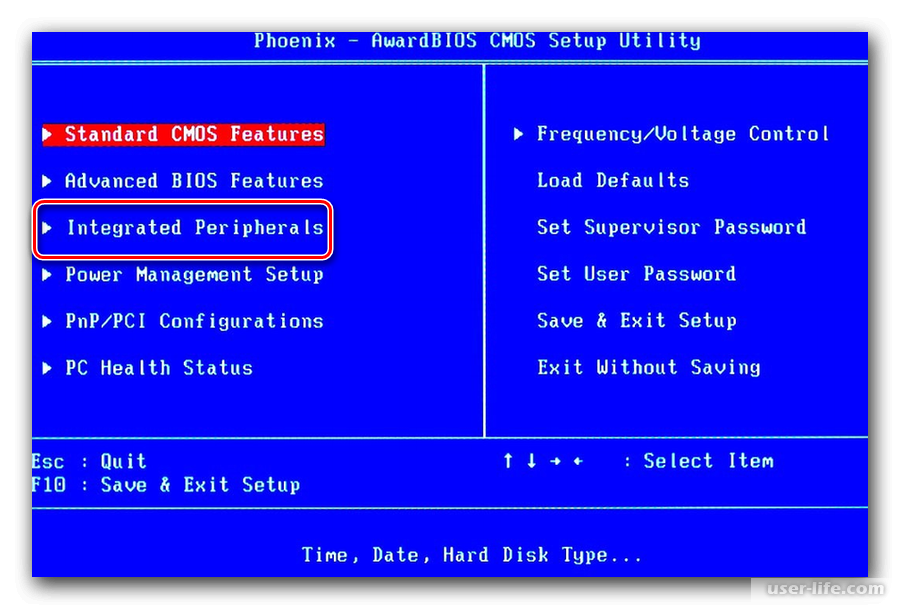
Итак, начнем. Чтобы зайти в BIOS, надо сразу при включении компьютера или ноутбука нажать определенную кнопку на клавиатуре. Какую именно? Это можно узнать при загрузке на экране.
О том, что Вы вошли в БИОС, можно узнать, увидев перед собой соответствующее меню. Обычно встречаются следующие варианты:
Если загрузить БИОС не получилось, тогда дождитесь включения ПК или ноутбука, перезагрузите его и повторите попытку, нажимая другую клавишу.
В данном случае был выбран пункт «Boot», а затем «Boot Device Priority» (т.е. приоритет запуска устройств). В результате откроется примерно такое меню:
Как видите, они разные, но в каждом случае есть нужные нам строчки – First (1st), Second (2nd) и Third (3rd) Boot Device. Здесь указано, какое устройство загружается первым, какое – вторым и третьим по очереди. Как правило, первым всегда идет жесткий диск (HDD), а далее дисковод (CR-ROM).
Когда вы подключите флешку, появится еще и пункт USB-HDD.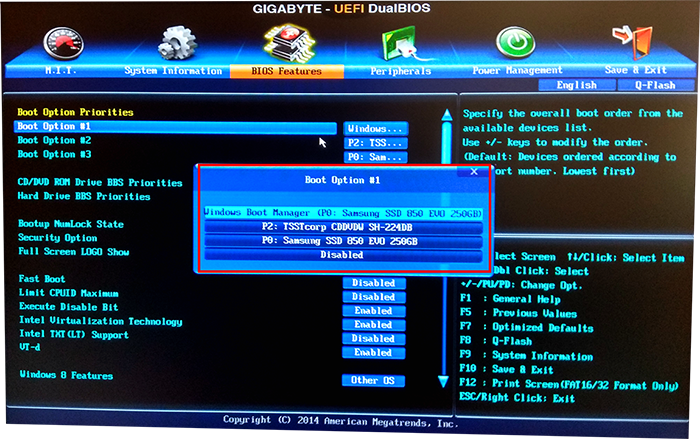 И чтобы настроить загрузку с флешки, необходимо в пункте First Boot Device выбрать вариант – USB-HDD. Пример:
И чтобы настроить загрузку с флешки, необходимо в пункте First Boot Device выбрать вариант – USB-HDD. Пример:
Далее надо обязательно сохранить изменения, иначе придется все повторять сначала. Какой кнопкой сохранять? Эта информация написана в нижней части экрана. Например, на скриншоте выше: F10 – «Сохранить», ESC – «Выйти». Сохраняем изменения и выходим из BIOS. Поздравляю, настройка БИОС для загрузки с флешки завершена.
Компьютер (или ноутбук) автоматически перезагрузится, после чего появится вот такая строчка:
Нажимаете любую кнопку – и начнется установка Windows.
Если у Вас BIOS UEFI (т.е. недавно покупали новый ПК или ноутбук), тогда загрузка Windows с флешки осуществляется проще простого.
Заходите в БИОС и увидите примерно такое меню:
Для настройки загрузки флешки в UEFI нас интересует пункт «Boot Priority». Перетаскиваете мышкой значок USB-устройства в начало списка (чтобы он был первым) и выходите (кнопка выхода в правом верхнем углу). При выходе система спросит у Вас – сохранить ли изменения. Соглашаетесь, после чего ПК или ноутбук перезагрузится, и начнется загрузка Виндовс с флешки.
При выходе система спросит у Вас – сохранить ли изменения. Соглашаетесь, после чего ПК или ноутбук перезагрузится, и начнется загрузка Виндовс с флешки.
Кстати: совершенно не важно, какой именно образ у вас записан на USB-флешке – Windows 7, 8, 10 или XP. Это ни на что не влияет. Загрузка ОС с флешки начнется в любом случае (конечно, при условии, что она правильно записана).
И напоследок еще один очень важный момент. Когда распаковка файлов Windows будет завершена – компьютер перезагрузится.
После этого Вам нужно снова зайти в БИОС и вернуть прежний приоритет запуска устройств. То есть, на первое место поставить жесткий диск (HDD), а USB-флешку – на последнее. С этим проблем быть не должно, ведь Вы уже знаете, как сделать загрузку с флешки, верно?
В принципе, Вы можете этого не делать. В таком случае, когда появится черный экран, НИЧЕГО не нажимайте.
Иначе, снова загрузится установка Windows, и Вы будете устанавливать операционную систему еще раз.
Но когда Виндовс установится, все равно нужно зайти в БИОС и вернуть прежний приоритет запуска устройств. Иначе компьютер (или ноутбук) будут в первую очередь всегда загружать данные с флешки (при условии, что она подключена).
Сегодня мы разберем как можно загрузиться с флешки на ноутбуках различных производителей. Статья написана для пользователей у которых возникают трудности с загрузкой при помощи USB Flash карты. Тут не будет рассматриваться примеры как сделать из Вашей USB Flash загрузочную флешку.
Загрузка с флешки ноутбука Acer
Примечание: Друзья, имейте ввиду, у нас на сайте есть отдельная статья Как загрузить новый ноутбук Acer с BIOS’ом UEFI с флешки и установить Windows 7.
Начнём с ноутбука Acer, в первую очередь подсоединяем к ноутбуку нашу флешку Corsair Voyager, далее нажимаем F12 при загрузке,
затем нужно выбрать в появившемся меню загрузки нашу флешку и нажать Enter, произойдёт загрузка с флешки.
Если у вас не получается войти в загрузочное меню ноутбука Acer с помощью клавиши F12 при загрузке, значит в BIOS выключен параметр Boot Menu и его нужно включить.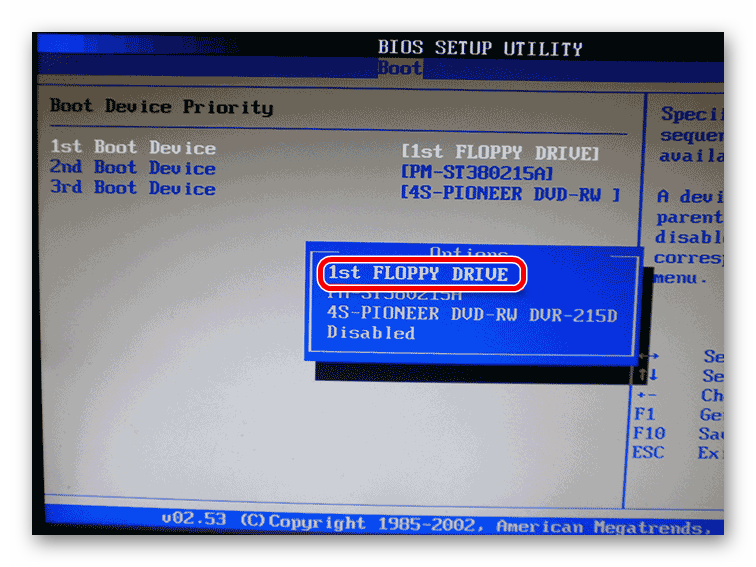
Нажимаем при загрузке F2, начальная вкладка Information, идём на вкладку Main, видим параметр F12 Boot Menu, ставим его в Enabled,
далее жмем F10 для сохранения настроек, перезагружаемся, нажимаем при загрузке F12 и появляется наше загрузочное меню, выбираем в нём нашу флешку и жмём Enter, происходит загрузка с флешки.
Если загрузочное меню ноутбука Acer всё равно не появляется, значит опять идём в BIOS (при загрузке F2), вкладка Boot. Выбираем нашу флешку и ставим ее на первую позицию с помощью клавиши F6, затем жмем F10 для сохранения настроек, перезагружаемся и происходит загрузка с флешки.
Загрузка с флешки ноутбука Toshiba
Чтобы войти в загрузочное меню ноутбука Toshiba, в первую очередь подсоединяем к ноутбуку нашу флешку. Далее, чтобы попасть в загрузочное меню этого ноутбука, нам нужно жать при загрузке F12, как видим, ноутбук сам подсказывает нам это, выводя при включении вот такое сообщение: press F2 go to setup utility, F12 go to boot manager (нажмите F2 для входа в BIOS, а F12 для входа в загрузочное меню).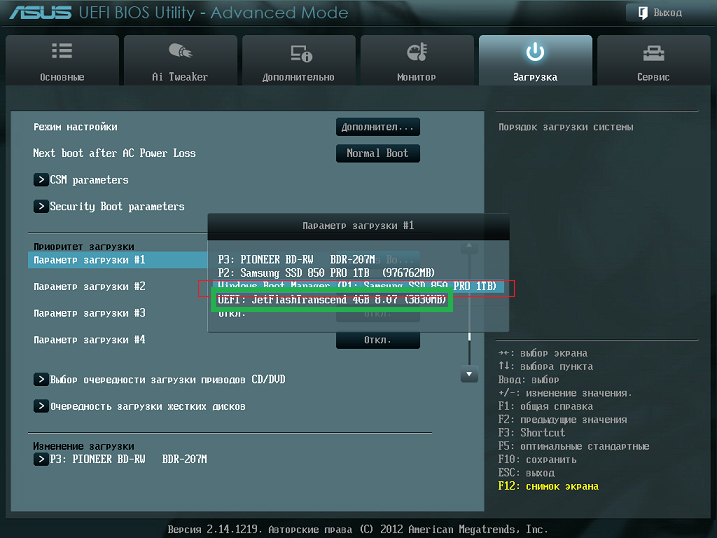
Жмём при загрузке ноутбука F12 и попадаем в загрузочное меню, выбираем здесь нашу флешку, если вы подсоединили к ноутбуку флешку, здесь будет её название. Жмём Enter и если ваша флешка загрузочная, происходит загрузка с флешки.
Если вы по каким-то причинам не можете загрузить ноутбук с флешки, используя загрузочное меню, то можно войти в БИОС и сменить приоритет загрузочного устройства там. Часто жмём F2 при загрузке ноутбука Toshiba и попадаем в BIOS этого ноутбука. Начальная вкладка Main, идём на вкладку Boot(отвечающую за загрузку ноутбука) и видим нашу флешку Corsair Voyager на шестой позиции. Выделяем её с помощью клавиатуры и жмём F6, таким образом передвигая нашу флешку на первую позицию, далее жмем F10 для сохранения изменённых нами настроек, происходит перезагрузка и происходит загрузка ноутбука с флешки.
Загрузка с флешки ноутбука Samsung
Друзья, если у вас новый ноутбук Samsung, например 2012-2013 года, то читаем вот эту статью «Загрузка ноутбука Samsung с флешки», для всех других подойдёт и эта инструкция.
Жмём при загрузке Esc или F10, попадаем в загрузочное меню и выбираем нашу флешку. Если загрузочное меню не появится, значит идём в BIOS, нажимаем при загрузке F2 или DEL. В BIOS вкладка Boot, выбираем первый параметр Boot Device Priority и входим в него, здесь выбираем нашу флешку и с помощью клавиши F6 ставим её на первую позицию. Далее жмём F10 для сохранения настроек и перезагрузки, перезагружаемся, далее происходит загрузка с нашей флешки.
Загрузка с флешки ноутбука НР
С этим ноутбуком у меня никогда не было проблем, но если у вас новый ноутбук HP Pavillion и он имеет БИОС UEFI, то эта инструкция может вам не помочь, читайте другую нашу статью Как загрузить с флешки ноутбук HP Pavillion. Для всех остальных ноутбуков HP эта инструкция подойдёт. Подсоединяем к ноутбуку нашу флешку. При включении ноутбука на экране выходит сообщение: «Нажмите ESC для загрузки стартового меню», нажимаем.
Далее жмём F-9 Boot Device Options (изменение настроек загрузки)
и попадаем в загрузочное меню. Первым устройством сейчас выбран дисковод, если ваша флешка подсоединена к ноутбуку, то её название тоже здесь будет присутствовать, выбираем здесь нашу флешку и нажимаем Enter или F10, происходит перезагрузка и дальнейшая загрузка с флешки.
Первым устройством сейчас выбран дисковод, если ваша флешка подсоединена к ноутбуку, то её название тоже здесь будет присутствовать, выбираем здесь нашу флешку и нажимаем Enter или F10, происходит перезагрузка и дальнейшая загрузка с флешки.
Если вы не можете войти в загрузочное меню ноутбука HP, значит идём в BIOS, жмём при загрузке ESC, далее F-10, попадаем в BIOS, идём на вкладку System Configuration, далее Boot Options, жмём Enter
Как видим параметр безопасной загрузки Secure Boot в БИОС включен, отключаем его ставим в положение «Disabled», а опцию «Legacy support» переводим в положение «Enabled», выходит предупреждение, выбираю Yes, затем жмем F-10 и подтверждаем нажатием Yes сохранение настроек и перезагрузку. После перезагрузки выходит окно с сообщением
A change to the operating system secure boot mode is pending. Please enter the pass code displayed below to complete the change. If you did not initiate this request, press the ESC key
Это сообщение переводится так:
Для изменения безопасного режима загрузки, пожалуйста, введите код, приведённый ниже, чтобы закончить изменение.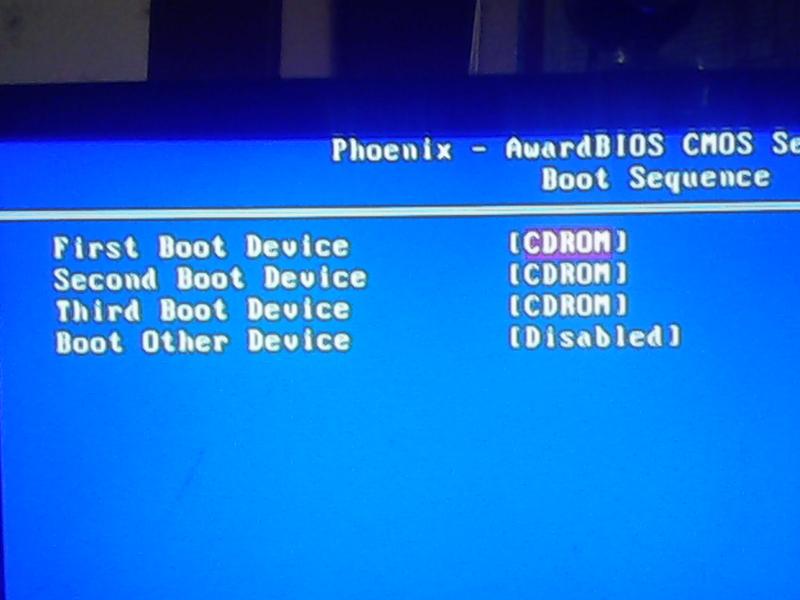 Если вы не отправляли этот запрос (на изменение), то нажмите ESC, чтобы выйти без изменения, думаю, вы уже поняли, что в сообщении нас просят ввести на клавиатуре ноутбука код и нажать Enter 8721, после этого ваши изменения в настройках БИОСа UEFI сохранятся и ноутбук перезагрузится,а после перезагрузки жмём на ESC, попадаем в «старт меню», нажимаем F-9 выбираем Boot Device Options (изменение настроек загрузки), попадаем в меню загрузки и здесь уже присутствует Ваша флешка, выбираем её и жмём Enter. На этом все, Ваш ноутбук загру зится с флешки.
Если вы не отправляли этот запрос (на изменение), то нажмите ESC, чтобы выйти без изменения, думаю, вы уже поняли, что в сообщении нас просят ввести на клавиатуре ноутбука код и нажать Enter 8721, после этого ваши изменения в настройках БИОСа UEFI сохранятся и ноутбук перезагрузится,а после перезагрузки жмём на ESC, попадаем в «старт меню», нажимаем F-9 выбираем Boot Device Options (изменение настроек загрузки), попадаем в меню загрузки и здесь уже присутствует Ваша флешка, выбираем её и жмём Enter. На этом все, Ваш ноутбук загру зится с флешки.
Для безопасности советую включить все обратно так как эта опция придумана специально как дополнительное средство защиты от вредоносных программ руткитов, применённое на ноутбуках HP.
Загрузка с флешки ноутбука MSI
Нажимаем при загрузке ноутбука клавишу F11 и попадаем в загрузочное меню, далее выбираем нашу флешку Corsair Voyager и Enter, происходит загрузка с флешки.
Если загрузочное меню недоступно, жмём при загрузке клавишу DEL и входим в BIOS, далее идём во вкладку Boot, выбираем нашу флешку и не отпуская Shift нажимаем на +, этим передвигая нашу флешку на первую позицию.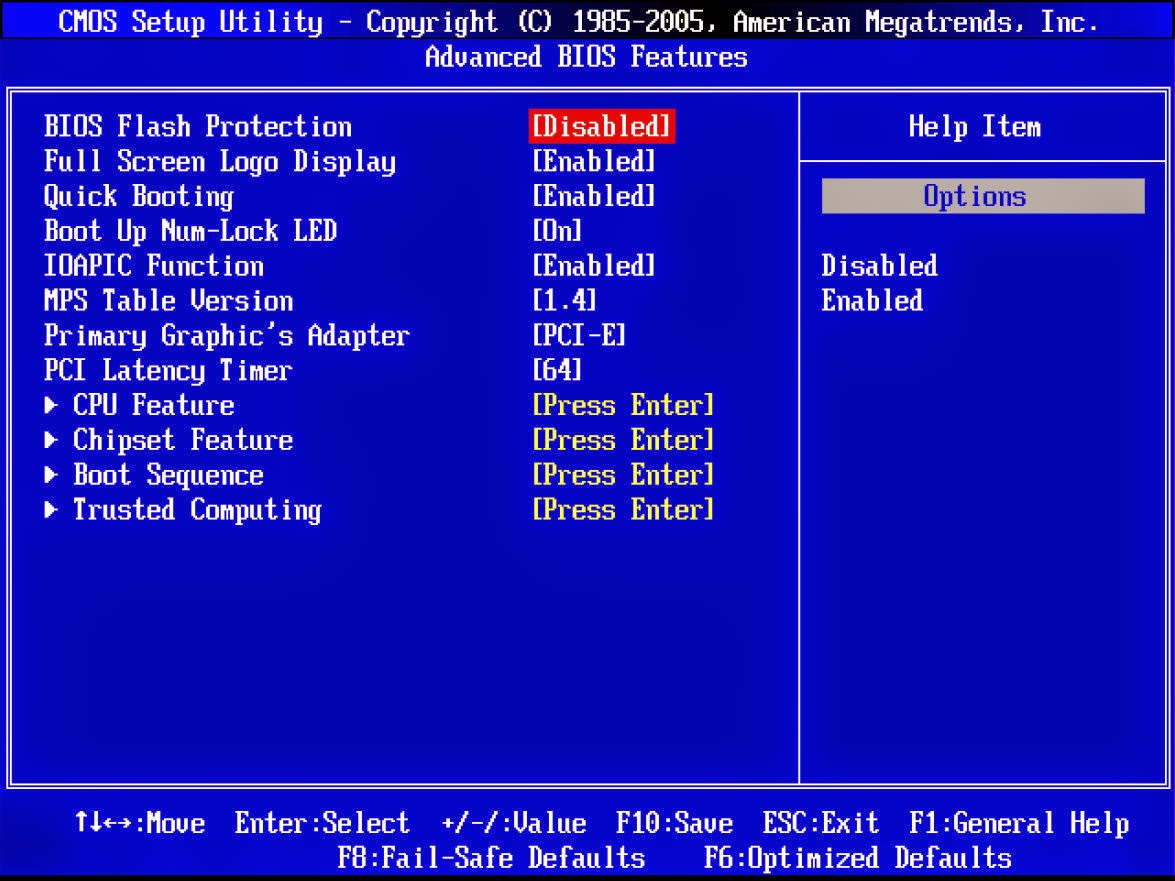 Нажимаем F10 для сохранения настроек, настройки сохраняются и происходит загрузка ноутбука с флешки.
Нажимаем F10 для сохранения настроек, настройки сохраняются и происходит загрузка ноутбука с флешки.
Загрузка с флешки ноутбука Sony
Жмём при загрузке F11, если в загрузочное меню не попадаем, значит жмём при загрузке F2 и входим в BIOS, идём на вкладку Boot. Во первых, выставляем параметр External Device Boot: в положение Enabled, этим мы разрешаем загрузить ноутбук с флешки, но это ещё не всё. Видим, что первым загрузочным устройством выставлен дисковод, выделяем его с помощью клавиатуры и жмём Enter, в открывшемся меню выбираем External Device (это наша флешка), нажимаем Enter. Сейчас первым загрузочным устройством выставлена наша флешка. Нажимаем F4, этим мы сохраняем настройки и перезагружаемся, далее происходит загрузка с флешки.
Загрузка с флешки ноутбука Asus
Нажимаем при загрузке клавишу delete и входим в Bios ноутбука, идём во вкладку Security и выставляем опцию «Secure Boot» в Disabled (отключено).
Затем идём во вкладку Boot, и выставляем опцию Fast Boot (быстрая загрузка) в Disabled (отключено).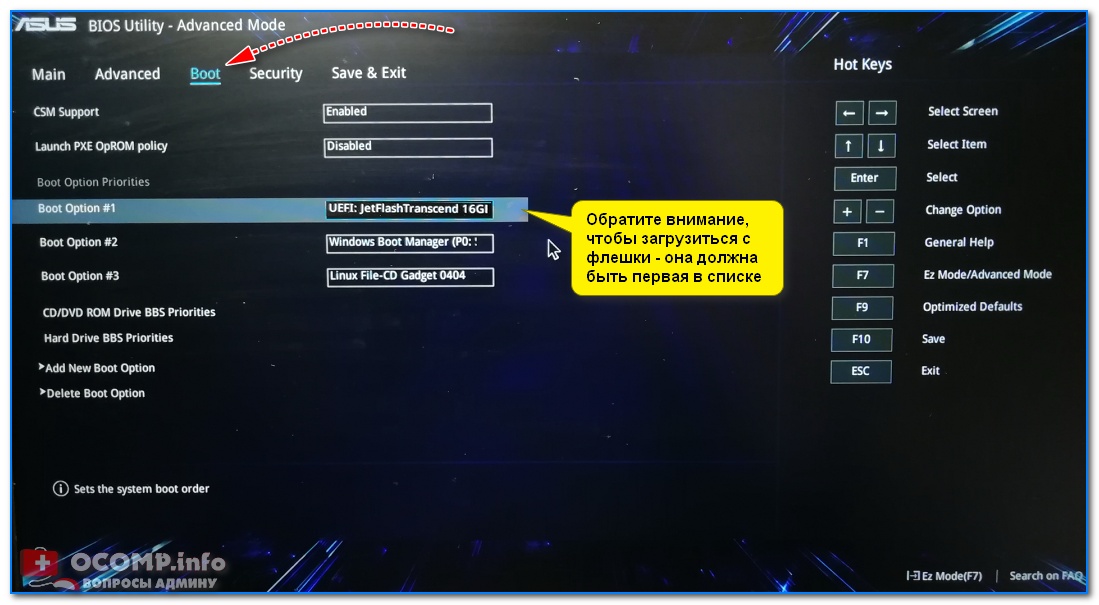
далее жмём на клавишу F10 (сохраняем внесённые нами в БИОС ноутбука изменения) и ноутбук перезагружается.
Ещё раз входим в БИОС и идём во вкладку Boot, выставляем опцию Launch CSM (расширенная загрузка) в в Enabled,
Спускаемся ниже до опции Boot Option Priorities и Boot Option #1 и входим в неё нажав Enter, в появившемся меню с помощью стрелок на клавиатуре выбираем название нашей флешки и жмём Enter. Здесь тоже выставляем нашу флешку Corsair Voyager на первое место.
Жмём F10 для сохранения настроек, перезагружаемся и наш ноутбук Asus загружается с флешки.
Также вы можете использовать загрузочное меню ноутбука Asus, для этого в начальной фазе загрузки ноутбука часто жмите клавишу Esc, попадёте в загрузочное меню, с помощью стрелок на клавиатуре выберите в нём вашу загрузочную флешку и нажмите Enter.
Как загрузить с флешки ноутбук Packard Bell
Жмём при загрузке клавишу F2, реже F6 и попадаем в БИОС UEFI ноутбука, здесь идём во вкладку Boot.
Если до включения ноутбука Вы подключили к нему флешку, то она может не определиться сразу в этом меню.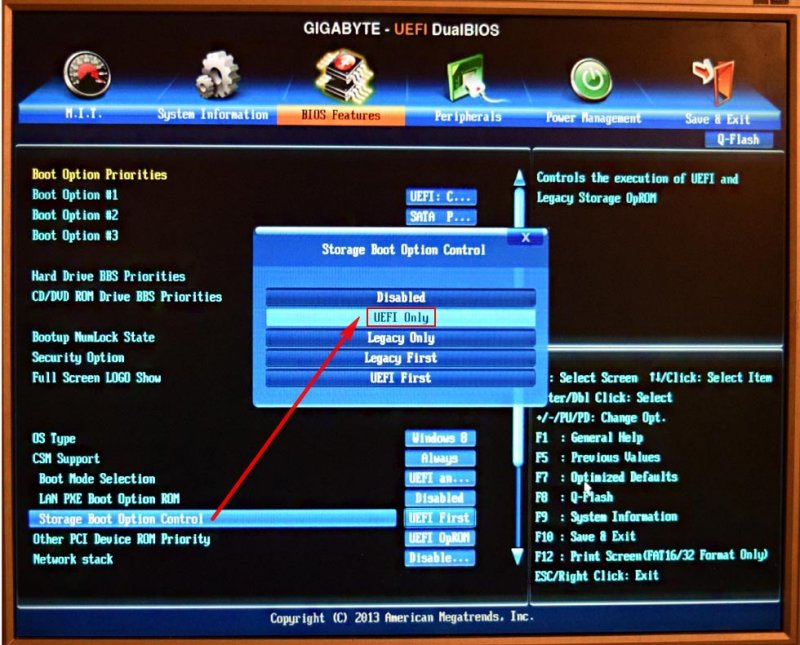
Выставляем опцию Boot Mode в положение Legacy BIOS.
А опцию Secure Boot выставляем в положение Disabled.
Далее жмём клавишу F10, этим мы сохраняем настройки внесённые нами в БИОС ноутбука Packard Bell, затем перезагружаемся, жмём при загрузке клавишу F2 и входим опять в БИОС.
Теперь флешка должна определиться. Выставляйте флешку на первую позицию, сохраняйте настройки и перезагружайтесь. Если загрузочная флешка сделана по нашим статьям, то загрузка произойдёт успешно.
Если вы нашли ошибку, пожалуйста, выделите фрагмент текста и нажмите Ctrl+Enter .
В прошлых статьях подробно описывалось, как можно попасть в БИОС на разных моделях ноутбуков и компьютеров. Но с какой целью это нужно? В большинстве ситуаций вход в БИОС требуется для смены загрузочного диска по умолчанию.
В данном тексте разбирается способ загрузки с диска или флешки на нескольких вариантах компьютеров. На разных устройствах действует один и тот же принцип. Причём его соблюдение требует только минимума логики и внимательности.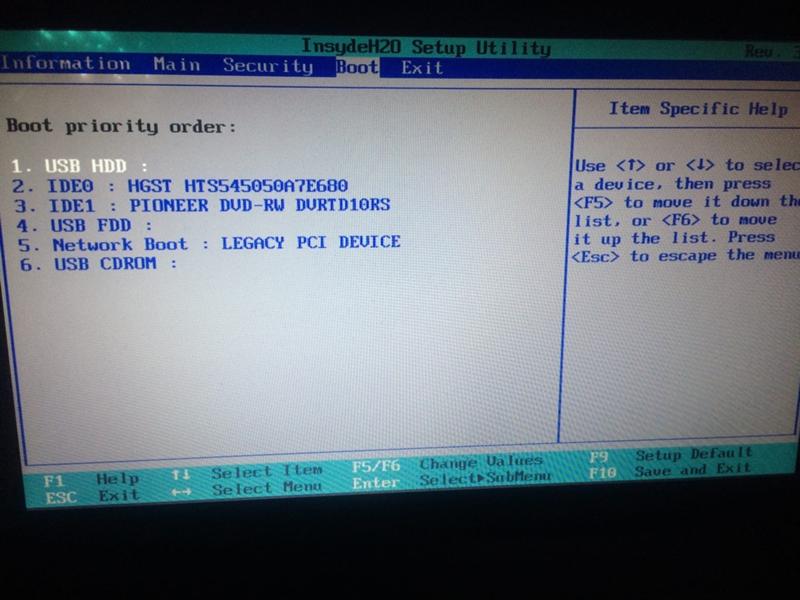
Два метода загрузиться с диска или флешки
В первом варианте предлагается поставить в SETUP (он же БИОС) нужное устройство для загрузки по умолчанию. На практике это будет выглядеть так: при любом включении компьютер станет стартовать с указанного оборудования. В случае, если устройство будет недоступным или не подойдёт для загрузки, система попробует это сделать со следующего по списку, который тоже можно обозначить. Если и это не сработает, компьютер перейдёт к третьему устройству и так далее.
Следующий способ поддерживают практически все современные ноутбуки или стационарные решения. Достаточно во время старта компьютера включить меню для выбора загрузки. Таким образом происходит определение устройства, с которого будет стартовать система только один раз. Это более удобный метод в ситуации, если требуется разово загрузить систему с флешки.
При использовании первого способа для выбора устройства загрузки в БИОСе следует зайти в него и увидеть имеющийся интерфейс.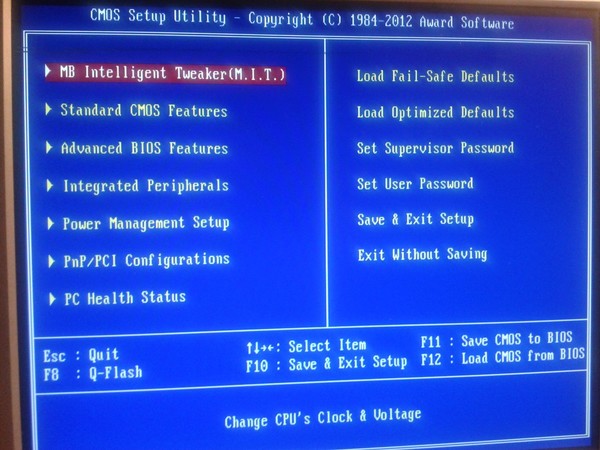 Если вас встретят синие окошки, то перед вами – Award , серенькими отличается AMI , а графичность оформления свидетельствует об UEFI . Существуют и другие. Чтобы определиться, достаточно просто изучить скриншоты и сравнить со своим интерфейсом.
Если вас встретят синие окошки, то перед вами – Award , серенькими отличается AMI , а графичность оформления свидетельствует об UEFI . Существуют и другие. Чтобы определиться, достаточно просто изучить скриншоты и сравнить со своим интерфейсом.
Если у вас Award
Войдите в SETUP, перейдите к «Advanced BIOS Features ». Стандартно, этот пункт размещён вторым-третьим, начиная сверху.
В другой ситуации требуемые разделы можно увидеть сразу же.
Сейчас определимся с необходимыми пунктами в меню.
First Boot Device означает оборудование, с которого в первую очередь начнёт стартовать компьютер.
Second Boot Device использует система в том случает, если первое устройство не подойдёт для загрузки.
К Third Boot Device компьютер перейдёт, если со вторым в списке оборудованием тоже возникнут проблемы.
Любому пункту из подобных «X Boot Device» соответствует жёсткий диск, флешка, диск CD/DVD или иное устройство для загрузки.
Если ни один из вариантов не подошёл и на Boot Other Device стоит Enabled, то операционная система будет искаться на прочих накопителях.
При выборе напротив любого «X Boot Device» Hard Drive, т.е. жёсткого диска, пункт Hard Disk Boot Priority позволяет подробнее указать, какой конкретно диск применять. Этом момент относится и к флешкам, так как этот вид загрузочного устройства определяется компьютером как жёсткий диск внешнего типа.
Следовательно, для старта с диска DVD либо CD требуется в пункте «First Boot Device» назначить «ATAPI CD» или «CDROM» и больше ничего не выбирать. Однако, для загрузки с флешки требуется не только нажать на «Hard Drive», но и перейти к разделу «Hard Disk Boot Priority». Там, используя кнопки «PageUp» и «PageDown» либо «+» и «-», двигать флешку вверх до самого начала списка.
Учтите! Флешка подключается к компьютеру до перезагрузки или включения. В противном случае далеко не факт, что БИОС её увидит.
Название флешки может выглядеть по-разному.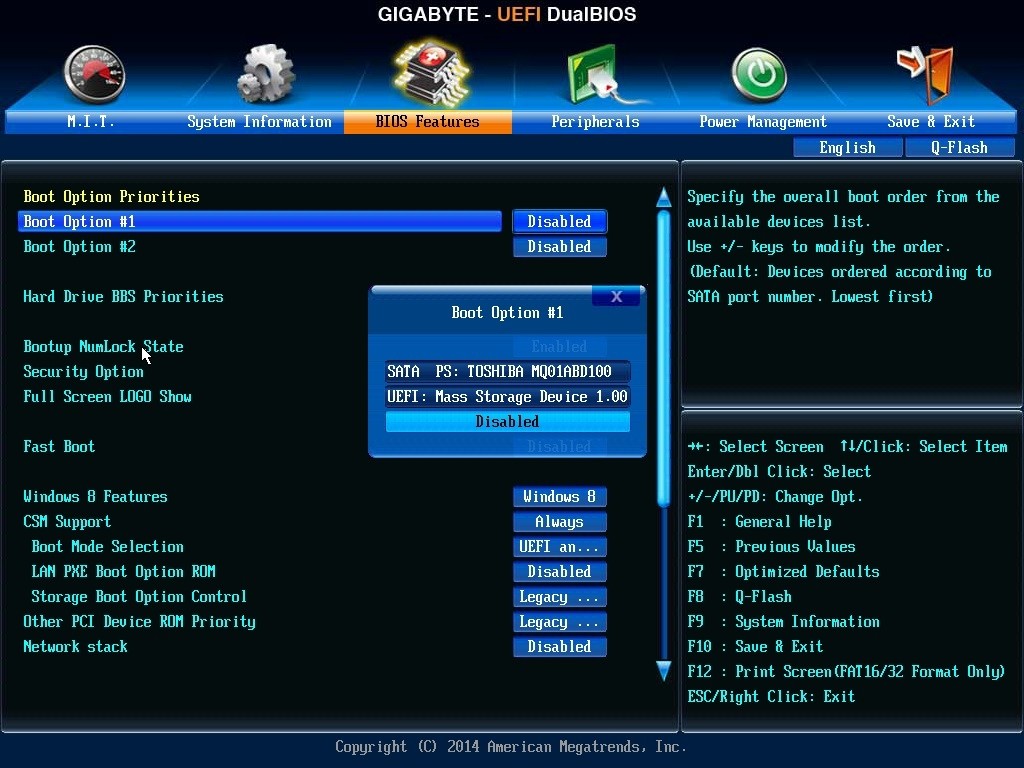 Обычно оно начинается с «USB…», «Generic USB…», а бывает и «External Device». Результат всех произведённых действий нужно сохранить. Достаточно только нажать на клавишу «F10 » (для уточнения посмотрите вниз экрана на подсказки: должны быть слова «Save» и «Exit») или вообще вернуться в главное меню и там уже выбрать «Save and Exit Setup ». В появившемся красном окне кнопкой «Y» соглашаемся с «Yes» и жмём «Enter».
Обычно оно начинается с «USB…», «Generic USB…», а бывает и «External Device». Результат всех произведённых действий нужно сохранить. Достаточно только нажать на клавишу «F10 » (для уточнения посмотрите вниз экрана на подсказки: должны быть слова «Save» и «Exit») или вообще вернуться в главное меню и там уже выбрать «Save and Exit Setup ». В появившемся красном окне кнопкой «Y» соглашаемся с «Yes» и жмём «Enter».
Дословный перевод фразы: «Нажмите любую клавишу для загрузки CD или DVD…». Это значит, что можно нажать любую кнопку и компьютер стартует с дисков. Если ничего не делать, загружаться он будет со следующего в списке оборудования.
Процесс выбора загрузки в AMI BIOS
Подобные БИОСы имеют совершенно другой вид, по сравнению с вариантом Award. Для начала попадаем в SETUP и ищем раздел «Boot » кнопкой вправо. Здесь находятся два нужных пункта, их наглядно видно на скриншоте.
Чтобы поставить загрузку с жёсткого диска либо флешки нужна вкладка Hard Disk Drives . Выберем её и в строчке «First Drive» (иногда называется «1st Drive») поставим нашу флешку (USB-устройство). После этого следует вернуться в предыдущий раздел. Нажмём кнопку «ESC».
Затем переходим к Boot Device Priority. Выбираем 1st Boot Device и опять со списка – флешку.
Будьте внимательные, выбранные устройства должны совпадать! Если в первом шаге назначается жёсткий диск, то и в списке нужно ставить не флешку, а его.
Когда нужна загрузка с диска CD/DVD, следует в этом же меню выбрать «CDROM» (иногда «ATAPI CD-ROM»). Причём в данном случает раздел «Hard Disk Drives» уже не нужен. Сохраните настройки клавишей «F10 » или можно просто перейти в пункт «Exit» и нажать «Exit Saving Changes ».
Появиться запрос, отвечаем «OK».
На разных моделях ноутбуков и компьютеров всё довольно похоже. К примеру, на стандартном ноутбуке от Lenovo раздел «Boot» включает всё оборудование сразу, что весьма удобно пользователям. Исключена путаница с дополнительными подразделами и приоритетом. Для выставления порядка загрузки оборудования достаточно лишь воспользоваться клавишами «F5/F6 ». Поэтому, для выполнения старта с флешки просто продвигайте её до самого верха.
Некоторым пользователям пригодится подробная расшифровка.
- USB HDD означает внешний жесткий диск либо флешку.
- Как ATAPI CD определяется CD или DVD-ROM.
- HDD (иногда ATA HDD) – жёсткий диск.
- USB FDD – внешнее устройства для дискет.
- USB CD – привод для дисков внешнего типа.
- PCI LAN обозначает загрузку по локальной сети.
На моделях от компании Lenovo, относящихся к линейке G500, следует нажать кнопку OneKey Recovery при выключенном состоянии ноутбука.
Ниже наглядно видно БИОС EFI (UEFI), который отличается не только графическим интерфейсом, но и работающей мышкой. Если у вас именно компьютер с EFI, то при заходе в БИОС вас встретит такое изображение.
Внизу экрана размещено меню Boot Priority . Здесь можно прямо мышкой способом перетаскивания сделать требуемый порядок загрузки. Кроме того, нажатием кнопки «Exit/Advanced mode», находящейся в вверху справа, можно перейти к расширенной версии. Для этого в возникшем окне надо выбрать Advanced mode. Затем найти раздел «Boot» и во вкладке Boot Option Priorities на поле «Boot Option #1» поставить требуемое загрузочное устройство: DVD-ROM, флешку, жесткий диск либо иное доступное оборудование.
А вот владельцев компьютеров Hewlett-Packard обычно ждёт следующая картина при переходе к БИОСу.
В раздел меню «Storage –> Boot order» найдите необходимое устройство и нажмите «Enter». Передвигайте его вверх и когда оно будет в начале тоже нажмите «Enter». Для сохранения настроек выберите «File -> Save and Exit».
Способы загрузки с диска либо флешки без захода в БИОС
Выше уже упоминалось, что почти любые современные ноутбуки и компьютеры рассчитаны на разовую загрузку с требуемого устройства и для этого не нужно обращаться в БИОС. Следует только при запуске вашего компьютера нажать определённую кнопку. К примеру, в этом БИОСе Award предлагается выбрать «F12 » и вызвать загрузочное меню.
Обычно пишется что-то наподобие «Press F12 Boot Menu». Это значит: нажмите «F12» для выбора загрузочного оборудования. Делаем это и видим изображение, как на скриншоте внизу.
В списке представлены найденные устройства. Выбираем диск CD/DVD, флешку или что-то другое и нажимаем «Enter». Однако в AMI БИОСе возможны иные варианты.
Надпись «Press F8 for BBS POPUP» требует нажатия «F8» для появления меню с выбором. На ноутбуках для его вызова иногда нужна кнопка «F12». Выглядит загрузочное меню как на скриншоте.
Достаточно выбрать требуемое и подождать загрузки с компакт-диска либо флешки.
Возможные трудности в случае загрузки с устройств USB
Проблемы иногда возникают и компьютер не грузится. Остановимся на распространённых сложностях. Для начала удостоверьтесь, что контроллер USB в БИОС не отключен. В Award эта информация проверяется в пункте «Integrated Peripherals» либо «Advanced Chipset Features». Нужно увидеть функцию «USB Controller» и «USB Controller 2» статус их должен быть «Enabled».
В случает AMI нужно в меню «Advanced» найти «USB 2.0 Controller». Положение должно стоять «Enabled». В опции «USB 2.0 Controller Mode» требуется статус «HiSpeed».
Кроме того, причина может заключаться в гнёздах, размещённых спереди панели системного блока. Стоит попробовать подсоединить флешку на задние входы компьютера.
Если ваш SETUP напоминает это фото, то в разделе «Startup» параметр «UEFI/Legacy Boot» измените до положения «Legacy Only».
К тому же, проблема возможно состоит в диске или флешке. Требуются именно загрузочные! Можно это проверить на другом работающем компьютере.
Для довольно старых компьютеров вообще . Если нет более новой версии БИОСа, то может помочь решение PLOP. Скачайте последний вариант Plop Boot Manager, распакуйте архив. Увидите файлы, из них plpbt.iso является образом для диска CD, а plpbt.img – для дискеты.
Понятно, что если имеется дискета, то на неё пишется соответствующий образ, а на диск CD-R/RW размещается образ для диска. Просто записать файл на носитель не получиться: для образа существуют особое программное обеспечение. Эта тема описывалась в инструкции по установке ОС. Потом стартуете с диска CD либо дискеты, в окне выбираете устройство. Способ помогает загружаться с флешек на самых древних компьютерах.
Подведём итог
Вы изучили подробное руководство по загрузке с диска либо флешки в самых разных случаях. Если это нужно всего на один раз, то лучше использовать меню, не требующее перехода к БИОС. При постоянных загрузках или если такого меню выбора просто нет, то просто хорошо настройте БИОС. Не забудьте всё потом вернуть назад.
Есть всего несколько проблем, с которыми сталкиваются новички. И одна из них – настройка БИОС для установки Виндовс с флешки. Это первый шаг, с которого все начинается, и именно здесь спотыкаются почти все.
В принципе, запустить Windows с флешки через BIOS несложно. Но проблема в том, что существуют разные версии БИОС. И, изучив инструкцию, как включить загрузку с флешки в BIOS, новичок все равно может не справиться. А все потому, что у него просто не та версия БИОС, нет такой строчки, как на скриншоте и, соответственно, ничего не получается.
Так что ниже будет рассмотрена подробная инструкция о том, как загрузить Windows с флешки через BIOS на примере основных его версий. Кстати, всего их 4.
Не имеет значения, какая у вас марка ноутбука или компьютера. Версия операционной системы (Windows 10, 8, 7 или XP) тоже роли не играет. Важна лишь версия BIOS. И проще всего узнать об этом, запустив его.
Перед тем как зайти в настройки BIOS, нужно вставить в USB-порт загрузочную флешку с установочным образом. При этом здесь главное – правильно ее записать. Иначе она просто не загрузится.
После этого перезагружаете ПК или ноутбук и постоянно щелкаете кнопку Delete или F2, пока не откроется окно BIOS. Кнопка может отличаться в зависимости от марки ноутбука или материнки на компьютере, поэтому смотрите подсказку на первом черном экране.
Затем выполняется настройка БИОСа для установки Windows с флешки.
Настройка Award BIOS
Как понять, что у вас Award BIOS? По скриншоту ниже:
Если у вас такой же синий экран, то это Award. Чаще всего такой вариант встречается на ПК.
Управление в БИОСе осуществляется только с помощью клавиатуры – стрелок и соответствующих кнопок (их список обычно указан внизу экрана).
Прежде чем выставить в БИОС загрузку с USB, нужно проверить, что он включен (иначе USB-флешка просто не будет отображаться). Для этого:
Проверили? Теперь рассмотрим, как загрузить Windows с флешки через БИОС Award. Инструкция следующая:
На скриншоте выше на 1-ом месте стоит HDD-накопитель, а на втором – USB-флешка. Ее нужно поднять наверх. Как видно по подсказкам внизу экрана выставить приоритет загрузки в БИОС можно с помощью кнопок + и – (плюс и минус). Выделяете USB-флешку и нажимаете плюсик – она должна переместиться на первую строчку. Далее нажимаете Esc, чтобы вернуться назад.
Затем выделяете пункт «First Boot Device», нажимаете Enter и выбираете «USB-HDD». Снова нажимаете кнопку Esc. Чтобы выйти из BIOS, щелкните кнопку F10, а затем Esc (Save и Exit).
Настройка AMI BIOS
AMI BIOS выглядит следующим образом:
И чаще всего он встречается на ноутбуках. Опять-таки сначала нужно убедиться, что включен USB-контроллер. Для этого:
Теперь рассмотрим, как загрузить флешку через БИОС на ноутбуке:
Иногда, чтобы изменить приоритет загрузки устройств (поставить флешку на 1-ое место), нужно нажимать другие кнопки. Это может быть не только + и — (плюс/минус), но также F6/F7 и т.д. Ориентируйтесь на подсказки, где написано, что делает конкретная кнопка (эта небольшая инструкция всегда находится либо справа, либо внизу).
Настройка Phoenix-Award BIOS
Phoenix-Award выглядит следующим образом:
Это редкая (точнее – старая) версия, но все же для полной картины рассмотрим, как загрузить Windows с флешки через БИОС Phoenix-Award.
Сначала переходите на вкладку «Peripherals» и проверяете, чтобы в первых двух пунктах стояло значение «Enabled». При необходимости выставляете нужное.
После этого переходите на вкладку «Exit» (в верхнем меню) и выбираете строчку «Save & Exit», чтобы выйти из BIOS.
Настройка BIOS UEFI
BIOS UEFI – это новая улучшенная версия старого БИОСа. Она имеет удобный интерфейс, поэтому настройка BIOS для установки Windows здесь осуществляется очень просто.
Все, что вам нужно – найти значок USB-устройства, с помощью мышки передвинуть его на 1-ое место, а затем нажать мышкой пункт «Exit» (в правом углу). И не забудьте сохранить настройки!
Вот таким простым образом осуществляется загрузка с флешки через БИОС UEFI. Бесспорно, этот способ является самым простым и понятным. Собственно, именно для этого и был разработан новый графический интерфейс.
Когда в процессе установки Виндовс ПК или ноутбук первый раз перезагрузится, вам надо еще раз зайти в BIOS и восстановить прежние настройки. То есть, поставить на 1-ое место HDD-накопитель, а флешку – опустить на второе или третье.
Или же когда после перезагрузки появится черный экран со строчкой «Press any key…» («Нажмите любую кнопку») – ничего не делайте.
Иначе Виндовс начнет устанавливаться с самого начала. И вы так можете ходить по кругу часами.
Еще раз: в процессе установки после первой перезагрузки либо зайдите в БИОС и верните все прежние настройки, либо просто ничего не нажимайте. Как вариант, можно еще просто вытянуть флешку из USB-порта (но только когда ПК или ноутбук перезагрузится).
На этом все. Теперь вы знаете, как осуществляется загрузка с флешки через БИОС и сможете сами выполнить данную процедуру. Возможно, ваша версия BIOS все же будет немного отличаться. Но на основе 4 вышеописанных примеров вы должны понять общий принцип данной процедуры. И наверняка сможете сами разобраться, как запустить загрузочную флешку через БИОС.
Рекомендуем также
Как установить Windows 7 с флешки на компьютер через биос
В этой статье речь пойдёт о настройке биоса перед установкой Windows 7 конкретно с флешки. Впрочем, при установке любой версии Windows необходимо выставлять приоритет загрузки, но в данной инструкции я расскажу подробно о 7 версии.
Предполагается, что у вас уже имеется готовая загрузочная флешка с Windows 7. Остаётся только зайти в БИОС (обычно клавиша DEL при включении) и выставить правильную настройку, чтобы осуществить запуск компьютера с флешки, а затем провести стандартную установку.
После входа в биос необходимо изменить приоритет загрузки устройств. Обычно наивысший приоритет имеет жесткий диск (HDD) и его требуется поменять на USB, чтобы началась установка с флешки. В разный версиях биоса названия этих настроек могут отличаться, но в целом всё одно и тоже. Я покажу несколько примеров.
Настройка биоса для установки с флешки
В версии Phoenix нужно зайти во вкладку «BOOT» и выбрать пункт «Boot Device Priority» (приоритет загрузочных устройств). Строку USB HDD переместите на 1 место.
Другой пример с биосом ноутбука Dell.
Ищите похожие пункты у себя.
После выйдите из BIOS сохранив изменения.
Но не всегда обязательно заниматься поиском данных опций. На некоторых устройствах загрузку с флешки можно настроить не входя в биос. Для этого на экране должна быть отображена клавиша вызова загрузочного меню (Boot Menu).
Выберите USB и начнётся загрузка с него.
Если не получается, то стоит посмотреть статью о том как загрузить компьютер с флешки. Там более подробно рассматривается этот вопрос и возможные проблемы связанные с ним.
Установка Windows 7
Теперь я опишу пошаговый пример установки Windows 7 после того, как вы запустились с флешки.
Через некоторое время появится окно выбора языка. Жмите далее и «Установить».
Прочтите и примите лицензионное соглашение.
Выберите полную установку.
Появится окно с жесткими дисками. Выберите 1 из них. В моём случае он всего 1.
Создайте раздел для системы из незанятого пространства. Укажите столько, сколько доступно. После появится окно с подтверждением создания системного раздела. Соглашайтесь.
Если незанятое пространство отсутствует, то скорее всего уже созданы разделы. Либо удалите, либо выполните их форматирование и выберите для установки Windows 7 (изображение ниже). Сделать это можно соответствующими кнопками в этом же окне.
Должно получиться примерно так. Нажмите «Далее» и дождитесь окончания процесса.
Таким образом можно создать несколько разделов. В Windows обычно они имеют вид как диск C и D. Например, 1 для системных файлов, а другой для личных нужд (фотографии, видео, игры). Делается это для того, чтобы избежать ситуации когда глючит компьютер при заполнении пространства на системном диске (разделе).
Теперь введите имя пользователя и перейдите дальше.
Окно ввода пароля можно пропустить.
Введите лицензионный ключ или пропустите. Активировать систему необходимо в течение 30 дней. Ключ можно получить при покупке лицензии на Windows 7, либо найти на каком-нибудь сайте.
В следующем окне отложите решение первоначальной настройки. Решение об обновлении можно будет принять в самой системе позднее.
Укажите часовой пояс и дату вашего региона.
Остаётся только выбрать тип сети, в который вы находитесь. Обычно это домашняя.
Установка Windows 7 завершена. Если возникли вопросы — отвечу на них в комментариях.
Получилось ли у вас установить Windows 7?Poll Options are limited because JavaScript is disabled in your browser.
Нет! 83%, 5 голосов
5 голосов 83%
5 голосов — 83% из всех голосов
Да. 17%, 1 голос
1 голос 17%
1 голос — 17% из всех голосов
Не совсем. 0%, 0 голосов
0 голосов
0 голосов — 0% из всех голосов
Всего голосов: 6
2 февраля, 2017
×
Вы или с вашего IP уже голосовали. ГолосоватьКак задать загрузку с флешки в биосе. Как в биосе поставить загрузку Виндовс с флешки? Основы работы в Setup
Для того, чтобы установить операционную систему на компьютер, необходимо настроить его на загрузку с флешки или диска. Поэтому, в сегодняшней статье мы с вами рассмотрим, как в БИОС поставить загрузку с флешки. Это необходимо сделать, чтобы начать установку Windows. Так как если вы просто вставите загрузочную флешку с системой, то ничего не произойдет. У вас начнет загружаться старая ОС. Если вы еще не скачали свежую версию операционной системы, то читайте статью – Как . Приступим теперь непосредственно к самому процессу настройки.
После перезагрузки компьютера, не всегда необходимо заходить в БИОС материнской платы для настройки. Для начала попробуем воспользоваться Boot Menu (меню загрузки). Для этого, перед тем как начнет загружаться система, необходимо нажать клавишу «F8», тем самым должно появиться специальное окно со списком (меню загрузки) подключенных дисков. В данном меню необходимо выбрать нашу флешку c записанной на ней ОС.
После этого, должен начаться , а именно копирование установочных файлов на жесткий диск. После того, как компьютер сам перезагрузится, установка Windows начнется уже с жесткого диска.
Если по каким-то причинам, у вас не получается открыть меню загрузки, то начнем разбираться как в БИОС поставить загрузку с флешки. Но для начала, хочу вам кратко рассказать, что такое BIOS.
BIOS (basic input/output system — «базовая система ввода-вывода»)
— специальный набор встроенного программного обеспечения, которое реализует интерфейс программирования приложений, необходимый для работы с компонентами компьютера и подключенными к нему устройствами.
Для того, чтобы попасть в настройки BIOS нужно успеть нажать кнопку «Delete» или «F2» или любую другую, в зависимости от того, при начальной загрузке компьютера. На мониторе у вас будет в этот момент времени отображаться логотип производителя материнской платы или информация о процессоре, памяти и жестких дисков. При этом в низу экрана будет написано что-то подобное:
- «Press Del to enter Setup»
- «Press F2 for Settings» или похожее.
После нажатия на одну из кнопок, вы должны будете попасть в настройки BIOS. В зависимости от платы, программное обеспечение базовой системы ввода-вывода, может быть разным. Предлагаю рассмотреть самые популярные варианты, а также настроить их для загрузки с флешки.
Если на вашей плате установлен AMI BIOS, то для того, чтобы выставить очередность загрузки дисков нам с вами нужно выполнить следующие шаги:
Обратите внимание! Флешку надо подключать еще до того, как заходите в BIOS, в противном случае она у вас не определится.
Если ваша материнская плата с AWARD или Phoenix BIOS, то для настройки загрузки Windows c флешки делаем следующие шаги:
На многих современных ноутбуках, установлен биос Insydeh3O и многие сталкиваются с проблемой установки очередности загрузки дисков. Давайте вместе разберемся с данной проблемой. Будем выполнять все по пунктам, чтобы не ошибиться.
Обратите внимание! Если вам необходимо установить загрузку с CD или DVD диска, то на первое место нужно поставить пункт «Internal Optic Disc Drive»
- После проделанных настроек переходим в раздел меню «Exit» и выбираем пункт «Save and Exit Setup», тем самым мы сохраним проделанные изменения и выйдем из BIOS.
В настоящее время, многие производители материнских плат устанавливают вместо привычного BIOS, программное обеспечение UEFI, которое имеет графический интерфейс, а также поддержку управления мышью и русифицированное меню. Тем самым облегчает решить нам задачу, как в БИОС поставить загрузку с флешки.
Если вам повезло, и зайдя в BIOS вы видите, что перед вами загрузился графический интерфейс, то нужно перейти в дополнительные настройки, нажав клавишу «F7» или соответствующую кнопку в главном окне. В появившемся меню, нужно зайти во вкладку «Загрузка» и в пункте «Очередность загрузки дисков» на первое место выставить нашу загрузочную флешку.
После проделанных изменений нажать клавишу «F10» и выбрать пункт «Сохранить настройки и перезагрузить компьютер».
Подведем итоги.
В сегодняшней статье мы с вами рассмотрели, как в БИОС поставить загрузку с флешки. При этом, я постарался максимально подробно показать, как это делается в разных версиях BIOS. Как правило, все настройки сводятся к тому, чтобы выставить первой в очереди, загрузочную флешку или диск с системой. У многих пользователей с этим возникают трудности, так как интерфейс на английском. Но как видите, разработчики делают все возможное, чтобы адаптировать БИОС для всех пользователей. Это хорошо видно в новом ПО UEFI.
Мир не стоит на месте. Когда-то пиком популярности было хранить информацию на диске или на дискете. Сейчас предпочтение отдается более удобным и вместительным флеш-накопителям.
Чтобы осуществить загрузку в БИОС через флешку, необходимо учесть несколько особенностей:
- съемный диск рекомендуется подсоединять к разъему, расположенному с обратной стороны системного блока. Именно он находится на материнке;
- подключайте запоминающее устройство до включения или перезагрузки компьютера.
Вне зависимости от производителя БИОС, для осуществления загрузки Windows с флешки необходимо проделать следующие шаги:
- Откройте БИОС. Для этого нужно нажать Delete или Esc . Клавиши вызова службы могут отличаться в разных версиях программы. Обычно они прописываются в нижней части экрана непосредственно перед загрузкой операционной системы.
- Далее нужно включить USB-контроллер.
- После этого флешку необходимо перенести на первое место в списке устройств, с которых производится загрузка.
- Сохраните внесенные изменения.
Данная версия программы вызывается кнопкой DEL или сочетанием клавиш Ctrl+Alt+Esc (в более старых версиях).
Перейдите во вкладку «Integrated Peripherals» , чтобы включить USB-контроллер. Возле надписи «USB Controller» и «USB Controller 2.0» установите значение «Enable» . Для этого используйте кнопку Enter . Вернитесь на шаг назад, нажав Esc .
Теперь нам нужно непосредственно настроить загрузку с флешки в bios. Для этого перейдите во вкладку «Advanced BIOS Features» . Выберите раздел «Hard Disk Boot Priority» . Здесь в первой строке должно быть указано название карты памяти. По умолчанию эту позицию занимает жесткий диск. Используя клавишу «+» , переместите необходимую строку на первое место. Вернитесь в предыдущее меню.
Обратите внимание на строку «First Boot Device» . Возле этой надписи должно стоять «USB-HDD» , что означает загрузку с флешки или внешнего жесткого диска. Иногда процесс установки может не идти. В этом случае следует выбрать показатель внешнего дисковода для дискет – «USB FDD» .
Возле надписи Second Boot Device должен быть указан Hard Disk.
После внесения изменений можно выходить из БИОС, при этом сохранив изменения. Нажмите Esc для выхода в главное меню. Потом нажмите «Save & Exit Setup» .
Установка загрузки с флешки в AMI BiosВыход в «AMI BIOS» осуществляется при нажатии клавиш DEL или F2 .
Настройки USB-контроллера находятся во вкладке «Advanced» , в разделе «USB Configuration» . Показатель «Enable» должен находиться возле «USB Function» и «USB 2.0 Controller» .
Вернитесь в предыдущее меню (Esc) и перейдите во вкладку «Boot» , раздел «Hard Disk Drives» . Название флешки должно стоять первым. Нажмите «Enter» на первой строке и в новом окне выберите нужный пункт.
В предыдущем меню перейдите в «Boot Device Priority» . Вверху должна стоять флеш-карта.
После этого можно возвращаться в основное меню и выходить из БИОС, сохранив настройки.
Выставить загрузку с флешки в Phoenix-Award BiosНажав F1 или F2 можно открыть БИОС версии «Phoenix-Award».
Раздел USB-контроллера можно найти во вкладке «Peripherals» . Показатель «USB-HDD» нужно выставить в строке «First Boot Device» , вкладка «Advanced» . Не забудьте сохранить настройки.
Настроить загрузку с флешки в Bios UEFIНовые ноутбуки, выпущенные не ранее 2013 года, имеют особую версию БИОС. Одна из ее особенностей – наличие защиты от установки операционок с любых носителей, кроме лицензионного диска. Чтобы установить загрузку с флешки в этой версии bios, необходимо вначале отключить эту защиту и установить режим совместимости с другими операционными системами.
Войдя в БИОС, перейдите во вкладку «Security» , раздел «Secure Boot» и установите там значение «Disabled» .
В разделе «Boot» , в строке «Boot Mode» следует установить значение «Legacy Support» . В строке «Boot Priority» должно стоять «Legacy First» .
Для того чтобы следовать инструкции далее требуется сама загрузочная флешка. Процесс ее создания довольно прост. Вам понадобится само flash-устройство, программное обеспечение и данные, которые вы хотите использовать при запуске персонального компьютера.
В процессе подготовки будет использована программа «UltraISO».
Действия по подготовке:
- Скачайте программу на компьютер с помощью любого удобного для вас браузера.
- После конца загрузки запустите процесс установки и следуйте указаниям, которые предоставляет «Wizard-окно».
- Далее, когда установка программного обеспечения завершилась, следует открыть программу и вставить ваш flash-накопитель в порт системного блока.
- В окне программы выберите вкладку «Файл», где с помощью пункта «Открыть» открываете нужные для записи данные.
- Во вкладке «Самозагрузка» кликните левой кнопкой мыши по пункту «Записать образ Жесткого диска».
- В появившемся окне найдите строку выбора «Disk Drive», где должно быть название flash-устройства.
- Для завершения процедуры создания загрузочной флешки требуется кликнуть левой кнопкой мыши по кнопке «Записать».
После того, как вы создали загрузочную флешку, подключите ее к свободному порту системного блока и перезапустите . При его старте нужно методично нажимать клавишу «F11», если ничего не происходит, то, возможно, у Вас другая версия BIOS, и можно попробовать использовать клавиши «F8», «F10» или «F12».
Должно появиться окно для выбора загрузки внешнего устройства, где вам потребуется, оперируя стрелками на клавиатуре, выбрать название flash-накопителя.
Работа через BIOSЕсли возникли проблемы с предыдущим способом, то есть надежный вариант – работа через .
На заметку! Версии BIOS бывают разные и для каждой из них нужен особый ряд действий, но при этом принцип работы остается одним и тем же. Для того чтобы понять, какая у вас версия BOIS стоит на ПК, нужно сначала вызвать главное меню и посмотреть схожесть с представленными ниже версиями.
Чтобы приступить к работе, нужно вставить flash-накопитель в любой свободный порт в системном блоке, перезапустить компьютер и в момент старта компьютера часто нажимать клавишу «Del» либо «F2». Если же ничего не произошло, и пошел процесс запуска операционной системы, то перезапустите заново компьютер и посмотрите подсказки, в которых должны быть написаны наименования клавиш, к примеру «Tab» или «F1». Это уже зависит от версии и производителя BIOS.
Версия AMI BIOSЕсли после проделанных манипуляций с клавишами на вашем мониторе появилось данное изображение, то, несомненно, на вашем персональном компьютере установлена версия BIOS – AMI.
Важно! Перед тем как устанавливать приоритет запуска, нужно поверить работоспособность двух функций.
Теперь дошла очередь для установки приоритетов загрузки:
Версия AWARD BIOS
Зайдите в BIOS с помощью действий, рассказанных ранее. Если на вашем экране данная картинка, то следуйте следующему плану:
- Зайдите в строку «Integrated Peripherals», используя стрелки на клавиатуре. В функциях «USB Controller» и «USB 2.0 Controller» должны быть значения «Enable».
- Далее вернитесь на уровень выше, нажав один раз кнопку «Esc», и выберите «Advanced BIOS Features».
- После захода в меню из списка доступных функций понадобится пункт «Hard Disk Boot Priority», где Вы выставите приоритетом для загрузки свою flash-память. Это делается простым способом. Оперируя стрелками, выбираете название флешки и путем нажатия клавиши «+» поднимаете это название на первую позицию.
- Нужно нажать «Esc», чтобы выполнить последнее действие. Находим пункт «First Boot Device» в разделе «Advanced BIOS Features», и меняем предыдущее значение на «USB-HDD».
- Затем остается выйти из BIOS, при этом сохранив настройки.
После захода в BIOS у вас должна быть следующая картинка, если версия BIOS – Phoenix-Award.
Порядок действий почти такой же, как и в предыдущей версии:
Видео — Как в БИОСе поставить загрузку с флешки
В этой статье мы расскажем о том, как загрузиться с USB-диска , и о некоторых проблемах, связанных с этим.
Внимание! Для настройки BIOS компьютера на загрузку с флешки необходимо, чтобы флешка была подключена к компьютеру. Подключите флешку в USB-порт, перезагрузите компьютер, и только потом заходите в BIOS или вызывайте Boot menu.
Когда это понадобится
В большинстве случаев загрузиться с USB-носителя требуется для:
- установки операционной системы;
- диагностики проблем;
- тестирования аппаратной части;
- удаления вирусов на компьютере.
Для того, чтобы загрузиться с флешки, не обязательно заходить в настройки BIOS, изменять параметры и сохранять их. Зачастую достаточно вызвать Boot-меню во время отображения экрана POST и выбрать загрузку с USB.
Однократная загрузка с флешки
В зависимости от производителя ноутбука или материнской платы стационарного компьютера, за вызов boot-меню могут отвечать разные клавиши. Чаще всего это F8, F10, F11, F12 или Esc . Ищите подсказку на экране при загрузке компьютера. Обычно она звучит как Boot Menu или Press .. to select boot device :
В Boot Menu , выберите USB-HDD :
Если загрузиться с флешки не получается, войдите в настройки BIOS и установите следующие значения параметров:
USB-HDD : Enabled
USB-Floppy : Enabled
Legacy support : Enabled
External device Boot: Enabled
Secure Boot : Disabled
В разных биосах у разных производителей встречаются разные параметры. Не думайте, что все эти параметры обязательно вам встретятся на одном компьютере. Мы просто перечислили названия всех возможных параметров, которые могут влиять на загрузку с USB flash .
Настройка загрузки с флешки в параметрах BIOS
Этот способ пригодится, если:
- вы часто загружаетесь с USB или постоянно работаете в ОС, загруженной с USB:
- вы не хотите вызывать Boot-меню каждый раз, когда вам нужно загрузиться с USB.
1. При загрузке компьютера нажмите клавишу для входа в настройки BIOS. Чаще всего это Del, F2 или F10 . Если у вас не получается войти в БИОС с помощью этих клавиш, прочтите руководство к вашему компьютеру или вашей материнской плате и выясните, какая клавиша позволяет войти в настройки.
2. Если у вас AMI BIOS, перейдите в раздел Boot => Boot Device Priority и в качестве первого загрузочного устройства выберите флешку.
Если у вас AWARD BIOS, войдите в раздел Advanced BIOS Features и в настройке First Boot Device выберите USB-HDD .
Сохраните настройки.
Сейчас я Вам покажу, как можно настроить BIOS ноутбука Acer Aspire V3-551 для загрузки с флешки или CD/DVD привода. Впереди много картинок, то есть фоток.
Кстати не путайте его с Acer Aspire 551G, т.к. у них BIOS разный.
В данном ноутбуке BIOS UEFI и настройка, как правило труднее чем на обычном AWARD/AMI биосах.
И так Вы увидите, как настраивается автозапуск биоса на ноутбуке и как включить возможность выбора загрузки.
Ну так приступим.
Для этого нажимаем кнопку включения и сразу «клацаем» по клавише «F2 «. Почему сразу? Что бы не пропустить момент захода в BIOS.
И так видим следующие. Здесь можем проглядеть краткие характеристики ноутбука Acer aspire V3-551.
В этой вкладке включаем возможность вызова меню загрузки с помощью клавиши «F12 «.
Как и на фото показано так и делаем, то есть переключаем с «Disabled » на «Enabled «:
Видим:
После того как переключили вылетит сообщение, приблизительно следующего содержания «Что бы настройки вступили в силу, Вам потребуется перезагрузить ноутбук».
Нажимаем на «Enter «, И так нам требуется перезагрузить ноутбук с сохранением настроек нажимаем на клавишу «F10 » и «Enter «.
И заходим опять в BIOS. Переходим в вкладку «Boot » и видим следующие:
Ура! Мы видим все подключенные устройства к ноутбуку, которым можно распределить приоритет загрузки.
Для примера я поставлю в первую загрузку флешку, то есть сделаю загрузку с флешки, что бы в дальнейшем установить Windows или загрузиться с LiveCD, вообще не важно.
Как видим, «USB HDD » это у нас флешка,а «ATAPI CDROM: » — привод.
P.S.: Распределение приоритета загрузки раставляется клавишами «F5»- понизить и «F6»- поднять.
Осталось немножко.
Выбрали с чего будете загружаться? Выставили? А теперь сохраняем настройки,как обычно через клавишу «F10 » и «Enter «.
И на последок, помните в пункте, где мы включили функцию Меню загрузки с помощью клавиши «F12 «?
Теперь Вы можете не заходя в BIOS выбирать приоритет загрузки. При включении нажимаете не клавишу «F2»,а клавишу «F12».
И перед Вами появится, вот такое окно:
Здесь выбираем устройства с которого будете загружаться.
Вот в принципе и вся настройка приоритета загрузки с флешки биоса acer aspire v3-551.
Как в Биосе поставить загрузку с флешки? В Биосе нет загрузки с флешки: как настроить Биос для загрузки с флешки?. Как сделать, включить, выставить загрузку с флешки в БИОСе | Bios? Как выбрать, установить и переустановить Винду, загрузку с флешки в БИОСе | Bios? Загрузка Windows | Виндовс 7, 8, XP с флешки через БИОС
Подробное руководство по настройке разных версий БИОСа для установки операционной системы с флешки.
Сегодня практически все стационарные компьютеры и ноутбуки продаются с уже установленной на них операционной системой. Однако в определённый момент может потребоваться её переустановка. Большинство пользователей полагают, что сделать это можно только с помощью CD-диска, который идёт в комплекте с ПК. Но как быть, если Вы приобрели нетбук, на котором, как правило, отсутствует дисковод?
Специально для таких случаев в подсистеме BIOS предусмотрена функция загрузки с USB-флешки. Из нашей статьи Вы узнаете, как активировать эту функцию в различных версиях BIOS.
Как настроить разные версии БИОСа для установки операционной системы с USB-флешки?
Как в БИОСе поставить загрузку с флешки?
- BIOS – это стандартное программное обеспечение, которое присутствует на любом ПК. С его помощью осуществляется настройка всех комплектующих системного блока, начиная с материнской платы и заканчивая разнообразными разъёмами компьютера.
- Вход в BIOS осуществляется практически сразу после нажатия на кнопку питания компьютера и перед началом загрузки операционной системы. Для этого требуется во время загрузки ПК нажать определённую клавишу. Чаще всего используются такие кнопки, как «Del», «F2» или «F12». Однако на разных моделях компьютеров ответственные за вход кнопки могут отличаться. Поэтому во время загрузки необходимо внимательно следить за всплывающим на мониторе текстом.
Как войти в BIOS?
- Управление БИОСом осуществляется с помощью клавиатурных стрелок и клавиш «Esc» и «Enter». Мышка в нём не работает.
- Интерфейс в различных версиях BIOS отличается между собой. Поэтому, чтобы осуществить правильную настройку загрузки с флешки, первым делом потребуется определить его версию. Понять это можно по его внешнему виду.
Как настроить Award Bios для загрузки с флешки?
Если во время входа в BIOS Вы наблюдаете меню такого типа, как показано на рисунке, значит, у Вас установлена версия Award Bios. Она довольно популярная и часто устанавливается на большинство моделей материнских плат.
Рисунок 1. Как настроить разные версии БИОСа для установки операционной системы с USB-флешки?
Чтобы выставить загрузку с флешки, Вам потребуется выполнить несколько простых действий:
Шаг 1.
- Первым делом следует удостовериться, что в БИОСе активирован контроллер USB. Используя стрелки влево/вправо, переключитесь на вкладку «Integrated Peripherals».
- В данном разделе найдите строчки «USB Controller» и «USB Controller 2.0». По очереди встаньте на каждую из них и нажмите клавишу «Enter».
- Перед Вами появится новое окошко, где необходимо для каждого из этих двух пунктов выбрать параметр «Enable». После выбора нажмите «Esc» для выхода из этого раздела.
Рисунок 2. Как настроить разные версии БИОСа для установки операционной системы с USB-флешки?
Шаг 2.
- Удостоверившись, что контроллер активирован, переключитесь на вкладку «Advanced BIOS Features» и выберите подраздел «Hard Disk Boot Priority».
Рисунок 3. Как настроить разные версии БИОСа для установки операционной системы с USB-флешки?
- Как можно заметить, в данном подразделе имеется три строчки и в самой верхней идёт жёсткий диск. Вам нужно поставить первой в списке флешку, заранее подключённую к компьютеру.
Рисунок 4. Как настроить разные версии БИОСа для установки операционной системы с USB-флешки?
- Выделите пункт «USB-HDD0» (справа находится название накопителя) и переместите его на самую верхнюю позицию, используя кнопку «+» на клавиатуре. После перемещения нажмите «Esc» для возврата к предыдущему разделу.
Шаг 3.
- На следующем этапе Вам потребуется встать на строчку «First Boot Device», нажать клавишу «Enter» и в выскочившем окошке выбрать параметр «USB-HDD». Ранее у Вас был установлен «CD-ROM».
- После выбора флешки, нажмите клавишу «Esc» для выхода из меню.
Рисунок 5. Как настроить разные версии БИОСа для установки операционной системы с USB-флешки?
Шаг 4.
- Завершающим этапом будет сохранение изменений и перезапуск компьютера. Вам потребуется выделить строчку «Save & Exit Setup», после чего подтвердить применение изменений кнопкой «Y» и нажать «Enter».
Рисунок 6. Как настроить разные версии БИОСа для установки операционной системы с USB-флешки?
- Компьютер уйдёт на перезагрузку, после чего у Вас будет работать загрузка с флешки.
Как настроить AMI Bios для загрузки с флешки?
Данная версия БИОСа более свежая и присутствует на новейших компьютерах и ноутбуках. Если на вашем экране отображается такое меню, как на изображении снизу, то Вы имеете дело с AMI Bios.
Рисунок 7. Как настроить разные версии БИОСа для установки операционной системы с USB-флешки?
Чтобы выставить загрузку с флешки в этой версии, Вам потребуется выполнить несколько простых шагов:
Шаг 1.
- Как и в прошлом варианте, первым делом необходимо удостовериться, что у Вас активирован USB-контроллер. Для этого переключитесь на раздел меню «Advanced» и выберите подраздел «USB Сonfiguration».
- Справа от строк «USB Function» и «USB Controller 2.0» отображается их нынешний статус. Вам необходимо встать на каждую строку по очереди, нажать «Enter» и установить для обеих параметр «Enable».
- Для возврата к предыдущему меню нажмите клавишу «Esc».
Рисунок 8. Как настроить разные версии БИОСа для установки операционной системы с USB-флешки?
Шаг 2.
- Удостоверившись, что контроллер активен, переключитесь на раздел «Boot» и выбирайте подраздел «Hard Disc Drives».
- В данном интерфейсе вместо трёх пунктов, имеется два. Первое устройство и второе. Как и в ранее приведённом примере, Вам потребуется первой установить флешку.
- Встаньте на первую строку, нажмите «Enter» и в выскочившем окошке установите свой USB-накопитель. Здесь отображается только его имя, поэтому предварительно узнайте его через «Мой компьютер».
- Для возврата в предыдущее меню опять нажмите «Esc».
Рисунок 9. Как настроить разные версии БИОСа для установки операционной системы с USB-флешки?
Шаг 3.
- Далее Вам необходимо перейти в раздел меню «Boot Device Priority» и точно так же, как на предыдущем шаге, в первой строке установить свою флешку.
Рисунок 10. Как настроить разные версии БИОСа для установки операционной системы с USB-флешки?
Шаг 4.
- Последним этапом снова будет применение всех изменений и перезапуск ПК. Переключитесь на вкладку «Exit», выберите строчку «Exit & Save Changes» и подтвердите сохранение кнопкой «Enter».
Рисунок 11. Как настроить разные версии БИОСа для установки операционной системы с USB-флешки?
- После перезапуска компьютера Вы сможете устанавливать Windows с USB-флешки.
Как настроить Phoenix-Award Bios для загрузки с флешки?
Последней в нашем списке идёт версия БИОСа Phoenix-Award. Если на экране вашего монитора отображается такое меню, как на рисунке ниже, то у Вас именно она.
Рисунок 12. Как настроить разные версии БИОСа для установки операционной системы с USB-флешки?
Для того, чтобы настроить данную версию для загрузки с флешки, Вам потребуется выполнить несколько простых шагов:
Шаг 1.
- Точно так же, как и в прошлых примерах, первым делом следует проверить активацию контроллера. Переключитесь на раздел «Peripherals» и задайте строчкам «USB Controller» и «USB Controller 2.0» параметр «Enable».
- Для возврата в предыдущее меню нажмите «Esc».
Рисунок 13. Как настроить разные версии БИОСа для установки операционной системы с USB-флешки?
Шаг 2.
- Далее переключитесь на раздел «Advanced» и задайте строке «First Boot Device» параметр «USB-HDD».
- Нажмите «Esc» для возврата к предыдущему меню.
Рисунок 14. Как настроить разные версии БИОСа для установки операционной системы с USB-флешки?
Шаг 3.
- На завершающем этапе потребуется применить изменения и перезапустить компьютер. Переключитесь на раздел «Exit» и выделите строчку «Save & Exit Setup», после чего нажмите «Y» и клавишу «Enter».
- После перезагрузки Вы сможете устанавливать Windows с флешки.
Рисунок 15. Как настроить разные версии БИОСа для установки операционной системы с USB-флешки?
В статье представлены наиболее распространённые версии БИОСа. На разных моделях компьютеров они могут внешне немного отличаться, однако настройка загрузки с флешки на каждом осуществляется примерно одинаково.
ВАЖНО: Если Вы не являетесь опытным пользователем, не пытайтесь самостоятельно изменять другие параметры в BIOS! Это может вывести ваш компьютер из строя.
ВИДЕО: Настройка BIOS для установки Windows
Параметры загрузкиUSB BIOS | Pen Drive Linux
Следующий список вариантов загрузки USB BIOS был тщательно протестирован с различными установками Linux USB. Могут быть и другие, но это простой контрольный список, чтобы познакомить вас с вариантами загрузки и с тем, какие из них использовать. Обязательно заходите почаще, так как я буду постоянно добавлять новую информацию в этот список с течением времени.
Новое меню загрузки BIOS :Многие новые компьютеры определяют USB-устройство как жесткий диск ( USB-HDD0 ).В этом случае вы можете нажать определенную клавишу ( F2, F10, F11 или ESC ) во время публикации системы, чтобы получить доступ к « Boot Menu ». Выберите свой USB-ДИСК в меню загрузки и возобновите запуск.
Старый метод настройки BIOS:
Если ваша система немного старше или использует упрощенный BIOS, у вас может не быть параметра меню загрузки. В этом случае вам нужно будет заставить систему обнаружить и загрузить ваше USB-устройство, изменив настройки в BIOS.
Старые варианты загрузки BIOS через USB:- USB-HDD «Предпочтительный метод загрузки»
- USB-ZIP «Может работать или не работать»
- USB-FDD «Не поддерживается»
Описание:
Вообще говоря, если BIOS вашей системы поддерживает загрузку с USB-жесткого диска, он должен загружать Linux с USB-накопителя большой емкости. (BIOS, поддерживающий USB-HDD, автоматически определяет геометрию USB-накопителя)
В старых системах, которые не поддерживают загрузку с USB-HDD, можно использовать опцию USB-ZIP.Однако вам потребуется изменить геометрию диска, чтобы она соответствовала жестко запрограммированной системе BIOS, чтобы устройство можно было увидеть. По сути обман как BIOS видит устройство. В этой syslinux документации usbkey.txt упоминается очень хороший метод изменения геометрии флеш-накопителя.
Исключение. Параметр загрузки USB-ZIP может позволить вам загружать некоторые флэш-диски большей емкости без изменения геометрии диска, если ваш флэш-накопитель указан как выбираемый жесткий диск с приоритетом загрузки.(Часто встречается в системах, использующих BIOS Award-Phoenix)
Другие советы по загрузке:
Если в BIOS карта памяти USB указана как жесткий диск, вы должны выбрать ее как первое загрузочное устройство.
Вы всегда должны удалять другие параметры загрузки USB из списка приоритетов загрузки при попытке загрузки с USB-ZIP или USB-HDD, чтобы избежать конфликта сигналов запуска.
Используемая файловая система также может повлиять на способность BIOS обнаруживать и загружать диск. Если файловая система Fat не работает, попробуйте Fat32.Раздел также должен быть активным, иначе устройство не загрузится.
Обязательно следите за обновлениями BIOS от производителя вашей платы.
Опытным путем я обнаружил, что самые «последние» BIOS Award / Phoenix и AMI обычно поддерживают загрузку с USB.
Если вам все еще нужна дополнительная помощь, ознакомьтесь с нашим разделом «Советы и подсказки по загрузке с USB».
Не удается загрузиться с USB-накопителя — Ноутбук Lenovo
Надеюсь, это поможет — Кальвин Могилински
ОС Windows 8 и выше использует режим UEFI и по умолчанию имеет тип раздела диска GPT.Поэтому установка ОС Windows 7 и ниже, основанная на BIOS и использующая раздел диска MBR, требует правильной настройки для успешной установки.
У меня возникла та же проблема, когда я перешел с Windows 10 (из-за ее текущего недостатка — увеличения использования Интернета из-за фоновых приложений и обновлений системы) на Windows 7.
Хотя он помечен как решенный, я все же нашел время, чтобы добавить свой комментарий, надеясь помочь будущим читателям этой ветки.
UEFI имеет функцию, называемую безопасной загрузкой, которая добавляет дополнительный уровень безопасности загрузчику и предотвращает загрузку с внешних источников, таких как загрузочный USB-накопитель или компакт-диск.Поэтому, даже если вы сделаете загрузочную флешку или компакт-диск, она не будет отображаться в меню загрузки или в процессе загрузки.
Резервное копирование всех необходимых данных на внешний диск / флэш-накопитель / или другое устройство. Не делайте резервную копию только на том же диске с другим разделом, потому что вы можете удалить все текущие разделы на диске, чтобы установить новую копию Windows 7. См. Примечание ниже.
1. Отключите безопасную загрузку и измените режим загрузки на CSM / Legacy BIOS Mode.
2. Сделайте загрузочный USB-накопитель / компакт-диск, совместимый с UEFI.
Отключите безопасную загрузку и измените режим загрузки на CSM / Legacy BIOS Mode.
1. Загрузите страницу настроек BIOS ((Перейдите к настройкам BIOS на вашем ПК / ноутбуке, который отличается от разных производителей. Обычно, нажимая клавишу [F2] при загрузке устройства и до того, как на экране появится логотип ОС. Просто поищите в сети, как чтобы перейти к настройкам BIOS в зависимости от вашего бренда.)
2. Отключите параметр безопасной загрузки в настройках безопасности BIOS.
3. Найдите в настройках BIOS режим загрузки, измените загрузку с UEFI (Unified Extensible Firmware Inferface) на CSM (режим поддержки совместимости) / загрузку в устаревшем режиме BIOS.Помните, что UEFI использует тип раздела GPT, а CSM использует MBR. (Ссылка на GPT и CSM по ссылке ниже)
4.a Из BIOS Boot Order сделайте USB приоритетной / первой загрузкой (не забудьте вернуть эту опцию после установки, чтобы предотвратить будущую ошибку при загрузке устройства с подключенным USB-накопителем к его порту).
или
г. Вы можете пропустить 4.a и просто нажать клавишу меню параметров загрузки до того, как во время загрузки появится логотип ОС. Обычно это [F8], [F10], [F11] или [F12] для большинства брендов.Затем выберите USB в меню загрузки из опций.
5. Сохраняемся и выходим из BIOS
6. Загрузитесь из установщика и установите ОС.
Примечание:
Если ваша текущая ОС — Windows 8 или выше, как я уже сказал, она использует диск с типом раздела GPT по умолчанию, а не MBR, поэтому вам нужно преобразовать диск в MBR или стереть все разделы, пока диск не станет полностью нераспределенным (означает потерю всех ваших драгоценных files) затем создайте новые разделы для системы Windows 7 и диска с данными.
Сделайте загрузочный USB-накопитель / компакт-диск, совместимый с UEFI.
Надеюсь, это поможет — Кальвин Могилински
ОС Windows 8 и выше использует режим UEFI и по умолчанию имеет тип раздела диска GPT. Поэтому установка ОС Windows 7 и ниже, основанная на BIOS и использующая раздел диска MBR, требует правильной настройки для успешной установки.
У меня возникла та же проблема, когда я перешел с Windows 10 (из-за ее текущего недостатка — увеличения использования Интернета из-за фоновых приложений и обновлений системы) на Windows 7.
Хотя он помечен как решенный, я все же нашел время, чтобы добавить свой комментарий, надеясь помочь будущим читателям этой ветки.
UEFI имеет функцию, называемую безопасной загрузкой, которая добавляет дополнительный уровень безопасности загрузчику и предотвращает загрузку с внешних источников, таких как загрузочный USB-накопитель или компакт-диск. Поэтому, даже если вы сделаете загрузочную флешку или компакт-диск, она не будет отображаться в меню загрузки или в процессе загрузки.
Резервное копирование всех необходимых данных на внешний диск / флэш-накопитель / или другое устройство.Не делайте резервную копию только на том же диске с другим разделом, потому что вы можете удалить все текущие разделы на диске, чтобы установить новую копию Windows 7. См. Примечание ниже.
1. Отключите безопасную загрузку и измените режим загрузки на CSM / Legacy BIOS Mode.
2. Сделайте загрузочный USB-накопитель / компакт-диск, совместимый с UEFI.
Отключите безопасную загрузку и измените режим загрузки на CSM / Legacy BIOS Mode.
1. Загрузите страницу настроек BIOS ((Перейдите к настройкам BIOS на вашем ПК / ноутбуке, которые отличаются от разных производителей.Обычно нажатием клавиши [F2] при загрузке устройства, но до того, как на экране появится логотип ОС. Просто поищите в сети, как перейти к настройкам BIOS в зависимости от вашего бренда.)
2. Отключите параметр безопасной загрузки в настройках безопасности BIOS.
3. Найдите в настройках BIOS режим загрузки, измените загрузку с UEFI (Unified Extensible Firmware Inferface) на CSM (режим поддержки совместимости) / загрузку в устаревшем режиме BIOS. Помните, что UEFI использует тип раздела GPT, а CSM использует MBR. (Ссылка на GPT и CSM по ссылке ниже)
4.a Из BIOS Boot Order сделайте USB приоритетной / первой загрузкой (не забудьте вернуть эту опцию после установки, чтобы предотвратить будущую ошибку при загрузке устройства с подключенным USB-накопителем к его порту).
или
г. Вы можете пропустить 4.a и просто нажать клавишу меню параметров загрузки до того, как во время загрузки появится логотип ОС. Обычно это [F8], [F10], [F11] или [F12] для большинства брендов. Затем выберите USB в меню загрузки из опций.
5. Сохраняемся и выходим из BIOS
6.Загрузитесь из установщика и установите ОС.
Примечание:
Если ваша текущая ОС — Windows 8 или выше, как я уже сказал, она использует диск с типом раздела GPT по умолчанию, а не MBR, поэтому вам нужно преобразовать диск в MBR или стереть все разделы, пока диск не станет полностью нераспределенным (означает потерю всех ваших драгоценных files) затем создайте новые разделы для системы Windows 7 и диска с данными.
Сделайте загрузочный USB-накопитель / компакт-диск, совместимый с UEFI.
https: // www.youtube.com/watch?v=ic5vSYCa …
Как сделать загрузочный USB-накопитель DOS для обновления BIOS ПК с помощью Linux »Vander Host
Об обновлениях BIOS ПК
BIOS компьютеровпериодически обновляется. Иногда обновление BIOS может предоставить новые функции, а иногда может исправить некоторые ошибки. Если вы заняты устранением сложных проблем с компьютером, очень полезно обновить BIOS.
Традиционно и по сей день большинство обновлений BIOS полагаются на диск DOS и некоторые.EXE-программа, которую необходимо запустить. Способ загрузки нового BIOS — создать загрузочный диск DOS, скопировать программу .EXE, загрузить компьютер и затем запустить исполняемый файл. Сделать это с использованием Linux может быть не так очевидно, но здесь мы объясним, как это сделать.
Шаг 1 — Форматирование USB-диска
Linux имеет встроенные утилиты для форматирования USB-диска. Либо щелкните диск правой кнопкой мыши после вставки, либо найдите утилиту с именем USB Stick Formatter или аналогичную. Выберите FAT32 в качестве файловой системы.
Шаг 2. Загрузите UNetbootin
.Чтобы установить UNetbootin на Ubuntu или Linux Mint, сделайте следующее:
sudo add-apt-репозиторий ppa: gezakovacs / ppasudo apt-get updatesudo apt-get install unetbootin
Шаг 3. Выберите FreeDOS и сохраните на USB-накопитель
После запуска UNetbootin выберите FreeDOS из раскрывающегося меню, как показано на изображении ниже:
Шаг 4 — Загрузите файл BIOS и скопируйте на USB-накопитель
Перейдите на сайт производителя и найдите файл для загрузки.Типичный поиск в Google может выглядеть примерно так:
gigabyte ga b75m d3h загрузка обновления BIOS
Убедитесь, что вы попали в раздел загрузки последней версии BIOS. Загрузите файл и скопируйте в корень USB-накопителя .
Шаг 5 — Загрузитесь с USB-диска и перейдите на диск C:
Ключ после загрузки с диска — перейти на диск C:
Здесь вы найдете файл .EXE, который вы можете запустить.
Ссылки:
https: // askubuntu.com / questions / 46886 / how-to-create-a-bootable-usb-stick-to-flash-a-bios
https://unetbootin.github.io/linux_download.html
[решено] Сервер не может загрузиться с USB — Windows Server
Хия,
У меня стоит стоечный сервер dell R430 без ОС. Я создал загрузочный сервер 2012 USB с Rufus. При загрузке отображается ошибка «нет загрузочного носителя».
Пробовал с разными iso и разными USB.
UEFI включен
Настройки BIOS кажутся нормальными.
Не знаю, в чем может быть проблема.
Другой вариант — загрузка с DVD, но я хотел бы исправить эту проблему.
Помогите пожалуйста. 🙂
Сонора
OP
Сигерс 27 июня 2016 г., 17:22 UTCSteve4461 находится на правильном пути. Проблема может заключаться в используемом вами режиме загрузки. Когда вы создали загрузочный USB-накопитель с Rufus, он мог быть создан для загрузки в режиме загрузки BIOS (MBR).Если это так, для сервера Dell 13-го поколения; вам нужно будет изменить настройки загрузки вашей системы, чтобы они находились в режиме загрузки BIOS, чтобы загружаться с этим ключом. Тем не менее, вы можете захотеть загрузиться с USB-накопителя в режиме загрузки UEFI. В этом случае вам необходимо создать загрузочный USB-ключ UEFI. Даже если вы знаете, что ваш ISO поддерживает оба метода загрузки, ваш загрузочный диск / носитель будет определять, какой метод загрузки вам нужно использовать для доступа к этому ISO. С сервером 12-го поколения у нас была возможность одноразовой загрузки из диспетчера загрузки.На мой взгляд, он работал лучше, чем 13-е поколение. Например, когда у меня есть загрузочный USB-ключ BIOS, мне не удалось использовать вариант однократной загрузки BIOS 13-го поколения в режиме загрузки UEFI. Мне пришлось изменить режим загрузки на режим BIOS, чтобы использовать указанный ключ. Надеюсь это поможет. В вашем случае, если вам нужно, чтобы ваш метод загрузки был UEFI, а последующая схема разделов — GPT, просто создайте загрузочный ключ EFI, оставайтесь в режиме загрузки UEFI, а затем пройдите через LifeCycle Controller для загрузки вашей ОС.В Rufus есть возможность использовать как схемы BIOS, так и UEFI. Если этот вариант не работает, опять же, просто используйте схему «только версия UEFI» и посмотрите, подходит ли это вам. Дай мне знать, как дела.
Как загрузиться с USB-накопителя, даже если ваш компьютер не поддерживает загрузку с USB
Об установке Windows 8 с флешки написано много. В Интернете доступно множество рабочих руководств и приложений для создания загрузочного USB-накопителя или для установки Windows 7 с USB-накопителя.Лучший способ установить Windows 8 с USB-накопителя — создать загрузочный USB-накопитель с помощью командной строки, а затем использовать загрузочный USB-накопитель в качестве установочного носителя для завершения установки.
Но проблема со всеми этими руководствами по USB заключается в том, что BIOS вашего ПК должен поддерживать загрузку с USB. Другими словами, вы не можете использовать USB-накопитель в качестве установочного носителя, если ваш компьютер не поддерживает эту функцию. У многих из вас может быть ноутбук или нетбук, который не поддерживает загрузку с USB. Итак, есть ли обходной путь для установки Windows 8 с USB на ПК, который не поддерживает загрузку с USB? Ответ положительный.
Несмотря на то, что процедура проста и понятна, мы рекомендуем этот метод только в том случае, если ваш компьютер не поддерживает загрузку с USB.
Метод 1:
ПРИМЕЧАНИЕ. В этом руководстве мы предполагаем, что вы пытаетесь установить Windows 8 на ПК с Vista или Windows 7.
Шаг 1: Начните процедуру с загрузки и установки популярного программного обеспечения EasyBCD на свой компьютер, который не поддерживает загрузку с USB. EasyBCD — это бесплатное программное обеспечение, совместимое с версиями Windows x86 и x64.
Шаг 2: Следующим шагом является запуск программного обеспечения EasyBCD. Запустите EasyBCD, нажмите кнопку Добавить новую запись слева. Справа под Portable / External Media перейдите на вкладку BIOS Extender . Расширитель BIOS можно использовать для загрузки по сети, с компакт-диска или USB-накопителя на компьютерах, которые изначально не поддерживают его.
Шаг 3: На вкладке BIOS Extender нажмите кнопку Install PLoP , чтобы установить запись PLoP в меню загрузки.
Шаг 4: Вы только что настроили Windows-машину для загрузки с USB-накопителя.
Шаг 5: Теперь, когда вы установили PLoP и EasyBCD BIOS Extender, пора протестировать загрузочный USB-накопитель Windows 8 на вашем компьютере. Подключите загрузочный USB-накопитель и перезагрузите компьютер.
Шаг 6: В меню загрузки появится новая запись с именем EasyBCD BIOS extender. Выберите опцию расширения BIOS и нажмите клавишу ввода, чтобы перейти к следующему экрану.На следующем экране вы увидите список опций.
Шаг 7: Выберите опцию USB , чтобы начать загрузку с флэш-накопителя USB. С этого момента следуйте инструкциям на экране, чтобы завершить процесс установки Windows 8. Удачи!
Метод 2: Используйте этот метод , если ваш компьютер не является загрузочным или на вашем компьютере нет ОС. Обратите внимание, что для использования этого метода на вашем ПК должен быть исправный привод CD-ROM.
Шаг 1: Загрузите PLoP Boot Manager отсюда и запишите его ISO-файл на компакт-диск или DVD (для получения ISO-файла необходимо распаковать zip-файл). Если у вас Windows 7, используйте для этой работы встроенную программу записи ISO.
Шаг 2: Включите компьютер, вставьте PLoP CD или DVD в оптический привод. Используйте соответствующую клавишу, чтобы войти в BIOS и изменить приоритет загрузки на привод CD / DVD, чтобы вы могли загружаться с CD / DVD.
Шаг 3: Подключите загрузочную флешку Windows 8 USB (узнайте, как сделать Windows 8 загрузочной USB) к компьютеру и перезагрузите компьютер.Ваш компьютер загрузится с PLoP CD / DVD, и через несколько секунд вы попадете на этот экран:
Выберите опцию USB и нажмите клавишу ввода для загрузки с уже подключенного загрузочного USB-накопителя. Следуйте инструкциям на экране, чтобы завершить установку Windows на вашем компьютере. Удачи!
.
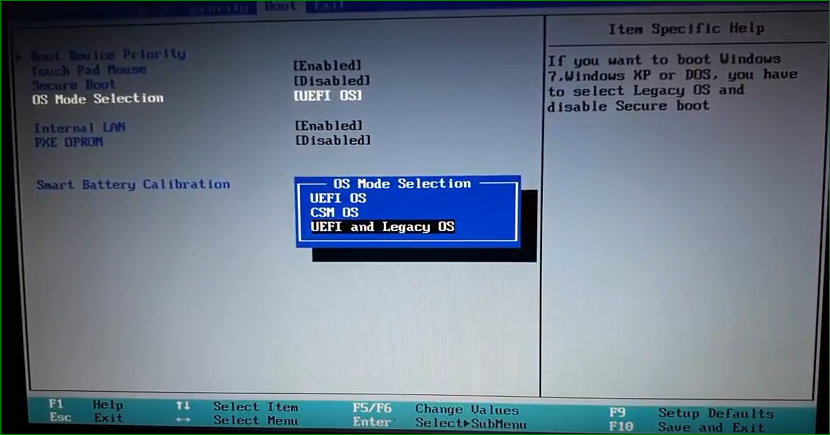

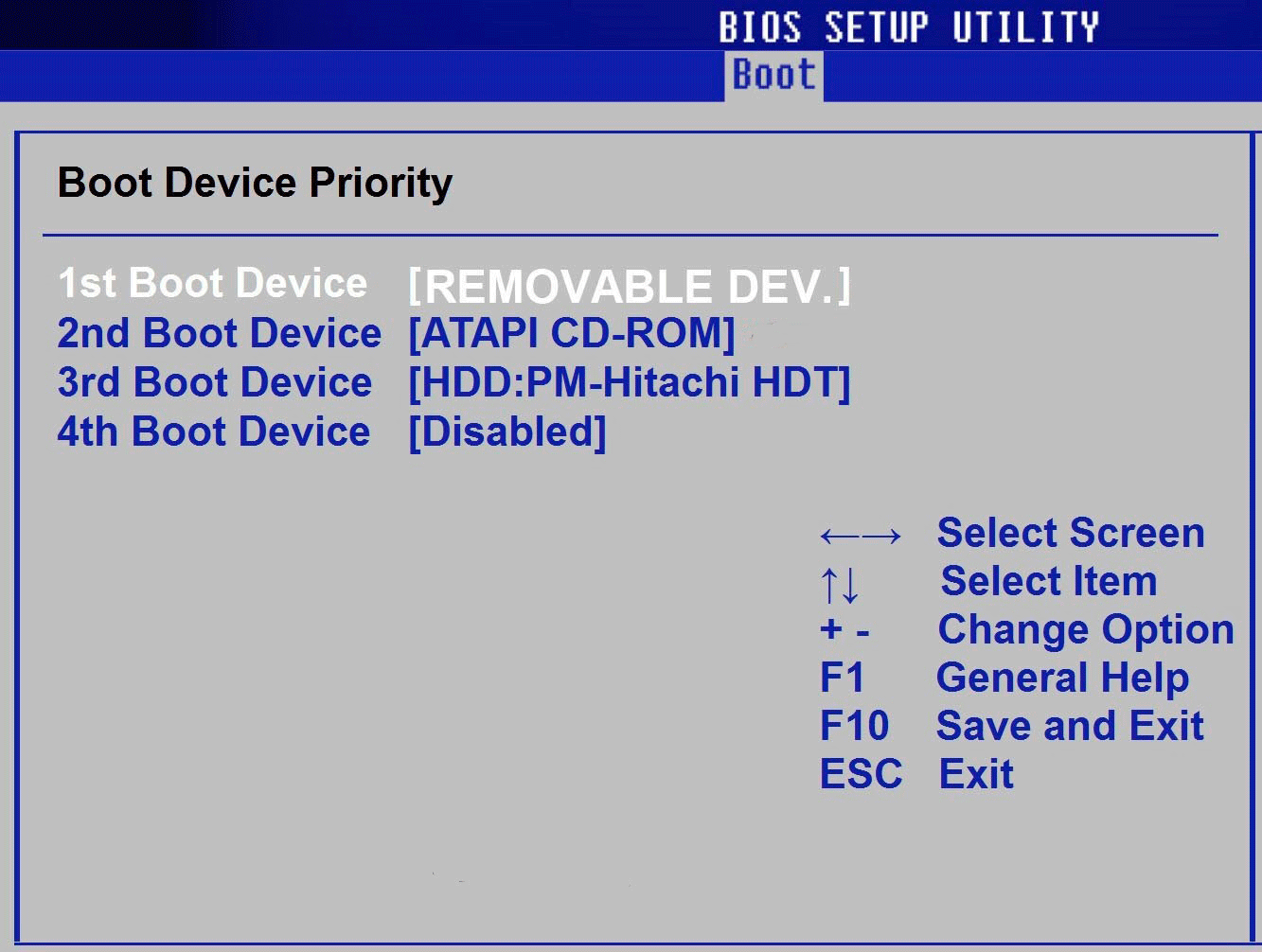
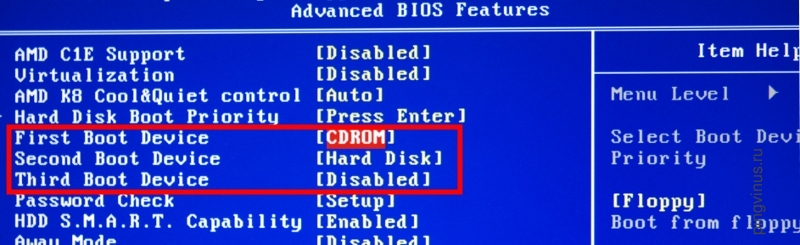
.jpg)
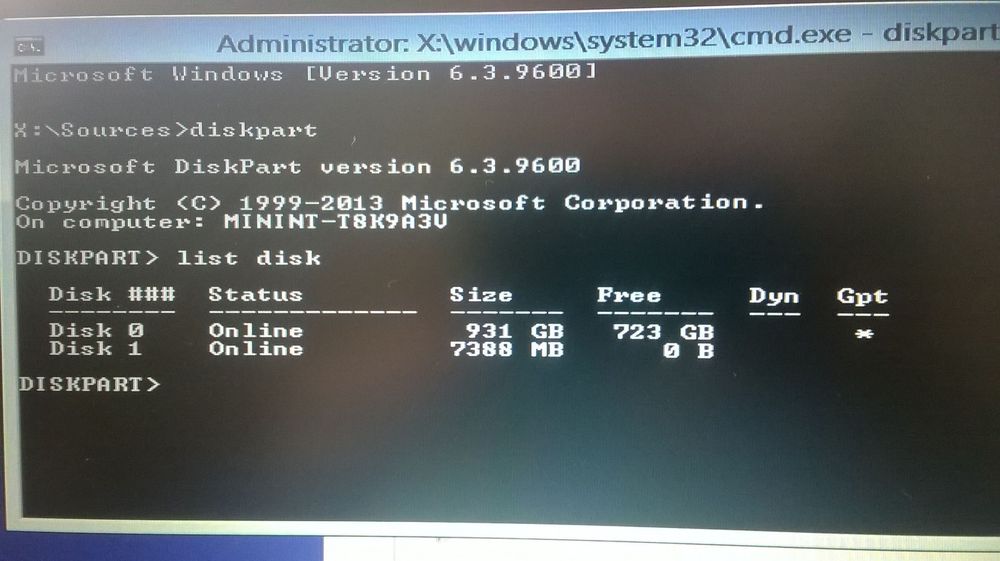
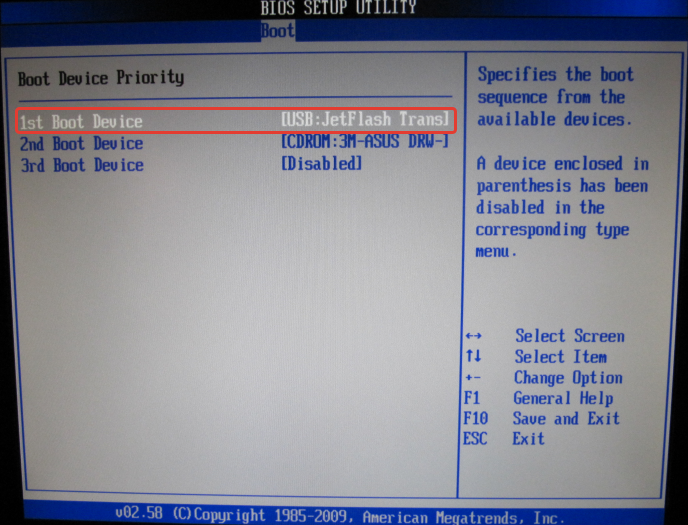 Для этого нужно нажать Delete или Esc . Клавиши вызова службы могут отличаться в разных версиях программы. Обычно они прописываются в нижней части экрана непосредственно перед загрузкой операционной системы.
Для этого нужно нажать Delete или Esc . Клавиши вызова службы могут отличаться в разных версиях программы. Обычно они прописываются в нижней части экрана непосредственно перед загрузкой операционной системы.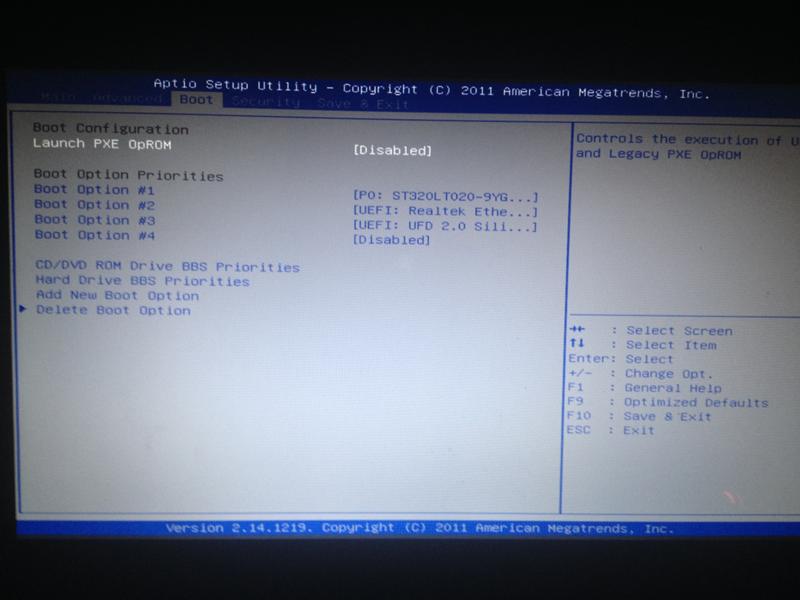 Поэтому единственным загрузочным устройством в этом случае будет оптический привод.
Поэтому единственным загрузочным устройством в этом случае будет оптический привод.