Как узнать какой директ х установлен. Как узнать какой DirectX установлен на компьютере? Что и для чего
В данной инструкции я покажу какими способами можно узнать какой DirectX установлен в Windows 7. Впрочем, и в других версиях делается это аналогично. Обычно игры и некоторые приложения требуют его определенную версию (как правило, более новую ).
DirectX — это набор API (интерфейс программирования ) для программирования под ОС Windows. Чаще всего используется при создании компьютерных игр.
Стоит отметить, что используемая версия и установленная могут различаться.
Это зависит от видеокарты (поддержки ) и наличия драйверов для неё. Поэтому многие удивляются, что программы требуют установленный DirectX, который и так показан в средствах диагностики. Так, что если хотите обновиться, то сначала узнайте возможность поддержки у видеокарты, а затем приступайте к .
Какой DirectX установлен
Наиболее просто способ использовать строку выполнения Windows 7 запустив встроенную утилиту.
Необходимо войти под учётной записью администратора.
Перейдите в меню Пуск >> Выполнить (или клавиши Win+R ) и введите:
- dxdiag
Вы попадёте в средство диагностики DirectX. Сразу же будет указана версия установленной библиотеки, которая может отличаться от используемой как я писал выше.
Если не получается использовать команду, то можно перейти по адресу C:\Windows\System32 через проводник Мой компьютер и запустить файл dxdiag
Какой DirectX используется
Чтобы узнать конкретно используемую версию, необходимо воспользоваться дополнительными программами, которые показывают характеристики компьютера. Например, aida64 extreme.
Скачайте её и запустите. Перейдите во вкладку DirectX >> Видео. Здесь будет показана используемая версия в строке аппаратной поддержки.
Можно использовать и другие программы, однако не во всех присутствует такая функция определения как в этой.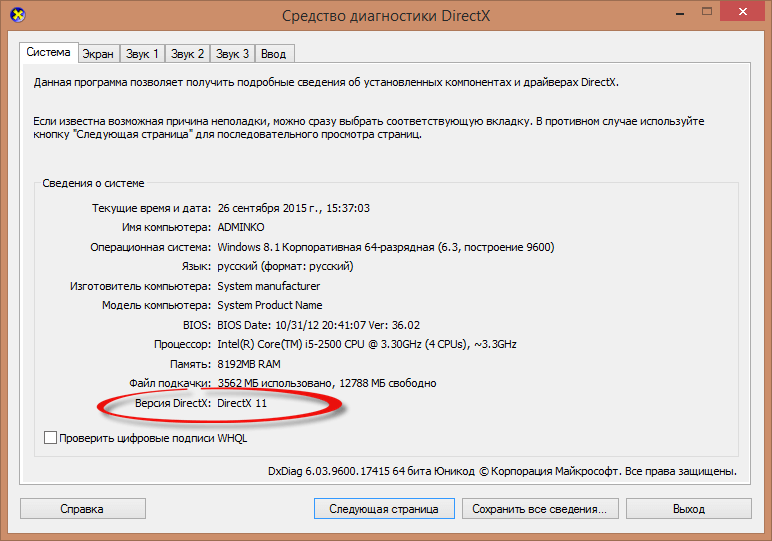
Какой версией DirectX вы пользуетесь?
Poll Options are limited because JavaScript is disabled in your browser.
Часто игры также требуют последнюю версию пакета, иначе они просто не запустятся. Однако как проверить версию DirectX, знает не каждый пользователь и геймер.
Разберем подробнее, как проверить версию DirectX и запустить службу диагностики.
Как проверить версию DirectX самостоятельно
Есть очень простой способ проверки версии мультимедийного пакета, который действует на любой версии ОС Windows:
- Нажимаем Пуск — Выполнить…
- В новом окне вводим «dxdiag» и нажимаем ОК.
- Во вкладке «Система» найдите пункт «Версия DirectX», где и будет указана текущая версия.
Если версия устарела, то необходимо установить более новую, скачав с сайта компании .
Более подробно об установке вы сможете прочесть в нашей статье .
Также вы сможете прочесть более подробно о проверке версии пакета из нашей статьи .
Как запустить средства диагностики DirectX
Средства диагностики DirectX проверяют на неполадки все компоненты мультимедийного пакета. Средства диагностики способны выявить:
- Неправильную версию DirectX. Это значит, что DirectX необходимо обновить или переустановить.
- Отсутствие аппаратного ускорения. Многие программы будут работать без ускорения намного медленнее или вообще не будут работать.
- Неправильно установленные устройства. Это значит, что джойстик или другой аксессуар или устройство не работает с системой ОС из-за неправильных драйверов.
- Неподписанные драйверы. Некоторые драйвера могут быть несовместимы с последней версией DirectX, что ухудшит их работу в системе ОС Windows.
Чтобы запустить средство диагностики, необходимо:
- Нажать Пуск — Выполнить.
- Ввести слово «dxdiag» и нажать ОК.
- Откроется то же самое окно, что и в инструкции предыдущего раздела. Запустится диагностика для выявления проблем.
 После того, как диагностика закончится, во вкладках окна можно будет посмотреть всю необходимую информацию о системе.
После того, как диагностика закончится, во вкладках окна можно будет посмотреть всю необходимую информацию о системе.
Также в этих окнах можно будет изменить некоторые данные вроде увеличения аппаратного ускорения. Однако работает данный метод только в Windows XP. В их более новых версиях во вкладках никакие параметры изменить нельзя. А обновление DirectX происходит только через скачивание и установку новой версии.
Это технология разработана компанией Microsoft для упрощения программирования под операционную систему Windows. DirectX чаще всего используется при создании компьютерных игр, а также других программ связанных с трехмерной графикой.
Для запуска многих игр требуется установка DirectX не младше определённой версии. Например, игра может требовать DirectX 9 и выше. Столкнувшись с подобным требованием, пользователи задаются вопросом, как узнать версию DirectX, которая установлена на компьютере. Как раз этот вопрос и разберем в этой статье.
Самый простой способ узнать версию DirectX это выполнить команду dxdiag. Это можно сделать с помощью поиска в или на стартовом экране (экран с плитками). Для этого достаточно ввести команду dxdiag в поиск и открыть найденную программу.
Это можно сделать с помощью поиска в или на стартовом экране (экран с плитками). Для этого достаточно ввести команду dxdiag в поиск и открыть найденную программу.
Также вы можете воспользоваться меню «Выполнить». Для этого нажмите комбинацию клавиш Windows-R и в открывшемся окне введите команду dxdiag.
После выполнения команды dxdiag перед вами откроется окно под названием «Средство диагностики DirectX». Здесь в самом низу окна будет указана версия DirectX, которая установлена на вашем компьютере.
Также вы можете воспользоваться специальными компьютера. Например, можно использовать бесплатную программу .
В данной программе нужно открыть раздел «Конфигурация – DirectX». Здесь в самом верху окна будет указана установленная версия DirectX.
Как обновить DirectX до последней версии
Если вы определили версию и хотите , то вам нужно скачать веб-установщик с официального сайта. Для этого переходим по , выбираем нужный язык и нажимаем на кнопку «Скачать».
После этого сайт предложит дополнительно скачать пакеты обновлений для других продуктов Microsoft. Нажимаем «Отказаться и продолжить». После этого должно начаться скачивание веб-установщика. После завершения скачивания запустите его и дальше следуйте инструкциям, которые будут появляться на экране.
Как правило, установка последней версии DirectX занимает всего несколько минут.
Это компонент операционной системы Windows, который используется при программировании компьютерных игр и других программ использующих трехмерную графику.
Если программа разрабатывалась с использованием DirectX определенной версии, то для ее запуска на компьютере также должна быть установлена эта либо более новая. Но, и это еще не все. Для нормальной работы программы, эту версию должна поддерживать еще и ваша видеокарта.
Из-за этого возникает много вопросов о версиях DirectX. Многие пользователи интересуются, как узнать какой DirectX установлен на компьютере, а также какая версия DirectX поддерживается видеокартой.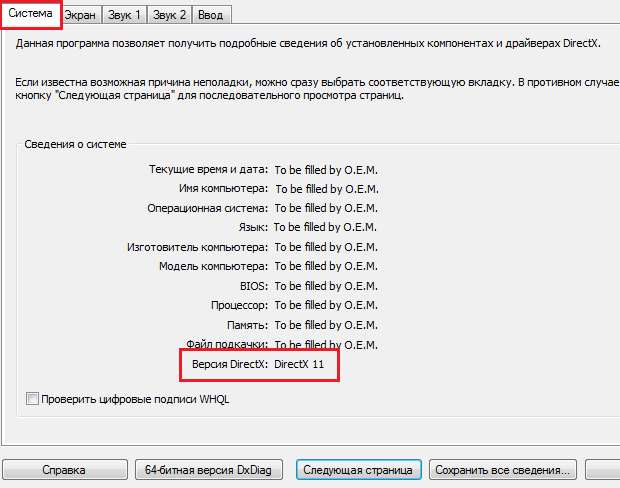 Ответы на эти вопросы вы сможете найти в данной статье.
Ответы на эти вопросы вы сможете найти в данной статье.
Как узнать какой DirectX установлен на компьютере
Самым простым и быстрым способом узнать, какой DirectX установлен на компьютере является команда dxdiag. Данная команда работает во всех версиях Windows. Поэтому данная инструкция универсальна.
Итак, если вы хотите узнать версию DirectX, то вам нужно нажать комбинацию клавиш Windows + R и в появившемся окне ввести команду dxdiag (скриншот внизу). После этого выполните эту команду нажав на клавишу ввода.
В результате перед вами появится окно под названием «Средство диагностики DirectX». В данном окне будет отображена основная информация о вашем компьютере. Здесь можно будет найти и информацию о версии DirectX.
Как узнать какой DirectX поддерживает видеокарта
«DirectX» представляет собой набор различного программного обеспечения, в который входит широкий спектр технологий, обеспечивающих работоспособность компьютерных программ. Также ПО формирует определенный игровой процесс и другие приложения, связанные с мультимедией. Подобная программа иногда поставляется вместе с самими играми или другими приложениями, что и позволяет время от времени обновлять его. Однако это случается не всегда, и в самый неподходящий момент может возникнуть потребность в актуальной версии. Поэтому очень важно всегда заранее знать, какая версия «DirectX» уже установлена на ПК.
Также ПО формирует определенный игровой процесс и другие приложения, связанные с мультимедией. Подобная программа иногда поставляется вместе с самими играми или другими приложениями, что и позволяет время от времени обновлять его. Однако это случается не всегда, и в самый неподходящий момент может возникнуть потребность в актуальной версии. Поэтому очень важно всегда заранее знать, какая версия «DirectX» уже установлена на ПК.
Сам по себе «DirectX» помогает приложениям взаимодействовать с аппаратурой персонального компьютера, облегчая при этом не только загруженность устройства. Без него раньше приходилось для различных мультимедийных приложений скачивать напрямую специальные драйверы, которые помогали той же видеокарте взаимодействовать с приложением. «DirectX» соединил в себе функции подобных драйверов, что облегчило работу как разработчикам, так и юзерам.
Определение имеющейся версии «DirectX» на ПК Windows XP
Для того, чтобы определить версию «DirectX» на Windows XP, потребуется:
Важно! При необходимости провести до последней актуальной версии можно с помощью официального сайта Microsoft.
Также на сайте пользователь может найти и загрузить практически любую из ранее изданных версий.
Определение имеющейся версии «DirectX» на ПК Windows 7
Чтобы разыскать нужную информацию о версии «DirectX» на данной ОС, необходимо:
Определяем версию «DirectX» на Windows 8.1
На этой ОС алгоритм определения версии данного программного обеспечения не изменился. Чтобы узнать детальнее о «DirectX», потребуется:
Как можно легко узнать имеющуюся версию «DirectX» в Windows 10?
Данная версия ОС предполагает возможность использования вышеописанного алгоритма действий для определения информации о подобном ПО. Но возникают случаи, когда команда «dxdiag» не срабатывает. В таких случаях следует прибегнуть к такому способу:
- Запустить программу «Проводник». Правым щелчком мышки нажать по иконке «Пуск», левым щелчком по строке «Проводник».
На заметку! Это же меню можно вызвать сочетанием кнопок на клавиатуре «Win+X».

- После чего перейти в диск «С».
- На диске «С» откройте папку с названием «Windows».
- Далее — «System32».
- Найдите в списке файлов программу «dxdiag.exe» и двойным нажатием левой клавиши мыши запустите ее. Откроется уже известное «Средство диагностики DirectX», в котором можно найти пункт «Версия DirectX».
На заметку! Оригинальное программное обеспечение Windows 10 содержит предварительно установленный «DirectX 12», однако помимо него нет ранних версий, использующихся для множества программ и компьютерных игр. На официальном сайте компании пользователь может установить любую библиотеку, требуемую для функционирования различных приложений и мультимедиа.
Во время установки или использования некоторых компьютерных игр возникают проблемы с «DirectX». Некоторые игры запрашивают более современные версии, а другие – прошлых лет. В таком случае следует либо переустановить само приложение, либо обновить версию «DirectX».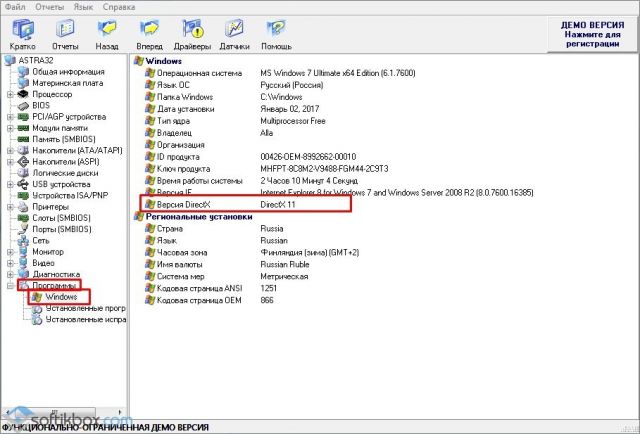
Видео — Как узнать версию DirectX на вашем ПК или ноутбуке?
Какой directx установлен. Как проверить какая версия DirectX установлена на компьютере. Определение с помощью встроенных средств
Многим пользователям, при установке программного обеспечения, требуется знать, какие драйвера уже установлены для этого или других приложений. Это требуется для того, чтобы не поставить старые дрова вместо новых. Как узнать, какой directx установлен, можно прочитать в данной статье.
Узнать о том, какая версия драйверов DirectX у вас установлена можно двумя способами, каждый из который по своему прост и удобен.
Первый способ узнать какой directx установлен
В винде присутствует средство, с помощью которого можно продиагностировать систему на наличие установленных компонентов DirectX и узнать, какая у них версия. Чтобы воспользоваться этой утилитой, необходимо сделать следующие действия:
Второй способ узнать какой directx установлен
В сети есть очень много программ, которые могут продиагностировать ваш компьютер, показать выкладку компонентов, проанализировать программное обеспечение, установленное у вас на ПК. В частности, для проверки версии directx, есть программа, которая распространяется на бесплатной основе – PC-Wizard. Скачайте и установите программу, а после запуска и сбора информации, выберите пункт «Конфигурация», а потом DirectX и вы увидите версию установленного драйвера. Рассмотрим пример с другого компьютера.
В частности, для проверки версии directx, есть программа, которая распространяется на бесплатной основе – PC-Wizard. Скачайте и установите программу, а после запуска и сбора информации, выберите пункт «Конфигурация», а потом DirectX и вы увидите версию установленного драйвера. Рассмотрим пример с другого компьютера.
DirectX — набор библиотек и программных средств, которые используются для решения задач, связанных с выпуском приложений и игр под операционную систему Windows. На каждой версии ОС установлено определенное поколение данного ПО, которое соответствует возможностям установленной видеокарты. Каждый следующий выпуск пакета API включает в себя все устаревшие библиотеки, поэтому вам не придется устанавливать все выпуски подряд — достаточно инсталлировать самый свежий пакет. Давайте разберемся, как можно проверить DirectX на Windows 7 разными способами.
Стандартные средства
В операционные системы Windows встроено специальное которое позволяет ознакомиться с информацией о системе, экране, звуке и устройствах ввода. Получить доступ к данному приложению можно двумя способами: с помощью команды в окне «Выполнить» или через запуск исполнительного файла. Рассмотрим оба варианта.
Получить доступ к данному приложению можно двумя способами: с помощью команды в окне «Выполнить» или через запуск исполнительного файла. Рассмотрим оба варианта.
Для того чтобы проверить DirectX на Windows 7, вам необходимо выполнить следующие действия:
- Запустите приложение «Выполнить». Сделать это можно с помощью меню «Пуск» и одноименного пункта в нем либо через комбинацию клавиш Win+R.
- В открывшемся окне введите команду dxdiag и нажмите ОК, чтобы запустить нужное приложение.
- Спустя некоторое время, потраченное на сбор информации, вы увидите окно со статистикой и
- На первой вкладке «Система» находится строка «Версия DirectX». Напротив нее вы увидите номер текущей версии ПО, которая установлена на компьютере.
- Однако не обязательно та версия, которая отображается в первой вкладке, является той, которая поддерживается вашей видеокартой. Чтобы найти информацию о поддерживаемых библиотеках, вам необходимо открыть вкладку «Экран».
- Обратите свое внимание на раздел «Драйверы» и строку DDI для Direct3D.
 Напротив данного пункта находится номер поколения пакета API, который поддерживается вашей видеокартой.
Напротив данного пункта находится номер поколения пакета API, который поддерживается вашей видеокартой.
Теперь вы знаете, как проверить DirectX на Windows 7 по двум направлениям — тот, который установлен на компьютере, и тот, который поддерживается графическим ускорителем вашего компьютера.
Второй стандартный вариант
Запустить можно и другими способами. Во-первых, вы можете открыть системный раздел жесткого диска и зайти в каталог Windows и System32. В списке всех файлов найдите dxdiag.exe и откройте его.
Во-вторых, пользователь может воспользоваться поиском в меню «Пуск». Для этого откройте меню и введите название исполнительного файла. После того как он появится в списке найденных совпадений, запустите его. Всеми способами вы можете запустить приложение и проверить версию DirectX на Windows 7. Также описанные варианты подходят для всех последующих версий операционной системы, вплоть до 10.
Сторонние программы
Если вас не устраивает стандартное средство проверки, то вы можете воспользоваться сторонней утилитой для проверки информации о системе и оборудовании.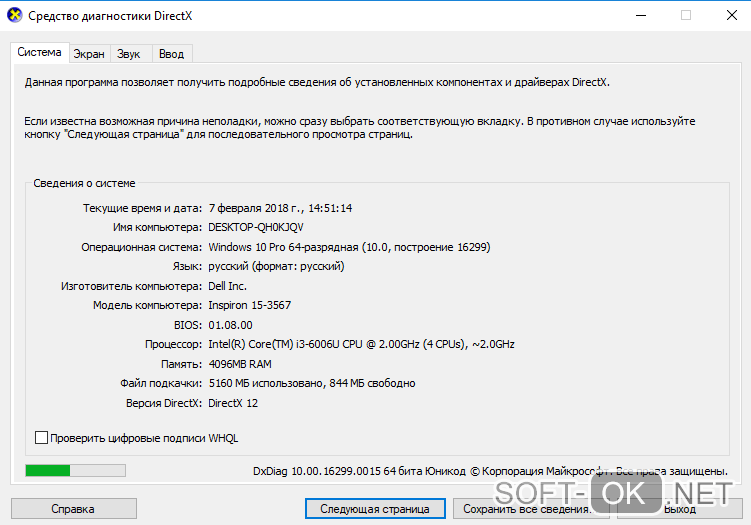 Например, одной из таких программ является популярная AIDA64. Вы можете скачать бесплатно пробную версию и посмотреть версию DirectX на Windows 7 через нее.
Например, одной из таких программ является популярная AIDA64. Вы можете скачать бесплатно пробную версию и посмотреть версию DirectX на Windows 7 через нее.
Вам необходимо запустить программу и в основном каталоге с разделами выбрать пункт «Операционная система». В нем найдите строку с названием ПО, напротив которой будет написана установленная версия.
Чтобы понять, какая версия поддерживается вашей видеокартой, найдите раздел DirectX и откройте вкладку «Видео». Затем найдите строку «Аппаратная поддержка». Напротив нее вы можете проверить DirectX на Windows 7, которая поддерживается вашим графическим ускорителем.
Что такое DirectX? Это набор API, необходимых для решений задач, связанных с программированием в операционной версии Windows. Чаще всего используется при написании игр, поэтому зачастую только что вышедшие игры могут работать только под новыми версиями DirectX. Сегодня я расскажу о том, как узнать, какая версия установлена на вашем ПК или ноутбуке.
Первый метод
Для начала мы воспользуемся стандартным средством для диагностики компонентов , которое встроено в Windows.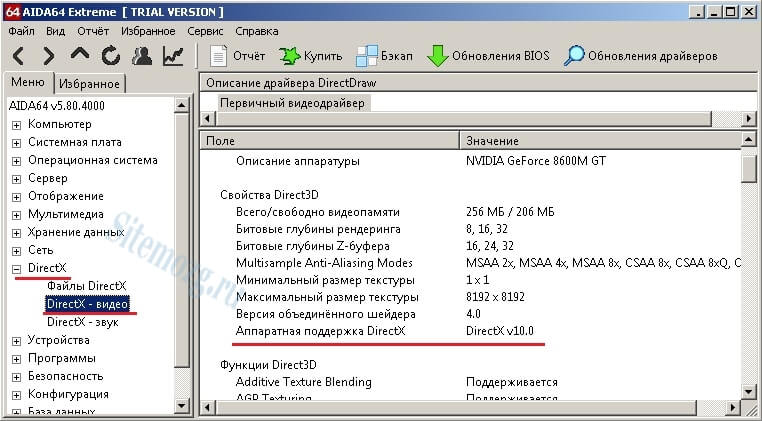 Для этого необходимо воспользоваться утилитой под названием «Выполнить» (Пуск — Выполнить, либо Win+R). В открывшемся окне надо ввести слово dxdiag и нажать ОК.
Для этого необходимо воспользоваться утилитой под названием «Выполнить» (Пуск — Выполнить, либо Win+R). В открывшемся окне надо ввести слово dxdiag и нажать ОК.
Появится окно, в котором вы можете не только увидеть версию установленного DirectX, но и целый ряд других параметров, включая имя компьютера, модель, изготовителя, объем памяти и так далее.
Второй метод
Если по каким-либо причинам вы не можете воспользоваться способом, указанном выше, вы можете использовать сторонние утилиты. Подобных программ — великое множество, взять хотя бы легендарную EVEREST, которая показывает абсолютно всю информацию о вашем компьютере.
Необходимо установить программу, затем запустить ее и дождаться, пока система соберет необходимые сведения. Зайдите в раздел «Компьютер» — «Суммарная информация» и на экран будет выведена вся информация, в том числе о DirectX (смотрите скриншот). В моем случае программа на английском языке, но основные моменты я выделил.
Кстати, не забывайте обновлять DirectX по мере его выхода, что бы всегда иметь возможность в том числе играть в современные игры.
Играя в современные игры, всем вам хорошо известно, что в качестве графических библиотек используются файлы DirectX. На их основе прорисовываются всие графические объекты в игре, трехмерные полигоны, антиалайзинг, вертексные и пиксельные шейдеры. Также всие задники, то есть фоны, аналогичным образом прорисовываются при помощи DirectX. Каждая видеокарта поддерживает соответствующую версию DirectX, и чем она позднее, тем лучше.
В этой статье я расскажу, как проверить версию DirectX на любой версии Windows, включая семерку и десятку, а также я затрону тему проверки производительности DirectX в операционной системе, а именно, как он функционирует, все ли режимы он задействует, и использует ли мощности ПК на полную. Если в результате проверки установки DirectX окажется, что некоторые файлы оказались не инсталлированны, возможно, придется доставить недостающие ресурсы на ПК, переустановив один из соответствующих пакетов DirectX.
Как известно, в зависимости от мощности железа, та или иная игра может работать свободно и легко в самом высоком разрешении, может слегка или существенно «тормозить», а может и вовсе не запуститься.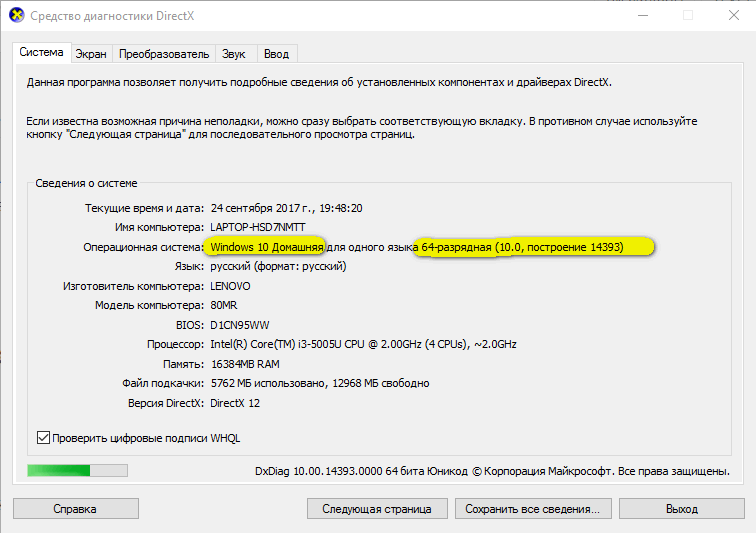 Для вас наверняка не будет новостью, если я скажу, что в плане графики все зависит именно от мощности видеоадаптера, в частности от поддерживаемой им версии DirectX.
Для вас наверняка не будет новостью, если я скажу, что в плане графики все зависит именно от мощности видеоадаптера, в частности от поддерживаемой им версии DirectX.
Если видеокарта поддерживает последнюю версию DirectX (на данный момент, 12-ую), и видеокарта достаточно мощная и производительная, обладает достаточно высокой разрядностью шины и крупным объемом видеопамяти, то насчет графики в играх можете не волноваться — все будет на наивысшем уровне. Если же нет, придется пожертвовать некоторыми эффектами, в результате чего производительность игры также можно будет довести до приемлемого уровня.
Вы можете проверить актуальную версию DirectX в операционной системе, запустив средство инициализации и проверки графической библиотеки. Для этого воспользуемся пресловутой комбинацией Win+R и в мини-форме «Выполнить» введем значение «dxdiag».
В результате такой комбинации запустится средство диагностики ДиректИкс на вашем ПК. Чтобы узнать поддерживаемую версию DirectX, на первой вкладке «Система» взгляните на поле «Версия DirectX» в нижней части формы.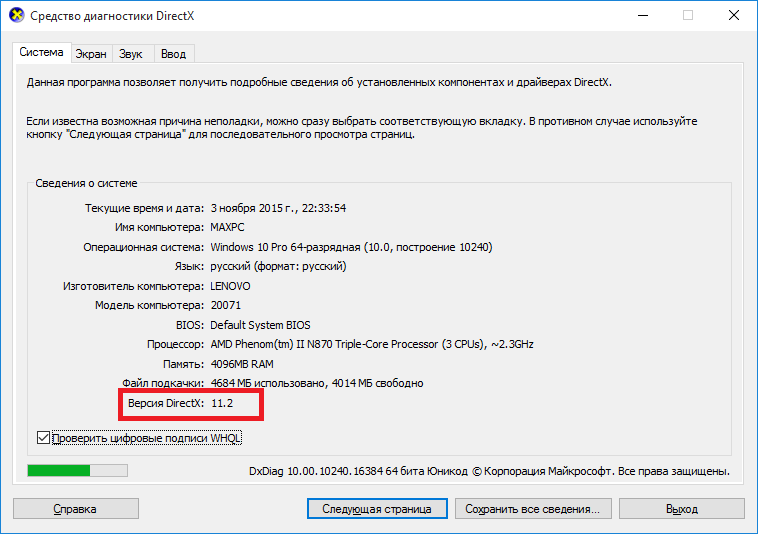 Это и будет номер той версии, которая используется на вашем ПК.
Это и будет номер той версии, которая используется на вашем ПК.
Однако, не всё так просто, как может показаться на первый взгляд. В действительности, в этом поле отображается та версия, которая поддерживается операционной системой, но никак не видеокартой. То есть, если вы на не самый мощный компьютер установили Windows 10, то данная программа непременно покажет версию 12, хотя видеокарта может поддерживать максимум 9.1 или 10.
Узнать о том, какая версия библиотеки поддерживается вашим устройством, вы можете в технических характеристиках изделия. Также рекомендуем обновить драйвер вашей видеокарты, ибо вместе с последними обновлениями вы можете привнести в свой игровой процесс более мягкий и гладкий геймплей без фризов и подтормаживаний, а мощность вашей видеокарты может вырасти еще на 5-8%.
Теперь несколько слов о том, как проверить производительность и работоспособность DirectX, воспользовавшись уже представленным вам средством диагностики. Перейдем на вкладку «Экран». Здесь в нижнем текстовом блоке, озаглавленном «Примечания», можно увидеть, есть ли какие-либо неполадки в работе DirectX на вашем ПК. Если, как и в моем случае, здесь у вас красуется надпись «Неполадок не найдено», значит всё в порядке, и в эффективности работы вашего видеоадаптера можете даже не сомневаться.
Здесь в нижнем текстовом блоке, озаглавленном «Примечания», можно увидеть, есть ли какие-либо неполадки в работе DirectX на вашем ПК. Если, как и в моем случае, здесь у вас красуется надпись «Неполадок не найдено», значит всё в порядке, и в эффективности работы вашего видеоадаптера можете даже не сомневаться.
Аналогичное поле представлено и на вкладке «Звук», так что можете заглянуть и туда. Если же какие-либо проблемы всё же обнаружатся, вполне вероятно, понадобится переустановка ДиректИкс, чем вы можете заняться, как только у вас выдастся свободная минутка перед игрой.
Вот мы и разобрались с особенностями функционирования графической библиотеки DirectИкс. Теперь вы знаете, как проверить, какая версия DirectX установлена на вашем ПК, как узнать о текущем обновлении этого пакета, и как убедиться в его работоспособности и эффективности. Надеюсь, что этот материал будет полезен для вас, и вы получите удовольствие от игры в любимые игровые проекты.
Перед проведением апгрейда компьютера пользователю необходимо разобраться с тем, какое «железо» установлено в настоящий момент. В противном случае можно купить ненужные или менее мощные модули. Желательно обеспечивает работу графических приложений, тип оперативной памяти и т.д. Это касается и установленного софта. Как проверить, какая версия DirecrtX стоит на компе, работающем под управлением ОС Windows?
В противном случае можно купить ненужные или менее мощные модули. Желательно обеспечивает работу графических приложений, тип оперативной памяти и т.д. Это касается и установленного софта. Как проверить, какая версия DirecrtX стоит на компе, работающем под управлением ОС Windows?
Через команду «Выполнить»
Для адекватной работы компьютера созданы самые разные программы и приложения. Например, некоторые утилиты помогают . Часто пользователям необходимо посмотреть эту информацию для того, чтобы установить на комп более мощное охлаждение и избежать перегрева системы.
DirectX – пакет специальных мультимедийных технологий, используемых разными версиями Виндовс. При отсутствии Директ Икс на компьютере многие игры и приложения могут работать некорректно. Посмотреть, какое поколение библиотеки установлено на компьютере, можно с помощью следующего алгоритма действий:
- Нажимаем на кнопки Windows и R.
- В поисковую строку вводим команду dxdiag и подтверждаем действие.

- После открытия диалогового окна средств диагностики DirectX нажимаем на кнопку «Да».
- В открывшемся окне пользователь увидит, какая версия DirectX стоит на компьютере. Проверить наличие обновлений не получится.
Внимание: указанный способ проверки выполнен на компьютере с ОС Виндовс 10. У более старых операционок интерфейс может быть немного иным, но в целом алгоритм работы такой же.
Ручной способ проверки
Можно разными методами. Это же утверждение применимо и к проверке версии DirectX. Если описанный выше способ по каким-либо причинам не работает, то установить поколение библиотеки от разработчиков Windows можно с помощью ручного режима поиска:
- Открываем «Этот компьютер».
- Переходим в диск C.
- Открываем папку Windows.
- Совершаем переход в System32.
- Запускаем приложение dxdiag.

После этого откроется окно, в котором и можно посмотреть, какая версия Директ Икс стоит на Виндовс. Вне зависимости от поколения ОС, приложение dxdiag всегда находится в папке System32.
Подводим итоги
На всех компах, работающих под управлением Windows 10, по умолчанию стоит 12 версия DirectX. Однако это не мешает инсталлировать более ранние поколения библиотеки. Проверить же, какой тип софта установлен, не сложнее, чем . Посмотреть нужную информацию проще через команду «Выполнить». Если этот способ не работает, нужно воспользоваться ручным методом поиска.
Как проверить версию directx на windows 7. Как узнать какой directx установлен
Вначале, давайте определимся, что собой представляет DirectX. Это пакет мультимедийных технологий, необходимых для того, чтобы на компьютере или ноутбуке запускались мультимедийные приложения, а также игры.
Часто, чтобы запускалась какая-нибудь игра, необходимо проводить обновление версии директа.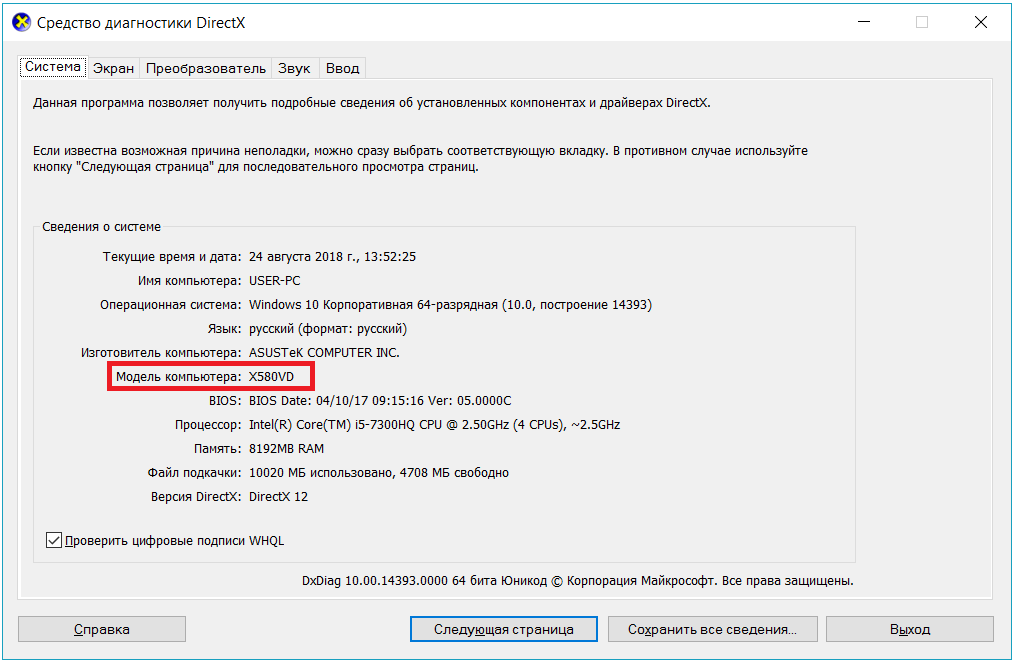
В большинстве случаев, многие игрушки, установленные на современном устройстве, сопровождаются актуальным пакетом директ, но если она не была обнаружена, то значит, необходимо самостоятельно посмотреть, какая последняя версия была установлена на операционной системе.
Обновление пакета помогает добиться лучшей графики в компьютерных играх, при условии, если на ПК была установлена мощная видеокарта.
То есть, к примеру, игра требует девятую DirectX, а человек установит 10-ую версию, и при этом, видеокарта будет слабая, значимых изменений, увидеть не получится.
Приведенная ниже инструкция для проверки установленной версии DirectX, будет действовать для операционной системы Windows 7.
Использование средства диагностики DirectX
Для начала необходимо нажать на кнопку «Пуск», в нижнем левом углу экрана, и там, в поле «Найти файлы и программы», вбить такой запрос, как dxdiag.
После того, как команда была введена, на клавиатуре необходимо нажать на клавишу «Enter».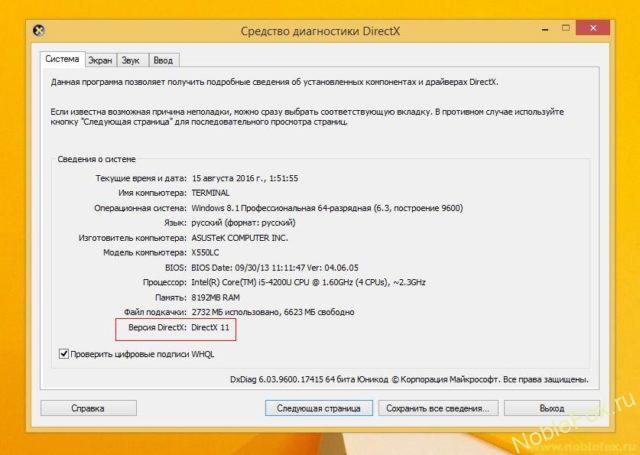
Дальше будет открыто специальное окно, в котором человек, без труда во вкладке «Система», сможет увидеть установленную версию DirectX на ПК.
Применение вспомогательного софта
Не всем людям подходят традиционные методы проверки, некоторые любят убеждаться в результате, с помощью специальных утилит. И по этой причине, часто для проверки версии DirectX подходит такая программа, как Astra32.
Этот софт распространяется на бесплатной основе, и на официальном ресурсе, имеется возможность скачать Portable (версия, не требующая установку). После запуска этого софта на своем компьютере, начинается сканирование системы. После того, как сканирование подходит к концу, на главном экране, в самом первом окне, можно узнать установленную DirectX на своем ПК.
Сканирование занимает около минуты, и результат будет выведен в главном окне.
Бывают случаи, когда людям необходим не просмотр установленной версии, а полностью удаление директа со своего ПК.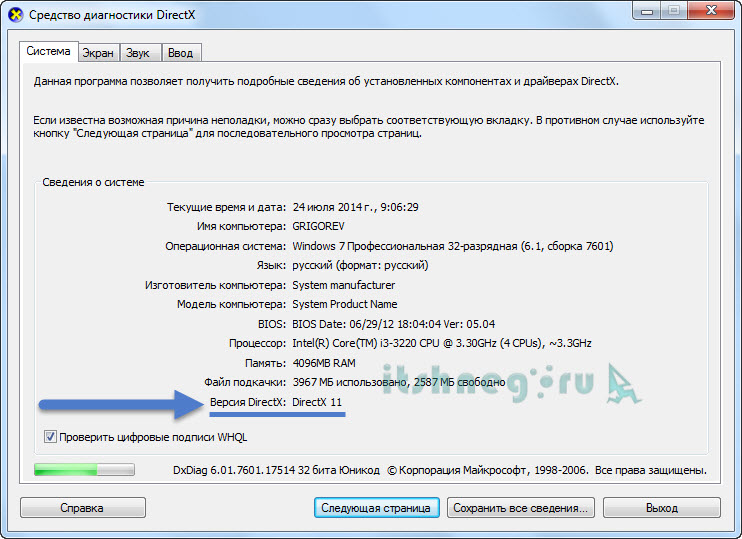
Полностью удалить этот компонент со своего компьютера можно, с помощью таких актуальных программ, как «DirectX Killer» либо «DirectX Happy Uninstall». Названные утилиты не обладают большим функционалом, но они справляются с главной задачей на все сто процентов.
Теперь, не нужно долго разбираться в том, по какой причине может не запуститься купленная игра с системной ошибкой, достаточно ознакомиться с информацией, представленной в этой статье, чтобы узнать о необходимости использования директа.
Теперь, любой человек может узнать, как правильно проверять, какой директ установлен на рабочем ПК. Помимо операционной системы Windows 7, можно легко узнать директ икс и на других версиях Windows (XP, 10, и так далее).
Иногда для запуска приложения или игры в ОС Windows может потребоваться название пакета установленных в операционной системе программ.
А, значит, и ответить на вопрос, как узнать какой установлен.
Зная точную версию этого пакета, первоначально используемого только для игровых целей, но затем применяемого и для поддержки проигрывания мультимедиафайлов, и для выполнения других задач, можно понять, достаточно ли ресурсов вашего ПК, или требуется обновление (самой программы или элементов компьютера).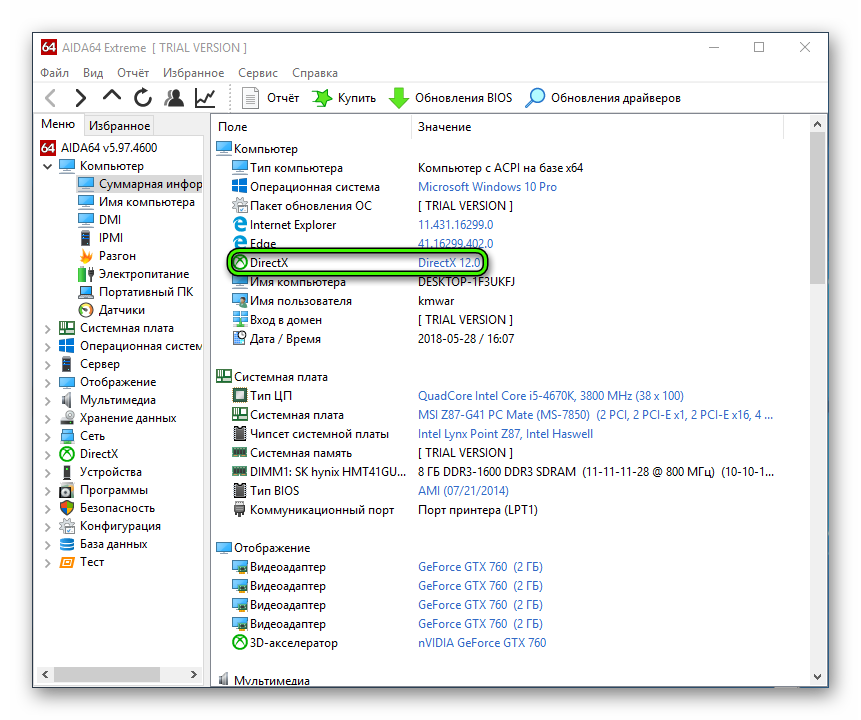
Что даёт новая версия?
Значительная часть программного обеспечения работает только в соответствующей среде – с нужными драйверами и пакетами программ.
Например, Adobe Photoshop требует установленного ПО OpenGL, а практически все современные игры не будут запускаться без .
Точное знание мультимедийного пакета (а также ресурсов компьютера) позволяет избежать следующих проблем:
- Покупки или скачивания приложений, которые не поддерживаются системой;
- Попыток установить более ранние версии DirectX.
Для большинства приложений, требующих специального программного обеспечения типа DirectX, оно идёт в комплекте. А в процессе установки предлагается её установить на компьютере или обновить.
Но, если автоматического обновления не происходит , но программа по какой-то причине не запускается, потребуется узнать мультимедийный пакет, чтобы понять, не является ли причиной проблемы его несовместимость с приложением.
Простой способ определения
Узнать версию DirectX на недавно установленной системе довольно просто – в современных ОС пакет уже идёт в комплекте с Windows. И определить разновидность можно по названию системы:
И определить разновидность можно по названию системы:
- В одной из самых распространённых систем Windows 7 встроенным является DirectX 10, подходящий для большинства графических приложений, игр и мультимедийных файлов;
- В устаревшей Windows XP по умолчанию была установлена 9-я разновидность пакета, которую часто приходилось обновлять для запуска более современных программ;
- В Windows 8 встраивался DirectX 11;
- В комплекте с последней, десятой «Виндоус» могла идти как 11-я, так и 12-я версия программы.
Определение с помощью встроенных средств
Для точного определения версии DirectX с помощью встроенного средства диагностики, требуется:
- Открыть меню выполнения команд, для чего следует нажать одновременно клавиши Windows+«R»;
- Ввести команду dxdiag;
- В открывшемся после выполнения команды окне на первой вкладке найти информацию о программе, которая находится внизу списка.
Совет! Так как система показывает только целые значения, то иногда показанная информация о DirectX 11 может означать, что на самом деле в системе установлена версия 11.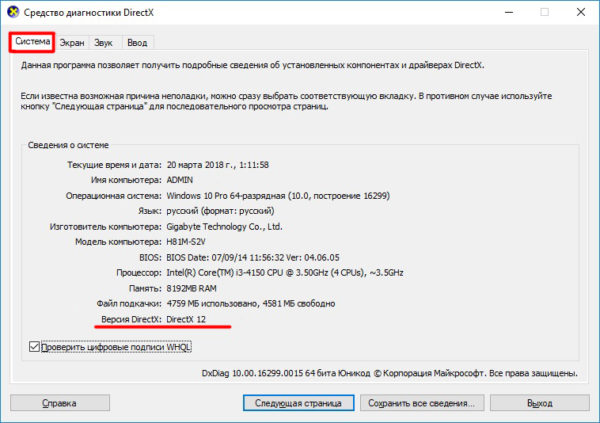 1 или 11.2. Однако в большинстве случаев такие подробности не имеют значения.
1 или 11.2. Однако в большинстве случаев такие подробности не имеют значения.
Ещё одним местом, где узнать версию DirectX, является панель управления видеокарты, если она установлена.
Например, у продукции компании NVidia такая информация выдаётся при просмотре сведений о системе.
Кроме того, есть специальные утилиты , тоже выдающие все нужные сведения о системе, включая и версию . Например, ранее называвшаяся Everest.
Бесплатные версии этой утилиты можно найти в Интернете и установить на свой компьютер – в дальнейшем она понадобится не только для определения, какой версии у вас DirectX.
Можно найти похожие возможности и у других утилит.
Что делать дальше?
Итак, информация, какая версия программного пакета установлена, получена. И теперь, для того чтобы ваша программа или игра запустилась, необходимо знать её минимальные требования.
Их можно найти в Интернете на сайте производителя или на форумах, где часто размещается информация об играх ещё до их попадания на прилавок.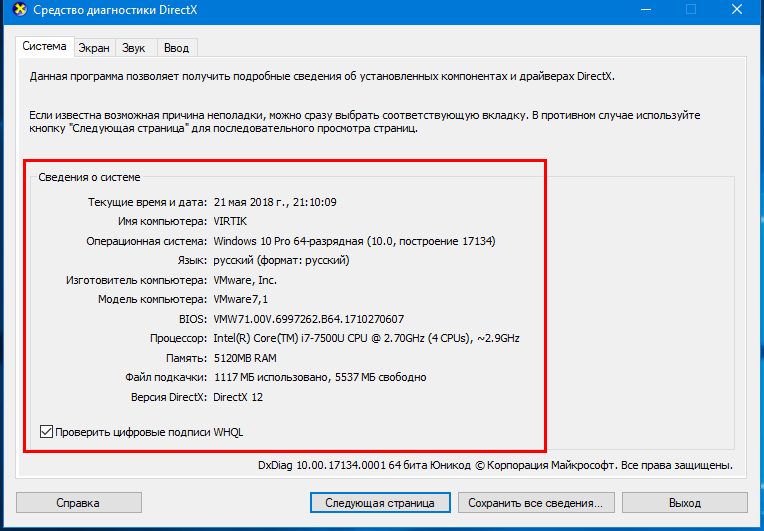
С одной стороны, для запуска большинства программ достаточно установить самую последнюю версию, которая наверняка поддерживает и все предыдущие. Или хотя бы DirectX 11.
Но тут возникает две проблемы:
- Устаревшие видеокарты не поддерживают 11-е издание драйвера;
- Некоторые игры требуют для запуска конкретную версию пакета.
В этом случае придётся ставить ту DirectX, которая указана в требованиях.
И, если система по умолчанию установила более новую, и за счёт этого, по мнению системы, не требующую обновления версию (что может вызвать конфликт программного обеспечения и привести к отказу запуска), следует полностью удалить пакет и поставить новый , совместимый с вашей программой.
Найти и скачать их можно совершенно бесплатно на сайте производителя.
Тематические видео:
Что такое DirectX? Это набор API, необходимых для решений задач, связанных с программированием в операционной версии Windows. Чаще всего используется при написании игр, поэтому зачастую только что вышедшие игры могут работать только под новыми версиями DirectX. Сегодня я расскажу о том, как узнать, какая версия установлена на вашем ПК или ноутбуке.
Сегодня я расскажу о том, как узнать, какая версия установлена на вашем ПК или ноутбуке.
Первый метод
Для начала мы воспользуемся стандартным средством для диагностики компонентов , которое встроено в Windows. Для этого необходимо воспользоваться утилитой под названием «Выполнить» (Пуск — Выполнить, либо Win+R). В открывшемся окне надо ввести слово dxdiag и нажать ОК.
Появится окно, в котором вы можете не только увидеть версию установленного DirectX, но и целый ряд других параметров, включая имя компьютера, модель, изготовителя, объем памяти и так далее.
Второй метод
Если по каким-либо причинам вы не можете воспользоваться способом, указанном выше, вы можете использовать сторонние утилиты. Подобных программ — великое множество, взять хотя бы легендарную EVEREST, которая показывает абсолютно всю информацию о вашем компьютере.
Необходимо установить программу, затем запустить ее и дождаться, пока система соберет необходимые сведения.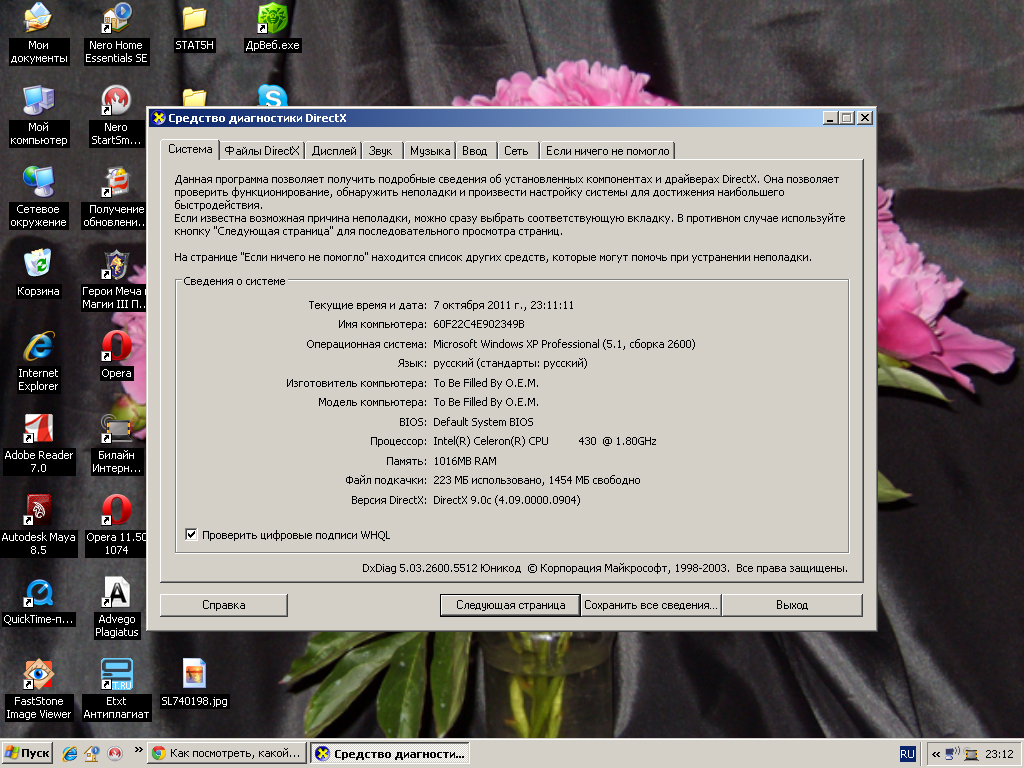 Зайдите в раздел «Компьютер» — «Суммарная информация» и на экран будет выведена вся информация, в том числе о DirectX (смотрите скриншот). В моем случае программа на английском языке, но основные моменты я выделил.
Зайдите в раздел «Компьютер» — «Суммарная информация» и на экран будет выведена вся информация, в том числе о DirectX (смотрите скриншот). В моем случае программа на английском языке, но основные моменты я выделил.
Кстати, не забывайте обновлять DirectX по мере его выхода, что бы всегда иметь возможность в том числе играть в современные игры.
Системная библиотека DirectX нужна для запуска игр на компьютере. Еще в процессе инсталляции вам предложат включить в установку требуемый компонент. Но у него много версий, различающихся не только по цифре в названии, но и по совместимости, в чем легко запутаться.
Попробуем разобраться, какой Директ Икс поддерживает Виндовс 7, и как обновить компьютер до него.
Поддерживаемые версии
Компонент ДиректX 11 изначально встроен в операционную систему Виндовс 7.Соответственно, работа младших версий для нее попросту не предусмотрена. И эта библиотека не требует дополнительной установки или настройки.
В Service Pack 1 добавлена совместимость с 11.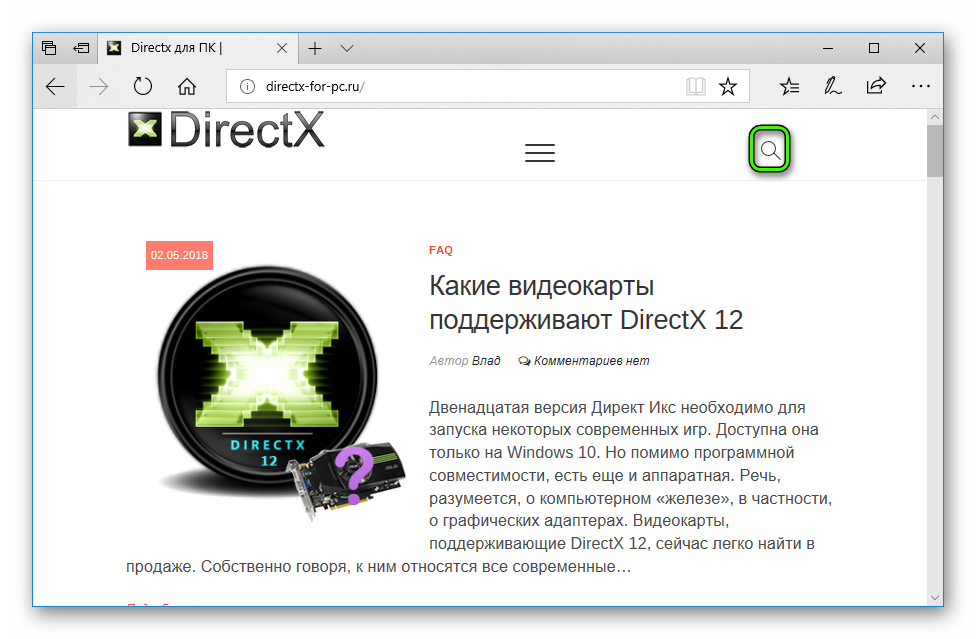 1, она же и является последней версией Директ Х для Виндовс 7. Поздние обновления уже не совместимы с данной системой. Соответственно, для них требуются старшие издания ОС:
1, она же и является последней версией Директ Х для Виндовс 7. Поздние обновления уже не совместимы с данной системой. Соответственно, для них требуются старшие издания ОС:
- Windows1 поставляется уже вместе с пакетом DirectX 11.2, ручная установка невозможна, только обновление.
- В обновлении к «десятке» добавилась двенадцатая версия библиотеки, которая тоже не поддерживается для «семерки».
Установка
Теперь рассмотрим вариант ручного обновления. Для начала установите Service Pack 1 поверх обычной «семерки», если он отсутствует. Ссылка для загрузки — https://www.microsoft.com/ru-RU/download/details.aspx?id=5842.
- Для 32-разрядных систем загрузите файл с KB976932-X86.exe на конце.
- Для 64-разрядных систем — файл с KB976932-X64.exe на конце.
Процедура установки обновления стандартная. В конце потребуется перезагрузка компьютера. Затем нужно выполнить инсталляцию пакета https://www.microsoft.com/ru-ru/download/details. aspx?id=36805.
aspx?id=36805.
Когда все действия будут выполнены, система начнет работать с Дайрект X версии 11.1. Если же обновление компонента не произошло, то попробуйте автоматический метод установки.
Операционная система Windows имеет довольно сложную структуру, разобраться в которой под силу только ее разработчикам. Для грамотной работы всех ее компонентов в приложениях и играх, которые требуют серьезных ресурсов, разработчики из студии Microsoft выпускают специальный набор инструментов – DirectX. Ошибочно считать, что это просто программа, которая нужна пользователям.
На деле DirectX представляет собой набор инструментов, который поддерживается компанией Microsoft для разработчиков. Программировать сложные приложения и игры для Windows невозможно без DirectX. Должен быть он установлен и на компьютере конечного пользователя разработанной программы или игры, чтобы Windows могла с ней взаимодействовать. Регулярно инструменты DirectX совершенствуются и выходят его новые версии. Именно поэтому пользователю важно знать, какой DirectX установлен на компьютере, и не требуется ли его обновить для работы с современной игрой.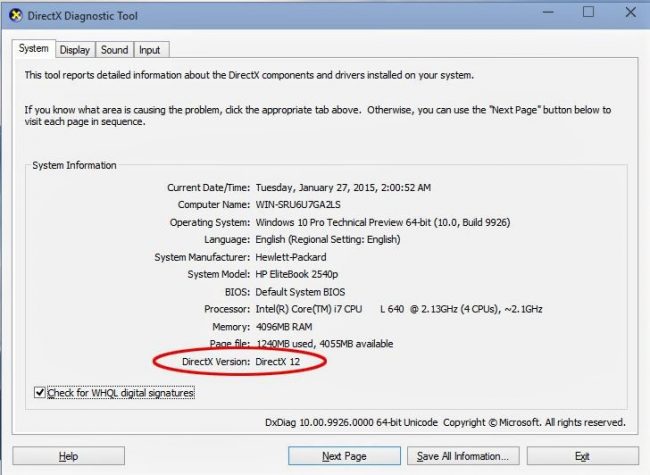
Как узнать какой DirectX установлен
Определить версию DirectX на компьютере под управлением Windows очень просто, для этого необходимо:
- Нажать на клавиатуре комбинацию Windows+R, чтобы открыть строку «Выполнить»;
- В ней потребуется прописать команду dxdiag;
- После этого откроется окно со сведениями о системе, которое носит название «Средства диагностики DirectX». На вкладке «Система» внизу можно увидеть графу, в которой указывается, какой DirectX установлен на компьютере.
Важно: На компьютер можно установить любую версию DirectX. Однако есть важный нюанс: если она не поддерживается аппаратно, то система Windows не сможет с ней работать. Тогда операционная система выбирает в качестве активной максимально старшую поддерживаемую версию DirectX, и именно она отображается в диагностическом меню, информация о котором приведена выше.
Как определить версию DirectX с помощью сторонних программ
Помимо встроенных в операционную систему утилит, определить версию DirectX на компьютере позволяют сторонние приложения.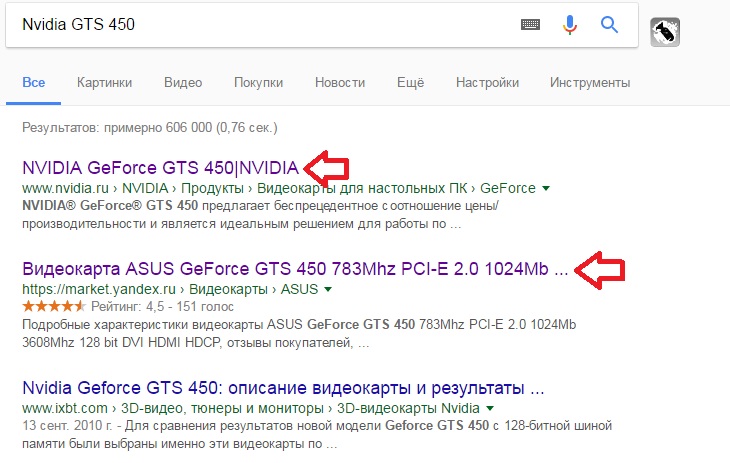 При этом они способны предоставить информации куда больше, чем команда dxdiag, о которой сказано выше.
При этом они способны предоставить информации куда больше, чем команда dxdiag, о которой сказано выше.
Удобным средством диагностики компьютера является приложение AIDA64. Его бесплатную версию можно загрузить с официального сайта разработчиков. Данная программа позволяет узнать данные обо всех компонентах компьютера, а также о программной составляющей.
В левом меню приложения можно видеть отдельный пункт DirectX. В нем собрана информация в трех подразделах: файлы, видео, звук:
AIDA64 – это не единственная диагностическая программа для компьютера. В сети можно найти множество ее аналогов, как платных, так и бесплатных.
Почему не работает DirectX 12 на Windows 10
Одной из особенностей операционной системы Windows 10, которую активно продвигает компания Microsoft, являются игры. Новая версии операционной системы на «близком к железу уровне» работает с играми, которые разрабатываются на DirectX 12. Это позволяет игрокам на маломощных компьютерах запускать проекты, которые требуются высокой производительности.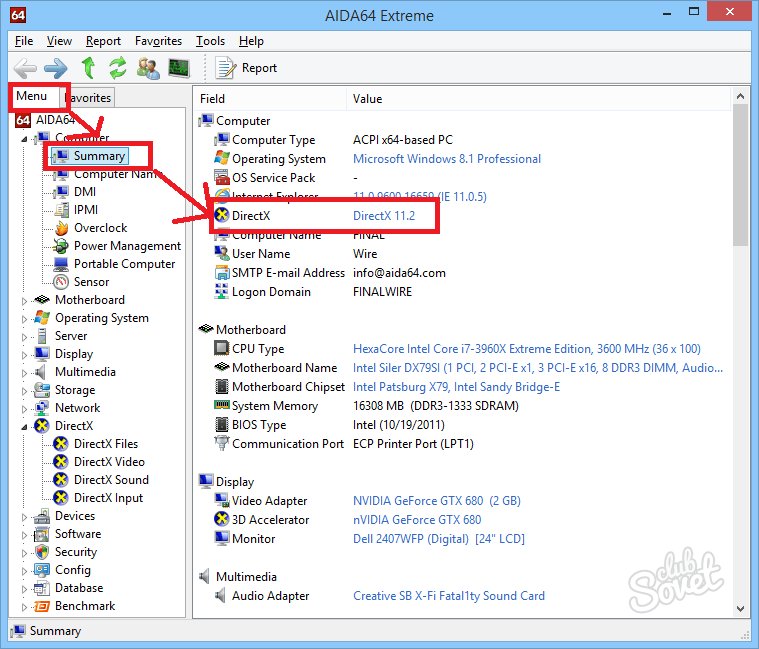
При этом некоторые пользователи Windows 10 могут обнаружить при проверке, что у них установлен DirectX 11 или 11.2, а не современный DirectX 12. В такой ситуации нет необходимости качать DirectX 12 с официального сайта Microsoft и устанавливать его на компьютер, поскольку это не поможет. Данная версия драйверов изначально имеется в Windows 10, и решение проблемы следует искать в другой плоскости.
Если вместо DirectX 12 на Windows 10 у вас отображается при проверке DirectX 11.2, это связано с:
Важно отметить, что более свежий DirectX на компьютере не заменяет предыдущие версии. То есть, если для запуска приложения или игры требуется DirectX 8,9 или 10, а на компьютере установлены более поздние версии, необходимо загрузить «старый» драйвер.
Как узнать какой DirectX установлен, какой у меня DirectX
DirectX это компонент операционной системы Windows, который используется при программировании компьютерных игр и других программ использующих трехмерную графику.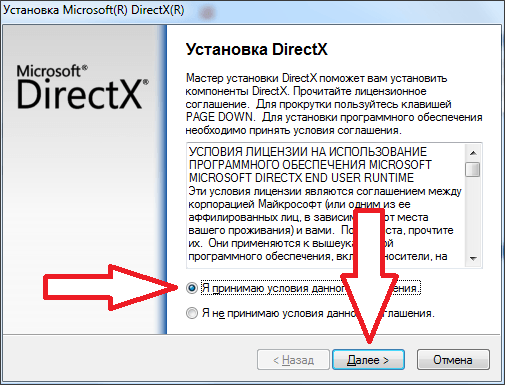
Если программа разрабатывалась с использованием DirectX определенной версии, то для ее запуска на компьютере также должна быть установлена эта версия DirectX либо более новая. Но, и это еще не все. Для нормальной работы программы, эту версию должна поддерживать еще и ваша видеокарта.
Из-за этого возникает много вопросов о версиях DirectX. Многие пользователи интересуются, как узнать какой DirectX установлен на компьютере, а также какая версия DirectX поддерживается видеокартой. Ответы на эти вопросы вы сможете найти в данной статье.
Содержание
Как узнать какой DirectX установлен на компьютере
Самым простым и быстрым способом узнать, какой DirectX установлен на компьютере является команда dxdiag. Данная команда работает во всех версиях Windows. Поэтому данная инструкция универсальна.
Итак, если вы хотите узнать версию DirectX, то вам необходимо нажать комбинацию клавиш Windows + R и в появившемся окне ввести команду dxdiag (скриншот внизу). После этого выполните эту команду нажав на клавишу ввода.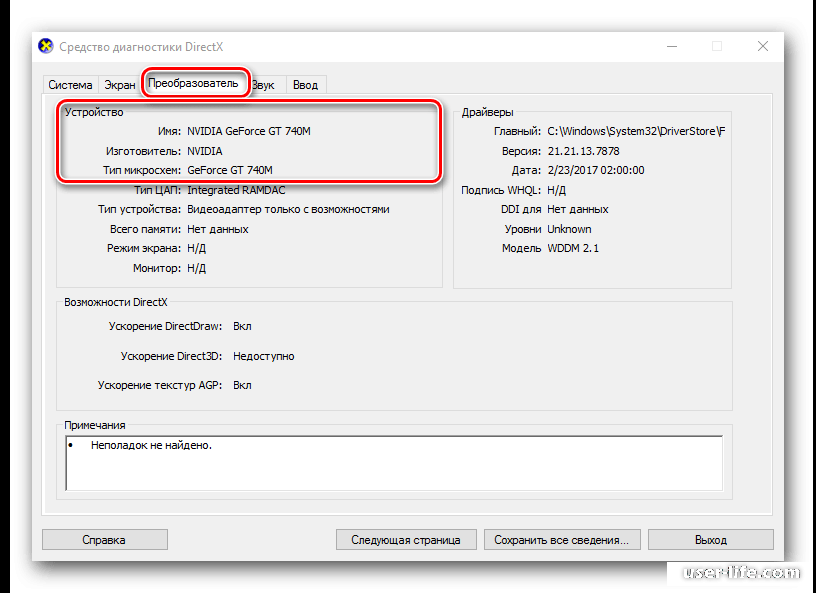
В результате перед вами появится окно под названием «Средство диагностики DirectX». В данном окне будет отображена основная информация о вашем компьютере. Здесь можно будет найти и информацию о версии DirectX.
Как узнать какой DirectX поддерживает видеокарта
Если вы хотите узнать, какой DirectX поддерживает ваша видеокарта, то для этого вам понадобится бесплатная программа TechPowerUp GPU-Z. Скачайте данную программу с официального сайта, установите и запустите на своем компьютере.
После запуска программа GPU-Z отобразит всю возможную информацию о вашей видеокарте. Для того чтобы узнать, поддерживаемую версию DirectX, обратите внимание на строчку «DirectX Suport» (скриншот вверху).
Как узнать версию directx в windows 10
Как определить какой directx установлен. Как узнать какой DirectX установлен на компьютере
«DirectX» представляет собой набор различного программного обеспечения, в который входит широкий спектр технологий, обеспечивающих работоспособность компьютерных программ.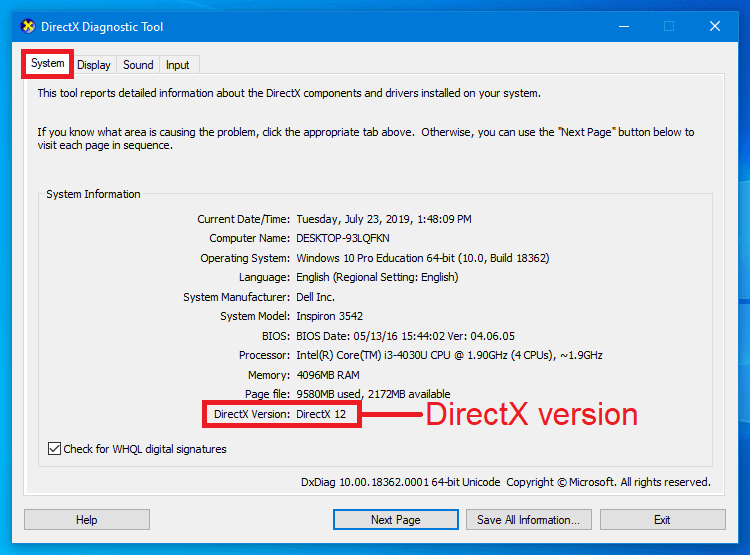 Также ПО формирует определенный игровой процесс и другие приложения, связанные с мультимедией. Подобная программа иногда поставляется вместе с самими играми или другими приложениями, что и позволяет время от времени обновлять его. Однако это случается не всегда, и в самый неподходящий момент может возникнуть потребность в актуальной версии. Поэтому очень важно всегда заранее знать, какая версия «DirectX» уже установлена на ПК.
Также ПО формирует определенный игровой процесс и другие приложения, связанные с мультимедией. Подобная программа иногда поставляется вместе с самими играми или другими приложениями, что и позволяет время от времени обновлять его. Однако это случается не всегда, и в самый неподходящий момент может возникнуть потребность в актуальной версии. Поэтому очень важно всегда заранее знать, какая версия «DirectX» уже установлена на ПК.
Сам по себе «DirectX» помогает приложениям взаимодействовать с аппаратурой персонального компьютера, облегчая при этом не только загруженность устройства. Без него раньше приходилось для различных мультимедийных приложений скачивать напрямую специальные драйверы, которые помогали той же видеокарте взаимодействовать с приложением. «DirectX» соединил в себе функции подобных драйверов, что облегчило работу как разработчикам, так и юзерам.
Определение имеющейся версии «DirectX» на ПК Windows XP
Для того, чтобы определить версию «DirectX» на Windows XP, потребуется:
Важно! При необходимости провести до последней актуальной версии можно с помощью официального сайта Microsoft.
Также на сайте пользователь может найти и загрузить практически любую из ранее изданных версий.
Определение имеющейся версии «DirectX» на ПК Windows 7
Чтобы разыскать нужную информацию о версии «DirectX» на данной ОС, необходимо:
Определяем версию «DirectX» на Windows 8.1
На этой ОС алгоритм определения версии данного программного обеспечения не изменился. Чтобы узнать детальнее о «DirectX», потребуется:
Как можно легко узнать имеющуюся версию «DirectX» в Windows 10?
Данная версия ОС предполагает возможность использования вышеописанного алгоритма действий для определения информации о подобном ПО. Но возникают случаи, когда команда «dxdiag» не срабатывает. В таких случаях следует прибегнуть к такому способу:
- Запустить программу «Проводник». Правым щелчком мышки нажать по иконке «Пуск», левым щелчком по строке «Проводник».
На заметку! Это же меню можно вызвать сочетанием кнопок на клавиатуре «Win+X».

- После чего перейти в диск «С».
- На диске «С» откройте папку с названием «Windows».
- Далее — «System32».
- Найдите в списке файлов программу «dxdiag.exe» и двойным нажатием левой клавиши мыши запустите ее. Откроется уже известное «Средство диагностики DirectX», в котором можно найти пункт «Версия DirectX».
На заметку! Оригинальное программное обеспечение Windows 10 содержит предварительно установленный «DirectX 12», однако помимо него нет ранних версий, использующихся для множества программ и компьютерных игр. На официальном сайте компании пользователь может установить любую библиотеку, требуемую для функционирования различных приложений и мультимедиа.
Во время установки или использования некоторых компьютерных игр возникают проблемы с «DirectX». Некоторые игры запрашивают более современные версии, а другие – прошлых лет. В таком случае следует либо переустановить само приложение, либо обновить версию «DirectX».
Видео — Как узнать версию DirectX на вашем ПК или ноутбуке?
Играя в современные игры, всем вам хорошо известно, что в качестве графических библиотек используются файлы DirectX. На их основе прорисовываются всие графические объекты в игре, трехмерные полигоны, антиалайзинг, вертексные и пиксельные шейдеры. Также всие задники, то есть фоны, аналогичным образом прорисовываются при помощи DirectX. Каждая видеокарта поддерживает соответствующую версию DirectX, и чем она позднее, тем лучше.
В этой статье я расскажу, как проверить версию DirectX на любой версии Windows, включая семерку и десятку, а также я затрону тему проверки производительности DirectX в операционной системе, а именно, как он функционирует, все ли режимы он задействует, и использует ли мощности ПК на полную. Если в результате проверки установки DirectX окажется, что некоторые файлы оказались не инсталлированны, возможно, придется доставить недостающие ресурсы на ПК, переустановив один из соответствующих пакетов DirectX.
Как известно, в зависимости от мощности железа, та или иная игра может работать свободно и легко в самом высоком разрешении, может слегка или существенно «тормозить», а может и вовсе не запуститься. Для вас наверняка не будет новостью, если я скажу, что в плане графики все зависит именно от мощности видеоадаптера, в частности от поддерживаемой им версии DirectX.
Если видеокарта поддерживает последнюю версию DirectX (на данный момент, 12-ую), и видеокарта достаточно мощная и производительная, обладает достаточно высокой разрядностью шины и крупным объемом видеопамяти, то насчет графики в играх можете не волноваться — все будет на наивысшем уровне. Если же нет, придется пожертвовать некоторыми эффектами, в результате чего производительность игры также можно будет довести до приемлемого уровня.
Вы можете проверить актуальную версию DirectX в операционной системе, запустив средство инициализации и проверки графической библиотеки. Для этого воспользуемся пресловутой комбинацией Win+R и в мини-форме «Выполнить» введем значение «dxdiag».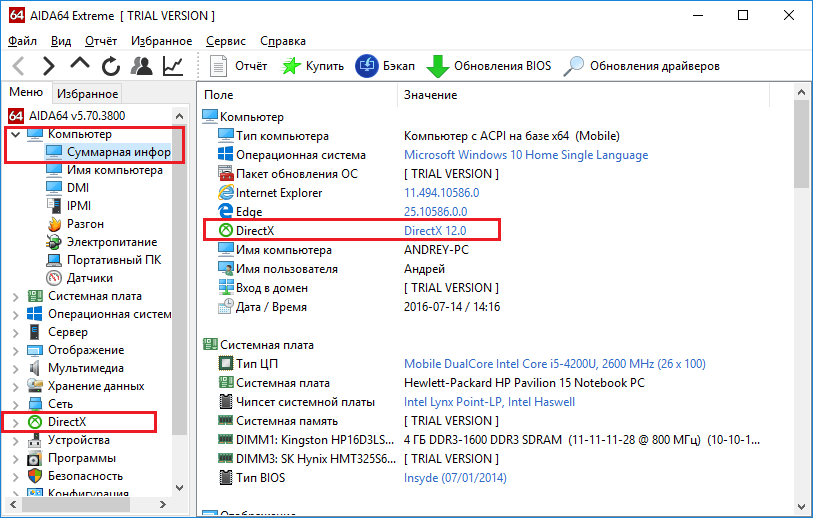
В результате такой комбинации запустится средство диагностики ДиректИкс на вашем ПК. Чтобы узнать поддерживаемую версию DirectX, на первой вкладке «Система» взгляните на поле «Версия DirectX» в нижней части формы. Это и будет номер той версии, которая используется на вашем ПК.
Однако, не всё так просто, как может показаться на первый взгляд. В действительности, в этом поле отображается та версия, которая поддерживается операционной системой, но никак не видеокартой. То есть, если вы на не самый мощный компьютер установили Windows 10, то данная программа непременно покажет версию 12, хотя видеокарта может поддерживать максимум 9.1 или 10.
Узнать о том, какая версия библиотеки поддерживается вашим устройством, вы можете в технических характеристиках изделия. Также рекомендуем обновить драйвер вашей видеокарты, ибо вместе с последними обновлениями вы можете привнести в свой игровой процесс более мягкий и гладкий геймплей без фризов и подтормаживаний, а мощность вашей видеокарты может вырасти еще на 5-8%.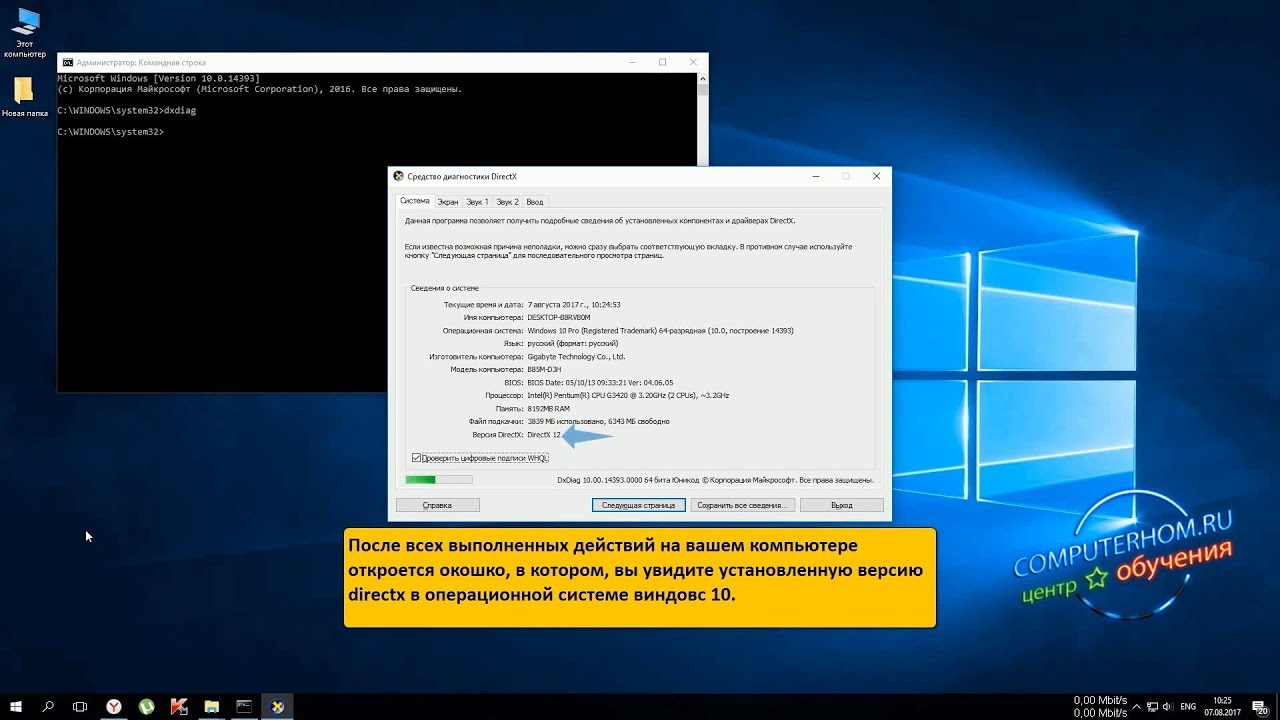
Теперь несколько слов о том, как проверить производительность и работоспособность DirectX, воспользовавшись уже представленным вам средством диагностики. Перейдем на вкладку «Экран». Здесь в нижнем текстовом блоке, озаглавленном «Примечания», можно увидеть, есть ли какие-либо неполадки в работе DirectX на вашем ПК. Если, как и в моем случае, здесь у вас красуется надпись «Неполадок не найдено», значит всё в порядке, и в эффективности работы вашего видеоадаптера можете даже не сомневаться.
Аналогичное поле представлено и на вкладке «Звук», так что можете заглянуть и туда. Если же какие-либо проблемы всё же обнаружатся, вполне вероятно, понадобится переустановка ДиректИкс, чем вы можете заняться, как только у вас выдастся свободная минутка перед игрой.
Вот мы и разобрались с особенностями функционирования графической библиотеки DirectИкс. Теперь вы знаете, как проверить, какая версия DirectX установлена на вашем ПК, как узнать о текущем обновлении этого пакета, и как убедиться в его работоспособности и эффективности.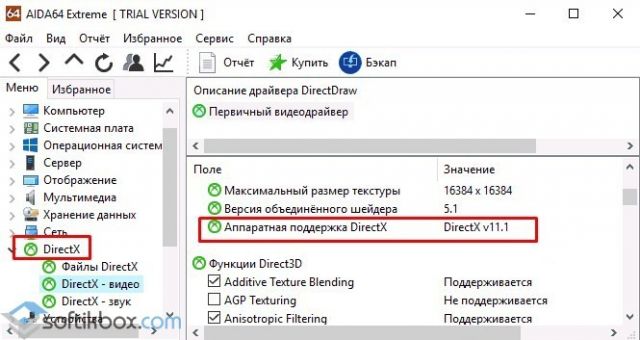 Надеюсь, что этот материал будет полезен для вас, и вы получите удовольствие от игры в любимые игровые проекты.
Надеюсь, что этот материал будет полезен для вас, и вы получите удовольствие от игры в любимые игровые проекты.
Часто новые пользователи персональных компьютеров задаются вопросом о том, как узнать, какой DirectX установлен. Особенно данная проблема волнует тех, кто любит поиграть в разные компьютерные игры. Давайте же разберемся, что это такое, как «это» обнаружить и установить себе.
Что и для чего
Перед тем как говорить о том, как узнать, какой DirectX установлен, необходимо вообще понять, что же это за «Директ» такой. Давайте разбираться вместе.
Для того чтобы компьютер мог взаимодействовать с различными устройствами и своими же «железками», а также с разными приложениями, ему необходимо иметь специальные библиотеки и модули подключения. Они, как правило, имеют расширение.dll. Если такие «вещи» отсутствуют, то можно забыть об исправной работе игры или программы.
DrectX — это своеобразный набор специальных API, которые помогают компьютеру взаимодействовать с теми или иными приложениями. Иными словами, это целый ряд библиотек, которые необходимы для успешной работы компьютера. В последнее время DirectX используется в разработках компьютерных игр, поэтому для геймеров подобная вещь довольно важна и им не менее важно знать, как узнать, какой DirectX установлен на их «машине».
Иными словами, это целый ряд библиотек, которые необходимы для успешной работы компьютера. В последнее время DirectX используется в разработках компьютерных игр, поэтому для геймеров подобная вещь довольно важна и им не менее важно знать, как узнать, какой DirectX установлен на их «машине».
Перед обнаружением
Теперь пришло время поговорить о том, как можно обнаружить на своем компьютере этот самый «Директ». Первым делом нужно знать некоторые моменты, которые помогут вам избавиться от лишних манипуляций при поисках ответа на вопрос, как узнать, какой DirectX установлен на компьютере.
Дело в том, что на каждом компьютере при покупке и первом запуске уже стоит та или иная операционная система. Если более детально начать ее изучать, то можно заметить, что «по умолчанию» на ней уже будет установлен какой-нибудь «Директ». В зависимости от вашей «операционки», конечно же.
Таким образом, если вы хотите знать, как посмотреть, какой DirectX установлен, но не хотите проделывать какие-то действия, постарайтесь запомнить: на современных компьютерах на Windows 7 уже присутствует Директ Икс 9 версии.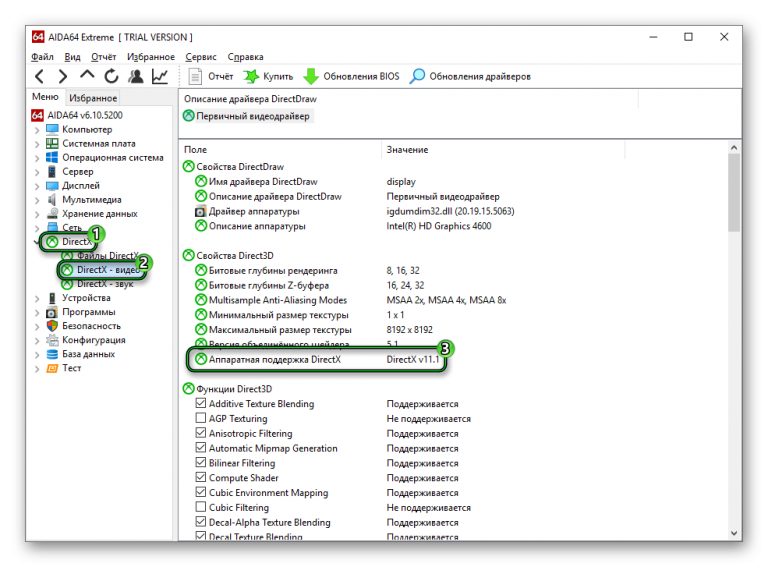 На «восьмерочке» уже стоит 10 «поколение» с возможностью обновления. Во всех остальных случаях вам необходимо самостоятельно проверять ваши библиотеки.
На «восьмерочке» уже стоит 10 «поколение» с возможностью обновления. Во всех остальных случаях вам необходимо самостоятельно проверять ваши библиотеки.
Начало поиска
Теперь пришло время поговорить о том, как проверить, какой установлен DirectX на компьютере. Делается это буквально за несколько секунд. Если вам хочется «поломать» себе голову, можете поискать специальные онлайн-сервисы, которые умеют показывать сведения о вашем ПК по запросу. Тем же, кому не хочется мудрить, подойдет следующий способ.
Вызовите командную строку. Для этого нажмите Win+R. В появившемся окне заведите команду «dxdiag» и нажмите Ввод. Перед вами откроется окно, в котором будут отражены все сведения о вашем компьютере. Ближе к самому концу списка вы увидите строчку «Установлен DirectX». Напротив данной надписи и будет показана ваша версия «библиотеки».
Также можно еще проще осуществить выход на нужные сведения. Подобный способ подойдет для пользователей «семерочки». Просто откройте меню «Пуск» и в графу поиска забейте «dxdiag».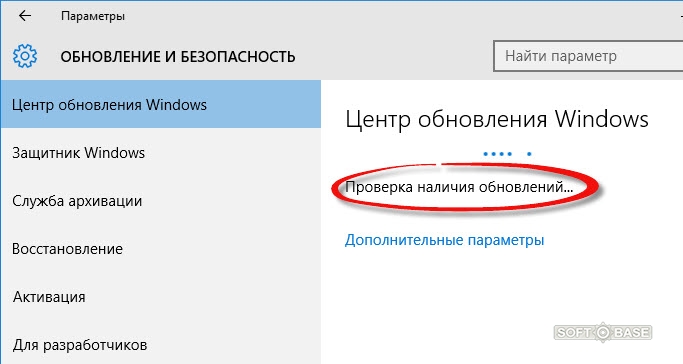 В ответ будет открыта необходимая страница с данными. Теперь, когда вы знаете, как узнать, какой DirectX установлен, пришло время немного поговорить и о том, как «справляться» с данным приложением.
В ответ будет открыта необходимая страница с данными. Теперь, когда вы знаете, как узнать, какой DirectX установлен, пришло время немного поговорить и о том, как «справляться» с данным приложением.
Обновление
Время идет, а с развитием технологий развиваются и подключаемые к компьютеру библиотеки. Таким образом, свои обновления получает и DirectX. Время от времени его нужно обновлять. Но как это сделать?
Осуществляется задача несколькими способами. Первый — это самостоятельный поиск необходимой версии в интернете. Он не очень удобен, так как вы можете «нарваться» на неприятности, а именно, на зашифрованные и спрятанные вирусы. Да и ваша система и данное приложение могут оказаться несовместимы.
Второй метод — это обновление при помощи официального сайта Майкрософт. Для этого зайдите на сайт, найдите DirectX, после чего выберите необходимую вам операционную систему и версию Директа для скачивания. Скачайте и установите, согласно инструкции. После этого перезагрузите компьютер — и вот вы обновили библиотеки компьютера!
Последний, наиболее достоверный метод — это обновление автоматическое, при помощи центра обновления Windows 7. Для этого зайдите в него, начните проверку доступных обновлений, после чего выберите DirectX, если таковой имеется, и дождитесь, пока он обновится. Все, что от вас потребуется, — это подключение к сети интернет. Ну и, конечно же, перезагрузить компьютер после завершения.
Для этого зайдите в него, начните проверку доступных обновлений, после чего выберите DirectX, если таковой имеется, и дождитесь, пока он обновится. Все, что от вас потребуется, — это подключение к сети интернет. Ну и, конечно же, перезагрузить компьютер после завершения.
Поставил Direct, а толку нет
Иогда может получиться так, что вы установите DirectX на компьютер по запросу приложения и игры, а проблемы с запуском все еще присутствуют. Что делать в данной ситуации?
Многие начинают удалять Директ и заново ставить его, но это не то, что нужно на самом деле. В действительности вам нужно переписать ту библиотеку (она имеет формат.dll), которой у вас не хватает, после чего скачать и «установить» ее на компьютер. Все библиотеки хранятся в папке Windows -> System32.
Найдите в интернете (а лучше на официальном сайте) недостающий файл и скачайте его. Разархивируйте (обычно библиотеки кроются в архивах), после чего «уберите» их в папочку System32 и при надобности перезагрузите компьютер.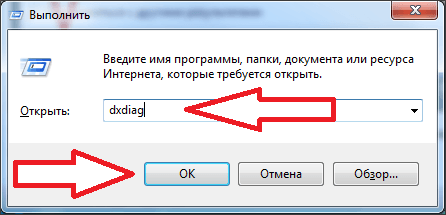 Все проблемы будут решены.
Все проблемы будут решены.
Очень часто многие пользователи сталкиваются со всевозможными заблуждениями на тему DirectX. Например, некоторые пытаются скачать сам DirectX с непонятных сайтов. А что еще могут засунуть «доброжелатели» в свои «левые сайты» под видом настоящего DirectX, так это всякие вредоносные программы или Амиго, с кучей сторонних приложений типа , или того хуже, трояны и вирусы. Вам это нужно? Если хотите узнать как правильно скачать и установить DirectX, читаем нашу инструкцию от сайта .
Давайте вспомним, что такое DirectX?
DirectX (от англ. direct — прямой, непосредственный) — это набор API, разработанных для решения задач, связанных с программированием под Microsoft Windows. Наиболее широко используется при написании компьютерных игр. Зачастую обновленные версии DirectX поставляются вместе с игровыми приложениями.
Если объяснить, что такое DirectX более простыми словами, то можно сказать, что это необходимое звено между видеокартой и играми, позволяющее полностью реализовать всю вычислительную мощь компьютера для запуска и отображения графики какой либо игры.
DirectX по сути представляет собой набор файлов — программных библиотек. Если их не будет в системных папках, то игры в лучшем случае будут отображаться без эффектов, в худшем — вообще не запустятся.
Самое большое заблуждение — это то, что пользователи пытаются найти и установить, например DirectX 10 (или тем более DirectX 11 или 12) на Windows XP. Сразу скажем, что это не получится сделать! Даже не пытайтесь. В интернете, на многих сайтах, нерадивые горе-учителя, учат и уверяют скачать и установить DirectX 10 на Windows XP. На тех же на левых сайтах, есть для Windows XP DirectX 10 разработанный группой энтузиастов. Так как это далеко не разработка microsoft, не пытайтесь даже ставить это нечто. DirectX его назвать трудно, так как оно наносит большой вред компьютеру, и полный набор глюков в играх.
Такая же история и с Windows 7, где вас уверяют вставить на нее DirectX 12, а потом народ удивляется, почему тот или иной DirectX не устанавливается.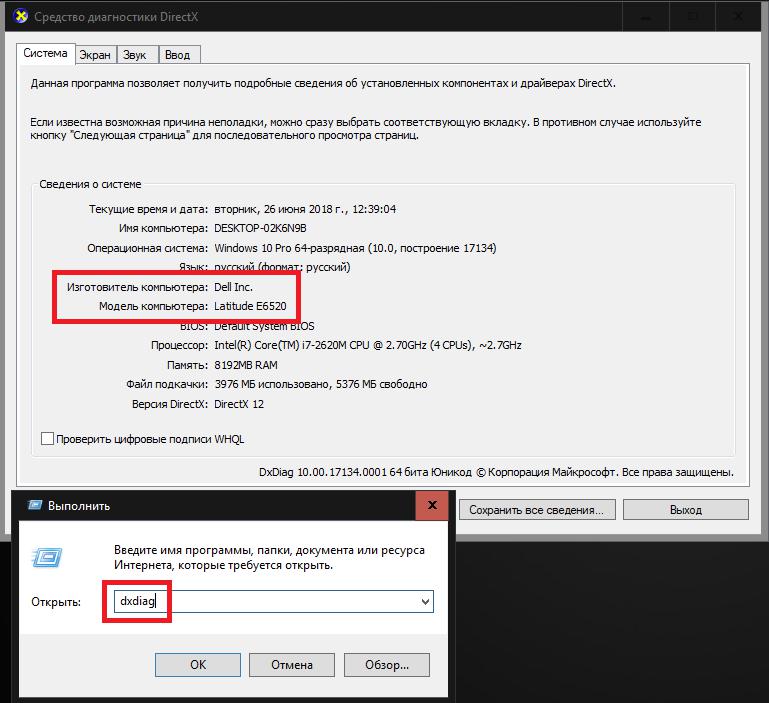
Не верьте всему подряд, что пишется в интернете, на заборе тоже многое написано. Все это — великий развод, не видитесь вы на эту чепуху! Конечно, если поковырять и изменить в реестре (что автоматом и делают некоторые вредоносные программки, меняя просто название версии), чтобы в свойстве отображалась любая версия DirectX, да хоть DirectX 15, хоть 20 напишут, от этого ведь на самом деле он не поменяется, а как был по качеству допустим девятым, таким и останется. Давайте просто разберемся во всей этой путанице с DirectX.
Все дело в том, что каждая версия DirectX должна соответствовать своим требованиям, которых вообщем то всего лишь три.
- 1- Каждый выпуск Windows, имеет в составе свою определенную версию DirectX, и не более!
- 2 — Ваша видеокарта! Если например у вас установлена на компьютере операционная система Windows 10, а именно десятка поддерживает последнюю версию DirectX 12, то и ваша видеокарта должна поддерживать DirectX 12, вот тогда можете радоваться, будет вам счастье.
 А если у вас видеокарта устаревшая и не поддерживает двенадцатую дирекцию, то естественно, вы хоть волчком крутитесь, все равно будет отображаться в свойствах и соответствовать именно тот DirectX, который поддерживает ваша видеокарта и не более!
А если у вас видеокарта устаревшая и не поддерживает двенадцатую дирекцию, то естественно, вы хоть волчком крутитесь, все равно будет отображаться в свойствах и соответствовать именно тот DirectX, который поддерживает ваша видеокарта и не более! - 3- Правильная установка драйверов! Да, вы не ослышались, вот именно — правильная установка драйверов. Все дело в том, что если у вас все соответствует, и сама ОС Windows, и видеокарта, даже в свойствах системы указан правильный DirectX, но это еще не факт, что так оно и есть.
Приведем совершенно недавний пример. У знакомого не запускалась на ноутбуке игра.
Требование к игре: Windows 7 (или выше) x64, и DirectX 11.
Все параметры ноутбука для запуска игры соответствуют. Установлена Windows 7 x64, а как вы знаете, она поддерживает DirectX 11. Стоят две видеокарты, одна простая от Intel с поддержкой DirectX 10, а вторая, игровая от AMD, с поддержкой 11 дирекции. Казалось бы, игра должна запускаться, а вот ау… В чем дело? Начинаем разбираться.Оказывается все драйвера были раннее установлены с , а в свойствах производительности системы указан DirectX 10, за место нужной нам 11, вот игра и не запускалась. Драйвер от сервиса DriverPack Solution на видеокарту от AMD был установлен неполноценно, вообщем криво, и система её просто не воспринимала, в работе была только простая видеокарта от Intel которая поддерживает только DirectX 10. Помогла полная переустановка драйвера скаченного с сайта производителя для видеокарты от AMD. В итоге теперь DirectX 11, и игра отлично запускается.
Ничего не имеем против этого сервиса, он очень удобен, запустил на автомате DriverPack Solution, и все дрова стоят в системе. Это действительно очень удобно для установки систем, если вы не играете в игры, а если хотите иметь 100 процентную отдачу от своего компьютера в играх, то устанавливайте драйвера как положено. Уже не раз сталкивались именно с такими проблемами от DriverPack Solution. В диспетчере устройств вроде как бы все драйвера на вид установлены, а по сути установлены неполноценно. Мы даже термин придумали к такой установке драйверов -«Дырявые покрышки». Вроде и есть драйвера, а по сути пустышки, лишь бы в свойствах диспетчера устройств дыру заткнуть этими неполноценными драйверами. Не удивляйтесь потом, почему у вас та, или иная игра не запускается.
Мы даже термин придумали к такой установке драйверов -«Дырявые покрышки». Вроде и есть драйвера, а по сути пустышки, лишь бы в свойствах диспетчера устройств дыру заткнуть этими неполноценными драйверами. Не удивляйтесь потом, почему у вас та, или иная игра не запускается.
В обязательном порядке, устанавливайте все драйвера, особенно на видеокарты, именно с сайта производителя вашего оборудования или с родными драйверами на SD-дисках которые шли в комплекте к вашему компьютеру (ноутбуку). Когда вы выполните все эти не хитрые требования, тогда ваша система и будет работать как положено.
А то как обычно бывает? Установят криво саму систему Windows, а потом еще и криво установят драйвера на неё, вот и получаются «Танцы с бубном». Мало того, так еще обвиняют Майкрософт, что мол плохие у них операционные системы. А по сути, кто виноват? Конечно виноваты сами пользователи, которые все криво изначально поставили, а те кто не сам ставит, то отдают свои компьютеры в сервисные центры, в надежде, что там им все качественно установят. Так вот и там тоже попадаются криворукие мастера, и не факт, что все верно сделают. Накатят быстренько систему кривую, порой даже сборочку пиратскую втюхают, а скажут вам, что лицензионную поставили, а далее дровишки с DriverPack Solution набросают, вот и получаются «Дырявые покрышки», но самое главное, вы еще за этот «шедевр» заплатите свои деньги, и не малые.
Так вот и там тоже попадаются криворукие мастера, и не факт, что все верно сделают. Накатят быстренько систему кривую, порой даже сборочку пиратскую втюхают, а скажут вам, что лицензионную поставили, а далее дровишки с DriverPack Solution набросают, вот и получаются «Дырявые покрышки», но самое главное, вы еще за этот «шедевр» заплатите свои деньги, и не малые.
Наш совет! Перед тем как отдать свой ПК в сервисные центры, узнайте, в каком из них, работает хороший и добросовестный мастер, вот туда и несите свой компьютер, или вы наткнетесь на горе-мастера, после которого ваш компьютер будет просто деревянным, как и сам этот мастер. Вы ведь когда серьезно относитесь к своему здоровью, обращаетесь наверное к лучшему доктору? С компьютером, тоже самое.
Наверное для вас немного все проясняется? Теперь вы думаете, зачем я столько времени мучился, излазил весть интернет, чтобы установить то, что вообщем сделать просто оказывается невозможно, так как выше установленного железа на компьютере не прыгнуть, даже если соответствует версия Windows.
Вот теперь, давайте поговорим, какая версия DirectX включёна в состав Windows XP, Windows 7, Windows 8.1 и Windows 10.
Какая версия DirectX у последних выпусков Windows:
- Windows SP3 — DirectX 9.0c
- Windows Vista — DirectX 10
- Windows Vista SP1 — DirectX 10.1
- Windows Vista SP2 — DirectX 11
- Windows 7 — DirectX 11.1
- Windows 8 — DirectX 11.1
- Windows 8.1. — DirectX 11.2
- Windows 10 — DirectX 12
Все предыдущие версии включены, а это значит, что например в Windows 10 имеется поддержка DirectX 12, и все версии такие как DirectX 11, 10, 9 и ниже, тоже включены в этот состав Дирекции. Теперь нетрудно запомнить, какой Windows имеет поддержку и содержит в себе ту или иную версию DirectX.
Если вы хотите чтобы у вас работал сам DirectX, нужно чтобы еще и видеокарта поддерживала эту версию DirectX.
Например если вы установили операционную систему Windows 10, а она имеет поддержку DirectX 12, и приобрели видеокарту с поддержкой тоже DirectX 12, то это и будет правильно.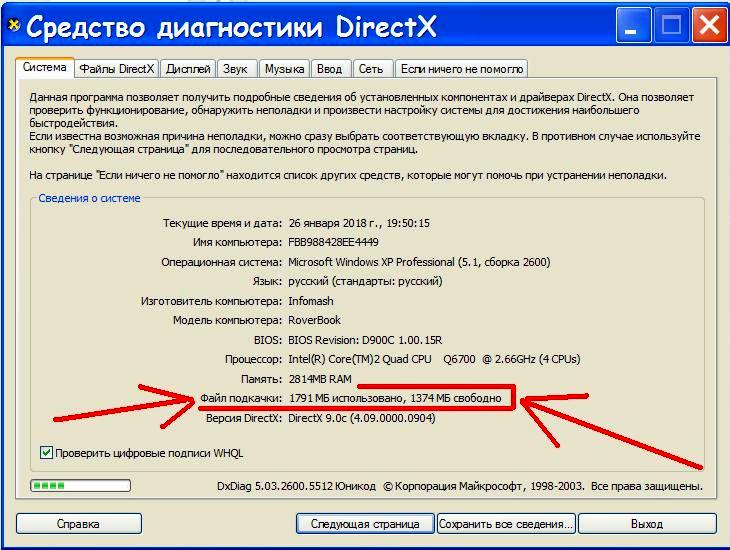 А если у вас установлена к примеру Windows 7, а она поддерживает только до версии DirectX 11.1, а ваша видеокарта имеет поддержку DirectX 12, так вот у вас и будет система видеть только DirectX 11.1. DirectX 12 на Windows 7 ну никак не выйдет.
А если у вас установлена к примеру Windows 7, а она поддерживает только до версии DirectX 11.1, а ваша видеокарта имеет поддержку DirectX 12, так вот у вас и будет система видеть только DirectX 11.1. DirectX 12 на Windows 7 ну никак не выйдет.
В зависимости от выпусков операционных систем Windows, поддержка DirectX тоже разная. Чем новее выпуск Windows, тем выше сама версия DirectX. На сегодняшний день, самая последняя версия, это DirectX 12, которая поддерживается только операционной системой Windows 10. Выше версию еще не придумали. Так что, если вы встретите в интернете тему про дирекцию 13, 14, 15 и так далее, то знайте, это полный развод.
Каждый последующий выпуск Windows уже содержит в себе нужную версию DirectX. Вам нет необходимости что-то устанавливать и беспокоиться по этому поводу. Единственно, кому нужно пополнить библиотеку DirectX полным комплектом, так это тем, кто играет в игры, особенно для тех, кто играет в старые игры. Так как операционные системы Windows уже содержат в себе новую dll библиотеку DirectX, а иногда для запуска старых игр, DirectX нужно пополнить старой библиотекой, в итоге она будет полноценная, что для новых, что для старых игр.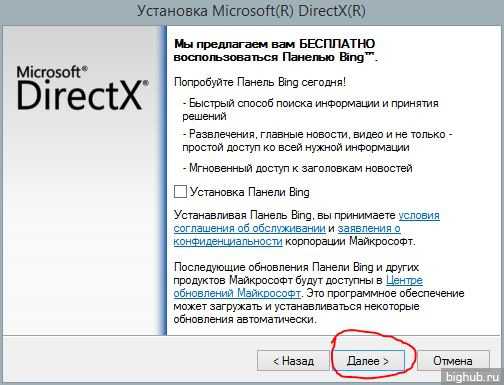
Где скачать DirectX?
Через Центр обновления, загружаются все важные обновления, в том числе и DirectX, поэтому мы советуем вам обновления не отключать.
Microsoft DirectX входит в качестве составной части в операционные системы Windows. Вы можете обновить DirectX, применив последний пакет обновления или другие обновления через Центр обновления Windows.
Многие современные устройства имеют DirectX-совместимые драйверы, иными словами, пользователь должен установить DirectX для использования всех возможностей устройства. На данный момент система обновления драйверов Windows Update позволяет загружать только необходимые библиотеки, а не весь драйвер целиком.
Чем отличаются версии DirectX
Технологии развиваются довольно быстро. Каждая новая версия DirectX позволяет программистам добавить какой-нибудь новый эффект в игру, а старые – оптимизировать, поэтому библиотека версий DirectX пополняется новыми компонентами.
Ошибочное мнение, что DirectX улучшает графику. На самом деле, DirectX дает возможность программисту сделать игру красивее и более реалистично. Так допустим уровень детализации, был бы недостижим с помощью устаревших технологий DirectX 9, если слишком много объектов находится в кадре одновременно, поэтому разработаны были более высокие версии DirectX.
На самом деле, DirectX дает возможность программисту сделать игру красивее и более реалистично. Так допустим уровень детализации, был бы недостижим с помощью устаревших технологий DirectX 9, если слишком много объектов находится в кадре одновременно, поэтому разработаны были более высокие версии DirectX.
Например если игра разрабатывалась для DirectX 9, то наличие DirectX 12 установленной на компьютере, ничего не изменит. Все зависит не только от возможностей видеокарты, но и от поддержки технологий игры. Реалистичные виды, красивое освещение, четкие текстуры, плавные движения, этого добиваются все игровые компании, разрабатывающие игры, поэтому компоненты DirectX всегда пополняются новшествами.
Есть еще один момент, наверное многие с этим сталкивались. Допустим, DirectX установлен на компьютере, а при установке какой либо игры, выходит окно установить DirectX. В этом ничего особенного нет, так как возможно именно для данной игры, в библиотеке DirectX не хватает определенных компонентов, а если и есть, то система пропустит установку, подтвердив, что все компоненты установлены.
Иногда для запуска приложения или игры в ОС Windows может потребоваться название пакета установленных в операционной системе программ.
А, значит, и ответить на вопрос, как узнать какой DirectX установлен.
Зная точную версию этого пакета, первоначально используемого только для игровых целей, но затем применяемого и для поддержки проигрывания мультимедиафайлов, и для выполнения других задач, можно понять, достаточно ли ресурсов вашего ПК, или требуется обновление (самой программы или элементов компьютера).
Что даёт новая версия?
Значительная часть программного обеспечения работает только в соответствующей среде – с нужными драйверами и пакетами программ.
Например, Adobe Photoshop требует установленного ПО OpenGL, а практически все современные игры не будут запускаться без DirectX 11.
Точное знание мультимедийного пакета (а также ресурсов компьютера) позволяет избежать следующих проблем:
- Покупки или скачивания приложений, которые не поддерживаются системой;
- Попыток установить более ранние версии DirectX.

Для большинства приложений, требующих специального программного обеспечения типа DirectX, оно идёт в комплекте. А в процессе установки предлагается её установить на компьютере или обновить.
Но, если автоматического обновления не происходит , но программа по какой-то причине не запускается, потребуется узнать мультимедийный пакет, чтобы понять, не является ли причиной проблемы его несовместимость с приложением.
Простой способ определения
Узнать версию DirectX на недавно установленной системе довольно просто – в современных ОС пакет уже идёт в комплекте с Windows. И определить разновидность можно по названию системы:
- В одной из самых распространённых систем Windows 7 встроенным является DirectX 10, подходящий для большинства графических приложений, игр и мультимедийных файлов;
- В устаревшей Windows XP по умолчанию была установлена 9-я разновидность пакета, которую часто приходилось обновлять для запуска более современных программ;
- В Windows 8 встраивался DirectX 11;
- В комплекте с последней, десятой «Виндоус» могла идти как 11-я, так и 12-я версия программы.

Определение с помощью встроенных средств
Для точного определения версии DirectX с помощью встроенного средства диагностики, требуется:
- Открыть меню выполнения команд, для чего следует нажать одновременно клавиши Windows+«R»;
- Ввести команду dxdiag;
- В открывшемся после выполнения команды окне на первой вкладке найти информацию о программе, которая находится внизу списка.
Совет! Так как система показывает только целые значения, то иногда показанная информация о DirectX 11 может означать, что на самом деле в системе установлена версия 11.1 или 11.2. Однако в большинстве случаев такие подробности не имеют значения.
Ещё одним местом, где узнать версию DirectX, является панель управления видеокарты, если она установлена.
Например, у продукции компании NVidia такая информация выдаётся при просмотре сведений о системе.
Кроме того, есть специальные утилиты , тоже выдающие все нужные сведения о системе, включая и версию DirectX.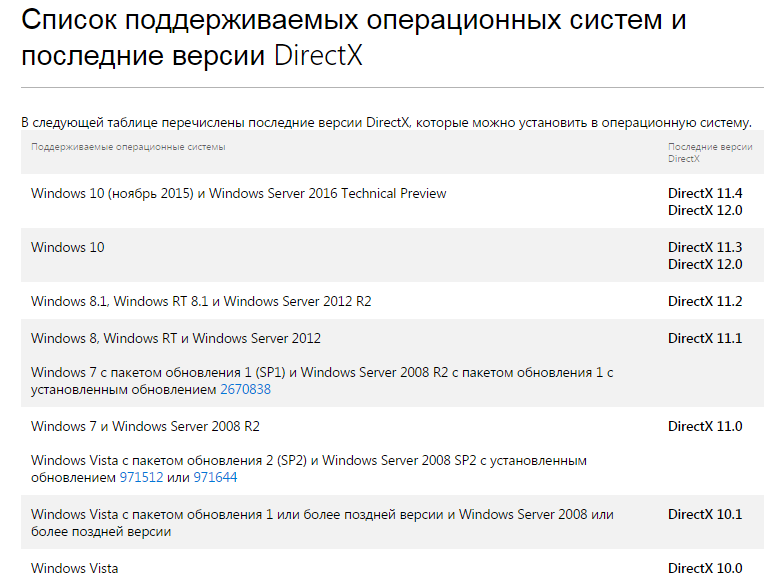 Например, Aida 64, ранее называвшаяся Everest.
Например, Aida 64, ранее называвшаяся Everest.
Бесплатные версии этой утилиты можно найти в Интернете и установить на свой компьютер – в дальнейшем она понадобится не только для определения, какой версии у вас DirectX.
Можно найти похожие возможности и у других утилит.
Версия мультимедийного пакета, показываемая программой AIDA 64
Как узнать, какая версия DirectX установлена на Windows?
DirectX – это набор API для разработки приложений под ОС Windows. То есть приложение представляет из себя платформу или фреймворк для быстрого написания программ. Некоторые общие функции для множества приложений забирают львиную долю времени. Чтобы избежать таких затрат, основные инструменты разработаны отдельно и входят в состав COM-объектов DirectX.
Именно это и обусловливает важность подобной платформы, так как большинство разработчиков не заморачиваются с изобретением велосипеда. Тем более, что данная программа является мультиплатформенной и позволяет работать во всех ОС. Так как функции, которые применяются в DirectX, используются внутри программы, то подразумевается обязательное обладание пользователем такого компонента с идентичной или более новой версией.
Так как функции, которые применяются в DirectX, используются внутри программы, то подразумевается обязательное обладание пользователем такого компонента с идентичной или более новой версией.
Если данное условие не выполняется, то либо в процессе работы приложения буду возникать различные лаги, либо, что бывает чаще, оно вообще не запустится. Следует отметить, что DirectX в первую очередь используется для графических программ, а ещё точнее — для игр.
Обычно, если нет нужной версии платформы, возникают ошибки вроде D3DX9_24.dll. Цифра через нижнее подчеркивание может изменяться, но основа сообщения всегда подобна. В таких случаях и возникает вопрос, как узнать какие Directx установлены, чтобы на основании информации проводить дальнейшие манипуляции.
Читайте также: Что такое DirectX?
Чтобы узнать, какой Directx установлен, нужно выполнить одно из нескольких действий: посмотреть в соответствующих разделах Windows или прибегнуть к помощи программ.
Как узнать, какой Directx установлен на Windows с помощью dxdiag?
Существует специальное место, которое содержит целевую информацию по версии продукта DirectX, установленном в системе и оно называется «Средство диагностики DirectX». Это место наиболее удобное для использования и не требует предварительной установки программы.
- Нажмите Win + R и введите dxdiag;
- В основном окне меню, в конце списка присутствует графа «Версия DirectX».
Помимо ключевой информации о версии продукта, здесь находятся и другие параметры Windows и комплектации. Некоторые из представленных параметров довольно важны, так здесь можно получить информацию по ОС, производителю компьютера и установленном BIOS. Также имеется ключевая информация по комплектации ПК, вроде ОЗУ, процессора и объёма файла подкачки.
Дополнительный способ, как добраться в то же место, только без использования строки «Выполнить» — это ввести dxdiag в поиск, расположенный в Пуск. Далее таким же образом попадёте в средство диагностики.
Далее таким же образом попадёте в средство диагностики.
В характерной графе указывается не совсем полная информация, то есть версия продукта указывается, но без подверсии. То есть, даже, если у вас установлен DirectX 11.2, он будет отображаться, как 11.
Читайте также: Как обновить DirectX в Windows 7?
Панель управления Nvidia
Ещё один вариант, который может помочь узнать какой у меня Directx – это панель управления видеокартой. Данный способ требует установки ПО для карты и работает с Geforce. Так как обычно драйвера установлены, то проблем быть не должно. Вы можете:
- Нажмите ПКМ на свободном месте рабочего стола и выберите «Панель управления Nvidia»;
- Внизу окна нажмите на «Информация о системе»;
- В разделе «Версия среды» указан DirectX.
Как узнать, какой Directx установлен на Windows 7 через Aida64?
Альтернативный способ, как узнать какая Directx установлена на Windows, заключается в применении приложения.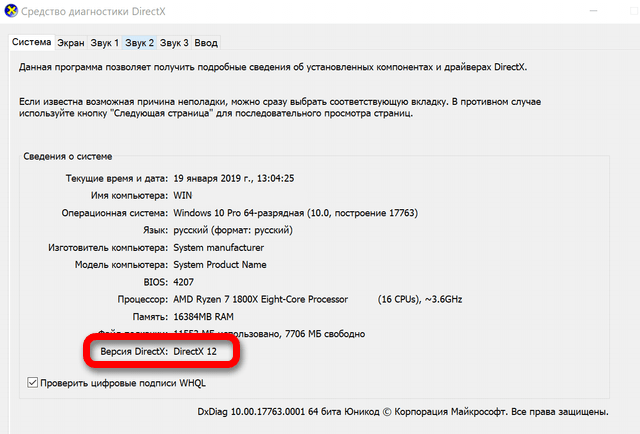 Для примера рассмотрим с помощью Aida64, но подобным образом работает и Everest. Вам необходимо просто загрузить программу по ссылке https://www.aida64.ru/download. В общем приложение платное, но обладает пробной версией 30 дней.
Для примера рассмотрим с помощью Aida64, но подобным образом работает и Everest. Вам необходимо просто загрузить программу по ссылке https://www.aida64.ru/download. В общем приложение платное, но обладает пробной версией 30 дней.
- Установите программу;
- Разверните список «Операционная система»;
- Выделите одноименную вкладку, где и содержится версия DirectX;
- Также более полная информация находится в: DirectX, затем выберите «DirectX — видео». Обратите внимание на строку «Аппаратная поддержка».
Основным преимуществом данного способа, как узнать, какая версия Directx установлена, является наличие точных данных. Присутствует информация о подверсии приложения, иногда это довольно важно.
Установка DirectX
Если результат выполнения предыдущих процедур вас не удовлетворил и приложение требует более высокую версию среды разработки, то нужно установить её. Выполняется инсталляция стандартно, вам необходимо загрузить файл по ссылке https://www.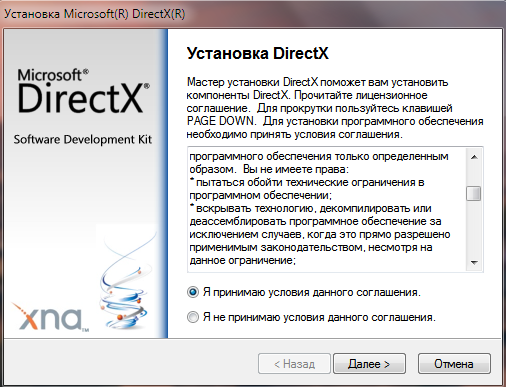 microsoft.com/ru-ru/Download/confirmation.aspx?id=35.
microsoft.com/ru-ru/Download/confirmation.aspx?id=35.
С сайта Microsoft можно загрузить только веб-установщик. То есть небольшую утилиту, которая определит самую подходящую версию платформы, а затем загрузит её. Если такой подход вас не устраивает, то придется скачивать полный файл с других сайтов, что довольно неудобно.
Также могут быть сбои в работе лаунчера, так он будет устанавливать DirectX, но ошибка D3DX9 все равно сохраняется. В таком случае необходимо удалить приложение и установить по новой или загрузить полную версию файла.
Читайте также: Что делать, если отсутствует d3dcompiler_47.dll?
Ограничения по установке DirectX
На самом деле не всякая ОС поддерживает передовые версии программы. Так максимально допустимой является:
- Windows XP SP2 — 0c;
- Windows 7 и 8 – 11.1;
- Windows 8.1 —11.2
- Windows 10 — современная версия DirectX 12.
Помимо данных показаний, не всякая видеокарта способна корректно работать с новыми или старыми версиями DirectX.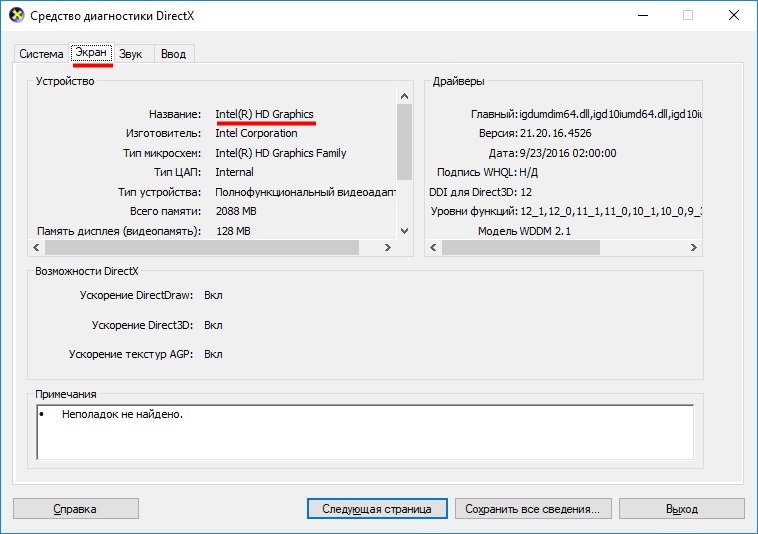 Чтобы узнать, какая рекомендованная версия для вас, просто введите модель адаптера в гугл и найдите информацию о поддержке. Обычно ничего страшного не будет, если установлена более современная версия, но иногда случаются проблемы.
Чтобы узнать, какая рекомендованная версия для вас, просто введите модель адаптера в гугл и найдите информацию о поддержке. Обычно ничего страшного не будет, если установлена более современная версия, но иногда случаются проблемы.
Теперь вы знаете, как узнать какой стоит DirectX и что с ним дальше делать, а поддерживая актуальную версию утилиты, вы сможете избежать многочисленных ошибок.
Если у Вас остались вопросы по теме «Как узнать, какой DirectX установлен?», то можете задать их в комментариях
Какой directx стоит на компьютере. Как узнать, какой DirectX установлен? Ограничения по установке DirectX
Что такое DirectX? Это набор API, необходимых для решений задач, связанных с программированием в операционной версии Windows. Чаще всего используется при написании игр, поэтому зачастую только что вышедшие игры могут работать только под новыми версиями DirectX.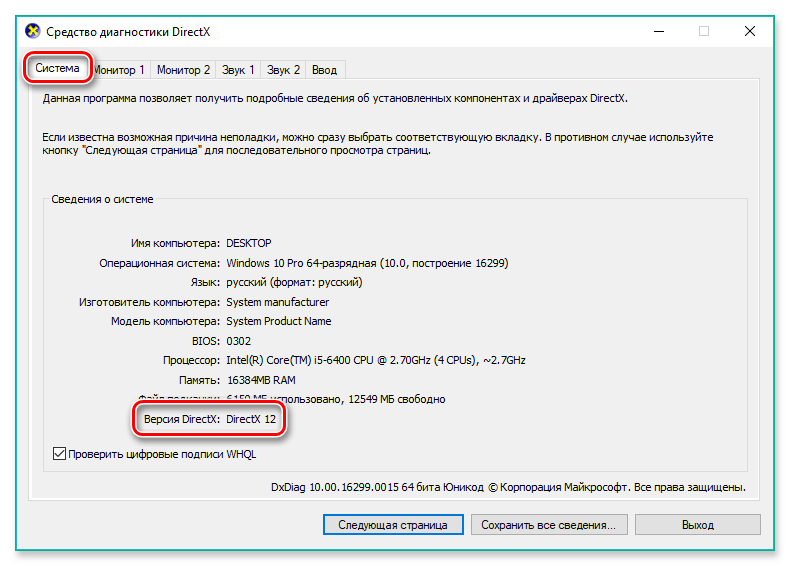 Сегодня я расскажу о том, как узнать, какая версия установлена на вашем ПК или ноутбуке.
Сегодня я расскажу о том, как узнать, какая версия установлена на вашем ПК или ноутбуке.
Первый метод
Для начала мы воспользуемся стандартным средством для диагностики компонентов , которое встроено в Windows. Для этого необходимо воспользоваться утилитой под названием «Выполнить» (Пуск — Выполнить, либо Win+R). В открывшемся окне надо ввести слово dxdiag и нажать ОК.
Появится окно, в котором вы можете не только увидеть версию установленного DirectX, но и целый ряд других параметров, включая имя компьютера, модель, изготовителя, объем памяти и так далее.
Второй метод
Если по каким-либо причинам вы не можете воспользоваться способом, указанном выше, вы можете использовать сторонние утилиты. Подобных программ — великое множество, взять хотя бы легендарную EVEREST, которая показывает абсолютно всю информацию о вашем компьютере.
Необходимо установить программу, затем запустить ее и дождаться, пока система соберет необходимые сведения. Зайдите в раздел «Компьютер» — «Суммарная информация» и на экран будет выведена вся информация, в том числе о DirectX (смотрите скриншот). В моем случае программа на английском языке, но основные моменты я выделил.
Зайдите в раздел «Компьютер» — «Суммарная информация» и на экран будет выведена вся информация, в том числе о DirectX (смотрите скриншот). В моем случае программа на английском языке, но основные моменты я выделил.
Кстати, не забывайте обновлять DirectX по мере его выхода, что бы всегда иметь возможность в том числе играть в современные игры.
DirectX – это набор необходимых библиотек для Microsoft Windows 32 bit и 64 bit. Новый Директ Х11 предназначен для корректной работы различных компьютерных игр, также для других программ, например для проигрывания видео и звука в некоторых плеерах. Проигрыватели так же могут его использовать. Любые компьютерные игры использую 3D графику, которая реализована будет на технологии Директ Х12. Без своевременного обновления программного обеспечения технологии DirectX для компьютера, у вас может не запуститься компьютерная игра.
Если у вас даже уже установлена эта программа, но более старой версии, то для правильной работы и отображения 3Д графики современных компьютерных игр, мы Вам рекомендуем скачать и обновить DirectX бесплатно до последней версии.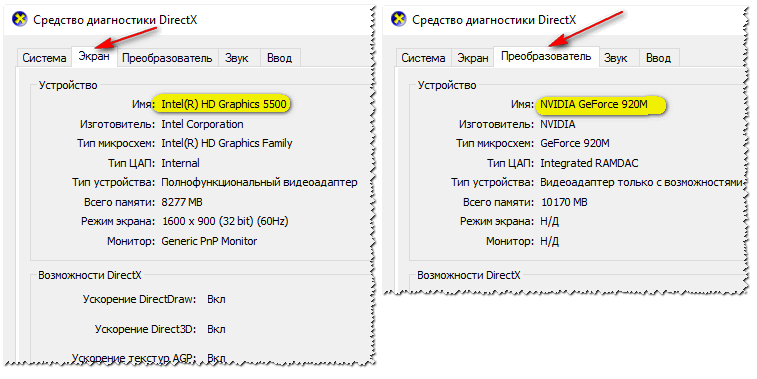
В технологии Директ Икс имеется так же низкоуровневые функции, такие как двух мерное (2D) ускорение графики. Так же имеется поддержка различных устройств ввода, таких как джойстик, клавиатура, мышка. Имеется поддержка и аудио оборудования, для обеспечения качественного звучания. Часто, при установке игры, с ней может поставляться в комплекте DirectX 11 , так же и устаревшие версии DirectX 10 или DirectX 9.0c . Данные версии уже не актуальны и мы Вам рекомендуем обновить их до последней версии DirectX 12 . Это все вызвано тем, что DirectX для Windows 10, 8, 7 может обновляется довольно-таки часто, и необходимо следить за обновлениями. С каждой новой версией программы, добавляются новые библиотеки, новые внедренные технологии, для улучшения качества графики в компьютерных играх и не только. У каждого геймера должны быть всегда под рукой различные свежие драйвера, один из которых DirectX 11 и 12 для Windows 7, 8, 10. Так что мы Вам рекомендуем установить последнюю версию DirectX, которую Вы можете Бесплатно скачать DirectX 11 / 12 для Windows 7, 8, 10 по прямой ссылке без регистрации и смс у нас на сайт.
Благодаря данному инсталлятору, скачать который Вы можете чуть ниже, Вы получите обновление DirectX 9.0c, 10, 11, 11.1, 12 для Windows 10, 8 и 7. Вам только потребуется подключение к интернету. Запустив Web инсталлятор, Вы сможете обновить DirectX до последней версии с официального сайта.
Официальный релиз DirectX 12 для Windows 7, 8, 10 состоялся уже давно. Хотим обратить внимание, что DirectX 12 для Windows 10 Вам нет необходимости устанавливать, т.к он встроен в систему Виндовс 10.
Часто пользователи не знают ответа на вопрос — как проверить версию DirectX на Windows 10, 7, 8? Для этого необходимо нажать одновременно клавиши на клавиатуре Win+R (где Win — клавиша с эмблемой Windows) или нажмите на кнопку Пуск (в Windows 10 и 8 — правый клик по «Пуск» — «Выполнить»), и в поле поиска введите dxdiag , а затем нажмите клавишу Enter. Откроется окно Средство диагностики DirectX , и в вкладке «Система» Вы увидите информацию о установленной версии DirectX.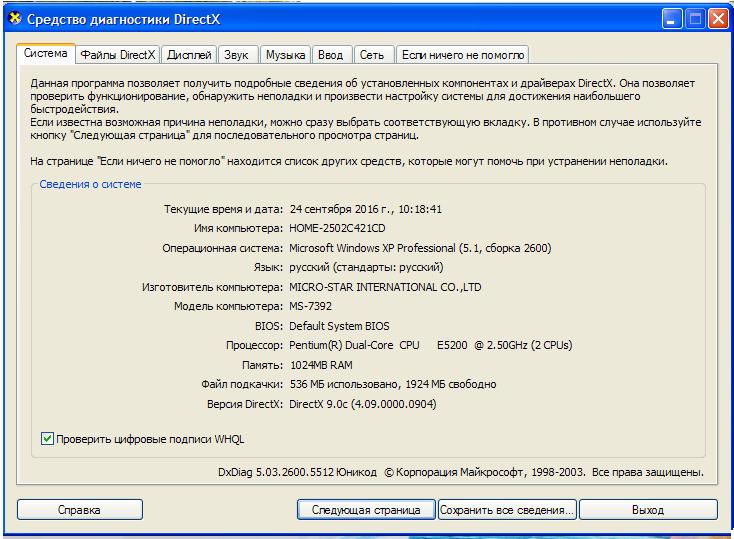
Пакет библиотек для мультимедиа – DirectX, изначально встроен в операционную среду Windows. Программный продукт содержит интерфейсы воспроизведения звука, вывода 2D и 3D графики. Поэтому, DirectX часто поставляется с компьютерными играми. Альтернативно, скачать последний выпуск пакета можно в центре обновлений Windows. Но прежде, лучше определить какое издание продукта, установлено в системе. Рассмотрим способы, как узнать версию DirectX, используя инструменты Windows, а также специализированный софт.
Способ 1 – системные средства для диагностики версии DirectX
Эффективный и простой метод получения информации о пакете мультимедийных библиотек предоставляет внутренняя утилита Windows. Чтобы запустить сервис, необходимо:Примечание. При первом запуске службы появится предупреждение о согласии на проверку цифровых подписей у установленных драйверов. Сообщение можно проигнорировать, нажав «Да».
В открывшемся диалоге интерес представляют две вкладки: «Система» (System) и «Экран» (Monitor).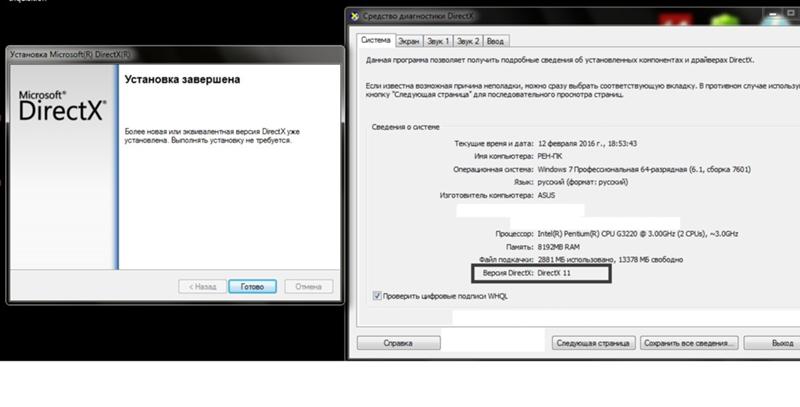 Первая (смотреть самую нижнюю строку), отображает версию DirectX, установленную в системе.
Первая (смотреть самую нижнюю строку), отображает версию DirectX, установленную в системе.
Важно! Остается убедиться, что она совместима с видеокартой компьютера. Поскольку если GPU не поддерживает последнее обновление, то для игр, прочих операций с графикой и видео, будет использоваться более ранний выпуск продукта.
Аппаратную совместимость пакета API отображает вкладка «Экран». Раздел «Драйвера» указывает, какие версии поддерживаются графическим процессором. Необходимая информация находится в поле «Уровни функций». На компьютерах с двумя видеокартами, аппаратная совместимость GPU с набором API выводится также на вкладке «Преобразователь».
Способ 2 – прямой запуск dxdiag
Крайне редко возникает ситуация, когда системная утилита dxdiag не открывается указанным выше методом. Тогда нужно действовать напрямую:Последовательность дальнейших действий аналогична ранее описанному способу.
Используем сторонние утилиты, чтобы узнать версию DirectX
Наряду со встроенными системными утилитами, существуют специальные диагностические пакеты, отображающие более детальную информацию об аппаратной и программной составляющих ПК. Первое приложение имеет русскоязычный интерфейс, но требует лицензии. Вторая программа – бесплатная, но выдает информацию исключительно на английском.
Первое приложение имеет русскоязычный интерфейс, но требует лицензии. Вторая программа – бесплатная, но выдает информацию исключительно на английском.AIDA64
Утилита от FinalWire Ltd распространяется условно бесплатно, с 30-дневным ознакомительным периодом. На протяжении trial срока часть сведений не отображается, но информация по DirectX остается доступной. Установить можно любое издание AIDA64: Extreme или Engineer.
Программа выводит три варианта сведений о пакете библиотек мультимедиа:
- Установленная версия – в разделе «Компьютер/Суммарная информация»;
- аппаратная поддержка – секция «Отображение/Графический процессор»;
- свойства Direct3D.
Третий блок данных о наборе библиотек мультимедиа находится в одноименном разделе DirectX. Применительно к компьютерным играм, работе с графикой, просмотру фильмов, важна только одна секция.
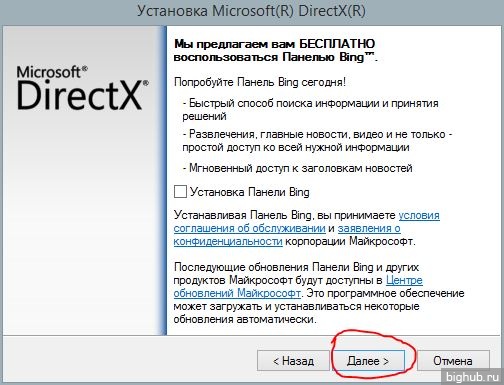 Это «DirectX – видео/Свойства Direct3D». Тут собраны параметры интерфейса вывода трехмерных графических объектов, что особенно актуально для современных компьютерных игр.
Это «DirectX – видео/Свойства Direct3D». Тут собраны параметры интерфейса вывода трехмерных графических объектов, что особенно актуально для современных компьютерных игр.Как видно из конкретного примера на скриншоте, при установленном драйвере версии 12.0, полная аппаратная поддержка обеспечивается на уровне версии 11.1.
GPU-Z
Это программный продукт от TechPowerUp, распространяемый бесплатно. Рабочее окно приложения имеет четыре вкладки, где полезная информация по DirectX представлена в разделах «Graphics Card» и «Advanced». Сравнительно с AIDA64, утилита хуже упорядочивает данные, что усложняет их визуальное восприятие.
Версия DirectX, поддерживаемая графическим процессором, отображается на вкладке «Graphics Card», как показано на скриншоте.
Раздел «Advanced» позволяет проанализировать аппаратные возможности для пакетов интерфейсов API в интервале выпусков 9.0 – 12.0.
Узнать, какая версия DirectX установлена на компьютере можно через системный сервис dxdiag и специализированные утилиты AIDA64, GPU-Z. Приложения отображают как программную версию пакета API, так и ее совместимость с графическим процессором.
Приложения отображают как программную версию пакета API, так и ее совместимость с графическим процессором.
Добрый день всем читателям моего блога. Данный пост будет совсем небольшим. Сегодня мы поговорим о таком вопросе: как посмотреть какой directx установлен на компьютере? Чаще всего этим вопросом мы задаемся, когда устанавливаем компоненты для игр или прочий софт из интернета требующего данного ПО.
Некоторые пакеты установок (к примеру игры) требуют обновить directx до самой последней версии, но бывает так что после установки какой — либо игры она просто не запуститься и причиной этому как раз таки может быть устаревшая для этой игры версия directx.
Что представляет собой directx?
Подобные файлы являются комплектом технологий мультимедиа, что необходимы для множества игр и графики, которые устанавливаются для Windows (от XP до самой новой 10). Если таких компонентов не установлено в систему компьютера игры могут работать со сбоями или постоянно подвисать.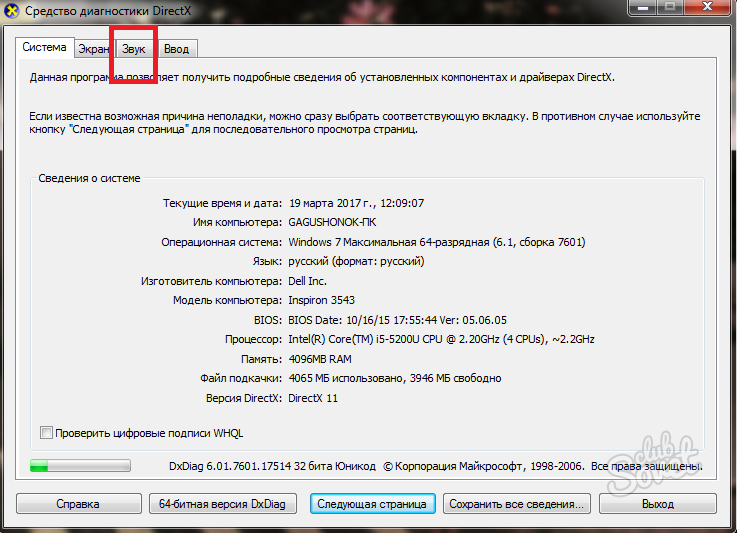 Иногда случались и проблемы с самим запуском приложений, поскольку файлы просто не удавалось открыть.
Иногда случались и проблемы с самим запуском приложений, поскольку файлы просто не удавалось открыть.
Хотите чуть поподробнее поузнавать что это? Вот почитайте, я давно писал.
Как узнать версию директса? Достаточно просто, в этом вам поможет специальная система диагностики.
Алгоритм проверки версииОпределить в системе версию дирекса нетрудно. Для начала следует нажать кнопку Пуск, а затем ввести в строку поиска комбинацию dxdiag.
Клавишей Enter мы запускаем процесс поиска. Далее нажимаем на появившийся результат
После открытия данного приложения на экране мы увидим специальное окошко под названием “средство диагностики DirectX”.
Если у вас этого нет, значит нужно его установить. Читайте до конца, внизу оставил ссылку.
Во вкладке “система” мы сможем непосредственно проверить данные о компонентах, а также просмотреть дополнительные сведения о системе и соответственно узнать версию DirectX.
Если подобная проверка проводится впервые, то советуем также подтвердить проверку цифровых подписей драйверов.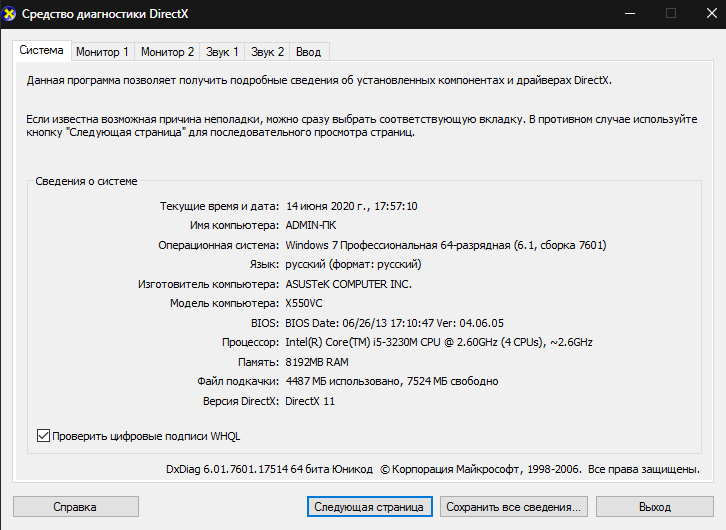 Такая проверка необходима для того, чтобы убедиться в аутентичности и оригинальности драйверов от издателя.
Такая проверка необходима для того, чтобы убедиться в аутентичности и оригинальности драйверов от издателя.
Если у вас Windows XP, то поиск нужно будет выполнять благодаря команде “Выполнить”, которую открывает панель Пуск в левом нижнем углу экрана. Дальше алгоритм остается таким же, как и для Windows Виста, 7, 8, 10.
Ну в принципе всё.
После того как вы узнали, как посмотреть какой directx установлен, далее нужно делать обновление, если оно вам необходимо конечно. Для этого идём вот сюда: https://www.microsoft.com/ru-ru/download и скачиваем веб-установщик, и далее устанавливаем сам пакет. Вот и всё 😉
Как видите, проверить совместимость вашего компьютера, а также характеристику программного обеспечения совершенно не сложно. Все интересующие вас детали о ПК можно также дополнительно просмотреть на моём блоге.
До свидания и до новых встреч!
DirectX, как и любое другое программное обеспечение, требует периодических обновлений. Почему так важно не пренебрегать ими? Как определить версию продукта на вашем компьютере?
Что такое DirectX и для чего он нужен
DirectX — это набор API (различных функций, констант и т.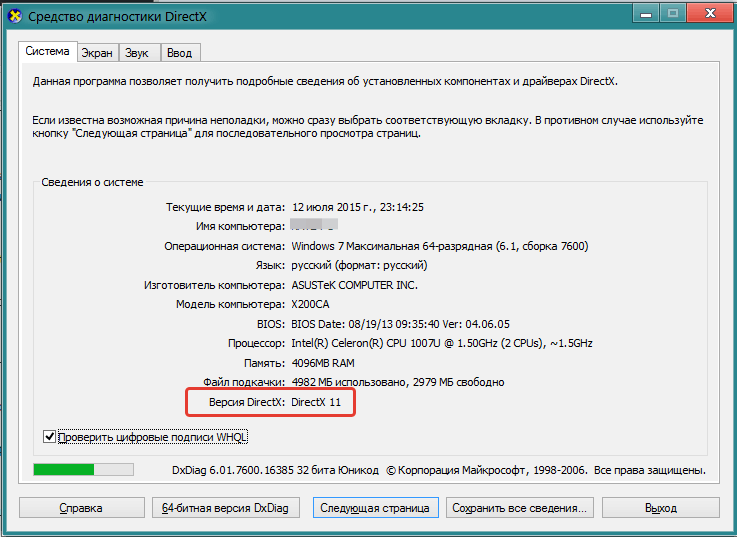 д. ), разработанный для решения различных задач, связанных с программированием на Microsoft Windows . Директ часто поставляется в комплекте с компьютерными играми и в основном используется именно геймерами.
д. ), разработанный для решения различных задач, связанных с программированием на Microsoft Windows . Директ часто поставляется в комплекте с компьютерными играми и в основном используется именно геймерами.
DirectX — это бесплатное приложение, которое находится в свободном доступе на официальном сайте Microsoft.
Программа обеспечивает взаимодействие между видеокартой и игрой: направляет всю вычислительную мощность компьютера на качественную графику. Благодаря DirectX пользователи могут любоваться красивыми пейзажами, хорошо прорисованными персонажами и детализацией в играх.
DirectX не улучшает графику, он лишь даёт разработчикам возможность сделать картинку красивее. Если игра была написана для 9 версии, то при установке 10 ничего не изменится, но разработанная для 11 в 10 будет выглядеть хуже.
Как проверить текущую версию DirectX на ПК с Windows 7
DirectX входит в число программ, установленных по умолчанию в операционную систему. Для каждой предусмотрена своя версия.
Для каждой предусмотрена своя версия.
| Операционная система | Версия DirectX |
| Windows XP SP2 | DirectX 9.0c |
| Windows Vista | DirectX 10 |
| Windows Vista SP1 | DirectX 10.1 |
| Windows Vista SP2 | DirectX 11 |
| Windows 7 | DirectX 11.1 |
| Windows 8 | DirectX 11.1 |
| Windows 8.1 | DirectX 11.2 |
| Windows 10 | DirectX 12 |
Но могут быть отличия при обновлении системы. Как узнать версию DirectX на компьютере с операционной системой Windows 7?
Если Windows не удалось найти команду dxdiag, то на компьютере установлена версия 5.0 или более ранняя, в таком случае установите последнюю версию DirectX через «Центр обновления Windows».
Как узнать версию DirectX (видео)
DirectX — встроенное в операционную систему Windows программное обеспечение, которое влияет на графику в компьютерных играх. Если вы хотите наслаждаться реалистичными пейзажами, хорошо прорисованными деталями, рекомендуем регулярно обновлять продукт до последней версии.
Если вы хотите наслаждаться реалистичными пейзажами, хорошо прорисованными деталями, рекомендуем регулярно обновлять продукт до последней версии.
Как я могу определить, какую версию Connect: direct windows я использую, не имея доступа к панели администратора или инициатору запроса? (SCI57660)
Вопрос
Как я могу определить, какую версию Connect: direct windows я использую, не имея доступа к панели администратора или инициатору запроса? (SCI57660)
Ответ
1) Используя проводник Windows, найдите CDNT.EXE файл.
2) Щелкните правой кнопкой мыши на
этот файл, затем выберите «Свойства».
3) Выберите вкладку «Версия».
4)
Выберите «Версия продукта». Версия Connect Direct теперь должна быть
видимый.
[{«Продукт»: {«код»: «SSRRVY», «ярлык»: «Sterling Connect: Direct для Microsoft Windows»}, «Бизнес-подразделение»: {«код»: «BU055», «ярлык»: «Познавательный Приложения »},« Компонент »:« Неприменимо »,« Платформа »: [{« код »:« PF025 »,« ярлык »:« Независимость от платформы »}],« Версия »:« Все »,« Редакция »: «», «Направление деятельности»: {«code»: «LOB02», «label»: «AI Applications»}}]
Исторический номер
PRI20876
Синоним продукта
[
] Факт [
]; CONNECT: Direct WinNT [
] SCI57660; [
] Цель [
] ; Часто задаваемые вопросы: как я могу определить, какая версия Connect: прямые окна у меня запущена; без доступа к панели администратора или к инициатору запроса?
Страница не найдена
ДокументыМоя библиотека
раз- Моя библиотека
Установка Cypress | Документация Cypress
- Как установить Cypress через
npm- Как установить Cypress через прямую загрузку
- Как установить версию и запустить Cypress через пакет
.json
Операционная система
Cypress — это настольное приложение, установленное на вашем компьютере. Настольное приложение поддерживает следующие операционные системы:
- macOS 10.9 и выше (только 64-разрядная версия)
- Linux Ubuntu 12.04 и выше, Fedora 21 и Debian 8 (только 64-разрядная версия)
- Windows 7 и выше
Node.js
Если вы используете npm для установки Cypress, мы поддерживаем:
- Узел.js 10 или 12 и выше
Linux
Если вы используете Linux, вам нужно, чтобы в вашей системе были установлены необходимые зависимости.
У нас также есть официальный контейнер Cypress / base Docker со всеми необходимыми зависимостями.
Ubuntu / Debian
apt-get install libgtk2.0-0 libgtk-3-0 libgbm-dev libnotify-dev libgconf-2-4 libnss3 libxss1 libasound2 libxtst6 xauth xvfb
CentOS
yum install -y xorg-x11-server-Xvfb gtk2-devel gtk3-devel libnotify-devel GConf2 nss libXScrnSaver alsa-lib
npm install Установить Cypress через npm :
cd / ваш / проект / путь
npm установить кипарис --save-dev
Это установит Cypress локально в качестве зависимости разработчика для вашего проекта.
Убедитесь, что вы уже запустили
npm initили имеете папкуnode_modulesили файлpackage.jsonв корне вашего проекта, чтобы убедиться, что cypress установлен в правильном каталоге.
Обратите внимание, что пакет Cypress
npmявляется оболочкой для двоичного файла Cypress. Версия пакетаnpmопределяет версию загруженного двоичного файла. Начиная с версии3.0, двоичный файл загружается в каталог глобального кеша для использования в проектах.
Лучшая практикаРекомендуемый подход — установить Cypress с
npm, потому что:
добавление пряжи Укладка Cypress через пряжу :
cd / ваш / проект / путь
пряжа добавить кипарисовик --dev
Прямая загрузка Если вы не используете Node или npm в своем проекте или хотите быстро опробовать Cypress, вы всегда можете загрузить Cypress прямо с нашего CDN.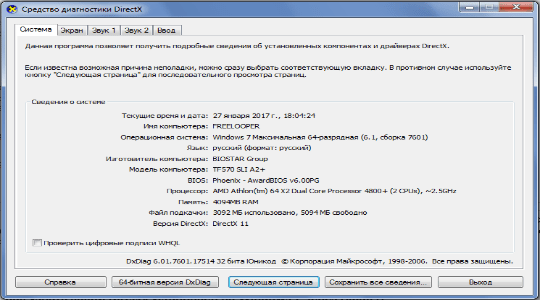
Запись запусков на панель управления невозможна из прямой загрузки. Эта загрузка предназначена только для быстрого опробования Cypress. Чтобы записывать тесты в Dashboard, вам необходимо установить Cypress как зависимость
npm.
При прямой загрузке всегда будет загружаться последняя доступная версия. Ваша платформа будет обнаружена автоматически.
Затем вы можете вручную разархивировать и дважды щелкнуть. Cypress будет работать без необходимости установки каких-либо зависимостей.
Непрерывная интеграцияПожалуйста, прочтите нашу документацию по непрерывной интеграции, чтобы узнать, как установить Cypress в CI. При работе в Linux вам нужно будет установить некоторые системные зависимости, или вы можете использовать наши образы Docker, в которых есть все, что вам нужно, предварительно скомпилировано.
Если для установки вы использовали npm , Cypress теперь установлен в ваш каталог ., а его двоичный исполняемый файл доступен из  /node_modules
/node_modules ./node_modules/.bin .
Теперь вы можете открыть Cypress из корня проекта одним из следующих способов:
Длинный путь с полным путем
./node_modules/.bin/cypress open
Или с помощью ярлыка с использованием npm bin
$ (бункер npm) / кипарис открытый
Или используя npx
примечание : npx входит в состав npm> v5.2 или может быть установлен отдельно.
npx кипарисовик открытый
Или пряжей
пряжа кипарисовая открытая
Через мгновение запустится Cypress Test Runner.
Переключение браузеров
Cypress Test Runner пытается найти все совместимые браузеры на компьютере пользователя.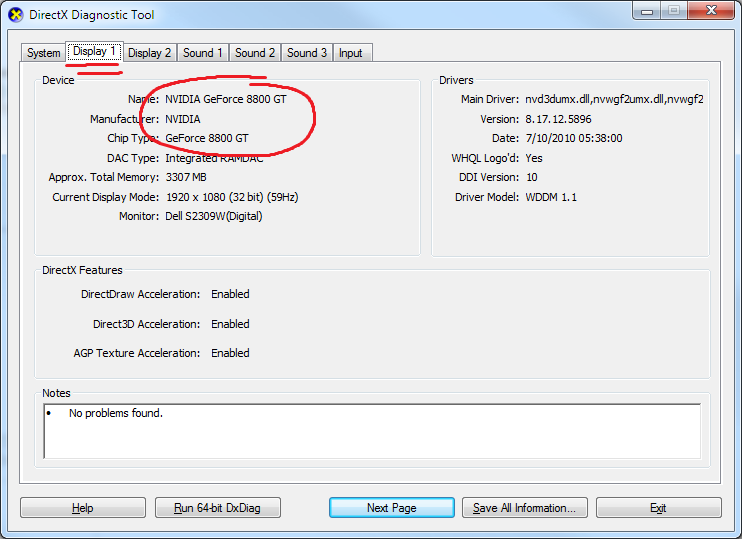 Выпадающий список для выбора другого браузера находится в правом верхнем углу средства запуска тестов.
Выпадающий список для выбора другого браузера находится в правом верхнем углу средства запуска тестов.
Прочтите «Запуск браузеров» для получения дополнительной информации о том, как Cypress управляет реальным браузером во время сквозных тестов.
Кроссбраузерная поддержкаCypress в настоящее время поддерживает браузеры семейства Firefox и Chrome (включая Edge и Electron). Чтобы оптимально запускать тесты в этих браузерах в CI, ознакомьтесь со стратегиями, продемонстрированными в руководстве по кроссбраузерному тестированию.
Добавление сценариев npm
Хотя нет ничего плохого в том, чтобы каждый раз записывать полный путь к исполняемому файлу Cypress, гораздо проще и понятнее добавить команды Cypress в поле scripts в вашем пакете .json файл.
{
"scripts": {
"кипарис: открытый": "кипарисовый открытый"
}
}
Теперь вы можете вызвать команду из корня вашего проекта следующим образом:
npm run cypress: open
… и Cypress откроется прямо для вас.
Установив Cypress через npm , вы также получите доступ ко многим другим командам CLI.
Начиная с версии 0.20.0 Cypress также является полностью запеченным node_module , который вы можете потребовать в своих сценариях Node.
Подробнее о CLI можно прочитать здесь.
Переменные среды
Установить двоичный файл
Используя переменную среды CYPRESS_INSTALL_BINARY , вы можете контролировать установку Cypress. Чтобы переопределить то, что установлено, вы устанавливаете CYPRESS_INSTALL_BINARY вместе с командой npm install .
Это полезно, если вы хотите:
- Установите версию, отличную от пакета npm по умолчанию.
CYPRESS_INSTALL_BINARY = 2.0.1 установка npm [электронная почта защищена] - Укажите внешний URL-адрес (для обхода корпоративного брандмауэра).
CYPRESS_INSTALL_BINARY = https: //company. domain.com/cypress.zip npm install cypress
domain.com/cypress.zip npm install cypress
- Укажите файл для локальной установки, а не через Интернет.
CYPRESS_INSTALL_BINARY = / local / path / to / cypress.zip npm install cypress
Во всех случаях тот факт, что двоичный файл был установлен из настраиваемого местоположения , не сохраняется в вашем пакете .json файл . При каждой повторной установке необходимо использовать одну и ту же переменную среды для установки одного и того же двоичного файла.
Пропуск установки
Вы также можете заставить Cypress пропустить установку двоичного приложения, установив CYPRESS_INSTALL_BINARY = 0 . Это может быть полезно, если вы хотите запретить Cypress загрузить двоичный файл Cypress во время установки npm.
CYPRESS_INSTALL_BINARY = 0 установка npm
Теперь Cypress пропустит этап установки после установки модуля npm.
Двоичный кеш
Начиная с версии 3., Cypress загружает соответствующий двоичный файл Cypress в глобальный системный кеш, чтобы двоичный файл можно было использовать совместно между проектами. По умолчанию папки глобального кеша: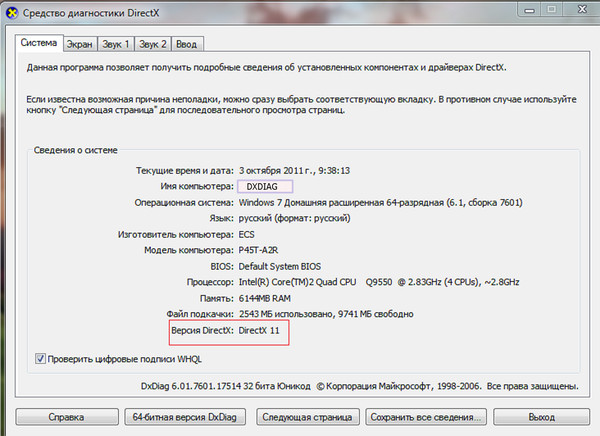 0
0
- MacOS :
~ / Библиотека / Кеши / Cypress - Linux :
~ / .cache / Cypress - Windows :
/ AppData / Local / Cypress / Cache
Чтобы переопределить папку кэша по умолчанию, установите переменную среды CYPRESS_CACHE_FOLDER .
CYPRESS_CACHE_FOLDER = ~ / Desktop / cypress_cache npm install
CYPRESS_CACHE_FOLDER = ~ / Desktop / cypress_cache npm run test
Cypress автоматически заменит ~ домашним каталогом пользователя. Таким образом, вы можете передать CYPRESS_CACHE_FOLDER как строку из файлов конфигурации CI, например:
среда:
CYPRESS_CACHE_FOLDER: '~ / . cache / Cypress'
cache / Cypress'
См. Также раздел «Непрерывная интеграция - кэширование» в документации.
CYPRESS_CACHE_FOLDERдолжен будет существовать каждый раз при запуске Cypress. Чтобы гарантировать это, рассмотрите возможность экспорта этой переменной среды. Например, в.bash_profile(MacOS, Linux) или при использованииRegEdit(Windows).
Выполнить двоичный код
Установка переменной среды CYPRESS_RUN_BINARY переопределяет, где модуль npm находит двоичный файл Cypress.
CYPRESS_RUN_BINARY должен быть путем к уже распакованному двоичному исполняемому файлу.Команды Cypress: открыть , запустить и проверить, затем запустит предоставленный двоичный файл.
Mac
CYPRESS_RUN_BINARY = ~ / Downloads / Cypress.app / Contents / MacOS / Cypress cypress run
Linux
CYPRESS_RUN_BINARY = ~ / Downloads / Cypress / Cypress cypress run
Windows
CYPRESS_RUN_BINARY = ~ / Downloads / Cypress / Cypress. exe cypress run
exe cypress run
Мы рекомендуем не экспортировать переменную среды
CYPRESS_RUN_BINARY, так как это повлияет на каждый модуль cypress, установленный в вашей файловой системе.
URL-адреса для загрузки
Если вы хотите загрузить определенную версию Cypress для данной платформы (операционной системы), вы можете получить ее на нашем CDN.
URL-адрес сервера загрузки: https://download.cypress.io .
В настоящее время доступны следующие загрузки:
- 64-разрядная версия Windows (
? Platform = win32 & arch = x64) - 32-разрядная версия Windows (
? Platform = win32 & arch = ia32, доступна начиная с Cypress 3.3,0) - 64-разрядная версия Linux (
? Платформа = linux) - 64-разрядная версия macOS (
? Платформа = darwin)
Вот доступные URL-адреса для загрузки:
См. Https://download.cypress.io/desktop.json для всех доступных платформ.
Https://download.cypress.io/desktop.json для всех доступных платформ.
| Метод | URL | Описание |
|---|---|---|
ПОЛУЧИТЬ | / настольный | Загрузить последнюю версию Cypress (платформа определяется автоматически) |
ПОЛУЧИТЬ | / настольный.json | Возвращает JSON, содержащий последние доступные пункты назначения CDN |
ПОЛУЧИТЬ | / настольный? Platform = p & arch = a | Загрузите Cypress для определенной платформы и / или архитектуры |
ПОЛУЧИТЬ | / настольный /: версия | Скачать Cypress с указанной версией |
ПОЛУЧИТЬ | / рабочий стол /: версия? Platform = p & arch = a | Загрузите Cypress с указанной версией, платформой и / или архитектурой |
Пример загрузки Cypress 3. для 64-разрядной версии Windows: 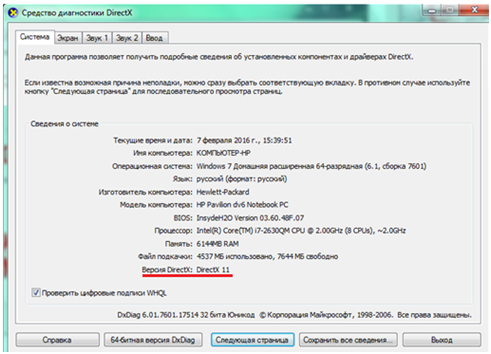 0,0
0,0
https://download.cypress.io/desktop/3.0.0?platform=win32&arch=x64
Mirroring
Если вы выбрали зеркалирование всего сайта загрузки Cypress, вы можете указать CYPRESS_DOWNLOAD_MIRROR , чтобы установить URL-адрес сервера загрузки с https://download.cypress.io на собственное зеркало.
Например:
CYPRESS_DOWNLOAD_MIRROR = "https://www.example.com" установка кипариса
Cypress затем попытается загрузить двоичный файл в следующем формате: https: // www.example.com/desktop/:version?platform=p
Отказ от отправки данных исключения в Cypress
Когда возникает исключение в отношении Cypress, мы отправляем данные исключения на https://api.cypress.io . Мы используем эту информацию исключительно для того, чтобы помочь разработать лучший продукт.
Если вы хотите отказаться от отправки каких-либо данных об исключениях в Cypress, вы можете сделать это, установив CYPRESS_CRASH_REPORTS = 0 в переменных системной среды.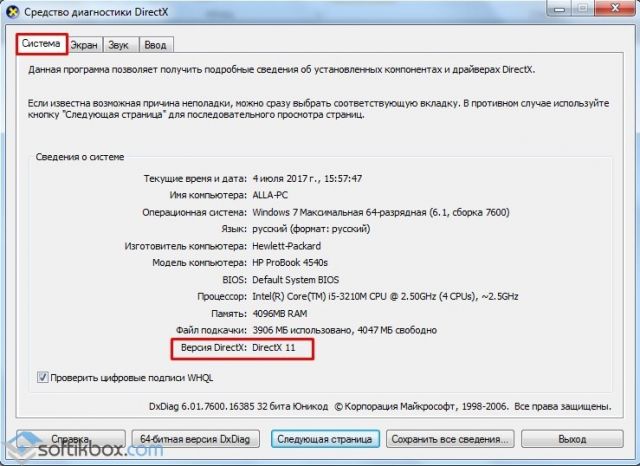
Отказ в Linux или macOS
Чтобы отказаться от отправки данных исключения в Linux или macOS, выполните следующую команду в терминале перед установкой Cypress:
экспорт CYPRESS_CRASH_REPORTS = 0
Чтобы сделать эти изменения постоянными, вы можете добавить эту команду в файл ~ /.профиль ( ~ / .zsh_profile , ~ / .bash_profile и т. д.), чтобы запускать их при каждом входе в систему.
Отказ в Windows
Чтобы отказаться от отправки данных исключения в Windows, выполните следующую команду в командной строке перед установкой Cypress:
установить CYPRESS_CRASH_REPORTS = 0
Чтобы сделать то же самое в Powershell:
$ env: CYPRESS_CRASH_REPORTS = "0"
Чтобы сохранить переменную CYPRESS_CRASH_REPORTS для использования во всех новых оболочках, используйте setx :
наборx CYPRESS_CRASH_REPORTS 0
Установите предварительную версию
Если вы хотите установить предварительную версию Test Runner, чтобы проверить функциональность, которая еще не была выпущена, вот как это сделать:
- Откройте список коммитов для
разработкив репозитории Cypress: https: // github. com / cypress-io / кипарис / совершает / развивать
com / cypress-io / кипарис / совершает / развивать - Найдите коммит, предварительную версию которого вы хотите установить. Щелкните значок комментария (выделен красным ниже):
- Вы должны увидеть несколько комментариев от пользователя
cypress-botс инструкциями по установке предварительных релизов Cypress. Выберите тот, который соответствует вашей операционной системе и архитектуре ЦП, и следуйте инструкциям по установке предварительной версии.
Примечания к предварительным релизам:
- Предварительные релизы Cypress доступны только в течение месяца после их создания.Не полагайтесь на то, что они будут доступны в течение последнего месяца.
- Если у вас уже установлен предварительный или официальный выпуск для конкретной версии Cypress, вам может потребоваться очистить
кеш-памяти cypressдо того, как Cypress установит предварительный выпуск. Это также относится к установке официального выпуска поверх предварительного выпуска - если у вас установлен предварительный выпуск Cypress vX. Y.Z, официальный выпуск Cypress vX.Y.Z не будет установлен, пока вы не очистите кеш
Y.Z, официальный выпуск Cypress vX.Y.Z не будет установлен, пока вы не очистите кеш cypress.
Как работает Print Deploy - забавная версия
Вы нажали на нее - вы наш тип человека! Читайте подробнее о том, как работает Print Deploy.
Очереди печати создаются на эталонном компьютере
Очереди печати
Все очереди печати, используемые во всех местах организации, кампуса или предприятия, необходимо настроить на одном или нескольких эталонных компьютерах.
Каждая очередь печати должна быть сконфигурирована с настройками по умолчанию, такими как оттенки серого и двусторонняя печать, и возможностями по умолчанию, такими как сшивание и перфорация.
ПРИМЕЧАНИЕ Если какая-либо очередь печати является общей, возможность совместного использования очереди печати не будет сохранена при развертывании очереди для пользователей.
Если вам нужно сразу же заставить пользователей с любого устройства BYOD печатать, и вы не беспокоитесь о параметрах окончательной обработки принтера, вы можете использовать очереди печати PaperCut Mobility Print прямо из интерфейса администратора Print Deploy.В этих очередях используется общий драйвер принтера с основными параметрами окончательной обработки.
Print Deploy поддерживает следующие очереди печати:
| Окна | Сервер печати | \ имя сервера \ очередь |
| Бессерверная печать (прямая печать) | TCP / IP | |
| Мобильная печать (используется для серверной печати, когда компьютеры не присоединены к локальному домену) | mDNS | |
| macOS | Сервер печати | smb: // сервер / очередь |
| Бессерверная печать (прямая печать) | гнездо: // | |
| Мобильная печать (используется для серверной печати, когда компьютеры не присоединены к локальному домену) | mDNS |
Эталонный компьютер
Эталонный компьютер используется в качестве источника для копирования очередей печати, собственных драйверов, настроек по умолчанию, таких как оттенки серого и двусторонняя печать, и таких возможностей, как сшивание и перфорация.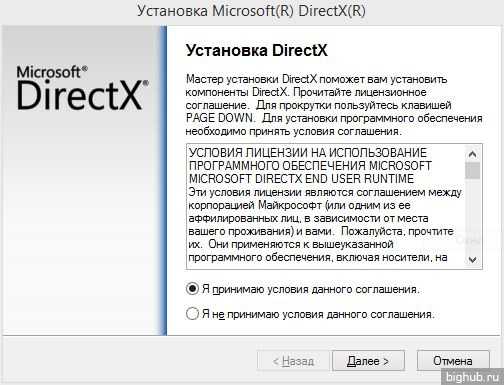
Для достижения наилучших результатов убедитесь, что вы используете эталонные компьютеры, соответствующие компьютерам пользователей. Например, если пользователи используют компьютер с Windows 10, эталонный компьютер также должен быть компьютером с Windows 10. Это гарантирует, что при тестировании печати на эталонном компьютере вы можете быть уверены, что ваши пользователи получат то же самое.
PaperCut NG / MF нельзя устанавливать на эталонный компьютер.
Что касается версий, драйверы Windows часто поддерживают несколько версий Windows, например Windows 10 и Windows 7. PaperCut NG / MF автоматически определяет, какие версии Windows поддерживает драйвер, и отображает их в своем веб-интерфейсе администратора.
После клонирования очередей печати с эталонного компьютера он не должен оставаться в сети или даже включаться.
PaperCut NG / MF нельзя устанавливать на эталонный компьютер, поскольку PaperCut NG / MF вносит изменения в очереди печати, чтобы отслеживать и контролировать задания на печать.Эти изменения не подходят для развертывания на компьютерах пользователей.
Создайте экземпляр виртуальной машины для каждой ОС, если вы хотите управлять очередями печати виртуальных машин и клонировать их. Это позволит вам в будущем быстро запустить эталонный компьютер для обновления очередей печати и драйверов принтера. |
Всегда проверяйте, можете ли вы печатать с эталонного компьютера, используя установленные вами очереди печати, перед их клонированием в Print Deploy.Это включает в себя тестирование настроек по умолчанию, таких как оттенки серого и дуплекс, а также такие возможности, как сшивание и перфорация. |
Очереди печати клонированы в Print Deploy
Инструмент Cloner
Инструмент клонирования - это небольшой исполняемый файл, который поставляется с Print Deploy. Он выполняет супер-умные и забавные вещи, например, заглядывает в реестр, чтобы получить важную информацию о драйверах принтера.Эта информация хранится в файле определения очереди печати, который затем загружается на сервер приложений как часть более крупного пакета файлов ([host] - [os] - [arch] -epoch.zip), содержащего:
- Файл
pcprinters.json (определение очереди печати): сведения о принтерах, установленных на эталонном компьютере, включая информацию о драйвере, типе очереди печати, идентификатор очереди печати и сведения о подключении.

информация о возможностях и значениях по умолчанию: данные о возможностях драйвера, такие как параметры окончательной обработки, параметры лотка и т. Д., А также значения по умолчанию, которые были установлены в очереди печати
drivers: файлы, необходимые для установки драйвера на компьютер пользователя.
Отдельный клонер для Windows и Mac доступен для загрузки со страницы «Развертывание печати».
Типы очередей печати
Вы увидите, что тип очереди печати в файле определения очереди печати отображается как «directprint», «Mobilityprint» или «serverprint».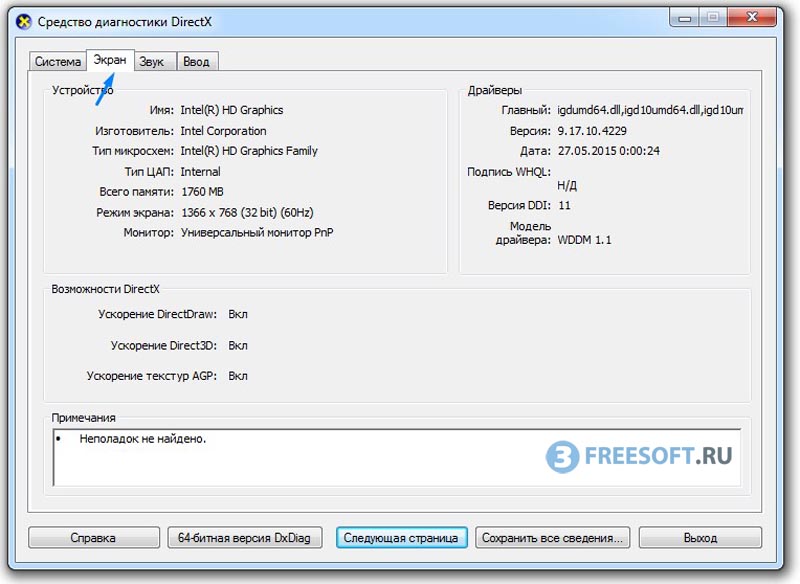 Маленький клонер невероятно умен и приложит все усилия, чтобы определить этот тип очереди.
Маленький клонер невероятно умен и приложит все усилия, чтобы определить этот тип очереди.
Однако для macOS в некоторых случаях клонировщик не может точно определить тип очереди печати. Это означает, что если ваша среда печати macOS представляет собой среду печати без сервера (прямая печать), вам нужно будет проверить и обновить тип очереди печати на странице «Развертывание печати». По умолчанию мы устанавливаем для этого параметра «Печать через сервер».
Под капотом, когда вы переключаете тип очереди печати на Прямая печать, клиент развертывания печати, работающий на компьютере пользователя, будет отслеживать и контролировать эту очередь печати.Например, клиент Print Deploy будет удерживать задание печати до тех пор, пока пользователь не освободит задание печати, потенциально изменит настройки задания печати или отклонит задание, если у пользователя не осталось квоты.
В противном случае для печати через сервер предполагается, что вы установили PaperCut NG / MF или дополнительный сервер на сервере печати, чтобы отслеживать и контролировать задание печати, когда оно поступает на сервер.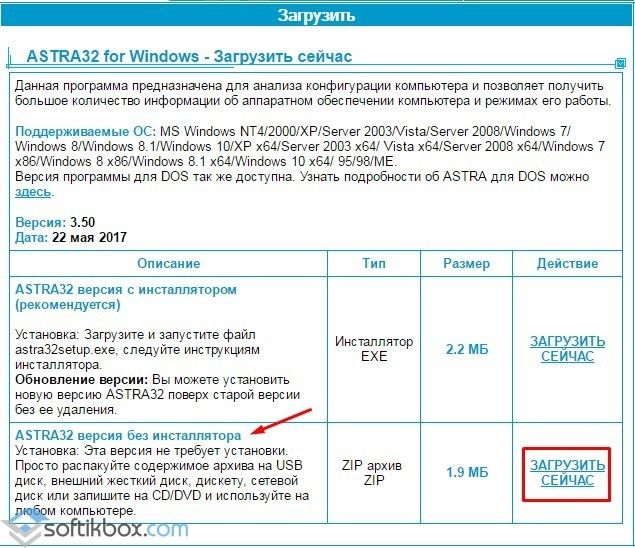
Для проверки и обновления очереди печати введите:
В веб-интерфейсе администратора щелкните Включить печать.
В списке очередей печати щелкните рядом с очередью печати, которую нужно обновить.
В поле «Тип» выберите «Прямая печать».
Закройте всплывающее окно.
Импорт и отображение очередей печати
Если вы клонируете очередь печати, которой еще нет в Print Deploy, вы увидите ее в списке с подробной информацией, готовой для подключения к зоне.
Если вы клонируете очередь печати, которая уже существует в Print Deploy, происходит следующее:
Идентификатор очереди печати входящей очереди печати и тип очереди печати сравниваются с существующими очередями печати.
Если очередь печати уже существует (на основе идентификатора и типа очереди печати) и если драйвер принтера поддерживает дополнительные (не разные) версии ОС, информация входящей очереди печати используется для автоматического обновления существующей очереди печати. Print Deploy либо обновляет детали, либо добавляет новые детали в информацию об очереди печати.
Если очередь печати уже существует, а входящая очередь печати имеет:
, входящие и существующие очереди печати будут объединены и отображены как одна очередь печати, которую вы затем можете рассматривать как одну запись очереди печати для подключения к вашим зонам.

Если очередь печати уже существует, а во входящей очереди печати:
вы увидите две отдельные очереди печати в списке. Если вы измените тип очереди печати для очереди печати macOS, вам будет предложено объединить две очереди. После этого вы можете рассматривать их как одну запись очереди печати для подключения к вашим зонам.
Обратите внимание, что после изменения типа очереди печати вы не сможете снова изменить тип очереди печати.
Самое лучшее: поскольку ваши существующие очереди печати обновляются автоматически, вам не нужно будет снова сохранять и развертывать свои зоны. Ваши пользователи получат обновленные изменения в следующий раз, когда клиент Print Deploy свяжется с сервером приложений.
Вы случайно не заметили изображение ascii при запуске клонера ?!
Print Deploy настроен таким образом, чтобы пользователи получали правильные очереди печати
Общие компьютеры
В некоторых средах устройства Windows - присоединенные или не присоединенные к AD / домену - используются совместно несколькими пользователями.Чтобы начать использовать компьютер, пользователи либо входят в систему, либо быстро переключаются. Print Deploy позволяет этим пользователям выполнять печать в динамически развернутых для них очередях печати, а также отслеживать и взимать с них плату за задания на печать.
Для правильной работы клиента Print Deploy в организациях, использующих перемещаемые или обязательные профили, необходимо убедиться, что пользователи могут читать / писать в% LOCALAPPDATA% \ PaperCutPrintDeployClient.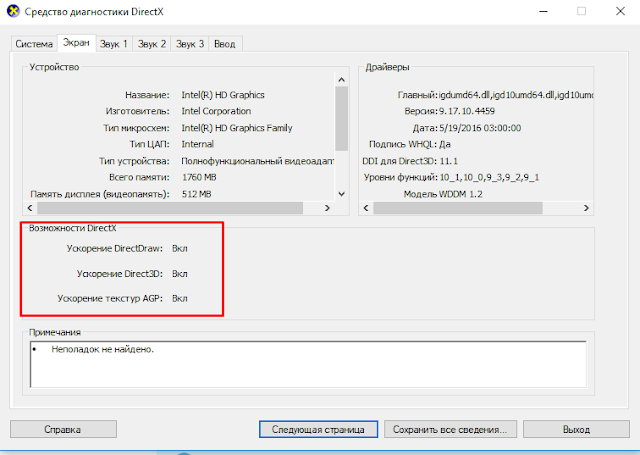 Это может включать настройку перенаправления папок.
Это может включать настройку перенаправления папок.
Зоны
Print Deploy поддерживает печать для людей, которые перемещаются из одного места в другое, например из филиалов или офисов.
Вы можете настроить разные зоны для разных местоположений и разных пользователей, при этом каждая зона имеет свои собственные очереди печати. Зона - это местоположение, определяемое диапазоном адресов IPv4 и / или одной или несколькими группами пользователей.
Например, зона может быть:
офис, филиал или кампус
группа студентов, администраторов или маркетологов
админов в конкретном филиале.

По умолчанию в Print Deploy есть одна зона под названием «Все», которая развертывает очереди печати на всех компьютерах пользователей во всем диапазоне IP-адресов. Вы можете добавить столько других зон, сколько захотите. Вы также можете настроить Print Deploy для использования групп пользователей PaperCut NG / MF.
Есть три способа указать диапазоны IP-адресов:
CIDR, например, 10.100.10.0 / 24
IP-адрес с сетевой маской, например 10.100.10.0:255.255.255.0
Диапазон IP-адресов, например 10.100.10.0-10.100.10.
 254
254
Компьютер может принадлежать к нескольким зонам.Таким образом, когда пользователи переезжают в другое место и их компьютеры подключаются к сети в этом месте, Print Deploy автоматически обновляет очереди печати компьютера. (Очереди печати для предыдущего местоположения удаляются из списка принтеров.)
Для настройки нескольких зон необходимо приобрести пакет Advanced Print Enablement Pack.
Вы можете указать несколько групп пользователей и несколько диапазонов IP-адресов для одной зоны.Зона определяется как объединение групп пользователей и диапазонов IP-адресов.
Хотя это и не рекомендуется, зоны могут содержать перекрывающиеся диапазоны IP-адресов и указываться для групп пользователей, уже используемых в других зонах. Если определены и диапазон IP-адресов, и несколько групп пользователей, принтеры в зонах, которые соответствуют IP-адресу компьютера для групп пользователей, к которым принадлежит зарегистрированный пользователь, устанавливаются на компьютер.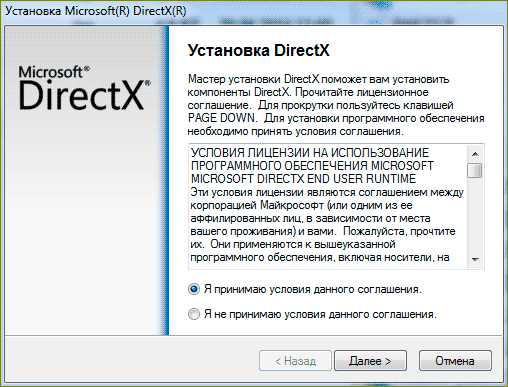
На приведенной выше диаграмме мы показываем две группы пользователей, Персонал и Подрядчики, которые получают принтеры, подключенные к зоне 1 и 2 соответственно.Любой персонал и подрядчики, работающие в обоих офисах, получают принтеры, подключенные к двум зонам.
Клиент Print Deploy установлен на компьютерах пользователей
Клиент Print Deploy на компьютере пользователя позволяет компьютеру регулярно обмениваться данными с сервером приложений и, при необходимости, обновлять свой список принтеров последними очередями печати, включая принтеры, которые пользователь может установить самостоятельно. В интерфейсе администратора развертывания печати в нижней части страницы развертывания печати есть значок клиента развертывания печати для каждой ОС.
Клиент Print Deploy - это небольшая программа, которая запускается на компьютере конечного пользователя и помогает установить развернутые очереди принтеров, драйверы, настройки и возможности по умолчанию.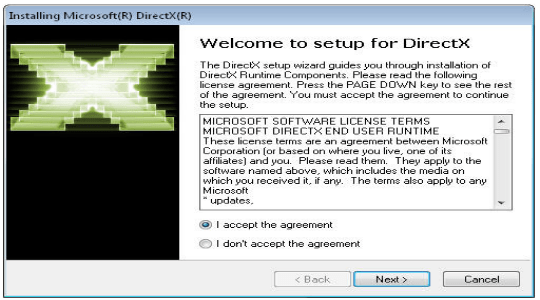 Клиент Print Deploy доступен для загрузки со страницы Print Deploy.
Клиент Print Deploy доступен для загрузки со страницы Print Deploy.
Клиент Print Deploy устанавливается на компьютеры конечных пользователей. Пользователи могут установить его сами, вы можете установить его вручную или развернуть с помощью своего решения для управления устройствами, например:
Клиент Print Deploy содержит все необходимое для развертывания очередей печати в вашей среде печати.Например, в среде без сервера печати клиент Print Deploy связан с Direct Print Monitor, который автоматически контролирует и отслеживает очереди печати, развернутые с помощью Print Deploy (но не очереди печати, установленные каким-либо другим способом). Если вас не интересует отслеживание, вы можете установить клиент Print Deploy без Direct Print Monitor - см. Развертывание очередей печати, но не средство мониторинга.
Каждый раз, когда пользователь входит в систему, клиент Print Deploy начинает регулярно обмениваться данными с сервером приложений, чтобы узнать последние очереди печати для IP-адресов и групп пользователей, к которым принадлежит пользователь.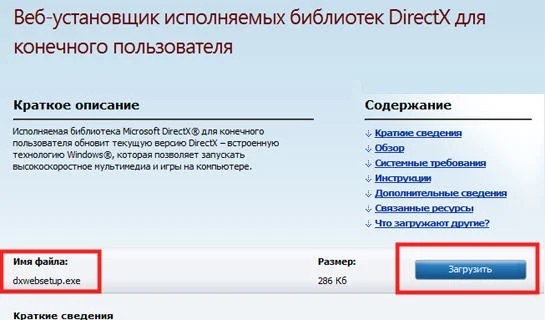 Сервер приложений отвечает списком очередей печати, которые принадлежат зоне (зонам), которые соответствуют IP-адресу клиента, группам пользователей и операционной системе.
Сервер приложений отвечает списком очередей печати, которые принадлежат зоне (зонам), которые соответствуют IP-адресу клиента, группам пользователей и операционной системе.
Пользователи аутентифицированы, очереди печати развернуты и отслеживаются
Аутентификация пользователя
Вы можете выбрать, чтобы пользователи получали однократное всплывающее окно аутентификации при первом запуске клиента Print Deploy.Эта разовая проверка подлинности полезна в средах, где компьютеры пользователей не присоединены к локальному домену, например, в средах G Suite или Azure AD.
Print Deploy автоматически определяет, присоединен ли компьютер к домену, и если это так, он не будет аутентифицировать пользователя и вместо этого будет использовать идентификационные данные вошедшего в систему пользователя.
Если это не то поведение, которое вам нужно, вы можете настроить Print Deploy, чтобы либо всегда доверять личности вошедшего в систему пользователя, либо всегда запрашивать аутентификацию. Последнее особенно полезно в таких средах, как общие офисные помещения, где компьютер может быть присоединен к домену, но это домен другой компании, и вы не хотите доверять этому идентификатору.
Последнее особенно полезно в таких средах, как общие офисные помещения, где компьютер может быть присоединен к домену, но это домен другой компании, и вы не хотите доверять этому идентификатору.
| Сервер печати | Для компьютеров, которые присоединены к домену и печатают через сервер печати, Print Deploy не аутентифицирует пользователя; вместо этого он полагается на клиентскую ОС для аутентификации серверной ОС.Другими словами, для классических очередей сервера печати вам необходимо запустить PaperCut NG / MF или дополнительный сервер на сервере печати для отслеживания и управления заданиями на печать. Для компьютеров, которые не присоединены к локальному домену, Print Deploy использует Mobility Print для аутентификации пользователей. |
| Прямая печать | Клиент Print Deploy хранит защищенный токен пользователя, который используется Direct Print Monitor при печати через очередь Direct Print.Монитор прямой печати безопасно извлекает токен из клиента Print Deploy и передает его в PaperCut NG / MF, чтобы идентифицировать пользователя, который печатает. Генерация защищенного токена пользователя инициируется при первом входе пользователя в клиент Print Deploy. Print Deploy проверяет данные пользователя в PaperCut NG / MF и в случае успеха генерирует и возвращает токен пользователя, который хранится клиентом Print Deploy. Когда компьютеры присоединяются к локальному домену, вместо этого используется идентификатор вошедшего в систему пользователя. |
В зависимости от того, в каком режиме задано значение конфигурации UserIdentityMethod, и от типа развертываемых очередей печати, пользователям может быть предложено ввести свои учетные данные.
Аутентификация пользователей для общих компьютеров
Print Deploy развертывает очереди печати для пользователей, которые входят в систему или быстро переключаются на общих компьютерах Windows.Задания на печать отслеживаются и взимаются с текущего вошедшего в систему пользователя через локальный прокси-сервер IPP, установленный с клиентом Print Deploy.
Общие компьютеры, не подключенные к локальному домену
Mobility Print работает с Print Deploy, чтобы пользователи Windows в общей среде могли безопасно печатать на любом принтере в вашей сети без необходимости присоединения к локальному домену.
- Если вы используете Print Deploy версии 1.1.1002 (21 января 2020 г.) и выше для развертывания очередей Mobility Print очереди указывают на локальный прокси-сервер IPP (работающий на порту 9265) на общем компьютере. Поэтому, когда пользователь выполняет печать в очереди мобильной печати, прокси-сервер динамически добавляет в задание печати идентификатор пользователя, вошедшего в систему.
- Если вы используете более раннюю версию Print Deploy (до версии 1.1.1002) для развертывания очередей печати, учетные данные пользователя зашифрованы в имени порта очереди печати, и пользователи не смогут печатать с их помощью, потому что они связаны к личности одного пользователя.
 Чтобы печать работала для каждого пользователя на общих компьютерах, необходимо обновить Print Deploy до версии 1.1.1002 или выше и повторно развернуть очереди мобильной печати.
Чтобы печать работала для каждого пользователя на общих компьютерах, необходимо обновить Print Deploy до версии 1.1.1002 или выше и повторно развернуть очереди мобильной печати.
Каждый раз, когда пользователь входит в систему, он будет получать одноразовое приглашение ввести свои учетные данные PaperCut.
Общие компьютеры в доменной среде
Для очередей прямой печати и очередей сервера на общих компьютерах, присоединенных к локальному домену, пользователям предлагается ввести данные для входа в PaperCut только тогда, когда вы установили для UserIdentityMethod значение PROMPT.В противном случае их идентификационные данные определяются автоматически, поскольку клиент Print Deploy прикрепляет идентификационные данные текущего вошедшего в систему пользователя к каждому заданию.
Мониторинг очереди печати без сервера (прямая печать)
Direct Print Monitor развертывается и устанавливается на компьютерах как часть клиента Print Deploy.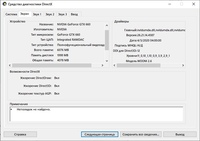
Монитор прямой печати отслеживает только те принтеры, которые были установлены с помощью Print Deploy.Он игнорирует любые принтеры, которые существовали до этого, и любые принтеры, не поддерживающие Print Deploy, например, USB-принтеры или домашние сетевые принтеры.
ПРИМЕЧАНИЕЕсли вы ранее вручную развернули Direct Print Monitor, вам следует сначала удалить Direct Print Monitor, прежде чем запускать клиент Print Deploy. Клиент Print Deploy не сможет установить, если уже настроен Direct Print Monitor.
Очереди печати развернуты на компьютере
Клиент Print Deploy проверяет сервер приложений и устанавливает необходимые очереди печати.
ПРИМЕЧАНИЕ Если Windows была настроена для управления принтером по умолчанию для пользователей, то настройка Windows соблюдается. В противном случае клиент Print Deploy установит принтер по умолчанию (при условии, что он был назначен в зоне).
В противном случае клиент Print Deploy установит принтер по умолчанию (при условии, что он был назначен в зоне).
Автоматические обновления
Если ваша среда соответствует системным требованиям, компонент сервера Print Deploy и клиенты Print Deploy будут автоматически обновляться при выпуске новых функций.С вашей стороны ничего не нужно делать.
Каждые 24 часа сервер приложений автоматически проверяет с помощью PaperCut NG / MF наличие обновлений Print Deploy и, при необходимости, устанавливает их. Подобно тому, как Mobility Print обновляется автоматически.
Клиент Print Deploy проверяется на сервере приложений каждые 24 часа и применяет все обновления. Подобно тому, как Mobility Print обновляется автоматически. Оба автоматических обновления гарантируют, что у вас установлена самая последняя версия инструмента клонирования Print Deploy и клиента Print Deploy.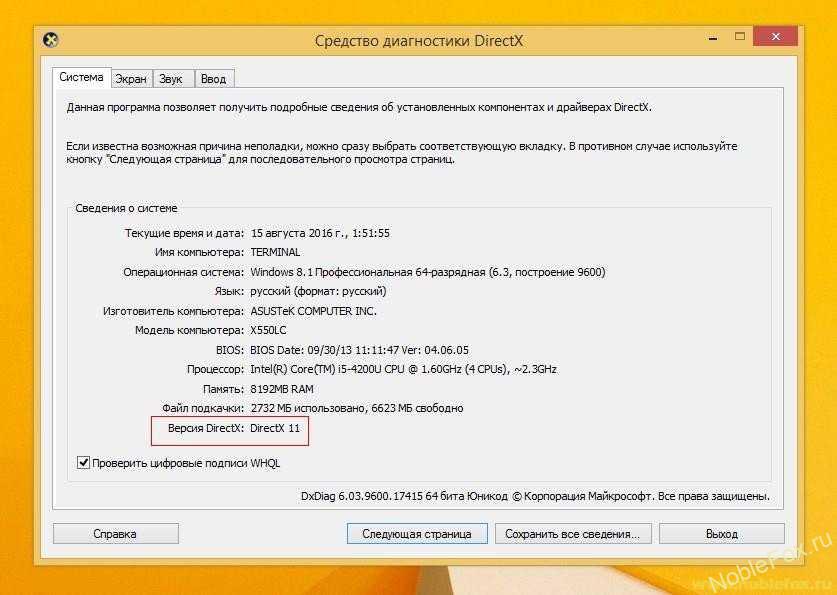
Если у вашего сервера приложений нет доступа к Интернету, вы все равно можете установить обычные выпуски PaperCut NG / MF вручную, и эти выпуски будут включать обновления Print Deploy.
Настройка дополнительных серверов печати и локально подключенных принтеров
В этом разделе рассматривается настройка вторичного устройства в формате «Быстрый запуск». Подробное описание базовой технологии и того, что происходит за кулисами, см. В следующих разделах.
Вторичный сервер печати - это система, в которой непосредственно размещен принтер. Во многих случаях это может быть выделенный сервер, однако это также может быть настольная система, на которой размещен напрямую подключенный USB-принтер. Если PaperCut NG / MF должен контролировать и отслеживать этот принтер, необходимо установить небольшой компонент мониторинга. Компонент мониторинга перехватывает локальную печать и сообщает об этом первичному устройству.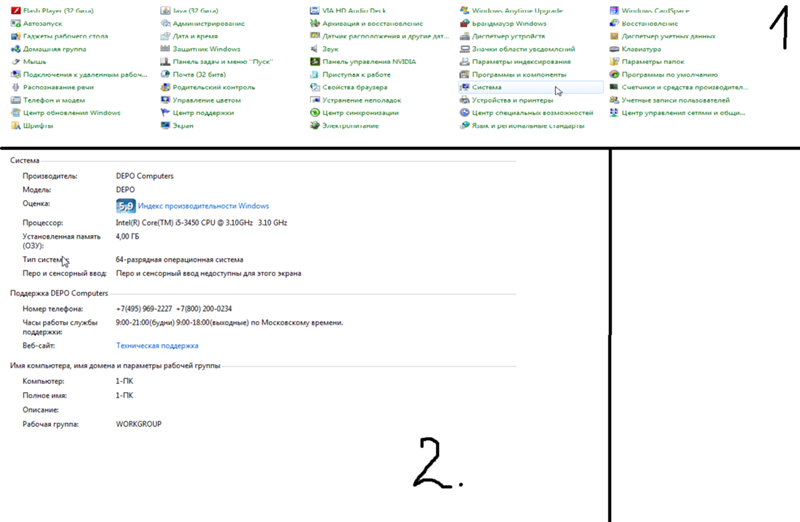 Вторичный сервер может быть:
Вторичный сервер может быть:
Система серверного типа, в которой размещается множество принтеров.
Настольная система, на которой размещены принтер (ы), также совместно используемый другими пользователями сети.
Система настольного типа с принтером, используемым только для локальных пользователей (без общего доступа).
Служба мониторинга также называется службой мониторинга, поскольку ее задача - предоставлять информацию обратно на главный сервер приложений.
Процесс настройки вторичного сервера печати зависит от операционной системы.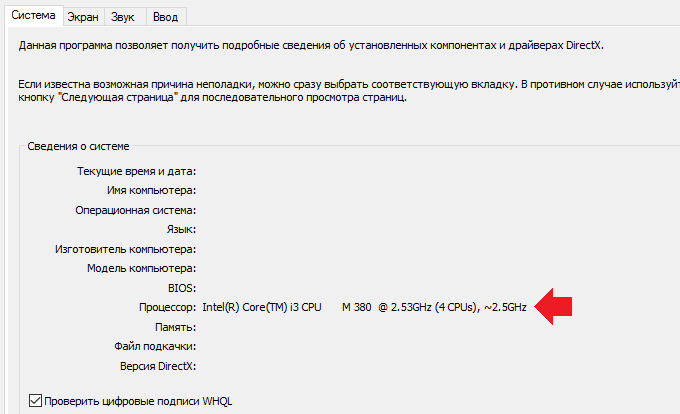 Прочтите раздел, соответствующий требуемой операционной системе.
Прочтите раздел, соответствующий требуемой операционной системе.
Если у вас есть сетевая среда, но нет сервера печати, вы можете настроить компьютеры для печати напрямую на принтер. Для получения дополнительной информации см. Настройка прямой печати.
DIRECTV в вашем доме |
DIRECTV широко доступен по всей стране и в различных жилищных условиях.Просмотрите вопросы о доступности DIRECTV ниже, чтобы найти ответ на свой вопрос.
Могу ли я получить DIRECTV в моем автофургоне?
Могу ли я получить DIRECTV в квартире?
Могу ли я получить DIRECTV в моем районе?
Могу ли я получить DIRECTV в моей квартире?
Могу ли я получить DIRECTV без спутниковой антенны?
Могу ли я получить DIRECTV в моем автофургоне?
Да, вы можете получить услугу DIRECTV в жилых автофургонах и передвижных домах.
Почему DIRECTV - лучший вариант для владельцев домов на колесах?
Доступность, предлагаемая мобильными пакетами DIRECTV, идеальна для владельцев домов на колесах.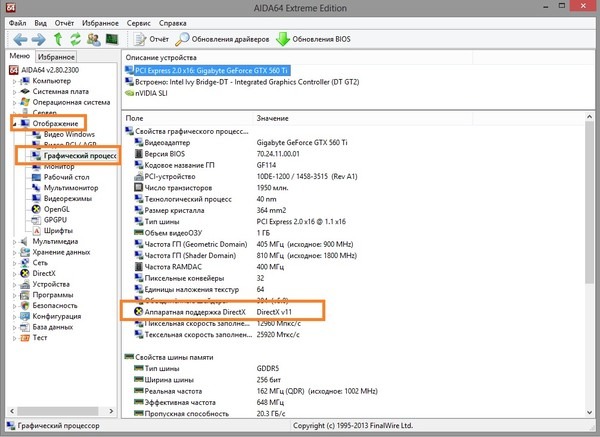 Все, что вам действительно нужно, это четкий обзор южного неба, чтобы принимать программы DIRECTV в дороге.
Все, что вам действительно нужно, это четкий обзор южного неба, чтобы принимать программы DIRECTV в дороге.
Какие возможности DIRECTV доступны на ходу?
Будь то на суше, на море или в воздухе, клиенты могут наслаждаться программированием DIRECTV с помощью мобильных пакетов. Пакет DIRECTV CHOICE MOBILE работает для внедорожников, жилых автофургонов и лодок. Если вы ищете варианты программирования для авиалайнеров, пакет AIRBORNE OFFICE CHOICE предлагает более 185 каналов.
Вернуться к началу
Могу ли я получить DIRECTV в своей квартире?
Да, вы можете принимать программы DIRECTV в любом месте с прямым обзором южного неба.Это может включать вашу квартиру. Однако, если вы сдаете в аренду, вам потребуется разрешение от владельца или арендодателя, прежде чем назначить встречу по установке.
Что делать, если я не могу установить тарелку? Какие у меня варианты?
Может быть ряд причин, по которым вы не можете установить антенну: владелец (если вы арендуете) против, или, возможно, они не хотят, чтобы она была установлена. Если владелец не разрешает вам установить тарелку, обсудите это с ним. Вы можете узнать больше об установке, позвонив сегодня.
Если владелец не разрешает вам установить тарелку, обсудите это с ним. Вы можете узнать больше об установке, позвонив сегодня.
Если вы арендуете, и владелец согласен на услугу, но не хочет, чтобы тарелка была установлена, вы можете спросить о подставке для спутника в качестве альтернативы.
Вернуться к началу
Могу ли я получить DIRECTV в моем районе?
В большинстве случаев да. В отличие от кабельного телевидения, спутниковое программирование DIRECTV полагается на открытое небо, а не на наземные линии. Позвоните по нашему номеру, чтобы узнать больше.
Где доступен DIRECTV?
ПрограммированиеDIRECTV доступно для 100% пользователей U.С. домовладений с прекрасным видом на южное небо. Если спутник может быть установлен так, чтобы беспрепятственно снимать небо, вы можете получить доступ к программированию DIRECTV в своем доме, внедорожнике, жилом доме на колесах и лодке.
Что может помешать мне получить DIRECTV?
Если вы живете в квартире, и арендодатель не хочет, чтобы тарелка была установлена, это может помешать доступу к DIRECTV. Проживание в районе с большим количеством деревьев или даже в горном хребте может помешать доступу, если антенна будет заблокирована.
Проживание в районе с большим количеством деревьев или даже в горном хребте может помешать доступу, если антенна будет заблокирована.
Можно ли получить сигнал DIRECTV через деревья?
Проживание в густо заросшем лесом регионе может снизить качество сигнала.
Вернуться к началу
Могу ли я получить DIRECTV в моей квартире?
Да, вы можете получить DIRECTV в своей квартире. DIRECTV доступен 100% американских домохозяйств, если есть прямой вид на южное небо для приема спутниковых сигналов.
Требуется ли разрешение арендодателя?
Да, вам нужно будет получить разрешение арендодателя на любую стандартную или индивидуальную установку.Обязательно обсудите это с арендодателем, прежде чем планировать установку. В некоторых регионах вы можете запланировать установку на следующий день, если это возможно.
Что делать, если я не могу установить тарелку?
В некоторых квартирах есть ограничения по установке посуды. Обсудите это со своим домовладельцем и посмотрите, что с этим можно сделать.
Обсудите это со своим домовладельцем и посмотрите, что с этим можно сделать.
Моя квартира рекомендует кабель, DIRECTV лучше?
16-й год подряд DIRECTV оценивает удовлетворенность клиентов выше, чем кабельное телевидение - по сравнению с основными поставщиками кабельного телевидения по подписке: 2001–2016 гг.Американский индекс удовлетворенности клиентов за 2016 год. DIRECTV предлагает больше каналов в формате HD и более доступен, чем кабельное. Если вам нужно больше, ознакомьтесь с нашим сравнением DIRECTV и кабельного телевидения, чтобы узнать о предложениях обеих телевизионных услуг.
Вернуться к началу
Могу ли я получить DIRECTV без спутниковой антенны?
Нет. Вам понадобится спутниковая антенна, чтобы пользоваться всем, что DIRECTV может предложить с точки зрения программирования.
Посуда DIRECTV может быть разных размеров от круглой 18 дюймов до 36 x 22 дюймов овальной формы.Чтобы получить программу DIRECTV, ваша антенна должна быть установлена в месте с прямым видом на южное небо.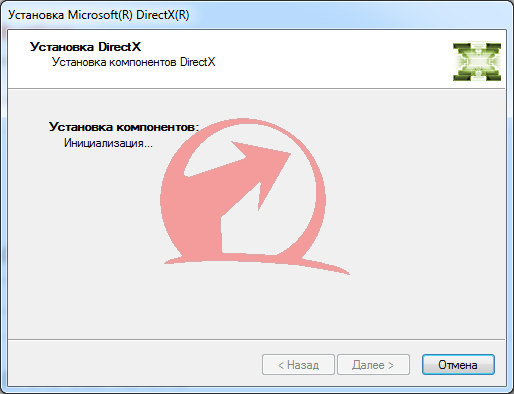
Помимо телевизора, единственное другое оборудование, которое вам понадобится, это ресивер. DIRECTV предлагает одни из самых впечатляющих видеорегистраторов на рынке, включая Genie HD DVR. Посетите наш сайт, чтобы узнать больше о Genie.
О нас | Install-It-Direct
Управление проектами
Ваш персональный консультант по дизайну также является вашим преданным менеджером проекта, который будет помогать вам от начала до конца и обеспечивать выполнение вашего проекта с должной заботой и вниманием.
Раньше у нас были полевые супервайзеры, как и в любой другой компании, которые разъезжали с места работы на место работы, пытаясь управлять проектами как можно лучше и понимая, что это неудачная система. В результате мы перешли в систему, которая у нас есть сейчас, которая лучше соответствует нашей общей цели и миссии, это система, ориентированная на клиента, в которой мы продолжаем оптимизировать процесс от начала до конца, чтобы удалить как можно больше переменных, в которых могут возникать недопонимания.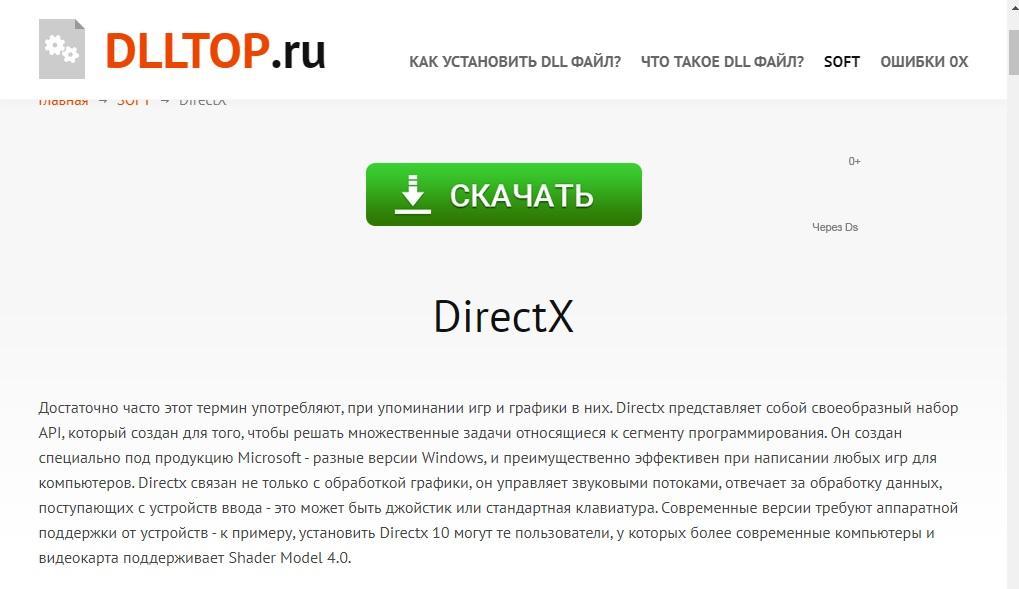 .
.
Мы выяснили, что если человек, который продал работу, общается напрямую с мастером, устанавливающим работу, это имеет гораздо больше смысла, чем передача работы посреднику (также известному как полевой супервайзер), где все может быть легко Если вы неправильно истолковали и не слишком упомянули, то объяснение ситуации посреднику приведет к тому же объему работы, что и просто поговорить с мастером / бригадой напрямую.Мы знаем, что все подводные камни модели полевого супервайзера верны, поскольку мы сделали это и жили в течение многих лет, и она просто не работает для бригады, представителя, супервайзера и, прежде всего, клиент теряет много времени. поскольку проект в конечном итоге занимает больше времени, чем ожидалось, заказы портятся, что-то устанавливается неправильно… Список кошмаров можно продолжать и продолжать. Это означает, что вы не просто продаете что-то от продавца, который исключительно заинтересован в получении своей комиссии, а затем вас передают кому-то еще по системе «конвейерной ленты», чтобы соединить точки и надеяться на лучшее.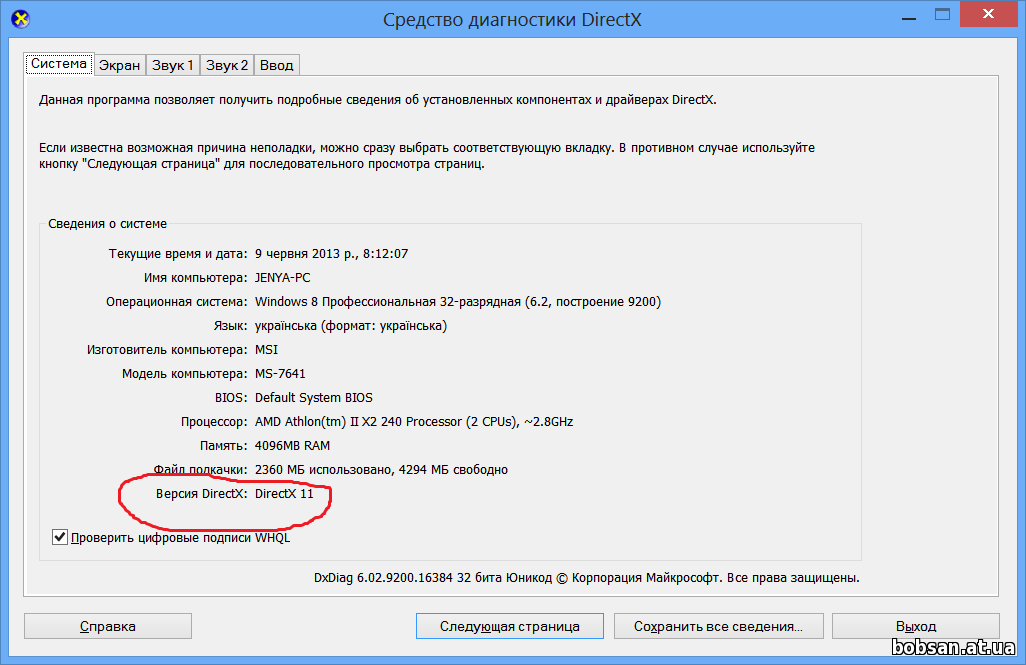 На собственном опыте мы убедились, что этот метод - верный путь к катастрофе, так как слишком многое теряется при переводе. Мы - ЕДИНСТВЕННАЯ компания, которая работает таким образом, что является одной из многих причин нашего успеха.
На собственном опыте мы убедились, что этот метод - верный путь к катастрофе, так как слишком многое теряется при переводе. Мы - ЕДИНСТВЕННАЯ компания, которая работает таким образом, что является одной из многих причин нашего успеха.
Мы являемся первой компанией по обслуживанию клиентов и, прежде всего, самым быстрорастущим производителем асфальтоукладчика + искусственной травы в Соединенных Штатах. Мы никогда не передадим нашу работу кому-то другому и надеемся, что все будет хорошо. Вместо этого мы знаем, как важно держать наших клиентов за руки на протяжении всего процесса и лично контролировать их проект от начала до конца, чтобы убедиться, что все установлено именно так, как они предполагали, и они на 100% счастливы и взволнованы! Ценность в этом бесценна, и мы это знаем.Старая игра в телефон может быть забавным занятием с детьми, но не в реальных жизненных ситуациях, когда мы имеем дело с чьим-то домом / имуществом.
Наше имя INSTALL-IT-DIRECT не зря, и мы стараемся оставаться верными этому, когда это возможно, когда мы идем напрямую к лучшим командам, нанимая их исключительно для нашей команды, стремимся к прямому общению с экипажами, прямому общению для домовладельцев, прямая + прозрачная модель ценообразования, так что в конце концов, клиент может INSTALL-IT-CORRECT в первый раз.

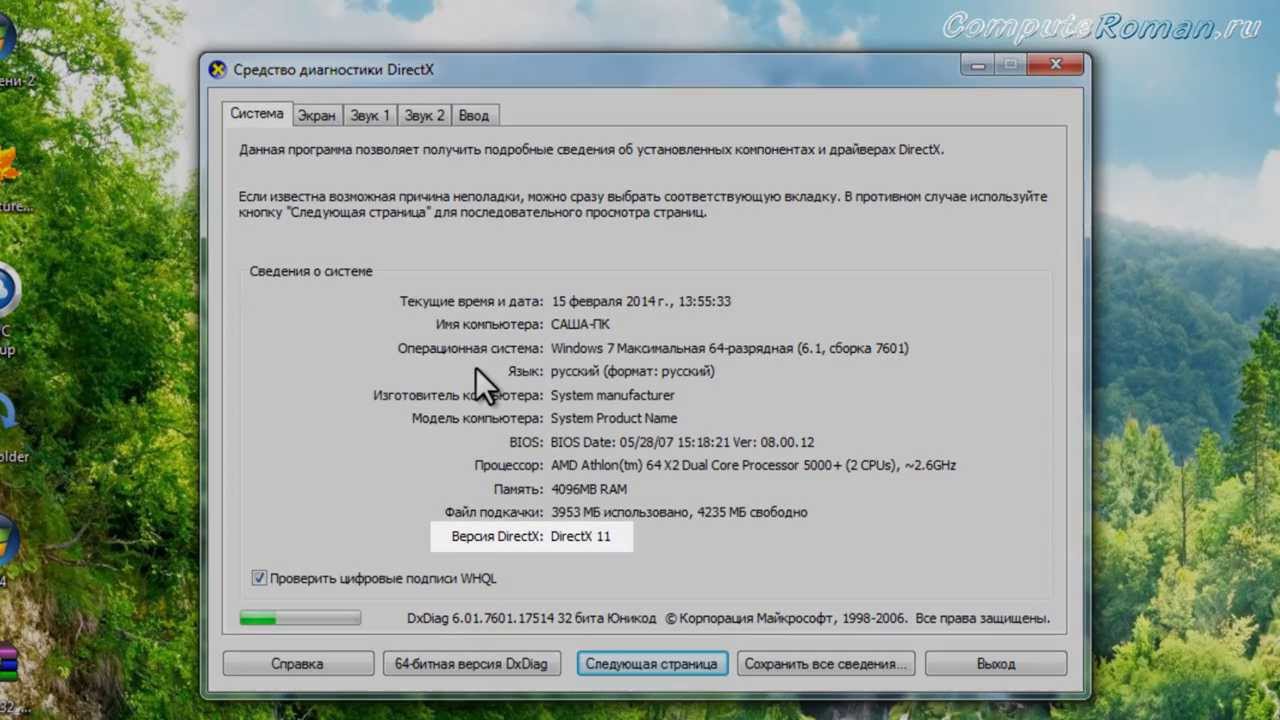 После того, как диагностика закончится, во вкладках окна можно будет посмотреть всю необходимую информацию о системе.
После того, как диагностика закончится, во вкладках окна можно будет посмотреть всю необходимую информацию о системе.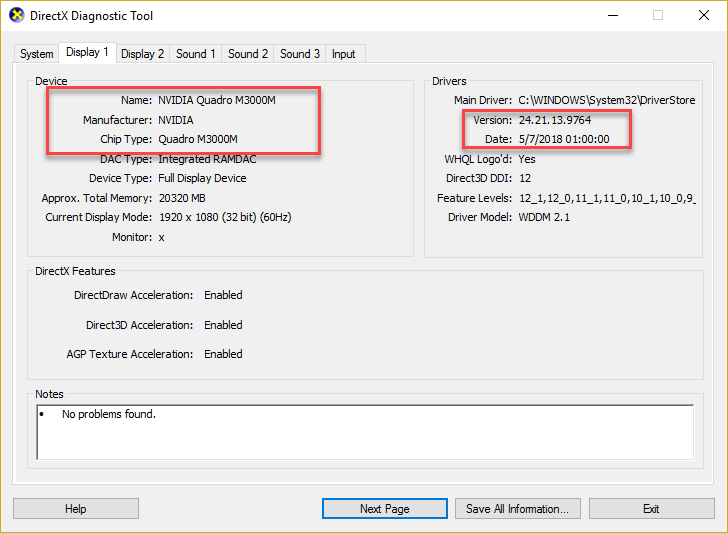 Также на сайте пользователь может найти и загрузить практически любую из ранее изданных версий.
Также на сайте пользователь может найти и загрузить практически любую из ранее изданных версий. 
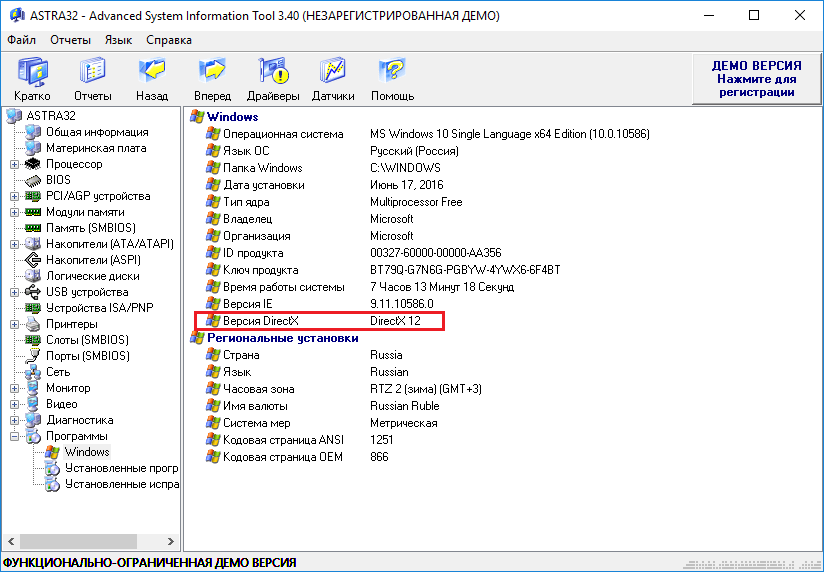 Напротив данного пункта находится номер поколения пакета API, который поддерживается вашей видеокартой.
Напротив данного пункта находится номер поколения пакета API, который поддерживается вашей видеокартой.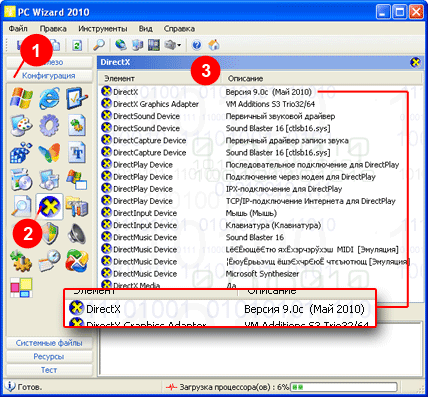

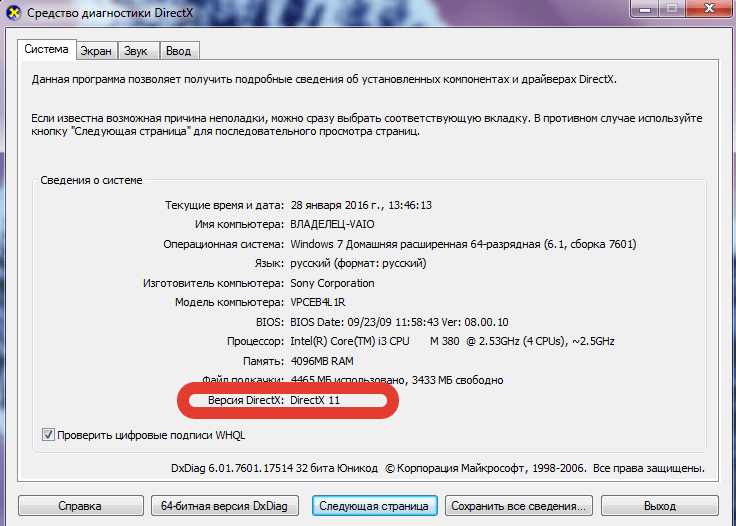 Также на сайте пользователь может найти и загрузить практически любую из ранее изданных версий.
Также на сайте пользователь может найти и загрузить практически любую из ранее изданных версий. 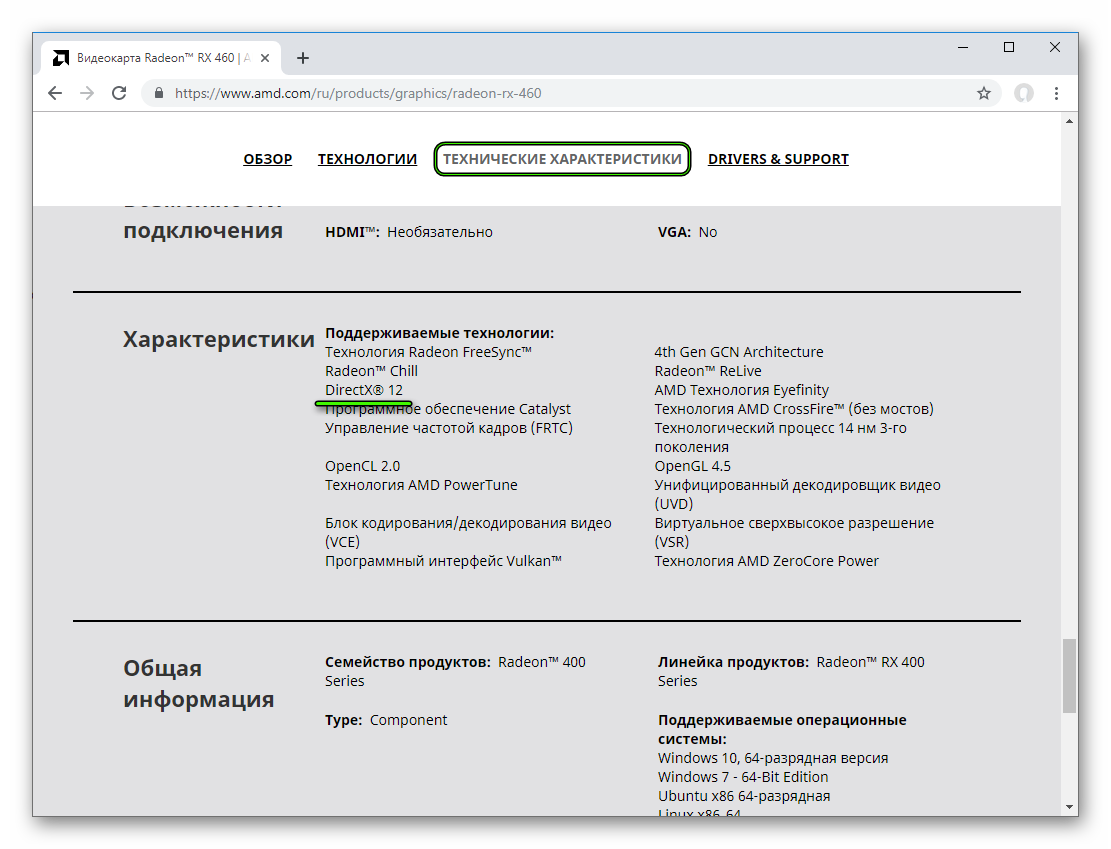
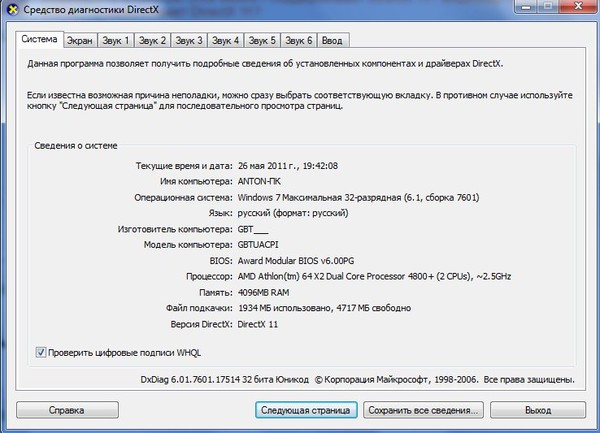
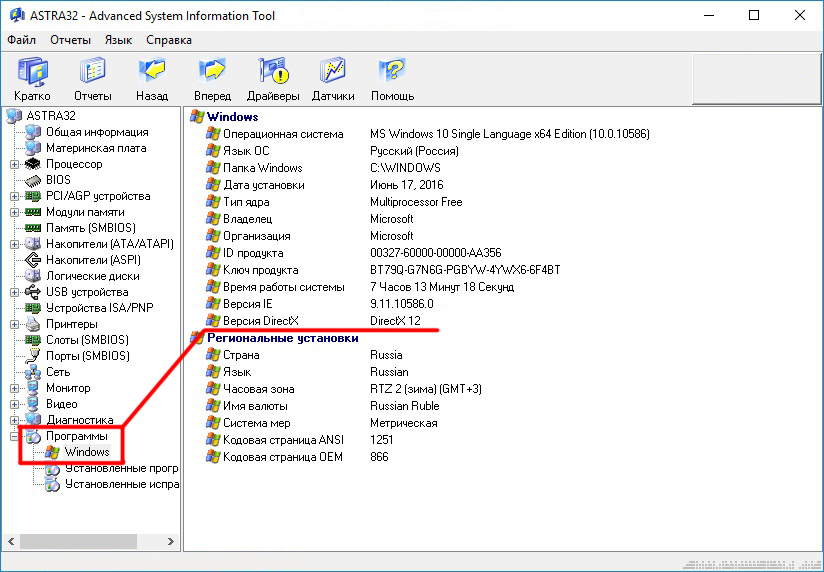 А если у вас видеокарта устаревшая и не поддерживает двенадцатую дирекцию, то естественно, вы хоть волчком крутитесь, все равно будет отображаться в свойствах и соответствовать именно тот DirectX, который поддерживает ваша видеокарта и не более!
А если у вас видеокарта устаревшая и не поддерживает двенадцатую дирекцию, то естественно, вы хоть волчком крутитесь, все равно будет отображаться в свойствах и соответствовать именно тот DirectX, который поддерживает ваша видеокарта и не более! Оказывается все драйвера были раннее установлены с , а в свойствах производительности системы указан DirectX 10, за место нужной нам 11, вот игра и не запускалась. Драйвер от сервиса DriverPack Solution на видеокарту от AMD был установлен неполноценно, вообщем криво, и система её просто не воспринимала, в работе была только простая видеокарта от Intel которая поддерживает только DirectX 10. Помогла полная переустановка драйвера скаченного с сайта производителя для видеокарты от AMD. В итоге теперь DirectX 11, и игра отлично запускается.
Оказывается все драйвера были раннее установлены с , а в свойствах производительности системы указан DirectX 10, за место нужной нам 11, вот игра и не запускалась. Драйвер от сервиса DriverPack Solution на видеокарту от AMD был установлен неполноценно, вообщем криво, и система её просто не воспринимала, в работе была только простая видеокарта от Intel которая поддерживает только DirectX 10. Помогла полная переустановка драйвера скаченного с сайта производителя для видеокарты от AMD. В итоге теперь DirectX 11, и игра отлично запускается.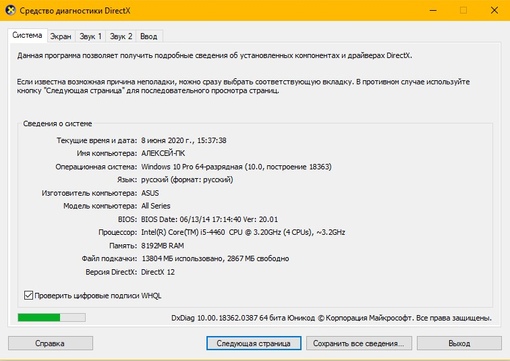
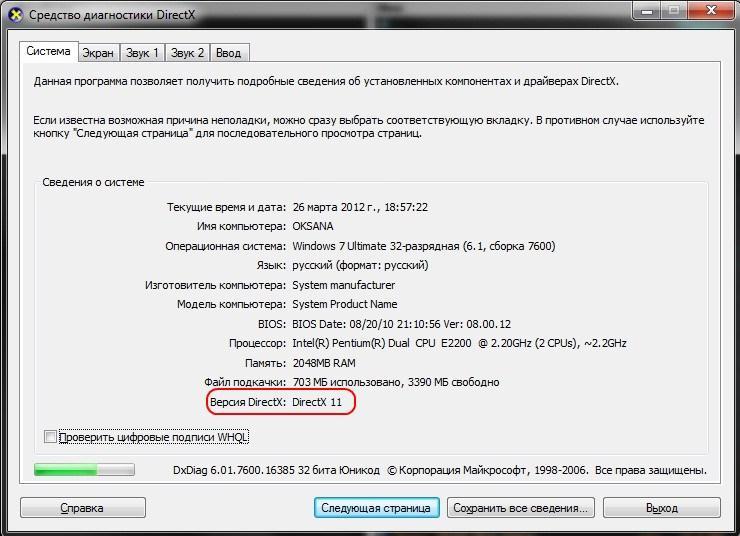
 json
json 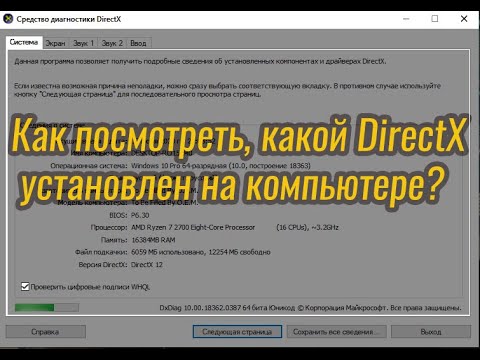 domain.com/cypress.zip npm install cypress
domain.com/cypress.zip npm install cypress
 cache / Cypress'
cache / Cypress'
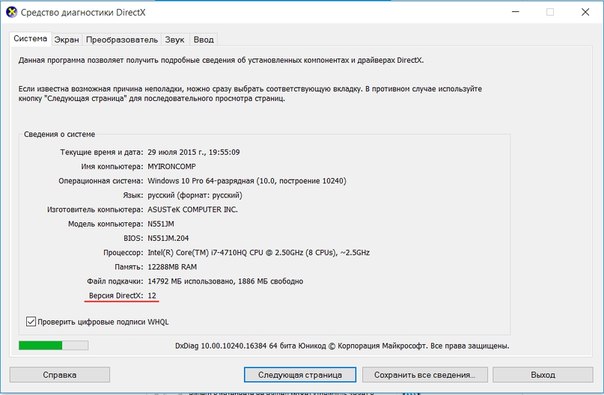 exe cypress run
exe cypress run
 com / cypress-io / кипарис / совершает / развивать
com / cypress-io / кипарис / совершает / развивать Y.Z, официальный выпуск Cypress vX.Y.Z не будет установлен, пока вы не очистите кеш
Y.Z, официальный выпуск Cypress vX.Y.Z не будет установлен, пока вы не очистите кеш 



 254
254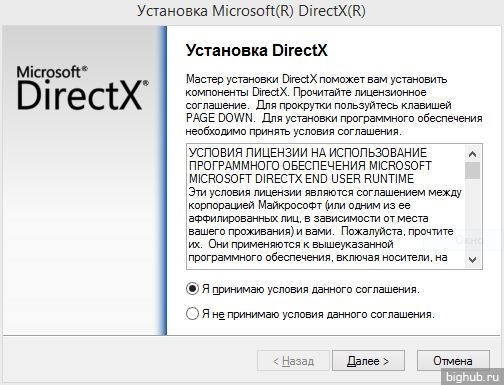 Однако Mobility Print используется только для аутентификации и не выполняет повторную обработку заданий спулинга.
Однако Mobility Print используется только для аутентификации и не выполняет повторную обработку заданий спулинга.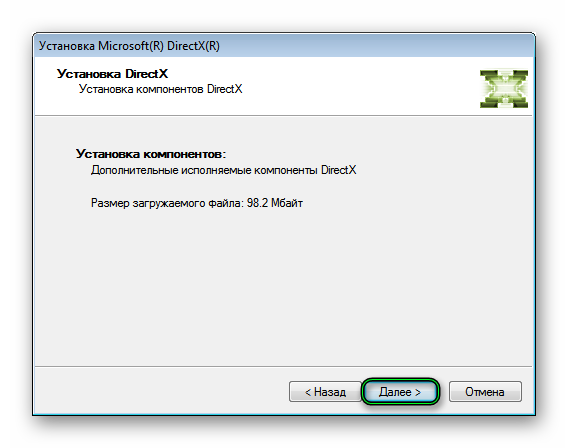
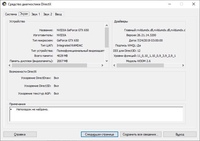 Чтобы печать работала для каждого пользователя на общих компьютерах, необходимо обновить Print Deploy до версии 1.1.1002 или выше и повторно развернуть очереди мобильной печати.
Чтобы печать работала для каждого пользователя на общих компьютерах, необходимо обновить Print Deploy до версии 1.1.1002 или выше и повторно развернуть очереди мобильной печати.