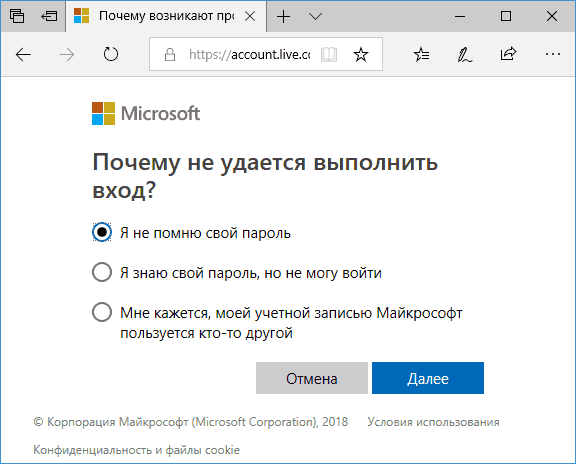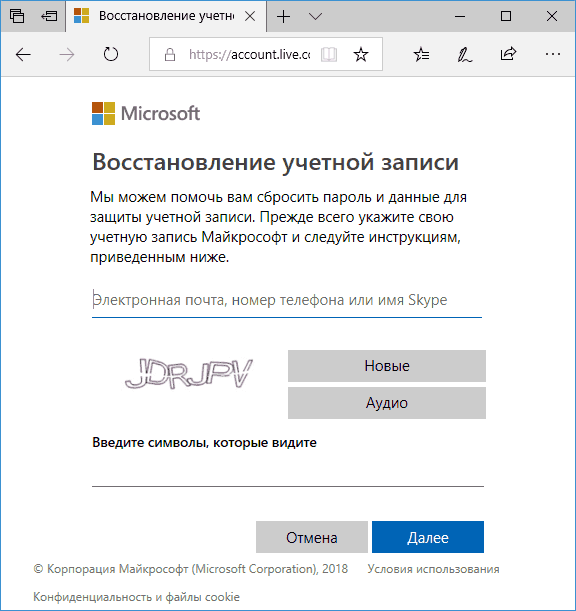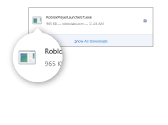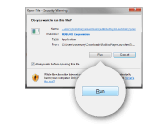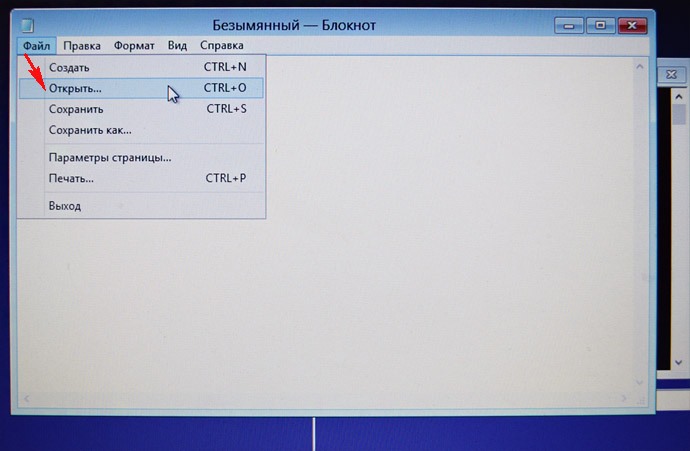
Жмём на «Этот Компьютер» и находим файлы установленной Windows 8.1 на диске (C:).
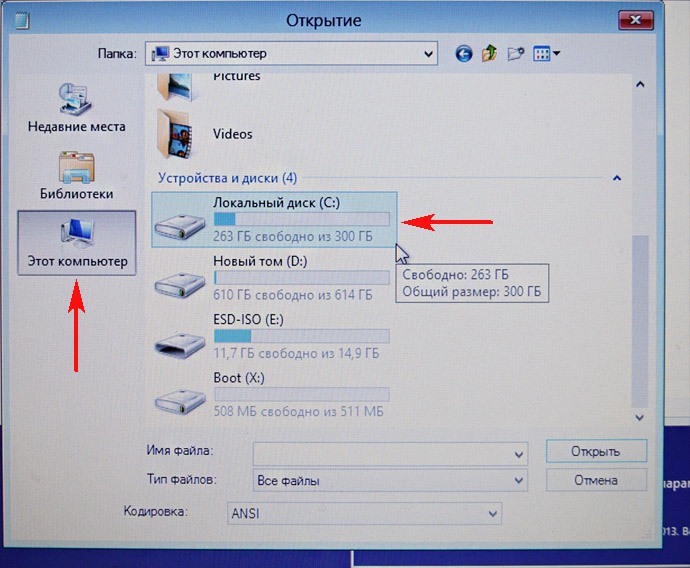
Возвращаемся в окно командной строки и вводим команды:
copy c:\windows\System32\utilman.exe c:\ — команда создаёт копию файла utilman.exe в корне диска (C:).
copy c:\windows\system32\cmd.exe c:\windows\system32\utilman.exe — команда заменяет файл utilman.exe на cmd.exe. На вопрос о замене введите Yes.
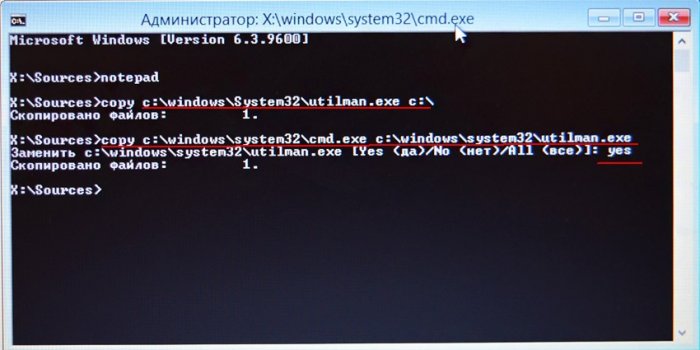
Перезагружаем ноутбук.
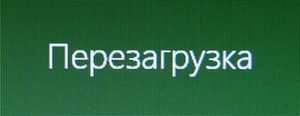
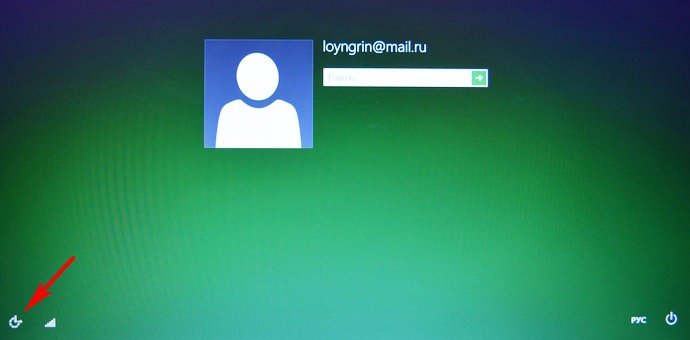
но вместо них открывается командная строка, ведь мы заменили файл utilman.exe, ответственный за запуск «Центра специальных возможностей», на cmd.exe.
Вводим команду
создаём нового пользователя (Chaser — имя нового пользователя. Имя можно задать любое, на ваше усмотрение).
Вводим команду
netplwiz
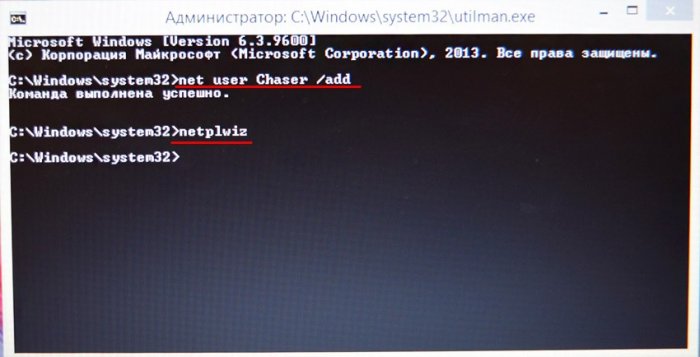

Переходим на вкладку «Членство в группах».
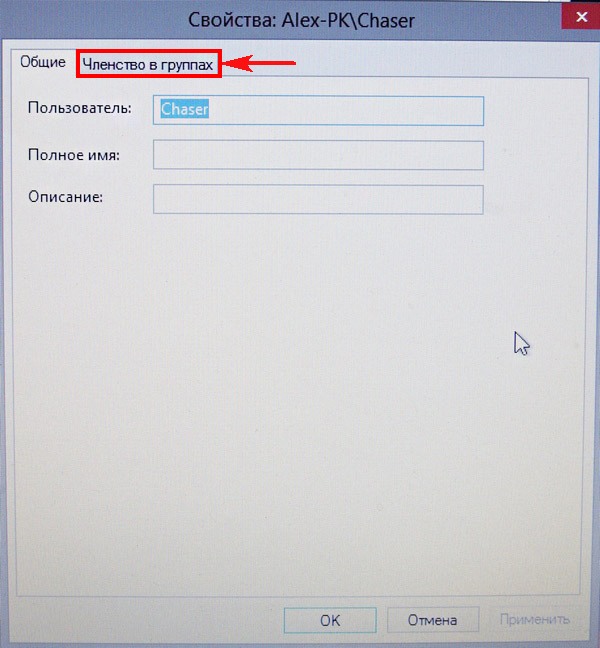
Отмечаем пункт Администратор, жмём Применить и ОК.
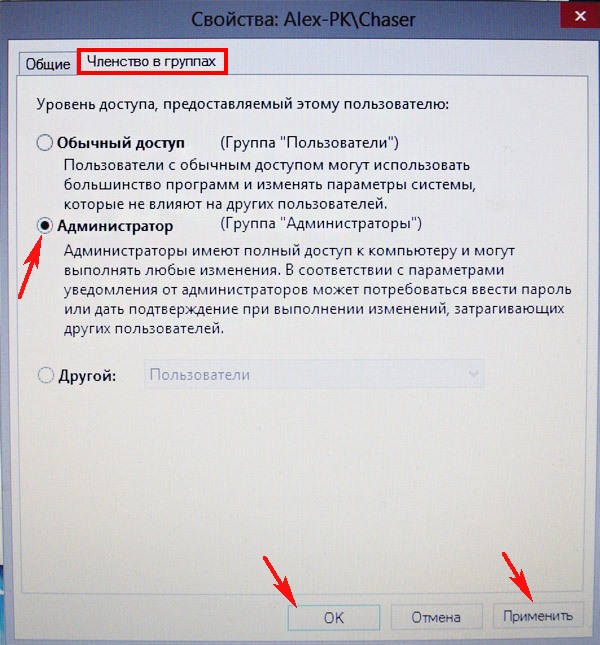
Права администратора присвоены новому пользователю. Жмём на кнопку «Сменить пароль».

Водим пароль и подтверждение, затем ОК.
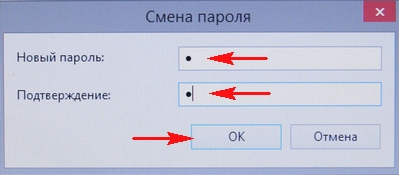
ОК.
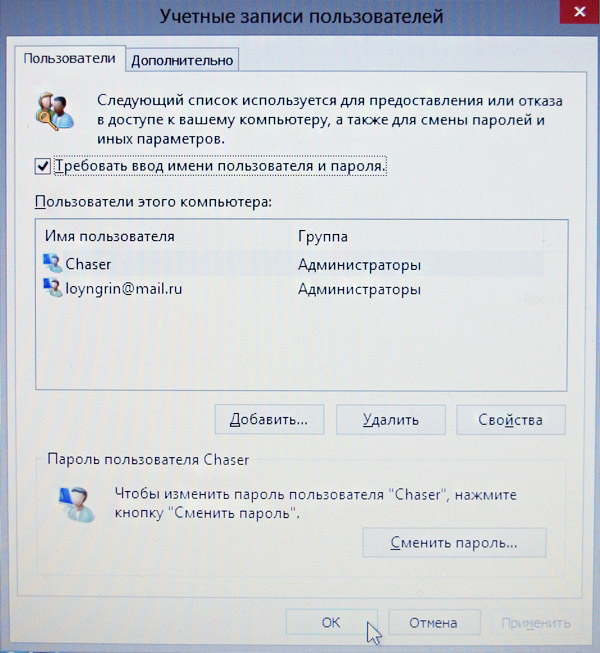
Перезагружаем ноутбук.
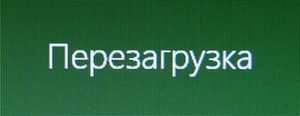
Жмём на стрелочку
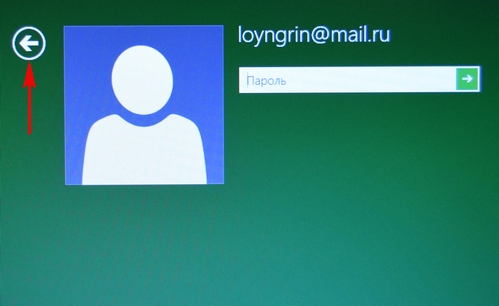
Выбираем созданного нами нового пользователя.
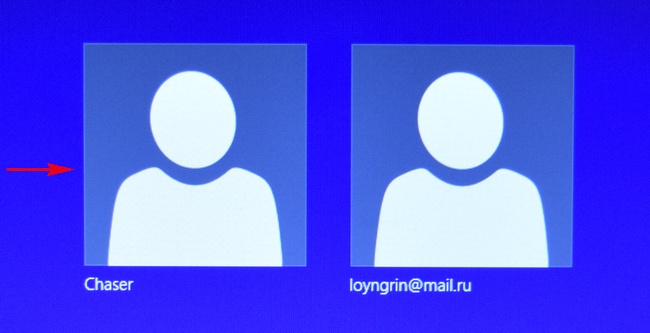
Вводим пароль
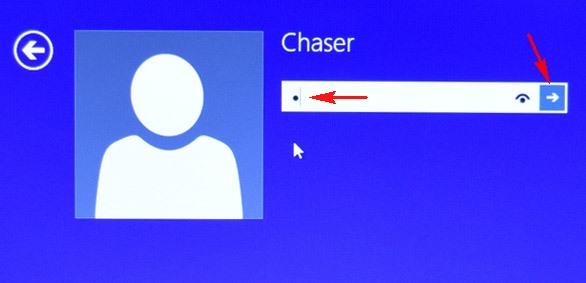
Операционная система создаёт профиль нового пользователя


Windows 8.1 загружает профиль нового пользователя.
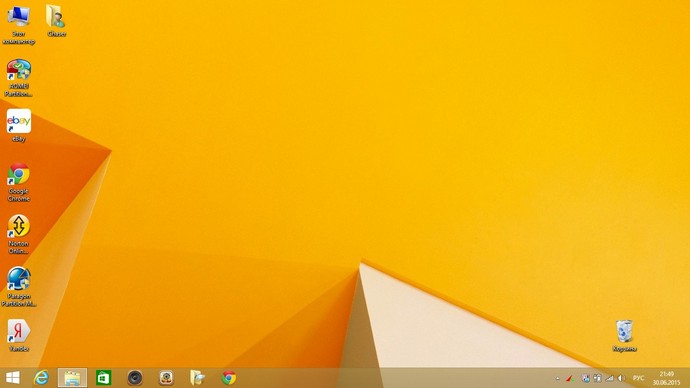
Сбрасываем пароль учётной записи Майкрософт
Открываем браузер и переходим по ссылке:
http://windows.microsoft.com/ru-ru/windows-live/account-reset-password-forgot-faq
Жмём Сбросить пароль
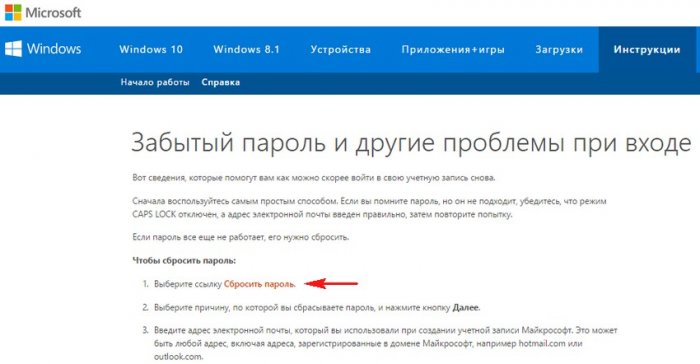
Отмечаем пункт Я не помню свой пароль и жмём Далее.
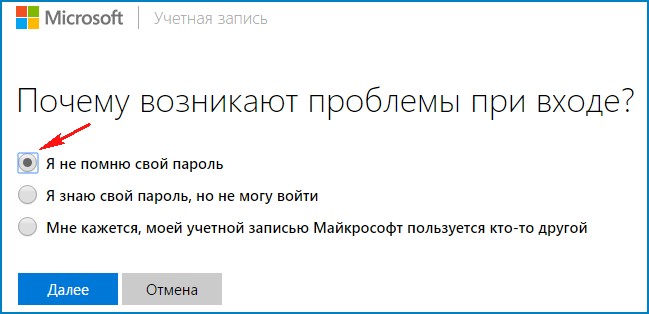
Вводим логин учётной записи Майкрософт (может быть адресом электронного ящика), отгадываем и вводим «капчу», жмём Далее.
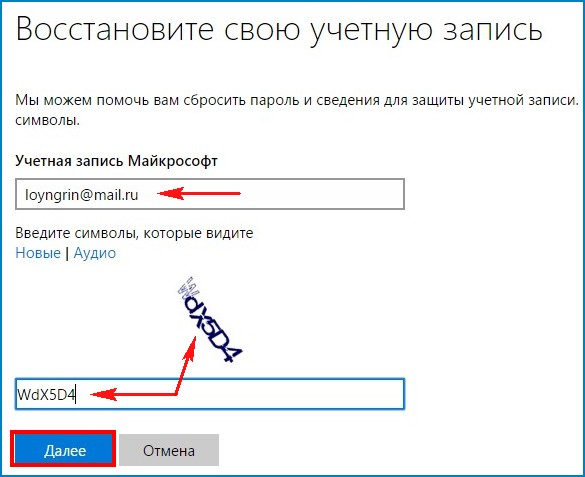
Требуется проверить нашу личность.
Легче всего это сделать с помощью нашего электронного ящика, указанного при регистрации учётной записи Майкрософт.
Вводим адрес нашего почтового ящика и жмём кнопку Отправить код.

На наш почтовый ящик приходит письмо от Майкрософт с кодом из семи цифр.
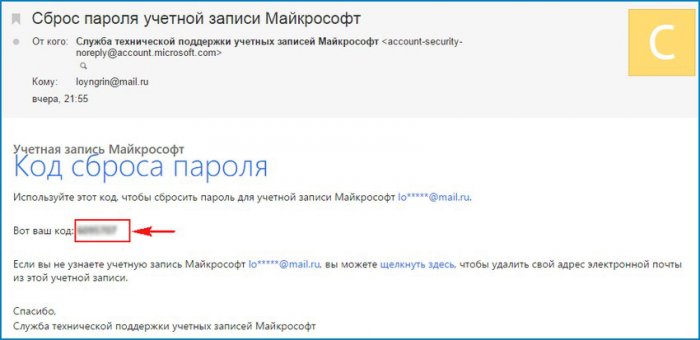
Вводим код безопасности на странице сброса пароля
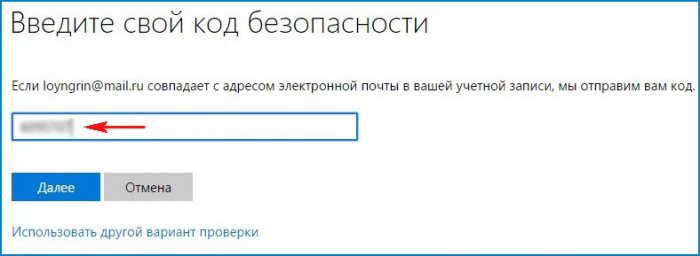
Вводим новый пароль и подтверждаем его.
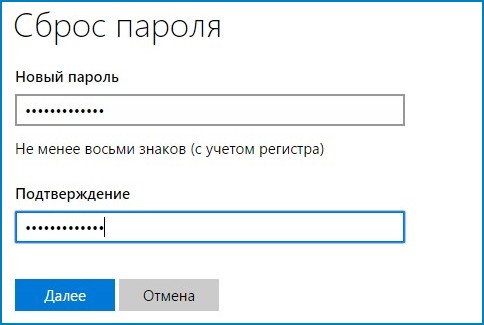
Учётная запись Майкрософт восстановлена с новым паролем.
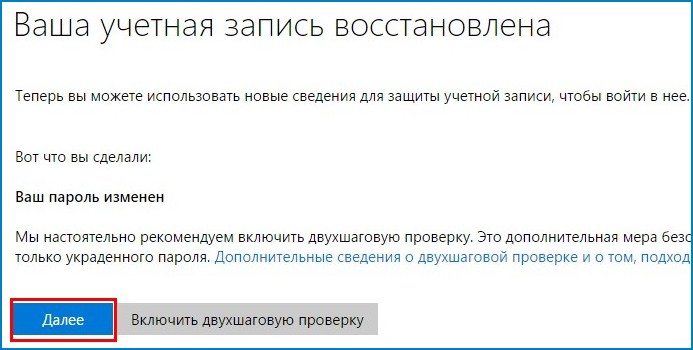
Перезагружаем ноутбук.
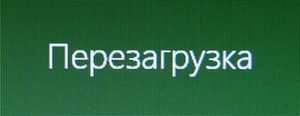
Жмём на стрелочку.
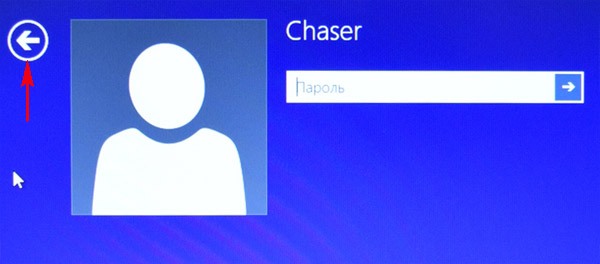
Выбираем профиль учётной записи Майкрософт.
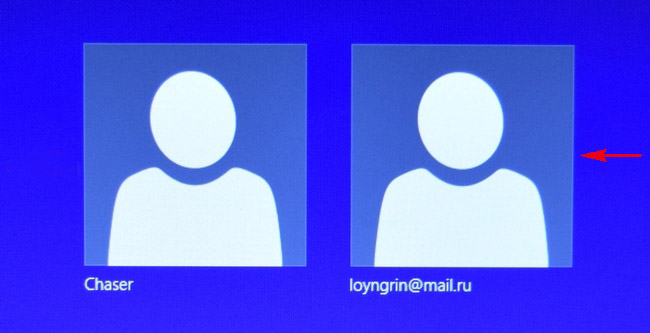
Вводим новый пароль.
Входим в систему с новым паролем.

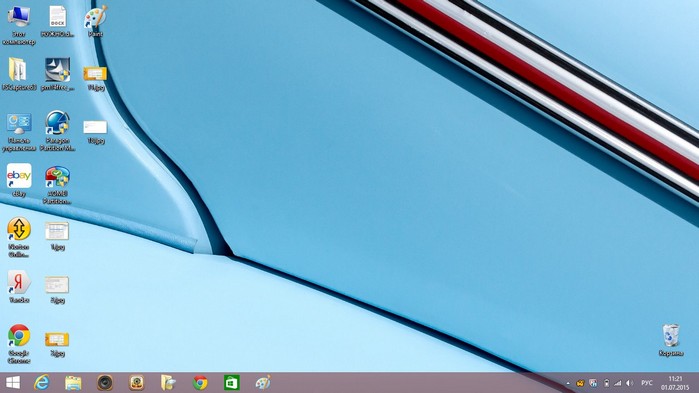
Если профиль нового пользователя вам не нужен, можете его удалить.
Открываем панель управления
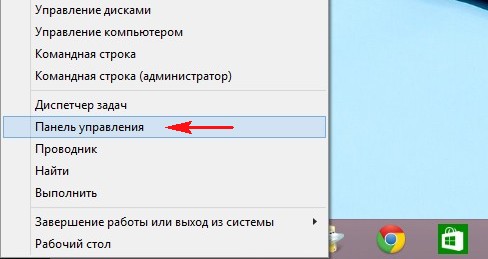
Учётные записи и семейная безопасность
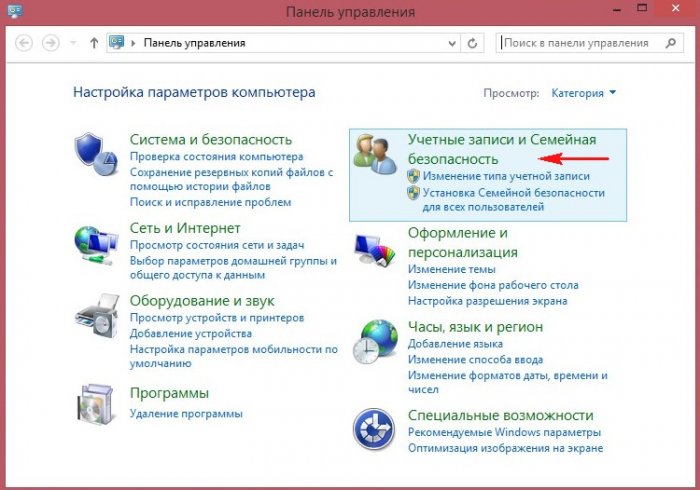
Учётные записи пользователей
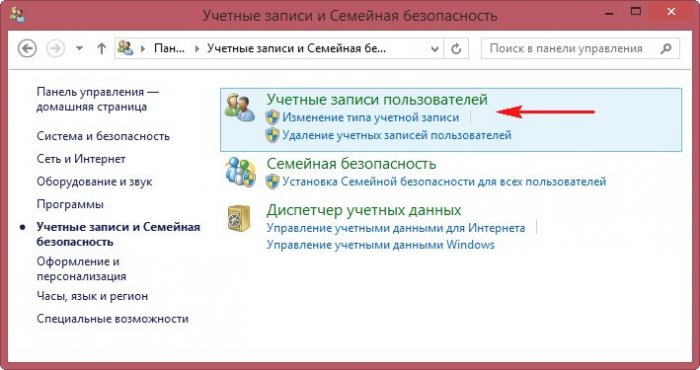
Управление другой учётной записью
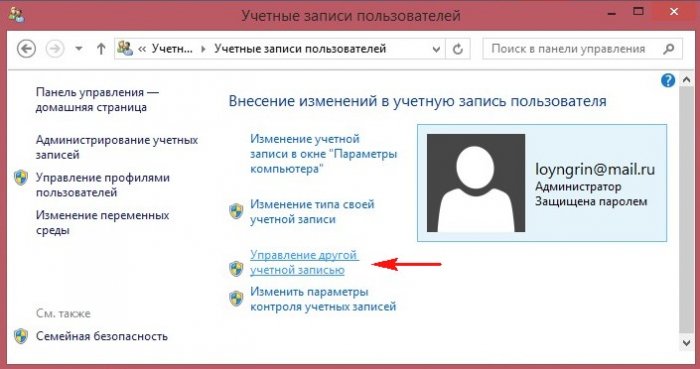
Выбираем созданную нами учётную запись Chaser
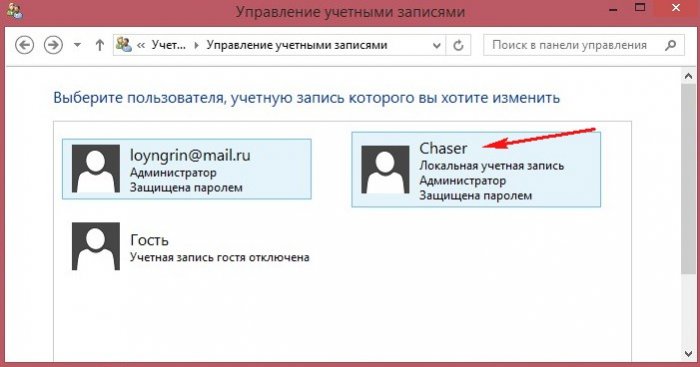
Удаление учётной записи
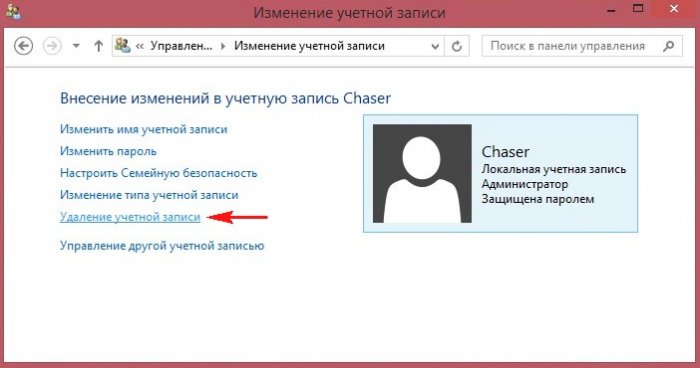
Удалить файлы
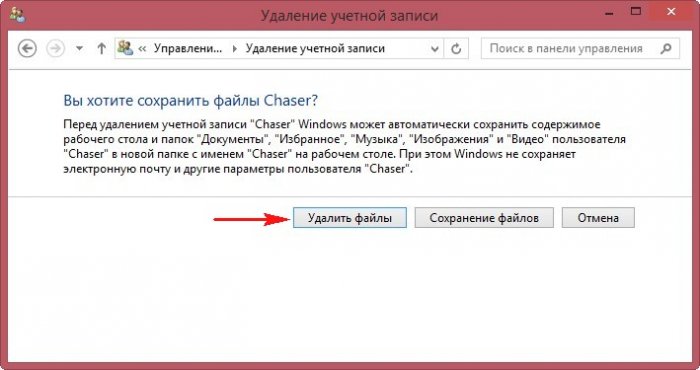
Удаление учётной записи
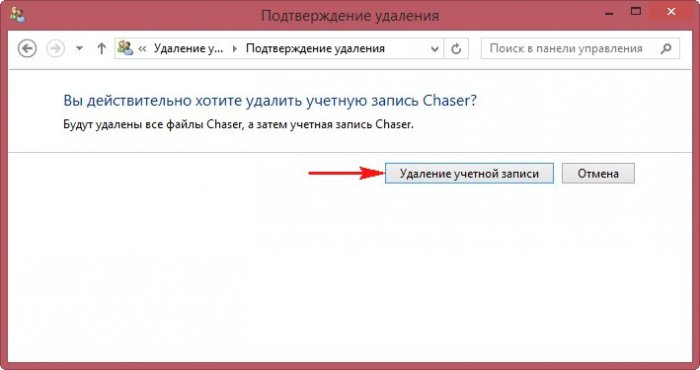
Учётная запись удалена
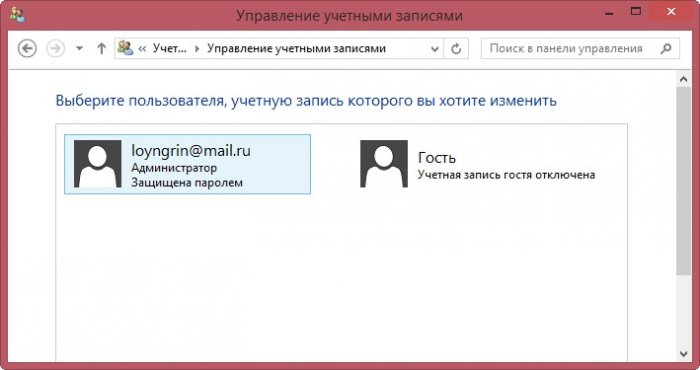
Ещё один способ сброса пароля учётной записи Microsoft.
Учетная запись, связанная с вашим продуктом Office для дома, — это адрес электронной почты, который вы использовали при первой покупке или активации Office, либо адрес, с помощью которого вы входите на портал учетных записей для установки или управления Office.
Для получения справки по имени пользователя и паролю выберите один из вариантов ниже:
Есть дополнительные вопросы?
 Если ни один из этих вариантов не помогает, и вы по-прежнему не можете вспомнить свою учетная запись Майкрософт см. статью Если не удается войти в свою учетную запись Microsoft для дополнительных рекомендаций по устранению.
Если ни один из этих вариантов не помогает, и вы по-прежнему не можете вспомнить свою учетная запись Майкрософт см. статью Если не удается войти в свою учетную запись Microsoft для дополнительных рекомендаций по устранению.
Учетная запись электронной почты, которую вам назначила ваша организация или учебное заведение, связана с выданным вам экземпляром Office. Выберите один из приведенных ниже вариантов, чтобы получить помощь по восстановлению имени пользователя или пароля.
Узнайте имя пользователя и пароль у своего администратора
Обратитесь к своему администратору, который может восстановить имя пользователя и сбросить пароль для вашей рабочей или учебной учетной записи.
Если вы используете Office 2016, откройте любое приложение Office, чтобы увидеть имя пользователя
Если у вас установлен набор Office 2016, чтобы найти рабочую или учебную учетную запись, связанную с Office, чаще всего достаточно просто открыть классическое приложение из этого набора.
-
Откройте любое приложение Office, например Word или Excel.
-
Выберите Файл. Если вы не открыли документ, возможно, потребуется создать новый, чтобы просмотреть меню Файл.
-
В области навигации слева выберите Учетная запись.
-
В разделе «Сведения о продукте» указана версия Office и связанная с ней учетная запись (рядом со словом Владелец).

Если надпись Владелец не отображается, выберите элементы Параметры обновления > Обновить. Когда обновление завершится, закройте приложение и откройте его повторно. Найдите учетную запись возле надписи Владелец.
Вы помните имя пользователя, но забыли пароль и вам нужно его сбросить
Если администратор предоставил вам разрешение на сброс пароля, перейдите на страницу passwordreset.microsoftonline.com/. Если у вас отсутствует разрешение на смену пароля, обратитесь к своему администратору.
Если администратор предоставил вам разрешение на сброс пароля, перейдите на страницу passwordreset.activedirectory.windowsazure.cn/. Если у вас отсутствует разрешение на смену пароля, обратитесь к своему администратору.
Если администратор предоставил вам разрешение на сброс пароля, перейдите на страницу passwordreset.microsoftonline.com/. Если у вас отсутствует разрешение на смену пароля, обратитесь к своему администратору.
Вы помните пароль, но хотите сменить его
Вы можете сделать это, только если администратор предоставил вам разрешение на обновление пароля в Office 365.
-
Перейдите на страницу www.office.com/signin и войдите в службу с помощью имени пользователя и текущего пароля рабочей или учебной учетной записи.
Перейдите на страницу login.partner.microsoftonline.cn и выполните вход, используя рабочая или учебная учетная запись свое имя пользователя и существующий пароль.
Перейдите на страницу portal.office.de и выполните вход с помощью рабочая или учебная учетная запись имени пользователя и существующего пароля.
-
Выберите элементы Параметры
 > Пароль.
> Пароль.
-
Внесите изменения и нажмите кнопку Сохранить.
Ваша организация использует службу Office 365, предоставляемую 21Vianet в Китае
Для входа в службу Office 365, предоставляемую 21Vianet в Китае, следует использовать адрес https://login.partner.microsoftonline.cn/.
Если вы пытаетесь войти в службу, используя правильный адрес, но не помните свое имя пользователя и пароль, обратитесь к администратору.
Ваша организация использует службу Office 365 Germany
Для входа в службу Office 365 Germany следует использовать адрес https://portal.office.de.
Если вы пытаетесь войти в службу, используя правильный адрес, но не помните свое имя пользователя и пароль, обратитесь к администратору.
Вход в систему с помощью личной учетной записи вместо рабочей или учебной
Если вы пытаетесь войти в Office с вашей личной учетной записи учетная запись Майкрософт, но вы уже вошли с помощью рабочей или учебной учетной записи, необходимо выйти из системы и войти в систему с помощью правильной учетной записи учетная запись Майкрософт (или наоборот).
Можно также открыть сеанс приватного просмотра в новом окне браузера. (Если вы не знаете, как это сделать, см. справку для своего браузера.) Если открыть сеанс приватного просмотра, данные браузера (журнал, временные файлы Интернета и файлы cookie) не будут сохраняться и вы сможете войти в службу с помощью другой учетной записи.
Более 14000 человек ежемесячно ищут, что сделать для того, чтобы сбросить и восстановить логин и пароль учетной записи администратора Windows 7, 8 или 10, так как не могут его вспомнить и поменять для разблокировки входа на компьютер или ноутбук. У меня тоже был такой случай — принесли ПК, попросили установить на него несколько программ. Но оказалось, что вход в систему заблокирован, а прежний владелец, разумеется, забыл пароль от Windows. К сожалению, я на тот момент не обладал достаточными знаниями, чтобы его сбросить и разблокировать — пришлось переустанавливать операционную систему. Но сегодня мы стали более подкованными в этом вопросе, поэтому делюсь этой информацией с Вами.
Забыл пароль Windows — как сбросить учётную запись и разблокировать вход?
Итак, проблема предстает перед нами в следующем виде — включаем компьютер, загорается заставка входа в учётную запись Windows, но мы забыли от него пароль. Разумеется, обычным способом попасть в систему мы не сможем. Для восстановления пароля есть два способа:
- встроенными средствами без установочного диска
- с диска или флешки, с которой устанавливается система
- при помощи диска-реаниматора с набором специальных программ для сброса пароля
Предполагаю, что флешки с пакетом программ для восстановления системы у большинства читателей нет, хотя я бы настоятельно рекомендовал ее иметь в доме, что называется «на всякий пожарный» (подробно о том, как ее сделать, я уже рассказывал).
Поэтому начнем с более реальных вариантов.
Сброс пароля Windows 10 без диска и программ для восстановления доступа к системе
Проще всего сбросить пароль учетной записи следующим образом, описанным ниже. Однако учтите, что ВСЕ ДАННЫЕ БУДУТ УДАЛЕНЫ! ПК вернется полностью в заводское состояние, как будто Windows 10 установили только что.
- Включаем компьютер и на этапе авторизации нажимаем на иконку выключения в правом нижнем углу экрана

- Далее зажимаем клавишу «SHIFT» и выбираем «Перезагрузка»

- Подтверждаем свой выбор

- После перезапуска Windows выбираем из загрузочного меню «Поиск и устранение неисправностей»

- И далее «Вернуть компьютер в исходное состояние»

После этого Windows сбросит все настройки, в том числе и пароль локальной учетной записи.
Сброс забытого пароля Windows 10 для учетной записи Microsoft
Если же в свое время вы изменили вход на свой компьютер из-под локальной учетной записи на аккаунт в облачном сервисе Microsoft, то можно обойтись «малой кровью» без удаления всех данных.
- Для этого переходим по ссылке на официальную страницу восстановления пароля и вводим свой адрес электронной почты, на которую производилась регистрация

- Подтверждаем действие с помощью кода, отправленного на email


- И задаем новый пароль

Как разблокировать компьютер и восстановить пароль Windows 7 или 10 с установочного диска?
Теперь рассмотрим более сложные способы, для которых нам потребуется установочная флешка или диск. Они работают одинаково хорошо как на Windows 7, так и 10 или 8. И хоть эти операционные системы и отличаются друг от друга, но методы сброса пароля подходят одни и те же.
Итак, нам понадобится установочный CD с системой. Откуда его взять?
- Во-первых, если вы покупали Windows отдельно и потом ставили на свой «голый» компьютер, то у вас он должен где-то быть — поищите на полках и в ящиках.
- Во-вторых, в случае, если на ноутбуке уже был установлен Виндоус, то к нему тоже должен был прилагаться восстановительный диск с драйверами и системой.
- Наконец, если оригинального никакого нет, то подойдет цифровой дистрибутив вашей версии операционной системы, который легко можно найти в интернете и записать на болванку.
Итак, перезагружаем компьютер и когда появятся первые надписи на черном экране заходим в BIOS. На разных моделях компьютеров и ноутбуков он вызывается различными клавишами — могут быть F2, F10, Del. Она указана в строке «Press … To Run Setup»

В меню «Boot», задаем приоритет загрузки с DVD или с USB-HDD, в зависимости от того, на какой носитель вы записали установочные файлы системы.

Перезагружаемся и ждем, пока программа соберет сведения о всех устройствах и выдаст меню выбора режима установки, из которого нам нужно будет выбрать «Командную строку».

Набираем здесь команду «REGEDIT» и попадаем в редактор реестра Windows. Щелчком левой кнопки мыши выделяем строку «HKEY_LOCAL_MACHINE», открываем в меню пункт «Файл» и выбираем «Загрузить куст…»

Откроется проводник, в котором надо найти на диске с установленной ОС Windows следующую папку:
Windows\System32\config
и в ней найти файл «SYSTEM».

Открываем его и в появившемся окне со строкой вводим произвольное значение, например «888».
Далее находим раздел «Setup», кликаем по нему и находим два значения:
- В «CmdLine» вводим cmd.exe и жмем ОК.
- В «SetupType» заменяем 0 на 2 и также подтверждаем «ОК».

После этого опять «Выгружаем куст» и перезапускаем компьютер из командной строки.
Далее загружаем как обычно, но перед самим логином появится снова командная строка, в которой вводим команду на создание нового пароля пользователя:
net user Имя_пользователя Новый_пароль
Новый пароль для компьютера должен состоять из цифр и букв без пробелов. В случае отсутствия администраторской учетной записи, ее здесь же можно создать. Для этого для русифицированной версии Windows даем следующие команды.
Создаем нового пользователя:
net user имя_пользователя пароль /add
Добавляем его в администраторы:
net localgroup Администраторы имя_пользователя /add
И удаляем его же из группы простых пользователей:
net localgroup Пользователи имя_пользователя /delete
После чего закрываем командную строку, попадаем на экран авторизации и вводим новый пароль.

Для большей наглядности привожу в помощь видео ролик:
Как сбросить забытый пароль администратора Windows через восстановительную флешку?
Похожий алгоритм действий есть и для XP-шки, но для нее, как и для любой другой версии, есть и более простой способ. Обычно для сброса пароля учетно записи администратора Widnows я использую свою любимую флешку-реаниматор с записанной на нее программой Passware Reset Windows Password. Интерфейс программы интуитивно понятен, а по функционалу — программа в автоматическом режиме выполняет те же действия, что мы производили вручную — сбрасывает пароль администратора Windows в реестре и создает новый.
Если вам интересно узнать о ней более подробно, а также если после прочтения данной статьи еще остаются вопросы, Что делать, если забыли пароль от Windows, спрашивайте в комментариях.
Спасибо!Не помоглоЛучшие предложения
Александр
Специалист по беспроводным сетям, компьютерной технике и системам видеонаблюдения. Выпускник образовательного центра при МГТУ им. Баумана в Москве. Автор видеокурса «Все секреты Wi-Fi»
Задать вопрос
Забыл пароль учетной записи Майкрософт
Содержание статьи
Забыл пароль учетной записи Майкрософт — что делать?
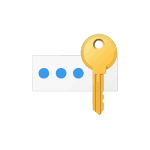 Если вы забыли свой пароль учетной записи Майкрософт на телефоне, в Windows 10 или на другом устройстве (например, XBOX), его сравнительно просто восстановить (сбросить) и продолжать использовать своё устройство с прежней учетной записью.
Если вы забыли свой пароль учетной записи Майкрософт на телефоне, в Windows 10 или на другом устройстве (например, XBOX), его сравнительно просто восстановить (сбросить) и продолжать использовать своё устройство с прежней учетной записью.
В этой инструкции подробно о том, как восстановить пароль Майкрософт на телефоне или компьютере, что для этого требуется и некоторые нюансы, которые могут оказаться полезными при восстановлении.
Стандартный метод восстановления пароля учетной записи Майкрософт
Если вы забыли пароль своей учетной записи Майкрософт (при этом не важно, на каком устройстве — Nokia, компьютер или ноутбук с Windows 10 или что-то ещё), при условии, что это устройство подключено к Интернету, самым универсальным способом восстановления/сброса пароля будет следующий.
- С любого другого устройства (т.е., к примеру, если пароль забыт на телефоне, но у вас есть не заблокированный компьютер вы можете сделать это на нем) зайдите на официальный сайт https://account.live.com/password/reset
- Выберите причину, по которой вы восстанавливаете пароль, например, «Я не помню свой пароль» и нажмите «Далее».

- Введите ваш номер телефона или адрес электронной почты, привязанной к учетной записи Майкрософт (т.е. тот E-mail, который и является учетной записью Майкрософт).

- Выберите метод получения кода безопасности (в виде SMS или на адрес электронной почты). Тут возможен такой нюанс: вы не можете прочитать СМС с кодом, так как телефон заблокирован (если пароль забыт на нем). Но: обычно ничто не мешает временно переставить сим-карту в другой телефон, чтобы получить код. Если же у вы не можете получить код ни по почте, ни в виде СМС, смотрите 7-й шаг.

- Введите код подтверждения.
- Задайте новый пароль учетной записи. Если вы дошли до этого шага, то пароль восстановлен и следующие шаги не требуются.
- В случае если на 4-м шаге вы не можете предоставить ни номер телефона, ни адрес электронной почты, привязанный к учетной записи Майкрософт, выберите «У меня нет этих данных» и введите любой другой E-mail, к которому у вас есть доступ. Затем введите код подтверждения, который придет на этот адрес почты.
- Далее вам придется заполнить форму, в которой потребуется указать как можно больше данных о себе, которые бы позволили службе поддержки идентифицировать вас как владельца учетной записи.

- После заполнения придется подождать (результат придет на адрес E-mail из 7-го шага), когда данные будут проверены: вам могут восстановить доступ к учетной записи, а могут и отказать.
После изменения пароля учетной записи Майкрософт, он изменится и на всех остальных устройствах с этой же учетной записью, которые подключены к Интернету. К примеру, изменив пароль на компьютере, вы сможете зайти с ним же на телефоне.
Если вам требуется сбросить пароль учетной записи Майкрософт на компьютере или ноутбуке с Windows 10, то все те же шаги можно проделать и просто на экране блокировки, нажав «Не помню пароль» под полем ввода пароля на экране блокировки и перейдя к странице восстановления пароля.

Если ни один из способов восстановления пароля не помогает, то, с большой вероятностью, доступ к учетной записи Майкрософт у вас потерян навсегда. Однако, доступ к устройству можно восстановить и завести на нем другую учетную запись.
Получение доступа к компьютеру или телефону с забытым паролем учетной записи Майкрософт
Если вы забыли пароль учетной записи Майкрософт на телефоне и его нельзя восстановить, можно лишь сбросить телефон на заводские настройки и затем завести новую учетную запись. Сброс разных телефонов на заводские настройки производится по-разному (можно найти в Интернете), но для Nokia Lumia путь такой (все данные с телефона будут удалены):
- Полностью выключите ваш телефон (долгое удержание кнопки питания).
- Нажмите и удерживайте кнопку питания и «громкость вниз», пока на экране не появится восклицательный знак.
- По порядку нажмите кнопки: Громкость вверх, Громкость вниз, Кнопка питания, Громкость вниз для сброса.
С Windows 10 проще и данные с компьютера никуда не исчезнут:
- В инструкции «Как сбросить пароль Windows 10» используйте способ «Изменение пароля с помощью встроенной учетной записи Администратора» до момента, когда на экране блокировки запускается командная строка.
- С помощью запущенной командной строки создайте нового пользователя (см. Как создать пользователя Windows 10) и сделайте его администратором (описано в той же инструкции).
- Зайдите под новой учетной записью. Данные пользователя (документы, фото и видео, файлы с рабочего стола) с забытой учетной записью Майкрософт вы найдете в C:ПользователиИмя_старого_пользователя.
На этом всё. Серьезнее относитесь к своим паролям, не забывайте их и записывайте, если это что-то действительно очень важное.
А вдруг и это будет интересно:
Почему бы не подписаться?
Рассылка новых, иногда интересных и полезных, материалов сайта remontka.pro. Никакой рекламы и бесплатная компьютерная помощь подписчикам от автора. Другие способы подписки (ВК, Одноклассники, Телеграм, Facebook, Twitter, Youtube, Яндекс.Дзен)
01.08.2018 в 14:26
как оставить учетную запись, оставить пароль и новый пароль
01.08.2018 в 17:09
Не вполне понял ваш вопрос… можно подробнее: как обстоит дело и что следует сделать.
19.08.2018 в 17:53
чет карусель какая-то выходит! в скайп не заходит, в учетку майкрософт. тоже — код проверки не приходит!
26.03.2019 в 22:40
Совершенно не помогло, тк написана чушь. Уже после перехода на офиц сайт account.live.com/password/reset вываливается совсем другое «окошко». Затем эта ерунда- «введите символы»! Они написаны настолько коряво, что нормальный человек -не бот, может раза с 10 сможет написать без ошибки то что там «нацарапано».
По крайней мере у меня не получилось пройти этот путь
27.03.2019 в 08:50
А чушь-то в чем? В том что они интерфейс слегка поменяли с тех пор, как я писал статью? Логика-то ничуть не изменилась.
31.03.2019 в 12:36
Дмитрий здравствуйте, мне как начинающему пользователю не удобно, что отнимаю Ваше время. У меня не получается восстановить пароль, как дохожу до ввести город и индекс, моего города нет, а индекс пишет неправильно, может я не могу войти паролем, потому что вхожу ПИН-код.
31.03.2019 в 17:32
Здравствуйте. Не уверен, что полностью понял ситуацию. Т.е. пароль вы помните? А если просто попробовать войти на сайт Майкрософт под тем паролем, который помнится, вход происходит?
А то, что вы входите с помощью пин-кода не должно мешать входу с паролем в общем-то.
01.04.2019 в 09:00
Дмитрий здравствуйте, в том то и дело что не помню пароль, может мне заменить учетную запись.
01.04.2019 в 11:00
Да, вы можете это сделать. Только если у вас при этом компьютер заблокирован, то вам как-то еще придется добавлять эту учетку.
01.04.2019 в 19:44
Дмитрий я наверное Вам надоел, извините, последний раз. Объясняю конкретно. После перезагрузки компьютер требует пароль, по Вашей рекомендации включал и выключал клавишу Caps Lock и набирал пароль старый и не мог войти, но у меня установлена функция входа через пин-код, я вхожу свободно. А что делать не знаю, я много пробовал рекомендаций, спасибо.
02.04.2019 в 12:09
А.. теперь ясно. В таком случае действительно можно просто новую учетку завести и пароль к ней точно знать, плюс дать ей права администратора, если нужно. Подробно о создании пользователя — https://remontka.pro/create-new-user-windows-10/
29.05.2019 в 19:40
Спасибо большое, восстановила запись и поменяла пароль без проблем!
15.06.2019 в 19:56
1. У меня не привязан телефон
2. Сейчас понадобилось эта учётная запись, так как хотел протестировать одну андройд-игрушку, в итоге ошибка:
Ваша учетная запись заблокирована
Разблокирование учётной записи
Нажмите Далее, и мы отправим код проверки на ваш телефон. После ввода кода вы сможете вернуться в свою учетную запись.
После нажатия далее, нужно телефон, а у меня его нет.
Примечание: после отправки комментария он не появляется на странице сразу. Всё в порядке — ваше сообщение получено. Ответы на комментарии и их публикация выполняются ежедневно днём, иногда чаще. Возвращайтесь.
Как установить Windows 7

- Просмотров: 103 159
- Автор: admin
- Дата: 1-07-2015
Как сбросить забытый пароль от учётной записи Майкрософт
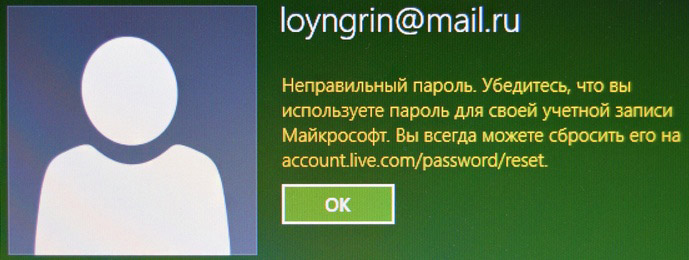
Как сбросить забытый пароль от учётной записи Майкрософт
- Примечание: Два самых простых способа убрать пароль учётной записи Майкрософт в случае, если операционная система не загружается. Ещё сбросить пароль учетной записи Microsoft можно прямо из окна входа в Windows 10
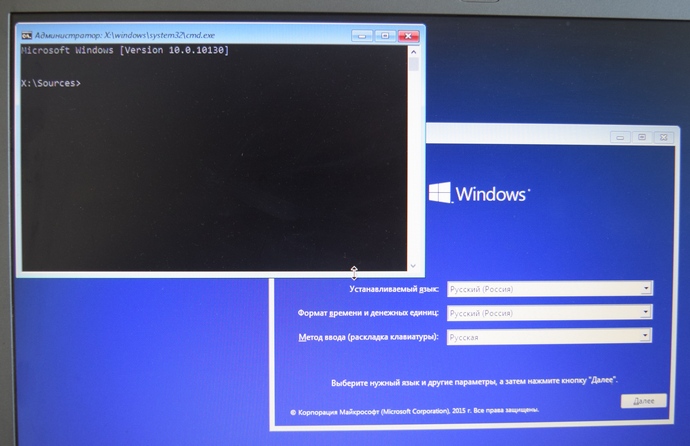
Во-первых, в среде восстановления, нам нужно узнать букву диска установленной Windows 8.1, вводим команду notepad
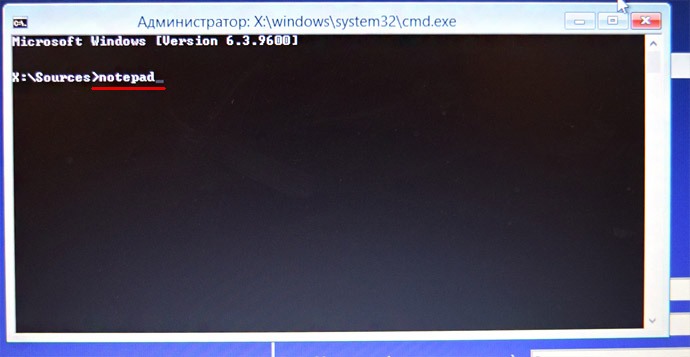
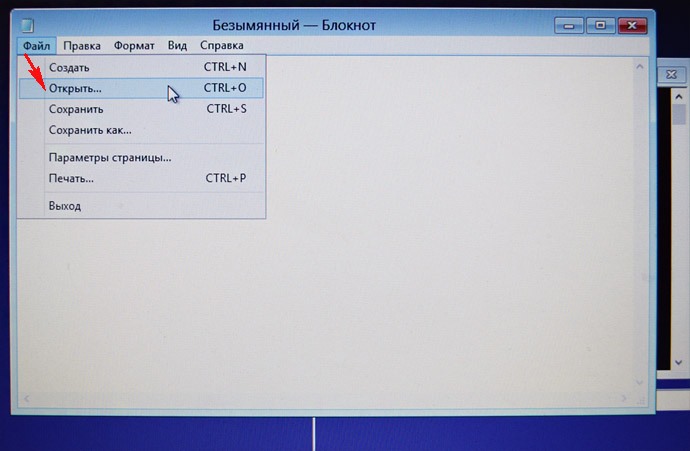
Жмём на «Этот Компьютер» и находим файлы установленной Windows 8.1 на диске (C:).
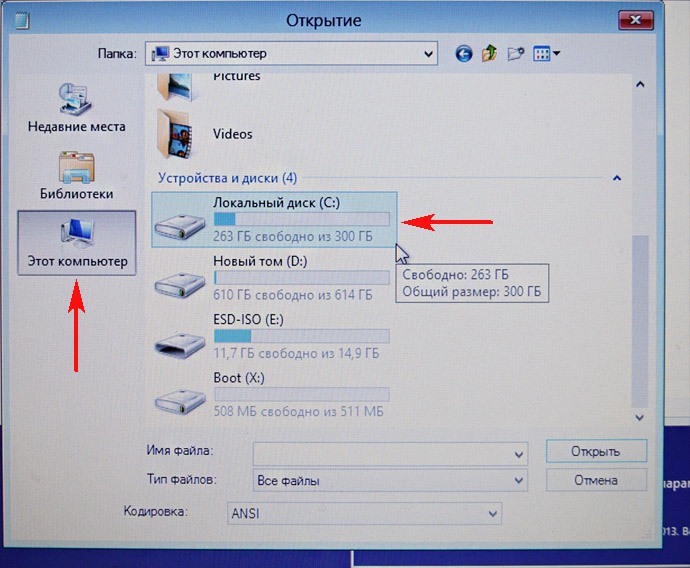
Возвращаемся в окно командной строки и вводим команды:
copy c:windowsSystem32utilman.exe c: — команда создаёт копию файла utilman.exe в корне диска (C:).
copy c:windowssystem32cmd.exe c:windowssystem32utilman.exe — команда заменяет файл utilman.exe на cmd.exe. На вопрос о замене введите Yes .
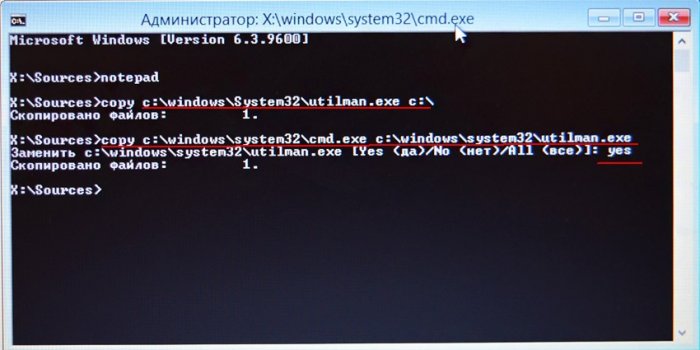
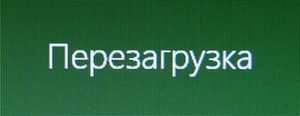
В начальном окне входа в систему жмём на кнопку вызова «Центра специальных возможностей»,
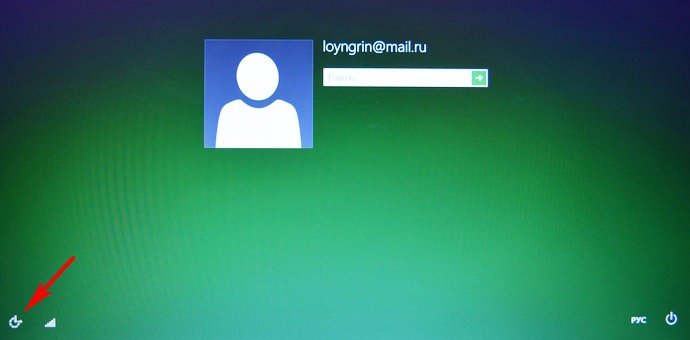
но вместо них открывается командная строка, ведь мы заменили файл utilman.exe, ответственный за запуск «Центра специальных возможностей», на cmd.exe.
net user Chaser /add
создаём нового пользователя ( Chaser — имя нового пользователя. Имя можно задать любое, на ваше усмотрение).
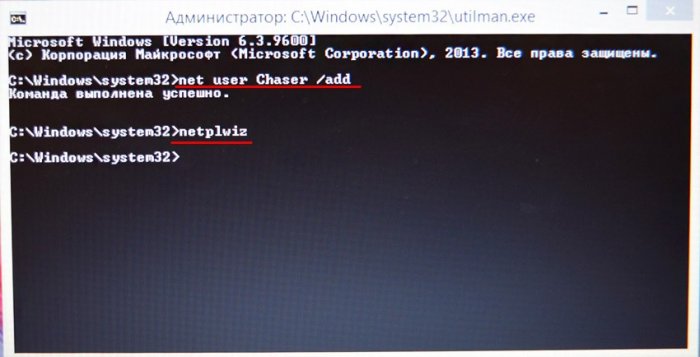
В открывшемся окне учётных записей добавляем права администратора новому пользователю. Выделяем нового пользователя и жмём на кнопку Свойства

Переходим на вкладку «Членство в группах».
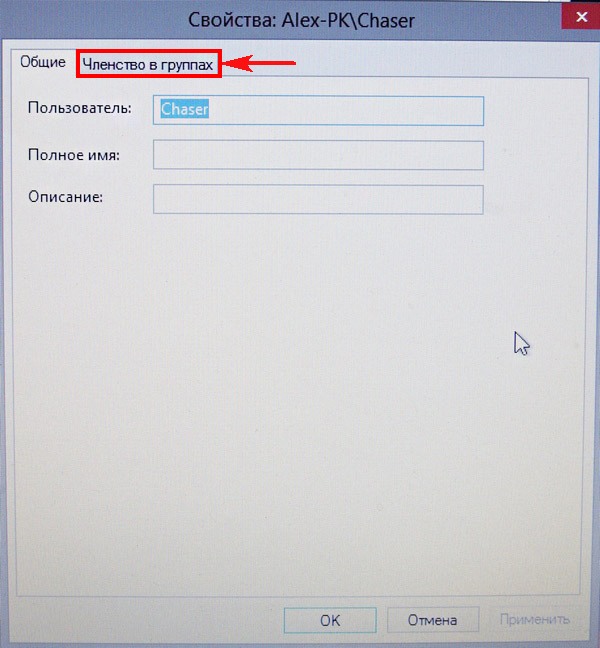
Отмечаем пункт Администратор, жмём Применить и ОК.
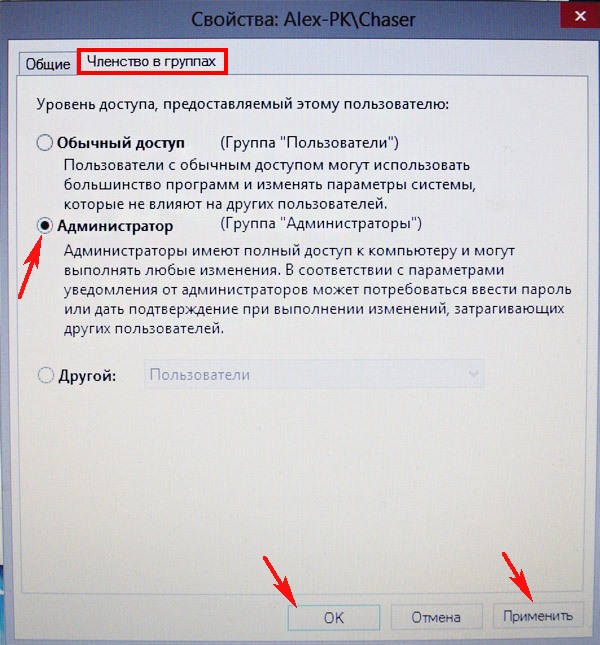
Права администратора присвоены новому пользователю. Жмём на кнопку «Сменить пароль».

Водим пароль и подтверждение, затем ОК.
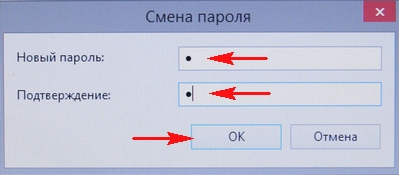
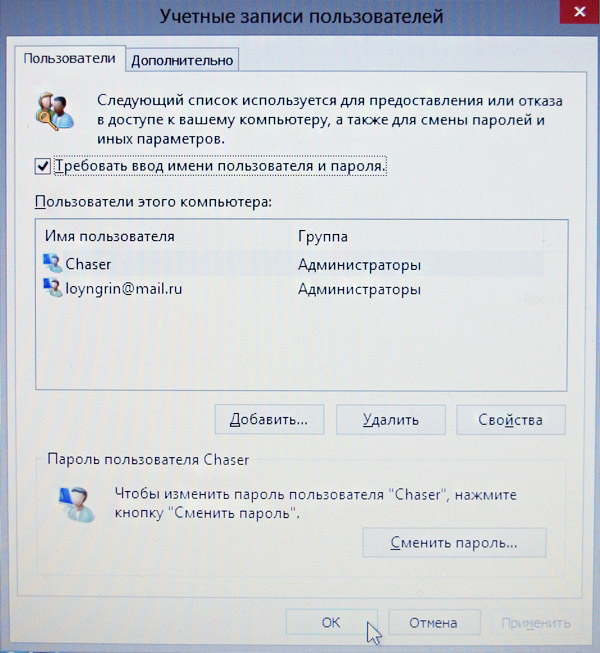
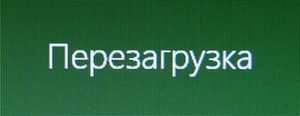
Жмём на стрелочку
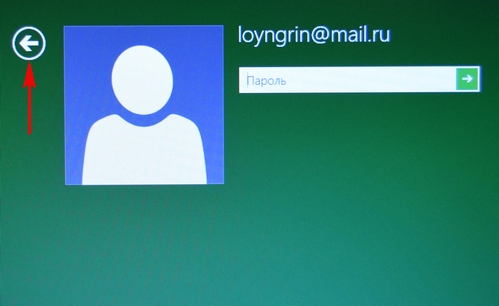
Выбираем созданного нами нового пользователя.
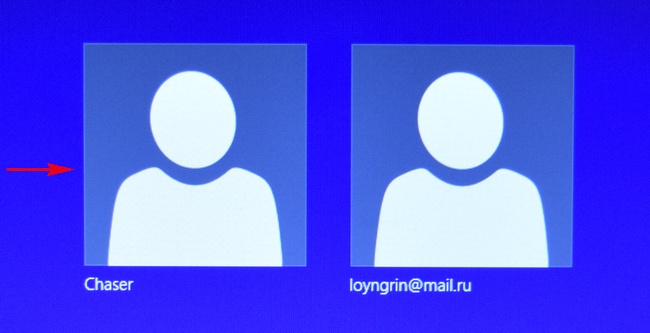
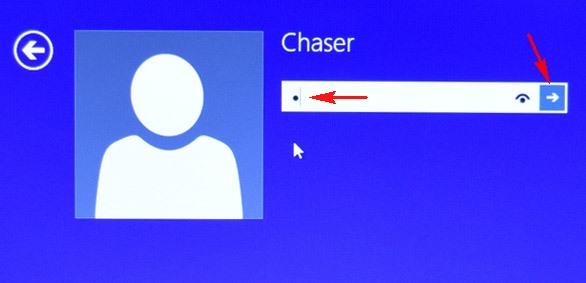
Операционная система создаёт профиль нового пользователя


Windows 8.1 загружает профиль нового пользователя.
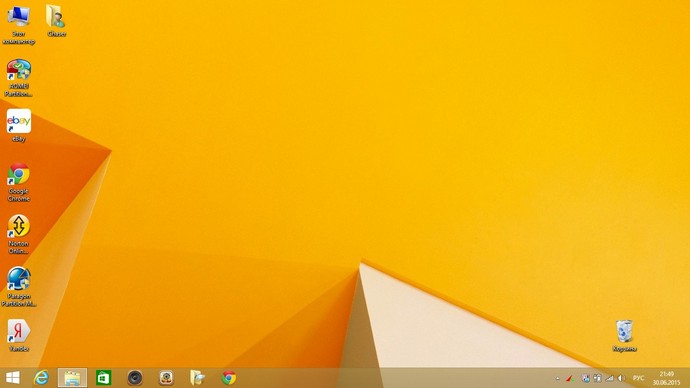
Сбрасываем пароль учётной записи Майкрософт
Открываем браузер и переходим по ссылке:
Жмём Сбросить пароль
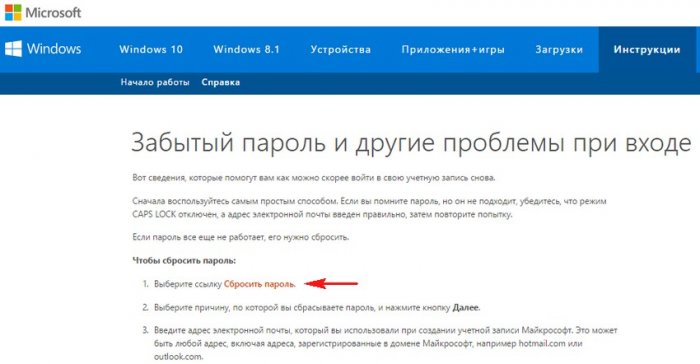
Отмечаем пункт Я не помню свой пароль и жмём Далее.
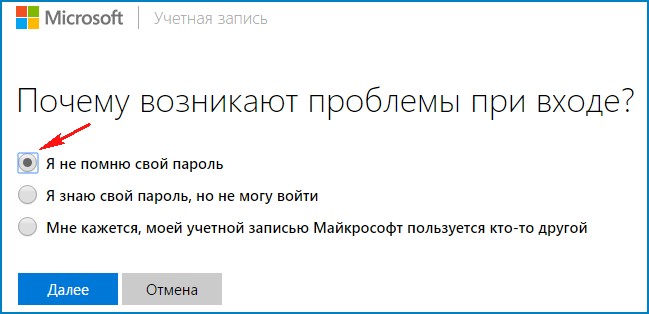
Вводим логин учётной записи Майкрософт (может быть адресом электронного ящика), отгадываем и вводим «капчу», жмём Далее.
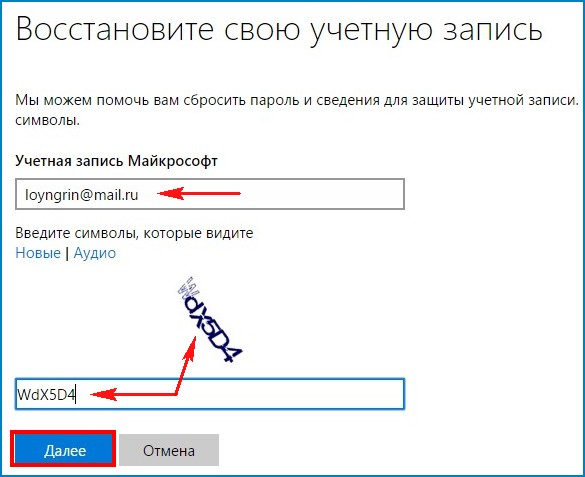
Вводим адрес нашего почтового ящика и жмём кнопку Отправить код.

На наш почтовый ящик приходит письмо от Майкрософт с кодом из семи цифр.
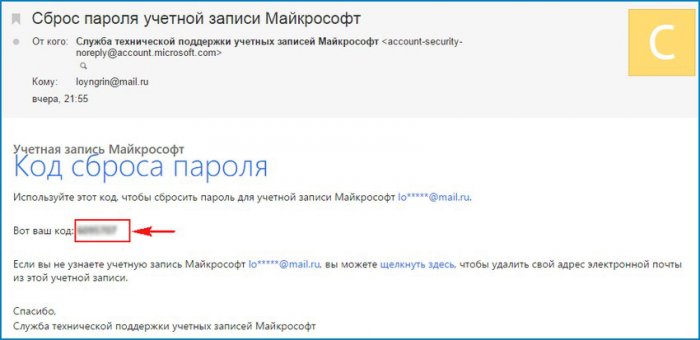
Вводим код безопасности на странице сброса пароля
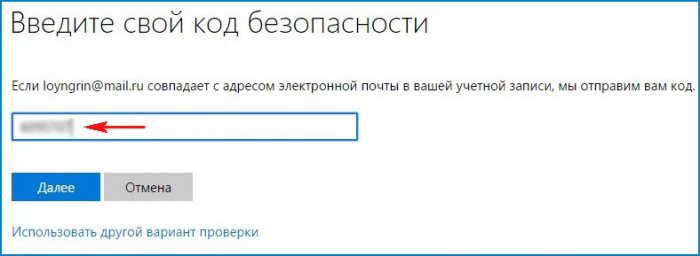
Вводим новый пароль и подтверждаем его.
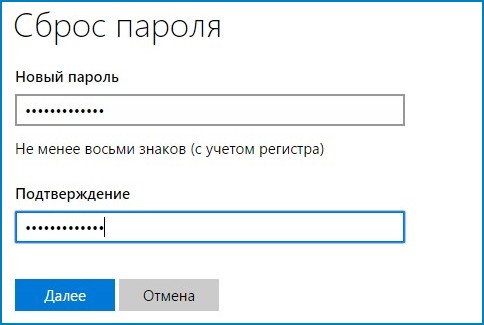
Учётная запись Майкрософт восстановлена с новым паролем.
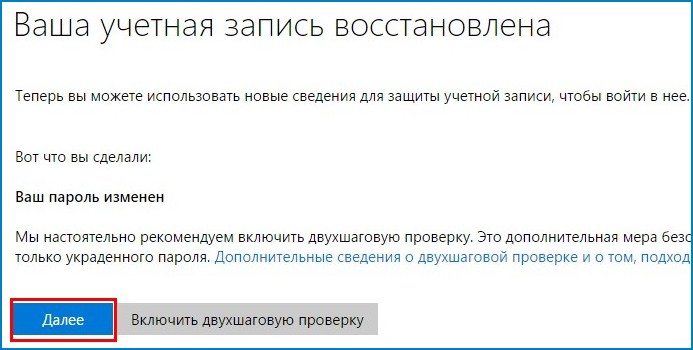
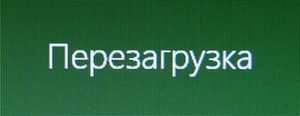
Жмём на стрелочку.
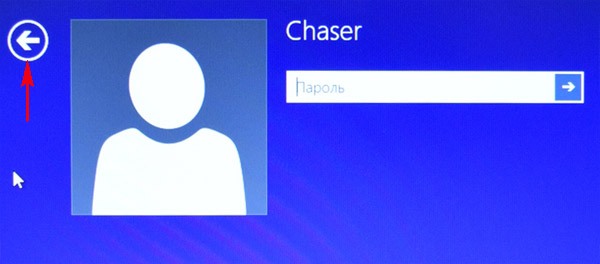
Выбираем профиль учётной записи Майкрософт.
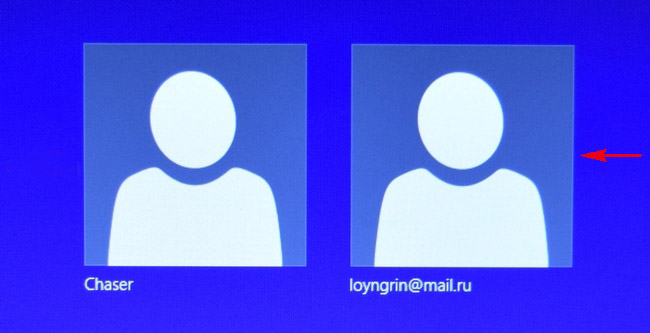
Вводим новый пароль.
Входим в систему с новым паролем.

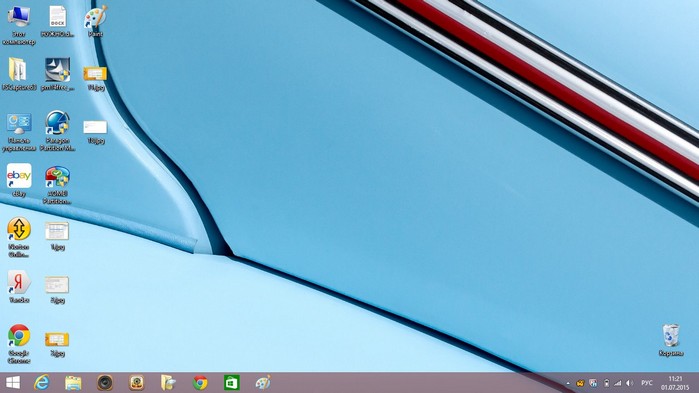
Если профиль нового пользователя вам не нужен, можете его удалить.
Открываем панель управления
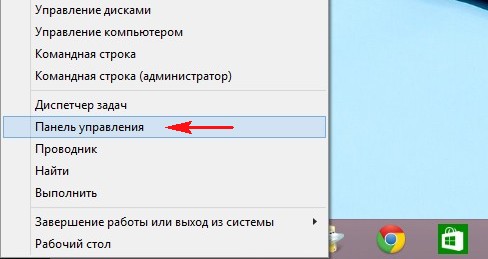
Учётные записи и семейная безопасность
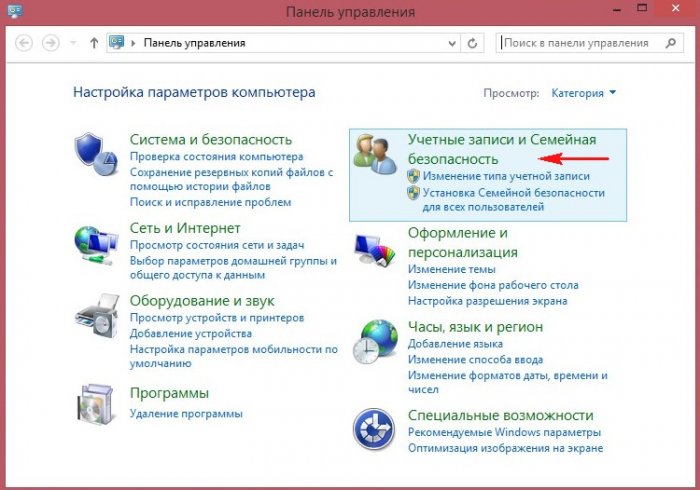
Учётные записи пользователей
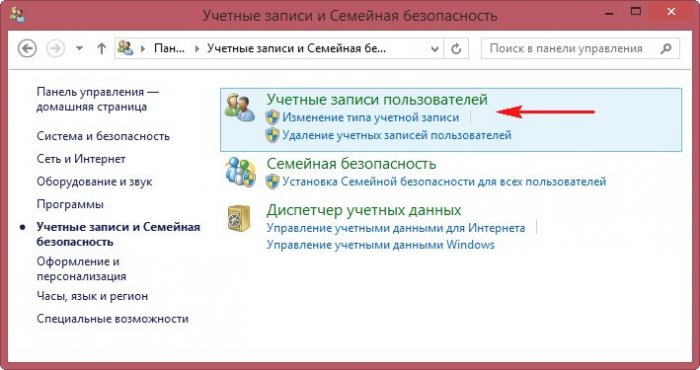
Управление другой учётной записью
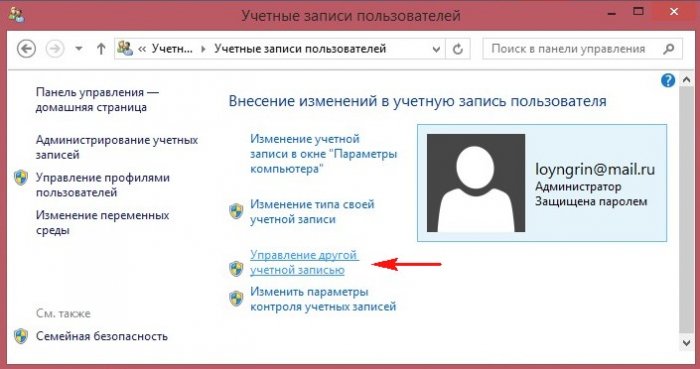
Выбираем созданную нами учётную запись Chaser
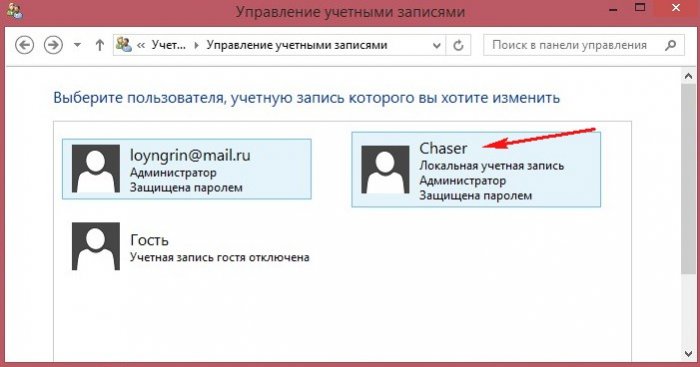
Удаление учётной записи
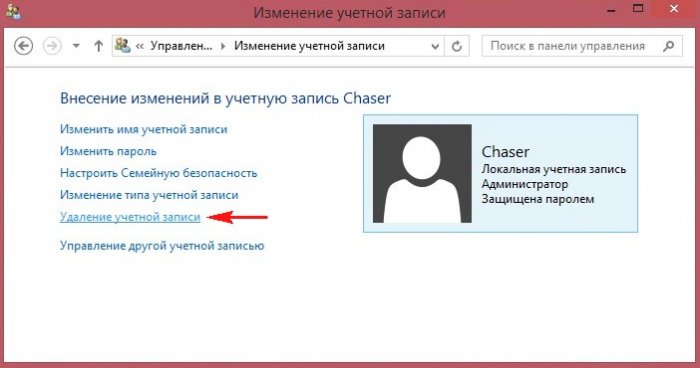
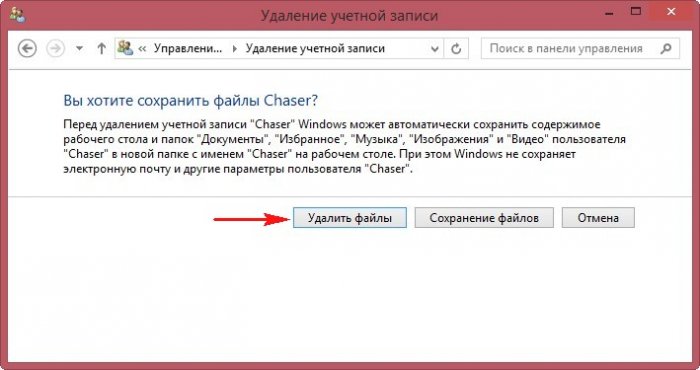
Удаление учётной записи
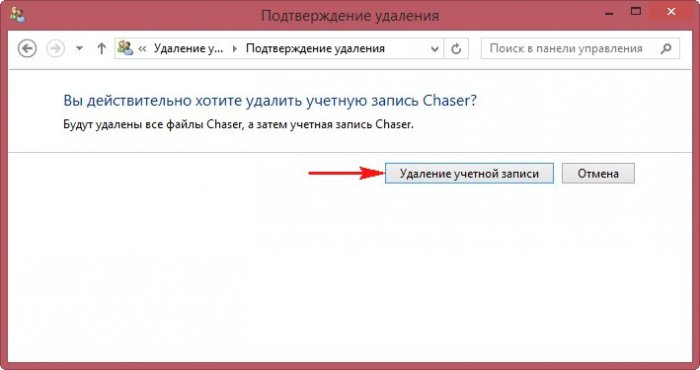
Учётная запись удалена
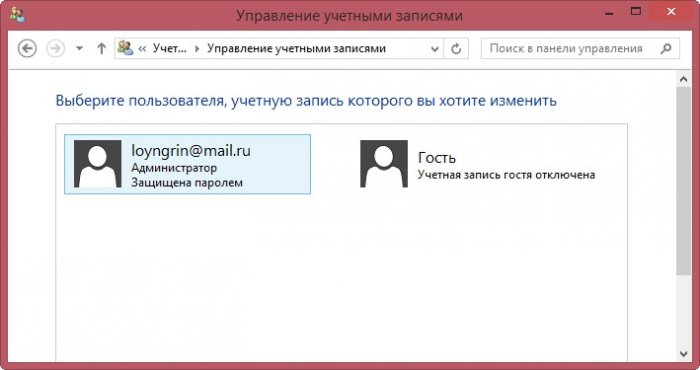
Ещё один способ сброса пароля учётной записи Microsoft.
Я не помню имя пользователя или пароль учетной записи для Office
Варианты восстановления учетной записи и пароля, используемых для входа и установки или переустановки Office, а также для управления подпиской на Office 365, зависят от типа плана, в который входит ваш продукт: Office для дома или Office для бизнеса.
Совет: Если вы приобрели Office профессиональный плюс в рамках программы использования ПО на домашних компьютерах, на которую подписана ваша организация, см. статью Установка или повторная установка Office с помощью программы использования ПО на домашних компьютерах.
Office для дома
Если вы используете один из следующих продуктов Office, он относится к плану Office для дома. Это может быть подписка на Office 365 либо единовременно приобретенные набор или отдельное приложение Office. Эти продукты обычно связываются с личной учетной записью Майкрософт.
Подписки на Office 365: следующие продукты включают полностью устанавливаемые приложения Office.
Office 365 для дома
Office 365 персональный
Office 365 для студентов
Версии Office 2019, Office 2016 и Office 2013, доступные для единовременной покупки: следующие продукты включают полностью устанавливаемые приложения Office.
Office для дома и учебы
Office для дома и бизнеса
Office профессиональный
Отдельные приложения Office 2019, 2016 и 2013, доступные для единовременной покупки
Совет: *Классическая версия OneNote доступна только в версиях 2016 и 2013. Начиная с выпуска Office 2019, для пользователей Office 365 и Office 2019 по умолчанию будет использоваться OneNote для Windows 10. Ознакомьтесь с ответами на часто задаваемые вопросы.
Office для бизнеса
Если вы используете один из следующих продуктов Office, он относится к плану Office для бизнеса. Эти продукты обычно связываются с рабочей или учебной учетной записью, а лицензия на Office (если она предусмотрена подпиской) предоставляется организацией или учебным заведением.
Подписки на Office 365: следующие продукты включают полностью устанавливаемые приложения Office.
Office 365 бизнес
Office 365 бизнес премиум
Office 365 профессиональный плюс
Office 365 корпоративный E3
Office 365 корпоративный E4
Office 365 корпоративный E5
Office 365 бизнес премиум для некоммерческих организаций
Office 365 для некоммерческих организаций E3
Office 365 для некоммерческих организаций E5
Office 365 U.S. Сообщества государственных организаций G3
Office 365 U.S. Сообщества государственных организаций G5
Project Online профессиональный
Project Online расширенный
Visio Online (план 2)
Подписки на Office 365 без полностью устанавливаемых приложений Office
Совет: Эти подписки на Office 365 не включают классические приложения, которые можно скачать и установить, но в большинстве случаев можно получить доступ к интернет-версиям приложений Office в веб-браузере. Дополнительные сведения см. на странице Бесплатные приложения Office Online.
Office 365 бизнес базовый
Office 365 корпоративный E1
Office 365 A1
Office 365 бизнес базовый для некоммерческих организаций
Office 365 для некоммерческих организаций E1
Office 365 U.S. Государственные учреждения G1
Project Online базовый
Visio Online (план 1)
Версии Office 2019, Office 2016 и Office 2013 с корпоративной лицензией
Office профессиональный плюс
Учетная запись, связанная с вашим продуктом Office для дома, — это адрес электронной почты, который вы использовали при первой покупке или активации Office, либо адрес, с помощью которого вы входите на портал учетных записей для установки или управления Office.
Для получения справки по имени пользователя и паролю выберите один из вариантов ниже:
Восстановление имени пользователя
Изменение пароля
Проблемы с учетной записью
Учетные записи электронной почты Outlook
Есть дополнительные вопросы?
 Если ни один из этих вариантов не помогает, и вы по-прежнему не можете вспомнить свою учетная запись Майкрософт см. статью Если не удается войти в свою учетную запись Microsoft для дополнительных рекомендаций по устранению.
Если ни один из этих вариантов не помогает, и вы по-прежнему не можете вспомнить свою учетная запись Майкрософт см. статью Если не удается войти в свою учетную запись Microsoft для дополнительных рекомендаций по устранению.
Учетная запись электронной почты, которую вам назначила ваша организация или учебное заведение, связана с выданным вам экземпляром Office. Выберите один из приведенных ниже вариантов, чтобы получить помощь по восстановлению имени пользователя или пароля.
Восстановление имени пользователя
Изменение пароля
Для Office 365 в Китае или Германии
Переключение между учетными записями
Узнайте имя пользователя и пароль у своего администратора
Обратитесь к своему администратору, который может восстановить имя пользователя и сбросить пароль для вашей рабочей или учебной учетной записи.
Если вы используете Office 2016, откройте любое приложение Office, чтобы увидеть имя пользователя
Если у вас установлен набор Office 2016, чтобы найти рабочую или учебную учетную запись, связанную с Office, чаще всего достаточно просто открыть классическое приложение из этого набора.
Откройте любое приложение Office, например Word или Excel.
Выберите Файл. Если вы не открыли документ, возможно, потребуется создать новый, чтобы просмотреть меню Файл.
В области навигации слева выберите Учетная запись.
В разделе «Сведения о продукте» указана версия Office и связанная с ней учетная запись (рядом со словом Владелец).
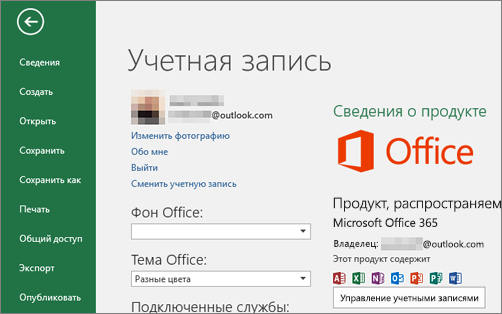
Если надпись Владелец не отображается, выберите элементы Параметры обновления > Обновить. Когда обновление завершится, закройте приложение и откройте его повторно. Найдите учетную запись возле надписи Владелец.
Вы помните имя пользователя, но забыли пароль и вам нужно его сбросить
Если администратор предоставил вам разрешение на сброс пароля, перейдите на страницу passwordreset.microsoftonline.com/. Если у вас отсутствует разрешение на смену пароля, обратитесь к своему администратору.
Если администратор предоставил вам разрешение на сброс пароля, перейдите на страницу passwordreset.activedirectory.windowsazure.cn/. Если у вас отсутствует разрешение на смену пароля, обратитесь к своему администратору.
Если администратор предоставил вам разрешение на сброс пароля, перейдите на страницу passwordreset.microsoftonline.com/. Если у вас отсутствует разрешение на смену пароля, обратитесь к своему администратору.
Вы помните пароль, но хотите сменить его
Вы можете сделать это, только если администратор предоставил вам разрешение на обновление пароля в Office 365.
Перейдите на страницу www.office.com/signin и войдите в службу с помощью имени пользователя и текущего пароля рабочей или учебной учетной записи.
Перейдите на страницу login.partner.microsoftonline.cn и выполните вход, используя рабочая или учебная учетная запись свое имя пользователя и существующий пароль.
Перейдите на страницу portal.office.de и выполните вход с помощью рабочая или учебная учетная запись имени пользователя и существующего пароля.
Выберите элементы Параметры  > Пароль.
> Пароль.
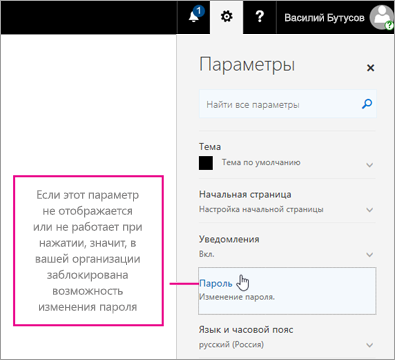
Внесите изменения и нажмите кнопку Сохранить.
Ваша организация использует службу Office 365, предоставляемую 21Vianet в Китае
Для входа в службу Office 365, предоставляемую 21Vianet в Китае, следует использовать адрес https://login.partner.microsoftonline.cn/.
Если вы пытаетесь войти в службу, используя правильный адрес, но не помните свое имя пользователя и пароль, обратитесь к администратору.
Ваша организация использует службу Office 365 Germany
Для входа в службу Office 365 Germany следует использовать адрес https://portal.office.de.
Если вы пытаетесь войти в службу, используя правильный адрес, но не помните свое имя пользователя и пароль, обратитесь к администратору.
Вход в систему с помощью личной учетной записи вместо рабочей или учебной
Если вы пытаетесь войти в Office с вашей личной учетной записи учетная запись Майкрософт, но вы уже вошли с помощью рабочей или учебной учетной записи, необходимо выйти из системы и войти в систему с помощью правильной учетной записи учетная запись Майкрософт (или наоборот).
Можно также открыть сеанс приватного просмотра в новом окне браузера. (Если вы не знаете, как это сделать, см. справку для своего браузера.) Если открыть сеанс приватного просмотра, данные браузера (журнал, временные файлы Интернета и файлы cookie) не будут сохраняться и вы сможете войти в службу с помощью другой учетной записи.
Как восстановить забытый пароль учетной записи «Microsoft»
Читайте как восстановить доступ к вашей учетной записи «Microsoft». Детальное руководство о том, как восстановить забытый или утерянный пароль от вашего аккаунта. Этой статьей мы открываем серию коротких статей, в которых мы постараемся объяснить пользователям, каким образом они могут восстановить забытый пароль к учетной записи в различных популярных веб-сайтах и социальных сетях.

Суть пролемы
В первой статье мы остановимся на проблеме восстановления пароля для учетной записи «Microsoft».
Корпорация «Microsoft» утверждает, что около семисот миллионов устройств по всему миру используют новейшую операционную систему «Windows 10», не считая более ранних версий системы. Поэтому, как минимум, такое количество пользователей зарегистрировано на соответствующем веб-сайте корпорации для доступа ко всем возможностям, которые предлагает «Microsoft».
Зарегистрировав собственную учетную запись, пользователи могут выполнять специальные дополнительные настройки параметров для полноценного управления продуктами корпорации «Microsoft». Единая учетная запись позволяет пользователям управлять настройками всей линейки продуктов корпорации «Microsoft», которые доступны пользователю в одном месте.
Такой подход значительно упрощает процесс контроля и управления параметрами продуктов корпорации и избавляет пользователя от запоминания многих паролей. Но в свою очередь существенно повышает ответственность при утере пароля, ведь в таком случае теряется доступ ко всем зарегистрированным продуктам.
На просторах международной всемирной компьютерной сети «Интернет» пользователи могут найти разнообразные стационарные и удаленные сетевые приложения для хранения различных паролей и другой конфиденциальной информации. Такие менеджеры паролей позволяют пользователю получать доступ к своим закрытым данным в любое время при необходимости, а также гарантируют пользователю определенный уровень защиты его информации и блокируют любое несанкционированное проникновение к его личным данным.
Если вы, по какой-либо причине (например, опасаетесь взлома пароля в случае его удаленного хранения), не используете для хранения учетных данных диспетчер паролей и полагаетесь на свою память, то по причине того, что эти пароли достаточно сложные, в определенный момент вы можете их просто не вспомнить. Большинство сайтов, в том числе и сайт корпорации «Microsoft», рекомендуют использовать сложную комбинацию букв и цифр в различных регистрах для защиты вашей учетной записи от взлома и возможного злонамеренного проникновения. Если вы забыли пароль для своей учетной записи «Microsoft», которая также может быть учетной записью для «outlook.com», «live.com», «hotmail.com» или даже «skype.com», вы не сможете восстановить тот же пароль. Однако достаточно просто восстановить доступ к вашей учетной записи, сбросив старый пароль и заменив его новым.
Как восстановить пароль учетной записи «Microsoft»
Откройте свой любимый веб-браузер, нет необходимости использовать какой-либо определенный браузер, и перейдите на страницу учетной записи «Microsoft», а затем нажмите кнопку «Войти» в верхнем правом углу.

На странице входа в учетную запись введите свое имя пользователя «Microsoft» и нажмите кнопку «Далее».
Обратите внимание, что из-за изменений в прошедшие годы, вы могли использовать любую учетную запись электронной почты, связанную с продуктами корпорации «Microsoft», как свою учетную запись сайта «Microsoft». Это включает в себя сайты «outlook.com», «live.com», «hotmail.com» и «skype.com». «Microsoft» даже позволяет вам регистрироваться в учетной записи «Microsoft», используя адреса электронной почты сторонних приложений, например, ваш «Gmail» адрес. Но пароль для вашей оригинальной учетной записи «Microsoft» будет отличаться от других ваших паролей.

После проверки соответствия имени пользователя появится страница для ввода пароля. Под полем пароля нажмите текстовую ссылку «Забыли пароль».

На следующей странице вам будет предложено выбрать один из трех возможных вариантов ответов, объясняющих причину, почему вам не удается выполнить вход в свою учетную запись. Поставьте галочку напротив ячейки “Я не помню свой пароль”, а затем нажмите кнопку «Далее».

Вам будет предложено ввести определенные символы, которые вы видите на экране восстановления учетной записи, в качестве меры безопасности. Сделайте это, а затем нажмите кнопку «Далее».

Подтвердите свою личность адресом электронной почты или номером телефона, подключенным к вашей учетной записи
На новой открывшейся странице вам потребуется подтвердить свою личность, что именно вы являетесь собственником и имеете право управлять настройками данной учетной записи. Из предложенных вариантов вам нужно будет выбрать, каким способом вы хотите пройти проверку подтверждения личности. На выбор вам будет доступно два варианта. В первом случае, вы можете получить код безопасности для своей учетной записи «Microsoft» письмом, на, указанный в настройках вашей учетной записи, адрес электронной почты. Во втором варианте, можно получить текстовое «SMS» сообщение с кодом на подтвержденный номер телефона. Если вы выберите вариант с письмом, то поставите галочку в первой ячейке и нажмите кнопку «Отправить код». Если вы решите выбрать способ получения кода безопасности через «SMS», то активируйте соответствующую ячейку, для получения кода на свое мобильное устройство, и также нажмите кнопку «Отправить код». Предварительно, для подтверждения, что вы являетесь владельцем, указанного в настройках учетной записи, номера телефона, вам придется ввести его четыре последние цифры.

Проверьте свою электронную почту и найдите письмо от службы технической поддержки учетных записей «Microsoft». На странице подтверждения личности введите код, который вы получили в сообщении электронной почты, и нажмите кнопку «Далее».

На странице сброса пароля в первой строке введите новый пароль (обязательно сделайте его сложным для повышения безопасности вашей учетной записи). В следующей строке подтвердите свой новый пароль, набрав его заново еще раз, и нажмите кнопку «Далее».

Ваш пароль теперь изменен, о чем вы незамедлительно получите соответствующее уведомление на странице восстановления учетной записи. Нажмите кнопку «Далее» еще раз, и вы попадете на экран входа в вашу учетную запись, где вы можете использовать свой новый пароль для входа.

Подтвердите свою личность, если у вас нет альтернативной электронной почты
Если на странице службы контроля учетных записей «Microsoft» вы выбрали ячейку «У меня нет этих данных» из списка вариантов для получения кода безопасности, «Microsoft» должна будет отправить вам код безопасности на другой адрес электронной почты в качестве проверки.

На следующей странице введите адрес электронной почты, на который вы хотите получить код безопасности, и нажмите кнопку «Далее».

Теперь проверьте, указанный вами, адрес электронной почты. После того, как вы получите код безопасности для учетной записи «Microsoft», введите его в указанное поле и нажмите кнопку «Подтвердить».

После подтверждения вы будете перенаправлены на страницы раздела восстановления учетной записи пользователя. На них вам нужно будет заполнить форму с информацией, относящейся к вашей учетной записи, например, имя и фамилию, дату рождения, страну, в которой вы создали учетную запись, отправленные электронные письма, используемые продукты от корпорации «Microsoft» и т.д. Нажмите кнопку «Далее» и отправьте заполненную форму.

После того, как вы отправите форму, служба технической поддержки учетных записей «Microsoft» рассмотрит предоставленную вами информацию и уведомит вас, достаточно ли отправленных вами сведений для восстановления доступа к вашей учетной записи в течение 24 часов по электронной почте, которую вы указали.

Если вы ввели достаточно правильной и достоверной информации и ваш запрос был принят, то вы получите электронное письмо с инструкциями по сбросу старого пароля.
Если ваш запрос был отклонен, у вас есть возможность попробовать отправить заявку на восстановление учетной записи еще раз до двух раз в день. Если вы не можете вспомнить достаточное количество требуемой информации для восстановления своей учетной записи, то возможно, вам придется создать новую учетную запись.
Процесс восстановления собственной учетной записи «Microsoft» не сложный и не занимает много времени. Вам лишь нужно внимательно следовать предлагаемым инструкциям и вводить достоверную информацию, которую вы использовали при регистрации учетной записи. Тогда вы сможете сбросить свой старый пароль и создать новый, а затем войти в свою запись и получить доступ ко всем, связанными с ней, продуктам корпорации «Microsoft».
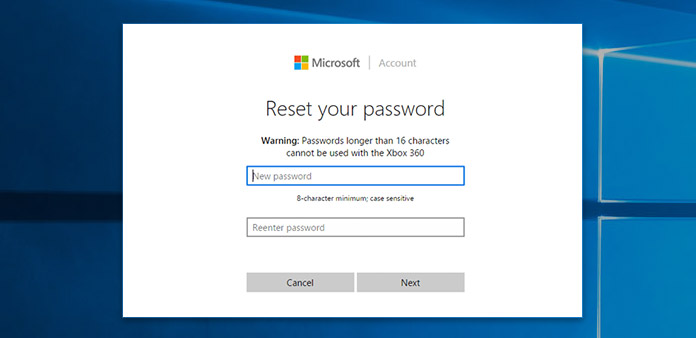
— «Я просто забыл свой пароль Microsoft, есть ли инструмент для восстановления учетной записи?»
— «Как мне восстановить пароль электронной почты Outlook?»
— «Как разблокировать заблокированную учетную запись Microsoft?»
Если у вас возникли проблемы при входе в учетную запись Microsoft, вам не разрешен доступ ко всем службам Microsoft. Забытый пароль является основной причиной. Начиная с Windows 8, многие пользователи входят в Windows с учетной записью и паролем Microsoft. Все будет хуже, если вы забудете пароль администратора Windows. Следовательно, вы не можете открыть учетную запись Microsoft, установить новое программное обеспечение или даже использовать свой компьютер.
В течение этого времени вы можете позвонить в Microsoft, чтобы сбросить пароль в Интернете или использовать стороннее программное обеспечение для восстановления пароля Microsoft в автономном режиме. Одним словом, вы можете сбросить пароль учетной записи Microsoft в Windows 10 / 8 / 7, выполнив следующие действия. Что ж, проблема с забытым паролем больше не является кошмаром.
Способ 1: использовать диск сброса пароля, когда вы забыли пароль учетной записи Microsoft
Если вы создали диск для сброса пароля до того, как забыли пароль, вы можете успешно разблокировать заблокированную учетную запись Microsoft и компьютер Windows. Позже вы можете легко установить новый пароль для ПК с Windows 10.
Шаг 1
Нажмите «Сбросить пароль» при вводе неверного пароля администратора.
Шаг 2
Когда вы увидите всплывающее окно «Мастер сброса пароля», вставьте диск сброса пароля на ваш компьютер.
Шаг 3
Нажмите «Далее» и следуйте инструкциям на экране, чтобы сбросить пароль администратора Windows.
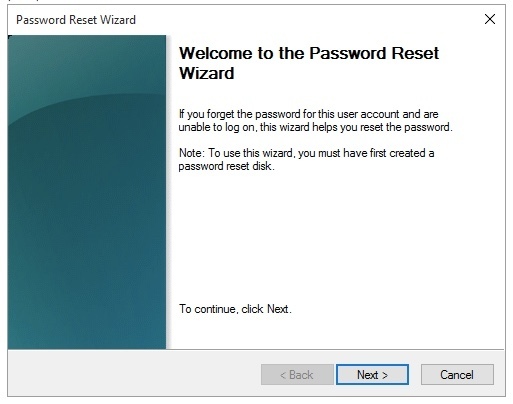
Способ 2: сброс пароля Microsoft и создание новой учетной записи администратора быстро
Tipard Windows Password Reset Ultimate может сбросить все типы паролей Windows в любой файловой системе и марки компьютера, например iSumsoft Windows Password Refixer, Вы можете записать загрузочный CD / DVD и USB-флешку за несколько минут. Позже вы можете сбросить пароль Microsoft и пароль другого пользователя с помощью щелчков на сервере.
Благодаря интуитивно понятному интерфейсу вы можете легко восстановить и сбросить пароль Microsoft перед загрузкой. Средство сброса пароля Microsoft поддерживает все рабочие станции Windows и жесткие диски. Более того, вы можете удалить пароль Microsoft на любом ноутбуке или настольном компьютере, например, HP, Dell, Acer, Sony, Lenovo (включая ThinkPad), ASUS и т. Д. Таким образом, вы можете обойти пароль Windows 10 or Пароль Windows 7 без проблем несовместимости.
Основные характеристики программного обеспечения Microsoft Password Recovery
◆ Записать CD / DVD для сброса пароля (до 100 раз) или USB-флеш-накопитель (до 20 раз).
◆ Сбросьте пароль администратора и пароль Microsoft независимо от сложности пароля.
◆ Создайте новую учетную запись администратора после разблокировки Windows.
◆ Программное обеспечение Microsoft для сброса пароля работает практически со всеми системами Windows, включая Windows 10 / 8.1 / 8 / 7 / Vista / XP / NT и т. Д.
◆ Поддержка самых популярных брендов компьютеров и различных файловых систем.
◆ Чистый, безопасный и простой в использовании интерфейс.
Как сбросить пароль Microsoft с загрузочного CD / DVD или USB-накопителя напрямую
Шаг 1
Записать загрузочный пароль DVD / CD или USB-накопитель (подготовка)
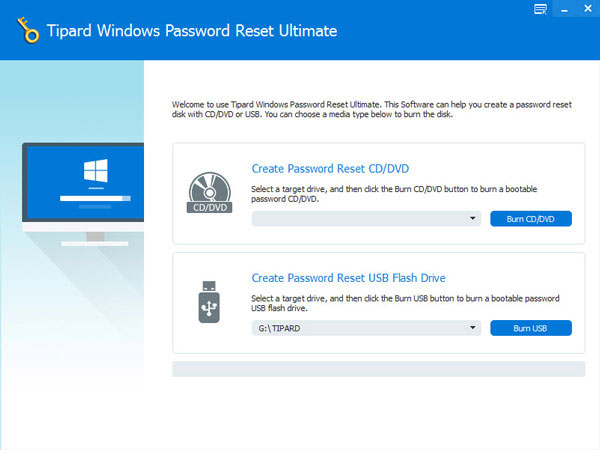
1. Бесплатно скачать, установить и запустить ПО для сброса пароля Microsoft.
2. Вставьте CD / DVD в дисковод DVD. Вы также можете подключить флэш-накопитель USB к компьютеру, если это необходимо.
3. Нажмите «Записать CD / DVD» или «Записать USB» в зависимости от ваших потребностей.
4. Нажмите «ОК» и извлеките загрузочный внешний диск после завершения процесса.
Шаг 2
Если вы забыли пароль Microsoft, просто вставьте загрузочный DVD. Затем перезагрузите компьютер с Windows.
Шаг 3
Экран менеджера паролей появится автоматически. Выберите свою учетную запись Microsoft в разделе «Выбор пользователя». Нажмите «Сбросить пароль», чтобы сбросить забытый пароль учетной записи Microsoft.
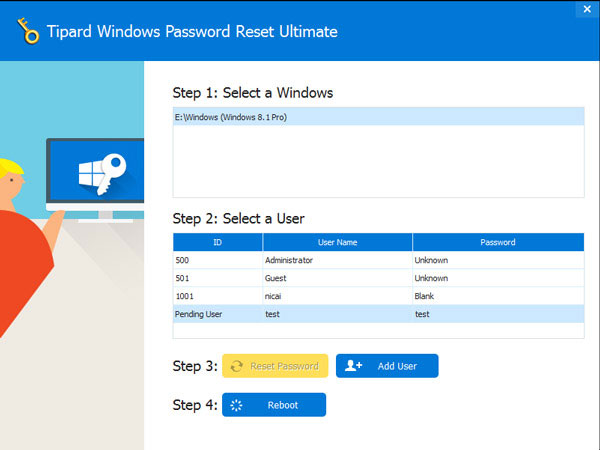
Шаг 4
Вы можете увидеть новый пароль в диалоговом окне сброса пароля. Нажмите «ОК», чтобы двигаться дальше. Позже извлеките загрузочный диск и откройте свой компьютер с новым паролем, как обычно.
Способ 3: сброс пароля учетной записи Microsoft с помощью командной строки
Вы также можете сбросить пароль администратора Windows с помощью командной строки. Предварительное условие заключается в том, что вам необходимо войти в Windows 10 с помощью PIN-кода, пароля к изображению или других параметров входа. Теперь давайте проверим подробные шаги для сброса пароля администратора Windows.
Шаг 1
Нажмите клавиши «Windows» и «X» вместе на клавиатуре.
Шаг 2
Выберите «Командная строка» в меню «Быстрый доступ».
Шаг 3
Замените «account_name» и «новый_пароль» с текущими соответственно.
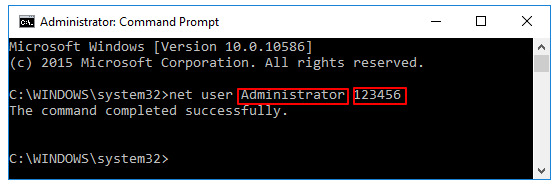
Способ 4: зайдите на сайт Microsoft Account Live, чтобы сбросить пароль
Вы можете использовать учетную запись Microsoft для входа на ПК с Windows. Поэтому, если вы забыли свой пароль Microsoft, ваш компьютер будет заблокирован, пока вы не введете правильный пароль. Если вы забыли пароль учетной записи Microsoft, вы можете использовать другой компьютер для получения справки по учетной записи Microsoft в Интернете.
Шаг 1
Посетите страницу сброса пароля Microsoft по адресу https://account.live.com/password/reset.
Шаг 2
Введите адрес электронной почты, телефон или имя Skype, связанное с вашей учетной записью Microsoft, о которой забыли пароль.
Шаг 3
Введите код CAPTCHA на экране, чтобы убедиться, что вы не перезагружаетесь. Затем нажмите «Далее», чтобы двигаться дальше.
Шаг 4
Выберите один из способов, чтобы убедиться, что вы являетесь владельцем заблокированной учетной записи Microsoft. Вы можете получить ссылку для сброса или одноразовый цифровой код.
Шаг 5
После завершения процесса проверки вы можете перейти на страницу сброса пароля, чтобы изменить пароль учетной записи Microsoft. Нажимайте «Далее», пока вам не будет предложено «Ваша учетная запись была восстановлена».
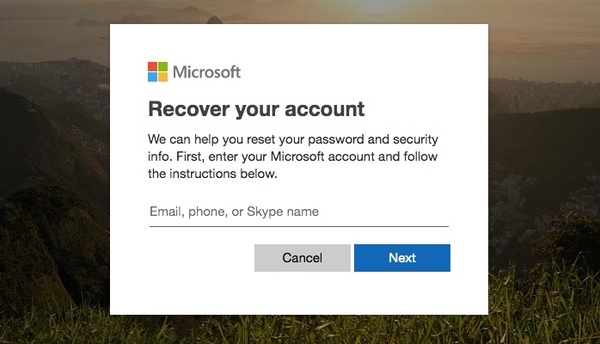
Этот способ также доступен, когда вы хотите восстановить пароль Outlook от Microsoft.
Способ 5: восстановить Windows в прежнее состояние, чтобы сбросить забытый пароль
Если ваш жесткий диск зашифрован с помощью BitLocker или вы не хотите устанавливать какое-либо программное обеспечение для сброса пароля Windows, вы можете восстановить Windows до самой последней точки. Другими словами, вам нужно вернуться в состояние, в котором вы помните старый пароль. Следовательно, вы можете обойти пароль Windows 7 и другие ограничения. Хотя все ваши установленные программы и сохраненные файлы будут удалены.
Шаг 1
Удерживайте и одновременно нажмите клавиши «Windows» и «S». Найдите опцию «Открыть восстановление системы».
Шаг 2
Выберите более раннюю точку восстановления, затем нажмите «Далее».
Шаг 3
Подождите некоторое время, чтобы завершить процесс восстановления Windows 10.
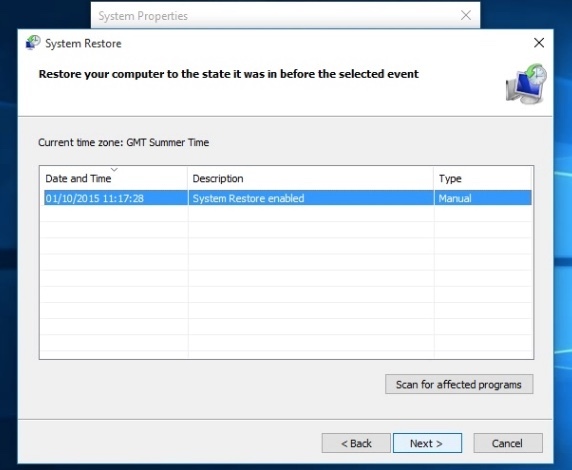
Заключение
Все вышеупомянутые решения для сброса пароля учетной записи Microsoft являются законными и безопасными. Вы можете снова войти в Microsoft через Microsoft account.live.com. Это официальный способ сброса пароля учетной записи Microsoft. Вам необходимо указать альтернативную учетную запись электронной почты или номер телефона. Если вы забыли адрес электронной почты учетной записи Microsoft и другую необходимую информацию, Microsoft не сможет успешно подтвердить вашу личность.
Учитывая возможности, стабильность и ограничения, Tipard Windows Password Reset должен быть вашим первым выбором. Вы можете сбросить пароль учетной записи Microsoft без подключения к Интернету или другой подробной информации. Таким образом, если вы подозреваете, что ваш компьютер был взломан или у вас не работает проблема сброса пароля Microsoft, вы можете запустить лучший инструмент для сброса пароля Windows решить проблему напрямую. Это наиболее рекомендуемый способ восстановления пароля Microsoft с самым высоким уровнем успеха.
Восстановить пароль от электронной почты можно следующим способом.
Теория.
Если вы забыли пароль от почты и при вводе почтовый сервис пишет ошибку логина и пароля, то чаще всего сервис предложит восстановить пароль. Для этого найдите кнопку или ссылку расположенную рядом Восстановить пароль или Забыли пароль. Затем нажмите на нее.
Почтовый сервис предложит вам восстановить пароль от электронной почты путем ввода данных которые были указаны при регистрации. Если вы укажите верные данные, то почтовый сервис предложит вам указать новый пароль.
В зависимости от тех данных что вы указали при регистрации могут быть:
- Если указывали телефон, то система предложит вам указать тотже телефон. Вам не наего поступит СМС с кодом который нужно ввести в предложенное системой поле на сайте. Если введете код верно, то система предложит вам задать новый пароль.
- Если указывали резервный электронный адрес. Почтовый сервис предложит вам указат какой адрес электронный почты для резерва вы указывали и отправит туд письмо сс сылкой или кодом подтверждения. Затем либо переходите по ссылке и задаете новый пароль либо также как и в первом случае придет код и вы укажите его в системе восстановления пароля. И зададите нговый пароль.
- Если указывали контрольные вопросы. В этом случае система предложит вам ответить на эти вопросы. Часто такие вопросы звучат так «Имя первой учительницы» или «Ваше любимое блюдо» . Если вы правильно на них ответите, то система предложит вам задать новый пароль.
Ссылки для восстановления пароля:
Гугл Почта https://accounts.google.com/signin/v2/recoveryidentifier
Яндекс Почта https://passport.yandex.ru/passport?mode=restore&uid&uid
Маил.ру Почта https://help.mail.ru/mail/account/login/trouble/forget_pass
Рамблер Почта https://help.rambler.ru/mail/mail-vhod-v-pochtovyj-yashik/1211/
Всегда записывайте паароли, что бы не потерять их.
Можно использовать гугл хром или оперу, что бы хранить пароли в интернете в учетной записи.
Удачи при восстановлени пароля.
Roblox
RobloxПожалуйста, включите Javascript, чтобы использовать все возможности этого сайта.
Roblox использует куки, чтобы предложить вам лучший опыт. Для получения дополнительной информации, включая информацию о том, как отозвать согласие и как управлять использованием файлов cookie в Roblox, см. Нашу Политику конфиденциальности и использования файлов cookie.)
Начиная Roblox…
Подключение к игрокам …
Проверьте Запомните мой выбор и нажмите ОК в диалоговом окне выше, чтобы присоединиться к играм быстрее в будущем!
1
Нажмите Сохранить файл , когда появится окно загрузки
.
2
Перейдите в раздел «Загрузки» и дважды щелкните RobloxPlayer.exe

3
Нажмите Выполнить

4
После установки нажмите Играть , чтобы присоединиться к действию!
5
Нажмите Ok , когда появится предупреждение

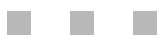 ,
,Account
Как мне изменить мой адрес электронной почты?
Чтобы изменить адрес электронной почты, отправьте запрос с нового адреса электронной почты на адрес [email protected].
Загрузите документы в свой профиль, чтобы подтвердить свое намерение изменить ваши данные:
1) удостоверение личности (или паспорт или водительские права): здесь
2) Подтверждение адреса (счет за коммунальные услуги или выписка из банка; пример вы можете посмотреть здесь): здесь
3) Пожалуйста, укажите свой старый и новый адрес электронной почты в письме, а также:
* Если вы использовали электронный кошелек для внесения депозита, пришлите нам скриншоты из личного профиля вашего электронного кошелька, на которых показаны ваши личные данные.
* Если вы внесли средства с помощью банковской карты (или карт), отправьте нам фотографии лицевой и оборотной стороны вашей банковской карты (-ей) в одном и том же электронном письме (обязательно скрывайте свой номер CVV и оставляйте видимыми только первые последние 4 цифры номера вашей карты). Убедитесь, что ваша карта подписана. Вот пример действительного изображения карты.
Ваш электронный адрес будет изменен в течение 1 рабочего дня после получения электронного письма.
Как я могу закрыть свой аккаунт?
Некоторые трейдеры слишком вовлечены в торговлю и не могут остановиться, что заставляет их снова и снова безрассудно инвестировать.Если вам нужно сделать перерыв и на некоторое время прекратить торговлю, вы можете закрыть свой аккаунт в настройках своего профиля. Кнопка «Закрыть аккаунт» находится в самом низу страницы. Обратите внимание: после закрытия счета вы не сможете открыть свой профиль или торговать на платформе. Зайдите в настройкиКак отписаться от писем?
В каждом сообщении электронной почты внизу есть ссылка для отмены подписки. Это займет всего один клик, чтобы перестать получать наши электронные письма. Вы также можете установить это в своем профиле. Для этого щелкните значок профиля в правом верхнем углу и перейдите в раздел «Личные данные».На открывшейся странице перейдите на вкладку Настройки электронной почты, где вы можете выбрать, какие типы уведомлений вы хотите получать от нас. Зайдите в настройки электронной почтыЯ забыл свой пароль. Что я должен делать?
Когда вы входите на сайт или в приложение, вы можете нажать «Забыли пароль?» ссылку и введите адрес электронной почты, который вы использовали для регистрации. Вы получите сообщение электронной почты со ссылкой для установки нового пароля.
Плата за неактивность. У вас есть сборы?
Согласно нашим Условиям (пункт 7.Сборы и платежи), если Клиент не совершает никаких операций на торговой платформе Компании в течение 90 (девяноста) календарных дней подряд (далее «Неактивный счет»), Компания имеет право взимать плату за обслуживание за Неактивный аккаунт в размере 10 евро на неиспользованный остаток на счете Клиента. Годовая плата не будет превышать общий остаток на счете Клиента.
Как я могу защитить свой аккаунт?
Чтобы защитить свою учетную запись, используйте двухэтапную аутентификацию.Каждый раз, когда вы входите на платформу, система будет требовать от вас ввода специального кода, отправленного на ваш номер телефона. Вы можете активировать опцию в настройках.Как я могу изменить часовой пояс моей учетной записи?
Чтобы изменить часовой пояс, перейдите в торговую комнату и щелкните значок шестеренки в правом нижнем углу страницы. Выберите подходящий часовой пояс.Как я могу выйти из своего аккаунта?
Чтобы выйти из своей учетной записи, перейдите на главную страницу и прокрутите страницу вниз. Нажмите кнопку «Выйти», и вы выйдете из системы.Как мне изменить мой номер телефона?
Обращаем ваше внимание на то, что мы не можем изменить ваш номер телефона. Мы можем удалить только старый номер телефона.
Пожалуйста, отправьте запрос на [email protected], укажите в письме последние 3 цифры телефонного номера и сообщите нам, как только вы отправите его.
Что мне делать, если я не могу войти в свой аккаунт?
— Если вы видите сообщение «Превышен лимит входа в систему», это означает, что вы вводили неверный пароль несколько раз подряд.Пожалуйста, подождите некоторое время, прежде чем пытаться войти снова. Если вы не уверены, что ваш пароль правильный, используйте опцию «забыл пароль» на нашей странице входа. Система отправит инструкции о том, как восстановить ваш пароль на адрес электронной почты, который вы использовали для регистрации на платформе.
— Если вы зарегистрированы через социальную сеть, то вам необходимо создать пароль с помощью веб-версии, чтобы получить доступ к настольному приложению. Вы можете создать пароль, используя опцию «забыл пароль» на нашей странице входа.Вам необходимо указать адрес электронной почты, связанный с вашей учетной записью в социальной сети. Ссылка для восстановления пароля будет отправлена на это письмо. После того, как это будет сделано, вы сможете войти в настольное приложение, используя этот адрес электронной почты и новый пароль.
— Если вы забыли свой пароль, используйте опцию «Забыли пароль» на нашей странице входа. Система отправит инструкции по восстановлению вашего пароля на адрес электронной почты, который вы использовали для регистрации на платформе.
Как я могу скрыть свое настоящее имя?
Если вы не хотите, чтобы ваше имя отображалось в чатах и турнирах, вы можете создать случайное имя в своем профиле.Для этого щелкните значок профиля в правом верхнем углу и перейдите в раздел «Личные данные». На открывшейся странице откройте вкладку «Настройки» и прокрутите вниз до раздела «Настройки общедоступного профиля». Здесь вы можете создать имя для использования, и никто не увидит ваше настоящее имя. Зайдите в настройки имениКак я могу изменить валюту своего аккаунта?
Валюта счета устанавливается при первой попытке сделать депозит. Например, если вы внесли первый депозит в долларах США, валюта вашего счета будет равна доллару США.Ваш первый депозит играет жизненно важную роль, потому что после внесения депозита вы не сможете изменить валюту.
Если вы не знали об этом правиле, то единственный вариант — открыть новый счет и внести депозит в валюте, которую вы собираетесь использовать. Помните, что после создания новой учетной записи вы должны заблокировать предыдущую после снятия средств.
Как мне изменить мой домашний адрес?
Чтобы изменить свой адрес, загрузите подтверждение своего профиля в профиле.
Например, счет за коммунальные услуги для дома (например, газ, электричество, вода или стационарный телефон) или выписка из банка с некоторыми транзакциями, чтобы убедиться, что ваша учетная запись активна.
В документе должны быть указаны ваше полное имя, адрес и дата выдачи (не старше 6 месяцев). Вот видео инструкция.
После этого отправьте нам запрос по электронной почте на адрес [email protected]. Обязательно укажите свой старый и новый адрес в письме, чтобы наши специалисты могли внести соответствующие изменения в течение 1 рабочего дня.
Как я могу принять участие в публичных чатах?
Клиенту необходимо будет сделать хотя бы один (1) депозит на своем торговом счете и, как минимум, достичь суммы в 300 долларов (триста долларов или эквивалентную сумму в другой валюте).
Как мне изменить имя в моей личной информации?
Как регулируемый брокер, мы соблюдаем все требования к финансовым учреждениям этого типа. Одним из наших требований является то, что вы должны использовать реальные личные данные.Если ваша учетная запись уже была подтверждена, вы не можете изменить свою фамилию, имя или другую существующую информацию. Если вы еще не подтвердили свою учетную запись или не завершили процесс проверки, имейте в виду, что нам нужны ваши личные данные для быстрого снятия средств и обеспечения безопасности ваших средств.
Чтобы изменить свое имя и / или фамилию, отправьте нам официальный запрос по адресу [email protected].
После этого загрузите документ в свой профиль, чтобы подтвердить свое намерение изменить свои данные.
Вы можете проверить пример действительного удостоверения личности / водительских прав здесь. Кроме того, вот как выглядит действительный паспорт.
Вся эта информация должна быть отправлена с электронной почты, которая связана с вашей учетной записью. Мы изменим ваши данные в течение 1 рабочего дня.
Как проверить историю сеансов моего аккаунта?
Информация об использовании вашей учетной записи приведена в вашем профиле. Там вы найдете подробную информацию о последней активности в вашем аккаунте. ,Как сбросить данные 1Password и начать заново
Открыть 1Password. Вам не нужно вводить свой мастер-пароль.
- Щелкните значок Finder на панели Dock.
- Нажмите Приложения на боковой панели Finder.
- Дважды щелкните значок 1Password.
В строке меню выберите «Справка»> «Устранение неполадок»> «Сбросить все данные 1 пароля» и следуйте инструкциям на экране.
При следующем открытии 1Password вас попросят создать новое хранилище или войти в свою учетную запись.Вы также можете использовать существующие данные 1Password, которые вы можете иметь на другом компьютере или устройстве.
- Удалить приложение 1Password. Обратитесь за помощью, если вы не знаете, как удалять приложения на вашем iPhone или iPad.
Если вы видите «Удаление 1Password также удалит все его данные», нажмите «Удалить».
- Перезагрузите устройство. Обратитесь за помощью, если вы не знаете, как перезагрузить устройство.
- Загрузите 1Password в App Store и откройте приложение.
Удаление данных из iCloud
Удаление данных 1Password из iCloud повлияет на все другие устройства, с которыми вы можете синхронизироваться.
Откройте 1Password и создайте новое хранилище во время установки, как будто вы впервые используете приложение. Нажмите «Настройки»> «Дополнительно»> «Стереть данные iCloud». Затем вы можете снова синхронизироваться с iCloud без каких-либо старых данных.
Открыть 1Пароль. Вам не нужно вводить свой мастер-пароль.
- Нажмите Пуск меню.
- Щелкните значок 1Password.
Выберите «Справка»> «Устранение неполадок»> «Сбросить все данные 1 пароля» и следуйте инструкциям на экране.
При следующем открытии 1Password вас попросят создать новое хранилище или войти в свою учетную запись. Вы также можете использовать существующие данные 1Password, которые вы можете иметь на другом компьютере или устройстве.
Если у вас есть учетная запись 1Password
- Откройте и разблокируйте 1Password.
- Перейдите в Настройки> 1Password account.
- Нажмите на имя своей учетной записи, затем нажмите «Выйти».
Если у вас есть отдельное хранилище
- Откройте и разблокируйте 1Password.
- Tap > Синхронизация Если вы не настроили синхронизацию, выполните синхронизацию с Dropbox или локальной папкой.
- Выберите «Настройки»> «Дополнительно» и нажмите «Удалить основное хранилище».
паролей — поддержка
Оглавление
Пароли очень важны для безопасности учетных записей пользователей. Рекомендуется часто менять пароль и не использовать один и тот же пароль для разных используемых вами служб. Может прийти время, когда вам нужно сменить пароль. Или, может быть, вы забыли это. В любом случае, мы здесь, чтобы помочь.
Изменить пароль
Если вы знаете свой текущий пароль и хотели бы изменить его, посмотрите видео ниже для краткого обзора того, как он работает, и прочитайте ниже для большего количества примеров и настроек.
Зайдя в свою учетную запись WordPress.com, перейдите в свой профиль, щелкнув изображение Gravatar в правом верхнем углу. Затем выберите Безопасность в боковом меню.
Введите новый пароль в поле или нажмите «Создать надежный пароль», чтобы мы могли создать случайный надежный пароль для вас. (Не волнуйтесь, мы не сохраняем их и не можем видеть, что они есть.)
Затем нажмите Сохранить пароль .Ваш пароль был обновлен!
↑ Оглавление ↑
Забыли пароль
Очень важно сохранить свой пароль в безопасности и запомнить его, но может случиться, что вы забудете его. Выполните следующие действия, если вам нужно сбросить забытый пароль. Мы вернем вас на ваш счет в кратчайшие сроки!
1) Посетите страницу Забыли пароль?
2) Введите ваше имя пользователя или адрес электронной почты WordPress.com в текстовое поле и нажмите Получить новый пароль .
Форма забытого пароля3) Мы отправим электронное письмо на ваш основной адрес электронной почты и SMS на ваш Recovery SMS-номер , если вы его указали, чтобы помочь вам восстановить свою учетную запись.
↑ Оглавление ↑
Сброс пароля с использованием основного адреса электронной почты
На ваш основной адрес электронной почты будет отправлено письмо со ссылкой для сброса пароля.
Нажмите на ссылку в своем электронном письме, и вы сможете ввести новый пароль.
Введите новый пароль, и вы будете готовы к работе!
↑ Оглавление ↑
Сброс пароля с помощью номера SMS
Мы отправим SMS-сообщение с коротким кодом на Recovery SMS-номер , указанный вами на вкладке Восстановление учетной записи в настройках безопасности. Это пригодится, если вы потеряете доступ к своему основному адресу электронной почты.

Введите этот код в появившемся текстовом поле.

Наконец, установите новый пароль. Затем вы можете войти в свою учетную запись, используя новый пароль.
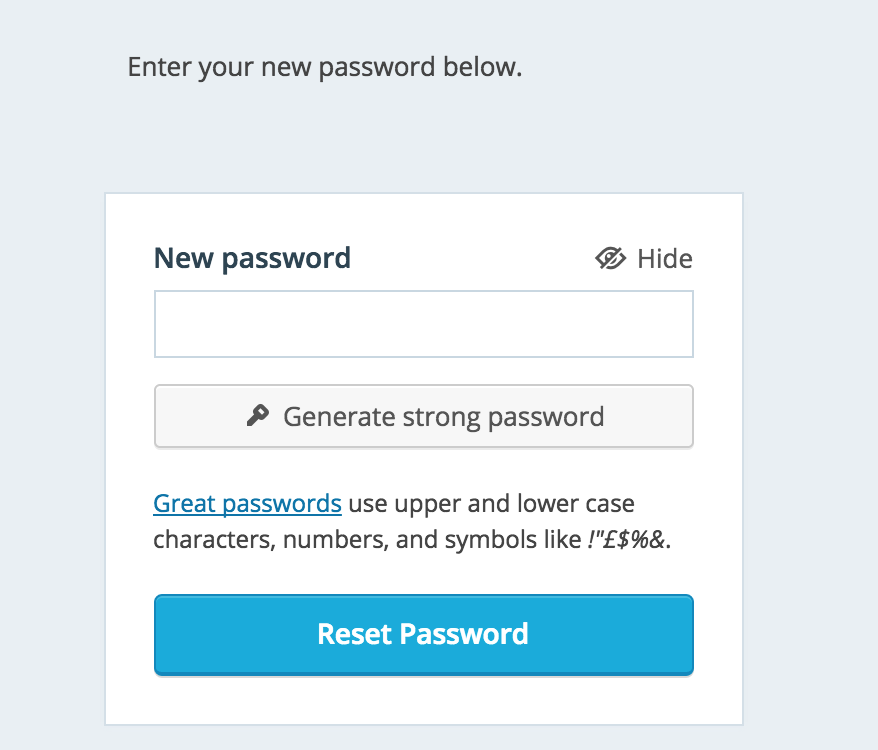
↑ Содержание Con
Вспомогательное восстановление учетной записи
Вы потеряли доступ к своему основному адресу электронной почты или не добавили номер SMS для восстановления? Нет проблем! Если вы не смогли вспомнить свой адрес электронной почты или имя пользователя или вам нужна дополнительная помощь, заполните форму восстановления аккаунта. Мы предложим вам следующую информацию:
- Информация об учетной записи: Если вы помните свой WordPress.com имя пользователя или адрес электронной почты, введите его. Если нет, отметьте . Я не знаю свой зарегистрированный адрес электронной почты или имя пользователя и введите адрес вашего блога.
- Контактный адрес электронной почты: Нам нужно связаться с вами, чтобы помочь вам восстановить доступ к вашему блогу. Введите желаемый контактный адрес электронной почты здесь. Не забудьте перепроверить свою орфографию!
- Подтверждение права собственности на аккаунт: Мы используем различную информацию, чтобы подтвердить право собственности на аккаунт. Пожалуйста, предоставьте всю информацию, которую вы можете.
- ID транзакции Paypal: Если вы приобрели обновление для своего блога, вы можете использовать идентификационный номер транзакции Paypal для восстановления доступа к своей учетной записи. С помощью этого руководства вы можете узнать, как найти идентификатор транзакции Paypal.
- URL-адрес активации или ключ: Когда вы регистрируетесь, мы отправляем вам по электронной почте уникальную ссылку или ключ активации для подтверждения вашей учетной записи.
- Коды двухэтапной аутентификации: Если в вашей учетной записи включена двухэтапная аутентификация, вы можете предоставить текущий код из приложения аутентификации, чтобы подтвердить право собственности.
- Дополнительная информация: Пожалуйста, введите любую другую информацию, которую вы считаете важной.
Мы автоматически свяжемся с нашими инженерами Happiness, чтобы помочь вам восстановить доступ к учетной записи. Они рассмотрят вашу учетную запись и свяжутся с вами (через указанный вами контактный адрес электронной почты ) с вариантами восстановления.
↑ Содержание ↑
Безопасность
Ваша безопасность очень важна для нас в WordPress.ком. Вы посвятили много времени и энергии созданию и созданию своего сайта, а использование надежного пароля поможет обеспечить безопасность вашей работы. Несмотря на то, что мы обрабатываем все необходимые резервные копии вашего контента, безопасность ваших данных для входа гарантирует, что вы никогда не потеряете контроль над своими онлайн-аккаунтами. Лучший способ сделать это — использовать уникальный надежный пароль для каждой из ваших учетных записей. Если вам нужна помощь, у нас есть несколько советов по выбору надежного пароля.
Обратите внимание, что мы полагаемся на адрес электронной почты вашего аккаунта или информацию о транзакции, чтобы подтвердить право собственности на ваш аккаунт.Если вы когда-нибудь потеряете доступ к своей учетной записи, нам потребуется одна из этих частей информации, чтобы помочь сбросить пароль и подтвердить право собственности на вашу учетную запись. По этой причине важно всегда следить за тем, чтобы адрес электронной почты в вашей учетной записи был актуальным. Вы можете обновить свой адрес электронной почты через настройки своего аккаунта .
↑ Содержание ↑
Выход
Вы можете защитить свою учетную запись WordPress.com, выходя из системы каждый раз, когда вы заканчиваете работу.
Чтобы выйти из своей учетной записи WordPress.com, нажмите на свой Gravatar в верхнем правом углу панели инструментов. Затем, слева под вашим Gravatar, нажмите Выход .
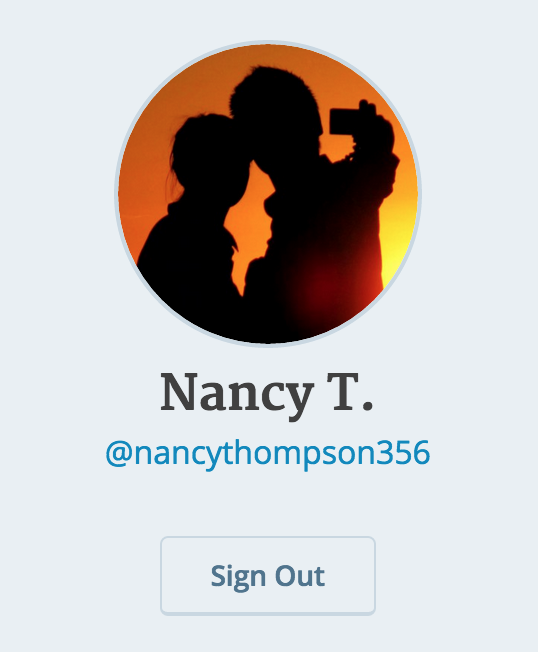
Это особенно важная мера предосторожности, когда вы работаете на общедоступном или общедоступном компьютере. Если вы не выйдете из системы, кто-то может получить доступ к вашей учетной записи, просмотрев историю браузера компьютера и посетив страницы WordPress.com.
↑ Содержание ↑
Выбор и использование надежных паролей
Лучший способ создать надежный пароль — использовать менеджер паролей для генерации длинного случайного выбора букв, цифр и символов.Вы также можете использовать фразу-пароль, которая похожа на пароль, но состоит из нескольких слов вместо одного. Для более подробной информации об этих методах, пожалуйста, прочитайте нашу полную статью о выборе надежного пароля.
,