Удалить My-search.com из браузера (Инструкция)
Появление в вашем браузере My-search.com означает заражение компьютера вредоносной программой, которая вносит изменения в настройки Internet Explorer, Google Chrome, Opera и Mozilla Firefox, подменяя домашнюю страницы и поисковую систему, принятую по умолчанию. Если вы обнаружили,что при старте вашего браузера открылся этот сайт, то не нужно ждать, необходимо как можно быстрее воспользоваться инструкцией приведённой ниже и удалить My-search.com инфекцию.
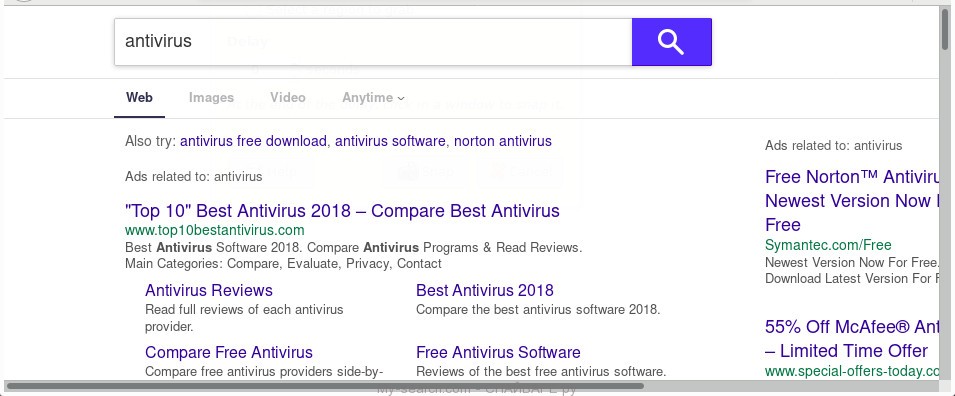
My-search.com
Подробнее о My-search.com
Как My-search.com инфекция проникла на ваш компьютер
Способы очистки вашего компьютера от My-search.com
Подробнее о My-search.com
Как уже было сказано в самом начале, My-search.com инфекция может так же изменять поисковую систему заданную по умолчанию, что приведёт практически к блокировке возможности поиска информации в Интернете. Причиной этому то, что My-search.com в качестве результатов поиска показывает большое количество рекламных ссылок, ссылок на вредоносные и вводящие в заблуждение веб сайты. Только оставшаяся часть является результатом поиска по вашему запросу, загруженная из крупных поисковых систем. Использовать такие результаты поиска может привести к тому что вы заразите свой компьютер ещё более опасным вирусом или трояном.
И последнее, благодаря проникновению на компьютер, My-search.com инфекция может собрать множество разнообразной личной информации: какие сайты вы открываете, что ищите в Интернете и прочее. Эта информация, в дальнейшем, может быть передана третьим лицам. Поэтому очень важно как можно быстрее очистить компьютер, удалить My-search.com инфекцию, а так же другие вредоносные и рекламные программы, которые могли проникнуть на компьютер вместе с ней. Просто следуйте инструкции приведённой ниже, которая предлагает использовать стандартные возможности Windows и несколько известных бесплатных программ.
Как паразит My-search.com проник на ваш компьютер
Инфекция My-search.com обычно распространяется в комплекте с разными бесплатными программами. Нужно с большой осторожностью относится к файлам скачанным с Интернета, читать пользовательское соглашение, лицензию и правила использования. Более того, в процессе инсталлирования новой программы, всегда нужно выбирать режим ручной установки, чтобы контролировать какие компоненты и дополнительные приложения будут установлены, иначе вы рискуете заразить компьютер инфекцией подобной My-search.com.
Способы очистки вашего компьютера от My-search.com
Самостоятельно выполнить пошаговую инструкцию
Обратиться на форум за помощью в удалении My-search.com
Как удалить My-search.com из Хрома, Файрфокса и Интернет эксплорера (пошаговая инструкция)
Чтобы удалить эту инфекцию и восстановить настройки браузеров Google Chrome, Internet Explorer, Mozilla Firefox, выполните пошаговую инструкцию приведённую ниже. Вам понадобиться использовать стандартные возможности Windows и несколько проверенных бесплатных программ. Эта инструкция — это пошаговое руководство, которое нужно выполнять шаг за шагом. Если у вас что-либо не получается, то ОСТАНОВИТЕСЬ, запросите помощь написав комментарий к этой статье или создав новую тему на нашем форуме.
- Деинсталлировать программу, которая была причиной появления My-search.com
- Удалить My-search.com из Chrome, Firefox и Internet Explorer, используя AdwCleaner
- Удалить My-search.com с помощью Zemana Anti-malware
- Удалить My-search.com, используя Malwarebytes Anti-malware
- Удалить My-search.com в Chrome, сбросив настройки браузера
- Удалить My-search.com в Firefox, сбросив настройки браузера
- Удалить My-search.com в Internet Explorer, сбросив настройки браузера
- Удалить My-search.com из Хрома, Файрфокса и Интернет Эксплорера, очистив их ярлыки
- Защитить компьютер от сайтов подобных My-search.com и заблокировать показ рекламы
- Проверить планировщик заданий
Деинсталлировать программу, которая была причиной появления My-search.com
Очень важно на первом этапе определить программу, которая являлась первоисточником появления паразита и удалить её.
Windows 95, 98, XP, Vista, 7
Кликните Пуск или нажмите кнопку Windows на клавиатуре. В меню, которое откроется, выберите Панель управления.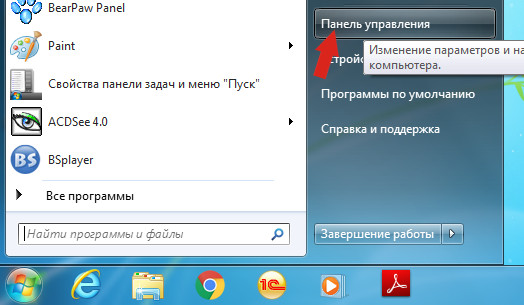
Windows 8
Кликните по кнопке Windows.
В правом верхнем углу найдите и кликните по иконке Поиск.
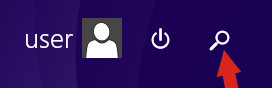
В поле ввода наберите Панель управления.
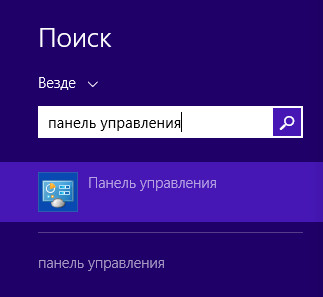
Нажмите Enter.
Windows 10
Кликните по кнопке поиска
В поле ввода наберите Панель управления.
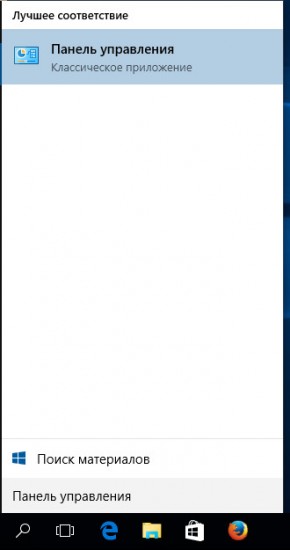
Нажмите Enter.
Откроется Панель управления, в ней выберите пункт Удаление программы.
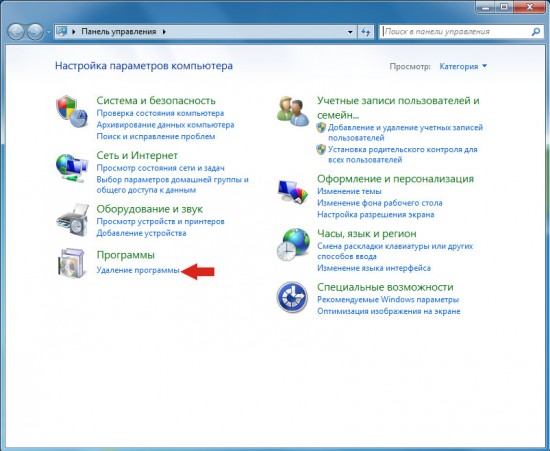
Вам будет показан список всех программ инсталлированных на вашем компьютере. Внимательно его просмотрите и деинсталлируйте программу, которую вы подозреваете в качестве причины заражения. Вероятно это последняя установленная вами программа. Так же внимательно приглядитесь к остальным программам и удалите все, которые кажутся вам подозрительными или вы уверены, что сами их не устанавливали. Для удаления, выберите программу из списка и нажмите кнопку
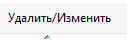
Далее следуйте указаниям Windows.
Удалить My-search.com из Chrome, Firefox и Internet Explorer, используя AdwCleaner
AdwCleaner это небольшая программа, которая не требует установки на компьютер и создана специально для того, чтобы находить и удалять рекламные и потенциально ненужные программы. Эта утилита не конфликтует с антивирусом, так что можете её смело использовать. Деинсталлировать вашу антивирусную программу не нужно.
Скачайте программу AdwCleaner кликнув по следующей ссылке.
Скачать AdwCleanerВерсия: 8.0.0
Автор: Malwarebytes, Xplode
Категория: Безопасность
Дата обновления: Ноябрь 26, 2019
После окончания загрузки программы, запустите её. Откроется главное окно AdwCleaner.
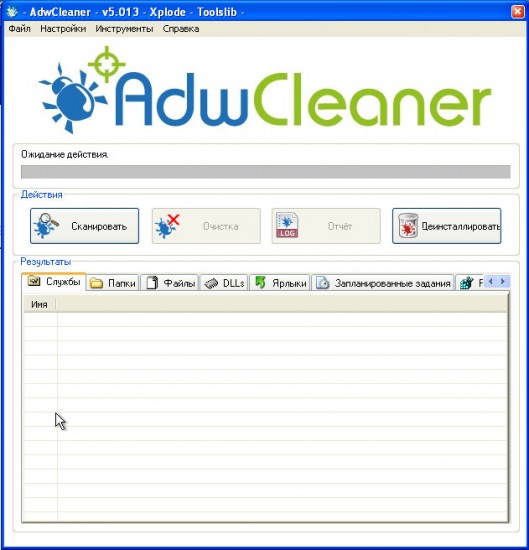
Кликните по кнопке Сканировать. Программа начнёт проверять ваш компьютер. Когда проверка будет завершена, перед вами откроется список найденных компонентов My-search.com и других найденных паразитов.
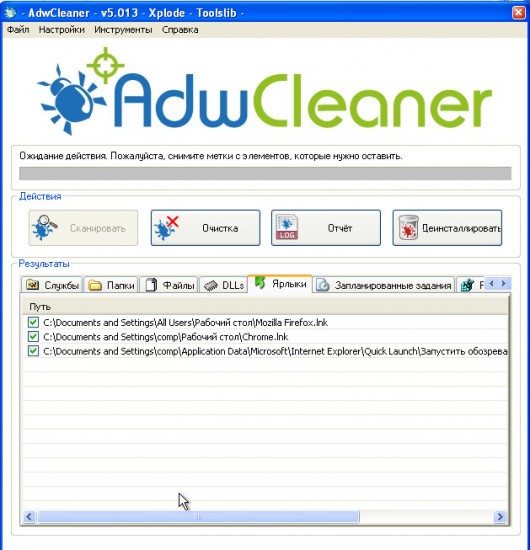
Кликните по кнопке Очистка. AdwCleaner приступ к лечению вашего компьютера и удалит все найденные компоненты зловредов. По-окончании лечения, перезагрузите свой компьютер.
Удалить My-search.com с помощью Zemana Anti-malware
Zemana Anti-malware это инструмент, который позволит вам легко найти и удалить вредоносные программы изменяющие настройки веб браузеров или показывающих большое количество всплывающей рекламы. В отличии от других утилит созданных для обнаружения и удаления вредоносных программ, Zemana Anti-malware кроме классического сканирования файлов, так же использует облачные технологии. Это позволяет обнаружить паразитов, которых не могут обнаружить другие антивирусные программы.
Скачайте Zemana AntiMalware с помощью следующей ссылки. Сохраните программу на ваш Рабочий стол.
Скачать Zemana AntiMalwareСкачано 59320 раз(а)
Автор: Zemana Ltd
Категория: Безопасность
Дата обновления: Июль 16, 2019
Когда загрузка завершится, запустите файл который скачали. Перед вами откроется окно Мастера установки, как показано на примере ниже.
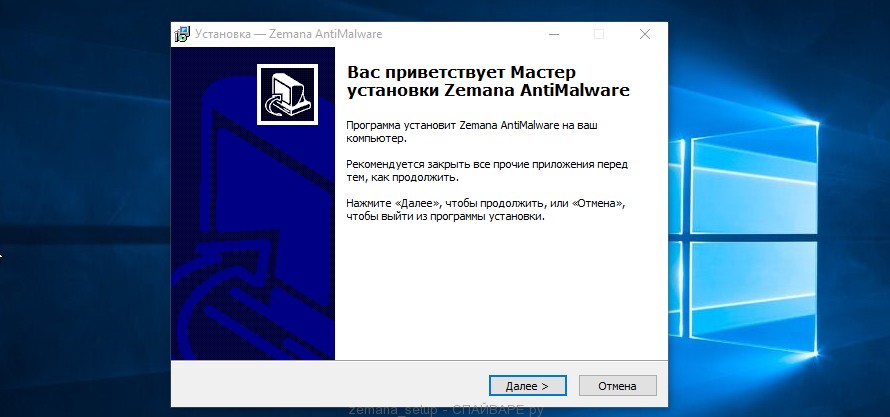
Следуйте указаниям, которые будут появляться на экране. Можете в настройках ничего не изменять. Когда установка Zemana Anti-Malware закончится, откроете главное окно программы.
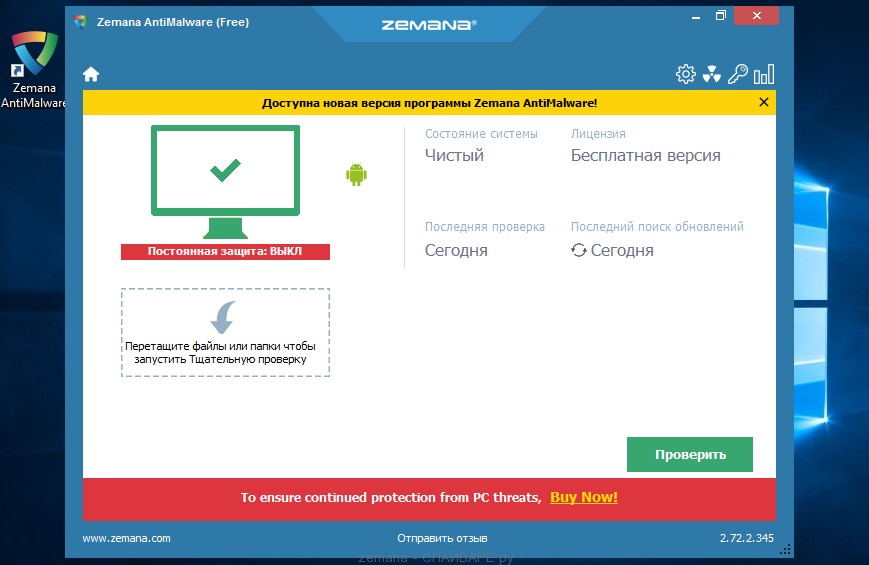
Кликните по кнопке «Проверить», чтобы запустить процесс поиска вредоносной программы, которая изменила домашнюю страницу или поисковик вашего браузера на My-search.com. Процесс сканирования происходит достаточно быстро, но может затянутся в случае большого количества файлов на вашем компьютере или в случае медленной работы системы.
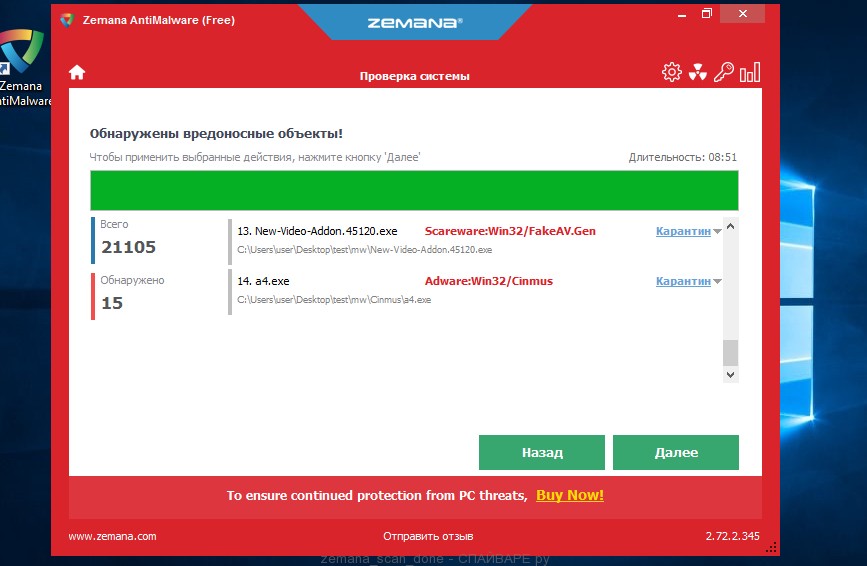
Когда сканирование будет завершено, вы увидите список найденных компонентов вредоносных программ. Здесь просто кликните кнопку «Далее», чтобы удалить найденных зловредов и переместить их в карантин.
Удалить My-search.com, используя Malwarebytes Anti-malware
Malwarebytes Anti-malware это широко известная программа, созданная для борьбы с разнообразными рекламными и вредоносными программами. Она не конфликтует с антивирусом, так что можете её смело использовать. Деинсталлировать вашу антивирусную программу не нужно.
Скачайте программу Malwarebytes Anti-malware используя следующую ссылку.
Скачать Malwarebytes Anti-MalwareСкачано 364673 раз(а)
Версия: 3.8.3
Автор: Malwarebytes
Категория: Безопасность
Дата обновления: Июль 25, 2019
Когда программа загрузится, запустите её. Перед вами откроется окно Мастера установки программы. Следуйте его указаниям.
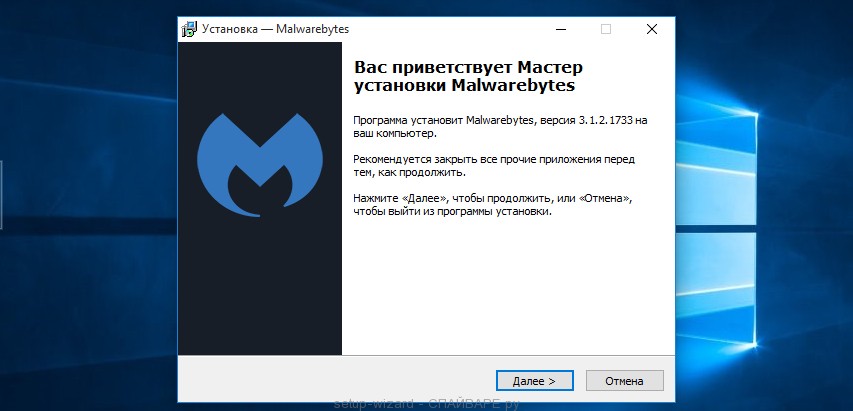
Когда инсталляция будет завершена, вы увидите главное окно программы.
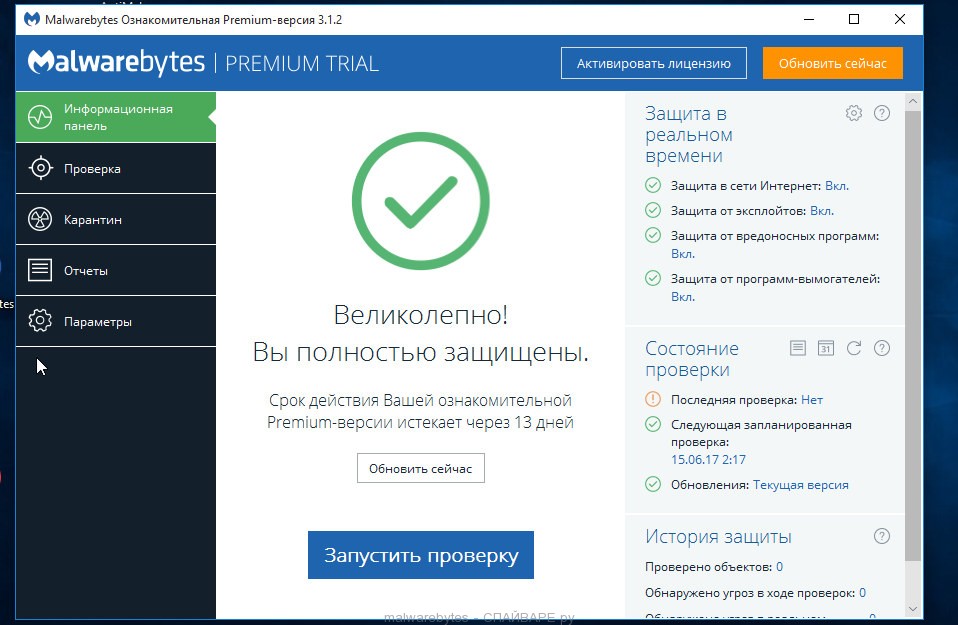
Автоматически запуститься процедура обновления программы. Когда она будет завершена, кликните по кнопке «Запустить проверку». Malwarebytes Anti-malware начнёт проверку вашего компьютера.
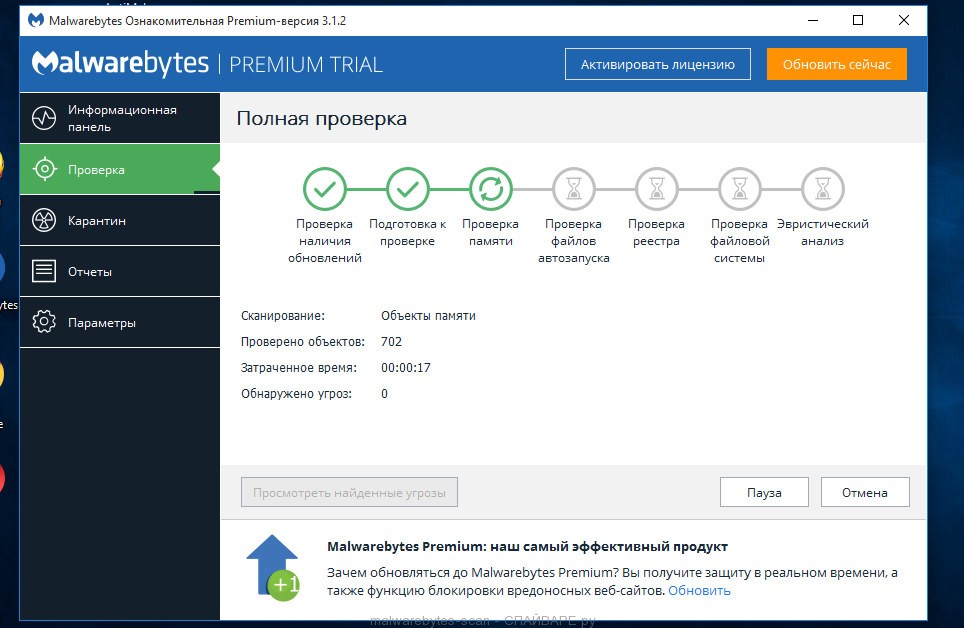
Когда проверка компьютера закончится, Malwarebytes Anti-malware покажет вам список найденных частей вредоносных и рекламных программ.
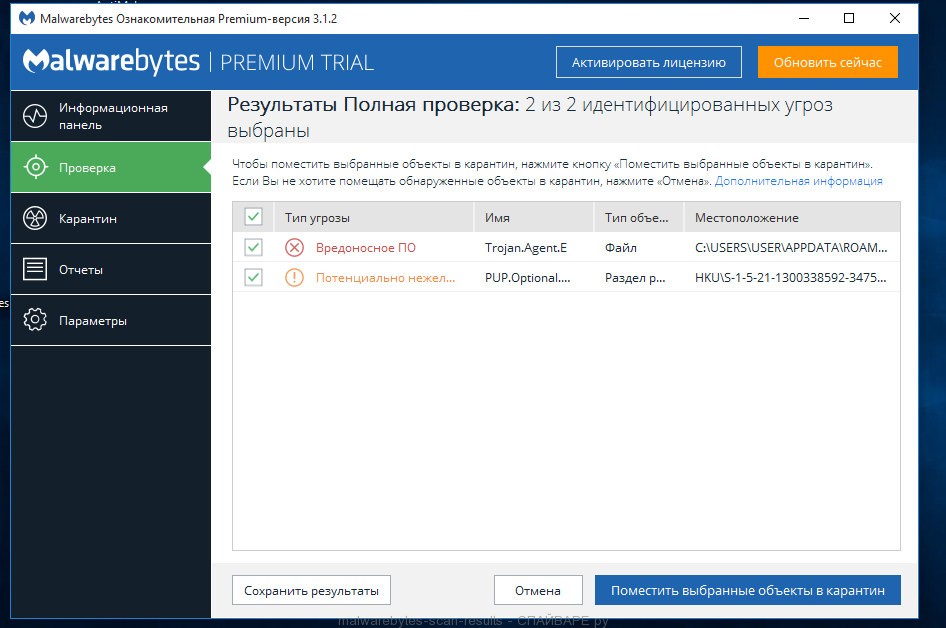
Для продолжения лечения и удаления зловредов вам достаточно нажать кнопку «Поместить выбранные объекты в карантин». Этим вы запустите процедуру удаления My-search.com паразита.
Удалить My-search.com в Chrome, сбросив настройки браузера
Сброс настроек Хрома позволит удалить вредоносные расширения и восстановить настройки браузера к значениям принятым по-умолчанию. При этом, ваши личные данные, такие как закладки и пароли, будут сохранены.
Откройте главное меню Хрома, кликнув по кнопке в виде трёх горизонтальных полосок ( ). Появится меню как на нижеследующей картинке.
). Появится меню как на нижеследующей картинке.

Выберите пункт Настройки. Открывшуюся страницу прокрутите вниз и найдите ссылку Показать дополнительные настройки. Кликните по ней. Ниже откроется список дополнительных настроек. Тут вам нужно найти кнопку Сброс настроек и кликнуть по ней. Гугл Хром попросит вас подтвердить свои действия.
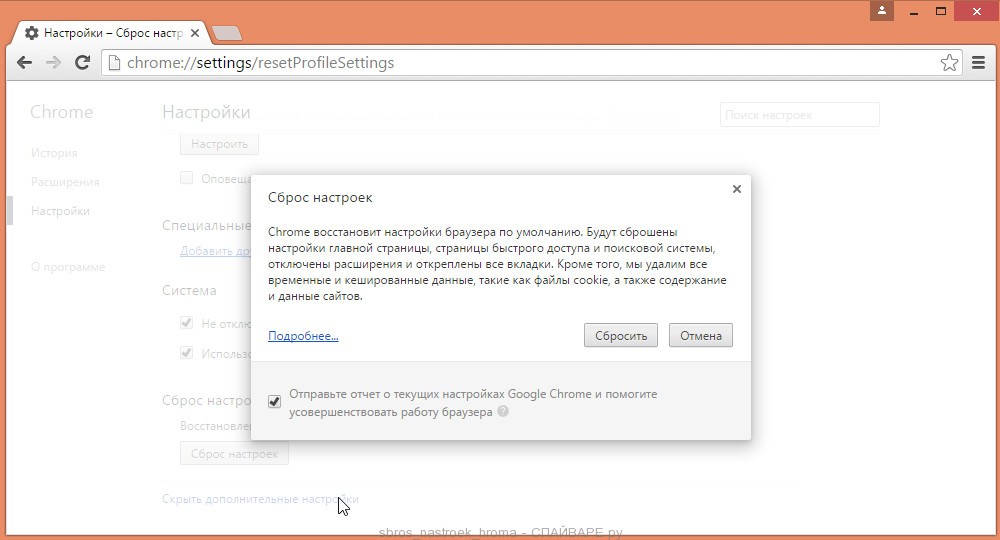
Нажмите кнопку Сбросить. После этого, настройки браузера будут сброшены к первоначальным и перенаправление на My-search.com будет удалено.
Удалить My-search.com в Firefox, сбросив настройки браузера
Сброс настроек Файрфокса позволит удалить вредоносные расширения и восстановить настройки браузера к значениям принятым по-умолчанию. При этом, ваши личные данные, такие как закладки и пароли, будут сохранены.
Откройте главное меню Хрома, кликнув по кнопке в виде трёх горизонтальных полосок ( ). В появившемся меню кликните по иконке в виде знака вопроса (
). В появившемся меню кликните по иконке в виде знака вопроса ( ). Это вызовет меню Справка, как показано на рисунке ниже.
). Это вызовет меню Справка, как показано на рисунке ниже.

Здесь вам нужно найти пункт Информация для решения проблем. Кликните по нему. В открывшейся странице, в разделе Наладка Firefox нажмите кнопку Очистить Firefox. Программа попросит вас подтвердить свои действия.
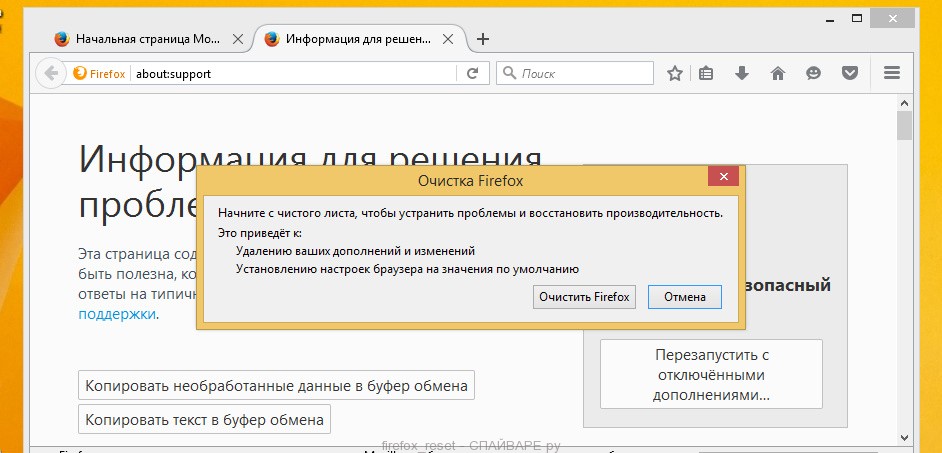
Нажмите кнопку Очистить Firefox. В результате этих действий, настройки браузера будут сброшены к первоначальным. Этим вы удалите My-search.com и сможете восстановить вашу домашнюю страницу и поисковую машину.
Удалить My-search.com в Internet Explorer, сбросив настройки браузера
Сброс настроек Интернет Эксплорера и Эджа позволит удалить вредоносные расширения и восстановить настройки браузера к значениям принятым по-умолчанию.
Откройте главное браузера, кликнув по кнопке в виде шестерёнки (![]() ). В появившемся меню выберите пункт Свойства браузера.
). В появившемся меню выберите пункт Свойства браузера.
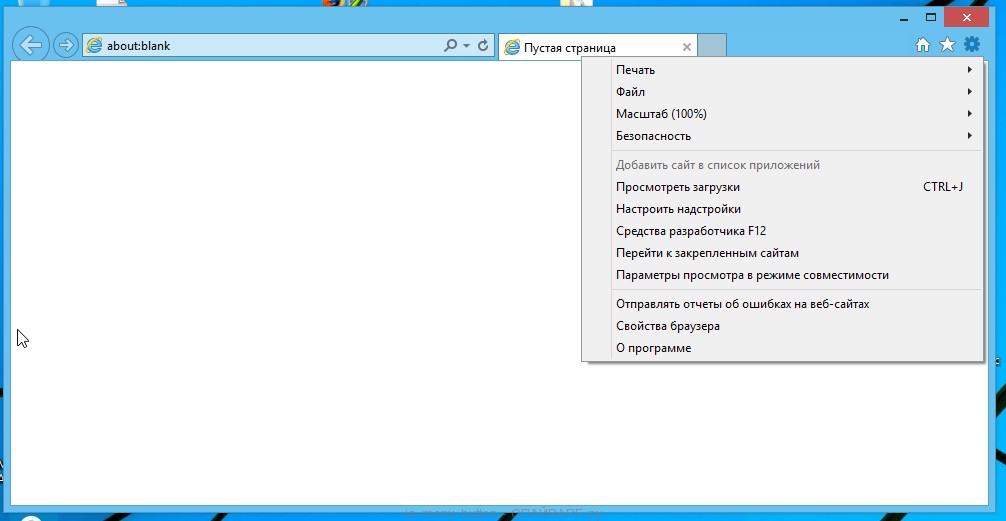
Здесь откройте вкладку Дополнительно, а в ней нажмите кнопку Сброс. Откроется окно Сброс параметров настройки Internet Explorer. Поставьте галочку в пункте Удалить личные настройки, после чего кликните кнопку Сброс.
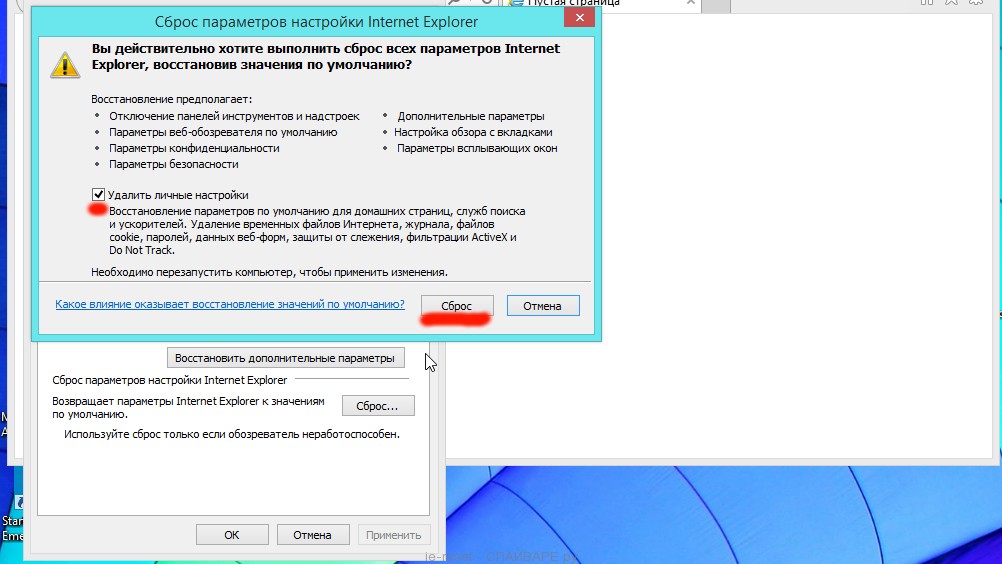
Когда процесс сброса настроек завершиться, нажмите кнопку Закрыть. Чтобы изменения вступили в силу вам нужно перезагрузить компьютер. Таким образом вы сможете избавиться от использования My-search.com в качестве вашей домашней страницы и поисковика.
Удалить My-search.com из Хрома, Файрфокса и Интернет Эксплорера, очистив их ярлыки
При проникновении на компьютер My-search.com инфекция может изменить не только настройки ваших браузеров, но и их ярлыки, дописав в поле Объект аргумент, похожий на «http://адрес.сайта/». Благодаря чему, при каждом запуске браузера будет открываться этот сайт.
Для очистки ярлыка браузера, кликните по нему правой клавишей и выберите пункт Свойства.
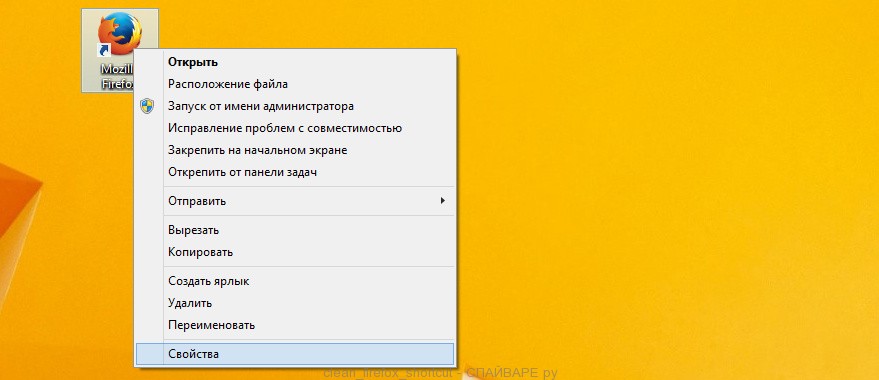
На вкладке Ярлык найдите поле Объект. Щелкните внутри него левой клавишей мыши, появится вертикальная линия — указатель курсора, клавишами перемещения курсора (стрелка -> на клавиатуре) переместите его максимально вправо. Вы увидите там добавлен текст «http://адрес.сайта/». Его и нужно удалить.
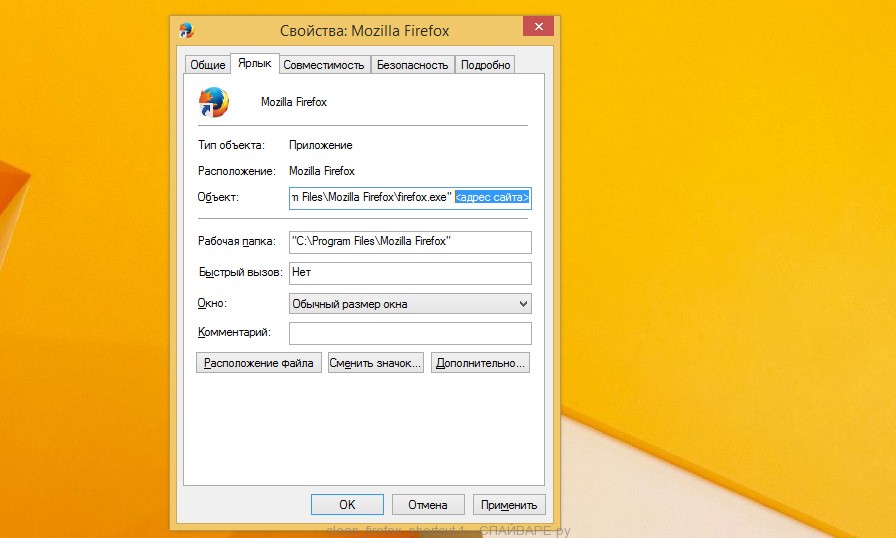
Удалив этот текст нажмите кнопку OK. Таким образом очистите ярлыки всех ваших браузеров, так как все они могут быть заражены.
Защитить компьютер от сайтов подобных My-search.com и заблокировать показ рекламы
Чтобы повысить защиту своего компьютера, кроме антивирусной и антиспайварной программы, нужно использовать приложение блокирующее доступ к разннобразным опасным и вводящим в заблуждение веб-сайтам. Кроме этого, такое приложение может блокировать показ навязчивой рекламы, что так же приведёт к ускорению загрузки веб-сайтов и уменьшению потребления веб траффика.
Скачайте программу AdGuard используя следующую ссылку.
Скачать AdguardСкачано 178458 раз(а)
Автор: © Adguard
Категория: Безопасность
Дата обновления: Июль 17, 2018
После окончания загрузки запустите скачанный файл. Перед вами откроется окно Мастера установки программы.
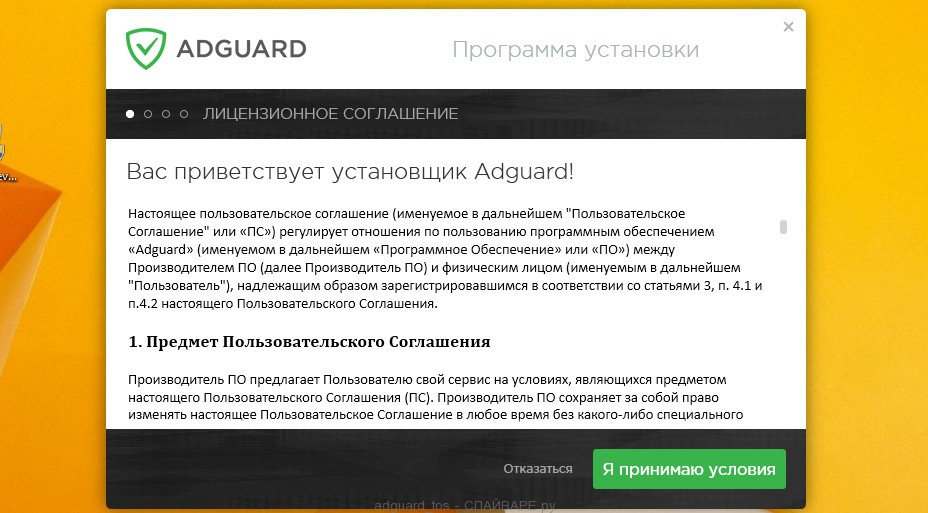
Кликните по кнопке Я принимаю условия и и следуйте указаниям программы. После окончания установки вы увидите окно, как показано на рисунке ниже.
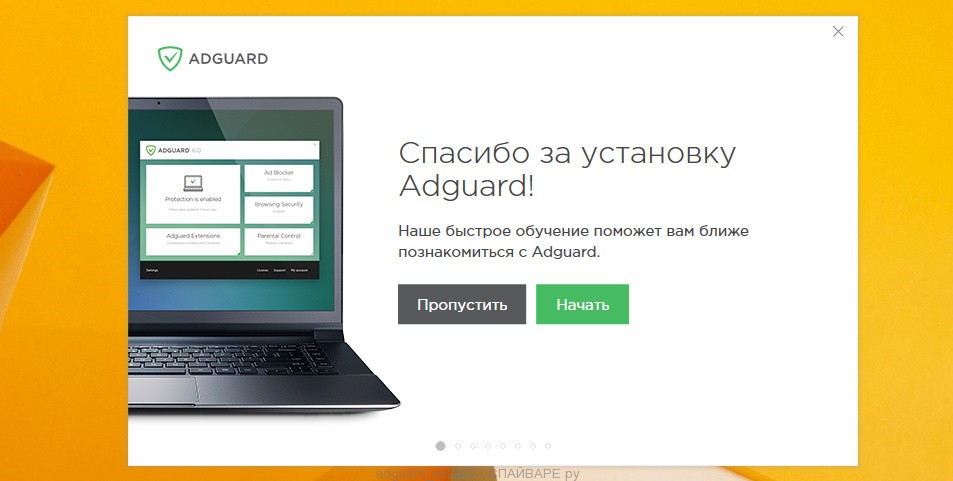
Вы можете нажать Пропустить, чтобы закрыть программу установки и использовать стандартные настройки, или кнопку Начать, чтобы ознакомиться с возможностями программы AdGuard и внести изменения в настройки, принятые по-умолчанию.
В большинстве случаев стандартных настроек достаточно и менять ничего не нужно. При каждом запуске компьютера AdGuard будет стартовать автоматически и блокировать всплывающую рекламу, сайты подобные My-search.com, а так же другие вредоносные или вводящие в заблуждения веб странички. Для ознакомления со всеми возможностями программы или чтобы изменить её настройки вам достаточно дважды кликнуть по иконке AdGuard, которая находиться на вашем рабочем столе.
Проверить планировщик заданий
Мы рекомендуем, на последнем этапе очистки компьютера, проверить Библиотеку планировщика заданий и удалить все задания, которые были созданы вредоносными программами, так как именно они могут являться причиной автоматического открытия My-search.com сайта при включении компьютера или через равные промежутки времени.
Нажмите на клавиатуре одновременно Windows и R (русская К). Откроется небольшое окно с заголовком Выполнить. В строке ввода введите «taskschd.msc» (без кавычек) и нажмите Enter. Откроется окно Планировщика заданий. В левой его части выберите пункт «Библиотека планировщика заданий», как показано на следующем примере.
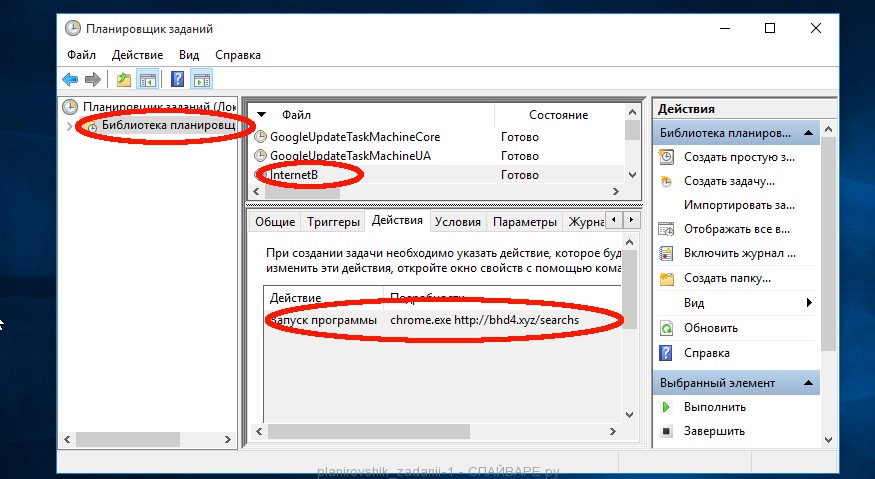
В средней части вы увидите список установленных заданий. Выберите первое заданий, а в его свойствах, которые откроются чуть ниже выберите вкладку Действия. По очереди просматривайте все задания, обращайте внимание на то, что оно запускает на вашем компьютере. Нашли что-то подобное «explorer.exe hxxp://адрес сайта» или «chrome.exe hxxp://адрес сайта», то это задание можно смело удалять. Если вы не уверены, что запускает задание, то проверьте его через наш сайт или в поисковой системе, по названию запускаемого файла. Если файл — компонент вируса или вредоносной программы, то это задание тоже смело можно удалять.
Определившись с заданием, которое нужно удалить, кликните по нему правой клавишей мыши и выберите пункт Удалить. Этот шаг выполните несколько раз, если вы нашли несколько заданий, которые были созданы вредоносными программами. Пример удаления задания, созданого рекламным вирусом показан на рисунке ниже.

Удалив все задания, закройте окно Планировщика заданий.
Выполнив эту инструкцию, перенаправление и автоматическое открытие My-search.com в Google Chrome, Mozilla Firefox, Internet Explorer и Microsoft Edge будет полностью удалено. Восстановиться ваша домашнаяя страница и поисковик. К сожалению, авторы подобных приложений постоянно их обновляют, затрудняя лечение компьютера. Поэтому, в случае если эта инструкция вам не помогла, значит вы заразились новой версией My-search.com и тогда лучший вариант — обратиться на наш форум.
Для того чтобы в будущем больше не заразить компьютер, пожалуйста следуйте трём небольшим советам
- При установке новых программ на свой компьютер, всегда читайте правила их использования, а так же все сообщения, которые программа будет вам показывать. Старайтесь не производить инсталляцию с настройками по-умолчанию!
- Держите антивирусные и антиспайварные программы обновлёнными до последних версий. Так же обратите внимание на то, что у вас включено автоматическое обновление Windows и все доступные обновления уже установлены. Если вы не уверены, то вам необходимо посетить сайт Windows Update, где вам подскажут как и что нужно обновить в Windows.
- Если вы используете Java, Adobe Acrobat Reader, Adobe Flash Player, то обязательно их обновляйте вовремя.
www.spyware-ru.com
Как удалить Search protect из компьютера и браузеров
Что такое Search protect
Search protect — это вирус, который относится к виду рекламных. Данный вирус ставится на системный диск, меняет начальную страницу каждого браузера, размещает рекламные баннеры в браузерах, находится в системном реестре и именно по этой причине удаление программы довольно сложное. Этот вирус поступает в компьютер чаще всего при скачивании с различных ресурсов бесплатных программ, всяческих торрентов, неофициальных патчей для компьютерных игр и другого контента. Владельцы сайтов время от времени идут на этот шаг, оборачивая вредоносное ПО в загрузчик устанавливаемой вами программы. Загрузчик — это программа, предоставляющая вам необходимый контент, но загружает на ваш компьютер так называемые оферы: программы рекламного типа, показывающие рекламные объявления в браузере, меняющие домашние страницы в браузере, запускающие различные перенаправления по ссылкам и так далее. К этим программам и принято относить Search protect.
Как удалить Search protect
Чтобы удалить Search protect с компьютера, надо найти и уничтожить все файлы вируса с жесткого диска, все дополнения в браузерах с названием Search protect, все связанные с этим вирусом ключи реестра.
Обычно избавление от расширения в браузерах под названием Search protect эффективно или до повторного захода в браузер, либо до перезагрузки системы. Вирус автоматически восстанавливается. Можно удалить его при помощи меню “Установка и удаление программ”, очистить дополнения в браузерах, разыскать вредоносные файлы программы и удалить их. Однако пока ключи данного вируса оcтанутся в реестре – лечение пойдет насмарку. Однако заниматься очисткой реестра могут только продвинутые владельцы ПК с достаточно немалым стажем. Малейшая оплошность в реестре и ОС либо начнет функционировать с большим числом ошибок, либо не включится вовсе и все равно вам нужно будет переустановить. Как раз поэтому самостоятельное удаление вы проделываете с огромным риском, без опыта не рекомендуется браться за это и вовсе, на дальнейшее восстановление ОС потратите больше средств и времени. Все же вы можете пропустить этот шаг благодаря организации Enigma Software, создавшим программу SpyHunter 4, позволяющую вычистить системный реестр от вредоносной программы Search protect.
Удалить Search protect автоматически
Почему Spyhunter является лучшим?
- Распознает ключи реестра, связанные со Search protect и уничтожит лишь их. Реестр не будет поврежден, операционная система будет работать нормально.
- Удалит все расширения и дополнения в браузере под названием Search protect.
- Эта программа уничтожит нежелательные файлы Search protect с компьютера.
- Улучшит функционирование компьютера, он будет работать лучше.
- Истребит другие вирусы и нежелательные программы из вашего компьютера.
- Обеспечивает компьютер защитой от возникновения новых угроз.
Инструкция по ручному удалению Search protect
Напоминаем, что данную операцию вы выполняете с риском загубить ОС. У любого компьютера своя операционная система с множеством отличий. Естественно, главные ключи реестра, файлы, папки одинаковые, однако если, например, на вашем компьютере установлена программа, у которой ключ реестра имеет слово Search protect (так часто случается), а это ПО задействует некоторые системные службы – чаще всего после очистки операционная система больше не запустится по причине того, что системный реестр поврежден.
Шаг 1. Создание точки восстановления.
В обязательном порядке должна быть точка восстановления. Нельзя вернуть операционную систему, если не была создана точка восстановления.
- жмем на «Компьютер» правой кнопкой мыши, затем выбираем «Свойства».
- Кнопка “Защита системы”, далее последняя кнопка справа внизу “Создать”.
- вводим имя для точки восстановления, затем жмем «Создать».
Шаг 2. Удаление файлов.
- Запускаем “Мой компьютер”, потом кликаем вверху на кнопку “Удалить или изменить программу”.
- Ищем в появившемся списке “Search protect” и жмем в правой части удалить.
Шаг 3. Очистка расширений и дополнений из браузера.
Чтобы посмотреть список расширений и дополнений, в каждом браузере необходимо выполнить примерно одинаковые действия.
Google chrome
Входим в меню, потом в Настройки, и дальше – в Расширения (кнопка меню располагается вверху справа). Ищем Search protect и нажимаем Удалить.
Internet explorer
В меню Сервис — Настроить надстройки. Находим Search protect и удаляем.
Mozilla Firefox
Заходим в меню (вверху справа), жмем Дополнения, ищем Search protect и удаляем
Шаг 4. Удаление ключей в системном реестре.
- Чтобы вывести командную строку жмем win+R, тут печатаем regedit. Этим действием мы вызываем системный реестр.
- Жмем Ctrl+F, в строке поиска пишем Search protect, жмем enter.
- На экране появится злополучный ключ, который необходимо удалить.
- продолжаем поиск при помощи клавиши F3. В результате мы должны удалить все ключи, что нам выдал поиск, потом появится сообщение, что больше ничего не найдено.
Перезагружаем компьютер. Если операционная система не смогла загрузиться, выполняем следующее:
- При черном экране как можно быстрее нажимаем f9 и f8, чтобы войти в безопасный режим.
- Нужно выбрать в меню безопасный режим и потом восстанавливаем операционную систему Пуск — Стандартные — Служебные — Восстановление системы – ищем ранее созданную точку восстановления и восстанавливаем систему.
- Бывают случаи, что безопасный режим не загружается. В таком случае выбираем в меню первую строку, затем пробуем восстановить систему опираясь на подсказки.
Если вирус единственный, описанных выше действий может хватить. В наше время модификации вирусных программ достигли такого уровня, что они действуют группой и восстанавливают один другого после перезапуска системы. Например, на момент создания статьи вирус Search protect имел множество модификаций. Из-за этого наиболее выгодно удалять Search protect программой SpyHunter 4. Так вы точно удалите эту заразу и прочистите компьютер от других вирусов, о которых вы даже не знаете. Если Search protect установился на ваш ПК, то же самое могут провернуть множество подобных вирусов.
Стоит ли удалять подобные вирусы
Конечно, вы можете пользоваться компьютером и с назойливыми рекламами, это не катастрофа. Но вирус сможет открыть дорогу иным вирусам разработчика. Во время нахождения на компьютере они модифицируются и обновляются. В результате вредоносная программа не только добавляет в браузер объявления, но и без проблем сможет сохранять личную информацию: пароли от почты, социальных сетей, кредитных карт и всего того, что вы печатаете на зараженном компьютере. А это в разы неприятнее, чем рекламные объявления.
Похожие записи
Поставьте Лайк если статья вам помогла.www.averina.com
Как удалить Search Protect с компьютера
  лечение вирусов | программы
 В этой инструкции подробно о том, как полностью удалить программу Search Protect с компьютера — рассмотрю, как сделать это вручную и в почти автоматическом режиме (некоторые вещи все-таки придется выполнить руками). Обычно, речь идет о Conduit Search Protect, однако существуют вариации и без Conduit в названии. Описываемое может случиться в Windows 8, 7 и, думаю, в Windows 10 тоже.
В этой инструкции подробно о том, как полностью удалить программу Search Protect с компьютера — рассмотрю, как сделать это вручную и в почти автоматическом режиме (некоторые вещи все-таки придется выполнить руками). Обычно, речь идет о Conduit Search Protect, однако существуют вариации и без Conduit в названии. Описываемое может случиться в Windows 8, 7 и, думаю, в Windows 10 тоже.
Сама по себе программа Search Protect является нежелательной и даже вредоносной, в англоязычном Интернете для нее используется термин Browser Hijacker (Захватчик браузера), поскольку она меняет параметры браузера, домашнюю страницу, подменяет результаты поиска и вызывает появление рекламы в браузере. И удалить ее не так-то просто. Обычные путь появления на компьютере — установка попутно с другой, нужной, программой, при этом иногда даже с надежного источника.
Шаги удаления Search Protect
Обновление 2015: в качестве первого шага попробуйте зайти в Program Files или Program Files (x86) и при наличии в ней папки XTab или MiniTab, MiuiTab, запустить находящийся там файл uninstall.exe — это может сработать без использования описанных ниже шагов. Если для вас сработал этот способ, рекомендую в конце этой статьи посмотреть видео инструкцию, где есть полезные рекомендации по поводу того, что следует сделать после удаления Search Protect.
Прежде всего о том, как удалить Search Protect в автоматическом режиме, однако следует учитывать, что не всегда данный способ помогает полностью избавиться от этой программы. Поэтому, если указанных здесь шагов оказалось недостаточно, продолжить следует ручными способами. Рассматривать необходимые действия я буду на примере Conduit Search Protect, однако необходимые шаги будут теми же и для других вариаций программы.

Как ни странно, начать лучше с запуска Search Protect (можно использовать иконку в области уведомлений) и перехода в его настройки — установите там нужную вам домашнюю страницу вместо Conduit или Trovi search, в пункте New Tab укажите Browser Default, уберите отметку «Enhance my search experience» (улучшить поиск), также установите поиск по умолчанию. И сохраните настройки — эти действия нам немного, но полезны.

Продолжить следует простым удалением через пункт «Программы и компоненты» панели управления Windows. Еще лучше, если вы будете использовать деинсталлятор для этого шага, например, Revo Uninstaller (бесплатная программа).
В списке установленных программ найдите Search Protect и удалите его. Если мастер удаления будет спрашивать о том, какие параметры браузера оставить, укажите сброс домашней страницы и настроек для всех браузеров. Дополнительно, если вы увидите в установленных программах различные Toolbar, которые вы не устанавливали, тоже удалите их.
Следующий этап — использование бесплатных средств для удаления вредоносных программ. Я рекомендую использовать их в следующем порядке:
- Malwarebytes Antimalware;
- Hitman Pro (использование без оплаты возможно только в течение 30 дней. После запуска просто активируйте бесплатную лицензию), перед следующим пунктом перезагрузите компьютер;
- Avast Очистка браузера (Avast Browser Cleanup), с помощью данной утилиты удалите все сомнительные расширения, дополнения и плагины в используемых вами браузерах.
Скачать Avast Очистка браузера можно с официального сайта http://www.avast.ru/store, информацию по двум другим программам можно найти здесь.

Также рекомендую либо заново создать ярлыки браузеров (для этого удалите имеющиеся, зайдите в папку браузера, например C:\Program Files (x86)\Google\Chrome\Application, для некоторых браузеров нужно искать в C:\Users\Имя_пользователя\AppData, и перетащите исполняемый файл на рабочий стол или панель задач для создания ярлыка), либо открыть свойства ярлыка правым кликом по нему (не работает в панели задач Windows 8), затем в пункте «Ярлык» — «Объект» удалить текст после пути к файлу браузера (если есть).

Дополнительно, имеет смысл использовать пункт для сброса настроек в самом браузере (находится в настройках в Google Chrome, Opera, Mozilla Firefox). Проверяем, сработало или нет.
Удаляем вручную
Если вы сразу перешли к этому пункту и уже ищите, как удалить HpUI.exe, CltMngSvc.exe, cltmng.exe, Suphpuiwindow и другие компоненты Search Protect, я бы все-таки рекомендовал начать с шагов, описанных в предыдущем разделе руководства, а потом окончательно очистить компьютер, используя информацию, представленную здесь.
Этапы удаления вручную:
- Удалите программу Search Protect через панель управления или с помощью деинсталлятора (было описано выше). Удалите также другие программы, которые вы не устанавливали (при условии, что вы знаете, что можно удалять, а что — нет) — имеющие в названии Toolbar, например.
- С помощью диспетчера задач завершите все сомнительные процессы, такие как Suphpuiwindow, HpUi.exe, а также состоящие из случайного набора символов.
- Внимательно изучите список программ в автозагрузке и пути к ним. Удалите сомнительные из автозагрузки и папки. Часто они носят имена файлов из случайных наборов символов. Если встретили пункт Background Container в автозагрузке, также удалите его.
- Проверьте планировщик заданий на наличие запуска нежелательного ПО. Пункт для SearchProtect в библиотеке планировщика заданий также часто носит имя BackgroundContainer.
- Пункты 3 и 4 удобно выполнить с помощью CCleaner — в нем предусмотрены удобные пункты для работы с программами в автозагрузке.
- Загляните в Панель управления — Администрирование — Службы. Если есть службы, относящиеся к Search Protect, остановите и отключите их.
- Проверьте папки на компьютере — включите показ скрытых файлов и папок, обратите внимание на следующие папки и файлы в них: Conduit, SearchProtect (выполните поиск папок с этим именем по всему компьютеру, они могут быть в Program Files, Program Data, AppData, в плагинах Mozilla Firefox. Загляните в папку C:\Users\Имя_пользователя\AppData\Local\Temp и поищите там файлы со случайным именем и иконкой Search Protect, удалите их. Также, если увидите там вложенные папки с именами ct1066435 — это тоже оно.
- Зайдите в панель управления — Свойства браузера (обозревателя) — подключения — настройка сети. Убедитесь в отсутствии прокси-сервера в параметрах.

- Проверьте и при необходимости очистите файл hosts.
- Пересоздайте ярлыки для браузера.
- В браузере отключите и удалите все сомнительные расширения, дополнения, плагины.
Видео инструкция
Заодно записал видео-руководство, в котором показан процесс удаления Search Protect с компьютера. Возможно, эта информация тоже будет полезна.
Если какой-то из указанных пунктов вам не совсем понятен, например — как очистить файл hosts, то все инструкции по каждому из них есть на моем сайте (да и не только на моем) и легко находятся через поиск. Если же что-то все равно остается не ясным, напишите комментарий и я постараюсь вам помочь. Еще одна статья, которая может помочь с удалением Search Protect — Как убрать всплывающие окна с рекламой в браузере.
А вдруг и это будет интересно:
remontka.pro
Internet search – как удалить
Никак не могут угомониться разработчики всяких псевдопоисковик, для того, чтобы поиметь денег с простых бывалых пользователей интернета, которые так или иначе кликнут на надоедливую рекламу. Ярким примером такого безобразия является Internet search, который очень похож на своих «сородичей» — my start search и других. Удалять такие вирусы нужно быстро, как только заметили, потому что вы можете лишиться своих данных. Чтобы узнать, как удалить Internet search из вашего ПК, проделайте шаги алгоритма, представленного ниже. Всё будет происходить на примере браузера Mozilla Firefox.
Как удалить Internet Search из Mozilla Firefox
Ничего сложного, нужно просто выполнить следующие действия:
- Запустить ваш Mozilla Firefox. Переходим в «Меню» и выбираем «Дополнения». В них находим «Расширения»:
Удалите всё, что связано с Internet Search и переходите к следующему шагу; - Переходим снова в меню, но там уже находим «Настройки»;
- В этом после проверяем, чтобы ссылка на домашнюю страницу не содержала ничего другого, кроме как ссылку на поисковую систему.
- Проверьте с помощью «Пуска» ваш компьютер по запросу Internet Search. Всё что будет найдено удалите.
Заразиться такими программами очень просто, ведь пользователи не всегда проверяют источники загрузок. Освободиться от этого уже сложнее, нужно приложить некоторые усилия, но мы создали для вас алгоритм с самым коротким перечнем шагов, чтобы вы быстрее узнали, как удалить Internet Search из Mozilla Firefox и компьютера в целом.
Похожие записи

Chrome Search – как удалить?
Частенько возникает необходимость скачивания файлов с несертифицированных источников? Будьте готовы к тому, что у к вашему компьютеру, рано или поздно, прицепится вирус или ненужное дополнение. Не исключение – Chrome Search. Никаких связей с…
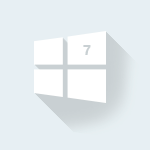
Search protect — как удалить c Windows 7?
Давно не было обзор на решения проблем с софтом, который попал на компьютер случайно с бесплатными программами из Интернета. Она не уведомляет об установке, поэтому вы даже сразу и не знаете, установлена она или нет. Ну раз вы ее уже…

Как удалить PluginService
Наверняка, вы часто скачиваете различное ПО с сайтов-пиратов, к примеру, взломанные программы или игры, а вместе с этими файлами, вы можете занести в свой компьютер новые угонщик браузеров – Pluginservice. Пользователям, которым надоело постоянно…
howwindows.ru
Как удалить Search here из Google Chrome, Firefox, Internet Explorer
Специалисты по компьютерной безопасности называют тулбар Search here «угонщиком браузеров». И, конечно, небезосновательно. Приложение распространяется посредством спамных рассылок и инсталляторов бесплатного ПО. Устанавливается на ПК «тихо», не спрашивая пользователя, нуждается ли он, собственно, в его «услугах» или нет.
Search here прописывается во все установленные браузеры в виде расширения. Как правило, «поселяется» в директории C/ Users / / AppData / Roaming / в папке «DefaultTab».
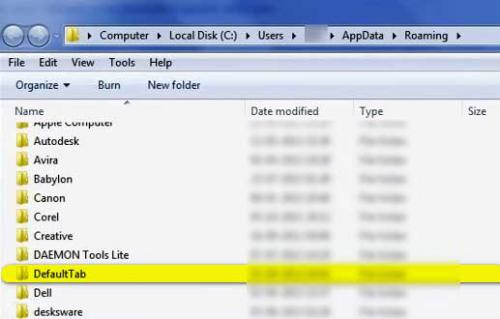
Изменяет домашнюю страницу (вместо строки для запросов от Google или Yandeх отображается «search results»). А также отслеживает действия владельца компьютера в процессе интернет-сёрфинга, собирает личную информацию (посещённые сайты, куки, целевые запросы и т.д.), перенаправляет на вредоносные сайты.
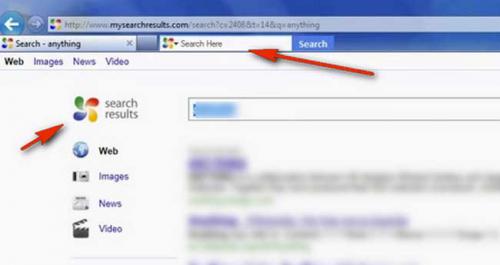
Однозначно от такого «поисковика» необходимо избавиться. И чем быстрей, тем лучше. Кто знает какие «сюрпризы» он может преподнести. Логины, пароли, номера кредитных карт — всё это может оказаться у создателей зловредного тулбара.
Чтобы удалить search here, выполните следующие действия.
Очистка операционной системы
Первым делом, перед восстановлением настроек браузеров, попытайтесь полностью удалить приложение из ОС.
Желательно эту процедуру выполнять при помощи Revo Uninstaller или подобной ей утилиты, предназначенной для удаления программ. Поскольку она оснащена функцией «глубокой очистки»: убирает все файлы и записи в реестре, имеющие отношение к навязчивому тулбару.
- Запустите Revo Uninstaller.
- Просмотрите каталог установленного ПО, особенно раздел «Новые программы» (недавно установленные), на предмет подозрительных приложений. В большинстве случаев Search here маскируется под названием DefaultTab и DefaultTab Chrome (отдельное «решение» для Google Chrome).
- Кликните по иконке с этим именем правой кнопкой мышки. Выберите в меню «Удалить».
- Подождите, пока закончится анализ системы, выберите режим сканирования «Продвинутый» и нажмите «Сканировать».
- Далее, Revo Uninstaller предложит убрать все оставшиеся после удаления файлы и ключи реестра Search here. Согласитесь с рекомендациями утилиты, отметьте все найденные элементы и нажмите кнопку «Удалить».
За неимением специального ПО для удаления приложений, используйте штатные средства Windows:
1. Откройте «Пуск», затем «Панель управления».
2. Кликните «Удаление программы» (раздел «Программы»).
3. Найдите в списке программ иконку «DefaultTab». Выделите её кликом мышки (левой кнопкой).
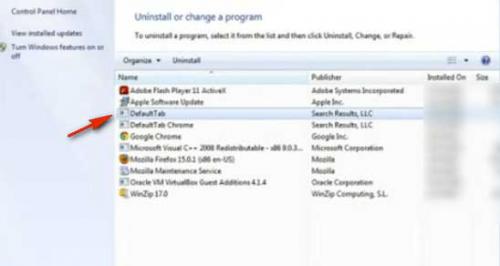
4. Нажмите в верхнем меню «Удалить/Изменить».
Восстановление опций в браузерах
Internet Explorer
1. В меню «Сервис» выберите «Надстройки».
2. В окне «Просмотр и управление надстройками IE» кликните опцию «Панели инструментов… ».
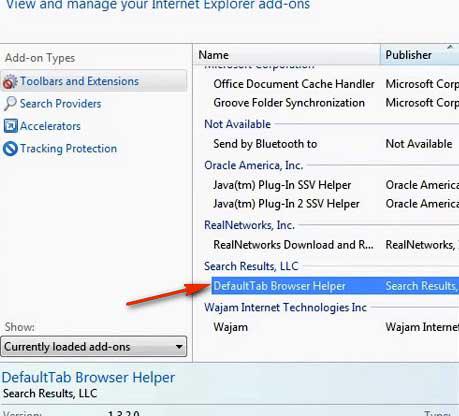
3. В списке подключенных расширений найдите «DefaultTab Browser Helper» (это и есть search here!). Кликните по его названию правой кнопкой и активируйте пункт «Удалить».
4. Закройте окно, снова перейдите в меню «Сервис». Зайдите в «Свойства обозревателя».
5. В разделе «Домашняя страница» (вкладка «Общие») удалите ссылку на сервис «Search here». Впишите адрес доверенного поисковика (например, google.com или yandex.ru).
6. Нажмите «Применить» и «OK» (кнопки расположены внизу окна).
7. Перезапустите IE. Тулбар должен исчезнуть.
Firefox
1. В меню «Инструменты» откройте «Дополнения».
2. Активируйте вкладку «Расширения».
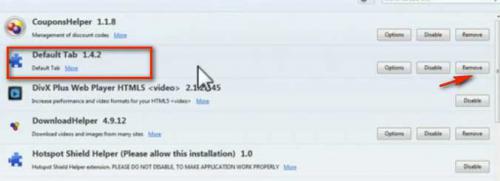
3. Напротив расширения с названием «Default Tab» (а также других подозрительных расширений) нажмите кнопку «Удалить».
4. Перезапустите Firefox.
5. В «Инструменты» (разделе главного меню) кликните «Настройки».
6. В подразделе «Основные», в опции «Домашняя страница», удалите ссылку на «Search here» (если таковая есть). Впишите адрес доверенной поисковой системы.
Совет для опытных пользователей! Для быстрого восстановления настроек FF можно использовать специальное расширение SearhReset.
Google Chrome
1. Выберите в меню браузера «Настройки».
2. Активируйте кликом мыши раздел «Расширения».
3. Нажмите напротив расширения «Default Tab Chrome» (название может варьироваться) иконку «Корзина».
4. Перейдите в раздел «Настройки» (на этой же странице).
5. В блоке «Начальная группа» нажмите функцию «добавить».
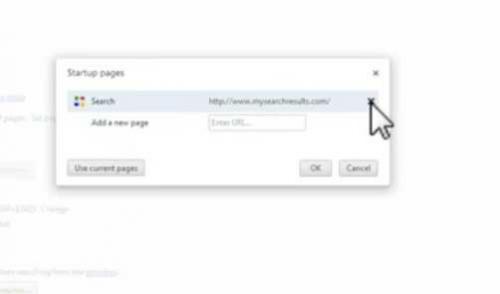
6. Наведите курсор на ссылку «Search here». Нажмите значок «крестик», а затем «OK».
7. В блоке «Поиск» кликните кнопку «Управление поисковыми системами». Таким же образом удалите все сторонние ссылки, оставив только адрес используемого поисковика.
8. Нажмите «Готово».
9. Перезапустите Google Chrome.
Профилактика Windows после удаления тулбара
Наладив работу браузеров, очистите файловую систему и реестр Windows программой CCleaner (она очистит кэш, удалит куки интернет-обозревателей, уберёт из их директорий программный «хлам»). А затем проверьте ПК на вирусы лечащей спецутилитой — (например Malwarebytes Anti-Malware или Dr.Web CureIt!)
Всех благ и приятного пользования ПК!
med-post.ru
Как удалить search protect с компьютера?
В этот статье будет подробно описано, как удалить search protect с компьютера полностью. Будет описан метод по удалению вручную, а так же полуавтоматическом режиме (руками тоже придется работать). Search potect – это нежелательная и даже вредоносная программа, которая устанавливается на ваш компьютер совместно с какой либо программой. В основном, когда вы скачиваете и устанавливаете с таких типов сайтов как варезник и торрент. Я не говорю, что оттуда не надо скачивать, просто будьте внимательны при установке, всегда смотрите, с чем вы соглашаетесь.
Последствия установки search protect:
В основном это смена домашней страницы вашего браузера, подмена результата поиска и появление рекламы на любых сайтах.
Как удалить search protect на виндовс 7?
На самом деле от вашей операционной системы в данном случае не так многое значит. Но так как пользователи больше ищут информацию по удалению данного нежелательного софта именно в виндовс 7, то будут описаны шаги по удалению именно в данной операционной системе и ниже описанная информация также подойдет и для виндовс xp/8/10.
Действия по удалению я буду производить на примере Conduit Search Protect. Существуют и другие вариации данного софта, но удаление, как правило, у всех одинаковое. Следует производить удаление по шагам, если не сработал первый способ, то попробовать другой.
- Для начала зайдите в раздел Program Files либо Program Files (x86). Попробуйте там найти папку XTab и внутри него запустить файл uninstall.exe. Следует учесть, что не всегда данный способ помогает решить проблему.
Следует запустить программу Search Protect (можно запустить использовав иконку в области уведомлений). Зайти в настройки и установить в пункте «New Tab» значение «Browser default ». Убрать отметку «Enhance my search experience» и установить поиск по умолчанию. Сохраните настройки.


Продолжаем удаление в панели управления. Было бы лучше, если вы воспользовались утилитой IObit uninstaller, он помогает произвести глубокое удаление с возможностью чистки оставшихся значений с реестра.


При удалении будет спрашивать, какие параметры оставить. Выберите сброс домашней страницы и настроек всех браузеров. Если увидите в списке установленных программ toolbar, который вы сами не устанавливали, то удалите и его.
- Есть бесплатные и условно бесплатные средства для очистки вредоносных программ.
- Malwarebytes Antimalware
- Hitman Pro
- Avast
Информацию по данным средствам очистки вы можете спокойно найти в сети.
Рекомендую вам создать новые ярлыки для ваших браузеров.
Есть бесплатный софт FixerBro. Про данную утилиту я написал отдельную статью «Как восстановить ярлыки браузеров программой?».
Можно и ручным способом. Старые вначале все удалить. Потом зайти на папку с брузером, найти там главный файл, нажать правой кнопкой и выбрать пункт «Отправить» -> «На рабочий стол». Сделать так для всех ваших установленных браузеров.
Что делать, если выше описанные методы не помогли?
- Заходим в «диспетчер задач» и изучаем процессы, если видим сомнительный процесс вида hpui.exe, cltmng.exe, то нажимаем на него правой кнопкой мыши и выбираем «открыть место хранения файла». Не закрывая папку, возвращаемся в диспетчер задач и пытаемся завершить процесс. Если процесс закрылся, то возвращаетесь к папке с процессом и чистим там все, что видите. Если же при попытке завершить процесс выдало ошибку, то надо запустить компьютер в безопасном режиме, предварительно запомнив расположение файлов. После произвести замену ярлыков, как указано чуть выше.
- Смотрите плагины и расширения вашего браузера и все сомнительные удалите.
- Проверьте файл host. Сравните с оригинальным файлом.
- Сделайте сброс настроек вашего браузера.
Если у вас не сработал ни один из способов, то отведте в комментариях. Или, если вам не понятно какой-то из пунктов, то информацию в сети можно легко найти, да и на моем сайте об этих простых вещах написано.
Небольшое видео по первоначальному удалению.
it-increment.ru
Как удалить Search Protect на Windows (Виндовс) 7 ( Чо?! Чо?!
Здравствуйте, друзья! Вы знаете что за программа Search Protect? Знаете угрожает ли она безопасности вашему компьютеру? Нет? Тогда остановимся подробнее и разберемся что да как!
Search Protect Conduit (это его полное название) поставляется, как и все вредоносные приложения в основном с бесплатным софтом. После того, как вы установили программу, скачанную с просторов интернета, Search Protect by Conduit копирует свои файлы на компьютер.

Типичное имя такого файла cltmng.exe. Этот файл копирует ключ в реестр Windows 7, таким образом приложение появляется в автозагрузке системы. Вы можете видеть этот процесс Диспетчере задач Windows, а также Search Protect будет висеть в трее.
Что же делает это приложение на компьютере? Основной его задачей является изменить настройки вашего браузера «под себя» таким образом, что вы не сможете открыть нужный Вам сайт. Вы будете перенаправлены на сайты с запрещенным контентом или вредоносными шпионскими программами и вирусами. Также будет потреблять немалое количество памяти, что негативно скажется на производительности Вашей системы.
Как удалить программу Search Protect
Чтобы удалить Search Protect с компьютера для начала откроем Диспечтер задач Windows. Сделать это можно сочетанием клавиш Ctrl + Shift + Esc. Во вкладке «Процессы» ищем cltmg.exe и SPTool64.exe или SearchProtection.exe и нажимаем «Завершить процесс».

Теперь нужно выполнить поиск на компьютере следующих файлов:
- cltmng.exe
- SPTool64.exe
- SPVC32.dll
- SPVC32Loader.dll
- SPVC64.dll
- SPVC64Loader.dll
Открываем проводник и в правом верхнем углу вводим по очереди каждый файл. Если система поиска их находит,то удаляем.

Затем проверим если Search Protect в «установленных программах». Для этого:
- Щелкаем на «Пуск».
- Открываем «Панель Управления».
- Переходим в раздел «Программы и компоненты».
- Ищем в перечне программ «Search Protect by conduit» (иногда скрывается под названием MiuiTab).
- Кликаем правой кнопкой и выбираем удалить.

Ищем папку и удаляем:
- C:\Program Files\searchprotect\
Чтобы убрать Search protect из реестра:
- «Пуск»
- «Выполнить». Пишем regedit.

- Нажимаем F3. Пишем название программы.
- Удаляем папку с названием программы и все значения ключей с ее упоминанием.
Удаление Search Protect на Windows 7 подходит к завершающей стадии.
Теперь перейдем к браузерам:
Для Internet Explorer
- Открываем IE, затем переходим в меню «Сервис» >> «Управление дополнений».
- Нажимаем на Панели инструментов и расширения.
- Удаляем все программы, связанные с Search Protect.
- Выбираем пункт «Поиск поставщиков» и нажимаем «Отключить Предложения».
- Из меню «Сервис» >> «Интернет», выбираем вкладку «Общие».
- Вводим “Google.com” или любого сайта по умолчанию домашнюю страницу.
- Нажимаем на кнопку “ОК”.
Для Mozilla Firefox
- Открываем браузер и переходим в меню «Сервис» >> «Add On».
- Выбираем “Расширения” >> Search Protect и удалить.
- Сброс страницы «Сервис» Параметры >>
- Изменение домашней страницы на Google.com.
Для Google Chrome
- Открываем Chrome и нажмите Настройка иконки.
- Выбираем «Функции» и одну “Basic”.
- Изменение домашней страницы Google.com.
- Нажимаем на “Управление Поисковики”.
- Выбираем Google как поисковую машину по умолчанию.
Изменение целевой линии:
- Щелкаем правой кнопкой по значку вашего браузера.
- Открываем «Свойства».
- Вкладка «Ярлык».
- Ищем строку «Объект».
- Удаляем все, что написано после .exe
- Нажимаем ОК.
Как удалить search protect ? Решено!

Теперь Вы знаете как удалить Search Protect вручную и совершенно бесплатно, как убрать программу из автозагрузки, реестра и трея. Надеюсь моя статья Вам в этом помогла и теперь Ваш компьютер не находится под угрозами вредоносных программ. Безопасного интернета Вам и быстрой работы процессора!!!
Поделитесь со своими друзьями:
Обязательно к ознакомлению:
cho-cho.ru


