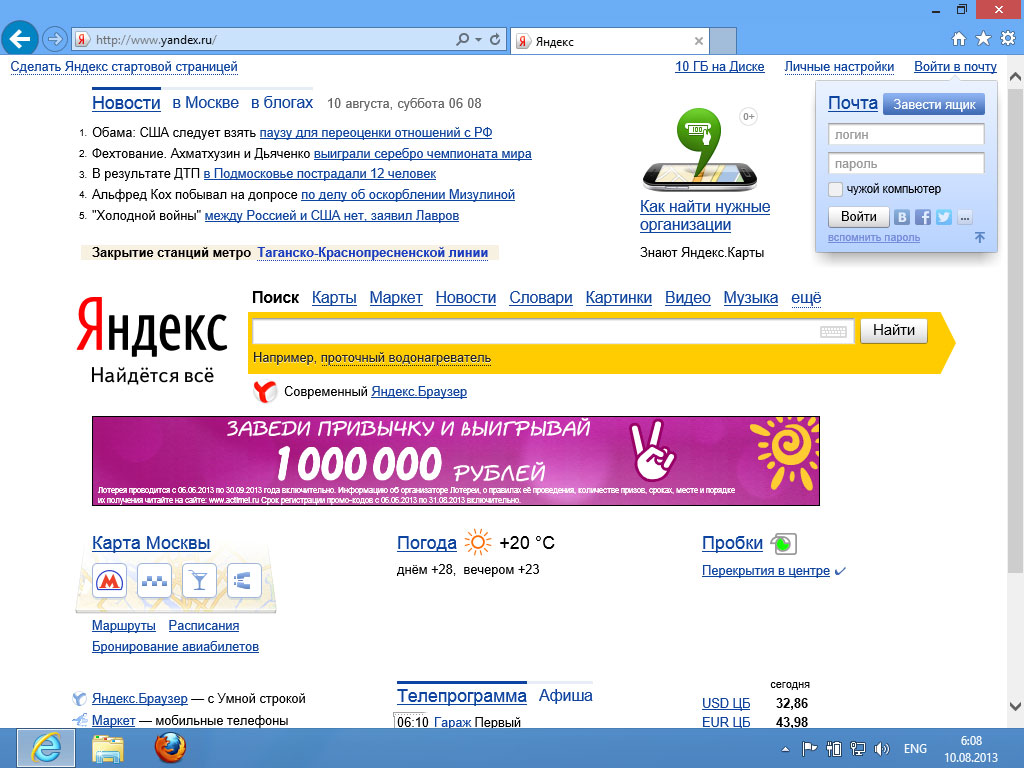Как Сделать Яндекс Стартовой(Домашней) Страницей?
Стартовая страница является важным элементом браузера. Заданная по умолчанию страница не всегда подходит пользователю, так как у каждого человека есть поисковик, которым он привык пользоваться. В этой статье вы узнаете, как сделать Яндекс стартовой страницей в разных браузерах и устройствах.
Делаем вручную Yandex стартовой страницей
Рассмотрим, как самостоятельно настроить стартовую страницу Яндекс в наиболее распространенных браузерах. Обратите внимание, что в дальнейших указаниях, где требуется ввести адрес сайта или Яндекса, вводится «https://www.yandex.ru».
Edge
Чтобы при открытии Microsoft Edge сделать www.yandex.ru (Яндекс) главной страницей, следуйте инструкции:
- Открыть параметры, они находятся в настройках Edge, которые появляются после нажатия на три горизонтально расположенные точки сверху.
- Найти «Показывать в новом окне Microsoft Edge».

- Выбрать «Конкретную страницу или страницы».
- Ввести адрес сайта (можно вставить скопированный адрес или же напечатать самому).
- После правильного выполнения всех шагов, при входе в Edge будет загружаться сайт Яндекс.ру.
Opera
- Алгоритм, чтобы сделать Яндекс стартовой страницей в Опере следующий
- Открыть меню браузера, это делается щелчком по красной букве «О» слева сверху.
- Зайти в «Настройки».
- Найти раздел «Основные».
- В пункте «При запуске» выбрать «Открыть определенную страницу или несколько страниц».
- Задать адрес нужного сайта.
Google Chrome
- Открыть меню браузера, которое представляет собой три вертикально расположенные точки сверху.
- Включить пункт «Показывать кнопку Главная страница», передвинув флажок.
- После выполнения предыдущего действия, появится на выбор «Страница быстрого действия» и поле «Введите веб-адрес».

- В поле ввести адрес Яндекса.
- После выполнения этих шагов, нажав на значок «Перейти на главную страницу», которые расположен слева от адресной строки, вы сможете открывать Яндекс.
- Для захода на Яндекс при каждом запуске браузера, нужно в настройках найти раздел
- Далее нажать на «Заданные страницы»→«Добавить страницу» и напечатать адрес сайта. После этого вам удастся сделать стартовой главной страницей Yandex.ru.
Mozilla Firefox
Порядок действий. чтобы сделать стартовой главную страницу яндекса в мозиле следующий:
- Открыть меню браузера. Чтобы оно появилось, необходимо нажать на кнопку в виде трех полосок, которая находится после адресной строки.
- Зайти в «Настройки» → «Начало».
- В области «Домашняя страница и новые окна» выбрать «Мои URL»
- Когда откроется поле, вставить туда адрес Яндекса.

- Safari
- Алгоритм настройки стартовой страницы в Сафари не особо отличается от предыдущих инструкций, и даже проще:
- Открыть меню браузера.
- Зайти в «Настройки», а затем в «Основные».
- Вписать адрес в поле с названием «Домашняя страница».
Яндекс браузер
Яндекс браузер по своему интерфейсу похож на Google Chrome. В текущем браузере Яндекс является поисковиком по умолчанию. Для проверки этого, проделайте действия:
- Откройте настройки Яндекс браузера, для этого нажмите на кнопку, представленную виде трех горизонтальных линий, находящихся после полосы вкладок.
- В графе «При запуске открывать» должно быть установлено «Открывать yandex.ru, если нет вкладок».
Автоматический способ
Сейчас мы рассмотрим, как автоматически установить Яндекс домашней страницей. В некоторых браузерах при входе на сайт Yandex сверху появляется вопрос «Делать Яндекс стартовой и основным поиском?», где нужно выбрать «Да». Если вопрос не высветился, то сверху слева есть пункт «Сделать стартовой». После нажатия на него установится специальное расширение.
Если вопрос не высветился, то сверху слева есть пункт «Сделать стартовой». После нажатия на него установится специальное расширение.
Как сделать яндекс стартовой страницей на Айфоне и Андроиде
Тут так же всё очень просто. Всё зависит от того, какой конкретно браузер используется. Рассмотрим на примере самого популярного — Google Chrome. Следуйте дальнейшей инструкции:
- Перейдите в меню браузера.
- Тапните по трем точкам.
- Выберите пункт «Настройки».
- Перейдите в раздел «Общие».
- Нажмите на раздел «Стартовая страница» и выберите Яндекс главной страницей.
Если же речь идет о том, чтобы сделать Яндекс стартовой страницей в Сафари на IOS:
- Перейдите в «Настройки».
- Свайпом доберитесь до 4 блока управления.
- Там выберите
- Вверху будет пункт «Поисковая машина», он и нужен.

- Там выберите «Яндекс». После этого адрес домашней страницы изменится на нужный.
Что делать, если вместо Яндекса открываются Webalta и ему подобные
Webalta является поисковой системой, которая без спросу занимает место стартовой страницы в некоторых браузерах. Обычным способом изменения стартовой страницы в настройках нельзя решить эту проблему. Для многих пользователей Webalta является своеобразным вирусом, от которого никак не избавиться. Для ее удаления надо провести полную очистку компьютера от всех данных, связанных с этой системой.
Алгоритм удаления:
- Введите в поиске пуска «Webalta» и удалите все найденные файлы.
- Наберите в том же поиске «Выполнить» и откройте интерпретатор команд.
- В строчку для поиска вбейте «regedit». Таким образом вы попадете в реестр вашего компьютера.
- Сделайте поиск по слову «Webalta» через меню открывшегося реестра.
 Для этого выберите «Правка→Найти».
Для этого выберите «Правка→Найти». - Удалите все найденные записи.
После выполнения описанных действий программа должна исчезнуть с вашего компьютера. Для уверенности можно проверить в настройках браузеров стартовые страницы.Далее можно сделать главную страницу Яндекс стартовой.
Заключение
Яндекс является одной из самых известных поисковых систем в России. Если вы всегда пользовались именно этим сервисом, но в браузере настроена другая система, нет причин изменять своим привычкам. Сделать Яндекс стартовой страницей на компьютере или смартфоне можно как автоматическим способом, так и вручную. Это не потребует от вас больших затрат времени и сил.
Last Updated on 08.07.2021 by artikus256
Автор статьи
Техник по компьютерным системам, специалист среднего звена. С 2017 года основатель данного блога, в 2018 году окончил обучение.
Написано статей
238
Как сделать Яндекс стартовой страницей?
В настоящее время веб-сайт, находящийся по адресу Yandex. ru, является одним из наиболее посещаемых ресурсов на территории Российской Федерации. Это поисковая система, благодаря которой мы всегда можем найти ответ на свой вопрос, заказать книгу в магазине или приобрести путевку в одну из жарких стран. При этом Яндекс — это не только поиск, но и целый ряд всевозможных и очень полезных сервисов.
ru, является одним из наиболее посещаемых ресурсов на территории Российской Федерации. Это поисковая система, благодаря которой мы всегда можем найти ответ на свой вопрос, заказать книгу в магазине или приобрести путевку в одну из жарких стран. При этом Яндекс — это не только поиск, но и целый ряд всевозможных и очень полезных сервисов.
Очень часто люди устанавливают сайт Яндекс в качестве стартовой страницы. Зачем это нужно? Вот вам самый банальный пример — вы собрались в гости к друзьям на своем автомобиле и, конечно же, вам необходимо узнать о заторах на вашем пути. Стоит вам лишь открыть свой браузер, как ту же будет загружена стартовая страница и на ней всего лишь одним кликом вы сможете посмотреть пробки. То есть вам не нужно каждый раз набирать лишние буквы в поисковой строке, достаточно лишь открыть интернет-обозреватель. А при желании вы можете сделать стартовой страницей Яндекс-карту с пробками!
А есть ли смысл говорить о погоде? Думаем, нет. Словом, все плюсы такого действия видны без лишних слов.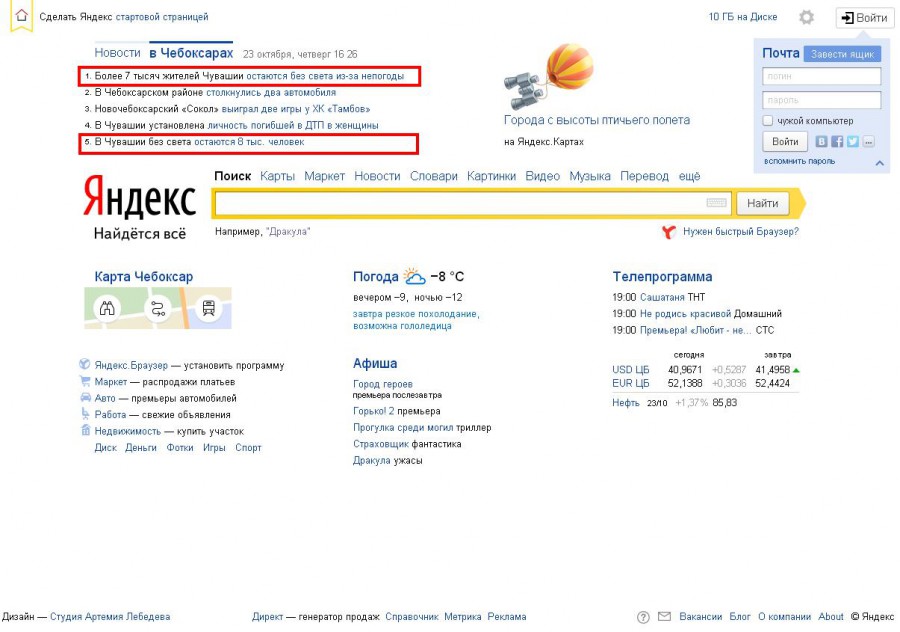
В настоящее время существует пять основных веб-браузеров, о которых и пойдет наш разговор: Mozilla Firefox, Google Chrome, Яндекс.Браузер, Opera, а также Internet Explorer.
Самый простой способ
Начнем мы с наиболее простого и легкого метода, который позволяет сделать Яндекс стартовой страницей всего лишь в несколько кликов.
- Откройте свой интернет-обозреватель (в данном случае неважно, какой именно).
- Введите в поисковой строке yandex.ru и нажмите клавишу Enter. В левой части экрана вы увидите следующую надпись (выделена красным цветом):
- Кликните на нее один раз и, вуаля, ваша проблема решена! Вот так легко и просто! Это не шутка!
Правда, не стоит забывать, что такая функция поддерживается не для всех современных браузеров. Я предлагаю вам еще один способ — сделать Яндекс стартовой страницей с помощью настроек самого браузера. На всякий случай.
Mozilla Firefox
Итак, запустите браузер Mozilla Firefox, в меню, что находится верхней части экрана, выберите раздел «Инструменты» — «Настройки».
Откроется страница с настройками. Оставайтесь на вкладке «Основные».
В строке «Домашняя страница» напишите www.yandex.ru (можно и без www), а «При запуске Firefox» выберите «Показать домашнюю страницу».
Нажмите OK и перезапустите обозреватель.
Google Chrome
В отличии от большинства других браузеров, в Google Chrome по умолчанию открывается пустая страница (во многих других — страница разработчиков).
Запустите обозреватель. В правом верхнем углу вы увидите небольшую кнопку, на которой изображено три полоски. Нажмите на нее. Далее выберите раздел «Настройки».
В верхней части экрана вы увидите небольшой подраздел «При запуске открывать». Рядом с надписью «Заданные страницы» поставьте галку и кликните по ссылке «Добавить».
Здесь впишите адрес yandex.ru и нажмите ОК.
Собственно, на этом все. Теперь можете перезагрузить Google Chrome и проверить стартовую страничку.
Яндекс Браузер
Что касается Яндекс. Браузера, то здесь ситуация не совсем необычная — привычным способ, как, например, в случае с Google Chrome не обойтись.
Браузера, то здесь ситуация не совсем необычная — привычным способ, как, например, в случае с Google Chrome не обойтись.
Для того, что бы Яндекс сделать стартовой в Яндекс.Браузере, первым делом нажмите на кнопку в виде трех полосок и выберите «Настройки».
В панели настроек установите галочку рядом с пунктом «Открыть страницу быстрого доступа» в подразделе «С чего начинать».
Теперь откройте адрес yandex.ru в браузерной строке и нажмите Enter, что бы страница загрузилась. Наведите стрелку мыши на вкладку, нажмите на правую кнопку мыши и выберите пункт «Закрепить вкладку».
Вот теперь браузер будет открывать Яндекс в качестве стартовой странички.
Opera
С «Оперой» все очень даже просто.
Запускаем браузер и нажимаем на сочетание клавиш ALT+P. Если это не сработало, нажмите на значок Opera в левом верхнем углу и в меню выберите пункт «Настройки».
Открылась страница с настройками. Один из подразделов называется «При запуске». Поставьте галочку рядом с пунктом «Открыть определенную страницу или несколько страниц», а затем нажмите «Задать страницы».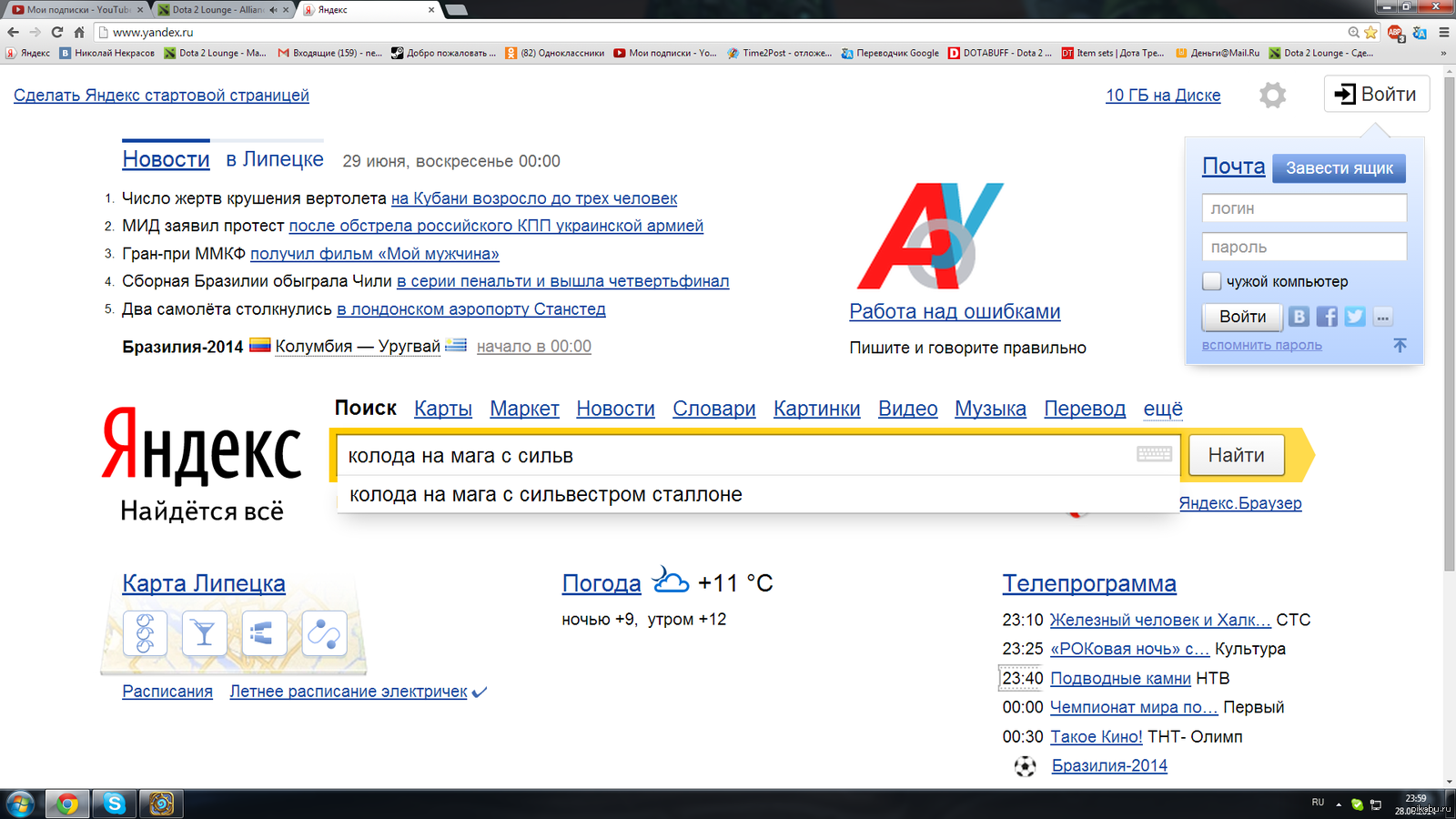
В строке указываем адрес yandex.ru и нажимаем OK.
Браузер Opera закрываем и запускаем вновь.
Internet Explorer
С данным обозревателем дела обстоят несколько иным образом. Запустите Internet Explorer и сразу же откройте Яндекс.
В верхней части браузера вы увидите иконку в виде домика. Рядом с ней имеется небольшая стрелочка, на которую необходимо нажать и выбрать пункт «Добавление или изменение стартовой страницы».
Появилось окно следующего вида:
Ставим галочку рядом с «Использовать как единственную домашнюю страницу» и нажимаем «Да».
Теперь при каждом запуске браузера у вас будет открываться поисковая система Яндекс.
*****Появились вопросы или замечания? Можете сообщить их с помощью комментариев.
Сделать Яндекс домашней страницей в браузерах Opera, Chrome, Mozila, IE
На всех браузерах в качестве домашней страницы могут быть разные ссылки.
Если чаще всего вы используете поисковую систему Яндекс, то на примерах рассмотрим, как можно сделать Яндекс домашней страницей на разных браузерах.
Бывают случаи, когда вместе с компонентами различных программ скачиваются на ПК и вредоносные вирусы, которые изменяют стартовый экран ваших браузеров на ConduitSearch, PirritSuggestor или Webalta.
Содержание:
Их тоже можно устранить и избавить себя от надоедливых ссылок.
Сделать Яндекс домашней страницей в Chrome
Если вам понадобилось сделать Яндекс стартовой страницей в chrome:
- Откроем браузер Хром и вверху нажмем на три полоски, которые обозначают настройки.
- Перейти на строку «Внешний вид».
- Отобразите кнопку главной страницы, установив там галочку.
- В строке появится, где нужно указан адреса стартовых вкладок, кликните клавишу «изменить».

- В строку вставьте адрес Яндекс и сохраните изменения.
Теперь при следующем запуске браузера вы сможете переходить на Яндекс, средством нажатия клавиши домика на экране, это и есть переход на домашнюю страницу.
Но есть еще вариант, который позволить сделать сайт стартовым.
То есть браузер будет выводить вас на эту вкладку автоматически при открытии программы.
Чтобы установить Яндекс стартовой страницей нужно:
- Перейти в настройки браузера.
- Отметить галочкой строчку следующие страницы, которая находится в пункте начальная группа.
- Добавьте ссылку Яндекса в эту строчку и сохраните настройки.
Там же можно установить Яндекс как поисковую систему по умолчанию. Закройте его. Когда он запустится в следующий раз, настройки буду сохранены и могут использоваться в работе.
Переход на главную страничку в Хроме можно осуществить посредством зажатия клавиш Alt + Home.
к содержанию ↑
Сделать Яндекс домашней страницей в Mozilla Firefox
Рассмотрим алгоритм того, как сделать Яндекс домашней вкладкой в firefox.
По сути, здесь нет ничего сложного, все сделать очень просто, нужно:
- Перейти на основные настройки в браузере Мазила.
- Кликните на раздел «запуска Firefox» и перейдите на строчку «показать домашнюю страницу»
- В строке домашней страницы указать ссылку на Яндекс и применить настройки.
Клавишами Alt и Home вы сможете быстро перейти на home page в этом браузере. Все настройки применены к работе.
Теперь при переходе на домашнюю страницу вы перейдете на вкладку Яндекс.ру.
к содержанию ↑
Сделать Яндекс домашней страницей в Opera
Если вы чаще используете браузер Опера, потратьте несколько секунд на возможность сделать Яндекс стартовой страницей в Оpera.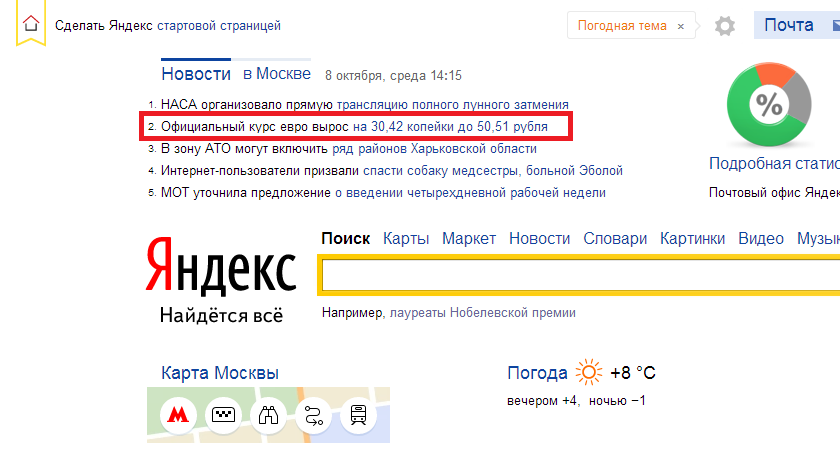
Также нужно указать некоторые настройки в браузере:
- Перейдите на пункт инструменты в интерфейсе оперы.
- Кликните раздел общих настроек и выберите пункт «основные».
- В разделе «при запуске», нужно указать что запуск должен начаться с домашней страницы.
- В строке домашней страницы указать адресную ссылку Яндекс.ру и применить все настройки.
При следующем открытии браузера вы сразу переходите на вкладку Яндекса, который теперь является стартовой и домашней страницей.
к содержанию ↑
Сделать Яндекс домашней страницей в Internet Explorer
Если вы чаще всего пользуетесь браузером explorer, то есть возможность сделать Яндекс стартовой страницей вinternet explorer.
Их есть много версий, которые часто обновляются, все настроить домашнюю страницу в каждой, легко одним способом, без различия, какую ОС вы предпочли.
Дабы сделать Яндекс домашней страницей:
- Откройте браузер и перейдите в настройки
- В свойствах браузера у вас будет возможность ввести одну или несколько адресных строк, которые вы хотите задать как домашние страницы.

- Перейдите в раздел автозапуска и укажите стартовой станицей домашнюю страницу.
- Подтвердите изменения и сохраните настройки.
После этого при открытии браузера explorer вы сразу переходите на стартовую страницу, которая теперь яндекс.ру.
к содержанию ↑
Сделать Яндекс домашней страницей в браузере Яндекс
Не для кого не является новостью, что yandex создал свой одноименный браузер, который полюбился уже многим пользователям сети интернет.
Разработчики, стремясь упростить жизнь своим пользователям, выпустили специальный компонент, который при загрузке автоматически меняет стартовую и домашнюю страницы на Яндекс ру.
Скачать такой компонент можно по ссылке home.yandex.ru, если зайти по ней через Ваш Яндекс браузер. Скачайте и установите утилит на Ваш ПК.
При следующем запуске браузера все настройки уже будут установлены автоматически.
Есть еще один способ установить Яндекс, как стартовую страницу.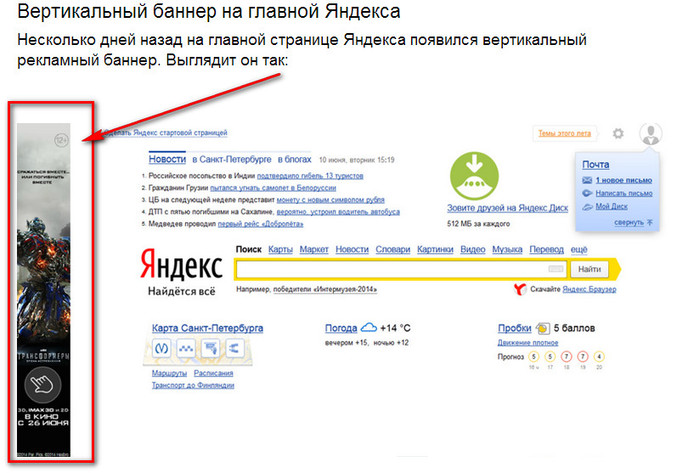 Для этого скачайте и установите браузер yandex с bm.yandex.ru.
Для этого скачайте и установите браузер yandex с bm.yandex.ru.
После этого скаченный браузер автоматически будет следить за тем, чтобы стартовая и домашняя страницы всегда были с Яндекс, а не других адресов.
Если у вас не вышло применить данные настройки, и домашняя страница все равно остается на таком вирусном адресе, как Webalta или ему подобные, перейдите с свойства браузеров и удалите имеющиеся компоненты этих адресов из вкладки «Объект».
Как установить яндекс стартовой страницей в браузере
Если вы давно мечтаете сделать Яндекс стартовой страницей, но у вас не доходят руки, или вы не знаете, как это осуществить – статья для вас.
Кстати, что происходит, когда Яндекс установлен в качестве стартовой страницы? При нажатии иконки браузера автоматически открывается веб-страница Поисковика .
Знание о том, как установить ту или иную веб-страницу в качестве главной, – полезно. Вы всегда сможете сделать интересующую вас страницу стартовой и не терять лишнего времени.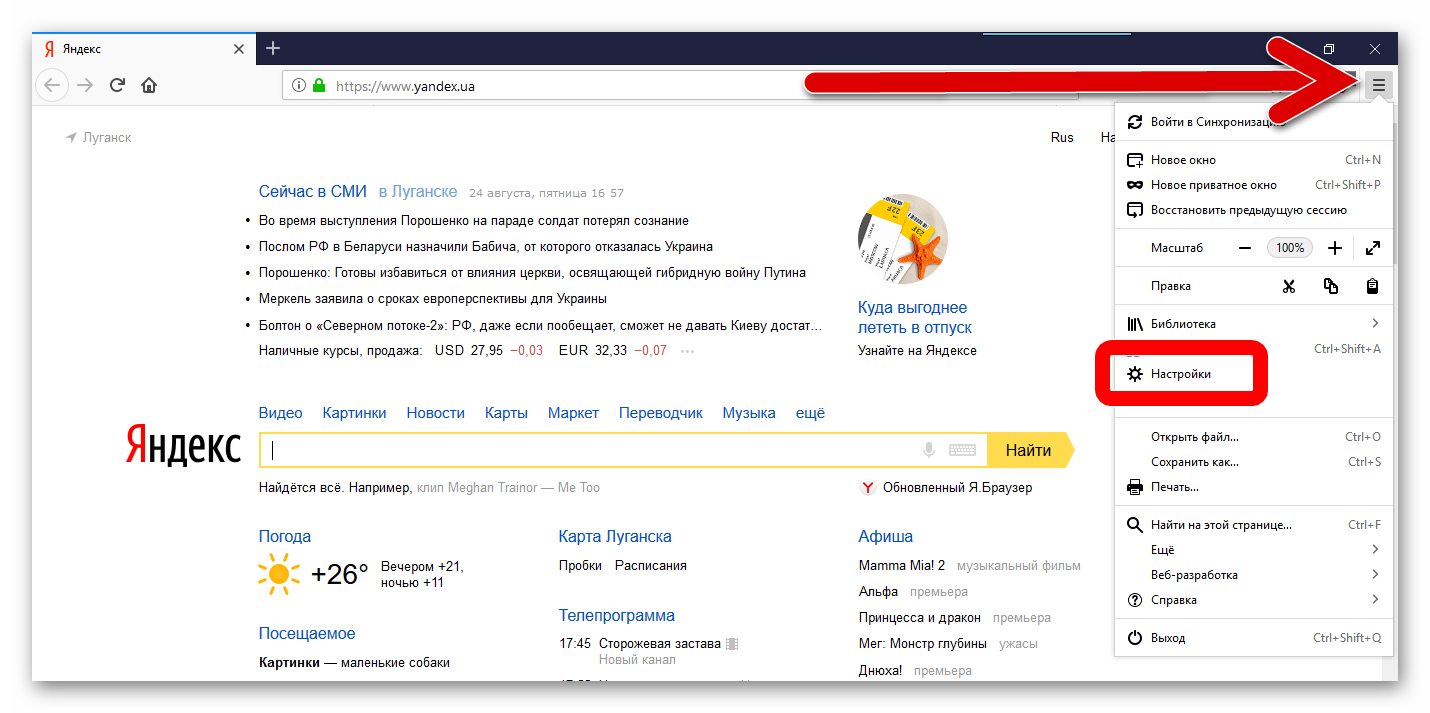 Мы решили взять в качестве примера Яндекс, поскольку этот поисковик признан самым используемым в России.
Мы решили взять в качестве примера Яндекс, поскольку этот поисковик признан самым используемым в России.
Алгоритм установки главной страницы примерно одинаков для большинства браузеров.
Мы подробно рассмотрим, как сделать yandex.ru стартовой страницей для:
- Mozilla Firefox;
- Opera;
- Google Chrome;
- Internet Explorer;
- Яндекс Браузера;
- Safari.
Главная страница Yandex в Mozilla Firefox
Чтобы сделать страничку Яндекс главной в Мазиле Фаерфокс, выполняйте следующие действия:
Как вы видите, сделать Яндекс домашней страницей на Мазиле довольно просто.
Ко всему прочему, Мазила предоставляет уникальную опцию – сделать поиск Яндекс домашней страницей по умолчанию. Искать информацию в поисковике при таких настройках намного проще: посещаемые сайты отображаются автоматически.
Как же сделать Яндекс домашней страницей по умолчанию?
- открываете браузер и переходите в «Настройки»;
- находите блок «Браузер по умолчанию»;
- находите кнопку «сделать Яндекс браузером по умолчанию»;
- нажимаете «Ок».

Главная страница Yandex в Opera
Интерфейсы большинства браузеров схожи между собой, поэтому установка стартовой страницы на Опере будет схожа с ее установкой на Мазиле.
Как сделать Яндекс единственной стартовой страницей для Opera:
- открываем браузер;
- переходим в настройки Опера;
- идем по пути: Инструменты – Настройки – Основные;
- переходим во вкладку «Основные». В строке «при запуске» выбираем «начать с домашней страницы»;
- в строке «Домашняя» забиваем урл Яндекса http://www.yandex.ru/;
- соглашаемся со своими действиями – нажимаем «Ок».
Главная страница Yandex в Google Chrome
Гугл Хром – отличный браузер, стремительно набирающий популярность среди пользователей Сети. Его отличает простой и приятный интерфейс, понятный даже ребенку.
Установка стартовой странички на Гугл Хром будет немного отличаться от уже рассмотренных алгоритмов. Связано это с тем, что данный браузер – молодой и для него используются новые разработки.
Впрочем, сложного нет ничего, если знать конкретный алгоритм:
Также вы можете сделать «Яндекс почту» главной страницей в Гугле. При открытии браузера, у вас будет открываться страница с Яндекс Почтой. Многие пользователи рунета имеют несколько электронных ящиков. Например, один ящик предназначается для рабочей переписки, а другой – для общения с друзьями.
Еще одно удобное дополнение Гугл Хрома – это визуальные закладки. Они помогают переходить на интересные вами страницы за один клик.
Вкладки, представляют собой маленькие эскизы, часто посещаемых страниц. В настройках вы можете менять их количество, цвет, общий фон, а также – удалять или добавлять новые закладки.
Главное их достоинство – это экономия времени человека.
Вероятно, пользователь захотел установить виртуальные вкладки Яндекс в Chrome. Напоминаем, что эта опция доступна для браузеров Google Chrome, Opera и Mozilla Firefox.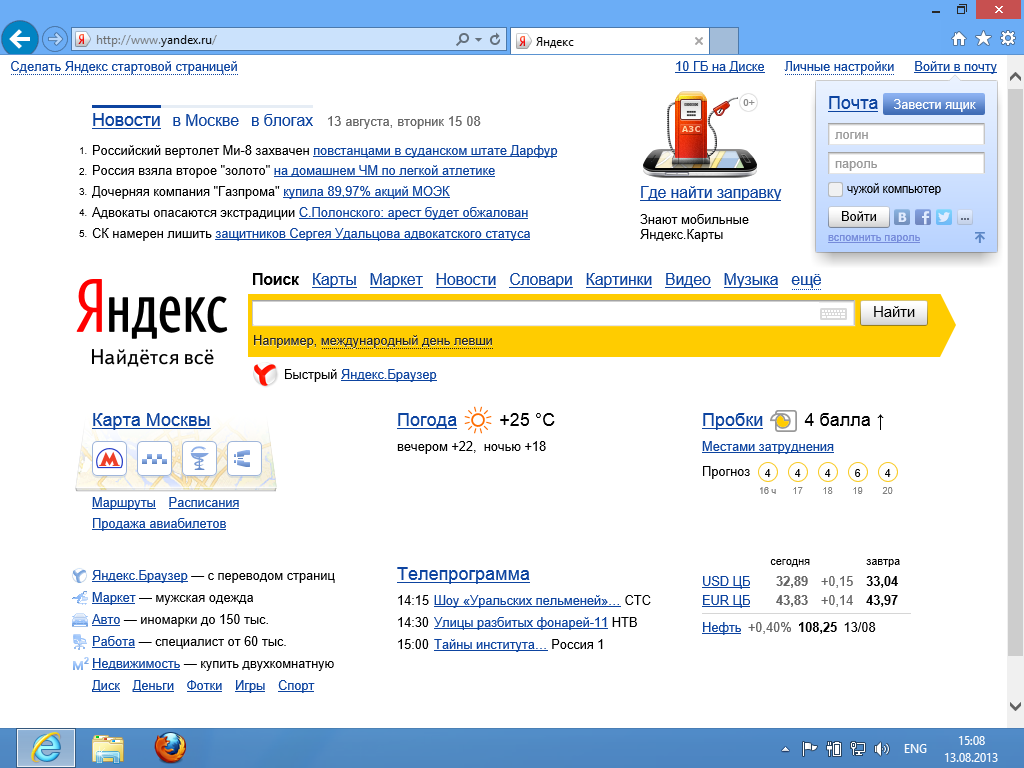
Рассмотрим, как добавить опцию виртуальных закладок на примере Гугл Хрома:
Визуальные закладки Яндекс – это один из самых востребованных инструментов среди пользователей. Это неудивительно, поскольку они полезны, удобны и все время обновляются разработчиками.
Видео: Как сделать Яндекс стартовой страницей
Главная страница Yandex в Internet Explorer
Браузер Internet Explorer отличает большое разнообразие версий, установленных на ноутбуках, либо ПК с Виндой.
Мы рассмотрим, как сделать Яндекс главной страницей для новых версий Internet Explorer — 10 и 11. Алгоритм установки главной страницы для более ранних версий браузера схож с приведенной нами инструкцией.
Алгоритм установки главной страницы для Internet Explorer:
Если вы обладатель Интернет эксплорер 9 (или другой, более ранней версии браузера) и у вас не получается установить главную страницу, то напишите о своих неполадках на официальный сайт. Запрос попадет к компетентным людям, которые в ближайшее время ответят, как устранить проблему.
Главная страница Yandex в Яндекс браузере
Интерфейс Яндекс браузера похож на интерфейс Хрома, поскольку оба делались на одном движке.
Однако различия есть, поэтому установка главной странице в Яндексе будет немного отличаться – российская компания внесла свои изменения:
Браузер российской компании предоставляет возможность выбрать несколько стартовых страниц. Автоматически будут добавляться наиболее посещаемые вами веб-сайты.
На подобии виртуальных закладок Гугл Хром, этот браузер поддерживает панель плиток с посещаемыми сайтами. Есть возможность удалять ненужные сайты и добавлять новые. Делается это через кнопки «Настройка» – «Добавить».
Для людей, которые не любят сомнительные сайты, российский гигант разработал специальную версию браузера – семейный Яндекс. Вы можете спокойно допускать своих детей к компьютеру – ненужная информация и подозрительные сайты жестко фильтруются.
Сложно сказать, какой браузер лучше: Гугл Хром или браузер Яндекса. Оба довольно удобны и просты в использовании.
Оба довольно удобны и просты в использовании.
Главная страница Yandex в Сафари
Сафари – молодой браузер, разработанный под продукты компании Apple.
Все продвинутые пользователи айпадов, айфонов и макбуков знают о простоте эппловского браузера.
Установить домашнюю страничку в Safari очень просто:
Многие пользуются Яндексом и хотят сделать Яндекс стартовой страницей автоматически. Это правильно, ведь тратится меньше времени на переход вручную. Существует 3 варианта возврата страницы. Один из них более простой, другой посложнее, но ненамного.
Иногда сменить страницу вышеприведенным способом не получается. Тогда требуется произвести настройку браузера. Для каждого из браузера настройки свои. Вот поэтому мы рассмотрим как сделать Яндекс стартовой страницей для каждого отдельного браузера.
Опера
В левом углу браузера ищем кнопку «Инструменты». Нажимая на нее, попадаем в выпадающий список. Находим в нем пункт «Настройки». Переходим в «Общие настройки». Здесь нам откроется окошко, на котором следует найти вкладку «Основные». Найдите надпись «При запуске». Напротив нее находится выпадающий список. Выберите из него пункт «Начать с домашней странице», а напротив надписи «Домашняя» пропишите адрес www.yandex.ru. Все готово, нажимаем «Ок». Теперь можно перегрузить браузер.Mozilla Firefox
Давим на кнопку оранжевого цвета с надписью «Firefox» (ищите ее в верхнем углу слева), переходим в пункт «Настройки». Сразу же попадаем в ту вкладку, которая нам нужна. Напротив пометки «При запуске Firefox» ставим «Показывать домашнюю страницу». Напротив «Домашняя страница» пишем www.yandex.ru. перегружаем браузер.Google Chrome
Жмем на правую верхнюю кнопку в самом углу браузера Гугл Хром. Откроется новая вкладка. Выбираем «Настройки», затем «Управление Google Chrome». Далее нам необходимо выбрать «Параметры». Переходим в «Основные» и на «Главной странице» находим «Открыть эту страницу», отмечаем его галочкой. Затем необходимо вписать адрес http://www.yandex.ru. Все, жмем кнопку «Закрыть».Как видите, сменить стартовую страницу не сложно. Аналогичным способом можно сделать стартовой страницой любой сайт. Удачного дня!
Здравствуйте. Для просмотра страниц в интернете мы используем специальные программы — браузеры. Их на сегодняшний день несколько штук. Но основными и популярными являются Google Chrome, Opera, Mozilla Firefox, Яндекс Браузер, Microsoft Edge. По роду своей деятельности мы первым делом при входе в интернет открываем конкретный сайт по своей тематике. Политик — новостной, финансист — открывает портал с последними данными на рынке финансов, юрист — следит за последними нововведения в законодательной базе, спортсмен — отслеживает спортивные новости. Молодые люди в большинстве сразу заходят в социальные сети. Одним словом, каждый начинает день с получения полезной информацией для себя.
Со временем каждый определяет для себя один ресурс, который для него является наиболее полезным, куда он постоянно заходит. Большинство людей при первом запуске браузера самостоятельно вводят адрес сайта, содержащий для них полезную информацию.
Сегодня мы с вами зададим для наиболее полезного сайта в качестве домашней страницы. То есть, при открытии браузера автоматически будет загружаться сайт с полезным контентом. Как это сделать? Сейчас для новичков и расскажем.
Как установить в браузере домашнюю страницу? Итак, начнём, как всегда, с самого популярного на сегодняшний день — Google Chrome.
Установка стартовой страницы или страниц в Google Chrome
Давайте в качестве примера возьмем сайт программы «Вести» (vesti.ru) с последними новостями по различным направлениям деятельности.
Открываем наш браузер, заходим в Основное меню и выбираем пункт Настройки.
На новой вкладке Настроек выбираем группу настроек «При запуске открывать »
По умолчанию было установлено «Новую вкладку» в виде визуальных закладок. Как их установить читайте в нашей статье « ». Нам же нужно выбрать третий вариант — Заданные страницы . Выбираем этот пункт и нажимаем на ссылку Добавить.
Во вплывающем окошке в поле вводим наш адрес сайта программы Вести. Адрес сразу добавляется и снизу появляется новое поле для ввода адреса. Таким образом, вы можете добавить несколько самых посещаемых вами сайтов, которые будут автоматически открываться при запуске браузера.
Если вы желаете добавить все открытые вкладки на момент нахождения в Настройках в стартовый запуск, нажмите .
Для того, чтобы удалить страницу из списка, выделите ее и нажмите на крестик. После того, как все страницы добавлены, жмем ОК.
Все, стартовые страницы успешно добавлены. Для проверки закрываем браузер и снова запускаем. Браузер при запуске автоматически открывает указанные страницы.
Установка домашней страницы в Mozilla Firefox
Подобным образом можно установить домашнюю страницу в браузере Mozilla Firefox.
Переходим в Главное меню и нажимаем пункт «Настройки» .
На вкладке настроек «Основные» указываем нужный нам адрес
И хотя здесь дополнительные поля для ввода страниц не появляются, все равно можно добавить несколько страниц. Как это сделать? Для этого сначала откройте нужные страницы, которые вы хотите открывать при старте браузера, в разных вкладках, затем переходите сюда, в Настройки и нажимаете «Использовать текущие страницы ».
Можно также добавить в старт страницу из закладок вашего браузера. Для этого достаточно нажать Использовать закладку . Далее в окне закладок выбираете нужную закладку.
Перезапускаем браузер.
Домашняя страницы в Opera
Установка домашней страницы или страниц в браузере Opera почти такая же как в Google Chrome. Заходим в Главное меню , выбираем пункт Настройки
Для более быстрого перехода к Настройкам можно использовать сочетание клавиш Alt + P.
Далее все нам знакомо. В группе настроек «При запуске» выставляем пункт «Открыть определенную страницу или несколько страниц», затем нажимаем «Задать страницу» и в вплывающем окне указываем адрес нужной страницы или страниц. Ровно так же как в Google Chrome. После добавления страниц, нажимаем ОК. Перезапускаем браузер Opera.
Стартовая страница в Яндекс Браузер
Яндекс Браузер отличается ото всех вышеперечисленных. В нем нет возможности установить любую другую страницу, кроме главной страницы Яндекс. В этом можно убедиться, зайдя в Настройки.
Тут предлагают только открыть страницу быстрого доступа или открыть те вкладки, которые были открыли в момент последнего закрытия браузера. Если восстанавливать нечего (не будет вкладок), тогда браузер откроет стартовую страницу по умолчанию — yandex.ru
Запуск домашних страниц в браузере Microsoft Edge
C выходом новой версии Windows 10 появился новый браузер Microsoft Edge, входящий в эту версии операционной системы. В этом браузере также есть возможность добавления страниц для первого запуска браузера. Для этого открываем меню «Дополнительно », далее пункт «Параметры »
В группе параметров «Открыть с помощью» выставляем параметр «Конкретная страница», в пустое поле ввода указываем добавляемую страницу и нажимаем плюс. После нажатия на «+» страница добавляется и открывается новое поле ввода. Таким образом, вы можете добавить сколько нужно вам страниц для стартового запуска браузера.
Вот и все на сегодня. Мы с вами рассмотрели, как установить домашнюю страницу в различных браузерах. Спасибо за внимание. До новых встреч.
Жизнь — это то, что случается с нами, пока мы строим планы на будущее.
Сделать Яндекс стартовой страницей в Google Chrome, Opera, Mozilla Firefox, Microsoft Edge, Internet Explorer или других браузерах можно вручную и автоматически. В этой пошаговой инструкции подробно о том, как именно настраивается стартовая страница Яндекс в разных браузерах и о том, что делать, если по какой-то причине изменение домашней страницы не работает.
Далее по порядку описаны методы изменения стартовой страницы на yandex.ru для всех основных браузеров, а также о том, как задать поиск Яндекс в качестве поиска по умолчанию и некоторая дополнительная информация, которая может оказаться полезной в контексте рассматриваемой темы.
Как сделать Яндекс стартовой страницей автоматически
Если у вас установлен браузер Google Chrome или Mozilla Firefox, то при входе на сайт https://www.yandex.ru/ вверху слева страницы может отобразиться пункт «Сделать стартовой страницей» (отображается не всегда), который автоматически устанавливает Яндекс в качестве домашней страницы для текущего браузера.
Как сделать Яндекс стартовой страницей в Google Chrome
Для того, чтобы сделать Яндекс стартовой страницей в Google Chrome, выполните следующие простые шаги:Готово! Теперь, при запуске браузера Google Chrome, а также при нажатии кнопки перехода на домашнюю страницу, будет автоматически открываться сайт Яндекс. При желании, там же в настройках в разделе «Поисковая система» вы можете задать Яндекс и в качестве поиска по умолчанию.
Полезное: комбинация клавиш Alt + Home в Google Chrome позволит быстро открыть домашнюю страницу в текущей вкладке браузера.
Стартовая страница Яндекс в браузере Microsoft Edge
Для того, чтобы установить Яндекс в качестве стартовой странице в браузере Microsoft Edge в Windows 10, проделайте следующее:
После этого при запуске браузера Edge у вас автоматически будет открываться Яндекс, а не какой-либо другой сайт.
Стартовая страница Яндекс в Mozilla Firefox
В установке Яндекса домашней страницей в браузере Mozilla Firefox также нет ничего сложного. Сделать это можно с помощью следующих простых шагов:
На этом настройка стартовой страницы Яндекс в Firefox завершена. Кстати, быстрый переход на домашнюю страницу в Mozilla Firefox также, как и в Chrome, может быть осуществлен сочетанием Alt + Home.
Стартовая страница Яндекс в Opera
Для того, чтобы установить стартовую страницу Яндекс в браузере Opera, используйте следующие шаги:
На этом, все действия, необходимые для того, чтобы сделать Яндекс стартовой страницей в Opera, сделаны — теперь сайт будет открываться автоматически при каждом запуске браузера.
Как установить стартовую страницу в Internet Explorer 10 и IE 11
В последних версиях браузера Internet Explorer, встроенных в Windows 10, 8 и Windows 8.1 (а также эти браузеры можно загрузить отдельно и установить в Windows 7), настройка стартовой страницы выполняется так же, как и во всех остальных версиях этого браузера, начиная с 1998 (или около того) года. Вот что нужно сделать, чтобы Яндекс стал стартовой страницей в Internet Explorer 10 и Internet Explorer 11:
- Нажмите в браузере кнопку настроек сверху справа и выберите «Свойства браузера». Также вы можете зайти в панель управления и открыть «Свойства браузера» там.
- Введите адреса домашних страниц, там, где об этом говорится — если Вам требуется не только Яндекс, то можете ввести несколько адресов, по одному в каждой строке
- В пункте «Автозагрузка» поставьте «Начинать с домашней страницы»
- Нажмите ОК.
На этом настройка стартовой страницы в Internet Explorer также завершена — теперь, всякий раз, когда будет запускаться браузер, будет открываться Яндекс или другие страницы, которые вы установили.
Что делать, если стартовая страница не меняется
Если у вас не получается сделать Яндекс стартовой страницей, то, вероятнее всего, этому что-то мешает, чаще всего — какие-то вредоносные программы на компьютере или расширения браузера. Здесь вам могут помочь следующие действия и дополнительные инструкции:
Если же возникают какие-то дополнительные проблемы при установке домашней страницы браузера, оставляйте комментарии с описанием ситуации, я постараюсь помочь.
- Попробуйте отключить все расширения в браузере (даже очень нужные и гарантированно безопасные), изменить стартовую страницу вручную и проверить, сработали ли настройки. Если да, включайте расширения по одному, пока не выявите то из них, которое не дает изменить домашнюю страницу.
- Если браузер открывается время от времени сам по себе и показывает что-то рекламное или страницу с ошибкой, используйте инструкцию: .
- Проверьте ярлыки браузеров (в них может быть прописана домашняя страница), подробнее — .
- Проверьте компьютер на наличие вредоносных программ (даже если у вас установлен хороший антивирус). Рекомендую для этих целей или другие аналогичные утилиты, см. .
Как сделать Яндекс стартовой страницей в опере: инструкция
Современные браузеры позволяют настраивать их в зависимости от предпочтений пользователя достаточно гибко.
Помимо прочего, человек может указать (и в любое время сменить) стартовую (называемую еще домашней и главной) страницу – ту, которая будет автоматически открываться при каждом запуске браузера.
Рассмотрим, как это можно сделать в браузере Опера.
Инструкция по установке стартовой страницы
По умолчанию в браузере начальной является так называемая экспресс-панель. Это экран с небольшими виджетами — ссылками на популярнее и наиболее часто используемые человеком страницы в Интернете. Но установить вместо этой панели домашнюю страницу Яндекса очень легко, этот процесс состоит из всего нескольких шагов.
Способ 1
- Необходимо зайти в меню Оперы. В левом верхнем углу нажать на большой красный кружок.
- Далее нужно выбрать пункт «настройки». Обратите внимание, если вы любите упрощать себе работу за компьютером активным использованием клавиатурных сочетаний. Есть такая команда и для вызова настроек – одновременно следует зажать на клавиатуре клавиши «Alt» и латинской буквой «P». Открывать перед этим меню через кнопку с логотипом браузера не нужно.
- Затем в разделе основных настроек требуется найти пункт «при запуске» и рядом с подпунктом «Открыть определенную страницу или несколько страниц» выбрать команду «задать страницы».
- В появившемся окне в строчке с адресом сайта следует прописать вручную или вставить ранее скопированный адрес «yandex.ru» (ua и другие для пользователей не из РФ).
- Последнее, что нужно сделать – нажать «ОК» для сохранения или «отмена», если по каким-то причинам не нужно сохранять внесенные в список изменения.
Если все было сделано верно, то Яндекс будет стартовой страницей вместо экспресс-панели или других ранее установленных страниц уже со следующим запуском браузера.
Важный момент – Опера позволяет не ограничиваться только одной главной. Можно сделать несколько: добавить к яндексу другие почтовые сервера, любимые соцсети или что угодно другое на усмотрение пользователя. Ошибочно добавленный ресурс в любой момент можно отредактировать или удалить.
Как много стартовых страниц установить – вопрос удобства, но чем их больше, тем медленней они могут загружаться при не очень высокой скорости интернета, и тем медленней будет работать сам по себе браузер. Для быстрого доступа к нескольким часто используемым сайтам стоит добавить их в экспресс-панель. Изначально эта панель является начальной страницей в браузере. Но и после установки Яндекса в качестве домашней страницы никуда не девается, и остается доступной пользователю при открытии новой вкладки.
Способ 2
Полезная функция – «использовать текущие страницы». Она позволяет не вводить адреса сайтов, а автоматически установить стартовыми те сайты, которые у пользователя открыты на данный момент (пустые вкладки с экспресс-панелью не считаются). Соответственно, чтобы сделать главной Яндекс таким способом, следует открыть в браузере вкладку с ним (и только) и выбрать этот пункт, не забыв подтвердить все произведенные изменения нажатием «ОК»
Почему Яндекс?
Сделать этот ресурс стартовой страницей – значит, сразу после запуска браузера получить большой объем полезной информации: топ новостей по стране/ региону, данные о курсах валют, погоде в городе, расписании транспорта.
Если пользователь авторизован в почте Яндекса, то на стартовой будет отображаться информация о наличии новых писем в его почтовом ящике, а также о балансе его счета в сервисе яндекс.деньги.
Авторизованные пользователи также могут гибко настраивать вид стартовой страницы, убирая ненужные им блоки (в том числе, рекламный) и добавляя полезные виджеты из богатой подборки Яндекса.
Конечно, удобство того или иного почтового сервиса – вопрос во многом субъективный. По статистике, почту и сопутствующие сервисы Яндекса массово взламывают реже, чем у того же Гугла, Рамблера, Мейл.ру и других, так что они не только функциональны, но и надежны.
Подводим итоги
Как видно, установить Яндекс в качестве стартовой страницы в браузере Опера несложно – сделать несколько простых шагов, потратить пару минут времени, и вот, все сервисы этого удобного ресурса автоматически доступны сразу же после запуска браузера
Как изменить стартовую страницу в яндекс браузере
Работа с браузером у многих начинается с домашней страницы. Правильная ее настройка обеспечит повышенный комфорт и быстрый доступ к необходимой информации. В этой статье речь пойдет о том, как изменить стартовую страницу в Яндекс.Браузер.
Поскольку Яндекс.Браузер основан на движке Chromium, то и интерфейс его максимально схож с Google Chrome. И несмотря на некоторые изменения, внесенные разработчиками Яндекса, управление браузером идентично.
Для изменения домашней страницы в браузере, откройте меню Настройки. Для этого нажмите на кнопку с тремя горизонтальными полосами, что находится справа вверху, и выберите пункт меню Настройки.
В открывшемся меню нужно найти раздел С чего начинать?
Браузер на выбор предлагает, скажем так, 2,5 настройки. Первый вариант — Открыть страницу быстрого доступа. Выбирая этот способ, при запуске браузера будет появляться вот это окно:
Это окна по умолчанию, при дальнейшем использовании браузера они будут меняться в зависимости от предпочтений пользователя. Ненужные окна будут удаляться, а заменять их будут вкладки с часто используемыми сайтами. Также ими может управлять сам пользователь: двигать их во все стороны, удалять ненужные окна, добавлять и закреплять интересные страницы.
Второй вариант — Восстановить вкладки, открытые в прошлый раз. То есть, восстановление последнего сеанса. Удобно для пользователей, которые постоянно держат открытыми одни и те же сайты (например, новости или социальные сети).
И в дополнение к этому пункту идет настройка — Открывать www.yandex.ru, если нет вкладок. То есть, если перед завершением работы браузера все вкладки были закрыты, то при последующем запуске программы стартовой страницей будет поисковой сервис Яндекс.
К сожалению, в браузере не реализована возможность установки желаемого сайта в качестве стартового. Вероятно, это было сделано для того, чтобы люди пользовались исключительно сервисами Яндекс. Однако функция «Табло» предоставляет более широкие возможности, с помощью которых попасть на любимый сайт возможно одним нажатием.
Как установить яндекс стартовой страницей на гугл. Как сделать яндекс стартовой страницей
Стартовой страницей является та, которая автоматически появляется первой при запуске интернета, а также она выдается при командах «Домой» или подобных, предусмотренных в вашем браузере. Многих интересует возможность видеть в качестве стартовой страницу полюбившейся поисковой системы. Это избавит вас от необходимости многократного набора одного и того же адреса. Вы можете начать поиск информации сразу же после загрузки браузера. Существует несколько вариантов, с помощью которых вы узнаете, как сделать Яндекс стартовой страницей.
Установка браузера со встроенным Яндексом
Как сделать яндекс стартовой страницей со встроенным Яндексом? При загрузке такого браузера вам не потребуется предпринимать дополнительные шаги для назначения Яндекса стартовой страницей. Дополнительным плюсом данного способа является наличие встроенного Яндекс.Бар, что предоставляет пользователю возможность сразу же получить доступ к целому комплексу сервисов: Яндекс.Деньги, Яндекс.Погода и других.
Одним из самых надежных, удобных и безопасных браузеров, имеющих встроенную поисковую систему Яндекс, является Firefox. При установке данного браузера вам просто надо будет ответить на вопрос системы о вашем согласии сделать Яндекс стартовой страницей. Тот же вопрос вам предложит и русcко язычная версия Chromium – Яндекс.Интернет.
Многие привязаны к не очень удобному, но привычному Internet Explorer. В этом случае можно установить его версию с встроенным Яндексом.
Очень удачным браузером для серфинга – ускоренного просмотра страниц в интернете – является Opera, который также имеет версию с встроенной поисковой системой.
Если вы в ваш браузер установите Яндекс.Бар, то автоматически получите поисковую форму Yandex.
Установка стартовой страницы Yandex вручную
Как сделать яндекс стартовой страницей самостоятельно? Если вы решили изменить стартовую страницу в уже установленном у вас браузере – эта операция займет у вас совсем немного времени. В Mozilla Firefox нажимаете в меню «Инструменты» — «Настройки». Затем «Домашняя страница» — в строке «Основные» набираете адрес Yandex.ru и «Ок».
Как сделать яндекс стартовой страницей в Chromе? Это выбирается нажатием кнопки в форме гаечного ключа, которая расположена в правом углу и кликните «Настройки». В строчке «Главная страница» вкладки «Основные» выбираете галочкой «Следующая страница» — адрес Yandex.ru. Сохранение настроек автоматическое.
Как сделать яндекс стартовой страницей в Internet Explorer? Аналогично выбирается стартовая страница в этом браузере. Ищите кнопку, имеющую форму шестеренки, затем нажимаете «Свойства обозревателя» — строчка «Домашняя страница» — адрес Yandex.ru. Далее – «Ок».
В нерассмотренных нами браузерах выбор Яндекса домашней страницей происходит аналогичным образом. Если вы установили браузер на английском языке и испытываете трудности при установке стартовой страницы, установите его русскоязычную версию.
Если вы, ознакомившись с представленной здесь информацией, сделаете Yandex стартовой страницей, то сразу же после открытия браузера вы сможете заняться поиском необходимой информации или прибегнуть к услугам удобных любимых сервисов.
Привет, друзья. Сегодня я покажу, как сделать сайт Яндекса стартовой страницей вашего браузера. Несмотря на то, что реализовать эту возможность несложно, многие начинающие пользователи интернета не знают где и с помощью чего это делается.
Большинство людей, говорящих на русском языке, используют в качестве поисковой системы Яндекс. Достоинств у этого поисковика немало – это и хорошее качество поисковой выдачи, и приятный внешний вид, и большой набор сопутствующих сервисов, и удобная главная страница.
Вообще, стартовая страница Яндекса, выгодно отличается от своего главного конкурента Google информативностью. Со страницы легко попасть на все сервисы поисковика, ее дополняют разные виджеты и модули, предоставляющие быструю справочную информацию. Кроме того, эти блоки можно еще и настраивать, в соответствии с вашими желаниями и предпочтениями.
Я, например, тоже использую Яндекс в качестве стартовой страницы своих браузеров. Один из виджетов, который я добавил себе – случайный афоризм, иногда бывает интересно прочитать что-то необычное. Еще я ставил модуль от яндекс.вебмастер, проверку штрафов и другие.
Как добавлять эти блоки я покажу в конце статьи, а сейчас давайте перейдем к .
Приложение для установки Yandex.ru стартовой страницей
Самый простой способ сделать Яндекс стартовой страницей – воспользоваться приложением, разработанным самим Яндексом. Скачать приложение можно на этом сайте – http://home.yandex.ru/
Оно автоматически заменяет домашнюю страницу всех ваших браузеров на яндексовскую. Никакого гемороя и ручных настроек не требуется.
Если по каким-то причинам приложение не сработало или вы не хотите им пользоваться, то провести нужные настройки мы можем вручную в каждом браузере отдельно. Я покажу как это сделать.
Настройка стартовой страницы в Mozilla Firefox
Начну с этого браузера, так как пользуюсь им чаще всего. Вся процедура настройки для него займет 20 секунд. Для этого нужно открыть сам браузер. Дальше, в правом верхнем углу находим значок «открыть меню» (в текущей версии он выглядит как три горизонтальных полоски). Жмем на эту кнопку и в выпадающем меню ищем пиктограмму в виде шестеренки – это настройки.
В меню настроек есть множество разделов, самый первый из них «Основные» (выглядит как выключатель света). В этом разделе находится то, что нам требуется. В строке “При запуске Firefox” выбираем “Показывать домашнюю страницу”. В строке «Домашняя страница» необходимо вписать адрес сайта, который мы хотим сделать стартовым (в нашем случае http://yandex.ru). Нажимаем кнопку «ОК» и все – операция завершена.
Установка Яндекс стартовой страницей в Гугл Хром
Настройка домашней страницы в Google Chrome производится так же просто. Открываем браузер, в том же правом верхнем углу ищем кнопку в виде трех горизонтальных линий с названием «Настройка и управление Google Chrome». В выпадающем меню, возникающем на экране при нажатии кнопки, находим пункт «Настройки» и переходим в соответствующий раздел.
На этой странице ищем раздел «Внешний вид», ставим галочку напротив пункта – Показывать кнопку «Главная страница». Для того, чтобы установить или изменить адрес главной страницы на Яндекс нужно нажать на ссылку «Изменить» и, в открывшемся окне, указать нужный вам адрес.
Как поставить стартовую страницу в Internet Explorer
Как и во всех предыдущих случаях, настройка главной страницы в браузере Интернет Эксплорер производится очень просто. Открываем программу, в правом верхнем углу находим значок в виде шестеренки и в выпадающем списке выбираем «Свойства браузера».
В свойствах браузера у нас откроется вкладка «Общие» и в самом верху этой вкладки находится поле для стартовых страниц. В окошко вписываем адрес – http://yandex.ru, ставим точку напротив “Начинать с домашней страницы” и нажимаем кнопку «Применить». Если у вас возникнет необходимость установить другую стартовую страницу, то повторяете процедуру, указав в окошке другой адрес.
Как сделать Яндекс стартовой страницей в Opera
Переходим к одному из самых народных браузеров. У Оперы немало поклонников и им тоже не помешает знать о настройках своего любимого веб обозревателя. Для настройки запускаем программу, входим в меню браузера (кнопка с надписью Opera и большой красной буквой О в левом верхнем углу) и в этом меню выбираем «Настройки». Можно сделать переход к настройкам чуть быстрее, используя горячие клавиши Alt+P.
Второй пункт в меню настроек – «При запуске». В этом пункте нам нужно выбрать следующий вариант – «Открыть определенную страницу или несколько страниц». Для того, чтобы указать конкретный адрес для открытия, нажимаем на ссылку «Задать страницы». В появившемся окне указываем адрес того сайта, который должен открываться при запуске браузера.
Стартовая страница в Яндекс браузере – изменяем хитростью
Признаюсь откровенно, этим браузером я не пользуюсь, так как мой эксперимент показал, что он работает значительно медленнее конкурентов (об этом я писал ), а по внешнему виду Яндекс браузер не отличается от Гугл Хрома. Но для этой статьи я его установил и делаю обзор наряду с другими популярными программами для интернета.
Несмотря на то, что Яндекс браузер основан на движке Chrome, он не позволяет стандартными способами сделать стартовую страницу. Он позволяет либо показывать стартовую страницу с закладками, либо открывает вкладки, оставшиеся с прошлого раза и, только если их нет, автоматом загружает поисковую систему Яндекс (без возможности выбрать другую).
Существует способ настройки стартового сайта с помощью ручного изменения файлов браузера, но я бы не советовал туда лезть неподготовленным людям.
Мы пойдем другим путем – применим небольшую хитрость , которая позволит сделать домашней страницей любой сайт.
Для ее работы нам нужно сделать следующее:
1. Настроить показ страницы быстрого доступа при открытии
Открываем программу, в правом верхнем углу находим кнопку «Настройка браузера Yandex» (три горизонтальных полоски). В выпадающем меню выбираем пункт «Настройки».
Первое, что написано в этом пункте «С чего начать?», нам нужно поставить точку напротив пункта об открытии страницы быстрого доступа. Тут все сохраняется автоматически, жать кнопки не требуется.
2. Настраиваем стартовую страницу Яндекс браузера
Открываем сайт, который мы хотим сделать домашней страницей (yandex.ru). Правой кнопкой мыши кликаем по вкладке этого сайта в верхней панели Яндекс браузера. В выпадающем меню нажимаем «закрепить вкладку».
На этом все. Теперь, каждый раз при открытии браузера у вас будет открываться та вкладка, которую вы закрепили.
Если вы захотите удалить домашнюю страницу, то также кликаете правой кнопкой мыши и выбираете «открепить вкладку». Для установки новой страницы – повторяете всю процедуру, описанную в этом разделе.
Индивидуальная настройка страницы Яндекса
Не все знают о том, что можно главную страницу этого поисковика настроить под себя. Теперь вы будете это знать, и, надеюсь, использовать.
Делается такая настройка в 2 шага.
Шаг 1. Аккаунт в Яндексе
Вам необходимо завести аккаунт в этой поисковой системе. Делается это с помощью открытия почтового ящика. Адрес ящика будет вашим логином для всех сервисов, а пароль, соответственно, паролем.
Все наши настройки будут действовать только тогда, когда мы авторизованы в системе.
Теперь можно переходить к настройкам.
Шаг 2. Настройки
Там есть несколько разделов.
«Поставить тему» – название соответствует выполняемой функции – вы можете применить уникальное оформление сайта Яндекс, выбрав подходящее из десятков возможных вариантов.
«Добавить виджет» – это та функция, о которой я говорил в начале. информационный блок, который вы можете разместить на вашей странице. Вариантов виджетов очень много.
«Настроить Яндекс» – этот пункт позволяет передвигать используемые вами виджеты по странице, располагая их так, как вам удобно.
«Изменить город» – чаще всего поисковик автоматически определяет регион, в котором вы вошли в интернет, но это не всегда удобно (
Среди поисковых систем «Яндекс» занимает в России первое место. Такая популярность в огромном сегменте русскоязычных пользователей объясняется довольно просто – предпочтение вызывает ориентированность «Яндекса» на российскую аудиторию.
С этим и связано желание владельцев Android -устройств узнать, как на Андроиде сделать «Яндекс» стартовой страницей. Вот об этом мы сегодня и поговорим. Итак.
Вопрос можно решить несколькими способами. О каждом из них мы сейчас расскажем.
Как сделать Yandex стартовой страницей в стоковом браузере
Заходим в главное меню приложений и открываем предустановленный браузер. Вызываем контекстное меню (три вертикальных точки в правом верхнем углу), нажимаем пункт «Настройки «. В открывшемся разделе «Настройки » жмём «Общие «:
Затем выбираем пункт «Стартовая страница «. В открывшемся списке отмечаем строку «Другая «. Теперь нам остаётся вписать адрес главной страницы Яндекса (http://www.yandex.ru), нажимаем кнопку «Сохранить «:
Как сделать на Андроиде в браузере Google Chrome стартовой страницей Яндекс
Сразу скажем, что в Хроме нельзя изменить стартовую страницу, но выход всё-таки есть: мы сделаем поиск Яндекс по умолчанию и из него уже можно переходить на страницу Яндекса в один клик:
Открываем на своём аппарате браузер Chrome, нажимаем кнопку вызова меню настроек (в данном случае три вертикальных точки в правой верхней части дисплея). Из выпавшего списка действий выбираем «Настройки «, в этом разделе выбираем «Поисковая система «. Далее отмечаем «Яндекс «, готово:
В браузере «Опера»
Через браузер «Опера», как и в предыдущем случае, напрямую сделать «Яндекс» стартовой страницей тоже не получится, но добавив Yandex в «Избранное» можно вывести ярлык на главный экран и, при запущенном браузере (Опера) прямо с основного экрана попасть на главную страницу популярного поисковика. Что нужно сделать: запустив браузер «Опера», мы попадаем на страницу с экспресс-панелью. На некоторых устройствах экспресс панель нужно открыть свайпом влево. Далее, нажимаем на свободное поле с плюсом и с помощью клавиатуры вводим адрес Яндекса:
Затем открываем Яндекс и нажимаем на «Добавить на домашний…» Теперь на основном экране появится ярлык Яндекса:
Стартовая страница Yandex на Android с помощью специального софта
Браузер «Яндекс»
Если вы установите , то у всегда будет Yandex стартовой страницей. В этом современном веб-браузере пользователей привлекает возможность голосового поиска, ускоренная загрузка страниц, режим Турбо, ускоряющий загрузку фото- и видеофайлов, просмотр роликов без торможений, быстрый доступ к часто посещаемым сайтам:
Виджет «Яндекс» поиск
Установив бесплатно виджет «Яндекс» вы сможете осуществлять поиск в яндексе с помощью голосового ввода (функция «Слушай Яндекс»), искать нужную информацию в «Словарях», «Картинках» и любых других сервисах Yandex. Система быстро обнаружит закладки, приложения, которые были установлены, SMS или контакты. Вся информация о пробках и погоде, ответы на другие запросы можно получать непосредственно на страничке результатов поиска:
Мы постарались максимально подробно ответить на вопрос, часто задаваемый нашими читателями — как Яндекс сделать стартовой страницей на Андроид, хочется надеяться, что нам это удалось. Всем удачи, будьте на связи!
Инструкция
Многочисленные сервисы «Яндекса» значительно облегчают жизнь пользователей системы, предоставляя им разнообразную полезную информацию и приложения. Среди них – телепрограмма, афиша, расписание автотранспорта, карта, «Яндекс.Пробки» и многое другое. С сервисами «Яндекса» вы всегда будете в курсе о состоянии , сможете отслеживать свою электронную , заказывать , посещать интернет-магазины, переводить тексты, искать и сохранять , сохранять необходимую информацию на виртуальном «Яндекс. Диске»… И это еще не все возможности «Яндекса».Попробуйте функции и дополнения «Яндекса», и если они вам понравятся, сделайте данную поисковую систему своей . Этот шаг позволит вашему браузеру при его запуске сразу открывать сервисы «Яндекса», одним из которых является поисковая система.
Итак, зайти в Яндекс можно несколькими способами. Например, вы можете в любой поисковой системе задать запрос, содержащий ключевое слово «Яндекс». Как правило, на следующей странице откроется список доступных сайтов, содержащих данное ключевое слово. Вам понадобится строка «Яндекс — поисковая система и интернет-портал». Обычно она находится в списке первой. Кликните по данной ссылке и перейдите на главную страницу «Яндекса». Этот способ перехода в «Яндекс» доступный, но неудобный. Как и постоянный ввод в поисковую или адресную строку yandex.ru. Поэтому если среди разнообразных поисковых систем вы отдаете предпочтение «Яндексу», лучше всего установить его в качестве домашней страницы.
Для этого откройте «главную страницу» сервиса, перейдя по ссылке yandex.ru. Найдите в верхнем левом углу новой страницы подчеркнутую надпись «Установить Яндекс стартовой ». Кликните ссылку и запускайте браузер: теперь он сразу же откроется с «Яндекса».
В некоторых браузерах надпись «Установить Яндекс стартовой страницей» может отсутствовать. Для этого нужно просто немного изменить настройки браузера. Внимательно посмотрите рабочую панель, найдите опцию «Настройки». В зависимости от модели браузера она может располагаться в различных местах, но чаще всего в закладке «инструменты». Откройте закладку, найдите раздел «Домашняя» и введите в поле адрес нужной вам домашней страницы. В частности — http://www.yandex.ru/, Закрепите результат, нажав кнопку «ОК» и, если требуется, перезагрузите браузер.
Кроме того, на сервисах «Яндекса» есть специальный раздел, разъясняющий пользователям, «Яндекс» в качестве домашней (или стартовой) страницы, которая будет открываться при запуске браузера. Найти эти вы можете, перейдя по адресу https://yandex.ru/support/common/yandex-settings/homepage.html. Скопируйте ссылку и перейдите на нужную вам страницу и ознакомьтесь с предложенными на ней рекомендациями.
Вот лишь некоторые советы. Один из самых простых рекомендует сначала перейти на сайт home.yandex.ru, найдите кнопку «Установить» и скачайте расширение, позволяющее установить сервис в качестве главной страницы. После установки расширения откроется новое окно, в котором будет указано, что для закрепления стартовой страницы нужно будет нажать значок «Я» на рабочей панели. Нажмите его и активизируйте приложение «Стартовая. Яндекс».
Однако данный способ, хоть и простой, действует не всегда. Это связано с тем, что некоторые браузеры не поддерживают «Яндекс». Как правило, это браузеры с встроенным поиском «Майл». Установить «Яндекс» невозможно. В этом случае можно только выполнить несколько переходов, чтобы открыть поисковую систему «Яндекс».
Если вы пользуетесь браузером Internet Explorer, на панели инструментов нажмите значок, изображающий . Затем перейдите в раздел «Свойства браузера», а из него в подраздел «Общие». В текстовое поле введите адрес адрес https://www.yandex.ru/. Затем нажмите кнопки «Применить» и «ОК» для закрепления результата.
Если вы предпочитаете Microsoft Edge, нажмите пиктограмму с многоточием и перейдите в раздел «Параметры». В нижней части страницы найдите и нажмите кнопку «Посмотреть дополнительные параметры». Когда следующее окно откроется, включите опцию «Отображать кнопку домашней страницы». Затем в текстовое поле введите адрес https://www.yandex.ru/ и нажмите кнопку «Сохранить».
Если вы отдаете предпочтение браузеру Mozilla Firefox, на верхней панели инструментов найдите значок с тремя горизонтальными полосками, откройте «Настройки» и выберите раздел «Основные». В поле «При запуске Firefox» отметьте пункт «Показать домашнюю страницу». Затем в поле «Домашняя страница» укажите адрес «Яндекса» — https://www.yandex.ru/.
Если вы используете браузер Opera, нажмите сочетание клавиш Alt + P. Затем перейдите на вкладку Браузер, а потом — в блок «При запуске». Нажмите кнопку-ссылку «Задать страницы». После чего в поле «Добавить новую страницу» введите адрес https://www.yandex.ru/ нажмите ОК. Затем установите переключатель в положение «Открыть начальную страницу».
Обратите внимание
Сделать стартовой страницей поисковик Яндекс будет удобно тем людям, у которых на этом сайте зарегистрирован электронный почтовый ящик. Если сохранить логин и пароль, то каждый раз писать их не будет необходимости. Процедура проверки электронных писем станет простой. Ящик всем пользователям предоставляется бесплатно.
При установке Яндекс. Браузера «Яндекс» автоматически становится домашней страницей.
Полезный совет
Кому трудно дается поиск английских букв на клавиатуре, можно скопировать указанный адрес (yandex.ru)и вставить в то же окно. Нажмите «Enter».
Действиями, описанными в шагах 9 и 10, можно установить «Яндекс» домашней страницей и в других браузерах.
В качестве домашней страницы может быть указан любой сайт.
Связанная статья
Источники:
- Как установить Яндекс домашней страницей
- Как установить домашнюю страницу яндекс
Сразу после установки (инсталляции) и первого запуска браузера в нем открывается одна вкладка, как правило, с сайтом его разработчиков. Если вы не планируете каждый раз встречаться с этой страницей, установите ту, которую будете посещать чаще.
Стартовая страница является важным элементом браузера. Заданная по умолчанию страница не всегда подходит пользователю, так как у каждого человека есть поисковик, которым он привык пользоваться. В этой статье вы узнаете, как сделать Яндекс стартовой страницей автоматически бесплатно и как проделать эту процедуру вручную.
Делаем вручную
Рассмотрим, как самостоятельно настроить стартовую страницу Яндекс в наиболее распространенных браузерах. Обратитче внимание, что в дальнейших указаниях, где указано ввести адрес сайта или Яндекса, вводится «https://www.yandex.ru» .
Читайте также:
Edge
Чтобы при открытии Microsoft Edge сразу же запускался Яндекс, нужно выполнить алгоритм действий:
- Открыть параметры, они находятся в настройках Edge, которые появляются после нажатия на три горизонтально расположенные точки сверху.
- Найти «Показывать в новом окне Microsoft Edge» .
- Выбрать «Конкретную страницу или страницы» .
- Ввести адрес сайта (можно вставить скопированный адрес или же напечатать самому).
- После правильного выполнения всех шагов, при входе в Edge будет загружаться сайт Яндекс.ру.
- Открыть меню браузера.
- Зайти в «Настройки» , а затем в «Основные» .
- Вписать адрес в поле с названием «Домашняя страница» .
- Откройте настройки Яндекс браузера, для этого нажмите на кнопку, представленную виде трех горизонтальных линий, находящихся после полосы вкладок.
- В графе «При запуске открывать» должно быть установлено «Открывать yandex.ru, если нет вкладок» .
- Введите в поиске пуска «Webalta» и удалите все найденные файлы.
- Наберите в том же поиске «Выполнить» и откройте интерпретатор команд.
- В строчку для поиска вбейте «regedit» . Таким образом вы попадете в реестр вашего компьютера.
- Удалите все найденные записи.
Opera
Алгоритм настройки в Опере выглядит так:
Google Chrome
Mozila Firefox
Порядок действий настраивания в Мозиле выглядит так:
Safari
Алгоритм настройки стартовой страницы в Сафари не особо отличается от предыдущих инструкций, и даже проще:
Яндекс браузер
Яндекс браузер по своему интерфейсу похож на Google Chrome. В текущем браузере Яндекс является поисковиком по умолчанию. Для проверки этого, проделайте действия:
Автоматический способ
Сейчас мы рассмотрим, как автоматически сделать Яндекс стартовой страницей. В некоторых браузерах при входе на сайт Яндекса сверху появляется вопрос «Делать Яндекс стартовой и основным поиском?» , где нужно выбрать «Да» . Если вопрос не высветился, то сверху слева есть пункт «Сделать стартовой» . После нажатия на него установится специальное расширение.
Что делать, если вместо Яндекса открываются Webalta и ему подобные
Webalta является поисковой системой, которая без спросу занимает место стартовой страницы в некоторых браузерах. Обычным способом изменения стартовой страницы в настройках нельзя решить эту проблему. Для многих пользователей Webalta является своеобразным вирусом, от которого никак не избавиться. Для ее удаления надо провести полную очистку компьютера от всех данных, связанных с этой системой.
Алгоритм удаления:
Сделайте поиск по слову «Webalta» через меню открывшегося реестра. Для этого выберите «Правка→Найти» .
После выполнения описанных действий программа должна исчезнуть с вашего компьютера. Для уверенности можно проверить в настройках браузеров стартовые страницы.
Заключение
Яндекс является одной из самых известных поисковых систем в России. Если вы всегда пользовались именно этим сервисом, но в браузере настроена другая система, нет причин изменять своим привычкам. Настройку стартовой страницы в любом браузере можно проводить как автоматическим способом, так и вручную. Это не потребует от вас больших затрат времени и сил.
Как изменить стартовую страницу в яндекс браузере. Как настроить домашнюю страницу в Яндекс.Браузере
Современные браузеры можно использовать и настраивать по своему усмотрению.
Любой пользователь может самостоятельно настроить понравившийся веб-портал и сделать стартовую страницу.
Однако эта функция доступна не только Яндекс Обозревателю.
Как решить этот вопрос и выйти из непонятной ситуации поможет эта статья, в которой четко описаны следующие действия.
Поисковая система Яндекс не поддерживает функцию, позволяющую настроить и установить стартовую страницу на свой компьютер. Следует отметить, что этот браузер отображает только табло из визуальной закладки на каждой новой вкладке.
Соответственно, эти вкладки состоят из порталов, которые посещают пользователи. Следовательно, в этом варианте есть только один выход, то есть вам нужно будет запустить табло, которое отобразит на экране несколько интересных порталов.
В итоге нужно открыть Яндекс браузер в новой вкладке и удалить лишние закладки.В основном пользователи используют не все системные программы. Следовательно, вам нужно подвести к вкладке мыши и щелкнуть по крестику.
После этого вы можете использовать один или несколько веб-порталов одновременно. Так как в будущем будут отображаться сохраненные на странице веб-сайты. При желании пользователь может добавить любую другую страницу, которая не отображается на этой вкладке.
Чтобы добавить новый веб-портал, необходимо нажать «Добавить». Адрес портала должен быть сделан в поисковой системе любого браузера, например, Google.После этого нужно нажать на кнопку «Готово».
Чтобы мгновенно запустить стартовую страницу, нужно зайти в меню и нажать на кнопку, которая находится справа от верхнего угла. В списке появится «Настройки». Зайдя в настройки браузера Яндекс, вам нужно будет нажать на опцию «Когда вы начнете открываться».
Для настройки стартовой страницы других браузеров необходимо выполнить совершенно другие действия. Об этих вопросах рассказывается в другой статье.
Как настроить фон за минуты
Иногда пользователей раздражают старые веб-порталы, а фоны соответственно норовят сменить на другие. В этом случае вам придется воспользоваться советами специалистов, которые подробно рассказали об этапах смены тем в Яндекс браузере.
Для установления внешнего вида Вам потребуется овладеть определенными навыками. Процесс довольно простой. Поэтому люди, настроенные Яндексом браузером, легко справятся с задачей и переделают внешний вид браузера на свой вкус.
По словам разработчиков, яндекс-браузер часто обновляет свои функции и предлагает инновационные новшества. Многомиллионные пользователи часто следят за новостями и стараются быть в курсе событий, чтобы не пропустить важный момент.
Таким образом, теперь каждый желающий может воспользоваться новым интерфейсом. Однако стоит отметить, что этот интерфейс не устанавливает сторонние темы. Решить проблему очень просто. Вам просто нужно отключить эту функцию.
Для начала запустите браузер и нажмите кнопку, которая находится справа от верхнего угла.Вы найдете список, в котором вы хотите выбрать «Настройки». После этого на экране откроется строка с названием «Внешние настройки».
Нажав «Отключить новый интерфейс», вы можете решить проблему. Как только процесс будет завершен, у вас появится возможность установить фон. Для этого выбрать по изображениям наиболее понравившиеся можно в магазинах Google и Chrome. Здесь огромное количество тем.
Настройки домашней страницы
Самый простой способ Homepage Settings — это переход на официальный портал на HOME.Ссылка на yandex.ru. Далее вам необходимо скачать приложение, которое настроит домашнюю страницу в автоматическом режиме. Соответственно, вы должны выбрать соответствующий браузер из приведенного выше списка:
- Опера,
- Safari,
- Хром,
- Mozilla
При нажатии на значок «Свойства браузера» и «Общие» появится текстовое поле, в котором необходимо указать https://www.yandex.ru/. После этого выберите опцию «Применить». Внизу страницы вы должны найти опцию «Просмотр дополнительных параметров».
Эта особенность есть в параметрах. Затем вам нужно будет включить кнопку «Показать домашнюю страницу». При записи на Официальном сайте Яндекса необходимо подтвердить опцию «Сохранить». Данная инструкция будет полезна тем пользователям, которые используют Internet Explorer ..
Ни для кого не секрет, что удобный браузер — залог успеха не только в быстром серфинге в Интернете, но и в работе, учебе, а также в повседневных нуждах пользователя. Каждый день миллионы пользователей переходят по различным ссылкам и открывают все новые и новые вкладки, которые впоследствии теряются совершенно ненужными.В помощь такие функции как «стартовая страница» и «визуальные закладки» Мы рассмотрим, как сделать стартовую страницу в Яндекс браузере ниже.
Визуальные закладки
Визуальные закладки — это закладки, расположенные на начальной странице. Они позволяют сохранять сайты, а также папки с сайтами в виде закладок, которые может настраивать каждый пользователь.
Инструкция Как сделать визуальные закладки в Яндекс Браузере:
Через настройки
Стоит отметить, что стартовая страница может быть оформлена в браузере Яндекс исключительно в виде файла Яндекс.ru или ранее открытые вкладки.
Инструкция Как сделать стартовую страницу через настройки:
Застежка
Другой способ сохранить вкладки — закрепить их на вкладке вкладки. Для этого откройте вкладку, которую вы хотите защитить, и щелкните по ней правой кнопкой мыши. Затем выберите « Защищенная вкладка ». Чтобы снова не зафиксировать вкладку, щелкните ее правой кнопкой и выберите « Получить вкладку ».
Впоследствии вы можете создать столько фиксированных вкладок, сколько вам нужно.Также вкладки защищены автоматическим закрытием вкладок при нажатии « Ctrl + W. ».
Теперь вы знаете, как сделать стартовую страницу в Яндекс браузере. Для этого зайдите в настройки браузера и отметьте элементы во вкладке «вкладки» или создайте визуальные закладки в пустой вкладке.
В этом уроке я покажу, как сделать стартовую страницу Яндекс. Тогда при каждом запуске браузер будет автоматически открывать главную страницу сайта Яндекса.
Способ 1. Расширение для браузера
Extension — это бесплатная программа, которую можно загрузить и добавить в браузер.Он автоматически меняет местами стартовую страницу и сохраняет ее по умолчанию. Сейчас покажу, как поставить такую приставку:
- Перейти на Home.yandex.ru
- Нажмите кнопку Установить
- В открывшемся окне нажмите «Установить расширение»
Эта кнопка может называться по-разному: Разрешить, добавить или выполнить.
Через минуту расширение будет установлено, и в верхней части браузера появится значок с буквой I.
Закройте браузер и откройте его снова.Теперь при запуске сразу появится поисковая система Яндекс.
Может с первого раза окно предупреждения выкинет. В этом случае нажмите «Сохранить изменения».
Метод 2: Настройка домашней страницы вручную
В любой программе для Интернета можно настроить сайт, который всегда будет открываться первым. Сейчас я покажу, как это сделать в разных браузерах на компьютере (ноутбуке).
Google Chrome.
Нажмите кнопку с тремя точками в верхнем углу программы и из списка выберите «Настройки».
Откроется новая вкладка, где внизу будет часть «Запустить Chrome». Нажмите «Установить страницы» и выберите «Добавить страницу».
Появится небольшое окошко, в котором введите yandex.ru и нажмите «Добавить».
Вот и все! Чтобы проверить результат, нужно закрыть Google Chrome. И снова открой.
Яндекс
Нажмите кнопку с тремя горизонтальными линиями в самом верху браузера с правой стороны. Из списка выберите «Настройки».
Откроется новая вкладка с настройками.
Источник чуть ниже, там написано «при запуске открывать». И там нажимаем на «Ранее открытые вкладки», а затем ставим галочку «Открывать Яндекс.ру, если вкладок нет».
Вот и все! Теперь поисковик Яндекс будет постоянно открыт при запуске Брузера.
Opera.
Щелкните по кнопке «Меню» в верхнем левом углу программы. Из списка выберите «Настройки».
Откроется новая вкладка, вверху которой будет часть «при запуске». Нажмите «Открыть определенную страницу или несколько страниц», затем нажмите ссылку «Установить страницы».
В открывшемся окне распечатайте адрес yandex.ru и нажмите ОК.
Сразу после этого интернет-портал Яндекс станет стартовой страницей в опере. Чтобы проверить это, закройте браузер и откройте его снова.
Mozilla Firefox.
Щелкните по кнопке с тремя горизонтальными линиями в правом верхнем углу браузера.Из списка выберите «Настройки».
Откроется новая вкладка. В части «При запуске» нажмите «Показать домашнюю страницу». Затем в «Домашнюю страницу Яндекс.ру»
Вот и все! Закройте браузер и откройте его снова.
Internet Explorer.
Нажмите кнопку с изображением шестеренки в правом верхнем углу программы. В списке выберите «Свойства обозревателя».
Откроется небольшое окно. Будет сайт, который будет установлен как стартовый в этот момент.Чтобы изменить его, удалите этот адрес, введите вместо него Yandex.ru. Узнайте ниже, нажмите «Начать с домашней страницы» и нажмите «ОК» внизу.
Окно исчезнет. Теперь щелкните Internet Explorer и откройте его снова.
Как сделать поиск яндекса по умолчанию
Часто в браузерах основной поисковой системой задается Google или Mail.ru. Но на Яндексе его легко поменять. Тогда при вводе запроса в верхнюю строку программы будут показаны результаты поисковой системы Яндекс.
Самый простой способ скачать и установить официальное приложение.
Или вы можете вручную изменить поиск по умолчанию:
В Chrome, Яндекс Браузере или Mozile Вам нужно нажать на кнопку с тремя горизонтальными линиями, нажать на «Настройки» и в Частях поиска выбрать нужный сайт из списка.
В опере нажимаем на кнопку «Меню» и выбираем «Настройки». Затем перейдите в раздел «Браузер» и в разделе «Части поиска» выберите нужный из списка.
Привет, друзья. Сегодня я покажу вам, как сделать сайт Яндекса стартовой страницей вашего браузера. Несмотря на то, что реализовать эту функцию несложно, многие новички Интернета не знают, где и с чем это делается.
Большинство людей, говорящих по-русски, используются в качестве поисковой системы Яндекс. Плюсов у этой поисковой системы немало — и хорошее качество результатов поиска, и приятный внешний вид, и большой набор сопутствующих сервисов, и удобная домашняя страница.
В целом стартовая страница Яндекса выгодно отличается от своего основного информативного конкурента Google. Со страницы легко попасть ко всем сервисам поисковой системы, она дополнена различными виджетами и модулями, предоставляющими быструю справочную информацию. Кроме того, эти блоки также можно настроить, исходя из ваших желаний и предпочтений.
Например, я тоже использую Яндекс как стартовую страницу своих браузеров. Один из виджетов добавил себе — случайный афоризм, иногда интересно почитать что-нибудь необычное.Еще поставил модуль от Яндекс.Вебмастер, проверка штрафов и прочего.
Как добавить эти блоки я покажу в конце статьи, а теперь перейдем к.
Приложение для установки yandex.ru Стартовая страница
Самый простой способ сделать стартовую страницу Яндекса — использовать приложение, разработанное самим Яндексом. Скачать приложение можно на этом сайте — http://home.yandex.ru/
Оно автоматически заменяет домашние страницы всех ваших браузеров на Яндекс.Никакого геморроя ручной настройки не требуется.
Если по какой-то причине приложение не работает или вы не хотите его использовать, мы можем провести необходимые настройки вручную в каждом браузере отдельно. Я покажу, как это сделать.
Установка начальной страницы в Mozilla Firefox
Я начну с этого браузера, так как использую его чаще всего. Вся процедура настройки займет 20 секунд. Для этого откройте сам браузер. Далее в правом верхнем углу находим значок «Открыть меню» (в текущей версии он выглядит как три горизонтальные полосы).Нажимаем на эту кнопку и в выпадающем меню ищем иконку в виде шестеренки — это настройки.
В меню настроек много разделов, самый первый из которых «базовый» (выглядит как выключатель света). В этом разделе есть то, что нам нужно. В строке «При запуске Firefox» выберите «Показать домашнюю страницу». В строке «Домашняя страница» нужно ввести адрес сайта, который мы хотим запустить (в нашем случае http://yandex.ru). Нажимаем кнопку «ОК» и все — операция завершена.
Установка стартовой страницы Яндекса в Google Chrome
Настройка домашней страницы в Google Chrome также выполняется просто. Открываем браузер, в этом же правом верхнем углу ищем кнопку в виде трех горизонтальных линий с названием «Настройка и управление Google Chrome». В выпадающем меню, возникающем на экране при нажатии кнопки, находим пункт «Настройки» и переходим в соответствующий раздел.
На этой странице в поисках раздела «Внешний вид» ставим галочку напротив пункта — показывать кнопку «Домашняя страница».Для того, чтобы установить или изменить адрес Главной страницы на Яндексе, вам необходимо нажать на ссылку «Изменить» и в открывшемся окне указать нужный вам адрес.
Как поставить стартовую страницу в Internet Explorer
Как и во всех предыдущих случаях, настроить главную страницу в браузере Internet Explorer очень просто. Открываем программу, в правом верхнем углу находим значок в виде шестеренки и в выпадающем списке выбираем «Свойства браузера».
В свойствах браузера у нас будет вкладка «Общие», а в самом верху этой вкладки находится поле для стартовых страниц.В окошко вписываем адрес — http://yandex.ru, ставим точку напротив «начало с домашней страницы» и нажимаем кнопку «Применить». Если вам необходимо установить еще одну стартовую страницу, то повторите процедуру, указав другой адрес в окне.
Как сделать стартовую страницу Яндекса в Opera
Зайдите в один из самых популярных браузеров. У оперы много поклонников, и они не будут сдерживать себя по поводу настроек своего любимого веб-браузера. Для настройки запускаем программу, входим в меню браузера (кнопка с надписью Opera и большая красная буква О в левом верхнем углу) и выбираем в этом меню «Настройки».Вы можете сделать переход к настройкам быстрее, используя горячие клавиши Alt + P.
Второй пункт в меню настроек — «при запуске». В этом абзаце нам нужно выбрать следующий вариант — «Открыть конкретную страницу или несколько страниц». Чтобы указать конкретный адрес для открытия, нажмите ссылку «Установить страницы». В появившемся окне укажите адрес сайта, который должен открываться при запуске браузера.
Стартовая страница в Яндекс Браузере — Изменить хитрость
Признаюсь честно, этим браузером не пользуюсь, так как мой эксперимент показал, что он работает намного медленнее конкурентов (я об этом писал), а во внешнем виде Яндекс браузера нет отличается от Google Chrome.Но для этой статьи я его установил и делаю обзор вместе с другими популярными программами для интернета.
Несмотря на то, что Яндекс.Браузер основан на движке Chrome, он не позволяет стандартными методами сделать стартовую страницу. Он позволяет либо показывать стартовую страницу с закладками, либо открывать вкладки, оставшиеся с последнего раза, и только если их нет, поисковая система Яндекс загружается автоматически (на выбор).
Есть способ настроить стартовую площадку с помощью ручной смены файлов браузера, но я бы не советовал туда лазить неподготовленным людям.
Пойдем другим путем — применим небольшой трюк , который сделает главной страницей любой сайт.
Для ее работы нам необходимо сделать следующее:
1. Настроить отображение страниц быстрого доступа при открытии
Открываем программу, в правом верхнем углу находим кнопку «Настройка яндекс браузера» ( три горизонтальные полосы). В выпадающем меню выберите пункт «Настройки».
Первое, что написано в этом пункте «С чего начать?», Нам нужно поставить точку перед точкой открытия страницы.быстрый доступ. Здесь все сохраняется автоматически, кнопки нажимать не нужно.
2. Настроить стартовую страницу Яндекс.Браузера
Откройте сайт, который мы хотим сделать стартовой (yandex.ru). Щелкните правой кнопкой мыши вкладку этого сайта в верхней панели Яндекс браузера. В раскрывающемся меню нажмите «Защитить вкладку».
Вот и все. Теперь каждый раз, когда вы открываете браузер, вы будете открывать защищенную вами вкладку.
Если вы хотите удалить свою домашнюю страницу, вы также щелкните правой кнопкой мыши и выберите «Вверх по вкладке».«Чтобы установить новую страницу — повторите всю процедуру, описанную в этом разделе.
Индивидуальная настройка Яндекс. Страница
Не все знают, что вы можете настроить главную страницу этой поисковой системы. Теперь вы это узнаете, и, надеюсь,
Эта настройка выполняется в 2 этапа.
Шаг 1. Учетная запись в Яндексе
Вам необходимо создать учетную запись в этой поисковой системе. Это делается путем обнаружения почтового ящика. Адрес ящика будет вашим логином для всех сервисов , и пароль, соответственно, пароль.
Все наши настройки будут действовать только тогда, когда мы авторизуемся в системе.
Теперь можно переходить к настройкам.
Шаг 2. Настройки
Там несколько разделов.
«Ставьте тему» — Название соответствует выполняемой функции — вы можете применить уникальный дизайн сайта Яндекса, выбрав соответствующие варианты подходящих вариантов.
«Добавить виджет» — это функция, о которой я говорил в начале.Информационный блок, который вы можете разместить на своей странице. Вариантов виджетов очень много.
«Настроить Яндекс» — Этот пункт позволяет перемещать используемые вами виджеты на странице, располагая их так, как вам удобно.
«Сменить город» — Чаще всего поисковик автоматически определяет регион, в котором вы вошли в Интернет, но это не всегда удобно (что разные сайты выдаются в разных регионах по одним и тем же запросам). Вы можете быть в Саратове в командировке, а хотите посмотреть информацию о родном Хабаровске — спрашивайте желаемый город и наслаждайтесь.
«Другие настройки» — Есть еще несколько моментов, которые вы можете настроить самостоятельно, например, выберите другой язык.
Итак, на этом я завершаю сегодняшнюю статью, надеюсь, вы нашли ответы на все свои вопросы и легко сможете сделать Яндекс стартовой страницей своего веб-браузера.
Когда дело доходит до веб-браузеров, стартовая страница служит отправной точкой сеанса просмотра сайта в Интернете. Независимо от того, назначить ли Ли главной страницей Яндекс, Google или вашим любимым сайтом, большинство браузеров Windows предоставляют возможность указать домашнюю страницу Borderer.
Инструкция по смене главной страницы при запуске
Google Chrome.
Google Chrome позволяет настраивать индивидуальную домашнюю страницу, а также переключать соответствующую кнопку на панели инструментов во внешнем виде внешнего вида браузера. Вы также можете указать, какое действие CHROME будет выполняться при каждом запуске.
Яндекс браузер
В яндексе в браузере к сожалению не могут быть установлены свои сайты, но есть несколько вариантов. Например, как сделать стартовую страницу Яндекса.
Какой бы ни была стартовая страница вашего сайта в Яндекс.Браузере по другому, вот инструкция:
Последняя версия в длинной строке Internet Explorer, домашняя страница IE11 и параметры запуска могут быть настроены с использованием общих параметров.
- Щелкните значок шестеренки, также известный как меню «Действие» и расположенный в правом верхнем углу окна браузера.
- Когда появится раскрывающееся меню, щелкните Параметры Интернета .
- Теперь интерфейс Internet Explorer IE11 должен быть виден в окне вашего браузера. Щелкните « General », если он еще не выбран.
- Найдите раздел на домашней странице , расположенный в верхней части окна. Первая часть этого раздела — это редактируемое поле, содержащее адрес текущей домашней страницы. Чтобы изменить их, просто введите URL-адреса, которые вы хотите установить в качестве домашней страницы или страниц. Несколько домашних страниц, также называемых вкладками домашних страниц, необходимо вводить в отдельной строке.
- Три кнопки расположены непосредственно ниже, каждая из которых изменяет URL-адреса в этом поле редактирования. Они следующие.
Использовать текущий: Устанавливает значение для страницы URL, которую вы просматриваете в данный момент.
Использовать по умолчанию: Устанавливает для главной страницы значение целевой страницы Microsoft по умолчанию.
Используйте новую вкладку. Устанавливает значение главной страницы приблизительно: вкладки , на которых отображаются эскизы ваших наиболее часто посещаемых страниц, а также ссылки, по которым можно повторно открыть ваш последний сеанс или открыть другие интересные сайты. - Ниже раздел « Homepage » расположен « Run» , содержащий следующие два параметра, сопровождаемые переключателями.
Начать с вкладок из последнего сеанса: указывает IE11 перезапустить все открытые вкладки из предыдущего сеанса просмотра при запуске.
Начать с домашней страницы: по Пользовательский интерфейс по умолчанию IE11 открывает вкладку домашней страницы или главную страницу при запуске.
Как открыть страницу Яндекс. Как сделать стартовую страницу Яндекса в Internet Explorer
Чтобы не искать нужные опции в настройках интернет-браузера, достаточно воспользоваться рекомендациями Яндекса и установить расширение в браузер.Достаточно перейти по ссылке на официальном сайте и нажать на кнопку:
Далее подтверждаем свое намерение еще раз во всплывающем окне. Обратите внимание, рейтинг надстройки очень высокий, ему доверяют десятки тысяч пользователей:
Теперь каждый раз при запуске будет отображаться новый сайт. Нам удалось установить на главную страницу Яндекса в автоматическом режиме бесплатно.
Замечу, что этот вариант подходит для любого браузера вне зависимости от версии. Далее рассмотрим ручные манипуляции, которые занимают немного больше времени, но не требуют установки плагинов.
Google chrome
Начнем с самого популярного программного обеспечения. Думаю, с этим фактом никто не будет спорить.
Инструкция предельно проста:
- Зайдите в настройки Chrome, вызвав главное меню, нажав на иконку в правом верхнем углу:
Обратите внимание, что интерфейс этого приложения был обновлен летом 2017 года, и я покажу все действия в этом примере.
- Прокрутите параметры до раздела «При запуске открывать» и щелкните треугольник справа:
- Из трех вариантов выберите «Целевые страницы» и ниже щелкните курсором мыши на надписи «Добавить».Введите адрес в строку и завершите действие:
Попробуйте перезапустить браузер Google Chrome и посмотрите изменения.
Как настроить главную страницу Яндекс ру в Opera
Суть практически та же, только немного отличается внешний вид и расположение настроек.
- Запустите браузер Opera и откройте меню, нажав кнопку в верхнем левом углу. Оттуда переходим к настройкам (или просто нажимаем Alt + P на клавиатуре):
- По умолчанию вы окажетесь на вкладке «Основные», а в основной области будет раздел «При запуске», где вы должны активировать «Открыть конкретный… », а затем щелкните ссылку« Установить … ». После этого введите в строку стартовую ссылку и все готово:
Стартовая вкладка Mozilla Firefox
Замечу, что все показываю на примере браузеров, версии которых актуальны на конец сентября 2017 года. Если заметили отличия — обязательно дайте мне знать в комментариях, чтобы что я могу внести коррективы в обзор. Я был бы очень признателен.
Перейдите к инструкциям по установке бесплатной домашней страницы Яндекса в Mazilia:
- В разделе «Базовый» (слева) введите ссылку на домашний начальный «адрес» в соответствующем поле. :
Вот как все просто!
Изменения в Яндекс Браузере
Так как это ПО основано на движке Chromium, параметры практически такие же, как у Google Chrome:
Но в настройках Яндекс браузера картина другая — мы не можем зарегистрировать конкретный сайт, но есть полезный вариант: открывать ранее запущенные вкладки, а если нет, то яндекс.ru будет запущен. Именно то, что нужно:
Как сделать Яндекс стартовой страницей Microsoft Edge
- Под заголовком «Показывать в новом окне …» выберите «Определенная страница …», нажмите «Добавить. .. «и пропиши путь. Не забудьте нажать на образ дискеты для сохранения. Также стоит удалить лишние ссылки, нажав на крестики справа:
Internet Explorer на закуску!
Число поклонников этого творения стремительно сокращается, но некоторые пользователи продолжают «форсировать» себя.Извините, если кого обидел.
Нажав на значок «шестеренка» справа вверху, выберите из списка «Свойства …»:
Осталось только прописать в поле адрес нужного сайта и нажать ОК для сохранения.
Уверен, вы справились с задачей. Но для наглядности записал инструкцию в формате Видео.
Видео
Поздравляем! Теперь вы знаете, как сделать Яндекс стартовой страницей автоматически, бесплатно и с минимальными затратами времени или в ручном режиме индивидуально для каждого браузера.
С уважением, Виктор!
Здравствуйте. Для работы в Интернете мы используем специальные браузеры. Сегодня их несколько. Но основные и популярные — это Google Chrome, Opera, Mozilla Firefox, Яндекс Браузер, Microsoft Edge. По роду своей деятельности мы, прежде всего, при входе в Интернет открываем определенный веб-сайт в соответствии с его тематикой. Политик — новости, финансист — открывает портал с последними данными о финансовом рынке, юрист — следит за последними нововведениями в законодательной базе, спортсмен — отслеживает новости спорта.Большинство молодых людей сразу уходят в социальные сети. Одним словом, каждый начинает день с полезной для себя информации.
Со временем каждый определяет для себя один ресурс, который для него наиболее полезен, куда он постоянно направляется. Большинство людей при первом запуске браузера вводят адрес сайта, содержащий полезную для них информацию.
Сегодня мы сделаем самый полезный сайт домашней страницей. То есть при открытии браузера автоматически загрузится сайт с полезным контентом.Как это сделать? Теперь для новичков и расскажу.
Как установить домашнюю страницу браузера? Итак, начнем, как всегда, с самого популярного на сегодняшний день — Google Chrome.
Установка стартовой страницы или страниц в Google Chrome
Возьмем для примера сайт программы «Вести» (vesti.ru) с последними новостями о различных мероприятиях.
Откройте наш браузер, перейдите в Главное меню и выберите пункт Настройки.
На новой вкладке «Настройки» выберите группу настроек « При запуске открывать »
По умолчанию «Новая вкладка» была установлена как визуальная закладка.О том, как их установить, читайте в нашей статье «». Нам нужно выбрать третий вариант — Specified Pages . Выберите этот пункт и нажмите ссылку « Добавить».
Во всплывающем окне в поле вписываем наш адрес сайта программы Вести. Адрес будет сразу добавлен, и новое поле для ввода адреса появится снизу. Таким образом, вы можете добавить некоторые из наиболее посещаемых сайтов, которые будут автоматически открываться при запуске браузера.
Если вы хотите добавить все открытые вкладки в то время, когда вы находитесь в Настройки при стартовом прогоне, щелкните.
Чтобы удалить страницу из списка, выберите ее и щелкните крестик. После добавления всех страниц нажмите ОК.
Все, стартовые страницы успешно добавлены. Для проверки закрываем браузер и снова запускаем. Браузер автоматически открывает указанные страницы при запуске.
Настройка домашней страницы в Mozilla Firefox
Аналогичным образом вы можете настроить домашнюю страницу в Mozilla Firefox.
Перейдите в Главное меню и щелкните элемент «Настройки» .
Вкладка настроек «Базовая» указываем нужный нам адрес
И хотя здесь не появляются дополнительные поля для ввода страниц, все же можно добавить несколько страниц. Как это сделать? Для этого сначала откройте в разных вкладках необходимые страницы, которые вы хотите открывать при запуске браузера, затем перейдите сюда в Настройки и нажмите « Использовать текущие страницы ».
Вы также можете добавить на стартовую страницу из закладок вашего браузера. Для этого достаточно нажать Использовать закладку .Далее в окне закладок выберите нужную закладку.
Перезапустите браузер.
Домашняя страница Opera
Настройка домашней страницы или страниц в браузере Opera практически такая же, как и в Google Chrome. Войдите в Главное меню выберите пункт Настройки
Для более быстрого перехода к настройкам вы можете использовать сочетание клавиш Alt + P.
Тогда нам все знакомо. В группе настроек «При запуске» установите пункт «Открыть определенную страницу или несколько страниц», затем нажмите «Установить страницу» и во всплывающем окне укажите адрес нужной страницы или страниц.Точно так же, как в Google Chrome. После добавления страниц нажмите ОК. Перезагрузите браузер Opera.
Стартовая страница в Яндекс.Браузере
Яндекс.Браузер отличается от всего вышеперечисленного. Невозможно установить любую другую страницу, кроме главной страницы Яндекса. Вы можете убедиться в этом, зайдя в Настройки.
Здесь предлагают только открыть страницу ярлыка или открыть те вкладки, которые были открыты при последнем закрытии браузера. Если восстанавливать нечего (вкладок не будет), то в браузере откроется стартовая страница по умолчанию — яндекс.ru
Запуск домашних страниц в браузере Microsoft Edge
С выпуском новой версии Windows 10 в эту версию операционной системы включен новый браузер Microsoft Edge. Этот браузер также имеет возможность добавлять страницы при первом запуске браузера. Для этого откройте меню « Дополнительно », затем пункт « Опции »
В группе параметров «Открыть с помощью» установите параметр «Определенная страница», в пустом поле ввода укажите страницу, которую нужно добавить, и нажмите «плюс».После нажатия на «+» страница добавляется и открывается новое поле ввода. Таким образом, вы можете добавить столько страниц, сколько вам нужно для запуска браузера.
На сегодня все. Мы обсудили, как настроить домашнюю страницу в различных браузерах. Спасибо за внимание. До новых встреч.
Жизнь — это то, что происходит с нами, пока мы строим планы на будущее.
Здравствуйте, уважаемые читатели сайта компьютерной помощи. В сегодняшней статье мы рассмотрим, как изменить стартовую страницу браузера или, альтернативно, «домашнюю» страницу, которая загружается при запуске, на примере всех известных интернет-браузеров.
Пользователей не всегда устраивает стандартная домашняя страница или стартовая страница браузера, это случается, например, когда в браузере установлена домашняя страница Mail.ru и нужен Яндекс или Google. Также бывает ситуация, когда стартовая страница меняется сама по себе, после установки каких-либо программ или надстроек браузера в этом обычно виноваты вирусы и прочее, советую прочитать статью. Что ж, если это не вирус, но вам нужно изменить эту страницу по собственному желанию, просто потому, что она ему не нравится или не нравится, то в этой статье мы разберемся, как изменить быстрый доступ страницу в браузере.
Как изменить стартовую страницу браузера.
Рассмотрим на примере всех основных браузеров, начнем с лидера браузеров — Google Chrome (Google Chrome).
Как изменить стартовую страницу в Google Chrome.
Итак, чтобы изменить домашнюю страницу в Google Chrome, нужно нажать на значок настроек в правом верхнем углу под крестиком, затем выбрать «Настройки». В открывшемся окне в пункте «При запуске открывать» рядом с «Указанными страницами» нажмите «Добавить» и введите там адрес нужного сайта.
Если посмотреть чуть ниже, там будет пункт «Внешний вид» и напротив «Показать кнопку Home» можно ввести адрес, который откроется при нажатии на кнопку «Домашняя страница»:
Также домашнюю страницу можно открыть с помощью комбинации Alt + Home, можно просмотреть полный список горячих клавиш Google Chrome.
Как изменить стартовую страницу в браузере Opera.
Чтобы изменить домашнюю (стартовую) страницу в браузере Opera, вам нужно нажать на значок «Opera», затем «Настройки» — «Общие настройки» или использовать комбинацию Ctrl + горячая клавиша.
В окне настроек «Основные» в разделе «Домашняя» введите адрес нужного сайта и нажмите «ОК».
Как изменить стартовую страницу в Mozilla Firefox.
В Mozilla Firefox это делается так: «Инструменты — Настройки — Основные» и напротив «Домашняя страница» нужно ввести адрес сайта. Чуть выше, в строке «При запуске Firefox» вы также можете выбрать вариант открытия страницы при запуске Mozilla Firefox, в раскрывающемся меню вы можете выбрать один из трех вариантов: «Показать домашнюю страницу» (адрес сайт, зарегистрированный ниже, откроется) пустая страница »(откроется пустая вкладка Mozilla Firefox) и« Показать окна и вкладки, открытые в последний раз »(вкладки, которые были просмотрены в последний раз, то есть не закрыты) будут восстановлены.В общем, если необходимо, чтобы нужный сайт загружался при запуске, то вам нужно выбрать первую опцию «Домашняя страница» и ввести нужный адрес ниже, и при любом запуске Mozilla Firefox этот сайт загрузится.
Как изменить домашнюю страницу в Internet Explorer.
«Сервис — Свойство Internet Explorer — Общие», введите адрес в окне «Домашняя страница», затем нажмите «Применить» и «ОК». В новых версиях Internet Explorer, например, как в Windows 8, вам просто нужно нажать на значок настроек в верхнем углу и в выпадающем меню выбрать «Свойства обозревателя», на вкладке «Общие», в в строке Домашняя страница введите желаемый адрес.
Как изменить домашнюю страницу в Safari.
В Apple Safari изменить стартовую страницу так же просто, как и в приведенных выше примерах. Для этого зайдите в меню «Настройки», затем «Основные», в разделе «Домой» введите адрес.
Яндекс браузер.
Даже иногда у пользователей возникает вопрос, как изменить стартовую страницу Яндекс. Браузер? Дело в том, что таким способом, как и в приведенных выше примерах, невозможно изменить страницу в браузере с Яндекс, нет такой возможности, т.е.е. он есть, но другой сайт на загрузку поставить нельзя, выбор падает только на загрузку на yandex.ru, на страницу быстрого запуска, либо на восстановление последних открытых вкладок. Но вы можете разместить другой сайт на странице быстрого доступа по-другому. Для этого щелкните правой кнопкой мыши на Яндекс. В ярлыке браузера выберите «Свойства», на вкладке «Ярлык» в строке «Объект» введите адрес нужного вам сайта, таким образом: browser..ru — введите нужный вам сайт.
После этого нужно зайти в Яндекс.В настройках браузера и выберите способ загрузки, в строке «С чего начать» выберите «Открыть страницу быстрого доступа».
На странице быстрого доступа Яндекс.Браузера теперь все настроено и при ее запуске будет загружен сайт, указанный в свойствах.
Это, наверное, конец статьи, посвященной смене страницы быстрого запуска в браузере, если есть вопросы, задавайте их в комментариях.
Всем привет. Яндекс сейчас в принципе популярная поисковая система, как и раньше! И не все знают, что Google популярен во многих странах, ну почти во всех это поисковая система номер один, и только в России Яндекс может ее продвинуть! Они примерно пополам расходятся, хотя Яндекс делает все, чтобы выйти в лидеры
.Мне лично нравится Яндекс, потому что он лучше ищет, а все потому, что он понимает русский язык лучше, чем Google.Все-таки не стоит забывать, что Яндекс — это чисто для россиян, а Google — для всего мира ..
Сделать Яндекс стартовой страницей в Internet Explorer совсем несложно, я покажу вам, как это сделать, и тогда вы все сделаете и у себя дома!
Кстати, кто бы что не сказал, но этот Internet Explorer не так уж и плох, ну да, ему может быть сложно вытащить тяжелые сайты из интернета, но в целом браузер хороший. Единственное, что мне кажется — долго пользоваться нельзя, потому что у него такая, что любит все больше оперативы есть, а потом процессор начинает загружаться! Что ж, это называется утечкой памяти.Когда я его использую, мне приходится время от времени закрывать его, а затем запускать снова.
В общем, смотрите, сделайте Яндекс стартовой страницей в Internet Explorer, для этого нажмите Пуск и там выберите Панель управления:
Если у вас Windows 10, то этот пункт есть в другом меню, вызвать его можно кнопками Win + X!
Теперь посмотрите, вы откроете окно Свойства: Интернет. Здесь находится поле Домашняя страница, здесь нужно вставить или короткую версию поисковика Яндекс, то есть я.ru, или полный, то есть yandex.ru:
Также убедитесь, что у вас есть элемент Start с домашней страницы. Все, нажал ОК и все в глаза! Теперь при запуске Internet Explorer у вас будет открыта поисковая система Яндекс!
Кстати, как вы думаете, можно ли удалить Internet Explorer? Что вы думаете? То, что я могу отключить через программы и компоненты, я знаю, но думал, что это можно удалить. Да, конечно, придется удалить принудительно, потому что встроенной возможности удаления нет.Но оказывается, что можно удалить, просто в результате будет необычный глюк … Короче если интересно, то про это удаление я писал
Практикум от Yandex Blog
Сказать, что Интернет сейчас очень важен, — ничего не сказать. Интернет, охватывающий развлечения, образование, медицину, юриспруденцию, покупки, еду, путешествия и т. Д., Настолько прочно вошел почти во все аспекты нашей жизни, что его легко принять как должное. Как это вообще работает? Что ж, у нас хорошие новости! В этой статье мы расскажем вам, как работает Интернет, на примере одного запроса к веб-сайту.Для большей ясности мы намеренно опускаем некоторые технические детали.
Интернет — это сеть компьютеров
Проще говоря, Интернет — это совокупность компьютеров, соединенных друг с другом. Когда компьютеры подключены к сети, это означает, что один компьютер может отправлять сообщение другому, а второй, в свою очередь, может отвечать.
Например, ваш смартфон (который сам по себе тоже является маленьким компьютером) может отправить запрос на компьютер Яндекса, который отвечает за отображение домашней страницы Практикума от Яндекса на практике.yandex.com. Компьютер Яндекса получает этот запрос, обрабатывает его, проверяет обратный адрес и возвращает запрошенную страницу в виде кода. Ваше устройство принимает код этой страницы и отображает домашнюю страницу Яндекс Практикума.
Поскольку мы постоянно переключаем страницы в сети, может создаться впечатление, что мы действительно «перемещаемся» куда-то, когда мы просматриваем веб-страницы, так сказать. Фактически, никто никуда не уходит. Наш компьютер просто делает запрос другому, который возвращает ответ, и наш компьютер отображает этот ответ на нашем экране.На самом деле мы не занимаемся серфингом в Интернете — мы выборочно загружаем его части.
Клиенты и серверы
Компьютеры можно классифицировать как клиентские или серверные. Клиентские компьютеры используются для чтения информации (и, возможно, ее создания, но пока не будем забегать вперед). Обычно у них есть клавиатуры и экраны. Часто они дружелюбны к людям. Итак, ваш телефон, планшет и ноутбук — все это примеры клиентских компьютеров.
Серверы — это тоже компьютеры, но они предназначены для передачи информации клиентам.Внешне они обычно похожи на металлические ящики, вкрученные в металлические шкафы. У них нет мониторов и клавиатур, но они содержат огромные жесткие диски, сотни гигабайт оперативной памяти и мощные процессоры.
По сути, нет принципиальных различий между клиентами и серверами, потому что оба являются компьютерами. Вы можете установить серверную программу на свой рабочий компьютер, настроить ее и использовать для распространения веб-сайтов. Вы также можете проникнуть в серверную под покровом ночи, подключить монитор и клавиатуру к серверу, чтобы разыграть пасьянс на 32-ядерном процессоре.
Просто ради удовольствия: устройства в качестве кандидатов на серверСервером может быть практически любой компьютер. Вот несколько примеров:
Ваш старый ПК, пылящийся в гараже, можно преобразовать в файловый сервер. Вы сможете хранить семейные фотографии и делать резервные копии важных документов. Положите компьютер в шкаф, подключите к нему сетевой кабель, включите и забудьте о нем до тех пор, пока он не понадобится вам в следующий раз.
Вы можете использовать свой компьютер в качестве сервера для Counter-Strike.Другие люди смогут спасти виртуальных заложников и обезвредить виртуальные бомбы, используя мощность вашего компьютера.
Вы можете купить Raspberry Pi и подключить к нему антенну Wi-Fi и аккумулятор. У вас будет карманный сервер, который по вашему запросу может распространять файлы, обслуживать веб-сайты или управлять ботом Telegram.
Вы можете сделать сервер для системы умного дома, используя Raspberry Pi. Он будет собирать информацию с датчиков в квартире, пока вы подключаетесь к нему через Интернет, и проверять температуру в каждой комнате, отслеживать любые отклонения и отображать происходящее на камерах.
Как они на самом деле связаны?
Все понимают, что компьютеры в Интернете так или иначе связаны. Но как именно они связаны? Представьте себе ветвящиеся корни дерева или кровеносную систему человека. В последнем случае аорта разветвляется на артерии, которые далее разветвляются на более мелкие кровеносные сосуды. В конце концов, кровь попадает в мельчайшие кровеносные сосуды, которые называются капиллярами. Интернет работает аналогичным образом.
Под землей или на дне океана проходят огромные кабели, соединяющие города, страны и континенты.Это толстые волоконно-оптические пучки, несущие колоссальные объемы данных, которые соединяют крупные точки обмена интернет-трафиком (IX или IXP). Это организации, которые отвечают за обмен интернет-трафиком между городами, странами и континентами. По всему миру существуют сотни точек обмена трафиком.
Проще говоря, вашему провайдеру интернет-услуг (ISP) предоставляется доступ к ближайшей точке обмена, чтобы иметь возможность предоставлять вам интернет-услуги.
Провайдер прокладывает в вашем районе более тонкий кабель и где-то поблизости устанавливает распределительный маршрутизатор.От этого роутера проходят провода в соседние дома.
Провод идет к вашему дому. В зависимости от инфраструктуры интернет-провайдера, где-то поблизости может находиться другой маршрутизатор. Эти устройства определяют, какие сигналы отправлять. В конце концов, кабель от роутера проходит прямо в вашу квартиру. Специалист по установке подключает кабель к чему-то в вашем доме — небольшой коробочке с мерцающим светом, называемой маршрутизатором. Этот ящик распределяет Wi-Fi, который позволяет вашему устройству подключаться к сети.
Существуют и другие способы установки Интернета, но в целом это выглядит следующим образом: магистраль Интернета → IXP → ISP → маршрутизатор → ваш домашний маршрутизатор → ваше устройство. Интернет — это не какое-то волшебное царство контента, а огромная система серверов, маршрутизаторов и кабелей, охватывающая весь земной шар. В самом конце этой системы находится ваш персональный роутер.
Между прочим, Интернет-слухи заставят вас поверить в то, что акулы представляют собой одну из основных угроз для Интернета, потому что они любят грызть подводные оптоволоконные кабели.Однако в последние годы Международный комитет по защите кабелей обнаружил, что акулы на самом деле не играют большой роли в разрушении наших подводных связей. На самом деле укусы акул и рыб являются причиной менее 1% всех поврежденных кабелей. Напротив, около 70% повреждений вызвано рыболовством и судоходством, поэтому вы действительно можете увидеть реальную угрозу подводным кабелям. И мы даже не упомянули ущерб, который могут нанести подводные землетрясения! Тем не менее, идея о том, что ваш медленный интернет вызван акулой, гораздо больше будоражит воображение людей, и в современном Интернете именно так все и распространяется.
Пример запроса
Что произойдет, если пользователи попытаются открыть главную страницу Практикума? Возьмем козырёк за занавеской.
Допустим, вы перешли на сайт Practicum.yandex.com в адресной строке браузера. Опять же, не вдаваясь в технические подробности, ваш браузер обнаруживает, что Practicum.yandex.com хранится на компьютере с IP-адресом 77.88.21.35.
Подождите, IP-адрес? IP означает «Интернет-протокол», и все компьютеры в Интернете имеют IP-адрес.В нашем случае браузер сказал: «Сделайте запрос на 77.88.21.35».
Компьютер добавляет к запросу дополнительную информацию: он указывает как отправителя, так и получателя, а также формулирует суть самого запроса. Как только все это будет сделано, мы получим готовый к работе пакет данных. Теперь компьютер может отправить этот пакет на маршрутизатор в вашем доме.
При получении запроса маршрутизатор проверяет адрес. Он видит, что к этому маршрутизатору не подключены никакие компьютеры с таким адресом, поэтому он отправляет запрос на «старший маршрутизатор».«
Этот маршрутизатор более высокого уровня также видит, что у него нет подключенных компьютеров с этим IP-адресом. Поэтому он отправляет запрос на один уровень выше, в региональный маршрутизатор. Затем этот маршрутизатор отправляет запрос на еще более высокий уровень: провайдеру интернет-услуг. .
У роутера провайдера есть четкая инструкция, куда нужно передать запрос на 77.88.21.35. Так он это делает. Мы находимся на основном кабеле, который будет вести запрос на Практикум от Яндекса.
У Яндекса тысячи серверов, многие из них отвечают за хостинг Practicum, а один из них обслуживает домашнюю страницу Practicum.Он получает запрос через цепочку маршрутизаторов и начинает его обработку.
Программа на сервере готовит ответ на запрос. Он также определяет, знает ли он пользователя — если да, он отобразит данные, относящиеся к этому пользователю, на веб-сайте. Более того, эта программа выполняет множество закулисных операций по оптимизации страницы.
Программа упаковывает код последней страницы в небольшие пакеты и отправляет их на ближайший маршрутизатор. Чтобы помочь ответу найти обратный путь, каждый пакет содержит обратный адрес, указывающий на источник запроса.Маршрутизатор отправляет их по кабелю, по которому дополнительные маршрутизаторы передают пакеты провайдеру. Провайдер отправит их в желаемую область, где они смогут добраться до места назначения.
Наконец, пакеты поступают на ваш маршрутизатор, и он по беспроводной сети передает их компьютеру, который сделал запрос.
Ваш компьютер получает пакеты, распаковывает их, собирает что-то, с чем компьютер действительно может работать, и отображает веб-страницу на основе этого.
Переход с вашего устройства на сервер Яндекс Практикума и обратно занял менее секунды, но вероятно, что в этом процессе было задействовано не менее пятидесяти машин (маршрутизаторов и серверов).
Это были только основы. В следующей статье мы увидим, что мы можем сделать с этими новыми знаниями, поговорим о веб-адресах и обсудим, как можно заблокировать Интернет (и почему это на самом деле не работает).
И теперь, когда вы знаете, как работает Интернет, почему бы не помочь сделать его лучше? В Practicum by Yandex мы предлагаем онлайн-обучение и наставничество, чтобы помочь вам построить карьеру в сфере технологий. Вы можете окунуться в глубины веб-разработки или науки о данных и создать портфель проектов, которые вы сможете продемонстрировать своим будущим работодателям.Кроме того, вы будете делать все это, работая в прекрасной и благоприятной среде как с коллегами, так и с наставниками.
Как установить главную страницу Яндекса в mozilla. Сделать Яндекс стартовой страницей браузера Mozilla Firefox
Как сделать Яндекс стартовой страницей в опере
Запустите веб-браузер Opera. Введите в верхнюю адресную строку поиска www.yandex.ru. Откройте главное меню Инструменты, затем раздел Общие настройки. Там вы увидите вкладку «Основные» и один из элементов на текущей странице.Также вы можете ввести адрес Яндекса вручную. Не забудьте подтвердить последнее действие, нажав на кнопку ОК.
Как сделать Яндекс стартовой страницей в мазил
Откройте веб-браузер Mazil. В адресной строке введите www.yandex.ru и нажмите Enter. В верхнем углу вы увидите вкладку «Инструменты», щелкните ее и выберите раздел «Настройки». Далее идет вкладка «Основные», которую можно открыть одним щелчком левой кнопки мыши. На домашней странице Line введите адрес http: // www.yandex.ru или нажмите кнопку Использовать текущую страницу. После перезапуска Mazila Яндекс станет вашей стартовой страницей.
Как сделать Яндекс стартовой страницей в хроме
Запустите веб-браузер Chrome. В правом верхнем углу вы увидите 3 строки, при наведении курсора мышкой появляется надпись «Настройки и управление Google Chrome». Щелкните значок, выберите раздел «Параметры», элемент «Пусковая группа» и затем страницы «Следующие». Нажав на значок «Добавить», введите веб-адрес Яндекса http: // www.yandex.ru. Нажимаем ОК, процесс завершен, перезапускаем браузер.
Вы также можете сделать Яндекс стартовой страницей, предварительно зайдя на нее. Щелкните значок «Сделать Яндекс стартовой», и вы увидите иллюстрированные инструкции по последовательным действиям. Не забываем подтверждать все действия кнопкой ок.
В этой статье я быстро расскажу, как сделать Яндекс стартовой страницей Браузер Mozilla Firefox . Сегодня существует множество различных браузеров, и каждый имеет свои индивидуальные настройки, и поэтому пользователи не всегда знают, как правильно настроить браузер в соответствии со своими личными интересами.Очень часто люди сталкиваются с такой проблемой, как изменение стартовой страницы браузера. Не все могут делать это правильно. Сегодня я расскажу, как настроить стартовую страницу в браузере Mozilla Firefox. В качестве примера я установлю всем известный поисковик Яндекс в качестве стартовой для всех.
Знаете ли вы, что Firefox вообще не переводит «Огненный лис», как все привыкли думать. Firefox — такое редкое животное, как Маленькая панда (Red Panda) из семейства панда. Имеет огненный цвет и занесен в Красную книгу.
Сделать Яндекс стартовой страницей браузера Mozilla firefox
Первое, что вам нужно сделать, это запустить сам браузер. Далее в правом верхнем углу находим значок «три горизонтальные полосы» и щелкаем по нему, как показано на картинке.
Щелкните изображение, чтобы увеличить изображение:
После того, как откроется меню браузера, нужно нажать на «Настройки». Этот абзац содержит все необходимые параметры для изменения настроек Mozilla firefox, включая настройку начальной страницы браузера.
Теперь, когда мы переходим к пункту настроек, по умолчанию выбирается раздел «Общие». Дальше все просто, в самом начале страницы вы увидите такой пункт как «Домашняя страница», он нам нужен. Остается просто написать адрес сайта. Если там уже зарегистрирован другой адрес, сотрите его и зарегистрируйте Яндекс.ру. Если у вас последняя версия браузера, вам не нужно нажимать и сохранять что-либо еще, просто введите адрес. Если версия браузера Mozilla Firefox более ранняя, нажмите «ОК» или «Сохранить».
После выполнения всех вышеперечисленных действий по очереди, каждый раз при повторном открытии браузера автоматически загружается главная страница поисковой системы Яндекс.
Ну вот и разобрались, как сделать домашнюю страничку Яндекса. Как видите, в этом нет ничего сложного. Главное только знать, где находятся нужные вам настройки. Разработчики Mozilla периодически меняют дизайн своего браузера, но расположение всех элементов почти всегда остается неизменным.
5 / 5 (6 )Современным пользователям часто приходится посещать десятки разных сайтов, искать много разной информации в поисковых системах.В Интернете люди узнают новости и погоду, делают покупки и узнают дорогу к месту назначения. Это очень удобно, когда все эти данные собраны на одном портале. Яндекс — это такой многофункциональный сервис. В данной статье представлено подробное руководство, как сделать сайт Яндекса стартовой (домашней) страницей веб-браузера Mozilla Firefox.
Браузер Mozilla содержит стандартные инструменты для установки домашнего сайта. При запуске браузера автоматически откроются все ресурсы, назначенные основными.Если страниц несколько, каждая запускается на отдельной вкладке. Чтобы установить Яндекс стартовой страницей, следуйте этой инструкции:
Теперь при запуске Mozilla браузер автоматически перенаправит вас на указанную стартовую страницу Яндекса. Также вы можете добавить другие полезные ссылки, например, на свою страницу Вконтакте или на популярный видеохостинг YouTube.
Вводить адреса всех ресурсов вручную не нужно. Вы можете открыть их на разных вкладках и нажать кнопку «Использовать текущие страницы».Все открытые сайты будут добавлены в список главных страниц.
Другой способ добавления — это брать адреса из закладок. Для этого есть функция «Использовать закладки». Нажмите на кнопку с таким названием и выберите из списка нужные веб-сайты. Закладки панели быстрого доступа хранятся в каталоге, который называется «Панель закладок».
Яндекс интерфейс
Разработчики Яндекса стремятся сделать свой продукт максимально удобным и простым в использовании.Их усилиям больше не нужно заходить в настройки firefox и вводить там адрес стартовой страницы. Вы можете добавить сайт в свой домашний список прямо на главной странице портала.
Для этого введите в поисковую строку http://www.yandex.ru/ и нажмите Enter, чтобы перейти по адресу. Вы попадете на главную страницу ресурса, которая содержит много полезной информации для вашего региона, а также ссылки на новостные ленты, прогнозы погоды, почтовый ящик и поисковую систему.
В самом верху окна вы видите желтый флаг со схематическим изображением дома и надписью «Сделать Яндекс стартовой страницей.«Вам просто нужно нажать на него. Теперь, когда вы запустите Mozilla, этот ресурс откроется.
Яндекс элементы
Также вы можете установить бесплатное расширение для браузера от Яндекс. Он сочетает в себе множество полезных функций и совершенно не загромождает интерфейс. Этот плагин добавит в ваш браузер экспресс-панель с удобными визуальными вкладками, кнопками для быстрого перехода к избранным социальным сетям, виджетами погоды и многим другим. В качестве дополнительного бонуса Яндекс.ру будет обозначен как ваша стартовая страница.
Как выбрать «Яндекс поиск» в качестве поискового движка по умолчанию в браузере Nightly 44.0a1 x64 | Форум поддержки Firefox
Выбранное решение
Если вы не можете установить поисковый плагин для Яндекса с сайта дополнений или Mycroft, вы можете попробовать установить его с сайта (это работает в Firefox 41, я не тестировал в Nightly):
Посетите https://www.yandex.ru/ и обратите внимание на зеленый кружок со знаком + в строке поиска Firefox.Щелкните по нему, а затем найдите строку в раскрывающемся списке, чтобы добавить сайт в качестве поисковой системы.
Я приложил снимок экрана, но, поскольку я не умею читать язык, прошу прощения, если это что-то другое.
Чтобы использовать Яндекс по умолчанию, вы можете использовать ссылку внизу панели на раздел «Поиск» на странице «Параметры».
Успешно?
Что касается Элементов Яндекса, проблема в том, что Яндекс не отправил расширение, чтобы оно было подписано командой Надстройки? Вы можете свободно поощрять их к этому.
Если вы не можете установить поисковый плагин для Яндекса с сайта дополнений или Mycroft, вы можете попробовать установить его с сайта (это работает в Firefox 41, я не тестировал в Nightly): Посетите https://www.yandex.ru/ и обратите внимание на зеленый кружок со знаком + в строке поиска Firefox. Щелкните по нему, а затем найдите строку в раскрывающемся списке, чтобы добавить сайт в качестве поисковой системы. Я приложил снимок экрана, но, поскольку я не могу прочитать язык, прошу прощения, если это что-то другое.Чтобы использовать Яндекс по умолчанию, вы можете использовать ссылку внизу панели на раздел «Поиск» на странице «Параметры». Успех? Что касается Элементов Яндекса, проблема в том, что Яндекс не отправил расширение на подпись командой Надстройки? Вы можете свободно поощрять их к этому.
Браузер Яндекса на основе Chromium имеет серьезный потенциал
Этот сайт может получать партнерские комиссии за ссылки на этой странице.Условия эксплуатации.Российский поисковый гигант Яндекс вчера запустил новый браузер на базе Chromium. Доступный для загрузки браузер версии 1.0 отличается минималистичным интерфейсом и конкурентоспособной производительностью по сравнению с последними браузерами от Microsoft и Google, популярных в США.
Благодаря базе Chromium веб-браузер Яндекса может делать практически все, что может делать Google Chrome, — за некоторыми исключениями. Есть поддержка HTML5, просмотр с вкладками с отдельным процессом для каждой вкладки, встроенный Adobe Flash, единое поле ввода для URL-адресов и поиска, Google Translate, WebGL и сетка недавно использованных сайтов.Однако не существует Google Web Store и не поддерживает торрент-магнитные ссылки .
Загрузка и установка
Яндекс сделал браузер доступным на своем веб-сайте, и первоначальная загрузка весит всего 321 КБ. Процесс установки аналогичен автоматическому установщику Chrome.
Чтобы упростить задачу, компания свела к минимуму возможности установщика. По умолчанию он создает ярлык и импортирует закладки из Internet Explorer.Это займет всего несколько секунд, и тогда все будет готово.
Может ли он конкурировать с Google и Microsoft?
При первом запуске браузера вы знакомитесь с кнопкой Яндекс и SmartBox. Кнопка Яндекс — это первая подсказка на уровне интеграции с поисковой системой компании, потому что кнопка — это ссылка на страницу поиска Яндекса, где Яндекс ожидает, что ваш интернет-дом будет. SmartBox более интересен. Он работает как единый вход для поиска и URL-адресов.Он также отобразит раскрывающийся список со значками для восьми наиболее посещаемых веб-сайтов и предоставит ссылки на ваши закладки, историю, загрузки и настройки.
Яндекс свел интерфейс веб-браузера к минимуму — даже кнопка «Вперед» получила преимущество. Вверху расположены прямоугольные вкладки с закругленными углами, небольшая кнопка шестеренки (настройки) и стандартные кнопки свертывания, разворачивания и закрытия. Под вкладками находятся кнопка «Назад», кнопка «Яндекс» (см. Выше), адресная строка и кнопка закладки.И это все, что касается основного интерфейса!
Несмотря на отсутствие кнопок, Яндекс не отказался от функциональности, которую мы все привыкли ожидать от современных браузеров — она просто скрыта в SmartBox и меню настроек. При нажатии на шестеренку в правом верхнем углу браузера открывается то же меню, к которому можно получить доступ с помощью кнопки с тремя полосами справа от кнопки URL-адреса в Chrome. Оттуда вы можете настроить масштабирование, изменить настройки, сохранить страницы и войти в режим частного просмотра (среди других функций).
Он работает так же, как и любое количество современных браузеров, за исключением того, что поисковые запросы, введенные в SmartBox, проходят через поисковую систему Яндекса, а не через Google или Bing по умолчанию. Этот параметр можно изменить, но независимо от выбранной поисковой системы кнопка Яндекс / домой всегда будет переходить на Яндекс. Поддерживаются несколько вкладок, но при наведении курсора на значок на панели задач Windows каждая вкладка не отображается отдельно, как в IE.
В целом, это очень интуитивно понятный интерфейс, который работает так, как и следовало ожидать.
Следующая страница: Насколько хорошо это работает?
Домашняя страница Яндекса в проводнике. Способы замены исходной страницы в Яндекс браузере
Стартовый сайт — это сайт, который по умолчанию открывается первым при запуске поисковой системы, по нажатию кнопки «Домой» или определенной комбинации клавиш. Эта функция нужна для удобства работы и быстрого запуска в браузере. Обычно стартовую страницу задает производитель программы — это обычная система поиска или обмена сообщениями, сайт производителя или панель, дающая быстрый доступ к нескольким ресурсам.
Мы расскажем, как установить, изменить или удалить стартовую страницу в разных браузерах
Практически во всех браузерах вы можете редактировать начальную панель или страницу. Пользователь делает это под себя, чтобы ему было удобнее работать. Например, он может по умолчанию запускать другую поисковую систему, почтовую службу, сайт с новостями или погодой и так далее. В этом случае порядок изменения стартового ресурса зависит от конкретной программы.
Кроме того, часто при загрузке файлов пользователь забывает снять отметку с пунктов, в которых программа предлагает установить свой ресурс по умолчанию.Часто эти сервисы имеют плохую функциональность или даже приводят к повреждению компьютера, и избавиться от них обычным способом не получается. Есть универсальный способ, вроде удаления обязательной вкладки запуска.
Google Chrome — самая популярная поисковая система в большинстве стран мира, однако не все пользователи знают, как изменить ее исходный ресурс. Это делается через настройки браузера — вы можете изменить настройки так, чтобы Google запускал определенную вкладку (возможно, несколько), когда вы начинаете работать.
Настройка домашнего ресурса через поисковик:
- Щелкните меню Chrome, перейдите в «Настройки» — в браузере откроется новая вкладка.
- Выберите опцию «Показать кнопку« Домой »», которая находится в меню «Внешний вид».
- В левой части строки поиска теперь будет кнопка с символом дома, которая необходима для быстрого возврата на главную страницу.
- Нажмите «Изменить», поставьте стартовую страницу, с которой вам удобно начинать работу в браузере.
- Откроется окно, где вводится текущая страница, которая запускается по умолчанию, и в поле нужно указать желаемый сайт.
- Вставьте адрес сайта в окно так, чтобы он засчитывался как стартовая страница.
- Вы также можете нажать на опцию «Страница быстрого доступа», которая необходима для использования поиска Google и доступа к нескольким выбранным сайтам.
- Сохраните прогресс, затем проверьте работоспособность — ресурс, указанный выше, должен запуститься.
Настройка очень проста
Конфигурация с помощью действий при запуске. В отличие от предыдущего способа, это поможет открыть не только ресурс по умолчанию, запустив Google Chrome, но и один или несколько специально выделенных.Алгоритм настройки:
- Нажмите «Меню» в Chrome, перейдите в «Настройки».
- В пункте «При запуске открывать» активируйте одну из опций: «Открыть новую вкладку» (строка поиска и закладки), «Открыть ранее открытые вкладки» (закрытые по окончании последнего сеанса работы, в том числе случайно) или «Открыть указанные страницы» (можно указать одну или несколько).
- При выборе последнего нажмите «Добавить», затем введите или скопируйте ссылки на ресурсы в окне (не рекомендуется добавлять много, если используется слабый компьютер, а также использовать функцию для постороннего — это нарушит конфиденциальность).
- Есть возможность открывать текущие вкладки при запуске — так что вам не нужно копировать ссылки на ресурсы.
- Сохраните изменения, нажав «ОК» и проверьте, все ли работает.
Вы можете выбрать, какие страницы браузер будет загружать при запуске
В отличие от других браузеров, в версии Google Chrome для мобильных устройств нельзя установить ресурс по умолчанию или назначить вкладки, которые будут открываться при запуске. Однако, если вы не закроете определенные сайты, они появятся при следующем использовании поисковой системы.Кроме того, если вы закроете все вкладки перед выключением программы, в новом окне откроется главное окно со строкой поиска и панелью часто используемых ресурсов.
Opera
Процесс установки домашней страницы в Опере практически такой же, как и в Google:
- Нажмите «Меню», затем выберите «Настройки», затем — «Общие настройки».
- Щелкните вкладку «Основные».
- В параметре «При запуске» щелкните «Начать с домашней страницы».
- Для того, чтобы установить сам стартовый ресурс, введите адрес сайта или нажмите «Текущая страница», если нужная уже открыта.
- Сохраните настройки.
При запуске Opera Mini по умолчанию появляется панель, на которой отображаются вкладки, популярные у пользователя.
Процедура аналогична предыдущей программе просмотра
Яндекс
Яндекс-браузер выполнен на том же движке, что и Google Chrome, поэтому они очень похожи. То же касается и управления — разработчики внесли некоторые отличия, но все равно похоже.
В Яндексе нет возможности поставить произвольный сайт домашним.Возможно, это было сделано для того, чтобы пользователи могли использовать только сервисы от этого разработчика, а не устанавливать другие поисковые системы и ресурсы в качестве стартовой страницы. Тем не менее Яндекс предлагает 3 удобных варианта:
- «Открыть страницу быстрого доступа» — при запуске браузера появится вкладка со строкой поиска и панель ресурсов, расположение которой зависит от того, как часто пользователь их открывает. Вы можете удалять ненужные и добавлять желаемые, а также перемещать ячейки.
- «Восстановить открытые в последний раз вкладки» — восстанавливает последнюю рабочую сессию.Удобно для тех, кто всегда оставляет открытыми одни и те же ресурсы, например, почту, погоду или новости.
- «Открыть Яндекс, если нет вкладок» — опция, которая отправит пользователя на основной ресурс поисковой системы, если перед выключением все ресурсы были закрыты. В этом случае Яндекс будет в роли дома.
В этом случае вариабельность меньше
Safari
Изменить стартовую страницу в этом браузере не сложнее, чем в других:
- Откройте сайт, который вы хотите видеть при запуске по умолчанию.
- Щелкните «Меню» Safari.
- В выпадающем меню нажмите «Настройки», затем — «Общие».
- Чтобы установить открытый ресурс в качестве ресурса запуска, нажмите «Установить текущую страницу».
- Если вы хотите сделать другой ресурс домом, введите или скопируйте его адрес в это поле.
- Сохраните настройки и проверьте, работают ли они.
Браузер «Apple» имеет аналогичную функциональность
Mozilla Firefox
Порядок установки стартовой страницы через браузер на компьютере:
- Откройте сайт, который должен быть стартовой страницей.
- Щелкните «Меню» — «Настройки».
- В разделе «Основные» найдите пункт «При запуске Firefox» — «Показывать домашнюю страницу».
- Нажмите «Использовать текущую страницу» или вставьте ссылку на нужный сайт в специальное поле, если вы не открывали ресурс.
- Также можно нажать на «Использовать закладку» — появится окно, в котором можно указать один из желаемых ресурсов.
Конфигурация не вызовет затруднений у пользователя
Установка на ваш телефон:
- По умолчанию на мобильных устройствах страница с вкладками является стартовой страницей с панелью наиболее популярных ресурсов.Чтобы открыть автозагрузку, нажмите «Меню», затем «Закладки» — «Домашняя страница».
- Закрепите сайт на нем. Для этого нажмите и удерживайте. В открывшемся меню выберите «Закрепить сайт» — теперь он будет постоянно отображаться на главной странице.
- Чтобы добавить новую закладку на панель, нажмите и удерживайте одну из ненужных — появится меню, в котором вы можете выбрать «Редактировать», затем установить новый адрес (введите его или выберите из закладок).
- Закройте браузер. Теперь, если вы переключитесь на другую программу, она будет работать в фоновом режиме.Чтобы увидеть закрепленную панель при следующем запуске, нажмите «Меню» — «Выход».
Internet Explorer
Для установки стартовой страницы:
- Запустите ресурс, который должен стать запуском, или вставьте его адрес в строку поиска.
- Нажмите «Сервис» — «Свойства обозревателя» (значок в виде шестеренки в правом верхнем углу).
- Щелкните «Current», чтобы запустить текущую вкладку.
- Для того, чтобы Проводник при запуске открывал несколько сайтов, введите ссылки на них в соответствующее поле (нужно сделать так, чтобы каждый был написан в отдельной строке).
- Чтобы открыть простую вкладку проводника при запуске, выберите «Пусто».
На мобильных устройствах есть панель закладок, куда можно добавлять нужные сайты.
Что делать, если не удается установить стартовую страницу
У некоторых пользователей возникает вопрос, как изменить стартовую страницу в Google Chrome или другом браузере, если обычная настройка не работает — ничего не происходит или назойливая вкладка возвращается на место (после перезапуска браузера или компьютера).
Самая частая причина — такие сервисы, как Webalta или Amigo, которые попадают на компьютер как вирус.Также компьютер может быть заражен вредоносным кодом или на нем установлена программа, принудительно изменяющая домашнюю страницу.
Сначала вы можете сбросить версию или настройки браузера. Это сохранит все пароли и закладки, но приложения и расширения будут удалены.
Вы также можете выборочно удалять надстройки, которые могут быть вирусными. К ним относятся Babylon, программа перевода, которая изменяет ресурс, который открывается по умолчанию, а также некоторые другие настройки, а затем не позволяет их редактировать.Чтобы удалить Babylon в Windows, нажмите «Панель управления» — «Удаление программ». Найдите это приложение и нажмите «Удалить». Сделайте то же самое с надстройками Babylon, такими как Панель инструментов, Защита браузера и другие. Чтобы удалить приложение в Mac OS, найдите его в «Приложениях». Поместите его в «Корзину», затем уберите последнюю.
Если это не помогло, то скачайте программу для удаления вирусов, например, AdwCleaner и активируйте ее. В некоторых случаях причина того, что вкладка не меняется, лежит глубоко в системе.
Иногда могут помочь только специальные утилиты для чистки
Способы, которые работают только в Windows с любым браузером
Редактирование недвижимости:
- Щелкните правой кнопкой мыши на вкладке поиска и выберите Свойства.
- На вкладке «Метка» найдите «Объект».
- Удалите цитаты и адрес веб-сайта, если они есть, а остальное оставьте.
- Сделайте это со всеми ярлыками браузера в системе.
- При дальнейшем использовании браузера внимательнее реагируйте на уведомления при установке и не пропускайте пункты, где предлагается установить поисковик или стартовую страницу — нажмите «Нет».
Редактирование хостов
- Найдите файл C: — Windows — System32 — драйверы — ets — hosts.
- Откройте его как текстовый документ, нажмите «изменить» и удалите все содержимое файла.
- Удалите все старые ярлыки браузера и установите новые.
Указанный файл необходимо открыть в текстовом редакторе для редактирования
Результат
Для более удобного запуска в браузере нужен стартовый ресурс.Различные поисковые системы предлагают разные решения для этого.
Примечание. Если вы воспользуетесь чужой учетной записью, скорее всего, вам не удастся избавиться от назойливой вкладки. Эта процедура требует полных прав в обращении с компьютерами, которыми обычно нет студентов или сотрудников компаний.
Проводя время в Интернете, мы посещаем одни сайты чаще других. Один из таких сайтов — Яндекс, который мы используем для поиска информации, поэтому было бы очень удобно, если бы он загружался сразу при запуске браузера.Такие страницы, которые загружаются при запуске браузера, называются «стартовыми» страницами, и у вас уже может быть такая страница в настройках вашего браузера.
Кто устанавливал? Часто при установке браузера устанавливается начальная страница, указанная разработчиками. Или стартовая страница меняется после того, как вы установили новую игру и забыли снять специальную галочку в установщике. Также бывает, что на стартовую страницу устанавливается вирус или вредоносная программа. Но в любом случае вы можете изменить страницу, с которой запускается браузер.
У каждого браузера свой интерфейс и инструкция, как сделать Яндекс стартовой страницей, будет немного отличаться в зависимости от используемого браузера.
Opera
Чтобы сделать Яндекс стартовой страницей в Opera, зайдите в настройки браузера. Для этого нажмите Alt + P. В открывшемся окне выберите вкладку «Основные». Сначала мы указываем, как действовать в браузере при запуске. В выпадающем списке должен быть выбор: «скачать сохраненную сессию», «продолжить с места отключения», «начать с домашней страницы» или «показать окно запуска».Нам нужно выбрать «Начать с домашней страницы». В следующей строке укажите эту домашнюю страницу.
Если в Opera у вас уже открыта эта страница, то просто нажмите кнопку «Текущая страница» справа от строки. Затем нажмите ОК.
Internet Explorer
Один из способов изменить настройки — через панель управления. Откройте панель управления через меню «Пуск», выберите «Сеть и подключение к Интернету». В открывшемся окне мы нажимаем на вкладку «Общие» и в строке вводим ссылку на страницу, которую хотим сделать стартовой.
Чтобы сделать Яндекс своей домашней страницей через интерфейс браузера, вам нужно зайти в меню «Инструменты» (или нажать Alt + X) и выбрать из списка «Свойства обозревателя».
В открывшемся окне вкладка «Общие» в строке «Адрес» пишем URL и нажимаем «Применить». Если страница Яндекса уже открыта в браузере, мы просто нажимаем кнопку «Из текущего», и URL-адрес поисковой системы автоматически появляется в поле «Адрес». Если нажать «С пустым», то в поле вместо адреса появится «about: blank» и при запуске браузер не загрузит стартовые страницы.
Mozilla Firefox
Чтобы установить стартовую страницу в Mozilla, перейдите в меню «Инструменты», выберите из списка «Настройки», в открывшемся окне щелкните вкладку «Основные». Сначала мы выбираем, как браузер должен вести себя при запуске. Здесь, как и в браузере Opera, в выпадающем списке есть возможность выбрать разные варианты. Выбираем «Показать домашнюю страницу». Далее в поле «Главная» набираем URL Яндекса и нажимаем ОК.
Если Яндекс уже открыт, мы можем просто нажать на кнопку «Использовать текущую страницу».Также в этом браузере есть возможность установить стартовую страницу из закладок. Для этого в том же окне нажмите кнопку «Использовать закладку» и выберите нужную.
Google Chrome
Чтобы сделать Яндекс стартовой страницей в хроме, нажмите на иконку в правом верхнем углу и зайдите в настройки браузера.
В новом окне остаемся на вкладке «Основные». Ставим галочку напротив пункта «Показывать кнопку главной страницы» и нажимаем «Изменить», а в группе настроек «Главная» ставим галочку напротив пункта «Следующая страница» и указываем http: // yandex.ru
После этих настроек на панели инструментов появляется значок в виде домика, нажав на который вы попадете на страницу Яндекс.
В качестве главной страницы Яндекса сделайте стартовую страницу в браузере, чтобы она открывалась автоматически, сразу после запуска программы. В этом случае сайт (www.yandex.ru) поисковой системы Яндекс будет выступать в роли главной (стартовой) страницы браузера.
Обычно пользователи выбирают, что будет открываться после запуска браузера: страница поисковой системы, запуск сразу нескольких страниц, открытие определенной веб-страницы, страница с наиболее посещаемыми сайтами (экспресс-панель), или страницу с конкретными сайтами (сервис или расширение для так называемых визуальных закладок).
Многие начинают работать в браузере с главной страницы Яндекса, которая используется как домашняя. Поэтому у пользователей должна быть открыта главная страница сайта поисковой системы Яндекс сразу после запуска браузера. Как сделать так, чтобы Яндекс запускалась автоматически стартовой страницей?
Установить главную страницу Яндекс.ру можно двумя способами:
- закладка на главной странице Яндекса — «домашняя страница» в некоторых браузерах
- автоматическое открытие стартовой страницы после запуска браузера
В случае использования закладки, открыть страницу яндекс.ru, пользователю дополнительно необходимо нажать на кнопку с изображением дома, расположенную перед адресной строкой в браузере.
Другой вариант — запускать стартовую страницу (главную страницу Яндекса) автоматически сразу после открытия окна браузера. Это наиболее подходящий вариант для тех, кому нужно открыть главную страницу поисковой системы Яндекс, как стартовую страницу браузера.
Возможны 3 варианта установки в браузеры главной страницы Яндекса, как исходный, открываемый при запуске:
- самостоятельное изменение параметров конкретного браузера для сохранения главной страницы Яндекс
- специального приложения Яндекс для автоматическая настройка
- изменение главной страницы с помощью Менеджера Яндекс.Браузера
Сам Яндекс время от времени предлагает пользователю, открывшему главную страницу поисковой системы, автоматически установить его страницу в качестве стартовой в браузере.
Далее давайте посмотрим, как сделать yandex ru домашней страницей в популярных браузерах: Google Chrome, Mozilla Firefox, Opera, Microsoft Edge, Internet Explorer. Учтите, что у Яндекс.Браузера нет стартовой страницы. Также существуют специальные «яндекс-версии» некоторых популярных браузеров, в которых настройки сделаны под Яндекс.
Установить главную страницу в браузере поможет специальное приложение Яндекс или программа-менеджер браузеров от Яндекс.
Как сделать Яндекс стартовой страницей в Google Chrome
Вы можете получить быстрый доступ к домашней странице с помощью кнопки «Домой» в браузере Google Chrome, но это не то, что нам нужно.Нам нужно, чтобы сайт Яндекса открывался сразу в браузере Chrome.
Запустите браузер Google Chrome, а затем выполните следующие действия:
- Войдите в «Настройки и управление Google Chrome», а затем нажмите «Настройки».
- В разделе «При запуске» активируйте параметр «Указанные страницы», а затем щелкните ссылку «Добавить страницу».
- В открывшемся окне «Добавить страницу» введите адрес сайта Яндекса: https://www.yandex.ru/, а затем нажмите кнопку «Добавить».
- Перезапустите браузер Google Chrome.
После запуска браузера откроются все страницы, добавленные в этот список, включая главную страницу Яндекса. По умолчанию в браузер добавляется несколько страниц некоторых поисковых систем, поэтому, скорее всего, страница Яндекса будет не на первом месте.
Если вы хотите оставить в браузере только одну страницу (в нашем случае веб-страницу Яндекса), чтобы она открывалась автоматически, остальные страницы можно удалить из списка указанных страниц.
Напротив заголовка страницы, которая находится в списке «Указанные страницы», нажмите кнопку «Еще» (в виде трех точек), а затем выберите желаемый вариант: «Удалить» или «Изменить».
После удаления ненужных страниц главная страница Яндекса переместится в начало списка или останется в единственном числе.
Если в списке несколько указанных страниц, все они откроются после запуска браузера. Первый сайт откроет Yandex.ru (будет отображаться в окне браузера), остальные страницы (не активные) будут открывать другие страницы из списка предустановок.
Если страница Яндекса находится в единственном списке в списке указанных страниц, то в браузере после запуска будет открываться только одна страница: yandex.ru.
Установка домашней страницы Яндекса в Mozilla Firefox
Теперь установите домашнюю страницу Яндекса в браузере Mozilla Firefox, которая автоматически открывается при запуске браузера.
Чтобы сделать Яндекс домашней страницей в Mozilla Firefox, войдите в настройки браузера и выполните следующие действия:
- Нажмите кнопку «Открыть меню».
- Зайдите в Настройки.
- На вкладке «Основные» в настройке «При запуске Firefox» выберите параметр «Показать домашнюю страницу».
- В поле «Главная» введите URL домашней страницы сайта Яндекс: https://www.yandex.ru/.
- Перезапустите браузер Mozilla Firefox.
Теперь, открыв браузер Firefox, пользователь увидит главную страницу Яндекс.
Как сделать Яндекс начальной страницей в Opera
Браузер Opera по умолчанию открывает экспресс-панель с выбранными сайтами.Пользователь может самостоятельно добавить в панель любую страницу из Интернета. В Opera есть возможность открыть при старте не экспресс-панель, а сайт Яндекса как стартовую страницу браузера.
Чтобы сохранить главную страницу Яндекса в качестве стартовой в браузере Opera, необходимо произвести следующие настройки:
- Нажать на кнопку «Меню» (Настройки и управление Opera).
- В контекстном меню выберите пункт «Настройки».
- В разделе настроек «При запуске» активируйте пункт «Открыть определенную страницу или несколько страниц».
- Щелкните ссылку «Установить страницы».
- В окне «Стартовые страницы» в поле «Добавить новую страницу» введите адрес главной страницы Яндекса, а затем нажмите кнопку «ОК».
- Перезапустите браузер Opera.
После этого в браузере Opera при запуске откроется домашняя страница Яндекса.
Установка Яндекса в качестве главной в Microsoft Edge
В браузере Microsoft Edge есть возможность изменить стартовую страницу, которая открывается при запуске браузера.
Выполните следующие действия:
- Щелкните значок «Параметры и другое».
- Войдите в «Параметры».
- В параметре «Показать в новом окне Microsoft Edge» выберите параметр «Определенная страница или страницы».
- В поле «Введите URL» вставьте адрес главной страницы Яндекса и нажмите кнопку «Сохранить» (дискета).
- Перезапустите браузер Microsoft Edge.
Теперь в браузере Microsoft Edge автоматически запускается главная страница Яндекс.
Как сделать Яндекс стартовой страницей в Internet Explorer
Чтобы изменить главную страницу в Internet Explorer, войдите в настройки браузера, измените настройки:
- Щелкните значок «Инструменты».
- В появившемся контекстном меню щелкните «Свойства обозревателя».
- В окне «Свойства обозревателя» во вкладке «Общие» в параметре «Домашняя страница» введите адрес главной страницы Яндекса в поле URL.
- Щелкните по кнопке «ОК».
- Обратите внимание, что опция «Начать с домашней страницы» включена в опции «Запуск».
- Перезапустите Internet Explorer.
Теперь сайт поисковой системы Яндекс будет открываться в Internet Explorer сразу после запуска приложения.
Домашняя страница Яндекса в браузере с помощью приложения Яндекс
Специальное приложение Яндекс автоматически устанавливает в браузере главную страницу Яндекса, как стартовую. Перейдите на https://home.yandex.ru/, установите расширение в поддерживаемых браузерах.
Установка стартовой страницы Яндекса в Менеджере Яндекс.Браузера
Бесплатная программа Яндекс.Браузер предназначена для управления настройками браузера и защиты настроек браузера от изменений.
В Диспетчере браузеров нужно выбрать поддерживаемый браузер, в настройке «Домашняя» ввести адрес веб-страницы Яндекса в соответствующее поле, а затем нажать кнопку «Сохранить».
Подробнее о работе с Яндекс.Браузером.
Заключение
Пользователь может установить домашнюю страницу Яндекса в качестве стартовой страницы браузера, который запускается автоматически несколькими способами: самим изменением настроек браузера, с помощью специального приложения Яндекса, с помощью Менеджера браузера Яндекса.
Здравствуйте, дорогие интернет-серферы! В этой статье мы поговорим о том, как сделать стартовую страницу в любимом браузере.
Каждый пользователь имеет выход во всемирную сеть по-своему. Кто-то в первую очередь открывает новостные сайты, кто-то ведет свои страницы в социальных сетях. Огромная часть аудитории начинается с поиска — строго аскетичная страница гугла или яндекса. Кстати, об этом можно прочитать.
Когда мы скачиваем новый браузер, по умолчанию там другие настройки, темы, стартовые страницы.Многие оставляют все «как есть», потому что не знают, как это изменить. И в этом, кстати, нет ничего сложного. Если вы дочитали пост до конца, то узнаете, как сделать стартовую страницу в популярных браузерах.
Причем начальной страницей может быть не только Яндекс и Гугл, но и любой другой сайт.
Изменить стартовую страницу в Chrome.
Google Chrome — относительно молодой браузер, стремительно набирающий популярность в России и мире. Быстрый, легкий и функциональный браузер быстро догоняет Internet Explorer.
Чтобы изменить стартовую страницу в Chrome, вам нужно зайти в «Настройки и управление» (в правом верхнем углу) и выбрать «Настройки»:
После этого мы попадаем на эту страницу.
Здесь нужно обратить внимание на вкладку «Исходная группа». Как видим, Chrome предлагает нам 3 варианта стартовых страниц.
Если вы оставите флажок «Страница быстрого доступа» отмеченным, вы откроете стартовую страницу для этого браузера. Это в принципе очень удобно.Дело в том, что Chrome запоминает те сайты, которые вы чаще всего посещаете, и сохраняет их на стартовой странице.
Таким образом, у вас перед глазами будут самые посещаемые сайты.
Второй вариант тоже очень удобен. В этом случае при включении браузера вместо стартовой страницы будут открываться сайты, которые вы не закрывали в последнем сеансе.
И, наконец, третий вариант дает вам право выбирать, какие страницы открывать. Чтобы реализовать эту опцию, мы ставим галочку на «Следующие страницы» и нажимаем «добавить».
После этого нам предлагается ввести url (ссылку) сайта, который должен стать стартовой страницей:
Как видно на скриншоте, в Chrome можно сделать не одну, а сразу несколько начальных страниц. Я выбрал yandex.ru и google.com, затем нажал «ОК» и при следующем запуске браузера открыл основные страницы этих поисковых систем.
Также после установки адреса начального url советую обратить внимание на пункт «Поиск». Там вы можете указать, в какой поисковой системе искать ответы на ваши запросы, что вы делаете в адресной строке.
Немного ниже, если хотите, вы можете сделать Google Chrome браузером по умолчанию.
Настройка домашней страницы в Opera.
В браузере Opera все похоже на хром, но, правда, есть некоторые особенности. Для того, чтобы сделать свой стартовый URL, вам необходимо войти в главное меню Opera — настройки — общие настройки.
В открывшемся окне выберите необходимую опцию:
Нас интересует «Начать с домашней страницы».Затем введите адрес своей домашней страницы (при необходимости удалите существующую) и не забудьте нажать «ОК». Как вы уже заметили, Opera, в отличие от Google Chrome, позволяет выбрать только один дом.
Установите домашнюю страницу в Firefox.
Браузер производства Mozilla Corporation в настоящее время занимает второе место в нашей стране по популярности. Самый расширяемый из расширяемых браузеров очень удобен и, я думаю, он все равно будет конкурировать за первое место с Google Chrome.
Чтобы сделать или заменить на стартовой странице Firefox, вы также должны перейти в Главное меню и выбрать настройки (как на скриншоте ниже):
Если вы используете строку меню, то выберите «Инструменты» — Настройки:
В начальной точке вы можете выбрать один из трех вариантов:
1. показать домашнюю страницу;
2. Пустой;
3. Окна и вкладки открыты в последний раз.
Если вы решили выбрать первый вариант, то в соответствующем поле запишите url-адрес, с которого вы хотите начать свое путешествие по сети.
Вот, собственно, и разобрались, как изменить или установить ваш начальный url-адрес в основных браузерах. Но нельзя забывать и о других наблюдателях. Например, растущая популярность Яндекс-браузера и не уступающий Internet Explorer. Смените в них стартовую страницу — это одна минута. Ниже вы узнаете, как это сделать.
Яндекс-браузер:
Все уже заметили, что Яндекс-браузер чем-то похож на Google Chrome. Это и понятно — эти две программы созданы на одном движке.Но, несмотря на это, российская компания внесла свои изменения. О них чуть ниже.
Для того, чтобы сделать домашнюю страницу, заходим в настройки (шестеренка в правом верхнем углу), далее в «Настройки»:
Далее попадаем в меню, очень похожее на меню хрома:
Здесь нас интересует пункт «С чего начать?» — этот браузер спрашивает нас, какой сайт открыть в первую очередь. Но здесь мы не найдем привычного для браузеров увлечения выбором стартовой страницы. А все потому, что в Яндекс-браузере его просто нет.
Разработчики этого браузера от Яндекса пошли другим путем: вместо одной стартовой можно указать несколько стартовых страниц, которые будут открываться на странице быстрого доступа. Быстрый доступ выглядит так:
Есть плитки сайтов, которые вы посещаете чаще всего. На панели плитки вы можете добавлять свои сайты, удалять старые. Все это делается с помощью кнопок «Настройки» и «Добавить» на одной панели.
Для того, чтобы браузер при включении открывал быструю панель, установите флажок «Открыть страницу быстрого доступа».Если вы хотите открывать вкладки, которые были открыты в последнем сеансе, выберите второй элемент.
Internet Explorer:
Вход в настройки — Свойства браузера. Перед нами сразу появляется поле, в которое можно записать начальные URL-адреса. При запуске вы можете выбрать, что должен отображать проводник, когда он включен: начальные страницы, которые вы указали, или те, которые были открыты в предыдущем сеансе.
Итак, мы узнали, как изменить настройки браузера и настроить стартовую страницу.Увидимся в
Сегодня Интернет занимает особое место в жизни каждого человека.
Пользователи не умеют обходиться без доступа в Интернет.
Но бывают ситуации, когда нужно детально разобраться в системе, чтобы улучшить свои навыки.
Некоторые пользователи часто задают вопрос: «Как сделать браузер браузером по умолчанию»? На все эти вопросы специалисты дадут ответы и расскажут, как правильно настроить домашнюю страницу.
Чтобы выполнить загрузку, пользователи дважды щелкают ярлыки определенных программ. В начале экрана появляется панель, которая, в свою очередь, отображает порталы, посещенные пользователями.
Соответственно в колонке появляется информация о ссылках и страницах, которые использовались ранее. Некоторые ссылки добавляются вручную, так как их загрузка практически не реализована. Таким образом, пользователь может самостоятельно выполнять любые действия со своего компьютера, например:
- изменять настройки;
- удалить посещенные страницы;
- для установки любой понравившейся страницы на панель
- настроить программу
Есть другой способ открыть страницу.Если вы используете программу-навигатор, то вы можете сохранить все личные данные на компьютере. На самом деле этот вариант не подходит тем людям, которые делят свой компьютер с другими пользователями.
Ведь в этом случае доступ будет открыт и каждый сможет использовать личные данные другого пользователя. Чтобы скрыть конфиденциальную информацию, вам нужно будет создать дополнительные вкладки. В Яндекс браузере есть кнопка со знаком «+», которая находится вверху.
Современные браузеры предоставляют многомиллионным пользователям возможность использовать свои любимые домашние страницы.Однако это действие следует выполнять вручную. Поскольку программа предлагает вам пройти определенные этапы в соответствии с вышеуказанными требованиями.
Следует подчеркнуть, что на самом деле процесс занимает гораздо больше времени. Ведь избавиться от стандартных данных в Яндекс браузере практически невозможно.
Как сменить режим Яндекс браузера
Для начала нужно открыть меню с помощью значка вверху угла. Этот процесс оптимизирует работу программы.Это необходимо для того, чтобы использовать параметры, которые служат для начальной страницы. Их можно найти в настройках в первом абзаце. Часто пользователи не знают, как действовать в этой ситуации и как настроить стартовую страницу.
Фактически, у каждого пользователя есть прекрасная возможность самостоятельно установить необходимые параметры. После проделанных действий открываются вкладки быстрого доступа со ссылками на различные веб-порталы. При прерванной сессии в Яндекс браузере возможно восстановление браузера.
Скачивание браузера — добавляем самостоятельным способом
Для удобной загрузки страницы необходимо найти установленный Яндекс-браузер, который хранится в определенной папке на вашем компьютере. В обычных случаях эта информация хранится на системных дисках, а имя файла в обязательном порядке совпадает с названием программы. Чтобы уточнить данные, перейдите к опции «Свойства». Щелкните правой кнопкой мыши, чтобы отобразить контекстное меню.
Для редактирования файла с именем «browser.bat» необходимо открыть папку с вложением «Приложение».Все эти папки принадлежат Яндекс браузеру. Для этого нужно использовать файловый менеджер Total Commander.
Последние строки, которые появляются на экране, следует заменить на другие. Посмотреть главную страницу Яндекса очень легко и просто. Эта страница будет отображаться как портал my.com. Эту функцию необходимо удалить, применив адресную строку, которая появляется на экране.
.


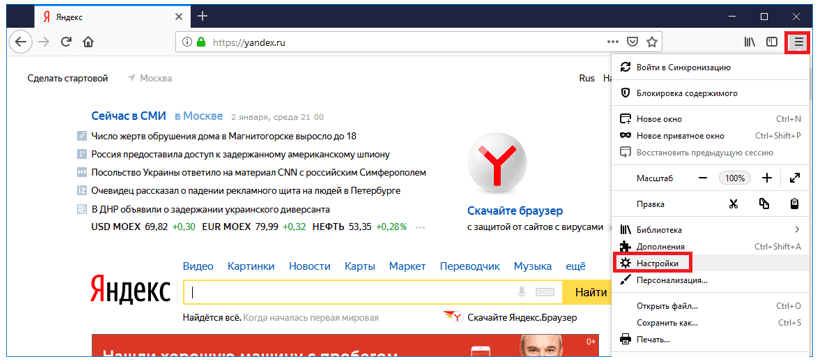
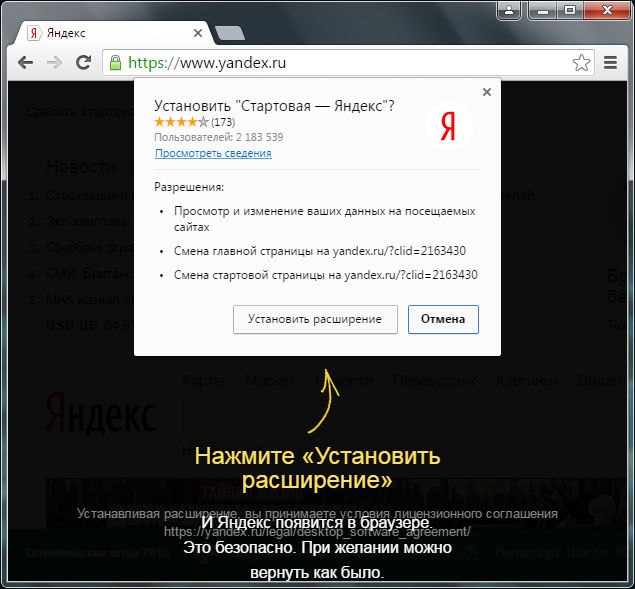
 Для этого выберите «Правка→Найти».
Для этого выберите «Правка→Найти».