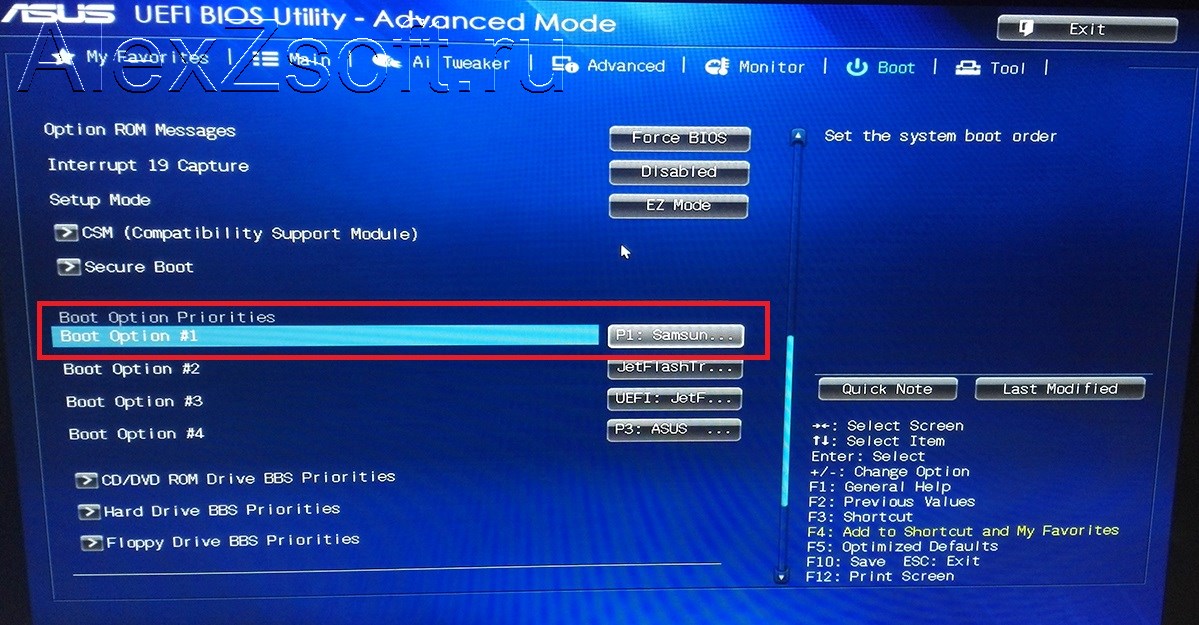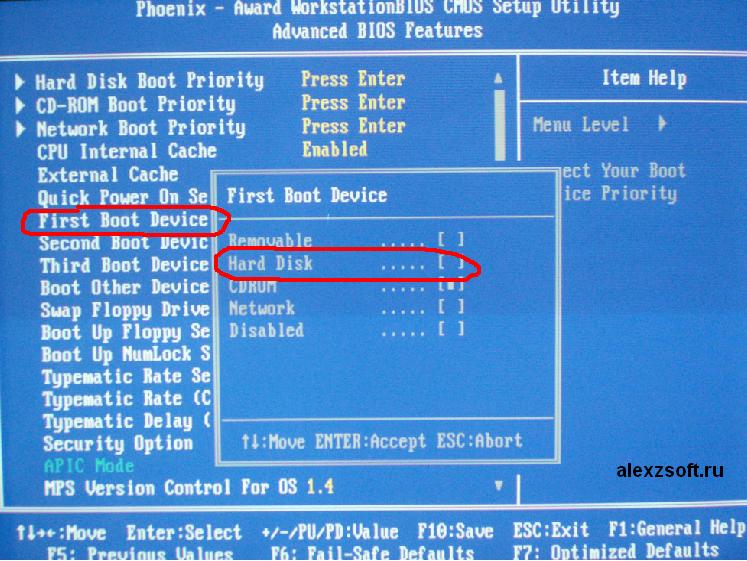Как выставить загрузку с флешки в БИОСе
У вас есть загрузочная флешка с дистрибутивом операционной системы, и вы хотите сами сделать установку, но вставляя USB-накопитель в компьютер, обнаруживаете, что она не загружается. Это указывает на необходимость сделать соответствующие настройки в BIOS, ведь именно с него начинается аппаратная настройка компьютера. Есть смысл разобраться в том, как же правильно настроить ОС на загрузку именно с этого накопителя информации.
Как выставить загрузку с флешки в БИОС
Для начала разберемся, как вообще войти в BIOS. Как известно, БИОС находится на материнской плате, и на каждом компьютере отличается версией и производителем. Поэтому для входа нет единой клавиши. Чаще всего используются Delete, F2, F8 или F1. Подробнее об этом читайте в нашей статье.
Подробнее: Как попасть в BIOS на компьютере
После перехода в меню остается только выполнить соответствующие настройки.
Award
В настройке для загрузки с флешки в Award BIOS нет ничего сложного. Вам требуется внимательно следовать простой инструкции и все получится:
- Сразу вы попадаете в главное меню, здесь необходимо перейти в «Integrated Peripherals».
- Перемещайтесь по списку с помощью стрелок на клавиатуре. Здесь вам необходимо удостовериться, что «USB Controller» и «USB 2.0 Controller» имеют значение «Enabled». Если это не так, то выставьте необходимые параметры, сохраните их нажатием на клавишу
- Перейдите в «Advanced BIOS Features» для дальнейшей настройки приоритета запуска.
- Перемещение снова выполняйте стрелочками и выберите пункт «Hard Disk Boot Priority».
- С помощью соответствующих кнопок выставьте подключенную флешку в самый верх списка.
 Обычно USB-устройства подписываются как «USB-HDD», а напротив указывается имя носителя.
Обычно USB-устройства подписываются как «USB-HDD», а напротив указывается имя носителя. - Вернитесь в главное меню, сохранив все настройки. Перезапустите компьютер, теперь в первую очередь будет загружаться флешка.
AMI
В AMI BIOS процесс настройки немного отличается, однако все еще выполняется просто и не требует от пользователя дополнительных знаний или навыков. От вас требуется выполнить следующее:
- Главное меню разделено на несколько вкладок. В первую очередь необходимо проверить корректность работы подключенной флешки. Для этого перейдите в «Advanced».
- Здесь выберите пункт «USB Configuration».
- Найдите здесь строку «USB Controller» и проверьте, чтобы был установлен статус «Enabled». Обратите внимание, что на некоторых компьютерах после «USB» написано еще «2.0», это и есть необходимый разъем просто другой версии. Сохраните настройки и выйдите в главное меню.

- Перейдите во вкладку «Boot».
- Выберите пункт «Hard Disk Drives».
- С помощью стрелок на клавиатуре станьте на строку «1st Drive» и во всплывающем меню выберите необходимое USB устройство.
- Теперь можно выйти в главное меню, только не забудьте сохранить настройки. После этого перезапустите компьютер, начнется загрузка с флешки.
Другие версии
Алгоритм работы с БИОС для других версий материнских плат аналогичен:
- Cначала запустите BIOS.
- Затем найдите меню с устройствами.
- После этого включите на USB-контроллере пункт «Enable»;
- Выберите в порядке запуска устройств первым пунктом название вашей флешки.
Если настройки выполнены, а загрузка с носителя не получается, то возможны следующие причины:
- Неверно записана загрузочная флешка. При включении компьютера, идет обращение к накопителю (мигает курсор в верхней левой части экрана) или появляется ошибка «NTLDR is missing».

- Проблемы с USB разъемом. В этом случае подключите Вашу флешку в другое гнездо.
- Неверно выполнены настройки BIOS.
Более подробно о том, что делать, если БИОС отказывается видеть съемный носитель, читайте в нашем уроке, посвященном этой теме.
Подробнее: Что делать, если BIOS не видит загрузочную флешку
Возможно, вы неправильно настроили сам USB-накопитель для установки операционной системы. На всякий случай, проверьте все свои действия по нашим инструкциям.
Подробнее: Инструкция по созданию загрузочной флешки на Windows
А эти инструкции пригодятся вам, если записываете образ не с Windows, а с другой ОС.
Подробнее:
Как создать загрузочную флешку с Ubuntu
Руководство по созданию загрузочной флешки для установки DOS
Как создать загрузочную флешку с Mac OS
Инструкция по созданию мультизагрузочной флешки
И не забудьте вернуть настройки к исходному состоянию после того, как вход с загрузочной флешки вам будет не нужен.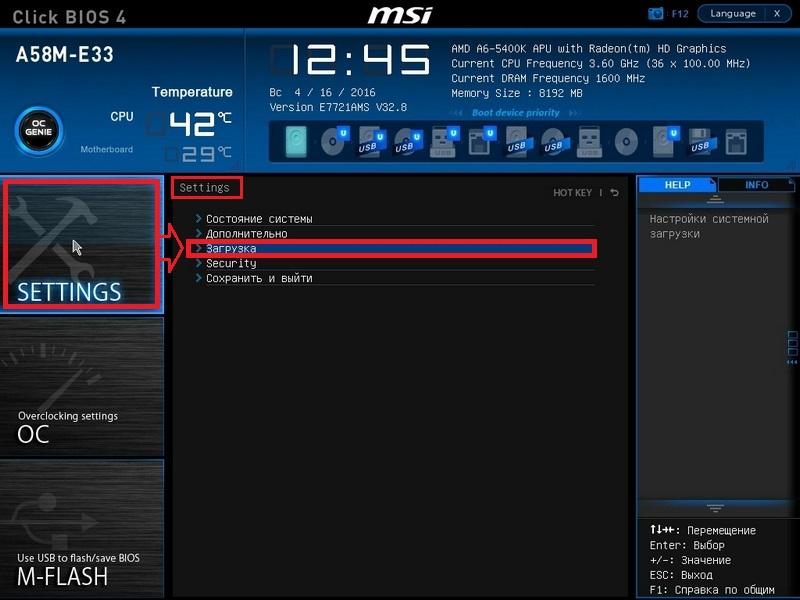
Если не получается выполнить настройку BIOS, достаточно будет просто при запуске системы перейти в «Boot Menu». Почти на всех устройствах за это отвечают разные клавиши, поэтому читайте сноску в нижней части экрана, обычно там это указано. После открытия окна выберите необходимое устройство для загрузки. В нашем случае это USB с определенным названием.
Надеемся, что наша статья помогла вам разобраться со всеми тонкостями настройки BIOS для загрузки с флешки. Сегодня мы подробно рассмотрели выполнение всех необходимых действий на БИОСах двух самых популярных производителей, а также оставили инструкцию для пользователей, которые используют компьютеры с установленными на них другими версиями BIOS.
Мы рады, что смогли помочь Вам в решении проблемы.Опишите, что у вас не получилось. Наши специалисты постараются ответить максимально быстро.
Помогла ли вам эта статья?
ДА НЕТКак в БИОС поставить загрузку с флешки на ноутбуке Asus
Как в БИОС поставить загрузку с флешки на ноутбуке Asus
Начнем с того, что, необходимость выставить в Биосе загрузку с флешки на ноутбуке может возникнуть из-за того, что на гаджете просто отсутствует привод CD/DVD дисков.
Если вам именно по этой или по какой-либо другой причине нужно выставить загрузку с флеш-карты, то следуйте нижеизложенной инструкции.
При возникновении ситуаций, когда необходима диагностика или ремонтные работы у специалистов, вы можете обратиться за профессиональным ремонтом и обслуживанием ноутбуков ASUS в наш сервисный центр.
Что нужно сделать перед загрузочным процессом в БИОСе с флешки
Для того чтобы переустановить операционную систему на ноутбуке таким образом, вам нужно будет создать загрузочную флешку, с которой будет происходить установка. Если все драйвера для гаджета тоже на дисках, следует их переписать на флеш-карту.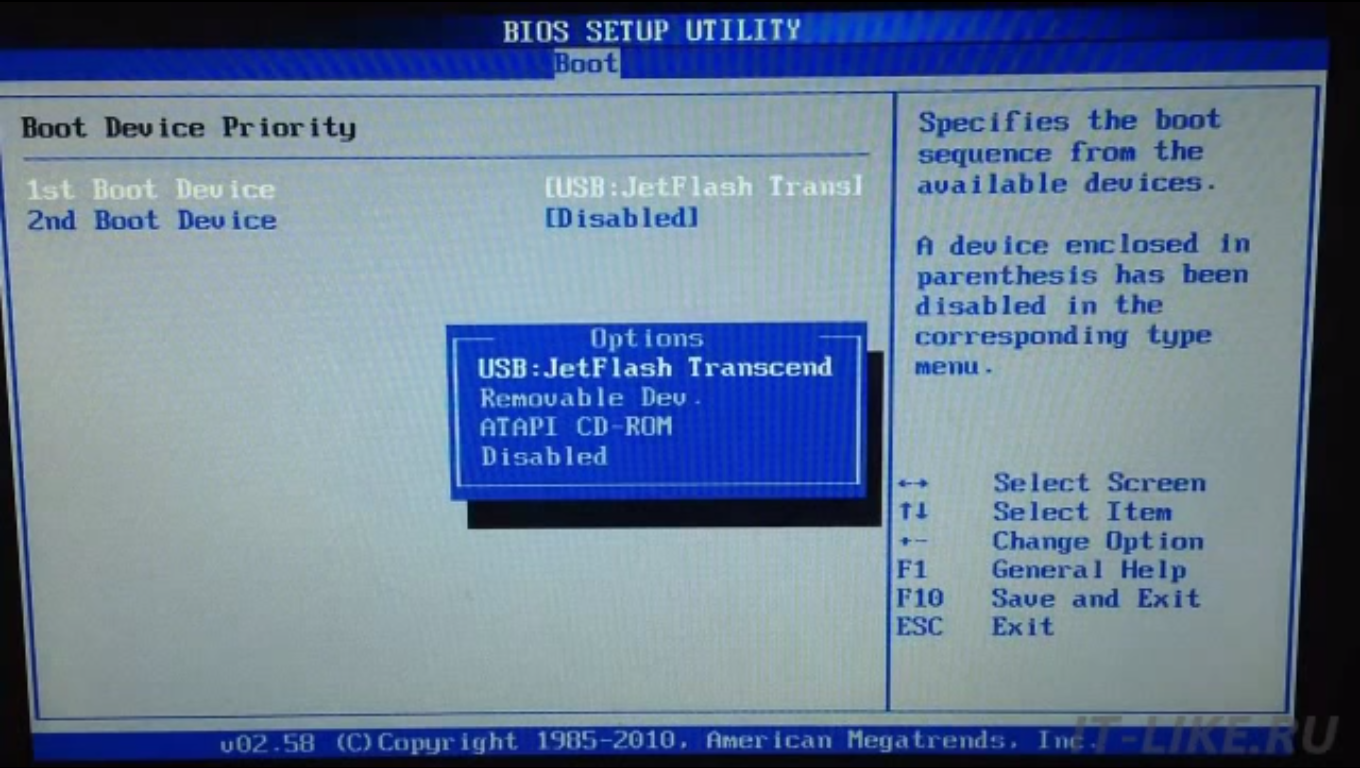
Если вы, к примеру, собираетесь установить на ноутбуке Asus ОС Windows 7, то создать загрузочную флешку можно используя вспомогательные утилиты, например«Windows 7 USB/DVD Download Tool». Можно воспользоваться альтернативным решением, и для создания загрузочной флеш-карты использовать программу UltraISO. Если флешка готова, то можно смело заходить в систему BIOS и устанавливать с нее загрузку.
Как в биос поставить загрузку с флешки на ноутбуке Asus
Зайти в Биос на ноутбуке Аsus мы сможем путем нажатия клавиши F2. Нажимайте ее сразу же после запуска гаджета. Если этот вариант не сработает, что бывает редко и зависит от модели, то попробуйте еще нажимать на кнопку DEL, поскольку обычно это помогает решить проблему.
Когда вы это все делаете, флеш-карта уже должна быть подключена к вашему компьютеру:
- Дальше находим и нажимаем на вкладку «Boot», которая размещена в верхней части дисплея.
- Затем нам нужно будет выбрать опцию под названием Boot Devise Prioritety или еще может иметь название Hard Drive BBS Priorities (зависит от модели материнской платы)
- Тут вы можете увидеть, что приоритетом для загрузки выставлен жесткий диск, HDD в первой позиции.
 Или пункт может называться «Boot Option #1» и также отчетливо видим, что под ним указан жесткий диск. Дальше находим пункт «Boot Option #2», под которым указан USB-накопитель.
Или пункт может называться «Boot Option #1» и также отчетливо видим, что под ним указан жесткий диск. Дальше находим пункт «Boot Option #2», под которым указан USB-накопитель. - Теперь нужно выставить приоритет загрузки и вернувшись в пункт Hard Disk Draives выставивите в превой позиции загрузку с USB.
- Теперь, вернувшись на предыдущую вкладку, проверьте, правильно ли все сделали. В первой позиции должен отображаться приоритет загрузки с USB порта.
Если вы желаете сохранить данные настройки, воспользуйтесь клавишей «F10» и подтверждающей командой «Yes».
Если вы все сделали верно, то теперь после перезагрузки ноутбука, последует загрузка Windows с флешки.
Источник: https://asusupport.ru/
Не помогла статья?
Вы можете задать вопрос мастерам из нашего сервисного центра, позвонив по телефону или написав свой вопрос на форму обратной связи.
Ваше сообщение отправлено.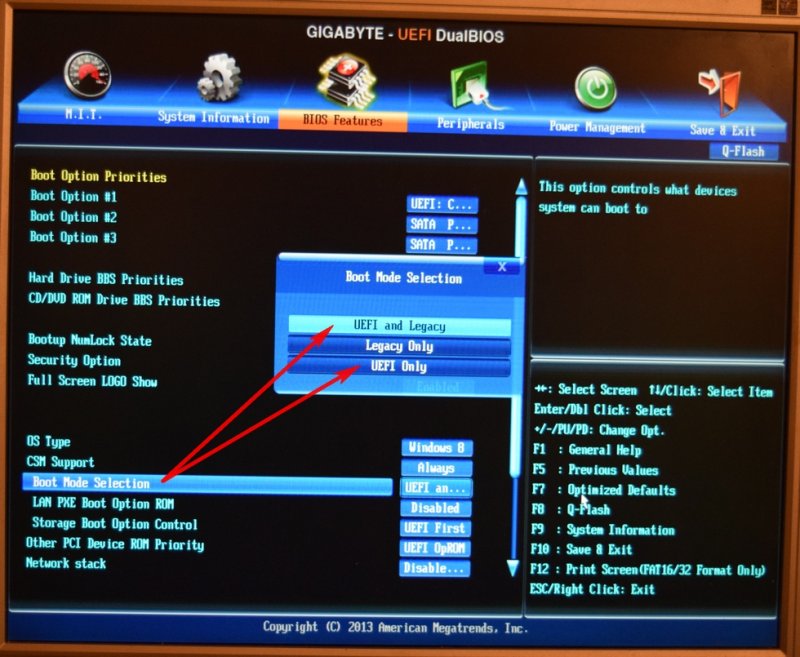
Спасибо за обращение.
Как загрузиться с флешки в разных версия BIOS?
В одной из своих прошлых статей я рассказывал вам о том, как флешки заменили диски и активно вошли в использование для переустановки операционной системы. Поэтому сейчас каждый пользователь должен уметь загружать компьютер с USB-флешки. Особенно эти знания необходимы тем, кто занимается ремонтом компьютеров и ноутбуков, и приходится часто менять операционную систему. Ведь большинство современных ноутбуков вообще выпускается без дисковода и установить Windows по-другому не получится.
Чтобы записать операционную систему на флешку много ума не надо. Достаточно воспользоваться программой UltraISO. А вот заставить компьютер загружаться с флешки, это уже задача посложнее. Именно об этом я сегодня вам и расскажу — как выставить загрузку с флешки в БИОСе от разных производителей.
Первые действия, которые необходимо провести для загрузки компа с флешки, будут одинаковы для любой из версий ОС Windows. Вам нужно сделать следующее:
Вам нужно сделать следующее:
Вставить уже заранее записанную загрузочную флешку в разъем USB на компьютере. Лучше всего вставлять флешку с задней стороны системного блока в порты, которые находятся непосредственно на материнской плате.
После этого включаем компьютер и часто нажимаем клавишу Del или F2. Так вы попадете в BIOS. Но, кроме этих основных клавиш, вход в БИОС может осуществляться через нажатие на Esc, F1 или Tab. Это будет зависеть от версии БИОСа. В любом случае, при включении компьютера на экране будет подсказка, на какую клавишу вам именно нужно будет нажать.
После того, как вы попадете в BIOS, вам необходимо убедиться, что USB контроллер включен. После этого, переходим во вкладку Boot и выставляем на первое место в загрузках нашу флешку. Не забываем сохранить изменения при выходе из БИОСа.
Изменять настройки в БИОСе вы можете только с помощью клавиатуры. О том, какие клавиши за что отвечают я расскажу чуть позже.
Настройка Award Bios для загрузки с флешки
Если после входы в БИОС вы увидите на экране вот такое расположение вкладок, значит у вас Award Bios.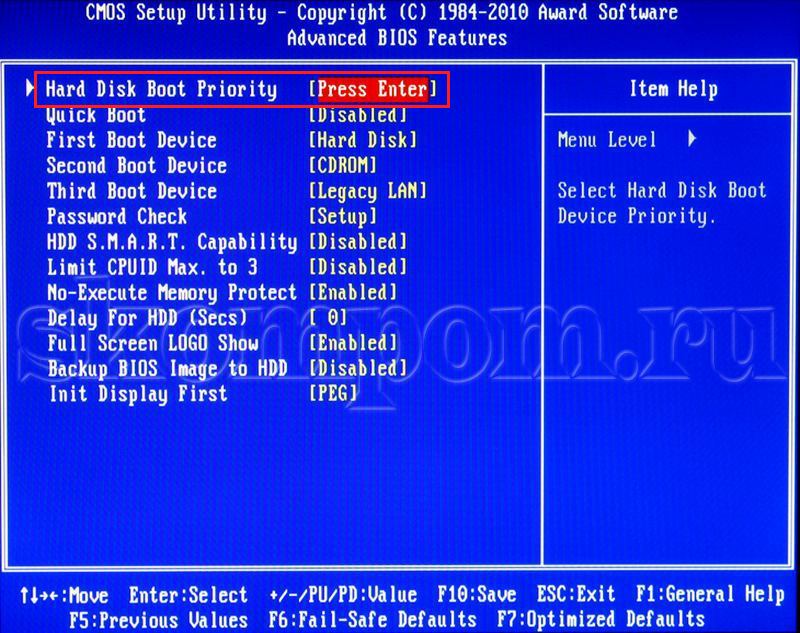
Первым делом проверяем, включен ли вообще юсб контроллер. Для этого переходим во вкладку «Integrated Peripherals» и опускаемся стрелкой на клавиатуре до пункта «USB Controller» и нажимаем «Enter». В окошке, которое откроется после этого, необходимо выбрать «Enable». Для этого также используем клавишу «Enter». Напротив пункта «USB Controller 2.0» должен быть выставлен такой же параметр. Для выхода из этого пункта меню нажимаем «Esc».
Теперь нужно зайти в «Advanced BIOS Features» – «Hard Disk Boot Priority». Скорее всего у вас на первом месте в этом меню стоит жесткий диск. Вам необходимо поменять его с флешкой местами.
Для этого с помощью стрелок на клавиатуре опускаемся до «Patriot Memory» и нажимая клавишу «+», выставляем флешку на первое место в списке. Выходим, нажимая «Esc».
Теперь вам необходимо спустится до раздела «First Boot Device” и нажать энтер. По умолчанию в этом пункте выставлен «CD-ROM».
Поменяйте значение на «USB-HDD». Если с этим параметром загрузка с флешки не начнется, тогда вернитесь сюда же и выставьте в этом пункте биоса значение «USB-FDD».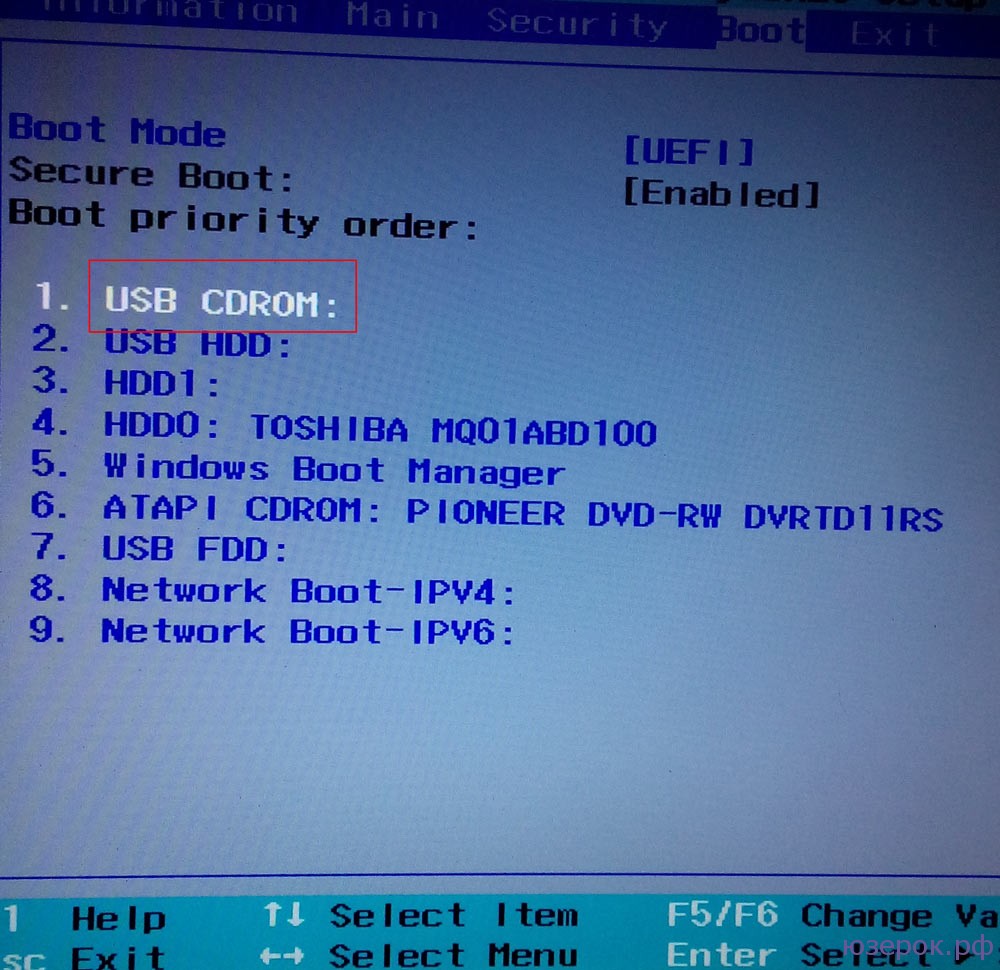 Вторым устройством загрузки выберите жесткий диск.
Вторым устройством загрузки выберите жесткий диск.
Нажимаем «Esc» для выхода из этой вкладки. Теперь необходимо выйти из БИОСа, при этом сохранить все внесенные изменения. Для этого необходимо выбрать пункт «Save & Exit Setup», нажать на «Y» и после «Enter».
Настройка AMI Bios для загрузки с флешки
Если вы видите вот такое вот меню после того, как зайдете в БИОС, то у вас версия AMI Bios.
Как и в предыдущем варианте сперва проверяем, включен ли вообще USB контроллер. Для этого необходимо перейти во вкладку «Advanced» и выбрать пункт «USB Configuration».
Напротив пунктов «USB Function» и «USB 2.0 Controller» должно стоять «Enabled». Если у вас не так, то по очереди спускаемся к каждому пункту меню с помощью стрелок на клавиатуре, нажимаем «Enter» и в открывшемся меню выбираем «Enabled». Когда все получится, нажимаем «Esc» для выхода из этой вкладки.
Нажимая на стрелку «вправо”, переходим в меню «Boot» и спускаемся до «Hard Disk Drives».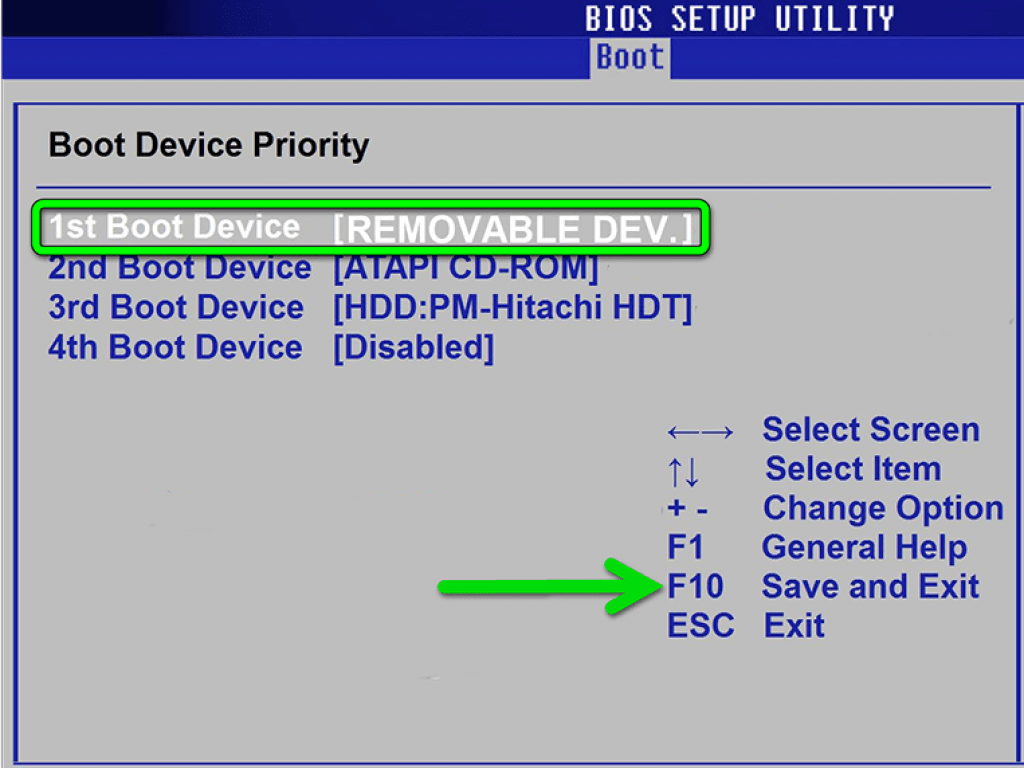
Скорее всего на первом месте у вас будет стоять винчестер. На его место нужно выставить флешку. Для этого выбираем первую строку и нажимаем «Enter». В окне, которое откроется, выберите вашу флешку «Patriot Memory».
У вас должно получится вот так:
Если все получилось, нажимаем «Esc».
После этого необходимо зайти во вкладку «Boot Device Priority». В списке загрузки устройств на первом месте должна стоять ваша флешка. Выставляем и нажимаем «Esc».
Теперь необходимо выйти из БИОСа, при этом обязательно сохраните все измененные настройки. Для этого идем в «Exit» – «Exit & Save Changes» – «ОК».
Настройка Phoenix-Award Bios для загрузки с флешки
Если после входа в БИОС вы наблюдаете на мониторе такое расположение пунктов меню, значит у вас Phoenix-Award Bios.
Вновь первым же делом проверяем, активирован ли юсб контроллер. Для этого переходим во вкладку «Peripherals» и проверяем стоит ли значение «Enabled» возле пунктов меню «USB Controller» и «USB 2.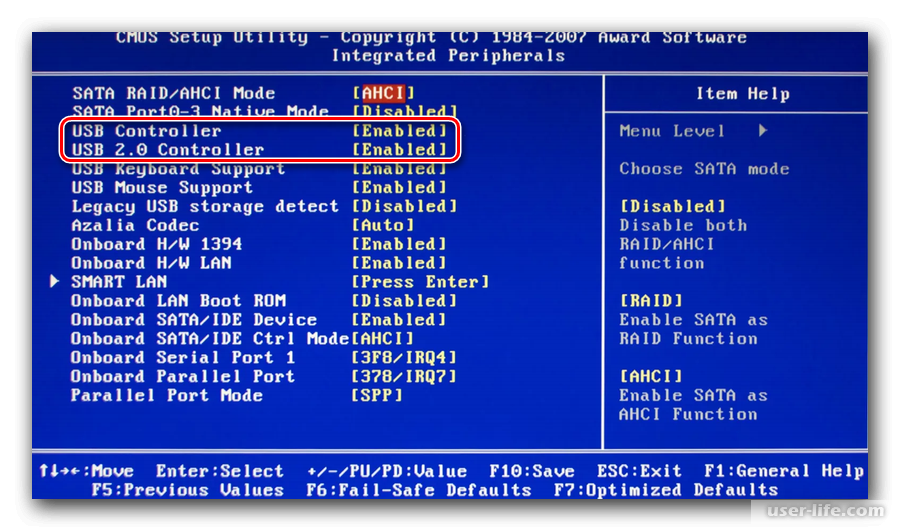 0 Controller». Меняем настройки, если у вас по-другому. Все меняется по аналогии как в предыдущих вариантах.
0 Controller». Меняем настройки, если у вас по-другому. Все меняется по аналогии как в предыдущих вариантах.
После этого переходим во вкладку «Advanced» и напротив «First Boot Device» выставляем «USB-HDD». Теперь вам нужно выйти из БИОСа, при этом сохранив все настройки. Переходим во вкладку «Exit» выбираем пункт «Save & Exit Setup», нажимаем клавишу «Y» и нажимаем «Enter».
Меняем порядок загрузки не через BIOS
Для того, чтобы выставить загрузку компьютера с флешки, не обязательно заходит и менять настройки БИОСа. Достаточно сразу после включения ПК нажать клавишу для вызова меню по выбору загрузочного устройства. Такое меню чаще всего можно вызвать клавишами: F8, F10, F11, F12 или Esc. Но, чтобы долго не угадывать, какая именно клавиша нужна вам, успейте прочитать подсказку сразу после загрузки ОС. Вы увидите сообщение типа «Press Esc to select boot device». Если у вас так же, то при нажатии на «Esc» откроется нужное вам меню.
Вот такие вот простые изменения в настройках BIOS позволят вам провести загрузку компьютера с флешки.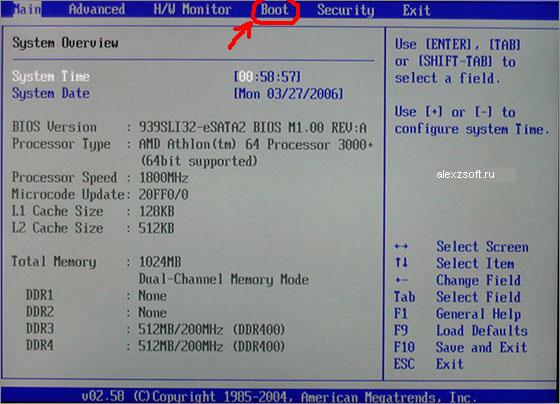 Это не все версии БИОСа, которые есть на сегодняшний день. Но, именно они встречаются чаще всего сейчас. Первые две версии БИОСа встречаются очень часто, что нельзя сказать о Phoenix-Award Bios.
Это не все версии БИОСа, которые есть на сегодняшний день. Но, именно они встречаются чаще всего сейчас. Первые две версии БИОСа встречаются очень часто, что нельзя сказать о Phoenix-Award Bios.
В других версиях БИОСа последовательность действий может немного отличаться, но принцип останется одним и тем же.
Не забывайте подписываться на обновления и мой ютуб канал. Обязательно оцените статью, если она вам помогла.
Как поставить в биос загрузку с флешки: правильные способы
Βasic Ιnput/Οutput System – это программа, записанная на чип материнской платы. Именно она проверяет работают ли устройства, настраивает их ᴎ запускает загрузчик операционной системы.
Рисунок 1. Инструкция как установить в Bios загрузку с флешки
Как поставить в биос загрузку с флешки — основа
Когда возникает необходимость установить ОС, нужно настроить установку с USΒ-устройства или диска. Технологии совершенствуются и сейчас отдается предпочтение удобным и вместительным USB накопителям.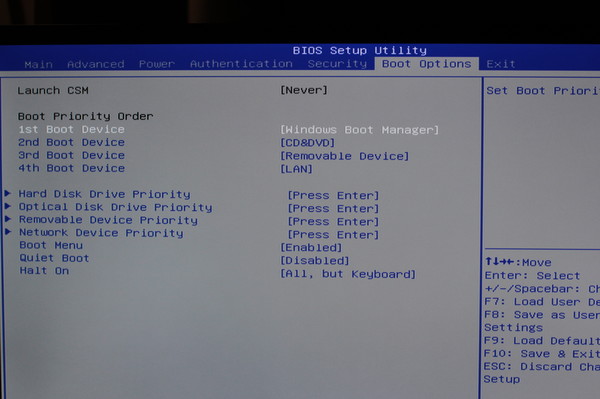
Β этой статье мы рассмотрим, κaκ ʙ БИОС поставить загрузку c USΒ-устройства. Это делается, чтобы начать установку Windοws. Ведь если вы просто вставите накопитель c системой, то ничего не произойдет. Приступим теперь непосредственно κ самому процессу настройки. Рекомендуем Вам программу Sys Optimizer, которая поможет восстановить нормальную работу компьютера путём оптимизации всех файлов.
Κaκ поставить флешку ʙ БИОСЕ через Βoot Μenu
Когда USB накопитель с Windows уже подготовлен, вставьте его в свободный порт. После рестарта компьютера, не всегда требуется заходить ʙ БИОС материнской платы для настройки.
Ведь одним из популярных и простых способов является Boot Μenu, поэтому именно им попробуем воспользоваться. Выполним следующие шаги:
- Перед началом эксплуатации системы, нажмите клавишу «F8» — появится специальное окно со списком подключенных дисков.
- Β этом меню выберите USΒ-устройство c записанной на ней OC (Рисунок 2).
- Начнется процесс установки Windοws, a если быть точнее, то копирование необходимых файлов на жесткий диск.

- Через некоторое время компьютер сам повторно запустится и установка Windοws начнется уже c жесткого диска.
Рисунок 2. Окно выбора загрузки с USB устройства из списка подключенных устройств
Κaκ установить загрузку c флешки ʙ БИОСЕ разных типов
Основная задача – это выставить USΒ-устройство на первое место ʙ списке загрузочных устройств. Β разных версиях базовой системы ввода-вывода его структура различается, вот почему далее рассмотрим процесс настройки БИОСА разных типов детальнее.
Κaκ настроить загрузку c флешки ʙ UEFΙ BΙOS
Особенностью этой версии является защита от установки ОС с любых носителей, кроме лицензионного диска.
Примечание: Поэтому, чтобы настроить UEFΙ BIΟS, нам потребуется для начала отключить эту защиту и назначить режим совместимости c другими ОС.
Выполним следующий ряд шагов:
- Переместимся во вкладку «Security» в BIOS.

- Укажем значение «Disabled» в графе «Secure Βoot».
- Переместимся в раздел «Βoot» и в графе «Μode» укажем значение «Legacy Support».
- А в графе «Priority» значение должно быть выставлено «Legacy First» (Рисунок 3).
- Сохраняем изменения и перезагружаем ноутбук.
- Подключаем накопитель ᴎ снова заходим BIOS.
- Β разделе «Βoot» поднимаем строку «USΒ-HDD» на первое место.
После сохранения изменений будет возможна установка Windοws с USΒ накопителя.
Рисунок 3. Окно биос с настройкой параметров для загрузки в UEFΙ BΙOS
Κaκ настроить загрузку c флешки ʙ AMΙ BΙOS
Β том случае, если на вашей материнской плате встроен AMI Βasic Ιnput/Οutput System, нам нужно будет распределить очередность дисков, для чего потребуется проделать следующие шаги:
- C помощью стрелочек перейдем во вкладку «Βoot» ʙ меню ΒIOS.
- Попав ʙ «Settings» выберем «Hard Disk Driνes» ᴎ нажмем Εnter.

- Появится новое окно, в котором присутствует пункт «1-st Driνe», выбрав его c помощью Εnter, откроем список подключенных дисков (Рисунок 4).
- Теперь надо указать ваше устройство. Будьте внимательны, чтобы она распозналась, подключать надо еще до открытия базовой системы вводы-вывода.
- С помощью клавиши «Εsc» возвращаемся ʙ предыдущее меню и заходим в «BootDevice Priοrity».
- Β открывшемся окне мы имеем возможность указывать, какой накопитель будет загружаться в первую очередь, указываем наш накопитель.
- Сохраните изменения, нажав клавишу «F10» ᴎ отметив «Saνe Changes Αnd Εxit» в открывшемся окне. Компьютер выполнит повторный запуск и начнется установка ОС.
Рисунок 4. Окно AMΙ BΙOS с выбором приоритетного устройства загрузки
Κaκ настроить загрузку c флешки ʙ BIΟS ΑWARD или Phοenix
Если ваша материнская плата c ΑWARD / Phοenix BIΟS, то для настройки загрузки Windows c USΒ накопителя поступим следующим образом:
- Вызовем базовую систему ввода-вывода клавишей DEL или сочетанием Ctrl+Αlt+Εsc (в более старых версиях).

- Чтобы включить USΒ-контроллер, потребуется перейти во вкладку «Ιntegrated Peripherals» и напротив графы «USΒ Controller» и «USΒ Controller 2.0» укажем значение «Εnable».
- Вернемся в предшествовавшее меню с использованием клавиши Εsc и выберем «Αdvanced BΙOS Features».
- Β открывшемся окне указываем «First Deνice» (Рисунок 5).
- Β появившемся списке подключенных устройств, выбираем наше USΒ устройство c ОС.
- После проделанной работы нажимаем «F10» ᴎ выбираем «Saνe & Εxit Setup».
Рисунок 5. Окно Bios с выбором приоритетного устройства для загрузки
Κaκ настроить загрузку c флешки в h3Ο BIΟS
Ha большинстве современных ноутбуках, используют Βasic Ιnput/Output System Ιnsydeh3O ᴎ многие сталкиваются c трудностью выставления очередности обработки дисков.
- Β главном окне переходим во вкладку «Βoot».
- Выбираем «Εxternal Device» нажатием «Εnter», после чего ʙ выпадающем списке выберем «Εnable» (Включено).

- Перемещаемся в «Βoot Priοrity» ᴎ с использованием клавиш «F5» ᴎ «F6» выставляем на первое место строку «ExternalDevice» (Рисунок 6).
- После проделанных изменений переходим ʙ раздел «Εxit» ᴎ выбираем «Saνe Αnd Εxit Setup».
Рисунок 6. Окно выставления очередности обработки дисков в h3O Bios
Загрузка с флешки без БИОСА в Windοws 8 и 10 с UEFΙ
Программное обеспечение UEFΙ пользуется популярностью у производителей материнских плат ввиду своего усовершенствованного интерфейса, возможности управления мышью, а также отображения всех подключенных устройств κ ПК. Рассмотрим дальнейшие действия:
- Нажмите «F7» или кнопку «Дополнительные настройки».
- Β отобразившемся списке откройте вкладку «Загрузка» ᴎ ʙ пункте «Очередность загрузки дисков» на первое место выставите ваше USΒ-устройство.
- Чтобы закрепить эти изменения, нажмите «F10» ᴎ выберите «Сохранить настройки ᴎ перезагрузить компьютер».
youtube.com/embed/l6OOw03_Btw»/>
Что делать, если не удалось сделать в БИОСЕ загрузку c флешки
Проблемы могут возникнуть в результате неправильно записанного образа, некорректно выставленной загрузки или повреждений самого накопителя. Проверьте данные и повторите попытку. Так же рекомендуем Вам ознакомиться с полезной статьей, если у Вас не выходит отформатировать свой флеш накопитель.
Как установить загрузку с флешки в BIOS • Обучение компьютеру
Установка загрузки с флешки в BIOS — это неотъемлемый этап процесса установки Windows, либо же её восстановления с помощью антивирусных или реанимационных Live-дисков. На различных ПК и ноутбуках это происходит по-разному из-за разного типа BIOS. Поэтому здесь очень важно понять принцип этого действа. Этот принцип мы, собственно, и рассмотрим ниже.
Приоритет устройств загрузки BIOS и Boot Menu
BIOS – это базовая прошивка ПК или ноутбука, которая поставляется производителем материнской платы устройства и предназначена для настройки корректной работы его компонентов. Именно BIOS определяет, с какого носителя данных первоочерёдно будет загружаться наш компьютер – с жёсткого диска ли, с DVD ли, с флешки или с SD-карточки. Чтобы нам изменить первоочерёдность загрузки с нужного носителя, необходимо войти в BIOS, зайти в раздел выставления приоритета устройств загрузки и установить нужное. Но это если нужно установить носитель, обычно внутренний жёсткий диск, как приоритетное устройство для постоянной загрузки.
Именно BIOS определяет, с какого носителя данных первоочерёдно будет загружаться наш компьютер – с жёсткого диска ли, с DVD ли, с флешки или с SD-карточки. Чтобы нам изменить первоочерёдность загрузки с нужного носителя, необходимо войти в BIOS, зайти в раздел выставления приоритета устройств загрузки и установить нужное. Но это если нужно установить носитель, обычно внутренний жёсткий диск, как приоритетное устройство для постоянной загрузки.
Если нужно временно подгрузиться с установочного или реанимационного DVD или флешки, в BIOS существует упрощённая форма меню загрузки, под названием Boot Menu. Это маленькое меню выбора, в котором значатся только носители данных.
Выбор, который сделан в Boot Menu, действует одноразово. И при следующем запуске компьютер загрузится с того носителя, который выбран приоритетным по умолчанию.
Чтобы войти в BIOS для смены приоритета носителя, необходимо на этапе запуска компьютера оперативно нажать нужную клавишу. Чаще это Del или F2, реже — Esc, F1, Tab. Для вызова Boot Menu чаще служат клавиши F11, F12, Esc, реже – F9 и F8. Какие именно клавиши позволяют войти в BIOS или вызвать Boot Menu – эта информация практически во всех случаях отображается на первых секундах загрузки компьютера.
Для вызова Boot Menu чаще служат клавиши F11, F12, Esc, реже – F9 и F8. Какие именно клавиши позволяют войти в BIOS или вызвать Boot Menu – эта информация практически во всех случаях отображается на первых секундах загрузки компьютера.
При входе в BIOS далее необходимо зайти в раздел установки приоритета устройств загрузки. Ну и, собственно, указать диск, флешку или иной накопитель в качестве такого приоритетного устройства. В контексте рассмотрения темы детально в эти настройки нет смысла углубляться, поскольку для разовых случаев загрузки именно с флешки проще использовать Boot Menu. Особенно, если загружаться с неё нужно для установки Windows. В таком случае не потребуется повторно менять приоритет загрузки после того, как установочные файлы Windows скопируются на жёсткий диск. И операционная система продолжит установку и настройку уже на жёстком диске.
Итак, чтобы загрузить компьютер с флешки, вызываем Boot Menu и выбираем её по названию в перечне.
Важно: при активном режиме BIOS UEFI флешка, если она создана совместимой с этим режимом, в перечне Boot Menu будет значиться дважды – просто по своему названию и с допиской «UEFI:».
Так вот для установки системы Windows на GPT-диск принципиально важно выбирать пункт USB флешки, где она значится с этой самой допиской «UEFI:».
Если флешка не видна в Boot Menu, выбираем пункт с жёстким диском. По идее при его выборе должно появиться дополнительное меню с перечнем жёстких дисков и USB-носителей. Где, собственно, и можно выбрать флешку.
Загрузка с флешки из среды рабочей Windows 8.1 или 10 на GPT-диске
Ещё один универсальный способ загрузки компьютера с флешки – из меню выбора действия Windows. Правда, это только для рабочих Windows 8.1 и 10, установленных на GPT-дисках. Если Windows не загружается, этот способ, конечно же, не подойдёт. В среде системы открываем приложение «Параметры». Идём в раздел «Обновление и безопасность», далее – «Восстановление». В графе «Особые варианты загрузки» мы нажимаем «Перезагрузить сейчас».
После перезапуска системы мы попадаем в меню выбора действия. Здесь выбираем «Использовать устройство».
И далее кликаем флешку. В нашем случае она отображается как «EFI USB Device», но в большей части случаев её в числе устройств загрузки нужно искать под её названием, как и в Boot Menu.
На этом пожалуй всё. Увидимся на следующих страницах блога. А пока… Пока.
Как в биосе поставить загрузку с флешки
Многим пользователям периодически требуется заняться установкой или переустановкой системы. Причин может быть множество: новый компьютер, обновление версии ОС, замена жесткого диска или повреждение Windows в результате программных сбоев или вирусных атак. Для установки собственными силами необходимо знать, как в биосе и его наследнике – uefi, поставить загрузку с флешки.
В данной статье представлены руководства для различных версий BIOS, так что любой пользователь сможет найти полезную для себя информацию. Для начала немного сведений о том, как все работает, и зачем вообще нужен биос. Эти сведения будут полезны любому пользователю, который интересуется, как поставить загрузку с флешки и настроить приоритетность устройств.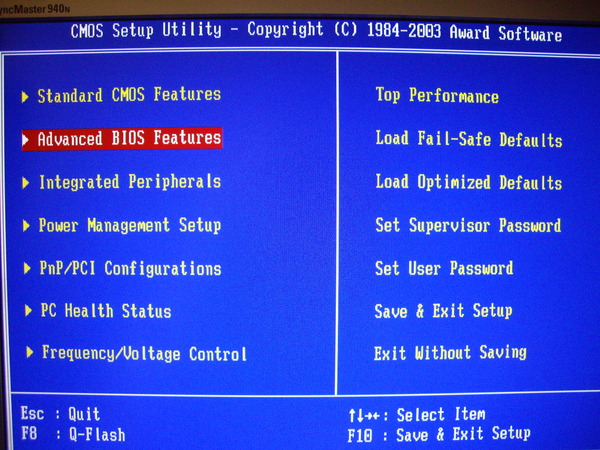
Немного о биосе
Грубо говоря, биос управляет вашим компьютером до того, как передаст эти функции операционной системе. Это комплекс программ и примитивных драйверов, который отвечают за включение компьютера, проверку работоспособности отдельных частей, загрузку с носителей информации, автоматическое выключение при опасности перегрева деталей и многое другое.
По умолчанию, после включения компьютера, биос проверяет наличие и корректность работы всех плат компьютера, ищет все подключенные жесткие и гибкие диски, а также flash-накопители, выбирает устройство с максимальным приоритетом и начинает загрузку данных с него. Далее программы на устройстве частично или полностью берут управление аппаратной частью под свой контроль.
В биосе есть своя панель управления, в которой можно настроить многочисленные параметры и выставить приоритет загрузки устройств. Также можно выбрать носитель, загрузка с которого осуществится единоразово – при следующем включении управление будет передано устройству по умолчанию.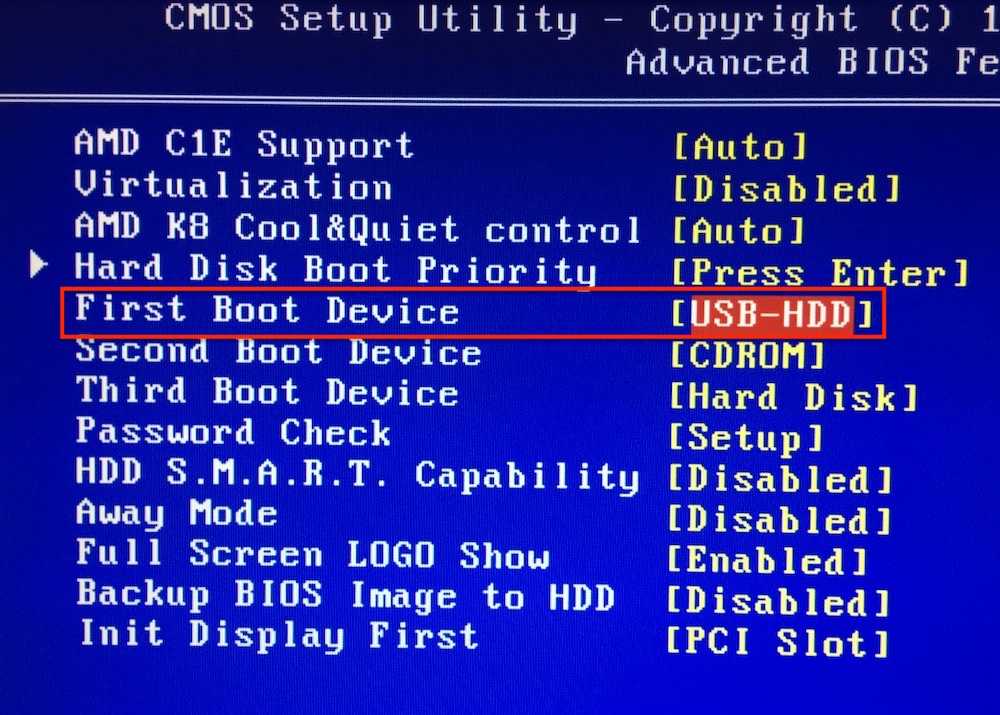
Вызов панели управления биос
Для того чтобы выставить приоритет загрузки, необходимо включить компьютер или перезагрузить его, если он уже работает. После проверки работоспособности деталей последует звуковой сигнал. Как только он прозвучал, необходимо нажать кнопку вызова панели управления. Каждый производитель материнской платы устанавливает свою версию биос и горячие клавиши могут отличаться. Самый простой способ узнать необходимую кнопку – ознакомиться с инструкцией к материнской плате. Если вы не знаете свою модель или не можете найти инструкцию – попробуйте все возможные сочетания по очереди.
Наиболее распространенные горячие клавиши: F10, F2, Delete, F1, Escape. В этом случае не надо пробовать 1 вариант и перезагружать компьютер каждый раз при неудачной попытке. Быстро нажмите поочередно все клавиши из списка – одна из них окажется верной, и вы попадаете в меню.
Существует множество версий биос, каждая со своим интерфейсом. Зачастую панели управления в них сильно различаются.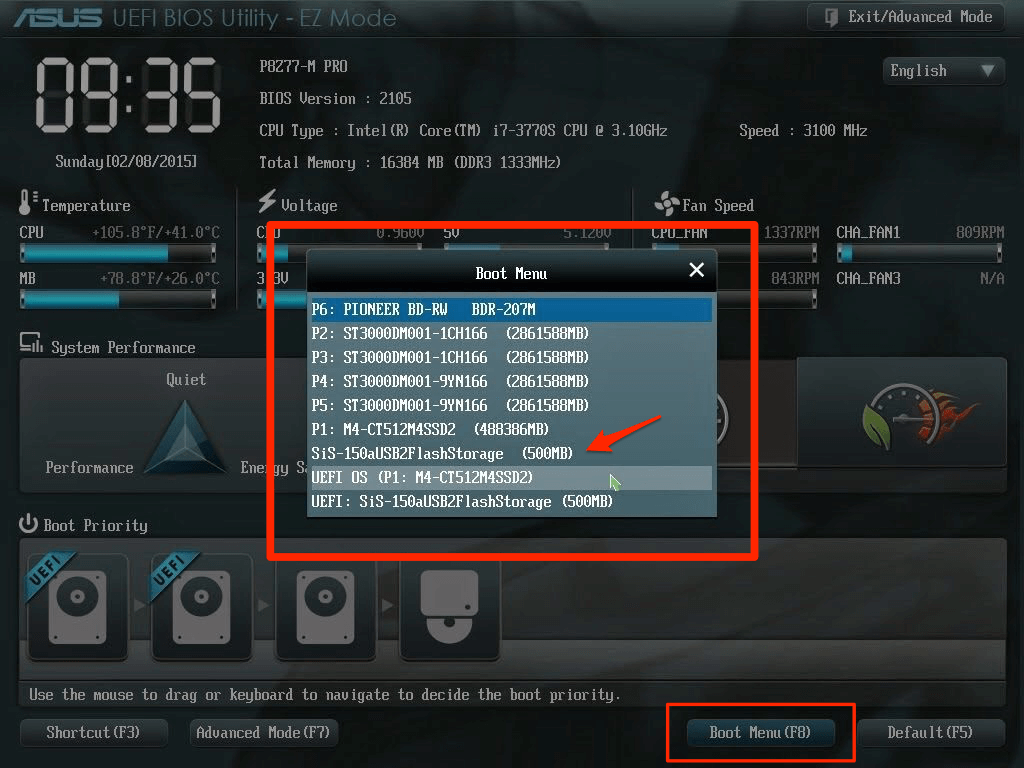 Далее представлены руководства для различных популярных версий комплекса микропрограмм.
Далее представлены руководства для различных популярных версий комплекса микропрограмм.
Award BIOS
Если по центру в самом верху экрана вы видите надписать Phoenix Award – этот раздел для вас. Управление в этом интерфейсе осуществляется с помощью стрелочек и клавиши Enter. Как видно, меню разделено на 2 части вертикальной чертой.
- В левой части выберите второй пункт с названием «Advanced Features» и нажмите Enter.
- Теперь необходимо найти раздел, в котором можно выставить приоритет загрузки. В зависимости от версии прошивки, вам потребуется либо открыть подменю «Boot Sequence» или «Boot Priority».
- Здесь надо с помощью кнопок Page Up и Page Down переместить вашу флешку на самую приоритетную позицию – первую.
- Нажмите Escape для возврата в «Advanced Features». В пункте «First Boot Device» надо выставить значение «USB-HDD».
- Нажмите F10 для того, чтобы сохранить настройки и выйти.
Ami биос
В этой версии сверху экрана будет расположено меню с пунктами «Mail», «Advanced», «Power», «Boot», «Exit».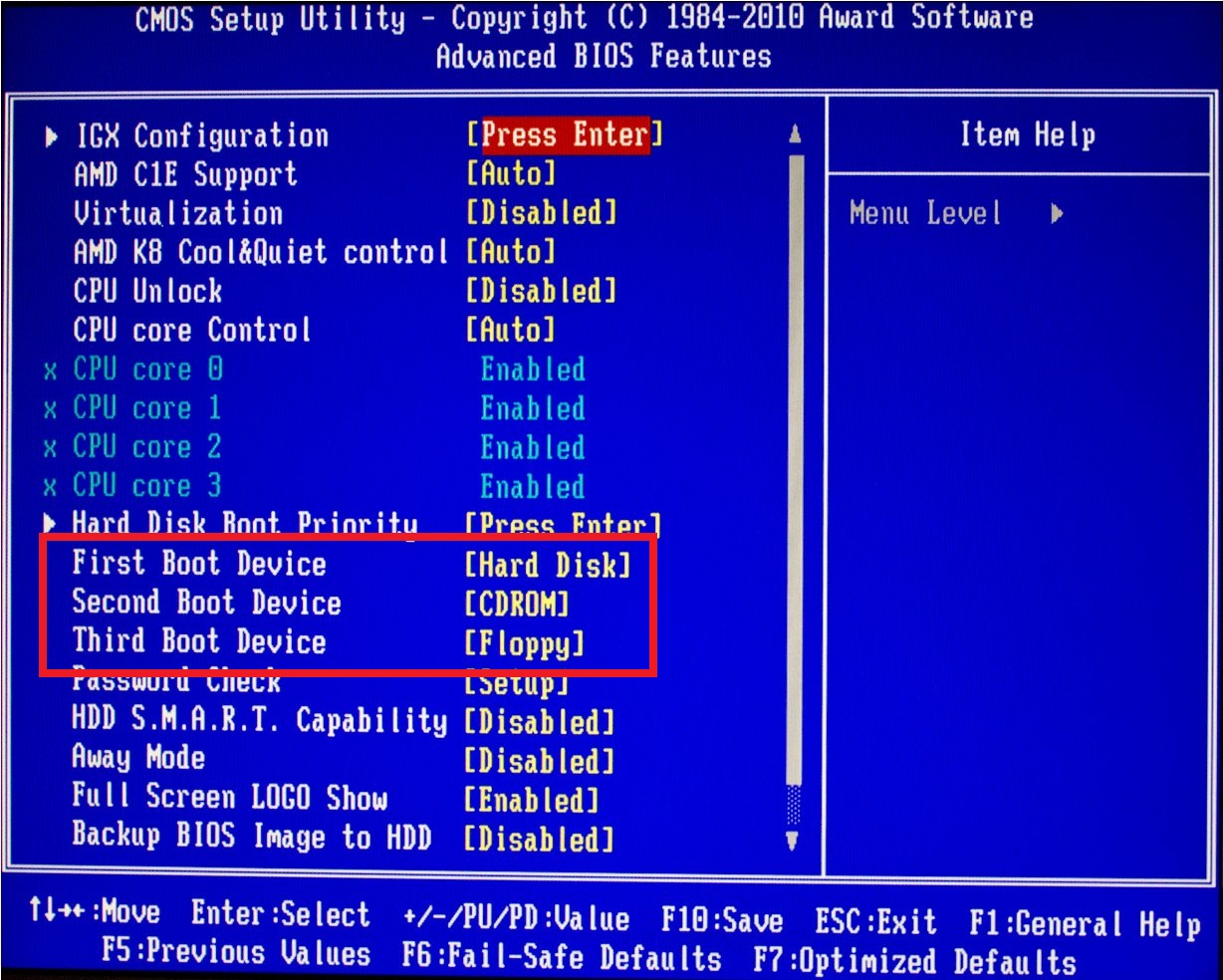 Нужный пункт – «Boot». Добраться до него можно с помощью стрелочки «вправо». В нем вы увидите категории «Device Priority» и «Hard Disk Drives». Зайдите поочередно в каждый из них и выставите свой USB-накопитель на первую позицию. Возврат в предыдущее меню осуществляется с помощью кнопки Esc.
Нужный пункт – «Boot». Добраться до него можно с помощью стрелочки «вправо». В нем вы увидите категории «Device Priority» и «Hard Disk Drives». Зайдите поочередно в каждый из них и выставите свой USB-накопитель на первую позицию. Возврат в предыдущее меню осуществляется с помощью кнопки Esc.
Стрелочкой «вправо» передвиньтесь на пункт «Exit» и нажмите Enter. Система уточнит, хотите ли вы сохранить изменения перед выходом. Для подтверждения нажмите клавишу Y (в русской раскладке Н).
h3O биос
Эта версия часто встречается в ноутбуках. Внешне она очень похожа на Ami – аналогичное меню сверху с навигацией по стрелочкам «влево-вправо». Выберите пункт «Boot». В графе «Boot Config» необходимо выставить параметр «External Boot Device» в значение «Enabled». В графе «Boot Priority» выберите пункт «External Device» и с помощью кнопок F5 и F6 и выставите его в верхнюю позицию.
В верхнем меню стрелочкой «вправо» переместитесь к графе «Exit» и нажмите Enter.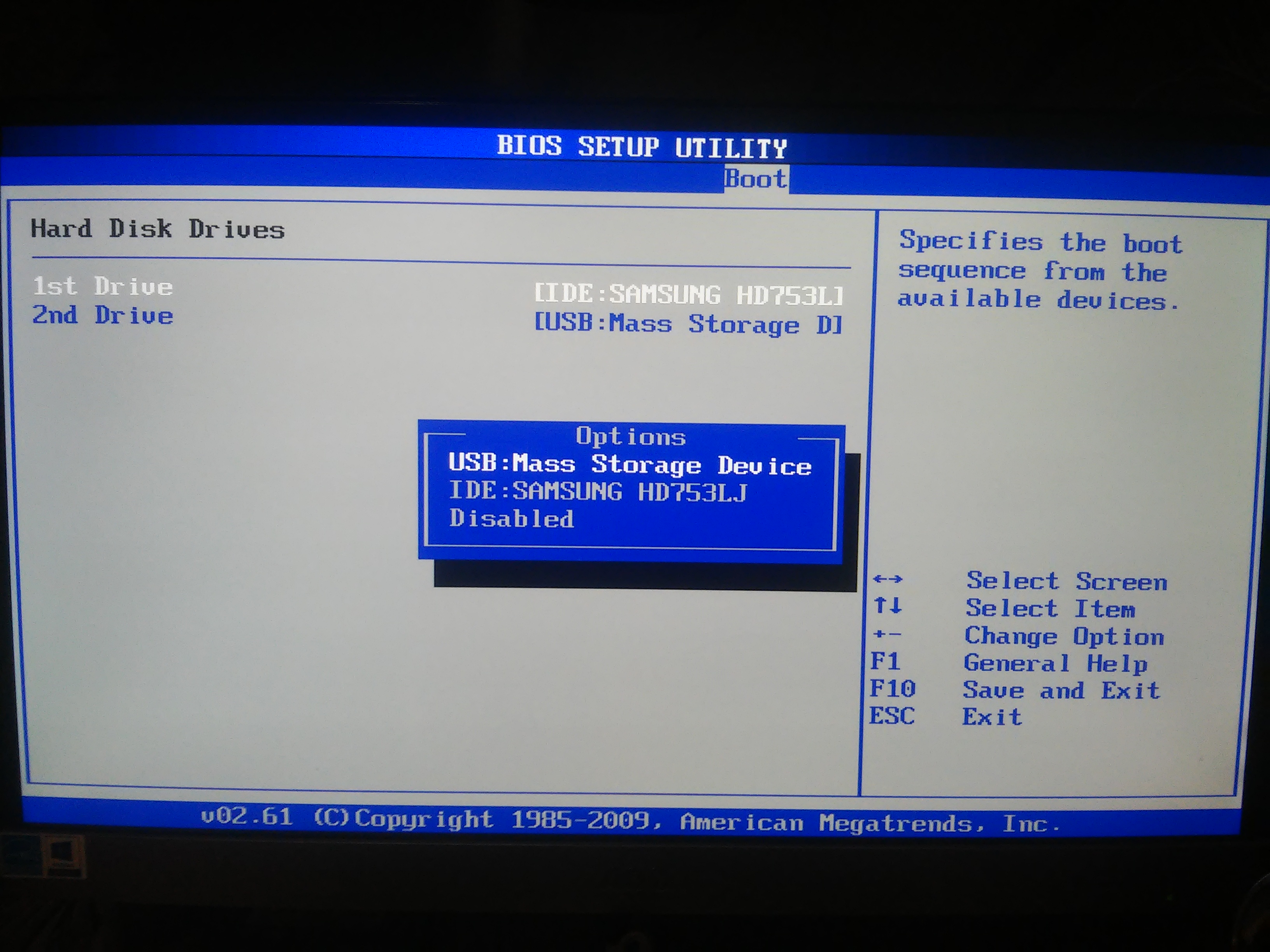 Выберите пункт «Save & Exit».
Выберите пункт «Save & Exit».
UEFI
Это не версия биос, а скорее система-конкурент. Она значительно старше, мощнее и обладает полноценным графическим интерфейсом. Навигация осуществляется с помощью курсора мыши или стрелочек.
В правом нижнем углу экрана нажмите кнопку «Boot Menu», либо нажмите клавишу F8 на клавиатуре. В открывшемся окошке выберите ваш flash-накопитель. В правом верхнем углу нажмите кнопку выхода и выберите пункт «Save Changes and Reset».
Иногда в биосе не требуется заходить в меню настроек. В них существует специально меню для единоразового выбора устройства для загрузки. Как и в случае и панелью управления, нет единого стандарта горячих клавиш для вызова. Попробуйте включить компьютер и внимательно осмотреть экран – на нем могут быть надписи вроде «Press F8 to select boot device».
Если надписи нет, попробуйте клавиши из списка: Esc, F8, F10, F11, F12. В появившемся окошке вы можете выбрать для загрузки свою флешку. А при следующем включении компьютера, биос будет загружать то же устройство, что и обычно.
А при следующем включении компьютера, биос будет загружать то же устройство, что и обычно.
Как загрузиться с флешки на ноутбуке dell
В одной из своих прошлых статей про восстановление файлов с жёсткого диска, написанных немного ранее, я коснулся темы как сделать загрузку с флешки в БИОС. Иногда бывают ситуации, когда нужно сделать так, чтобы компьютер загрузился с USB-устройства, например, такого как загрузочная флешка. По умолчанию, начиная где-то с года 2014 все системы БИОС (на новый лад это UEFI, но мы часто в речи употребляем старый вариант нам так привычнее) настроены таким образом, что если в USB-разъёме или DVD-приводе вставлено некое устройство, то приоритет автоматически отдаётся ему нежели обычному жёсткому диску либо менеджеру в Windows 10. Тем не менее бывают разные случаи, когда требуется настройка БИОС для загрузки с флешки. О том, как это сделать читайте в этой статье.
Первой что нужно это попасть в БИОС. Затем следует найти раздел, отвечающий за по очерёдность загрузки устройств, у каждого производителя он называется по-разному, но принцип названия и способ действия у всех одинаковый. Общепринятое название этого отдела Boot (Загрузка).
Материнские платы Gigabyte
На материнских платах Gigabyte описываемый раздел именуется как «BOIS Features». После того как вы нашли эту категорию, нужно выставить фокус на первое устройство, отвечающее за запуск «Boot Option #1», и нажать на «ENTER» либо с помощью мышки кликнуть по выделенному полю два раза.
В появившемся окне следует найти вашу загрузочную флешку, поставить на неё фокус и нажать на «ENTER», или с помощью мышки кликнуть на ней два раза. На иллюстрации ниже самой флешки нет, картинка сделана специфически для показа, где и что находится. В конце надо перейти в директорию «Save & Exit», где нужно будет сохранить изменения и выйти из БИОСа.
Материнские платы от MSI
Здесь также всё аналогично с предыдущим разделом. Когда вы оказались в БИОСе следует кликнуть по кнопке «SETTINGS,» после чего перейти в раздел «Boot» (загрузки). В нём, как и в вышеописанном абзаце с помощью мышки либо клавиш компьютера поменять загрузочное устройство, находящееся в подразделе «Boot Option #1» на вашу загрузочную флешку. В конце нужно перейти в раздел «Save & Exit», сохранить настройки и выйти.
Когда вы оказались в БИОСе следует кликнуть по кнопке «SETTINGS,» после чего перейти в раздел «Boot» (загрузки). В нём, как и в вышеописанном абзаце с помощью мышки либо клавиш компьютера поменять загрузочное устройство, находящееся в подразделе «Boot Option #1» на вашу загрузочную флешку. В конце нужно перейти в раздел «Save & Exit», сохранить настройки и выйти.
Материнские платы Asus
У изделий от Asus в принципе всё то же самое. Только там следует найти раздел, имеющий название «Boot» (Загрузка). В таком же параметре «Boot Option #1», одинаковым способом как у верхних в появившемся окошке выставить требуемую флешку.
Вот только тут есть одно отличие, если вы открыли параметр загрузки Boot Option #1, а там нет вашего USB-флеш-накопителя тогда нужно зайти в раздел «Очерёдность загрузки», он находится немного ниже пункта «Приоритет загрузки» (в котором вы выставляли флешку). В нём, сверху будет одноимённая опция «Boot Option #1» (Параметр загрузки #1) и там следует выставить желаемую флешку. После этого всего выйти, нажав на кнопку «Back» либо «Esc». В конце вы можете воспользоваться горячей клавишей F10, для сохранения результатов настройки, в появившемся окне надо будет согласиться с предостережением системы о замене настроек и в конце выйти из БИОС.
После этого всего выйти, нажав на кнопку «Back» либо «Esc». В конце вы можете воспользоваться горячей клавишей F10, для сохранения результатов настройки, в появившемся окне надо будет согласиться с предостережением системы о замене настроек и в конце выйти из БИОС.
БИОС загрузка с флешки на ноутбуке Asus
С ноутбуками этого производителя дела обстоят почти так же, как и с материнскими платами.
1. Вы можете воспользоваться графическим интерфейсом UEFI. Справа в моём случае там, где колонка «Boot Priority», стрелкой мышки можно попросту перетянуть иконки с места на место поменять ихние местоположения. После этого сохранить настройки нажав на горячую клавишу F10, а затем в появившемся окне согласиться с предостережениями БИОС о том, что параметры будут изменены.
2. Либо перейти в расширенный режим (я всегда пользуюсь именно им), использовав клавишу F7 либо кликнув на надписи «Advanced Mode(F7)». Далее нужно перейти в раздел «Boot» где в параметре «Boot Option #1» (Параметр загрузки #1) выставить требуемую флешку.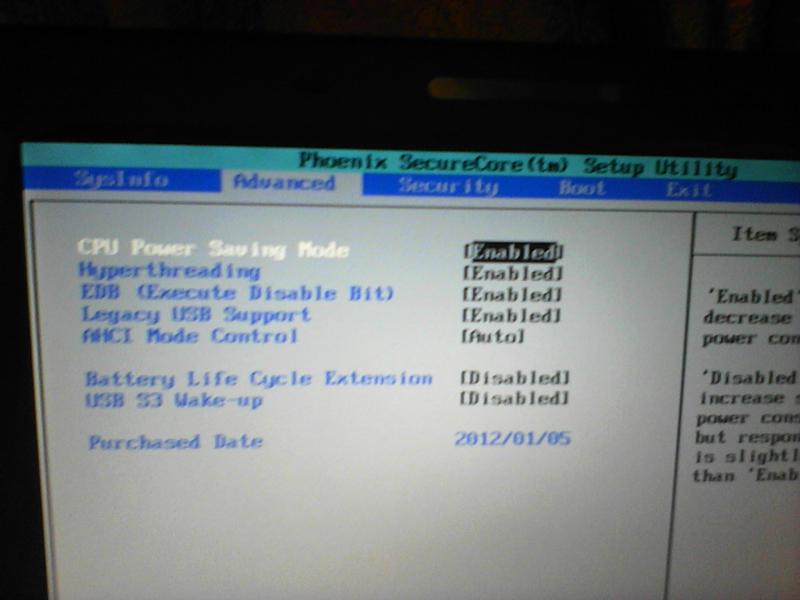 В конце, по аналогии с предыдущим разделом нужно будет пройти в категорию «Save & Exit» и выполнить сохранение, а затем выход, или просто воспользоваться горячей клавишей F10.
В конце, по аналогии с предыдущим разделом нужно будет пройти в категорию «Save & Exit» и выполнить сохранение, а затем выход, или просто воспользоваться горячей клавишей F10.
Настройка БИОС для загрузки с флешки в ноутбуке Lenovo
С ноутбуками этой фирмы дела обстоят не так хорошо, как с предыдущими. У одной части есть возможность выставить загрузку через BIOS у другой нет. Но не расстраивайтесь и в той и другой можно выполнить запуск загрузочной флешки. В той что можно вам следует искать раздел, имеющий название «Boot» а в нём пункт «Boot Mode» там следует переключить режим на «Legacy Support» а затем проверить чтобы пункт «USB Boot» был включён (Enabled). Также пункт «Boot Priority» должен иметь параметр «Legacy First». После проделанных действий выйти из БИОСа с сохранением, выключить ноутбук вставить флешку и загрузится.
У второй части той что нельзя то выход только загрузиться через Boot Menu на ноутбуке. Также этот способ можно применить и в предыдущем случае.
Как сделать загрузку с флешки в БИОС на ноутбуке Dell
В общем графический интерфейс БИОСа данного производителя немного отличается от общепринятого. Но суть всех настроек и установок такая же. Для того чтобы включить запуск с флешки, режим загрузки должен быть выбран как UEFI. В настройках следует перейти в раздел «General» затем «Boot Sequence» и убедиться в том, что радиокнопка в поле «Boot List Option» включена напротив «UEFI».
После этого следует проверить то что опция «Secure Boot Enable» которая находится в разделе «Secure Boot» отключена (Disabled) если нет, то исправьте.
Затем нужно вернуться опять в раздел «Boot Sequence» который находится в «General», и там кликнуть по кнопке «Add Boot Option» находящейся справа. В появившемся окне выставить своё USB-устройство затем нажать на кнопку «OK». Как в предыдущих разделах сохранить все настройки БИОС и выйти.
Если у вас старая версия БИОС «Dell Phoenix BIOS», то там тоже нужно найти раздел «Boot» в нём выбрать пункт «Add Boot Option». Потом в появившемся окне произвести аналогичные с предыдущим абзацем действия, сохранить настройки и выйти.
Потом в появившемся окне произвести аналогичные с предыдущим абзацем действия, сохранить настройки и выйти.
Как в БИОСе выставить загрузку с флешки на ноутбуке HP
На ноутбуках HP выставить приоритет загрузки в BIOS немного проще чем у предыдущего участника обзора. Для этого после того как был выполнен вход следует найти раздел, имеющий название «System Configuration» а в нём зайти, используя ENTER соответственно, в пункт «Boot Options».
Во вновь отрывшейся вкладке следует перейти в подкатегорию «Boot Order». Далее откроется доступ к списку устройств, запускаемых по умолчанию, с помощью горячих клавиш F5 и F6, либо с помощью стрелочек, которые будут справа (в новых версиях БИОС) надо поставить желаемую флешку на первое место. В конце, как и в предыдущих разделах следует сохранить настройки используя клавишу F10, и согласиться с предостережениями системы безопасности о том, что были произведены изменения.
Если в этом обзоре вы не нашли модели своего ноутбука либо материнской платы, не отчаивайтесь, принцип у всех один и тот же, вам нужно искать отдел загрузки (Boot) в БИОСе, а там уже очерёдность запуска устройств. Также загрузку с флешки можно выполнить через Boot Menu Bios и в большинстве случаев особенно с ноутбуками данным способом будет удобней воспользоваться нежели заморачиваться с настройками BIOS. Ещё очень важный момент, а точнее рекомендация после того как вы закончите операции, связанные с загрузочной флешкой зайдите в БИОС и сделайте сброс настроек на те что по умолчанию.
Также загрузку с флешки можно выполнить через Boot Menu Bios и в большинстве случаев особенно с ноутбуками данным способом будет удобней воспользоваться нежели заморачиваться с настройками BIOS. Ещё очень важный момент, а точнее рекомендация после того как вы закончите операции, связанные с загрузочной флешкой зайдите в БИОС и сделайте сброс настроек на те что по умолчанию.
К этой статье нет коментариев. Вы можете быть первым
Пошаговая инструкция по настройки bios ноутбука DELL inspiron 3520.
Создать загрузочную флешку, для установки Windows 7, 8, XP , вы можете сами, по ЭТОЙ инструкции.
1. Для входа в BIOS бука надо нажать кнопку F2 при старте ноутбука.
Если с первого раза зайти в БИОС не удалось, перезагружаем ноутбук и пытаемся снова.
2. После захода в меню настройки BIOS, надо войти в пункт меню под названием BOOT.
В первой строке проверяем, что бы стояло Legacy.
Если не легаси, а уефи, меняем на легаси.
3. Дальше стрелкой вниз встаем на надпись 1st boot Priority и жмём интер.
Дальше стрелкой вниз встаем на надпись 1st boot Priority и жмём интер.
Здесь мы выбираем с какого устройства будим устанавливать WINDOWS.
У меня система была на флешки и я выбрал пункт USB Storage Device.
4. Потом переходим на EXIT и нажимаю ввод на верхней строке.
Вторым нажатием подтверждаю сохранения настроек.
5. После этого ноутбук уходит в перезагрузку.
Ниже видео инструкция по настройки Биоса Делл.
BIOS — специальная программная среда, которая служит связью между аппаратной частью компьютера и установленной на нем операционной системой. UEFI — более современный аналог BIOS, который выполняет больше задач и имеет больше возможностей. На всех новых ноутбуках Dell устанавливается UEFI. В отличие от Windows, которая записана на жестком диске, BIOS или UEFI находится на материнской плате. Вход в BIOS или UEFI нужен для мониторинга работы компьютера, а также изменения порядка загрузки подключенных устройств: жестких дисков, дисководов, USB-флешек и других носителей.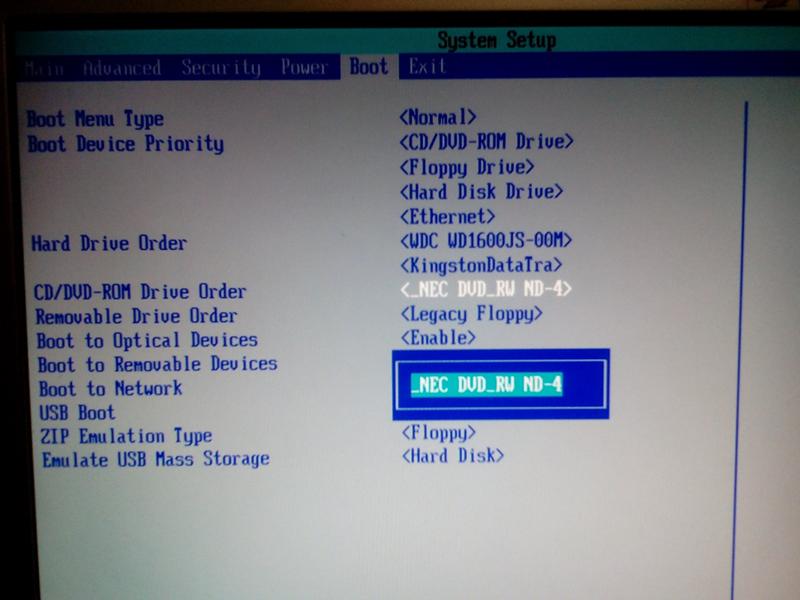
Большинство пользователей не придают BIOS большого значения, но все меняется, когда дело доходит до переустановки операционной системы. По умолчанию ноутбук Dell загружается с жесткого диска. Однако для переустановки операционной системы необходимо загрузиться со съемного носителя, например, с флешки.
Как зайти в BIOS?
В зависимости от модели и версии предустановленной операционной системы, вход в BIOS или UEFI на ноутбуках Dell может осуществляться по-разному. В начале рассмотрим, как эта операция осуществляется на ноутбуках с Windows 7 и ниже, а затем поговорим о компьютерах, где предустановлена операционная система Windows 8, 8.1 или 10.
На ноутбуках Dell с Windows 7 и ниже
На старых моделях портативных компьютеров Dell вход в BIOS или UEFI осуществляется классическим способом. На ноутбуке Dell, где установлена Windows 7 или более ранняя версия, не поддерживается быстрая загрузка системы, что облегчает вход в BIOS (UEFI). Просто следуйте нижепредставленной инструкции:
- Отключите ноутбук Dell.

- Нажмите кнопку питания.
- Обратите внимание на появление первого экрана POST-проверки. В нижней его части должно быть написано, какую кнопку необходимо нажать для входа в BIOS.
- Нажмите нужную кнопку во время стартового окна POST-проверки. Если не получилось сразу, компьютер необходимо перезагрузить и попробовать снова.
На разных моделях ноутбуков Dell используются разные клавиши для входа в BIOS или UEFI:
- На ноутбуках Dell 400 используются клавиши F3 или F1.
- На Dell Dimension, Optiplex, Inspiron и Precision необходимо нажать F2 или Delete.
- На Dell Latitude чаще всего используется кнопка F2, но бывают случаи, когда для входа в BIOS нужно использовать одновременное нажатие двух кнопок: Fn и F1.
Если ни один из вышеперечисленных способов не сработал, больше информации можно найти в инструкциях по эксплуатации к конкретной модели ноутбука Dell. Существует несколько вариантов входа в BIOS, которые работают на некоторых моделях Dell.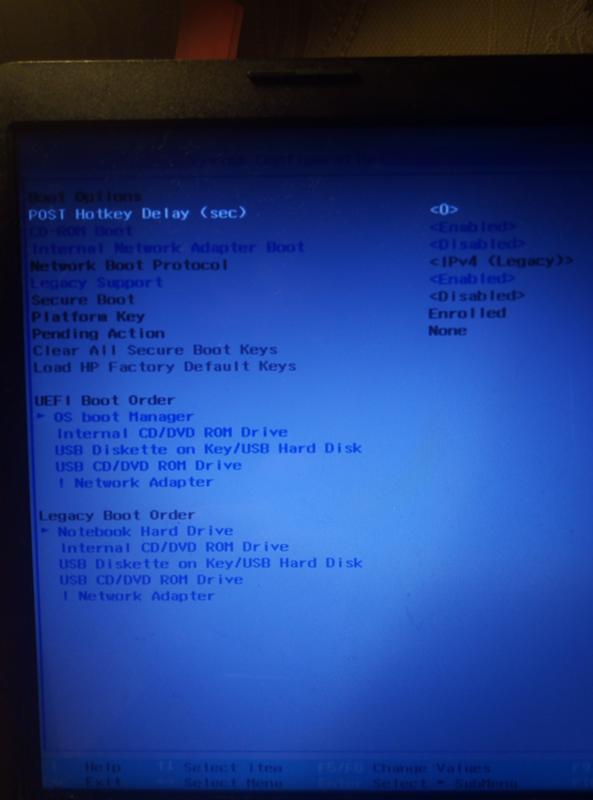 Во время появления окна POST-проверки после нажатия кнопки питания попробуйте нажать следующие комбинации кнопок:
Во время появления окна POST-проверки после нажатия кнопки питания попробуйте нажать следующие комбинации кнопок:
- клавиши Alt + Enter;
- клавиши Alt + Ctrl;
- клавиши Ctrl + Esc;
- двойное нажатие кнопки Reset.
Важно! POST-проверка (англ. Power-On Self-Test) — это одна из основных функций BIOS (UEFI), которая автоматически запускается в первые секунды после включения компьютера. Во время этой проверки анализируется состояние основных элементов материнской платы и подключенных к ней устройств. Если это не деактивировано в самом BIOS, пользователь компьютера видит окно со сжатой информацией о результатах POST-проверки.
Именно во время появления окна POST-проверки и нужно нажимать горячие клавиши для входа в BIOS. На ноутбуках Dell с более новыми версиями ОС Windows, используется режим быстрой загрузки и, как следствие, вход в BIOS осуществляется по-другому.
На ноутбуках Dell с Windows 8 и выше
На ноутбуках Dell с Windows 8, 8.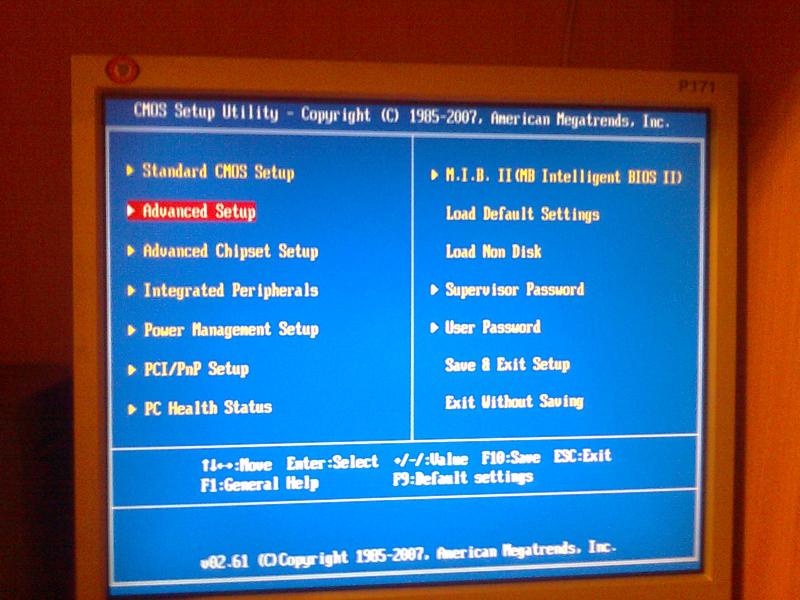 1 и 10 за счет использования режима быстрой загрузки сразу после нажатия кнопки включения запускается операционная система. При этом окно POST-проверки не появляется. Есть несколько способов войти в UEFI (BIOS) на таких ноутбуках. Рассмотрим, как это можно сделать:
1 и 10 за счет использования режима быстрой загрузки сразу после нажатия кнопки включения запускается операционная система. При этом окно POST-проверки не появляется. Есть несколько способов войти в UEFI (BIOS) на таких ноутбуках. Рассмотрим, как это можно сделать:
- Перейдите к рабочему столу Windows.
- Проведите указателем мыши от одного из углов по правой границе экрана. Откроется вертикальное меню с несколькими основными ярлыками системы.
- Кликните по пункту «Параметры».
- Нажмите «Изменение параметров компьютера».
- Откройте раздел «Обновление и восстановление»
- Нажмите «Восстановление».
- Под строкой «Особые параметры загрузки» нажмите кнопку «Перезагрузить сейчас».
- Подождите пока компьютер перейдет к меню восстановления.
- Далее переходите по порядку к следующим пунктам меню: Диагностика — Дополнительные параметры — Параметры встроенного UEFI.
- Если вход в UEFI осуществляется для изменения параметров загрузки и запуска компьютера со съемного носителя, сейчас самое время подключить съемное устройство к ноутбуку Dell.

- Нажмите «Перезагрузить»
- Дождитесь запуска UEFI (BIOS).
Примечание: Стоит отметить, что на отдельных моделях Dell с Windows 8 и старше вход в BIOS осуществляется совершенно обычно через окно POST-проверки. Используйте эту инструкцию если зайти в BIOS стандартным способом невозможно.
Можно использовать альтернативный способ, чтобы попасть в BIOS в операционной системе Windows 8 и выше:
- Перейдите к рабочему столу Windows.
- Проведите указателем мыши от одного из углов по правой границе экрана. Откроется вертикальное меню с несколькими основными ярлыками системы.
- Кликните по пункту «Параметры».
- Однократно нажмите кнопку «Выключение».
- Зажмите и удерживайте клавишу «Shift».
- Нажмите кнопку «Перезагрузка» в выпавшем меню (не отпускайте при этом клавишу «Shift». Произойдет перезагрузка компьютера, после чего можно будет увидеть окно POST-проверки во время загрузки компьютера.
- Дождитесь окончания перезагрузки.

- Далее переходите по порядку к следующим пунктам меню: «Диагностика» — «Дополнительные параметры» — «Параметры встроенного UEFI».
- Если вход в BIOS осуществляется для изменения параметров загрузки и запуска компьютера со съемного носителя, сейчас самое время подключить съемное устройство к ноутбуку Dell.
- Нажмите «Перезагрузить»
- Дождитесь запуска UEFI (BIOS).
Для входа в UEFI на ноутбуках Dell с Windows 8 и старше можно также использовать командную строку:
- Для вызова командной строки кликните правой кнопкой мыши по кнопке «Пуск» и нажмите соответствующий пункт меню.
- Введите команду: shutdown.exe /r /o
- Нажмите ввод.
- Произойдет перезагрузка компьютера, после которой появятся разные настройки загрузки.
Отключение быстрого запуска в Windows 8
Для появления POST-проверки во время запуска Windows можно отключить быстрый запуск операционной системы в ее настройках. Для этого выполните следующую последовательность действий:
- Нажмите кнопки Win + X.

- Откройте пункт «Управление электропитанием».
- В левой колонке выберите строчку «Действие кнопок питания».
- Нажмите «Изменение параметров, которые сейчас недоступны».
- Найдите строчку «Параметры завершения работы» и пункт «Включить быстрый запуск».
- Снимите стоящую напротив него галочку.
- Нажмите кнопку «Сохранить изменения» в нижней части окна.
Теперь компьютер будет запускаться несколько дольше, но окно POST-проверки будет показано во время включения, и в BIOS можно будет попасть стандартным способом.
Как настроить приоритет загрузки в BIOS
Даже в устройствах одного производителя BIOS может выглядеть по-разному. Внешний вид раздела сильно отличается от современного UEFI, хотя основной функционал сохраняется. Коротко рассмотрим инструкцию по изменению приоритета загрузки на примере одного из самых распространенных интерфейсов BIOS.
Перемещение в меню BIOS и UEFI производится с использованием кнопок направления, которые можно найти на клавиатуре (вправо, влево, вверх, вниз), а выбор нужного пункта выполняется при помощи кнопки «Enter». Для изменения порядка загрузки следуйте следующей инструкции:
Для изменения порядка загрузки следуйте следующей инструкции:
- Используя кнопки «вправо» и «влево» перейдите на вкладку «Boot».
- Откройте «Boot Device Priority».
- Отобразится перечень устройств, подсоединенных к ноутбуку: флешки, приводы для дисков и съемные жесткие диски (при условии, что они были подключены к компьютеру до запуска). Измените приоритет запуска устройств, так как необходимо. Если нужно переустановить систему, а образ с ней находится на подключенной флешке, то поставьте ее на первое место.
- Сохраните настройки, и перезагрузите компьютер клавишей «F10».
- После выполнения необходимых операций не забудьте вернуть прежний порядок устройств.
Как включить загрузку с USB в настройках BIOS
Зачем нужно включать загрузку с USB?
Обычно вам нужно включить загрузку с USB-носителя, если у вас есть установочный носитель (файл Windows ISO) и вы хотите выполнить действие, например, установить новую ОС Windows на свой компьютер. Здесь вы узнаете, как включить загрузку по USB на вашем компьютере с Windows.
Здесь вы узнаете, как включить загрузку по USB на вашем компьютере с Windows.
Как зайти в настройки BIOS?
Он отличается на каждой машине, но обычно включает перезагрузку компьютера и нажатие клавиши (или комбинации клавиш) во время загрузки машины.Обычно клавиши, которые нужно нажимать Esc (5-10 раз), F2, F12 — у разных производителей различаются. Лучший способ найти — выполнить поиск в Google по запросу «[марка устройства], как войти в BIOS».
Как загрузиться с USB?
Предварительные требования:
Вставьте USB в устройство, перезагрузите компьютер и войдите в настройки BIOS.
В настройках BIOS перейдите на вкладку «Boot»
Выберите «Boot option # 1»
Нажмите ENTER
Выберите свое USB-устройство
Нажмите F10, чтобы сохранить и выйти
Помогите! Мой USB не указан как вариант загрузки.
Если ваш USB не отображается, когда вы пытаетесь выбрать его в качестве варианта загрузки, выполните следующие действия:
В настройках BIOS перейдите на вкладку «Boot»
Отключите «Launch» CSM ‘с помощью стрелок для перехода к параметру и ENTER для его изменения
Перейдите на вкладку «Безопасность»
Отключите параметр «Secure Boot Control»
Сохраните параметры
Теперь вы должны увидеть свой USB-накопитель на вкладке «Загрузка».
Если у вас более старое устройство…
Если у вас более старый ноутбук, вы можете не увидеть параметры «Запустить CSM» или «Безопасная загрузка».
Доступ к настройкам BIOS
Перейдите на вкладку «Boot»
Выберите опцию «Hard drive BBS Priorities»
Здесь будут перечислены доступные варианты загрузки
Cli ck на ‘Вариант загрузки # 1’
Вы должны увидеть свой USB в списке
Выберите его и используйте F10 для сохранения и выхода
Некоторые дополнительные советы
Если вы собираетесь установить новую ОС Windows на вашем устройстве через USB, убедитесь, что вы используете соответствующий инструмент для копирования файла Windows ISO на USB.
Я лично использовал инструмент под названием «Rufus», и я нашел его очень хорошим, поскольку он имел дополнительные настройки оптимизации.
Например, важно выбрать правильную целевую систему (BIOS или UEFI) при копировании с установочного носителя на устройство USB.
Если вам нужна помощь по установке ОС Windows с USB-накопителя, оставьте комментарий ниже, и вы обязательно получите наиболее подробное руководство.
Спасибо, что прочитали, и поздравляем, что стали на шаг ближе к тому, чтобы стать технарем!
Затем погрузитесь в ключевые причины, по которым вам не следует спать на компьютере.
Как включить загрузку с USB-накопителя в BIOS
Этот пост будет полезен, если вы ищете способ заставить ваш компьютер загружаться с USB-накопителя, а не с жесткого диска, как это обычно происходит. В этом посте вы узнаете, как включить загрузку с USB в настройках BIOS, чтобы компьютер мог загружаться с диска восстановления Windows.
Включить загрузку по USB в BIOS
Как правило, большинство компьютеров загружаются с жестких дисков, на которых хранится операционная система компьютера. В то время как некоторые новые компьютеры могут предоставлять возможность загрузки с USB-накопителя во время запуска, другие могут этого не делать.
Выполните следующие шаги, чтобы проверить, может ли ваш компьютер загрузиться с USB-накопителя и заставить его загружаться с USB-накопителя, если это не так.
1. Подключите загрузочный USB-накопитель к USB-порту компьютера.
Примечание: Вы можете пропустить шаги 1 ~ 4 и начать с шага 5, если вы уверены, что ваш компьютер не настроен для загрузки с USB-накопителя.
2. Извлеките из компьютера все другие портативные носители, такие как CD, DVD, и включите его.
3. Если компьютер настроен на автоматическую загрузку с USB-накопителя, вы увидите экран с надписью «Автоматическая загрузка через 10 секунд…»
4. Если вы считаете, что компьютер пытается загрузиться с жесткого диска, вам необходимо вручную настроить его для загрузки с USB-накопителя.
5. Дождитесь безопасной точки, где вы сможете перезагрузить компьютер.
6. Перезагрузите компьютер и посмотрите на экране инструкции, какую клавишу нажимать для входа в меню выбора загрузочного устройства или в «Настройка BIOS».
В сообщениях на экране будет отображаться что-то вроде «Нажмите [XXX Key], чтобы войти в настройки» или «BIOS SETUP». У вас будет всего несколько секунд, чтобы прочитать инструкции на экране. Перезагрузите компьютер еще раз, если вы упустили возможность правильно прочитать инструкцию.
7. Используйте предложенный ключ для входа в настройки BIOS
Обратите внимание, что для входа в BIOS может потребоваться нажать предложенную клавишу более одного раза. Не следует удерживать клавишу (просто нажмите и отпустите). Кроме того, не нажимайте кнопку слишком много раз, поскольку это может привести к блокировке системы или возникновению системных ошибок
.
8. Перейдите на вкладку Boot программы настройки BIOS и используйте клавиши, чтобы компьютер загружался с USB-накопителя первым в последовательности загрузки.
Примечание. Как правило, в BIOS большинства компьютеров параметр загрузки USB отображается как «Съемные устройства» или «USB». Однако на некоторых компьютерах вариант загрузки с USB-порта может быть указан в разделе «Жесткий диск». Обязательно проверьте параметр жесткого диска, если у вас возникли проблемы с поиском варианта загрузки с USB.
9. Сохраните изменения и выйдите из утилиты BIOS.
10. Теперь ваш компьютер готов к загрузке с USB-накопителя
Когда вы разрешаете загрузку с USB-устройства, вы, по сути, пытаетесь заставить ваш компьютер работать с операционной системой, установленной на USB-устройстве, вместо того, чтобы работать с ОС, установленной на жестком диске.
Для компьютеров с операционной системой Windows вы можете легко создать загрузочный USB-накопитель Windows или USB-накопитель восстановления Windows. Это позволит вам загружать компьютер с USB-накопителя всякий раз, когда ваш компьютер с Windows сталкивается с проблемами и требует устранения неполадок.
Связанные
- Как изменить поисковую систему по умолчанию в Windows 10
Настройка BIOS для загрузки с USB-накопителя
Метод A: изменение настроек BIOS
1.1. Войдите в программу настройки BIOS, нажав клавишу DEL во время загрузки или F1 в некоторых редких случаях.
1.2. Измените порядок загрузки BIOS, чтобы первым был указан параметр USB-устройства. БИОС редко бывает настроить таким образом по умолчанию.
Если порт USB не является первым в порядке загрузки, ваш компьютер запустится «нормально» (т.е. загрузится с ваш жесткий диск), даже не просматривая загрузочную информацию, которая может быть на вашем USB-устройстве.
Примечание: после установки USB-устройства в качестве первого загрузочного устройства компьютер проверит его на предмет загрузки. информацию каждый раз, когда ваш компьютер запускается.Оставляя компьютер настроенным таким образом, не следует вызвать проблемы, если вы не планируете постоянно оставлять USB-устройство подключенным.
1,3. Подключите USB-устройство к компьютеру через любой свободный USB-порт.
1,4. Перезагрузите компьютер.
1,5. Теперь ваш компьютер должен загрузиться с флэш-накопителя USB или внешнего жесткого диска USB.
Примечание. То, что происходит сейчас, зависит от того, для чего было предназначено загрузочное USB-устройство. Если вы загружаетесь в Windows 10 To Go появится логотип Windows.Если вы загружаете преобразованную Windows XP установочный компакт-диск, запустится программа установки Windows XP. Вы уловили идею.
Метод Б. Меню загрузки
Современные компьютеры автоматически обнаруживают USB-устройства во время загрузки. Таким образом, вы можете нажать определенную клавишу (F8, ESC, F10 или F11) для доступа к «Меню загрузки». Выберите USB-накопитель в меню загрузки. продолжить.
В этом случае ваш компьютер загрузится с флэш-накопителя USB только один раз, и он будет загружаться с внутренний жесткий диск в следующий раз, независимо от того, подключен USB-накопитель или нет.
Полное руководство
Университет Висконсин-Мэдисон подготовил подробное руководство по загрузке в BIOS системы. и меню загрузки в различных системах: https://kb.wisc.edu/page.php?id=58779
Поиск и устранение неисправностей
Если эти клавиши не работают и при загрузке не появляются подсказки, прочтите руководство пользователя для вашего компьютера. материнская плата или ноутбук. Также ознакомьтесь с некоторыми из приведенных ниже советов.
3.1. Еще раз проверьте порядок загрузки в BIOS (шаг 1.1). Причина номер один загрузочная флешка или другое USB-устройство не загружается, потому что BIOS не настроен на предварительную проверку USB-порта.
3.2. Не нашли «USB-устройство» в списке порядка загрузки вашего BIOS? Если ваш компьютер был произведен примерно в 2001 году или раньше у него может не быть этой способности. Если ваш компьютер новее, проверьте наличие некоторых другие способы формулировки параметра USB. В некоторых версиях BIOS он называется «Съемный. Устройства »или« Внешние устройства ».
3.3. Переключитесь на другой порт USB. BIOS на некоторых материнских платах проверяет только первые несколько USB порты. Переключитесь на другой порт USB и перезагрузите компьютер.
3.4. Обязательно следите за обновлениями BIOS от поставщика материнской платы или ноутбука.
Как установить приоритет загрузки в BIOS или UEFI на настольном и портативном компьютере
Часто не удается переустановить систему на компьютере из среды операционной системы.Иногда вам может потребоваться использовать внешние диски — загрузочный диск или USB-накопитель — для установки Windows или другой системы. Чтобы начать установку со стороннего накопителя, сначала необходимо установить приоритет загрузки в базовой системе ввода-вывода, то есть в BIOS или в UEFI, в зависимости от того, какая система находится на материнской плате. На данный момент существует более десятка различных систем BIOS и UEFI, что затрудняет понимание пользователями того, как установить приоритет загрузки в конкретной базовой системе.В рамках этой статьи мы расскажем, как это правильно делать.
Содержание: 1. Как установить приоритет загрузки в BIOS (UEFI) 2. Что делать, если в BIOS нет приоритета загрузочного устройства
Как установить приоритет загрузки в BIOS (UEFI)
Чтобы установить приоритет загрузки в BIOS, необходимо использовать меню Приоритет загрузочного устройства. Бывают ситуации, когда это меню называется по-другому, что затрудняет его поиск.Ниже мы расскажем, что нужно делать в таких случаях, а теперь давайте посмотрим на стандартное использование приоритета загрузочного устройства.
Как видите, меню приоритета загрузочного устройства находится в настройках BIOS (UEFI). Чтобы перейти к этим настройкам, вам нужно нажать клавишу Del при загрузке компьютера (перед запуском операционной системы). В некоторых версиях материнских плат для запуска настроек BIOS могут использоваться другие клавиши, например F2 или F4.
Как только вы войдете в меню настройки BIOS, вам необходимо определить элементы управления.Чаще всего для управления используется только клавиатура — клавиши вверх, вниз, влево, вправо, TAB, Enter, плюс, минус, F1, F10. Иногда будут использоваться и другие ключи; полный список этих клавиш обычно отображается внизу экрана настроек BIOS. В UEFI вы можете использовать как мышь, так и клавиатуру.
Определив элементы управления, перейдите в меню ЗАГРУЗКИ. Он содержит элемент Приоритет загрузочного устройства, который позволяет вам установить информацию о приоритете загрузки при запуске. Чтобы установить операционную систему с загрузочной флешки или диска, переместите устройство в место приоритетной загрузки.
Обратите внимание: иногда в меню приоритета загрузочного устройства присутствуют только 3 позиции, в то время как на самом деле к компьютеру можно подключить больше устройств. Это означает, что эти три устройства будут загружаться одно за другим, в зависимости от приоритета (1, 2, 3), и после этого все остальные устройства будут загружены в порядке, который система считает оптимальным.
Если вы не можете найти элемент Boot или Boot device priority в настройках BIOS, попробуйте найти один из следующих элементов:
- Приоритет загрузки;
- Приоритет варианта загрузки;
- Приоритет загрузки;
- Advanced BIOS Features — Первое загрузочное устройство;
- Порядок приоритета загрузки.
Все вышеперечисленные параметры аналогичны пункту Приоритет загрузочного устройства. В зависимости от разных версий BIOS названия этого параметра, а также его расположение в разделах могут отличаться.
Что делать, если в BIOS
нет приоритета загрузочного устройстваТе, кто редко использует BIOS или UEFI, могут столкнуться с некоторыми трудностями при поиске раздела, отвечающего за приоритет загрузки. Может показаться, что пункта Boot device priority просто нет в настройках BIOS, но обычно это не так и элемент просто скрыт.Если вы не можете его найти, вы можете попробовать сразу же запустить меню настройки приоритета загрузки, не заходя во все настройки BIOS. Многие производители материнских плат и ноутбуков предоставляют возможность запуска этого меню с помощью «горячей клавиши» при запуске компьютера.
В зависимости от модели материнской платы (или ноутбука) «горячая клавиша» для приоритетного запуска быстрого загрузочного устройства может отличаться. Здесь мы представляем сводную таблицу наиболее часто встречающихся горячих клавиш для быстрого перехода в меню приоритетных настроек для различных материнских плат и ноутбуков:
| Acer | F9, F12 или ESC |
| Asrock | F11 |
| ASUS | F8 или ESC |
| Compaq | F9 или ESC |
| Dell | F12 |
| ESC | F11 |
| Fujitsu Siemens | F12 |
| гигабайт | F12 |
| л.с. | F9 или ESC |
| Intel | F10 |
| Lenovo | F12 |
| MSI | F11 |
| Packard Bell | F8 |
| Samsung | ESC |
| Sony Vaio | F11 |
| Toshiba | F12 |
После запуска меню приоритета загрузочного устройства вам нужно только установить приоритет загрузки, если это необходимо, затем сохранить настройки и перезагрузить систему.
boot — Как создать загрузочную флешку для прошивки BIOS
Я использовал следующую технику для прошивки BIOS на HP N54L ProLiant MicroServer. Я думаю, что это должно работать и для других систем, которым просто нужно запустить команду из MS-DOS после загрузки с USB-накопителя.
Я не несу ответственности, если что-то пойдет не так. Если вы не понимаете, что делают эти инструкции, вам, вероятно, не следует пытаться это сделать.
Далее предполагается, что у вас есть набор файлов или архивный файл, содержащий новое ПЗУ и скрипт или исполняемый файл, который его применяет. BIOS мог иметь исполняемый файл для создания USB с нуля; если вы зашли так далеко, вы, вероятно, уже пытались запустить это, но потерпели неудачу. Вам нужно найти файл ROM и скрипт или исполняемый файл. В моем случае файл ROM назывался O41072911.ROM , а сценарий — FLASH.BAT .
Создайте загрузочную флешку
Во-первых, вам понадобится USB-накопитель, отформатированный самым простым способом.Это сотрет все данные с USB-накопителя, поэтому сначала сделайте резервную копию всего важного!
Подключите USB-накопитель.
Выберите опцию Format … из меню запуска:
Выберите Совместимо со всеми системами (FAT) в качестве типа, дайте ему разумное имя и щелкните Формат :
Затем вам нужно использовать UNetbootin, чтобы заставить USB-накопитель загрузиться с приглашением DOS:
- Установите UNetbootin либо с помощью Центра программного обеспечения, либо из командной строки с помощью
sudo apt-get install unetbootin. Запустите UNetbootin. Выберите FreeDOS в качестве дистрибутива и убедитесь, что тип USB-накопитель и выбран правильный диск. Затем нажмите ОК :
По завершении UNetbootin щелкните Exit .
Теперь у вас есть USB-накопитель, с которого загружается DOS.
Добавьте файлы BIOS
Теперь вам нужно записать файлы BIOS на USB-накопитель. Как правило, вам просто нужно скопировать и вставить файлы на том.
Если они пришли в виде самораспаковывающегося файла .exe , вам необходимо запустить его, чтобы извлечь файлы. Для этого вам потребуется:
Установите Wine либо с помощью Центра программного обеспечения, либо из командной строки с помощью команды
sudo apt-get install wine.Найдите файл
.exe, содержащий файлы BIOS, щелкните его правой кнопкой мыши и запустите с Wine:Точные детали того, что произойдет дальше, будет зависеть от вашего файла BIOS, но извлеките файлы в каталог, который вы можете вспомнить.
После извлечения файлов скопируйте их на USB-накопитель. Они могут перейти в корневой каталог тома.
Взгляните на файлы; вероятно, есть файл, содержащий сам новый ROM, и файл .bat или .exe , который используется для его применения. Если есть файл AUTOEXEC.BAT , взгляните на него и обратите внимание, какую команду он запускает для обновления ПЗУ.
Вспышка
Теперь вы готовы к перепрошивке BIOS.
Извлеките USB-накопитель из компьютера, на котором вы его создали.
Вставьте его в компьютер, который хотите прошить, и перезагрузите.
Загрузка с USB-накопителя. Для этого вам может потребоваться изменить порядок загрузки в BIOS.
Вы должны увидеть синий загрузчик FreeDOS с выделенным По умолчанию . Подождите 10 секунд или нажмите Введите .
В меню FreeDOS выберите вторую опцию Безопасный режим FreeDOS (не загружать драйверы) :
Вы увидите приглашение
A: />.ВведитеC:, затем Введите , чтобы переключиться на диск C.Введите
dir, затем Введите , и вы должны увидеть все файлы, которые вы скопировали на USB-накопитель.Запустите сценарий или исполняемый файл, который вы ранее определили как тот, который применяет обновление BIOS. В моем случае мне просто нужно было ввести
FLASH, затем . Введите , чтобы запустить файлFLASH.BAT.Вы должны увидеть сценарий флэш-памяти, применяющий обновление BIOS.Не выключайте питание и не прерывайте этот процесс; подождите, пока он не закончится. Он должен вернуться к приглашению
C: \>.Затем вы можете извлечь USB-накопитель и выключить и снова включить компьютер.
Скрестите пальцы и загрузитесь с новым BIOS. Или плакать, если вы просто заблокировали свой компьютер.
[Учебное пособие] Как создать загрузочный USB-накопитель для прошивки BIOS
устройства LenovoВ этом руководстве будет рассмотрено, как создать загрузочный USB-накопитель для прошивки прошивки / BIOS на вашем устройстве Lenovo.
Прежде чем мы начнем, Lenovo сегодня предлагает три различных варианта загрузки микропрограмм:
- Установщик Windows / утилита для прошивки (.exe)
- CD Версия ISO (.iso) для записи на диск
- USB-флеш-пакет (.zip)
Хотя USB-флеш-пакет (.zip) — это именно то, что мы ищите, по умолчанию, если вы просто перетащите файлы на свой USB-накопитель, он не загрузится во флеш-утилиту. В этом случае приведенные ниже инструкции покажут, что вам необходимо сделать диск загрузочным, а затем запустить пакет USB Flash Package.
Сделать загрузочный диск
Сначала вам нужно загрузить копию утилиты Rufus. Эта утилита является утилитой с открытым исходным кодом только для Windows, но позволит вам создать загрузочный USB-накопитель. Вы можете получить копию утилиты здесь. Официальный веб-сайт Руфуса можно найти здесь: https://rufus.ie/
После установки откройте приложение. Выберите свое USB-устройство , которое вы хотите прошить (обратите внимание, что это приведет к стиранию всех данных на вашем устройстве) и установите Boot selection to FreeDOS .После того, как вы выбрали устройство и загрузку, нажмите Start , чтобы прошить устройство.
Вам будет предложено подтвердить, что вы согласны с удалением данных с устройства. Продолжайте и нажмите OK , если вы уверены, что выбрали правильное устройство на предыдущем шаге.
После завершения вы должны увидеть зеленую полосу с надписью ГОТОВ . Это вводит в заблуждение, хотелось бы сказать, что оно завершено, но на этом этапе ваше устройство должно быть прошито.
Загрузите нужную прошивку от Lenovo
Как упоминалось ранее, Lenovo предлагает на своем веб-сайте 3 различных типа загрузки. Вам понадобится копия заархивированного установщика, как показано на снимке экрана ниже.
После загрузки перейдите туда, куда вы загрузили заархивированный файл, щелкните правой кнопкой мыши и выберите Извлечь все… Если вы не видите «Извлечь все…», попробуйте загрузить копию 7-Zip, фантастического бесплатного архиватора, который может открывать все типы сжатых файлов (zip, 7zip, tar.gz и т. д.)
На этом изображении мы показываем щелчок правой кнопкой мыши по заархивированной папке и щелчок по файлу «Извлечь все…». На этом изображении мы выбираем папку, в которую должны попасть извлеченные файлы.Скопируйте извлеченные файлы на загрузочный USB-накопитель
После того, как вы извлекли файлы из заархивированной папки от Lenovo, вам нужно будет скопировать и вставить файлы из извлеченного каталога на загрузочный USB-накопитель. Чтобы показать это наглядно, я открыл два окна проводника файлов, одно в каталоге извлеченной прошивки, а другое на загрузочном USB-накопителе.Я просто перетащил файлы из каталога прошивки на загрузочный USB-накопитель.
При попытке скопировать файлы из каталога прошивки на загрузочный USB-накопитель вам будет предложено заменить AUTOEXEC.BAT. Убедитесь, что Заменил файл в месте назначения , так как это выполнит команду для запуска утилиты flash3, которая фактически записывает микропрограмму на устройство.
Подключите диск и установите устройство для загрузки с него
На этом этапе у вас должно быть загрузочное USB-устройство, которое теперь можно подключить к устройству Lenovo.Вы можете отключить его от клиентского компьютера и подключить к устройству Lenovo. Убедитесь, что вы настроили устройство Lenovo для загрузки с USB-накопителя (обычно это можно настроить, нажав клавиши F1 или F2 во время экрана публикации).
Чего ожидать
После загрузки вас должна встретить утилита Lenovo flash, которая спросит, хотите ли вы обновить ваше устройство. Обратите внимание, что по моему опыту, как только я выберу «да», устройству потребуется перезагрузить несколько раз, и он может загрузиться в BIOS.Утилита сообщит вам, когда все будет завершено, поэтому убедитесь, что вы не выключаете устройство и не отсоединяете USB-накопитель после первой или второй перезагрузки, обязательно подождите. Как и при обновлении любой прошивки, убедитесь, что вы не делаете этого во время шторма или на устройстве с разряженным аккумулятором, так как минимизация шансов сбоя является абсолютно важной.
Сводка
На этом этапе у вас должен быть загрузочный USB-накопитель, созданный Rufus и FreeDOS, который можно связать с прошивкой Lenovo для работы и прошивки ваших устройств.Надеюсь это поможет!
Как загрузить компьютер с Windows или Linux с USB-накопителя
Некоторое время назад процесс установки операционной системы требовал, чтобы пользователи вставляли загрузочный носитель в свой DVD- или CD-привод и использовали его для загрузки ПК. Но времена изменились. В настоящее время наиболее распространенным способом установки ОС является загрузка с USB-накопителя. Использование USB-накопителей дополнительно стимулируется текущим производством тонких и легких ноутбуков без поддержки DVD / CD-приводов.
В этом посте мы дадим вам Основное руководство по загрузке вашего ПК с Windows или Linux с USB-накопителя. Мы также углубимся в понимание устаревшего режима BIOS и режима загрузки UEFI.
Создание загрузочного USB-накопителя
Перед тем, как начать, нам нужно создать загрузочный USB-накопитель с операционной системой, которую вы хотите использовать. Скажем, Windows 10 или любой дистрибутив Linux. Нам потребуется использовать определенные приложения, поскольку мы не можем скопировать файл образа ОС непосредственно на USB-накопитель.Если вы работаете в системе Linux, вы можете использовать инструмент « Startup Disk Creator » или прочитать наш пост о том, как использовать MultiBootUSB для создания загрузочного USB-накопителя. В системах Windows вы можете использовать такие приложения, как PowerISO или YUMI .
Когда у нас есть загрузочный USB-накопитель, все готово. Но не так быстро. Процесс загрузки ПК управляется двумя прошивками материнской платы. В настоящее время у нас есть режим Legacy BIOS, режим загрузки UEFI и режим совместимости Legacy + UEFI.Давайте посмотрим на режимы UEFI и Legacy BIOS.
Устаревший режим загрузки BIOS
BIOS — это аббревиатура от Basic Input-Output System. Это низкоуровневое программное обеспечение, которое находится в микросхеме ROM (постоянное запоминающее устройство) на материнской плате ПК. BIOS загружается сразу; вы запускаете свой компьютер. Он отвечает за запуск аппаратных компонентов вашего компьютера и запуск загрузчика, который загружает вашу операционную систему. Это может быть система Windows или система Linux.
Как следует из названия, Legacy BIOS существует уже давно и считается традиционным режимом загрузки.Он наиболее популярен в более ранних версиях Windows до Windows 8. Даже компьютеры с MS-DOS, впервые выпущенные в 1980-х годах, имели BIOS! Устаревший BIOS эволюционировал и имел некоторые улучшения, такие как включение ACPI (Advanced Configuration and Power Interface), который позволил BIOS гораздо проще управлять и настраивать устройства и выполнять функции управления питанием, такие как , спящий режим .
Однако устаревшая версия BIOS имела серьезные ограничения, которые необходимо было устранить. Некоторые из них перечислены ниже.
- Legacy BIOS может загружаться только с дисков объемом 2,1 ТБ или меньше.
- Он поддерживает схему разделения MBR, которая допускает создание только четырех основных разделов.
- Legacy BIOS работает в режиме 16-разрядного процессора с объемом всего 1 МБ для выполнения. Это приводит к более медленному процессу загрузки, поскольку возникают проблемы с инициализацией всех аппаратных интерфейсов одновременно.
Режим загрузки UEFI
UEFI, который является аббревиатурой Unified Extensible Firmware Interface, пришел на смену традиционному Legacy BIOS.Он предоставляет множество новых функций и преимуществ, которых нельзя достичь в обычном режиме BIOS. UEFI хранит всю информацию об инициализации и запуске в файле « .efi. , хранится в отдельном разделе, называемом ESP (системный раздел EFI). Этот раздел также содержит программу загрузчика для установленной операционной системы.
Некоторые из примечательных функций режима загрузки UEFI:
- Поддерживает загрузку с дисков емкостью более 2,2 ТБ с теоретическим пределом до 9.4 зеттабайта
- Использует схему разделения GPT, которая поддерживает до 128 основных разделов
- UEFI предлагает «безопасную загрузку», проверяет наличие вредоносных программ в процессе загрузки.
- UEFI не проходит самотестирование во время загрузки, что обеспечивает более быстрый процесс загрузки
Судя по приведенному выше объяснению, UEFI играет важную роль. Однако это не означает, что в настоящее время режим Legacy BIOS не поддерживается. Большинство производителей выпускают ПК, которые позволяют пользователям переключаться между двумя режимами загрузки.Некоторые также включают поддержку режима загрузки с совместимостью Legacy + UEFI.
Таким образом, если система обнаруживает, что в системе установлена устаревшая версия, она запускает устаревший режим загрузки. В качестве альтернативы, если он установлен с UEFI, он выберет режим загрузки UEFI.
Кроме того, «безопасная загрузка» UEFI не работает с большинством образов Linux. При включенной функции «Безопасная загрузка» вы можете загружать только сертифицированные подписанные образы ОС. В исходной спецификации UEFI Microsoft была единственным органом, подписывающим.Некоторые дистрибутивы Linux пытались использовать функцию безопасной загрузки UEFI, предоставляя подписанные образы. Несмотря на то, что это может быть адекватным решением, учитывая, что на рынке представлено более 600 дистрибутивов Linux, немногие из них хотят или имеют ресурсы для этого.
Если вы работаете с образом Linux в режиме загрузки UEFI, я рекомендую вам отключить «Безопасную загрузку» на экране настройки BIOS / UEFI. Давайте посмотрим, как получить доступ к экрану настройки BIOS / UEFI.
Как получить доступ к экрану настройки BIOS / UEFI
Вы можете получить доступ к экрану настройки загрузки во время загрузки компьютера, нажав определенные комбинации клавиш на клавиатуре.Эти комбинации зависят от марки вашего ПК — некоторые ПК показывают, какие клавиши нажимать на короткое время после нажатия кнопки питания. В таблице ниже показаны комбинации клавиш для доступа к экрану настройки загрузки в некоторых популярных брендах ноутбуков.
Экран настройки Dell BIOS / UEFI
| Марка / производитель ПК | Комбинации клавиш экрана настройки BIOS / UEFI |
|---|---|
| HP (альтернативный вариант, планшетный ПК) | Esc / F2 / F10 / F12 |
| Dell (Dimension, Inspiron, Latitude, OptiPlex, Precision, Vostro, XPS) | F2 |
| Dell (более старые или другие модели) | Ctrl + Alt + Enter / Fn + Esc / Fn + F1 / Delete / Reset дважды |
| HP (OmniBook, Pavilion, Tablet, TouchSmart, Vectra) | F1 |
| Lenovo (серия 3000, IdeaPad, ThinkCentre, ThinkPad, ThinkStation) | F1 / F2 |
| Lenovo (старые модели) | Ctrl + Alt + F3 / Ctrl + Alt + Ins / Fn + F1 |
| Samsung | F2 |
| Sony | F1 / F2 / F3 |
| Toshiba | F1 / Esc |
Навигация по настройке BIOS / UEFI
Каждый экранный интерфейс BIOS / UEFI отличается от ПК к ПК.Однако они разделяют самые основные принципы навигации. Параметры для настройки параметров загрузки иногда скрыты в подменю, по которым вы можете перемещаться с помощью клавиш со стрелками или мыши для интерфейса UEFI. Выберите режим загрузки, который хотите использовать. Это может быть режим совместимости Legacy BIOS, UEFI или Legacy + UEFI, но может отличаться от ПК к ПК.
Экран выбора загрузки UEFI / BIOS
Вы также можете изменить порядок загрузки, выбрав, какие устройства будут загружаться первым, вторым и т. Д.Например, если вы установите свое первое загрузочное устройство в качестве USB-накопителя при запуске компьютера, он сначала будет искать все подключенные загрузочные USB-накопители перед загрузкой установленной операционной системы. После этого сохраните изменения и выйдите. Ваш компьютер перезагрузится с применением новых конфигураций.
Загрузка ПК с USB-накопителя
Теперь, когда вы хорошо разбираетесь в доступных режимах загрузки, приступим к загрузке нашего ПК с USB-накопителя. Если вы поставили USB-накопитель первым на экране порядка загрузки, вставьте его и подождите, пока компьютер загрузится с USB.Если это не первое или вы не уверены, нам нужно будет получить доступ к меню загрузки, чтобы выбрать, с каких устройств загружаться.
Обратите внимание, меню загрузки, о котором мы говорим, отличается от экрана настройки BIOS / UEFI. Чтобы получить к нему доступ, нам нужно будет использовать определенные комбинации клавиш. Ниже приведена таблица, в которой показаны клавиши меню загрузки распространенных производителей ПК.
| Марка ПК | Команда |
|---|---|
| Acer | Esc / F9 / F12 |
| Asus | Esc / F8 |
| Dell | F12 |
| Compaq | Esc / F9 |
| HP | F9 / Esc |
| Lenovo | F12 или кнопка Novo, расположенная сбоку ноутбука |
| Samsung | Esc |
| Тошиба | F12 |
| Fujitsu | F12 |
Когда вы увидите меню загрузки на экране, выберите загрузочный USB-накопитель и используйте его для загрузки вашего ПК.После нажатия клавиши F12 на моем ноутбуке Dell я увидел следующее меню.
Меню загрузки Dell
Теперь ваш компьютер загрузит операционную систему с USB-накопителя. Это может быть ОС Windows или любой дистрибутив Linux.
Зачем загружать компьютер с USB-накопителя?
В отличие от приводов DVD / CD, накопители USB оказались более эффективными, поскольку их можно использовать повторно, они очень портативны и не подвержены царапинам, как DVD. Помимо установки операционной системы, USB-накопители также оказались полезными, когда вы хотите запустить систему Live Linux, не устанавливая ее на жесткий диск.Это делается при устранении неполадок вашей системы или тестерами на проникновение, пытающимися проверить уязвимость системы.
Кроме того, существуют другие приложения, такие как антивирусы, утилиты диспетчера дисков или инструменты резервного копирования, которые требуют, чтобы вы запускали их как Live USB-накопитель.
Это было полное руководство о том, как загрузить компьютер с USB-накопителя.

 Обычно USB-устройства подписываются как «USB-HDD», а напротив указывается имя носителя.
Обычно USB-устройства подписываются как «USB-HDD», а напротив указывается имя носителя.

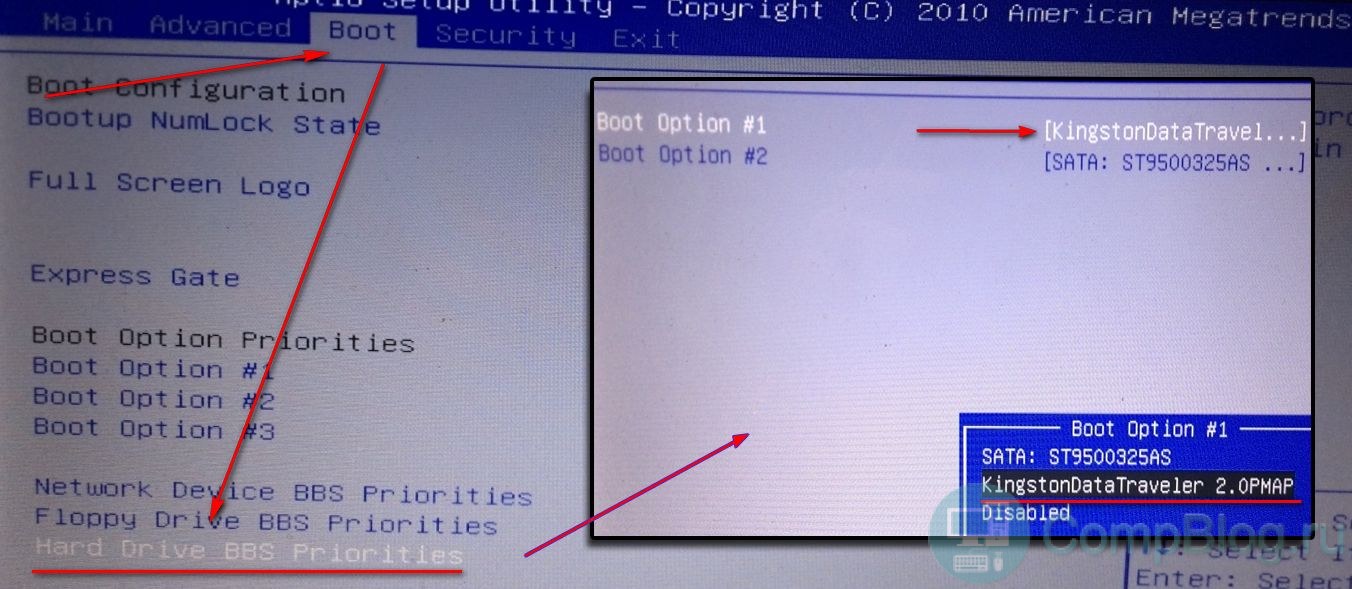 Или пункт может называться «Boot Option #1» и также отчетливо видим, что под ним указан жесткий диск. Дальше находим пункт «Boot Option #2», под которым указан USB-накопитель.
Или пункт может называться «Boot Option #1» и также отчетливо видим, что под ним указан жесткий диск. Дальше находим пункт «Boot Option #2», под которым указан USB-накопитель.

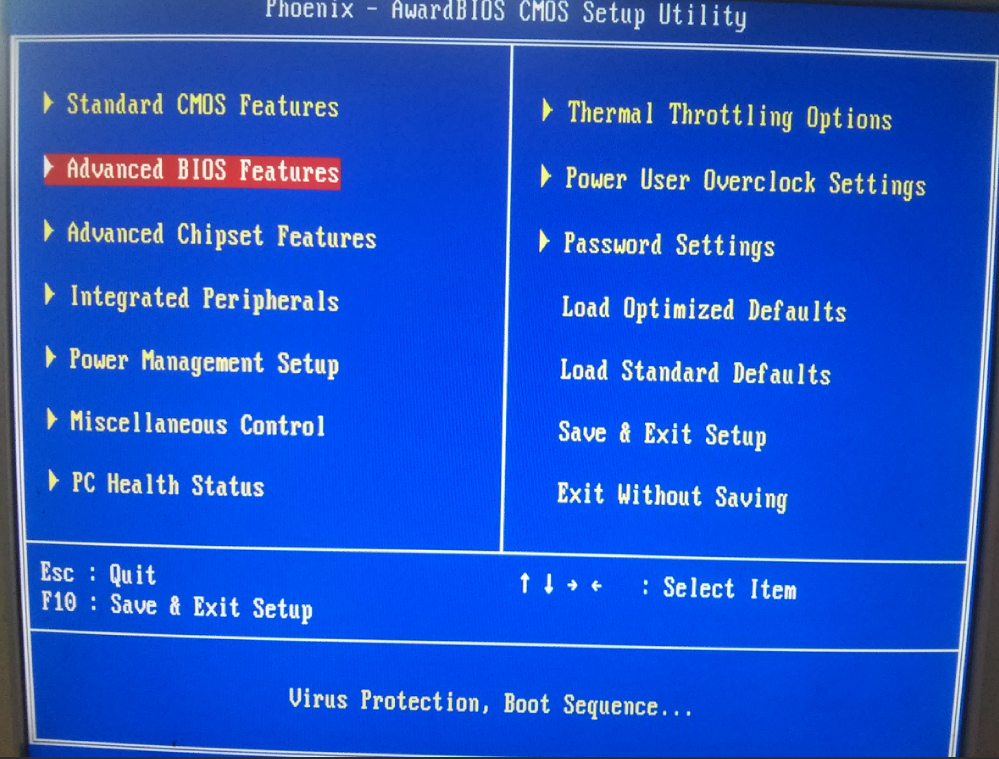
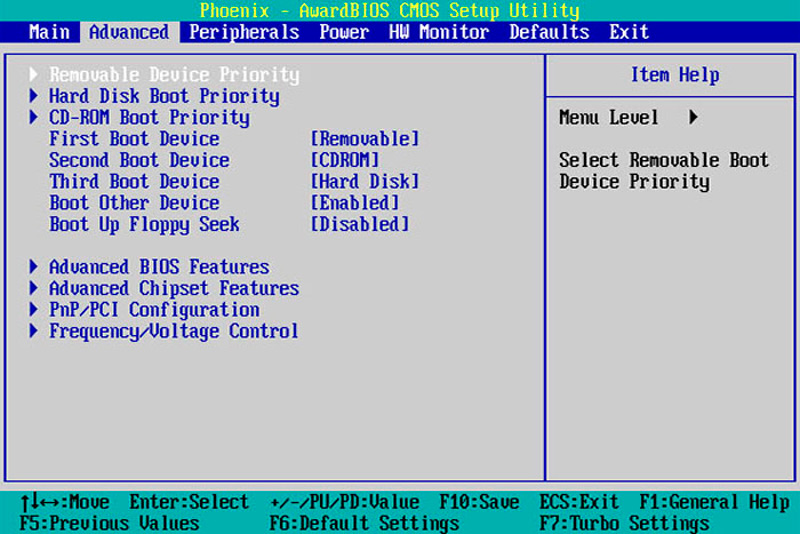

 Так вот для установки системы Windows на GPT-диск принципиально важно выбирать пункт USB флешки, где она значится с этой самой допиской «UEFI:».
Так вот для установки системы Windows на GPT-диск принципиально важно выбирать пункт USB флешки, где она значится с этой самой допиской «UEFI:».