14 лучших программ для проверки работоспособности жесткого диска для пользователей ПК
На жестком диске вашего ПК хранятся все ваши соответствующие данные, и, к сожалению, любой потенциальный ущерб устройству может подвергнуть опасности ваши данные.
С другой стороны, у жесткого диска ограниченный срок службы, и он рано или поздно будет поврежден. Поэтому, чтобы ваши данные зависели от них, это не лучший вариант, который мы рекомендуем.
Если вы не знаете о состоянии ваших жестких дисков, возможно, вы не сможете сохранить важные данные, пока не станет слишком поздно.
Вы должны осознать тот факт, что не все сбои жесткого диска являются случайными, и именно поэтому вы должны знать, когда пора создавать резервные копии ваших данных, прежде чем они выйдут из строя после возврата.
Вы действительно должны убедиться, что вся ваша важная информация скопирована, прежде чем что-то неприятное может случиться с вашим жестким диском.
Рекомендуемое решение — следить за состоянием вашего жесткого диска, поэтому в случае, если что-то пойдет не так, вы сможете быстро сделать резервную копию.
Решения и альтернативы для мониторинга ваших жестких дисков
Вот ваши решения и альтернативы для наблюдения за здоровьем вашего жесткого диска:
Все приводы последнего поколения поставляются с технологией мониторинга SMART (технология самоконтроля и анализа). Этот инструмент предназначен для постоянного мониторинга определенного количества параметров на жестком диске.
С помощью SMART можно эффективно отслеживать различные параметры, которые также включают частоту ошибок чтения и записи, время раскрутки, частоту ошибок поиска, температуру и другие важные элементы.
Чтобы фактически предупредить вас, когда некоторые из этих важных параметров ухудшаются или достигают своего порога, вам нужна программа, которая может отследить все эти изменения и также покажет их вам.
Вы должны получить возможность протестировать и посмотреть, способен ли ваш жесткий диск безопасно хранить ваши данные, иметь достаточно времени для резервного копирования важных файлов и начать поиск замены в случае необходимости по различным причинам.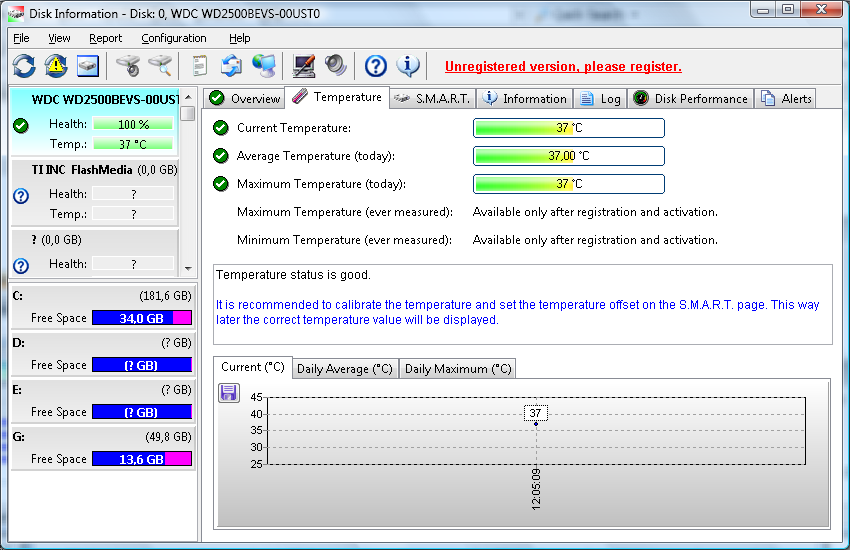
Одна только программа мониторинга может быть не в состоянии показать вам, можно ли сохранить целостность ваших файлов на конкретном жестком диске.
Отличная идея — сканировать нечитаемый или поврежденный блок данных с помощью доступных инструментов не реже одного раза в месяц, чтобы убедиться, что ваш диск не поврежден и ваши данные не потеряны.
SMART для проверки здоровья вашего жесткого диска
SMART — это встроенная система мониторинга, которая реализована в большинстве современных жестких дисков или твердотельных накопителей, но, к сожалению, она будет известна пользователям только тогда, когда надвигается аппаратный сбой.
Все основные производители жестких дисков рекомендуют периодически проверять состояние вашего диска, а также проводить поверхностные тесты и тесты .
Мы собрали список из 14 инструментов для проверки состояния вашего жесткого диска, так как они могут лучше всего прогнозировать и защищать от неизбежных обстоятельств сбоя жесткого диска.
Во всяком случае, большинство утилит обычно включают в себя встроенную функцию SMART, упомянутую выше, и это, безусловно, поможет им предложить больше информации относительно показателей надежности диска.
Какое программное обеспечение лучше всего подходит для проверки вашего жесткого диска?
- IOLO System Mechanic Pro
- HD Tune
- PassMark DiskCheckup
- Samsung HUTIL
- Seagate SeaTool
- CrystalDiskInfo
- Тест Барта
- GSmartControl
- Fujitsu Диагностический инструмент
- HDDScan
- Фитнес-тест Windows Drive (WinDFT)
- Ariolic Disk Scanner
- Western Digital Data Lifeguard Diagnostic (DLGDIAG)
- Бесплатный EASIS Drive Check
- Macrorit Disk Scanner
Мы рекомендуем: Iolo System Mechanic Pro
Этот инструмент чрезвычайно эффективен для поддержания работоспособности вашей системы. Вы можете запустить несколько сканов, чтобы увидеть, как работает ваше оборудование, но также исправить множество ошибок.
Вы можете запустить несколько сканов, чтобы увидеть, как работает ваше оборудование, но также исправить множество ошибок.
Говоря о жестких дисках, System Mechanic обеспечивает его безопасность с помощью различных инструментов и предоставляет вам максимум информации о нем.
Вам не нужно беспокоиться о каких-либо действиях — платная версия не только сканирует и предоставляет вам информацию об ошибках, но и исправляет их.
Iolo System Mechanic является одним из 7 программных продуктов, включенных в комплексный пакет обеспечения безопасности, конфиденциальности и оптимизации Phoenix 360. Если вы заинтересованы, вам обязательно следует воспользоваться его текущей скидкой от 79,95 долл. США до 39,95 долл. США .
Выбор редактора
- Более быстрый запуск
- HDD улучшена производительность
- Улучшенная графика
HD Tune
Это полезный тест для тестирования производительности вашего жесткого диска. Бесплатная версия этого инструмента предоставляет полезный тест, а также сканер блоков, который хорошо работает как с внешними, так и с внутренними жесткими дисками.
Бесплатная версия этого инструмента предоставляет полезный тест, а также сканер блоков, который хорошо работает как с внешними, так и с внутренними жесткими дисками.
Эта утилита имеет графический эталонный тест для оценки производительности внутренних / внешних жестких дисков и будет сканировать поврежденные блоки данных на внутренних / внешних дисках с помощью графической диаграммы.
Он также отображает атрибуты SMART, часы работы и более общую информацию только для внутренних накопителей. Вы можете сделать программу переносимой, скопировав HDTune.exe в нужную папку после установки.
К сожалению, бесплатная версия больше не обновляется, поэтому вам придется получить платную Pro версию, чтобы получить более продвинутые функции.
Отличный способ сохранить здоровье жесткого диска — это оптимизировать компьютер. Вот лучшие утилиты настройки для Windows 10.
PassMark DiskCheckup
Это программное обеспечение для тестирования жесткого диска бесплатно для личного использования.
На вкладке SMART Info в программе вы увидите текущее состояние и значения атрибутов, таких как время раскрутки, частота ошибок необработанного чтения, сообщаемые неисправимые ошибки, количество циклов загрузки, время включения, температура, текущее число ожидающих секторов, таймаут команды, общее количество прочитанных LBA, часы полета головы и защита от свободного падения.
Опция Запись атрибутов SMART для вычисления TEC из окна «Конфигурация» записывает историю характеристик, отслеживаемых DickCheckup, которые можно использовать для получения оценки того, когда они выйдут из-под контроля и, возможно, выйдут из строя.
DiskCheckup также может запускать два типа самотестирования диска: короткий (5 минут) и расширенный (до 45 минут).
Повысьте производительность своего ПК с Windows с помощью нескольких невероятных советов. Проверьте их в этой статье.
Samsung HUTIL
Samsung HUTIL — это бесплатный инструмент для диагностики жестких дисков Samsung. Он поставляется в виде ISO-образа для записи на компакт-диск или USB-накопитель .
Таким образом, ОС HUTIL является независимой, и это лучший инструмент для тестирования, чем те, которые предназначены для их использования в ОС Windows.
Вы также можете запустить его с загрузочной дискеты, если вы являетесь пользователем старой школы.
Важно помнить, что этот конкретный инструмент будет сканировать только жесткие диски Samsung, и, если вы используете другой, инструмент будет загружен, но он не сможет сканировать и выполнять диагностику на вашем диске.
Поскольку HUTIL является загрузочной программой, вам понадобится работающий жесткий диск и операционная система, чтобы записать его на диск или USB-устройство.
Если ваш жесткий диск Samsung старый и неисправный, возможно, стоит подумать о твердотельном накопителе Samsung. Узнайте больше в этом руководстве.
Узнайте больше в этом руководстве.
Seagate SeaTool
Seagate SeaTool — это бесплатная программа для тестирования жестких дисков. Версия для Windows (есть и другая для DOS) — это программа, которая будет установлена в вашей ОС Windows.
Вы можете использовать его как для базового, так и для расширенного тестирования любого накопителя (как внутреннего, так и внешнего) любого производителя.
Для пользователей, которые ищут SeaTools Desktop, программное обеспечение SeaTools Online или PowerMax Maxtor, вы должны заметить, что Seagate заменил все три вышеперечисленных инструмента и в настоящее время владеет брендом Maxtor.
Этот инструмент отлично подходит для тестирования жестких дисков профессиональными компьютерными службами, но также достаточно прост для использования кем-либо еще.
CrystalDiskInfo
Это удобная бесплатная программа, которая может отслеживать атрибуты SMART и отображать информацию о диске и температуре диска.
Он поставляется с различными версиями, которые включают больше тем и поддержку нескольких языков. Установщик может поставляться с большим количеством программного обеспечения, поэтому будьте осторожны, так как вы можете снять его с процесса установки.
Программа использует простой интерфейс, который будет отображать информацию о состоянии атрибутов SMART вашего жесткого диска, технических характеристиках оборудования и температуре. В случае возникновения проблемы вы сможете найти ее в списке атрибутов.
Контролируйте температуру вашего процессора, как профессионал. Проверьте лучшие инструменты мониторинга процессора в этой статье.
Тест Барта
Это бесплатный стресс-тест для жесткого диска на базе Windows.
Этот инструмент является хорошим дополнением к вашему арсеналу для тестирования жесткого диска, и он наиболее полезен в случае, если у вас возникают проблемы при тестировании с помощью инструмента на основе ISO, но вы все равно хотите что-то еще, кроме инструмента по умолчанию для Windows.
Он будет сканировать любой диск, и его легко использовать. Это портативное средство, и вам не нужно его устанавливать, и оно будет работать с Windows 10 по Windows 95.
Программа идеально подходит для тестирования скорости чтения-записи и надежности любого жесткого диска.
Соедините программное обеспечение для проверки работоспособности жесткого диска с инструментом для тестирования. Найдите лучшие из доступных прямо здесь!
GSmartControl
Это может выполнить различные тесты жесткого диска, и оно даст очень подробные результаты, а также даст вам общую оценку состояния вашего диска.
Вы сможете проверить значения атрибутов SMART, такие как количество повторных попыток калибровки, частота многозонных ошибок, количество циклов питания и многое другое.
Инструмент может выполнять три типа тестирования, предназначенного для обнаружения неисправностей диска: короткая самопроверка (это занимает 2 минуты, и его цель — обнаружить полностью поврежденный жесткий диск)), расширенная самопроверка (это занимает около 70 минут и проверяет всю поверхность привода) и самотестирование транспортного средства (это займет 5 минут, и предполагается, что обнаружены повреждения, возникшие во время транспортировки привода).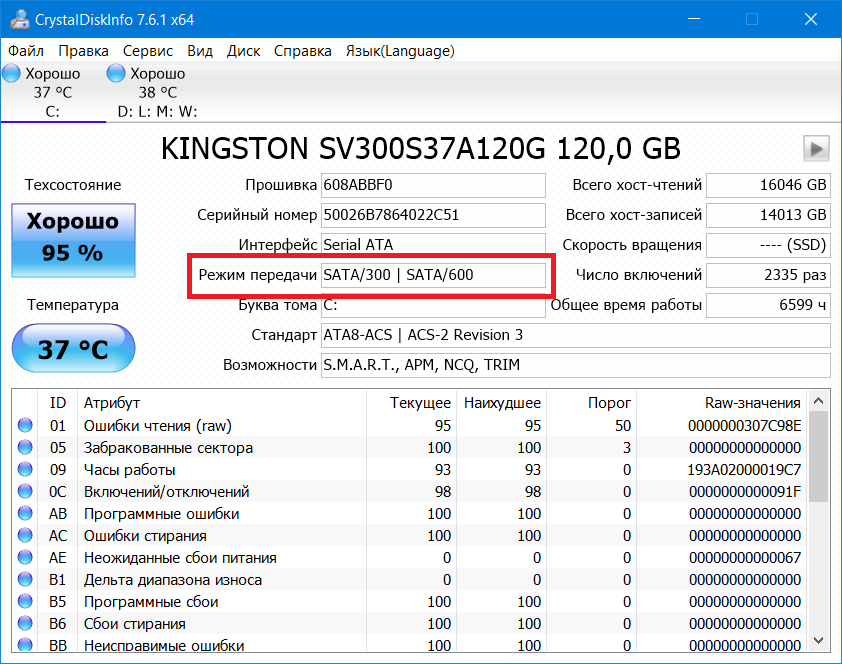
Fujitsu Диагностический инструмент
Это бесплатный инструмент для тестирования жестких дисков, предназначенный для жестких дисков Fujitsu, как вы уже догадались. Он доступен как в версии для Windows, так и в качестве независимой загрузочной версии ОС для DOS.
Вы можете использовать инструмент для быстрого теста, который будет длиться около 3 минут, и для комплексного теста, который является более сложным. Если у вас есть другой жесткий диск, кроме Fujitsu, он не будет работать с ним.
Версия программы для Windows должна работать со всеми версиями ОС от Windows 10 до Windows 2000.
HDDScan
HDDScan создан для поддержки всех типов жестких дисков, независимо от того, кто их производитель. Этот инструмент является переносимым, и после загрузки вы сможете запустить его напрямую, без предварительной установки.
Он может напрямую проверять состояние атрибутов SMART на жестком диске, или вы можете получить доступ к огромному количеству тестов и функций.
Он поддерживает тома RAID, и он также сможет выполнить поверхностный тест для них. Тесты поверхности включают запись, чтение и стирание в линейном режиме.
Все выполненные тесты будут добавлены в раздел «Диспетчер тестов», и они будут поставлены в очередь для запуска после завершения каждого из них.
Ищете программное обеспечение для восстановления жесткого диска? Проверьте наши лучшие выборы в этой удивительной статье.
Фитнес-тест Windows Drive (WinDFT)
Windows Drive Fitness Test (WinDFT) — это бесплатный инструмент диагностики жесткого диска, который можно использовать на большинстве дисков, доступных в настоящее время.
К сожалению, даже если этот инструмент создан для ОС Windows, вы не сможете сканировать диск, на котором установлена ОС Windows. Только USB и другие внутренние жесткие диски смогут сканировать это программное обеспечение.
Если подключенный жесткий диск не совместим с WinDFT, появится сообщение об этом, и диск не будет указан.
Этот инструмент может выполнять сканирование нескольких дисков в последовательном порядке, он прост в использовании и также позволит вам стереть жесткий диск. Инструмент также включает в себя портативную версию.
Ariolic Disk Scanner
Это всего лишь сканирование диска, доступное только для чтения, и оно используется для проверки поврежденных секторов.
Его интерфейс минимален, поскольку он имеет только одну кнопку. Это очень легко понять, если какие-либо части ваших дисков содержат плохие сектора. В нем будут перечислены файлы, в которых произошла ошибка чтения.
Western Digital Data Lifeguard Diagnostic (DLGDIAG)
Western Digital Data Lifeguard Diagnostic (DLGDIAG) — это бесплатный инструмент для работы с жесткими дисками, предназначенный для тестирования только жестких дисков марки Western Digital.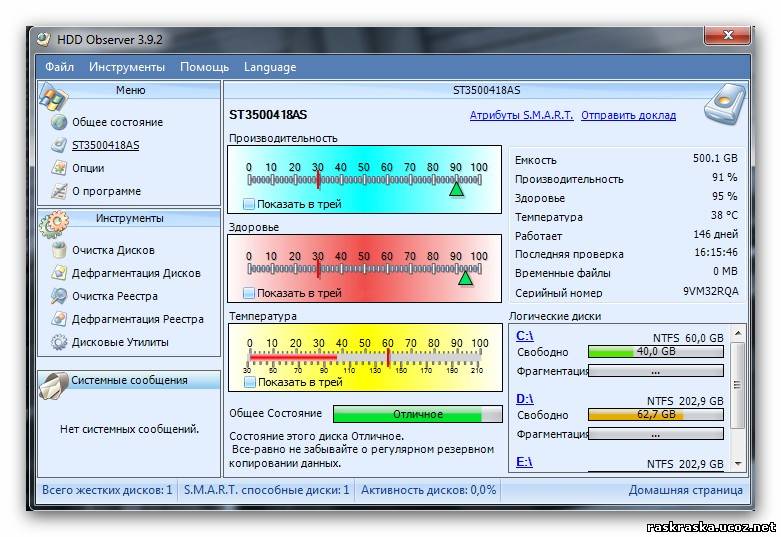 Программное обеспечение доступно для загрузки как в переносном программном обеспечении Windows, так и в виде загрузочного ISO-файла.
Программное обеспечение доступно для загрузки как в переносном программном обеспечении Windows, так и в виде загрузочного ISO-файла.
Это позволит проводить больше тестов на жестком диске, и версия для Windows будет работать на Windows 10 через Windows XP.
Инструмент прост в использовании и имеет простой интерфейс. Он поддерживает как внутренние, так и внешние жесткие диски и отображает основную информацию о жестких дисках. Он также может функционировать как простой инструмент уничтожения данных.
Проверьте лучшее программное обеспечение для мониторинга жесткого диска, USB-накопителя и сети прямо здесь!
Бесплатный EASIS Drive Check
Этот тестер жесткого диска имеет две основные встроенные утилиты тестирования: тестирование сектора и считыватель значений SMART. Тест SMART может отображать более 40 значений для жесткого диска, а секторный тест будет проверять только поверхность носителя на наличие нескольких отчетов о чтении.
Отчеты по всем тестам могут быть прочитаны прямо из программного обеспечения, когда тесты завершены, и их также можно настроить для отправки пользователю по электронной почте или для распечатки.
Его легко использовать, и он поддерживает как внешние, так и внутренние жесткие диски. Лучше всего работает на Windows 10 и Windows 8.
Macrorit Disk Scanner
Эта простая программа ищет плохие сектора на жестком диске, и она очень проста в использовании. Вы можете установить его довольно быстро, и он также доступен в виде переносимой программы.
Вы увидите, что большая часть его экрана будет использоваться как визуальное представление о ходе сканирования, и оно будет очень точно указывать, где находится повреждение. Вы также сможете увидеть, сколько времени осталось до окончательного сканирования.
Вы можете выбрать любой из упомянутых выше инструментов для проверки работоспособности вашего жесткого диска на ПК с Windows.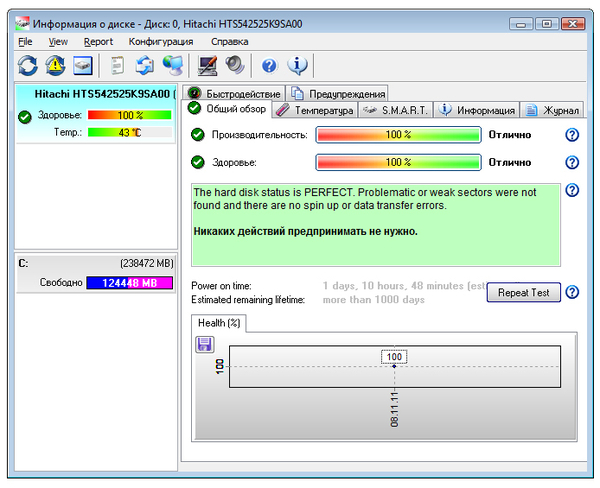
Если вам не нужны дополнительные подробности, тогда встроенный инструмент Windows сможет выполнить эту работу, если вам нужны более продвинутые результаты, то лучше всего подойдет сторонний инструмент проверки работоспособности жесткого диска.
СВЯЗАННЫЕ ИСТОРИИ, ЧТОБЫ ПРОВЕРИТЬ:
Примечание редактора : эта публикация была первоначально опубликована в 2016 году и с тех пор была обновлена и обновлена для обеспечения свежести, точности и полноты. Мы хотим быть уверены, что в нашем списке есть лучшие продукты, которые будут соответствовать вашим потребностям.
Проверка жесткого диска компьютера: SMART, Victoria
Многие пользователи ПК практически не задумываются о проверке состояния своего HDD. Проверка винчестера, прежде всего, нужна для раннего выявления в нем ошибок.
Если вам удастся выявить заранее неполадки винчестера, то вы сможете сохранить всю важную информацию, хранящуюся на нем до его окончательного выхода из строя.
В этом материале мы опишем на конкретных примерах процедуру проверки состояния HDD, а также расскажем, как быть в ситуации, если ваш винчестер неисправен.
Как проверить состояние жесткого диска
Проверить состояние жесткого диска можно с помощью различных утилит, которые считывают состояние вашего винчестера с его системы самодиагностики SMART. Технология SMART сейчас установлена на каждом выпускаемом винчестере. Технология SMART была разработана еще в далеком 1992 году и по сей день совершенствуется. Главной задачей SMART является протоколирование процесса старения винчестера. То есть ведется сбор такой информации, как количество включений HDD, число вращений шпинделя и множества других. Еще SMART следит за ошибками «винта», как программными, так и механическими и по мере возможности исправляет их. В процессе слежения SMART производит различные тесты типа короткого и длинного для выявления тех самых неисправностей. В этом материале мы рассмотрим такие программы, умеющие считывать информацию со SMART:
В этом материале мы рассмотрим такие программы, умеющие считывать информацию со SMART:
- Ashampoo HDD Control 3;
- Defraggler;
- HDDlife;
- Victoria.
Каждая программа из списка, кроме считывания показаний SMART, предлагает ряд функций, тестов, которые в той или иной мере продлевают жизнь винчестера. Но самой интересной является программа Victoria. Программа Victoria кроме определения состояния HDD также умеет производить REMAP плохих секторов. То есть она умеет скрывать битые сектора путем замены их на резервные, если есть их наличие. По сути, процедура REMAP может полностью восстановить винчестер. Также стоит отметить возможность исправления жесткого диска благодаря консольному приложению «chkdsk». Консольная программа «chkdsk» может исправить ошибки файловой системы, что позволит не переустанавливать Windows.
Ashampoo HDD Control 3
Первой мы рассмотрим программу Ashampoo HDD Control 3.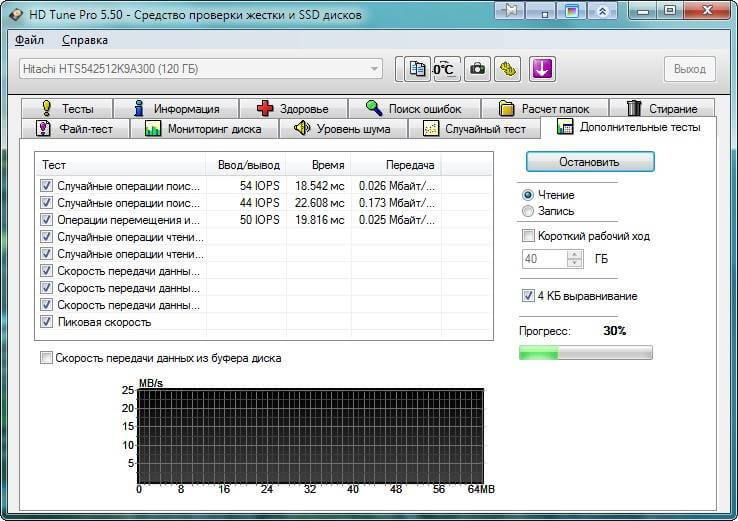 Запустим эту утилиту на компьютере под управлением Windows 10.
Запустим эту утилиту на компьютере под управлением Windows 10.
В окне Ashampoo HDD Control 3 видно сообщение «✓ ОК», а также надпись «У этого жесткого диска нет проблем». Эта информация означает, что рассматриваемый винчестер в полном порядке. Если при открытии программы вы увидите сообщение «Ошибка», а также надпись «У этого жесткого диска есть проблема», то это означает, что он имеет битые сектора или перегревается. Для просмотра полных сведений о здоровье «винта», взятых из смарт, необходимо кликнуть на сноску «Данные S.M.A.R.T.», находящуюся в центральном блоке.
Кроме просмотра информации со смарт, Ashampoo HDD Control 3 умеет запускать тест самотестирования S.M.A.R.T. и тест проверки поверхности. Протестировать эти тесты можно в блоке «Функции».
Выполнив эти тесты, можно также выявить проблемы с HDD. Кроме снятия показаний со смарт и тестов, Ashampoo HDD Control 3 умеет:
- Производить дефрагментацию;
- Производить очистку системы от мусора;
- Искать и удалять дубликаты файлов;
- Надежно затирать файлы из HDD, без возможности восстановления.

Наличие такой функциональности Ashampoo HDD Control 3 в мониторинге здоровья винта и дополнительных функциях ставит утилиту на первое место.
Defraggler
Утилита Defraggler прежде всего предназначена для дефрагментации, но помимо этого она умеет считывать показания SMART. Утилита бесплатна и любой пользователь может ее загрузить с сайта www.piriform.com. После запуска утилиты нужно перейти на вкладку «Состояние».
В окне видно, что утилита выдает сообщение о состоянии винта, как «ХОРОШЕЕ» — это значит, что он в полном порядке. Если вы увидите сообщение «Ошибка» в статусе, это будет означать, что на винчестере есть неисправные сектора и его пора менять. Утилита довольно проста и подойдет, прежде всего, начинающим пользователям ПК, которые хотят следить за здоровьем HDD и проводить его дефрагментацию. Также хочется отметить, что утилита поддерживает все актуальные операционные системы, начиная с Windows XP и заканчивая Windows 10.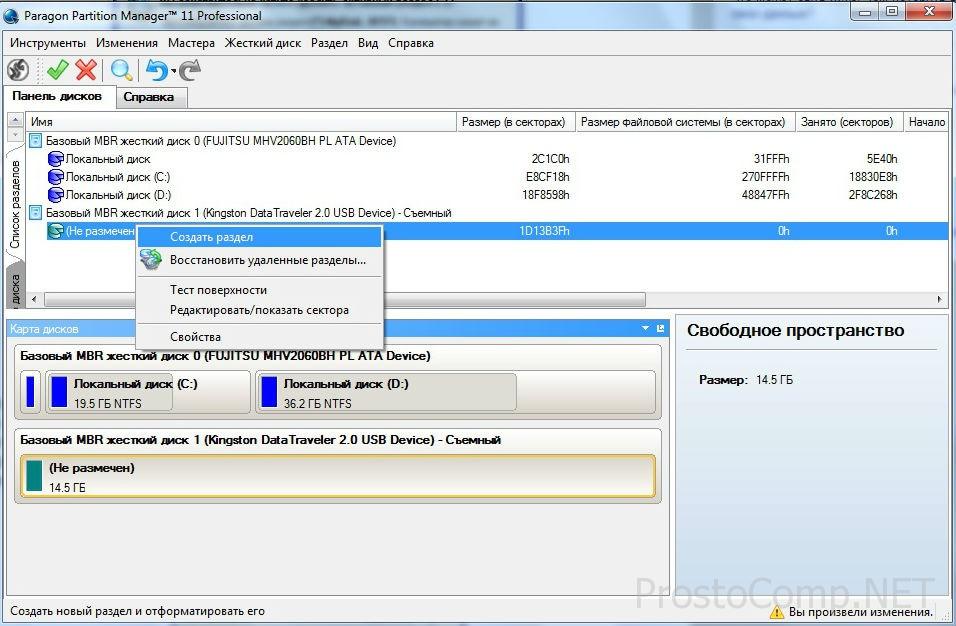
Как проверить жесткий диск с помощью HDDlife
Утилита HDDlife имеет приятный интерфейс и сразу выдает необходимую нам информацию, отвечающую за исправность и поломку винта.
Из изображения выше видно, что в блоке здоровье стоит «ОК!», а это значит, что с HDD все в порядке. Чтобы посмотреть подробности смарт, вам достаточно кликнуть по ссылке «нажмите для просмотра S.M.A.R.T. атрибутов».
Если вы увидите сообщение в блоке здоровье «ОПАСНОСТЬ!», то это значит, что ваш HDD скоро придет в негодность.
В таком случае вам необходимо произвести замену старого винчестера на новый. Утилита HDDlife, прежде всего, подойдет начинающим пользователям ПК, так как ее простота позволит легко следить за здоровьем «винта». Кроме стандартной утилиты разработчик еще выпускает HDDlife for Notebooks, которая предназначена для ноутбуков. Версия для ноутбуков имеет тот же функционал, что и стандартная версия, но также может осуществлять контроль уровня шума HDD. Также стоит отметить, что программа поддерживает все актуальные операционные системы, начиная с Windows XP и заканчивая Windows 10.
Также стоит отметить, что программа поддерживает все актуальные операционные системы, начиная с Windows XP и заканчивая Windows 10.
Victoria
Программа Victoria разрабатывается в варианте под DOS и по Windows. Для нашего примера мы воспользуемся версией виктории для Windows, которую можно загрузить на сайте http://hdd-911.com. На данный момент виктория доступна в версии 4.47. Запустив утилиту Victoria, мы попадем в такое окно.
Виктория не имеет красивого интерфейса, как в предыдущих утилитах и написана на таких старых языках, как Delphi и Ассемблер.
В первой вкладке виктории «Standart» находится вся информация об установленных жестких дисках в компьютер.
Вторая вкладка «SMART» нужна для снятия показаний смарт. Чтобы отобразить результаты смарт, необходимо нажать кнопку Get SMART, после чего отобразятся результаты.
В рассматриваемом винчестере виктория обнаружила 1212 битых сектора.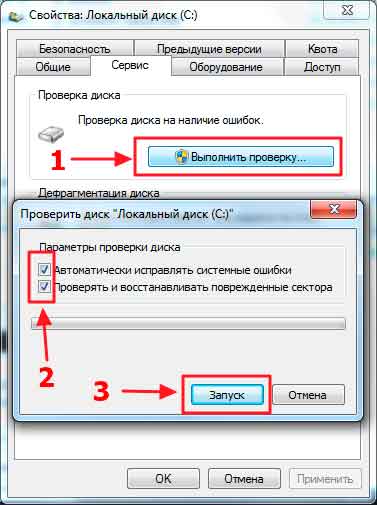 Такое количество BAD-секторов является критическим, поэтому в этом случае необходимо осуществить полный бекап всех данных с HDD. Для починки винчестера тестом REMAP в Victoria необходимо перейти на вкладку «Tests» и выбрать режим «Remap». После этих действий можно начинать процедуру переназначения битых секторов на резервные кнопкой Start.
Такое количество BAD-секторов является критическим, поэтому в этом случае необходимо осуществить полный бекап всех данных с HDD. Для починки винчестера тестом REMAP в Victoria необходимо перейти на вкладку «Tests» и выбрать режим «Remap». После этих действий можно начинать процедуру переназначения битых секторов на резервные кнопкой Start.
Тест REMAP в Victoria может длиться очень долго. Время теста зависит от количества BAD-секторов. Этот тест утилиты Виктория не всегда помогает, так как в «винте» могло не остаться резервных секторов.
Учтите, что используя тесты Victoria, вы можете повредить исправность HDD и информацию на нем.
Как проверить диск на исправность с помощью «chkdsk»
Может случиться, что проверив значения S.M.A.R.T. с помощью описанных выше утилит вы не нашли неполадок, но система все равно ведет себя нестабильно. Нестабильность может проявляться синими экранами смерти, зависаниями в программах. Такое поведение операционной системы Windows вызвано ошибками файловой системы. В этом случае нам поможет консольная команда «chkdsk». Выполнив команду «chkdsk», можно полностью восстановить работоспособность ОС Windows. Для этого примера мы возьмем компьютер с новой операционной системой Windows 10. Первым делом откроем в Windows 10 консоль от имени администратора. Это можно легко сделать, кликнув правой кнопкой мыши по значку «Пуск» и выбрав необходимый нам пункт.
Такое поведение операционной системы Windows вызвано ошибками файловой системы. В этом случае нам поможет консольная команда «chkdsk». Выполнив команду «chkdsk», можно полностью восстановить работоспособность ОС Windows. Для этого примера мы возьмем компьютер с новой операционной системой Windows 10. Первым делом откроем в Windows 10 консоль от имени администратора. Это можно легко сделать, кликнув правой кнопкой мыши по значку «Пуск» и выбрав необходимый нам пункт.
В запущенной консоли выполним такую команду CHKDSK F: /F /R После проверки с помощью командного приложения «chkdsk» в консоли будет выведен результат проверки.
Теперь рассмотрим команду «CHKDSK F: /F /R» подробней. Сразу после команды «chkdsk» идет буква «F» — эта буква локального диска, на котором мы исправляем ошибки. Ключи «/F» и «/R» исправляют ошибки в файловой системе, а также исправляют поврежденные сектора.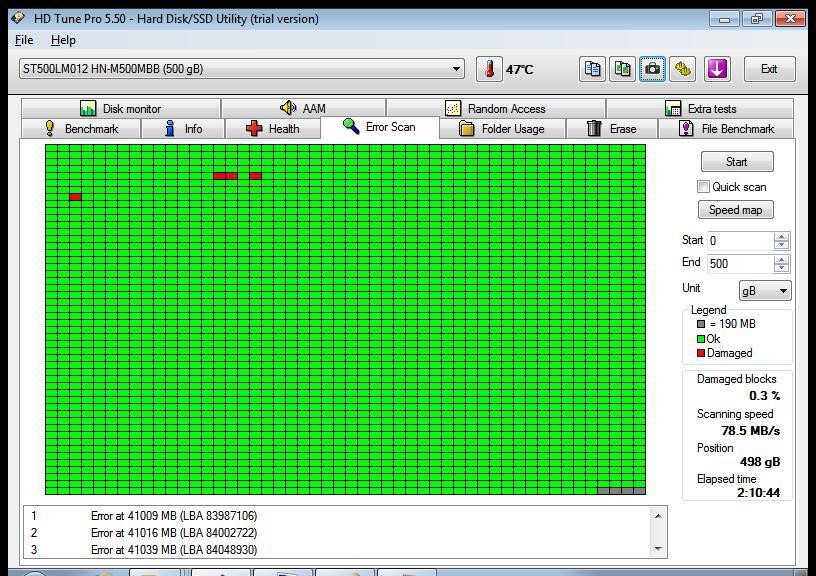 Эти ключи используются практически всегда в отличие от остальных. Посмотреть остальные ключи можно командой
Эти ключи используются практически всегда в отличие от остальных. Посмотреть остальные ключи можно командой chkdsk /?
Также стоит отметить, что в Windows 10 значительно расширены возможности приложения «chkdsk» благодаря новым ключам.
Как проверить жесткий диск на работоспособность с помощью DST
Абривиатура DST расшифровывается Disk Self Test, то есть диск самотестирования. Этот метод производители специально встраивают в HDD, чтобы потом с помощью специального ПО произвести самодиагностику DST, которая выявит проблемы. Производя тестирование «винта» с помощью DST можно получить данные о вероятной поломке винчестера. Особенно удобно использовать DST на серверах и компьютерах предприятий, где надежное хранение информации играет большую роль. Теперь рассмотрим использование DST на примере ноутбуков HP. Для новых ноутбуков HP с поддержкой UEFI BIOS существует специальное меню диагностики «Startup Menu». Запускается данное меню с помощью комбинации клавиши включения и клавиши ESC.
Запускается данное меню с помощью комбинации клавиши включения и клавиши ESC.
Для запуска тестов системы нажмем кнопку F2.
В появившемся окне DST имеет название Hard Disk Test. После его выбора запустится самотестирование.
У других производителей также есть метод DST, только запуск на ПК от других производителей отличается от выше рассмотренного.
Проверка жесткого диска в Linux
Для примера возьмем компьютер на базе операционной системы Ubuntu 16.04. Для этого запустим терминал в Ubuntu. В терминале наберем такую команду sudo apt-get install smartmontools Эта команда должна инсталлировать консольную утилиту Smartmontools.
Теперь, когда утилита Smartmontools установлена, можно воспользоваться командой sudo smartctl -a /dev/sda которая выведет в консоли всю информацию смарт винчестера.
Если вам не нравится работать в консольном режиме, вы можете установить графическую утилиту Gnome-disk-utility. В ней можно увидеть всё необходимое о HDD и о его состоянии.
Подводим итог
В рассмотренной статье мы описали, каким образом можно мониторить состояние HDD, а также как исправить его сектора и файловую систему, если это возможно. Из материала становится понятно, что мониторинг состояния жестких дисков является очень важным, так как позволяет предвидеть поломку HDD.
Если вы выявили, что ваш винчестер проблемный, то не откладывайте его замену на потом. Проблемный «винт» может выйти из строя в любой момент, и вы потеряется всю информацию, хранящуюся на компьютере.
Надеемся, наш материал будет полезен нашим читателям, и полностью поможет решить задачу проверки жесткого диска.
Видео по теме
Как проверить жесткий диск на битые сектора. Проверка и диагностика жесткого диска
Одной из наиболее важных для рядового пользователя частей персонального компьютера (или ноутбука) является жесткий диск (либо же hdd, винчестер). Именно он отвечает за сохранение всей важной информации, файлов и документов на компьютере. Соответственно, так как на винчестере чаще всего хранится информация в единственном экземпляре (а очень немногие люди предпочитают регулярно делать резервные копии важных данных на облачных сервисах или же съемных носителях), то вопрос работоспособности hdd и её поддержки становится крайне актуальным. Рассмотрим, как можно проверить жесткий диск на работоспособность.
Как проверить жесткий диск рабочий или нет?
В первую очередь необходимо отметить, что оценивание работоспособности винчестера ПК или ноутбука осуществляется программным методом, при этом существует два варианта:
— проверка встроенным в операционную систему софтом;
— проверка с использованием специализированных сторонних программ;
Как правило, специализированные сторонние программы имеют больше возможностей и более развитый функционал, но при этом их необходимо предварительно найти и установить.
Проверка работоспособности жесткого диска возможностями ОС
Итак, как же на работоспособность встроенными в ОС средствами? Тут может помочь следующее:
— утилита CHKDSK
— технология SMART
CHKDSK (название произошло от сокращения фразы check disk – проверить диск) является встроенной программой в ОС Windows (и MS-DOS) и её предназначение состоит в проверке и исправлении ошибок файловой системы винчестера ПК или ноутбука. Для запуска этой утилиты пользователь должен ввести соответствующую команду в командной строке ОС, после чего проверка будет проведена во время следующей загрузки операционной системы. Также следует сказать, что в случае необходимости данная утилита может быть запущена автоматически для проверки компьютера перед включением.
SMART (self-monitoring, analysis and reporting technology – или же технология для самоконтроля, аналитики и отчетности) представляет собой специально разработанную технологию, предназначенную для постоянного мониторинга состояния винчестера с помощью встроенных средств самодиагностики. Важно то, что в разработке данной технологии принимали участие ведущие компании, которые специализируются на производстве hdd (среди них и компания Seagate).
Технология SMART регулярно отслеживает состояние винчестера и работает с двумя группами характеристик:
— характеристики, отображающие постепенное изнашивание диска (например количество пройденных циклов включения-выключения, число оборотов шпинделя и т.д.)
— текущие характеристики работы hdd
Сохраненные данные затем пересчитываются в значение надежности диска (value) относительно определенного эталонного уровня. Более низкое значение, демонстрирует более изношенное состояние винчестера и выше вероятность скорой поломки, выхода из строя или же увеличения количества ошибок в работе.
Таким образом, технология SMART позволяет выполнять следующие действия:
— отслеживать изменения качественных характеристик жесткого диска
— сканировать поверхность накопителя
— заменять сомнительные секторы жесткого диска на более надежные (по возможности, переносить данные с секторов в менее надежном состоянии на более «здоровые» секторы)
Тем не менее, технология SMART не дает винчестерам возможность напрямую сообщать пользователю о потенциальных неполадках или проблемах, для этого необходима эксплуатация дополнительного ПО, которое обеспечивает анализ и отображение характеристик SMART. Как с помощью специальных программ проверить жесткий диск на работоспособность, мы расскажем по-русски дальше.
Проверка работоспособности жесткого диска с помощью специальных программ
Примеры программ, с помощью которых можно самостоятельно проверить на работоспособность жесткий диск компьютера или ноутбука:
— HDDScan
— Victoria
— HDDExpert и другие
Общим у данных программ является то, что все они, фактически, являются средством для отображения и анализа данных, получаемых с помощью технологии SMART. Таким образом, функционал у них в большей мере схожий, отличается лишь внешний вид подачи данных и менее значительные детали.
HDDScan – специальная программа, предназначение которой состоит в проверке HDD и SSD на наличие битых секторов, просмотр атрибутов технологии SMART, а также работу с некоторыми дополнительными параметрами работы винчестера (в том числе управления питанием, регулировки акустического режима и так далее).
Данная программа успешно работает с различными видами накопителей, например HDD с разными типами подключения (ATA/SATA, USB, SCSI, IEEE 1394 или FireWire), SSD или даже Flash накопителями (правда в данном случае только в тестовом режиме). Утилита HDDScan обладает следующим функционалом:
— проведение различных тестов винчестера (например, линейной верификации, линейной записи, линейного чтения)
— работа (чтение, анализ) с данными SMART
— дополнительное управление работой винчестера (изменение уровня шума работы, режим экономии питания, принудительный запуск либо же остановка шпинделя HDD и другое)
Дополнительной возможностью данной программы является весьма гибкая возможность адаптации внешнего вида утилиты под конкретного пользователя с помощью установки различных скинов. Данные скины (обложки) можно скачать в интернете или же создать самостоятельно.
Victoria. Данная программа для проверки работоспособности hdd на данный момент является в числе самых распространенных. Интересная особенность программы заключена в том, что она была разработана белорусским программистом (Казанский С. О.). В целом, функционал программы стандартный и позволяет осуществлять диагностику и анализ работы винчестера, обрабатывать данные технологии SMART, и, кроме того, также проводить исправление ошибок и испорченных секторов жесткого диска. Дополнительно, используя Victoria можно измерить производительность винчестера, построить график поверхности диска, скрыть дефекты hdd, просмотреть нестабильные секторы диска, а также выполнить легкое форматирование накопителя. Многие пользователи отмечают следующие преимущества в работе данной утилиты: отсутствие необходимости установки, невысокий объем самой программы, а также высокую скорость работы. Фактически, многие специалисты называют данную программу лучшей среди бесплатных утилит для работы с винчестерами. Тем не менее, важно отметить, что официально данная программа не обновляется и её разработка прекращена, но существует множество сборок и версий, разработанных поклонниками утилиты.
HDDExpert является еще одной достаточно популярной программой, которая используется для проверки работоспособности винчестеров за счет обработки данных технологии SMART и представления их в более удобном для анализа виде. Следует отметить, что в указанной программе отсутствует поддержка русского языка, впрочем, это не должно помешать её использованию, поскольку интерфейс утилиты достаточно простой. Кроме всего прочего, одним из явных преимуществ данной программы является то, что кроме обнаружения ошибок она дает рекомендации по их исправлению. Впрочем, важно уточнить, что некоторые из советов могут носить рекламный характер. Простота использования программы и ограниченность возможностей для проверки винчестера только анализом данных SMART делают HDDExpert подходящей для первичной и достаточно поверхностной проверки накопителя.
Кроме указанных программ для анализа жесткого диска ПК или ноутбука и проверки его работоспособности можно также найти и другие, но функционал у большинства из них будет примерно одинаков. Это исходит из того, что все подобные утилиты в первую очередь в своей работе связаны с технологией SMART и предназначены по большей части для более удобного и простого отображения данных этой технологии.
Таким образом, если возник вопрос, как проверить жесткий диск рабочий или же нет, а также необходимо проверить в целом работоспособность и состояние винчестера, достаточно скачать одну из вышеперечисленных программ. Любая из этих утилит способна провести быструю диагностику hdd и дать информацию о его состоянии, наличии/отсутствии неисправных секторов и их количестве, а также дать прогноз времени, на протяжении которого можно относительно спокойно пользоваться данным накопителем.
Сегодня будет рассмотрена тема: Как проверить жесткий диск на ошибки и битые сектора в ос windows 7
Существуют несколько способов проверки жесткого диска.
Проверка hdd на битые сектора средствами Windows
В первую очередь проверить жесткий диск на битые сектора можно с помощью штатных средств диагностики самой операционной системы. Для этого вам необходимо зайти на вкладку «Компьютер», выбрать жесткий диск и, кликнув на него правой кнопкой мыши, выбрать вкладку «Свойства»
Откроется окно Свойств локального диска, где нужно зайти на вкладку «Сервис» и нажать на кнопку «Выполнить проверку»
Перед вами откроется следующее окошко проверки локального диска — там следует отметить галочками действия, которые вы хотели бы выполнить, а затем нажать кнопку запуск.
Если вы при проверке выбрали основной диск, на котором установлена система, то на мониторе выйдет предупреждение от системы, где вы должны будете согласиться.
При следующем запуске компьютера запустится проверка жесткого диска на битые сектора и ошибки.
Если же был выбран другой диск, то выйдет окно проверки жесткого диска, после чего появится уведомление об окончании проверки.
Как проверить hdd на ошибки и битые сектора windows 7 через cmd?
Следующий способ немного отличается от первого.Зайдите в меню «Пуск» и в поле для поиска введите «cmd». Кликните по найденному результату правой кнопкой мыши, а затем выберите в ниспадающем меню «Запуск от имени администратора»
В открывшемся окне консоли вам следует ввести команду: «chkdsk d: /f /r» и нажать «Enter»
Начнётся проверка на битые сектора hdd, после которой будет выведен результат.
Программа на проверки жесткого диска на ошибки и битые сектора
Кроме того, существуют внешние программы для мониторинга и исправления жестких дисков вашего компьютера. Одна из них — это HDDScan.
Скачать эту программу можно с официального сайта, а в рамках данной статьи мы рассмотрим, как проверить жесткий диск на битые сектора с ее помощью. Итак, кликните по значку программы. Появится основное окно, где вы увидите рабочую область программы
Нажмите на кнопку «New task», которая находится в середине, и выберите в ниспадающем меню «Surface test»
В следующем окне выберите один из вариантов теста и нажмите кнопку «Add test»
Кратко рассмотрим, что означает каждый из тестов:
Verify — Идет чтение во внутренний буфер накопителя без передачи по интерфейсу SATA, IDE или другому. Идет замер времени операции.
Read — Идет чтение, передача, проверка данных и происходит замер времени операции.
Erase — программа записывает поочередно блоки данных на диск, измеряя время операции (Все данные в блоках будут удалены).
Butterfly Read — так же как и тест Read, только идет соблюдение очередности чтения блоков: чтение начинается одновременно с начала и конца диапазона, тестируется блок 0 и последний, затем — 1 и предпоследний.
Для среднего тестирования обычно подходит тест Read: после того, как вы проверите свой жесткий диск, кликните по рабочему окну проверки тестов два раза и увидите график и статус проверки
aass , не пользовался. Но замечу, что Victoria и MHDD являются проверенными инструментами серьезной диагностики.
А информацию SMART умеет отслеживать Windows 7. Она вас предупредит, если что.
aass
Vadim Sterkin , Спасибо за ответ и за тему!
С оценкой программ Victoria и MHDD согласен, сам пользуюсь Victoria для серьёзной диагностики, но стараюсь тестировать и другие программы, всё познаётся в сравнении.)
Дмитрий
при проверке жесткого диска стандартной програмой на windows 7 написано что обнаружены плохие кластеры в null.sys…что это за драйвер?
Дмитрий
Vadim Sterkin ,
спасибо…из-за него система может тормозить?
Санёк
Здравствуйте.
Запустил (гипотетически) проверку диска С: из графического интерфейса с параметрами, аналогичными вашему скрину. Нажал кнопку «Расписание проверки диска». Передумал. Как отменить эту одноразовую проверку системного диска до перезагрузки системы?
Я и сам предполагаю, что оно возможно заносится в Планировщик заданий». Но хочу знать точно. Экспериментировать не вижу смысла. Так как, после того, как один раз такая проверка была выполнена успешно (в практической реальности), оно бы занеслось в «Планировщик» даже как одноразовое, и должно было бы, по идее, сохраниться. Ведь задания из «Планировщика» не имеют свойств к самоудалению (я так думаю). Но никаких следов в «Планировщике» не обнаружил. В инете и на форуме, как вы сами наверняка знаете, ответа не получил.
Попросту говоря, хочется узнать, где находится это мифическое «Расписание проверок» и какие способы и методы седьмая винда предлагает для его корректировки. А то получается так — клик, и аля-улю…
Санёк
Да уж…
Была графика, да вся вышла. Это уже графити какое-то чёрно-белое, с реестром. Прям «Броненосец Потёмкин».
(Да гуглил я, но правда чуть по другому запросу). Спасибо.
Это получается запланировать — две галочки ткнуть в графике, а отменить — лезь в реестр. Намудрили тут они. Ну да ладно, делать нечего — отпишусь в форуме.
Да, кстати, а вторую (нижняя) галку имеет смысл ставить, если система на SSD? Ведь насколько хватает моих познаний, SSD-контроллер сам периодически (при простое) сканирует память на неисправные ячейки.
И эта вторая галка, по определению предназначена для проверки битых ячеек на поверхности HDD.
Санёк
Санёк ,
Вы включаете свой телевизор пультом ДУ и выставляете таймер на пробуждение. На следующее утро вы просыпаетесь под музыка своего любимого музыкального канала. И жизнь течёт гладко и размеренно. Но в один прекрасный момент вас осеняет — ведь завтра же воскресенье. Не беда — говорите вы себе. Лёгким движением руки и отвёртки, не отключая телевизор от сети, вы снимаете заднюю крышку, быстренько заменяете пару сопротивлений на плате и — готово. Завтра можете спать спокойно до обеда.
Чувствуете к чему я?
Vadim Sterkin : Санек, что значит намудрили? Вы не мудрите сами, нажимая всякие непонятные кнопки, и все будет хорошо:)
Это действительно смешно, но и конечно, безусловно правда .
Да только не совсем к месту. Ничего непредсказуемого и совсем уж непонятного в проверке диска я не вижу. А разговор шёл о том, что если уж заложили графическую возможность запланировать такую задачу, то будьте любезны предоставить такую же возможность по её отключению, а не через одно место (реестр). Либо уберите графику при планировании (делайте планирование только через CMD), либо закладывайте возможность отключения данной задачи с помощью графического интерфейса. Как инженер, в своей технической практике и в практике интерфейса различных промышленных программ и IT, с подобным сталкиваюсь впервые. Да и в ОС Windows также.
Вот что я хотел донести, когда произносил — «Намудрили».
Столкнувшись с вопросом, обратил внимание, что данная функция вызывает нарекания у пользователе, в плане частых самостоятельных запусков. Но об этом не будем. Как не имеющим отношения к теме.
А так, конечно спасибо за комментарии. Здесь мне всё понятно.
По поводу нижней галки:
Для выполнения тщательной проверки диска выберите параметр «Проверять и восстанавливать поврежденные сектора». В этом режиме программа сканирования пытается найти и исправить физические ошибки на самом жестком диске, для чего может потребоваться гораздо больше времени.
Про файловую систему ничего не говорится. Скорее о физических недостатках. Кто-то из нас не прав. Или я что-то не понял.
И далее по тексту:
Для проверки и файловых, и физических ошибок выберите оба параметра: Автоматически исправлять системные ошибки и Проверять и восстанавливать поврежденные сектора.
Прокомментируйте пожалуйста. Хочется ясности в вопросе.
Что бы не нажимать на «всякие непонятные кнопки», и всё было хорошо. 🙂
Вячеслав
Меня очень удивляет возможности проверки и восстановления диска под Windows 8. Изменение размера раздела в сторону увеличения с помощью программы Acronis Disk Director 11 завершилось с ошибками. Хотел увеличить размер системного диска за счет пустого места на соседнем разделе на 200 Гб. В итоге эта программа рапортует, что все ОК, а размер диска в проводнике не поменялся. Выполнил проверку диска средствами ОС — было сказано, что есть ошибки и надо перезагрузить. После перезагрузки ничего не поменялось и появилось требование перезагрузить для исправления. Как уже можно догадаться, это тоже опять не помогло. В итоге мы имеем потерянные 200 Гб при том, что Acronis говорит все ок, а система не в состоянии исправить найденные ошибки. Печаль. Форматировать надо?
Вячеслав
Vadim Sterkin ,
Вообще-то, под ОС Windows 7 аналогичная операция выполнялась всегда без проблем. Я задачу расширения/сужения раздела выполняю всегда в 2 этапа: сначала отрезаем кусок места от ужимаемого раздела и переводим его в статус «неразмеченное пространство» с необходимого конца раздела, а потом уже расширяем другой раздел за счет этого пространства (всё выполняю вручную в 2 перезагрузки на случай «косяков», т.к. Acronis весьма странно выполняет группу операций. Есть печальный опыт под Windows XP). Так вот, если под Windows 7 после проверки диска, все нормализовывалось и свободное место не исчезало так просто, то под Windows 8 Acronis первый этап выполнил успешно, а при выполнении второго обломался с ошибками, хотя потом рапортует, что «все нормально». Проблему в итоге решил загрузкой с Live CD от Acronis. Жаль, что под Windows 8 невозможно этого сделать. А я так расчитывал на пропиаренную в СМИ «улучшенную проверку и исправление ошибок файловой системы». Конечно, очень сложно верить в то, что проверка и фоновая диагностика проблем ФС, работает корректно. Очень сильно смущает то, что время проверки одного раздела под Windows 7 и под Windows 8 различается на порядки в лучшую сторону для последней. Неужели все проблемы так легко и быстро фиксируются? Может, большинство из них Windows 8 просто не замечает или еще хуже — игнорит?
Вячеслав
Vadim Sterkin ,
Ну и какой вариант имеется в ОС windows 8 для расширения размера раздела? Видел оснастку «Управление дисками». Ну не увидел я, как там можно «стандартными средствами» урезать размер у логического тома с нужного конца. Там также невозможно переместить раздел в пределах неразмеченного пространства. Если есть аналог, который я упустил, подскажите. По ходу, вы не совсем правильно поняли, что я имел под фразой «печальный опыт был под Windows XP». А дело было так: после перезагрузки выполнялась эта операция и в тот момент вырубилось электричество. Таким образом я потерял 2 раздела, хотя, по идее, могло бы быть 3 варианта: потерялся бы второй раздел, от которого отнималось место ввиду незавершенности операции перемещения служебных зон NTFS, либо потерялся бы только системный раздел (хотя это маловероятно), либо оба раздела были бы в порядке, а между ними — некоторая область неразмеченного пространства. Но мне очень «повезло». Опустим тему источников бесперебойного питания и получится, что Acronis — уважаемая фирма, а их продуктами иногда опасно как-то пользоваться при отсутствии альтернатив со стороны ОС. А тут еще один «сюрприз» выплыл. И тут даже с электропитанием все в порядке. Но как я уже отметил — последняя проблема-то решилась загрузкой с Live CD от Acronis и классической проверки диска, а не сверхоптимизированной от Windows 8, преимуществ которой я пока не ощутил. Она как бы есть, а толку как бы нет. Или я не так использовал инструмент проверки диска. Такая «оптимизация» у меня вызывает пока, к сожалению, больше вопросов и недоверия, чем ответов.
Вячеслав
Vadim Sterkin ,
Ирина
Провела диагностику жесткого диска Windows (chkdsk). Сообщений никаких не было, но после оказалось, что нет свободного места. Хотя до проверки было заполнено меньше, чем 50 % диска. А теперь занято показывает 931 Гб. Это что все свободное простанство битое было? Диску полгода.
Забыла сказать после этого проверила викторией и сообщило, что даже ошибок нет.
Ирина
У меня не тот случай. Речь идет не о системном диске. А о внешнем дисководе. Уже выяснила — система все свободное место пометила, как бед блоки. Сейчас пробую выяснить это сбой или таки винт приказал долго жить.
Сергей
Вадим, у меня такая проблема: После запуска утилита chkdsk проверки диска, если установлены обе «галки», просит выполнить перезагрузку и выполняется проверка, не знаю как это назвать, но выглядит как MS-DOS — быстро бегут строки на чёрном фоне. После следующей перезагрузки смотрю сведения в Журналах Windows — Приложение, текст по-английски, «букв многа», но смысл можно понять из единственного предложения: «Windows has checked the file system and found no problems». При этом несколькими строчками выше мне любезно сообщается, что, дескать, «Cleaning up 31 unused security descriptors». Иногда очищается не «31 unused security descriptors», а больше или, наоборот, меньше. То есть кое-что всё-таки не совсем в порядке, и программа немножко это поправляет. Типа в целом всё хорошо, но Жучка сдохла. Так вот, сколько запускаю этот chkdsk, столько он требует перезагрузки для исправления этих ошибок, ничего другого не обнаруживается. Раньше, на другой машине в Windows XP такое случалось редко, а нынче раз за разом.
Диск SSD, занят примерно на четверть. Система легальная Windows 7 x64 Professional автоматически обновляется. Если не запускать проверку диска, то нет никаких причин для беспокойства, всё работает нормально, не глючит, не сбоит. Так вот всвязи с этим вопрос — может быть и не надо портить себе настроение. На сайте Microsoft решения проблемы этих ошибок файловой системы не нашёл, да и ошибки ли это?
far_town2 Кулясов
Есть какие-либо методы проверить достаточность мощности блока питания? И может ли из-за его недостаточной мощности в играх происходить зависания/ошибки?
Многие пользователи ПК практически не задумываются о проверке состояния своего HDD. Проверка винчестера, прежде всего, нужна для раннего выявления в нем ошибок .
Если вам удастся выявить заранее неполадки винчестера, то вы сможете сохранить всю важную информацию, хранящуюся на нем до его окончательного выхода из строя.
В этом материале мы опишем на конкретных примерах процедуру проверки состояния HDD, а также расскажем, как быть в ситуации, если ваш винчестер неисправен.
Как проверить состояние жесткого диска
Проверить состояние жесткого диска можно с помощью различных утилит, которые считывают состояние вашего винчестера с его системы самодиагностики SMART . Технология SMART сейчас установлена на каждом выпускаемом винчестере. Технология SMART была разработана еще в далеком 1992 году и по сей день совершенствуется. Главной задачей SMART является протоколирование процесса старения винчестера . То есть ведется сбор такой информации, как количество включений HDD, число вращений шпинделя и множества других. Еще SMART следит за ошибками «винта», как программными, так и механическими и по мере возможности исправляет их . В процессе слежения SMART производит различные тесты типа короткого и длинного для выявления тех самых неисправностей. В этом материале мы рассмотрим такие программы, умеющие считывать информацию со SMART:
- Ashampoo HDD Control 3;
- Defraggler;
- HDDlife;
- Victoria.
Каждая программа из списка, кроме считывания показаний SMART, предлагает ряд функций, тестов, которые в той или иной мере продлевают жизнь винчестера. Но самой интересной является программа Victoria . Программа Victoria кроме определения состояния HDD также умеет производить REMAP плохих секторов . То есть она умеет скрывать битые сектора путем замены их на резервные , если есть их наличие. По сути, процедура REMAP может полностью восстановить винчестер . Также стоит отметить возможность исправления жесткого диска благодаря консольному приложению «chkdsk ». Консольная программа «chkdsk» может исправить ошибки файловой системы, что позволит не переустанавливать Windows.
Ashampoo HDD Control 3
Первой мы рассмотрим программу Ashampoo HDD Control 3 . Запустим эту утилиту на компьютере под управлением Windows 10.
В окне Ashampoo HDD Control 3 видно сообщение «✓ ОК », а также надпись «У этого жесткого диска нет проблем ». Эта информация означает, что рассматриваемый винчестер в полном порядке. Если при открытии программы вы увидите сообщение «Ошибка », а также надпись «У этого жесткого диска есть проблема », то это означает, что он имеет битые сектора или перегревается. Для просмотра полных сведений о здоровье «винта», взятых из смарт, необходимо кликнуть на сноску «», находящуюся в центральном блоке.
Кроме просмотра информации со смарт, Ashampoo HDD Control 3 умеет запускать тест самотестирования S.M.A.R.T. и тест проверки поверхности . Протестировать эти тесты можно в блоке «».
Выполнив эти тесты, можно также выявить проблемы с HDD. Кроме снятия показаний со смарт и тестов, Ashampoo HDD Control 3 умеет:
- Производить дефрагментацию;
- Производить очистку системы от мусора;
- Искать и удалять дубликаты файлов;
- Надежно затирать файлы из HDD, без возможности восстановления.
Наличие такой функциональности Ashampoo HDD Control 3 в мониторинге здоровья винта и дополнительных функциях ставит утилиту на первое место.
Defraggler
Утилита Defraggler прежде всего предназначена для дефрагментации , но помимо этого она умеет считывать показания SMART . Утилита бесплатна и любой пользователь может ее загрузить с сайта www.piriform.com. После запуска утилиты нужно перейти на вкладку «Состояние ».
В окне видно, что утилита выдает сообщение о состоянии винта, как «ХОРОШЕЕ » — это значит, что он в полном порядке. Если вы увидите сообщение «Ошибка » в статусе, это будет означать, что на винчестере есть неисправные сектора и его пора менять. Утилита довольно проста и подойдет, прежде всего, начинающим пользователям ПК, которые хотят следить за здоровьем HDD и проводить его дефрагментацию. Также хочется отметить, что утилита поддерживает все актуальные операционные системы, начиная с Windows XP и заканчивая Windows 10.
Как проверить жесткий диск с помощью HDDlife
Утилита HDDlife имеет приятный интерфейс и сразу выдает необходимую нам информацию, отвечающую за исправность и поломку винта.
Из изображения выше видно, что в блоке здоровье стоит «ОК! », а это значит, что с HDD все в порядке. Чтобы посмотреть подробности смарт, вам достаточно кликнуть по ссылке «нажмите для просмотра S.M.A.R.T. атрибутов ».
Если вы увидите сообщение в блоке здоровье «ОПАСНОСТЬ! », то это значит, что ваш HDD скоро придет в негодность.
В таком случае вам необходимо произвести замену старого винчестера на новый. Утилита HDDlife, прежде всего, подойдет начинающим пользователям ПК, так как ее простота позволит легко следить за здоровьем «винта». Кроме стандартной утилиты разработчик еще выпускает HDDlife for Notebooks , которая предназначена для ноутбуков. Версия для ноутбуков имеет тот же функционал, что и стандартная версия, но также может осуществлять контроль уровня шума HDD . Также стоит отметить, что программа поддерживает все актуальные операционные системы, начиная с Windows XP и заканчивая Windows 10.
Victoria
Программа Victoria разрабатывается в варианте под DOS и по Windows . Для нашего примера мы воспользуемся версией виктории для Windows, которую можно загрузить на сайте http://hdd-911.com. На данный момент виктория доступна в версии 4.47. Запустив утилиту Victoria, мы попадем в такое окно.
Виктория не имеет красивого интерфейса, как в предыдущих утилитах и написана на таких старых языках, как Delphi и Ассемблер .
В первой вкладке виктории «Standart » находится вся информация об установленных жестких дисках в компьютер.
Вторая вкладка «SMART » нужна для снятия показаний смарт . Чтобы отобразить результаты смарт, необходимо нажать кнопку Get SMART , после чего отобразятся результаты.
В рассматриваемом винчестере виктория обнаружила 1212 битых сектора. Такое количество BAD-секторов является критическим, поэтому в этом случае необходимо осуществить полный бекап всех данных с HDD. Для починки винчестера тестом REMAP в Victoria необходимо перейти на вкладку «Tests » и выбрать режим «Remap ». После этих действий можно начинать процедуру переназначения битых секторов на резервные кнопкой Start .
Тест REMAP в Victoria может длиться очень долго. Время теста зависит от количества BAD-секторов. Этот тест утилиты Виктория не всегда помогает, так как в «винте» могло не остаться резервных секторов.
Учтите, что используя тесты Victoria, вы можете повредить исправность HDD и информацию на нем.
Как проверить диск на исправность с помощью «chkdsk»
Может случиться, что проверив значения S.M.A.R.T. с помощью описанных выше утилит вы не нашли неполадок, но система все равно ведет себя нестабильно. Нестабильность может проявляться синими экранами смерти, зависаниями в программах. Такое поведение операционной системы Windows вызвано ошибками файловой системы . В этом случае нам поможет консольная команда «chkdsk ». Выполнив команду «chkdsk», можно полностью восстановить работоспособность ОС Windows. Для этого примера мы возьмем компьютер с новой операционной системой Windows 10. Первым делом откроем в Windows 10 консоль от имени администратора. Это можно легко сделать, кликнув правой кнопкой мыши по значку «Пуск » и выбрав необходимый нам пункт.
В запущенной консоли выполним такую команду CHKDSK F: /F /R После проверки с помощью командного приложения «chkdsk» в консоли будет выведен результат проверки.
Теперь рассмотрим команду «CHKDSK F: /F /R » подробней. Сразу после команды «chkdsk» идет буква «F » — эта буква локального диска , на котором мы исправляем ошибки. Ключи «/F » и «/R » исправляют ошибки в файловой системе , а также исправляют поврежденные сектора . Эти ключи используются практически всегда в отличие от остальных. Посмотреть остальные ключи можно командой chkdsk /?
Также стоит отметить, что в Windows 10 значительно расширены возможности приложения «chkdsk» благодаря новым ключам.
Как проверить жесткий диск на работоспособность с помощью DST
Абривиатура DST расшифровывается Disk Self Test , то есть диск самотестирования . Этот метод производители специально встраивают в HDD, чтобы потом с помощью специального ПО произвести самодиагностику DST, которая выявит проблемы. Производя тестирование «винта» с помощью DST можно получить данные о вероятной поломке винчестера . Особенно удобно использовать DST на серверах и компьютерах предприятий, где надежное хранение информации играет большую роль. Теперь рассмотрим использование DST на примере ноутбуков HP. Для новых ноутбуков HP с поддержкой UEFI BIOS существует специальное меню диагностики «Startup Menu ». Запускается данное меню с помощью комбинации клавиши включения и клавиши ESC .
Для запуска тестов системы нажмем кнопку F2 .
В появившемся окне DST имеет название Hard Disk Test. После его выбора запустится самотестирование.
У других производителей также есть метод DST, только запуск на ПК от других производителей отличается от выше рассмотренного.
Проверка жесткого диска в Linux
Для примера возьмем компьютер на базе операционной системы Ubuntu 16.04. Для этого запустим терминал в Ubuntu. В терминале наберем такую команду sudo apt-get install smartmontools Эта команда должна инсталлировать консольную утилиту Smartmontools .
Теперь, когда утилита Smartmontools установлена, можно воспользоваться командой sudo smartctl -a /dev/sda которая выведет в консоли всю информацию смарт винчестера .
Если вам не нравится работать в консольном режиме, вы можете установить графическую утилиту Gnome-disk-utility . В ней можно увидеть всё необходимое о HDD и о его состоянии.
Подводим итог
В рассмотренной статье мы описали, каким образом можно мониторить состояние HDD, а также как исправить его сектора и файловую систему, если это возможно. Из материала становится понятно, что мониторинг состояния жестких дисков является очень важным, так как позволяет предвидеть поломку HDD .
Если вы выявили, что ваш винчестер проблемный, то не откладывайте его замену на потом. Проблемный «винт» может выйти из строя в любой момент, и вы потеряется всю информацию, хранящуюся на компьютере.
Надеемся, наш материал будет полезен нашим читателям, и полностью поможет решить задачу проверки жесткого диска.
Видео по теме
Привет друзья. Проверка жесткого диска или как проверить жесткий диск на ошибки и поврежденные сектора, об этом мы сегодня с вами подробно поговорим.
В предыдущей статье я показал . Сегодня вы узнаете о программах для тестирования жестких дисков и других носителей информации. В конце обзора выложил небольшой видео урок.
Проверяем наш диск
Любому человеку у кого есть компьютер полезно знать о состоянии жесткого диска или дисков, если их несколько. Ведь на жестком диске храниться информация у кого-то важная, а у кого-то не очень. Так вот, чтобы её не потерять рекомендую делать резервные копии хотя бы раз в месяц.
Можете приобрести переносной диск или флешку для хранения важной информации, так же можете воспользоваться обычными CD и DVD дисками. Если вы не знаете как сохранять информацию на оптические пластмассовые диски, то рекомендую прочитать .
Протестировать диски компьютера можно разными способами и специальными программами. В этой статье мы рассмотрим:
- Проверка диска средствами Windows 7
- Полезная Виктория v4.3
- Программа HDDScan
- Ashampoo HDD Control 2
Существуют конечно много других полезных и достойных программ и утилит, но в данной публикации мы поговорим только про эти 4 способа.
Как проверить жесткий диск средствами Windows 7
Любой жесткий диск или флешку можно проверить на работоспособность с помощью средств Windows. Подробнее об этом я писал тут . Вот несложный алгоритм нужных действий.
Заходим в Мой компьютер, выбираем нужный жесткий диск или флешку, нажимаем по нему правой кнопкой мыши и переходим в Свойства.
Ставим нужные или все галочки и нажимаем Запуск.
Эта процедура может занять длительное время, все будет зависеть от объема носителя информации, который вы хотите проверить на ошибки и поврежденные сектора.
Проверка диска программой Виктория
Виктория одна из основных программ, которыми лично я пользуюсь для проверки жесткого диска через Windows или если операционная система вообще не запускается, то через загрузочный диск с этой утилитой.
После того как скачали Викторию версии 4.3, нужно зайти в архив, распаковать его или запустить файл с зеленым крестом под названием Victoria43.
Запускаем программу, она на английском языке, если вы не знаете этого языка, не пугайтесь, я помогу вам с ней разобраться.
В окне Standart описаны основные характеристики носителя информации: его модель, серийный номер, размер диска, сколько в нем цилиндров, секторов и так далее.
Во вкладке Smart можно посмотреть состояние жесткого диска. Жмем по кнопке Get Smart и смотрим на появившиеся показатели. Так как у меня жесткий диск новый, мои показатели в норме, SMART status = Good. У вас может быть другое значение и информация.
Смарт — это технология анализа, самоконтроля и отчетности. С помощью него можно посмотреть и оценить состояние жесткого диска, его встроенной аппаратуры самодиагностики, а так же предсказать возможное время выхода его из строя.
Для проверки носителя информации переходим на вкладку Test и нажимаем на кнопку Start. Если у вас много зеленых, оранжевых, красных и синих прямоугольников (секторов) — это не есть хорошо. В идеале все сектора должны быть светло серые и серые.
Если у вас будут поврежденные сектора с обозначением «Err X», то после окончания проверки поставьте галочку напротив слова Remap и запустите тест заново. Программа Виктория попробует восстановить эти сектора и исправить ошибки на жестком диске.
Проверка жесткого диска может занять длительное время, поэтому наберитесь терпения, все зависит от объёма информации носителя. А пока идет тестирование, рекомендую прочитать статью как настроить свой компьютер самостоятельно или .
Проверяем жесткий диск с помощью HDDScan
HDDScan — это программа для диагностики и тестирования жестких дисков на английском языке.
После скачивания, нужно запустить файл с именем HDDScan.
Выбираем нужное устройство Select Drive, справа будет основная информация о нем.
Нажимаем на синюю круглую кнопку и выбираем нужное действие. Заходим в Surfase Test — выбор и запуск теста.
Ставим галочки возле Verify или Read и нажимаем кнопку Add Test (добавить тест). Не рекомендую выбирать Erase — это стирание данных.
После того как вы нажмете добавить тест, он начнется автоматически, информация об этом появится в нижнем окне Test Manager (Менеджер тестов).
Нажимаем два раза мышкой на RD-Read, заходим в начавшийся тест и смотрим на его процесс, можно на графике Graph.
Просмотр на карте Map. Сверху есть кнопки навигации управления процессом теста Pause, Stop и Report, кластера и скорость тестирования в KB/s, а справа обозначается время сканирования секторов в цифрах от 500 миллисекунд.
В третьей графе Report можно посмотреть сканируемые кластеры и сектора носителя информации, а в самом низу показывается ход процесса теста в процентах.
По завершении теста, соответственное сообщение появится в окне менеджера задач.
Если вам по каким-либо причинам не понравились первые три способа, то предлагаю для ознакомления мощную и полезную утилиту для диагностики жестких дисков и носителей информации от компании Ashampoo.
Классная программа Ashampoo HDD Control 2
С этой утилитой для диагностики и мониторинга жестких дисков от фирмы Ashampoo я уже работал. Мне очень понравилась эта программа, поэтому я решил упомянуть о ней в данной статье.
После того как скачаете и установите Ashampoo HDD Control 2. В зависимости от языкового пакета, программа может быть как на русском, так и на английском языках.
У неё простой и доступный интерфейс, с которым сможет разобраться каждый желающий.
Тут можно увидеть наверное почти всю информацию о жестком диске или флешке, какую только захочешь: модель, разделы, размер, состояние, производительность, температура и много другой полезной информации.
У данной программы обширные возможности и много настроек, в верху есть семь вкладок навигации:
- Контроль
- Дефрагментация
- Тестирование
- Очистка диска
- Удаление следов интернета
- Удаленные файлы
- Анализ содержимого
Можете походить по всем семи вкладкам и изучить полезную информацию.
Нас интересует проверка жесткого диска, переходим на вкладку Тестирование, нажимаем Просканировать жесткие диски, выбираем нужный и жмем на лупу с надписью Начать. Данный тест может измерить скорость вашего жесткого диска.
Для того, чтобы проверить поверхность диска, нужно вернуться на вкладку Контроль и нажать Тестирование поверхности.
После этого появится окно Тестирование поверхности жесткого диска, в котором есть обозначения: синий квадрат — еще не тестировался, зеленый — великолепный, красный (уже плохо) — хотя бы один битый сектор.
Время сканирования опять же будет зависеть от объёма и скорости жесткого диска или флешки.
В заключении
Сегодня мы с вами подробно разобрали тему проверки жесткого диска или как проверить жесткий диск на ошибки и поврежденные сектора. Для этого мы воспользовались четырьмя способами: стандартными средствами Windows, полезной Викторией, утилитой HDDScan и классной программой Ashampoo HDD Control 2.
А теперь давайте посмотрим небольшой видео урок как проверить свой жесткий диск.
Проверка жесткого диска | сайт
Возможно у вас появились вопросы, связанные с проверкой жесткого диска. Можете задавать их ниже в комментариях к этой статье, а так же воспользоваться формой со мной.
Благодарю вас что читаете меня в
Как проверить работоспособность жестких дисков с помощью Synology NAS?
Как сказал Daxlerod, вам следует использовать инструменты SMART, однако вам также необходимо выполнить то, что называется очисткой данных.
Если вы еще этого не сделали, создайте группу дисков. Чтобы очистка данных была доступна, вам нужно как минимум 3 диска, как минимум 1 резервный диск и как минимум 2 диска данных. Подождите, пока группа дисков полностью синхронизируется, затем выполните очистку данных.
Начиная с версии Synology OS v4.2, очистка данных доступна из
Storage Manager -> Disk Group -> Manage -> Start data scrubbing
Это займет несколько часов, поскольку он читает все сектора всех дисков и выполняет некоторые математические операции, чтобы увидеть, правильно ли складываются данные контрольной суммы. Вы можете использовать NAS, пока это происходит, но это будет немного медленнее. Многие люди запускают очистку данных раз в месяц. Лично я выполняю очистку данных один раз в неделю, а рабочую — в выходные, а домашнюю — в течение недели, пока я на работе.
Есть хорошая статья под названием Scrub Synology RAID-диски, в которой также рассказывается, как запустить средство проверки файловой системы под названием fsck, даже если в веб-интерфейсе для этого нет опции.
Изменить : вышеуказанная страница, кажется, ушел, но в основном сказал
Команды для выполнения автономного fsck:
syno_poweroff_task fsck.ext4 -pvf /dev/vg[x]/volume_[y]Задача отключения питания выполняет некоторые размонтирования (том 1 и т. Д.). Затем вы выполняете обычный Linux fsck.
Однако, читая еще несколько страниц, таких как https://forum.synology.com/enu/viewtopic.php?f=39&t=83186 и http://www.cyberciti.biz/faq/synology-complete-fsck-file-system- Команда проверки / они, кажется, предполагают, что вещи изменились в DSM 5+. Кто-то предлагает использовать опцию -d (отладка) в задаче выключения, например
syno_poweroff_task -d
В то время как сайт киберцити предлагает использовать lsof, чтобы найти то, что использует том, используйте сценарии завершения работы службы /usr/syno/etc/rc.d/перед использованием команды umount .
Обратите внимание, что все это требует, чтобы вы вошли в окно NAS, если вам не нравится командная строка linux, а затем, возможно, сделайте запрос в Synology, чтобы добавить кнопку fsck в веб-интерфейс.
Как проверить работоспособность диска. Как проверить жесткий диск на ошибки и что делать с битыми секторами
Привет всем. Сегодня расскажу о программах для проверки жесткого диска на битые сектора и ошибки применительно к своему HDD. Дело в том, что мой компьютер, стал вести себя не должным образом. Это сказывается на долгом включении, выключении, зависание в работе, появление ошибок непонятного происхождения. Почему я начал проверку именно с жесткого диска? Просто для этого есть предпосылки.
После покупки новенького ноутбука ASUS с первых дней начались небольшие неприятности, я вынужден был отдать его в сервис на диагностику. Специалисты сказали, что имеются незначительные повреждения винчестера и работа его будет недолгой. Однако он проработал почти 5 лет без нареканий и продолжает работать, вероятно, что-то подлечили специалисты, а может и нет.
Теперь решил своими силами проверить жесткий диск и посмотреть на что он еще способен. Я неспециалист в этой области, но общие представления имею.
Программы для проверки жесткого диска на битые сектора и ошибки
Все необходимое для проверки нашел в глобальной сети, этого добра там видимо-невидимо. Буду пробовать проверять и по возможности лечить на уровне обычного юзера.
Утилита CrystalDisk Info
Довольно легкая во всех отношениях, показывающая основные параметры дискового устройства.
По умолчанию она снимает показания S.M.A.R.T. (самодиагностика устройства) и сразу выдает пользователю. Анализируя все данные, CrystalDisk выносит вердикт о состоянии накопителя.
В результате получил следующие показатели:
- Общее техническое состояние ХОРОШЕЕ, что не может не радовать
- рабочая температура 43 градуса (предельной температурой считается 55 градусов)
- отработано 16281 час (это почти два года без остановки)
- скорость вращения 5400 Rpm
и другие показатели.
Проведя небольшую диагностику, каких-либо серьезных отклонений не увидел.
Загрузить CrystalDisk
Более детальную проверку проведу другими утилитами.
HDDScan
Следующий этап проверки винчестера на битые сектора проводил данной программой.
Сразу хочу предупредить, прежде чем пользоваться, внимательно прочитайте и посмотрите видео. Утилита имеет функции, запустив которые можно остаться с чистым диском.
Перед проверкой нужно закрыть все программы по максимуму и не пользоваться ими до окончания работы сканирования, иначе данные будут неточными.
Для диагностики поверхности необходимо выполнить следующие действия:
- Запустить программу и выбрать диск в окне Select Drive
- нажать большую синюю кнопку с выпадающем меню
- выбрать Surface Tests
- окно Test — поставить точку напротив Read (важно )
- запустить сканирование диска кнопкой Add Test
Процесс сканирования длительный, у моего диска объем в 320 Гб обрабатывался 4 часа.
В окне Test Manager кликнув два раз на откроется окно, где можно наблюдать ход сканирования. Здесь, в режиме онлайн, будет происходить прозвон каждой ячейки. Разноцветные квадраты будут показывать состояние проверенных секторов.
На моем диске после полной диагностики был обнаружен один BAD (убитый сектор).
Говорят в этом случае нужно менять диск, но он работает, хотя с некоторыми косяками.
Загрузить HDDScan
Victoria 4.3
Найти утилиту не составило труда, но возникли трудности с её запуском. Ошибкой запуска было якобы отсутствие драйвера porttalk в C:\Windows\System32\drivers\.
Проверил, все на месте.
Пробовал запуск программы от имени Администратора, не помогло.
Пришлось использовать более старую версию. Она заработала без проблем.
Прежде чем пользоваться программой, внимательно ознакомьтесь с ней.
Victoria рассчитана на более профессиональный подход имея при этом много функций. Не тыкайте все подряд, а только указанные кнопки.
- Активировать вкладку Test
- выставить галочку напротив Ignore (игнорировать)
- запустить Start
Начнется проверка поверхности, как предыдущей программе HDDScan. Здесь все происходило немного быстрее и на диагностику ушло 2 часа.
Выявленное количество слабых секторов приблизительно совпадало с результатами предыдущей утилиты. И подтвердила один нерабочий сектор.
Следующим этапом было лечение диска при помощи Victoria. Установил галочку рядом с функцией Remap, запустил лечение. В результате должно произойти замещение слабых секторов на резервные (каждый винт имеет резервные сектора).
Как видно на изображении, лечение удалось, оранжевые и красные ячейки были замещены, а вот битый сектор остался без изменений. Victoria способна выполнить незначительную починку.
Более детально ознакомиться с программой Victoria, можно на этом сайте .
Загрузить Victoria
Можно еще попробовать жесткое форматирование, возможно, оно поможет восстановить ячейку, но я пока остановлюсь на этом. Компьютер старый, насколько хватит.
В заключении
Эту подборку программ для проверки жесткого диска на битые сектора и ошибки я собрал из многих имеющихся в сети, так как они бесплатны и наиболее функциональны.
Их можно использовать в процессе эксплуатации устройства в любое время, предупредив тем самым отказ в работе диска. При покупке старенького компа, не будет лишним снять хотя бы S.M.A.R.T. показания и узнать о здоровье винчестера.
Если вы сомневаетесь в работоспособности вашего жесткого диска (HDD ) — значит не нужно ждать и стоит его проверить, тоже самое и с . Так же будет не лишним выполнить проверку для профилактики.
Весомые причины для тестирования работоспособности:
- Появление непонятных и необычных звуков.
- Значительное замедление в скорости работы компьютера.
- Перед покупкой бывшего в использовании компьютера или HDD.
В этой инструкции я продемонстрирую вам наиболее эффективные и понятные способы проверки как программами, так и встроенными возможностями в операционной системе. Их вполне хватит, чтобы узнать есть ли проблемы с HDD или нет.
Сектора с повреждениями и ошибки HDD удаётся исправить только если проблема на программном уровне. То есть не связана с физическим воздействием на диск.
Начну со стандартного метода.
Проверка средствами Windows
В Windows существует встроенная утилита проверки диска. В ней всего 2 опции, но для базовой проверки она подойдёт. Проверку можно выполнить во всех новых ОС начиная с Windows XP.
Чтобы воспользоваться ей перейдите в «Мой компьютер» и выберите диск для проверки.
Затем зайдите в его свойство. Здесь выберите «Сервис» и нажмите на кнопку выполнения проверки.
В появившихся настройках поставьте 2 галочки и нажмите кнопку запуска.
Если диск в данный момент используется, то появится окно как на изображении ниже. Нажмите на «Расписание проверки диска» и проверка начнётся автоматически при следующем включении компьютера.
Проверка диска программой Ashampoo HDD Control 3
Эта программа условно бесплатная и предоставляет пробный период. В ней очень большое количество функций и пояснений к каждой проблеме (если таковые имеются ). Для новичков она идеально подойдёт. Я продемонстрирую как ей пользоваться.
Скачайте программу с официального сайта и установите. Активируйте пробную учётную запись на 40 дней. Подробные шаги по активации (через Email ) при установке.
Запустите её. Сверху будут изображены устройства (диски, флешки ). В моём примере диску требуется больше охлаждения. Это лишь одна из подсказок, которые вы можете получить при использовании программы.
Справа будет кнопка теста. Если открыть дополнительные параметры, то можно запустить расширенный тест. Запустите расширенное тестирование Smart для более подробной проверки.
Если всё прошло успешно — появится соответствующее окно.
Теперь выполните тестирование проверки поверхности диска. Оно находится всё в том же контекстном меню где и расширенное. Дождитесь результатов. Если всё прошло удачно — появится такое сообщение.
Если при тестах будут проблемы — вы получите информацию о том, что надо предпринять для устранения неполадок. В моём случае всё хорошо.
Помимо этого в ней присутствует много полезных, дополнительных возможностей, с которыми вы можете ознакомиться самостоятельно так, как всё написано на русском языке.
Программа HDD Health
Эта бесплатная программа с простым интерфейсом позволяет узнать сколько «здоровья» осталось у вашего HDD и его температуру. Нет необходимости вникать в скорость чтения секторов, количество неисправных ошибок и другие тонкости. Здесь программа сама выставляет оценку жизнеспособности диска, что безусловно очень удобно.
Скачайте , установите и запустите. Если не открылось окно (как у меня ), то попробуйте открыть его через значок диска в области уведомлений (справа, внизу, там где находится время ).
Как видите, мой HDD ещё может довольно долго работать. Если показатель «здоровья» меньше 20%, то необходимо срочно менять устройство.
Существует очень большое множество подобных программ. Я решил показать именно эти из-за их простоты и эффективности. Для данных целей их должно быть вполне достаточно. Если какие-то моменты были вам непонятны, то обращайтесь за помощью в комментарии.
Как вы проверили свой HDD?
Poll Options are limited because JavaScript is disabled in your browser.
Пожалуй самой важной составной частью ПК является жесткий диск (HDD), так как он содержит всю информацию создаваемую пользователем. Разумеется, любой HDD нуждается в своевременном обслуживании, а именно — проверке на ошибки и битые сектора, для того, чтобы можно было избежать потери важной информации.
«Битый сектор» — нечитаемый сектор на жестком диске. Может быть естественным: заводское состояние части секторов любого жесткого диска неизбежный дефект производства или приобретенным — удачный сбой питания, удар, нарушение герметичности. Появление по одиночке битых секторов мало кого интересует, это рутина, которую успешно перемалывает SMART.
Появление интереса к битым секторам обычно связано с тем, что на руках частично или полностью не читаемый диск. С этой точки зрения классификация проста:
- Битые сектора постоянные, например, связанные с повреждением поверхности — то, что восстановить нельзя.
- Битые сектора временные, связанные с не фатальными ошибками логики, то что можно попробовать вытянуть, строго говоря, вопрос работоспособности восстановленных секторов остается открытым.
Количество битых секторов на диске может быть:
- Постоянным в пределах нормы (живой hdd). Действий не требует.
- Постоянным выше нормы (обычно последствия удара). Иногда обходится ручным вмешательством.
- Растущим (посыпался благодаря возрасту или конструкции). Требует срочной замены винчестера.
Причины появления битого сектора HDD
Упрощенно, современный винчестер продукт эволюции граммофона. Пластинка крутится, головка посекторно читает запись, блок управления склеивает из начитанных кусков файлы. Головка парит над поверхностью пластины, при остановке — падает. Сектора на дорожках есть читаемые и нечитаемые, собственно сектор есть минимальная часть дорожки, Википедия подтвердит.
Данной модели достаточно для демонстрации основных проблем:
- Повреждение поверхности диска-механическое касание пластины головкой, может быть причиной осыпания диска, а может так и остаться фиксированной зоной.
- Частичное изменение свойств поверхности (намагниченности) сектора (типичный реанимируемый сектор), может быть вытянуто обращением к соседним секторам.
- Разнообразные ошибки логики, самоуправство SMART, ошибки фс (всё самоустраняется в процессе работы и по результатам самодиагностики).
- Осыпание магнитного слоя с поверхности, известно как признак старости, но может быть следствием потери герметичности.
Вопреки расхожему мнению, не так страшен удар по корпусу работающего hdd, как вибрация. Головку над поверхностью удерживает настолько хитрая магия, что для касания поверхности нужно значительное усилие, которое маловероятно при ударе, но легко достигается резонансом.
Как проверить диск на битые сектора и ошибки
Стоит запомнить, что диск проверяется на чтение, проверка секторов на запись сотрет все, что было на диске! Ну и также стоит иметь в виду, что для толковой проверки диск в момент тестирования должен быть свободен от других задач. Проверка жесткого диска на битые сектора не является частой общеупотребительной задачей, все что необходимо, Виндовс делает автоматически.
Windows издавна имеет утилиту, проверяющую и исправляющую ошибки жесткого диска chkdsk. Найти утилиту можно в свойствах диска, кнопка называется «проверить диск».
Любой уважающий себя производитель, выпуская диск, выкладывает на сайте диагностическую утилиту, которая не только следит за состоянием НЖМД, но и может проводить сервисные действия, призванные облегчить его страдания иногда вплоть до калибровки. Проверка секторов жесткого диска must have для этого класса программ.
Кроме того, есть зоопарк диагностических, ремонтных, «профессиональных» инструментов, в котором давно сам черт ногу сломит. И довольно большое количество действительно профессиональных программ для анализа и ремонта. Стоит заметить, большинство из них деструктивны, то есть с их помощью можно убить рабочий винчестер так, что не каждый мастер восстановит.
Программы для проверки жесткого диска на битые сектора
Для тех кто не верит в chkdsk, графические программы для проверки жесткого диска, а точнее более менее мягкие средства, не карающие за неправильный ключ- это HDD Regenerator, HDD Health. Утилиты графические показывают график здоровья, рассказывают какие параметры тестируют и, что немаловажно, имеют адекватно подписанные кнопки, позволяющие легко разобраться с программой. Пользователям Linux повезло меньше, большинство утилит консольные и требуют понимания параметров.
Из утилит от производителя стоит вспомнить Seagate SeaTools – удобная мощная программа, все могущество проявляется только на родных винчестерах, но проверка секторов жесткого диска доступна и для «пришлых»
Проверка HDD средствами Windows 7 и 10
Проверка жесткого диска на ошибки средствами Windows- это всегда запуск chkdsk в режиме восстановления. Данный запуск можно произвести кнопкой в свойствах диска.
«Мой компьютер», -> «Свойства» -> «Сервис» → “проверка диска” «Выполнить проверку».
Или, если кнопка отсутствует, такое встречается на некоторых редакциях паленой десятой Винды, данная проверка легко запускается из командной строки от администратора командой
chkdsk с: /f где с: — буква проверяемого диска. Проверка hdd на битые сектора в случае системного раздела начнется после перезагрузки, так как для проверки требуется монопольный доступ к диску.
Не стоит выполнять эту команду часто, а вот окно проверки, появляющееся при каждой загрузке, является поводом для вопроса: «как проверить на ошибки жёсткий диск» и ответом на этот вопрос, так как обычно и связано с проблемами диска.
Что делать при обнаружении битых секторов на жестком диске
Не так давно выпускались винчестера, на которых можно было вручную переназначить сектора, от этого и растут ноги в убежденности многих, что форматирование из под Биоса лечит все болезни. Но увы, сейчас калибровка настолько сложна, что проводится один раз на заводе изготовителе. Также следует понимать, что большинство изменений состояния поверхности необратимы и восстановить ничего нельзя. Можно переназначить зачастую без потери ёмкости, хотя все зависит от состояния «пациента».
Варианты состояний жесткого диска и последующие действия:
- Диск рабочий, работает хорошо, стабильно, процент бэдов не растет — сделать бэкап, забыть, что на нем есть битые сектора и наслаждаться жизнью.
- Диск в принципе рабочий, количество битых секторов не растет, но при обращении к определенной области есть проблемы — попробовать разделить на разделы, не затрагивая проблемной зоны, копить на новый.
- Диск не рабочий, сильные тормоза, предупреждения смарта и биоса — менять винчестер.
Программы для восстановления HDD дисков
Victoria и Mhdd любая из этих программ позволяет провести полную диагностику и избавить накопитель от многих проблем. Запускаются они из DOS, требуют тщательного изучения руководства перед запуском, так как могут безвозвратно уничтожить данные или логику винчестера! В общем, не запускайте не зная, что делаете, тем более, что такое обслуживание винчестера давно возложено на плечи контролера и он в большинстве случаев с ним справляется. Не сломалось — не чини, этот старый совет наиболее актуален в вопросе о битом секторе.
Еще 3 полезных статьи:
Многие пользователи компьютеров, смартфонов, камер, фотоаппаратов и прочих электронных устройств в своё время сталкивались с…
Не зависимо от вашей операционной системы (Windows XP, Windows 7, Windows 8), зайдите в Компьютер (Мой компьютер, Этот компьютер) нажмите на диске, который необходимо проверить правой кнопкой мыши, выберите «Свойства «.
В окне свойств, зайдите во вкладку «Сервис » и нажмите кнопку «Выполнить проверку «.
Ставим обе галочки
Автоматически исправлять системные ошибки.
Проверять и восстанавливать системные сектора.
и нажимаем «Запуск «.
Если вы проверяете системный том (диск на котором установлена операционная система, обычно диск С) у вас появится сообщение «Windows не может проверить жесткий диск, который в данный момент используется «, нажмите «Расписание проверки диска «.
После чего перезагрузите компьютер/ ноутбук, во время загрузки запустится процесс проверки и исправлений ошибок на диске. Он продлиться от нескольких минут до часа (в зависимости от размера раздела и физических характеристик жесткого диска). По окончании загрузиться операционная система.
Проверка жесткого диска с помощью утилиты chkdsk.
CHKDSK (сокращение от англ. check disk — проверка диска) — стандартное приложение в операционных системах DOS и Microsoft Windows, которое проверяет жёсткий диск или дискету на ошибки файловой системы (например, один и тот же сектор отмечен как принадлежащий двум разным файлам). CHKDSK также может исправлять найденные ошибки файловой системы. (из Википедии)
Для того чтобы запустить утилиту chkdsk необходимо запустить командную строку с правами администратора, для этого:
В Windows XP нажмите — «Командная строка»
В Windows 7 нажмите «Пуск» — «Все программы» — «Стандартные» «Командная строка» и выберите «Запуск от имени администратора» .
В Windows 8.1 нажмите правой кнопкой мыши на «Пуск» — «Командная строка (администратор)» .
В итоге у вас откроется консоль командной строки.
Первым делом узнаем синтаксис утилиты chkdsk:
CHKDSK [том[[путь]имя_файла]] ]
Том Определяет точку подключения, имя тома или букву проверяемого диска с двоеточием.
имя_файла Файлы, проверяемые на наличие фрагментации (только FAT/FAT32).
/F Исправление ошибок на диске.
/V Для FAT/FAT32: вывод полного пути и имени каждого файла на диске. Для NTFS: вывод сообщений об очистке (при их наличии).
/R Поиск поврежденных секторов и восстановление уцелевшего содержимого (требует /F).
/L:размер Только для NTFS: задание размера файла журнала (в КБ). Если размер не указан, выводится текущее значение размера.
/X Предварительное отключение тома (при необходимости). Все открытые дескрипторы для этого тома будут недействительны (требует /F).
/I Только для NTFS: менее строгая проверка элементов индекса.
/C Только для NTFS: пропуск проверки циклов внутри структурыпапок.
/B Только для NTFS: повторная оценка поврежденных кластеров на диске (требует /R)
Параметры /I или /C сокращают время выполнения Chkdsk за счет пропуска некоторых проверок тома.
Из всех атрибутов команды, наиболее часто для проверки диска на ошибки используются два: /f и /r. Окончательная команда выглядит следующим образом:
chkdsk C:/F/R
Этой командой мы проверим раздел C, исправим ошибки на диске и восстановим информацию с поврежденных секторов (если такие будут).
После ввода этой команды появится предложение выполнить проверку тома при следующей перезагрузки системы, нажимаем Y и клавишу Enter .
Теперь необходимо перезагрузить систему, при загрузке вы увидите окно предлагающую проверку, ничего не нажимайте, просто подождите 10 сек.
Проверка на ошибки жесткого диска с помощью Victoria.
Программа Victoria предназначена для проверки на ошибки жестких дисков с интерфейсами IDE и Serial ATA. Программа представляет собой полностью готовое решение для всесторонней, глубокой, и в тоже время максимально быстрой оценки реального технического состояния HDD.
Первым делом скачиваем ISO образ программы с официального сайта . Разархивируем скаченный архив и записываем на CD/ DVD диск, как это сделать описано в статье Как записать на CD/ DVD . После этого загрузитесь с записанного диска, как это сделать пошагово описано в статье Как загрузиться с CD/DVD диска или USB флешки .
Загрузившись с диска в течении 10 сек выбираете программу для своего девайса (по умолчанию загрузится Victoria для компьютера).
Запуститься интерфейс программы. Нажмите клавишу F2, для того что бы программа сама нашла диск, если этого не произошло необходимо сделать это вручную. Для этого нажимаем клавишу «P». То же самое придётся сделать, если в системе несколько жёстких дисков и нужно выбрать один из них. Если у Вас жесткие диски с интерфейсом SATA, то в появившемся меню Выбор порта HDD выбираете — «Ext. PCI ATA/SATA «. Перемещение осуществляем курсорными клавишами «вверх», «вниз», а выбор – клавишей «Enter».
Далее для проверки поверхности диска нажимаем клавишу F4. В окне HDD scan menu: выбираем необходимые параметры проверки. По умолчанию предлагается сканировать весь диск с начала «Start LBA: 0» и до конца «End LBA: 20971520». Рекомендую оставить эти значения по умолчанию. Следующий пункт меню – рекомендую оставить «Линейное чтение», поскольку оно предназначено для максимально быстрой и точной диагностики состояния поверхности. В четвертом пункте рекомендую выбрать режим BB = Advanced REMAP, поскольку этот режим наиболее качественно проверяет диск и исправлет на нем ошибки без удаления информации.
После этого запустится проверка на ошибки жесткого диска с исправлением bad областей. Эта процедура может занять от нескольких десяток минут до нескольких часов. Зависит от объема и скорости вращения шпинделя.
По окончании вытащите диск из привода и перезагрузите компьютер.
Видео проверки жесткого диска с помощью утилиты Victoria. Устранение ошибки- Отсутствует DRSC+DRDY или винт не снимает BUSY
Работа любого компьютера основывается на сборе и обработке информации. Все ваши файлы сохраняются на жестком диске (или же на винчестере). Стоит знать, что это устройство памяти служит для хранения информации с доступным или произвольным доступом к файлам, а принципом работы «винчестера» является магнитная запись информации.
Из чего, собственно пошло название «жесткий диск»? В данном устройстве вся запись производится на стеклянных или алюминиевых пластинах, которые покрытые слоем ферромагнетика (в большинстве случаях, это двуокись хрома). Пластин может быть одна или несколько, если несколько, то они независимы друг от друга, но крепятся на одной оси.
Главными характеристиками жестких дисков являются
- Скорость передачи данных (данный параметр в современных накопителях колеблется от 25 до 62 Мбайт в секунду).
- Скорость вращения пластин. Его суть: чем быстрее вращаются пластины, тем жесткий диск производительней.
- Объем диска (этот параметр всегда первым интересует пользователей).
От большого количества информации жесткий диск может не справляться со своими обязанностями. И перед тем, как проверить жесткий диск, помните, что некоторые приложения или программы могут не работать после его проверки.
Проверка жесткого диска
Чтобы проверить жесткий диск на ошибки и при этом, не использовать специальные программы, вам потребуется:
- Нажать «Пуск», в нем выбрать вкладку «Компьютер».
- На ярлыке жесткого диска нажимаете правой кнопкой мыши и выбираете «Свойства».
- На вкладке «Сервис» находите «Проверка диска» и нажимаете кнопку «Выполнить проверку» (если жесткий диск под паролем, то введите его в поле, которое системы выдаст в форме запроса).
- Поставив галочку в пункте «Автоматически исправлять системные ошибки», система будет делать все автоматически. Если данная опция не будет включена, то будут посылаться уведомления, но исправления происходить не будут.
- Для более тщательной проверки диска нажмите кнопку возле параметра «Проверять и восстанавливать поврежденные сектора». В этом случае, система будем исправлять физические ошибки на жестком диске, если, конечно, такие будут выявлены. Данная операция занимает значительное время, чем предыдущая.
- Проверка жесткого диска будет гораздо оптимальней, в том случае, если вы пункты «Автоматически исправлять системные ошибки» и «Проверять и восстанавливать поврежденные сектора» будете использовать вместе.
Проверка работоспособности жесткого диска
Жесткий диск является одним из самых уязвимых мест в компьютере, потому что, когда это устройство выходит из строя, файлы, которые когда – то хранились на нем, уже не вернуть. И потому, чтобы знать, как проверить работоспособность жесткого диска, вам, первым делом, нужно оценить состояние «винчестера». И к тому же, вам не нужно сразу бежать в сервисные центры, или более того, покупать новый жесткий диск.
Программы для проверки жесткого диска
На данный момент существует множество софтов с бесплатной на них лицензией, для чтобы проверить жесткий диск. Программа Victoria, которая считается, в основном, утилитой, работает с дисковыми накопителями, начиная с низшего уровня. То есть этот софт не только производит тестирование оборудование, а и проводит минимальный ремонт битых секторов «винчестера». Также с помощью этой программы можно:
- Включать SMART – тесты жесткого диска.
- Управлять уровнем шума вашего оборудования.
- Смена частоты вращения пластин и считывающей головки.
Программа HD Tune, по сравнению с «Victoria» обладает меньшим потенциалом и более проста в использовании. С помощью её вы можете наблюдать за производительностью жесткого диска, искать ошибки, безопасно стирать данные с накопителя и другие функции. Этот софт очень быстродейственный, к примеру, «винчестер» с объемом 80 Гб проверяется примерно за половину минуты.
Более известной программой для тестирования жестких дисков, является HDDScan, она предназначена для поиска информации о сбитых блоках оборудования, просмотр SMART, управление питания и многое другое.
Проверка жесткого диска ноутбука
Что касается вопроса, как проверить жесткий диск ноутбука, то стоит отметить, что здесь есть свои особенности. Винчестер ноутбука меньший по размерам и чаще подвергается влиянию температуры. Поэтому, выходом из данной ситуации есть установка медленных жестких дисков. Это, с другой стороны, уменьшит потребление энергии ноутбука и продлит срок работы устройства.
Проверка жесткого диска на ноутбуке ничем не отличается от проверки на компьютере. Главное вооружиться терпением и набором полезных программ.
Проверка работоспособности жесткого диска Mac с дисковой утилитой
Проверка состояния жесткого диска
Первое, что вам нужно сделать, это проверить состояние жесткого диска, это делается с помощью процесса, называемого верификацией, и это довольно просто:
- Запустите Disk Utility, находящуюся в папке / Applications / Utilities
- Выберите жесткий диск Mac в меню слева и нажмите вкладку «Первая помощь»
- Нажмите «Проверить диск» в правом нижнем углу и отпустите его
Вы найдете окно, заполняющее сообщения о здоровье дисков, сообщения, указывающие на то, что все прекрасно отображается черным цветом, сообщения, указывающие на неправильное, отображаются красным цветом. Дисковая утилита должна напоминать что-то вроде следующего снимка экрана:
Для подавляющего большинства пользователей то, что вы увидите, будет выглядеть примерно так, завершение с сообщением «Карта разделов кажется ОК», что указывает на отсутствие ошибок:
Проверка карты разделов для «APPLE Media»
Проверка предварительных условий
Проверка списка разделов
Проверка системного раздела EFI
Проверка размера системного раздела EFI
Проверка файловой системы системного раздела EFI
Проверка всех загрузочных пространств раздела данных HFS
Проверка разделов физического объема ядра
Карта разделов кажется ОК
Если вы видите красное сообщение, которое говорит что-то в строках «Ошибка: этот диск нуждается в ремонте», вы можете просто нажать кнопку «Восстановить диск», чтобы запустить этот процесс восстановления, который будет работать на любом внутреннем или внешнем диске — если данный диск не является вашим загрузочным диском, вы обнаружите, что кнопка «Восстановить диск» недоступна. Это не значит, что вы не можете восстановить загрузочный диск, но для этого требуется дополнительный шаг, который мы рассмотрим далее.
Восстановление загрузочного диска с помощью дисковой утилиты
В этом случае все, что вам нужно сделать, это перезагрузка в раздел Recovery HD и запуск Repair Disk отсюда, вот как это сделать в OS X Lion, Mountain Lion и OS X Mavericks.
Прежде чем продолжить, рекомендуется быстро создать резервную копию вашего диска с помощью Time Machine.
- Перезагрузите Mac и удерживайте Command + R (удерживайте клавишу Option на некоторых Mac)
- Выберите «Recovery HD» из меню загрузки
- Выберите «Дисковая утилита» на экране «Утилиты Mac OS X»
- Нажмите на жесткий диск, сообщающий об ошибке, перейдите на вкладку «Первая помощь» и нажмите «Восстановить диск»,
После того, как Repair Disk успешно запущен, вы можете бесплатно загрузить OS X, и проблемы с дисками должны быть устранены.
Несколько последних замечаний: полагаясь на здоровый жесткий диск, это не альтернатива резервным копиям, вам нужно регулярно делать резервную копию своего Mac с помощью Time Machine или каким-либо другим способом, если вы выберете. Жесткие диски терпят неудачу, это факт вычислительной жизни. Также важно отметить, что Disk Utility не является 100% -ным набором тестов для определения состояния жесткого диска, и если вы слышите странные звуки, выходящие из жесткого диска, то, вероятно, самое подходящее время, чтобы отправиться в Apple и подготовиться к свопу диска, этот диск, скорее всего, скоро будет качать.
Наконец, если вам необходимо выполнить дальнейшее обслуживание на диске, вам может понадобиться использовать fsck для восстановления диска, что немного сложнее и требует использования командной строки.
Как пишется в биосе жесткий диск
Как посмотреть жесткий диск в БИОСе на компьютере: инструкция проверки
О том, как посмотреть жесткий диск в БИОСе, многие пользователи не знают практически ничего, считая, что параметры первичной системы, установленные по умолчанию, никогда изменять не нужно. Но ведь иногда можно встретить достаточно специфичные ситуации, когда вам крайне необходимо определить модель собственного винчестера, выполнить установку операционной системы, воспользоваться средствами проверки состояния диска или выставить какие-то конкретные опции при подключении нового HDD или при создании RAID-массива. Об этом и многом другом читайте в ниже приведенном материале.
Тестирование более одного жесткого диска
Некоторые модели ноутбуков оснащены 2 жесткими дисками, и автотест следует выполнять на каждом диске. Запустите ноутбук и откройте программу настройки BIOS, как описано выше. После выбора параметра “Проверка жесткого диска” откроется окна выбора дисковода. Выберите параметр тестирования – “Жесткий диск” или “Многосекционный диск”. После тестирования диска можно выбрать и протестировать другой диск.
Примечание.
Точное название данных опций тестирования может различаться между моделями, но тест точно оценивает состояние жесткого диска.
Как посмотреть жесткий диск в БИОСе: инструкция по предварительным действиям
Итак, для начала вам нужно войти в интерфейс первичной системы ввода/вывода, каковой, собственно, и является BIOS (а также его усовершенствованная модификация UEFI). На стационарных терминалах класса PC для этого обычно используется клавиша Del, которую нужно нажать в момент появления стартового экрана при включении компьютера.
Как правило, либо внизу, либо посередине окна появится специальная строка с указанием на метод входа (Press Del to enter BIOS Setup или что-то в этом роде).
С лэптопами дело обстоит несколько сложнее, поскольку каждый производитель самостоятельно устанавливает используемые для входа клавиши или их сочетания. Чаще всего применяются функциональные кнопки (F2, F12, F9), иногда могут использоваться сочетания на основе клавиши Fn, а на некоторых моделях кнопки вызова первичной системы вообще могут быть вынесены на главную клавиатурную панель (например, кнопка ASSIST на ноутбуках линейки Sony VAIO). А вообще, лучше всего сразу обратить внимание на строку с описанием метода входа, которая была описана выше, или почитать техническую документацию к лэптопу.
Встроенные программы для проверки жёсткого диска
Стандартные программы совместимы как с жёсткими дисками (HDD), так и с твердотельными накопителями (SSD). Они также подходят не только для внутренних, но и для внешних дисков. Тип своего накопителя и другую информацию о нём вы можете найти в документации к устройству.
Windows
Проверить диск в Windows можно посредством утилиты, доступной в меню накопителя. Чтобы запустить её, откройте проводник и кликните правой кнопкой мыши по диску, диагностику которого вы хотите провести. Выберите «Свойства» → «Сервис» → «Проверить».
Если увидите опцию «Проверять и восстанавливать повреждённые сектора», отметьте её. Следуйте инструкциям на экране до завершения проверки. Иногда процесс занимает несколько часов: общее время зависит от скорости диска и мощности компьютера. Если проверяете накопитель ноутбука, подключите устройство к электросети.
На некоторых компьютерах инструменты для проверки жёсткого диска встроены прямо в BIOS. К примеру, на ноутбуках бренда HP доступна опция Primary Hard Disk Self Test («Автотест основного жёсткого диска»), которой можно воспользоваться, даже когда жёсткий диск отказывается загружать Windows.
Возможно, аналогичная функция есть и на вашем устройстве. Вы можете зайти в BIOS, нажав F2, F8 или другую клавишу, которая высвечивается сразу после включения компьютера, и поискать средство проверки. Обнаружив его, запустите диагностику и следуйте подсказкам на экране.
macOS
Для проверки накопителей на компьютерах Mac служит «Дисковая утилита». Найдите и запустите её в разделе Finder → «Программы» → «Утилиты». Затем выберите диск на боковой панели, кликните «Первая помощь» и следуйте подсказкам системы. Утилита выполнит поиск проблем и в случае обнаружения попытается их исправить. В редких случаях процесс может затянуться на несколько часов.
Где в БИОСе посмотреть жесткий диск?
Теперь предполагаем, что вход в первичную систему выполнен. Как посмотреть жесткий диск в БИОСе на ноутбуке или стационарном ПК? Тут все просто. В главном окне с параметрами (вкладка Main), где вверху указывается системное время и дата, обратите внимание на пункт Primary IDE Master.
Он как раз и соответствует основному HDD, который установлен на компьютерном устройстве (справа от параметра обычно отображается название винчестера по производителю). Если спуститься до этого пункта с использованием клавиатурных стрелок в момент, когда пункт окажется активным, справа можно будет видеть максимум информации по этому устройству.
Обратите внимание, что в случае подключения двух и более носителей и при установке перемычек для выставления приоритета в устаревших ПК автоматически могут быть обнаружены и вторичные носители, которым обычно соответствует пункт Primary IDE Slave или Secondary IDE Master (при установке двух и более жестких дисков они объединяются в так называемый RAID-массив).
Как проверить жесткий диск через BIOS
Жесткий диск – сложное механическое устройство, которое, к сожалению, является не самым надежным накопительным гаджетом. В том случае, если жесткий диск перестал корректно работать, его необходимо проверить. О том, как данная процедура выполняется, и пойдет речь ниже. Для проверки жесткого диска в BIOS не предусмотрено никаких встроенных инструментов, но если мы будем через него запускать сторонние инструменты, то задача осуществима. В частности, если проблема с жестким диском заключается не в механической поломке, то, скорее всего, неполадка кроется именно в бэд-блоках, а чтобы их выявить, мы обратимся к помощи утилиты HDD Regenerator, которая и будет запущена через БИОС.
Выбор параметров загрузки компьютера
Теперь отдельно стоит сказать несколько слов по поводу того, как в БИОСе посмотреть жесткий диск, если речь идет об установке приоритетов загрузки. Например, современные UEFI-системы, подключенные к компьютерам и ноутбукам флешки автоматически выставляют первыми в качестве основных загрузочных устройств, что является очень удобным при установке операционных систем, но вызывает смятение пользователя, когда он попросту забыл вынуть флешку из USB-порта, а на стадии старта загрузки система вдруг сообщает, что системный диск с установленной на нем ОС отсутствует.
В этой ситуации необходимо проверить раздел, отвечающий за установку таких приоритетов. Обычно основной раздел называется Boot, а в нем имеются пункты Boot Sequence, Boot Device Priority и т. д., но название напрямую зависит от производителя материнской платы и разработчика интерфейса BIOS. Но как посмотреть жесткий диск в БИОСе, чтобы установить его первым устройством?
Для этого необходимо выделить пункт First Boot Device и клавишами PgUp/PgDown прокрутить список до тех пор, пока в графе не появится ваш основной HDD (но обычно по умолчанию он и без того устанавливается первым).
Проверка жесткого диска [Victoria] — Заметки Сис.Админа
Доброго времени суток, дорогие читатели, почитатели и все прочие личности! Сегодня речь пойдет о диагностике жесткого диска программой Victoria (ниже по тексту будем звать её просто Викторией или Викой
Как легко проверить работоспособность жесткого диска 2020
Жесткий диск вашего компьютера — один из важнейших компонентов вашей машины. Без него вы не сможете запустить операционную систему или хранить какие-либо данные. И если он неожиданно умирает, вы можете столкнуться с огромной потерей данных, если не создали резервную копию (и даже в этом случае резервные копии могут устареть). Вот почему так важно следить за состоянием жесткого диска компьютера — но как легко проверить состояние жесткого диска?
Есть несколько способов отслеживать, как работает ваше оборудование, от встроенных инструментов операционной системы до полного разделения частей программного обеспечения.Лучшие инструменты дают важные подсказки относительно того, работает ли компонент хорошо, сталкивается ли он с проблемами или приближается к концу его срок службы. Во многих случаях использование комбинации всех перечисленных ниже инструментов и подходов может помочь вам получить полное представление о том, как состояние жесткого диска вашего компьютера может влиять на ваши системы и как это исправить.
Лучшие способы проверки состояния жесткого диска
Инструменты производителя жесткого диска : Начните с использования инструментов, которые идут в комплекте с жестким диском.Вы можете выполнить проверку состояния жесткого диска с помощью служебной программы для жесткого диска, предоставленной производителем, которая включает в себя инструменты диагностики и измерения, чтобы определить, нормально ли работает ваш жесткий диск или есть какие-либо проблемы. Однако эти инструменты обычно предоставляют не так много информации. Лучше всего использовать инструменты мониторинга, чтобы постоянно следить за жестким диском, а не периодически проверять с помощью инструментов производителя жесткого диска.
CHKDSK : Если вы используете Windows, вы можете использовать инструмент Windows CHKDSK.Это базовая утилита Windows для сканирования жесткого диска на наличие ошибок и исправления ошибок файловой системы с помощью команды / f. Однако CHKDSK не исправляет все ошибки, поэтому вам все равно следует рассмотреть возможность использования внешней программы. Вы также должны быть уверены, что создали новую резервную копию жесткого диска перед запуском CHKDSK — если он не работает должным образом, это может привести к тому, что данные станут непригодными для использования.
Mac : для проверки состояния жесткого диска пользователям Mac необходимо использовать Дисковую утилиту. Откройте Дисковую утилиту и выберите «Первая помощь», затем «Проверить диск.»Появится окно, показывающее различные показатели, связанные со здоровьем вашего жесткого диска, причем все, что нормально, отображается черным цветом, а элементы, в которых есть проблемы, — красным.
Внешние инструменты : на жестких дисках используется то, что называется S.M.A.R.T. — S elf- M onitoring, A nalysis и R eporting T echnology. С помощью этой технологии они могут определить свою надежность и вероятность отказа. Чтобы увидеть эту информацию, вам потребуется внешняя программа, например CrystalDiskInfo.Это бесплатная программа с открытым исходным кодом, довольно простая в использовании и демонстрирующая S.M.A.R.T. статус, сообщаемый вашими жесткими дисками. Будем надеяться, что после установки все будет иметь статус «Хорошо». Если вы видите статус «Плохо», это означает, что диск близок к смерти. «Осторожно» означает, что вам нужно следить за этим, а «Неопределенный» означает, что S.M.A.R.T. информация может быть получена.
Программное обеспечение для мониторинга : Программное обеспечение для мониторинга жесткого диска позволяет проверять состояние жесткого диска наряду с другими показателями производительности сети и устройств.Хороший мониторинг учитывает как емкость сервера, так и его производительность, а также предоставляет данные, позволяющие планировать увеличение емкости и рост организации. Основное преимущество использования программного обеспечения для мониторинга заключается в том, что оно может предупредить вас, как только возникнет проблема или даже до того, как она произойдет, тогда как с другими инструментами вам нужно проверять все вручную.
3 программы для мониторинга состояния жесткого диска
Когда дело доходит до программы для проверки состояния жесткого диска, есть три продукта от SolarWinds, которые я рекомендую снова и снова.Ключевой особенностью этих инструментов является то, что все они интегрируются друг с другом для обеспечения полного обзора состояния сети. Хотя каждый из них может использоваться как отдельное решение для мониторинга состояния жесткого диска, я обнаружил, что исчерпывающие данные, которые вы получаете от каждого инструмента на вашем хранилище и состоянии жесткого диска, действительно расширяются, если они работают вместе.
Я уделил приоритетное внимание перечисленным ниже инструментам, когда дело доходит до мониторинга состояния жесткого диска, и рассмотрел преимущества объединения этих решений:
- Первым и основным инструментом для мониторинга состояния жесткого диска является Storage Resource Monitor (SRM).SRM отслеживает все ваши устройства хранения, включая емкость, производительность и точки доступа. Помимо обнаружения проблем с емкостью хранилища, он поддерживает данные на каждом уровне, массиве, пуле и LUN / томе. Этот инструмент позволяет увидеть рост емкости хранилища и время его исчерпания, чтобы вы могли спланировать рост без сбоев. SolarWinds SRM также может проверять точки доступа с пропускной способностью и задержкой в ресурсах хранения, чтобы определить, какие устройства перегружены и могут быть подвержены риску сбоя, и предоставляет отличные отчеты об общем состоянии ваших систем хранения.
- Следующий инструмент, который я рекомендую, — это Server & Application Monitor (SAM). SAM может следить за такими аспектами состояния вашего сервера, как температура, скорость вращения вентилятора, источник питания, ЦП, память и дисковое пространство, и позволяет настраивать предупреждения для каждого из этих аспектов, чтобы вы знали, когда возникла проблема. Например, если вы хотите настроить предупреждение, чтобы показывать, когда том сервера чрезмерно загружен, вы должны выбрать соответствующие объекты, к которым будет применяться предупреждение, и создать новое предупреждение для «Объем.Вы также можете настроить систему, чтобы предупреждать соответствующих людей о том, что сервер заполнен, с предупреждениями, повторяющимися каждые несколько часов, дней или минут (в соответствии с вашими предпочтениями), пока они не ответят.
SAM разработан для мониторинга множества различных типов серверов и приложений, как коммерческих, так и специализированных. Он также включает в себя возможности мониторинга виртуального сервера и интегрируется с SRM для предоставления информации об объемах хранения сервера, использовании диска и показателях емкости. - Наконец, вы можете использовать Network Performance Monitor (NPM) для проверки состояния вашего жесткого диска.NPM включает в себя разнообразный набор инструментов для управления и мониторинга работоспособности сети, в том числе для решения проблем безопасности, проблем с производительностью и проблем с оборудованием. Сюда входит наблюдение за вашими жесткими дисками и их работой, а также за достижением максимальной емкости. Вы можете настроить оповещения через NPM, чтобы знать, если ваша система работает не так, как ожидалось. В сочетании с одним или обоими вышеупомянутыми инструментами вы можете обнаруживать и точно определять проблемы, используя все функции визуализации в NPM, чтобы решить их как можно быстрее.
Как определить неисправность жесткого диска
Знание того, как проверить состояние жесткого диска, важно для того, чтобы убедиться, что вы не потеряете данные или не столкнетесь с проблемами внезапно. Если ваш жесткий диск выходит из строя, вам нужно знать, прежде чем это произойдет. Используйте инструменты производителя жестких дисков, CHKDSK, и, для постоянного обнаружения и предотвращения, инвестируйте в программное обеспечение для мониторинга жестких дисков, чтобы ваши системы всегда были исправны и функционировали должным образом.
5 способов проверить состояние жесткого диска в Windows 10
Джордж Кокс | Периодические издания для ПК
Самая ценная часть вашего компьютера — это жесткий диск.Он содержит все ваши данные, и если с ним что-то случится, все пропадет, и вы можете потерять всю работу своей жизни. Итак, важно, чтобы вы знали его здоровье. На вашем жестком диске со временем появляются плохие сектора, что приводит к необратимым повреждениям. Вам нужно знать, как проверить состояние жесткого диска.
Существует пять методов проверки состояния жесткого диска в Windows 10. В Windows 10 есть два инструмента и три внешних инструмента. Эти инструменты также позволяют проверять наличие битых секторов на жестком диске.
Метод 1 — использование инструмента WMIC
WMIC — это сокращение от Windows Management Interface Command, это простой инструмент командной строки, который возвращает информацию о системе, в которой он запущен. Этот инструмент можно использовать для проверки жесткого диска.
Откройте командную строку и введите: wmic diskdrive get status, model
Результат показывает состояние жесткого диска. Если статус показывает «ОК», состояние хорошее.
Если статус показывает «Pred Fail», состояние плохое (немедленно обратитесь за технической помощью и сделайте резервную копию данных как можно скорее).
Метод 2 — использование инструмента CHKDSK
CHKDSK — это сокращение от «Проверить диск», а chkdsk — это служебная программа для запуска команд, которая используется для проверки файловой системы и состояния жестких дисков системы.
Откройте командную строку и введите: chkdsk c:
Инструмент проверяет файловую систему (в режиме чтения) и предоставляет сводку проблем на диске. Ближе к концу сводки есть строка комментария «Сводка сбойных секторов диска», которая указывает количество сбойных секторов диска — оно должно быть равно нулю.Если нет, немедленно обратитесь за технической помощью, так как диск необходимо заменить как можно скорее.
Метод 3 — использование программного обеспечения производителя жестких дисков
Большинство производителей дисков имеют программные инструменты, которые можно использовать для проверки состояния вашего накопителя, поэтому посетите веб-сайт производителя вашего накопителя.
Накопители Seagate оснащены программным средством Sea Tools, которое можно загрузить. Накопители Western Digital имеют инструмент под названием LifeGuard, который можно загрузить.
Метод 4 — использование CrystalDiskInfo
CrystalDiskInfo — это бесплатное программное обеспечение, которое можно загрузить и которое предоставит много информации о состоянии вашего диска (дисков).
Эта программа проверяет «умный» статус дисковых накопителей. Синие точки указывают на отсутствие проблем, желтые точки указывают на предупреждение, а красные точки являются критическими и требуют немедленного внимания, поскольку диск начинает выходить из строя.
Эту программу можно загрузить и установить со следующего: https://crystalmark.info/en/software
Метод 5 — использование жесткого диска Sentinel
Sentinel — это приобретенный продукт, который может предоставить подробную информацию о вашем жестком диске. здоровье.
Существует бесплатная ограниченная пробная версия, а приобретенный продукт стоит примерно 53 доллара за пожизненную лицензию на 5 компьютеров.
Его можно загрузить с: https://www.hdsentinel.com
Поддержание работоспособности жесткого диска очень важно для бесперебойной работы компьютера. Полезное предложение, если у вас есть проблемы с дисковым накопителем, — подумать о замене механического диска на новый твердотельный накопитель — производительность вашего диска значительно улучшится.
Будьте в безопасности!
Джордж Кокс — владелец компании «Компьютерная диагностика и ремонт». С ним можно связаться по телефону 346-4217.
14 лучших бесплатных инструментов для тестирования жестких дисков (август 2021 г.)
Существует множество бесплатных программ тестирования жесткого диска, которые помогут вам определить, что, если вы подозреваете, может быть связано с жестким диском, не так.
Такие инструменты, как проверка ошибок Windows и команда chkdsk, уже включены в вашу операционную систему Windows, но некоторые другие, подобные приведенным ниже, доступны у производителей жестких дисков и других разработчиков.
Иллюстрация: Джон Маркионе. © Lifewire 2018В зависимости от обнаруженной проблемы вам может потребоваться заменить жесткий диск, если он не прошел какую-либо часть одного из этих тестов жесткого диска.
Также доступно множество отличных коммерческих программ для ремонта жестких дисков. Обязательно сначала попробуйте варианты бесплатного программного обеспечения для диагностики жесткого диска, указанные ниже, прежде чем платить за любую программу!
Что нам нравится
Работает как внутри, так и вне Windows
Совершенно бесплатно
SeaTools for DOS работает на любой операционной системе
SeaTools for Windows позволяет тестировать жесткий диск любого производителя
Что нам не нравится
SeaTools для DOS может быть трудно использовать и установить
SeaTools для Windows работает только под Windows
SeaTools для DOS может обработать только 100 ошибок перед перезапуском
SeaTools для DOS может не работать с RAID-контроллерами
Seagate SeaTools — это бесплатное программное обеспечение для тестирования жестких дисков, которое доступно в двух формах для домашних пользователей:
SeaTools Bootable и SeaTools для DOS поддерживают диски Seagate или Maxtor и работают независимо от вашей операционной системы на собственном USB-накопителе или компакт-диске соответственно.
SeaTools для Windows устанавливается в вашей системе Windows. Используйте его для выполнения базового и расширенного тестирования любого типа накопителя — внутреннего или внешнего — от любого производителя.
Тем, кто ищет программное обеспечение SeaTools Desktop, SeaTools Online или Maxtor’s PowerMax, обратите внимание, что два указанных выше инструмента заменили все три. Теперь Seagate владеет брендом Maxtor.
Программы Seagate SeaTools — отличные программы. Они используются для тестирования жестких дисков профессиональными компьютерными службами, но ими достаточно легко пользоваться.
Версия SeaTools для Windows работает с Windows 10 через Windows XP.
Что нам нравится
Работает со всеми жесткими дисками
Установка не требуется (переносная)
Простота использования
Включает тест SMART
Работает на всех современных версиях Windows
Что нам не нравится
Работает только в операционных системах Windows
Не включает справочную документацию или советы по использованию различных параметров
Невозможно установить программу на ваш компьютер (она автоматически запускается как переносимая программа)
HDDScan — это бесплатная программа для тестирования жестких дисков для всех типов дисков, независимо от производителя.Он включает в себя тест SMART и тест поверхности.
Программа проста в использовании, полностью переносима, поддерживает почти все интерфейсы дисководов и, кажется, регулярно обновляется.
Используйте HDDScan в Windows 10, 8, 7, Vista и XP, а также в Windows Server 2003.
Что нам нравится
Отслеживает атрибуты SMART для прогнозирования отказа жесткого диска
Можно настроить отправку вам электронной почты при наступлении определенных событий
Хорошо организованный и простой в использовании интерфейс
Малый размер загрузки
Что нам не нравится
Не сканирует SCSI или аппаратные RAID
Бесплатно для домашнего / личного пользования, не для коммерческого / делового
DiskCheckup — это бесплатный тестер жестких дисков, который должен работать с большинством жестких дисков.
Отображается информация SMART, такая как частота ошибок чтения, время раскрутки, частота ошибок поиска и температура, а также краткие и расширенные тесты диска.
Подробности в разделе SMART можно настроить для отправки электронного письма или отображения уведомления, когда их атрибуты превышают рекомендованный производителем порог.
Жесткие диски с подключением SCSI или аппаратного RAID не поддерживаются и не могут быть обнаружены DiskCheckup.
DiskCheckup работает с Windows 10/8/7 / Vista / XP и Windows Server 2008/2003.
Что нам нравится
Выберите один из трех различных тестов
Работает в Windows, Linux и macOS
Позволяет просматривать атрибуты SMART накопителя
Доступна портативная версия
Что нам не нравится
Не поддерживает все устройства USB и RAID
При экспорте информации она включает всего , а не только конкретный результат, который вы хотите сохранить
GSmartControl может запускать различные тесты жесткого диска с подробными результатами и давать общую оценку состояния диска.
Просмотр и сохранение значений атрибутов SMART, таких как количество циклов включения питания, частота ошибок в нескольких зонах, количество повторных попыток калибровки и многие другие.
GSmartControl выполняет три самотестирования для поиска неисправностей накопителя: Краткое самотестирование занимает около 2 минут и используется для обнаружения полностью поврежденного жесткого диска, Расширенное самотестирование занимает 70 минут и исследует всю поверхность жесткого диска для поиска неисправностей, и Conveyance Self-test — это 5-минутный тест, предназначенный для обнаружения повреждений, возникших во время транспортировки диска.
Эту программу для Windows можно загрузить как портативную программу или как обычную программу с обычным установщиком. Он работает с Windows 10 через Windows XP. Он также доступен для операционных систем Linux и Mac, а также включен в пару программ LiveCD / LiveUSB.
Что нам нравится
Очень проста в использовании
Есть две функции тестирования HDD
Опция позволяет выполнить глубокий тест для получения лучших результатов
Позволяет последовательно тестировать более одного диска
Атрибуты SMART доступны для просмотра
Также позволяет стереть данные с жесткого диска
Что нам не нравится
Не удается просканировать основной жесткий диск, на котором установлена Windows
В программу не включены учебные пособия, инструкции или советы
Невозможно изменить место сохранения файла журнала
Работает только в операционных системах Windows
Windows Drive Fitness Test — это бесплатное программное обеспечение для диагностики жестких дисков, доступное для использования на большинстве доступных сегодня дисков.
Приведенная ниже ссылка для загрузки устанавливает программное обеспечение Windows Drive Fitness Test в ОС Windows, но вы не можете использовать эту программу для сканирования диска, на котором установлена Windows. С помощью Windows Drive Fitness Test можно сканировать только USB и другие внутренние жесткие диски.
Установите WinDFT в Windows 10, 8, 7, Vista и XP.
Что нам нравится
Проверяет жесткие диски независимо от установленной ОС
Не слишком сложно использовать
Позволяет стирать и данные с диска
Что нам не нравится
Тестирует только жесткие диски Samsung
Не так просто установить, как настольную программу
У вас должен быть доступ к рабочему компьютеру для установки программы
Интерфейс полностью текстовый (кнопки не нажимаются)
Samsung HUTIL — это бесплатная программа для диагностики жестких дисков Samsung.HUTIL иногда называют ES-Tool.
Инструмент Samsung HUTIL доступен в виде ISO-образа для записи на компакт-диск или USB-накопитель. Эта функция делает HUTIL независимой от операционной системы и в целом является лучшим инструментом тестирования, чем те, которые предназначены для использования в Windows. Также можно запустить HUTIL с загрузочной дискеты.
Поскольку Samsung HUTIL является загрузочной программой, вам понадобится рабочий жесткий диск и ОС, чтобы записать ее на диск или USB-устройство.
HUTIL будет тестировать только жестких дисков Samsung.HUTIL загрузится и найдет ваш накопитель стороннего производителя, но вы не сможете выполнить диагностику накопителя.
Что нам нравится
Запускается из Windows
Программа для Windows может сканировать жесткие диски любого производителя
Позволяет загрузиться в программу, если у вас нет Windows (или не установлена ОС)
Версия для Windows проста в использовании
Позволяет сканировать внешние и внутренние жесткие диски
Также показывает основную информацию о накопителях
Что нам не нравится
Программа DOS сканирует только жесткие диски Western Digital
Программу DOS не так просто настроить, как версию Windows
Использование программы DOS может быть сложнее, чем ее аналог для Windows
Western Digital Data Lifeguard Diagnostics — это бесплатное программное обеспечение для тестирования жестких дисков, которое доступно для загрузки как в портативной программе Windows, так и в виде загрузочного файла ISO, и позволяет проводить ряд тестов жесткого диска.
скачать для :
Что нам нравится
Запускает стресс-тест путем записи данных на диск
Проверяет все жесткие диски, внутренние и внешние, независимо от ОС или файловой системы
Позволяет настраивать множество параметров
Действительно проста в использовании и понимании
Работает в портативном режиме
Что нам не нравится
Нет возможности установить его на компьютер
Официально поддерживает только Windows XP
Больше не обновляется с улучшениями или новыми функциями
Bart’s Stuff Test — это бесплатный стресс-тест жесткого диска на базе Windows.
В тесте вещей Барта не так много вариантов, и он не так тщателен, как некоторые другие тесты в этом списке.
Учитывая все обстоятельства, Bart’s Stuff Test — достойное дополнение к вашему арсеналу тестирования жесткого диска, особенно если у вас возникли проблемы с тестированием с помощью инструмента на основе ISO, описанного выше, но вы хотите что-то помимо инструмента Windows по умолчанию.
Утверждается, что Bart’s Stuff Test работает только с Windows XP через Windows 95. Однако мы протестировали самую последнюю версию Windows 10 и Windows 8 без каких-либо ошибок.
Что нам нравится
Одно из самых простых приложений для тестирования жестких дисков
Обеспечивает две функции тестирования жесткого диска
Работает изнутри Windows, но есть также версия для гибких дисков, если у вас нет Windows
Что нам не нравится
Тестирует только жесткие диски Fujitsu
Загрузочная программа запускается только с дискеты (не с диска или флэш-накопителя)
Программа для гибких дисков не так проста в установке и использовании, как версия Windows
Программа для настольных ПК работает только в Windows
Fujitsu Diagnostic Tool — это бесплатный инструмент для тестирования жестких дисков, разработанный для жестких дисков Fujitsu.
Fujitsu Diagnostic Tool доступен как в версии для Windows, так и в загрузочной версии DOS, не зависящей от операционной системы. Однако загрузочная версия предназначена для гибких дисков — образ, работающий с компакт-диском или USB-накопителем, недоступен.
С помощью Fujitsu Diagnostic Tool доступны два теста: «Быстрый тест» (около трех минут) и «Комплексный тест» (время зависит от размера жесткого диска).
Версия Fujitsu Diagnostic Tool для Windows должна работать во всех версиях Windows, от Windows 10 до Windows 2000.
скачать для :
Fujitsu Diagnostic Tool выполнит тесты жестких дисков только на дисках Fujitsu . Если у вас есть жесткий диск другой марки, попробуйте один из независимых от производителя тестов, перечисленных в начале этого списка.
Что нам нравится
Тестирует несколько типов запоминающих устройств
Включает полезные тесты
Информация может быть сохранена на снимке экрана и скопирована в буфер обмена
Программа не сбивает с толку, использовать
Что нам не нравится
Не удается экспортировать результаты в текстовый файл, так как большинство программ поддерживают
Официально работает только с Windows 7, но не с более новыми ОС Windows
Разрешено только домашнее / личное использование
Нет обновлений с 2008 года
HD Tune — это тестер жестких драйверов на базе Windows, который работает с любым внутренним или внешним жестким диском, SSD или картой памяти.
Вы можете запустить тестовый тест чтения с помощью HD Tune, проверить состояние работоспособности с помощью технологии самоконтроля и отчетности, а также запустить сканирование ошибок.
Утверждается, что поддерживаются только Windows 7, Vista, XP и 2000, хотя мы также использовали HD Tune в Windows 10 и Windows 8.
Что нам нравится
Результаты сканирования могут быть отправлены вам автоматически по электронной почте
Запускает сканирование поверхности для проверки ошибок
Показывает атрибуты SMART
Проверяет ошибки как на внутренних, так и на внешних жестких дисках
Результаты сканирования показывают полезную информацию
Что нам не нравится
Давно не обновлялась (последняя официально поддерживаемая ОС — Windows 7)
Работает только на компьютерах Windows
Не имеет такого количества функций, как большинство других тестеров жестких дисков
Бесплатная EASIS Drive Check — это тестер жестких дисков, который включает в себя две основные утилиты тестирования — тест секторов и считыватель значений SMART.
Тест SMART отображает более 40 значений жесткого диска, в то время как тест секторов проверяет поверхность носителя на наличие ошибок чтения.
Отчет о любом тесте можно прочитать прямо из программы, когда он будет завершен, настроить его для отправки вам по электронной почте или распечатать.
Бесплатная EASIS Drive Check работает с Windows 2000 через Windows 7, но я смог правильно использовать ее и в Windows 8 и 10.
Проверка ошибок, иногда называемая scandisk , — это инструмент для тестирования жесткого диска, поставляемый с Microsoft Windows, который может сканировать ваш жесткий диск в поисках широкого спектра ошибок и исправлять многие из них.
Он встроен во все современные версии Windows.
Что нам нравится
Отличные визуальные эффекты, которые легко понять
Не требует установки
Работает в нескольких операционных системах Windows
Что нам не нравится
За исключением функций, имеющихся только в платных версиях
Бесплатно только для личного / домашнего использования
Сканирует только один диск за раз
Включает внешние ссылки, по которым вы могли случайно щелкнуть
Нечастые обновления
Macrorit Disk Scanner — это простая программа, которая проверяет наличие битых секторов на жестком диске.Он прост в использовании, и вы можете начать использовать его в кратчайшие сроки, поскольку он полностью портативен и не требует установки.
Большая часть этого экрана используется как визуальное представление о ходе сканирования и четко указывает на наличие повреждений.
Операционные системы, в которых работает Macrorit Disk Scanner, включают Windows 10, 8, 7, Vista, XP, Windows Home Server и Windows Server 2012/2008/2003.
Что нам нравится
Проверяет любой жесткий диск на наличие битых секторов
Показывает, какие файлы подвержены ошибкам
Портативный (установка не требуется)
Очень чистый интерфейс, который не отвлекает и не сбивает с толку при использовании
Ariolic Disk Scanner похож на Macrorit Disk Scanner в том, что это просто сканирование диска только для чтения для проверки на наличие поврежденных секторов.У него минималистичный интерфейс с одной кнопкой, и его легко понять, есть ли в каких-либо частях диска поврежденные сектора.
Программа портативна и имеет размер чуть более 1 МБ.
Одно отличие от Macrorit Disk Scanner заключается в том, что Ariolic Disk Scanner перечисляет файлы, в которых произошли ошибки чтения.
Мы тестировали Ariolic Disk Scanner только в Windows 10 и XP, но он также должен работать с другими версиями Windows.
Спасибо, что сообщили нам!
Расскажите, почему!
Другой Недостаточно подробностей Сложно понятьБесплатная загрузка программного обеспечения для проверки работоспособности жесткого диска
- Верх 1.Мастер разделов EaseUS
- Наверх 2. Жесткий диск Sentinel
- Top 3. HD Tune
- Наверх 4. DiskCheckup
- Верх 5. CHKDSK
Ваш жесткий диск или твердотельный накопитель жизненно важен для вашего компьютера. Это место, где хранятся все ваши самые важные данные. Таким образом, обеспечение исправности жесткого диска имеет решающее значение. Существует множество бесплатных программ тестирования жестких дисков, которые помогут вам, , проверить состояние жесткого диска . Здесь я перечислил 5 инструментов для проверки состояния жесткого диска.Читайте дальше, чтобы получить больше информации.
Наверх 1. Мастер разделов EaseUS (проверка сбойных секторов и ошибок диска)
Программа управления разделамиEaseUS — это бесплатный инструмент, который просканирует ваш диск, чтобы найти системные ошибки и поврежденные сектора, и показать, есть ли какие-либо проблемы с вашим жестким диском. Это программное обеспечение может сканировать и устранять проблемы после проверки жесткого диска. Таким образом, вы можете использовать этот инструмент как для проверки состояния жесткого диска, так и для исправления поврежденных секторов и ошибок, если это возможно.
Для проверки сбойных секторов
Шаг 1. Откройте EaseUS Partition Master. Щелкните правой кнопкой мыши диск, который нужно проверить, и выберите «Дополнительно»> «Проверка поверхности».
Шаг 2. Операция будет выполнена немедленно, а все поврежденные сектора будут помечены красным цветом.
Для проверки и исправления ошибок жесткого диска
Шаг 1. Щелкните правой кнопкой мыши целевой раздел, в котором возникла проблема.
Шаг 2. Выберите «Дополнительно»> «Проверить файловую систему».
Шаг 3. В окне «Проверить файловую систему» установите флажок «Попытаться исправить обнаруженные ошибки».
Шаг 4. Нажмите «Пуск», чтобы проверить ошибки в вашем разделе.
Наверх 2. Жесткий диск Sentinel
Hard Disk Sentinel (HDSentinel) — это инструмент для мониторинга и анализа твердотельных накопителей и жестких дисков с несколькими ОС. Он может отслеживать и диагностировать проблемы с жестким диском, а также устранять их. Это программное обеспечение для проверки состояния жесткого диска имеет подробные предупреждения и отчеты для обеспечения максимальной безопасности ваших ценных данных.Вы можете запустить это программное обеспечение для мониторинга состояния ПК, включая состояние, температуру, скорость передачи данных с диска в режиме реального времени и все данные S.M.A.R.T. значения для всех жестких дисков. Для запуска этого программного обеспечения:
Шаг 1. Загрузите и запустите Hard Disk Sentinel на вашем компьютере с Windows.
Шаг 2. Нажмите «Начать тест». Hard Disk Sentinel работает в фоновом режиме и проверяет состояние SSD / HDD, проверяя состояние SMART дисков.
Шаг 3. Вы можете проверить текущую температуру жесткого диска и записать максимальную и среднюю температуру жесткого диска после проверки.
Наверх 3. Проверьте состояние жесткого диска с помощью HD Tune
HD Tune — это бесплатный инструмент для тестирования жестких дисков, разработанный для жестких дисков на базе Windows. Он работает с любым внутренним или внешним жестким диском, SSD или картой памяти. Вы можете запустить тестовый тест чтения с помощью HD Tune, проверить состояние работоспособности с помощью технологии самоконтроля и отчетности, а также запустить сканирование ошибок. Выполните следующие действия, чтобы проверить жесткий диск с помощью HD Tune.
Шаг 1. Загрузите и установите HD Tune на свое устройство.
Шаг 2. Запустите приложение и нажмите «Запустить тест».
Шаг 3. По завершении проверки проверьте результат.
Наверх 4. DiskCheckup для проверки жесткого диска
PassMark DiskChecku позволяет пользователю отслеживать атрибуты SMART конкретного жесткого диска. Это бесплатный тестер работоспособности жестких дисков, который может работать с большинством жестких дисков. Этот инструмент отслеживает атрибуты SMART для прогнозирования сбоя жесткого диска. Однако жесткие диски с подключением SCSI или аппаратного RAID не поддерживаются и не могут быть обнаружены DiskCheckup.Чтобы запустить DiskCheckup, выполните следующие действия:
Шаг 1. Загрузите DiskCheckup и установите его.
Шаг 2. Выберите диск и нажмите «Самопроверка диска». Программа начнет проверять состояние жесткого диска.
Шаг 3. Дождитесь завершения теста и проверьте результаты.
Наверх 5. CHKDSK — встроенный в Windows инструмент
Если вы не хотите устанавливать стороннее программное обеспечение, вы можете запустить CHKDSK.Это встроенный инструмент, который может сканировать ваш жесткий диск в поисках широкого спектра ошибок и исправлять многие из них. Чтобы использовать CHKDSK, вы можете запустить CMD. Или выполните следующие действия:
Шаг 1 . Откройте «Этот компьютер» и щелкните правой кнопкой мыши жесткий диск / твердотельный накопитель, который вы хотите просканировать. Выберите «Свойства».
Шаг 2. На вкладке «Инструменты» нажмите кнопку «Проверить» в разделе «Проверка ошибок».
Шаг 3. Затем вы можете сканировать диск, если хотите, или отремонтировать диск, если были обнаружены ошибки.
Шаг 4. Когда сканирование завершится, щелкните ссылку «Показать подробности», чтобы увидеть средство просмотра событий входа в систему CHKDSK.
Заключение
Если ваш жесткий диск выходит из строя и больше не отвечает, вам необходимо выполнить проверку работоспособности жесткого диска. Самый простой способ контролировать состояние жесткого диска — использовать одно из программ из статьи выше. Моя рекомендация — это волшебное программное обеспечение EaseUS. Он не только прост в использовании, но и обладает множеством удивительных функций.Он может разбивать жесткий диск, конвертировать MBR в GPT, форматировать жесткий диск и многое другое. Используйте это программное обеспечение для повышения производительности ПК.
6 лучших приложений для проверки работоспособности жесткого диска Mac (или SSD)
Жесткие диски выходят из строя, и со временем они откажутся. Неважно, оснащен ли ваш Mac вращающимся жестким диском (HDD) или твердотельным накопителем (SSD).
Данные показывают, что 22% жестких дисков выходят из строя в течение первых четырех лет.
Что мы можем сделать, чтобы продлить срок службы жесткого диска? Много.
Но вы никогда не знаете, когда ваш Mac-диск выйдет из строя или выйдет из строя… а если это произойдет, это будет катастрофой для всех файлов, которые вы сохранили на этом диске.
Итак, что вы можете сделать, чтобы это предотвратить?
Две вещи!
# 1: проверяйте состояние диска и # 2: регулярно выполняйте резервное копирование данных. Это может показаться простым, но требуется время, чтобы хорошо выполнить две маленькие задачи.
Для резервного копирования данных мы рекомендуем Time Machine (встроенное приложение уже существует на вашем Mac) и, если можете, используйте программу клонирования дисков Mac в качестве вторичного решения для резервного копирования.
Обычно это необязательно, но мы рекомендуем сделать это на всякий случай.
Сегодня мы собираемся показать вам шесть отличных инструментов для проверки работоспособности жесткого диска Mac: от теста скорости, проверки / мониторинга / восстановления диска до проверки сбойных секторов — мы рассмотрим их все.
Добрый совет. Мы понимаем, что ваше время ценно, и маловероятно, что вы сможете установить все 6 приложений, которые мы рекомендуем ниже. Итак, мы добавили пометку «Лучшее для» под каждым приложением, надеюсь, это поможет вам подобрать подходящее приложение.
1. Дисковая утилита
- Подходит для: проверки наличия сбоя диска
- Цена: бесплатно
Первое, что вы можете сделать, это проверить S.M.A.R.T. Статус с помощью встроенной Дисковой утилиты в macOS. SMART (технология самоконтроля, анализа и отчетности) — это внутренняя система мониторинга, которая включена почти во все жесткие диски Mac (жесткие диски и твердотельные накопители).
S.M.A.R.T поможет вам получить общее представление о состоянии вашего диска Mac.Как определить? Просто откройте Дисковую утилиту.
Выделите слева имя жесткого диска, затем проверьте состояние в таблице (см. Выше). Если отображается «Проверено», это означает, что ваш жесткий диск исправен.
В противном случае вам может потребоваться немедленная замена. Если ваш бюджет позволяет, подумайте о переходе на SSD.
Затем проверьте наличие ошибок на диске с помощью службы первой помощи. Если на вашем Mac установлена OS X El Capitan, macOS Sierra или последняя версия High Sierra, выберите Macintosh HD слева и нажмите «Первая помощь».
Появится новое окно с вопросом, хотите ли вы бежать, просто нажмите «Да», чтобы продолжить.
Примечание. Для OS X Yosemite или более старых версий вместо этого используйте две кнопки в правом углу «Проверить диск» и «Восстановить диск».
2. CleanMyMac
- Подходит для: проверки и восстановления загрузочного диска на Mac
- Цена: доступна бесплатная пробная версия ($ 89,95 для покупки)
CleanMyMac в основном используется, чтобы освободить место на почти заполненном жестком диске (или SSD).
Приложение глубоко сканирует и очищает вашу систему Mac и может освободить тонны дискового пространства. Чтобы проверить загрузочный диск вашего Mac, все, что вам нужно сделать, это открыть приложение, перейти к Обслуживание> Проверить загрузочный диск и нажать «Выполнить».
Кроме того, вы можете использовать CleanMyMac для выполнения ряда других задач, таких как поиск старых и больших файлов, удаление ненужных файлов фотографий / iTunes, удаление расширений, удаление приложений Mac в пакетном режиме и т. Д.
3. Набор инструментов Stellar Drive
- Подходит для: проверки жесткого диска Mac на наличие битых секторов
Stellar Drive Toolbox — это универсальное приложение, включающее ряд дисковых утилит (оптимизация, защита, дезинфекция, ремонт и многое другое), которые помогают поддерживать жесткий диск Mac в хорошем состоянии.
Лучше всего то, что он может проверить работоспособность жесткого диска Mac на наличие битых секторов. Секторы — это в основном блоки пространства на диске.
Плохие секторы — это блоки, которые повреждены, поэтому не могут быть прочитаны. Просто откройте приложение, перейдите в раздел «Drive Monitor» и нажмите кнопку «Продолжить», чтобы просканировать диск.
Если выясняется, что количество поврежденных секторов увеличивается, вероятно, пришло время заменить диск Mac в случае случайного повреждения или сбоя.
Обратите внимание, что приложение в настоящее время не работает с компьютерами Mac с флэш-памятью (i.е. SSD).
4. Blackmagic Disk Speed Test
- Подходит для: тестирования скорости чтения / записи вашего Mac-диска
- Цена: бесплатно
Если вы чувствуете, что ваш жесткий диск Mac (или твердотельный накопитель) медленно реагирует, рекомендуется протестировать его скорость записи / чтения и выполнить эталонный тест в соответствии с отраслевым стандартом. Вам понравится это бесплатное приложение от Blackmagic.
Это удивительное, но простое в использовании приложение, которое позволяет быстро тестировать и сертифицировать производительность вашего диска Mac.
После установки приложения на Mac откройте его и затем нажмите кнопку «ПУСК», расположенную в центре.
Скоро вы увидите цифры на двух кругах спидометра.
Примечание. Перед использованием Blackmagic Disk Speed Test лучше закрыть все другие активные приложения, это поможет получить более точные данные.
5. Меню IStat
iStat Menus — это расширенный системный монитор Mac для строки меню macOS.
Он может уведомлять вас о широком спектре событий, которые вас волнуют, например об использовании графического процессора, памяти, дисков, сети, датчиков, батареи, питания и т. Д.
Это очень удобно и удобно, и в этом случае вы можете положиться на инструменты мониторинга дисков для отслеживания состояния SMART на жестких дисках Mac или SSD.
Хотя это не предотвратит сбоя вашего диска Mac, вы можете использовать его как индикатор потенциальных проблем с диском до того, как они возникнут.
Новое обновление: к сожалению, меню iStat не работают с компьютерами Mac с флэш-памятью (все модели, выпущенные в 2016 году или позже) из-за того, что Apple больше не позволяет сторонним программным инструментам проверять статус SMART SSD.
6. CleanMyDrive
- Подходит для: проверки статистики диска и очистки скрытого мусора на внешних дисках
- Цена: бесплатно
CleanMyDrive — еще одно полезное приложение для проверки работоспособности дисков Mac, которое также совершенно бесплатно. Приложение больше похоже на легкий диспетчер дисков как для внутреннего диска Macintosh, так и для внешних дисков.
Вы можете использовать его для проверки состояния жесткого диска, например визуальный вид того, как используется ваш диск, сколько существует ненужных файлов.Если CleanMyDrive обнаруживает какие-либо скрытые ненужные файлы, вы можете использовать приложение для их автоматической очистки за несколько кликов.
Примечание: приложение отлично работает с USB-накопителями, картами памяти SD и т. Д.
Это все, чем мы хотели поделиться. Я надеюсь, что вы освоили некоторые из этих приложений, и удачи в поддержании вашего Mac-диска в хорошей форме.
Крис — пожизненный энтузиаст технологий с широким кругом интересов, включая программирование, анализ данных, путешествия и многое другое. Раньше он работал программистом, погружаясь в мир кодов, теперь ему интереснее общаться с реальными людьми.
Как легко проверить состояние жесткого диска в Windows | 4 Эффективные методы — Информация
Знание того, как проверить работоспособность жесткого диска, поможет вам отслеживать состояние жесткого диска и предпринимать необходимые действия для восстановления файлов на жестком диске, если он выходит из строя. Если вы хотите проверить состояние поврежденного жесткого диска или жесткого диска, это можно сделать, если он будет обнаружен. Жесткий диск является наиболее неотъемлемой частью системы хранения на компьютере. Вся компьютерная информация от операционной системы до ваших личных файлов находится на жестком диске.
Следовательно, очень полезно знать, как запускать диагностику жесткого диска и регулярно проверять состояние жесткого диска.
Поскольку сегодня в основном используются жесткие диски двух типов: жесткие диски и твердотельные накопители. В то время как в следующей статье мы в первую очередь сосредоточимся на жестких дисках или традиционных жестких дисках, некоторые способы, представленные для проверки работоспособности жесткого диска, также могут быть применены для SSD.
После применения описанных ниже методов проверки состояния жесткого диска выполните действия, описанные в последнем разделе, на случай, если вам нужно восстановить файлы с жесткого диска до того, как он выйдет из строя навсегда.
Если вы потеряли данные на жестком диске, который может выйти из строя или неисправен, используйте Remo Recover: расширенное программное обеспечение для восстановления данных. При систематическом подходе Remo Recover тщательно распознает поврежденные сектора и восстанавливает файлы с жестких дисков. Это делает программу восстановления данных Remo наиболее подходящей для неисправных жестких дисков.
Как проверить состояние жесткого диска в Windows?
Ниже перечислены эффективные методы простой проверки состояния жесткого диска.
Запустите CHKDSK в Windows 7/8/10, чтобы проверить состояние жесткого диска.
CHKDSK — это базовый инструмент диагностики жесткого диска Windows, который проверяет целостность жесткого диска.Он также способен устранять определенные проблемы на жестком диске, такие как поврежденные сектора, ошибки файловой системы, необнаруженные кластеры и ошибки каталога файлов. Поскольку эти проблемы возникают только на традиционном жестком диске с движущимися частями, было бы нецелесообразно запускать его на SSD. Вот руководство о том, как запустить CHKDSK на жестком диске
Однако, если есть какой-либо сообщенный тип ошибки в команде chkdsk C: / r для исправления любых ошибок файловой системы или поврежденных секторов.Если это не решит неисправность жесткого диска, обратитесь к разделу восстановления файлов с жесткого диска.
Проверьте состояние жесткого диска с помощью команды WMIC [S.M.A.R.T]
WMIC означает командную строку инструментария управления Windows. Это командный интерфейс, который позволяет операционной системе получать доступ и уведомляет информацию об оборудовании с помощью функции S.M.A.R.T .
Эта технология самоконтроля, анализа и отчетности (S.M.A.R.T) — это функция, которая позволяет жесткому диску автоматически отслеживать состояние жесткого диска, однако с помощью команды WMIC мы можем узнать состояние только жесткого диска.
Для получения дополнительной информации на компьютер необходимо загрузить стороннее приложение.
- Нажмите кнопку Windows и введите cmd
- Щелкните правой кнопкой мыши командную строку , отображаемую как предложение, и выберите Запуск от имени администратора
- В окне командной строки введите wmic , как показано ниже, и нажмите ввод .
- Теперь введите команду diskdrive, получите статус и нажмите ввод
- Если сообщается о состоянии OK , значит, жесткий диск исправен
Если сообщается о состоянии Неизвестно, Осторожно или Плохо , обратитесь к последнему разделу о том, как восстановить файлы с жесткого диска.
Проверить состояние жесткого диска без загрузки Windows
На каждом компьютере есть программа под названием BIOS или UEFI, которая позволяет операционной системе подключаться к микропрограммному обеспечению компьютера. Когда компьютер загружается, сначала загружается эта программа, а затем Windows.
BIOS / UEFI позволяет запускать диагностику компьютера еще до его загрузки. Эту диагностику можно использовать, если компьютер не загружается в Windows или жесткий диск недоступен.
Процедура запуска предзагрузочной диагностики жесткого диска зависит от производителя. Поэтому обратитесь к сайту производителя, чтобы найти и запустить диагностику системы перед загрузкой, если вы не найдете ее ниже. Dell и Lenovo: Продолжайте нажимать F12 , как только компьютер пытается загрузиться, пока вы не увидите меню загрузки и не выберите Диагностика на экране HP: Когда компьютер пытается загрузиться, несколько раз нажмите Esc Нажмите кнопку , пока не увидите меню загрузки и не нажмете F2 , чтобы начать диагностику. См. Последний раздел о том, как восстановить файлы с жесткого диска, если компьютер не загружается.
Заявка производителя HDD
Все производители жестких дисков разрабатывают приложения для отслеживания мельчайших деталей жесткого диска, включая его состояние. Следовательно, вы можете загрузить приложение с веб-сайта производителя жесткого диска. Следуйте инструкциям ниже, чтобы узнать производителя установленных жестких дисков:
- Нажмите Windows + R на клавиатуре
- Введите команду msinfo32 run и нажмите «Выполнить», чтобы увидеть информацию о системе.
- В отображаемых окнах системной информации разверните Компоненты , нажав « +»
- Найдите Хранилище и нажмите рядом « + », чтобы найти Диски
- Нажмите «Диски», чтобы найти производителя и модель дисковода.
Вы можете использовать приведенную выше информацию, чтобы найти приложение и проверить состояние жесткого диска
Восстановить файлы с жесткого диска или сделать резервную копию, если жесткий диск неисправен или неисправен?
Если все или один из вышеперечисленных способов проверки работоспособности жесткого диска возвращает сбой / неизвестно / плохой результат , основная цель состоит в том, чтобы сохранить как можно больше данных на жестком диске.
- Если компьютер загружается и жесткий диск обнаруживается, вы можете сделать резервную копию всех своих данных на внешний жесткий диск.
- После того, как вы создали резервную копию всех своих данных, проверьте, не привели ли какие-либо сбои файловой системы или поврежденные сектора к потере данных.
- Если вы потеряли данные, восстановите файлы с жесткого диска с помощью программы для восстановления данных
- Если у вас не загружается компьютер, извлеките жесткий диск и подключите его к другому компьютеру для доступа и восстановления файлов с жесткого диска.
Как восстановить файлы с жесткого диска, если он не исправен?
Потеря ваших ценных данных может очень расстроить.Это может означать потерю ваших любимых изображений, документов или любых других важных файлов.
К счастью, вы всегда можете вернуть потерянные данные, если жесткий диск обнаружен и не используется после потери данных.
Действия по восстановлению файлов с жесткого диска- Нажмите Загрузите и установите Remo Recover
- После запуска программного обеспечения для восстановления файлов жесткого диска , выберите Восстановить файлы и нажмите Сканировать после выбора диска, для которого требуется восстановление файлов
- Теперь выберите диск и выберите раздел, который требует восстановления данных на жестком диске
- Происходит сканирование жесткого диска, и в списке отображаются восстановленные файлы с жесткого диска.
- Дважды щелкните каждый файл, чтобы просмотреть и проверить, может ли программа восстанавливать файлы с жесткого диска.
- Отметьте флажком файлы, которые вы хотите восстановить и сохранить после получения лицензионного ключа.
Как проверить состояние диска в Linux
С.M.A.R.T. или Технология самоконтроля, анализа и отчетности используется для мониторинга состояния жесткого диска. Он встроен как в обычные магнитные, так и в твердотельные накопители SSD . Вы можете использовать его, чтобы предвидеть сбой жесткого диска и предпринять соответствующие действия до того, как он выйдет из строя.
smartctl — это инструмент для проверки вашего S.M.A.R.T. Состояние жесткого диска с включенным ( hdd ) в Linux . Он является частью пакета smartmontools и доступен в большинстве дистрибутивов Linux , таких как Ubuntu .
Вы можете проверить состояние диска в Ubuntu и другом дистрибутиве Linux , установив пакет smartmontools и используя прилагаемую утилиту smartctl на терминале. Ошибки диска, такие как наличие битых секторов или поврежденных файловых систем, не покрываются S.M.A.R.T. , поэтому для проверки требуются другие методы.
Шаги по проверке состояния жесткого диска в Linux:
Стартовый терминал.
- Установите пакет smartmontools для вашей системы.
$ sudo apt update && sudo apt install --assume-yes smartmontools # Ubuntu и Debian
- Список установленных жестких дисков в вашей системе.
$ lsblk | grep диск sda 8: 0 0 20G 0 диск sdb 8:16 0 5G 0 диск
- Укажите жесткому диску на выполнение самопроверки с помощью smartctl .
$ sudo smartctl -t короткий / dev / sda smartctl 7.1 30.12.2019 r5022 [x86_64-linux-5.4.0-47-generic] (локальная сборка) Авторское право (C) 2002-19, Брюс Аллен, Кристиан Франке, www.smartmontools.org === НАЧАЛО РАЗДЕЛА НЕМЕДЛЕННОГО И САМОПРОВЕРКИ ОФФЛАЙН === Отправка команды: «Немедленно запустить процедуру самопроверки SMART Short в автономном режиме». Команда привода «Немедленно выполнить процедуру самопроверки SMART Short в автономном режиме» выполнена успешно. Тестирование началось. Подождите 2 минуты до завершения теста. Тест завершится после 17 июля, среда, 15:58:30 2019 Используйте smartctl -X, чтобы прервать тест.
- Проверьте состояние здоровья выбранного жесткого диска с помощью smartctl после завершения предыдущего самотестирования.
$ sudo smartctl -H / dev / sda smartctl 7.1 2019-12-30 r5022 [x86_64-linux-5.4.0-47-generic] (локальная сборка) Авторское право (C) 2002-19, Брюс Аллен, Кристиан Франке, www.smartmontools.org === НАЧАЛО ЧТЕНИЯ РАЗДЕЛА ДАННЫХ SMART === Состояние работоспособности SMART: ОК
Комментировать анонимно. Логин не требуется.
.
