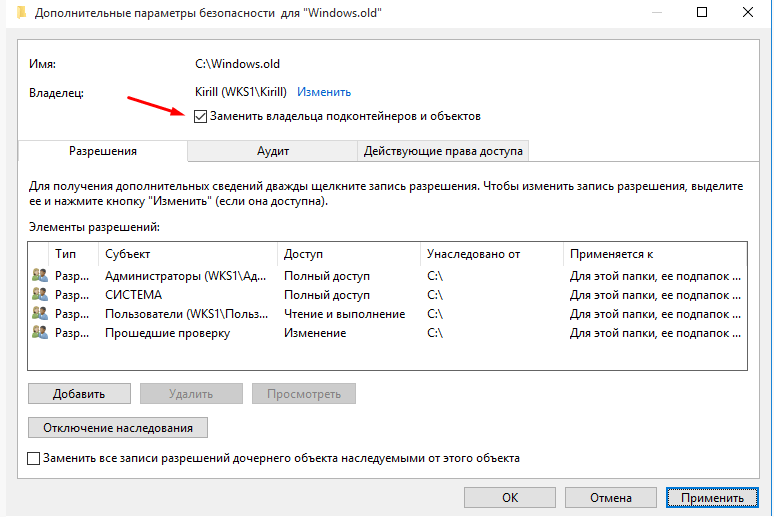Запросите разрешение от Администраторы | remontka.pro
  windows
Если при попытке переместить, переименовать или удалить папку или файл, вы видите сообщение о том, что необходимо разрешение на выполнение этой операции, «Запросите разрешение от Администраторы на изменение этого файла или папки» (несмотря на то, что вы и так являетесь администратором на компьютере), то ниже — пошаговая инструкция, в которой показано, как запросить это разрешение на удаление папки или выполнение других необходимых действий над элементом файловой системы.
Заранее предупрежу, что во многих случаях, ошибка доступа к файлу или папке с необходимостью запросить разрешение от «Администраторы», связана с тем, что вы пытаетесь удалить какой-то важный элемент системы. Так что будьте внимательны и осторожны. Руководство подойдет для всех последних версий ОС — Windows 7, 8.1 и Windows 10.
Как запросить разрешение администратора на удаление папки или файла
На самом деле, запрашивать какое-либо разрешение, чтобы изменить или удалить папку нам не потребуется: вместо этого мы сделаем так, чтобы пользователь «стал главным и решал, что ему делать» с указанной папкой.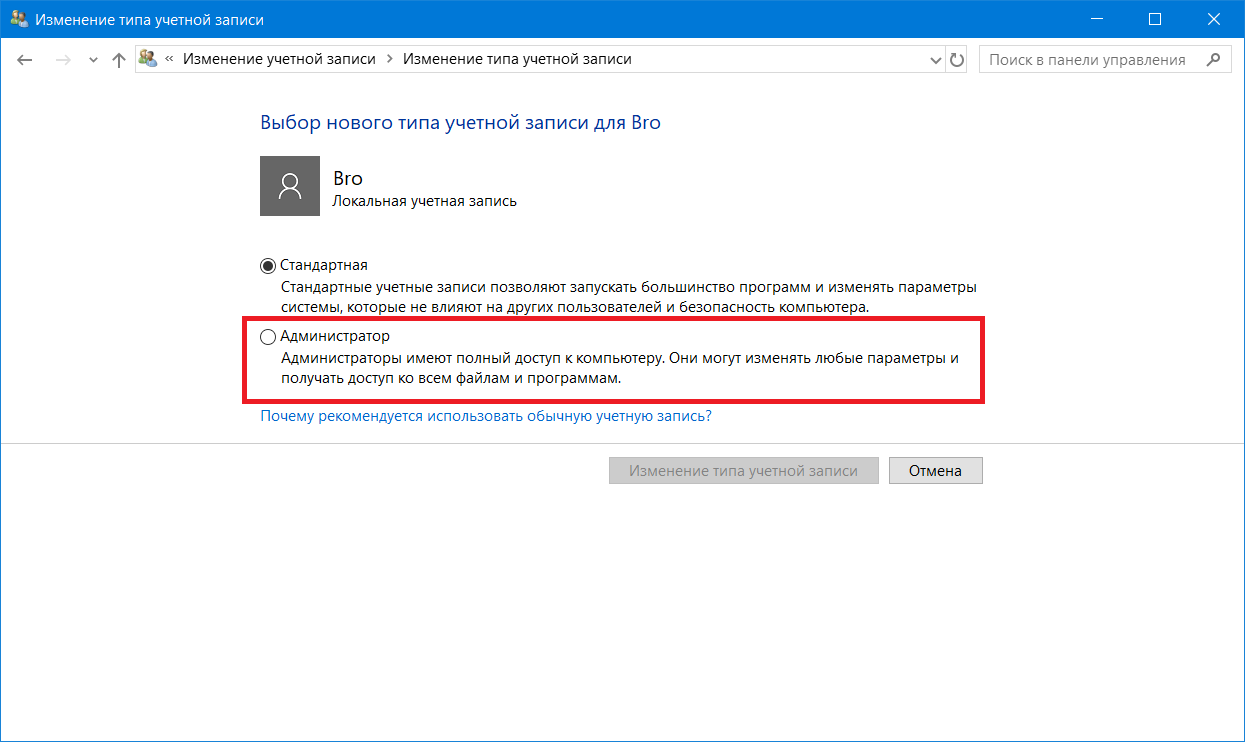
Это выполняется в два шага — первый: стать владельцем папки или файла и второй —предоставить себе необходимые права доступа (полные).
Примечание: в конце статьи имеется видео инструкция о том, что делать, если для удаления папки требуется запросить разрешение от «Администраторы» (на случай, если из текста что-то останется не ясным).
Изменение владельца
Кликните правой кнопкой мыши по проблемной папки или файлу, выберите пункт «Свойства», а затем перейдите на вкладку «Безопасность». В этой вкладке нажмите кнопку «Дополнительно».
Обратите внимание на пункт «Владелец» в дополнительных параметрах безопасности папки, там будет указано «Администраторы». Нажмите кнопку «Изменить».
В следующем окне (Выбор Пользователь или Группа) нажмите кнопку «Дополнительно».
После этого, в появившемся окне нажмите кнопку «Поиск», а затем найдите и выделите в результатах поиска своего пользователя и нажмите «Ок». В следующем окне также достаточно нажать «Ок».
Если вы изменяете владельца папки, а не отдельного файла, то логичным будет также отметить пункт «Заменить владельца подконтейнеров и объектов» (меняет владельца вложенных папок и файлов).
Нажмите «Ок».
Установка разрешений для пользователя
Итак, мы стали владельцем, но, вероятнее всего, удалить его пока так и нельзя: нам не хватает разрешений. Вновь зайдите в «Свойства» — «Безопасность» папки и нажмите кнопку «Дополнительно».
Обратите внимание, есть ли в списке «Элементы разрешений» ваш пользователь:
- Если нет — нажимаем кнопку «Добавить» ниже. В поле субъект нажимаем «Выберите субъект» и через «Дополнительно» — «Поиск» (как и когда меняли владельца) находим своего пользователя. Устанавливаем для него «Полный доступ». Также следует отметить пункт «Заменить все записи разрешений дочернего объекта» внизу окна «Дополнительные параметры безопасности». Применяем все сделанные настройки.
- Если есть — выбираем пользователя, нажимаем кнопку «Изменить» и устанавливаем полные права доступа.

После этого при удалении папки сообщение о том, что отказано в доступе и требуется запросить разрешение от Администраторы появиться не должно, равно как и при других действиях с элементом.
Видео инструкция
Ну и обещанная видео инструкция о том, что делать, если при удалении файла или папки Windows пишет, что отказано в доступе и требуется запросить разрешение от Администраторов.
Надеюсь, представленная информация помогла вам. Если же это не так, буду рад ответить на ваши вопросы.
Подписаться | Поддержать сайт и автора
А вдруг и это будет интересно:
Как запросить разрешение администратора на удаление папки
Удаление файлов необходимо для разных целей, чаще всего, для освобождения места на локальном диске вашего компьютера. Эта операция проста, но, иногда, даже с ней возникают некоторые сложности у начинающих пользователей. Если вам встретилась ошибка удаления файла или папки в виде «Необходимо запросить разрешение Администратора или от пользователей группы «Администраторы», воспользуйтесь простой пошаговой инструкцией с нашего сайта.
Эта операция проста, но, иногда, даже с ней возникают некоторые сложности у начинающих пользователей. Если вам встретилась ошибка удаления файла или папки в виде «Необходимо запросить разрешение Администратора или от пользователей группы «Администраторы», воспользуйтесь простой пошаговой инструкцией с нашего сайта.
Инструкция по удалению ошибки «запросить разрешение от Администратора»
Суть инструкции в том, чтобы создать вас (пользователя, под которым вы вошли в систему) владельцем файла или папки. Никаких «запросов» Администратору делать никто не будет, т.к. это бессмысленно. Начнём удаление ошибки:
- Находим проблемный файл. Нажимаем на него правой кнопкой мыши, выбираем «Свойства» и переходим в «Безопасность». В ней нажимаем «Дополнительно»;
- Обращаем внимание на пункт «Владелец». У нас уже установлено нужное значение, а именно учётная запись пользователя. У вас же будет написано так: «Администраторы (Название компьютера\Группа пользователей)».
 Кликаем напротив него на «Изменить»;
Кликаем напротив него на «Изменить»; - В этом окне ничего, пока что, не трогаем. Нажимаем только на кнопку «Дополнительно» и попадаем в новое меню;
- Тут необходимо произвести поиск вашей учётной записи пользователя, под которой вы бы смогли стать владельцем файла или папки. Нажимаем «Поиск», находим нужное имя юзера и нажимаем «ОК», далее тоже нажимаем аналогичную кнопку дважды;
- Мало стать владельцем файла или папки, нужно теперь ещё получить права (разрешения) на редактирование, удаление и т.д., но нас больше интересует второй вариант. Еще раз открываем окно «Дополнительные параметры безопасности для *имя папки/файла» согласно первому пункту.
- Смотрим, есть ли в списке «Элементы разрешений» ваш пользователь. Если да, смотрим на позицию «Доступ», иначе сразу переходим к пункту 7. Она должна иметь значение «Полный доступ». Если значение другое, то кликаем дважды по субъекту (пользователю) и выбираем нужные пункты, а затем подтверждаем кнопкой «ОК»;
- Когда пользователя нет в списке, необходимо его добавить.
 Для этого, в окне «Дополнительные параметры безопасности для *имя папки/файла» нажимаем «Добавить», дальше «Дополнительно», а затем «Поиск». Когда выберите из списка нужного пользователя, нажимаете «ОК» в текущем окне и последующих. После этого проставляете разрешения и нажимаете «ОК»;
Для этого, в окне «Дополнительные параметры безопасности для *имя папки/файла» нажимаем «Добавить», дальше «Дополнительно», а затем «Поиск». Когда выберите из списка нужного пользователя, нажимаете «ОК» в текущем окне и последующих. После этого проставляете разрешения и нажимаете «ОК»; - Тестируете удаление папки, файла, программы – теперь оно должно проходить без ошибки.
Почему возникает данная ошибка?
Возникновение ошибки происходит просто потому, что вы пытаетесь удалить папку/файл, которые защищены системой. В данном примере, мы пытаемся удалить папку стандартного браузера системы – Internet Explorer. Он, конечно же, редко используется, но удалять его не стоит, т.к. если вдруг «слетят» остальные браузеры, скачать новый у вас не получится.
Если вы сами не являетесь владельцем компьютера, на котором хотите удалить файл/папку, а ошибка запроса разрешение от Администратора на удаление появляется, значит лучше не лезть в эти файлы, а сообщить напрямую владельцу о том, что хотите произвести удаление.
Теперь вы точно знаете, как удалить файлы, которые требуют разрешение администратора, не применяя сторонние приложения. Прежде чем что-либо удалять с компьютера, несколько раз подумайте, правильно ли вы поступаете.
Похожие записи
Как спасти компьютер: удаление traflab
Практически каждый из нас пользуется программным обеспечением. Многие пренебрегают лицензионкой — скачивают файлы и программы с бесплатных сайтов. Благо, в нашем веке эта возможность есть на каждом шагу. Это не всегда безопасно, тем более,…
Как зайти от имени администратора в Windows 7?
Очень часто при установке приложений или совершении некоторых действий, требуются права администратора, а, чтобы их получить, нужно как-то зайти от администратора в Windows 7. Возможно, проблема с доступом к файлу hosts, который очень часто…
Как получить права администратора в Windows 10?
В некоторых ситуациях при работе с операционной системой, пользователю необходимы права администратора.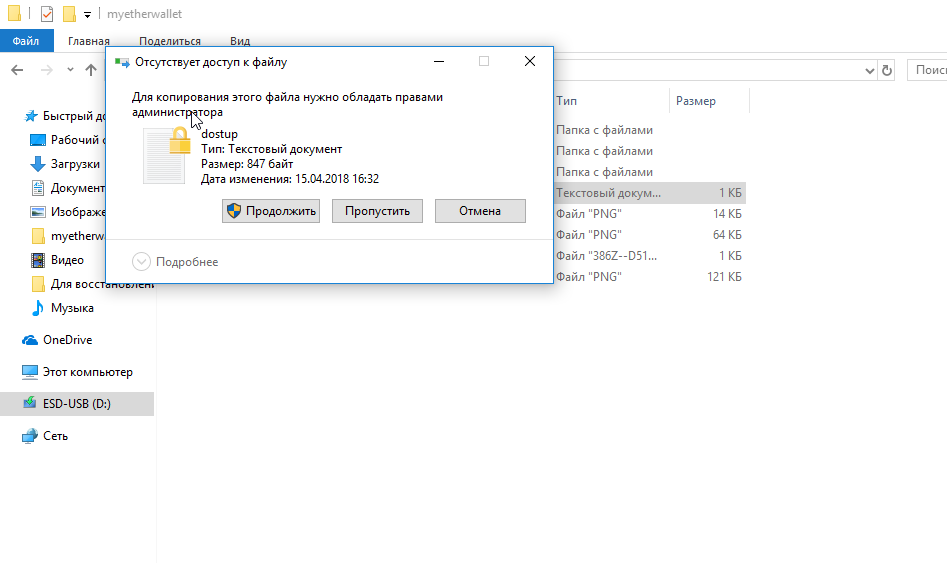 Они требуются для выполнения некоторых…
Они требуются для выполнения некоторых…
[Как Запросить Разрешение Администратора на Удаление Папки?]
Иногда возникает необходимость узнать, как запросить разрешение администратора на удаление папки.
Это происходит потому, что при попытках удалить или изменить какую-то папку или файл появляется ошибка.
В ней сказано, что «Вам необходимо разрешение на выполнение данной операции», а запросить его можно у администратора или у группы таковых.
Соответственно, с этой папкой или файлом ничего невозможно сделать. Поэтому есть смысл разобраться в том, что это за ошибка и
Содержание:
Стандартный способ
Операционная система Windows позволяет избавиться от данной ошибки собственными средствами.
Решение проблемы состоит из двух шагов – сначала необходимо стать владельцем папки, а потом дать самому себе нужные права.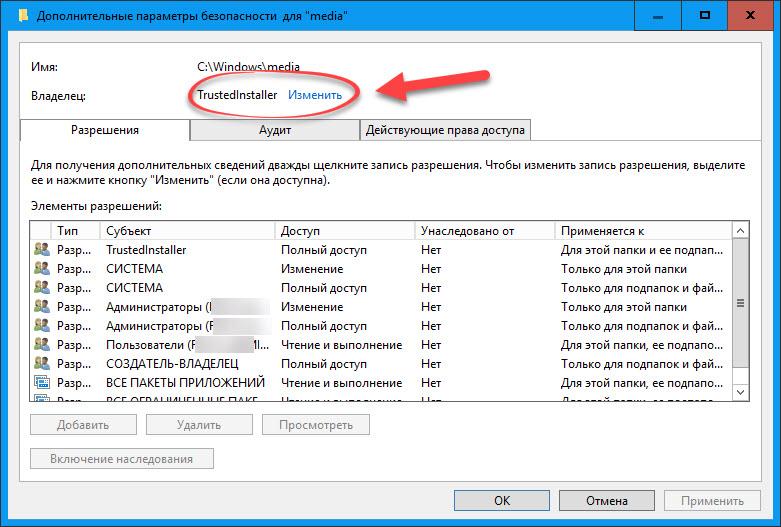
Читайте также:
В некоторых случаях помогает только первый шаг. В общем, в случае проблем с отсутствием прав следует выполнить следующие простые шаги:
1. На той папке, которая не хочет удаляться и с ней невозможно выполнить другие операции, нажмите правой кнопкой мыши. В выпадающем меню нажмите на пункт «Свойства».
2. В свойствах перейдите на вкладку «Безопасность» (это вверху). Дальше нажмите на кнопку «Дополнительно».
Как видим, в данном окне есть только два пользователя – система и «Администраторы».
А мы работаем из-под другого пользователя (Lenovo/Admin, в Вашем случае пользователь будет иметь другое имя), поэтому неудивительно, что прав на изменение свойств у нас нет.
По этой же причине мы не можем удалить или сделать еще что-то с данной папкой.
Рис. 1. Окно свойств папки
3. После этого необходимо нажать на кнопку изменения владельца. В Windows 7 для этого есть специальная вкладка сверху, а в 8.
Рис. 2. Окна дополнительных свойств папки в Windows 8,1, 10 и 7
4. В седьмой версии в следующем окне нужно будет также нажать на кнопку «Изменить». А в следующем окне нужно будет нажать на кнопку «Другие пользователи или группы…». После этого произойдет перенаправление на окно выбора пользователя. В более новых версиях перенаправление происходит сразу же.
Рис. 3. Доступ к окну выбора пользователей в Windows 7
Совет: Если Вы пользуетесь Виндовс 7, Вы можете прямо в том окне, которое показано на рисунке 4 (справа), выбрать нужного пользователя. Если в списке будет присутствовать тот юзер (еще кто-то, кроме группы «Администраторы»), из-под которого Вы работаете на данный момент, просто нажмите на него и нажмите кнопку «Применить» в правом нижнем углу. Но если там нет никого, кроме администраторов, переходите к следующему шагу.
5. В следующем окне нажмите на кнопку «Дополнительно…» (внизу). Дальше кликните на «Поиск».
Дальше кликните на «Поиск».
Система найдет абсолютно всех пользователей, которые когда-либо работали в данной операционной системе.
Найдите там того, из-под которого Вы работаете, выберете его и нажмите «ОК».
Рис. 4. Окна выбора пользователя
6. Теперь в первом окне выбора пользователя (на рисунке 5 слева) выбранный юзер появится в списке. Нажмите «ОК», чтобы продолжить.
В следующем окне выберете добавленного только что пользователя (как говорилось выше, в нашем примере это Lenovo/Admin) и нажмите кнопку «Применить» в правом нижнем углу.
Появится сообщение, в котором будет сказано, что для дальнейших изменений следует закрыть свойства и открыть их заново. Поэтому закрываем все, что открыли ранее.
Рис. 5. Появившийся пользователь в окнах выбора пользователя
7. Вполне возможно, что уже после этих действий станет возможным удаление папки, для которой ранее это было невозможно.
Если это не так, снова откройте свойства и перейдите на вкладку «Безопасность».
Под блоком «Группы и пользователи» нажмите на кнопку «Изменить…». В следующем окне, в блоке с таким же названием кликните на пользователя, которого добавили ранее.
8. Дальше в блоке «Разрешения для группы “[имя добавленного на прошлых шагах пользователя]”» (в нашем случае это «Разрешения для группы “Admin”») обратите внимание на галочки.
Там все должно быть так, как показано на рисунке 7 (справа) – под надписью «Разрешить» стоят все отметки, а под надписью «Запретить» нет никаких.
Рис. 6. Окна свойств и разрешений для определенных пользователей
Вот теперь все должно заработать так, как нужно – папка будет удаляться, ее можно будет изменять и так далее.
Стоит сказать, что вполне возможно, у Вас не получится выполнить шаг 8 предыдущего списка из-за того, что в открытом окне ничего невозможно будет изменить.
Тогда придется обходить это окно и давать пользователю разрешения в другом.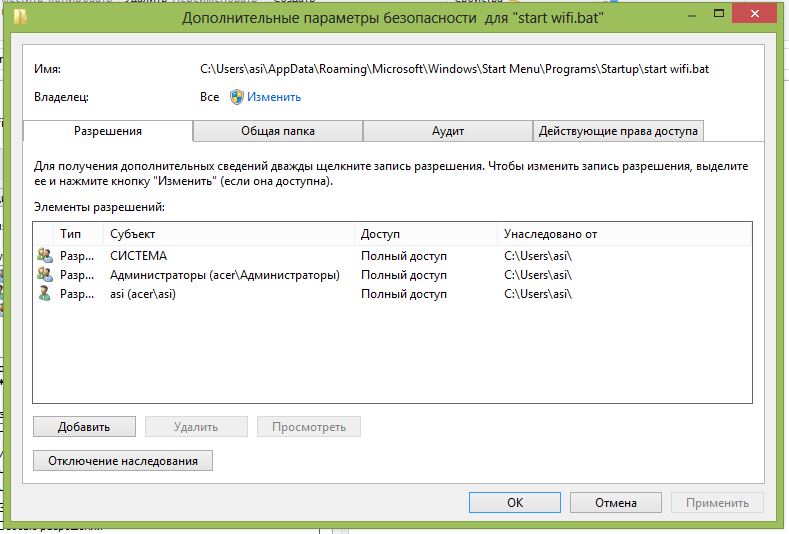 В данном случае нужно сделать вот что:
В данном случае нужно сделать вот что:
1. На вкладке «Безопасность» свойств папки нажмите на кнопку «Дополнительно».
В следующем окне в блоке «Элементы разрешений» выберете добавленного юзера и нажмите на кнопку «Изменить разрешения…».
Рис. 7. Окно изменения разрешений
2. В следующем окне сделайте то же самое – выберете пользователя и нажмите на кнопку «Изменить…».
Теперь откроется окно элементов разрешений. Там сделайте то же самое, что и в шаге прошлого списка. В Windows 10 это окно будет выглядеть несколько иначе, чем в Windows 7.
Там в нижнем блоке просто нужно будет поставить галочки везде, а возле надписи «Тип» выбрать вариант «Разрешить».
Рис. 8. Окно элементов разрешений для выбранной папки
Скорее всего, после этого все заработает. Если нет, нужно будет воспользоваться дополнительным программным обеспечением.
Unlocker
Очень удобная и небольшая программа под названием Unlocker позволяет удалить, переименовать и перемещать файлы и папки, которые не удаляются никаким другим способом.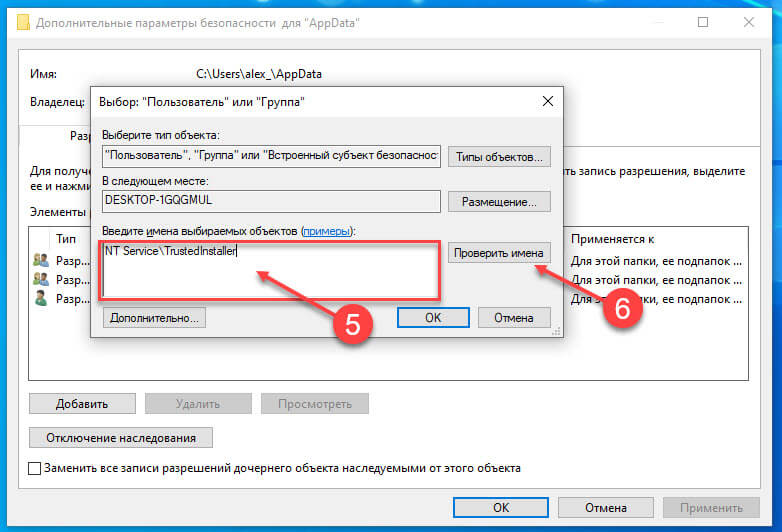
В большинстве случаев эта утилита позволяет обходить всевозможные запреты системы. Чтобы ею воспользоваться, необходимо сделать следующее:
- Скачайте и установите Unlocker (вот ссылка).
- На той папке, с которой ничего невозможно сделать, нажмите правой кнопкой мыши. В выпадающем меню выберете вариант «Unlocker».
Рис. 9. Вариант «Unlocker» в выпадающем меню на папке, которая не поддается редактированию
- Дальше возможно два варианта открытия окна Unlocker. Первое (которое показано справа на рисунке 11) откроется в том случае, если с данной папкой на данный момент работают какие-то два процесса. А второе – если один. В первом случае можно попробовать нажать на кнопку «Разблокировать», затем закрыть программу и попробовать снова сделать с папкой то, что Вы пытались сделать раньше. Если не поможет, нажмите на кнопку «Разблокировать все» и сделайте то же самое. В конце концов, нажмите на надпись «Нет действия» слева внизу и выберете то действие, которое хотите выполнить – удалить, переместить или переименовать.
 А во втором случае будет доступно только поле выбора вариантов действий, поэтому Вам останется только нажать на надпись «Нет действия» и выбрать действие.
А во втором случае будет доступно только поле выбора вариантов действий, поэтому Вам останется только нажать на надпись «Нет действия» и выбрать действие.
Рис. 10. Два варианта открытия программы Unlocker
Читайте также:
к содержанию ↑Входим под администратором
В конце концов можно зайти не из-под того пользователя, которым Вы пользуетесь обычно, а из-под администратора.
Тогда Вы автоматически получите те права, которых сейчас якобы нет. Чтобы это сделать, следует выполнить несколько простых шагов:
- Открыть меню «Пуск» и на пункте «Компьютер» нажать правой кнопкой мыши. Выбрать пункт «Управление».
- На панели слева последователь перейти в такие разделы: «Управление компьютером (Локальным)», «Локальные пользователи и группы», затем «Служебные программы», «Локальные пользователи и группы» и, наконец, «Пользователи».
- На пользователе «Администратор» нажмите правой кнопкой мыши и нажмите на пункт «Свойства».

Рис. 11. Переход к управлению пользователями
- Снимите галочку с пункта «Отключить учетную запись». Нажмите «ОК» и закройте все окна.
- Теперь откройте меню «Пуск», затем на стрелку возле кнопки завершения работы и в выпадающем меню выберете «Сменить пользователя».
Рис. 12. Окно свойств пользователя и кнопка смены юзера
- Дальше можно будет легко выбрать администратора и выполнить с нужной папкой или файлом все действия.
В Windows 8.1 и 10 все происходит несколько иначе, но все действия практически те же.
Если и это не поможет, попробуйте войти через безопасный режим и выполнить все действия с нужной папкой или файлом. Как это сделать, показано в видео ниже.
Узнаем как запросить разрешение Администратора на удаление папки или файла? Варианты обхода требований системы
Многие пользователи Windows-систем замечают, что иногда при попытке удаления или изменения какого-то объекта на компьютере система не дает этого сделать, а сообщает, мол, запросите разрешение от Администратора на выполнение действия.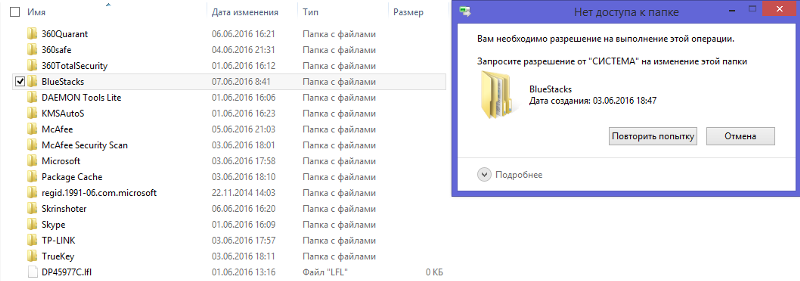 С чем это связано, и как обойти такие ограничения, сейчас и будет рассмотрено.
С чем это связано, и как обойти такие ограничения, сейчас и будет рассмотрено.
Сразу же стоит отметить, что такая ситуация характерна в случае, когда пользователь работает на компьютере под своей локальной учетной записью, и у него отсутствуют соответствующие права на удаление или изменение некоторых файлов и папок или на перенастройку системных параметров. Тут запрос на разрешение Администратора на удаление папки или файла выглядит вполне логичным.
Но ведь бывает и так, что пользователь сам является админом, но система с завидным постоянством требует получение разрешения. Почему? Да только потому, что начиная с седьмой модификации Windows, в системе появился так называемый Суперадминистратор (вернее, системная учетная запись с максимальными привилегиями, которых нет у других пользователей даже администраторского уровня). Кроме того, появление таких уведомлений свидетельствует только о том, что пользователь пытается произвести какие-то действия над системными файлами или каталогами, которые крайне важны в обеспечении работоспособности Windows. Вот и получается, что свои действия нужно как бы подтверждать разрешением от несуществующего админа. Тем не менее, вопрос о том, как запросить разрешение Администратора на удаление папки или файла, решается достаточно просто. Для этого потребуется лишь войти в систему под админом.
Вот и получается, что свои действия нужно как бы подтверждать разрешением от несуществующего админа. Тем не менее, вопрос о том, как запросить разрешение Администратора на удаление папки или файла, решается достаточно просто. Для этого потребуется лишь войти в систему под админом.
Как запросить разрешение Администратора на удаление папки: основные методы решения проблемы
Вообще, сам вопрос о получении разрешения можно считать несколько некорректным. Решение этой проблемы сводится не к тому, чтобы действительно получить подтверждение на выполнение каких-то действий, а обойти требования системы, получив для этого необходимые привилегии и права.
Говоря о том, как запросить разрешение Администратора на удаление папки (файла), сначала следует отметить, что здесь потребуется выполнить несколько действий в два этапа. На первом этапе нужно будет изменить владельца объекта, на втором – установить дополнительные права для определенного пользователя.
Изменение владельца
Итак, сначала нужно в «Проводнике» или в любом другом файловом менеджере найти искомый файл или каталог, после чего правым кликом вызвать субменю и выбрать в нем строку свойств.
В нижней части окна вкладки безопасности имеется кнопка дополнительных параметров. После нажатия на нее появится дополнительное меню, в котором нужно обратить внимание на владельца объекта.
Рядом есть ссылка изменения параметра. Нажимаем на нее и в следующем окне выбора группы или пользователя используем кнопку «Дополнительно», после чего следует использовать кнопку поиска. Запись нужного юзера следует выделить и дважды подтвердить изменение нажатием кнопок «OK».
Заметьте, если изменяется владелец папки, а не единичного файла, дополнительно желательно поставить галочку напротив строки замены владельца для всех объектов и подконтейнеров. В этом случае к файлам, находящимся внутри данного каталога, не придется применять аналогичные действия заново.
Изменение параметров дополнительных разрешений для пользователя
Однако это можно назвать только частичным решением проблемы, заключающейся в том, как запросить разрешение Администратора на удаление папки (файла). Как правило, особо важные директории даже при смене владельца удалить не получится.
Как правило, особо важные директории даже при смене владельца удалить не получится.
На втором этапе следует добавить себе прав. Сделать это можно из той же вкладки безопасности с вышеперечисленными действиями. В окне, использовавшемся для смены владельца, на вкладке разрешений изменяем параметры прав доступа и устанавливаем все, что есть, предварительного выделив запись нужного юзера. Обязательно нужно отметить галочкой строку применения разрешений к подконтейнерам, как это делалось при смене владельца.
Если в самом фрейме ничего поменять нельзя или запись пользователя отсутствует, жмем кнопку «Добавить». Кликнув по ссылке выбора субъекта, проделываем вышеописанные действия поиска и находим нужного юзера. Далее устанавливаем полный доступ и обязательно отмечаем строку замены разрешений для всех дочерних объектов (раздел дополнительных параметров безопасности). Только теперь с уверенностью можно утверждать, что сообщение с требованием получения разрешений не появится снова, а сам объект можно будет изменить или удалить без проблем.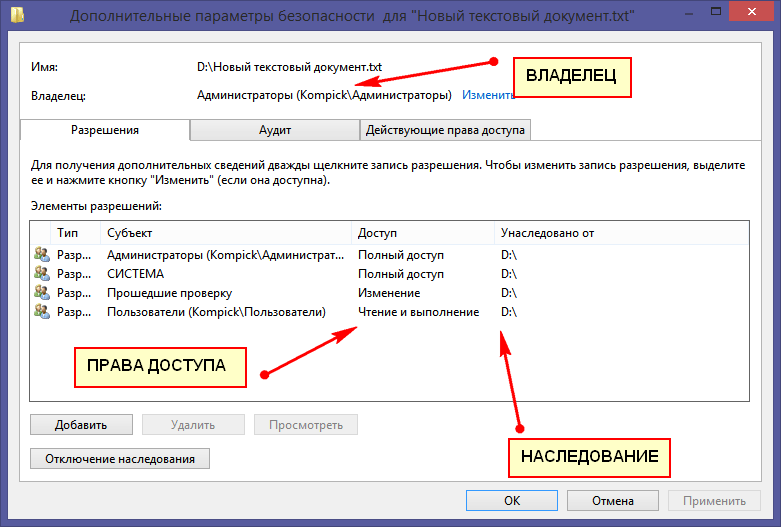
Использование средств утилиты UnLocker
Чтобы не заниматься подобными вещами, некоторые пользователи рекомендуют использовать утилиту UnLocker – такой себе разблокировщик. Если в предустановленном виде в системе она отсутствует, программу можно найти в интернете.
После установки приложение интегрирует собственные команды в контекстные меню, где при входе можно будет выбрать строку «Разблокировать все». Так, многие знают, что папка администратора в системе является неудаляемой, а с помощью такой программы с ней можно будет производить любые действия вплоть до полного уничтожения. Это в равной степени относится и к системным объектам, и к неудаляемым или остаточным файлам программ.
Заключение
Как уже понятно, обойти ограничения системы можно весьма просто. Но в этой ситуации нужно точно понимать последствия своих действий с системными директориями и отдельными файлами, ведь некорректное вмешательство может привести только к тому, что Windows перестанет работать, причем ситуация может оказаться таковой, что и восстановить систему не получится. Остается добавить, что вышеприведенные методы также хорошо работают при запросах от службы TrustedInstaller.
как можно получить согласие на удаление
Уровень безопасности Windows 10 возрос по сравнению с защищённостью системных файлов в предыдущих версиях ОС от Microsoft. Просто так манипулировать системными файлами и каталогами не сможет даже пользователь, работающий из-под учетной записи с привилегиями администратора. Реализовано это элементарно. Рассмотрим, что делать, если при попытке изменить содержимое важного каталога появляется оповещение: «Запросите разрешение от системы на изменение этой папки Windows 10».
Решение проблемы
Прежде всего убедитесь, что выполняемое действие не навредит Windows. Если оповещение появляется при удалении каких-либо объектов файловой системы, есть большая вероятность того, что выполнение операции повлияет на функционирование Windows.
Избавиться от предупреждения и получить права на удаление/изменение директории либо файла поможет изменение его владельца. Для этого необходимо войти в операционную систему из-под учётной записи с привилегиями администратора. Все дальнейшие операции для Windows 7-10 аналогичны.
1. Откройте «Свойства» целевой директории через контекстное меню или при помощи комбинации клавиш Alt + Tab, выделив её.
2. Во вкладке «Безопасность» щелкните по расположенной внизу кнопке «Дополнительно».
3. В окне с расширенными параметрами объекта файловой системы выполните клик по ссылке «Изменить», расположенной возле поля «Владелец».
4. В окне для выбора группы или учётной записи пользователя выберите «Дополнительно».
5. Запустите поиск аккаунтов одноимённой кнопкой, после чего выберите аккаунт, из-под которого пытаетесь внести изменения в системную директорию либо файл, и щелкните «OK».
6. Активируйте опцию замены владельца подконтейнеров и объектов, поставив флажок в верхней части окна.
7. Отметьте галочкой функцию замены всех записей разрешений дочернего объекта, который наследуется текущим (выбранным).
8. Ознакомьтесь с содержимым диалогового окна системы безопасности Windows 10 и щелкайте «Да» для замены всех разрешений.
9. При появлении оповещений об ошибках пропускайте их, а после завершения изменения владельца каталога с его содержимым закройте все ненужные окна Проводника.
После этого директория станет доступной для записи: в неё можно что-то записывать, удалять и добавлять новые объекты.
При появлении схожего диалога с предложением запросить разрешение у своего пользователя, проделайте следующие шаги (из-под аккаунта с привилегиями администратора, естественно).
- Откройте «Свойства» объекта и перейдите во вкладку для настроек его «Безопасности».
- Так же жмите «Изменить» владельца.
- Выберите либо сначала отыщите свой аккаунт (кликните «Добавить», затем — по имени профиля), из-под которого хотите работать с системными файлами.
- Предоставьте учётной записи полный доступ к выбранной директории.
Иногда даже после выполнения приведённой инструкции папка может удалиться не полностью: к части его содержимого у пользователя по-прежнему не будет доступа. Скорее всего, какие-либо объекты в каталоге загружены в оперативную память, и изменить/удалить их не получится.
Второй выход из сложившейся ситуации — создание загрузочного диска WinPE, LiveCD и т. п. Главное, чтобы была возможность работать с файловой системой.
Третий способ — загрузка операционной системы из иного раздела или жесткого/съёмного накопителя.
Четвертый (не всегда действенный) — использование утилиты Unlocker. Помогает, если какая-либо программа обращается к содержимому каталога, который пытаетесь удалить.
Как запросить разрешение администратора на удаление папки в Windows 10
При попытке переместить, переименовать или удалить папку в Windows 10 пользователь может столкнуться с проблемой, при которой система требует запросить разрешение у администратора. Поскольку единственным администратором ПК является непосредственно сам пользователь, обойти возникающую ошибку своими силами у него не получается. В этой статье мы расскажем, как запросить разрешение администратора на удаление папки в Windows 10 – предложим наиболее простой вариант решения этой проблемы.
Получаем разрешение на удаление
Чтобы удалить интересующую папку, получать разрешение у «администратора» не нужно – необходимо лишь стать полноправным владельцем директории. Сделать это можно при помощи инструментов, встроенных в саму систему – пользоваться сторонними утилитами не придётся.
Изменяем владельца
Суть предложенной ниже инструкции заключается в том, чтобы наделить текущую учётную запись пользователя правами на владение папкой и всеми вложенными в неё объектами. Запрос к администратору, который требует сделать система, выполнять не придётся.
Настройка параметров доступа выполняется следующим образом:
- Кликаем правой кнопкой по проблемной папке, открываем «Свойства», перемещаемся в раздел «Безопасность» и жмём на кнопку «Дополнительно».
- Обращаем внимание на информацию, указанную в строке «Владелец». В ней должен быть отражён параметр «Администраторы\Группа пользователей». Нажимаем на кнопку «Изменить», расположенную напротив этой строки.
- В открывшемся окне ничего изменять не нужно – просто кликаем по кнопке «Дополнительно».
- В окне «Выбор: «Пользователь» или «Группа» необходимо найти и добавить текущую учётную запись, чтобы затем наделить её необходимыми правами. Нажимаем на «Поиск».
- Вводим имя текущего пользователя, добавляем его нажатием на «ОК», применяем изменения.
Поскольку мы изменяем владельца целой папки, а не какого-то конкретного файла, то целесообразно будет ещё и отметить пункт «Заменить владельца подконтейнеров…» – это действие откроет доступ ко всем тем папкам, которые хранятся внутри изменяемой директории.
Устанавливаем необходимые разрешения
Мы получили права владельца, однако для удаления защищённой папки их недостаточно – дополнительно нужно выдать соответствующее разрешение для добавленной на предыдущем этапе учётной записи.
Сделать интересующие нас действия можно по такой инструкции:
- Открываем блок «Дополнительно» согласно первому пункту предыдущего руководства.
- Если в списке «Элементы разрешений» учётная запись отсутствует, то жмём на «Выберите субъект» в соответствующем блоке, через «Поиск» находим нужного пользователя, выдаём ему полный доступ и отмечаем пункт, в котором предложено заменить все записи разрешений. Соглашаемся на внесение изменений.
- Если пользователь уже был в списке, то просто активируем его, жмём на «Изменить», наделяем нужными правами, вновь позволяем заменить все записи и применяем изменения.
Если все действия были выполнены верно, система перестанет препятствовать изменению папок – под текущей учётной записью вы без труда сможете удалить, переименовать или переместить нужный объект.
Почему появляется подобная ошибка?
Рассмотренный в статье запрос появляется в ситуациях, когда вы пытаетесь удалить системную директорию – например, встроенный в ОС браузер или любую другую утилиту. Выполнять предложенные в статье действия можно только в случае, если вы уверены, что удаление папки не приведёт к появлению системных ошибок.
Мнение эксперта
Дарья Ступникова
Специалист по WEB-программированию и компьютерным системам. Редактор PHP/HTML/CSS сайта os-helper.ru.
Спросить у ДарьиНаделять правами полного доступа к папке нужно главную учётную запись администратора – работать под гостевой учёткой не рекомендуется.
Видеоинструкция
Ниже прикреплён ролик, автор которого подробно рассказывает о причинах возникновения разобранной проблемы и демонстрирует порядок действий по её исправлению.
Заключение
Теперь вы знаете, как получить право на удаление любой системной директории. Не нужно загружать различное дополнительное ПО из непроверенных источников – все действия можно выполнить силами самой ОС.
Как запросить разрешение администратора на удаление папки или файла?
Если при попытке переместить, переименовать или удалить папку или файл, вы видите сообщение о том, что необходимо разрешение на выполнение этой операции, «Запросите разрешение от Администраторы на изменение этого файла или папки» (несмотря на то, что вы и так являетесь администратором на компьютере), то ниже — пошаговая инструкция, в которой показано, как запросить это разрешение на удаление папки или выполнение других необходимых действий над элементом файловой системы.
Заранее предупрежу, что во многих случаях, ошибка доступа к файлу или папке с необходимостью запросить разрешение от «Администраторы», связана с тем, что вы пытаетесь удалить какой-то важный элемент системы. Так что будьте внимательны и осторожны. Руководство подойдет для всех последних версий ОС — Windows 7, 8.1 и Windows 10.
На самом деле, запрашивать какое-либо разрешение, чтобы изменить или удалить папку нам не потребуется: вместо этого мы сделаем так, чтобы пользователь «стал главным и решал, что ему делать» с указанной папкой.
Это выполняется в два шага — первый: стать владельцем папки или файла и второй —предоставить себе необходимые права доступа (полные).
Примечание: в конце статьи имеется видео инструкция о том, что делать, если для удаления папки требуется запросить разрешение от «Администраторы» (на случай, если из текста что-то останется не ясным).
Изменение владельца
Кликните правой кнопкой мыши по проблемной папки или файлу, выберите пункт «Свойства», а затем перейдите на вкладку «Безопасность». В этой вкладке нажмите кнопку «Дополнительно».
Обратите внимание на пункт «Владелец» в дополнительных параметрах безопасности папки, там будет указано «Администраторы». Нажмите кнопку «Изменить».
В следующем окне (Выбор Пользователь или Группа) нажмите кнопку «Дополнительно».
После этого, в появившемся окне нажмите кнопку «Поиск», а затем найдите и выделите в результатах поиска своего пользователя и нажмите «Ок». В следующем окне также достаточно нажать «Ок».
Если вы изменяете владельца папки, а не отдельного файла, то логичным будет также отметить пункт «Заменить владельца подконтейнеров и объектов» (меняет владельца вложенных папок и файлов).
Нажмите «Ок».
Установка разрешений для пользователя
Итак, мы стали владельцем, но, вероятнее всего, удалить его пока так и нельзя: нам не хватает разрешений. Вновь зайдите в «Свойства» — «Безопасность» папки и нажмите кнопку «Дополнительно».
Обратите внимание, есть ли в списке «Элементы разрешений» ваш пользователь:
Если нет — нажимаем кнопку «Добавить» ниже. В поле субъект нажимаем «Выберите субъект» и через «Дополнительно» — «Поиск» (как и когда меняли владельца) находим своего пользователя. Устанавливаем для него «Полный доступ». Также следует отметить пункт «Заменить все записи разрешений дочернего объекта» внизу окна «Дополнительные параметры безопасности». Применяем все сделанные настройки.
- Если есть — выбираем пользователя, нажимаем кнопку «Изменить» и устанавливаем полные права доступа. Отмечаем пункт «Заменить все записи разрешений дочернего объекта». Применяем настройки.
После этого при удалении папки сообщение о том, что отказано в доступе и требуется запросить разрешение от Администраторы появиться не должно, равно как и при других действиях с элементом.
Источник
Установить права доступа к папке — База знаний Roberts Space Industries
При установке и обновлении программы запуска и игры у вас могут возникнуть проблемы с разрешениями. Windows может вывести сообщение об ошибке, требующее доступа администратора, или предупредить, что у вас нет разрешений, необходимых для внесения изменений в папку.
В этих инструкциях описывается настройка разрешений и внесение изменений в Windows UAC. В зависимости от вашей версии Windows вам могут потребоваться дополнительные действия.
Симптомы:
- Установки и обновления не запускаются или не завершаются
- Журнал запуска.В файле журнала может быть ошибка установки в папку, EPERMS или ошибка прав доступа
- Кнопка установки мерцает и возвращается без установки в Launcher
Если у вас возникли проблемы с установкой и обновлением после обновления Windows, возможно, он включил UAC или изменил ваше право собственности на файл или разрешения.
Отключить UAC (Контроль учетных записей)
UAC заблокирует вас от множества установок и изменений в вашей системе. Возможно, вам придется отключить его или отключить уведомление.
- Откройте панель управления Windows для учетных записей пользователей.
- Windows 7: нажмите Пуск> Настройка> Панель управления> Учетные записи пользователей.
- Windows 10: щелкните Search , введите UAC и выберите Change User Account Control settings .
- Щелкните Изменить настройки управления учетными записями пользователей .
- Переместите ползунок вниз до Никогда не уведомлять . Щелкните Ok .
- Перезагрузите компьютер.
Принять владение
Вам необходимо стать владельцем папок и файлов в системе. Даже если вы войдете в систему как администратор, у вас может не быть доступа для изменения или установки файлов. Папка Program Files относится к группе Trusted Installer, отдельно от доступа администратора. Некоторые из этих
- Откройте проводник Windows.
- Щелкните правой кнопкой мыши Program Files. Выберите Properties , затем вкладку Security .
- Щелкните Advanced .Откроется экран дополнительных настроек безопасности.
- Рядом с владельцем щелкните Изменить или Изменить .
- Чтобы сменить владельца, нажмите кнопку Advanced для выбора из списка. Или вы можете ввести имя учетной записи пользователя в поле «Введите имя объекта для выбора». Щелкните Ok .
- Установите флажок Заменить владельца подконтейнеров и объектов. Он отображается под владельцем, на которого вы изменили.
- Щелкните Применить .Дождитесь завершения.
- По окончании щелкните ОК во всех полях, чтобы закрыть все.
Исправить разрешения
Для файлов и папок, заявленных вашей учетной записью, вам необходимо применить изменения разрешений.
- Откройте проводник Windows.
- Щелкните правой кнопкой мыши Program Files. Выберите Properties , затем вкладку Security .
- Щелкните Advanced и щелкните Change Permissions .
- Выберите «Администраторы» или свою учетную запись. Щелкните Edit .
- На экране Permissions щелкните Add .
- Измените раскрывающееся меню «Применяется к» на Эта папка, подпапки и файлы .
- Выберите вариант Полный доступ .
- Щелкните Применить . Подождите, пока он завершится.
- Закройте все экраны и перезагрузите компьютер.
Здесь все перепробовали без изменений?
Если ни один из предыдущих шагов не дал результатов, соберите файлы с игровой и системной информацией, а затем разместите заявку в службу поддержки.
Исправлено: для удаления этого файла необходимы права администратора
Обновлено 6 ноября 2020 г.
Цель этой статьи — помочь вам справиться с проблемой «Доступ запрещен. Вам необходимо разрешение администратора, чтобы удалить этот файл »и другие подобные ошибки. Это руководство включает в себя шаги, чтобы стать владельцем и разрешить файл или папку, чтобы вы могли без проблем изменять настройки, копировать или удалять файлы.
«Доступ к папке запрещен. Чтобы удалить этот файл / папку, вам потребуется предоставить права администратора.”Ошибка очень распространена на компьютерах с Windows. При доступе к файлам вы также можете столкнуться с другими похожими ошибками, такими как:
- Доступ к файлу (папке) запрещен. Вам нужно разрешение для выполнения этого действия. Вам требуется разрешение от, чтобы вносить изменения в этот файл.
- Доступ запрещен. Для изменения этих настроек вам потребуется предоставить права администратора. Нажмите «Продолжить», чтобы завершить эту операцию.
- Доступ к целевой папке запрещен.Вам потребуется предоставить администратору разрешение на копирование в эту папку.
Кажется, что это просто проблема с разрешением, но некоторые пользователи все же входят в систему как администратор и по-прежнему не могут удалять файлы или изменять настройки. Таким образом, ошибка раздражает и выглядит системной.
Эта ошибка разрешения появляется из-за повышенных функций безопасности и конфиденциальности операционной системы Windows. Некоторые действия требуют, чтобы пользователи предоставили права администратора для копирования / удаления / переименования файлов или изменения настроек.Такое разрешение предотвращает доступ неавторизованных пользователей, таких как гостевые пользователи, и внешних источников, таких как сценарии, к системным данным. Когда вирус атакует компьютер, он снова пытается получить доступ администратора к операционной системе, чтобы воспользоваться ее уязвимостями.
Разрешение файла установлено, чтобы ограничить неаутентифицированные объекты от получения полного контроля над файлами, помогая Windows определить, может ли пользователь или объект получить специальный доступ к файлу и разрешение на запись. Разрешение на доступ к файлу может быть изменено администраторами.
Без надлежащего разрешения пользователи не могут выполнять определенные операции и получают сообщения об ошибках, упомянутые выше. Поэтому мы можем изменить разрешение доступа и стать владельцем системных файлов, чтобы избавиться от этой проблемы.
- Найдите файл или папку, которые вы хотите удалить или открыть, в проводнике Windows. Щелкните его правой кнопкой мыши и выберите в меню Properties .
- Выберите вкладку Security в окне «Свойства» и нажмите кнопку Advanced .
- Продолжить щелкните вкладку Владелец в дополнительных настройках безопасности, и вы увидите, что текущий владелец — TrustedInstaller.
- Нажмите кнопку Edit и выберите пользователя, владельца которого вы хотите сменить. Если ваша учетная запись является учетной записью администратора, выберите ее. Нажмите OK, и текущий владелец станет тем, кого вы только что выбрали. Если вы хотите удалить несколько файлов в папке, установите флажок «Заменить владельца подконтейнеров и объектов».
- Нажмите кнопку «ОК» во всех окнах «Свойства», а затем закройте его.Снова щелкните правой кнопкой мыши файл или папку, которые вы не можете удалить, и снова выберите «Свойства».
- Снова щелкните вкладку «Безопасность» и на этот раз нажмите кнопку «Изменить».
- Щелкните имя пользователя из списка, и имя пользователя должно совпадать с тем, у которого вы сменили текущего владельца. Если это не список, нажмите кнопку «Добавить», чтобы добавить его в список.
- Установите все флажки в разделе «Разрешить» в разделе «Разрешение для администратора». Нажмите Применить, а затем кнопку ОК. Затем вы можете удалить файл или выполнить действия, не получая сообщения об ошибке.
Вам необходимо предоставить права администратора для копирования этого файла Windows 10
Когда вы собирались скопировать или удалить файл или папку, вы получили сообщение об ошибке, что Destination Folder Access Denied, вам необходимо предоставить права администратора для копирования в эту папку в Windows 10.
Что касается этого , вам необходимо разрешение на выполнение этого действия. Ошибка , проблема заключается в том, что у вас нет разрешения на копирование или удаление этой папки.
Чтобы отключить, вам необходимо предоставить права администратора на копирование этой папки. Windows 10, вы должны предоставить право собственности на файл или папку разными способами.
Как выключить Вам нужно будет предоставить разрешение администратора на копирование в эту папку Windows 10?
Естественно, что всякий раз, когда вы настраиваете новый файл или папку, Windows 10 автоматически предоставляет некоторые разрешения для этого файла или папки.Но если вы иногда обнаруживаете это, у вас нет разрешения на выполнение некоторых действий, так как у вас нет разрешения. Теперь приготовьтесь получить права администратора для папок.
Способ 1. Предоставление права собственности на файлы или папки в Windows 10
Вы можете выполнить следующие действия, чтобы решить проблему, связанную с отказом в доступе. Вам потребуется предоставить администратору разрешение на копирование в эту папку в Windows 10.
Просто возьмите разрешения для файла или папки, у которых есть проблема с владельцем.
1. Найдите и щелкните правой кнопкой мыши файл или папку, чтобы открыть Свойства .
В качестве примера возьмем папку Все пользователи .
2. В окне Properties на вкладке Security нажмите Edit .
3. Затем вы перейдете в окно Advanced Security Settings для всех пользователей. , щелкните Change рядом с Owner .
4. В выберите пользователя или группу , Введите имя объекта для выбора , например DESKTOP-P2P8ICF \ jane, а затем Проверьте имена .
5. Затем вернитесь в окно Properties , в группе Group или user name выберите имя объекта, которое вы только что выбрали, а затем установите флажок Разрешить Full Control .
Наконец, нажмите Применить и ОК , чтобы сохранить изменения.
Вскоре после этого попытайтесь скопировать в папку в Windows 10, чтобы увидеть, можете ли вы по-прежнему получать ошибку, которую вам нужно будет предоставить администратору для изменения этих атрибутов.
Когда появится запрос о том, что вам все еще нужно разрешение на копирование файла, переходите к другим решениям.
Связано: у вас должны быть разрешения на чтение для просмотра свойств объекта
Способ 2: активировать встроенную учетную запись администратора
Как уже упоминалось, проблема, связанная с предоставлением прав администратора для копирования файла, на самом деле является проблемой, требующей прав администратора, если вы хотите выполнить некоторые действия, например, удалить файлы или скопировать файлы на USB. устройство.
Таким образом, если у вас нет прав администратора в Windows 10, вы не сможете делать некоторые вещи на своем ПК.
Теперь сконцентрируйтесь на включении встроенной учетной записи администратора в Windows 10.
1. Введите Командная строка в поле поиска и щелкните правой кнопкой мыши Запуск от имени администратора .
2. Затем в командной строке скопируйте и вставьте net user administrator / active: yes и затем нажмите Введите , чтобы запустить эту команду, чтобы включить встроенную учетную запись администратора.
3. Перезагрузите компьютер, чтобы изменения вступили в силу.
Вполне вероятно, что учетная запись администратора может помочь вам исправить, что вам потребуется разрешение на копирование файлов в Windows 8, 10. И проблема , что ваша учетная запись была отключена, также решена вместе с активированной учетной записью администратора.
Связано: у вас нет разрешения на сохранение в этом месте
Способ 3. Отключить контроль учетных записей пользователей в Windows 10
Обычно в целях безопасности многие пользователи хотели бы включить контроль учетных записей, чтобы предотвратить некоторые вредоносные операции в Windows 10, например, установить некоторые ненужные приложения и удалить их в папки.Итак, здесь полезно закрыть настройки User Account Control ( UAC ), чтобы решить, что вам нужно предоставить разрешение администратора на удаление файлов Windows 10.
1. Найдите UAC в поле поиска Start и затем нажмите Введите , чтобы перейти к окну Change User Account Control settings .
2. В окне Параметры контроля учетных записей пользователей переместите ползунок на Никогда не уведомлять , который находится в нижней части настроек.
Затем нажмите ОК , чтобы сохранить изменения.
На данный момент у вас будет возможность копировать или удалять файлы и папки в Windows 10 по своему усмотрению без ограничений управления учетной записью.
Если ошибка учетной записи устранена, вам лучше перейти на Уведомлять меня, только когда приложения пытаются внести изменения в мой компьютер (по умолчанию) .
И Windows 10, вам нужно будет предоставить разрешение администратора на копирование в эту папку, погибнет.
Что касается этой ошибки отказа в доступе Windows 10, вы также можете попробовать эти методы для своей проблемы.Надеюсь, они могут быть полезны.
Статьи по теме:
У вас сейчас нет разрешения на доступ к этой папке
Как изменить тип учетной записи пользователя и разрешения в Windows 10
Как создать новую локальную учетную запись в Windows 10
Как изменить разрешения в Windows | Small Business
Когда вы добавляете нового сотрудника в свою сеть, сетевой администратор создает учетную запись пользователя и назначает сотрудника одной или нескольким группам, чтобы упростить обмен файлами внутри рабочей группы или отдела.Когда сотрудник предоставляет общий доступ к файлам, он может выбрать отдельных пользователей или группу пользователей и назначить доступ только для чтения или чтения-записи. Файлы и папки наследуют те же разрешения, что и их родительские папки. Для большего контроля пользователь может обмениваться файлами и назначать пять стандартных разрешений индивидуально каждому пользователю или группе. Опытные пользователи могут назначить 13 разрешений и могут изменить способ наследования разрешений от родительских папок.
Стандартные разрешения
Запустите проводник и перейдите к папке, содержащей папку или файлы, для которых необходимо изменить разрешения.
Щелкните правой кнопкой мыши папку или файл и выберите «Свойства». Щелкните вкладку «Безопасность».
Нажмите «Изменить …», чтобы предоставить или отклонить пять стандартных разрешений для каждой группы или пользователя, имеющего доступ к файлу: Полный доступ; Изменить; Прочитать и выполнить; Читать; и написать. Щелкните имя пользователя или группы в поле в верхней части окна, а затем щелкните, чтобы установить флажок «Разрешить» или «Запретить» для каждого из пяти разрешений.
Нажмите «Добавить …», чтобы добавить группу или пользователя, которых нет в списке.Выберите группу или имя пользователя, а затем установите флажок «Разрешить» или «Запретить», чтобы установить правильную безопасность для новой группы или пользователя.
Щелкните, чтобы выделить группу или пользователя в верхнем окне, и щелкните «Удалить», чтобы отозвать все разрешения для этой группы или пользователя для этого файла или папки.
Нажмите «ОК», чтобы сохранить изменения, или «Отмена», чтобы выйти без их сохранения.
Расширенные разрешения
Нажмите кнопку «Дополнительно» на вкладке «Безопасность», чтобы назначить специальные разрешения или изменить наследование разрешений.Нажмите «Изменить разрешения» в окне «Дополнительные параметры безопасности».
Щелкните, чтобы выбрать пользователя или группу из списка разрешений. Выберите «Изменить …», чтобы предоставить или отклонить каждый из 13 уровней разрешений: Полный доступ; Просматривать папку / исполнять файл; Список папок / чтение данных; Читать атрибуты; Читать расширенные атрибуты; Создание файлов / запись данных; Создать папки / добавить данные; Запись атрибутов; Написать расширенные атрибуты; Удалить; Разрешения на чтение; Изменить разрешения; Стать владельцем. Нажмите «ОК», чтобы сохранить изменения.
Щелкните, чтобы снять отметку с поля «Включить наследуемые разрешения от родительского объекта», если вы не можете изменить какой-либо из 13 уровней разрешений для файла или папки, поскольку все они унаследованы от родительской папки. Выберите «Добавить» или «Удалить», чтобы назначить унаследованные разрешения этому файлу или папке, или выберите «Удалить», чтобы удалить все унаследованные разрешения. Нажмите «Изменить …», чтобы изменить каждое разрешение специально для выбранного пользователя и файла или папки. Нажмите «ОК», чтобы сохранить изменения, или «Отмена», чтобы отменить их.
Нажмите «Добавить …» и выберите нового пользователя или группу, чтобы добавить разрешения к файлу или папке. Примите разрешения по умолчанию, которые пользователь наследует от своего родителя, или назначьте разрешения индивидуально, если вы сняли флажок наследования. Нажмите «ОК», чтобы сохранить изменения, или «Отмена», чтобы их проигнорировать.
Выделите группу или пользователя в записях разрешений и нажмите «Удалить», чтобы удалить все разрешения для этой группы или пользователя. Нажмите «Удалить», если вы добавили нового пользователя, и решите, когда вы назначаете разрешения, которые вы не хотите добавлять, потому что кнопка «Отмена» повлияет только на назначение разрешений и не отменит действие добавления пользователя в список.
Щелкните вкладку «Действующие разрешения» и выберите группу или пользователя, разрешения которого вы изменили. Просмотрите полученные разрешения, которые будут предоставлены пользователю на основе ваших изменений и других параметров безопасности Windows.
Нажмите «ОК» в последний раз, чтобы сохранить все разрешения для этого файла или папки.
Ссылки
Предупреждения
- Только опытные пользователи должны вручную изменять права доступа к файлам, особенно те, которые связаны с наследованием.Если вы измените разрешения неправильно, они могут конфликтовать с другими настройками безопасности.
- Инструкции, включенные в эту статью, применимы к носителям на компьютерах под управлением Windows, которые используют файловую систему New Technology. Версии Windows, поддерживающие NTFS, включают Windows NT 3.1, Windows 2000, Windows XP, Windows Vista, Windows 7, Windows 8, Windows Server 2000, Windows Server 2003, Windows Server 2008 и Windows Server 2012. Эти инструкции не относятся к носителям, отформатированным с помощью другую файловую систему, например карту памяти, отформатированную в файловой системе таблицы размещения файлов.
Writer Bio
Опыт Стива МакДоннелла в управлении предприятиями и открытии новых компаний дополняет его технические знания в области информации, технологий и человеческих ресурсов. Он получил степень по информатике в Дартмутском колледже, работал в редакционной коллегии WorldatWork, вел блог Spotfire Business Intelligence и публиковал книги и главы в книгах для International Human Resource Information Management и Westlaw.
Как изменить разрешения для файлов и папок в Windows 10
У каждого файла и папки в Windows 10 есть атрибуты разрешений.Он дает вам право редактировать, читать, писать, выполнять и изменять его. В Windows 10 относительно легко изменить права доступа к файлам и папкам. Однако это зависит от конкретных критериев. В этом посте мы покажем, как вы можете изменить права доступа к файлам и папкам в Windows 10.
Как изменить права доступа к файлам и папкам
Я говорил об отдельных критериях, которым вы должны соответствовать. Этими критериями являются полномочия или полномочия пользователя. Если вы являетесь администратором, вы можете почти все изменить в Windows.Он включает в себя возможность изменять файлы, принадлежащие другим лицам. Однако, если вы являетесь обычным пользователем, вы можете изменять только принадлежащие вам файлы. В этом посте мы обсудим следующее:
- Типы пользователей и разрешения
- Разрешения на изменение файлов и папок, которыми вы владеете
- Управление разрешением при совместном использовании файла или папки с другими пользователями
- Разрешения на изменение файлов и папок, которые вы НЕ владею.
Хотя это выглядит сложным, управлять разрешениями относительно легко.Вам нужно быть осторожным с типом разрешений.
1] Тип пользователей в Windows и разрешения
Хотя в этом нет необходимости, я думаю, это хорошая идея, что вы об этом знаете. Существует два типа пользователей: локальные учетные записи пользователей и локальные системные учетные записи.
- Учетные записи локальных пользователей включают учетные записи администраторов, стандартных пользователей, детей и гостей.
- ОС Windows управляет локальными системными учетными записями. Учетные записи с такими именами, как Система, Сетевая служба, Локальная служба, являются системными учетными записями.
Администратор также может управлять системными учетными записями или, по крайней мере, изменять права доступа к файлам вместе с другими локальными учетными записями пользователей.
Еще одна важная вещь, но вы должны это знать. Некоторые из этих разрешений будут недоступны для файлов.
- Полный доступ
- Изменить
- Чтение и выполнение
- Список содержимого папки
- Чтение
- Запись
- Особые разрешения
2] Изменить права доступа к файлам и папкам в Windows 10
Этот раздел относится ко всем типам пользователей.Пока вы управляете файлами и папками, которые выиграли, особой проблемы нет. Но иногда пользователи сталкивались с тем, что они не могут редактировать файлы, которые принадлежат им или созданы ими. Следуйте инструкциям по устранению этих проблем.
- Щелкните правой кнопкой мыши любую папку или файл и выберите Свойства .
- Перейдите на вкладку Безопасность, , и вы должны увидеть два раздела
- Группы или имена пользователей, которые имеют право собственности на этот файл
- Разрешения для выбранного пользователя
- Если у вас возникли проблемы с редактированием файла или копированием файлов в эту папку, то вам нужно изменить разрешение.Щелкните на кнопке Edit .
- Откроется другое окно, в котором вы можете выбрать пользователя, а добавить недостающие разрешения , установив флажок напротив типа разрешения.
- Когда вы закончите, нажмите «ОК», а затем примените изменения.
При изменении разрешения для себя лучше всего поставить галочку напротив Полный доступ . Это убережет вас от любых проблем, которые у вас возникли с файлом или папкой.
Как применить такое же разрешение к вложенным папкам и файлам
Имеет смысл только иметь полный контроль над всеми файлами и папками внутри него.Делать это один за другим довольно утомительно, и именно здесь вам нужно использовать кнопку «Дополнительно».
- Сначала обязательно выберите набор разрешений или Полный доступ для верхней папки.
- Затем вернитесь на вкладку «Безопасность» и нажмите кнопку «Дополнительно».
- Затем выберите пользователя, которым вы являетесь, и установите флажок: Заменить все записи разрешений дочернего объекта наследуемыми записями разрешений от этого объекта.
- Нажмите «Применить», а затем кнопку «ОК».
Проще говоря, независимо от разрешения, объект, то есть Пользователь, которым в данном случае являетесь вы, будет применяться ко всем файлам и подпапкам.
3] Управление разрешениями при совместном использовании файла или папки с другими пользователями
Здесь может быть несколько сценариев:
- К файлу можно предоставить общий доступ, но его нельзя изменить.
- Папки совместно используются несколькими пользователями, но им не разрешено удалять файл или добавлять какие-либо файлы.
- Некоторым пользователям разрешено изменять файлы, в то время как другие имеют доступ только для чтения.
Откройте окно разрешений, нажав кнопку «Изменить». Затем выберите пользователя, которого вы хотите изменить. Если пользователя нет, вы можете добавить нового пользователя, нажав кнопку «Добавить». Откроется окно поиска, которое можно использовать для поиска пользователя. Добавьте, когда найдете.
Когда пользователь станет доступен, выберите его и затем назначьте соответствующее разрешение. Выберите, что вы хотите разрешить, а что — запретить. Это то, как вы назначаете для себя, за исключением того, что вы делаете это для какой-то другой учетной записи.
4] Изменение прав доступа к файлам и папкам, которыми вы НЕ владеете
Вот где право собственности проявляется. Если у вас нет папки или кто-то другой изменил файлы таким образом, вы можете изменить это. Однако только администратор может изменить его за вас.
Следуйте нашему подробному руководству, чтобы узнать, как стать владельцем файлов и папок, которыми вы не владеете.
На этот раз это может быть слишком сложно для понимания, но как только вы закончите, путаницы больше не останется.Надеюсь, вы смогли это ясно понять.
PS : Attribute Changer позволяет легко изменять атрибуты файлов и папок в Windows 10.
Командная строка— Как запросить доступ администратора внутри командного файла
Я использовал несколько примеров, чтобы исправить этот рабочий один лайнер вместе.
Это откроет ваш пакетный скрипт как ADMIN + развернутое окно
Просто добавьте один из следующих кодов в начало вашего пакетного скрипта.Оба способа работают, просто разные способы его кодирования.
Я считаю, что первый пример реагирует быстрее всего из-за переключателя / d , отключающего мои команды doskey, которые я включил.
ПРИМЕР ОДИН
@ECHO ВЫКЛ.
ЕСЛИ НЕ "% 1" == "MAX" (powershell -WindowStyle Hidden -NoProfile -Command {Start-Process CMD -ArgumentList '/ D, / C' -Verb RunAs} & START / MAX CMD / D / C% 0 MAX & ВЫХОД / B)
: ------------------------------------------------- -------------------------------------------------- -------------------------------------------------- ---------------
:: Ваш исходный код партии здесь:
: ------------------------------------------------- -------------------------------------------------- -------------------------------------------------- ---------------
ПРИМЕР ВТОРОЙ
@ECHO ВЫКЛ.
ЕСЛИ НЕ "% 1" == "MAX" (powershell -WindowStyle Hidden -NoProfile -Command "Start-Process CMD -ArgumentList '/ C' -Verb RunAs" & START / MAX CMD / C "% 0" MAX & EXIT / Б)
: ------------------------------------------------- -------------------------------------------------- -------------------------------------------------- ---------------
:: Ваш исходный код партии здесь:
: ------------------------------------------------- -------------------------------------------------- -------------------------------------------------- ---------------
См. Ниже рекомендации при использовании исходного кода партии
. Поместите исходный код партии целиком
Просто потому, что первая строка кода на самом верху имеет @ECHO OFF не означает, что вы не должны включать его снова, если исходный сценарий
он тоже есть.
Это гарантирует, что при перезапуске скрипта в новом окне, запущенном в админке режим, в котором вы не потеряете намеченные параметры / атрибуты скрипта … Например, текущий рабочий каталог, ваши локальные переменные и т. Д.
Чтобы избежать некоторых из этих проблем, вы можете начать со следующих команд
:: Обязательно используйте @ECHO OFF, если он был в исходном коде
@ECHO OFF
:: Избегайте конфликтов с другими активными переменными Windows с помощью SETLOCAL
УСТАНОВИТЬ
:: Приятный цвет для работы с 0A
ЦВЕТ 0A
:: Дайте вашему скрипту имя
НАЗВАНИЕ НАЗВАНИЕ!
:: Убедитесь, что ваш рабочий каталог установлен там, где вы хотите
:: следующий код устанавливает рабочий каталог в папку каталога сценария
PUSHD "% ~ dp0"
ОТДЫХ ВАШЕГО СЦЕНАРИЯ ЗДЕСЬ...
:: Сообщите, что скрипт завершен, в строке заголовка
ЭХО.
НАЗВАНИЕ Готово! НАЗОВИ ЭТО!
ПАУЗА
ВЫХОД
Часто задаваемые вопросы о разрешениях — Egnyte
Как изменить права доступа к папке?
В чем разница между разрешениями «Владелец», «Полный», «Редактор» и «Просмотр»?
Как назначаются разрешения, если у пользователя есть несколько уровней разрешений для одной и той же папки?
Как посмотреть текущие разрешения для папок?
Как вы назначаете права доступа к файлу?
Можете ли вы изменить разрешения в мобильном приложении Egnyte?
Как мне исключить пользователя в группе из определенной папки?
Как перенести мою текущую политику разрешений на Egnyte?
Как мне назначить разрешения для внешних соавторов?
Каковы разрешения для личных папок?
Как предотвратить случайное перемещение или удаление папки пользователями?
Что такое разрешение «Нет»?
Могу ли я изменить разрешения для администраторов?
Как наследуются разрешения между родительской и дочерней папками?
Как изменить права доступа к папке?
Выберите нужную папку, установив флажок рядом с ней или щелкнув папку правой кнопкой мыши.Затем наведите указатель мыши на опцию Share и щелкните Manage Folder Permissions .
Если вы уже открыли папку, вы также можете изменить разрешения, выбрав Общий ресурс и выбрав Управление разрешениями для папки в раскрывающемся списке.
В чем разница между разрешениями «Владелец», «Полное», «Редактор» и «Просмотр»?
| Уровень разрешений | Описание |
| Зритель | Только чтение |
| Редактор | Чтение / запись (и переименование) |
| Полный | Чтение / запись / удаление (и переименование) |
| Владелец | Чтение / запись / удаление и управление разрешениями |
Как назначаются разрешения, когда у пользователя есть несколько уровней разрешений для одной и той же папки?
Полномочия пользователей всегда имеют приоритет над разрешениями группы (даже если разрешение группы установлено на более глубоком уровне в иерархии папок).Например, если Алекс является частью группы с полным доступом, а Алекс также имеет индивидуальный доступ редактора к той же папке, у Алекс будут права редактора для этой папки.
Если у пользователя нет разрешений NONE, которые были установлены через Permissions API, разрешения группы переопределят разрешение пользователя NONE. Узнайте больше о разрешении NONE здесь.
Если пользователь входит в две группы с разными уровнями разрешений, более высокий уровень разрешений имеет приоритет. Например, если Тейлор является частью группы с полным доступом и другой группы, которая имеет доступ редактора к той же папке, у Тейлора будет полный доступ к этой папке.
Для разрешений отдельных пользователей приоритет имеет разрешение, установленное на самом глубоком уровне иерархии папок. Например, если у Джейми есть полный доступ к папке «Финансы» и доступ редактора к вложенной папке «Расчет заработной платы», у Джейми будет доступ к редактору для папки «Расчет заработной платы».
Как посмотреть текущие разрешения для папок?
Самый простой способ узнать текущие права доступа к папке — запустить отчет о правах доступа к папке. Вы можете узнать, как создать этот отчет здесь.По умолчанию только администраторы могут получить доступ к этому отчету. Однако администраторы могут разрешить некоторым опытным пользователям запускать отчеты с использованием ролевого администрирования.
Вы также можете открыть окно Manage Folder Permissions , чтобы просмотреть разрешения только для этой папки (без дочерних или подпапок).
Как мне назначить права доступа к файлу?
Права доступа могут быть назначены только папке, но не файлу. Файлы наследуют разрешения своей родительской папки.
Могу ли я изменить разрешения в мобильном приложении Egnyte?
Да, владельцы папок могут изменять разрешения в мобильном приложении Egnyte.
Как мне исключить определенного пользователя в группе из папки?
Полномочия назначаются на уровне пользователя и группы. Убедитесь, что только нужные пользователи входят в группу, которой предоставлены разрешения для этой папки.
Как перенести мою текущую политику разрешений на Egnyte?
Cloud Migration Manager может переносить файлы, папки и разрешения для папок с локального сервера в Egnyte.В противном случае, пожалуйста, свяжитесь с [email protected], чтобы помочь вам с переносом разрешений.
Как мне назначить разрешения для внешних соавторов?
Введите адрес электронной почты внешнего соавтора. Вам будет предложено создать новую учетную запись обычного пользователя для внешнего соавтора.
Каковы разрешения для личных папок?
Все папки, находящиеся в частной папке (/ Private / {username}), предоставляют этому пользователю и всем администраторам полные права.Никакие другие пользователи не будут иметь доступа. Разрешения частной папки не могут быть изменены.
Как предотвратить случайное удаление или перемещение папки пользователем?
Администраторы и пользователи с разрешениями владельца могут использовать настройку фиксированной папки. Дополнительные сведения см. В разделе Разрешения на удаление и перемещение этой статьи.
Что такое разрешение «Нет»?
Разрешение «Нет» запрещает указанному пользователю или группе доступ к папке.Разрешение «Нет» можно установить только через API разрешений.
Могу ли я изменить разрешения для администраторов?
Все администраторы имеют права владельца для всех папок в разделе «Общие». Разрешения для администраторов не могут быть изменены. Вместо этого вы можете настроить пользователя в качестве опытного пользователя и использовать ролевое администрирование для назначения пользователю определенных функций администратора.
Как наследуются разрешения между родительской и дочерней папками?
По умолчанию разрешения наследуются непосредственно из родительской папки (разрешения водопада).Если разрешения для родительской и дочерней папок конфликтуют, разрешения для дочерней папки имеют приоритет.


 Кликаем напротив него на «Изменить»;
Кликаем напротив него на «Изменить»;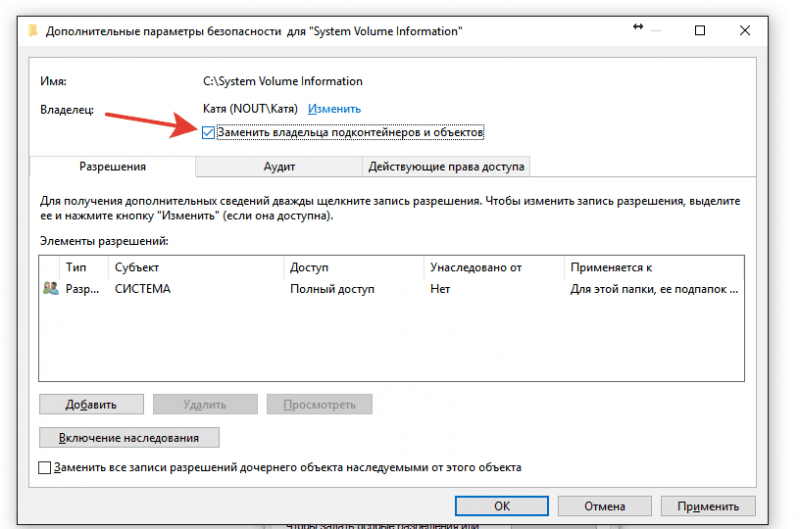 А во втором случае будет доступно только поле выбора вариантов действий, поэтому Вам останется только нажать на надпись «Нет действия» и выбрать действие.
А во втором случае будет доступно только поле выбора вариантов действий, поэтому Вам останется только нажать на надпись «Нет действия» и выбрать действие.