Полное удаление Dr.Web Security Space
Полное удаление Dr.Web Security Space
Dr.Web Security Space является одной из самых популярных антивирусных программ, используемых многими юзерами. В некоторых случаях принимается решение перейти на другое защитное ПО или просто избавиться от установленной защиты. Мы рекомендуем воспользоваться одним из нескольких простых способов по полному удалению программы на компьютере. Давайте подробно рассмотрим каждый из них.
Удаляем Dr.Web Security Space с компьютера
Причин для удаления может быть несколько, однако выполнение данного процесса не всегда требуется. Иногда достаточно просто на время отключить антивирус, а когда это будет нужно, снова восстановить его работу. Подробнее об этом читайте в нашей статье по ссылке ниже, в ней описана пара простых методов полного отключения Dr.Web Security Space.
Способ 1: CCleaner
Существует такая многофункциональная программа как CCleaner. Основным ее предназначением является очищение компьютера от лишнего мусора, исправление ошибок и управление автозагрузкой.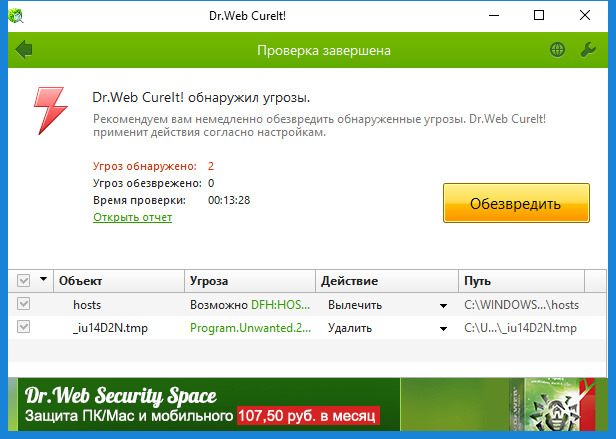
- Скачайте CCleaner с официального сайта, выполните установку и запустите его.
- Перейдите в раздел «Сервис», найдите в списке необходимую программу, выберите ее левой кнопкой мыши и нажмите на «Деинсталляция».
Откроется окно удаления Dr.Web. Здесь отметьте объекты, которые хотите сохранить после удаления. В случае повторной установки они будут загружены в базу обратно. После выбора нажмите «Далее»
Дождитесь окончания процесса и перезагрузите компьютер, чтобы удалились остаточные файлы.
Способ 2: Софт для удаления ПО
Пользователи могут воспользоваться специальным программным обеспечением, позволяющим выполнить полную деинсталляцию любого установленного софта на компьютере. Функциональность таких программ сосредоточена именно на этом. После установки одной из них вам останется только выбрать Dr.Web Security Space из списка и произвести удаление. Подробнее с полным списком такого ПО вы можете ознакомиться в нашей статье по ссылке ниже.
После установки одной из них вам останется только выбрать Dr.Web Security Space из списка и произвести удаление. Подробнее с полным списком такого ПО вы можете ознакомиться в нашей статье по ссылке ниже.
Способ 3: Стандартное средство Windows
В операционной системе Windows присутствует встроенное средство по полному удалению программ с компьютера. С его помощью также осуществляется и деинсталляция Dr.Web. Выполнить данный процесс можно следующим образом:
- Откройте «Пуск» и перейдите в «Панель управления».
Выберите пункт «Программы и компоненты».
В списке найдите необходимый антивирус и нажмите на него двойным щелчком левой кнопкой мыши.
Запустится окно, где на выбор будет предложено три варианта действий, вам требуется выбрать «Удалить программу».
Укажите, какие параметры нужно сохранить, и нажмите «Далее».
Введите капчу и запустите процесс удаления.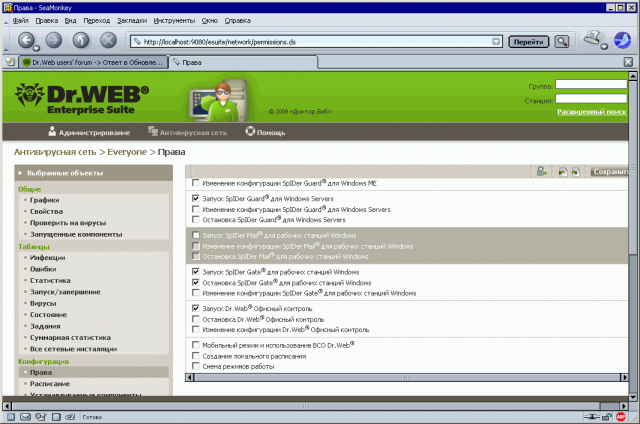
По завершении процесса нажмите на «Перезагрузить компьютер», чтобы стереть остаточные файлы.
Выше мы подробно разобрали три простых способа, благодаря которым осуществляется полное удаление антивирусной программы Dr.Web Security Space с компьютера. Как видите, все они достаточно простые и не требуют от пользователя дополнительных знаний или навыков. Выберите один из понравившихся методов и проведите деинсталляцию.
Отблагодарите автора, поделитесь статьей в социальных сетях.
Как полностью удалить антивирус Dr.Web с компьютера?
Для операционных систем Windows антивирус является таким же по значимости компонентом, как, например, брандмауэр. Т.е. антивирусная программа буквально встраивается в систему, принимая на себя многие ее функции по защите компьютера от вредоносных программ и сетевых атак. Поэтому при удалении любого антивируса могут возникнуть различные затруднения, и 
Стандартный способ удаления Dr.Web
Если антивирус был установлен на компьютер при использовании официального установщика, проблем с его деинсталляцией возникнуть не должно. Стандартное удаление Dr.Web включает следующие шаги:
- Откройте “Панель управления” из меню “Пуск”, затем перейдите в раздел “Программы и компоненты” (Windows 8/10) или “Установка и удаление программ” (Windows 7).
- Открыть штатное средство деинсталляции программ Windows можно и другим способом: нажмите на клавиатуре комбинацию “Win + R”, затем впишите в открывшееся окошко команду appwiz.cpl и нажмите “ОК”.
- В центральной части окна отобразится список установленных на ПК программ. Найдите среди них ярлык антивируса Dr.Web (может именоваться “Dr.Web Security Space” или по-другому — зависит от версии), кликните по нему правой кнопкой мыши и выберите из контекстного меню пункт “Удалить”.
- Если антивирус установлен корректно, откроется окно штатного деинсталлятора Dr.

- Деинсталлятор предложит сохранить настройки и зараженные файлы, которые были помещены в карантин (если антивирус находил такие). Если вы не планируете использовать Dr.Web в дальнейшем, можете снять галочки с соответствующих пунктов. После — кликните “Далее”.
- Введите код подтверждения для отключения системы самозащиты антивируса, затем кликните кнопку “Удалить программу”.
- Дождитесь окончания процесса деинсталляции, после чего — кликните по кнопке “Перезагрузить сейчас”.
Удаление Dr.Web при помощи специальных программ
Существует целый ряд утилит, предназначенных специально для удаления программ. Основное их отличие от стандартного деинсталлятора Windows — очистка системы от данных, скопившихся в системе в результате работы удаляемого приложения. Возьмем для примера одну из таких утилит — Your Uninstaller. Работать с ней достаточно просто:
- Скачайте и установите приложение ( скачать Your Uninstaller ).

- Сразу после запуска в центральной части окна программы отобразится список установленных на компьютер приложений. Найдите значок Dr.Web, выделите его, затем нажмите на кнопку “Uninstall” в левом верхнем углу программы:
- В окне выбора режима удаления выберите последний вариант — “Super Mode”, затем кликните “Next”:
- Утилита Your Uninstaller выполнит попытку запуска штатного деинсталлятора Dr.Web. Если это произошло, выполните все шаги по удалению антивируса, приведенные в первой части статьи, но в окне с сообщением о перезагрузке компьютера кликните “Перезагрузить позже”.
- Независимо от того, был ли запущен штатный деинсталлятор Dr.Web или нет, утилита Your Uninstaller начнет сканировать компьютер на предмет остаточных файлов. В результате на экране отобразится окно со списком файлов и/или записями в реестре, которые будут удалены. Кликните в этом окне кнопку “Next”.
- Дождитесь, пока программа удаляет данные, затем кликните “Finish”.

Перезагрузите компьютер вручную для завершения удаления антивируса.
Удаление Dr.Web при помощи Dr.Web Remover
Утилита Dr.Web Remover была специально разработана для экстренного удаления антивируса в тех случаях, когда стандартные методы не срабатывают. Ее можно скачать с официального сайта по следующей ссылке:
Запустите утилите сразу после скачивания. В небольшом окне введите код подтверждения удаления антивируса и кликните кнопку “Удалить”:
Нажмите в диалоговом окне кнопку “Да” для перезагрузки компьютера.
Остались вопросы, предложения или замечания? Свяжитесь с нами и задайте вопрос.
Как удалить Dr. Web с компьютера полностью
Dr.Web хорошо зарекомендовавшая себя антивирусная программа, способная на высоком уровне защищать систему от разного рода вирусных атак. К сожалению, ее качества, функционал и требования к системе подходят не каждому пользователю, что приводит к ее неминуемой деинсталляции. К сожалению, данный процесс не всегда увенчивается успехом. В некоторых случаях программа наотрез отказывается удаляться, выдавая разного рода ошибки и дестабилизируя работу системы в целом. О том, как произвести полное удаление антивируса Доктор Веб с вашего компьютера поговорим в этой статье.
К сожалению, данный процесс не всегда увенчивается успехом. В некоторых случаях программа наотрез отказывается удаляться, выдавая разного рода ошибки и дестабилизируя работу системы в целом. О том, как произвести полное удаление антивируса Доктор Веб с вашего компьютера поговорим в этой статье.
Первый способ: стандартное удаление
Как и большинство приложений, антивирус Dr.Web можно удалить используя меню «Установка и удаление программ». Чтобы осуществить это, необходимо:
- Зайти в меню «Пуск» и открыть панель управления Windows
- Выбрать инструмент «Удаление программ»
- В открывшемся окне найти приложение «Dr.Web Security Space» и нажать «Удалить».
После этих манипуляций всплывёт окно деинсталляции антивируса, где будет предложено выбрать какие объекты сохранить после удаления. Снимаем все «галочки» и жмем «Далее».
Отключаем самозащиту, введя символы с изображения и запускаем процесс удаления.
Если при удалении появляется ошибка 902 используйте третий способ.
К сожалению, это ещё не полное удаление. В системе сохранились остаточные файлы антивируса, которые разбросаны по системному диску «С». Первая папка располагается по адресу «Program FilesDrWeb», вторая – «Users(Имя вашего ПК)Application DataDrWeb».
Кроме этого, очистить систему от мусорных файлов удаленного антивируса поможет ручная чистка реестра. Данный процесс мы рассматривали при удалении антивирусной программы Avast.
Второй способ: удаление антивируса Dr.Web в безопасном режиме
Если по каким-либо причинам антивирус не поддается стандартной деинсталляции, то для его удаления можно воспользоваться безопасным режимом Windows. Данный режим является отладочным и позволяет операционной системе загружаться в упрощенном виде, при котором отсутствует графический интерфейс, а из программного обеспечения загружено только самое необходимое. Чтобы воспользоваться этим способом, необходимо выполнить следующие действия:
- Перезагрузить ПК
- Нажать на клавишу F8 во время перезагрузки, когда система будет проходить режим POST
- Удалить антивирус первым способом
Третий способ: деинсталляция антивируса утилитой Dr.
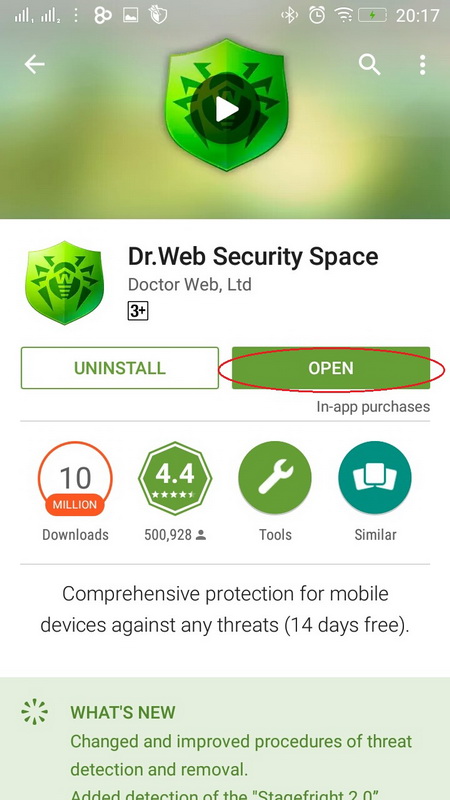 Web Remover
Web RemoverВ большинстве случаев антивирусная программа «Доктор Веб» деинсталлируется без проблем, но если она не удаляется всеми выше описанными способами, выдавая, к примеру, ошибку 902, то здесь поможет специализированная утилита «Dr.Web Remo».
Всё что нужно — это скачать ее с официального сайта разработчиков антивируса. Далее, закрыть все программы и запустить утилиту от имени администратора.
Затем, в специальном поле ввести символы с изображения для идентификации себя как пользователя и нажать кнопку «Удалить».
После деинсталляции, приложение запросит перезагрузить систему, на что даём своё согласие.
И уже при следующем запуске Windows от антивируса не останется и следа.
Как полностью удалить антивирус Dr.Web с компьютера?
Для операционных систем Windows антивирус является таким же по значимости компонентом, как, например, брандмауэр. Т.е. антивирусная программа буквально встраивается в систему, принимая на себя многие ее функции по защите компьютера от вредоносных программ и сетевых атак. Поэтому при удалении любого антивируса могут возникнуть различные затруднения, и Dr.Web не является исключением.
Поэтому при удалении любого антивируса могут возникнуть различные затруднения, и Dr.Web не является исключением.
Стандартный способ удаления Dr.Web
Если антивирус был установлен на компьютер при использовании официального установщика, проблем с его деинсталляцией возникнуть не должно. Стандартное удаление Dr.Web включает следующие шаги:
- Откройте “Панель управления” из меню “Пуск”, затем перейдите в раздел “Программы и компоненты” (Windows 8/10) или “Установка и удаление программ” (Windows 7).
- Открыть штатное средство деинсталляции программ Windows можно и другим способом: нажмите на клавиатуре комбинацию “Win + R”, затем впишите в открывшееся окошко команду appwiz.cpl и нажмите “ОК”.
- В центральной части окна отобразится список установленных на ПК программ. Найдите среди них ярлык антивируса Dr.Web (может именоваться “Dr.Web Security Space” или по-другому — зависит от версии), кликните по нему правой кнопкой мыши и выберите из контекстного меню пункт “Удалить”.

- Если антивирус установлен корректно, откроется окно штатного деинсталлятора Dr.Web.
- Деинсталлятор предложит сохранить настройки и зараженные файлы, которые были помещены в карантин (если антивирус находил такие). Если вы не планируете использовать Dr.Web в дальнейшем, можете снять галочки с соответствующих пунктов. После — кликните “Далее”.
- Введите код подтверждения для отключения системы самозащиты антивируса, затем кликните кнопку “Удалить программу”.
- Дождитесь окончания процесса деинсталляции, после чего — кликните по кнопке “Перезагрузить сейчас”.
Удаление Dr.Web при помощи специальных программ
Существует целый ряд утилит, предназначенных специально для удаления программ. Основное их отличие от стандартного деинсталлятора Windows — очистка системы от данных, скопившихся в системе в результате работы удаляемого приложения. Возьмем для примера одну из таких утилит — Your Uninstaller.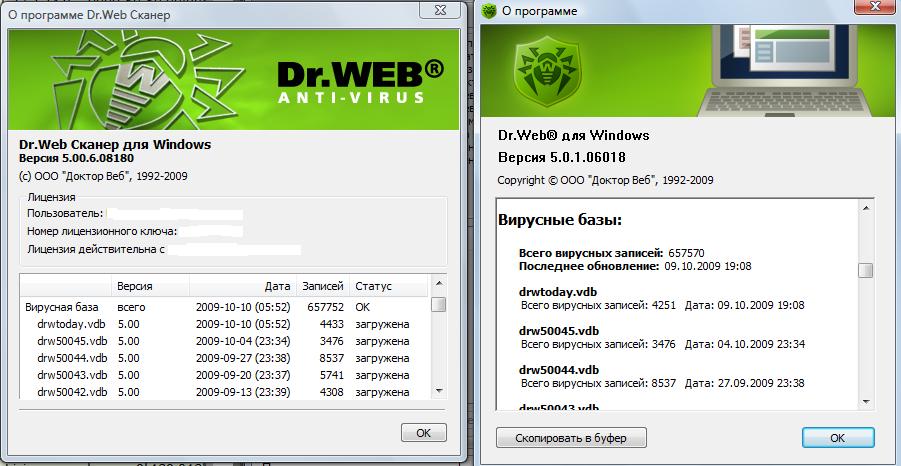 Работать с ней достаточно просто:
Работать с ней достаточно просто:
- Скачайте и установите приложение ( скачать Your Uninstaller ).
- Сразу после запуска в центральной части окна программы отобразится список установленных на компьютер приложений. Найдите значок Dr.Web, выделите его, затем нажмите на кнопку “Uninstall” в левом верхнем углу программы:
- В окне выбора режима удаления выберите последний вариант — “Super Mode”, затем кликните “Next”:
- Утилита Your Uninstaller выполнит попытку запуска штатного деинсталлятора Dr.Web. Если это произошло, выполните все шаги по удалению антивируса, приведенные в первой части статьи, но в окне с сообщением о перезагрузке компьютера кликните “Перезагрузить позже”.
- Независимо от того, был ли запущен штатный деинсталлятор Dr.Web или нет, утилита Your Uninstaller начнет сканировать компьютер на предмет остаточных файлов. В результате на экране отобразится окно со списком файлов и/или записями в реестре, которые будут удалены.
 Кликните в этом окне кнопку “Next”.
Кликните в этом окне кнопку “Next”.
- Дождитесь, пока программа удаляет данные, затем кликните “Finish”.
Перезагрузите компьютер вручную для завершения удаления антивируса.
Удаление Dr.Web при помощи Dr.Web Remover
Утилита Dr.Web Remover была специально разработана для экстренного удаления антивируса в тех случаях, когда стандартные методы не срабатывают. Ее можно скачать с официального сайта по следующей ссылке:
Запустите утилите сразу после скачивания. В небольшом окне введите код подтверждения удаления антивируса и кликните кнопку “Удалить”:
Нажмите в диалоговом окне кнопку “Да” для перезагрузки компьютера.
Остались вопросы, предложения или замечания? Свяжитесь с нами и задайте вопрос.
Что делать, если антивирус не удаляется с компьютера
Что делать, если антивирус Dr.Web не удаляется с компьютера
Приветствую, дорогой читатель! Прежде чем приступить к основному вопросу, как удалить Dr.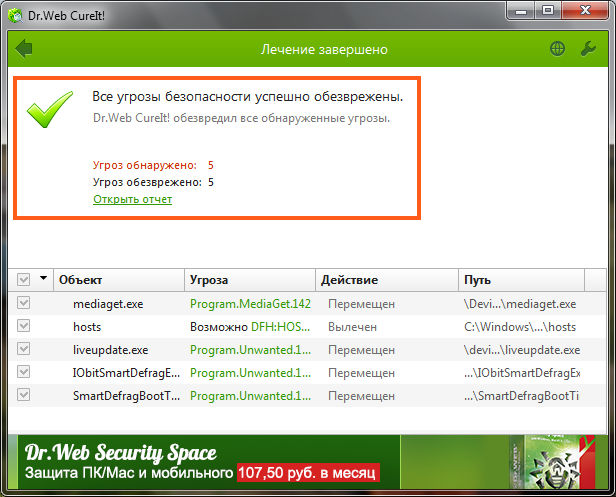 Web с компьютера, давайте для начала разберемся, почему с его удалением могут возникать сложности.
Web с компьютера, давайте для начала разберемся, почему с его удалением могут возникать сложности.
Антивирус, чтобы обеспечить защиту вашего компьютера должен иметь в системе привилегированное положение — запускаться одним из первых, иметь самые высокие права в сравнении с другими программами, заодно всех их контролировать и проверять. Но время от времени возникает необходимость этот антивирус, к примеру Dr.Web, удалить. Причины для удаления различные — установка новой версии, переустановка после сбоев в системе, возможно вирусы нарушили работу вашего антивируса и требуется его переустановка.
В большинстве случаев для удаления программ, нам достаточно, штатных средств Windows: «Пуск» — «Настройка» — «Панель управления» — «Установка и удаление программ» если у вас Windows XP, или через «Пуск» — «Панель управления» — «Программы и компоненты» если у вас Windows 7. Но иногда стандартные средства не справляются со своими функциями, поэтому приходиться решать этот вопрос, другими способам.
Как удалить антивирус Dr. Web с компьютера если он не удаляется
Бороться с этой проблемой можно несколькими вариантами:
1. Можно попробовать удалить антивирус в безопасном режиме. Подробнее как войти в безопасный режим, рассказано здесь: http://useroff.com/kak-zajti-v-bezopasnyj-rezhim.html
- Перезагружаем компьютер.
- После включения нажимайте на клавиатуре клавишу F8 (не нажмите один раз и держите, а именно нажимайте с интервалом в 1-2 секунды, до момента пока не началась загрузка операционной системы).
- Если все сделано правильно, должно появиться окно, в котором будет пункт «Безопасный режим». После этого пробуете воспользоваться стандартными средствами Windows, как описывал выше.
Если удаление антивируса Dr. Web невозможно, тогда переходим к другому способу.
2. Если Dr.Web не удалился в безопасном режиме, поможет специальная утилита от разработчика Dr. Web. Скачать ее можно на официальном сайте по ссылке http://www.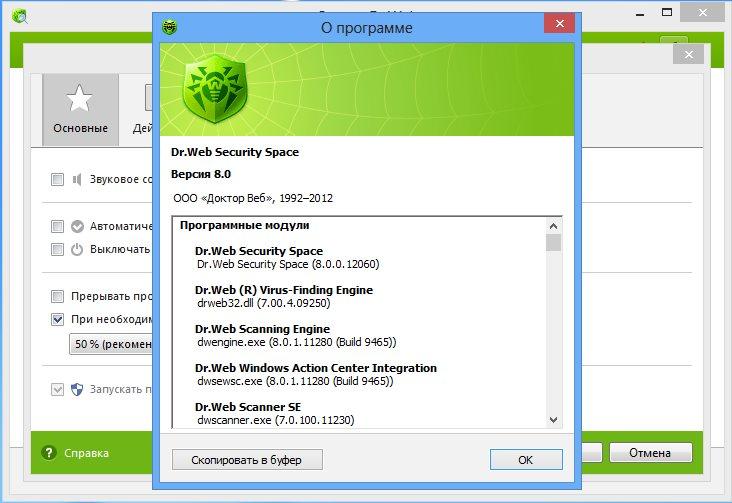 freedrweb.com/a >
freedrweb.com/a >
Для скачивания утилиты, нажмите «Утилита удаления Dr.Web».
Утилита была создана как раз для ситуации, когда не справляется сам Windows. После скачивания запускаем утилиту.
Для того чтобы удостовериться, что вы ее запустили не случайно и точно уверены что хотите удалить антивирус Dr. Web, она покажет картинку с цифрами, которые нужно ввести в поле ниже.
Если цифры неразборчивы, есть возможность попросить программу озвучить их (кнопка с динамиком, правда цифры вы услышите на английском языке) или сформировать другую картинку с цифрами (кнопка с круговой стрелкой).
Когда цифры правильно распознаны и введены, нажимаем кнопку «Удалить».
После этого следуем дальнейшим инструкциям, которые предложит Dr.Web. Когда перезагрузится Windows мы получим систему без антивируса Dr.Web.
Теперь можете устанавливать другую версию антивируса. Если вы удаляли антивирус из-за сбоев связанные с Windows или думаете, что ваш компьютер может быть заражен вирусами, то рекомендую обновить антивирус и произвести полную проверку компьютера на вирусы.
Думаю, вы поняли, как удалить антивирус Dr. Web с компьютера и у вас не возникнет сложности при его удалении.
useroff.com
Как удалить dr.web с компьютера Windows 7
Удаление Агента Dr.Web для OC Windows®
Удаление Агента Dr.Web и антивирусного пакета по сети
Удаленная установка и деинсталляция ПО Агента возможны только в локальной сети и требуют полномочий администратора в этой сети.
Если удаление Агента и антивирусного пакета осуществляется при помощи Центра управления, то Карантин со станции удален не будет.
Для того чтобы удалить ПО антивирусной станции удаленно (только для ОС семейства Windows):
1. Выберите пункт Антивирусная сеть главного меню Центра управления.
2. В открывшемся окне в каталоге антивирусной сети выберите необходимую группу или отдельные антивирусные станции.
3. На панели инструментов каталога антивирусной сети нажмите Общие → Деинсталлировать Агент Dr.Web .
4. ПО Агента и антивирусный пакет будут удалены с выбранных вами рабочих станций.
Если команда для запуска процесса удаления задается на тот момент, когда нет связи между Сервером Dr.Web и антивирусной станцией, удаление ПО Агента на выбранной антивирусной станции произойдет, как только такая связь будет восстановлена.
Удаление Агента Dr.Web и антивирусного пакета локально
Для возможности локального удаления Агента и антивирусного пакета, данная опция должна быть разрешена на Сервере в разделе Права (см. Руководство администратора , п. Права пользователей станции ).
Удаление антивирусного ПО станции (Агента и антивирусного пакета) можно осуществить двумя способами:
Если удаление Агента и антивирусного пакета осуществляется при помощи штатных средств ОС Windows или при помощи инсталлятора Агента, то пользователю будет выдан запрос на удаление Карантина.
Удаление штатными средствами ОС Windows
Данный метод удаления доступен только в том случае, если при установке Агента с помощью графического инсталлятора был установлен флаг Зарегистрировать агент в списке установленных программ .
Если Агент был установлен в фоновом режиме инсталлятора, то удаление антивирусного ПО штатными средствами будет доступно только если при инсталляции был использован ключ /regagent yes .
Для удаления Агента и антивирусного пакета штатными средствами ОС Windows воспользуйтесь элементом Панель управления → Установка и удаление программ (подробная инструкция приведена в Руководстве пользователя для Агента Dr.Web для Windows).
Удаление при помощи инсталлятора
• Клиентский модуль win-es-agent-setup.exe
Для того чтобы удалить ПО Агента и антивирусный пакет при помощи клиентского модуля, который создается при установке Агента, запустите установочный файл win-es-agent-setup.exe c параметром /instMode remove . Дополнительно используйте параметр /silent no , если требуется обеспечить контроль за ходом удаления.
Установочный файл win-es-agent-setup.exe по умолчанию располагается в следующем каталоге:
▫ для ОС Windows XP и ОС Windows Server 2003:
%ALLUSERSPROFILE%Application DataDoctor WebSetup
▫ для ОС Windows Vista и старше и для ОС Windows Server 2008 и старше:
%ALLUSERSPROFILE%Doctor WebSetup
Например, для Windows 7, где %ALLUSERPROFILE% соответствует C:ProgramData :
download. geo.drweb.com
geo.drweb.com
Как удалить антивирус Dr.Web с компьютера
Удаление антивируса Dr.Web через панель управления
Откройте панель управления Windows и выберите меню «Удаление программ», Установка и удаление программ» или «Программы и компоненты». Найдите в списке продукты Dr.Web (Доктор Веб) и по очереди удалите их.
Во время удаления, снимите отметки с пунктов, которые не нужно сохранять и нажмите «Далее»:
В окне «Отключение самозащиты», введите символы с изображения и нажмите «Удалить программу»:
Подождите, пока не будут удалены все компоненты антивируса:
Для завершения удаления, потребуется перезагрузка. Подтвердите перезагрузку:
Удаление антивируса Dr.Web с помощью утилиты удаления Dr.Web Remover
Если вы не можете удалить антивирус Доктор Веб стандартным способом, через «Панель управления» — «Удаление программ», используйте специальную утилиту деинсталляции — Dr.Web Remover. Эта утилита полностью удаляет с компьютера все антивирусные программы Dr.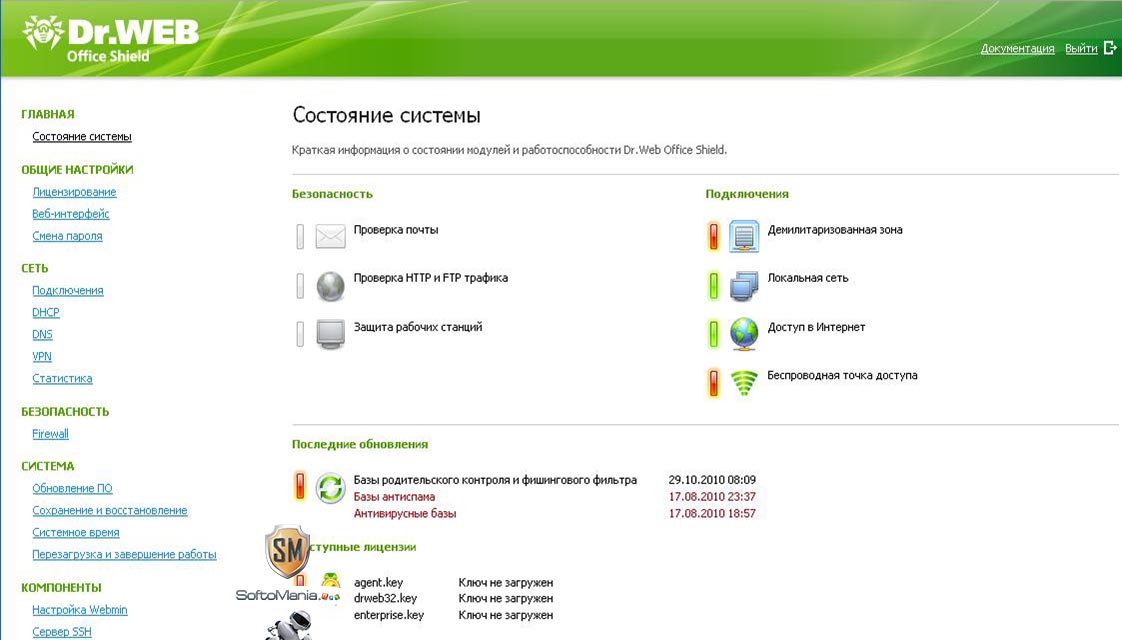 Web, включая их настройки, файлы карантина и драйвера.
Web, включая их настройки, файлы карантина и драйвера.
Примечание: В некоторых случаях, для версий антивируса до 7-й включительно, при невозможности удаления, используйте старую версию утилиты, с поддержкой старой самозащиты:
Скачать утилиту удаления Dr.Web (914 Кб)
Перед запуском утилиты, закройте все программы и открытые окна. Запустите утилиту и введите цифры, указанные в окне, в специальное поле. Затем, нажмите кнопку «Удалить» и дождитесь завершения работы утилиты:
После завершения удаления, появится запрос на перезагрузку компьютера. Нажмите «Да» для выполнения перезагрузки Windows:
После перезагрузки, все продукты Доктор Веб будут полностью удалены с вашего компьютера.
www.comss.ru
Как удалить Dr. Web с компьютера полностью
Dr.Web хорошо зарекомендовавшая себя антивирусная программа, способная на высоком уровне защищать систему от разного рода вирусных атак. К сожалению, ее качества, функционал и требования к системе подходят не каждому пользователю, что приводит к ее неминуемой деинсталляции. К сожалению, данный процесс не всегда увенчивается успехом. В некоторых случаях программа наотрез отказывается удаляться, выдавая разного рода ошибки и дестабилизируя работу системы в целом. О том, как произвести полное удаление антивируса Доктор Веб с вашего компьютера поговорим в этой статье.
К сожалению, данный процесс не всегда увенчивается успехом. В некоторых случаях программа наотрез отказывается удаляться, выдавая разного рода ошибки и дестабилизируя работу системы в целом. О том, как произвести полное удаление антивируса Доктор Веб с вашего компьютера поговорим в этой статье.
Первый способ: стандартное удаление
Как и большинство приложений, антивирус Dr.Web можно удалить используя меню «Установка и удаление программ». Чтобы осуществить это, необходимо:
- Зайти в меню «Пуск» и открыть панель управления Windows
- Выбрать инструмент «Удаление программ»
- В открывшемся окне найти приложение «Dr.Web Security Space» и нажать «Удалить».
После этих манипуляций всплывёт окно деинсталляции антивируса, где будет предложено выбрать какие объекты сохранить после удаления. Снимаем все «галочки» и жмем «Далее».
Отключаем самозащиту, введя символы с изображения и запускаем процесс удаления.
Если при удалении появляется ошибка 902 используйте третий способ.
К сожалению, это ещё не полное удаление. В системе сохранились остаточные файлы антивируса, которые разбросаны по системному диску «С». Первая папка располагается по адресу «Program FilesDrWeb», вторая – «Users(Имя вашего ПК)Application DataDrWeb».
Кроме этого, очистить систему от мусорных файлов удаленного антивируса поможет ручная чистка реестра. Данный процесс мы рассматривали при удалении антивирусной программы Avast.
Второй способ: удаление антивируса Dr.Web в безопасном режиме
Если по каким-либо причинам антивирус не поддается стандартной деинсталляции, то для его удаления можно воспользоваться безопасным режимом Windows. Данный режим является отладочным и позволяет операционной системе загружаться в упрощенном виде, при котором отсутствует графический интерфейс, а из программного обеспечения загружено только самое необходимое. Чтобы воспользоваться этим способом, необходимо выполнить следующие действия:
- Перезагрузить ПК
- Нажать на клавишу F8 во время перезагрузки, когда система будет проходить режим POST
- Удалить антивирус первым способом
Третий способ: деинсталляция антивируса утилитой Dr.Web Remover
В большинстве случаев антивирусная программа «Доктор Веб» деинсталлируется без проблем, но если она не удаляется всеми выше описанными способами, выдавая, к примеру, ошибку 902, то здесь поможет специализированная утилита «Dr.Web Remo».
Всё что нужно — это скачать ее с официального сайта разработчиков антивируса. Далее, закрыть все программы и запустить утилиту от имени администратора.
Затем, в специальном поле ввести символы с изображения для идентификации себя как пользователя и нажать кнопку «Удалить».
После деинсталляции, приложение запросит перезагрузить систему, на что даём своё согласие.
И уже при следующем запуске Windows от антивируса не останется и следа.
canal-it.ru
Полное удаление Dr.WEB с компьютера
Иногда нужно удалить антивирус, даже если он работает достаточно хорошо. На это имеется ряд причин. Например, пользователь решил установить более совместимую с ОС антивирусную программу, или же установил более позднюю версию антивируса и теперь ее нужно поменять. Также, причиной могут быть сбои в системе или нарушения в работе программы из-за серьезной вирусной атаки.
Перед удалением антивируса Доктор Веб нужно подробно ознакомиться с возможными последствиями, которые могут усложнить сам процесс удаления.
На процедуру удаления может повлиять ОС Windows или сам антивирус, который нельзя удалить по каким-то причинам с компьютера. Или же он удаляется, но только частично.
Ниже представлены три метода полного удаления Dr Web с компьютера.
Первый метод: классический
Антивирус, как и другие программы, можно удалить с помощью меню «Установка и удаление программ». Для этого нужно открыть панель «Пуск», перейти в «Настройки», открыть «Панель управления», потом окно «Программы и компоненты». В появившемся списке надо выбрать приложение Doctor Web и нажать «Удалить». Сразу после этого запуститься процесс удаления программы, потом, через некоторое время появится окно, в котором необходимо подтвердить, нужно ли удалить ключ регистрации, а также, настройки в системе. Если пользователь уверен, что не будет использовать на компьютере антивирус Doctor Web, то ему необходимо выбрать вариант удаления всех настроек и дождаться завершения процедуры.
Чтобы полностью удалить антивирусную программу Доктор Веб, после того, как процедура удаления завершиться, надо вручную удалить еще две папки со служебными файлами. Первая папка – установочная, она располагается в: «Program FilesDrWeb» (как правило на диске C). Другая папка скрыта и находится на диске C по адресу:UsersПользовательApplication DataDrWeb. Эту папку можно удалить, но делать это не обязательно. Она содержит служебные данные, например, о дате установки и удалении антивирусной программы, различные статистические данные.
Второй метод удаления антивируса Доктор Веб
Антивирус Доктор Веб можно удалить также и в безопасном режиме. Для выполнения этой задачи в данном случае надо сделать следующее:
- Перезагрузить компьютер;
- Перед началом запуска операционной системы нужно нажать клавишу F8. Тогда откроется окно безопасного режима. Удаление программы с компьютера проводится аналогичным образом, что и в первом методе.
Если вышеописанные методы не помогли удалить антивирусную программу Доктор Веб, можно применить еще один способ.
Третий метод удаления Доктор Веб с компьютера: применение утилиты
Третий способ удаления Доктор Веб предполагает использование специальной утилиты, которая называется “Утилита удаления Dr. Web”. Она была создана разработчиком Dr.Web для применения в случаях, когда стандартные средства операционной системы не могут удалить приложение самостоятельно. Утилита представлена на сайте разработчика и находится в свободном доступе.
Нужно скачать утилиту с официального сайта, установить ее на компьютер, ввести капчу (на появившейся картинке будут изображены цифры, которые нужно ввести в специальное поле под ней). Далее необходимо нажать «Удалить», после этого следовать инструкциям, которые отображаются в программе, и в конце перезагрузить компьютер. При следующем включении операционная система запуститься без антивирусной программы Dr.Web.
Совет: если антивирус удаляется через недавнюю вирусную атаку, перед установкой новой антивирусной программы стоит полностью просканировать систему, чтобы ликвидировать вирусы.
howremove.ru
Как полностью удалить программу с компьютера Windows
Содержание
Процесс удаления программ на компьютере может вызвать затруднение у начинающих пользователей. Зачастую новички пытаются удалить ярлыки с рабочего стола или из меню «Пуск», не подозревая о том, что само приложение все еще находится на жестком диске. В данной инструкции вы узнаете, как правильно удалять программы на ПК.
Как удалить программу в Windows 7
Откройте меню Пуск и выберете пункт Панель управления:
В опции Просмотр установите значение Категория и нажмите на кнопку Удаление программы:
На экране отобразится список всех установленных приложений на компьютере. Выберете утилиту, которую вы хотите удалить. В нашем случае это будет GOM Player. Нажмите на кнопку Удалить или Удалить/Изменить:
Появится окно удаление программы. Следуйте всем действиям и подсказкам на экране:
Если у вас не получилось удалить программу, а на экране появилось сообщение «Закройте все окна и повторите попытку снова», то в этом случае необходимо закрыть все активные окна и процессы утилиты.
Для этого нажмите одновременно сочетание клавиш Ctrl + Alt + Delete и выберете в списке пункт Запустить диспетчер задач:
Во вкладке Процессы выберете процесс, который связан с программой. В нашем случае это GOM.exe, который отвечает за запуск GOM Player. Нажмите на кнопку Завершить процесс и подтвердите свое действие:
После этого снова попробуйте удалить программу.
Как удалить программу в Windows 10
Кликнете правой кнопкой мыши по меню Пуск → Панель управления:
Выберете пункт Удаление программы:
Выделите необходимую программу в списке и нажмите кнопку Удалить/Изменить:
Следуйте дальнейшим инструкциям на экране:
Вы также можете воспользоваться приложением Параметры для удаления программы в Windows 10. Для этого откройте Пуск → Параметры:
Откройте экран Система:
В разделе Приложения и возможности появятся все установленные на компьютере программы. Выберете нужную утилиту в списке и нажмите на кнопку Удалить:
Бесплатные деинсталляторы программ
Зачастую после удаления программ стандартным способом на компьютере остаются папки, записи в реестре и файлы, которые связаны с удаленной программой. Полное удаление утилиты и всех ее компонентов достигается при помощи специальных приложений. На нашем сайте вы можете скачать программы для удаления программ (деинсталляторы). Ниже мы рассмотрим принцип работы 2 популярных деинсталляторов – Revo Uninstaller и IObit Uninstaller.
Revo Uninstaller
При запуске утилиты на экране появится список со всеми установленными на компьютере программами:
Выберете приложение и нажмите на кнопку Удалить в верхнем меню:
Запустится процесс первоначального анализа и удаления, а также появится окно удаления утилиты. Удалите программу стандартным способом:
Затем в графе Режим сканирования установите значение Продвинутый и нажмите кнопку Сканировать:
По завершению процесса сканирования на экране отобразится список оставшихся файлов и записей в реестре. Нажмите на кнопку Выбрать все:
Далее нажмите Удалить → подтвердите удаление:
Затем Revo Uninstaller выведет на экран информацию об оставшихся папках. Удалите их:
Поздравляем! Вы полностью удалили программу и все оставшиеся файлы с вашего ПК.
IObit Uninstaller
Запустите деинсталлятор. Во вкладке Все программы отобразится список всех установленных приложений. Выберете утилиту из списка и нажмите на иконку с корзиной в левой части экрана:
Установите галочку у чекбокса Создать точку восстановления перед удалением и выберете действие Деинсталлировать:
Запустится деинсталлятор самой программы (GOM Player). Выполните стандартную процедуру удаления утилиты:
Далее установите галочки у чекбоксов Выбрать все и Уничтожить файлы. Нажмите на кнопку Удалить:
На экране появится сообщение об успешном удалении приложения:
Удаление программы вручную
Иногда возникает ситуация, когда установленное приложение отсутствует в списке Удаление программы / Программы и компоненты, а также оно не отображается на основном экране Revo Uninstaller или любого другого деинсталлятора. В этом случае вам предстоит самостоятельно удалить все файлы программы, в том числе и соответствующие записи в системном реестре.
Удаление программы с жесткого диска
Если вы не знаете точного местонахождения программы, воспользуйтесь поисковой строкой в меню Пуск и введите наименование утилиты. В нашем случае это GOM Player:
Выделите найденное приложение правой кнопкой мыши и выберете пункт Расположение файла:
В открывшемся окне появится содержимое папки, в которой хранятся файлы программы:
В папке может оказаться файл вида Uninstall.exe, unins.exe или uninstaller.exe, который используется непосредственно для удаления утилиты:
Кликнете на него дважды и следуйте всем инструкциям на экране.
Если подобного файла вы не обнаружили в папке с программой, и при этом сама утилита отсутствует на экране Удаление программы / Программы и компоненты или на экране Revo Uninstaller, остается лишь один выход: воспользоваться сочетанием клавиш Ctrl + A для выделения всех файлов в папке. Затем нажмите одновременно клавиши Shift + Delete и подтвердите безвозвратное удаление файлов с жесткого диска:
Далее вам предстоит очистить оставшиеся от программы записи в реестре Windows.
Удаление программы из реестра
Откройте меню Пуск и в поисковой строке наберите слово regedit и откройте редактор реестра:
Введите пароль от учетной записи Администратора при необходимости.
Перед выполнением процедуры удаления программы рекомендуется сделать резервную копию системного реестра. Для этого откройте вкладку Файл → Экспорт:
В графе Диапазон экспорта укажите значение Весь реестр, введите имя файла резервной копии и нажмите на кнопку Сохранить:
Затем нажмите одновременно сочетание клавиш Ctrl + F для вызова поискового окна. Введите наименование программы и нажмите на кнопку Найти далее:
В окне редактора появится файл, который связан с программой. Кликнете на него правой кнопкой мыши, выберете пункт Удалить и подтвердите выполнение действия:
Вы также можете использовать клавишу Delete для удаления файлов в реестре.
Для перехода к следующему файлу программы используйте клавишу F3:
Удалите файл и переходите к следующему. Это действие необходимо повторять до тех пор, пока в реестре не останется записей, которые связаны с программой.
Будьте осторожны! Не стоит пытаться удалить через реестр системные приложения или компоненты операционной системы.
Удаление компонентов Windows 7
Windows 7 предусматривает ряд встроенных приложений и утилит, которые нельзя удалить через экран Программы и компоненты. Вы можете лишь отключить их, используя встроенные средства.
Для этого откройте Пуск → Панель управления → Программы:
Выберете пункт Включение или отключение компонентов Windows:
Если вы авторизованы в системе в качестве обычного пользователя, то вас попросят ввести пароль от учетной записи Администратора.
Дождитесь, пока загрузятся все компоненты, и снимите галочки у тех приложений, которые вы хотели бы отключить. В нашем случае это Internet Explorer 8:
Подтвердите свой выбор и нажмите на OK.
Удаление встроенных приложений Windows 10
Для удаления встроенных утилит в Windows 10 рекомендуется скачать программу O&O AppBuster с нашего сайта.
Запустите утилиту и укажите те приложения, которые вы хотите удалить, и нажмите на кнопку Remove в правом верхнем углу экрана:
При выборе Current User встроенные приложения будут удалены только для текущей учетной записи, а при указании All Users – для всех пользователей (требуется учетная запись Администратора):
Если вы не настроили функцию создания точек восстановления, то на экране появится окно с предупреждением:
Для ее настройки откройте правой кнопкой мыши меню Пуск → Панель управления → Система и безопасность:
Откройте меню Безопасность и обслуживание:
Выберете опцию Восстановление:
Пункт Настройка восстановления системы:
Во вкладке Защита системы выберете диск, на котором установлена операционная система, и нажмите на кнопку Настроить:
В Параметрах восстановления установите значение Включить защиту системы:
Вернитесь в программу O&O AppBuster и снова попробуйте удалить встроенные приложения. Вам автоматически предложат создать точку восстановления. Нажмите Yes для выполнения этого действия:
В случае успешного удаления приложений на экране появится короткое сообщение:
Учтите, что системные приложения со статусом Unremovable, недоступны для удаления в O&O AppBuster.
Удаление антивирусов
В процессе удаления антивирусного ПО в некоторых случаях возникают различные ошибки, которые приводят к неожиданным последствиям: антивирус исчезает из списка установленных приложений, при этом он продолжает работать или «висеть» в оперативной памяти компьютера, а его файлы нельзя удалить вручную. Для устранения этих проблем необходимо скачать программы для удаления антивирусов.
Причем для каждого антивируса предусмотрена своя собственная утилита. Например, для цифровых продуктов от Kaspersky используется программа Kavremover и KAV Removal Tool, для AVG – AVG Remover, для Dr. Web – Dr.Web Remover, а для Avast – Avast Clear.
Принцип работы подобных утилит довольной прост: вам достаточно установить их на компьютер, выбрать версию антивируса (Free, Business, Internet Security, Pro или Premium), нажать на кнопку Удалить / Remove, дождаться, пока завершится процесс очистки файлов, и перезагрузить систему:
mydiv.net
Утилиты для полного удаления антивирусных программ
Симптомы
В этой статье содержатся ссылки на веб-сайты сторонних компаний и их инструменты удаления программ, а также ссылки на некоторые распространенные программы для удаления.
Содержание:
- Инструменты удаления антивирусных программ/программ обеспечения безопасности
- Что нужно знать
- Справочные таблицы с полезными ссылками
Инструменты удаления антивирусных программ/программ обеспечения безопасности
В этой статье перечислены распространенные инструменты удаления программ. Вы можете подобрать подходящие инструменты в зависимости от ваших потребностей.
В начало
Что нужно знать
Обычно для полного удаления программы обеспечения безопасности (например, антивируса) рекомендуется использовать программу удаления и утилиту, предоставляемые издателями приложений. Зачастую для полного удаления этих программ недостаточно использовать инструмент удаления Windows (Установка и удаление программ). Если после использования собственного инструмента издателя у вас по-прежнему возникают проблемы, можно попробовать воспользоваться некоторыми распространенными программами. Dell не несет ответственности за работу этих программ, поэтому, используя их, вы действуете на свой страх и риск. Если у вас возникли сомнения, лучше всего обратиться непосредственно в стороннюю компанию для получения помощи.
К программам обеспечения безопасности относятся антивирусные программы, антишпионские программы, средства очистки реестра и средства удаления рекламы.
В начало
Справочные таблицы с полезными ссылками
Нажмите ссылку, которая относится к установленной на вашем компьютере программе обеспечения безопасности, и следуйте инструкциям на веб-сайте. После завершения удаления необходимо перезагрузить компьютер.
Примечание. Чтобы просмотреть содержимое раздела, нажмите на один из заголовков ниже.Ссылки на утилиты по издателю:
Если вы хотите узнать о программах обеспечения безопасности, поставляемых с ПК Dell, ознакомьтесь со следующей статьей:
Если вы хотите узнать о других инструментах для удаления вредоносного ПО, ознакомьтесь со следующей статьей:
Если вы хотите получить информацию о проблемах, которые уже появились на вашем ПК, перейдите по следующим ссылкам для получения помощи:
Примечание. Примечание. За помощью по программному обеспечению конкретной компании лучше всего обратиться к представителю этой компании. В таблице выше приведены ссылки на сайты поддержки для каждой компании. В случае возникновения проблем обращайтесь в службу поддержки соответствующих компаний, поскольку их сотрудники являются специалистами по собственным программам.
В начало
Причина
Разрешение
Получите общие сведения и рекомендации по защите системы и данных на странице Security and Antivirus .21 февр. 2021
Оцените эту статью
Благодарим вас за отзыв.
К сожалению, наша система обратной связи в настоящее время не работает. Повторите попытку позже.
Комментарии не должны содержать следующие специальные символы: ()\
Отзыв и обзор антивируса Dr Web Security Space 10
Что нового
- Изменение интерфейса.
- Оболочка антивируса всегда запускается в ограниченном режиме, переход в административный режим сохраняется на 15 минут.
- Переработаны настройки. Контроль устройств вынесли отдельным пунктом.
- Исправление багов.
Мда. Я конечно понимаю, что интерфейс у Dr. Web Security Space 9 хромал на обе ноги, и я его тщательно высмеивал в прошлогоднем обзоре, но не до такой же степени, что разработчики по сути переделали только графическую оболочку и прибавили единичку к порядковому номеру своего антивируса. Новый интерфейс был очень нужен, но где комплексное развитие продукта, где новые компоненты и технологии защиты? У конкурентов.
Установка антивируса
Полновесный дистрибутив Dr. Web Security Space 10 занимает ни много, ни мало 314 Мб на жестком диске. Установка прошла без проблем, правда длилась она минут 7, но антивирус при установке скачивал новые базы, а на виртуалке интернет работает медленно, так что вины Dr. Web Security Space 10 в этом нет.
В первом окне соглашаемся на использование брандмауэра. Иначе зачем нам версия Security Space.
Во втором окне соглашаемся на использование облачного сервиса Dr. Web Cloud. Без белогривых лошадок сейчас не обходится ни один уважающий себя антивирус.
Если в окне с режимом активации вы оставили «Активацию в процессе установке», то увидите еще вот такое окошко.
Я естественно активировал пробный период на 30 дней.
После завершения всех процедур Dr. Web Security Space 10 попросит перезагрузку. Многие антивирусы обходятся и без этого, но с паучком лучше не спорить.
Интерфейс антивируса
Давайте же взглянем, на что были направлены все силы разработчиков на протяжении целого года. Звучит барабанная дробь, зрители замерли в ожидании, занавес начал медленно подниматься. Кто-то не выдерживает напряжения и падает в обморок, кто-то достает заранее припасенную горячительную фляжку из внутреннего кармана пиджака, дети плачут, у женщин начинается истерика. И вот наконец оно предстало перед ошарашенной толпой. Новое лицо Dr. Web Security Space 10.
Да вроде бы ничего особенного. Весь принцип работы остался тем же самым. Интерфейс по прежнему привязан к паучку, живущему в трее. Как только бедное членистоногое передвигается с таким грузом. Меню настроек по прежнему открывается в центре экрана и не докучает пауку соседством. Только теперь по некоторым пунктам основного окна Dr. Web Security Space 10 можно передвигаться: заходить в инструменты и компоненты защиты. Причем каждый инструмент можно открывать для подробного просмотра, а компоненты антивирусной защиты можно только включать и выключать, к настройке каждого модуля отсюда перейти нельзя. Опять неудобства.
Да, конечно, теперь Dr. Web выглядит гораздо симпатичнее чем раньше, но целый год потратить на это? Увольте. Увольте, говорю, ленивые задницы разработчиков и переманите себе кого-нибудь из Лаборатории Касперского или Eset. Ваша девушка не сильно изменится после посещения визажиста. У нее не вырастет грудь, не удлинятся ноги и не увеличится IQ. Плевать, что она утверждает будто теперь ее зовут Маша. Это все та же Света, только под штукатуркой. Это все тот же Dr. Web Security Space 9, только с новой мордой. Это не новая версия антивируса.
Компоненты антивирусной защиты
Новых компонентов в Dr. Web Security Space 10 не появилось. Гонять вас в прошлогодний обзор не буду, все расскажу и покажу.
Spider Guard. Сторожевой пес, умеющий отличать сладкую косточку от чумазого воришки. Проверяет все файлы на лету.
Spider-man gay. Spider Gate. Это веб-антивирус, проверяющий весь HTTP трафик, как и положено для такого модуля защиты. Кроме того, он проверяет данные, передаваемые через программы мгновенного обмена сообщениями (ICQ).
Spider Mail. Почтовый антивирус для стационарных почтовых клиентов.
Антиспам. В меню основных компонентов его нет, но он есть в настройках. Недоработочка? Спам-фильтр для почтовых программ.
Родительский контроль. Позволяет блокировать доступ к сайтам с определенным содержанием, ограничить время использования интернета, а также запретить доступ конкретному пользователю к заданным файлам и папкам.
Брандмауэр. Он же файервол. Блокирует вход и выход приложений в интернет.
Превентивная защита. Компонент защиты от неизвестных угроз, позволяющий блокировать выполнение потенциально опасных действий. Чем-то напоминает HIPS, но в Dr. Web Security Space 10 нельзя создавать собственные защищаемые области. Получается своеобразный компонент, не похожий на таковые у конкурентов.
Единственная проблема антивируса Dr. Web Security Space 10 это отсутствие отдельного модуля для защиты от клавиатурных перехватчиков. Кейлог тесты от Zemana и AKLT на ура перехватывают все вводимые данные. Безопасность выполнения онлайн платежей под большим вопросом.
Дополнительные компоненты
Защита от потери данных. Создает защищенные копии выбранных вами файлов и папок, которые можно будет использовать для восстановления в случае повреждения оригинала. Эта такой своеобразный костыль против вирусов-шифраторов.
Антивирусная сеть. Примочка для удаленного администрирования продуктов Dr. Web, установленных на других компьютерах в пределах одной локальной сети. Зачем этот компонент в программе для домашнего использования мне непонятно.
Что такое менеджер карантина и поддержка писать не буду, вы и сами это знаете.
Настройка антивируса
Для того что бы активировать возможность настройки антивируса Dr. Web Security Space 10, нужно перейти в нем в административный режим. Жмем в главном окне программы на значок замка, а потом на шестеренку.
1. Настройки — компоненты защиты — Spider Guard — внизу дополнительные настройки. Включаем «перемещать в карантин» для программ-шуток, программ взлома и потенциально опасных программ. Можно также включить параноидальный режим проверки, если сильно хочется, но вообще хватит и оптимального.
2. Настройки — компоненты защиты — Spider Gate – дополнительные настройки. Также включаем обнаружение программ-шуток, программ взлома и потенциально опасных.
3. Настройки — компоненты защиты — превентивная защита. Для пункта «Автозапуск программ» выбираем «Спрашивать». Тем самым мы перекроем кислород вирусам, которым жизненно необходимо прописаться в автозагрузку вашей операционной системы. Если вы устанавливаете доверенную программу, которой нужен автозапуск (драйвера например), то просто нажмете «Разрешить» в всплывающем окне и все.
Итоговый отзыв. Выводы по обзору антивируса
Новая версия Dr. Web Security Space 10 это прошлогодняя версия антивируса, но с измененной графической оболочкой. Нормального внешнего вида Dr. Web конечно сильно не хватало, но не до такой же степени, что кроме интерфейса разработчики решили больше ничего не улучшать. Развития с точки зрения уровня антивирусной защиты абсолютно никакого.
В целом Dr. Web Security Space 10 неплохой антивирус, не самый лучший, но неплохой. Единственное чего ему сильно не достает, это отдельного модуля для борьбы с кейлоггерами, а остальное все на уровне: сигнатурное обнаружение, веб-антивирус, сетевой экран. Проактивная защита хоть и своеобразная, но она есть, и ее можно поднастроить так, что она еще даст фору автоматическим HIPS. Правда неопытным пользователям в нее лучше не лезть.
В общем если вам симпатична Лаборатория Данилова (разработчики), то можете смело использовать Dr. Web Security Space 10. Если вы хотите поддержать отечественного производителя, но не хотите поддерживать Лабораторию Касперского — Dr. Web будет отличным выбором. Все остальные могут пройти мимо со спокойной совестью, вы ничего не потеряете, обратив внимание на конкурентов. Kaspersky Internet Security 2015 технологичнее, полноценнее и лучше «прокачан». Qihoo 360 Total Security 6 вообще бесплатный, а способен конкурировать со многими, если не со всеми, коммерческими антивирусами. В любом случае выбор за вами. И также как в прошлогоднем обзоре, в заключение мозговыносящий стишок про Dr. Web.
Паучок похорошел,
Много мух похоже съел.
Антивирус набрал сил,
Но я не арахнофил.
Написал обзор новой версии антивируса Dr. Web Security Space 11.
что это за вирус: пример удаления
Программы и игрыСканируя компьютер антивирусами типа Dr.Web пользователь может увидеть выявленный вирус «Program.Unwanted.(номер)». Чаще всего, подобные угрозы определяются целым списком. Мы расскажем вам, что это за опасность и стоит ли ее так бояться?
Подробнее об угрозе
Особенно любит подобные классификации популярная утилита CureIt! от Dr.Web и Malwarebytes. Под этим понятием подразумевается нежелательное ПО. То есть, софт, который может повлиять на работу ОС: твикеры, оптимизаторы, программы для разгона и прочее. Сюда входят не только приложения, которые могут нанести вред операционке при их неправильной настройке, но и любое программное обеспечение, не являющееся полезным и затрачивающее ресурсы компьютера, например, проводя самодиагностику, проверку подключения и т. п.
Program.Unwanted — это класс нежелательного ПО, которое распространяется посредством скрытых установок. После проникновения в Windows, могут изменять настройки других приложений. Примеры таких угроз — Амиго, Mail, IOBbit, Zaxar Games и другой рекламный софт.
Вирусная угроза Program.Unwanted в Dr.Web CureIt!
Может ли такая эта угроза считаться полноценным вредоносным объектом? Однозначно НЕТ. Тем не менее, отсутствие пользы и вероятность выхода из строя ОС делают его потенциально опасным. Нежелательное ПО может замедлить работу компьютера, а «неправильный» разгон часто приводит к поломке на уровне «железа».
Рекомендуем ознакомиться с нашими материалами об опасных угрозах класса PUP.Optional и неопределенной вирусной проблемы в Avast — IDP.Generic.
Пример удаления угрозы 1183
Одним из самых распространенных оповещений является «Program.Unwanted.1183», но также сейчас активны 1336, 539, 276, 1678 и другие. Её вызывает программа IObit Uninstaller и многие другие. Если вы не планируете в будущем использовать ее, то с чистым сердцем удаляйте, и забудете об угрозе.
Обезвредить нежелательное ПО можно двумя способами:
- найти программу, которая вызывает оповещение, загрузку, и удалить ее;
- скачать утилиту CureIt! и обезвредить файл в ней. Тот же результат даст сканер Malwarebytes.
Malwarebytes можно применить как дополнительный сканер
Установить файл угрозы и расположение проблемного ПО можно, просмотрев логи антивируса. Вычислив расположение, узнаем название программы, а затем проводим ее удаление из системы.
Процедура выглядит так:
- «Пуск». Перейти в «Панель управления».
- Зайти в «Программы и компоненты».
- Найти интересующую программу, например, IObit Uninstaller, нажать «Удалить».
На всякий случай повторяем сканирование антивирусом.
Стандартное удаление продуктов IObit
Процесс обезвреживания файлов зависит от выбранной утилиты. После завершения сканирования, большинство антивирусов предлагают пользователю действия. Здесь можно попробовать вылечить файл, изолировать его (карантин), просто удалить.
Вот наглядная инструкция по удалению подобной программки Setupsk. Изучите её, этот пример точно показывает как эффективно сейчас удаляются такие угрозы из PC.
Заключение
Если вы считаете себя достаточно опытным пользователем, и осознаете действия программы, то софт, выдающий подобные угрозы, может и дальше работать. При грамотной настройке и умелом обращении вполне реально повысить быстродействие компьютера в целом. Но! Если вы не имеете представления о работе твикеров и подобному им ПО, то, на всякий случай, деинсталлируйте его. Также посоветую дополнительно применить другие сканеры (AdwCleaner, MalwareBytes), после них следует очистить систему и её реестр приложением CCleaner.
Мне нравится23Не нравится3Как удалить Антивирусы полностью с компьютера
Иногда Вы можете разочароваться в антивирусном продукте или он вам просто надоел, или вы хотите попробовать другой. Все антивирусные производители рекомендуют устанавливать только один антивирус на компьютер. Иногда бывают проблемы с удалением, когда старый продукт удаляется не полностью, а новый при установке может выдавать ошибку. Причин может быть много, и мы рассмотрим, как удалить полностью антивирус Avast, BitDefender, Norton, Malwarebytes, Kaspersky, Avira, McAfee, Dr.Web, NOD32 и AVG с компьютера или ноутбука специальными средствами для удаления.
Как удалить AVAST
- Посетите официальный сайт AVAST и скачайте специальную утилиту avastclear.exe.
- Загрузите компьютер в безопасном режиме.
- Далее запустите скаченную утилиту для удаления антивируса Avast.
Как удалить BitDefender
- Перейдите на страницу Uninstaller BitDefender и выберите версию BitDefender, которую вы установили, — Платный или Пробный.
- На новой странице выберите продукт, который вы хотите удалить.
- Нажмите на зеленную кнопку, чтобы загрузить деинсталлятор.
- Запустите деинсталлятор.
Как удалить Norton Security
- Загрузите средство Norton Remove and Reinstall. Почитайте рекомендации на официальном сайте.
- Запустите инструмент и следуйте инструкциям на экране.
Как удалить Malwarebytes Anti Malware
- Загрузите и запустите средство удаления Malwarebytes Cleanup Utility.
- Перезагрузите компьютер, когда попросят.
Как удалить Kaspersky
- Перейдите на официальный сайт для загрузки удаления продуктов Kaspersky. Чтобы увидеть ссылку на скачивания, пролистайте вниз и нажмите «Работа с утилитой».
- Скачайте утилиту под именем kavremvr.exe.
- Введите код, который дает инструмент удаления.
- Выберите продукты Kaspersky из предложенного списка, которые вы хотите удалить.
Как удалить Avira
- Перейдите на сайт и скачайте инструмент Avira RegistryCleaner.
- Запустите инструмент RegistryCleaner и следуйте инструкциям.
Как удалить McAfee
- Перейдите на официальный сайт продукта и скачайте средство удаления McAfee Consumer Product. Пролистав ниже на сайте нажмите на инструмент MCPR, чтобы скачать.
- После запуска инструмента MCPR, следуйте инструкциям.
Как удалить Dr.Web
- Перейдите на официальный сайт, прокрутите его чуть ниже и нажмите скачать в графе «Утилита удаления Dr.Web для Windows».
- Далее запустите Dr.Web Removal Tool и следуйте рекомендациям на экране.
Как удалить ESET NOD32
- Перейдите на официальный сайт продукта ESET.
- Выберите версию 64\32 bit ESET AV Remover и скачайте ее.
- Далее запустите и следуйте предложенным рекомендациям на экране.
Как удалить AVG
- Посетите сайт производителя и скачайте специальную утилиту AVG Remover.
Загрузка комментариев
dwengine.exe — что это за процесс, почему грузит процессор?
Приветствую. Устанавливая софт на ПК желательно сразу пройтись по настройкам и настроить некоторые функции. Например обновление программы, которое в самый неподходящий момент может запуститься и активно использовать ресурсы ПК.
dwengine.exe — что это такое?
Процесс антивируса Dr.WEB, отвечающий за обновление и сканирование ПК. Является одним из основных компонентов.
Может грузить компьютер до 50-95%, также много использовать оперативной памяти.
Причины, по которым dwengine.exe может грузить ПК
- Происходит обновление антивируса либо загрузка сигнатурных баз. Стоит проверить настройки. Процесс может зависнуть на определенном проценте (обычно состояние указывается в интерфейсе) — тогда завершите работу антивируса и заново запустите.
- Сканирование запускаемых приложений при включении Windows.
- Анализ файлов скачанных/загружающихся из интернета.
dwengine.exe — способы устранить нагрузку
- Отключить задание Dr.WEB Update в планировщике задач (открыть его можно так: зажимаете Win + R > команда taskschd.msc > OK). Если грузить ЦП перестанет — видимо дело в обновлениях. Обновляйте вручную, когда удобно, достаточно 1 раза в сутки.
- Обратиться по поводу dwengine.exe в официальную поддержку, указав название процесса, дату появления проблемы, желательно прикрепить скриншот. Банальный способ, однако не стоит игнорировать.
- Переустановка Dr.Web. Вариант также банальный. НО: удалите антивирус специальным удалятором софта, который также почистит следы/остатки в Windows. Годные удаляторы: Revo Uninstaller, Uninstall Tool. Первый — сложнее, качественнее, второй попроще. Оба качественные. Еще можно почистить чистилкой CCleaner. Далее выполните перезагрузку и установите Dr.Web повторно, скачав последнюю версию с офф сайта.
Обязательно проверьте настройки (в целях эксперимента можете вообще отключить и понаблюдать):
РЕКЛАМА
РЕКЛАМА
Заключение
Главное выяснили:
- dwengine.exe — один из основных компонентов Dr.Web.
- Часто грузит систему из-за скачивания сигнатурных баз, которое может зависнуть, тогда нагрузка будет продолжаться.
- Решение — разобраться с интервалом обновлений.
Удачи.
На главную! 27.09.2019РЕКЛАМА
Удаление или изменение программы
Возможность локального удаления Dr.Web должна быть разрешена администратором на сервере централизованной защиты. После удаления Dr.Web ваш компьютер не будет защищен от вирусов и других вредоносных программ. |
Удаление или изменение Dr.Web стандартными средствами Windows
Этот способ доступен, только если вы включили регистрацию Dr.Веб-агент в списке установленных программ при установке продукта. Если Dr.Web был установлен в режиме фоновой установки, удаление Dr.Web стандартными средствами Windows возможно только при указании ключа -regagent. |
1. Чтобы удалить Dr.Web или изменить его конфигурацию, добавив или удалив отдельные компоненты, запустите стандартный инструмент удаления Windows.
2. В открывшемся окне выберите программу. Чтобы удалить программу полностью, нажмите «Удалить» и перейдите к шагу 6. Чтобы изменить конфигурацию Dr.Web, добавив или удалив определенные компоненты, нажмите «Изменить». Откроется окно мастера установки.
3. Чтобы восстановить антивирусную защиту компьютера, выберите Восстановить программу.
4. Чтобы изменить конфигурацию Dr.Web, нажмите Изменить компоненты. В открывшемся окне установите флажки для компонентов, которые вы хотите добавить, и снимите флажки для компонентов, которые нужно удалить.Когда вы закончите настройку набора компонентов, нажмите «Применить».
5. Чтобы удалить все установленные компоненты, выберите Удалить программу.
6. В окне «Параметры для сохранения» установите флажки для тех компонентов, которые вы не хотите удалять из системы. Сохраненные объекты и настройки могут быть использованы программой при повторной установке. По умолчанию выбраны все параметры — Карантин, Агент настроек Dr.Web и Защищенные копии файлов.
7. В следующем окне для подтверждения удаления Dr.Интернет щелкните Удалить.
8. После перезагрузки компьютера изменения вступают в силу. Вы можете отложить перезагрузку, нажав «Позже». Нажмите «Перезагрузить сейчас», чтобы немедленно завершить процедуру удаления или модификации компонентов Dr.Web.
Удаление с параметрами командной строки
Чтобы начать удаление Dr.Web из командной строки, введите имя исполняемого файла (win-es-agent-setup.exe) и укажите необходимые параметры.
Настройка win-es-agent.exe-файл находится в папке C: \ ProgramData \ Doctor Web \ Setup \. |
Например, чтобы удалить Dr.Web и перезагрузить систему после завершения процесса, используйте следующую команду:
win-es-agent-setup.exe / instMode remove / silent да
Как правильно удалить Dr.Web для OS X с компьютера Mac
«Я установил пробную версию Dr.Web из пункта меню« установить Internet Security ».Как мне его удалить? » или что-то вроде вопроса: «Потом я проверил все и решил удалить его. Но он никуда не денется, поскольку он отказывается следовать стандартным методам удаления яблок, таким как перетаскивание или удерживание, пока оно не начнет покачиваться ». Как спрашивают многие пользователи, как правильно удалить и удалить Dr.Web для OS X с компьютера Mac? Сегодня мы собираемся перечислить правильные способы полностью удалить антивирус Dr.Web для Mac .
Если у вас есть вопросы, подобные упомянутым выше, или вы расстраиваетесь, пытаясь удалить Dr.Web для OS X полностью, но в итоге не получилось, тогда просто прочтите эту историю, я думаю, она вам очень поможет.
Что такое Dr.Web для OS X?
Dr.Web для OS X — это антивирусное приложение, созданное для Mac OS X, оно защищает ваш Mac от всех типов вредоносных программ, в том числе созданных специально для OS X. С ростом популярности OS X вредоносное ПО имеет тенденцию к нацелена именно на эту операционную систему. Хотя Apple всегда заявляла, что их продукт является безопасным и надежным в мире, и в его системе не установлено антивирусное приложение по умолчанию, действительно ли вы чувствуете себя в безопасности при использовании Mac без какой-либо защиты?
Попробуйте использовать эти методы для удаления Dr.Web для OS X
Удаление, вероятно, так же важно, как и антивирусная защита для Mac, установка и покупка антивирусного приложения кажется простой задачей для большинства пользователей, но многие из них не знают, как это сделать, чтобы полностью исключить антивирусное приложение. Если у вас есть проблемы со всеми видами антивирусных приложений на Mac, ознакомьтесь с этими руководствами, чтобы получить дополнительную помощь. Теперь приступим к пошаговому удалению Dr.Web для OS X .
Способ 1: Удалить Dr.Web для OS X с помощью Osx Uninstaller (рекомендуется)
Прежде всего, я хотел бы представить эффективный метод, с помощью которого можно быстро удалить Dr.Веб-антивирус для Mac , просто сообщите, что есть программа удаления, которая отлично решит проблему удаления такого рода.
Перед удалением выйдите из работы антивируса или работы в фоновом режиме:
- Вариант 1: Щелкните правой кнопкой мыши целевой значок в Dock, а затем выберите Quit option;
- Вариант 2 : Щелкните значок Dr.Web для OS X на панели «Ману» рядом с значком Apple, затем выберите Выйти из Dr.Web для OS X ;
- Вариант 3: Или нажмите сочетания клавиш с Command-Option-Esc , чтобы запустить Принудительный выход из приложения , затем выберите Dr.Web для OS X и нажмите « Force Quit »;
Хорошо, после того, как вы выйдете из Dr.Web для OS X и начнете удаление, даже выход из программы имеет несколько вариантов, не говоря уже об удалении антивируса Dr.Web, если у вас есть другие способы его удаления, просто оставьте сообщение.
Убедитесь, что вы скачали Osx Uninstaller и установили его с кодом регистрации, просто убедитесь, что все идет гладко.
Сначала потратьте несколько минут, чтобы полностью просмотреть видео , как полностью удалить и удалить Dr.Web для OS X с Mac , как показано ниже:
Посмотрите видео, вы обнаружите, что всего три простых шага для полного удаления Dr.Web для OS X с Mac во всех операциях процесса:
Шаг 1: Запустите программу удаления и выберите Dr.Значок Web для OS X в интерфейсе, затем нажмите кнопку «Выполнить анализ»;
Шаг 2: Просто нажмите кнопку «Завершить удаление», чтобы выполнить обычное удаление. Затем нажмите Да, чтобы удалить все отсканированные остатки;
Шаг 3 : Поздравляем, вы только что успешно удалили Dr.Web для OS X так просто, как вы думаете.
Примечание: Надоедливые связанные файлы или папки были просканированы и удалены на шаге 2 и удалены на шаге 3.Всего было удалено 128 папок и 2095 файлов, освобождено 632,75 МБ места.
Способ 2: Удалить Dr.Web для OS X вручную (наиболее часто)
Второй метод, который мы сегодня перечислим, заключается в использовании наиболее распространенного и типичного подхода к окончательному удалению Dr.Web для OS X. Вы хотите узнать больше, просто продолжайте читать.
Для этого вам необходимо:
Откройте Finder > Приложения > Перетащите в корзину, сдвинув или щелкните правой кнопкой мыши, чтобы выбрать Переместить в корзину ;
Или откройте Launchpad , щелкните значок и удерживайте некоторое время, пока он не начнет двигаться >> Затем щелкните « X », который появляется в левом верхнем углу.
Это самые основные операции по удалению приложения в macOS, однако в части вложенности становится сложнее удалить его остатки.
- Открыть « Finder »
- Перейдите в строку меню и выберите Перейти > Перейти в папку…
- Введите в поле « ~ / library / », нажмите Go
- Введите имя Dr.Web в поле поиска ~ / Библиотека
- Затем удалите все выбранные цели.
- Или ищите файлы от имени Dr.Web в самых привычных папках вроде Application Support ,
- Как только они отобразились, щелкните правой кнопкой мыши, чтобы удалить их все
- Наконец, щелкните правой кнопкой мыши Корзина, выберите Очистить корзину , чтобы подтвердить полное удаление.
Будьте осторожны, в этих папках могут быть скрыты некоторые другие файлы: ~ / Libary / Cookies
или ~ / Библиотека / LuanchDaemons :
или ~ Библиотека / C:
Вот почему многие пользователи жаловались, что не могут удалить Dr.Web для OS X с Mac чисто в конце, они нашли больше остатков, даже если они сделали в библиотеке все необходимое, как и просили, по сравнению со способом 1 автоматические шаги кажутся полезными и более быстрыми, чтобы избавиться от антивируса Dr.Web.
Короче говоря, , просто выберите правильный метод, который больше всего подходит для нужного вам результата, независимо от того, что вы делаете, убедитесь, что он не повредит ваш компьютер, но удалите его тщательно. Если у вас возникнут какие-либо вопросы по поводу удаления Dr.Web для OS X , оставьте комментарий ниже.
Как удалить Dr.Web с компьютера?
Теперь даже самый неопытный пользователь компьютера прекрасно осведомлен о том, что нельзя выйти в интернет без предварительной установки антивируса. Благо, что выбор соответствующего программного обеспечения на сегодняшний день просто неприлично широк.
Значительное количество людей используют отечественный антивирус «Доктор Веб», который имеет скромные системные требования и отличные возможности для лечения зараженных системных файлов.Но все бывает, так что можете спросить себя, как удалить Dr.Интернет с вашего компьютера. Ведь антивирус — это не обычная утилита, для удаления которой зачастую достаточно панели «Управление» — «Удаление программ». Этот продукт слишком глубоко встроен в систему.
Однако рассмотрите этот метод. Для удаления вам потребуется нажать на кнопку «Пуск», найти там «Панель управления», выбрать пункт «Программы и компоненты». Перед тем, как удалить Dr.Web со своего компьютера, вам нужно будет найти его в списке программ, который появляется перед вами.
Нашли? Затем щелкните по нему левой кнопкой мыши и в самом верху диалогового окна со списком найдите кнопку «Удалить». Вскоре откроется диалоговое окно стандартной программы удаления. Следуя ее инструкциям, вы легко сможете удалить Dr.Web со своего компьютера.
Довольно часто бывает, что следы работы приложения, оставшиеся в реестре или на дисках, вызывают сбои и вылет «Windows», а потому к удалению антивируса нужно подойти очень ответственно.Так как удаление Dr.Web с компьютера обычными средствами может и не выйти, лучше сразу прибегнуть к специально разработанным для этого случая программам. Одна из них — бесплатная утилита ZSoft Uninstaller. С его помощью процесс удаления становится намного проще. Судите сами: запустив небольшую бесплатную программу, вы увидите ее «минималистичное» диалоговое окно. В нем будут перечислены приложения, установленные на вашем компьютере. Найдя там свой антивирус, нажмите на большую кнопку «Удалить», расположенную в верхнем левом углу.
Программа сможет не только полностью удалить Dr.Web, но и самостоятельно просканировать весь реестр и жесткий диск на предмет оставшихся «обрывков» антивирусного ПО.Подобные возможности предоставляет утилита RevoUninstaller. В отличие от предыдущей версии, программа платная, но за относительно небольшую сумму денег (около 600 рублей) предлагает просто шикарный функционал. Помимо удаления приложений, вы можете идеально оптимизировать свой компьютер.
Однако перед удалением Dr.Web со своего компьютера, вы можете просто скачать пробную версию и бесплатно воспользоваться ее навыками. Хорошо то, что принцип работы аналогичен программе, о которой мы говорили выше.
После запуска необходимо также найти антивирус в списке установленных приложений и нажать кнопку «Удалить», расположенную вверху диалогового окна. После этого запустится стандартный деинсталлятор. После завершения его работы снова посмотрите на диалоговое окно: установите значение «Расширенная деинсталляция», нажмите на кнопку «Сканировать».После завершения процесса вам будет предложено удалить все файлы, оставшиеся после Dr.Web.
Как удалить Dr.Web из Mac OS
Удаление приложений на Mac довольно просто для опытных пользователей, но может быть незнакомо новичкам. Эта страница о том, как правильно и полностью удалить Dr.Web с Mac. Если вы не знаете, как это сделать правильно, или испытываете трудности с избавлением от Dr.Web, решения по удалению, представленные в сообщении, могут быть вам полезны.
Общие сведения: после установки приложение обычно сохраняется в каталоге / Applications, а пользовательские настройки для настройки приложения хранятся в каталоге ~ / Library / Preferences. Кроме того, некоторые приложения могут создавать вспомогательные файлы, кеши, файлы входа в систему, разбросанные по системному каталогу. Это означает, что если вы просто выбросите приложение и думаете, что удаление выполнено, вы ошибаетесь. Метод удаления из корзины может оставить некоторые ненужные файлы, что приведет к неполному удалению.Итак, когда вы решите удалить Dr.Web на Mac, вам нужно будет ответить на два следующих вопроса.
Вопрос 1: Как удалить Dr.Web с моего Mac?
Большинство приложений Mac являются автономными, и опция удаления из корзины работает во всех версиях Mac OS X и более поздних версиях. В большинстве случаев вы можете удалить Dr.Web с вашего компьютера методом перетаскивания. Вот обычные шаги для удаления Dr.Web на Mac:
Кроме того, вы также можете удалить приложение из интерфейса Launchpad.Во время процесса вам может быть предложено ввести пароль администратора, чтобы удаление вступило в силу. Обратите внимание, что как только вы очистите корзину, приложение будет окончательно удалено с вашего Mac. Это действие необратимо, поэтому вы должны делать это с осторожностью.
Почему я не могу удалить Dr.Web? Появляется запрос «Элемент Dr.Web нельзя переместить в корзину, потому что он открыт»? Это сообщение возникает из-за того, что Dr.Web (или его фоновый процесс) все еще работает. Обычный способ выйти из приложения — щелкнуть правой кнопкой мыши значок приложения в Dock и выбрать опцию «Выйти».Чтобы узнать и убить связанные фоновые процессы, вы можете вместо этого запустить Activity Monitor (расположенный в папке / Applications / Utilities). При удалении антивирусного / защитного или вредоносного программного обеспечения лучше перезагрузить Mac в безопасном режиме, чтобы предотвратить автоматический запуск, а затем выполнить удаление.
Кроме того, если Dr.Web поставляется со встроенным деинсталлятором или был установлен через Mac App Store, есть альтернативный способ удаления.
(1) Приложения, загруженные из App Store: щелкните значок Launchpad в Dock и найдите приложение в интерфейсе Launchpad. Удерживайте значок приложения, пока все значки не начнут покачиваться, затем нажмите кнопку удаления, которая появляется в верхнем левом углу значка, и снова нажмите «Удалить» во всплывающем диалоговом окне, чтобы выполнить удаление.
(2) Приложения, у которых есть специальный деинсталлятор: перейдите в папку / Applications в Finder. Попробуйте открыть папку, в которой хранится приложение (или файл его установочного пакета, если вы все еще храните его на своем Mac).Если есть элемент с названием «Удалить», дважды щелкните его, чтобы запустить его, и следуйте инструкциям на экране, чтобы завершить процесс удаления.
После успешного удаления Dr.Web вы можете переходить к следующим шагам.
Вопрос 2: Как удалить следы, относящиеся к Dr.Web?
Некоторые пользователи могут подумать, что если оставить на жестком диске неверные настройки и файлы поддержки, это не принесет большого вреда. Ну, это зависит от обстоятельств. В большинстве случаев эти файлы занимают очень мало места и не вызывают проблем.Но не рекомендуется оставлять их в покое, если вы хотите выполнить новую установку или освободить ценное дисковое пространство.
- Шаг 6: Откройте Finder и выберите «Перейти»> «Перейти к папке» в строке меню.
- Шаг 7: Введите / Library в поле «Перейти к папке» и нажмите клавишу «Ввод», чтобы открыть его.
- Шаг 8: Когда откроется папка / Library, введите ключевое слово (а) Dr.Web или название его поставщика в поле поиска и снова нажмите «Библиотека» рядом с полем «Поиск».
- Шаг 9: Когда появятся результаты, определите и выберите совпадающие элементы по названию ключевого слова (-ей), затем щелкните их правой кнопкой мыши и выберите опцию «Переместить в корзину».
- Шаг 10: Повторите те же шаги, чтобы удалить следы Dr.Web в каталоге ~ / Library.
/ Library находится на верхнем уровне вашего жесткого диска, а ~ / Library находится внутри вашей домашней папки. Удаление связанных элементов из обоих этих мест необходимо для полного удаления Dr.Интернет. Нежелательные файлы можно найти в следующих каталогах:
- / Библиотека ~ / Библиотека
- / Библиотека / Поддержка приложений ~ / Библиотека / Поддержка приложений
- / Библиотека / Настройки ~ / Библиотека / Настройки
- / Библиотека / Кеши / ~ / Библиотека / Кеши /
- / Библиотека / LaunchAgents ~ / Библиотека / LaunchAgents
- / Библиотека / LaunchDaemons ~ / Библиотека / LaunchDaemons
- / Библиотека / PreferencePanes ~ / Библиотека / PreferencePanes
- / Библиотека / StartupItems ~ / Библиотека / StartupItems
Поиск остатков приложений в системных каталогах вручную требует определенного времени и соответствующих знаний.Новичкам Mac рекомендуется запустить надежный деинсталлятор (например, Osx Uninstaller), чтобы выполнить свою работу. Если вы настаиваете на удалении остатков Dr.Web самостоятельно, будьте очень осторожны и избегайте ошибочного удаления других приложений или системных файлов.
После удаления всех следов Dr.Web в вашей системе не забудьте очистить корзину, чтобы удалить их навсегда. Если вам будет предложено, что элемент «используется и не может быть удален», вы можете либо убить процесс, использующий элемент (если вы знаете, что это такое), либо перезагрузить компьютер.Если это не помогло, очистите корзину в безопасном режиме.
Рекомендуется: Используйте Osx Uninstaller для удаления Dr.Web!
Полное удаление приложения с компьютера Mac может быть проще, чем вы думаете, но также может оказаться сложной задачей, если приложение не подчиняется правилам. Некоторые приложения будут принимать меры, чтобы пользователи не удаляли себя сами, некоторые могут создавать неоднозначные файлы, скрытые в глубоких каталогах, которые вы не можете обнаружить с помощью простого поиска, а некоторые могут даже не отображаться на вашем Mac после случайной установки.Эти большие, устойчивые или вредоносные программы расстраивают даже опытных пользователей. Итак, как их эффективно удалить?
Если вы по-прежнему не можете удалить Dr.Web для Mac, существует гораздо более простая альтернатива: вы можете попытаться избавиться от нежелательных приложений. Osx Uninstaller — это легкая, но мощная утилита, которая гарантирует чистый и полный результат удаления.
- Шаг 1. Загрузите Osx Uninstaller отсюда и установите его в папку / Applications.
- Шаг 2: Закройте Dr.Web, если он запущен, а затем запустите Osx Uninstaller.
- Шаг 3. Выберите Dr.Web в интерфейсе и нажмите «Выполнить анализ», чтобы начать сканирование.
- Шаг 4. Нажмите «Завершить удаление», а затем нажмите «Да», чтобы выполнить удаление.
- Шаг 5: Нажмите «Назад к интерфейсу», чтобы повторно просканировать Mac и выйти из программы удаления Osx.
На самом деле, вам просто нужно сделать несколько простых щелчков мышью, и весь процесс удаления может быть выполнен за секунды.Этот удобный инструмент будет сканировать все установленные приложения отдельно с каждым компонентом отдельного приложения, и пользователи могут легко удалять ненужные файлы / папки / приложения. Нет никакой необходимости очищать корзину или вручную искать остатки приложений.
Посмотрите видеоинструкцию ниже, чтобы узнать, как эффективно работает Osx Uninstaller:
Osx Uninstaller — лучший вариант, если вы ищете хорошо работающий и высокоэффективный инструмент для macOS / Mac OS X для удаления различных приложений.
Спасибо, что прочитали это руководство по удалению
Как исправить ошибку 902 (код ошибки Dr Web 902)
В этой статье содержится номер ошибки , код 902 , обычно известный как Dr Web, код ошибки 902 , описываемый как ошибка 902: Dr.Web CureIt! столкнулся с проблемой и должен быть закрыт. Приносим свои извинения за неудобства.Об ошибке во время выполнения 902
Ошибка выполнения 902 возникает, когда Dr.Web CureIt! дает сбой или дает сбой, в то время как работает под управлением , отсюда и его название. Это не обязательно означает, что код был каким-то образом поврежден, это просто означает, что он не работал во время выполнения. Этот вид ошибки будет отображаться как раздражающее уведомление на вашем экране, если не будет обработан и исправлен. Вот симптомы, причины и способы устранения проблемы.
Определения (бета)
Здесь мы перечисляем некоторые определения слов, содержащихся в вашей ошибке, чтобы помочь вам понять вашу проблему. Работа над этим продолжается, поэтому иногда мы можем определить это слово неправильно, поэтому не стесняйтесь пропустить этот раздел!
- Код ошибки — Код ошибки — это значение, возвращаемое для предоставления контекста, почему произошла ошибка
- Интернет — Используйте этот тег для общих вопросов, связанных со всеми аспектами всемирной паутины
Признаки кода 902 — Код ошибки Dr Web 902
Ошибки времени выполнения происходят без предупреждения.Сообщение об ошибке может появиться на экране в любое время Dr.Web CureIt! запущен. Фактически, сообщение об ошибке или какое-либо другое диалоговое окно может появляться снова и снова, если не устранить проблему на ранней стадии.
Могут быть случаи удаления файлов или появления новых файлов. Хотя этот симптом в значительной степени связан с заражением вирусом, его можно отнести к симптому ошибки выполнения, поскольку заражение вирусом является одной из причин ошибки выполнения. Пользователь также может столкнуться с внезапным падением скорости интернет-соединения, но, опять же, это не всегда так.
(только в иллюстративных целях)
Причины появления кода ошибки Dr Web 902 — Ошибка 902
Во время разработки программного обеспечения программисты кодируют, ожидая появления ошибок. Однако идеального дизайна не бывает, поскольку ошибки можно ожидать даже при лучшем дизайне программы. Сбои могут произойти во время выполнения, если определенная ошибка не обнаружена и не устранена во время проектирования и тестирования.
Ошибки времени выполнения обычно возникают из-за одновременного запуска несовместимых программ.Это также может произойти из-за проблемы с памятью, плохого графического драйвера или заражения вирусом. В любом случае проблема должна быть решена немедленно, чтобы избежать дальнейших проблем. Вот способы исправить ошибку.
Способы ремонта
Ошибки во время выполнения могут быть раздражающими и постоянными, но это не совсем безнадежно, возможен ремонт. Вот способы сделать это.
Если какой-либо метод восстановления работает для вас, нажмите кнопку «Проголосовать» слева от ответа , это позволит другим пользователям узнать, какой метод восстановления в настоящее время работает лучше всего.
Обратите внимание: ни ErrorVault.com, ни его авторы не несут ответственности за результаты действий, предпринятых с использованием любого из методов восстановления, перечисленных на этой странице — вы выполняете эти шаги на свой страх и риск.
Когда вы получаете ошибку во время выполнения, имейте в виду, что это происходит из-за программ, которые конфликтуют друг с другом.Первое, что вы можете сделать для решения проблемы, — это остановить эти конфликтующие программы.- Откройте диспетчер задач, одновременно нажав Ctrl-Alt-Del. Это позволит вам увидеть список запущенных в данный момент программ.
- Перейдите на вкладку «Процессы» и остановите программы одну за другой, выделив каждую программу и нажав кнопку «Завершить процесс».
- Вам нужно будет наблюдать, будет ли сообщение об ошибке появляться каждый раз при остановке процесса.
- Как только вы определите, какая программа вызывает ошибку, вы можете перейти к следующему шагу устранения неполадок, переустановив приложение.
- В Windows 7 нажмите кнопку «Пуск», затем нажмите «Панель управления», затем «Удалить программу».
- В Windows 8 нажмите кнопку «Пуск», затем прокрутите вниз и нажмите «Дополнительные настройки», затем нажмите «Панель управления»> «Удалить программу».
- Для Windows 10 просто введите Панель управления в поле поиска и щелкните результат, затем щелкните Удалить программу
- В разделе «Программы и компоненты» щелкните проблемную программу и нажмите «Обновить» или «Удалить».
- Если вы выбрали обновление, вам просто нужно будет следовать подсказке, чтобы завершить процесс, однако, если вы выбрали Удалить, вы будете следовать подсказке, чтобы удалить, а затем повторно загрузить или использовать установочный диск приложения для переустановки программы. .
- В Windows 7 список всех установленных программ можно найти, щелкнув «Пуск» и наведя указатель мыши на список, отображаемый на вкладке. Вы можете увидеть в этом списке утилиту для удаления программы. Вы можете продолжить и удалить с помощью утилит, доступных на этой вкладке.
- В Windows 10 вы можете нажать «Пуск», затем «Настройка», затем выбрать «Приложения».
- Прокрутите вниз, чтобы увидеть список приложений и функций, установленных на вашем компьютере.
- Щелкните программу, которая вызывает ошибку времени выполнения, затем вы можете удалить ее или щелкнуть Дополнительные параметры, чтобы сбросить приложение.
Заражение вирусом, вызывающее ошибку выполнения на вашем компьютере, должно быть немедленно предотвращено, помещено в карантин или удалено.Обязательно обновите свою антивирусную программу и выполните тщательное сканирование компьютера или запустите Центр обновления Windows, чтобы получить последние определения вирусов и исправить их.
Вы можете получить ошибку из-за обновления, такого как пакет MS Visual C ++, который может быть установлен неправильно или полностью.Что вы можете сделать, так это удалить текущий пакет и установить новую копию.- Удалите пакет, выбрав «Программы и компоненты», найдите и выделите распространяемый пакет Microsoft Visual C ++.
- Нажмите «Удалить» в верхней части списка и, когда это будет сделано, перезагрузите компьютер.
- Загрузите последний распространяемый пакет от Microsoft, затем установите его.
- Вам следует подумать о резервном копировании файлов и освобождении места на жестком диске
- Вы также можете очистить кэш и перезагрузить компьютер
- Вы также можете запустить очистку диска, открыть окно проводника и щелкнуть правой кнопкой мыши по основному каталогу (обычно это C 🙂
- Щелкните Свойства, а затем щелкните Очистка диска
- Откройте Диспетчер устройств, найдите драйвер видеокарты
- Щелкните правой кнопкой мыши драйвер видеокарты, затем щелкните удалить, затем перезагрузите компьютер
- Перезагрузите браузер.
- В Windows 7 вы можете нажать Пуск, перейти в Панель управления, затем щелкнуть Свойства обозревателя слева. Затем вы можете щелкнуть вкладку «Дополнительно» и нажать кнопку «Сброс».
- Для Windows 8 и 10 вы можете нажать «Поиск» и ввести «Свойства обозревателя», затем перейти на вкладку «Дополнительно» и нажать «Сброс».
- В том же окне «Свойства обозревателя» перейдите на вкладку «Дополнительно» и найдите пункт «Отключить отладку сценариев».
- Поставить галочку на радиокнопку
- В то же время снимите флажок «Отображать уведомление о каждой ошибке сценария», затем нажмите «Применить» и «ОК», затем перезагрузите компьютер.
Подписывайтесь на нас: Рекомендуемый инструмент для ремонта:
Этот инструмент восстановления может исправить распространенные компьютерные проблемы, такие как синие экраны, сбои и зависания, отсутствующие файлы DLL, а также восстановить вредоносные программы / вирусы и многое другое путем замены поврежденных или отсутствующих системных файлов.
ШАГ 1:
Щелкните здесь, чтобы загрузить и установить средство восстановления Windows.ШАГ 2:
Нажмите Начать сканирование и позвольте ему проанализировать ваше устройство.ШАГ 3:
Нажмите Восстановить все , чтобы исправить все обнаруженные проблемы. СКАЧАТЬ СЕЙЧАССовместимость
Требования
CPU 1 Ghz, 512 MB RAM, 40 GB HDD
Эта загрузка предлагает неограниченное количество сканирований вашего ПК с Windows бесплатно. Стоимость полного ремонта системы начинается с 19,95 долларов США.
Идентификатор статьи: ACX03806
Применимо к: Windows 10, Windows 8.1, Windows 7, Windows Vista, Windows XP, Windows 2000
Совет по ускорению № 34
Использование внешнего DNS для увеличения скорости Интернета :
Использование внешнего DNS через вашего провайдера может вывести скорость просмотра на новый уровень.Публичные DNS-серверы, такие как OpenDNS или Google DNS, быстры, надежны и могут обеспечить расширенную фильтрацию и безопасность, если вам это нужно. Другие функции также доступны в зависимости от ваших требований к конфиденциальности.
Щелкните здесь, чтобы получить другой способ ускорить работу вашего ПК с Windows
Полностью удалить антивирусное программное обеспечение | Daves Computer Tips
Антивирусные продукты всегда были одними из самых сложных для полной деинсталляции приложений, поскольку часто возникали остаточные проблемы.Это одна из основных причин, по которой большинство поставщиков антивирусных программ предоставляют специальные инструменты, помогающие полностью удалить свои продукты.
Еще в 2015 году мы опубликовали статью, в которой были ссылки на большинство из этих инструментов: Как полностью удалить антивирусное программное обеспечение. Теперь я собираюсь познакомить вас с Antivirus Removal Tool, бесплатным программным обеспечением и портативным программным обеспечением , которое упрощает поиск определенных инструментов. Инструмент для удаления антивируса не только помогает полностью удалить существующий антивирус, но также выявляет и удаляет фрагменты, оставшиеся от предыдущих удалений антивируса.
Средство удаления антивируса Скачать и использовать
Средство удаления антивируса загружается из заархивированной папки размером 173 МБ, размер которой распаковывается до 221 МБ. Да, это довольно большая загрузка, но большая часть из этих 221 МБ приходится на 28 включенных антивирусных инструментов для удаления: Adaware, Avast, AVG, Avira, BigFix, Bitdefender, Comodo, Dr.Web, Emsisoft, eScan, ESET, F- Secure, G DATA, K7 Computing, Kaspersky, Malwarebytes, McAfee, Microsoft Security Essentials, Norton, Panda, Symantec Endpoint Protection, TrendMicro, Total Defense, TrustPort, Vipre, Webroot, WinPatrol и ZoneAlarm.
Antivirus Removal Tool (бесплатная программа) — портативная программа для обнаружения и полного удаления антивирусного программного обеспечения. Это поможет вам определить текущие и прошлые установки, а также предоставит вам официальные специализированные программы удаления. Они разработаны производителями антивирусных программ для полного удаления всех файлов, драйверов, служб и записей реестра, оставленных созданными ими программами.
Специализированные инструменты, предназначенные для полного удаления антивирусного программного обеспечения, обновляются на довольно регулярной основе, и Antivirus Removal Tool также регулярно обновляется, чтобы обеспечить постоянную доступность новейших инструментов:
Часто обновляется: как правило, это Программа будет обновляться раз в месяц, но при необходимости ее можно обновлять чаще.Он автоматически проверит наличие обновленной версии при запуске.
Чтобы запустить средство удаления вирусов, просто дважды щелкните извлеченный исполняемый файл. Вы можете получить всплывающее предупреждающее сообщение Windows Protected Your PC . Если это так, щелкните Подробнее , а затем щелкните Все равно выполнить .
Antivirus Removal Tool автоматически определит установленное антивирусное программное обеспечение. Нажатие кнопки Search будет искать любые остатки от предыдущих удалений и перечислять их на главной панели.
ПРИМЕЧАНИЕ. Для достижения наилучших результатов предпочтительно удалять антивирусное программное обеспечение из безопасного режима.
Действия по удалению антивирусного программного обеспечения с помощью средства удаления вирусов:
- Загрузитесь в безопасном режиме
- Запустите средство удаления вирусов
- Нажмите кнопку (3), чтобы удалить с помощью функции «Установка и удаление программ Windows»
- Перезагрузитесь и снова загрузитесь в безопасном режиме Снова режим
- Нажмите кнопку (4), выберите соответствующий специализированный деинсталлятор из раскрывающегося меню, а затем нажмите Выполнить
- После завершения специализированного деинсталлятора можно приступать к работе — перезапустите в обычном режиме
- Если вы хотите быть абсолютно уверены в отсутствии остатков, снова запустите Antivirus Removal Tool и нажмите кнопку Search
НИЖНЯЯ СТРОКА:
. эта цель.Для получения дополнительной информации, включая ответы на часто задаваемые вопросы и прямую ссылку для загрузки, посетите: Antivirus Removal Tool Home
—
Рекламное ПО / вирусы | База знаний AdGuard
Введение
Если вы подозреваете, что ваш компьютер заражен вредоносными программами или вирусами, в первую очередь вы можете проверить свой компьютер с помощью утилит от ведущих антивирусов.
Бесплатные антивирусные утилиты
Их много, и вы можете использовать любой, какой захотите, вот пара примеров:
Kaspersky Virus Removal Tool
Доктор.Web CureIt!
Если эта проверка с помощью антивирусных утилит ничего не выявила, но компьютер по-прежнему ведет себя подозрительно, попробуйте проверить его на рекламное ПО, которое может размещать свою рекламу на любых страницах, которые вы открываете.
Как очистить вашу систему от рекламного ПО?
В Интернете можно найти множество приложений, направленных на борьбу с этой проблемой. Вы можете использовать любую понравившуюся утилиту. Но мы настоятельно рекомендуем использовать AdwareCleaner на Malwarebytes .Это приложение довольно простое в использовании, и вы сможете справиться с ним самостоятельно.
После загрузки и успешной установки приложения необходимо выполнить следующие действия:
1) Запустите приложение и нажмите Сканировать сейчас .
2) После завершения сканирования вам нужно будет отправить подозрительные объекты на карантин .
3) Когда предметы будут перемещены в карантин , вы сможете очистить систему от ненужного балласта.
4) В некоторых случаях может потребоваться перезагрузить систему после завершения очистки.
5) После перезагрузки системы очистка будет завершена, при необходимости всегда можно прочитать отчет о проделанной работе.
Если это не помогло, временно отключите все расширения и некоторые другие настройки в браузере согласно этим инструкциям.
Если отключение настроек и расширений не помогает, попробуйте заново создать ярлыки ваших браузеров.
Далее на этой странице мы описываем инструкции по удалению некоторых из наиболее часто встречающихся расширений объявлений.
Как отключить настройки и расширения в браузере?
Ниже приведены инструкции по отключению настроек и расширений для наиболее популярных браузеров.
Если вы используете Google Chrome, прочтите это руководство.
Если вы используете Mozilla Firefox, прочтите это руководство.
Если вы используете браузер Opera, прочтите это руководство.
Как заново создать ярлыки для ваших браузеров?
Очень часто вредоносные и рекламные программы устанавливают свою домашнюю страницу очень простым способом — они заменяют ярлык вашего браузера на рабочем столе, панель задач и пункты меню «Пуск».
Самое простое решение в этом случае — вручную удалить все ярлыки и создать их самостоятельно.
Как удалить sindex.biz?
Если вместо домашней страницы вы всегда открываете sindex.biz, вероятно, были заменены ярлыки для вашего браузера (ов). Попробуйте воссоздать ярлыки, чтобы избавиться от этой проблемы.
Как удалить Mobogenie?
Чтобы избавиться от этого программного обеспечения, проверьте свой компьютер с помощью бесплатной утилиты: например, бесплатный от «Доктор Веб»: Dr.Web CureIt !.
Как удалить рекламу с помощью BetterSurf?
Что такое BetterSurf?
BetterSurf — это рекламная программа, которая встраивается в ваш браузер. Эта программа размещает свою рекламу на всех посещаемых вами веб-сайтах. Внешне такие объявления выглядят вполне обыденно, и их легко не заметить среди обычных баннеров, размещаемых этим сайтом. Но зорким глазом вы легко сможете распознать в этих объявлениях рекламу, которой «раньше здесь не было». Например, это очень легко заметить на таких сайтах, как Facebook или Twitter.
Чтобы избавиться от этой программы, используйте следующие инструкции.

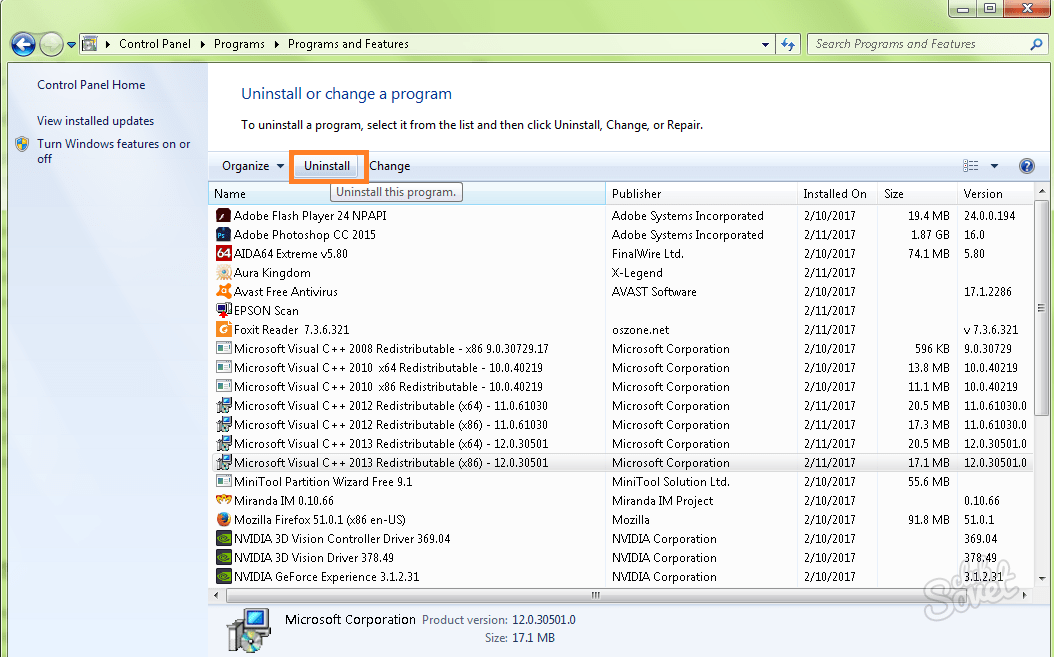
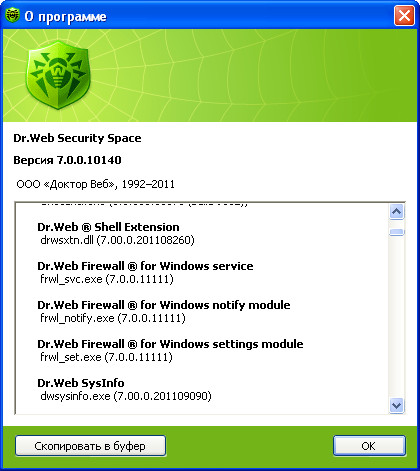

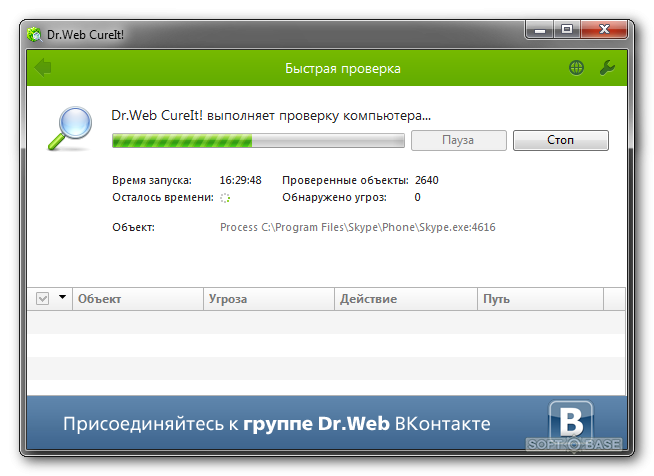 Кликните в этом окне кнопку “Next”.
Кликните в этом окне кнопку “Next”.