Как удалить программу «Лаборатории Касперского»
Если при удалении программы стандартными средствами Windows вы столкнулись со сложностями, используйте утилиту kavremover. Инструкция в статье.
Чтобы удалить программу «Лаборатории Касперского»:
- Откройте Панель управления. Инструкция на сайте поддержки Microsoft.
- Перейдите в Программы и компоненты.
- Выберите программу «Лаборатории Касперского» и нажмите Удалить/Изменить.
- Если программа защищена паролем, введите имя пользователя и пароль. Нажмите Да.
- Если вы забыли пароль, сбросьте его. Инструкция в статье.
- Нажмите Далее.
- Если требуется, введите пароль повторно. Нажмите Далее.

- Если вы:
- вошли в свою учетную запись My Kaspersky ранее, нажмите Далее.
-
- не вошли в свою учетную запись My Kaspersky ранее, нажмите Сохранить и следуйте инструкциям программы. Нажмите Далее.
-
Сохранение кода активации не потребуется для программы Kaspersky Security Cloud, перейдите к следующему шагу.
- Установите флажки напротив объектов, информацию о которых хотите сохранить. Нажмите Далее.
- Нажмите Удалить.
- Нажмите Да, чтобы перезагрузить компьютер.
Программа «Лаборатории Касперского» будет удалена.
Если при удалении программы стандартными средствами Windows вы столкнулись со сложностями, используйте утилиту kavremover. Инструкция в статье.
Инструкция в статье.
[KB2289] Удаление продуктов ESET вручную с использованием утилиты ESET uninstaller
Что нового в версии ESET Uninstaller 9.0.3.0?
- Поддержка очистки хранилища драйверов
- Поддержка резервного копирования параметров сетевого интерфейса перед запуском удаления
- Изменение в отображаемых сообщениях (добавлен номер версии для ESET Remote Administrator Agent 6.1.365.0)
- Добавлена детальная информация в журнале для упрощения отладки
- Поддержки средства очистки Windows Security Center
- Добавлена опция /fix-filter-list, которая может быть использована в обычном режиме и в безопасном.

Что нового в версии ESET Uninstaller 9.0.1.0?
- Совместимость с Windows Server 2016
- Совместимость с Windows Server 2019
- Поддержка ESET Enterprise Inspector Agent
- Поддержка ESET Enterprise Inspector Server
- Поддерживается только Windows 7 и более новые операционные системы.
Что нового в версии ESET Uninstaller 8.0.13.0?
- Последняя версия, которая совместима с Windows XP и Windows Vista
Что нового в версии ESET Uninstaller 8.0.9.0?
- Совместимость с Windows 10 RS3
- Запуск в обычном режиме невозможен
Что нового в версии ESET Uninstaller 8.0.5.0?
- Поддержка ESET Mail Security for Microsoft Exchange (6.x)
- Поддержка ESET Mail Security for IBM Domino (6.x)
- Поддержка ESET Security for SharePoint Server (6.x)
- Поддержка ESET File Security (6.
 x)
x) - Поддержка компонентов ESET Remote Administrator 6.x: ERA Agent, Server, MDM, Proxy, RD Sensor
- Полное имя продукта теперь отображается в списке обнаруженных продуктов
- 45 ключей реестра, которые раньше оставались в системе, теперь удаляются
- ESET Uninstaller будет запускаться только в безопасном режиме
- Совместимость с драйверами ESET Endpoint Encryption (бывший DESlock)
Что нового в версии ESET Uninstaller 7.0.7.0?
- Поддерживаются системы: Windows Vista, Home Server, XP, Windows Server 2003 R2, 2003, 2000
- Поддержка Windows 10
- Поддержка ESET NOD32 Antivirus 9.x и ESET Smart Security 9.x
- Поддержка ESET Endpoint products 6.x
Что нового в версии ESET Uninstaller 7.0.1.0?
- Поддержка ESET NOD32 Antivirus 8.x и ESET Smart Security 8.
 x
x
- У меня Windows 7, Windows 8, Windows Server 2008 R2, 2012, 2012 R2, 2016, 2019
- У меня Windows 10
- У меня Windows Vista, Home Server, XP, Server 2003 R2, 2003, 2000
Windows 7, Windows 8, Windows Server 2008 R2, 2012, 2012 R2, 2016, 2019Сохраните резервную копию параметров сетевого адаптера
После использования ESET Uninstaller может понадобиться переустановка драйверов сетевого адаптера. Выполните следующие шаги для сохранения параметров вашего сетевого адаптера:
- Перед запуском Uninstaller Tool: Запустите командную строку от имени администратора и введите следующее для сохранения настроек:
netsh -c interface dump > C:\NetworkSettings.txt
- После удаления выполните: Переустановите драйверы сетевого адаптера при необходимости и введите в командной строке следующее для восстановления параметров:
netsh -f C:\NetworkSettings.
- Загрузите ESET Uninstaller и сохраните на рабочий стол.
- Перезагрузите компьютер в безопасном режиме.
- В безопасном режиме двойным кликом запустите файл, который вы сохранили в шаге 1. Если вы хотите использовать дополнительные пользовательские команды, то запустите командную строку от имени администратора и смените директорию на Рабочий стол.
- Если вы удаляете ESET c загрузочного диска вам будет предложено удаление с для каждого раздела в отдельности.
- /mode=offline указывает режим удаления с CD или USB носителя .
- /mode=online указывает жесткие диски. Крайне редко вам понадобится использовать этот параметр для удаления продуктов ESET в случаях если ESET Uninstaller не обнаруживает загрузочный диск автоматически.

- /force Удаляет все представленные продукты и компоненты ESET (включая компоненты ERA) без появления запросов
- В некоторых случаях может понадобится запустить ESET Uninstaller следующим образом: ESETUninstaller.exe /reinst. Утилита ESET Uninstaller укажет на такую необходимость если она возникнет.
Если появится требование запуска команды ESETUninstaller.exe /reinst параметры сетевой карты будут сброшены. Мы рекомендуем выполнить резервное копирование параметров сетевого адаптера.
- Прочитайте предупреждение и нажмите y для подтверждения.
Рисунок 1-1
- Просмотрите список обнаруженных установленных продуктов ESET, введите номер, который соответствует удаляемой программе в списке и затем нажмите Enter.
Рисунок 1-2
Если Window запущен не в безопасном режиме, вы увидите ошибку.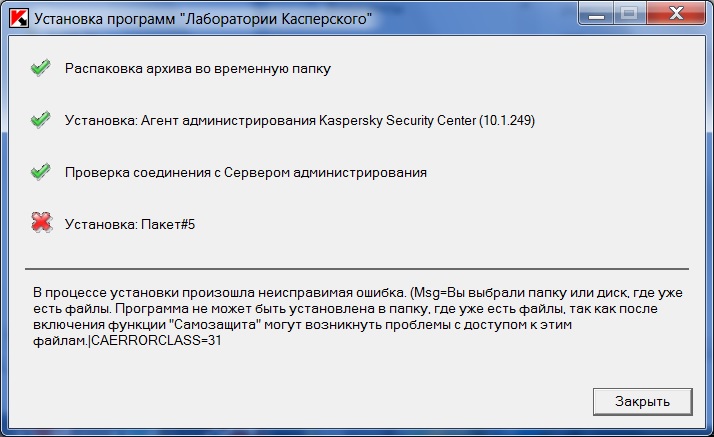
Рисунок 1-3
- Убедитесь, что вы удаляете корректный продукт ESET и нажмите y для подтверждения.
Рисунок 1-4
- После завершения работы утилиты ESET Uninstaller, нажмите любую клавишу для выхода (или нажмите q и затем любую клавишу).
- При необходимости запустите ESET Uninstaller еще раз пока не увидите «no detected AV products installed», чтобы убедиться в том, что предыдущие версии продуктов были удалены.
- Перезагрузите компьютер в обычном режиме.
ESET Uninstaller записывает журнал всех в файл ~ESETUninstaller.log (находится в той же папке, что и ESETUnistaller.exe).
Рисунок 1-5
- Нажмите на ссылку, которая относится к вашему продукту ESET для получения помощи по переустановке.
 Если в ходе переустановки продолжают появляться ошибки, удалите драйвер ehdrv используя диспетчер устройств и затем повторите запуск ESET Uninstaller. Так как ESET подписан как приложение безопасности в некоторых случаях требуется несколько запусков удаления для полного удаления приложения.
Если в ходе переустановки продолжают появляться ошибки, удалите драйвер ehdrv используя диспетчер устройств и затем повторите запуск ESET Uninstaller. Так как ESET подписан как приложение безопасности в некоторых случаях требуется несколько запусков удаления для полного удаления приложения.
Windows 10
Сохраните резервную копию параметров сетевого адаптера
После использования ESET Uninstaller может понадобиться переустановка драйверов сетевого адаптера. Выполните следующие шаги для сохранения параметров вашего сетевого адаптера:
- Перед запуском Uninstaller Tool: Запустите командную строку от имени администратора и введите следующее для сохранения настроек:
netsh -c interface dump > C:\NetworkSettings.txt
- После удаления выполните: Переустановите драйверы сетевого адаптера при необходимости и введите в командной строке следующее для восстановления параметров:
netsh -f C:\NetworkSettings. txt
txt
- Загрузите ESET Uninstaller и сохраните на рабочий стол.
- Удалите Epfw NDIS LightWeight Filter:
Epfw NDIS LightWeight Filter уже удален
Пропустите этот шаг если фильтр Epfw уже был удален и не отображается в окне свойств интернет адаптера.
- Нажмите клавишу Windows + r чтобы открыть окно Выполнить, введите ncpa.cpl в пустое поле и нажмитеOK.
- Правой кнопкой нажмите на сетевой адаптер и выберите Свойства в контекстном меню.
- Выберите Epfw NDIS LightWeight Filter и нажмите Uninstall. Нажмите Да на следующий вопрос; Удаление может занять несколько минут.
Рисунок 2-1
- Перезагрузите компьютер в безопасном режиме.
- Правой кнопкой нажмите на ПУСК, выберите Командная строка (Администратор) и нажмите Да при появлении вопроса.

Рисунок 2-2
-
В командной строке введите cd /Users/youruser/Desktop и нажмите Enter. (замените youruser именем пользователя компьютера. В примере ниже, «ESET» является именем пользователя.) Для запуска утилиты ESET Uninstaller введите ESETUninstaller.exe и нажмите Enter.
Сохраните настройки сетевой карты
Настройки сетевой карты будут сброшены. Мы рекомендуем вам сохранить сетевые настройки, чтобы вы могли легко перенастроить их после работы инструмента удаления.
- Если вы удаляете ESET c загрузочного диска вам будет предложено удаление с для каждого раздела в отдельности.
/mode=offline указывает режим удаления с CD или USB носителя.
- /mode=online указывает жесткие диски. Крайне редко вам понадобится использовать этот параметр для удаления продуктов ESET в случаях если ESET Uninstaller не обнаруживает загрузочный диск автоматически.
- /force Удаляет все представленные продукты и компоненты ESET (включая компоненты ERA) без появления запросов.
- В некоторых случаях может понадобится запустить ESET Uninstaller следующим образом: ESETUninstaller.exe /reinst. Утилита ESET Uninstaller укажет на такую необходимость если она возникнет.
- Прочитайте предупреждение и нажмите y для подтверждения.
Рисунок 2-3
- Просмотрите список обнаруженных установленных продуктов ESET, введите номер, который соответствует удаляемой программе в списке и затем нажмите Enter
Рисунок 2-4
Если Window запущен не в безопасном режиме, вы увидите ошибку. Выполните пункт 3 и запустите утилиту в безопасном режиме.
Выполните пункт 3 и запустите утилиту в безопасном режиме.
Рисунок 2-5
- Убедитесь, что вы удаляете корректный продукт ESET и нажмите y для подтверждения.
Рисунок 2-6
- После завершения работы утилиты ESET Uninstaller, нажмите любую клавишу для выхода.
- При необходимости запустите ESET Uninstaller еще раз пока не увидите «no detected AV products installed», чтобы убедиться в том, что предыдущие версии продуктов были удалены.
- Перезагрузите компьютер в обычном режиме.
Рисунок 2-7
- Нажмите на ссылку, которая относится к вашему продукту ESET для получения помощи по переустановке. Если в ходе переустановки продолжают появляться ошибки, удалите драйвер ehdrv используя диспетчер устройств и затем повторите запуск ESET Uninstaller. Так как ESET подписан как приложение безопасности в некоторых случаях требуется несколько запусков удаления для полного удаления приложения.

Windows Vista, Home Server, XP, Windows Server 2003 R2, 2003, 2000
Сохраните резервную копию параметров сетевого адаптера
После использования ESET Uninstaller может понадобиться переустановка драйверов сетевого адаптера. Выполните следующие шаги для сохранения параметров вашего сетевого адаптера:
- Перед запуском Uninstaller Tool: Запустите командную строку от имени администратора и введите следующее для сохранения настроек:
netsh -c interface dump > C:\NetworkSettings.txt
- После удаления выполните: Переустановите драйверы сетевого адаптера при необходимости и введите в командной строке следующее для восстановления параметров:
netsh -f C:\NetworkSettings.txt
- Загрузите ESET Uninstaller (устаревшя версия 7.0.7.0) и сохраните на рабочий стол.

- Перезагрузите компьютер в безопасном режиме.
- В безопасном режиме двойным кликом запустите файл, который вы сохранили в шаге 1. Если вы хотите использовать дополнительные пользовательские команды, то запустите командную строку от имени администратора и смените директорию на Рабочий стол.
- Если вы удаляете ESET c загрузочного диска вам будет предложено удаление с для каждого раздела в отдельности.
- /mode=offline указывает режим удаления с CD или USB носителя.
- /mode=online указывает жесткие диски. Крайне редко вам понадобится использовать этот параметр для удаления продуктов ESET в случаях если ESET Uninstaller не обнаруживает загрузочный диск автоматически.
- /force Удаляет все представленные продукты и компоненты ESET (включая компоненты ERA) без появления запросов
- В некоторых случаях может понадобится запустить ESET Uninstaller следующим образом: ESETUninstaller.
 exe /reinst. Утилита ESET Uninstaller укажет на такую необходимость если она возникнет. Если появится требование запуска команды ESETUninstaller.exe /reinst параметры сетевой карты будут сброшены. Мы рекомендуем выполнить резервное копирование параметров сетевого адаптера
exe /reinst. Утилита ESET Uninstaller укажет на такую необходимость если она возникнет. Если появится требование запуска команды ESETUninstaller.exe /reinst параметры сетевой карты будут сброшены. Мы рекомендуем выполнить резервное копирование параметров сетевого адаптера
- Прочитайте предупреждение и нажмите y для подтверждения.
Рисунок 3-1
- Просмотрите список обнаруженных установленных продуктов ESET, введите номер, который соответствует удаляемой программе в списке и затем нажмите Enter.
Рисунок 3-2
Если Window запущен не в безопасном режиме, вы увидите ошибку. Выполните пункт 2 и запустите утилиту в безопасном режиме.
Рисунок 3-3
- Убедитесь, что вы удаляете корректный продукт ESET и нажмите y для подтверждения.

Рисунок 3-4
- При необходимости запустите ESET Uninstaller еще раз пока не увидите «no detected AV products installed», чтобы убедиться в том, что предыдущие версии продуктов были удалены.
- После завершения работы утилиты ESET Uninstaller, нажмите любую клавишу для выхода и перезагрузите компьютер в обычном режиме.
- ESET Uninstaller записывает журнал всех в файл ~ESETUninstaller.log (находится в той же папке, что и ESETUnistaller.exe).
Рисунок 3-5
- Нажмите на ссылку, которая относится к вашему продукту ESET для получения помощи по переустановке. Если в ходе переустановки продолжают появляться ошибки, удалите драйвер ehdrv используя диспетчер устройств и затем повторите запуск ESET Uninstaller. Так как ESET подписан как приложение безопасности в некоторых случаях требуется несколько запусков удаления для полного удаления приложения.

Полное удаление kaspersky endpoint security 10. Утилита удаления продуктов Лаборатории Касперского (kavremover). Как отключить пароль для удаления программы, завершения ее работы или изменения настроек
Статья относится к:
Чтобы ограничить доступ к программе другим пользователям, используется пароль, который будет запрашиваться при удалении программы, завершении ее работы или изменении настроек. Если вы забыли этот пароль, отключите его. Инструкция .
Если вы забыли пароль к My Kaspersky, код активации, код доступа к Kaspersky Safe Kids, секретный код Kaspersky Internet Security для Android, мастер-пароль Kaspersky Password Manager, смотрите инструкцию в статье .
Если вы забыли пароль к Виртуальному сейфу, созданному в Kaspersky Total Security или Kaspersky Security Cloud , его сбросить не получится. Вам необходимо создать новый Виртуальный сейф.
Вам необходимо создать новый Виртуальный сейф.
Отключить пароль к программе «Лаборатории Касперского» возможно только в безопасном режиме Windows. Подробнее в 5 шаге.
- Скачайте архив с утилитой для отключения пароля.
- Перейдите в папку с архивом.
- Нажмите правой кнопкой мыши на архив и выберите Извлечь все .
- Укажите папку, в которую будут извлечены файлы из архива, и нажмите Извлечь .
- Загрузите компьютер в безопасном режиме. Инструкция в статье .
Шаг 5 является обязательным.
- Перейдите в папку с файлами из архива и запустите файл KLAPR.bat.
- Откроется командная строка.
- Нажмите любую клавишу на клавиатуре. Вы увидите сообщение об успешном отключении пароля.
- Закройте командную строку и перезагрузите компьютер.

Пароль к программе «Лаборатории Каперского» будет отключен. Программа больше не будет запрашивать пароль для удаления, завершения работы или изменения настроек. При необходимости вы можете задать новый пароль.
Что делать, если решение не помоглоЕсли программа «Лаборатории Касперского» продолжает запрашивать пароль:
- Создайте точку восстановления. Инструкция на сайте поддержки Microsoft .
- Удалите программу «Лаборатории Касперского» с помощью утилиты kavremover. Инструкция в
Рано или поздно практически у каждого пользователя антивируса Касперского может появиться необходимость в его полном удалении. Связано это может быть с переходом на совершенно другой антивирус или с обновлением имеющейся версии Касперского.
На первый взгляд здесь все очевидно и просто. Удаление Касперского можно осуществить через «Программы и компоненты» в панели управления. Точно так же как с обычной программой. Но не спешите с выводами.
Полное и правильное удаление антивируса Касперского
Все дело в том, что Антивирус Касперского является не просто программой. Это сложный программный комплекс, который при установке на компьютер плотно интегрируется в операционную систему, тесно взаимодействую с ее компонентами. И для того, чтобы его полностью и с минимальным вредом для операционной системы удалить недостаточно просто воспользоваться стандартным средством удаления программ Windows.
Это сложный программный комплекс, который при установке на компьютер плотно интегрируется в операционную систему, тесно взаимодействую с ее компонентами. И для того, чтобы его полностью и с минимальным вредом для операционной системы удалить недостаточно просто воспользоваться стандартным средством удаления программ Windows.
Удаление Касперского через панель управления
В связи с этим компанией «Лаборатория Касперского» была разработана программа под названием «kavremover». Ее задачей является полное, правильное и безопасное удаление практически всех продуктов «Лаборатории Касперского». Скачать ее можно на официальном сайте.
Начало работы с программой kavremover
После этого нужно согласиться с лицензионным соглашением и ввести капчу в соответствующее поле, подтвердив тем самым что вы действительно хотите удалить Антивирус Касперского со своего компьютера.
Удаление Касперского утилитой kavremover
Таким образом при помощи специализированной программы «kavremover» вы без труда, а также без вреда для операционной системы удалите любой антивирус Касперского со своего компьютера под управлением любой версии Windows, включая Windows 10.
Здравствуйте дорогие читатели, недавно необходимо было продлить лицензию в одной фирме и столкнулся с такой проблемой как сброс пароля с касперского. Пароль конечно нужная вещь, но не когда она мешает для хороших дел. Посидев чуть, нашел ответ на этот вопрос.
Сбросить пароль или удалить, можно к следующим продуктам:
- Kaspersky Anti-Virus
- Kaspersky Internet Security
- Kaspersky Total Security
- Kaspersky Free
- Kaspersky CRYSTAL
- Kaspersky Small Office Security
Как удалить Касперского если забыл пароль
Удалить пароль оказалось достаточно легко. Для этого:
1. Перезагружаем компьютер и заходим в безопасный режим (при загрузке компьютера нажимаем F8, перед загрузкой Windows). Выбираем самый первый пункт Безопасный режим.
В обычном режиме сбросить пароль на касперском не получится.
2. Когда мы загрузимся в безопасном режиме, необходимо зайти в папку с касперским. Обычно пути такие:
Обычно пути такие:
- Антивирус Касперского 6.0 MP4: C:\Program Files\Kaspersky Lab\Kaspersky Anti-Virus 6.0
- Kaspersky Internet Security 6.0 MP4: C:\Program Files\Kaspersky Lab\Kaspersky Internet Security 6.0
- Антивирус Касперского 6.0 для Windows Workstations MP4: C:\Program Files\Kaspersky Lab\Kaspersky Anti-Virus 6.0 for Windows Workstations MP4
- Антивирус Касперского 6.0 SOS: C:\Program Files\Kaspersky Lab\Kaspersky Anti-Virus 6.0 SOS
- Антивирус Касперского 6.0 для Windows Servers MP2: C:\Program Files\Kaspersky Lab\Kaspersky Anti-Virus 6.0 for Windows Servers
Если не нашли, ищите папку в Program Files Kaspersky Lab
3. Заходим в папку находим файл avp (расширение.exe) и переименовываем, например в 1.exe
Теперь перезагружаемся, компьютер включится в обычном режиме. Запускаем касперского из папки, в которой вы его переименовывали и заходим в настройки.
Теперь в настройках Касперского идем в параметры и снимаем галочку защита паролем и самозащита.
Нажимаем ОК выгружаем касперского. Нажав выход в трее.
Заходим в папку и обратно переименовываем в avp.exe. Если у вас не отображается расширение exe то просто переименовываем в avp .
Применимо для продуктов:
- Антивирус Касперского 2013 — 2020
- Kaspersky Internet Security 2013 — 2020
- Kaspersky Free
- Kaspersky Total Security 2015 — 2020
- Kaspersky Small Office Security 3.0/4.0/5.0
- Kaspersky CRYSTAL 3.0
Если вы не помните пароль от Антивируса Касперского, то при попытке отключить защиту или изменить настройки антивируса, появится запрос на ввод пароля.
В антивирусе Касперского версий 6.0 и 7.0, появится окно «Подтверждение пароля» с текстом «Для выполнения операции необходимо ввести пароль, заданный при настройке программы Антивирус Касперского».
В версиях 2009-2013 выводится запрос «Проверка пароля» и сообщение «Для выполнения этой операции необходимо ввести пароль»:
В антивирусе Касперского версии 2014 и выше, и в Kaspersky Free, экран будет затемнён и появится рамка с текстом «Вы действительно хотите приостановить защиту? Это действие снизит защиту вашего компьютера. Введите пароль»:
Введите пароль»:
Если введен неправильный пароль, то появится окно с ошибкой «Задан неверный пароль» или «Введенный пароль неверен»:
В некоторых версиях, вместо окна с ошибкой, может появится всплывающее сообщение «Неправильный пароль. Попробуйте ввести пароль ещё раз»:
Также, в зависимости от настроек программы, при попытке удаления антивируса Касперского или Kaspersky Internet Security, может потребоваться ввод пароля. В таком случае, будет предложено ввести пароль для удаления программы:
Если вы не помните установленный пароль, то для его отключения пароля, можно использовать специальную утилиту:
Скачайте архив KLAPR.zip и распакуйте файлы из архива. Затем, перезагрузите компьютер в . Запустите файл KLAPR.bat и, после запуска командной строки, нажмите любую клавишу на клавиатуре.
Дождитесь появления в окне строки с текстом: «The operation was successfull «.
Перезагрузите компьютер.
Если появится сообщение «Not a single value was found…», значит утилита не обнаружила на компьютере установленную версию антивируса. В этом случае, воспользуйтесь альтернативной утилитой, предназначенной для более ранних версий антивирусов, описной ниже.
Сброс забытого пароля в Антивирусе Касперского и Kaspersky Internet Security версий 2007-2012
Применимо для продуктов:
- Антивирус Касперского 6.0/7.0/2009 — 2012
- Kaspersky Internet Security 6.0/7.0/2009 — 2012
- Антивирус Касперского Яндекс-версия 2012
- Kaspersky Small Office Security 2.0
- Kaspersky CRYSTAL 1/2.0/
Скачайте архив с утилитой и распакуйте все файлы из архива.
Перезагрузите компьютер в . Запустите файл kaspersky_2007_2012_pass_reset.bat и, после появления командной строки, нажмите любую клавишу на клавиатуре.
После появления сообщения «Password Reset», нажмите любую клавишу на клавиатуре и перезагрузите компьютер.
Установка нового пароля в различных версиях Антивируса Касперского:
При необходимости, вы можете установить новый пароль. Для этого, в главном окне антивируса, щёлкните «Настройки». В окне настроек, в зависимости от версии антивируса, выберите вкладку:
В версии 6.0, выберите вкладку «Параметры», отметьте пункт «Включить защиту паролем» и нажмите кнопку «Настройка»;
В версии 7.0, выберите вкладку «Сервис», отметьте пункт «Включить защиту паролем» и нажмите кнопку «Настройка»;
В версии 2009 и 2010, выберите вкладку «Защита», отметьте пункт «Включить защиту паролем» и нажмите кнопку «Настройка»;
В версии 2012 и 2013, выберите вкладку «Основные параметры», отметьте пункт «Включить защиту паролем» и нажмите кнопку «Настройка»;
В версиях 2014 — 2017 и Kaspersky Free, выберите вкладку «Общие» и щёлкните по «Установить защиту паролем»:
В появившемся окне, дважды введите новый пароль, отметьте области действия пароля и нажмите «ОК»:
Запомните или запишите ваш новый пароль. Закройте окно настроек нажав «Применить и «ОК».
Закройте окно настроек нажав «Применить и «ОК».
Примечание. Описанная в статье инструкция сброса пароля, предназначена только для личного использования, на ваших личных устройствах. Взлом чужих паролей — незаконен и грозит уголовной ответственностью (Статья 272 УК РФ).
Удалить касперского 10 не зная пароля. Утилита удаления продуктов Лаборатории Касперского (kavremover). Полное и правильное удаление антивируса Касперского
Утилита удаления продуктов Лаборатории Касперского (kavremover).При удалении продуктов Лаборатории Касперского с помощью стандартных средств Windows (Панель Управления -> Установка/Удаление программ) могут возникнуть ошибки, в результате которых программа не будет удалена или будет удалена частично. Чтобы полностью удалить продукт Лаборатории Касперского используйте утилиту kavremover.
Утилита удаления полностью удаляет следующие продукты Лаборатории Касперского:Работа с утилитой
- Kaspersky Safe Kids
- Kaspersky Small Office Security для Персонального Компьютера/Файлового Сервера (все версии)
- Kaspersky Total Security (все версии)
- Kaspersky CRYSTAL (все версии)
- Kaspersky Anti-Virus (все версии)
- Kaspersky Internet Security (все версии)
- Kaspersky Free
- Kaspersky Password Manager (все версии)
- Kaspersky Fraud Prevention for Endpoint (все версии)
- AVP Tool driver
- Kaspersky Security Scan 3.
0
- Kaspersky Security Scan 2.0
- Kaspersky Endpoint Security 8/10/10 SP1 MR2 для Windows (для файловых серверов)
- Kaspersky Endpoint Security 8/10/10 SP1 MR2 для Windows (для рабочих станций)
- Антивирус Касперского 6.0 R2 для Windows Workstations
- Антивирус Касперского 6.0 R2 для Windows Servers
- Антивирус Касперского 6.0 FS MP4
- Антивирус Касперского 6.0 SOS MP4
- Антивирус Касперского 6.0 WKS MP4
- Антивирус Касперского 8.0 для Windows Servers Enterprise Edition
- Kaspersky Network Agent 10
- Kaspersky Lab Network Agent 8/9
Для полного удаления программы выполните следующие действия:
- Скачайте архив kavremvr.zip , а затем распакуйте его (например, с помощью программы-архиватора WinZip). Или скачайте исполняемый файл kavremvr.exe .
- Запустите файл kavremvr.exe, дважды нажав на него левой кнопкой мыши.
- Ознакомьтесь с Лицензионным соглашением Лаборатории Касперского. Внимательно прочтите соглашение и, если вы согласны со всеми его пунктами, нажмите Я согласен .
- В окне Kaspersky Lab Products Remover введите в пустое поле защитный код, который изображен на картинке. Если код виден нечетко, для повторной генерации кода нажмите на кнопку обновления справа от картинки.
- Выберите в меню Обнаружены следующие продукты программу Лаборатории Касперского, которая была установлена на вашем компьютере. Нажмите Удалить . Если на компьютере установлено несколько продуктов Лаборатории Касперского, выберите и удалите их поочередно. Вы можете выбрать программу для удаления из списка всех продуктов, поддерживаемых утилитой удаления, для этого:
- Запустите утилиту kavremvr через командную строку в режиме ручного выбора, с параметром nodetect:
- kavremvr.exe —nodetect .
- Выберите из списка нужную программу и удалите ее.
Если таких программ несколько — удалите их поочередно.
- Удаление может занять некоторое время. Дождитесь появления диалогового окна с сообщением об успешном удалении продукта и нажмите ОК .
- Перезагрузите компьютер.
По умолчанию в папке размещения утилиты сохраняется лог удаления вида kavremvr xxxx-xx-xx xx-xx-xx (pid xxxx).log , где вы можете просмотреть версию утилиты:
Дополнительная информация (корпоративные продукты)При удалении Агента администрирования версии 10 или Kaspersky Endpoint Security 10/10 CF1/10 SP1 MR2 для Windows может потребоваться указать пароль. Для этого:
- Запустите утилиту из командной строки с параметром
- kavremvr.exe —password-for-uninstall:%PASSWORD% —MSIPARAM:KLLOGIN=%login% , где:
- %login% — это имя пользователя для соответствующего продукта;
- %password% — это пароль для соответствующего продукта.
Пример: kavremvr.exe —password-for-uninstall:123 —MSIPARAM:KLLOGIN=Ivanov
В ходе работы программы возможно возникновение следующих ошибок:
- Выберите нужную программу из списка.
Ошибка 1001
Продукты, при удалении которых возникает ошибка: Kaspersky Endpoint Security 10/10 CF1/10 SP1 MR2Причина: обнаружены диски, зашифрованные с помощью FDE, либо диски, запланированные к FDE шифрованию.
Ошибка 1002
Продукты, при удалении которых возникает ошибка: Kaspersky Network Agent 10 CF1, Kaspersky Endpoint Security 10/10 CF1/10 SP1 MR2
Причина: на указанные продукты установлен пароль для удаления, при этом пользователь не ввёл пароль в командной строке.Ошибка 1003
Ошибка может возникнуть при удалении любого продукта Лаборатории Касперского.
Причина: KAVRemover запускается из директории, которая в своём пути содержит не ASCII символы из локализации, отличной от текущей локализации Windows.Например, такая ситуация может возникнуть, если имя пользователя задано не латинскими буквами, и пользователь запускает утилиту со своего рабочего стола.
Статья относится к:
- Kaspersky Security Cloud;
- Kaspersky Internet Security;
- Kaspersky Anti-Virus;
- Kaspersky Total Security;
- Kaspersky CRYSTAL 3.0;
- Kaspersky Free.
Чтобы ограничить доступ к программе другим пользователям, используется пароль, который будет запрашиваться при удалении программы, завершении ее работы или изменении настроек. Если вы забыли этот пароль, отключите его. Инструкция .
Если вы забыли пароль к My Kaspersky, код активации, код доступа к Kaspersky Safe Kids, секретный код Kaspersky Internet Security для Android, мастер-пароль Kaspersky Password Manager, смотрите инструкцию в статье .
Если вы забыли пароль к Виртуальному сейфу, созданному в Kaspersky Total Security или Kaspersky Security Cloud , его сбросить не получится. Вам необходимо создать новый Виртуальный сейф.
Вам необходимо создать новый Виртуальный сейф.
Отключить пароль к программе «Лаборатории Касперского» возможно только в безопасном режиме Windows. Подробнее в 5 шаге.
- Скачайте архив с утилитой для отключения пароля.
- Перейдите в папку с архивом.
- Нажмите правой кнопкой мыши на архив и выберите Извлечь все .
- Укажите папку, в которую будут извлечены файлы из архива, и нажмите Извлечь .
- Загрузите компьютер в безопасном режиме. Инструкция в статье .
Шаг 5 является обязательным.
- Перейдите в папку с файлами из архива и запустите файл KLAPR.bat.
- Откроется командная строка.
- Нажмите любую клавишу на клавиатуре. Вы увидите сообщение об успешном отключении пароля.
- Закройте командную строку и перезагрузите компьютер.

Пароль к программе «Лаборатории Каперского» будет отключен. Программа больше не будет запрашивать пароль для удаления, завершения работы или изменения настроек. При необходимости вы можете задать новый пароль.
Что делать, если решение не помоглоЕсли программа «Лаборатории Касперского» продолжает запрашивать пароль:
- Создайте точку восстановления. Инструкция на сайте поддержки Microsoft .
- Удалите программу «Лаборатории Касперского» с помощью утилиты kavremover. Инструкция в
Применимо для продуктов:
- Антивирус Касперского 2013 — 2020
- Kaspersky Internet Security 2013 — 2020
- Kaspersky Free
- Kaspersky Total Security 2015 — 2020
- Kaspersky Small Office Security 3.0/4.0/5.0
- Kaspersky CRYSTAL 3.0
Если вы не помните пароль от Антивируса Касперского, то при попытке отключить защиту или изменить настройки антивируса, появится запрос на ввод пароля.
В антивирусе Касперского версий 6.0 и 7.0, появится окно «Подтверждение пароля» с текстом «Для выполнения операции необходимо ввести пароль, заданный при настройке программы Антивирус Касперского».
В версиях 2009-2013 выводится запрос «Проверка пароля» и сообщение «Для выполнения этой операции необходимо ввести пароль»:
В антивирусе Касперского версии 2014 и выше, и в Kaspersky Free, экран будет затемнён и появится рамка с текстом «Вы действительно хотите приостановить защиту? Это действие снизит защиту вашего компьютера. Введите пароль»:
Если введен неправильный пароль, то появится окно с ошибкой «Задан неверный пароль» или «Введенный пароль неверен»:
В некоторых версиях, вместо окна с ошибкой, может появится всплывающее сообщение «Неправильный пароль. Попробуйте ввести пароль ещё раз»:
Также, в зависимости от настроек программы, при попытке удаления антивируса Касперского или Kaspersky Internet Security, может потребоваться ввод пароля. В таком случае, будет предложено ввести пароль для удаления программы:
В таком случае, будет предложено ввести пароль для удаления программы:
Если вы не помните установленный пароль, то для его отключения пароля, можно использовать специальную утилиту:
Скачайте архив KLAPR.zip и распакуйте файлы из архива. Затем, перезагрузите компьютер в . Запустите файл KLAPR.bat и, после запуска командной строки, нажмите любую клавишу на клавиатуре.
Дождитесь появления в окне строки с текстом: «The operation was successfull «.
Перезагрузите компьютер.
Если появится сообщение «Not a single value was found…», значит утилита не обнаружила на компьютере установленную версию антивируса. В этом случае, воспользуйтесь альтернативной утилитой, предназначенной для более ранних версий антивирусов, описной ниже.
Сброс забытого пароля в Антивирусе Касперского и Kaspersky Internet Security версий 2007-2012
Применимо для продуктов:
- Антивирус Касперского 6.0/7.0/2009 — 2012
- Kaspersky Internet Security 6.
 0/7.0/2009 — 2012
0/7.0/2009 — 2012 - Антивирус Касперского Яндекс-версия 2012
- Kaspersky Small Office Security 2.0
- Kaspersky CRYSTAL 1/2.0/
Скачайте архив с утилитой и распакуйте все файлы из архива.
Перезагрузите компьютер в . Запустите файл kaspersky_2007_2012_pass_reset.bat и, после появления командной строки, нажмите любую клавишу на клавиатуре.
После появления сообщения «Password Reset», нажмите любую клавишу на клавиатуре и перезагрузите компьютер.
Установка нового пароля в различных версиях Антивируса Касперского:
При необходимости, вы можете установить новый пароль. Для этого, в главном окне антивируса, щёлкните «Настройки». В окне настроек, в зависимости от версии антивируса, выберите вкладку:
В версии 6.0, выберите вкладку «Параметры», отметьте пункт «Включить защиту паролем» и нажмите кнопку «Настройка»;
В версии 7.0, выберите вкладку «Сервис», отметьте пункт «Включить защиту паролем» и нажмите кнопку «Настройка»;
В версии 2009 и 2010, выберите вкладку «Защита», отметьте пункт «Включить защиту паролем» и нажмите кнопку «Настройка»;
В версии 2012 и 2013, выберите вкладку «Основные параметры», отметьте пункт «Включить защиту паролем» и нажмите кнопку «Настройка»;
В версиях 2014 — 2017 и Kaspersky Free, выберите вкладку «Общие» и щёлкните по «Установить защиту паролем»:
В появившемся окне, дважды введите новый пароль, отметьте области действия пароля и нажмите «ОК»:
Запомните или запишите ваш новый пароль. Закройте окно настроек нажав «Применить и «ОК».
Закройте окно настроек нажав «Применить и «ОК».
Примечание. Описанная в статье инструкция сброса пароля, предназначена только для личного использования, на ваших личных устройствах. Взлом чужих паролей — незаконен и грозит уголовной ответственностью (Статья 272 УК РФ).
Здравствуйте дорогие читатели, недавно необходимо было продлить лицензию в одной фирме и столкнулся с такой проблемой как сброс пароля с касперского. Пароль конечно нужная вещь, но не когда она мешает для хороших дел. Посидев чуть, нашел ответ на этот вопрос.
Сбросить пароль или удалить, можно к следующим продуктам:
- Kaspersky Anti-Virus
- Kaspersky Internet Security
- Kaspersky Total Security
- Kaspersky Free
- Kaspersky CRYSTAL
- Kaspersky Small Office Security
Как удалить Касперского если забыл пароль
Удалить пароль оказалось достаточно легко. Для этого:
1. Перезагружаем компьютер и заходим в безопасный режим (при загрузке компьютера нажимаем F8, перед загрузкой Windows).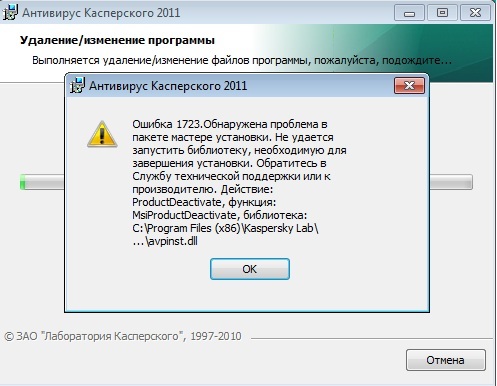 Выбираем самый первый пункт Безопасный режим.
Выбираем самый первый пункт Безопасный режим.
В обычном режиме сбросить пароль на касперском не получится.
2. Когда мы загрузимся в безопасном режиме, необходимо зайти в папку с касперским. Обычно пути такие:
- Антивирус Касперского 6.0 MP4: C:\Program Files\Kaspersky Lab\Kaspersky Anti-Virus 6.0
- Kaspersky Internet Security 6.0 MP4: C:\Program Files\Kaspersky Lab\Kaspersky Internet Security 6.0
- Антивирус Касперского 6.0 для Windows Workstations MP4: C:\Program Files\Kaspersky Lab\Kaspersky Anti-Virus 6.0 for Windows Workstations MP4
- Антивирус Касперского 6.0 SOS: C:\Program Files\Kaspersky Lab\Kaspersky Anti-Virus 6.0 SOS
- Антивирус Касперского 6.0 для Windows Servers MP2: C:\Program Files\Kaspersky Lab\Kaspersky Anti-Virus 6.0 for Windows Servers
Если не нашли, ищите папку в Program Files Kaspersky Lab
3. Заходим в папку находим файл avp (расширение.exe) и переименовываем, например в 1. exe
exe
Теперь перезагружаемся, компьютер включится в обычном режиме. Запускаем касперского из папки, в которой вы его переименовывали и заходим в настройки.
Теперь в настройках Касперского идем в параметры и снимаем галочку защита паролем и самозащита.
Нажимаем ОК выгружаем касперского. Нажав выход в трее.
Заходим в папку и обратно переименовываем в avp.exe. Если у вас не отображается расширение exe то просто переименовываем в avp .
Удаление продуктов лаборатории касперского. Удаление стандартными инструментами ОС
Чтобы подготовить систему к установке нового антивируса нужно знать, как удалить антивирус Касперского полностью из ОС.
Программные продукты компании Kaspersky Lab не так просто удалить.
Даже после уничтожения исполняемого файла на жестком диске остается много дополнительных файлов и папок, которые мешают установке или корректной работе нового антивируса.
Поэтому после стандартной очистки необходимо провести дополнительный поиск оставшихся компонентов программы и полностью стереть их с компьютера пользователя.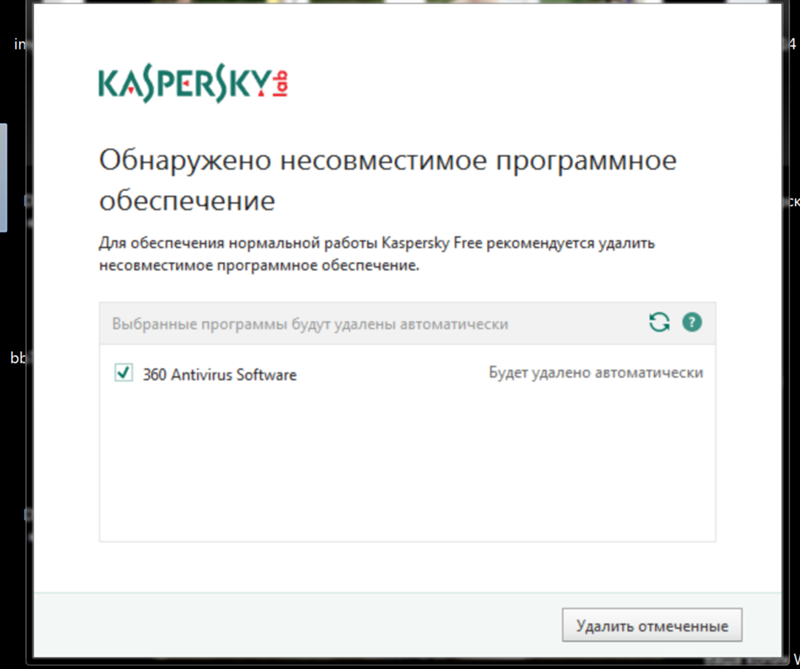
Виды ошибок при удалении Kaspersky
Часто пользователи ПК и ноутбуков сталкиваются с проблемой удаления программы уже на начальном этапе – системы выдает ошибку при попытке стереть приложение через панель управления.
Также довольно часто встречается окно с кодом ошибки 1316 – оно возникает в том случае, если пользователь неправильно установил программный продукт, и пытается стереть утилиту из компьютера.
Антивирус может самопроизвольно завершать работу и прерывать сканирование.
Если вы используете пробный период, при попытке продления лицензии также может появляться нижеприведенное окно:
Как правило, ошибка 1316 – это следствие попытки удаления программы через панель управления.
Рассмотрим подробнее, как бороться с ошибками при попытке стереть программу и как правильно убрать все файлы антивируса с операционной системы.
Удаление стандартными инструментами ОС
Данная инструкция подойдет для операционных систем Виндовс 7/8/10 и для следующих версий антивируса от компании «Лаборатория Касперский»:
- Касперский ONE;
- Версии антивируса 2012 и 2013 годов;
- Internet Security Kaspersky 2013 года;
- Версия антивируса CRYSTAL.
Помните! Никогда не пытайтесь стереть приложения и тем более антивирусные программы путем удаления папки утилиты из директории Program Files на жестком диске. Такой способ является неправильным и может привести к дальнейшему возникновению ошибок при попытке удаления ПО.
Чтобы начать процесс удаления с помощью стандартных инструментов операционной системы, следуйте инструкции ниже:
- Если ранее при попытке стереть утилиту появлялась ошибка 1316, перед удалением найдите на панели задач иконку антивируса Касперский. Нажмите на ней правой кнопкой мыши и затем кликните по строке «Выход…».
Таким образом вы прекратите работу утилиты и это позволит произвести ее полное удаление; - Включите окно панели управления системы и откройте окно установки и удаления компонентов;
- Выберите программный продукт, который желаете удалить и кликните по нему двойным щелчком мышки и нажмите на кнопку «Удаление/Изменение». Появится следующее окно;
- Если вы используете восьмую версию ОС «Виндовс» , можно не включать панель управления. Откройте стартовый экран и кликните правой кнопкой по плитке антивируса. Нажмите на поле удаления;
- В стартовом окне мастера установки/удаления нажмите на клавишу «Далее»;
- В появившемся окне снимите галочки со всех пунктов, которые программа предлагает сохранить, как показано на рисунке. И перейдите в следующее окно;
- Теперь подтвердите удаление. Для этого программа потребует получение прав администратора;
- Дождитесь завершения работы мастера и закройте окно. Теперь обязательно перезагрузите свой персональный компьютер или ноутбук, чтобы все изменения вступили в силу.
Удаление с помощью утилиты Remover Tool
Если вам не удалось стереть все элементы антивирусного ПО (появилась ошибка с кодом 2753 или 1316) с компьютера с помощью стандартного способа, необходимо обязательно воспользоваться одной или сразу несколькими сторонними программами.
Лаборатория Kaspersky разработала специальное небольшое приложение, которое способно решить проблему некорректного удаления программы из операционной системы компьютера.
Она называется Kaspersky Lab Products Remover.
Утилита позволяет удалить все программные продукты, которые выпускает компания-разработчик.
Скачайте архив, затем распакуйте его и запустите исполняемый файл, чтобы начать установку. После окончания установки перезагрузите устройство и включите приложение.
Чтобы стереть программу, выберите ее из списка обнаруженных продуктов на вашем компьютере. Теперь введите код с картинки, чтобы пройти аутентификацию и нажмите на клавишу удаления.
Дождитесь окончания процедуры и еще раз перезагрузите компьютер.
В этой статье я расскажу о том, как удалить Антивирус Касперского, Kaspersky Internet Security и любой другой продукт Лаборатории Касперского. Рассмотрим 3 самых простых и эффективных способа.
Как удалить Антивирус Касперского с помощью KLP RemoverKaspersky Lab Products Remover — это официальная утилита Лаборатории Касперского, созданная как раз для полного удаления любого продукта этой компании. Скачать утилиту можно с официального сайта по ссылке http://media.kaspersky.com/utilities/consumerutilities/kavremover.zip . Сохраните архив на рабочий стол, затем распакуйте его. Нажмите правой кнопкой мыши на kavremover.zip и выберите из списка «Извлечь в kavremover» (для этого у вас должен быть установлен любой архиватор, например WinRar). Зайдите в распакованную папку и запустите kavremover.exe . Появится окно с лицензионным соглашением, жмите «Я согласен» .
В следующем окне введите в строку код с рисунка и нажмите «Удалить» . После удаления появится сообщение о необходимости перезагрузить компьютер, естественно соглашайтесь. Если KAV Remover автоматически не обнаружит какой продукт у вас установлен, то нужно будет выбрать вручную из списка и также нажать «Удалить» . После перезагрузки компьютера Касперский будет окончательно удален.
Как удалить Антивирус Касперского с помощью мастера удаления программ WindowsДля начала выгрузите ваш антивирус. Для этого найдите в трее (запущенные программы в правом нижнем углу экрана) значок Касперского, нажмите на него правой кнопкой мыши и выберите «Выход» . Зайдите в «Панель управления» через меню «Пуск» .
Нажмите «Удаление программы» (если у вас нет, тогда «Программы и компоненты» или «Установка и удаление программ» , в зависимости от версии Windows).
Найдите в списке и нажмите на Kaspersky Antivirus или Kaspersky Internet Security, щелкните на кнопку «Удалить/Изменить» над списком (в Windows XP справа).
Запустится мастер установки Касперского, жмите «Далее» .
В следующем окне снимите все галочки, если хотите, чтобы Антивирус Касперского удалился полностью. Нажмите «Далее» .
В окне «Подтверждение удаления программы» нажмите «Удалить» .
Касперский удалится и попросит вас перезагрузить компьютер. Нажмите «Да» .
Как удалить Антивирус Касперского с помощью специализированных программМожете удалить любой продукт Касперского с помощью специализированных программ, таких как Revo Uninstaller, Advanced Uninstaller, Magic Uninstaller,IObit Uninstaller, Uninstall Tool… Запускаете любую из этих программ, выбираете в списке ваш продукт Касперского и жмете в панели программы «Удалить» . Далее процедура удаления точно такая же, как в предыдущем способе. Смотрите картинки и не ошибетесь. На этом все.
Все дело в том, что стандартные методы удаления многих антивирусных программ не всегда подходят для того, чтобы полностью избавиться от частей файлов в реестре, в автозагрузке и т.п.
Для полного удаления всех продуктов Лаборатории Касперского, этой же лабораторией была изобретена утилита kavremover. Как с ее помощью полностью удалить Kaspersky Internet Security с ПК:
Инструкция по удалению Kaspersky Internet Security
1. Загружаете утилиту kavremover с ее официального сайта.
2. Перезагружаете компьютер в безопасном режиме. Для этого во время перезагрузки нажимаете клавишу F8 и выбираете для загрузки ПК безопасный режим.
В этом режиме вы будете иметь полноценный доступ ко всем защищенным файлам и записям в реестре, а также в автозагрузке. С помощью безопасного режима вы сумеете без проблем удалить антивирус Касперского с ПК.
3. Запускаете загруженный файл kavremover.exe. соглашаетесь со всеми пунктами лицензии.
5. Нажимаете кнопку «Удалить», ждете, пока утилита полностью очистит ПК от антивируса и его фрагментов.
Перезагружаете компьютер и все готово! Ваш ПК полностью очищен от антивируса Касперского.
При установке выполняет поиск и выводит список несовместимого ПО , если оно установлено на компьютере. Вы можете удалить каждое из приложений или продолжить установку без удаления обнаруженного ПО.
Вы также можете пропустить проверку на наличие несовместимого ПО.
Внимание! Используйте эту возможность только в случае, если вы абсолютно уверены в том, что стороннее антивирусное ПО было полностью удалено, однако по некоторым причинам продолжает определяться мастером установки программы. В противном случае после установки программы могут возникнуть сбои в работе операционной системы вплоть до полной неработоспособности!
Примечание. Продукты версии 2016 могут устанавливаться «поверх» продуктов версий 2009-2015 с сохранением текущих параметров защиты и информации о лицензии, их удаление не требуется.
1. Как установить программу без удаления несовместимого ПОВ окне Обнаружено несовместимое программное обеспечение вы можете выполнить следующие действия:
- Удалить обнаруженное несовместимое ПО. Выполните следующее:
- Установите флажки напротив программ, которые могут быть удалены автоматически. В этом случае Kaspersky Internet Security 2016 удалит несовместимое ПО. Если по какой-либо причине этого не произошло, то .
- Для удаления программ, которые невозможно удалить автоматически, нажмите на ссылку Удалить вручную . После удаления ПО вручную нажмите на кнопку Обновить.
- В окне Для установки программы необходимо перезагрузить компьютер нажмите на кнопку Перезагрузить компьютер . После перезагрузки компьютера установка Kaspersky Internet Security 2016 продолжится автоматически.
- Нажать на кнопку Продолжить . Если вы хотите оставить несовместимое ПО на вашем компьютере, то в окне нажмите на кнопку Продолжить .
Внимание! Установка без удаления несовместимого ПО производится под ответственность пользователя и может привести к некорректной работе Kaspersky Internet Security 2016 .
2. Как пропустить проверку на несовместимое ПОВнимание! Пропуская проверку на несовместимое ПО, вы принимаете на себя ответственность за возможные последствия несовместимости продукта Лаборатории Касперского с другими программами.
Для электронной версии- Создайте ярлык для установочного файла Kaspersky Internet Security 2016. Для этого нажмите на него правой кнопкой мыши и в контекстном меню выберите Создать ярлык .
- Нажмите правой кнопкой мыши на созданный ярлык и выберите пункт Свойства .
- На вкладке Ярлык в поле Объект вставьте в конец строки параметр pSKIPPRODUCTCHECK=1 .
- Нажмите на кнопку ОК .
Дважды нажмите левой кнопкой мыши на созданный ярлык, чтобы запустить установку программы.
Для коробочной версииЕсли вы приобрели коробочную версию программы (установка производится с установочного диска), вы также можете запустить установку Kaspersky Internet Security 2016 без проверки на наличие несовместимого ПО. Для этого выполните следующее:
- Вставьте установочный диск Kaspersky Internet Security 2016 в CD-привод .
- Нажмите на клавиатуре на сочетание клавиш Win+R.
- В окне Выполнить в поле Открыть введите: D :\install\setup.exe /pSKIPPRODUCTCHECK=1.
Где D — буква, которую использует CD-привод. В зависимости от настроек вашей ОС, подставьте нужную букву в адрес.
- Нажмите на кнопку ОК .
Установка Kaspersky Internet Security 2016 будет запущена без проверки на наличие несовместимого программного обеспечения.
При работе с персональным компьютером может возникнуть необходимость в удалении с него антивируса Касперского или KIS 2014 , например, для того, чтобы повторно установить бесплатный антивирус Касперского Яндекс версию. Для этого необходимо полностью деинсталлировать старую программу. Однако, надо точно знать, как удалить Касперского (полную или Яндекс версию, KIS 2014…) с компьютера. Для начала можно попытаться удалить антивирус стандартными средствами ОС через учетную запись пользователя компьютера, или же, зайти в безопасный режим и попробовать удалить антивирус оттуда. Но, не всегда удается убрать продукт с компьютера таким способом. Часто стандартными методами не получается удалить не только эту, но и другие версии антивируса, к примеру, Kaspersky Internet Security (KIS) 2014.
В такой ситуации пользователю необходимо быстро сориентироваться в том, как удалить антивирус Касперского с компьютера, чтобы установить новую полноценную защиту ОС.
Удаления антивируса помощью Uninstall Tool
В данной программе можно убрать с компьютера весь софт с корнями (в том числе с реестра). Запустив утилиту, необходимо выбрать из списка программ, например, KIS 2014, кликнуть на него правой кнопкой мыши и выбрать «Деинсталляция». Потом, чтобы удалить антивирус с реестра, необходимо выбрать «Удалить с реестра». С помощью данной утилиты легко устранить KIS 2014 и Яндекс версию, но есть и другие способы удаления.
Удаление с помощью KAVRemover
Алгоритм действий по деинсталляции Kaspersky сохраняется:
- нужно корректно удалить антивирус Касперского Яндекс или другой выбранной версии;
- почистить системный реестр.
Для удаления Касперского используют утилиту KAVRemover, разработанную Лабораторией Касперского. Поскольку при удалении с помощью стандартных средств Windows через панель управления антивирус Kaspersky удаляется не полностью или частично, лучше сразу использовать эту утилиту.
Чтобы полностью удалить антивирус, нужно сначала скачать с сайта kaspersky.ru архив kavremover.zip и распаковать его, или скачать сразу исполняемый файл kavremover.exe.
Далее следует запустить kavremover.exe, кликнув дважды по нем мышкой. Потом нужно подтвердить Лицензионное соглашение, нажав кнопку «Я согласен», в окне Kaspersky Lab Products Remover ввести защитный код, который отобразится на картинке над строкой ввода. Если изображение нечеткое, его можно обновить, нажав на кнопку, которая находится справа от него.
В меню «Обнаружены» необходимо выбрать программу Касперского, которая установлена на компьютере, и нажать «Удалить». Устранить несколько продуктов Касперского можно только поочередно. Удаление занимает обычно некоторое время. Нужно дождаться появления сообщения о том, что удаление программы завершено успешно и нажать «Ок». Потом необходимо перезагрузить компьютер.
Удаление антивируса с компьютера через безопасный режим Windows
Иногда советуют при использовании утилиты KAVRemover переходить в безопасный режим работы Windows. Для этого нужно во время перезагрузки нажать несколько раз подряд клавишу F8 и выбрать безопасный режим загрузки. В безопасном режиме пользователь имеет полный доступ к защищенным файлам и данным в реестре. Нужно запустить файл kavremover.exe, согласиться с пунктами лицензии, нажать «Ок», ввести капчу, выбрать ту антивирусную программу, которую нужно устранить, к примеру, KIS 2014 и нажать «Удалить». Дальше необходимо подождать, пока утилита не закончит очистку ПК от файлов удаляемой программы. После этого антивирус Kaspersky будет удален с компьютера.
Очистка реестра от Касперского Яндекс и KIS 2014
Иногда нужно дополнительно провести очистку реестра от KIS 2014 или Яндекс версии. Хоть в описании к утилите указано, что она удаляет продукт полностью, некоторые файлы в системе все же остаются. В случае, если необходимо повторно установить Касперского Яндекс версию, очистка реестра проводится в обязательном порядке.
Надо запустить редактор реестра. Для этого перейти в меню «Пуск», «Выполнить», в окне написать команду Regedit и перейти в редактор. В редакторе нужно удалить две ветки реестра:
Также можно перейти в меню «Правка», выбрать «Найти», в открывшемся окне искать файлы, название которых связано с названием антивируса, к примеру, «kaspersky». Название необходимо вводить в строку поиска и нажимать «Найти далее». Если найденная запись относиться к антивирусу, ее нужно удалить. Чтобы продолжить поиск, надо нажать F3. Процедура повторяется, пока не будет показан нулевой результат.
После этого антивирус будет полностью удален с компьютера пользователя.
Если при удалении Яндекс или KIS 2014, или любой другой версии этого антивирусника пользователь столкнулся с проблемой, которую не в силах решить самостоятельно, он может обратиться в Службу техподдержки Лаборатории Kaspersky. Для этого используется сервис My Kaspersky. В обращении нужно подробно описать проблему, желательно предоставить скриншоты и отчет утилиты.
Утилита удаления продуктов Лаборатории Касперского (kavremover). Как удалить касперского, если забыл пароль Через ksc не удаляется kes 10
Утилита удаления продуктов Лаборатории Касперского (kavremover).При удалении продуктов Лаборатории Касперского с помощью стандартных средств Windows (Панель Управления -> Установка/Удаление программ) могут возникнуть ошибки, в результате которых программа не будет удалена или будет удалена частично. Чтобы полностью удалить продукт Лаборатории Касперского используйте утилиту kavremover.
Утилита удаления полностью удаляет следующие продукты Лаборатории Касперского:Работа с утилитой
- Kaspersky Safe Kids
- Kaspersky Small Office Security для Персонального Компьютера/Файлового Сервера (все версии)
- Kaspersky Total Security (все версии)
- Kaspersky CRYSTAL (все версии)
- Kaspersky Anti-Virus (все версии)
- Kaspersky Internet Security (все версии)
- Kaspersky Free
- Kaspersky Password Manager (все версии)
- Kaspersky Fraud Prevention for Endpoint (все версии)
- AVP Tool driver
- Kaspersky Security Scan 3.0
- Kaspersky Security Scan 2.0
- Kaspersky Endpoint Security 8/10/10 SP1 MR2 для Windows (для файловых серверов)
- Kaspersky Endpoint Security 8/10/10 SP1 MR2 для Windows (для рабочих станций)
- Антивирус Касперского 6.0 R2 для Windows Workstations
- Антивирус Касперского 6.0 R2 для Windows Servers
- Антивирус Касперского 6.0 FS MP4
- Антивирус Касперского 6.0 SOS MP4
- Антивирус Касперского 6.0 WKS MP4
- Антивирус Касперского 8.0 для Windows Servers Enterprise Edition
- Kaspersky Network Agent 10
- Kaspersky Lab Network Agent 8/9
Для полного удаления программы выполните следующие действия:
- Скачайте архив kavremvr.zip , а затем распакуйте его (например, с помощью программы-архиватора WinZip). Или скачайте исполняемый файл kavremvr.exe .
- Запустите файл kavremvr.exe, дважды нажав на него левой кнопкой мыши.
- Ознакомьтесь с Лицензионным соглашением Лаборатории Касперского. Внимательно прочтите соглашение и, если вы согласны со всеми его пунктами, нажмите Я согласен .
- В окне Kaspersky Lab Products Remover введите в пустое поле защитный код, который изображен на картинке. Если код виден нечетко, для повторной генерации кода нажмите на кнопку обновления справа от картинки.
- Выберите в меню Обнаружены следующие продукты программу Лаборатории Касперского, которая была установлена на вашем компьютере. Нажмите Удалить . Если на компьютере установлено несколько продуктов Лаборатории Касперского, выберите и удалите их поочередно. Вы можете выбрать программу для удаления из списка всех продуктов, поддерживаемых утилитой удаления, для этого:
- Запустите утилиту kavremvr через командную строку в режиме ручного выбора, с параметром nodetect:
- kavremvr.exe —nodetect .
- Выберите из списка нужную программу и удалите ее. Если таких программ несколько — удалите их поочередно.
- Удаление может занять некоторое время. Дождитесь появления диалогового окна с сообщением об успешном удалении продукта и нажмите ОК .
- Перезагрузите компьютер.
По умолчанию в папке размещения утилиты сохраняется лог удаления вида kavremvr xxxx-xx-xx xx-xx-xx (pid xxxx).log , где вы можете просмотреть версию утилиты:
Дополнительная информация (корпоративные продукты)При удалении Агента администрирования версии 10 или Kaspersky Endpoint Security 10/10 CF1/10 SP1 MR2 для Windows может потребоваться указать пароль. Для этого:
- Запустите утилиту из командной строки с параметром
- kavremvr.exe —password-for-uninstall:%PASSWORD% —MSIPARAM:KLLOGIN=%login% , где:
- %login% — это имя пользователя для соответствующего продукта;
- %password% — это пароль для соответствующего продукта.
Пример: kavremvr.exe —password-for-uninstall:123 —MSIPARAM:KLLOGIN=Ivanov
В ходе работы программы возможно возникновение следующих ошибок:
- Выберите нужную программу из списка.
Ошибка 1001
Продукты, при удалении которых возникает ошибка: Kaspersky Endpoint Security 10/10 CF1/10 SP1 MR2Причина: обнаружены диски, зашифрованные с помощью FDE, либо диски, запланированные к FDE шифрованию.
Ошибка 1002
Продукты, при удалении которых возникает ошибка: Kaspersky Network Agent 10 CF1, Kaspersky Endpoint Security 10/10 CF1/10 SP1 MR2
Причина: на указанные продукты установлен пароль для удаления, при этом пользователь не ввёл пароль в командной строке.Ошибка 1003
Ошибка может возникнуть при удалении любого продукта Лаборатории Касперского.
Причина: KAVRemover запускается из директории, которая в своём пути содержит не ASCII символы из локализации, отличной от текущей локализации Windows. Например, такая ситуация может возникнуть, если имя пользователя задано не латинскими буквами, и пользователь запускает утилиту со своего рабочего стола.
Статья относится к:
- Kaspersky Security Cloud;
- Kaspersky Internet Security;
- Kaspersky Anti-Virus;
- Kaspersky Total Security;
- Kaspersky CRYSTAL 3.0;
- Kaspersky Free.
Чтобы ограничить доступ к программе другим пользователям, используется пароль, который будет запрашиваться при удалении программы, завершении ее работы или изменении настроек. Если вы забыли этот пароль, отключите его. Инструкция .
Если вы забыли пароль к My Kaspersky, код активации, код доступа к Kaspersky Safe Kids, секретный код Kaspersky Internet Security для Android, мастер-пароль Kaspersky Password Manager, смотрите инструкцию в статье .
Если вы забыли пароль к Виртуальному сейфу, созданному в Kaspersky Total Security или Kaspersky Security Cloud , его сбросить не получится. Вам необходимо создать новый Виртуальный сейф.
Как отключить пароль для удаления программы, завершения ее работы или изменения настроекОтключить пароль к программе «Лаборатории Касперского» возможно только в безопасном режиме Windows. Подробнее в 5 шаге.
- Скачайте архив с утилитой для отключения пароля.
- Перейдите в папку с архивом.
- Нажмите правой кнопкой мыши на архив и выберите Извлечь все .
- Укажите папку, в которую будут извлечены файлы из архива, и нажмите Извлечь .
- Загрузите компьютер в безопасном режиме. Инструкция в статье .
Шаг 5 является обязательным.
- Перейдите в папку с файлами из архива и запустите файл KLAPR.bat.
- Откроется командная строка.
- Нажмите любую клавишу на клавиатуре. Вы увидите сообщение об успешном отключении пароля.
- Закройте командную строку и перезагрузите компьютер.
Пароль к программе «Лаборатории Каперского» будет отключен. Программа больше не будет запрашивать пароль для удаления, завершения работы или изменения настроек. При необходимости вы можете задать новый пароль.
Что делать, если решение не помоглоЕсли программа «Лаборатории Касперского» продолжает запрашивать пароль:
- Создайте точку восстановления. Инструкция на сайте поддержки Microsoft .
- Удалите программу «Лаборатории Касперского» с помощью утилиты kavremover. Инструкция в
Применимо для продуктов:
- Антивирус Касперского 2013 — 2020
- Kaspersky Internet Security 2013 — 2020
- Kaspersky Free
- Kaspersky Total Security 2015 — 2020
- Kaspersky Small Office Security 3.0/4.0/5.0
- Kaspersky CRYSTAL 3.0
Если вы не помните пароль от Антивируса Касперского, то при попытке отключить защиту или изменить настройки антивируса, появится запрос на ввод пароля.
В антивирусе Касперского версий 6.0 и 7.0, появится окно «Подтверждение пароля» с текстом «Для выполнения операции необходимо ввести пароль, заданный при настройке программы Антивирус Касперского».
В версиях 2009-2013 выводится запрос «Проверка пароля» и сообщение «Для выполнения этой операции необходимо ввести пароль»:
В антивирусе Касперского версии 2014 и выше, и в Kaspersky Free, экран будет затемнён и появится рамка с текстом «Вы действительно хотите приостановить защиту? Это действие снизит защиту вашего компьютера. Введите пароль»:
Если введен неправильный пароль, то появится окно с ошибкой «Задан неверный пароль» или «Введенный пароль неверен»:
В некоторых версиях, вместо окна с ошибкой, может появится всплывающее сообщение «Неправильный пароль. Попробуйте ввести пароль ещё раз»:
Также, в зависимости от настроек программы, при попытке удаления антивируса Касперского или Kaspersky Internet Security, может потребоваться ввод пароля. В таком случае, будет предложено ввести пароль для удаления программы:
Если вы не помните установленный пароль, то для его отключения пароля, можно использовать специальную утилиту:
Скачайте архив KLAPR.zip и распакуйте файлы из архива. Затем, перезагрузите компьютер в . Запустите файл KLAPR.bat и, после запуска командной строки, нажмите любую клавишу на клавиатуре.
Дождитесь появления в окне строки с текстом: «The operation was successfull «.
Перезагрузите компьютер.
Если появится сообщение «Not a single value was found…», значит утилита не обнаружила на компьютере установленную версию антивируса. В этом случае, воспользуйтесь альтернативной утилитой, предназначенной для более ранних версий антивирусов, описной ниже.
Сброс забытого пароля в Антивирусе Касперского и Kaspersky Internet Security версий 2007-2012
Применимо для продуктов:
- Антивирус Касперского 6.0/7.0/2009 — 2012
- Kaspersky Internet Security 6.0/7.0/2009 — 2012
- Антивирус Касперского Яндекс-версия 2012
- Kaspersky Small Office Security 2.0
- Kaspersky CRYSTAL 1/2.0/
Скачайте архив с утилитой и распакуйте все файлы из архива.
Перезагрузите компьютер в . Запустите файл kaspersky_2007_2012_pass_reset.bat и, после появления командной строки, нажмите любую клавишу на клавиатуре.
После появления сообщения «Password Reset», нажмите любую клавишу на клавиатуре и перезагрузите компьютер.
Установка нового пароля в различных версиях Антивируса Касперского:
При необходимости, вы можете установить новый пароль. Для этого, в главном окне антивируса, щёлкните «Настройки». В окне настроек, в зависимости от версии антивируса, выберите вкладку:
В версии 6.0, выберите вкладку «Параметры», отметьте пункт «Включить защиту паролем» и нажмите кнопку «Настройка»;
В версии 7.0, выберите вкладку «Сервис», отметьте пункт «Включить защиту паролем» и нажмите кнопку «Настройка»;
В версии 2009 и 2010, выберите вкладку «Защита», отметьте пункт «Включить защиту паролем» и нажмите кнопку «Настройка»;
В версии 2012 и 2013, выберите вкладку «Основные параметры», отметьте пункт «Включить защиту паролем» и нажмите кнопку «Настройка»;
В версиях 2014 — 2017 и Kaspersky Free, выберите вкладку «Общие» и щёлкните по «Установить защиту паролем»:
В появившемся окне, дважды введите новый пароль, отметьте области действия пароля и нажмите «ОК»:
Запомните или запишите ваш новый пароль. Закройте окно настроек нажав «Применить и «ОК».
Примечание. Описанная в статье инструкция сброса пароля, предназначена только для личного использования, на ваших личных устройствах. Взлом чужих паролей — незаконен и грозит уголовной ответственностью (Статья 272 УК РФ).
Проблема: вы приняли решение удалить какой-либо из продуктов компании Kaspersky, но оказалось, что пароль от системы вы благополучно забыли. В данной статье мы расскажем вам о том, как разрешить эту задачу и приведем подробные пошаговые инструкции.
Помните, главная защита антивируса состоит в том, чтобы уберегать вас от разнообразных угроз, которыми чуть ли не каждое мгновение подвергается ваш ПК.
Важно! Отключать и тем более сбрасывать пароль необходимо только в
Для разрешения проблемы необходимо предпринять два действия:
- сбросить пароль;
- удалить утилиту.
Итак, вы хотите восстановить пароль от антивирусной утилиты Kaspersky. К сожалению, конкретно такой опции в программе вы не найдете. Тем не менее, там есть иная возможность — полностью удалить старый пароль. Конечно, после вы можете создать новый, если сочтете необходимым.
Шаг 1. Открыть браузер.
Шаг 2. Загрузить архив со специальной программой с сайта компании разработчиков Касперский.
Шаг 3. Загруженный архив появится в нижней панели вашего браузера. Нажмите на этот файл и щелкните «Показать в папке».
Шаг 4. Распакуйте архив, щелкнув правой клавишей и в появившемся окошке выбрав пункт «Извлечь все».
Шаг 5. В появившемся диалоговом окошке кликните «Извлечь».
На заметку! Его необходимо будет открыть после того, как вы перезагрузите ПК и запустите безопасный режим, если вы не знаете, как это делается, ниже есть инструкция.
Шаг 7. Перезагрузите ПК и загрузите его безопасном режиме. Алгоритм включения ПК в безопасном режиме зависит от версии вашей операционной системы. Сам по себе безопасный режим или же режим диагностики представляет собой упрощенную графическую оболочку, предназначенную для исправления несложных проблем, периодически возникающих в работе ОС. Кроме этого, его можно использовать и для удаления вирусов. Ниже мы покажем, как запустить такой режим на чуть ли не всех версиях Windows.
Windows 10- Запустите меню «Пуск», найдите в нем «Параметры».
- В «Параметрах» вам нужна опция «Обновление и безопасность».
- Вам нужна вкладка «Восстановление». В нижнем «Особые варианты загрузки» нажимайте на «Перезагрузить сейчас».
- В открывшемся окошке вам будет предложено выбрать следующее действие — жмите на пункт «Диагностика».
- В разделе «Диагностика» кликните на пункт «Дополнительные параметры».
- В разделе «Дополнительные параметры» жмите на пункт «Параметры загрузки».
- В следующем окошке щелкните на кнопку «Перезагрузить».
- Далее вам будет предложено выбрать вариант загрузки — нажмите на клавиатуре F4, чтобы загрузить ПК в безопасном режиме. Готово!
Дальнейший алгоритм аналогичен тому, который представлен в предыдущем разделе.
Win 7/Vista Windows XPПерезагрузите ваш ПК. Готово!
Поздравляем, вы перезапустили ПК в безопасном режиме. Для того чтобы продолжить проследуйте следующим шагам.
Как сбросить пароль от Касперского
Шаг 1. Запустите файл «KLAPR.bat».
Шаг 2. Вы увидите черное окно. Не пугайтесь — просто нажмите на любую клавишу.
Шаг 3. На черном фоне появится «The operation completed successfully» — поздравляем, операция прошла успешно, пароль сброшен.
Шаг 4. Снова нажмите на любую кнопку на клавиатуре — так вы закроете окно программы.
Шаг 5. Теперь вам нужно опять перезагрузить ваш ПК. Готово!
Видео — Как сделать сброс пароля от Касперского
Так хорошо, пароль сброшен, а как удалить программу?Есть несколько способ удаления антивирусной программы Лаборатории Касперского:
- мастер установки;
- KAV Remover Tool.
Для начала мы остановимся на не самом простом, но самом эффективном методе и воспользуемся специальной утилитой, выпущенной самим разработчиком, для удаления своих продуктов. Утилита называется KAVRemover.
Как удалить Kaspersky с помощью KAV Remover ToolИнструкция по применению:
Шаг 1. Зайдите сайт компании.
Шаг 3. Если вы скачали архив, то вам нужно будет его разархивировать.
Шаг 4. Два раза щелкните левой клавишей мыши, чтобы запустить файл из архива или исполняемый файл kavremover.exe.
Шаг 5. Согласитесь, нажав «Я согласен».
Шаг 6. Появится окно «Kaspersky Lab Products Remover», в котором вам нужно будет вбить защитный код с картинки.
Шаг 7. В поле «Обнаружены следующие продукты» появятся программы Касперский, что были установлены на вашем ПК.
На заметку! Если их несколько, удалять придется поочередно.
Шаг 8. Ожидайте окончания процесса, о завершении которого вас известит диалоговое окошко — далее просто щелкайте «ОК».
Шаг 9. Вам необходимо перезапустить ПК. Готово!
Как удалить Kaspersky через «Мастер установки»Это самый простой и быстрый способ, с помощью которого можно удалить антивирус Касперский с вашего компьютера.
Инструкция по применению:
Шаг 1. Вам необходимо запустить «Панель управления» и выбрать «Программы и компоненты». Затем откройте Kaspersky Endpoint Security 10 и щелкните «Изменить».
Шаг 2. Появится «Мастер установки», в котором вам необходимо выбрать пункт «Удаление».
Шаг 3. Перед вами появится окно, в котором вам будет предложено выбрать те данные, какие вы хотели бы сохранить — для этого следует поставить напротив них галочки. Если не хотите ничего сохранять, то сразу жмите «Далее».
Шаг 4. Жмите на кнопку «Удалить».
Шаг 5. Вам необходимо перезагрузить компьютер.
Надеемся, что вы не сильно запутались и смогли успешно сбросить забытый пароль на антивирусной утилите Касперский!
Видео — Как удалить антивирус Касперского полностью
Здравствуйте дорогие читатели, недавно необходимо было продлить лицензию в одной фирме и столкнулся с такой проблемой как сброс пароля с касперского. Пароль конечно нужная вещь, но не когда она мешает для хороших дел. Посидев чуть, нашел ответ на этот вопрос.
Сбросить пароль или удалить, можно к следующим продуктам:
- Kaspersky Anti-Virus
- Kaspersky Internet Security
- Kaspersky Total Security
- Kaspersky Free
- Kaspersky CRYSTAL
- Kaspersky Small Office Security
Как удалить Касперского если забыл пароль
Удалить пароль оказалось достаточно легко. Для этого:
1. Перезагружаем компьютер и заходим в безопасный режим (при загрузке компьютера нажимаем F8, перед загрузкой Windows). Выбираем самый первый пункт Безопасный режим.
В обычном режиме сбросить пароль на касперском не получится.
2. Когда мы загрузимся в безопасном режиме, необходимо зайти в папку с касперским. Обычно пути такие:
- Антивирус Касперского 6.0 MP4: C:\Program Files\Kaspersky Lab\Kaspersky Anti-Virus 6.0
- Kaspersky Internet Security 6.0 MP4: C:\Program Files\Kaspersky Lab\Kaspersky Internet Security 6.0
- Антивирус Касперского 6.0 для Windows Workstations MP4: C:\Program Files\Kaspersky Lab\Kaspersky Anti-Virus 6.0 for Windows Workstations MP4
- Антивирус Касперского 6.0 SOS: C:\Program Files\Kaspersky Lab\Kaspersky Anti-Virus 6.0 SOS
- Антивирус Касперского 6.0 для Windows Servers MP2: C:\Program Files\Kaspersky Lab\Kaspersky Anti-Virus 6.0 for Windows Servers
Если не нашли, ищите папку в Program Files Kaspersky Lab
3. Заходим в папку находим файл avp (расширение.exe) и переименовываем, например в 1.exe
Теперь перезагружаемся, компьютер включится в обычном режиме. Запускаем касперского из папки, в которой вы его переименовывали и заходим в настройки.
Теперь в настройках Касперского идем в параметры и снимаем галочку защита паролем и самозащита.
Нажимаем ОК выгружаем касперского. Нажав выход в трее.
Заходим в папку и обратно переименовываем в avp.exe. Если у вас не отображается расширение exe то просто переименовываем в avp .
Как удалить касперского с компьютера
При работе с персональным компьютером может возникнуть необходимость в удалении с него антивируса Касперского или KIS 2014, например, для того, чтобы повторно установить бесплатный антивирус Касперского Яндекс версию. Для этого необходимо полностью деинсталлировать старую программу. Однако, надо точно знать, как удалить Касперского (полную или Яндекс версию, KIS 2014…) с компьютера. Для начала можно попытаться удалить антивирус стандартными средствами ОС через учетную запись пользователя компьютера, или же, зайти в безопасный режим и попробовать удалить антивирус оттуда. Но, не всегда удается убрать продукт с компьютера таким способом. Часто стандартными методами не получается удалить не только эту, но и другие версии антивируса, к примеру, Kaspersky Internet Security (KIS) 2014.
В такой ситуации пользователю необходимо быстро сориентироваться в том, как удалить антивирус Касперского с компьютера, чтобы установить новую полноценную защиту ОС.
Удаления антивируса помощью Uninstall Tool
В данной программе можно убрать с компьютера весь софт с корнями (в том числе с реестра). Запустив утилиту, необходимо выбрать из списка программ, например, KIS 2014, кликнуть на него правой кнопкой мыши и выбрать «Деинсталляция». Потом, чтобы удалить антивирус с реестра, необходимо выбрать «Удалить с реестра». С помощью данной утилиты легко устранить KIS 2014 и Яндекс версию, но есть и другие способы удаления.
Удаление с помощью KAVRemover
Алгоритм действий по деинсталляции Kaspersky сохраняется:
- нужно корректно удалить антивирус Касперского Яндекс или другой выбранной версии;
- почистить системный реестр.
Для удаления Касперского используют утилиту KAVRemover, разработанную Лабораторией Касперского. Поскольку при удалении с помощью стандартных средств Windows через панель управления антивирус Kaspersky удаляется не полностью или частично, лучше сразу использовать эту утилиту.
Чтобы полностью удалить антивирус, нужно сначала скачать с сайта kaspersky.ru архив kavremover.zip и распаковать его, или скачать сразу исполняемый файл kavremover.exe.
Далее следует запустить kavremover.exe, кликнув дважды по нем мышкой. Потом нужно подтвердить Лицензионное соглашение, нажав кнопку «Я согласен», в окне Kaspersky Lab Products Remover ввести защитный код, который отобразится на картинке над строкой ввода. Если изображение нечеткое, его можно обновить, нажав на кнопку, которая находится справа от него.
В меню «Обнаружены» необходимо выбрать программу Касперского, которая установлена на компьютере, и нажать «Удалить». Устранить несколько продуктов Касперского можно только поочередно. Удаление занимает обычно некоторое время. Нужно дождаться появления сообщения о том, что удаление программы завершено успешно и нажать «Ок». Потом необходимо перезагрузить компьютер.
Удаление антивируса с компьютера через безопасный режим Windows
Иногда советуют при использовании утилиты KAVRemover переходить в безопасный режим работы Windows. Для этого нужно во время перезагрузки нажать несколько раз подряд клавишу F8 и выбрать безопасный режим загрузки. В безопасном режиме пользователь имеет полный доступ к защищенным файлам и данным в реестре. Нужно запустить файл kavremover.exe, согласиться с пунктами лицензии, нажать «Ок», ввести капчу, выбрать ту антивирусную программу, которую нужно устранить, к примеру, KIS 2014 и нажать «Удалить». Дальше необходимо подождать, пока утилита не закончит очистку ПК от файлов удаляемой программы. После этого антивирус Kaspersky будет удален с компьютера.
Очистка реестра от Касперского Яндекс и KIS 2014
Иногда нужно дополнительно провести очистку реестра от KIS 2014 или Яндекс версии. Хоть в описании к утилите указано, что она удаляет продукт полностью, некоторые файлы в системе все же остаются. В случае, если необходимо повторно установить Касперского Яндекс версию, очистка реестра проводится в обязательном порядке.
Надо запустить редактор реестра. Для этого перейти в меню «Пуск», «Выполнить», в окне написать команду Regedit и перейти в редактор. В редакторе нужно удалить две ветки реестра:
[HKEY_LOCAL_MACHINE\SOFTWARE\KasperskyLab]
и
[HKEY_LOCAL_MACHINE\SOFTWARE\Microsoft\SystemCertificates\SPC\Certificates].
Также можно перейти в меню «Правка», выбрать «Найти», в открывшемся окне искать файлы, название которых связано с названием антивируса, к примеру, «kaspersky». Название необходимо вводить в строку поиска и нажимать «Найти далее». Если найденная запись относиться к антивирусу, ее нужно удалить. Чтобы продолжить поиск, надо нажать F3. Процедура повторяется, пока не будет показан нулевой результат.
После этого антивирус будет полностью удален с компьютера пользователя.
Если при удалении Яндекс или KIS 2014, или любой другой версии этого антивирусника пользователь столкнулся с проблемой, которую не в силах решить самостоятельно, он может обратиться в Службу техподдержки Лаборатории Kaspersky. Для этого используется сервис My Kaspersky. В обращении нужно подробно описать проблему, желательно предоставить скриншоты и отчет утилиты.
Скачать Kaspersky Products Remover (kavremover) 1.0.1641
Безопасно удаляйте различные продукты «Лаборатории Касперского» со своего компьютера, не оставляя следов, с помощью этого простого и удобного приложенияВАЖНОЕ ПРИМЕЧАНИЕ
Kaspersky — одна из ведущих антивирусных компаний с очень хорошим опытом работы с антивирусными решениями.
«Лаборатория Касперского» предлагает своим клиентам современные антивирусные решения и продукты безопасности, чтобы защитить их системы от всех видов цифровых угроз.
К сожалению, при попытке удалить эти продукты с помощью встроенного в Windows деинсталлятора могут возникнуть различные ошибки. Приложения могут быть удалены не полностью, и в вашей системе все еще могут быть найдены остатки программ.
Kaspersky Lab Products Remover (kavremover) — это небольшая утилита, позволяющая легко удалять различные продукты «Лаборатории Касперского» с вашего компьютера.
Поддерживаемые программы
Программа может удалять с вашего компьютера следующие программы: Kaspersky Small Office Security 2 для ПК / для файлового сервера, Kaspersky CRYSTAL / PURE R2, Антивирус Касперского (все версии), Kaspersky Internet Security (все версии), Kaspersky Password. Manager (все версии), драйвер AVP Tool и Агент администрирования Лаборатории Касперского 8.
Режим автоматического обнаружения
По умолчанию программа автоматически определяет программы «Лаборатории Касперского» и предлагает их удалить. Однако, если продукт не был обнаружен, вы можете вручную выбрать его из данного списка.
Удалите все продукты одним щелчком мыши
Если вы не уверены, какой продукт Kaspersky установлен на вашем компьютере, вам может пригодиться опция «Удалить все известные продукты». Выбор его автоматически удаляет все следы всех поддерживаемых приложений из вашей системы без необходимости указывать его на какое-либо из них.
После того, как вы выбрали желаемый продукт, вам необходимо ввести код безопасности, чтобы начать процесс удаления.
Итог
Если вы хотите безопасно удалить продукты Kaspersky и удалить все следы с жесткого диска, Kaspersky Lab Products Remover сделает свое дело.
Файл под номером
Kaspersky Remover Kaspersky Uninstaller AntiVirus Remover Kaspersky Uninstaller AntiVirus Remover
Центры загрузки
Kaspersky Products Remover (kavremover) входит в эти коллекции загрузок: Программа удаления, удаление антивируса
Kaspersky Products Remover (kavremover) был рассмотрен Cosmin AntonСкачать Kaspersky Lab Products Remover (последняя версия 2021) для ПК
Каждое программное обеспечение выпускается под лицензией, которую можно найти на страницах программы, а также на страницах поиска или категорий.Вот наиболее распространенные типы лицензий:
Freeware
Freeware можно загрузить, использовать бесплатно и без каких-либо ограничений по времени . Бесплатные продукты можно использовать бесплатно как в личных, так и в профессиональных (коммерческих) целях.
Открытый исходный код
Программное обеспечение с открытым исходным кодом — это программное обеспечение с исходным кодом, которое каждый может проверить, изменить или улучшить. Программы, выпущенные под этой лицензией, могут использоваться бесплатно как в личных, так и в коммерческих целях.Существует множество различных лицензий с открытым исходным кодом, но все они должны соответствовать определению открытого исходного кода — вкратце: программное обеспечение можно свободно использовать, изменять и совместно использовать .
Бесплатная игра
Эта лицензия обычно используется для видеоигр и позволяет пользователям загружать и играть в игру бесплатно . По сути, продукт предлагается Free to Play (Freemium), и пользователь может решить, хочет ли он платить деньги (Premium) за дополнительные функции, услуги, виртуальные или физические товары, которые расширяют функциональность игры.В некоторых случаях пользователям может быть показана реклама.
Демо
Демо-программы имеют ограниченную функциональность бесплатно, но взимают плату за расширенный набор функций или за удаление рекламы из интерфейсов программы. В некоторых случаях все функции отключены до покупки лицензии. Демоверсии обычно не ограничены по времени (например, пробное программное обеспечение), но их функциональность ограничена.
Пробная версия
Пробная версия программного обеспечения позволяет пользователю оценить программное обеспечение в течение ограниченного периода времени .После этого пробного периода (обычно от 15 до 90 дней) пользователь может решить, покупать программное обеспечение или нет. Несмотря на то, что большинство пробных программных продуктов ограничены по времени, некоторые также имеют ограничения по функциям.
Платный
Обычно коммерческое программное обеспечение или игры производятся для продажи или для обслуживания коммерческих целей .
kaspersky — Как удалить Kasperksky с истекшим сроком действия без пароля?
kaspersky — Как удалить Kasperksky с истекшим сроком действия без пароля? — СуперпользовательСеть обмена стеками
Сеть Stack Exchange состоит из 178 сообществ вопросов и ответов, включая Stack Overflow, крупнейшее и пользующееся наибольшим доверием онлайн-сообщество, где разработчики могут учиться, делиться своими знаниями и строить свою карьеру.
Посетить Stack Exchange- 0
- +0
- Авторизоваться Зарегистрироваться
Super User — это сайт вопросов и ответов для компьютерных энтузиастов и опытных пользователей.Регистрация займет всего минуту.
Зарегистрируйтесь, чтобы присоединиться к этому сообществуКто угодно может задать вопрос
Кто угодно может ответить
Лучшие ответы голосуются и поднимаются наверх
Спросил
Просмотрено 123k раз
На компьютере моего коллеги установлено программное обеспечение Касперского, срок действия которого истек.И он хочет удалить программу — я помогаю ему удалить ее, но для программы требуется пароль, который никто из нас не знает.
Программное обеспечение может быть удалено администратором ПК, поэтому я прошу здесь найти такой обходной путь. Мой быстрый поиск в Google совершенно бесполезен.
Поделитесь, пожалуйста, если умеете.
Создан 10 сен.
Нам G VUNam G VU11.3k5656 золотых знаков127127 серебряных знаков202202 бронзовых знака
3- Загрузка в безопасном режиме
- открыть regedit
перейдите в 64-разрядную версию Windows: HKEY_LOCAL_MACHINE \ SOFTWARE \ Wow6432Node \ KasperskyLab \ AVP16.0.1 \ settings
изменить EnablePswrdProtect на 0
- перезапуск в нормальном режиме
- установить новый пароль для Kasperky (требуется, даже если вы хотите удалить)
- удалить Kasperky
Создан 12 мар.
6Вам нужно будет запустить программу удаления Антивируса Касперского.Пожалуйста, следуйте инструкциям ниже.
ВАЖНО: Перед использованием инструмента создайте точку восстановления в вашей системе, следуя этим инструкциям:
Используйте программу для удаления KAV, чтобы удалить продукт Kaspersky, который не был удален с помощью описанных выше шагов:
Загрузите инструмент для удаления Kaspersky по ссылке: http://media.kaspersky.com/utilities/ConsumerUtilities/kavremvr.exe
Выберите вариант «Сохранить» файл, не выбирайте «Выполнить». Сохраните его в месте, которое вам будет легко найти; е.г .: ваш рабочий стол. Следуйте процессу открытия KAV и выберите установленный продукт Kaspersky, введите код Captcha и продолжайте удаление продукта Kaspersky.
(Полезные советы при работе с Касперским!)
Источник: https://support.kaspersky.com/1464#block1
Создан 06 ноя.
Вы можете попробовать следующее:
- Перезагрузитесь в безопасном режиме (нажмите F8 при запуске и выберите безопасный режим)
- Войдите в папку программ Kaspersky и найдите avp.exe
- переименуйте avp.exe в любое желаемое (например, temp.exe)
- дважды щелкните этот exe — значок Kaspersky должен появиться на панели задач в правом нижнем углу экрана
- щелкните этот значок правой кнопкой мыши и выберите Параметры
- Теперь найдите защиту паролей и выключите ее
- Нажмите ОК, чтобы закрыть окно и перезагрузить компьютер
- Теперь выполните обычные шаги для удаления программного обеспечения (панель управления -> удаление программ -> Касперский и следуйте процедуре).
Создан 10 сен.
A1985A198547222 серебряных знака66 бронзовых знаков
2Если вы забыли свой пароль Kaspersky, вот лучший способ его изменить в Windows 7.
- Перейдите по этой ссылке https://support.kaspersky.com/us/11101. Загрузите zip-архив KLAPR.
- Нажмите Windows + R, чтобы открыть окно «Выполнить», введите msconfig и нажмите «ОК».
- В диалоговом окне «Конфигурация системы» нажмите «Вариант загрузки» в меню.
- В разделе «Параметры загрузки» выберите безопасный режим с минимальным вторым выбором.
- Нажмите ОК. В следующем диалоговом окне нажмите «Перезагрузить». (Это загрузится в безопасном режиме)
- В безопасном режиме; зайдите в папку, содержащую установку KLAPR, разархивируйте и дважды щелкните.Это откроет командное диалоговое окно. Просто нажмите любую клавишу, и процесс покажет, что процесс прошел успешно. еще раз нажмите любую кнопку, как указано, и перезагрузите (компьютер перезагрузится в безопасном режиме)
- Откройте Kaspersky, и вы заметите, что теперь вы можете изменить пароль.
- Повторите шаг 2 в безопасном режиме, но на этот раз ОТКЛЮЧИТЕ параметр безопасного режима и перезагрузите компьютер.
Удачи.
Арджан30.3k1313 золотых знаков7272 серебряных знака111111 бронзовых знаков
Создан 22 окт.
ДеннисДеннис1111 бронзовый знак
Скачать Kaspersky Removal Tool.
- Войдите в безопасный режим (msconfig → перезагрузитесь в безопасном режиме)
- Regedit → Ctrl + F → искать EnablePswrdProtect → заменить в 3-х местах на ноль.
По-прежнему в безопасном режиме запустите Kaspersky Removal Tool.
МарианД2,94911 золотых знаков1414 серебряных знаков2424 бронзовых знака
Создан 12 сен.
Ответ Бенто Фернандеса работает, но для меня он был немного другим:
Я нашел запись EnablePswrdProtect в:
HKEY_LOCAL_MACHINE \ SOFTWARE \ Wow6432Node \ KasperskyLab \ protected \ KES10SP1 \ settings
И мне не нужно было менять пароль для его удаления.
Создан 22 ноя.
Очень активный вопрос . Заработайте 10 репутации (не считая бонуса ассоциации), чтобы ответить на этот вопрос.Требование репутации помогает защитить этот вопрос от спама и отсутствия ответов. Суперпользователь лучше всего работает с включенным JavaScriptВаша конфиденциальность
Нажимая «Принять все файлы cookie», вы соглашаетесь с тем, что Stack Exchange может хранить файлы cookie на вашем устройстве и раскрывать информацию в соответствии с нашей Политикой в отношении файлов cookie.
Принимать все файлы cookie Настроить параметры
Скачать Kaspersky Removal Tool (антивирусный деинсталлятор) для Windows / Mac
Продукты безопасности Kaspersky являются одними из самых популярных и надежных решений безопасности.Поэтому многие пользователи тестируют продукты Kaspersky, но когда им не нравятся его продукты и они пытаются удалить их с помощью программы удаления по умолчанию в своей ОС, они сталкиваются с различными ошибками. Если приложения Касперского все же удаляются, то и удаление никогда не будет полным, и некоторые его следы останутся на их компьютере. Для решения этой проблемы Kaspersky предоставляет инструмент для удаления Kaspersky, который вы можете использовать для безопасного удаления продуктов Kaspersky с вашего компьютера. В этом руководстве вы получите не только ссылку для скачивания инструмента для удаления Kaspersky, но и подробные инструкции по его правильному использованию.
Kaspersky Product Removal ToolПреимущества использования Kaspersky Removal Tool
Использование средства удаления Kaspersky вместо программы удаления по умолчанию в вашей операционной системе дает несколько преимуществ. Ниже перечислены некоторые из основных преимуществ.
- Поддерживает все программы Kaspersky : Этот инструмент для удаления поддерживает все продукты Kaspersky. Таким образом, вам не нужно загружать несколько инструментов для удаления разных программ Касперского. Просто скачайте один инструмент для удаления, и он будет работать со всеми продуктами Касперского.Кроме того, процесс удаления одинаков для всех продуктов «Лаборатории Касперского».
- Автоматически определяет программы : Этот инструмент автоматически обнаруживает все продукты Kaspersky, установленные на вашем компьютере, и перечисляет их в раскрывающемся списке. Если вы хотите удалить программу Kaspersky, отличную от программы по умолчанию, упомянутой средством удаления, вы можете выбрать предпочитаемую программу Kaspersky из списка программ.
- Удаление одним щелчком : Этот инструмент для удаления предлагает удаление всех приложений Kaspersky одним щелчком мыши.Таким образом, процесс удаления на самом деле проще и быстрее по сравнению с деинсталлятором по умолчанию вашей операционной системы. Даже начинающий пользователь компьютера может успешно использовать этот инструмент для безопасного удаления продуктов Kaspersky со своего компьютера.
- Удаляет все следы : Как уже упоминалось, инструмент удаления Kaspersky полностью удаляет все следы программ безопасности Kaspersky с вашего компьютера. Однако, если на вашем компьютере установлено несколько продуктов Kaspersky, но вы хотите удалить только один из них, этот инструмент для удаления гарантирует, что будут удалены только файлы, относящиеся к программе, которую вы выбрали для удаления, а остальные файлы, которые могут понадобиться другим программам «Лаборатории Касперского», не будут затронуты.
- Рекомендуется Kaspersky : Этот инструмент удаления был разработан Kaspersky и рекомендован ими. Это само по себе является серьезной причиной, по которой вы должны использовать его для удаления продуктов Kaspersky Security с вашего компьютера. Этот инструмент, вероятно, является самым безопасным и надежным способом удаления нежелательных продуктов Kaspersky с вашего компьютера.
Есть еще несколько преимуществ использования этого инструмента, но упомянутых выше достаточно, чтобы сделать его лучшим инструментом для удаления продуктов Kaspersky с любого компьютера.
Kaspersky Removal Tool СкачатьВы можете получить инструмент удаления Kaspersky с официального сайта Kaspersky, но вам придется искать этот инструмент и просматривать множество страниц, чтобы добраться до нужной ссылки для загрузки. Мы упростили для вас этот процесс, так как вы можете легко загрузить этот инструмент, щелкнув ссылку, приведенную ниже.
Kaspersky Removal Tool — ссылка для скачивания
Инструмент для удаления, который вы получите по указанной выше ссылке, является прямой ссылкой для загрузки с веб-сайта Kaspersky.Таким образом, вы можете смело использовать его для удаления продуктов Касперского с вашего компьютера. Теперь давайте узнаем, как использовать этот инструмент в ОС Windows.
Kaspersky Removal Tool для Windows
Перед тем, как начать удаление продуктов Касперского с вашего компьютера под управлением Windows, убедитесь, что вы предприняли необходимые шаги для обеспечения безопасности данных вашего компьютера после того, как эти продукты были полностью удалены.
После того, как вы загрузили инструмент удаления Kaspersky, вы должны выполнить следующие действия, чтобы удалить продукты Kaspersky с вашего компьютера.
- Запустите файл средства удаления Kaspersky и дайте ему разрешение на запуск в Windows. Затем нажмите кнопку « Accept », чтобы принять лицензионное соглашение.
- Введите код капчи изображения в поле. Щелкните стрелку вниз, чтобы просмотреть список продуктов, затем выберите продукт , который вы хотите удалить со своего компьютера.
- Нажмите кнопку « Remove », чтобы начать процесс удаления.
- Подождите , пока не завершится процесс удаления.Это может занять несколько минут.
- Когда вы увидите всплывающее сообщение «Удаление процесса завершено», нажмите кнопку « OK ». Теперь вам следует перезагрузить компьютер , чтобы завершить процесс удаления.
Вот и все, вы успешно и полностью удалили выбранный вами продукт Kaspersky со своего компьютера. Если вы хотите удалить другие продукты «Лаборатории Касперского», выполните те же действия для этого продукта.
Kaspersky Removal Tool для Mac
К сожалению, программа удаления Kaspersky доступна только для Windows, но не для Mac.Однако мы опишем процесс удаления, который вы можете использовать для удаления любого приложения безопасности Kaspersky с вашего компьютера Mac. Следуйте инструкциям, указанным ниже.
- Откройте на своем компьютере программу Kaspersky , которую вы хотите удалить.
- Нажмите кнопку « Help » и выберите ссылку поддержки. В данном случае мы выбрали « Kaspersky Internet Security Support ».
- Нажмите кнопку « Удалить », чтобы начать процесс удаления.
- Подтвердите удаление продукта Kaspersky, нажав на опцию « Удалить ».
- Введите « пароль », чтобы разрешить процесс удаления, затем нажмите кнопку « OK ».
- Подождите , пока не завершится процесс удаления.
- Когда вы увидите сообщение «Удаление завершено», нажмите кнопку « Выйти из ».
Вот и все, вы успешно удалили продукт Kaspersky со своего компьютера Mac.Хотя описанный выше процесс удаления относится к программе Kaspersky Internet Security, вы можете выполнить те же действия по удалению для других продуктов Kaspersky, установленных на вашем компьютере Mac.
Мои просмотры
Инструмент для удаления Kaspersky — это полностью бесплатный инструмент, предоставляемый компанией для полного удаления приложений, которые сложно удалить с помощью стандартных средств удаления программ. Этот инструмент может удалить все продукты Kaspersky и дает вам возможность по отдельности удалить все следы выбранного вами продукта Kaspersky, тем самым полностью сохраняя остальные продукты Kaspersky.Поэтому, если вы хотите безопасно и полностью удалить программу Kaspersky со своего жесткого диска, то инструмент для удаления Kaspersky вам просто необходим.
Была ли эта статья полезной?
Да Нет
Администрация Трампа приказала удалить продукты «Лаборатории Касперского» у правительства США
ВАШИНГТОН (Рейтер). В среду администрация Трампа приказала правительственным агентствам США удалить продукты «Лаборатории Касперского» из своих сетей, заявив, что она обеспокоена кибербезопасностью в Москве. Фирма была уязвима для влияния Кремля, и что использование ее антивирусного программного обеспечения могло поставить под угрозу национальную безопасность.
Пустые офисы KGSS (Kaspersky Government Security Solutions), дочерней компании Лаборатории Касперского в Северной Америке, занимающейся предоставлением услуг кибербезопасности правительству США, закрыты и пустуют в обычные часы работы в Арлингтоне, Вирджиния, США, 13 июля 2017 г. . REUTERS / Dustin Volz
Решение представляет собой резкий ответ на то, что американские спецслужбы назвали угрозой национальной безопасности, исходящей от России в киберпространстве, после года выборов, омраченного утверждениями о том, что Москва использовала Интернет в качестве оружия в попытке повлиять на их исход. .
В своем заявлении «Лаборатория Касперского» отвергла обвинения, как она неоднократно делала в последние месяцы, и заявила, что ее критики неверно истолковывают российские законы о совместном использовании данных, которые применяются только к услугам связи.
«Никаких достоверных доказательств не было представлено публично кем-либо или какой-либо организацией, поскольку обвинения основаны на ложных утверждениях и неточных предположениях», — заявили в компании.
Министерство внутренней безопасности (DHS) издало директиву для федеральных агентств, предписывающую им идентифицировать продукты «Лаборатории Касперского» в своих информационных системах в течение 30 дней и прекратить их использование в течение 90 дней.
Приказ распространяется только на гражданские правительственные учреждения, а не на Пентагон, но в начале этого года руководители разведки США заявили, что Касперского уже вообще не допускали в военные сети.
В заявлении, прилагаемом к его директиве, DHS заявило, что «обеспокоено связями между некоторыми должностными лицами« Лаборатории Касперского »и российской разведкой и другими государственными учреждениями, а также требованиями российского законодательства, которые позволяют российским спецслужбам запрашивать или требовать помощи от Касперского и перехватывать связь, проходящая через российские сети.
Далее говорится: «Риск того, что российское правительство, действуя самостоятельно или в сотрудничестве с« Лабораторией Касперского », может извлечь выгоду из доступа, предоставляемого продуктами Касперского, для компрометации федеральной информации и информационных систем, напрямую влияет на национальную безопасность США».
Департамент заявил, что предоставит «Лаборатории Касперского» возможность представить письменный ответ на обвинения. Агентство заявило, что другие организации, заявляющие о коммерческих интересах, затронутых директивой, также могут предоставить информацию
«Лаборатория Касперского» неоднократно отрицала, что она связана с каким-либо правительством, и заявляла, что не будет помогать правительству в кибершпионаже.
Однако компании не удалось избавиться от обвинений. На прошлой неделе Best Buy Co BBY.N, розничный продавец электроники в США №1, заявил, что убирает продукты «Лаборатории Касперского» для кибербезопасности со своих полок и с веб-сайта.
«ЖЕСТКОЕ РЕШЕНИЕ»
Роб Джойс, координатор по кибербезопасности Белого дома, заявил в среду на саммите по кибербезопасности в Биллингтоне, что администрация Трампа приняла «основанное на оценке риска решение» о том, чтобы удалить продукты «Лаборатории Касперского» из федеральных агентств.
На вопрос агентства Reuters, существует ли дымящийся пистолет, свидетельствующий о том, что «Лаборатория Касперского» предоставляла информацию правительству России, Джойс ответил: «Когда мы оценили технологию, мы решили, что это риск, на который мы не можем согласиться».
Некоторые эксперты по кибербезопасности предупреждают, что занесение «Лаборатории Касперского в черный список» может вызвать ответные меры со стороны президента России Владимира Путина. Джойс сказал, что эти опасения были фактором, но в конечном итоге пришлось принять «трудное решение» для защиты государственных систем.
Прямые финансовые последствия этого решения, вероятно, будут минимальными для «Лаборатории Касперского», одной из ведущих мировых компаний по производству антивирусного программного обеспечения, которая была основана в 1997 году и в настоящее время насчитывает более 400 миллионов клиентов по всему миру.
Базы данных по федеральным контрактам, рассмотренные Рейтер, показывают, что у «Касперского» было закуплено всего несколько сотен тысяч долларов, и в июле один из сотрудников сообщил агентству Рейтер, что доходы федерального правительства компании «мизерные».
Но «Лаборатория Касперского» также продает федеральным подрядчикам и сторонним компаниям-разработчикам программного обеспечения, которые включают ее технологию в свои продукты, поэтому ее технология может быть более широко использована в правительстве, чем это видно из контрактных баз данных, U.Официальные представители С. утверждают.
Решение администрации Трампа было принято в связи с тем, что Сенат США планировал провести уже на этой неделе голосование по законопроекту о расходах на оборонную политику, который включает формулировку, запрещающую использование продуктов «Лаборатории Касперского» в правительственных учреждениях США.
Сенатор США от демократов Джин Шахин, возглавлявшая в Конгрессе усилия по борьбе с «Лабораторией Касперского», приветствовала заявление администрации Трампа.
«Сильные связи между« Лабораторией Касперского »и Кремлем вызывают тревогу и хорошо задокументированы», — сказала Шахин, добавив, что она ожидает, что Конгресс вскоре примет меры, чтобы закрепить это решение путем принятия закона.
Также в среду сенатор-демократ Эми Клобучар написала в DHS, спрашивая, использовало ли агентство продукты «Лаборатории Касперского» в отношении какой-либо критически важной инфраструктуры, такой как избирательное оборудование, банки или поставщики энергии, и знает ли оно о том, использовало ли программное обеспечение компании какие-либо системы голосования.
Евгений Касперский, соучредитель и главный исполнительный директор компании, учился в школе КГБ, и компания признала, что он работал на российское разведывательное управление, известное как ФСБ. Но он категорически отрицает обвинения в том, что его компания занимается шпионажем от имени правительства России.
Отчетность Дастина Волца, дополнительная информация Дойны Чиаку и Джим Финкль; Редакция Джонатана Оатиса и Синтии Остерман
Как удалить с компьютера
Ken Colburn | Специально для Республики | azcentral.com
Отчет: российские хакеры получают сведения о киберзащите США
Российские хакеры, поддерживаемые правительством, украли секреты США после того, как подрядчик АНБ разместил секретную информацию на своем домашнем компьютере, который использовал антивирусное программное обеспечение «Лаборатории Касперского», сообщает Wall Street Journal.
Wochit
Вопрос: Стоит ли мне удалять антивирус Касперского со своего компьютера?
Ответ: Недавняя история Wall Street Journal о подрядчике Агентства национальной безопасности, у которого были секретные документы на своем домашнем компьютере и который якобы стал жертвой из-за использования антивирусного программного обеспечения «Лаборатории Касперского», в очередной раз поставила российскую компанию по кибербезопасности. в центре внимания.
В статье сообщается, что украденные секретные файлы 2015 года содержали подробную информацию о том, как АНБ взламывает чужие компьютерные сети, код, используемый для шпионажа, и то, как агентство защищает внутренние компьютерные сети.
Теоретически хакеры использовали процесс инвентаризации файлов, который использует антивирус Касперского для обнаружения конфиденциальных файлов и нацеливания на подрядчика.
Правительственный запрет
В июле программное обеспечение «Лаборатории Касперского» было удалено из списка одобренных Администрацией общих служб США, а в сентябре Министерство внутренней безопасности приказало федеральным агентствам прекратить использование любого программного обеспечения, разработанного «Лабораторией Касперского», из-за опасений по поводу компании. связи с российской разведкой.
Основатель компании, Евгений Касперский, долгое время испытывал неуверенность в себе из-за его ранних связей с КГБ и Министерством обороны России.
Подростком Касперский изучал криптографию в школе и к середине 20-летнего возраста создал антивирусную программу для защиты своего компьютера, которая в конечном итоге привела к созданию «Лаборатории Касперского».
Это последнее обвинение, безусловно, делает использование программного обеспечения компании еще более затруднительным.
Следует ли удалить программное обеспечение?
Несмотря на то, что компания неоднократно отрицает какую-либо связь с российским правительством, а также с учетом множества программ безопасности, не связанных с «российским багажом», переход на другую программу — самый безопасный путь.
Если быть реалистом, вероятность того, что вы каким-то образом станете целью хакеров российского правительства только потому, что используете программу «Касперский», довольно мала, но нет никаких причин рисковать.
Альтернативные программы
Подавляющее большинство программ безопасности на рынке на самом деле от компаний за пределами США
Например, популярные программы, такие как AVG & Avast (Чешская Республика), Bitdefender (Румыния), ESET (Словакия), F-Secure (Финляндия), Panda (Испания), Sophos (Великобритания) и Trend Micro (Япония) контролируются компаниями за пределами США.
Многие люди в нашей стране заявили о своем предпочтении программам, базирующимся в другой стране, особенно в таких странах-союзниках, как Финляндия, Великобритания и Япония, из-за постоянной озабоченности по поводу чрезмерного охвата нашего собственного правительства.
Как удалить продукты «Лаборатории Касперского»
Стандартный способ удаления программ в Windows — через Пуск → Панель управления → Установка \ Удаление программ. Вы можете использовать инструменты удаления Kaspersky для Windows (https://goo.gl/apf43E) или MacOS (https: // goo.gl / 2wJMMk).
Опытные пользователи Windows могут захотеть дополнительно просканировать реестр вручную, чтобы убедиться, что все ключи, связанные с Kaspersky, были удалены (https://goo.gl/ZyH5h9).
Пользователи Mac также могут использовать бесплатное приложение DrCleaner (https://goo.gl/VLJLKm), чтобы убедиться, что программное обеспечение удалено должным образом, поскольку простое перетаскивание его в корзину не удаляет его должным образом.
Некоторые программы, например Trend Micro Worry-Free Business Security, могут автоматически удалять другие программы, что делает преобразование большого количества компьютеров более эффективным (https: // goo.gl / nXq1qv).
Кен Колберн — основатель и генеральный директор Data Doctors Computer Services. Задайте любой технический вопрос на: Facebook.com/DataDoctors или в Twitter @TheDataDoc.
ПРОЧИТАЙТЕ БОЛЬШЕ ОТВЕТОВ ОТ КОЛБЕРНА:
Pro советы по переходу с Android на iPhone
Устали печатать? Распознавания голоса еще нет
Готовы к обновлению iPhone? Вот что нужно знать
Не позволяйте вашему смартфону постоянно отслеживать вас
Так же ли бесплатный менеджер паролей, как и платный?
Программа для удаления антивируса Касперского.Подскажите как полностью удалить Kaspersky Internet Security
Kaspersky Lab Products Remover — kavremover — бесплатная утилита для удаления антивирусных программ с компьютера, произведенная «Лабораторией Касперского». Программа KAV Removal Tool (KAV Remover) создана Лабораторией Касперского для полного удаления ваших продуктов с вашего компьютера.
Антивирусное ПО, установленное на компьютере, обычно сложно удалить, поскольку в силу специфики своей работы антивирусы глубоко интегрированы в операционную систему.Поэтому при удалении антивируса возможны ошибки, неполное удаление всех следов и т. Д.
Для удаления антивируса используйте встроенный в операционную систему инструмент или специальные утилиты от производителей антивирусного ПО. Удаление антивируса с помощью деинсталлятора может привести к системным ошибкам.
Если на вашем компьютере установлен какой-либо Kaspersky, вы можете доверить удаление антивируса специальной утилитой Kaspersky Lab Products Remover, созданной для полного удаления продуктов Касперского с компьютера пользователя.
Утилита Kaspersky Lab Products Remover удаляет следующие продукты Лаборатории Касперского:
- Kaspersky Total Security (все версии)
- Kaspersky CRYSTAL (все версии)
- Антивирус Касперского (с версии 2009 и выше)
- Kaspersky Internet Безопасность (с версии 2009 и выше)
- Kaspersky Free
- Kaspersky Password Manager (все версии)
- Kaspersky Safe Kids
- Kaspersky Small Office Security для ПК / файлового сервера (все версии)
- Kaspersky Fraud Prevention for Endpoint ( все версии)
- Драйвер AVP Tool
- Kaspersky Security Scan (все версии)
- Kaspersky Endpoint Security 8/10/10 SP1 MR2 / 10 SP1 MR3 для Windows (для файловых серверов)
- Kaspersky Endpoint Security 8/10/10 SP1 MR2 / 10 SP1 MR3 для Windows (для рабочих станций)
- Антивирус Касперского 6.0 R2 для Windows Workstations
- Антивирус Касперского 6.0 R2 для Windows Servers
- Антивирус Касперского 6.0 FS MP4
- Антивирус Касперского 6.0 SOS MP4
- Антивирус Касперского 6.0 WKS MP4
- Антивирус Касперского 8.0 для Windows Servers Enterprise Edition
Обратите внимание, что утилита удалит всю лицензионную информацию с вашего компьютера. Поэтому позаботьтесь о сохранности кода активации.
Скачать кавремовер можно с официального сайта «Лаборатории Касперского».KAV Remover Tool не требует установки на компьютер, работает на русском языке.
kavremover скачать
Перед запуском утилиты выполните следующие действия: отключите самозащиту в антивирусе (если вы удаляете антивирус), а затем выключите антивирус.
Удаление антивирусного ПО в KAV Removal Tool производится в обычном режиме операционной системы (менее безопасный вариант) или в безопасном режиме загрузки Windows (более безопасный вариант).
Удаление антивируса в Kaspersky Lab Products Remover
Запустите утилиту удаления, дважды щелкните файл «kavremover exe».
В открывшемся окне необходимо принять условия лицензионного соглашения. Щелкните по кнопке «Я согласен».
В окне программы Kaspersky Lab Products Remover вы увидите картинку с кодом, пустое поле для ввода кода и список обнаруженных продуктов Kaspersky.
Процесс удаления продуктов Касперского в утилите kavremover состоит из трех этапов:
- В пустое поле введите код с картинки (если код плохо виден, обновите картинку).
- В поле «Обнаружены следующие продукты» вы увидите список программ «Лаборатории Касперского», установленных на компьютере.
- Выберите продукт, который нужно удалить.
- Нажмите кнопку «Удалить», чтобы начать процесс удаления антивирусной программы.
В окне предупреждения согласитесь на удаление программы.
Процесс удаления антивирусного программного обеспечения займет некоторое время.
После завершения удаления откроется окно, в котором вам сообщат о необходимости перезагрузки компьютера.
Если на вашем компьютере установлено несколько продуктов «Лаборатории Касперского», которые необходимо удалить, удалите их по очереди. Для этого снова запустите утилиту, выберите другое приложение для удаления.
В месте запуска утилиты будут сохраняться лог-файлы с информацией о версии утилиты и выполненных действиях (эти файлы можно удалить).
После завершения удаления продуктов «Лаборатории Касперского» удалите кавремовер.exe-файл с компьютера.
Заключение
Бесплатная утилита Kaspersky Lab Products Remover предназначена для полного удаления с вашего компьютера антивирусных продуктов производства «Лаборатории Касперского».
С установленной Windows 10, если система не загружается. Вчера по совету друга установил этот антивирус, но сегодня не могу загрузиться в Windows, монитор черный.
На всех форумах говорят, что лучше не мучиться и переустановить операционную систему.Это так?
Здравствуйте, друзья! Я ничего не имею против Антивируса Касперского, я установил этот программный продукт на несколько компьютеров с Windows 10 и только на одном была такая же возможность — после установки антивируса ноутбук не загружался.
Что я сделал, загрузился с установочной флешки Windows 10 в среду восстановления, запустил командную строку, ввел команду «bcdedit / set (globalsettings) advancedoptions true», которая открывает возможность входа в безопасный режим и уже в безопасном режиме удалена Антивирус Касперского с помощью утилиты kavremover.exe (антивирус не удаляется обычным способом), затем перезагрузился и установил другой антивирус.
Помимо этого метода есть еще один, загрузитесь с установочной флешки Win 10 в среду восстановления и запустите Восстановление системы (этот метод поможет, если на вашем компьютере включена Защита системы).
А теперь обо всем этом поподробнее!
Все секреты удаления Антивируса Касперского с нашего компьютера
Итак, если вы установили антивирус Касперского на Windows 10 и система стала работать нестабильно, то для удаления антивирусной программы войдите в панель Удалить или сменить программу .
Выделите пункт с названием нашего антивируса и нажмите Удалить / Изменить .
Начнется процесс удаления Антивируса Касперского.
В некоторых случаях удаление заканчивается ошибкой, тогда на сайте антивируса нужно скачать специальную утилиту для удаления всех продуктов Касперского — kavremover.exe. Перейти по ссылке
http://support.kaspersky.ru/common/service#block1
и нажмите Загрузите исполняемый файл kavremover.exe .
После скачивания запускаем утилиту и используем ее для удаления антивируса, если вас интересуют подробности, читайте статью дальше.
После установки Антивируса Касперского на компьютер с Winows 10 система перестала загружаться, как удалить Касперский в этом случае
После установки антивируса касперского на ноутбук с Windows 10 перестала загружаться операционная система. Решение по удалению антивирусной программы, но как это сделать, если не получается загрузиться в Windows.
Загружаемся из установщика системы и тут же нажимаем сочетание клавиш Shift + F10,
открывается командная строка, введите команду (подходит для всех компьютеров, включая ноутбуки с интерфейсом UEFI и включенной опцией Secure Boot) команду:
bcdedit / set (globalsettings) advancedoptions true
, который изменит файл конфигурации загрузочного хранилища (BCD), чтобы мы могли войти в безопасный режим при следующей загрузке.
Перезагружаемся и перед нами появляется окно о пользовательских параметрах загрузки.
Нажмите 4 или F4, чтобы войти в безопасный режим.
При работе с персональным компьютером может потребоваться удалить Антивирус Касперского или KIS 2014 с него , например, для того, чтобы переустановить бесплатную версию антивируса Касперского Яндекс. Для этого необходимо полностью удалить старую программу … Однако нужно точно знать, как удалить Касперский (полная или Яндекс версия, KIS 2014…) с вашего компьютера. Для начала вы можете попробовать удалить антивирус стандартными средствами ОС через учетную запись компьютера пользователя, либо перейти в безопасный режим и попробовать удалить антивирус оттуда. Но не всегда удается удалить продукт с компьютера таким способом. Часто стандартными методами невозможно удалить не только эту, но и другие версии антивируса, например Kaspersky Internet Security (KIS) 2014.
В такой ситуации пользователю необходимо быстро сориентироваться, как удалить Антивирус Касперского с компьютера, чтобы установить новую полноценную защиту ОС.
Удаление антивируса с помощью средства удаления
В этой программе вы можете удалить все программное обеспечение с root-правами с вашего компьютера (в том числе из реестра). После запуска утилиты нужно выбрать из списка программ, например, KIS 2014, щелкнуть по ней правой кнопкой мыши и выбрать «Удалить». Затем, чтобы удалить антивирус из реестра, необходимо выбрать «Удалить из реестра». С помощью этой утилиты легко удалить KIS 2014 и версию Яндекс, но есть и другие способы удалить ее.
Удаление с помощью KAVRemover
Сохранен алгоритм удаления Касперского:
- необходимо правильно удалить антивирус Касперского Яндекс или другой выбранной версии;
- очистить системный реестр.
Для удаления «Лаборатории Касперского» используйте утилиту KAVRemover, разработанную «Лабораторией Касперского». Поскольку при удалении стандартными средствами Windows антивирус Касперского не удаляется полностью или частично через панель управления, лучше сразу воспользоваться этой утилитой.
Для полного удаления антивируса необходимо сначала скачать архив kavremover.zip с сайта kaspersky.ru и распаковать его, либо сразу скачать исполняемый файл kavremover.exe.
Затем запустите kavremover.exe, дважды щелкнув по нему мышью. Затем вам необходимо подтвердить Лицензионное соглашение, нажав кнопку «Я согласен», в окне Kaspersky Lab Products Remover введите защитный код, который будет отображаться на картинке над строкой ввода. Если изображение нечеткое, вы можете обновить его, нажав кнопку справа от него.
В меню «Найдено» выберите программу Kaspersky, установленную на компьютере, и нажмите «Удалить». Вы можете удалить несколько продуктов Касперского только по одному. Удаление обычно занимает некоторое время. Вам нужно дождаться сообщения об успешном завершении удаления программы и нажать «ОК». Затем вам необходимо перезагрузить компьютер.
Удаление антивируса с компьютера через безопасный режим Windows
Иногда рекомендуется переходить в безопасный режим при использовании Windows утилиты KAVRemover… Для этого во время перезагрузки несколько раз подряд нажмите клавишу F8 и выберите режим безопасной загрузки. В безопасном режиме пользователь имеет полный доступ к защищенным файлам и данным в реестре. Вам необходимо запустить файл kavremover.exe, согласиться с условиями лицензии, нажать «ОК», ввести капчу, выбрать антивирусную программу, которую вы хотите удалить, например, KIS 2014, и нажать «Удалить». Затем нужно дождаться, пока утилита завершит очистку ПК от файлов удаляемой программы.После этого Антивирус Касперского будет удален с компьютера.
Очистка реестра от Kaspersky Yandex и KIS 2014
Иногда нужно дополнительно почистить реестр от KIS 2014 или Яндекс версии. Хотя в описании утилиты указано, что она полностью удаляет продукт, некоторые файлы по-прежнему остаются в системе. Если вам необходимо переустановить версию Kaspersky Yandex, очистка реестра обязательна.
Вам необходимо запустить редактор реестра.Для этого зайдите в меню «Пуск», «Выполнить», напишите в окне команду Regedit и перейдите в редактор. В редакторе нужно удалить две ветки реестра:
.
Также можно зайти в меню «Правка», выбрать «Найти», в открывшемся окне поиск файлов, имя которых связано с названием антивируса, например, «касперский». Имя необходимо ввести в строку поиска и нажать «Найти далее». Если найденная запись относится к антивирусу, ее необходимо удалить.Для продолжения поиска необходимо нажать F3. Процедура повторяется до тех пор, пока не будет показан нулевой результат.
После этого антивирус будет полностью удален с компьютера пользователя.
Если при удалении Яндекса, KIS 2014 или любой другой версии этой антивирусной программы пользователь сталкивается с проблемой, которую не может решить самостоятельно, он может обратиться в Службу технической поддержки «Лаборатории Касперского». Для этого используется сервис My Kaspersky. В обращении необходимо подробно описать проблему, желательно предоставить скриншоты и отчет утилиты.
Как новички, так и опытные пользователи не всегда знают, как удалить Антивирус Касперского со своего компьютера. Хотя эта программа надежна, она потребляет много памяти и является частой причиной зависаний на старых компьютерах.
Как удалить «каспер»
Иногда эта процедура необходима по разным причинам. Простое удаление с помощью «Корзины» здесь не поможет.Рассмотрим, как полностью удалить Антивирус Касперского с компьютера с предустановленной ОС Win.7 или какая-то другая версия ОС.
Есть только три способа избавить компьютер от надоедливой программы:
- Уничтожить Kaspersky с панели управления обычными стандартными / стандартными методами, доступными в любой версии Windows.
- Удалите его с помощью официальных утилит для удаления антивируса с компьютера.
- При деинсталляции любого приложения, утилиты и прочего ПО возникает различный «мусор» (ошибки инициализации, несоответствия в реестре и т. Д.)) по-прежнему остаются на ПК. Поэтому, чтобы правильно удалить Касперский полностью вместе с системным блоком, необходимо удалить и полностью очистить компьютер.
- Kaspersky Internet Security.
- Kaspersky Small Office Security.
- Kaspersky Security Scan 2.0-3.0.
- Антивирус Касперского.
- Kaspersky Password Manager.
- Касперский КРИСТАЛЛ.
- Другие разработки Лаборатории Касперского.
Важно! Не удаляйте никакую программу, просто перетащив ее папку из Program Files в корзину. Это обязательно приведет к непредсказуемым последствиям и может привести к полной переустановке Windows.
Работа стандартными методами Windows
Удалить старую версию антивируса можно двумя способами:- Из меню «Пуск».
- Из панели задач.
Второй способ реализован следующим образом:
В Windows 8 нет необходимости заходить в Панель управления — просто откройте «Все программы» на первом экране:
Так не избавиться от нового Касперского (после серии 2013).На вопрос, как полностью удалить этот тип антивируса Касперского, мы отвечаем:
Все наглядно показано ниже:
В конце закройте все окна и следуйте инструкциям, описанным выше, о том, как полностью удалить Касперский. Антивирус.
Использование KAV Remover Tool
Утилита, реализующая третий метод, предназначена для полного удаления антивируса Касперского с ПК. Он есть на официальном сайте лаборатории.Программа необходима, если вам не удалось уничтожить антивирус простыми методами.Нажав на загрузку, вы приобретете архив, открыв который вы увидите файл kavremover.exe. Включите его, отметив поле согласия, и утилита запустится.
Есть 2 варианта решения проблемы:
- Утилита обнаружит антивирус, и вам останется только нажать на кнопку «Удалить».
- Вы видите надпись, что ничего не найдено, и вам нужно выбрать товар.Отметьте ту версию касперского, которая была на ПК, и нажмите кнопку выше. Как только деинсталлятор закроется, он попросит вас перезагрузить его.
Полное уничтожение остатков
После выполнения описанных выше действий части и ключи антивируса могут остаться в процессоре и памяти. Их можно удалить с помощью прямой командной строки.Как удалить остатки антивируса через командную строку?
Удаление Антивируса Касперского (видео)
Наглядно продемонстрировать большую часть описанных выше действий вы можете в представленном сюжете.Подробно и пошагово показаны все действия по удалению ненужной программы.Антивирусы не стоят на месте, и разработчики постоянно их улучшают. Поэтому удалить их с компьютера с остатками кода в системе становится все сложнее. Чтобы этого не произошло, воспользуйтесь предоставленной инструкцией, которая снимет нервы и позволит быстро выполнить необходимые действия.
Хотя Антивирус Касперского — один из лучших, иногда его необходимо удалить, и здесь начинаются проблемы.
Оказывается, обычным способом удалить антивирус Касперского (2011, 2012, 2013, 2014, 2015, яндекс версия или кристалл) не получится. Почему так происходит?
Разработчики делают это специально, чтобы антивирус не мог удалить вирусы самостоятельно, но утилита для удаления Антивируса Касперского сделает это за вас очень быстро и качественно — удалит все продукты Касперского даже из реестра.
Вы можете скачать утилиту для удаления продуктов Касперского (Internet Security, Total Security, Small Office Security, CRYSTAL, Endpoint, Password Manager, Fraud Prevention, for Endpoint, Security Scan Агент администрирования, Лабораторный агент администрирования, драйвер AVP Tool) с помощью ссылка в конце записи.
Утилита называется kavremover. Он абсолютно бесплатный, на русском языке и делает свою работу качественно и быстро.
Как использовать утилиту для удаления Антивируса Касперского — kavremover
Для начала вам необходимо скачать утилиту для удаления Kaspersky. Вместе с ним дополнительно скачайте файл реестра.
Нужно снять пароль. При удалении многих продуктов Касперского я требую оставить его — после запуска файла реестра это больше не требуется.
Итак: скачать, распаковать, прочитать инструкцию в папке: «Сброс пароля» и избавиться от пароля.
Теперь не забудьте выбрать продукт Kaspersky, который вы хотите удалить (нажмите «Выбрать», как показано на картинке со стрелкой), введите проверочный код и нажмите на опцию в самом низу: «удалить».
После этого немного подождите, а точнее дождитесь сообщения об удалении Касперского, нажмите «ОК» и перезагрузите компьютер.
Другие утилиты для удаления Kaspersky
Если вы часто удаляете антивирусы, то вам будет интересно скачать пакет — «Uninstall Tools Pack»
Как видно на картинке выше, он содержит набор утилит для удаления всех антивирусов вместе с паролями.
Uninstall Tools Pack полностью бесплатен и может быть загружен со многих сайтов.
Немного большая — 150 МБ, поэтому я не загружал ее сюда, на этот сайт. Те, кто желает скачать его в сети, легко найдут его. Сайт автора называется uninst.ru
Существует множество программ-деинсталляторов, таких как Crystalidea Uninstall Tool или Revo Uninstaller.
Раньше отлично удаляли все продукты Casper, теперь не могут — получат лучшую защиту от удаления
Если по каким-то причинам утилита kavremover вам не помогает, то воспользуйтесь крошечным бесплатным Unlocker.
Действительно работает по другому алгоритму — разработчики так постарались, что удалит все несъемные файлы Windows.
При использовании сначала предлагается выбрать действие. Выберите разблокировать все, а затем удалите.
Утилита, поразмыслив, сообщит, что операция будет выполнена после перезагрузки компьютера, так как сейчас программа занята работой.
Приложение Unlocker очень шустрое, сразу начинает работать при запуске компьютера, опережая даже антивирус… Удачи.
Разработчик:
Kaspersky
Операционная система:
XP, Windows 7, 8, 10
Интерфейс:
Русский



 x)
x) x
x

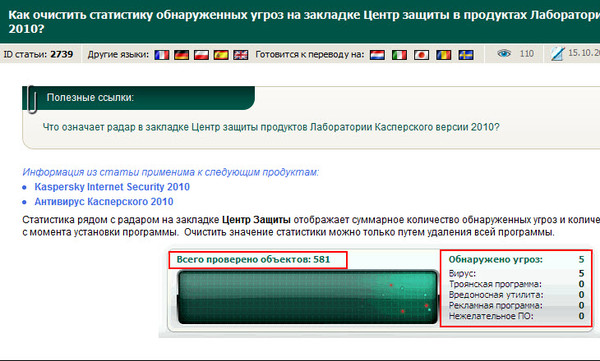 Если в ходе переустановки продолжают появляться ошибки, удалите драйвер ehdrv используя диспетчер устройств и затем повторите запуск ESET Uninstaller. Так как ESET подписан как приложение безопасности в некоторых случаях требуется несколько запусков удаления для полного удаления приложения.
Если в ходе переустановки продолжают появляться ошибки, удалите драйвер ehdrv используя диспетчер устройств и затем повторите запуск ESET Uninstaller. Так как ESET подписан как приложение безопасности в некоторых случаях требуется несколько запусков удаления для полного удаления приложения.
 txt
txt



 exe /reinst. Утилита ESET Uninstaller укажет на такую необходимость если она возникнет. Если появится требование запуска команды ESETUninstaller.exe /reinst параметры сетевой карты будут сброшены. Мы рекомендуем выполнить резервное копирование параметров сетевого адаптера
exe /reinst. Утилита ESET Uninstaller укажет на такую необходимость если она возникнет. Если появится требование запуска команды ESETUninstaller.exe /reinst параметры сетевой карты будут сброшены. Мы рекомендуем выполнить резервное копирование параметров сетевого адаптера 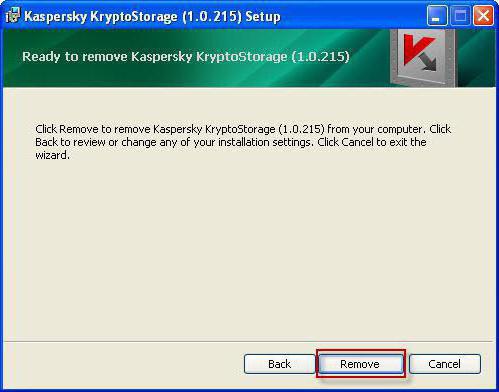

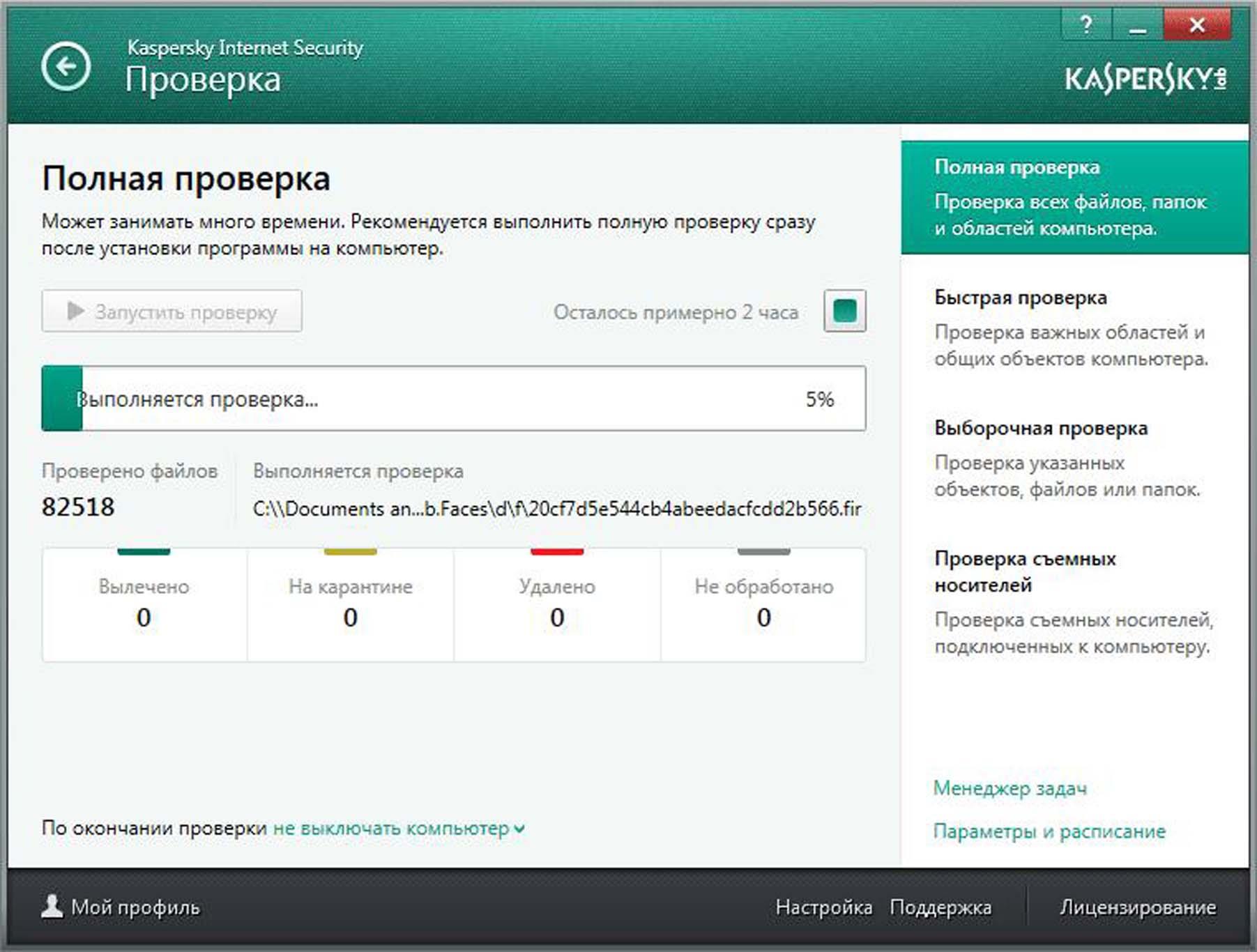

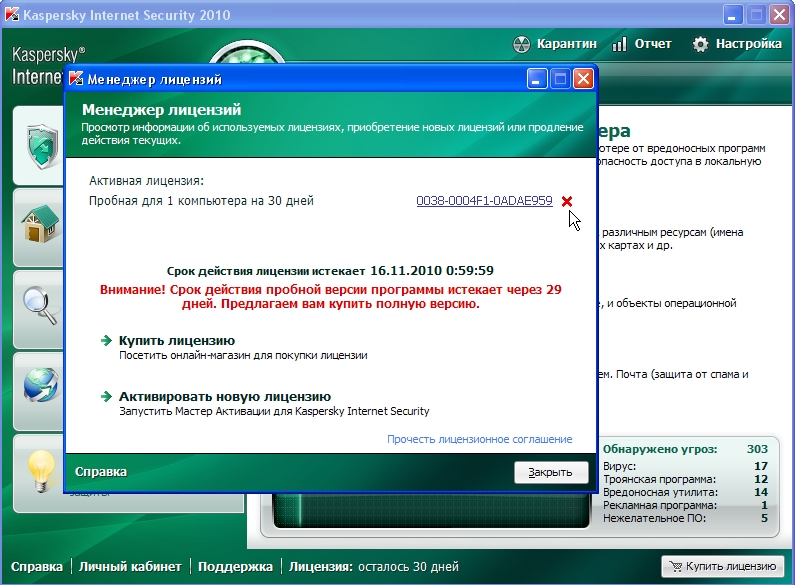 0
0
 Если таких программ несколько — удалите их поочередно.
Если таких программ несколько — удалите их поочередно.
 Например, такая ситуация может возникнуть, если имя пользователя задано не латинскими буквами, и пользователь запускает утилиту со своего рабочего стола.
Например, такая ситуация может возникнуть, если имя пользователя задано не латинскими буквами, и пользователь запускает утилиту со своего рабочего стола.
 0/7.0/2009 — 2012
0/7.0/2009 — 2012