Как изменить порядок загрузки операционных систем Windows
Доброго времени суток… Многие пользователи, в том числе и я, устанавливают на свой компьютер несколько операционных систем Vista/XP/7/8/10. Предлагаю сегодня разобрать способ как изменить порядок загрузки операционных систем Windows. В процессе загрузки компьютера появляется список доступных систем для выбора той или иной ОС. Если система не выбрана, то обычно запускается первая по списку ОС и загрузка её начинается через 30 секунд (по умолчанию).
Соответственно, можно выбрать операционную систему по своему усмотрению и время загрузки. Для этой процедуры нам необходимо будет войти в конфигурацию системы. И так, поехали…
Как изменить порядок загрузки операционных систем Windows
Если Вы в данный момент используйте операционную систему Windows 10, то необходимо правой кнопкой мышки нажать по значку «Пуск». После чего в контекстном меню выбрать пункт «Выполнить».
Затем в строку «Выполнить» необходимо ввести такое значение «msconfig» (без кавычек). Далее жмём «ОК». В семёрке открываем меню «Пуск». А в строку поиска вводим значения «msconfig» (без кавычек). Какие ещё команды можно запускать из меню «Выполнить» читаем тут.
Далее жмём «ОК». В семёрке открываем меню «Пуск». А в строку поиска вводим значения «msconfig» (без кавычек). Какие ещё команды можно запускать из меню «Выполнить» читаем тут.
После всего сделанного откроется окно конфигурации системы. Переходим в раздел «Загрузка». Где Вы можете увидеть все установленные операционные системы на Вашем компьютере и ту систему которая загружается по умолчанию.
Выберите операционную систему которую хотите установить по умолчанию. Затем жмём по кнопке «Использовать по умолчанию». «Применить», «ОК». Также можете указать тайм аут загрузки в секундах.
Для сохранения и вступления в силу изменения настроек необходимо перезагрузить компьютер. Теперь при новой загрузке компьютера (если Вы не выберете какую-то другую операционную систему из предлагаемого списка), будет загружаться та система которую Вы выбрали по умолчанию. Через установленный тайм аут времени.
Как в командной строке изменить порядок следования пунктов загрузочного меню Windows 10
Если на компьютере у вас установлено более одной операционной системы, при каждом включении ПК загрузчик станет предлагать сделать выбор в пользу той или иной OS.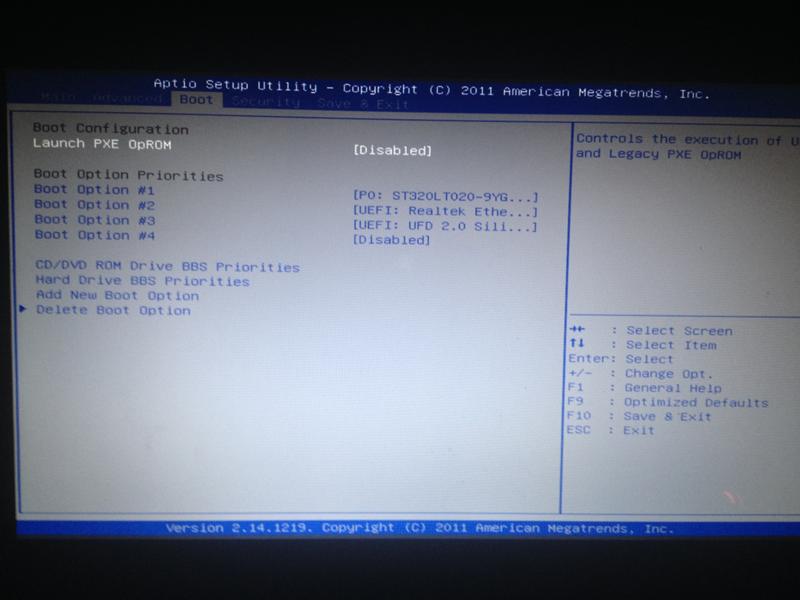 По истечении 30 секунд, если выбор так и не будет сделан, загрузится операционная система по умолчанию, стоящая первой в списке. Изменить порядок следования загрузочных записей можно тут же, выбрав опцию «Изменить значения по умолчанию».
По истечении 30 секунд, если выбор так и не будет сделан, загрузится операционная система по умолчанию, стоящая первой в списке. Изменить порядок следования загрузочных записей можно тут же, выбрав опцию «Изменить значения по умолчанию».
При этом выбранная запись займет первое место, остальные же будут смещены в том порядке, в котором они и следовали.
Иное дело, если вы захотите изменить порядок следования в соответствии с собственными предпочтениями, здесь вам не обойтись без помощи командной строки.
В работающей системе запустите оную от имени администратора и выведите для начала список всех загрузочных записей, выполнив для этого команду
Для изменения порядка следования загрузочных записей вам нужно знать следующие значения:
• Значение параметра displayorder в блоке «Диспетчер загрузки Windows» с идентификатором {bootmgr};
• Значение параметра desсription во всех остальных блоках (название пункта меню);
• Значение параметра идентификатор в остальных блоках.
В нашем примере порядок следования такой: первой идет Windows 10 (ID current), второй — Kolibri OS (ID 29а95б55-…), на третьем месте расположился
Вывернем его наизнанку, выполнив команду следующего вида:
bcdedit /displayorder {ID4} {ID3} {ID2} {ID1}
Порядок следования изменится, но только для дополнительных записей, загружаемая по умолчанию Windows 10 как была первой, так и останется.
Чтобы запись «Windows 10» оказалась на четвертом, а «Доктор Веб» на первом месте, придется сделать последнюю загрузочной в консоли или в том графическом меню Metro. А вообще, для подобных дел лучше всего использовать утилиту EasyBCD. Переключившись в раздел «Редактировать меню загрузки»
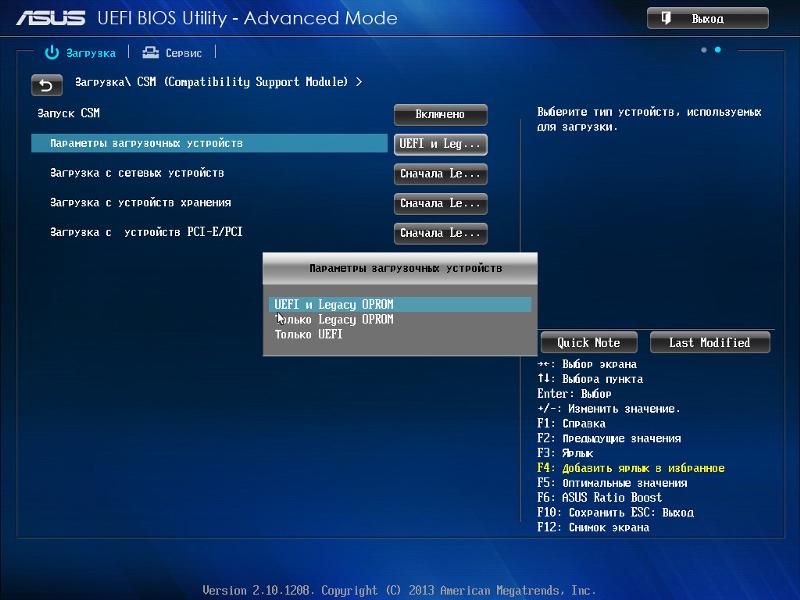
1.4. Установка операционной системы Windows 10 на компьютер
1.4. Установка операционной системы Windows 10 на компьютер
Для установки операционной системы на ваш компьютер, необходимо, вставить накопитель с записанной системой в компьютер, а затем перезагрузить его. После чего, у вас во время загрузки компьютера, появится логотип материнской платы, где будет указана клавиша для открытия меню BIOS. Чаще всего, этой клавишей является «Delete»
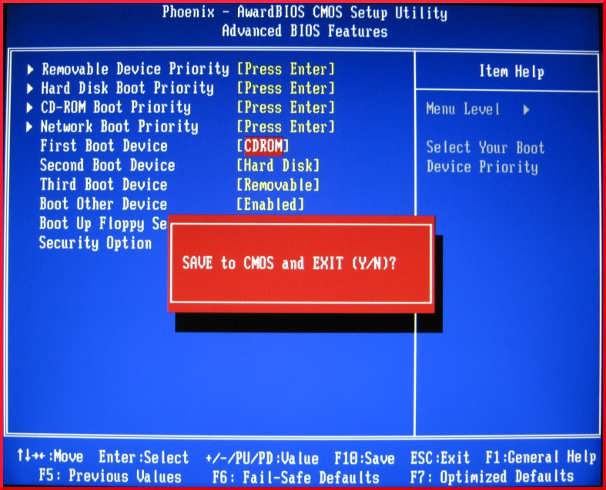
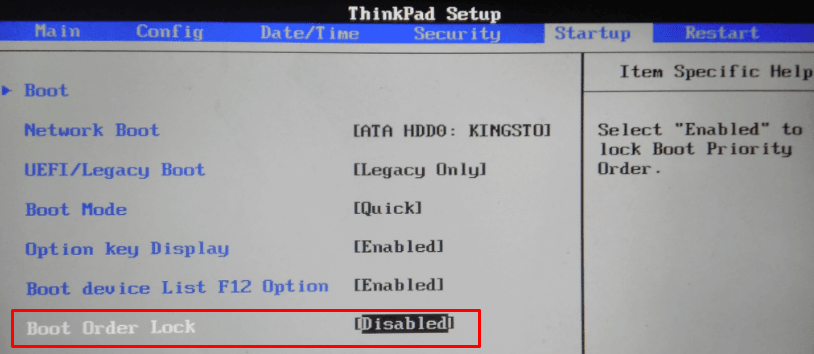 Если у вас не появилось флэшки в меню «Boot Device Priority», то выйдите из него клавишей «ESC», до меню «Boot» и выберите пункт «Hard Drivers…», где также под номером 1 установите вашу флэшку, а затем уже произведите действия, описанные выше, в меню «Boot Device Priority». Теперь, нажмите клавишу F10 и выберите «ОК», тем самым, вы сохраните внесенные изменения и компьютер автоматически перезагрузится.
Если у вас не появилось флэшки в меню «Boot Device Priority», то выйдите из него клавишей «ESC», до меню «Boot» и выберите пункт «Hard Drivers…», где также под номером 1 установите вашу флэшку, а затем уже произведите действия, описанные выше, в меню «Boot Device Priority». Теперь, нажмите клавишу F10 и выберите «ОК», тем самым, вы сохраните внесенные изменения и компьютер автоматически перезагрузится.В определенный момент, вместо загрузки операционной системы у вас появится надпись «Press any key to boot from CD or DVD» или «Press any key to boot from USB», которая будет написана, только определенное время, в которое вам нужно успеть нажать любую клавишу на клавиатуре и после чего, начнется установка Windows 10, начало которой будет похоже на загрузку операционной системы Windows 8, но это лишь логотип.
После загрузки, у вас появится окно выбора языка для установки системы, в зависимости от региона, который был на образе, записываемом на носитель, установленные параметры по умолчанию, могут отличаться от нужных вам.
Вас попросят ввести лицензионный ключ, ввод которого, можно отложить нажав «Пропустить».
Далее у вас появиться текст лицензионного соглашения, где необходимо отметить галочкой «Я принимаю условия лицензии» и нажать «Далее».
Затем у вас будет доступно для выбора два пункта «Обновление….» и «Выборочная установка», выберите пункт 2.
Теперь, вам необходимо настроить для установки жесткие диски. Если вам не нужна, имеющаяся информация на жестком диске, для начала, я рекомендую вам, выбрать поочередно все разделы и на каждом выбрать внизу пункт «Форматировать». После чего, также выбрав по очереди все пункты, нажмите на каждом кнопку «Удалить». После чего, в зависимости от количества жестких дисков, установленных на вашем ПК, у вас останется такое же количество, с надписью – «Неразмеченная область», выбрав которую, затем щелкните на пункт «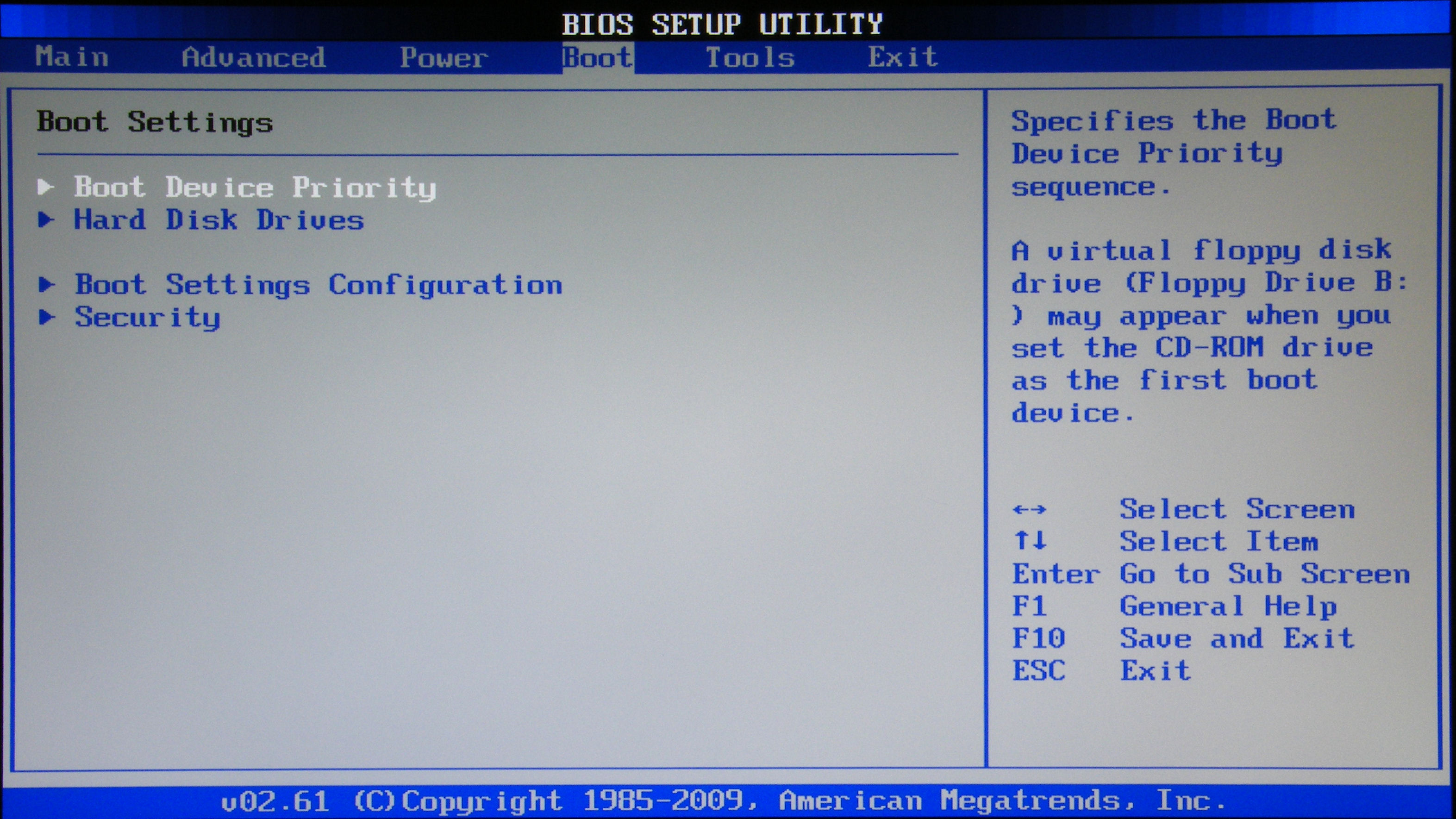 При создании первого раздела, вас спросят, о возможности создания операционной системой, маленького раздела, который будет служить поддержкой для всей работы системы, на что вам нужно согласиться. Обычно, если пользователи разделяют жесткий диск на разделы, то один делают для операционной системы, а другой для хранения данных, чтобы можно было сколько угодно раз переустанавливать систему, не теряя при этом никаких данных. Поэтому если вы также хотите разделить свой жесткий диск на разделы, то я рекомендую вам установить значение для одного, который будет для операционной системы, равное 60 тысячам, а для другого уже просто нажав кнопку «
При создании первого раздела, вас спросят, о возможности создания операционной системой, маленького раздела, который будет служить поддержкой для всей работы системы, на что вам нужно согласиться. Обычно, если пользователи разделяют жесткий диск на разделы, то один делают для операционной системы, а другой для хранения данных, чтобы можно было сколько угодно раз переустанавливать систему, не теряя при этом никаких данных. Поэтому если вы также хотите разделить свой жесткий диск на разделы, то я рекомендую вам установить значение для одного, который будет для операционной системы, равное 60 тысячам, а для другого уже просто нажав кнопку «
Если вам важна информация, содержащаяся на жестком диске, то при наличии нескольких разделов, выберите тот, на который хотите установить систему и нажмите кнопку «Форматировать», а затем на нем же «Удалить».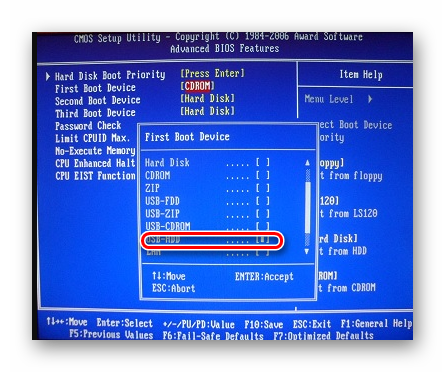 Если, у вас был раздел с описанием «Система», то проделайте «Форматировать» и «Удалить
Если, у вас был раздел с описанием «Система», то проделайте «Форматировать» и «Удалить
После удаления разделов, а затем их создания, необходимо на ВСЕХ, кроме с надписью «Система», произвести форматирование.
После всех настроек параметров жестких дисков, выберите тот, на который хотите установить Windows 10 и нажмите кнопку «Далее». Теперь ждите, пока завершится установка и компьютер, перезагрузится сам собой.
Когда ПК перезагрузится, во время надписи «Press any key to boot from CD or DVD» или «Press any key to boot from USB» ничего не нажимайте, а просто подождите и установка сама продолжится. Появится логотип Windows 10 и под ним будет находиться описание того, что сейчас происходит, например, «Идет подготовка устройств».
Появится логотип Windows 10 и под ним будет находиться описание того, что сейчас происходит, например, «Идет подготовка устройств».
После этого процесса, компьютер вновь перезагрузится и уже предоставит вам доступ к таким настройкам, как «Имя учетной записи», «Отправка сведений о работе разработчикам», «Включение фильтра SmartScreen» и т. д..
Говоря в целом о процессе установки, я отмечу тот факт, что он не занимает слишком много времени цифра может варьироваться в зависимости от возможностей вашего компьютера и начинается от 5 минут, заканчивая получасом и больше. Под «процессом установки», я подразумеваю всё, что происходит в момент, до появления рабочего стола Windows, для последующей возможности работать за компьютером. Соответственно, всё, что было до рабочего стола, является процессом установки. Также, перед тем, как вообще начинать устанавливать Windows 10 на свой ПК, необходимо убедиться в том, что он соответствует системным требованиям, с которыми вы можете ознакомиться, либо в данной книге, чуть ниже, либо прочитать на коробке, если вы покупали коробочную версию Windows 10, либо зайти в интернет и на официальном сайте разработчика, посмотреть эти самые требования, чтобы у вас не возникло проблем с работой, в будущем.
Теперь, когда ваш компьютер вновь перезагрузится, система вновь предложит вам ввести ключ продукта, на что вы можете либо ввести его, либо опять же пропустить, данную процедуру, выбрав «Сделать позже».
Далее у вас появится окно, уведомляющее вас о том, что можно изменить некоторые настройки системы, которые идут по умолчанию, либо оставить всё, как есть. Я рекомендую выбрать пункт «Настройка параметров».
У вас появится следующее окно, где будут доступны для изменения некоторые настройки системы Windows 10. Я рекомендую вам, установить все ползунки, в позицию «Отключено». После редактирования положений ползунков, необходимо будет нажать на кнопку «Далее» в обоих окнах настроек. Затем нужно будет чуть подождать и появится следующее окно, где будет необходимо выбрать кому принадлежит данный компьютер или попросту «Физическом лицу», либо «Компании».
Если это ваш домашний компьютер, то выбирайте пункт «Я владею этим компьютером» и нажмите кнопку «Далее».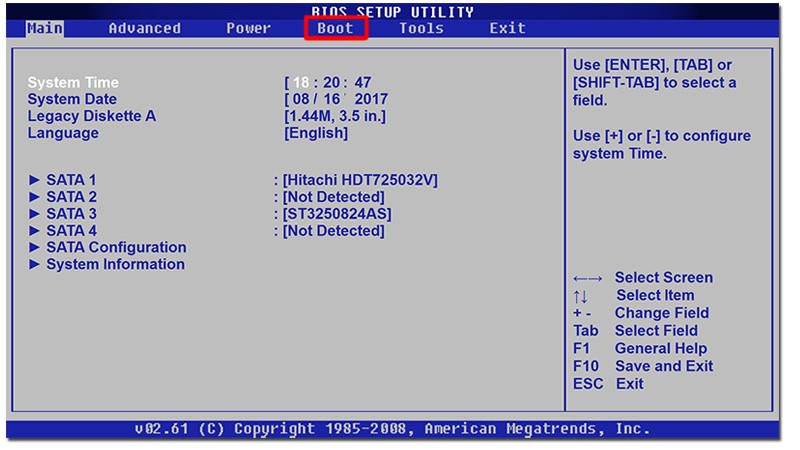 Затем, у вас появится окно, где можно будет осуществить вход в свою учетную запись Майкрософт, если таковая у вас имеется. Просто укажите необходимые данные и нажмите кнопку «Вход». Если у вас нет записи, то просто выберите «Пропустить этот шаг».
Затем, у вас появится окно, где можно будет осуществить вход в свою учетную запись Майкрософт, если таковая у вас имеется. Просто укажите необходимые данные и нажмите кнопку «Вход». Если у вас нет записи, то просто выберите «Пропустить этот шаг».
Теперь перед вами, финальная стадия установки Windows 10, это ввод данных учетной записи пользователя.
Вводите все необходимые сведения и нажимайте кнопку «Далее». После этого, система сама начнет завершающую стадию применения параметров, а затем откроет перед вами рабочий стол Windows 10, на чем собственно, и завершится вся установка Windows 10. Теперь вам нужно немного подождать, можете зайти в проводник, а затем перезагрузите компьютер, не извлекая накопителя, с которого была произведена установка. Всё при следующей загрузке, можете начинать устанавливать драйвера, для правильной работы всех устройств.
P. S. Установка на ноутбук или нетбук, ничем не отличается от установки на обычный ПК, разве что скоростью, но это, смотря какой компьютер и какой ноут– или нетбук.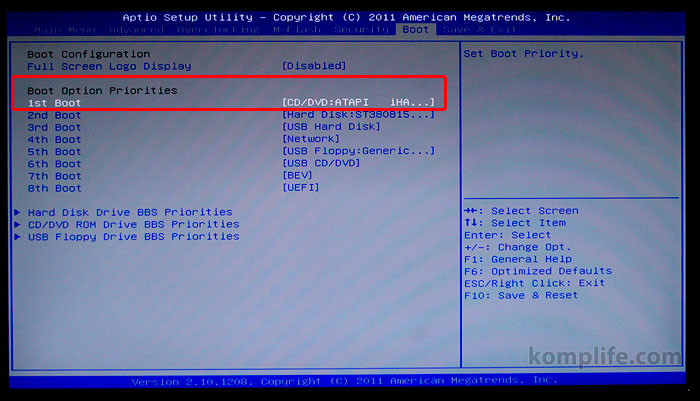
Данный текст является ознакомительным фрагментом.
Продолжение на ЛитРесКак изменить порядок загрузки на вашем компьютере, чтобы вы могли загружаться с USB
Вам нужно загрузить компьютер с USB-накопителя или оптического привода, чтобы установить или опробовать новую операционную систему? Возможно, вы столкнулись с общей проблемой: даже если вы вставили USB-накопитель или CD / DVD, компьютер не загрузится с него!
Чтобы это исправить, вам нужно изменить порядок загрузки для вашей системы, указав предпочтительное устройство в качестве основного загрузочного диска. Звучит сложно, но это не так. Вот что нужно сделать.
Почему вы хотите изменить порядок загрузки?
Существуют различные причины, по которым вы можете изменить порядок загрузки.
Например, вы, возможно, добавили новый жесткий диск и хотите использовать его в качестве основного загрузочного устройства; изменение порядка загрузки позволит вам установить операционную систему.
Кроме того, у вас могут возникнуть проблемы с загрузкой Windows. Установка оптического привода или USB-накопителя в качестве основного устройства позволит вам использовать диск, флэш-накопитель или внешний жесткий диск для оказания помощи в восстановлении данных или ремонте операционной системы.
Решения для этих проблем включают установку Windows с USB-накопителя
или с помощью мультизагрузочного USB-устройства для установки новой операционной системы
,
Понимание процедуры запуска вашего ПК
Что происходит, когда вы запускаете компьютер? В большинстве случаев (и очень просто) после того, как выключатель питания контролирует подачу электроэнергии на материнскую плату и запуска вентиляторов, ваш жесткий диск будет инициализирован и начнет считывать загрузочный сектор.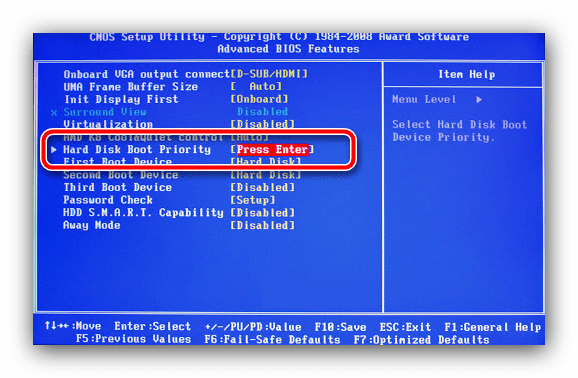
Отсюда операционная система загрузится с жесткого диска в оперативную память. Если операционная система отсутствует или операционная система была скомпрометирована, ее необходимо отремонтировать или заменить. Однако ни один из этих вариантов невозможен без загрузочного установщика операционной системы.
Чтобы использовать альтернативное загрузочное устройство, необходимо сообщить компьютеру, что вы изменили загрузочный диск. В противном случае он будет предполагать, что вы хотите обычную операционную систему при запуске. Чтобы сменить загрузочное устройство, вам нужно получить доступ к меню загрузки в BIOS.
Как получить доступ к экрану BIOS
Есть разные способы доступа к экрану BIOS. Вы должны быть быстрыми пальцами, быть близко к клавиатуре, когда вы включаете компьютер, и убедитесь, что ваш монитор / дисплей уже включен, иначе вы можете пропустить инструкцию!
Что происходит, так это то, что короткая строка текста — обычно в нижней части экрана — будет указывать, какую клавишу нужно нажать для запуска экрана BIOS. Это часто клавиша Delete, но также может быть F1, F2 или одна из других функциональных клавиш.
Это часто клавиша Delete, но также может быть F1, F2 или одна из других функциональных клавиш.
В некоторых случаях вам может потребоваться перезагрузить компьютер, если он слишком быстро загружает Windows. Мы бы посоветовали дождаться загрузки Windows (при условии, что у вас нет проблем с загрузкой Windows), а не нажимать кнопку сброса, так как это может вызвать проблемы позже.
Обратите внимание, что если у вас установлен пароль в BIOS, это потребуется, прежде чем вы сможете получить доступ к любому из меню и опций.
Как получить доступ к меню загрузки BIOS
После того, как вы вошли в BIOS, вам нужно будет найти меню загрузки. Вы найдете этот ярлык Boot на старых экранах BIOS, но его также можно найти как подменю в System Configuration, и к нему можно обращаться с помощью клавиш со стрелками влево / вправо (эти и другие элементы управления обычно отображаются в виде легенды). внизу экрана).
Не имеет значения, использует ли ваша система традиционный BIOS или UEFI (вот как проверить
), меню загрузки может быть доступно в целом таким же образом.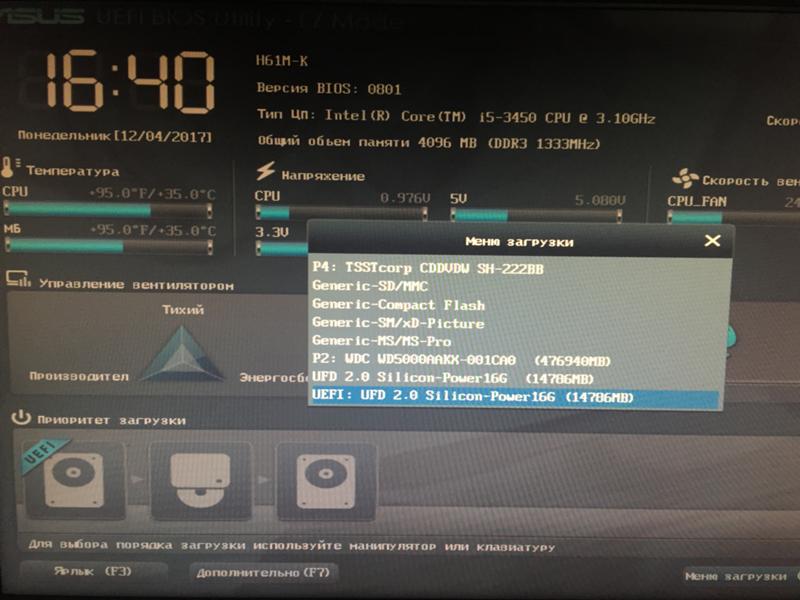
В меню Boot order вам нужно будет использовать клавиши со стрелками вверх и вниз, чтобы выбрать элемент, и, возможно, нажмите Enter, чтобы выбрать его. Это может открыть дополнительное меню, которое вы снова будете использовать стрелки для навигации и Войти подтвердить ваш выбор.
Замечания: В некоторых меню BIOS может не быть выбора. Вместо этого клавиши Page Up / Page Down будут использоваться для циклического перемещения элемента загрузки вверх и вниз по списку. Еще раз проверьте легенду внизу экрана.
После того, как вы изменили загрузочный диск, вам нужно будет сохранить изменения. Вы должны увидеть пункт меню с надписью Сохранить и выйти, поэтому перейдите к этому и используйте клавиши со стрелками и Войти сохранить изменения. Многие материнские платы предлагают сочетание клавиш для этой команды, часто F10.
После выполнения этого шага компьютер должен перезагрузиться, что позволит вам получить доступ к выбранному загрузочному устройству.
Или используйте специальное меню загрузки.
Все чаще компьютеры поставляются с дополнительным меню, которое позволяет изменять порядок загрузки без доступа к BIOS.
Как это сделать, зависит от производителя вашего ПК или ноутбука. Тем не менее, правильная команда (обычно Esc или F8) будет отображаться при загрузке компьютера вместе с сообщением BIOS. После открытия этого экрана все, что вам нужно сделать, это выделить устройство, с которого вы хотите загрузиться, с помощью клавиш со стрелками, а затем Войти выбирать.
Изображение предоставлено: Wikimedia CommonsПосле того, как вы сделали свой выбор, используйте клавиши со стрелками, чтобы выбрать USB-накопитель, примените изменения и перезагрузите компьютер. Ваш компьютер перезагрузится и загрузится с USB-устройства.
Замечания: На компьютерах с Windows после закрытия экрана BIOS POST функция F8 отключается и используется другой функцией: расширенным меню загрузки Windows.
Как загрузиться с USB в Windows 10
Учитывая все вышесказанное, если вы хотите загрузиться с USB в Windows 10, процесс прост.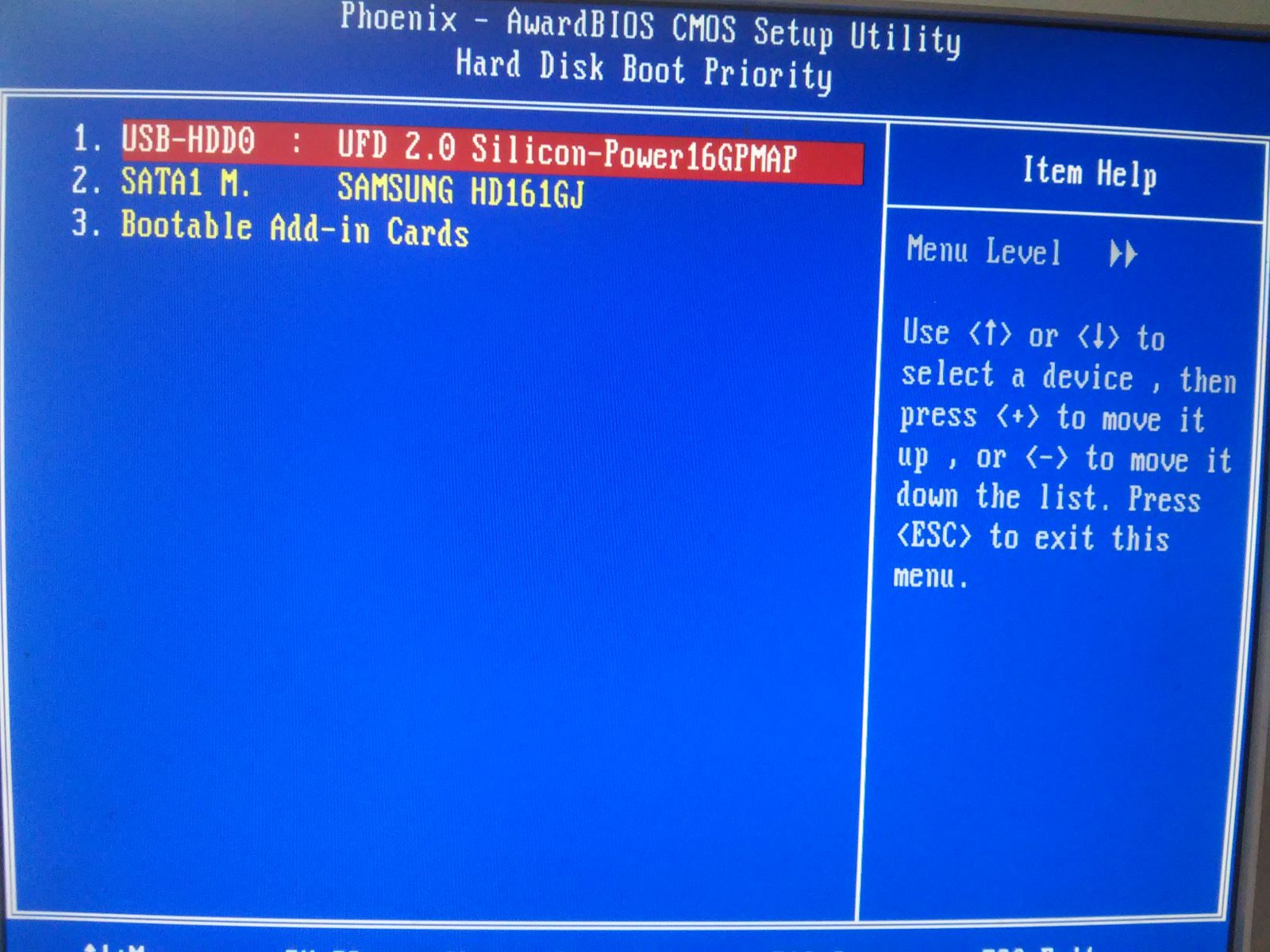
Начните с подключения загрузочного USB-накопителя, затем в Windows 10 откройте настройки (Клавиша Windows + I), затем восстановление. Найдите Расширенный запуск и выберите Перезагрузить сейчас. На следующем экране выберите Используйте устройство, и когда вы увидите свой USB-накопитель в списке, нажмите или щелкните по нему.
Затем ваш компьютер перезагрузится и загрузится в среду (или мастер установки) на USB-диске.
Легко изменить порядок загрузки в Windows 10
Теперь вы сможете изменить порядок загрузки вашего ПК без проблем. Хотя это может показаться незнакомой средой, это простая пятиэтапная процедура:
- Вставьте загрузочный USB-накопитель.
- Перезагрузите компьютер.
- Нажмите кнопку, чтобы открыть экран BIOS или порядок загрузки.
- Выберите устройство USB или любой другой загрузочный диск.
- Сохранить и выйти.
После этого вы сможете починить компьютер или переустановить Windows с USB-накопителя.
,
Изменение приоритета загрузки в BIOS/UEFI | Полезные советы от компьютерщика
Обычно по умолчанию загрузка компьютера идет с жесткого диска. Но пользователь может сделать загрузочным любое подключенное к машине устройство хранения информации. Если в системе установлено несколько жестких дисков, можно определить в BIOS, с какого именно винчестера следует в первую очередь загружать операционную систему.
Зачем иногда нужно менять приоритет загрузки
Загрузка с другого устройства может потребоваться в следующих случаях:
1. Переустановка операционной системы со съемного носителя или ее установка на новый жесткий диск.
2. Подключение к компьютеру еще одного жесткого диска, который предполагается использовать как системный.
3. Установка на дополнительное устройство хранения информации второй операционной системы.
4.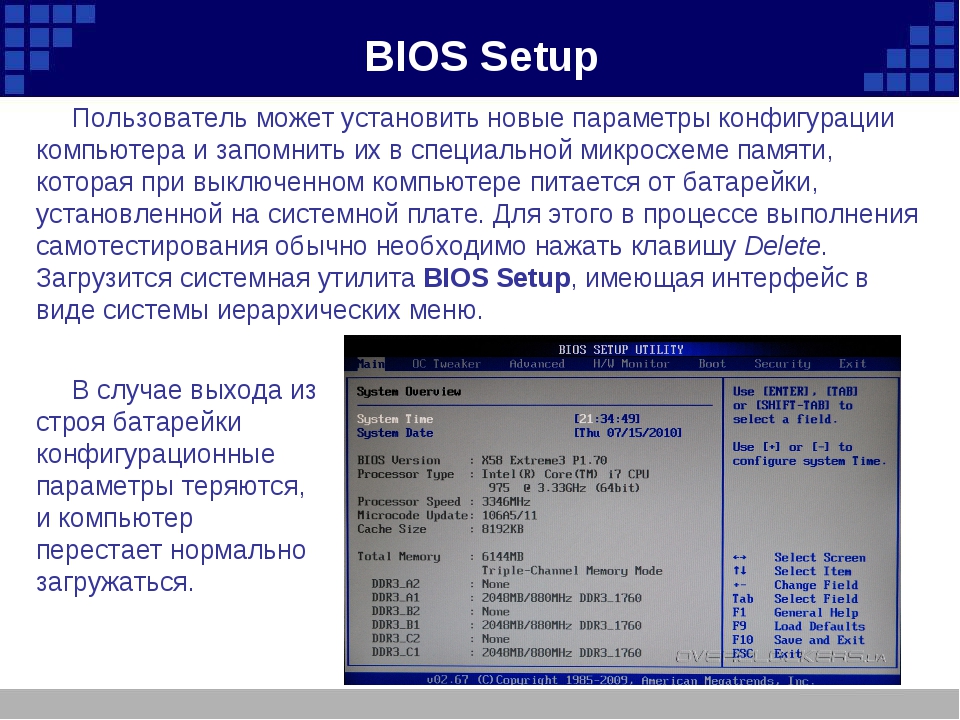 Необходимость использования в качестве системного устройства флешки или жесткого диска. На них также может быть установлена работоспособная операционная система.
Необходимость использования в качестве системного устройства флешки или жесткого диска. На них также может быть установлена работоспособная операционная система.
5. Проверка жесткого диска на наличие вредоносных программ и восстановление работоспособности операционной системы после вирусной атаки. Дело в том, что в зараженной Windows вирусы могут блокировать запуск антивирусных программ или сильно мешать им работать. В таком случае для восстановления системы понадобится загрузочный диск с антивирусом.
4. Создание образа системного диска или резервной копии данных в экстренных ситуациях.
5. Проверка состояния жесткого диска на наличие неисправностей и поиск на нем нечитаемых секторов.
Данный перечень не является исчерпывающим. Бывают и другие ситуации, когда приходится вручную менять приоритет загрузки.
Изменение приоритета загрузки в BIOS
Для изменения приоритета загрузки в старых версиях BIOS вам потребуется:
1.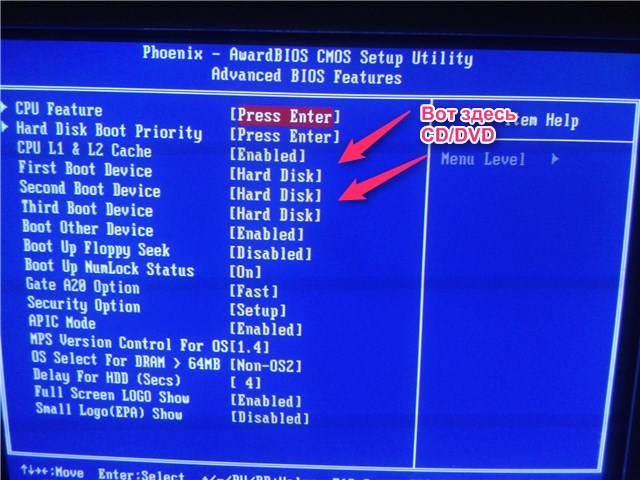 Включить компьютер или выполнить его перезагрузку.
Включить компьютер или выполнить его перезагрузку.
2. Войти в BIOS. Для этого нужно нажать одну из функциональных клавиш или ввести определенную клавиатурную комбинацию. На что конкретно придется нажимать, зависит от модели материнской платы. Чаще всего это клавиши «Del«, «F2«, «F10» или «ESC«. Соответствующая подсказка будет отображена на экране после включения компьютера, но до начала загрузки операционной системы.
В данном случае для входа в BIOS надо нажать на «Del» (изображение загружено с Яндекс.Картинки).В данном случае для входа в BIOS надо нажать на «Del» (изображение загружено с Яндекс.Картинки).
Чтобы не пропустить момент, когда нужно запускать BIOS, можно начинать нажимать на нужную клавишу сразу после появления соответствующего уведомления и делать это до тех пор, пока BIOS не загрузится.
3. После того, как БИОС загрузится, следует перейти в раздел, в котором настраивается порядок загрузки.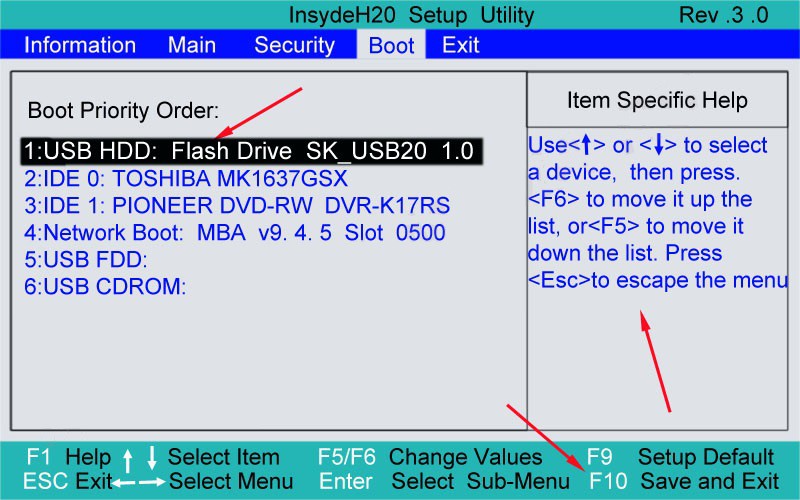 Чаще всего нужно настройки находится в меню «Boot». Если такого пункта меню нет, поищите нужные настройки в разделе «Advanced BIOS Features».
Чаще всего нужно настройки находится в меню «Boot». Если такого пункта меню нет, поищите нужные настройки в разделе «Advanced BIOS Features».
Меню «Boot» (изображение загружено с Яндекс.Картинки).
4. Перемещаясь стрелками курсора, переходим к первому загрузочному устройству и жмем «Enter«. С помощью тех же стрелок курсора перемещаемся по списку доступных устройств и выбираем то, с которого должен загружаться компьютер. Еще раз нажимаем на «Enter«.
6. В случае необходимости измените приоритет загрузки для остальных устройств.
7. Для сохранения настроек и перезагрузки системы с новыми параметрами нужно нажать на функциональную клавишу «F10«.
Изменение приоритета загрузки в UEFI
Настройка приоритета загрузки в UEFI во многом схожа с такой же процедурой в BIOS, но есть и некоторые нюансы. Теперь рассмотрим все по порядку:
1.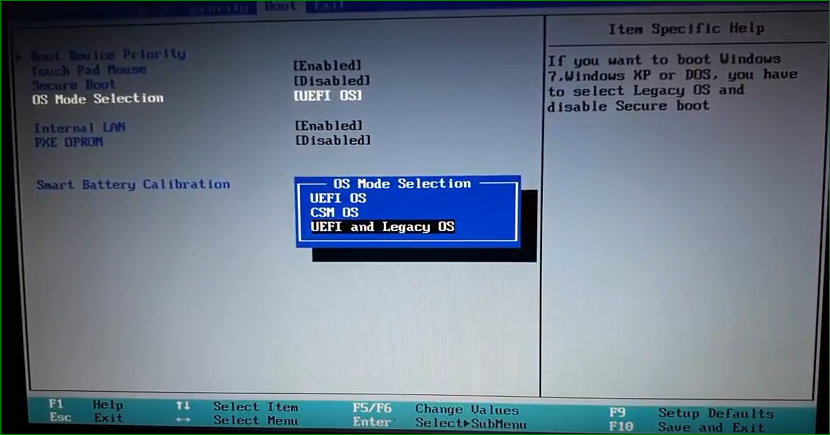 Включаем компьютер или перезагружаем его.
Включаем компьютер или перезагружаем его.
2. Входим в UEFI. Какие для этого клавишу нужно нажать, будет показано в строке внизу экрана.
BIOS UEFI загрузится после нажатия на клавишу «Del», а Boot-меню — после нажатия на «F11».BIOS UEFI загрузится после нажатия на клавишу «Del», а Boot-меню — после нажатия на «F11».
Если нам нужно сразу загрузится с другого устройства без сохранения настроек, можно воспользоваться Boot-меню. Информация о способе его вызова также отобразится внизу экрана.
Boot-меню. Выбираем нужное устройство, жмем «Enter» и загружаемся.Boot-меню. Выбираем нужное устройство, жмем «Enter» и загружаемся.
3. После того, как UEFI загрузится, переходим на вкладку «Settings» и находим меню»Загрузка» или «Boot».
Содержимое вкладки «Settings».Содержимое вкладки «Settings».
4. Переходим к первому загрузочному устройству и дважды щелкаем по нему левой кнопкой мыши.
Здесь определяется приоритет загрузки.
Здесь определяется приоритет загрузки.
5. Из открывшегося списка выбираем носитель, с которого загрузка должна идти в первую очередь (двойным щелчком мышью или клавишей «Enter»)
Выбор загрузочного устройства.Выбор загрузочного устройства.
6. Если в системе используется несколько жестких дисков, переходим к «Hard Disk Drive BBS Priorities и меняем их приоритет.
Установленные в системе жесткие диски.Установленные в системе жесткие диски.
Для изменения приоритета жесткого диска дважды кликаем по нему мышью или жмем на «Enter» и выбираем из списка обнаруженных устройств другой диск.
Меняем приоритет жестких дисков.Меняем приоритет жестких дисков.
7. Сохраняем внесенные изменения.
Сохранение изменений.Сохранение изменений.
Это можно сделать и с помощью клавиши F10.
Подтверждение сохранения новой конфигурации.Подтверждение сохранения новой конфигурации.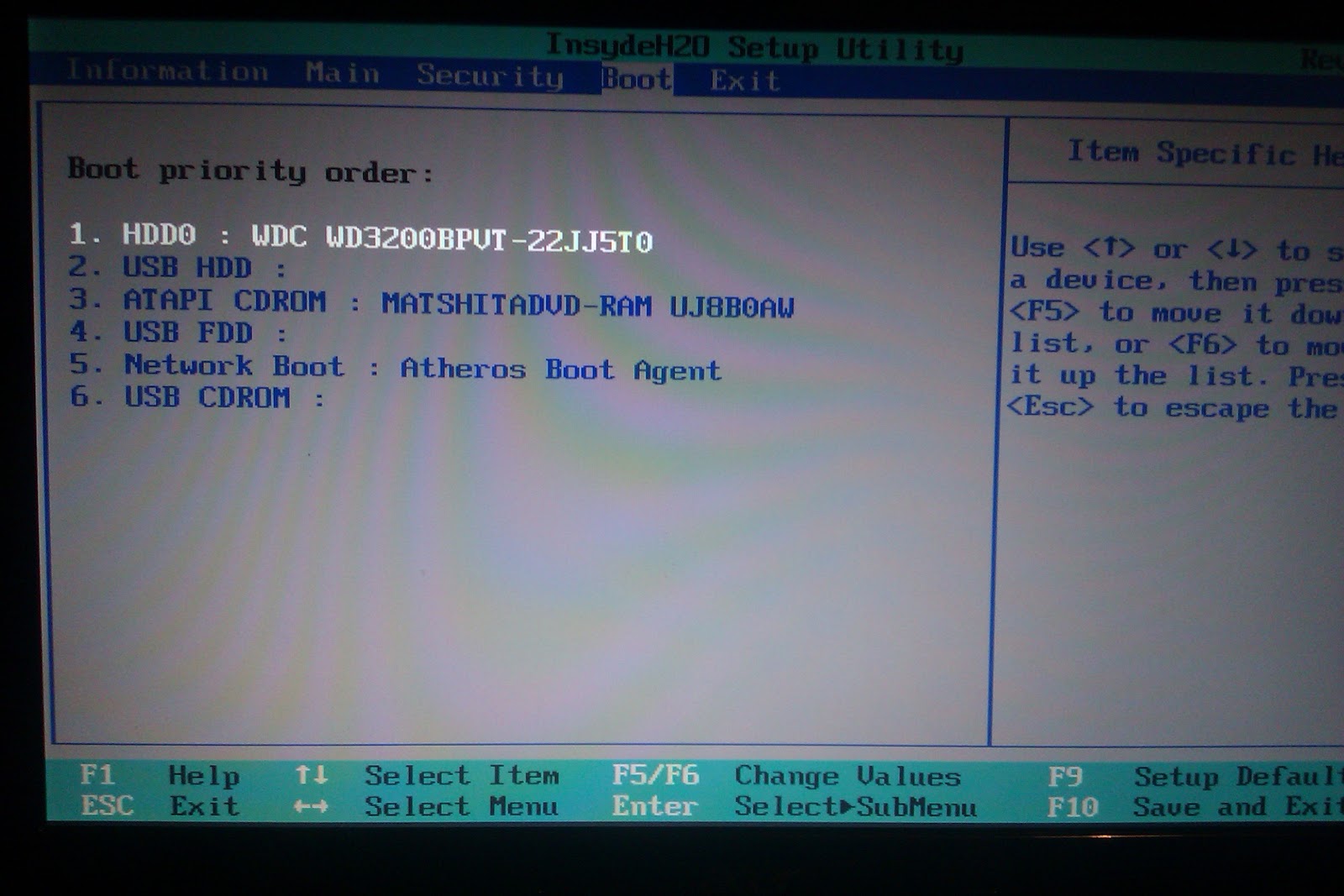
Приоритет загрузки также можно поменять, перетащив мышью вправо или влево значки устройств на панели в верхней части окна. Чем левее значок, тем выше приоритет устройства.
На некоторых материнских платах настройки, задающие приоритет загрузки, могут находиться в другом месте или называться иначе. Для уточнения этой информации можно посмотреть руководство пользователя.
Хотите первыми увидеть новые публикации? Подписывайтесь на мой канал, и вы узнаете еще много полезного и интересного. И не забывайте ставить лайки.
Как изменить порядок загрузки операционной системы? — Информация
Если вы недавно установили новую ОС в своей системе, вам придется изменить порядок загрузки ОС, чтобы установить ОС по умолчанию в вашей системе. Однако, прежде чем вдаваться в подробности об изменении порядка загрузки, сначала давайте разберемся, что такое порядок загрузки?
Что такое порядок загрузки?
Когда вы загружаете или запускаете свою систему, система будет искать порядок загрузки, чтобы ссылаться на информацию об устройстве или ОС для загрузки.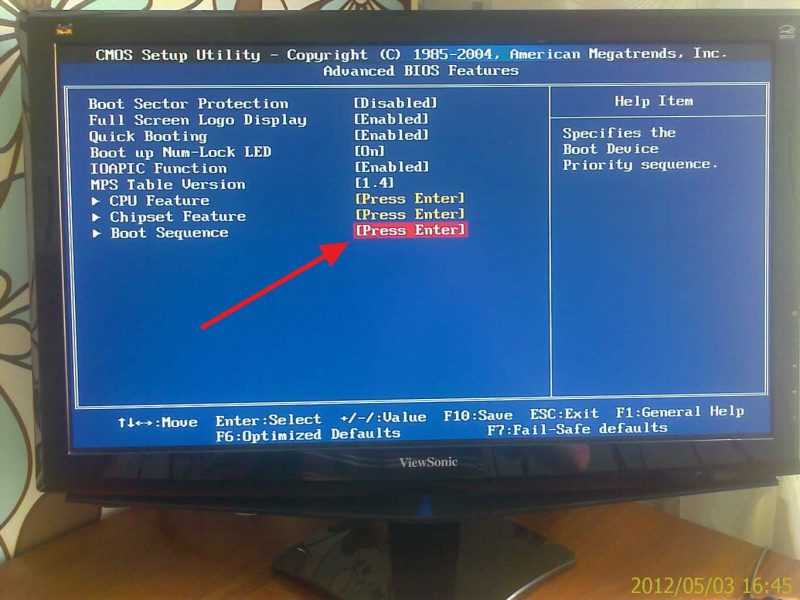 Это означает, что порядок загрузки — это порядок устройств, перечисленных в BIOS, с которого компьютер ищет информацию об операционной системе для загрузки при запуске. Тот, который установлен по умолчанию, будет загружен первым.
Это означает, что порядок загрузки — это порядок устройств, перечисленных в BIOS, с которого компьютер ищет информацию об операционной системе для загрузки при запуске. Тот, который установлен по умолчанию, будет загружен первым.
Жесткие диски, флэш-накопители, дисководы гибких дисков, оптические приводы и сетевые ресурсы — все это типичные устройства, которые указаны в качестве параметров порядка загрузки в BIOS. После POST BIOS попытается загрузить вашу систему с первого устройства или ОС, указанных в порядке загрузки.Если это устройство не является загрузочным, BIOS попытается загрузиться со второго указанного устройства и так далее. Точно так же в случае ОС та, которая установлена по умолчанию, будет первой в порядке загрузки, и, таким образом, BIOS будет загружаться с этой ОС по умолчанию.
Почему нужно изменить порядок загрузки?
Если вы установили новую ОС в вашей системе, которая уже содержит операционную систему, ваш компьютер будет содержать несколько операционных систем.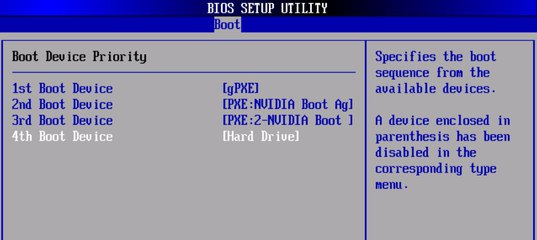 Теперь, если вы хотите сделать эту новую ОС по умолчанию среди других, вам придется изменить этот порядок загрузки.
Теперь, если вы хотите сделать эту новую ОС по умолчанию среди других, вам придется изменить этот порядок загрузки.
Если вы хотите найти самый простой способ изменить порядок загрузки, не беспокойтесь, и на этом ваш поиск заканчивается. На этой странице показан простой способ изменить порядок загрузки без ручного изменения каких-либо настроек в boot.ini или любом другом файле.
Шаги, необходимые для изменения порядка загрузки ОС
- Сначала нажмите кнопку «Пуск», а затем нажмите кнопку « Панель управления » на вашем компьютере. Затем выберите « Система и обслуживание », а затем « Система »
- Теперь щелкните « Advanced System Settings », который находится в меню « Tasks », расположенном в левой части окна.Сначала нажмите кнопку « Start », а затем нажмите кнопку « Control Panel » на вашем компьютере. Затем выберите « Система и обслуживание », а затем « Система »
- Если вам будет предложено ввести пароль администратора или какое-либо подтверждение, просто введите пароль или ответьте на подтверждающее сообщение
- Щелкните вкладку «Дополнительно», а затем в разделе «Запуск и восстановление , » нажмите «Настройки»
- Вы получите меню «Система и восстановление ».

- Затем в меню « System Start up » в списке « Default Operating System » выберите операционную систему, которую вы хотите загрузить первой из списка или для которой вы хотите изменить порядок загрузки
- Нажмите « ОК » и сохраните настройки.
Теперь вы изменили порядок загрузки ОС на вашем компьютере. Кроме того, вы также можете изменить время, в течение которого отображается, чтобы изменить загрузочную ОС. Просто перезагрузите систему, и теперь порядок загрузки должен измениться.Все очень просто, не правда ли ??
Один важный момент, прежде чем начать процесс, сделайте резервную копию данных с жесткого диска. Это связано с тем, что, если вы столкнетесь с каким-либо прерыванием, например с отключением питания в середине, или вы столкнетесь с ошибками, вы можете потерять важные данные из системы. Одна ошибка приведет к огромной потере данных. Таким образом, если такие случаи произойдут и у вас нет резервной копии данных, вы потеряете все свои данные. Испуганный!! Не паникуйте, от этой ситуации тоже есть выход.Как только вы потеряете свои данные, воспользуйтесь программой Remo Recover Windows, и вы легко вернете все потерянные файлы. Remo Recover Windows — лучшее приложение, доступное на рынке, для восстановления данных с незагружаемого жесткого диска. Однако сделайте резервную копию данных и выполните описанные выше шаги и измените порядок загрузки операционной системы.
Испуганный!! Не паникуйте, от этой ситуации тоже есть выход.Как только вы потеряете свои данные, воспользуйтесь программой Remo Recover Windows, и вы легко вернете все потерянные файлы. Remo Recover Windows — лучшее приложение, доступное на рынке, для восстановления данных с незагружаемого жесткого диска. Однако сделайте резервную копию данных и выполните описанные выше шаги и измените порядок загрузки операционной системы.
Изменение последовательности / порядка / приоритета загрузки в BIOS
В большинстве случаев люди просто задаются вопросом, что на самом деле представляет собой « Boot » и почему нам нужно настраивать порядок загрузки, когда каждый раз, когда мы хотели запустить что-то загрузочное, например, установленную вами операционную систему, OS Setup , Bootable Utility Tools или, возможно, Live Operating System .
Итак, давайте посмотрим, что это такое на самом деле ’ s;
В основном на техническом языке, слово под названием « Boot » означает ‘ Startup ’ .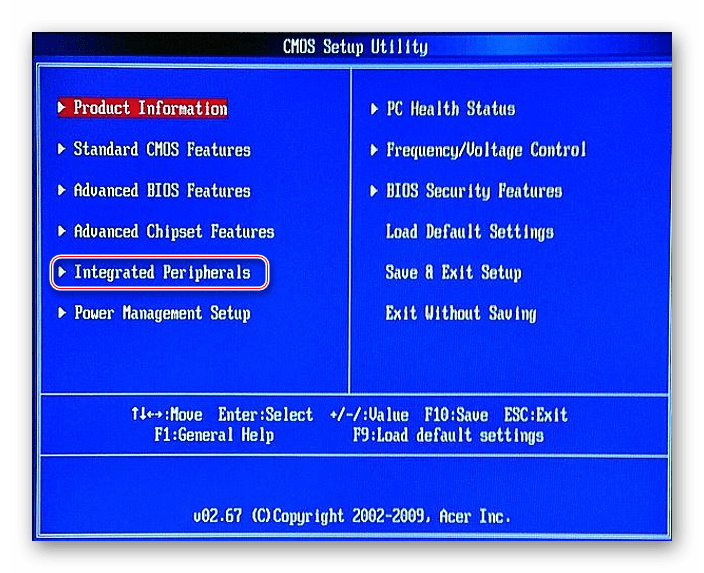 И вы знаете, когда каждый раз, когда вы нажимаете кнопку питания вашей компьютерной системы, вы просто замыкаете цепь, которая включает источник питания , и он начинает подавать выходную мощность на все аппаратные компоненты вашего компьютера или ноутбука. ;
И вы знаете, когда каждый раз, когда вы нажимаете кнопку питания вашей компьютерной системы, вы просто замыкаете цепь, которая включает источник питания , и он начинает подавать выходную мощность на все аппаратные компоненты вашего компьютера или ноутбука. ;
После этого вы сможете увидеть первый логотип и экран POST (самотестирование при включении). появится на дисплее, и когда он будет завершен, ваш BIOS начнет загружать то загрузочное устройство, которое указано первым. в параметрах загрузки.Еще через пару секунд вы увидите, что ваша операционная система начнет загружаться.
Загрузка — это справедливый процесс, который происходит между «Powering ON» и « загрузка операционной системы» вашего компьютера, и это та часть, в которую входит значение Boot Sequence.
Последовательность загрузки — это просто внутренняя конфигурация BIOS, которая определяет, для кого загружаться первым или загружаться последним.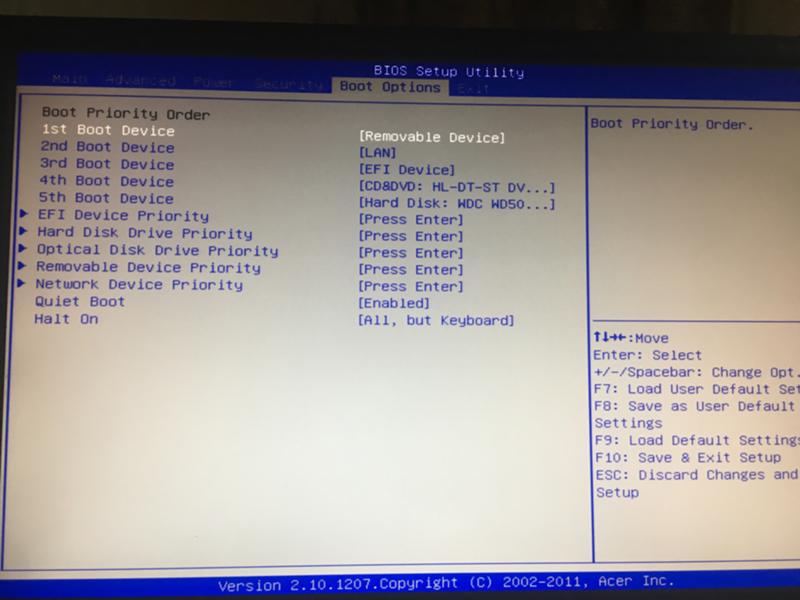 И самое приятное то, что вы можете управлять им самостоятельно, иначе BIOS вашего компьютера автоматически настроит любое доступное загрузочное устройство сверху, чтобы оно было загружено первым.
И самое приятное то, что вы можете управлять им самостоятельно, иначе BIOS вашего компьютера автоматически настроит любое доступное загрузочное устройство сверху, чтобы оно было загружено первым.
Если конфигурация неправильная, большую часть ошибок, связанных с загрузкой, можно увидеть при запуске системы. Самая известная из них — « Ошибка — перезагрузите и выберите правильное загрузочное устройство » .
Изменяя последовательность загрузки в BIOS, вы фактически можете запретить компьютеру загружать новое подключенное устройство, кроме диска ОС. Я предлагаю это только потому, что большинство людей просто забывают отключить использованный внешний USB-накопитель (будь то флеш-накопитель или внешний жесткий диск), что приводит к какой-то проблеме с загрузкой при следующем запуске.
Если вы правильно сконфигурируете диск ОС в параметре «Boot Order setting», то после POST вашего следующего компьютера ваша BIOS будет фокусироваться только на том диске, который вы выбрали в верхней части списка.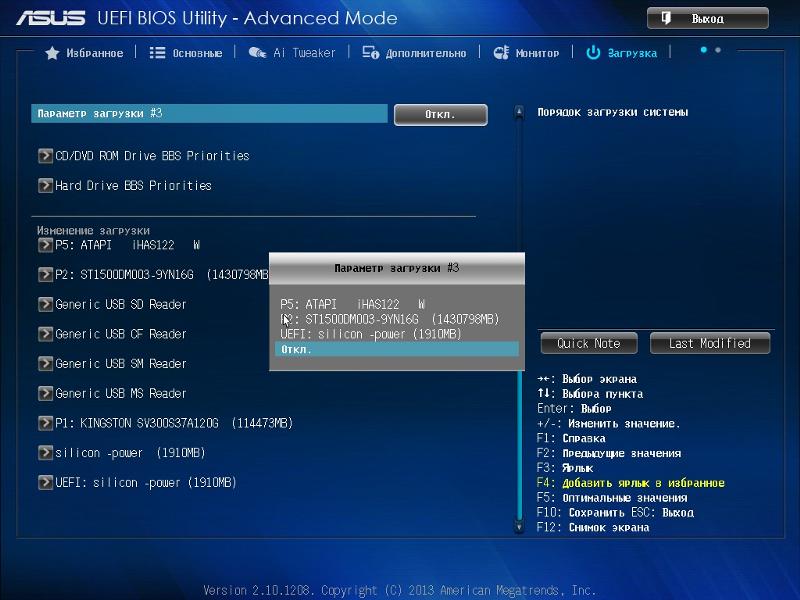
Что такое загрузочные, загрузочные и загрузочные устройства?
В общем языке под начальной загрузкой в основном понимается самозапускающийся процесс вашего компьютера, который не требует каких-либо внешних команд ввода для выполнения самого себя. Итак, на техническом языке люди начинают использовать слово под названием загрузка для… Подробнее
Обычно, если ваш компьютер работает безупречно, вам действительно не нужно заботиться об этой настройке компьютера.Но в случае, если у вас возникла проблема с вашей ОС, например, проблема с загрузкой, или, может быть, вам нужно установить новую ОС с вашего флэш-накопителя, или вам нужно запустить какое-то загрузочное программное обеспечение с помощью загрузочного компакт-диска , DVD, или USB-накопитель ;
Тогда эта небольшая конфигурация — это та, которая , которую вы можете игнорировать , потому что каждое подключенное загрузочное устройство вашего компьютера будет загружаться только в соответствии с этой настройкой.
Если вы собираетесь внести некоторые изменения в настройки последовательности загрузки компьютера, то первое, что вам нужно сделать, это войти в программу настройки BIOS вашего компьютера.Для большинства людей установка может быть сложной задачей, поскольку для входа в главное меню BIOS требуется нажатие определенной клавиши при запуске системы. ’ s.
В случае, если вы хотите изменить настройки загрузки только для цели установки ОС, которая требует, чтобы вы загрузились только один раз, а все остальное будет выполнено настройкой, или, может быть, вам нужно использовать какой-то Bootable Utility Tool для всего пару раз;
Затем измените порядок загрузки для диска / USB и измените его обратно для диска с ОС — это только зря потратит ваше время и ничего больше.
В BIOS есть еще одна опция , которая может быстро и напрямую загрузить любое загрузочное запоминающее устройство, независимо от того, какой это ваш флэш-накопитель или CD , просто выбрав это устройство в «Меню загрузки» , и компьютер будет загрузите это устройство хранения сразу.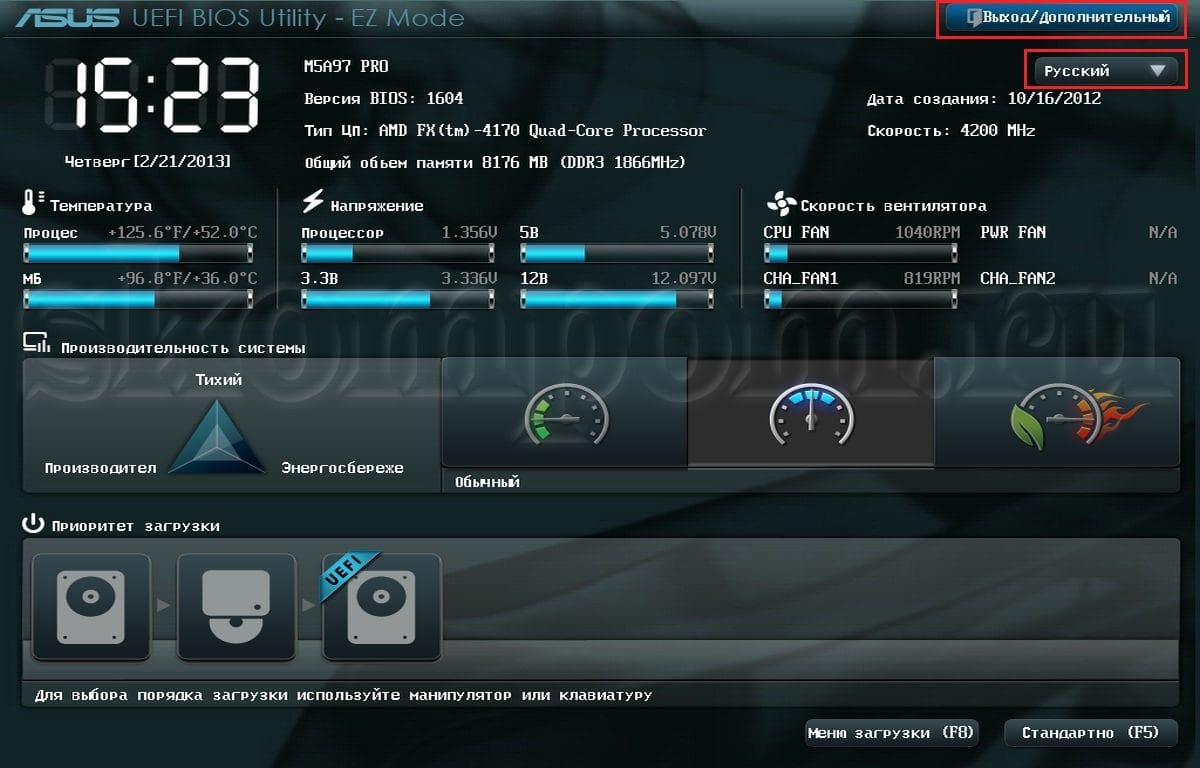
Boot Menu позволит вам загрузить загрузочное устройство только один раз и пропустить фактическую сохраненную конфигурацию загрузки.
Как быстро загрузить USB или CD / DVD прямо из меню загрузки?
Использование меню загрузки действительно упрощает загрузку.Я говорю это потому, что с помощью этого инструмента ярлыка BIOS вам действительно не нужно вносить эти изменения последовательности загрузки, чтобы загрузить snything … Подробнее
Итак, вернемся к теме;
Чтобы войти в BIOS вашего компьютера, сначала вам нужно нажать назначенную на клавиатуре клавишу (в большинстве случаев ’ вы будете видеть на первом экране вашего компьютера). Нажатие клавиши BIOS предоставит вам прямой доступ к странице настройки BIOS.
Просто следуйте инструкциям ниже:
- Запустите свой рабочий стол или ноутбук, или, если он уже включен, , тогда вам нужно будет выключить его и снова запустить.

- После этого вам нужно будет взглянуть на «Экран первой загрузки» вашего ПК, который обычно содержит логотип производителя, и заставить глаза искать назначенный по умолчанию ключ BIOS.
- После того, как вы нашли ключ BIOS, вам нужно будет нажимать его снова и снова, пока не появится меню BIOS.Если вы пропустите экран POST, вам снова придется перезагрузить компьютер, чтобы снова нажать клавишу.
- Клавиша входа в BIOS предопределена производителем и обычно это клавиша Esc, F1, F2 или клавиша Del. В случае, если на экране вашего монитора ничего не отображается, кроме логотипа производителя, лучшее, что вы можете сделать сейчас, — это попытаться нажать все функциональные клавиши по очереди от Esc до F12, пока не найдете правильный код доступа . Пытаясь выбрать одну клавишу, убедитесь, что вы нажимаете ее быстро, иначе вы не сможете подтвердить, что это действительно назначенная клавиша или нет.

А вот так выглядит меню настройки BIOS:
Примечание 1 — Все меню настройки BIOS немного отличаются в зависимости от его марки или версии, поэтому ваш BIOS может выглядеть так или, может быть, это ‘ s возможно, что это будет выглядеть совершенно иначе.
Примечание 2 — Старая программа настройки BIOS не поддерживает ввод от мыши ‘ t, но поддерживает ввод с помощью мыши, но это возможно, если на материнской плате предустановлен UEFI BIOS или в противном случае вам ‘ придется вносить изменения, используя только клавиатуру компьютера ‘ s.
Теперь в меню BIOS вы можете увидеть множество различных настроек и информации о вашей системе, но для того, чтобы изменить последовательность запуска, вам нужно будет найти параметры ‘ Boot Setting ’.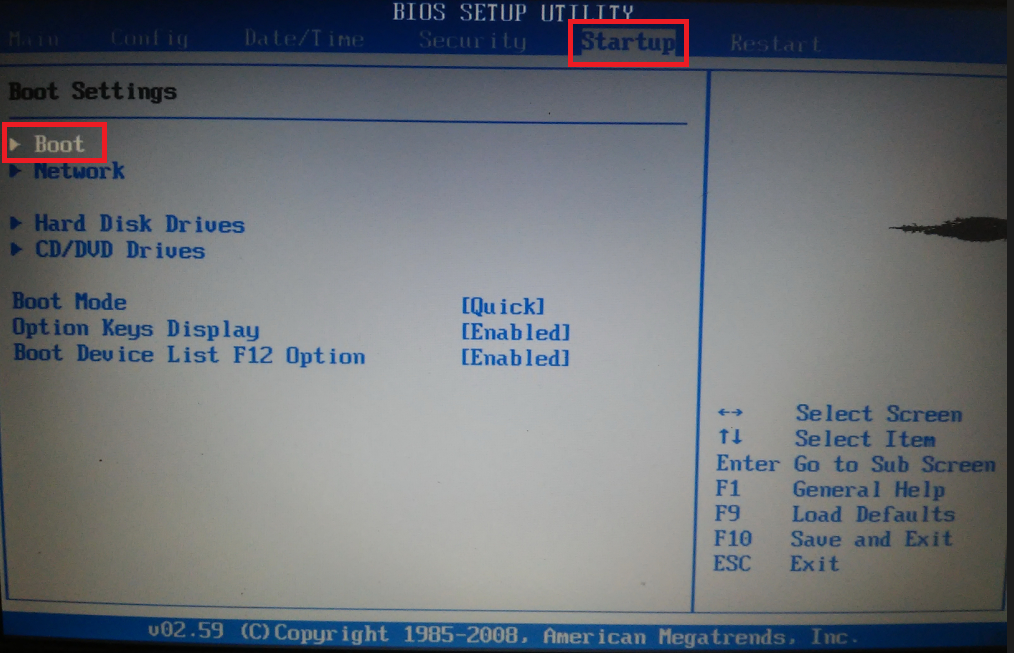
В большинстве случаев вы легко найдете этот параметр, , но что делать, если вы выиграли ’ т? Другой простой способ, который вы можете сделать, — это поискать параметр загрузки на этих вкладках настроек, которые называются;
« Расширенные функции BIOS » , « Настройка загрузки » , « Приоритет загрузочного устройства » или « Функции BIOS » .
А вот несколько примеров, показанных на изображении ниже:
Шаг 3. Изменение порядка загрузки Чтобы изменить порядок загрузки, во-первых, вам нужно понять, что на самом деле вам нужно поставить на первое загрузочное устройство. Я говорю это только потому, что если вы неправильно сохранили последовательность загрузки, то вполне возможно, что загрузочное запоминающее устройство, которое вы хотели загрузить на свой компьютер, вообще не загрузится.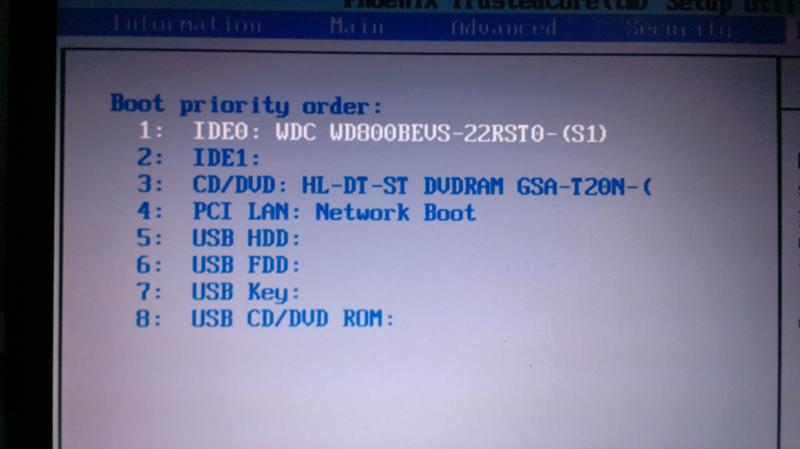
Так выглядит настройка загрузки в меню BIOS:
Итак, что нам нужно поставить на первый, второй и третий приоритет загрузки?
Для конфигурации загрузкитребуется по крайней мере от двух до пяти загрузочных листов, чтобы можно было пропустить и загрузить следующее устройство, если загрузочные файлы недоступны на первом, и это причина, по которой вы можете понять, почему этот параметр называется последовательностью загрузки или порядок загрузки.
Итак, если вы хотите загрузить флеш-накопитель, то изменение « Первое загрузочное устройство » или « Вариант загрузки № 1 » на « Removal Devices » может помочь вам в этом. Или иначе, если вы просто хотите заставить свой компьютер нормально загружаться и загрузить ОС, вам нужно всего лишь заменить « Первое загрузочное устройство » на внутренний жесткий диск / твердотельный накопитель вашего компьютера и убедиться, что вы не используете его. Не путаю с внешним.
Не путаю с внешним.
И, конечно же, да, вы можете дать любому хранилищу или оптическому приводу первый приоритет загрузки, чтобы он мог легко загружаться при каждом запуске компьютера.
Некоторые BIOS будут отображать всплывающее меню для выбора конкретного загрузочного устройства для обозначения конфигурации, но, с другой стороны, некоторые из них позволяют перемещаться по меню с помощью “ + ” и “ — ” клавиши для перемещения местоположения конфигурации устройств вверх и вниз.
И, как я уже сказал, в последней версии UEFI BIOS это можно сделать и с помощью компьютерной мыши. Но когда вы закончите настройку настроек, просто убедитесь, что сохранили конфигурацию, а затем выйдите, иначе она не сохранит никаких изменений, которые вы недавно внесли.
# Что делать, если у вас возникли проблемы при загрузке; 😱- Параметры загрузки выиграли ‘ t Сохранить изменения: Если у вас возникла эта проблема, то есть вероятность, что ваша BIOS CMOS Battery разряжена, и это «причина того, почему ваш BIOS Chip не работает.
 удалось сохранить настройку.Чтобы убедиться в этом, убедитесь, что часы системы работают правильно.
удалось сохранить настройку.Чтобы убедиться в этом, убедитесь, что часы системы работают правильно.
Батарея CMOS — все, что вам нужно знать, и способы ее замены
Компьютер, будь то ноутбук или настольный компьютер, имеет материнскую плату, на которой небольшой объем памяти, известный как CMOS (дополнительный металл-оксид-полупроводник), хранит настройки BIOS. Параметры оборудования, системное время и дата являются частями настроек BIOS. BIOS защищает данные каждый раз при выключении компьютера. Если CMOS теряет питание, системные часы сбрасываются.. Подробнее
- Флэш-накопитель ’ t может загружаться — В этом случае возможно, что программное обеспечение, которое вы используете для загрузки вашего накопителя, не работает с версией BIOS, установленной на вашем компьютере. Вы можете использовать другое программное обеспечение для переноса загрузки, например Rufus , Yumi или WinToFlash .

Как сделать загрузочную флешку — объяснение
В настоящее время драйверы USB широко используются для загрузки, даже Microsoft поставляет предустановленную операционную систему Windows 10 на USB, с которой вы можете загрузиться на любом компьютере… Подробнее
На случай, если ваша флешка по-прежнему не загружается, заменив первое загрузочное устройство на съемный носитель.Тогда возможно, что ваш BIOS считает, что Pendrive подключен как внешний жесткий диск, и из-за этого теперь вам нужно установить жесткий диск на приоритет первого загрузочного устройства, а затем изменить другой параметр в другом параметре BIOS под названием . « Hard Drive Priority » , , как показано на рисунке ниже:
- Если жесткий диск / твердотельный накопитель / оптический привод не найден в BIOS — в этом случае вам необходимо заменить кабель SATA / IDE того диска, который не работает.
 Ноутбук не использует кабель SATA или IDE, поэтому вам потребуется использовать какой-либо другой рабочий диск вместо старого, чтобы найти неисправный диск или разъем на материнской плате ноутбука.
Ноутбук не использует кабель SATA или IDE, поэтому вам потребуется использовать какой-либо другой рабочий диск вместо старого, чтобы найти неисправный диск или разъем на материнской плате ноутбука.
Рекомендуемые ссылки:
«И пока что все, спасибо, что придерживались статьи, и вы знаете, что всегда будет полезно сообщить мне об учебнике в комментариях ниже». 🙂
Все еще ищете решение или нужна помощь?
Если вы все еще не можете найти решение, возможно, вам нужно связаться с нами, и мы обязательно поможем вам в нашей технической поддержке.
Щелкните здесь для получения технической поддержки
ПК HP — Настройка порядка загрузки в системе BIOS
Параметры порядка загрузки по умолчанию для компьютера настроены на заводе. В
порядок загрузки по умолчанию определяет, что
компьютер загружается первым.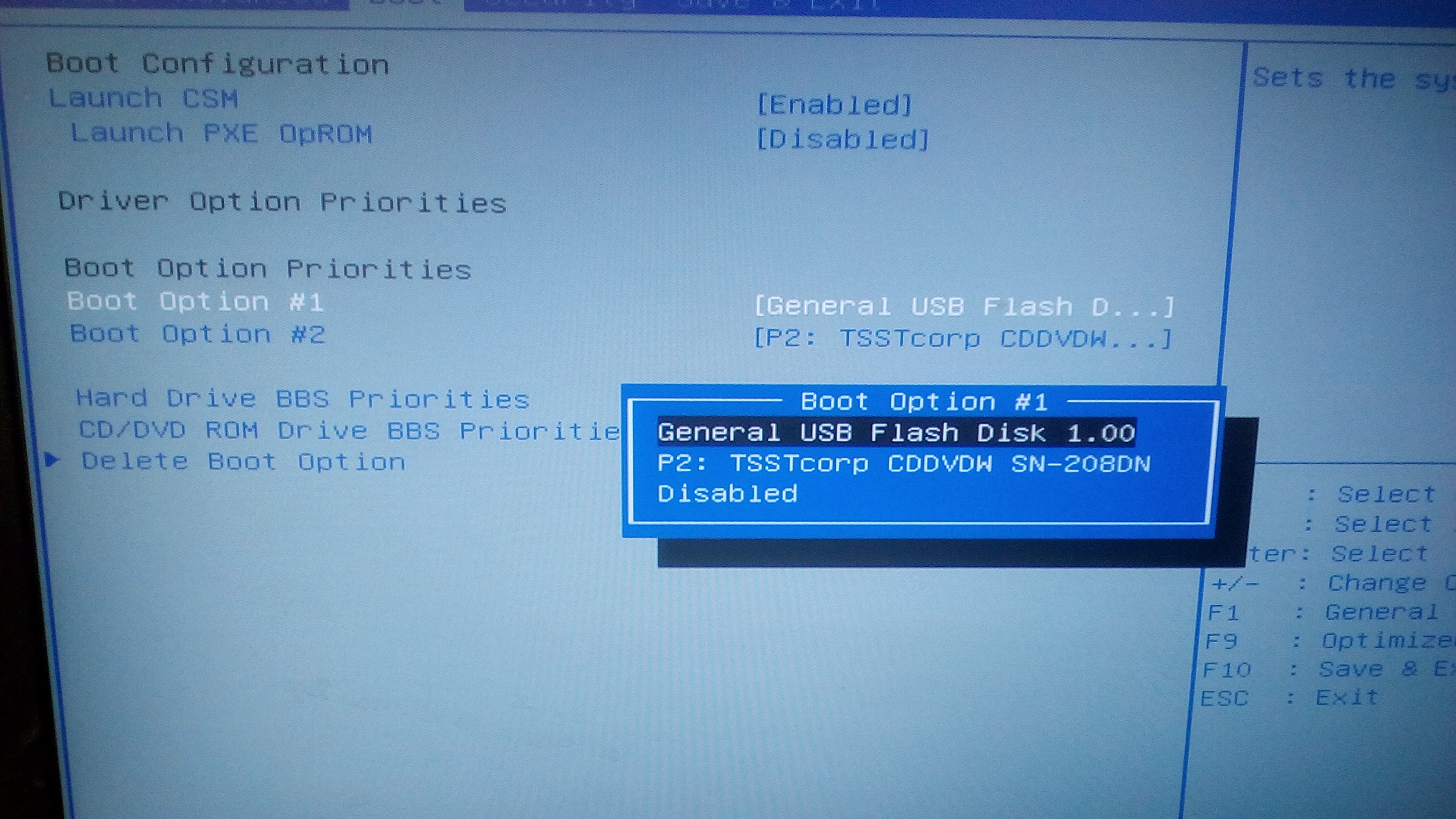
Порядок загрузки UEFI
Диспетчер загрузки ОС
USB-накопитель
USB-привод CD или DVD
Сетевой адаптер
Устаревший порядок загрузки:
Диспетчер загрузки ОС
Жесткий диск
USB-накопитель
USB-привод CD или DVD
Сетевой адаптер USB
Сетевой адаптер
Для загрузки с DVD, CD или USB-устройства должны быть установлены загрузочные файлы или компьютер
может обойти устройство и загрузить то, что
установлен на локальном компьютере.
Операционная система не найдена Сообщение об ошибке может появиться, если в компьютер вставлен диск, не содержащий операционная система. Если эта ошибка происходит, извлеките диск и перезагрузите компьютер.
Если вы установили второй жесткий диск, а компьютер не загружается, выберите жесткий диск, содержащий рабочий система в качестве первого загрузочного устройства в группе жестких дисков.
Как установить приоритет загрузки?
Как установить приоритет загрузки?
Шаги по изменению порядка загрузки системы
- Шаг 1. Войдите в программу настройки BIOS вашего компьютера.
- Шаг 2. Перейдите в меню порядка загрузки в BIOS.
- Шаг 3. Измените порядок загрузки.
- Шаг 4: Сохраните изменения.
Что такое приоритет загрузочного устройства?
Порядок загрузки — это список приоритетов. Например, если «USB-накопитель» находится над «жестким диском» в порядке загрузки, ваш компьютер попытается использовать USB-накопитель и, если он не подключен или операционная система отсутствует, загрузится с жесткого диска. Как только ваш компьютер перезагрузится, он загрузится с вашим новым приоритетом загрузки.
Например, если «USB-накопитель» находится над «жестким диском» в порядке загрузки, ваш компьютер попытается использовать USB-накопитель и, если он не подключен или операционная система отсутствует, загрузится с жесткого диска. Как только ваш компьютер перезагрузится, он загрузится с вашим новым приоритетом загрузки.
Как исправить отсутствие загрузочного устройства?
Чтобы устранить ошибку, вам необходимо перезагрузить компьютер и нажать F2 или любую другую клавишу, которую компьютер предлагает для входа в BIOS, например, вам может потребоваться нажать клавишу «Del» или F10, чтобы войти в программу настройки BIOS.Затем установите флажок «Основной жесткий диск».
Что такое диспетчер загрузки Windows в BIOS?
Диспетчер загрузки Windows — это файл, созданный Windows, который сообщает остальной части компьютера, что делать. ПЗУ (постоянное запоминающее устройство) BIOS содержит расположение этого файла, а затем вмешивается менеджер загрузки, чтобы убедиться, что ОС загружает нужные файлы и где их найти на диске.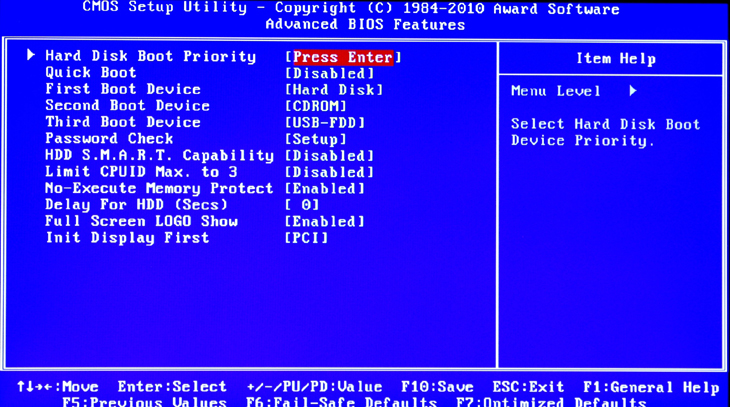
Что произойдет, если я удалю вариант загрузки?
Если вы решите удалить версию на вкладке «Загрузка» в msconfig, эта версия Windows не будет удалена, но не будет отображаться на экране диспетчера загрузки Windows.
Что означает переопределение загрузки?
Вот тут и приходит «переопределение загрузки». Это позволяет загрузиться с этого оптического привода в этот раз без необходимости повторно подтверждать порядок быстрой загрузки для будущих загрузок. Вы также можете использовать его для установки операционных систем и тестирования живых дисков Linux.
Как добавить диспетчер загрузки в BIOS Windows 10?
Чтобы решить эту проблему, исправьте запись диспетчера загрузки Windows в таблице порядка загрузки UEFI.
- Включите систему, нажмите F2 во время загрузки, чтобы войти в режим настройки BIOS.
- В разделе «Настройки — Общие» выберите последовательность загрузки.
- Выберите опцию «Добавить загрузку».
- Укажите имя для параметра загрузки.

Как добавить вариант загрузки?
Добавление параметра загрузки в список порядка загрузки UEFI
- Прикрепите носитель с разделом FAT16 или FAT32.
- На экране «Системные утилиты» выберите Конфигурация системы> Конфигурация BIOS / платформы (RBSU)> Параметры загрузки> Расширенное обслуживание загрузки UEFI> Добавить параметр загрузки и нажмите Enter.
- Найдите файл.
Как добавить USB в параметры загрузки?
17 ответов
- Подключите USB-накопитель.
- Включите Zenbook.
- Войдите в UEFI (BIOS), нажав ESC или F2.
- На вкладке «Загрузка»: «Отключить быструю загрузку» (*)
- Нажмите F10 для сохранения и выхода.
- Сразу же нажмите ESC или F2 еще раз.
- На вкладке «Boot»: ваш USB-накопитель должен быть указан — измените порядок.
- Нажмите F10 для сохранения и выхода.
Как мне загрузиться в BIOS Acer?
Вы можете получить информацию о загрузочном меню How или настройки BIOS с помощью специальных клавиш.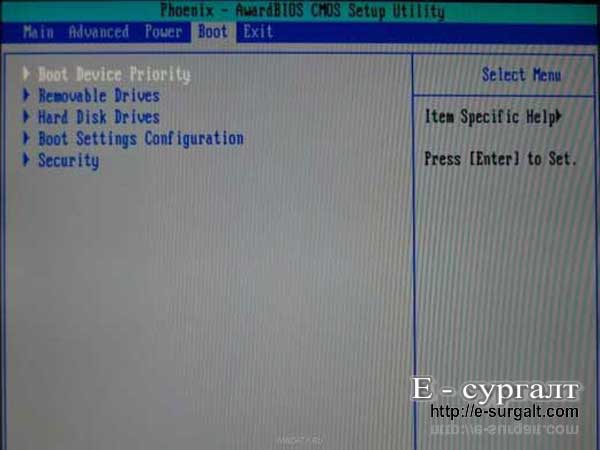 Ниже приведен список производителей ПК с соответствующими горячими клавишами… Горячие клавиши для BootMenu / BIOS Settings.
Ниже приведен список производителей ПК с соответствующими горячими клавишами… Горячие клавиши для BootMenu / BIOS Settings.
| Производитель | |
|---|---|
| ACER | |
| Меню загрузки | F12 |
| Однократная загрузка | «Меню загрузки F12» должно быть включено в BIOS. По умолчанию он отключен. |
| Ключ BIOS | F2 |
Изменить порядок загрузки Grub и сделать Windows по умолчанию
В этом руководстве показано, как легко изменить порядок загрузки grub , чтобы сделать Windows ОС по умолчанию в двойной загрузке Windows-Linux с помощью Grub Customizer.
Многие люди предпочитают устанавливать Linux в режиме двойной загрузки с Windows.Некоторые из них используют Linux в качестве основной ОС, а некоторые предпочитают Windows в качестве основной ОС.
Когда вы устанавливаете Ubuntu, Linux Mint или elementary OS вместе с Windows в режиме двойной загрузки, Linux становится ОС по умолчанию. Если во время загрузки на экране grub вы не выберете Windows для входа в систему в течение 10 секунд (тайм-аут Grub по умолчанию), он загрузится в Linux.
Графическая иллюстрация экрана grub в настройке двойной загрузки Ubuntu-WindowsТакое поведение grub создает проблемы, если вы предпочитаете использовать Windows в качестве основной ОС.Вам нужно дождаться загрузки компьютера и оставаться рядом с ним, чтобы выбрать Windows для входа в систему.
Это неудобно, я понимаю. Хорошая новость в том, что вы можете настроить grub по своему вкусу.
В этом руководстве я покажу вам графический метод изменения порядка загрузки Grub и установки Windows по умолчанию.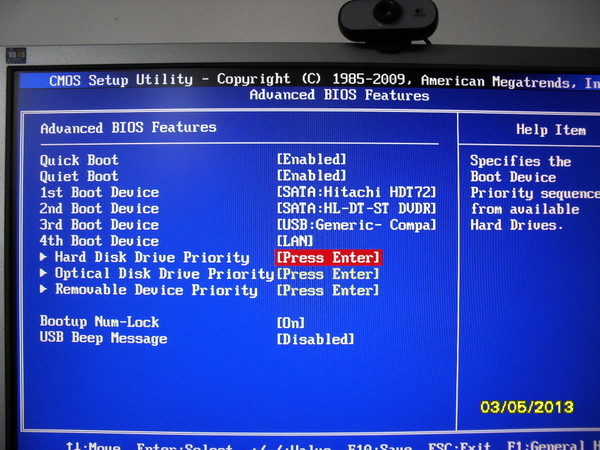
Метод графического интерфейса пользователя: изменение порядка загрузки Grub с помощью настройщика Grub
Grub Customizer — это графический инструмент, который позволяет настраивать серверные аспекты загрузчика Grub.Вы можете уменьшить время загрузки grub, изменить фон и изменить порядок загрузки среди прочего.
Позвольте мне показать, как использовать этот инструмент.
Установите настройщик Grub в дистрибутивах на основе Ubuntu
Начиная с Ubuntu 20.04, Grub Customizer доступен в репозитории Universe. Это означает, что вы можете легко установить его из программного центра:
Настройщик Grub в программном центре UbuntuИли используйте команду apt для установки пакета в терминал:
sudo apt install grub-customizer Инструкции по установке для Ubuntu 18. 04
04
Для серий Ubuntu 18.04 и Linux Mint 19 необходимо использовать PPA. Откройте терминал и одну за другой используйте следующие команды:
sudo add-apt-repository ppa: danielrichter2007 / grub-customizer
sudo apt update
sudo apt установить grub-customizer Использование настройщика Grub
После установки найдите Grub Customizer в меню и откройте его.
Запустить настройщик Grub в меню приложенияТребуется пароль администратора, потому что вы имеете дело с важной конфигурацией, требующей привилегий root.Введите ваш пароль.
После этого вы увидите экран, на котором вы можете получить доступ к конфигурации. Вы можете видеть, что Windows находится внизу после множества опций Ubuntu.
Все, что вам нужно сделать, это переместить Windows на первый Ubuntu . Для этой задачи можно использовать стрелку , опцию в верхнем меню.
В настройщике Grub выберите Диспетчер загрузки Windows, а затем нажмите стрелку вверх в меню, чтобы переместить его вверх по порядку.
После этого Windows должна быть вверху этого списка.На этом этапе вы должны сохранить эту конфигурацию.
Когда диспетчер загрузки Windows находится вверху, сохраните его.Это отредактирует меню Grub, и вы сможете увидеть измененный порядок загрузки при следующем перезапуске.
Теперь вы загрузитесь в Windows по умолчанию.Дополнительный совет: уменьшите время загрузки grub
Если вы не взаимодействуете с меню grub во время загрузки, загрузка операционной системы по умолчанию займет 10 секунд. Вы можете использовать Grub Customizer и уменьшить время загрузки до 3 или 5 секунд на ваш выбор.
Это можно сделать на вкладке «Общие настройки» в настройщике Grub.
Это дополнительный совет, который поможет вам сократить время загрузки (если вы не нажимаете клавишу ввода вручную).
Измените значение в Boot default, введите через 10–3–4 секунды, а затем сохраните изменения. С помощью этого замечательного инструмента вы также можете выполнить некоторые другие настройки grub.
Я надеюсь, что это руководство помогло вам изменить порядок загрузки grub в Ubuntu и других дистрибутивах Linux и сделать Windows ОС по умолчанию в вашей системе с двойной загрузкой.Grub Customizer — удивительно простой инструмент для этой задачи.
Вопросы, предложения, слова благодарности всегда приветствуются.
Нравится то, что вы читаете? Пожалуйста, поделитесь этим с другими.
Как изменить порядок загрузки в Windows 10 — 3 метода
В этом Itechguide Виктор научит вас, как изменить порядок загрузки в Windows 10. В руководстве описаны шаги для 3 методов изменения порядка загрузки в Windows 10.
Разверните «Обзор тем сообщений» ниже, чтобы перейти прямо к теме.
Как изменить порядок загрузки в Windows 10 из конфигурации системы
- Введите системную конфигурацию в поиске Windows 10. Затем в результатах поиска щелкните Конфигурация системы Приложение .

- Когда откроется Конфигурация системы , щелкните вкладку Boot .
- Наконец, на вкладке «Загрузка», если на вашем ПК установлено несколько операционных систем, выберите ту, которую вы хотите использовать по умолчанию.Затем под списком ОС щелкните Установить по умолчанию . Вы также можете настроить Timeout (как долго меню загрузки будет ждать, пока вы выберете другую операцию, прежде чем оно загрузится по умолчанию).
Кнопка Установить по умолчанию на скриншоте ниже неактивна, потому что на моем компьютере установлена только одна операционная система.
Как изменить порядок загрузки в Windows 10 из дополнительных настроек системы
- Щелкните правой кнопкой мыши меню Пуск Windows 10 и выберите Система .
- Затем на странице О системе прокрутите вниз до Связанные настройки и щелкните Информация о системе .

- На левой панели Просмотрите основную информацию о вашем компьютере , щелкните Расширенные настройки системы . Свойства системы откроется на вкладке Advanced .
- На вкладке Advanced раздела System Properties прокрутите вниз до раздела Start-up and Recovery и щелкните Settings .
- Наконец, в настройках Запуск и Восстановление щелкните раскрывающийся список Операционная система по умолчанию и выберите операционную систему, которую вы хотите загрузить первой. Вы также можете настроить Time для отображения списка операционных систем .
- Когда вы закончите вносить изменения, в левом нижнем углу настроек Start-up и Recovery нажмите OK.
Как изменить порядок загрузки в Windows 10 из расширенного запуска
Действия, описанные в этом разделе, перезагрузят ваш компьютер. Прежде чем продолжить, сохраните свою работу.
Прежде чем продолжить, сохраните свою работу.
- Щелкните правой кнопкой мыши меню Пуск Windows 10 и выберите Параметры .
- Затем на странице настроек Windows щелкните Обновление и безопасность .
- На левой панели Windows Update щелкните Recovery .
- Затем в настройках Recovery прокрутите вниз до раздела Advanced Start-up и нажмите Restart now .
- Если вы получили уведомление о том, что некоторые приложения открыты, нажмите Все равно перезагрузить . Затем подождите, пока Windows 10 загрузится до Расширенный запуск .
- Когда ваш компьютер загружается до Расширенный запуск , на экране Выберите вариант нажмите Использовать другую операционную систему .
 На следующем экране отобразятся операционные системы на вашем ПК.
На следующем экране отобразятся операционные системы на вашем ПК. - На Выберите экран операционной системы , щелкните Изменить значения по умолчанию .
- Затем на экране Options щелкните Выберите операционную систему по умолчанию
- Наконец, щелкните операционную систему, которую вы хотите установить по умолчанию (для загрузки первой по умолчанию)
Вы можете использовать методы описано в этом Itechguide, чтобы изменить порядок загрузки в Windows 10! Надеюсь, вам было полезно это руководство по Itechguide. Если вы нашли его полезным, проголосуйте «Да» на вопрос «Была ли эта публикация полезной» ниже.
Кроме того, вы можете задать вопрос, оставить комментарий или оставить отзыв с помощью формы «Оставить ответ», которая находится в конце этой страницы.
Наконец, для получения дополнительных руководств по Windows 10 Itechguides посетите нашу страницу WINDOWS 10 HOW-TO.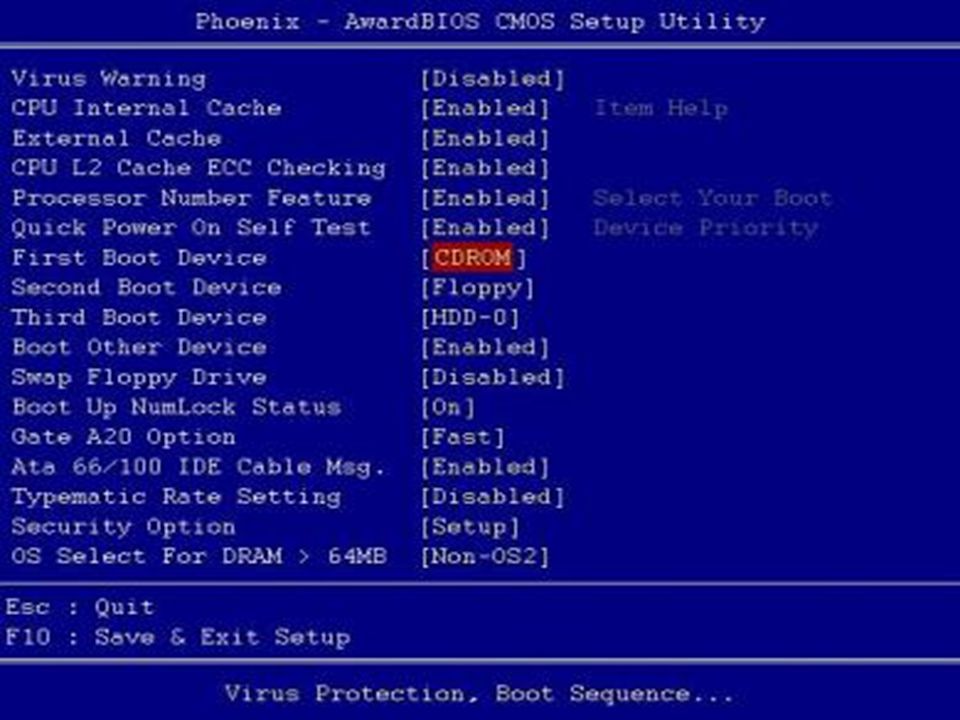 Вы также можете найти нашу страницу Работа с домашней страницы очень полезной.
Вы также можете найти нашу страницу Работа с домашней страницы очень полезной.
Невозможно восстановить порядок загрузки после установки / HOST boot_device в BIOS
Невозможно восстановить порядок загрузки после установки / HOST boot_device в BIOS
Идентификатор ошибки: 28540668
Проблема: После установки новой операционной системы при временном перемещении загрузочного устройства вверх в списке приоритетов устройств параметров загрузки с помощью IPMItool или набора команд Oracle ILOM / HOST / boot_device = pxe | disk, загрузочное устройство с временно повышенными привилегиями останется как первое загрузочное устройство в списке приоритетов устройств параметров загрузки в программе настройки BIOS Утилита.Вы не сможете восстановить предыдущий исходный порядок загрузки.
Программное обеспечение, подверженное воздействию: Oracle ILOM 4.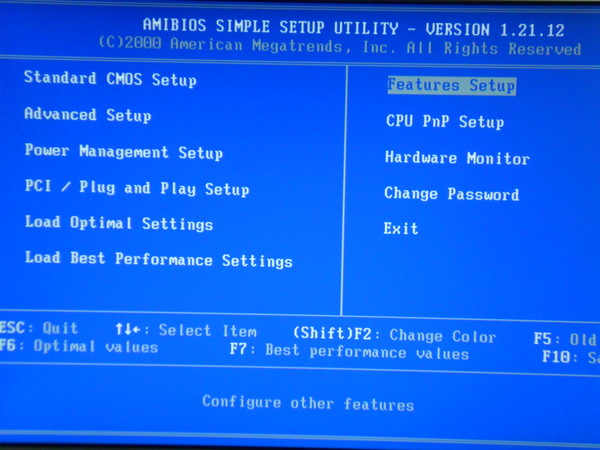 0.4.21 и система
BIOS
0.4.21 и система
BIOS
Временное решение:
Примечание — Параметр «Восстановить значения по умолчанию» в программе настройки BIOS не исправляет это. проблема.
Перед запуском обходного пути создайте резервную копию конфигурации BIOS в виде файла XML, затем используйте этот XML-файл позже, чтобы восстановить конфигурацию BIOS.Для получения информации см. «Поддержка Обновление и восстановление конфигураций оборудования и микропрограмм »в Oracle X7 Руководство администратора серверов Series по адресу https://docs.oracle.com/cd/E23161_01/html/E75413/index.html
Вариант 1:
Чтобы избежать дальнейших последствий этой проблемы, сбросьте BIOS до заводских настроек по умолчанию, используя либо интерфейс командной строки (CLI) Oracle ILOM, либо веб-интерфейс.
Из интерфейса командной строки:
Тип:
-> компакт-диск / Система / BIOS -> установить reset_to_defaults = factory Установите "reset_to_defaults" на "заводские"
Подождите, пока не изменится / System / BIOS reset_to_defaults
с завода на ни одного.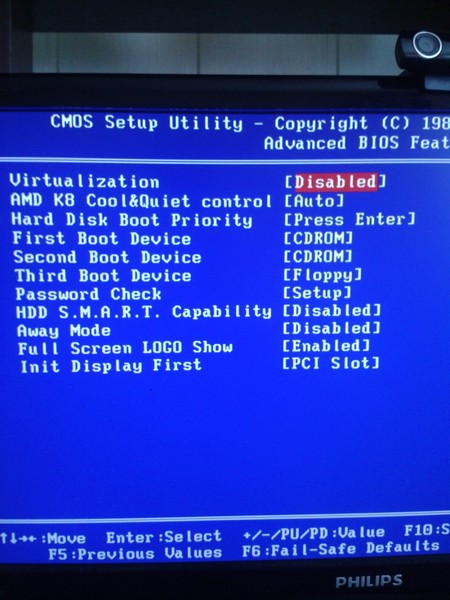 Значение reset_to_defaults возвращается обратно к
нет после того, как были установлены заводские настройки по умолчанию.
применяется к BIOS хоста.
Значение reset_to_defaults возвращается обратно к
нет после того, как были установлены заводские настройки по умолчанию.
применяется к BIOS хоста.
Из веб-интерфейса:
Перейдите в Управление системой → BIOS.
В списке «Восстановить заводские настройки по умолчанию» выберите Фабрика.
Щелкните Сохранить, чтобы сохранить настройки.
Вариант 2:
После установки новой операционной системы обновите Oracle ILOM с помощью интерфейса командной строки или веб-интерфейса. интерфейс без сохранения конфигурации BIOS.
Для получения дополнительной информации об обновлении Oracle ILOM без сохранения BIOS
конфигурации, обратитесь к разделу «Резервное копирование, восстановление или сброс Oracle ILOM.

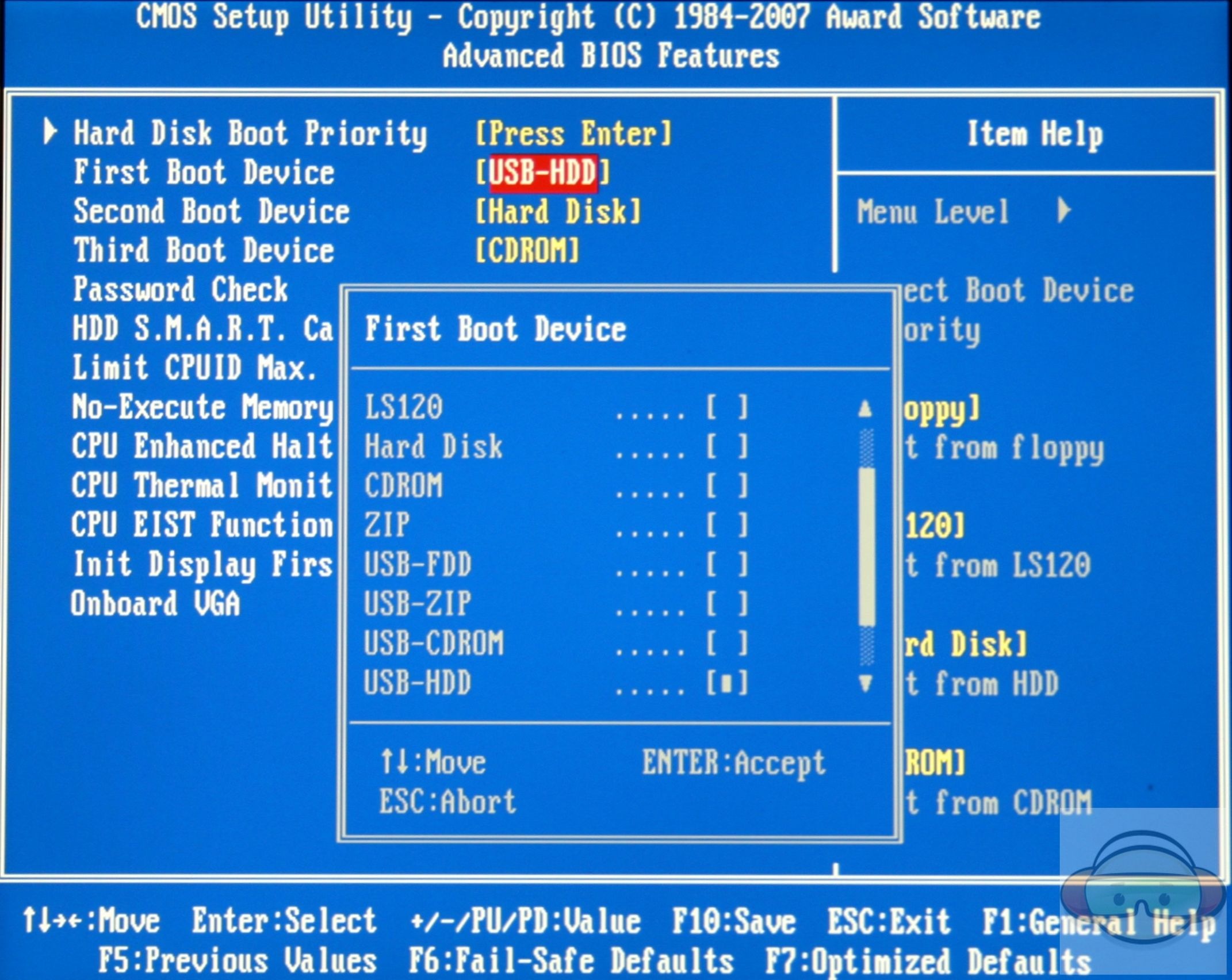
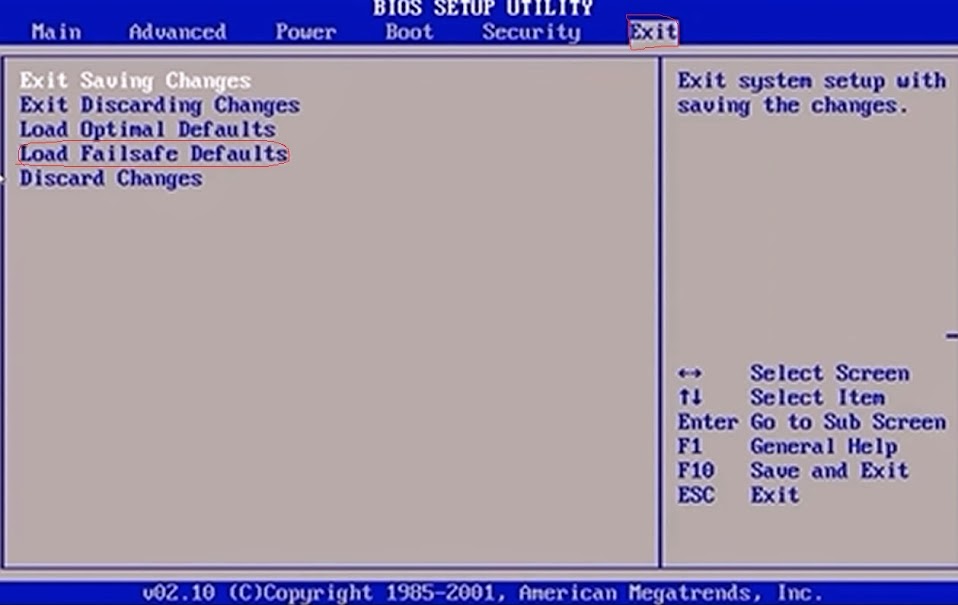
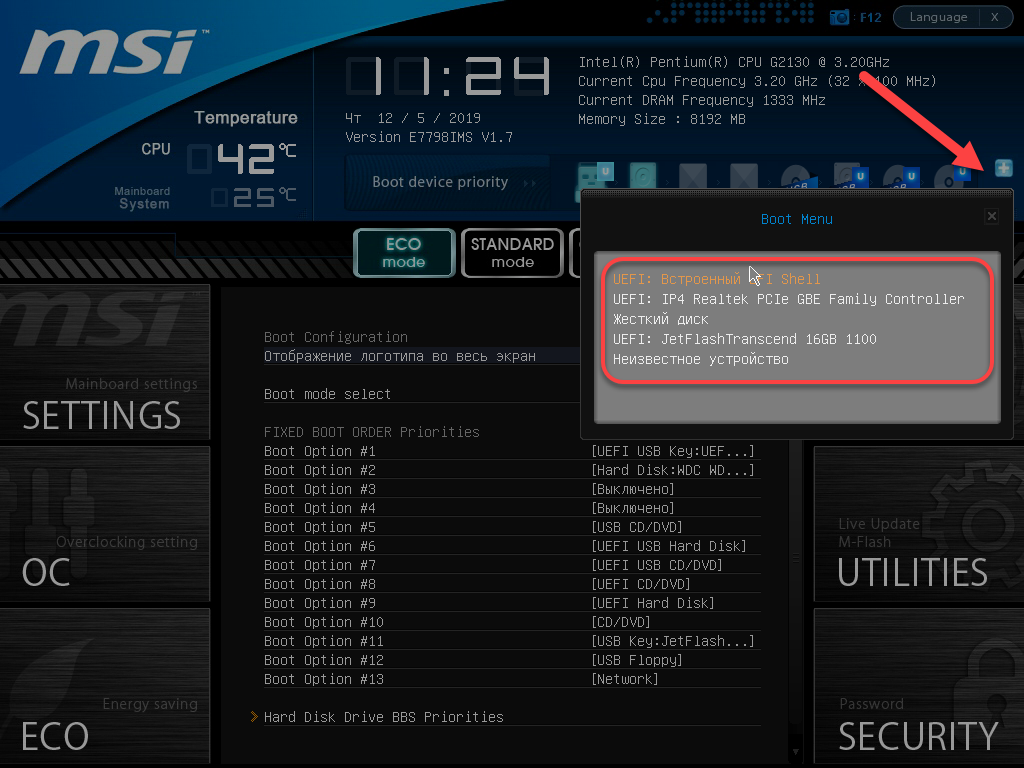
 удалось сохранить настройку.Чтобы убедиться в этом, убедитесь, что часы системы работают правильно.
удалось сохранить настройку.Чтобы убедиться в этом, убедитесь, что часы системы работают правильно.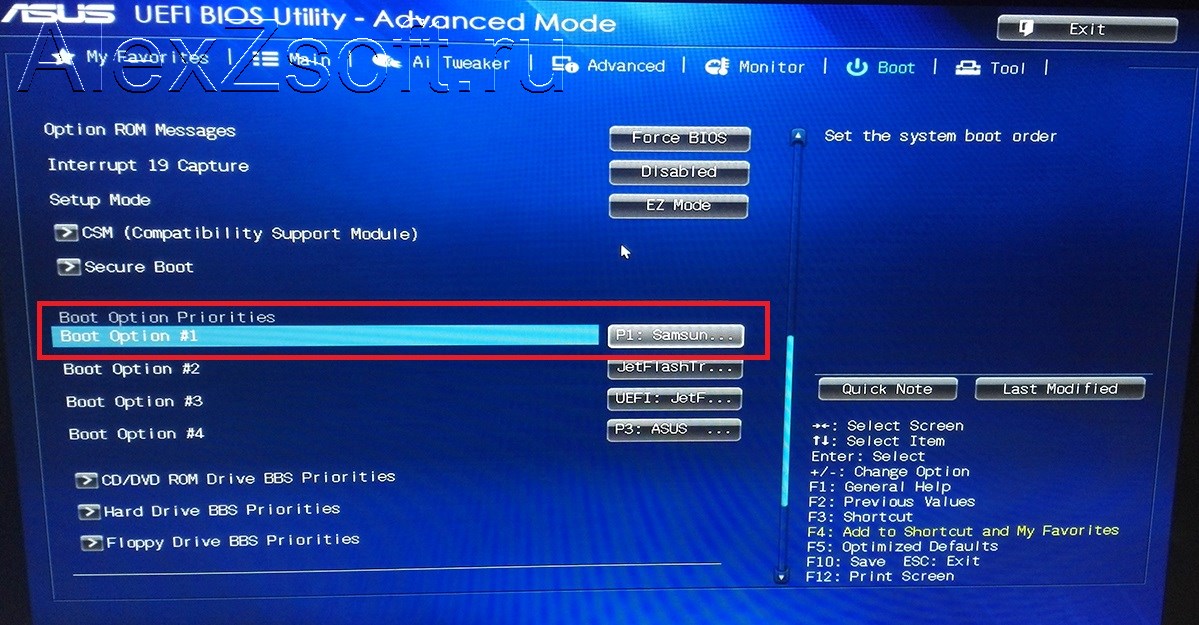
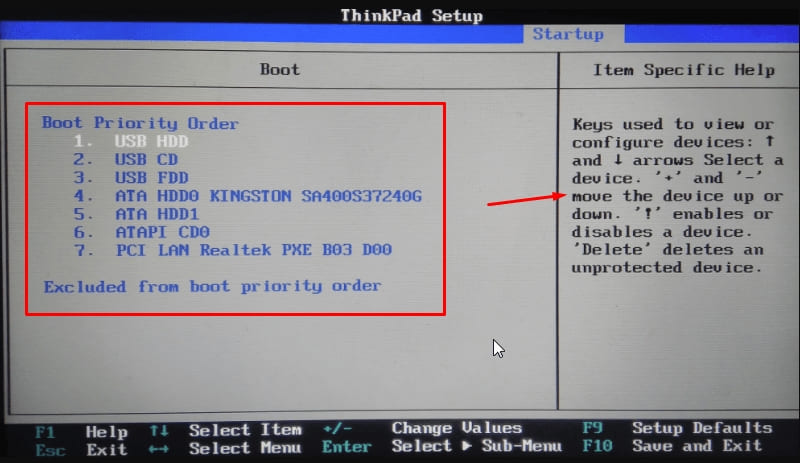 Ноутбук не использует кабель SATA или IDE, поэтому вам потребуется использовать какой-либо другой рабочий диск вместо старого, чтобы найти неисправный диск или разъем на материнской плате ноутбука.
Ноутбук не использует кабель SATA или IDE, поэтому вам потребуется использовать какой-либо другой рабочий диск вместо старого, чтобы найти неисправный диск или разъем на материнской плате ноутбука.
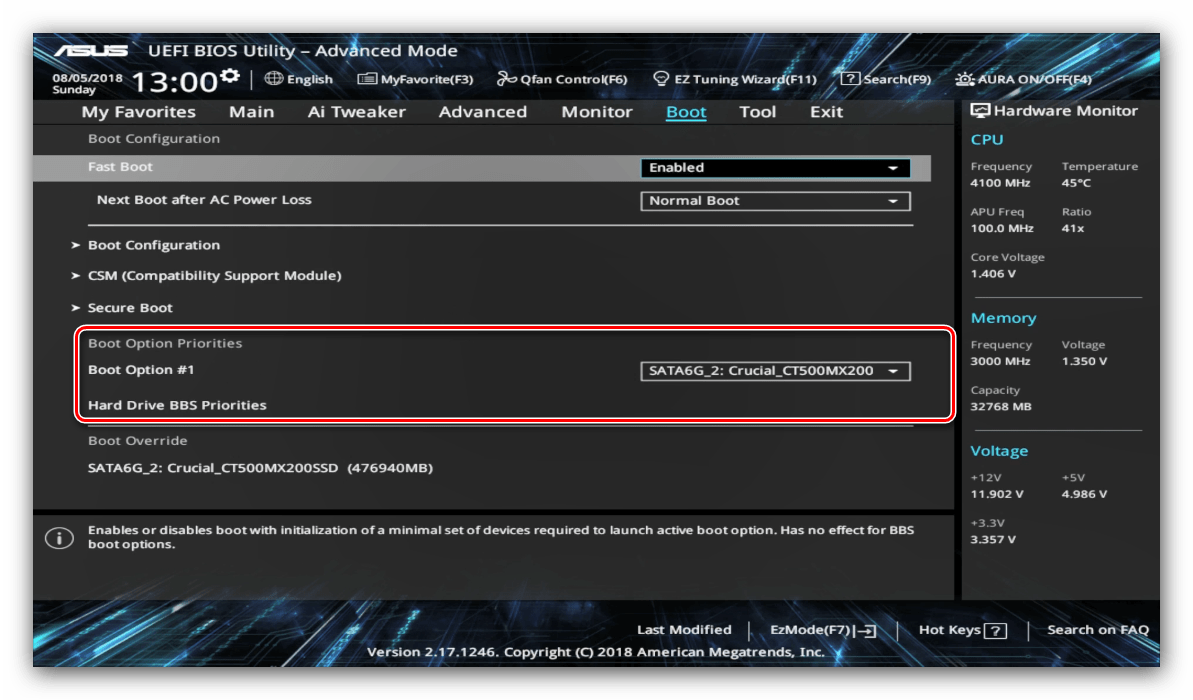
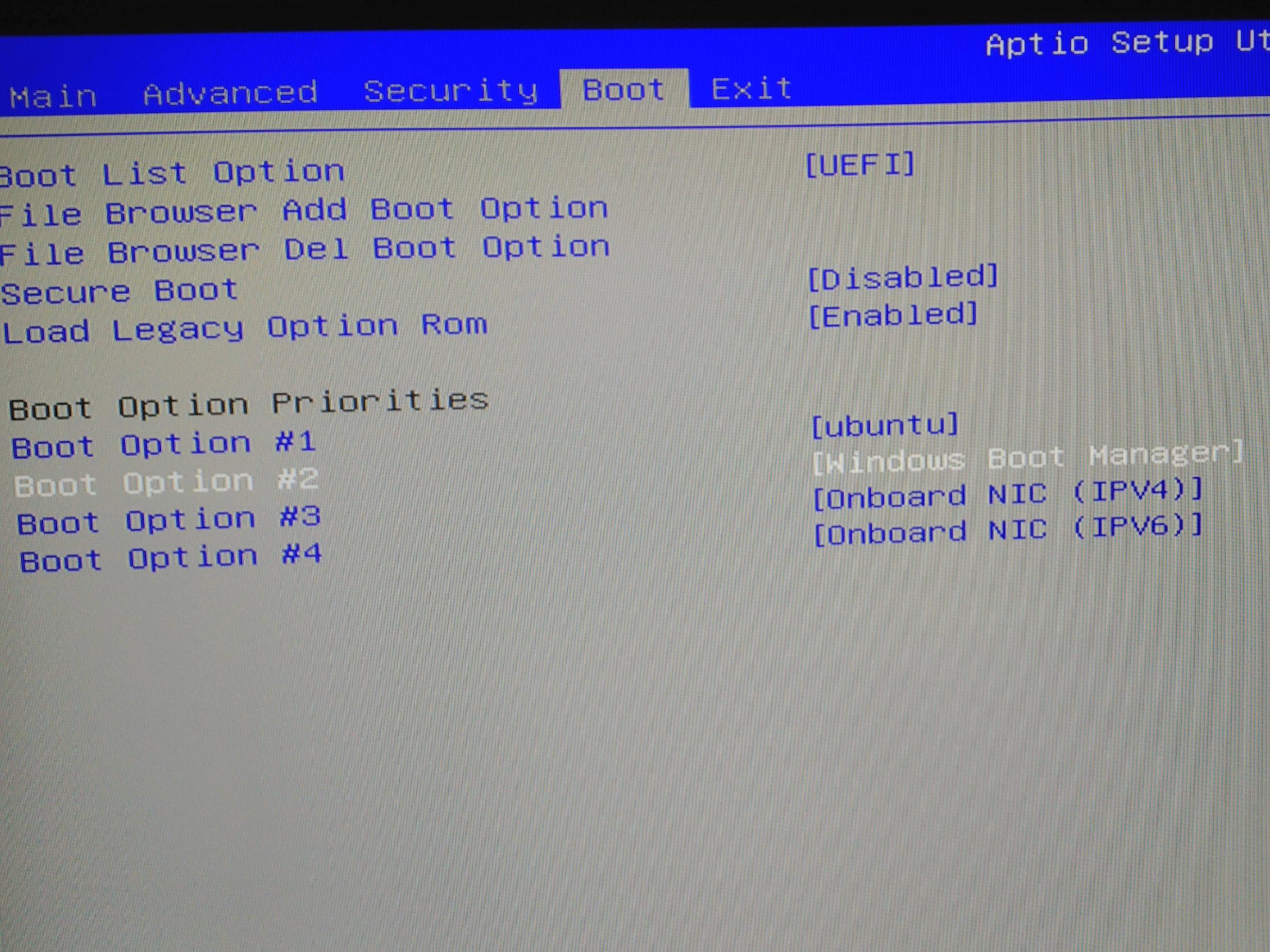
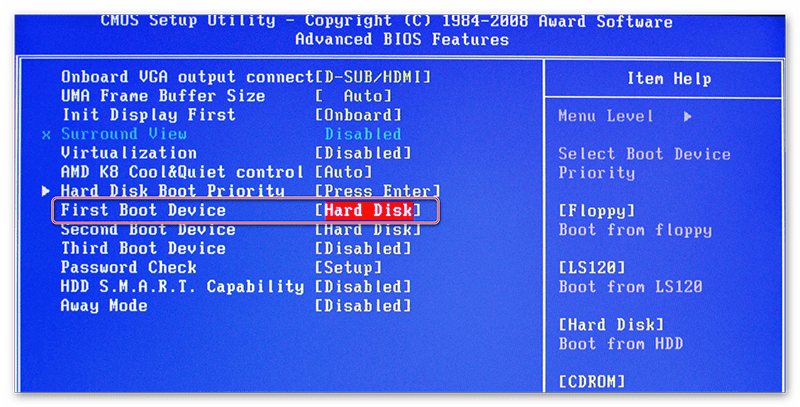 На следующем экране отобразятся операционные системы на вашем ПК.
На следующем экране отобразятся операционные системы на вашем ПК.