Настройка роутеров TP-Link для абонентов физических лиц.
Настройка роутеров TP-Link для абонентов физических лиц.
Произведём настройку роутера на примере TP-Link TL-WR841ND
(настройка от роутеров tp-link других моделей, практически не отличается)
• Перед настройкой, линию интернет в роутер не подключаем! (подключение линии интернет к роутеру, производим после завершения настроек роутера).
• Подключаем ПК к роутеру через любой LAN-порт (4 желтых порта) с помощью кабеля который идет в комплекте с роутером
• Далее подключаем блок питания в розетку, провод питания в черное гнездо, проверить включена ли кнопка питания(POWER) на роутере и подождать 2 минуты до загрузки роутера.
• Открываем браузер (Google, Mozilla Firefox, Opera, Internet Explorer).
• В адресной строке браузера если что то написано, необходимо стереть, далее ввести стандартный ip адрес роутера (192.168.1.1 или 192.168.0.1) и нажать Enter на клавиатуре.
• Далее появится окно, которое запрашивает имя пользователя и пароль (для входа в настройки роутера). По умолчанию на роутере имя пользователя — admin, пароль — admin. Это необходимо ввести в появившемся окне. Далее нажать “Вход”
• После входа в настройки роутера, переходим в меню с лева в раздел: Сеть – WAN.
В окне настроек слева, выставляем следующие настройки:
◦ Тип WAN соединения: Динамический IP-адрес
◦ Использовать эти DNS-Серверы: Убираем галочку
Нажимаем кнопку “Сохранить”
• Далее настраиваем беспроводную сеть WI-FI. Для этого, заходим в меню в раздел: Беспроводной режим – Настройки беспроводного режима
Выставляем следующие настройки:
◦ Имя сети: Пишем любое название Вашей точки доступа. На Английском языке / цифрами.
На Английском языке / цифрами.
◦ Канал: Авто
◦ Режим: 11bgn смешанный
◦ Ширина канала: Авто
• Далее переходим в меню в раздел Беспроводной режим – Защита беспроводного режима.
◦ Отмечаем рекомендуемый тип шифрования: WPA-Personal/WPA2-Personal(Рекомендуется)
◦ Пароль PSK: Прописываем пароль для Вашей точки доступа WI-FI (не менее 8 символов На Английском языке / цифрами.). Запомните или запишите его.
Далее нажимаем кнопку “Сохранить”
• Пока перезагружается роутер, подключаем кабель интернет (который идет от провайдера, в порт WAN на роутере, он выделен синим цветом)
• После перезагрузки роутера, необходимо пройти авторизацию
• Настройка завершена, теперь вы можете подключиться к роутеру по беспроводной связи, выберите в доступных беспроводных подключениях на Вашем устройстве точку доступа с названием которое вводили ранее, Далее Вам будет предложено ввести пароль, введите пароль который вводили ранее в настройках роутера.
| — | Канал | Тематика | Язык | Формат |
| 1 | В гостях у сказки | Детские | рус | SD |
| 2 | УНИКУМ (ранее Детский) | Детские | рус | SD |
| 3 | Детский мир | Детские | рус | SD |
| 4 | Канал Disney | Детские | рус | SD |
| 5 | Малыш-ТВ | детские | рус | SD |
| 6 | Мультиландия | Детские | рус | SD |
| 7 | Радость моя | Детские | рус | SD |
| 8 | Рыжий | Детские | рус | SD |
| 9 | СТС Kids HD | Детские | рус | HD |
| 10 | Дорама HD | Кино | рус | HD |
| 11 | Еврокино | Кино | рус | SD |
| 12 | Иллюзион+ | Кино | рус | SD |
| 13 | Индийское кино | Кино | рус | SD |
| 14 | Камеди HD | кино | рус | HD |
| 15 | Кинокомедия HD | Кино | рус | HD |
| 16 | Киномикс HD | Кино | рус | HD |
| 17 | КиноСат | Кино | рус | SD |
| 18 | Киносерия HD | Кино | рус | HD |
| 19 | Любимое кино | Кино | рус | SD |
| 20 | Мир сериала | Кино | рус | SD |
| 21 | Наше Мужское HD | кино | рус | HD |
| 22 | Наше новое кино HD | Кино | рус | HD |
| 23 | НТВ Сериал | Кино | рус | SD |
| 24 | Родное кино | Кино | рус | SD |
| 25 | Русский Иллюзион | Кино | SD | |
| 26 | A1 | Кино | рус | SD |
| 27 | A2 | Кино | рус | SD |
| 28 | Amedia Hit HD | Кино | рус | HD |
| 29 | FlixSnip HD | Кино | рус | HD |
| 30 | Trash HD | Кино | рус | HD |
| 31 | Zee TV Russia | Кино | рус | SD |
| 32 | 1 HD | Музыкальные | рус | HD |
| 33 | Восток ТВ | Музыкальные | рус | SD |
| 34 | Европа Плюс ТВ HD | Музыкальные | рус | HD |
| 35 | ЖАРА | Музыкальные | рус | SD |
| 36 | Курай | Музыкальные | рус | SD |
| 37 | Ля-Минор | Музыкальные | рус | SD |
| 38 | Майдан | Музыкальные | тат | SD |
| 39 | ТНТ Music | Музыкальные | рус | SD |
| 40 | Шансон-ТВ | Музыкальные | рус | SD |
| 41 | AIVA HD | Музыкальные | рус | HD |
| 42 | Bridge TV | Музыкальные | рус | SD |
| 43 | BRIDGE TV Русский Хит (RUSONG TV) | Музыкальные | рус | SD |
| 44 | Bridge TV Classic | Музыкальные | рус | SD |
| 45 | BRIDGE TV HITS (BRIDGE TV DANCE) | Музыкальные | рус | SD |
| 46 | Music Box | Музыкальные | рус | SD |
| 47 | Music Box Russia HD | Музыкальные | рус | HD |
| 48 | O2 | Музыкальные | рус | SD |
| 49 | Ru. | Музыкальные | рус | SD |
| 50 | Trace Urban HD | Музыкальные | рус | HD |
| 51 | 360 HD Новости | Новостные | рус | HD |
| 52 | 360° HD | Новостные | рус | HD |
| 53 | БелРос (бывший ТРО) | Новостные | рус | SD |
| 54 | Вместе-РФ | Новостные | рус | SD |
| 55 | Известия HD | Новостные | рус | HD |
| 56 | Мир 24 | Новостные | рус | SD |
| 57 | Москва 24 | Новостные | рус | SD |
| 58 | РБК ТВ | Новостные | рус | SD |
| 59 | BBC World News | Новостные | eng | SD |
| 60 | Deutsche Welle | Новостные | deu | SD |
| 61 | Euronews | Новостные | рус | SD |
| 62 | France 24 HD | Новостные | fra | HD |
| 63 | RT HD | Новостные | eng | HD |
| 64 | RTD HD | Новостные | рус | HD |
| 65 | #КтоКуда (Мир увлечений) | Познавательные | рус | SD |
| 365 Дней ТВ HD | Познавательные | рус | HD | |
| 67 | Большая Азия HD | Познавательные | рус | HD |
| 68 | Вопросы и ответы | Познавательные | рус | SD |
| 69 | Диалоги о рыбалке HD | Познавательные | рус | HD |
| 70 | Домашние животные | Познавательные | рус | SD |
| 71 | ЕГЭ ТВ | Познавательные | рус | SD |
| 72 | Еда | Познавательные | рус | SD |
| 73 | Загородная жизнь | Познавательные | рус | SD |
| 74 | Здоровое ТВ | Познавательные | рус | SD |
| 75 | Красная линия | Познавательные | рус | SD |
| 76 | Кто есть кто | познавательные | рус | SD |
| 77 | Кухня ТВ HD | Познавательные | рус | HD |
| 78 | ЛДПР ТВ | Познавательные | рус | SD |
| 79 | Моя стихия (ранее Морской) | Познавательные | рус | SD |
| 80 | Мужской | Познавательные | рус | SD |
| 81 | Наша Тема HD | Познавательные | рус | HD |
| 82 | Охота и Рыбалка | Познавательные | рус | SD |
| 83 | Пёс@Ко | Познавательные | рус | SD |
| 84 | Психология 21 | Познавательные | рус | SD |
| 85 | РЖД ТВ | Познавательные | рус | SD |
| 86 | Рыболов (Охотник и рыболов) | Познавательные | рус | SD |
| 87 | Совершенно секретно | Познавательные | рус | SD |
| 88 | Тайны Галактики | Познавательные | рус | SD |
| 89 | Тномер | Познавательные | рус | SD |
| 90 | Три ангела | Познавательные | рус | SD |
| 91 | Усадьба | Познавательные | рус | SD |
| 92 | Успех | Познавательные | рус | SD |
| 93 | CGTN | Познавательные, развлекательные | eng | SD |
| 94 | CGTN Russian | Познавательные, развлекательные | китайский/рус | SD |
| 95 | CCTV-4 | Познавательные, развлекательные | китайский | SD |
| 96 | Pro Бизнес | Познавательные | рус | SD |
| 97 | Russian Travel Guide HD | Познавательные | рус | HD |
| 98 | SochiLive.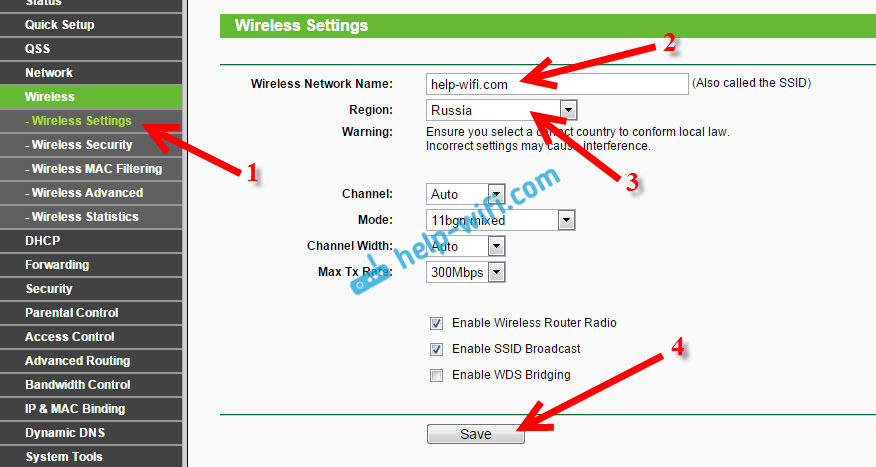 TV HD TV HD | Познавательные | рус | HD |
| 99 | 8 канал | Развлекательные | рус | SD |
| 100 | Авто 24 | Развлекательные | рус | SD |
| 101 | Авто Плюс HD | Развлекательные | рус | HD |
| 102 | БСТ | Развлекательные | рус/башк | SD |
| 103 | Драйв | Развлекательные | рус | SD |
| 104 | Жар-Птица | Развлекательные | рус | SD |
| 105 | Калейдоскоп | Развлекательные | рус | SD |
| 106 | КВН ТВ | Развлекательные | рус | SD |
| 107 | Ключ HD | Развлекательные | рус | HD |
| 108 | Конный мир | Развлекательные | рус | SD |
| 109 | Ностальгия | Развлекательные | рус | SD |
| 110 | Открытый мир | Развлекательные | рус | SD |
| 111 | Первый Вегетарианский | Развлекательные | рус | SD |
| 112 | Первый Российский Национальный Канал (ПРНК) | Развлекательные | рус | HD |
| 113 | Ретро | Развлекательные | рус | SD |
| 114 | Ростов-ПАПА | Развлекательные | рус | SD |
| 115 | СТС Love | Развлекательные | рус | SD |
| 116 | Суббота! (Супер) | Развлекательные | рус | SD |
| 117 | ТДК | Развлекательные | рус | SD |
| 118 | Телеканал Театр | Развлекательные | рус | SD |
| 119 | ТНВ Планета | Развлекательные | тат | SD |
| 120 | ТНТ4 | Развлекательные | рус | SD |
| 121 | Точка | Развлекательные | рус | SD |
| 122 | Хабар 24 | Развлекательные | рус | SD |
| 123 | Центральное телевидение | Развлекательные | рус | SD |
| 124 | Че | Развлекательные | рус | SD |
| 125 | Ю | Развлекательные | рус | SD |
| 126 | Ювелирочка | Развлекательные | рус | SD |
| 127 | Arirang | Развлекательные | eng | SD |
| 128 | Fashion TV SD | Развлекательные | eng | SD |
| 129 | Kazakh TV | Развлекательные | рус | SD |
| 130 | KBS World | Развлекательные | кор | SD |
| 131 | NHK World TV | Развлекательные | eng | SD |
| 132 | Shopping Live | Развлекательные | рус | SD |
| 133 | TVM Channel | Развлекательные | рус | SD |
| 134 | U-blog | Развлекательные | рус | HD |
| 135 | V1 Fem | Развлекательные | рус | HD |
| 136 | World Fashion Channel HD | Развлекательные | рус | HD |
| 137 | 78 | Региональные | рус | SD |
| 138 | 360HD Богородский | Региональные | рус | SD |
| 139 | 7 канал | Региональные | рус | SD |
| 140 | Абакан 24 | Региональные | рус | SD |
| 141 | Аист Братск | Региональные | рус | SD |
| 142 | Алмазный край | Региональные | рус | SD |
| 143 | Амурское областное телевидение | Региональные | рус | SD |
| 144 | Афонтово | Региональные | рус | SD |
| 145 | Барс | Региональные | рус | SD |
| 146 | Брянская Губерния | Региональные | рус | SD |
| 147 | БСТ Братск | Региональные | рус | SD |
| 148 | Волга | Региональные | рус | SD |
| 149 | ВРТ | Региональные | рус | SD |
| 150 | Губерния 33 | Региональные | рус | SD |
| 151 | Дон 24 | Региональные | рус | SD |
| 152 | Енисей (Красноярск) | Региональные | рус | SD |
| 153 | Ингушетия | Региональные | рус | SD |
| 154 | Катунь 24 | Региональные | рус | SD |
| 155 | Крым 24 | Региональные | рус | SD |
| 156 | Кубань 24 | Региональные | рус | SD |
| 157 | ЛЕН24ТВ (ЛОТ Регион) | Региональные | рус | SD |
| 158 | Лимон ТВ | Региональные | рус | SD |
| 159 | НТМ (Народное телевидение Мордовии) | Региональные | рус | SD |
| 160 | ОТВ (Екатеринбург) | Региональные | рус | SD |
| 161 | ОТВ-Булат | Региональные | рус | SD |
| 162 | Прима | Региональные | рус | SD |
| 163 | РГВК Дагестан | Региональные | рус | SD |
| 164 | РТС | Региональные | рус | SD |
| 165 | Самарское губернское телевидение (ГУБЕРНИЯ) | Региональные | рус | SD |
| 166 | Своё ТВ | Региональные | рус | HD |
| 167 | Сочи 24 | Региональные | рус | SD |
| 168 | СТВ | Региональные | рус | SD |
| 169 | ТВ-ИН Магнитогорск HD | Региональные | рус | HD |
| 170 | ТВ7 (ранее 360 Хакасия) | Региональные | рус | |
| 171 | ТВК | Региональные | рус | SD |
| 172 | Твой канский | Региональные | рус | SD |
| 173 | ТКР | Региональные | рус | SD |
| 174 | ТСТ | Региональные | рус | SD |
| 175 | Удмуртия | Региональные | рус | SD |
| 176 | Центр Красноярск | Региональные | рус | SD |
| 177 | Щёлково | Региональные | рус | SD |
| 178 | Юрган | Региональные | рус | SD |
| 179 | Якутия 24 | Региональные | рус | SD |
| 180 | Санкт-Петербург | региональный | рус | SD |
| 181 | ТРК Экспресс | региональный | рус | SD |
| 182 | БОКС ТВ ПЛЮС | Спорт | рус | SD |
| 183 | ЖИВИ! HD | Спорт | рус | HD |
| 184 | КХЛ ТВ | Спорт | рус | SD |
| 185 | Матч! АРЕНА HD | Спорт | рус | HD |
| 186 | Матч! ИГРА HD | Спорт | рус | HD |
| 187 | Матч! Боец | Спорт | рус | SD |
| 188 | МАТЧ! Страна (бывший Матч! Наш Спорт) | Спорт | рус | SD |
| 189 | Старт | Спорт | рус | SD |
| 190 | Спортивный HD | Спорт | рус | HD |
| 191 | Футбол | Спорт | рус | SD |
| 192 | Футбол HD | Спорт | рус | HD |
| 193 | Футбольный HD | Спорт | рус | HD |
| 194 | M-1 Global | спорт | рус | HD |
| 195 | V1 Ego | Спорт, развлекательный | рус | HD |
| 196 | 5 канал | Эфирные | рус | SD |
| 197 | Домашний | Эфирные | рус | SD |
| 198 | Звезда | Эфирные | рус | SD |
| 199 | Карусель | Эфирные | рус | SD |
| 200 | Матч! | Эфирные | рус | SD |
| 201 | Мир | Эфирные | рус | SD |
| 202 | Муз-ТВ | Эфирные | рус | SD |
| 203 | НТВ | Эфирные | рус | SD |
| 204 | ОТР | Эфирные | рус | SD |
| 205 | Первый канал | Эфирные | рус | SD |
| 206 | Пятница! | Эфирные | рус | SD |
| 207 | РенТВ | Эфирные | рус | SD |
| 208 | Россия 1 | Эфирные | рус | SD |
| 209 | Россия 24 | Эфирные | рус | SD |
| 210 | Россия К | Эфирные | рус | SD |
| 211 | Спас | Эфирные | рус | SD |
| 212 | СТС | Эфирные | рус | SD |
| 213 | ТВ Центр | Эфирные | рус | SD |
| 214 | ТВ3 | Эфирные | рус | SD |
| 215 | ТНТ | Эфирные | рус | SD |
Подключение и настройка роутера Tp-Link: подробная инструкция
Беспроводные технологии проникают в нашу жизнь все интенсивнее, и настройка роутера фирмы Tp-Link пользуется большой популярностью в поисковых системах интернета.
Я объясню вам, как правильно подключить и настроить роутер Tp-Link. Данная пошаговая инструкция, как для начинающих, для чайников как угодно, так и для тех, у кого есть небольшой опыт, у кого сбились или слетели настройки и хотел бы перенастроить маршрутизатор или проверить настройки на нем, в том числе и посмотреть пароль от wi-fi, если его забыли.
Все маршрутизаторы Tp-Link отличаются друг от друга, как правило, чем дороже, тем он мощнее. И поэтому нужно узнать, какая модель попала вам в руки. Производитель на коробке написал модель, ее также можно посмотреть на обратной стороне самого оборудования. Модели Tp-Link обычно начинаются с Archer, TL-WR.
Ниже в списке можете выбрать ваш маршрутизатор для дальнейшей настройки.
Подключаем роутер Tp-Link к компьютеру
Узнав точную модель, подключим wi-fi маршрутизатор Tp-Link к компьютеру.
Подключим оборудование к электросети — 220 Вольт. Кабель, который заходит в помещение от оборудования провайдера подключаем к WAN порту роутера, порт обычно самый первый, выделен другим цветом и подписан. В коробке от оборудования обычно лежит сетевой кабель, обжатый с двух концов разъемами RJ-45 (8P8C) — это патч-корд, один его конец подключаем к компьютеру, другой к первому или любому другому порту маршрутизатора.
В коробке от оборудования обычно лежит сетевой кабель, обжатый с двух концов разъемами RJ-45 (8P8C) — это патч-корд, один его конец подключаем к компьютеру, другой к первому или любому другому порту маршрутизатора.
Есть вероятность столкнуться с такой проблемой, на ноутбуке нет разъема для подключения патч-корда, что делать? Подключаемся к маршрутизатору по wi-fi для его управления. Открываем беспроводные сети, ищем среди всех доступных сетей нашу, с названием Tp-Link и его модель, подключаемся, будет запрос пароля, его мы смотрим на обратной стороне маршрутизатора. Замечу, этот вариант только для тех, у кого новый роутер. На Б/у роутере, если вы не знаете пароль, нужно сбросить до заводских настроек через кнопку Reset, подробнее об этом написано здесь: https://inrouters.ru/tp-link/reset-router-tplink/
Вход в настройки роутера
Как зайти в настройки роутера или веб-интерфейс? Вход производится через любой браузер.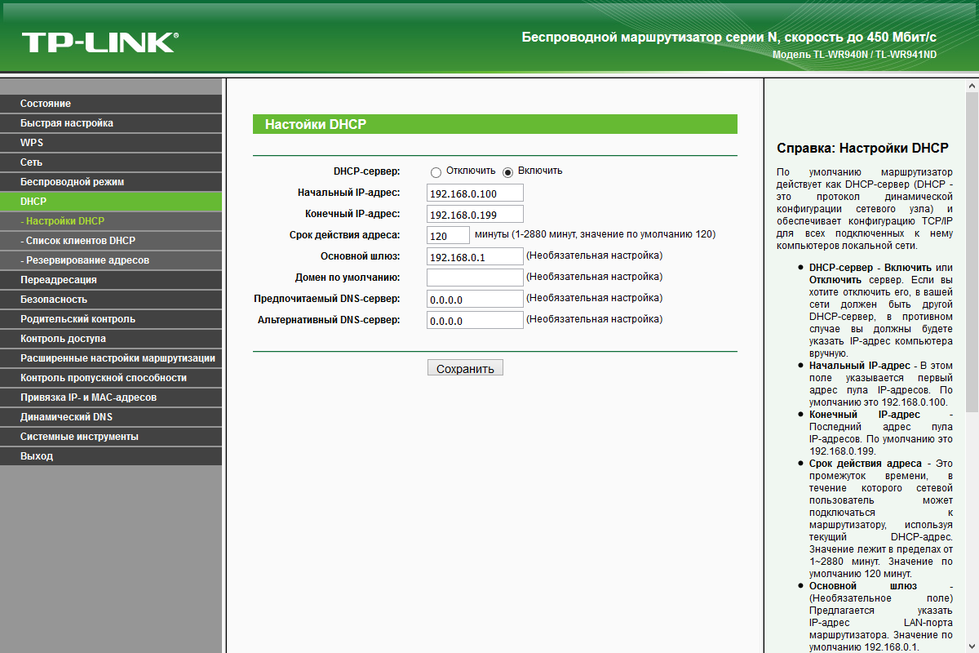 В поле, где пишем адрес сайта вбиваем ip адрес роутера — 192.168.1.1 иногда он бывает 192.168.0.1, tplinkwifi.net или tplinklogin.net.
В поле, где пишем адрес сайта вбиваем ip адрес роутера — 192.168.1.1 иногда он бывает 192.168.0.1, tplinkwifi.net или tplinklogin.net.
Открывается страница с авторизацией учетной записи, вводим стандартные для Tp-Link имя пользователя и пароль.
По умолчанию:
- Имя пользователя (Username) — admin
- Пароль (Password) — admin
Жмем «Log in» (Войти), попадаем на страницу настроек роутера Tp-Link.
Замечу, что если у вас не заходит, и маршрутизатор б/у, значит на нем меняли настройки и указали другие данные для входа. В этом случае восстановить пароль невозможно, придется сбросить настройки маршрутизатора до заводских, подробнее об этом написано здесь: https://inrouters.ru/tp-link/reset-router-tplink/
Настраиваем wi-fi сеть
Приступаем к настройке роутера. Можно применить мастер настроек или быструю настройку интернета в меню роутера, но давайте сделаем это по другому.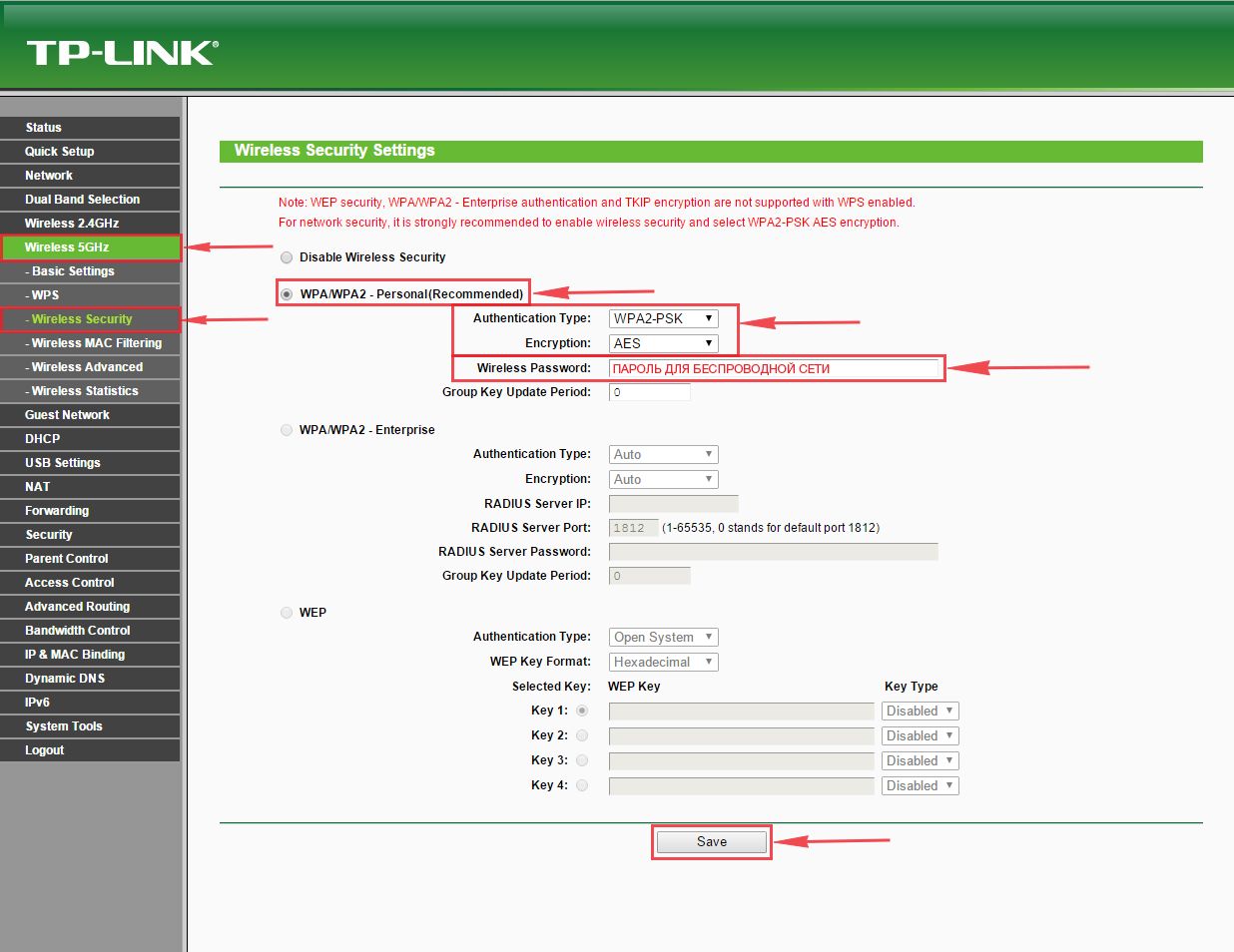
В меню роутера Tp-Link выбираем пункт «Wireless«, если интерфейс на русском языке, то «Беспроводной режим«. Ниже буду писать настройки одновременно на английский и русский интерфейсы, так как все идентично.
Замечу, что роутер может быть однодиапазонным или двухдиапазонным — 2,4 ГГц и 5 ГГц.
2,4 ГГц — именно с него начиналась эра домашних беспроводных технологий. Данный диапазон подвержен помехам от любой бытовой техники, особенно от Bluetooth, потому что частоты работ совпадают. Если в будущем заметите сбои в работе, одна из причин именно в этом.
5 ГГц — высокая пропускная способность, выражена в высокой скорости передач. Одним из минусов является маленькая дальность действия, но большой плюс — мало подвержен внешними воздействиями бытовой техники. Поэтому роутер лучше расположить ближе к устройствам, которыми пользуетесь.
При наличии двух диапазонов на роутере Tp-Link рекомендую настроить обе, это поможет пользоваться интернетом в диапазоне 2,4 ГГц, к примеру на улице на лавочке, когда диапазон 5 ГГц не виден устройству, или когда есть телефон, планшет и даже компьютер, который не поддерживает данный диапазон.
Поделимся видео о том, как запаролить wi-fi сеть на роутере Tp-Link
В поле «Wireless Network Name:» или на русском «Имя беспроводной сети:» выдумаем и напишем на латинице имя wi-fi сети, оно будет отображаться на телефоне, планшете, компьютере при подключении к wi-fi, к примеру назовем: «Kak_dela_sosed?». «Region» выбираем Russia.
Ставим пароль на wi-fi
Теперь нам нужно обезопасить нашу сеть, поставить пароль на wi-fi, чтобы соседи не могли подключаться к нам.
Нужно перейти в меню «Wireless Security» или «Защита беспроводного режима«
Выберем тип шифрования «WPA-PSK/WPA2-PSK» или «WPA/WPA2-Personal(Рекомендуется)» на русском интерфейсе, в строке «PSK Password:» или «Пароль PSK» придумаем и установим пароль. Этот тот самый пароль, который нужен, чтобы подключиться в wifi. Те, кто перенастраивает маршрутизатор Tp-Link, здесь могут произвести смену пароля.
Этот тот самый пароль, который нужен, чтобы подключиться в wifi. Те, кто перенастраивает маршрутизатор Tp-Link, здесь могут произвести смену пароля.
Жмем «Save» или «Сохранить«.
Если у вас двухдиапазонный маршрутизатор, проделываем настройки и для 5 ГГц.
В случае, если вы настраивали через wi-fi, без кабеля, нужно заново подключиться к вновь созданной сети для продолжения настройки.
Настраиваем интернет
Пожалуй самый важный момент при настройке, так как роутер Tp-Link подключается через сервер, которому нужно предоставить логин и пароль для входа в глобальную сеть. Существуют несколько типов подключения — PPPOE и два VPN протокола PPTP и L2TP. Поэтому нужно знать какой из этих типов у провайдера. Также у некоторых провайдеров доступ к интернету предоставляется без этих типов подключения, иными словами по DHCP или Динамическим IP, в этом случае на сервере регистрируется оборудование, его MAC адрес.
Настраиваем интернет через DHCP
Список провайдеров с DHCP подключением: Skynet (Скайнет), Байкал Телеком.
Для начала узнаем MAC адрес роутера TP-Link. Идем в меню во вкладку «Network» или на русском интерфейсе «Сеть«, далее «MAC Clone» или «Клонирование Mac-адреса«.
В строке «WAN MAC Address:» или «MAC-адрес сети WAN» видим нужный MAC адрес. Копируем его, идем в личный кабинет провайдера, находим там соответствующее меню по изменению MAC-адреса, меняем. Замечу, что возможно у некоторых провайдеров нет возможности поменять адрес через личный кабинет, в этом случае звоним провайдеру на горячую линию проси поменять его.
Настраиваем PPPOE
Список провайдеров с PPPOE подключением: Ростелеком (Аист, Башинформсвязь), Транстелеком (ТТК), МТС, Дом Ру, Нетбайнет, Уфанет, Megaline (Мега-Лайн).
Поделимся видео о том, как настраиваем PPPOE.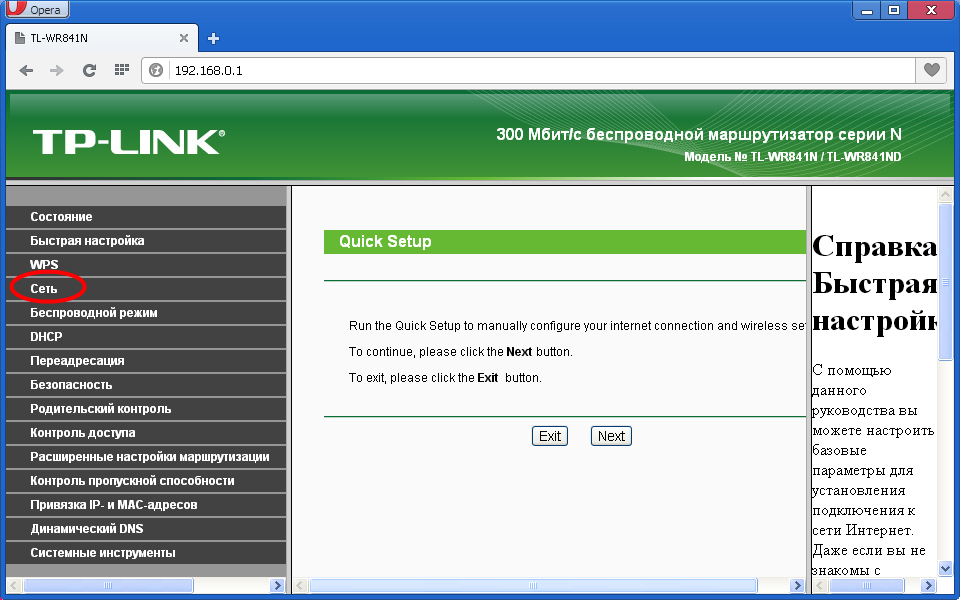
В меню Tp-Link нажимаем на вкладку «Network» или «Сеть«, попадаем в настройки «WAN«.
Правее видим «WAN Connection Type:» или «Тип подключения WAN:«, выставляем «PPPOE/Russia PPPOE» или «PPPoE/PPPoE Россия«.
Ниже пишем «User Name:» или «Имя пользователя:» и «Password:» или «Пароль:«, повторяем «Confirm Password:» или «Подтвердите пароль:«.
Откуда их взять. Они прописаны в договоре или в акте выполненных работ после подключения интернета, завели кабель в помещение, получите, распишитесь.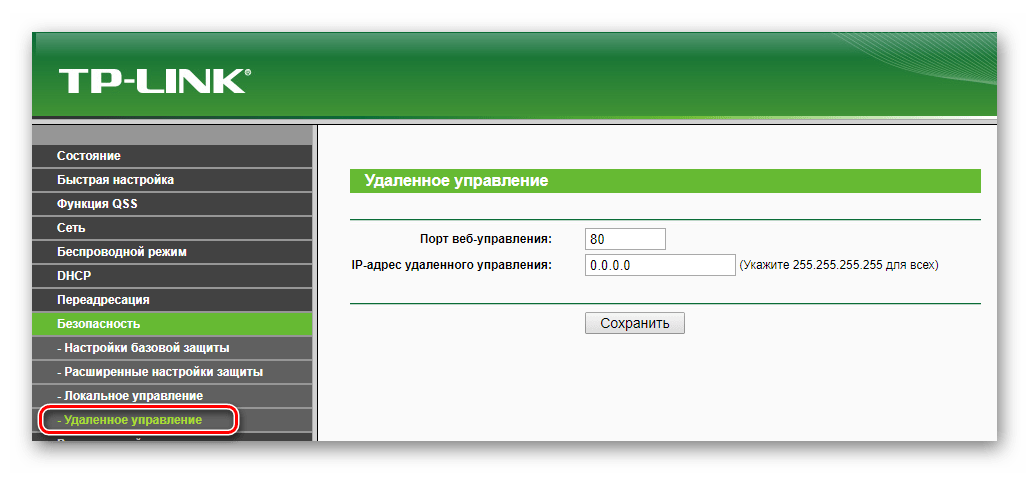
Если бумаги потеряны, вначале звоните на горячую линию провайдера, обычно они просят подойти в офис, так как неизвестно, кому предоставляют данные, но может повезет.
Ставим галочки «Dynamic IP» или «Динамический IP-адрес» и «Connect Automatically» или «Подключить автоматически«.
Замечу, что бывают Статические IP-адреса, они обычно прописываются у юр лиц, либо если подключена дополнительная услуга у физ лиц, если таковым являетесь ставите галочку «Static IP» или «Статический IP-адрес«, заполняете их. По умолчанию идет динамический ip адрес, поэтому оставляем как есть и идем дальше.
После внесения изменений жмем «Save» или «Сохранить«.
Настраиваем PPTP
Провайдер с PPTP подключением — Билайн (адрес сервера — vpn.internet.beeline.ru), Интерсвязь (адрес сервера — unlim.is74.ru).
Поделимся видео о том, как настраиваем PPTP.
В меню Tp-Link нажимаем на вкладку «Network» или «Сеть«, попадаем в настройки «WAN«.
Правее видим «WAN Connection Type:» или «Тип подключения WAN:«, выставляем «PPTP/Russia PPTP» или «PPTP/PPTP Россия«.
Ниже пишем «User Name:» или «Имя пользователя:» и «Password:» или «Пароль:«, повторяем «Confirm Password:» или «Подтвердите пароль:«. Указываем IP-адрес сервера «Server IP Address/Name:» или «IP-адрес/Имя сервера:«, например у Билайна адрес сервера — vpn.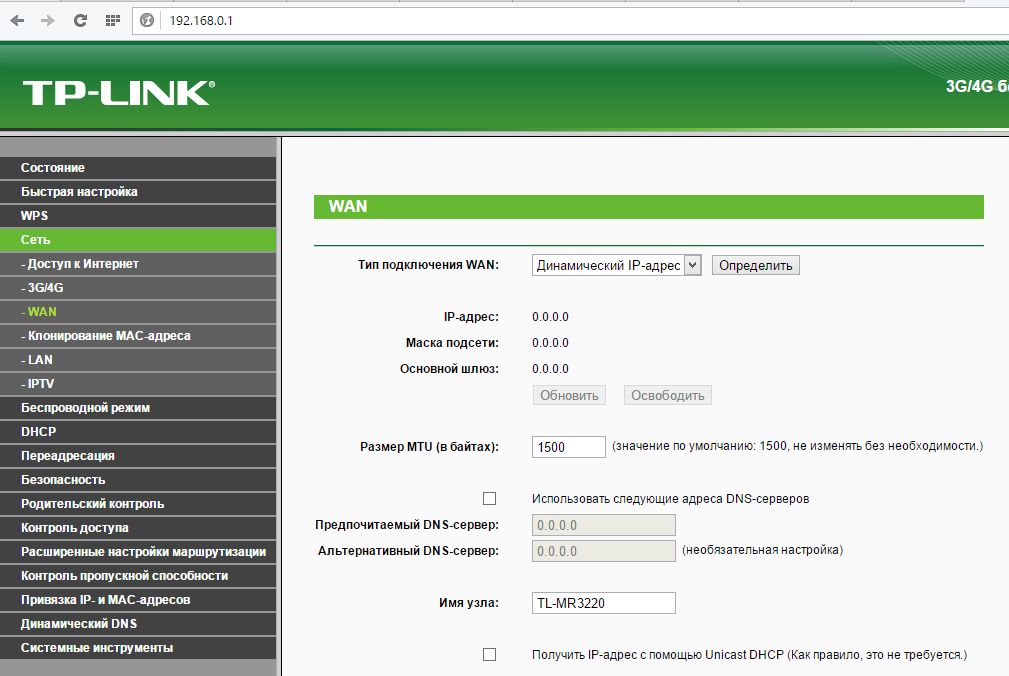 internet.beeline.ru, у Интерсвязи — unlim.is74.ru. Откуда взять эти данные? Они прописаны в договоре или в акте выполненных работ после подключения интернета, завели кабель в помещение, получите, распишитесь. Если бумаги потеряны, вначале звоните на горячую линию провайдера, обычно они просят подойти в офис, так как неизвестно, кому предоставляют данные, но может повезет.
internet.beeline.ru, у Интерсвязи — unlim.is74.ru. Откуда взять эти данные? Они прописаны в договоре или в акте выполненных работ после подключения интернета, завели кабель в помещение, получите, распишитесь. Если бумаги потеряны, вначале звоните на горячую линию провайдера, обычно они просят подойти в офис, так как неизвестно, кому предоставляют данные, но может повезет.
Ставим галочки «Dynamic IP» или «Динамический IP-адрес» и «Connect Automatically» или «Подключить автоматически«.
Замечу, что бывают Статические IP-адреса, они обычно прописываются у юр лиц, либо если подключена дополнительная услуга у физ лиц, если таковым являетесь ставите галочку «Static IP» или «Статический IP-адрес«, заполняете их. По умолчанию идет динамический ip адрес, поэтому оставляем как есть и идем дальше.
После внесения изменений жмем «Save» или «Сохранить«.
Настраиваем L2TP
Провайдер с L2TP подключением — Билайн (адрес сервера — tp.internet.beeline.ru).
В меню Tp-Link нажимаем на вкладку «Network» или «Сеть«, попадаем в настройки «WAN«.
Правее видим «WAN Connection Type:» или «Тип подключения WAN:«, выставляем «L2TP/Russia L2TP» или «L2TP/L2TP Россия«.
Ниже пишем «User Name:» или «Имя пользователя:» и «Password:» или «Пароль:«, повторяем «Confirm Password:» или «Подтвердите пароль:«. Указываем IP-адрес сервера «Server IP Address/Name:» или «IP-адрес/Имя сервера:«, например у Билайна адрес сервера — tp.internet.beeline.ru. Откуда взять эти данные? Они прописаны в договоре или в акте выполненных работ после подключения интернета, завели кабель в помещение, получите, распишитесь. Если бумаги потеряны, вначале звоните на горячую линию провайдера, обычно они просят подойти в офис, так как неизвестно, кому предоставляют данные, но может повезет.
Если бумаги потеряны, вначале звоните на горячую линию провайдера, обычно они просят подойти в офис, так как неизвестно, кому предоставляют данные, но может повезет.
Ставим галочки «Dynamic IP» или «Динамический IP-адрес» и «Connect Automatically» или «Подключить автоматически«.
Замечу, что бывают Статические IP-адреса, они обычно прописываются у юр лиц, либо если подключена дополнительная услуга у физ лиц, если таковым являетесь ставите галочку «Static IP» или «Статический IP-адрес«, заполняете их. По умолчанию идет динамический ip адрес, поэтому оставляем как есть и идем дальше.
После внесения изменений жмем «Save» или «Сохранить«.
Ставим пароль на интерфейс роутера
Честно, не советовал бы ставить пароль на веб интерфейс маршрутизатор Tp-Link, то есть на страницу настроек. Многие забывают данные входа и не могут попасть на роутер, чтобы проверить настройки или перенастроить его, и появляется необходимость сбрасывать до заводских параметров.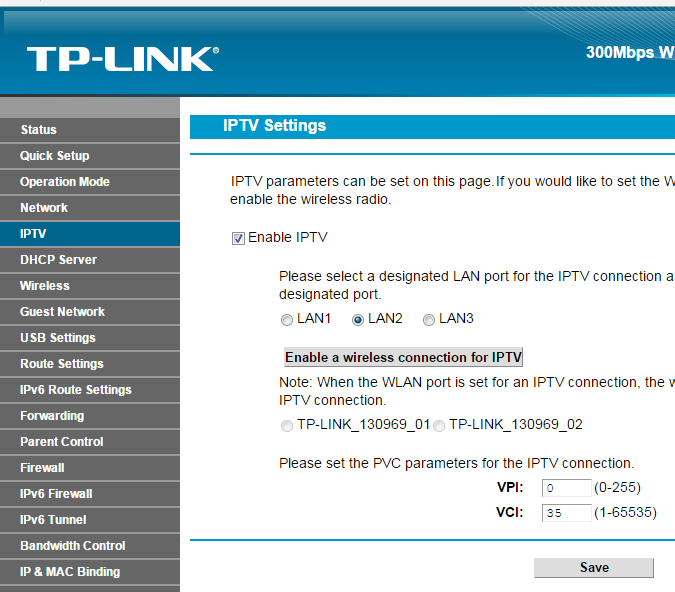 Если все таки задумали это, запишите эти данные на бумажку. Замечу что некоторые ищут информацию, как и вовсе отключить пароль при входе, сделать это невозможно.
Если все таки задумали это, запишите эти данные на бумажку. Замечу что некоторые ищут информацию, как и вовсе отключить пароль при входе, сделать это невозможно.
Возвращаемся в меню, жмем на «System tools» или «Системные инструменты» на русском, переходим во вкладку «Password» или «Пароль«.
В правой стороне окна вначале заполняем прошлые учетные данные для входа в полях «Old User Name:» или «Предыдущее имя пользователя:» и «Old Password:» или «Предыдущий пароль:«
Ниже пишем новые данные в строках «New User Name:» или «Новое имя пользователя:» и «New Password:» или «Новый пароль:» повторяем «Confirm New Password:» или «Повторите Новый пароль:«, жмем «Сохранить«. Учетная запись изменена и при входе нужно будет указывать новые.
На этом у меня все, надеюсь статья была максимально полезна.
Вы всегда можете поддержать наш проект: https://inrouters.ru/donation/
Настройка роутера TP-Link TL-WR841N | os-masters.ru
Считайте, что уже всё работает! В материале рассмотрена настройка роутера TP-Link TL-WR841N под любого провайдера, предоставляющего услуги по технологии Ethernet, и с любым протоколом — PPTP, PPPoE, L2TP, привязка по МАС-адресу и установка динамического или статического IP-адреса, а также в качестве повторителя (точки доступа, репитера)
Добро пожаловать на наш сайт-визитку: osmasters.pro
Для восстановления пароля роутера Tp-Link переходите к разделу Вход в WEB-интерфейс и следуйте инструкциям
Наиболее детально мы рассмотрели настройку роутера TP-Link для тридцати (список постоянно обновляется) крупнейших провайдеров Москвы и Московской области (для других регионов настройки перечисленных провайдеров могут отличаться)
О выборе места установки или монтажа маршрутизатора, а также о некоторых его характеристиках, влияющих на качество сигнала, вы можете прочитать в этом материале
Дополнительные инструкции и варианты решения проблем, связанных с плохо работающим интернетом, вы можете получить из раздела Компьютерная помощь
Добавлено: ProLink , Экотелеком
Также по этой инструкции вы сможете настроить не только роутеры TP-Link из списка ниже, но другие маршрутизаторы этой фирмы
| Archer C1 | TL-WR1043ND | TL-MR3220 | TL-MR3420 | |
| TL-WDR3500 | TL-WDR3600 | TL-WDR4300 | TL-WR720N | |
| TL-WR740N | TL-WR841ND | TL-WR941ND |
Содержание
1.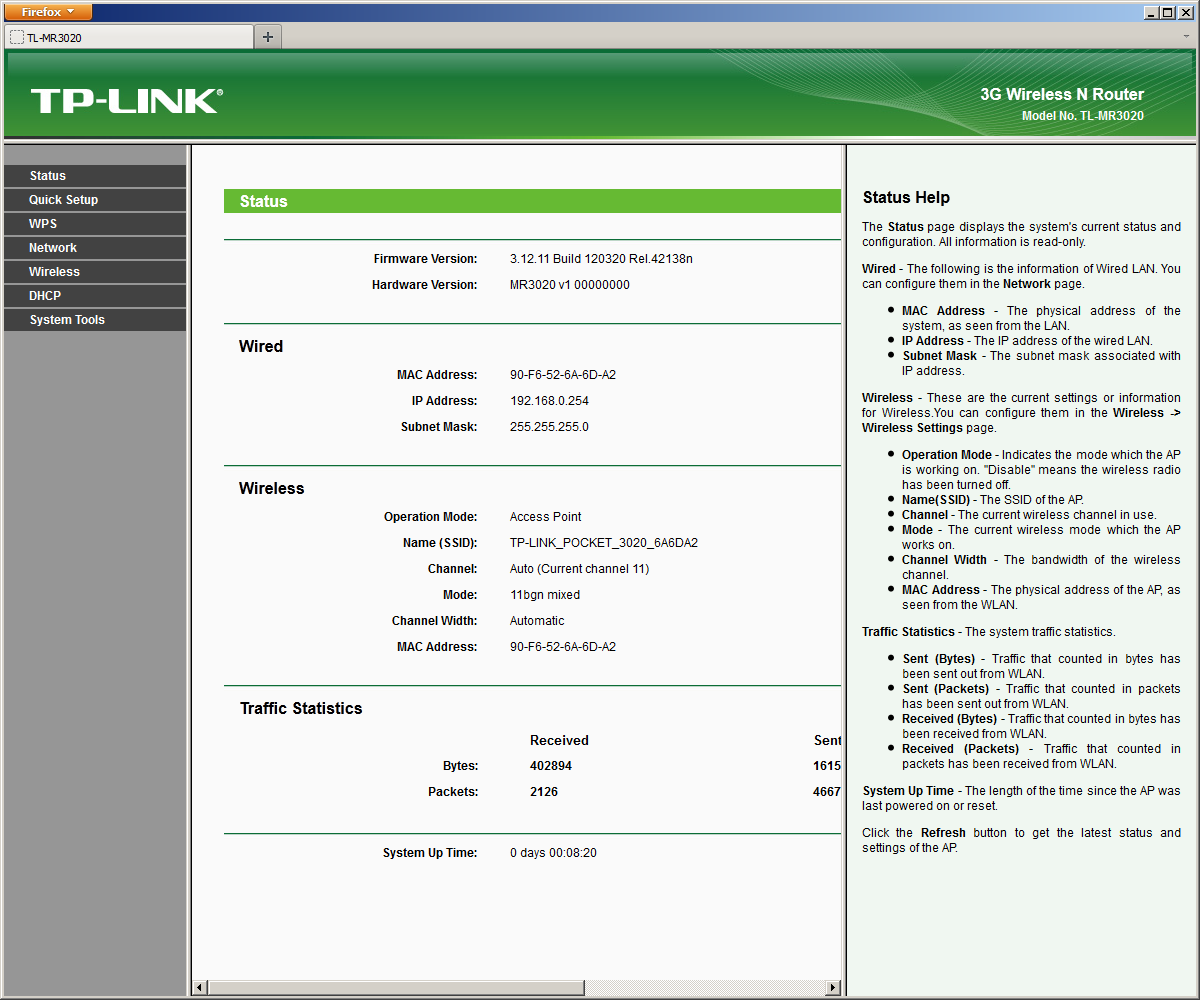 Сборка и подключение роутера TP-Link TL-WR841N
Сборка и подключение роутера TP-Link TL-WR841N
Все разъемы роутера находятся на задней панели
Модели роутеров ND и N отличаются возможностью модификации антенн у модели ND — штатные можно открутить и поставить более мощные — это будет обеспечивать больший радиус сигнала WiFi
Сначала прикручиваем к устройству обе антенны, если у вас модель TL-WR841ND
Теперь подключаем порт от блока питания и включаем роутер кнопкой ON
Кабель вашего провайдера вставьте в порт синего цвета — под ним надпись WAN
Если устройство предполагается использовать в качестве повторителя сигнала от основного роутера по проводу — порт WAN требуется соединить кабелем Ethernet с одним из LAN-портов основного роутера или ADSL-модема
Для использования в качестве ADSL-модема у провайдеров МТС, МГТС и Ростелеком (по двужильному телефонному кабелю) роутер TP-Link TL-WR841N не подойдёт, зато его можно использовать как Wi-Fi-повторитель от ADSL-модема — подробно читайте о настройке роутера в режим повторителя в нашей статье «Настройка роутера в качестве репитера». В этом случае вам нужно оставить и ADSL-модем и роутер. Но можно оставить только одно ADSL-устройство — приобрести, например, маршрутизатор TD-W8961N (стандарта Annex A — для использования без охранной сигнализации) и TD-W8961NB (Annex B) для использования совместно с охранной сигнализацией. При настройке PPPoE-соединения на ADSL-оборудовании кроме логина и пароля также укажите значения VPI и VCI. Для МГТС они равны, соответственно, 1 и 50, для Ростелекома — 0 и 35
В этом случае вам нужно оставить и ADSL-модем и роутер. Но можно оставить только одно ADSL-устройство — приобрести, например, маршрутизатор TD-W8961N (стандарта Annex A — для использования без охранной сигнализации) и TD-W8961NB (Annex B) для использования совместно с охранной сигнализацией. При настройке PPPoE-соединения на ADSL-оборудовании кроме логина и пароля также укажите значения VPI и VCI. Для МГТС они равны, соответственно, 1 и 50, для Ростелекома — 0 и 35
Соедините компьютер и роутер TP-Link TL-WR841N комплектным кабелем — в роутере вставьте кабель, например, в первый порт
Другой конец этого кабеля подключите к порту Ethernet ноутбука или компьютера
После данных операций на компьютере должно установиться сетевое соединение, о чем вы увидите уведомление в правом нижнем углу экрана
2. Вход в WEB-интерфейс роутера TP-Link TL-WR841N
Если уже были попытки настройки роутера или если невозможно подключиться к устройству (не открывается его WEB-интерфейс), то сначала следует сделать установку заводских настроек.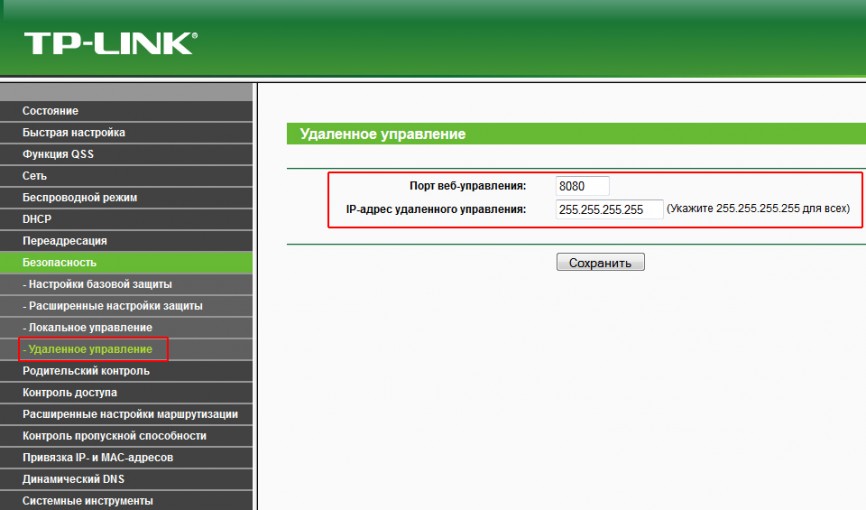 В случае ошибки проверьте настройки сетевой карты компьютера
В случае ошибки проверьте настройки сетевой карты компьютера
Чтобы сбросить настройки роутера TP-Link TL-WR841N, нужно при включенном устройстве нажать и удерживать 20 секунд кнопку RESET на задней панели. После этого светодиоды на панели роутера моргнут, и устройство перезагрузится с заводскими установками
Настройка роутера производится через WEB-интерфейс
Запускайте ваш любимый браузер…
вводите в его адресную строку текст 192.168.0.1 (у модели TL-WR841ND может быть адрес 192.168.1.1) и жмите клавишу Enter
WEB-интерфейс потребует от вас имя пользователя и пароль — в соответствующие поля необходимо ввести «admin» и в качестве логина и в качестве пароля — это стандартная авторизация при настройке данной модели
После нажатия кнопки «Вход» вы попадете в WEB-интерфейс роутера TP-Link TL-WR841N
При подключении в качестве повторителя — переходите по ссылке
Для восстановления пароля переходите в раздел Защита беспроводного режима
Сначала настроим на роутере интернет, а затем параметры безопасности WiFi
3. Настройка интернет на роутере TP-Link TL-WR841N
Настройка интернет на роутере TP-Link TL-WR841N
В левом вертикальном меню WEB-интерфейса последовательно кликаем раздел «Сеть», затем сразу под ним — пункт «WAN»
Мы в разделе настройки интернет роутера TP-Link TL-WR841N
Теперь кликните по логотипу своего провайдера из списка ниже для перехода к соответствующему пункту настройки роутера
Если вашего оператора в нашей таблице нет, либо вы из иного региона — просто не спеша выполните инструкции под таблицей
Для настройки интернета на роутере необходимы две вещи: тип соединения и данные из вашего договора (пара логин-пароль, статический IP-адрес и/или МАС-адрес)
Если вы не знаете тип соединения, то перед настройкой роутера наберите номер техподдержки вашего провайдера и задайте сотруднику следующий вопрос — «Какой тип подключения следует использовать для настройки роутера?». Также отдельно стоит уточнить — есть ли привязка по MAC-адресу, так как иногда об этом не говорят сразу. Вам должны ответить одним из вариантов, приведенных ниже — кликните по нему мышью
Вам должны ответить одним из вариантов, приведенных ниже — кликните по нему мышью
— Dynamic IP, DHCP или IPoE — произносится «динамический ай-пи-адрес», «ди-эйч-си-пи» и «ай-пи-о-е»
— Static IP — «статический ай-пи-адрес»
— PPTP — туннельный протокол типа «точка-точка» (произносится «пи-пи-ти-пи»)
— PPTP + Статический IP
— L2TP — протокол туннелирования второго уровня («эль-два-ти-пи»)
— PPPoE — сетевой протокол передачи пакетов через Ethernet («пи-пи-пи-о-е»)
— PPPoE + Статический IP
— Привязка по МАС-адресу — произносится «мак-адрес»
Внимание! У вашего провайдера может быть смешанная авторизация — например, PPTP + привязка по MAC-адресу
3.1. Dynamic IP
Данный вид авторизации подразумевает автоматическое назначение IP-адреса
Dynamic IP необходимо выбрать, если Ваш провайдер — один из следующих
В реквизите Тип подключения WAN («WAN Connection Type») выбирайте пункт «Динамический IP» («Dynamic IP») и нажимайте кнопку Сохранить (Save)
Для провайдеров Акадо, БутовоНет, MosNet, Лантек, Union Line, Старлинк, 2КОМ, ГОРКОМ, ProLink и Ринет также необходимо ввести значение MAC-адреса, полученного у техподдержки провайдера. Об этом читайте в пункте 3.6
Об этом читайте в пункте 3.6
Теперь переходите к настройке безопасности WiFi
3.2. Static IP (статический IP-адрес, то есть его надо задать вручную) — данный тип авторизации необходим для настройки роутера TP-Link TL-WR841N под провайдеров
Приготовьте IP-адреса (числа формата XXX.XXX.XXX.XXX), которые указаны в договоре, либо получены Вами от провайдера. Минимум должно быть два адреса (IP-адрес и маска подсети), максимум — пять (IP-адрес, маска подсети, адрес шлюза и два адреса серверов DNS)
Также данный тип соединения требуется для настройки роутера в режим репитера (повторителя, точки доступа; в данном случае не забудьте сменить подсеть)
Если вы уже выяснили параметры IP, то поля IP-адрес, Сетевая маска, IP-адрес шлюза и Первичный DNS-сервер для режима повторителя следует заполнить значениями из окна консоли следующим образом:
| веб-интерфейс | название в консоли | значение | |
| IP-адрес | IPv4-адрес | 192. 168.0.49 168.0.49 | |
| Маска подсети | Маска подсети | 255.255.255.0 | |
| Основной шлюз | Основной шлюз | 192.168.0.1 | |
| Первичный DNS | DNS-серверы | 192.168.0.1 |
Обратите внимание, что номер подсети (третий октет — число, отмеченное синим цветом) в вашем случае может быть другим. В четвёртом октете поля «IP-адрес» (192.168.0.NNN) можно задать любое число в диапазоне 2..255
В пункте Тип подключения WAN (WAN Connection Type) необходимо выбрать пункт Статический IP (Static IP), а затем заполнить реквизиты IP Address, Маска подсети (Subnet Mask), Основной шлюз (Default Gateway), Первичный DNS (Primary DNS) и Secondary DNS (Вторичный DNS)
При настройке роутера в качестве репитера переходите к пункту Смена подсети
Для провайдера Цифра 1, Горком и Старлинк также необходимо выполнить привязку по MAC-адресу — подробнее об этом в пункте 3.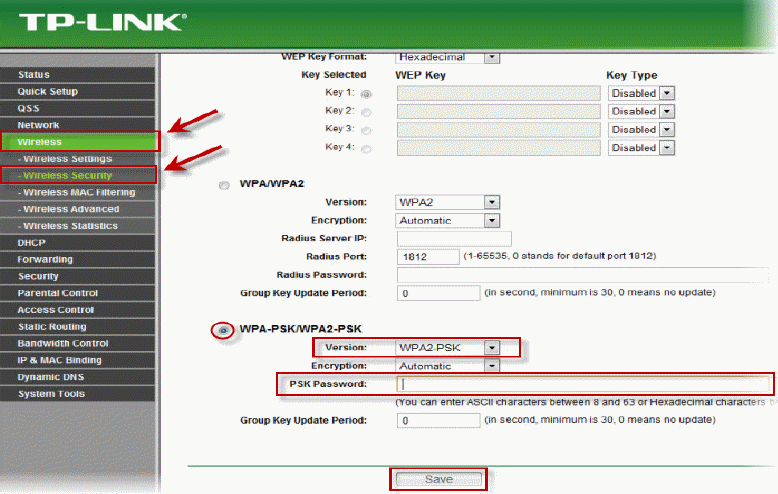 6
6
Не забудьте нажать кнопку «Сохранить» («Save») после заполнения реквизитов и переходите к настройке безопасности WiFi
3.3. PPTP
Настройка роутера TP-Link TL-WR841N для следующих провайдеров требует тип соединения PPTP, а значит вам нужно приготовить логин и пароль от интернета, а также уточнить у провайдера имя VPN-сервера
| провайдер | имя VPN-сервера | ||
| Цифра 1 (первый вариант) | ppp.ultranet.ru | ||
| ВелНет | vpn.velnet.lan | ||
| НетБайНет (второй вариант) | ppp.lan (можно использовать адрес 10.10.3.36) | ||
| Старлинк (второй вариант) | vpn.starlink.ru | ||
Имя VPN-сервера для провайдера АльфаНетТелеком зависит от вашего адреса
| адрес | имя VPN-сервера | |
| Квартал 66,67 | vpnk66.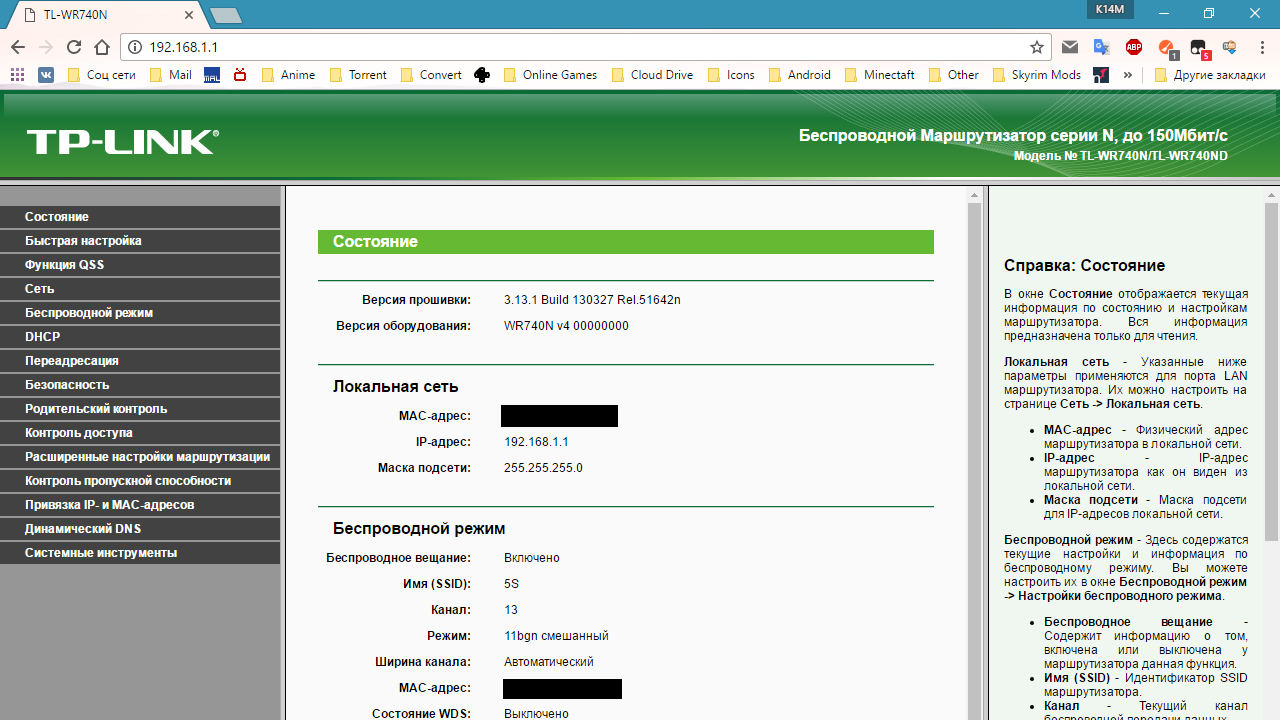 a-n-t.ru a-n-t.ru | |
| Квартал 95 | vpnk95.a-n-t.ru | |
| Заречье | vpnzar.a-n-t.ru | |
| Новоивановское, Немчиновка | vpnnem.a-n-t.ru |
В реквизите Тип подключения WAN (WAN Connection Type) выбираем «PPTP», а затем заполняем поля Имя пользователя (User Name), Пароль (Password) и IP-адрес/Имя сервера (Server IP Address/Name)
Обязательно жмем Save
Также для настройки роутера TP-Link TL-WR841N под провайдеров Цифра 1, Старлинк и НетБайНет необходимо выполнить авторизацию по MAC-адресу
Теперь не забудьте настроить безопасность WiFi
3.3.1. PPTP + Статический IP
Настройка роутера TP-Link TL-WR841N по протоколу PPTP + Статический IP необходима для настройки в некоторых сегментах сети провайдера НетБайНет
| провайдер | имя VPN-сервера | |
| НетБайНет (третий вариант) | ppp.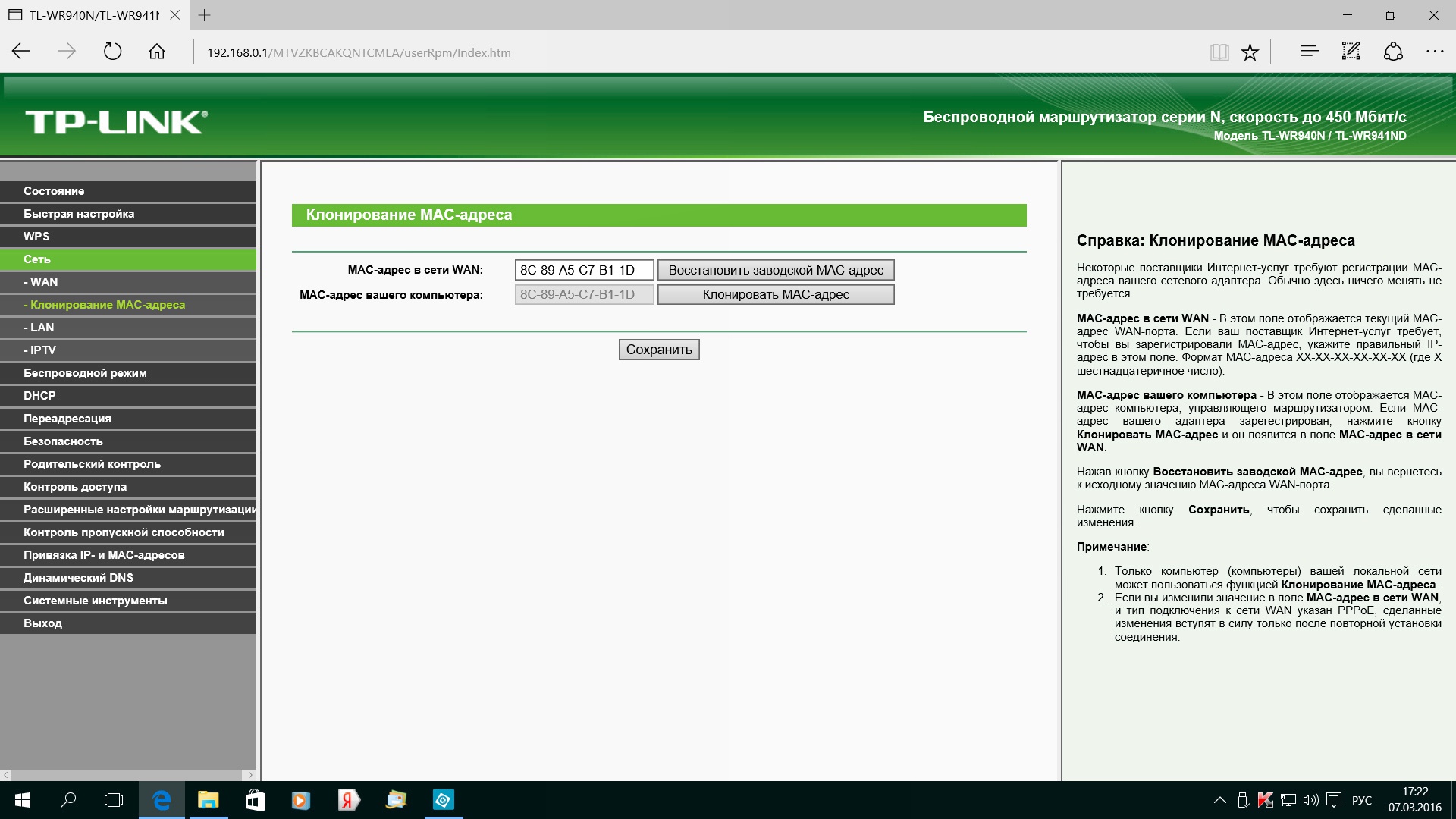 lan (можно использовать адрес 10.10.3.36) lan (можно использовать адрес 10.10.3.36) | |
В реквизите WAN Connection Type (Тип подключения WAN) выбираем значение «PPTP/Russia PPTP», затем заполняем поля Имя пользователя (User Name), Пароль (Password) и IP-адрес/Имя сервера (Server IP Address/Name)
Чуть ниже жмем радио-кнопку «Static IP» и заполняем поля IP Address, Subnet Mask, Gateway и DNS (из договора). Значение поля DNS для провайдера НетБайНет — 212.1.224.6
Не забудьте нажать Save («Сохранить»)
Также для провайдера НетБайНет необходимо выполнить привязку по MAC-адресу
Теперь переходите к настройке безопасности WiFi
3.4. L2TP
Настройка роутера TP-Link TL-WR841N для следующих провайдеров требует установки соединения L2TP — именно его надо выбрать в выпадающем меню реквизита «Тип соединения WAN» («Wan Connection Type»)
Требуемые для заполнения поля — Имя пользователя (User Name), Пароль (Password) и IP-адрес/Имя сервера (Server IP Address/Name)
| провайдер | имя VPN-сервера | |
| Авелаком (первый вариант) | l2tp.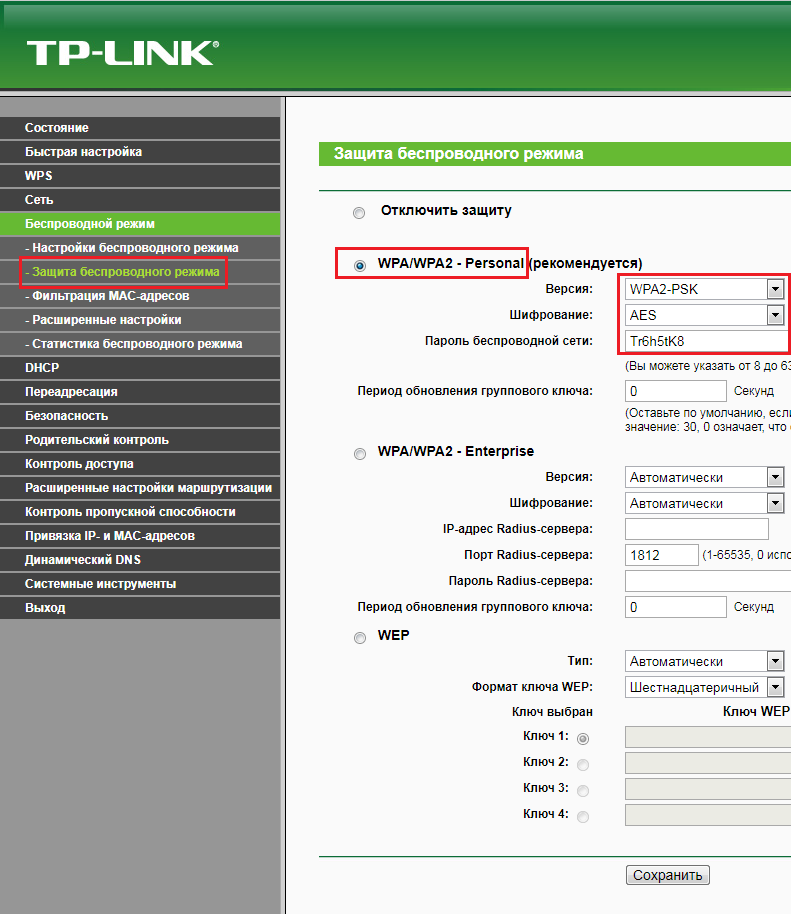 avelacom.ru (для надежности можно написать адрес 95.143.0.247) avelacom.ru (для надежности можно написать адрес 95.143.0.247) | |
| Билайн | tp.internet.beeline.ru | |
| Старлинк (первый вариант) | l2tp.starlink.ru | |
Для других провайдеров имя сервера, естественно, будет отличаться — уточните его правильное написание в техподдержке
Не забудьте нажать кнопку Сохранить (Save) для сохранения значений реквизитов
Для провайдера Старлинк необходимо сделать привязку по MAC-адресу
Переходите к настройке безопасности WiFi
3.5. PPPoE
Этот тип соединения необходим для следующих провайдеров
Для настройки роутера TP-Link TL-WR841N по данному протоколу в реквизите Тип соединения WAN (WAN Connection Type) выбираем значение PPPoE и заполняем поля Имя пользователя (User Name), Пароль (Password) и Подтвердите пароль (Confirm Password)
Не забудьте нажать кнопку Сохранить (Save)
Для провайдера Старнет необходимо нажать кнопку «Дополнительно» (Advanced), затем на новом экране в строку «Имя сервиса» (Service name) внести значение «starnet» маленькими буквами без кавычек и нажать кнопку «Сохранить» (Save)
Для провайдеров Севен Скай, Старлинк и НетБайНет дополнительно необходимо ввести значение MAC-адреса, полученного у провайдера — об этом читайте в пункте 3. 6
6
Не забудьте настроить безопасность WiFi
3.5.1. PPPoE + Статический IP
Приготовьте логин и пароль из договора
В реквизите «WAN Connection Type» («Тип соединения WAN») выберите значение PPPoE, затем заполните поля User Name (имя пользователя из договора), Password (пароль из договора), Confirm Password (повтор пароля)
Теперь в реквизите Secondary Connection выберите пункт Static IP, после чего заполните поля поля IP Address и Subnet Mask значениями из договора — это числа формата XXX.XXX.XXX.XXX
Адреса DNS-серверов можно задать, нажав кнопку Дополнительно (Advanced) и заполнив соответствующие поля. Нажмите кнопку Сохранить
Теперь не забудьте настроить безопасность Wi-Fi
Компьютерная помощь в Москве, выезд на дом, телефон — 8(495)782-65-87
3.6. Привязка по МАС-адресу при настройке роутера TP-Link TL-WR841N требуется для следующих провайдеров
Последовательно нажмите в левом вертикальном меню пункты «Сеть» — «Клонирование МАС-адреса»
Данный пункт не помешает выполнить для любого провайдера, поэтому необходимо производить настройку вашего роутера именно на том компьютере, который был непосредственно подключен к интернету кабелем — в этом случае нажмите кнопку «Клонировать MAC-адрес»
В ином случае приготовьте MAC-адрес, написанный в вашем договоре. Это число формата XX:XX:XX:XX:XX:XX. Внесите его в реквизит «MAC-адрес WAN» («WAN MAC Address») с использованием дефисов
Это число формата XX:XX:XX:XX:XX:XX. Внесите его в реквизит «MAC-адрес WAN» («WAN MAC Address») с использованием дефисов
Жмите кнопку Сохранить (Save)
4. Настройка безопасности WiFi роутера TP-Link TL-WR841N
Обязательной мерой при использовании WiFi роутера является шифрование беспроводной сети для защиты информации на подключенных к ней компьютерах от несанкционированного доступа
Нажимаем в левом вертикальном меню пункт «Беспроводной режим», затем «Настройки беспроводного режима»
Название WiFi сети вашего роутера записано в реквизите «Имя сети» (или «Wireless Network Name»). Если есть необходимость, можете вписать в это поле нужное название — именно его вы будете видеть в списке беспроводных сетей
Не забудьте нажать кнопку Сохранить (Save)
Теперь жмём в левом меню пункт «Защита беспроводного режима». Здесь выбираем радиокнопку «WPA/WPA2 — Personal», так как WPA2 — это наиболее защищенный и современный способ шифрования беспроводного сигнала.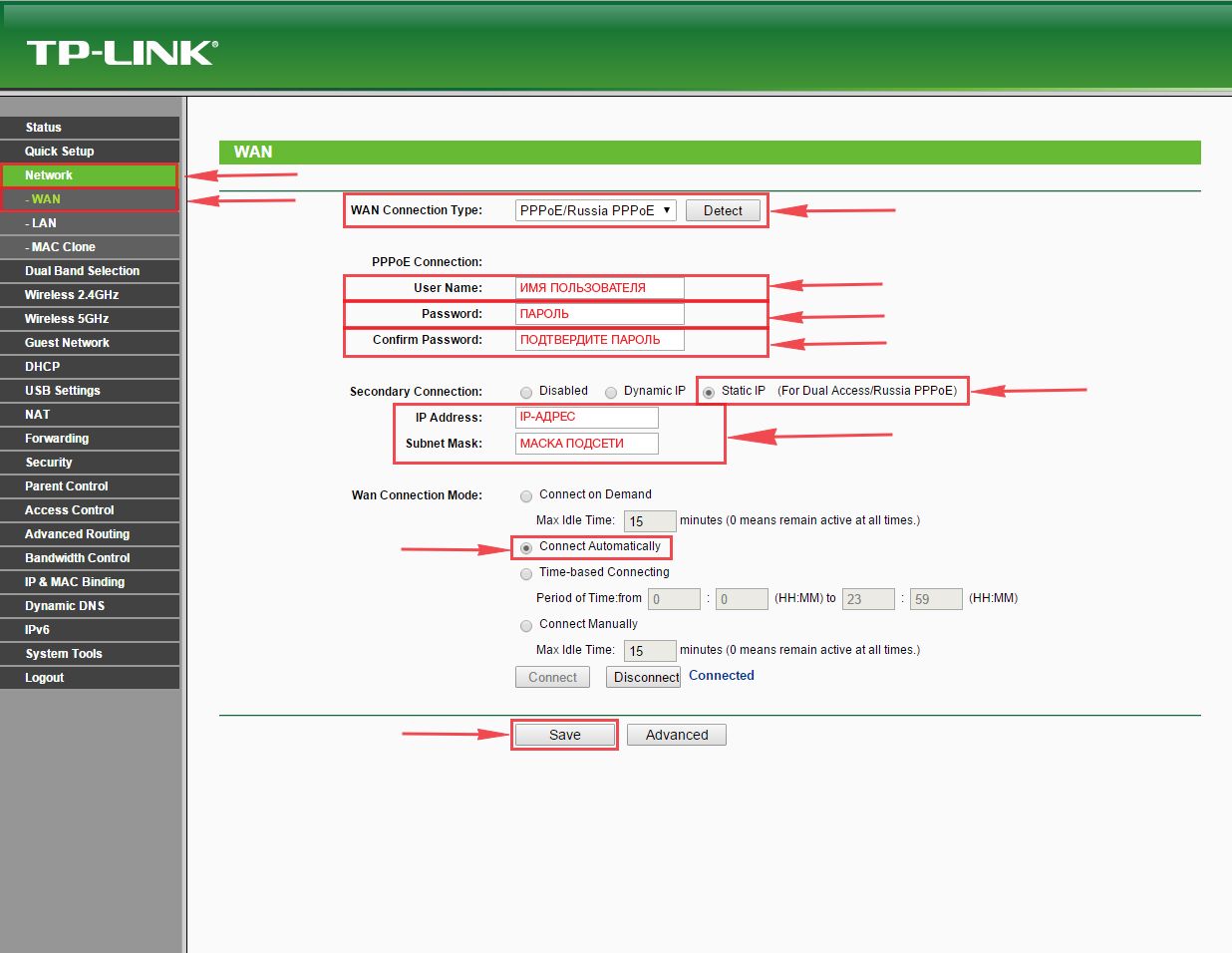 В реквизите Wireless Password устанавливаем нужный пароль после чего нажимаем кнопку Save внизу экрана
В реквизите Wireless Password устанавливаем нужный пароль после чего нажимаем кнопку Save внизу экрана
Теперь интернет на роутере уже должен работать, вы можете попробовать подключиться с беспроводного устройства к созданной сети с использованием установленного вами пароля
На этом настройку роутера можно считать оконченной
Если роутер не желает поднимать канал интернет — звоните по номеру +7(495)782-65-87, и к вам немедленно выедет мастер
5. Смена подсети на роутере TP-Link TL-WR841N
Смена подсети на роутере необходима в случае, если ваше устройство является повторителем сигнала от другого роутера по кабелю
Для изменения подсети нажимаем в левом меню пункт «Сеть», затем «Локальная сеть», после чего в реквизите «IP-адрес» меняем значение на 192.168.25.1, к примеру, то есть только третий октет
Жмем кнопку Сохранить («Save») и ждем, пока роутер перезагрузится
Внимание! После смены подсети вход в WEB-интерфейс роутера должен осуществляться с использованием нового адреса, который вы только что установили (192. 168.25.1)
168.25.1)
Настройка роутера любого производителя в Москве, цена, телефон — 8(495)782-65-87
6. Настройка IPTV на роутере TP-Link TL-WR841N
Для настройки IPTV кликаем в левом вертикальном меню раздел «Сеть», затем — подраздел «IPTV»
Выбираем в выпадающем меню пункта «Mode» значение «Bridge», а затем в появившемся пункте «Port for IPTV» выбираем, к примеру, LAN4 — именно в четвертый порт роутера требуется воткнуть кабель от ТВ-приставки
После изменения настроек не забудьте нажать кнопку Сохранить (Save)
Сброс к заводским настройкам роутера TP-Link TL-WR841N
Для сброса можно либо воспользоваться кнопкой RESET, либо выполнить его через WEB-интерфейс
В левом вертикальном меню нажимайте пункт «Системные инструменты», затем — «Заводские настройки» и жмем кнопку Восстановить (Restore)
Настройка кнопки WPS
Данная кнопка предназначена для подключения устройств к беспроводной сети без ввода пароля.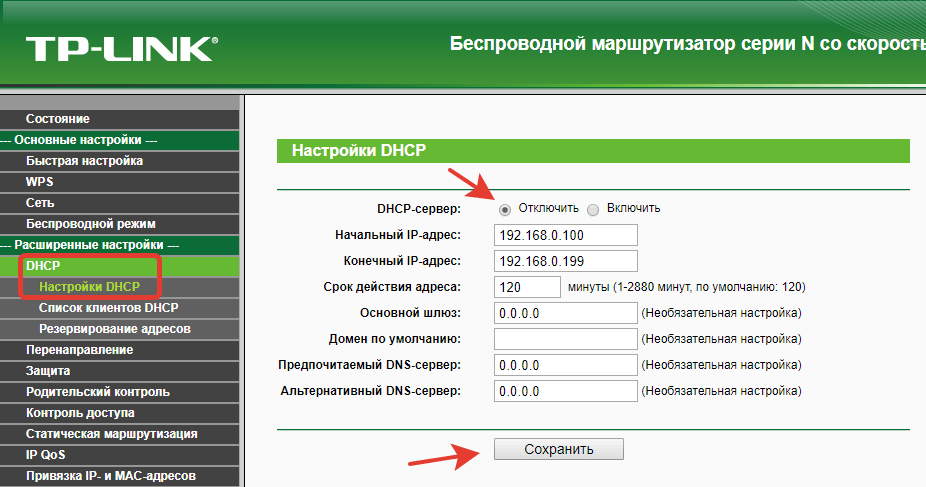
Мы покажем этот процесс на примере Windows
Нажмите значок сетевого соединения в системном лотке, затем кликните по вашей беспроводной сети и нажмите кнопку Подключиться
Должно появиться приглашение нажать кнопку WPS на маршрутизаторе
В модели TL-WR841N она находится на задней панели. Нажмите и отпустите кнопку WPS — должен замигать индикатор с «замком». Держать не надо, так как можете сбросить настройки устройства и придётся заново настраивать подключение к интернет
После этого на компьютере должно появиться сообщение «Получение параметров от маршрутизатора»
Сеть подключится самостоятельно, и компьютер выдаст сообщение «Подключено, защищено»
Если же кнопка WPS не работает, то проверьте её настройки в веб-интерфейсе роутера — в левом меню кликните раздел WPS, затем в строке Состояние WPS нажмите кнопку Включить
Доступ к роутеру TP-Link из интернета
Для получения доступа к роутеру TP-Link TL-WR841N из интернета необходимо в левом вертикальном меню выбрать Безопасность — Удаленное управление
В поле «Порт веб-управления» укажите любое число от 1 до 65535 (это требуется для безопасности), в поле «IP-адрес удаленного управления» — число 255. 255.255.255 и нажмите кнопку Сохранить
255.255.255 и нажмите кнопку Сохранить
Теперь вы можете заходить в настройки роутера из интернета по адресу, который указан на странице интерфейса Состояние в разделе WAN
Для этого в строке браузера впишите строку <IP-адрес>, затем через двоеточие — порт, который вы задали в разделе Удаленное управление, и нажмите Enter
Настройка WiFi-сетей на базе оборудования TP-LINK серии CAP
Флагманской линейкой в области Enterprise WiFi у компании TP-LINK является серия Auranet CAP. Вкратце расскажем, с чем придется иметь дело в ходе настройки сетей WiFi на базе оборудования этой серии.
Исходные данные
В нашей сети используется адресация 10.20.30.0/24, шлюзом по умолчанию является 10.20.30.254, DNS-сервером — 10.20.30.254. В сети работает DHCP-сервер.
Мы собрали тестовый стенд из:
Точки доступа мы разнесли на расстояние около 30 метров друг от друга: одну повесили на улице, вторую внутри помещения (между точками доступа было 4 стены, включая одну несущую).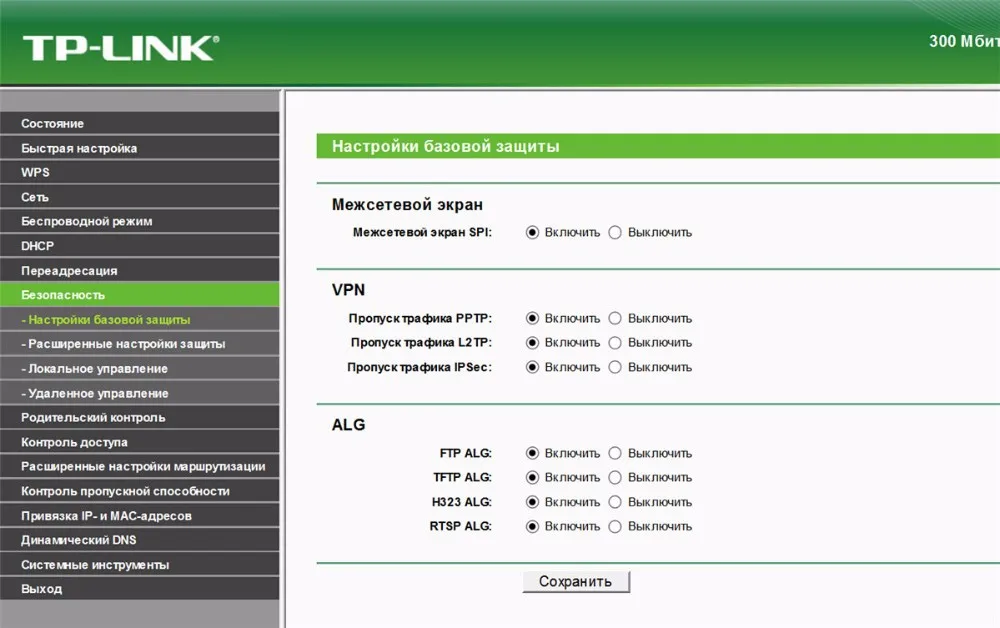 Таким образом нам удалось протестировать работу роуминга WiFi-клиентов.
Таким образом нам удалось протестировать работу роуминга WiFi-клиентов.
Подготовка
1. Переключаем на точках доступа тумблер режима работы в FIT (FAT mode используется для установки точек доступа в режиме standalone, т.е. без контроллера).
2. Подключаем точки доступа и контроллер 1-м портом к сети (для начала желательно подключать их к тому же коммутатору, что и контроллер).
Настройка
1. По умолчанию контроллеру AC50 назначен IP-адрес 192.168.0.253. Откроем его в браузере. Контроллер попросит назначить логин и пароль администратора. Вводим и жмем Confirm:
2. После ввода данных администратора, контроллер откроет стандартное окно входа. Вводим ранее заданные данные и входим на контроллер:
3. Откроется окно статуса системы. В нем отображается информация о версии аппаратного обеспечения устройства, прошивки, системное время, аптайм и графики утилизации ресурсов:
4. Назначим контроллеру IP-адрес из нашей подсети. Для этого откроем меню Network -> Interface, нажмем на пиктограмму конфигурирования в столбце Operation на интерфейсе GE1:
Назначим контроллеру IP-адрес из нашей подсети. Для этого откроем меню Network -> Interface, нажмем на пиктограмму конфигурирования в столбце Operation на интерфейсе GE1:
5. Интерфейсу GE1 может быть назначен только статический IP. Вводим адрес, маску, шлюз, DNS-серверы; опционально можно изменить значение MTU, MAC, а также ввести описание интерфейса. После ввода данных жмем Ok:
6. После смены IP-адреса, устройство перебросит нас на страницу входа под новым адресом. Снова вводим логин и пароль:
7. Теперь обновим прошивку устройства. Новую версию берем отсюда: http://www.tp-linkru.com/download/AC50.html#Firmware. Жмем в меню System Tools -> Administration, выбираем вкладку Firmware Upgrade, открываем файл прошивки (само собой, речь о файле .bin — скачанный файл с сайта производителя необходимо будет разархивировать) и жмем Upgrade:
8. Подтверждаем намерение обновить прошивку устройства:
Подтверждаем намерение обновить прошивку устройства:
9. Процесс обновления будет сопровождаться индикатором:
10. После обновления прошивки, заглянем в DHCP-сервер, выбрав в меню Network -> DHCP Server. Он может раздавать адреса только для точек доступа (For AP Only в секции Global Settings), а может для точек доступа и клиентов (For AP and Client). Первый вариант нам подходит больше, т.к. мы хотим сохранить за собой возможность управления DHCP-клиентами на уже имеющемся в сети DHCP-сервере. В секции DHCP Server List осуществляется управление серверами DHCP (их можно добавлять, удалять, активировать и выключать). Нажмем на пиктограмму редактирования в колонке Operation сервера с ID 1:
11. Серверу DHCP можно задать начальный и конечный адрес пула, время аренды (в минутах), шлюз, домен, два DNS-сервера. Указываем настройки в системе координат нашей сети и жмем Ок:
12. Параметры сервера в списке изменятся на заданные:
Параметры сервера в списке изменятся на заданные:
13. Теперь посмотрим на DHCP-клиентов, перейдя в Network -> DHCP Server -> DHCP Client List. Наши 2 точки доступа уже получили адреса от контроллера (чтобы это произошло, необходимо включать точки доступа в сеть только после включения контроллера, иначе они получат адреса от базового сервера DHCP сети):
14. Настроим точки доступа. Идем в AP Control -> AP Settings. Тут уже создана группа точек доступа по умолчанию, и в ней уже видно 2 устройства. Нажмем на ссылку в столбце Group Statistics Information:
15. В открывшемся списке видны наименования точек доступа, их модели, версии аппаратного и программного обеспечения, MAC-адреса и статус. Их можно выделить галочками слева и настроить массово (кнопка Bulk Edit), либо настроить индивидуально, щелкнув на пиктограмму редактирования в столбце Operation. Пойдем вторым путем:
Пойдем вторым путем:
16. Точке доступа можно задать наименование (параметр Name), настроить ее Keep-alive (параметр AP Keep-Alive Time; это интервал времени, через который точка доступа будет отправлять эхо-пакет на контроллер, тем самым сообщая контроллеру, что она исправно работает), настроить Keep-Alive клиента (параметр Client Keep-Alive Time) и время простоя клиента (параметр Client Idle Time; если клиент не будет проявлять активность в этот период времени, то контроллер его отключит). Эти параметры задаются в секундах:
17. Вернемся в список точек доступа. В секции Global Settings можно настроить атоматическую перезагрузку точек доступа. Это можно делать ежедневно или раз в неделю. В целом мысль неплохая, т.к. в серии TP-LINK CAP реализован механизм автоматического выбора незанятых каналов WiFi при включении точек доступа (точка доступа при включении сканирует эфир и включает на себе самый свободный канал). В больших сетях это можно делать ежедневно, в нашей сети нам кажется достаточным выполнять процедуру раз в неделю, по ночам. Включаем галочку Reboot Schedule, ставим Reboot Date на субботу, Reboot Time на 1 час ночи. Галочка Lock to AC Automatically принудительно старается включать протокол 802.11ac на всех точках доступа, поддерживающих его. Тоже нелишне:
В больших сетях это можно делать ежедневно, в нашей сети нам кажется достаточным выполнять процедуру раз в неделю, по ночам. Включаем галочку Reboot Schedule, ставим Reboot Date на субботу, Reboot Time на 1 час ночи. Галочка Lock to AC Automatically принудительно старается включать протокол 802.11ac на всех точках доступа, поддерживающих его. Тоже нелишне:
18. Настроим балансировку нагрузки. Перейдем в AP Control -> Load Balancing, включим Load Balancing в положение Enable и зададим параметры балансировки.
Threshold — определяет максимальное количество клиентов на точку доступа. По достижении этого порога контроллер будет запрещать подключаться к загруженной точке доступа новым клиентам, и принудительно перемещать их на менее занятые точки доступа.
Difference Thershold — определяет максимальную разницу между количеством клиентов, подключенных к разным точкам доступа.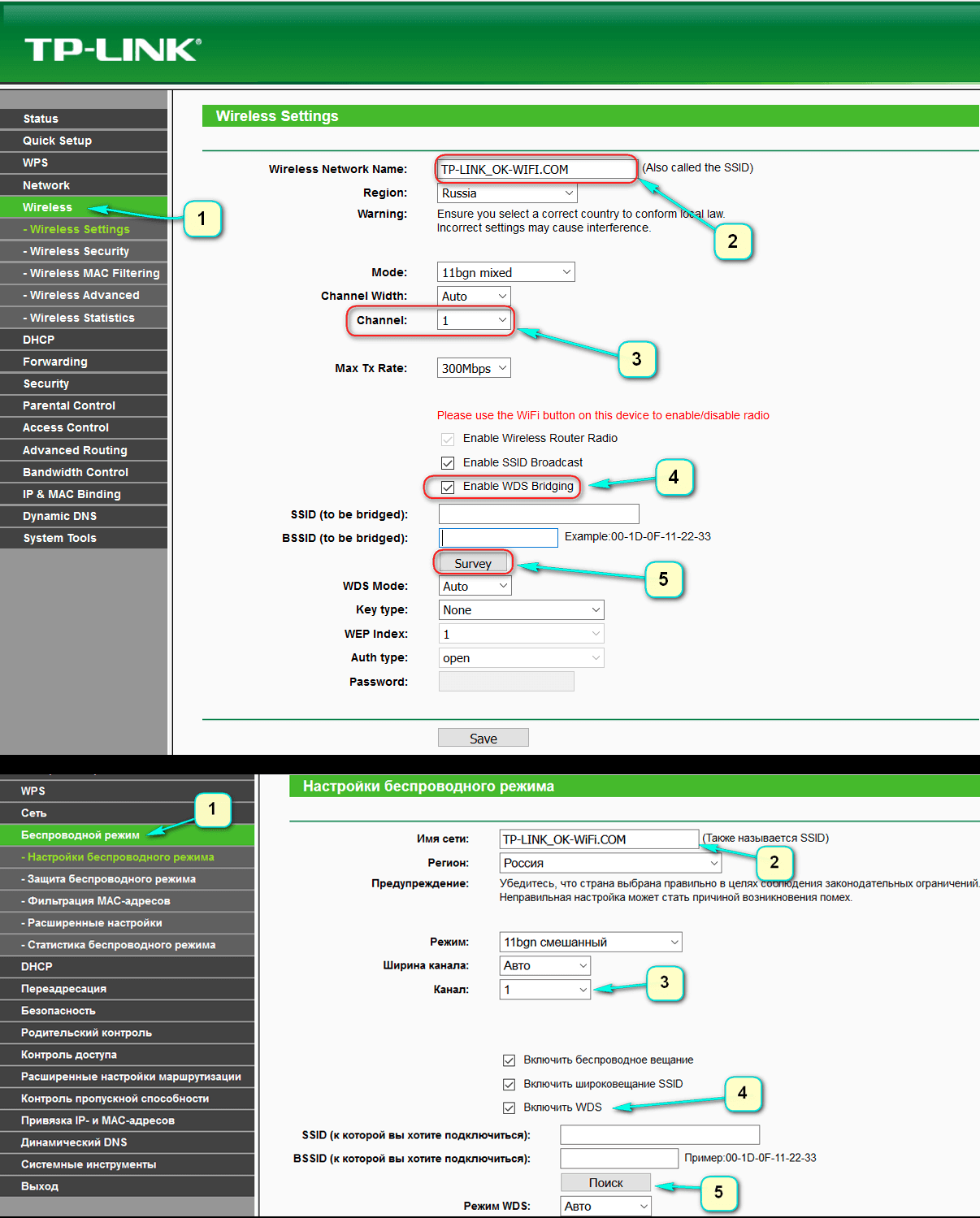 Сколько бы клиентов ни находилось в зоне вещания двух точек доступа, контроллер будет стараться сбалансировать их поровну на каждую точку. На скриншоте ниже Difference Thershold определен как 4, т.е. разница в количестве клиентов на каждой точке доступа будет составлять не более 4.
Сколько бы клиентов ни находилось в зоне вещания двух точек доступа, контроллер будет стараться сбалансировать их поровну на каждую точку. На скриншоте ниже Difference Thershold определен как 4, т.е. разница в количестве клиентов на каждой точке доступа будет составлять не более 4.
Maximim Number of Attempts Allowed — определяет максимальное количество неудачных попыток подключения клиента из-за механизма балансировки. На скриншоте установлено значение 10, т.е. после 10 попыток клиента подключиться к точке доступа, контроллер даст ему разрешение на подключение, и 11-я попытка подключения уже будет удачной.
RSSI Threshold — определяет минимальный уровень сигнала, при котором клиенту разрешено быть подключенным к точке доступа. Если значение RSSI клиента будет ниже, то контроллер будет принудительно отключать такого клиента, чтобы он не занимал ценный Airtime.
Настраиваем и жмем Save:
19. Теперь настроим Band Steering (технология позволяет определять клиентов, способных работать в обоих — 2.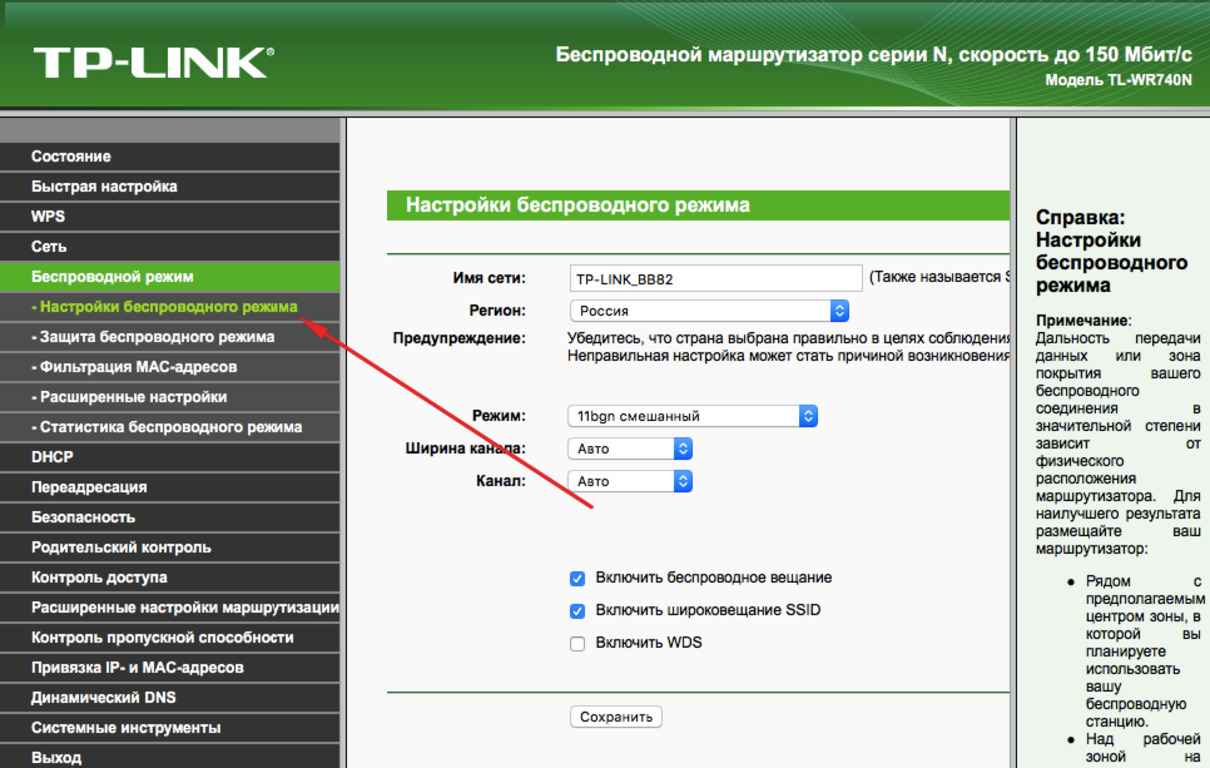 4 и 5 ГГц — частотных диапазонах, и переключать их на более производительный и менее загруженный диапазон). Перейдем в Radio -> Band Steering, переведем параметр в положение Enable. Нам будут доступны следующие настройки:
4 и 5 ГГц — частотных диапазонах, и переключать их на более производительный и менее загруженный диапазон). Перейдем в Radio -> Band Steering, переведем параметр в положение Enable. Нам будут доступны следующие настройки:
5 GHz Maximim Connection Threshold — определяет максимальное количество клиентов, работающих в диапазоне 5 ГГц
Difference Threshold — определяет максимальную разницу между количеством клиентов, подключенных к 5 ГГц и 2.4 ГГц сетям.
Maximim Failure Number — определяет максимальное количество неудачных попыток подключения к 5 ГГц сети. К примеру, если указано значение 10, то клиент после 10 неудачных попыток подключиться по 5 ГГц, на 11 раз получит на это разрешение. Вбиваем нужные нам значения и жмем Save:
20. Включим WiFi-роуминг стандарта 802.11k. Идем в Radio -> Wi-Fi Roaming, переводим в Enable параметры Neighbor List (для клиентов 2. 4 ГГц) и Neighbor List Dual Band (для клиентов диапазонов 2.4 и 5 ГГц) и жмем Save:
4 ГГц) и Neighbor List Dual Band (для клиентов диапазонов 2.4 и 5 ГГц) и жмем Save:
21. Теперь создадим беспроводную сеть. Идем в Wireless -> Wireless Service, жмем Add:
22. Настраиваем параметры:
Status — Enable (включает сеть)
SSID — вводим SSID сети (который будет отображаться в списке сетей на беспроводных клиентах)
Description — описание сети
AP Isolation — при включении запрещает сетевое взаимодействие беспроводных клиентов, подключенных к одной точке доступа. Параметр имеет смысл включать в публичных и гостевых сетях
Security — определяет стандарт безопасности и тип шифрования. Стандартный вариант для корпоративных / домашних сетей без применения сервера RADIUS — WPA-PSK/WPA2-PSK, который обеспечивает доступ к сети по паролю
Authenticaton Type — определяет тип аутентификации
Encryption — определяет тип шифрования
Group Key Update Period — интервал времени, через который ключ шифрования автоматически меняется (в секундах)
PSK Password — пароль от сети. В нашем примере мы задали самый примитивный 987654321 (но мы категорически рекомендуем использовать сложные пароли длиной не менее 10 символов, включающие в себя буквы разного регистра, цифры и спецсимволы).
После настройки жмем Ок:
23. Теперь мы видим нашу новую сеть — Treolink — в списке сетей. Обе наши точки доступа должны осуществлять ее вещание в нашем сценарии. Жмем на значок в колонке Radio Binding:
24. В открывшемся списке выделяем все частотные диапазоны всех точек доступа и жмем Bound:
25. Теперь наши точки доступа начали вещание сети Treolink. Ее уже видно в эфире, к ней можно подключать клиентов. Подключимся к сети каким-нибудь беспроводным клиентом и проверим, что контроллеру его видно. Для этого зайдем в Status -> Client Status. Наш клиент подключился к точке доступа CAP1750 на ресепшн к 5 ГГц сети:
26. Из любопытства проверим скорость подключения с помощью SpeedTest:
На наших проводных клиентах сети скорость такая же, что убеждает нас в том, что WiFi от TP-LINK работает столь же замечательно, сколь и проводная сеть!
27. Осталось настроить «косметический» параметр — дату и время. Это сильно упростит чтение и анализ логов нашего контроллера. Идем в System Tools -> Time Settings. Тут мы можем выбрать использование серверов времени или ручную настройку. Мы доверимся серверу времени и укажем наш часовой пояс, после чего нажмем Save:
28. Удостоверимся, что время и дата правильно отображаются в Status -> System Status:
29. Из чистого любопытства проверим, как работает механизм автоматического выбора каналов точками доступа при включении. Идем в Status -> AP Status, нажимаем на Detail в колонке Radio List на одной из точек доступа (в нашем примере — CAP1750):
30. Видим, что точка доступа заняла 3-й канал (колонка Channel) в частоте 2.4 ГГц и 36-й канал в 5 ГГц. Также видим нашего беспроводного клиента на 5 ГГц:
31. Теперь зайдем в Details точки доступа CAP300-Outdoor. Она заняла 13-й канал:
Механизм работает отлично, точки доступа выбирают непересекающиеся каналы.
Тест
Запустим видеозвонок, пробежимся cо смартфоном и посмотрим, как работает бесшовный роуминг:
Все прекрасно!
Заключение
Базовая настройка контроллера TP-LINK AC50 — проста и логична, занимает совсем немного времени. Устройство обладает интуитивно понятным интерфейсом и достаточно богатым (особенно с учетом цены) функционалом. Что не может не радовать!
Интернет-Помощник
(Голосов: 6, Рейтинг: 3.2) |
Предварительно, Вам необходимо подключить все кабели в соответствующие разъемы:
- Питания.
- Приходящий Ethernet кабель провайдера (в соответствующий порт WAN.)
- Ethernet кабель от сетевой карты в любой LAN порт на маршрутизаторе. (обычно обозначаются цифрами.)
Далее требуется настроить «Подключение по локальной сети» для работы сети» для подключения маршрутизатора:
Для Windows XP:
Зайдите в меню , , .
В окне сетевых подключений (рисунок 1) нажмите правой кнопкой мыши на «Подключение по локальной сети» и выберите «Свойства».
Рисунок 1. Окно сетевых подключений в Windows XP.
В окне «Свойства Подключения по локальной сети» (рисунок 2) выберите пункт «Протокол Интернета tcp/ip» (НЕ снимая галочку) и нажмите на кнопку «Свойства».
Рисунок 2. Свойства подключения по локальной сети.
В окне «Свойства Протокола Интернета TCP/IP» (Рисунок 3) выберите:
- «Получить IP-адрес автоматически»
- «Получить адрес DNS-сервера автоматически»
и нажмите кнопку «ОК»
Рисунок 3. Протокол TCP/IP
Для Windows 7:
Зайдите в меню , , , .
В окне «Центр управления сетями и общим доступом» (рисунок 4) нажмите .
Рисунок 4. Окно «Центр управления сетями и общим доступом» в Windows 7.
В окне «Сетевые подключения» (рисунок 5) найдите «Подключение по локальной сети», нажмите на нём правой кнопкой мыши и выберите пункт «Свойства».
Рисунок 5. Окно «Сетевые подключения» в Windows 7
В окне «Свойства подключения по локальной сети» (рис. 6)) выберите пункт «Протокол Интернета версии 4 (TCP/IPv4) » (НЕ снимая галочку) и нажмите на кнопку «Свойства».
Рисунок 6. Свойства подключения по локальной сети в Window 7.
В окне «Свойства: Протокол Интернета версии 4 (TCP/IPv4)» (рисунок 7) выберите:
- «Получить IP-адрес автоматически»
- «Получить адрес DNS-сервера автоматически»
и нажмите кнопку «ОК»
Рисунок 7. Протокол TCP/IP
Заходите в командную строку (Пуск=>Выполнить=>вписываете команду «cmd» и нажимаете кнопку «ОК») (Рисунок 8).
Рисунок 8 Запуск программы
В командной строке (Рисунок 9) набираете команду «ipconfig –all». Убеждаетесь, что IP-адрес назначен и находится в том же диапазоне, что и IP адрес интернет маршрутизатора.
Рисунок 9 Командная строка
Набираете команду ping 192.168.0.1. Убеждаетесь, что обмен пакетами с интернет маршрутизатором происходит
Далее для настройки внешнего соединения с интернет требуется зайти на web-интерфейс управления маршрутизатора. Чтобы туда попасть запустите любой доступный WEB-браузер и введите в строке адреса IP-адрес маршрутизатора (Рисунок 10). Введите http:// и IP-адрес по умолчанию, 192.168.0.1 в адресную строку браузера. URL в адресной строке будет иметь вид: http://192.168.0.1.
Рисунок 10 Адресная строка браузера
Зайдите в web интерфейс маршрутизатора под учетными данными (Рисунок 11):
- Логин: admin
- Пароль: admin
Рисунок 11 Аутентификация в веб интерфейсе
Быстрая настройка
- Выберите в меню слева пункт «Quick Setup» и нажмите «Next». (Рисунок 12).
- Выберите тип подключения (Рисунок 13). Абоненты сети «Смайл» подключаются по протоколу PPPoE. Нажимаем на кнопку «Next».
- Заполните поля (Рисунок 14):
- «User Name» — ваш логин для доступа в сеть «Интернет»;
- «Password» — ваш пароль для доступа в сеть «Интернет»;
- Нажмите кнопку «Finish» для завершения настройки (Рисунок 15).
Рисунок 12 Запуск быстрой настройки
Рисунок 13 Быстрая настройка – Тип подключения
Рисунок 14 Быстрая настройка — Авторизация
Рисунок 15 Быстрая настройка – Применение параметров
Ваш Интернет маршрутизатор TP-Link настроен для работы в сети «Смайл»!
Настройка доступа в Интернет вручную
Для ручной настройки доступа в Интернет:
- В левом меню выберите раздел «Network», пункт «WAN». Пункту «WAN Connection Type» выставьте значение «PPPoE» и заполните следующие поля (Рисунок 16):
- «User Name» — ваш логин для доступа в сеть «Интернет»;
- «Password» — ваш пароль для доступа в сеть «Интернет»;
- «Confirm Password» — ещё раз ваш пароль для доступа в сеть «Интернет».
Рисунок 16 Настройка Интернет соединения
Смена пароля на доступ к веб-интерфейсу
Для увеличения безопасности работы маршрутизатора мы рекомендуем сменить пароль для доступа к веб-интерфейсу маршрутизатора. Для этого:
- В левом меню выберите раздел «System Tools», пункт «Password». Заполните следующие поля (Рисунок 17):
- «Old User Name» — предыдущее имя пользователя
- «Old Password» — предыдущий пароль
- «New User Name» — новое имя пользователя
- «New Password» — новый пароль
- «Confirm New Password» — подтвердите пароль
Рисунок 17 Смена пароля
Системный журнал маршрутизатора
В случае возникновения проблем с подключением к сети «Интернет» можно выяснить примерную причину. Для этого:
- В левом меню выберите раздел «System Tools», пункт «Syslog» (Рисунок 18).
Рисунок 18 Системный журнал маршрутизатора
Инструкция: как установить роутер TP-Link Archer и настроить Wi-Fi самостоятельно
Обычно провайдер сам устанавливает и настраивает роутер, когда заводит интернет-кабель в квартиру. Но бывает, что роутер ломается. Тогда его надо заменить на новый, а после — настроить Wi-Fi. Также установкой и настройкой приходится заниматься при переезде на новую квартиру.
Вот пошаговая инструкция, которая поможет установить роутер даже если вы раньше никогда этого не делали.
Что понадобится перед настройкой роутера TP-Link Archer- Интернет-кабель. Обычно он заводится в прихожую.
- Шнур питания и сетевой провод патч-корд в комплектации роутера. Шнур питания подключается от роутера к розетке, а «патч-корд» — к компьютеру или ноутбуку.
- Компьютер или ноутбук. Чтобы настроить роутер через браузер.
- Логин и пароль роутера. Переверните устройство и на нижней части найдите наклейку. На ней будет указана модель, пароль рядом со словом Password и логин рядом со словом Login. Они понадобятся, чтобы зайти в настройки роутера.
Выберите место для роутера. Подходящее место — прихожая: там смыкаются все комнаты, и сигнал будет попадать в каждую комнату без искажений. Размещать девайс стоит на возвышенности — шкафу или полке. А также убрать все предметы, которые могут заслонять устройство и вносить помехи.
Включите роутер. Установите на девайс антенны, если они съемные. После возьмите блок питания. Если он съемный, подключите его к роутеру через гнездо «Power» на задней части корпуса, а потом включите вилку в розетку. Если блок встроенный, то включайте в розетку сразу. На задней части корпуса нажмите на круглую кнопку On/Off, и роутер запустится.
Подключите интернет-кабель. Теперь возьмите интернет-кабель и подключите его в гнездо WAN на задней части устройства.
Готово. Роутер включен. Переходите к следующему шагу.
Шаг 2: Подключение роутера к компьютеру или ноутбукуУдобнее всего настроить устройство, если подключить его к компьютеру или ноутбуку через провод — патч-корд. Но бывает, что провода нет под рукой или у ноутбука нет подходящего разъема. Тогда подключить роутер можно по Wi-Fi.
Если у вас есть патч-корд и разъем. Возьмите кабель. На его концах увидите специальные разъемы типа RJ-45. Один подсоедините в LAN-гнездо на корпусе роутера, второй — в компьютер. Гнездо на компьютере можно найти по характерной форме.
Если у вас нет патч-корда и разъема. Включите компьютер и зайдите в «Параметры» через кнопку «Пуск», потом — в раздел «Сеть и Интернет», Wi-Fi. Нажмите на «Доступные сети». Развернется окно, где надо найти название вашей Wi-Fi-сети. Обычно название — это модель роутера. Кликните по сети и введите логин и пароль: они указаны на нижней части девайса на заводской наклейке.
Шаг 3: Настройка Wi-FiЧтобы настроить Wi-Fi, нужно зайти в настройки роутера.
Откройте браузер на компьютере или ноутбуке и в адресной строке наберите IP роутера. IP указан на заводской наклейке на нижней части устройства и выглядит как последовательность цифр и точек. Иногда вместо IP может быть указана сразу ссылка, например, http://192.168.0.1.
После ввода IP нажмите Enter — вы попадете на страницу входа в настройки. Укажите логин и пароль от сети: ищите информацию на корпусе устройства рядом со словами Password и Login. Еще раз нажмете клавишу Enter и вы окажетесь в меню настроек.
Быстрые базовые настройки. Перейдите во вкладку «Быстрые настройки» и в диалоговом окне нажмите кнопку «Далее». Укажите часовой пояс, страну, город и тип подключения к интернету. Обычно это «Динамический IP». Он не требует ввода каких-либо дополнительных данных. Но может быть «Статический IP», «PPPoE» и прочее. Тогда понадобятся дополнительные данные: логин и пароль от провайдера, шлюз и прочее. Уточнить тип подключения и дополнительные параметры можно у провайдера услуг через оператора.
После того как выберете тип, сохраните настройки и перезагрузите девайс.
Смена заводских пароля и логина на собственный. Важно сменить пароль и логин по умолчанию на собственные, чтобы избежать взлома сети.
В окне настроек кликните на «Системные инструменты», развернется выпадающее меню. Выберите подпункт «Пароль». Укажите заводские пароль и логин с этикетки в открывшейся форме, а потом придумайте свои.
Установка параметров безопасности. В настройках можно выставить несколько типов безопасности, но самый надежный — WPA/WPA2-Personal. В левой части экрана выберите раздел «Защита беспроводного режима» и активируйте чекбокс «WPA/WPA2-Personal». Сохраните настройки.
Шаг 5: Дополнительная настройка Wi-Fi роутера TP-LinkНастройка стандарта. Роутеры работают с несколькими стандартами, но режим 802.11n — самый быстрый и обладает большим покрытием, а значит Wi-Fi ловит в каждой комнате.
Чтобы установить стандарт 802.11n, выберете в левой части окна «Беспроводной режим» и укажите в списке «Только 11n». Сохраните настройки.
Настройка канала. По умолчанию роутер работает на частоте 2,4 ГГц, но она часто забита соседскими Wi-Fi и бытовыми приборами. Поэтому стоит дополнительно задействовать частоту 5 ГГц, как более новую и свободную. Зайдите в раздел «Беспроводной режим». Вы увидите две вкладки — 2,4 ГГц и 5 ГГц. Зайдите в каждую из них и укажите логин и пароль, настройку «Канал» выставите на «Авто».
Обновление прошивки. Прошивка — это программа, которая управляет работой роутера. Чтобы в устройстве не накапливались ошибки, и все работало, прошивка должна обновляться. Часто обновление происходит автоматически, но иногда оно не срабатывает. Тогда обновить прошивку надо вручную. Делается это так.
1. Переверните девайс и найдите наименование модели, а еще версию рядом со словом «Var».
2. Теперь загуглите в браузере производителя роутера, откройте сайт и перейдите в раздел «Поддержка». Найдите модель и скачайте файл обновления.
3. Вернитесь в настройки роутера. Откройте «Дополнительные настройки», перейдите в «Системные инструменты» и кликните на «Обновление встроенного ПО».
4. Нажмите кнопку «Обзор» и загрузите скачанный ранее файл с обновлением. Кликните на «Обновить» и сохраните изменения. Готово.
Как сбросить все настройки до заводских и зачем это нужноЕсли интернет стал резко работать хуже, а раньше все было в порядке, возможно, сбились настройки. Сброс настроек до заводских может все исправить.
Для этого нужно взять устройство и найти круглую кнопку на задней части рядом с «Reset» и нажать ее. Настройки вернутся к заводским. Как настроить роутер TP-Link вы уже знаете — просто следуйте этой инструкции.
Если сброс не помог, скорее всего роутер неисправен. Стоит отнести его в ремонт или купить новую модель.
Настройка принтера HP (сеть Wi-Fi)
Подключите принтер HP к локальной сети Wi-Fi для беспроводной печати с персонального компьютера. компьютер, смартфон или планшет.
Дополнительные возможности подключения Wi-Fi
Используйте эти методы для подключения принтера, если вы сменили маршрутизатор, поставщика услуг Интернета или местного сеть недоступна.
Подключите принтер с помощью мастера настройки беспроводной сети (принтеры с сенсорным экраном)
Используйте мастер настройки беспроводной сети на панели управления принтера, чтобы подключить принтер. в вашу сеть Wi-Fi.
Разместите принтер рядом с маршрутизатором Wi-Fi.
Откройте меню «Настройка», «Сеть» или «Настройки беспроводной сети» и выберите «Мастер настройки беспроводной сети».
Выберите имя своей сети, а затем введите пароль для завершения подключения.
Примечание:Если мастера настройки беспроводной сети нет в списке, выберите «Wi-Fi Protected Setup» или «WPS», выберите «Кнопка» и затем следуйте инструкциям по подключению к сети.
Подключите принтер с помощью Wi-Fi Protected Setup (принтеры без сенсорного экрана)
Используйте кнопку Wi-Fi Protected Setup (WPS) на маршрутизаторе, чтобы подключить принтер к ваша сеть Wi-Fi.
Разместите принтер рядом с маршрутизатором Wi-Fi.
Переведите принтер в режим подключения WPS.
Большинство принтеров без сенсорной панели управления: нажмите и удерживайте кнопку беспроводной связи в течение пяти секунд или до тех пор, пока индикатор беспроводной связи не начнет мигать.
Принтеры HP Deskjet 6000 и 6400, ENVY 6000 и 6400 и Tango: нажмите и удерживайте Кнопку Wi-Fi и кнопку питания на задней панели принтера в течение пяти секунд, пока синяя полоса не замигает.
В течение двух минут нажмите и удерживайте кнопку WPS на маршрутизаторе, пока не начнется процесс подключения.
Подождите, пока индикатор или полоса беспроводной связи на принтере не перестанут мигать. Принтер теперь подключен к сети.
Настройка принтера HP (Wi-Fi Direct)
Wi-Fi Direct — это вариант подключения к большинству беспроводных принтеров HP, выпущенных в 2014 г. и позже.Используйте Wi-Fi Direct, когда местный беспроводная сеть недоступна.
Печать с Wi-Fi Direct с использованием подключаемого модуля службы печати HP (Android)
Отправьте задание на печать с помощью прямого беспроводного подключения между принтером и устройством Android. телефон или планшет с помощью HP Print Сервисный плагин.Выполните эти шаги, находясь рядом с принтером.
На мобильном устройстве перейдите к подключаемому модулю HP Print Service в Google Store и убедитесь, что он установлен и обновлен.
Убедитесь, что бумага загружена в основной лоток, а затем включите принтер.
Откройте элемент, который нужно напечатать, и нажмите «Печать».
На экране предварительного просмотра печати выберите вариант, начиная с DIRECT, а затем модель принтера.
Введите пароль Wi-Fi Direct, если будет предложено.
Чтобы подтвердить подключение, подойдите к принтеру и нажмите OK, мигающую кнопку Wi-Fi Direct или мигающую кнопку информации.
Подождите, пока соединение завершится, а затем нажмите «Печать» в окне предварительного просмотра.
Печать с Wi-Fi Direct (iOS, iPadOS)
Отправьте задание на печать с помощью подключения к принтеру Wi-Fi Direct.Выполните эти шаги, пока рядом с принтером.
Убедитесь, что бумага загружена в основной лоток, а затем включите принтер.
Если вы хотите распечатать веб-контент, например электронную почту или облачный документ, откройте пункт, прежде чем продолжить.
На мобильном устройстве откройте меню сети Wi-Fi и выберите опцию запуска. с DIRECT, а затем ваш принтер модель.
При появлении запроса введите пароль Wi-Fi Direct и нажмите «Присоединиться».
Откройте элемент, который нужно напечатать, и выберите параметр «Печать».
Выберите AirPrint, если будет предложено.
Выберите свой принтер и нажмите «Печать».
Если вы ранее были подключены к сети Wi-Fi, вернитесь в меню сети Wi-Fi. для повторного подключения к сети.
Печать с Wi-Fi Direct (Windows)
Отправьте задание на печать, используя прямое беспроводное соединение между принтером и Windows. компьютер.
Убедитесь, что бумага загружена в основной лоток, а затем включите принтер.
В Windows найдите и откройте «Принтеры и сканеры».
Щелкните Добавить принтер или сканер.
Щелкните Показать принтеры Wi-Fi Direct.
Выберите вариант, начиная с DIRECT, а затем укажите модель вашего принтера.
Щелкните Добавить устройство.
После того, как на компьютере отобразится запрос PIN-кода WPS, найдите PIN-код на элементе управления принтера. панель или информационный лист, который распечатывается во время настройки.
Введите PIN-код в течение 90 секунд, а затем нажмите «Далее» для завершения подключения.
Примечание:Если срок действия PIN-кода истек, перезагрузите компьютер и затем выполните процесс настройки принтера. опять таки.
Если драйвер недоступен, отображается сообщение о состоянии , перейдите к 123.hp.com, чтобы загрузить и установить драйвер печати.
Откройте элемент, который нужно напечатать, щелкните Файл, а затем щелкните Печать.
Выберите свой принтер из списка и нажмите «Печать».
Печать с Wi-Fi Direct (Mac)
Отправьте задание на печать с помощью прямого беспроводного соединения между принтером и Mac. Выполните эти шаги, находясь рядом с принтер.
Убедитесь, что бумага загружена в основной лоток, а затем включите принтер.
Если вы хотите распечатать веб-контент, например электронную почту или облачный документ, откройте перед тем, как приступить к этим шагам.
На компьютере щелкните значок беспроводной связи, а затем выберите вариант, начиная с DIRECT, а затем — модель вашего принтера.
При появлении запроса введите пароль Wi-Fi Direct и нажмите «Присоединиться».
Откройте элемент, который нужно напечатать, щелкните Файл, а затем щелкните Печать.
Выберите свой принтер и щелкните Печать.
Если вы ранее были подключены к сети Wi-Fi, вернитесь в меню сети Wi-Fi. для повторного подключения к сети.
Печать с Wi-Fi Direct (Chromebook)
Отправьте задание на печать, используя прямое беспроводное соединение между принтером и Chromebook.Выполните эти шаги, пока к принтеру.
Убедитесь, что бумага загружена в основной лоток, а затем включите принтер.
Если вы хотите распечатать веб-контент, например электронную почту или облачный документ, откройте перед тем, как приступить к этим шагам.
На компьютере щелкните значок Wi-Fi, затем выберите вариант, начиная с DIRECT, а затем — модель вашего принтера.
При появлении запроса введите пароль Wi-Fi Direct и нажмите «Подключиться».
Вернитесь в главное меню настроек и нажмите «Настройки».
Прокрутите экран вниз и нажмите «Дополнительно».
В разделе Printing щелкните «Принтеры», а затем щелкните «Добавить принтер».
Выберите свой принтер и нажмите «Добавить».
Откройте элемент, который нужно напечатать, щелкните значок настроек браузера Chrome и выберите «Печать».
Выберите свой принтер и щелкните Печать.
Если вы ранее были подключены к сети Wi-Fi, вернитесь в меню сети Wi-Fi. для повторного подключения к сети.
Настроить сетевые политики | Документы Microsoft
- 11 минут на чтение
Оцените свой опыт
да Нет
Любой дополнительный отзыв?
Отзыв будет отправлен в Microsoft: при нажатии кнопки отправки ваш отзыв будет использован для улучшения продуктов и услуг Microsoft.Политика конфиденциальности.
Представлять на рассмотрение
Спасибо.
В этой статье
Применимо к: Windows Server 2022, Windows Server 2019, Windows Server 2016
Этот раздел можно использовать для настройки сетевых политик в NPS.
Добавить сетевую политику
Network Policy Server (NPS) использует сетевые политики и свойства удаленного доступа учетных записей пользователей, чтобы определить, авторизован ли запрос на подключение для подключения к сети.
Эту процедуру можно использовать для настройки новой сетевой политики либо в консоли NPS, либо в консоли удаленного доступа.
Выполнение авторизации
Когда сервер политики сети выполняет авторизацию запроса на подключение, он сравнивает запрос с каждой сетевой политикой в упорядоченном списке политик, начиная с первой политики, а затем перемещаясь вниз по списку настроенных политик. Если NPS находит политику, условия которой соответствуют запросу на подключение, NPS использует соответствующую политику и свойства удаленного доступа учетной записи пользователя для выполнения авторизации.Если свойства удаленного доступа учетной записи пользователя настроены для предоставления доступа или управления доступом через сетевую политику, а запрос на подключение авторизован, NPS применяет к подключению параметры, настроенные в сетевой политике.
Если NPS не находит сетевую политику, соответствующую запросу на подключение, запрос на подключение отклоняется, если свойства удаленного доступа в учетной записи пользователя не настроены на предоставление доступа.
Если свойства телефонного подключения учетной записи пользователя настроены на отказ в доступе, запрос на подключение отклоняется сервером политики сети.
Основные настройки
При использовании мастера новой сетевой политики для создания сетевой политики значение, указанное в Метод сетевого подключения , используется для автоматической настройки условия Тип политики :
- Если оставить значение по умолчанию «Не указано», созданная сетевая политика оценивается NPS для всех типов сетевых подключений, которые используют любой тип сервера доступа к сети (NAS).
- Если вы укажете метод сетевого подключения, NPS оценивает сетевую политику только в том случае, если запрос на подключение исходит от указанного вами типа сервера доступа к сети.
На странице Разрешение доступа необходимо выбрать Доступ предоставлен , если вы хотите, чтобы политика разрешала пользователям подключаться к вашей сети. Если вы хотите, чтобы политика запрещала пользователям подключаться к вашей сети, выберите Доступ запрещен .
Если вы хотите, чтобы права доступа определялись свойствами телефонного подключения учетной записи пользователя в доменных службах Active Directory® (AD DS), вы можете установить флажок Доступ определяется с помощью свойств телефонного подключения пользователя .
Членство в группе администраторов домена или эквивалент — это минимум, необходимый для выполнения этой процедуры.
Для добавления сетевой политики
Откройте консоль NPS и дважды щелкните Политики .
В дереве консоли щелкните правой кнопкой мыши Сетевые политики и выберите Новый . Откроется мастер новой сетевой политики.
Используйте мастер новой сетевой политики для создания политики.
Создание сетевых политик для удаленного доступа или VPN с помощью мастера
Эту процедуру можно использовать для создания политик запросов на подключение и сетевых политик, необходимых для развертывания серверов удаленного доступа или серверов виртуальной частной сети (VPN) в качестве клиентов службы удаленной аутентификации удаленных пользователей (RADIUS) на сервере NPS RADIUS.
Примечание
Клиентские компьютеры, такие как портативные компьютеры и другие компьютеры под управлением клиентских операционных систем, не являются клиентами RADIUS.Клиенты RADIUS — это серверы доступа к сети, такие как точки беспроводного доступа, коммутаторы с проверкой подлинности 802.1X, серверы виртуальной частной сети (VPN) и серверы удаленного доступа, поскольку эти устройства используют протокол RADIUS для связи с серверами RADIUS, такими как NPS.
В этой процедуре объясняется, как открыть мастер создания подключений удаленного доступа или виртуальной частной сети в NPS.
После запуска мастера создаются следующие политики:
- Политика одного запроса на подключение
- Одна сетевая политика
Мастер создания подключений удаленного доступа или виртуальной частной сети можно запускать каждый раз, когда необходимо создать новые политики для серверов удаленного доступа и серверов VPN.
Запуск мастера создания подключений удаленного доступа или виртуальных частных сетей — не единственный шаг, необходимый для развертывания серверов удаленного доступа или VPN-серверов в качестве клиентов RADIUS для NPS. Оба метода доступа к сети требуют развертывания дополнительных аппаратных и программных компонентов.
Членство в группе администраторов домена или эквивалент — это минимум, необходимый для выполнения этой процедуры.
Для создания политик для коммутируемого доступа или VPN с помощью мастера
Откройте консоль NPS.Если он еще не выбран, щелкните NPS (Local) . Если вы хотите создавать политики на удаленном NPS, выберите сервер.
В Приступая к работе и Стандартная конфигурация , выберите RADIUS-сервер для удаленного доступа или подключений VPN . Текст и ссылки под текстом изменятся, чтобы отразить ваш выбор.
Щелкните Настройка VPN или удаленного доступа с помощью мастера . Откроется мастер создания подключений удаленного доступа или виртуальных частных сетей.
Следуйте инструкциям мастера, чтобы завершить создание новых политик.
Создание сетевых политик для проводной или беспроводной сети 802.1X с помощью мастера
Эту процедуру можно использовать для создания политики запросов на подключение и сетевой политики, которые требуются для развертывания коммутаторов с проверкой подлинности 802.1X или точек беспроводного доступа 802.1X в качестве клиентов службы удаленной аутентификации пользователей с коммутируемым подключением (RADIUS) на сервере NPS RADIUS.
Эта процедура объясняет, как запустить новый IEEE 802.Мастер 1X Secure проводных и беспроводных подключений в NPS.
После запуска мастера создаются следующие политики:
- Политика одного запроса на подключение
- Одна сетевая политика
Мастер создания безопасных проводных и беспроводных подключений IEEE 802.1X можно запускать каждый раз, когда необходимо создать новые политики для доступа 802.1X.
Запуск мастера новых безопасных проводных и беспроводных подключений IEEE 802.1X — не единственный шаг, необходимый для развертывания 802.1X коммутаторы и точки беспроводного доступа с аутентификацией в качестве клиентов RADIUS для NPS. Оба метода доступа к сети требуют развертывания дополнительных аппаратных и программных компонентов.
Членство в группе администраторов домена или эквивалент — это минимум, необходимый для выполнения этой процедуры.
Для создания политик для проводной или беспроводной сети 802.1X с помощью мастера
На сервере политики сети в диспетчере серверов щелкните Tools , а затем щелкните Network Policy Server .Откроется консоль NPS.
Если он еще не выбран, щелкните NPS (Local) . Если вы хотите создавать политики на удаленном NPS, выберите сервер.
В Приступая к работе и Стандартная конфигурация выберите сервер RADIUS для беспроводных или проводных подключений 802.1X . Текст и ссылки под текстом изменятся, чтобы отразить ваш выбор.
Щелкните Настройте 802.1X с помощью мастера .Откроется мастер создания безопасных проводных и беспроводных подключений IEEE 802.1X.
Следуйте инструкциям мастера, чтобы завершить создание новых политик.
Настроить NPS для игнорирования свойств телефонного подключения учетной записи пользователя
Используйте эту процедуру для настройки сетевой политики NPS для игнорирования свойств телефонного подключения учетных записей пользователей в Active Directory во время процесса авторизации. Учетные записи пользователей в Active Directory «Пользователи и компьютеры» имеют свойства удаленного доступа, которые NPS оценивает в процессе авторизации, если для свойства Разрешение доступа к сети учетной записи пользователя не установлено значение Управлять доступом через сетевую политику NPS .
Существует два обстоятельства, при которых вы можете настроить NPS для игнорирования свойств удаленного доступа учетных записей пользователей в Active Directory:
Если вы хотите упростить авторизацию NPS с помощью сетевой политики, но не все ваши учетные записи пользователей имеют свойство Разрешение доступа к сети , установленное на Управлять доступом через сетевую политику NPS . Например, для некоторых учетных записей пользователей свойство Разрешение доступа к сети учетной записи пользователя может иметь значение Запретить доступ или Разрешить доступ .
Когда другие свойства телефонного подключения учетных записей пользователей не применимы к типу подключения, который настроен в сетевой политике. Например, свойства, отличные от параметра Разрешение доступа к сети , применимы только к коммутируемым или VPN-подключениям, но создаваемая сетевая политика предназначена для беспроводных подключений или подключений с проверкой подлинности коммутатора.
Эту процедуру можно использовать для настройки NPS для игнорирования свойств телефонного подключения учетной записи пользователя.Если запрос на подключение соответствует сетевой политике, в которой установлен этот флажок, NPS не использует свойства удаленного доступа учетной записи пользователя, чтобы определить, имеет ли пользователь или компьютер право доступа к сети; только настройки сетевой политики используются для определения авторизации.
Членство в группе Administrators или ее эквиваленте является минимумом, необходимым для выполнения этой процедуры.
На сервере политики сети в диспетчере серверов щелкните Tools , а затем щелкните Network Policy Server .Откроется консоль NPS.
Дважды щелкните Политики , щелкните Сетевые политики , а затем в области сведений дважды щелкните политику, которую вы хотите настроить.
В диалоговом окне политики Properties на вкладке Overview в Access Permission установите флажок Ignore user account-in dial-in properties , and then click OK .
Чтобы настроить NPS для игнорирования свойств телефонного подключения учетной записи пользователя
Настроить NPS для VLAN
Используя серверы доступа к сети с поддержкой VLAN и NPS в Windows Server 2016, вы можете предоставить группам пользователей доступ только к тем сетевым ресурсам, которые соответствуют их разрешениям безопасности.Например, вы можете предоставить посетителям беспроводной доступ в Интернет, не разрешая им доступ к сети вашей организации.
Кроме того, VLAN позволяют логически группировать сетевые ресурсы, существующие в разных физических местах или в разных физических подсетях. Например, сотрудники вашего отдела продаж и их сетевые ресурсы, такие как клиентские компьютеры, серверы и принтеры, могут быть расположены в нескольких разных зданиях вашей организации, но вы можете разместить все эти ресурсы в одной VLAN, которая использует один и тот же IP-адрес. диапазон адресов.Затем VLAN функционирует с точки зрения конечного пользователя как единая подсеть.
Вы также можете использовать VLAN, если хотите разделить сеть между разными группами пользователей. После того, как вы определили, как вы хотите определять свои группы, вы можете создать группы безопасности в оснастке «Active Directory — пользователи и компьютеры», а затем добавить участников в группы.
Настроить сетевую политику для VLAN
Эту процедуру можно использовать для настройки сетевой политики, которая назначает пользователей VLAN.Когда вы используете сетевое оборудование с поддержкой VLAN, такое как маршрутизаторы, коммутаторы и контроллеры доступа, вы можете настроить сетевую политику, чтобы серверы доступа размещали членов определенных групп Active Directory в определенных VLAN. Эта способность логически группировать сетевые ресурсы с помощью виртуальных локальных сетей обеспечивает гибкость при разработке и внедрении сетевых решений.
При настройке параметров сетевой политики NPS для использования с VLAN необходимо настроить атрибуты Tunnel-Medium-Type , Tunnel-Pvt-Group-ID , Tunnel-Type и Tunnel-Tag .
Эта процедура предоставляется в качестве руководства; для конфигурации вашей сети могут потребоваться другие настройки, чем те, которые описаны ниже.
Членство в группе Administrators или ее эквиваленте является минимумом, необходимым для выполнения этой процедуры.
Для настройки сетевой политики для VLAN
На сервере политики сети в диспетчере серверов щелкните Tools , а затем щелкните Network Policy Server . Откроется консоль NPS.
Дважды щелкните Политики , щелкните Сетевые политики , а затем в области сведений дважды щелкните политику, которую вы хотите настроить.
В диалоговом окне политики Properties щелкните вкладку Settings .
В политике Properties , в Settings , в RADIUS Attributes , убедитесь, что выбран Standard .
На панели сведений в Атрибуты атрибут Service-Type настроен со значением по умолчанию Framed . По умолчанию для политик с методами доступа VPN и удаленного доступа атрибут Framed-Protocol настроен со значением PPP .Чтобы указать дополнительные атрибуты подключения, необходимые для VLAN, нажмите Добавить . Откроется диалоговое окно Добавить стандартный атрибут RADIUS .
В Добавить стандартный атрибут RADIUS , в разделе «Атрибуты» прокрутите вниз и добавьте следующие атрибуты:
Туннель среднего типа . Выберите значение, соответствующее предыдущему выбору, который вы сделали для политики. Например, если сетевая политика, которую вы настраиваете, является политикой беспроводной сети, выберите Значение: 802 (включает все носители 802 плюс канонический формат Ethernet) .
Tunnel-Pvt-Group-ID . Введите целое число, представляющее номер VLAN, к которому будут назначены члены группы.
Туннельного типа . Выберите Virtual LANs (VLAN) .
В Добавьте стандартный атрибут RADIUS , щелкните Закрыть .
Если ваш сервер доступа к сети (NAS) требует использования атрибута Tunnel-Tag , выполните следующие действия, чтобы добавить атрибут Tunnel-Tag в политику сети.Если в документации вашего NAS этот атрибут не упоминается, не добавляйте его в политику. При необходимости добавьте следующие атрибуты:
В политике Properties , в Settings , в RADIUS Attributes , щелкните Vendor Specific .
На панели сведений щелкните Добавить . Откроется диалоговое окно Добавить атрибут поставщика .
В Атрибуты прокрутите вниз и выберите Tunnel-Tag , а затем нажмите Добавить .Откроется диалоговое окно «Информация об атрибуте » .
В значении атрибута введите значение, полученное из документации по оборудованию.
Настроить размер полезной нагрузки EAP
В некоторых случаях маршрутизаторы или межсетевые экраны отбрасывают пакеты, поскольку они настроены на отбрасывание пакетов, требующих фрагментации.
При развертывании NPS с сетевыми политиками, которые используют протокол расширенной аутентификации (EAP) с безопасностью транспортного уровня (TLS) или EAP-TLS в качестве метода аутентификации, максимальная единица передачи (MTU) по умолчанию, которую NPS использует для полезной нагрузки EAP, составляет 1500 байт.
Этот максимальный размер полезной нагрузки EAP может создавать сообщения RADIUS, требующие фрагментации маршрутизатором или межсетевым экраном между NPS и клиентом RADIUS. В этом случае маршрутизатор или брандмауэр, расположенный между клиентом RADIUS и сервером политики сети, может молча отбросить некоторые фрагменты, что приведет к сбою аутентификации и невозможности подключения клиента доступа к сети.
Используйте следующую процедуру, чтобы уменьшить максимальный размер, который NPS использует для полезной нагрузки EAP, изменив атрибут Framed-MTU в сетевой политике на значение не более 1344.
Членство в группе Administrators или ее эквиваленте является минимумом, необходимым для выполнения этой процедуры.
Для настройки атрибута Framed-MTU
На сервере политики сети в диспетчере серверов щелкните Tools , а затем щелкните Network Policy Server . Откроется консоль NPS.
Дважды щелкните Политики , щелкните Сетевые политики , а затем в области сведений дважды щелкните политику, которую вы хотите настроить.
В диалоговом окне политики Properties щелкните вкладку Settings .
В Settings , в RADIUS Attributes , щелкните Standard . В области сведений щелкните Добавить . Откроется диалоговое окно Добавить стандартный атрибут RADIUS .
В Атрибуты прокрутите вниз и щелкните Framed-MTU , а затем щелкните Добавить . Откроется диалоговое окно «Информация об атрибуте » .
В поле «Значение атрибута » введите значение, равное или меньшее 1344 . Щелкните OK , щелкните Close , а затем щелкните OK .
Дополнительные сведения о сетевых политиках см. В разделе «Сетевые политики».
Примеры синтаксиса сопоставления шаблонов для указания атрибутов сетевой политики см. В разделе Использование регулярных выражений в NPS.
Дополнительные сведения о NPS см. В разделе Сервер политики сети (NPS).
Как подключить телевизор BRAVIA к сети с помощью беспроводного соединения (сеть Wi-Fi)
ВАЖНО: этот ответ относится к телевизорам, отличным от Android TV. Для Android TV см .: Как подключить Android TV к сети с помощью беспроводного соединения.
Ваши настройки будут отличаться для телевизоров с поддержкой беспроводной локальной сети и встроенных телевизоров с беспроводной локальной сетью. Если вы не знаете, каким из них оснащен ваш телевизор Sony, см. Руководство, прилагаемое к телевизору.Последние модели имеют встроенную беспроводную локальную сеть.
В чем разница между готовностью к беспроводной локальной сети и встроенной беспроводной локальной сетью?
Готовность к беспроводной локальной сети:
Обеспечьте беспроводной доступ в Интернет своему телевизору BRAVIA HDTV с поддержкой Wi-Fi с помощью адаптера беспроводной локальной сети UWA-BR100. Этот адаптер подключается к USB-входу телевизора, а с помощью функции WPS (Wi-Fi Protected Setup) легко подключить телевизор к домашней сети независимо от того, какой тип Wi-Fi вы используете.
ПРИМЕЧАНИЕ. USB-адаптер беспроводной локальной сети входит в комплект поставки или доступен как дополнительный аксессуар, в зависимости от модели вашего телевизора. Адаптер беспроводной локальной сети USB может быть недоступен в некоторых регионах.
Встроенная беспроводная локальная сеть:
Встроенное устройство беспроводной локальной сети позволяет получить доступ к Интернету и домашней сети без необходимости подключения отдельного адаптера. С помощью этой функции вы можете легко подключиться к беспроводной локальной сети и пользоваться преимуществами сети без использования кабелей.
Как настроить беспроводную сеть
ВАЖНЫЙ:- Если вы используете беспроводной концентратор, маршрутизатор или игровой адаптер, вы должны выбрать «Настройка проводной связи» вместо «Настройка беспроводной сети». Беспроводная настройка предназначена только для использования с телевизорами Sony с поддержкой беспроводной локальной сети (с USB-адаптером беспроводной локальной сети UWA-BR100) или встроенными телевизорами с беспроводной локальной сетью.
- Для телевизоров с поддержкой беспроводной локальной сети поддерживается только UWA-BR100. Адаптеры беспроводной локальной сети USB для ПК не поддерживаются.
- Используя сетевую функцию, вы можете подключить телевизор к Интернету.Процедура настройки различается в зависимости от типа сети и маршрутизатора LAN. Перед настройкой подключения к Интернету обязательно настройте маршрутизатор беспроводной локальной сети.
Выполните следующие действия.
- Нажмите кнопку HOME на пульте дистанционного управления.
- Выберите «Настройки».
- Выберите Сеть.
- Выберите Настройка сети.
- Выберите «Настроить сетевое подключение» или «Настройка беспроводной сети».
- Выберите способ подключения.
- При автоматическом подключении с помощью кнопки WPS на беспроводном маршрутизаторе (или точке доступа)
Выберите Easy, Auto или WPS (кнопка). - При подключении вручную после выбора сети из списка просканированных беспроводных сетей
Выберите Expert, Custom или Scan.
- При автоматическом подключении с помощью кнопки WPS на беспроводном маршрутизаторе (или точке доступа)
- Следуйте инструкциям на экране, чтобы завершить настройку.
Вы также можете ознакомиться с подробной инструкцией в следующем видео.(В видео используется серия W600D в качестве примера.)
ПРИМЕЧАНИЕ:
- Чтобы использовать защиту WEP с беспроводным маршрутизатором (или точкой доступа), выберите Expert, Custom или Scan.
- Если вы не знаете SSID (имя беспроводной сети) и ключ безопасности (ключ WEP или WPA) вашего беспроводного маршрутизатора (или точки доступа), обратитесь к руководству вашего беспроводного маршрутизатора (или точки доступа).
- Когда отображается экран ввода для ключа WPA (безопасности), нажмите кнопку Enter, чтобы отобразить экранную клавиатуру.
- Для ключа безопасности различаются верхний и нижний регистры. Правильно введите ключ безопасности.
Примеры ошибок:- I (заглавная i), l (маленькая L) и 1 (цифра один)
- 0 (цифра ноль) и O (заглавная буква o)
- d (маленький D) и b (маленький B)
- 9 (цифра девять) и q (маленькая Q)
- Информацию о способах переключения заглавных букв, строчных букв, цифр или символов на пульте дистанционного управления см. По адресу:
Как использовать цветные кнопки на пульте дистанционного управления при использовании экранной клавиатуры. - В большинстве домашних сред настройка IP-адреса — Авто, настройка прокси — Нет. Если вы не уверены, установлено ли прокси-соединение, обратитесь к своему поставщику услуг Интернета (ISP).
- В зависимости от модели телевизора может использоваться диагностика подключения. Если телевизор не может быть подключен к Интернету, попробуйте выполнить это.
Невозможно подключить телевизор BRAVIA к Интернету. - Если отображается код ошибки 2200, см. Ошибка: 2200 появляется на экране телевизора при попытке доступа к сетевому подключению.
NP Беспроводная сеть
Два беспроводных сетевых соединения NP доступны на территории кампуса — NPWireless и NPWirelessx для сотрудников и студентов, чтобы получить доступ к ИТ-службам кампуса и сетевым ресурсам. На территории кампуса также есть точки доступа Wireless @ SG.
Как подключиться к
NPWireless?
- Щелкните значок беспроводного подключения, выберите NPWireless и щелкните Подключить .
Запустите веб-браузер и войдите в систему, используя свое имя пользователя и пароль.
После веб-аутентификации и успешного входа в систему вы можете выходить в Интернет и получать доступ к сетевым ресурсам. Вам потребуется вводить свое имя пользователя и пароль для аутентификации всякий раз, когда вы подключаетесь к беспроводной сети с помощью NPWireless.
NPWirelessx обеспечивает беспрепятственный доступ к беспроводной сети на территории кампуса.После того, как вы успешно настроите свой ноутбук для подключения к NPWirelessx, вы: , а не , будет запрашиваться аутентификация, если вы не изменили свой пароль NPNet.
Как подключиться к NPWirelessx ?
Если вам требуется помощь, обратитесь в службу технической поддержки ИТ.Если вы хотите получить доступ к беспроводной сети @ SG
Точки доступа Wireless @ SG расположены по адресу:
- Библиотека Лиен Ин Чоу (уровни библиотеки 4 и 5)
- Конференц-центр (фойе, подвал, LT68E и учебная зона)
Eaton Network Card-MS Краткие инструкции по началу работы
% PDF-1.6 % 484 0 объект >>>] / ON [575 0 R] / Order [] / RBGroups [] >> / OCGs [575 0 R] >> / OpenAction 563 0 R / PageLabels 475 0 R / PageLayout / SinglePage / PageMode / UseNone / Pages 477 0 R / Темы 485 0 R / Тип / Каталог / Viewer Настройки >>> эндобдж 566 0 объект > / Шрифт >>> / Поля 727 0 R >> эндобдж 763 0 объект > поток 8.4305555555555555.77777778262017-12-08T08: 38: 38.744-05: 00Acrobat Distiller 10.0.0 (Windows) E008986411bce619c1d3b956161cb7dd3a622063aac5ba551878971FrameMaker 10.0.22017-11-06T16: 51: 38.000-05: 002017-11-06T16: 51: 38.000-05: 002015-09-15T07: 15: 17.000-04: 00application / pdf2017-11-06T16: 53: 29.894-05: 00
M402W / M362W / M322W / M402X / M362X / M322X / M282X / M352WS / M302WS / M332XS / M402H / M322H: Руководство пользователя | Решения NEC для дисплеев
Руководство пользователя и Руководство по быстрой установке
Чтобы прочитать руководство в Интернете, откройте «M402W_manual.pdf »на вашем языке.
Скачать формат файла
PDF.
Чтобы просмотреть полный текст этих файлов, вам необходимо получить копию Adobe Reader для вашего компьютера. Щелкните значок «Получить ADOBE® READER®», чтобы перейти на сайт для загрузки Adobe Reader.
Перейти к загрузке
Выберите язык из следующего файла, а затем щелкните его имя PDF-файла.
| язык | руководство | имя файла | Размер файла |
|---|---|---|---|
| Английский | Руководство пользователя | M402W_manual_ENG_v5.pdf | 6.00MB |
| Немецкий | Руководство пользователя | M402W_manual_GER_v5.pdf | 6.43MB |
| Французский | Руководство пользователя | M402W_manual_FRA_v5.pdf | 6.26MB |
| Итальянский | Руководство пользователя | M402W_manual_ITA_v5.pdf | 6.42MB |
| Испанский | Руководство пользователя | M402W_manual_SPA_v5.pdf | 6.61MB |
| Португальский | Руководство пользователя | M402W_manual_POR_v5.pdf | 6.46MB |
| Шведский | Руководство пользователя | M402W_manual_SWE_v5.pdf | 6.52MB |
| Русский | Руководство пользователя | M402W_manual_RUS_v5.pdf | 6.69MB |
| Польский | Руководство пользователя | M402W_manual_POL_v5.pdf | 6.36MB |
| Венгерский | Руководство пользователя | M402W_manual_HUN_v5.pdf | 6.34MB |
| Греческий | Руководство пользователя | M402W_manual_GRE_v5.pdf | 6.36MB |
| Турецкий | Руководство пользователя | M402W_manual_TUR_v5.pdf | 6.25MB |
| Финский | Руководство пользователя | M402W_manual_FIN_v5.pdf | 6,17MB |
| Вьетнамский | Руководство пользователя | M402W_manual_VIE_v5.pdf | 6,25 МБ |
| Арабский | Руководство пользователя | M402W_manual_ARA_v5.pdf | 5.91MB |
| Корейский | Руководство пользователя | M402W_manual_KOR_v5.pdf | 6.23MB |
| Упрощенный китайский | Руководство пользователя | M402W_manual_CHI_v5.pdf | 7.55MB |
| Чешский | Руководство пользователя | M402W_manual_CZE_v5.pdf | 6.25MB |
| Английский, немецкий, французский, итальянский, испанский, португальский, шведский, русский, корейский | Руководство по быстрой установке | M402W_QUICK_GUIDE_UG_v5.pdf | 1.94MB |
| Английский, арабский, Польский, Венгерский, Турецкий, Греческий, Голландский, Датский, Финский, Норвежский, Чешский | Руководство по быстрой установке | M402W_QUICK_GUIDE_G2_v5.pdf | 2.11MB |
| Упрощенный китайский | Руководство по быстрой установке | M402W_QUICK_GUIDE_CH_v4.pdf | 1.90 МБ |
Приложение NPS — цифровое (Служба национальных парков США)
Приложение Службы национальных парковОсобенности
Приложение NPS было создано сотрудниками Службы национальных парков — людьми, знакомыми с национальными парками, — чтобы помочь вам максимально использовать ваше посещение. Приложение NPS берет авторитетную информацию от смотрителей парка и сочетает ее с большим набором функций. Вот краткий обзор некоторых из этих функций.
Интерактивные карты: У каждого парка есть подробная карта, на которой указаны достопримечательности, а также дороги, тропы и другая информация для планирования поездки.
Экскурсии по парку: Что посмотреть? Самостоятельные экскурсии приведут вас к интересным местам парка. Откройте для себя популярные направления, а также места в глуши. Это похоже на то, как если бы рядом с вами был рейнджер, который направит вас в поездку, предложит вам места, куда можно пойти, как туда добраться и чем заняться по прибытии.
Удобства: Это маленькие — а иногда и не такие уж мелочи — вещи, которые могут сделать или испортить посещение парка. Узнайте, где вы можете найти и получить доступ к транспорту, еде, туалетам, магазинам и многому другому.
Доступность: Приложение предлагает полностью доступный опыт с инструментами, помогающими посетителям с потребностями в доступности, такими как аудиоописания экспонатов вдоль троп и дорог, а также в центрах для посетителей.
Offline Use: Нет доступа в Интернет? Без проблем! Вы можете загружать контент из целых парков для использования в автономном режиме. Это особенно удобно, если вы изучаете отдаленные районы в парках или беспокоитесь о лимитах данных.
Поделитесь своим посещением: Расскажите своим друзьям и семье о забавных вещах, которые вы делали, создавая и отправляя виртуальные открытки со сценами из парка.
Чем заняться: Чем вы хотите заняться в парке — отправиться в поход? Съездить на автобусную экскурсию или поехать по живописной местности? Посетите музей? Присоединиться к программе рейнджеров? Стать младшим рейнджером? Откройте для себя все, что могут предложить парки развлечений, развлечений и образовательных мероприятий.
Новости, предупреждения и события: Что происходит? Получайте новости и события для всех парков или выбранных парков по вашему выбору.
.