Как настроить скайп на компьютере и ноутбуке бесплатно: инструкция пошаговая
Операционная система может быть практически любая: Windows 7, 8, 10, Mac, Linux. А также установка доступна на планшет на Андройде и Айпаде. Преимущество скайпа в том, что вы можете его использовать и как телефон и как видеофон.
Минимальная скорость интернет-трафика, для нормальной работы программы, составляет: для телефонной связи 56 Кб/с, для видеосвязи 512 Кб/с.
В конце данной статьи есть видео, в котором подробно показано как настраивать и пользоваться скайпом на компьютер.
Как зарегистрироваться и установить skype бесплатно
Прежде всего нужно чтобы у вас был компьютер с выходом в интернет, причем лучше с достаточной для использования программы скоростью. В данных случаях подойдет и стационарный (например, оптоволоконный) и мобильный интернет (уточните у своего мобильного оператора наличие услуги выхода во всемирную паутину).
Для установки скайпа вам нужно зайти на официальный сайт программы www.
После проделанных манипуляций и ввода логина и пароля (активации аккаунта), для удобства можно установить галочку автоматического входа в программу. После этого вам не потребуется постоянно вводить логин и пароль.
Настройка скайпа на компьютер и ноутбуке
Следующим шагом должен стать запуск программы и ее настройка. Первым делом, при входе вам будет предложено настроить ваши наушники и микрофон, а также вебкамеру.
Чтобы не путаться в технических терминах, просто выполните проверку звука и остальное оставьте по умолчанию. Если по какой то причине у вас отсутствует звук, либо не слышен ваш голос, проверьте, все ли устройства у вас подключены. При включенной видеокамере изображение автоматически будет выведено на экран.
При включенной видеокамере изображение автоматически будет выведено на экран.
Следующий шаг это установка аватара, фотографии или другого рисунка. При установке аватара возможно так же сделать фотографию с существующей вебкамеры или загрузить свое изображение с компьютер, если оно есть. После первичной настройки нажмите «Использовать».
Настройки скайпа на компьютер доступны в любой момент если вы нажмете в верхней панели программы раздел «Инструменты» и далее «Настройки». После этого сможете менять настройки по своему усмотрению, но если у вас все отлично работает, к данному пункту можно не возвращаться.
После чего вам откроется окно с настройками, где несколько пунктов, каждый из которых отвечает за определенные настройки.
Настройка звука
Можно выбрать микрофон из списка, если, кроме встроенного в компьютер микрофона, у вас еще есть дополнительный. Также можно выбрать динамики. Опять же либо встроенные в компьютер (есть допустим, динамики встроенные в монитор), либо колонки, или наушники, если у вас они имеются и выбрать громкость звука.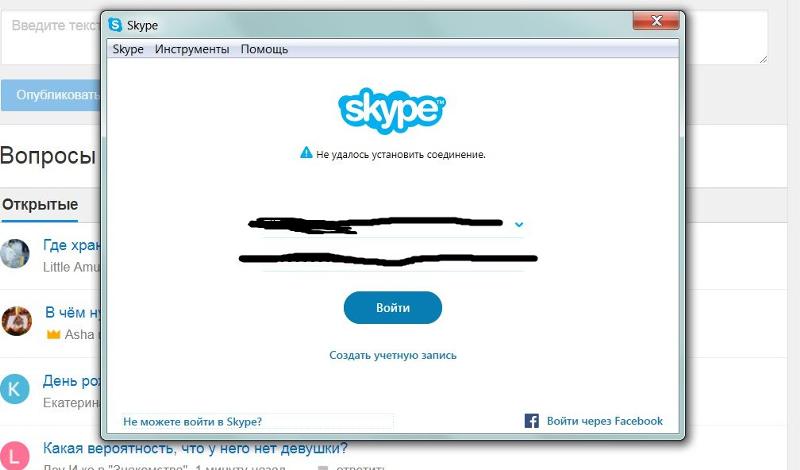
Настройка видео
В разделе «настройка видео» можно установить яркость, контрастность и другие параметры видео, а также установить аватар, если вы не хотите показывать себя собеседнику.
- В пункте «Безопасность» вы можете настроить входящие звонки и выбирать от кого их принимать, а от кого нет.
- Пункт «Оповещения» больше относится к звуковому оформлению скайпа, в нем настраиваются звуки при входе и выходе, извещения о сообщениях.
- В пункте под названием «Звонки», вы можете сделать переадресацию вызовов на обычные телефоны.
- Пункт «Чат и СМС» ответственен за оформление переписки, в нем вы можете настроить визуальное оформление чата, а так же отправку смс на мобильные телефоны.
- В «Дополнительных настройках» вы устанавливаете доступные порты и автоматические обновления, а так же для простоты использования назначаете сочетания клавиш.

Отдельно можно дополнить, что для звонков со скайпа на домашние и сотовые телефоны можно звонить при положительном балансе вашего счета в скайпе. Положить деньги на свой счет в скайпе вы можете, нажав в верхнем меню «Skype» и выберите пункт «Внести деньги на счет в Скайп». Далее вы увидите выбор суммы и способ оплаты. Самый удобный способ оплаты, это карта VISA т.к. доступна практически каждому.
В меню «Контакты» находятся все внесенные вами люди с которыми вы общаетесь. Контакты можно рассортировывать по группам, а так же показывать или не показывать активных контактов. Во вкладке «Вид» вы можете настроить основное окно контактов, сортировать их.
Подводя итоги можно сказать, что скайп одна из наиболее удобных, доступных в освоении, простых в установке и настройках программа для связи со своими родными, близкими и друзьями. Для ведения деловых разговоров теперь не обязательно ехать в другие города, достаточно настроить конференц разговор.
Подробное видео по настройке скайпа на компьютере c Windows
Как установить скайп на ноутбук – пошаговая инструкция
При установке программы на ноутбуке или на персональном компьютере нет никаких различий в процессе. Но многие неопытные пользователи часто задаются вопросом
С помощью функций программы Skype можно бесплатно общаться с пользователями Скайпа на других компьютерах, где бы они не находились. Так же осуществлять звонки по сниженным тарифам на стационарные телефоны или на мобильные устройства.
Пошаговая установка программы Skype
- Скачать программу. Лучше всего, в целях безопасности, программу Скайп нужно скачивать с официального сайта продукта (http://www.skype.com/ru/download-skype/skype-for-computer/).
 Там можно скачать последнюю, обновленную версию и, что самое главное, бесплатно. Следует обратить внимание на то, чтобы правильно установить скайп на ноутбук, операционная система полностью должна соответствовать версии программы.
Там можно скачать последнюю, обновленную версию и, что самое главное, бесплатно. Следует обратить внимание на то, чтобы правильно установить скайп на ноутбук, операционная система полностью должна соответствовать версии программы. - Запустить файл для установки. Выбирается язык интерфейса — Русский, проставляются галочки на свое усмотрение в открывшемся окошке дополнительных настроек. Если вы хотите, что бы программа Skype включалась при запуске ноутбука, то нужно отметить пункт «Запускать при загрузке компьютера». Нажать кнопку «Далее», что бы продолжить загрузку.
- Выбор домашней страницы. В следующем окне, выбирается страница, которая будет использоваться по умолчанию в качестве домашней (здесь лучше снять все галочки). После выбора домашней страницы, нажимается «Продолжить».
- В следующем окошке появиться надпись «Установить плагин Click to Call от Скайп». Здесь будет предложено завести учетную запись Майкрософт. Так же выбираем на свое усмотрение. При отказе от данного пункта можно войти в систему под иной учетной записью (лучше снять все галочки).

- После всех проделанных действий начнется сам процесс установки Скайпа на ноутбук. Длительность установки напрямую зависит от скорости интернета. Если в процессе установки возникнут вопросы – как поставить скайп на ноутбук, можно воспользоваться кнопкой «Помощь».
- Ввод данных. Когда файл загрузиться на ноутбук, вводится логин и пароль, в результате чего происходит вход в программу (для ранее зарегистрированных в программе). Если вы не зарегистрированный пользователь, то нужно для начала зарегистрироваться. Делается это при нажатии кнопки «Регистрация новых пользователей». Вводить нужно реальные данные, так как вас будут искать по ним друзья и знакомые.
- Настройка программы. После регистрации в программе и входа в нее, появиться окошко с настройкой звука и видео программы. Обычно здесь трогать и изменять ничего не надо, просто нажать кнопку «Продолжить».
- Установка аватара. В заключение установки нужно загрузить фотографию. Желательно использовать подлинный снимок, что бы знакомые и друзья могли легко вас найти.

- Затем для завершения установки программы Скайп является нажатие кнопки «Использовать Скайп». После этого программа будет полностью установлена, и можно использовать все ее функции.
Итак, если возникли вопросы – как установить скайп на ноутбук, открываем статью и читаем ее.
Это может быть интересно:
Понравилась статья? Поделиться с друзьями:
Как установить Skype для ПК и мобильных устройств
Как установить Скайп на компьютер и смартфон? На данный момент это очень популярный вопрос, на который необходимо дать исчерпывающий ответ. Ведь процедура инсталляции не так уж и проста, как может показаться на первый взгляд. Мы разберем ее во всех деталях.
Подробная инструкция
Скайп – это популярный мессенджер, который предоставляется компанией Microsoft и с удовольствием используется миллионами людей по всему миру.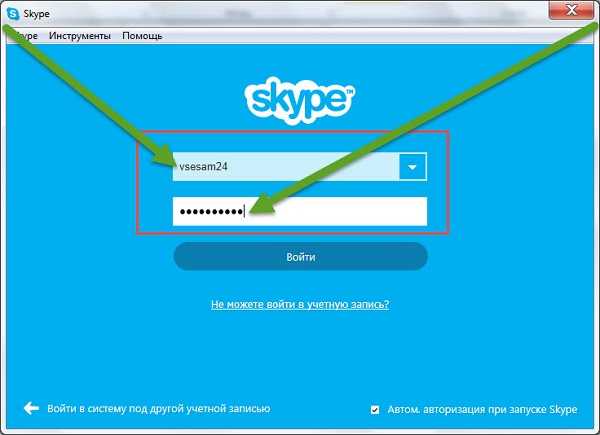 Программа совершенно бесплатна и предоставляет довольно-таки богатый функционал для общения.
Программа совершенно бесплатна и предоставляет довольно-таки богатый функционал для общения.
Также Skype предлагает выгодные тарифы для звонков на мобильные и домашние номера.
С помощью данного мессенджера можно совершать аудио- и видеозвонки, в том числе и в формате конференций, а также чатиться. Именно поэтому он настолько популярен. Кроме того, программа доступна для всех актуальных стационарных и мобильных платформ. Поэтому мы разберем процедуру ее инсталляции и для Windows (причем для «Десятки» она несколько отличается), и для Mac OS, и для Android, и для iOS
Случай №1: Операционная система Windows
Теперь давайте разберемся, как пошагово установить Скайп на компьютер или ноутбук под управлением операционной системы Виндовс. В принципе данная процедура ничем не отличается от других программ. Но для вашего удобства мы все же ее рассмотрим. Предлагаем пошаговую инструкцию:
- Загружаем актуальную версию Скайпа по этой ссылке. Она ведет непосредственно на официальный сайт.

- Открываем полученный файл.
- Запустится мастер установки. От пользователя требуется только нажать кнопку запуска процедуры.
- После того как инсталляция будет завершена, откроется главное окно программы. Вам остается только авторизоваться и пройти первичную настройку.
Случай №2: Виндовс 10
Для «Десятки» разработчики из Microsoft выпустили специальную версию мессенджера. Она обладает гораздо большей интеграцией с операционной системой, и многим пользователям кажется удобнее. Рассмотрим процедуру ее загрузки:
- Нажмите комбинацию клавиш Win + Q.
- В текстовое поле введите Microsoft Store.
- Запустите соответствующее приложение.
- Вызовите форму поиска, нажав на значок лупы в правой верхней части открывшегося окна.
- Составьте запрос Skype и кликните ЛКМ по верхнему пункту из открывшегося списка.
- На открывшейся странице нажмите «Установить».

- Запустить программу выйдет из меню «Пуск».
При этом вы можете для «Десятки» воспользоваться и предыдущей инструкцией.
Случай №3: Mac OS
Чтобы установить Скайп на ноутбук или компьютер фирмы Apple (с Mac OS), выполните следующие шаги:
- Откройте страницу https://www.skype.com/ru/.
- Кликните на кнопку загрузки.
- Сохраните файл с расширением .dmg, а затем запустите его.
- Дождитесь появления окошка инсталляции.
- В открывшемся окошке перетащите левую картинку на правую.
- Подождите, пока не закончится копирование файлов.
- Запустите Скайп из каталога «Программы».
- В появившейся форме нажмите «Открыть».
Случай №4: Android
А сейчас мы поговорим о том, как правильно установить Скайп на Андроид. Ведь смартфоны на этой платформе очень популярны среди пользователей. Поэтому компания Microsoft просто не могла обойти своим вниманием такой большой сегмент и выпустила специальную версию мессенджера для нее.
Инструкция по загрузке:
- Открываем на вашем девайсе «Play Маркет».
- Появится главное окно Маркета. Здесь вводим в поисковой строке Skype и жмем на кнопку старта поиска.
- Далее в результатах выбираем нужное приложение и тапаем по нему.
- Теперь просто нажимаем на кнопку «Установить».
- Процесс начнется и закончится автоматически. После этого нужно будет на той же странице тапнуть по пункту «Открыть».
- Остается авторизоваться в учетной записи или же создать новую.
Также в магазине Google Play имеется версия мессенджера под названием Skype Lite. Она удобна тем, что занимает гораздо меньше места в памяти. Загружать ее рекомендуется на старых телефонах и планшетах.
Случай №5: iOS
Как установить Скайп на Айфон? Процесс довольно прост, но лучше рассмотреть его подробнее для того, чтобы не возникло никаких внештатных ситуаций.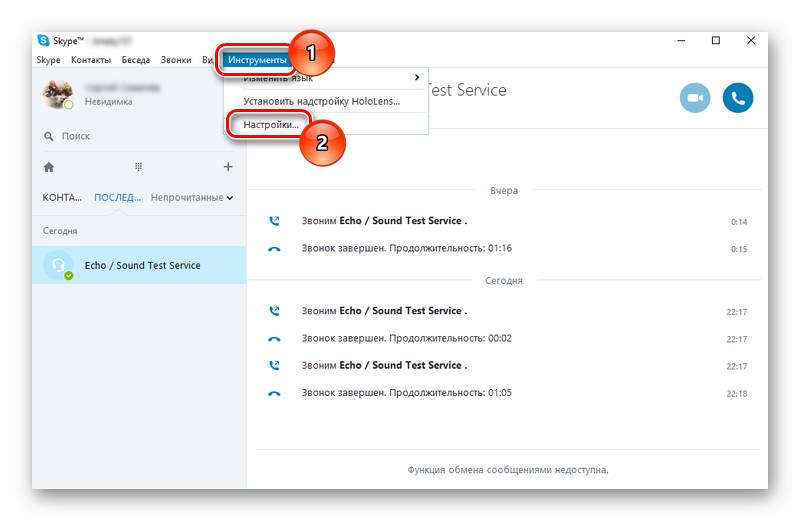 Для инсталляции будет использоваться App Store:
Для инсталляции будет использоваться App Store:
- На главном экране аппарата запускаем App Store.
- Вызываем функцию поиска.
- В соответствующую форму вводим запрос Skype.
- Переходим на нужную страницу приложения.
- Активируем ее загрузку и подтверждаем действие.
Стоит отметить, что новые версии данного мессенджера для iOS выходят с некоторым опозданием. И если владельцы смартфонов на Андроид во всю пользуются последними, то «яблочникам» приходится некоторое время ждать.
Заключение
В данном материале мы попытались ответить на вопрос о том, как установить Скайп на разных платформах. Теперь стоит подвести итоги и сделать соответствующие выводы. Skype – это популярный мессенджер с возможностью совершения видеозвонков и опцией общения как в голосовом, так и в текстовом чате.
Установить его на компьютер очень просто. Существуют также версии для мобильных платформ. Однако в случае смартфонов, инсталляция приложения производится исключительно при помощи официальных магазинов приложений.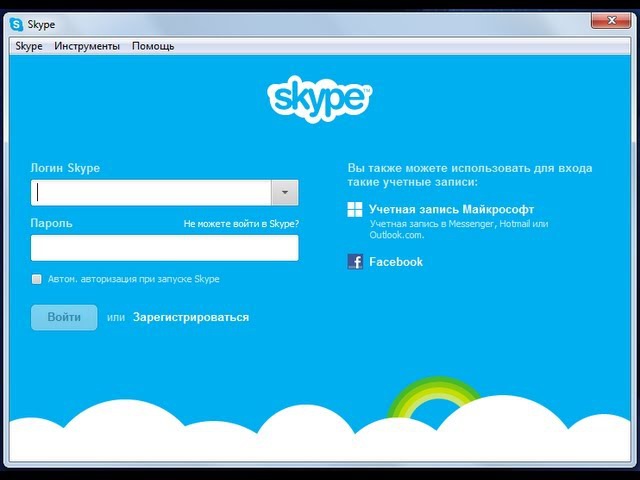 Качать мессенджер на сторонних ресурсах не рекомендуется.
Качать мессенджер на сторонних ресурсах не рекомендуется.
Как бесплатно установить и настроить Скайп на ноутбуке или компьютере с Windows 10
Если ваш компьютер или ноутбук работает на операционной системе Windows 10 и вы хотите правильно пользоваться на нем Скайпом, то попали по адресу. Из данной статьи узнаете, как установить, настроить и пользоваться всемирно известным мессенджером. Итак, мы начинаем.
Установка мессенджера
Установить Скайп на ноутбук или персональный компьютер не составит большого труда. Скачивать приложение лучше с официального сайта. В противном случае невозможно быть уверенным в безопасности компьютера, так как, пользуясь сторонними сайтами, существует риск вирусного заражения ПК. Чтобы скачать Скайп для Windows 10 необходимо перейти на официальный веб-ресурс мессенджера, воспользовавшись ссылкой https://www.skype.com/ru/get-skype/.
Открыв указанную страницу, вы попадаете в раздел, где можно скачать Skype для следующих устройств:
- настольный компьютер;
- мобильный телефон;
- планшет;
- Xbox;
- Alexa.

Для установки приложения на персональный компьютер или ноутбук нужно скачать так называемую desktop-версию Скайпа, или, по-другому, версию для рабочего стола. Для этого проделайте следующие действия:
1. В разделе “Настольный компьютер” нажмите на кнопку “Скачать Скайп для Windows”. Начнется процесс скачивания установочного файла.
2. Скачав инсталлятор, запустите его.
3. В открывшемся окне нажмите кнопку “Установить”.
4. Выберите ваш язык и подтвердите согласие с условиями использования приложения.
Таким образом будет установлена последняя версия Скайпа для Windows 10.
После установки откроется Скайп и будет предложено авторизоваться или зарегистрировать новую учетную запись. Если уже есть аккаунт на мессенджере, тогда введите логин и пароль. Далее нажмите “Вход”.
Если ранее не регистрировали учетную запись в Скайпе, тогда на главном экране нажмите на текст “Создать учетную запись”. Далее проделайте 5 шагов:
- Введите ваш номер телефона и нажмите “Далее”.

- Придумайте и напишите пароль для вашего аккаунта и кликните на кнопку “Далее”.
- Ведите фамилию и имя и снова жмите “Далее”.
- Дождитесь получения СМС с кодом на указанный ранее номер телефона.
- Введите полученный код в соответствующее поле и кликните на кнопку “Далее”.
Установка программы проходит бесплатно и автоматически будет инсталлирована ее русская версия.
Вот и все! Учетная запись создана. Теперь следует провести необходимые настройки и можно приступать к работе с мессенджером.
СОВЕТ! Интерфейс сайта Skype и самого приложения периодически меняется. Ввиду этого описания и скриншоты в статье могут отличаться от того оформления, которое вы увидите во время установки.
Портативная версия программы
Существует так называемая Portable версия Скайпа. Речь идет о портативном мессенджере, который не обязательно скачивать на компьютер. Она может быть установлена на сменный носитель, например, на флеш-накопитель. Для работы с приложением нужно подключить флешку к ноутбуку или ПК.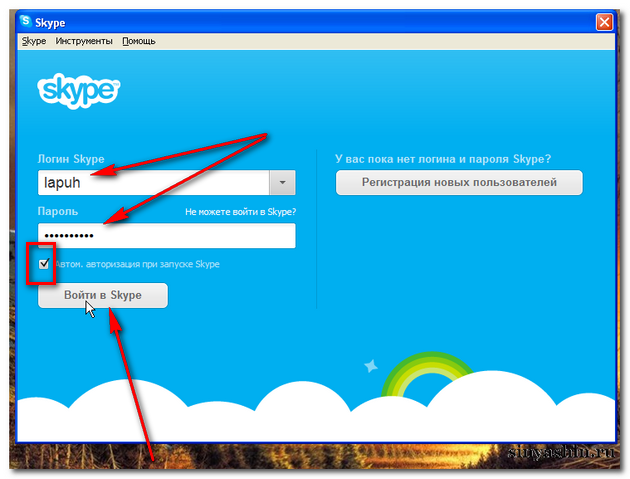 Далее следует запустить программу и можно приступать к общению.
Далее следует запустить программу и можно приступать к общению.
Хотя портативная версия Skype обладает функциями стандартной модификации программы, но она не является официальным продуктом компании Майкрософт. Ее можно установить с веб-ресурсов, предлагающих разнообразный софт. Использование программ с таких сайтов может быть сопряжено с рядом опасностей, в числе которых риск вирусного заражения.
ВНИМАНИЕ! Мы не рекомендуем конкретные сайты со сторонним программным обеспечением. Вопрос их использования остается на ваш страх и риск.
Предварительная настройка
Установив Скайп на компьютер, можно проверить возможность совершения звонков. Для этого необходимо произвести проверку звука и видео. Нажмите на кнопку “Продолжить” и убедитесь в исправности вашего оборудования: колонок, микрофона и видеокамеры. После тестирования аппаратных частей компьютера нажмите кнопку “Продолжить”.
Далее установите аватар для вашей учетной записи. Если в качестве изображения для аккаунта выбрать свою фотографию, тогда вашим друзьям и знакомым будет легче найти вас и добавить в контакты.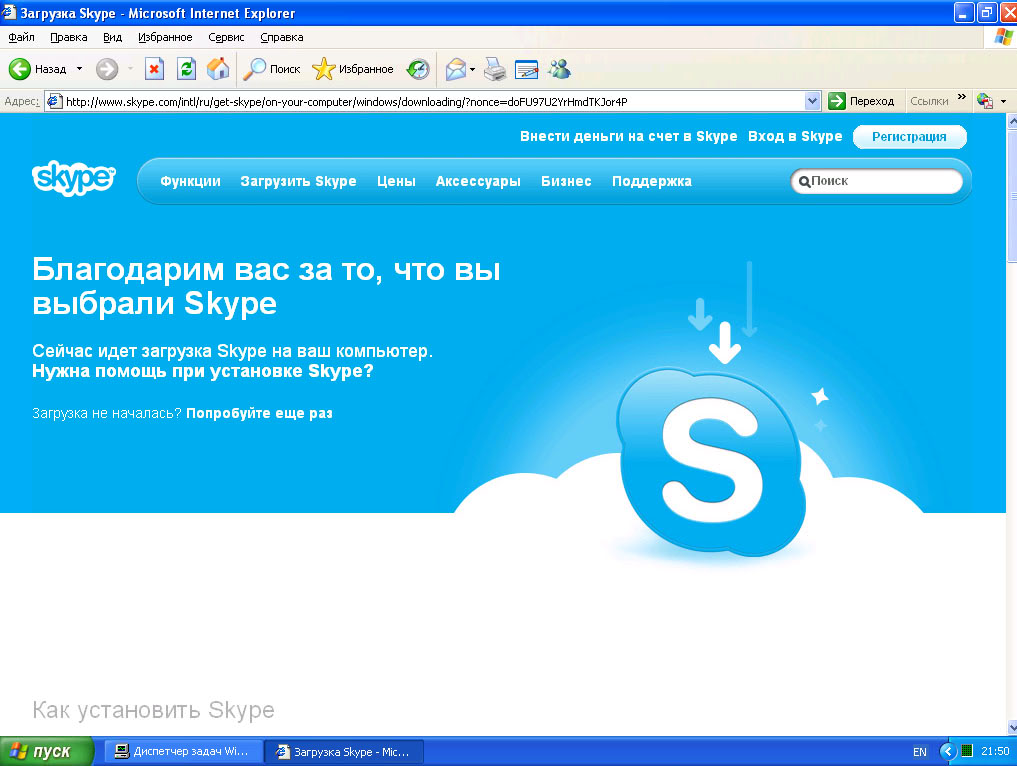 По окончании предварительных настроек нажмите кнопку “Использовать Skype” и приступайте к работе с программой.
По окончании предварительных настроек нажмите кнопку “Использовать Skype” и приступайте к работе с программой.
Какие ещё можно произвести изменения в конфигурации функционала мессенджера и как их сделать? Читайте об этом далее.
Основные настройки
Настроить Скайп на ноутбуке или персональном компьютере можно при помощи раздела “Настройки”. В нем пользователь может отрегулировать следующие группы параметров:
- учетная запись и профиль;
- общие;
- внешний вид;
- звук и видео;
- звонки;
- сообщения;
- уведомления;
- контакты.
Чтобы войти в раздел настроек необходимо в левом верхнем углу экрана нажать на свое имя или на кнопку вертикального троеточия. Далее из появившегося списка выберите графу “Настройки”.
В разделе “Учетная запись и профиль” можно сменить фото профиля, электронную почту, местоположение и дату рождения. Для изменения некоторых данных потребуется перейти на соответствующую страницу сайта Скайпа. Такой переход происходит автоматически после того, как вы выберите определенные данные и нажмете на вариант “Изменить”.
Такой переход происходит автоматически после того, как вы выберите определенные данные и нажмете на вариант “Изменить”.
В разделе “Общие” можно выбрать какой язык устройства будет использоваться.
При помощи раздела “Внешний вид” можно сделать следующие изменения:
- сменить цвет текстовых сообщений в чате мессенджера;
- выбрать один из четырех режимов интерфейса: светлый, темный, тона с высокой контрастностью;
- включить/выключить режим компактного списка контактов.
Чтобы активировать изменения в оформлении Скайпа достаточно нажать на выбранный параметр. Например, чтобы интерфейс мессенджера стал черного цвета, нужно нажать в подразделе “Режимы” на вариант “Темный”. Дополнительно подтверждать выбранное изменение не нужно.
Раздел “Звук и видео” позволяет проверить работу камеры, микрофона и динамиков. Здесь также настраивается громкость сигнала при вызове, можно включить или отключить звук при входящих звонках.
В разделе “Звонки” есть полезная функция на случай, когда вы не можете ответить.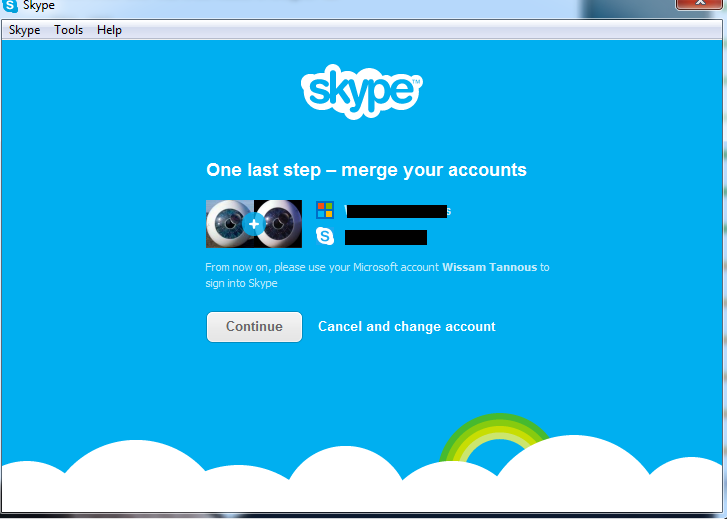 Речь идет о возможности настроить переадресацию вызова на другую учетную запись Скайпа, мобильный или стационарный телефон, или сделать запись для голосовой почты. Для активизации этой настройки нужно:
Речь идет о возможности настроить переадресацию вызова на другую учетную запись Скайпа, мобильный или стационарный телефон, или сделать запись для голосовой почты. Для активизации этой настройки нужно:
1. В разделе “Звонки” нажать на пункт “Переадресация звонков и голосовая почта”.
2. Активировать функцию с помощью специального переключателя.
3. Выставить время, через которое начнется переадресация. Возможный интервал: от 1 до 90 секунд.
4. Выбрать один из вариантов переадресации.
5. Нажать кнопку “Подтвердить”.
Если вы готовы мгновенно отвечать на вызовы, тогда пользуясь разделом “Звонки”, можно включить автоматический ответ на входящие. Для этого следует нажать на пункт “Дополнительно” и в открывшемся списке активировать функцию “Автоматически отвечать …”.
В разделе “Сообщения” производятся настройки с текстовыми СМС и другими элементами чата. Здесь можно настроить:
- размер одиночных смайлов, отправленных без текста;
- отображение предпросмотра веб-ссылок;
- размер текста в сообщениях от “Очень мелкого” до “Крупнее”;
- автоматическое скачивание фотографий;
- место сохранения скачиваемых файлов.

С помощью раздела “Уведомления” настраиваются уведомления о полученных сообщениях, о появлении контактов в сети, о запланированных звонках, а также о других действиях на мессенджере. Здесь же включается и отключается звук для таких оповещений.
В разделе “Контакты” можно активировать функцию синхронизации контактов, просмотреть список заблокированных пользователей и настроить параметры конфиденциальности.
Добавление контактов
Чтобы в мессенджере добавить контакт нужно выполнить 4 действия:
- В верхнем углу экрана в строке поиска введите имя человека, его логин в Скайпе или его адрес электронной почты.
- Дождитесь результатов поиска.
- Кликните правой клавишей мыши на нужном контакте.
- Выберите пункт “Добавить контакт”.
После того как найден необходимый человек, вы можете написать ему письмо. Для этого введите сообщение в текстовом поле и отправьте его. Или отправьте контакту эмодзи в виде машущей руки, нажав на кнопку “Поприветствовать”.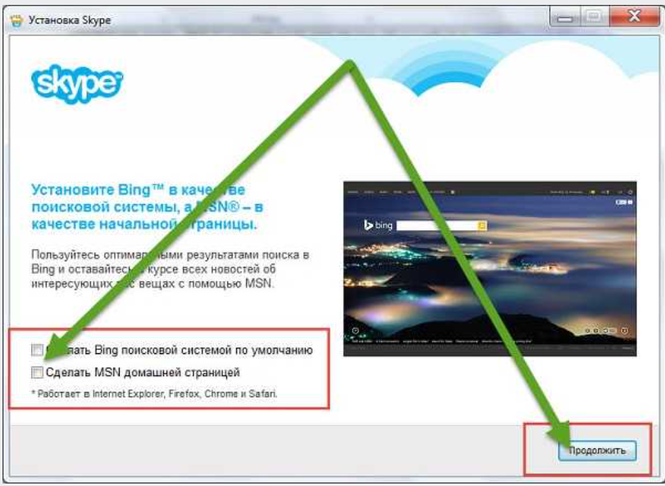
ВНИМАНИЕ! Вы не сможете найти в Скайпе человека, если он установил запрет на его нахождение контактами, с которыми раньше не общался.
Автозагрузка
Можно сделать так, чтобы мессенджер автоматически запускался при включении компьютера. Для этого необходимо добавить Скайп в автозагрузку. Как это сделать?
Для автозагрузки Скайпа при включении ПК выполните 4 действия:
1. Нажмите комбинацию клавиш “WIN” + “R”.
2. Введите в появившемся окне текст shell:startup.
3. Нажмите “ОК”.
4. В открывшуюся папку “Автозагрузка” добавьте ярлык Скайпа.
Вот и все! Теперь при включении компьютера Skype будет запускаться автоматически.
СОВЕТ! Чтобы убрать Скайп из автозагрузки необходимо удалить ярлык приложения из описанной выше папки “Автозагрузка”.
Обновление Skype
Программа Skype периодически претерпевает ряд преобразований и в ней по умолчанию установлена функция автоматического обновления. Другими словами, приложение обновляется без участия и согласия пользователя.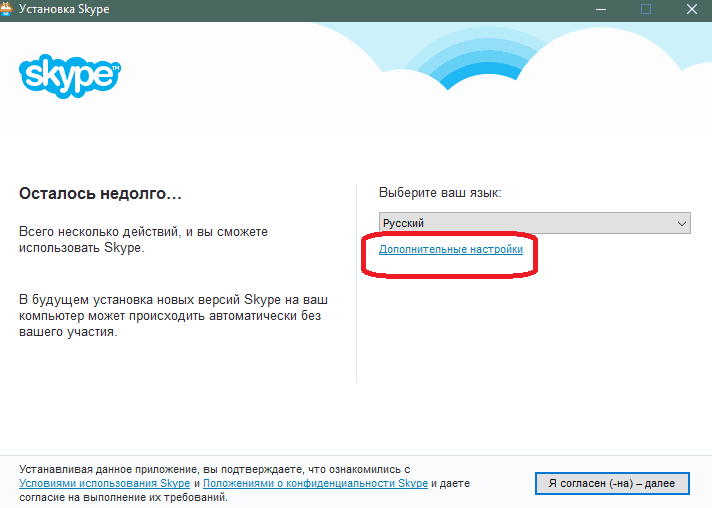 Правда, не всем нравятся последующие изменения на мессенджере.
Правда, не всем нравятся последующие изменения на мессенджере.
Для того чтобы работать с привычной версией приложения можно отключить обновление Скайпа. Для этого необходимо:
- Открыть Microsoft Store. Для этого можно воспользоваться строкой поиска на панели задач.
- В правом верхнем углу экрана нажать на кнопку с вертикальным троеточием.
- Выбрать графу “Настройки”.
- Отключить пункт “Обновлять приложения автоматически”.
ВНИМАНИЕ! Кроме Скайпа будет отключено автоматическое обновление всех программ из Microsoft Store.
Проблемы с запуском приложения
Если Скайп перестал запускаться, тогда для устранения неполадки воспользуйтесь следующими советами. Первым делом в сложившейся ситуации попробуйте перезагрузить компьютер. Если это не помогло, тогда переходим к дальнейшим действиям.
Один из способов решения возникшей ситуации заключается в удалении файла из папки Skype. Перед этим закройте работу программы при помощи диспетчера задач. Далее сделайте следующее:
Далее сделайте следующее:
- Нажмите комбинацию клавиш “WIN” + “R”.
- В текстовом поле введите %appdata%\skype и нажмите “ОК”.
- В открывшейся папке удалите файл с названием shared.xml.
- Повторно запустите Skype.
Если этот метод не сработал, тогда стоит попробовать переустановить мессенджер. Сначала нужно удалить Skype. Для этого проделайте 5 шагов:
- На панели задач войдите в строку поиска нажав на изображение лупы.
- Введите текст “Установка и удаление программ”.
- Войдите в соответствующий раздел.
- Найдите среди программ Скайп и кликните на него.
- Выберите вариант “Удалить”.
После завершения процесса удаления заново установите мессенджер. Используйте рекомендации, приведенные в этой статье.
СОВЕТ! Перед входом в приложение попробуйте отключить антивирусную программу и брандмауэр.
Если вы испробовали все приведенные советы, но Скайп не заработал, тогда обратитесь в службу технической поддержки мессенджера.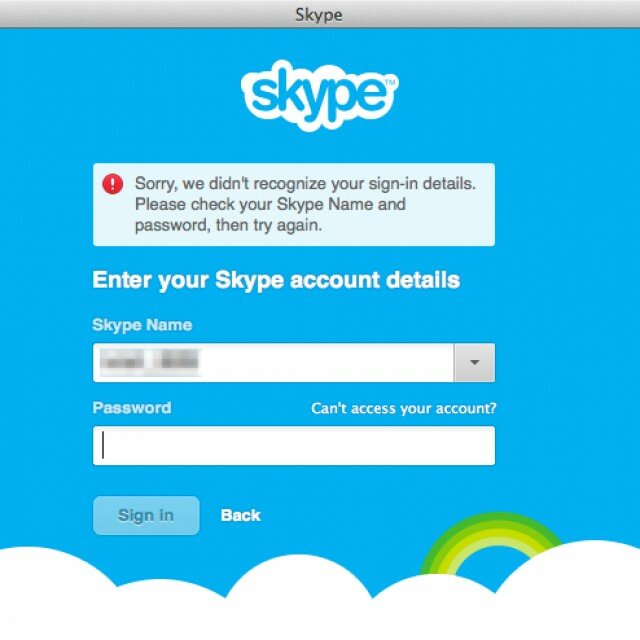
САМОЕ ВАЖНОЕ! Итак, теперь вы знаете как и откуда лучше всего устанавливать Скайп и как произвести первоначальные и стандартные настройки. С помощью статьи вы всегда сможете освежить в памяти то как добавлять контакты на мессенджере, включить или выключить автозагрузку приложения или деактивировать автоматическое обновление. При возникновении трудностей с входом в программу воспользуйтесь приведенными советами. Пользуйтесь Скайпом и будьте всегда на связи с вашими друзьями и близкими.
Как установить Скайп на ноутбук бесплатно пошаговое описание процесса
Skype стал первопроходцем в сфере бесплатны интернет аудио и видеозвонков. Благодаря данной разработке стало намного проще совершать международные звонки и не тратить на это огромное количество денег. С помощью сервиса можно отправлять мгновенные текстовые сообщения, совершать видеозвонки и создавать целые групповые конференции. Сервис стал просто незаменимым для повседневного использования у миллионов людей, а также для решения бизнес задач.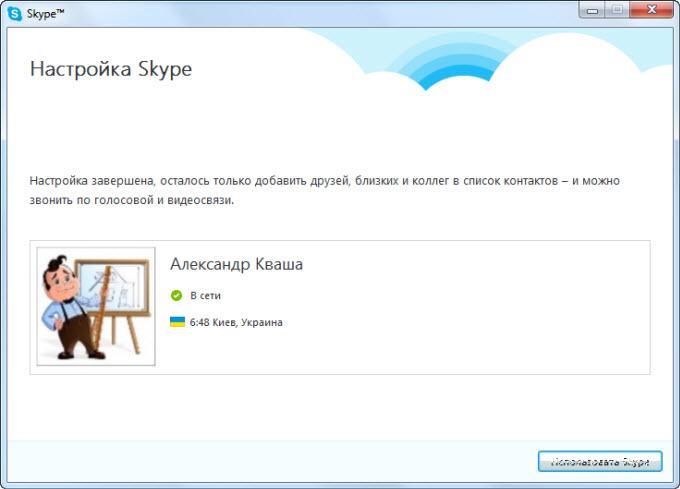 А с недавних пор, разработчики добавили функцию синхронного перевода во время разговора, что упрощает коммуникацию с зарубежными партнёрами и для людей, которые изучают языки вместе с носителем иностранной речи. В статье рассмотрим, как установить скайп на ноутбук.
А с недавних пор, разработчики добавили функцию синхронного перевода во время разговора, что упрощает коммуникацию с зарубежными партнёрами и для людей, которые изучают языки вместе с носителем иностранной речи. В статье рассмотрим, как установить скайп на ноутбук.
Процесс установки
Начиная с 2011 года, разработчиков выкупила компанией Microsoft и с того момента активно занималась улучшением и распространением продукта. Разработчики реализовали несколько способов загрузки приложения. Будут рассмотрены все доступные варианты, как бесплатно установить сервис скайп на ноутбук полностью на русском языке.
| Рекомендуем!InstallPack | Стандартный установщик | |
|---|---|---|
| Официальный дистрибутив Skype | ||
| Тихая установка без диалоговых окон | ||
| Рекомендации по установке необходимых программ | ||
| Пакетная установка нескольких программ |
Кak-ustanovit.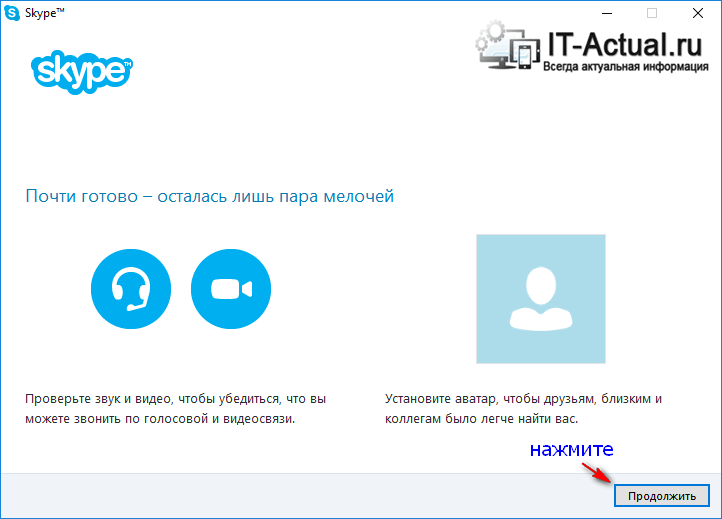 rf рекомендует InstallPack, с его помощью вы сможете быстро установить программы на компьютер, подробнее на сайте.
rf рекомендует InstallPack, с его помощью вы сможете быстро установить программы на компьютер, подробнее на сайте.
С помощью Microsoft Store
Один из вариантов установки возможен с помощью фирменного магазина Microsoft, для этого необходимо зайти в меню «Пуск» и ввести в поиске фразу «Store», одним из первых показанных результатов будет необходимое приложение. Кликаем по нему левой кнопкой мыши или нажимаем клавишу Enter, чтобы запустить его. Следует учесть, что для корректной работы приложения понадобится рабочий аккаунт Майкрософт, в последствии с помощью него можно войти или зарегистрироваться в Skype. Также, этот способ работает только для Виндовс 8.1 и 10.
Чаще всего эта версия программы установлена на операционной системе Windows 10 заранее. Если на компьютере установлена пиратская или любительская сборка ОС, то Skype мог быть заранее вырезанным из инсталлятора.
Откроется обозреватель приложений доступных в магазине. Необходимо нажать на пункт «Поиск» в правой верхней части и ввести название необходимой программы. Нажимаем клавишу «Enter».
Нажимаем клавишу «Enter».
Появятся результаты поиска в виде списка продуктов. Находим «Скайп» без дополнительных надписей и нашем по иконке.
Откроется окно с кратким описанием приложения и скриншотами. Кликаем по надписи «Получить», после чего начнется загрузка программы. Скорость установки зависит от стабильности интернет-подключения.
Эта версия программы больше похоже на мобильный аналог приложения. Дизайн и интерфейс сильно отличается от стандартного Skype. Ниже приведена инструкция, как установить Скайп для рабочего стола на ноутбук пошагово и полностью бесплатно.
Через официальный сайт
Разберемся, как правильно установить десктопную версию скайп на ноутбук. Для это нужно зайти на сайт разработчика по ссылке https://www.skype.com/ru/get-skype/ и нажать на галочку рядом с кнопкой «Скачать Скайп для Windows 10» и выбрать «Скайп для Windows». Этот способ подходит для всех операционных систем, в том числе Windows 7 и 8.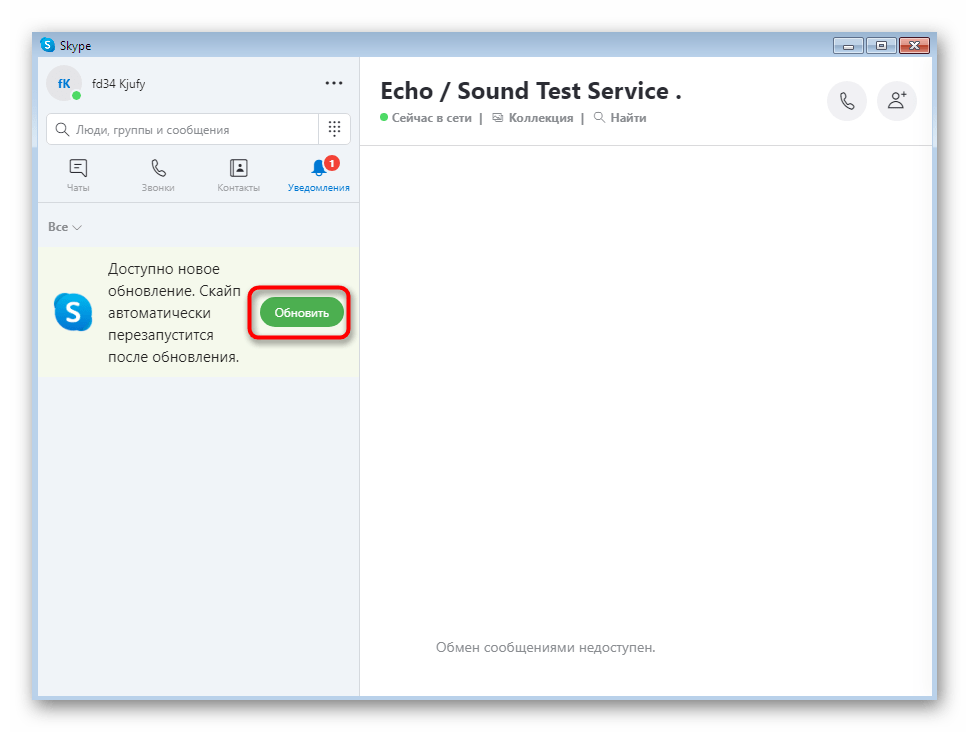
После нажатия начнется загрузка установочного файла. Находим инсталлятор в проводнике и запускаем его двойным нажатием кнопки мыши, затем подтверждаем установку. Откроется окно программы.
Кликаем на клавишу установить, после чего начнется загрузка сервиса. Стоит учесть, что файлы будут загружаться из сети интернет, поэтому если на компьютере небольшая скорость подключения, процесс может занять некоторое время. После успешного инсталлирования, на рабочем столе появится значок программы, вводим данные своего аккаунта Skype или Microsoft и получаем доступ к всем функциям.
@как-установить.рф
Рекомендуем ознакомиться:
Установка Skype для бизнеса — Служба поддержки Office
При наличии Office 2007, 2010 или 2013 вы можете устанавливать Skype для бизнеса 2016 и работать с ним, не опасаясь возникновения проблем. Существующие программы Office не будут перезаписаны, ЕСЛИ ВЫ НЕ УСТАНОВИТЕ MICROSOFT 365 ПРОФЕССИОНАЛЬНЫЙ ПЛЮС.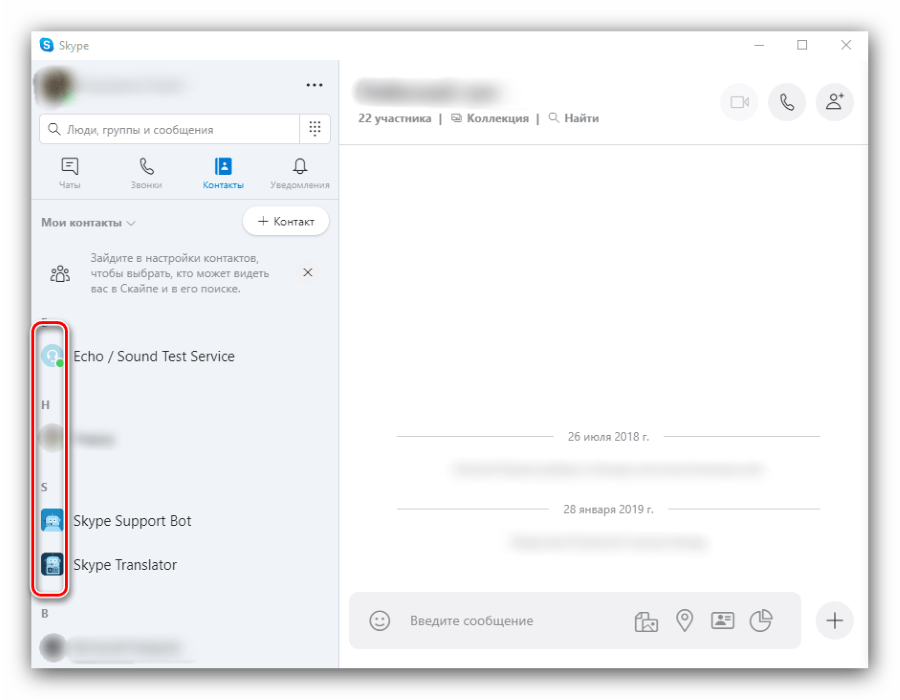 Перед установкой ознакомьтесь со всеми сведениями ниже.
Перед установкой ознакомьтесь со всеми сведениями ниже.
Что произойдет, если установить Skype для бизнеса 2016 на компьютере с установленными продуктами Office 2007, 2010 или 2013?
-
Следуйте этим инструкциям, чтобы установить Skype для бизнеса для имеющегося у вас плана.
-
При попытке установки Skype для бизнеса 2016 отобразится страница с сообщением о том, что будет установлено только приложение Skype для бизнеса:
-
После нажатия кнопки Установить запустится установщик Office. На самом деле полный пакет Office не устанавливается. Устанавливается только приложение Skype для бизнеса.
-
При использовании Office 2007 приложение Skype для бизнеса 2016 не будет полностью интегрировано с вашими программами Office.
 Например, при написании писем в Outlook вам не будут доступны сведения о присутствии ваших коллег (т. е. вы не узнаете, находятся ли ваши коллеги в сети, заняты или их нет на месте). Также будут недоступны некоторые другие функции. Тем не менее вы сможете общаться с коллегами с помощью чатов (мгновенных сообщений) и конференц-связи.
Например, при написании писем в Outlook вам не будут доступны сведения о присутствии ваших коллег (т. е. вы не узнаете, находятся ли ваши коллеги в сети, заняты или их нет на месте). Также будут недоступны некоторые другие функции. Тем не менее вы сможете общаться с коллегами с помощью чатов (мгновенных сообщений) и конференц-связи.
ВАЖНО! ЕСЛИ ВЫ ПРИОБРЕЛИ MICROSOFT 365 ПРОФЕССИОНАЛЬНЫЙ ПЛЮС, ВАМ ПОТРЕБУЕТСЯ ВЫПОЛНИТЬ ОБНОВЛЕНИЕ ДО ПОЛНОГО ПАКЕТА OFFICE 2016, ЧТОБЫ ПОЛУЧИТЬ SKYPE ДЛЯ БИЗНЕСА. ПРЕДЫДУЩИЕ ВЕРСИИ OFFICE БУДУТ ПЕРЕЗАПИСАНЫ.. Когда вы перейдете на страницу установки Skype для бизнеса, вы будете знать, что у вас Приложения Microsoft 365 для предприятий, так как вы не видите ссылку для установки Skype для бизнеса отдельно; Вместо этого вы увидите следующее:
Если вы не хотите переходить на Office 2016, свяжитесь с сотрудником, который приобрел Приложения Microsoft 365 для предприятий план, чтобы узнать о том, как получить автономную план Skype для бизнеса Online подписки.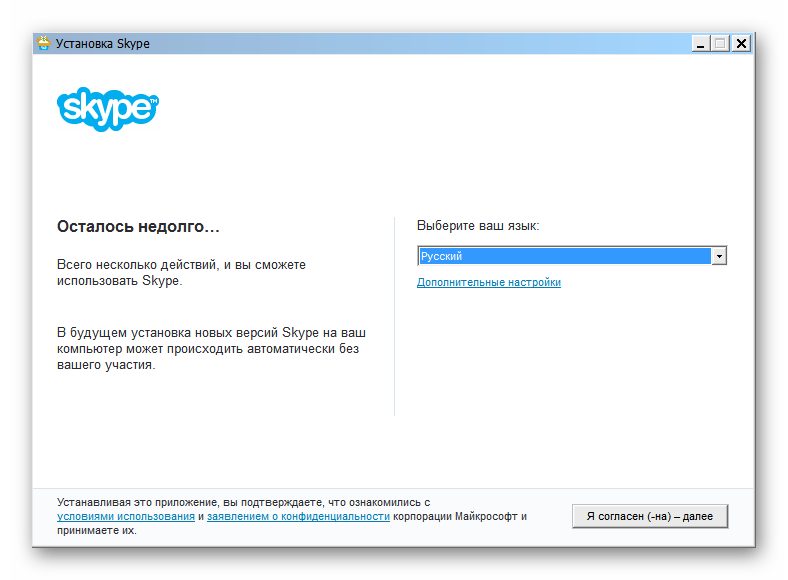
пошаговая инструкция. Как настроить скайп на ноутбуке и компьютере
Если вы находитесь в другом городе, то Skype обязательная программа для вашего компьютера или ноутбука. Она позволяет совершать звонки и отправлять сообщения совершенно бесплатно!
Установка
Для того, чтобы установить Скайп на ноутбук нужно сначала его скачать с официального сайта по ссылке .
1. Открываем сайт и нажимаем «Загрузить Skype».
Когда вы установите Скайп, запустите его. Вам нужно будет ввести логин и пароль. Но если вы открыли программу первый раз в своей жизни, то для начала вам нужно зарегистрироваться!
Как настроить Скайп
При первом запуске вам будет предложена настройка видео, звука, аватарки и т.д. Но вы в любое время можете зайти в Настройки и изменить параметры на ваше усмотрение.
Подключение
Прежде чем начинать общение, вам нужно добавить ваших друзей, родственников и т.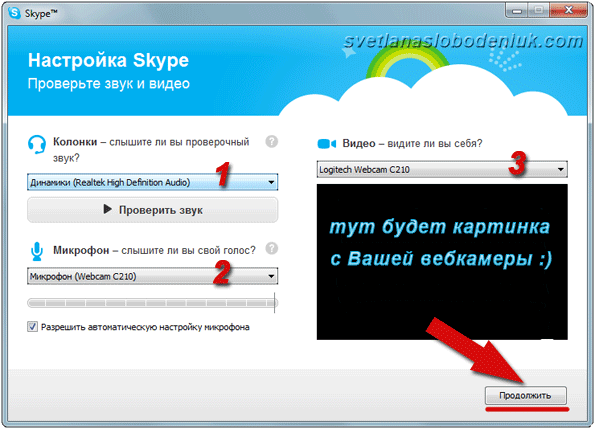 д., в контакты Skype. В данном случае ваши знакомые тоже должны быть зарегистрированы и по возможности должны передать вам логин по которому вы легко их найдете.
д., в контакты Skype. В данном случае ваши знакомые тоже должны быть зарегистрированы и по возможности должны передать вам логин по которому вы легко их найдете.
Для того, чтобы добавить контакт в Скайп нужно нажать на вкладке «Контакты» и в выпадающем меню выбрать «Добавить контакт», далее «Поиск в справочнике Skype». Либо можно нажать на иконку с изображением человека с плюсом. В поиск вы должны ввести логин вашего друга и программа покажет вам список похожих контактов. Если вы найдете своего друга, то нажмите на него и выберите «Добавить в список контактов».
После этого ваш друг получит сообщение о том, что вы хотите его добавить в свои контакты. Когда он подтвердит вашу просьбу вы сможете полноценно общаться.
Слева в списке контактов Скайпа выберите нужного человека, щелкните по нему и в верхнем правом углу нажмите на значки «Видеозвонок» или «Телефонный звонок».
Вот таким образом нужно пользоваться Скайпом.
Программа Skype остается одной из самых популярных среди софта голосовых и видео вызовов своим друзьям, родственникам и коллегам. Использовать её можно на компьютере, любом мобильном устройстве и ноутбуке. Если вы решили установить Скайп на ноутбук, то программе потребуется небольшая настройка, чтобы ваше общение происходило наиболее комфортно. В этой статье вы узнаете, как настроить программу Skype для ноутбука, создать свою учетную запись и пользоваться ею в дальнейшем. Не забывайте, что вам потребуется собственная электронная почта.
Использовать её можно на компьютере, любом мобильном устройстве и ноутбуке. Если вы решили установить Скайп на ноутбук, то программе потребуется небольшая настройка, чтобы ваше общение происходило наиболее комфортно. В этой статье вы узнаете, как настроить программу Skype для ноутбука, создать свою учетную запись и пользоваться ею в дальнейшем. Не забывайте, что вам потребуется собственная электронная почта.
Как настроить Скайп на ноутбуке – скачиваем и настраиваем учетную запись
- Прежде всего, зайдите на официальный сайт компании: https://www.skype.com/ru и скачайте Скайп для своей системы: Windows или MacOS. Нажмите на большую синюю кнопку “Скачать Skype”.
- Установка программы займёт у вас пару минут. Всё, что вам нужно: это следовать инструкциям установщика на экране.
Как только программа откроется, вы увидите поле для входа. Если у вас нет учетной записи, то ее можно легко создать, нажав на ссылку “Создать учетную запись”.
- По умолчанию, вас перенаправит на страницу создания почтового ящика от Microsoft.
 Если у вас уже есть своя электронная почта, то лучше нажать на ссылку “Использовать существующий адрес электронной почты”.
Если у вас уже есть своя электронная почта, то лучше нажать на ссылку “Использовать существующий адрес электронной почты”. - Если же у вас нет своего ящика, то создайте его здесь. Почта от Microsoft довольно удобная: в ней нет спама, гибкий интерфейс с настройками и минималистский дизайн.
- Введите адрес своей почты, придумайте пароль на второй строке окна. Не забывайте, что пароль от Скайпа должен быть предельно сложным: вводите буквы латинского алфавита, цифры и символы.
- Уберите галочку с рекламной рассылки от Microsoft.
- На следующем этапе вам предстоит придумать логин для входа по желанию – это упростит процедуру входа в учетную запись в будущем.
- Теперь вы готовы зайти в программу с помощью своего логина и пароля. Вы можете использовать почту, если не хотите придумывать логин.
Как настроить личную информацию
Чтобы друзьям и знакомым было легче вас найти, впишите свое настоящее имя и фамилию в учетной записи, поставьте аватар и добавьте свой город.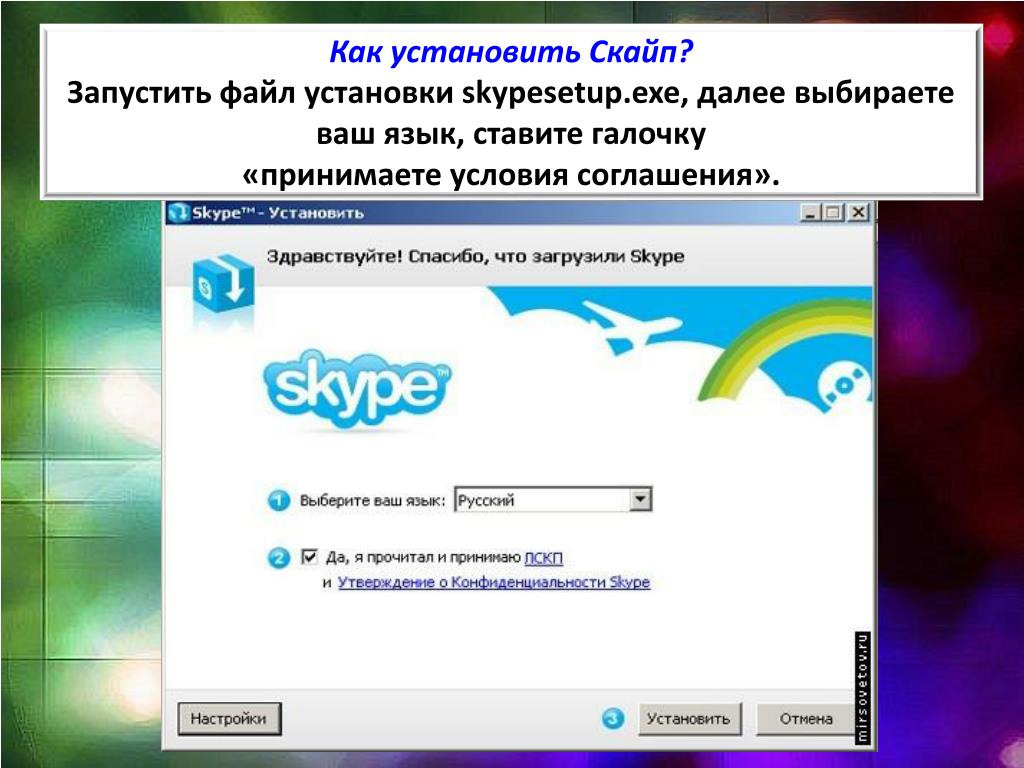 Это можно сделать, не выходя из основного окна Skype.
Это можно сделать, не выходя из основного окна Skype.
Найдите на панели инструментов вкладку “Skype” и нажмите на нее.
В выпадающем списке вам нужен пункт “Личные данные”. Не нажимайте на него, а лишь наведите курсором сверху. Появится несколько новых строк рядом.
- Перейдя по пункту “Изменить мой аватар”, вы сможете сделать моментальную фотографию с вебкамеры либо загрузить свое фото с компьютера.
- “Звуковые сигналы” слышны только вам, это просто разные наборы оповещений о событиях внутри программы.
- “Редактировать мои данные” – специальное поле, в котором вы указываете личную информацию о себе.
Зайдите в меню “Редактировать мои данные”.
Здесь вы увидите аватар, если уже поставили его. Также снимок можно сразу поменять. В личной информации можно оперировать как публичными данными, которые видят все, так и приватными, если вы желаете скрыть некую информацию от незнакомых людей.
Заполните все поля анкеты.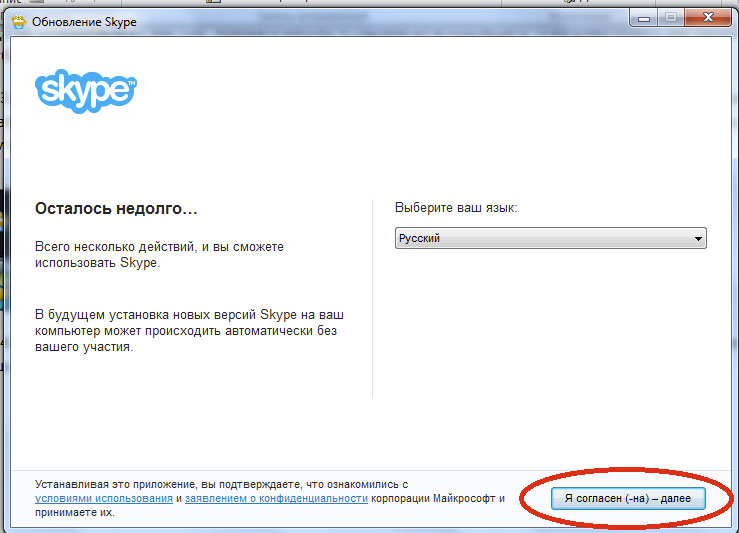 Если вы собираетесь звонить со Скайпа на мобильные и стационарные телефоны, то лучше сразу указать способ оплаты за звонки.
Если вы собираетесь звонить со Скайпа на мобильные и стационарные телефоны, то лучше сразу указать способ оплаты за звонки.
Как настроить контакты в Skype на ноутбуке
В программе есть своя адресная книга, куда вы добавляете других пользователей Скайпа, чтобы иметь быстрый доступ к ним. Чтобы начать поиск своего друга и добавить его к себе, нажмите на поле “Контакты” в шапке программы.
В выпадающем списке выберите строку “Добавить контакт”, а затем “Поиск в справочнике Skype”.
Вам нужно знать либо полное имя владельца, либо его логин, чтобы быстрее отыскать учетную запись. Введите те данные, которые вам известны, нажмите “Поиск в Skype”.
Как только вы найдете нужного человека, кликните один раз по его имени и нажмите на кнопку “Добавить в список контактов”.
Как настроить основные опции в Skype на ноутбуке
Скайп является довольно глубокой программой в плане технических возможностей, поэтому его настроек очень много.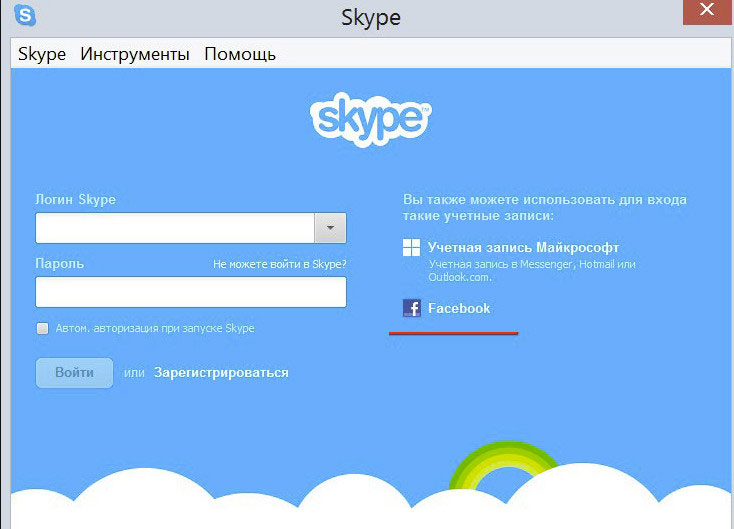 В данной статье вы узнаете, как настроить самые важные из них.
В данной статье вы узнаете, как настроить самые важные из них.
Кликните на поле “Инструменты” и зайдите в настройки.
В самой первой вкладке “Общие настройки” вы сможете указать действия программы по умолчанию
- Внимательно прочитайте строки пунктов и поставьте галочки там, где считаете нужным. Например, если убрать галочку в строке “Запускать Skype при запуске Windows” – программа не будет загружаться сама при включении компьютера.
- Поставьте галочку на строке “Автоматическая авторизация при запуске Skype”, чтобы каждый раз не вводить логин и пароль.
Следующей вкладкой будет “Безопасность” и раздел “Настройка безопасности”. Здесь поставьте приемлемую для вас приватность на звонки и видео. Укажите, от кого вы хотите автоматически принимать видео-сообщения либо запретите их вовсе.
Поставьте галочку возле пункта “Разрешить Cookies в браузере Skype”.
Перейдите в раздел “Звонки” в подраздел “Настройка звонка”. Отметьте галочкой нужный пункт, если не хотите принимать звонки от незнакомцев.
Отметьте галочкой нужный пункт, если не хотите принимать звонки от незнакомцев.
Это же сделайте в разделе “Чаты и SMS”, но уже в пунктах о сообщениях.
В пункте “Дополнительно” вам нужно включить автоматическое обновление, чтобы программа сама обновляла свои компоненты. Если вы используете мобильный интернет на своем ноутбуке и трафик для вас важен, то лучше выключите автоматические обновления.
Осталось только выбрать внешний вид программы. В меню “Вид” поставьте “Компактный режим просмотра” либо “Обычный режим просмотра” на ваше усмотрение.
Почти все кто приобретает компьютер или ноутбук, одно из первых приложений, которое хотят установить это скайп.
Это естественно. Бесплатное общение, когда видишь собеседника, и он тебя очень привлекает.
Хотя сложного в установке скайпа нет ничего, но у тех, кто впервые сталкивается с таким процесом, возникают сомнения – правильно ли они все делают.
Чтобы их развеять, ниже предоставлена пошаговая инструкция, как правильно устанавливать программу скайп на компьютере или ноутбуке.
В целом разницы в установке в установке между компьютером и ноутбук нет, точно также как и между операционными системами Windows 7 или виндовс 8.
Вначале вам нужно зарегистрировать учетную запись, как это сделать,
После регистрации вам будет предложено скачать загрузчик, хотя бесплатно скачать его, полный установщик и портативную версию .
Пошаговая установка скайпа в
Windows 7 или виндовс 8Существенной разницы в установке скайпа между загрузчиком и самим установщиком нет.
Если вы будете устанавливать с загрузчика, то вам после выбора языка придется его скачать программу, а далее все пойдет как в случае с установщиком (Full версией).
Если вы выбрали загрузчик, то после его запуска согласитесь на скачивание русской версии – нажмите: «я согласен (на) – далее»
На следующем шаге программа предложит установить в ваших браузерах поисковую систему и стартовую систему BING.
Если не хотите, снимите галочки, я всегда снимаю, поскольку она малоэффективная, можно даже сказать лишняя.
 Есть намного лучше, например Google, но в любом случае жмите: «продолжить».
Есть намного лучше, например Google, но в любом случае жмите: «продолжить».Подождите, пока программа загрузится и появится окно для вода логина и пароля и ведите, вы их должны получить при регистрации.
После вода данных программа предложит установить пару мелочей. Можете установить аватар или свое фото. У меня эти параметры недоступны, так как фотография уже установлена – жмите: «продолжить».
Теперь можете проверить звук и видео. При нажатии на опцию: «проверить звук» — вы должны слышать вызов, а в окне справа видеть себя. Если все хорошо – жмите: «продолжить».
На следующем шаге инструменты для установки фото или аватара есть. Сделайте снимок или установите фото, имеющееся на компьютере / ноутбуке, нажав опцию обзор. После этого подтвердите свой выбор, нажав на строку: «использовать это изображение».
После этого переходим к последнему шагу и нажимаем: «использовать skype».
Вот и все. Откроется полноценная программа. Можете искать друзей и начать общаться, только они должны будут подтвердить, что позволяют вам делать к ним видео звонки.
Как на компьютере / ноутбуке установить портативный скайп
Как установить портативную версию скайп особенно описывать нечего, тем более сочинять инструкцию по шагам.
Зачем может понадобиться портативная версия? Иногда в некоторых компьютерах или ноутбуках, классическая программа скайп не устанавливается (почему и как исправить ).
Портативная версия работает без установки – скачали, вели логин, пароль и можете звонить или принимать видео звонки.
Никак не исключается, что у вас все сразу отлично заработает. Очень часто после установки возникают проблемы со звуком или видео отображением.
Все это устраняется. Определить, что у вас откажется правильно функционировать – не возможно, но вы можете найти ответы в содержании (меню в самом верху), в поиске по сайту (верху с права) или задать вопрос в комментариях. Успехов.
Рубрики: Без рубрикиЗдравствуйте, если вы открыли эту заметку, значит хотите знать, как установить скайп на ноутбук бесплатно. В целом нет ничего сложного, особенно когда есть цель, то все препятствия рушатся. Человек, который придумал скайп, заслуживает оваций всего мира, ведь при помощи этой программы миллионы людей на планете, в том числе и вы, могут общаться при помощи голосовой связи и видеосвязи через Интернет.
Только подумайте, ваш дальний родственник или близкий человек еще вчера был на расстоянии от вас, телефон не спасал от тоски по нему, а желание обнять переполняло с каждым днем все больше и больше. Однако уже сегодня благодаря скайпу вы сможете быть к нему ближе, видеть его, слышать, и при этом время вашей беседы никем не ограничено, главное иметь безлимитный интернет.
Как установить скайп легко и быстро?
Итак, начнем! Расскажу все пошагово. Как же установить скайп?
- Переходите по вот этой ссылке — https://www.skype.com/ru/ нажимаете «загрузить скайп»
- Вы видите следующую картину.
Нажмите на кнопку «Скачать Skype для Windows». Никакой регистрации проходить не надо. Сразу же у вас на экране появится окно для сохранения файла. Слева в этом окне выберите папку, куда будет сохраняться установочный файл скайпа. Проще всего это сделать на рабочий стол. Я сохранил в папку Загрузки на диск С.
3. Нажимаем двойным щелчком мышки на появившийся установочный файл программы скайп. Появляется окошко, где нужно нажать кнопку «Запустить».
Вы увидите, что начался процесс установки. После чего появится окно для регистрации или ввода данных для существующих пользователей.
Вам необходимо нажать на «Зарегистрироваться». После чего появится окно, где нужно будет ввести свои данные. Придумать логин и пароль, указать адрес своей электронной почты, если таковой нет – заведите. После того, как вы введете все данные для регистрации, введете капчу (такие странные буквы и цифры, чтобы доказать системе, что вы не робот), нажмите кнопку «Я согласен – далее».
В случае если данные будут введены не верно, то вы увидите сообщение об ошибке, например, что ввели пароль, не содержащий цифры. Вернитесь назад исправьте ошибки, после чего нажмите двойным щелчком мышки по иконке Skype, которая располагается на рабочем столе. Появится окно, где нужно будет ввести для входа свой логин и пароль.
Нажимаете кнопку войти и все готово.
Как звонить по скайпу
Теперь осталось дело за малым в появившемся окне, слева в графе «Поиск» вам необходимо ввести ник или логин человека, с которым вы хотите начать общаться.
После этого нажмите кнопку «Поиск в Skype», кнопку Enter на клавиатуре, и контакт этого человека будет найден. Нажмите на его иконку, справа в окне программы появится кнопка «Добавить в список контактов». Теперь контакт этого человека будет высвечиваться в окне скайпа слева в разделе Контакты.
Каждый раз, когда вы хотите позвонить кому-нибудь из своих контактов, нажимайте на его иконку слева, и справа будет вариант – позвонить по голосовой связи с изображением трубочки телефона или по видеосвязи с изображением камеры.
Независимо от того, какая версия операционной системы Виндовс установлена на вашем ноутбуке, будь то Windows 7, Windows 8 или Windows 10, суть установки, регистрации и совершения звонков в скайп практически одинакова.
Обратите внимание, что в скайпе можно настроить звук. Это делается в меню «Инструменты» — «Настройки» в разделе «Настройка звука».
Если вы хотите полноценно общаться со своим собеседником, лучше всего приобрести наушники-гарнитуру. Вы спросите, почему? А все потому, что на ноутбуке встроенный микрофон находится на корпусе, из-за чего вас будет плохо слышно. В то время как на гарнитуре микрофон располагается ближе к вам. Кроме того, окружающие не будут слышать ваш разговор с собеседником, что все-таки важно для сохранения ваших совместных секретов.
К примеру я пользуюсь наушниками с микрофоном Defender
Кроме того в них удобно играть в игры и смотреть кино не мешая домашним.
Надеюсь, мои пошаговые рекомендации были полезны для вас. Подписывайтесь на обновления блога, я стараюсь выкладывать только полезную информацию, которая поможет вам справиться с той или иной задачей. Если вам понравилась моя заметка, поделитесь ею в социальных сетях с друзьями. Всего доброго и до новых встреч!
Необходимо правильно настроить микрофон, вебкамеру. Если это не сделать, то при разговорах может отсутствовать звук или видео. Поэтому далее мы расскажем, как настроить Скайп на ноутбуке и за что отвечают основные параметры.
Первый запуск
Первое, что необходимо сделать — скачать дистрибутив программы с официального сайта . Браузер автоматически определит операционную систему и предложит начать загрузку инсталляционного пакета. После этого:
После этого Skype готов к использованию и в программе можно добавлять новые контакты, создавать группы и делать звонки. Если параметры не были настроены по умолчанию, то изменить настройки камеры, микрофона необходимо вручную.
Настройка звука и видео
Первоначальная настройка производится сразу после запуска, если окно для выбора устройств не появилось, то отладить параметры можно самостоятельно. Для этого:
Изменения вступают в силу автоматически, поэтому перезапускать программу не нужно. Изменить параметры для устройств записи, воспроизведения можно в любое время, через меню «Настройки».
Настройка профиля
Дополнительно Skype позволяет редактировать параметры профиля. Сделать это можно через официальный сайт (необходима авторизация) или программу. Порядок действий:
Изменить пароль, адрес электронной почты и другие параметры учетной записи можно только через официальный сайт. Поменять логин невозможно, т.к. это уникальное имя профиля, которое присваивается после регистрации.
Видео: загрузка и установка Skype для бизнеса
Если у вас еще не установлен Skype для бизнеса, вы можете загрузить и установить его со своей домашней страницы Microsoft 365.
Войдите в свою учетную запись Microsoft 365 на сайте office.com.
Щелкните значок Настройки в правом углу экрана.
Выберите ссылку Microsoft 365 в разделе «Мои настройки приложения».
Выберите программное обеспечение .
Щелкните ссылку Skype для бизнеса в левом столбце:
Выберите желаемый язык
Выберите версию, которая соответствует вашим программам Office
Щелкните Установить , чтобы загрузить Skype для бизнеса
Выберите Запустите , чтобы начать загрузку
Щелкните Да для подтверждения
Если Skype для бизнеса включен в ваши программы Microsoft 365:
Выберите желаемый язык
Выберите версию, которая соответствует вашим программам Office
Щелкните Установить , чтобы загрузить Skype для бизнеса
Выберите Запустите , чтобы начать загрузку
Щелкните Да для подтверждения
После завершения установки закройте окно установщика и запустите Skype для бизнеса.
Хотите больше?
Установите Skype для бизнеса на свой компьютер
Установите Skype для бизнеса с приложениями Microsoft 365 для предприятий
Обучение работе с Excel
Обучение Outlook
Загрузите и установите Skype для бизнеса прямо с домашней страницы Microsoft 365.
Войдите в свою учетную запись Microsoft 365 на сайте office.com.
После входа в систему щелкните значок Настройки в правом верхнем углу.
Выберите ссылку Microsoft 365 в разделе «Мои настройки приложения».
Затем выберите Программное обеспечение .
То, что вы увидите дальше, зависит от вашего плана Microsoft 365.
Если вы видите эту страницу, выберите Skype для бизнеса слева,
выберите свой язык и версию, которая соответствует вашим другим программам Office.
Если вы не знаете, какая у вас версия, оставьте значение по умолчанию.
Затем нажмите кнопку Установить .
Вы увидите эту страницу, если Skype для бизнеса связан с другими программами Microsoft 365.
Щелкните Установите , чтобы получить Skype для бизнеса,
выберите Выполнить , чтобы начать загрузку,
, а затем щелкните Да на следующем экране.
Появится окно установщика с сообщением о том, что он готовит Office, но устанавливает только Skype для бизнеса.
Установка завершена. Закройте окно установщика и запустите программу.
Теперь вы готовы впервые войти в Skype для бизнеса!
Как загрузить Skype на компьютер Mac за 4 шага
- Skype можно быстро загрузить на компьютер Mac с веб-сайта Skype с помощью нескольких щелчков мышью.
- Skype можно бесплатно загрузить на Mac, и в зависимости от мощности вашего интернет-соединения это займет всего несколько секунд.
- Посетите домашнюю страницу Business Insider, чтобы узнать больше.
Skype может быть отличным инструментом для поддержания связи с друзьями и семьей, а также для проведения собеседований и других чатов, связанных с работой.
А если у вас есть компьютер Mac, вы можете легко загрузить программное обеспечение — вам просто нужно знать, как получить версию Skype для Mac.
Вот самый быстрый и простой способ установить Skype на компьютер Mac.
Ознакомьтесь с продуктами, упомянутыми в этой статье:MacBook Pro (от 1299,99 долл. США при лучшей покупке)
Как загрузить Skype на Mac1. Зайдите в Skype.com и выберите «Загрузки» в меню вверху экрана.
Вы также можете нажать кнопку «Загрузить Skype», чтобы перейти на ту же страницу.Девон Дельфино / Business Insider2. Нажмите «Получить Skype для Mac» — в нижней части окна браузера появится всплывающее окно загрузки. Если ваш Mac спрашивает вас, где вы хотите сохранить загруженный файл, сохраните его в удобном для вас месте, например, на рабочем столе.
Веб-страница автоматически распознает, что вы используете Mac, и предложит вам правильную загрузку.Девон Дельфино / Business Insider3. После завершения загрузки файла щелкните это всплывающее окно или дважды щелкните сохраненный файл загрузки — откроется другое окно.
4. В соответствии с инструкциями перетащите значок Skype в папку «Приложения».
Перетащите Skype в свои приложения.Девон Дельфино / Business InsiderПосле этого вы увидите другое открытое окно, на этот раз показывающее процесс загрузки. По завершении вы должны увидеть значок Skype на рабочем столе и в папке «Приложения».
Дважды щелкните этот значок, и откроется Skype.
Как использовать Skype в Windows 10 как Pro
Как в Windows 10, так и на мобильных платформах Microsoft упростила взаимодействие с пользователем Skype, сделав его похожим и одинаковым на сенсорных устройствах и обычных мышах и клавиатурах.В этом руководстве мы покажем вам, как использовать Skype в Windows 10, в надежде, что мы сможем помочь вам понять основные элементы пользовательского интерфейса Skype. Итак, вот как вы можете использовать Skype, чтобы оставаться на связи с друзьями, семьей и коллегами без каких-либо проблем:
Как загрузить и установить Skype в Windows 10
Начиная с августа 2013 года Skype по умолчанию доступен в Windows 8.1 и более поздних версиях в Windows 10. Другими словами, Microsoft объединяет Skype в Windows 10 независимо от того, какую версию этой операционной системы вы используете.Вам не нужно загружать и устанавливать его вручную, так как он уже присутствует на вашем компьютере или устройстве с Windows 10. Однако, если вы удалили его или Skype пропал с вашего компьютера по какой-либо другой причине, вы можете загрузить его по этой ссылке, которая приведет вас на страницу Skype из Microsoft Store.
Страница Skype из Microsoft StoreОбратите внимание, что вы также можете загрузить и установить Skype с официального сайта. Однако вы должны знать, что Microsoft предлагает на своем веб-сайте немного другое приложение Skype, чем приложение из Microsoft Store .Приложение на веб-сайте выглядит так же, и, хотя это настольное приложение, а не приложение UWP, мы не заметили никаких других отличий. Что еще более сбивает с толку, так это то, что у вас могут быть установлены и запущены оба приложения Skype одновременно на одном ПК с Windows 10, что не совсем понятно в Microsoft.
Skype из Microsoft Store, работающий вместе со Skype с веб-сайта MicrosoftКак открыть Skype в Windows 10
Один из самых быстрых способов открыть Skype в Windows 10 — это найти его.Введите skype в поле поиска на панели задач, выберите Skype из списка результатов, а затем щелкните или коснитесь Открыть .
Поиск SkypeПоиск — не единственный способ открыть Skype в Windows 10. Если вы хотите использовать другой метод, ознакомьтесь с этим руководством: 8 способов запустить приложение Skype в Windows 10.
Как подключиться к своей учетной записи Skype в Windows 10
Если вы используете учетную запись Microsoft на своем ПК с Windows 10, хорошая новость заключается в том, что вы уже подключены к Skype.Это потому, что Skype использует ту же учетную запись. Вы можете перейти к следующему разделу этого руководства, чтобы сразу увидеть, как использовать Skype. Однако, если вы используете локальную учетную запись пользователя на своем ПК с Windows 10, вы должны войти в Skype, используя свою учетную запись Skype или учетную запись Microsoft. В противном случае вы не сможете его использовать. Если у вас еще нет учетной записи, вы можете создать ее на следующем шаге.
Когда вы запускаете его, Skype приветствует вас сообщением «Давайте приступим». : щелкните или коснитесь «Войдите или создайте».»
Войдите или создайте учетную запись в SkypeЗатем на экране входа войдите в систему, используя свою учетную запись: вы можете указать свою учетную запись Skype , телефон или электронную почту , которая связана с вашей учетной записью Microsoft. Если у вас нет учетной записи Microsoft, нажмите или коснитесь «Создать!» и следуйте инструкциям по ее созданию прямо сейчас.
Вход в Skype с помощью учетной записи MicrosoftКак пройти первые шаги настройки Skype
После того, как вы войдете в Skype, он может спросить вас, хотите ли вы, чтобы он «помогал находить ваших друзей.« Это означает, что вы предоставляете Skype доступ к своим контактам, чтобы он мог синхронизировать и сохранять их. Щелкните или коснитесь Продолжить и выберите Да , если вы хотите « Разрешить Skype доступ к вашим контактам » или Нет , если не хотите.
Разрешите Skype доступ к вашим контактамSkype также должен попросить вас «обновить аватарку». Это изображение, которое видят люди из вашего списка Skype, когда звонят или пишут вам. Если вы хотите добавить или изменить свое текущее изображение профиля Skype, перетащите его в окно Skype или нажмите / коснитесь «Загрузить фото» и выберите нужное изображение на своем ПК с Windows 10.Затем нажмите Продолжить .
Обновите свою аватарку в СкайпеПоследний и самый важный шаг — предоставить Skype доступ к вашему микрофону и веб-камере. Если вы не собираетесь использовать Skype исключительно для обмена текстовыми сообщениями, разрешите ему их использовать.
Разрешите Skype доступ к вашему микрофонуЗатем Skype позволяет протестировать веб-камеру и аудиоустройства, чтобы убедиться, что все работает правильно. Отрегулируйте настройки по своему усмотрению, «Сделайте бесплатный пробный звонок», , если хотите, и, когда вы закончите, щелкните или коснитесь Продолжить .
Skype тестирует аудиоустройстваКак использовать Skype в Windows 10
Когда вы откроете Skype, вы должны увидеть что-то похожее на снимок экрана ниже. Он имеет обновленный пользовательский интерфейс с множеством новых функций и улучшений. Skype изменил макет пользовательского интерфейса, разделив все на Чаты, Звонки, Контакты, и Уведомления, , и это дает этому приложению хорошо сбалансированный и эффективный интерфейс.
Пользовательский интерфейс SkypeПользовательский интерфейс Skype имеет боковую панель в левой части окна.В этой области собраны все часто используемые функции Skype: строка состояния , параметры и , панель поиска и панель набора номера , панель инструментов Skype (для чатов , вызовов, контактов, уведомлений и ).
Боковая панель из SkypeДавайте посмотрим, в чем суть всех этих функций:
Как использовать Skype в Windows 10 для чата или голосовых и видеозвонков
На левой боковой панели есть четыре различных вкладки: Чаты, Звонки, Контакты и Уведомления .
Основные вкладки из SkypeЧаты и Звонки группирует ваши взаимодействия с людьми в Skype, в зависимости от того, отправили ли вы им сообщение с помощью текста или позвонив им (аудио и видео). Другими словами, на этих вкладках показаны все ваши прошлые разговоры.
Вкладка Чаты в SkypeКроме того, после прошлых аудио- и видеозвонков вкладка Calls также включает список людей, которым вы можете позвонить.
Вкладка «Звонки» в SkypeНа вкладке Контакты перечислены все люди, с которыми вы можете связаться в Skype.Контакты разделены на две части: Избранное, и полный список контактов, отсортированных в алфавитном порядке.
Вкладка «Контакты» в SkypeНа вкладке Уведомления отображается список пропущенных вызовов, новых сообщений, людей, которые упомянули вас, и т. Д.
Вкладка Уведомления из SkypeКак узнать, что кто-то в сети по Skype
При использовании Skype вы можете узнать, доступны ли люди, с которыми вы хотите поговорить, или нет.Это легко узнать: на вкладках Чаты, , Вызовы, и Контакты , лица, которые сейчас активны и доступны в Skype, отмечены зеленым значком, показанным в правом нижнем углу изображений их профилей. . Если человек из вашего списка контактов сейчас не в сети или невидим, зеленый значок не отображается.
Контакты в сети отмечены Skype зеленым значком.Как добавить контакт в избранное Skype
Skype также позволяет добавлять определенных людей в список « Избранное» .Эти люди отображаются вверху вашего списка контактов, что упрощает вам доступ к ним. Если у вас нет контактов, помеченных как Избранное , этот список не отображается.
Избранное в SkypeЧтобы добавить контакт в список «Избранное» , необходимо щелкнуть его правой кнопкой мыши или нажать и удерживать его или ее, а затем выбрать «Добавить в избранное».
Добавление человека в список избранногоКак найти людей в Skype
Прежде чем мы сможем говорить о добавлении контактов, мы должны объяснить, как использовать поле поиска .Вы можете найти его в верхнем левом углу окна Skype.
Поле поиска из SkypeВ поле Search введите имя, Skype ID, учетную запись Microsoft или адрес электронной почты контакта, которого вы хотите найти. Сначала Skype ищет людей, группы и сообщения в ваших списках контактов , чатов, и вызовов . Если будут найдены какие-либо результаты, отобразится история ваших разговоров с этим человеком.
Ищу кого-то в скайпеSkype также использует расширенный поиск.В последнем разделе вкладки поиска отображаются все результаты, соответствующие тексту, введенному вами в поле поиска из базы данных Skype Directory . Это люди, которые соответствуют вашим критериям поиска, но не найдены в вашем списке Контакты .
В каталоге Skype перечислены люди, которых нет в вашем списке контактов.Как добавить людей в Skype в Windows 10
Если вы хотите добавить новый контакт, сначала найдите этого человека, а затем щелкните или коснитесь его профиля.Это действие открывает окно беседы с этим человеком. На панели беседы справа нажмите или коснитесь «Скажи привет» или «Напишите сообщение».
Приглашение кого-то подключиться к SkypeКак только вы это сделаете, Skype предложит этому человеку связаться с вами, чтобы вы могли позвонить или написать друг другу.
Как отправлять текстовые или аудио- и видеозвонки в Skype для Windows 10
Отправлять текстовые сообщения людям в Skype очень просто: выберите человека, с которым вы хотите поговорить, или выберите разговор, который хотите продолжить.Затем просто введите новое сообщение на правой панели приложения Skype. Дополнительные сведения обо всем, что вы можете делать в беседе, см. В статьях «Как общаться или группировать текстовый чат с помощью настольного приложения Skype для Windows» и «Как изменить или удалить сообщения Skype (в Windows, Android и iOS)».
Отправка текстового сообщения в SkypeЕсли вы предпочитаете начать аудио- или видеозвонок с кем-то в Skype, выберите этого человека, а затем на панели разговора нажмите или коснитесь кнопки Аудиовызов или Видеозвонок , в зависимости от того, что вы хотите.
Звонок кому-нибудь по скайпуЕсли вы хотите создать аудио- или видеоконференцию через Skype, прочтите: Как совершать групповые аудио- и видеозвонки с помощью Skype в Windows, Android и iOS.
Как звонить в Skype в Windows 10
Рядом с полем поиска вы можете получить доступ к панели набора номера , , которая позволяет звонить на мобильные и стационарные телефоны. Если у вас есть на счете в Skype , вы можете звонить кому угодно по телефону прямо из приложения Skype.Для этого сначала нажмите кнопку Dial Pad .
Панель набора номера из SkypeНачните вводить номер телефона человека, с которым хотите связаться. По мере ввода номера под ним отображается список ваших контактов, номера телефонов которых совпадают. Если вы видите человека, которому хотите позвонить, вы можете просто выбрать его из результатов; в противном случае введите весь номер телефона. Когда вы закончите, нажмите или коснитесь кнопки Позвонить , и Skype инициирует телефонный звонок.
Телефонный звонок в SkypeВы используете Skype на своих устройствах с Windows 10?
Пользовательский интерфейсSkype довольно прост в использовании и понимании.Необязательно быть ИТ-специалистом, чтобы правильно его использовать. Прежде чем закрыть эту статью, расскажите нам, пользуетесь ли вы Skype и каково ваше мнение об этом приложении. Есть ли какие-то функции, которые отсутствуют, и вы хотели бы увидеть их в будущей версии этого приложения?
Skype (2011): Настройка Skype
Урок 2: Настройка Skype
/ ru / skype / Introduction-to-skype / content /
Что нужно для настройки Skype?
Это содержимое относится к предыдущей версии Skype — перейдите сюда для получения текущей версии.
Видео: настройка компьютера для работы в Skype
Посмотрите видео (2:42).Возможно, у вас уже есть все необходимое для использования Skype на вашем компьютере. Наличие нескольких дополнительных предметов, например удобной гарнитуры, может упростить задачу. Перед загрузкой Skype рекомендуется узнать о различных вариантах оборудования и убедиться, что ваш компьютер настроен правильно.
Контрольный список оборудования
Просмотрите контрольный список, чтобы убедиться, что у вас есть все необходимое для использования Skype.Вам понадобится:
- Высокоскоростной I Интернет-соединение : Это может быть DSL, спутниковый или кабельный модем. Коммутируемое соединение подходит для обмена мгновенными сообщениями в Skype, но его недостаточно для голосовых или видеозвонков.
- S динамиков и микрофона (встроенного в компьютер или отдельно) : Некоторым людям нравится использовать наушники или даже полноценную гарнитуру, чтобы они могли слышать собеседника и разговаривать с ним более четко. гарнитура для разговора по Skype
- Веб-камера , если вы хотите совершать видеозвонки: Многие новые компьютеры даже оснащены встроенными веб-камерами.Если на вашем компьютере его нет, вы можете купить его в Интернете или в магазине — иногда всего за 25 долларов. Отдельная веб-камера Встроенная веб-камера
Есть и другие аксессуары, которые вы, возможно, захотите рассмотреть, например, настоящий телефон вы можно подключить к компьютеру — или использовать по беспроводной сети — для общения с людьми по Skype. Эти аксессуары могут быть дорогими, но для некоторых они являются хорошей инвестицией, особенно если вы планируете получить свой собственный номер Skype и часто использовать его вместо обычного телефона.Узнайте больше об этом на странице «Аксессуары Skype».
Windows против Mac
Существует две разные версии Skype, в зависимости от типа вашего компьютера: Skype для Windows и Skype для Mac .
Skype для Windows Skype для MacВ этом руководстве мы сосредоточимся на Skype для Windows , но если у вас Mac, не волнуйтесь. Функции в каждой версии в основном одинаковы. Как только вы познакомитесь с интерфейсом Mac, вы все равно сможете следить за ним и участвовать во всех вещах, о которых мы говорим в этом руководстве.
Скачивание и установка Skype
Видео: создание учетной записи Skype
Посмотрите видео (3:57).Первая настройка Skype займет всего несколько минут. Вы начнете с создания учетной записи на веб-сайте. Затем вы загрузите и установите программное обеспечение , необходимое для запуска Skype на вашем компьютере.
Если у вас есть адрес электронной почты @ hotmail.com или @ outlook.com — или учетная запись, позволяющая использовать такие службы Microsoft, как OneDrive или XBox Live — у вас уже есть учетная запись Skype.Просто выберите Учетная запись Майкрософт и войдите в систему, используя существующие данные.
Для загрузки и настройки Skype:
- Перейдите на Skype.com и выберите Войти в правом верхнем углу.
- Выберите Создайте учетную запись , и появится форма регистрации . Следуйте инструкциям и введите необходимую информацию, такую как ваше имя, дату рождения и пол. Заполнение информации
- Ознакомьтесь с условиями обслуживания и Заявлением о конфиденциальности Skype , затем нажмите Продолжить .Создание учетной записи
- Ваша учетная запись создана. Выберите Загрузить Skype . Щелкните Загрузить Skype для Windows
- Найдите и выберите установочный файл на своем компьютере, затем следуйте инструкциям по установке Skype. Установка Skype
- Введите свое имя пользователя и пароль , затем нажмите Войти в . Вход в Skype
- Появится окно Skype . Окно Skype
Если вы не загрузили Skype после создания учетной записи, вы также можете скачать его здесь.
Знакомство с окном Skype
Нажмите кнопки в интерактивном меню ниже, чтобы узнать, как перемещаться по окну Skype .
Вызов
Меню Вызов собирает все ваши действия по вызову в одном месте. Если вы не знаете, как что-то делать во время разговора, просто приходите сюда, чтобы получить доступ к таким вещам, как без звука , для передачи и для игнорирования одним щелчком мыши.
Разговор
Щелкните здесь, чтобы получить ярлыки для всего, что связано с Разговор в Skype — другими словами, обмена мгновенными сообщениями .Возможные варианты варьируются от просмотра старых сообщений до настройки специальных уведомлений на основе содержимого сообщения.
Контакты
Меню Контакты включает ярлыки для управления контактами. Некоторые общие задачи включают импорт контактов и изменение порядка сортировки контактов в окне Skype.
Skype
Строка меню Skype позволяет вам изменять вещи, связанные с вами и вашей учетной записью — даже ваш онлайн-статус , чтобы люди могли определить, когда вы доступны.Здесь также можно выйти из Skype.
Skype Home
Вкладка Skype Home — это ваша общая домашняя страница Skype. Это первое, что вы видите при входе в систему, и это экран, изображенный в этом интерактиве. Здесь вы можете легко обновить свой статус , обновление , просмотреть новости и предупреждения , а также легко взаимодействовать со своими основными контактами .
Контакты
Вкладка Контакты содержит ваш список контактов Skype.Здесь вы можете щелкнуть имя контакта, чтобы открыть панель, где вы можете позвонить ему или ей , просмотреть его или ее профиль и просмотреть его или ее историю сообщений . Вы также можете щелкнуть правой кнопкой мыши имя контакта, чтобы быстро получить доступ к дополнительным параметрам.
Вкладка «Статус и профиль»
Эта синяя полоса служит двум целям. Щелкните маленький значок статуса , чтобы быстро изменить свой онлайн-статус; или щелкните в любом месте на панели, чтобы просмотреть страницу своего профиля .
На странице профиля вы можете редактировать свой профиль и определять, являются ли определенные элементы общедоступными или видны только вашим контактам (например, изображение вашего профиля).
Справка
Перейдите в меню Справка всякий раз, когда у вас возникнет технический вопрос о Skype. Heartbeat (статус Skype) может даже сказать вам, есть ли у Skype технические проблемы.
Инструменты
Откройте меню Инструменты , чтобы получить доступ к онлайн-играм и настройкам своей учетной записи Skype.Скорее всего, вы будете использовать Параметры чаще всего для настройки таких вещей, как настройки звука , , конфиденциальность , и общие параметры , .
Просмотр
Используйте меню Просмотр для быстрого перехода ко всему, что вы в данный момент не просматриваете, например к вашему профилю , сообщениям голосовой почты и файлам, которые вы отправили или получили .
Недавние
Вкладка Недавние содержит список ваших последних вызовов.Вы можете щелкнуть правой кнопкой мыши имя контакта или группы, чтобы быстро получить доступ к дополнительным параметрам.
Управление счетом
Видео: Управление учетной записью Skype
Посмотрите видео (3:55).Теперь, когда у вас установлен Skype на вашем компьютере, уделите минуту, чтобы убедиться, что ваша учетная запись настроена так, как вы этого хотите — сначала изменив настройки конфиденциальности и уведомления , затем отредактировав свой профиль .
Для настройки параметров конфиденциальности:
Skype — это социальная сеть.Это означает, что теоретически вы можете принимать звонки, видео и сообщения от людей, которых вы не знаете, если не измените настройки конфиденциальности . К счастью, Skype позволяет легко обезопасить вашу информацию и защитить себя от нежелательных звонков.
- Нажмите Инструменты , затем выберите Параметры . Открытие параметров Skype
- Откроется окно Skype — Параметры . Щелкните Privacy , чтобы открыть панель настроек конфиденциальности .Переход к конфиденциальности
- Измените все настройки , которые могут вас беспокоить. По завершении нажмите Сохранить .
Нажмите кнопки в интерактивном меню ниже, чтобы узнать о различных настройках конфиденциальности .
Интернет-настройки Skype
Эти настройки позволяют управлять интернет-безопасностью в Skype. Единственный флажок, который должен оставаться установленным, — это Принять файлы cookie браузера Skype ; в противном случае некоторые функции могут не работать.
Вы можете снять отметку с в других полях, чтобы (1) показать ваш онлайн, статус на Skype.com и (2) поделиться своей демографической информацией со сторонними рекламодателями .
История мгновенных сообщений
Здесь вы можете указать, должен ли Skype хранить историю ваших мгновенных сообщений и как долго.
Настройки мгновенного сообщения
Этот параметр определяет, кому разрешено общаться с вами в Skype с помощью мгновенного сообщения (IM) .Чтобы предотвратить нежелательные мгновенные сообщения от людей, которых вы не знаете, выберите человека в моем списке контактов только .
Настройки видео
Этот параметр определяет, кому разрешено отправлять вам видео и демонстрация экрана в Skype. Если вы не хотите получать кадры с веб-камеры от людей, которых вы не знаете, выберите человека в моем списке контактов только .
Дополнительные настройки видео
Этот параметр определяет, кому разрешено видеть, что у вас есть веб-камера. Если вы хотите, чтобы только ваши контакты знали, что у вас есть видео, выберите человека в моем списке контактов только .
Настройки звонков
Этот параметр определяет, кому разрешено звонить вам в Skype. Если вы не хотите получать звонки от людей, которых вы не знаете, выберите человека в моем списке контактов только .
Для настройки уведомлений:
Уведомления — это элементы и действия, о которых Skype предупреждает вас , например, когда определенные пользователи находятся в сети или хотят добавить вас в свои контакты. Большинство уведомлений отображаются в нижней части экрана , поэтому вы всегда можете узнать, что происходит в Skype, даже если у вас не открыто окно.
- Щелкните Tools , затем выберите Options .
- Откроется окно Skype — Параметры . Щелкните Уведомления , чтобы открыть панель настроек уведомлений . Переход к уведомлениям
- Отметьте элементы , о которых Skype должен предупреждать вас. По завершении нажмите Сохранить . Выбор уведомлений
Некоторые уведомления воспроизводят звук , когда они предупреждают вас. Чтобы изменить или отключить эти звуки, щелкните Звуки в том же окне.
Переход к звукамДля редактирования вашего профиля:
Заполнение профиля — (необязательно) , но это отличный способ рассказать о себе другим людям в Skype. Просто будьте осторожны с информацией, которой вы хотите поделиться. Вы всегда можете заполнить некоторые элементы, но оставить другие поля пустыми или неопределенными. Вы также можете указать, являются ли определенные элементы в вашем профиле общедоступными , частными или видимыми только для контактов .
- Выберите свое имя в верхнем левом углу окна Skype.Вкладка «Статус и профиль»
- Нажмите Изменить изображение , чтобы добавить изображение в свой профиль. Вы также можете выбрать, кому будет видна ваша фотография (например, если они будут искать ваше имя и найти ваш профиль). Если вы выберете Контакты , его смогут увидеть только люди из вашего списка контактов. Загрузка изображения профиля
- Добавьте дополнительную контактную информацию, чтобы у контактов был способ связаться с вами вне Skype. Просмотр контактной информации
- Поделитесь дополнительной личной информацией о себе, например , пол и город , в котором вы живете.Помните, что эта информация — , необязательный , и большая часть ее будет видна в вашем профиле . Если вы не хотите, чтобы его увидела публика, не включайте его. Вы можете использовать элементы управления справа, чтобы решить, являются ли определенные элементы частными или видимыми только для ваших контактов . Добавление дополнительной личной информации
Чтобы узнать больше о том, кто может видеть информацию вашего профиля, посетите учетную запись Skype и настройки профиля.
/ ru / skype / контакты и советы по безопасности / содержание /
Skype — Загрузите
Классическое приложение для обмена мгновенными сообщениями для ПК
Skype — один из самых популярных и простых в использовании средств связи , соединяющий людей со всего мира.Программа поддерживает видеоконференцсвязь, голосовые вызовы и обмен мгновенными сообщениями . Кроме того, вы можете использовать программу для отправки файлов большого размера до 300 МБ. Скачивание позволяет приобретать дополнительные подписки для звонков на мобильные и стационарные телефоны. Хотя программа была стандартом для группового обмена сообщениями и онлайн-чата, она столкнулась с жесткой конкуренцией со стороны новых игр, таких как Zoom, Discord и Microsoft Teams.
Групповые сообщения, видеозвонки и многое другое
Skype всегда был популярным средством связи с друзьями и семьей в Интернете.С годами выпуск новых функций превратил инструмент в полноценную коммуникационную платформу для бизнес-целей. С расширением услуг пользователи сокращают расходы на стандартные телефонные сообщения и звонки.
С тех пор, как Microsoft приобрела Skype в 2011 году, программа позиционировалась как многофункциональный инструмент связи. Чтобы использовать Skype, вам необходимо зарегистрироваться и создать учетную запись Microsoft. Если он у вас уже есть, вы можете использовать его для входа в Skype.
Однако вы заметите, что программа весит больше, чем конкурирующие инструменты, такие как Discord и Zoom.Иногда могут возникать лаги, а медленная загрузка может отпугнуть некоторых пользователей. Тем не менее, простой интерфейс, кажется, нивелирует недостатки такого рода.
Как начать пользоваться Skype?
Чтобы создать учетную запись, вам необходимо ввести некоторые данные, включая адрес электронной почты или номер мобильного телефона. После того, как вы введете эту информацию, вы просто выберете надежный пароль для создания новой учетной записи Microsoft. Прежде чем процесс будет завершен, вам также необходимо указать свое имя и фамилию.
Последний шаг включает проверку вашего адреса электронной почты или номера телефона. Хотя этот процесс может показаться утомительным, он исключает вероятность того, что кто-то другой воспользуется вашей учетной записью Skype. Еще раз, вы можете продолжить использовать существующую учетную запись Microsoft.
Как настроить учетную запись?
После входа в приложение для видеоконференцсвязи вы можете настроить новое изображение профиля на главном экране. Это изображение, которое будет отображаться во время чата, голосового вызова или видеоконференции.Это помогает другим людям легко идентифицировать вас.
Skype также предоставляет вам раздел «Статус», который позволяет другим людям узнать о ваших мыслях, профессии или практически обо всем, что вы хотите. Большинство людей используют эту функцию, чтобы сообщить другим, свободны они или заняты.
Какие особенности?
Как упоминалось ранее, Skype — это полноценное средство связи . Последняя версия программы позволяет отправлять сообщения, обмениваться контентом и инициировать видео или голосовые вызовы с отдельными лицами или группами.Перед тем, как начать пользоваться Skype, вам нужно только создать учетную запись и добавить контакты. Вы даже можете импортировать контакты из различных источников, включая Microsoft Outlook, чтобы сэкономить время.
Программа отображает все функции в значках большого размера. Когда вы звоните кому-нибудь через Skype, вы можете услышать символическую мелодию звонка. Прежде чем инициировать обмен сообщениями или видеоконференцию , проверьте статус, чтобы узнать о доступности собеседника. Рядом с изображением профиля есть точка, которая еще удобнее обозначает статус.В то время как красный означает занятость, зеленый означает наличие.
Skype позволяет отправлять файлы размером до 300 МБ . По сравнению с другими приложениями для обмена мгновенными сообщениями и видеоконференцсвязи это отличное дополнение к списку функций. Вы можете легко отправлять изображения, видео, документы, моды или сохраненные игры.
Вы также можете использовать Skype вместо стандартного мобильного телефона или стационарного телефона. С моделью подписки с оплатой по мере использования вы можете пополнить счет и использовать кредиты для звонков на телефоны .Все, что вам нужно, это стабильное интернет-соединение.
Программа широко используется для группового обмена сообщениями. Это отличный инструмент для сотрудничества между коллегами. Однако время от времени медленная загрузка раздражает, и стоит подумать о других альтернативных платформах.
Какие есть альтернативы?
Хотя Skype — популярная платформа для общения, вы можете найти множество вариантов в Интернете. В зависимости от вашего использования, потребностей и требований вы можете выбирать из более простых, более функциональных и визуально привлекательных программ.
Например, Discord — хороший выбор для геймеров. Приложение поставляется с потоковой передачей в приложении, поддержкой нескольких серверов и выделенным игровым магазином. Он позволяет использовать существующий сервер или создать новый. За последние пару лет Discord создал прочное сообщество, в котором вы можете общаться с единомышленниками.
Если вы хотите пообщаться с друзьями во время игр или поделиться файлами размером до 8 МБ, Discord будет хорошим выбором. Кроме того, инструмент поддерживает голосовые и видеозвонки, что делает его идеальным выбором для дружеских бесед и чатов.
Еще одна программа от Microsoft, которая хорошо зарекомендовала себя в бизнес-сообществе, — это Microsoft Teams . Приложение для видеоконференцсвязи предназначено для крупных предприятий и идеально подходит для виртуальных встреч. Программа также может похвастаться широким набором функций для общения, обмена и совместной работы.
Наконец, Zoom стал популярным приложением для обмена мгновенными сообщениями и видеоконференцсвязи для Windows 10. Простой интерфейс не требует каких-либо технических навыков, и большие группы людей могут сотрудничать в Интернете.Однако у некоторых людей могут возникнуть проблемы с конфиденциальностью.
В условиях жесткой конкуренции со стороны приложений следующего поколения, подобных этим, Skype отошел на второй план. Однако, если вы предпочитаете знакомый интерфейс и простые в использовании функции, Skype вас не разочарует.
Достойный выбор для компьютеров под управлением Windows
Практически все, что происходит в Интернете, требует мощного средства связи для общения в чате, обмена файлами, а также голосовых или видеозвонков с друзьями и коллегами .Skype служит этой цели и предоставляет вам все необходимое. Хотя вы можете изучить другие программы, эта по-прежнему остается предпочтительным выбором большинства пользователей Windows. Он также доступен для Mac, iPhone и устройств Android.
Как использовать Skype для Chromebook
Большинство новых Chromebook запускают приложения из Google Play Store, открывая ряд функций, ранее не доступных в Chrome OS. Одно из популярных приложений — Skype, которое позволяет общаться в Интернете с помощью голосового, видео и текстового чата.
Однако для многих старых Chromebook поддержка Google Play Store доступна не всегда. Если ваша модель попадает в эту категорию, существует обходной путь, позволяющий совершать аудио- и видеозвонки с помощью веб-камеры и микрофона через интерфейс на основе браузера Skype. Хотя в нем нет всех наворотов, которые есть в приложении Skype, эта доступная только для Интернета альтернатива выполняет свою работу, приближаясь к имитации работы на рабочем столе.
Скайп
Чтобы узнать, поддерживает ли ваша модель Chromebook приложения Google Play, откройте приложение «Настройки».Если вы прокручиваете интерфейс вниз, но не можете найти раздел для Google Play Store, ваше устройство не может установить приложение Skype. Однако, если вы найдете этот раздел, убедитесь, что служба включена.
Чтобы установить Skype с помощью приложения, откройте ссылку в Google Play Store и установите его как обычно.
Используйте приложение Skype на Chromebook
При первом входе в Skype вас спросят, хотите ли вы разрешить приложению доступ к вашим контактам. Этот шаг не является обязательным, и вы можете продолжить, разрешив или запретив процедуру.Вам также задают несколько вопросов, связанных с разрешениями.
От ваших ответов на эти вопросы зависит, какими возможностями будет приложение, например, совершать видеозвонки с помощью веб-камеры Chromebook. Если вы решили запретить определенный доступ и попытались использовать функции, которые этого требуют, вас снова попросят разрешение при попытке.
Используйте веб-версию Skype на Chromebook
Если ваша модель Chromebook не поддерживает приложения Google Play, альтернативой является веб-версия Skype.Отсюда вы можете получить доступ ко всем способам связи, которые предлагает приложение.
Откройте браузер Chrome и посетите web.skype.com. Авторизуйтесь в сервисе или зарегистрируйтесь, чтобы получить бесплатную учетную запись. После входа в систему вы увидите веб-интерфейс. Отсюда вы можете совершать телефонные звонки, видео и текстовые чаты, а также получать доступ к сохраненным контактам. Вы также можете отправлять и получать запросы на контакт от членов семьи, друзей или коллег.
Как и в случае с приложением Skype, перед использованием веб-камеры, микрофона и файловой системы необходимо предоставить определенные разрешения.Ключевое отличие состоит в том, что в этом случае разрешение запрашивает браузер Chrome, а не приложение.
Спасибо, что сообщили нам!
Расскажите, почему!
Другой Недостаточно подробностей Сложно понятьКак использовать Skype на Android для начинающих
Хотите звонить по Skype на ходу? С помощью приложения Skype для Android вы можете совершать звонки из Skype в Skype, звонить на стационарные телефоны, отправлять сообщения и проводить видеоконференции с другими людьми.
Skype произвел революцию в том, как мы совершаем звонки на компьютерах, и он также доступен для вашего мобильного телефона Android.Вот все, что вам нужно знать, чтобы начать работу со Skype для Android.
Возможности Skype на вашем телефоне
Skype привносит в ваш мобильный телефон современные средства связи. С одной бесплатной учетной записью вы можете:
- Совершайте бесплатные местные и международные звонки, а также недорогие международные, местные и мобильные звонки.
- Отправлять мгновенные сообщения
- Проводите видеочаты и видеоконференции
- Запись звонков и видео
При звонке на счет Skype звонки бесплатные.Для телефонных номеров, отличных от Skype, вам понадобится кредит в Skype, который взимается по очень низкой ставке. Звонки принимаются на другие телефоны, ноутбуки, планшеты, настольные ПК и любые устройства с приложением Skype.
Давайте посмотрим, как использовать Skype на Android. Сначала вам нужно установить приложение из Google Play. Обратите внимание, что, хотя здесь мы сосредоточены на Android, приложение Skype для iPhone аналогично.
Скачать: Skype для Android | iOS (доступны бесплатные покупки в приложении)
Начало работы со Skype для Android
После запуска приложения войдите в Skype.Используйте существующую учетную запись Microsoft или коснитесь Создать учетную запись , чтобы открыть новую учетную запись Microsoft.
Часто Skype просит вас пополнить счет на звонки. Вы можете использовать это на любом устройстве, на котором работает Skype, привязанный к вашей учетной записи. Если вы хотите пополнить счет позже, вы можете сделать это на странице управления учетной записью Skype.
Однако перед тем, как пополнить счет, вы должны убедиться, что приложение работает должным образом, позвонив из Skype в Skype.Мы скоро рассмотрим это.
Управление профилем Skype
После установки Skype и настройки вашей учетной записи важно убедиться, что ваш профиль готов.
Вверху окна Chats коснитесь своего аватара. Здесь вы можете установить свой статус (Активен / Нет на месте / Не беспокоить и т. Д.), Добавить комментарий и даже пополнить счет. Вы также можете просмотреть свой полный профиль в Skype.
На этом экране можно изменить свое имя в Skype, номер мобильного телефона и адрес электронной почты.Вы также можете установить новый аватар / изображение профиля и поделиться своим профилем с помощью URL-адреса, QR-кода и SMS.
Как позвонить с помощью Skype для Android
В отличие от настольной версии Skype, сделать тестовый звонок невозможно. Следующий лучший вариант — позвонить из Skype в Skype, что позволит вам убедиться, что приложение работает правильно. Вы также должны убедиться, что собеседник слышит ваш голос, и наоборот.
Чтобы использовать эту функцию, откройте экран Calls .Вы обнаружите, что это представление разделено на две части. Вверху перечислены ваши Недавние вызовы . Прокрутите вниз, чтобы найти список контактов, которым вы можете позвонить, затем коснитесь значка телефона рядом с этим именем.
Добавьте контакты, открыв экран Контакты и нажав значок Добавить людей . Введите имя пользователя контакта, и когда приложение найдет их, выберите Добавить в контакты , чтобы сохранить их. Вы также можете нажать кнопку вызова, чтобы сразу же перейти на линию.
При просмотре профиля контакта открывается множество опций. Вы можете проверить их имя в Скайпе, номер мобильного телефона, если они есть, и даже воспользоваться функцией Добавить в избранное .
Вы можете начинать голосовые, текстовые и видеозвонки, Запланировать звонок и даже вести частный разговор отсюда. Последний — это служба сквозного зашифрованного обмена сообщениями Skype для безопасных разговоров.
В целях конфиденциальности Skype предоставляет параметры Блокировать контакт и Удалить контакты , каждая из которых не требует пояснений.
Когда звонок из Skype в Skype завершен, пора попробовать звонок из Skype в телефон. Это может быть стационарный или мобильный номер, и для этого необходимо, чтобы на вашем счету был кредит.
Совершить звонок так просто, как и следовало ожидать. Нажмите кнопку телефона в нижнем левом углу. Отсюда введите номер, нажмите Позвоните , и вы используете Skype как стандартный телефон.
Параметры Skype во время разговора на Android
Во время разговора доступны несколько функций Skype для улучшения опыта.
Например, вы можете отключить микрофон, чтобы поговорить с кем-нибудь в комнате или когда вам нужно чихнуть. Также есть возможность включить громкоговоритель устройства или переключить видеочат.
изображение галерея (2 изображения)Нажатие кнопки с тремя точками в правом нижнем углу открывает пять вариантов:
- Разрешить входящее видео
- Включите субтитры
- Добавить людей
- Начать запись
- Отправить сердечко
Добавить людей добавляет новые контакты в существующий вызов, превращая его в вызов по аудио- или видеоконференции. Начать запись записывает вызов как файл MP4 (независимо от того, был ли это видеозвонок). Его можно будет загрузить после завершения вызова.
Пополнить счет на звонки в Skype для Android
Если вам нужно позвонить на стационарные или мобильные телефоны с помощью Skype, вам понадобится кредит на звонки. Стоимость звонка зависит от страны, в которую вы звоните. Чтобы пополнить счет, откройте список контактов и нажмите Получить кредит . Вы также найдете варианты покупки кредита в своем профиле.Нажмите Моя учетная запись> Пополнить счет в Skype , чтобы начать транзакцию.
Например, звонок в Индию из США стоит 7,99 доллара за 800 минут в месяц. Стоимость звонков на мобильные и стационарные телефоны внутри США составляет всего 2,99 доллара США за неограниченное количество минут. Способы оплаты различаются в зависимости от территории, но в США вы можете расплачиваться кредитной картой, PayPal, Western Union, Alipay и даже предоплаченными картами Skype.
Есть альтернатива оплате ежемесячных пакетов.С подпиской на Microsoft 365 вы получаете 60 минут звонков на мобильные и стационарные телефоны каждый месяц. Обратите внимание: если вы отмените подписку на Microsoft 365, вы потеряете этот ежемесячный кредит.
Группы звонков с помощью Skype на вашем телефоне
Групповые звонки — важная функция Skype, так как они позволяют разговаривать с несколькими людьми. До 50 человек могут участвовать в групповом звонке по Skype.
Звонок в группу полезен не только для голосовых вызовов, но также для видеозвонков и обмена мгновенными сообщениями.Создать группу:
- Нажмите Чаты> Новый чат (значок ручки) > Новый групповой чат .
- Дайте чату имя и, возможно, изображение (например, логотип вашей компании).
- Нажмите стрелку вправо .
- Добавьте контакты, нажав кружок рядом с каждым нужным контактом.
- При необходимости используйте функцию поиска , чтобы найти контакты.
- Нажмите Готово , чтобы закончить.
После настройки вы можете использовать чат-группу для звонков, видео и обмена мгновенными сообщениями.
Становится лучше: видеозвонки на Android с помощью Skype
Вы заметили кнопку видеокамеры в скайпе? Это не для фото — это для видеозвонков! Найдите его в правом верхнем углу экрана при открытии существующего контакта Skype.Он должен быть рядом со значком телефона.
Нажмите кнопку камеры, чтобы начать видеозвонок. Для видеоконференцсвязи откройте или создайте группу в Skype, затем коснитесь значка камеры.
Вы также можете создать специальную группу, выполнив следующие действия:
- Откройте представление Calls .
- Нажмите кнопку Group Call (видеокамера).
- Нажмите Поделиться приглашением , чтобы отправить приглашение по электронной почте / SMS / в социальных сетях.
- Получатели получат ссылку для присоединения к звонку.
- Когда вы будете готовы начать, нажмите Начать звонок .
Видеозвонки разряжают батарею, и если вы используете ограниченное соединение для мобильной передачи данных, они могут поглощать много данных.Когда вы не используете Wi-Fi, делайте видеозвонки осмотрительно.
Благодаря поддержке до 50 человек видеосвязь Skype является хорошей альтернативой использованию Zoom для онлайн-встреч.
Отправляйте мгновенные сообщения с помощью Skype
Помимо звонков через Skype, вы можете использовать приложение для отправки сообщений контактам с учетными записями Skype. Это удобно для организации звонка или просто для быстрого текстового чата, а также для группового обсуждения с несколькими получателями.
Отправить сообщение просто:
- Нажмите Чаты .
- Выберите контакт.
- Введите сообщение, затем нажмите синюю стрелку, чтобы отправить его.
- Нажмите Новый чат , чтобы отправить новое сообщение.
Вы также можете отправлять голосовые сообщения, фотографии, видео и файлы из окна обмена мгновенными сообщениями:
- Коснитесь значка микрофон , чтобы записать и отправить голосовое сообщение.
- Используйте значок камеры , чтобы открыть камеру телефона и сделать снимок для отправки, или используйте изображения из галереи.
- Нажмите кнопку Plus слева от окна сообщения, чтобы просмотреть и отправить файл, сохраненный на вашем телефоне.
- Вы также можете поделиться контактами или местоположением, отправить деньги (через PayPal), создать опрос или запланировать звонок.
Skype позволяет применять фильтры к изображениям; вы даже можете использовать режим белой доски для аннотации перед отправкой.
Эта функция может быть полезна для разговора с группой членов семьи, коллегами по работе или любой другой группой, члены которой разделяют одинаковые интересы.
Защитите свою конфиденциальность при использовании Skype на Android
Приложение Android Skype включает расширенные настройки для обеспечения вашей конфиденциальности.К сожалению, некоторые пользователи Skype зарабатывают деньги на рассылке спама таким же пользователям, как вы, и делают это, отправляя мгновенные сообщения.
Вы можете легко остановить это поведение, открыв свой профиль и выбрав Настройки . Оттуда:
- В Вызов включите Разрешать звонки Skype только от контактов .
- В разделе Контакты> Конфиденциальность отключите Показывать в результатах поиска .
Начать использовать Skype на Android
Skype прост в использовании и работает для телефонных звонков, звонков между Skype, обмена мгновенными сообщениями и видеочата.Вы, вероятно, уже знаете это, используя его на своем настольном компьютере — и теперь вы понимаете, как использовать мобильную версию.
Skype для Android достаточно прост, чтобы любой человек, впервые знакомый с приложением или даже со смартфонами, мог его поднять. Это даже может сэкономить ваши деньги, если вам нужно время от времени звонить.
Надеюсь, у вас все работает хорошо. Но если у вас возникнут проблемы, обратитесь за помощью к этим советам по устранению неполадок Skype.
7 лучших высокопроизводительных Android-смартфоновНе все смартфоны Android одинаковы.Если вам нужен лучший высокопроизводительный смартфон на базе Android, мы можем помочь.
Читать далее
Об авторе Кристиан Коули (Опубликовано 1503 статей)Заместитель редактора по безопасности, Linux, DIY, программированию и техническому объяснению, а также производитель действительно полезных подкастов с большим опытом в поддержке настольных компьютеров и программного обеспечения.Автор журнала Linux Format, Кристиан — мастер Raspberry Pi, любитель Lego и фанат ретро-игр.
Более От Кристиана КоулиПодпишитесь на нашу рассылку новостей
Подпишитесь на нашу рассылку, чтобы получать технические советы, обзоры, бесплатные электронные книги и эксклюзивные предложения!
Нажмите здесь, чтобы подписаться
.
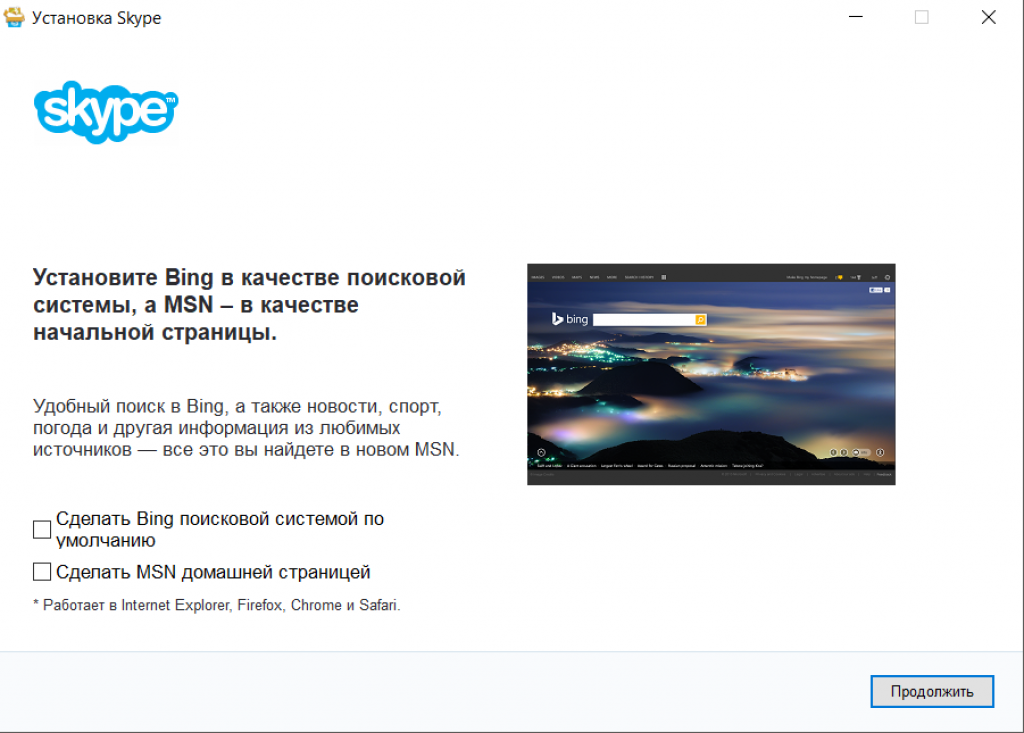
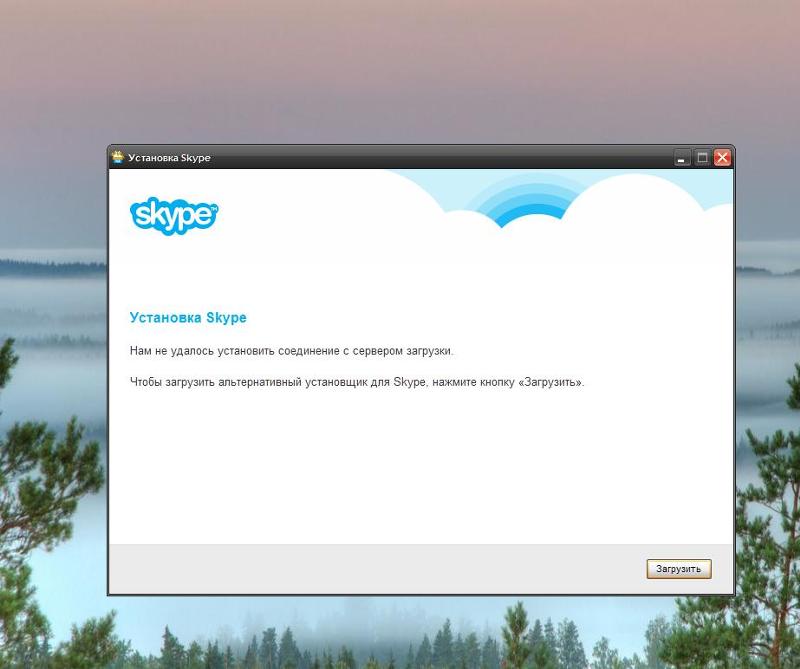 Там можно скачать последнюю, обновленную версию и, что самое главное, бесплатно. Следует обратить внимание на то, чтобы правильно установить скайп на ноутбук, операционная система полностью должна соответствовать версии программы.
Там можно скачать последнюю, обновленную версию и, что самое главное, бесплатно. Следует обратить внимание на то, чтобы правильно установить скайп на ноутбук, операционная система полностью должна соответствовать версии программы.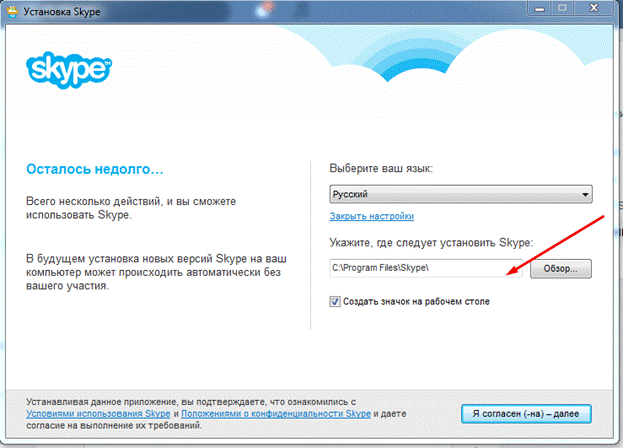
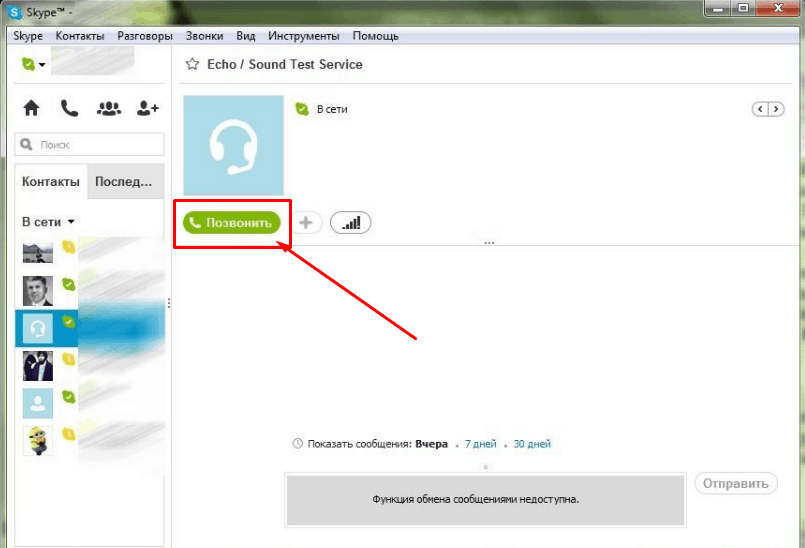
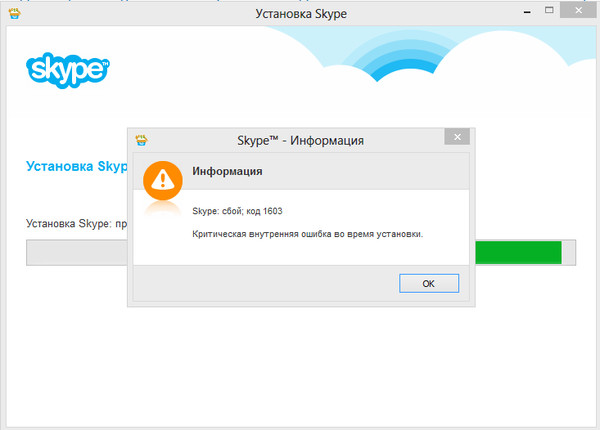

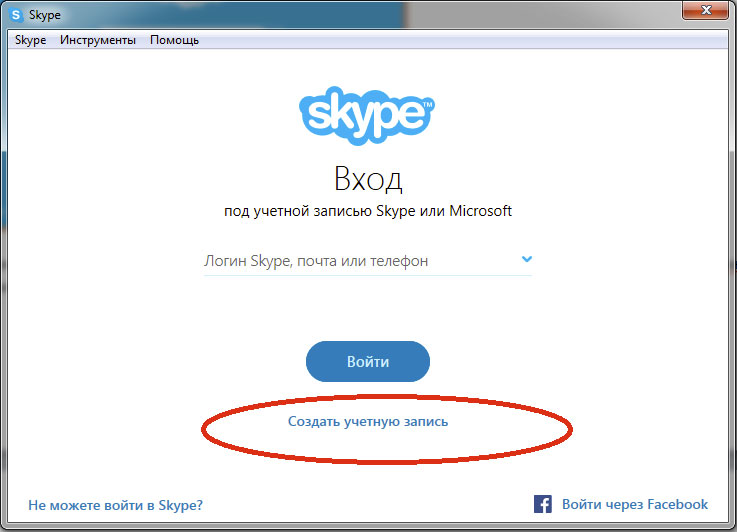


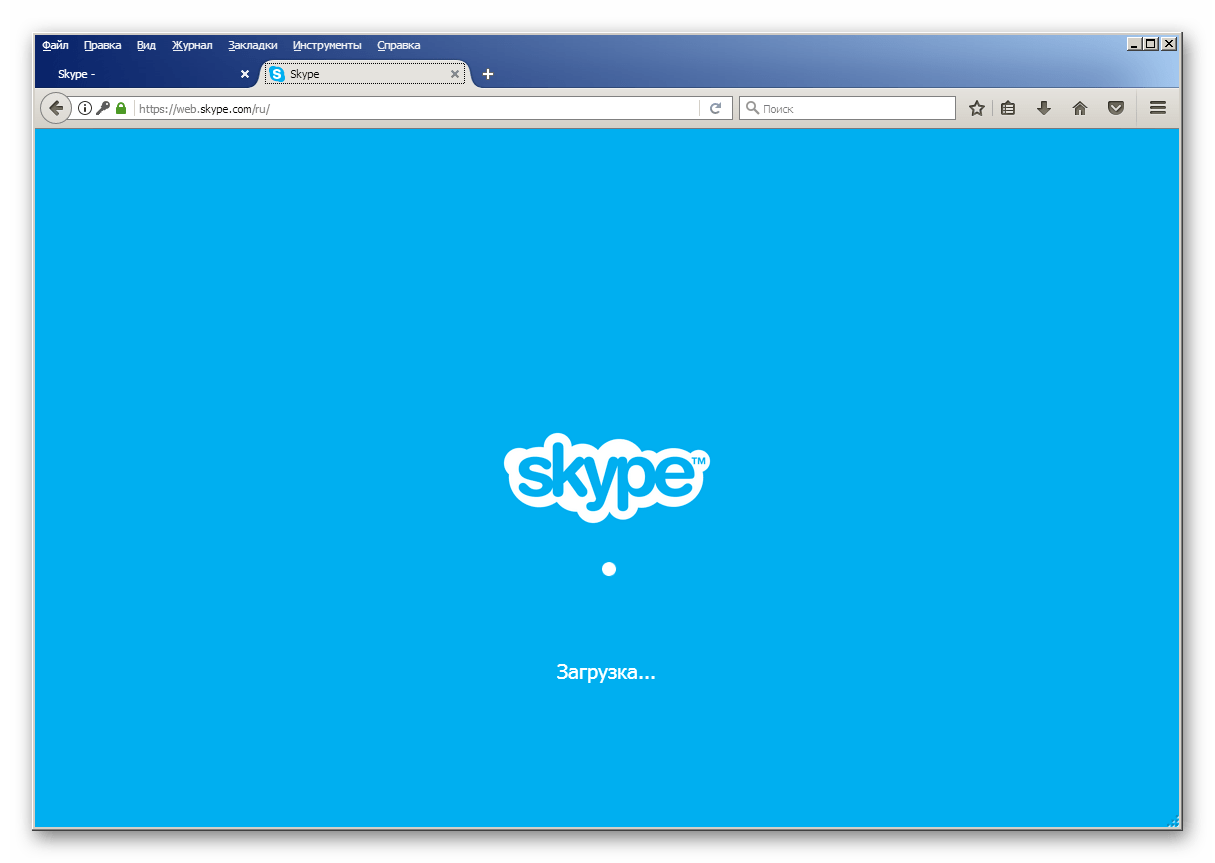 Например, при написании писем в Outlook вам не будут доступны сведения о присутствии ваших коллег (т. е. вы не узнаете, находятся ли ваши коллеги в сети, заняты или их нет на месте). Также будут недоступны некоторые другие функции. Тем не менее вы сможете общаться с коллегами с помощью чатов (мгновенных сообщений) и конференц-связи.
Например, при написании писем в Outlook вам не будут доступны сведения о присутствии ваших коллег (т. е. вы не узнаете, находятся ли ваши коллеги в сети, заняты или их нет на месте). Также будут недоступны некоторые другие функции. Тем не менее вы сможете общаться с коллегами с помощью чатов (мгновенных сообщений) и конференц-связи.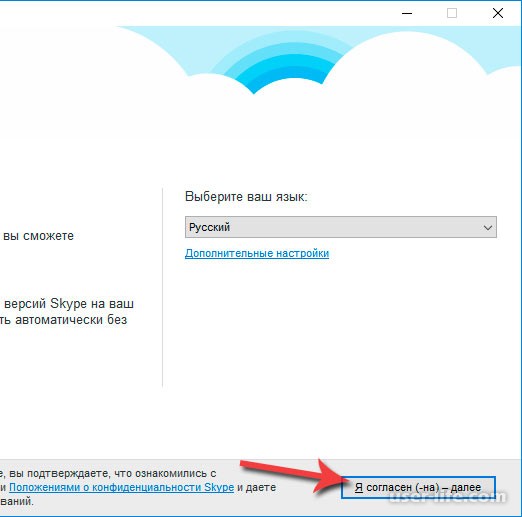 Если у вас уже есть своя электронная почта, то лучше нажать на ссылку “Использовать существующий адрес электронной почты”.
Если у вас уже есть своя электронная почта, то лучше нажать на ссылку “Использовать существующий адрес электронной почты”.