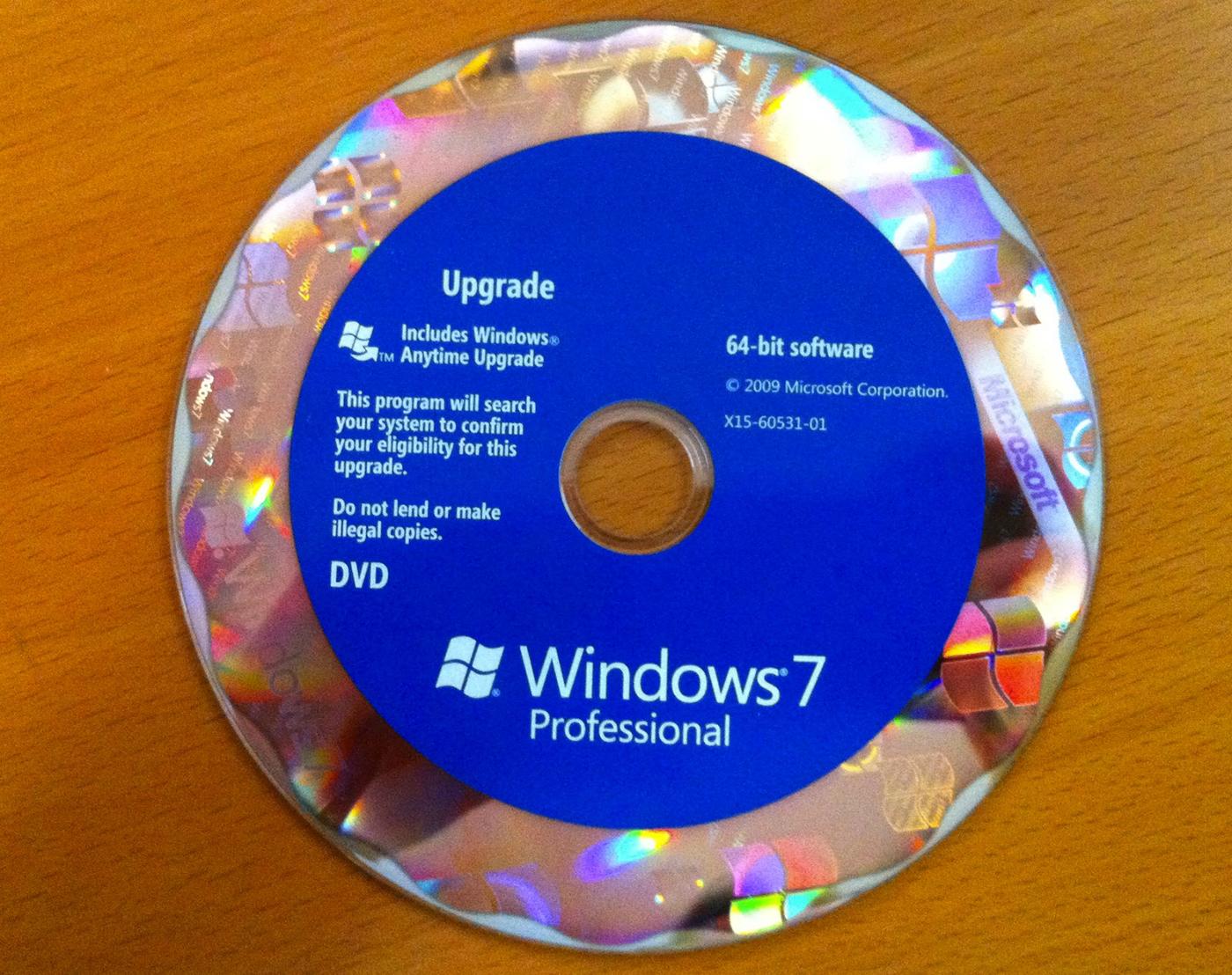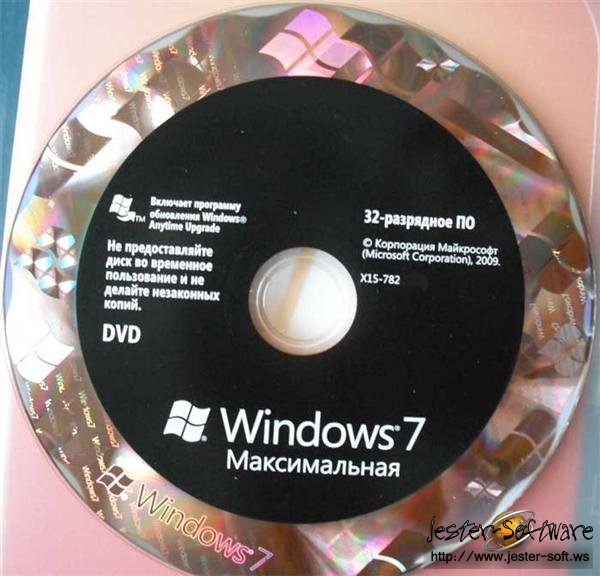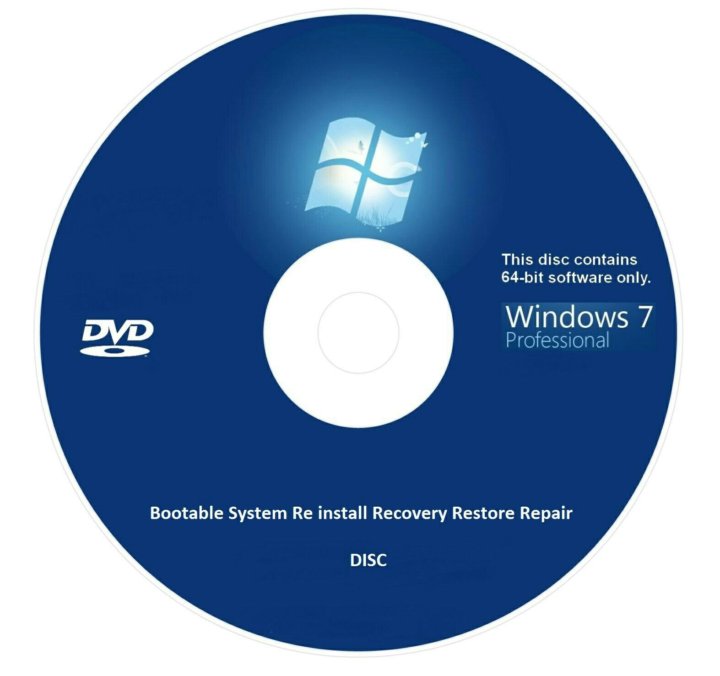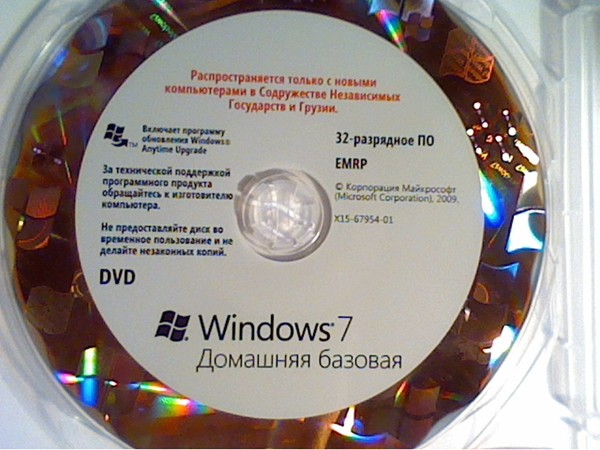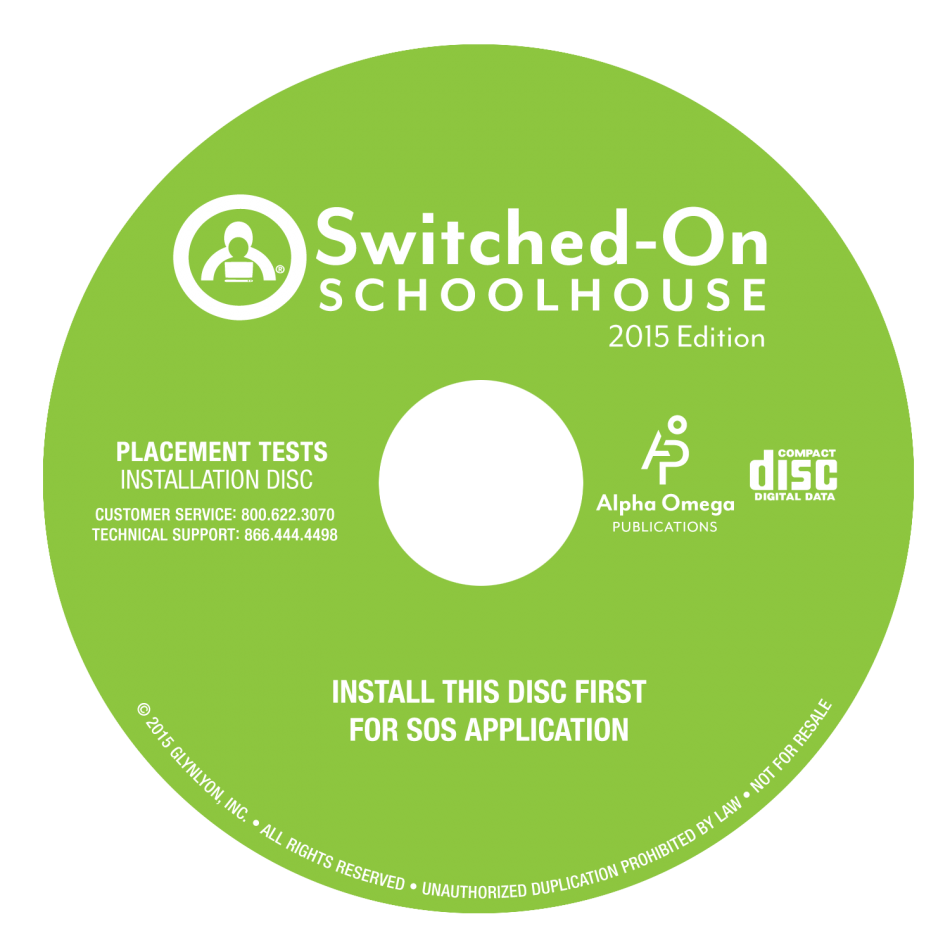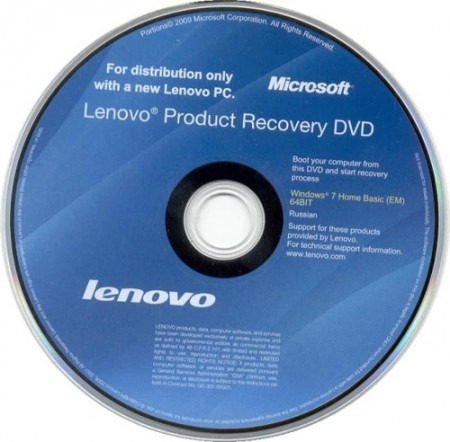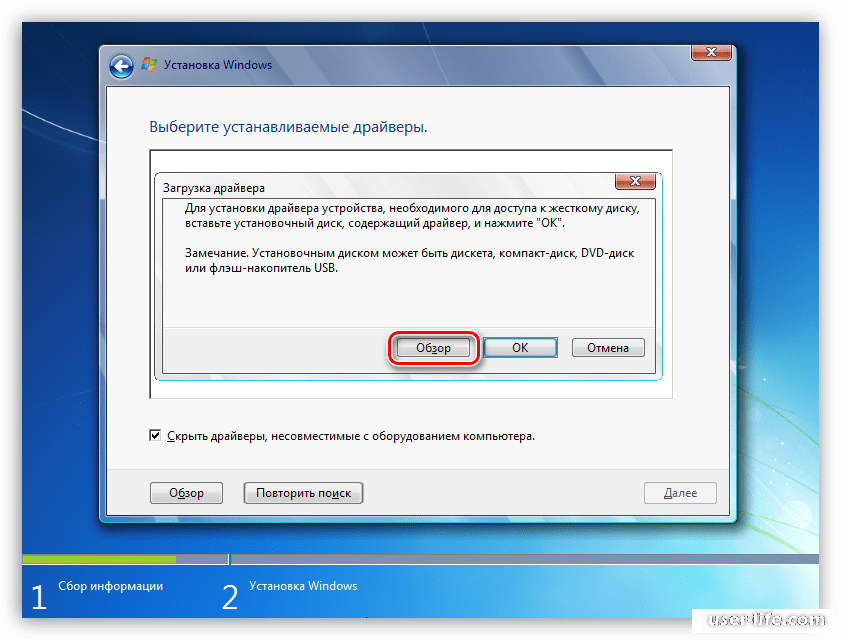способы создания установочного носителя или флешки с помощью программ и стандартных средств ОС, инструкция со скриншотами
Автор admin На чтение 8 мин. Опубликовано
Установочный или загрузочный носитель с Windows 7 может понадобиться для переустановки, установки с нуля, отката или восстановления системы. Также можно создавать носители не с операционной системой, а с обычными приложениями, файлами или играми. Но для начала вам придётся создать образ диска, чтобы в будущем переписать его на сторонний носитель: диск или USB-флешку.
Как создать загрузочный диск Windows 7: образ ISO
Образ диска — это файл в формате ISO, который содержит в себе все необходимые элементы. Создать его можно при помощи сторонней программы. Ещё один способ — скачать готовый образ из интернета. Но будьте внимательно, велик шанс того, что вы наткнётесь на сломанный или вирусный образ.
UltraISO
Существует несколько программ, позволяющих создавать и записывать образы дисков, но одна из самых многофункциональных и удобных — UltraISO. Купить или скачать пробную версию приложения можно с официального сайта разработчика — http://www.ezbsystems.com/ultraiso/.
Купить или скачать пробную версию приложения можно с официального сайта разработчика — http://www.ezbsystems.com/ultraiso/.
- Установив и запустив программу, вы увидите её главное меню. В левом блоке вы увидите значок в виде диска с определённым названием, которое вы можете переименовать.Образ диска
- В нижней части приложения находится проводник, позволяющий работать с файлами. Выберите в нём файлы и папки, которые отправятся в образ диска, и перенесите их в блок, находящийся выше, напротив образа диска.Перемещаем файлы в образ диска
- После того как все необходимые элементы будут перенесены к образу диска, разверните меню «Файл».Разворачиваем меню «Файл»
- Выберите функцию «Сохранить как».Выбираем пункт «Сохранить как»
- Называем файл и выбираем для него формат .iso.Выбираем формат .iso
- Дождитесь, пока программа создаст нужный образ в автоматическом режиме.Дожидаемся окончания процесса
- После окончания процесса разверните файл, чтобы убедиться, что в нём находятся все необходимые элементы.
 Проверяем результат
Проверяем результат
Как записать установочный носитель Windows 7
После того как вы создали образ диска, можно приступить к его записи на сторонний носитель. Это можно сделать с помощью стандартным средств Windows или через стороннюю программу.
Через средства Windows
- Кликнете правой кнопкой мыши по образу диска и в открывшемся контекстном меню выберите пункт «Записать образ диска».Выбираем пункт «Записать образ диска»
- Выберите, куда записать образ: на CD/DVD—диск или USB-флешку.Выбираем, куда будет произведена запись образа
- Кликнете по кнопке «Записать». Готово, дождитесь окончания процесса.Кликаем по кнопке «Записать»
Через стороннюю программу
- Воспользуемся приложений UltraISO. Купить или скачать пробную версию приложения можно с официального сайта разработчика — http://www.ezbsystems.com/ultraiso/.Скачиваем программу
- Запустив программу, разверните меню «Файл».Раскрываем меню «Файл»
- Выберите подпункт «Открыть».
 Выбираем пункт «Открыть»
Выбираем пункт «Открыть» - Укажите путь до файла с образом диска.Указываем путь до образа
- Вернувшись к программе, кликнете по иконке в виде диска в огне.Кликаем по иконке с горящим диском
- Выставьте параметр Maximum в строке Write Speed, чтобы увеличить скорость записи образа на носитель. Но это может снизить качество записи, что впоследствии приведёт к проблемам при установке. Поэтому лучше выставить параметр Minimum.Выставляем параметры скорости записи образа диска
- Укажите, на какой носитель выполнить запись.Выбираем флешку или диск для записи
- Кликнете по кнопке Burn, чтобы активировать запись. Готово, дождитесь окончания процесса, который может длиться как 5 минуть, так и полчаса: скорость процедуры зависит от количества файлов, находящихся в образе диска.Дожидаемся, пока программа запишет образ на носитель
Создание мультизагрузочного носителя
Мультизагрузочный диск — образ диска, в котором одновременно находится несколько программ.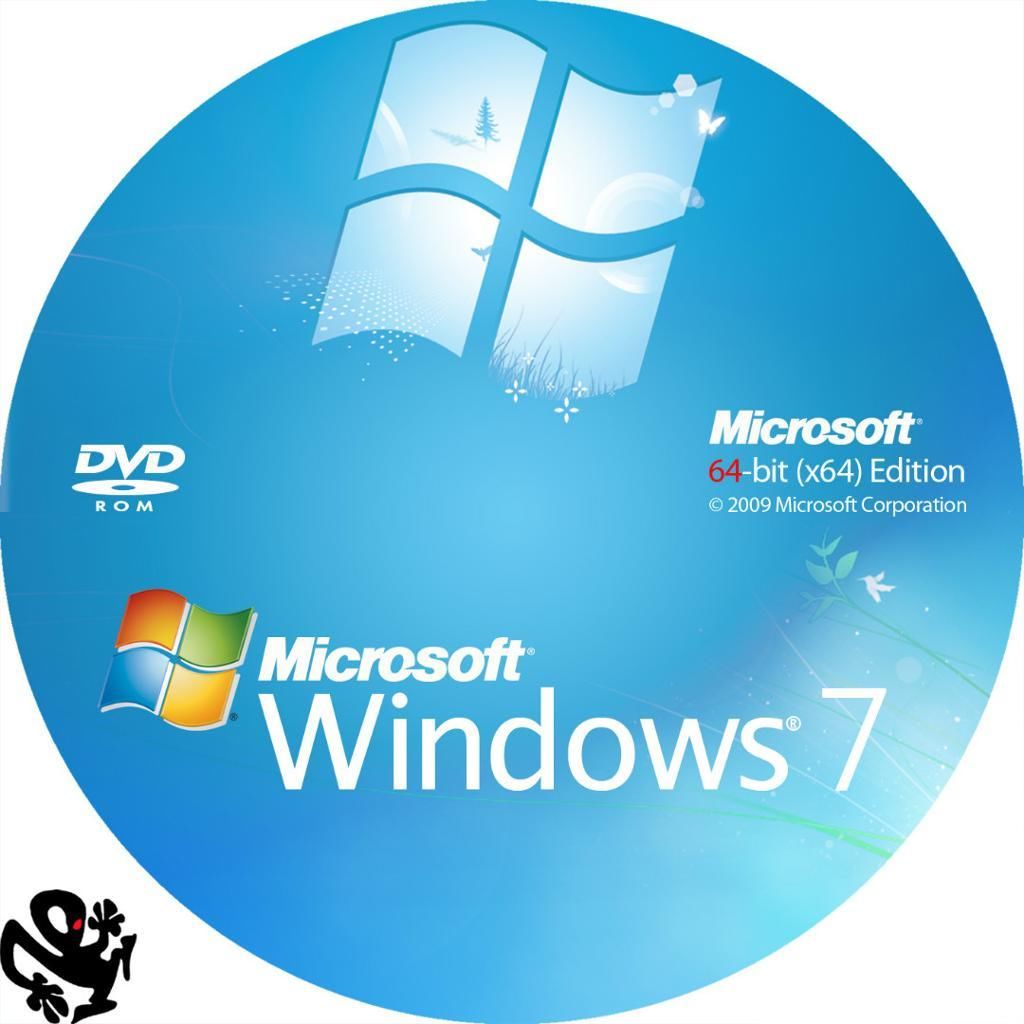 Подобный диск имеет смысл создавать, если вам надо загрузить на компьютер сразу несколько приложений, но вы не хотите это делать каждый раз с отдельного файла.
Подобный диск имеет смысл создавать, если вам надо загрузить на компьютер сразу несколько приложений, но вы не хотите это делать каждый раз с отдельного файла.
- Скачайте установочный архив с программой Xboot с официального сайта разработчика — Ошибка: 07.06.2017, 15:11
%D1%83%D0%B4%D0%B0%D0%BB%D0%B8%D1%82%D1%8C%20%D1%81%D1%81%D1%8B%D0%BB%D0%BA%D1%83
«>https://sites.google.com/site/shamurxboot/download«>https://sites.google.com/site/shamurxboot/download.Скачиваем Xboot - Разархивируем скаченный архив и устанавливаем программу.Разархивируем архив
- Учтите, что ISO-файлы с необходимыми программами вы должны создать заранее.Заранее создайте файлы с программами
- Перенесите файлы в формате .iso в главное меню Xboot.Переносим файлы ISO в Xboot
- Некоторые приложения, не вызывающее у программы подозрения, она примет молча, но во время переноса неизвестных ей приложений может появиться окошко зелёного цвета, означающее, что Xboot не может определить тип приложения из ISO-файла.
 Xboot не принимает файл
Xboot не принимает файл - Поясните для Xboot, что это файл стоит воспринимать как универсальный — Add using Grub4dos ISO image Emulation.Указываем тип Add using Grub4dos ISO image Emulation
- Кликнете по кнопке «Добавить этот файл».Нажимаем кнопку «Добавить этот файл»
- После того как все файлы будут сформированы в один архив, кликнете по кнопке Create ISO.Нажимаем кнопку Create ISO
- Откроется окошко, в котором нужно будет нажать кнопку Browse.Кликаем по кнопке Brawse
- Укажите, куда сохранить мультизагрузочный файл.Указываем, куда разместить ISO-файл
- Дождитесь, пока процесс создания этого файла завершится.Дожидаемся, пока файл будет сформирован
- Вам предложат проверить работоспособность созданного файла с помощью виртуальной машины, встроенной в Xboot. Если вы хотите это сделать, то нажмите кнопку «Да».Выбираем вариант «Да»
- Выберите пункт Utility.Выбираем вариант Utility
- Дождитесь, пока виртуальная машина запустится.Дожидаемся загрузки машины
- Проверьте, какие программы работают, а какие — нет.
 Готово, на этом создание и проверка мультизагрузочного диска закончена.Проверяем, работают ли программы из образа диска
Готово, на этом создание и проверка мультизагрузочного диска закончена.Проверяем, работают ли программы из образа диска
Создание диска восстановления
Диск восстановления отличается от обычного загрузочного диска, что на нём находится операционная система, которую можно использовать для восстановления, установки или отката. Но для того диска нужен специальный восстановительный образ с бэкапом системы, создать его можно следующими действиями:
- Через меню «Пуск» открываем панель управления компьютером.Открываем панель управления
- Переходим к разделу «Система и безопасность».Переходим к разделу «Система и безопасность»
- Переходим к подразделу «Архивация и восстановление».Переходим к разделу «Архивация и восстановление»
- Выбираем функцию «Создание образа системы».Выбираем функцию «Создание образа системы»
- Выберите, куда будет сохранен образ диска после его создания: на жёсткий диск или сторонний носитель. Сейчас вы создаёте не загрузочный диск, а лишь файл для него, поэтому можете разместить образ диска на одном из разделов жёсткого диска.
 Но если на нём нет места, то можете отправить файл на сторонний носитель.Указываем, куда сохранить восстановительный файл
Но если на нём нет места, то можете отправить файл на сторонний носитель.Указываем, куда сохранить восстановительный файл - Отметьте галочками разделы жёсткого диска, образы которого будут создаваться. Учтите, что основной раздел, на котором установлена сама Windows, будет отмечен по умолчанию, а диск, на который будет отправлен образ диска, отметить нельзя.Выбираем, какие диски смонтировать в образ
- Подтвердите правильность выставленных параметров, нажав кнопку «Архивировать».Нажимаем кнопку «Архивировать»
- Дождитесь окончания процесса. Не прерывайте его, иначе файл станет непригоден для создания загрузочного носителя. Процедура может длиться как 5 минут, так и полчаса: её длительность зависит от того, как сильно загружена система.Дожидаемся, пока система создаст файл
После окончания создания образа с восстановительными файлами системы, вы можете записать его на диск или флешку. Как это сделать, описано в предыдущем пункте статьи «Запись образа на диск или USB-флешку».
Чтобы загрузиться с созданного вами загрузочного диска или флешки, необходимо изменить настройки BIOS: загрузка компьютера должна начинаться с загрузочного носителя, а не с жёсткого диска.
Оцените статью: Поделитесь с друзьями!
| |||||
| |||||
| |||||
| |||||
| |||||
| |||||
| |||||
Где взять установочный диск windows 7.
 Создаем установочный диск Windows с полезными функциями
Создаем установочный диск Windows с полезными функциямиЗдравствуйте Друзья! В этой статье разберемся как сделать установочный диск Windows 7. Основное назначение установочного или загрузочного диска это установка с него операционной системы. Так же с его помощью можно сбросить пароль администратора который вы забыли или который забыли вам сообщить. Установочный диск Windows 7 частенько используется нами при восстановлении загрузки системы после клонирования диска или раздела.
Установочный диск Windows 7 так же поможет нам зайти в среду Windows PE из которой можно откатиться на любую точку восстановления или использовать заранее созданный образ системы. Это сработает если у вас включена защита системы. В общем загрузочный или установочный диск может здорово облегчить жизнь, поэтому нам нужно знать как его создавать.
При создании установочного диска нам понадобиться образ последнего. Самый простой способ достать его — скачать. Дальше расскажу как и где я качаю образы дисков. Можно использовать любые сборки скачанные с удобных вами мест (о последних поделитесь пожалуйста в комментариях).
Можно использовать любые сборки скачанные с удобных вами мест (о последних поделитесь пожалуйста в комментариях).
А теперь самое главное . Проверка контрольных сумм или хеша скачанного образа. Это важно делать, чтобы потом не возникало вопросов типа «Почему у меня система не устанавливается». Это необходимо чтобы мы были уверены, что скачали то, что выкладывал автор сборки.
Для Windows 7 Ultimate SP1 IDimm Edition v.17.14 x86/x64
MD5 — суммы:
32-Bit:
ISO: F5F51A544E3752B60D67D87A8AC82864
RAR: FE1A0883B74027C5C21332A3E2C83AA8
64-Bit:
ISO: EA5FE564086214FCCF953354E40CE7C3
RAR: D2AEDB453BE924875718D3376614EE59
Если вы будете качать с торрента, то скорее всего у вас образ будет в виде ISO файла . Используйте соответствующую хеш-сумму.
Можно проверить контрольную сумму с помощью MD5 File Checker.
Жмем «Обзор… » для выбора образа. Жмем «Рассчитать » для получения контрольной суммы.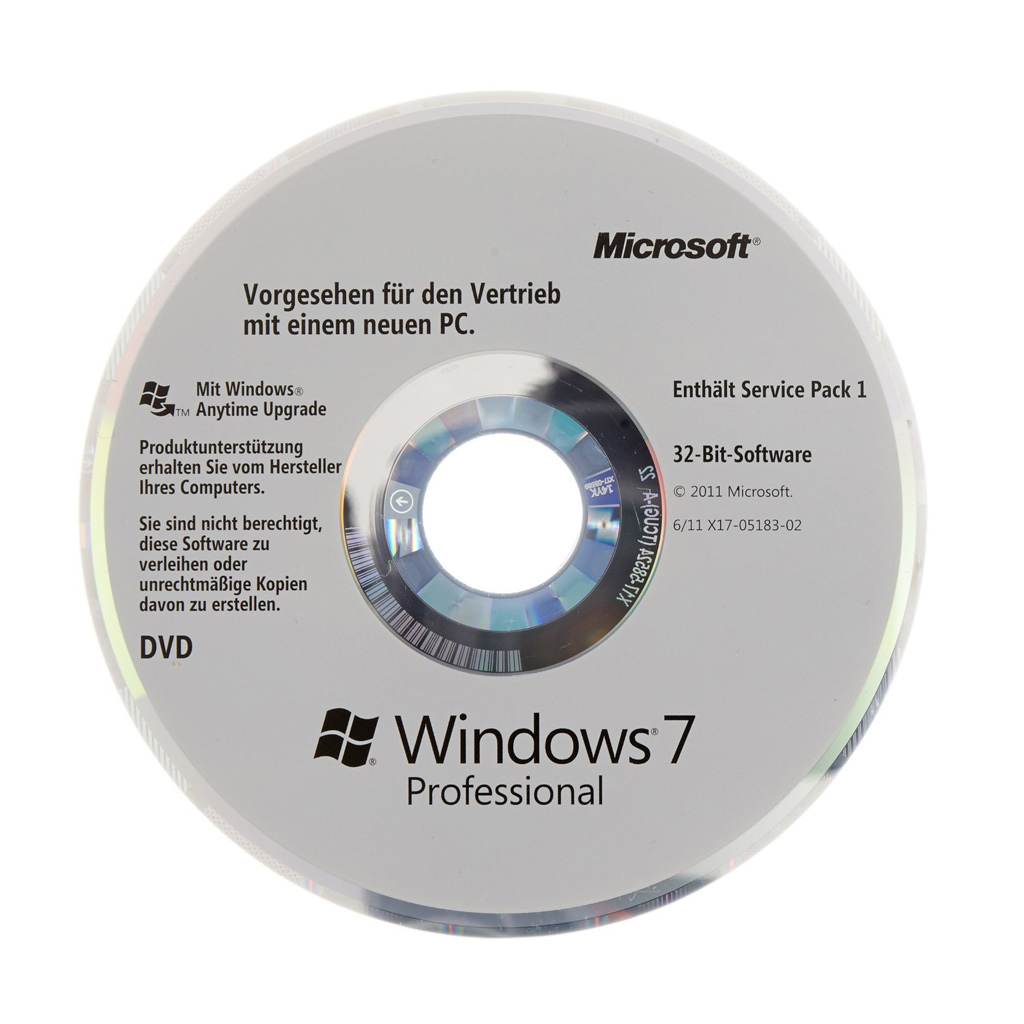 Копируем сумму которую дал автор сборки, вставляем ее в соответствующее поле и жмем «Проверить «. Все, как на рисунке .
Копируем сумму которую дал автор сборки, вставляем ее в соответствующее поле и жмем «Проверить «. Все, как на рисунке .
Если контрольные суммы совпали — файл не поврежден .
Можно смело создавать установочный диск Windows 7.
Как и где скачать оригинальный образ Windows 7 можно прочитать и посмотреть .
Делаем установочный диск Windows 7 с помощью встроенных средств
Образ у нас скачан. Контрольные суммы совпали.
Вставляем чистый DVD-R или перезаписываемый DVD-RW диск в привод.
Я буду использовать перезаписываемый DVD-RW диск. Сначала вытру всю информацию которая была на диске. Жмем правой кнопкой на DVD-RW диске в окошке Компьютер или проводнике и выбирать Стереть этот диск .
При проверке диска у меня вылезла ошибка. Жму еще раз Записать .
Подтверждаю удаление всех данных с диска.
Снова ошибка.
С 3-й попытки на 2-ом диске получилось записать образ. Жмем Закрыть .
Установочный диск Windows 7 готов к использованию.
Делаем загрузочный диск Windows 7 с помощью Windows 7 USB/DVD Download Tool
Для создания загрузочных или установочных дисков Microsoft создала простую утилиту — Windows 7 USB/DVD Download Tool . Переходим по ссылке и скачиваем ее.
Ждем завершения установки и жмем Finish .
Запускаем программу с ярлычка на рабочем столе.
Иногда этой программе не нравятся образы и появляется сообщение: картинка .
В этом случае необходимо убедиться что контрольные суммы совпадают и пробовать создавать установочный диск с помощью другой программы.
Если вы хотите отредактировать ISO образ Windows 7/8/8.1 перед записью на диск — вам сюда .
Скачать диск windows 7 загрузочный образ — установочный на компьютер торрент бесплатно и без регистрации есть возможность с нашего сайта. Тут каждый найдёт для себя установочный диск windows 7 SP1 на русском языке для любых целей и конфигураций вашего компьютера или ноутбука. Образ диска windows 7 как правило в формате ISO, благодаря чему можно создать себе загрузочный диск windows 7 для дальнейшей установки виндовс 7, любой программой работающей с образами, рекомендуем программу Rufus или программу UltraISO .
Прежде чем скачать windows7 диск системы от microsoft, нужно определится с целями и возможностями. Это напрямую влияет на выбор при скачивании дистрибутива с виндовс 7.
Если ваша цель играть в игры, заходить на сайты и в соц сети, слушать музыку и смотреть фильмы, для работы дома в развлекательных целях и в целях ознакомления с этой OC, при этом вы не особо хотите вникать в то, как потом бесплатно активировать Windows 7, и то как правильно установить нужные драйвера на свою windows 7. Кроме этого вы хотите чтоб не было ничего лишнего и был полноценный функционал, мы рекомендуем скачать оригинальный образ диска windows 7 максимальная со встроенным на рабочий стол активатором и установщиком драйверов, по ссылке ниже. Для оптимальной работы системы на вашем ПК, при наличии 4 Гб и больше оперативной памяти, скачиваем 64bit диск windows 7, при наличии 1Гб — 3Гб скачиваем 32bit версию диска с Windows 7.
Скачать диск windows 7 x64 максимальная ISO образ торрент
Скачать диск windows 7 32bit максимальная ISO образ торрент
Если вам всё также нужно установить win7, для домашних и развлекательных целей с бесплатной активацией, и вы хотите иметь полный набор версий линейки windows 7 на одном диске или одной флешке с возможность установки уже с установленным пакетом Office 2016, программами, обновлениями, с установленными игровыми системными утилитами.
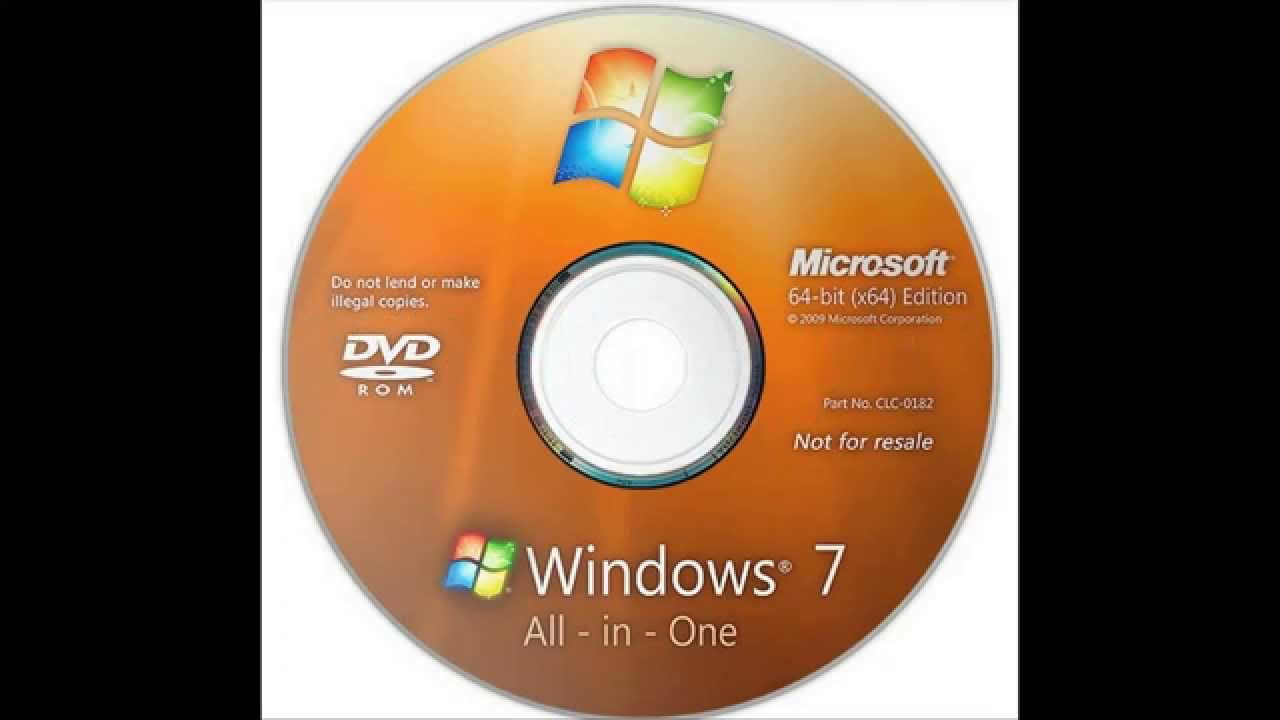 То рекомендуем скачать эту сборку дисков windows 7 sp1 x86 x64 13in1. В ней уже стоят обновления безопасности 17.07.2017, кроме этого в ней есть возможность выбрать два языка интерфейса, русский и английский.
То рекомендуем скачать эту сборку дисков windows 7 sp1 x86 x64 13in1. В ней уже стоят обновления безопасности 17.07.2017, кроме этого в ней есть возможность выбрать два языка интерфейса, русский и английский.На тот случай если вам нужна операционная система win 7, для работы на предприятии, ведения учёта легального бизнеса, для работы с деньгами и повышенной безопасности или других коммерческих целях, то рекомендуем приобрести лицензионный ключ для windows 7 на официальном сайте разработчиков Microsoft и скачать только чистый официальный, оригинальный образ windows7, чтобы избежать штрафов и санкций со стороны компании Microsoft.
В целях безопасности рекомендуем устанавливать драйвера, только скаченные с официального сайта производителей материнки, видеокарты и т д вашего ноутбука или компьютера. Также все программы скачивать рекомендуем только с официальных сайтов разработчиков. Если вам есть чем рисковать, информацией, файлами, счетами и т д, то бдительности много не бывает.
Для установки Windows необходим загрузочный диск или загрузочная флешка. В этой статье я расскажу о самых простых и надежных способах создания загрузочных носителей, которые работают с любыми версиями Windows (XP, 7, 8, 10).
Если вы переустанавливаете Windows на старом компьютере, то рекомендую выполнить . Подготовьте заранее .
Если вы приобрели Windows на DVD-диске и у вашего компьютера или ноутбука есть DVD-привод, то вам эта статья не нужна, переходите к следующей статье « ».
2. Выбор загрузочного носителя
Если у вас есть установочный диск c Windows, но у вашего компьютера или ноутбука нет DVD-привода, то вам понадобиться компьютер с DVD-приводом для создания из установочного диска загрузочной флешки. Переходите к разделу « ».
Sandisk Cruzer
Если вы получили Windows в виде файла-образа, то необходимо создать загрузочный диск или флешку. Если у вашего компьютера или ноутбука есть DVD-привод, то проще и надежней использовать DVD-диск. Подготовьте 2-3 чистых диска DVD-R 16x и переходите к разделу « ».
Подготовьте 2-3 чистых диска DVD-R 16x и переходите к разделу « ».
Если у вашего компьютера или ноутбука нет DVD-привода или вам лень идти в магазин за дисками , то возьмите флешку объемом от 4 Гб и переходите к разделу « ».
3. Создание образа диска
Мы используем программу Daemon Tools для создания файла-образа из установочного диска Windows, который в дальнейшем понадобится для создания загрузочной флешки. Скачать ее вы можете в конце статьи в разделе « ».
3.1. Установка Daemon Tools
3.2. Создание образа в Daemon Tools
Вставьте установочный диск Windows в DVD-привод и закройте окно автозапуска, если оно появится. Найдите ярлык «DAEMON Tools Lite» на рабочем столе или в меню «ПУСК» и запустите программу. Нажмите на значок диска с дискетой «Создать образ диска».
Проверьте, что выбран именно тот привод, в который вы вставили установочный диск Windows. Буква диска в проводнике Windows и в окне программы должны совпадать.
Снимите галочку с пункта «Добавить в Каталог образов» и нажмите на кнопочку с тремя точками «…» для выбора папки для сохранения файла-образа.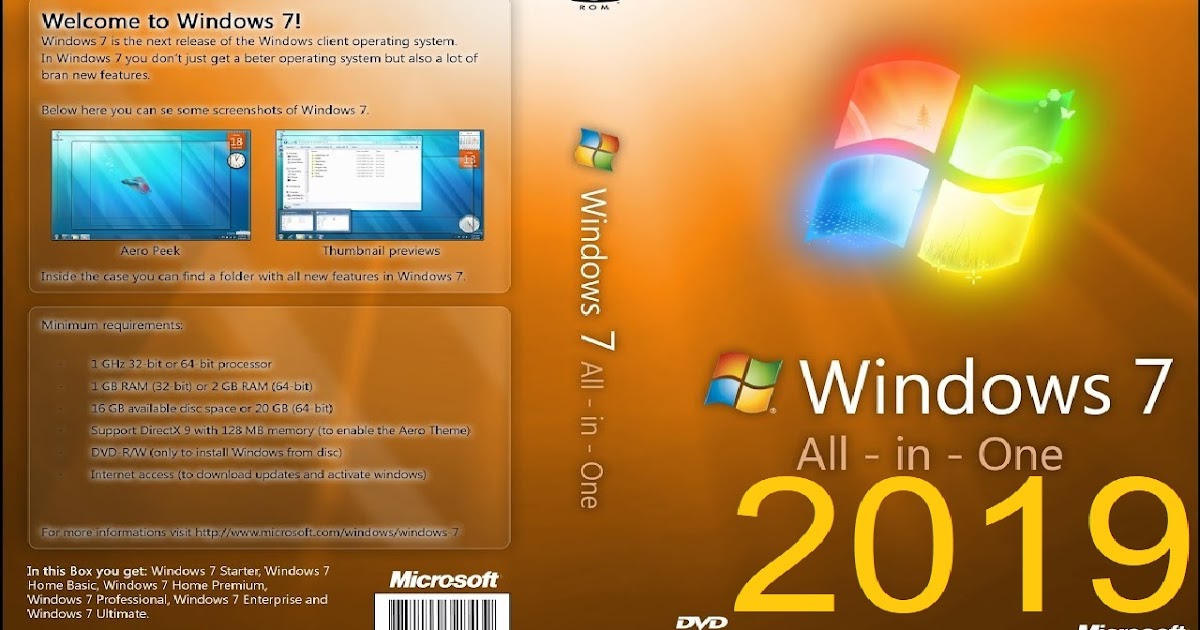 Учтите, что он может занять до 3.5 Гб.
Учтите, что он может занять до 3.5 Гб.
Рекомендую сохранять файл-образ на отдельном разделе диска (например, «D»). В графе «Имя файла» введите, например, «Windows_7», чтобы вы потом могли понять, что это за файл. В названии рекомендую не использовать русские буквы и пробелы. В графе «Тип файла» обязательно выберите «Стандартные ISO образы (*.iso)» и нажмите «Сохранить».
Проверьте, что все указано правильно и нажмите «Старт».
Процесс создания образа занимает всего 3-5 минут. В конце должно появиться сообщение «Создание образа завершено». Нажмите кнопку «Закрыть» и завершите работу основной программы, нажав на крестик.
Если появилось сообщение с ошибкой или процесс завис на месте, значит либо установочный диск, либо DVD-привод повреждены. Попробуйте протереть диск сухой мягкой тканью и повторите все заново или используйте другой компьютер.
4. Создание загрузочного диска
Программа Astroburn нужна нам для записи файла-образа на DVD-диск. Скачать ее вы можете ниже в разделе « ». Если вы планируете использовать для установки Windows флешку, то пропустите этот раздел.
Скачать ее вы можете ниже в разделе « ». Если вы планируете использовать для установки Windows флешку, то пропустите этот раздел.
4.1. Установка Astroburn
Установить программу довольно просто. Запустите установочный файл и несколько раз нажмите «Далее».
4.2. Запись диска в Astroburn
Вставьте чистый диск в DVD-привод и закройте окно автозапуска, если оно появится. Найдите ярлык «Astroburn Lite» на рабочем столе или в меню «ПУСК» и запустите программу. Переключитесь на вкладку «Образ» и нажмите на значок справа от поля «Путь к файлу образу».
Найдите где у вас на диске находится файл-образ Windows, выделите его левой кнопкой мышки и нажмите «Открыть». Например, у меня все образы дисков находятся на диске «D» в папке «ISO».
Еще раз проверьте, что вы выбрали правильный файл и установлена галочка «Проверить» возле названия DVD-привода. Это позволит убедиться в том, что диск записан без ошибок и процесс установки Windows неожиданно не прервется.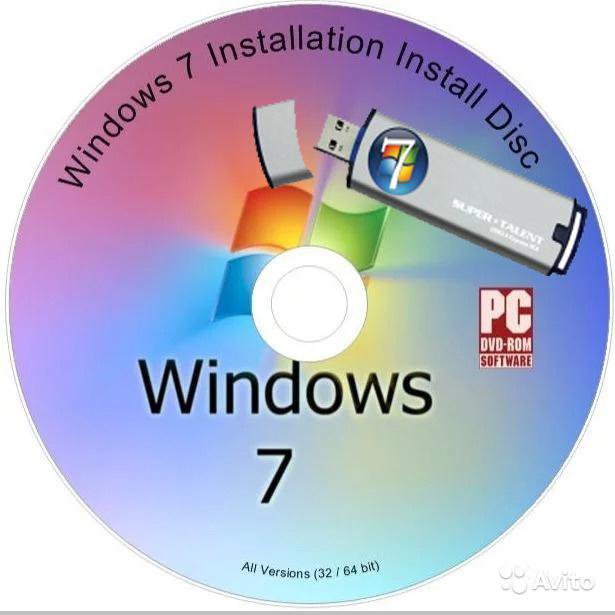 Также рекомендую выставить скорость записи 8.0x, это оптимально для дисков DVD-R 16x. Нажмите «Начать запись».
Также рекомендую выставить скорость записи 8.0x, это оптимально для дисков DVD-R 16x. Нажмите «Начать запись».
Процесс записи диска вместе с проверкой занимает до 10 минут. По завершении записи закройте программу. Если появилось сообщение с ошибкой или процесс завис на месте, значит либо вам попался плохой диск, либо изношен DVD-привод.
Попробуйте записать еще раз на новый диск, если не получиться, то используйте другой компьютер.
5. Создание загрузочной флешки
5.1. Способы создания загрузочных флешек
Есть множество способов и программ для создания загрузочных флешек, от ручного прописывания команд в командной строке, до использования загрузчиков Linux. Недостаток командной строки – сложность для начинающих и вероятность ошибок. Недостаток загрузчиков Linux в том, что такие флешки загружаются не на всех компьютерах.
Есть еще официальная программа от Microsoft для создания загрузочных флешек «Windows USB/DVD Download Tool». Она очень проста в использовании и флешки, записанные с ее помощью загружаются на большинстве компьютеров. Но эта программа имеет ряд ограничений. Например, для ее использования в Windows XP необходимо дополнительно установить еще несколько громоздких дополнений (.NET Framework 2.0 и Image Mastering API v2), а для того, чтобы в Windows 7 x32 создать загрузочную флешку для установки Windows 7 x64 нужно скопировать в папку с программой дополнительный файл или возиться с командной строкой. В работе программы бывают и другие проблемы.
Она очень проста в использовании и флешки, записанные с ее помощью загружаются на большинстве компьютеров. Но эта программа имеет ряд ограничений. Например, для ее использования в Windows XP необходимо дополнительно установить еще несколько громоздких дополнений (.NET Framework 2.0 и Image Mastering API v2), а для того, чтобы в Windows 7 x32 создать загрузочную флешку для установки Windows 7 x64 нужно скопировать в папку с программой дополнительный файл или возиться с командной строкой. В работе программы бывают и другие проблемы.
Поэтому я решил дать вам всего один, но простой и надежный способ создания загрузочных флешек, который подходит для любых операционных систем и компьютеров, с помощью программы «Rufus».
5.2. Использование программы Rufus
Программа «Rufus» предназначена для создания загрузочных флешек для установки различных операционных систем, включая Windows XP, 7, 8, 8.1, 10. Она не требует установки и ее можно запускать в любой из операционных систем от Windows XP до Windows 10 вне зависимости от разрядности.
Скачать эту программу вы можете в разделе « ». Дальше вам потребуется любой компьютер с установленной Windows и флешка объемом от 4 Гб.
Transcend JetFlash 790 8Gb
Вставьте флешку в компьютер и если на ней есть ценные файлы, то скопируйте их на жесткий диск. Сразу после создания загрузочной флешки или когда уже закончите установку Windows их можно будет вернуть обратно.
Очищать и форматировать флешку необязательно, просто запустите программу Rufus и проверьте, что флешка выбрана в поле «Устройство».
Найдите где у вас на диске находится файл-образ Windows, выделите его левой кнопкой мышки и нажмите «Открыть». Например, у меня ранее созданный образ находится на диске «D».
Теперь нужно выбрать тип загрузочного раздела (MBR или GPT) и прошивки материнской платы компьютера (BIOS или UEFI), на который будет устанавливаться Windows. Это не так сложно, как звучит
MBR – более простой и надежный тип загрузочного раздела, но не поддерживает жесткие диски более 2 Тб.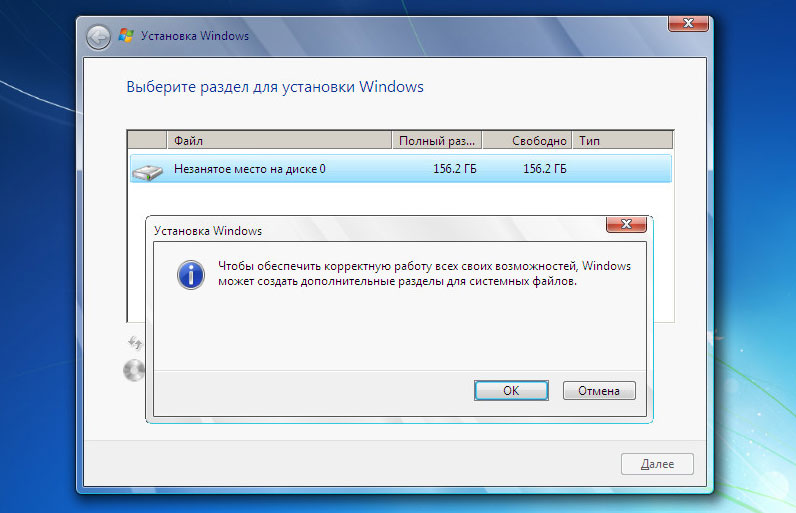 Если у вас нет диска объемом 3 Тб и более, то рекомендую использовать этот тип раздела, чтобы избежать некоторых возможных проблем в будущем.
Если у вас нет диска объемом 3 Тб и более, то рекомендую использовать этот тип раздела, чтобы избежать некоторых возможных проблем в будущем.
GPT – более продвинутый тип загрузочного раздела, поддерживающий диски очень большого объема. Если у вас жесткий диск объемом 3 Тб и более, то используйте этот тип раздела иначе компьютер увидит только около 2.3 Тб. В других случаях не рекомендую разметку GPT, так как с ней бывают различные проблемы.
Прошивка материнской платы может быть BIOS или UEFI. Это можно узнать в руководстве или на сайте производителя материнской платы или ноутбука, а также визуально при входе в загрузочную программу Setup. Для этого нужно зажать кнопку «Delete», «F2», «F10» или «Esc» сразу после включения компьютера. Какую именно кнопку нажимать можно прочитать в сообщениях, появляющихся сразу после включения компьютера.
В текстовом виде.
В графическом виде.
Если вид программы Setup как на картинке ниже, то это классический BIOS.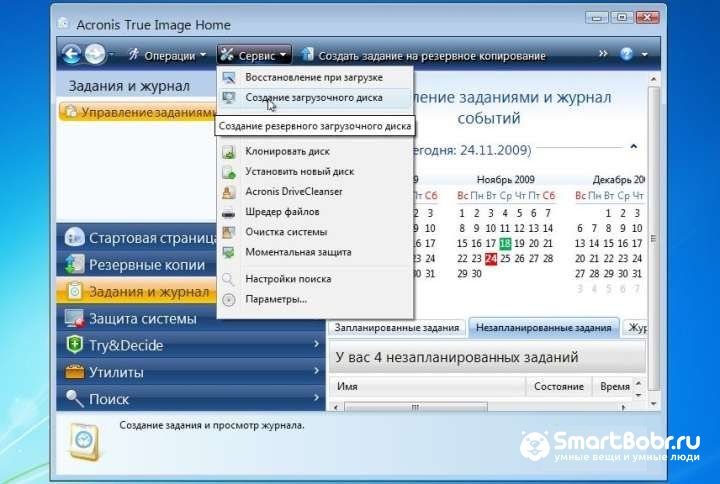
Если как на следующей картинке, то это UEFI.
Итак, если у вас классический BIOS, то выбираем в поле «Схема раздела и тип системного интерфейса» пункт «MBR для компьютеров с BIOS или UEFI». Это наиболее универсальный вариант и флешку можно будет использовать для установки на разных компьютерах, как с BIOS, так и с UEFI.
Если вы точно определили, что у вас UEFI и размер диска не превышает 2 Тб, то выбирайте «MBR для компьютеров с интерфейсом UEFI». Если у вас UEFI и диск 3 Тб и более, то выбирайте «GPT для компьютеров с интерфейсом UEFI».
Дальше нужно выбрать «Файловую систему». Если на предыдущем шаге вы выбрали «MBR для компьютеров с BIOS или UEFI», то выбирайте NTFS. Если второй или третий пункт с UEFI, то выбирайте FAT32, так как UEFI не работает с NTFS.
Размер кластера оставляем по умолчанию, а в поле «Метка тома» можно написать, например, «Windows7 x32» (или x64), чтобы вы потом могли определить что на этой флешке.
Еще раз проверьте все настройки и правильность выбора образа.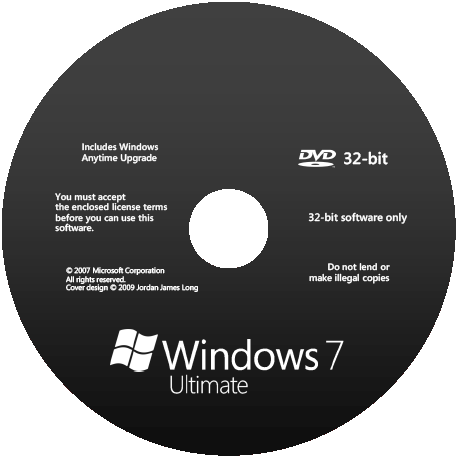 Выбранный образ диска отображается в самом низу программы. Вместо названия флешки может быть написано «CD_ROM», до буква диска должна совпадать с флешкой.
Выбранный образ диска отображается в самом низу программы. Вместо названия флешки может быть написано «CD_ROM», до буква диска должна совпадать с флешкой.
Нажмите на кнопку «Старт» и подтвердите уничтожение вашей флешки вместе с компьютером
Ожидайте окончания записи, это может занять от 3 до 20 минут в зависимости от объема образа и скорости флешки и должно завершиться полным заполнением зеленой полоски и надписью «Готово» в нижней части программы.
После этого на загрузочную флешку можно дописывать любые файлы и пользоваться как обычной флешкой. Если она исправна, то это не повлияет на ее работу в качестве установочного диска. Но выполняйте безопасное извлечение флешки с помощью значка в системном трее.
5.3. Возможные проблемы и решения
Проблемы могут возникнуть из-за плохой флешки, плохого USB-удлинителя, испорченного или недокаченного из интернета файла-образа или самого компьютера, на котором происходит запись.
Возможные решения:
- форматирование и проверка флешки на плохие блоки
(в программе Rufus есть галочка) - вставка флешки в задний USB-разъем компьютера
- проверка контрольной суммы образа Windows
(например, программой Hash Calculator) - запись флешки на другом компьютере
- замена флешки на другую
Что касается проверки контрольной суммы образа, то обычно на сайте где вы скачиваете образ есть его контрольная сумма (или хеш).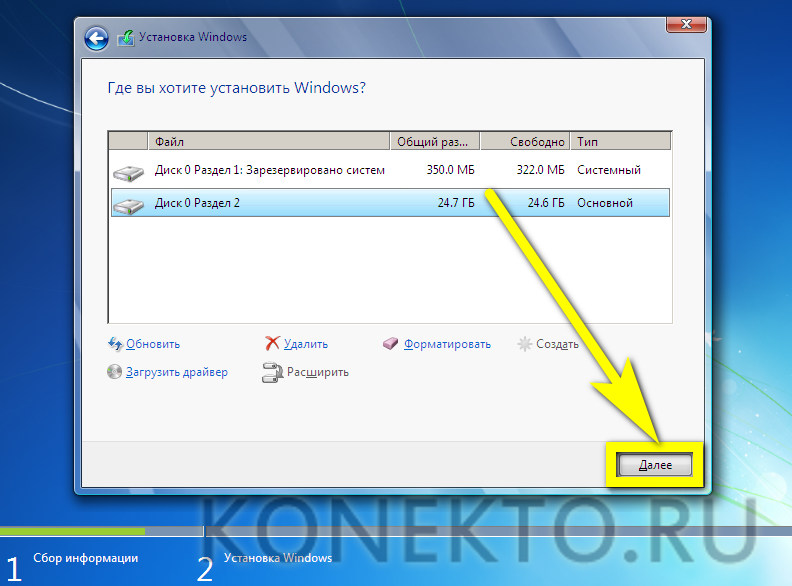 Контрольную сумму также нужно рассчитать для скаченного файла с помощью специальной программы Hash Calculator, которую вы можете скачать ниже в разделе « ». Если рассчитанная контрольная сумма совпадает с указанной на сайте, то файл скачан без повреждений. Если хеши не совпадают, то файл поврежден и его необходимо скачать заново. Иначе в процессе записи диска или установки Windows возможны ошибки.
Контрольную сумму также нужно рассчитать для скаченного файла с помощью специальной программы Hash Calculator, которую вы можете скачать ниже в разделе « ». Если рассчитанная контрольная сумма совпадает с указанной на сайте, то файл скачан без повреждений. Если хеши не совпадают, то файл поврежден и его необходимо скачать заново. Иначе в процессе записи диска или установки Windows возможны ошибки.
6. Ссылки
На этом все, в следующей статье мы поговорим для загрузки с установочного диска или флешки.
Sandisk Cruzer
Transcend JetFlash 790 8Gb
Sandisk Cruzer
Установочный или загрузочный носитель с Windows 7 может понадобиться для переустановки, установки с нуля, отката или восстановления системы. Также можно создавать носители не с операционной системой, а с обычными приложениями, файлами или играми. Но для начала вам придётся создать образ диска, чтобы в будущем переписать его на сторонний носитель: диск или USB-флешку.
Как создать загрузочный диск Windows 7: образ ISO
Образ диска — это файл в формате ISO, который содержит в себе все необходимые элементы.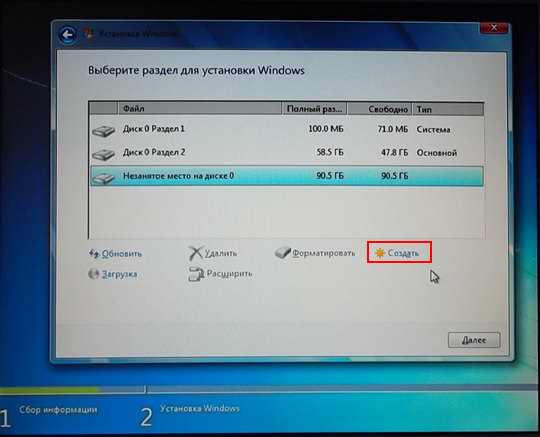 Создать его можно при помощи сторонней программы. Ещё один способ — скачать готовый образ из интернета. Но будьте внимательно, велик шанс того, что вы наткнётесь на сломанный или вирусный образ.
Создать его можно при помощи сторонней программы. Ещё один способ — скачать готовый образ из интернета. Но будьте внимательно, велик шанс того, что вы наткнётесь на сломанный или вирусный образ.
UltraISO
Существует несколько программ, позволяющих создавать и записывать образы дисков, но одна из самых многофункциональных и удобных — UltraISO. Купить или скачать пробную версию приложения можно с официального сайта разработчика — http://www.ezbsystems.com/ultraiso/ .
- Установив и запустив программу, вы увидите её главное меню. В левом блоке вы увидите значок в виде диска с определённым названием, которое вы можете переименовать.
Образ диска
- В нижней части приложения находится проводник, позволяющий работать с файлами. Выберите в нём файлы и папки, которые отправятся в образ диска, и перенесите их в блок, находящийся выше, напротив образа диска.
Перемещаем файлы в образ диска
- После того как все необходимые элементы будут перенесены к образу диска, разверните меню «Файл».

Разворачиваем меню «Файл»
- Выберите функцию «Сохранить как».
Выбираем пункт «Сохранить как»
- Называем файл и выбираем для него формат.iso.
Выбираем формат.iso
- Дождитесь, пока программа создаст нужный образ в автоматическом режиме.
Дожидаемся окончания процесса
- После окончания процесса разверните файл, чтобы убедиться, что в нём находятся все необходимые элементы.
Проверяем результат
Как записать установочный носитель Windows 7
После того как вы создали образ диска, можно приступить к его записи на сторонний носитель. Это можно сделать с помощью стандартным средств Windows или через стороннюю программу.
Через средства Windows
Через стороннюю программу
- Воспользуемся приложений UltraISO. Купить или скачать пробную версию приложения можно с официального сайта разработчика — http://www.ezbsystems.com/ultraiso/ .
Скачиваем программу
- Запустив программу, разверните меню «Файл».

Раскрываем меню «Файл»
- Выберите подпункт «Открыть».
Выбираем пункт «Открыть»
- Укажите путь до файла с образом диска.
Указываем путь до образа
- Вернувшись к программе, кликнете по иконке в виде диска в огне.
Кликаем по иконке с горящим диском
- Выставьте параметр Maximum в строке Write Speed, чтобы увеличить скорость записи образа на носитель. Но это может снизить качество записи, что впоследствии приведёт к проблемам при установке. Поэтому лучше выставить параметр Minimum.
Выставляем параметры скорости записи образа диска
- Укажите, на какой носитель выполнить запись.
Выбираем флешку или диск для записи
- Кликнете по кнопке Burn, чтобы активировать запись. Готово, дождитесь окончания процесса, который может длиться как 5 минуть, так и полчаса: скорость процедуры зависит от количества файлов, находящихся в образе диска.
Дожидаемся, пока программа запишет образ на носитель
Создание мультизагрузочного носителя
Мультизагрузочный диск — образ диска, в котором одновременно находится несколько программ. Подобный диск имеет смысл создавать, если вам надо загрузить на компьютер сразу несколько приложений, но вы не хотите это делать каждый раз с отдельного файла.
Подобный диск имеет смысл создавать, если вам надо загрузить на компьютер сразу несколько приложений, но вы не хотите это делать каждый раз с отдельного файла.
- Скачайте установочный архив с программой Xboot с официального сайта разработчика — Ошибка: 07.06.2017, 15:11
%D1%83%D0%B4%D0%B0%D0%BB%D0%B8%D1%82%D1%8C%20%D1%81%D1%81%D1%8B%D0%BB%D0%BA%D1%83
«>https://sites.google.com/site/shamurxboot/download«>https://sites.google.com/site/shamurxboot/download .Скачиваем Xboot
- Разархивируем скаченный архив и устанавливаем программу.
Разархивируем архив
- Учтите, что ISO-файлы с необходимыми программами вы должны создать заранее.
Заранее создайте файлы с программами
- Перенесите файлы в формате.iso в главное меню Xboot.
Переносим файлы ISO в Xboot
- Некоторые приложения, не вызывающее у программы подозрения, она примет молча, но во время переноса неизвестных ей приложений может появиться окошко зелёного цвета, означающее, что Xboot не может определить тип приложения из ISO-файла.

Xboot не принимает файл
- Поясните для Xboot, что это файл стоит воспринимать как универсальный — Add using Grub4dos ISO image Emulation.
Указываем тип Add using Grub4dos ISO image Emulation
- Кликнете по кнопке «Добавить этот файл».
Нажимаем кнопку «Добавить этот файл»
- После того как все файлы будут сформированы в один архив, кликнете по кнопке Create ISO.
Нажимаем кнопку Create ISO
- Откроется окошко, в котором нужно будет нажать кнопку Browse.
Кликаем по кнопке Brawse
- Укажите, куда сохранить мультизагрузочный файл.
Указываем, куда разместить ISO-файл
- Дождитесь, пока процесс создания этого файла завершится.
Дожидаемся, пока файл будет сформирован
- Вам предложат проверить работоспособность созданного файла с помощью виртуальной машины, встроенной в Xboot. Если вы хотите это сделать, то нажмите кнопку «Да».
Выбираем вариант «Да»
- Выберите пункт Utility.
Выбираем вариант Utility
- Дождитесь, пока виртуальная машина запустится.

Дожидаемся загрузки машины
- Проверьте, какие программы работают, а какие — нет. Готово, на этом создание и проверка мультизагрузочного диска закончена.
Проверяем, работают ли программы из образа диска
Создание диска восстановления
Диск восстановления отличается от обычного загрузочного диска, что на нём находится операционная система, которую можно использовать для восстановления, установки или отката. Но для того диска нужен специальный восстановительный образ с бэкапом системы, создать его можно следующими действиями:
Указываем, куда сохранить восстановительный файл
 Учтите, что основной раздел, на котором установлена сама Windows, будет отмечен по умолчанию, а диск, на который будет отправлен образ диска, отметить нельзя.
Учтите, что основной раздел, на котором установлена сама Windows, будет отмечен по умолчанию, а диск, на который будет отправлен образ диска, отметить нельзя.Выбираем, какие диски смонтировать в образ
Нажимаем кнопку «Архивировать»
Дожидаемся, пока система создаст файл
После окончания создания образа с восстановительными файлами системы, вы можете записать его на диск или флешку. Как это сделать, описано в предыдущем пункте статьи «Запись образа на диск или USB-флешку».
Чтобы загрузиться с созданного вами загрузочного диска или флешки, необходимо изменить настройки BIOS: загрузка компьютера должна начинаться с загрузочного носителя, а не с жёсткого диска.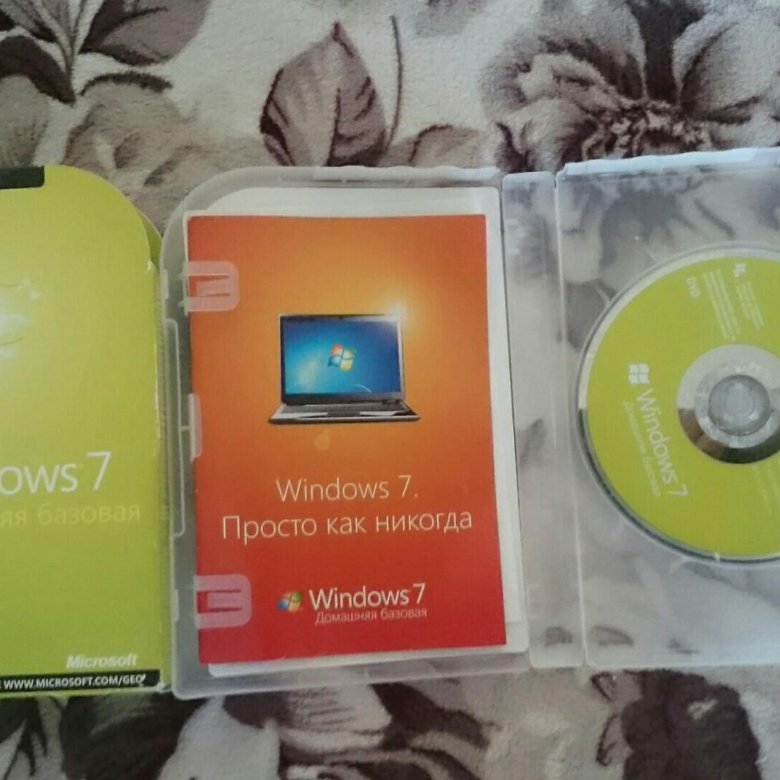
Образ диска представляет собой файл, в котором содержится максимально полная информация о файловой структуре и данных какого-либо носителя (винчестеры, оптические диски, USB-накопители и т. д.). Он может использоваться для совершенно разных целей (установка или восстановление системы, резервное копирование данных). Далее будет показано, как создать ISO-образ. Windows 7 возьмем за используемую платформу. Но рассмотрение этого вопроса неразрывно связано с тем, какой именно результат должен быть получен.
Как создать образ диска ISO в Windows 7: варианты действий
Несмотря на то что сегодня можно встретить достаточно много форматов образов, остановимся на рассмотрении всех процедур на основе наиболее популярного и поддерживаемого всеми программами и системами формата ISO.
Итак, как создать ISO-образ? Windows 7 — платформа, которая отлично подходит для таких целей. По дальнейшему использованию образы можно разделить на несколько категорий:
- образ установочного дистрибутива;
- для загрузки и восстановления системы;
- образ резервной копии Windows, программ и пользовательской информации.

Наиболее популярные программы
Сегодня на рынке программного обеспечения, способного работать с образами, можно найти достаточно много приложений. Наиболее популярными признаны следующие:
- UltraISO.
- Daemon Tools.
- Nero.
- Alcohol 120%.
- ISO Worckshop.
- Acronis True Image и др.
При большом разнообразии всевозможного ПО следует также учитывать, что в самих Windows-системах имеются неплохие инструменты для работы с образами. В частности это касается резервного копирования и восстановления. Как и большинство вышеупомянутых программ, такие средства позволяют создавать образы в считаные минуты. Правда, если производится копирование содержимого винчестера или виртуального раздела, может потребоваться даже несколько часов. Все зависит от объема информации.
Создание образа диска средствами ресурса Microsoft
Мало кто знает, что с недавних пор разработчики из корпорации Microsoft предоставили пользователям лицензионных ОС Windows 7 возможность создавать образ системы для восстановления на случай непредвиденных сбоев непосредственно на официальном веб-ресурсе.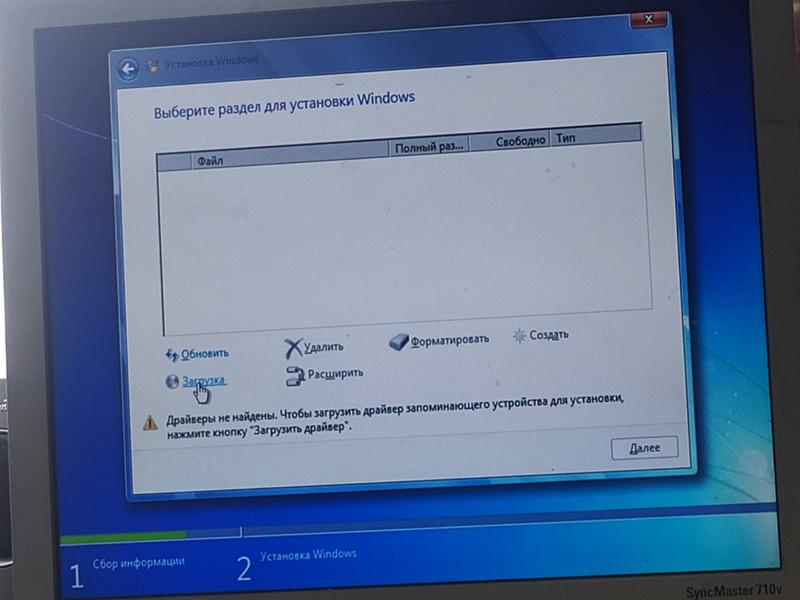 Как создать ISO-образ Windows 7 в такой ситуации? Как оказывается, проще простого. Для этого нужно зайти на сайт Microsoft в раздел Software, прокрутить страницу вниз и посмотреть, действительно ли там указан лицензионный ключ продукта (без него ничего не получится).
Как создать ISO-образ Windows 7 в такой ситуации? Как оказывается, проще простого. Для этого нужно зайти на сайт Microsoft в раздел Software, прокрутить страницу вниз и посмотреть, действительно ли там указан лицензионный ключ продукта (без него ничего не получится).
Если ключ есть, далее через «Панель управления» нужно зайти в раздел системы и безопасности, где выбирается подраздел «Система», и активировать проверку ключа безопасности (сделать это можно и через меню ПКМ на значке компьютера, где выбирается строка свойств). Если ключ является действительным, в браузере прямо на сайте начнется создание образа, с помощью которого впоследствии можно будет произвести восстановление.
Как создать загрузочный ISO-образ Windows 7
При отсутствии ключа можно использовать и другой инструмент. Вопрос того, как создать ISO-образ Windows 7 средствами системы, решается через раздел архивации и восстановления. Здесь в меню, расположенном слева, нужно использовать пункт создания образа, а после сканирования система предложит выбрать вариант сохранения данных (жесткий диск, оптический носитель, сетевое размещение). Если речь идет только о том, чтобы создать диск, с которого потом можно будет загрузиться и устранить некоторые неисправности или сбои, можно выбрать DVD-ROM. Однако в случае резервного копирования целого дискового раздела копию лучше сохранить на винчестере (оптических дисков может потребоваться слишком много).
Дополнительно можно задействовать и создание диска восстановления, с которого будет производиться загрузка в случае сохранения резервной копии на винчестере. В принципе, можно использовать и сторонние утилиты, однако при создании образа следует обратить внимание на один момент. Создаваемый образ должен иметь загрузочные записи. Например, создать ISO-образ Windows 7 UltraISO предлагает через меню самозагрузки (Make Disk Image). В данном случае подразумевается копия жесткого диска с работоспособной системой. С него в дальнейшем можно будет произвести восстановление не только самой ОС, но и всех установленных программ за несколько минут.
Создание установочного образа
Наконец, еще один аспект. Предположим, необходимо создать образ Windows 7 в формате ISO в виде установочного дистрибутива, который можно было бы сохранить на жестком диске или записать на оптический носитель. Для этого потребуется реальный DVD-диск с дистрибутивом и одна из вышеперечисленных программ. Для удобства, опять же, возьмем UltraISO.
Вставляем оригинальный DVD в дисковод, а в запущенной программе используем меню инструментов, где выбирается строка создания образа (для быстрого вызова процедуры можно нажать клавишу F8). Далее выбираем дисковод с дистрибутивом, указываем место сохранения и название сохраняемого файла образа и устанавливаем выходной формат (в нашем случае ISO). После этого жмем кнопку «Сделать» и дожидаемся окончания процесса. Файл будет сохранен в выбранном каталоге. Потом его можно будет записать на оптический диск.
Вместо послесловия
Напоследок остается добавить, что при создании образов изначально следует обратить внимание на то, какие именно данные должен содержать такой файл. В зависимости от назначения и последовательности действия будут разными. В плане используемых программ пользователь уже сам решает, чему отдать предпочтение. В целом же все средства хороши. Однако, как считается, бэкапы можно создавать и средствами системы, и с помощью сторонних программ, но вот сделать копии оптических носителей при помощи инструментов Windows — дело хлопотное. Придется разве что копировать файлы на винчестер, отобразив скрытые объекты, потом записывать их на диск и т. д. К тому же такая копия не будет являться именно образом. Чтобы упростить себе все эти процедуры, со стопроцентной уверенностью можно говорить о преимуществе сторонних утилит.
Потерянный установочный диск Windows 7? Создать новый с нуля
Если вы неправильно установили установочный диск Windows 7, который может быть реальным диском, поставляемым с вашим ПК, или установочный диск Windows 7, который вы купили отдельно, то переустановка Windows может быть немного разочаровывающей. Однако существует очень простой способ создать собственный установочный диск Windows 7 для Home Premium, Professional или Ultimate в 32- или 64-разрядных версиях с нуля.
1. Определите версию Windows 7 и ключ продукта
Ключ продукта Windows 7 необходим для переустановки Windows и активации. Если вы приобрели компьютер у производителя, ключ продукта может быть напечатан на этикетке, прикрепленной к корпусу компьютера. Он также может быть напечатан на какой-либо документации, прилагаемой к вашему ПК.
Если вы приобрели в розницу копию Windows 7, то ключ продукта может быть напечатан на коробке или включен в качестве документации.
Версия Windows 7 также важна, так как ключи продукта будут работать только с определенными версиями Windows. Вы узнаете больше об этом на следующем шаге. Чтобы определить свою версию Windows 7, просто запустите меню «Пуск», щелкните правой кнопкой мыши « Компьютер» и выберите « Свойства» в контекстном меню. Конечно, вы также можете посмотреть на коробку или документацию, прилагаемую к покупке Windows 7.
2. Скачать копию Windows 7
Следующим шагом является, конечно, загрузка копии Windows 7, которая в конечном итоге будет записана на диск или перенесена на USB-накопитель. Единственный рекомендуемый способ загрузки Windows 7 — от самой Microsoft.
//www.microsoft.com/en-us/software-download/windows7
Вам нужно предоставить только ключ продукта. Microsoft определит, какая версия Windows 7 необходима, основываясь на ключе продукта, и предоставит вам ссылки для загрузки этой версии. Если у вас нет ключа продукта, вам не повезло.
3. Создайте установочный диск Windows или загрузочный USB-накопитель
Средство загрузки USB / DVD для Windows — это бесплатная утилита от Microsoft, которая позволит вам записать загрузку Windows 7 на диск или создать загрузочный USB-накопитель.
На этом этапе вы заменили неуместный установочный диск Windows другим диском или загрузочным USB-накопителем Windows 7!
4. Скачать драйверы (необязательно)
Если вашему компьютеру требуются определенные драйверы для полной функциональности, вы можете также загрузить эти драйверы и установить их с Windows.
Начните с использования Google или выбранной вами поисковой системы для поиска в Интернете вашего конкретного компьютера и точной модели, а затем введите драйверы ключевых слов. Вы сможете найти качественную ссылку на список драйверов, которые вам нужно скачать для вашего ПК.
5. Подготовьте драйверы (опционально)
После того, как вы загрузили драйверы для своего ПК, вам нужно будет переместить их на съемный диск или диск, чтобы их можно было использовать после установки Windows. Таким образом, у вас есть несколько вариантов:
5a Записать драйверы на диск
Это очень просто и может быть сделано с любым чистым CD или DVD и ПК, который использует оптический привод с функцией записи CD или DVD.
Просто вставьте CD или DVD в оптический привод компьютера, создайте новую папку на рабочем столе, содержащую все драйверы, и запишите папку на диск, используя встроенную опцию записи в Windows 7.
5b Скопируйте драйверы на USB-накопитель
Просто вставьте любой USB-накопитель большой емкости в свободный USB-порт вашего ПК и перетащите драйверы на диск, чтобы скопировать их.
6. Установите драйверы
После того, как вы переустановили Windows, просто вставьте диск с драйверами или USB-накопитель с драйверами (шаг 5a, 5b) и приступите к установке драйверов для вашего ПК.
7. Создайте загрузочный USB-накопитель Windows 7 с уже установленными драйверами (альтернативный метод)
Перейдите к загрузке Windows 7 ISO (ссылки выше), но вместо использования утилиты USB to DVD перейдите к нашей статье по созданию пользовательского образа Windows 7.
Это в основном все, что нужно сделать. Потерял Windows 7 установочный DVD? Теперь вы можете просто заменить его или создать загрузочный USB-накопитель. Спасибо, что заглянули на сайт за сегодняшний пост.
Как использовать установочный диск Windows для резервного копирования файлов, когда ваш компьютер не загружается
Если Windows не загружается, и у вас возникла надобность в файлах которые хранились на диске С – можно воспользоваться загрузочным диском, или вставить свой жесткий диск в другой компьютер. Но есть и другой способ – воспользоваться установочным диском Windows!
Данным способом можно восстановить файлы на Windows 7 и выше, установочным диском Windows 7 можно восстановить файлы даже если у вас установлен Windows 8.
Загрузиться с установочного диска Windows:
Вставляем установочный диск Windows в компьютер, выбираем способ загрузки компьютера с диска. Если все в порядке то вы увидите следующую надпись : “Press any key to boot from CD or Dvd…” и вам нужно нажать любую клавишу, чтобы войти в программу установки.
выбираем восстановление системы
Если вы используете установочный диск Windows 8, выберите Устранение неполадок => дополнительные параметры => командная строка
Если вы используете установочный диск Windows 7 – выбираем “восстановление компьютера с помощью созданного ранее образа системы” и нажимаем “далее”, в следующем появившемся окне нажимаем “отмена”
еще раз нажимаем “отмена”
В появившемся окне выбираем “Командная строка”
в командной строке введите notepad и нажмите Enter, откроется окошко блокнота. Нажмите на File и в открывшемся меню выбираем Open
в нижней части выберите All Files (все файлы), после выбираем компьютер. Вы увидите перед собой окошко проводника, в нем будут все диски компьютера и вы сможет скинуть с них информацию на флешку (если она подключена в данный момент, или просто на другой диск (который вы не будете затирать при переустановке операционной системы)
Дальше находим нужную вам информацию, нажимаем на нее правой клавишей – копировать, и в нужном месте правой клавишей – вставить. Если нажать по случайности на какой-то файл двойным щелчком – окно может зависнуть, блокнот будет пытаться открыть данный файл, если так произошло – вводим в командной строке taskmgr, откроется диспетчер задач, в нем завершаем задачу блокнот и открываем его заново.
Всё, в этом окошке вы сможете скопировать все свои данные в надежное место и со спокойной душой приступить к переустановке операционной системы, или к пробам по ее восстановлению. Удачи вам 🙂
Читайте также:
Создание установочного диска Windows 7 с интегрированными обновлениями
Для всего этого мы будем использовать утилиту RT Se7en Lite. Если раньше вы использовали nLite для Windows XP или vLite для Windows Vista, то RT Se7en Lite покажется вам знакомой. RT Se7en Lite — это разновидность vLite или nLite для Windows 7.
Для создания установочного диска, вам понадобится установленная на вашем компьютере Windows 7. Также вам придется скачать и установить набор Windows Automated Installation Kit (WAIK) для Windows 7 от Microsoft — RT Se7en Lite является более приветливым вариантом WAIK.
WAIK весит 1,7GB, так что на скачивание у вас может уйти некоторое время. Скачав программу, распакуйте ее с помощью какого-либо архиватора, вроде 7-Zip.
Далее, для установки Windows AIK, запустите файл StartCD.exe, выберите Windows AIK Setup и следуйте инструкциям мастера.
Вам также понадобится дистрибутив Windows 7 – либо в виде физического диска, либо в виде файла ISO.
Далее скачайте и установите RT Se7en Lite. Утилита бесплатна, хотя при желании вы можете пожертвовать в ее фонд какую-либо сумму. При скачивании утилиты учитывайте свою версию Windows — x86 при использовании 32-х битной Windows или x64 при использовании 64-х битной.
Использование RT Se7en Lite
Для начала кликните по кнопке просмотра Browse и пройдите к своему дистрибутиву Windows 7. Если у вас есть файл ISO, то выберите Select ISO file и пройдите к нему. Если же у вас имеется установочный диск Windows 7, то вставьте его, кликните Select OS path, и пройдите к нему.
При использовании файла ISO, вам придется указать точный путь для его распаковки. Для этого вам понадобится несколько свободных гигабайт на вашем жестком диске.
Файлы из ISO будут извлечены автоматически.
После выбора желаемого издания Windows 7, RT Se7en Lite позволит вам создать свой кастомизированный образ. Так, если ваш установочный диск с Windows 7 не содержит в себе пакета Service Pack 1, то с помощью опции Slipstream Service Pack в окне “Select an image to configure” вы сможете интегрировать в него SP1.
Кликните по панели Task и выберите задачи, которые вы хотите выполнить со своим создаваемым кастомизированным образом. Для этого вы можете установить нужные галочки или выбрать уже готовый пресет. Установка галочек будет активировать соответствующую панель конфигурации слева.
Панель интеграции Integration позволяет вам интегрировать на свой установочный диск обновления Windows, драйвера, языковые пакеты и даже сторонние приложения. Для интеграции обновлений вам придется скачать их дистрибутивы и загрузить их в RT Seven Lite посредством кнопки добавления Add.
На вкладке удаления возможностей и компонентов Features Removal or Components, вы можете навсегда удалить со своего установочного диска Windows ненужные компоненты и добавить нужные возможности. Так, например, вы можете удалить со своего установочного диска игры, или заставить Windows по умолчанию устанавливать веб-сервер IIS.
Вкладка настроек Tweaks позволяет вам кастомизировать настройки панели управления Windows, рабочего стола, проводника и ряда других компонентов Windows. Вы можете даже добавить свои параметры реестра, чтобы кастомизировать и другие настройки, отсутствующие в списке.
Секция Unattended позволяет вам создать необслуживаемый установочный диск – вы отвечаете на все установочные вопросы заранее, после чего Windows будет устанавливаться автоматически, не задавая их вам.
Так, например, вы можете заранее ввести ключ продукта, так что в последствии Windows не спросит у вас его. Другие разделы позволяют вам контролировать и другие настройки. Например, вы можете указать жесткий диск, на который будет устанавливаться Windows. При ответе на все вопросы, Windows будет устанавливаться автоматически, не задавая вам никаких вопросов, и позволяя вам вообще уйти от компьютера.
Панель кастомизации Customization позволяет вам добавить на свой установочный диск свой скринсэйвер, обои, темы, документы и даже рисунок входа в Windows.
На панели ISO Bootable вы сможете создать ISO-образ из своего кастомизированного установочного диска. Вы также можете нарезать его на DVD или скопировать его на загрузочную USB-флэшку.
Разработчики RT Se7en Lite рекомендуют попробовать свой кастомизированный образ Windows 7 на виртуальной машине. Просто чтобы убедиться, что все работает. А затем – смело использовать его в реальной жизни. Для тестирования вы можете использовать VirtualBox или VMware Player — обе программы бесплатны.
Восстановление пароля Windows 7. Сменить пароль через CMD
Чтобы восстановить пароль от Windows 7, необязательно переустанавливать систему – можно использовать установочный диск либо диск восстановления.
Примечание! Нам понадобятся также навыки работы с реестром. При этом нужно быть аккуратным, поскольку ошибки могут привести к тому, что система не будет работать.
Загрузка с установочного диска
Для того, чтобы восстановить Windows 7, нужно загрузиться с установочного DVD и выбрать во всех всплывающих окнах по очереди:
- стандартный язык
- Восстановление системы
- Раздел с восстанавливаемой системой.
Среда восстановления имеет много возможностей, конкретно нам нужна командная строка, в которую нужно ввести команду regedit и нажать Enter:
- Откроется редактор реестра. В нем нужно выделить нажатием левой кнопки мыши раздел «HKEY_LOCAL_MACHINE». В меню Файл нажать «Загрузить куст…».
- В появившемся окне будет предложено выбрать загружаемый файл. Выбираем файл «system», находящийся в системной папке по адресу Windows/system32/config/.
- Выделив и открыв файл, называем новый подраздел реестра. Как – значения не имеет.
Заходим в раздел «HKEY_LOCAL_MACHINE» и открываем новый куст, выделяем в нем подраздел «setup». Там нам нужны параметры:
- «SetupType». Выделить и двойным щелчком мыши открыть, после чего присвоить параметру значение «2». Подтвердить, нажав Ок
- «CmdLine». Этому параметру присвоить значение «cmd.exe»
Первый параметр указывает системе, что перед входом в систему нужно будет выполнить команду, прописанную во втором параметре: открыть командную строку.
Завершение работы с диском
- Выгрузить новый раздел. Для этого выделить щелчком левой кнопки и в меню Файл нажать «Выгрузить куст…».
- Вынуть из привода установочный диск и перезагрузить компьютер.
- После этого откроется окно командной строки. В него ввести команду:
net user [имя пользователя] [новый пароль]
- Параметр [имя пользователя] – это имя учетной записи в системе.
Если вы его не помните, наберите команду без параметров и все учетные записи отобразятся на экране.
Если имя содержит пробелы (например, Вася Пупкин), его надо выделить кавычками: «Вася Пупкин».
- Параметр [новый пароль] – это новый пароль для учетной записи
К примеру: 123
Команда будет примерно такой:
net user «Вася Пупкин» 123
После исполнения команды закрыть окно и ввести новый пароль в окно ввода.
поделитесь с друзьями:
ВКонтакте
OK
Windows 7 — жизненный цикл Microsoft
Windows 7 следует политике фиксированного жизненного цикла.
Это относится к следующим выпускам: Enterprise, Enterprise N, Home Basic, Home Premium, Home Premium N, Professional, Professional для встроенных систем, Professional N, Starter, Starter N, Ultimate, Ultimate для встроенных систем, Ultimate N
Важно
Поддержка этого продукта прекращена. См. Руководство по миграции ниже.
Даты поддержки
| Объявление | Дата начала | Дата окончания основного направления | Расширенная дата окончания |
|---|---|---|---|
| Окна 7 | 22.10.2009 | 13.01.2015 | 14.01.2020 |
Релизы
| Версия | Дата начала | Дата окончания |
|---|---|---|
| Расширенное обновление безопасности, год 3 * | 11.01.2022 | 10.01.2023 |
| Расширенное обновление безопасности, год 2 * | 12.01.2021 | 11.01.2022 |
| Расширенное обновление безопасности, год 1 * | 14.01.2020 | 12.01.2021 |
| Пакет обновления 1 | 22.02.2011 | 14.01.2020 |
| Исходная версия | 22.10.2009 | 09.04.2013 |
Подсказка
‘* Расширенные обновления безопасности (ESU) доступны через специальные программы корпоративного лицензирования для версий Windows 7 Professional, Enterprise и Professional для встроенных систем этого продукта на срок до трех дополнительных лет после окончания поддержки.Свяжитесь с вашим партнером Microsoft или командой по работе с клиентами, чтобы узнать больше.
Ссылки
Редакции
- Предприятие
- Предприятие №
- Домашний базовый
- Домашний премиум
- Home Premium №
- Профессиональный
- Professional для встраиваемых систем
- Профессиональный N
- Стартер
- Стартер N
- Окончательный
- Ultimate для встраиваемых систем
- Окончательный N
Как мне установить Windows 7 с диска u…
Спасибо.Я записал диск и проверил, имеет ли он правильный формат в соответствии с командой терминала «diskutil info disk2». Я посмотрел, и это показалось правильным, но вот информация на случай, если я где-то напортачил.
diskutil info disk2
Идентификатор устройства: disk2
Узел устройства: / dev / disk2
Целый: Да
Часть целого: disk2
Имя устройства / носителя: SuperDrive
Имя тома: GSP1RMCPRXFRER_EN_DVD
Установлено: Да
Точка монтирования: / Volumes / GSP1RMCPRXFRER_EN_DVD
Контент (IOContent): Нет
Имя файловой системы: UDF
Тип (комплект): udf
Имя (отображается пользователем): универсальный дисковый формат (UDF)
Возможна установка ОС: Нет
Тип носителя:
Протокол: SATA
Статус SMART: не поддерживается
Размер диска: 3.3 ГБ (3320
Размер блока устройства: 2048 байтов
Общий объем тома: 3,3 ГБ (3320281088 байт) (ровно 6484924 512-байтовых единиц)
Объем используемого пространства: 3,3 ГБ (3320281088 байт) (ровно 6484924 512-байтовых единиц) (100,0%)
Объем доступного пространства: 0 Б (0 байт) (ровно 0 единиц 512 байт) (0,0%)
Размер блока распределения: 2048 байтов
Носитель только для чтения: Да
Том только для чтения: Да
Расположение устройства: внутреннее
Съемный носитель: Съемный
Удаление носителя: программная активация
Виртуальный: №
OS 9 Драйверы: №
Низкоуровневый формат: не поддерживается
Тип оптического привода: CD-ROM, CD-R, CD-RW, DVD-ROM, DVD-R, DVD-R DL, DVD-RW, DVD + R, DVD + R DL, DVD + RW
Тип оптического носителя: DVD + R
Стираемый оптический носитель: №
Итак, что мне теперь делать? Просто попробовать запустить?
Установка Windows 7 на компьютер без диска
Хотя обычно Windows 7 устанавливается с DVD, можно скопировать содержимое установочного DVD на USB-накопитель и установить операционную систему оттуда.Это особенно удобно для ноутбуков без оптических дисков и для нетбуков, которые почти никогда не имеют привода DVD. Дополнительным преимуществом является то, что установка Windows с флеш-накопителя происходит значительно быстрее, чем с DVD.
Что вам понадобится
Для выполнения этой задачи вам нужно будет начать с компьютера под управлением Vista, который имеет как DVD-привод, так и USB-порт. (Если у вас есть доступ только к машине под управлением XP, а не Vista, вместо использования DiskPart, как описано ниже, попробуйте инструкции Bwana).
Вам также понадобится флеш-накопитель емкостью не менее четырех гигабайт. Вам придется стереть все данные на диске, поэтому перед началом работы обязательно сделайте резервную копию всех данных.
Чтобы подготовить флешку, вы воспользуетесь утилитой для разбиения диска на разделы под названием DiskPart. DiskPart встроен в Vista и Windows 7, и вы также можете загрузить его.
Пошаговая инструкция
Процесс состоит из трех основных этапов: подготовка флэш-накопителя; настройка нетбука для загрузки с USB-накопителя; и установка Windows 7.
Шаг 1. Подготовка флеш-накопителя
- Вставьте установочный DVD-диск Windows 7 в оптический дисковод и вставьте флеш-накопитель в порт USB. Закройте все окна и отмените все появляющиеся запросы.
- Нажмите Пуск, введите diskpart и нажмите Enter.
- В приглашении diskpart введите list disk и нажмите Enter. Обратите внимание на номер диска, указанный рядом с USB-накопителем.
- Введите выберите диск n и нажмите Enter (где n — номер, который вы записали на предыдущем шаге).
- Введите clean и нажмите Enter.
- Введите создать первичный раздел и нажмите Enter, чтобы создать новый первичный раздел на диске.
- Введите active и нажмите Enter, чтобы сделать раздел активным.
- Введите format fs = fat32 quick и нажмите Enter. Эта команда выполняет быстрое форматирование диска и настраивает файловую систему FAT32.
- Введите assign и нажмите Enter, чтобы присвоить диску букву диска.
- Введите exit и нажмите Enter, чтобы закрыть Diskpart.
- Откройте «Мой компьютер», чтобы просмотреть свои диски. Щелкните правой кнопкой мыши DVD-привод, выберите «Открыть автозапуск», а затем выберите «Открыть папку для просмотра файлов».
- Перетащите все файлы с DVD на флэш-накопитель.
- Извлеките флешку.
Шаг 2. Загрузка с флэш-накопителя
Компьютер, на который вы собираетесь установить Windows 7, должен загружаться со специально подготовленного флэш-накопителя.Для этого вам необходимо внести изменения в BIOS компьютера (базовую систему ввода / вывода). Процесс немного отличается от компьютера к компьютеру, поэтому вам может потребоваться обратиться к руководству вашего компьютера, чтобы узнать, как войти в программу настройки BIOS и какие параметры следует изменить. Однако обычно вы можете войти в BIOS, нажав клавишу F2 или клавишу Delete до загрузки Windows.
- Вставьте флэш-накопитель в порт USB.
- Запустите или перезагрузите компьютер.
- Вы должны увидеть мигающее сообщение: «Нажмите F2, чтобы войти в программу настройки BIOS» или что-то подобное.Это ваш сигнал, чтобы нажать указанную клавишу. Если загрузка происходит медленно и Windows начинает загружаться, перезагрузитесь и попробуйте еще раз.
- В настройках BIOS найдите параметр «Приоритет загрузочного устройства» и следуйте инструкциям по размещению USB-накопителя в верхней части списка. Обратите внимание, что ваша мышь не будет работать в настройках BIOS — вам нужно использовать клавиши со стрелками для перемещения по экранам.
- Сохраните изменения и выйдите из программы настройки BIOS.
Ваш компьютер автоматически перезагрузится и загрузит установочные файлы Windows 7 с флэш-накопителя.
Шаг 3. Установка Windows
Установка с флэш-накопителя почти такая же, как установка с компакт-диска. Поскольку ваш нетбук почти наверняка работает под управлением Windows XP (или Linux), вам необходимо выполнить выборочную установку. Это означает либо замену существующей операционной системы, либо, если у вас достаточно места на диске, использование другого раздела и двойную загрузку с существующей операционной системой. Если вы выберете первый вариант, программа установки скопирует вашу старую Windows в папку windows.old. Учитывая, что дисковое пространство на нетбуке часто ограничено, вы, вероятно, захотите удалить эту папку после того, как успешно освоитесь в Windows 7 и восстановите данные из резервной копии.
В настройке есть одно существенное различие: когда процедура настройки перезагружает компьютер в первый раз, вам нужно будет сбросить порядок приоритета загрузочного устройства, чтобы оно перезагружалось с диска, а не с флэш-накопителя. Это означает, что нужно следить за установкой и быть готовым перейти к настройке BIOS в подходящий момент. Если вы упустите свой шанс, просто отмените повторный запуск процедуры установки, и система перезагрузится еще раз.
Windows 7: Установка Windows 7
Урок 3: Установка Windows 7
/ en / windows7 / при обновлении до windows-7 / content /
Введение
Возможно, вы все еще изучаете Windows 7 или уже приобрели операционную систему.В любом случае, теперь мы рассмотрим процесс установки.
В этом уроке вы ознакомитесь с подготовкой к установке и узнаете , как установить Windows 7 вместе с любыми сопутствующими устройствами и оборудованием .
Подготовка к установке
Перед началом установки необходимо проверить несколько вещей.
В Уроке 2 мы обсудили соображения, которые вам необходимо знать перед обновлением до Windows 7.К настоящему времени у вас должно быть:
- Загрузите и запустите советник по обновлению Windows 7, чтобы оценить потребности вашего компьютера в обновлении.
- Определено, имеет ли ваш компьютер 32-разрядный или 64-разрядный процессор . Обновление Vista или пользовательская (чистая) установка
- Вы выбрали версию Windows 7, которая вам нужна
Кроме того, после установки вам необходимо убедиться, что у вас есть рабочее Интернет-соединение , поскольку вам может быть предложено загрузите и установите обновления безопасности и драйверов оборудования.
Microsoft также рекомендует вам обновить антивирусные программы . После обновления следует запустить антивирусные программы, а затем выключить их. После завершения установки вы можете снова включить программы или установить новое антивирусное программное обеспечение, совместимое с Windows 7.
Windows Mail и Outlook Express недоступны в Windows 7. Если вы в настоящее время используете эти программы, вам необходимо будет импортировать свои данные в Windows Live Mail или другую почтовую программу после установки.
Резервное копирование и перенос файлов
Перед установкой рекомендуется создать резервную копию файлов, даже если вы выполняете только простое обновление. Это можно сделать, скопировав файлы на внешний источник, например компакт-диск, DVD-диск, внешний накопитель или USB-накопитель.
Если вы выполняете выборочную (чистую) установку, вам потребуется создать резервную копию и перенести файлы и настройки. Вам также потребуется собрать установочные диски для переустановки любых программ. Для программ, которые были загружены из Интернета, вы можете снова загрузить их; в противном случае вам необходимо создать их резервную копию перед обновлением.
Microsoft рекомендует использовать Windows Easy Transfer для резервного копирования и переноса файлов и настроек. Подробное руководство по этому процессу будет связано в следующей части этого урока. Как упоминалось ранее, вам может потребоваться обратиться к специалисту по обслуживанию компьютеров, потому что выполнение выборочной (чистой) установки может стать довольно сложным.
Windows Easy TransferНе используйте мастер переноса файлов и настроек в Windows XP, поскольку он несовместим с Windows 7.
Установка
Материалы, которые вам понадобятся для начала
- Установочный диск Windows 7 или установочный файл Windows 7, если он куплен через Интернет
- 25-значный ключ продукта Windows (находится на держателе диска или в электронном письме с подтверждением, если куплено через Интернет)
Потребуется внешний DVD-привод для установки с диска на нетбук или ПК без DVD-привода.
Теперь вы готовы к установке операционной системы Windows 7.В связи с разнообразием обстоятельств установки мы направим вас к руководствам Microsoft для получения подробных инструкций.
Еще раз, вы можете обратиться к специалисту по обслуживанию компьютеров для выполнения выборочной (чистой) установки.
Установка устройств и оборудования
Руководства Microsoft должны были содержать конкретные инструкции по установке устройств и оборудования, но мы все же хотели бы указать на несколько ключевых моментов, о которых вам, возможно, необходимо знать.
Многие из ваших устройств, например камеры и мобильные телефоны, будут распознаваться Windows 7 Device Stage и могут быть установлены, просто подключив их к компьютеру.Microsoft создала Device Stage, чтобы упростить работу с устройствами. После подключения Device Stage предоставит «домашнюю страницу» с меню задач, обновлений и опций для совместимых устройств и принтеров.
Если у вас возникли проблемы с установкой оборудования, перейдите к руководству Microsoft по обновлению драйверов, чтобы получить инструкции по обновлению Windows, загрузке драйверов и установке принтеров.
Windows 7 имеет новую папку Devices and Printers , в которой вы можете просматривать и получать доступ ко всему, что подключено к вашему компьютеру.
- Перейдите в строку поиска и введите Устройства и принтеры , чтобы найти эту папку.
Если вы хотите проверить, совместимо ли оборудование, которое вы можете приобрести в будущем, с Windows 7, перейдите в Центр совместимости с Windows 7.
Заключение
В зависимости от обстоятельств вам все равно может потребоваться включить антивирусное программное обеспечение, передать файлы, переустановить программы или импортировать данные электронной почты .В противном случае вы должны быть готовы начать использовать Windows 7.
/ ru / windows7 / начало работы с windows-7 / content /
Практическое руководство. Запишите ISO-образ Windows 7 на DVD-диск
Похоже, что некоторые из вас, загрузившие файл .ISO для Windows 7 beta 1, не уверены, что делать с этим файлом .ISO. Не бойтесь, вот краткое изложение, которое поможет вам начать работу!
См. Также : Windows 8 Consumer Preview vs.Windows 7: Тестирование производительности
# 1 — Загрузите файл .ISO для Windows 7 Beta 1!
Ну да ладно! Сохраните его в удобном месте (например, на рабочем столе).
# 2 — Загрузите и установите ImgBurn
Скорее попробуйте запутаться с записью файла .ISO любыми инструментами, которые вы, возможно, уже установили, загрузите ImgBurn и используйте его. Таким образом, мы все на одной волне!
# 3 — Запишите файл .ISO на DVD. покажу вам что-то еще, что вы можете сделать через мгновение).После этого запустите ImgBurn. Выберите Записать файл образа на диск .
Укажите источник Source на загруженный файл .ISO, а затем нажмите большую кнопку в нижнем левом углу окна, чтобы начать процесс записи диска.
И вот, после недолгого ожидания, все готово!
Вы успешно записали файл .ISO на DVD … Поздравляем!
# 4 — Используйте DVD
Теперь вы можете использовать DVD как любой другой установочный диск ОС… вставьте его в привод DVD системы, на которую вы хотите установить Windows 7, и загрузите компьютер, и вы должны получить это сообщение Нажмите любую клавишу для загрузки с компакт-диска или DVD . Нажмите любую клавишу, чтобы начать процесс!
Примечание : Если вы не получили это сообщение Нажмите любую клавишу для загрузки с компакт-диска или DVD , тогда вам нужно откопать руководство к материнской плате и поиграть с настройками загрузочного устройства.
Что делать, если у вас нет записывающего устройства DVD или вы просто не хотите передавать всю машину для бета-тестирования Windows 7? Вы застряли? Нет! У вас есть два варианта:
Вариант № 1 — Двойная загрузка
Lifehacker имеет хороший пост о том, как это сделать.
Вариант №2 — Стань виртуальным!
Зачем отдавать весь ПК одной ОС, если большинство из них достаточно мощны, чтобы запускать две ОС бок о бок. Для этого загрузите и установите бесплатный Virtual PC 2007 от Microsoft. После его установки запустите приложение, которое поможет вам создать новую виртуальную машину.
Большинство настроек по умолчанию подойдут вам, но при запросе операционной системы выберите Windows Vista, а когда вас спросят о параметрах виртуального жесткого диска, создайте новый виртуальный жесткий диск.Затем в консоли Virtual PC Console выберите виртуальную машину, которую вы создали, и нажмите «Пуск». Как только виртуальная машина запустится, нажмите CD в меню и выберите Capture ISO Image … , выберите Windows 7 .ISO и нажмите Open . Теперь нажмите Action , а затем Reset , чтобы начать процесс установки Windows 7.
Наслаждайтесь!
Как интегрировать драйверы в установочный диск Windows 7
Некоторое время назад мы рассказывали вам о создании установочного диска автоматической установки Windows 7.Пользователи, которые часто переустанавливают Windows 7, могут также захотеть интегрировать все драйверы с установочного диска для автоматической установки всех драйверов во время установки.
Интеграция драйверов оборудования в Windows 7 с vLite очень проста. Хотя vLite был разработан для предшественника Windows 7 Vista, вы также можете использовать его для настройки установки Windows 7.
Требования:
# Установочный DVD-диск Windows 7 / ISO
# Программное обеспечение vLite
Обратите внимание, что для запуска программного обеспечения vLite необходимо установить комплект автоматической установки Windows (бесплатно).Если вы хотите установить и запустить vLite без WAIK, обратитесь к нашему руководству по установке и запуску VLite без WAIK.
Добавить драйверы в Windows 7, установка ISO / USB
1 . Скопируйте все содержимое установочного диска Windows 7 в новую папку на любом диске. Если у вас Windows 7 ISO, используйте 7-Zip (бесплатно) или WinRAR для извлечения содержимого ISO в новую папку.
2 . Запустите программное обеспечение vLite. В главном окне нажмите кнопку обзора, чтобы ввести новую папку (с установочными файлами Windows 7).Вам будет предложено выбрать версию Windows 7. Просто выберите свое издание и нажмите кнопку «Далее».
3 . Щелкните Далее, чтобы продолжить. На экране выбора задачи вам нужно выбрать параметры интеграции и загрузочного ISO. Параметр «Интеграция» позволяет интегрировать драйверы и языковые пакеты в вашу установку.
4 . Снова нажмите кнопку «Далее», чтобы перейти к следующему экрану. Здесь перейдите на вкладку «Драйверы» и выберите параметр «Включить».Введите драйвер, нажав кнопку «Вставить» справа, а затем перейдите к местоположению водителя. Если вы сохранили все драйверы в одной папке, выберите опцию «Несколько папок с драйверами».
5 . Нажмите кнопку «Применить», чтобы увидеть три метода применения:
# Восстановить
# Восстановить все
# Сохранить только изменения
Первый метод перестроит и сохранит только выбранную версию Windows, таким образом уменьшив размер изображения.
Второй, Rebuild all, перестроит и сохранит все версии, что сделает его меньше, чем метод «Сохранение только изменений», но больше, чем метод Rebuild.
В этом руководстве давайте выберем «Восстановить один метод». Выберите первый и нажмите ОК, чтобы начать интеграцию вашего драйвера (ов) с установкой. Подождите несколько минут, чтобы завершить процесс.
6 . Наконец, нажмите кнопку «Далее», а затем нажмите кнопку «Создать ISO», чтобы создать загрузочный ISO-файл Windows 7 со встроенными дисками.После этого используйте функцию записи ISO на диск Windows 7, чтобы создать загрузочный DVD с Windows 7.
Вы также можете использовать бесплатные инструменты записи для записи ISO на DVD. А если вы хотите создать загрузочную Windows 7 с USB-накопителя, обратитесь к нашему руководству по установке Windows 7 с USB-накопителя.
Как создать диск восстановления в Windows 7
Если вы столкнулись с серьезными проблемами на своем компьютере с Windows 7 или просто хотите начать все сначала, вам понадобится диск восстановления или установочный диск.Установочный диск Windows позволит вам переформатировать компьютер и переустановить новую копию …
Метод 1 из 2:
Создание установочного диска Windows 7
- Разберитесь, что делает этот диск. Установочный диск Windows 7 позволяет установить Windows 7 с нуля с помощью ключа продукта. Вы можете легально создать установочный диск Windows 7, загрузив необходимые файлы с сайта Microsoft. Вы можете использовать ключ продукта, поставляемый с вашим компьютером, для переустановки Windows.Установочный диск Windows 7 не содержит драйверов для вашего компьютера, но вы можете загрузить драйверы с веб-сайта производителя. Вы сможете использовать этот диск на любом компьютере, если у вас есть действующий ключ продукта.
- Если вы хотите создать диск восстановления, содержащий все необходимые драйверы для вашего компьютера, см. Следующий раздел.
- Найдите ключ продукта. Для создания установочного диска вам понадобится ключ продукта Windows 7.Если вы приобрели предварительно собранный компьютер или ноутбук, вы обычно можете найти ключ продукта, напечатанный на наклейке, прикрепленной к нижней части вашего ноутбука или на задней панели башни. Он может быть включен в документацию к вашему компьютеру. Если вы приобрели Windows 7 в магазине, ключ будет в коробке с DVD или в электронном письме с подтверждением.
- Если вы не можете найти наклейку, скачайте бесплатно ProduKey от NirSoft здесь. Разархивируйте файл и запустите программу. Ваш ключ продукта Windows будет отображаться в окне ProduKey.
Посетите сайт загрузки Windows 7. Microsoft позволяет загружать файл образа диска Windows 7 или «ISO», если у вас есть ключ продукта. Вы можете скачать Windows 7 от Microsoft здесь.
- Загрузите ISO-файл Windows 7. Вам необходимо подтвердить ключ продукта, а затем загрузить правильную версию. Загрузка занимает несколько гигабайт и может занять некоторое время.
- Чтобы определить, нужна ли вам 32-разрядная или 64-разрядная версия, нажмите ⊞ Win + Пауза и проверьте запись «Тип системы».
Загрузите и установите средство загрузки Windows DVD / USB. Эта программа позволит вам легко создать загрузочный DVD-диск или USB-накопитель, содержащий ISO-файл Windows 7. Вы можете бесплатно скачать программу с сайта Microsoft здесь.
Вставьте чистый DVD-диск или USB-накопитель на 4 ГБ. Windows 7 традиционно помещается на чистый DVD, но вы также можете использовать флэш-накопитель USB, что отлично подходит для компьютеров без дисковода.Размер флэш-накопителя должен быть не менее 4 ГБ, и все данные на нем будут удалены.
Запустите средство загрузки Windows DVD / USB и загрузите файл ISO. Найдите на своем компьютере загруженный файл ISO. Обычно он находится в папке «Загрузки».
Следуйте инструкциям по созданию диска или USB-накопителя. ISO-файл будет записан на чистый диск или скопирован на USB-накопитель. Это может занять некоторое время.По завершении процесса у вас будет полнофункциональный установочный диск Windows 7.
Метод 2 из 2:
Создание диска восстановления Windows 7
- Создайте диск с помощью инструмента, поставляемого производителем вашего компьютера. Основные производители компьютеров, такие как HP, Dell и Acer, включают программы в Windows, позволяющие создавать диски восстановления. Если вы собрали свой собственный компьютер или ваш производитель не включил инструменты для создания диска восстановления, перейдите к следующему шагу, чтобы создать свой собственный.
- HP / Compaq [1]
- Соберите четыре чистых диска DVD — / + R; нельзя использовать диски DVD-RW. Возможно, вам не понадобятся все четыре. Вы также можете использовать USB-накопитель с объемом памяти не менее 16 ГБ.
- Нажмите кнопку «Пуск» и введите «диспетчер восстановления». Выберите «Recovery Manager» из списка результатов.
- Щелкните «Создание носителя для восстановления» в правом меню в окне диспетчера восстановления.
- Выберите тип носителя, который вы хотите создать. Вы можете выбрать DVD или USB-накопитель.Как только вы выберете один, вам будет показано, сколько DVD-дисков или какой размер USB-накопителя вам нужен.
- Следуйте инструкциям по созданию дисков. Если вы записываете диски восстановления, вам будет предложено вставить следующий чистый диск. Обязательно маркируйте диски по мере их создания, чтобы знать, в каком порядке они располагаются.
- Dell
- Запустите «Dell DataSafe Local Backup» из папки «Dell Data» в разделе «Все программы» на начальном экране. меню.
- Щелкните «Резервное копирование» и выберите «Создать носитель для восстановления».«
- Выберите тип носителя, который вы хотите использовать. Вы можете выбрать между пустыми DVD-дисками или USB-накопителем. Когда вы выберете один, вам сообщат, сколько дисков вам нужно или какой размер должен быть USB-накопитель. При использовании диски, вы можете использовать DVD +/- R, но не RW или DL.
- Следуйте инструкциям по созданию дисков или USB-накопителя. Пометьте каждый из дисков по мере их создания, чтобы они не вышли из строя.
- Acer / Gateway [2]
- Откройте папку «Acer» в меню «Пуск» и выберите «Acer eRecovery Management».«
- Щелкните опцию« Резервное копирование »и выберите« Создать диск по умолчанию ».
- Вставьте свой первый пустой DVD +/- R. Вам понадобятся два пустых диска. Вы не можете использовать DVD +/- RW или DL.
- Следуйте инструкциям предлагает создать диски восстановления. Пометьте их, чтобы они не выходили из строя.
- HP / Compaq [1]
- Загрузите ISO-образ Windows 7 или вставьте установочный диск Windows 7. Чтобы создать свой собственный диск, содержащий все драйверы, необходимые для вашего компьютера, вам понадобится либо файл ISO для установочного диска Windows 7, либо фактический установочный диск.
- Вы можете загрузить Windows 7 ISO с сайта Microsoft здесь. Чтобы загрузить его, вам понадобится ключ продукта. См. Подробности в первом разделе этой статьи.
Скопируйте все содержимое установочного DVD или ISO-файла в новую папку на жестком диске. Вы можете создать новую папку на рабочем столе, а затем просто выбрать и перетащить в нее все файлы с диска или ISO. Чтобы открыть файл ISO, вам понадобится 7-Zip ( 7-zip.org ) или WinRAR ( rarlab.com ), оба из которых бесплатны. После установки щелкните правой кнопкой мыши файл ISO и выберите «Извлечь». [3]
Загрузите и установите пакет автоматической установки Windows. Эта программа необходима для создания собственного установочного диска Windows. Вы можете бесплатно скачать его с сайта Microsoft здесь. Размер файла составляет около 1,7 ГБ, поэтому его загрузка может занять некоторое время.
Загрузите и установите NTLite. Эта программа была разработана сообществом энтузиастов Windows, чтобы значительно упростить создание установочного диска. Вы можете бесплатно загрузить NTLite с сайта nliteos.com . Вы можете оставить все параметры установки по умолчанию. [4]
Нажмите кнопку «Добавить» в NTLite и выберите папку, в которую вы скопировали файлы Windows. Вы увидите, что ваша версия Windows 7 появится в «Списке источников».
Дважды щелкните версию Windows 7 в списке источников. Преобразуйте файлы в файл изображения, если будет предложено. Скорее всего, это займет некоторое время.
Выберите в меню раздел «Драйверы». NTLite позволяет включать драйверы в установку, так что вам не нужно беспокоиться о их переустановке после восстановления. В правой части окна вы увидите список всех драйверов, которые будут автоматически включены. Обратите внимание на водителей, которые говорят «Пропал без вести».
- Загрузите все «отсутствующие» драйверы для вашего компьютера с веб-сайта производителя. Если у вас установлена версия Premium, вы можете просто импортировать драйверы с вашего текущего компьютера, нажав «Импортировать хост». Для бесплатных пользователей вам необходимо загрузить файлы драйверов от производителя и включить их вручную.
- Посетите страницу поддержки своего компьютера и найдите номер модели своего компьютера. Если вы собрали компьютер самостоятельно, вам необходимо посетить страницу поддержки для каждого из ваших компонентов.
- Загрузите все «отсутствующие» файлы драйверов из раздела «Драйверы или загружаемые материалы».Файлы драйвера могут быть в формате INF или EXE.
- Поместите все загруженные файлы в одну папку.
Нажмите кнопку «Добавить» в разделе «Драйверы». Выберите «Папка с несколькими драйверами», а затем найдите папку, содержащую все файлы драйверов, которые вы хотите добавить в свою установку. Это добавит все файлы формата INF.
Выберите раздел «После установки» и нажмите «Добавить». « Добавьте все установщики драйверов в формате EXE. Эти установщики запустятся автоматически после завершения установки Windows.
- Решите, хотите ли вы автоматизировать процесс установки (необязательно). При желании вы можете использовать NTLite для автоматизации всего процесса установки Windows. Это позволит вам начать установку, а затем позволить вашей выборочной установке сделать все остальное. Это необязательно, и если вы не включите его, установка Windows будет продолжаться нормально.
- Щелкните раздел «Автоматический» и выберите «Включить».
- Выберите каждый элемент в списке, а затем используйте раскрывающееся меню справа, чтобы выбрать нужный вариант.
- Щелкните опцию «Добавить локальную учетную запись», чтобы NTLite также создавал учетные записи автоматически.
- Если у вас есть расширенная версия NTLite, вы также можете настроить автоматическую настройку разделов диска.
Щелкните раздел «Применить» в левом меню. Когда вы будете удовлетворены всеми своими настройками, этот раздел позволит вам завершить создание нового образа для восстановления.
Установите флажок «Создать ISO». Вам будет предложено дать новому файлу ISO имя. Это автоматически создаст файл образа диска, который вы сможете записать после завершения процесса.
Щелкните кнопку «Обработка». Это начнет создание вашего нового файла образа, включая все драйверы и автоматизацию.Скорее всего, это займет около 20 минут.
Щелкните правой кнопкой мыши заполненный файл ISO и выберите «Записать на диск. » Убедитесь, что в записывающее устройство вставлен пустой DVD. Windows запишет ISO-файл на диск, создав ваш собственный диск восстановления.
.

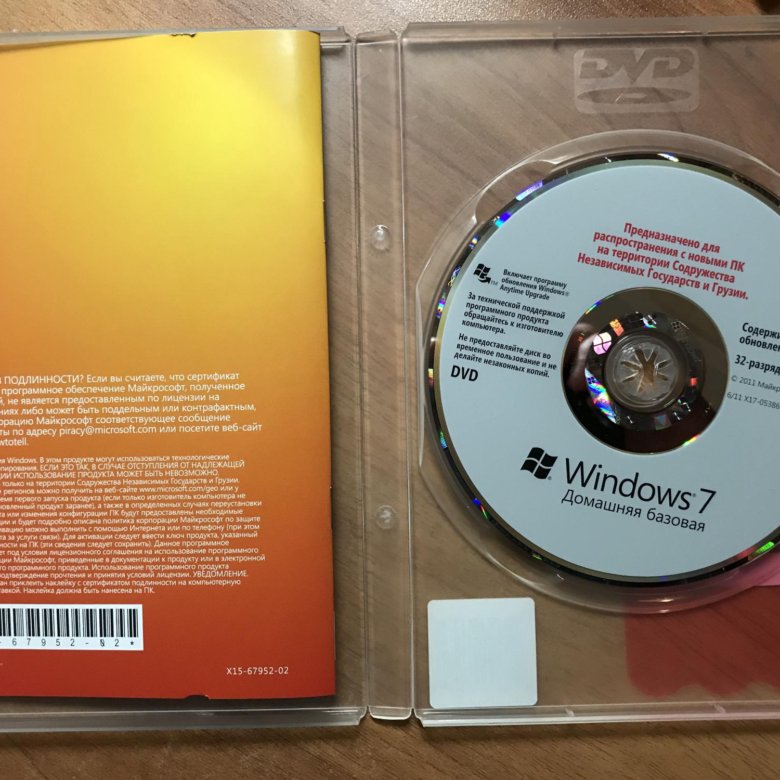 Выбираем пункт «Открыть»
Выбираем пункт «Открыть» Xboot не принимает файл
Xboot не принимает файл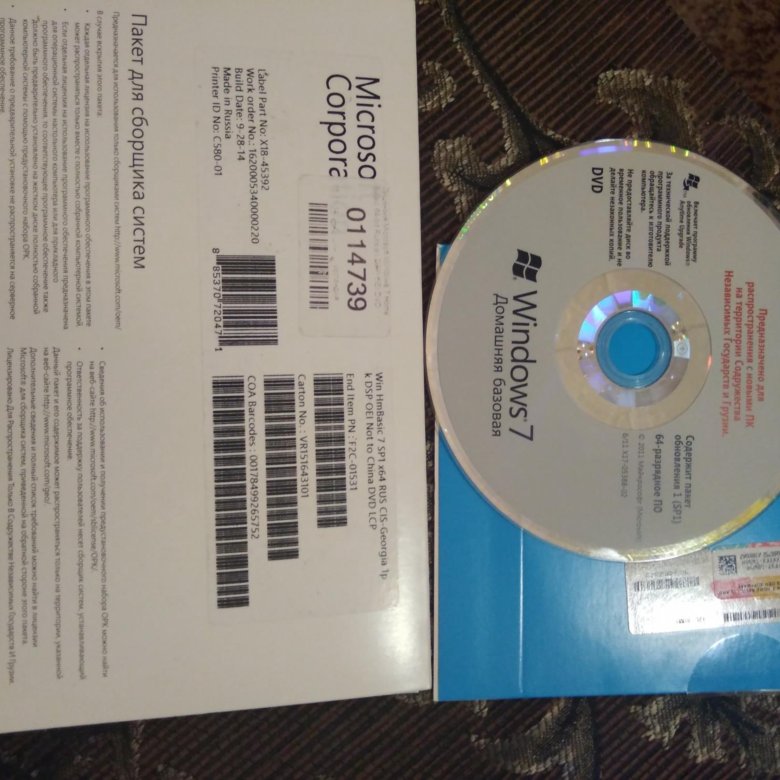 Готово, на этом создание и проверка мультизагрузочного диска закончена.Проверяем, работают ли программы из образа диска
Готово, на этом создание и проверка мультизагрузочного диска закончена.Проверяем, работают ли программы из образа диска Но если на нём нет места, то можете отправить файл на сторонний носитель.Указываем, куда сохранить восстановительный файл
Но если на нём нет места, то можете отправить файл на сторонний носитель.Указываем, куда сохранить восстановительный файл