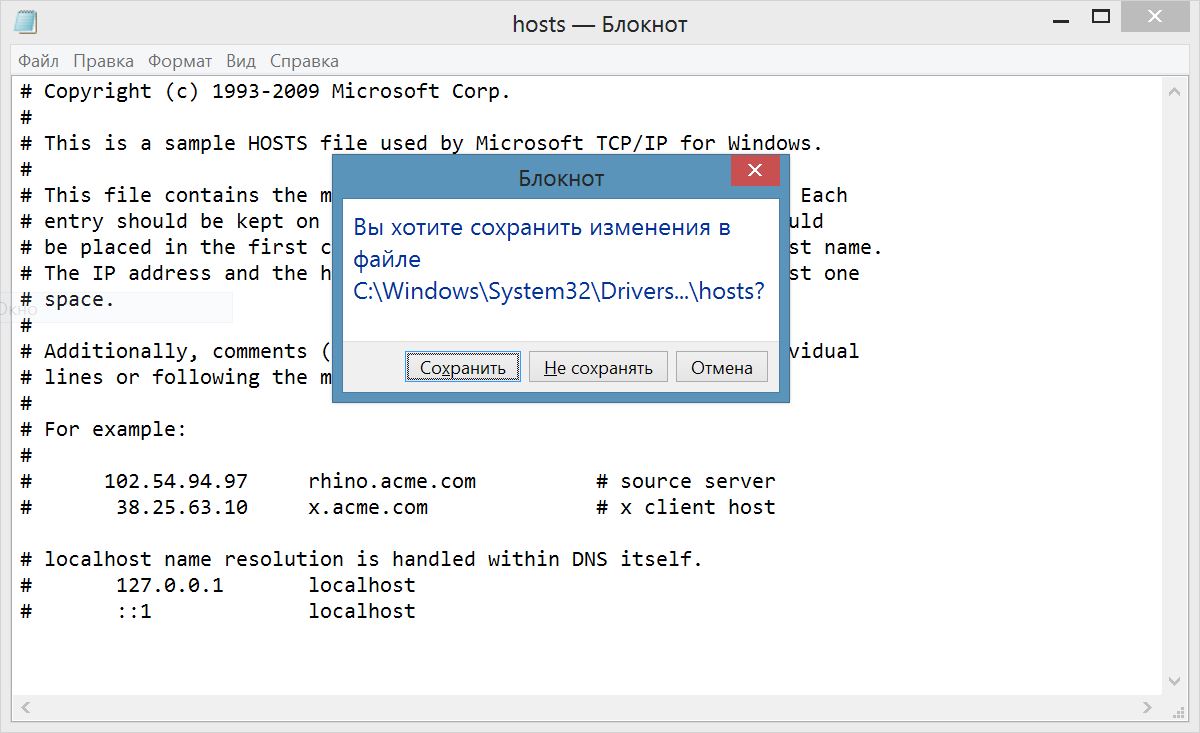Где находится файл hosts в Windows 7?
Hosts — это небольшой текстовый файл, внутри которого находится база доменных имен. Он используется при трансляции доменных имен в сетевые адреса узлов. Содержимое «хостса» должен контролировать администратор ПК, то есть вы.
В каких случаях вам может редактирование файла hosts? У каждого из вас наверняка есть страничка в социальной сети «ВКонтакте» или «Одноклассники». Иногда при входе на страницу появляется окошко, так называемая «Валидация аккаунта», с помощью которой необходимо подтвердить, что вы вполне реальная личность, а не очередной бот. Чуть ниже предлагается ввести свой номер телефона. Выглядит эта форма примерно таким образом:
В данном случае неважно, о какой социальной сети идет речь. Вы должны понять главное — это действия мошенников, направленные на то, что бы заработать на вас немного денег. Если вы впишите свой номер телефона, то спустя минуту к вам на телефон придет сообщение с кодом, который необходимо ввести в появившееся поле.
Как такое возможно? Стоит сказать «спасибо» файлу «хостс». Когда вы блуждаете по сети, на ваш компьютер может попасть вирус или троян, который автоматически перезаписывает hosts, внося в него нужные корректировки. С помощью этих корректировок вы, набирая в адресной строке адрес vk.com, попадаете не на «ВКонтакте», а на специально созданный мошенниками сайт, который своим дизайном в точности повторяет социальную сеть, только вместо вашей страницы высвечивается «Валидация аккаунта».
Проверить это очень легко — откройте hosts и посмотрите, если ли в нем непонятные IP-адреса. В 99% случаев они находятся в файле.
Как отредактировать hosts?
Есть два пути. Если вы не хотите редактировать этот файл самостоятельно, а хотите привести его в первоначальный вид, то можете скачать бесплатную утилиту Dr.Web Cureit, которая во время сканирования системы автоматически исправляет «хостс» на дефолтные настройки.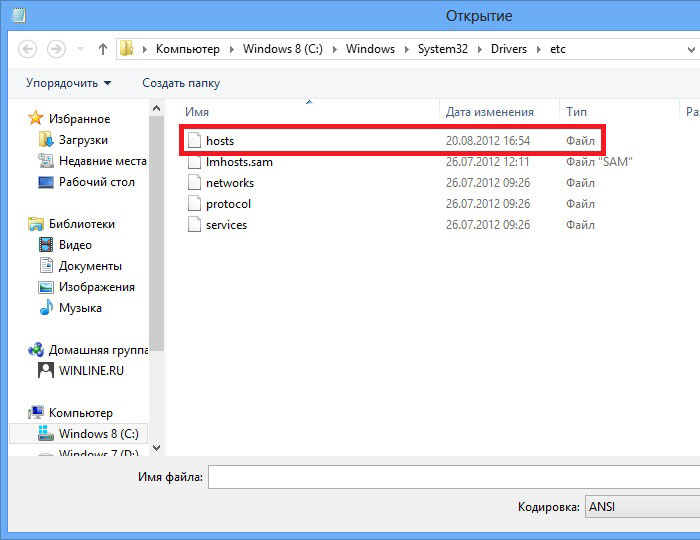
Если хотите исправить его самостоятельно, то зайдите в папку C:\windows\system32\drivers\etc\. Hosts имеет скрытые атрибуты, поэтому необходимо сделать скрытые файлы видимыми («Панель управления» — «Параметры папок» — «Показывать скрытые файлы, папки и диски»). Теперь наведите курсор мыши на файл, нажмите на левую кнопку и через меню выберите пункт «Запуск от имени администратора». Отредактируйте файл и сохраните его. Кстати, по умолчанию он выглядит таким образом (все, что находится ниже записи localhost, можно удалять):
Другой вариант — без показа скрытых папок. Для этого создайте блокнот на рабочем столе. Откройте его, выберите «Файл» — «Открыть» и пропишите путь C:\windows\system32\drivers\etc\hosts. Правда, в этом случае вы сможете только просмотреть файл, но не отредактировать его.
Где находится файл hosts — Примеры для разных ОС

На самом деле этот файл является очень полезным при выполнении всяческих настроек, связанных с доступом в интернет.
Фактически при любой проблеме с интернетом файл hosts, так или иначе, будет использован. Но об этом мы поговорим далее. Основной вопрос состоит в том, где же найти этот самый полезный файл.
Если просто ввести в поиск по системе запрос «hosts», то найти нужный файл не получится – не все так просто. По крайней мере, работает это очень редко, если вообще работает.
Содержание:
Да, на одном из отечественных форумов был зафиксирован пост, где человек нашел этот самый файл путем самого обычного поиска, но у остальных юзеров найти его таким способом не выходило.
В любом случае, было бы полезно рассмотреть, как найти файл hosts на той или иной ОС.
Месторасположение на компьютере
Начнем, пожалуй, со все так же популярной системы Windows 7. Здесь для нахождения файла hosts необходимо сделать следующее:
- Зайти в «Мой компьютер», после чего перейти в «Локальный диск С».

№1. Папка «Windows» в «Локальном диске С»
Примечание: Если системным является диск с другим обозначением (не С:, хотя чаще всего именно С:), то вышеупомянутая папка с названием «Windows» находится именно на нем. В любом случае, следует проверить везде. Такая папка на компьютере всего одна, поэтому много времени данный процесс уж точно не займет.
- После этого следует перейти в папку «System32». Найти ее тоже будет несложно, ведь такая там всего одна и спутать ее с чем-либо попросту невозможно.
№2. Папка «System32» в «Локальном диске С»
- После перехода в папку «System32» необходимо найти папку «drivers» и перейти в нее. Тоже выполнить этот этап будет весьма несложно.
№3. Папка «drivers» в «Локальном диске С»
- Далее следует найти другую папку – с названием «etc». Она выделена на рисунке ниже.
№4. Папка «etc» в «Локальном диске С»
Папка «etc» в «Локальном диске С»
- Собственно, в папке с названием «etc» и будет искомый нами файл hosts. Возможно, он будет там всего один или же с ним будут располагаться и другие файлы, которые также отвечают за подключение к интернету. Конкретно, это «networks», «services» и «protocol».
Часто они становятся причиной нарушений в сетевой работе операционной системы, и их приходится вовсе удалять. Поэтому вы можете запомнить расположение всех этих файлов – это точно понадобится в дальнейшей работе.
Таким образом, найти файл hosts в Windows 7 можно, если пройти по пути C:\Windows\System32\drivers\etc. Кстати, открыть этот файл можно очень просто, даже если не следовать по пути, указанному выше.
Для этого понадобится командная строка, запущенная от имени администратора. Открывается она очень просто.
Необходимо просто открыть меню «Пуск», после чего открыть «Все программы», выбрать папку «Стандартные» (подчеркнуто красной линией на рисунке №5), на пункте «Командная строка» следует нажать правой кнопкой мыши.
В выпадающем меню нужно выбрать пункт «Запуск от имени администратора» (выделен зеленой рамкой на том же рисунке).
№5. Запуск командной строки от имени администратора в Windows 7
После этого в командной строке останется просто написать команду «notepad [путь расположения файла hosts, то есть C:\Windows\System32\drivers\etc\hosts]» и нажать кнопку Enter на клавиатуре.
Выглядит все это так, как показано на рисунке №6.
№6. Команда открытия файла hosts через командную строку
Соответственно, с таким подходом и находить ничего не нужно. Система все откроет автоматически. Но об открытии рассматриваемого файла мы еще поговорим.
Что касается открытия hosts в других системах, таких как Windows 8 и Windows 10, то там тоже все довольно просто. Что касается восьмой версии вышеупомянутой ОС, то там путь не отличается.
Это означает, что для нахождения нужного файла следует всего лишь пройти по точно тому же пути – C:\Windows\System32\drivers\etc.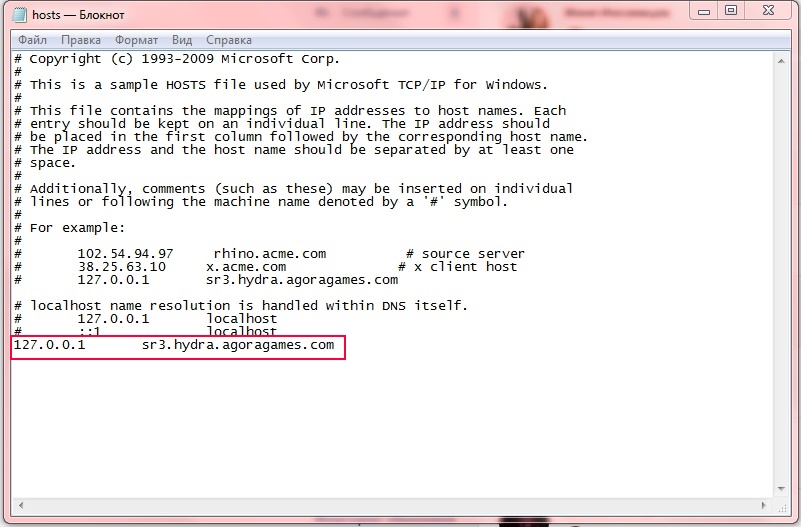
Отличие от вышеизложенных скриншотов лишь в том, что будет немного другой интерфейс, а в остальном все остается точно таким же самым.
В конце концов, его можно вообще не искать, а открыть через командную строку таким способом, который описан выше.
Та же самая ситуация с Windows 10 – путь остается точно таким же. Опять же, отличие от вышеуказанных фотографий лишь в интерфейсе.
Ниже можно видеть скриншот этого же файла в системной папке Windows 10.
№7. Файл hosts в системной папке ОС Windows 10
Если говорить не о привычных нам Windows, а об Ubuntu, то там нужный нам файл тоже находится в папке с названием «etc».
Соответственно, чтобы открыть его, следует ввести простую команду: sudo gedit /etc/hosts.
Вывод! Из всего вышесказанного можно сделать один простой вывод – файл hosts всегда находится в папке «etc» во всех операционных системах.
Исключением являются лишь старые версии Виндовс – 95, 98 и ME. Там его можно отыскать прямо в папке с названием «Windows».
Там его можно отыскать прямо в папке с названием «Windows».
Итак, где найти этот файл, мы уже знаем. Теперь стоит узнать, как же его отредактировать, и зачем он вообще нужен.
к содержанию ↑Предназначение файла hosts
Если сказать просто, он нужен для сохранения базы данных доменных имен.
Если сложнее, то данный файл нужен для преобразования символьных имен доменов (пример: yandex.ru) в IP-адреса, которые им соответствуют.
Дело в том, что перед каждым переходом на определенный сайт, компьютеру необходимо преобразовать символьное имя сайта в его цифровое обозначение.
И здесь на помощь приходит hosts. В сетях TCP/IP такая же функция возложена на DNS, то есть систему доменных имен.
Проблема в том, что очень часто злоумышленники и всевозможные блокировщики интернет-контента, как, например, Роскомнадзор, используют этот самый файл для блокировки доступа к различным сайтам.
Пишется полноценное программное обеспечение, которое вносит изменение в него и тем самым создает значительные проблемы при входе во всемирную сеть.
Впрочем, для вышеупомянутых файлов «networks», «services» и «protocol» это тоже актуально.
Но их можно полностью удалить, а вот с hosts такой фокус не пройдет. Поэтому нам нужно знать, как же его можно отредактировать.
к содержанию ↑Как открыть файл hosts
Один из способов для этого был описан выше.
Он заключается в том, чтобы открыть командную строку от имени администратора и написать там команду «notepad [путь расположения файла hosts, то есть C:\Windows\System32\drivers\etc\hosts]».
Как видим, здесь для открытия используется программа Notepad, то есть, фактически, текстовый редактор. Она является обычным блокнотом, но с намного большим количеством разнообразных функций.
Проблема в том, что установлен он далеко не на каждом современном компьютере.
Хотя установить его очень просто – для этого есть сотни сайтов, которые выкладывают на своих репозиториях установочные файлы Notepad, открыть рассматриваемый нами файл можно в разы проще.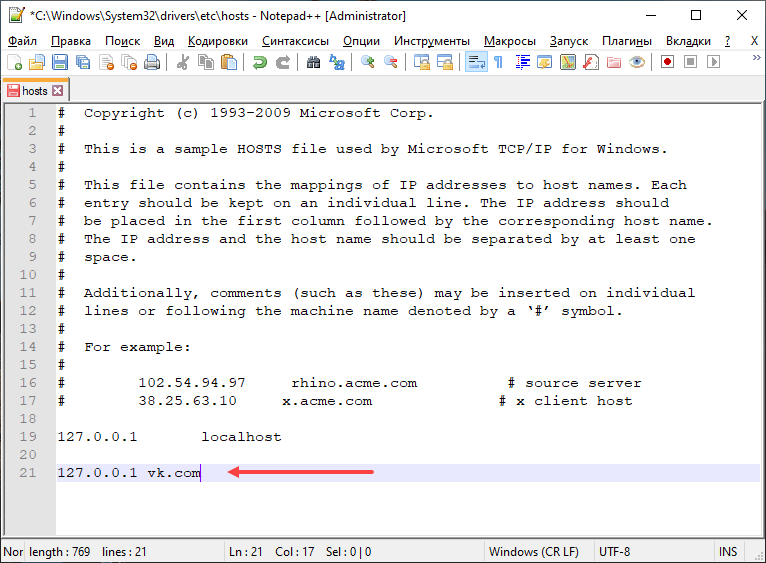
Дело в том, что весь функционал Notepad нам в данном случае не понадобится и открыть hosts можно самым обычным блокнотом.
Чтобы сделать это, нужно выполнить следующие действия:
- С самого начала необходимо нажать на самом файле правой кнопкой мыши и в выпадающем меню выбрать пункт «Открыть с помощью» (он выделен красной рамкой на рисунке №8).
№8. Пункт «Открыть с помощью» в выпадающем меню файла
Примечание: Обычно файл hosts не имеет никакого расширения и выглядит так, как показано на рисунке №7, то есть в виде пиктограммы пустого листа. Но иногда система все-таки может давать ему какое-то расширение. Именно это мы можем видеть на рисунке №8. Независимо от того, имеет он расширение или нет, все равно открывать его следует только через Блокнот или Notepad.
- Далее необходимо выбрать пункт «Выбрать программу». Если в открывшемся списке есть «Блокнот», как на рисунке №9, то нужно нажать на него и нажать на кнопку «ОК».

Если же нет, следует воспользоваться кнопкой «Обзор» (выделена красной рамкой на рисунке №9) и выбрать там блокнот.
№9. Выбор программы для открытия файла
Как видим, все делается очень просто. После этого нужный нам файл открывается.
Что касается его редактирования, то никаких особых инструкций здесь нет, все делается так же, как и в обычном блокноте.
Это означает, что можно выделить какую-то часть, удалить ее кнопкой Backspace на клавиатуре и выполнить другие действия, предусмотренные обычным текстовым редактором.
Наглядно процесс нахождения, открытия и редактирования файла hosts можно видеть в ролике ниже.
Файл hosts в Windows: где находится, как изменить, зачем нужен, как должен выглядеть?
Пользователи компьютера редко стремятся разобраться в принципах работы различных функций операционной системы, которой они пользуются. Большинство знают, что для подключения к интернету через провод или Wi-Fi достаточно ввести логин/пароль и прописать в браузере свой запрос. При этом сам принцип работы интернета гораздо сложнее. Немаловажную роль в соединении компьютера с интернетом играет системный файл hosts в Windows, который часто подвергается нападкам вирусного программного обеспечения. В данном материале мы расскажем: как должен выглядеть файл hosts, где его найти в Windows, как изменить и какие задачи он выполняет.
При этом сам принцип работы интернета гораздо сложнее. Немаловажную роль в соединении компьютера с интернетом играет системный файл hosts в Windows, который часто подвергается нападкам вирусного программного обеспечения. В данном материале мы расскажем: как должен выглядеть файл hosts, где его найти в Windows, как изменить и какие задачи он выполняет.
Зачем нужен в Windows файл hosts?
В операционной системе Windows файл hosts можно назвать некой «Инструкцией для подключения к интернету». Его основная задача — преобразовывать поступающую символьную информацию о запрашиваемом домене в необходимый IP-адрес. При подключении к определенному сайту в интернете, символьный запрос преобразуется в IP-адрес сервера, к которому идет подключение компьютера. Файл hosts отвечает за данное преобразование, и запрос со стороны компьютера к нему приоритетнее, чем запрос к DNS-серверам.
Изучив функции файла hosts, разработчики вирусов стремятся использовать его для своих целей. В частности, в данный файл можно прописать информацию о запрете подключения компьютера к определенному IP-адресу или сайту. Чаще всего злоумышленники блокируют через сайт hosts на компьютере доступ к популярным социальным сетям или к сайтам, на которых находится антивирусное программное обеспечение.
Чаще всего злоумышленники блокируют через сайт hosts на компьютере доступ к популярным социальным сетям или к сайтам, на которых находится антивирусное программное обеспечение.
Также распространена модель обмана пользователя путем замены в файле hosts информации об IP-адресе, к которому должен подключаться браузер при вводе определенного доменного имени сайта. Подобным образом злоумышленники направляют пользователя компьютера на сайт, внешне похожий на запрашиваемый ресурс, – к примеру, популярную социальную сеть. Невнимательный пользователь вводит в появившемся окошке логин и пароль от своего аккаунта, которые отправляются к злоумышленнику.
Чтобы избавиться от проблем с нежелательной переадресацией на сайты злоумышленников, следует держать файл hosts в надлежащем состоянии и редактировать его при необходимости.
Где находится файл hosts в Windows 10, Windows 8?
Поскольку файл hosts является системным, и он устанавливается вместе с операционной системой Windows, искать его следует в соответствующей папке.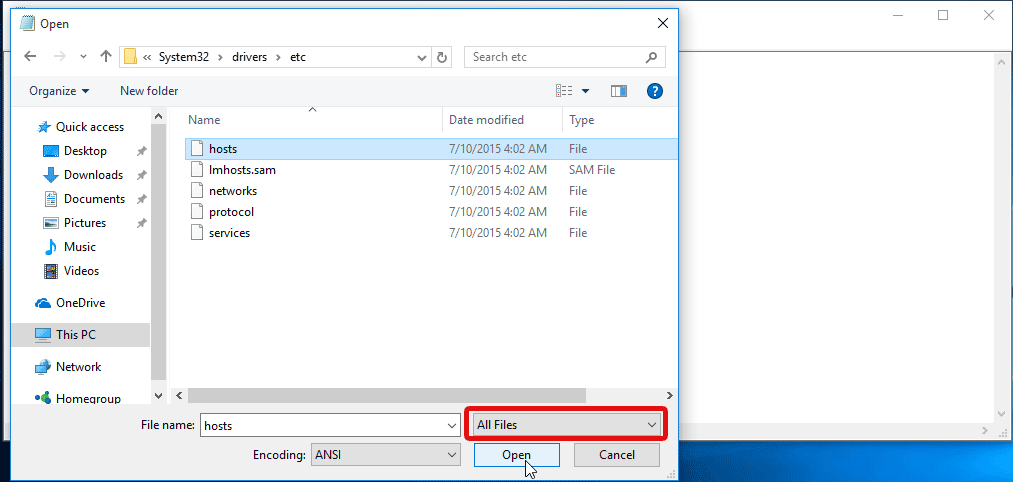 Найти файл hosts на компьютере можно двумя способами.
Найти файл hosts на компьютере можно двумя способами.
Первый способ
Откройте на компьютере поиск, пропишите в качестве поискового запроса «documents: hosts» и начните искать необходимый файл. Данный способ поиска файла hosts имеет один существенный минус – трата большого количества времени. Если компьютер имеет объемные жесткие диски, забитые информацией, то поиск файла hosts может занять десятки минут, а то и более часа. Чтобы сократить время поиска файла, можно обозначить примерный диск (или папку) в котором он находится.
Второй способ
Второй способ значительно проще – достаточно зайти в папку, где находится файл hosts. В Windows расположение данного файла не меняется от версии к версии, и он располагается по адресу «C:\Windows\System32\drivers\etc». Если ваш системный диск не C (то есть диск, на котором установлена операционная система), то, соответственно, необходимо искать на нем, а не как показано в примере.
Как изменить файл hosts в Windows?
В операционной системе Windows изменить значения файла hosts можно только в том случае, если обращаться к нему от имени администратора.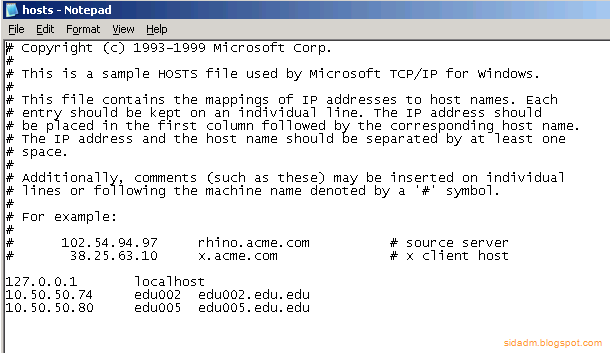 Многие вирусные программы делают это без проблем, тогда как пользователи часто забывают, что изменять системные файлы можно только после обращения к ним от имени администратора компьютера. Простая инструкция, как изменить файл hosts в Windows:
Многие вирусные программы делают это без проблем, тогда как пользователи часто забывают, что изменять системные файлы можно только после обращения к ним от имени администратора компьютера. Простая инструкция, как изменить файл hosts в Windows:
- Нажимаем на кнопку «Пуск», переходим во вкладку «Все приложения», листаем до пункта «Стандартные – Windows», раскрываем данный пункт и нажимаем правой кнопкой мыши на программу «Блокнот». Выбираем пункт «Запуск от имени администратора». Операционная система попросит подтвердить, что вы желаете запустить файл от имени администратора – нажимайте «Да».
- Далее в появившемся блокноте жмем «Файл» — «Открыть…» и переходим в папку, где расположен файл hosts. Выше мы отмечали, что данный файл, чаще всего, располагается по адресу: C:\Windows\System32\drivers\etc. Чтобы видеть файл через «Блокнот», не забудьте в правом нижнем углу выбрать пункт «Все файлы». После того, как файл hosts был найден – открываем его.
Теперь у вас есть возможность изменить файл hosts в Windows, поскольку он открыт через «Блокнот», запущенный с правами администратора.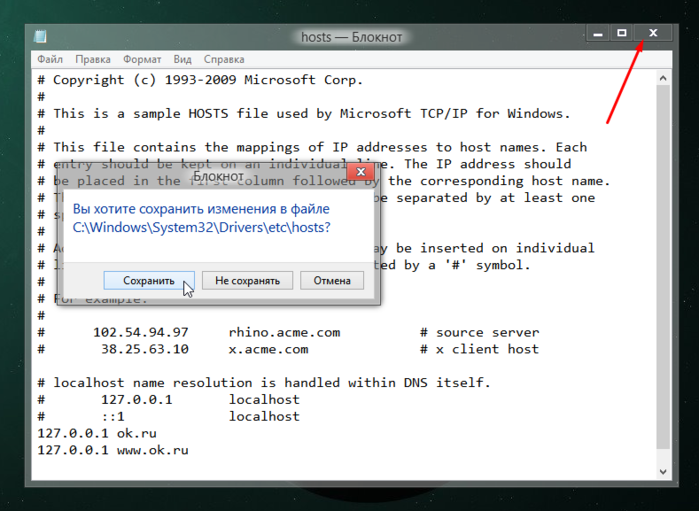 Распространенная ошибка среди пользователей, когда они открывают файл hosts без прав администратора, изменяют его, но информация в файле после сохранения остается прежней.
Распространенная ошибка среди пользователей, когда они открывают файл hosts без прав администратора, изменяют его, но информация в файле после сохранения остается прежней.
Как должен выглядеть файл hosts?
Если вирусное программное обеспечение изменило файл hosts, то следует сменить информацию в нем на стандартную, чтобы вновь иметь возможность подключаться ко всем сайтам в интернете. После того как вы запустили файл hosts от имени администратора, необходимо сверить информацию в нем с идеалом. Ниже вы можете посмотреть, как должен выглядеть файл hosts в неизмененном виде. Легче всего будет скопировать представленный код и полностью заменить тот, что имеется в вашем файле hosts.
Что должно быть в файле hosts:
# Copyright (c) 1993-2009 Microsoft Corp. # # This is a sample HOSTS file used by Microsoft TCP/IP for Windows. # # This file contains the mappings of IP addresses to host names. Each # entry should be kept on an individual line.The IP address should # be placed in the first column followed by the corresponding host name. # The IP address and the host name should be separated by at least one # space. # # Additionally, comments (such as these) may be inserted on individual # lines or following the machine name denoted by a '#' symbol. # # For example: # # 102.54.94.97 rhino.acme.com # source server # 38.25.63.10 x.acme.com # x client host # localhost name resolution is handled within DNS itself. # 127.0.0.1 localhost # ::1 localhost
Внимание: Вирусное программное обеспечение становится все более развитым, и если, на первый взгляд, вам кажется, что файл hosts на компьютере полностью совпадает с тем, что представлен выше – это может быть не так. К примеру, иногда вирус меняет похожие английские буквы на русские или цифру 0 на букву O. Также распространенный способ махинации с файлом hosts – это добавление информации о запрете доступа к сайтам значительно ниже видимой пользователю области.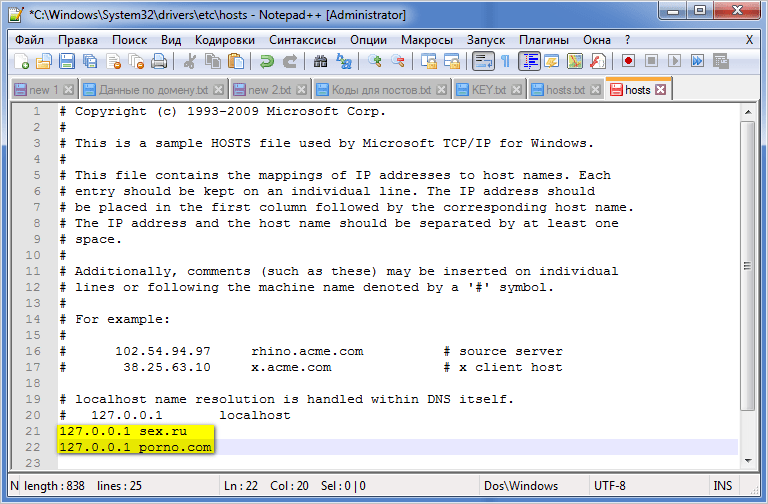
Отметим, что если после изменения файла hosts в него вновь были добавлены нежелательные строки, следует полностью проверить компьютер на наличие вирусов, которые могут заменять «родной» системный файл на свой собственный сразу после того, как пользователь внес коррективы.
Загрузка…Файл hosts Windows 10 | remontka.pro
  windows | для начинающих
В этой инструкции по порядку будет описано, как изменить файл hosts в Windows 10, где он находится (и что делать, если его там нет), каково его содержимое по умолчанию и о том, как правильно сохранить этот файл после изменения, если он не сохраняется. Также в конце статьи приведена информация на случай, если внесенные изменения hosts не работают.
По сути, по сравнению с двумя предыдущими версиями ОС в файле hosts для Windows 10 ничего не поменялось: ни расположение, ни содержимое, ни способы редактирования. Тем не менее, решил написать отдельную детальную инструкцию по работе с данным файлом именно в новой ОС.
Где находится файл hosts в Windows 10
Файл hosts находится в той же папке, что и раньше, а именно в C:\Windows\System32\drivers\etc (при условии, что система установлена именно в C:\Windows, а не куда-либо еще, в последнем случае ищите в соответствующей папке).
При этом для того, чтобы открыть «правильный» файл hosts, рекомендую для начала зайти в Панель управления (через правый клик по пуску) — параметры проводника. И на вкладке «Вид» в конце списка снять отметку «Скрывать расширения для зарегистрированных типов файлов», а уже после этого переходить к папке с файлом hosts.
Смысл рекомендации: некоторые начинающие пользователи открывают не файл hosts, а, например, hosts.txt, hosts.bak и тому подобные файлы, в результате, сделанные в таких файлах изменения не влияют на работу Интернета, как требуется. Нужно открывать тот файл, который не имеет никакого расширения (см. на скриншоте).
Если файл hosts отсутствует в папке C:\ Windows\ System32\ drivers\ etc — это нормально (хоть и странно) и не должно никоим образом влиять на работу системы (по умолчанию этот файл и так пустой и не содержит ничего кроме комментариев, не влияющих на работу).
Примечание: теоретически, расположение файла hosts в системе может быть изменено (например, какими-то программами для защиты этого файла). Чтобы узнать, не было ли изменено оно у вас:
- Запустите редактор реестра (клавиши Win+R, ввести regedit)
- Перейдите к разделу реестра
HKEY_LOCAL_MACHINE\SYSTEM\CurrentControlSet\Services\Tcpip\Parameters\
- Посмотрите на значение параметра DataBasePath, именно это значение указывает на папку с файлом hosts в Windows 10 (по умолчанию %SystemRoot%\System32\drivers\etc )
По расположению файла закончили, переходим к его изменению.
Как изменить файл hosts
По умолчанию изменение файла hosts в Windows 10 доступно только администраторам системы. То, что этот момент не учитывается начинающими пользователями является наиболее частой причиной того, что файл hosts не сохраняется после изменения.
Для изменения файла hosts необходимо открыть его в текстовом редакторе, запущенном от имени Администратора (обязательно). Покажу на примере стандартного редактора «Блокнот».
Покажу на примере стандартного редактора «Блокнот».
В поиске Windows 10 начните набирать «Блокнот», а после того как программа появится в результатах поиска, кликните по ней правой кнопкой мыши и выберите «Запустить от имени администратора».
Следующий шаг — открыть файл hosts. Для этого в блокноте выберите «Файл» — «Открыть», перейдите к папке с этим файлом, в поле с типом файла поставьте «Все файлы» и выберите тот файл hosts, который не имеет никакого расширения.
По умолчанию содержимое файла hosts в Windows 10 выглядит так, как вы можете видеть на скриншоте ниже. Но: если hosts пустой, не следует из-за этого переживать, это нормально: дело в том, что содержимое файла по умолчанию с точки зрения функций — то же самое, что и пустой файл, так как все строки, начинающиеся со знака решетки — это просто комментарии, которые не имеют никакого значения для работы.
Для редактирования файла hosts просто добавьте подряд новые строки, которые должны выглядеть как IP-адрес, один или несколько пробелов, адрес сайта (URL, который будет перенаправляться на указанный IP-адрес).
Чтобы было понятнее — в примере ниже был заблокирован ВК (все обращения к нему будут перенаправляться на 127.0.0.1 — это адрес используется для обозначения «текущего компьютера»), а также сделано так, чтобы при вводе адреса dlink.ru в адресную строку браузера автоматически открывались настройки роутера по IP-адресу 192.168.0.1.
Примечание: не знаю, насколько это важно, но по некоторым рекомендациям, файл hosts должен содержать пустую последнюю строку.
После завершения редактирования, просто выберите файл — сохранить (если hosts не сохраняется, то вы запустили текстовый редактор не от имени Администратора. В редких случаях бывает нужно отдельно задать права доступа к файлу в его свойствах на вкладке «Безопасность»).
Как скачать или восстановить файл hosts Windows 10
Как уже было написано чуть выше, содержимое файла hosts по умолчанию, хоть и содержит некоторый текст, но он равнозначен пустому файлу. Таким образом, если вы ищите, где скачать этот файл или хотите восстановить его к содержимому по умолчанию, то самый простой способ будет таким:
- На рабочем столе кликните правой кнопкой мыши, выберите «Создать» — «Текстовый документ».
 При вводе имени сотрите расширение .txt, а сам файл назовите hosts (если расширение не показывается — включите его отображение в «панель управления» — «параметры проводника» внизу на вкладке «Вид»). При переименовании вам сообщат, что файл может не открыться — это нормально.
При вводе имени сотрите расширение .txt, а сам файл назовите hosts (если расширение не показывается — включите его отображение в «панель управления» — «параметры проводника» внизу на вкладке «Вид»). При переименовании вам сообщат, что файл может не открыться — это нормально. - Скопируйте этот файл в C:\Windows\System32\drivers\etc
Готово, файл восстановлен к такому виду, в каком он пребывает сразу после установки Windows 10. Примечание: если у вас возник вопрос о том, почему мы сразу не создали файл в нужной папке, то да, можно и так, просто в некоторых случаях оказывается недостаточно прав для создания там файла, а вот с копированием всё обычно срабатывает.
Что делать, если файл hosts не работает
Изменения, сделанные в файле hosts должны вступать в действие без перезагрузки компьютера и без каких-либо изменений. Однако, в некоторых случаях этого не происходит, и они не срабатывают. Если вы столкнулись с такой проблемой, то попробуйте следующее:
- Откройте командную строку от имени администратора (через меню правого клика по «Пуск»)
- Введите команду ipconfig /flushdns и нажмите Enter.

Также, если вы используете hosts для блокировки сайтов, рекомендуется использовать сразу два варианта адреса — с www и без (как в моем примере с ВК ранее).
Использование прокси-сервера также может мешать срабатыванию файла hosts. Зайдите в Панель управления (в поле «Просмотр» вверху справа должно стоять «Значки») — Свойства браузера. Откройте вкладку «Подключения» и нажмите кнопку «Настройка сети». Уберите все отметки, в том числе «Автоматическое определение параметров».
Еще одна деталь, которая может привести к тому, что файл hosts не работает — пробелы перед IP-адресом в начале строки, пустые строки между записями, пробелы в пустых строках, а также набор пробелов и табуляции между IP-адресом и URL (лучше использовать один пробел, допускается табуляция). Кодировка файла hosts — допускается ANSI или UTF-8 (блокнот по умолчанию сохраняет ANSI).
Подписаться | Поддержать сайт и автора
А вдруг и это будет интересно:
где находится файл и как изменить
Вместо того чтобы ломать голову над тем, где находится файл hosts Windows 10, качайте DWS и редактируйте в Блокноте на здоровье.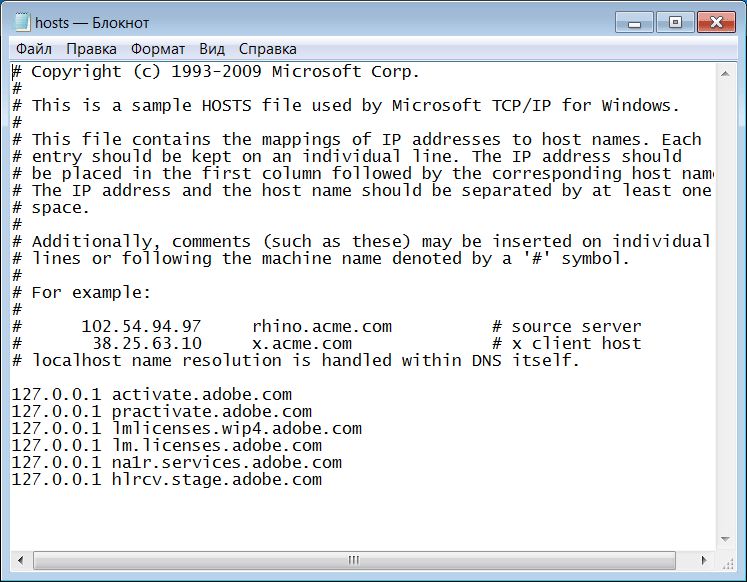 Одно из побочных свойств утилиты как раз позволяет это сделать. Нажимаешь на кнопку, и готово. Никаких поисков. Вторым способом получить быстрый доступ к редактированию – создать ярлык с соответствующей ссылкой.
Одно из побочных свойств утилиты как раз позволяет это сделать. Нажимаешь на кнопку, и готово. Никаких поисков. Вторым способом получить быстрый доступ к редактированию – создать ярлык с соответствующей ссылкой.
Нужно сказать, что по умолчанию hosts Windows 10 пуст. Но после работы таких приложений, как DWS, или определённых действий админа, текст действительно может содержать какую-то информацию. ОС использует базу данных, хранящуюся в hosts, для преобразования сетевых имён, понятных человеку, например, microsoft.com в численные, которыми может оперировать ПК. Например, 127.0.0.1. Так система видит местный хост, то есть ПК, с которого наши читатели сейчас знакомятся с этим текстом.
Что такое файл hosts
По умолчанию упомянутая база данных хранится в файле без расширения по адресу C:\Windows\System32\drivers\etc, где С – системный диск.
Редактируют hosts чаще всего через блокнот. Кликнув правой кнопкой мыши и выбрав нужное приложение из списка.
Как и во многих ОС до этого, десятка содержит указанный путь по адресу реестра, указанному в Википедии (см. скрин).
скрин).
Скажем больше: файл совершенно унифицирован. Имеется в Linux, Mac и даже Android. Особенность состоит в том, что система сначала обращается именно сюда для интерпретации сетевых имен, что дает возможность запретить любые локации всемирной паутины или произвести перенаправление. Чем иногда и пользуются хакеры. Что касается утилиты DWS, обсуждаемой выше, то она записывает в эту базу все серверы компании Майкрософт, собирающие телеметрию. И перенаправляет их на локальный адрес, например, 127.0.0.1.
Если бы на ПК стоял веб-сервер, то открылась бы главная страница местного сайта. Но в нашем случае система пишет, что адрес не найден. Содержимое (в случае его наличия) представляет собой столбец информации, каждая строка которого содержит следующее:
- IP-адрес узла, куда нужно направить запрос.
- Символ табуляции (клавиша TAB).
- Имя, любое, кроме, microsoft.com. Этот адрес не экранируется, видимо, для того, чтобы человек всегда мог найти поддержку компании.

Если написать внутри 127.0.0.1 (имя сайта), то при попытке перейти по этому адресу в браузере мы будем направлены на местный хост. Чем и пользуются многие провайдеры для предупреждения своих пользователей о наступлении времени пополнить счет. Или при другой необходимости. Как например, блокировка сайтов по требованиям Роскомнадзора. Хакеры же пытаются отрезать серверы, в том числе, антивирусные. Это, быть может, одна из причин, почему Майкрософт доступны в любом случае.
При внесении информации в файл с последующим его сохранением правила начинают действовать немедленно. Перезагрузка не требуется. А вот браузер нужно перезапустить. Точнее говоря, таков порядок при разрешении какого-либо сайта (вычеркивании его из базы данных). А при внесении запрет начинает действовать мгновенно и на всех браузерах.
Как править
Вообще, бывают дни, когда не открывается тот или иной сайт (хакеры занимаются фишингом). Но иногда дело в hosts. Многие пишут, что для его правки нужно что-то там сделать с правами администратора, но по нашим наблюдениям это не так. Достаточно дважды кликнуть по файлу левой кнопкой или один раз правой (и нажать открыть), после чего выбрать приложение для редактирования. Как изменить файл hosts в Windows 10?
Достаточно дважды кликнуть по файлу левой кнопкой или один раз правой (и нажать открыть), после чего выбрать приложение для редактирования. Как изменить файл hosts в Windows 10?
Все правила были описаны выше, но вот еще несколько:
- Вместо табуляции допускается ставить пробел. В этом нет ошибки.
- Если нужен комментарий, он начинается со знака диез (#).
- Пустые строки пропускаются (не учитываются).
Перенаправление
Есть возможность перенаправить любое имя на любой сайт. То есть создать псевдоним. Например, мы хотим, чтобы при попытке ввести «хостс.рф» в адресной строке сразу открывался официальный ресурс корпорации Майкрософт. Это можно сделать следующим образом:
- Узнаем адрес нужного сайта. Например, это можно проделать при помощи сервисов reg.ru (reg.ru/nettools/dig?domain=microsoft.com&type=A&dns=). Введите данные по нашему образу и подобию (см. скрин).
- Выбираем любой полученный IP, например, 104.40.211.35 и вводим его в левой колонке.
 Напротив ставим, разумеется, хостс.рф.
Напротив ставим, разумеется, хостс.рф. - Все. При попытке ввести в браузере хостс.рф откроется сайт компании Майкрософт (правда адрес в строке изменится).
Таким образом можно избавить многих людей от головоломок. Потому что далеко не все имена легко запоминаются, а закладки тоже не всегда нужны. Если каждый будет вешать в браузер свои любимые злачные места, то в скором времени верхняя панель приложения будет завалена мусором. Ввод (по тексту hosts) вместо IP-адресов непосредственно названий сайтов не работает.
Я закомментировал строку, а она все равно работает
Такое бывает. Дело в том, что браузер запоминает историю. Ее после изменения файла нужно почистить. Иначе сайт откроется из сохраненной копии. Например, для огненного лиса это делается следующим образом:
- Нужно войти в подменю журнал.
- Выбираем в верхней части Очистить историю и выставляем в выпадающем меню время, за которое нужно это сделать.
Ставьте все галки, потому что данные выдуманного нами же сайта явно никогда и никому не пригодятся. Кроме большого брата, который следит за нами.
Кроме большого брата, который следит за нами.
Ярлык
Для быстрого доступа полезно создать ярлык. Не всегда хочется листать браузер до того место, где приходится лежать нашей местной базе сетевых имен. Кликайте правой кнопкой мыши по свободному пространству рабочего стола и приступайте.
Осталось задать нужное нам имя.
Теперь читатели знают, где найти, как почистить файл hosts, и как его редактировать. Вы также знаете, что не любое изменение вступает в силу сразу же, и что содержание при отладке можно комментировать (программисты это оценят).
Hosts Windows 10 — как изменить и где находится файл hosts
Как изменить файл hosts в Windows 10, где он находится, зачем нужен и как его скачать — обо всем этом мы подробно поговорим в данной статьей.
Для чего нужно знать, где находится файл hosts при работе с Windows 10? Для начала разберемся с тем, что он вообще собой представляет. Хостс – это один из системных документов, к которому обращается ваш компьютер при попытке открыть Веб-сайт.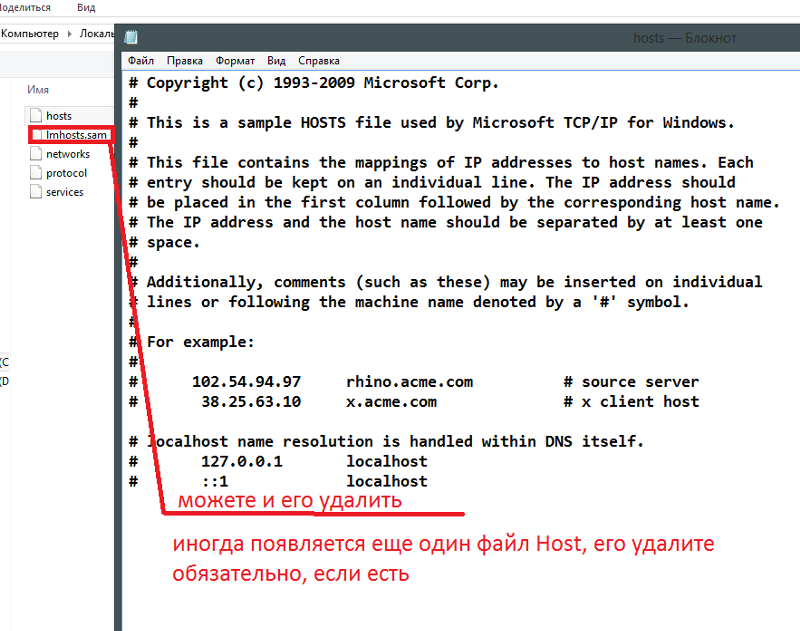 File hosts важнее, чем DNS сервер, то есть компьютер при запросе IP адреса, на который вы решите перейти, сначала обратится именно к нему. Hosts может изменяться администратором, и, к сожалению, изменить его содержимое могут так же вирусные программы. Например, если вы найдете в нем вот такие строки:
File hosts важнее, чем DNS сервер, то есть компьютер при запросе IP адреса, на который вы решите перейти, сначала обратится именно к нему. Hosts может изменяться администратором, и, к сожалению, изменить его содержимое могут так же вирусные программы. Например, если вы найдете в нем вот такие строки:
127.0.0.1 vk.com
127.0.0.1 odnoklassniki.ru
будет значить, что некое вредоносное программное обеспечение уже заблокировало вам доступ к этим сайтам.
Поэтому знать, где найти файл hosts в Виндовс 10 и уметь работать с ним необходимо для грамотного пользователя.
А что там вообще должно быть?
В этом электронном документе хранятся IP адреса для активации программ, ключи для которых вы нашли в интернете. Все это для того, чтобы ключ не слетел, и, следовательно, программа качественно работала.
Расположение file hosts на вашем компьютере
Где лежит папка с нужным нам документом? Найти ее можно на диске С:/. Нужно открывать поочередно Windows/System32/drivers/etc.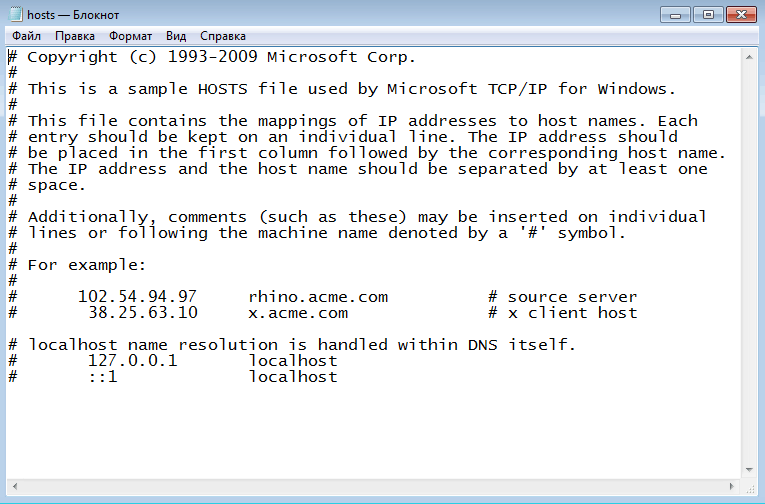 А чтобы совсем сократить путь просто введите в адресной строке Проводника «%SystemRoot%/system32/drivers/etc».
А чтобы совсем сократить путь просто введите в адресной строке Проводника «%SystemRoot%/system32/drivers/etc».
Как должен выглядеть правильный файл hosts на Windows 10
Оригинальный документ хостс для Виндовс 10 должен выглядеть, как на картинке ниже.
Если вы открыли хостс и он пустой – это нормально. Содержание hosts на Windows 10 по мнению функций выглядит как чистый файл, а все строки, которые начинаются с решетки – комментарии, не имеющие значения для работы.
Как внести изменения и сохранить файл hosts
Чтобы изменить файл hosts в Windows 10, нужно его сначала открыть и вот как это сделать:
- Откройте Блокнот (от имени администратора), а затем нажмите «файл» и «открыть»
- Перейдите к папке с нужным нам документом
- При выборе типа документа поставьте «все файлы»
- Выбирайте тот hosts, который не имеет никакого расширения
Как редактировать и как почистить hosts на Windows 10
Чтобы отредактировать hosts нужно добавить запись, которая будет выглядеть как новые строки, идущие подряд, и как IP адрес (пробелы и адрес сайта). Последняя строка должна быть пустой. После завершения работы просто выберите «файл» и «сохранить». Иногда может понадобиться задать права доступа в свойствах файла, во вкладке «безопасность».
Последняя строка должна быть пустой. После завершения работы просто выберите «файл» и «сохранить». Иногда может понадобиться задать права доступа в свойствах файла, во вкладке «безопасность».
Как восстановить и где скачать файл hosts для Windows 10
Восстановление файла можно выполнить двумя способами:
Способ 1:
- Создайте на рабочем столе текстовый документ, а затем уберите расширение txt . Сам документ назовите hosts. В том случае, если расширение не отображается, нажмите «панель управления», а потом «параметры проводника» во вкладке «вид». То, что файл может не открыться (это компьютер вам сообщит при решении заменить имя электронного документа) – нормально.
- Скопируйте или скачайте оригинальный электронный документ хостс. Содержимое его есть в этой статье чуть выше. Или просто вернитесь в Windows/System32/drivers/etc на диске С:/
Способ 2:
Можно просто вернуться к пункту «Как редактировать» и в этом режиме переписать все к оригинальному варианту.
Кстати, скачать файл hosts для Windows 10 можно на нашем сайте.
Нет доступа к hosts на Windows 10
Вообще, изменения в хостс должны действовать без каких-либо дополнительных действий (без перезагрузки компьютера, например). Но что делать если это не происходит или вам отказано в доступе при работе с этим документом?
- В первую очередь нужно проверить, работаете вы с ним от имени администратора или нет. Какие-либо действия с файлом hosts возможны только при соблюдении первого варианта. Так же можно открыть командную строку (опять же от имени администратора), ввести ipconfig/flushdns и подтвердить Enter.
- Корректной работе file хостс может мешать использование прокси-сервера. В панели управления откройте «Сеть и Интернет» > «Свойства браузера», затем «Подключения» и «Настройка сети». Далее нужно просто убрать все отметки.
- Еще одна причина, почему file хостс не работает – не правильный ввод строк при его редактировании.
 Обращайте внимание на лишние пробелы (в начале строки, между записями, в пустых строках). А кодировка хостс может быть ANSI или UTF-8 ( первый вариант блокнот сохранит по умолчанию).
Обращайте внимание на лишние пробелы (в начале строки, между записями, в пустых строках). А кодировка хостс может быть ANSI или UTF-8 ( первый вариант блокнот сохранит по умолчанию).
Рекомендуем ознакомиться с этими статьями на нашем сайте:
- Что такое файл подкачки в Windows 10
- Ошибка dpc watchdog violation Windows 10
- После обновления Windows 10 не запускается система
где находится, как изменить и отредактировать и что должно быть в нём
Дорогие друзья, сегодня мы с вами обсудим огромное количество вопросов: где находится файл hosts, что должно быть в нём, как открыть и изменить его и так далее. Несмотря на то что поднимается большой перечень неизвестного материала, работа с ним будет несложной. Поэтому не стоит паниковать сразу. Для начала давайте разберём, что такой hosts и что должно быть в файле.
Местонахождение файла hosts
Что такое файл hosts?
Итак, файл hosts предназначен для того, чтобы преобразовывать имена доменов, состоящие из набора символов (например, Yandex. ru) в IP-адреса, которые им соответствуют (состоят из набора цифр и точек). Он же, аналогичным образом, проводит обратную операцию по преобразованию адреса в доменное имя. Его местоположение располагается в папке Windows локального диска вашей операционной системы. Но он не просто лежит в ней: вам нужно зайти в папку system32, затем в drivers, потом открыть etc и там найти этот документ. Получается, что полный путь расположенияhosts следующий: C:\Windows\system32\drivers\etc\hosts.
ru) в IP-адреса, которые им соответствуют (состоят из набора цифр и точек). Он же, аналогичным образом, проводит обратную операцию по преобразованию адреса в доменное имя. Его местоположение располагается в папке Windows локального диска вашей операционной системы. Но он не просто лежит в ней: вам нужно зайти в папку system32, затем в drivers, потом открыть etc и там найти этот документ. Получается, что полный путь расположенияhosts следующий: C:\Windows\system32\drivers\etc\hosts.
Работаем с файлом hosts
- Чтобы открыть его, достаточно перейти по вышеуказанному пути и нажать по файлу правой кнопкой мыши. Затем выберите пункт «Открыть с помощью» появившегося меню и в списке нажмите на «Блокнот». В Windows 10 по умолчанию можно нажать по файлу два раза левой кнопкой мыши, и система сама предложит варианты программ для запуска документа. Тут тоже нужно выбрать стандартную утилиту «Блокнот».
- После запуска вы увидите текст, написанный разработчиками Майкрософта: всё что, идёт после знака решётки является комментарием к содержимому файла.
 На английском языке вас информируют о том, что это стандартный файл, используемый компанией Майкрософт TCP/IP для операционной системы Windows. Далее, рассказывается о том, что должно содержаться в этом документе (об этом мы уже говорили выше) и для чего этот файл предназначен. В конце приводится небольшой пример, после которого уже идёт ваш список сайтов.
На английском языке вас информируют о том, что это стандартный файл, используемый компанией Майкрософт TCP/IP для операционной системы Windows. Далее, рассказывается о том, что должно содержаться в этом документе (об этом мы уже говорили выше) и для чего этот файл предназначен. В конце приводится небольшой пример, после которого уже идёт ваш список сайтов. - Что ещё нужно знать перед редактированием? После запуска hosts не факт, что у вас будет огромный список сайтов и доменных имён. Если там не будет ни одного, то ничего страшного в этом нет. Это значит, что никаких блокировок не установлено.
Содержимое файла hosts
- Что за блокировки? Дело в том, что, внеся в hosts какой-нибудь сайт под адресом вашего собственного компьютера, вы заблокируете к нему доступ. Например, если после строчек комментариев, заключённых знаком решётки, вы увидите строку ХХХ.Х.Х.Х an.yandex.ru, где вместо Х используются цифры адреса вашего компьютера, то вы не сможете зайти на сайт an.
 yandex.ru. Таким образом, можно вносить вредоносные или нежелательные сайты.
yandex.ru. Таким образом, можно вносить вредоносные или нежелательные сайты. - Чтобы редактировать файл hosts достаточно просто нажать левой кнопкой мыши по свободному месту на странице блокнота и печатать необходимую информацию. Обратите внимание, что при занесении большого числа сайтов (больше ста) в этот документ, рекомендуется отключить службу DNS-клиента. Это связано с возможным снижением скорости работы интернета.
Примеры использования
Когда может быть полезна работа с обсуждаемой директорией? Например, если после какого-нибудь вируса, даже очищенного и удалённого специальной антивирусной программой, может быть закрыт доступ к определённым сайтам. Тогда вам потребуется вручную изменять эти данные в файле hosts, чтобы снова у вас была возможность открывать некоторые веб-страницы. Для этого просто выделите нужную строку левой кнопкой мыши и нажмите клавишу delete или backspace для удаления набранного текста.
В некоторых случаях работать с файлом удобнее при помощи сторонних программ и приложений. Предложенные ниже утилиты предлагаются для бесплатного скачивания и установки на своих официальных сайтах. Например, вы можете использовать одну из следующих:
Предложенные ниже утилиты предлагаются для бесплатного скачивания и установки на своих официальных сайтах. Например, вы можете использовать одну из следующих:
Окно программы HostsMan
- Online Solutions Hosts Editor
- HostsXpert
Заключение
Уважаемые читатели, сегодня мы с вами обсудили основную информацию о файле hosts на компьютере или ноутбуке под управлением операционной системы Windows компании Microsoft. Надеемся, что вы почерпнули много нового для вас, и эта информация пригодилась для того, чтобы сделать необходимое. Расскажите, какие действия вы совершили: возможно, вам это помогло побороть работу вирусного кода. Также поделитесь в комментариях своим мнением, впечатлением и опытом работы с hosts-файлом на вашем устройстве.
Файл хостовв Windows 10: расположение, редактирование, блокировка, управление
Файл хостов в Windows 10 используется для сопоставления имен хостов с IP-адресами. Этот файл Hosts находится глубоко в папке Windows. Это простой текстовый файл, а размер исходного файла Hosts по умолчанию составляет около 824 байтов.
Этот файл Hosts находится глубоко в папке Windows. Это простой текстовый файл, а размер исходного файла Hosts по умолчанию составляет около 824 байтов.
Файл Hosts в Windows 10
В этом посте мы увидим его расположение, а также то, как управлять, блокировать или редактировать файл Hosts в Windows 10. Мы обсудим следующее:
- Расположение файла хоста
- Lock Файл Hosts для предотвращения взлома
- Блокировать веб-сайт с помощью файла Hosts
- Как редактировать файл Hosts
- С помощью бесплатного программного обеспечения Hosts File Editor.
Давайте посмотрим на них.
Расположение файла хоста
Файл Hosts в Windows находится по следующему адресу:
C: \ Windows \ System32 \ drivers \ etc
Файл блокировки хостов для предотвращения взлома
Представьте, что вы нажмете www.thewindowsclub.com и видите, что в вашем браузере загружается совершенно другой веб-сайт. Вредоносное ПО может перенаправлять веб-адреса на вашем компьютере, изменяя файл Hosts. Это называется перехватом файла хоста .
Это называется перехватом файла хоста .
Чтобы предотвратить захват файла хоста, вы можете перейти к нему, щелкнуть его правой кнопкой мыши, выбрать «Свойства» и сделать его файлом только для чтения. Это заблокирует ваш файл Hosts и предотвратит запись в него кем-либо или любым вредоносным ПО.
Заблокировать веб-сайт с помощью файла Hosts
Чтобы заблокировать веб-сайт с помощью файла Hosts, просто добавьте следующую запись:
127.0.0.1 Blocksite.com
Хотя я этого не делаю, многие пользователи любят вручную добавлять записи в это для того, чтобы заблокировать открытие одного или нескольких определенных веб-сайтов.Другим нравится загружать и использовать List из известных источников, таких как mvps.org , для добавления записей, которые блокируют открытие вредоносных сайтов.
Как редактировать файл Hosts в Windows 10
Чтобы отредактировать файл Hosts в Windows 10:
- Откройте проводник
- Перейдите в \ System32 \ drivers \ etc \ location
- Найдите файл Hosts
- Щелкните его правой кнопкой мыши и выберите Блокнот
- Внесите изменения и сохраните.

А теперь давайте перейдем к более подробному объяснению.
Чтобы отредактировать файл Hosts, перейдите в следующую папку:
C: \ Windows \ System32 \ drivers \ etc \
Здесь вы увидите файл Hosts. Щелкните его правой кнопкой мыши и выберите Блокнот. Внесите изменения и сохраните.
Но иногда, даже если вы вошли в систему с учетными данными администратора, вы можете получить следующее сообщение об ошибке:
Доступ к C: \ Windows \ System32 \ drivers \ etc \ hosts был запрещен
Или
Невозможно создайте файл C: \ Windows \ System32 \ drivers \ etc \ hosts.Убедитесь, что путь и имя файла верны.
В этом случае введите «Блокнот» в поле «Начать поиск» и щелкните правой кнопкой мыши результат «Блокнот». Выберите Запуск от имени администратора .
Откройте файл Hosts, внесите необходимые изменения и нажмите «Сохранить».
Если вы ищете более простой способ
youtube.com/embed/Ue63JHPPqX4?feature=oembed» frameborder=»0″ allow=»accelerometer; autoplay; clipboard-write; encrypted-media; gyroscope; picture-in-picture» allowfullscreen=»»/>
Использование бесплатного программного обеспечения Hosts File Editor
Если вы ищете более простой способ, вы можете использовать бесплатное программное обеспечение Hosts File Editor.
1] Использование HostsMan
Хотя вы всегда можете вручную управлять или редактировать файл Hosts вручную, я хотел бы предложить вам использовать для этого сторонний бесплатный инструмент, например HostsMan .
HostsMan — это многофункциональный инструмент, который позволяет добавлять, удалять и редактировать записи в файле Hosts. Он также позволяет легко добавлять сторонние списки хостов, которые помогают блокировать вредоносные сайты, и позволяет легко включать или отключать файл Hosts. Он включает в себя встроенное средство обновления файлов хостов и редактор хостов. Он позволяет сканировать файл hosts на наличие ошибок, дубликатов и возможных перехватов, а также позволяет создавать список исключений. Еще одна полезная функция, которую он предлагает, — это менеджер резервного копирования файлов Hosts. Сделайте резервную копию файла Hosts в безопасном месте и используйте его для его восстановления, если возникнет такая необходимость.
Он позволяет сканировать файл hosts на наличие ошибок, дубликатов и возможных перехватов, а также позволяет создавать список исключений. Еще одна полезная функция, которую он предлагает, — это менеджер резервного копирования файлов Hosts. Сделайте резервную копию файла Hosts в безопасном месте и используйте его для его восстановления, если возникнет такая необходимость.
Hostman также позволяет очищать кеш DNS, открывать хосты с помощью текстового редактора, подсчитывать количество хостов, находить дубликаты, заменять IP-адреса, сканировать хосты на предмет вредоносных записей, переупорядочивать хосты, управлять службой клиентов DNS и т. Д.Короче говоря, это единственный менеджер хостов, который вам вообще может понадобиться. Вы можете скачать его с его домашней страницы.
2] Использование диспетчера файлов хостов SysMate
Диспетчер файлов хостов SysMate — еще один инструмент, который позволяет это сделать. С помощью Host File Walker вы можете добавить столько записей в системный файл hosts. Он даже позволяет создавать резервные копии и восстанавливать файл Hosts.
3] Использование инструмента Host File Editor
Host File Editor — еще один хороший инструмент, который вы можете использовать.Он имеет следующие функции:
- Включение и отключение файла хостов на панели задач
- Вырезание, копирование, вставка, дублирование, включение, отключение и перемещение записей
- Фильтрация и сортировка записей хостов
- Резервное копирование и восстановление различных конфигураций файлов хостов при переключении между средами
- Пингуйте конечные точки, чтобы проверить доступность.
Вы можете скачать его отсюда. Он также предлагает портативную версию.
Как вручную вернуть файл Hosts к значениям по умолчанию в Windows также может вас заинтересовать.
Если ваш браузер был взломан, вы можете найти этот пост о взломе браузера и бесплатных средствах удаления браузера-угонщика полезным.
Windows размещает расположение файла (и как его использовать)
Когда вы посещаете веб-сайт, например, «Сохранить местоположение», домен (в данном случае savelocation.net) является просто псевдонимом для IP-адреса. Если мы подумаем об IP-адресе как об узле, а о домене как об имени, становится совершенно ясно, откуда взялось имя «hostname»: это имя узла.
Возможно, наиболее часто используемым примером имени хоста является localhost , который на самом деле является просто именем хоста для 127.0.0.1 . Но как ваш компьютер узнает, на какой IP-адрес указывает имя хоста?
В случае savelocation.net и localhost , они оба используют систему, называемую DNS (система доменных имен), которая — чтобы действительно сгладить ситуацию — сообщает компьютеру, куда они указывают.
Также можно было бы использовать файл hosts для их объявления.Файл hosts определяет любые и все имена хостов, которые не входят в систему доменных имен, фактически, можно даже переопределить DNS, изменив файл hosts (поскольку он имеет приоритет). Если вы хотите узнать, как открыть файл hosts, прочтите …
Расположение файла хостов Windows
Расположение файла hosts в Windows 10, Windows 8 и Windows 7 одинаково. Вы можете найти его по следующему пути:
C: \ Windows \ System32 \ Drivers \ etc \ hosts
В Windows 8 и 10 вам необходимо запустить приложение, с которым вы хотите открыть файл hosts с правами администратора, чтобы получить к нему доступ.Мы будем использовать Блокнот в качестве примера. Сначала откройте Блокнот от имени администратора, щелкнув его правой кнопкой мыши и выбрав Запуск от имени администратора :
Затем перейдите к Файл > Открыть (или нажмите CTRL + O ):
Наконец, вставьте расположение файла hosts сверху в поле Имя файла: и нажмите Открыть :
И вот вы, внутри файла hosts и готовы его редактировать! Если вы хотите узнать, как использовать файл hosts, читайте дальше...
Как редактировать файл Hosts в Windows
Каждое имя хоста, которое вы хотите определить, должно быть в одной строке (и должна быть новая строка для каждого имени хоста). Синтаксис довольно прост: сначала напишите имя хоста (например, IP-адрес), на которое должно указывать имя хоста. Затем после пробела (или табуляции) добавьте имя хоста. Например, в строке ниже home.computer указывает на 127.0.0.1 :
home.computer 127.0.0.1
Допустим, вы также хотели добавить хост 192.168.1.143 , чтобы иметь имя хоста lan.network , вы можете просто добавить еще одну строку, чтобы файл выглядел так:
home.computer 127.0.0.1
lan.network 192.168.1.143 Файл Hosts - Какой у меня DNS?
- Какой у меня DNS?
- Хост-файл
Файл hosts - это файл, расположенный на вашем компьютере, который используется в качестве первого шага в процессе поиска DNS для разрешения имени хоста DNS.
Обычно внесение изменений в этот файл используется для тестирования изменений в записях DNS перед их размещением в Интернете, а также для настройки пользовательских имен хостов для локального тестирования и разработки.
Где находится файл hosts?
Самый распространенный вопрос, который возникает у многих людей по поводу файла хоста, - как его найти? Каков путь и расположение файла hosts?
Путь к файлу hosts зависит от используемой вами операционной системы.
Расположение файла хоста Windows
Файл hosts для Windows находится в папке C: \ Windows \ System32 \ Drivers \ etc \ hosts .
Чтобы отредактировать этот файл, вам необходимо сделать это как локальный системный администратор. Это можно сделать, щелкнув правой кнопкой мыши ярлык вашего любимого текстового редактора (который может быть таким же простым, как Блокнот) и выбрав параметр «Запуск от имени администратора».
Расположение файла хоста Linux
Файл hosts для Unix, Linux и других Unix-подобных операционных систем находится в / etc / hosts
Расположение файла хоста Apple MacOS
Файл hosts для MacOS находится в каталоге / etc / hosts , поскольку MacOS является системой на основе Unix и следует многим общепринятым соглашениям о расположении файлов.
Как редактировать файл hosts?
После того, как вы нашли расположение файла hosts для вашей конкретной операционной системы, все, что вам нужно отредактировать, - это простой текстовый редактор. Вы можете использовать Блокнот Windows, TextEdit на Mac, а также текстовые редакторы командной строки, такие как vim или nano, в системах на базе Unix.
Вам необходимо убедиться, что при редактировании этого файла вы делаете это с учетной записью с правами администратора, поскольку это защищенный системный файл.
Формат файла Hosts
После того, как вы нашли файл hosts, формат будет очень простым. В новой пустой строке вам нужно ввести желаемый IP-адрес, затем пробел (или табуляцию), а затем имя хоста, которое вы хотите присвоить этому. Вы также можете добавить дополнительные имена хостов, отделенные пробелами (или табуляциями).
Этот процесс создаст локальную запись DNS A в вашей системе.
Например:
127.0.0.1 example.com или сразу несколько имен хостов:
127.0.0.1 example.com www.example.com mysite.com Добавление комментариев к файлу hosts
Иногда может быть полезно добавить комментарии к файлу hosts, особенно если у вас много записей или записей, между которыми вы время от времени переключаетесь.
Чтобы добавить комментарий, вам просто нужно использовать символ # , и все, что после него, будет проигнорировано.
Например:
# вся эта строка является комментарием
127.0.0.1 example.com # этот текст в конце записи файла хоста является комментарием
№ 127.0.0.2 example.com вся эта строка является комментарием, а не действительной записью файла hosts Где находится файл Hosts в Windows x64?
[Немецкий перевод этой статьи доступен на faq-o-matic.net.]
Тонкие различия между 32-битной и 64-битной Windows представляют собой столько сложностей и подводных камней, что даже сотрудники Microsoft, похоже, не могут понять это правильно. Я только что наткнулся на статью в базе знаний, в которой описывается, как сбросить файл hosts в исходное состояние.Сама по себе эта тема достаточно забавна - это не значит, что файл hosts по умолчанию содержит большие объемы данных. Запись для localhost (IPv4 и IPv6) - это все, что вам нужно, а в Windows 7 / Server 2008 R2 даже этого. Но в любом случае, похоже, достаточно людей, просящих поддержку MS по этому поводу, иначе у них не было бы проблем с созданием пакета (ResetHOSTSFileBackToDefaults.MSI), который в основном очищает файл hosts.
Хосты 64-битные или 32-битные?
Как всегда, меня больше интересует то, что делает пакет, и Microsoft любезно объясняет это в большинстве статей «Исправьте это для меня».Как вы, наверное, знаете, файл hosts был, есть и, вероятно, всегда будет находиться в% systemroot% \ system32 \ drivers \ etc. Достаточно просто. Но подождите: в 64-битных системах есть два каталога system32: один для 64-битных процессов, а другой - для 32-битных процессов. Теперь, где будет находиться файл hosts - или есть даже два (потенциально разных) файла? Ответ: нет, файл hosts существует только один раз в x64 Windows. И это как раз там, где ему и место, в 64-битной директории system32. Но где находится этот каталог на диске? Это тот, который изначально называется system32, или это SysWOW64?
Путаница при перенаправлении
Вот тут и начинается путаница.Многие люди, в том числе автор статьи 972034 MS KB, видят число «64» в имени папки SysWOW64 и думают: да, это должна быть 64-разрядная версия system32. Хорошая мысль, но неверная. Как раз наоборот. Из соображений совместимости имя папки system32 не изменилось в Windows x64, хотя на 64-битных платформах папка не содержит 32-битных, а 64-битных исполняемых файлов! Остается вопрос, где разместить 32-битные файлы, которые нужны 32-битным процессам и которые также ожидаются найти в system32? Очевидно, что одна и та же DLL не может присутствовать дважды в одной и той же папке.Требование двух разных каталогов system32 было решено перенаправлением. Фактически в любой установке x64 есть две независимые папки: system32 и SysWOW64. Последний отображается 32-битным процессам под именем system32. 64-битные процессы не используют SysWOW64.
Как получить доступ к файлу Hosts и отредактировать его
Если вы хотите отредактировать файл hosts, вам сначала нужно найти и открыть его - в Vista и новее с включенным UAC из процесса с повышенными правами (с правами администратора). Процедура немного утомительна.Вот как это сделать с 64-битным Блокнотом:
- Нажмите кнопку «Пуск», введите «блокнот» и нажмите CTRL + SHIFT + ENTER. Подтвердите диалог UAC.
- Введите CTRL + O. Перейдите в C: \ Windows \ System32 \ drivers \ etc. Выберите «Все файлы» в правом нижнем углу.
- Теперь вы видите файл hosts. Выберите и откройте его. Внесите изменения и сохраните.
Если вы хотите получить доступ к хостам из 32-битного процесса, используйте один из следующих путей. Обратите внимание, что в обоих случаях необходимо использовать полный путь.Переход к «etc» из корня не работает (потому что System32 перенаправляется, а Sysnative не отображается в списках каталогов).
- % Windir% \ System32 \ drivers \ etc. Это работает, потому что перенаправление файловой системы отключено для каталога «etc» и, таким образом, доступ к 64-битной System32 работает из 32-битного процесса.
- % Windir% \ Sysnative \ drivers \ etc. Sysnative - это псевдоним, который может использоваться только из 32-битных процессов для доступа к 64-битному каталогу System32.
Как редактировать файл Hosts в Windows
Хост-файл - это текстовый файл, расположенный в то же место во всех современных версиях Windows.Большинству людей никогда не нужно получать в него, но если вы это сделаете, вам нужно будет знать, как открывать и редактировать хосты файл.
Однако в некоторых версиях Windows редактирование Непосредственно файл hosts не допускается. Фактически, вы получите сообщение об ошибке, если попытаетесь сохраните изменения. К счастью, есть простой совет, который можно использовать для редактирования hosts в Windows 10, 8, 7, Vista или XP.
Что делает файл Hosts?Первоначально целью файла hosts было то, что DNS-серверы делают сейчас - сопоставление дружественных доменных имен с недружественными IP-адресами.
Намного легче запомнить доменное имя, например YouTube.com, чем IP-адрес, например 172.217.1.238 . Вместо того, чтобы вводить IP-адрес в адресную строку каждый раз, когда вы хотите смотреть видео на YouTube, вы можете просто ввести имя домена, и DNS-сервер, который использует ваше устройство, сопоставит имя с правильным адресом, чтобы вы могли получить доступ к веб-страницу намного проще.
Файл hosts, так как он служит своего рода DNS. сервер, работает точно так же. Вы можете ввести IP-адрес, который является доменным именем. должно быть решено.Другими словами, вы можете приказать вашему компьютеру загрузить IP-адрес, отличный от IP-адреса DNS-сервера, что позволяет несколько интересных вещей.
Зачем редактировать файл Hosts?Одна из причин для редактирования файла hosts - это если вам нужен супер простой способ заблокировать загрузку веб-сайтов на ваш компьютер. Введите неверный или неправильный IP-адрес для сайта, который вы хотите заблокировать, и каждый раз, когда вы пытаетесь получить к нему доступ, файл hosts будет загружать выбранный вами IP-адрес. В зависимости от того, что вы выбрали, он может полностью заблокировать сайт.
Вы можете использовать ту же технику, чтобы заставить файл hosts блокировать вредоносные сайты. Есть даже списки записей файла hosts (например, этот), которые вы можете загрузить и импортировать в файл hosts, чтобы заблокировать сотни вредоносных сайтов или рекламы.
Другой вариант использования файла hosts - ускорение просмотра веб-страниц. Если DNS-сервер, который вы используете, не работает или работает недостаточно быстро, ручной ввод IP-адреса и сопоставления доменных имен в вашем файле hosts позволяет вашему компьютеру практически мгновенно находить эти адреса, а не полагаться на DNS-сервер.
Совет : Узнайте, как использовать альтернативные DNS-серверы для более быстрого доступа в Интернет.
Расположение файла в WindowsВам нужно знать, где найти файл hosts прежде, чем вы сможете открыть его для редактирования. Это расположение файла hosts в Windows 10 через Windows XP:
C: \ Windows \ system32 \ drivers \ etc
Как редактировать файл HostsФайл hosts - это текстовый файл, а это значит, что вам понадобится текстовый редактор для внесения в него изменений.Однако, поскольку файл hosts очень простой и не требует работы с гиперссылками, изображениями и т. Д., Вы можете использовать простой текстовый редактор (т.е. нет необходимости использовать полноценный редактор, такой как Microsoft Word).
Открытие файла HostsДавайте начнем с , открыв файл hosts. Мы будем использовать Блокнот, который встроен в От Windows 10 до Windows XP.
- Откройте диалоговое окно «Выполнить», удерживая нажатой клавишу Windows , а затем один раз нажав R .
- Блокнот типа и затем нажмите Введите , чтобы открыть программа.
- Перейти к Файл > Открыть .
- В текстовом поле имени файла внизу введите (или скопируйте и вставьте) расположение файла hosts, показанное выше, а затем нажмите . Введите .
- Выберите меню справа от текстового поля, чтобы изменить Текстовые документы (* .txt) на Все файлы (*) .
- Дважды щелкните hosts из списка файлов, которые нужно открыть. файл hosts для редактирования в Блокноте.
В файле hosts есть несколько примеров, чтобы показать вам как отформатировать ваши записи. Вы должны сначала указать IP-адрес, а затем имя домена, и эти два должны быть разделены хотя бы одним пробелом (табуляция это хороший способ их отформатировать).
Вот несколько примеров:
127.0.0.1 www.google.com
13.249.79.104 www.bing.com
Как вы можете видеть на изображении выше и читать из указаний в файле hosts, символ # используется в качестве комментария, что означает, что все, что следует за ним, избегается.Вот почему две приведенные выше примерные строки полезны в этом файле hosts; за ними не следует этот символ.
Связанный : Изменить файл Hosts для добавления локального поиска в DNS
Если вы хотите заблокировать веб-сайты с помощью файла hosts, например YouTube, Amazon, Google, Reddit.com и т. Д., Вы можете ввести ложный IP-адрес, например 0.0.0.0 .
Примечание : Когда вы вводите URL-адрес сайт, который вы хотите связать с определенным IP-адресом, обязательно исключите начальная часть и введите только субдомен, например www или что-то еще относится к сайту, который вы добавляете.
Сохранение файла HostsВот как мы сохраним файл hosts, чтобы убедиться, что он работает независимо от того, какую операционную систему вы используете, какой текстовый редактор вы выбрали, или как настроены ваши настройки Windows:
- Перейти к Файл > Сохранить как .
- Изменить Сохранить как введите опцию в Все файлы (*) .
- Переименуйте файл в hosts.backupfile , а затем сохраните его на свой рабочий стол.
- Закройте Блокнот и найдите только что созданный файл hosts. на рабочем столе. Вы хотите удалить. резервный файл часть имени и оставить только хостов (без точки или текста после слова).
- После этого перейдите от файла к чему-нибудь другому. на рабочем столе и подтвердите изменение имени, когда его спросят.
- Скопируйте файл hosts.
- Откройте расположение файла hosts, которое вы открывали ранее (папку и т. Д., ).
- Вставьте файл hosts, который вы скопировали с рабочего стола, и подтвердите любые запросы на перезапись, если вы их видите.
Где находится файл Hosts Windows 10?
Щелкните правой кнопкой мыши Блокнот и выберите Запуск от имени администратора.
Нажмите «Продолжить» в окне Windows, требующем вашего разрешения UAC.
В поле Имя файла введите C: \ Windows \ System32 \ Drivers \ etc \ hosts.
Где находится файл Hosts в Windows 10?
Не удается создать файл C: \ Windows \ System32 \ drivers \ etc \ hosts.Убедитесь, что путь и имя файла верны. В этом случае введите «Блокнот» в начале поиска и щелкните правой кнопкой мыши результат «Блокнот». Выберите Запуск от имени администратора.
Где я могу найти файл хоста?
Windows 8 и 10
- Нажмите клавишу Windows (ранее было меню Пуск).
- Воспользуйтесь функцией поиска и найдите Блокнот.
- Щелкните правой кнопкой мыши Блокнот и выберите Запуск от имени администратора.
- В Блокноте откройте файл hosts по адресу: C: \ Windows \ System32 \ Drivers \ etc \ hosts.
- Добавьте строку и сохраните изменения.
Как восстановить файл hosts?
Чтобы самостоятельно сбросить файл Hosts к значениям по умолчанию, выполните следующие действия. Нажмите кнопку «Пуск», выберите команду «Выполнить», введите «Блокнот» и нажмите кнопку «ОК». В меню «Файл» выберите «Сохранить как», введите «hosts» в поле «Имя файла» и сохраните файл на рабочем столе. Выберите Пуск> Выполнить, введите% WinDir% \ System32 \ Drivers \ Etc и нажмите кнопку ОК.
Не видите файл hosts?
Как получить и отредактировать файл Hosts
- Нажмите кнопку «Пуск», введите «блокнот» и нажмите CTRL + SHIFT + ENTER.Подтвердите диалог UAC.
- Введите CTRL + O. Перейдите в C: \ Windows \ System32 \ drivers \ etc. Выберите «Все файлы» в правом нижнем углу.
- Теперь вы видите файл hosts. Выберите и откройте его. Внесите изменения и сохраните.
Есть ли в Windows 10 блокнот?
Нажмите кнопку «Пуск» на панели задач, чтобы отобразить меню, а затем выберите в нем «Блокнот». Введите примечание в поле поиска и в результате нажмите «Блокнот». Запустите командную строку, введите блокнот.exe и нажмите Enter. Откройте Windows PowerShell, введите блокнот и нажмите Enter.
Как изменить имя хоста в Windows 10?
Измените имя вашего компьютера с Windows
- В Windows 10, 8.x или 7 войдите в свой компьютер с правами администратора.
- Перейдите в Панель управления.
- Щелкните значок «Система».
- В появившемся окне «Система» в разделе «Имя компьютера, домен и параметры рабочей группы» справа щелкните Изменить параметры.
- Вы увидите окно «Свойства системы».
Как открыть файл Hosts в Windows 10?
Для Windows 10 и 8
- Нажмите клавишу Windows.
- Введите «Блокнот» в поле поиска.
- В результатах поиска щелкните правой кнопкой мыши Блокнот и выберите Запуск от имени администратора.
- В Блокноте откройте следующий файл: c: \ Windows \ System32 \ Drivers \ etc \ hosts.
- Внесите необходимые изменения в файл.
- Щелкните Файл> Сохранить, чтобы сохранить изменения.
Что такое файл хоста компьютера?
Компьютерный файл hosts - это файл операционной системы, который сопоставляет имена хостов IP-адресам. В современных операционных системах файл hosts остается альтернативным механизмом разрешения имен, часто настраиваемым как часть средств, таких как переключатель службы имен, в качестве основного или резервного метода.
Как вернуть файлы к исходной Windows 10?
Изменение одного типа файла
- Шаг 1: Щелкните правой кнопкой мыши файл того типа, для которого вы хотите изменить ассоциацию.
- Шаг 2: В открывшемся меню выберите Открыть с помощью.
- Шаг 3. Затем Windows предложит вам приложение или список приложений, которые могут использоваться по умолчанию для этого типа файла.
Как мне восстановить мой файл hosts до Windows 10 по умолчанию?
Как вернуть файл Hosts к значениям по умолчанию в Windows 10
- Открыв Блокнот в режиме администратора, вы готовы открыть файл HOSTS. Щелкните меню «Файл» и выберите «Открыть».
- Перейдите в каталог C: \ Windows \ System32 \ drivers \ etc \ hosts.
- Теперь вставьте следующий текст в Блокнот:
- Щелкните меню «Файл» и «Сохранить».
Как мне восстановить мой файл hosts до Windows 10 8 7 по умолчанию?
Для этого откройте новый текстовый файл с именем hosts в папке% WinDir% \ system32 \ drivers \ etc. Сохраните текстовый файл. Кроме того, если вы хотите, вы можете загрузить файл Hosts по умолчанию для Windows 10/8/7, щелкнув здесь. Распакуйте содержимое и поместите файл Hosts в папку C: \ Windows \ System32 \ drivers \ etc.
Что означает файл хоста?
Файл hosts («hosts.txt») представляет собой текстовый файл, содержащий список имен хостов и соответствующих им IP-адресов. По сути, это база данных доменных имен, которая используется операционной системой для идентификации и определения местоположения хоста в IP-сети.
Фотография в статье «Flickr» https://www.flickr.com/photos/abelcheung/3410008849
Понимание и использование файла Hosts Руководство для начинающих
Что такое файл hosts? и для чего это используется? –
Файл hosts выполняет преобразование имени в IP-адрес и использовался в ранних компьютерных сетях для разрешения имен до того, как был разработан DNS .
Файл хостов все еще присутствует в компьютерных системах (Windows, Linux, MAC), планшетах (например, Android) и т. Д. И может быть очень полезен для целей тестирования.
Файл хостов - это простой текстовый файл, который можно редактировать с помощью текстового редактора, например блокнота.
Однако важно отметить, что файл hosts не имеет расширения файла , такого как .txt.
Имена хостов
Прежде чем мы посмотрим на сам файл хоста, важно понять имена хостов.
В сети Windows все машины имеют имя (имя компьютера или хоста) и адрес (IP-адрес)
В сети Windows имя компьютера также называется именем хоста .
Имя компьютера назначается при установке, но может быть изменено позже (щелкните меню «Пуск» и щелкните правой кнопкой мыши мой компьютер> имя компьютера> изменить ).
Чтобы упростить использование, сделайте что-нибудь содержательное и короткое. Я использую WS1 (рабочая станция 1) и т. Д.
Примечание: Все имена компьютеров в сети Windows должны быть уникальными.
Вы также можете найти имя компьютера, называемое именем Netbios , а также имя хоста .
Имя netbios возникает из-за того, что ранние сети Microsoft использовали сетевые протоколы netbios , которые требовали, чтобы все устройства имели уникальное имя.
В сети Microsoft затем
имя компьютера = имя Netbios = имя хоста
В сети Linux или Unix имя хоста - , чисто необязательно, , но полезно, поэтому каждому компьютеру / устройству обычно присваивается имя.
Имя хоста можно использовать вместо IP-адреса компьютера , используя файл хостов для сопоставления имени с IP-адресом.
Чтобы найти имя хоста компьютера, введите имя хоста команды и командную строку. (Windows и Linux)
Вы также можете использовать команды ipconfig (windows) и ifconfig (Linux).
Расположение файла хоста - Windows и Linux
В Windows XP, Windows 7 файл hosts находится в c: \ windows \ system32 \ drivers \ etc \ ,
Примечание: Он может быть скрытым, поэтому для его просмотра необходимо включить просмотр скрытых файлов .
Кроме того, вы не сможете сохранить его, если не открыли его от имени администратора. Взгляните на эту статью как на руководство.
В системах Linux файл hosts находится в каталоге / etc .
Вот основной файл хоста по умолчанию , взятый с моего ПК. Поставляется со всеми машинами Windows.
В большинстве систем есть одна запись по умолчанию для локального хоста, сопоставленного с адресом обратной связи 127.0.0.1 .
Когда используется файл Hosts?
Когда вы вводите имя сети в строку браузера, командную строку и т. Д., Как показано в простой командной строке ping ниже:
Компьютер должен сначала преобразовать это имя в IP-адрес.
В большинстве систем есть несколько способов сделать это, и они будут делать это в определенном порядке.
Это называется процессом разрешения имен . См. Понимание процесса разрешения имен.
На большинстве устройств сначала проверяется файл hosts перед DNS (если настроен DNS).
Примечание. На компьютерах с Windows (Windows 10, 8, 7, XP и т. Д.) Изменение порядка разрешения имен выполняется с помощью настроек реестра. Однако на машинах Linux используется простой текстовый файл с именем /etc/hosts.conf (более старые версии) и /etc/nsswitch.conf . См. Эту статью
На снимке экрана выше в моем файле hosts не было записи для Google.com, и поэтому система использовала DNS для разрешения имени.
Однако, если я отредактирую файл хоста и создам запись для www.google.com , которая указывает на адрес обратной связи (127.0.0.1) .
Вот что происходит, когда я пингую www.google.com.
Обратите внимание, что на этот раз используется запись в файле hosts, а - не DNS.
В приведенном выше примере я использовал полное доменное имя (FQDN) www.google.com.
Я мог бы использовать псевдоним, например G oogle и добился того же результата.
Некоторые вирусы нацелены на файл хоста, поскольку это простой способ привлечь ничего не подозревающих пользователей на мошеннических веб-сайтах .
Если вы разрабатываете веб-сайты, настраиваете локальные сети и т. Д., Вы найдете файл hosts очень полезным.
Общие вопросы и ответы
Q- В чем разница между именем хоста и именем домена.
A- Имя хоста используется в локальных сетях без DNS и является именем, присвоенным компьютеру.Похоже, это ws1. В то время как доменное имя выглядит как ws1.mydomain.com.
Q- На моих машинах с Windows у меня также есть файл LMhosts, что это такое?
A- LMhosts используется приложениями, использующими протокол Netbeui, и содержит имена NetBIOS и сопоставления IP-адресов.

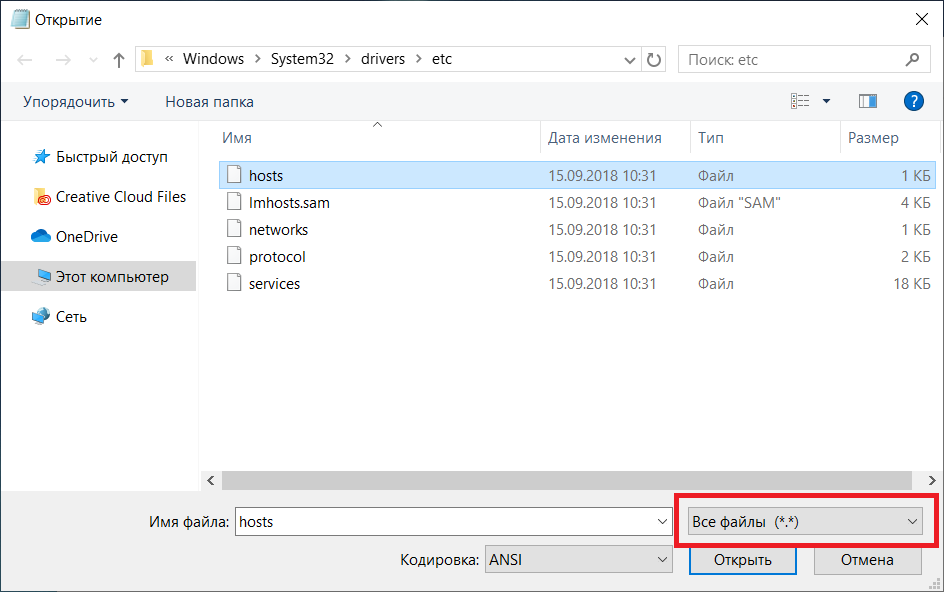

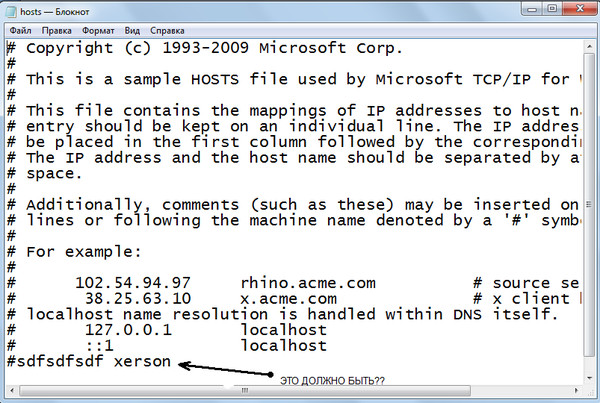 The IP address should
# be placed in the first column followed by the corresponding host name.
# The IP address and the host name should be separated by at least one
# space.
#
# Additionally, comments (such as these) may be inserted on individual
# lines or following the machine name denoted by a '#' symbol.
#
# For example:
#
# 102.54.94.97 rhino.acme.com # source server
# 38.25.63.10 x.acme.com # x client host
# localhost name resolution is handled within DNS itself.
# 127.0.0.1 localhost
# ::1 localhost
The IP address should
# be placed in the first column followed by the corresponding host name.
# The IP address and the host name should be separated by at least one
# space.
#
# Additionally, comments (such as these) may be inserted on individual
# lines or following the machine name denoted by a '#' symbol.
#
# For example:
#
# 102.54.94.97 rhino.acme.com # source server
# 38.25.63.10 x.acme.com # x client host
# localhost name resolution is handled within DNS itself.
# 127.0.0.1 localhost
# ::1 localhost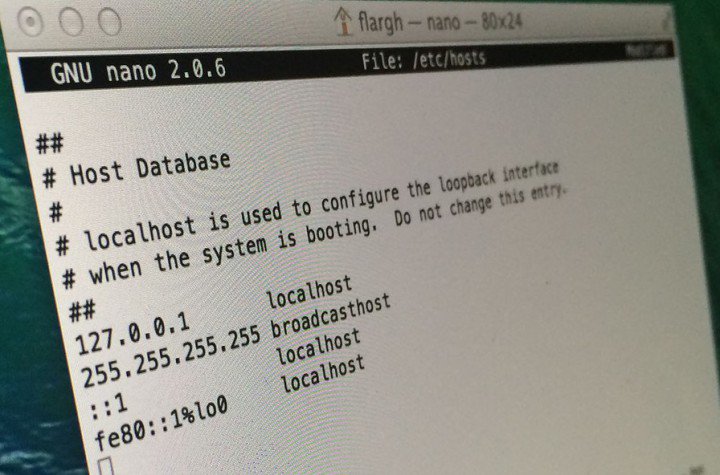 При вводе имени сотрите расширение .txt, а сам файл назовите hosts (если расширение не показывается — включите его отображение в «панель управления» — «параметры проводника» внизу на вкладке «Вид»). При переименовании вам сообщат, что файл может не открыться — это нормально.
При вводе имени сотрите расширение .txt, а сам файл назовите hosts (если расширение не показывается — включите его отображение в «панель управления» — «параметры проводника» внизу на вкладке «Вид»). При переименовании вам сообщат, что файл может не открыться — это нормально.

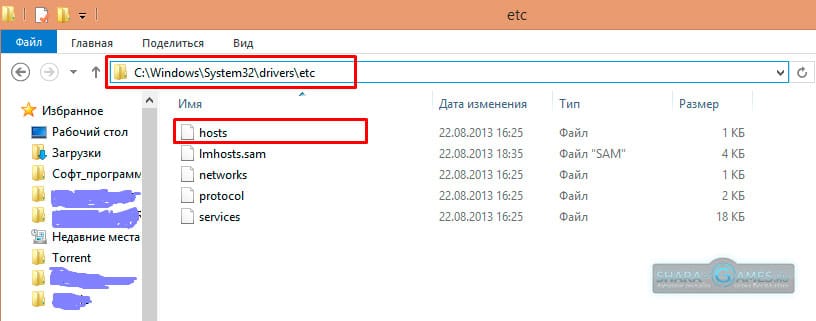 Напротив ставим, разумеется, хостс.рф.
Напротив ставим, разумеется, хостс.рф.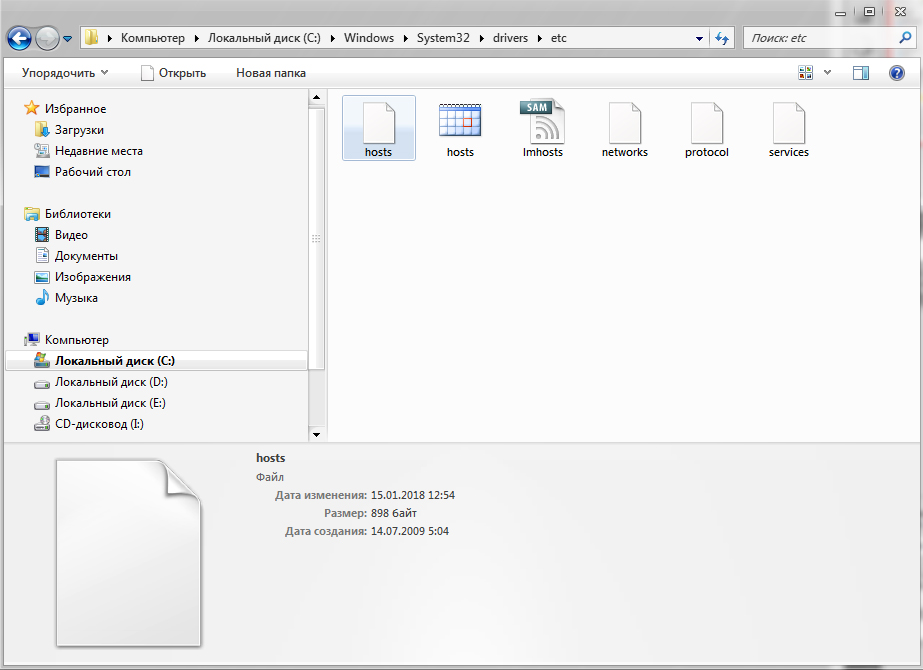 Обращайте внимание на лишние пробелы (в начале строки, между записями, в пустых строках). А кодировка хостс может быть ANSI или UTF-8 ( первый вариант блокнот сохранит по умолчанию).
Обращайте внимание на лишние пробелы (в начале строки, между записями, в пустых строках). А кодировка хостс может быть ANSI или UTF-8 ( первый вариант блокнот сохранит по умолчанию). На английском языке вас информируют о том, что это стандартный файл, используемый компанией Майкрософт TCP/IP для операционной системы Windows. Далее, рассказывается о том, что должно содержаться в этом документе (об этом мы уже говорили выше) и для чего этот файл предназначен. В конце приводится небольшой пример, после которого уже идёт ваш список сайтов.
На английском языке вас информируют о том, что это стандартный файл, используемый компанией Майкрософт TCP/IP для операционной системы Windows. Далее, рассказывается о том, что должно содержаться в этом документе (об этом мы уже говорили выше) и для чего этот файл предназначен. В конце приводится небольшой пример, после которого уже идёт ваш список сайтов.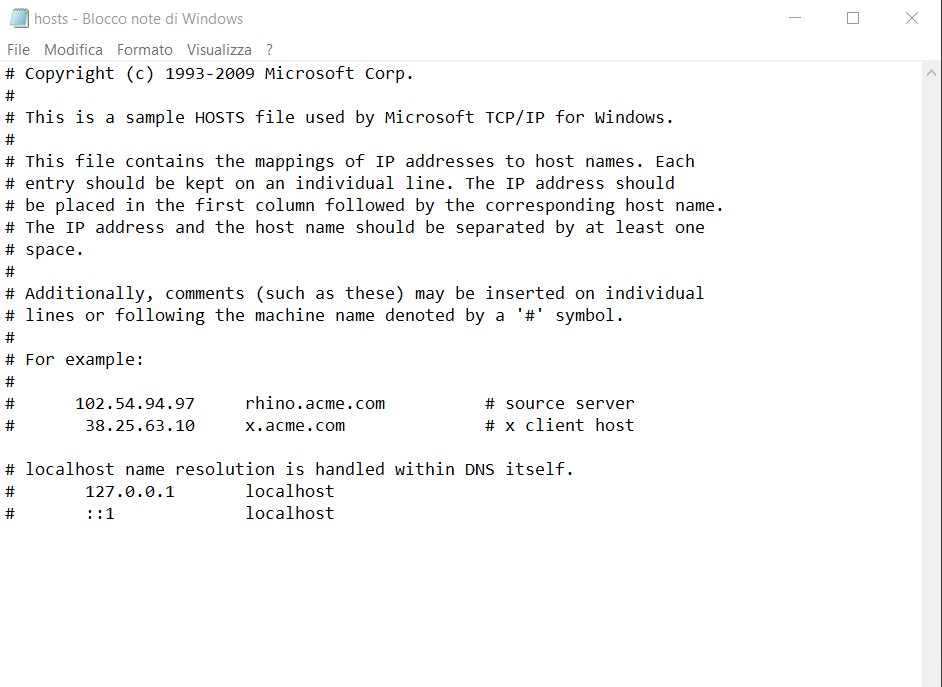 yandex.ru. Таким образом, можно вносить вредоносные или нежелательные сайты.
yandex.ru. Таким образом, можно вносить вредоносные или нежелательные сайты.