Microsoft представила DirectX 12 Ultimate. GeForce RTX — единственные видеокарты с полной поддержкой нового API
Компания Microsoft несколько часов назад представила DirectX 12 Ultimate. Повторяя слова пресс-релиза, это кульминация лучшей графической технологии, которую Microsoft когда-либо представляла.
Когда геймеры приобретают графическое оборудование для ПК с логотипом DX12 Ultimate или Xbox Series X, они могут быть уверенными, что их оборудование гарантированно поддержит все функции графического оборудования всего поколения, включая DirectX Raytracing, затенение с переменной частотой, Mesh Shaders и Sampler Feedback.
Проще говоря, DirectX 12 Ultimate включает в себя все актуальные наработки в области компьютерных графических систем. Видеокарты GeForce RTX уже полностью поддерживают DirectX 12 Ultimate. Грядущие адаптеры AMD на архитектуре RDNA2 также будут поддерживать этот API и, конечно, его поддерживает и Xbox Series X.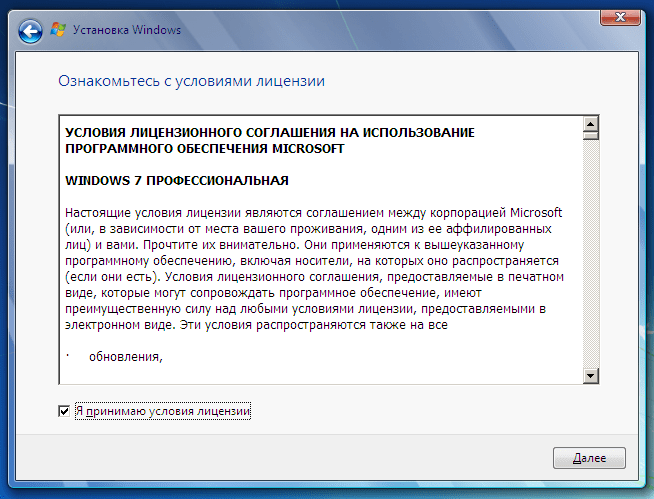
Из особенностей DX12 Ultimate можно отметить API DirectX Raytracing (DXR) 1.1 — обновлённую версию DXR 1.0. Nvidia утверждает, что с приходом DX12 Ultimate игр с трассировкой лучей станет ещё больше.
Что касается остального, кратко напомним, о чём идёт речь. Технология переменной частоты затенения (VRS — variable rate shading) дает возможность динамически изменять разрешение при затенении пикселей на разных участках кадра для увеличения производительности.
Mesh Shaders — это целая новая шейдерная модель, которая ответственна сразу за всю работу над геометрией, вершинами, тесселяцией и так далее.
Sampler Feedback, как говорит Microsoft, обеспечивает лучшее визуальное качество, более короткое время загрузки, предоставляя подробную информацию, позволяющую разработчикам загружать текстуры только при необходимости.
iTunes – Apple (RU)
iTunes
Скачайте последнюю версию для Windows.
Новейшие приложения для развлечений теперь устанавливаются на компьютер вместе с macOS Catalina. Обновите систему сегодня, чтобы получить доступ к любимой музыке, фильмам, сериалам и подкастам. Вы можете оформить подписку на Apple Music и слушать онлайн — или скачивать и слушать офлайн — более 75 миллионов песен, причём без рекламы.
Нужна версия для 32-битной Windows?
СкачатьiTunes
Скачайте последнюю версию из Microsoft Store.
Новейшие приложения для развлечений теперь устанавливаются на компьютер вместе с macOS Catalina. Обновите систему сегодня, чтобы получить доступ к любимой музыке, фильмам, сериалам и подкастам. Вы можете оформить подписку на Apple Music и слушать онлайн — или скачивать и слушать офлайн — более 75 миллионов песен, причём без рекламы.
Системные требования для Windows
Аппаратное обеспечение:
- Компьютер PC с процессором Intel или AMD 1 ГГц, с поддержкой SSE2 и 512 МБ ОЗУ
- Для просмотра видео в стандартном формате из iTunes Store необходим процессор Intel Pentium D или более быстрый, 512 МБ ОЗУ и наличие видеокарты, совместимой с DirectX 9.0
- Для просмотра HD‑видео 720p, материалов iTunes LP и iTunes Extras необходим процессор Intel Core 2 Duo 2,0 ГГц или более быстрый, 1 ГБ ОЗУ, а также графический процессор — Intel GMA X3000, ATI Radeon X1300, NVIDIA GeForce 6150 или более мощный
- Для просмотра HD‑видео 1080p необходим процессор Intel Core 2 Duo 2,4 ГГц или более быстрый, 2 ГБ ОЗУ, а также графический процессор — Intel GMA X4500HD, ATI Radeon HD 2400, NVIDIA GeForce 8300 GS или более мощный
- Требуется разрешение экрана 1024×768 пикселей или выше; для просмотра материалов iTunes LP и iTunes Extras требуется разрешение экрана 1280х800 пикселей или выше
- 16‑битная звуковая карта и динамики
- Для использования Apple Music, iTunes Store и iTunes Extras требуется подключение к интернету
- Для записи аудио‑CD, MP3‑дисков и резервного копирования на CD и DVD требуется устройство записи CD или DVD, совместимое с iTunes.

Программное обеспечение:
- Windows 10
- Для 64‑битных версий Windows требуется 64‑битный установщик iTunes
- 400 МБ свободного пространства на диске
- Некоторые программы визуализации от сторонних разработчиков могут не поддерживать эту версию iTunes. Для получения программы визуализации, совместимой с iTunes 12.1 или новее, обратитесь к разработчику.
- Доступность Apple Music, iTunes Store и iTunes Match зависит от страны
- Чтобы попробовать Apple Music бесплатно, необходимо оформить подписку. Бесплатная пробная подписка доступна только для новых пользователей. После окончания пробного периода подписка продлевается автоматически.
Интересуют другие версии?
macOS Windows Microsoft Store
Как переустановить DirectX на компьютере с Windows —
Microsoft DirectX — это набор программных интерфейсов, позволяющих программному обеспечению взаимодействовать с оборудованием компьютера.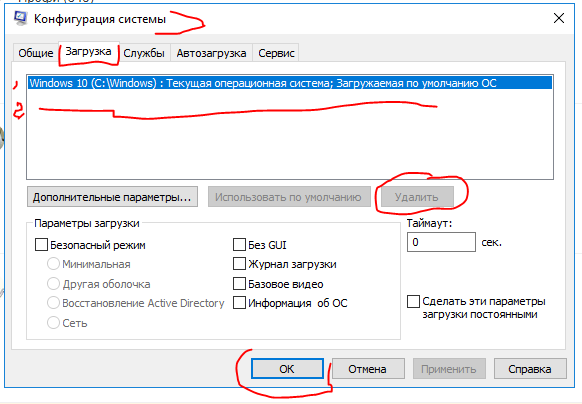 DirectX был разработан для использования в мультимедийных целях — будь то аудио или видео, будь то рендеринг видео и аудио для игры или рендеринг видео и аудио для видеофайла. Цель DirectX — в основном позволить платформам Microsoft, таким как операционная система Windows, беспрепятственно и эффективно обмениваться данными с графическим и звуковым оборудованием компьютера, чтобы предоставить пользователю наилучшие возможности мультимедиа. DirectX был константой во всех различных формах, которые принимает операционная система Windows, с различными, более новыми версиями DirectX в сочетании с более новыми итерациями Windows.
DirectX был разработан для использования в мультимедийных целях — будь то аудио или видео, будь то рендеринг видео и аудио для игры или рендеринг видео и аудио для видеофайла. Цель DirectX — в основном позволить платформам Microsoft, таким как операционная система Windows, беспрепятственно и эффективно обмениваться данными с графическим и звуковым оборудованием компьютера, чтобы предоставить пользователю наилучшие возможности мультимедиа. DirectX был константой во всех различных формах, которые принимает операционная система Windows, с различными, более новыми версиями DirectX в сочетании с более новыми итерациями Windows.
Однако, как и в случае со всеми другими компонентами Windows, с DirectX все может спонтанно пойти не так, и когда они это сделают, пользователь столкнется с множеством проблем с мультимедиа на своем компьютере. Начиная с блокировки их любимых игр и заканчивая невозможностью проигрывать видео или даже аудиофайлы, вам придется многое потерять, если DirectX перестанет работать так, как предполагалось.
Если сканирование SFC не решает проблему, переустановка DirectX становится рекомендуемым для вас способом. Однако в каждой версии Windows DirectX интегрирован в операционную систему и является ее частью, поэтому полностью удалить его, а затем переустановить просто невозможно. Однако есть и другие способы выполнить работу. Если вы хотите переустановить DirectX на компьютере с Windows, вот два лучших способа сделать это:
Во всех версиях Windows, которые в настоящее время поддерживаются Microsoft, DirectX устанавливается через Центр обновления Windows, а обновления для DirectX также поставляются через Центр обновления Windows. Однако существует распространяемый установочный пакет для DirectX, который Windows выпустила еще в 2010 году. Этот распространяемый пакет можно использовать для восстановления установки DirectX — при этом все файлы DirectX на компьютере Windows перезаписываются свежими, избавляются от поврежденных или поврежденных. что является амбицией переустановки. Чтобы восстановить установку DirectX на компьютере Windows с помощью веб-установщика среды выполнения DirectX для конечного пользователя, вам необходимо:
Однако существует распространяемый установочный пакет для DirectX, который Windows выпустила еще в 2010 году. Этот распространяемый пакет можно использовать для восстановления установки DirectX — при этом все файлы DirectX на компьютере Windows перезаписываются свежими, избавляются от поврежденных или поврежденных. что является амбицией переустановки. Чтобы восстановить установку DirectX на компьютере Windows с помощью веб-установщика среды выполнения DirectX для конечного пользователя, вам необходимо:
- Идти Вот, нажмите на Скачать и следуйте инструкциям на экране, чтобы загрузить DirectX Конечный пользователь Runtime Web Installer.
- Однажды DirectX Конечный пользователь Runtime Web Installer
- Следуйте инструкциям на экране, и загруженный установщик распакует все DirectX Конечный пользователь Runtime Web InstallerAnd файлы и поместите их в каталог по вашему выбору.

- Перейдите в папку, в которую был загружен установщик, распакуйте DirectX Конечный пользователь Runtime Web InstallerFiles файлы, чтобы найти файл с именем DXSETP.exe и дважды щелкните по нему, чтобы запустить его.
- Следуйте инструкциям на экране и подсказкам, чтобы пройти через мастера, в конце которого DirectX на вашем компьютере будет успешно восстановлен / переустановлен.
Как только ремонтная установка сделана и очищена, вы можете удалять папку, полную файлов DirectX End-User Runtime Web Installer, созданных установщиком, который вы скачали с веб-сайта Microsoft.
Способ 2. Откатите версию DirectX, которая у вас есть, а затем обновите ееДругой способ, которым вы можете добиться практически всего, что вы делаете, когда вы деинсталлируете, а затем переустанавливаете что-либо, в контексте DirectX на компьютере Windows, — это откатить версию DirectX, которая у вас есть, до более старой версии, а затем обновить ее до последней доступной версия.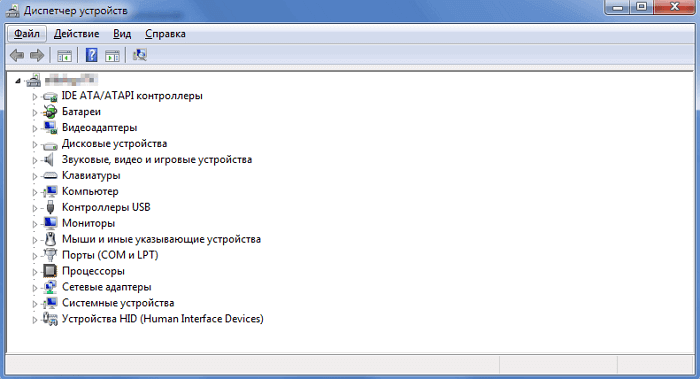 Для этого вам необходимо:
Для этого вам необходимо:
- нажмите Windows Logo ключ + р открыть Бежать Диалог.
- Тип смерзаться в Бежать диалог и нажмите Войти запустить Редактор реестра.
- На левой панели Редактор реестра, перейдите в следующий каталог:
HKEY_LOCAL_MACHINE > ПРОГРАММНОГО ОБЕСПЕЧЕНИЯ > Microsoft - На левой панели Редактор реестра, нажми на DirectX Подключ под Microsoft ключ, чтобы его содержимое отображалось на правой панели.
- На правой панели Редактор реестра, найдите значение реестра под названием Версия и дважды щелкните по нему, чтобы изменять Это.
- замещать 4.09.00.0904 в Значение данных: поле с 4.08.00.0904 и нажмите на Хорошо.
 Это приведет к откату версии DirectX, установленной на вашем компьютере, к более старой версии, или, по крайней мере, так будет верить Windows.
Это приведет к откату версии DirectX, установленной на вашем компьютере, к более старой версии, или, по крайней мере, так будет верить Windows.
Замечания: Значения, описанные в этом шаге, являются исключительными для Windows XP, Windows Vista и Windows 7. Этот метод также может использоваться в более новых версиях Windows, но значения будут отличаться — все, что вам нужно сделать, это просто изменить значение для какая бы версия DirectX у вас не была, к стоимости более старой версии. - Закрой Редактор реестра.
- Теперь все, что вам нужно сделать, это попытаться установить DirectX — это заставит Windows увидеть, что у вас на компьютере установлена более старая версия DirectX, и Windows установит последнюю доступную версию для вашего компьютера, чтобы исправить ситуацию. Это может быть достигнуто путем запуска Центр обновления Windows или запустив DirectX Конечный пользователь Runtime Web Installer как описано в Способ 1.

Устанавливаем DirectX 11 на windows 7 – пошаговые действия — directxnew.ru
Устанавливаем DirectX 11 на windows 7 – пошаговые действия
Приветствуем, дорогие пользователи компьютеров, на нашем сайте! В этой статье мы затронем тему нового Директ 11 для Виндовс 7, а именно – где его скачать и как установить. Информация эта пригодится всем юзерам, особенно тем, кто не прочь поиграть в современные игры.
Суть “директ икса”
Для начала давайте разберемся, что же такое этот «директ икс», данное название вы, скорее всего, часто слышали, но до конца суть его понять не могли. Выражаясь простым языком, DirectX это сборник специальных библиотек, которые используются, как связующее звено между вашим компьютером и игровым приложением.
Библиотеки, объединенные в структуру, получили широкое распространение у игровых разработчиков, т. к. очень упрощают им процесс создания игр под операционную систему windows. DirectX имеет долгую историю, это, как видно из названия, уже одиннадцатая его версия, а первая появилась еще в средине 90-х годов.
DirectX имеет долгую историю, это, как видно из названия, уже одиннадцатая его версия, а первая появилась еще в средине 90-х годов.
Если вы геймер, то «директ икс» это очень важный для вас компонент, чем он новее, тем большими преимуществами и технологиями обладает, выражаясь проще, чем новее «директ», тем красивее выглядят игры, при условии, что ваша видеокарта достаточно мощна.
windows XP не поддерживает DirectX 11, а более новые Vista, 7 и 8 – используют.
Если вы хотите узнать, какие новшества имеет DirectX 12, то читайте эту статью.
Хотите узнать, на что способна ваша видеокарта? Об этом поведает наша статья – http://forzapc. ru/kak-uznat-moshhnost-videokartyi-vse-ochen-prosto. html
Даже, если вы и не геймер, то мы все равно рекомендуем вам устанавливать свежую версию «директа» на свой компьютер, дабы в будущем у вас не было никаких проблем, ибо какая-нибудь программа тоже может его потребовать.
Процесс установки
Если вы думаете, как установить данный сборник библиотек на windows 7, то здесь нет ничего сложного, процесс сводится к нескольким пунктам:
Вот и весь процесс установки, никаких сверх сложных действий от вас не требуется.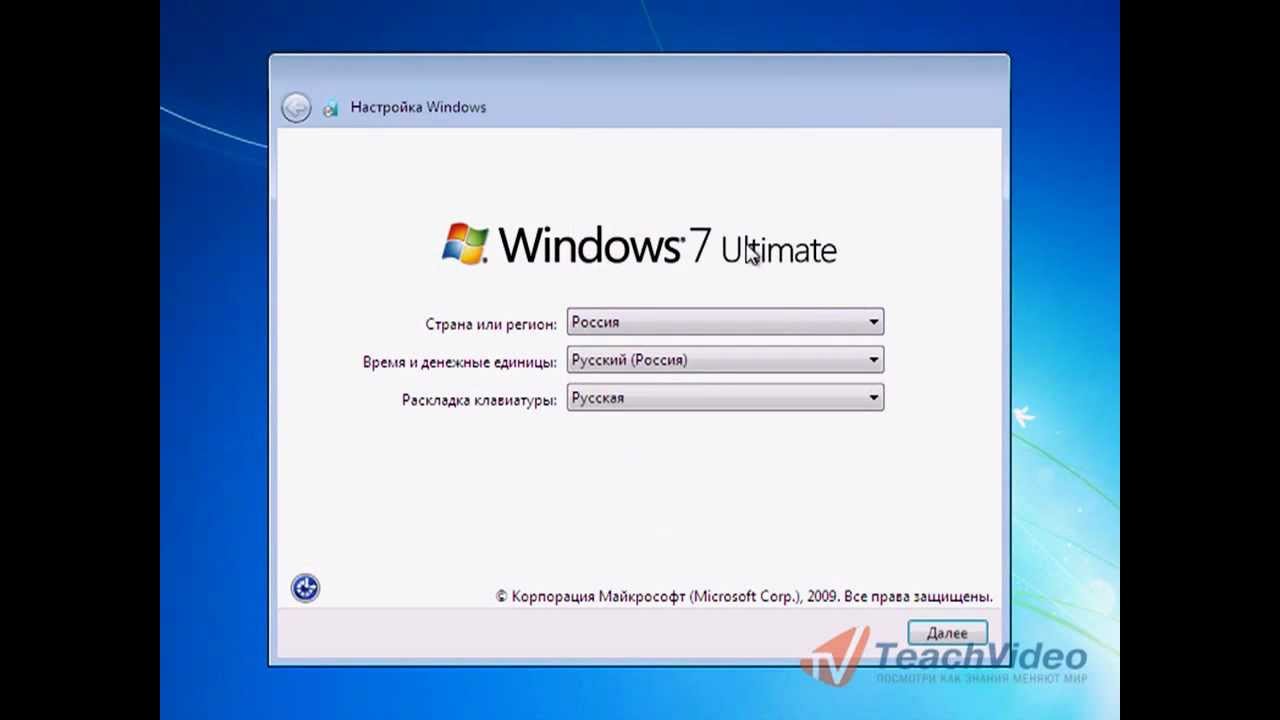
В данной подробной статье мы научим вас устанавливать драйвера на карты от AMD.
Здесь мы исчерпывающе расскажем о потребности современных игр в видеопамяти – http://forzapc. ru/skolko-videopamyati-nuzhno-dlya-sovremennyih-igr-2015-sovetyi-geymeram. html
Достоинства
Стоит также вкратце рассказать о преимуществах, которыми обладает 11-й DirectX:
- технология тасселяции, которая делает поверхности более реалистичными и объемными;
- повышение быстродействия вашего ПК в играх по сравнению с более старыми версиями;
- устранение многих багов и ошибок;
- улучшен процесс цветопередачи.
Надеемся, наша статья вам помогла, теперь вы знаете не только – где скачать данный продукт, но и узнали о новшествах, которые появились в новой версии набора библиотек. Уже вышли более улучшенные версии «директа» – 11.1 и 11.2, но о них подробней мы поговорим в следующих статьях, поэтому заходите на наш сайт чаще, чтобы не пропустить свежую информацию!
Также не забывайте делиться знаниями с друзьями с помощью социальных кнопок!
♦ Рубрика: Помощь геймерам.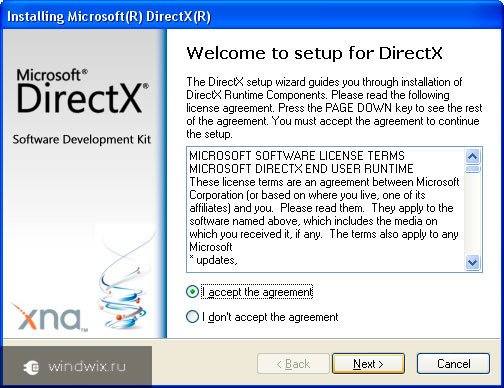
forzapc. ru
Где скачать и как установить DirectX – подробное руководство
Чтобы ответить на распространенный вопрос как установить DirectX, сначала вы должны понимать, для чего он нужен. DirectX – это набор специальный программных приложений Microsoft, который используется при разработке современных игр и необходим для их нормальной работы.
Установка DirectX и как проверить версию
DirectX, безусловно, очень важен для нормальной работы игр на ПК. Без него ни одна игра на windows ОС просто не запустится. Но прежде чем предпринимать лихорадочные попытки искать информацию как установить DirectX, стоит прежде всего узнать, нужно ли вам вообще обновлять это ПО. Для этого следуйте инструкции как узнать какой DirectX установлен ниже:
- Через меню «Пуск» откройте командную строку «Выполнить»
- Введите команду «dxdiag» без кавычек – она откроет средство диагностики DirectX, где будет показана подробная информация, включая версию DirectX.

- Посмотрите, какая версия DirectX установлена. На данный момент последней версией является DirectX 11, который доступен на ОС начиная с windows Vista и выше. Вопреки расхожему мнению, релиз DirectX 12 пока еще не состоялся, но в самое ближайшие дни должен появиться. Поэтому искать, где скачать DirectX 12 не имеет смысла.
Если вы выполнили инструкцию как проверить версию установленного DirectX выше и увидели, что у вас установлена не последняя версия, либо данное ПО вообще отсутствует, тогда скачайте и установите DirectX. Как установить DirectX в подробностях говорится ниже.
- Перейдите на страницу загрузки веб-установщика Microsoft и нажмите большую кнопку «Скачать».
- После загрузки ПО, откройте файл. Перед вами появится окошко инсталлятора.
- Жмите «Далее» — программа проверит наличие установленного DirectX и версию – в случае отсутствия набора программ, будет выполнения установка.
Как установить DirectX 11
Если вы владелец windows 7, 8, 8.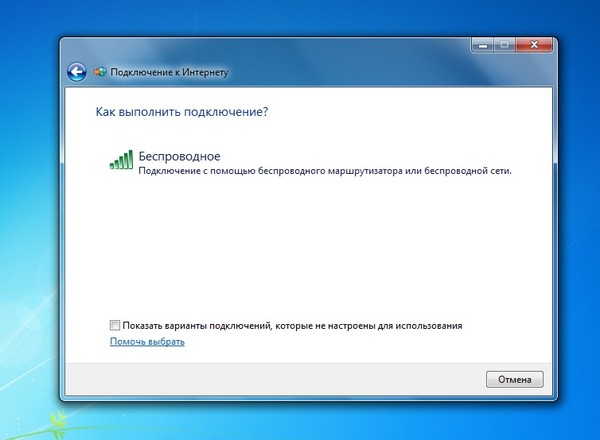 1 или Vista, то вам захочется узнать, как установить DirectX 11 отдельным файлом. windows XP, увы, не поддерживает эту версию ПО. Важно отметить, что отдельным файлом скачать и установить DirectX 11 с официального сайта Microsoft у вас не получится по одной простой причине – новые версии ОС windows уже идут с предустановленной последней версией DirectX. Тем не менее, случаи бывают разные и вы вполне могли случайно или специально удалить это ПО. Чтобы произвести установку снова, сделайте следующее:
1 или Vista, то вам захочется узнать, как установить DirectX 11 отдельным файлом. windows XP, увы, не поддерживает эту версию ПО. Важно отметить, что отдельным файлом скачать и установить DirectX 11 с официального сайта Microsoft у вас не получится по одной простой причине – новые версии ОС windows уже идут с предустановленной последней версией DirectX. Тем не менее, случаи бывают разные и вы вполне могли случайно или специально удалить это ПО. Чтобы произвести установку снова, сделайте следующее:
- В меню поиска в windows введите «Центр обновления windows»
- Откройте раздел «Показать все доступные обновления»
- Перейдите на вкладку «Необязательные», чтобы посмотреть доступные обновления, и найдите DirectX 11 либо выберите все обновления и произведите их установку.
Важно: советуем не скачивать DirectX со сторонних ресурсов. Вся необходимая информация и файлы для ОС можно найти на официальном сайте Microsoft. Не нужно рисковать, так как во многих архивах с ПО содержится вирус, который нанесет вред ОС.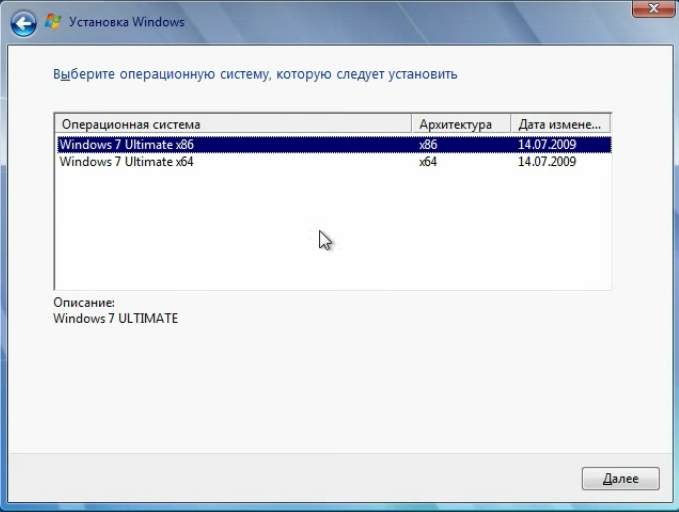
Нашли опечатку? Выделите текст и нажмите Ctrl + Enter
GamesQa. ru
Как установить DirectX?
После установки новой игры можно столкнуться с проблемой отсутствия некоторых системных фалов на Вашем компьютере. При попытке запустить игру выдается ошибка об отсутствии файла, например d3d10.dll. Это означает, что пришло время обновить DirectX. К большинству игр сразу прилагается в отдельной папке архив, и DirectX обновить вам удастся сразу, так как файл установщик запускается автоматически при установке игры. Но это не значит, что обновление DirectX вам больше не понадобится.
Подобную ошибку могут выдать также и различные программы, работающие с графикой или аудио.
Что такое DirectX ответить может не каждый пользователь, но зато каждый «продвинутый геймер» хочет поставить себе последнюю версию DirectX. DirectX это набор стандартных функций разработанных Microsoft для работы с цветной графикой, видео, трехмерной анимацией и стереозвуком. Для сторонних разработчиков программного обеспечения это огромный плюс при написании различных приложений, в которых они могут использовать уже готовые решения, присутствующие в windows DirectX.
Для сторонних разработчиков программного обеспечения это огромный плюс при написании различных приложений, в которых они могут использовать уже готовые решения, присутствующие в windows DirectX.
Обновление DirectX задача не сложная, нужно только узнать возможности Вашей видеокарты. Далеко не каждая видеокарта может воспользоваться всеми возможностями последней разработки для мультимедиа.
Для начала необходимо узнать, какая у Вас видеокарта. Это можно узнать, например, через Диспетчер устройств.
Теперь нужно посмотреть ее описание и уточнить характеристики. Если у Вас нет информации на Вашу видеокарту, то данные можно с легкостью найти в интернете.
Если подумать над вопросом, какой DirectX лучше, то сразу же появится ответ: конечно последний. Здесь начинается самое интересное. windows XP не поддерживает последние разработки для мультимедиа. Теперь кроме характеристик нашей видеокарты нам нужно учитывать еще и возможности нашей операционной системы. Последняя версия DirectX 11 для windows 7 не будет работать на старых версиях.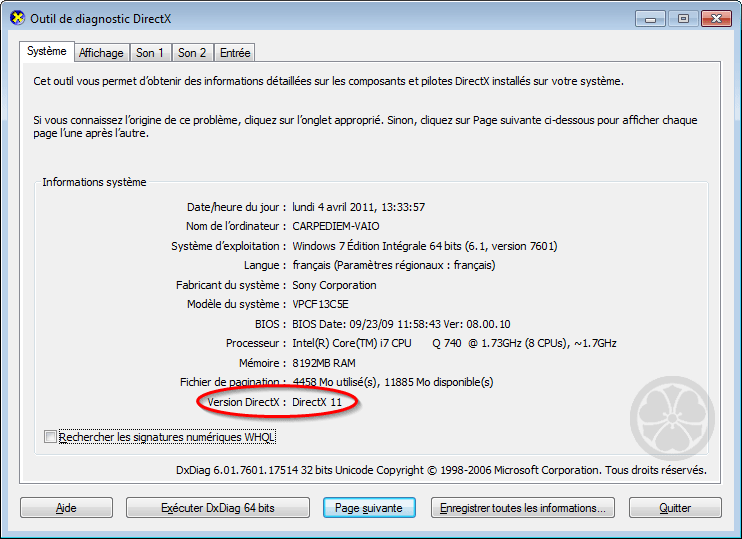 Для windows XP подойдет любая версия до девятой включительно, для windows Vista десятая версия, поэтому, несмотря на все ваши старания DirectX обновить до последней версии не получится. Есть, конечно, некоторые способы интеграции DirectX 11 в windows XP. но о них мы говорить сейчас не будем.
Для windows XP подойдет любая версия до девятой включительно, для windows Vista десятая версия, поэтому, несмотря на все ваши старания DirectX обновить до последней версии не получится. Есть, конечно, некоторые способы интеграции DirectX 11 в windows XP. но о них мы говорить сейчас не будем.
Наша видеокарта поддерживает DirectX 10.1, операционная система windows 7. Посмотрим, какая версия у нас уже установлена в системе. Для этого необходимо запустить утилиту dxdiag. Заходим в меню «Пуск» и в графе «Выполнить» пишем название нашей встроенной в windows программки.
После запуска данного приложия появится окошко с информацией. Если Вы запускаете данную утилиту впервые на своем компьютере, то может появится сначала окошко с предложением проверить цыфровые подписи драйверов. Можно смело отказываться.
Как мы видим, установлена последняя версия DirectX для windows 7, так как DirectX 11 уже входит в установочный пакет windows 7. Но возможно в Microsoft сделали какие то доработки и нам понадобится обновление для DirectX.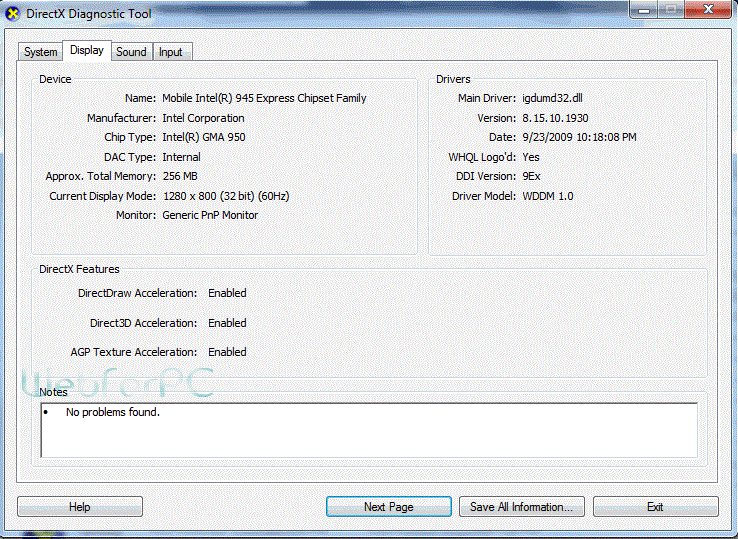
Где скачать DirectX бесплатно, можно узнать в любой поисковой системе, например Google. Сайтов выдаст море и Вы найдете необходимую вам версию. Кстати, последняя версия включает в свой состав все предыдущие. Примерный размер файла последней версии 103 Мб.
Файл скачали, теперь можно приступать к установке. Установка DirectX не должна вызывать каких то особых вопросов. Если Вы скачали обновление в виде архива, то необходимо его распаковать во временную папку и запустить рабочий файл с расширением *.exe. Если скачанный файл является самораспаковывающимся архивом, тут тоже возможны варианты. После запуска соглашаемся с лицензионным соглашением, после чего будет предложено указать временную папку для распаковки файлов. Незнающие этого нюанса пользователи начинают искать куда устанавливать DirectX, пытаясь указать одну из системных папок. Если установочный файл не был запущен автоматически, это нужно сделать вручную. Находим файл DXSETUP. exe и запускаем.
Запускается DirectX installer.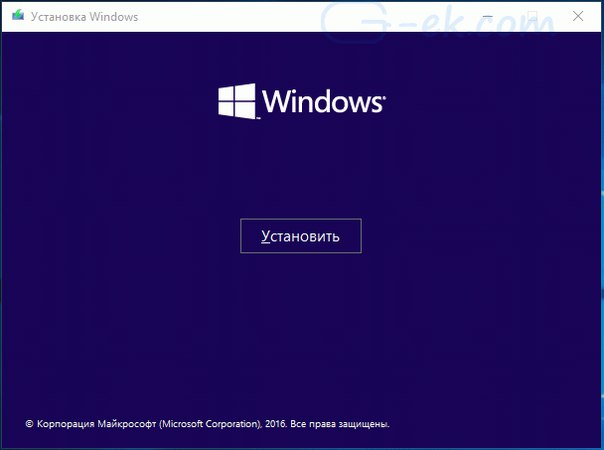 Соглашаемся и жмем «Далее».
Соглашаемся и жмем «Далее».
Так же получить обновление можно посетив официальный сайт DirectX, которым является сайт Microsoft. Подробную информацию о данном обновлении можно прочитать по адресу http://support. microsoft. com/kb/179113/ru. Скачать DirectX можно пройдя по ссылке http://www. microsoft. com/windows/directx/downloads. Если по данной ссылке загрузилась страница на иностранном языке, просто выберите необходимый вам из списка, после чего страница перезагрузится.
На этой же странице находится кнопка для начала загрузки. Размер файла кажется маленьким dxwebsetup. exe 286 Кб, но это не сам файл DirectX. Таким образом закачается маленькая программа, которая проверит нужно вам обновлять DirectX или нет. После запуска данного файла появится уже знакомое нам окошко.
После нажатия на кнопку «Далее» появится окошко с предложением установить «Панель Bing». Можно оставить, а можно и убрать галочку.
После довольно долгой инициализации, появляется окошко, свидетельствующее об отсутствии обновлений для уже установленной у нас версии.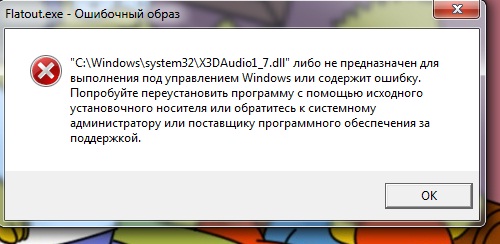
В случае необходимости обновлений, они будут загружены, и Вы пройдете один из рассмотренных ранее этапов установки DirectX. Автоматическая загрузка DirectX Update производится с загрузкой обновлений для операционной системы windows.
Так же не помешало бы обновить драйвер на Вашу видеокарту для возможности использовать последние достижения мультимедиа. Как показывает практика, DirectX 11 содержит не все необходимые файлы для запуска игр. Если при установке игры не предлагается обновить DirectX и при запуске выдает сообщение об отсутствии каких либо файлов директс, нужно искать самостоятельно старые версии DirectX 9 и DirectX 10 и устанавливать дополнительно.
Воспользовавшись поиском на сайте www. microsoft. com можно найти файл обновления DirectX, содержащий все доступные файлы DirectX доступные на данный момент. Пройдите по ссылке ССЫЛКА и скачайте последнюю версию обновлений. На момент написания статьи обновление идет под именем DirectX Redist (June 2010).
DirectX 11 — пакет мультимедийных технологий, обеспечивающий поддержку трехмерных визуальных эффектов и объемного звука с эффектом присутствия, входящих в состав многих современных компьютерных игр, позволяет отобразить реалистичную трехмерную анимацию и графику, отражающие мельчайшие детали объектов. Поддерживает стереоскопическое 3D в играх и видео.
Поддерживает стереоскопическое 3D в играх и видео.
Переустановка компонентов DirectX в Windows 10
Как переустановить DirectX на Windows 10
Поддержка новой версии DirectX 12 появилась несколько лет назад с выходом обновленной Windows 10. Использование новой операционной системы служит важным критерием для использования всех новых возможностей DirectX 12. А также пользователям необходимо убедиться в поддержке новой версии установленным графическим адаптером.
Данная статья расскажет как правильно переустановить DirectX на Windows 10. Для полной переустановки библиотек достаточно выполнить полное удаление, а потом уже заново установить. Возможно будет достаточно запустить Веб-установщик исполняемых библиотек DirectX, который сам обнаружит необходимость обновления и в случае чего их быстро установит.
Как узнать текущую версию DirectX в Windows 10
Перед переходом к процессу переустановки в пользователей есть возможность узнать версию установленного DirectX. Возможно проблема с малым количеством кадров в секунду связана не со старой версией DirectX. Зачастую пользователям достаточно выполнить обновление драйверов видеокарты на Windows 10.
Возможно проблема с малым количеством кадров в секунду связана не со старой версией DirectX. Зачастую пользователям достаточно выполнить обновление драйверов видеокарты на Windows 10.
Откройте средство диагностики DirectX выполнив команду dxdiag в окне Win+R. Данная программа позволяет получить подробные сведения об установленных компонентах и драйверах DirectX. В разделе Система посмотрите значение пункта Версия DirectX.
Важно! Если же значение отличается от последней версии, значит нужно убедиться что видеокарта его поддерживает и выполнить переустановку DirectX. Пока разработчики обещают поддержку DirectX 12 в предыдущих версиях операционной системы пользователям все ещё нужно выполнить переход на Windows 10.
Как переустановить DirectX на Windows 10
Удаление DirectX в Windows 10
Сначала пользователю нужно полностью избавиться от ранее установленных версий DirectX.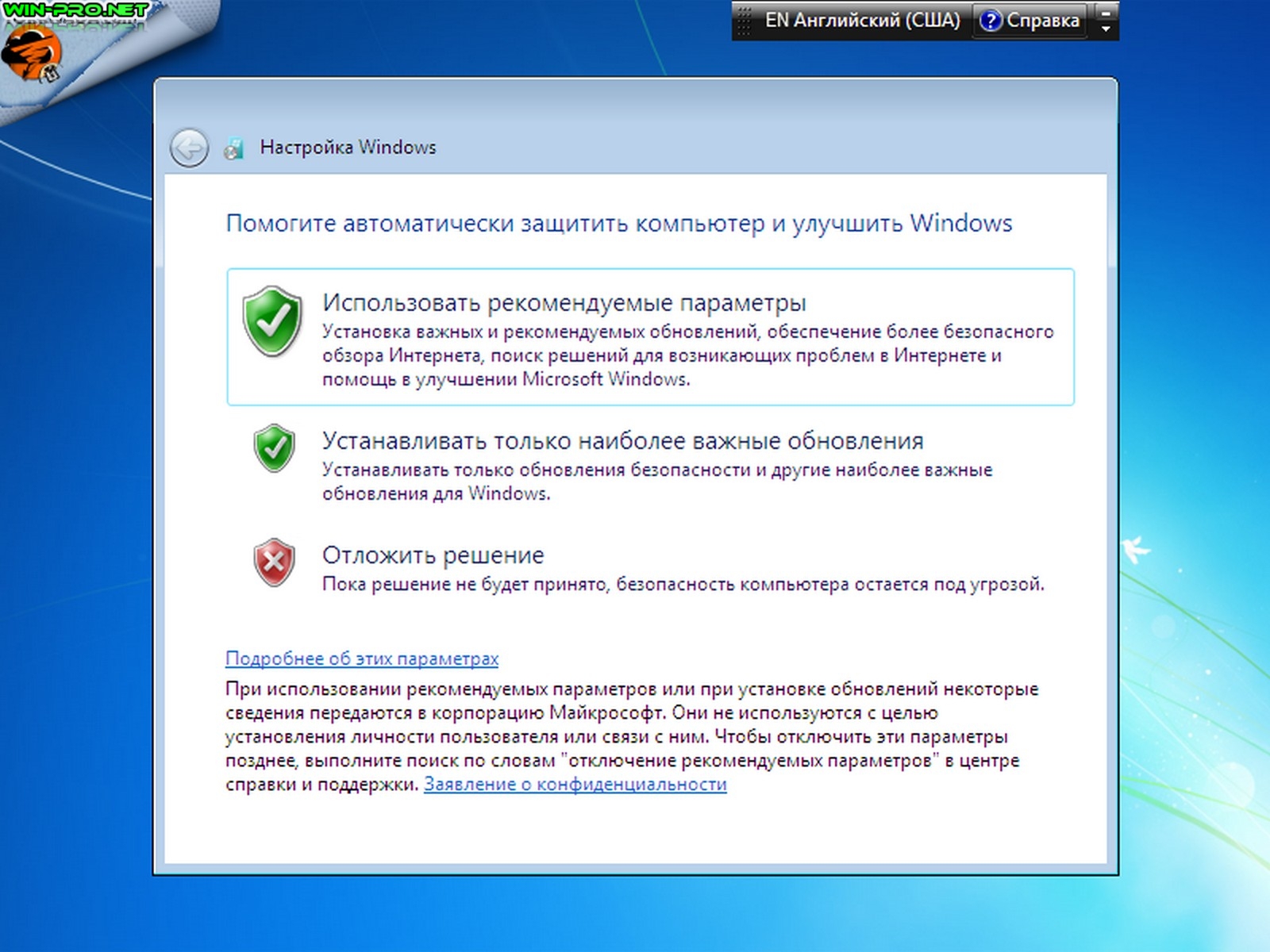 Пользователю нужно запустить отдельно загруженный деинсталятор DirectX Happy Unistall и следовать его шагам. Более подробно мы рассматривали в инструкции: Как удалить DirectX на Windows 10.
Пользователю нужно запустить отдельно загруженный деинсталятор DirectX Happy Unistall и следовать его шагам. Более подробно мы рассматривали в инструкции: Как удалить DirectX на Windows 10.
После скачивания утилиты DirectX Happy Unistall выполните запустить от имени администратора в Windows 10. В открывшемся окне программы в разделе Uninstall нажмите Uninstall.
Программа найдет все установленные библиотеки и выполнит правильное удаление. При необходимости можно дополнительно сделать резервную копию или произвести повторную установку DirectX.
Установка DirectX в Windows 10
Теперь загрузите Веб-установщик исполняемых библиотек DirectX для конечного пользователя. После чего запустите исполняемый файл, и в открывшемся окне выбрав пункт Я принимаю условия данного соглашения нажмите кнопку Далее.
Дальше обычно пользователю предлагается бесплатно установить панель Bing, от которой рекомендуем отказаться.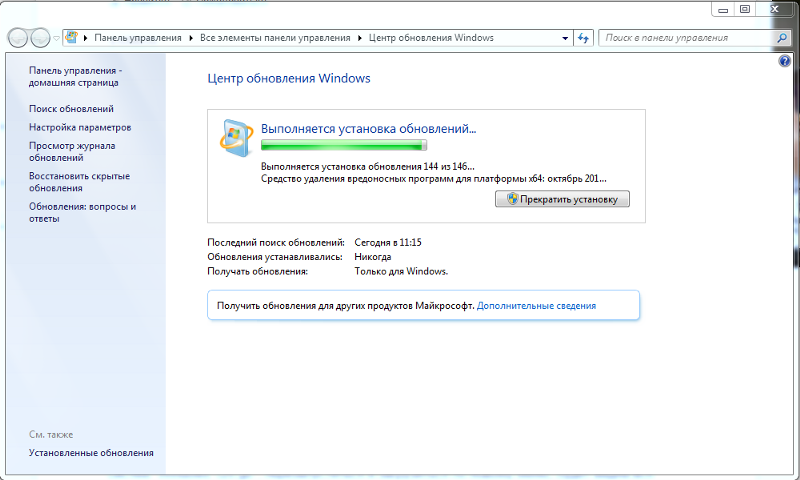 После перехода на далее начнется процесс установки нужных библиотек.
После перехода на далее начнется процесс установки нужных библиотек.
Если же установка не требуется пользователю сообщат что новая или эквивалентная версия уже установлена на данном компьютере. Выполнять установку не требуется.
Обновленный интерфейс прикладного программирования обещает существенно увеличить производительность игр в операционной системе Windows 10. Все это возможно благодаря более эффективному использованию современного оборудования по сравнению с предшественниками. Именно поэтому рекомендуется узнать какая версия DirectX установлена на Вашем компьютере, и при наличии поддержки выполнить переустановку на более новую.
Ошибка DirectDraw в Windows 10 и ее исправление
Наличие на компьютере последней версии DirectX — обязательное условие для запуска целого ряда игр, использующих 3D-графику, но это еще не гарантирует отсутствие ошибок. Так, при запуске игр и 3D-редакторов вы можете столкнуться с ошибкой DirectDraw с тем или иным кодом. Причиной ее появления вполне может быть поврежденный DirectX, но у этой проблемы могут быть и иные причины. Что же еще способно вызвать эту неполадку?
Причиной ее появления вполне может быть поврежденный DirectX, но у этой проблемы могут быть и иные причины. Что же еще способно вызвать эту неполадку?
Отключены DirectDraw и Direct3D
DirectDraw предоставляет приложениям непосредственный доступ к видеопамяти, используется для ускорения рендеринга двухмерной графики. Direct3D подобен DirectDraw, но отвечает за работу с трехмерной графикой. Оба эти API должны находиться в активном состоянии.
Чтобы проверить их статус, выполните в окошке Win + R команду dxdiag , переключитесь в открывшемся окне на вкладку «Экран» и посмотрите блок «Возможности DirectX».
Если API имеют статус «Откл», откройте управление компонентами Windows, разверните пункт «Компоненты прежних версий», установите галку в пункте DirectPlay и перезагрузитесь.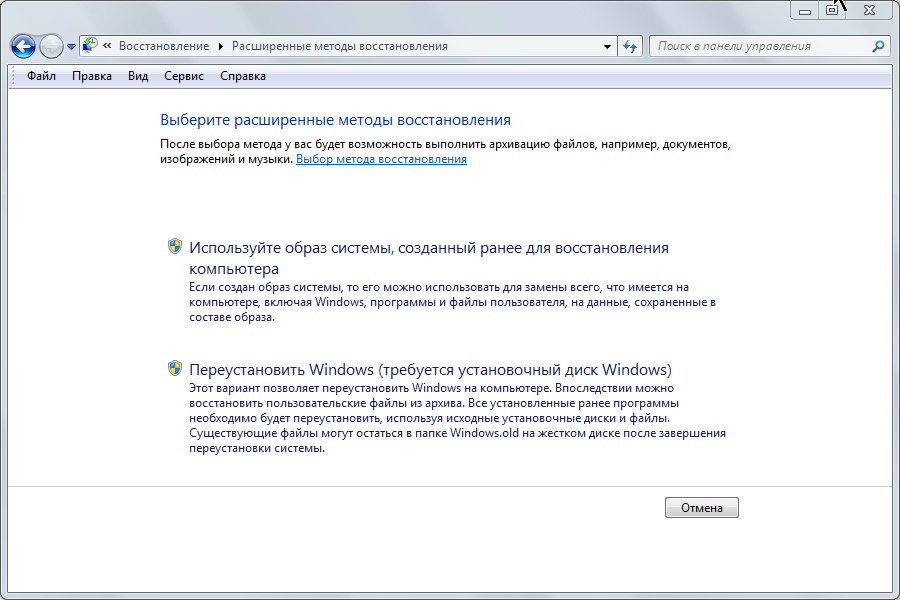
Задействуйте настройки совместимости
Так как ошибка DirectDraw в Windows 10 в определенной мере связана с используемым приложениями разрешением, как вариант, можете попробовать такой трюк.
Откроете свойства исполняемого файла приложения, при запуске которого выдается ошибка, переключитесь на вкладку «Совместимость» и установите птичку в чекбоксе «Использовать разрешение экрана 640 x 480».
Решение не самое лучшее, так как работать в таком разрешении будет явно некомфортно.
Устаревшие видеодрайвера
Ошибка DirectDraw может быть вызвана и некорректной работой видеодрайвера. Проверьте актуальность драйвера видеокарты и обновите его в случае необходимости. Желательно использовать «родные» драйвера, а не те, которые поставляются Microsoft в составе операционной системы.
Переустановка DirectX
Если устранить ошибку не удалось, попробовать рискнуть переустановить DirectX.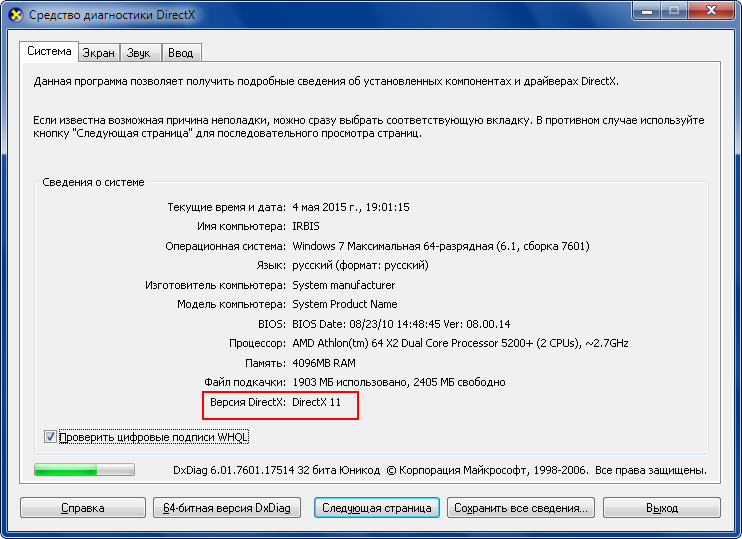
Для этого загрузитесь с любого LiveCD с файловым менеджером на борту (это нужно, чтобы обойти права доступа) , зайдите в папку C:Windows и выполните поиск файлов, в названии которых имеется «D3dx» .
Удалите все эти библиотеки, создав на всякий случай их резервные копии.
Загружаемся в обычном режиме, идем на сайт dlltop.ru/soft, заходим в раздел DirectX.
И скачиваем последнюю версию Директ для вашей операционной системы.
Запустите установщик и проследуйте указаниям мастера.
В результате на ваш ПК будет загружены и установлены все необходимые библиотеки компонента.
Как установить DirectX 9 на ПК или ноутбук с системой Windows 10
Автор: rf-webmaestro · Опубликовано 28.02.2019 · Обновлено 20.09.2019
Большинство старых игр не запускаются на новой операционной системе Windows 10, а она изначально установлена на реализуемых в магазинах ноутбуках и даже стационарных компьютерах. Когда пользователь решает установить игру 7-летней давности (старую версию GTA, например), поддерживаемую DirectX 9, то возникает ошибка при запуске. Для ее решения необходимо знать, как установить DirectX 9 на Windows 10. Многим пользователям не удается установить набор API девятой версии – он является устаревшим и несовместимым с Windows 10.
Когда пользователь решает установить игру 7-летней давности (старую версию GTA, например), поддерживаемую DirectX 9, то возникает ошибка при запуске. Для ее решения необходимо знать, как установить DirectX 9 на Windows 10. Многим пользователям не удается установить набор API девятой версии – он является устаревшим и несовместимым с Windows 10.
Проблема совместимости старых игр с новыми DirectX 11 или 12 заключается в отсутствии в их составе библиотек DirectX 9. Совершенно непонятно, почему разработчики не использовали их в составе DirectX12 и тем самым не обеспечили обратную совместимость. Возможно, они посчитали, что старые игры и приложения уже не будут использоваться на новой OS Windows 10. Сейчас это уже не имеет значения – есть решение для установки на ПК старой версии DirectX.
Установка
Для установки старого набора API необходимо включить компонент «DirectPlay» – он находится в панели управления. Нам нужно ее открыть.
Заходим в поиск и пишем: «Панель управления». В панели находим и запускаем утилиту удаления программ:
В панели находим и запускаем утилиту удаления программ:
В открывшемся окне нажимаем на «Включение и отключение компонентов Windows» (находится в левом меню):
В открывшемся окне ищем строку «Компоненты прежних версий», устанавливаем напротив нее «птичку», раскрываем ветку и также ставим «птичку» напротив DirectPlay.
Нажимаем «ОК» и пытаемся заново установить DirectX 9. Часто данный способ помогает справиться с проблемой, но нельзя гарантировать, что это поможет в вашем случае. Если ничего не помогло, и DirectX на ОС Windows x32 bit или x64 bit по-прежнему не устанавливается, то переходим к следующему способу.
Пакет DirectX скачать
О данной проблеме известно в компании Microsoft. Поэтому на ее официальном сайте есть автономный пакет, который включает 9-11 версии DirectX. Скачать его можно отсюда. Впоследствии пак можно установить даже без интернета.
Или по кнопке ниже:
Переходим по ссылке и сразу видим окно с выбором языка. Выбираем русский язык (должен быть выбран по умолчанию) и нажимаем кнопку «Скачать».
Выбираем русский язык (должен быть выбран по умолчанию) и нажимаем кнопку «Скачать».
Скачивание начинается. В Google Chrome скачиваемый файл виден на нижней панели браузера:
После скачивания нам необходимо разархивировать архив. Запускаем файл и соглашаемся с условиями лицензионного соглашения (жмем «Yes»). Появляется окошко – там нужно указать путь к папке, куда будет разархивирован пакет:
Жмем на кнопку «Browse» и выбираем папку, в которую поместим файлы. Удобнее всего создать на рабочем столе папку и указать ее. После установки приложения ее придется просто удалить. Выбрали папку, жмем «ОК» и распаковка начинается. Она займет 5-10 секунд.
Теперь заходим в нашу новую папку и видим много архивов. Не обращаем на них внимание, нас интересует только приложение DXSETUP.EXE – это и есть установщик. Его легко найти – он выделяется среди остальных файлов.
Запускаем его двойным кликом левой кнопки мышки, принимаем условия лицензионного соглашения, жмем «Далее» и еще раз «Далее».
Установка (обновление) начнется – она займет 15-20 секунд (зависит от производительности компьютера).
Если на компьютере установлен антивирус, то он может «ругаться» при процессе установки, так как программа вносит изменения в системный файл. Это нормально, ведь цель антивируса – защищать системные файлы от троянских программ. Поэтому при обновлении DirectX нужно либо отключить антивирус, либо выбрать опцию «Разрешить» при сообщении о внесении программой DXSETUP.EXE изменений в системные файлы.
Бояться не стоит, ведь скачанное с официального сайта приложение для PC не нанесет никакого вреда системе, тем более что в архиве не может находиться троянский вирус. Если скачиваете пакет со стороннего ресурса, а не с официального сайта OS Microsoft, то есть опасность «поймать» вирус. Так это выглядит на примере антивируса 360 Total Security:
После разрешения программа продолжит установку и успешно завершит ее. В самом конце жмем кнопку «Завершить», после чего папку с архивами API можно удалять – они больше не понадобятся.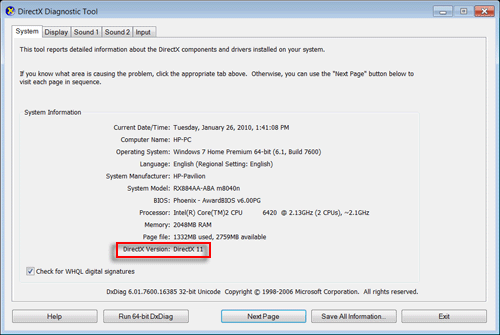 Если установка не удалась и антивирус «промолчал», то есть вероятность, что он не допустил внесение изменений в файл без каких-либо сообщений. В этом случае просто отключите его на пару минут и повторите установку пакета API.
Если установка не удалась и антивирус «промолчал», то есть вероятность, что он не допустил внесение изменений в файл без каких-либо сообщений. В этом случае просто отключите его на пару минут и повторите установку пакета API.
Что происходит при обновлении? С этим пакетом мы установили не новый DirectX, а просто обновили старый недостающими компонентами и библиотеками. Но если устанавливать просто новый набор API, то совместимости со старыми играми все равно не будет. Пользоваться автоматическим веб-установщиком также не нужно – его предлагают скачивать на официальном сайте Microsoft. Этот установщик сначала проверяет версию DirectX на компьютере и при обнаружении такой же или новой версии отменяет установку, предварительно выводя соответствующее уведомление.
Следовательно, если стоит 11 или 12 «Директ Икс», то установка этих же версий с обновленным пакетом библиотек и компонентов не произойдет – программа сама напишет об этом. Нужно либо удалять API и устанавливать заново (с полным набором библиотек), либо просто обновлять вручную с помощью предложенного выше архива. Последний вариант более простой и требует меньше действий.
Последний вариант более простой и требует меньше действий.
Заключение
«Майкрософт» предлагает автономный пакет API как вариант решения для запуска приложений, работающих с DirectX 9. На форумах Microsoft многие пользователи пишут, что их проблема не была решена новым пакетом API, однако большинству он помогает.
Нельзя на 100% гарантировать, что предложенные выше способы помогут, но использовать их в любом случае стоит. Только так можно запустить старые приложения или игры на новой операционной системе и не прибегать к радикальному методу – переустановке Windows 10 на более старую «семерку». Хотя многие пользователи, разочаровавшиеся в «десятке», именно так и поступают.
Видеоинструкция
Также предлагаем вам посмотреть ролик, в котором описывается инсталляция DirectX на Windows 10.
Как переустановить DirectX
Как переустановить Директ Икс? Вопрос такого характера задают многие пользователи. Переустановка может понадобиться по разным причинам.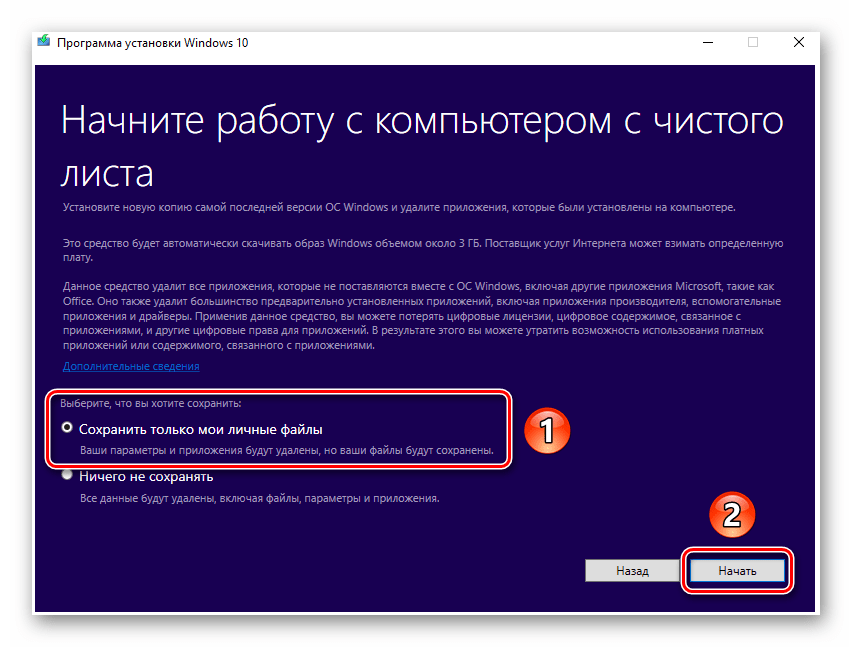 К примеру, компоненты библиотек работают неудовлетворительно. Сам процесс новой инсталляции библиотек очень прост и не вызовет проблем ни у кого. Но могут появиться различные ошибки, которые сделают установку невозможной. К счастью, их можно избежать.
К примеру, компоненты библиотек работают неудовлетворительно. Сам процесс новой инсталляции библиотек очень прост и не вызовет проблем ни у кого. Но могут появиться различные ошибки, которые сделают установку невозможной. К счастью, их можно избежать.
Подробная инструкция
В данном материале мы собрали самые действенные способы решения ошибок. Но сначала, конечно, поговорим о переустановке библиотек DirectX. И только потом начнем разговор о всевозможных проблемах. Итак, поехали.
Процедура переустановки
Это действие может понадобиться по самым разным причинам. К примеру, некоторые компоненты библиотек начали работать нестабильно. Или наблюдаются проблемы с совместимостью. В любом случае, это наиболее радикальный способ для решения всех проблем, связанных с DirectX. А поэтому нужно знать все о переустановке.
В общем, данный вариант является последним. Если он не поможет, то тогда придется переустанавливать всю операционную систему вместе с игрой и всеми драйверами. А это сложно и долго. Для переустановки DirectX не нужно никаких специальных программ. Все делается силами операционной системы. Вот подробная инструкция:
А это сложно и долго. Для переустановки DirectX не нужно никаких специальных программ. Все делается силами операционной системы. Вот подробная инструкция:
- Открываем официальную страницу загрузки.
- Щелкаем ЛКМ на красную кнопку.
- В появившемся окошке жмем на «Отказаться и продолжить…».
- В Проводнике открываем каталог, куда сохранился файл dxwebsetup.exe.
- Кликаем по нему ПКМ и выбираем данный пункт:
- В новом окошке отмечаем пункт «Я принимаю…» и жмем на «Далее».
- На следующей странице отказываемся от панели Bing.
- Запускаем процедуру установки и ждем ее окончания.
- А потом жмем на кнопку «Готово».
Вот и весь процесс. Самое же приятное заключается в том, что после инсталляции не нужно перезагружать компьютер. Установленные компоненты готовы к работе сразу. Можно запускать игру и проверять их работоспособность.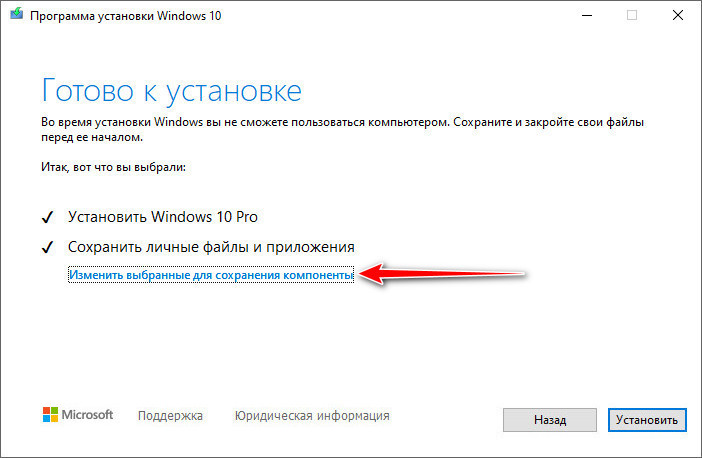 После переустановки исполняемых библиотек DirectX все должно заработать.
После переустановки исполняемых библиотек DirectX все должно заработать.
Решение возможных проблем
От разнообразных ошибок никуда не деться. Они могут появиться в самый неожиданный момент. Причем часто конкретная причина неизвестна. Поэтому в данном материале мы рассмотрим все основные способы борьбы с ошибками, возникающими при инсталляции компонентов DirectX. Начнем с самого простого и очевидного.
Отключение защитного ПО
Как бы это странно ни звучало, но некоторые явно безвредные действия пользователя вызывают недовольство антивирусных программ. Причем это относится даже к самым защищенным проектам, например, к очень популярному Kaspersky и т. д. Так что на время инсталляции мы рекомендуем отключить антивирус, а по завершении процедуры возобновить его работу.
Удаление вирусов
Вполне логичное действие в том случае, если все предыдущие варианты не помогли. Если ошибка появляется даже при отключенном антивирусе, то с высокой долей вероятности можно утверждать, что виной этому вирус. И это лишь малая часть того, на что на самом деле способны вредоносные объекты. Они могут вовсе повесить Windows, например.
И это лишь малая часть того, на что на самом деле способны вредоносные объекты. Они могут вовсе повесить Windows, например.
Поэтому будем от них избавляться. Однако их сначала нужно найти. Для этого можно использовать как встроенный защитник Windows (только для последних версий операционной системы), так и стороннюю антивирусную программу. Кстати, наличие стороннего приложения обязательно, так как защитник ловить мышей нормально не умеет. Итак, приступим к решению проблемы:
- В системном трее ищем иконку с изображением щита. Это и есть антивирус. Кликаем по нему правой кнопкой мыши.
- Жмем на кнопку запуска проверки.
- Дожидаемся ее завершения.
Только что мы поработали со встроенным антивирусом Windows 10. Если он ничего не нашел, то это еще ни о чем не говорит. Теперь же стоит запустить проверку на альтернативном продукте. Например, в Smart Security от компании ESET. Вот что нужно сделать:
- В главном меню переходим ко вкладке «Сканирование ПК».

- Активируем опцию выборочной проверки.
- Теперь нужно выбрать объекты для проверки. Нужно отметить галочками все разделы жесткого диска, оперативную память и загрузочный сектор.
- Нажимаем на кнопку «Сканировать».
Проверка будет происходить в полностью автоматическом режиме. Если антивирус что-то найдет, то он немедленно это удалит или поместит в карантин. В любом случае, результаты можно будет просмотреть в журнале. После сканирования нужно обязательно перезагрузить компьютер. Только потом можно тестировать установщик на работоспособность.
Реанимация файлов Windows
Продолжаем логическую цепочку. Если на компьютере хозяйничали вирусы, то вполне возможно, что они смогли повредить важные файлы операционной системы, которые необходимы для нормальной работы библиотек и установщика. Если такое повреждение имело место, то последствия могут быть еще более печальными.
Однако паниковать не стоит. Есть возможность восстановить эти файлы без переустановки операционной системы.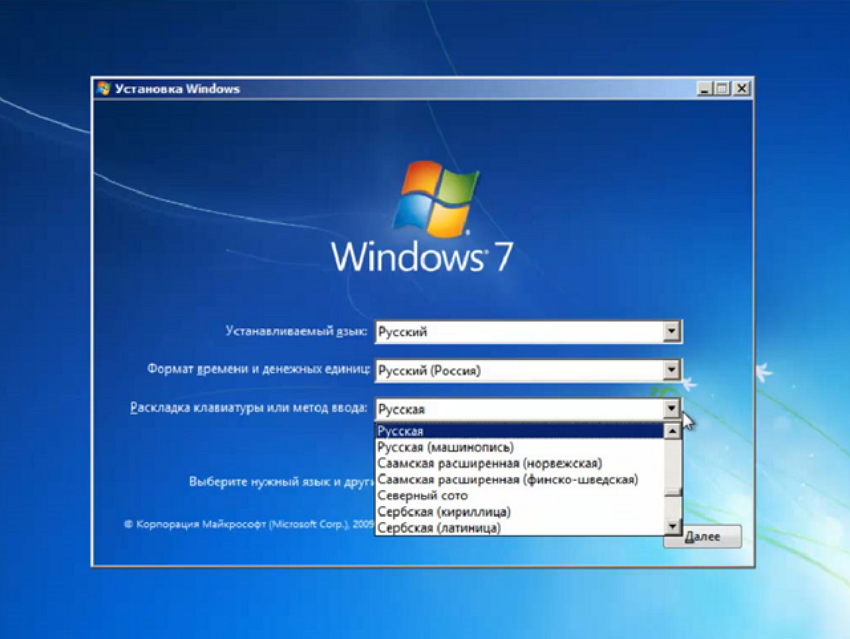 Не понадобится даже загрузочная флэшка с дистрибутивом. Все, что требуется – командная строка Windows. Некоторые ее боятся. Но не стоит. Просто делайте все в точном соответствии с вот этой инструкцией.
Не понадобится даже загрузочная флэшка с дистрибутивом. Все, что требуется – командная строка Windows. Некоторые ее боятся. Но не стоит. Просто делайте все в точном соответствии с вот этой инструкцией.
- Открываем меню «Пуск» при помощи соответствующей кнопки в панели задач.
- Далее щелкаем по папке «Служебные – Windows».
- Находим пункт «Командная строка» и кликаем по нему правой кнопкой мыши.
- Запускаем инструмент с правами администратора.
- В главном окне консоли вводим sfc /scannow и жмем на кнопку Enter.
Сам процесс сканирования и восстановления займет около 10-15 минут. Если поврежденные элементы есть, то они точно будут восстановлены. Однако после завершения процедуры обязательно нужно перезагрузить компьютер. Если этого не сделать, то система и знать не будет, что файлы восстановлены. После рестарта можно устанавливать библиотеки.
Заключение
В рамках данного материала мы попытались рассказать о том, как переустановить DirectX на Windows 10 (или любой другой версии ОС).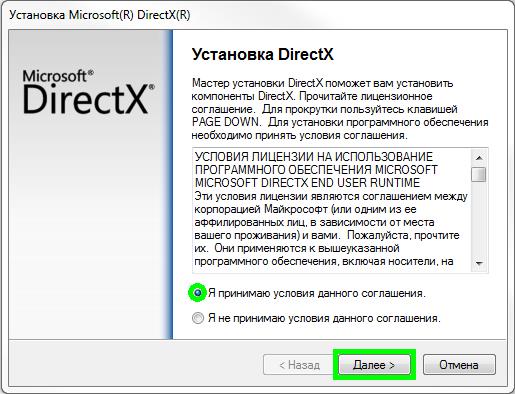 Сам процесс довольно-таки простой. Пользователю понадобиться только следовать инструкциям. Однако в процессе установки могут появиться различные ошибки, которые сделают инсталляцию невозможной.
Сам процесс довольно-таки простой. Пользователю понадобиться только следовать инструкциям. Однако в процессе установки могут появиться различные ошибки, которые сделают инсталляцию невозможной.
Причины для такого поведения ОС, как правило, неизвестны. Поэтому придется перебирать все варианты, которые рассмотрены в материале выше. Но их не так уж и много, поэтому много времени на это не уйдет. Однако некоторые способы могут вам показаться довольно сложными. Но если четко следовать инструкции, то ничего страшного не случится. Кстати, чистить компьютер от вирусов следует регулярно. Только так можно будет избежать подобных проблем в будущем.
Куда устанавливать директ икс на виндовс 7. Где в компьютере находиться папка с файлами directx. Что это за программа и для чего она требуется
Под DirectX следует понимать в первую очередь набор необходимых инструментов и технологий, которые позволяют разработчику создавать высокое качество картинки и звука, например, в какой-то компьютерной игре.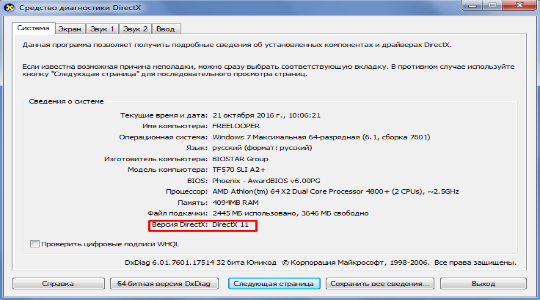 По своей сути, DirectX и его компоненты отвечают буквально за все. Он разделяется на несколько частей, каждая из которых выполняет особую функцию, это: DirectDraw — служит для ускорения отображения и обработки двумерной графики, Direct3D — используется для ускорения трехмерной графики, DirectSound — работает со звуком, а именно осуществляет микширование и воспроизводит 3D звук, DirectInput — используется для обработки клавиатуры, мыши, джойстика и прочих периферийных устройств, DirectPlay — используется в основном для обслуживания сетевой игры, DirectAnimation — используется для создания анимационных эффектов в WEB-страницах, DirectShow — для применения мультимедиа в WEB, DirectMusic — новый раздел, который служит для применения музыки в играх.
По своей сути, DirectX и его компоненты отвечают буквально за все. Он разделяется на несколько частей, каждая из которых выполняет особую функцию, это: DirectDraw — служит для ускорения отображения и обработки двумерной графики, Direct3D — используется для ускорения трехмерной графики, DirectSound — работает со звуком, а именно осуществляет микширование и воспроизводит 3D звук, DirectInput — используется для обработки клавиатуры, мыши, джойстика и прочих периферийных устройств, DirectPlay — используется в основном для обслуживания сетевой игры, DirectAnimation — используется для создания анимационных эффектов в WEB-страницах, DirectShow — для применения мультимедиа в WEB, DirectMusic — новый раздел, который служит для применения музыки в играх.
К слову, стоит сказать о том, что DirectX задумывался и разрабатывался специально для того, чтобы превратить операционную систему Windows в основную платформу для разработки и создания игр и, естественно, для того чтобы играть в них. К счастью, сегодня DirectX поставляется практически с любым программным обеспечением, для которого он нужен. Кроме того, DirectX теперь обновляется автоматически, а это значит, что пользователю сейчас даже не нужно скачивать какую-то определенную версию DirectX из интернета и самостоятельно устанавливать, но в некоторых отдельных случаях требуется ручная установка данного программного обеспечения.
Кроме того, DirectX теперь обновляется автоматически, а это значит, что пользователю сейчас даже не нужно скачивать какую-то определенную версию DirectX из интернета и самостоятельно устанавливать, но в некоторых отдельных случаях требуется ручная установка данного программного обеспечения.
Куда устанавливается и распаковывается DirectX?
Для начала требуется определиться с версией DirectX. Чаще всего сегодня используется DirectX 10 и DirectX 11, но пользователю желательно посмотреть версию DirectX, которую поддерживает установленная видеокарта и скачать его с официального сайта. После запуска требуется распаковать архив с DirectX в любую папку на жестком диске. После запуска специального приложения (dxsetup.exe) программа укажет пользователю каталог, в который DirectX будет установлен, либо будет устанавливаться автоматически. Обычно он устанавливается в локальный диск C:/ Windows / %SystemRoot% / system32. После того как DirectX будет установлен, пользователь сможет запускать значительную часть требовательных графических приложений и игр.
Чтобы ответить на распространенный вопрос как установить DirectX, сначала вы должны понимать, для чего он нужен. DirectX – это набор специальный программных приложений Microsoft, который используется при разработке современных игр и необходим для их нормальной работы.
DirectX, безусловно, очень важен для нормальной работы игр на ПК. Без него ни одна игра на Windows ОС просто не запустится. Но прежде чем предпринимать лихорадочные попытки искать информацию как установить DirectX, стоит прежде всего узнать, нужно ли вам вообще обновлять это ПО. Для этого следуйте инструкции как узнать какой DirectX установлен ниже:
- Через меню «Пуск» откройте командную строку «Выполнить»
- Введите команду «dxdiag» без кавычек – она откроет средство диагностики DirectX, где будет показана подробная информация, включая версию DirectX.
- Посмотрите, какая версия DirectX установлена. На данный момент последней версией является DirectX 11, который доступен на ОС начиная с Windows Vista и выше.
 Вопреки расхожему мнению, релиз DirectX 12 пока еще не состоялся, но в самое ближайшие дни должен появиться. Поэтому искать, где скачать DirectX 12 не имеет смысла.
Вопреки расхожему мнению, релиз DirectX 12 пока еще не состоялся, но в самое ближайшие дни должен появиться. Поэтому искать, где скачать DirectX 12 не имеет смысла.
Если вы выполнили инструкцию как проверить версию установленного DirectX выше и увидели, что у вас установлена не последняя версия, либо данное ПО вообще отсутствует, тогда скачайте и установите DirectX. Как установить DirectX в подробностях говорится ниже.
Если вы владелец Windows 7, 8, 8.1 или Vista, то вам захочется узнать, как установить DirectX 11 отдельным файлом. Windows XP, увы, не поддерживает эту версию ПО. Важно отметить, что отдельным файлом скачать и установить DirectX 11 с официального сайта Microsoft у вас не получится по одной простой причине – новые версии ОС Windows уже идут с предустановленной последней версией DirectX. Тем не менее, случаи бывают разные и вы вполне могли случайно или специально удалить это ПО. Чтобы произвести установку снова, сделайте следующее:
Важно: советуем не скачивать DirectX со сторонних ресурсов.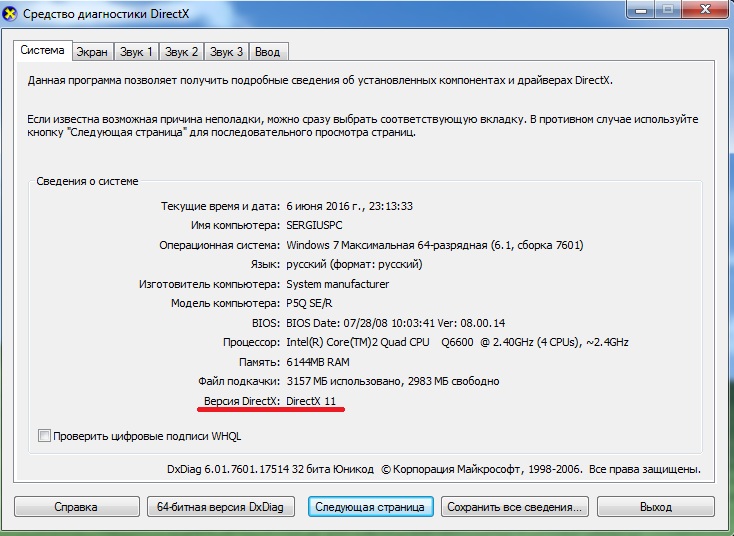 Вся необходимая информация и файлы для ОС можно найти на официальном сайте Microsoft. Не нужно рисковать, так как во многих архивах с ПО содержится вирус, который нанесет вред ОС.
Вся необходимая информация и файлы для ОС можно найти на официальном сайте Microsoft. Не нужно рисковать, так как во многих архивах с ПО содержится вирус, который нанесет вред ОС.
Установка DirectX SDK и directx end-user runtimes
DirectX — набор библиотек, предназначенных прежде всего для вывода графики.
Для того чтобы писать программы, в которых используется DirectX, нужно установить Directx sdk. Для запуска программ написанных с использованием DirectX, необходимо установить directx end-user runtimes. В данном уроке мы рассмотрим установку обоих компонентов.
Для разных версий DirectX используются одни и те же файлы: DirectX 9.0c на Windows XP, DirectX 10 на Windows Vista и DirectX 11 на Windows 7 — для всех этих версий подходят одни и те же установочные файлы.
Установка DirectX End-User Runtimes (directx для запуска игр)
Для запуска игр и программ, написанных с использованием библиотеки Directx нужно установить directx end-user runtimes.
На вашем компьютере уже установлена одна из версий DirecX end-user runtimes. Для программ, которые мы будем создавать, вполне достаточно и старых версий, и если вам не нужна последняя версия DirectX end-user runtimes, можете переходить к следующему пункту.
Последняя на данный момент (январь 2010) версия directx end-user runtimes вышла в августе 2009г. Найти последнюю версию можно на диске с какой-нибудь недавно вышедшей игрой или скачать по ссылке в начале урока.
После того как вы скачали и запустили файл directx_aug2009_redist.exe, появится окно с лицензионным соглашением:
После нажатия на кнопку Yes, нужно будет ввести путь к временной папке, куда будет распакован архив:
После того как архив распаковался, нужно перейти в указанную вами временную папку и запустить файл DXSETUP.exe. Откроется вот такое окно:
Всё. С установкой DirectX end-user runtimes мы закончили. Теперь, для того чтобы создавать программы, использующие возможности directx, нужно установить directx sdk. Но сначала небольшой урок истории:
Но сначала небольшой урок истории:
Немного истории directx sdk
Прежде чем приступать к чтению уроков из данного раздела (DirectX), вы должны были изучить большую часть материалов из раздела C++. Скорее всего у вас возник ряд вопросов. И самый главный из них: как используя изученный материал, начать создавать свою игру? Ниже я попытаюсь ответить на него. По крайней мере, вы узнаете теорию. Практикой же мы займёмся позже.
До сих пор наши программы работали в досовской консоли. При этом мы использовали язык C++.
C++ — это основа. Не зная этого языка, вы не сможете создать какую-нибудь игру. Конечно адепты Паскаля, Бейсика или Фортрана (если такие есть:)) могут возразить, что на этих языка тоже можно создавать о-го-го какие игры!!! Только о-го-го какими, они были в середине восьмидесятых. Тогда, да, они выглядели очень круто.
Сейчас я расскажу вам очень важную вещь. Она простая, и возможно вы её уже знаете. По крайней мере, если бы кто-нибудь объяснил мне это лет десять назад, возможно вся моя жизнь сложилась бы по-другому.
Итак: «у компьютеров есть слои» (С) Шрек. 🙂 Извините, не сдержался.
У компьютеров есть уровни. Самый низкий уровень — уровень физических элементов (транзисторы и провода). Самый высокий (из тех, что мы пока знаем) — это язык C++. Именно поэтому он называется языком высокого уровня. Между этими уровнями расположено ещё несколько: микроархитектурный уровень (на этом уровне идёт общение с процессором), уровень операционной системы, уровень языка ассемблера (ассемблер — язык низкого уровня).
Когда мы начинаем выполнение программы, команды на языке C++ переводятся на более низкие уровни. На самом нижнем уровне эти команды выполняются непосредственно электрическим сигналом. Одна команда более высокого уровня может состоять из нескольких команд более низкого.
Для простоты понимания, считайте, что каждая команда более высокого уровня состоит из нескольких команд более низкого. Т.е. более высокий уровень — это всего лишь абстракция над более низким.
В конце восьмидесятых — начале девяностых не существовало (точнее они ещё не получили широкого распространения) более высоких абстракций (уровней) чем язык программирования.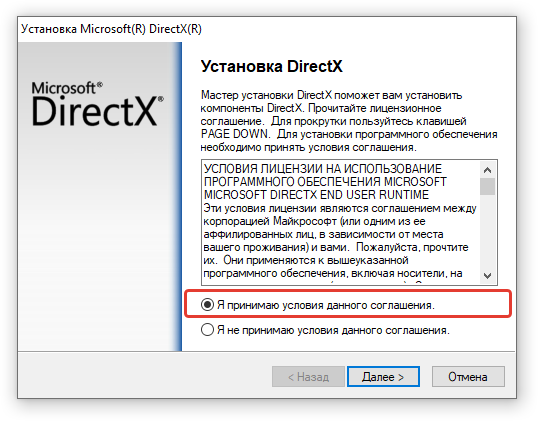 В нашем случае — это C. Все приложения писались на языке высокого уровня: Pascal, C, Fortran. Создание графики и графических приложений происходило непосредственно на языке высокого уровня.
В нашем случае — это C. Все приложения писались на языке высокого уровня: Pascal, C, Fortran. Создание графики и графических приложений происходило непосредственно на языке высокого уровня.
Тут что надо заметить! Большинство языков программирования высокого уровня обладают примерно равными возможностями. Будь то Pascal, Java или С++. Понятно, что у некоторых этих возможностей побольше, у других поменьше. Но у них много общего: у всех есть циклы и ветвления, функции, переменные.
Ходят слухи, что изучить C++ намного сложнее, чем Pascal или другие языки программирования. Надеюсь, что изучая материал из раздела C++, вы убедились, что это не так.
На мой взгляд, распространённое мнение о сложности C++ — это результат наглой и бессовестной диверсии со стороны адептов Delphi! На самом деле Pascal намного сложнее в изучении. Вы только подумайте, они вместо скобочек { } используют begin и end!!! А как они выполняют присваивание — оператором:= (да-да, двоеточие и знак равенства).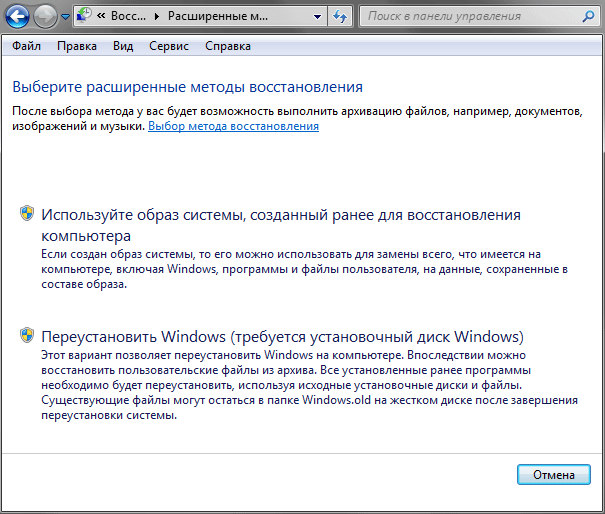 Короче, настоящий дурдом!
Короче, настоящий дурдом!
Когда появились видеоускорители, программистам приходилось писать отдельный код для каждого!!! Зайдите в любой интернет-магазин торгующий видеокартами и представьте, что Вам пришлось бы писать отдельный код для каждой видеокарты. В общем, перед программистами появилась серьёзная проблема.
В середине девяностых очень быстро начала распространяться операционная система Windows. Первоначально Windows была написана на C (не на C++, нет. Т.е. там не было классов). Windows до сих пор использует часть старого кода. Когда мы начнём создавать приложения под Windows, мы познакомимся с ещё более высоким уровнем — WinAPI (Windows API). WinAPI используют все приложения под Windows.
WinAPI (API — Application Programming Interface. Интерфейс программирования приложений) — представляет собой набор функций и структур, написанных на C.
В Windows использовалась (и используется) своя система вывода графики. Называется она — GDI (расшифровывается как Graphical Device Interface — интерфейс графического устройства, а не Global Defence Initiative как мог подумать особо проницательный и эрудированный читатель).
GDI в силу особенностей WinAPI не годилась для создания игр. Потому что GDI — оооочеееень меееедлеееннаааааяяя. Кстати, если заглянуть на форумы приспешников Delphi, можно обнаружить, что многие пытаются создавать игры с использованием GDI. Я же говорю, это больные люди. Так вот, разработчики игр не спешили создавать игры под Windows, им было привычнее работать под старой доброй DOS.
И тогда Microsoft создаёт DirectX. Первая версия была полным отстоем. Но время шло, и DirectX становился всё более надёжным. В новой операционной системе Windows 7 уже будет доступна одиннадцатая версия.
Мы будем разбирать примеры для девятой версии. Отличия между девятой и десятой существенные. Возможно, в будущем мы рассмотрим и десятую, хотя скорее всего, сразу перейдём на одиннадцатую.
Что же из себя представляет DirectX. Это высокоуровневая API, которая написана на С++, с использованием технологии COM (Component Object Model — компонентная модель объектов. Мы её кратко рассмотрим). DirectX предназначена для работы с драйверами видеокарт. Для каждой видеокарты создаются драйвера (язык команд, которые понимает видеокарта). Программисту больше не нужно писать отдельный код для каждого драйвера каждой видеокарты. Ему нужно только знать API DirectX. Всю низкоуровневую работу (взаимодействие с драйверами) берёт на себя DirectX.
DirectX предназначена для работы с драйверами видеокарт. Для каждой видеокарты создаются драйвера (язык команд, которые понимает видеокарта). Программисту больше не нужно писать отдельный код для каждого драйвера каждой видеокарты. Ему нужно только знать API DirectX. Всю низкоуровневую работу (взаимодействие с драйверами) берёт на себя DirectX.
Справедливости ради, нужно сказать, что существует ещё одна популярная библиотека — OpenGL. Принцип работы — примерно тот же: программист работает с API, а сама OpenGl работает с драйверами. Неоспоримое преимущество OpenGL — мультиплатформенность. Т.е. OpenGL будет работать на всех операционных системах. DirectX работает только на Windows. Преимущества DirectX мы рассмотрим позднее (а они есть, и они, на мой взгляд, гораздо существеннее).
Для того чтобы запускать программы, написанные с использованием DirectX, вам необходим DirectX End-User Runtimes (мы его установили в предыдущем пункте).
Чтобы писать приложения, использующие DirectX, нужно скачать DirectX SDK (Software Development Kit — набор инструментов разработки приложений).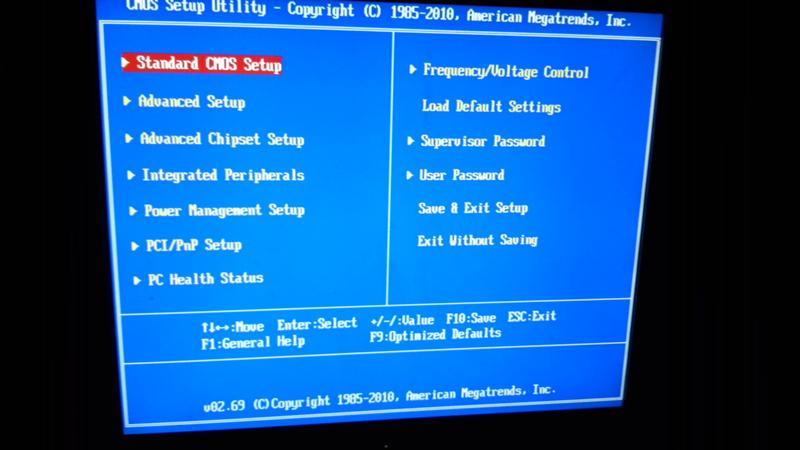
У Вас на выбор два варианта установки directx sdk:
1. Скачивание DirectX SDK с сайта Microsoft. При этом Вы скачаете полный вариант со всеми примерами, документацией и дополнительными инструментами. Размер архива — примерно 580 мегабайт. При установке DirectX SDK займёт больше гигабайта.
2. Скачивание DirectX SDK с вашего любимого сайта (ссылка в начале урока). При этом Вы скачаете урезанный мной вариант, в котором я оставил только библиотечные/заголовочные файлы и один пример. Размер архива — 2 мегабайта (два мегабайта!!!). Что называется, прочувствуй разницу! При установке, DirectX SDK займёт двадцать семь мегабайт.
Установка directx sdk с сайта Microsoft
Заходим на домашнюю страницу DirectX.
Откроется страница, с которой можно скачать последнюю на данный момент версию DirectX SDK — от девятого августа.
Итак, на следующей странице нажимаете на кнопку Download. Появится диалог сохранения файла и начнётся скачивание directx sdk:
Кстати, в одной из последних версий DirectX были добавлены технические обзоры двух новых технологий, которые будут использоваться в DirectX 11: Direct2D и DirectWrite.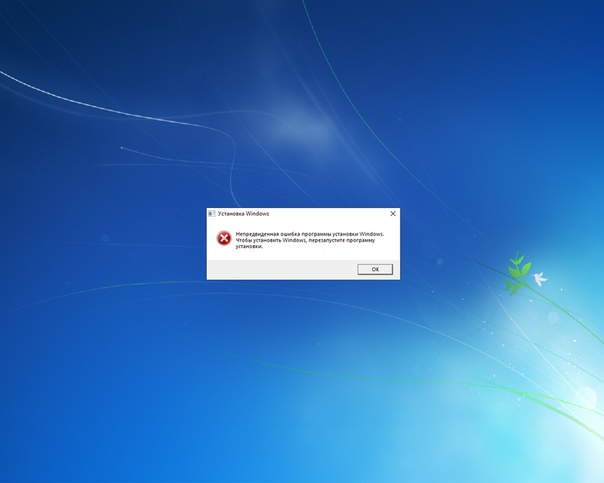 Если знаете английский, обязательно посмотрите соответствующие разделы в MSDN: Direct2d и DirectWrite. Я когда готовил урок, два часа в документации просидел. Жалко, что протестировать не удалось. Думаю, в будущем мы обязательно будем обсуждать данные технологии в рассылке.
Если знаете английский, обязательно посмотрите соответствующие разделы в MSDN: Direct2d и DirectWrite. Я когда готовил урок, два часа в документации просидел. Жалко, что протестировать не удалось. Думаю, в будущем мы обязательно будем обсуждать данные технологии в рассылке.
После скачивания установочного файла, запускаем его. Дальнейший процесс щёлканья на кнопку «Next» я проиллюстрирую картинками:
Скачать и установить DirectX SDK с сайта
Тут всё намного проще и быстрее. Щёлкаете по ссылке, расположенной в начале урока. Или в разделе Листинги и программы ищете «DirectX SDK», загружаете файл на свой компьютер и распаковываете. У себя я распаковал архив в корневой каталог диска D. В итоге установочная папка выглядит так: D:\directx\
Небольшое замечание: я много чего вырезал, чтобы уменьшить архив. В будущем, Вам нужно будет скачать ещё несколько файлов, о чём будет сообщено дополнительно. Они тоже будут небольшими.
После установки directx sdk
Напоследок давайте посмотрим, как оно работает.
Для того чтобы во время выполнения программы работали библиотеки DirectX, в программу нужно включить соответствующие заголовочные файлы. Кроме того необходимы библиотечные файлы. Что это такое? Мы с ними пока не сталкивались. Как мы знаем, в заголовочных файлах хранятся объявления функций. Тела функций обычно хранятся в другом месте. В уроке по многофайловым программам мы хранили тела функций в отдельных исходных файлах. В случае если вы приобретаете библиотеку функций и классов у кого-нибудь, вы получаете заголовочные файлы (где хранятся объявления) и библиотечные файлы (где хранятся определения). Библиотечные файлы имеют расширение.lib.
В данный момент IDE не знает о существовании DirectX. Нам нужно сообщить, где IDE Visual C++ 2008 должна искать заголовочные и библиотечные файлы.
Откройте пункт меню Tools -> Options (Сервис -> Параметры).
В левой части открывшегося окна выберите Projects and Solutions -> VC++ Directories (Проекты и решения -> Директории VC++):
В правой части в выпадающем списке Show directories for (Показать директории для:) выберите Include files (Включаемых файлов, за точное имя пункта на русском не ручаюсь, он там второй). Затем из панели инструментов выберите New Line (Новая строка) или щёлкните Ctrl+Ins. Для более наглядной иллюстрации смотрите картинку. Появится новая строка. Щёлкните на кнопку с тремя точками в конце строки
Затем из панели инструментов выберите New Line (Новая строка) или щёлкните Ctrl+Ins. Для более наглядной иллюстрации смотрите картинку. Появится новая строка. Щёлкните на кнопку с тремя точками в конце строки
Откроется окно выбора директории. Перейдите в папку, где у вас установлен DirectX. И выберите папку Include.
Теперь в выпадающем списке (где вы выбирали Include files) выберите Library files (библиотечные файлы) и повторите операцию добавления строки. Только теперь выберите папку Lib/x86 если у Вас 32-ух разрядная операционная система или Lib/x64 если 64-ёх разрядная.
Нажимаем OK. Теперь IDE знает, где искать заголовочные и библиотечные файлы.
Запуск приложения
Теперь открываем проект File — Open — Project/Solution или щёлкаем Ctrl+Shift+O.
Если вы загружали SDK с сайта Microsoft, то пример находится в папке (D:\directx — папка, куда я установил свою версию):D:\directx\Samples\C++\Direct3D\Tutorials\Tut01_CreateDevice
Если вы загружали SDK с моего сайта, проект можно найти по адресу (D:\directx — папка, куда я установил свою версию): D:\directx\Samples\Tut01_CreateDevice
В папке лежат два решения: для Visual C++ 2005 и для Visual C++ 2008.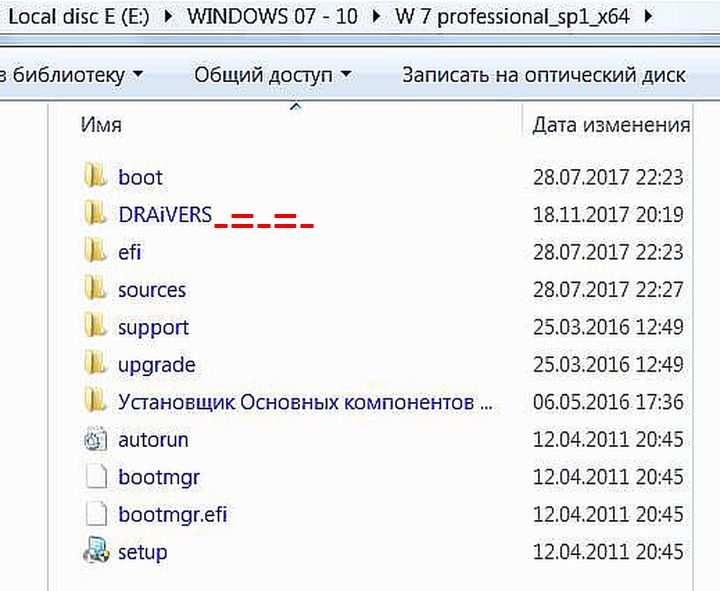 Выберите решение, соответствующее вашей версии Visual C++.
Выберите решение, соответствующее вашей версии Visual C++.
Теперь нажимаем Ctrl+Alt+F7 и F5.
Вот она!!! Первая программа использующая DirectX.
Прежде чем закрывать IDE, давайте взглянем на код.
В обозревателе решений выберите файл CreateDevice.cpp. Если вы бегло просмотрите весь файл, то скорее всего ничего не поймёте.
Как это ни удивительно:), но структура программы очень похожа на то, что мы уже создавали: директивы #include, функции InitD3D(), CleanUp(), Render(), MsgProc().
Функция wWinMain — аналог main. С неё начинается выполнение программы в Windows.
В строках объявления переменных:
LPDIRECT3D9 g_pD3D = NULL; // Used to create the D3DDevice
LPDIRECT3DDEVICE9 g_pd3dDevice = NULL; // Our rendering device
Встречаются новые типы. На самом деле они переопределены с помощью typedef (который мы уже рассматривали) из стандартных типов.
Кое-что нам не знакомо:
g_pD3D->CreateDevice
Здесь, g_pD3D — объект, а CreateDevice() — метод. Почему используется синтаксис -> вместо привычной для нас точки мы узнаем в одном из следующих уроков.
Почему используется синтаксис -> вместо привычной для нас точки мы узнаем в одном из следующих уроков.
Да, здесь используется много новых типов, много новых функций, но всё же за всей этой мишурой можно угадать уже привычный (надеюсь, что это действительно так) для нас C++.
С развитием технологий по созданию анимации для компьютерных игр и графических редакторов возникла необходимость улучшенной прорисовки объектов и визуальных эффектов. Для решения этой задачи применяется программное обеспечение DirectX. Это своеобразный мост между видеоадаптером, звуковой картой и программной частью графики игр и редакторов, который позволяет улучшить качество выводимых на экран монитора изображений. Каждая версия Windows включает в себя набор файлов DirectX, которые оптимизируют работу с графикой. Обновления версий DirectX могут поставляться с игровыми приложениями. Для использования DirectX нужно иметь определённое представление об установке, обновлении, удалении и переустановке программы в ОС Windows 10.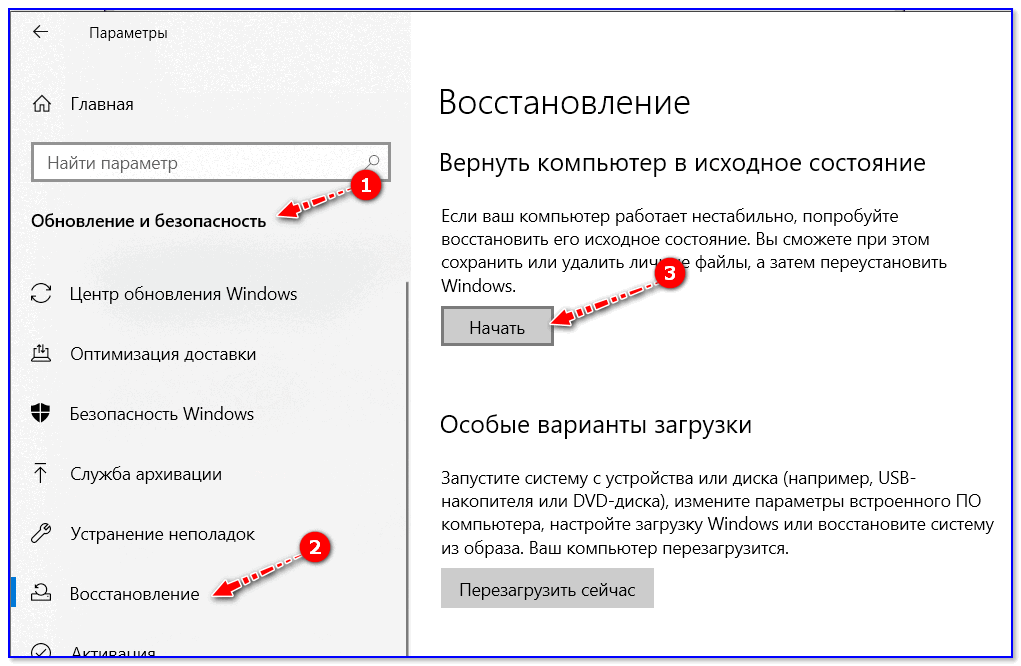
Нужно ли устанавливать DirectX на Windows 10
DirectX 12 для ОС Windows 10 — это набор файлов с расширением *.dll, состоящий из программных библиотек, необходимых для улучшенного отображения визуальных эффектов и звукового сопровождения. В Windows 10 по умолчанию встроена версия DirectX 12. Эта версия не требует ручного обновления. Все файлы закачиваются автоматически при получении обновлений с официальной страницы корпорации Microsoft в интернете.
Определить версию DirectX на вашем компьютере можно с помощью команды dxdiag:
Несмотря на то, что в Windows 10 предустановлена 12-я версия DirectX, в диалоговом окне dxdiag может в некоторых случаях отображаться более ранняя редакция.
Проблемы могут возникнуть, как правило, в двух случаях:
- игра, которую запускает пользователь, была написана под старую версию DirectX, а новая версия не содержит требуемых библиотек;
- в «Средствах диагностики» указана версия DirectX 11.2. Это значит, что:
- видеоадаптер, установленный на компьютере, устарел и не поддерживает версию DirectX 12;
- установлены устаревшие драйверы видеоадаптера и требуется их обновление.

Посмотреть какую версию поддерживает видеоадаптер можно, используя консоль «Диспетчер устройств» в свойствах компьютера и сайт производителя адаптера. Для этого в консоли «Диспетчера устройств» найти строчку «Видеоадаптеры», раскрыть её и записать название вашего адаптера. Затем зайти на сайт производителя и в сводной таблице посмотреть версию DirectX, под которую настроен адаптер. Если указана версия 11.2, то, соответственно, с версией 12 он работать будет, но использовать сможет только библиотеки версии 11.2.
Видео: как узнать версию DirectX в Windows 10
Как установить (обновить) DirectX на Windows 10
Для установки (обновления) версии DirectX нужно перейти на официальную страницу Microsoft и пройти к требуемой версии операционной системы. 12-я версия не имеет отдельного пакета обновлений, а все обновления получаются в автоматическом режиме через «Центр обновлений».
Так, чтобы проверить наличие обновления для компонентов системы, требуется:
Иногда при запуске игры появляется предупреждение о невозможности её запустить из-за отсутствия какой-либо библиотеки.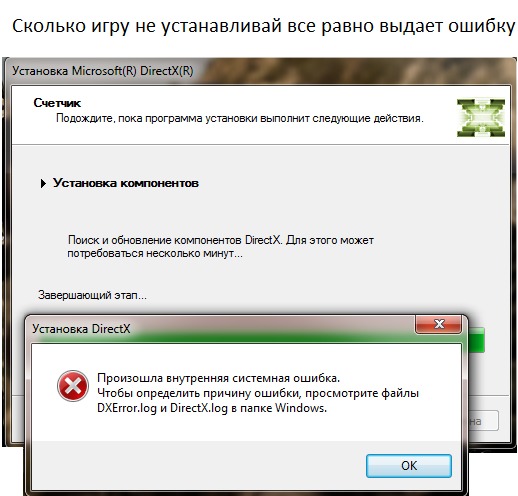 Библиотеку можно добавить из требуемого набора DirectX более ранней версии.
Библиотеку можно добавить из требуемого набора DirectX более ранней версии.
В окне веб-установщика проверяем требования к системе и читаем инструкцию по установке. Затем скачиваем исполняемую библиотеку на компьютер, запускаем исполняющий файл dxsetup.exe и далее следуем инструкции по установке. Не надо забывать о снятии «галок» у тех дополнительных компонентов, предлагаемых при установке, которые вам не нужны. А также не стоит устанавливать поисковую систему Bing, предлагаемую как приложение к библиотекам.
Куда устанавливается DirectX
После скачивания и запуска исполняемого файла dxsetup.exe, папку с архивом библиотек можно установить в любое указанное пользователем место. По умолчанию каталог распакуется по пути C:\Windows\System32. Перед скачиванием архива рекомендуется создать папку под любым именем в корне диска. Скачать туда архив, распаковать его, произвести установку DirectX в выбранное место, а затем удалить созданную папку.
Что делать если не устанавливается DirectX
Приложение может не установиться, если его версия не соответствует версии ОС Windows. Невозможно провести установку 12-й версии в ОС Windows 7, как и 11-й версии в ОС Windows XP.
Невозможно провести установку 12-й версии в ОС Windows 7, как и 11-й версии в ОС Windows XP.
Таблица: версии Windows и соответствующие им версии DirectX
Кроме того, могут быть другие причины, по которым не может установиться DirectX:
- исполняемый файл dxsetup.exe может быть поражён вирусом. Это часто происходит, если скачивание было произведено с непроверенного сайта. Поэтому скачанный файл нужно сразу проверить антивирусом;
- скачанный архив может не подходить под разрядность (битность) вашей системы. Если у вас 32-битная ОС Windows, архив под 64-битную ОС на ваш компьютер не установится;
- антивирусное программное обеспечение вашего компьютера может заблокировать файл уже в процессе закачки. Нужно отключить антивирус и попробовать скачать файл снова;
- нет прав на установку. В контекстном меню файла надо выбрать запуск от имени администратора или предоставить права на установку;
- оперативная память компьютера и кэш-память захламлены всяким мусором.
 Нужно очистить память, используя для этого специальные программы. Это могут быть Wise Care 365, Glary Utilites, Ccleaner и другие. После очистки памяти перезагрузить компьютер и повторить установку.
Нужно очистить память, используя для этого специальные программы. Это могут быть Wise Care 365, Glary Utilites, Ccleaner и другие. После очистки памяти перезагрузить компьютер и повторить установку.
Сбой установки DirectX
Во время установки может произойти непредвиденный сбой и появится окно с сообщением об ошибке.
При сбое установки DirectX для преодоления возникшей проблемы можно попробовать применить несколько вариантов:
- скачать исполняемый файл dxsetup.exe с другого сайта и запустить его;
- выполнить установку ОС Windows в режиме обновления, так как, возможно, имеет место сбой в работе её компонентов;
- запустить из командной строки от имени администратора утилиты chkdsk и sfc /scannow и полностью проверить жёсткий накопитель;
- для более опытных пользователей подсказку можно получить в файлах DXError.log и DirectX.log в папке Windows. Если знаний в этой области не хватает, то лучше посоветоваться со специалистом, например, в online-режиме.

Видео: устранение ошибки при установке DirectX
Как переустановить DirectX
Переустановка приложения проводится двумя способами:
- полное удаление установленной версии и замена её на аналогичную. Применяется при частом выпадении окон с предупреждениями об ошибках DirectX;
- обновление установленной версии. Программное обеспечение DirectX настроено таким образом, что при переустановке недостающие dll-файлы добавляются в существующий пакет библиотек. При необходимости добавить библиотеки из состава DirectX 9.0С в DirectX 12.0 они будут просто присоединены к файлам установленной версии.
Чтобы правильно сделать переустановку, перед её выполнением нужно провести ряд определённых действий:
Удаление DirectX в Windows 10
Полное удаление встроенного приложения DirectX в Windows 10 нельзя произвести через стандартную функцию «Удаление или изменение программы» в Панели управления.
Для решения этого вопроса существует большое количество сторонних программ, позволяющих провести удаление DirectX 12, полностью очистив от него каталоги и ветки реестра. Примерами таких программ являются приведённые ниже утилиты.
Примерами таких программ являются приведённые ниже утилиты.
Для корректного удаления DirectX 12 с ОС Windows 10 можно скачать в интернете и инсталлировать одну из них:
- DirectX Happy Uninstall — утилита распространяется на условно-бесплатной основе. Является одной из самых корректных в работе;
- DX Killer — приложение распространяется бесплатно, имеет русскоязычный интерфейс;
- DirectX eradicator — можно запускать со съёмного носителя без инсталляции на компьютер.
На просторах интернета можно поискать различные программы для работы с приложением DirectX 12 в ОС Windows 10. У каждого пользователя есть свои требования, привычки и определённые приоритеты, которые он вольно или невольно примеряет к программному обеспечению. Кому-то привычнее работать с англоязычными версиями программ, для других это создаёт большое неудобство. Подходить к этому нужно исходя из её возможностей и требований пользователя к использованию интерфейса прикладного программного обеспечения.
Тематические материалы:
Обновлено: 31.03.2021
103583
Если заметили ошибку, выделите фрагмент текста и нажмите Ctrl+Enter
Как установить DirectX 12 на Windows 7?
Как установить DirectX версии 11.1 на Windows 7?
В связи с появлением Windows 10 этот вопрос актуален как никогда. В Windows 7 поддержка DirectX 11.1 уже есть изначально. В Семерке установлена версия 11. Поддержка новой версии DirectX 11.1 придет через Центр Обновления Windows.
Обновление называется KB2670838. Разумеется, если видеокарта не устаревшая, и тоже имеет поддержку данной дирекции. Так что обновляйте Windows через Центр Обновления. Это касается всех версий Windows.
Почему не нужно отключать обновления в Windows?
Как происходит у многих пользователей? После установки любой операционной системы, первым делом, все героически бросаются как на амбразуру, пытаясь отключить обновления, предназначенные для Windows.
Отключив обновления, такие герои, не получают полноценной защиты системы, и естественно не получают обновления драйверов и прочих важных компонентов к самой системе. Потом ищут ответы, а почему у меня игры тормозят, почему то, почему это?
Многие говорят, что Microsoft уже надоел со своими обновлениями, что было бы лучше, если эти обновления не выпускались вовсе. Ну а как вы хотели? Политика любой, нормальной компании, это поддержка качества своего продукта. Например, когда играете в игры, всегда ведь ждете от производителей данных игр новых обновлений? С такими обновлениями исправляются старые косяки и недоработки, а также приходит, что-то новое, улучшенное. Так вот и в операционной системе Windows происходит. Наверное, было бы странно, что заплати такие деньги за приобретение оригинального, лицензионного продукта, который не поддерживался бы производителем.
Как установить DirectX версии 12 на Windows 7?
Да, многие пользователи так и пытаются сделать, а именно установить, не устанавливаемое.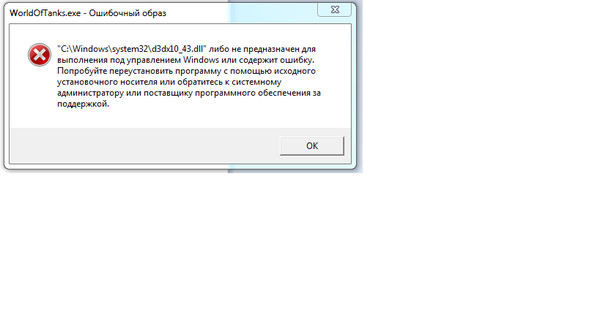 Операционная система Windows 7 поддерживается только до версии DirectX 11.1.
Операционная система Windows 7 поддерживается только до версии DirectX 11.1.
В интернете много разных левых программ и приложений, якобы установив которые, например, в семерке (или в любой версии), у вас появится 12 дирекция. Или как в свое время было для Windows XP, скачивали и устанавливали всякие левые программы, чтобы якобы получить заветную DirectX 10.
Не верьте в эти сказки! Не нужно быть наивными! Единственное, что может измениться, это описание в свойствах системы, за место DirectX 11, может к примеру, появится надпись, что у вас DirectX 12 (на заборе тоже многое пишут), но на самом деле, как была 11 дирекция, так она и осталась. А еще попутно с такой программой, у вас установиться всякая куча дерьма (по другому это назвать сложно) типа браузера Амиго от компании Mail.Ru Group, но хорошо хоть в настоящее время этот проект закрыт.
Поэтому, если нужно обновить ваш DirectX, обновляйте его только на сайте Майкрософт или получите его с поступающими обновлениями, если конечно они у вас не отключены.

Что касается установки DirectX 12 на Windows 7, то по последним данным Microsoft, это стало возможно.
Хотите DirectX 12, почитайте подробнее нашу следующую статью — Какая из операционных систем Windows, какую поддерживает версию DirectX- читать здесь.
Как переустановить, восстановить или удалить DirectX (Windows 7) — полезные советы и рекомендации, учебные пособия, обходные пути, исправления, загрузки и многое другое!
Что такое DirectX?
Microsoft DirectX является наиболее важным программным обеспечением для обработки мультимедийного контента в операционной системе Windows . Видеоигры настолько сильно зависят от DirectX, что даже малейшая ошибка или поврежденная библиотека в DirectX Runtime Components может привести к сбою игры.
Проблемы, связанные с DirectX обычно вызывают сообщения об ошибках в начале выполнения программы, что делает ее недоступной для дальнейшего выполнения.
Чтобы избежать этих проблем, убедитесь, что ваша версия DirectX всегда актуальна.
Всякий раз, когда вы устанавливаете новую игру, обращайте пристальное внимание на то, что предлагает установка, потому что она, вероятно, попросит вас установить / обновить DirectX . Вы всегда должны соглашаться с этим, и если ваша версия уже обновлена, установщик пропустит установку DirectX и завершит установку в обычном режиме.
Переустановите, восстановите или удалите DirectX
Независимо от того, что вам нужно сделать с вашей локальной установкой DirectX , это, безусловно, то, что вы пытаетесь исправить некоторые ошибки или проблемы, вызванные повреждением или удалением файла DirectX s. Лучший способ решить любую проблему, связанную с DirectX, — это установить последнюю версию с официального сайта загрузки Microsoft: http://www.microsoft.com/en-us/download/details.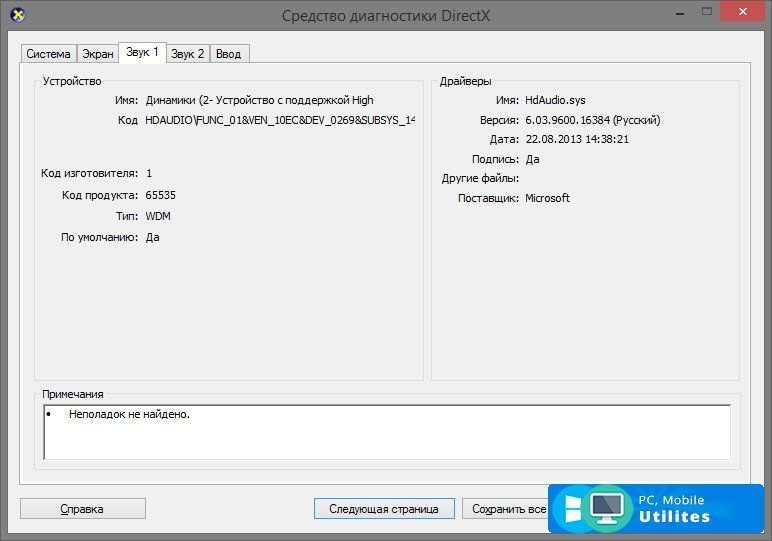 aspx?id=35
aspx?id=35
Загрузите веб-установщик среды выполнения DirectX для конечного пользователя (dxwebsetup.exe) на свой локальный диск и запустите его. Если установка прошла нормально и завершилась нормально, это означает, что ваша предыдущая версия была устаревшей, и это должно решить ваши проблемы. Но если установка завершается, говорят:
Программа установки DirectX определила, что более новая или эквивалентная версия DirectX уже установлена. Установка не требуется.
, то вам придется обмануть установщик, чтобы перезаписать вашу локальную версию. Это можно сделать, изменив раздел реестра, в котором DirectX сохраняет номер версии.Хранится под:
HKEY_LOCAL_MACHINE \ Software \ Microsoft \ DirectX \ Version
Установите значение ключа на 4.08.00.0904 и попробуйте снова запустить программу установки. Он обнаружит более старую версию и продолжит установку.
Если вы не хотите копаться в ключах реестра, вы можете просто загрузить и запустить этот файл, и он изменит для вас номер версии DirectX r: Модификатор номера версии DirectX
Наиболее частые ошибки, связанные с DirectX
Программа не может запуститься, потому что D3DCOMPILER_43.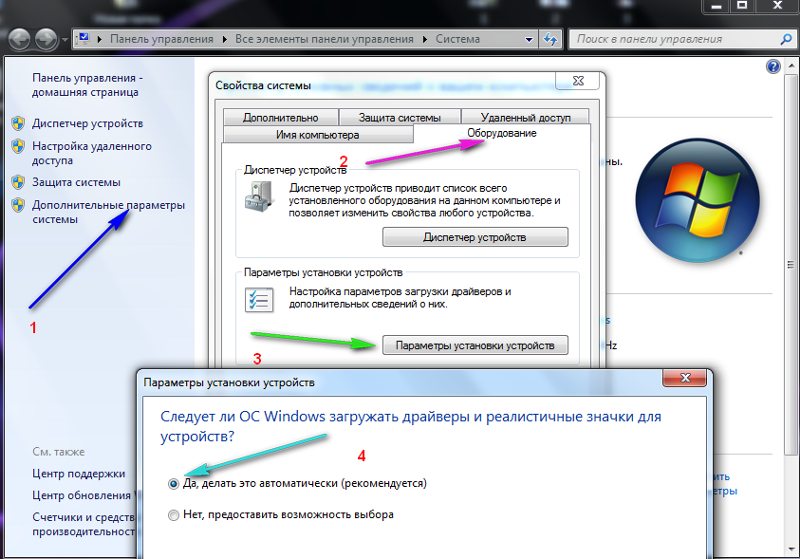 dll отсутствует на вашем компьютере. Попробуйте переустановить программу, чтобы решить эту проблему.
dll отсутствует на вашем компьютере. Попробуйте переустановить программу, чтобы решить эту проблему.
Приложению не удалось правильно запустить (0xc000007b). Щелкните ОК, чтобы закрыть приложение.
Произошла внутренняя системная ошибка. Пожалуйста, обратитесь к DXError.log и DirectX.log в папке Windows, чтобы определить проблему.
Функция DirectX «CreatePixelShader for (null)» завершилась неудачно с E_INVALIDARG
Функция DirectX «GetDeviceRemovedReason» завершилась неудачно с DXGI_ERROR_DEVICE_HUNG
Неустранимая ошибка DirectX! Код: 3 Результат: 0x887A0002: DXGI_ERROR_NOT_FOUND.
Игра выйдет. Попробуйте запустить игру с / failsafe, если проблема не исчезнет.
Произошла неизвестная ошибка DirectX, и игра не может быть запущена.
Убедитесь, что на вашей видеокарте установлены новейшие видеодрайверы от производителя.
Невозможно создать устройство визуализации Direct3D. Возможно, вам потребуется переустановить DirectX и / или обновить драйверы для вашей графической карты.
Возможно, вам потребуется переустановить DirectX и / или обновить драйверы для вашей графической карты.
Не удалось найти устройства, совместимые с Direct3D
Ошибка 25: при инициализации Direct3D произошла критическая ошибка.
ОШИБКА: невозможно инициализировать Direct3D. Проверьте файл README и убедитесь, что ваша система соответствует минимальным требованиям.
Неустранимая ошибка: драйвер Direct3D вернул код ошибки (E_OUTOFMEMORY) при создании текстуры.
Ошибка создания графического движка Direct3D 9
Не удалось создать объект устройства Direct3D: hr = D3DERR_INVALIDCALL
Функция DirectX «GetDeviceRemovedReason» завершилась неудачно с DXGI_ERROR_DEVICE_HUNG
DirectX (R) обнаружил неисправимую ошибку.Обратитесь к FAQ по DirectX (R), чтобы узнать о возможных решениях.
Убедитесь, что у вас установлен DirectX 8. 1 или выше. Также убедитесь, что ваша видеокарта соответствует минимальным требованиям.
1 или выше. Также убедитесь, что ваша видеокарта соответствует минимальным требованиям.
Альтернативные названия:
Восстановить сломанную установку DirectX
Исправить ошибки DirectX
Невозможно переустановить DirectX
Перезаписать текущую версию DirectX
Взлом реестра для переустановки DirectX
Изменить номер версии DirectX
Как переустановить DirectX 11, восстановление DirectX
Как переустановить DirectX
Если вы являетесь пользователем Microsoft Windows, могло случиться или случиться, что вы не можете играть в игры / видео, и вполне вероятно, что произошла какая-то ошибка, не позволяющая вам играть.Сбои в играх, зависание игр, заикание игрового процесса — самые распространенные из них, которые могли произойти на вашем устройстве. И вы можете раздражаться из-за этих ошибок.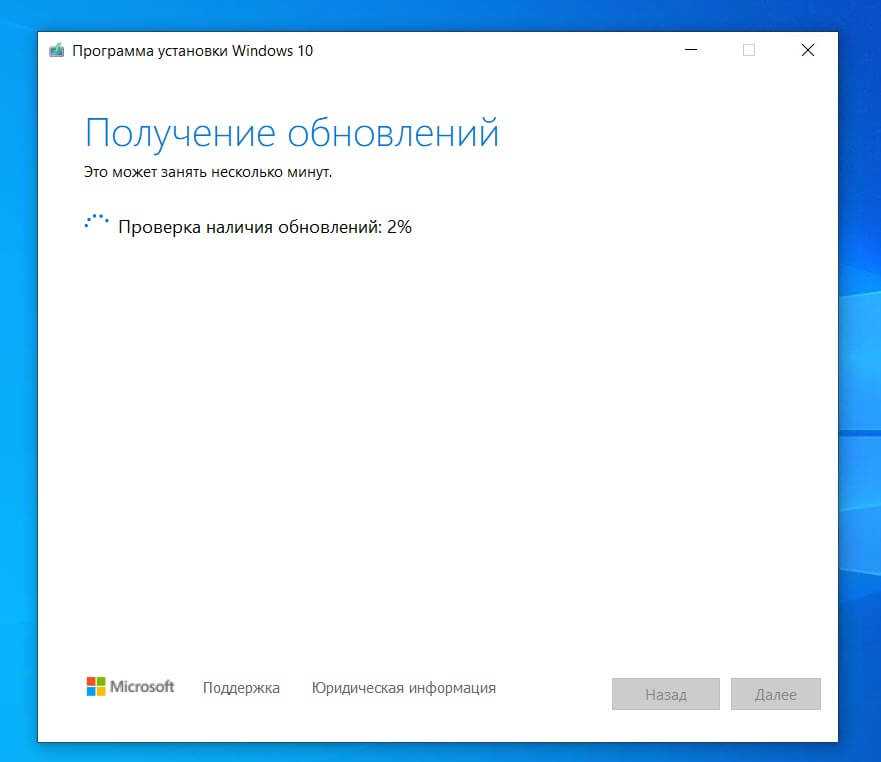 И поверьте мне, нет ничего более раздражающего для геймера, чем то, что он не может играть в наши любимые игры.
И поверьте мне, нет ничего более раздражающего для геймера, чем то, что он не может играть в наши любимые игры.
Просто для информации позвольте мне сказать вам, что основная технология, которая позволяет вам воспроизводить игры / видео в Microsoft Windows, известна как DirectX. Некоторые из нас могут немного знать о DirectX, но что это такое !?
DirectX — это API, API !? Интерфейс прикладного программирования (обычно именуемый API) — это набор процедур, протоколов и инструментов, которые позволяют кому-то более простым способом разрабатывать приложения.Существуют различные API-интерфейсы (для ОС, веб-сайтов, приложений и т. Д.) В зависимости от того, для чего они используются.
Итак, нам было бы легко понять, если бы я назвал это чем-то, что действует как посредник между Разработчиком и Аппаратным обеспечением, что позволяет более комфортно создавать приложение.
DirectX от Microsoft — это просто еще один набор таких API-интерфейсов, которые используются для надзорных задач, связанных с мультимедиа, разработкой игр и видео на платформах Microsoft.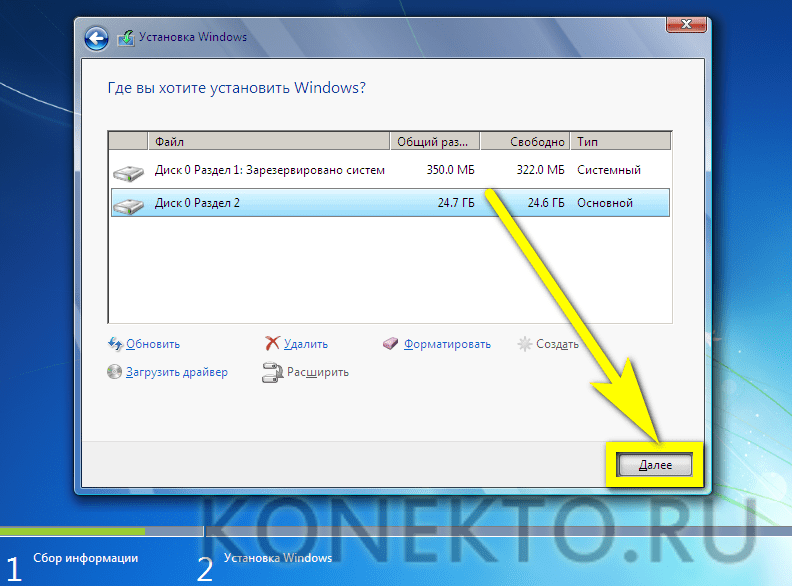
И если у вас возникли какие-либо проблемы, упомянутые выше, то высока вероятность того, что DirectX не работает (L), и в такой ситуации вы можете попытаться переустановить DirectX.
И чтобы исправить ошибку, то есть как переустановить DirectX, выполните шаги, указанные ниже.
- РЕГИСТРАЦИЯ HACK
Это, вероятно, самый простой метод, который вы можете попробовать, и он также должен быть первым, который вам следует попробовать.
Для этого метода вы должны сделать следующее:- Откройте «Выполнить», нажав Windows + R или просто выполнив поиск в меню «Пуск».
- Введите Regedit (откроется редактор реестра) и нажмите клавишу ВВОД.
- Следуйте по пути: «HKEY_LOCAL_MACHINE \ SOFTWARE \ Microsoft \ DirectX».
- Вы увидите значение, называемое версией, со значением
«4.09.00.0904», просто щелкните по нему и измените значение на «4.08.00.0904». - Закройте редактор реестра.

Этот трюк работает, но если у вас плохой день, станет еще хуже (: p).
- УДАЛЕНИЕ DIRECTX HAPPY
DHU (сокращение от DirectX Happy Uninstaller) — это полный пакет для исправления этой ошибки. Благодаря множеству полезных опций, таких как резервное копирование, восстановление и функция отката диска, DHU предоставляет надежные инструменты управления и обслуживания для Microsoft Windows DirectX. Можно даже установить новую версию DirectX с помощью DHU. Это легко использовать; можно легко удалить и переустановить текущий DirectX до его правильной исходной версии.Он поддерживает большинство версий Windows, таких как Windows XP / 7 / 8.1 / 10, включая версию x64.
Кроме того, его можно использовать для любой версии DirectX, включая DirectX 12.
- ПОДДЕРЖКА MICROSOFT
Этот метод напрямую связан с поддержкой Microsoft Windows, поэтому он на 100% аутентичен.
 Что вам нужно сделать, это зайти на сайт Microsoft и найти кнопку «Загрузить» для DirectX (: P). Хотя простой поиск в Google выполнит эту задачу за вас, но для экономии вашего драгоценного времени у нас есть ссылка, упомянутая прямо под этой строкой:
Что вам нужно сделать, это зайти на сайт Microsoft и найти кнопку «Загрузить» для DirectX (: P). Хотя простой поиск в Google выполнит эту задачу за вас, но для экономии вашего драгоценного времени у нас есть ссылка, упомянутая прямо под этой строкой:- https: // www.microsoft.com/en-us/download/details.aspx?id=17431
- Просто пройдите по этой ссылке и найдите вариант «Загрузить».
- После того, как вы нажмете кнопку «Загрузить», появятся дополнительные функции для вашей Windows; вы можете снять их все, если хотите.
- Щелкните «Нет, спасибо и продолжить», если вы их сняли.
- Откройте исполняемый файл, который был загружен, и установите его.
- Нажимайте «Далее», пока не закончите.
- После нажатия кнопки «Завершить» откройте команду «Выполнить» (Windows + R) и введите «dxdiag.”Это откроет ваш инструмент диагностики DirectX. Проверьте версию и, таким образом, проверьте свою установку.
- DIRECTX BUSTER
DirectX Buster (DXB) — еще одно приложение, которое удовлетворяет нашим целям, но DXB совместим только с Windows 9X, ME и 2000.
 Что хорошего в DXB, так это то, что он прост в использовании и бесплатен (J). DXB PCB обеспечивает полную поддержку удаления для версий DirectX с 5 по 9. Его также можно использовать для того же самого в Windows 10, но эксперты рекомендуют этого не делать, поскольку в более новых версиях Windows есть разные библиотеки для DirectX, а также из-за проблем совместимости с тоже самое.
Что хорошего в DXB, так это то, что он прост в использовании и бесплатен (J). DXB PCB обеспечивает полную поддержку удаления для версий DirectX с 5 по 9. Его также можно использовать для того же самого в Windows 10, но эксперты рекомендуют этого не делать, поскольку в более новых версиях Windows есть разные библиотеки для DirectX, а также из-за проблем совместимости с тоже самое.
Он запрашивает у нас оригинальный компакт-диск Windows, поскольку восстанавливает все исходные файлы. Кроме того, он создает резервную копию произошедших изменений и позволяет нам откатиться, если что-то пойдет не так.
Хотя возможности DirectX Buster в новых версиях Microsoft Windows сомнительны, он в значительной степени выполняет то, что вы ищете, в версиях, с которыми он совместим.
И вот оно; вот как вы переустанавливаете DirectX. Эта проблема Microsoft Windows довольно распространена и раздражает, но ее можно решить при правильном руководстве и проверенных приемах.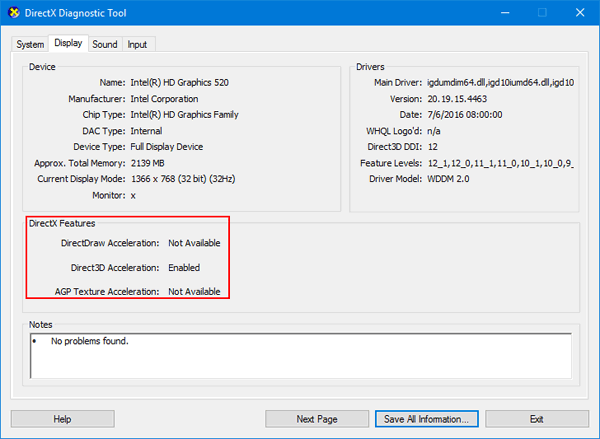 Поскольку процесс переустановки требует терпения, проблема может стать головной болью для геймеров. Мы надеемся, что описанные выше методы помогут и переустановка DirectX решит вашу проблему.
Поскольку процесс переустановки требует терпения, проблема может стать головной болью для геймеров. Мы надеемся, что описанные выше методы помогут и переустановка DirectX решит вашу проблему.
Как мне удалить DirectX?
Удаление DirectX
DirectX — это популярная фреймворк / программная технология, используемая в Windows для рендеринга графики и игр. Эта технология является неотъемлемой частью современной системы Windows, поскольку подобные Vista и Windows 7 имеют всевозможные новые и расширенные функции (например, стили темы «Aero»).Все новые запускаемые игры и многие графические интерфейсы в системе Windows достигаются с помощью DirectX API, но это также является причиной многих проблем. Если вы хотите удалить DirectX , вот что нужно сделать ..
Что такое DirectX?
DirectX — это технология или программное обеспечение, которые Windows использует для визуализации графики на вашем компьютере. Теперь он считается «важной» частью Windows, потому что он используется даже в самых простых процессах Windows, чтобы обеспечить максимально бесперебойную и эффективную работу вашего компьютера. Однако, если у вас возникли проблемы с этим программным обеспечением, вы можете либо удалить его, либо откатить до предыдущей версии, либо полностью переустановить.
Однако, если у вас возникли проблемы с этим программным обеспечением, вы можете либо удалить его, либо откатить до предыдущей версии, либо полностью переустановить.
Одна из самых больших проблем, с которыми сталкиваются люди, — это ошибка «Последняя версия DirectX». Эта ошибка очень часто встречается у геймеров:
Для этой игры требуется более поздняя версия DirectX
Версия DirectX, установленная на компьютере, несовместима с игрой. Один из файлов DirectX не найден.
Вот что вам нужно сделать:
Способы исправления DirectX
DirectX не может быть удален из Windows.
Сейчас система находится на таком этапе, когда ей нужно так много использовать DirectX, что вы просто не можете просто удалить программное обеспечение с вашего компьютера навсегда. Вместо этого вам следует подумать об обновлении, переустановке или откате текущей версии DirectX.
Способ 1. Переустановка DirectX
Переустановка DirectX — это самый простой и эффективный способ исправить любые ошибки, которые могут быть вызваны этим программным обеспечением, и убедиться, что у вас установлена самая последняя версия.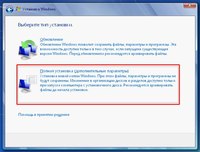 Для этого необходимо сначала загрузить последнюю версию DirectX с веб-сайта Microsoft, а затем открыть ее. Он проведет вас через процесс установки и, вероятно, также перезагрузит ваш компьютер. Следует отметить, что DirectX11 — это последняя версия, доступная по состоянию на апрель 2010 года.
Для этого необходимо сначала загрузить последнюю версию DirectX с веб-сайта Microsoft, а затем открыть ее. Он проведет вас через процесс установки и, вероятно, также перезагрузит ваш компьютер. Следует отметить, что DirectX11 — это последняя версия, доступная по состоянию на апрель 2010 года.
Метод 2 — переустановите игру
Если вы получаете ошибки, связанные с DirectX из-за игры, в которую вы пытались играть, вам следует подумать о переустановка игры, чтобы восстановить все компоненты DirectX, которые могли быть проблемой внутри нее.Часто бывает, что к играм прилагается совместимая версия DirectX, позволяющая установить игру с включенным DirectX. Если вы хотите сделать это, попробуйте удалить игру, которая не работает в вашей системе, а затем снова установить ее с прилагаемого компакт-диска или загрузочного файла для установки.
Для этого нажмите Пуск> Выполнить> «msconfig». В появившемся окне нажмите «Выборочный запуск», а затем отключите все службы, которые загружаются при загрузке.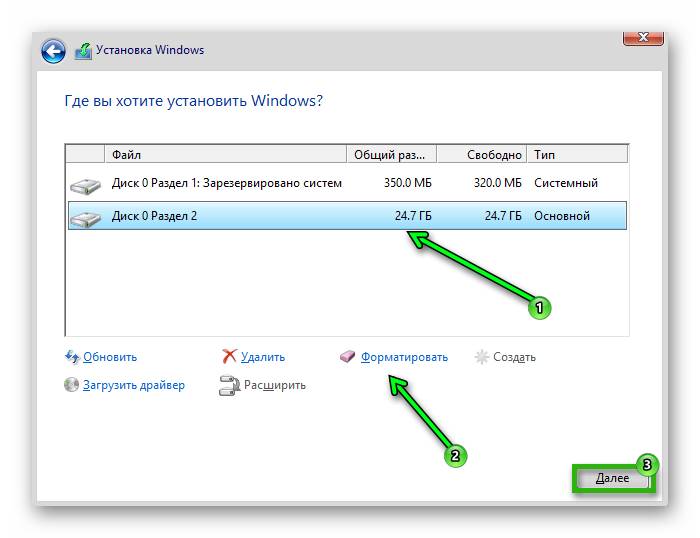 Это позволит Windows перезагружаться без загрузки файлов среды выполнения DirectX, а это означает, что вам нужно сначала запустить установочный компакт-диск с игрой, а затем без проблем установить новую копию DirectX.
Это позволит Windows перезагружаться без загрузки файлов среды выполнения DirectX, а это означает, что вам нужно сначала запустить установочный компакт-диск с игрой, а затем без проблем установить новую копию DirectX.
Метод 3 — Удаление DirectX
Если вам действительно нужно удалить DirectX, есть несколько инструментов, которые утверждают, что могут это сделать. Что они сделают, так это удалит файлы DirectX, которые делают технологию пригодной для использования, и заставят Windows «откатить» программное обеспечение до версии, которая была поставлена с вашей версией системы.
Существуют различные программы, которые утверждают, что могут удалять DirectX, включая DirectX Eradicator, который будет работать до DirectX версии 9.0c и Windows XP. У вас также есть DirectX9 Uninstaller, который представляет собой специальный инструмент, удаляющий DirectX9.0 с вашего ПК. Это также работает до Windows 2000 и XP.
Если вы являетесь пользователем Vista или Windows 7, вы захотите использовать программу, которая работает с DirectX 10 или 11. В настоящее время существует только коммерческий инструмент, который делает это под названием «DirectX Happy Uninstall». Это программный инструмент, предназначенный для удаления исполняемых файлов DirectX с вашего компьютера Vista или Win7. Вы можете увидеть снимок экрана ниже:
- DirectX Happy Uninstall
Вы можете попробовать обновить DirectX, прежде чем пытаться удалить его файлы времени выполнения с помощью этих инструментов.Часто вы можете нанести значительный ущерб своей системе, удалив файлы, необходимые для ее работы.
Важное примечание о реестре
После всего этого вам необходимо убедиться, что ваш компьютер работает как можно более плавно и эффективно, и для этого вы должны использовать «очиститель реестра» для сканирования всей вашей системы. и удалите все поврежденные или поврежденные настройки, которые могли остаться после этого процесса. Для этого вы должны сначала загрузить средство очистки реестра из Интернета, а затем использовать его для сканирования вашего ПК и исправления любых поврежденных настроек, которые там есть.Это не только сделает работу Windows более плавной, но и предотвратит возникновение проблем с DirectX. Вы можете скачать рекомендованный нами очиститель реестра ниже:
Переустановите DirectX EZ — ТОЛЬКО решение фатальных ошибок DirectX
Зачем нужна переустановка DirectX EZ
Что такое DirectX и как возникают ошибки DirectX?
Microsoft DirectX — это набор интерфейсов прикладного программирования (API) для обработки задач, связанных с мультимедиа, особенно с программированием игр и видео, на платформах Microsoft.Различные выпуски Windows включают и поддерживают различные версии DirectX, что позволяет более новым версиям операционной системы продолжать работу приложений, разработанных для более ранних версий DirectX, до тех пор, пока эти версии не будут постепенно заменены на новые API, драйверы и оборудование. К настоящему времени Microsoft выпустила множество версий DirectX. Для работы большинства видеоигр требуется DirectX 10 или DirectX 11. Как сложный набор API-интерфейсов DirectX иногда перестает работать и выдает предупреждающее сообщение с надписью «Ошибка DirectX».Это может быть вызвано отсутствием или изменением файла. В результате видеоигры перестанут работать при возникновении ошибки DirectX.
Что произойдет, если у меня возникнет ошибка DirectX, и что мне делать?
Некоторые игроки могли столкнуться с ошибкой DirectX при запуске своих видеоигр. Когда возникает ошибка DirectX, видеоигра перестает работать и выдает предупреждение с надписью «Ошибка DirectX». Иногда вы можете исправить ошибку DirectX путем перезагрузки системы или переустановки видеоигры.Но если это была фатальная ошибка DirectX, вы вряд ли могли бы полностью удалить ее. Microsoft предоставила решение для диагностики ошибок DirectX. Если вы столкнулись с ошибкой DirectX, вы можете попробовать загрузить и переустановить DirectX с веб-сайта Microsoft. Переустановка DirectX займет у вас довольно много времени и усилий, но большинство ошибок DirectX можно решить с помощью этого. Если ошибка DirectX все еще существует, вы можете переустановить всю систему Windows, чтобы восстановить DirectX — вы знаете, сколько усилий это потребует.В качестве альтернативы вы можете использовать Reinstall DirectX EZ , чтобы полностью и легко исправить ошибки DirectX.
Переустановите DirectX EZ — это системный инструмент для экстренных ситуаций, который может полностью и без усилий восстановить DirectX для игроков в видеоигры. Вы можете прочитать краткое введение и функции на этой странице. Это наиболее эффективный способ исправить любые ошибки DirectX. Если у вас возникла чистая ошибка DirectX, вы можете открыть «Переустановить DirectX EZ» и перейти на вкладку «Восстановить».Затем вы можете легко восстановить DirectX, выполнив действия, указанные в программе. Если это не сработает, вы можете перейти на вкладку «Переустановить», чтобы полностью переустановить DirectX без переустановки Windows, и ошибка DirectX может быть определенно решена на этой вкладке. Иногда для работы требуется оригинальный установочный компакт-диск системы. Пожалуйста, подготовьте его к использованию. Если у вас его нет, вы можете связаться с нами, чтобы сделать его для вас за бесплатно . Переустановка DirectX EZ также предоставляет услуги резервного копирования и восстановления DirectX.Вы можете сделать резервную копию DirectX, когда он отлично работает на вашем компьютере. Если есть какая-либо ошибка DirectX, вы можете легко исправить ее за считанные минуты. Переустановка DirectX EZ — это не бесплатный инструмент, и вам нужно купить регистрационный код, чтобы использовать полную версию. Но мы обещаем окончательное решение любой проблемы с DirectX, с которой вы столкнулись. Если это не поможет вам решить проблему DirectX, вы можете получить 100% возврат денег в течение 30 дней.
К началу
Как удалить DirectX и переустановить его для устранения проблем
Поскольку Internet Explorer является частью Windows, полностью удалять его не рекомендуется, так как это может привести к системным проблемам, поскольку некоторые функции зависят от доступности файлов IE.Это также относится к DirectX, который является неотъемлемой частью Windows, который гарантирует, что вы можете получить лучшее качество графики и звука, предлагая лучший опыт, когда вы играете в игры или смотрите видео. Хотя можно удалить DirectX со своего компьютера, очень вероятно, что это повлияет на производительность вашего ПК.
После удаления DirectX вы можете столкнуться с множеством проблем с разными программами. Например, вы получите сообщение об ошибке при попытке открыть Windows Live Messenger, поскольку для этого требуется звуковой сигнал.dll, и это одно из приложений, поддерживающих DirectX. У вас также могут возникнуть проблемы с запуском outlook.com, и, поскольку для работы большинства игр также требуется DirectX, вы не сможете наслаждаться своими любимыми играми.
Если вы не можете играть в игры или смотреть видео без проблем, вероятно, это связано с DirectX. Поэтому, если у вас возникли проблемы с мультимедийными функциями на вашем ПК, лучше всего загрузить самую последнюю версию DirectX и переустановить ее.Переустановка DirectX должна решить любые проблемы и заменить отсутствующие файлы, но в случае, если переустановка не работает или проблемы не исчезнут после этого, вам, возможно, придется попробовать полностью удалить DirectX, а затем переустановить его.
Однако это непростое решение, поскольку вы не сможете повторно установить DirectX после его полного удаления. Для этого нужно вернуться к исходной версии DirectX с установочного диска Windows, а затем установить и обновить DirectX до новейшей версии.Есть некоторые инструменты, такие как DirectX eradicator или DHU (DirectX Happy Uninstall), которые позволяют удалить Direct, чтобы подготовиться к повторной установке или вернуться к исходной версии DirectX с установочного диска Windows. Мы рассмотрим некоторые из этих инструментов, а также другие способы удаления и переустановки DirectX.
DirectX Eradicator
Direct X Eradicator предлагает возможность удаления основного компонента среды выполнения DirectX с помощью расширенного набора функций. Этот инструмент может удалять различные версии DirectX (начиная с версии 2.0 до 9.0 c) и полностью удаляет все файлы DirectX, разделы реестра и папки, а также предлагает возможность отката с компакт-диска. Имейте в виду, что он также отключает защиту файлов Windows по умолчанию, что может быть недостатком для многих пользователей. Кроме того, инструмент работает с Windows 98, 2000, 2003, ME и XP, но несовместим с Windows Vista, 7 или 8.
DirectX Buster
С помощью DirectX Buster вы сможете удалить версию DirectX с 5 по 9. x, и хотя он также может работать для версии 10, он не тестировался для этого.Инструмент имеет ограниченную совместимость и будет работать только со старыми версиями Windows, такими как ME, 98 и 2000, а это означает, что, хотя он обещает быть простым решением, он не будет доступен для большинства пользователей.
DirectX Happy Uninstall (DHU)
DHU выделяется среди других вариантов, предлагая более богатый набор функций и возможностей. Он поддерживает все версии DirectX, включая DirectX 11, и позволяет выполнять резервное копирование и восстановление, а также обеспечивает откат с компакт-диска и полное решение для установки.DHU предлагает широкий выбор опций для управления DirectX, и он значительно более мощный, чем другие альтернативы. Проблема в том, что, в отличие от других инструментов, DHU не является бесплатным, и, хотя он может выполнять свою работу, многие пользователи считают, что платить почти 20 долларов за инструмент, который, скорее всего, будет использоваться только один раз, не стоит того.
В конце концов, вероятность того, что вам придется удалять и устанавливать DirectX более одного раза, очень мала. Вы также должны иметь в виду, что даже если вы успешно завершите процесс удаления и переустановки DirectX, нет никакой гарантии, что это решит все проблемы, которые у вас есть с мультимедийной производительностью вашего ПК.В любом случае DHU может быть эффективным исправлением для многих пользователей, и тот факт, что он работает для Windows 7 и Vista, кроме XP, 2000, 2003 и 2008, также является плюсом.
Изменение реестра
Простая альтернатива, не требующая сторонних приложений, — это внести небольшие изменения в реестр. Это уловка, которая убедит Windows в том, что установлена устаревшая версия DirectX, и позволит установить новую версию поверх нее. Это очень простой способ удалить DirectX, он занимает всего несколько шагов.
1. Нажмите клавишу Win + R и в поле «Выполнить» введите Regedit , а затем нажмите клавишу ВВОД.
2. Затем вам нужно будет найти этот раздел реестра: HKEY_LOCAL_MACHINESOFTWAREMicrosoftDirectX . Вы увидите «Версия» и значение данных 4.09.00.0904
3. Дважды щелкните Версия и обновите значение данных до 4.08.00.0904 и закройте редактор реестра.Это позволит вам загрузить и переустановить DirectX.
Загрузить все версии DirectX (9, 10, 11, 12)
DirectX — это набор интерфейсов прикладного программирования (API) для улучшения качества мультимедиа. Вначале Microsoft выпустила несколько мультимедийных API под названием Direct, включая Direct 2D, Direct 3D, DirectSound, DirectWrite, DXGI, DirectInput, DirectPlay, DirectMusic и так далее. Позже Microsoft выпустила все эти коллекции API в одном пакете под названием DirectX.
Интересно, что название Xbox также происходит от DirectX, поскольку Xbox использует технологии, представленные в DirectX. Однако DirectX установлен и включен во все версии Windows, включая Windows XP, Vista, 7, 8 и 10. Версия DirectX по умолчанию отличается в каждой версии Windows.
Версии DirectX и операционные системы
Вот версия Windows и установленная по умолчанию версия DirectX:
DirectX 2.0a (версия 4.03) -> Windows 95 и Windows NT 4.0
DirectX 5.2 (версия 4.05) -> Windows 98, Windows CE
DirectX 6.1a (версия 4.06.03) -> Только Windows 98
DirectX 7 (версия 4.07.00) -> Windows 2000
Direct 7.1 (версия 4.07.01) -> Windows ME
DirectX 8.1 (версия 4.08) -> Windows XP и Windows Server 2003
DirectX 9.0c (версия 4.09) -> Windows XP SP2 и SP3, Windows Server 2003 SP1, Windows Server 2003 R2
DirectX 10.1 (версия 6.00) -> Windows Vista, Windows Server 2008
DirectX 11 -> Windows 7 SP1, Windows Server 2008 R2
DirectX 11.1 -> Windows 8, Windows RT, Windows Server 2012
DirectX 11.2 -> Windows 8.1, Windows RT, Windows Server 2012 R2
DirectX 11.3 и DirectX 12 -> Windows 10
Это только основные обновления, которые у меня есть перечисленные. Было довольно много других обновлений и версий, которые были либо второстепенными, либо специфичными для операционной системы. Если вы хотите узнать больше обо всех версиях DirectX, вы можете посетить эту страницу в Википедии.
Если вы заядлый геймер или любитель мультимедиа, то вам понравятся все новые версии DirectX.Если вы все еще используете Windows XP, просто обновите ее DirectX до последней версии и сами убедитесь в отличии. То же самое применимо к Windows Vista, Windows 7 и Windows 8.
Какая версия DirectX установлена в моей системе?
Если вы хотите узнать версию DirectX, установленную на вашем компьютере, выполните следующие действия:
- Перейдите в «Выполнить» -> dxdiag
- В новом окне вы увидите подробную информацию об установленных на вашем компьютере компонентах DirectX.
На скриншоте выше показано, что DirectX 11 установлен в Windows 8.1 система.
Как включить функции DirectX?
Хотя DirectX заботится как об отображении, так и о звуке, есть три основных функции DirectX, которые вы можете включить или отключить в соответствии с вашими требованиями.
- Ускорение DirectDraw
- Ускорение Direct3D
- Ускорение текстуры AGP
Для оптимальной производительности необходимо включить все три эти функции. Чтобы включить или отключить эти функции, выполните следующие действия:
- Перейдите в меню «Выполнить» -> dxdiag
- Выберите вкладку «Дисплей».
- В разделе «Функции DirectX» будет возможность включить или отключить каждую из указанных выше функций.
Обратите внимание, что если на вашем ПК установлено несколько видеокарт, для каждой видеокарты будет несколько вкладок отображения. Вы можете включить или отключить функции DirectX для каждой видеокарты отдельно.
Загрузить DirectX
Начиная с Windows 8, Microsoft не распространяет DirectX отдельно. Если вы хотите обновить DirectX, вам необходимо включить обновления Windows.
Для Windows 10 (DirectX 12)
DirectX 12 не имеет отдельной ручной установки, которую можно загрузить отдельно.Он поступает прямо из Центра обновления Майкрософт. Если вы хотите, чтобы ваша версия DirectX обновлялась, вам следует включить автоматические обновления Windows, если они были отключены ранее. Это обеспечит актуальность вашего DirectX 12 в Windows 10. Совет: Вы можете включить или отключить Центр обновления Windows с помощью командной строки.
Та же процедура применяется для Windows 8 (DirectX 11.1) и Windows 8.1 (DirectX 11.2)
Для Windows 7 (DirectX 11)
Если вы используете Windows 7, вы можете загрузить обновление DirectX 11 для Windows 7 отсюда :
Загрузить обновление DirectX 11 для Windows 7 SP1
Для Windows Vista (DirectX 10)
Мне не удалось найти прямую ссылку для загрузки DirectX 10, но есть форки DirectX 10, доступные для загрузки.Вы можете загрузить их, чтобы обновить Windows XP до DirectX 10, но это не рекомендуется. Вот почему я указываю только их имена, а не ссылки для скачивания. Вы можете выполнить поиск в Google по фактическим загружаемым файлам:
- DirectX 10 для XP от LWGame
- DirectX 10 для XP от KM-Software
для Windows XP (DirectX 9)
Если вы используете более ранние версии Windows, например Windows Vista и Windows XP, вы можете загрузить некоторые версии DirectX, указанные ниже (автономные установщики):
Загрузить DirectX 9
Веб-установщик автоматически загрузит нужную и самую последнюю версию DirectX для вашего компьютера с Windows.Это также может быть полезно в случае, если у вас возникли проблемы с установкой DirectX, например, отсутствующие библиотеки DLL и т. Д. Вы можете просто загрузить и установить установку поверх существующей установки, и все будет в порядке.
Также прочитайте:
[решено] Не удается установить DirectX в Windows 10 Проблема
Вы получаете сообщение об ошибке «Не удается установить DirectX в Windows 10» при попытке установить какое-либо приложение или игры? Хотите знать, что пошло не так и , как исправить ошибку установки DirectX , то, к счастью, вы попали в нужное место.
В этой статье вы узнаете , как решить проблему с установкой DirectX и другую необходимую информацию, связанную с исправлением , не могу установить DirectX в Windows 10.
Что такое DirectX?
DirectX — это набор программ и процедур, необходимых для работы устройств с Windows 10, обработки мультимедийных видео и многого другого. А если вы геймер или увлеченный дизайнер 3D или видео, , то DirectX является неотъемлемой частью вашего ПК с Windows 10.
И, как уже говорилось, DirectX — это набор программных инструментов, поэтому с большой вероятностью возникнут ошибки и проблемы. Итак, сохраняйте спокойствие и следуйте исправлениям, приведенным ниже, по очереди, чтобы избавиться от ошибок DirectX Windows 10.
Что вызывает «Не удается установить DirectX в Windows 10»?
Ну, назвать точную причину ошибки Невозможно установить DirectX немного сложно, так как есть много разных случаев, когда ошибка получена пользователями. Итак, ознакомьтесь с некоторыми из возможных:
- Из-за проблемы с подключением к Интернету
- После установки последнего обновления Windows 10 вы столкнетесь с проблемой
- Пока вы пытаетесь переустановить DirectX в Windows 10
Итак, вот некоторые из причин, из-за которых Windows 10 DirectX не устанавливает проблемы.
Обратите внимание: DirectX, встроенный в Windows 10, совместим с DirectX 9, 10 и 11. Поэтому вообще не пытайтесь установить старую версию DirectX вручную. Это может испортить вашу установку Windows.
Как исправить не удается установить DirectX в Windows 10?
Что ж, чтобы решить проблему с установкой DirectX, следуйте приведенным исправлениям. Кроме того, решения работают для вас, чтобы исправить , не может установить DirectX 9, 10, 11 и 12 в Windows 10.
Исправление 1: проверьте системные требования
В первую очередь вам нужно убедиться, что у вас есть достаточные системные требования.Что ж, не все компьютеры устанавливают Windows 10 DirectX правильно, поэтому сначала вы должны соответствовать системным требованиям.
Для правильной установки DirectX необходимо выполнить все следующие требования:
- ОС — Windows 7 32-разрядная или 64-разрядная
- Графическая карта — Совместимая с DirectX 12 видеокарта
- . NET Framework 4
- ОЗУ — минимум 1 ГБ ОЗУ
- ЦП — ЦП Duo Core 2 ГГц
И если вы не знаете, как проверить эти свойства, нажмите Этот компьютер > выберите Properties
Теперь вы можете увидеть свойства вашей системы, и если все в порядке, следуйте дальнейшим решениям, чтобы исправить ошибки DirectX в Windows 10 .
Исправление 2: установка предыдущей версии DirectX
Что ж, некоторым приложениям для правильной работы требуется более старая версия DirectX. Некоторые приложения устанавливают необходимую программу DirectX самостоятельно, но в некоторых случаях вам нужно сделать это самостоятельно.
Итак, чтобы сделать это безопасно, загрузите установщик с официального сайта Microsoft . А после скачивания файла установите его и перезагрузите систему. И при перезагрузке компьютера вы увидите, что некоторые ошибки DirectX исправлены, но если нет, перейдите к следующему решению.
Исправление 3: переустановите драйверы видеокарты
Как сказано выше, для запуска DirectX драйвер видеокарты должен быть с ним совместим. Поэтому, если драйверы видеокарты устарели или несовместимы, это может вызвать проблемы.
Итак, попробуйте переустановить драйверы видеокарты:
- Нажмите Клавиша Windows + X> Диспетчер устройств.
- При запуске Device Manager > перейдите в раздел Display Adapters> найдите драйвер графической карты .
- И щелкните правой кнопкой мыши драйвер > выберите Удалить
- Затем установите флажок Удалить программное обеспечение драйвера для этого устройства > щелкните ОК .
- После удаления драйвера> перезапустите вашу систему.
- И после перезагрузки компьютера> перейдите на веб-сайт производителя графической карты и загрузите последние версии драйверов графической карты.
- Далее устанавливаем загруженные драйверы.
Проверьте, устранена ли проблема с установкой DirectX в Windows 10, или попробуйте обновить драйверы.
# Обновление драйверов
Для обновления драйверов рекомендуется использовать средство автоматического обновления драйверов — Driver Easy.
Это позволяет легко обновить все системные драйверы всего за несколько щелчков мышью. И он на 100% безопасен и рекомендован профессионалами, поэтому не стесняйтесь использовать его для обновления драйверов.
Получить драйвер Простое автоматическое обновление драйверов видеокарты
Исправление 4: переустановите предыдущие обновления
Некоторые пользователи подтвердили, что после обновления Windows они сталкиваются с ошибками DirectX в Windows 10. И удаление и повторная установка обновления Windows может сработать для вас.
Для этого выполните следующие действия:
- Откройте приложение «Настройки » > перейдите к «Обновление и безопасность» .
- Теперь перейдите в раздел Windows Update > щелкните Дополнительные параметры .
- Щелкните Просмотрите историю обновлений > щелкните Удалить обновления .
- Но перед установкой обновления поищите и выясните, какое из этих обновлений является обновлением DirectX.
- Затем удалите это обновление> перезагрузите компьютер.
Предполагается, что удаление ранее установленного обновления поможет вам исправить ошибку «Не удается установить DirectX в Windows 10».
Многие пользователи сообщали, что у них возникают ошибки DirectX после установки Creators Update. В этом случае прочтите наше руководство, чтобы узнать , как исправить ошибку Directx после обновления до Windows 10 Creators Update?
Исправление 5: Загрузите распространяемые компоненты Visual C ++
По мнению некоторых пользователей, установка распространяемых компонентов Visual C ++ помогает им исправить ошибки DirectX.
Итак, скачивает и устанавливает этот пакет , но если этот пакет не работает, просмотрите список всех распространяемых компонентов Visual C ++ здесь.
Загрузите и установите другой пакет и проверьте, решена ли проблема с установкой DirectX.
Исправление 6: Установите .NET Framework
Теперь попробуйте установить .NET Framework в Windows 10 и проверьте, решена ли проблема с установкой DirectX.
- Перейдите к Search > введите cmd > откройте командную строку от имени администратора .
- Теперь введите следующую команду> нажмите Enter:
- DISM / Online / Enable-Feature / FeatureName: NetFx3 / All / LimitAccess / Source: D: sourcessxs
- И дождитесь завершения процесса.
- Перезагрузите систему
Что ж, вам не нужно использовать весь инструмент, а только его часть, которая позволяет установить .NET Framework.
Исправление 7: Загрузите отсутствующие файлы DLL
Что ж, это немного рискованное решение, которое может вызвать возможные проблемы, если оно выполняется неправильно.Некоторые пользователи сообщили, что загрузили отсутствующие файлы DLL и переместили их в папку WindowsSystem32 ( 32-разрядных версий Windows 10 ) или WindowsSysWOW64 (64-разрядные версии Windows 10).
Загрузка недостающих DLL-файлов из Интернета — не самый безопасный вариант, поэтому убедитесь, что загрузили недостающие DLL-файлы с официального сайта.
Или вы также можете скопировать отсутствующий файл DLL с другого компьютера, но убедитесь, что в другой системе установлена та же операционная система, что и вы.
Итак, вот решения, которые могут помочь вам исправить невозможность установки DirectX в Windows 10.
Люди также спрашивают:
1 — К каким проблемам могут привести ошибки DirectX?
Что ж, в настоящее время большинство игр невозможно запускать без установленной последней версии DirectX. А также некоторые программы для воспроизведения фильмов, 3D и редактирования видео не могут работать без них.
2 — Как установить последнюю версию DirectX?
Вы можете получить последнюю версию DirectX на официальном сайте Microsoft и выполнить поиск последней версии DirectX, совместимой с вашей ОС Windows.Но сначала не забудьте проверить, какую версию DirectX вы используете в данный момент. А чтобы проверить версию, установленную на вашем ПК, запустите DirectX Diagnostic Tool . Часто в Windows 10 он входит в комплект, когда нужно устанавливать или обновлять драйверы видеокарты.
3 — Как узнать, какая версия DirectX установлена?
Вы можете проверить версию DirectX на вашем ПК с помощью DirectX Diagnostic Tool .
- И чтобы запустить его, нажмите кнопку Пуск > введите dxdiag в поле поиска> Введите
- Затем в DirectX Diagnostic Tool > выберите System Tab> и в System Information проверьте Номер версии DirectX.
4 — Нужно ли мне устанавливать DirectX 12 в Windows 10?
Что ж, если вы используете текущую операционную систему в Windows 10, вам не нужно загружать DirectX 12 . Более того, вы можете проверить, какую версию DirectX вы используете в настоящее время, с помощью DirectX Diagnostic Tool .
- И чтобы запустить его, нажмите кнопку «Пуск» > введите dxdiag в поле поиска> введите
- Затем в DirectX Diagnostic Tool > выберите System Tab> и в System Information проверьте номер версии DirectX.
Рекомендуемый инструмент — исправление ошибок ПК и оптимизация его производительности
Если ваш компьютер с Windows работает медленно или показывает различные устойчивые компьютерные ошибки, то рекомендуется запустить PC Repair Tool .
Это универсальный многофункциональный инструмент, который с помощью однократного сканирования обнаруживает и исправляет различные компьютерные ошибки и проблемы. Он также следит за системным оборудованием и сообщает вам, с какой проблемой, связанной с оборудованием, вы столкнулись.
С его помощью вы можете исправить различные ошибки, такие как восстановление DLL, очистить записи реестра, ошибки BSOD, защитить вашу систему от заражения вирусами / вредоносными программами, восстановить поврежденные системные файлы Windows и многое другое.
Это также настраивает, оптимизирует и повышает производительность ПК с Windows.
Получите средство восстановления ПК, чтобы исправить ошибки ПК и повысить его производительность
Заключение:
Как я уже сказал, DirectX является важной частью ОС Windows, поэтому любые проблемы с DirectX могут привести к сбою запуска многих приложений и игр.
Итак, очень важно исправить проблемы установки DirectX как можно быстрее, чтобы работал с приложениями или играл в свои любимые игры.
Здесь я изо всех сил старался перечислить полные возможные решения, чтобы устранить ошибку «Невозможно установить DirectX в Windows 10».
Обязательно внимательно следуйте перечисленным решениям по одному, и исправление не позволяет установить DirectX для Windows 10.
Надеюсь, что решения сработают для вас. Если у вас есть какие-либо вопросы, предложения или вопросы, не стесняйтесь поделиться с нами.

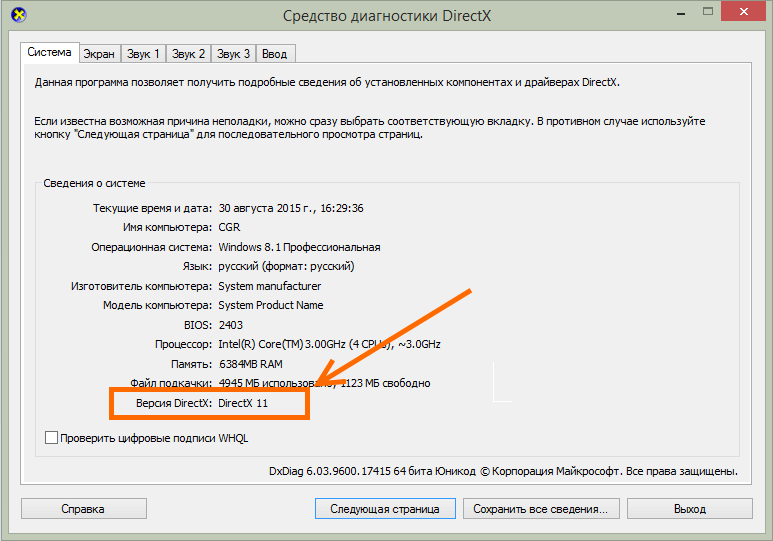

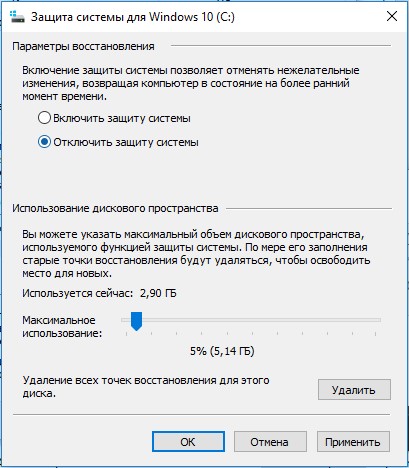 Это приведет к откату версии DirectX, установленной на вашем компьютере, к более старой версии, или, по крайней мере, так будет верить Windows.
Это приведет к откату версии DirectX, установленной на вашем компьютере, к более старой версии, или, по крайней мере, так будет верить Windows.
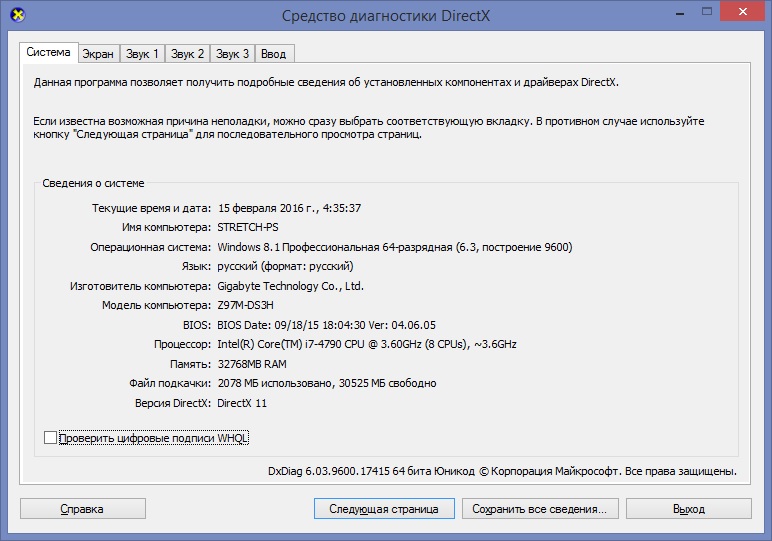
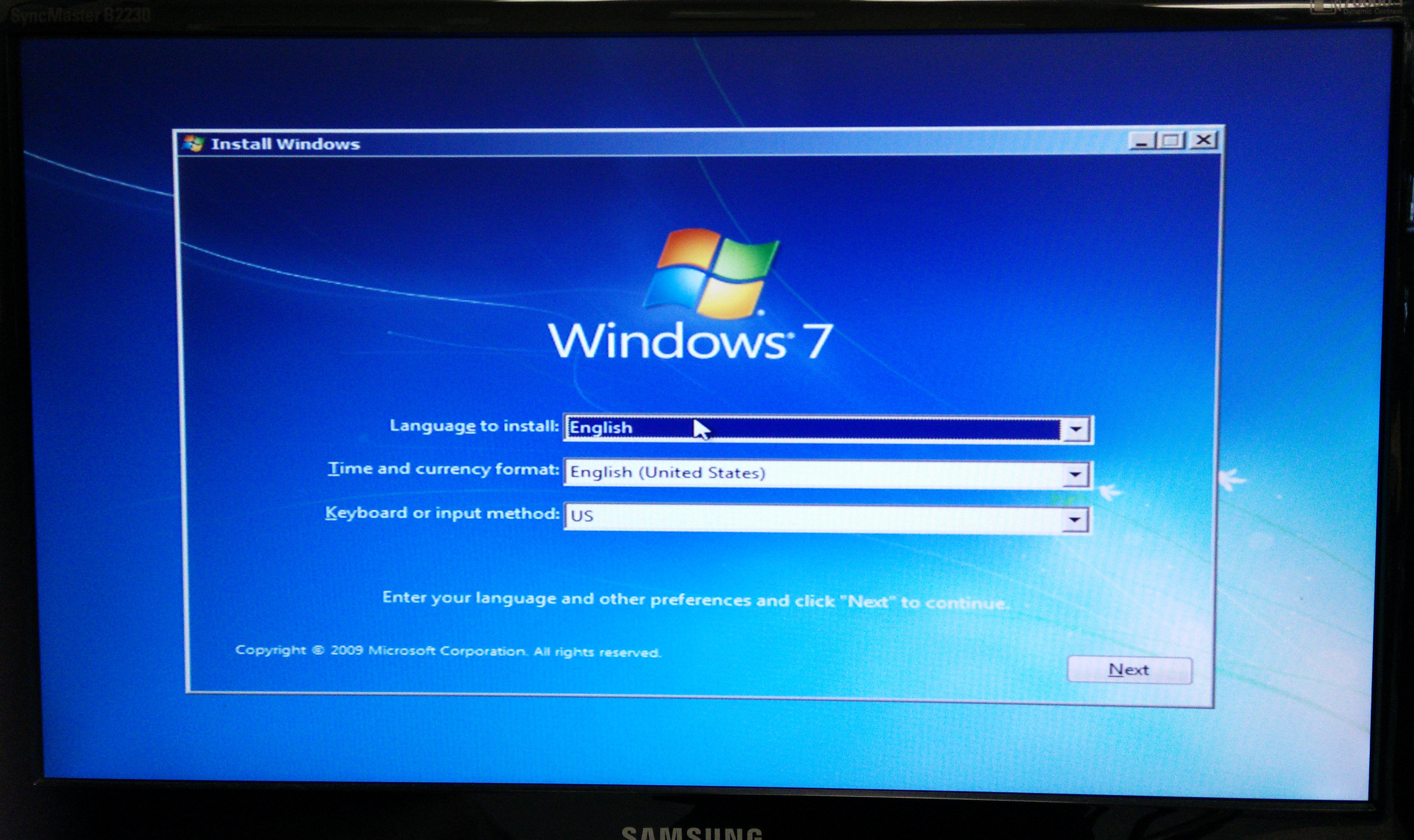
 Вопреки расхожему мнению, релиз DirectX 12 пока еще не состоялся, но в самое ближайшие дни должен появиться. Поэтому искать, где скачать DirectX 12 не имеет смысла.
Вопреки расхожему мнению, релиз DirectX 12 пока еще не состоялся, но в самое ближайшие дни должен появиться. Поэтому искать, где скачать DirectX 12 не имеет смысла.
 Нужно очистить память, используя для этого специальные программы. Это могут быть Wise Care 365, Glary Utilites, Ccleaner и другие. После очистки памяти перезагрузить компьютер и повторить установку.
Нужно очистить память, используя для этого специальные программы. Это могут быть Wise Care 365, Glary Utilites, Ccleaner и другие. После очистки памяти перезагрузить компьютер и повторить установку.

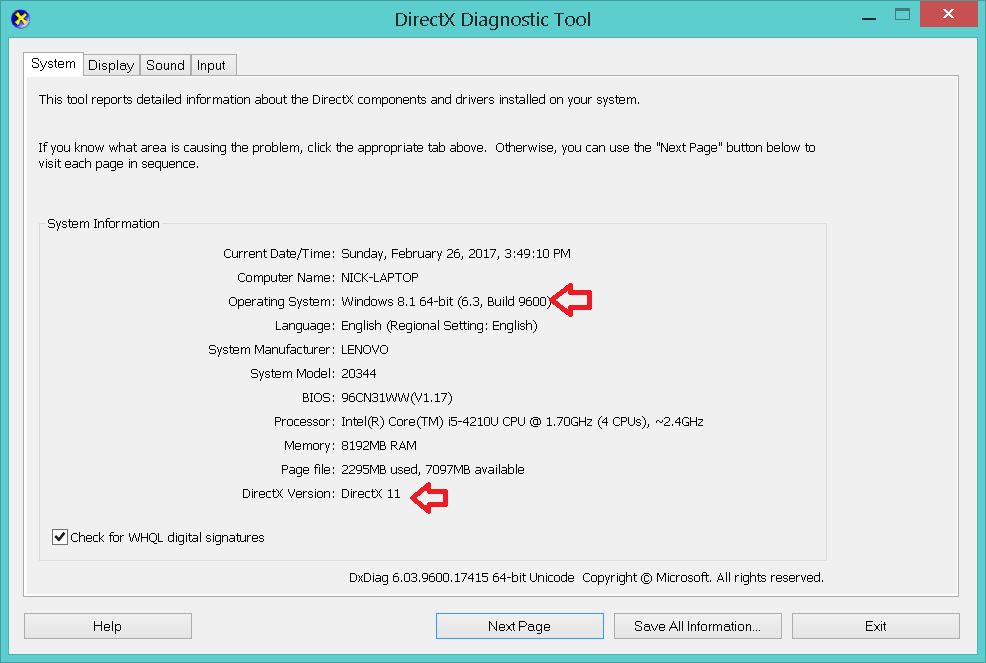
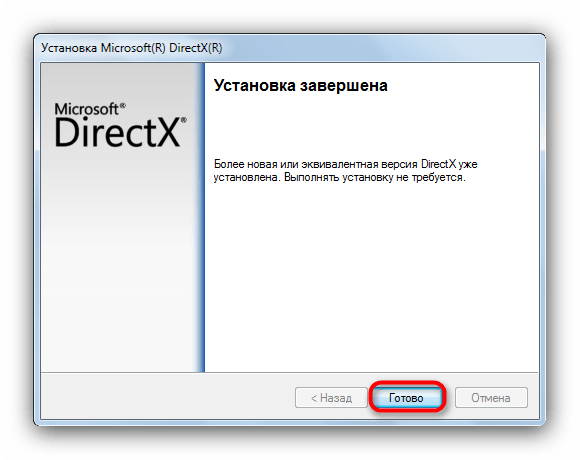 Что вам нужно сделать, это зайти на сайт Microsoft и найти кнопку «Загрузить» для DirectX (: P). Хотя простой поиск в Google выполнит эту задачу за вас, но для экономии вашего драгоценного времени у нас есть ссылка, упомянутая прямо под этой строкой:
Что вам нужно сделать, это зайти на сайт Microsoft и найти кнопку «Загрузить» для DirectX (: P). Хотя простой поиск в Google выполнит эту задачу за вас, но для экономии вашего драгоценного времени у нас есть ссылка, упомянутая прямо под этой строкой: Что хорошего в DXB, так это то, что он прост в использовании и бесплатен (J). DXB PCB обеспечивает полную поддержку удаления для версий DirectX с 5 по 9. Его также можно использовать для того же самого в Windows 10, но эксперты рекомендуют этого не делать, поскольку в более новых версиях Windows есть разные библиотеки для DirectX, а также из-за проблем совместимости с тоже самое.
Что хорошего в DXB, так это то, что он прост в использовании и бесплатен (J). DXB PCB обеспечивает полную поддержку удаления для версий DirectX с 5 по 9. Его также можно использовать для того же самого в Windows 10, но эксперты рекомендуют этого не делать, поскольку в более новых версиях Windows есть разные библиотеки для DirectX, а также из-за проблем совместимости с тоже самое.