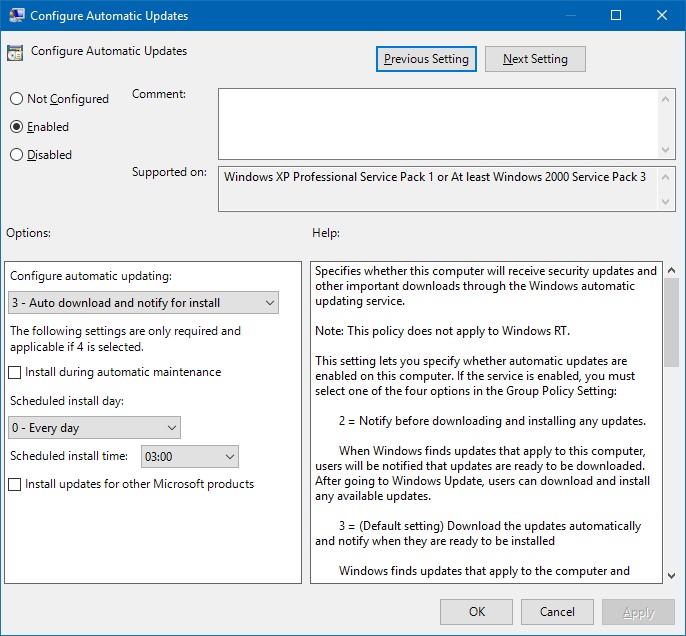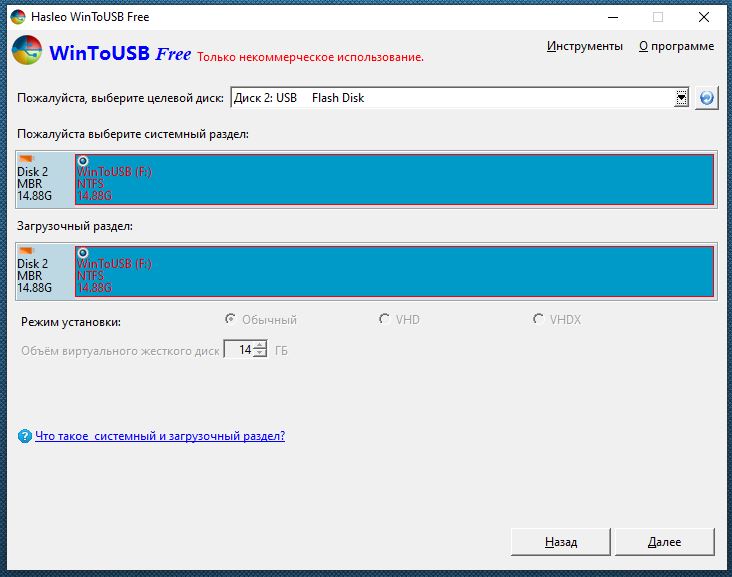8 причин работать с Windows To Go | Windows IT Pro/RE
. Данная технология предоставляет администраторам возможность настроить операционную систему Windows 8 на карту памяти или жесткий диск с интерфейсом USB. Ниже перечислено восемь причин, почему я рекомендую эту технологию.
8. Windows to Go позволяет попробовать работать с Windows 8, не устанавливая при этом операционную систему на жесткий диск компьютера.
Если вы скептически относитесь к Windows 8, лучший способ испытать данную операционную систему и научиться работать с ней состоит в том, чтобы использовать Windows to Go. Это позволит вам работать с полной версией Windows 8 на компьютере под управлением Windows 7, не обновляя операционную систему. При этом все ваши файлы и настройки останутся нетронутыми, так что, как только вы решите прекратить использовать Windows 8, вы мгновенно сможете вернуться к Windows 7.
Microsoft рекомендует для работы с Windows to Go использовать флэш-карту USB емкостью не менее 20 Гбайт. Увы, как показывает опыт, это заниженное значение. На самом деле потребуется USB флэш-карта емкостью не менее 64 Гбайт. Таким образом, у вас есть достаточно пространства, чтобы хранить документы и мультимедийный контент. Ниже в статье будет описан процесс настройки Windows to Go при использовании как Windows 8 Enterprise, так и версии Windows 8 Pro, а также Windows 7.
7. Администраторы могут развертывать и управлять Windows to Go.
Администраторы крупных предприятий могут настроить Windows to Go на флэш-картах USB вместе с приложениями и установить политики — так, например, они могут дать пользователям возможность загружать приложения с Windows Store. Windows to Go можно управлять, используя стандартные инструменты Windows, такие как System Center Configuration Manager; соответственно, развертывание новых средств управления инфраструктурой не требуется. Компьютером и пользовательскими настройками для Windows To Go можно управлять, используя настройки Group Policy.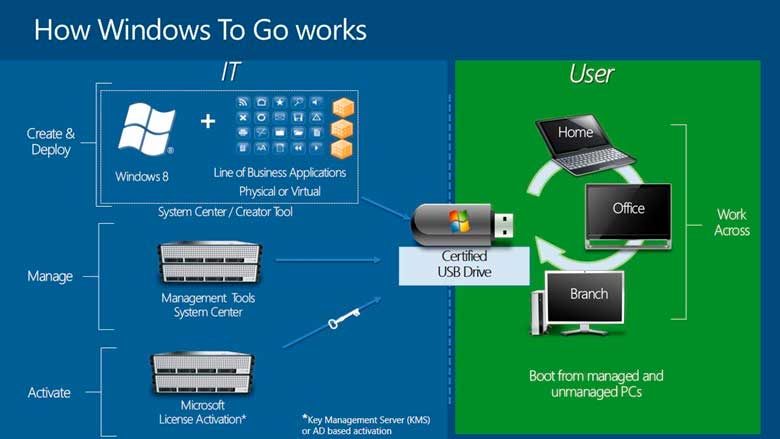
6. Отсутствие проблем с производительностью.
Если ваше устройство сертифицировано для использования с Windows 7, то Windows to Go начнет работать сразу же. Таким образом, вам не придется покупать последние образцы аппаратных средств. Все, что вы должны сделать для начала работы – это вставить предварительно настроенную USB флэш-карту в компьютер с Windows 7, ноутбук или планшет и включить его.
Windows to Go настроит устройство, устанавливая нужные драйверы, при этом наличие соединения с Интернетом не требуется. Следует учесть, что производительность компьютера под управлением Windows to Go будет зависеть в первую очередь от производительности вашей флэш-карты. При этом использование портов USB 3.0, естественно, даст более высокий результат. Технология Windows to Go несовместима с планшетами, которые используют процессоры, основанные на архитектуре ARM.
5. Все приложения доступны.
Windows to Go не позволяет получать доступ к Windows Store по умолчанию. Однако это довольно легко исправить, если вы обладаете правами администратора. Вы должны будете открыть окно групповой политики, а затем перейти в раздел Computer/Configuration/Administrative/Templates/Windows/Components/Store.
Щелкните параметр Turn off Store application и установите значение disable. Это позволит загружать приложения и получать доступ к ним, независимо от устройства, которое вы используете.
4. Гибкие варианты лицензирования.
С помощью Windows To Go пользователи могут путешествовать налегке без ущерба для работы, компании могут реализовать концепцию «собственного компьютера», а персонал может быстрее приступать к работе в условиях более высокого уровня безопасности. Windows To Go позволяет ИТ-администраторам предоставить пользователям корпоративный образ Windows, который может включать ряд бизнес-приложений, параметров и корпоративных данных, на совместимом запоминающем устройстве USB.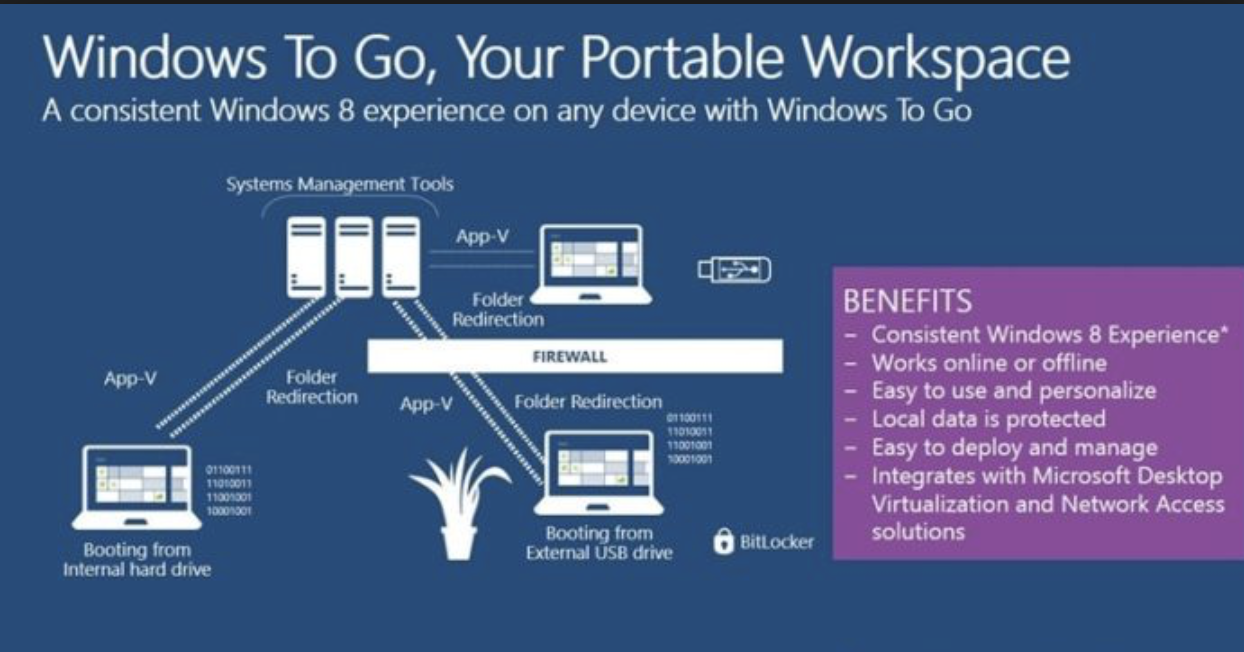
Права на использование Windows To Go означают, что:
-любое устройство, включенное в Software Assurance для Windows или подписку Windows VDA, является лицензированным для запуска Windows To Go;
-основной пользователь любого устройства, лицензированного для работы посредством SA для Windows или Windows VDA, может запускать Windows To Go, находясь дома или в дороге, на компьютере, который не является корпоративным (например, на личном компьютере или компьютере в бизнес-центре гостиницы), в соответствии с правилами роуминга;
-любое устройство, включенное в программу Windows CSL (Companion Subscription License – лицензия на использование дополнительных устройств), является лицензированным для запуска Windows To Go.
Замечу также, что Windows To Go требует активации корпоративных лицензий либо с использованием сервера службы управления ключами (KMS) в организации, либо на основе активации корпоративных лицензий Active Directory.
3. 60-секундная строгая изоляция.
Если вы используете компьютер с Windows to Go и случайно вытащили флэш-карту USB, не нужно паниковать. Экран «заморозится», но у вас будет 60 секунд, чтобы снова включить USB-карту, и работа вашего компьютера возобновится с того места, где вы прервали работу. При этом на экран будет выведено предупреждающее сообщение о том, что вы не должны отключать устройство. Если вы не включите флэш-карту USB, по истечении 60 секунд компьютер завершит свою работу.
2. Шифрование Bitlocker.
Поскольку технология Windows to Go предназначена для работы на множестве устройств, стоит учесть, что при использовании данной технологии применяется встроенное шифрование. Необходимо включить защиту BitLocker вручную, и это должно быть одним из первых действий после начальной загрузки Windows to Go. BitLocker шифрует данные на карте с интерфейсом USB, используя 128-разрядное шифрование AES.
Всякий раз, когда вы загружаете Windows to Go, появляется запрос на ввод пароля, прежде чем загружается экран Welcome Windows 8, в котором пользователи могут ввести свои данные для регистрации в системе, чтобы получить доступ к рабочему столу. Это не совсем двухфакторная аутентификация, однако данный этап обеспечивает дополнительный уровень безопасности.
Это не совсем двухфакторная аутентификация, однако данный этап обеспечивает дополнительный уровень безопасности.
Если вдруг флэш-карта будет утрачена, ваши данные останутся зашифрованными. Только важно удостовериться, что вы не забыли создать резервную копию в безопасном месте — в корпоративной сети или «облачном» хранилище, потому что у вас не будет другого способа получить доступ к своим данным.
1. Windows to Go как средство обеспечения спокойствия.
Вы можете работать на компьютере соседа, не волнуясь при этом за случайное сохранение конфиденциальных данных на локальном жестком диске. Одна из главных причин того, что Windows to Go может безопасно использоваться на различных компьютерах, состоит в том, что внутренний жесткий диск на компьютере недоступен по умолчанию, когда вы загружаетесь в Windows To Go. Microsoft рекомендует не переключать эту установку в групповой политике. Если вы действительно должны сохранить какие-либо файлы, они могут быть сохранены непосредственно на флэш-карте, с которой вы загружаетесь.
Как создать USB-диск с Windows To Go
Для создания диска требуется USB-диск емкостью 32 Гбайт или больше. Предпочтительно использовать устройства USB 3.0 (или жесткий диск USB). Некоторые устройства с поддержкой USB 2.0 могут работать очень медленно и официально не поддерживаются. Кроме того, нужен компьютер под управлением Windows 7 или 8 и образ Windows 8 DVD ISO
Создание Windows To Go на компьютере под любой редакцией Windows 7. Для создания Windows To Go под управлением Windows 7 вам потребуется дополнительное программное обеспечение. Загрузите и установите комплект Windows 7 Automated Installation Kit (http://www.microsoft.com/download/en/details.aspx?displaylang=en&id=5753). Вам понадобится утилита ImageX для установки Windows 8 на устройство USB.
1. Запустите от имени администратора инструмент Deployment Tools Command Prompt из меню «Программы», «Все программы», Microsoft Windows AIK.
2. Убедитесь, что устройство USB подключено.
3. В командной строке наберите diskpart.
4. Наберите List disk.
5. Наберите Select disk #, где # — номер вашего диска USB.
6. Удалите все существующие разделы, введя команду Clean.
7. Создайте загрузочный раздел с помощью следующей команды: create partition primary size=350
8. Далее создайте системный раздел create partition primary
9. Загрузочный раздел должен быть отформатирован, настроен и ему необходимо присвоить букву с помощью следующих команд:
select partition 1 format fs=fat32 quick active assign letter=b
Если у вас уже используется буква b, то назначьте другую.
10. Те же действия необходимо выполнить для системного раздела:
select partition 2 format fs=ntfs quick assign letter=o
11. Завершите операции вводом Exit.
12. Извлеките файл install.wim из папки sourcesdirectory своего iso-файла Windows 8. Для этого можно использовать, например, программу WinRAR.
13. В командной строке используйте Imagex.exe /apply c:wiminstall.wim 1 o:, где o: — буква вашего устройства USB-
14. Менеджер загрузки boot manager должен быть установлен в загрузочный раздел с помощью утилиты bcboot:
o:windowssystem32bcdboot o:windows /f ALL /s b:
15. Перезагрузите компьютер, используя Windows 8 To Go.
Создание Windows To Go на компьютере под любой редакцией Windows 8.
1. Запустите окно командной строки с правами администратора.
2. Убедитесь, что ваше устройство USB подключено.
3. В командной строке наберите diskpart.
4. Наберите List disk.
5. Наберите Select disk #, где # — номер вашего USB-диска.
6. Удалите все существующие разделы, введя Clean.
7. Создайте загрузочный раздел с помощью следующей команды: create partition primary size=350
8. Далее создайте системный раздел create partition primary
9. Загрузочный раздел должен быть отформатирован, настроен и ему необходимо присвоить букву с помощью следующих команд:
select partition 1 format fs=fat32 quick active assign letter=b
10. Если у вас уже используется буква b, назначьте другую.
Если у вас уже используется буква b, назначьте другую.
11. Те же действия необходимо провести для системного раздела:
select partition 2 format fs=ntfs quick assign letter=o
12. Завершите операции вводом Exit.
13. Извлеките файл install.wim из папки sources directory своего iso-файла Windows 8. На компьютере под управлением Windows 8 для того чтобы смонтировать iso-файл, вы можете просто дважды щелкнуть по нему мышью.
14. Используйте утилиту DISM для установки файлов Windows 8 на системный раздел вашего USB-устройства.
dism /apply-image /imagefile:c:wiminstall.wim /index:1 /applydir:o:
15. Менеджер загрузки boot manager может быть установлен на загрузочный раздел с помощью команды:
o:windowssystem32bcdboot o:windows /f ALL /s b:
16. Перезагрузите ваш компьютер, используя Windows 8 To Go.
Если вы используете корпоративную версию Windows 8, создать USB-устройство для Windows To Go вам поможет соответствующий мастер. Для этого нажмите Win+W и в строке поиска наберите To go (экран 1).
Для этого нажмите Win+W и в строке поиска наберите To go (экран 1).
| Экран 1. Запуск мастера для создания Windows to Go |
Мастер вначале предложит вам убедиться, что ваш накопитель USB соответствует требованиям к оборудованию Windows To Go (экран 2).
| Экран 2. Создание рабочего пространства Windows To Go |
Далее вы выбираете расположение образа Windows 8 (файл install.wim), см. экран 3.
| Экран 3. Выбор образа Windows 8 |
Рекомендуемая емкость USB-накопителя для Windows To Go должна быть не менее 32 Гбайт.
Недостатки Windows To Go
Нужно помнить о том, что, увы, каждой технологии присущи не только плюсы, но и минусы. Их и здесь хватает.
Их и здесь хватает.
Необходимость использования в организации ПК, сертифицированных для Windows 7. Если в вашей организации используется оборудование, не сертифицированное для работы под Windows 7, то на каждом таком компьютере (или для каждого подключаемого устройства) вам придется загружать драйверы. А если при этом еще и нет соединения с Интернетом, такая работа может превратиться в мучение. Так как в большинстве случаев в корпоративных сетях сегодня используется целый зоопарк из различных аппаратных средств, мечта об оборудовании всей сети сертифицированными аппаратными средствами, увы, еще долго останется мечтой.
Кроме того, данная технология может причинить немало хлопот сотрудникам службы информационной безопасности. Ведь можно заранее создать «образ» своего рабочего компьютера дома, а загрузившись на работе, забрать к себе на флэшку конфиденциальные данные. При этом в журналах рабочего компьютера ваше включение останется незамеченным. Ведь жесткий диск вам недоступен, следовательно, никаких следов подключения нет.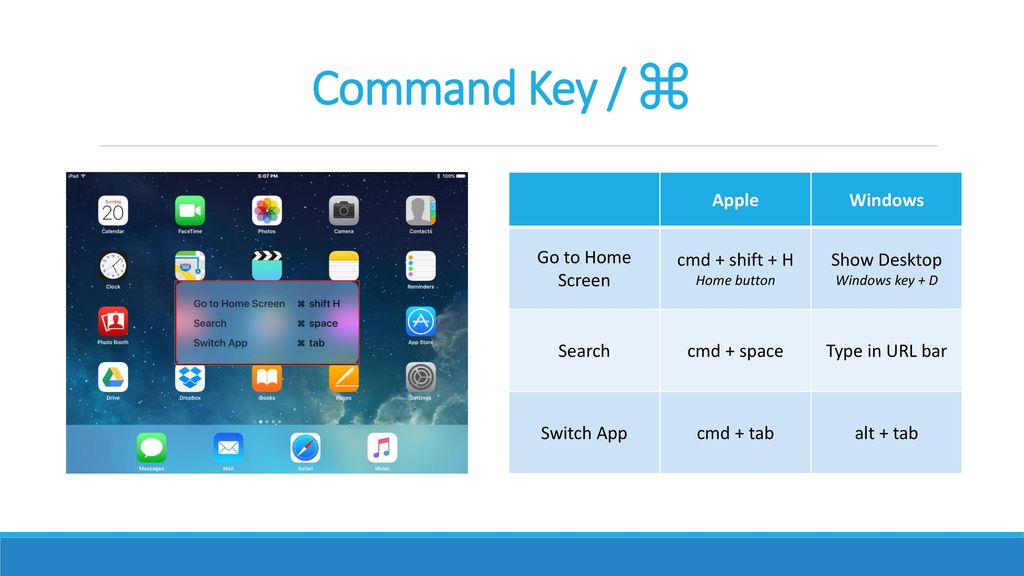 Единственным выходом в таком случае будет запрет загрузки со сменных носителей, включая USB с установкой пароля на BIOS.
Единственным выходом в таком случае будет запрет загрузки со сменных носителей, включая USB с установкой пароля на BIOS.
Наконец, сколько бы ни утверждали в Microsoft, что замедления работы не наблюдается, увы, это не так. Компьютер работает заметно медленнее, ведь скорость обмена данными по USB будет заведомо ниже, чем скорость обмена данными с жестким диском. А если вы к тому же привыкли работать с диском SSD, то снижение скорости будет еще очевидней.
Поделитесь материалом с коллегами и друзьями
Как сделать Windows To Go
Привет, друзья. В этой публикации рассмотрим, как сделать Windows To Go с помощью профильной программы, т.е. программы, специально предназначенной для таких дел – WinToUSB. Windows To Go – это функция в корпоративной редакции Windows 8.1 и в редакциях начиная с профессиональной Windows 10, позволяющая устанавливать операционную систему на внешние носители данных – флешки, USB-HDD, USB-SSD. При этом такая система способна загружаться на любых компьютерах, с любым отличным железом. Т.е., по сути, Windows To Go – это создание портативной Windows, по типу WinPE LiveUSB. Реализуемая в самих Windows 8.1 и 10 функция Windows To Go имеет массу ограничений, тогда как программы, предлагающие эту же функцию, более лояльны к пользователю. Одна из таких программ – WinToUSB. Давайте посмотрим, как сделать Windows To Go с помощью этой программы на примере установки или клонирования на внешний носитель Windows 10, совместимой с BIOS UEFI/Legacy.
Т.е., по сути, Windows To Go – это создание портативной Windows, по типу WinPE LiveUSB. Реализуемая в самих Windows 8.1 и 10 функция Windows To Go имеет массу ограничений, тогда как программы, предлагающие эту же функцию, более лояльны к пользователю. Одна из таких программ – WinToUSB. Давайте посмотрим, как сделать Windows To Go с помощью этой программы на примере установки или клонирования на внешний носитель Windows 10, совместимой с BIOS UEFI/Legacy.
Как сделать Windows To Go с помощью программы WinToUSB
Windows To Go и способы её создания
Итак, друзья, Windows To Go – это портативная Windows 8.1 или 10 LiveUSB, загружающаяся на любом компьютерном железе. Это такая Windows, в которую, если вы возьмёте внешний носитель с собой, в ваше отсутствие никто не залезет, никто не сломает ваш пароль, никто не будет рыться в ваших файлах. Риск быть изъятой оперативными сотрудниками у портативной Windows в разы ниже, чем у установленной на внутреннем жёстком диске, вам всего лишь нужно будет вовремя среагировать и надёжно спрятать внешний носитель. Свою портативную Windows вы можете носить всегда с собой, а попасть в неё сможете, подключив носитель к любому компьютерному устройству, способному запускаться с внешних носителей, которое у вас будет под рукой. В самой Windows эта функция рассчитана на корпоративных пользователей, в частности, на корпоративных системных администраторов.
Свою портативную Windows вы можете носить всегда с собой, а попасть в неё сможете, подключив носитель к любому компьютерному устройству, способному запускаться с внешних носителей, которое у вас будет под рукой. В самой Windows эта функция рассчитана на корпоративных пользователей, в частности, на корпоративных системных администраторов.
Но у этой функции, реализуемой операционной системой, масса условностей:
Во-первых, чтобы установить Windows To Go на внешний носитель с использованием штатного функционала Windows 8.1 или 10, нам нужны определённые редакции. Для Windows 8.1 это Enterprise, для Windows 10 – любая начиная с Professional и выше. И, какую операционную систему и её редакцию мы используем для создания Windows To Go, такая система и установится на внешний носитель. Т.е. сделать Windows To Go из компактных базовых редакций Windows 8.1 Core и Windows 10 Home мы не сможем.
В-третьих, начиная с версии 2004 Windows 10 разработка Windows To Go прекращена, и эта функция удалена из операционной системы.

Однако и сторонние программы, создающие Windows To Go, могут быть капризны к внешним носителям, могут не принимать флешки с недостаточным объёмом, либо в принципе сами модели флешек.
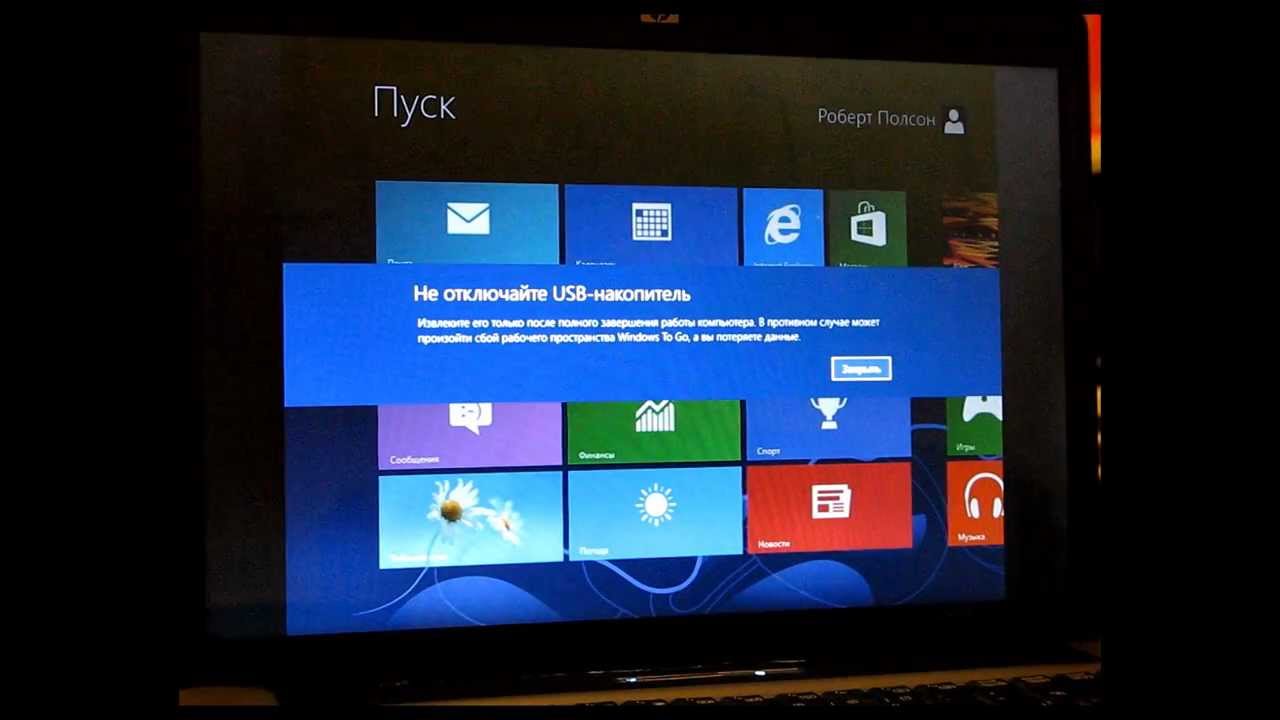 Но, не примет одна программа, можно попробовать с использованием другой программы. Хотя, друзья, Windows To Go, конечно же, лучше устанавливать на внешние жёсткие диски с интерфейсом подключения USB 3.0 или Thunderbolt. Если вы хотите заиметь портативную Windows на обычной флешке, пусть даже с подключением USB 3.0 – это плохая затея. Такая операционная система будет жутко тормозить, вы не сможете на ней полноценно работать. Ну а скоростные флешки USB 3.1/3.2 стоят пока что неоправданно дорого, по их цене можно купить USB-SSD на 120-250 Гб, причём интерфейс подключения у таких может быть также USB 3.1/3.2, а не только USB 2.0/3.0. На обычную флешку, друзья, лучше записать годный какой-нибудь WinPE и использовать его по мере надобности. Смотрите обзор лучших по мнению нашего сайта WinPE в статье «Аварийные LiveDisk’и на базе WinPE: обзор».
Но, не примет одна программа, можно попробовать с использованием другой программы. Хотя, друзья, Windows To Go, конечно же, лучше устанавливать на внешние жёсткие диски с интерфейсом подключения USB 3.0 или Thunderbolt. Если вы хотите заиметь портативную Windows на обычной флешке, пусть даже с подключением USB 3.0 – это плохая затея. Такая операционная система будет жутко тормозить, вы не сможете на ней полноценно работать. Ну а скоростные флешки USB 3.1/3.2 стоят пока что неоправданно дорого, по их цене можно купить USB-SSD на 120-250 Гб, причём интерфейс подключения у таких может быть также USB 3.1/3.2, а не только USB 2.0/3.0. На обычную флешку, друзья, лучше записать годный какой-нибудь WinPE и использовать его по мере надобности. Смотрите обзор лучших по мнению нашего сайта WinPE в статье «Аварийные LiveDisk’и на базе WinPE: обзор».Ну и давайте уже создадим Windows To Go программой WinToUSB.
Windows To Go в программе WinToUSB
WinToUSB – одна из лучших программ для создания Windows To Go, это вообще, как видим из названия, профильная программа для установки Windows на внешние носители информации. Программа поддерживает USB- и Thunderbolt-носители, в частности, многие флешки. Может устанавливать портативные Windows 7, 8.1, 10 в любых редакциях, можете устанавливать серверные Windows начиная с Windows Server 2008 R2. Может устанавливать с установочных образов ISO, WIM, ESD, SWM, VHD, VHDX, а может клонировать используемую на внутреннем диске компьютера Windows. Может создавать Windows To Go с поддержкой только UEFI или только Legacy, а может с поддержкой UEFI/Legacy. В базовой части возможностей программа WinToUSB бесплатная, но сюда, увы, не входят возможности по созданию UEFI/Legacy совместимой Windows To Go, использование редакции Enterprise Windows 8.1 и редакций от Pro и выше Windows 10, а также серверных систем. И нельзя использовать внешние Thunderbolt-носители. Ограничения снимаются в платных редакциях программы WinToUSB, и одну из их — Professional, снимающую все ограничения, кроме возможности установки серверных Windows, можно заполучить совершенно бесплатно, подробности смотрим в статье «WinToUSB Professional: бесплатный ключ».
Программа поддерживает USB- и Thunderbolt-носители, в частности, многие флешки. Может устанавливать портативные Windows 7, 8.1, 10 в любых редакциях, можете устанавливать серверные Windows начиная с Windows Server 2008 R2. Может устанавливать с установочных образов ISO, WIM, ESD, SWM, VHD, VHDX, а может клонировать используемую на внутреннем диске компьютера Windows. Может создавать Windows To Go с поддержкой только UEFI или только Legacy, а может с поддержкой UEFI/Legacy. В базовой части возможностей программа WinToUSB бесплатная, но сюда, увы, не входят возможности по созданию UEFI/Legacy совместимой Windows To Go, использование редакции Enterprise Windows 8.1 и редакций от Pro и выше Windows 10, а также серверных систем. И нельзя использовать внешние Thunderbolt-носители. Ограничения снимаются в платных редакциях программы WinToUSB, и одну из их — Professional, снимающую все ограничения, кроме возможности установки серверных Windows, можно заполучить совершенно бесплатно, подробности смотрим в статье «WinToUSB Professional: бесплатный ключ». Ну а бесплатную редакцию вы можете скачать на сайте разработчика программы — Hasleo Software.
Ну а бесплатную редакцию вы можете скачать на сайте разработчика программы — Hasleo Software.Итак, как сделать Windows To Go с помощью программы WinToUSB? Если на внешнем носителе нужна новая чистая Windows 10, в окне программы в графе «Файл образа» указываем путь к установочному образу, в нашем случае это ISO-образ. Далее выбираем редакцию системы, в нашем случае установка будет производится на флешку 32 Гб, потому выбираем самую компактную редакцию Windows 10 – Home. Жмём «Далее».
Если же хотим на внешний носитель скопировать текущую Windows, установленную на внутреннем жёстком диске, с которой сейчас и работаем, жмём последний программный раздел с системной информацией и кнопку «Next».
Только, друзья, прежде посмотрите, сколько ваша текущая Windows занимает места на диске С. Будет ли такое место на внешнем носителе. И неплохо будет перед копированием текущей Windows почистить её от хлама. Далее в обоих случаях действуем следующим образом. Указываем внешний носитель, на котором хотим сделать Windows To Go. Жмём «Далее».
Жмём «Далее».Выбираем схему разделов «MBR для BIOS UEFI», таким образом портативная Windows будет совместима с любым режимом работы BIOS – и UEFI, и Legacy. И жмём «Да» для запуска форматирования внешнего носителя.
Произойдёт форматирование.
На этапе выбора разделов нам ничего выбирать не нужно, разделы Windows и её загрузчика выбраны и так. Но здесь можем видеть принцип обеспечения программой совместимости Windows To Go с UEFI/Legacy: WinToUSB при форматировании носителя создала на нём диск со стилем разметки MBR, и создала на диске раздел загрузчика на 100 Мб. Последний — это активный основной раздел, но с файловой системой не NTFS, а FAT32, благодаря чему операционная система сможет загружаться в режиме UEFI, равно как и в Legacy. Режим установки оставляем по умолчанию, жмём «Далее».
Запустится копирование файлов Windows To Go на внешний носитель. Прогресс операции сможем наблюдать в центре окна WinToUSB.
Дожидаемся полного завершения создания Windows To Go.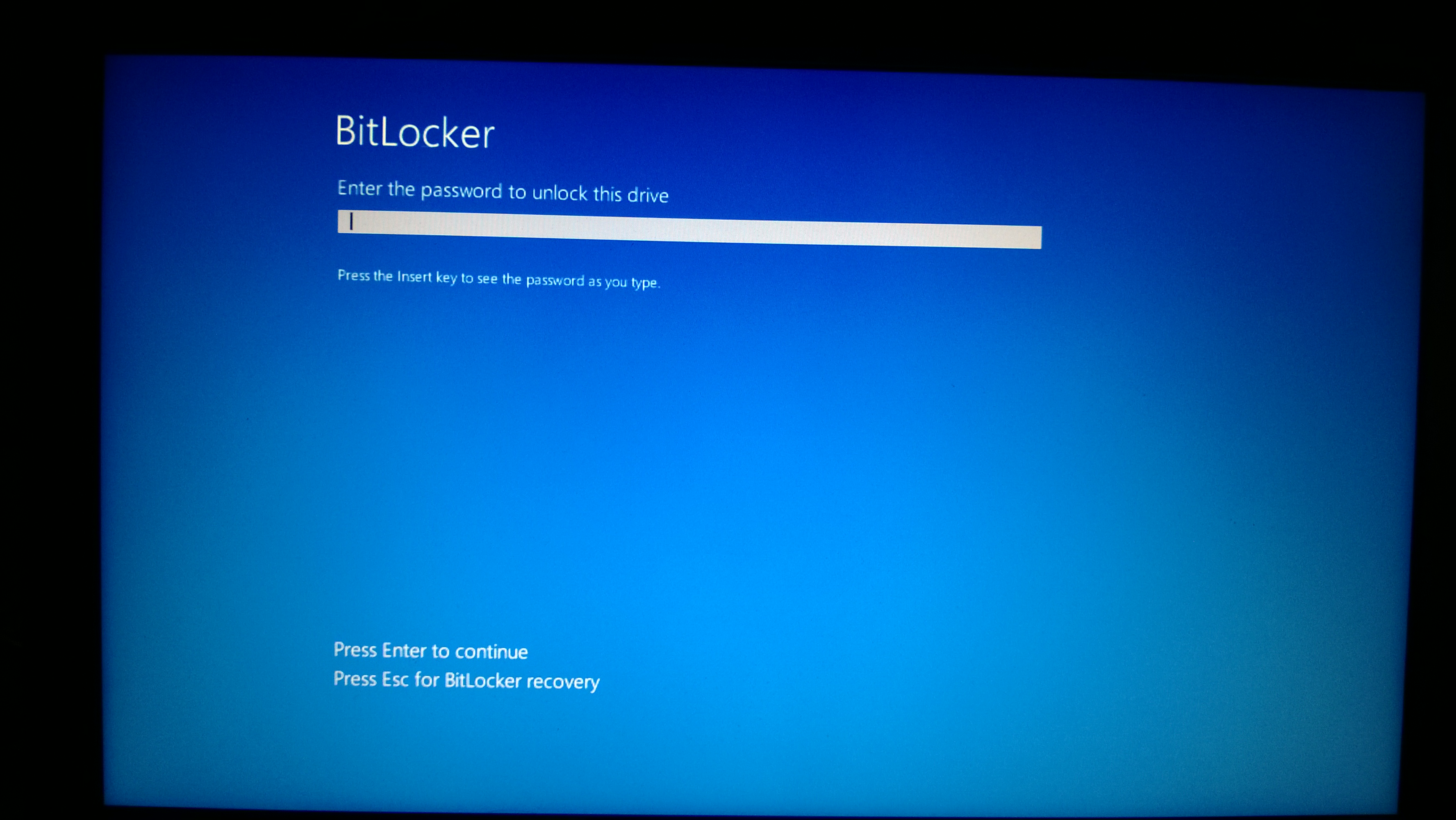
Перезагружаем компьютер, вызываем Boot-меню BIOS и запускаемся с внешнего носителя с Windows To Go. Носитель можем выбрать в любом режиме – хоть в Legacy, хоть в UEFI, значения не имеет.
Далее если мы копировали текущую Windows, просто запускаем систему. А если устанавливали новую с установочного образа, загрузившись с флешки, нам нужно пройти процесс доустановки Windows 10 – выбрать локализацию, раскладки клавиатуры, создать первую пользовательскую учётную запись и т.п.
Процесс доустановки Windows 10 стандартный, такой же, как у обычной установки на внутренний диск компьютера, обо всех нюансах можете почитать в статье «Как установить Windows 10». Ну и уже как система полностью себя установит и настроит, можем ею пользоваться.Метки к статье: Windows To Go Флешка Внешний жёсткий диск Установить Windows Программы
Что такое Windows to go в Windows 7, 8, 10, создание WTG
Существует такая замечательная технология, как windows to go, о которой знает не так уж и много пользователей. Она позволяет записать систему на переносной носитель, при этом это будет не обычная загрузочная флэшка, а полноценная операционная система. В нее можно устанавливать различные программы и утилиты, которые необходимы для выполнения множества действий. Таким образом пользователь может создать себе переносное рабочее место, на котором будет установлено все необходимое. После запуска такой системы на новом устройстве, она проанализирует оборудование, установит нужные драйвера, после чего с ней можно будет работать в обычном режиме.
Она позволяет записать систему на переносной носитель, при этом это будет не обычная загрузочная флэшка, а полноценная операционная система. В нее можно устанавливать различные программы и утилиты, которые необходимы для выполнения множества действий. Таким образом пользователь может создать себе переносное рабочее место, на котором будет установлено все необходимое. После запуска такой системы на новом устройстве, она проанализирует оборудование, установит нужные драйвера, после чего с ней можно будет работать в обычном режиме.
Особенности технологии
При такой работе пользователь не будет иметь доступа к обычным жестким дискам устройства, это сделано для того, чтобы данные оставались защищенными. Также в системе будет отключена функция гибернации, не будет возможности создать точку восстановления и откатить систему.
Технические требования
Для использования этой технологии подойдет практически любой накопитель, однако, на сайте майкрософт есть рекомендуемые образцы https://docs. microsoft.com/en-us/previous-versions/windows/it-pro/windows-8.1-and-8/hh831833(v=ws.11)#wtg_hardware. По сути, нет разницы в том, какую именно флэшку использовать, есть только несколько советов, которых следует придерживаться.
microsoft.com/en-us/previous-versions/windows/it-pro/windows-8.1-and-8/hh831833(v=ws.11)#wtg_hardware. По сути, нет разницы в том, какую именно флэшку использовать, есть только несколько советов, которых следует придерживаться.
Нужно использовать флэшку объемом не меньше 32 гигабайт, иначе может не хватить места для приложений и документов. Должна использоваться технология usb 2.0 или 3.0, последняя работает быстрее, но необходимо чтобы и компьютер ее поддерживал. Также не стоит использовать совсем уж дешевые накопители, они могут не справиться с постоянной нагрузкой.
От компьютера требуется только наличие usb разъема и минимального аппаратного обеспечения, однако, чем оно лучше, тем быстрее будет работать ОС. Также не стоит забывать о разрядности процессора и системы, работать все будет только на одинаковых архитектурах.
У этой технологии множество преимуществ и вариантов использования. Она пригодится тем пользователям, которые хотят попробовать новую операционную систему, но не хотят для этого выделять место на жестком диске, с помощью этого сервиса они легко смогут использовать другую ОС и оценить все ее недостатки и достоинства. Этот же сервис пригодится для компаний, сотрудникам которых часто приходится работать в командировках или на ненастроенных компьютерах. Администраторы смогут легко настроить систему на съемном диске, после чего им можно будет пользоваться где угодно.
Она пригодится тем пользователям, которые хотят попробовать новую операционную систему, но не хотят для этого выделять место на жестком диске, с помощью этого сервиса они легко смогут использовать другую ОС и оценить все ее недостатки и достоинства. Этот же сервис пригодится для компаний, сотрудникам которых часто приходится работать в командировках или на ненастроенных компьютерах. Администраторы смогут легко настроить систему на съемном диске, после чего им можно будет пользоваться где угодно.
Разработчик учел то, что работать с системой придется на разных устройствах, поэтому накопитель можно зашифровать при помощи стандартной программы. Что позволит повысить безопасность работы и защитить данные. Также встроена функция «60 секунд». Если случайно извлечь накопитель, то на экране появится предупреждение об этом, если его вставить обратно в течении 1 минуты, то работа не прервется и продолжится с того же места. Сервис обладает гибкой системой лицензирования, после определенных настроек на систему можно будет загружать приложения из магазина и получать все обновления.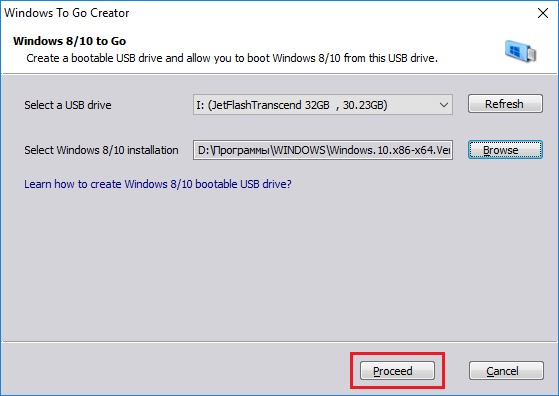
Создание флешки WTG
Есть несколько способов создания wtg, они и будут описаны в этом разделе. Однако, для начала потребуется провести некоторые подготовительные действия. Хорошим решением будет лишний раз проверить флэшку, чтобы на ней не осталось никаких важных и нужных данных потому что в ходе записи они будут удалены. Также пользователю может потребоваться образ операционной системы. Лучше загружать чистую систему, чтобы избежать проблем с разнообразными сборками. Загрузить их можно с официального сайта разработчика, например, для десятки подойдет эта ссылка https://www.microsoft.com/ru-ru/software-download/windows10.
Дальше пользователю потребуется выбрать создание установочного носителя, а после сохранение в виде iso файла.
Используем стандартную утилиту Windows To Go Creator Wizard
Эта программа включена в поставку в некоторых системах, либо ее можно загрузить с сайта майкрософт. Для начала пользователю потребуется выбрать накопитель.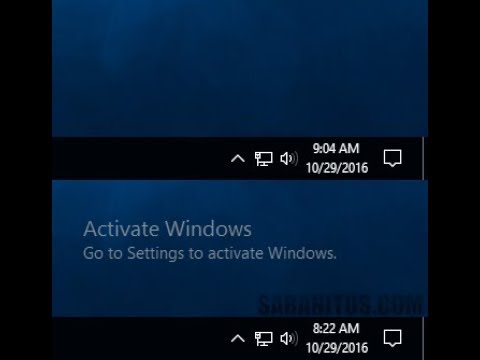
После этого следует нажать Add search location и указать путь до wim файла.
Дальше можно будет включить шифрование системы.
Затем останется только следовать указаниям мастера.
Используем PowerShell
Этот способ также включает использование стандартных средств. Для начала следует запустить powershell от имени администратора. Его можно найти через поиск в пуске, запустить с правами администратора можно после правого клика по нему и выбора нужного пункта в меню.
Дальше потребуется поочередно ввести команды:
$Disk = Get-Disk | Where-Object {$_.Path -match "USBSTOR" -and $_.Size -gt 20Gb -and -not $_.IsBoot }
# Дальше произойдет очистка накопителей, все данные будут уничтожены.
Clear-Disk –InputObject $Disk[0] -RemoveData
# Эта команда инициализирует диск как mbr
Initialize-Disk –InputObject $Disk[0] -PartitionStyle MBR
# Следующая команда создаст служебный раздел на диске
$SystemPartition = New-Partition –InputObject $Disk[0] -Size (350MB) -IsActive
# Дальше произойдет форматирование в фат32
Format-Volume -NewFileSystemLabel "UFD-System" -FileSystem FAT32 ` -Partition $SystemPartition
# Произойдет запись на все доступное место. $OSPartition = New-Partition –InputObject $Disk[0] -UseMaximumSize
Format-Volume -NewFileSystemLabel "UFD-Windows" -FileSystem NTFS ` -Partition $OSPartition
# Производится установка буквы для диска, она не должна использоваться для каких-либо накопителей в системе.
Set-Partition -InputObject $SystemPartition -NewDriveLetter "S"
Set-Partition -InputObject $OSPartition -NewDriveLetter "W"
# Эта команда защитит использование буквы диска другими накопителями.
Set-Partition -InputObject $OSPartition -NoDefaultDriveLetter $TRUE
$OSPartition = New-Partition –InputObject $Disk[0] -UseMaximumSize
Format-Volume -NewFileSystemLabel "UFD-Windows" -FileSystem NTFS ` -Partition $OSPartition
# Производится установка буквы для диска, она не должна использоваться для каких-либо накопителей в системе.
Set-Partition -InputObject $SystemPartition -NewDriveLetter "S"
Set-Partition -InputObject $OSPartition -NewDriveLetter "W"
# Эта команда защитит использование буквы диска другими накопителями.
Set-Partition -InputObject $OSPartition -NoDefaultDriveLetter $TRUEДальше потребуется ввести оператор
dism /apply-image /imagefile:n:\imagefolder\deploymentimages\mywtgimage.WIM /index:1 /applydir:W:\
Затем потребуется использовать утилиту bcdboot. В ней следует ввести и применить оператор.
W:\Windows\System32\bcdboot W:\Windows /f ALL /s S:
Теперь нужно создать файл san_policy. xml, его содержание должно быть следующим:
xml, его содержание должно быть следующим:
<?xml version='1.0' encoding='utf-8' standalone='yes'?> <unattend xmlns="urn:schemas-microsoft-com:unattend"> <settings pass="offlineServicing"> <component xmlns:wcm="http://schemas.microsoft.com/WMIConfig/2002/State" xmlns:xsi="http://www.w3.org/2001/XMLSchema-instance" language="neutral" name="Microsoft-Windows-PartitionManager" processorArchitecture="x86" publicKeyToken="31bf3856ad364e35" versionScope="nonSxS" > <SanPolicy>4</SanPolicy> </component> <component xmlns:wcm="http://schemas.microsoft.com/WMIConfig/2002/State" xmlns:xsi="http://www.w3.org/2001/XMLSchema-instance" language="neutral" name="Microsoft-Windows-PartitionManager" processorArchitecture="amd64" publicKeyToken="31bf3856ad364e35" versionScope="nonSxS" > <SanPolicy>4</SanPolicy> </component> </settings> </unattend>
Дальше его необходимо сохранить и переместит в корень накопителя.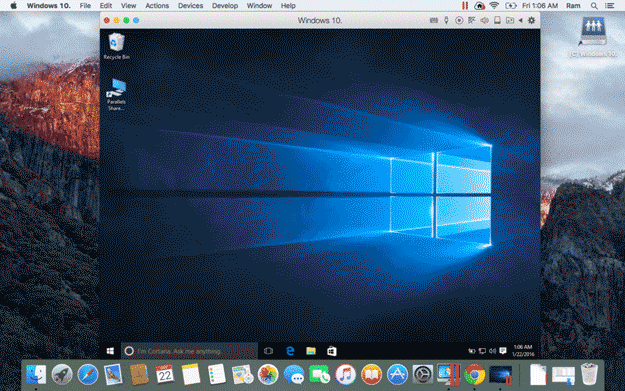 Следует применить оператор:
Следует применить оператор:
Dism.exe /Image:W:\ /Apply-Unattend:W:\san_policy.xml
Теперь нужно создать файл unattend.xml, со следующим содержанием:
<?xml version="1.0" encoding="utf-8"?> <unattend xmlns="urn:schemas-microsoft-com:unattend"> <settings pass="oobeSystem"> <component name="Microsoft-Windows-WinRE-RecoveryAgent" processorArchitecture="x86" publicKeyToken="31bf3856ad364e35" language="neutral" versionScope="nonSxS" xmlns:wcm="http://schemas.microsoft.com/WMIConfig/2002/State" xmlns:xsi="http://www.w3.org/2001/XMLSchema-instance"> <UninstallWindowsRE>true</UninstallWindowsRE> </component> <component name="Microsoft-Windows-WinRE-RecoveryAgent" processorArchitecture="amd64" publicKeyToken="31bf3856ad364e35" language="neutral" versionScope="nonSxS" xmlns:wcm="http://schemas.microsoft.com/WMIConfig/2002/State" xmlns:xsi="http://www.w3.org/2001/XMLSchema-instance"> <UninstallWindowsRE>true</UninstallWindowsRE> </component> </settings> </unattend>
Его следует переместить в папку sysprep на накопителе.
Использование AOMEI Partition Assistant
Утилиту можно загрузить по ссылке http://www.disk-partition.com/free-partition-manager.html. Дальше останется установить утилиту, после чего следует нажать на Windows To Go Creator.
Дальше следует выбрать образ диска и следовать указаниям мастера.
Утилита WinToUSB
Скачивать программу стоит с официального сайта https://www.easyuefi.com/wintousb/. После запуска утилиты потребуется указать образ диска.
В следующем окне останется выбрать накопитель, после чего дождаться окончания процесса.
Приложение Rufus
Скачивать утилиту лучше всего с официального сайта http://rufus.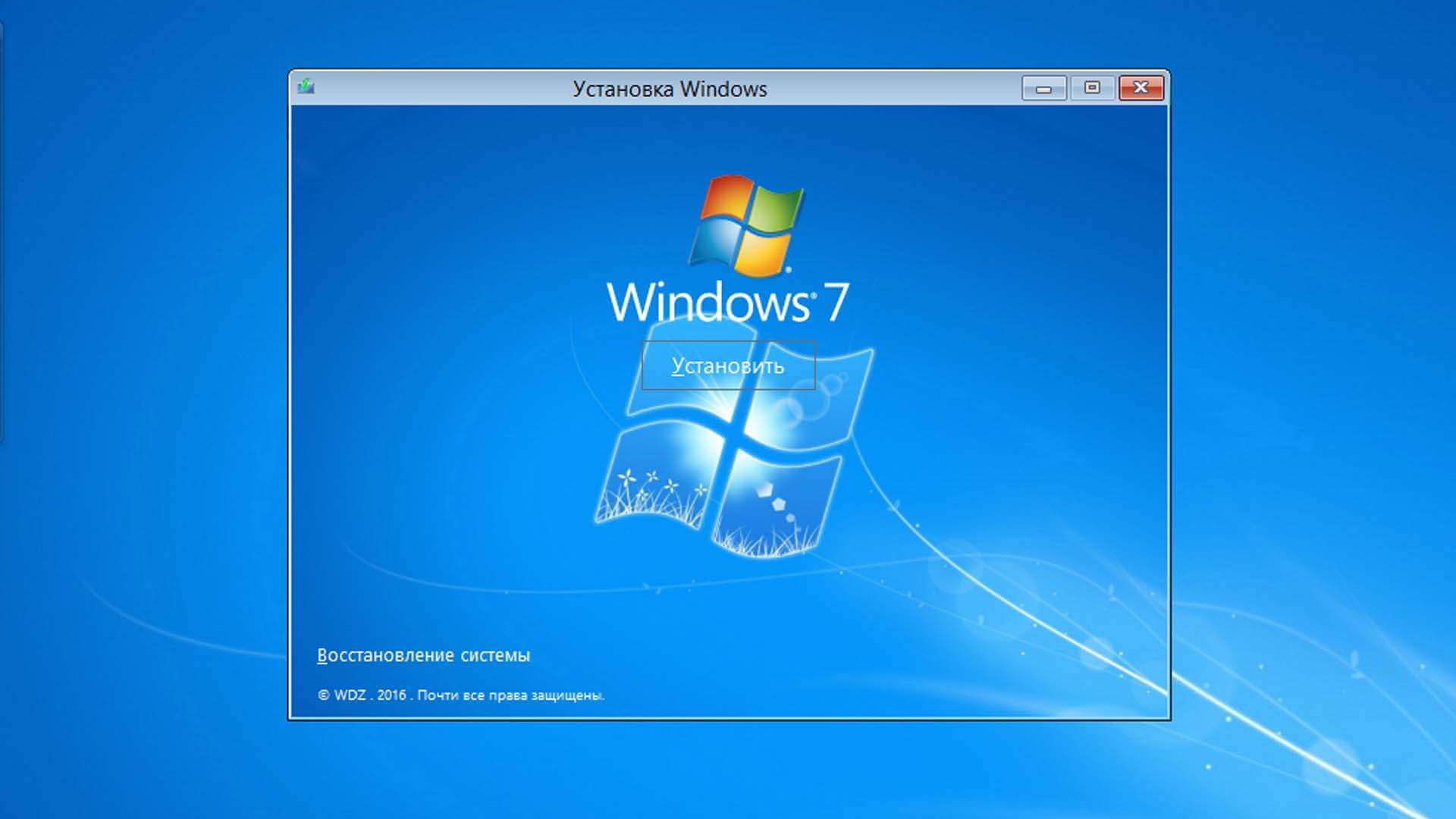 akeo.ie/?locale=ru_RU. После запуска останется лишь поставить галочку на создании загрузочного образа, дальше следует указать путь до образа, после чего отметить нужный пункт чуть ниже.
akeo.ie/?locale=ru_RU. После запуска останется лишь поставить галочку на создании загрузочного образа, дальше следует указать путь до образа, после чего отметить нужный пункт чуть ниже.
Запуск windows с флэшки
После того, как накопитель с системой будет создан, с него останется только загрузиться. В целом, это не представляет особых сложностей, однако, кое-какие действия предпринять все же придется. В случае, если у пользователя установлен БИОС, в нем не потребуется менять настройки, если же на устройстве стоит uefi, то потребуется зайти в него и отключить Secure Boot, а UEFI перевести в режим Legacy. Далее потребуется выставить первым нужный накопитель или зайти в бут меню и выбрать его там.
Далее следует указать страну и часовой пояс.
В следующем окне потребуется ввести ключ продукта, если его нет, то можно нажать на «Сделать это позже», но постоянно так работать не получится.
Останется прочитать и принять лицензионное соглашение. В следующем окне можно будет произвести подключение компьютера к сети. Дальше останется настроить параметры или использовать стандартные.
После, потребуется создать рабочий аккаунт.
Недостатки технологии
Данная технология позволит организовать переносное рабочее место, однако не стоит забывать и о недостатках. Для начала, флэшки все же куда менее надежны, чем жесткие диски, так что есть шансы потерять данные в любой момент, в случае активной работы сокращается время службы носителя. Также система несколько ограничена в действиях и не использует аппаратные ресурсы на сто процентов. Не все программы могут быть установлены и полностью работоспособны в таком режиме.
Читайте также:
Windows to go creator — виндовс ту гоу
Что такое Windows To Go
Windows To Go (сокращенно WTG) – это малоизвестная, но весьма интересная функция, входящая в состав Профессиональной и Корпоративной редакции Windows 10 (также поддерживается на Windows 8 / 8.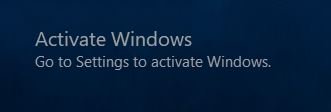 1), которая позволяет записать полностью функциональную операционную систему на USB-флешку или съемный жесткий диск, а затем использовать ее в паре с любым другим компьютером. В первую очередь Windows To Go рассчитана на корпоративных пользователей Windows для работы с компьютерами, соответствующими спецификациям Windows 7 и новее, вне зависимости от рабочей операционной системы. ОС, на которой работает конечный компьютер, не играет абсолютно никакой роли, поскольку флешка с Windows To Go – это загрузочный носитель, который никаким образом не пересекается с основным накопителем компьютера и данными на нем. Windows To Go удобна тем, что позволяет использовать тот же образ операционной системы, который используется в корпоративной среде и соответственно управляется этими же правилами. Windows To Go не рассчитана на перманентную замену обычного компьютера. Это скорее альтернативный вариант для эффективного временного использования компьютера, который есть в данный момент на руках у пользователя.
1), которая позволяет записать полностью функциональную операционную систему на USB-флешку или съемный жесткий диск, а затем использовать ее в паре с любым другим компьютером. В первую очередь Windows To Go рассчитана на корпоративных пользователей Windows для работы с компьютерами, соответствующими спецификациям Windows 7 и новее, вне зависимости от рабочей операционной системы. ОС, на которой работает конечный компьютер, не играет абсолютно никакой роли, поскольку флешка с Windows To Go – это загрузочный носитель, который никаким образом не пересекается с основным накопителем компьютера и данными на нем. Windows To Go удобна тем, что позволяет использовать тот же образ операционной системы, который используется в корпоративной среде и соответственно управляется этими же правилами. Windows To Go не рассчитана на перманентную замену обычного компьютера. Это скорее альтернативный вариант для эффективного временного использования компьютера, который есть в данный момент на руках у пользователя.
Windows To Go работает как обычная установка Windows с несколькими исключениями. Как уже было сказано выше, внутренние диски отключаются при загрузке с Windows To Go. Точно так же носитель с копией Windows To Go не распознается рабочей операционной системой компьютера, к которому он подключен (диску не назначается буква, поэтому в Проводнике он не отображается). Также не работает Trusted Platform Module, отключена по умолчанию гибернация, недоступны механизмы сброса операционной системы, а также обновление с To Go с Windows 8.1 на Windows 10.
Флешка с копией Windows To Go может использоваться на самых разных компьютерах, вне зависимости от их конфигурации. При первом запуске система определяет компоненты хоста и скачивает необходимые драйверы.
Windows TO Go найдет свое применение среди пользователей, которые, к примеру, не имеют постоянного рабочего места, много путешествует или работают из дома. Такой сотрудник получает To Go-флешку с настроенными программами, доступом к сетям компании, настроенными политиками безопасности и другими специфичными для компании параметрами, подключает ее к своему компьютеру и работает.
Как создать флешку с Windows To Go
Внимательные пользователи наверняка знают, что частью панели управления Windows является раздел Windows To Go. Это стандартный мастер создания Windows To Go-накопителей – официальный способ. Проблема в том, что обычному пользователю он абсолютно не нужен от слова «вообще». Этому есть несколько объяснений. Во-первых, стандартный мастер записи флешек Windows To Go работает только со специальными сертифицированными USB-носителями с объемом не меньше 32 Гб, который крайне немного. Обычному пользователю такую флешку не достать – их не продают в переходах или в магазинах потребительской электроники. Во-вторых, через стандартную утилиту можно записать только корпоративные версии Windows 8 / 8.1 и 10. Ни Профессиональная, ни уж тем более Домашняя редакции не поддерживаются. Поэтому мы не станем заострять ваше внимание на использовании встроенных механизмов создания флешки Windows To Go. Если вам очень уж хочется посмотреть, нажмите Win + R, введите команду control, а затем в поиск Панели управления введите To Go.
Вообще говоря, полезность функции Windows To Go в той форме, в которой она была изначально создана Microsoft, для обычного пользователя стремится к нулю, поэтому эта статья носит характер по большей части информативно-теоретический. Если же вам очень уж хочется попробовать работу Windows To Go, можете воспользоваться одной из сторонних утилит для создания загрузочных накопителей. Справедливости ради стоит отметить, что в отдельных сценариях Windows To Go-носитель может пригодиться пользователю в аварийной ситуации. К примеру, вышел из строя накопитель в компьютере. Можно создать себе такую флешку и держать ее на всякий случай.
Многие из сторонних приложений поддерживают создание аналогов Windows To Go-носителей в обход многих правил компании Microsoft. К примеру, WinToUSB для работы с разделами диска вашего компьютера умеет создавать диски Windows To Go с любой редакцией Windows (даже Windows 10 Домашняя или Windows 7, если хотите), а некоторые умеют даже записывать образы даже на носители с 16 Гб.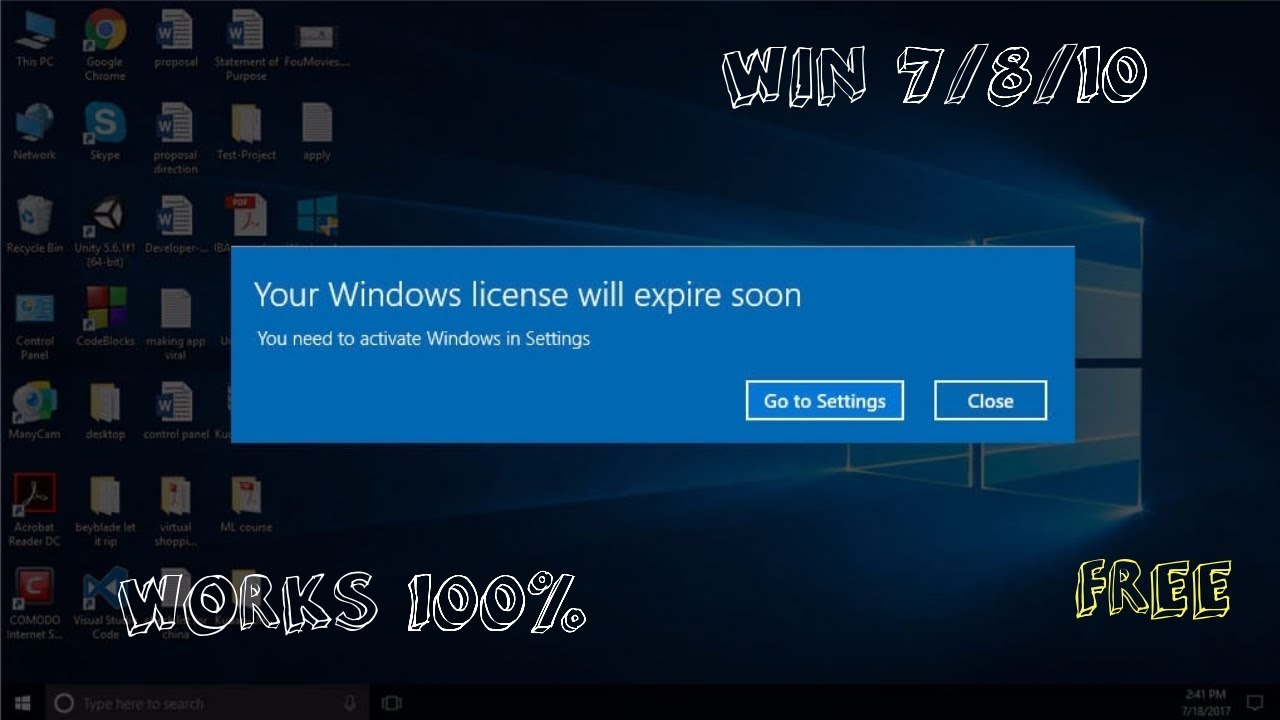 Вам понадобится диск с минимум 32 Гб свободного пространства и желательно стандарта USB 3.0. Подойдет и 2.0, но скорость работы будет заметно ниже. Есть также другие приложения, вроде AOMEI Partition Assistant (именно она умеет писать на 16 Гб), но эта требует покупку лицензии для создания Windows To Go носителя, поэтому ее рассматривать не будем.
Вам понадобится диск с минимум 32 Гб свободного пространства и желательно стандарта USB 3.0. Подойдет и 2.0, но скорость работы будет заметно ниже. Есть также другие приложения, вроде AOMEI Partition Assistant (именно она умеет писать на 16 Гб), но эта требует покупку лицензии для создания Windows To Go носителя, поэтому ее рассматривать не будем.
- Скачайте WinToUSB на официальном сайте. Приложение бесплатное. Установите его и запустите. Кстати, программа поддерживает русский язык.
- Интерфейс приложения максимально примитивен, но свое дело оно делает, поэтому не обращайте внимания. В поле Файл образа выберите путь к ISO-файлу операционной системы, которую вы хотите записать.
- Приложение автоматически определит редакции, которые доступны внутри образа. Выберите нужную вам и нажмите Далее.
- На следующем этапе выберите из выпадающего списка Пожалуйста, выберите целевой диск ваш накопитель. Если вы используете носитель стандарта USB2.0, приложение предупредит, что производительности может быть недостаточно для создания среды Windows To Go.

- Выберите систему разделов. Выбор зависит от того, поддерживает ли конечный компьютер UEFI. Можно выбрать MBR только для Legacy BIOS, только GPT для UEFI или MBR для BIOS и UEFI. Подробности о том, в чем разница между MBR и GPT мы рассказали в отдельной статье.
- Подождите, пока приложение отформатирует вашу флешку. Затем нажмите Далее и дождитесь завершения процедуры. Это дело может занять несколько часов, поэтому запаситесь терпением или просто займитесь чем-нибудь другим.
- После завершения записи перезагрузитесь, зайдите в Boot Menu вашего компьютера и выберите флешку, на которую только что записали Windows. Система начнет запускаться, после чего предложит пройти первичную настройку.
Теперь у вас есть очень медленно, но полноценно работающая с USB-диска операционная система, которую можно использовать для своих нужд, какими бы они у вас не были.
Существует такая замечательная технология, как windows to go, о которой знает не так уж и много пользователей. Она позволяет записать систему на переносной носитель, при этом это будет не обычная загрузочная флэшка, а полноценная операционная система. В нее можно устанавливать различные программы и утилиты, которые необходимы для выполнения множества действий. Таким образом пользователь может создать себе переносное рабочее место, на котором будет установлено все необходимое. После запуска такой системы на новом устройстве, она проанализирует оборудование, установит нужные драйвера, после чего с ней можно будет работать в обычном режиме.
Она позволяет записать систему на переносной носитель, при этом это будет не обычная загрузочная флэшка, а полноценная операционная система. В нее можно устанавливать различные программы и утилиты, которые необходимы для выполнения множества действий. Таким образом пользователь может создать себе переносное рабочее место, на котором будет установлено все необходимое. После запуска такой системы на новом устройстве, она проанализирует оборудование, установит нужные драйвера, после чего с ней можно будет работать в обычном режиме.
Технические требования
Для использования этой технологии подойдет практически любой накопитель, однако, на сайте майкрософт есть рекомендуемые образцы https://docs.microsoft.com/en-us/previous-versions/windows/it-pro/windows-8.1-and-8/hh831833(v=ws.11)#wtg_hardware. По сути, нет разницы в том, какую именно флэшку использовать, есть только несколько советов, которых следует придерживаться.
Нужно использовать флэшку объемом не меньше 32 гигабайт, иначе может не хватить места для приложений и документов. Должна использоваться технология usb 2.0 или 3.0, последняя работает быстрее, но необходимо чтобы и компьютер ее поддерживал. Также не стоит использовать совсем уж дешевые накопители, они могут не справиться с постоянной нагрузкой.
Должна использоваться технология usb 2.0 или 3.0, последняя работает быстрее, но необходимо чтобы и компьютер ее поддерживал. Также не стоит использовать совсем уж дешевые накопители, они могут не справиться с постоянной нагрузкой.
От компьютера требуется только наличие usb разъема и минимального аппаратного обеспечения, однако, чем оно лучше, тем быстрее будет работать ОС. Также не стоит забывать о разрядности процессора и системы, работать все будет только на одинаковых архитектурах.
У этой технологии множество преимуществ и вариантов использования. Она пригодится тем пользователям, которые хотят попробовать новую операционную систему, но не хотят для этого выделять место на жестком диске, с помощью этого сервиса они легко смогут использовать другую ОС и оценить все ее недостатки и достоинства. Этот же сервис пригодится для компаний, сотрудникам которых часто приходится работать в командировках или на ненастроенных компьютерах. Администраторы смогут легко настроить систему на съемном диске, после чего им можно будет пользоваться где угодно.
Разработчик учел то, что работать с системой придется на разных устройствах, поэтому накопитель можно зашифровать при помощи стандартной программы. Что позволит повысить безопасность работы и защитить данные. Также встроена функция «60 секунд». Если случайно извлечь накопитель, то на экране появится предупреждение об этом, если его вставить обратно в течении 1 минуты, то работа не прервется и продолжится с того же места. Сервис обладает гибкой системой лицензирования, после определенных настроек на систему можно будет загружать приложения из магазина и получать все обновления.
Создание флешки WTG
Есть несколько способов создания wtg, они и будут описаны в этом разделе. Однако, для начала потребуется провести некоторые подготовительные действия. Хорошим решением будет лишний раз проверить флэшку, чтобы на ней не осталось никаких важных и нужных данных потому что в ходе записи они будут удалены. Также пользователю может потребоваться образ операционной системы. Лучше загружать чистую систему, чтобы избежать проблем с разнообразными сборками. Загрузить их можно с официального сайта разработчика, например, для десятки подойдет эта ссылка https://www.microsoft.com/ru-ru/software-download/windows10.
Загрузить их можно с официального сайта разработчика, например, для десятки подойдет эта ссылка https://www.microsoft.com/ru-ru/software-download/windows10.
Дальше пользователю потребуется выбрать создание установочного носителя, а после сохранение в виде iso файла.
Используем стандартную утилиту Windows To Go Creator Wizard
Эта программа включена в поставку в некоторых системах, либо ее можно загрузить с сайта майкрософт. Для начала пользователю потребуется выбрать накопитель.
После этого следует нажать Add search location и указать путь до wim файла.
Дальше можно будет включить шифрование системы.
Затем останется только следовать указаниям мастера.
Используем PowerShell
Этот способ также включает использование стандартных средств. Для начала следует запустить powershell от имени администратора. Его можно найти через поиск в пуске, запустить с правами администратора можно после правого клика по нему и выбора нужного пункта в меню.
Дальше потребуется поочередно ввести команды:
$Disk = Get-Disk | Where-Object {$_.Path -match «USBSTOR» -and $_.Size -gt 20Gb -and -not $_.IsBoot } # Дальше произойдет очистка накопителей, все данные будут уничтожены. Clear-Disk –InputObject $Disk -RemoveData # Эта команда инициализирует диск как mbr Initialize-Disk –InputObject $Disk -PartitionStyle MBR # Следующая команда создаст служебный раздел на диске $SystemPartition = New-Partition –InputObject $Disk -Size (350MB) -IsActive # Дальше произойдет форматирование в фат32 Format-Volume -NewFileSystemLabel «UFD-System» -FileSystem FAT32 ` -Partition $SystemPartition # Произойдет запись на все доступное место. $OSPartition = New-Partition –InputObject $Disk -UseMaximumSize Format-Volume -NewFileSystemLabel «UFD-Windows» -FileSystem NTFS ` -Partition $OSPartition # Производится установка буквы для диска, она не должна использоваться для каких-либо накопителей в системе. Set-Partition -InputObject $SystemPartition -NewDriveLetter «S» Set-Partition -InputObject $OSPartition -NewDriveLetter «W» # Эта команда защитит использование буквы диска другими накопителями. Set-Partition -InputObject $OSPartition -NoDefaultDriveLetter $TRUE
Set-Partition -InputObject $OSPartition -NoDefaultDriveLetter $TRUE
Дальше потребуется ввести оператор
dism /apply-image /imagefile:n:\imagefolder\deploymentimages\mywtgimage.WIM /index:1 /applydir:W:\
Затем потребуется использовать утилиту bcdboot. В ней следует ввести и применить оператор.
W:\Windows\System32\bcdboot W:\Windows /f ALL /s S:
Теперь нужно создать файл san_policy.xml, его содержание должно быть следующим:
<?xml version=’1.0′ encoding=’utf-8′ standalone=’yes’?> <unattend xmlns=»urn:schemas-microsoft-com:unattend»> <settings pass=»offlineServicing»> <component xmlns:wcm=»https://schemas.microsoft.com/WMIConfig/2002/State» xmlns:xsi=»https://www.w3.org/2001/XMLSchema-instance» language=»neutral» name=»Microsoft-Windows-PartitionManager» processorArchitecture=»x86″ publicKeyToken=»31bf3856ad364e35″ versionScope=»nonSxS» > <SanPolicy>4</SanPolicy> </component> <component xmlns:wcm=»https://schemas. microsoft.com/WMIConfig/2002/State» xmlns:xsi=»https://www.w3.org/2001/XMLSchema-instance» language=»neutral» name=»Microsoft-Windows-PartitionManager» processorArchitecture=»amd64″ publicKeyToken=»31bf3856ad364e35″ versionScope=»nonSxS» > <SanPolicy>4</SanPolicy> </component> </settings> </unattend>
microsoft.com/WMIConfig/2002/State» xmlns:xsi=»https://www.w3.org/2001/XMLSchema-instance» language=»neutral» name=»Microsoft-Windows-PartitionManager» processorArchitecture=»amd64″ publicKeyToken=»31bf3856ad364e35″ versionScope=»nonSxS» > <SanPolicy>4</SanPolicy> </component> </settings> </unattend>
Дальше его необходимо сохранить и переместит в корень накопителя. Следует применить оператор:
Dism.exe /Image:W:\ /Apply-Unattend:W:\san_policy.xml
Теперь нужно создать файл unattend.xml, со следующим содержанием:
<?xml version=»1.0″ encoding=»utf-8″?> <unattend xmlns=»urn:schemas-microsoft-com:unattend»> <settings pass=»oobeSystem»> <component name=»Microsoft-Windows-WinRE-RecoveryAgent» processorArchitecture=»x86″ publicKeyToken=»31bf3856ad364e35″ language=»neutral» versionScope=»nonSxS» xmlns:wcm=»https://schemas.microsoft.com/WMIConfig/2002/State» xmlns:xsi=»https://www.w3.org/2001/XMLSchema-instance»> <UninstallWindowsRE>true</UninstallWindowsRE> </component> <component name=»Microsoft-Windows-WinRE-RecoveryAgent» processorArchitecture=»amd64″ publicKeyToken=»31bf3856ad364e35″ language=»neutral» versionScope=»nonSxS» xmlns:wcm=»https://schemas.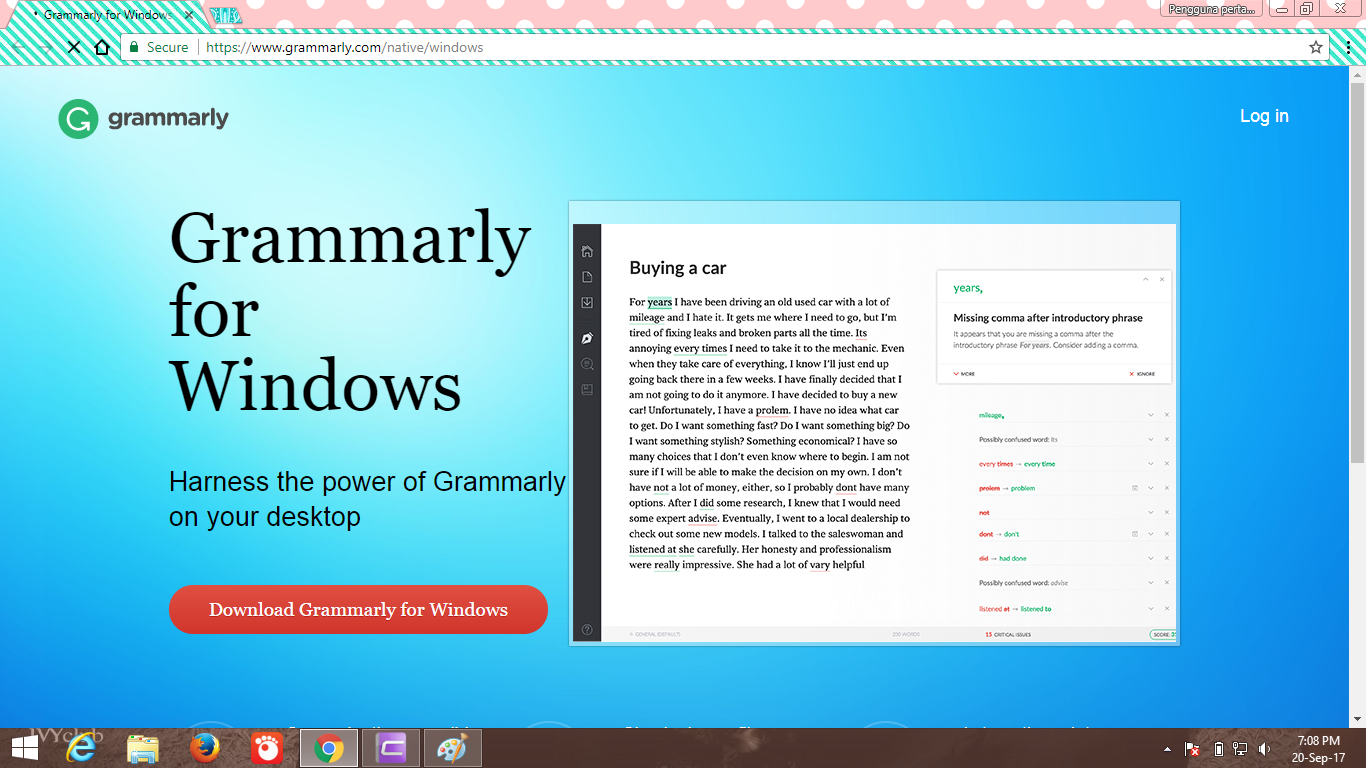 microsoft.com/WMIConfig/2002/State» xmlns:xsi=»https://www.w3.org/2001/XMLSchema-instance»> <UninstallWindowsRE>true</UninstallWindowsRE> </component> </settings> </unattend>
microsoft.com/WMIConfig/2002/State» xmlns:xsi=»https://www.w3.org/2001/XMLSchema-instance»> <UninstallWindowsRE>true</UninstallWindowsRE> </component> </settings> </unattend>
Его следует переместить в папку sysprep на накопителе.
Использование AOMEI Partition Assistant
Утилиту можно загрузить по ссылке https://www.disk-partition.com/free-partition-manager.html. Дальше останется установить утилиту, после чего следует нажать на Windows To Go Creator.
Дальше следует выбрать образ диска и следовать указаниям мастера.
Утилита WinToUSB
Скачивать программу стоит с официального сайта https://www.easyuefi.com/wintousb/. После запуска утилиты потребуется указать образ диска.
В следующем окне останется выбрать накопитель, после чего дождаться окончания процесса.
Приложение Rufus
Скачивать утилиту лучше всего с официального сайта https://rufus.akeo.ie/?locale=ru_RU. После запуска останется лишь поставить галочку на создании загрузочного образа, дальше следует указать путь до образа, после чего отметить нужный пункт чуть ниже.
Что такое Windows To Go?
Windows To Go позволяет установить полностью функциональную среду Windows 10/8. Операционная система установленная на внешний жесткий диск или USB-флешку, по примеру ранее создаваемых Live CD. Загрузочная флешка Windows To Go, делает портативную систему по аналогии Linux, который предназначен для запуска с USB дисков или флешек. С WIndows To Go вы можете запустить вашу систему на любом компьютере и в любой точке мира.
Эта функция ориентирована в первую очередь на корпоративных клиентов с идеей, что корпоративная среда может быть взята где угодно. WTG обеспечивает защищенную среду, полного программного обеспечения, когда сотрудник работает удаленно или с общего компьютера. Поскольку Windows To Go была разработана с учетом этого особого использования, Microsoft официально не поддерживает использование НЕ корпоративных версий Windows в среде WTG. Как говорится не поддерживает и это не означает, что это невозможно.
Существует несколько способов установить в USB флешку любую версию Windows 10/8.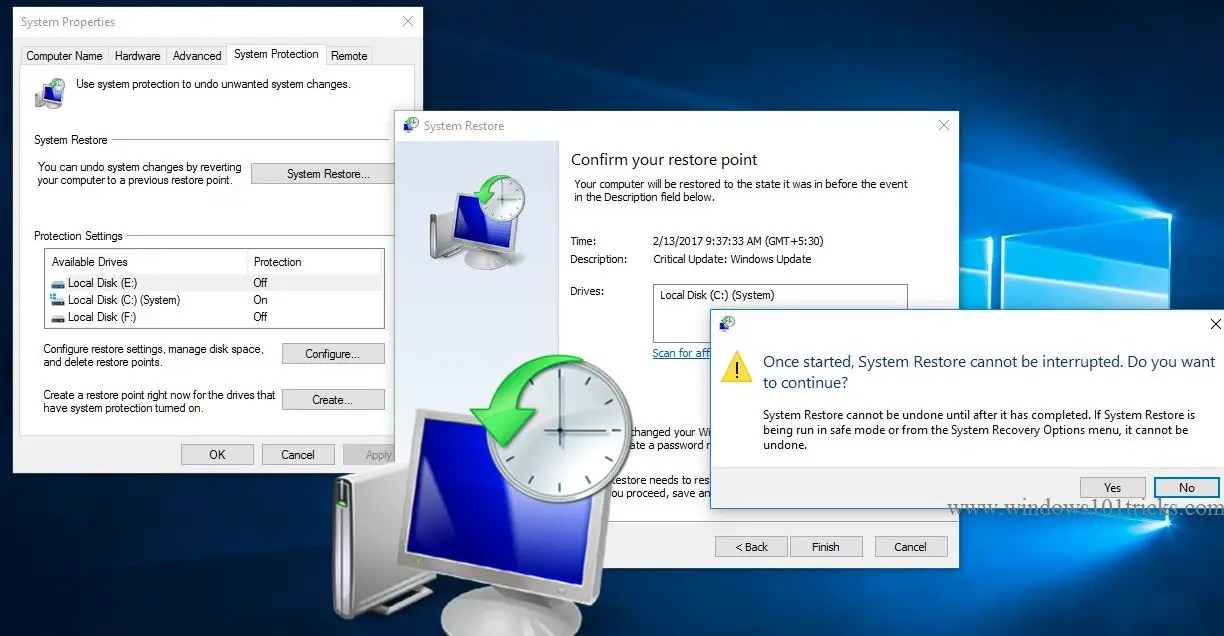 Просто надо знать, что там сообщается, какие ограничения. Некоторые ограничения включают в себя отсутствие защиты BitLocker, нет доступа к магазину, и невозможность загрузки BIOS и на компьютерах с UEFI.
Просто надо знать, что там сообщается, какие ограничения. Некоторые ограничения включают в себя отсутствие защиты BitLocker, нет доступа к магазину, и невозможность загрузки BIOS и на компьютерах с UEFI.
Различия между Windows To Go и обычной установкой Windows
Windows To Go предназначен для любой работы, как и в обычных версиях Виндовс. Майкрософт отключила ряд функций:
- Внутренние диски работают в автономном режиме (не подключены к сети), чтобы данные случайно небыли раскрыты.
- Модуль доверенной платформы (TPM) не используется. Это связано с тем, что TPM привязан к определенному компьютеру, а диски Windows To Go предназначены для перемещения между компьютерами.
- Гибернация отключена по умолчанию, чтобы сделать простоту для перемещения между компьютерами.
- Среда восстановления Windows недоступна. Если вам нужно восстановить диск с Windows To Go, Microsoft предложит вам перезаписать его на новый.
- Обновление или перезагрузка рабочего пространства Windows для Go не поддерживается.
 Сброс настроек производителя для компьютеров не применяется при запуске WTG.
Сброс настроек производителя для компьютеров не применяется при запуске WTG. - Windows 8 или Windows 8.1 WTG-диски не могут быть обновлены до Windows 10, а также не могут быть обновлены диски Windows 10 WTG до будущих версий Windows 10. Следовательно, для новых версий диск нужно отформатировать.
Кроме того, диски Windows to Go можно загружать на несколько компьютеров. Поэтому, когда диск WTG загружается первым, он обнаруживает все аппаратные средства на главном компьютере. Затем он установит все необходимые драйверы, которые могут потребовать нескольких перезагрузок. Впоследствии, когда Windows to Go USB загружается на этом хост-компьютере, он сможет идентифицировать этот компьютер и автоматически загрузить правильные драйверы.
Как создать флешку Windows To Go с любыми версиями Windows
1 способ. Существует несколько способов настройки среды windows. При скачивании программ с сайтов не пугайтесь, сайты на английских языках, а скаченные программы на русском. Рассмотрим некоторые из них. Необходимо иметь флешку, сам образ виндовс 10 или виндовс 8. Скачайте приложение AOMEI Partition Assistant и установите его на компьютер. Вставьте свою флешку или внешний диск в компьютер. Запустите скаченную программу и выполните следующие шаги:
Рассмотрим некоторые из них. Необходимо иметь флешку, сам образ виндовс 10 или виндовс 8. Скачайте приложение AOMEI Partition Assistant и установите его на компьютер. Вставьте свою флешку или внешний диск в компьютер. Запустите скаченную программу и выполните следующие шаги:
- 1. Нажмите Windows To Go Creator.
- 2. Нажмите Browse, чтобы выбрать iso образ windows.
- 3. Нажмите еще раз Browse и укажите путь к вашему образу windows 10 Pro на компьютере или другой версии виндовс.
2 способ. WinToUSB — еще одна бесплатная утилита, которая имеет простой графический интерфейс. WinToUSB можно создать Windows To Go из любой версии Windows 8.х – 10 ISO. Кроме того, WinToUSB может клонировать существующую установку Windows вашего компьютера для диска WTG.
- Подключите флешку или внешний диск к компьютеру.
- Запустите установленную программу WinToUSB.
- Выберите образ любой версии Windows на вашем компьютере.
- Выберите тип операционной системы и нажмите далее.

3 способ. Rufus (V. 2.0 и выше) – можно создать Windows to go с любым выпуском Windows 10. C Руфусом почти точно так же, как создание загрузочного USB. Просто помните, что вы должны выбрать вариант «Windows To GO» вместо стандартного «загрузочные USB».
Как создать флешку Windows To Go без Windows 8 Enterprise
25.09.2014  windows | программы
Windows To Go — это представленная Microsoft в Windows 8 возможность создания Live USB — загрузочной флешки с операционной системой (не для установки, а именно для загрузки с USB и работы в ней). Иначе говоря, установка Windows на флешку.
Официально, Windows To Go поддерживается только в корпоративной версии (Enterprise), однако инструкция, приведенная ниже, позволит вам сделать Live USB в любой Windows 8 и 8.1. В результате вы получите работающую ОС на любом внешнем накопителе (флешка, внешний жесткий диск), главное, чтобы он работал достаточно быстро.
Для выполнения действий в данном руководстве вам потребуется:
- USB флешка или жесткий диск объемом не менее 16 Гб. Желательно, чтобы накопитель был достаточно быстрым и поддерживал USB0 — в этом случае, загрузка с него и работа в будущем будут более комфортными.
- Установочный диск или образ ISO с Windows 8 или 8.1. Если у вас его нет, то вы можете скачать ознакомительную версию с официального сайта Microsoft, она тоже подойдет.
- Бесплатная утилита GImageX, скачать которую можно с официального сайта https://www.autoitscript.com/site/autoit-tools/gimagex/. Сама утилита представляет собой графический интерфейс для Windows ADK (если проще — делает описанные ниже действия доступными даже начинающему пользователю).
Создание Live USB с Windows 8 (8.1)
Первое, что потребуется сделать для создания загрузочной флешки Windows To Go — извлечь файл install.wim с образа ISO (лучше всего предварительно смонтировать его в системе, для этого в Windows 8 достаточно дважды кликнуть по файлу) или диска.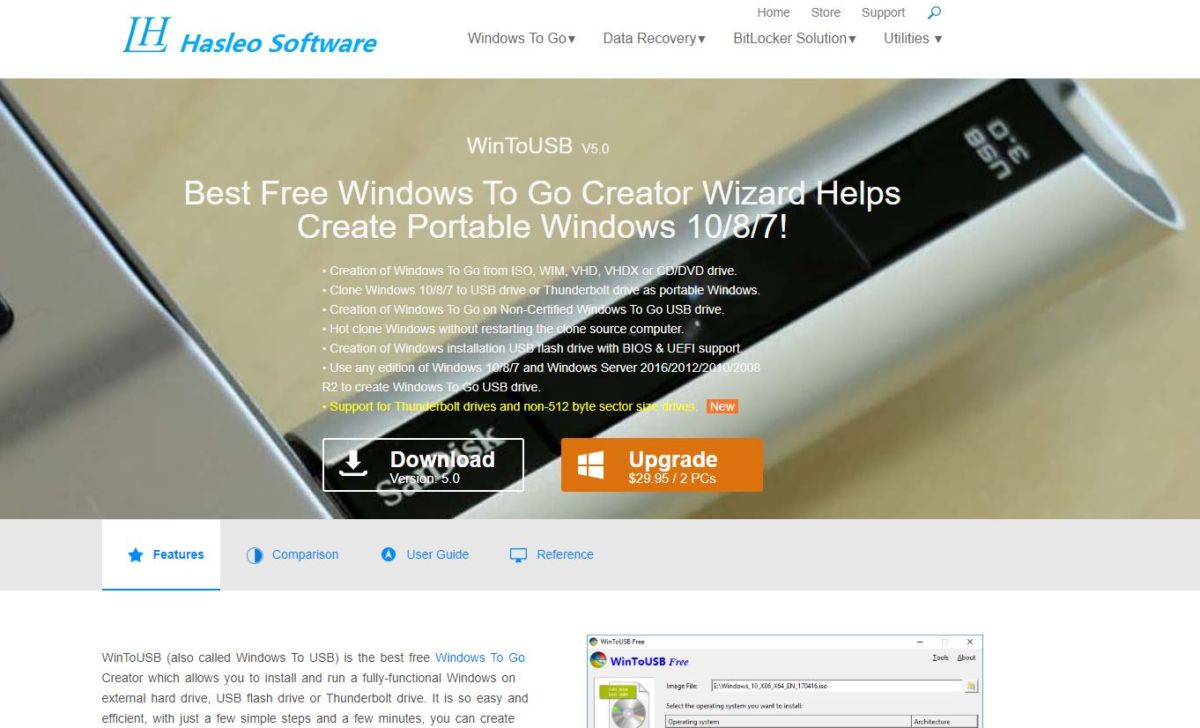 Впрочем, можно не извлекать — достаточно знать, где он находится: sources\install.wim — этот файл как раз и содержит всю операционную систему.
Впрочем, можно не извлекать — достаточно знать, где он находится: sources\install.wim — этот файл как раз и содержит всю операционную систему.
Примечание: если у вас нет этого файла, но есть install.esd вместо него, то, к сожалению, я не знаю простого способа конвертировать esd в wim (сложный способ: установка с образа в виртуальную машину, а затем создание install.wim с установленной системы). Возьмите дистрибутив с Windows 8 (не 8.1), там точно будет wim.
Следующим шагом, запустите утилиту GImageX (32 бит или 64 бит, в соответствии с версией установленной на компьютере ОС) и перейдите на вкладу Apply в программе.
В поле Source (источник) укажите путь к файлу install.wim, а в поле Destination (назначение) — путь к флешке или внешнему USB диску. Нажмите кнопку «Apply» (Применить).
Дождитесь завершения процесса распаковки файлов Windows 8 на накопитель (около 15 минут на USB 2.0).
После этого, запустите утилиту управления дисками Windows (можно нажать клавиши Windows + R и ввести diskmgmt. msc), найдите внешний накопитель, на который были установлены файлы системы, кликните по нему правой кнопкой мыши и выберите пункт «Сделать раздел активным» (если этот пункт не активен, то шаг можно пропустить).
msc), найдите внешний накопитель, на который были установлены файлы системы, кликните по нему правой кнопкой мыши и выберите пункт «Сделать раздел активным» (если этот пункт не активен, то шаг можно пропустить).
Последний этап — создание загрузочной записи, для того, чтобы с вашей флешки Windows To Go можно было загрузиться. Запустите командную строку от имени администратора (можно нажать клавиши Windows + X и выбрать нужный пункт меню) и в командной строке введите следующее, после каждой команды нажимая Enter:
- L: (где L — буква флешки или внешнего диска).
- cd Windows\system32
- bcdboot.exe L:\Windows /s L: /f ALL
На этом процедура создания загрузочной флешки с Windows To Go завершена. Вам достаточно поставить загрузку с нее в БИОС компьютера, чтобы запустить ОС. При первом запуске с Live USB потребуется произвести процедуру настройки, аналогичную той, которая происходит при первом запуске Windows 8 после переустановки системы.
Windows To Go — это компонент, который находится в составе Windows 8 и Windows 10. С его помощью можно запустить ОС напрямую со съемного накопителя, будь то флешка или внешний жесткий диск. Другими словами, есть возможность инсталлировать полноценную ОС Windows на носитель, и запускать любой компьютер с нее. В статье будет рассказано, как создать диск Windows To Go.
С его помощью можно запустить ОС напрямую со съемного накопителя, будь то флешка или внешний жесткий диск. Другими словами, есть возможность инсталлировать полноценную ОС Windows на носитель, и запускать любой компьютер с нее. В статье будет рассказано, как создать диск Windows To Go.
Создаем диск Windows To Go
Создается он при помощи специальных программ, имеющих соответствующую функцию. Ниже будут перечислены три представителя такого программного обеспечения, и предоставлена инструкция по созданию диска Windows To Go в них.
Способ 1: Rufus
Rufus — одна из лучших программ, с помощью которой можно записать Windows To Go на флешку. Характерной особенностью является то, что она не требует установки на компьютер, то есть вам нужно скачать и запустить приложение, после чего можно сразу приступать к работе. Пользоваться им очень просто:
- Из выпадающего списка «Устройство» выберите свою флешку.
- Нажмите на иконку с изображением диска, расположенную в правой стороне окна, предварительно выбрав из выпадающего списка рядом значение «ISO-образ».

- В появившемся окне «Проводника» проложите путь к ранее загруженному образу операционной системы и нажмите «Открыть».
- После того как образ будет выбран, установите переключатель в области «Параметры форматирования» на пункт «Windows To Go».
- Нажмите кнопку «Старт». Остальные настройки в программе можно не изменять.
После этого появится предупреждение о том, что с накопителя будет стерта вся информация. Нажмите «ОК» и запись начнется.
Читайте также: Как пользоваться Rufus
Способ 2: AOMEI Partition Assistant
В первую очередь программа AOMEI Partition Assistant предназначена для работы с жесткими дисками, но помимо основных возможностей, с ее помощью можно создать диск Windows To Go. Делается это следующим образом:
- Запустите приложение и нажмите по пункту «Windows To Go Creator», который находится на левой панели в меню «Мастера».
- В появившемся окне из выпадающего списка «Select a USB drive» выберите вашу флешку или же внешний накопитель.
 Если его вы вставили после открытия окна, нажмите кнопку «Refresh», чтобы список обновился.
Если его вы вставили после открытия окна, нажмите кнопку «Refresh», чтобы список обновился. - Нажмите кнопку «Browse», после чего нажмите ее снова в открывшемся окне.
- В окне «Проводника», которое откроется после нажатия, перейдите в папку с образом Windows и дважды кликните по нему левой кнопкой мыши (ЛКМ).
- Проверьте в соответствующем окне правильно ли проложен путь к файлу, и нажмите кнопку «ОК».
- Нажмите кнопку «Proceed», чтобы начался процесс создания диска Windows To Go.
Если все действия выполнены верно, после завершения записи диска вы можете незамедлительно его использовать.
Способ 3: ImageX
С помощью этого способа создание диска Windows To Go займет ощутимо больше времени, но он в равной степени эффективен в сравнении с предыдущими программами.
Шаг 1: Загрузка ImageX
ImageX является частью пакета программного обеспечения Windows Assessment and Deployment Kit, следовательно, чтобы установить приложение на компьютер, необходимо установить этот самый пакет.
- Перейдите на официальную страницу загрузки пакета по ссылке, расположенной выше.
- Нажмите кнопку «Download», чтобы начать загрузку.
- Перейдите в папку с загруженным файлом и дважды кликнете по нему для запуска инсталлятора.
- Установите переключатель в положение «Установите Комплект оценки и развертывания на этом компьютере» и укажите папку, в которую будут установлены компоненты пакета. Сделать это можно как вручную, прописав путь в соответствующем поле, так и с помощью «Проводника», нажав кнопку «Обзор» и выбрав папку. После этого нажмите «Далее».
- Согласитесь или, наоборот, откажитесь принимать участие в программе улучшения качества программного обеспечения, установив переключатель в соответствующее положение и нажав кнопку «Далее». Этот выбор ни на что не повлияет, так что принимайте решение на свое усмотрение.
- Примите условия лицензионного соглашения, нажав кнопку «Принять».
- Установите галочку напротив пункта «средств развертывания».
 Именно этот компонент необходим для установки ImageX. Остальные галочки можете при желании убрать. После выбора нажмите кнопку «Установить».
Именно этот компонент необходим для установки ImageX. Остальные галочки можете при желании убрать. После выбора нажмите кнопку «Установить». - Дождитесь окончания процесса инсталляции выбранного программного обеспечения.
- Нажмите кнопку «Закрыть» для завершения установки.
На этом установку нужного приложения можно считать оконченной, но это лишь первый этап в создании диска Windows To Go.
Шаг 2: Установка графической оболочки для ImageX
Итак, только что было установлено приложение ImageX, но работать в нем сложно, так как отсутствует графический интерфейс. К счастью, разработчики с сайта FroCenter об этом позаботились и выпустили графическую оболочку. Скачать ее можно с их официального сайта.
Загрузив ZIP-архив, извлеките из него файл FTG-ImageX.exe. Для исправной работы программы вам необходимо поместить его в папку с файлом ImageX. Если в установщике Windows Assessment and Deployment Kit на этапе выбора папки, в которую будет установлена программа, вы ничего не изменяли, то путь, куда надо переместить файл FTG-Image. exe, будет следующим:
exe, будет следующим:
C:\Program Files\Windows Kits\8.0\Assessment and Deployment Kit\Deployment Tools\amd64\DISM\
Примечание: если вы пользуетесь 32-разрядной операционной системой, то вместо папки «amd64» необходимо перейти в папку «x86».
Читайте также: Как узнать разрядность системы
Шаг 3: Монтирование образа Windows
Приложение ImageX, в отличие от предыдущих, работает не с ISO-образом операционной системы, а непосредственно с файлом install.wim, в котором находятся все компоненты необходимые для записи Windows To Go. Поэтому перед его использованием нужно будет смонтировать образ в системе. Сделать это можно с помощью программы Daemon Tools Lite.
Подробнее: Как смонтировать ISO-Образ в системе
Шаг 4: Создание диска Windows To Go
После того как образ Windows был смонтирован, можно запускать приложение FTG-ImageX.exe. Но делать это необходимо от имени администратора, для чего нажмите по приложению правой кнопкой мыши (ПКМ) и выберите одноименный пункт. После этого в открывшейся программе произведите следующие действия:
После этого в открывшейся программе произведите следующие действия:
- Нажмите кнопку «Применить».
- Укажите в графе «Образ» путь к файлу install.wim, что находится на смонтированном ранее диске в папке «sources». Путь к нему будет следующий:
X:\sources\
Где X — это буква смонтированного диска.
Как и в случае с установкой Windows Assessment and Deployment Kit, сделать это можно самостоятельно, вписав его с клавиатуры, или с помощью «Проводника», который открывается после нажатия кнопки «Обзор».
- В выпадающем списке «Раздел диска» выберите букву вашего USB-накопителя. Посмотреть ее можно в «Проводнике», открыв раздел «Этот компьютер» (или «Мой компьютер»).
- На счетчике «Номер образа в файле» поставьте значение «1».
- Чтобы исключить появление ошибок при записи и использовании Windows To Go, установите галочки на пунктах «Проверка» и «Хеш проверка».
- Нажмите кнопку «Применить» для начала создания диска.

После выполнения всех действий откроется окно «Командной строки», в котором будут отображаться все процессы, выполняемые при создании диска Windows To Go. По итогу система вас уведомит сообщением об успешном окончании этой операции.
Шаг 5: Активация раздела флешки
Теперь нужно активировать раздел флешки, чтобы компьютер смог с нее запуститься. Это действие выполняется в средстве «Управление дисками», которое проще всего открыть через окно «Выполнить». Вот что нужно делать:
- Нажмите на клавиатуре Win+R.
- В появившемся окне введите «diskmgmt.msc» и нажмите «ОК».
- Откроется утилита «Управление дисками», в которой нужно нажать по разделу USB-накопителя ПКМ и в контекстном меню выбрать пункт «Сделать раздел активным».
Примечание: чтобы определить, какой из разделов принадлежит флешке, проще всего ориентироваться по объему и букве диска.
Раздел активен, можно переходить к последнему этапу создания диска Windows To Go.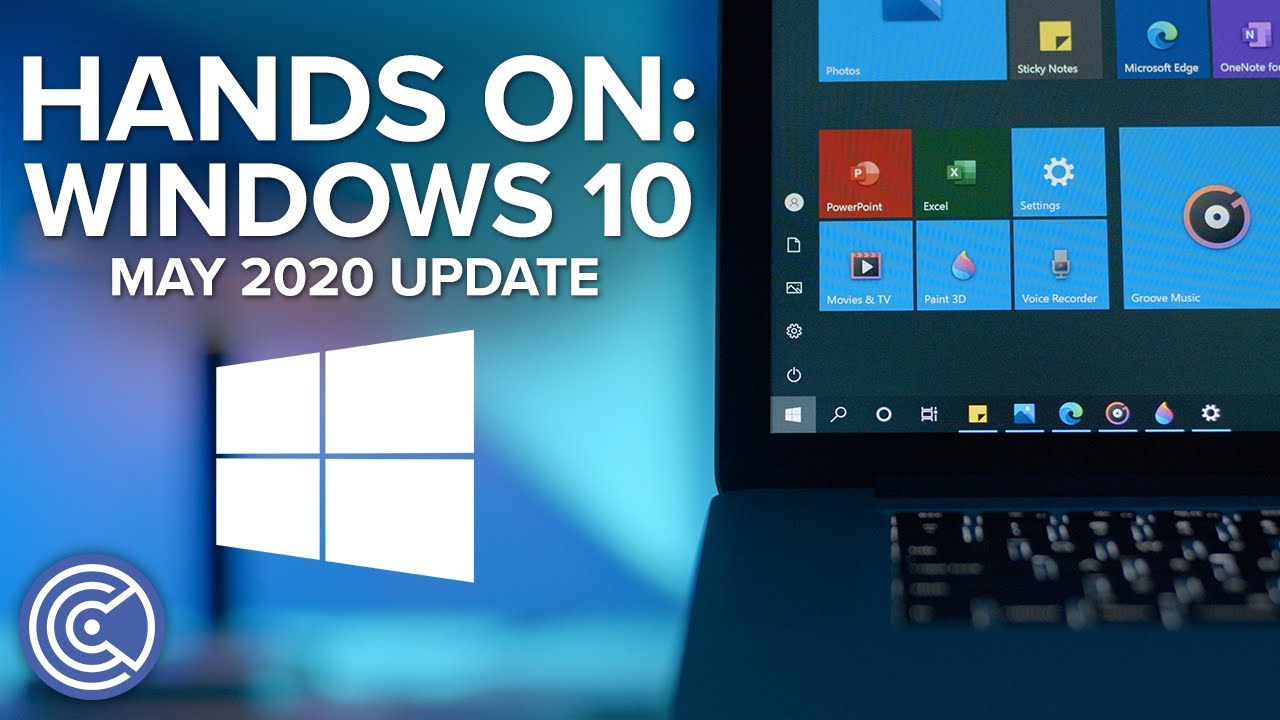
Читайте также: Управление дисками в Windows
Шаг 6: Внесение изменений в загрузчик
Чтобы компьютер при запуске смог обнаружить Windows To Go на флешке, необходимо внести некоторые коррективы в системный загрузчик. Все эти действия выполняются через «Командную строку»:
- Откройте консоль от имени администратора. Для этого выполните поиск по системе с запросом «cmd», в результатах нажмите ПКМ по «Командная строка» и выберите «Запуск от имени администратора».
Подробнее: Как запустить командную строку в Windows 10, Windows 8 и Windows 7
- Перейдите, используя команду CD, в папку system32, расположенную на флешке. Для этого необходимо выполнить следующую команду:
CD /d X:\Windows\system32
Где X — это буква USB-накопителя.
- Внесите изменения в системный загрузчик флешки, для этого выполните:
bcdboot.exe X:/Windows /s X: /f ALL
Где X — это буква флешки.
Пример выполнения всех этих действий приведен на скриншоте ниже.
На этом создание диска Windows To Go с помощью ImageX можно считать оконченным.
Доступно как минимум три способа создания диска Windows To Go. Первые два в большей степени подходят рядовому пользователю, так как их выполнение не такое трудоемкое и требует меньше времени. Но приложение ImageX хорошо тем, что оно работает непосредственно с самим файлом install.wim, а это положительно отражается на качестве записи образа Windows To Go.
Мы рады, что смогли помочь Вам в решении проблемы.
Отблагодарите автора, поделитесь статьей в социальных сетях.
Опишите, что у вас не получилось. Наши специалисты постараются ответить максимально быстро.
Windows To Go: Создать портативную систему Windows на USB-флешку
Содержание статьи
Windows To Go: Создать портативную систему Windows на USB-флешку
Несколько лет назад, после долгого ожидания, была выпущена Windows 8. Реакции были разные на кардинально переработанный внешний вид windows.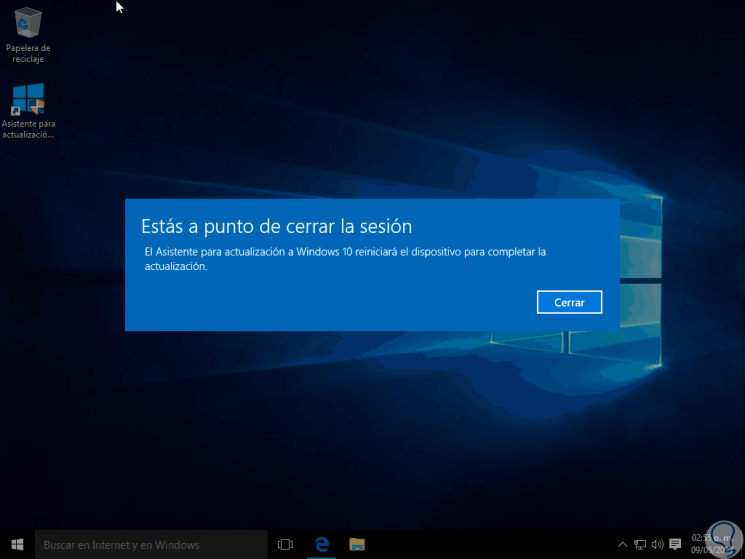 Независимо от вашего личного мнения, каждый может согласиться, что новая ОС от Microsoft доминирует на долгие годы. Windows 8 получив огромное количества внимания, компания откинула на обочина очень много функций, которые только сейчас в Windows 10 начинают реализоваться. Одним из таких новшеств стала Windows To Go (WTG).
Независимо от вашего личного мнения, каждый может согласиться, что новая ОС от Microsoft доминирует на долгие годы. Windows 8 получив огромное количества внимания, компания откинула на обочина очень много функций, которые только сейчас в Windows 10 начинают реализоваться. Одним из таких новшеств стала Windows To Go (WTG).
Что такое Windows To Go?
Windows To Go позволяет установить полностью функциональную среду Windows 10/8. Операционная система установленная на внешний жесткий диск или USB-флешку, по примеру ранее создаваемых Live CD. Загрузочная флешка Windows To Go, делает портативную систему по аналогии Linux, который предназначен для запуска с USB дисков или флешек. С WIndows To Go вы можете запустить вашу систему на любом компьютере и в любой точке мира.
Эта функция ориентирована в первую очередь на корпоративных клиентов с идеей, что корпоративная среда может быть взята где угодно. WTG обеспечивает защищенную среду, полного программного обеспечения, когда сотрудник работает удаленно или с общего компьютера. Поскольку Windows To Go была разработана с учетом этого особого использования, Microsoft официально не поддерживает использование НЕ корпоративных версий Windows в среде WTG. Как говорится не поддерживает и это не означает, что это невозможно.
Поскольку Windows To Go была разработана с учетом этого особого использования, Microsoft официально не поддерживает использование НЕ корпоративных версий Windows в среде WTG. Как говорится не поддерживает и это не означает, что это невозможно.
Существует несколько способов установить в USB флешку любую версию Windows 10/8. Просто надо знать, что там сообщается, какие ограничения. Некоторые ограничения включают в себя отсутствие защиты BitLocker, нет доступа к магазину, и невозможность загрузки BIOS и на компьютерах с UEFI.
Различия между Windows To Go и обычной установкой Windows
Windows To Go предназначен для любой работы, как и в обычных версиях Виндовс. Майкрософт отключила ряд функций:
- Внутренние диски работают в автономном режиме (не подключены к сети), чтобы данные случайно небыли раскрыты.
- Модуль доверенной платформы (TPM) не используется. Это связано с тем, что TPM привязан к определенному компьютеру, а диски Windows To Go предназначены для перемещения между компьютерами.

- Гибернация отключена по умолчанию, чтобы сделать простоту для перемещения между компьютерами.
- Среда восстановления Windows недоступна. Если вам нужно восстановить диск с Windows To Go, Microsoft предложит вам перезаписать его на новый.
- Обновление или перезагрузка рабочего пространства Windows для Go не поддерживается. Сброс настроек производителя для компьютеров не применяется при запуске WTG.
- Windows 8 или Windows 8.1 WTG-диски не могут быть обновлены до Windows 10, а также не могут быть обновлены диски Windows 10 WTG до будущих версий Windows 10. Следовательно, для новых версий диск нужно отформатировать.
Кроме того, диски Windows to Go можно загружать на несколько компьютеров. Поэтому, когда диск WTG загружается первым, он обнаруживает все аппаратные средства на главном компьютере. Затем он установит все необходимые драйверы, которые могут потребовать нескольких перезагрузок. Впоследствии, когда Windows to Go USB загружается на этом хост-компьютере, он сможет идентифицировать этот компьютер и автоматически загрузить правильные драйверы.
Требование к компьютеру
Windows to Go будет работать на оборудовании, которое было сертифицировано для использования с Windows 7 или новее. Если вы хотите убедиться, прежде чем начать использование, то вот некоторые характеристики:
- Должна быть возможность загрузки с USB.
- Минимальный 1 ГГц процессор.
- Минимум 2 ГБ ОЗУ.
- Убедитесь, что архитектура образа Windows совместима с процессором. Это означает, что вы не сможете запустить 64-разрядную версию Windows для перехода на 32-разрядный процессор.
- Windows to go с компьютера под управлением Windows RT не поддерживается.
- Windows to go для перехода на Mac не поддерживается.
USB-флешка для Windows to go
Теоретически, любой USB 2.0 или 3.0 диск с 16 ГБ дискового пространства будет работать с Windows для Go, но:
- При этом USB 3.0 будет работать вдвое быстрее, что позволит ускорить копирования файлов и быстродействие.
- Лучше использовать флешку не менее 32 Гб для хранения большего количества файлов и информации.

- Избегайте дешевых USB-накопителей из-за большого количества циклов чтения / записи во время нормальной работы Windows.
- Microsoft выявила некоторые USB-накопители, сертифицированные WTG , в случае, если вам любопытно.
Как создать флешку Windows To Go с любыми версиями Windows
1 способ. Существует несколько способов настройки среды windows. При скачивании программ с сайтов не пугайтесь, сайты на английских языках, а скаченные программы на русском. Рассмотрим некоторые из них. Необходимо иметь флешку, сам образ виндовс 10 или виндовс 8. Скачайте приложение AOMEI Partition Assistant и установите его на компьютер. Вставьте свою флешку или внешний диск в компьютер. Запустите скаченную программу и выполните следующие шаги:
- Нажмите Windows To Go Creator.
- Нажмите Browse, чтобы выбрать iso образ windows.
- Нажмите еще раз Browse и укажите путь к вашему образу windows 10 Pro на компьютере или другой версии виндовс.

2 способ. WinToUSB — еще одна бесплатная утилита, которая имеет простой графический интерфейс. WinToUSB можно создать Windows To Go из любой версии Windows 8.х – 10 ISO. Кроме того, WinToUSB может клонировать существующую установку Windows вашего компьютера для диска WTG.
- Подключите флешку или внешний диск к компьютеру.
- Запустите установленную программу WinToUSB.
- Выберите образ любой версии Windows на вашем компьютере.
- Выберите тип операционной системы и нажмите далее.
3 способ. Rufus (V. 2.0 и выше) – можно создать Windows to go с любым выпуском Windows 10. C Руфусом почти точно так же, как создание загрузочного USB. Просто помните, что вы должны выбрать вариант «Windows To GO» вместо стандартного «загрузочные USB».
Создание загрузочной флешки Windows To Go в Dism++
Windows To Go — загрузочная USB флешка, с которой возможен запуск и работа Windows 10 без установки на компьютер. К сожалению, встроенные средства «домашних» версий ОС не позволяют создать такой накопитель, но это можно сделать с помощью сторонних программ.
К сожалению, встроенные средства «домашних» версий ОС не позволяют создать такой накопитель, но это можно сделать с помощью сторонних программ.В этой инструкции — пошаговый процесс создания загрузочной флешки для запуска Windows 10 с неё в бесплатной программе Dism++. Существуют и другие способы, описанные в отдельной статье Запуск Windows 10 с флешки без установки.
Процесс развертывания образа Windows 10 на флешку
Бесплатная утилита Dism++ имеет много применений, среди них — и создание накопителя Windows To Go путем развертывания образа Windows 10 в формате ISO, ESD или WIM на USB-флешку. О других возможностях программы можно почитать в обзоре Настройка и оптимизация Windows в Dism++.
Для того, чтобы создать флешку для запуска Windows 10 вам потребуется образ, флешка достаточного объема (не менее 8 Гб, но лучше от 16) и очень желательно — быстрая, USB 3.0. Также следует учитывать, что загрузка с созданного накопителя будет работать только в режиме UEFI.
Шаги для записи образа на накопитель будут следующими:
- В Dism++ откройте пункт «Дополнительно» — «Восстановление».

- В следующем окне в верхнем поле укажите путь к образу Windows 10, при наличии нескольких редакций в одном образе (Домашняя, Профессиональная и т.д.) выберите нужную в пункте «Система». Во втором поле укажите вашу флешку (она будет отформатирована).
- Отметьте пункты Windows ToGo, Доб. Загр., Формат. При желании, чтобы Windows 10 занимала меньше места на накопителе, отметьте пункт «Compact» (в теории, при работе с USB это также может положительно сказаться на скорости).
- Нажмите Ок, подтвердите запись загрузочной информации на выбранный USB накопитель.
- Дождитесь завершения развертывания образа, что может занять достаточно продолжительное время. По завершении вы получите сообщение о том, что восстановление образа было успешно выполнено.
Готово, теперь достаточно загрузить компьютер с этой флешки, выставив загрузку с нее в БИОС или используя Boot Menu. При первом запуске также потребуется подождать, а затем пройти первоначальные этапы настройки Windows 10 как при обычной установке.
Скачать программу Dism++ вы можете с официального сайта разработчика https://www.chuyu.me/en/index.html
Дополнительная информация
Несколько дополнительных нюансов, которые могут быть полезны после создания накопителя Windows To Go в Dism++
- В процессе на флешке создается два раздела. Старые версии Windows не умеют полноценно работать с такими накопителями. Если вам потребуется вернуть исходное состояние флешки, используйте инструкцию Как удалить разделы на флешке.
- На некоторых компьютерах и ноутбуках загрузчик Windows 10 с флешки может «сам» оказаться в UEFI на первом месте в параметрах устройств загрузки, что приведет к тому, что после её извлечения компьютер перестанет загружаться с вашего локального диска. Решение простое: зайти в БИОС (UEFI) и вернуть порядок загрузки в исходное состояние (поставить Windows Boot Manager/Первый жесткий диск на первое место).
А вдруг и это будет интересно:
Почему бы не подписаться?
Рассылка новых, иногда интересных и полезных, материалов сайта remontka. pro. Никакой рекламы и бесплатная компьютерная помощь подписчикам от автора. Другие способы подписки (ВК, Одноклассники, Телеграм, Facebook, Twitter, Youtube, Яндекс.Дзен)
pro. Никакой рекламы и бесплатная компьютерная помощь подписчикам от автора. Другие способы подписки (ВК, Одноклассники, Телеграм, Facebook, Twitter, Youtube, Яндекс.Дзен)
Примечание: после отправки комментария он не появляется на странице сразу. Всё в порядке — ваше сообщение получено. Ответы на комментарии и их публикация выполняются ежедневно днём, иногда чаще. Возвращайтесь.
Что такое Windows To Go и как создать загрузочную флешку?
Хочу рассказать об одном интересном моменте, который даст понять, что такое Windows To Go и чем это полезно.
Если у вас долгое время установлена какая-либо операционная система, но вы решили попробовать что-то новое, например, Window 10, то нужно будет создать загрузочную флешку с данной ОС. Также, было бы не плохо иметь копию и Windows 8. Первую причину мы выяснили – вы хотите опробовать новинку, но не хотите переустанавливать нынешнюю систему. Вторая причина – с системой могут возникнуть серьезные проблемы, поэтому восстановить ее можно только если есть другая рабочая среда. Эта статья посвящена созданию загрузочной флешки Windows To Go, которая запустится на любом компьютере.
Эта статья посвящена созданию загрузочной флешки Windows To Go, которая запустится на любом компьютере.
Процесс создания загрузочной флешки очень простой и трудностей возникнуть не должно, а времени у вас это много не займет.
Что нужно сделать для начала?
Первым делом вам нужно обзавестись дистрибутивом Windows 10 или 8. Пиратские версии я предлагать не буду. Все необходимое вы можете скачать здесь:
Скачается средство, которое вам нужно запустить. Появится окошко, в котором вам предлагают, что делать с дистрибутивом. В нашем случае нам нужен всего лишь образ системы, который будет пока что хранится где-то на компьютере. Поэтому выбираем вариант «ISO-файл» и жмем «Далее».
Это еще не все. Необходимо скачать полезную утилиту под названием AOMEI Partition Assistant. Она бесплатная и этого будет достаточно. Скачать ее можно с официального сайта. Как только образ скачается можно приступать к созданию загрузочной флешки Windows To Go.
Флешка Windows To Go в AOMEI Partition Assistant
Запустите программу AOMEI Partition Assistant и слева выберите пунктик «Windows To Go Creator».
Откроется окошко, в котором нужно выбрать флешку. Далее выбираем образ системы, для этого нажимаем кнопку «Browse» и указываем путь.
Флешка или диск должна быть от 14 Гб. Если вы имеете интерфейс USB 3.0, то обязательно подключайте накопитель к нему. Скорость создания при этом вырастет в несколько раз.
Как только вы все настроили жмем кнопку «Proceed». И ждем окончания процесса создания загрузочной флешки.
Как загрузиться с этой флешки?
Флешка создалась? Отлично, теперь вы можете с нее загрузится. В обычном ПК вы должны перезагрузить его и зайти в BIOS, там переключится на свою флешку. Если вы не знаете, как это делается, то прочитайте руководство к системной плате, либо обратитесь ко мне, я постараюсь вам помочь.
Вот статья, в ней я описывал множество моделей системных плат и ноутбуков, с которых нужно зайти в BIOS.
Когда вы измените порядок загрузки и сохраните настройки, выходите из БИОС. Компьютер сам перезагрузится и произойдет загрузка уже не с жесткого диска, а с флешки.
Дальше вы можете из той операционной системы, которая у вас на флешке сделать Live USB. Конечно в Windows 10 и 8.1 есть штатное средство по созданию Live USB, тогда зачем пользовался сторонними утилитами? Функция Windows To Go доступна только для корпоративных версий, правда, исключением лишь стало обновление Windows 10 Anniversary, после которого функция стала распространяться и на профессиональной версии. Важно еще то, что образ должен иметь WIM-файл именно корпоративной версии ОС. К сожалению, для других редакций поддержки нет.
Плюс штатного средства еще в том, что требования к оборудованию другие, чем в AOMEI Partition Assistant. То есть флешка на 32 Гб даже может не подойти для создания Live USB.
А еще накопитель должен иметь сертификат для работы с Windows To Go и иметь поддержку USB 3. 0 и не менее 32 Gb памяти.
0 и не менее 32 Gb памяти.
Как создать флэшку Windows To Go за несколько простых шагов
Как создать флэшку Windows To Go за несколько простых шагов
Windows 10 не видит флешку
Не работает камера на ноутбуке с Виндовс 10
Не меняется язык на клавиатуре в Виндовс 10
Выходное аудиоустройство не установлено в Windows 10
Не запускаются игры на Windows 10
Прежде чем ответить на вопрос в заголовке – несколько слов о том, почему вам может пригодиться копия Windows 8.1 или 10, способная загружаться и работать с флэшки или внешнего жесткого диска. Конечно, наиболее очевидная причина – чтобы иметь возможность запустить систему в том случае, если операционная система, которая установлена на жестком диске компьютера будет повреждена и откажется загружаться. Как раз для таких случаев в этом руководстве мы расскажем о создании USB-накопителя Windows To Go, с которого можно запустить практически любой компьютер.
Другая очевидная причина – возможность опробовать Windows 10. Если вы хотите перейти на последнюю версию операционной системы, но не уверены, что все ваши приложения, аппаратное обеспечение и периферийные устройства будут с ней работать, Live USB с Windows 10 позволит вам свободно экспериментировать, причем без риска повредить инсталляцию Windows на жестком диске компьютера.
А так как операция по созданию Windows To Go весьма простая, весь процесс займет максимум два часа вашего свободного времени при соблюдении определенных условий.
Первые шаги
Конечно же, чтобы записать Windows 8.1 или 10 на USB флэш-накопитель, первым важным условием является наличие установочного дистрибутива операционной системы. Скачать его можно бесплатно с серверов Microsoft при помощи специального средства для создания установочных носителей. Средство для загрузки и создания дистрибутива Windows 8.1 опубликовано здесь , а аналогичный инструмент для скачивания установочного образа «Десятки» можно скачать с этой страницы сайта Microsoft .
На одном из этапов подготовки носителя выберите «Создать установочный носитель для другого компьютера» (при создании дистрибутива Windows 10), а затем отметьте опцию «ISO-файл». Обратите внимание на то, в какую папку будет скачан файл ISO, так как в конечном итоге он будет нужен для создания Windows To Go.
Следующий инструмент, который вам потребуется, носит имя AOMEI Partition Assistant. Это бесплатная для личного использования утилита для работы с разделами диска. Скачать ее можно с сайта AOMEI Technology . По завершении установки программы можно переходить к следующему этапу, а именно к созданию Live USB с операционной системой.
Запись
После запуска AOMEI Partition Assistant нажмите на кнопку Windows To Go Creator в левом меню программы.
В открывшемся окне нажмите «Browse» и укажите программе путь к предварительно скачанному ISO-файлу с операционной системой. Подключите пустую USB-флэшку или внешний HDD/SSD к USB-порту компьютера, а затем выберите его в выпадающем меню «Select a USB drive».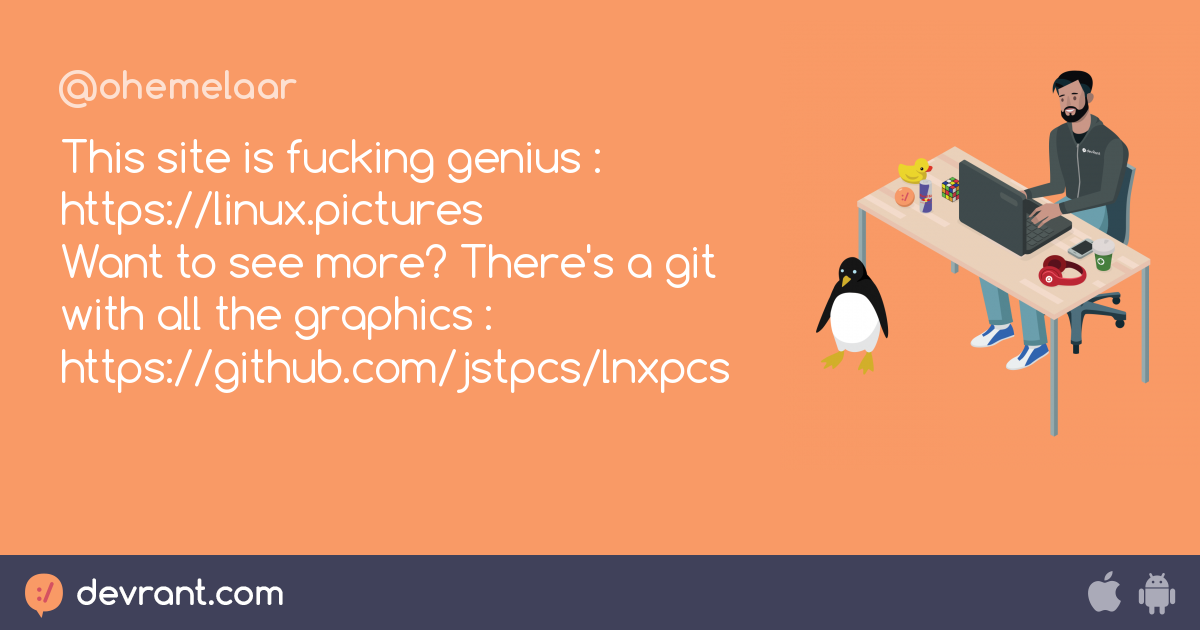
Желательно, чтобы накопитель имел не менее 13 Гб свободного пространства. Кроме того, рекомендуется использовать флэшку или диск USB 3.0, подключенный к порту с поддержкой, соответственно, спецификации USB 3.0. USB 2.0 тоже сгодится, но запись Windows на такой накопитель займет куда больше времени, да и операционная система будет работать очень медленно с такого диска, поскольку USB 2.0 обеспечивает гораздо меньшую скорость передачи данных, нежели версия 3.0.
Если все готово, жмем кнопку «Proceed» и ждем, пока программа сделает свою работу.
Загрузка компьютера с Windows To Go
После записи файлов на флэшку нужно указать компьютеру, что загружать операционную систему нужно именно с нее. Это делается в BIOS. Если для вас это слишком сложно, советую обратиться к инструкции по эксплуатации материнской платы компьютера или ноутбука. Если такой инструкции нет, поищите на сайте производителя. Как правило, в большинстве современных настольных и мобильных ПК вход в BIOS производится нажатием клавиши Del, F2 или F10 сразу после включения компьютера.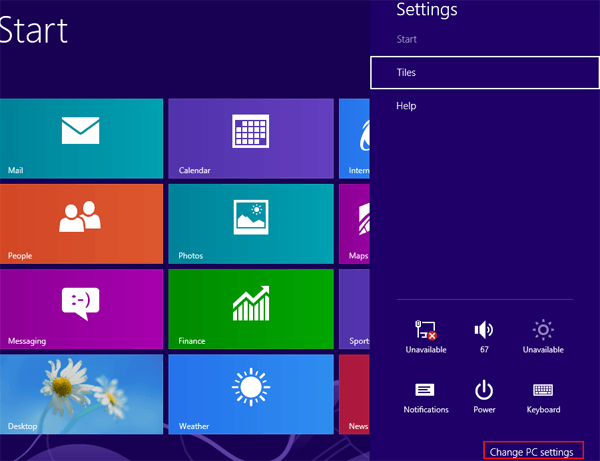
В BIOS найдите раздел, отвечающий за управлением порядком загрузки устройств («Boot Device Priority»). Обычно в верхней части списка находится основной жесткий диск или SSD-накопитель. Чтобы настроить компьютер на загрузку с USB-диска, вам нужно изменить этот порядок – справа вы увидите указания с клавишами для изменения положения устройства в списке.
Как только порядок загрузки будет изменен, выберите опцию «Save and Exit» (или просто нажмите клавишу F10, а затем Enter). Машина перезапустится и загрузится с USB-устройства с Windows 10 (или Windows 8.1, в зависимости от того, какую версию ОС вы записали на флэшку).
И Windows 8.1, и Windows 10 имеют свой собственный, встроенный инструмент для создания Live USB. Тогда зачем при наличии штатной функции обращаться к стороннему софту? Дело в том, что Windows To Go Creator доступен только в корпоративных редакциях операционной системы (включая LTSB). Исключением является обновление Windows 10 Anniversary (версия 1607), с выходом которого Windows To Go стал доступен и в профессиональной редакции ОС. При этом важно, чтобы дистрибутив содержал WIM-файл корпоративной (Enterprise) редакции операционной системы – остальные редакции, увы, не поддерживаются.
При этом важно, чтобы дистрибутив содержал WIM-файл корпоративной (Enterprise) редакции операционной системы – остальные редакции, увы, не поддерживаются.
Очень хорошо, если такой образ у вас уже есть, если нет – его придется где-то раздобыть, например, на официальном сайте Microsoft . Там вы можете скачать 90-дневную ознакомительную версию Windows 8.1 Enterprise или Windows 10 Enterprise или LTSB.
Плюс к этому, в отличие от AOMEI Partition Assistant, встроенный инструмент предъявляет совершенно иные требования к оборудованию.
Так, USB-накопитель должен быть сертифицирован для работы с Windows To Go, при этом он обязательно должен поддерживать USB 3.0 и иметь не менее 32 Гб свободного места.
Как создать флэшку Live USB (Windows To Go) с Windows 10 или 8.1 – WindowsTips.Ru. Новости и советы
Прежде чем ответить на вопрос в заголовке – несколько слов о том, почему вам может пригодиться копия Windows 8.1 или 10, способная загружаться и работать с флэшки или внешнего жесткого диска. Конечно, наиболее очевидная причина – чтобы иметь возможность запустить систему в том случае, если операционная система, которая установлена на жестком диске компьютера будет повреждена и откажется загружаться. Как раз для таких случаев в этом руководстве мы расскажем о создании USB-накопителя Windows To Go, с которого можно запустить практически любой компьютер.
Конечно, наиболее очевидная причина – чтобы иметь возможность запустить систему в том случае, если операционная система, которая установлена на жестком диске компьютера будет повреждена и откажется загружаться. Как раз для таких случаев в этом руководстве мы расскажем о создании USB-накопителя Windows To Go, с которого можно запустить практически любой компьютер.
Другая очевидная причина – возможность опробовать Windows 10. Если вы хотите перейти на последнюю версию операционной системы, но не уверены, что все ваши приложения, аппаратное обеспечение и периферийные устройства будут с ней работать, Live USB с Windows 10 позволит вам свободно экспериментировать, причем без риска повредить инсталляцию Windows на жестком диске компьютера.
А так как операция по созданию Windows To Go весьма простая, весь процесс займет максимум два часа вашего свободного времени при соблюдении определенных условий.
Что такое Windows To Go?
Windows To Go позволяет установить полностью функциональную среду Windows 10/8. Операционная система установленная на внешний жесткий диск или USB-флешку, по примеру ранее создаваемых Live CD. Загрузочная флешка Windows To Go, делает портативную систему по аналогии Linux, который предназначен для запуска с USB дисков или флешек. С WIndows To Go вы можете запустить вашу систему на любом компьютере и в любой точке мира.
Операционная система установленная на внешний жесткий диск или USB-флешку, по примеру ранее создаваемых Live CD. Загрузочная флешка Windows To Go, делает портативную систему по аналогии Linux, который предназначен для запуска с USB дисков или флешек. С WIndows To Go вы можете запустить вашу систему на любом компьютере и в любой точке мира.
Эта функция ориентирована в первую очередь на корпоративных клиентов с идеей, что корпоративная среда может быть взята где угодно. WTG обеспечивает защищенную среду, полного программного обеспечения, когда сотрудник работает удаленно или с общего компьютера. Поскольку Windows To Go была разработана с учетом этого особого использования, Microsoft официально не поддерживает использование НЕ корпоративных версий Windows в среде WTG. Как говорится не поддерживает и это не означает, что это невозможно.
Существует несколько способов установить в USB флешку любую версию Windows 10/8. Просто надо знать, что там сообщается, какие ограничения. Некоторые ограничения включают в себя отсутствие защиты BitLocker, нет доступа к магазину, и невозможность загрузки BIOS и на компьютерах с UEFI.
Недостатки технологии
Данная технология позволит организовать переносное рабочее место, однако не стоит забывать и о недостатках. Для начала, флэшки все же куда менее надежны, чем жесткие диски, так что есть шансы потерять данные в любой момент, в случае активной работы сокращается время службы носителя. Также система несколько ограничена в действиях и не использует аппаратные ресурсы на сто процентов. Не все программы могут быть установлены и полностью работоспособны в таком режиме.
Различия между Windows To Go и обычной установкой Windows
Windows To Go предназначен для любой работы, как и в обычных версиях Виндовс. Майкрософт отключила ряд функций:
- Внутренние диски работают в автономном режиме (не подключены к сети), чтобы данные случайно небыли раскрыты.
- Модуль доверенной платформы (TPM) не используется. Это связано с тем, что TPM привязан к определенному компьютеру, а диски Windows To Go предназначены для перемещения между компьютерами.

- Гибернация отключена по умолчанию, чтобы сделать простоту для перемещения между компьютерами.
- Среда восстановления Windows недоступна. Если вам нужно восстановить диск с Windows To Go, Microsoft предложит вам перезаписать его на новый.
- Обновление или перезагрузка рабочего пространства Windows для Go не поддерживается. Сброс настроек производителя для компьютеров не применяется при запуске WTG.
- Windows 8 или Windows 8.1 WTG-диски не могут быть обновлены до Windows 10, а также не могут быть обновлены диски Windows 10 WTG до будущих версий Windows 10. Следовательно, для новых версий диск нужно отформатировать.
Кроме того, диски Windows to Go можно загружать на несколько компьютеров. Поэтому, когда диск WTG загружается первым, он обнаруживает все аппаратные средства на главном компьютере. Затем он установит все необходимые драйверы, которые могут потребовать нескольких перезагрузок. Впоследствии, когда Windows to Go USB загружается на этом хост-компьютере, он сможет идентифицировать этот компьютер и автоматически загрузить правильные драйверы.
Дополнительная информация
Несколько дополнительных нюансов, которые могут быть полезны после создания накопителя Windows To Go в Dism++
- В процессе на флешке создается два раздела. Старые версии Windows не умеют полноценно работать с такими накопителями. Если вам потребуется вернуть исходное состояние флешки, используйте инструкцию Как удалить разделы на флешке.
- На некоторых компьютерах и ноутбуках загрузчик Windows 10 с флешки может «сам» оказаться в UEFI на первом месте в параметрах устройств загрузки, что приведет к тому, что после её извлечения компьютер перестанет загружаться с вашего локального диска. Решение простое: зайти в БИОС (UEFI) и вернуть порядок загрузки в исходное состояние (поставить Windows Boot Manager/Первый жесткий диск на первое место).
А вдруг и это будет интересно:
Почему бы не подписаться?
Рассылка новых, иногда интересных и полезных, материалов сайта remontka.pro. Никакой рекламы и бесплатная компьютерная помощь подписчикам от автора. Другие способы подписки (ВК, Одноклассники, Телеграм, Facebook, Twitter, Youtube, Яндекс.Дзен)
Другие способы подписки (ВК, Одноклассники, Телеграм, Facebook, Twitter, Youtube, Яндекс.Дзен)
Примечание: после отправки комментария он не появляется на странице сразу. Всё в порядке — ваше сообщение получено. Ответы на комментарии и их публикация выполняются ежедневно днём, иногда чаще. Возвращайтесь.
Требование к компьютеру
Windows to Go будет работать на оборудовании, которое было сертифицировано для использования с Windows 7 или новее. Если вы хотите убедиться, прежде чем начать использование, то вот некоторые характеристики:
- Должна быть возможность загрузки с USB.
- Минимальный 1 ГГц процессор.
- Минимум 2 ГБ ОЗУ.
- Убедитесь, что архитектура образа Windows совместима с процессором. Это означает, что вы не сможете запустить 64-разрядную версию Windows для перехода на 32-разрядный процессор.
- Windows to go с компьютера под управлением Windows RT не поддерживается.
- Windows to go для перехода на Mac не поддерживается.

Развертывание WTG
Самое главное что вы должны понимать, это то, что необходима только версия Enterprise
, она должна быть как той, в которой создают образ WTG, так и сама версия на накопителе. Хотя даже сам мастер создания присутствует только в корпоративной версии.
Лучше использовать встроенные возможности Windows, но мало ли в жизни бывает, вот дополнительные варианты:
, могут при помощи скриптов и использования в них утилит
DISM
/
ImageX
реализовать процесс установки.
USB-флешка для Windows to go
Теоретически, любой USB 2.0 или 3.0 диск с 16 ГБ дискового пространства будет работать с Windows для Go, но:
- При этом USB 3.0 будет работать вдвое быстрее, что позволит ускорить копирования файлов и быстродействие.
- Лучше использовать флешку не менее 32 Гб для хранения большего количества файлов и информации.

- Избегайте дешевых USB-накопителей из-за большого количества циклов чтения / записи во время нормальной работы Windows.
- Microsoft выявила некоторые USB-накопители, сертифицированные WTG, в случае, если вам любопытно.
Запись
После запуска AOMEI Partition Assistant нажмите на кнопку Windows To Go Creator в левом меню программы.
В открывшемся окне нажмите «Browse» и укажите программе путь к предварительно скачанному ISO-файлу с операционной системой. Подключите пустую USB-флэшку или внешний HDD/SSD к USB-порту компьютера, а затем выберите его в выпадающем меню «Select a USB drive».
Желательно, чтобы накопитель имел не менее 13 Гб свободного пространства. Кроме того, рекомендуется использовать флэшку или диск USB 3.0, подключенный к порту с поддержкой, соответственно, спецификации USB 3.0. USB 2.0 тоже сгодится, но запись Windows на такой накопитель займет куда больше времени, да и операционная система будет работать очень медленно с такого диска, поскольку USB 2. 0 обеспечивает гораздо меньшую скорость передачи данных, нежели версия 3.0.
0 обеспечивает гораздо меньшую скорость передачи данных, нежели версия 3.0.
Если все готово, жмем кнопку «Proceed» и ждем, пока программа сделает свою работу.
Как создать флешку Windows To Go с любыми версиями Windows
1 способ. Существует несколько способов настройки среды windows. При скачивании программ с сайтов не пугайтесь, сайты на английских языках, а скаченные программы на русском. Рассмотрим некоторые из них. Необходимо иметь флешку, сам образ виндовс 10 или виндовс 8. Скачайте приложение AOMEI Partition Assistant и установите его на компьютер. Вставьте свою флешку или внешний диск в компьютер. Запустите скаченную программу и выполните следующие шаги:
- Нажмите Windows To Go Creator.
- Нажмите Browse, чтобы выбрать iso образ windows.
- Нажмите еще раз Browse и укажите путь к вашему образу windows 10 Pro на компьютере или другой версии виндовс.
2 способ. WinToUSB— еще одна бесплатная утилита, которая имеет простой графический интерфейс. WinToUSB можно создать Windows To Go из любой версии Windows 8.х – 10 ISO. Кроме того, WinToUSB может клонировать существующую установку Windows вашего компьютера для диска WTG.
WinToUSB— еще одна бесплатная утилита, которая имеет простой графический интерфейс. WinToUSB можно создать Windows To Go из любой версии Windows 8.х – 10 ISO. Кроме того, WinToUSB может клонировать существующую установку Windows вашего компьютера для диска WTG.
- Подключите флешку или внешний диск к компьютеру.
- Запустите установленную программу WinToUSB.
- Выберите образ любой версии Windows на вашем компьютере.
- Выберите тип операционной системы и нажмите далее.
3 способ. Rufus (V. 2.0 и выше) – можно создать Windows to go с любым выпуском Windows 10. C Руфусом почти точно так же, как создание загрузочного USB. Просто помните, что вы должны выбрать вариант «Windows To GO» вместо стандартного «загрузочные USB».
Смотрите еще:
- Загрузочная флешка для установки windows 7/8.1/10
- Как установить windows 10, 8.1, 7, хр с флешки или диска
- Проверка плохих драйверов с Windows Driver Verifier
comments powered by HyperComments
Первые шаги
Конечно же, чтобы записать Windows 8. 1 или 10 на USB флэш-накопитель, первым важным условием является наличие установочного дистрибутива операционной системы. Скачать его можно бесплатно с серверов Microsoft при помощи специального средства для создания установочных носителей. Средство для загрузки и создания дистрибутива Windows 8.1 опубликовано здесь , а аналогичный инструмент для скачивания установочного образа «Десятки» можно скачать с этой страницы сайта Microsoft .
1 или 10 на USB флэш-накопитель, первым важным условием является наличие установочного дистрибутива операционной системы. Скачать его можно бесплатно с серверов Microsoft при помощи специального средства для создания установочных носителей. Средство для загрузки и создания дистрибутива Windows 8.1 опубликовано здесь , а аналогичный инструмент для скачивания установочного образа «Десятки» можно скачать с этой страницы сайта Microsoft .
На одном из этапов подготовки носителя выберите «Создать установочный носитель для другого компьютера» (при создании дистрибутива Windows 10), а затем о. Обратите внимание на то, в какую папку будет скачан файл ISO, так как в конечном итоге он будет нужен для создания Windows To Go.
Следующий инструмент, который вам потребуется, носит имя AOMEI Partition Assistant. Это бесплатная для личного использования утилита для работы с разделами диска. Скачать ее можно с сайта AOMEI Technology . По завершении установки программы можно переходить к следующему этапу, а именно к созданию Live USB с операционной системой.
О процессе создании WTG
Какой бы вариант вы не выбрали, вам в любом случае потребуются настроенные или чистые образы Windows в виде wim-файлов, размер каждого не может превышать 4 Гб.
В качестве установочного образа можно использовать install.wim
с базового образа, или позаботиться об этом заранее и подготовить образ самостоятельно. Также я бы рекомендовал использовать шифрования диска при помощи встроенной функции
BitLocker
, о котором можно прочитать тут (как она работает и что это такое).
Microsoft Win Pro Pack 8 32-bit/64-bit Russian PUP Medialess Win to Pro MC
Windows 8 — операционная система нового поколения от Microsoft предназначенная для использования как на традиционных компьютерах и ноутбуках, так и на планшетах.
Редакция Windows 8 Pro ориентирована на энтузиастов и технических специалистов.
Категория
Операционные системы
Назначение
Организации, Частное пользование
Версия
Windows 8 Pro
Год выпуска
2012г
Язык интерфейса
Русский
Форма поставки
Коробка, без диска
Объект лицензирования
Рабочая станция
Количество лицензируемых объектов
1
с версиями ОС
Windows 8
Защищённая загрузка
Есть
Графический пароль
Есть
Стартовый экран
Есть
Семантическое увеличение
Есть
Живые плитки
Есть
Сенсорная клавиатура
Есть
Языковые пакеты
Есть
Обновлённый Windows Explorer
Есть
Стандартные приложения
Есть
История файлов
Есть
Сброс и обновление ОС
Есть
Ждущий режим с подключением к сети
Есть
Центр обновления Windows
Есть
Windows Defender
Есть
Улучшенная поддержка нескольких мониторов
Есть
Расширенный диспетчер задач
Есть
Подключение (монтирование) образов
ISO и VHD
Функции мобильного широкополосного доступа
Есть
Учётная запись Microsoft
Есть
Internet Explorer 10
Есть
SmartScreen
Есть
Магазин приложений Windows (Windows Store)
Есть
Xbox Live (включает Xbox Live Arcade)
Есть
Exchange ActiveSync
Есть
Snap
Есть
Возможность подключения к виртуальной частной сети
Есть
Среда рабочего стола
Есть
Storage Spaces
Есть
Windows Media Player
Есть
Удалённый рабочий стол
Клиент и хост
Windows Media Center
С помощью плагинa
Загрузка с VHD
Есть
BitLocker и BitLocker To Go
Есть
Шифрованная файловая система
Есть
Присоединение к домену Windows
Есть
Групповая политика
Есть
AppLocker
Есть
Hyper-V
Только 64-bit с SLAT
BranchCache
Есть
минимально
Процессор
1 GHz
Оперативная память
2 Gb
Место на диске
20 Gb
Видеоадаптер
DirectX 9 Graphics с WDDM 1. 0 или выше
0 или выше
Windows To Go (Windows 10) — развертывание Windows
- 7 минут на чтение
В этой статье
Относится к
Важно
Windows To Go удалена из Windows 10 версии 2004 и более поздних операционных систем. Эта функция не поддерживает обновления функций и, следовательно, не позволяет вам оставаться в курсе.Для этого также требуется особый тип USB, который больше не поддерживается многими OEM-производителями.
Windows To Go — это функция в Windows 10 Корпоративная и Windows 10 для образовательных учреждений, которая позволяет создавать рабочее пространство Windows To Go, которое можно загружать с внешнего диска, подключенного по USB, на ПК.
, отвечающие требованиям сертификации Windows 7 или более поздней версии, могут работать с Windows 10 в рабочей области Windows To Go независимо от операционной системы, установленной на ПК. Рабочие области Windows To Go могут использовать те же изображения, что и предприятия, для своих настольных компьютеров и ноутбуков, и ими можно управлять таким же образом.Windows To Go не предназначена для замены настольных компьютеров, ноутбуков или других мобильных предложений. Скорее, он обеспечивает поддержку эффективного использования ресурсов для альтернативных сценариев рабочего места. Перед тем, как начать использовать Windows To Go, следует учесть некоторые дополнительные соображения:
Примечание
Windows To Go не поддерживается в Windows RT.
Различия между Windows To Go и стандартной установкой Windows
Рабочее пространство Windows To Go работает так же, как и любая другая установка Windows, за некоторыми исключениями.Эти исключения:
- Внутренние диски отключены. Чтобы данные не были случайно раскрыты, внутренние жесткие диски на главном компьютере по умолчанию отключены при загрузке в рабочее пространство Windows To Go. Точно так же, если диск Windows To Go вставлен в работающую систему, диск Windows To Go не будет отображаться в проводнике Windows.
- Trusted Platform Module (TPM) не используется. При использовании BitLocker Drive Encryption для безопасности будет использоваться пароль загрузки перед загрузкой операционной системы, а не TPM, поскольку TPM привязан к определенному компьютеру, и диски Windows To Go будут перемещаться между компьютерами.
- По умолчанию спящий режим отключен. Чтобы рабочее пространство Windows To Go могло легко перемещаться между компьютерами, по умолчанию спящий режим отключен. Спящий режим можно снова включить с помощью параметров групповой политики.
- Среда восстановления Windows недоступна. В том редком случае, когда вам нужно восстановить диск Windows To Go, вы должны повторно создать его образ, используя свежий образ Windows.
- Обновление или сброс рабочего пространства Windows To Go не поддерживается. Сброс до стандартов производителя для компьютера не применяется при запуске рабочего пространства Windows To Go, поэтому эта функция была отключена.
- Обновление рабочего пространства Windows To Go не поддерживается. Предыдущие рабочие области Windows 8 или Windows 8.1 Windows To Go не могут быть обновлены до рабочих областей Windows 10, а рабочие области Windows 10 Windows To Go не могут быть обновлены до будущих версий Windows 10. Для новых версий рабочее пространство должно быть повторно отображено с помощью свежий образ винды.
Роуминг с Windows To Go
Диски Windows To Go можно загружать на нескольких компьютерах. При первой загрузке рабочего пространства Windows To Go на главном компьютере оно обнаружит все оборудование на компьютере и установит все необходимые драйверы. Когда рабочее пространство Windows To Go впоследствии загружается на этот хост-компьютер, оно сможет идентифицировать хост-компьютер и автоматически загрузить правильный набор драйверов.
Приложения, которые вы хотите использовать из рабочего пространства Windows To Go, следует протестировать, чтобы убедиться, что они также поддерживают роуминг.Некоторые приложения привязываются к компьютерному оборудованию, что вызовет трудности, если рабочее пространство используется с несколькими хост-компьютерами.
Подготовка к работе с Windows To Go
Предприятия устанавливают Windows на большую группу компьютеров либо с помощью программного обеспечения для управления конфигурацией (например, Microsoft Endpoint Configuration Manager), либо с помощью стандартных средств развертывания Windows, таких как DiskPart и средство обслуживания образов развертывания и управления ими (DISM).
Эти же инструменты можно использовать для подготовки диска Windows To Go, как если бы вы планировали подготовить новый класс мобильных ПК.Вы можете использовать Windows Assessment and Deployment Kit, чтобы просмотреть доступные инструменты развертывания.
Важно
Убедитесь, что вы используете версии инструментов развертывания, предоставленные для развертываемой версии Windows. Для поддержки Windows To Go было внесено множество улучшений. Использование версий инструментов развертывания, выпущенных для более ранних версий Windows, для подготовки диска Windows To Go не поддерживается.
Когда вы решаете, что включить в образ Windows To Go, обязательно ответьте на следующие вопросы:
Есть какие-то драйверы, которые нужно в образ залить?
Как данные будут храниться и синхронизироваться в соответствующие места с устройства USB?
Существуют ли какие-либо приложения, несовместимые с роумингом Windows To Go, которые не следует включать в образ?
Какой должна быть архитектура образа — 32бит / 64бит?
Какое решение для удаленного подключения должно поддерживаться в образе, если Windows To Go используется вне корпоративной сети?
Дополнительные сведения о разработке и планировании развертывания Windows To Go см. В разделе Подготовка организации к Windows To Go.
Рекомендации по оборудованию для Windows To Go
Для USB-накопителей
Устройства, перечисленные в этом разделе, были специально оптимизированы и сертифицированы для Windows To Go и соответствуют необходимым требованиям для загрузки и запуска полной версии Windows 10 с USB-накопителя. Оптимизация для Windows To Go включает следующее:
- USB-накопители, сертифицированные для Windows To Go, рассчитаны на высокую скорость произвольного чтения / записи и поддерживают тысячи операций ввода-вывода с произвольным доступом в секунду, необходимых для бесперебойной работы обычных рабочих нагрузок Windows. USB-накопители
- , сертифицированные для Windows To Go, настроены таким образом, чтобы обеспечивать их загрузку и работу на оборудовании, сертифицированном для использования с Windows 7 и более поздних версий. USB-накопители
- , сертифицированные для Windows To Go, рассчитаны на длительный срок службы. Сертифицированные USB-накопители имеют гарантии производителя и должны продолжать работать при нормальном использовании. Подробную информацию о гарантии см. На веб-сайтах производителя.
На дату публикации следующие USB-накопители сертифицированы для использования в качестве накопителей Windows To Go:
Предупреждение
Использование несертифицированного USB-накопителя не поддерживается.
Для хост-компьютеров
При оценке использования ПК в качестве хоста для рабочего пространства Windows To Go следует учитывать следующие критерии:
- Оборудование, сертифицированное для использования с Windows 7 или более поздними версиями операционных систем, будет хорошо работать с Windows To Go.
- Запуск рабочего пространства Windows To Go с компьютера под управлением Windows RT не поддерживается.
- Запуск рабочего пространства Windows To Go на компьютере Mac не поддерживается.
В следующей таблице приведены характеристики, которые должен иметь главный компьютер для использования с Windows To Go:
| Товар | Требование |
|---|---|
Процесс загрузки | Возможность загрузки с USB |
Прошивка | USB-загрузка включена. (ПК, сертифицированные для использования с Windows 7 или более поздней версии, могут быть настроены на загрузку непосредственно с USB-накопителя, обратитесь к производителю оборудования, если вы не уверены в способности вашего ПК загружаться с USB-накопителя) |
Архитектура процессора | Должен поддерживать образ на диске Windows To Go |
Внешние концентраторы USB | Не поддерживается; подключите диск Windows To Go напрямую к хост-машине |
Процессор | 1 ГГц или выше |
RAM | 2 ГБ или больше |
Графика | Графическое устройство DirectX 9 с WDDM 1.2 или выше драйвер |
USB-порт | Порт USB 2.0 или выше |
Проверка архитектурной совместимости между главным компьютером и накопителем Windows To Go
Помимо поддержки загрузки через USB в BIOS, образ Windows 10 на вашем диске Windows To Go должен быть совместим с архитектурой процессора и микропрограммой хост-компьютера, как показано в таблице ниже.
| Тип микропрограммы главного ПК | Архитектура процессора хост-компьютера | Совместимая с Windows To Go архитектура образа |
|---|---|---|
Устаревшая версия BIOS | 32-бит | только 32-бит |
Устаревшая версия BIOS | 64-бит | 32-разрядная и 64-разрядная версии |
UEFI BIOS | 32-бит | только 32-бит |
UEFI BIOS | 64-бит | только 64-бит |
Дополнительные ресурсы
Развертывание Windows To Go в вашей организации
Windows To Go: часто задаваемые вопросы
Подготовка вашей организации к Windows To Go
Рекомендации по развертыванию Windows To Go
Вопросы безопасности и защиты данных для Windows To Go
Рекомендации по передовой практике для Windows To Go
Mac SSD 进行 Win To Go 的 体验 如何?
WTG 教程 — MacBook Pro 2017
前言 (采用 问答 形式)
买 了 Mac 后 , 有了 Windows 基于种种 原因 , 不得不 选择 WTG 方案。 但 , 网上 找 了 很多 教程 , 经过 或多或少 的 错误。 因此 , 在 成功 流畅 跑 起 WTG 后 我 写下 这篇 , 仅纪念 我 不断 重装 系统 的 电脑。
一 、 为什么 选择 WTG ( Windows to go )?
WTG 可以 完美 满足 我 的 一个 需求 —— 将 win10 装进 移动 硬盘 , 我 只На Mac, Windows, Mac, Windows, Mac, 128g, Win10, Win10.在 本 机 固态 里 , 岂不 是 修 !!!
WTG 的 优点 :
1 整个 Windows 都 在 移动 硬盘 而 本 关系 (当然 共用)) 。2 、 Windows 功能完整 的 (自动 更新 是否 可用 另 作 讨论) 3 性能 上 和 一般 win10 笔 电 无 大 区别 可以 十分 流畅 的。
WTG 的 缺点 :
1 、 占用 一个 贫瘠 Mac 贫瘠2每次 使用 Windows 需要 从 Mac 关机 。3 、 一般 下 貌似 不可以 开启 自动 更新 (注意 我 用 了 貌似 这个 词 , 另 , 如果 盒子 貌似 和 一样 的 效果))
、 除了 WTG 外 , 还有 哪些 方法 可以满足 Mac 用户 少量 使用 windows 的 需求?
。 有 三种 下面 进行
方法) (本 机 固态 campboot 的 快速 安装。
优点 : : 1 、 官方 可靠性 高 。2 、。 3。 完 Windows使用 所有 功能 (包括 自动 更新) 4 、设置 默认 启动 系统 。5 、 使用 本 机 尊 享 飞 一般 读取 的 速度。
缺点 : 1 、 占用 我 贫瘠 的 本 固态 空间。 (一点 足以 致命 128g)
: 跑 虚拟 机
1 、 可以 同时 Mac os 与 windows。
缺点 : 1 、 的 我 贫瘠 的 本 (() 2 性能 占用 高 。3貌似 虚拟 机 软件 得 付费 吧?
方法 三 : 买一台 win10 笔记本 或 配 一 台 高性能 工作站 (滑稽)。 (其实 如果 的 工作 需求 最好 的 方法)
1 、 自由自在。
: 1 花钱。
WTG 的 准备 工作 :
的 的 :
1 需要 WTG Mac) 2 ((台windows 电脑 3 、 移动 硬盘 (固态 或 机械 都 行 , 但 起码 支持 USB3.0) 4 一条 移动 硬盘 接口 TO type C 的 数据 线 或者 使用 拓展 坞 (起码 支持 USB3.0) 5 鼠标 (中 之中) 6 一个 拓 USB 接口 的 (对于 Mac ) 连接 鼠标)
软件 的 准备 :
一 、 win10 系统 镜像 , 推荐 msdn 下载。 系统 支持 win10 pro
地址 : https: //msdn.itellyou.cn
Win10 镜像 在 时候可以 选择 multi-edition_version 并 选择 最新 的 中文 կ本
我 下载 的 是
en_windows_10_multi-edition _ version _ 1709 _ обновлено _ сентябрь _ 2017_x64_dvd_1000.iso
Mac BootCamp BootCamp win10 的 驱动 的。
下载 方式 : 1 、 打开 启动 转换 助手 (Mac))
2 在 最 上面 的 菜单 栏中 点击 «操作» 然后 点击 «Windows»
3 、 在的 窗口 中 选择 适当 位置 进行 下载 即可。
WTG 制作 软件 WTGa4.8
下载 地址 : https: //bbs.luobotou.org/thread-761-1-1.html
四 、 将 上述 三个 文件 拷贝 到 准备 好的 windows 电脑 上。
WTG 教程
: 挂载 镜像
情况 一 、 你 是 用 的 电脑 是 win10 系统 则只 需要 在 你 的 电脑 下 找到 , 我后 可以 显示 已经 加载 光驱。 如图。
情况 二 、 如果 不是 win10 电脑 , 或者 反应。 可能 是 因为 系统 没有 光驱 软件 , 以此 需要 安装 软件
下载 地址 : http://www.downza.cn/soft/1802.html 下载 安装 即可。 而后 打开 镜像 文件 , 挂 在 出。。
第二步 : 插入 移动 硬盘
说明 :
一 、 插入移动 硬盘 只 需要 做好 备份 即可 , 不在乎 里面 有 文件 , 是否 格式化 , 设置 , 以及 硬盘 格式 是 什么。
二 、 总之 , 只 需要 可以 的 硬盘 即可。 一切 对于的 操作 交由 工具 完成 (clean disk 以及 设置 分区 方式 和 分区)。
三 、 提醒 : 移动 硬盘 可以 USB3.0 上 , 可以 更快 些。
第三 步 : 打开 工具 , 并 完成 制作 (关键)
注意 : 图 是 来自 我 的 教程
一 、 选择 硬盘 :
要 WTG 的 硬盘 , 不在乎 硬盘 是否 已经 分区 成 多个 , 的 是 硬盘 即可。
选择 的 install.wim
(别说 不知 是 哪个) 然后 source 文件 夹 , 可以 看到 install.wim 文件 , 打开 图
三 、 Версия Windows
这 点 很 重要 你 下载 是 multi- edition _ версия (多 本) 选取 你 要 安装 的 镜像 的 的 的 常用 栏 分 中 选择
注意 : 1 可以 win10 pro pro win10 s Версия (该 该 exe 程序)
3 如果 不 选择 分 卷 则 工具 在 第 一个 的 镜像 系统 进行 安装
四 、 (关键) 选择 和 制作 方式
1 、选择 vhd 模式
(经过 验证 选择 传统 模式 和 xvhd 模式 不合适 , 传统 模式 了 次 启动 win 时 无限 卡 在 开机 的 情况 , xvhhd 模式 我 一次 , 但 后面 崩溃具具 和 xvhd 模式 有关)
2 、 勾选 UEFI + GPT
3 、 勾选 重新 分区 (工具 一般 已 默认 该 选项 貌似 在 未 选择 可以 取消 勾选。 )
五 、 选择 硬盘 的 分区
1 、 进入 分区 栏 (在 这里 可以 最多 将 硬盘 分成 3 个)
2 如果 需要 两个 区 , 那么 分区 2 输入 要 大 ,这里 的 大小 单位 MB 而 GB , 所以 请 自行 换算。 三个 分区 的 情况 类似 输入 即可。
注意 : ❶ 分区 的 实质 是 将是 可以 携带 数据 的。 比如 分区 2 就 可以 携带 数据 在 各个 电脑。
9001 4 ❷ 这里 解释 一下 vhd 模式 , vhd 模式 是 指 在 分区 1 下 释放 出 一个 c 盘 来 比如 分区 1 100 个 G , 那么 在 系统 开机 是 , c 盘 (比如 40G) 就 从 分区 1 中 释放 出来所以 理论上 分区 1 也 可以 储存 数据 , 仅需 c 盘 的 释放 留 够 40G 即可 (但 我 没 试过 , 如果 有 可以 , 看看 会 不会)。❸ 关于vhd. Окна с окнами
и WTG
1 无误 后 点击即可 (其实 没有 什么 的 , 看上去 文字 多 , 只是 因为 我 很 啰 嗦 而已))
2 弹出 警告 窗口 中点 确定 如图
3 点击 确认 后 程序 自动 执行 一系列
, 这 是 耐心 的 等待 即可 , 一般 10-20 可
以 完成。 完成 后
第四 步 : 拷贝 Поддержка Windows 文件
一 、 Поддержка Windows 文件 拷贝 进 一个 u 盘或者 直接 扔到 你 的 WTG 硬盘 的 分区 2 里 (我 本人 就 时 这样)
第五 步 : 进行 windows 安装 (这里 针对 目标 机器 MAC 设备)
注意 请 务必我 的 顺序 来 , 有 可能 之中 涉及 到 自动 更新 这个 东西
一 、 的 Mac 关机 , 然后 将 连接 Mac 这里 这里 好的 移动 硬盘 接口 TOtype c数据 线 , 当然 用 扩展坞 也 可
二 、 一下 开机 键 , 然后 立刻 option 键 不放 之后 可见 如下 画面 然后 efi boot 启动 即可
三 、 经过 等待 Mac 会 自动 关机 重启 一次如果 不 动 , 重启 关机 按 二 Windows 即可
Windows 的 设置
等待 后 Windows 首次 运行 的 设置 , 这 时候 你 Mac 的 键盘 触控 板 都 用不了 这 是 正常 的 , 因为 还 没有 安装 , 那么 怎么 半 呢
1 、 插入 鼠标 (如果 你MBP2017 的 话 那么 你 将 需要 的 设置
2 的 时候 需要一路 设置 下去 , 注意 不要 给 的 电脑 网络
五 、 在 设置 完毕 Windows 系统 , 这时 你 依旧 无法 触摸板
1 、 将 拷贝是 放到 桌面 (u 盘 的 话 , 想 办法 在 扩 出 个 USB 接口 吧)
2 、 Windows поддерживает 文 夹 的 BootCamp.exe 文件 , 用 管理员 权限 打开 (貌似 如果 直接 打开 的 话 在 安装 显卡 驱动 时 会 警告) , 打开 后 耐心 即可 是 在 安装 显卡 的 变化 , 17。 900
3 、 安装 完 驱动 后 可以 正常 使用 c 盘符 名 变化 为 BootCamp 在 任务 栏里 可以 看到 BootCamp 在 运行 , 如果 没有 上述 特征 , 证明 安装 , 可以 试着 看看
4 注意 先 联网 Windows 自动 更新 , 具体 方法 自己
5 禁止 Windows 自动 更新 然后 再 如果 不 话.运行。
6 重启 完成 后 , Wi-Fi 然后 试着 去 激活 你 的 Windows , 这里 建议 随便 去找 个 软件 激活 就好 没 用
这里 留一个 链接 :
Qwins (这 是 我 在 一个 公众 号 上 看到 的 激活 软件 , 具 体 好不 好用 可以 试一试))
链接 ps https: //pan.baidu.com/s/1jJsN6fG 密码 : 8svr
7 激活 后 则 可以 多 机 , 关 几次 机 , 看看 , 如果 崩溃 的 话 , 可以 是 原因。
Windows 过程 中 把Загрузочный лагерь Boot Camp находится на уровне
,, для Windows, для загрузки efi, для загрузки на efi.搞 崩溃 的。
5 инструментов для создания Windows To Go USB для Windows 10
Windows To Go — это удобная функция, позволяющая установить и запустить операционную систему Windows с USB-накопителя.Официальный создатель Windows To Go доступен только в выпусках Windows 10 Enterprise и Education, но это не значит, что вы не можете создать диск Windows To Go в других выпусках Windows 10.
Энтузиасты и разработчики Windows придумали обходные пути для создания диска Windows To Go из любой редакции Windows 10. Другими словами, с помощью этих сторонних инструментов можно установить и загрузить Windows 10 с USB-накопителей.
Хотя вполне возможно подготовить диск Windows To Go с Windows 10 прямо из собственной командной строки, этот метод подходит не всем, и мы не обсуждаем его здесь.В этом руководстве мы расскажем о четырех лучших бесплатных утилитах для создания диска Windows To Go во всех выпусках Windows 10.
Перед тем, как использовать любое из нижеперечисленных программ или любое другое программное обеспечение в этом отношении, обязательно используйте сертифицированный USB-накопитель Windows To Go. Стандартных флешек недостаточно для Windows To Go, и они обычно немного медленные. Как вы, вероятно, знаете, Microsoft рекомендует использовать USB-накопители емкостью 32 ГБ +, но некоторые из этих сторонних инструментов позволяют создавать Windows To Go даже на накопителе объемом 16 ГБ.
Метод 1 из 5
Rufus для создания диска Windows To Go с Windows 10
Rufus 2.0 и более поздние версии поддерживают создание Windows To Drive. Программное обеспечение позволяет создавать диск Windows To Go из любой версии Windows 10. Единственное условие — вы должны использовать Rufus 2.0 или более позднюю версию в Windows 8.1 или Windows 10, чтобы активировать функцию Windows To Go, что означает, что вы не можете запустить это программное обеспечение в Windows 7 для создания диска Windows To Go с Windows 10.
Подготовить диск Windows To Go с Windows 10 с помощью Rufus несложно. Процедура очень похожа на создание загрузочного USB, но единственное изменение состоит в том, что вам нужно выбрать вариант Windows To Go вместо загрузочного USB по умолчанию.
Мы рекомендуем вам ознакомиться с пошаговыми инструкциями по использованию Rufus для создания Windows To Go.
Размер загружаемого Rufus составляет менее 1 МБ, и это портативное программное обеспечение, которое не требует установки.
Метод 2 из 5
Используйте WinToUSB для создания диска Windows 10 To Go
До выпуска программного обеспечения WinToUSB у пользователей Windows не было стороннего программного обеспечения для создания диска Windows To Go. Другими словами, WinToUSB — первое программное обеспечение, выпущенное для подготовки USB-накопителя Windows To Go с любой версией операционной системы Windows. Программное обеспечение поддерживает все редакции Windows 7, Windows 8 / 8.1 и Windows 10.
Несмотря на то, что он относительно прост в использовании, вы можете ознакомиться с подробными инструкциями по использованию WinToUSB для создания диска Windows To Go.В отличие от других инструментов, WinToUSB может клонировать текущую установку Windows в виде USB-накопителя Windows To Go. То есть на USB-накопителе на вашем компьютере также могут быть установлены версия и выпуск Windows.
Метод 3 из 5
AOMEI Partition Assistant для создания Windows To Go диск
AOMEI Partition Assistant Standard (бесплатно) — одна из многих бесплатных утилит для управления разделами диска в Windows 10. Помимо инструментов управления дисками, программное обеспечение предлагает инструмент под названием Windows To Go Creator, позволяющий легко создавать диски Windows To Go.
Как и в случае с WinToUSB и Rufus, Partition Assistant совместим со всеми выпусками Windows 8 / 8.1 и Windows 10.
Метод 4 из 5
Использование ISO2Disc для создания USB-накопителя Windows To Go
ISO2Disc, как следует из названия, простая программа, предназначенная для записи файлов ISO на CD, DVD и USB-накопители. Помимо подготовки загрузочных DVD-дисков с Windows 10, он также может создавать USB-накопители Windows To Go. Обратитесь к нашей статье об использовании ISO2Disc для подготовки загрузочных USB-накопителей и Windows To Go для получения дополнительной информации об этой программе.
Метод 5 из 5
WiNToBootic для подготовки Windows 10 To Go
WiNToBootic — еще одно бесплатное программное обеспечение, доступное для создания диска Windows To Go из некорпоративной версии Windows 10. Программное обеспечение, как и Rufus, WiNToBootic изначально было выпущено для подготовки загрузочных USB-накопителей Windows, но это последняя версия программного обеспечения. позволяет также создавать диск Windows To Go.
Обновление: Мы удалили ссылку для загрузки, поскольку WiNToBootic не является «чистым», согласно VirusTotal.Хотя это может быть ложное срабатывание, мы не рекомендуем скачивать его. На этом пока все!
Если вам известно о каком-либо более совершенном программном обеспечении для создания дисковода Windows To Go, сообщите нам об этом в комментариях.
Windows To Go 辅助 工具 | WTG 辅助 工具 v5.5.9 — Windows To Go 优盘 系统 — 萝卜 头 IT 论坛
◆ 5.5.9 (2021-05- 30):
1. 了 分区 的 问题。
◆ 5.5.8 (2021-05-23):
1.UEFI 模式 不再 占用 X 、 W。
◆ 5.5.7 (2021-05-16):
1. 备份 还原 的 bug。
2. 至 .NET Framework 4.7.2
◆ 5.5.6 (2020-10-17):
1. 成功 率 增加
◆ 5.5.5 (2020-10-11):
1. 不再 兼容 Win7 系统。
◆ 5.5.4 (2020-09-11):
1. 修复 解压 ошибка。
2.调整。
◆ 5.5.3 (2020-09-06):
1. 某些 情况 下 分区 的 的 问题。
◆ 5.5.2 (2020-09-05):
1. 新增 克隆机 系统 (测试) 功能
◆ 5.5.1 (2020-09-05):
1. 修复 Win7 系统 UEFI 启动 文件 的 问题。
◆ 5.5 (2020-08-10):
1 . 程序 改用 64 位 编译。
◆ 5.4.3 (2020-07-25):
1. 新增 程序 文件 校验。
◆ 5.4 (2020-06-07)
1. 新增 备份 还原 功能。
2. 修复 某些 情况 下 的 格式化错误。
◆ 5.3 и 5.3.1 (2020-06-03):
1. 可以 在 虚拟 磁盘 选项 卡 中 指定 VHD 或 VHDX 格式。
2. 其他 修复。
◆ 5.2 (2020-05-27) :
1. 新增 跳过 OOBE 功能。
◆ 5.1.2 (2020-02-10):
1. 修复 错误 提示。
◆ 5.1 и 5.1.1 (2020-01-15):
1.由于 可 移动 磁盘 使用 GPT 分区 表 存在 一些 问题 移动 磁盘 默认 使用 UEFI + MBR 模式 制作。
2. 修复 分区 BUG。
3. 修复 VHD 分区 表 BUG。
◆ 5.0.3 (2020-01- 01):
1. 默认 使用 UEFI + GPT 模式 制作。
◆ 5.0.2 (23.12.2019):
1. 界面 改进。 VHD 、 VHDX 模式 合一。
◆ 5.0.1 (2019-05-17):
1. 修复 弹 窗 ОШИБКА。
◆ 5.0.0 (2019-04-10):
1.BUG 修复。
◆ 4.9.9 (2019-04-07):
1. 程序 提示 优化。
◆ 4.9.7 и 4.9.8 (2019-03-31 ):
1. 不 格式化 选项 , 删除 选项。
2. 可 移动 磁盘 的 的 系统 本 提示。
3. 格式化 问题。。
4. 调整
◆ 4.9. 6 (2019-03-07) :
1.VHD 模式 部分 BUG 修复。
◆ 4.9.5 (2019-03-06)
1. 界面 调整
2.Drivers 文 夹 中 驱动 安装 禁用 强制 签名
◆ 4.9.2 и 4.9.3 (21.02.2019)
1. 部分 优盘 不 识别 问题
2. 修复 工具 菜单 中 重新 分区 功能
◆ 4.9 и 4.9.1 (2019-01-27)
1. 界面 调整 , 删减 部分 功能
2. 可 识别 无 分区 优盘
◆ 4.8.2 (2018-08-27) :
1. 新增 ISO 镜像 加载 功能
◆ 4.8 (2018-02-26) :
1.保存 设置 功能 (工具 菜单> 保存 当前 设置)
2. 测速 功能。
3. 自动 选择 分 卷 的 问题。。
◆ 4.6 (2017-06-18) :
1.VHD 模式, 制作 更快 更 稳定。
2.BUG。
◆ 4.5 (2017-01-20)
1. 界面 改进
2. 改进 Win7 系统 运行 的 兼容性。
◆ 4.3 (2016- 09-15) :
1. 手动 指定 EFI 分区 功能
2.新增 克隆 本 机 系统 (测试) 功能。
◆ 4.2 (2016-08-16) :
1. 新增 禁用 UASP 功能
◆ 4.1.1 (2016-07-08) :
1. 取消128 ГБ 磁盘 的 UEFI + GPT 支持
◆ 4.1 (2016-07-04) :
1. 虚拟 硬盘 容量 功能 功能
2. 容量 不 准确 的 问题。。
◆ 4.0.0 (2016-06-15) :
1. 新增 Bitlocker 功能 (仅 UEFI + GPT + 传统 或 UEFI + MBR + 传统 模式 可用)
2. 可 移动 磁盘 UEFI + MBR 写入 (支持 16GB-128GB优盘)
3. 小 小 驱动 离线 安装 (驱动 文件 放入 Drivers 目录 下)
◆ 3.9.3 (2016-03-20)
1. WIN7 系统 制作 可能 出错 的 问题。
◆ 3.9.2 (2016-02-27) :
1.修复 部分 WIN7 TO GO 蓝屏 问题
2.BUG 修复
◆ 3.9.1 (2016-02-23):
1. 修复 ОШИБКА。
◆ 3.9 (2016-02-04):
1. 界面 调整
2. 新增 多 分区 功能
3. 移动 磁盘 UEFI 支持 传统 模式 制作 , 支持 128 ГБ 优盘。
4.BUG 修复。
◆ 3.8 (2015-12-19) :
1. 支持 可 移动 磁盘 制作 UEFI + GPT 启动
2. 更换 程序 图标
◆ 3.7 (2015-11-21) :
1. 制作 时 电脑 待机 的 错误
2. 复制 VHD 时 不 显示 进度 的 问题
3. 某些 情况 无法 的 问题
4. WIN10 Th3 进度 显示 的 问题
5. 选择 镜像卷 无效 的 问题
6. 贡献 名单
◆ 3.6 (2015-08-19) :
1. CompactOS
2. XP 系统 下 写入 错误 的 问题。
3.
◆ 3.5.1 (2015-07-28) :
1. 部分 优盘 不能 识别 的 问题
◆ 3.4 и 3.5 (2015-07-14) :
1. 更多 高级 选项
◆ 3.3 и 3.3.1 (2015-06-13)
1. 修复 程序 BUG
◆ 3.2.8 и 3.2.9 (2015-05-31)
1. 修复 WIN10 BUG
◆ 3.2.7 (2015-04-30) :
1. 修复 某些 不能 启动 的 问题
2.VHD 手动 设置 容量 大 为 2048
◆ 3.2.6 (2015-04-23)
1. 框架 改为 .NET 4
2. 部分 问题。
◆ 3.2.5 (2015-04-18)
1. WIN7 USB 启动
2. 修复 部分 电脑 不能 启动 问题
3. 扩展 面板 按钮
◆ 3.2.4 (2015-04-15) :
1. 新增 ESD 解密 功能
2. 优化
◆ 3.2.3 更新 (2015-03-07) :
1.BUG 修复
◆ 3.2.2 更新 (2015-02-16) :
1.BUG 修复
◆ 3,2 更新 (2015-02-10) :
1. 支持 修改 EFI 分区 容量
2.更新 BOOTICE Версия
3.BUG 修复
◆ 3.1 更新 (2015-01-23)
1. 支持 多 语言 (简体 中文 / 繁体 中文 / 英文)
2.BUG 修复
◆ 3.0.2 更新 (2014-12-24)
1. 修复 XP 系统 兼容 问题
2. 分区 的 BUG
◆ 3.0.1 更新 (2014-12-20) :
1. WIN7 USB 启动 相关 问题
◆ 3.0 更新 (2014-12-20) :
1. 支持 VHD 文件 写入
2. 界面 调整
3.BUG 修复
◆ 2.9.2 (2014-11-29)
1. 选择 VHD 中转 目录
2.修复 UEFI 、 WIMBOOT 相关 问题
◆ 2.9.1 更新 (2014-11-11) :
1. 部分 系统 制作 时 崩溃 的 问题
◆ 2.9 更新 (2014-11-08) :
1. 新增 通用 启动 文件 、 不 格式化 选项
2. 支持 使用 ESD 文件 安装 (需 解密)
3. 修复 UEFI 启动 相关 问题
◆ 2.8.2 更新 (2014-09-06) :
1. 某些 情况 下 UEFI 不能 写入 的 问题
◆ 2.8.1 更新 (2014-08-15) :
1. 禁用 WINRE 屏蔽 本 机 硬盘 无效 的 问题
◆ 2.8 更新 (2014-08-10) :
1. 新增 WIMBOOT 启动
1. UEFI + MBR 可能 失败 的 问题
◆ 2.7 更新 :
1. 新增 UEFI + MBR 写入 模式
◆ 2.6.2 更新 :
1.XP 系统 兼容性 问题 修复
◆ 2.6.1 更新 :
1.BUG 修复
◆ 2.6 更新:
1. 优化 程序 代码 , 减小 程序 体积。
2.UEFI + VHD VHDX 模式 修复。
走就走 的 「Windows」 —— Windows To Go 制作 详解
Mac 的 同学 大概 都会 的 问题 , 那 Windows 。macOS好 , 不过 总是 会有 讨厌 的 软件 Mac 就 不得不 在 Mac 上 Windows 了。 使用 虚拟 机? 它对 硬件 要求 ; Boot Camp?一个 好 主意。 还有 办法 Mac 愉快 的 使用 Windows 呢? Windows To Go (以下 简称 为 WTG) 让 还在 纠结 的 Mac 用户 有了 第三 个 选择。
WTG 简介
Версия Windows 8 для Windows 8.1 Версия Windows 10 Версия 1607 Версия Windows 10 Версия Windows 」USB 随身 携带 , 并且Загрузочный лагерь, установленный на Windows, загружен на Mac, установленный на Mac,
и WTG.
那么 多 相信 大 Mac 跃跃欲试 了 吧 , 不过 在 以下 需要 的 两点
硬件
WTG USB 2.0 , 容量 为 G 的 的 的 , 一个 性能不过 的 USB 价格 , 充足 的 话
的 WTG 认证 U 比使用 小 容量 固态 硬盘 或者 是 高性能 机械 硬盘 , 虽然 官方 没有 进行 认证 , 不过 这 影响 大 , 你 仍然 可以 照常 安装 WTG 到 这些 , 并且 实际 体验。软件
了 安装 环节。 如果 的 的 话 你 的 系统 Windows 8/8.1/10 Версия Windows 10, версия 1607, версия Windows 10, версия , версия Windows 10, версия WTG, версия
以上 条件 的 话 , 你 也 可以 使用 第三方 WTG 工具 来 制作 , 第三方 对于 官方 工具 来说 限制 条件 会 少 许多
(以下 多)
安装 WT在G的 软件 要求 中 将 分别 介绍 的 进行 的 Windows 10 介绍。使用 官方 工具 进行 安装
工具 进行 的 , 确保 的 的 移动 设备 中 已 提前 下载 Версия 的 镜像。 如果 一切 准备 就绪 , 就 可以 跟着 下面 的 步骤 来 进行。
建议 前往 微软 官方 网站 Version 原。。
第一步 插上 外置 存储 并 你 所的 Windows 10 версия 镜像 , 通常 只需 双击 该 镜像 文件 即可
第二步 : 在 任务 栏中 的 搜索 (位于 开始 按钮)))) 处 Windows To Go Go 并Go 你 也 在 控制 面板 中 找到 Windows To Go 」。
第三 步 : 打开 Windows To Go」 之后 会 出现 如下 画面 , 的 外置 存储 并按 下一步。
这里有 一个 地方 需要 注意 , 如果 你 碰到 所示 的 提示 的 话 , 可以 不用 理会 它 , 点击 下一步 的。 如果 在 的 的 按钮 你存储 没有 达到 官方 的 标准 需要 一个
第四 步 : 在 会 Windows 映像 的 界面 选择 企业致 无法 继续。 如果 你 已经 装载 好 但是 没有 选项 的 话 , 那么 点击 下方 的 「添加 搜索 位置」 , 接着 选择 装载 的 盘符 即可。
第五 步 : 接下来 就 来到 设置BitLocker, как показано на рисунке, означает, что WTG использует , , , , , , .外置 设备 。 确认 完成 后 点击 「创建 就 等待 着 进度 条 完成 吧。
第七 步 : 当 进度 条 完成 后 WTG 工具 会 提示 你 是否 在 时 该 该 WTG启动 , 这里 我们 选择 「否」 根据 需要 下面 的 选项。 至此 , 官方 工具 WTG 的 步骤 就 结束 了。
可以 发现 , 官方 WTG 工具 在 WTG 时000 会有 三个34 9 :
本机 系统 环境 要求 偏高 , 这 一点 在 过。第三方」也是 建立 在 符合 条件 的 前提 之下 , 如果 有 不 符合 的 话 那么 走 官方 的 这 条路 就 行不通 了。 不过 网上 大 神 制作 出 了 的 WTG 只需大多数 麻烦。
在 网上 有 许多 WTG 的 第三方 工具 , 在 这里 我们 知名 的 WTG 辅助 工具 以 向 大家 工具 的 使用 方法。
第一步 : 同样 , 连接 外В Windows 10 используется Windows 10, версия , версия Windows , версия
,, WTG, версия
,.设备 和 Windows 镜像 , 如果 你 想 知道 你 的 外置 设备 的 性能 如何 , 你 可以 点击 「性能 测试」 按钮右边 的 高级 选项 的 话 你 可以 根据 需要 自行 , 一般 情况 下 保持 默认 即可。
第四 步 : 点击 , 会 出现 一个 确认 后 点击 「是安装 完成 吧
相 对于 官方 工具 来说 第三方 工具 的 的 要求 没有 那么 并且 还有 很多 高级 选项 供 用户 自 大 方便 了 我们 使用
使用 WTG
安装 好WTG 接下来 的 工作 就是 使用 WTG 了 按照 官方 的 说法 , 你 可以 的 WTG 带到 的 兼容 设备 接下来 就 WTG. Mac — это
, Mac — это WTG U, а также Windows,
.使用 WTG 吧
第一步 : 助理 」中 的「 操作 」, Windows 软件」。
: Windows 支持 软件的 下载 位置 点击 「,。
第三 步 : 将 下载 件 好. Вариант загрузки EFI для EFI Boot — это вариант загрузки WTG,
,, для загрузки, загрузка EFI, загрузка WTG, установка
,,. Для Mac, для Windows, для Windows, для Windows
,, для Mac, для Mac, для Mac, для загрузки, для , для , для .好的 鼠标 , 继续 进行 设置。
到 了 输入 用户 名 的 步骤 时 , 键盘 无法 使用 就得 想 你, 看到 左下角 的 辅助 功能 按钮 吗? 点击 它 , 然后 选择 「屏幕 键盘」 时候 就 可以 继续 设置 了。
步 : 按照 步骤 一 , 直到 进入。 除了自带 的 触控 板 和 , 这时 的 蓝牙 的 很多 功能 也 都 无法 使用 , 所以 我们 的 , WindowsSupport 文件 夹 里 的 BootCamp.exe 文件 安装 完成 , 的 键盘 、 触控 板 蓝牙 Wi-Fi 等 就能 正常 使用 了。
就 可以 Mac 变成 Windows 电脑 来。
PC 上 使用
相 对于 Mac , 在 PC 上 使用 WTG 简单 许多。 Windows 大多数 PC 上 的 驱动 , 所以 Mac。。
第一: 按照 你 的 PC 家 提供 的 方法 进入 启动 引导 界面 , 选择 你 的 WTG 启动 盘 并 回车。。
这里 提一下 的 情况 你 WTG 启动的 话 (即 有 两个 Диспетчер загрузки Windows 」) , 那么 就 看 后面 的 硬盘 名称 以。
第二步 : 如果 这 WTG 的 按照 提示 进行 即可。 进入 桌面 之后 , 可能 会 发生 没有 安装 的 这种 极 少数 情况。 从 该 硬件 的 官方 网站 中 搜索 驱动 即可。。
注意 事项
在 一切 准备 就绪 之后你 就 可以 享受 WTG 带来 的 各种 便利 了。 不过 在 使用 时 有 几点 问题 的。
- 内部 磁盘 处于 状态 。 为 在 在 WTG 下 你访问 主机 的 磁盘 , 当然 也 有 方法 将 其 打开 , 感兴趣 的 朋友 可以 自行 查找 由于 篇幅 原因 便 不再。
- 。 WTG , 默认 情况 下 禁用 休眠 功能。 组 策略 打开 该 功能。
- 不 支持 升级 WTG 。 想 以000 903 在 使用 中 拔掉 WTG 启动 盘 , 是 机械 硬盘 。 在 拔掉 系统 会 提示 你 有 有 60 秒 的 时间 WTG 硬盘 , 否则 将 WTG G Windows会 一直 读写 数据 , 如果 在 此时 拔掉 硬盘 的 话 将会 对 硬盘 造成 较大 的 损害。
总结
WTG 这个 功能 着实 方便 那些 Windows 临时 需求 的 小 容量 Mac , 不 占用 本 机 的 空间 使用 时还 可以 随时 你 的 那 宝贵 的 接口 , 这个 我 的 12 MacBook 上 尤其 突出。
不过 瑕不掩瑜 的 它 带来 的 便携 带 并且 要家 到 公司 两边 跑 的 人 , 或者 只是 偶尔 Windows 的 Mac 用户 的 话 , 这个 功能 一定 会 很 适合。
Как использовать Windows to Go в Windows 10
Microsoft предоставила нам Windows to Go в Windows 8.1 Enterprise, и многие администраторы не могут представить свою работу без него. Это (почти) полная установка клиента Windows вместе со всеми вашими любимыми инструментами диагностики, устранения неполадок и безопасности, которые вы можете использовать практически на любом хост-компьютере и эффективно выполнять свою работу.
Еще одно популярное использование Windows to Go в бизнесе — поддержка использования собственного устройства (BYOD). Вместо того, чтобы покупать укомплектованные ноутбуки или настольные компьютеры для сотрудников, эти сотрудники могут быть оснащены флэш-накопителями Windows to GO USB, что позволит им буквально использовать безопасную рабочую среду, где бы они ни находились.
Прежде чем мы перейдем к пошаговой инструкции, вам необходимо знать о двух важных «подводных камнях»:
- Windows to Go поддерживается только в Windows 10 Enterprise Edition и Education Edition
- Для использования Windows to Go требуется сертифицированный USB-накопитель
Конечно, вы можете выполнить поиск в Интернете и найти способы заставить Windows перейти на несертифицированные диски. Однако я не рекомендую это делать. В настоящее время хранилище стоит достаточно недорого, поэтому даже диски, сертифицированные для Windows to Go, не принесут вам слишком много денег.
Ниже приведены несколько USB-накопителей, сертифицированных для Windows to Go, с которыми я добился успеха в прошлом:
Создание рабочей области Windows to Go
Для создания Windows to Go Workspace вам понадобится физический DVD-диск с Windows 10 Enterprise или Education Edition или файл образа ISO. На компьютере с Windows 10 откройте меню Пуск, , введите Windows to Go и нажмите ENTER , чтобы запустить элемент панели управления Windows to Go.
Вы не сможете создать рабочее пространство Windows to Go без проверенного USB-накопителя.Я продолжил, когда я установил свой накопитель Kingston DataTraveler емкостью 32 ГБ в свой ноутбук с Windows 10 Enterprise Edition. Вам следует выбрать подходящий USB-накопитель емкостью не менее 32 ГБ.
Ваш образ операционной системы Windows 10 может быть физическим DVD или файлом образа диска ISO. Используйте кнопку Добавить место поиска , чтобы перейти к изображению.
На мой взгляд, следующий шаг не является обязательным. Представьте, что вы уронили USB-накопитель Windows to Go в лифт, в метро, в автобус — как бы вы, ваши начальники, ваши коллеги, ваши клиенты и т. Д., переживай о потере. У вас есть что-нибудь ценное на USB-накопителе? Эээ … Ага!
Следовательно, вам необходимо включить шифрование диска BitLocker в своей рабочей области и установить длинный пароль для защиты диска.
На последнем этапе Windows 10 фактически переносит образ Windows 10 на USB-накопитель. Стоит отметить, что этот процесс переформатирует USB-накопитель, поэтому убедитесь, что вы выполнили все необходимые резервные копии данных, прежде чем нажимать Create .
Пора проверять.Windows to Go не отображается в проводнике на главном компьютере. Точно так же внутренние диски главного компьютера недоступны для рабочего пространства Windows to Go.
Если вам нужно работать на хосте из внешней среды, рассмотрите набор инструментов Microsoft Diagnostics and Recovery (DaRT). DaRT является частью пакета Microsoft Desktop Optimization Pack (MDOP).
Загрузка среды Windows to Go
Вы можете использовать среду Windows to Go (практически) с любым компьютером, сертифицированным для Windows 7, Window 8.1 или Windows 10. Как объясняет Microsoft, некоторые функции Windows недоступны в рабочем пространстве W2G:
- По умолчанию спящий режим отключен
- Сброс и обновление ПК не поддерживаются
- Безопасность доверенного платформенного модуля (TPM) недоступна
На компьютере с Windows 10 снова откройте Start , введите windows для запуска и нажмите Введите , чтобы запустить диалоговое окно Windows to Go Startup Options .
Выберите Да , нажмите Сохраните изменения и перезапустите систему. Вы обнаружите, что скорость, с которой инициализируется Windows to Go, зависит от USB-шины главного компьютера (поддерживаются как USB 2.0, так и USB 3.0), а также от памяти хоста и аппаратного обеспечения ЦП.
При первом запуске W2G на хосте вам будет задано несколько вопросов, чтобы разобраться с сетью, создать учетную запись администратора и так далее. После этого вы обнаружите, что взаимодействие в рабочей области почти идентично работе на физическом компьютере.Вы можете просмотреть мое рабочее пространство Windows to Go; Обратите внимание, что единственный видимый внутренний жесткий диск — это сам USB-накопитель.
to Go на предприятии с помощью тех же инструментов (обычно групповой политики, конфигурации желаемого состояния Windows и System Center Configuration Manager), которые вы используете с обычными серверами и клиентскими узлами.
Заключение
Как тренер я регулярно провожу презентации. Таким образом, мне доставляет большое удовлетворение и комфорт, что я могу появиться на мероприятии со своей полной презентационной средой, с Hyper-V и всем остальным, и все это на небольшом USB-накопителе.Больше не нужно полагаться на некачественные «домашние» системы.
Если у вас включено шифрование диска BitLocker, я считаю Windows to Go жизнеспособным решением BYOD для некоторых предприятий.
Интегрированная веб-сеть(WIN) — WIN
WIN позволяет грузоотправителям искать для них лучшего перевозчика — своих существующих или тех, кто работает в сети WIN.
Грузоотправители могут сравнивать ставки своих перевозчиков и брокеров, перевозчиков WIN и брокеров с тарифами на спотовом рынке.
Бронирование отгрузок очень просто. Несколько быстрых щелчков мышью — и отправка уже в пути. Больше никаких бесконечных писем, телефонных звонков или посещений веб-сайтов.
Больше никаких догадок о статусе отгрузки. Благодаря возможности подключения через API, грузоотправители получают информацию в режиме реального времени.
Остались вопросы?Быстрое предложение, бронирование, отслеживание
Быстрая интеграция с ERP
Возможности сбережений
Выбор: ваш оператор или наш
Управляйте грузом всего несколькими нажатиями клавиш.
ПОСМОТРЕТЬ ДЕМО УЗНАТЬ БОЛЬШЕ
WIN использует более 3 миллиардов долларов, потраченных Odyssey на грузовые перевозки для первоклассных перевозчиков по конкурентоспособным ценам. Грузоотправители могут выбирать ставки у своих перевозчиков и брокеров, перевозчиков и брокеров WIN или на спотовом рынке. Трафик на отдельных полосах будет постоянно анализироваться, чтобы определить дальнейшие возможности экономии для грузоотправителей, использующих контрактные ставки перевозчика WIN.
- Выбор — существующие операторы связи и брокеры или операторы связи и брокеры WIN
- Эффективность — Единое место для управления всеми операциями по доставке
- Возможности экономии — выберите лучший тариф для ваших потребностей в доставке
- Наглядность — понимание всех расходов на фрахт
- Конкурентоспособные ставки
«Я ВПЕРВЫЕ ИСПОЛЬЗОВАЛ КНОПКУ ОБНОВЛЕНИЯ Фрахтовых расходов и ДОЛЖЕН СКАЗАТЬ, ЧТО ЭТО БЫЛО ОЧЕНЬ ЗАХВАТЫВАЮЩЕЕ! Я ОБНОВИЛ СТОИМОСТЬ ПРИБЛИЗИТЕЛЬНО.5 СЕКУНД… ЭТО ЗНАЧИТЕЛЬНАЯ ЭКОНОМИЯ ВРЕМЕНИ ДЛЯ МЕНЯ, И Я НЕ ЦЕНИВАЮ ЭТО УЛУЧШЕНИЕ. БОЛЬШОЕ СПАСИБО ВАМ И ВАШЕЙ КОМАНДЕ ЗА СЛУШАНИЕ МЕНЯ И РАЗРАБОТКУ ЭТОГО ».
СПЕЦИАЛИСТ ПО ЛОГИСТИКУ — ПЛАСТИКОВАЯ КОМПАНИЯ«ОТЧЕТНЫЕ ВОЗМОЖНОСТИ ИСКЛЮЧИТЕЛЬНО»
Глобальная сеть ресторанов«НЕВЕРОЯТНО БЫСТРАЯ ИНТЕГРАЦИЯ, ПРЕВОСХОДНОЕ УДОБСТВО ПОЛЬЗОВАТЕЛЯ И БЕЗОПАСНОСТЬ»
Global Chemicals«ТАК ЛЕГКО ОТПРАВИТЬ И ПОЛУЧИТЬ ИНФОРМАЦИЮ С ПОМОЩЬЮ ЭТОЙ [СПОСОБНОСТИ ЦИТАТЫ]» Специальные химикаты
«Я ИСПОЛЬЗУЮ ПОЛУШИРОКИЙ АССОРТИМЕНТ TMS», И ЭТО ОДНО ИЗ САМЫХ УДОБНЫХ, НАИБОЛЕЕ ПОСЛЕДОВАТЕЛЬНЫХ Я ВИДЕЛ.ВООБЩЕ НИКАКИХ ВОПРОСОВ ».
Консультант по логистике«НАМ НРАВИТСЯ СИСТЕМА WIN… ЕСТЬ ОЧЕНЬ ОТКРЫВАЕТ ВМЕСТЕ СРАВНИТЕЛЬНЫЕ ЦЕНЫ. НАМ ЭТО НРАВИТСЯ. ИСПОЛЬЗОВАТЬ И ЭКОНОМИТЬ ВРЕМЯ »
Управляющий операциями / складом — Нефтегазовая компания«С ВЫИГРЫШЕМ, Я ЗНАЮ, Я НИКОГДА НЕ БЕЗ ГРУЗОВИКА. ЕСЛИ ВСЕ МОИ ПЕРЕВОЗЧИКИ ЗАБРОНИРОВАНЫ, У МЕНЯ ВСЕГДА ЕСТЬ ВОЗМОЖНОСТЬ ИСПОЛЬЗОВАТЬ WIN BROKER ”
Координатор по логистике — производитель химикатов«WIN ИЗМЕНИЛ МОЮ ЖИЗНЬ, Я НЕ ЗНАЮ, КАК Я ПОКРЫЛ ГРУЗОВИК, ДО ИНСТРУМЕНТА SPOT QUOTE.ЭТО ЭКОНОМИЕТ МНЕ КУЛЬТУ ВРЕМЕНИ, ПОТОМУ ЧТО Я ОТПРАВЛЯЛ ТОННУ ЭЛЕКТРОННЫХ ПИСЕМ »
Менеджер по транспортировке — поставщик коммерческого строительства«ПРИ ИСПОЛЬЗОВАНИИ WIN НОМЕРА ЯЩИКА ЭЛЕКТРОННОЙ ПОЧТЫ УПРАВЛЯЮТСЯ ВПРАВО, ВМЕСТО МОНИТОРИНГА ОТВЕТОВ НА МОЙ СПОТ ЦИТАТЫ В ЭЛЕКТРОННОЙ ПОЧТЕ; ВСЕ ЗАХВАТЫВАЕТСЯ В ВЫИГРЫШЕ! »
Операционный менеджер — Производство металлов«Я ЭКОНОМИЮ СТОЛЬКО ВРЕМЕНИ, НЕ УКАЗЫВАЯ НАШИ ПРЕДСТАВИТЕЛЬСТВА ПО ПРОДАЖАМ. ОНИ ЗАПИСЫВАЮТ НА СВОИ СОБСТВЕННЫЕ ПЕРЕВОЗКИ, А ЗАТЕМ СКАЗЫВАЮТ МНЕ, КОТОРЫЕ ПЕРЕВОЗКИ БРОНИРОВАТЬ »
Менеджер по транспортировке — Химическая компания«ЭТО НЕТ МОЗГА»
Менеджер по транспортировке — сеть ресторанов«Я ОБОЖАЮ ПОТЕНЦИАЛ, КОТОРЫЙ ПРИНОСИТ В МОЕЙ КОМАНДЕ ПО ПРОДАЖАМ.”
Брокер / поставщик транспортных услуг«КОГДА Я ВХОДЯЮ В МОЙ КОМПЬЮТЕР, Я ИМЕЮ CHEMPAX НА МОЕМ ПРАВОМ МОНИТОРЕ И ВЫИГРЫШАЮ НА СЛЕВА»
Директор по логистике — химический дистрибьютор«МНЕ ЗНАЧИЛ ТОЛЬКО ДВА КЛИКА, И МОЙ ЗАКАЗ БЫЛ ГОТОВ К ВЫПОЛНЕНИЮ!»
Менеджер по глобальной цепочке поставок«ВЫ МОЖЕТЕ ОБУЧИТЬ СИСТЕМУ КТО-НИБУДЬ НОВОГО, И В ТЕЧЕНИЕ 10 МИНУТ ОНИ МОГУТ УЧИТЬСЯ»
Менеджер по транспортировке / логистике — Компания по уходу за газонами.УЗНАТЬ БОЛЬШЕ, КАК WIN ПОМОГЛА КЛИЕНТАМ
- Оставьте себе операторов связи или выберите из сотен других
- Немедленный доступ к дополнительной мощности
- Многорежимные
- Единое решение для процесса отгрузки и администрирования
- Быстрая и простая интеграция с ERP
- Подключитесь к транспортной сети Odyssey стоимостью более 3 миллиардов долларов
Lorem ipsum dolor sit amet, conctetur adipiscing elit, sed do eiusmod tempor incididunt ut labore et dolore magna aliqua.enim ad minim veniam, quis nostrud learning ullamco labouris nisi ut aliquip ex ea Commodo Conquat. Lorem ipsum dolor sit amet, conctetur adipiscing elit, sed do eiusmod tempor incididunt ut labore et dolore magna aliqua. enim ad minim veniam, quis nostrud learning ullamco labouris nisi ut aliquip ex ea Commodo Concequat.


 $OSPartition = New-Partition –InputObject $Disk[0] -UseMaximumSize
Format-Volume -NewFileSystemLabel "UFD-Windows" -FileSystem NTFS ` -Partition $OSPartition
# Производится установка буквы для диска, она не должна использоваться для каких-либо накопителей в системе.
Set-Partition -InputObject $SystemPartition -NewDriveLetter "S"
Set-Partition -InputObject $OSPartition -NewDriveLetter "W"
# Эта команда защитит использование буквы диска другими накопителями.
Set-Partition -InputObject $OSPartition -NoDefaultDriveLetter $TRUE
$OSPartition = New-Partition –InputObject $Disk[0] -UseMaximumSize
Format-Volume -NewFileSystemLabel "UFD-Windows" -FileSystem NTFS ` -Partition $OSPartition
# Производится установка буквы для диска, она не должна использоваться для каких-либо накопителей в системе.
Set-Partition -InputObject $SystemPartition -NewDriveLetter "S"
Set-Partition -InputObject $OSPartition -NewDriveLetter "W"
# Эта команда защитит использование буквы диска другими накопителями.
Set-Partition -InputObject $OSPartition -NoDefaultDriveLetter $TRUE microsoft.com/WMIConfig/2002/State"
xmlns:xsi="http://www.w3.org/2001/XMLSchema-instance">
<UninstallWindowsRE>true</UninstallWindowsRE>
</component>
</settings>
</unattend>
microsoft.com/WMIConfig/2002/State"
xmlns:xsi="http://www.w3.org/2001/XMLSchema-instance">
<UninstallWindowsRE>true</UninstallWindowsRE>
</component>
</settings>
</unattend>
 Сброс настроек производителя для компьютеров не применяется при запуске WTG.
Сброс настроек производителя для компьютеров не применяется при запуске WTG.

.jpg) Если его вы вставили после открытия окна, нажмите кнопку «Refresh», чтобы список обновился.
Если его вы вставили после открытия окна, нажмите кнопку «Refresh», чтобы список обновился. Именно этот компонент необходим для установки ImageX. Остальные галочки можете при желании убрать. После выбора нажмите кнопку «Установить».
Именно этот компонент необходим для установки ImageX. Остальные галочки можете при желании убрать. После выбора нажмите кнопку «Установить».