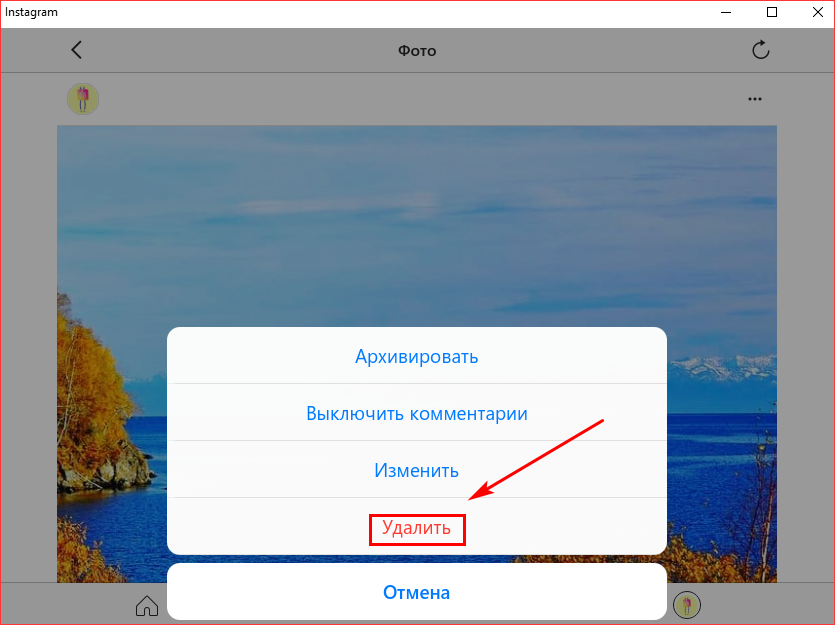Как добавить фото в Инстаграм с компьютера в 2021 году – подробная инструкция
Кто хоть раз пробовал загружать фото в Инстаграм с веб-страницы через браузер, тот знает, что просто так сделать это нельзя. Это делается с помощью:
Ниже разберем каждый из них.
C помощью подручных средств браузера
Этот способ подходит тем, кто хочет загружать редко и мало.
Как добавить фото в Инстаграм через Google Chrome
Чтобы начать загружать фотографию:
- Авторизуйтесь в Инстаграме через Google Chrome или его расширенную версию Cent Browser на компьютере.
- Нажмите F12 (или Shift+Ctrl+I, или правой кнопкой мыши на любом месте страницы, затем «Посмотреть код»).
- В появившемся окне разработчика справа нажмите значок телефона.
- Обновите страницу.
Как загрузить фото в Инстаграм через Mozilla Firefox
- Зайдите на свою страницу Инстаграма через Mozilla Firefox на компьютере.

- Нажмите F12 (или Shift+Ctrl+I, или правой кнопкой мыши на любом месте страницы, затем «Исследовать элемент»).
- В появившемся окне разработчика нажмите значок телефона.
- На появившейся строке Режима адаптивного дизайна выберите любую модель гаджета.
- Обновите страницу.
- Готово! Опубликуйте свои новые фото в Инстаграме.
- Если вам не нравится окно разработчика внизу страницы, переместите его на экране справа.
Как загружать фото в Инстаграм через Opera
Для публикации фотографии:
- Зайдите в свой профиль Инстаграма через браузер Opera на компьютере.

- Нажмите F12 (или Shift+Ctrl+I, или правой кнопкой мыши на любом месте страницы, затем «Посмотреть код элемента»).
- В появившемся окне нажмите значок телефона.
- Обновите страницу.
- Начинайте загружать фотографии.
Как выложить фото в Инстаграм через Яндекс.Браузер
Чтобы начать загружать фотографию:
- Авторизуйтесь в Инстаграме через браузер на компьютере.
- Нажмите F12 (или Shift+Ctrl+I, или правой кнопкой мыши на любом месте страницы, затем «Исследовать элемент»).
- В появившемся окне нажмите значок телефона.
- Обновите страницу.
С помощью расширений для Chrome
Если в вашем арсенале есть браузер Chrome, то можете воспользоваться расширениями, предназначенными для публикации фото в Инстаграме.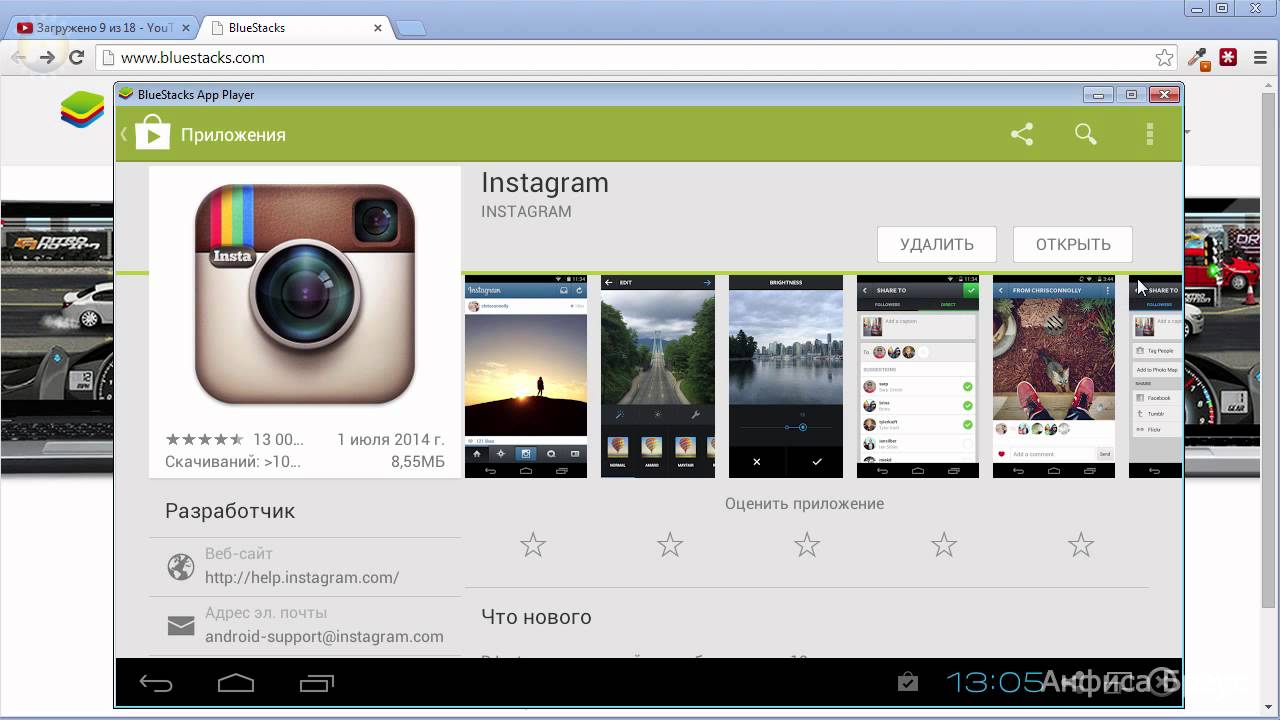 Их много, но большая часть работает криво, либо не работает вообще.
Их много, но большая часть работает криво, либо не работает вообще.
Рассмотрим Upload photo to Instagram.
После скачивания перейдите в Расширения и включите скаченное.
Перейти в Расширения можно в Настройках через Дополнительные инструменты, или нажать на панели значок Расширений в виде кусочка мозаикиНайдите нужное Расширение и включите его, нажав на КнопкуЗначок Upload photo to Instagram появится на панели Расширений, сбоку от адресной строкиПри нажатии на значок расширения откроется новая вкладка в браузере с главной страницей Инстаграма. Если вход в ваш профиль Инстаграма в браузере сделан, то откроется именно он.
Значок добавления нового фото в Ленту появится около Настроек на вашей страничке ПрофиляНажав на него, окно добавления нового поста в Ленту откроется прямо здесь жеРазумеется, при подобном методе загрузки контента речь не идет о фильтрах и каких-то сложных настройках. Вы сможете лишь добавить изображение, сделать подпись и отметить при необходимости людей на фото.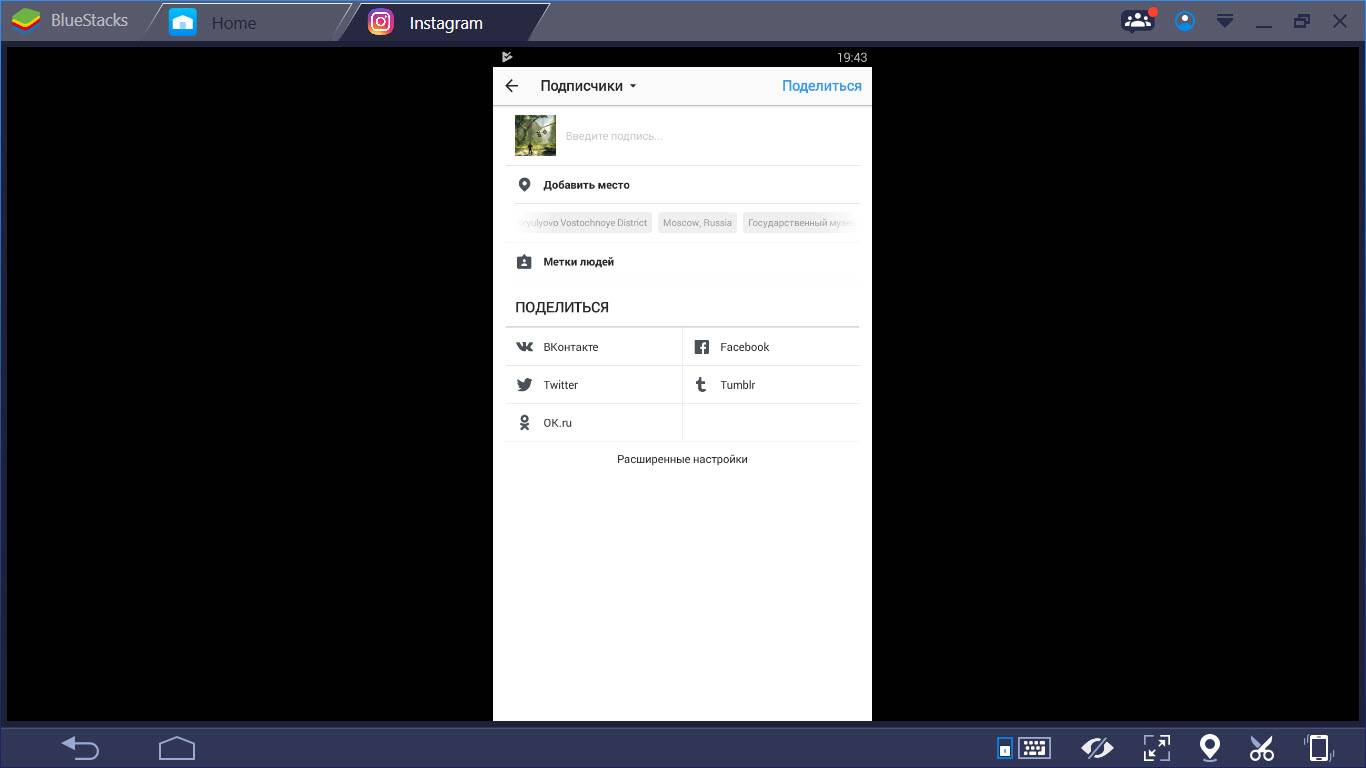
Еще одно расширение – App Phone для Instagram.
Установите его аналогично предыдущему.
Добавьте его на панель РасширенийПосле нажатия на значок расширения, откроется новая вкладка с изображением смартфона. Добавьте фото с компьютера так, словно вы используете смартфонС помощью сервиса отложенного постинга
Сервис отложенного постинга призван облегчить ведение аккаунтов в Инстаграм. Вы планируете сегодня, а результат видите завтра (и даже через год).
SMMplanner дает возможность за минимальную сумму добавлять и удалять фото и видео, публиковать в Ленту, Истории и IGTV.
Удобный и понятный интерфейсМожно применять к контенту всевозможные фильтры, настройки, редактировать общий вид страницы и, конечно, делать много постов сразу и ставить время их публикации.
Подробнее о сервисе читайте в статье «Как выложить фото в Инстаграм с компьютера» в блоге SMMplanner.
Но вернемся к теме статьи: как же именно опубликовать фото в Инстаграме через SMMplanner.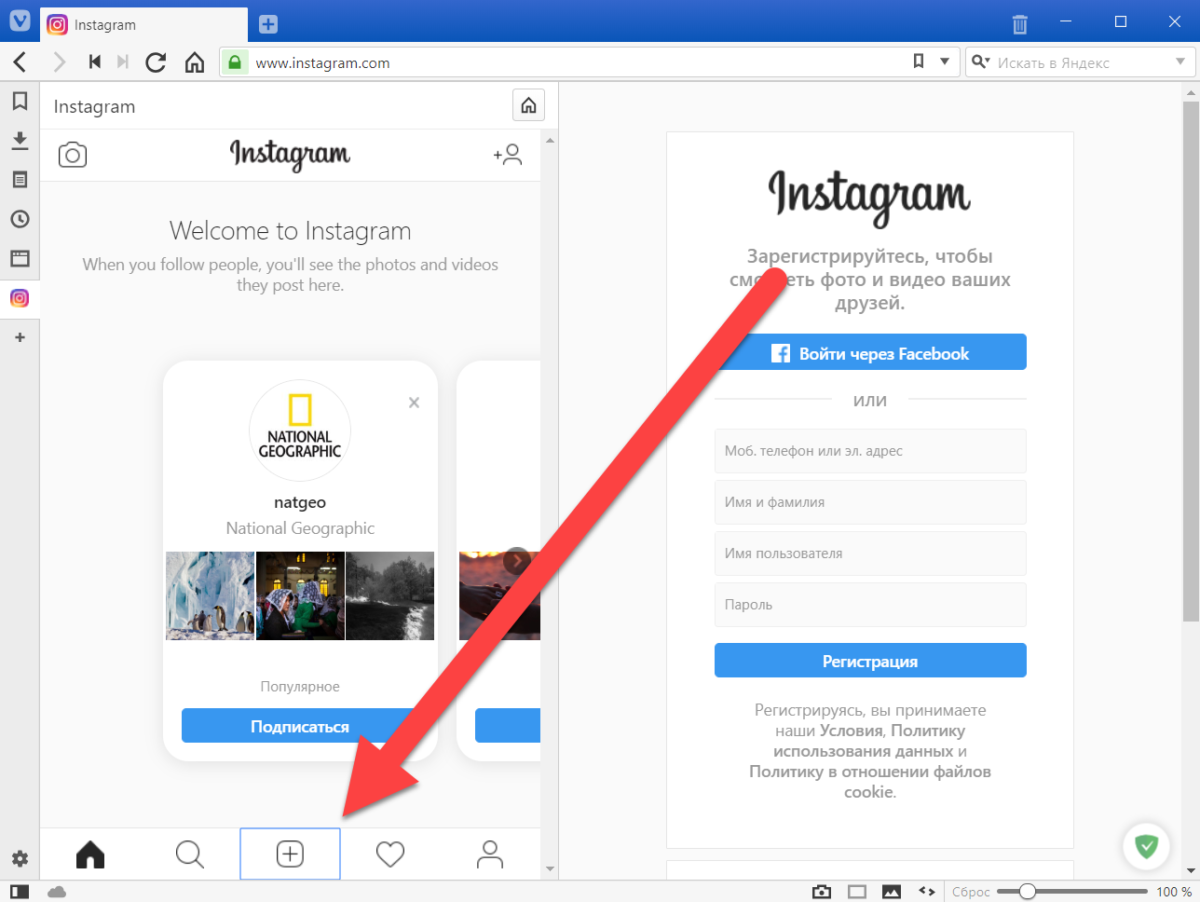
После регистрации в сервисе во вкладке Аккаунты выберите «Подключить аккаунт».
Обратите внимание, что через сервис можно выложить фото не только в ИнстаграмВведите данные от вашего профиля в соцсети и нажмите «Подключить»Перейдите во вкладку Посты и жмите «Запланировать пост»Перед вами откроется окно планирования нового поста. Здесь все просто и везде подсказки, никаких танцев с бубном.
Несмотря на то, что сервис платный, им можно воспользоваться и бесплатно.
Ребята из SMMplanner предоставляют целых два бесплатных тарифа, вам остается только выбратьС помощью Creator Studio
Официальный сервис от Фейсбука. Вся работа происходит в браузере, после авторизации в Creator Studio вы сможете добавлять и удалять фото, наладить отложенный постинг и увидеть статистику страницы.
После входа в Creator Studio и создания Страницы, привяжите аккаунт Инстаграма к странице Фейсбука, нажав на значок Инстаграма Впоследствии переключаться между Инстаграмом и Фейсбуком вы сможете через эти два значка сверху. В открывшемся окне добавьте картинку через кнопку «Создать публикацию», добавьте текст и опубликуйте
Впоследствии переключаться между Инстаграмом и Фейсбуком вы сможете через эти два значка сверху. В открывшемся окне добавьте картинку через кнопку «Создать публикацию», добавьте текст и опубликуйтеОсобенности сервиса:
- придется выполнить авторизацию через Фейсбук, создать страницу и привязать аккаунты Инстаграма и Фейсбука друг к другу;
- работает только с бизнес-аккаунтами и аккаунтами Авторов;
- нельзя опубликовать Истории;
- бывают дополнительные ограничения из-за прав доступа Инстаграм.
Переключиться на аккаунт Автора можно следующим образом. Зайдите в Настройки Инстаграма на смартфоне, выберите «Аккаунт», а затем «Переключиться на профессиональный аккаунт».
Выберите категорию публикаций, наиболее подходящую под ваш контент, затем укажите «Автор»С помощью сервиса по продвижению Instaplus.me
Instaplus – автоматизированный онлайн-сервис по продвижению в Инстаграме. Он умеет автоматически проставлять лайки, подписываться и отписываться, смотреть Истории, и многое другое.
Нас интересует возможность с помощью Instaplus загружать фото с компьютера в Инстаграм. На главной странице через кнопку «Попробовать бесплатно» регистрируетесь, а затем привязываете свой аккаунт Инстаграма.
Дальше вы сможете отредактировать фото, добавить описание и геометку.
С помощью эмулятора Андроид и iOS
Использование эмулятора Андроид-приложений было бы более популярно, если бы не одно «но», о котором чуть позже. Суть эмулятора в следующем: установив программу на компьютер, вы на мониторе будете работать с приложениями так, словно сидите в телефоне.
Рассмотрим BlueStacks.
Установив приложение, авторизуйтесь в учетной записи Google PlayВ поиске введите слово «Инстаграм» и установите приложениеЧтобы загрузить изображения в Инстаграм, сначала эти фото надо добавить в библиотеку эмулятора.
Есть и другой способ. Когда вы запустите Инстаграм через эмулятор, и нажмете привычный плюсик внизу экрана для создания нового поста, раскройте Галерею.
Выберите «Другие» и раскройте список, как показано на скриншотеНажмите Выбрать из Windows, и отметьте нужные фото на вашем компьютереТеперь они хранятся в разделе SharedFolderНайти этот раздел можно в списке из Галереи при создании поста. После выбора изображения продолжайте создавать пост, нажимая синюю стрелочку вверху экранаТеперь то самое «но» – момент о производительности вашего компьютера. Если у вас 4 гб. оперативной памяти и меньше, то каждый процесс в эмуляторе у вас будет занимать от 5 минут и больше; проще говоря – все будет тормозить, и программа может вообще отказаться работать.
С помощью онлайн-сервисов
Здесь ситуация как и с расширениями для браузеров – онлайн-сервисов много, а работает из них мало. Рассмотрим принцип на примере instap.ru.
Сервис создан специально для работы с аккаунтами Инстаграма. Перед первым использованием сервиса зарегистрируйтесь в нем.
Для добавления фотографии с компьютера введите в нужное окно Логин и Пароль от вашего Инстаграма и нажмите «Добавить». Далее «Загрузить с ПК»После выбора нужной картинки вам будет доступно окно настроекЧерез сервис вы сможете добавить описание, отметить пользователей, опубликовать фото как в Ленте, так и в Историях. Но такие бесплатные сервисы имеют ошибки. Данный огорчит тем, что после применения фильтров к фотографии она публикуется без них.
Минусы сервиса: без премиум тарифа не более трех постов в сутки, нельзя сделать галерею фото и применить к фото настройки из Историй при публикации туда.
С помощью приложений с сайта Microsoft
Еще недавно, установив официальное приложение Инстаграм от Microsoft можно было грузить фотографии и видео с компьютера в Инстаграм.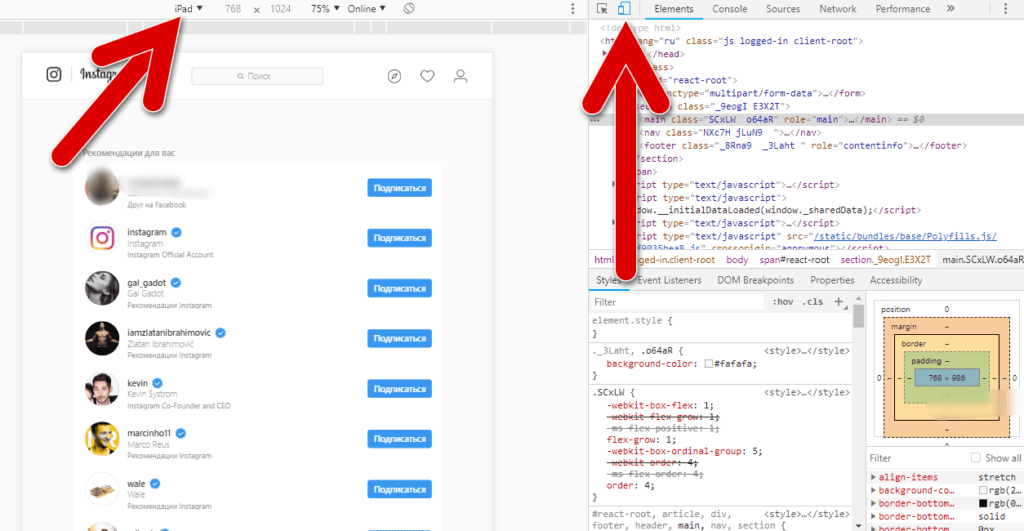 Создатели обновили его, и теперь возможности такой не осталось. Несмотря на возмущение в отзывах к продукту, возвращать возможность загрузки фото пока никто не собирается. Но сбрасывать этот способ со счетов пока нельзя. Как говорят, а вдруг?
Создатели обновили его, и теперь возможности такой не осталось. Несмотря на возмущение в отзывах к продукту, возвращать возможность загрузки фото пока никто не собирается. Но сбрасывать этот способ со счетов пока нельзя. Как говорят, а вдруг?
Стоит отметить, что на Microsoft Store можно скачать и другие приложения, позволяющие загружать фото в Инстаграм с компьютера.
App for Instagram: View, Upload Photo, которое должно позволить загрузить изображения. К слову сказать, это единственная функция данного приложения, помимо просмотра Ленты и Профиля.
Стоит ли платить за простую загрузку фотографий $10?Winsta – неофициальный клиент Инстаграма для Windows 10.
Приложение платное, но можно воспользоваться бесплатным периодом в 7 днейВ приложении вы сможете добавить изображение, отредактировать его размер и сделать описание к посту.
Winsta имеет только англоязычный интерфейс, добавление нового фото через кнопку FeedПодведем итоги
Способов загрузки фото в Инстаграм с компьютера много, для наглядности соберем их в единую таблицу и сравним возможности способов с функционалом приложения Инстаграм на смартфоне.
|
Стоит отметить, что данные в таблице указывают лишь на возможность того или иного действия, и никак не означают удобство использования сервиса или приложения.
Например, используя эмулятор, вы будете «как в смартфоне», но во-первых, он у вас может просто не заработать, а во-вторых, в нем есть только стандартный функционал приложения, когда как SMMplanner, Creator Studio или Instaplus могут предложить возможности, выходящие за рамки стандартных.
А если вам требуется единоразово загрузить фотографию, то большой функционал и не к чему: хватит возможности загрузки через браузер.
Как добавить фото в Инстаграм с компьютера
Как добавить фото в Инстаграм с компьютера
Инстаграм для многих стал любимым способом делиться в сети фото-воспоминаниями. Пара нажатий на экран смартфона – и снимок загружен. Но как быть, если мобильное приложение по какой-то причине недоступно? Из этой статьи вы узнаете, как добавить фото в инстаграм с компьютера так же быстро и легко, как и с телефона.
Как загрузить фото в инстаграм с компьютера
Инстаграм – это сервис для мобильных устройств. Такова была задумка разработчиков – создать площадку для обмена моментальными фото «с места событий». В настоящее время нет ни одной программы для компьютера, которая стала бы полнофункциональной заменой оригинального приложения. Что же тогда делать пользователям ПК?
Инстаграм — любимая соцсеть миллионов человек со всего мира
Не так давно владельцы ПК получили возможность выкладывать фото в инста-аккаунт непосредственно с официального сайта приложения. Там же можно просматривать ленту, подписываться на страницы, читать комментарии и ставить отметки «Мне нравится».
Правда, есть один нюанс – чтобы загрузить снимок, нужно включить в браузере эмуляцию мобильных устройств. Это значит, что ваш браузер должен отображать страницу так, как её «видел» бы планшет или смартфон. Сделать это очень просто – в любом месте на странице Instagram. com кликнете правой кнопкой мыши и во всплывающем окне выберите опцию «Посмотреть код элемента». Далее в открывшемся блоке найдите кнопку переключения устройства (см. картинку), а в верхней строчке определите модель смартфона или планшета, под которую адаптируется браузер.
com кликнете правой кнопкой мыши и во всплывающем окне выберите опцию «Посмотреть код элемента». Далее в открывшемся блоке найдите кнопку переключения устройства (см. картинку), а в верхней строчке определите модель смартфона или планшета, под которую адаптируется браузер.
Вы можете легко узнать размер картинки, если просмотрите код страницы
Обновите страницу – и готово! Теперь вы можете загрузить в инста-аккаунт любое фото. Способ невероятно удобен, ведь можно не засорять компьютер лишними программами. Но отредактировать снимок вы не сможете. Впрочем, решение есть и для этой проблемы.
Перед добавлением фото в инстаграм с компьютера – обработайте его в фоторедакторе. Для того, чтобы снимки выглядели на уровне, вам потребуется мощная программа, вроде Домашней Фотостудии. Этот софт позволит вам сделать фото неотразимым также быстро, как вы бы сделали это в приложении Инстаграм.
Шаг 1. Кадрируем фото
Запустите программу и откройте нужное фото. В главном меню кликнете по вкладке «Изображение» и найдите опцию «Кадрирование». Стандартное фото в Инстаграм имеет разрешение 1080 x 1080 px. Чтобы сохранить эти пропорции, в блоке настроек выберите соответствующий режим, а в качестве пресета установите «Квадрат». Далее расположите область выделения на нужном участке фото и нажмите «ОК».
В главном меню кликнете по вкладке «Изображение» и найдите опцию «Кадрирование». Стандартное фото в Инстаграм имеет разрешение 1080 x 1080 px. Чтобы сохранить эти пропорции, в блоке настроек выберите соответствующий режим, а в качестве пресета установите «Квадрат». Далее расположите область выделения на нужном участке фото и нажмите «ОК».
С помощью кадрирования вы сможете оставить на фото только самое интересное
Шаг 2. Устраняем недостатки
Далее обратитесь к другим инструментам во вкладке «Изображение». С их помощью вы сможете значительно улучшить качество фото – избавиться от слишком тёмных или слишком светлых участков, добавить резкости, устранить дисторсию или заваленный горизонт. Воспользуйтесь опциями автоматического улучшения, такими как «Авто контраст» и «Авто уровни». С ними ваше фото станет более выразительным за один клик.
Настройте яркость и контраст фото
Шаг 3.
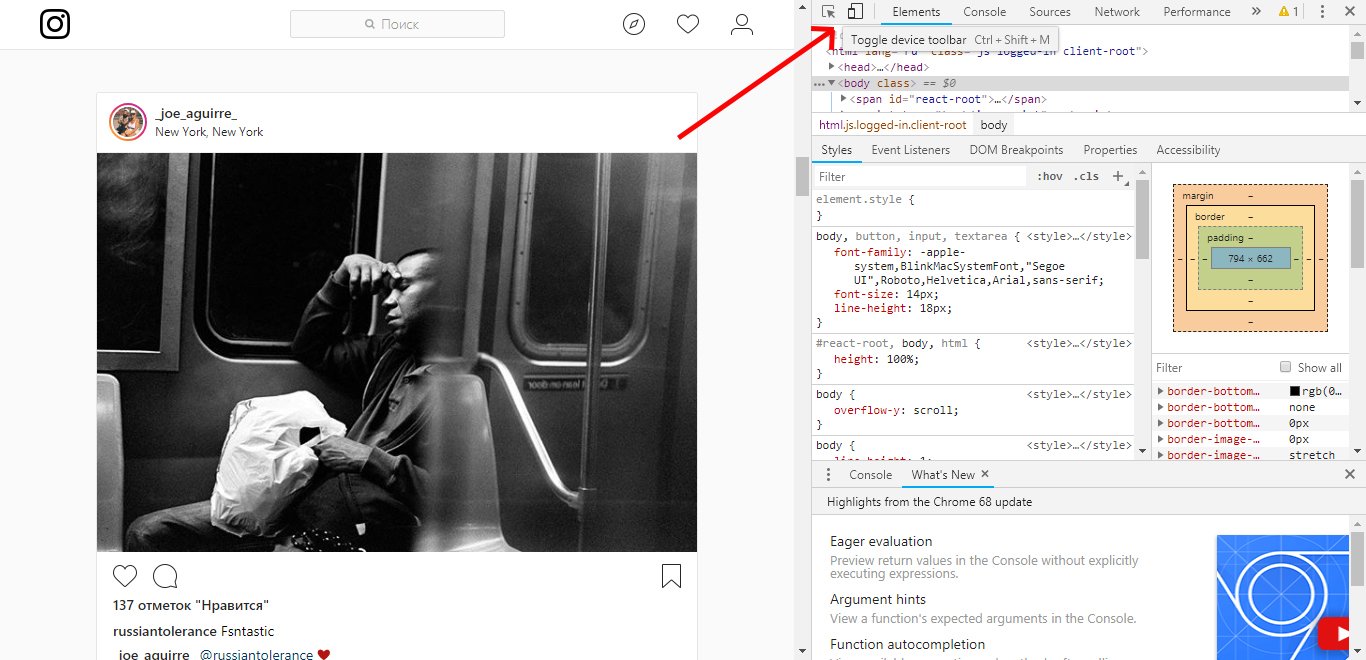 Имитируем фильтры
Имитируем фильтрыДобавляя фото в Инстаграм через компьютер, вы не имеете доступа ко всем стильным фильтрам. Но вы можете создать их сами! Чтобы добиться имитации фильтра, откройте вкладку «Эффекты» и выберите «Тонирование». В появившемся окне найдите подходящий вариант. Тонирование в тёплых оттенках – идеальный способ обработать летнее фото, а пресет «Старое фото» подойдёт для стилизации под винтаж.
При желании вы можете тонировать снимок вручную. Для этого перейдите к точной настройке. В первую очередь определите цвет и режим смешивания. Это могут быть как тёплые, так и холодные оттенки. Экспериментируйте с разными вариантами – меняйте интенсивность, а также показатели насыщенности и контраста. Сохраните настройки в самостоятельный пресет, так вы сможете применять этот эффект к другим своим инста-фотографиям.
Сделайте фото атмосфернее через тонирование
Шаг 4. Создаём эффект зерна
Добавить снимку уюта в инстаграме помогает настройка «Зерно». Добиться похожего результата можно и в Домашней Фотостудии. Во вкладке «Эффекты» выберите «Базовые». В списке найдите пункт «Эффект шума». Для имитации зерна выберите цветной шум и подберите оптимальный уровень. Чтобы проверить результат, нажмите кнопку «Посмотреть».
Добиться похожего результата можно и в Домашней Фотостудии. Во вкладке «Эффекты» выберите «Базовые». В списке найдите пункт «Эффект шума». Для имитации зерна выберите цветной шум и подберите оптимальный уровень. Чтобы проверить результат, нажмите кнопку «Посмотреть».
Эффект шума сделает фото интереснее
Шаг 5. Добавляем виньетку
Придайте снимку целостность, слегка затемнив края. Во вкладке «Оформление» выберите «Виньетирование». В открывшемся настройте способ оформления виньетки – подберите подходящую форму, глубину и степень затемнения.
Виньетка поможет расставить акценты на фото
Теперь вы знаете, как можно добавить фото в Инстаграм с помощью компьютера. Это не так уж и сложно, если скачать графический редактор. С Домашней Фотостудией перед вами откроются возможности редактирования снимков – гораздо шире, чем в инстаграме и других мобильных приложениях. Заполните свой инста-аккаунт уникальными фото!
Как загрузить фото/видео в Instagram с компьютера (Секреты SMM)
Я, Николай Шмичков, сделаю твой бизнес успешным.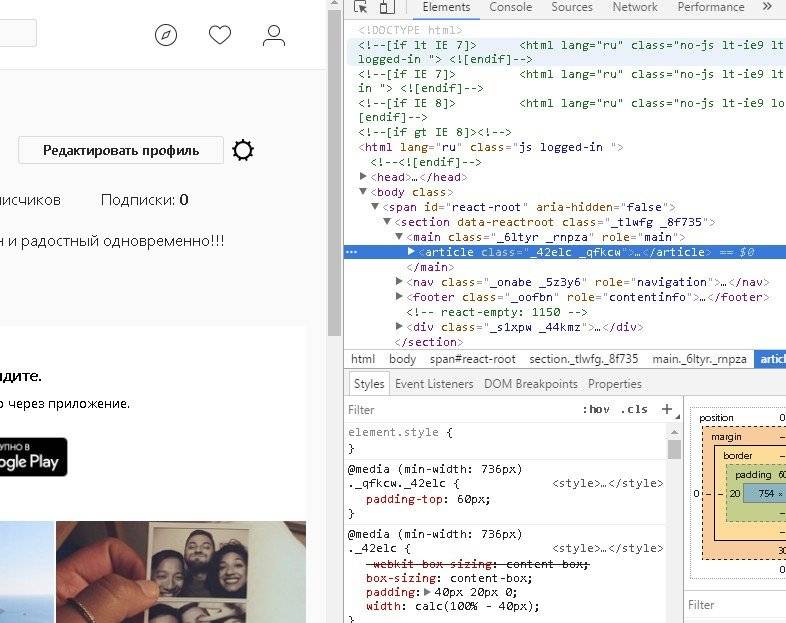
У меня только 1 вопрос, ты готов значительно увеличить продажи?
Содержание:
Все знают, что Instagram – шикарная соцсеть для поиска клиентов, заработка в интернете.
Она проста и понятна.
Анатолий Улитовский уже посвятил ряд статей тому, как зарабатывать в Instagram и как вести свою страничку Instagram.
В ней сосредоточены ТОП-блогеры планеты, знаменитости, киноактеры, а также коммерческие аккаунты.
Лента Инстаграма обычно пестрит стильными фотографиями, короткими видеороликами и историями.
И часто публикации и истории размещают просто со смартфона.
При этом браузерная версия Instagram выглядит так:
Понятно, что на смартфоне есть отличное приложение, в котором можно использовать все функции по максимуму.
На веб-версии много чего сделать нельзя:
- Нельзя написать сообщение в Директ;
- Нельзя опубликовать фотографию;
- Нельзя опубликовать историю.
Что же можно?
- Можно лайкать, комментировать.

- Можно посмотреть историю – кто лайкал, упоминал Вас, комментировал Ваши публикации.
Но не всегда это удобно.
На то есть ряд причин:
- С компьютера гораздо удобнее набирать текстовое сообщение – мы пишем на клавиатуре обычно быстрее, чем даже от руки.
- С компьютера куда удобнее делать удачные фотографии для коммерческого аккаунта – обработанные в Photoshop, Lightroom или подобных программах.
- С телефона неудобно работать – устройство не располагает к полноценной работе SMM-менеджера за рабочим местом. Вы можете открыть только одно окно приложения – для каждого нового окна Вам понадобится еще один смартфон.
Как ни крути, смартфон просто необходим. И при этом неудобен.
В этой статье я расскажу все секреты, как можно пользоваться Instagram с компьютера, не применяя для этих целей смартфон!
Если Вы хотите заказать настройку таргетинга в соцсетях, пожалуйста, заполните следующую форму:
ГЛАВА 1:
Используем официальное приложение Windows PC
Самый простой и очевидный способ использовать Instagram – конечно же, скачать официальное приложение для компьютера.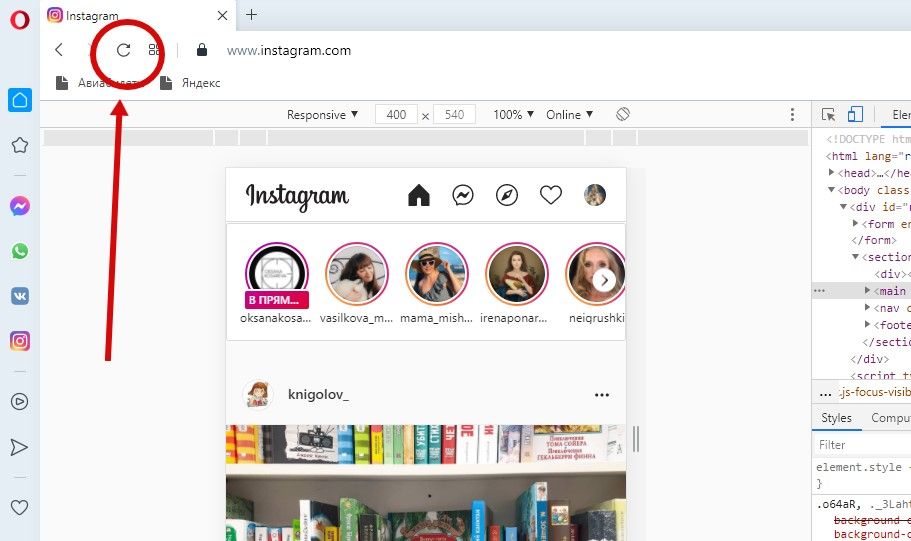
Если Вы зайдете с компьютера в Instagram, Вас встретит вполне очевидный экран.
Скачать он предложит только два приложения – для Android и для iOS.
А если зайти в поддержку, то в разделе «Использование Инстаграм» Вы найдете пустой раздел помощи по поводу веб-версии.
Все печально.
Но если у Вас Windows 10, Вы можете запустить магазин Windows Store и найти там официальное приложение Instagram!
Совсем не очевидно, но его можно скачать.
При клике Вы попадете в приложение магазина Windows.
После этого нажмите кнопку «УСТАНОВИТЬ», дождитесь установки.
Когда установка будет проведена успешно, нажмите кнопку «ЗАПУСТИТЬ».
Затем, когда приложение будет запущено, введите свои данные (своего Instagram-аккаунта).
После этого Вам будет доступна кнопка:
Но у Вас может быть проблема – кнопка «Разрешить доступ к микрофону» может быть неактивна, и ничего опубликовать не выйдет.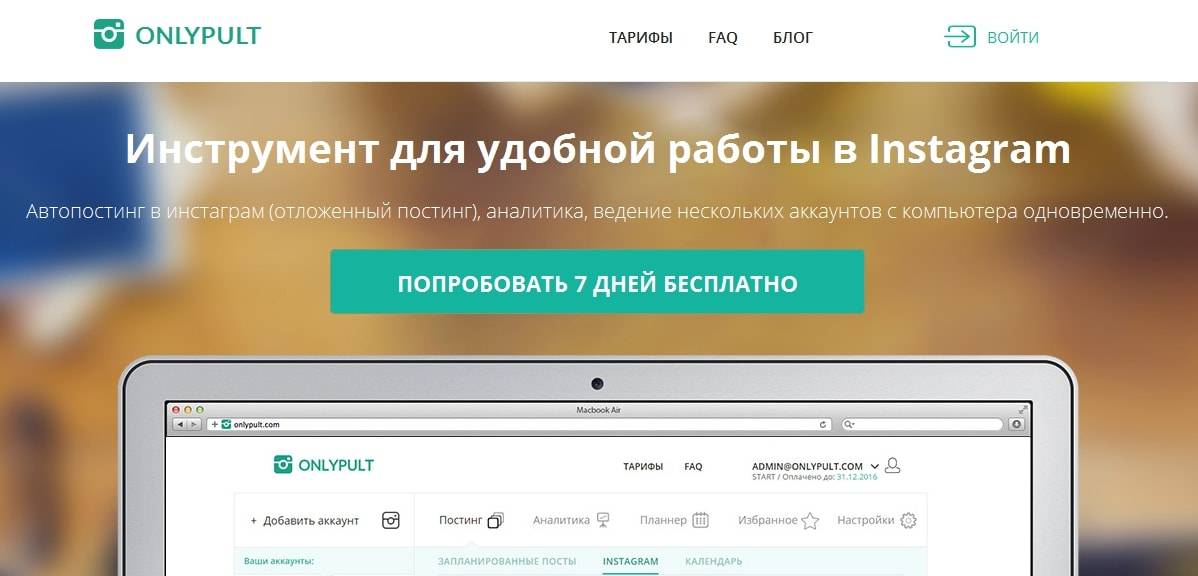
Для этого закройте Instagram-приложение.
Затем нажмите кнопку «Windows + I».
Выберите раздел «Конфиденциальность».
Выберите поле «Микрофон» и расширьте права для микрофона для приложения Instagram.
Здесь все просто – выбираете фотографию и публикуете.
Тут выберите из галереи нужную картинку.
Помните, что картинки нужно предварительно отправить в папку «Альбом камеры».
Никаких трудностей.
Хотя некоторые все же есть.
- Приложение немного глючное – не всегда корректно может работать галерея.
- Танцы с бубнами Вам обеспечены – приложение-то из магазина Windows. Может крашиться, когда угодно.
- Если у Вас плохая фронталка – фоткаться, конечно же, я не рекомендую.
Но кое-что в ней не отнять.
Простой и понятный способ писать личные сообщения.
Выбираете любого пользователя, которому нужно ответить – и отвечаете.
Из преимуществ – простые уведомления, когда любой пользователь пишет Вам в Директ.
Но Instagram-приложение не так активно обновляется, так что тут GIF не поддерживаются до сих пор.
Как итог:
- Фотки публикуются с проблемами – не рекомендую приложение для публикации.
- Поддерживается возможность переписки в Директ.
ГЛАВА 2:
Как загрузить фото из веб-версии Instagram
Если у Вас не сложилась работа с приложением для Windows, а телефон не очень удобен, пробуйте работать с веб-версией.
Веб-версия Instagram – достаточно урезана в функционале.
Но Вы можете увидеть секретные возможности – для этого просто откройте браузер Chrome и перейдите по ссылке instagram.com.
Затем нажмите F12 и CTRL+SHIFT+M (или просто кликните на эту иконку).
Далее кликните в левом верхнем углу на слово «Responsive» (или любое слово, которое там может быть прописано) и просто смените Ваше устройство на любое другое.
Вроде бы ничего не изменилось?
Затем просто нажмите SHIFT+CTRL+R – обновите кеш!
Вы заметите, как появится специальный тулбар, который есть в каждом приложении Instagram!
Но при попытке добавления фотографий мы рекомендуем выбрать среди типов файлов – «Все файлы», иначе PNG-изображения отображаться не будут!
Затем добавьте фотографию, проверьте, что она отображается корректно.
Я заметил, что кнопки «Редактировать» и «Фильтр» не работают.
Если все окей, жмите далее.
После этого Вам нужно просто ввести текст, который Вы хотите опубликовать.
Ну и результат налицо – публикация готова!
ГЛАВА 3:
Как добавить историю в Instagram с компьютера
Instagram без Stories сейчас невозможен.Но как добавить свою историю?
Как поставить это на поток – читай наш лайфхак!
Для добавления истории мы снова попадаем в мобильную версию сайта.
Напомню, для этого нажмите F12, затем SHIFT+CTRL+M, выберите мобильное устройство и обновите страницу – SHIFT+CTRL+R.
Вверху есть кнопочка по добавлению истории – думаю, ее трудно не заметить.
Затем не забудьте выбрать «Все файлы» и добавьте нужное фото или видео:
Далее просто добавьте текст при помощи привычных утилит.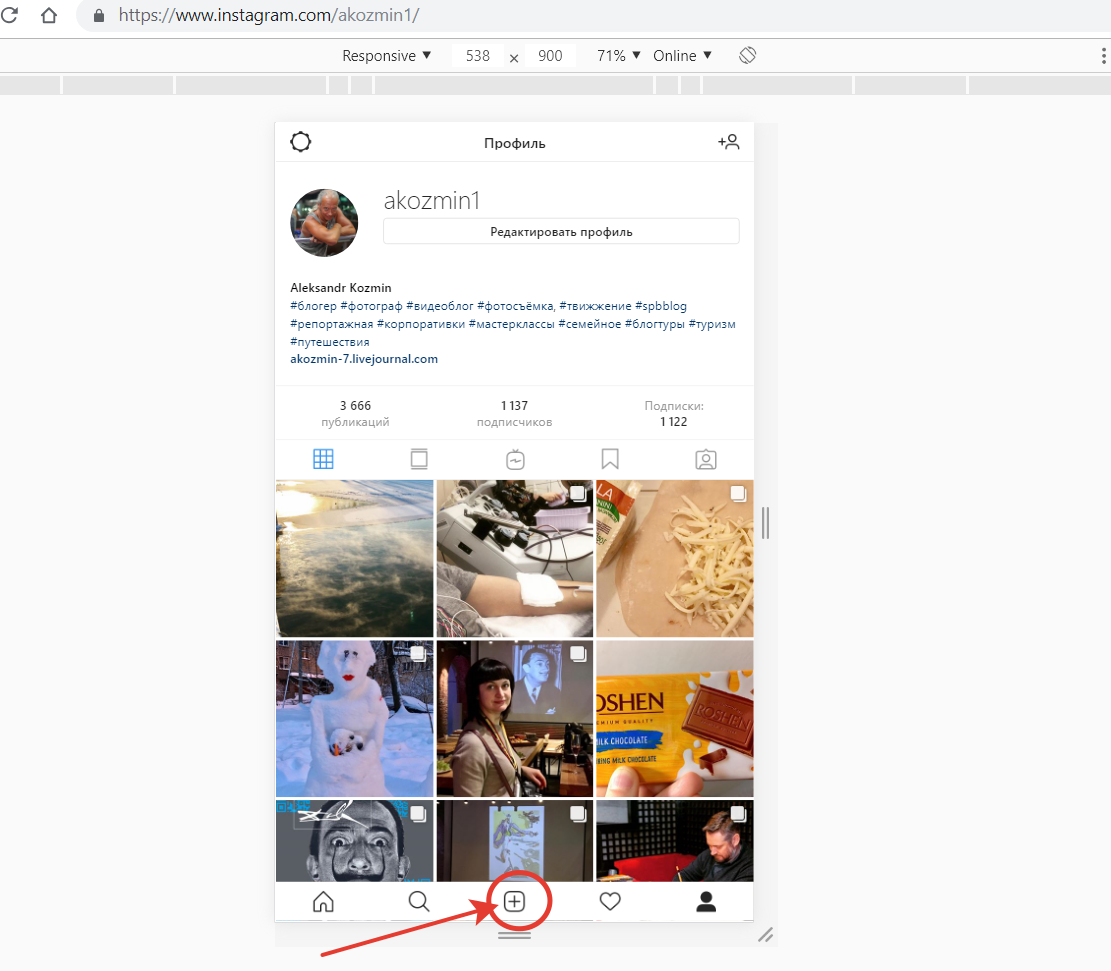
Затем жмите кнопку «Дополнить историю».
И вот – Stories опубликована!
ВЫВОДЫ
Чтобы полноценно пользоваться Instagram с персонального компьютера, Вам нужно не так много всего.
Во-первых, это удобный фото- и видеоредактор. Я использую Adobe Photoshop для фотографий и Adobe Premiere для видеороликов. Быстро монтирую нужный мне материал там.
Во-вторых, это браузер Chrome. Я начал активно использовать веб-версию Instagram для публикаций. Не привязываюсь к телефону – очень удобно делать клиентские публикации сразу из браузера – когда текст тебе написал, например, редактор. При помощи десктоп-версии мне удобно публиковать фотографии, видео в ленту.
Я знаю, что галереи работают в бизнес-контенте хуже, а вот именно одиночные фотографии и видео я заливаю чаще всего с браузера.
В-третьих, это официальное приложение в магазине Windows. При помощи этого приложения я переписываюсь с клиентами – есть удобные уведомления о входящем сообщении в браузере, поддерживается отправка фотографий.
Почему я не рекомендую приложение BlueStacks?
Для тех, кто не в теме, это эмулятор Android для ПК.
На нем можно найти и установить приложение Instagram, и оно будет работать точь-в-точь как на смартфоне.
Вы можете его установить и запустить любое приложение.
Но есть недостатки.
Во-первых – это тяжеловесность приложения. Не каждая домохозяйка (простите, бизнес-леди) будет заморачиваться с установкой стороннего софта, который вообще придумали геймеры для того, чтобы играть на ПК в свои любимые игрушки.
Во-вторых – это все-таки эмулятор. Вас будет преследовать реклама и внутри эмулятора, и внутри самого Instagram.
В-третьих, зачем, если есть более простые способы?
А Вы как работаете с Instagram? Делитесь мнениями в комментариях!
Рекомендуемые статьи по теме
ЦЕПЛЯЕМ КЛИЕНТОВ КЛАССНЫМИ ФОТО: НАСТРОЙКА ТАРГЕТА В ИНСТАГРАМЕ
СЕКРЕТЫ ИДЕАЛЬНОГО ОФОРМЛЕНИЯ ИНСТАГРАМА: КЛЮЧ К ПРОДАЖАМ И ПОПУЛЯРНОСТИ
16 СЕРВИСОВ ДЛЯ АВТОПОСТИНГА В СОЦИАЛЬНЫХ СЕТЯХ: ОБЗОР
5 СЕРВИСОВ СБОРА СТАТИСТИКИ В ИНСТАГРАМЕ: ВЫБИРАЕМ ИДЕАЛЬНЫЙ
ТОП-33 САЙТОВ ПО РАСКРУТКЕ В INSTAGRAM
КАК ЗАГРУЗИТЬ ФОТО В ИНСТАГРАМ С КОМПЬЮТЕРА
Число пользователей мега популярной социальной сети Инстаграм стремительно растет. Общение, обмен информацией чаще всего происходит с помощью смартфонов и других гаджетов. Для полноценного использования возможностей приложения, для продвижения бизнеса в Инстаграм удобнее обрабатывать фото на компьютере и с него же загружать готовые изображения в соцсеть. О способах загрузки фото в Инстаграм с компьютера или ноутбука мы расскажем в нашей статье.
Общение, обмен информацией чаще всего происходит с помощью смартфонов и других гаджетов. Для полноценного использования возможностей приложения, для продвижения бизнеса в Инстаграм удобнее обрабатывать фото на компьютере и с него же загружать готовые изображения в соцсеть. О способах загрузки фото в Инстаграм с компьютера или ноутбука мы расскажем в нашей статье.
Публикуем посты в Инстаграм с компьютера с помощью расширения для Google Chrome
Выложить фотографии в Instagram с ПК можно просто загрузив привычную мобильную версию приложения на вашем компьютере. Для этого установите специальное расширение для Chrome:
- В левом верхнем углу окна брузера нажмите на иконку Приложения (Apps), в открывшемся окне кликните на значок Web Store. Или проще, перейдите по адресу http://dx.ua/xCYLS9nSPc. Результат будет один – вы попадете в интернет-магазин Chrome.
- В поисковом окне задайте расширение Desktop for Instagram и установите его себе на компьютер. Теперь вы сможете закачивать фото в Instagram со своего стационарного компа или ноутбука.

- Для запуска расширения кликайте на значок камеры Инстаграм в правом верхнем углу (шаг 1 на скрине), оно откроется в новом окне.
- Чтобы начать работу в Desktop for Instagram, зайдите в свой аккаунт в Инстаграме.
Внешний вид приложения максимально приближен к интерфейсу мобильной версии. В левой части – изображение экрана смартфона с аналогичными кнопками, справа – функциональные клавиши: поделиться фото в соцсетях, развернуть изображение на весь экран, загрузить фотку на свой ПК (на картинке – шаг 2).
Мы подошли к самому главному – как добавлять фото в Instagram с компьютера. Для этого:
- Жмем иконку с изображением фотокамеры в верхнем углу слева либо «плюсик» внизу изображенного экрана мобилки (шаг 3 на картинке).
- В открывшемся окне проводника Windows выбираем нужную папку и конкретное фото, которое вам нужно добавить в Инстаграм.
- Следующие действия аналогичны тем, которые вы привыкли выполнять на мобильной версии: наложение фильтров на фото, набор текста-подписи, публикация.

У метода есть неудобные моменты, которые могут оказаться серьезными недостатками, не позволяющими полноценно работать с приложением:
- нет возможности публиковать видео-материал;
- нельзя загружать несколько фоток, только каждую отдельно;
- нет пакетной загрузки и обработки фотографий;
- графика (смайлики) не отображается.
Включаем на компьютере мобильную версию Инстаграма
Есть возможность включить мобильную версию Инстаграма на вашем ПК и через нее загружать фотографии с компьютера в ваш аккаунт. Делаем следующие шаги:
- В новой вкладке Chrome заходим на свою страницу в Инстаграме, введя свои учетные данные.
- Жмем комбинацию клавиш Ctrl + Shift + i или правой кнопкой мыши кликаем на пустом месте экрана.
- Откроется меню, выбираем Inspect.
- Справа откроется окно с кодом, сверху него жмем на значок с изображением большого и маленького экранов – включится мобильная версия Инстаграма (шаг 1 на картинке).

- В нижней части изображения смартфона вы увидите панель со значками (шаг 2). Если пиктограммы не появились, кликните F5, чтобы страница обновилась.
- Чтобы загрузить фотографию с компьютера и выложить ее на страницу в Инстаграм, жмем «плюсик».
И у этого метода есть недочеты: нет просмотра на весь экран и быстрой загрузки картинок.
Подробнее, как публиковать посты в Инстаграм через браузер Google Chrome на компьютере, смотрите на видео.
Загружаем истории с компьютера в Инстаграм
Отдельно стоит сказать о таком функционале в Инстаграм, как «сториз» или просто истории. В отличие от обычных фотографий, изображения и видео историй можно постить в своей новостной ленте, при этом они не отобразятся на вашей странице. Через сутки такие фотки удаляются автоматически, так что можно разместить любой треш.
Через сутки такие фотки удаляются автоматически, так что можно разместить любой треш.
Чтобы опубликовать истории в Инстаграм с компьютера, понадобится сервис SMMplanner, с помощью которого также можно запланировать отложенный постинг. Авторизоваться в этой программе можно через Инстаграм (или другую соцсеть), при этом ваш аккаунт будет привязан к сервису, и сразу можно будет публиковать посты.
Зайдя в SMMplanner, действуем пошагово:
- На панели слева жмем Посты / создать пост.
- Выбираем функцию Запланировать пост и Фото/Видео, на компе находим контент для публикации.
- С помощью редактора изображений сервиса есть возможность отредактировать фотографию. Размер изображения для Инстаграм Сториз – 1080 х 1920 пикселей, что соответствует соотношению сторон 9:16. Если вы хотите, чтобы приложение разместило фото без обрезки, нужны изображения с такими пропорциями.
- После загрузки фото или видео контента нужно выставить время для публикации.
 Из предложенных вариантов – опубликовать прямо сейчас или отложить постинг на день, неделю, месяц – выбираем нужный.
Из предложенных вариантов – опубликовать прямо сейчас или отложить постинг на день, неделю, месяц – выбираем нужный.
- Если хотите, чтобы история была с хэштегом (сообщением-меткой, с помощью которой Инстаграм группирует публикации), прописываем его в окошке «Текст» поста. Если нужно добавить геолокацию, с помощью кнопки Место проставляем геометку.
- Не забываем поставить птичку на «Отправить как stories», чтобы материал попал в истории, а не в вашу обычную ленту в Инстаграм.
Некоторых пользователей интересует вопрос, можно ли в Инстаграм выложить контент задним числом? Однако инструментов, позволяющих делать публикации как в ленте, так и в сториз постфактум, не существует. Таковы правила и политика безопасности соцсети.
Как загрузить фото в Инстаграм без потери качества?
Пользователи Инстаграм знают, что часто, размещая даже самые лучшие фото, в хорошем качестве, в результате получают совсем не то, что хотели. Дело в том, что ради экономии места на сервере приложение Инстаграм автоматически сжимает фотографии, тем самым ухудшая их качество. Но выход есть – подгонять разрешение фото под стандартное, которое поддерживает Instagram. При публикации таких изображений сжатия не будет, и качество их не ухудшится.
Но выход есть – подгонять разрешение фото под стандартное, которое поддерживает Instagram. При публикации таких изображений сжатия не будет, и качество их не ухудшится.
Для обычной ленты Инстаграм максимальные размеры фотографий 1080 х 1080, для Историй – 1080 х 1920. Если вы загружаете фотки с компьютера или ноутбука, заранее отредактируйте их в любой из удобных для вас программ (Paint, Фотошоп). Для мобильных устройств придется установить специальную программку (например, No Crop).
Если вам интересно глубже постичь тонкости Инстаграм и применять эти знания для раскрутки своих брендов, вам пригодятся книги «Instagram. Секрет успеха ZT PRO. От А до Я в продвижении» и «Феномен Instagram 2.0», которые можно приобрести на Покупоне с хорошим кэшбеком.
Хотите освоить графический дизайн для ведения красивой инсты? Вот раздел со скидками на курсы по саморазвитию, который обновляется ежедневно.
Надеемся, что благодаря нашим советам ваша работа в Инстаграм станет комфортнее и эффективнее, а посты – еще более красивыми и качественными. Если вы знаете и пользуетесь какими-то другими интересными фишками, как удобно добавлять контент в Инстаграм с ПК, делитесь ими в комментариях.
Если вы знаете и пользуетесь какими-то другими интересными фишками, как удобно добавлять контент в Инстаграм с ПК, делитесь ими в комментариях.
Как добавить и удалить фото в Instagram с телефона и ПК
О том, как создать истории, как удалить фото с истории, просто опубликовать и удалить фото и как это все сделать с компьютера, будет описано в этой статье. Социальная сеть Instagram набирает популярности с каждым днем, с ее помощью можно фотографировать, создавать посты и сразу же делиться ими с друзьями, даже в других соцсетях. Она очень удобна в использовании и имеет ряд интересных функций. Потому у начинающих пользователей может возникнуть ряд вопросов при ее использовании.
Содержание
Создание истории в Instagram
Пользователи уже более или менее разбираются, как работает история Инстаграма, но еще могут возникать вопросы, например, как из галереи телефона загрузить фотографию или видео в истории или удалить его.
Для создания новой истории, просто кликните по кружку истории с плюсиком на главной странице.
После сделайте фото, видео или загрузите их из галереи вашего телефона. Ниже указано как загрузить его из галереи. Отметьте с кем поделиться, в нашем случае это история, и нажмите поделиться.
Вот и все фото или видео загружено в истории.
Перейти к просмотру
Как восстановить очищенную историю браузеров Chrome, Mozilla FireFox, Opera, Edge, Explorer 🌐⏳💻
Удаление фото с истории Инстаграма
Для удаления фото с истории вам нужно нажать по тому же значку что и при создании. И так нажмите на изображение своего профиля в панели «Истории», чтобы просмотреть фото.
Как только вы найдете фотографию, которую хотите удалить, вы можете коснуться трех маленьких точек в правом нижнем углу, а затем нажмите «Удалить», и после «Удалить» еще раз.
Вы также можете прокрутить вверх, чтобы просмотреть дополнительные параметры изображения, а затем нажать значок корзины, и затем «Удалить», чтобы удалить ее из своей истории.
Как только вы удалите фотографию, она исчезнет из вашей истории.
Как создать публикацию в Инстаграм?
Чтобы загрузить изображение или видео и опубликовать его в Инстаграм, Вам нужно нажать на символ «+» внизу экрана, выбрать нужное вам фото и нажать «Далее».
Если нужно, можете отредактировать фото и установить один из нескольких предложенных фильтров, нажать «Далее», а затем «Поделиться».
Также в этом окне помимо инстаграма, можно выбрать другую социальную сеть для этой публикации, такую как, ВКонтакте, Facebook, Twitter, Одноклассники.
Удаление публикации
Удалить пост в Инстаграм легко. Возле каждой фотографии есть кнопка меню (чуть ниже, в правой части экрана). Нажав на неё, вы открываете меню, которое содержит (в том числе) пункт «Удалить». Нажмите на него, затем подтвердите удаление.
Всё, ваше фото удалено. Вместе с ним и все комментарии, лайки и ссылки на него в других социальных сетях.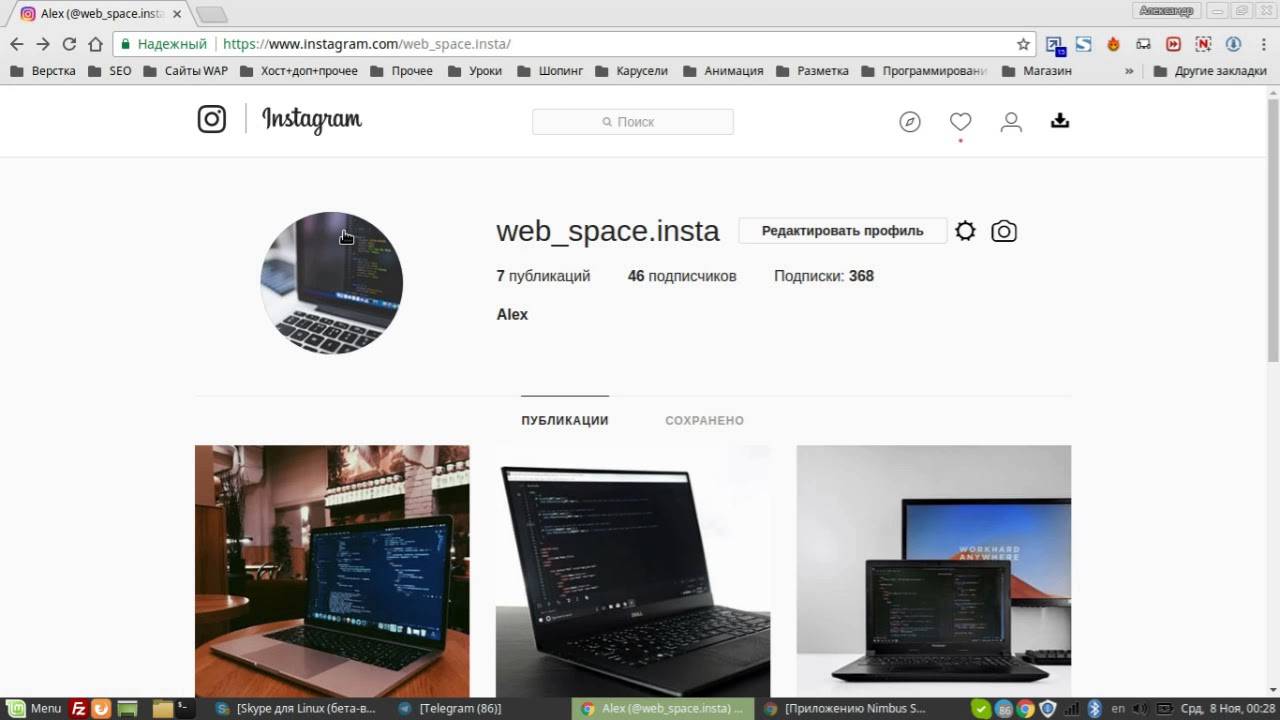
Как публиковать или удалять посты на ПК
Если зайти в Инстаграм с ПК вы не сможете добавлять или удалять фото или посты. На компьютере сайт Instagram.com работает в режиме просмотра.
Большинство руководств в интернете предложат вам установить расширение для браузера или дополнительный софт на ПК. Я расскажу, как это сделать только с помощью браузера на примере Google Chrome.
Открываете хром, нажимаем Меню / Дополнительные инструменты / Инструменты разработчика.
Справа откроется дополнительное окно, нажимаем на значок справа показан стрелкой и обновляем страницу.
После чего появляется панель с функциями добавления и удаления фото.
Теперь вы знаете, как легко можно добавить новое фото, видео или создать пост в Инстаграм не только с телефона, но и с компьютера или ноутбука. Смотрите на нашем канале видео о горячих клавишах браузеров:
Перейти к просмотру
Горячие клавиши браузеров Google Chrome, Яндекс, Mozilla Firefox, Opera, Microsoft Edge ⌨️🌐⚙️
Как загрузить фото в инстаграм с компьютера
Возникла ситуация когда необходимо загрузить фотографию в свой instagram без использования мобильного телефона, а официальный сайт инстаграма не предоставляет этой возможности из-за безопасности своего ресурса, но не беда сегодня мы рассмотрим один простой и рабочий способ добавления фото в инстаграм с компьютера без использования сторонних приложений и сервисов. Для этого нам понадобится любой браузер и знание своих учетных данных. Начнем с того, что нам необходимо определить какой вы используете браузер. Рассмотрим самые популярные такие как Google Chrome, Mozilla Firefox, Яндекс браузер, Opera и Internet Explorer, на остальных действия будут примерно те же, если вы используете другой браузер и не получается добавить фото, жду ваших сообщений в комментариях на которые обязательно отвечу. Кто знает какой используется браузер можно прочитать первоначальные действия для всех браузеров и потом непосредственно сразу перейти к пункту с описанием метода для вашего браузера, а с остальными продолжим определяться какой браузер используется, самый простой способ это определить по иконкам или названию ярлыка. Специально для Вас сделал картинку где изображены иконки каждого браузера и снизу его название
Для этого нам понадобится любой браузер и знание своих учетных данных. Начнем с того, что нам необходимо определить какой вы используете браузер. Рассмотрим самые популярные такие как Google Chrome, Mozilla Firefox, Яндекс браузер, Opera и Internet Explorer, на остальных действия будут примерно те же, если вы используете другой браузер и не получается добавить фото, жду ваших сообщений в комментариях на которые обязательно отвечу. Кто знает какой используется браузер можно прочитать первоначальные действия для всех браузеров и потом непосредственно сразу перейти к пункту с описанием метода для вашего браузера, а с остальными продолжим определяться какой браузер используется, самый простой способ это определить по иконкам или названию ярлыка. Специально для Вас сделал картинку где изображены иконки каждого браузера и снизу его название
Первоначальные действия для всех браузеров
Заходим на официальный сайт www.instagram.com через компьютер используя любой из вышеперечисленных браузеров, и нажимаем на кнопку Вход для авторизации под своей учетной записью.
Перед нами появится форма в которую необходимо внести свои данные и нажать на кнопку Вход
Загрузка фото через браузер Google Chrome, Opera и Yandex browser
После авторизации на сайте instagram которая описана выше, перед нами появится лента новостей, далее нам необходимо просмотреть код для этого нажимаем правой кнопкой мыши и выбираем просмотреть код (исследовать элемент) или использую горячие клавиши, зажимаем одновременно Ctrl + Shift + I после чего видим окно со следующим содержимым
Нажимаем на кнопку выделенную на скриншоте, страница станет отображаться, как на телефоне, далее в верхней части окна выбираем любую модель телефона
И обновляем страницу с помощью кнопки на клавиатуре F5 или значка обновить страницу.
После обновления внизу страницы появится панель как на телефоне, с помощью которой можно будет добавить фото
Загрузка фото через браузер Mozilla firefox
Сначала выполняем действия описанные в пункте Первоначальные действия для всех браузеров, после авторизации на сайте нажимаем правой кнопкой мыши в любом месте и выбираем из контекстного меню пункт Исследовать элемент перед нами появляется панель, нас будет интересовать ее правая часть в которой необходимо найти кнопку которая показана на скриншоте
После нажатия на эту кнопку сайт откроется в режиме отображения как на телефоне, далее выбираем модель телефона и нажимаем на кнопку обновить страницу или кнопку на клавиатуре F5
Загрузка фото через браузер Internet Explorer
Если еще кто-то пользуется и этим браузером в чем я конечно сомневаюсь, ну все-же рассмотрим и его. Все также авторизуемся на сайте и нажимаем правой кнопкой мыши, выбираем Исследовать элемент -> Эмуляция и выставляем настройки на скрине и перезагружаем страницу кнопкой F5 на клавиатуре.
Все также авторизуемся на сайте и нажимаем правой кнопкой мыши, выбираем Исследовать элемент -> Эмуляция и выставляем настройки на скрине и перезагружаем страницу кнопкой F5 на клавиатуре.
Подведем итог: сегодня мы рассмотрели и научились как загружать фотографии в instagram через компьютер без использования сторонних программ и плагинов, а использую всего лишь один из популярных браузеров, если приловчиться то загрузка фото на самом деле становится очень простая и сводится к нескольким кликам мыши. Всем спасибо за внимание, жду ваших комментариев и оценок моим трудам, не забывайте делиться новостью с друзьями с помощью социальных закладок, а на этом у меня все до встречи в следующем посте
Как добавить фото в Инстаграм с компьютера
Сегодня мы с вами, друзья, будем учиться добавлять фотографии в свой аккаунт Инстаграм с компьютера. Как оказалось, колоссальное количество людей интересуется данным вопросом, поэтому я не мог обойти его стороной.
Было принято решение написать достаточно подробную инструкцию. Будем учиться пользоваться как программами, так и онлайн сервисом. Так, что не переживайте, если у вас нет смартфона, а только один компьютер, фото в Инста вы все равно загрузите.
Из-за чего вообще данная проблема возникла? Да из-за того, что Инстаграм был в первую очередь придуман, как мобильное приложение для смартфонов и рассчитан был в первую очередь на владельцев этих мобильных устройств.
О том, что в Инстаграме можно зарегистрироваться на официальном сайте и пользоваться минимальными функциями с компьютера я уже писал в статье про регистрацию в Инстаграме. Возможности добавлять фотографии на официальном сайте нет (там можно только оставлять комментарии и оценивать фотки других пользователей), поэтому приходится искать альтернативные способы.
Добавляем фото с компьютера без программ
Прогресс не стоит на месте и, как только предприимчивые люди узнали, что с компьютера нельзя загружать фото в Инста, сразу же появились онлайн сервисы, которые позволяют это делать. Как оказалось, таких сервисов тьма, как зарубежных, так и русскоязычных. Как платных, так и бесплатных.
Как оказалось, таких сервисов тьма, как зарубежных, так и русскоязычных. Как платных, так и бесплатных.
Такие сервисы, называются «Сервисы отложенного постинга в Инстаграм». Довольно популярным является https://smmplanner.com/. Я на его примере покажу, как абсолютно бесплатно и буквально за пару минут там можно добавить фотку с компьютера.
Перейдите на сайт и зарегистрируйтесь. Там, естественно, есть платные тарифы, но нас они мало интересуют, ведь при регистрации нам дали 50 бесплатных постов каждый месяц (раньше было 100).
В левом меню сайта переходим по пункту меню «Посты/ Создать пост» и с правой стороны окошка нажмите на кнопку «Запланировать пост»
Открывается окошко планирования нового поста. Мы можем тут указать подпись к посту, а также время, когда он будет добавлен. Если хотите, чтобы пост добавился сразу, то посмотрите на время и поставьте на минуту или на 2 больше, чем сейчас на часах.
При помощи кнопки «Фото/Видео» добавьте фотографию с жесткого диска вашего компьютера и нажмите на кнопку «ОК»
Спустя некоторое время данная фотография появится у вас в постах в Инстаграме.
Минусом данного способа является то, что у нас нет возможности редактировать онлайн фото, а также, если мы не заплатим, то у нас не исчезнет ограниченное количество постов.
Кстати, насчет первого пункта, никто не мешает вам редактировать фото непосредственно на компьютере и загружать уже обработанные.
Пока я писал эту статью, под руку попались еще два подобных сервиса. Смысл там практически такой же. Я просто ссылки на них дам, а там вы уже разберетесь, как фото загружать, если первый чем-то не подойдет.
И так, еще парочка сервисов с отложенным постингом в Инстаграм:
https://instmsk.ru/
http://instaposting.ru/
Потестируйте эти оба сервиса, возможно, на одном из них вы задержитесь надолго.
Загружаем фото в Инста при помощи Gramblr
Честно говоря, вместо всех этих сервисов я бы лучше воспользовался данной программой. В последнее время разработчики значительно улучшили ее интерфейс плюс сделали программу мультиязычной. А это значит, что мы можем включить там русский язык. Скачать программу можно абсолютно бесплатно с официального сайта: http://gramblr.com/. Она не много весит и не требует установки. Сразу скачивайте и распаковывайте.
Скачать программу можно абсолютно бесплатно с официального сайта: http://gramblr.com/. Она не много весит и не требует установки. Сразу скачивайте и распаковывайте.
Теперь запускаем программу и переводим ее на русский язык:
После этого кликаем по ссылке «Регистрация»:
Придумываем пароль к программе, а также вводим свой логин и пароль к аккаунту инстаграмма, чтобы программа имела к нему доступ и вы без проблем могли постить через нее свои фото.
Не переживайте, программа надежная, никто ваш пароль воровать не будет.
Вот в принципе и все с регистрацией, сразу после нее запускается интерфейс программы. В левом меню нажимаем на ссылку «Загрузить сейчас», а с правой стороны перетаскиваем или выбираем необходимую фотографию или видеозапись на вашем компьютере.
На следующем этапе выделяем область фото, которую следует обрезать, и нажимаем на кнопку «Сохранить».
В последних версиях программы уже появились фильтры и мы можем с их помощью обработать фото.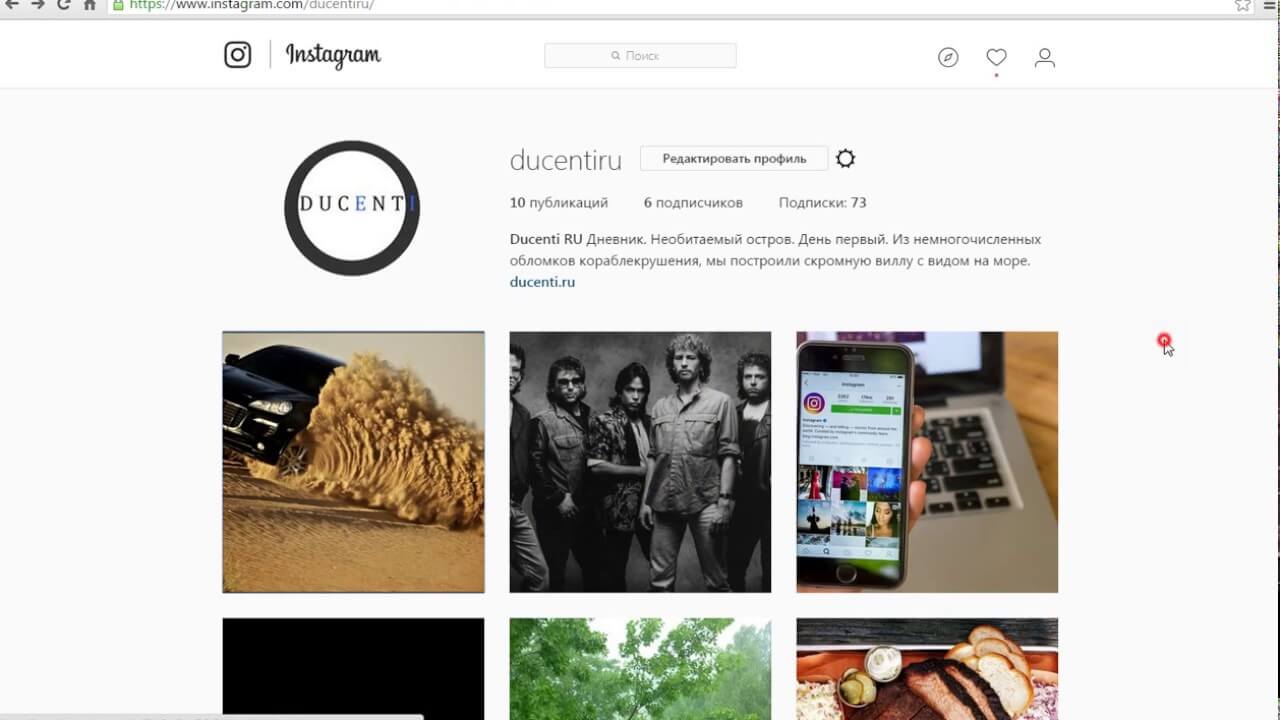 Если вы хотите оставить все, как есть, то просто нажмите на кнопку «Продолжить».
Если вы хотите оставить все, как есть, то просто нажмите на кнопку «Продолжить».
Теперь пишите подпись к фото, а также выберите, когда вы хотите загрузить фото: сейчас или сделать отложенную публикацию.
После того, как все выбрали, нажмите на кнопку «Отправить»
Все, теперь можно заходить в свой аккаунт в Инстаграме и любоваться вновь загруженной фоткой.
Прочие способы добавления фото
К ним можно отнести программу BlueStacks. Данная программа является эмулятором операционной системы Андроид на компьютерах под управлением Windows. То есть, нам достаточно установить BlueStacks на свой компьютер и оттуда загрузить фото точно также, как с телефона. «Как загрузить фото в инстаграм с телефона».
О том, как установить BlueStacks я писал в статье про регистрацию в Инстаграме, поэтому здесь повторяться не буду.
Еще у пользователей появилась возможность добавлять не по одному, а сразу по несколько снимков одним постом в Instagram. Теперь ваша лента не будет пестрить сотней одинаковых снимков.
Теперь ваша лента не будет пестрить сотней одинаковых снимков.
Если же вы, дорогие друзья, знаете еще классные сервисы или программы по загрузке фоток, то делитесь ими в комментариях.
Как размещать сообщения в Instagram с ПК или Mac (обновление 2021 года)
Почему брендам нужно обходное решение для публикации в Instagram с ПК или Mac?Если вы когда-либо пытались публиковать сообщения в Instagram с ПК или Mac, вы из первых рук узнали, что Instagram не подходит для настольных компьютеров или ноутбуков. Как бы вы ни искали, знакомого значка «+» вы не найдете на своем компьютере, потому что он существует только на мобильных устройствах.
С момента запуска Instagram в 2010 году его мобильная платформа предоставляет возможности публикации только на мобильных устройствах.
Подход Instagram только для мобильных устройств затрудняет работу брендов, которые публикуют фотографии и видео с высоким разрешением . Команды часто нуждаются в загрузке контента в стороннее облако или платные сервисы, чтобы они могли получить к ним доступ с мобильных устройств.
Добавленный шаг отнимает много времени и, к счастью, не нужен.
Самый простой, быстрый и надежный способ публикации в Instagram с настольного компьютера или ноутбука
У нас есть отличные новости для брендов, маркетологов, агентств и всех, кто работает с фотографиями и видео с высоким разрешением!
Люди, которые работают с высококачественными изображениями и видео, обычно создают свои сообщения на ПК или Mac.
Теперь вы можете публиковать в Instagram с любого устройства, включая ПК и Mac, с панели управления Sharelov.
Кроме того, вы можете запланировать все ваши посты с одним изображением и одним видео заранее , чтобы они публиковались автоматически.
И, чтобы сделать ваш маркетинг в Instagram еще более эффективным, вы можете выбрать из автоматически созданных лучших времен для публикации , чтобы увеличить свои шансы на взаимодействие и заинтересованность.
Если вы публикуете пост с одним изображением или одним видео, вы можете запланировать его автоматическую публикацию в любое время — даже когда вы спите!
Шаг 1: Щелкните значок карандаша вверху сообщения.
Шаг 2: Выберите дату и время, когда ваше сообщение будет опубликовано, затем нажмите кнопку «Обновить».
- Или включите функцию «Лучшее время», чтобы Шарилов мог выбрать лучшее время для публикации вашего сообщения.
Шаг 3: Вернитесь к своему сообщению и нажмите кнопку «Опубликовать».
Шаг 4: Следуйте инструкциям, чтобы утвердить и опубликовать (не забудьте выбрать «Instagram» на последней панели).
Вы можете запланировать столько публикаций, сколько хотите, с помощью Sharelov, и они будут автоматически публиковаться в Instagram в выбранную вами дату и время.
Публикуете ли вы истории в Instagram или сообщения с несколькими изображениями и видео?
Instagram не позволяет какой-либо внешней службе автоматически публиковать несколько сообщений с изображениями / видео или историй заранее, но вы все равно можете упростить их с помощью Sharelov.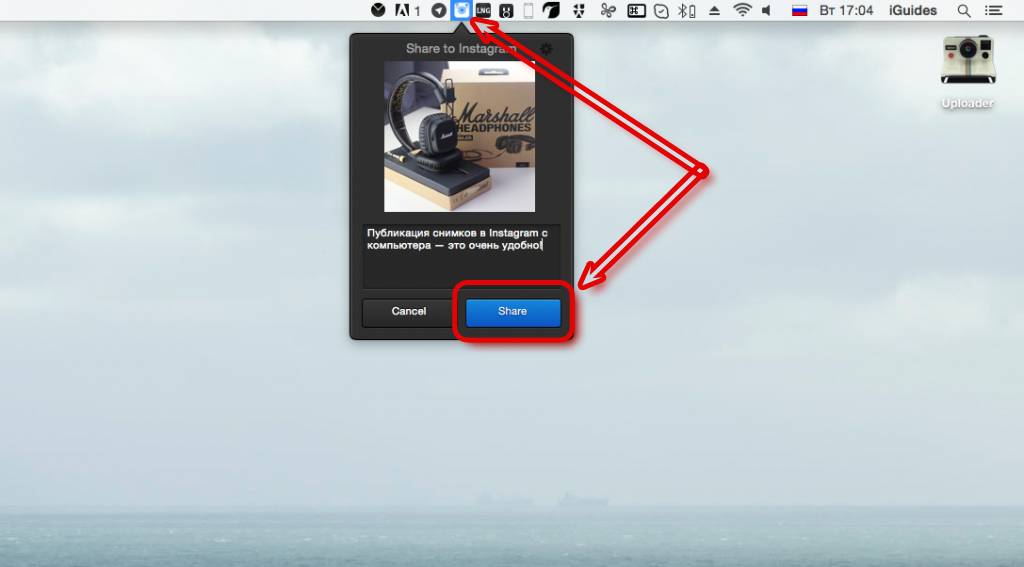
Для публикации историй или нескольких сообщений с изображениями / видео с панели управления Sharelov:
- Запланируйте публикацию на Sharelov, и мы отправим вам текстовое сообщение (смс-уведомление), когда придет время опубликовать ее с помощью приложения Instagram.
Затем вы можете использовать двухсекундный обходной путь, указанный в следующем разделе, для публикации этих типов сообщений со своего ПК или Mac в Instagram!
Sharelov предлагает вам самый простой и легкий способ публикации в Instagram.Вы можете запланировать видео с одним изображением и отдельной публикацией — с любого компьютера — за считанные секунды!
Что такое Шарилов?
Sharelov — это программное обеспечение для совместной работы в области маркетинга для маркетинговых команд, агентств, брендов или команды любого размера, которое
Благодаря таким инструментам, как чат в реальном времени, отслеживание задач и обмен сообщениями кампании, ваша команда может работать вместе из любой точки мира, даже если они находятся в разных часовых поясах или по разному расписанию.
Маркетологи в социальных сетях пользуются несколькими инструментами Sharelov, которые делают их работу более эффективной, такими как аналитика социальных сетей, лучшее время для публикации предложений и автоматическая публикация
КомандыЛЮБЯТ Шарелов, потому что его интуитивно понятный и удобный интерфейс экономит много времени, позволяя им вкладывать свои силы в создание САМЫХ ЛУЧШИХ кампаний.
Шарилова пробовали? Вы можете подписаться на бесплатную пробную версию прямо сейчас и проверить автоматическую публикацию в Instagram уже сегодня!
Начать бесплатную пробную версию Sharelov сегодня
Вам не нужны специальные инструменты для публикации в Instagram с ПК или MacСуществует трехсекундный обходной путь, который позволяет публиковать сообщения в Instagram прямо со своего настольного компьютера или ноутбука (Mac или ПК).
Мы проведем вас через это с пошаговыми инструкциями и скриншотами ниже.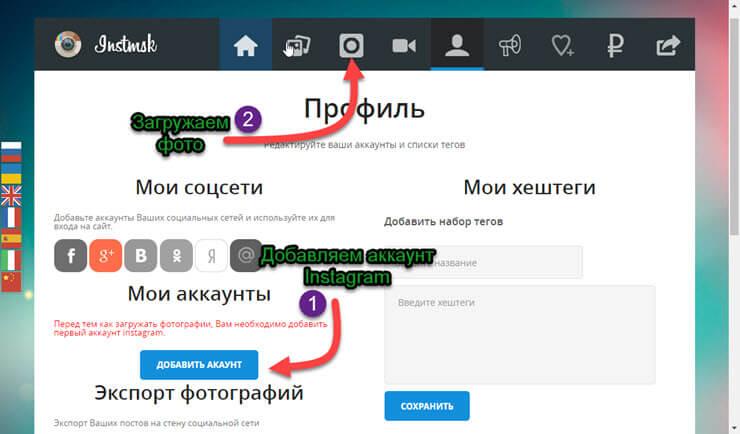 Или посмотрите наше видео, которое показывает, как это делается.
Или посмотрите наше видео, которое показывает, как это делается.
Как публиковать сообщения в Instagram с ПК или Mac в 2021 году
Независимо от того, являетесь ли вы обычным фотографом или профессионалом, Instagram, несомненно, является одним из самых важных социальных каналов.
У него не только самый высокий средний уровень вовлеченности среди всех основных социальных каналов (даже выше, чем у Facebook и Twitter) — это золотая жила возможностей .
Для профессионалов Instagram — одно из лучших мест в Интернете для развития вашего бренда.Даже фотографы-любители при достаточной самоотдаче могут представить свою работу гораздо большему количеству людей, часть из которых переходит на продажи.
При этом тот факт, что Instagram разработан как приложение только для мобильных устройств , может стать настоящей головной болью для серьезных фотографов…
Даже если вы выиграли лучшую камеру для Instagram, вам все равно придется отправлять свои фотографии из фотоаппарат на компьютер, а затем на телефон — это может быть очень утомительно, особенно если вы много снимаете.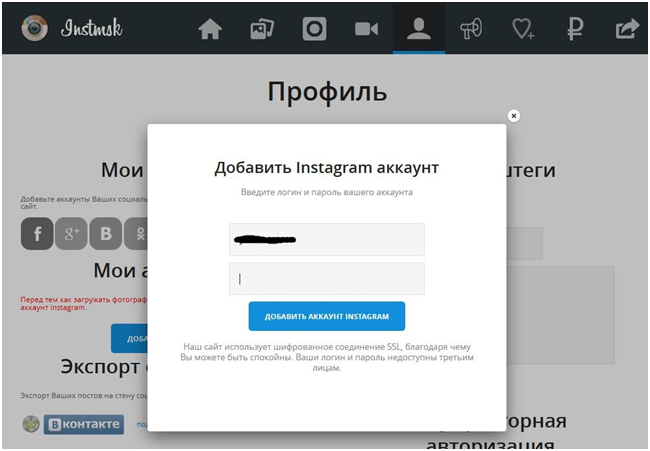
К счастью, есть несколько эффективных обходных путей. Некоторые из них проще, чем другие, и тот, который вы выберете, действительно будет зависеть от вашего рабочего процесса, но все они лучше, чем необходимость загрузки в Instagram через свой телефон.
Вот 3 варианта публикации в Instagram с ПК или Mac.
1. Публикуйте сообщения в Instagram с помощью подключаемого модуля
LR / Instagram pluginLightroom работает во многих отношениях, и такие плагины, как LR / Instagram, являются одной из причин, почему.Это самый простой способ избавиться от необходимости отправлять изображения на ваш телефон.
Просто установите плагин, перейдите в Lightroom Publishing Manager (в разделе «Службы публикации»), а затем войдите в свою учетную запись Instagram. Вам не нужно открывать веб-браузер или иметь дело с каким-либо другим приложением.
LR / Instagram поставляется с панелью метаданных, где вы можете создавать собственные форматы, изображения подписей и добавлять хэштеги только для Instagram. Вы также можете настроить его для принудительной обрезки изображений с любым соотношением сторон Instagram или использовать автоматическое заполнение белой рамкой по умолчанию.
Вы также можете настроить его для принудительной обрезки изображений с любым соотношением сторон Instagram или использовать автоматическое заполнение белой рамкой по умолчанию.
Вы также можете публиковать в нескольких учетных записях, загружать несколько изображений одновременно (как отдельные сообщения) и редактировать их метаданные в Lightroom … даже после публикации фотографий.
У вас не будет доступа к встроенным функциям Instagram (т. Е. К их фильтрам), но если вы уже редактируете в Lightroom, они, вероятно, вам не понадобятся.
Вы также не можете отмечать людей на фотографии, как в приложении Instagram (хотя, опять же, вы можете отметить их в подписи).Вы также не можете создавать сообщения карусели.
Тем не менее, если только посты с несколькими изображениями не являются вашим основным визуальным выходом в Instagram, этот плагин мало что делает.
LR / Instagram совместим практически со всеми версиями Lightroom, от Lightroom 3.x-6.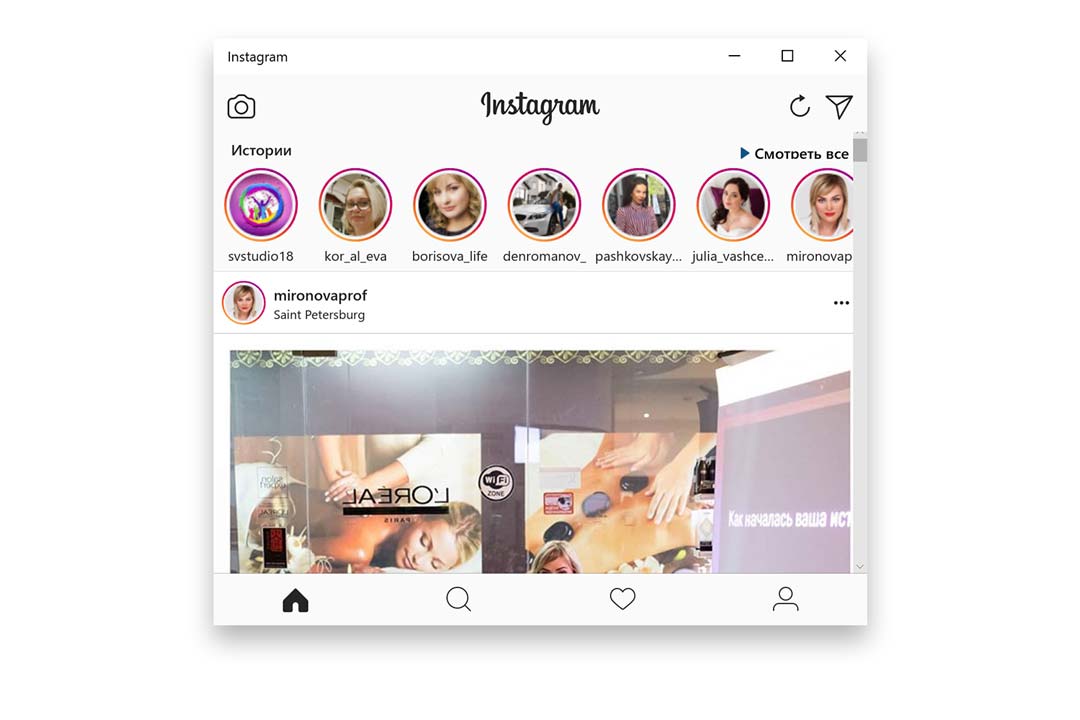 x в Windows XP (или новее) и Mac OS X 10.7 (или новее) до Adobe Lightroom Classic CC.
x в Windows XP (или новее) и Mac OS X 10.7 (или новее) до Adobe Lightroom Classic CC.
Это условно-бесплатная программа, поэтому ее можно бесплатно загрузить и опробовать, но если вы решите, что она вам нравится, они взимают скромную лицензионную плату в размере 10 долларов.Честно говоря, это более чем разумная плата за избавление от головной боли!
Вам также следует ознакомиться с нашим руководством по лучшим настройкам экспорта Lightroom для Instagram.
2. Публикуйте сообщения в Instagram с помощью браузера
Расширения браузераОдним из часто упускаемых из виду решением проблемы только для мобильных устройств в Instagram является использование расширений браузера. Быстрый поиск покажет несколько вариантов как для Google Chrome, так и для Firefox, и все они позволяют загружать файлы со своего рабочего стола.
Они немного различаются по своим способностям помечать, подписывать и добавлять хэштеги, и не каждый, кажется, может заставить их работать, но когда они выполняют работу, люди очень довольны ими.
В настоящее время вы не можете отправлять прямые сообщения, и, как и в случае с предустановкой Lightroom, вы не можете создавать посты в виде карусели.
Но опять же, если ваша главная цель — решить, как публиковать изображения в Instagram с вашего ПК или Mac, ни одна из этих проблем не будет нарушением сделки.
Вот некоторые из наиболее часто используемых:
Desktop для Instagram от Devanco (478896 пользователей)
Desktop для Instagram от Unimania (14329 пользователей)
Instagram от Alan Jiang (43387 пользователей)
Instagram от Bolaram Пол (17 529 пользователей)
(Я не нашел подобных расширений для Safari.)
Использование браузера Vivaldi Vivaldi — относительно новый кроссплатформенный веб-браузер с некоторыми уникальными функциями. Одним из них является тот факт, что он будет запускать мобильные версии любого сайта, который вы пожелаете. Это означает, что вы можете легко запустить Instagram с почти полной функциональностью прямо из браузера Vivaldi.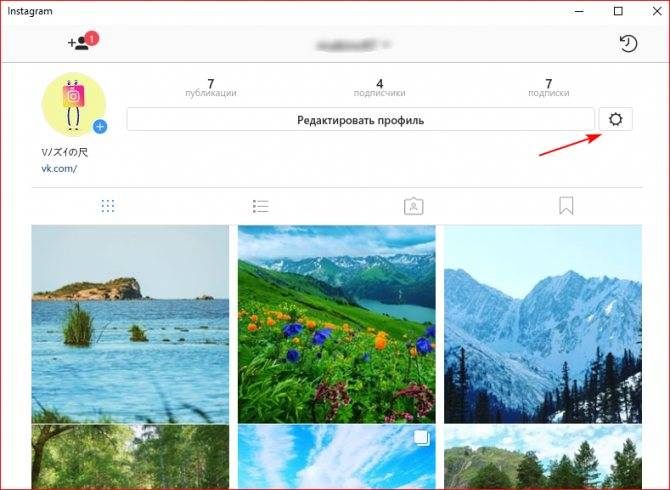
Конечно, это означает добавление еще одного браузера к вашему рабочему столу, но если вы активный пользователь Instagram, который не использует Lightroom, это, безусловно, самый простой способ, , что-то делать.
- Как получить доступ к Instagram из Vivaldi:
- Загрузите и установите Vivaldi.
- Войдите в Instagram
- Щелкните правой кнопкой мыши и выберите в меню «Создать новую веб-панель». (В качестве альтернативы вы можете создать новую веб-панель, щелкнув знак «+» на левой панели навигации расширенного представления.)
Теперь мобильная версия Instagram (или любой другой мобильный сайт, который вы хотите использовать ), появится на боковой панели в левой части браузера, позволяя вам просматривать другие сайты в обычном режиме в главном окне.
При необходимости вы можете изменить размер боковой панели, чтобы мобильное окно подходило лучше.
Когда ваше мобильное окно откроется, нажмите значок камеры, чтобы загрузить изображения или видео в Instagram. Да, правильно — больше не нужно ломать голову над тем, как публиковать видео в Instagram с ПК или Mac — это отличное решение.
Да, правильно — больше не нужно ломать голову над тем, как публиковать видео в Instagram с ПК или Mac — это отличное решение.
Хотя возможность доступа к мобильным сайтам может быть вашим входом в мир Vivaldi, на самом деле есть ряд других причин, чтобы попробовать. Более того, это бесплатно и постоянно обновляется.
Подмена браузераСегодня большинство современных веб-браузеров имеют встроенную функцию, которая позволяет изменять их восприятие веб-сайтами, которые вы посещаете. Это называется «спуфинг» пользовательского агента вашего браузера.
Это быстро, безопасно и относительно легко, но вы не получите всех функций, которые есть в настоящей мобильной версии Instagram. Например, он не работает с видеофайлами или публикациями в галереях / каруселях.
Перейдите в строку меню и выберите инструменты -> веб-разработчик -> режим адаптивного дизайна.
Ваш вид должен измениться, чтобы он выглядел как маленький экран смартфона. Если размер экрана слишком мал, вы можете отрегулировать его, щелкнув полосу вверху. (Возможно, вам потребуется обновить страницу.)
Если размер экрана слишком мал, вы можете отрегулировать его, щелкнув полосу вверху. (Возможно, вам потребуется обновить страницу.)
После входа в систему используйте кнопку «+», чтобы загрузить фотографию, как на вашем телефоне.
Google Chrome немного сложнее.
1. Перейдите в Instagram и войдите в систему.
2. Щелкните правой кнопкой мыши в любом месте окна. (На клавиатуре нажмите CTRL-SHIFT-I.) Когда появится меню, выберите «Проверить.
3. Игнорируя весь код (он не имеет отношения к данной операции), перейдите к маленькому значку, напоминающему планшет / телефон, в верхней части окна инспектора. Щелкните по нему.
Это должно превратить левую часть экрана в мобильную форму выбранной веб-страницы (в данном случае Instagram).
Если вы хотите изменить размер телефона, перейдите в меню «Адаптивный» и выберите ближайший к вашему устройству (или размеры, с которыми вы предпочитаете работать).
4.Если вы нажмете на область размера экрана вашего браузера (мой показывает 100%), вы увидите опцию «По размеру окна».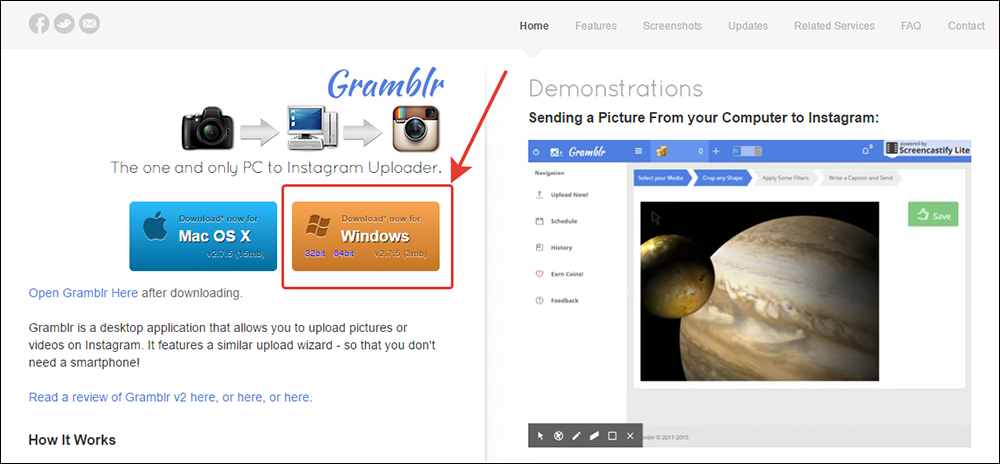 Выберите это.
Выберите это.
(Если вы этого не сделаете, вы можете не увидеть нижнюю часть экрана Instagram, где кнопка «+» предназначена для добавления фотографий.)
И наоборот. Если вы не видите кнопку «+» для загрузки фотографии, попробуйте обновить окно браузера.
1. Откройте Safari и выберите «Дополнительно» в меню настроек.
2. Щелкните поле «Показать меню разработки» в нижней части окна настроек.
3. Зайдите в Instagram и войдите в систему.
4. Перейдите в меню «Разработка» и выберите USER AGENT -> Safari — iOS 11.3 iPhone (или любое другое устройство, наиболее близкое к вашему).
Отсюда, перемещайтесь по Instagram, как обычно.
Иногда может появиться сообщение о необходимости повернуть устройство. В этом случае попробуйте сузить окно, перетащив край окна внутрь.
Как и в случае с другими подменами браузера, вы не сможете публиковать несколько фотографий или загружать видео, но в крайнем случае это достаточно приличная работа.
В качестве примечания, вы также можете воспользоваться бесплатным для массовой загрузки мультимедиа из Instagram под названием 4K Stogram.
3. Публикуйте сообщения в Instagram с помощью сторонних приложений
От эмуляторов Android до приложений для загрузки и планирования в Instagram, существует ряд сторонних приложений, которые помогут вам публиковать сообщения в Instagram со своего рабочего стола. Но будьте осторожны…
Instagram неодобрительно относится к сторонним приложениям, загружающим контент на их сайт, и есть множество сообщений о том, что аккаунты помечаются за это.
Существует также потенциальных проблем безопасности , поскольку для некоторых приложений требуются ваши данные для входа в Instagram.
Я не слышал о каких-либо проблемах с приложениями, перечисленными ниже, но я все равно рекомендую использовать только эти приложения, если другие методы, описанные в этом посте, не работают для вас.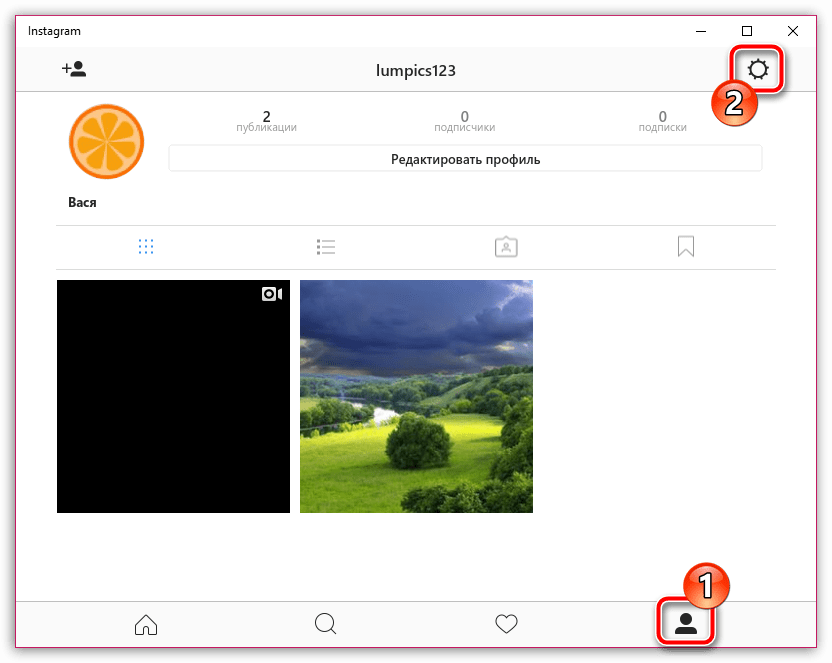
При этом, вот некоторые из наиболее широко используемых сторонних приложений для публикации в Instagram:
Благодаря возможности не только массовой загрузки, планирования и повторного использования ваших публикаций в Instagram, Bulkly подключается непосредственно к Buffer.Затем Buffer публикует эти сообщения непосредственно в вашей учетной записи Instagram (в отличие от других инструментов, которые отправляют вам push-уведомление для публикации в Instagram).
Поскольку он подключен к вашей учетной записи Buffer, вы также можете публиковать сообщения в своих учетных записях Facebook, LinkedIn и Twitter.
Идеально подходит для людей, которые хотят поделиться своим контентом в социальных сетях более одного раза.
Bulkly предлагает 7-дневную бесплатную пробную версию. Планы начинаются с 10 долларов в месяц (при ежегодной оплате). И у них также есть все, что вам нужно знать о планировании публикаций в Instagram, поэтому вы точно знаете, как использовать этот подход.
Bluestacks в эмуляторе Android для Mac и ПК. Он позволяет запускать облегченную версию приложения Instagram для Android на рабочем столе. Нет массовой загрузки, и вы не можете управлять несколькими аккаунтами, но вы можете выполнять все основные действия в Instagram.
Некоторые из причин выбрать Bluestacks вместо, скажем, изменения пользовательского агента в вашем браузере, заключаются в том, что Bluestacks позволяет вам редактировать сообщения и делиться ими в других социальных сетях. Для меня это не имеет большого значения, но для некоторых людей, возможно, стоит установить его.
Deskgram позволяет делать на рабочем столе большую часть того, что вы делали на телефоне — загружать, просматривать, использовать фильтры, искать по хэштегам, добавлять теги в другие учетные записи и т. Д.
Однако вам нужно использовать его через Google Chrome. Кроме того, на данный момент пользователи Windows не могут загружать видео, и нет параметров планирования или пакетной загрузки.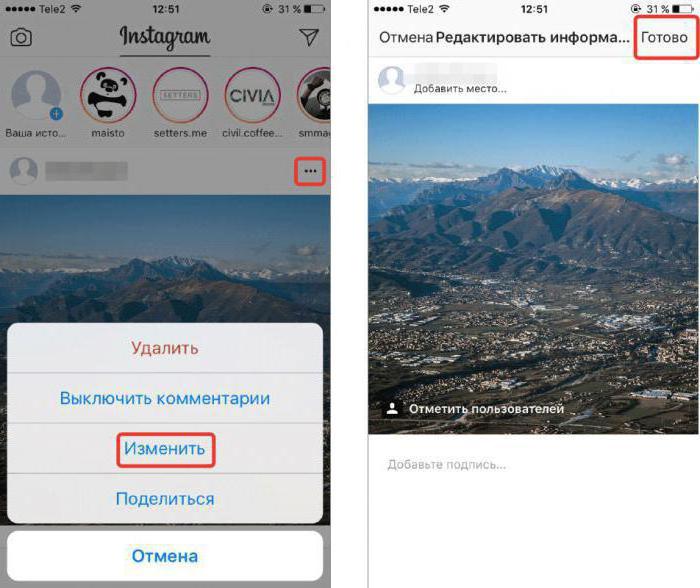
Еще одним недостатком является то, что версия, позволяющая загружать, работает по подписке — 2,99 доллара в месяц. Чтобы получить к нему доступ, вам сначала нужно загрузить бесплатную версию, а затем «обновить» до версии Pro.
Полностью автоматизированный планировщик публикаций в Instagram, позволяющий заранее настроить, когда вы хотите, чтобы ваши сообщения появлялись. Он имеет массовую загрузку как фотографий, так и видео (до 50 одновременно), редактирование и обрезку, а также позволяет публиковать сообщения в многочисленных учетных записях (включая Facebook и Twitter).
В основном это для людей, которым нужно управлять своими учетными записями Instagram в более крупном масштабе (например, для бизнеса).
14-дневная бесплатная пробная версия. После этого подписка начинается с 16 долларов в месяц.У них также есть отличное бесплатное руководство о том, когда лучше всего публиковать сообщения в Instagram, так что вы действительно можете отточить свою аудиторию.
Как и Hopper HQ, Iconosquare предназначен для масштабного управления аккаунтами Instagram. Некоторые из его более уникальных функций включают календарь социальных сетей для запоминания «праздников с хэштегом», фильтр, который позволяет узнать, когда большинство ваших подписчиков в сети, и функция, которая сообщает вам, когда следует публиковать сообщения для максимального взаимодействия.
По сути, это мечта маркетолога. Так что, если вы действительно пытаетесь поработать Instagram для максимального вовлечения, это приложение может быть вашим лучшим выбором.
Стоимость от 29 долларов в месяц.
Uplet позволяет массово загружать фотографии / видео и отправлять сообщения в несколько учетных записей Instagram. Вы можете редактировать свои сообщения, как в Instagram, и добавлять индивидуальные подписи к каждой фотографии. В нем также есть опция кадрирования, которая позволяет загружать либо исходную, либо квадратную фотографию.
Однако он не позволяет вам отвечать на прямые сообщения, просматривать ленту Instagram или искать новые аккаунты, на которые вы хотите подписаться.
Вы можете попробовать бесплатно, но после этого взимается единовременная плата в размере 19 долларов США.95 за персональную лицензию.
Размещение в Instagram с ПК и Mac | Заключительные слова
Даже со всеми этими различными вариантами, я должен сказать, что действительно предпочитаю работать с плагином Lightroom. Это просто и прекрасно сочетается с моим рабочим процессом.
Тем не менее, если вы не являетесь пользователем Lightroom или вам нужны такие возможности, как массовая загрузка, полезно знать, что они есть.
Как вы думаете? Знаете какие-нибудь другие варианты?
Как загрузить фото в Instagram с ПК с Windows?
Instagram стал одной из лучших социальных платформ для обмена фотографиями.Разработанный для мобильного использования, в большинстве случаев пользователи загружают фотографии со своего мобильного телефона. Но иногда, возможно, вам захочется сначала отретушировать фотографию в PhotoDirector, чтобы создать потрясающие фотографии в Instagram.
Это руководство дает новичкам обзор и знакомит с пользовательским интерфейсом Cyberlink PhotoDirector.
Лучший размер изображения, который вы должны использовать для Instagram
Instagram Квадратное фото Размер
Наиболее распространенное соотношение сторон для постов с фотографиями — квадрат 1: 1; вы можете легко получить это соотношение с помощью функции автоматической обрезки в Instagram.А идеальный размер для отображения фотографии 1: 1 — 1080 на 1080 пикселей.
Instagram Размер пейзажного фото
При публикации пейзажной фотографии вы, вероятно, будете использовать это соотношение сторон довольно часто. Лучшее соотношение сторон ландшафта для Instagram — 1,91: 1, но вы можете увеличить его до 16: 9. Если вы загружаете альбомную фотографию, идеальным размером будет 1080 на 565 пикселей.
Instagram Размер портретного фото
Лучшее соотношение сторон портрета в Instagram — 4: 5, что немного выше 1: 1.Это соотношение сторон позволяет отображать большую часть вашей фотографии без обрезки в Instagram. Что касается размера, идеальным будет 1080 пикселей на 1350 пикселей.
Что касается размера, идеальным будет 1080 пикселей на 1350 пикселей.
Как обрезать фото в Instagram
Есть много приложений, которые можно использовать для кадрирования фотографии; здесь мы покажем вам, как кадрировать фотографию из Instagram в PhotoDirector.
1. Сначала вам необходимо загрузить и установить бесплатную пробную версию PhotoDirector, а затем импортировать фотографии.
2. Перейдите на вкладку Adjustment , и вы найдете инструмент «Обрезать и выпрямить».
3. Здесь вы можете кадрировать фотографию с разными соотношениями сторон или создать собственную, когда вы закончите кадрирование, нажмите Готово .
4. После кадрирования фотографии выберите «Файл»> «Экспортировать выбранную фотографию», чтобы экспортировать фотографию. Тогда вы готовы загрузить свое фото в Instagram.
Разместите свою фотографию в Instagram с компьютера
Есть несколько способов публиковать сообщения с ПК прямо в Instagram без использования мобильного телефона.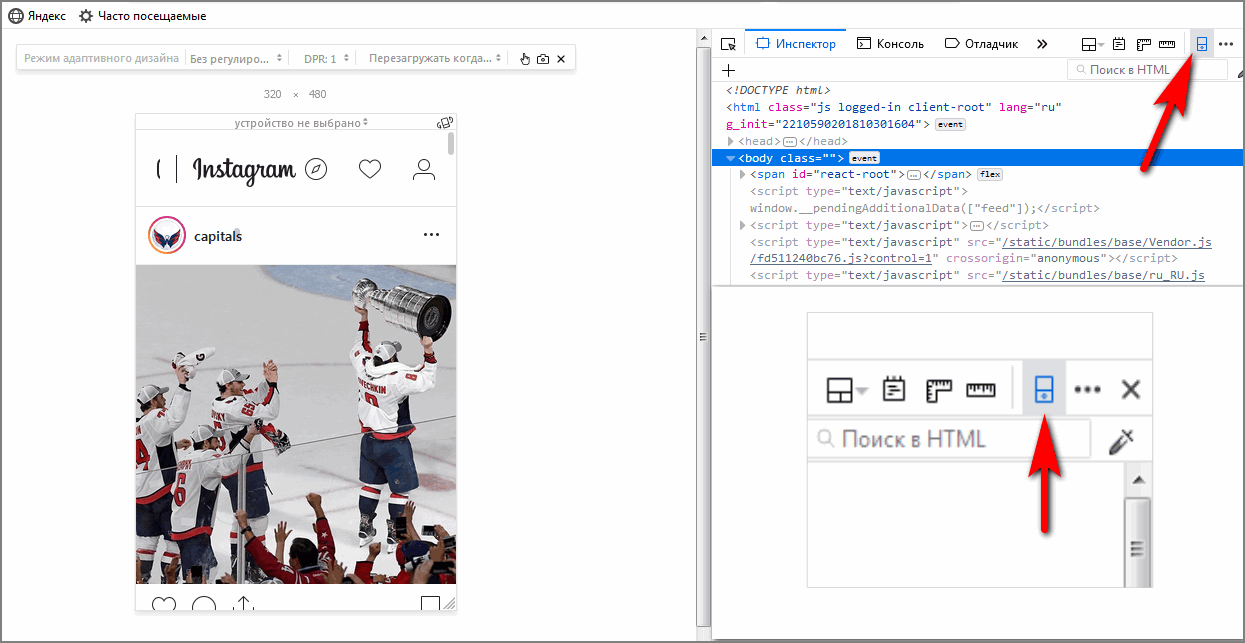 Самый простой способ без сторонних плагинов — загрузить фотографию через веб-браузер.
Самый простой способ без сторонних плагинов — загрузить фотографию через веб-браузер.
Загрузка фото в Instagram из Chrome
Есть несколько способов публиковать сообщения с ПК прямо в Instagram без использования мобильного телефона. Самый простой способ — использовать расширения Chrome для Instagram. После того, как мы протестировали несколько вариантов, мы рекомендуем использовать Desktop for Instagram для публикации своей фотографии в Instagram.
Шаг 1. Нажмите «Добавить в Chrome», чтобы установить расширение для Chrome
.Шаг 2. После установки вы увидите значок Instagram на рабочем столе в правом верхнем углу веб-браузера.
Шаг 3: Войдите в свою учетную запись Instagram, затем нажмите значок «+», чтобы загрузить свою фотографию.
Как загрузить несколько фотографий в Instagram с ПК
В этом Itechguide Виктор научит вас загружать несколько фотографий в Instagram с ПК. В руководстве описаны три шага по загрузке нескольких фотографий в Instagram с ПК.
Вот 3 шага, чтобы загрузить несколько фотографий в Instagram с вашего компьютера под управлением Windows:
- Создайте Бесплатное Соцсети.com Аккаунт
- Подключите свою учетную запись Instagram к LatelySocial.com
- Загрузите несколько фотографий в Instagram с помощью LatelySocial
Для получения подробных инструкций, продолжайте читать…
Разверните «Обзор тем сообщений» ниже, чтобы перейти прямо к теме.
Первым шагом для загрузки нескольких фотографий в Instagram с ПК является создание учетной записи на LatelySocial.com. Вот шаги…
- Откройте LatelySocial.com в браузере на своем компьютере.
- Затем в меню сайта щелкните Pricing .
- Прокрутите страницу цен вниз вниз — под бесплатным планом нажмите Выберите план . Откроется страница регистрации нового пользователя.
- На странице Зарегистрируйтесь сейчас введите все необходимые данные, установите флажок Я не робот , примите лицензионное соглашение и нажмите ПОДПИСАТЬСЯ .
 Ваша учетная запись будет создана, и вы также будете автоматически перенаправлены на страницу входа.
Ваша учетная запись будет создана, и вы также будете автоматически перенаправлены на страницу входа.
Если всплывающее окно в левом нижнем углу страницы блокирует кнопку SIGN UP , наведите курсор на всплывающее окно и закройте его.
- На странице входа введите адрес электронной почты и пароль, которые вы использовали для создания учетной записи, и нажмите ВХОД , затем перейдите к следующему шагу, чтобы подключить свою учетную запись Instagram к LatelySocial.com.
Как подключить учетную запись Instagram к LatelySocial.com
После создания бесплатной учетной записи в LatelySocial, прежде чем вы сможете загружать несколько фотографий в Instagram с ПК с помощью этого инструмента, вам необходимо связать свою учетную запись Instagram. Вот шаги, чтобы сделать это:
- Когда вы войдете в свою учетную запись LatelySocial, откроется панель управления вашей учетной записи.Чтобы подключить свою учетную запись Instagram, на левой панели щелкните Account manager .

- Затем в разделе INSTAGRAM ACCOUNTS щелкните Добавить учетную запись . Откроется всплывающее окно.
- Во всплывающем окне введите свое имя пользователя Instagram ( НЕ вводите адрес электронной почты). Затем введите свой пароль в Instagram и нажмите Добавить учетную запись .
- Если вы получите сообщение об ошибке неверного пароля, в форме отобразится дополнительное поле Код безопасности .
- Справа от поля Защитный код щелкните Создать новый код . Instagram отправит 6-значный код на адрес электронной почты, который вы используете в своей учетной записи Instagram.
- Проверьте электронную почту на предмет 6-значного кода безопасности. Затем введите код в поле Защитный код и нажмите Добавить учетную запись .
- После успешного добавления учетной записи появится всплывающее окно — прочтите важную информацию во всплывающем окне.
 Затем в правом нижнем углу всплывающего окна щелкните ЗАКРЫТЬ .
Затем в правом нижнем углу всплывающего окна щелкните ЗАКРЫТЬ .
- Добавленная учетная запись Instagram теперь будет отображаться в разделе INSTAGRAM ACCOUNTS . Чтобы узнать, как загрузить несколько изображений с помощью этого инструмента, перейдите к последнему шагу этого руководства Itechguide.
Как загрузить несколько фотографий в Instagram с ПК с помощью LatelySocial
- На левой панели вашей учетной записи LatelySocial щелкните Instagram. Он развернется и отобразит еще 2 параметра.
- Под Instagram нажмите Post .
- Затем в окне нового сообщения установите флажок рядом с учетной записью Instagram, которую вы добавили в последнем разделе этого Itechguide. Это подтверждает, что вы хотите загрузить фотографии в выбранную учетную запись Instagram.
Проверка учетной записи необходима, поскольку LatelySocial позволяет подключать несколько учетных записей социальных сетей, поэтому вы можете выбрать несколько учетных записей социальных сетей и публиковать в них сообщения одновременно.
- Перед тем, как перейти к следующим шагам, выберите Карусель (по умолчанию Media ).
- Затем в разделе Диспетчер файлов щелкните первый значок. Откроется возможность загрузить файл с вашего компьютера.
Первый значок (считая слева) позволяет загружать фотографии в Instagram с вашего ПК. Следующие 2 значка позволяют загружать файлы с Google Диска и Dropbox соответственно.
- Когда вы щелкнете по первому значку, инструмент откроет опцию перехода к папке с фотографиями, которые вы хотите загрузить.Перейдите в папку, содержащую фотографии, которые вы хотите загрузить, и дважды щелкните первую фотографию. Фотография начнет загружаться в LatelySocial.
- Дождитесь завершения загрузки фотографии. После загрузки предварительный просмотр будет отображаться на правой панели инструмента. Чтобы загрузить больше фотографий, еще раз щелкните значок загрузки файла.
- Затем перейдите к папке, содержащей вторую фотографию, и дважды щелкните ее.
 Фото выложу.
Фото выложу.
- Загруженные фотографии будут отображаться в выделенной области на изображении ниже.Предварительный просмотр также будет доступен на правой панели. Следующим шагом является добавление информации в поле Add a caption (это необязательно).
- Добавьте информацию в поле Добавьте заголовок — вы можете описать фотографии, добавить хэштеги или и то, и другое.
Когда вы добавляете информацию в Добавьте заголовок , LatelySocial будет подсчитывать слова. Он также отобразит максимально допустимое количество слов и предварительный просмотр текстов (на правой панели — под фотографиями, которые вы загрузили).
- Перед публикацией, если вы хотите запланировать публикацию публикации на более позднюю дату и / или время, установите флажок Расписание и выберите дату и время, когда вы хотите, чтобы публикация была опубликована в Instagram.
- Вы также можете установить флажок Advanced options — это позволит вам указать местоположение или даже добавить первый комментарий к сообщению Instagram.

- Наконец, чтобы загрузить несколько фотографий в Instagram с ПК, в правом нижнем углу страницы нового сообщения нажмите Опубликовать сейчас .
Дождитесь загрузки фотографий в Instagram. Когда загрузка завершится успешно, вы получите сообщение внизу экрана — см. 2-е и 3-е изображения ниже.
- Чтобы подтвердить, что изображения были успешно опубликованы в учетной записи Instagram, войдите в учетную запись Instagram — сообщение должно быть там — вы успешно разместили несколько фотографий в Instagram со своего компьютера!
- Используйте стрелку в правой части изображения для прокрутки изображений.
Загрузить несколько фотографий в Instagram с ПК: часто задаваемые вопросы
В этом разделе я отвечаю на общие вопросы о загрузке нескольких фотографий / изображений в Instagram с ПК:
1. Могу ли я загружать фотографии в Instagram без стороннего приложения? К сожалению, вы не можете обновлять изображения в Instagram со своего ПК без стороннего приложения.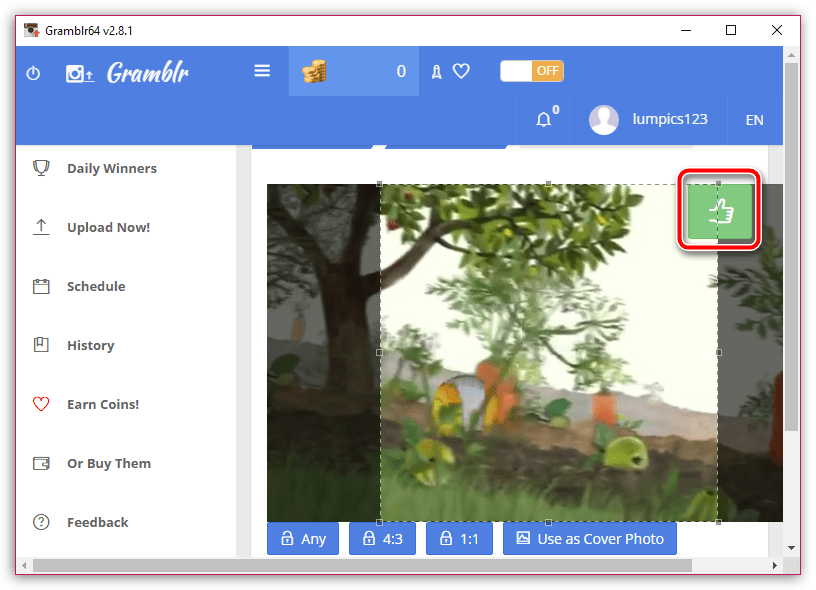 Чтобы загрузить несколько фотографий в Instagram с ПК, мы рекомендуем веб-сайт LatelySocial.com.
Чтобы загрузить несколько фотографий в Instagram с ПК, мы рекомендуем веб-сайт LatelySocial.com.
Используйте LatelySocial.com: 1, Создайте учетную запись LatelySocial.com — 2, Свяжите свою учетную запись Instagram со своей учетной записью LatelySocial.com — 3, Загрузите изображение с LatelySocial.com в Instagram.
3. Как мне опубликовать несколько изображений в Instagram с моего Mac?Процесс загрузки нескольких изображений в Instagram с Mac аналогичен процессу загрузки нескольких изображений в Instagram с ПК с Windows:
1.Создайте бесплатную учетную запись на LatelySocial.com
2. Подключите свою учетную запись Instagram к LatelySocial.com
3. Загрузите несколько фотографий со своего Mac в Instagram
Google предлагает 2 приложения, которые позволяют загружать несколько фотографий в Instagram. Вы можете использовать фотографии, сохраненные в Google Фото или Google Диске .
Вы можете использовать фотографии, сохраненные в Google Фото или Google Диске .
Чтобы загрузить несколько фотографий из Google Фото, откройте приложение «Фото», затем нажмите и удерживайте первую фотографию, чтобы выбрать ее.После выбора коснитесь каждой фотографии, которую хотите добавить. Наконец, в правом верхнем углу нажмите значок «Поделиться», затем выберите Instagram Stories и поделитесь фотографиями.
Либо, чтобы поделиться в Instagram с Google Диска, нажмите и удерживайте первую фотографию, чтобы выбрать ее. Затем коснитесь оставшихся фотографий, которые хотите одновременно загрузить в Instagram. Наконец, коснитесь 3 точек в правом верхнем углу и выберите Отправить копию , затем выберите Истории Instagram и завершите публикацию.
Примечание : если вы выберете несколько фотографий для Google Фото или Диска, лента Instagram НЕ будет доступна — для публикации нескольких фотографий из любого из 2 приложений Google доступны только истории Instagram.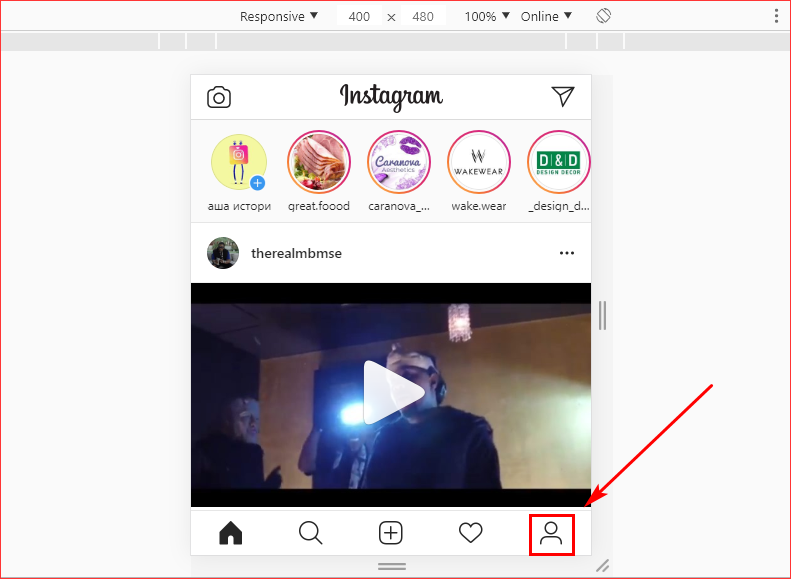 Также обратите внимание, что приложение Google Диск для iPhone не позволяет выбирать несколько фотографий.
Также обратите внимание, что приложение Google Диск для iPhone не позволяет выбирать несколько фотографий.
К сожалению, как только вы разместите сообщение в Instagram, вы НЕ МОЖЕТЕ добавить в него больше фотографий. Вы можете отредактировать сообщение, чтобы написать новый / отредактировать заголовок и / или отредактировать замещающий текст.
Надеюсь, вы нашли это руководство по Itechguide полезным. Если вы нашли его полезным, проголосуйте за Да на вопрос «Был ли этот пост полезным» ниже.
Кроме того, вы можете задать вопрос, оставить комментарий или оставить отзыв с помощью формы «Оставить ответ», которая находится в конце этой страницы.
Наконец, для получения дополнительных руководств по социальным сетям посетите нашу страницу в социальных сетях. Вас также может заинтересовать наша страница «Работа с домашней страницы».
Как сохранить фотографии из Instagram на ПК или Mac — Sked Social
Instagram — это Мекка вдохновения, поэтому неудивительно, что вы хотите научиться сохранять фотографии из Instagram на своем ПК или Mac.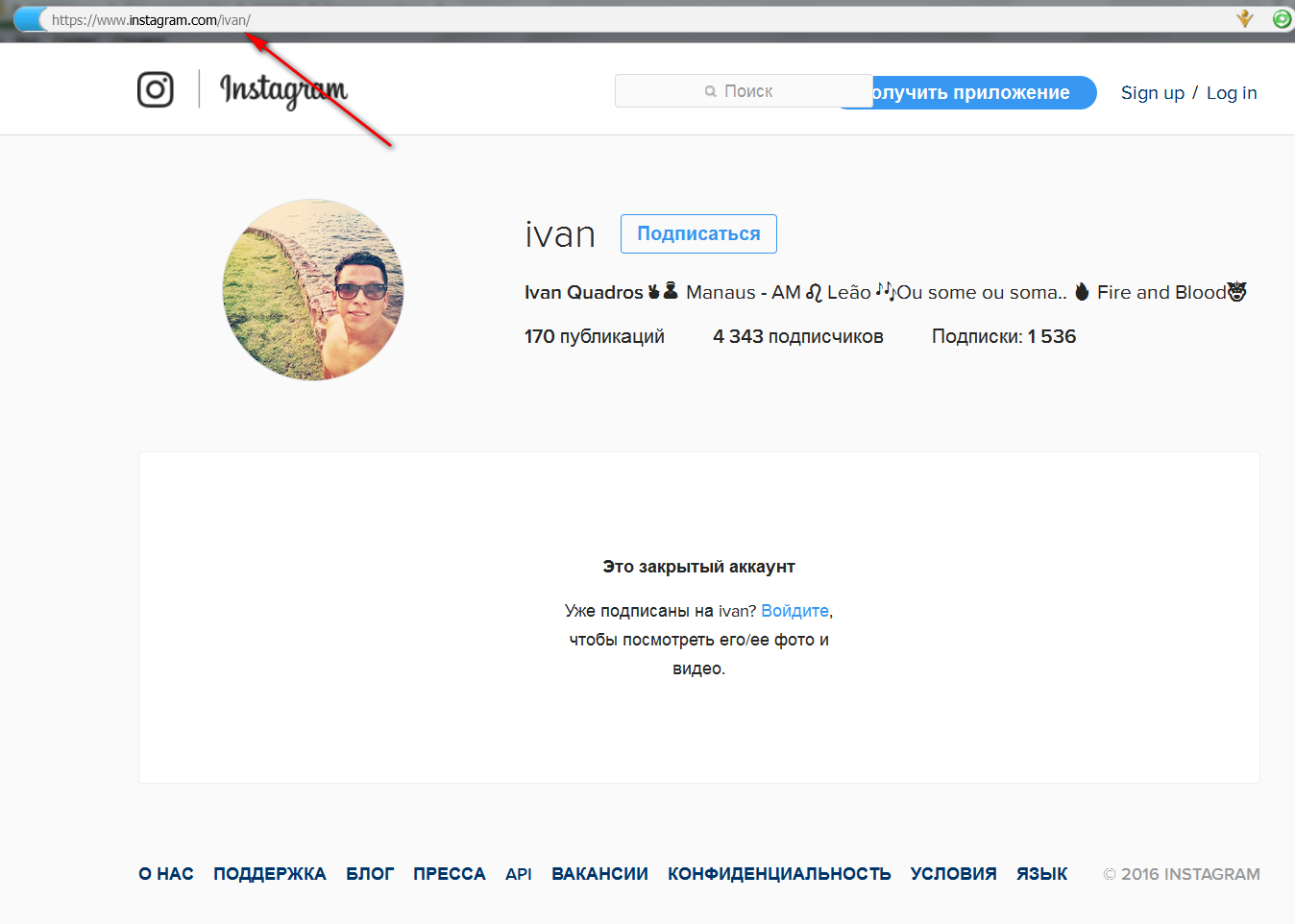
Но поскольку Instagram не позволяет пользователям сохранять изображения непосредственно на свои компьютеры (из-за законодательства об авторских правах), вы, вероятно, обнаружили, что выполняете многоэтапный процесс для сохранения изображений.
Независимо от того, являетесь ли вы брендом, которому нужно сохранять пользовательские фотографии для репоста, или пользователем Instagram, который любит хранить папку со своими любимыми фотографиями, вот как сохранить фотографии из Instagram на ПК или Mac при двойном нажатии или просто в папке с сохраненными фотографиями. не хватит!
Как сохранить фотографии из Instagram на ПК или Mac:
Есть 4 различных способа сохранить фотографии из Instagram на ПК или Mac.
- Создание снимка экрана
- Поиск по источнику страницы
- Использование расширения Chrome от Sked Social
- Сохранение собственных фото из Instagram
Метод № 1. Создание снимка экрана
Если размер или разрешение не являются для вас проблемой, самый простой способ сохранить или сделать снимок Instagram на свой ПК или Mac — сделать снимок экрана.
Для ПК:
Самый удобный способ сделать снимок экрана вашего изображения из Instagram на ПК — это инструмент Snipping Tool в Windows .Выполните следующие действия, чтобы начать делать снимки экрана как профессионал!
- Перейдите к своей фотографии в Instagram в браузере на рабочем столе.
- Откройте Snipping Tool на своем ПК. Вы можете найти его, нажав кнопку «Пуск» и набрав «Snipping Tool» в строке поиска Windows 10.
- Настройте «Режим» ножниц и нажмите «Создать» на панели инструментов меню.
- Выберите область изображения, которую вы хотите обрезать.
- После захвата фрагмента нажмите кнопку «Сохранить фрагмент».
- В поле «Сохранить как» введите имя, расположение и тип файла, затем нажмите «Сохранить».
Для Mac:
- Перейдите к своей фотографии в Instagram в браузере на рабочем столе.
- Удерживайте Shift + Command + 4
- Перетащите, чтобы выбрать область изображения, которую необходимо захватить.

- Сделав снимок экрана, найдите изображение, сохраненное как файл .png на рабочем столе.
Метод № 2: Поиск по источнику страницы
Если вы хотите сохранять фотографии из Instagram с максимально возможным разрешением, лучше всего сохранить их через источник страницы вашего браузера.
Вот как это делается:
- Перейдите к фотографии Instagram, которую хотите сохранить в браузере.
- Щелкните «…» в правом верхнем углу фотографии.
- Нажмите «Копировать ссылку»
- Введите ссылку в окне браузера и нажмите Enter / Return
- Откройте исходный код страницы Chrome, нажав «Просмотр»> «Разработчик»> «Просмотреть исходный код» в Chrome.
6. На панели окна «Просмотр исходного кода» нажмите CTRL + F (ПК) или Command + F (Mac) и вставьте или введите «.jpg ”
7. Обычно первым появляется URL-адрес изображения, которое вы хотите сохранить (выделено ниже). Но вам может понадобиться метод проб и ошибок.
8. Скопируйте и вставьте URL-адрес в другую вкладку / окно, чтобы создать окно с изображением.
9. Щелкните изображение правой кнопкой мыши и сохраните его на свой ПК или Mac.
Метод № 3: Использование расширения Sked для Chrome
Когда вам нужно сохранить фотографии из Instagram, чтобы репостить их для вашей кампании пользовательского контента (UGC), наиболее эффективный способ сделать это — использовать расширение Regram для Chrome от Sked Social.
Sked Social Regram позволяет пользователям Sked Social.
Выполните следующие шаги, чтобы начать повышать свои навыки реграммирования:
- После регистрации учетной записи Sked Social или бесплатной пробной версии откройте браузер Chrome и загрузите расширение здесь. (https://chrome.google.com/webstore/detail/sked-social-regram/ffgpobfpdejceccaekjgoohkbllpohcp?hl=en)
- Нажмите кнопку «Добавить в Chrome» и подтвердите все запросы браузера.
- Щелкните значок Sked Social Regram на панели инструментов расширения Chrome и войдите в систему, используя учетные данные своей учетной записи Sked Social.
- Перейдите по ссылке на изображение Instagram, которое вы хотите перепрограммировать, и щелкните значок Regram Sked.
- Введите новую подпись в поле для подписи
6. При желании вы можете скрыть хэштеги в поле «Первый комментарий».
7. «Очередь», «Расписание» или автоматическая отправка сообщения в «Черновики». Примечание. Прежде чем ставить сообщения в очередь, убедитесь, что сообщения в очереди настроены в Sked Social.
8. Нажмите «Отправить сообщение»
Помимо этого, вы также можете использовать опцию «Загрузить из Instagram URL» в Sked Social, чтобы перепрограммировать изображения.
Планировщик Instagram, которому доверяют стратеги в социальных сетях
Планируйте и планируйте публикации вашего бренда в Instagram, истории, видео и многое другое.
- Размещение тегов, пользователей и продукты
- Получить рекомендации по хэштегу
- Сотрудничество с клиентами и управление согласованиями
Метод №4: Сохранение собственных фотографий в Instagram
Если вы хотите сохранить свои собственные фотографии из Instagram на свой ПК или Mac, это простой и быстрый процесс, но перед публикацией вам необходимо включить функцию в приложении Instagram.
- Войдите в свою учетную запись Instagram со своего мобильного телефона.
- Нажмите на значок пользователя в правом нижнем углу.
- Коснитесь значка гамбургера в правом верхнем углу.
- Откройте меню «Настройки» в правом нижнем углу.
- Нажмите «Учетная запись»
- Включите «Сохранить исходные фотографии», переключив опцию справа.
При включении этой функции каждая фотография автоматически сохраняется на вашем телефоне в отдельном альбоме под названием «Instagram».
К тебе
Если вы хотите научиться сохранять фотографии из Instagram на ПК или Mac, вы не одиноки! От кампаний пользовательского контента до криков или простого вдохновения — методы, описанные выше, направят вас на верный путь к успеху.
Sked Social, в частности, упрощает перепрограммирование фотографий и добавление ссылок на них, чтобы сэкономить ваше драгоценное время.
Заинтересованы в опробовании Sked Social? Зарегистрируйтесь прямо здесь, чтобы экономить 5+ часов каждую неделю.
Как загружать сообщения в Instagram со своего настольного ПК, ноутбука или Mac
Как человек, который занимается маркетингом в социальных сетях для ряда предприятий на различных платформах, мне всегда нравится находить способы немного упростить административную часть.
Один мой медвежонок был связан с Instagram. Как правило, Instagram довольно «заблокирован» по сравнению с Facebook, Twitter и т.п. — например, доступ к API практически отсутствует, а это означает, что планирование публикаций может быть затруднено.
Еще одна проблема, которую я обнаружил, заключалась в том, что, хотя вы можете просматривать свой канал Instagram на рабочем столе (хотя Instagram Stories был только недавним дополнением к этому), на самом деле публикация изображений с немобильных устройств является PITA.
Раньше я баловался программным обеспечением, имитирующим мобильную среду — Gramblr использовался все пять минут.Но оказывается, есть способ лучше, дешевле и проще!
К сожалению, «официального» настольного приложения Instagram нет, но публиковать сообщения в Instagram можно со своего ПК или Mac. Вот несколько вариантов, которые стоит попробовать.
Как отправлять сообщения в Instagram из Google Chrome
- Шаг первый — загрузите Google Chrome!
- Шаг второй. После загрузки и установки Google Chrome откройте его, перейдите в Instagram и войдите в свою учетную запись.
- Шаг третий — откройте Chrome Developer Tools (Ctrl + Shift + J или Cmd + Option + J на Mac).
- Шаг четвертый — как только это будет сделано, нажмите Ctrl + Shift + M, чтобы перейти к Mobile View . На этом этапе вы должны увидеть что-то вроде изображения ниже. При желании вы даже можете выбрать, какое мобильное устройство воспроизводить область просмотра (мы отказались от iPhone X).
- Шаг пятый — опубликуйте свое изображение! Значок «добавить изображение» + находится прямо в нижней части экрана, как и на вашем телефоне или планшете.При нажатии на нее откроется файловый менеджер ПК или Mac, в котором вы можете перейти к выбранному изображению. Выберите фильтры или другие функции редактирования, как обычно, затем нажмите «Далее» в правом верхнем углу экрана. Затем вы можете добавить подписи и пометить людей, а затем нажать «Поделиться» в правом верхнем углу экрана.
- Шаг шестой — наслаждайтесь сэкономленным временем!
- Шаг первый — Как и в случае с Chrome, сначала перейдите в Instagram и войдите в свою учетную запись.Затем выберите «Safari», а затем «Настройки» в строке меню. Найдите раздел «Дополнительные функции» и установите флажок «Показать меню разработки в строке меню».
- Шаг второй — Щелкните «Разработка» в строке меню и затем прокрутите до «Пользовательского агента». Здесь вы можете выбрать, какое мобильное устройство вам нравится.
- Шаг третий — Обновите страницу, и вы попадете в мобильную версию Instagram.
- Затем выполните шаг пятый из раздела Chrome выше!
Теперь, если вы хотите опубликовать видео в своем Instagram, описанные выше действия не сработают.Вам нужно будет использовать планировщик социальных сетей для публикации сообщений в Instagram. Их много, так что изучите и, если возможно, посмотрите демоверсию или бесплатную пробную версию, чтобы убедиться, что она проста в использовании.
Конечно, если вы регулярно публикуете сообщения в социальных сетях, то планировщик может быть вашим лучшим выбором для экономии времени и повышения эффективности ваших усилий в социальных сетях.
В качестве альтернативы рассмотрите возможность передачи вашей работы в социальных сетях агентству, которое может гарантировать, что ваши сообщения всегда будут соответствовать бренду, сообщаться и своевременно — на компьютере или нет.
Tomango может помочь вашему бизнесу в социальных сетях
Социальные сети, честно говоря, могут оказаться пустой тратой времени, если ими не управлять должным образом.
Наш подход состоит в том, чтобы получить целостное представление о вашем бренде, вашем бизнесе и вашей аудитории. Мы поможем вам определить стратегию и маркетинговую тактику, чтобы привлечь больше клиентов, которых вы хотите.
Должен ли Instagram быть частью этого? Давай выясним.
Используйте Instagram на любом компьютере, как и на смартфоне
В отличие от Facebook и Twitter, Instagram не хватает рабочего стола.Сеть обмена фотографиями ограничивает пользователей тем, сколько они могут публиковать, просматривать и взаимодействовать, если они вошли в систему через компьютер.
В некотором смысле, Instagram не хочет, чтобы вы загружали профессионально отредактированные фотографии со своего компьютера. Приложение было разработано, чтобы вы могли мгновенно делиться фотографиями и видеоклипами из своей повседневной жизни.
Если вы войдете в Instagram в браузере, вы сможете прокручивать ленту и ставить лайки всем фотографиям своих друзей. Вы также можете получить доступ к своим уведомлениям и вкладке исследования.Но у вас нет возможности загружать фотографии или смотреть истории из Instagram. До сих пор.
Поскольку у всего есть свои лазейки, есть несколько способов использовать Instagram на ПК с Windows или Mac, как если бы вы использовали его на своем смартфоне.
Для загрузки фотографий
G / O Media может получить комиссию
Благодаря простому обходному пути вам больше не нужно будет отправлять фотографии по электронной почте, текстовые сообщения или раздачу фотографий, чтобы опубликовать их.
Если вы используете Mac и используете Safari в качестве браузера по умолчанию, перейдите в Preferences и выберите Advanced. Затем вам нужно будет установить флажок «Показать меню разработки в строке меню», который находится в самом низу.
Теперь это немного утомительно. Вам нужно будет открыть личное окно Safari, зайти в Develop, , затем User Agent, и выбрать Safari — iOS 10 — iPhone. Это позволит вам использовать Safari, как если бы вы были на своем телефоне: когда вы войдете в Instagram, вы увидите кнопку камеры в нижней части экрана, и вы сможете загружать фотографии.
Если вы работаете на ПК и используете Chrome, сделать так, чтобы кнопка камеры отображалась немного проще.Войдите в свой Instagram и щелкните страницу правой кнопкой мыши (в любом месте), чтобы открыть раскрывающееся меню. Выберите Inspect и щелкните значок Tablet . Это автоматически переключит вашу страницу в режим мобильного просмотра, который предоставит доступ к кнопке загрузки с камеры.
Для просмотра историй
Другая функция приложения Instagram, которая официально не доступна для настольных компьютеров, — это истории — довольно смелая копия Snapchat. Однако, если вы установите расширение Google Chrome в свой веб-браузер, вы сможете просматривать их все.
Расширение Chrome названо так же просто, как и использовать, и оно бесплатное.



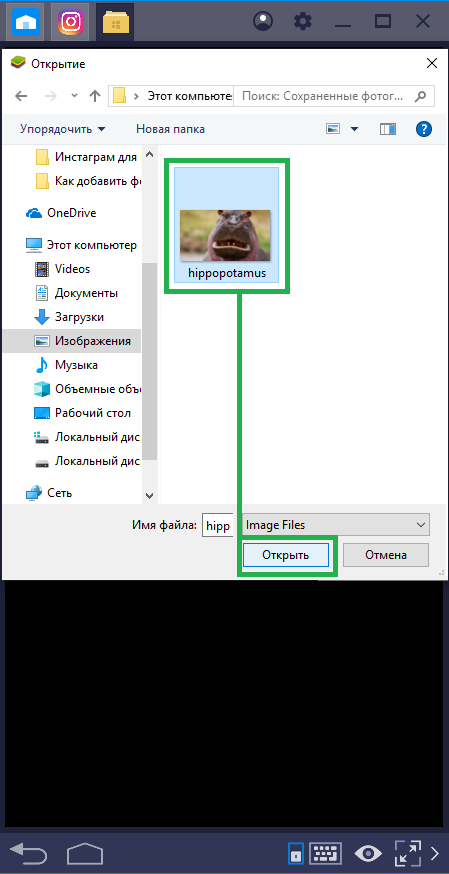

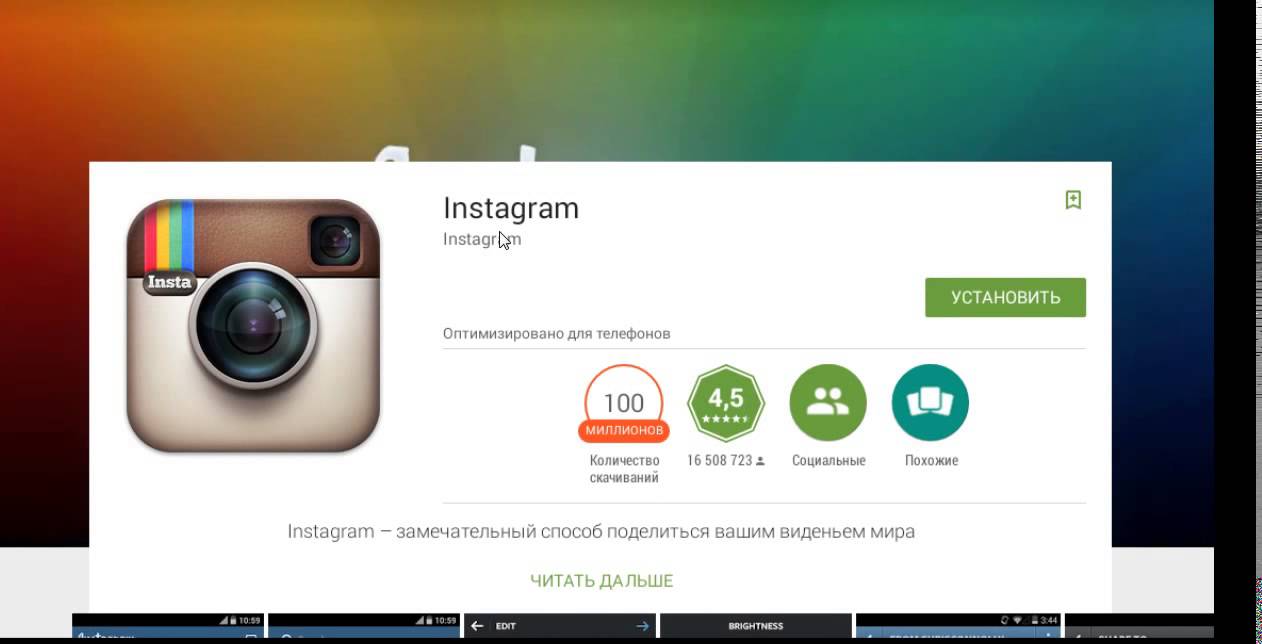
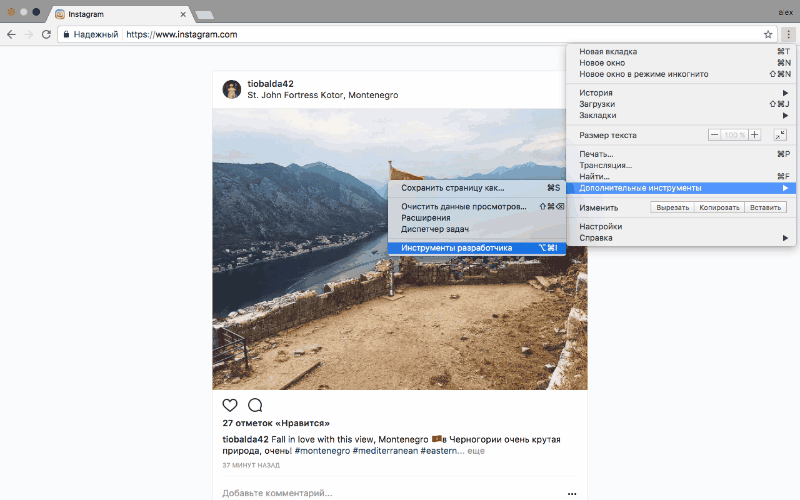
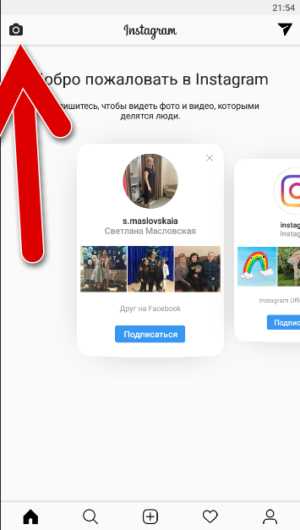
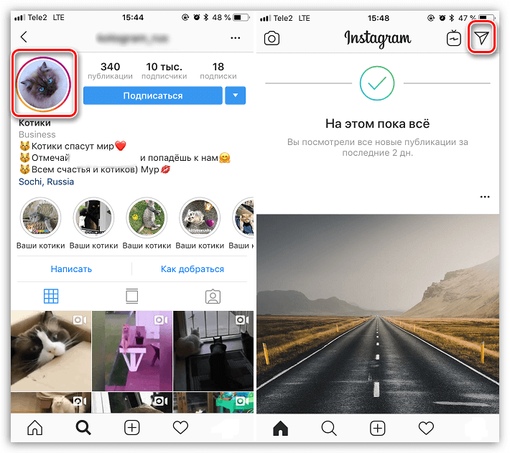 Из предложенных вариантов – опубликовать прямо сейчас или отложить постинг на день, неделю, месяц – выбираем нужный.
Из предложенных вариантов – опубликовать прямо сейчас или отложить постинг на день, неделю, месяц – выбираем нужный. Ваша учетная запись будет создана, и вы также будете автоматически перенаправлены на страницу входа.
Ваша учетная запись будет создана, и вы также будете автоматически перенаправлены на страницу входа.
 Затем в правом нижнем углу всплывающего окна щелкните ЗАКРЫТЬ .
Затем в правом нижнем углу всплывающего окна щелкните ЗАКРЫТЬ . Фото выложу.
Фото выложу.