Как настроить общий доступ к папкам на компьютерах Windows
Для предоставления общего доступа к файлу нужно, чтобы все компьютеры были подключены к одной и той же сети. Windows предлагает два варианта открытия доступа — обычный и расширенный, а также функцию «Домашняя группа». Все это немного сбивает с толку. Мы расскажем об обычном общем доступе, так как он более унифицирован для разных версий операционной системы.
В качестве протокола прикладного уровня для удаленного доступа используется SMB (Server Message Block — блок сообщений сервера), который основан на надежном TCP-соединении и инфраструктуре IP.
Открытие общего доступа
Щелкните правой кнопкой мыши по папке, доступ к которой нужно открыть, и выберите «Свойства | Доступ | Общий доступ». В следующем диалоговом окне «Доступ к сети» установите разрешения для выбранных пользователей.
Для второго шага уже определен пользователь папки «Владелец».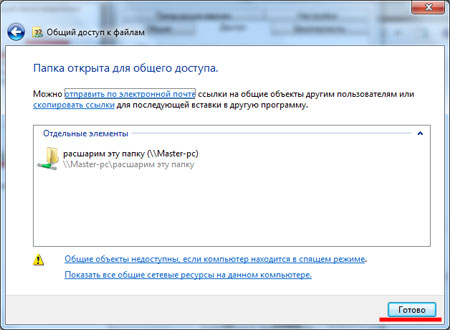 Если вы теперь щелкните «Поделиться», то для доступа извне нужно будет вводить имя пользователя и пароль владельца. Проще открыть доступ пользователям с других компьютеров, выбрав в поле с именем пользователя «Все», нажав «Добавить» и установив параметр «Уровень разрешений: Чтение».
Если вы теперь щелкните «Поделиться», то для доступа извне нужно будет вводить имя пользователя и пароль владельца. Проще открыть доступ пользователям с других компьютеров, выбрав в поле с именем пользователя «Все», нажав «Добавить» и установив параметр «Уровень разрешений: Чтение».
Разрешение только на чтение папок в большинстве случаев является лучшим вариантом, иначе существует вероятность случайного удаления или перезаписи файлов с другого компьютера. Если же нужно записать файлы на все ПК в сети, создайте на каждом из них новую папку «Входящие» или с аналогичным названием и откройте ее для общего доступа для пользователей «Все» с уровнем разрешений «Чтение и запись». Теперь можно копировать и перемещать файлы на самом ПК в нужное место.
Открытие общих файлов
Чтобы с другого компьютера домашней сети («клиента») открыть общие файлы, хранящиеся на ПК, где разрешен доступ к общим ресурсам («сервер»), запустите Проводник Windows и перейдите в раздел «Сеть». В результате короткого поиска в нем должно появиться имя сервера. В противном случае введите в адресную строку Проводника два обратных слеша и его имя — например, «\\ИМЯКОМПЬЮТЕРА».
В противном случае введите в адресную строку Проводника два обратных слеша и его имя — например, «\\ИМЯКОМПЬЮТЕРА».
В зависимости от настроек от вас может потребоваться ввести логин и пароль к учетной записи пользователя на сервере или общие файлы отобразятся сразу же, и вам нужно будет в зависимости от предоставленных разрешений при открытии ввести данные для входа. Можно установить флажок, чтобы сохранить данные для входа. Чтобы в дальнейшем быстрее открывать общие файлы, можно создать ярлык папки на Рабочем столе или закрепить его на Панели быстрого доступа.
Подключение сетевого диска
На клиенте легко можно подключить внешний общий ресурс как локальный диск с буквой, чтобы, например, надолго установить общую коллекцию музыки источником мультимедиа для программы-проигрывателя. В Проводнике правой кнопкой мыши щелкните по общему ресурсу и выберите «Подключить сетевой диск…».
На других компьютерах общий ресурс будет отображаться в разделе «Сеть» Проводника и может быть подключен как сетевой диск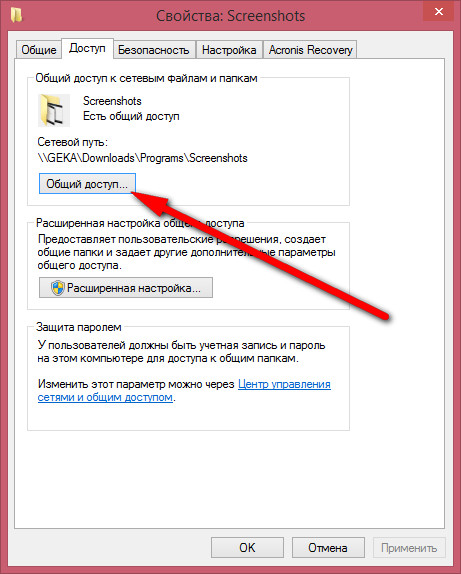 Если общие файлы нужны только периодически на некоторое время (например, чтобы время от времени создавать резервные копии для ноутбука), можно с помощью текстового редактора написать небольшой скрипт, сохранить его как пакетный файл CMD и при необходимости запускать его двойным щелчком. Небольшой скрипт может автоматизировать подключение и отключение сетевых дисков
Если общие файлы нужны только периодически на некоторое время (например, чтобы время от времени создавать резервные копии для ноутбука), можно с помощью текстового редактора написать небольшой скрипт, сохранить его как пакетный файл CMD и при необходимости запускать его двойным щелчком. Небольшой скрипт может автоматизировать подключение и отключение сетевых дисковВ нашем примере мы подключаем диск Z: к общей папке «Screenshots» на сервере «DEEPTHOUGHT» и запускаем окно Проводника с диском. Нажатие любой клавиши в окне пакетного файла приводит к отключению сетевого диска (при необходимости нужно подтвердить нажатием клавиши «J»), следующее нажатие на кнопку закрывает окно.
Чтобы отобразить список всех общих файлов на вашем компьютере, из стартового меню в «Средствах администрирования Windows» запустите «Управление компьютером» и выберите «Общие папки | Общие ресурсы». В целях безопасности отключите общий доступ к файлам, которые больше не используются. Самый быстрый способ — щелкнуть в окне управления компьютером правой кнопкой по ресурсу.
Кстати, скоро выходит обновление Windows. Что нас ждет в Redstone 5, читайте здесь.
Лайфхаки для работы с Windows:
Фото: компании-производители
Общий доступ к папкам в локальной сети между Ubuntu и Windows
У вас дома есть несколько устройств? Нужно ли использовать флэш-диск или SD-карту для переноса данных с Ubuntu на другой компьютер? Находите ли вы это раздражающим? Мы знаем, что это так. Поэтому мы не хотим, чтобы вы тратили свое драгоценное время, в то время как вы можете передавать свои файлы, документы и другие большие вещи быстро и легко, по локальной сети. Это одноразовая настройка, а затем с помощью нескольких щелчков мыши вы сможете обмениваться файлами между Ubuntu и Windows или любой другой системой Linux. И не волнуйтесь, это легко и займет всего немного времени.
Также стоит добавить, что это руководство должно быть полезно для любой версии ОС Linux.
Общие папки в локальной сети в Ubuntu
Если вы используете Ubuntu, есть два способа поделиться своими локальными файлами по локальной сети, чтобы получить доступ к ним с Windows или других компьютеров с Linux.
- Для всех, кто имеет доступ к локальной сети, без пароля. Не совсем безопасный способ, но некоторым он действительно нужен, например, если необходимо очень быстро открыть доступ и времени на настройку ограниченного доступа нет.
- С паролем, защищающим папки для ограниченного доступа. Этот способ наиболее рекомендуем для всех, кто предпочитает конфиденциальность при передаче данных в локальной сети, поскольку доступ будет открыт только для ограниченного круга людей.
Мы рассмотрим оба метода в этой статье и дадим вам возможность решить, какой из них вы предпочитаете использовать.
Метод 1. Общий доступ к папкам в локальной сети без пароля
Вам придется выполнить некоторые настройки как в Windows, так и в Ubuntu.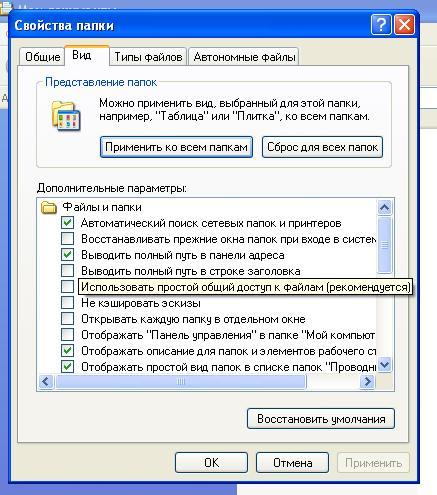
Разрешение на совместное использование в Убунту
Чтобы предоставить общий доступ к папке в локальной сети в Ubuntu, щелкните правой кнопкой мыши нужную папку и выберите Локальный сетевой ресурс:
Не видите опцию локального сетевого ресурса?
Когда вы нажимаете на Локальный сетевой ресурс, вы увидите опцию общего доступа к папке. Просто отметьте опцию Общий доступ к этой папке:
Поиск и устранение неисправностей: Если у вас появится сообщение о том, что служба Sharing service не устанавливается, как показано на скриншоте ниже, просто нажмите кнопку Установить службу и следуйте инструкциям.
Когда вы отметите опцию Общий доступ к этой папке, вы увидите опцию Создать общий доступ, доступную для вас. Вы также можете разрешить другим пользователям редактировать файлы в общей папке. Также можно отметить опцию гостевого доступа.
Вы увидите, что значок папки был изменен, чтобы показать, что она была совместно использована.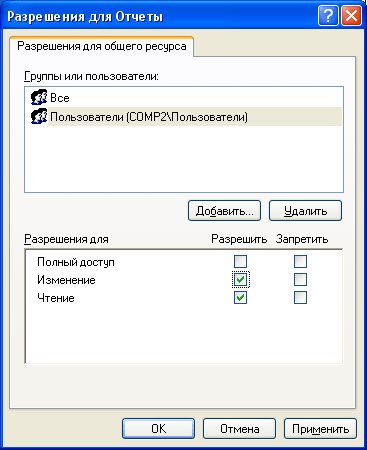 Чтобы остановить общий доступ к папке, просто снимите флажок Общий доступ к этой папке.
Чтобы остановить общий доступ к папке, просто снимите флажок Общий доступ к этой папке.
Теперь нужно получить доступ к общей папке на машине Windows.
Шаг 2: Включение совместного доступа в Windows
В Windows щелкните правой кнопкой мыши на «Этот Компьютер» или «Мой компьютер» и выберите «Добавить новое соединение».
Добавление нового соединенияНажмите на кнопку «Далее».
Добавление нового соединенияТеперь пришло время ввести адрес сервера и имя папки, к которой мы предоставили общий доступ. Пожалуйста, введите в следующем формате.
Вы можете найти адрес вашего сервера, т.е. IP-адрес машины с Linux, введя команду ip a.
В моем случае IP-адрес машины с Linux равен 192.168.0.102, а папка, к которой я предоставил общий доступ, является общей.
Ip-адресТеперь добавьте местоположение следующим образом:
Ввод адреса сервераТеперь вы увидите этот экран, просто щелкните дальше.
Добавление нового соединенияТеперь вы можете получить доступ к общей папке в разделе «Этот ПК» или «Мой компьютер» в разделе «Сетевое расположение».
Это был простой способ. Он обеспечивает доступ к этим файлам любому человеку в вашей локальной сети.
По-хорошему вы должны предусмотреть это. Устройства в домашней сети должны быть общеизвестными. Но так может быть не всегда. Что, если вы хотите, чтобы к ним имели доступ только определенные люди?
Вот здесь и появляется Samba-сервер. Рассмотрим его во второй части урока.
2. Общий доступ к папкам в локальной сети в Ubuntu с помощью парольной защиты
Для этого нам необходимо настроить сервер Samba. На самом деле, мы использовали Samba в предыдущей части этого руководства. Мы просто не делали на этом акцент. Прежде чем мы перейдем к рассмотрению вопроса о том, как настроить Samba-сервер для совместного использования локальной сети в Ubuntu, давайте сначала посмотрим, чем на самом деле является Samba.
Что такое Самба?
Samba — это пакет программного обеспечения, позволяющий обмениваться файлами, документами и принтерами по сети, независимо от того, используете ли вы Linux, Windows и Mac.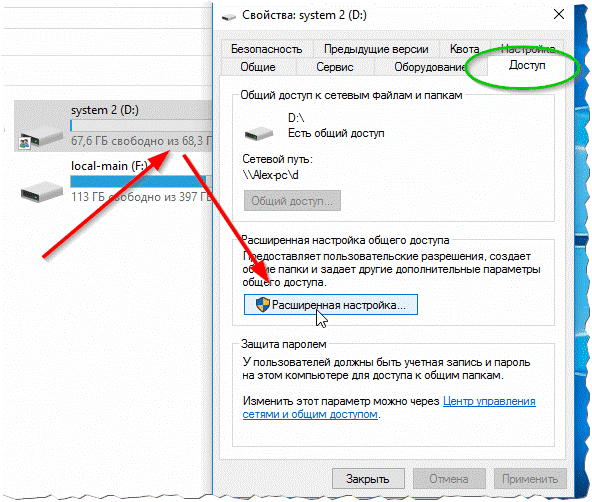 Он доступен для всех основных платформ и может отлично работать на них всех. Цитирование из Википедии:
Он доступен для всех основных платформ и может отлично работать на них всех. Цитирование из Википедии:
Samba — пакет программ, которые позволяют обращаться к сетевым дискам и принтерам на различных операционных системах по протоколуSMB/CIFS. Имеет клиентскую и серверную части. Является свободным программным обеспечением, выпущена под лицензией GPL.
Инсталляция сервера Samba на Ubuntu
Вы можете легко установить Samba на свою систему. Перед установкой обновите систему, чтобы можно было установить любые доступные обновления.
sudo apt-get update && sudo apt-get upgradeТеперь установите Samba server и несколько других необходимых вещей с помощью следующей команды:
sudo apt-get install samba samba-common system-config-samba python-glade2После установки сервера Samba пришло время настроить Samba из окна графического интерфейса на общий доступ к файлам.
Настройка сервера Samba в Ubuntu
Откройте инструмент Samba Configuration из тире:
Перейдите в Параметры -> Настройки сервера. Хотя настройки по умолчанию хороши и могут быть такими же, как вам нужно. Но в некоторых случаях вам может понадобиться внести изменения.
Хотя настройки по умолчанию хороши и могут быть такими же, как вам нужно. Но в некоторых случаях вам может понадобиться внести изменения.
В Параметрах сервера у вас есть две вкладки, ‘Basic’ и ‘Security’. В закладке Basic у вас есть следующие опции:
- Рабочая группа — это название рабочей группы компьютера, к которому вы хотите подключиться. Например, если вы хотите подключиться к компьютеру с Windows, то введете имя рабочей группы компьютера с Windows, а в Windows у вас уже есть то же имя рабочей группы, которое установлено по умолчанию в Настройках сервера Samba. Но если у вас другое имя рабочей группы в Windows, то вы введете его в это поле. (В Windows 7, чтобы получить имя рабочей группы, щелкните правой кнопкой мыши значок Этот компьютер и перейдите в Свойства, там вы увидите имя рабочей группы Windows).
- Описание — Это название вашего компьютера, как его видят другие. Не используйте пробелы или неинтернет-доброжелательные символы.

Разрешение ‘Гости’ не рекомендуется, поэтому нет причин изменять настройки безопасности. Оставьте все как есть.
Готово! Вы установили Samba-сервер. Мы недалеко от того, чтобы поделиться нашей первой папкой в сети.
Создание системного пользователя для совместного использования файлов в сети
Теперь мы создадим системного пользователя для совместного использования файлов в сети. Это очень просто.
- Перейдите в раздел «Системные настройки».
- В разделе Системные настройки нажмите Учетные записи пользователей.
- Нажмите кнопку разблокировки, чтобы включить значок +.
- Нажмите значок + (плюс), чтобы создать нового пользователя системы.
Теперь, как вы видите на изображении выше, вы можете ввести «Полное имя». При вводе ‘Полное имя’ Имя пользователя будет автоматически воспринято как ‘Полное имя’. Потому что мы создаем этого пользователя для совместного использования файлов, поэтому мы назначим тип аккаунта ‘Стандартный’.
Выполнили шаги, описанные выше? Идем дальше. Нажмите «Добавить».
Нажмите «Добавить».
Вы создали пользователя системы. Пользователь еще не активирован, поэтому мы активируем его, установив пароль для этой учетной записи. Убедитесь, что панель учетных записей пользователей разблокирована. Нажмите Аккаунт отключен и введите новый пароль, затем подтвердите пароль и нажмите Изменить.
Отлично! Мы установили и настроили Samba, мы создали системного пользователя для обмена файлами в сети с этой учетной записи, и мы активировали нашу только что созданную учетную запись. Теперь мы перейдем на Samba для последнего шага настройки общего доступа, затем мы предоставим общий доступ к папке.
Добавление нового пользователя Samba
Откройте Samba и нажмите Samba Users в разделе Preferences (Предпочтения). Заполните простую форму. Вот пара подробностей о полях формы:
Unix Username — В данном случае я выбираю пользователя, которого только что создал.
Имя пользователя Windows — Вы вводите это имя пользователя при доступе из компьютера на Windows
Samba Password — Вы введете этот пароль, когда захотите иметь доступ из компьютера на Windows.
После того, как вы закончите, нажмите OK. Теперь сделайте глубокий вдох. Вы успешно создали сеть с помощью Samba. Теперь перезапустите сеть или службы Samba и будьте готовы к обмену файлами с другими компьютерами.
sudo restart smbd && sudo restart nmbdОбщий доступ к папкам или файлам по сети
Обмениваться файлами с Samba очень просто с помощью графического интерфейса пользователя. Нажмите на иконку «Плюс» в Samba и вы получите такой диалог:
Заполните поля. В ‘Directory’ выберите папку, к которой вы хотите предоставить общий доступ. Здесь вы найдете подробную информацию о полях, которые увидите:
- Share name — это имя папки, которую увидит другой пользователь.
- Description простое описание содержимого, к которому вы предоставляете общий доступ в сети.
- Writable. Общие папки по умолчанию ‘только для чтения’. Вы можете установить их в режим «writable», если хотите, чтобы другие пользователи в сети изменили их.

- Visible. Как следует из названия, когда вы нажимаете Visible, общая папка будет видна людям в сети.
Теперь вы можете установить разрешения для папки, к которой вы предоставляете общий доступ. Для этого перейдите на вкладку «Доступ» и отметьте пользователей, которым вы хотите предоставить общий доступ к папке. Когда вы выберете Разрешить доступ всем, папка будет доступна всем в сети.
Наконец, нажмите OK для завершения обмена. Теперь папка открыта всем желающим. Вы завершили предоставление общего доступа к папке в сети. И все? Да! А как удалить папки из сети?
Удаление общих папок
Нам также иногда нужно будет удалить некоторые папки через некоторое время из сети. Это очень просто, и вот как мы можем это сделать.
Готово! Мы также можем обмениваться файлами по сети с помощью терминала, но это настраивается не так просто, как это было в графическом интерфейсе. Если вы зададите вопросы по доступу к файлам из командной строки, то я напишу учебное пособие о том, как обмениваться файлами по сети с помощью терминала в Linux.
Итак, как вам небольшое руководство о том, как делиться файлами по локальной сети в Linux? Я надеюсь, что с помощью него вы сможете легко обмениваться файлами между Ubuntu и Windows. Если у вас есть вопросы или предложения, не стесняйтесь задавать их в поле для комментариев ниже.
Windows 10: как настроить сетевой доступ к файлам | windows
Windows 10 позволяет быстро настроить общий доступ к файлам для других пользователей сети. Здесь описано несколько вариантов, как это можно сделать.
На Windows 10 Вы можете предоставлять файлы и папки компьютера в доступ со стороны других пользователей сети, и поначалу это может показаться сложным процессом. Однако это в реальности простая задача, если правильно использовать стандартные инструменты, которые предоставляет система.
В зависимости от сетевого окружения можно использовать как минимум 4 способа настроить шаринг файлов. Можно использовать папку Public (Общие), которая специально уже настроена для этой возможности, при этом не нужно предпринимать никаких действий по конфигурированию разрешений доступа.
Другой вариант — Вы можете предоставить в общий доступ содержимое папки с помощью функции «Общий доступ к файлам» (File Sharing) Windows 10. Тогда существует домашняя группа, которая в отличие от папки Public автоматически предоставляет в общий доступ библиотечные папки Windows 10 Pictures, Videos, Music, Documents, Printers (Библиотеки, Изображения, Видеозаписи, Музыка, Документы, Принтеры) и другие устройства, подключенные к PC.
И если Вам нужно предоставить файлы другим людям через Интернет, то можно использовать для этого OneDrive.
[Как предоставлять общий доступ с помощью File Explorer (Проводник)
Встроенная в Windows 10 функция File Sharing (общий доступ к файлам) — самый лучший и гибкий метод для шаринга файлов по локальной сети. Можно использовать ограничения для доступа, и виртуально можно давать доступ на любые устройства, включая устройства на операционных системах Mac, Android и Linux.
Есть 2 способа шаринга файлов с помощью File Explorer: можно использовать базовые настройки, которые позволяют быстро предоставить общий доступ к файлам с минимальными конфигурационными усилиями, или можно использовать продвинутые возможности настройки, чтобы задать определенные ограничения для доступа.
Шаринг с базовыми настройками. Чтобы быстро настроить доступ по сети, выполните следующие шаги:
1. Откройте File Explorer (Win+E).
2. Найдите папку, которую хотите предоставить в общий доступ.
3. Кликните правой кнопкой мыши на ней, и выберите в контекстном меню Properties (Свойства).
4. В открывшемся окне перейдите на закладку Sharing (Доступ).
5. Кликните на кнопку Share… (Общий доступ…).
6. В списке выберите пользователя или группу пользователей, для которых хотите предоставить доступ. Чтобы предоставить доступ всем без ограничений, выберите группу Everyone (Все). Если нужной группы нет в списке, введите её имя и нажмите кнопку Add (Добавить).
7. В столбце Permission Level (Уровень разрешений) выберите, какие права получать пользователи для доступа.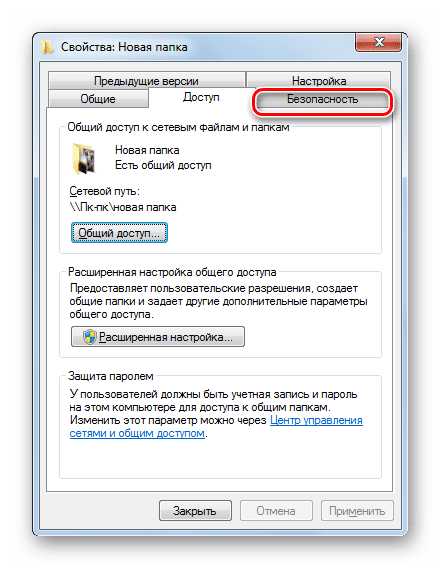 Например, можно оставить по умолчанию Read (Чтение), если Вы хотите, чтобы пользователи могли только просматривать и открывать файлы. Если выберете Read/Write (Чтение и запись), то пользователи смогут просматривать, открывать, модифицировать и удалять содержимое папки, в которую Вы предоставляете доступ.
Например, можно оставить по умолчанию Read (Чтение), если Вы хотите, чтобы пользователи могли только просматривать и открывать файлы. Если выберете Read/Write (Чтение и запись), то пользователи смогут просматривать, открывать, модифицировать и удалять содержимое папки, в которую Вы предоставляете доступ.
8. Кликните на кнопку Share (Поделиться).
Обратите внимание, что будет показан сетевой путь для папки, по которому пользователи должны будут обращаться для получения содержимого расшаренной папки.
Кликните Done (Готово) и Close (Закрыть), чтобы завершить настройку общего доступа.
Шаринг с продвинутыми настройками. Проделайте шаги 1..4 из предыдущего совета с базовыми настройками (свойства папки — общий доступ).
1
2. Поставьте галочку «Share this folder» (Открыть общий доступ к этой папке).
3. Windows 10 по умолчанию позволяет другим пользователям получить доступ только на чтение (read-only) к содержимому, которое Вы предоставляете в общий доступ (т. е. можно только просматривать и открывать файлы). Если же нужно разрешить в общей папке редактировать, удалять файлы и создавать новые документы, то кликните на кнопку Permissions (Разрешения).
4. В открывшемся окне Permissions for … (Разрешения для …) обратите внимание, что сразу будет выделена/выбрана группа Everyone (Все). Ниже в секции настройки разрешений можно галочками задать, какие права на манипуляции с содержимым будут даны выбранной группе.
Проставьте нужные галочки, кликните Apply (Применить) и OK.
В окне настройки разрешений можно задавать разрешения не только для группы, но и для определенных пользователей компьютера.
[Как настроить доступ без пароля]
На Windows 10 любой файл, предоставленный в доступ, по умолчанию защищен логином и паролем пользователя компьютера. Это означает, что может получить доступ по сети с другого компьютера только тот пользователь, у которого такие же логин и пароль, или если он знает их и может ввести по запросу.
Если настраиваете общий доступ к файлам по локальной сети для членов Вашей семьи или для тех людей, кого знаете, то есть возможность запретить требование подписи паролем, чтобы разрешить пользователям доступ к файлам без ввода логина и пароля.
Чтобы запретить защиту паролем для доступа к файлам по сети на Windows 10, выполните следующее:
1. Откройте Control Panel (Панель Управления, можно найти через Поиск).
2. Кликните на Network and Internet (Сеть и Интернет).
3. Кликните на Network and Sharing Center (Центр управления сетями и общим доступом).
4. Слева мелким шрифтом будет ссылка Change advanced sharing settings (Изменить дополнительные параметры общего доступа), кликните на неё.
5. Разверните список All Networks (Все сети, находится внизу окна).
6. В разделе Under Password protected sharing (Общий доступ с парольной защитой), выключите защиту паролем (выберите радиокнопку Отключить общий доступ с парольной защитой).
Кликните Save changes (Сохранить изменения) для завершения настройки.
Microsoft создала Homegroup (домашняя группа), чтобы дать простой метод для не специалистов настройки общего доступа к файлам между компьютерами, работающими на Windows 7 и более новых версиях Windows, работающих в одной локальной сети.
Обычно домашние пользователи, кто использует Homegroup, получают очень простой и удобный метод шаринга, однако он имеет ограниченный набор возможностей. Например, Вы можете предоставлять в общий доступ свои библиотеки (Pictures, Videos, Music, Documents), папки, принтеры и другие устройства, подключенные к Вашему PC. Однако Вы не можете таким способам дать доступ к файлам для версий Windows, которые старее Windows 7, или для устройств на других операционных системах, таких как Android и iOS.
Важное замечание: начиная с версии 1803 Windows 10 больше не поддерживает Homegroup, но эту функцию все еще можно использовать в более старых операционных системах Windows (Windows 7, Windows 8 и Windows 10 до версии 1803).
Чтобы создать Homegroup в локальной сети, выполните следующее:
1. Откройте Control Panel (Панель Управления).
2. Кликните Network and Internet (Сеть и Интернет).
3. Кликните на Homegroup.
4. Кликните на кнопку Create a homegroup.
5. Кликните Next.
6. Используйте выпадающее меню для выбора, какие папки и ресурсы (Pictures, Videos, Music, Documents, Printer & Devices) Вы хотите предоставить в общий доступ. Если не хотите предоставлять что-то в доступ, то выберите для этого Not Shared.
7. Кликните Next.
8. Убедитесь, что запомнили (записали на бумажке) пароль Homegroup, который нужен для подключения других компьютеров, и кликните Finish для завершения настройки.
После этого обновится страница настроек Homegroup, отображая библиотеки, которые Вы предоставили в общий доступ, и дополнительные опции, включая возможность покинуть Homegroup и поменять ресурсы, которые хотите предоставить для общего доступа.
Подключение к Homegroup. Чтобы подключиться с другого компьютера к Homegroup, чтобы получить доступ к расшаренным файлам Вашего устройства, выполните следующее:
1. Откройте Control Panel (Панель Управления).
2. Кликните Network and Internet (Сеть и Интернет).
3. Кликните на ссылку Choose homegroup and sharing options.
4. Кликните на кнопку Join now.
5. Следуйте указаниям для ввода пароля Homegroup и завершения задачи подключения.
Совет: если Вы не видите кнопку Join now, кликните на Start the Homegroup troubleshooter, который принудительно просканирует сеть и сделает доступной эту опцию.
Шаринг файлов через Homegroup. Когда на Вашем PC создана Homegroup, то Вы уже предоставляете общий доступ к файлам и папкам в выбранных библиотеках. Однако если хотите дать доступ к файлам в других местах, к которым пользователи могли бы подключиться через Homegroup, то сделайте следующее:
1. Откройте File Explorer (Проводник, Win+E).
2. Перейдите к папке, которую хотите предоставить в общий доступ.
3. Выполните правый клик на этой папке и выберите Share with.
4. В подменю увидите опции шаринга, включая Homegroup (view) и Homegroup (view and edit). Если хотите дать разрешения только на чтение, то выберите Homegroup (view). Иначе если хотите дать разрешения на чтение и запись, давая возможность пользователям удалять и создавать файлы в папке, то выберите вариант Homegroup (view and edit).
Когда хотите остановить доступ к папке, которая была ранее расшарена, сделайте правый клик на этой папке, выберите Share with, и на этот раз выберите Stop sharing.
После выполнения описанных шагов по настройке общего доступа через Homegroup опубликованные ресурсы будут доступны через сеть на другом компьютере путем выбора File Explorer -> Homegroup.
[Как давать доступ к файлам с помощью OneDrive]
Также Вы можете давать на Windows 10 доступ к файлам для других пользователей локальной сети и даже сети Интернет с помощью использования OneDrive. Для этого сделайте следующее:
1. Откройте на Windows 10 папку OneDrive.
2. Найдите папку, которую хотите предоставить в общий доступ.
3. Сделайте правый клик на папке и выберите ссылку Share a OneDrive, что автоматически создать и скопирует в буфер обмена (clipboard) короткую ссылку.
4. Вставьте эту ссылку в email, пост на Facebook, Twitter, и т. п.
Любой пользователь, который получит Ваше сообщение со ссылкой, сможет просмотреть содержимое папки через любой web-браузер.
Если Вы хотите дать пользователям право просматривать и редактировать содержимое внутри папки OneDrive, то необходимо выполнить шаринг этой папки, используя OneDrive on the web. Для этого сделайте следующее:
1. Откройте OneDrive в Вашем web-браузере.
2. Найдите файл или или папку, которые хотите расшарить.
3. Сделайте правый клик на ней и выберите Share.
4. Кликните на ссылку Anyone with this link can edit this item, и убедитесь, что стоит галочка Allow editing.
5. Выберите, как дать доступ к расшариваемому элементу, включая такое, как ссылка email, или если кликните More, то сможете выбрать шаринг этого элемента через некоторые социальные сети.
6. Следуйте инструкциям на экране, чтобы дать доступ к расшариваемому элементу и завершения этой задачи.
После выполнения перечисленных шагов любой, у кого будет ссылка, сможет просмотреть и отредактировать файл в этой папке.
Если Вы хотите приватно дать доступ к файлам только определенным пользователям, то выберите опцию share via email.
[Упрощенная настройка общего доступа в Windows 8.1 и Windows 10]
1. Все компьютеры должны принадлежать одной и той же рабочей группе (по умолчанию WORKGROUP), имена компьютеров не должны совпадать. И конечно же IP-адреса компьютеров должны быть в пределах одной локальной подсети, и тоже не должны совпадать. Имя рабочей группы и имя компьютера в сети можно изменить так: Этот компьютер -> Свойства (или Панель управления -> Система) -> Дополнительные параметры системы -> закладка «Имя компьютера».
2. Нужно включить работу служб сетевого обнаружения. Панель управления -> Сеть и Интернет -> Просмотр состояния сети и задач (или Панель управления -> Центр управления сетями и общим доступом) -> Изменить дополнительные параметры общего доступа -> Включить сетевое обнаружение, Включить общий доступ к файлам и принтерам. Далее надо развернуть дополнительные настройки «Все сети» (находятся на этом окне внизу), там нужно выбрать Отключить общий доступ с парольной защитой.
3. Нужно предоставить общий доступ к какому-нибудь сетевому ресурсу, например полный доступ, т. е. на чтение и запись. Предположим, к папке на диске с именем public. Правая кнопка мыши на папке -> Свойства -> закладка «Доступ» -> кнопка «Общий доступ…» -> группе Все дать доступ Чтение и запись.
4. Нужно настроить права файловой системы NTFS также на соответствующий уровень доступа. Правая кнопка мыши на папке -> Свойства -> закладка «Безопасность» группе Все дать полный доступ.
5. Нужно отключить старые службы Samba. Панель управления -> Программы (или Программы и компоненты) -> Включение или отключение компонентов Windows -> Снять галочку SMB 1.0/CIFS File Sharing Support (или эта галочка может называться Поддержка общего доступа к файлам SMB 1.0/CIFS) -> OK. Может потребоваться перезагрузка, перезагрузить систему.
6. Параметры -> Сеть и Интернет -> Сброс сети -> … Ваш компьютер будет перезагружен. Сбросить сейчас. -> Вы действительно хотите сбросить параметры сети? -> Да. Перезагрузите систему.
Примечание: если на сетевых картах искользовалась конфигурация с фиксированными IP-адресами, то она будет изменена на получение адреса автоматически, через DHCP.
7. После перезагрузки справа вылезет панель с запросом: «Вы хотите разрешить другим компьютерам и устройствам в этой сети обнаруживать Ваш ПК?» — нажмите кнопку Да.
8. Для частных сетей нужно выключить файервол. Брандмауэр Защитника Windows -> Включение и отключение брандмауэр Защитника Windows -> Частные сети -> отключить брандмауэр.
После этого сетевые общие ресурсы этого компьютера станут доступны и другим компьютерам локальной сети. На Windows 8.1 те же самые настройки производятся по аналогии, с небольшими нюансами. Например, возможно не придется делать пункты 6, 7 и 8 — выполните их только при необходимости.
[Заключение]
Как можно увидеть, Windows 10 предоставляет несколько методов безопасно расшарить файлы по сети. Если Вы не специалист по компьютерам и сетям, то возможно самый простой способ передавать файлы это использовать Homegroup, папку Public или функцию OneDrive. В то же время предоставление общего доступа через продвинутые опции больше подойдут для системных администраторов и продвинутых пользователей.
Помните, что файлы, которые Вы предоставили в доступ, будут доступны только когда Ваш компьютер включен, за исключением метода OneDrive. Однако для использования OneDrive пользователи должны иметь доступ к Интернет.
[Ссылки]
1. How to set up network file sharing on Windows 10 site:pureinfotech.com.
2. Что нужно сделать, чтобы в XP в рабочей группе пользователи могли заходить на расшаренные ресурсы.
3. Linux: совместная сетевая работа вместе с компьютерами на Windows, быстрая настройка сервера Samba.
Как открыть общий доступ к папке Windows 7
Все больше пользователей компьютеров создают свою домашнюю локальную сеть, и подключаются к интернету. Удобство на лицо. Не надо стоять в очереди на выход в интернет. Теперь каждый может гулять по интернету на своем компьютере и в свое удовольствие. А как быть, если захочется поделиться своими фотографиями или музыкальными файлами с другими своими сожителями? Брать флешку, скачивать все на нее, а потом передавать по кругу? Процесс слишком долгий и не удобный. Гораздо проще создать общую папку, вывести ее иконку на каждый компьютер, и обмениваться файлами через нее. Быстро и удобно. Именно таким образом все и работают в локальной сети. Остается только выбрать какую сеть создать, и как правильно все подключить. Давайте создадим общий доступ к папке Windows 7.
Как открыть общий доступ к папке Windows 7О том, как создать такую папку в Windows XP или сделать общий доступ к принтеру, мы уже говорили, поэтому повторяться не буду.
Создать такую же общую папку в Windows 7 немного сложнее, поэтому я покажу все по порядку.
Сразу хочу вас предупредить. Никогда не создавайте общий доступ для системных папок, таких как папка Windows и Program Files. Этого нельзя делать в целях безопасности.
- Лучше всего создать папку на Рабочем столе. Назовите ее, как хотите. Название значения не имеет, лишь оно было понятно для всех ваших пользователей сети. Я обычно называю папку Обмен.
- Щелкните правой кнопкой мыши по этой папке и в выпадающем списке выберите ссылку Свойства.
Перейдите на вкладку Доступ и нажмите кнопку Расширенная настройка…
Установите галочку напротив записи Открыть общий доступ к этой папке и нажмите на кнопку Разрешения.
Далее нажмите на кнопку Добавить…
В поле под надписью Введите имена выбираемых объектов впишите слово Гость
- Назначьте разрешения для Гостя, проставив галочки и нажмите кнопку Применить и ОК.
- Теперь перейдите на вкладку Безопасность и нажмите кнопку Изменить...
- Далее жмите кнопку Добавить
- Впишите в поле ниже слово Гость
- Выделите имя объекта Гость и в поле ниже установите галочки на необходимые разрешения
- Сохраните все и закройте все окна.
- Найдите на других компьютерах Вашу папку Обмен и перетащите ее на рабочий стол.
Мы создали общий доступ к папке Windows 7. Теперь вы можете обмениваться любой файловой информацией с любым компьютером вашей сети даже не вставая.
Если, что-то не понятно, то посмотрите этот видеоролик:
Как определить рабочую группу локальной сети
Как настроить удаленный доступ к компьютеру
Удачи Вам!
Понравилась статья — нажмите на кнопки:
Как открыть и настроить общий доступ к папке в Windows 10
Когда вы находитесь дома или в офисе, то для переноса информации с одного компьютера на другой можно воспользоваться разными способами. Воспользоваться флешкой или диском, переслать документ по почте или отправить его по сети. С флешкой придется ходить, по почте не все можно отправить, поэтому в этой статье мы разберемся с сетью.
Я вам покажу, как открыть общий доступ к папке в Windows 10, и какие предварительные настройки в системе нужно выполнить. Также расскажу, что сделать если не получается зайти на нужный ПК и получить доступ к общей папке.
Для начала немного теории. Чтобы компьютеры или ноутбуки могли обмениваться между собой информацией, нужно подключить их к одной сети. Например, дома есть ПК и 2 ноута. Все эти устройства нужно подключить к Wi-Fi роутеру и не важно по Wi-Fi или через кабель. Таким образом вы создадите локальную сеть. Тоже самое в офисе: все компьютеры подключите к одному роутеру. Подробнее о том, как соединить два компьютера между собой можно прочесть в отдельной статье, или посмотрите видео:
Настройка необходимых параметров в системе
Прежде чем расшарить папку в Windows 10, необходимо выполнить некоторые действия в системе. Это нужно для того, чтобы ПК отобразился в сети и потом не появились ошибки, когда вы будете открывать общую папку.
Проверка имени ПК и рабочей группы
Все подключенные к сети компьютеры должны входить в одну рабочую группу. При этом их имена должны отличаться. То есть в сети не может быть два компьютера с одинаковым именем.
Чтобы это проверить, через область поиска откройте «Панель управления».
Дальше выберите раздел «Система».
В меню слева кликните по пункту «Настройка удаленного доступа».
Теперь вверху перейдите на вкладку «Имя компьютера». Откройте это окно на всех ПК и ноутбуках, которые хотите соединить по локальной сети. Проверяйте, чтобы «Полное имя» на всех устройствах было разное. А вот название «Рабочая группа» должно везде совпадать.
Если какой-то из параметров нужно переименовать, кликайте по кнопке «Изменить».
Откроется вот такое окошко. В нем вы можете переименовать компьютер или ноутбук и изменить рабочую группу. Для сохранения изменений жмите «ОК».
Установка параметров общего доступа
Следующее, что нужно сделать – задать параметры общего доступа. Для этого снова открывайте «Панель управления», только в этот раз выберите раздел «Центр управления сетями и общим доступом».
Теперь из пунктов слева выберите «Изменить дополнительные параметры общего доступа».
Здесь есть три сетевых профиля: частная, гостевая и все сети. Разворачиваем стрелочкой «Гостевая…» и ставим маркеры в пунктах «Включить».
Дальше разворачивайте «Частная» и отметьте маркерами все пункты, где есть слово «Включить».
Последний профиль называется «Все сети». Здесь нужно включить общий доступ, выбрать 128-битное шифрование и в последнем пункте «Отключить общий доступ с парольной защитой». Когда измените параметры для всех профилей жмите «Сохранить изменения».
Отключение парольной защиты – это очень важный пункт если вы хотите сделать общий доступ к папке без пароля.
Включение службы
И третий пункт – это запустить службу, которая отвечает за сетевые подключения. В строке поиска введите «Службы» и запустите найденное приложение.
В списке найдите службу с названием «Сетевые подключения» и кликните по ней два раза левой кнопкой мыши.
Дальше в поле «Тип запуска» укажите «Автоматически». Нажмите «Применить» и «ОК».
Как расшарить папку по локальной сети
Для того чтобы настроить общий доступ к папке в Windows 10 для пользователей локальной сети, необходимо сделать несколько простых действий. Я уже писала статью, как расшарить папку в Windows, но на тот момент популярностью пользовалась семерка и статья посвящена ей. В десятке всё делается похожим образом, но давайте разберемся подробнее.
- Найдите папку, к которой хотите открыть общий доступ через Проводник. Затем кликните по ней правой кнопкой мыши и перейдите в «Свойства».
- Находясь на вкладке «Доступ» кликните по кнопке «Общий доступ».
- Дальше разворачивайте выпадающий список и выбирайте в нем «Все».
- Теперь нужно указать разрешения, которые вы хотите дать пользователям. Они могут либо только просматривать содержимое папки, либо ещё и копировать в неё свои файлы. Когда закончите, нажмите «Поделиться».
Кстати, если вам со временем потребуется убрать общий доступ к папке, то делается это в этом же окне. Напротив пользователя нужно развернуть список разрешений и выбрать из него пункт «Удалить».
- Когда всё сделаете, появится вот такое окошко. Оно свидетельствует о том, что у вас получилось сделать общий доступ к папке в Windows Теперь её могут открывать другие пользователи, которые подключены к той же локальной сети, что и вы. Нажмите «Готово».
Уровень разрешений для пользователей, которым дан общий доступ, также можно указать если кликнуть по кнопке «Расширенная настройка».
В открывшемся окне нужно выбрать «Разрешения».
Теперь в верхней части окна нужно указать пользователя, а в нижней то, что ему можно делать в папке: только открывать и просматривать файлы, или ещё и изменять их.
Нагляднее все шаги первого и второго пункта статьи показаны в видео:
Что делать если не удается открыть папку с общим доступом
Если вы не можете зайти на компьютер, который отображен в разделе «Сеть» и появляется окно «Нет доступа к ПК», то, вероятнее всего, вы установили не те параметры в «Центре управления сетями и общим доступом».
Открывайте снова такое окно (я о нём говорила в первом разделе статьи) и в разделе «Все сети» отключайте «Общий доступ с парольной защитой».
Обращаю ваше внимание, что это нужно сделать не на том ПК, с которого не получается зайти, а на том, куда не можете зайти. В моем случае, нужно идти к компьютеру с именем OLEG2 и все делать на нём.
Также можно создать или изменить параметр «AllowInsecureGuestAuth» в реестре. Делается это на вашем ПК, а не на том, куда не можете получить доступ. Более того, даже если у OLEG2 будет включена парольная защита, я всё равно попаду на его ПК и смогу просмотреть расшаренные папки.
Для начала жмите комбинацию Win+R и вводите в окно «Выполнить» команду regedit.
В окне реестра нужно перейти по пути:
Компьютер\HKEY_LOCAL_MACHINE\SYSTEM\CurrentControlSet\Services\LanmanWorkstation\Parameters
В последней папке «Parameters» найдите параметр с названием «AllowInsecureGuestAuth». Кликните по нему два раза левой кнопкой мыши и убедитесь, что в нем установлено «Значение» – «1». Если установлено «0», измените его на единицу.
Если же нужного параметра в папке «Parameters» вы не нашли, то его придется создать. Кликните правой кнопкой мыши в свободной части области справа. Дальше выбирайте «Создать» – «Параметр DWORD (32 бита)». Называйте его «AllowInsecureGuestAuth» и присваивайте значение «1».
Если у вас компьютер не виден в сети, прочтите отдельную статью.
Подробнее об этом рассказано в видео:
Расшарить папку в Windows 10 по локальной сети не сложно. Главное правильно настроить все параметры в системе, чтобы другие пользователи могли получить к ней доступ. Но, думаю, с этим тоже все понятно и вопросов у вас больше не возникнет.
Оценить статью: Загрузка… Поделиться новостью в соцсетях
Об авторе: Аня Каминская
Как организовать совместный доступ к файлам и папкам (простой способ для домашней сети)
Как мы уже говорили в предыдущих статьях, локальная сеть имеет очень много полезных фишек, помимо организации совместного доступа в интернет. В частности, можно обмениваться файлами, не используя различные облачные сервисы, мессенджеры и электронную почту.
Для этого достаточно просто выбрать один из компьютеров сети, который реже остальных выключается, и создать на нём папку, которая будет использоваться в качестве файлообменного ресурса. Таких папок при желании может быть несколько, единственное условие – папки на одном компьютере должны иметь уникальные сетевые имена. Впрочем, обо всём по порядку.
Создаём сетевую папку для общего доступа
Создаём папку
Если папку предполагается использовать для совместной работы с какими-то документами Word, Excel и т.п., то, в принципе, создать такую папку можно и на рабочем столе. Если же планируется проводить обмен крупными файлами, то необходимо создавать эту папку на том диске, где больше всего свободного пространства. По умолчанию, содержимое рабочего стола находится на системном диске. И нельзя допускать, чтобы пространство системного диска заканчивалось. Это может обернуться падением операционной системы, что, конечно, не смертельно, но неприятно. Вместо выполнения работы придётся решать вопрос по её переустановке.
Щёлкаем правой кнопкой мыши по рабочему столу, либо заходим через значок Компьютер или Проводник на нужный диск и там щёлкаем правой кнопкой мыши по свободному пространству. Выбираем Создать>Папку.
Называем новую папку каким-нибудь оригинальным именем, например, Обмен.
Открываем общий доступ к папке (расшариваем папку)
Далее щёлкаем по ней правой кнопкой мыши и выбираем Свойства.
В открывшемся окне идём в пункт Доступ
Мы видим, что папка Обмен не имеет общего доступа. Для того, чтобы настроить общий доступ нажимаем на кнопку Расширенная настройка.
Здесь мы проставляем флажок Открыть общий доступ к этой папке и нажимаем кнопочку Разрешения.
Как видите, по умолчанию все сетевые пользователи имеют право только смотреть в эту папку и открывать находящиеся в ней файлы. Для того, чтобы дать возможность изменения файлов по сети, мы ставим флажок Полный доступ. Флажок Изменение проставится автоматически.
Нажимаем ОК здесь и в предыдущем окне.
Теперь нам необходимо определиться с вопросами безопасности.
Помните, что к этой папке может иметь доступ вся ваша сеть. Если ваша сеть является домашней и никого чужого в ней не водится, ваша Wi-Fi-сеть надёжно запаролена и никакие соседи им пользоваться не могут, то идём дальше по инструкции.
Если же эта сеть будет находиться у вас в офисе, в которой работает публичный Wi-Fi – вам следует более серьёзно озаботиться вопросами безопасности. Читайте об этом в статье про настройку безопасного общего доступа к файлам и папкам.
Переходим во вкладку Безопасность.
Здесь мы нажимаем кнопку Изменить…
…Добавить в этом окне…
Вручную пишем Все в этом окне (либо Everyone, если у вас англоязычная версия Windows) и нажимаем ОК.
Как всегда группу пользователей Все обделили и урезали в правах, поэтому проставляем флажок Полный доступ и нажимаем ОК.
Теперь, если мы зайдём через значок Сеть даже с этого компьютера, на котором открывали общий доступ, мы увидим нашу папочку.
Осталось выполнить всего один пункт, чтобы все компьютеры сети имели к ней беспрепятственный доступ.
Отключаем парольный доступ к общим файлам и папкам
Идём на Панель управления – если у вас Windows XP/Vista/7 – Пуск>Панель управления. Если у вас Windows 8.1/10 – вам необходимо щёлкнуть правой кнопкой по меню Пуск и выбрать в контекстном меню Панель управления. В Windows 8 – помещаем мышь в правый нижний угол экрана и в сплывающем меню выбираем Параметры>Панель управления.
Откроется скорей всего нечто, напоминающее вот это:
Это нас категорически не устраивает и в правом верхнем углу, где написано Просмотр: Категория мы щёлкаем по Категория и выбираем Мелкие значки или Крупные значки, если у вас очень высокое разрешение экрана, либо есть проблемы со зрением.
Здесь мы выбираем Центр управления сетями и общим доступом.
Убеждаемся, что под нашим названием сети стоит Домашняя сеть, Рабочая сеть либо Частная сеть и переходим к следующему этапу. Если стоит Общественная сеть или Публичная сеть, то щёлкаем по ссылке и в открывшемся окне выбираем любую сеть, отличную от общественной или публичной.
Слева переходим по ссылке Изменить дополнительные параметры общего доступа.
И выбираем Отключить общий доступ с парольной защитой, после чего нажимаем Сохранить изменения.
Всё, теперь любой компьютер вашей сети, найдя этот компьютер в сетевом окружении, сможет записать в папку какую-либо информацию, прочитать или удалить.
Теги: сетевые технологии, как пользоваться домашней сетью, открываем общий доступ к файлам и папкам
Другие статьи в разделе:
как создать, открыть и настроить
Предоставление общего доступа к папкам – необходимая процедура для создания локальной сети. Если нужно организовать обмен данными между несколькими компьютерами, без этого не обойтись. Задача несложная, однако у начинающих пользователей часто возникают трудности.
В сегодняшнем руководстве я на пальцах объясню, как создать, настроить и открыть общий доступ к папке в Windows 10.
Настраиваем общий доступ в Windows 10Прежде чем переходить к настройке общего доступа, для начала нам потребуется установить частный сетевой профиль – в таком случае компьютер будет виден прочим устройствам и может быть открыт для совместного использования файлов.
Изменяем профиль сети:
- Открываем меню «Пуск» и переходим в раздел «Параметры».
- Следующим шагом открываем подраздел «Сеть и интернет».
- Переходим в свойства подключенной сети.
- Меняем значение сетевого профиля на «Частные».
Теперь можем спокойно переходить к настройке общего доступа.
Способ №1Открываем доступ к папке:
- Выбираем папку, которую нужно открыть для других компьютеров, и кликаем по ней правой кнопкой мыши. В отобразившемся меню выбираем «Предоставить доступ к» -> «Отдельные люди…».
- Осталось нажать «Поделиться», но подождите – в таком случае доступ к папке будет предоставлен, однако войти в нее можно будет только с помощью логина и пароля текущего компьютера. Если вы не хотите, чтобы кто-то знал ваши данные, нужно создать нового пользователя. О том, как это сделать, читайте в следующем пункте.
- Откроем командную строку от имени администратора – для этого перейдем в меню Пуск и введем соответствующий запрос. Затем кликнем по приложению правой кнопкой мыши и выберем «Запуск от имени администратора».
- В результате мы попадаем в консольное окно – оно-то нам и нужно. Вводим в него запрос net user Имя_пользователя Пароль /add. Жмем «Enter» и получаем информацию о том, что команда выполнена успешно.
- Теперь снова выполняем действие под первым пунктом. Мы видим, что новых пользователей не прибавилось, и это нормально, так как их нужно добавить в само окно. Для этого в верхней части открываем выпадающее меню и выбираем нужного юзера, затем жмем «Добавить».
- Осталось выбрать пользователя и нажать на кнопку «Поделиться». Также справа от имени вы можете назначить уровень разрешений.
- Если все прошло успешно, то вы увидите примерно следующее окно:
Папка для общего доступа открыта, и теперь в нее можно войти с другого компьютера, подключенного в ту же локальную сеть.
Способ №2Данный способ подойдет не только для расшаривания папок, но и дисков. Например, вы можете предоставить доступ к локальному диску С. Сделать это можно следующим образом:
- Открываем папку «Этот компьютер» и выбираем диск, который нужно расшарить. Кликаем по нему правой кнопкой мыши и переходим в его свойства.
- Далее открываем подраздел «Доступ» и выбираем «Расширенная настройка…».
- Отмечаем галочкой пункт «Открыть общий доступ к этой папке». Также можно настроить разрешения – для это откроем соответствующее окно.
- В отобразившемся окне мы можем настроить различные права. Доступны такие параметры, как полный доступ, изменение и чтение. По умолчанию должна отображаться группа «Все». Если ее нет, то выбираем «Добавить…».
- В нижнее поле вводим «Все» без каких-либо кавычек и жмем «ОК».
- Теперь мы можем настроить права доступа. Достаточно выбрать группу и в нижней части отметить нужные пункты.
- После этого сохраняем все внесенные изменения кнопкой «ОК». В результате в свойствах локального диска будет указано, что общий доступ предоставлен.
Аналогичным образом можно предоставить доступ для любого другого диска или папки.
Как подключиться к общей папке в Windows 10Дело за малым – запустить компьютер из локальной сети и всего в несколько кликов перейти в общую папку. Не забудьте, что данный ПК также должен использовать частную сеть, о чем я говорил в начале.
Подключаемся к общей папке:
- Открываем любую папку и в левой части раскрываем пункт «Сеть».
- В результате должны отобразиться все компьютеры, подключенные к общей сети. Выбираем тот, где ранее мы открывали доступ к папке.
- Вводим логин и пароль пользователя, которого мы успешно создали на предыдущем этапе.
При успешной попытке мы подключимся к другому компьютеру и увидим все файлы, к которым предоставили доступ.
Как включить анонимный доступ без ввода данныхРанее мы получали доступ к папке через авторизацию – вводили логин и пароль. Иногда в подобных манипуляциях нет необходимости, и их можно избежать. Работает, к сожалению, данный способ только на Windows 10 Pro и Enterprise. Если на вашем компьютере домашняя версия, то активировать анонимный доступ не получится.
Подключаем анонимный доступ:
- Снова переходим к предоставлению общего доступа для папки, как мы это делали в самом начале. Добавляем нового пользователя – теперь это будет группа «Все».
- Следующим шагом переходим в редактор локальной групповой политики – для этого зажимаем на клавиатуре комбинацию клавиш «WIN+R» и вводим запрос gpedit.msc.
- Переходим в «Конфигурация компьютера» -> «Параметры безопасности» -> «Локальные политики» -> «Параметры безопасности». Затем находим строку «Сетевой доступ: разрешать применение “Для всех” к анонимным пользователям» и кликаем по ней двойным щелчком мыши.
- Выбираем «Включен» и жмем «ОК».
- Возвращаемся к нашей папке и заходим в ее свойства – там переходим в раздел «Доступ» и в нижней части кликаем по кнопке «Центр управления сетями и общим доступом».
- Раскрываем пункт «Все сети» и в самом низу отмечаем пункт «Отключить общий доступ с парольной защитой». После нажимаем «Сохранить изменения».
На этом все. Теперь мы можем спокойно получить доступ к папке с другого компьютера без ввода логина и пароля.
В случае с диском все немного иначе:
- Переходим в свойства локального диска и открываем раздел «Безопасность». Затем нажимаем «Изменить…».
- Нажимаем «Добавить…».
- Добавляем новую группу «Все».
Вот так мы можем предоставить доступ к локальному диску без логина и пароля. Обязательно в конце примените внесенные изменения, по желанию добавьте нужные разрешения. Настройка редактора групповых политик аналогична той, что мы проводили выше.
Устранение неполадок при настройке общего доступаВ некоторых случаях система Windows 10 может выдавать предупреждения о недоступности сетевого ресурса либо просто «ругаться» на настройки. Все это можно исправить в «Центре управления сетями и общим доступом». Настройки стоит проверять на компьютере, к которому вы пытаетесь подключиться. Выглядеть они должны следующим образом:
- Для начала зайдем в нужное окно через свойство папки.
- Открываем первый пункт «Частная (текущий профиль)». Настройки должны быть выставлены так, как показано на скриншоте ниже:
- Пункт «Гостевая или общедоступная»:
- Пункт «Все сети». Про последний блок я уже говорил – можно включить или отключить пароль.
Теперь можете снова подключиться к папке – все должно заработать. В некоторых случаях может потребоваться перезагрузка устройства.
ЗаключениеПолучение общего доступа к папке или диску – простая задача, но со своими нюансами. Важно, чтобы оба устройства были подключены к одной сети – это может быть как проводное соединение, так и через Wi-Fi роутер. Если все учтено, но ошибки до сих пор не дают подключиться, то стоит отключить антивирусное средство либо воспользоваться вышеуказанной инструкцией.
Доступ к общим файлам и принтерам через VPN-соединение | FRITZ! Box 7581
Компьютеры могут только автоматически обнаруживать другие компьютеры и отображать их имена в домашней сети FRITZ! Box. Для доступа к общим библиотекам, файлам и принтерам в удаленной сети через VPN-соединение используйте IP-адреса соответствующих компьютеров.
1 Подготовка
- Определите IP-адрес компьютера в удаленной сети FRITZ! Box с общими папками, к которым вы хотите получить доступ.
Примечание. Когда DHCP-сервер включен, вы можете найти IP-адреса компьютеров в разделе «Домашняя сеть> Сеть> Сетевые подключения» в пользовательском интерфейсе удаленного FRITZ! Box.
2 Доступ к общим файлам и принтерам в удаленной сети
Windows 10
- В поле поиска на панели задач Windows введите две обратные косые черты, а затем IP-адрес компьютера с общими ресурсами, к которым вы хотите получить доступ (для пример \\ 192.168.10.20).
- Нажмите Enter.
- Теперь открывается окно, в котором отображаются все общие ресурсы на удаленном компьютере.
- Если вы хотите настроить папку как сетевой диск, щелкните ее правой кнопкой мыши и выберите «Подключить сетевой диск …» в контекстном меню. Если опция «Подключить сетевой диск …» не отображается:
- Щелкните «Этот компьютер» в области навигации слева, а затем щелкните «Компьютер» в строке меню.
- Щелкните «Подключить сетевой диск …».
- Введите путь к папке, которую вы хотите назначить сетевым диском, в поле «Папка».
Windows 8
- Нажмите сочетание клавиш Windows + Q.
- Теперь открывается панель поиска.
- В поле поиска введите две обратные косые черты, а затем IP-адрес компьютера с общими ресурсами, к которым вы хотите получить доступ (например, \\ 192.168.10.20).
- Нажмите Enter.
- Теперь открывается окно, в котором отображаются все общие ресурсы на удаленном компьютере.
- Если вы хотите настроить папку как сетевой диск, щелкните ее правой кнопкой мыши и выберите «Подключить сетевой диск… «из контекстного меню. Если опция» Подключить сетевой диск … «не отображается:
- Щелкните в области навигации слева, а затем щелкните» Компьютер «в строке меню.
- Щелкните» Подключить сетевой диск … ».
- В поле« Папка »введите путь к папке, которую вы хотите сопоставить как сетевой диск.
Windows 7
- В Windows нажмите« Пуск ».
- В поле «Поиск программ и файлов» или «Начать поиск» введите две обратные косые черты, а затем IP-адрес компьютера с общими папками, к которым вы хотите получить доступ (например, \\ 192.168.10.20).
- Нажмите Enter.
- Теперь открывается окно, в котором отображаются все общие ресурсы на удаленном компьютере.
- Если вы хотите настроить папку как сетевой диск, щелкните ее правой кнопкой мыши и выберите «Подключить сетевой диск …» в контекстном меню. Если опция «Подключить сетевой диск …» не отображается:
- Щелкните «Инструменты», а затем «Подключить сетевой диск …».
- Введите путь к папке, которую вы хотите назначить сетевым диском, в поле «Папка».
macOS
- Откройте Finder.
- В меню «Перейти» выберите «Подключиться к серверу …».
- В поле «Адрес сервера» введите IP-адрес удаленного компьютера с общими ресурсами, к которым вы хотите получить доступ. Если на удаленном компьютере установлена Windows, добавьте smb: // перед IP-адресом.
Пример:
Чтобы получить доступ к общим папкам на компьютере под управлением macOS, введите: 192.168.10.20
Для доступа к общим папкам на компьютере под управлением Windows введите: smb: //192.168.10.20 - Нажмите «Подключиться».
- Теперь открывается окно, в котором отображаются все общие ресурсы на удаленном компьютере.
- Если вы хотите навсегда добавить папку в Finder:
- Выберите папку, а затем выберите «Создать псевдоним» в меню Finder «Файл».
- Перетащите созданный псевдоним в область «мест» Finder.
Linux и другие операционные системы
- Используйте протокол SMB (блок сообщений сервера) для доступа к IP-адресу удаленного компьютера (например, \\ 192.168.10.20). Обратитесь к производителю операционной системы за информацией о процедуре.
Разделы справки:
Связанные темы:
Как обмениваться файлами между компьютером Linux и Windows
Обновлено: 31.12.2020, Computer Hope
Самый простой и надежный способ обмена файлами между компьютерами Linux и Windows в одной локальной сети — это использовать протокол обмена файлами Samba. Все современные версии Windows поставляются с установленной Samba, и Samba установлена по умолчанию в большинстве дистрибутивов Linux.
Создать общую папку в Windows
Сначала создайте общую папку на вашем компьютере с Windows.
- Откройте панель управления.
- Перейдите к Параметры сети и общего доступа .
- Перейти к Изменить дополнительные параметры общего доступа .
- Выберите Включите сетевое обнаружение и Включите общий доступ к файлам и принтерам .
Теперь создайте новую папку для совместного использования или выберите существующую папку, к которой вы хотите предоставить общий доступ.
- Щелкните папку правой кнопкой мыши и выберите Свойства .
- Перейдите на вкладку Общий доступ .
- Над кнопкой Share находится сетевое имя создаваемого вами общего ресурса. Он должен выглядеть так: \\ YOURCOMPUTERNAME \ Users \ YourUserName \ ShareFolderName . Запишите это имя сети, чтобы использовать его позже на вашем компьютере с Linux.
- Нажмите Поделиться .
Доступ к общей папке Windows из Linux с помощью Konqueror
Многие дистрибутивы Linux используют среду рабочего стола KDE и файловый менеджер / браузер Konqueror. Если это то, что вы используете, вы можете выполнить следующие действия, чтобы получить доступ к общей папке Windows:
- Щелкните значок меню K.
- Выберите Интернет -> Konqueror .
- В открывшемся окне Konqueror щелкните ссылку Сетевые папки или введите remote: / в адресной строке и нажмите Введите .
- Щелкните значок Samba Shares .
- Щелкните значок своей рабочей группы Windows Home .
- Щелкните значок Workgroup .
- Щелкните значок своего компьютера.
- При появлении запроса введите имя пользователя и пароль для учетной записи Windows, которая создала общий ресурс.
- Нажмите ОК .
Доступ к общей папке Windows из Linux с помощью Nautilus
Многие дистрибутивы Linux, особенно те, которые используют среду рабочего стола GNOME, используют файловый менеджер Nautilus. Если это то, что вы используете, вы можете выполнить следующие действия, чтобы получить доступ к общей папке Windows:
- Откройте Наутилус.
- В меню Файл выберите Подключиться к серверу .
- В раскрывающемся списке Тип службы выберите Общий ресурс Windows .
- В поле Server введите имя вашего компьютера.
- Нажмите Подключиться .
Также можно ввести в адресной строке Nautilus smb: // ComputerName / ShareName и нажать . Введите . Например, при создании общего ресурса Windows, если имя общего ресурса было указано как:
\\ ВАШЕ ИМЯ КОМПЬЮТЕРА \ Users \ YourUserName \ ShareFolderName
Введите smb: // YOURCOMPUTERNAME / Users / YourUserName / ShareFolderName и нажмите Введите .Обратите внимание на smb: в начале; в Linux используйте косую черту вместо обратной.
Доступ к общей папке Windows из Linux с помощью командной строки
Вы также можете получить доступ к общему ресурсу Windows из командной строки Linux с помощью программы smbclient.
- Откройте терминал.
- Введите в командной строке smbclient .
- Если вы получили сообщение «Использование:», это означает, что smbclient установлен, и вы можете перейти к следующему шагу.Однако, если команда не найдена, вам необходимо установить smbclient. Чтобы установить его, выполните следующие действия.
- Если вы используете менеджер пакетов apt, который используется по умолчанию в системах Linux, таких как Ubuntu или Debian, вы можете использовать команду sudo apt-get install smbclient .
- Если вы используете менеджер пакетов yum, который используется по умолчанию в системах Linux, таких как CentOS, вы можете использовать команду sudo yum install samba-client .
- Вы также можете загрузить клиент Samba прямо с www.samba.org/samba/download/, который может быть вам полезен, если вам нужно или вы хотите скомпилировать программу из исходного кода.
- Установив smbclient, вы можете подключиться к общему ресурсу Windows с помощью команды smbclient // ComputerName / ShareName -U Username . Например, если ваше имя пользователя Windows — Fred , а ваше сетевое имя общего ресурса Windows — \\ YOURCOMPUTERNAME \ Users \ YourUserName \ ShareFolderName , используйте команду smbclient // YOURCOMPUTERNAME / Users / YourUserName / ShareFolderName -U FolderName -U FolderName -U FolderName.Обратите внимание, что команда Linux использует косую черту вместо обратной).
- Введите свой пароль.
- После аутентификации вы попадаете в командную строку smb: \> .
- Здесь вы можете использовать команду ls для вывода списка файлов.
- Используйте команду get filename.ext для передачи файла с именем filename.ext, например, из общего ресурса Windows на компьютер Linux.
- Введите help , чтобы просмотреть список дальнейших команд.
- Введите quit или exit , чтобы вернуться в командную строку.
4-х шаговое руководство по управлению разрешениями общего сетевого ресурса
Настройка общего доступа к файлам в сети — одна из тех основных ИТ-практик, о которых знает каждый администратор Windows, и которую он применяет в своей повседневной работе. Основные механизмы этого не претерпели кардинальных изменений со времен Windows Server 2003 и относительно просты. Однако после настройки общих ресурсов и индивидуальных разрешений NTFS для каждой папки администраторы иногда упускают из виду общую картину, поскольку они обрабатывают ежедневные запросы разрешений на разовой основе.
Со временем, когда разрешения добавляются к папкам, это приводит к тому, что разрешения устанавливаются слишком широко — к радости хакеров и внутренних похитителей данных. Основная причина заключается в том, что администраторы и ИТ-специалисты обычно не имеют возможности отслеживать текущие роли сотрудников, организационные изменения, связанные с изменением полномочий группы, и прекращением заданий — три наиболее распространенных случая, влияющих на доступ пользователей к содержимому файлов.
Получите бесплатное тестирование на проникновение в средах Active Directory EBook
«Это действительно открыло мне глаза на безопасность AD, чего никогда не делала защитная работа.”
Это не из-за отсутствия внимания или приверженности со стороны ИТ-отдела, а просто из-за того, что трудно визуализировать и понять сопоставление между пользователями и их разрешениями на файлы. Это часто является результатом сложных иерархий разрешений, из-за которых ИТ-персоналу сложно решить эту проблему самостоятельно без помощи автоматизации программного обеспечения.
Разумеется, администраторымогут просматривать записи активности файлов, чтобы узнать, кто на самом деле обращается к записям, а затем решить, должен ли пользователь иметь доступ.Как правило, большинство компаний не настраивают аудит файлов — это потребляет много ресурсов — и даже если это делается в течение короткого периода, результаты журнала могут подавлять возможности администраторов анализировать следы и предлагать соответствующие последующие действия. до действий. Однако есть выход из этой ловушки разрешений. В этом посте мы рассмотрим четырехэтапную стратегию, которая значительно упростит ИТ-администраторам управление доступом к файлам и папкам.
1. Бинарная модель для разрешений и совместного использования
Вместо того, чтобы работать над специальной базой, администраторам важно иметь основную политику — чем проще, тем лучше.Эксперты рекомендуют рассматривать права доступа к папкам как имеющие три состояния:
- Непосредственно применяемые разрешения — каждая запись управления доступом напрямую применяется к списку управления активами
- Inherited permissions — разрешения наследуются от родительского каталога
- Hybrid — как прямые, так и унаследованные разрешения
Рассматривая вашу текущую реализацию, определите, в каком из перечисленных выше состояний находятся папки, в которых вы хотите приручить.Не удивляйтесь, обнаружив, что многие папки находятся в гибридном состоянии — в этом нет ничего необычного. Однако ваша цель должна состоять в том, чтобы устранить гибриды и перейти к двухуровневой или бинарной модели: папки должны либо наследовать все, либо ни одно из их разрешений. Следующим шагом является стандартизация ваших существующих групповых разрешений.
Стоит отметить, что у вас должны быть разрешения только для группы. Управлять ими намного проще, чем иметь индивидуальные разрешения. Допустимо ли иметь группу только из одного человека? Ответ — да, поскольку вполне вероятно, что группа в конечном итоге будет расти, и вы выработаете политику, которая будет и дальше развиваться.
Здесь снова лучше использовать простую бинарную групповую политику: поместите пользователей либо в группу чтения, либо в группу чтения-записи. Конечно, должна быть и отдельная административная группа, но 99% пользователей попадут в одну из этих двух групп. Одна из причин, по которой сложно определить фактические разрешения для конкретной папки, заключается в том, что вы, скорее всего, вложили группы в другие группы. Наш совет — старайтесь избегать гнездования. Лучше назначить в ACL локальную или универсальную группу домена и добавлять пользователей в эту группу.В некоторых случаях лучше всего подходят вложенные группы (в соответствии с рекомендованной Microsoft стратегией AGLP), особенно когда уже создана группа, содержащая нужных пользователей, и ее будет поддерживать владелец группы.
За прошедшие годы возникла некоторая путаница в том, как обрабатывать комбинацию разрешений NTFS и разрешений общего доступа Windows. Эксперты сходятся во мнении, что лучше всего стандартизировать разрешения общего доступа и использовать разрешения NTFS для детального управления доступом. Например, вы хотите установить разрешения на совместное использование, чтобы они были доступны для всех аутентифицированных пользователей, а затем использовать разрешения NTFS для более детального определения, у кого есть доступ (по сети или непосредственно на сервере).Как и в случае с группами, лучше избегать «вложенных общих ресурсов» — в конечном итоге это просто вносит ненужную сложность.
Последний элемент — правильно настроить разрешения на просмотр для общих ресурсов. Например, если вы пытаетесь предоставить кому-либо доступ к папке, которая находится на несколько уровней ниже общего ресурса, ему потребуются разрешения на просмотр на всем протяжении дерева. Вместо того, чтобы пытаться делать это вручную, лучше использовать автоматизированное решение, которое отслеживает их и правильно настраивает.
Разобравшись с разрешениями, можем ли мы упростить реальную структуру общих областей? Ответ, который дают ИТ-специалисты, также заключается в использовании простого бинарного подхода.Они предлагают использовать большие доли отделов или подразделений, а затем использовать определенные доли проекта, чтобы сотрудники из разных отделов могли работать вместе по мере необходимости.
2. Владельцы данных — настоящие хранители доступа
Отчасти причина того, что права доступа к данным устанавливаются слишком широко, заключается в том, что ИТ-специалисты часто могут только догадываться, действительно ли пользователь авторизован для доступа к контенту. Так что админы ошибаются в сторону инклюзивности. Лучшим подходом для ИТ-отдела является более тесное сотрудничество с владельцами данных — пользователями, как правило, менеджерами со стороны бизнеса, которые знают контекст данных и находятся в лучшем положении в организации, чтобы указать, кто должен иметь доступ.
ИТ-отдел должен инициировать процесс первоначальной проверки прав с владельцами данных. Это потребует от владельцев проверки того, у кого в настоящее время есть доступ к папке, обычно путем просмотра текущей структуры группы и, возможно, журналов аудита, а затем принятия решения об удалении пользователей из группы. Для ИТ-отдела это зачастую сложный процесс, особенно отслеживание пользователей до групп, поэтому автоматизированные решения упростят его.
Важно помнить, что проверка прав — это не одноразовое исправление, а ее необходимо выполнять постоянно, чтобы не отставать от меняющихся ролей пользователей.Например, некоторым пользователям обычно предоставляется временный доступ к папкам проекта — возможно, они были наняты в качестве краткосрочного консультанта или являются сотрудниками, назначенными в группу по мере необходимости. Когда проект будет завершен, доступ следует отозвать.
К сожалению, менеджеры часто забывают связаться с ИТ-отделом или предполагают, что ИТ-отдел лишит их доступа. Подобные изменения не проходят и приводят к разрешениям, которые не отражают текущую организационную структуру и в конечном итоге являются более широкими, чем необходимо.Но с помощью регулярных проверок прав — возможно, ежеквартально — эти упущения могут быть устранены владельцами.
3. Всегда будь внимательным
ИТ-специалистам предстоит еще многое сделать после настройки политик доступа к папкам и участия в периодических проверках прав. Они также должны постоянно контролировать общие папки. Почему? Предоставление доступа к ресурсу в сети — отличный способ улучшить сотрудничество между сотрудниками, но это также связано с обязательствами по обеспечению безопасности.
Поскольку утечки данных стали обычным явлением, ИТ-персонал должен анализировать активность сетевых файлов на предмет признаков того, что внешние хакеры или вредоносное ПО перехватили учетные данные внутренних пользователей или что внутренние пользователи могут ничего не делать. Другими словами, ИТ-отделам следует проверять активность доступа к файлам с целью выявления необычных закономерностей, например всплесков активности, изменения разрешений для существующих папок и конфиденциального контента, количество просмотров которого превышает средний. Здесь снова использование автоматизации, особенно механизмов оповещения в реальном времени, является гораздо лучшим способом реализации мониторинга, чем просмотр журналов вручную.
На более оперативном уровне ИТ-отдел также должен анализировать общую активность, чтобы ужесточить разрешения — например, пользователей и группы, у которых есть разрешения на доступ к папкам, которые никогда не используются, — или чтобы определить, доступны ли конфиденциальные данные и / или просматриваются ли неуполномоченными сотрудниками. Затем результаты этого анализа можно будет использовать во время проверки прав, чтобы облегчить доступ.
4. Не забывайте об удержании
Хотя для ИТ-отдела естественно думать о настройке сетевых файловых ресурсов и управлении существующими общими ресурсами, иногда проблемы жизненного цикла могут быть отодвинуты на второй план.Помните: у всех данных есть срок жизни, и чем старше становится содержимое, тем менее актуальным оно становится. Таким образом, ИТ-отделы также должны иметь действующие политики хранения данных. Это не просто вопрос экономии дискового пространства за счет удаления и архивирования устаревших данных, но это также имеет последствия для безопасности данных.
Существует подход к безопасности данных, известный как конфиденциальность по дизайну, который оказал сильное влияние на соответствие данных — как отраслевым стандартам, так и правовым нормам. Одна из идей дизайна конфиденциальности заключается в том, что компании должны минимизировать объем собираемых данных, а затем установить ограничения на хранение файлов и папок.Преимущество с точки зрения безопасности от продления срока хранения данных заключается в том, что ворам будет меньше возможностей для кражи. Это базовая, но эффективная стратегия защиты.
Чтобы немного снизить лимиты хранения, ИТ-специалисты предлагают взимать с пользователей плату за хранение на побайтовой основе. Если руководители отделов или менеджеры групп не хотят оплачивать свой кусок общего хранилища из своего бюджета, ИТ-отдел может удалить его или скопировать данные во вторичное хранилище.
Чтобы начать думать о политике хранения, мы перечислим ниже несколько факторов, которые следует учитывать:
- Определите возраст, по достижении которого каждый тип данных, к которым не было доступа, будет считаться устаревшим — 1 год? 2 года? 5 лет?
- Внедрить решение, которое может определить местонахождение устаревших данных на основе фактического использования (а не только временных меток файлов).
- Автоматизировать классификацию данных на основе содержимого, активности, доступности, конфиденциальности данных и участия владельца данных
- Автоматически архивировать или удалять данные, которые соответствуют вашим правилам хранения
- Автоматический перенос устаревших данных, содержащих конфиденциальную информацию, в безопасную папку или архив с доступом только для тех людей, которым необходим доступ (например,грамм. Главный юрисконсульт)
- Убедитесь, что ваше решение может предоставить доказательства (например, отчеты) вашей оправданной политики хранения и удаления данных
Заключение
Обмен файлами по сети — важная услуга в любой организации и отправная точка для внедрения решений для совместной работы. Однако общий контент также связан с собственными административными издержками и издержками безопасности. В целом, ИТ-отделы должны иметь политики для совместного использования файлов, которые охватывают идеи, изложенные в этом документе.Мы обсудили базовую модель разрешений для папок и групп, но ваша организация может развивать свои собственные стратегии — пробег может быть разным. Но даже в самых простых политиках сложность управления правами доступа к папкам для более чем нескольких пользователей потребует автоматизации, чтобы гарантировать эффективное применение политик.
способов доступа к файлам из любого места
Если вы являетесь частью растущей мобильной рабочей силы, наличие удаленного доступа к вашим файлам из любого места означает, что вам никогда не придется беспокоиться о том, чтобы забыть что-то важное.Вы можете путешествовать налегке и заниматься бизнесом практически из любого места, где есть подключение к Интернету. Есть несколько способов получить доступ к вашим файлам, удаленно управлять своим компьютером или управлять им, где бы вы ни находились. Выбранный вами метод зависит от того, как вы планируете получить доступ к файлам и что вам нужно использовать, когда вы находитесь вне рабочего места.
Lifewire / Тим ЛидткеОблачные вычисления — удаленные файловые серверы
Чтобы получить удаленный доступ к файлам из любого места без необходимости настраивать какое-либо оборудование, обратитесь к службам облачных вычислений, в частности к веб-приложениям для резервного копирования и синхронизации файлов.Специальные службы и приложения для синхронизации файлов предназначены для того, чтобы ваши самые важные документы были доступны, где бы вы ни находились.
Apple iCloud, Microsoft OneDrive и Google Диск обеспечивают доступ, редактирование и совместное использование, где бы у вас ни был Интернет. Базовые планы бесплатны, а дополнительное место для хранения доступно за небольшую плату.
Онлайн-службы резервного копирования обеспечивают автоматическое внешнее хранение файлов и обычно позволяют загружать отдельные файлы из веб-браузера или мобильного приложения.Carbonite, Mozy, CrashPlan и BackBlaze — вот некоторые из них.
Существуют дополнительные варианты бесплатного или недорогого резервного копирования, в том числе использование вашей веб-почты или веб-хостинга для хранения файлов в Интернете. Например, если у вас есть веб-сайт, и вы хотите получить доступ к нескольким файлам, когда вас нет, создайте на своем веб-сайте специальную папку, доступ к которой есть только у вас. При использовании электронной почты получить удаленный доступ к файлам так же просто, как отправить файлы самому себе в сообщении электронной почты.
Dropbox, Box и SugarSync автоматически зеркалируют папку или несколько папок на вашем компьютере на свои онлайн-серверы.Это как файловый сервер в облаке; вы можете обмениваться файлами с другими и, в некоторых случаях, редактировать файлы в браузере и синхронизировать их с мобильными устройствами.
Средство удаленного рабочего стола
Еще один способ получить файлы из любого места, где есть Wi-Fi или какой-либо другой вид Интернета, — это удаленно войти в систему на вашем компьютере. Когда вы это сделаете, вы создадите настройку, имитирующую ваше сидение перед компьютером дома. Все, что вы обычно можете получить со своего компьютера, находясь за рабочим столом, доступно удаленно с помощью инструмента удаленного рабочего стола.
Существует несколько форм программ удаленного рабочего стола на основе подписки, но есть также некоторые бесплатные инструменты удаленного доступа, которые идеально подходят для большинства людей. Вы можете просматривать свои файлы дома, пока вас нет, распечатывать удаленные файлы локально и копировать файлы на домашний компьютер и с него.
Многие программы для удаленного рабочего стола не ограничивают вас подключением к домашнему компьютеру с другим компьютером. Вы также можете использовать мобильное приложение, которое делает удаленный доступ к вашим файлам таким же простым, как запуск приложения на телефоне или планшете.
Устройство NAS
Если вам не нужно удаленно контролировать или управлять своим домашним компьютером и вы хотите получить доступ только к общим файлам через Интернет, используйте устройство сетевого хранилища (NAS).
Western DigitalNAS — это удаленный мини-файловый сервер, который подключается к домашней сети. Они отлично подходят для обмена файлами и резервного копирования на нескольких компьютерах и обычно предлагают удаленный доступ к файлам через FTP или веб-браузер, в зависимости от устройства. Популярные устройства NAS, обеспечивающие удаленный доступ к файлам, включают Buffalo Linkstation и Apple Time Capsule.
Внешний жесткий диск
Добавление внешнего жесткого диска к существующему маршрутизатору — если маршрутизатор поддерживает совместное использование файлов — это еще один способ доступа к файлам. Поскольку внешние жесткие диски могут быть большого размера, легко мгновенно предоставить терабайты хранилища для удаленного доступа.
Использование внешнего жесткого диска, подключенного к маршрутизатору, выполняется медленнее, чем выделенного NAS, но этот вариант может быть менее дорогостоящим, если у вас есть внешний диск или совместимый маршрутизатор. Однако, даже если у вас нет внешнего жесткого диска, они обычно недороги из-за того объема памяти, который они содержат.
LinksysДомашний сервер
Если вы не хотите использовать стороннее решение, настройте VPN и сервер. Этот вариант является наиболее дорогостоящим и трудоемким для настройки — программное обеспечение обычно стоит дорого, и вам необходимо перенаправить порты маршрутизатора, — но он обеспечивает максимальный контроль.
Для Mac MacOS Server — это один из вариантов, который упрощает работу в сети и удаленный доступ дома или в малом бизнесе. Существуют также варианты серверов Linux, такие как Ubuntu Server, openSUSE и Oracle Linux.
Существуют также HTTP-серверы, которые просты в использовании и быстро настраиваются (HFS — один из примеров бесплатной программы удаленного файлового сервера для Windows и Linux). Если вы предпочитаете FTP, существует множество бесплатных программ для FTP-серверов.
Спасибо, что сообщили нам!
Расскажите, почему!
Другой Недостаточно подробностей Сложно понятьПоддержка | Synology Incorporated
Служба ремонта Synology
Synology предоставляет гарантийное обслуживание для всего оборудования.Ремонт осуществляется специалистами Synology, и мы строго следим за каждой деталью процесса, чтобы убедиться, что ваш объект будет отремонтирован должным образом. Расширенная гарантия доступна для некоторых моделей высокого класса для продления срока ограниченной гарантии на оборудование.
Ремонтная служба
Элементы, о которых было сообщено, будут отремонтированы или отремонтированы в течение гарантийного срока в соответствии со стандартами Synology (с новыми или отремонтированными компонентами), чтобы убедиться, что указанные элементы могут работать должным образом после ремонта.
Пожалуйста, прочтите это перед тем, как приступить к ремонту.
- Прочтите и примите гарантийное соглашение.
- Гарантия может различаться для разных моделей, поэтому убедитесь, что указанный товар находится в пределах гарантии. Узнать больше
- Убедитесь, что вы выполнили контрольный список и определили, что неисправность вызвана аппаратным обеспечением.
Примечание: В нормальных условиях гарантия активируется с даты, указанной в счете-фактуре, выставленном Synology или ее авторизованными дистрибьюторами и торговыми посредниками.
Порядок ремонта
- Связаться с первоначальным торговым посредником — Для получения услуг по ремонту сначала обратитесь в офис первоначальной закупки или к местным представителям (реселлерам или дистрибьюторам).
- Обратитесь в Synology — Если первоначальный отдел закупок по какой-либо причине больше не может предоставлять услуги по ремонту, обратитесь в Synology за дополнительной помощью.
Чтобы подать заявку на ремонт в Synology, войдите в свою учетную запись Synology.
Примечание:
- Перед отправкой NAS на ремонт необходимо создать резервную копию личных данных и конфигураций. Synology и ее авторизованные партнеры не несут ответственности за сохранение вашей конфиденциальности и конфиденциальности.
- Продукт и система будут восстановлены до заводских настроек по умолчанию, и исходные данные невозможно будет восстановить. Synology не несет ответственности за потерю данных во время ремонта. Гарантия
- распространяется только на продукты Synology.Жесткие диски и любые другие совместимые устройства в комплект не входят.
- Synology оставляет за собой все права на окончательное решение, которое будет приниматься исключительно и окончательно компанией Synology.
Не видит общих папок на ПК с Windows 10 — Как исправить
Одной из самых мощных функций, доступных в современных вычислениях, является использование локальных сетей, которые позволяют вам обмениваться фильмами или музыкальными файлами на всех устройствах в вашем доме или офис. Вы можете использовать сеть для настройки медиа-сервера, для совместного использования принтеров и сканеров или просто для обмена файлами между двумя машинами.Хотя в принципе объединить ваши компьютеры в сеть довольно просто, на практике заставить их работать должным образом может быть непросто. Распространенной проблемой является неспособность одного компьютера видеть общие папки на другом компьютере. В Windows 10 эта проблема в значительной степени решена, но все еще возникает.
Более старые версии Windows поддерживали локальные сети, вплоть до Windows for Workgroups 3.11 в 1993 году. Фактически, до Windows 8.1 создание сетей в Windows можно было справедливо описать как кошмар, представляющий проблему за проблемой.Фактически, если вы запустили сеть и запустили ее в этих более ранних операционных системах, вам действительно не хотелось что-либо менять, опасаясь, что ваша ненадежно функционирующая сеть снова развалится.
К счастью, Windows 10 значительно улучшила этот процесс. Проблемы все еще остаются, но создание сетей и совместное использование ресурсов внутри сети уже не так болезненно, как раньше. Windows 10 упростила процесс создания сети, так что теперь все, что вам нужно сделать, это настроить общий сетевой ресурс, и теоретически он работает как шарм.
Настройка общей сетевой папки в Windows 10
Одной из наиболее частых причин сбоев в работе сети в Windows 10 является неправильная настройка. Несмотря на то, что это самая простая сеть Windows, все же очень легко ошибиться. Вот как должна быть настроена сеть Windows.
- Откройте проводник Windows, щелкните правой кнопкой мыши папку, к которой вы хотите предоставить общий доступ, и выберите «Свойства».
- Затем выберите вкладку «Совместное использование».
- Теперь нажмите кнопку «Поделиться».
- Введите людей, которым вы хотите разрешить доступ к своим файлам, во всплывающем окне, или вы можете выбрать «Все» из раскрывающегося списка, если у вас нет определенных пользователей в вашей домашней сети. По завершении нажмите «Добавить».
- При необходимости измените уровень разрешений в окне. «Чтение» даст пользователям возможность читать файлы; «Чтение / запись» позволит им изменять или удалять файлы.
- Щелкните «Поделиться».
- Обратите внимание на ссылки на общие каталоги, они понадобятся вам для доступа к папкам в сети.Нажмите Готово после того, как закончите все и скопируйте ссылки.
После настройки общего ресурса вы сможете получить к нему доступ с другого компьютера. Откройте проводник Windows, выберите «Сеть» на левой панели, выберите файл и войдите в систему, используя свои учетные данные. Это оно!
ПК не видит общие папки в Windows 10
Если вы правильно настроили общий доступ, ваш компьютер должен видеть общие папки в Windows 10. Если вы их не видите, выполните эти проверки.
- Убедитесь, что ваши компьютеры используют одну и ту же сеть.
- Убедитесь, что IPv6 включен на всех компьютерах.
- Убедитесь, что обнаружение сети включено на всех компьютерах.
- Убедитесь, что общий доступ к файлам и принтерам включен на всех компьютерах.
- Toggle Включите совместное использование, защищенное паролем, чтобы выключить и повторить проверку.
- Убедитесь, что вы входите в систему, используя ту же учетную запись, которую вы ввели при добавлении пользователей в раздел «Поделиться».
- Если вы используете брандмауэр Защитника Windows, откройте приложение «Брандмауэр», выберите «Разрешенные приложения» и убедитесь, что общий доступ к файлам и принтерам разрешен.
Если ничего из этого не работает, убедитесь, что все сетевые службы работают. Все следующие службы должны быть настроены на автоматический режим и работать в данный момент:
- DNS-клиент
- Хост поставщика обнаружения функций
- Публикация ресурса обнаружения функций
- Поставщик домашней группы
- Прослушиватель домашней группы
- Группировка одноранговых сетей
- Обнаружение SSDP
- Хост устройства UPnP
Несмотря на то, что домашняя группа теперь удалена из Windows 10, она все еще упоминается во всей операционной системе.
Если ваш компьютер по-прежнему не видит общие папки в Windows 10, проверьте учетные данные на компьютере, с которого вы пытаетесь получить доступ к файлам.
- Откройте панель управления, учетные записи пользователей и диспетчер учетных данных.
- Выберите учетные данные Windows и добавьте учетные данные Windows.
- Добавьте IP-адрес ПК, на котором размещен файл, а также имя пользователя и пароль администратора этого ПК.
- Выберите ОК для сохранения.
Убедитесь, что вы добавили IP-адрес, имя пользователя и пароль администратора компьютера, на котором размещены файлы.Затем вы можете теоретически получить доступ к общему ресурсу, введя сетевой адрес в проводнике на других компьютерах, например \ 192.168.0.52AdminAdminpassword.
Если все это не удается, всегда есть средство устранения неполадок общих папок. Выберите «Настройки», «Обновление и безопасность», «Устранение неполадок» и выберите «Общие папки». Запустите средство устранения неполадок оттуда.
Доступ к общей папке, не защищенной паролем
- Введите «control» в строку поиска Windows и выберите «Панель управления» или перейдите на страницу настроек.
- Затем выберите Сеть и Интернет.
- Теперь выберите Центр управления сетями и общим доступом.
- В Центре управления сетями и общим доступом выберите «Изменить дополнительные параметры общего доступа».
- Убедитесь, что обнаружение сети и общий доступ к файлам и принтерам включены для частной, гостевой или общедоступной и всех сетей.
- Установите флажок «Включить автоматическую настройку подключенных к сети устройств», если применимо.
- Теперь в разделе «Все сети» установите переключатель «Отключить совместное использование, защищенное паролем».
- Убедитесь, что в разделе «Все сети» включен общий доступ к общим папкам.
- Нажмите кнопку «Сохранить изменения», чтобы применить новые настройки.
Подключение к сети в Windows 10 намного сложнее, чем должно быть. Если ваш компьютер не видит общие папки в Windows 10, одно из этих исправлений должно заставить вас работать. Все они работали на меня.
Есть какие-нибудь предложения или советы по работе с сетью Windows 10? Делитесь ими в комментариях!
У нас есть для вас больше сетевых ресурсов!
Хотите знать, какой роутер вам подойдет? Ознакомьтесь с нашим руководством по выбору беспроводного маршрутизатора, подходящего для ваших нужд.
Возникли проблемы с вашей сетью Wi-Fi? Вот наше руководство по устранению неполадок в беспроводных сетях.
Хотите более безопасную сеть? Вот как настроить безопасность WPA2 Enterprise в вашей сети.
Хотите знать о сетевой безопасности? Вот руководство о том, что означает WPS в вашей сети.
У нас также есть руководство о том, что такое кастомная прошивка.
Обмен файлами между Ubuntu 20.04 и системами Windows с помощью Samba — Answertopia
Несмотря на то, что Linux несколько раз вторгся на рынок настольных компьютеров, его истоки и будущее во многом основаны на серверах.Поэтому неудивительно, что Ubuntu может работать как файловый сервер. Также очень часто системы Ubuntu и Windows используются бок о бок в сетевых средах. Поэтому обычным требованием является, чтобы файлы в системе Ubuntu были доступны для систем на базе Linux, UNIX и Windows через сетевые соединения. Точно так же общие папки и принтеры, находящиеся в системах Windows, также могут быть доступны из систем на основе Ubuntu.
СистемыWindows совместно используют ресурсы, такие как файловые системы и принтеры, с помощью протокола, известного как блок сообщений сервера (SMB).Следовательно, чтобы система Ubuntu могла обслуживать такие ресурсы по сети для системы Windows и наоборот, она должна поддерживать SMB. Это достигается с помощью технологии Samba. Помимо обеспечения интеграции между системами Linux и Windows, Samba также может использоваться для обеспечения совместного использования папок между системами Linux (как альтернатива NFS, о которой говорилось в предыдущей главе).
В этой главе мы рассмотрим шаги, необходимые для совместного использования ресурсов файловой системы и принтеров в системе Ubuntu с удаленными системами Windows и Linux, а также для доступа к ресурсам Windows из Ubuntu.
1.1 Доступ к ресурсам Windows с рабочего стола GNOME
Прежде чем углубляться в подробности совместного использования Samba, стоит отметить, что если все, что вам нужно сделать, это получить доступ к общим папкам Windows из рабочего стола Ubuntu GNOME, тогда поддержка уже предоставляется в приложении GNOME Files. Приложение Files расположено в тире, как показано на рис. 23-1:
.Рисунок 23-1
После запуска выберите опцию Other Locations на левой панели навигации, а затем значок сети Windows на главной панели, чтобы просмотреть доступные ресурсы Windows:
Рисунок 23-2
1.2 Клиент Samba и Samba
Samba позволяет использовать как ресурсы Ubuntu совместно с системами Windows, так и ресурсы Windows совместно с системами Ubuntu. Ubuntu обращается к ресурсам Windows с помощью клиента Samba. С другой стороны, ресурсы Ubuntu используются совместно с системами Windows путем установки и настройки службы Samba.
1.3 Установка Samba в системе Ubuntu
Параметры по умолчанию, используемые в процессе установки Ubuntu, обычно не устанавливают необходимые пакеты Samba.Если вы специально не попросили установить Samba, маловероятно, что в вашей системе установлена Samba. Чтобы проверить, установлена ли Samba, откройте окно терминала и выполните следующую команду:
# apt -qq list samba-common samba smbclient
Любые отсутствующие пакеты можно установить с помощью инструмента командной строки apt :
# apt install samba-common samba smbclient
1.4 Настройка брандмауэра Ubuntu для включения Samba
Затем необходимо настроить брандмауэр, защищающий систему Ubuntu, чтобы разрешить трафик Samba.
Если вы используете несложный брандмауэр (ufw), выполните следующую команду:
В качестве альтернативы, если вы используете firewalld, запустите команду firewall-cmd следующим образом:
# firewall-cmd --permanent --add-port = {139 / tcp, 445 / tcp}
# firewall-cmd --reload Перед запуском службы Samba необходимо выполнить ряд шагов настройки, чтобы определить, как система Ubuntu будет выглядеть в системах Windows, и какие ресурсы будут использоваться удаленными клиентами.Большинство этих задач настройки выполняется в файле / etc / samba / smb. conf файл.
1.5 Настройка файла
smb.confSamba — это очень гибкая и настраиваемая система, которая предоставляет множество различных опций для управления совместным использованием ресурсов в сетях Windows. Такая гибкость может создать впечатление, что Samba слишком сложна для работы. В действительности, однако, многие параметры конфигурации не требуются для типичной установки, и кривая обучения для настройки базовой конфигурации на самом деле довольно коротка.
В целях этой главы мы рассмотрим присоединение системы Ubuntu к рабочей группе Windows и настройку каталога в качестве общего ресурса, к которому может получить доступ конкретный пользователь. Это конфигурация, известная как автономный сервер Samba . Также доступны более сложные конфигурации, такие как интеграция Samba в среду Active Directory, хотя они выходят за рамки этой книги.
Первым шагом в настройке Samba является редактирование файла / etc / samba / smb.conf файл.
1.5.1 Настройка [global] секции
Файл smb.conf разделен на разделы. Первый раздел — это раздел [global], в котором можно указать настройки, применимые ко всей конфигурации Samba. Хотя эти параметры являются глобальными, каждый параметр может быть переопределен в других разделах файла конфигурации.
Первая задача — определить имя рабочей группы Windows, в которой будут использоваться ресурсы Ubuntu. Это контролируется с помощью директивы workgroup = раздела [global], которая по умолчанию настроена следующим образом:
Начните с изменения этого имени на фактическое имя рабочей группы, если необходимо.
Помимо параметра рабочей группы, другие параметры указывают, что это автономный сервер, на котором общие ресурсы будут защищены паролями пользователей. Перед тем как перейти к настройке общих ресурсов, в раздел [global] также необходимо добавить другие параметры:
[весь мир]
.
.
netbios имя = LinuxServer
.
. Свойство «netbios name» указывает имя, под которым сервер будет виден другим системам в сети.
1.5.2 Настройка общего ресурса
Следующим шагом является настройка общих ресурсов (другими словами, ресурсов, которые будут доступны из других систем в сети Windows). Для этого разделу присваивается имя, по которому он будет ссылаться на него при совместном использовании. Например, если мы планируем предоставить общий доступ к каталогу / sampleshare нашей системы Ubuntu, мы могли бы назвать раздел [sampleshare]. В этом разделе возможны различные варианты конфигурации.Однако для целей этого примера мы просто определим каталог, который будет совместно использоваться, укажем, что каталог доступен как для просмотра, так и для записи, и объявим ресурс общедоступным, чтобы гостевые пользователи могли получить доступ:
[поделиться]
comment = Пример общего доступа Samba
путь = / sampleshare
browseable = Да
общественность = да
Writable = да Чтобы ограничить доступ определенным пользователям, можно использовать свойство «допустимые пользователи», например:
действующих пользователей = demo, bobyoung, marcewing
1.5.3 Удаление ненужных акций
Файл smb.conf предварительно настроен с разделами для совместного использования принтеров и домашних папок пользователей в системе. Если эти ресурсы не нужно совместно использовать, соответствующие разделы можно закомментировать, чтобы Samba игнорировала их. В следующем примере закомментирован раздел [дома]:
. . # [дома] # comment = Домашние каталоги # действительных пользователей =% S,% D% w% S # browseable = Нет # только чтение = Нет # наследовать acls = Да ..
1.6 Создание пользователя Samba
Любой пользователь, которому требуется доступ к общему ресурсу Samba, должен быть настроен как Пользователь Samba и иметь пароль. Эта задача решается с помощью средства командной строки smbpasswd . Рассмотрим, например, что пользователю с именем demo требуется доступ к каталогу / sampleshare нашей системы Ubuntu из системы Windows. Чтобы выполнить это требование, мы должны добавить demo в качестве пользователя Samba следующим образом:
# smbpasswd -a demo Новый пароль SMB: Введите новый пароль SMB еще раз: Добавлена пользовательская демонстрация.
Теперь, когда мы завершили настройку очень простого сервера Samba, пришло время протестировать наш файл конфигурации, а затем запустить службы Samba.
1.7 Тестирование файла
smb.confПараметры в файле smb.conf можно проверить на наличие ошибок с помощью инструмента командной строки testparm следующим образом:
# testparm Загрузите файлы конфигурации smb из /etc/samba/smb.conf rlimit_max: увеличение rlimit_max (1024) до минимального лимита Windows (16384) ВНИМАНИЕ: опция "системный журнал" устарела. Раздел обработки "[принтеры]" Раздел обработки "[print $]" Раздел обработки "[sampleshare]" Загруженный файл служб в порядке.Роль сервера: ROLE_STANDALONE Нажмите Enter, чтобы увидеть дамп определений ваших сервисов. # Глобальные параметры [Глобальный] DNS-прокси = Нет файл журнала = /var/log/samba/log.%m сопоставить гостю = Плохой пользователь максимальный размер журнала = 1000 имя netbios = LINUXSERVER соблюдать ограничения pam = Да изменение пароля pam = Да паническое действие = / usr / share / samba / panic-action% d passwd chat = * Введите \ snew \ s * \ spassword: *% n \ n * Введите \ snew \ s * \ spassword: *% n \ n * пароль \ успешно обновлен *. программа passwd = / usr / bin / passwd% u security = ПОЛЬЗОВАТЕЛЬ роль сервера = автономный сервер строка сервера =% h сервер (Samba, Ubuntu) syslog = 0 синхронизация паролей unix = Да usershare allow guest = Yes выигрывает поддержку = Да Конфигурация idmap *: backend = tdb [принтеры] browseable = Нет comment = Все принтеры создать маску = 0700 путь = / var / spool / samba printable = Да [печать $] comment = Драйверы принтера путь = / var / lib / samba / printers [образец] comment = Пример общего доступа Samba гость ok = Да путь = / sampleshare только чтение = №
1.8 Запуск служб имен Samba и NetBIOS
Для того, чтобы сервер Ubuntu мог работать в сети Windows, должны быть запущены службы Samba (SMB) и NetBIOS nameservice (NMB). При желании также включите службы, чтобы они запускались при каждой загрузке системы:
# systemctl enable smbd # systemctl start smbd # systemctl включить nmbd # systemctl start nmbd
Перед попыткой подключения из системы Windows используйте утилиту smbclient , чтобы убедиться, что общий ресурс настроен:
# smbclient -U demo -L localhost Введите пароль WORKGROUP \ demo: Имя общего доступа Тип Комментарий --------- ---- ------- print $ Драйверы для дисковых принтеров samplehare Пример диска Samba share IPC $ IPC IPC Service (сервер demo-server2 (Samba, Ubuntu)) Officejet_Pro_8600_C7C718_ Принтер Officejet_6600_971B9B_ Принтер Повторное подключение к SMB1 для включения в список рабочей группы.Комментарий сервера --------- ------- Мастер рабочей группы --------- ------- РАБОЧАЯ ГРУППА LINUXSERVER
1.9 Доступ к общим ресурсам Samba
Теперь, когда ресурсы Samba настроены и службы запущены, пора получить доступ к общему ресурсу из системы Windows. В подходящей системе Windows в той же рабочей группе, что и система Ubuntu, откройте проводник Windows и перейдите на панель «Сеть». На этом этапе проводник должен выполнить поиск в сети и перечислить все системы, использующие найденный протокол SMB.На следующем рисунке показана система Ubuntu с именем LINUXSERVER, расположенная с помощью проводника Windows в системе Windows 10:
Рисунок 23-3
Двойной щелчок по хосту LINUXSERVER запросит имя и пароль пользователя с правами доступа. В данном случае это демо-счет, который мы настроили с помощью инструмента smbpasswd :
Рисунок 23-4
Ввод имени пользователя и пароля приведет к тому, что общие ресурсы, настроенные для этого пользователя, появятся в окне проводника, включая ранее настроенный ресурс / sampleshare :
Рисунок 23-5
Двойной щелчок по общему ресурсу / sampleshare отобразит список файлов и каталогов, содержащихся в нем.
Если вы не видите систему Linux или у вас проблемы с доступом к общей папке, попробуйте сопоставить общий ресурс Samba с локальным диском Windows следующим образом:
- Откройте проводник Windows, щелкните правой кнопкой мыши запись «Сеть» на левой панели и выберите в открывшемся меню Подключить сетевой диск… .
- В диалоговом окне «Подключить сетевой диск» выберите букву диска, прежде чем вводить путь к общей папке. Например:
\\ LinuxServer \ sampleshare
Установите флажок рядом с Подключиться с использованием других учетных данных .Если вы не хотите, чтобы диск отображался каждый раз при входе в систему Windows, снимите соответствующий флажок:
Рисунок 23-6
После ввода настроек нажмите кнопку «Готово», чтобы подключить диск, при появлении запроса введите имя пользователя и пароль для пользователя Samba, настроенного ранее в этой главе. После небольшой задержки содержимое общего ресурса Samba появится в новом окне проводника.
1.10 Доступ к общим ресурсам Windows из Ubuntu
Как упоминалось ранее, Samba — это улица с двусторонним движением, которая позволяет не только системам Windows получать доступ к файлам и принтерам, размещенным в системе Ubuntu, но также позволяет системе Ubuntu получать доступ к общим ресурсам в системах Windows.Это достигается с помощью пакета smbclient, который был установлен в начале этой главы. Если он в настоящее время не установлен, установите его из окна терминала следующим образом:
Общие ресурсы в системе Windows доступны либо с рабочего стола Ubuntu с помощью приложения «Файлы», либо из командной строки с помощью инструментов smbclient и mount . Действия, описанные в этом разделе, предполагают, что в системе Windows включены соответствующие настройки общего доступа к сети.
Чтобы получить доступ к любым общим ресурсам в системе Windows с помощью рабочего стола GNOME, начните с запуска приложения «Файлы» и выбора опции Другие места . Появится экран, показанный на рисунке 23-7 ниже, включая значок сети Windows (если он обнаружен):
Рисунок 23-7
При выборе параметра «Сеть Windows» будут отображены системы Windows, обнаруженные в сети, и разрешен доступ к любым общим ресурсам.
Рисунок 23-8
В качестве альтернативы, параметр Connect to Server может использоваться для подключения к определенной системе.Обратите внимание, что имя или IP-адрес удаленной системы должен иметь префикс smb: // и может сопровождаться путем к определенному общему ресурсу, например:
smb: // WinServer10 / Documents
1.11 Резюме
В этой главе мы рассмотрели, как настроить систему Ubuntu для работы как в качестве клиента Samba, так и в качестве сервера, позволяющего совместно использовать ресурсы с системами Windows.


