Разбивка диска для установки Linux
Для установки Windows достаточно просто выбрать раздел диска. Система сама его отформатирует и установит туда все файлы. Но Linux позволяет намного гибче настроить расположение системы и ее файлов. Во время установки вы можете разместить различные папки с системными или пользовательскими файлами на разных разделах.
Это очень интересная функция, повышающая надежность системы, а также удобство ее использования. Наша сегодняшняя статья ориентирована на новичков, мы рассмотрим как нужно выполнять разбивку диска для установки linux. Поговорим зачем это нужно, какие размеры для разделов выбирать и так далее.
Содержание статьи:
Немного теории
Начнем с того, что в Linux не существует дисков, таких какими мы их знаем в Windows. Здесь все намного более прозрачно. Есть разделы диска, а также существует одна корневая файловая система.
В качестве корневой файловой системы подключается выбранный вами для этого раздел, а уже к нему, в подкаталоги подключаются другие разделы.
Но для пользователя все это выглядит как единая файловая система. Складывается впечатление, что все файлы находятся на корневом разделе, а не раскиданы по нескольким. Вообще говоря, можно установить Linux на один раздел, не разбивая файловую систему, но так делать не рекомендуется, ниже мы рассмотрим почему.
Зачем так делать?
У каждого из разделов своя задача. Разбивка диска для linux между несколькими разделами изолирует их один от другого. Если на одном разделе, например, домашнем закончится место, то система все еще сможет нормально работать, потому что это никак не касается корневого раздела.
Вынесение домашнего раздела также очень полезно при переустановках. Так вы сможете переустановить систему но сохранить все свои данные.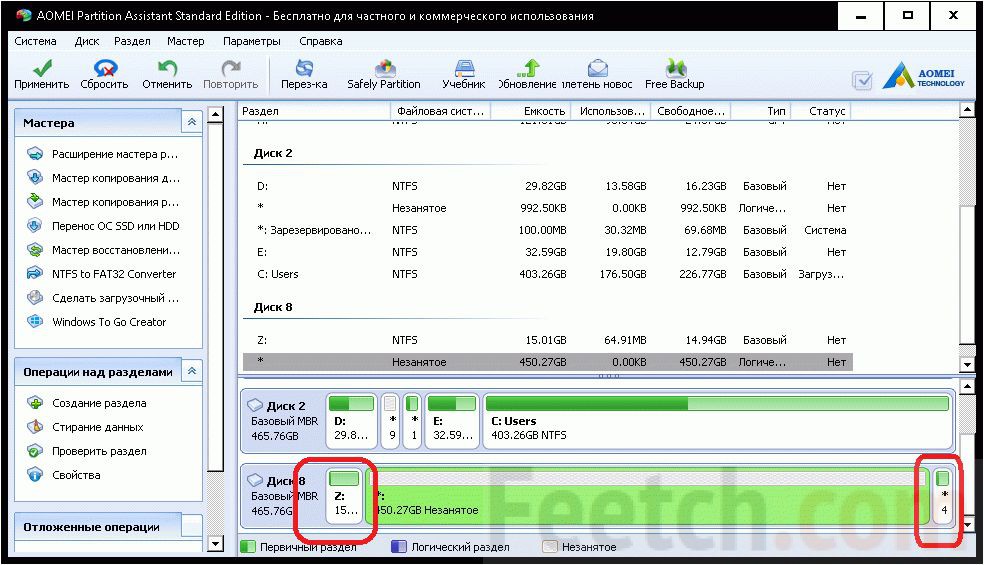 Или же еще можно использовать одного пользователя в нескольких системах.
Или же еще можно использовать одного пользователя в нескольких системах.
Загрузчик выносится на отдельный раздел, если файловая система вашего корневого раздела не поддерживается Grub, например, если вы используете Btrfs, xfs и т д. Также такая разбивка диска на разделы linux нужна если вы применяете технологию LVM или шифрование. Кроме того, загрузчик быстрее обнаружит свои файлы, если они будут на небольшом разделе в начале диска, а не где-то в дебрях много — гигабайтовой файловой системы.
На серверах иногда выделяются разделы /var и /usr. Это нужно опять же для изоляции и безопасности, например, вы можете запретить с помощью опции монтирования выполнение файлов с раздела /var.
Разбивка диска для Linux
В стандартной разбивке диска для Linux используется четыре раздела:
- / — корень, основной раздел для файловой системы;
- /boot — файлы загрузчика;
- swap — раздел подкачки, для выгрузки страниц из оперативной памяти, если она будет переполнена.

Все что здесь перечислено кроме swap — это точки монтирования в файловой системе. Это значит, что указанные разделы, будут подключены в соответствующие папки в файловой системе.
Сейчас мы не будем рассматривать как выполняется разбивка диска для установки linux на практике. Все это делается в установщике в пару кликов. Но более детально остановимся на файловых системах и их размерах, чтобы вы точно знали какие значения выбирать.
Раздел /boot
Разбивка жесткого диска linux начинается с создания этого раздела. Здесь все очень просто. На этом разделе размещаются файлы настройки и модули загрузчика, которые считываются при старте Grub, а также ядро и initrd образ. Эти файлы занимают не так много пространства, около 300 Мегабайт, но в некоторых дистрибутивах здесь могут размещаться еще и темы Grub, а также со временем будут накапливаться старые версии ядер, так что лучше запастись местом и выделить 500 Мегабайт. Этого будет вполне достаточно.
Что касается файловой системы, то нам нужна самая быстрая и простая. Задача этого раздела сводится к тому, чтобы как можно быстрее выдать файлы во время загрузки. Журналирование здесь не нужно, поскольку оно только замедлит загрузку, а файлы изменяются очень редко. Поэтому наш выбор ext2.
Задача этого раздела сводится к тому, чтобы как можно быстрее выдать файлы во время загрузки. Журналирование здесь не нужно, поскольку оно только замедлит загрузку, а файлы изменяются очень редко. Поэтому наш выбор ext2.
Раздел /
Это главный раздел вашей системы. На нем будут находиться все системные файлы, и к нему будут подключаться другие разделы. Сюда же мы будем устанавливать все свои программы и игры.
Учитывая все это нужно выделить достаточное количество места. Минимальные требования, чтобы вместились все файлы из установочного диска — 8 Гигабайт. Но когда вы установите все нужные вам программы система начнет занимать около 20 Гигабайт (это без игр). С каждым обновлением размер системы будет еще увеличиваться на 200-500 мегабайт. А теперь добавьте сюда игры. Если возьмете 50 Гигабайт под корень — не ошибетесь.
Файловая система должна быть стабильной, потому что в инном случае вы рискуете потерять всю систему при неудачном выключении компьютера. А поэтому нам нужна журналируемая файловая система. Можно брать ext4, resierfs или btrfs. Сейчас последняя стала заметно стабильнее. Но строго не рекомендуется брать что-то вроде XFS, потому что она очень чувствительна к сбоям.
Можно брать ext4, resierfs или btrfs. Сейчас последняя стала заметно стабильнее. Но строго не рекомендуется брать что-то вроде XFS, потому что она очень чувствительна к сбоям.
Но нельзя использовать ntfs или fat. Дело в том, что ядро использует некоторые особенности файловых систем для правильной работы, например, жесткие ссылки на конфигурационные файлы или система inotify для уведомления об изменениях в файловой системе. А эти файловые системы таких функций не поддерживают.
Раздел swap
Это раздел подкачки, куда будут отправляться неиспользуемые страницы памяти, если она переполнена. Также сюда записывается все содержимое памяти когда компьютер уходит в режим сна или гибернации. Конечно, раздел swap может быть размещен в виде файла на диске, как и в WIndows, но так будет работать быстрее. Размер рассчитывается очень просто, он должен быть равным количеству оперативной памяти. Файловая система специальная — swap.
Домашний раздел — /home
Это раздел для ваших файлов.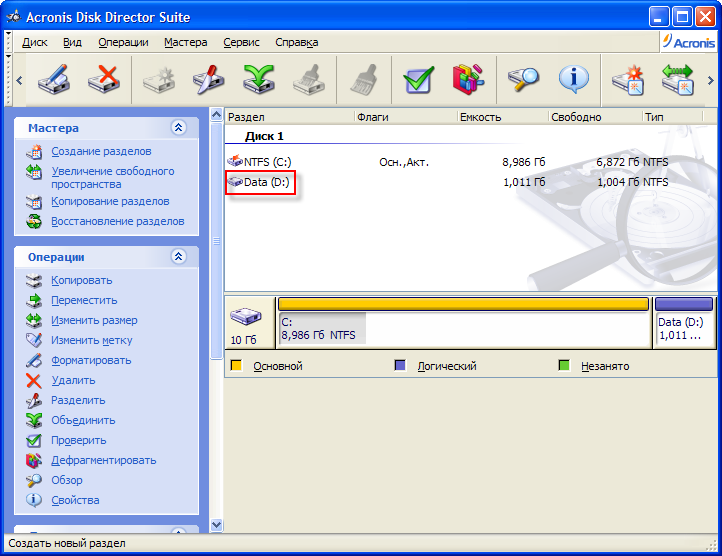
Динамическое изменение размера разделов
Очень часто бывает, что разметка диска для установки linux уже выполнена система установлена и нормально работает, а через некоторое время мы понимаем, что места под тот или иной раздел было выделено мало. В таких случаях нас ждет долгая переразметка или даже полное удаление разделов, если вы сразу не предвидели такой вариант.
Во-первых, можно создать резервный раздел, после того, для которого в будущем может потребоваться много места, оставить 10 Гб про запас, чтобы потом не было проблем, не такая уж плохая идея.
Во-вторых, можно использовать LVM.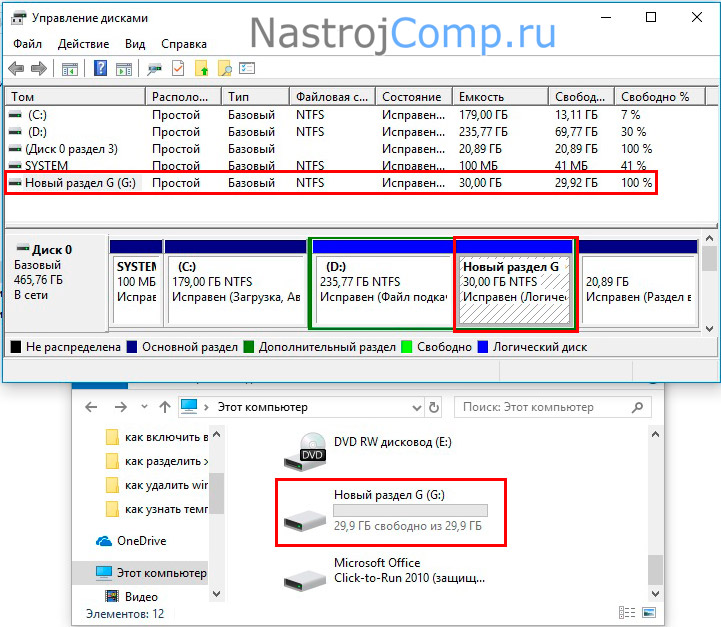 Это виртуальная прослойка для работы с дисками в Linux, позволяющая динамически изменять размер разделов независимо от свободного места после и до них.
Это виртуальная прослойка для работы с дисками в Linux, позволяющая динамически изменять размер разделов независимо от свободного места после и до них.
Выводы
Теперь вы знаете как выполняется разбивка диска linux и сможете справиться этой задачей. Правильная разбивка сэкономит вам потом очень много времени. Если у вас остались вопросы, спрашивайте в комментариях!
1. Знать особенности процедуры разбиения диска на разделы
Уметь пользоваться программами разбиения.
Уметь форматировать созданные разделы.
Оборудование: Настольный персональный компьютер
Разбиение жесткого диска на разделы и его форматирование
Под разбиением жесткого диска на разделы понимают процедуру, которая позволяет представить один физически существующий жесткий диск в виде двух или большего количества логических дисков, которые, хотя реально и не существуют, но воспринимаются системой как существующие.
Во-первых, создание разделов является одним из эффективнейших методов организации дискового пространства. На диске могут храниться десятки тысяч файлов, и для работы необходимо иметь возможность оперативного доступа к нужному файлу. Конечно, система каталогов (папок) позволяет упорядочить хранение большой массы файлов, однако наличие дополнительного уровня в иерархической структуре позволяет улучшить организацию.
Во-вторых, достигается большая надежность хранения данных, которые могут быть размещены отдельно от операционной системы и приложений. Это значительно повышает уровень безопасности работы с системой.
В-третьих, так как логический диск меньше физического, то его пространство может быть использовано более эффективно за счет уменьшения размера кластера.
Создаваемые на диске разделы могут быть трех видов: основные, дополнительные и логические. При разбиении диска на разделы можно создавать наиболее приемлемые для каждого конкретного случая варианты, однако существуют правила и ограничения, которым необходимо следовать.
При разбиении диска на разделы можно создавать наиболее приемлемые для каждого конкретного случая варианты, однако существуют правила и ограничения, которым необходимо следовать.
1. Основных разделов на диске может быть не более четырех. Создание хотя бы одного основного раздела является обязательным.
2. Дополнительный раздел на диске может быть только один. Создание дополнительного раздела не обязательно, но если он создан, то количество основных разделов не может быть больше трех.
3. Логические диски могут создаваться только на дополнительном диске путем его деления на части; их количество произвольно.
Приступая к процессу разбиения жесткого диска на разделы, нужно четко представлять, какие разделы в результате этой работы должны быть созданы. При этом, естественно, следует помнить о сформулированных выше правилах и ограничениях. В любом случае обязательно должен быть создан один основной раздел, который будет активным и на котором будет в дальнейшем размещена операционная система.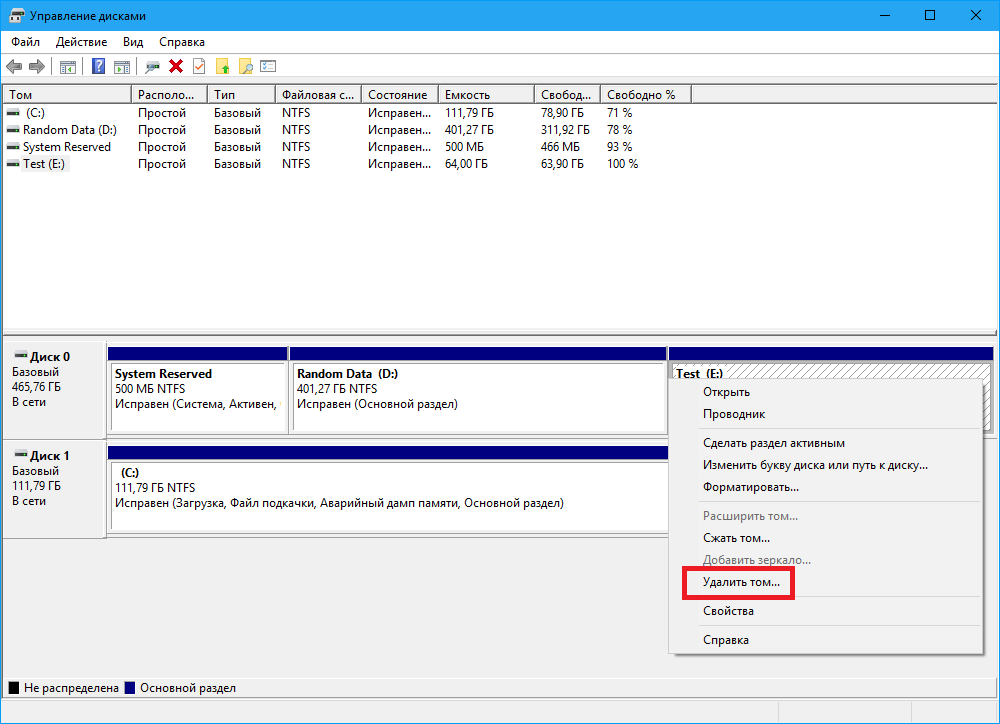
Типичным является случай, когда помимо основного раздела создается еще один раздел — дополнительный, который, в свою очередь, разбивается на несколько логических дисков. Такая схема разбиения жесткого диска встречается наиболее часто, так как она достаточно универсальна и удобна. Что касается количества создаваемых логических разделов и их размеров, то это в значительной степени зависит от общей емкости используемого жесткого диска и решаемых задач, впрочем, если через некоторое время после начала работы вы придете к выводу, что разбиение на разделы выполнено неудачно, то ничего страшного в этом нет, и его можно будет изменить в дальнейшем.
До недавнего времени процесс разбиения жесткого диска на разделы чаще всего выполнялся с помощью утилиты FDISK, однако при использовании современных жестких дисков большой емкости, лучше использовать для этой цели специальную программу. Таких программ известно несколько, но наиболее популярной является программа PartitionMagic.
Нужно предупредить, что процесс разбиения жесткого диска на разделы, является многошаговой операцией, занимающей достаточно продолжительное время.
После того как разбиение на разделы завершено, все они должны подвергнуться форматированию.
Использование утилиты FDISK
В качестве примера, который облегчит понимание происходящих процессов, будет рассматриваться разбиение на разделы жесткого диска объемом 40 Гбайт. На этом жестком диске предполагается создать один основной раздел емкостью около 9 Гбайт и один дополнительный, для которого используется все оставшееся пространство. Дополнительный раздел, в свою очередь, предполагается разбить на 4 логических раздела емкостью 9 Гбайт, 5 Гбайт, 9 Гбайт и 7 Гбайт.
Итак, начнем по пунктам.
1. Включите питание компьютера и запустите утилиту BIOS Setup. Установите порядок загрузки, начинающийся с дисковода компакт-дисков. Вставьте компакт-диск в дисковод и выйдите из BIOS Setup с сохранением произведенных изменений.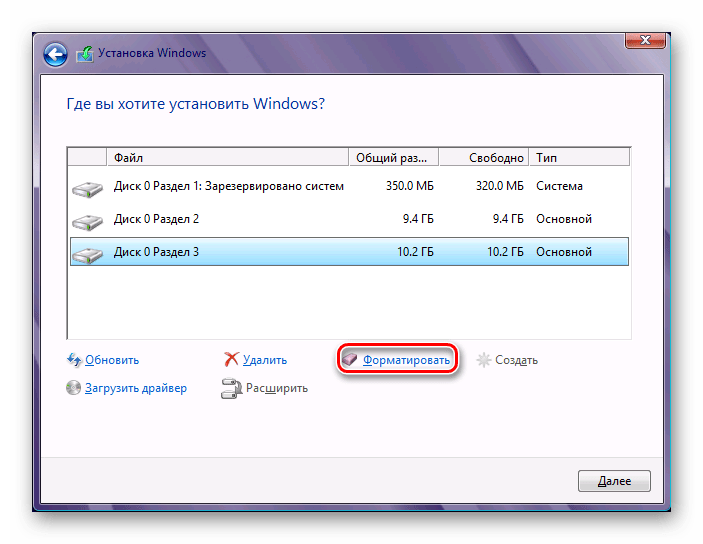
2. Система перезапустится, и через некоторое время на экране монитора вы увидите приглашение
DOS: A:/>
3. Наберите на клавиатуре: FDISK (регистр не имеет значения).
4. Если в вашем ПК установлен жесткий диск, емкость которого превышает 512 Мбайт, то на экран будет выведено соответствующее сообщение:
Компьютер имеет диск емкостью более 512 МБ. Данная версия Windows включает поддержку больших дисков, позволяя эффективнее использовать место на таких дисках, а также форматировать диски, размером более 2 Гбайт как один диск. ВНИМАНИЕ! Если включить поддержку больших дисков и создать на них новый диск, невозможно будет получить доступ к новому диску из другой операционной системы, включая некоторые версии Windows 95 и MS-DOS.
Кроме того, дисковые служебные программы, которые не поддерживают явно файловую систему FAT 32, не смогут работать с этим диском. Если собираетесь обращаться к этому диску из других операционных систем или более старых служебных программ, не включайте поддержку больших дисков. Включить поддержку больших дисков (Y/N)?
Включить поддержку больших дисков (Y/N)?
Хотя предупреждение и звучит весьма серьезно, оно, с одной стороны, излишне драматизирует ситуацию, а с другой, — при работе с большими дисками возможность выбора является весьма призрачной. Действительно, если, следуя грозному предупреждению, остановиться на файловой системе FAT, то при использовании, например, жесткого диска емкостью 40 Гбайт (а по сегодняшним меркам это не так уж много) на нем придется создать никак не меньше 20 разделов и потерять при этом за счет неэффективного использования дискового пространства до 40% от полной емкости диска. Таким образом, при использовании современных жестких дисков выбирать-то, собственно, нечего. Поэтому со спокойной совестью введите <Y> и нажмите клавишу Enter.
5. Предыдущее сообщение будет заменено новым:
Microsoft Windows 98
Программа работы с жестким диском
(с) Корпорация Microsoft, 1983-1998
Параметры FDISK
Текущий жесткий диск: 1
Выберите действие:
Создание раздела DOS либо логического диска DOS
Выбор активного раздела
Удаление раздела логического диска DOS
Вывод сведений об имеющихся разделах
Введите номер выбранного действия: [1]
Для завершения работы с FDISK нажмите клавишу Esc.
Хотя и предлагается сделать выбор, но так как диск еще не разбит на разделы, то выбора никакого нет, поэтому остается нажать клавишу Enter,подтвердив тем самым предложенный по умолчанию пункт 1.
6. Следующее окно еще более конкретизирует действие, которое предстоит предпринять:
Текущий жесткий диск: 1
Выберите действие:
Создание основного раздела DOS
Создание дополнительного раздела DOS
Создание логических дисков DOS в дополнительном разделе DOS
Введите номер выбранного действия: [1]
Для возврата к выбору режима работы FDISK нажмите клавишу Esc
Так как предстоит создать основной раздел DOS, то следует согласиться с предложенным по умолчанию пунктом 1 и нажать клавишу Enter.
7. Очередное окно будет информировать о ходе создания основного раздела DOS:
Создание основного раздела DOS
Текущий жесткий диск: 1
Проверка целостности диска, завершена:( )%
Создание основного раздела начинается с проверки целостности диска. Эта проверка очень важна — ведь диск еще ни разу не проверялся. Она длится несколько минут (в зависимости от емкости жесткого диска), а за ее ходом можно следить: в окне приводится текущее значение выполненного объема проверок (в процентах). Наконец, проверки завершаются, и если в их ходе не выявится никаких ошибок, то вид окна несколько изменится:
Эта проверка очень важна — ведь диск еще ни разу не проверялся. Она длится несколько минут (в зависимости от емкости жесткого диска), а за ее ходом можно следить: в окне приводится текущее значение выполненного объема проверок (в процентах). Наконец, проверки завершаются, и если в их ходе не выявится никаких ошибок, то вид окна несколько изменится:
Разделение жёсткого диска на разделы без потери данных бесплатной программой AOMEI Partition Assistant
Работа на компьютере с одним разделом на жёстком диске, где установлена Windows – верный путь к тому, чтобы единожды остаться не только без операционной системы, но и без всех нажитых данных – любимой медиатеки, семейных фото, важных документов и т.п. Хранение значимых файлов на несистемных дисках – диске D, E и т.д. – это, по сути, гарант того, что даже если в работе Windows и произойдёт критический сбой, в процессе незапланированной переустановки операционной системы пользовательские данные не пострадают. Тем не менее, ноутбуки с жёсткими дисками, где имеется всего лишь один системный раздел – сегодня далеко не редкость. Такая недальновидность продавцов компьютерной техники, скорее всего, обусловлена жаждой наживы и шаблонным подходом к покупателю, в рамках которого Windows в спешке устанавливается не более чем для демонстрации возможностей компьютерного устройства. Да и зачем продавцам делать бесплатно то, что часто они же сами или рекомендуемые ими сервисные центры могут сделать за дополнительную плату?
Такая недальновидность продавцов компьютерной техники, скорее всего, обусловлена жаждой наживы и шаблонным подходом к покупателю, в рамках которого Windows в спешке устанавливается не более чем для демонстрации возможностей компьютерного устройства. Да и зачем продавцам делать бесплатно то, что часто они же сами или рекомендуемые ими сервисные центры могут сделать за дополнительную плату?
Ниже будем подробно говорить о том, как без потери данных разделить жесткий диск на два раздела, если изначально имеется только один – системный диск С.
0. Оглавление:
- О программе AOMEI Partition Assistant
- Резервная копия данных
- Создание несистемного раздела диска за счёт системного
1. О программе AOMEI Partition Assistant
Разделение жёсткого диска, в принципе, возможно средствами самой системы Windows. Штатная утилита управления дисками позволяет сжать системный раздел и отдать освободившееся место другому разделу – несистемному. Но, увы, этот способ не всегда работоспособен, и часто высвободить из объёма системного раздела больше, чем сама система захочет отдать, будет попросту невозможно. Да и вряд ли штатный функционал для разбивки диска на разделы посоветуют опытные системщики. Последние, как правило, предпочитают классику жанра – платную профессиональную программу Acronis Disk Director. В своё время она выигрывала у немногочисленных альтернатив поддержкой русского языка, удачным интерфейсом и функциональностью. Мы же будем проводить работу с разделением диска на разделы при участии программы AOMEI Partition Assistant Standard Edition – стремительно набирающей популярность полноценной альтернативы Acronis Disk Director, которую можно использовать совершенно бесплатно.
Но, увы, этот способ не всегда работоспособен, и часто высвободить из объёма системного раздела больше, чем сама система захочет отдать, будет попросту невозможно. Да и вряд ли штатный функционал для разбивки диска на разделы посоветуют опытные системщики. Последние, как правило, предпочитают классику жанра – платную профессиональную программу Acronis Disk Director. В своё время она выигрывала у немногочисленных альтернатив поддержкой русского языка, удачным интерфейсом и функциональностью. Мы же будем проводить работу с разделением диска на разделы при участии программы AOMEI Partition Assistant Standard Edition – стремительно набирающей популярность полноценной альтернативы Acronis Disk Director, которую можно использовать совершенно бесплатно.
Разработчики AOMEI Technology создали многофункциональный менеджер управления разделами жёсткого диска с интуитивно-понятным интерфейсом, который ничем не уступает своим платным аналогам. С помощью бесплатной редакции Standard Edition программы AOMEI Partition Assistant создавать разделы дисков, менять их размеры, удалять или форматировать сможет любой более-менее продвинутый пользователь. Программа работает и с обычными винчестерами, и с жёсткими дисками HDD/SSD, и с флеш-дисками, и с RAID-массивами.
Программа работает и с обычными винчестерами, и с жёсткими дисками HDD/SSD, и с флеш-дисками, и с RAID-массивами.
Скачать программу можно с сайта разработчика.
2. Резервная копия данных
Программа AOMEI Partition Assistant позволяет создать новый несистемный раздел диска, отобрав место у системного, без потери данных. То есть, после завершения работы с разделами мы вернёмся в работоспособную Windows, и все пользовательские файлы будут на месте. Но независимо от того, какой инструмент – штатный функционал Windows или любая сторонняя программа — используется для такой утончённой процедуры, как разделение жёсткого диска на разделы, лучше всё же позаботиться о создании резервной копии. Резервная копия системы и пользовательских данных, хранящаяся на съёмном носителе или в облачном хранилище, позволит вернуть всё назад, если в процессе работы с диском будет допущена ошибка. Для этих целей, кстати, подойдёт другой продукт разработчика AOMEI Technology – бесплатная программа для резервного копирования и восстановления данных AOMEI Backupper Standard.
3. Создание несистемного раздела диска за счёт системного
После стандартной установки программы AOMEI Partition Assistant в главном окне увидим таблицу существующих разделов жёсткого диска в верхней части, а в нижней части эти же данные будут отображаться в визуальном представлении.
В нашем случае, как видим, жёсткий диск миниатюрен – под единственный системный раздел на тестовой виртуальной машине VirtualBox выделено всего лишь 24,65 Гб. Но каков бы ни был размер жёсткого диска – хоть 25 Гб, хоть 1 Тб, процесс его разделения на разделы будет точно таким же.
На системном диске С в таблице разделов вызываем контекстное меню и выбираем первую команду «Изменить размер раздела».
Далее в появившемся окошке необходимо установить размер, до которого будет уменьшен системный диск С. В нашем случае уменьшим размер до 20 Гб, но в целом сегодня для нужд системы пользователи, как правило, оставляют не менее 80 Гб. Жмём «ОК».
Программа вернётся в главное окно, где можем и в таблице, и наглядно увидеть примерное распределение разделов жёсткого диска в будущем.
Будущий несистемный раздел пока что виднеется как незанятое пространство на жёстком диске. И следующей задачей будет создание на этом незанятом пространстве раздела диска. Вызываем на нём контекстное меню и выбираем команду «Создание раздела».
Появится программное окно, где весь оставшийся от системного раздела размер будет автоматически отдан новому разделу. В нашем случае создаётся только один несистемный раздел, потому всё оставшееся дисковое пространство ему и отдадим. Затем выбираем ему букву. В нашем случае буквы D и E отданы приводу и сетевому устройству, потому первой свободной в выпадающем списке графы «Буква диска» виднеется F. Что же, её и используем. Жмём «ОК».
Если оставшегося от системного раздела места много, можно создать два и более несистемных разделов, установив в графе «Размер раздела» нужный показатель (например, 100 или 150 ГБ) и повторив эту же процедуру с третьим разделом.
Вернувшись в главное окно, снова увидим будущую картину разделов диска, где несистемный раздел будет уже полноценно сформирован и озаглавлен буквой.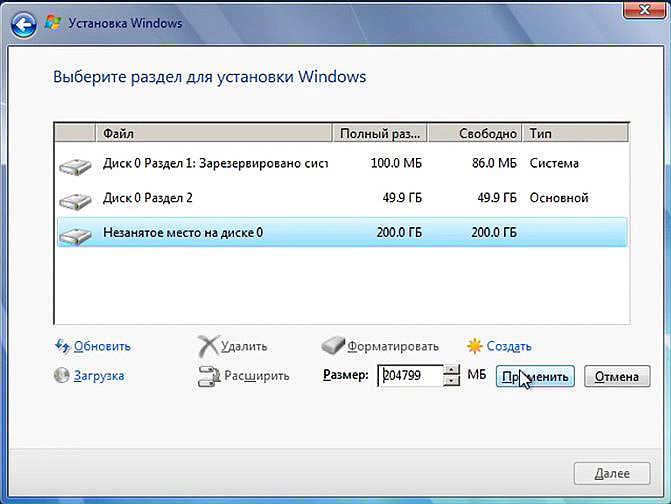 Теперь осталось только применить заданные настройки. В левом верхнем углу окна программы жмём кнопку «Применить».
Теперь осталось только применить заданные настройки. В левом верхнем углу окна программы жмём кнопку «Применить».
Далее в отдельном окошке нам показывается детальная информация о планируемой операции, и, если ничего менять не нужно, жмём «Перейти».
Программа уведомит о том, что процесс работы с жёстким диском будет проводиться в режиме предзагрузки Windows. Жмём «Да».
Система перезагрузится.
После перезагрузки несколько секунд будем наблюдать окно начала работы AOMEI Partition Assistant в режиме предзагрузки. «Нажмите любую клавишу, чтобы отменить операцию» — уведомляет программа, и это значит, что, если мы хотим успешного завершения операции, не нужно трогать клавиатуру до момента завершения работы в режиме предзагрузки.
Далее пойдёт, собственно, сам процесс отобрания дискового пространства у системного раздела С и формирование несистемного раздела, как в нашем случае, F. Просто сохраняем терпение.
После завершения операции программы AOMEI Partition Assistant Windows перезагрузится. Все данные будут на месте. Открыв системный проводник, увидим, что теперь системный раздел стал меньше ровно настолько, сколько имеется объёма у появившегося несистемного раздела, как и было запланировано в программе AOMEI Partition Assistant.
Смотрите также:
влияние разметки диска на производительность SSD
При покупке компьютера или при установке Windows или другой ОС многие пользователи хотят разбить жесткий диск на два или, точнее, на несколько разделов (например, диск C на два диска). Эта процедура дает возможность хранить отдельно системные файлы и личные данные, т.е. позволяет сохранить свои файлы в случае внезапного «слета» системы и улучшить быстродействие ОС путем уменьшения фрагментации системного раздела.
Обновление 2016: добавлены новые способы разделить диск (жесткий или SSD) на два и более, также добавлено видео как разбить диск в Windows без программ и в программе AOMEI Partition Assistant. Внесены исправления в руководство.
Внесены исправления в руководство.
Разбить жесткий диск можно несколькими путями (см. ниже). В инструкции рассмотрены и описаны все эти способы, указаны их достоинства и недостатки.
- В Windows 10, Windows 8.1 и 7 — без использования дополнительных программ, стандартными средствами.
- Во время установки ОС (в том числе, будет рассмотрено, как это сделать при установке XP).
- С помощью бесплатных программ Minitool Partition Wizard, AOMEI Partition Assistant, а также Acronis Disk Director.
Как разбить диск в Windows 10, 8.1 и Windows 7 без программ
Вы можете разделить жесткий диск или SSD во всех последних версиях Windows в уже установленной системе. Единственное условие — чтобы свободного места на диске было не меньше, чем вы хотите выделить под второй логический диск.
Для этого, проделайте следующие шаги (в этом примере будет разбит системный диск C):
После этих действий, ваш диск будет разделен на два, а вновь созданный получит свою букву и будет отформатирован в выбранную файловую систему. Можно закрывать «Управление дисками» Windows.
Можно закрывать «Управление дисками» Windows.
Примечание: может оказаться, что позже вы захотите увеличить размер системного раздела. Однако, сделать это точно так же не получится в связи с некоторыми ограничениями рассмотренной системной утилиты.
Как разделить диск на разделы в командной строке
Разбить жесткий диск или SSD на несколько разделов можно не только в «Управление дисками», но и с помощью командной строки Windows 10, 8 и Windows 7.
Будьте внимательны: показанный далее пример сработает без проблем только в тех случаях, когда у вас есть единственный системный раздел (и, возможно, пара скрытых), который нужно разделить на два раздела — под систему и данные. В некоторых других ситуациях (диск MBR и уже есть 4 раздела, при уменьшении диска, «после которого» находится еще один диск) это может работать неожиданно, если вы начинающий пользователь.
Следующие шаги показывают, как разделить диск C на две части в командной строке.
Готово, теперь можно закрыть командную строку: в проводнике Windows вы увидите вновь созданный диск или, вернее, раздел диска с указанной вами буквой.
Как разделить диск на разделы в программе Minitool Partition Wizard Free
Minitool Partition Wizard Free — отличная бесплатная программа, позволяющая управлять разделами на дисках, в том числе делить один раздел на два и более. Одно из преимуществ программы в том, что на официальном сайте доступен загрузочный образ ISO с ней, который можно использовать для создания загрузочной флешки (разработчики рекомендуют делать это с помощью Rufus) или для записи диска.
Это позволяет легко выполнить действия по разделению диска в тех случаях, когда в запущенной системе выполнить это не удается.
После загрузки в Partition Wizard вам достаточно будет кликнуть по диску, который нужно разделить, правой кнопкой мыши и выбрать пункт «Split» (разделить).
Дальнейшие шаги просты: настройте размеры разделов, нажмите Ок, а затем нажмите кнопку «Apply» (применить) слева вверху, чтобы применить сделанные изменения.
Бесплатно скачать загрузочный образ ISO Minitool Partition Wizard Free можно с официального сайта https://www.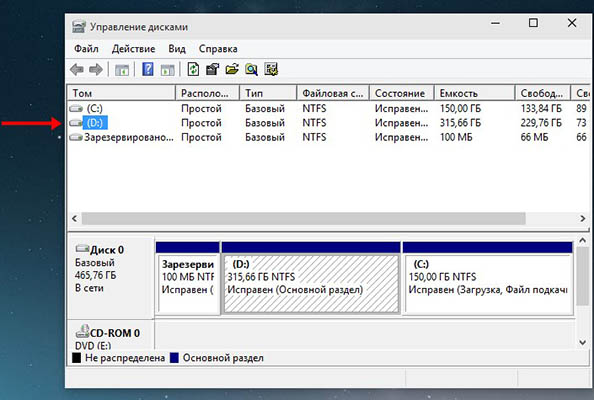 partitionwizard.com/partition-wizard-bootable-cd.html
partitionwizard.com/partition-wizard-bootable-cd.html
Видео инструкция
Записал также и видео о том, как разбить диск в Windows. В ней показан процесс создания разделов штатными средствами системы, как это описано выше и с помощью простой, бесплатной и удобной программы для этих задач.
Как разделить диск во время установки Windows 10, 8 и Windows 7
К достоинствам этого способа можно отнести его простоту и удобство. Разбиение к тому же займет относительно немного времени, а сам процесс очень нагляден. Главный недостаток – применить способ можно только при установке или переустановке операционной системы, что само по себе не очень удобно, к тому же нет возможности редактирования разделов и их размеров без форматирования HDD (например, в случае, когда закончилось место системного раздела, и пользователь хочет добавить немного пространства с другого раздела жесткого диска).
Если эти недостатки не являются критичными, рассмотрим процесс разбивки диска во время установки ОС. Данная инструкция полностью применима при установке Windows 10, 8 и Windows 7.
Данная инструкция полностью применима при установке Windows 10, 8 и Windows 7.
Внимание! При удалении разделов диска будут удалены все данные, которые на них находятся.
Разбиваем жесткий диск при установке Windows XP
Во время разработки Windows XP не было создано интуитивно понятного графического интерфейса. Но хоть управление и происходит через консоль, разделить жесткий диск при установке Windows XP также просто, как и при установке любой другой операционной системы.
Шаг 1. Удаляем существующие разделы.
Перераспределить диск можно во время определения системного раздела. Требуется разделить раздел на два. К сожалению, Windows XP не позволяет проводить эту операцию без форматирования жесткого диска. Поэтому последовательность действий следующая:
Шаг 2. Создаем новые разделы.
Теперь нужно из неразмеченной области создать нужные разделы жесткого диска. Делается это довольно просто:
Шаг 3. Определяем формат файловой системы.
После того, как разделы созданы, выберите раздел, который должен быть системным и нажмите Enter. Вам будет предложено выбрать формат файловой системы. FAT-формат – более устаревший. С ним у Вас не будет проблем с совместимостью, например, Windows 9.x, однако из-за того, что системы старше XP сегодня – редкость, это достоинство не играет особой роли. Если к тому же учесть, что NTFS – более быстрый и надежный, позволяет работать с файлами любого объема (FAT – до 4Гб), выбор очевиден. Выбираете нужный формат и жмёте Enter.
Вам будет предложено выбрать формат файловой системы. FAT-формат – более устаревший. С ним у Вас не будет проблем с совместимостью, например, Windows 9.x, однако из-за того, что системы старше XP сегодня – редкость, это достоинство не играет особой роли. Если к тому же учесть, что NTFS – более быстрый и надежный, позволяет работать с файлами любого объема (FAT – до 4Гб), выбор очевиден. Выбираете нужный формат и жмёте Enter.
Дальше установка пойдет в стандартном режиме – после форматирования раздела на него начнется установка системы. От Вас будет требоваться только ввести пользовательские параметры в конце установки (имя компьютера, дата и время, часовой пояс и т.д.). Как правило, это делается в удобном графическом режиме, поэтому сложности не представляет.
Бесплатная программа AOMEI Partition Assistant
AOMEI Partition Assistant — одна из лучших бесплатных программ для изменения структуры разделов на диске, переноса системы с HDD на SSD и, в том числе, с ее помощью можно разбить диск на два и более. При этом, интерфейс программы на русском языке, в отличие от другого хорошего аналогичного продукта — MiniTool Partition Wizard.
При этом, интерфейс программы на русском языке, в отличие от другого хорошего аналогичного продукта — MiniTool Partition Wizard.
Примечание: несмотря на то, что в программе заявлена поддержка Windows 10, у меня в этой системе она не выполнила разбиение по какой-то причине, но и никаких сбоев не произошло (думаю, к 29 июля 2015 должны поправить). В Windows 8.1 и Windows 7 работает без проблем.
После запуска AOMEI Partition Assistant, в главном окне программы вы увидите подключенные жесткие диски и SSD, а также разделы на них.
Чтобы разбить диск, кликните по нему правой кнопкой мыши (в моем случае по C), и выберите пункт меню «Разделение раздела».
На следующем шаге необходимо будет указать размер создаваемого раздела — сделать это можно путем ввода числе, либо передвигая разделитель между двумя дисками.
После того, как вы нажмете Ок, в программе будет отображаться, что диск уже разделен. На самом деле, это еще не так — чтобы применить все сделанные изменения, необходимо нажать кнопку «Применить».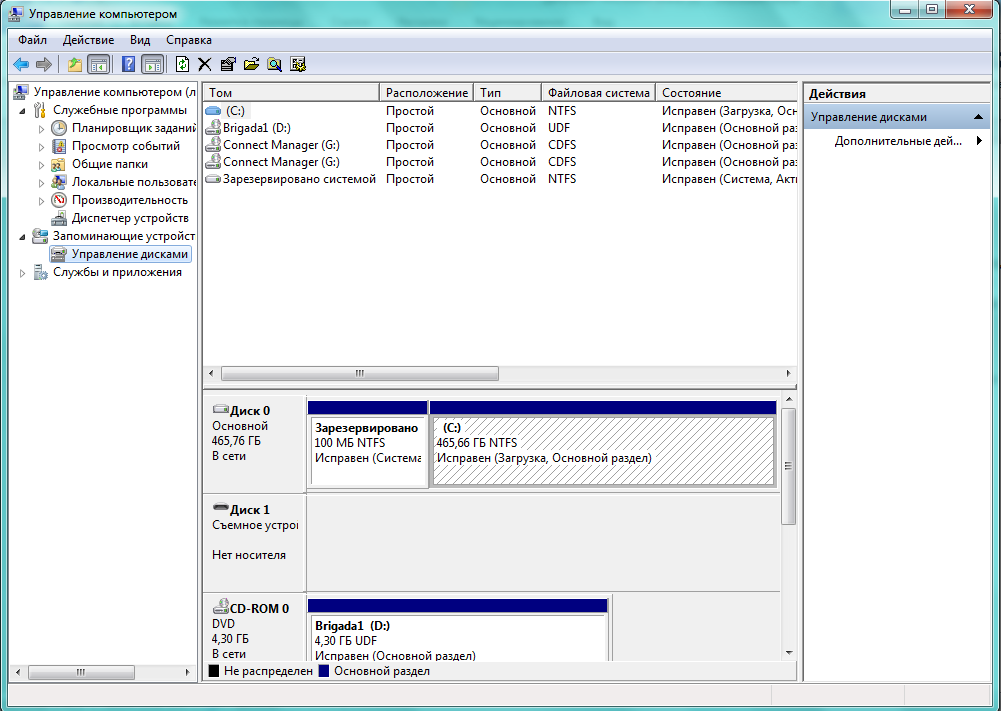 После этого вы можете быть предупреждены о том, что компьютер перезагрузится для завершения выполнения операции.
После этого вы можете быть предупреждены о том, что компьютер перезагрузится для завершения выполнения операции.
И уже после перезагрузки у себя в проводнике вы сможете наблюдать результат разделения дисков.
Другие программы для создания разделов на жестком диске
Для разбиения жесткого диска существует огромное количество различного ПО. Это как коммерческие продукты, например, от Acronis или Paragon, так и распространяющиеся по бесплатной лицензии – Partition Magic, MiniTool Partition Wizard. Рассмотрим деление жесткого диска с использованием одной из них – программы Acronis Disk Director.
Как разбить жесткий диск в MacOS X штатными средствами
Можно выполнить разбивку жесткого диска, не переустанавливая операционную систему и не ставя дополнительный софт на свой компьютер. В Windows Vista и выше утилита работы с диском встроена в систему, также обстоят дела в Linux-системах и в MacOS.
Чтобы выполнить разбивку диска в Mac OS, проделайте следующее:
После этого, после непродолжительного (во всяком случае, для SSD) процесса создания раздела, он будет создан и доступен в Finder.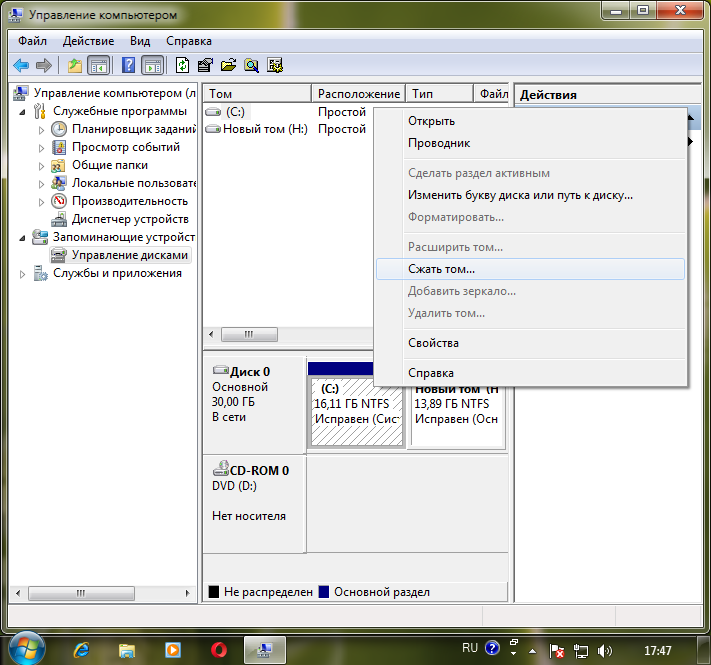
Надеюсь, информация будет полезной, а если что-то работает не так, как ожидается или возникли вопросы, вы оставите комментарий.
При покупке компьютера или при установке Windows или другой ОС многие пользователи хотят разбить жёсткий диск на два или, точнее, на несколько разделов (например, диск C на два диска). Эта процедура дает возможность хранить отдельно системные файлы и личные данные, т.е. позволяет сохранить свои файлы в случае внезапного «слета» системы и улучшить быстродействие ОС путем уменьшения фрагментации системного раздела.
Обновление 2016: добавлены новые способы разделить диск (жёсткий или SSD) на два и более, также добавлено видео как разбить диск в Windows без программ и в программе AOMEI Partition Assistant. Внесены исправления в руководство.
Разбить жёсткий диск можно несколькими путями (см. ниже). В инструкции рассмотрены и описаны все эти способы, указаны их достоинства и недостатки.
- В Windows 10, Windows 8.1 и 7 — без использования дополнительных программ, стандартными средствами.

- Во время установки ОС (в том числе, будет рассмотрено, как это сделать при установке XP).
- С помощью бесплатных программ Minitool Partition Wizard, AOMEI Partition Assistant, а также Acronis Disk Director.
Как разбить диск в Windows 10, 8.1 и Windows 7 без программ.
Вы можете разделить жёсткий диск или SSD во всех последних версиях Windows в уже установленной системе. Единственное условие — чтобы свободного места на диске было не меньше, чем вы хотите выделить под второй логический диск.
Для этого, проделайте следующие шаги (в этом примере будет разбит системный диск C):
После этих действий, ваш диск будет разделен на два, а вновь созданный получит свою букву и будет отформатирован в выбранную файловую систему. Можно закрывать «Управление дисками» Windows.
Примечание: может оказаться, что позже вы захотите увеличить размер системного раздела. Однако, сделать это точно так же не получится в связи с некоторыми ограничениями рассмотренной системной утилиты.
Как разделить диск на разделы в командной строке.
Разбить жёсткий диск или SSD на несколько разделов можно не только в «Управление дисками», но и с помощью командной строки Windows 10, 8 и Windows 7.
Будьте внимательны: показанный далее пример сработает без проблем только в тех случаях, когда у вас есть единственный системный раздел (и, возможно, пара скрытых), который нужно разделить на два раздела — под систему и данные. В некоторых других ситуациях (диск MBR и уже есть 4 раздела, при уменьшении диска, «после которого» находится еще один диск) это может работать неожиданно, если вы начинающий пользователь.
Следующие шаги показывают, как разделить диск C на две части в командной строке.
Готово, теперь можно закрыть командную строку: в проводнике Windows вы увидите вновь созданный диск или, вернее, раздел диска с указанной вами буквой.
Как разделить диск на разделы в программе Minitool Partition Wizard Free.
Minitool Partition Wizard Free — отличная бесплатная программа, позволяющая управлять разделами на дисках, в том числе делить один раздел на два и более. Одно из преимуществ программы в том, что на официальном сайте доступен загрузочный образ ISO с ней, который можно использовать для создания загрузочной флешки (разработчики рекомендуют делать это с помощью Rufus) или для записи диска.
Одно из преимуществ программы в том, что на официальном сайте доступен загрузочный образ ISO с ней, который можно использовать для создания загрузочной флешки (разработчики рекомендуют делать это с помощью Rufus) или для записи диска.
Это позволяет легко выполнить действия по разделению диска в тех случаях, когда в запущенной системе выполнить это не удаётся.
После загрузки в Partition Wizard вам достаточно будет кликнуть по диску, который нужно разделить, правой кнопкой мыши и выбрать пункт «Split» (разделить).
Дальнейшие шаги просты: настройте размеры разделов, нажмите Ок, а затем нажмите кнопку «Apply» (применить) слева вверху, чтобы применить сделанные изменения.
Бесплатно скачать загрузочный образ ISO Minitool Partition Wizard Free можно с официального сайта https://www.partitionwizard.com/partition-wizard-bootable-cd.html
Как разделить диск во время установки Windows 10, 8 и Windows 7.
К достоинствам этого способа можно отнести его простоту и удобство.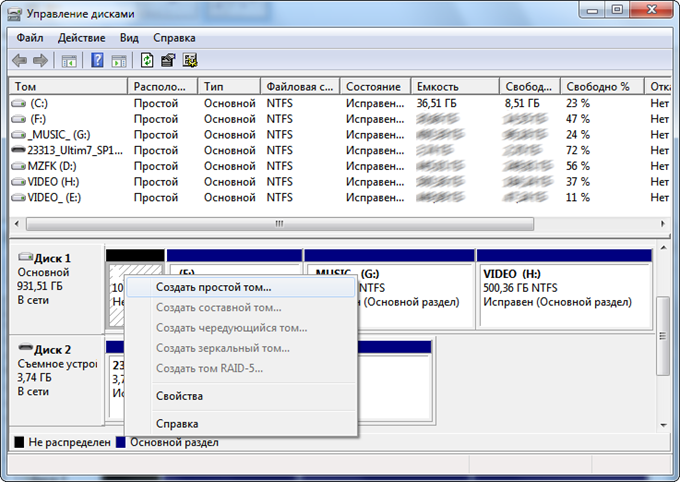 Разбиение к тому же займет относительно немного времени, а сам процесс очень нагляден. Главный недостаток – применить способ можно только при установке или переустановке операционной системы, что само по себе не очень удобно, к тому же нет возможности редактирования разделов и их размеров без форматирования HDD (например, в случае, когда закончилось место системного раздела, и пользователь хочет добавить немного пространства с другого раздела жесткого диска). Более подробно создание разделов на диске при установке Windows 10 описано в статье
Разбиение к тому же займет относительно немного времени, а сам процесс очень нагляден. Главный недостаток – применить способ можно только при установке или переустановке операционной системы, что само по себе не очень удобно, к тому же нет возможности редактирования разделов и их размеров без форматирования HDD (например, в случае, когда закончилось место системного раздела, и пользователь хочет добавить немного пространства с другого раздела жесткого диска). Более подробно создание разделов на диске при установке Windows 10 описано в статье
Если эти недостатки не являются критичными, рассмотрим процесс разбивки диска во время установки ОС. Данная инструкция полностью применима при установке Windows 10, 8 и Windows 7.
Внимание! При удалении разделов диска будут удалены все данные, которые на них находятся.
Разбиваем жёсткий диск при установке Windows XP.
Во время разработки Windows XP не было создано интуитивно понятного графического интерфейса. Но хоть управление и происходит через консоль, разделить жёсткий диск при установке Windows XP также просто, как и при установке любой другой операционной системы.
Но хоть управление и происходит через консоль, разделить жёсткий диск при установке Windows XP также просто, как и при установке любой другой операционной системы.
Шаг 1. Удаляем существующие разделы.
Перераспределить диск можно во время определения системного раздела. Требуется разделить раздел на два. К сожалению, Windows XP не позволяет проводить эту операцию без форматирования жесткого диска. Поэтому последовательность действий следующая:
Шаг 2. Создаем новые разделы.
Теперь нужно из неразмеченной области создать нужные разделы жесткого диска. Делается это довольно просто:
Шаг 3. Определяем формат файловой системы.
После того, как разделы созданы, выберите раздел, который должен быть системным и нажмите Enter. Вам будет предложено выбрать формат файловой системы. FAT-формат – более устаревший. С ним у Вас не будет проблем с совместимостью, например, Windows 9.x, однако из-за того, что системы старше XP сегодня – редкость, это достоинство не играет особой роли. Если к тому же учесть, что NTFS – более быстрый и надежный, позволяет работать с файлами любого объема (FAT – до 4Гб), выбор очевиден. Выбираете нужный формат и жмёте Enter.
Если к тому же учесть, что NTFS – более быстрый и надежный, позволяет работать с файлами любого объема (FAT – до 4Гб), выбор очевиден. Выбираете нужный формат и жмёте Enter.
Дальше установка пойдет в стандартном режиме – после форматирования раздела на него начнется установка системы. От Вас будет требоваться только ввести пользовательские параметры в конце установки (имя компьютера, дата и время, часовой пояс и т.д.). Как правило, это делается в удобном графическом режиме, поэтому сложности не представляет.
Бесплатная программа AOMEI Partition Assistant.
AOMEI Partition Assistant — одна из лучших бесплатных программ для изменения структуры разделов на диске, переноса системы с HDD на SSD и, в том числе, с ее помощью можно разбить диск на два и более. При этом, интерфейс программы на русском языке, в отличие от другого хорошего аналогичного продукта — MiniTool Partition Wizard.
Несмотря на то, что в программе заявлена поддержка Windows 10, у меня в этой системе она не выполнила разбиение по какой-то причине, но и никаких сбоев не произошло. В Windows 8.1 и Windows 7 работает без проблем.
В Windows 8.1 и Windows 7 работает без проблем.
После запуска AOMEI Partition Assistant, в главном окне программы вы увидите подключенные жесткие диски и SSD, а также разделы на них.
Чтобы разбить диск, кликните по нему правой кнопкой мыши (в моем случае по C), и выберите пункт меню «Разделение раздела».
На следующем шаге необходимо будет указать размер создаваемого раздела — сделать это можно путём ввода числе, либо передвигая разделитель между двумя дисками.
После того, как вы нажмёте Ок, в программе будет отображаться, что диск уже разделён. На самом деле, это ещё не так — чтобы применить все сделанные изменения, необходимо нажать кнопку «Применить». После этого вы можете быть предупреждены о том, что компьютер перезагрузится для завершения выполнения операции.
И уже после перезагрузки у себя в проводнике вы сможете наблюдать результат разделения дисков.
Другие программы для создания разделов на жёстком диске.
Для разбиения жёсткого диска существует огромное количество различного ПО.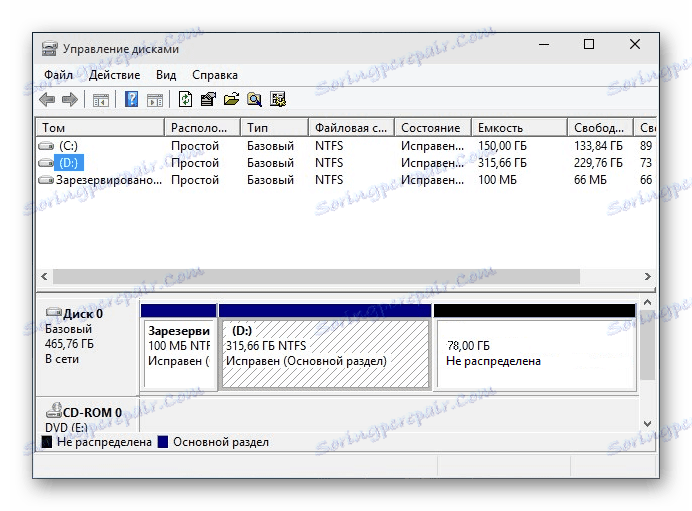 Это как коммерческие продукты, например, от Acronis или Paragon, так и распространяющиеся по бесплатной лицензии – Partition Magic, MiniTool Partition Wizard. Рассмотрим деление жёсткого диска с использованием одной из них – программы Acronis Disk Director.
Это как коммерческие продукты, например, от Acronis или Paragon, так и распространяющиеся по бесплатной лицензии – Partition Magic, MiniTool Partition Wizard. Рассмотрим деление жёсткого диска с использованием одной из них – программы Acronis Disk Director.
Как разбить жёсткий диск в MacOS X штатными средствами.
Можно выполнить разбивку жёсткого диска, не переустанавливая операционную систему и не ставя дополнительный софт на свой компьютер. В Windows Vista и выше утилита работы с диском встроена в систему, также обстоят дела в Linux-системах и в MacOS.
Чтобы выполнить разбивку диска в Mac OS, проделайте следующее:
После этого, после непродолжительного (во всяком случае, для SSD) процесса создания раздела, он будет создан и доступен в Finder.
Проблема неправильного форматирования SSD-дисков обсуждалась много раз с тех самых пор как эти накопители поступили в массовое производство. И хотя современные операционные системы Windows уже научились правильно работать с твердотельными дисками, при форматировании накопителей сторонними утилитами (либо в Windows XP) возможны проблемы с производительностью, о которых будет рассказано ниже.
Поводом к проведению тестов и написанию материала стало не только желание лично проверить результат, но и в большей степени необходимость получить конкретные цифры, поскольку уж слишком много интернет-ресурсов при описании проблемы вместо точных данных об изменении производительности приводят размытые формулировки и ссылаются на другие статьи, которые, в свою очередь, отсылают куда-то еще. В конце концов, после того как было найдено несколько негативных отзывов о влиянии выравнивания разделов на производительность SSD, стало ясно, что в ситуации необходимо разобраться самостоятельно. В материале изложены теоретические основы и руководство к проверке правильности сдвига разделов на SSD, а также тесты быстродействия.
Немного теории
Современные накопители представляются операционной системе и программам в виде памяти, разбитой на сектора размером 512 байт, тем не менее на физическом уровне размер каждого сектора диска в 8 раз больше и составляет 4 КБ. Для сохранения совместимости со старыми приложениями над всем этим создается еще одна прослойка, в которой каждый сектор также равен 4 КБ.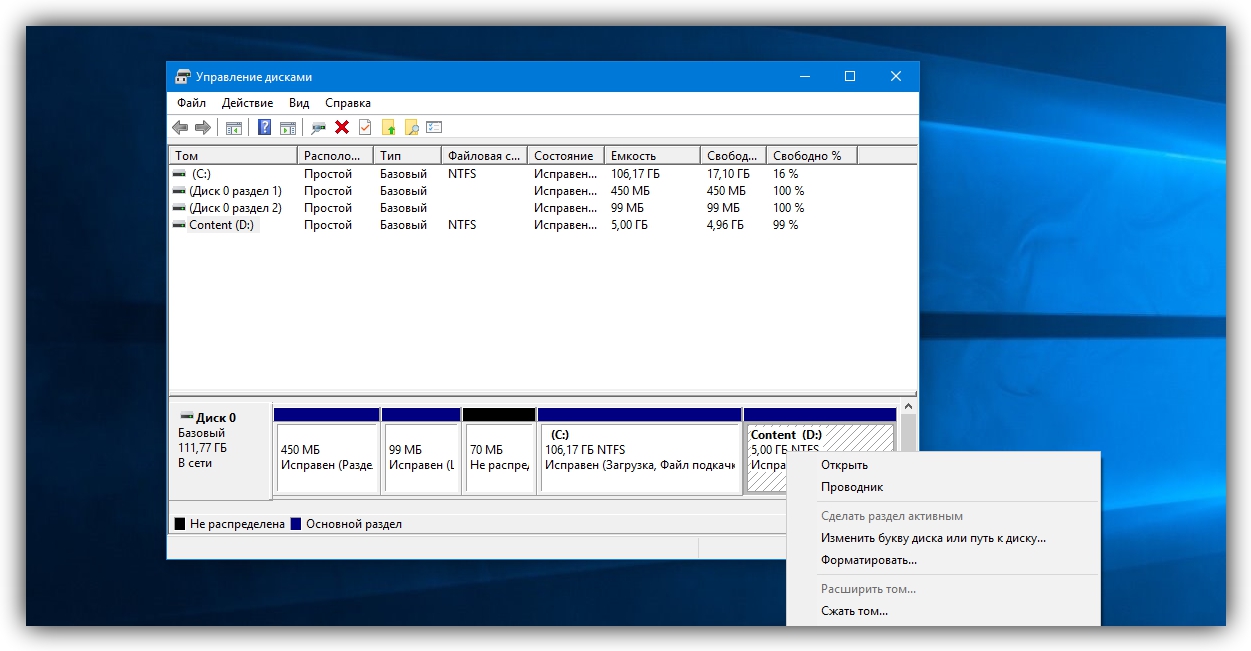 Операционные системы Microsoft, выпущенные до Windows Vista, резервируют первые 63 сектора в начале диска для MBR (master boot record), и это приводит к тому, что логический (самый верхний) и физический (самый нижний) слои накопителя сдвигаются друг относительно друга, и следовательно, один логический сектор размещается сразу на двух физических. Из этого вытекает, что все операции ввода/вывода будут совершаться дважды, что не только снижает производительность SSD, но и быстрее расходует его ресурс (как известно, у SSD ограниченное количество циклов записи). Как можно догадаться, чтобы сектора на физическом и логическом уровне совпадали, сдвиг в самом начале диска должен быть кратен 4 КБ (4096 байт).
Операционные системы Microsoft, выпущенные до Windows Vista, резервируют первые 63 сектора в начале диска для MBR (master boot record), и это приводит к тому, что логический (самый верхний) и физический (самый нижний) слои накопителя сдвигаются друг относительно друга, и следовательно, один логический сектор размещается сразу на двух физических. Из этого вытекает, что все операции ввода/вывода будут совершаться дважды, что не только снижает производительность SSD, но и быстрее расходует его ресурс (как известно, у SSD ограниченное количество циклов записи). Как можно догадаться, чтобы сектора на физическом и логическом уровне совпадали, сдвиг в самом начале диска должен быть кратен 4 КБ (4096 байт).
Как узнать, правильно ли сдвинут раздел на SSD
Как упоминалось выше, современные системы Windows умеют правильно сдвигать разделы при форматировании, однако если первоначальная разбивка была сделана в сторонней утилите или в Windows XP, то даже переформатирование в Windows 7 не исправит ситуации.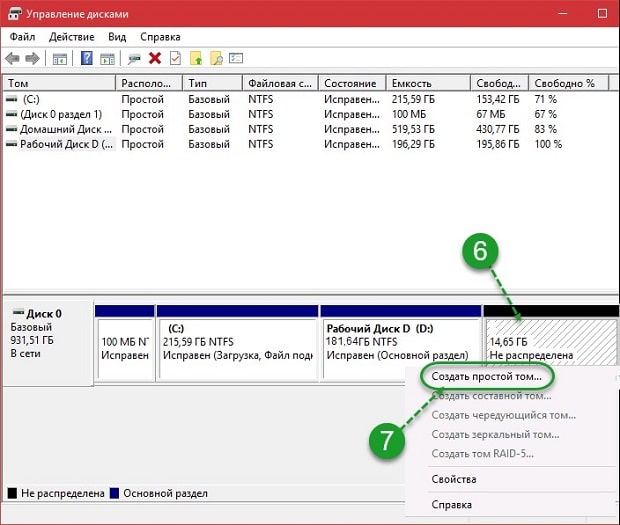 В этом случае поможет либо полное удаление раздела(-ов) и создание нового, либо сдвиг всей области диска с помощью специальных утилит.
В этом случае поможет либо полное удаление раздела(-ов) и создание нового, либо сдвиг всей области диска с помощью специальных утилит.
Чтобы узнать, а нужно ли вообще заниматься всем этим, необходимо запустить утилиту msinfo32, перейти в раздел Components->Storage->Disks (Компоненты->Запоминающие Устройства->Диски), и найти значение Partition Starting Offset для своего SSD диска.
Если при делении этого значения на 4096 получается не целое число, то первый раздел сдвинут некорректно. В нашем случае 32 256/4096 = 7,875, чего и следовало ожидать после форматирования диска под Windows XP.
Альтернативным способом получения той же информации является запуск следующей команды в командной строке:
wmic partition get BlockSize, StartingOffset, Name, Index
Как видно, на одном накопителе (SSD в нашем случае) первый раздел сдвинут некорректно, а на втором (HDD) – корректно, поскольку 1048576/4096 = 256 (целое число).
Как подвинуть раздел
Если на диске не хранится ничего важного, то быстрее всего исправить ошибку можно, удалив все разделы и создав их заново из-под Windows Vista/7.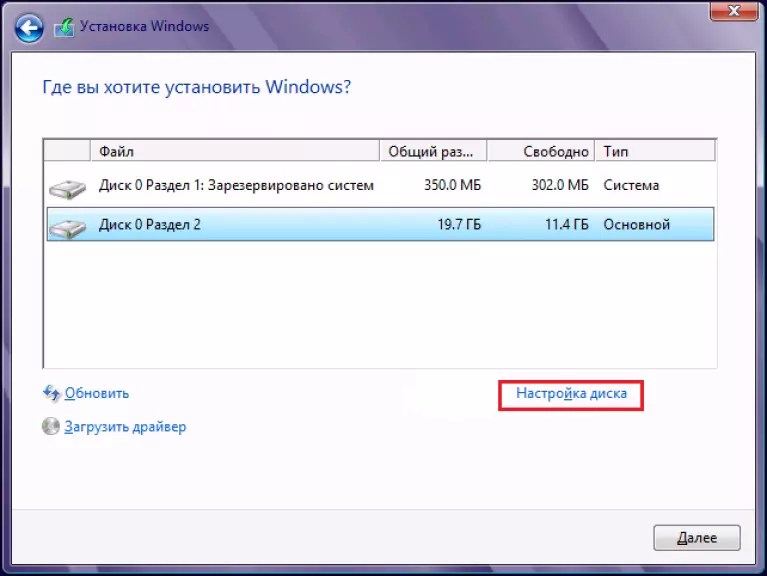 Простым форматированием здесь не обойтись, поскольку сдвига области при этом не происходит.
Простым форматированием здесь не обойтись, поскольку сдвига области при этом не происходит.
Если диск является загрузочным и описанные выше операции нежелательны, то следует заняться смещением раздела. Рассмотрим, как это делается с помощью бесплатной утилиты GParted.
1 . загрузочный ISO-диск GParted (115 МБ) либо используем один из дистрибутивов Linux, в котором GParted может быть доступен в виде отдельной утилиты.
2 . Записываем образ на компакт-диск или флешку и загружаемся с носителя.
3 . Выбираем в GParted первый раздел SSD-накопителя и команду Resize/Move.
4 . Снимаем галочку возле Round to cylinders, ставим «2» напротив Free space preceding, нажимаем Resize/Move и затем Apply.
5 . Повторяем предыдущий пункт, но вместо «2» в Free space preceding ставим «1». Нажимаем Resize/Move и затем Apply.
6 . Если на SSD имеется несколько разделов, то операции 3-5 необходимо повторить с каждым из них, что может занять несколько часов.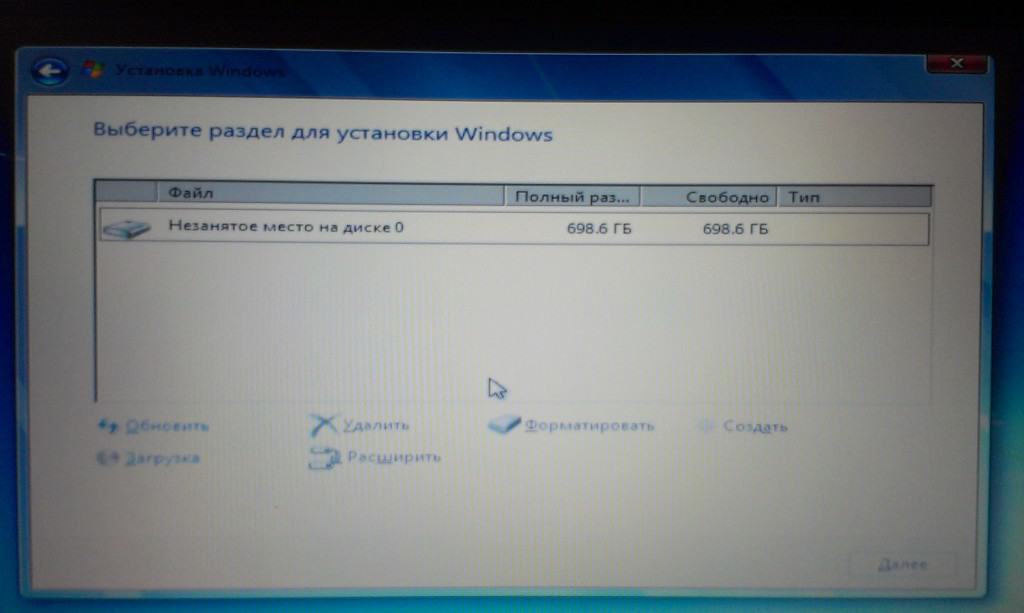
GParted выполняет операцию сдвига без удаления данных, однако при работе с жесткими дисками всегда рекомендуется сохранять важные файлы на другом носителе.
После перезагрузки система скорее всего откажется стартовать, но работоспособность Windows можно быстро вернуть, используя команду Repair Your Computer в первом же диалоге любого загрузочного диска с Windows 7.
После появления Рабочего Стола проверяем корректность выравнивания в Msinfo32:
2 097 152 / 4096 = 512 – раздел сдвинут правильно.
Производительность
Прежде чем непосредственно измерить быстродействие, была сделана попытка посчитать операции ввода/вывода до и после форматирования диска. Как утверждает справка Microsoft, параметры I/O Reads и I/O Writes в Диспетчере Задач Windows показывают количество соответствующих операций чтения или записи для каждого конкретного процесса.
Пять раз до использования GParted и пять раз после было произведено копирование одного и того же ISO-файла объемом 700 МБ на SSD-диске с помощью файлового менеджера Altap Salamander. В каждом случае количество операций чтения и записи составляло ровно 22,3 тыс. Отсутствие разницы, скорее всего, объясняется тем, что Менеджер Задач Windows работает только с верхним уровнем диска и не умеет отображать реальное количество операций на базовом уровне.
В каждом случае количество операций чтения и записи составляло ровно 22,3 тыс. Отсутствие разницы, скорее всего, объясняется тем, что Менеджер Задач Windows работает только с верхним уровнем диска и не умеет отображать реальное количество операций на базовом уровне.
Для непосредственного измерения производительности использовались программы HD Tune и Crystal Disk Mark. SSD-накопитель Kingston HyperX Sh200S3B/240G сначала тестировался на компьютере с SATA 2.0, а затем на платформе с поддержкой SATA 3.0, где ему удалось полностью раскрыть свой потенциал: быстродействие накопителя находится на уровне 500+ МБ/с, но при использовании SATA 2.0 упирается в 200+ МБ/c. Все измерения проводились 5 раз, а размер тестового файла в CrystalDiskMark составлял 1000 МБ.
В режиме Benchmark программы HD Tune измерялась лишь скорость чтения, поскольку для тестирования записи требовалось удаление всех разделов с диска (для прямого доступа утилиты к накопителю), а это разумеется лишало всю проверку смысла.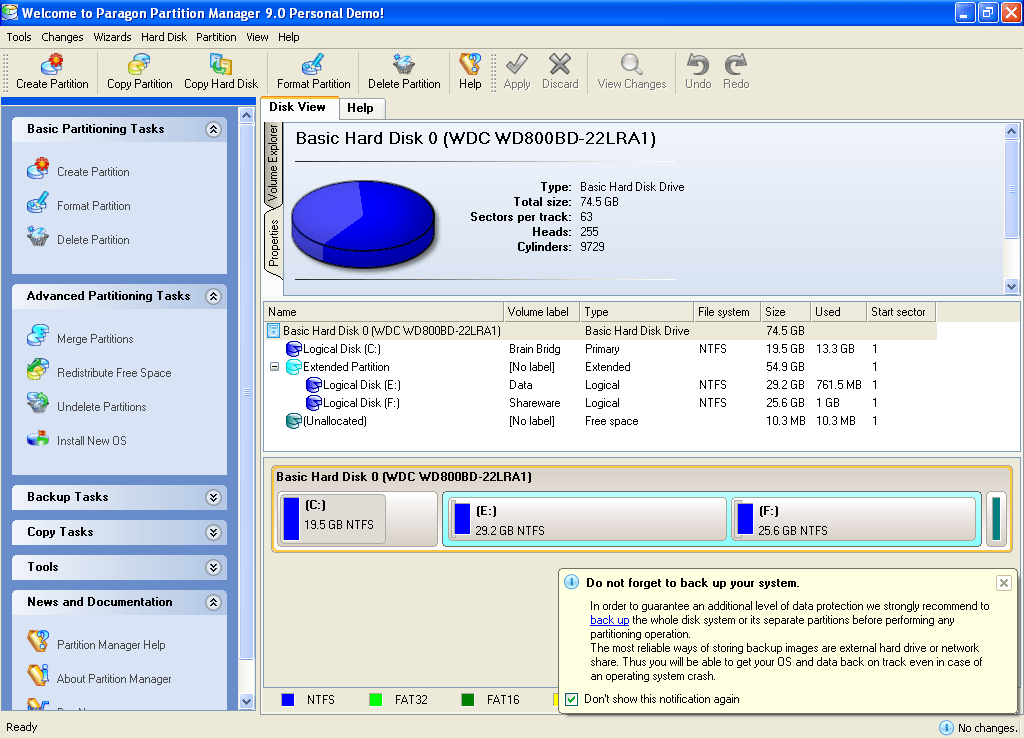
SATA 2.0
Логично было бы предположить, что накопитель, производительность которого в 2,5 раза превышает пропускную способность SATA 2.0, просто упрется в возможности интерфейса и не продемонстрирует никакого прироста на устаревшей платформе, но это оказалось совсем не так. Рост, и довольно существенный, был зафиксирован даже в такой конфигурации тестовой системы.
Как хорошо видно на диаграмме, скорость чтения в режиме SATA 2.0 практически не менялась, и определяющим фактором здесь (за исключением двух последних тестов с небольшим размером блоков) стало «бутылочное горлышко» интерфейса.
Совершенно другая картина складывается в тестах на скорость записи, где в каждом случае была зафиксирована очевидная разница в быстродействии. Минимальный прирост производительности составил 12%, а максимальный – 450%.
SATA 3.0
Этот режим позволил раскрыть весь потенциал накопителя, и он продемонстрировал в тестах именно те скорости, которые производитель указал на коробке (около 500 МБ/c в режиме чтения и записи).
Проверка чтения вновь не принесла особых сенсаций, разве что HD Tune в режиме Benchmarks как бы исправился за результат в предыдущем тесте, где вместо небольшого повышения производительности было зафиксировано незначительное, но все же странное снижение показателей. Также выделяется результат CrystalDiskMark (4K QD32), где разница в скорости составила не пару МБ, как в остальных тестах, а значительно больше.
Результаты записи также очень похожи на те, что были получены в режиме SATA 2.0. Прирост в каждом тесте (кроме первого и последнего) практически идентичен, и это легко объясняется тем, что производительность SSD в этих тестах не зависела от версии SATA интерфейса. Если сделать подсчеты, то минимальный прирост составил 18%, а максимальный – 310%.
Вывод
Результаты проверки оказались несколько неожиданными. Во-первых, в теории быстродействие накопителя должно было повыситься и при чтении, но очевидное улучшение в тестах было зафиксировано лишь при операциях записи. Во-вторых, до начала проверки ожидались куда более скромные показатели прироста (если ожидались вообще), но не смотря на это в некоторых тестах было получено 3-4 кратное увеличение скорости записи.
Во-вторых, до начала проверки ожидались куда более скромные показатели прироста (если ожидались вообще), но не смотря на это в некоторых тестах было получено 3-4 кратное увеличение скорости записи.
Поскольку проверка правильности сдвига разделов на SSD занимает буквально менее минуты, то рекомендуем всем обладателям таких накопителей на всякий случай проверить свой твердотельный диск и, в случае неправильного форматирования, настроить его корректным образом для получения максимальной производительности. Интересно, что неправильный сдвиг актуален и для обычных накопителей, и есть сведения о том, что негативное влияние этого фактора проявляется на R.A.I.D. массивах. Следовательно, обладателям таких систем хранения данных, особенно настроенных на максимальную скорость, а не на избыточную безопасность, также есть смысл оптимизировать свою систему.
В наше время при покупке компьютера у многих людей возникает вопрос: ПК с каким накопителем лучше взять, с HDD или SSD. Чтобы ответить на этот вопрос, сначала нужно понять, в чем главное отличие SSD от HDD. Жесткие диски HDD появились еще в далеких семидесятых и используются по сей день в миллионах компьютеров. Основной принцип работы жесткого диска HDD заключается в записи и чтении на специальные магнитные пластины информации . Запись чтения производится с помощью рычага перемещения головок, а сами магнитные диски в это время вращаются на очень высоких скоростях. Из-за механической составляющей жесткого диска HDD и скорости записи и чтения он уступает твердотельным накопителям SSD.
Жесткие диски HDD появились еще в далеких семидесятых и используются по сей день в миллионах компьютеров. Основной принцип работы жесткого диска HDD заключается в записи и чтении на специальные магнитные пластины информации . Запись чтения производится с помощью рычага перемещения головок, а сами магнитные диски в это время вращаются на очень высоких скоростях. Из-за механической составляющей жесткого диска HDD и скорости записи и чтения он уступает твердотельным накопителям SSD.
Принцип работы твердотельного накопителя SSD построен на записи и чтении информации со специальных скоростных микросхем памяти, входящих в его состав . Сама же скорость записи и чтения информации у SSD превосходит HDD в несколько раз. Кроме этого благодаря микросхемному исполнению SSD менее подвержен повреждениям при ударах и падениях, а также имеет миниатюрные форм-факторы, позволяющие устанавливать его в планшеты и в ультрабуки. Основными недостатками твердотельных накопителей является цена и жизненный цикл . Но прогресс не стоит на месте, поэтому уже сейчас видно, как цена на SSD постепенно падает, а цикл их перезаписи увеличивается. В этой статье мы рассмотрим все аспекты работы с твердотельным накопителем и опишем их характеристики, поэтому если вы решили перейти с жесткого диска HDD на SSD, то эта статья будет очень полезной для вас. Кроме этого, мы рассмотрим такие проблемы, когда BIOS не видит SSD и множество других.
Но прогресс не стоит на месте, поэтому уже сейчас видно, как цена на SSD постепенно падает, а цикл их перезаписи увеличивается. В этой статье мы рассмотрим все аспекты работы с твердотельным накопителем и опишем их характеристики, поэтому если вы решили перейти с жесткого диска HDD на SSD, то эта статья будет очень полезной для вас. Кроме этого, мы рассмотрим такие проблемы, когда BIOS не видит SSD и множество других.
Какие типы дисков SSD существуют и какой лучше
При выборе твердотельного накопителя в первую очередь следует обратить внимание на его форм-фактор и различные типы интерфейсов , по которым они подключаются к ПК. Самый распространённый форм-фактор, как и с жестким диском HDD, является форм-фактор корпуса в 2.5 дюйма. Этот твердотельный накопитель можно встретить во многих ноутбуках и персональных компьютерах. Ниже представлен список, в котором перечислены все типы форм-факторов, имеющиеся в наше время твердотельных накопителей:
- Тип форм-фактора 2.
 5 дюйма;
5 дюйма; - Тип форм-фактора mSATA;
- Тип форм-фактора M.2.
Ниже представлен рисунок с твердотельными дисками с размером 2.5 дюйма, который является наиболее распространённым и знаком многим пользователям.
Перечисленные выше диски являются довольно популярными моделями и имеют такую маркировку – GOODRAM CX200 240 GB, Kingston HyperX FURY SHFS37A/120G и Samsung 850 EVO MZ-75E250B. Подключаются такие диски с помощью стандартного SATA-интерфейса, который используется на большинстве компьютеров.
Второй тип устройств mSATA, представленный ниже, с 2009 года используется в основном в портативных компьютерах.
Встретить mSATA на материнских платах десктопов можно крайне редко, но в ультрабуках и планшетах это не редкость.
Третий форм-фактор M.2 представляет новую разработку, которая должна заменить устройства mSATA. Ниже представлен рисунок, на котором изображен диск формата M.2 фирмы Samsung.
С форматами твердотельных дисков разобрались, теперь попробуем разобраться с типом памяти, используемым в них. Сейчас в продаже можно встретить устройства с SLC, MLC и TLC типами NAND-памяти. В таблице ниже представлены характеристики памяти относительно NAND-микросхем.
Сейчас в продаже можно встретить устройства с SLC, MLC и TLC типами NAND-памяти. В таблице ниже представлены характеристики памяти относительно NAND-микросхем.
| Спецификации NAND-микросхем | SLC | MLC | TLC |
|---|---|---|---|
| Количество битов в ячейке | 1 | 2 | 3 |
| Количество циклов перезаписи | 90000 — 100000 | 10000 | 3000 — 5000 |
| Время чтения из чипа | 25 us | 50 us | ~ 75 us |
| Время программирования | 200 – 300 us | 600 – 900 us | ~ 900 – 1350 us |
| Время стирания | 1.5 — 2 ms | 3 ms | 4.5 ms |
Из характеристик таблицы видно, что диски, построенные на микросхемах SLC, имеют 90000 – 100000 циклов перезаписи. Из этого следует, что такие диски прослужат больше времени. Но покупка SLC-диска в наше время является очень дорогим удовольствием, поэтому большинство пользователей отдают предпочтение накопителям на MLC и TLC. Чтобы наши читатели имели представление о продолжительности жизни твердотельного накопителя, мы подготовили таблицу, в которой это описано.
Чтобы наши читатели имели представление о продолжительности жизни твердотельного накопителя, мы подготовили таблицу, в которой это описано.
| Ресурс SSD накопителя на TLC памяти | ||
|---|---|---|
| Количество циклов перезаписи | 3000 | 5000 |
| Объём памяти | 120ГБ | 120ГБ |
| Средний объём записи днем | 12ГБ | 12Гб |
| 10x | 10x | |
| Один цикл = 10 * 12 | Один цикл = 10 * 12 | |
| Формула ресурса SSD | Ресурс SSD = 3000/120 | Ресурс SSD = 5000/120 |
| Оценка жизни SSD диска | 8 лет | 13, 5 лет |
Из таблицы заметно, что мы взяли за основу самый дешёвый накопитель с микросхемами памяти TLC. По формуле видно, что наш SSD проходит один цикл перезаписи за день, а это не так уж мало. Например, пользователь ПК может перезаписывать информации куда меньше, 120 ГБ в день.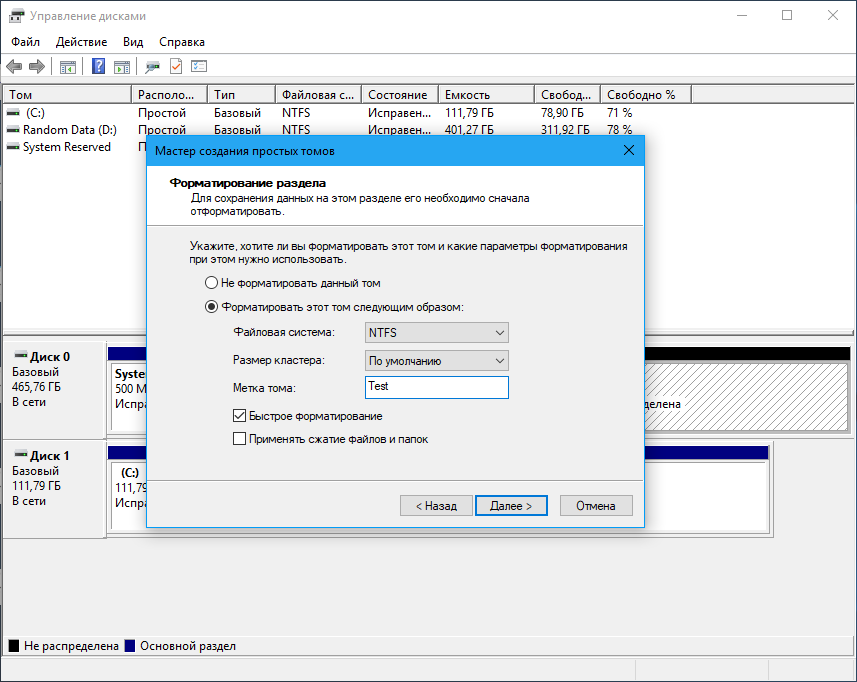 Но даже при таких не щадящих условиях, этот диск способен проработать 8 или 13,5 лет.
Но даже при таких не щадящих условиях, этот диск способен проработать 8 или 13,5 лет.
Ниже представлена таблица для накопителя с SLC, MLC чипами памяти.
| Расчет | Ресурс SSD накопителя на SLC памяти | Ресурс SSD накопителя на MLC памяти | ||
|---|---|---|---|---|
| Количество циклов перезаписи | 90000 | 100000 | 9000 | 10000 |
| Объём памяти | 120ГБ | 120 ГБ | 120 ГБ | 120 ГБ |
| Средний объём записи днем | 12ГБ | 12ГБ | 12ГБ | 12ГБ |
| Увеличение объёма записываемой информации | 10x | 10x | 10x | 10x |
| Формула циклов перезаписи в день | Один цикл = 10 * 12 | Один цикл = 10 * 12 | Один цикл = 10 * 12 | Один цикл = 10 * 12 |
| Формула ресурса SSD | Ресурс SSD = 90000/120 | Ресурс SSD = 100000/120 | Ресурс SSD = 9000/120 | Ресурс SSD = 10000/120 |
| Оценка жизни SSD диска | 750 лет | 833 года | 75 лет | 83 года |
Конечно, пользователь может использовать больше циклов перезаписи в день, но тогда показатели таблицы будут другими. Например, если перезаписывать SSD на MLC чипах памяти 10 раз на день, то жизненный цикл этого диска составит 7,5 лет. Посудите сами, при 10-кратной перезаписи на этом диске в день нужно перезаписывать 1200 ГБ информации, что является довольно немалым объемом.
Например, если перезаписывать SSD на MLC чипах памяти 10 раз на день, то жизненный цикл этого диска составит 7,5 лет. Посудите сами, при 10-кратной перезаписи на этом диске в день нужно перезаписывать 1200 ГБ информации, что является довольно немалым объемом.
Исходя из вышеописанной информации, для рядового пользователя ПК вполне хватит SSD с микросхемами памяти TLC.
Решаем неисправности, обновляя старые SSD
Во всех новых дисках SSD встроена специальная подпрограмма, которая удаляет мусор по мере его заполнения . Этот механизм удаления мусора нужен для сохранения быстродействия SDD. Твердотельные диски существуют на рынке уже достаточно давно. В старых версиях SSD в некоторых моделях отсутствует механизм защиты от очистки мусора, вследствие чего скорость записи на таких дисках заметно падает . Решить эту проблему можно полным затиранием информации на диске и впоследствии переустановки Windows. Чтобы не переустанавливать Windows, не разбивать новые разделы на диске, ниже мы опишем способ, сохраняющий предыдущее состояние системы.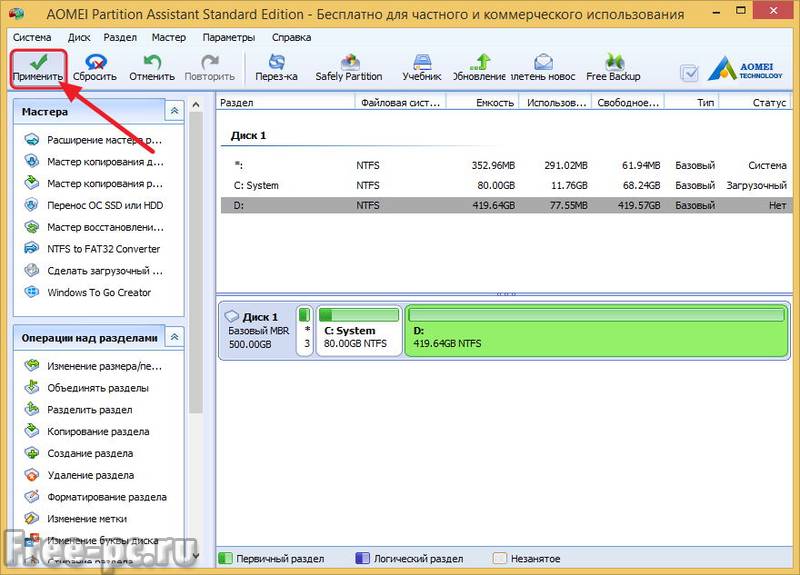
Первым делом нужно загрузить с сайта http://clonezilla.org образ Clonezilla , который поможет нам сохранить все разделы. Также вы можете воспользоваться другими средствами клонирования системы и ее восстановления. Процесс создания образа системы с помощью Clonezilla несложен и с ним справится, как опытный пользователь, так и новичок. После создания полного бекапа можно приступать к очистке диска. Для этого нам понадобится образ Linux Parted Magic и утилита UNetbootin . Скачать это ПО можно на сайтах: https://partedmagic.com и http://unetbootin.github.io. С помощью утилиты UNetbootin можно записать наш образ на флешку, создав из нее загрузочный накопитель. После создания загрузочной флешки можно загрузиться с нее.
Теперь на рабочем столе найдем программу «Erase Disk » и запустим ее.
В открывшемся окне программы найдем пункт «Internal Secure Erase » и нажмем на него. После этого должно открыться окно с выбором вашего SSD. Выбрав необходимый диск, начнется процесс затирания. После очистки восстановите систему с помощью Clonezilla . Восстановленная Windows должна функционировать так, как будто у вас новый твердотельный накопитель.
Выбрав необходимый диск, начнется процесс затирания. После очистки восстановите систему с помощью Clonezilla . Восстановленная Windows должна функционировать так, как будто у вас новый твердотельный накопитель.
C помощью Linux Parted Magic пользователь может разбивать и создавать новые разделы на твердотельном накопителе. Разбить и создать раздел на твердотельном диске можно также, как на жестком диске HDD.
Решаем проблемы с быстродействием, BIOS и прошивкой SSD
Наиболее распространённой проблемой неправильной работы, или когда компьютер не видит SDD , является старая версия микрокода BIOS материнской платы . Обновить BIOS можно на любой выпущенной материнской плате. Наиболее часто проблема с SSD проявляется со старыми версиями материнских плат с уже новым UEFI BIOS. Обновление BIOS в большинстве случаев производится с помощью скаченного файла с микрокодом и USB-флешки. Файл BIOS помещается на флешку и с ее помощью производится обновление. У каждого производителя материнских плат есть подробная инструкция на сайте по обновлению BIOS.
У каждого производителя материнских плат есть подробная инструкция на сайте по обновлению BIOS.
Будьте осторожней при обновлении BIOS, ведь неправильное обновление может испортить материнскую плату.
Узнать какая версия BIOS установлена на ПК из-под Windows можно с помощью утилиты CPU-Z.
Множество пользователей ПК покупают SSD, чтобы значительно ускорить Windows. Но при таком апгрейде следует учитывать, что большинство старых ПК поддерживают только SATA-2 разъем. При подключении твердотельного диска к SATA-2 пользователь получит ограничение по скорости передачи данных в 300 Мб/с. Из этого следует, что перед покупкой необходимо узнать, поддерживает ли ваша материнская плата разъем SATA-3, который обеспечивает пропускную способность в 600 Мбайт/с.
Еще сделать работу SSD более стабильной, то можно избавиться от большинства ошибок с помощью прошивки. Прошивка для SSD представляет собой микрокод по аналогии с BIOS, благодаря которому накопитель и функционирует.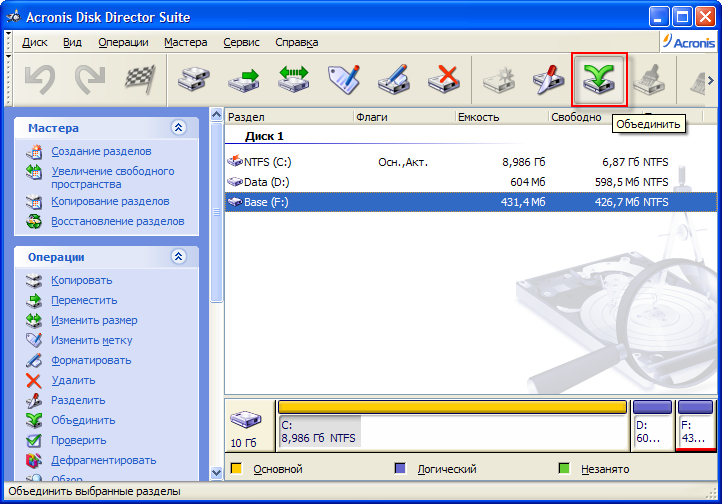 Прошивку также, как и BIOS, можно найти на официальном сайте производителя SSD. Инструкцию по обновлению можно тоже найти на сайте производителя. Такая прошивка может решить проблему на некоторых материнских платах, когда SSD не видит их.
Прошивку также, как и BIOS, можно найти на официальном сайте производителя SSD. Инструкцию по обновлению можно тоже найти на сайте производителя. Такая прошивка может решить проблему на некоторых материнских платах, когда SSD не видит их.
Компьютер не видит SSD из-за кабеля или драйверов
Кроме проблем, описанных выше, очень часто материнская плата не видит SSD из-за проблемного кабеля или разъема . В этом случае поможет замена кабеля SATA на исправный. Также во многих случаях материнская плата не видит из-за неисправного SATA-порта, поэтому решить эту проблему можно подключением в другой порт .
Если на компьютере, работающем на HDD, подключить SSD, то можно встретить ситуацию, когда он его не видит. Система не видит установленный SSD из-за старых драйверов. Решить эту проблему можно путем обновления таких драйверов , как Intel Rapid Storage Technology Driver и AMD AHCI Driver.
SATA AHCI
Обязательным режимом для правильной работы контроллера с вашим SSD является AHCI.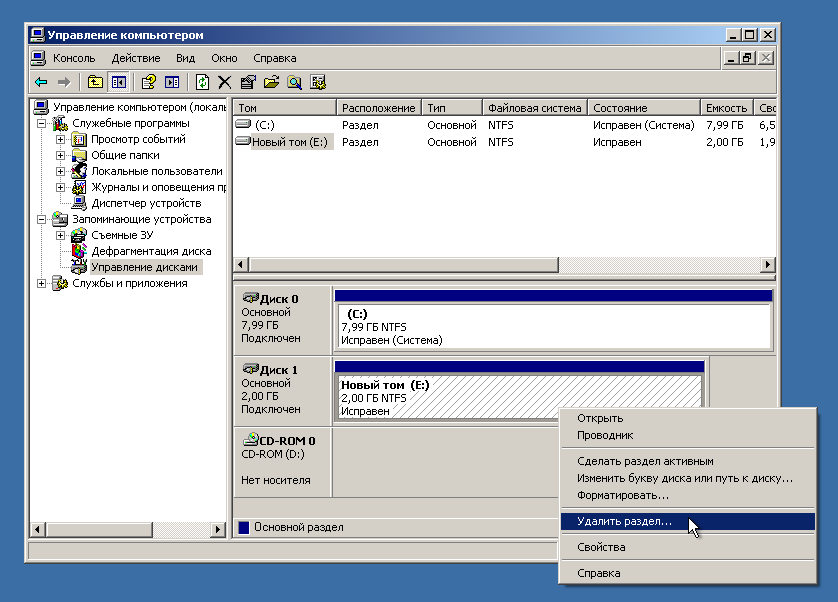 Этот режим позволяет контролеру SATA задействовать новые функции, в том числе и увеличить скорость SSD. В отличие от старого режима IDE режим AHCI дает такие преимущества:
Этот режим позволяет контролеру SATA задействовать новые функции, в том числе и увеличить скорость SSD. В отличие от старого режима IDE режим AHCI дает такие преимущества:
- Поддержка режимом AHCI горячей замены подключенных накопителей в Windows;
- AHCI позволяет повысить производительность при использовании технологии NCQ;
- Режим AHCI позволяет использовать скорость передачи 600 Мбайт/с (актуально для SSD накопителей).
- Режим AHCI включает поддержку дополнительных команд, таких как TRIM.
При установке Windows на современной материнской плате не обязательно включать в настройках режим AHCI, так как он стоит по умолчанию, но если до этого использовалась более старая Windows, например, Windows XP, то следует переключить режим работы с IDE на AHCI. На рисунке ниже изображены настройки BIOS материнской платы MSI с включённым режимом AHCI.
Также стоит отметить, если вы установили Windows 7 после XP, то после переключения на режим AHCI микропрограмма BIOS видит установленную семерку в режиме IDE mode, и впоследствии вы получите синий экран.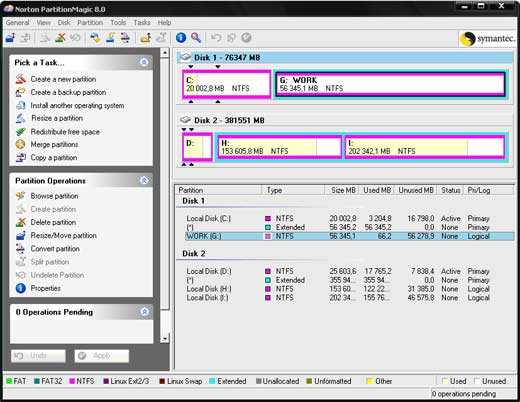 В этом случае поможет переустановка Windows 7 в режиме AHCI.
В этом случае поможет переустановка Windows 7 в режиме AHCI.
Как правильно разбить SSD-диск на разделы
У многих пользователей ПК на форумах очень часто возникает такой вопрос: как правильно разбить SSD-диск на разделы. Ответ на этот вопрос достаточно простой – никакой принципиальной разницы при разбивке дисков между SSD и HDD нет. Поэтому, если у вас есть опыт разбития HDD-дисков на разделы, то вы также можете разбить SDD. Единственный момент, который нужно учитывать, — это объём SSD и HDD, он у последнего значительно выше. Например, объем системного диска должен соответствовать размеру, устанавливаемого на него ПО, и свободного места для его правильного функционирования.
Подводим итог
Прочитав этом материал, каждый из наших читателей сможет убедиться, в чем состоит преимущество современных твердотельных SSD над жесткими HDD. Также в этом материале наши читатели найдут способы решения проблем, связанных с SSD. Еще стоит отметить, что твердотельные накопители нужно правильно настраивать в операционной системе.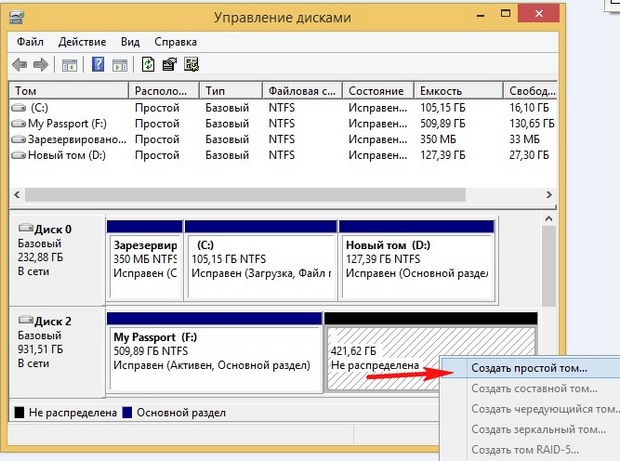 Для этих целей у нас есть статья «Как настроить SSD под Windows 7, 8 и 10», которая поможет вам правильно настроить твердотельный накопитель.
Для этих целей у нас есть статья «Как настроить SSD под Windows 7, 8 и 10», которая поможет вам правильно настроить твердотельный накопитель.
Видео по теме
Как поделить жесткий диск на разделы
Покупая новый компьютер или ноутбук, многие пользователи сталкиваются с проблемой разделения винчестера на разделы. Решить задачу по разделению жесткого диска можно как с помощью программ сторонних разработчиков, таких как Paragon Partition Manager или Acronis Disk Director, так и с использованием стандартных средств операционной системы Windows. Но для начала было бы неплохо выяснить, зачем нужно разделять жесткий диск, и на сколько частей его следует делить.
Зачем делить жесткий диск
Во-первых, разбиение жесткого диска делает пользование им более удобным, поскольку операционная система и программы располагаются на отдельном логическом разделе, а пользовательские файлы – на отдельном, это позволяет избежать путаницы или случайного удаления системных файлов. Также благодаря делению жесткого диска, можно выполнять в будущем переустановку операционной системы, не теряя при этом свои личные данные: документы, фильмы, фотографии и так далее.
Также благодаря делению жесткого диска, можно выполнять в будущем переустановку операционной системы, не теряя при этом свои личные данные: документы, фильмы, фотографии и так далее.
На сколько разделов стоит разбивать жесткий диск? Большинство пользователей привыкли, что обычно винчестер делится на две части: диск C и диск D. Таким образом, на диске С содержится операционная система и файлы программ, а на диске D хранятся файлы пользователя. Однако если вы пользуетесь функцией резервного копирования, не используя при этом внешний винчестер, то желательно не хранить резервные копии на диске D, а отвести для них отдельный раздел.
Как поделить жесткий диск
Чтобы выполнить разделение жесткого диска, необходимо попасть в стандартный менеджер управления дисками ОС Windows. Для этого нажмите правой кнопкой мышки на значке Мой компьютер и выберите в контекстном меню пункт Управление.
В окне Управление компьютером перейдите в раздел Управление дисками. Здесь вы можете увидеть всю основную информацию по вашему жесткому диску и его логическим разделам. Помимо основного раздела, в окне управления дисками также могут присутствовать служебные разделы, предназначенные для хранения точек восстановления системы и служебных файлов. Их лучше не трогать, поскольку они необходимы для нормального функционирования системы.
Здесь вы можете увидеть всю основную информацию по вашему жесткому диску и его логическим разделам. Помимо основного раздела, в окне управления дисками также могут присутствовать служебные разделы, предназначенные для хранения точек восстановления системы и служебных файлов. Их лучше не трогать, поскольку они необходимы для нормального функционирования системы.
Итак вам нужно поделить диск С на две части. Нажмите на условном изображении диска С в нижней части окна правой кнопкой мышки и выберите пункт Сжать том.
После этого начнется опрос тома для определения доступного места для сжатия. После окончания запроса появится окно, в котором вам нужно будет задать параметры для сжатия логического раздела диска. Размер сжимаемого пространства – это объем нового раздела, который появится после разбиения диска. Общий размер после сжатия – это объем раздела С после разделения диска. Объем томов диска указывается в мегабайтах. По умолчанию система предлагает поделить диск приблизительно пополам, но вы, разумеется, можете установить свои цифры (главное не забудьте оставить достаточно места для будущей установки программ на системный раздел).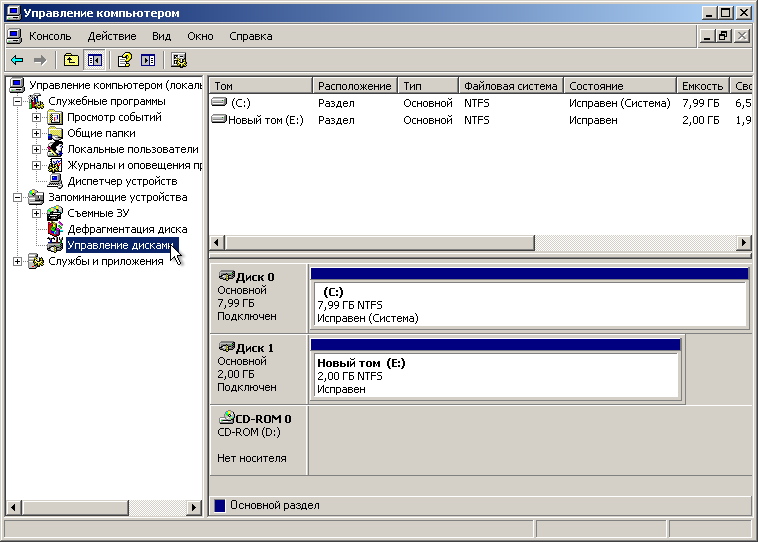
После установки параметров сжатия нажмите на кнопку Сжать и дождитесь окончания процесса сжатия. После этого в окне управления дисками появится еще один раздел с надписью «Не распределен». Этот новый раздел необходимо отформатировать и назначить ему букву диска. Щелкните по нему правой кнопкой мышки и выберите пункт Создать простой том.
После этого запустится «Мастер создания простого тома». После нажатия кнопки Далее появится окно, в котором вам нужно будет назначить букву диска для нового тома.
Подтверждаете свой выбор нажатием на кнопку Далее и переходите к следующему пункту. Здесь нужно задать параметры форматирования раздела. Устанавливаете переключатель на пункте Форматировать этот том следующим образом:, файловую систему указываете в NTFS и ставите флажок на пункте Быстрое форматирование.
Нажимаете Далее, в следующем окне проверяете заданные параметры и если все правильно, то нажимаете Готово. После окончания процедуры форматирования у вас на компьютере появится новый, отформатированный раздел и ему будет задана буква диска, которую вы ранее назначили.
После окончания процедуры форматирования у вас на компьютере появится новый, отформатированный раздел и ему будет задана буква диска, которую вы ранее назначили.
При желании вы можете поменять название раздела диска и вместо имени «Новый том» назначить ему любое другое. Для этого зайдите в Мой компьютер и нажмите правой кнопкой мышки на значке только что созданного логического диска. В контекстном меню выберите пункт Переименовать и задайте разделу новое имя.
Наша компания предоставляет услугу техническое обслуживание компьютеров.
Как разделить диск на разделы, чтобы получить максимальную производительность?
Традиционные жесткие диски в настоящее время являются самыми медленными компонентами компьютеров. Вот почему стоит сосредоточиться на их оптимизации. Повышение производительности должно быть заметным сразу. Важным аспектом является разделение жесткого диска на разделы.
Общее правило состоит в том, что чем меньше системный раздел, тем быстрее диск. Конечно, не допускается переусердствовать с ограничениями по размеру. В C: должно быть место для системы, программ, игр и виртуальной памяти.
Конечно, не допускается переусердствовать с ограничениями по размеру. В C: должно быть место для системы, программ, игр и виртуальной памяти.
Чтобы найти золотую середину, мы устанавливаем программу HD Tune и запускаем тест диска на вкладке Benchmark. Чтобы получить наиболее точные результаты, мы можем удалить жесткий диск с компьютера и подключить его как дополнительный диск к другому компьютеру с установленным диском и системой.
После теста мы замечаем, что скорость передачи является самой высокой в начале теста, а затем падает. Время доступа сначала короткое, а затем оно удлиняется. Это связано с тем, что диски лучше всего работают с данными, хранящимися на внешних краях дисков.
Поэтому наша цель должна быть разделена так, чтобы диск C: находился на внешних краях пластин. В большинстве программ для управления жесткими дисками сначала отображаются внешние разделы, а затем — промежуточные и внутренние.
На фабричных новых ноутбуках системный раздел обычно размещается в первую очередь. Рекомендуемые модификации будут иметь смысл, особенно в независимых покупках жестких дисков для настольных компьютеров. При разбиении просто обратите внимание на порядок.
Рекомендуемые модификации будут иметь смысл, особенно в независимых покупках жестких дисков для настольных компьютеров. При разбиении просто обратите внимание на порядок.
Однако пользователи ноутбуков могут внести некоторые изменения. В большинстве устройств системный раздел очень велик — для меня это, например, 164 ГБ с 750 ГБ всего диска. 75% свободного пространства. Мы увеличим увеличение эффективности, установив размер около 80 ГБ.
После оптимизации диска мы перезапускаем программу HD Tune. Результат теста должен быть намного более плоским (меньшее снижение скорости передачи с течением времени, менее заметное увеличение времени доступа).
В хороших условиях вы можете получить минимальное увеличение скорости примерно на 50%, в среднем около 25% и сокращение времени доступа примерно на 25%.
2.3.2. Разделы диска и таблица разбиения диска.. Linux для пользователя
2.3.2. Разделы диска и таблица разбиения диска.
Физические диски в Intel-системах принято разбивать на разделы. Повелось это, кажется, из-за того, что первые версии MS-DOS не могли обеспечить доступ к большим дискам (а объемы дисков росли быстрее, чем возможности DOS). Тогда придумали разбиение дисков на разделы. Для этого в нулевой сектор диска (нулевой сектор первой дорожки на нулевом цилиндре) стали записывать так называемую таблицу разбиения диска на разделы (partition table). Каждый раздел может трактоваться как отдельный физический диск. В частности, в разные разделы могут быть установлены разные операционные системы.
Повелось это, кажется, из-за того, что первые версии MS-DOS не могли обеспечить доступ к большим дискам (а объемы дисков росли быстрее, чем возможности DOS). Тогда придумали разбиение дисков на разделы. Для этого в нулевой сектор диска (нулевой сектор первой дорожки на нулевом цилиндре) стали записывать так называемую таблицу разбиения диска на разделы (partition table). Каждый раздел может трактоваться как отдельный физический диск. В частности, в разные разделы могут быть установлены разные операционные системы.
Таблица разделов содержит 4 записи по 16 байт для 4 разделов, которые называют первичными. Каждая запись имеет следующую структуру:
struct partition {
char active; /* 0x80: раздел активный (загрузочный), 0: не активный */
char begin[3]; /* CHS первого сектора, 24 бита
char type; /* тип раздела (например, 83 — LINUX_NATIVE, 82 — LINUX_SWAP, 85 — LINUX_EXTENDED) */
char end[3]; /* CHS последнего сектора, 24 бита */
int start; /* номер начального сектора (32-бита, счет начинается с 0) */
int length; /* число секторов в разделе (32 бита) */
};
Таблица разделов диска создается обычно с помощью программы fdisk.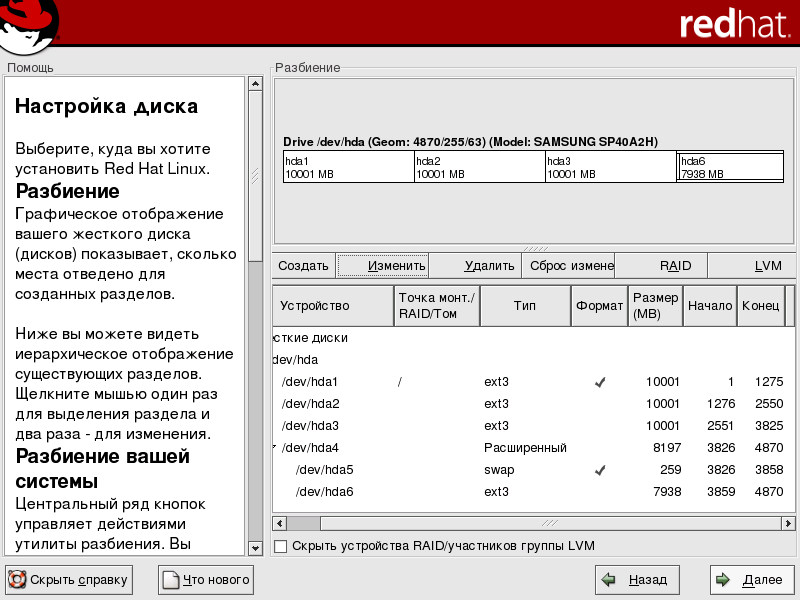 В ОС Linux имеется как стандартная программа fdisk (которая, впрочем, существенно отличается от программы fdisk в MS-DOS и Windows), так и еще две программы для работы с разделами диска: cfdisk и sfdisk. Программа cfdisk, как и fdisk, предназначена для работы с таблицей разделов диска: она не обращает никакого внимания на информацию, которая уже имеется на диске. Отличается она только несколько более удобным интерфейсом, предоставляющим пользователю не просто подсказку по командам, а систему меню. Программа sfdisk обладает несколько более широкими возможностями, в частности, она позволяет произвести некоторые операции над существующими разделами диска.
В ОС Linux имеется как стандартная программа fdisk (которая, впрочем, существенно отличается от программы fdisk в MS-DOS и Windows), так и еще две программы для работы с разделами диска: cfdisk и sfdisk. Программа cfdisk, как и fdisk, предназначена для работы с таблицей разделов диска: она не обращает никакого внимания на информацию, которая уже имеется на диске. Отличается она только несколько более удобным интерфейсом, предоставляющим пользователю не просто подсказку по командам, а систему меню. Программа sfdisk обладает несколько более широкими возможностями, в частности, она позволяет произвести некоторые операции над существующими разделами диска.
DOS использует поля begin и end таблицы разбиения диска и функции прерывания 13 BIOS (Int 13h) для доступа к диску, и поэтому не может использовать диски объемом более 8,4 Гбайт, даже с новым BIOS (об этом будет рассказано ниже), а разделы не могут быть более 2,1 Гбайт (но это уже из-за ограничений файловой системы FAT16).
Linux использует только поля start и length таблицы разбиения диска и поддерживает разделы, содержащие до 232 секторов, т. е. размер раздела может достигать 2 Тбайт.
е. размер раздела может достигать 2 Тбайт.
Поскольку в таблице разбиения отведено только 4 строки для задания разделов, число первичных разделов на диске с самого начала ограничено: их может быть не более 4. Когда стало ясно, что и 4-х разделов мало, были изобретены логические разделы. Для этого один из первичных разделов объявляется «расширенным» (тип раздела — 5, или F, или 85 в шестнадцатеричной системе), и в нем создаются «логические разделы». Расширенные разделы сами по себе не используются, они могут лишь хранить логические разделы. Первый сектор расширенного раздела хранит таблицу разделов с четырьмя входами: один используется для логического раздела, другой для еще одного расширенного раздела, а два не используются. Каждый расширенный раздел имеет свою таблицу разбиения, в которой, как и в первичном расширенном разделе, используются только две строки, задающие один логический и один расширенный раздел. Таким образом, получается цепочка из таблиц разделов, где первая описывает три основных раздела, а каждая следующая — один логический раздел и положение следующей таблицы.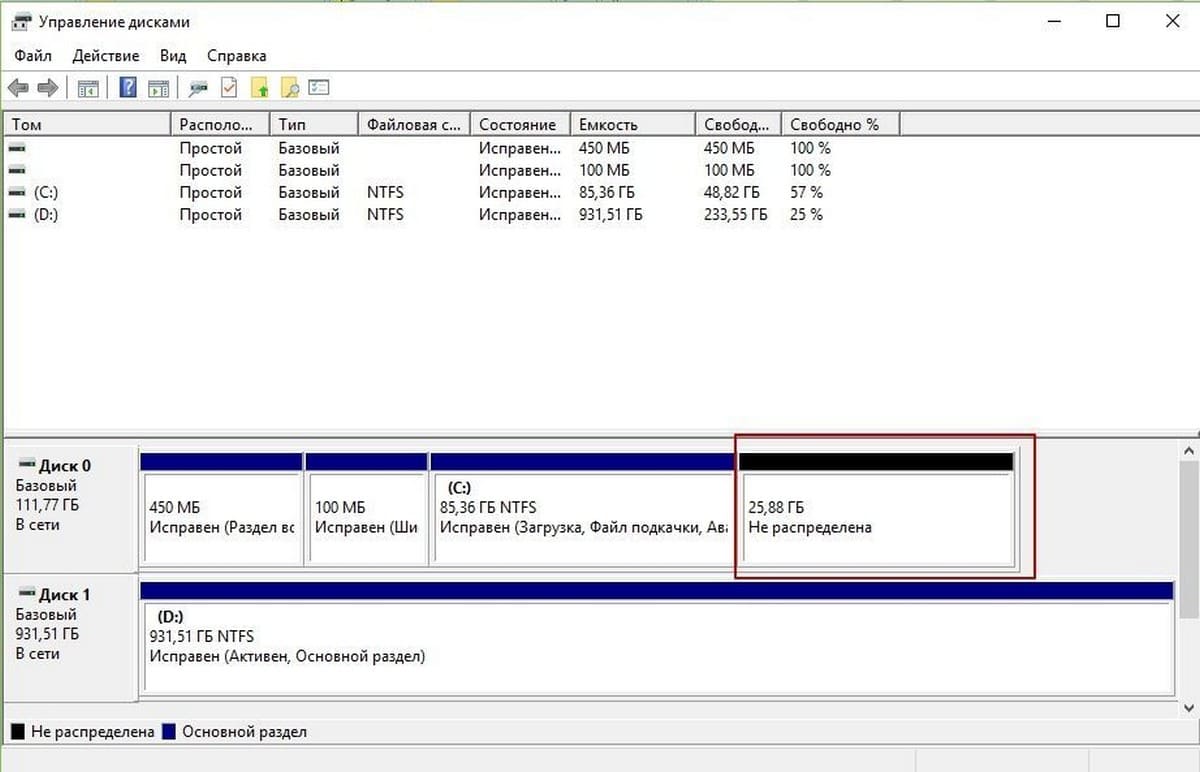
Программа sfdisk в Linux показывает всю цепочку:
[root]# sfdisk -l -x /dev/hda
Disk /dev/hda: 784 cylinders, 255 heads, 63 sectors/track
Units = cylinders of 8225280 bytes, blocks of 1024 bytes, counting from 0
Device Boot Start End #cyls #blocks Id System
/dev/hda1 * 0+ 189 190- 1526143+ 6 FAT16
/dev/hda2 190 783 594 4771305 5 Extended
/dev/hda3 0 — 0 0 0 Empty
/dev/hda4 0 — 0 0 0 Empty
/dev/hda5 190+ 380 191- 1534176 6 FAT16
— 381 783 403 3237097+ 5 Extended
— 190 189 0 0 0 Empty
— 190 189 0 0 0 Empty
/dev/hda6 381+ 783 403- 3237066 7 HPFS/NTFS
— 381 380 0 0 0 Empty
— 381 380 0 0 0 Empty
— 381 380 0 0 0 Empty
Число логических разделов в принципе не ограничено, потому что каждый логический раздел может содержать таблицу разделов и вложенные логические разделы. Однако реально ограничения все же существуют, например, Linux может работать не более чем с 15 разделами на SCSI-дисках и не более чем с 63-мя разделами на IDE-дисках.
Однако реально ограничения все же существуют, например, Linux может работать не более чем с 15 разделами на SCSI-дисках и не более чем с 63-мя разделами на IDE-дисках.
Расширенный раздел как на физическом диске, так и в расширенном разделе вложенного расширенного раздела (предыдущего уровня) может быть только один: ни одна из существующих программ разбиения дисков (fdisk и ее усовершенствованные аналоги) не умеет создавать более одного расширенного раздела.
В Linux диск в целом (т. е. физический диск) доступен по имени устройства /dev/hda, /dev/hdb, /dev/sda, и т.п. Первичные разделы обозначаются дополнительной цифрой в имени устройства: /dev/hda1, /dev/hda2, /dev/hda3, /dev/hda4, а логические разделы в Linux доступны по именам /dev/hda5, /dev/hda6… (начиная с номера 5). Из сказанного выше должно быть ясно, почему могут быть пропущены имена /dev/hda3 и /dev/hda4 (третий и четвертый первичные разделы просто не были созданы) и сразу после /dev/hda2 вы увидите /dev/hda5 (логический раздел в расширенном разделе /dev/hda2), а далее нумерация идет последовательно.
В Windows логические разделы получают однобуквенные имена, начиная с последнего задействованного имени первичного раздела. Если, например, имеется один жесткий диск с двумя простыми первичными разделами (C: и D:) и одним расширенным разделом, в котором созданы два логических раздела, то эти логические разделы именуются E: и F:. Впрочем, в Windows NT и 2000 с помощью администратора дисков разделам могут быть присвоены другие буквенные имена.
Стоит ли разбивать жесткий диск на разделы? Плюсы и минусы
Когда вы устанавливаете новый жесткий диск или покупаете компьютер, он, скорее всего, будет иметь один раздел. Это помещает все в один логический сектор диска.
Но вы можете легко создать разделы на жестком диске, чтобы хранить разные типы данных отдельно. Вот что вам следует знать о разделении диска, а также о преимуществах и недостатках этого.
Вот что вам следует знать о разделении диска, а также о преимуществах и недостатках этого.
Что такое разбиение диска на разделы?
youtube.com/embed/AeUM4kR67XQ» frameborder=»0″ allow=»accelerometer; autoplay; encrypted-media; gyroscope; picture-in-picture» allowfullscreen=»»/>
Когда вы устанавливаете Windows на новый жесткий диск, программа установки видит ваш диск как нераспределенное пространство.Вам нужно создать сегмент, чтобы операционная система знала, какую часть жесткого диска она может использовать. Это называется раздел . Когда вы форматируете раздел с определенной файловой системой, чтобы его можно было использовать в ОС, он называется томом .
Когда вы форматируете раздел с определенной файловой системой, чтобы его можно было использовать в ОС, он называется томом .
Стандартная установка Windows может иметь один раздел, содержащий все, включая файлы ОС, ваши личные данные, установленные программы и многое другое.
Если вы купили компьютер с полки, на нем также может быть дополнительный небольшой раздел для восстановления.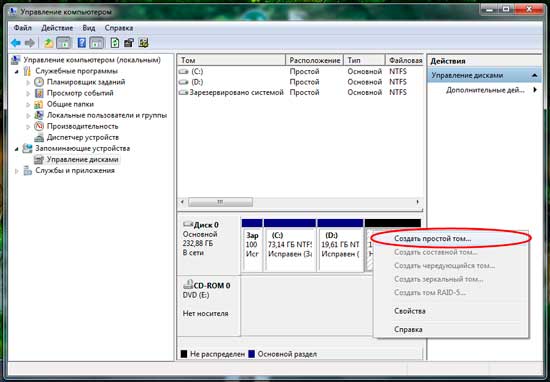 Он отделен от основного раздела, поэтому даже если ваша установка Windows будет повреждена, вы все равно сможете восстановить ее с помощью резервного раздела.
Он отделен от основного раздела, поэтому даже если ваша установка Windows будет повреждена, вы все равно сможете восстановить ее с помощью резервного раздела.
Преимущества разбиения жесткого диска на разделы
Зачем вам нужно разбивать жесткий диск на разделы? Вот несколько веских причин для такой практики.
1. Простота переустановки ОС
Хранение системных файлов Windows отдельно от вашей личной информации упрощает выполнение операций в самой Windows.
Например, относительно легко переустановить Windows, когда она находится в отдельном разделе.Все, что вам нужно сделать, это отформатировать раздел Windows и переустановить ОС. Установленные вами программы и файлы останутся там, где вы их оставили.
Если хотите, вы даже можете клонировать свой раздел Windows, чтобы иметь точную копию настройки вашей ОС, к которой можно вернуться в будущем в случае возникновения проблем.
2. Упрощенное резервное копирование
Резервное копирование файлов жизненно важно. Хотя размещение файлов в отдельном разделе не является реальной резервной копией, это может значительно упростить вашу схему резервного копирования.
Хотя размещение файлов в отдельном разделе не является реальной резервной копией, это может значительно упростить вашу схему резервного копирования.
Как и в случае с установкой Windows, вы можете клонировать весь раздел, чтобы получить точную копию его данных.Для более простого подхода вы можете указать своему приложению резервного копирования, чтобы защитить весь диск, вместо того, чтобы выбирать отдельные папки.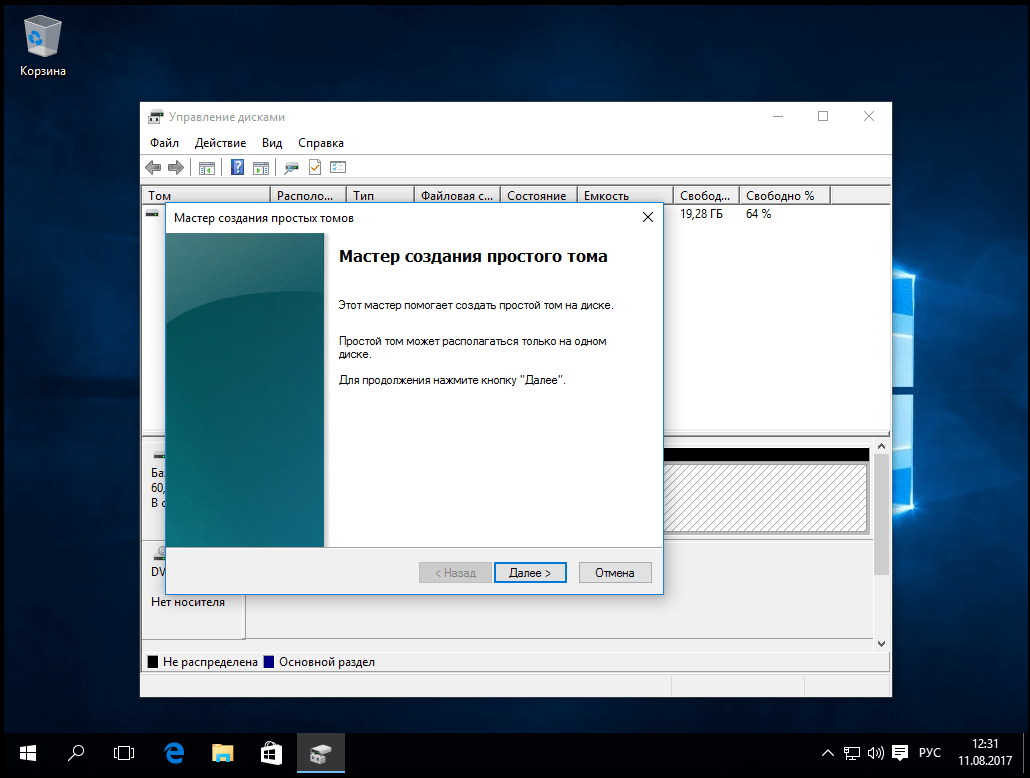
Подробнее: Разделение диска, клонирование, резервное копирование: в чем разница?
3.
 (Потенциально) Повышенная безопасность
(Потенциально) Повышенная безопасностьТеоретически разделение диска также может защитить ваши данные от атак вредоносных программ.Если программа-вымогатель попадает в ваш раздел Windows, у нее может быть меньше шансов заблокировать ваши личные файлы в другом разделе. Чтобы удалить вредоносное ПО, вы можете легко очистить раздел ОС и переустановить Windows, как указано выше.
Конечно, это зависит от конкретной атаки, поэтому мы рекомендуем в первую очередь защитить себя от программ-вымогателей и других вредоносных программ. Изощренные атаки не остановят простой раздел на диске.
Изощренные атаки не остановят простой раздел на диске.
4. Лучшая организация файлов
Может быть, вы тот, кто любит складывать все в определенное место. Секционирование позволяет добавлять больше разделителей между типами данных. Возможно, вы хотите создать один раздел для игр и приложений, а другой — для документов, музыки и подобных файлов.
Секционирование позволяет добавлять больше разделителей между типами данных. Возможно, вы хотите создать один раздел для игр и приложений, а другой — для документов, музыки и подобных файлов.
Если вы обнаружите, что методов организации, доступных для одного раздела, недостаточно, добавление новых может помочь сохранить ваши данные в порядке.
5.
 Простая установка нескольких операционных систем
Простая установка нескольких операционных системЯ не могу не мечтать о своей идеальной настройке разработчика.Хороший настольный компьютер с разделами для всех основных ОС для компиляции на … ммм
— Бретань (@Yirggzmb) 24 марта 2018 г.
Мы обсудили разделение файлов вашей ОС и личных данных по большинству из вышеперечисленных причин. Но это не единственное применение для разбиения жесткого диска на разделы. Вы также можете добавить раздел на диск, чтобы установить на него другую операционную систему.
Но это не единственное применение для разбиения жесткого диска на разделы. Вы также можете добавить раздел на диск, чтобы установить на него другую операционную систему.
Возможно, вы хотите запустить Linux вместе с Windows, но ваш компьютер не может работать с виртуальной машиной.Вы можете создать новый раздел диска для Linux, не затрагивая существующую систему Windows.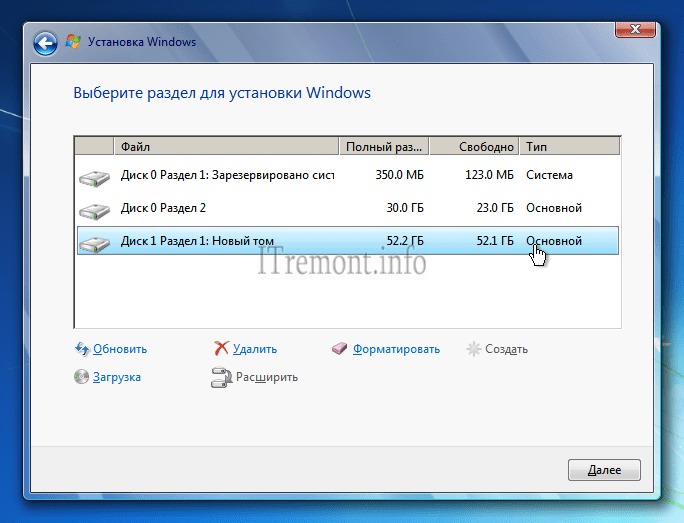
В качестве альтернативы вы можете установить старую версию Windows на отдельный раздел в целях обратной совместимости.
6.
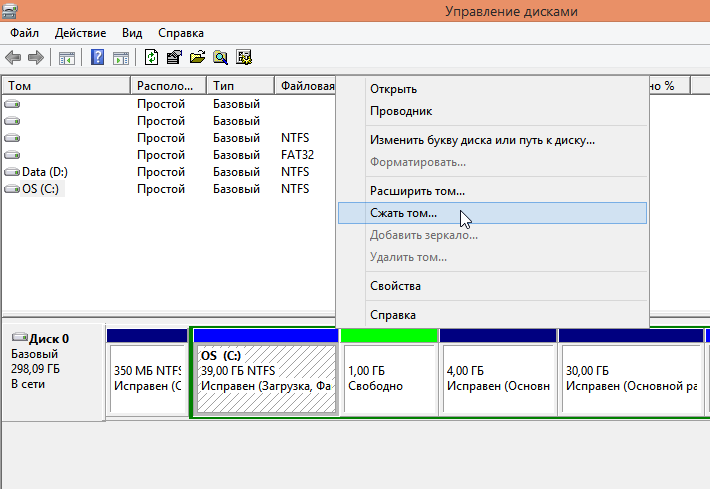 Используйте много файловых систем
Используйте много файловых системЕще одно многоплатформенное использование для разделения — это работа с несколькими файловыми системами.Хотя вам не нужно делать это с внутренним диском, это может сделать внешние диски более полезными, если вы используете их с несколькими ОС.
Например, вы можете разделить внешний жесткий диск емкостью 2 ТБ на разделы. Создание одного раздела FAT32 или exFAT будет работать практически с любой платформой, в то время как вы все равно можете сохранить отдельную файловую систему, удобную для Mac, на другом разделе.
Создание одного раздела FAT32 или exFAT будет работать практически с любой платформой, в то время как вы все равно можете сохранить отдельную файловую систему, удобную для Mac, на другом разделе.
Это позволяет вам лучше всего использовать доступное пространство для своих нужд.
Недостатки разбиения жесткого диска на разделы
С другой стороны, есть несколько причин, по которым вам следует избегать разбиения жесткого диска на разделы.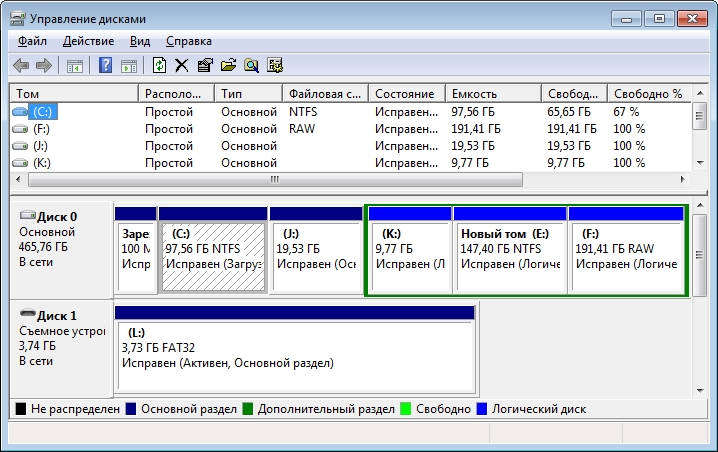 Вот несколько из них.
Вот несколько из них.
1. Ложное чувство безопасности
Если вы не будете осторожны, наличие нескольких разделов может привести к потере данных. Хотя Windows показывает отдельные записи для каждого раздела, который вы создали, все эти разделы по-прежнему находятся на одном физическом диске.
Хотя Windows показывает отдельные записи для каждого раздела, который вы создали, все эти разделы по-прежнему находятся на одном физическом диске.
Из-за этого, если ваш жесткий диск выйдет из строя, будет разрушен стихийным бедствием или перестанет работать иным образом, вы потеряете все на нем.Это может стать шоком для нового пользователя, который привык к каждому диску в окне This PC , представляющему отдельное физическое устройство.
Таким образом, резервное копирование данных в Windows, независимо от того, в каком разделе оно находится, имеет решающее значение.Для правильного резервного копирования вам необходимо иметь несколько копий данных.
2.
 Сложность и вероятность ошибок
Сложность и вероятность ошибокОдна из самых больших проблем, когда у вас несколько разделов, — это держать их ровными.Имея более трех или четырех разделов, вы, вероятно, потеряете преимущества организации, просто пытаясь их отслеживать.
И даже с одним или двумя дополнительными разделами вам все равно придется настроить Windows для сохранения файлов и программного обеспечения на других разделах. Это сложнее, чем сохранение всего на одном разделе, что делает его ненужным для большинства людей.
Это сложнее, чем сохранение всего на одном разделе, что делает его ненужным для большинства людей.
Связано: риски при двойной загрузке операционных систем
Кроме того, сложность наличия нескольких разделов увеличивает вероятность ошибки.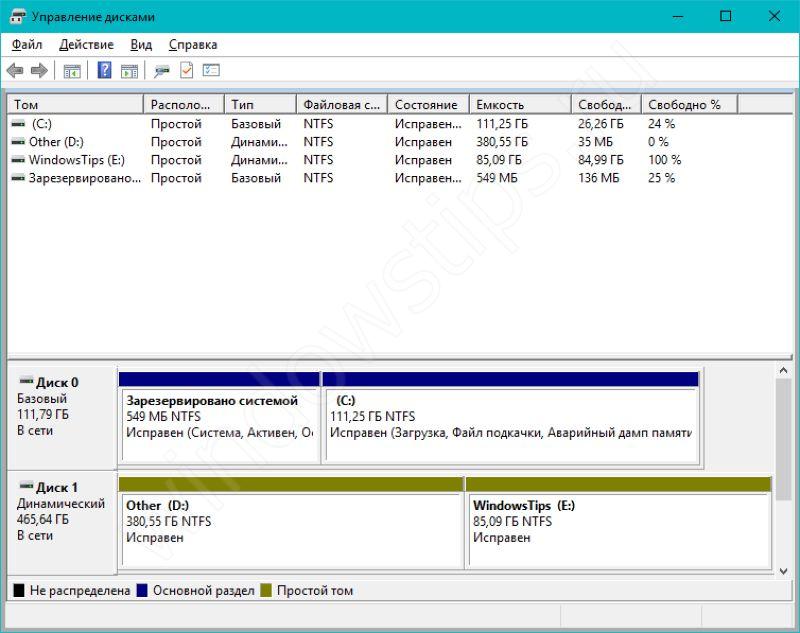 При форматировании одного раздела вы можете случайно стереть другой.
При форматировании одного раздела вы можете случайно стереть другой.
3. Жонглирование перегородками и бесполезным пространством
С одним разделом диска вам не нужно беспокоиться об общем дисковом пространстве, кроме полного заполнения диска. Но с несколькими разделами вы можете оказаться в ситуации, когда вам не хватает места на одном разделе, но у вас много свободного места на другом.
Но с несколькими разделами вы можете оказаться в ситуации, когда вам не хватает места на одном разделе, но у вас много свободного места на другом.
Ограниченное пространство также означает, что вы можете столкнуться с сюрпризами.Например, для крупного обновления Windows 10 может потребоваться больше места, чем у вас есть на его разделе. Затем вам придется удалить некоторые игры из отдельного раздела, сжать этот раздел, а затем расширить тот, в котором установлена Windows.
Затем вам придется удалить некоторые игры из отдельного раздела, сжать этот раздел, а затем расширить тот, в котором установлена Windows.
К счастью, Windows позволяет довольно легко сжимать и расширять разделы, поэтому вы не привязаны к своим первоначальным размерам. Но часто изменять размер разделов неудобно.
Но часто изменять размер разделов неудобно.
4. Обычному пользователю в этом нет необходимости
Многие опытные пользователи любят разбивать на разделы по причинам, перечисленным выше, и это здорово. Но для обычного пользователя в этом часто нет необходимости. Обычные пользователи компьютеров обычно не имеют достаточно файлов, поэтому им нужен другой раздел для управления ими. И они не часто устанавливают другие операционные системы, что сводит на нет это преимущество.
Но для обычного пользователя в этом часто нет необходимости. Обычные пользователи компьютеров обычно не имеют достаточно файлов, поэтому им нужен другой раздел для управления ими. И они не часто устанавливают другие операционные системы, что сводит на нет это преимущество.
Хотя разбиение на разделы не слишком сложно, оно также создает некоторые потенциальные проблемы для начинающего пользователя.По сравнению с небольшой выгодой, им обычно не стоит прилагать усилия для разделения.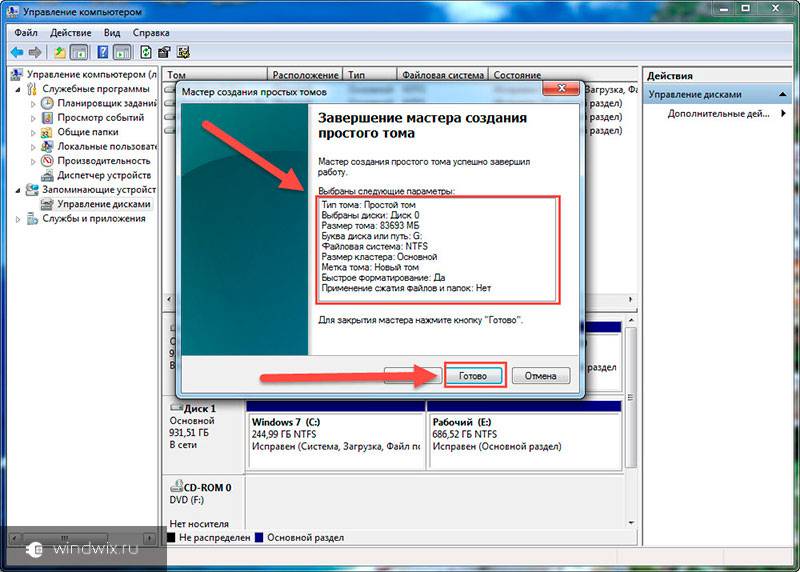
5. SSD лишены многих прошлых преимуществ
Многие исторические причины создания разделов сейчас не имеют большого значения из-за того, что твердотельные накопители широко используются в современных компьютерах. См. Раздел ниже для обсуждения этого.
См. Раздел ниже для обсуждения этого.
HDD vs.Разделение SSD
Как вы, возможно, знаете, старые жесткие диски (HDD) являются механическими. У них есть подвижные пластины и головка, которая считывает и записывает данные.
У них есть подвижные пластины и головка, которая считывает и записывает данные.
Из-за этого организация данных на диске влияет на скорость доступа к ним.Если диск должен вращаться, чтобы получить доступ к битам данных, которые находятся далеко друг от друга, это повлияет на производительность.
Некоторое время решением этой проблемы было разделение. Ваш основной раздел с установленной Windows будет находиться за пределами пластины, которая имеет самое быстрое время чтения. Менее важные данные, такие как загрузки и музыка, могут остаться внутри. Разделение данных также помогает ускорить дефрагментацию, важную часть обслуживания жесткого диска.
Ваш основной раздел с установленной Windows будет находиться за пределами пластины, которая имеет самое быстрое время чтения. Менее важные данные, такие как загрузки и музыка, могут остаться внутри. Разделение данных также помогает ускорить дефрагментацию, важную часть обслуживания жесткого диска.
Но все это не относится к твердотельным накопителям (SSD). Они используют флэш-память для быстрого доступа к информации, где бы она ни находилась на диске. Таким образом, оптимизация размещения файлов на диске не является проблемой. И вам не нужно дефрагментировать SSD.
Они используют флэш-память для быстрого доступа к информации, где бы она ни находилась на диске. Таким образом, оптимизация размещения файлов на диске не является проблемой. И вам не нужно дефрагментировать SSD.
Кстати, не беспокойтесь о «износе» вашего SSD, разбив его на разделы.SSD организует файлы самостоятельно, независимо от разделов, поэтому нет проблемы «неравномерного износа». А современные твердотельные накопители рассчитаны на множество циклов чтения / записи, поэтому шансы, что вы изнашиваете один из них, прежде чем все равно замените его, невелики.
Как разбить диск на разделы в Windows
Решили, что хотите создать новый раздел на жестком диске? Мы вас прикрыли.Ознакомьтесь с нашим руководством по управлению разделами жесткого диска в Windows 10.
Стоит ли вам разбивать диск на разделы?
Мы рассмотрели некоторые плюсы и минусы разбиения диска на разделы.Таким образом, возможные проблемы по сравнению с относительно небольшой выгодой для среднего пользователя означают, что вам, вероятно, следует придерживаться того, что у вас есть сейчас. Но разбиение на разделы дает преимущества для опытных пользователей, которые хотят логического разделения данных и не возражают против манипулирования свободным пространством.
Если у вас нет особой причины для разделения, не беспокойтесь об этом.
Объяснение размера жесткого диска : почему 1 ТБ — это всего лишь 931 ГБ фактического пространстваПочему ваш компьютер показывает только 931 ГБ, когда у вас есть диск емкостью 1 ТБ? Вот разница между рекламируемым ифактическое место на жестком диске.
Читать далее
Об авторе Бен Штегнер (Опубликовано 1707 статей)Бен — заместитель редактора и менеджер по адаптации в MakeUseOf.Он оставил свою работу в сфере ИТ, чтобы писать полный рабочий день в 2016 году, и никогда не оглядывался назад. В качестве профессионального писателя он освещал технические руководства, рекомендации по видеоиграм и многое другое уже более семи лет.
Более От Бена СтегнераПодпишитесь на нашу рассылку новостей
Подпишитесь на нашу рассылку, чтобы получать технические советы, обзоры, бесплатные электронные книги и эксклюзивные предложения!
Еще один шаг…!
Пожалуйста, подтвердите свой адрес электронной почты в письме, которое мы вам только что отправили.
Как разбить жесткий диск на разделы в 2021 году
Вы слышали о людях, теряющих данные в поврежденном секторе жесткого диска или, что еще хуже, об отказе жесткого диска. Жесткие диски могут быть непостоянными, и, хотя многие из них предлагают долгий срок службы, у вас должен быть план защиты данных. Отличный способ избежать этих проблем — использовать несколько разделов жесткого диска в сочетании с одним из наших лучших онлайн-провайдеров резервного копирования.
Разбиение на разделы необходимо для хранения на диске, но оно также создает более безопасную среду для ваших данных. В этом руководстве о том, как разбить жесткий диск на разделы, мы обсудим, что такое раздел и как начать разбиение на MacOS и Windows.
Что такое раздел?
Разбиение на разделы — это способ разделения жесткого диска на несколько разделов. Раздел можно рассматривать как часть вашего жесткого диска. Несмотря на то, что этот фрагмент является просто логическим отделением от всего вашего диска, операционная система будет рассматривать его как независимый диск (это отличается от RAID).
Каждый раздел становится логическим диском, представляющим часть физического диска. Это позволяет операционной системе — и вам — управлять файлами и данными отдельно от других частей диска. Жесткие диски необходимо разбить на разделы и отформатировать, прежде чем на них можно будет хранить данные, но у многораздельной схемы есть много других преимуществ.
Независимо от того, какую ОС вы используете, вы должны настроить разделы и форматирование. Вы не можете записывать данные на пустой диск.ОС требуется том с файловой системой для записи и хранения данных. Раздел — это том, а форматирование создает файловую систему.
Процесс зависит от ОС. Обычно операционные системы создаются с несколькими разделами, и вы можете создавать и форматировать разделы жесткого диска несколькими способами. Например, при установке Windows будет создан один раздел для операционной системы, а другой раздел будет использоваться для восстановления.
Причины раздела
Разбиение на разделы — это надежный способ организации данных, который упрощает поиск файлов, проектов и программ.Отдельные разделы также упрощают резервное копирование данных, избавляя вас от необходимости просеивать несколько папок и каталогов. Тем не менее, вы все равно должны использовать онлайн-резервное копирование, потому что несколько разделов не защитят вас от сбоя жесткого диска.
Поскольку разделы рассматриваются как отдельные диски, их можно зашифровать. Это означает, что вы получаете больший контроль над шифрованием жесткого диска, поскольку вы можете шифровать отдельные разделы. Шифрование всего диска — это нормально, просто разбиение на разделы дает вам больше возможностей.Прочтите наше руководство по шифрованию жесткого диска для получения более подробной информации об этом процессе.
Partitioning также позволяет использовать несколько операционных систем на одном жестком диске. Для этого обязательно наличие нескольких разделов, поскольку для каждой ОС требуется свой собственный диск. Вам также понадобятся дополнительные разделы для файлов и данных, относящиеся к каждой ОС, так как их смешение создаст проблемы. Это также улучшает производительность.
Если говорить об истории жесткого диска, разбиение на разделы использовалось для ускорения работы операционных систем.Физическая структура жесткого диска такова, что внешние дорожки диска обеспечивают максимальную скорость передачи. Первые созданные разделы находятся там и являются самыми быстрыми, так что именно там вы хотите, чтобы ваша ОС располагалась.
Хотя область применения этого руководства ограничена основным разделом, вы можете выполнить более сложное разделение с помощью специализированного программного обеспечения. Например, если вы собираетесь запустить установку с двойной загрузкой, программное обеспечение разделов даст вам больший контроль над управлением разделами.
Как разбить жесткий диск на разделы в Windows
Разбиение жесткого диска на разделы в Windows выполняется с помощью инструмента управления дисками, который представляет собой дисковую утилиту, включенную в каждую версию ОС. Следующие шаги предполагают использование Windows 10, но в равной степени применимы к Windows 7 и 8.1. Если вы не знаете, какие именно, вы можете проверить здесь. Сам процесс мало что изменил.
Каждый раз, когда вы форматируете или разбиваете на разделы, хорошо бы убедиться, что вы создали резервную копию всех своих данных.
Шаг 1: Откройте «Управление дисками». Это можно сделать с помощью управления компьютером, Cortana или командной строки. Вы также можете щелкнуть правой кнопкой мыши кнопку «Пуск» и выбрать в меню «Управление дисками». Выглядит это так:
Шаг 2: После открытия управления диском вы можете получить запрос «инициализировать диск» в отдельном окне. Там вас попросят указать стиль раздела. Не беспокойтесь, если вы не видите сообщение, просто перейдите к следующему шагу.
Шаг 3: Выберите жесткий диск, который вы хотите разделить, в нижней части окна. Он будет отображаться как «нераспределенный». Щелкните его правой кнопкой мыши и выберите «новый простой том…»
Если вы не видите свой диск на карте дисков, Windows может его не распознать. Дважды проверьте, что он установлен правильно, и перезагрузите компьютер.
Если вы разбиваете существующий диск с данными или установленной на нем ОС, вам необходимо создать нераспределенное пространство для работы Windows.Щелкните раздел правой кнопкой мыши и выберите «сжать том…» Windows сообщит вам, сколько свободного места доступно для разделения, и попросит указать размер нового.
Шаг 4: Появится мастер нового простого тома. Нажмите «Далее», затем «Укажите размер тома», снова нажмите «Далее», и все это в окне мастера создания нового простого тома. По умолчанию Windows создает один раздел, используя максимальный объем нераспределенного пространства. Если вам нужен раздел меньшего размера, просто укажите размер в мегабайтах.
Шаг 5: Нажмите «Далее» в «Назначить букву диска или путь». Windows автоматически назначит первую доступную букву диска, пропуская A и B. Буква диска C, то есть диск C, является основным разделом жесткого диска, на котором хранится операционная система, системные файлы и другие приложения и файлы.
Шаг 6: Затем вы можете выбрать «не форматировать этот том», если вы хотите отформатировать его позже, или вы можете сделать это сейчас.
Шаг 7: На экране «Завершение нового простого тома» подтвердите свой выбор и нажмите «Готово».Windows разделит диск в соответствии со свободным пространством, что займет всего минуту.
Диск необходимо отформатировать, если это не было сделано на шестом шаге. После создания нового раздела Windows попытается открыть диск и предложит отформатировать его. Следуйте инструкциям в нашем руководстве по очистке жесткого диска для получения справки по форматированию.
Как разбить жесткий диск на разделы в macOS
Как и в случае с Windows, это несложный процесс, если вы хотите разбить на разделы на Mac.Базовое разбиение на разделы выполняется с помощью Дисковой утилиты, которая является встроенным инструментом Apple для управления дисками. Опять же, убедитесь, что ваши данные зарезервированы, прежде чем возиться с вашими дисками.
Шаг 1: Откройте Дисковую утилиту. Нажмите клавиши «команда» + «пробел», чтобы запустить Spotlight, затем введите «дисковая утилита». Или:
- Откройте Finder
- Выберите «приложения»
- Откройте папку «Утилиты»
- Нажмите Дисковую утилиту, чтобы открыть ее
Шаг 2: В окне Дисковой утилиты выберите свой жесткий диск на левая сторона.
Шаг 3: После того, как вы выбрали свое устройство, щелкните вкладку «раздел».
Шаг 4: Щелкните кнопку «добавить (+)». Затем выберите размер вашего нового раздела и дайте ему имя.
Вы можете создать больше разделов, выбрав новый раздел и нажав кнопку «добавить (+)». Однако это зависит от общего количества доступного свободного места.
Шаг 5: Выберите желаемый формат раздела.
Шаг 6: Нажмите «Применить», и macOS создаст новый раздел диска.
Когда все это будет сделано, ваш новый раздел должен появиться как новый том на левой боковой панели Дисковой утилиты.
Последние мысли
Надеюсь, это руководство помогло вам создать новый блестящий раздел диска, который можно использовать для двойной загрузки или упрощения резервного копирования в Интернете. Управление разделами сопряжено с определенным риском, поэтому спланируйте все возможные непредвиденные обстоятельства.
Лучший способ сделать это — иметь надежную стратегию резервного копирования. Наша стратегия резервного копирования и хранения — хороший выбор.
Подпишитесь на нашу рассылку новостей
, чтобы получать последние новости о новых выпусках и многое другое.
Наличие нескольких разделов отлично подходит для снижения угрозы потери данных и оптимизации резервного копирования в Интернете. Это также может упростить восстановление данных из резервных копий, поскольку вы знаете, куда данные должны быть отправлены.
Чтобы убедиться, что вы используете лучший вариант для регулярного резервного копирования, мы сэкономим вам шаг и сообщим, что IDrive — наш любимый вариант онлайн-резервного копирования, о чем вы можете прочитать в нашем обзоре IDrive.Если у вас есть вопросы о разделении или что-то мы упустили, прокомментируйте или напишите нам в Твиттере.
Сообщите нам, понравился ли вам пост. Это единственный способ стать лучше.
да Нет
Разбиение жесткого диска на разделы для Mac, Windows и Linux
Последнее обновление Вторник 2 февраля 2021 в 08:29 , Елена Керачева.
Разбиение на разделы — это процесс записи секторов жесткого диска , которые будут составлять таблицу разделов.Он содержит информацию о разделе, включая размер сектора, положение относительно основного раздела, типы имеющихся разделов, установленные операционные системы и т. Д. При создании раздела ему присваивается имя тома, которое позволяет легко его идентифицировать. . Читайте дальше, чтобы узнать больше.
Что такое раздел?
Разбиение на разделы жесткого диска происходит после физического форматирования диска, но до его логического форматирования.Он включает создания областей на диске, где данные не будут смешиваться .
Его можно использовать, например, для установки разных операционных систем, которые не используют одну и ту же файловую систему. Следовательно, логически будет как минимум разделов, столько же разделов, сколько существует операционных систем, использующих разные файловые системы. Если вы используете только одну операционную систему, достаточно одного раздела во весь размер диска. То есть, если вы не хотите создать несколько разделов, чтобы иметь несколько дисков, на которых данные хранятся отдельно.
Существует три типа разделов: первичных разделов , расширенных разделов и логических дисков . Диск может содержать до четырех основных разделов (только один из которых может быть активным) или трех основных разделов и одного расширенного раздела. В расширенном разделе пользователь может создавать логические диски (т.е. «имитировать» несколько жестких дисков меньшего размера).
Вот пример, где диск содержит один основной раздел и один расширенный раздел, состоящий из трех логических дисков:
Для систем DOS (DOS, Windows 9x) загрузочным является только первичный раздел и, следовательно, единственный, на котором может быть запущена операционная система.
Основная загрузочная запись
Что такое «основная загрузочная запись»? Загрузочный сектор (называемый основной загрузочной записью или MBR ) — это первый сектор жесткого диска (цилиндр 0, головка 0, сектор 1). Он содержит таблицу основных разделов и код, называемый загрузчиком , который при загрузке в память позволяет системе загрузиться.
После загрузки в память эта программа определит, с какого системного раздела загружаться, и запустит программу (называемую загрузочной программой ), которая запустит операционную систему, присутствующую в этом разделе.
Этот сектор диска также содержит всю информацию о жестком диске (т. Е. Производитель, серийный номер, количество байтов на сектор, количество секторов в кластере, количество секторов и т. Д.). Таким образом, этот сектор является наиболее важным на жестком диске и также используется программой настройки BIOS для распознавания жесткого диска. Другими словами, без него ваш жесткий диск бесполезен, что делает его любимой целью для вирусов .
Файловые системы
В этом разделе важно различать файловую систему FAT и таблицу размещения файлов (FAT) .
FAT — это имя файловой системы, используемой операционными системами DOS (DOS и Windows 95, а также Windows NT и OS / 2, которые ее поддерживают).
| Операционная система | Ассоциированная файловая система |
|---|---|
| ДОС | FAT16 |
| Windows XP | NTFS |
| Windows 98 | FAT32 |
| Окна 95 | FAT16 — FAT32 (для версии OSR2) |
| Windows NT | NTFS |
| OS / 2 | HPFS |
| Linux | Linux Ext2, Linux Ext3 |
Файловые системы FAT характеризуются использованием таблицы размещения файлов и кластеров (или блоков).
Кластеры — это наименьшая единица хранения в файловой системе FAT. Кластер фактически представляет собой фиксированное количество секторов диска.
FAT ( Таблица размещения файлов ) является сердцем файловой системы. Он расположен в секторе 2 цилиндра 0, головка 1 (и дублируется в другом секторе в качестве меры предосторожности в случае аварии). В этой таблице записываются номера используемых кластеров и расположение файлов в кластерах.
Файловая система FAT поддерживает диски или разделы до с максимальным размером 2 ГБ , но допускает не более 65 536 кластеров.Таким образом, независимо от размера раздела или диска, в каждом кластере должно быть достаточно секторов, чтобы все дисковое пространство могло содержаться в этих 65 525 кластерах. В результате, чем больше диск (или раздел), тем больше количество секторов в кластере .
Файловая система FAT использует корневой каталог (представленный в операционных системах, использующих этот тип файловой системы, символом C: \ ), который должен находиться в определенном месте на жестком диске.Этот корневой каталог хранит информацию о подкаталогах и файлах, которые он содержит. Для файла он будет хранить имя файла, размер файла, дату и время последнего изменения файла, атрибуты файла и номер кластера, с которого начинается файл.
Использование нескольких разделов
Как упоминалось ранее, существует трех типов разделов : основные разделы, расширенные разделы и логические диски. Диск может содержать до четырех основных разделов (только один из которых может быть активным) или трех основных разделов и одного расширенного раздела.В расширенном разделе пользователь может создавать логические диски (т.е. создавать впечатление, что имеется несколько жестких дисков меньшего размера).
Первичный раздел
Что такое «основной раздел»? Первичный раздел должен быть логически отформатирован и иметь файловую систему, соответствующую установленной на нем операционной системе.
Если на вашем диске несколько основных разделов, только один будет активным и видимым одновременно , в зависимости от операционной системы, с которой вы запустили компьютер.Выбирая, какую операцию загружать при запуске, вы определяете, какой раздел будет видимым. Активный раздел — это раздел, из которого была загружена одна из операционных систем при запуске компьютера. Остальные неактивные разделы будут скрыты , что предотвратит доступ к их данным. Таким образом, данные на основном разделе доступны только из операционной системы, установленной на этом разделе.
Расширенная перегородка
Теперь, когда мы обсудили основной раздел, пора ответить на вопрос, что такое «расширенный раздел»? Расширенные разделы были разработаны для преодоления ограничения в четыре основных раздела, так как вы можете создать на них столько логических дисков, сколько захотите. В расширенном разделе требуется по крайней мере один логический диск, так как вы не можете хранить в них данные напрямую.
Многие машины отформатированы с использованием одного большого раздела, занимающего все доступное пространство на диске. Однако это не самое выгодное решение с точки зрения производительности и емкости. Решение состоит в том, чтобы создать несколько разделов , что позволит вам установить несколько операционных систем на ваш диск, сэкономить дисковое пространство, повысить безопасность файлов и упростить организацию данных.
Вот как выглядит система, содержащая несколько операционных систем:
Бесплатное программное обеспечение для разбиения жесткого диска на разделы
Существует множество бесплатных программ, которые помогут вам разбить жесткий диск на разделы. Некоторые из самых известных — EASEUS Partition Master и Partition Home Edition.
Изображения: © ladyann — 123RF.com/Unsplash
|
|
Как разбить внешний жесткий диск на разделы | Small Business
В отличие от внутренних жестких дисков, большинство внешних жестких дисков поставляются уже разделенными и отформатированными. Однако, если вам нужно несколько разделов для ваших бизнес-данных, вам может потребоваться удалить или уменьшить существующую структуру. Утилита управления дисками Windows 7 позволяет делать это с помощью простого графического интерфейса. В процессе вам также нужно будет определиться с форматированием.Использование файловой системы FAT32 обеспечит совместимость диска с другими операционными системами, но если вы будете использовать диск только в Windows 7, NTFS будет хорошим выбором.
Подключите внешний жесткий диск к компьютеру с помощью кабеля USB и включите устройство.
Нажмите кнопку «Пуск», введите «diskmgmt.msc» и нажмите «Enter».
Щелкните правой кнопкой мыши существующий раздел на внешнем жестком диске, выберите «Удалить том» и выберите удаление раздела. Если у вас уже есть важные данные на диске, выберите «Сжать том», позвольте Windows выбрать максимальное значение сжатия и нажмите «Сжать».«
Щелкните правой кнопкой мыши« Нераспределенное »или« Свободное пространство »на внешнем диске и выберите« Новый простой том ».
Введите требуемый размер тома в мегабайтах в поле« Размер простого тома в МБ ». Убедитесь, что вы выберите меньшее число, чтобы оставить место для дополнительных разделов, если применимо. Чтобы преобразовать гигабайты в мегабайты, умножьте на 1024. Например, 10 ГБ умножить на 1024 дает 10240 МБ. Если вы хотите создать только один дополнительный раздел, нажмите «Далее» «использовать максимальный размер по умолчанию.
Нажмите «Далее», чтобы Windows назначила доступную букву диска.
Щелкните раскрывающийся список «Файловая система» и выберите «FAT32» или «NTFS». Нажмите «Далее.»
Нажмите «Готово», чтобы разбить диск на разделы.
При необходимости повторите процедуру разделения для создания дополнительных разделов.
Ссылки
Предупреждения
- Удаление раздела приведет к удалению всех данных в этом разделе. Убедитесь, что есть резервные копии всех важных данных в разделе.
Разбиение жесткого диска на разделы в Ubuntu без Live CD | Small Business
Если вы только что установили новый жесткий диск на свой компьютер и используете операционную систему Ubuntu, вы должны разбить и отформатировать новый диск, прежде чем вы сможете его использовать. Чтобы использовать диск с Ubuntu, вы должны создать основной раздел и отформатировать его в ext3, рекомендуемую файловую систему для Ubuntu. Хотя использование Live CD — это самый простой способ разбить жесткий диск на разделы, вы также можете выполнить задачу из командной строки, и никаких сторонних инструментов не требуется.
Перейдите в меню «Приложения», выберите «Стандартные» и щелкните «Терминал», чтобы открыть утилиту «Терминал».
Введите «sudo lshw -C disk» в Терминале и нажмите «Enter», чтобы запустить команду. Эта команда поможет вам определить путь, назначенный вашему новому жесткому диску.
Запишите параметр «логическое имя», например, «/ dev / sdb».
Запустите fdisk, утилиту по умолчанию, используемую для разбиения дисков, выполнив команду «sudo fdisk / dev / sdb» в Терминале.
Введите «n» и нажмите «Enter», чтобы создать новый раздел.
Введите «p» и нажмите «Enter», чтобы сделать раздел основным.
Введите «1», когда будет предложено ввести номер раздела, и нажмите «Enter».
Введите «1», когда fdisk спросит о первом цилиндре, и нажмите «Enter». Раздел начнется с начала жесткого диска.
Введите «w» и нажмите «Enter», чтобы записать таблицу разделов на диск. Теперь ваш жесткий диск разбит на разделы. Обратите внимание, что логическое имя раздела — «/ dev / sdb1».
Отформатируйте раздел как ext3, файловую систему, рекомендованную для Ubuntu, выполнив команду «sudo mkfs -t ext3 / dev / sdb1» в Терминале. Если вы хотите отформатировать раздел в FAT32 или NTFS, замените «ext3» на «fat32» или «ntfs» соответственно.
Измените зарезервированное пространство, выполнив команду «sudo tune2fs -m 1 / dev / sdb1» в Терминале. По умолчанию пять процентов от общего пространства диска зарезервировано для пользователя root; эта команда резервирует только один процент. Этот последний шаг не обязателен, но рекомендуется.
Ссылки
Ресурсы
Писатель Биография
Кирк Беннет начал писать для веб-сайтов и онлайн-публикаций в 2005 году. Он освещает темы в области питания, здоровья, садоводства, домашнего благоустройства и информационных технологий.
Стоит ли разбивать жесткий диск на разделы? Хорошая и плохая сторона: Tipsnfreeware
Последнее обновление 5 сентября 2020 г.
Разбиение диска на разделы! Следует или не следует разбивать наш жесткий диск на разделы?
Создание разделов на жестком диске — это разделение жесткого диска на несколько логических модулей хранения, которые называются разделами.Точно так же, как обращаться с одним жестким диском как с несколькими дисками.
Разделение диска на разделы может упростить организацию файлов, например коллекций видео и фотографий, особенно если у вас большой жесткий диск.
Создание отдельного раздела для системных файлов (загрузочный диск также известен как диск C ) также может помочь защитить системные данные от повреждения, поскольку каждый раздел имеет свою собственную файловую систему.
Когда мы покупаем новый настольный компьютер или ноутбук, любой комплект, который вы покупаете в наши дни, будет иметь размер жесткого диска от минимум 500 ГБ до 750 ГБ (в некоторых новых моделях может быть даже 1 ТБ), что является большим объемом.
См. Также Следует или не следует дефрагментировать SSD-накопитель
Но любой OEM-продукт (производитель оригинального оборудования) просто объединит весь жесткий диск в один раздел и установит операционную систему с некоторым офисным пакетом, медиаплеером, программой просмотра фотографий и т. Это.
Если подумать, ваш жесткий диск емкостью 750 ГБ в одном разделе с установленной на нем основной ОС. Я просто не вижу логики, стоящей за этим.
Вы приносите домой, чтобы использовать и сохранять свои любимые MP3, фотографии, видео, документы и т. Д.все в одном разделе.
И если что-то пойдет не так с вашей системой, например, вирусная инфекция, поврежденный системный файл, потому что ваш счастливый ребенок с клавиатурой случайно удалит некоторые важные системные файлы.
В следующий раз, когда вы загрузитесь, вы получите ужасный BSOD (синий экран смерти), ситуацию, с которой сталкивается каждый компьютерный пользователь, особенно те домашние пользователи, у которых нет особых знаний, чтобы справиться с этими ситуациями.
Поэтому важно, чтобы ваш жесткий диск был разбит на разделы в соответствии с требованиями.Это все равно, что иметь в доме отдельные комнаты для каждого члена семьи.
Windows по умолчанию дает нам возможность уменьшить или расширить том.
Вот, например, если вы попытаетесь сжать жесткий диск размером 750 ГБ через консоль управления дисками Windows. В большинстве окон можно сжать до 400+ ГБ. Это тоже зависит от того, как далеко на диске разбросаны установленная ОС и другие файлы.
Вы не можете сделать ничего большего без помощи стороннего программного обеспечения, мы вернемся к этому позже.
Зачем нужно разбивать диск на разделы? Преимущество разбиения диска на разделы!
1: Отдельный раздел для операционной системы (ОС) и программных файлов. Что отделяет ОС от пользовательских файлов. Это позволяет создавать и создавать резервные копии файлов изображений или клонировать диск только для операционной системы и установленного программного обеспечения.
2: Меньший раздел (размер диска) означает размещение часто используемых программ и данных рядом друг с другом.
3: Вы можете настроить мультизагрузку.Разбив жесткий диск на разделы, вы можете установить более одной ОС на один компьютер.
4: Например, вы можете установить Windows XP, Windows7 или Linux, Mac OSX или другую ОС на разные разделы одного и того же жесткого диска. Это невозможно сделать на жестком диске с одним разделом.
5: Отдельный раздел защищает и изолирует файлы операционной системы, что упрощает восстановление поврежденной файловой системы с помощью программного обеспечения для восстановления образа диска.
Есть и другие технические преимущества, такие как «Короткое нажатие», «Время доступа», «Среднее тщательное размещение» и т. Д.но это выходит далеко за рамки того, что нужно знать домашнему пользователю, для обычного пользователя достаточно пяти преимуществ.
Недостатки наличия нескольких разделов диска:
Итак, если есть преимущества для разделения диска, чем недостатки нескольких разделов диска: —
1: Несколько разделов уменьшают общее пространство для хранения пользователя на диске. Поскольку это заставляет ОС дублировать определенные области администрирования файловой системы на диске для каждого раздела.
2: Общая производительность диска снижается в системах, где к данным осуществляется регулярный доступ (серверы) параллельно на нескольких разделах, поскольку это заставляет диски читать / писать головку для перемещения вперед и назад для доступа к данным в каждом разделе.
3: Увеличивается фрагментация диска, поскольку она снижает средний размер непрерывных свободных блоков в каждом разделе.
4: Может препятствовать использованию всей емкости диска, поскольку раздел разбивает свободную емкость на части.Например, если у вас есть два раздела со свободным пространством по 3 ГБ в каждом, что в сумме составляет 6 ГБ свободного места.
Если вы попытаетесь передать / скопировать файл размером 4 ГБ, у вас это не получится, потому что ни на одном из разделов не так много свободного места. Даже если у вас может быть всего 6 ГБ свободного места по 3 ГБ в каждом из двух разделов), но вы можете легко скопировать этот файл размером 4 ГБ, если бы он был одним разделом, в этом случае у вас будет непрерывное свободное пространство 6 ГБ.
5: Замедление перемещения данных между разными частями одного и того же диска.Например, если вы скажете, что 4 раздела, извлекающие данные из последнего раздела системой, требуют времени, так как головка чтения / записи должна перемещаться вперед и назад к концу диска для извлечения ваших данных.
Это некоторые из хороших и плохих сторон разбиения жесткого диска на разделы. Но в целом разделение диска на разделы хорошо по причинам, указанным выше », поскольку вы всегда можете хранить свои файлы в отдельном разделе.
Даже если ваш загрузочный раздел, то есть диск C, поврежден или не загружается.Его можно легко восстановить из файла образа резервной копии, не затрагивая содержимое других разделов.
Сказав это, как насчет некоторого бесплатного программного обеспечения для разметки, которое вы можете безопасно использовать. Чтобы разбить жесткий диск на разделы в соответствии с вашими потребностями. Также как сделать резервную копию раздела «C» основного диска и восстановить его в случае сбоя.
Надеюсь, эта информация была полезной. Вот отличная бесплатная программа для разбиения жесткого диска на разделы.
Здравствуйте! Я Бен Джамир, основатель и автор этого блога Tipsnfreeware.Я веду блог о компьютерных советах и хитростях, делюсь проверенными бесплатными программами, сетями, советами по WordPress, советами по SEO.


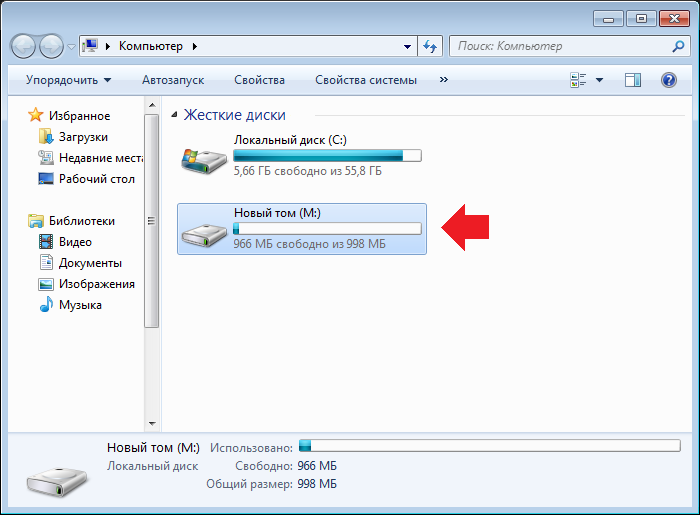
 5 дюйма;
5 дюйма;