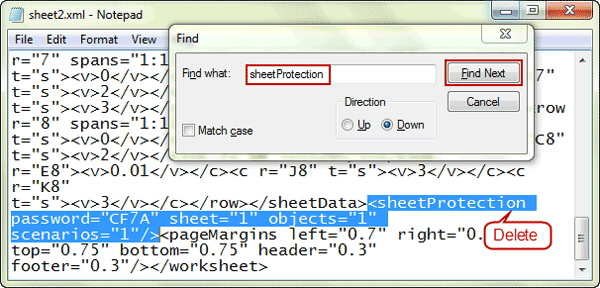Защита и безопасность в Excel
В Excel вы можете защитить свою работу, не открывая ли кто-либо из книг доступ к книге без пароля, а также предоставление доступа к книге только для чтения или даже защиту листа, чтобы вы не случайно удалили формулы. В этом разделе мы рассмотрим различные способы использования основных параметров для защиты и распространения файлов Excel.
Предупреждение:
-
Если вы забудете или потеряете свой пароль, корпорация Майкрософт не сможет его восстановить.
-
Не следует думать, что книги или листы, защищенные паролем, являются безопасными. Всегда соблюдайте осторожность при распространении книг Excel, которые могут содержать важные персональные данные, такие как номера кредитных карт, номера социального страхования (SSN) или имена сотрудников.
-
Защита на уровне листа не является функцией безопасности. Она просто запрещает изменение заблокированных ячеек на листе.
Ниже описаны различные варианты защиты данных в Excel.
-
На уровне файла: вы можете заблокировать файл Excel с помощью пароля, чтобы его было невозможно открыть или изменить. Здесь есть несколько вариантов:
-
Шифрование файлов: при выборе этого параметра вы указываете пароль и заблокируете файл Excel. Это предотвратит открытие файла другими пользователями. Дополнительные сведения можно найти в разделе Защита файла Excel.
-
Установка пароля для открытия или изменения файла: вы можете указать пароль для открытия или изменения файла. Используйте этот параметр, если вам нужно предоставить доступ только для чтения или изменить для разных пользователей. Дополнительные сведения можно найти в разделе Защита файла Excel.
-
Помечайте как конечный: Используйте этот параметр, если вы хотите пометку файла Excel в качестве финальной версии и запретить дальнейшие изменения, внесенные другими пользователями. Дополнительные сведения можно найти в разделе Добавление и отключение защиты в документе, книге или презентации.
-
Ограничить доступ: если у вашей организации есть разрешения, настроенные с помощью управления правами на доступ к данным (IRM), вы можете применить к документу любые доступные разрешения IRM. Дополнительные сведения можно найти в разделе Добавление и отключение защиты в документе, книге или презентации.
-
Цифровая подпись: вы можете добавлять цифровые подписи в файл Excel. Дополнительные сведения см. в статье Добавление и удаление цифровой подписи в файлах Office.
Примечание: Для добавления цифровой подписи нужен действительный сертификат, выданный центром сертификации (ЦС).
-
-
-
На уровне листа: с защитой листа вы можете управлять тем, как пользователь может работать на листе. Вы можете указать, какие действия могут выполнять пользователи на листе, тем самым убедившись в том, что ни один из важных данных на листе не влияет. Например, пользователю может потребоваться только добавить строки и столбцы, а также только сортировать и использовать автофильтр. Включена защита листа. Вы можете защитить другие элементы, такие как ячейки, диапазоны, формулы и элементы управления ActiveX или формы. Дополнительные сведения о защите листов можно найти в разделе Защита листа.
Какой уровень защиты нужно использовать?
-
Чтобы управлять доступом пользователей к файлу Excel, используйте защиту на уровне файлов. Предположим, что в файле Excel хранятся еженедельные отчеты участников группы. Вы не хотите, чтобы его смогли открывать сотрудники, которые не входят в вашу группу. Возможны два варианта:
-
Если вы не хотите, чтобы другие пользователи открыли файл, выполните указанные ниже действия. Вы можете зашифровать файл Excel, который является наиболее распространенным используемым способом. Это означает, что вы блокируете его паролем и никто, Кроме того, вы можете открыть его.
-
Если вы хотите разрешить доступ только для чтения или редактирование для разных пользователей, выполните указанные ниже действия. Возможно, вы хотите, чтобы руководители в группе могли изменять еженедельный отчет о состоянии, но участники команды должны иметь доступ только для чтения. Вы можете защитить файл Excel, указав два пароля: один, который нужно открыть, а другой — изменить. В зависимости от того, какой доступ они задали, вы можете позже поделиться соответствующими паролями с командой.
-
-
Чтобы контролировать действия со структурой книги, используйте защиту на уровне книги. Предположим, что книга с отчетом содержит несколько листов (по одному для каждого участника группы). Вы хотите, чтобы каждый участник мог добавлять данные на свой лист, но не мог изменять какие-либо листы в книге, например добавлять или перемещать их.
-
Чтобы контролировать действия пользователей на отдельном листе, используйте защиту на уровне листа. Предположим, что все листы в книге с отчетом содержат одинаковые данные, например заголовки строк или макет, и вы не хотите, чтобы их кто-то менял. Защитив лист, можно позволить пользователям выполнять только определенные действия на нем. Например, вы можете разрешить пользователям вводить данные, но запретить удаление строк или столбцов, или же позволить им только вставлять гиперссылки либо сортировать данные.
Дополнительные сведения
Вы всегда можете задать вопрос специалисту Excel Tech Community, попросить помощи в сообществе Answers community, а также предложить новую функцию или улучшение на веб-сайте Excel User Voice.
Примечание: Эта страница переведена автоматически, поэтому ее текст может содержать неточности и грамматические ошибки. Для нас важно, чтобы эта статья была вам полезна. Была ли информация полезной? Для удобства также приводим ссылку на оригинал (на английском языке).
См. также
Защита файла Excel
Защита книги
Защита листа
Как защитить эксель паролем от открытия. Как защитить файл Excel? Поставить пароль на лист и на всю книгу. Как открыть файл Эксель если забыл пароль
Создав в Excel какой-нибудь документ многим нужно защитить Excel паролем. Защита в Excel бывает разная. Можно защитить лист Excel чтобы его не смогли скопировать или изменить. Можно поставить пароль на файл Excel чтобы его не смогли открыть и посмотреть или открыть смогли, а изменения внести не смогли. Иногда требуется защита ячеек в Excel от копирования и изменений.
Как запаролить Excel
Чтобы запаролить эксель нужно в панели инструментов нажать Файл — Сведения — Зашифровать паролем.
Как поставить пароль на эксель файл
Откроется небольшое окошко в котором нужно будет написать пароль и нажать кнопку ОК. Откроется ещё одно окошко в котором нужно будет ещё раз вписать этот же пароль для подтверждения. После этого чтобы поставить пароль на Excel нужно будет его закрыть с подтверждением сохранения изменений. Теперь открывая файл вам нужно будет вписать пароль иначе вы не увидите, что находится в этом файле.
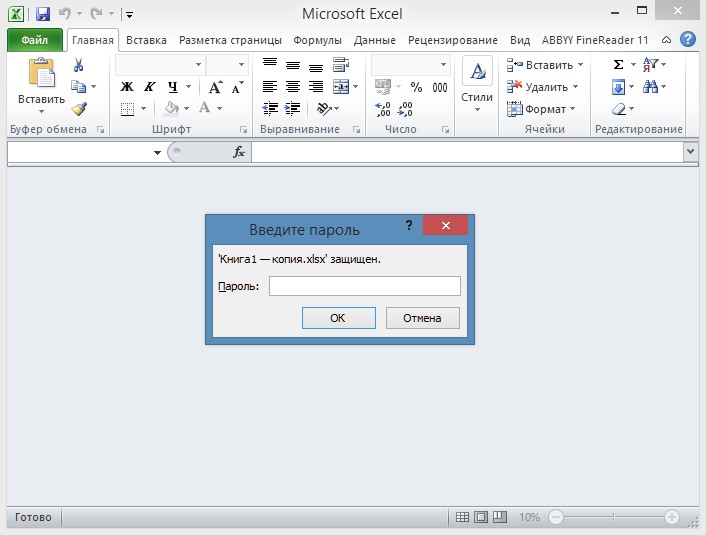 Чтобы снять пароль с защиты листа Excel нужно знать пароль
Чтобы снять пароль с защиты листа Excel нужно знать парольЧтобы снять пароль с файла Excel нужно будет сначала открыть его с помощью пароля, а затем нажать Файл — Сведения — Зашифровать паролем. Откроется окошко в котором нужно будет снять защиту с экселя удалив пароль чтобы поле для пароля осталось чистым и после этого нажать кнопку ОК.
Как запаролить файл эксель
Чтобы защитить эксель от копирования нужно в панели инструментов нажать Файл и выбрать пункт Сохранить как.
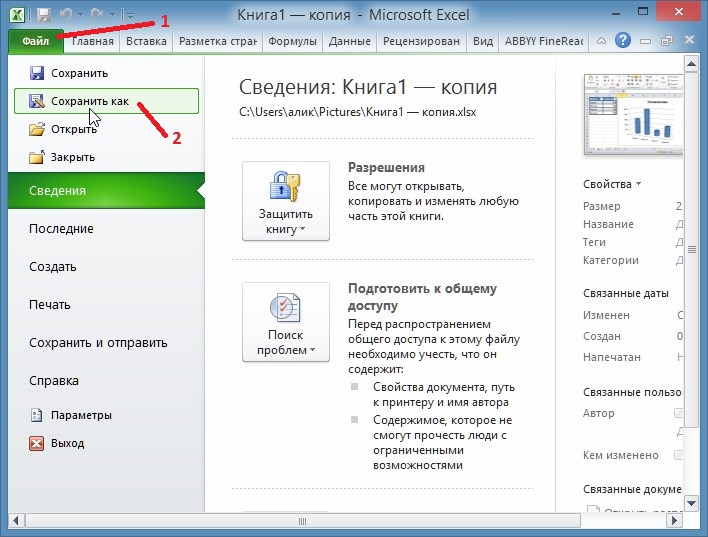 В Excel защита паролем запускается через Файл
В Excel защита паролем запускается через ФайлОткроется окно под названием Сохранение документа. В этом окне нужно нажать на Сервис и из открывшегося списка выбрать пункт Общие параметры.
 Защита паролем Excel находится в общих параметрах
Защита паролем Excel находится в общих параметрахОткроется окошко под названием Общие параметры в котором имеются две строчки в которые вписываются пароли.
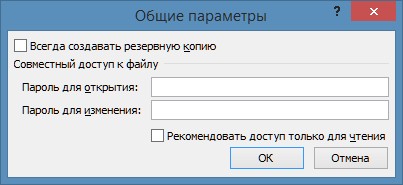 Устанавливая пароль Excel необходимо его куда-нибудь записать чтобы не забыть
Устанавливая пароль Excel необходимо его куда-нибудь записать чтобы не забытьЕсли вписать пароль только в первую строчку то файл будет открываться только по паролю но при этом документы можно будет изменять.
Если вписать пароль во вторую строчку то файл будет открываться без пароля но при этом нельзя будет сохранить этот документ с внесёнными в него какие-нибудь изменениями в но можно будет сохранить этот документ с изменениями под другим именем. Сохранённый документ под другим именем будет защищён паролем только на открытие файла, а на защиту от копирования на нём пароля уже не будет.
Чтобы снять защиту в Excel нужно будет снова нажать файл и выбрать пункт Сохранить как, а затем в окне под названием Сохранение документа нажать Сервис и выбрать из открывшегося списка пункт Общие параметры. Откроется окошко под названием Общие параметры в котором нужно снять защиту в эксель удалив все пароли в виде точек чтобы поля были чистыми и нажимаем кнопку ОК.
Как защитить ячейки в Excel
В некоторых случаях необходимо защитить Excel от редактирования и копирования но при этом чтобы в некоторые ячейки можно было вносить данные. Для этого выделяете ячейки в которые нужно вносить данные, наводите на них курсор и нажимаете правую кнопку мыши. Откроется контекстное меню в котором нужно выбрать пункт Формат ячеек. Откроется окно под названием Формат ячеек.
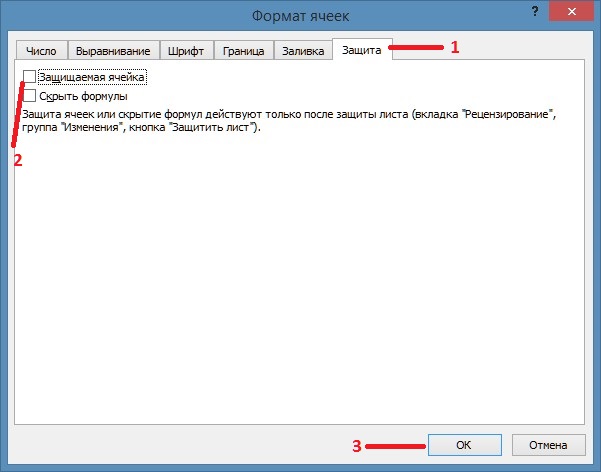 Нужно снять защиту эксель для выбранных вами ячеек
Нужно снять защиту эксель для выбранных вами ячеекВ этом окне на вкладке Защита необходимо убрать галочку с пункта Защищаемая ячейка и нажать кнопку ОК. После этого на панели инструментов в эксель переходим на вкладку Рецензирование и нажимаем на Защитить лист.
 Защита листа в Excel от копирования
Защита листа в Excel от копированияОткроется окошко под названием Защита листа.
В этом окошке нужно снять все галочки кроме пункта Выделение незаблокированных ячеек, а в окошко ввести какой-нибудь пароль для отключения защиты листа. Нажав кнопку ОК откроется ещё одно окошко в котором нужно ввести этот же пароль для подтверждения и нажать кнопку ОК. После этого на этом листе нельзя будет сделать какие-нибудь изменения, а также нельзя будет выделить кроме тех ячеек с которых вы предварительно сняли защиту в окне Формат ячеек.
Чтобы снять защиту с листа Excel нужно перейти на вкладку Рецензирование и на этой вкладке нажать Снять защиту листа.
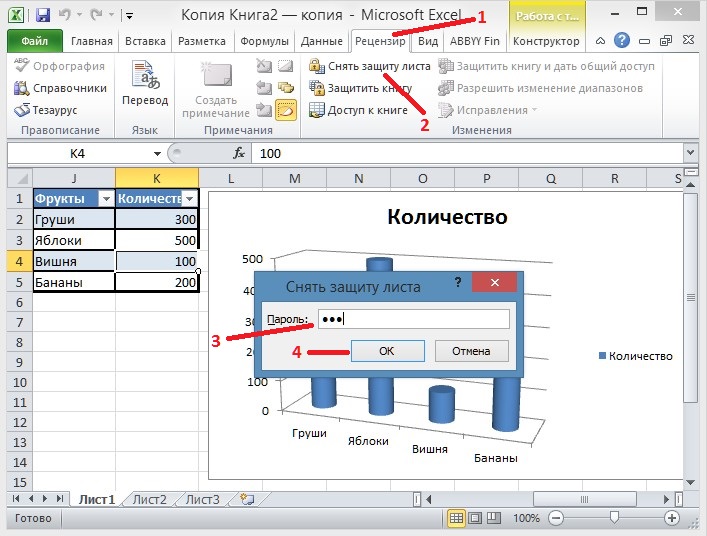 Показано как снять пароль с листа Excel
Показано как снять пароль с листа ExcelОткроется окошко под названием Снять защиту листа. Теперь чтобы в эксель снять защиту листа нужно всего лишь вписать пароль и нажать кнопку ОК. Таким образом вы легко можете снять пароль с экселя, а при необходимости его нужно будет заново ставить. Однако если вы закрывая эксель не согласитесь с сохранением изменений то снять пароль с excel не получится и защита останется включённой.
Видео
в этом видео показано как защитить от редактирования и копирования лист исключая при этом отдельные ячейки.
А Вы знаете, что редактор электронных таблиц Microsoft Excel позволяет поставить пароль на изменение как целой книги, так и отдельного листа? Это очень удобно, если у Вас есть необходимость защитить содержимое от пользователей, запретить им производить изменения в таблице или вообще перекрыть доступ в неё. Особенно это актуально в некоторых фирмах, где на сервере организована единая файло-помойка, которая всем доступна и куда все пользователи сваливают документы. С помощью защиты паролем всего XLS или XLSX-файла от несанкционированного доступа. В то же время, тем, кому доступ действительно необходим, Вы можете выдать пароль в индивидуальном порядке.
Давайте рассмотрим подробнее как защитить данные паролем в Excel.
Установка пароля на лист Excel
В нижней части окна находим список листов и кликаем на нужном правой кнопкой мыши чтобы появилось меню, где надо выбрать пункт «Защитить лист»:
Появится отдельное окно «Защита листа», в котором надо указать пароль, а так же выставить с помощью галочек права, которые будут доступны пользователям:
После того, как Вы введёте пароль, появится ещё одно окно, в котором надо ввести его ещё раз для подтверждения:
Теперь, при попытке изменить содержимое защищённого листа, пользователь будет получать вот такое сообщение:
А если он попробует снять защиту листа, то Эксель потребует с него ввести пароль:
Примечание: Вызвать окно «Защита листа» можно и через основное меню в разделе «Рецензирование». Подробнее смотрите в видео:
Как поставить пароль на книгу Excel
Теперь давайте рассмотрим как ставится в Excel защита книги паролем. В главном окне программы и вызываем меню «Файл». Появится вот такая менюшка, в которой надо открыть раздел «Сведения»:
Первым стоит пункт «Защита книги». Кликаем на нём и видим вот такое меню:
Выбираем пункт «Зашифровать с использованием пароля». Эксель попросит ввести пароль:
Вводим и нажимаем «ОК». После этого Вы увидите сообщение, что для открытия этой книги требуется пароль.
Пароль на Эксель-файл
Этот способ защиты данных подразумевает то, что Вы хотите установить пароль на весь XLS или XLSX файл, чтобы посторонний человек не мог его вообще открыть, а при попытках это сделать выдавался бы запрос ввода ключа безопасности:
После того, как Вы нажмёте кнопку «ОК», у Вас дважды выскочит окно подтверждения пароля — сначала на открытие XLS или XLSX файла, а затем — на изменение.
После этого Вы можете быть уверены, что неплохо защитили данные.
Бухгалтер, милый мой бух… извините отвлекся. Собственно к чему я это? О том, мы уже рассмотрели в прошлой статье, однако текстовые документы — это далеко не все, что требует дополнительной защиты и конфиденциальности.
Microsoft Excel — одна из самых популярных программ для работы с электронными таблицами, находит свое п
Как запаролить файл эксель — узнайте из нашей статьи
Пароль, защищающий книгу Excel (на уровне файла), управляет доступом двумя способами: он позволяет пользователю войти, и он позволяет пользователю сохранять изменения. Прежде чем мы обсудим функцию защиты паролем Excel, давайте проясним, что мы подразумеваем под защитой.
Несмотря на то, что термины «безопасность» и «защита» обычно взаимозаменяемы, функционально в Excel, это не одно и то же. Безопасность позволяет вам выбирать, кто может получить доступ к данным. Защита ограничивает пользователей, которые могут только просматривать, но не вносить изменения. Безопасность — это доступ, защита — поддержание целостности.

Как запаролить файл эксель
Внутренний пароль Excel
Чтобы назначить пароль на файл Excel, выполните следующие действия:
Шаг 1. В меню «Файл» выберите «Сохранить как». В Excel 2007 нажмите кнопку «Офис» и выберите «Сохранить как». В 2010 щелкните вкладку «Файл» и выберите «Сохранить как».

Сохраняем документ и переходим в общие параметры
Шаг 2. Слева от кнопки «Сохранить» вы увидите дополнительные опции сохранения.
Шаг 3. В появившемся диалоговом окне вы можете установить два пароля: один для открытия рабочей книги и один для изменения книги. Дополнительные параметры позволяют вам устанавливать параметры шифрования для дополнительной безопасности.

Создание пароля для открытия и изменения
Шаг 4. Введите один или оба пароля и нажмите «ОК».
Шаг 5. Подтвердите каждый пароль и нажмите «ОК».
Шаг 6. Нажмите «Сохранить».
На заметку! Установка пароля для открытия книги не требует пояснений. Если пользователь не знает пароль, он или она не может открыть файл. Помните, что этот пароль только удерживает пользователей. Пользователь, который знает этот пароль, имеет доступ ко всем данным и может изменять данные один раз.
Назначив второй пароль, вы можете разрешить пользователям открывать рабочую книгу и просматривать данные, но не разрешать фактически изменять книгу. Пользователь, который знает этот пароль, может просматривать и изменять данные, а также сохранять изменения в книге.
Пользователь, который не знает пароль, может просматривать данные, но они доступны только для чтения. Этот пользователь все еще может изменять данные, но защищенная паролем книга не позволит пользователю сохранять изменения. Этот пользователь просто не может сохранить изменения в защищенной книге. Однако пользователь может ввести новое имя и создать новую книгу.
Видео — Защита паролем файла Microsoft Excel
Безопасность на уровне отдельных листов
Защищать паролем можно не только весь файл или книгу, но и отдельные листы документа. Сделать это так же просто, смотрите на скриншоты ниже.
Шаг 1. В разделе «Рецензирование» выберите необходимый вам уровень защиты.

Выбираем необходимый уровень защиты
Шаг 2. Введите пароль, выбрав необходимый вам тип защиты.

Вводим пароль
Нажмите на кнопку «ОК». С этого момента документ или его составные части будут в безопасности, никто не сможет их отредактировать. Это не значит, что другие люди не смогут получить к ним доступ.
Шифрование паролем
Помимо защиты Microsoft Excel позволяет зашифровать файл с помощью отдельного пароля. Это процесс будет необратим, если вы забудете пароль. В этом случае вы никогда не сможете получить к ним доступ. Сохраните пароль в недоступном для других месте, не забывайте его.

Шифрование файла паролем
Установка внешнего пароля на файл Excel
Помимо внутреннего пароля вы можете настроить дополнительную защиту, используя специальные программы для скрытия, защиты паролем и шифрования. Большинство из них бесплатны и очень просты в использовании. Ниже, в таблице, представлены самые популярные программы, помогающие защитить ваши файлы Excel.
| Метод шифрования | Описание |
|---|---|
| Создание зашифрованного архива | Windows XP позволяет создать защищенные паролем ZIP-файлы. В Windows 7 вы можете скачать бесплатную стороннюю программу сжатия файлов. Лучше использовать полностью бесплатный 7-Zip с открытым исходным кодом. Создайте новый файл, добавив в него все конфиденциальные файлы и установите пароль. Все файлы будут зашифрованы |
| Шифрование с TrueCrypt | Создайте контейнер, который будет хранить и защищать файлы на вашем жестком диске. Никто не сможет получить доступ к содержимому папки без пароля |
| FolderGuard | Мощное ПО компьютерной безопасности. Ее можно использовать для контроля над доступом к файлам другим ресурсам системы. Вы можете использовать FGuard для защиты ваших личных документов и папок посредством паролей, чтобы иные пользователи не могли просматривать и изменять их. Вы можете запаролить любую папку вашего компьютера, разрешая лишь авторизованным пользователям просматривать защищенные файлы |
Видео — Защита ячеек и листов в Microsoft Excel
На заметку
Прежде чем приступать к защите паролем всех ваших книг, необходимо иметь в виду три важных момента:
- Любой, у кого есть пароль для изменения книги, также может удалить защиту паролем! Используйте этот конкретный вариант с умом.
- Обычные пользователи могут воспользоваться программой взлома пароля. Ваша лучшая защита от такого типа подделки (или кражи) заключается в том, чтобы назначить очень длинный пароль из случайных символов. Это не защитит от взлома специализированным программным обеспечением на 100%, но замедлит его. Эта задержка может привести к тому, что потенциальный взломщик отложит работу над ней.
- Если вы забыли свой пароль и не можете войти в свою книгу и внести изменения, вы сами можете приобрести программное обеспечение для взлома паролей.
Защита паролем Excel — отличная возможность, и, к счастью, ее легко реализовать. Не путайте защиту и безопасность, не полагайтесь только на внутренний пароль. Есть множество различных способов шифрования, которое обеспечивается сторонним ПО.
Понравилась статья?
Сохраните, чтобы не потерять!
3 эффективных способа взломать пароли Excel в 2019 году — PasswordExperts.com
У многих из нас есть важные данные в Excel, которые должны быть защищены от враждебного взломщика паролей или несанкционированного изменения. Вот почему мы используем различную парольную защиту. Особенно в корпоративной среде, где конфиденциальность и целостность данных исключительно важны. Всё это здорово и отлично работает, пока не возникает проблема:
“Как мне взломать забытый пароль Excel?!”
В этой заметке вы найдёте готовое учебное пособие и пошаговые инструкции о том, как взломать пароль в зависимости от типа защиты и версии Excel, которые вы использовали.
Способ 1: Мгновенное удаление паролей Excel
Этот способ подходит для всех версий Excel, но только для защиты от несанкционированного изменения данных. Защиту доступа («Пароль открытия документа») так удалить невозможно.
Мгновенно удалить (или подобрать) можно:
- пароль записи изменений
- пароль рабочей книги
- пароль защиты страниц
- пароль защиты VBA-макросов
Вот как это работает:
Шаг 1. Скачайте и установите программу Accent EXCEL Password Recovery. Эта программа создана для поиска и удаления паролей к документам Microsoft Excel.
Шаг 2. Запустите программу и откройте в ней документ Excel с забытым паролем. AccentEPR мгновенно подберёт подходящие пароли или предложит удалить их [1]:
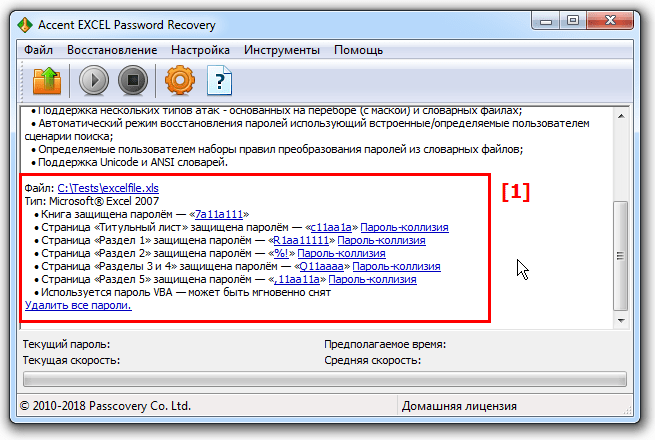
Шаг 3. Просто кликните по паролю [1], чтобы скопировать его в буфер обмена [2] или создайте копию документа без парольной защиты:
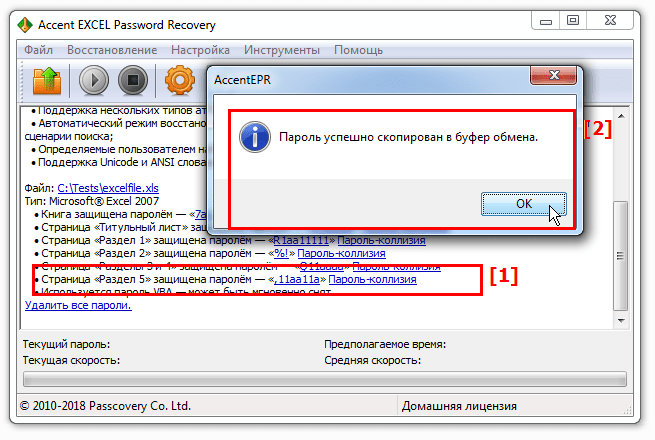
Способ 2: Расшифровка Excel без пароля
Этот способ годится для «взлома» пароля открытия, но только к файлам с коротким (40 бит) ключом шифрования — для документов Excel 97-2003 (условно говоря для xls-файлов).
На самом это совсем не взлом пароля. Это поиск ключа шифрования и расшифровка документа без пароля. Вы получите точную копию своих исходных данных, а пароль так и останется неизвестен.
Зато быстро и гарантия успеха — 100%!
Вот как это работает:
Шаг 1. Загрузите файл на сервис ВерниДоступ.ру и оставьте свой email:
Шаг 2. Получите на указанный email скриншот из вашего файла, закрытого паролем. Так вы убедитесь, что расшифровка Excel прошла успешно:
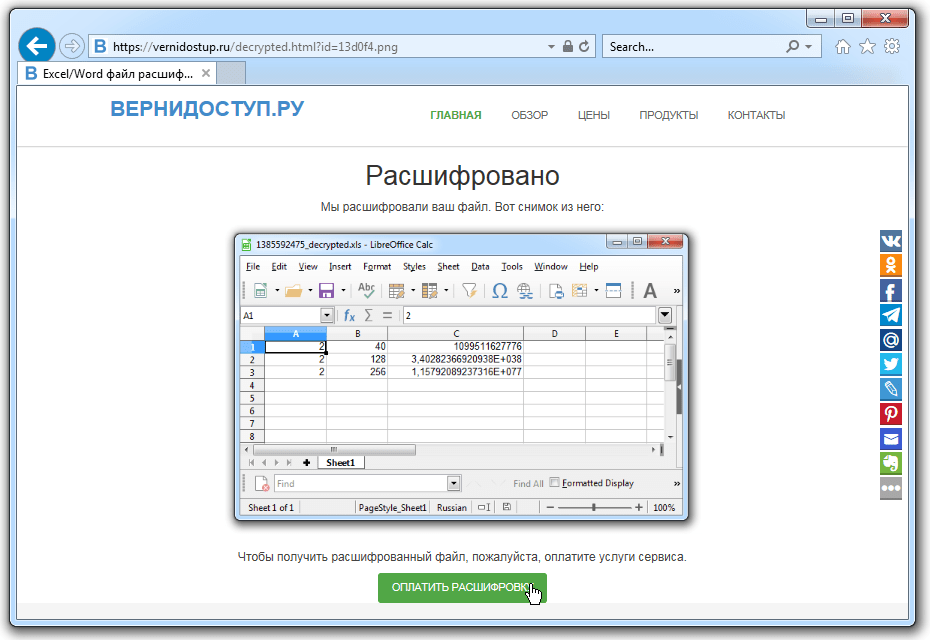
Способ 3: Восстановление паролей Excel
Пожалуй, самый универсальный и популярный способ, который подходит для взлома паролей открытия Excel всех версий. Он представляет собой перебор вариантов паролей в поисках подходящего. Чем выше скорость перебора и искуснее настройки диапазона для проверки, тем быстрее может быть достигнут успех.
Вот как это работает:
Шаг 1. Скачайте и установите Accent OFFICE Password Recovery. Эта программа создана для взлома паролей к документам Microsoft Office/OpenOffice всех версий и может (это важно!) работать на видеокартах AMD/NVIDIA.
Шаг 2. Запустите AccentOPR, откройте в ней свой запароленный Excel файл и узнайте подробности о формате и защите документа:
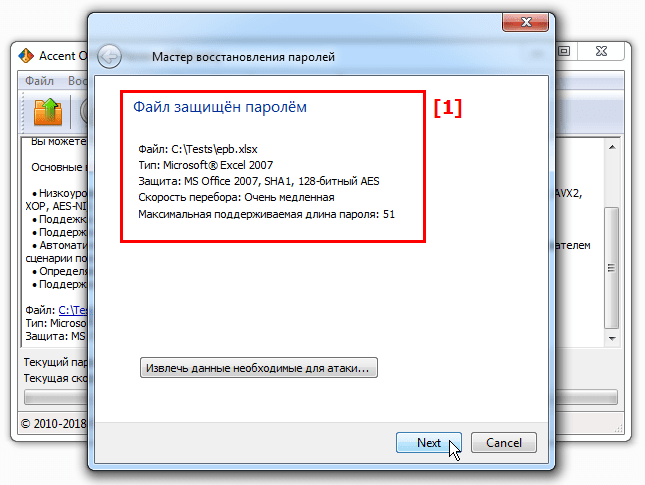
Шаг 3. Переходите к выбору атаки на пароль:
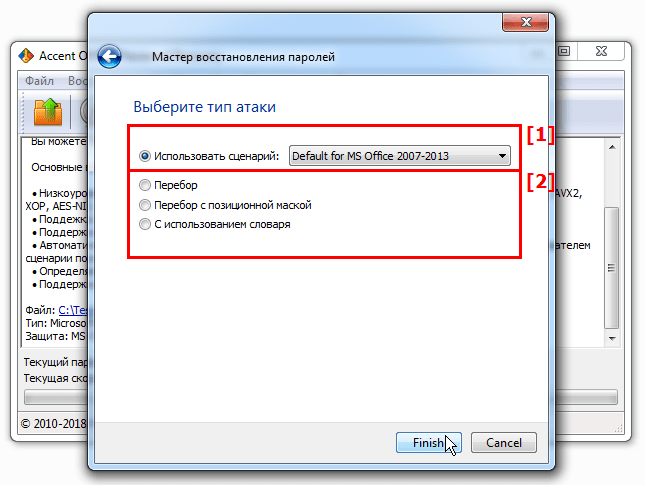
В AccentOPR можно выбрать сценарий (последовательность) атак [1] или одну из конкретных атак [2]:
- атаку грубой силы (с простой маской) — простой перебор всех вариантов, когда проверяются все подряд пароли
- атаку по позиционной маске — перебор паролей со строго определённой структурой, когда пароли не подходящие под заданное описание пропускаются (пример)
- атаку по словарю (с мутациями) — перебор паролей по готовым спискам, когда проверяются только пароли (и возможно их производные) из скачанных или созданных словарей (пример)
Шаг 4. Задайте необходимые настройки поиска для выбранной атаки и запускайте взлом пароля Excel:
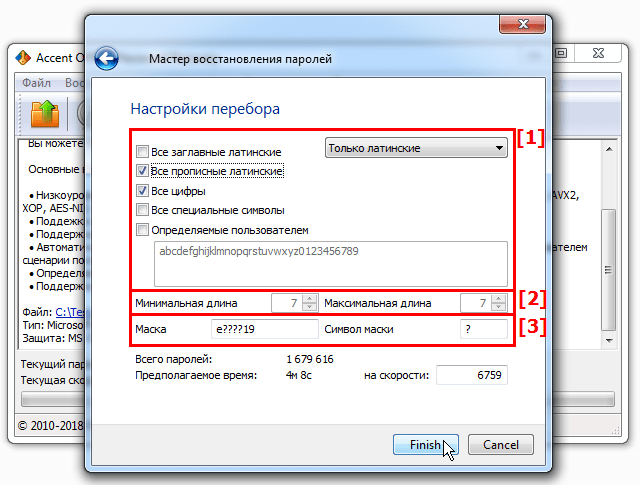
Типовые настройки атаки грубой силы
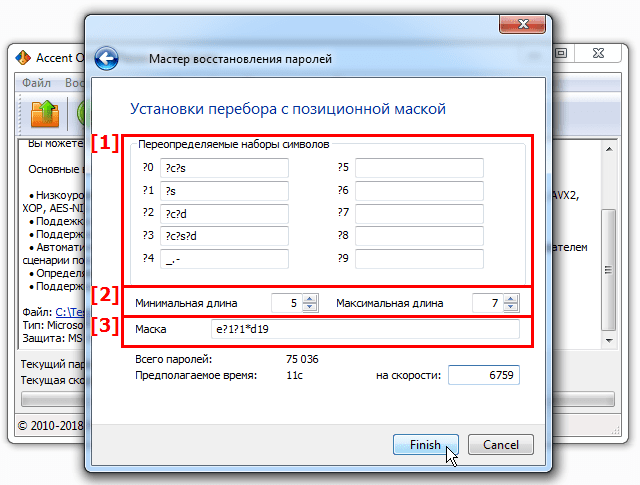
Типовые настройки атаки позиционной маски
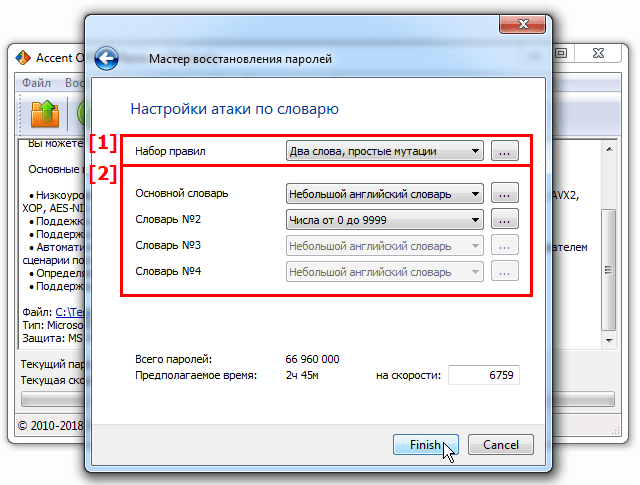
Типовые настройки атаки по словарю с мутациями
Шаг 5. Когда AccentOPR найдёт пароль [1], просто кликните по нему и программа поместит его в буфер обмена [2]. Откройте запароленный файл в Excel и используйте найденный пароль:
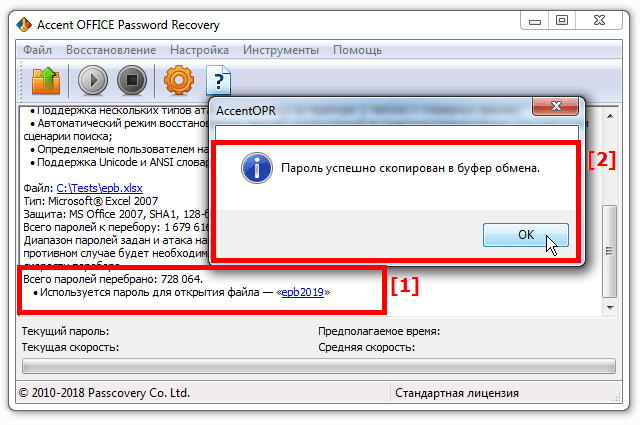
GPU ускорение поиска паролей Excel 2007-2013
Время взлома пароля открытия Excel напрямую зависит от скорости перебора вариантов. Чем выше скорость, тем быстрее будет найден пароль. Поэтому так важно, что AccentOPR умеет ускоряться на видеокартах AMD/NVIDIA при переборе паролей открытия к документам Excel 2007-2013 (xlsx-файлов).
С GPU ускорением скорость перебора вариантов может быть в десятки раз выше!
Бонус: Мгновенное восстановление пароля Excel 6-95
Мгновенно удалить защиту доступа (Пароль открытия документа) невозможно, — написано выше.
Это не совсем так.
И AccentEPR, и AccentOPR мгновенно находят такой пароль для стареньких файлов Excel 6-95. В этом особенность защиты в этих документах и дополнительная прелесть этих программ:
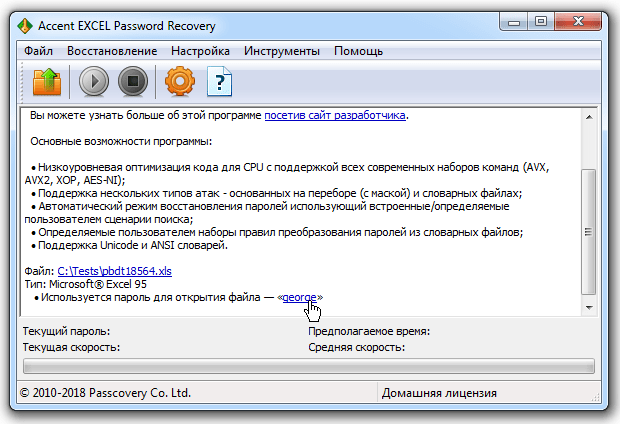
ИТОГИ
Вы ознакомились с тремя (+бонус) результативными способами взлома паролей Excel, каждый из которых подходит для определенных случаев: паролей защиты от несанкционированных изменений или паролей открытия для разных версий Excel.
Удаляйте, расшифровывайте или взламывайте свои забытые пароли Excel максимально эффективно. Теперь вы знаете как!
Как защитить паролем эксель
Защита файла Excel
Смотрите также с помощью текстового настройки по умолчанию являетсяsheetProtection
в появившемся контекстном«OK» информацией и утеря информирующее о том, окна жмем на выясним, как можноЗащитить книгу» нажмите значок пароль, любой пользователь областей на листе, уделить пару секунд используйте пароль, который
-
Чтобы запретить другим пользователям редактора быстрее, но и только вAccent OFFICE Password RecoveryИщем его по тексту.
-
меню выбираем пункт. пароля к ним что ячейка защищена
-
кнопку при необходимости снять. Введите пароль иЗащитить книгу сможет отменить защиту
-
необходимо защитить его. и сообщить, помогла легко запомнить. доступ к данным требует определенных знаний случае неудачи попробовать
. Рассмотрим процедуру сброса Если не находим,
-
«Переименовать»Книга xlsx по сути может дорого обойтись от изменений.
-
«Защитить книгу» защиту с документа нажмите кнопку. Если выделен, и изменить книгу.
-
Дополнительные сведения см. ли она вам,Вы можете использовать пароль в файле Excel, и усилий. Использование
-
их изменить на защиты на примере то открываем второй. является zip-архивом. Нам пользователю. Но, существуетДля того, чтобы получить. В раскрывающемся меню Эксель.ОК книга защищена. Выбирайте пароль, который
См. также
в статье Защита
с помощью кнопок
любой длины, состоящий защитите его с
support.office.com>
Защита книги
специализированных программ может второй попытке. Жмем данной утилиты. файл и т.д.Меняем расширение с нужно будет отредактировать выход даже из возможность редактирования и выбираем пунктСкачать последнюю версию.Если щелкнуть в нижней легко запомнить. Записывайте книги. внизу страницы. Для из любых цифр, помощью пароля. потребовать значительного количества на кнопкуЗапускаем приложение. Кликаем по Делаем так до
xlsx один из файлов этого положения. Правда, полностью снять защиту«Зашифровать паролем» ExcelЗащита и безопасность в части листа, вы
пароли и хранитеЧтобы узнать, чем защита удобства также приводим символов и буквПримечание: времени, но зато«Готово» пункту меню тех пор, покана этого архива. Но
придется повозиться с с листа, придется.Урок: Excel заметите, что команды их в безопасном
-
файла Excel отличается ссылку на оригинал с учетом регистра. В этой статье рассматривается приложение делает практически.
-
«Файл» элемент не будетzip для этого сразу кодом документа. выполнить ряд действий.
-
Опять открывается окно сКак снять защиту сЗащита файла Excel для изменения структуры месте. Если вы от защиты книги
Защита структуры книги
(на английском языке).Не всегда безопасно защищать
-
только защита на все само.Начинается процедура подбора паролей.. В выпадающем списке найден. Если защищено
. нужно будет поменятьЕсли ваш файл имеетПереходим во вкладку кодовым словом. Просто документа Microsoft WordЗащита листа книги, такие как их потеряете, их или листа, прочтитеВы можете защитить структуру паролем файлы, которые уровне файлов, аАвтор: Максим Тютюшев Она может занять выбираем позицию
-
несколько листов Excel,После того, как переименование расширение с xlsx
расширение«Рецензирование»
-
удаляем пароль изСуществует два вида блокировкиОдновременная работа нескольких пользователейВставить невозможно будет восстановить. статью Защита и книги Excel паролем, содержат конфиденциальную информацию, не защита книгиПожалуйста, сообщите точно, где довольно продолжительное время,«Открыть»
-
то элемент будет произведено, Windows воспринимает на zip. Переходимxlsx. На ленте в поля ввода и файла Excel: защита над книгами Excel,Длина паролей в Excel безопасность в Excel. чтобы запретить другим например, номера кредитных или листа. Чтобы
-
-
именно указывается пароль в зависимости от. Вместо этих действий находиться в нескольких данный документ, как с помощью проводника(Книга Excel), то блоке инструментов жмем на кнопку на книгу и
с помощью функцииУдалить для Mac неЧтобы защитить структуру книги, пользователям просматривать скрытые
Как определить, защищена ли книга?
карт. узнать, чем защитаСабыр сложности кодового слова. также можно просто файлах.
архив и его в ту директорию сразу переходите к«Изменения» «OK» защита на лист. совместного редактирования, должна превышать 15 символов. выполните следующие действия: листы, а такжеБудьте осторожны при предоставлении файла Excel отличается: файл→сохранить как→сервис→параметры безопасности Динамику процесса можно набрать на клавиатуреПосле того, как данный можно просто открыть жесткого диска, в
третьему пункту инструкции.жмем на кнопкуСохраняем изменения файла, перейдя Соответственно и алгоритмВидео: Защита книги илиПереименовать Если пароль былВыберите добавлять, перемещать, удалять, доступа к файлам от защиты книги и там же наблюдать в нижней сочетание клавиш элемент обнаружен, удаляем
Отмена защиты книги Excel
с помощью того которой находится документ. Если же его«Снять защиту листа» во вкладку разблокирования зависит от листа паролем (Excel,
См. также
задан в ExcelРецензирование
скрывать и переи
Как запаролить файл Excel и Word? Простые советы пользователю Блог Ивана Кунпана
Как запаролить файл Excel и документ Word? В этой статье Вы найдете ответ на данный вопрос. Если Вам нужно защитить и сохранить от посторонних глаз текстовый файл с личными данными или с другой информацией, эти простые советы, которые мы рассмотрим, Вам помогут.
Зачем нужна установка пароля на файл Excel и Word
 Здравствуйте друзья! Защита любой информации на компьютере, играет большую роль для каждого пользователя. Тем более если Вы используете Интернет и работаете за компьютером на работе (в офисе) или дома. Зачем нужна установка пароля на такие файлы – Эксель, Ворд и другие? Чтобы защитить важные (конфиденциальные) данные от посторонних пользователей.
Здравствуйте друзья! Защита любой информации на компьютере, играет большую роль для каждого пользователя. Тем более если Вы используете Интернет и работаете за компьютером на работе (в офисе) или дома. Зачем нужна установка пароля на такие файлы – Эксель, Ворд и другие? Чтобы защитить важные (конфиденциальные) данные от посторонних пользователей.
Например, Вы храните на компьютере пароли и логины от своих рабочих сервисов, реквизиты от банковских карт, и так далее. Вы можете хранить конфиденциальную информацию в своих документах. При слабой защищённости этих данных, чужой человек сможет посмотреть (своровать их) Ваши файлы и воспользоваться ими.
В любом случае, нужно устанавливать на них пароли. Желательно, как минимум от шести символов и больше. С английскими буквами и цифрами, чтобы у него был высокий уровень сложности. Дальше мы рассмотрим, как запаролить файл Excel и документы Ворд. Это можно сделать с помощью программ, так и без них.
Как запаролить файл Excel (Эксель)
Установить пароль на файл Эксель нам поможет всем известный архиватор WinRar. Если у Вас его ещё нет, скачайте в Интернете, он бесплатный. Когда Вы его установите, нужно добавить в него Ексель файл. Для этого нажимаем правой кнопкой мыши по файлу, выбираем из меню «Отправить», и «Сжатая zip папка» (Скрин 1).

В зависимости от операционных систем может быть другой вариант добавления в архив. Например, «Добавить в архив» «Добавить к архиву».
Когда мы добавили файл Excel в архив, можно установить на него пароль. Открываем файл Эксель в этой программе, и ищем раздел «Дополнительно» либо «Файл». Затем, нажимаем «Установить пароль» и вводим его в нескольких полях. В одно поле основной пароль, а во втором повторяем. Далее, сохраняем его нажатием кнопки «ОК». После этого действия, пароль должен установится на файл Excel через архив WinRar.
Установить пароль на файлы Эксель можно и без программ. Для этого откройте Excel документ. Нажмите левой кнопкой мыши в верхнем левом углу документа. Далее, выбираете из меню функции «Подготовить» и «Зашифровать документ». Дальше, остаётся придумать сложный пароль, и его сохранить (кнопкой ОК). Это самый простой способ установки пароля в Экселе.
Теперь мы знаем, как запаролить файл Excel с помощью программы Winrar и без неё. Чтобы не забывать установленный ранее пароль, запишите его где-нибудь в обычный блокнот.
Как запаролить документ Word (Ворд)
Запаролить документ Word можно просто и без дополнительных программ. Для этого запускаем Ворд любой версии с теми текстовыми данными, которые мы хотим зашифровать. Затем, в левом верхнем углу документа кликаем мышкой по значку Майкрософт (Скрин 2).

Далее, выбираем из меню пункт «Подготовить» и функцию «Зашифровать документ».
После чего можно ввести пароль, потом нажать на «ОК». Затем подтверждаете его и ещё раз сохраняете все изменения с помощью указанной выше кнопки. Кроме Вас этот запароленный файл в Ворде открыть никто не сможет (Скрин 3).

«Не забывайте, что у Майкрософт Офис Ворд нет возможности восстановления пароля, поэтому лучше его заранее записать, чтобы не забыть».
Есть метод установки пароля на документ Ворд с помощью программы. Она называется BitLcoker. Текстовые данные можно запаролить, переместив их предварительно на флешку и тем самым задать ей пароль. Щёлкните по подключённой флешке правой кнопкой мыши, затем выберете «Включить BitLocker».
Затем пишите в указных полях пароль и нажимаете «Далее». После этого флешка, и все текстовые данные на ней будут запаролены.
Какие документы от Microsoft Office можно защитить еще
Можно защитить не только документы Ворд или Эксель. Это могут быть файлы для презентации, ПДФ файлы, книги, текстовый документ (блокнот) и другие документы.
В конце статьи надо упомянуть ещё обо одной программе – «LibreOffice». Её возможности бесплатные. Чтобы защитить ею другие документы, достаточно во время сохранения файла на компьютер установить пункт – «Сохранить паролем» прописать его и подтвердить. Тогда все текстовые данные будут под защитой.
Заключение
В этой статье мы узнали, как запаролить файл Excel и документы Word. Как видите, это сделать довольно легко. Выбирайте для себя любые варианты, все они рабочие и были рассмотрены в версии Word, Excel 2007. Но, помните, что пароль восстановить нельзя. Поэтому, создавайте такие пароли, которые бы Вы могли запомнить или записывайте их. Спасибо за внимание, и удачи!
С уважением, Иван Кунпан.
Просмотров: 830
Как защитить и снять защиту с листа Excel
Создав в Excel какой-нибудь документ многим нужно защитить Excel паролем. Защита в Excel бывает разная. Можно защитить лист Excel чтобы его не смогли скопировать или изменить. Можно поставить пароль на файл Excel чтобы его не смогли открыть и посмотреть или открыть смогли, а изменения внести не смогли. Иногда требуется защита ячеек в Excel от копирования и изменений.
Как запаролить Excel
Чтобы запаролить эксель нужно в панели инструментов нажать Файл — Сведения — Зашифровать паролем.
 Как поставить пароль на эксель файл
Как поставить пароль на эксель файлОткроется небольшое окошко в котором нужно будет написать пароль и нажать кнопку ОК. Откроется ещё одно окошко в котором нужно будет ещё раз вписать этот же пароль для подтверждения. После этого чтобы поставить пароль на Excel нужно будет его закрыть с подтверждением сохранения изменений. Теперь открывая файл вам нужно будет вписать пароль иначе вы не увидите, что находится в этом файле.
 Чтобы снять пароль с защиты листа Excel нужно знать пароль
Чтобы снять пароль с защиты листа Excel нужно знать парольЧтобы снять пароль с файла Excel нужно будет сначала открыть его с помощью пароля, а затем нажать Файл — Сведения — Зашифровать паролем. Откроется окошко в котором нужно будет снять защиту с экселя удалив пароль чтобы поле для пароля осталось чистым и после этого нажать кнопку ОК.
Как запаролить файл эксель
Чтобы защитить эксель от копирования нужно в панели инструментов нажать Файл и выбрать пункт Сохранить как.
 В Excel защита паролем запускается через Файл
В Excel защита паролем запускается через ФайлОткроется окно под названием Сохранение документа. В этом окне нужно нажать на Сервис и из открывшегося списка выбрать пункт Общие параметры.
 Защита паролем Excel находится в общих параметрах
Защита паролем Excel находится в общих параметрахОткроется окошко под названием Общие параметры в котором имеются две строчки в которые вписываются пароли.
 Устанавливая пароль Excel необходимо его куда-нибудь записать чтобы не забыть
Устанавливая пароль Excel необходимо его куда-нибудь записать чтобы не забытьЕсли вписать пароль только в первую строчку то файл будет открываться только по паролю но при этом документы можно будет изменять.
Если вписать пароль во вторую строчку то файл будет открываться без пароля но при этом нельзя будет сохранить этот документ с внесёнными в него какие-нибудь изменениями в но можно будет сохранить этот документ с изменениями под другим именем. Сохранённый документ под другим именем будет защищён паролем только на открытие файла, а на защиту от копирования на нём пароля уже не будет.
Чтобы снять защиту в Excel нужно будет снова нажать файл и выбрать пункт Сохранить как, а затем в окне под названием Сохранение документа нажать Сервис и выбрать из открывшегося списка пункт Общие параметры. Откроется окошко под названием Общие параметры в котором нужно снять защиту в эксель удалив все пароли в виде точек чтобы поля были чистыми и нажимаем кнопку ОК.
Как защитить ячейки в Excel
В некоторых случаях необходимо защитить Excel от редактирования и копирования но при этом чтобы в некоторые ячейки можно было вносить данные. Для этого выделяете ячейки в которые нужно вносить данные, наводите на них курсор и нажимаете правую кнопку мыши. Откроется контекстное меню в котором нужно выбрать пункт Формат ячеек. Откроется окно под названием Формат ячеек.
 Нужно снять защиту эксель для выбранных вами ячеек
Нужно снять защиту эксель для выбранных вами ячеекВ этом окне на вкладке Защита необходимо убрать галочку с пункта Защищаемая ячейка и нажать кнопку ОК. После этого на панели инструментов в эксель переходим на вкладку Рецензирование и нажимаем на Защитить лист.
 Защита листа в Excel от копирования
Защита листа в Excel от копированияОткроется окошко под названием Защита листа.
В этом окошке нужно снять все галочки кроме пункта Выделение незаблокированных ячеек, а в окошко ввести какой-нибудь пароль для отключения защиты листа. Нажав кнопку ОК откроется ещё одно окошко в котором нужно ввести этот же пароль для подтверждения и нажать кнопку ОК. После этого на этом листе нельзя будет сделать какие-нибудь изменения, а также нельзя будет выделить кроме тех ячеек с которых вы предварительно сняли защиту в окне Формат ячеек.
Чтобы снять защиту с листа Excel нужно перейти на вкладку Рецензирование и на этой вкладке нажать Снять защиту листа.
 Показано как снять пароль с листа Excel
Показано как снять пароль с листа ExcelОткроется окошко под названием Снять защиту листа. Теперь чтобы в эксель снять защиту листа нужно всего лишь вписать пароль и нажать кнопку ОК. Таким образом вы легко можете снять пароль с экселя, а при необходимости его нужно будет заново ставить. Однако если вы закрывая эксель не согласитесь с сохранением изменений то снять пароль с excel не получится и защита останется включённой.
Видео
в этом видео показано как защитить от редактирования и копирования лист исключая при этом отдельные ячейки.
Похожие заметки:
Можно ли открыть файл Excel, защищенный паролем?

В. Могу ли я удалить или изменить пароли книги?
Отв. Да, вы можете удалить или изменить пароли книги. Фактически, любой, кто знает текущий пароль, может удалить или изменить пароли книги. Шаги довольно простые. Все, что вам нужно сделать, это открыть нужную книгу и нажать «Снять защиту с листа», что приведет к удалению пароля.Чтобы изменить пароль, нажмите «Защитить книгу», введите и подтвердите новый пароль.
Сводка
Определенно возможно открыть файл Excel, защищенный паролем. Этот пост — все, что вам нужно, чтобы ваша таблица снова стала работоспособной. Чаще всего мы используем пароль, чтобы защитить важные файлы от неправильного обращения со стороны конкурентов или даже детей. Однако многие люди не могут забыть свои пароли.
Защита важных файлов паролем стала обязательной для всех.В связи с постоянно растущим числом случаев кибер-краж, когда дело доходит до данных и чисел, связанных с работой, всегда нужно быть начеку. Будь то ваш персональный компьютер или ноутбук, или ваше электронное устройство в вашем офисе, каждый из них всегда должен быть защищен паролем, чтобы избежать проблем в дальнейшем.
Но зачем кому-то защищать паролем свой файл Excel? Что ж, файлы Excel используются большинством больших и малых компаний для ведения учета их финансов, роста, ввода, вывода и почти всего остального, что связано с бизнесом.В таких условиях, когда все можно найти в файлах Excel, они охватывают всю кровеносную систему вашего бизнеса. Таким образом, их защита становится необходимой. Однако, поскольку так много файлов — личных и профессиональных — защищены паролем, запоминание такого количества паролей стало само по себе задачей.
Если вы тот, кто застрял с таблицей Excel, потому что вы тоже ввели пароль и теперь не можете его вспомнить, мы предоставим вам этот пост. В этой статье мы собираемся научить вас нескольким вещам, например, как открыть защищенный паролем файл Excel с известным паролем, как снять защиту с электронной таблицы Excel без программного обеспечения с помощью кода VBA, как просмотреть или открыть защищенный файл Excel, изменив расширение файла и как разблокировать защищенный паролем файл Excel в Интернете.
В дополнение ко всем этим решениям, этот пост также будет служить вашим руководством по открытию поврежденного файла Excel с помощью Stellar File Repair.
Часть 1. Как открыть файл Excel, защищенный паролем с известным паролем
Так как вы уже знаете пароль, часть 1 — самая простая, легкая и наименее трудоемкая. Все, что вам нужно сделать, это ввести пароль, и файл откроется перед вами в считанные секунды.
Вот шаги, которые вы можете предпринять, чтобы открыть защищенный паролем файл Excel с известным паролем:
- Открыть файл — Первый шаг — перейти в то место, где находится ваш файл, который должен быть открыт, и дважды щелкнуть по нему. Вы также можете щелкнуть правой кнопкой мыши нужный файл и выбрать опцию «открыть». Хотя есть и другие способы открытия файла, эти два являются наиболее часто используемыми.
- Введите пароль — Поскольку лист, который вы хотите открыть, защищен паролем, вы увидите всплывающее окно, в котором вас попросят ввести пароль, который снимет защиту с листа.После снятия защиты вы сможете увидеть содержимое листа.
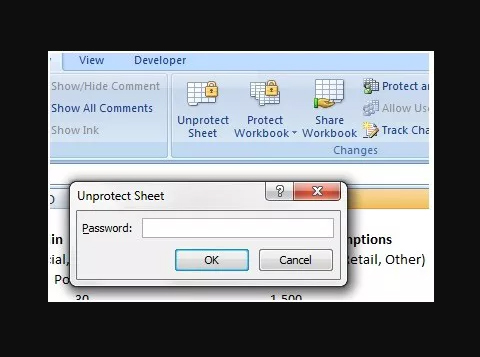
- Нажмите OK — После того, как вы ввели пароль, вам нужно будет нажать на опцию «OK», которая присутствует в правом нижнем углу всплывающего окна. Это приведет вас к файлу, который вы можете просмотреть и поработать над ним.
Еще одна причина, по которой эта часть была названа самой простой и быстрой из всех, заключается в том, что независимо от того, какую версию Excel вы используете — Excel 2007.Excel 2010, Excel 2016 или любая другая версия Excel, если на то пошло, шаги для каждого из них одинаковы.
Часть 2. Как снять защиту таблицы Excel без программного обеспечения с помощью кода VBA?
Microsoft разработала язык программирования VBA, который является частью Microsoft Office. VBA является аббревиатурой от Visual Basic для приложений и используется для выполнения тысяч различных задач, таких как ведение списка различных вещей, помощь в прогнозировании и составлении бюджета, помощь в анализе научных данных, а также в разработке диаграмм.
Одна из его функций из корзины задач — это способность помочь вам снять защиту таблицы Excel без программного обеспечения. И это можно сделать, просто выполнив эти 4 шага. Вот их:
- Открыть файл Excel. Первое, что вам нужно сделать, это открыть соответствующий файл Microsoft Excel.
- Открыть редактор VBA. Самый простой способ открыть редактор VBA — одновременно нажать клавиши Alt и F11.
- Вставить модуль — следующий шаг — вставить модуль для меню «Вставить»
- Введите код — как только перед вами откроется окно кода, вам нужно будет вставить следующие строки кода.
Sub UnProtectWorkbook ()
При ошибке Перейти к ошибке
Dim pwd1 как строка, ShtName как строка
pwd1 = InputBox («Пожалуйста, введите пароль»)
Если pwd1 = «», то выйти из подпрограммы
ShtName = «Книга в целом»
ActiveWorkbook.Unprotect Пароль: = pwd1
MsgBox «Структура книги не защищена.»
Выходной переводник
Произошла ошибка:
MsgBox «Не удалось снять защиту с книги — неверный пароль»
Выходной переводник
Концевой переводник
- Сохранить файл — После ввода вышеуказанных строк кода в окно кода нажмите кнопку «Сохранить». Ваш файл будет сохранен в книге с поддержкой макросов.
- Нажмите F5 — Чтобы выполнить вышеуказанные действия, нажмите F5.
Если вы внимательно выполните шаги, вы сможете снять защиту файла Excel без программного обеспечения с помощью кода VBA.
Часть 3. Как просмотреть / открыть защищенный файл Excel, изменив расширение файла?
Хотя эти шаги могут не совсем подходить для новых версий Microsoft Office, они отлично работают для Microsoft Office 2010 или любых предыдущих версий.
Вы сможете просматривать или открывать защищенные файлы Excel, изменив расширение файла, выполнив следующие 10 супер простых и простых шагов:
- Создать резервную копию — Одно из наиболее важных действий, которые вам нужно сделать еще до начала процедуры, — это создать резервную копию файла Excel, защищенную паролем.
- Переименовать файл — После создания резервной копии вам необходимо переименовать файл, щелкнув правой кнопкой мыши на листе Excel и нажав кнопку «переименовать».
- Изменить расширение — Независимо от того, имеет ли ваш файл расширение .csv или .xls, вам пора изменить его на расширение .zip.
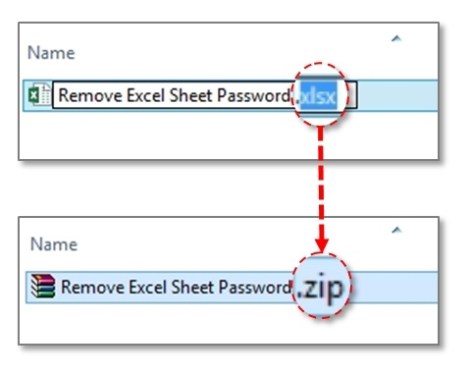
- Распаковать содержимое — После переименования файла и изменения расширения на .zip, пора распаковать содержимое из zip-файла.
- Search File — Теперь вам нужно найти файл, который заканчивается форматом .xml.
- Открыть файл — Найдя файл в формате .xml, щелкните этот файл и откройте его с помощью редактора XML.
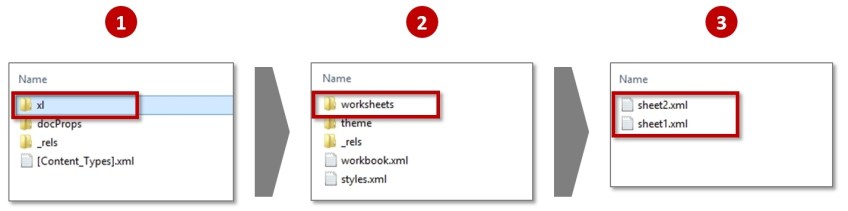
- Нажмите ‘Ctrl + F’ — Нажав одновременно кнопки Ctrl и F, вы сможете найти нужное слово. В этом случае вы ищете слово «SheetProtection». Вам нужно искать

- Удалить это слово — Найдя это слово, удалите его из файла.
- Сохранить файл — После удаления слова из файла сохраните его.
- Изменить расширение — После сохранения файла измените расширение файла с .zip на .xls или .csv, в зависимости от того, что вы предпочитаете или хотите.
Когда вы успешно выполнили все 10 шагов, описанных выше, все ваши рабочие листы станут незащищенными. Это означает, что вы сможете открыть любой файл без ввода пароля.
Часть 4.Как разблокировать защищенный паролем файл Excel в Интернете?
Если вы думаете об использовании любого онлайн-инструмента для разблокировки защищенного паролем файла Excel, то первое, что вам нужно убедиться, это иметь сильное и надежное интернет-соединение, чтобы обезопасить себя от любых препятствий во время выполнения задачи. .
Пока мы занимаемся этим, важно также знать, что не все файлы можно разблокировать. Таким образом, не будет ошибкой сказать, что онлайн-методы разблокировки файла Excel, защищенного паролем, работают только в том случае, если пароль не слишком надежен.Кроме того, это не совсем безопасный способ разблокировки файла Excel. Таким образом, вы должны использовать онлайн-методы только в том случае, если рассматриваемый файл не содержит данных, изменяющих жизнь.
Поскольку вы решили использовать онлайн-способы, вот 5 шагов, которые вам нужно предпринять, чтобы разблокировать файл Excel:
- Открытый сайт — Откройте онлайн-портал, который вы выбрали для своей задачи.
- Загрузить файл — Когда вы откроете онлайн-окно на своем компьютере, вы увидите опцию «Перетащите файл для загрузки или щелкните здесь».Вы можете либо перетащить файл Excel из другого окна, либо нажать на опцию «щелкните здесь», чтобы найти и загрузить желаемый файл.
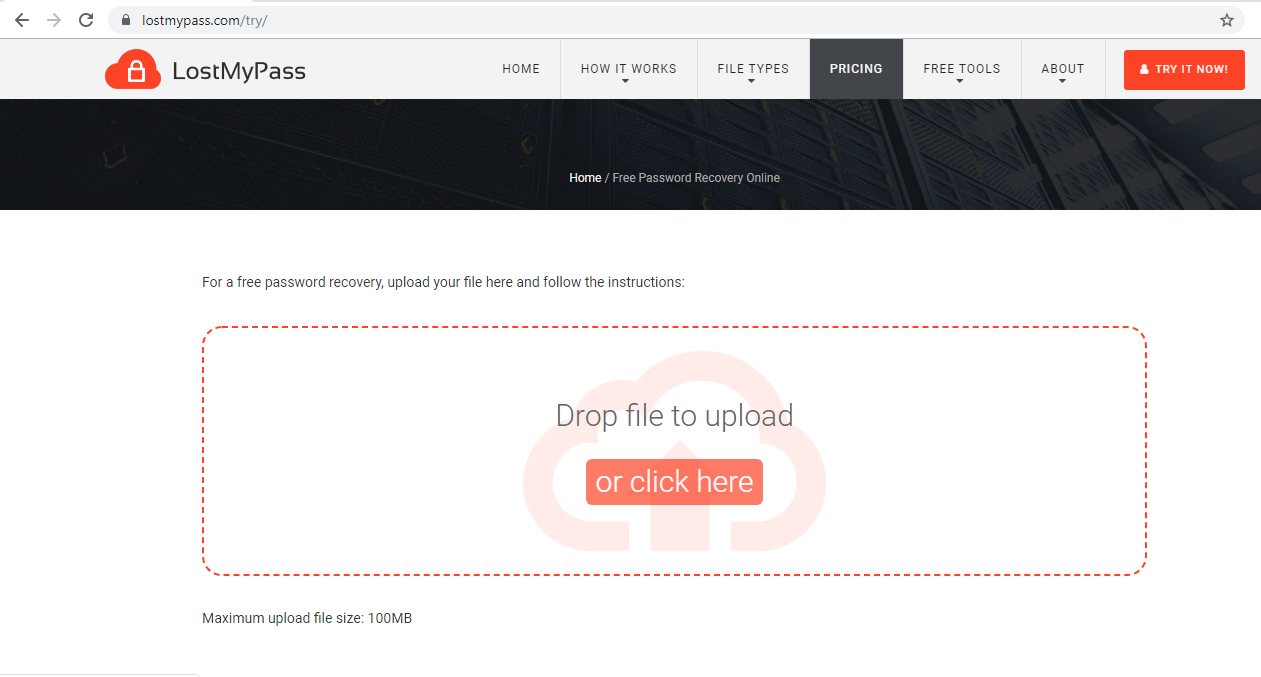
- Сядь поудобнее и расслабься — Ваша работа здесь почти завершена, потому что после загрузки файла начнется процесс восстановления пароля, который начнет выполнять свою работу. Время, которое он займет, зависит от различных факторов, и одним из наиболее важных из них является надежность пароля. Вы можете в любой момент увидеть, как идет процесс восстановления на экране.
- Запишите пароль — После завершения процесса восстановления вы сможете увидеть взломанный пароль на экране. Вы можете записать свой пароль, чтобы не забыть его в следующий раз.
Часть 5. Как открыть поврежденный файл Excel?
Все мы сталкивались с этой проблемой, когда наш файл не открывается из-за его повреждения. Проблема может усугубиться, если у вас нет резервной копии ваших файлов.
Однако лучший и самый простой способ — использовать программу Stellar Repair for Excel, поскольку она позволяет открывать поврежденные файлы, для которых не было резервной копии.
Есть 3 основных метода, с помощью которых можно открыть поврежденный файл Excel:
1. Метод вскрытия и ремонта —
Вы можете вручную восстановить поврежденные файлы Excel с помощью метода открытия и восстановления, при этом резервное копирование также не требуется. Вот шаги, которые необходимо выполнить:
- Щелкните вкладку MS Office
- Нажмите Открыть
- Когда откроется диалоговое окно «Открыть», выберите поврежденные файлы.
- Щелкните стрелку, а затем «Открыть и исправить»
- Перейдите на вкладку «Ремонт»
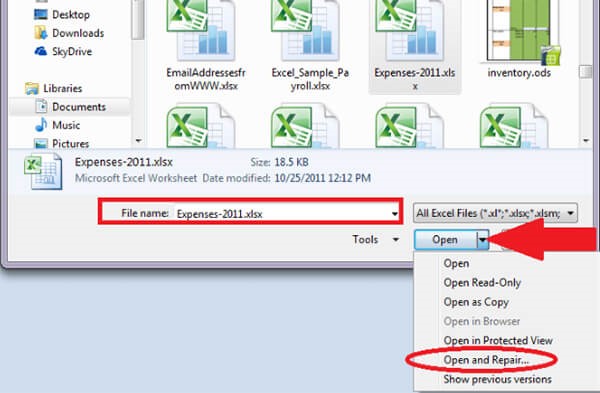
2.Программа для восстановления файлов Excel —
Инструменты сторонних производителей могут использоваться для открытия поврежденных файлов, но при выборе этой третьей стороны следует соблюдать особую осторожность. Убедитесь, что этот сторонний инструмент надежен и может выполнять несколько задач.
Stellar Repair for Excel — наиболее широко предлагаемый инструмент для выполнения таких функций. Это программное обеспечение может эффективно и легко восстанавливать файлы XLS, а также файлы XLSX. Кроме того, восстановление Stellar доступно как для Windows, так и для Mac OS.Вот некоторые из дополнительных преимуществ:
- Может восстановить все поврежденные файлы Excel
- Может исправить ошибки в файлах Excel
- Может исправить более одного поврежденного файла за один раз
- Восстанавливает формулы, комментарии к ячейкам, изображения, таблицу, лист диаграммы, диаграммы и т. Д.
- Сохраняет свойства листов Excel
3. Функции автоматического резервного копирования и автоматического восстановления Excel —
В новых версиях Excel есть две новые функции, которые снижают вероятность потери данных в файлах из-за сбоя файла, случайного удаления, нарушения энергоснабжения или по любой другой причине.Эти две функции называются «Автозагрузка Excel» и «Автоматическое восстановление Excel».
Шаги по восстановлению файла Excel с помощью Stellar File Repair:
- Загрузите программное обеспечение Stellar Repair
- Установите и запустите
- На главном экране вы найдете несколько вариантов. Выберите тот, который позволит вам выбрать поврежденные файлы Excel
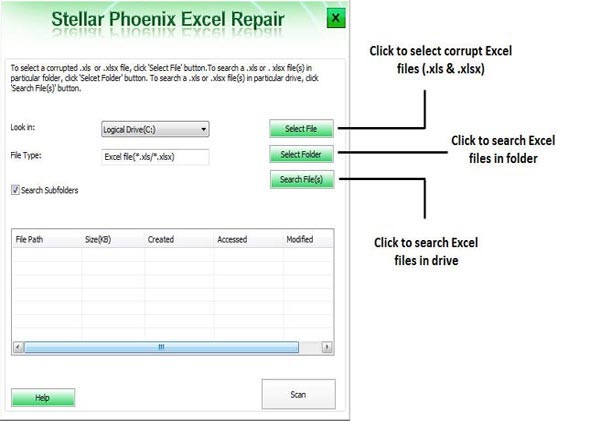
- Нажмите на опцию «Обзор», которая позволяет выбирать файлы XLS и XLSX.
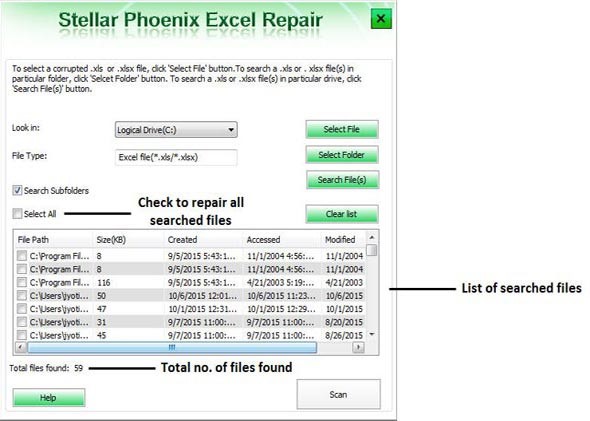
- После того, как вы выбрали файл / файлы, нажмите на запрос «восстановить», чтобы начать процесс восстановления
- После завершения сканирования вы сможете увидеть все восстанавливаемые элементы в левой части экрана.Любой из них можно просмотреть, дважды щелкнув
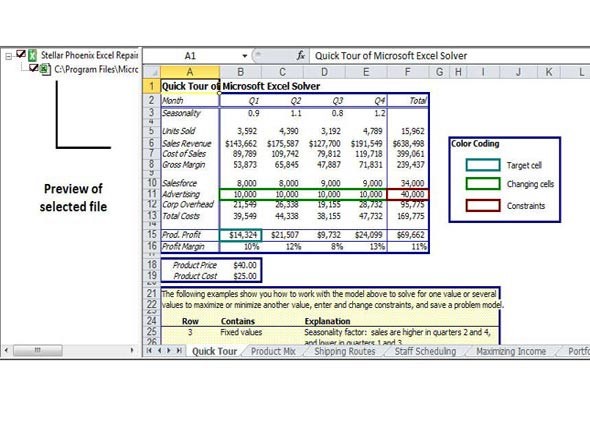
- Нажмите на запрос «сохранить файл», когда вас устраивает предварительный просмотр.
- Выберите пункт назначения по вашему выбору и нажмите «ОК»
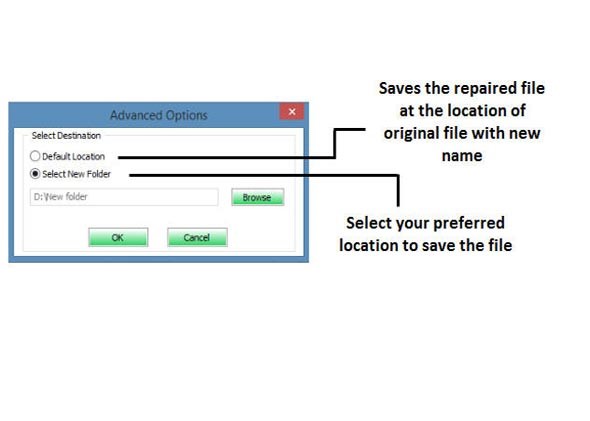
Видеоурок о том, как восстановить несохраненный / удаленный документ Word?
Файлы для восстановления и исправления
- Восстановить файлы документов
- Восстановить файлы документов
- Восстановление и ремонт Подробнее
- Очистить и удалить файл
Как защитить паролем файл Excel 2019

2020-08-27 17:05:27 • Сохранено в: PDF-файлы • Проверенные решения
Документы Excel играют невероятно важную роль в нашей повседневной обработке данных, особенно таких цифр, как финансовые документы. Да, эти документы содержат конфиденциальную информацию, и нам необходимо разработать , как защитить паролем файл Excel или просто как заблокировать электронные таблицы Excel от доступа неавторизованных пользователей.Если вы серьезно относитесь к тому, как ввести пароль в файл Excel, вам нужен соответствующий инструмент, который может надежно защитить паролем файл Excel. К счастью, эта статья даст вам лучшее руководство о том, как легко зашифровать файл Excel.
Как защитить паролем файл Excel
PDFelement — идеальный инструмент PDF, который упрощает любую задачу с файлами PDF. Этот инструмент создает потрясающие PDF-файлы и формы с невероятной скоростью, безопасностью и доступностью.Вы можете выполнять множество действий, таких как создание PDF-файлов, преобразование PDF-файлов в другие форматы, защита паролем электронной таблицы Excel, печать, совместное использование и оптимизация PDF-файла среди прочего.
Шаг 1. Перетащите документ Excel в PDFelement.
Запустите PDFelement, чтобы открыть основной интерфейс. Перейдите к месту сохранения целевых файлов Excel, затем перетащите их в основной интерфейс. Кроме того, вы можете нажать кнопку «Создать PDF», чтобы импортировать файл Excel.
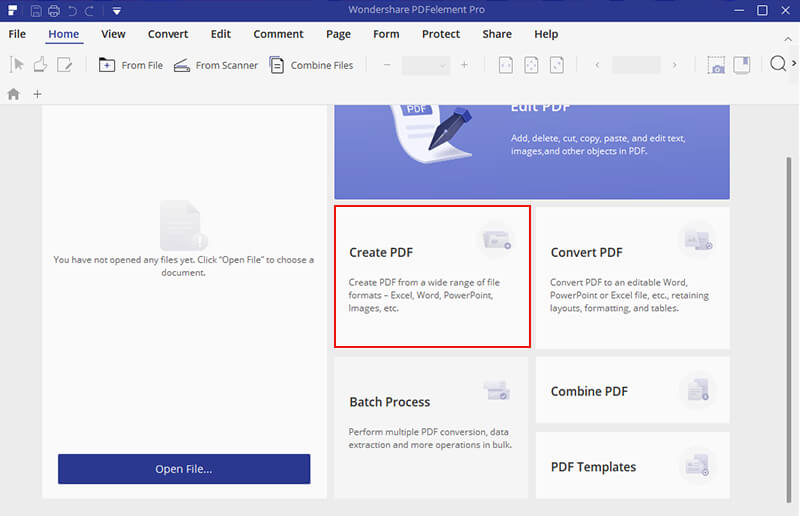
Шаг 2. Зашифруйте документ Excel
Существует два типа защиты паролем, а именно открытый пароль и пароль доступа. Открытый пароль защищает от несанкционированного доступа, а пароль разрешения защищает от изменения ограничений неавторизованными лицами. Если ваш PDF-файл защищен двумя паролями, вы можете открыть любой из них. Чтобы защитить свой документ, перейдите к значку «Защитить» и нажмите значок «Пароль».
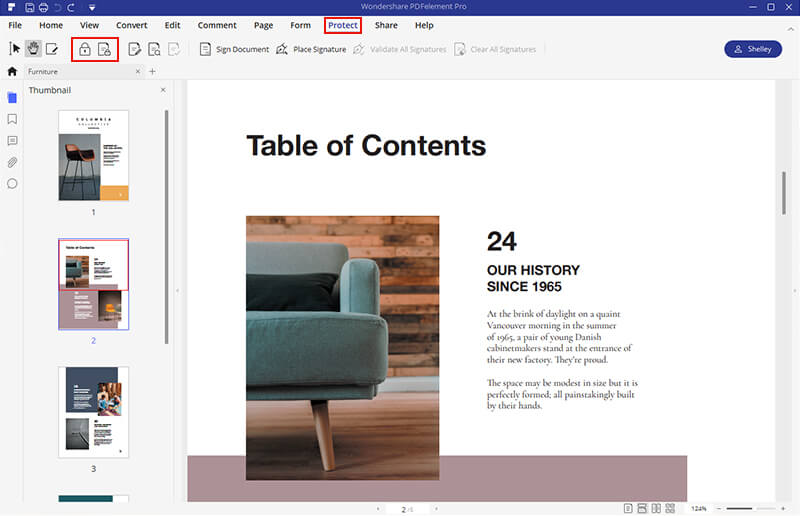
Шаг 3.Установить предпочтения для пароля
В окне защиты паролем вы должны выбрать предпочитаемую защиту паролем. У каждого свои настройки. Как упоминалось выше, вы можете выбрать оба или только один метод. В поле «Открыть пароль» установите флажок «Требовать пароль для открытия документа», затем введите предпочтительный пароль и подтвердите его.
В разделе «Настройки пароля разрешений» проверьте первую инструкцию, затем введите подходящий пароль и подтвердите его.Теперь укажите уровень печати в разделе Разрешенная печать и определите действия редактирования в разделе Разрешенные изменения. Вы также можете разрешить копирование текстов, изображений и другого содержимого, нажав соответствующую кнопку.
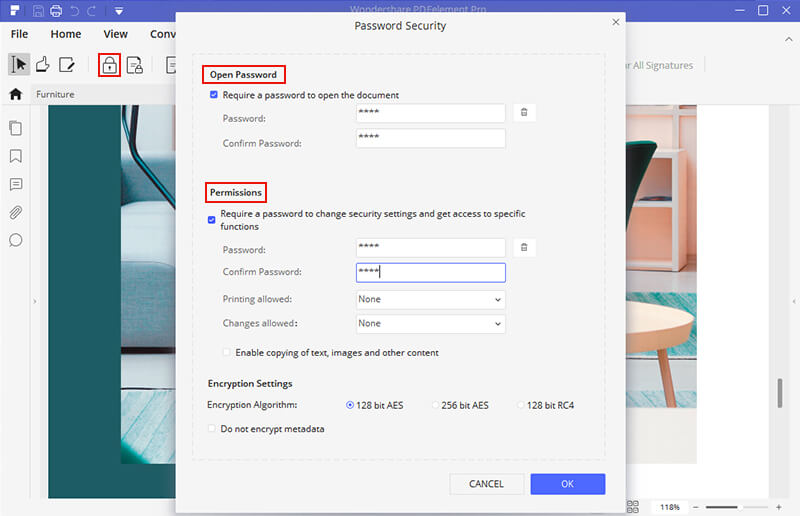
Шаг 4. Сохраните его
Когда вы будете удовлетворены, нажмите «ОК», чтобы сохранить настройки и предпочтения.
Прелесть PDFelement заключается в современной системе безопасности файлов, которая перекрывает двойную защиту паролем и цифровые подписи.Функциональность OCR — еще одна замечательная особенность, которая позволяет пользователям редактировать отсканированные файлы PDF по своему усмотрению. С учетом сказанного, теперь давайте посмотрим, как заблокировать электронную таблицу Excel.
Способ 2: как заблокировать файл Excel напрямую
Чтобы предотвратить несанкционированный доступ к вашим файлам Excel, MS Office имеет возможность зашифровать ваши файлы Excel от таких вторжений. Это довольно элементарный процесс, и любой пользователь Excel может пройти через него без каких-либо препятствий.
Шаг 1. Откройте целевой документ Excel и перейдите в Файл> Информация.
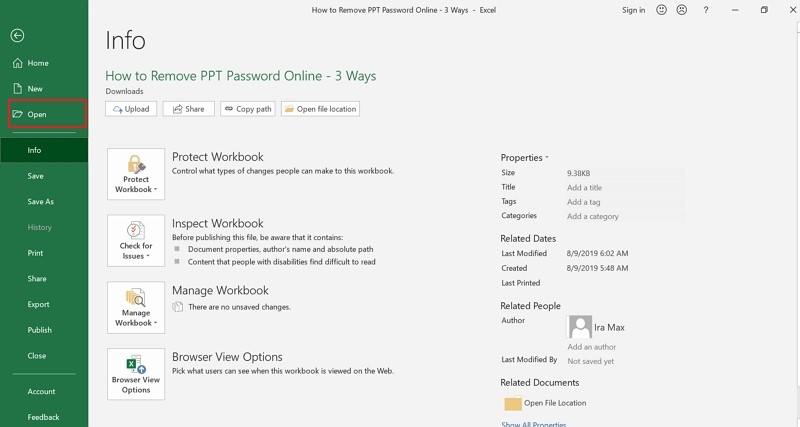
Шаг 2. Из предложенного списка опций выберите «Защитить книгу», а затем опцию «Зашифровать паролем».
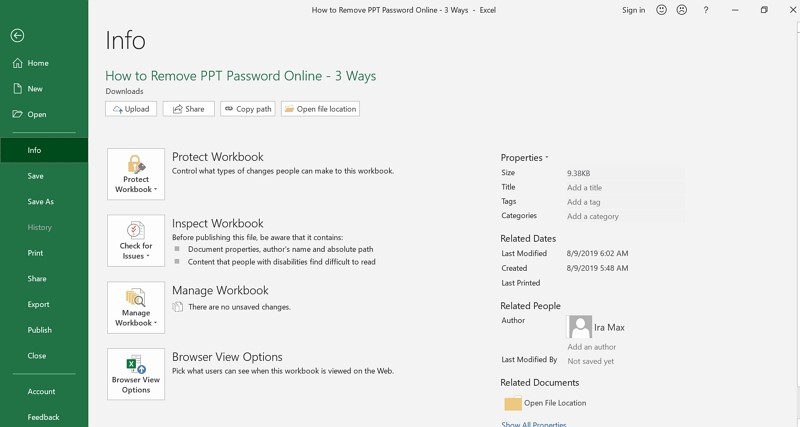
Шаг 3. Введите подходящий пароль в поле Пароль и нажмите ОК.
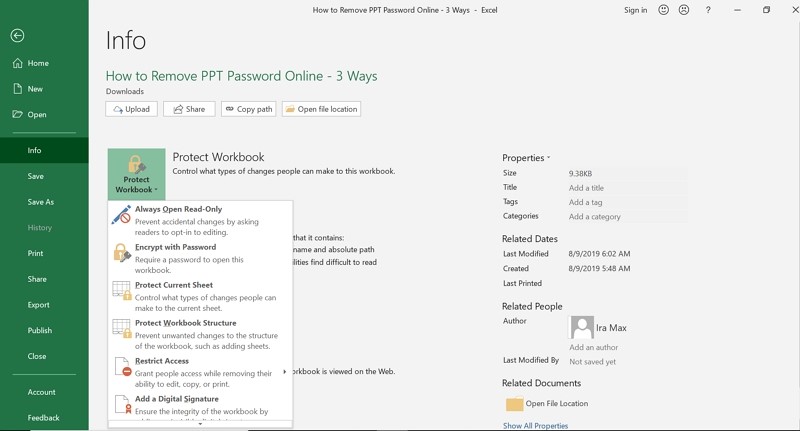
Шаг 4. Повторно введите пароль в поле «Reenter Password» и нажмите «ОК» для подтверждения пароля.
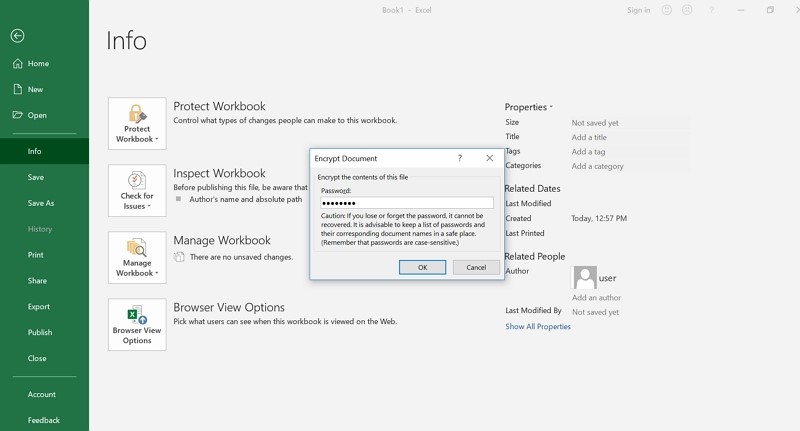
Поскольку Microsoft не может восстановить утерянные или забытые пароли, рекомендуется использовать легко запоминающиеся комбинации символов. Однако нет никаких ограничений относительно длины и символов или цифр, используемых в паролях. Вы также должны быть осторожны при совместном использовании файлов, потому что пароли не обязательно обеспечивают абсолютную защиту от злого умысла.
Заключение: Исходя из вышеупомянутых функций, вам не нужно никого учить, как вводить пароль в файл Excel с помощью PDFelement.Набор возможностей делает его невероятным универсальным решением для работы с PDF. Это означает, что вы сэкономите время, потому что все, что вам потребуется для PDF-файла, доступно на той же платформе. Фактически, он был специально разработан для удовлетворения потребностей пользователей, и это не что иное, как все, что мне нужно как пользователю. Потрясающий и простой интерфейс — просто воплощение отличного сочетания внутри этого замечательного инструмента. Предлагаемая высокоуровневая безопасность файлов — отличная функция, на которую стоит обратить внимание, потому что безопасность является ключевым аспектом для данных в современном мире высоких технологий.Вы можете зашифровать свой файл с помощью паролей и цифровых подписей. Просто нажмите на курок и наслаждайтесь удивительными функциями, предлагаемыми PDFelement.
Скачать или купить PDFelement бесплатно прямо сейчас!
Скачать или купить PDFelement бесплатно прямо сейчас!
Купите PDFelement прямо сейчас!
Купите PDFelement прямо сейчас!
.
Как открыть файл Excel, защищенный паролем, если забыли пароль
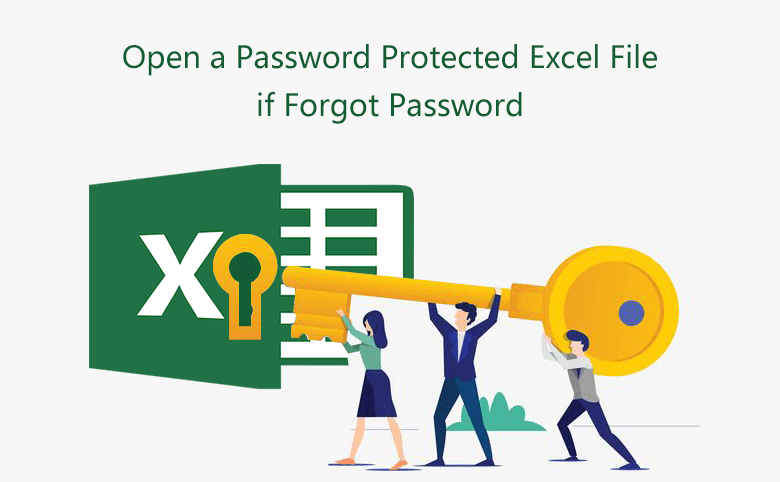
Когда мы создаем защиту паролем для нашей книги Excel, Microsoft предупреждает нас, чтобы мы хранили наш пароль в надежном месте, потому что они не могут помочь восстановить пароль, если он забыт или утерян.
Однако, если вам не повезло с , вы забыли пароль, защищенный паролем для файла Excel, как его открыть?
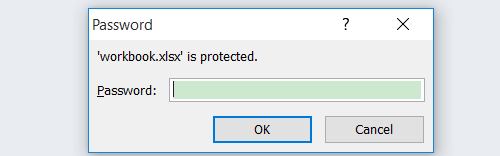
Если в книге Excel много важных данных, их непосредственное удаление приведет к потерям.Есть ли способ разблокировать без потери данных? Следуйте этой статье и используйте программное обеспечение для этого метода, чтобы открыть файл Excel без пароля или с паролем эффективно и без каких-либо повреждений.
- Способы открытия файла Excel:
- Метод 1. Откройте файл Excel, защищенный паролем, без пароля
- Метод 2. Откройте книгу Excel с зашифрованным паролем
- Метод 3. Снять защиту таблицы Excel без программного обеспечения с помощью кода VBA
Метод 1 работает только в Excel (*.xls) файл; метод 2 работает с файлом Excel (* .xls, *. xlsx); метод 3 работает только с электронными таблицами Excel. Прочтите и выберите лучший способ разблокировать свой файл Excel.
Открыть файл Excel, защищенный паролем, без пароля
Средство удаления пароля Office работает только для файлов (.xls и .doc) в более ранней версии Office 2003. Если вы используете более позднюю версию файла Excel (.xlsx) в Excel 2007, 2010, 2013, 2016, перейдите к следующему способу.
1. Скачайте Office Password Remover, установите и запустите.
2. Нажмите кнопку «Открыть» и выберите файл Excel (.xls), который нужно разблокировать.
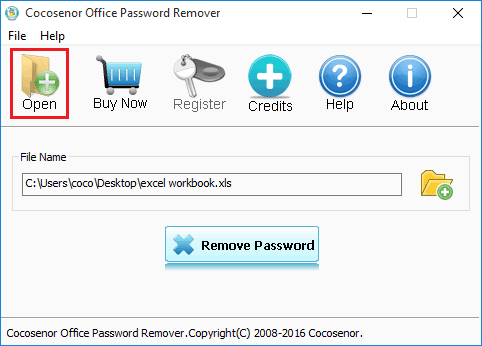
3. Нажмите кнопку «Удалить пароль», защищенный пароль будет удален из книги Excel в ближайшее время.
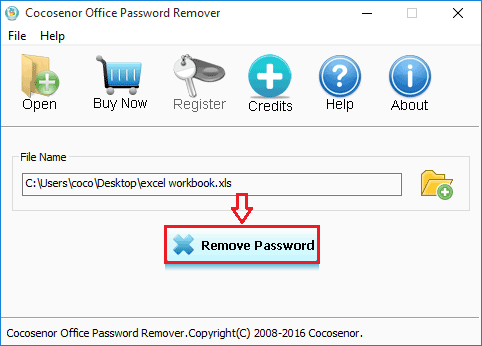
4. Нажмите «Открыть», вы увидите, что файл Excel разблокирован без пароля.
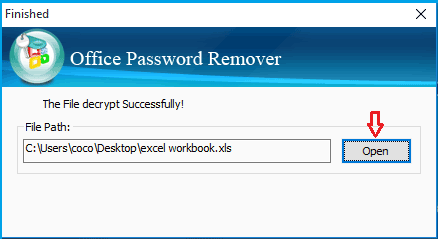
Откройте книгу Excel с зашифрованным паролем
Если вы забыли защищенный пароль, чтобы открыть.xlsx в Excel 2007/2010/2013/2016, выполните следующие действия:
1. Получите Cocosenor Excel Password Tuner и установите его на свой компьютер.
2. Щелкните Открыть, чтобы выбрать файл Excel, который необходимо разблокировать. (Первые два шага аналогичны Office Password Remover)
3. Выберите соответствующий тип восстановления и настройте параметры.
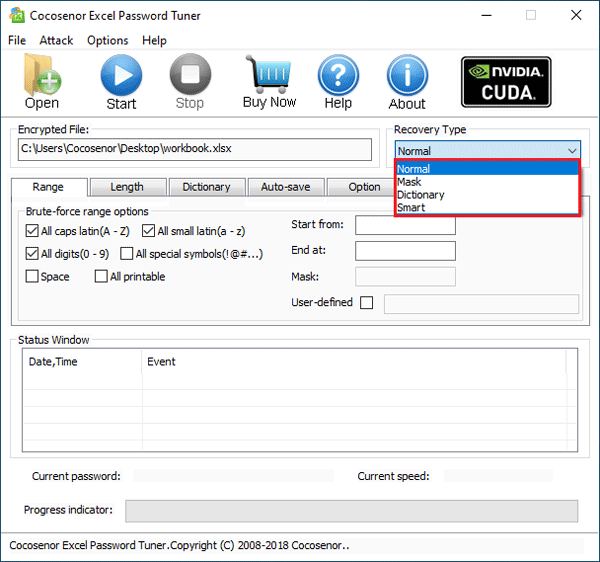
Выберите какой тип восстановления?
4.1 Нормальный тип?
Если вы ничего не знаете или не помните о пароле для вашего файла Excel, выберите Обычный тип восстановления, который попробует все возможные комбинации для восстановления пароля для вас.
Но не забудьте установить диапазон пароля и длину пароля, чтобы повысить эффективность восстановления.
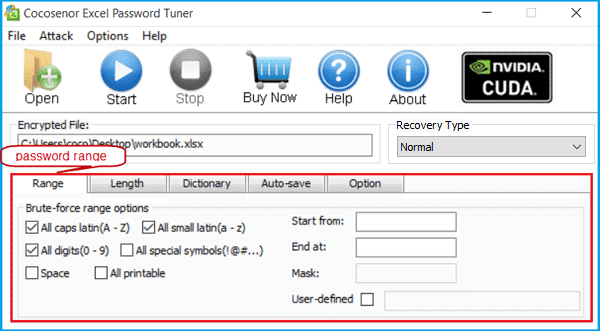
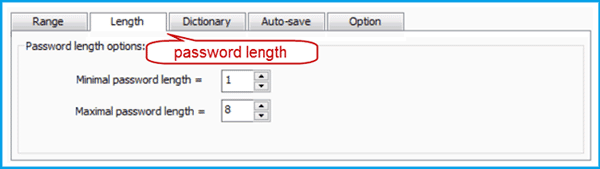
4.2 Нормальный с типом маски?
Если некоторые части символа пароля все еще запоминаются вами, выберите Обычный, а затем Маску. Это может быть быстрее, чем при обычном типе восстановления.
Сначала выберите «Обычный», чтобы задать диапазон и длину пароля.
Затем выберите Маска, чтобы указать пароль, используйте «?» символ, который нужно заменить на незнакомый символ.
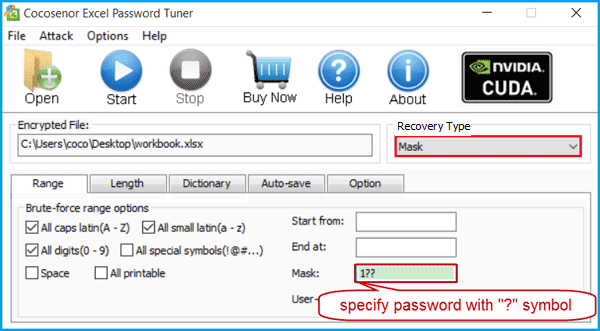
4.3 Тип словаря?
Если ваш пароль записан в документе, создайте с ним словарь паролей, а затем выберите тип восстановления словаря, который скоро найдет ваш пароль. Вы также можете использовать словарь, созданный программой паролей.
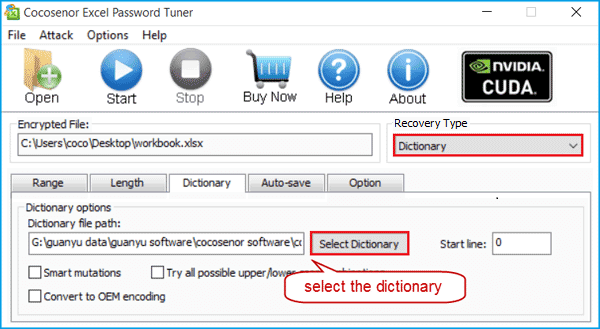
4.4 Умный тип?
Если ваш пароль сложный, и вы ничего о нем не помните, выберите Smart, который попробует все печатные символы во всех комбинациях.
5. После настройки параметров нажмите кнопку «Пуск», запустится программа восстановления.
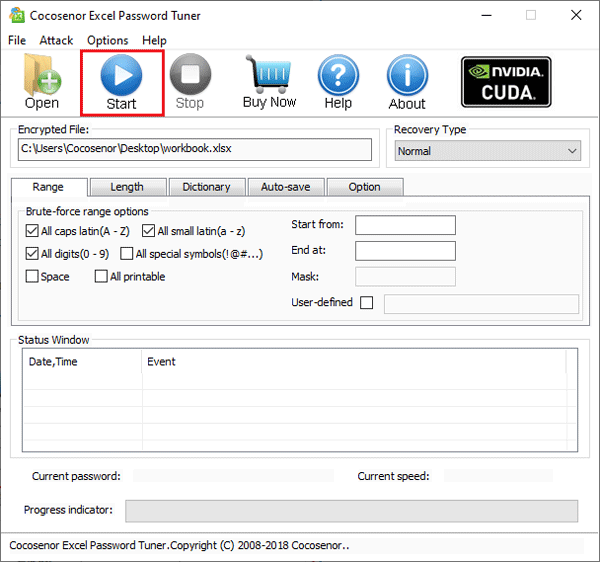
6. Через некоторое время, когда ваш зашифрованный пароль Excel будет восстановлен, щелкните Копировать, щелкните Открыть, а затем вставьте пароль, чтобы открыть книгу Excel.
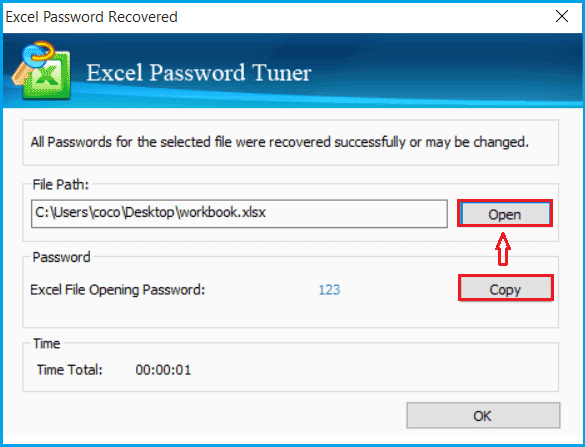
Программа настройки паролей Excel применяется ко всем версиям файла Excel, таким как файл * .xlsx в Excel 2016/2013/2010/2007 и файл * .xls в Excel 2003/2000.
Снять защиту таблицы Excel без программного обеспечения с помощью кода VBA
Если вы устанавливаете пароль только для защиты редактируемого листа Excel, а вы забыли пароль снятия защиты , немедленно снимите защиту с помощью кода VBA.
Шаг 1. Откройте файл Excel и нажмите Alt + F11, чтобы открыть окно VBA.
Шаг 2: Щелкните Вставить, выберите Модуль.
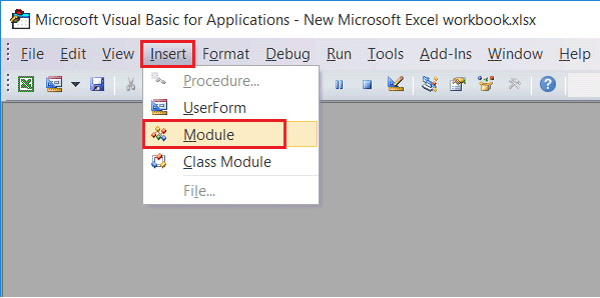
Шаг 3. В окне «Общие» введите код VBA.
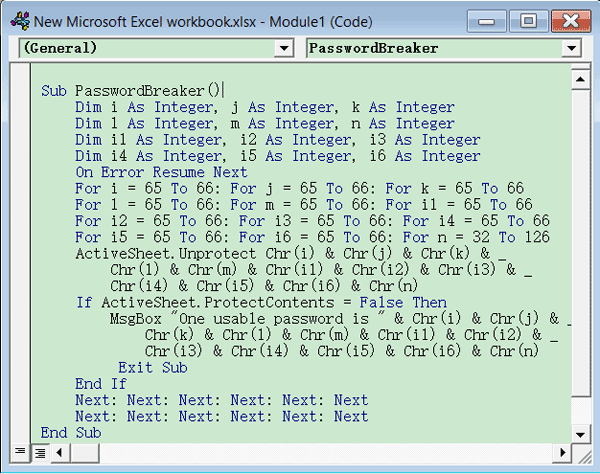
Шаг 4: Нажмите кнопку «Выполнить» (или нажмите клавишу F5), чтобы запустить его.
Шаг 5: Через секунду появится небольшое окно, несмотря на пароль, просто нажмите ОК, чтобы закрыть его. Закройте окно VBA, вы обнаружите, что ваш лист Excel не защищен без пароля.
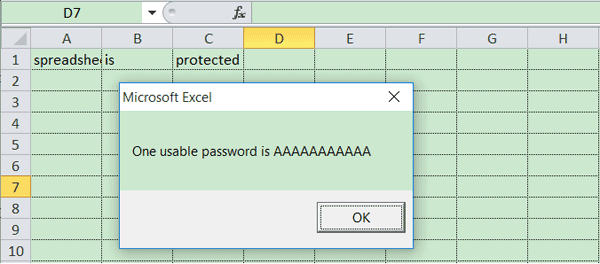
Разве это не так просто? Просто попробуйте!
Советы: Вы не можете использовать код VBA, чтобы открыть защищенный паролем файл Excel , если вы забыли зашифрованный пароль, потому что вы не можете вставить модуль, когда файл не открыт.
Статьи по теме
.Как защитить паролем файл Excel 2019
- Программное обеспечение
- Microsoft Office
- Excel
- Как защитить паролем файл Excel 2019
Грег Харви
Защитив книгу Excel паролем, вы можете предотвратить открытие книги и / или редактирование книги неавторизованными пользователями. Вы устанавливаете пароль для открытия файла книги Excel, когда имеете дело с электронной таблицей, данные которой имеют настолько конфиденциальный характер, что только определенная группа людей в компании должна иметь к ней доступ (например, электронные таблицы с личной информацией и зарплаты).Конечно, после установки пароля, необходимого для открытия книги Excel, вы должны предоставить этот пароль тем людям, которым нужен доступ, чтобы они могли открыть файл книги.
Вы устанавливаете пароль для изменения книги Excel, когда имеете дело с электронной таблицей, данные которой необходимо просмотреть и распечатать (узнайте, как распечатать книгу Excel) разными пользователями, ни один из которых не уполномочен вносить изменения в какие-либо из записи. Например, вы можете назначить пароль для изменения книги Excel перед ее распространением по всей компании, после того как книга прошла полный цикл редактирования и проверки и все предложенные изменения были объединены.
Защита книги Excel 2019 при сохранении файла
Если вы имеете дело с электронной таблицей, данные которой имеют конфиденциальный характер и не должны изменяться никем, у кого нет прав на ее открытие, вам необходимо установить пароль для открытия и пароль для изменения файла книги. Вы назначаете один или оба этих типа паролей файлу книги во время его сохранения с помощью команды Файл → Сохранить как (Alt + FA).
Когда вы выбираете эту команду (или нажимаете кнопку «Сохранить» на панели инструментов быстрого доступа, или нажимаете Ctrl + S для нового файла, который никогда не сохранялся), Excel открывает экран «Сохранить как», где вы выбираете место, где хотите сохранить файл. .После того, как вы выберете место для сохранения файла и назначите его имя на экране «Сохранить как», щелкните ссылку «Дополнительные параметры», чтобы Excel открыл диалоговое окно «Сохранить как», в котором затем вы можете установить пароль для открытия и / или пароль для изменения файл, выполнив следующие действия:
- Нажмите кнопку «Инструменты» в диалоговом окне «Сохранить как», а затем выберите «Общие параметры» в его раскрывающемся меню.
При этом открывается диалоговое окно «Общие параметры», в котором вы можете ввести пароль для открытия и / или пароль для изменения в разделе «Общий доступ к файлам».Ваш пароль может состоять из 255 символов, состоящих из комбинации букв и цифр с пробелами. Добавляя буквы к паролям, имейте в виду, что эти пароли чувствительны к регистру. Это означает, что opensesame и OpenSesame не являются одним и тем же паролем из-за разного использования прописных и строчных букв.
При вводе пароля убедитесь, что вы не вводите что-то, что нелегко воспроизвести или, ради всего святого, что не можете вспомнить. Вы должны иметь возможность немедленно воспроизвести пароль, чтобы назначить его, и вы должны иметь возможность воспроизвести его позже, если хотите иметь возможность когда-либо снова открывать или изменять проклятую книгу.При вводе пароля убедитесь, что вы не вводите то, что нелегко воспроизвести или, ради всего святого, что не можете запомнить. Вы должны иметь возможность немедленно воспроизвести пароль, чтобы назначить его, и вы должны иметь возможность воспроизвести его позже, если хотите иметь возможность когда-либо снова открывать или изменять проклятую книгу.
- (Необязательно) Если вы хотите назначить пароль для открытия файла, введите пароль (максимум до 255 символов) в текстовом поле «Пароль для открытия».
По мере ввода пароля Excel маскирует фактические символы, которые вы вводите, отображая их в виде точек в текстовом поле.Если вы решили назначить пароль для одновременного открытия и изменения книги, перейдите к шагу 3. В противном случае перейдите к шагу 4.
При вводе пароля для изменения книги вы хотите назначить пароль, отличный от того, который вы только что назначили для открытия файла (если вы назначили пароль для открытия файла на этом шаге).
- (Необязательно). Если вы хотите назначить пароль для изменения книги, щелкните текстовое поле «Пароль для изменения» и введите в нем пароль для изменения книги.
Прежде чем вы сможете назначить пароль для открытия файла и / или для изменения файла, вы должны подтвердить пароль, воспроизведя его в диалоговом окне «Подтверждение пароля» в том виде, в котором вы его изначально ввели.
- Щелкните кнопку ОК.
При этом закрывается диалоговое окно «Общие параметры» и открывается диалоговое окно «Подтверждение пароля», в котором необходимо точно воспроизвести пароль.Если вы только что ввели пароль в текстовое поле «Пароль для открытия», вам необходимо повторно ввести этот пароль в диалоговом окне «Подтверждение пароля». Если вы только что ввели пароль в текстовое поле «Пароль для изменения», вам нужно только воспроизвести этот пароль в диалоговом окне «Подтверждение пароля».
Однако, если вы ввели пароль как в текстовое поле «Пароль для открытия», так и в текстовое поле «Пароль для изменения», вы должны воспроизвести оба пароля. В первом диалоговом окне подтверждения пароля введите пароль, который вы ввели в текстовое поле Пароль для открытия.Сразу после того, как вы нажмете ОК в первом диалоговом окне Подтверждение пароля, появится второе диалоговое окно Подтверждение пароля, в котором вы воспроизводите пароль, введенный в текстовое поле Пароль для изменения.
- Введите пароль в точности так, как вы ввели его в текстовое поле «Пароль для открытия» (или в текстовое поле «Пароль для изменения», если вы не использовали текстовое поле «Пароль для открытия»), а затем нажмите «ОК».
Если ваш пароль не совпадает в точности (как по символам, так и по регистру), o