Как включить cookies в Opera
Браузеры -> Браузер Opera -> Отключим, включим, удалим в Opera -> Как включить cookies в OperaЕсли по каким-то причинам у Вас отключены Cookies в браузере Opera, то в последующие 2 минуты мы вместе это быстро исправим.
Итак, чтобы включить cookies в Opera выполним несколько действий.
Самый лёгкий вариант:
Нажмите на клавиатуре F12, тем самым появится всплывающее меню с быстрыми настройками, остаётся нажать по Включить cookies, чтобы стояла галочка рядом с данным пунктом.
Второй вариант:
Выберите в меню Opera, которое находится слева вверху, пункты — Настройки -> Быстрые настройки -> Включить cookies.
С вариантами включения cookies в опере закончили, теперь давайте удостоверимся, что принимаются абсолютно все cookie в браузере Opera, для этого нажимаем горячее сочетание клавиш на клавиатуре Ctrl+F12 или нажимаем опять кнопку Opera, которая находится вверху слева, далее Настройки -> Общие настройки.
Переходим по вкладкам — Расширенные -> Cookies. В данных настройках выбираем Принимать cookies. Смотрим, чтобы не стояло галочек у «Удалять новые cookies при выходе из Opera» и «Спрашивать, принимать ли cookies».
Удалять новые cookies при выходе из Opera — полезно если Вы используете браузер на чужом компьютере, тем самым другие пользователи не смогут заходить на сайты под Вашими аккаунтами, которые могли быть ещё доступны по сохранённым Cookies-значениям в браузере.
Спрашивать, принимать ли cookies — обычно используется разработчиками для проверки установки нужных значений, также ради интереса можете посмотреть сколько же устанавливают всякой нечисти различные сайты (в плане cookies для отслеживания перемещения по сайтам).
Возможно, Вас заинтересуют:
Как включить cookies в Opera
Рейтинг: 5
(Голосов: 1)
Польза: +1
(Голосов: 1)
не могла зайти на эл. почту, теперь все хорошо)) спасибо!
Чтобы оставить комментарий — зарегистрируйтесь или авторизуйтесь через любимый сервис (ВКонтакте, Одноклассники, Twitter и др.
Веб-предпочтения — Opera Help
Автозаполнение
При включенном автозаполнении Opera будет подставлять в однотипные формы онлайн ваши данные, например адрес или номер кредитной карты.
Чтобы включить автозаполнение, выполните следующие действия:
- Перейдите в Settings (Настройки) (Preferences (Настройки) на Mac).
- Нажмите Privacy & security (Конфиденциальность и безопасность) на боковой панели.
- В разделе Autofill (Автозаполнение) установите флажок Enable auto-filling of forms on webpages (Включить автозаполнение форм на страницах)
В Opera можно сохранить несколько вариантов контактных данных и данных кредитных карт. Чтобы добавить в Opera контактные данные или данные кредитной карты для автоматической подстановки в формы, нажмите кнопку Manage autofill settings (Управление настройками автозаполнения).
Добавленные контактные данные и данные кредитной карты можно редактировать или удалять. Наведите курсор на карту и нажмите Edit (Изменить) или x. При удалении элемента Opera прекращает использовать соответствующие данные для автозаполнения.
Управление доступом веб-страниц к камерам
Разработчики сайтов находят все новые и новые способы управлять веб-камерами через браузер пользователя. Некоторые сайты могут запрашивать доступ к камере вашего компьютера.
По умолчанию Opera всегда спрашивает, разрешаете ли вы данному сайту доступ к вашей камере. Opera будет использовать ваш выбор и при последующих посещениях этого сайта, если его безопасность обеспечена HTTPS-соединением.
Чтобы полностью запретить сайтам доступ к вашей камере, выполните следующие действия:
- Перейдите в Settings (Настройки) (Preferences (Настройки) на Mac).
- Нажмите Websites (Сайты) на боковой панели.

- В разделе Camera (Камера) выберите Do not allow sites to access my camera (Запретить сайтам доступ к камере).
Нажмите кнопку Manage Exceptions (Управление исключениями), чтобы задать настройки для определенных сайтов.
Если к вашему компьютеру подключено несколько камер, в настройках можно выбрать, какие из них Opera будет использовать по умолчанию. Это можно сделать в выпадающем меню.
Управление файлами cookie на страницах
Cookie – это небольшие файлы, в которых хранится информация о сайтах. Например, файл cookie создается для хранения содержимого вашей корзины в интернет-магазине или для подтверждения входа в систему при переходе с одной страницы сайта на другую.
Файлы cookie могут использоваться для создания профиля интернет-предпочтений пользователя, и некоторые рассматривают их как своего рода вторжение в частную жизнь.
Настройка параметров файлов cookie
Настройка параметров файлов cookie в браузере Opera позволяет контролировать порядок их использования. По умолчанию все файлы cookie принимаются.
По умолчанию все файлы cookie принимаются.
Чтобы настроить параметры файлов cookie, выполните следующие действия:
- Перейдите в Settings (Настройки) (Preferences (Настройки)
- Нажмите Privacy & security (Конфиденциальность и безопасность) на боковой панели.
- В разделе Cookies (Файлы cookie) выберите, как поступать с файлами cookie.
Нажмите кнопку Manage Exceptions (Управление исключениями), чтобы задать настройки для определенных сайтов.
Управление обработкой ссылок
Некоторые сайты могут запрашивать разрешение на то, чтобы ссылки определенных типов по умолчанию открывались с их помощью. Такие сайты называются обработчиками протоколов. Например, ссылки, начинающиеся с ical:, могут открываться в веб-приложении «Google Календарь», а ссылки, начинающиеся с 
Чтобы запретить сайтам запрашивать разрешение на обработку ссылок определенных типов по умолчанию, выполните следующие действия:
- Перейдите в Settings (Настройки) (Preferences (Настройки) на Mac).
- Нажмите Privacy & security (Конфиденциальность и безопасность) на боковой панели.
- В разделе Handlers (Обработчики) установите флажок Do not allow any site to handle protocols (Не разрешать никаким сайтам обрабатывать протоколы)
Нажмите кнопку Manage Handlers (Управление обработчиками), чтобы задать настройки для определенных сайтов.
Управление изображениями на страницах
Управление изображениями на страницах в Opera можно настроить. Можно показывать все изображения или полностью отключить их, а также задать параметры изображений для тех или иных сайтов.
Для изменения параметров изображений выполните следующие действия:
- Перейдите в Settings (Настройки) (Preferences (Настройки) на Mac).

- Нажмите Websites (Сайты) на боковой панели.
- В разделе Images (Изображения)
Нажмите кнопку Manage Exceptions (Управление исключениями), чтобы задать настройки для определенных сайтов.
Управление JavaScript на страницах
JavaScript – это язык написания сценариев, который используется для создания новых функций страниц, например, для управления окнами браузера. В редких случаях JavaScript может использоваться без ведома пользователя для выполнения определенных действий, которые некоторых могут раздражать. В таких случаях JavaScript можно полностью отключить. Помните, однако, что тогда некоторые страницы будут функционировать не совсем корректно.
Для изменения параметров JavaScript выполните следующие действия:
- Перейдите в
- Нажмите Websites (Сайты) на боковой панели.

- В разделе JavaScript выберите, как поступать с JavaScript.
Нажмите кнопку Manage Exceptions (Управление исключениями), чтобы задать настройки для определенных сайтов.
Управление данными о местонахождении
Некоторые сайты могут запрашивать данные о вашем местонахождении, чтобы предоставить вам максимально актуальную информацию, например, отзывы о магазинах или спецпредложения компаний, расположенных в вашем районе. Такие сайты могут запрашивать у вас разрешение на использование данных геолокации. Вы можете разрешить или запретить использование данных о вашем местонахождении. Opera не будет передавать такую информацию без вашего разрешения.
Вы можете контролировать использование данных о вашем местонахождении при помощи настроек передачи данных о местонахождении. По умолчанию Opera спрашивает, хотите ли вы сообщать о своем местонахождении, при первом посещении сайта, который запросил такую информацию. Вы можете разрешить или запретить доступ к данным о вашем местонахождении, и Opera запомнит ваш выбор для последующих посещений этого сайта.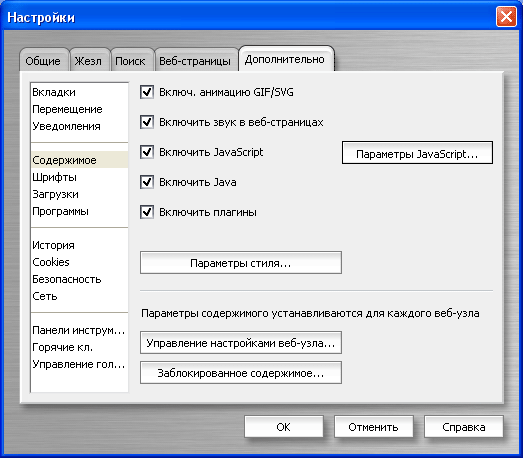
Чтобы настроить передачу данных о вашем местонахождении, выполните следующие действия:
- Перейдите в Settings (Настройки) (Preferences (Настройки) на Mac).
- Нажмите Websites (Сайты) на боковой панели.
- В разделе Location (Местонахождение) выберите, как поступать с данными о вашем местонахождении.
Нажмите кнопку Manage Exceptions (Управление исключениями), чтобы задать настройки для определенных сайтов.
Подробнее о геолокации и данных о местонахождении можно прочитать здесь.
Управление доступом веб-страниц к микрофону
Некоторые сайты могут запрашивать доступ к микрофону вашего компьютера. Например, доступ к микрофону может понадобиться чат-приложению, чтобы вы могли не только переписываться, но и говорить со своим собеседником.
По умолчанию Opera всегда спрашивает, разрешаете ли вы данному сайту доступ к вашему микрофону.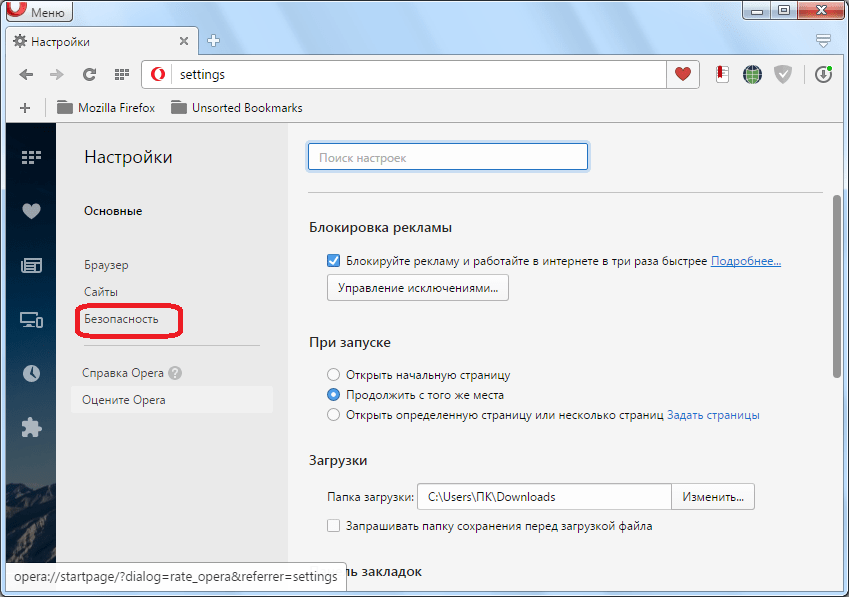 Opera будет использовать ваш выбор и при последующих посещениях этого сайта, если его безопасность обеспечена HTTPS-соединением.
Opera будет использовать ваш выбор и при последующих посещениях этого сайта, если его безопасность обеспечена HTTPS-соединением.
Чтобы полностью запретить доступ к вашему микрофону, выполните следующие действия:
- Перейдите в Settings (Настройки) (Preferences (Настройки) на Mac).
- Нажмите Websites (Сайты) на боковой панели.
- В разделе Microphone (Микрофон) выберите Do not allow sites to access my microphone (Запретить сайтам доступ к микрофону).
Нажмите кнопку Manage Exceptions (Управление исключениями), чтобы задать настройки для определенных сайтов.
Если к вашему компьютеру подключено несколько микрофонов, в настройках можно выбрать, какие из них Opera будет использовать по умолчанию. Это можно сделать в выпадающих меню.
Управление доступом веб-страниц к устройствам MIDI
Если к вашему компьютеру подключено устройство цифрового интерфейса музыкального инструмента (MIDI), например клавиатура или контроллер, некоторые сайты и веб-приложения могут запрашивать монопольный доступ к этому устройству. Например, разработчик может разместить в интернете новый синтезатор для использования в сочетании с клавиатурой.
Например, разработчик может разместить в интернете новый синтезатор для использования в сочетании с клавиатурой.
Когда сайту предоставлен монопольный доступ к устройству, другие приложения (и в интернете, и на вашем компьютере) могут не получать выходные данные с этого устройства.
По умолчанию Opera всегда спрашивает, разрешаете ли вы данному сайту монопольный доступ к вашему устройству MIDI. Opera будет использовать ваш выбор и при последующих посещениях этого сайта, если его безопасность обеспечена HTTPS-соединением.
Чтобы разрешить или запретить монопольный доступ к вашим устройствам MIDI во всех случаях, выполните следующие действия:
- Перейдите в Settings (Настройки) (Preferences (Настройки) на Mac).
- Нажмите Websites (Сайты) на боковой панели.
- В разделе MIDI full control (Полное управление MIDI) выберите, предоставлять ли сайтам доступ к вашему устройству MIDI.

Нажмите кнопку Exceptions (Управление исключениями), чтобы установить настройки для конкретных сайтов.
Управление уведомлениями на рабочем столе
Уведомления на рабочем столе позволяют сайтам и приложениям отображать информацию об активности или статусе служб. Такие уведомления появляются на рабочем столе компьютера, даже если окно браузера свернуто. Они могут сообщать вам, к примеру, о наличии новых сообщений электронной почты, о специальных скидках, о комментариях, размещенных у вас в блоге.
Вы можете сами настраивать параметры отображения уведомлений для различных сайтов. По умолчанию Opera спрашивает, хотите ли вы, чтобы сайт присылал уведомления. Вы можете разрешить или запретить отображение уведомлений – Opera будет использовать ваш выбор и при последующих посещениях этого сайта.
Для настройки уведомлений на рабочем столе выполните следующие действия:
- Перейдите в Settings (Настройки) (Preferences (Настройки) на Mac).

- Нажмите Websites (Сайты) на боковой панели.
- В разделе Notifications (Уведомления) выберите, как поступать с уведомлениями на рабочем столе.
Нажмите кнопку Manage Exceptions (Управление исключениями), чтобы задать настройки для определенных сайтов.
Управление сохраненными паролями
При входе на тот или иной веб-сайт Opera предлагает сохранить пароль для данного сайта. Если нажать Never (Никогда), этот сайт будет добавлен в список Opera «Не сохранять для». Сохраненными паролями можно управлять в менеджере паролей.
По умолчанию браузер Opera предлагает сохранять пароли. Для отключения этой настройки выполните следующие действия:
- Перейдите в Settings (Настройки) (Preferences (Настройки) на Mac).
- Нажмите Privacy & security (Конфиденциальность и безопасность) на боковой панели.
- В разделе Passwords (Пароли) снимите флажок Offer to save passwords I enter on the web (Предлагать сохранение вводимых паролей).

Для просмотра паролей на Mac выполните следующие действия:
- Перейдите в меню Preferences (Настройки).
- Нажмите Privacy & security (Конфиденциальность и безопасность) на боковой панели.
- В разделе Passwords (Пароли) нажмите кнопку Show passwords (Показать пароли).
Для просмотра паролей на Windows или Linux выполните следующие действия:
- Перейдите в меню Settings (Настройки).
- Нажмите Privacy & security (Конфиденциальность и безопасность) на боковой панели.
- В разделе Passwords (Пароли) нажмите кнопку Manage saved passwords (Управление сохраненными паролями).
Для удаления пароля из памяти компьютера или для дальнейшего управления сохраненными паролями пользователям Mac следует использовать системную функцию Keychain (Связка ключей).
Управление всплывающими окнами на страницах
Браузер Opera может отличить запрошенные вами всплывающие окна (как правило, это страницы регистрации) от всплывающих окон, которые запускаются на сайтах автоматически, такие как реклама.
По умолчанию Opera блокирует всплывающие окна, которые специально не запрашивались. Вы можете настроить, как Opera будет поступать со всплывающими окнами.
Чтобы изменить настройки всплывающих окон, выполните следующие действия:
- Перейдите в Settings (Настройки) (Preferences (Настройки) на Mac).
- Нажмите Websites (Сайты) на боковой панели.
- В разделе Pop-ups (Всплывающие окна) выберите, как поступать со всплывающими окнами.
Нажмите кнопку Manage Exceptions (Управление исключениями), чтобы задать настройки для определенных сайтов.
Как включить поддержку файлов Cookie
Чтобы проверить версию Вашего браузера, зайдите в меню Справка (Help) -> О программе (About).Если Вы пользуетесь браузером Mozilla Firefox, Вам нужно:
- Зайти в меню «Инструменты» — «Настройки»
- Выбрать вкладку «Приватность»
- В разделе с заголовком «Cookies» установить флажки «Принимать cookies с сайтов» и «Принимать cookies со сторонних сайтов»
- Нажать «ОК»
Если Вы пользуетесь браузером Internet Explorer 6-11, Вам нужно:
- Зайти в меню «Сервис» (Tools) -> Свойства обозревателя» (Internet Options)
- Выбрать закладку «Конфиденциальность» (Privacy)
- Переместить бегунок в самое нижнее положение: «Разрешить все файлы куки» (Enable All Cookies).

- Нажать «ОК»
Если Вы пользуетесь браузером Opera 9-12, Вам нужно:
- Зайти в меню, выбрать пункт «Настройки» («Инструменты») -> «Общие настройки» — «Расширенные»
- В разделе «Cookies» установите флажок -> Принимать «cookies», остальные пункты оставить без отметок
- Нажать «ОК»
Если Вы пользуетесь браузером Opera 15-20, Вам нужно:
- Зайти в меню, выбрать пункт «Настройки» -> «Конфиденциальность и безопасность»
- В разделе «Cookies» установите флажок -> Разрешить локальное сохранение данных (рекомендовано)
Если Вы пользуетесь браузером Google Chrome, Вам нужно:
- Зайти в меню «Настройки браузера» (значок в виде «гаечного ключа» в правом верхнем углу)
- В меню «Параметры» — выберите вкладку «Расширенные» и в разделе «Конфиденциальность» выберите «Настройка содержания», затем в разделе «Файлы cookie» выберите значение «Разрешить сохранять локальные данные»
- Нажмите кнопку «Закрыть»
Если Вы пользуетесь другим браузером, сообщите нам каким именно, и мы постараемся Вам помочь.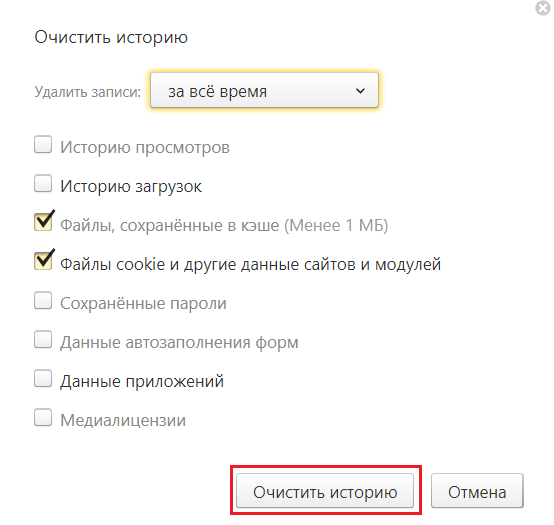
Как включить использование cookies?
Сookies (куки) — это хранящиеся на вашем компьютере временные файлы, в них хранится текстовая информация, которая нужна серверу для функционирования сайта. В частности, там хранятся логин и пароль в то время, пока вы перемещаетесь по страничкам сайта. Вы можете отключать поддержку куки на своем компьютере, но при использовании Mail.Ru включать поддержку cookie обязательно!
Для включения поддержки cookies необходимо:
1) В браузере Windows Internet Explorer
- Нажмите на значок «шестеренка», расположенный справа сверху;
- выберите пункт «Свойства обозревателя»;
- перейдите на вкладку «Конфиденциальность»;
- установите уровень безопасности в состояние «Средний»;
- нажмите OK.
2) В браузере Mozilla Firefox
- Нажмите на значок Firefox и выберите пункт настроек «Настройки»;
- перейдите на вкладку «Приватность»;
- в выпадающем списке выберите «будет запоминать историю»;
- нажмите OK.

3) В браузере Opera
- Нажмите на значок «Opera» и перейдите в раздел «Настройки» — «Общие настройки»;
- перейдите на вкладку «Расширенные»;
- в меню слева выберите «Cookies»;
- установите галочку напротив «Принимать только с посещенного сайта»;
- нажмите OK.
4) В браузере Google Chrome
- Нажмите на значок «гаечный ключ», расположенный справа сверху;
- перейдите в раздел «Параметры»;
- перейдите на вкладку «Расширенные»;
- нажмите «Настройки содержания..»;
- в меню слева выберите «Файлы сookie»;
- установите галочку напротив «Разрешить сохранять локальные данные»;
- нажмите «Закрыть».
5) В браузере Safari
- Нажмите на значок «шестеренка», расположенный справа сверху;
- перейдите в раздел «Настройки»;
- перейдите на вкладку «Конфиденциальность»;
- напротив «Блокировать файлы cookie» выберите «От третьих сторон и рекламодателей»;
- нажмите на значок «крестик» для того, чтобы сохранить изменения.

Как включить cookies
Как включить cookiesInternet Explorer 6, 7, 8, 9
- Откройте меню «Сервис»
- Выберите пункт «Свойства обозревателя»
- Перейдите на вкладку «Конфиденциальность»
- Нажмите кнопку «Дополнительно»
- Установите флажок «Переопределить автоматическую обработку куки-файлов»
- Выберите вариант «Принимать» в группе «Основные куки-файлы»
- Выберите вариант «Принимать» в группе «Посторонние куки-файлы»
- Нажмите кнопку «OK».
Firefox
- В верхней строке меню выберите «Инструменты»
- Выберите «Настройки…»
- На верхней панели выберите «Приватность»
- В выпадающем списке выберите «Firefox будет запоминать историю» или «Firefox будет использовать ваши настройки хранения истории»
- Если на предыдущем шаге Вы выбрали второй пункт, то установите флажок «Принимать куки с сайтов»
- Нажмите кнопку «ОК».

Safari
- Нажмите на иконку с изображением шестерёнки
- Выберите пункт «Настройки…»
- На верхней панели выберите «Конфиденциальность»
- В группе «Блокировать файлы cookie» выберите вариант «От третьих сторон и рекламодателей» или «Никогда»
- Закройте окно.
Opera
- Нажмите кнопку «Меню»
- Выберите пункт «Настройки», в выпадающем списке выберите «Общие настройки…»
- Перейдите на вкладку «Расширенные»
- В левой части выберите пункт «Cookies»
- Установите флажок «Принимать cookies» и нажмите «OK».
Chrome
- Нажмите на иконку с изображением гаечного ключа
- Выберите пункт «Параметры»
- В левой части выберите пункт «Дополнительные»
- Нажмите кнопку «Настройки содержания»
- В группе «Файлы cookie» выберите пункт «Разрешить сохранять локальные данные (рекомендуется)»
- Закройте окно.

Что такое cookies
Cookies — это текстовые файлы, которые компьютер загружает в память с веб-страниц. Когда мы повторно заходим на сайт, он подгружает свои куки. Так сайт вспоминает пользователя и подстраивается под него: автоматически пускает в личный кабинет, собирает статистику, создает персональные рекомендации.
Как выглядят cookies и зачем их применяют
Что такое куки файлы? Это текстовые записи, каждая из которых содержит:
- имя файла;
- сохранённые данные;
- период хранения;
- домен сервера, создавшего файл;
- сведения о потребности доступа к записям с помощью HTTP-соединения;
- место расположения документов, которым разрешён доступ к записям.
Пример записи cookie
Протокол HTTP устроен так, что при каждом обновлении страницы браузер забывает все предыдущие действия на этом сайте. Cookies решают эту проблему.
Пример.
Пользователь сделал запрос в браузере, получил ответ и посетил сайт.
Но при этом куки-файлы не использовались. Когда пользователь сделает другой запрос и посетит этот же сайт повторно, он будет идентифицирован как новый посетитель. Если сохранить cookie-запись о первом посещении, то сайт зафиксирует повторное посещение конкретного пользователя или продолжение сеанса.
Куки — это инструмент, который помогает сайтам «запоминать» и идентифицировать пользователей. Например, посетитель заполнил форму на сайте и указал своё имя. При повторном заходе он увидит приветственное именное обращение. При отсутствии cookie пользователь увидит форму с запросом имени.
Как работают cookies
Cookies применяют, чтобы хранить информацию на устройстве пользователя. Сами по себе куки не работают — они значимы только для сервера, к которому пользователь обращается. В момент запроса сайт ищет подходящий cookie-файл на устройстве пользователя, затем изучает сохранённую информацию и извлекает необходимые для сеанса данные.
Вот как передаются куки:
- В своём браузере вы вводите URL-адрес сайта.

- Браузер отправляет соответствующий запрос на сайт.
- Браузер ищет на вашем устройстве файл cookie этого сайта.
- Если cookie присутствует, он отправляется вместе с URL-адресом на сервер сайта.
- Если файл не найден, то cookie не отправляется.
- Когда сервер сайта получает данные cookie, он может их использовать.
- При отсутствии cookie сервер идентифицирует пользователя как нового посетителя.
Какую информацию хранят в cookies
Основные задачи, для которых применяют cookies:
- Сохранение личных данных на протяжении одной сессии (имя, логин, email, пароль). При отсутствии cookie пользователю пришлось бы авторизоваться после каждого обновления страницы.
- Настройка профиля (язык, геолокация, включенные функции). Если пользователь настроил содержимое страницы по личным предпочтениям, то при повторном посещении эти настройки сохраняются.
- Фиксация действий пользователей (реакции, активности, просмотренные товары).
 Собранную информацию используют разные сервисы и интернет-магазины. Например, чтобы запомнить ответ при голосовании, собрать статистику или сформировать корзину покупок.
Собранную информацию используют разные сервисы и интернет-магазины. Например, чтобы запомнить ответ при голосовании, собрать статистику или сформировать корзину покупок. - Идентификация пользователей (тип используемого устройства, время посещения, количество просмотренных страниц). С помощью этих cookie сайты собирают необходимые данные о поведении посетителей.
Также cookies применяют для отслеживания пользовательских предпочтений. В будущем на основе собранных сведений подбирается релевантная реклама и настраивается таргетинг.
Как маркетологу работать с cookies
Что значит «Мы используем куки»? Это означает, что сайт собирает информацию о посетителях, отслеживает их действия и сохраняет некоторые сведения.
От пользователя требуется разрешение на использование cookie
Cookies — это в большинстве своём персональные данные. Потому сайты обязаны запрашивать у пользователей согласие на установку cookie. Например, на территории Евросоюза этого требует GDPR, в России — ФЗ «О персональных данных».
В российском законодательстве персональные данные определяют, как «любую информацию, прямо или косвенно относящуюся к определяемому лицу». То есть конкретно о cookie ничего не сказано, но по факту они считаются персональной информацией. Если докажут, что сайт без спроса обрабатывал данные посетителей, то владельцу ресурса грозит крупный штраф или даже блокировка. Например, в 2016 году LinkedIn заблокировали именно за несогласованное использование данных пользователей.
Что такое cookies согласно GDPR? Это персональные данные, если они содержат данные, относящиеся к идентифицируемому лицу.
Для соблюдения законодательных требований на сайте, использующем cookie, необходимо опубликовать «Политику конфиденциальности» или в европейском варианте — «Соглашение о приватности» (privacy agreement). В этом документе должна быть указана информация о том:
- какие пользовательские данные собирает сайт;
- как эти данные будут храниться и применяться;
- каковы цели обработки собранной информации;
- при каких ситуациях данные передают третьим лицам;
- как можно изменить или удалить свои данные.
«Политика конфиденциальности» в Ozon.
В «Политике конфиденциальности» Ozon отмечен факт сбора cookie и указаны цели их использования
При использовании cookie можно отдельно опубликовать «Политику Cookies». В ней указывают, какие именно куки используются и для чего. Политика Cookies в Unilever.
Unilever подробно объясняют процесс сбора и использования cookie
Все документы об обработке данных должны находиться в открытом доступе и на них нужно ссылаться, запрашивая согласие пользователя на использование данных.
Кстати, когда сайт работает на территории Евросоюза или привлекает трафик из Европы, то нужно учитывать изменения GDPR от 7.05.2020. Они касаются добровольного согласия пользователя на использование cookies. Прежде, если посетитель отказывался сохранять куки, ему могли ограничить доступ к контенту. Теперь сайтам запрещено ограничивать доступ в случае отказа от установки куки. Если посетитель не принял политику в отношении cookie, но и не ушёл с сайта, то это нельзя считать автоматическим согласием на сбор персональных данных.
Как просмотреть файлы cookie
Некоторые cookie сохраняются лишь в течение одной сессии (сессионные куки) — они стираются сразу после закрытия браузера. Другие куки, устанавливаются на определённое время и сохраняются в файл, именуемый ‘cookies.txt’. Располагается этот файл в рабочей директории браузера.
Например, для просмотра куки в Google Chrome нужно перейти в раздел «Настройки», выбрать раздел «Конфиденциальность и безопасность», перейти в «Настройки сайта» и открыть вкладку «Файлы cookie и данные сайтов». Аналогичным образом можно найти сохранённые cookie и в других браузерах.
При выборе раздела «Все файлы cookie…» можно просмотреть содержимое файлов
Файлы cookie не причиняют вред компьютеру и не могут влиять на его работу или хранящуюся в нём информацию — это всего лишь фрагменты текста. Но иногда куки браузера необходимо очищать.
Как почистить куки
Зачем чистить куки:
- Безопасность. Если компьютер используют несколько пользователей, то каждый из них может воспользоваться сохранёнными логинами и паролями для авторизации на сайтах.
- Стабильность. Сохранённые cookie занимают место на жёстком диске и при небольшом объеме диска работа компьютера замедляется.
- Конфиденциальность. Посредством cookie можно отследить работу пользователя в сети.
Например, вы авторизовались на сайте с чужого компьютера и использовали функцию «Запомнить меня». Если не почистить куки, другой пользователь может случайно или намеренно попасть в ваш аккаунт.
Для удаления cookie можно использовать специальные программы, к примеру, CCleaner. Но также можно использовать стандартные инструменты браузера. Для этого необходимо перейти в историю браузера и очистить её. При этом можно выбрать и очистку cookie. В зависимости от вида браузера процесс немного отличается, но в целом принцип действий одинаков.
Google Chrome
Как почистить куки в Хроме? Перейдите в «Историю» и в окне её очистки выберите удаление файлов cookie.
Для удаления cookie необязательно полностью очищать историю браузера
Для быстрого перехода к очистке истории используйте сочетание клавиш Ctrl + Shift + Del. Откройте браузер и наберите указанную комбинацию. Откроется страница истории, где можно настроить очистку.
Как включить куки либо настроить их сохранение? В настройках браузера в разделе конфиденциальности можно:
- разрешить сохранение и чтение cookie;
- удалять файлы cookie при выходе из браузера;
- блокировать сторонние cookie.
Настройки cookie можно изменить в любой момент времени
Opera
Для очистки cookie в браузере Opera нужно найти на боковой панели вкладку «История». После перехода в раздел выберите «Очистить историю посещений».
Раздел истории на боковой панели Opera
Выберите очистку cookie и подтвердите действие.
Файлы cookie можно удалить отдельно от остальной истории
Чтобы настроить cookie в Opera, на странице настроек кликните на «Настройки сайта».
Переход к настройкам сайта
Далее выберите «Файлы cookie и данные сайта» и настройте желаемые правила обработки ваших данных.
Настройка cookie
Яндекс.Браузер
В Яндекс.Браузере для удаления куки нужно открыть настройки — в верхнем правом углу браузера. На открывшейся панели выберите раздел «История».
Кликните на вызов панели
Перейдите к очистке истории.
Переход к удалению истории
После обновления страницы откроется окошко с параметрами очистки истории. Отметьте пункт об очистке cookie и кликните «Очистить».
Удаление cookie в Яндекс.Браузере
Для настройки cookies в Яндекс.Браузере на странице настроек выберите раздел «Сайты» и найдите подраздел «Расширенные настройки сайтов».
Переход к настройке сайтов
Прокрутите страницу вниз, найдите «Cookie-файлы» и настройте нужные параметры.
Управление cookie в Яндексе
Что такое сторонние и основные куки
Сторонними cookie называют файлы, установленные третьими сторонами. Например, рекламодателем, который разместил баннер на сайте и отслеживает действия пользователей. С помощью сторонних cookie собирают сведения для релевантной настройки рекламы, сбора аналитики или отслеживания статистики. В браузере можно отключить сбор сторонних cookie. В разделе конфиденциальности нужно выбрать соответствующий пункт о блокировке.
Блокируйте сторонние cookie и посторонние сайты не смогут отслеживать ваши действия
Cookies, устанавливаемые владельцем сайта, называют «основными». Учтите, что в некоторых случаях полное отключение cookie приведёт к некорректной работе отдельных сайтов — неправильному отображению, частичному отключению функций, ограничению доступа. Потому лучше включить куки и отключать их только для отдельных сайтов.
Для сохранения конфиденциальности также можно использовать режим «Инкогнито». Этот приватный режим основан на том, что браузер создает новую временную базу данных и забывает все новые куки, полученные в ходе сеанса.
Как применять cookies в email-маркетинге
В email-маркетинге cookies помогают отслеживать действия авторизованных посетителей, подписанных на рассылку. Это позволяет понять, чем интересуется потенциальный клиент, как часто посещает сайт, как долго остаётся на сайте, какие разделы изучает, какие товары просматривает. В результате можно сформулировать наиболее релевантное предложение для конкретного пользователя и отправить ему письмо, соответствующее его интересам.
Например, в процессе анализа информации, собранной с помощью cookie, выяснилось, что посетитель регулярно просматривает товары одной категории. Если пользователь подписан на вашу рассылку, можно отправить ему подборку аналогичных товаров и предложить скидку на покупку или выгодный бонус.
Также можно добавлять в электронные письма cookie, которые содержат гиперссылки с уникальными идентификаторами. В письмах cookie добавляют в изображения или ссылки. Если адресат перейдёт по такой ссылке или откроет изображение, можно отследить его последующие действия. Это позволит собрать статистику и отследить результаты email-маркетинга — как часто подписчики делают покупки, в какой момент уходят с сайта, чем интересуются.
В своей «Политике» Barclays рассказывают о куки в письмах
Cookies необходимы пользователям для более удобного взаимодействия с сайтами. Владельцам сайтов и рекламодателям технология помогает собирать статистику и отслеживать поведение посетителей. Если нужно, cookie можно почистить, отключить либо разрешить выборочно.
Инструкция по включению cookies в вашем браузере
Нажмите на соответствующую ссылку ниже, чтобы ознакомиться с инструкциями по включению файлов cookie в вашем браузере.
Microsoft Internet Explorer
Mozilla Firefox
Safari
Opera
Microsoft Internet Explorer (IE)
Чтобы включить файлы cookie в IE7 и выше, сделайте следующее.
- Нажмите Старт > Панель управления. (Примечание: при работе в классическом режиме просмотра в Windows XP нажмите на кнопку Windows Старт > Настройки > Панель управления).
- Дважды нажмите на значок Свойства обозревателя.
- Перейдите на вкладку Конфиденциальность.
- Нажмите на кнопку Дополнительно.
- Установите флажок «Перекрыть автоматическую обработку файлов «cookie»» в разделе «Файлы cookie» окна «Дополнительные параметры конфиденциальности».
- Выберите в группе «Основные файлы cookie» вариант «Принимать» или «Запрашивать».
- Выберите в группе «Сторонние файлы cookie» вариант «Принимать» или «Запрашивать». (Примечание. Если вы выбрали вариант «Запрашивать», вам придется нажимать кнопку OK каждый раз, когда веб-сайт будет пытаться сохранить файл cookie.)
- Для выхода нажмите на кнопку ОК в окне «Свойства обозревателя».
Чтобы включить файлы cookie в IE6, сделайте следующее.
- Нажмите Старт > Панель управления. (Примечание: при работе в классическом режиме просмотра в Windows XP нажмите на кнопку Windows Старт > Настройки > Панель управления).
- Нажмите на кнопку Дополнительно.
- Выберите вариант «Перекрыть автоматическую обработку файлов «cookie»».
- Выберите в группе «Основные файлы cookie» вариант «Принимать» или «Запрашивать».
- Выберите в группе «Сторонние файлы cookie» вариант «Принимать» или «Запрашивать». (Примечание. Если вы выбрали вариант «Запрашивать», вам придется нажимать кнопку OK каждый раз, когда веб-сайт будет пытаться сохранить файл cookie.)
- Для выхода нажмите на кнопку ОК в окне «Свойства обозревателя».
Mozilla Firefox
Чтобы включить файлы cookie в браузере Mozilla Firefox версии 3.x (для РС), сделайте следующее.
- Выберите Инструменты > Настройки.
- Нажмите значок Приватность на верхней панели.
- Выберите Firefox будет запоминать историю.
- Нажмите на кнопку ОК.
или
- Выберите Firefox будет использовать ваши настройки хранения истории.
- Установите флажок Принимать cookies с сайтов.
- Нажмите на кнопку ОК.
Чтобы включить файлы cookie в браузере Mozilla Firefox версии 2.x (для РС), сделайте следующее.
- Выберите Инструменты > Настройки.
- Нажмите значок Приватность на верхней панели.
- Установите флажок «Принимать cookies с сайтов».
- Нажмите на кнопку ОК.
Чтобы включить файлы cookie в браузере Mozilla Firefox версии 1.x (для РС), сделайте следующее.
- Выберите Инструменты > Настройки.
- Нажмите значок Приватность на верхней панели.
- Перейдите на вкладку Cookies.
- Установите флажок «Разрешить cookie».
- Нажмите на кнопку ОК.
Чтобы включить файлы cookie в браузере Mozilla Firefox (для Mac), сделайте следующее.
- Перейдите в раскрывающееся меню Firefox.
- Выберите Настройки.
- Выберите Конфиденциальность.
- Установите флажок «Разрешить cookie» в группе «Cookie».
Safari
Чтобы включить файлы cookie в Safari, сделайте следующее.
- Перейдите в раскрывающееся меню Safari.
- Выберите Настройки.
- Нажмите значок Безопасность на верхней панели.
- Установите флажок «Только с посещаемых Вами сайтов» в группе «Принимать Cookies».
Opera
Чтобы включить файлы cookie в Opera, сделайте следующее.
- Перейдите в раскрывающееся меню Opera.
- Выберите Инструменты>Настройки.
- Перейдите на вкладку Дополнительно.
- В меню слева выберите Cookies.
- Активируйте пункт “Принимать cookies”.
Если файлы cookie у вас включены, но вы по-прежнему получаете сообщение о том, что в вашем браузере отключена функция использования файлов cookie, попробуйте открыть в браузере новое окно. Иногда использование нескольких вкладок в одном окне браузера может привести к неправильной работе файлов cookie.
Как включить / отключить файлы cookie в Firefox, Chrome, Opera и Edge
Включив файлы cookie в своем браузере, вы можете сделать использование браузера более удобным. Например, файлы cookie сохраняют вашу регистрационную информацию, чтобы упростить процесс входа.
Кроме того, с помощью файлов cookie сайт, который вы посещаете, может показывать вам индивидуализированный контент. Это может быть особенно полезно, когда вы посещаете торговый сайт, поскольку он может показать вам уже просмотренные товары.
Как включить / отключить / удалить файлы cookie в Opera
Чтобы включить или отключить файлы cookie Opera, щелкните красный значок O в верхнем левом углу окна и перейдите в Настройки .Прокрутите немного вниз и в разделе Конфиденциальность и безопасность щелкните параметр Site Settings .
Менее Файлы cookie и данные сайтов может отключить файлы cookie, отключив параметр Разрешить сайтам сохранять и читать данные файлов cookie . Вы также увидите параметры для очистки файлов cookie при закрытии Opera, Блокировать сторонние файлы cookie, Блокировать (блокировать файлы cookie для определенного сайта), Удалять при выходе и разрешать.
В Android нажмите на красный O и перейдите в «Настройки».Проведите вниз до «Конфиденциальность» и нажмите «Cookies», вы увидите возможность включить или отключить.
Как удалить файлы cookie в Opera
Если все, что вам нужно, это очистить данные просмотра:
- Нажмите на красный O
- Зайдите в настройки
- Нажмите Очистить данные просмотра
Здесь вы увидите две вкладки: Basic и Advanced. На вкладке «Основные» вы можете очистить историю просмотров, файлы cookie и другие данные сайта (это приведет к выходу из большинства сайтов), а также кэшированные образы и файлы.
После того, как вы отметили флажком параметры, которые хотите применить, убедитесь, что вы выбрали временной диапазон. По умолчанию будет выбран вариант За все время, но щелкните раскрывающееся меню, чтобы выбрать один из вариантов, например:
- Последний час
- Последние 24 часа
- Семь дней
- Четыре недели
- Все время (сотрет абсолютно все с того дня, как вы начали использовать браузер)
Если вам нужны дополнительные настройки, щелкните вкладку «Дополнительно».Там вы можете выбрать очистить:
- История просмотров
- История загрузок
- Данные об использовании новостей
- Файлы cookie и другие данные сайтов
- Кэшированные изображения и файлы
- Пароли и другие данные для входа
- Данные автозаполнения формы
- Настройки сайта
- Данные размещенного приложения
Сделав свой выбор, не забудьте нажать синюю кнопку Очистить данные в правом нижнем углу.
Как отключить / включить / удалить файлы cookie в Firefox
Чтобы отключить или включить файлы cookie в Firefox, щелкните строки меню в правом верхнем углу и выберите Параметры. Щелкните Privacy and Security и прокрутите вниз до Cookies and Site Data .
Нажав на Очистить данные , вы увидите два варианта:
- Файлы cookie и данные сайтов
- Кэшировать веб-контент
Вы можете выбрать один или оба из этих вариантов.После того, как вы сделали свой выбор, нажмите кнопку «Очистить».
Как заблокировать файлы cookie для определенных / различных сайтов в Firefox
Чтобы заблокировать файлы cookie для определенного сайта, убедитесь, что он открыт, и щелкните правой кнопкой мыши на странице. Нажмите на опцию Просмотр информации о странице.
В следующем окне перейдите на вкладку Permissions и прокрутите вниз до опции Set Cookies . Снимите флажок «Использовать по умолчанию», который уже установлен, чтобы сделать доступными параметры «Разрешить», «Разрешить сеанс» и «Блокировать».
Это отличный вариант, если вы хотите заблокировать файлы cookie только для нескольких сайтов, но не тогда, когда вы хотите заблокировать довольно много сайтов. Чтобы ускорить работу с различными сайтами, перейдите по адресу:
- Трехстрочный пункт меню вверху справа
- Опции
- Конфиденциальность и безопасность
- Файлы cookie и данные сайта
- Управление данными
- Введите адрес сайта, который вы хотите заблокировать
- Выберите опцию «Заблокировать».
- Нажмите кнопку «Сохранить изменения» в правом нижнем углу.
Чтобы просмотреть список сайтов, добавленных в список, выполните первые четыре шага, но вместо того, чтобы нажимать «Управление данными», нажмите «Управление разрешениями».
Блокировать / разблокировать файлы cookie Firefox в Android
Для пользователей Android: нажмите на три точки в правом верхнем углу и перейдите в «Настройки». Нажмите на Конфиденциальность, а затем на параметр Блокировать файлы cookie.
Если вы хотите, чтобы Firefox очищал ваши личные данные при выходе, установите флажок для этого параметра в Настройки> Конфиденциальность> Очистить личные данные при выходе из .
Очистить файлы cookie Firefox в Android
Если вы хотите очистить файлы cookie, перейдите по адресу:
- Настройки
- Очистить личные данные
- Установите флажки для личных данных, которые вы хотите удалить
- Вариант cookie — шестой вариант вниз
Как отключить / включить файлы cookie в Chrome — Рабочий стол
Чтобы заблокировать или разрешить использование файлов cookie в Chrome для ПК, щелкните точки, чтобы перейти в Настройки. В разделе Конфиденциальность и безопасность щелкните Файлы cookie и другие данные сайта .
Здесь вы можете выбрать один из вариантов, например:
- Разрешить все файлы cookie
- Блокирует сторонние файлы cookie в режиме инкогнито
- Блокировать сторонние файлы cookie
- Заблокировать все файлы cookie (не рекомендуется)
- Просмотреть все файлы cookie и данные сайтов.
- Сайты, которые всегда могут использовать файлы cookie
- Всегда очищать куки, когда окна закрыты.
- Сайты, которые никогда не могут использовать файлы cookie
Очистить файлы cookie Chrome
Чтобы очистить только файлы cookie Chrome, перейдите по адресу:
- Настройки
- Конфиденциальность и безопасность
- Очистить данные просмотра
В окне «Очистить данные просмотра» вы увидите две вкладки: Basic и Advanced .Установите флажок рядом с опцией, которую вы можете включить, и нажмите синюю опцию Очистить данные в правом нижнем углу, чтобы закончить.
Блокировать / включить / удалить файлы cookie Chrome для Chrome в Android
Чтобы отключить файлы cookie в Android, нажмите на три точки, чтобы перейти в Настройки. В настройках нажмите Настройки сайта> Файлы cookie .
Чтобы очистить файлы cookie, перейдите в «Настройки»> «Конфиденциальность»> «Очистить данные просмотра»> «Отметьте параметры, которые вы хотите использовать для Apple»> «Нажмите« Очистить данные ».
Как отключить / включить файлы cookie в Microsoft Edge
Чтобы разрешить или заблокировать файлы cookie в Microsoft Edge, щелкните точки в правом верхнем углу, чтобы перейти к Настройки> Разрешения сайта . Первым вариантом в списке будет блокировка или разблокировка файлов cookie. Но варианты ниже позволяют вам.
- Просмотреть все файлы cookie и данные сайта
- Блокировать файлы cookie для определенных сайтов
- Разрешить файлы cookie для определенных сайтов
- Очистить файлы cookie, как только вы закроете Edge
Очистить файлы cookie в Microsoft Edge
Чтобы очистить файлы cookie только для Edge, перейдите в Настройки> Конфиденциальность и услуги> Очистить данные просмотра .Выбрав последний вариант, вы можете выбрать, что нужно очистить.
Как очистить / заблокировать / разблокировать файлы cookie в Microsoft Edge — Android
Для пользователей Android дела обстоят немного иначе. Чтобы очистить файлы cookie, откройте браузер и нажмите на точки внизу. Перейдите в Настройки, затем выберите Конфиденциальность и безопасность.
Нажмите «Очистить данные просмотра», выберите, что вы хотите очистить, и нажмите синюю кнопку «Очистить». Чтобы заблокировать или разблокировать файлы cookie для сайтов, в Настройках перейдите в Настройки сайта.Вы увидите возможность включить или выключить его вверху.
Заключение
Удаление или сохранение файлов cookie в предпочитаемом вами браузере — на ваше усмотрение. Как вы думаете, регулярно очищать файлы cookie браузера — это хорошая или плохая идея? Поделитесь своими мыслями в комментариях ниже.
Включить файлы cookie в Firefox, Chrome, Safari, IE, Opera, Android
Если вы столкнулись с проблемами входа в систему, вероятно, вам может потребоваться включить файлы cookie в вашем веб-браузере (например, Firefox, Chrome, Internet Explorer, Safari, Opera и т. Д.)). При входе в систему вы можете использовать такие параметры, как Запомнить меня , чтобы браузер автоматически входил в систему при следующем посещении веб-сайта. Браузеры запоминают вашу регистрационную информацию, создавая файл cookie на вашем компьютере. Но если вы не включили файлы cookie в настройках своего браузера, эти параметры не будут работать. В этой статье мы увидим, как включить файлы cookie в различных веб-браузерах.
Что такое файлы cookie?
Файлы cookie — это небольшие текстовые файлы, которые создаются посещаемыми вами веб-сайтами.Эти веб-сайты хранят информацию о сеансах в файлах cookie. При следующем посещении веб-сайты «читают» файлы cookie, чтобы помочь вам воссоздать новый сеанс.
Как включить файлы cookie
В разных браузерах есть разные варианты включения файлов cookie. Здесь мы даем включить настройки файлов cookie для популярных браузеров:
Включите файлы cookie в своем браузере, чтобы избежать проблем со входом в систему.Лично я люблю Firefox! Это отличный браузер (особенно для веб-разработчиков). С точки зрения популярности между Firefox и Google Chrome идет прямая конкуренция.
Включить файлы cookie в Mozilla Firefox 4.x для Windows
- Нажмите кнопку Настройки (в правом верхнем углу)> Параметры
- Нажмите Конфиденциальность на левой боковой панели
- Менее История набор разделов Firefox: с по Использовать пользовательские настройки для истории
- Установите флажок рядом с Принимать файлы cookie с сайтов , чтобы включить файлы cookie
Включите файлы cookie в Mozilla Firefox 3.x для Windows
- Перейти в меню Инструменты> Параметры
- Открыть Конфиденциальность вкладка
- Установить Firefox будет: с по Использовать собственные настройки для истории
- Установите флажок рядом с Принимать файлы cookie с сайтов , чтобы включить файлы cookie
- Нажмите ОК
ТАКЖЕ СМОТРИ: В режиме приватного просмотра файлы cookie не устанавливаются
Включение файлов cookie в Mozilla Firefox 2.x для Windows
- Перейти в меню Инструменты> Параметры
- Открыть Конфиденциальность вкладка
- Установите флажок Принимать файлы cookie с сайтов
- Нажмите ОК
Включить файлы cookie в Mozilla Firefox для Mac
- Открыть раскрывающееся меню Firefox
- Выбрать Настройки
- Нажмите Конфиденциальность
- Установить Firefox будет: с по Использовать собственные настройки для истории
- Установите флажок рядом с Принимать файлы cookie с сайтов , чтобы включить файлы cookie.
- Нажмите ОК
Самое лучшее в Google Chrome — это то, что он молниеносный. Мне также нравится более аккуратный интерфейс по сравнению с Firefox.
Google Chrome для Windows
- Нажмите кнопку Настройки (в правом верхнем углу) угол
- Выберите Настройки
- Введите cookie в Параметры поиска поле
- Нажмите Настройки содержимого кнопку
- Выберите Разрешить установку локальных данных
- Нажмите Готово
ТАКЖЕ СМОТРИТЕ: Удаление файлов cookie может помочь решить проблему цикла перенаправления
Включить файлы cookie в Chrome для Mac
- Нажмите кнопку Настройки (в правом верхнем углу) угол
- Выберите Настройки
- Введите cookie в Параметры поиска поле
- Нажмите Настройки содержимого кнопку
- Выберите Разрешить установку локальных данных
- Нажмите Готово
Ну что ж! Internet Explorer подвергся большой критике, потому что он не соответствует стандартам, а Microsoft действительно отстает в том, чтобы сделать Internet Explorer лучшим браузером.Тем не менее, многие люди во всем мире используют IE, потому что он идет в комплекте с операционной системой Windows.
Internet Explorer 10, 9, 8 и 7
- Щелкните Инструменты> Интернет Параметры
- Выберите вкладку Конфиденциальность
- Нажмите Дополнительно кнопку
- Проверить Отменить автоматическую обработку файлов cookie в разделе Файлы cookie
- Выберите Принять в Собственные файлы cookie
- Выберите Всегда разрешать сеансовые файлы cookie
- Нажмите ОК
Включить файлы cookie в Safari
- Открыть раскрывающееся меню Safari
- Выбрать Настройки
- Откройте вкладку Безопасность
- Менее Принимать файлы cookie выбрать Только с сайтов, на которые вы переходите
Включить куки в браузере Opera
- Открыть меню Opera
- Выберите Настройки> Быстрые настройки
- Снимите флажок Включить файлы cookie
Браузер Android
Включить файлы cookie в браузере Android
- Откройте браузер Android
- Откройте меню Настройки (нажав кнопку меню на мобильном телефоне)
- Select Конфиденциальность и безопасность
- В разделе Файлы cookie установите флажок Принимать файлы cookie
Речь шла о том, как включить файлы cookie в популярных браузерах, таких как Mozilla Firefox, Google Chrome, Internet Explorer, Opera, Safari и Android.Если вы столкнулись с проблемами входа в систему на веб-сайте, включение файлов cookie может оказаться необходимым решением. Если у вас есть какие-либо вопросы по этой теме, не стесняйтесь оставлять комментарии и спрашивать. Мы сделаем все возможное, чтобы помочь вам. Спасибо за использование TechWelkin!
4 способа просмотра и удаления файлов cookie, хранящихся в Opera
Большинство веб-сайтов используют файлы cookie для хранения информации о вас и ваших предпочтениях при просмотре веб-страниц. Файлы cookie могут использоваться для целей отслеживания и для персонализации отображаемой рекламы, чтобы она соответствовала вашему профилю просмотра веб-страниц.Вы пользуетесь Opera и хотите узнать, какие файлы cookie в ней хранятся? Вам интересно: «Как удалить куки в Opera?». Все ответы читайте дальше. В этом руководстве мы покажем вам, как просматривать файлы cookie, хранящиеся в Opera, а также как удалить все файлы cookie или только файлы с определенного веб-сайта или службы:
ПРИМЕЧАНИЕ: Если вы не знаете, что такое файлы cookie и как они работают, мы рекомендуем прочитать это руководство: Что такое файлы cookie и что они делают?
1.Как просмотреть и удалить файлы cookie из Opera, используя его настройки
Начните с открытия меню Opera, щелкнув или коснувшись его кнопки в верхнем левом углу окна браузера.
Кнопка настройки и управления OperaВ меню перейдите к Настройки . Обратите внимание, что вы также можете использовать сочетание клавиш Alt + P .
Пункт настроек из меню OperaOpera загружает новую вкладку, где дает вам доступ ко всем своим настройкам . На левой боковой панели нажмите или коснитесь Advanced и выберите Privacy & security.
Настройки конфиденциальности и безопасности OperaВ правой части окна щелкните или коснитесь Настройки сайта .
Настройки сайта OperaВ Настройки сайта щелкните или коснитесь «Файлы cookie и данные сайта» из списка параметров Разрешения .
Файлы cookie и ввод данных сайтаПредыдущее действие открывает область под названием «Файлы cookie и данные сайтов». На нем есть запись под названием «Просмотреть все файлы cookie и данные сайтов». : щелкните или коснитесь ее.
Просмотреть все файлы cookie и данные сайтовЗатем Opera показывает список всех веб-сайтов, которые хранят данные локально на вашем устройстве. Для каждого веб-сайта, который создает файлы cookie в вашем браузере, Opera показывает количество сохраненных файлов cookie.
Количество файлов cookie, хранящихся на веб-сайтеЕсли вы какое-то время просидели в Интернете, список может быть на удивление длинным. Чтобы найти конкретный веб-сайт, вы можете использовать поле «Файлы cookie для поиска» в правом верхнем углу раздела.
Начните вводить адрес интересующего вас веб-сайта, и Opera сузит список в соответствии с введенным вами адресом.
Поиск веб-сайта, на котором хранятся файлы cookieНайдя веб-сайт, для которого вы хотите просмотреть файлы cookie, сохраненные Opera, щелкните или коснитесь его. Затем вы можете увидеть его список файлов cookie, например:
Файлы cookie, создаваемые и сохраняемые веб-сайтом в OperaЧтобы просмотреть дополнительные сведения о файле cookie, созданном веб-сайтом, щелкните или коснитесь его имени. Затем Opera покажет вам всю имеющуюся информацию об этом файле cookie. Вы можете увидеть имя файла cookie , контент, домен, путь , дату и время, когда он был создан , , когда он истекает, , и так далее.
Информация, хранящаяся в файлах cookieКак вы заметили на скриншотах выше, если вы посещаете страницу нашего веб-сайта, Digital Citizen, , вы получаете как минимум два файла cookie:
- cfduid — он исходит от Cloudflare , службы, которую мы используем для загрузки нашего веб-сайта с сервера, который находится рядом с вами, чтобы он загружался как можно быстрее.
- ga — файл cookie из Google Analytics , службы, которую мы используем для анализа трафика на нашем веб-сайте.
Если вы хотите удалить файл cookie, который вы просматриваете, вы можете нажать кнопку X (Удалить) , отображаемую справа.
Удаление cookie из OperaЕсли вы хотите удалить все файлы cookie, хранящиеся в Opera на определенном веб-сайте, вы можете нажать кнопку Удалить все из начала списка.
Удаление всех файлов cookie, хранящихся на веб-сайтеВы также можете нажать кнопку корзины с правой стороны веб-сайта в списке «Все файлы cookie и данные сайта» .
Удаление всех файлов cookie веб-сайта из панели Все файлы cookie и данные сайтаЧтобы удалить файлы cookie, хранящиеся на каждом веб-сайте, который вы когда-либо посещали, нажмите кнопку Удалить все . Вы найдете его в правом верхнем углу списка «Все файлы cookie и данные сайтов» .
Удаление всех файлов cookie со всех веб-сайтовОднако знайте, что если вы удалите все файлы cookie из Opera, вам придется снова входить в систему на каждом веб-сайте, на котором вы ранее были аутентифицированы.
2. Как удалить все файлы cookie, сохраненные Opera за последний час, день, неделю, месяц или за все время
Если вы не заинтересованы в том, чтобы Opera показывала файлы cookie, а просто удаляете их, вот более быстрый способ сделать это:
Откройте Opera Settings и перейдите в раздел Privacy & Security , как мы показали вам в предыдущем разделе этого руководства. Затем на панели справа щелкните или коснитесь «Очистить данные просмотра».
Очистить данные просмотраОткроется диалоговое окно с названием «Очистить данные просмотра» .На вкладке Basic выберите «Файлы cookie и другие данные сайтов» .
Файлы cookie и другие данные сайтаСОВЕТ: Альтернативный способ перейти к диалоговому окну «Очистить данные просмотра» — одновременно нажать клавиши Ctrl + Shift + Delete на клавиатуре в любом окне или вкладке Opera. Также обратите внимание, что это сочетание клавиш не ограничивается только Opera. Он также работает в других веб-браузерах, включая Google Chrome, Mozilla Firefox и Microsoft Edge.
Затем выберите Временной диапазон : вы можете удалить все файлы cookie, сохраненные Opera в течение Последний час, Последние 24 часа, Последние 7 дней, Последние 4 недели или Все время .
Выбор временного диапазона файлов cookie для удаленияПосле того, как вы сделали свой выбор, нажмите кнопку Очистить данные .
Очистить данные из OperaКак только вы это сделаете, Opera удалит все файлы cookie со всех веб-сайтов, которые вы посетили в течение выбранного периода времени.
3. Как просмотреть и удалить файлы cookie, хранящиеся в Opera, с помощью инструментов разработчика
Сначала откройте Opera и используйте ее, чтобы посетить веб-сайт, для которого вы хотите увидеть, какие файлы cookie он хранит. Например, посетите наш сайт. Затем нажмите или коснитесь кнопки меню в верхнем левом углу окна.
Кнопка настройки и управления OperaВ меню Opera наведите курсор мыши на Developer . Затем в открывшемся подменю щелкните или коснитесь Инструменты разработчика.
Инструменты разработчика в OperaПРИМЕЧАНИЕ. Вы также можете одновременно нажать клавиши Ctrl + Shift + I на клавиатуре для достижения того же результата.
Откроется консоль с названием Developer tools : выберите вкладку Application . Если вы его не видите, либо разверните окно Opera, либо сначала нажмите / коснитесь маленькой кнопки «≫» (намного больше, чем) на панели инструментов разработчика .
Вкладка «Приложение» в инструментах разработчика.На левой боковой панели инструментов разработчика найдите раздел Хранилище и разверните запись Cookies , дважды щелкнув или дважды нажав на нее.
Выбор файлов cookieКогда вы расширяете раздел Cookies , под ним вы найдете все источники, из которых текущий веб-сайт загружает файлы cookie, и вы должны увидеть хотя бы одну запись с именем текущего веб-сайта. Например, на нашем веб-сайте в разделе Cookies должна быть запись под названием https://www.digitalcitizen.life . Щелкните или коснитесь его, и в правой части консоли Developer Tools Opera загрузит все файлы cookie с текущего веб-сайта.Вы должны увидеть что-то похожее на это:
Список файлов cookie из инструментов разработчика OperaOpera показывает каждый файл cookie в отдельной строке, и для каждого файла cookie вы можете увидеть некоторые сведения о нем, такие как имя , значение, домен , путь , дату и время, когда он Истекает , его размер и так далее.
Подробная информация о файлах cookie веб-сайтаКак вы заметили на скриншотах выше, если вы посещаете страницу нашего веб-сайта, Digital Citizen, , вы получаете как минимум два файла cookie:
- cfduid — он исходит от Cloudflare , службы, которую мы используем для загрузки нашего веб-сайта с сервера, который находится рядом с вами, чтобы он загружался как можно быстрее.
- ga — это происходит из Google Analytics , службы, которую мы используем для анализа трафика на нашем веб-сайте.
Если вы хотите удалить один или несколько файлов cookie, хранящихся на конкретном веб-сайте, который вы посещаете, в разделе Файлы cookie в инструментах разработчика выберите файл cookie, который вы хотите удалить, щелкнув или нажав на него. Затем нажмите или коснитесь кнопки Удалить выбранное . Вы можете найти его прямо над списком файлов cookie: его значок выглядит как маленький X .
Удаление cookie из OperaOpera немедленно удаляет этот файл cookie, не запрашивая подтверждения. Обратите внимание, что вместо того, чтобы нажимать кнопку Очистить выбранное , вы также можете нажать клавишу Удалить на клавиатуре для достижения того же результата.
Если вы хотите удалить все файлы cookie, хранящиеся на веб-сайте, который вы посещаете, нажмите кнопку Очистить все . Вы можете найти его над списком файлов cookie , слева от кнопки Очистить выбранное .
Удаление всех файлов cookie, хранящихся на веб-сайте в OperaOpera не запрашивает подтверждения, и все файлы cookie, созданные текущим веб-сайтом, мгновенно удаляются.
4. Как удалить все файлы cookie в Opera (ядерный метод: удалить файлы из папки cookie Opera)
Последний метод также является наиболее радикальным: удалить файлы cookie, созданные Opera. Он не показывает вам файлы cookie, хранящиеся в Opera на веб-сайтах, но вы можете использовать его, чтобы убедиться, что вы удалили все файлы cookie, сохраненные Opera.
Запустите File Explorer и перейдите к C: Users Ваше имя пользователяAppDataRoamingOpera SoftwareOpera Stable . Если вам было интересно узнать, где находятся файлы cookie Opera, теперь вы это знаете. 🙂
Расположение файлов cookie OperaПРИМЕЧАНИЕ: Если вы не можете добраться до этого места, вероятно, это связано с тем, что ваш File Explorer не показывает скрытые элементы. В этом случае вы можете либо заставить File Explorer отображать скрытые файлы, либо ввести этот путь прямо в его адресной строке: % AppData% Opera SoftwareOpera Stable .
В этой папке удалите два файла с именами Cookies и Cookies-journal . Именно в них Opera хранит все файлы cookie со всех посещаемых вами веб-сайтов. Обратите внимание, что Opera должна быть закрыта, когда вы стираете эти файлы.
Файлы cookie из Opera: Cookies and Cookies-journalВ следующий раз, когда вы откроете Opera, файлы cookie начнутся заново.
Почему вы хотите просмотреть и / или удалить файлы cookie, сохраненные в Opera?
Удаление файлов cookie может быть полезным с точки зрения конфиденциальности.Однако удаление всех файлов cookie в вашем веб-браузере также означает, что вы должны снова войти в систему на всех веб-сайтах, на которых у вас есть учетные записи, которые вы используете. Это неудобно, поэтому нам любопытно, предпочитаете ли вы, несмотря на все это, регулярно удалять файлы cookie. В разделе комментариев ниже расскажите, как вы управляете файлами cookie в браузере Opera.
Отключить, включить файлы cookie в браузерах Chrome, Edge, Firefox, Opera, IE
Мы уже видели, что такое Internet Cookie и различные типы Интернет-файлов cookie.Хотя файлы cookie необходимы для правильного отображения веб-страниц, существуют некоторые файлы cookie, которые вы можете заблокировать по соображениям безопасности или конфиденциальности. В этом посте мы увидим, как вы можете включить файлы cookie, заблокировать или отключить файлы cookie. Мы также увидим, как заблокировать сторонние, сеансовые и постоянные файлы cookie, если вы тоже захотите. Здесь представлены самые популярные браузеры, а именно Microsoft Edge, Internet Explorer, Google Chrome, Mozilla Firefox и Opera.
СОВЕТ: Этот пост покажет вам, как разрешить или заблокировать файлы cookie в браузере Edge.
Отключить, включить файлы cookie в Chrome
Чтобы отключить или включить файлы cookie в Chrome, нажмите кнопку «Инструменты»> «Настройки». В конце этой страницы вы увидите ссылку Показать дополнительные настройки. Нажмите здесь.
В разделе «Конфиденциальность и безопасность» щелкните ссылку «Настройки сайта».
Здесь, в разделе «Разрешения»> «Файлы cookie и данные сайта», вы можете выбрать параметры, которые, по вашему мнению, лучше всего подходят для вас.
Отключить, включить файлы cookie в Firefox
В Firefox откройте «Настройки»> «Параметры»> «Конфиденциальность и безопасность».
В разделе «Файлы cookie» и «Данные сайта» вы можете найти необходимые настройки. Теперь вы можете выбрать нужные параметры файлов cookie.
Отключить, включить файлы cookie в Opera
В Opera откройте «Настройки»> «Дополнительно»> «Конфиденциальность и безопасность»> «Настройки сайта»> «Файлы cookie и данные сайта»
Здесь вы увидите параметры для управления настройками файлов cookie и выберите тип Файлы cookie, которые вы хотите разрешить или запретить на своем компьютере с Windows.
Отключить, включить файлы cookie в Internet Explorer
Откройте Internet Explorer и нажмите кнопку «Инструменты».Затем нажмите «Свойства обозревателя» и выберите вкладку «Конфиденциальность». В разделе «Настройки» переместите ползунок вверх, чтобы заблокировать все файлы cookie, или вниз, чтобы разрешить использование всех файлов cookie, и нажмите «Применить».
При перемещении ползунка вверх или вниз вы увидите описание типов файлов cookie, которые будут заблокированы или разрешены Internet Explorer на этом уровне конфиденциальности.
Начиная сверху вы увидите следующие параметры:
- Блокировать все файлы cookie со всех веб-сайтов. Блокировать все файлы cookie с веб-сайтов, на которых нет компактной политики конфиденциальности.
- Блокировать все файлы cookie с веб-сайтов, на которых нет компактной политики конфиденциальности.Блокировать файлы cookie, которые сохраняют информацию, которая может быть использована для связи с вами без вашего явного согласия.
- Блокировать сторонние файлы cookie, не имеющие компактной политики конфиденциальности. Блокируйте сторонние файлы cookie, которые сохраняют информацию, которую можно использовать для связи с вами без вашего явного согласия. Блокирует частично или частично файлы cookie, которые сохраняют информацию, которую можно использовать для связи с вами без вашего явного согласия.
- Заблокировать сторонние файлы cookie, не имеющие компактной политики конфиденциальности. Блокируйте сторонние файлы cookie, которые сохраняют информацию, которую можно использовать для связи с вами без вашего явного согласия.Ограничивает частично-частично файлы cookie, которые сохраняют информацию, которую можно использовать для связи с вами без вашего явного согласия. Это значение по умолчанию для .
- Заблокировать сторонние файлы cookie, не имеющие компактной политики конфиденциальности. Ограничивает сторонние файлы cookie, которые сохраняют информацию, которая может быть использована для связи с вами без вашего явного согласия.
- Сохраняет куки с любого сайта. Файлы cookie, которые уже есть на этом компьютере, могут быть прочитаны веб-сайтами, которые их создали.
Выберите желаемый уровень безопасности.Для большинства вариант по умолчанию является лучшим.
Блокировать или отключать сторонние, отслеживающие и сеансовые файлы cookie
Используя эти параметры, вы можете настроить свой браузер так, чтобы он блокировал или разрешал файлы cookie на вашем ПК с Windows, и даже блокировать или отключать сторонние, отслеживающие и сеансовые файлы cookie.
СОВЕТ : Очиститель просроченных куки-файлов поможет вам удалить просроченные куки-файлы в Internet Explorer.
Как включить файлы cookie в браузере Android
Файлы cookie— это небольшие объемы данных, которые помогают веб-сайтам, которые вы посещаете, запоминать вашу информацию, включая учетные записи и пароли.Это упрощает пользователям доступ к своим любимым веб-сайтам и их беспрепятственное использование. Файлы cookie также могут хранить дополнительную информацию, например, данные личного поиска. Затем данные используются для улучшения предложений по содержанию, а также для персонализированной рекламы, которую вы видите.
Хотя многие пользователи смотрят файлы cookie с подозрением, главным образом из-за соображений конфиденциальности, их присутствие служит определенной цели, и их отключение может серьезно повредить вашему просмотру. Например, некоторые веб-сайты могут даже не работать, если вы не разрешите для них файлы cookie.
Файлы cookie обычно включены в вашем мобильном браузере, но если они отключены, вы можете предпринять необходимые шаги, чтобы снова включить их. В этом руководстве мы покажем вам, как включить файлы cookie в браузерах Chrome, Firefox и Opera для Android.
Как включить файлы cookie в Chrome
Chrome — это браузер, который выбирают многие мобильные пользователи, поскольку в наши дни он предустановлен на большинстве устройств Android. Вот как убедиться, что ваши файлы cookie включены в вашем браузере.
1. Запустите приложение Chrome на своем устройстве Android.
2. Нажмите на трехточечное меню в правом верхнем углу дисплея.
3. Выберите «Настройки».
4. Прокрутите вниз, пока не найдете параметр «Настройки сайта» и нажмите на него.
5. Щелкните Cookies.
6. Выберите в меню «Разрешить куки». Кроме того, вы можете выбрать «Блокировать сторонние файлы cookie», хотя Chrome предупреждает вас, что функции на некоторых сайтах могут выйти из строя из-за этого.
Обратите внимание, что отсюда вы также можете «Добавить исключения сайтов» для выбранных вами настроек. Если вы включили «Разрешить файлы cookie», вы можете добавить несколько веб-сайтов, на которые не распространяется действие этого правила.
Как удалить файлы cookie в Chrome
Удаление файлов cookie время от времени может быть полезно по ряду причин, включая очистку места на вашем устройстве или исправление ошибок, которые могут возникнуть при посещении обновленных веб-сайтов.
Примечание. , если вы собираетесь удалить файлы cookie, попробуйте сделать то же самое с кешем браузера.Эти два варианта обычно находятся в одном разделе.
1. Откройте приложение Chrome на своем устройстве Android.
2. Нажмите на трехточечное меню в правом верхнем углу дисплея.
3. Выберите «Настройки».
4. Нажмите «Конфиденциальность и безопасность».
5. Щелкните «Очистить данные просмотра».
6. Установите флажок «Файлы cookie и другие данные сайтов» и снимите флажки с других параметров, если вы хотите их сохранить.
Как включить файлы cookie в Firefox
Если в мобильном браузере вы используете Mozilla Firefox, выполните следующие действия, чтобы включить файлы cookie.
1. Откройте Mozilla Firefox на своем устройстве Android.
2. В правом верхнем углу нажмите на меню из трех точек.
3. Выберите «Настройки».
4. Найдите «Улучшенную защиту от отслеживания» в разделе «Конфиденциальность и безопасность».
5. Функция должна быть включена по умолчанию. Здесь можно выбрать один из трех режимов, первый из которых — «Стандартный». Этот параметр включает большинство файлов cookie (за исключением файлов cookie для межсайтового отслеживания), защищая вас от социальных сетей, межсайтовых трекеров и криптомайнеров.В качестве альтернативы, если вы хотите избавиться от файлов cookie, вы должны выбрать Пользовательский, который блокирует весь отслеживаемый контент. Вы можете выбрать, какие трекеры и скрипты блокировать (файлы cookie, отслеживающий контент, криптомайнеры и отпечатки пальцев).
На этом же экране вы можете добавить исключения из правила, которое вы применили. Вы также можете полностью отключить улучшенную защиту от отслеживания, если вам это нравится.
Для тех, кто использует Firefox Focus, минималистичный браузер конфиденциальности Mozilla для мобильных устройств, шаги по включению файлов cookie немного отличаются.
1. Откройте Mozilla Focus на своем устройстве.
2. Нажмите на трехточечное меню в правом верхнем углу дисплея.
3. Зайдите в Настройки.
4. Выберите «Конфиденциальность и безопасность».
5. Нажмите «Блокировать файлы cookie» и выберите «Нет» или выберите тот вариант, который вам больше всего подходит из четырех доступных.
Как удалить файлы cookie в Firefox
1. Откройте на своем устройстве Mozilla Firefox.
2.Нажмите на трехточечное меню в правом верхнем углу дисплея.
3. Зайдите в Настройки.
4. Прокрутите вниз, пока не найдете «Конфиденциальность и безопасность» и выберите «Удалить данные просмотра».
5. Выберите Cookies и отметьте остальные параметры, которые вы хотите удалить.
В Firefox Focus вам не нужно беспокоиться об удалении файлов cookie и других данных, таких как история просмотров, вручную, потому что браузер автоматически очищает их при выходе.
Как включить файлы cookie в Opera
Если вы работаете с Opera, включить файлы cookie несложно.
1. Запустите приложение Opera на своем мобильном устройстве.
2. Нажмите на логотип Opera в правом нижнем углу экрана.
3. Выберите «Настройки».
4. Прокрутите вниз до раздела «Конфиденциальность» и выберите «Cookies».
5. Параметр должен быть включен по умолчанию, но если это не так, включите его вручную или выберите один из двух других вариантов: «Отключено» или «Включено, за исключением сторонних».
Как очистить файлы cookie в Opera
1.Запустите приложение Opera на своем мобильном устройстве.
2. Нажмите на логотип Opera в правом нижнем углу экрана.
3. Выберите «Настройки».
4. Прокрутите вниз до раздела «Конфиденциальность» и выберите «Очистить данные просмотра».
5. Выберите «Файлы cookie и данные сайтов». Отметьте столько полей, сколько считаете нужным.
Теперь, когда ваши файлы cookie включены на вашем Android-устройстве, вы можете захотеть получить дополнительную информацию по этой теме, выяснив, что на самом деле означают эти уведомления о согласии на использование файлов cookie, или научившись скрывать раздражающие сообщения «Принимать файлы cookie» с веб-сайтов.
Связанный:
Эта статья полезна? да Нет
Александра АрисиАлександра увлечена мобильными технологиями, и ее часто можно найти за смартфоном какой-нибудь малоизвестной компании. Она начала свою карьеру в области технической журналистики в 2013 году, проработав несколько лет учительницей в средней школе.Постоянно движимая любопытством, Александра любит знать, как все устроено, и делиться этими знаниями со всеми.
Как использовать инструменты Opera для защиты вашей конфиденциальности при просмотре веб-страниц
Opera — не новичок в браузерных войнах; он существует как альтернатива более известным браузерам с 1995 года. Opera изначально блокирует рекламу и средства отслеживания.Фактически, когда вы впервые устанавливаете его, экран приветствия дает вам возможность немедленно включить блокировку рекламы. Браузер также предлагает бесплатный VPN, который, по заявлению компании, шифрует любые данные, проходящие через общедоступный Wi-Fi, и направляет их через удаленный сервер.
Сделка с трекерами
Если вы не включали блокировку отслеживания при установке Opera, и хотите включить ее сейчас, вам придется включить ее вручную. К счастью, это не сложно.
- Выберите значок «Настройки» (шестеренка) в левом боковом меню.Щелкните «Основные».
- В разделе «Защита конфиденциальности» теперь вы можете включить «Блокировать трекеры» и, если хотите, «Блокировать рекламу и просматривать веб-страницы до трех раз быстрее».
Настройте параметры отслеживания
При включении и блокировщик отслеживания, и блокировщик рекламы предлагают параметр «Управление исключениями», который позволяет вам выбирать, какие объявления или трекеры разрешать, и функцию «Управление списками», которая позволяет вам выбирать, какую рекламу и трекер -списки блокировки, которые вы хотите использовать в Opera.(Вы можете обнаружить, что используете опцию «Управление исключениями», когда впервые начнете использовать Opera; в противном случае вы можете столкнуться с сообщениями об ошибках 404 для нескольких основных сайтов.)
Opera также позволяет узнать, какие трекеры блокирует:
- Когда вы находитесь на сайте, на синем значке щита в адресной строке отображается галочка, если он активен. Нажмите на значок, и вы увидите количество заблокированных трекеров и рекламы. Отключите блокировку рекламы и / или трекера для этого конкретного сайта, нажав кнопку «Отключить для этого сайта» под разделом рекламы или трекера.
- Нажмите «Список заблокированных трекеров», чтобы увидеть, какие трекеры Opera блокирует в настоящее время.
Opera — еще один браузер Chromium, поэтому его процедура детального контроля может быть вам знакома:
- В «Настройках» нажмите «Дополнительно»
- Нажмите «Конфиденциальность и безопасность»> «Настройки сайта»> «Файлы cookie и данные сайта».
- Вы можете включить или выключить «Разрешить сайтам сохранять и читать данные файлов cookie», «Блокировать сторонние файлы cookie» и «Удалять файлы cookie и данные сайта при выходе из Opera».
- Чтобы удалить файлы cookie по сайту, нажмите «Просмотреть все файлы cookie и данные сайта.”Затем щелкните значок корзины рядом с каждым сайтом. Чтобы удалить отдельные файлы cookie, щелкните имя сайта, а затем щелкните X рядом с каждым файлом cookie. Щелкните стрелку, чтобы просмотреть подробную информацию о файле cookie.
Очистите файлы cookie
Вы не можете настроить Opera для очистки данных при выходе из браузера. Вы можете вручную очистить данные, собранные за последний час, последние 24 часа, последние семь дней и последние четыре недели; вы также можете все очистить.
- Перейдите в «Настройки»> «Конфиденциальность и безопасность»> «Очистить данные просмотра».
- В «Основном» режиме просмотра вы можете очистить историю просмотров, файлы cookie и кэшированные данные.В представлении «Дополнительно» вы также можете стереть информацию об использовании новостей, пароли и множество других настроек.
- Выберите временной диапазон и нажмите «Очистить данные».
Снятие отпечатков пальцев и блокировка рекламы
Как упоминалось ранее, Opera позволяет легко блокировать рекламу; все средства управления блокировщиками рекламы находятся рядом с блокировщиками отслеживания.
Нам не удалось найти никаких конкретных средств защиты от снятия отпечатков пальцев, упомянутых в документах Opera.
Vox Media имеет партнерские отношения. Они не влияют на редакционный контент, хотя Vox Media может получать комиссионные за продукты, приобретенные по партнерским ссылкам. Для получения дополнительной информации см. наша этическая политика .
Включение-куки-JavaScript
Мы рекомендуем включить файлы cookie и JavaScript для оптимальной работы на LakeshoreLearning.com. Без файлов cookie и JavaScript некоторые функции нашего веб-сайта могут работать некорректно, в том числе формы и оформление заказа.
Большинство браузеров настроены на прием файлов cookie и автоматический запуск JavaScript, но в некоторых браузерах файлы cookie и JavaScript по умолчанию отключены. Эта страница создана, чтобы помочь вам определить тип и версию вашего браузера и помочь вам включить файлы cookie и JavaScript, чтобы вы могли использовать все функции нашего веб-сайта.Если вам нужна помощь с этого процесса, пожалуйста, свяжитесь с нами.
Что такое файлы cookie?
Файлы cookie — это небольшие цепочки букв и цифр, которые веб-страница просит ваш браузер сохранить. Lakeshore и многие другие интернет-магазины используют файлы cookie, чтобы отслеживать товары в вашей корзине. Эта информация хранится до тех пор, пока вы не отправите свой заказ, и не представляет для вас риска для безопасности или конфиденциальности.Они просто помогают нам получить выбранные вами продукты и позволяют нам размещать их в вашей форме заказа, когда вы нажимаете на значок корзины / покупки. (Узнайте больше о конфиденциальности и безопасности.)
Что такое JavaScript?
JavaScript — это компьютерный язык программирования, используемый для создания интерактивных эффектов в веб-браузерах. Lakeshore использует JavaScript для создания форм заказов, анимации, улучшенных изображений и других функций, которые улучшают качество обслуживания клиентов.Например, это может включать функцию автоматического заполнения форм заказа с информацией о выставлении счетов и доставке, которую вы ранее предоставили веб-сайту. Чтобы включить или отключить эту функцию, следуйте инструкциям в разделе «Включение JavaScript» ниже. (Узнайте больше о конфиденциальности и безопасности.)
Включение файлов cookie на настольных устройствах
Шаг 1. Определите тип вашего браузера и номер версии
Чтобы определить тип вашего браузера и номер версии в Mac OS:
- Перейдите в меню браузера в верхнем левом углу рядом с меню Apple.
- Щелкните О (Apple Safari, Mozilla Firefox и т. Д.) В верхней части раскрывающегося меню.
- В появившемся окне будет указано название и версия вашего браузера (например, Safari 2.0).
- Закройте окно, затем перейдите к шагу 2.
Шаг 2. Включение файлов cookie на настольных устройствах
Хром
- Откройте новое окно в Google Chrome.
- Выберите меню Chrome на панели инструментов браузера.
- В нижней части меню щелкните Настройки .
- В нижней части меню Настройки щелкните Показать дополнительные настройки .
- В разделе Privacy щелкните Content settings .
- Выберите Разрешить установку локальных данных (рекомендуется) в разделе Cookies .
- Нажмите Готово .
- Обновите Chrome, чтобы включить файлы cookie.
- Вернитесь на www.lakeshorelearning.com, и вы готовы делать покупки!
Включение файлов cookie в Google Chrome
Internet Explorer
- Откройте новое окно в Microsoft Internet Explorer.
- В строке меню щелкните значок Инструменты и выберите Свойства обозревателя .
- В окне Свойства обозревателя выберите вкладку Конфиденциальность .
- На вкладке Privacy есть вертикальный ползунок, который управляет настройками файлов cookie, от Accept All Cookies до Block All Cookies . Самый простой способ — нажать кнопку Default , чтобы сбросить настройки браузера до настроек конфиденциальности / файлов cookie по умолчанию.
- После того, как желаемая настройка файлов cookie будет установлена, нажмите кнопку OK в нижней части окна, чтобы активировать новую настройку файлов cookie.
- Обновите Internet Explorer, чтобы включить файлы cookie.
- Вернитесь на www.lakeshorelearning.com, и вы готовы делать покупки!
Включение файлов cookie в Microsoft Internet Explorer
Firefox
- Откройте новое окно в Mozilla Firefox.
- В строке меню щелкните пункт меню Firefox , затем выберите Настройки / Параметры в раскрывающемся меню. Если вы используете Mac OS X, он будет называться Preferences . Если вы используете Windows, он будет называться Options .
- Выберите значок / вкладку Privacy на левой панели навигации.
- В разделе История вы увидите Firefox с раскрывающимся меню.В раскрывающемся меню выберите Использовать пользовательские настройки для истории .
- Установите флажок Принимать файлы cookie с сайтов , чтобы включить файлы cookie.
- Закройте окно Preferences / Options , чтобы сохранить изменения.
- Обновите Firefox, чтобы включить файлы cookie.
- Вернитесь на www.lakeshorelearning.com, и вы готовы делать покупки!
Включение файлов cookie в Mozilla Firefox
Safari
- В меню Safari выберите Preferences .
- Щелкните значок Privacy .
- В разделе Файлы cookie и данные веб-сайтов: выберите Всегда разрешать .
- Закройте окно.
- Обновите Safari, чтобы включить файлы cookie.
- Вернитесь на www.lakeshorelearning.com, и вы готовы делать покупки!
Включение файлов cookie в Apple Safari
Microsoft Edge
- Откройте новое окно с Microsoft Edge.
- Нажмите кнопку Дополнительные действия в правом верхнем углу и выберите Настройки .
- Прокрутите вниз Настройки и нажмите Просмотр дополнительных настроек .
- В разделе Файлы cookie выберите вариант Не блокировать файлы cookie .
- Обновите Microsoft Edge, чтобы включить файлы cookie.
- Вернуться на www.lakeshorelearning.com, и вы готовы делать покупки!
Включение файлов cookie в Microsoft Edge
Opera
- Открыть новое окно в Opera.
- В раскрывающемся меню Opera выберите Preferences .
- Выберите подменю Basic .
- Найдите раздел Cookies и выберите Разрешить установку локальных данных (рекомендуется) .
- Обновите Opera, чтобы включить файлы cookie.
- Вернитесь на www.lakeshorelearning.com, и вы готовы делать покупки!
Включение файлов cookie в Opera
Включение файлов cookie с мобильных устройств
iOS — iPhone и iPad
- На главном экране перейдите в Настройки > Safari .
- Установить Блокировать файлы cookie с на Всегда разрешать .
- Запустите браузер Safari, чтобы включить файлы cookie.
- Вернитесь на www.lakeshorelearning.com, и вы готовы делать покупки!
Включение файлов cookie с помощью Apple Safari для iOS
Android
- Откройте Google Chrome.
- В меню веб-браузера в правом верхнем углу выберите Настройки > Настройки сайта > Файлы cookie .
- В меню cookie переключите кнопку справа на Разрешить сайтам сохранять и читать данные cookie (рекомендуется) .
- Обновите браузер Chrome, чтобы включить файлы cookie.
- Вернитесь на www.lakeshorelearning.com, и вы готовы делать покупки!
Включение файлов cookie с помощью Google Chrome для Android
- Откройте Mozilla Firefox.
- Перейдите в Меню > Настройки > Конфиденциальность .
- Нажмите Cookies и выберите настройку Enabled .
- Обновите браузер Firefox, чтобы включить файлы cookie.
- Вернитесь на www.lakeshorelearning.com, и вы готовы делать покупки!
Включение файлов cookie с помощью Mozilla Firefox для Android
- Откройте веб-браузер Android.
- Перейдите в Меню > Настройки > Конфиденциальность и безопасность .
- Или перейдите в Меню > Еще > Настройки и найдите Настройки конфиденциальности .
- Убедитесь, что Accept Cookies отмечен или включен.
- Обновите веб-браузер Android, чтобы включить файлы cookie.
- Вернуться на www.lakeshorelearning.com, и вы готовы делать покупки!
Включение файлов cookie с помощью веб-браузера Android
Windows Phone
- Откройте Microsoft Internet Explorer.
- В правом нижнем углу перейдите в меню браузера, прокрутите вниз и щелкните Настройки .
- Убедитесь, что установлен флажок Разрешить файлы cookie на моем телефоне .
- Обновите браузер Internet Explorer, чтобы включить файлы cookie.
- Вернитесь на www.lakeshorelearning.com, и вы готовы делать покупки!
Включение файлов cookie с помощью Microsoft Internet Explorer для Windows Phone
Включение JavaScript на настольных устройствах
Шаг 1. Определите тип вашего браузера и номер версии
Чтобы определить тип вашего браузера и номер версии в Mac OS:
- Перейдите в меню браузера в верхнем левом углу рядом с меню Apple.
- Щелкните О (Apple Safari, Mozilla Firefox и т. Д.) В верхней части раскрывающегося меню.
- В появившемся окне будет указано название и версия вашего браузера (например, Safari 2.0).
- Закройте окно, затем перейдите к шагу 2.
Шаг 2. Включение JavaScript на настольных устройствах
Хром
- Откройте новое окно в Google Chrome.
- Выберите меню Chrome на панели инструментов браузера.
- В нижней части меню щелкните Настройки .
- В нижней части меню Настройки щелкните Показать дополнительные настройки .
- В разделе Privacy щелкните Content settings .
- Выберите Разрешить всем сайтам запускать JavaScript (рекомендуется) в разделе JavaScript .
- Нажмите Готово .
- Обновите Chrome, чтобы включить JavaScript.
- Вернитесь на www.lakeshorelearning.com, и вы готовы делать покупки!
Включение JavaScript в Google Chrome
Internet Explorer
- Откройте новое окно в Microsoft Internet Explorer.
- В строке меню щелкните значок Инструменты и выберите Свойства обозревателя .
- В окне Свойства обозревателя выберите вкладку Безопасность .
- На вкладке Security нажмите кнопку Custom level… .
- В группе активных сценариев выберите Включить , затем нажмите кнопку OK .
- Когда появится предупреждение, нажмите да , чтобы закрыть окно Свойства обозревателя .
- Обновите Internet Explorer, чтобы включить JavaScript.
- Вернитесь на www.lakeshorelearning.com, и вы готовы делать покупки!
Включение JavaScript в Microsoft Internet Explorer
Firefox
- Откройте новое окно в Mozilla Firefox.
- Щелкните адресную строку браузера и введите about: config , затем нажмите Введите .
- На экране появится сообщение «Это может привести к аннулированию гарантии!» Нажмите Я принимаю на себя риск! , чтобы перейти на страницу настроек Firefox.
- Введите javascript.enabled в поле Search .
- Дважды щелкните javascript.включен для переключения значения настройки с false на true . Вы хотите, чтобы значение было , истинным .
- Обновите Firefox, чтобы включить JavaScript.
- Вернитесь на www.lakeshorelearning.com, и вы готовы делать покупки!
Включение JavaScript в Mozilla Firefox 23+ (более новые версии)
- Откройте новое окно в Mozilla Firefox.
- В строке меню щелкните пункт меню Firefox , затем выберите Настройки в раскрывающемся меню.
- Выберите значок / вкладку Content и установите флажок Enable JavaScript .
- Закройте окно Параметры , чтобы сохранить изменения.
- Обновите Firefox, чтобы включить JavaScript.
- Вернуться на www.lakeshorelearning.com, и вы готовы делать покупки!
Включение JavaScript в Firefox 22 и ниже (более ранние версии)
Safari
- Откройте новое окно с Apple Safari .
- В раскрывающемся меню Safari выберите Preferences .
- Выберите значок / вкладку Security в верхней части окна.
- Установите флажок Включить JavaScript в категории Веб-контент .
- Закройте диалоговое окно, чтобы сохранить изменения.
- Обновите Safari, чтобы включить JavaScript.
- Вернитесь на www.lakeshorelearning.com, и вы готовы делать покупки!
Включение JavaScript в Apple Safari
Microsoft Edge
- Откройте новое окно с Microsoft Edge.
- Введите групповая политика в поле поиска.
- Щелкните Edit Group Policy , чтобы запустить Group Policy Editor .
- Используя левую панель навигации, перейдите в следующее место: Конфигурация пользователя > Административные шаблоны > Компоненты Windows > Microsoft Edge .
- Дважды щелкните Позволяет запускать сценарии, например JavaScript, выберите Включить и щелкните ОК , чтобы закрыть окно.
- Обновите Microsoft Edge, чтобы включить JavaScript.
- Вернитесь на www.lakeshorelearning.com, и вы готовы делать покупки!
Включение JavaScript в Microsoft Edge
Opera
- Открыть новое окно в Opera.
- В раскрывающемся меню Opera выберите Preferences .
- Выберите подменю Веб-сайты .
- Найдите раздел JavaScript и выберите Разрешить всем сайтам запускать JavaScript (рекомендуется) .
- Обновите Opera, чтобы включить JavaScript.
- Вернитесь на www.lakeshorelearning.com, и вы готовы делать покупки!
Включение JavaScript в Opera
Включение JavaScript на мобильных устройствах
iOS — iPhone и iPad
- Выберите приложение / значок Settings на главном экране iPhone, чтобы перейти в меню Settings .
- На левой панели навигации прокрутите вниз и выберите Safari .
- В правой части навигации прокрутите вниз и выберите Advanced .
- Переместите переключатель JavaScript вправо, чтобы он выделил зеленым .
- Обновите Safari, чтобы включить JavaScript.
- Вернуться на www.lakeshorelearning.com, и вы готовы делать покупки!
Включение JavaScript в Apple Safari на iOS
Android
- Запустите приложение Chrome на вашем устройстве.
- В меню веб-браузера выберите Настройки (находится в нижней части экрана меню).
- В меню Settings в разделе Advanced выберите Site Settings (внизу).
- Перейдите к JavaScript . Переключите кнопку на Разрешить сайтам запускать JavaScript .
- Обновите Chrome, чтобы включить JavaScript.
- Вернитесь на www.lakeshorelearning.com, и вы готовы делать покупки!
Включение JavaScript в Google Chrome на Android
- Введите about: config в адресную строку, затем нажмите Введите .
- Введите javascript в поле Search Settings , затем нажмите Введите , чтобы найти.
- Прокрутите вниз до javascript.enabled и нажмите кнопку Toggle , чтобы переключить его на true / false .
- Обновите Firefox, чтобы включить JavaScript.
- Вернитесь на www.lakeshorelearning.com, и вы готовы делать покупки!
Включение JavaScript в Mozilla Firefox на Android
- Запустите приложение Android Web Browser на вашем устройстве.
- В меню веб-браузера выберите Настройки (находится в нижней части экрана меню).
- В меню Settings в разделе Advanced установите флажок Enable JavaScript .
- Обновите веб-браузер, чтобы включить JavaScript.
- Вернитесь на www.lakeshorelearning.com, и вы готовы делать покупки!
Включение JavaScript в веб-браузере Android

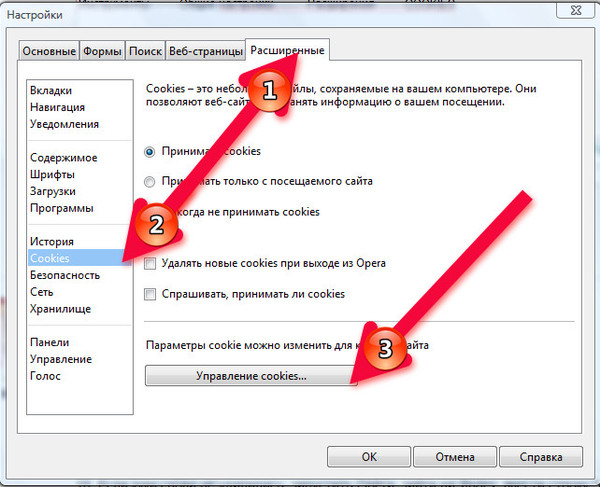
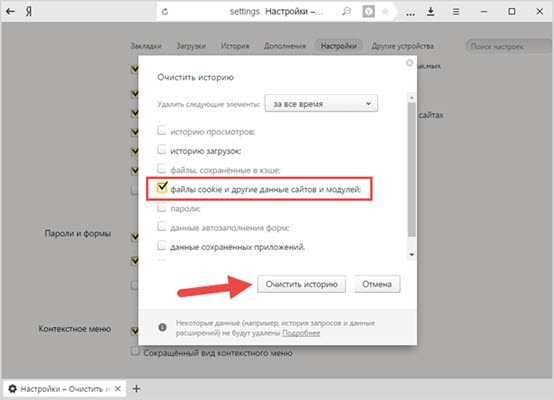
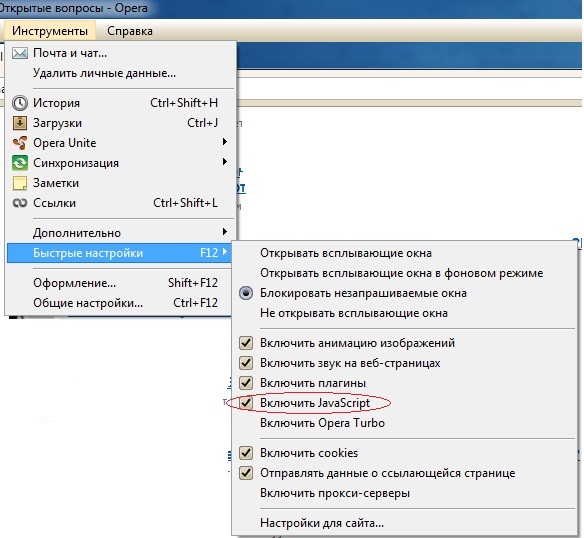
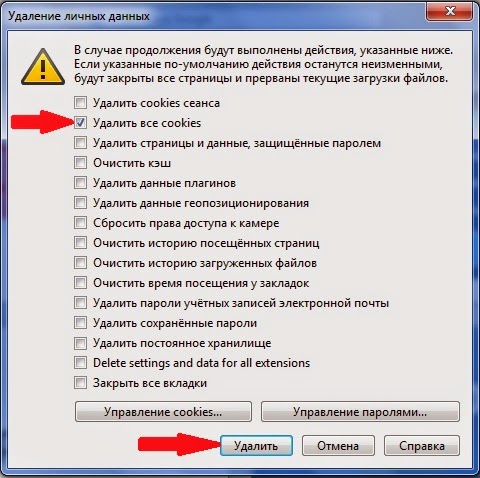

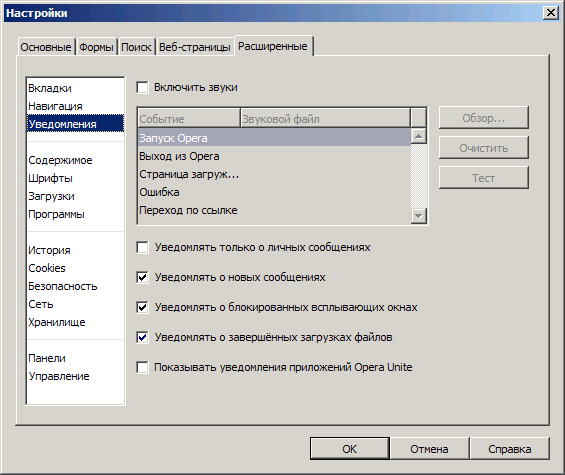



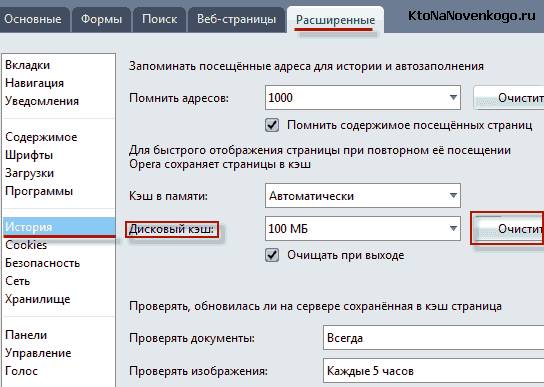
 Но при этом куки-файлы не использовались. Когда пользователь сделает другой запрос и посетит этот же сайт повторно, он будет идентифицирован как новый посетитель. Если сохранить cookie-запись о первом посещении, то сайт зафиксирует повторное посещение конкретного пользователя или продолжение сеанса.
Но при этом куки-файлы не использовались. Когда пользователь сделает другой запрос и посетит этот же сайт повторно, он будет идентифицирован как новый посетитель. Если сохранить cookie-запись о первом посещении, то сайт зафиксирует повторное посещение конкретного пользователя или продолжение сеанса.
 Собранную информацию используют разные сервисы и интернет-магазины. Например, чтобы запомнить ответ при голосовании, собрать статистику или сформировать корзину покупок.
Собранную информацию используют разные сервисы и интернет-магазины. Например, чтобы запомнить ответ при голосовании, собрать статистику или сформировать корзину покупок.