Как узнать полную информацию о компьютере в Windows 10?
Как узнать полную информацию о компьютере в Windows 10 без использования стороннего ПО? Ниже мы приведем несколько удобных способов получения всей информации о системе и компонентах компьютера.
Содержание:
- Расширенная информация о системе.
- Как узнать данные о сетевой карте?
- Информация о системе в командной строке (Windows PowerShell).
- Информация в диспетчере устройств.
- Версия DirectX.
Полная информация о компьютере состоит из целого ряда данных, которые необходимо собственноручно собирать, обращаясь к различным инстанциям системы. Такая информация может понадобиться в самых различных ситуациях. Для примера приведем системные требования игр, программ или приложений. Сопоставление рекомендуемых требований с характеристиками компонентов компьютера, позволят оценить возможность правильной работы программ на ПК.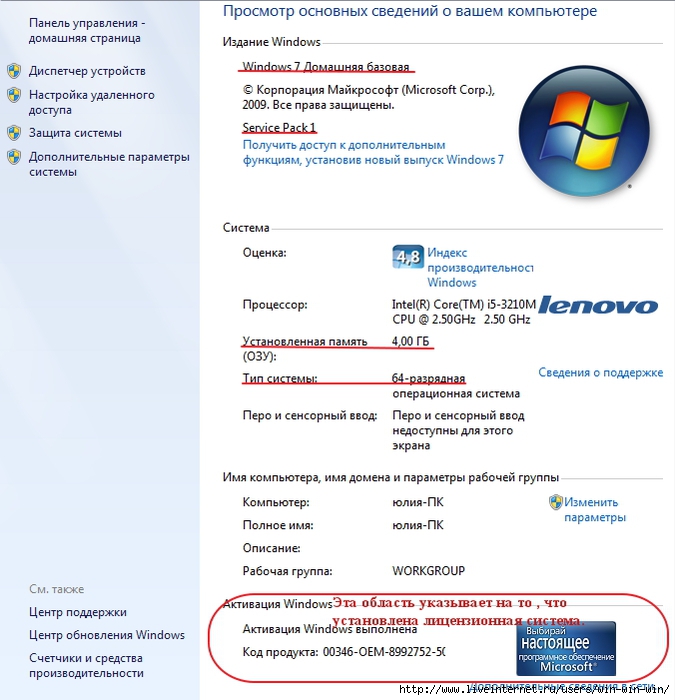
Ниже будет переведен полный список действий, необходимых для получения всей информации о характеристиках компонентов компьютера.
Расширенная информация о системе через команду «Выполнить»
Чтобы узнать более широкую информацию о системе, следует воспользоваться информацией «Сведенья о системе».
Для получения этой информации следует нажать правой кнопкой мыши по кнопке «Пуск», выбрать пункт «Выполнить» и в открывшейся строке ввести msinfo32, после чего подтвердить действие «Ок».
В открывшемся окне доступна детальная информация
Как узнать данные о сетевой карте?
Помимо правой колонки со списком основных функций в окне «Сведения о системе», существует колонка слева, где можно найти детальную информацию о каждом из подключенных устройств. Иногда пользователи сталкиваются с проблемой поиска драйверов сетевой карты, поскольку банально не знают модель и производителя производителя. В сведениях системы можно быстро узнать нужную информацию, для этого достаточно выбрать пункт
Иногда пользователи сталкиваются с проблемой поиска драйверов сетевой карты, поскольку банально не знают модель и производителя производителя. В сведениях системы можно быстро узнать нужную информацию, для этого достаточно выбрать пункт
Функционал «Сведенья о системе» позволяет не только просматривать информацию в реальном времени, но и экспортировать её в текстовом документе.
Для этого следует перейти во вкладку «Файл», из выпадающего списка выбрать пункт «Экспорт» и указать место, где будет размещен документ с информацией.
Информация о системе в командной строке (Windows PowerShell)
Если пользователь по каким-либо причинам (повреждение ОС и загрузчика, установка ОС на чистый диск и т.д.) не может запустить «Сведенья о системе», следует воспользоваться
Чтобы получить информацию о системе через командную строку необходимо зайти в неё (при помощи «Выполнить» в «Пуск» и команды cmd)
Находясь в командной строке следует ввести «cd C:\Windows\System32», затем «systeminfo» и подождать несколько секунд, пока система соберет все данные.
Информация в диспетчере устройств
В диспетчере устройств можно быстро найти информацию о драйверах, работе и других параметрах отдельных компонентов ПК. Также с диспетчера устройств можно выполнять различные манипуляции с драйверами, что очень полезно при решении проблем
Для вызова диспетчера устройств следует нажать ПКМ по «Пуск» и выбрать пункт «Диспетчер устройств».
В окне диспетчера устройств можно быстро узнать модель видеокарты, а также проверить драйвера, нажав ПКМ по названию видеоадаптера, выбрав пункт «Свойства» и «Драйвер».
Версия DirectX
DirectX является сложным комплексом систем, которые позволяют работать на компьютере играм и различным графическим приложениям, требующим мощностей видеокарты.
Как правило, при установке нового приложения, версия DirectX будет автоматически обновлена, но, если возникла нужда узнать дополнительную информацию, следует выполнить команду «dxdiag».
Нажимаем ПКМ по «Пуск», выбираем пункт «Выполнить» и вводим команду dxdiag.
В открывшемся окне будут показаны все основные данные о системе и версии DirectX. Также вверху можно обнаружить вкладки
Также узнать полную информацию о компьютере можно с помощью специализированных программ, в которых можно увидеть температуру видеокарты, процессора и других компонентов или отслеживать стабильность работы конкретного компонента. Программы CPU-Z, AIDA или их аналоги – превосходно сгодятся для этих задач.
Программы CPU-Z, AIDA или их аналоги – превосходно сгодятся для этих задач.
Часто задаваемые вопросы
Если файл не открывается, это означает, что файл был поврежден или испорчен до восстановления.
Используйте функцию «Предварительного просмотра» для оценки качества восстанавливаемого файла.
Когда вы пытаетесь получить доступ к диску, то получаете сообщение диск «X: \ не доступен». или «Вам нужно отформатировать раздел на диске X:», структура каталога вашего диска может быть повреждена. В большинстве случаев данные, вероятно, все еще остаются доступными. Просто запустите программу для восстановления данных и отсканируйте нужный раздел, чтобы вернуть их.
Пожалуйста, используйте бесплатные версии программ, с которыми вы можете проанализировать носитель и просмотреть файлы, доступные для восстановления.
Сохранить их можно после регистрации программы – повторное сканирование для этого не потребуется.
Как узнать информацию о компьютере или всё на экране
Как узнать информацию о компьютере или вся информация на вашем мониторе
Нередки ситуации, когда любому пользователю может пригодиться общая или детальная информация о компьютере. Это может быть покупка компьютера с рук или даже в магазине для сверки заявленных характеристик с существующими. Ещё чаще – предоставление информации о системе при отправке сообщений о тех или иных ошибках удалённому администратору.
Способов немало, и для сбора информации можно использовать не только сторонние программы, но и встроенные средства Windows. Кроме того, информацию о компьютере можно собирать, даже если сама операционная система уже не работает. Такие команды из консоли очень помогают, когда нужны конкретные данные, Windows”поломалась”, а Мария Ивановна, позвавшая вас на подмогу, молчит как белорусский партизан на допросе. Итак, далее мы узнаем:
Такие команды из консоли очень помогают, когда нужны конкретные данные, Windows”поломалась”, а Мария Ивановна, позвавшая вас на подмогу, молчит как белорусский партизан на допросе. Итак, далее мы узнаем:
- дата сборки компьютера/ноутбука
- информация о версии Windows, процессоре, размере оперативной памяти: сверьтесь с данными консоли команд, Панели управления (а вот это можно подделать ) или окна DirectX
- модель материнской платы
- модель жёсткого диска
- объём оперативной памяти напрямую с платы
- температуру материнской платы
- версию BIOS
- список установленных программ
- список установленных обновлений
Чтобы узнать информацию о компьютере …
Для начала я покажу вам как узнать приблизительную дату сборки вашего компьютера или ноутбука. Для этого необходимо попасть в командную строку cmd и уже оттуда набрать команду
debug
В появившемся окне наберите следующий код, сохраняя регистр
DF000:FFF5
В строке последние символы и есть дата рождения компьютера.
Итак, если вам необходима узнать информацию о компьютере и его составляющих, таковую можно получить:
Пройдя по пути Пуск – Мой компьютер (правой мышкой) – Свойства
Это наиболее полная информация, которую можно получить от компьютере встроенными средствами. С помощью этого окна можно получить информацию об установленном физическом и программном оборудовании, настройках восстановления и визуальных настройках. Из этой вкладки прямая дорога в Диспетчер установленного оборудования, который покажет возможные ошибки в конфигурации системы, отсутствующих драйверах. В общем, первая команда, которую вы должны использовать при анализе системы.
- Ещё одна команда, с помощью которой можно узнать информацию о компьютере. На этот раз это информация будет представлена только о «железе», и мы воспользуемся консолью команд. Нажмите
Пуск – Найти программы и файлы (или Выполнить) – cmd
В консоли команд наберите systeminfo.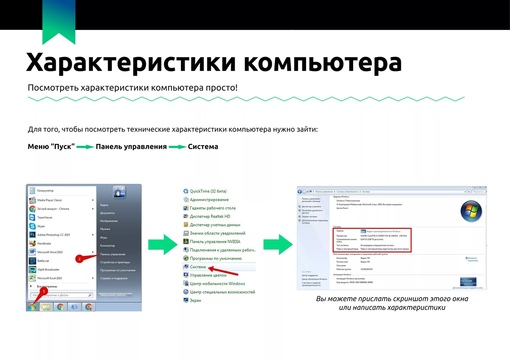 Встретит вас вот такое окно
Встретит вас вот такое окно
Список бедноват, но в отличие от предыдущего варианта, эту информацию подкорректировать руками умелого пользователя или нечистоплотного продавца трудновато. Это информация непосредственно от железа компьютера, она наиболее достоверна, так как минует систему Windows. Но не пугайтесь, если вместо двух установленных процессоров в этом окне, вы увидите один – увы, DOS писалась в те времена, когда двух и более ядерных технологий не существовало…
- Следующую информацию, которую можно выудить из системы, это информация о медиа устройствах и устройствах ввода компьютера или ноутбука. Всё про видео, монитор, звук, им сопутствующие драйверы. Наконец, информация об установленной версии DirectX, которую так часто проверяют при покупке новых игр и соответствии предъявляемым требованиям к системе. Выполняем команду
Пуск – Выполнить (Найти программы и файлы) – dxdiag
Нас встретит вот окно:
Пробегитесь по вкладкам окна средства диагностики DirectX. Вся информация про систему, мышь, клавиатуру, монитор, сеть к вашим услугам.
Вся информация про систему, мышь, клавиатуру, монитор, сеть к вашим услугам.
Как узнать модель материнской платы? Знакомьтесь: WMIC.
Вообще, именно Консольный инструментарий управления Windows WMIC является неоценимым помощником в случаях, когда Windows не запускается. Если вам нужна информация по конкретным узлам Windows, вам помогут вот эти команды. Нам снова понадобится консоль cmd от имени администратора. Оттуда вводим команду:
wmic baseboard get product,Manufacturer,version,serialnumber
Окно немедленно выведет информацию о центральной плате компьютера в несколько столбцов:
Узнаем размер оперативной памяти и всё остальное…
Всё тоже самое, только теперь это команда:
wmic MEMORYCHIP get BankLabel,DeviceLocator,Capacity,Tag
консоль вернёт количество установленных планок RAM с объёмом памяти на каждую в байтах. Можно попросить выдать эту информацию в текстовом формате. Команда примет вид:
wmic MEMORYCHIP get >RAM.txt
В папке C:\Windows\System32 вы найдёте файл RAM.txt и прочитаете всё про планки памяти. Или можно не искать, набив тут же команду:
start RAM.txt
Привожу список полезных команд WMIC. Их можно использовать следующим образом:
- откроем cmd
- пишем wmic
- вводим любую из команд
Собственно, сами команды:
- модель материнской платы – baseboard get product
- версия и название BIOS – bios get name, version
- название процессора – cpu get name
- максимальная скорость процессора – cpu get MaxClockSpeed
- разрешение экрана монитора – desktopmonitor get screenheight, screenwidth
- имя и производитель жёсткого диска – diskdrive get Name, Manufacturer, Model
- информация по ОС – OS get Version, FreePhysicalMemory, FreeVirtualMemory, LastBootUpTime, NumberofProcesses, status
- список установленных программ – product list brief
- удаление программы – product where name=”имя-программы” call uninstall
- список и даты обновлений – qfe get description,installedOn
- MAC адрес- nic get macaddress
- температура на плате в Кельвинах (работает не на всех версиях) – /namespace:\\root\wmi PATH MSAcpi_ThermalZoneTemperature get CurrentTemperature.
 Этот пункт мы ещё с вами разберём.
Этот пункт мы ещё с вами разберём.
На этом всё, что я хотел вам показать. Если вам понадобится гораздо более детальная информация об установленном оборудовании, например, если нужно узнать информацию о компьютере при замене или добавлении оборудования, представленных подробностей недостаточно. Нам придётся воспользоваться специальными программами и утилитами. К их числу можно отнести, например, PC Wizard или CPU-Z.
Успехов
Как посмотреть характеристики компьютера на Windows 8
Тема нашего сегодняшнего разговора: как посмотреть характеристики компьютера на базе Windows 8? Нужно срезу же сделать одно существенное замечание: говоря о характеристиках компьютера можно иметь в виду разное: либо перечень и параметры установленного оборудования, либо производительность работы системы в конкретных условиях.
Второе, конечно, зависит от первого, но не определяется им полностью. Можно быть обладателем прекрасной техники и получить тормозную систему, захламив ее всевозможным мусором, и не желая проводить регулярную диагностику и уборку.
Для оценки характеристик системы можно воспользоваться как встроенным инструментарием самой ОС, так и программным обеспечением сторонних разработчиков. Для не слишком ответственных работ, не предполагающих глубокого анализа производительности, можно обойтись штатными средствами. Если же речь заходит о комплексной оценке показателей, то лучше воспользоваться специальными программами. В своем изложении мы последовательно опишем как первый, так и второй инструментарий. Отправимся в путь, имея в виду средства Windows.
Анализ штатными средствами
Разработчики Windows 8 сделали одну очень полезную вещь – они собрали все диагностические и настроечные инструменты в одном месте – на правой боковой панели. Фактически это замена традиционной панели управления.
Чтобы добраться до параметров ПК нужно проделать вот что: активировать саму панель клавишами «Win» + «I» и выбрать пункт меню «Изменение параметров компьютера». Пусть вас не смущает название этого пункта: там, где можно изменить, там можно и посмотреть. Перед вами раскроется перечень опций, похожий на этот:
Перед вами раскроется перечень опций, похожий на этот:
Отдельные опции списка означают вот что:
- «Персонализация» — параметры визуального оформления. Настроив интерфейс, имея в виду принцип минимализма, можно получить существенный выигрыш в производительности.
- «Пользователи» — здесь можно выполнить настройку пользовательских аккаунтов.
- «Уведомления» — настройки уведомлений от приложений.
- «Устройства» именно тут можно просмотреть полный список установленного на компьютере оборудования и узнать конкретные его характеристики.
- «Беспроводная сеть» — здесь собрано все, что касается работы беспроводного оборудования, без которого сегодня не обходится ни один компьютер.
И еще некоторое количество опций. Кое-какое представление о динамических характеристиках работы компьютера можно составить, запустив диспетчер задач: например, оценить объем оперативной памяти, занимаемой тем или иным приложением. Современная версия интерфейса командной строки под названием PowerShell также позволяет проводить тесты производительности системы.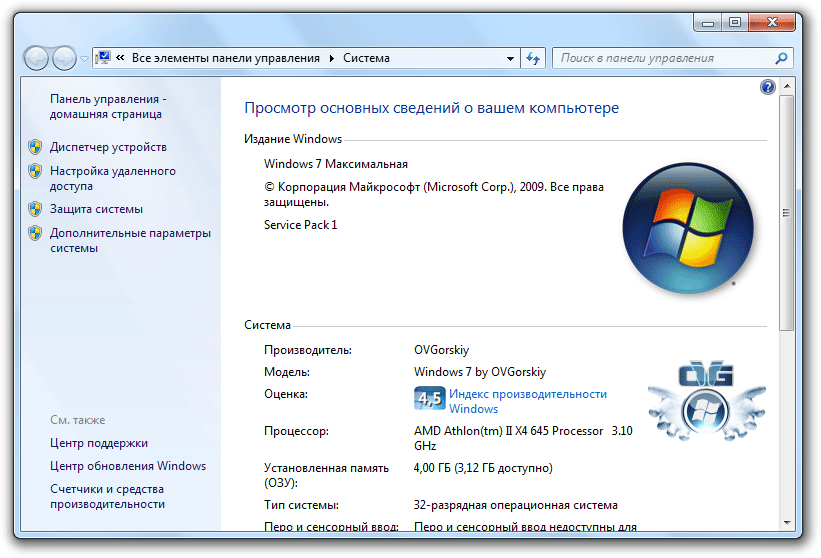 Если эта тема вам интересна, почитайте об этом в сети. Например, вот тут, на сайте Микрософт: https://answers.microsoft.com/ru-ru/Windows/wiki/windows8_1-performance/%D0%BA%D0%B0%D0%BA/02fae24c-2106–412d-baa8-ffe6ec1c86d1.
Если эта тема вам интересна, почитайте об этом в сети. Например, вот тут, на сайте Микрософт: https://answers.microsoft.com/ru-ru/Windows/wiki/windows8_1-performance/%D0%BA%D0%B0%D0%BA/02fae24c-2106–412d-baa8-ffe6ec1c86d1.
Дополнительное программное обеспечение
Среди прочих программ, позволяющих проводить тесты работоспособности всей системы и отдельного оборудования, можно отметить такие:
- Для комплексной оценки производительности системы подойдет утилита «AIDA64».
- Тестируйте жесткий диск при помощи программы «PC3000DiskAnalyzer».
- Скорость обмена данными с памятью оценит «MemTest».
- Качество монитора можно оценить программой «Nokia Monitor Test».
- Для проверки видеокарты и оценки производительности графической подсистемы подойдут утилиты «FurMark» и «3DMark».
Всего этого должно быть достаточно для комплексного теста вашего компьютера. Нужно зайти на сайты производителей этого программного обеспечения, отыскать там версии программ под Windows 8, скачать и инсталлировать.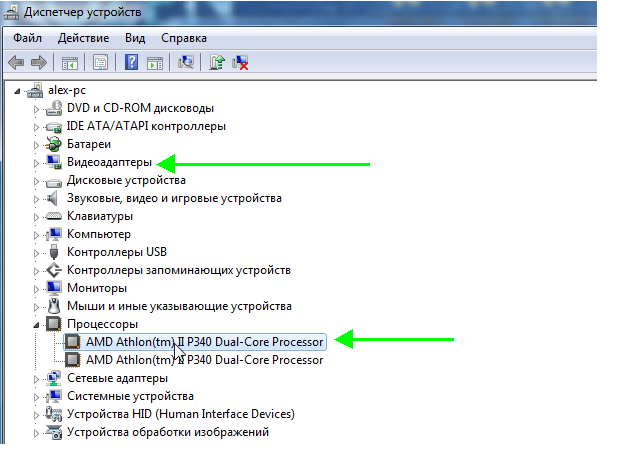 Тестирование системы такого рода продуктами представляет собой довольно увлекательное и поучительное занятие. Возможно, результаты таких тестов подскажут вам идею модернизации ПК в правильном аспекте.
Тестирование системы такого рода продуктами представляет собой довольно увлекательное и поучительное занятие. Возможно, результаты таких тестов подскажут вам идею модернизации ПК в правильном аспекте.
Простой способ узнать куда ваш компьютер отправляет данные и посмотреть следят ли за вами | Записки Айтишника
Рассказываю как посмотреть все соединения компьютера.
Через компьютер можно узнать все о его пользователе. Жертве засылается специальный вирус, который начинает «сливать» конфиденциальные данные на сервера злоумышленников. А уж те сами решат, как их использовать.
Если это данные банковских карт и счетов, то могут снять деньги, если ваши личные фотографии, то могут шантажировать. Ну или просто следить за вами. Цели разные. А также использовать ваш компьютер в цепочке противоправных действий или же для добычи криптовалюты.
Но как узнать отправляет ли компьютер какие-либо данные? Нужно анализировать сеть. А поможет нам в этом деле одобренная от Microsoft программа TCPView (ссылка на сайт). Переходим на страничку, жмем Donwnoad и скачиваем архив. Распаковываем архив и перезагружаем компьютер.
А поможет нам в этом деле одобренная от Microsoft программа TCPView (ссылка на сайт). Переходим на страничку, жмем Donwnoad и скачиваем архив. Распаковываем архив и перезагружаем компьютер.
После включения компьютера сразу запускаем программу (не запускайте никакие браузеры и другие программы). И внимательно изучаем:
Тут много всяких данных, и я не буду разбирать все. Остановимся на главном. Что нам нужно это Process (Процесс) и Remote Address (Удаленный хост, куда происходит соединение).
Тут показано куда идет соединение. Адрес может быть как локальным (подключение к порту внутри системы), так и внешним. Вот внешние нас и интересуют.
Жмем Ctrl + R и преобразуем все удаленные адреса в IP адреса. Ну а теперь самое интересное. Узнаём кому принадлежит IP адрес с помощью встроенной утилиты Whois:
Можно нажать Ctrl + WМожно нажать Ctrl + W
И вот на примере icq.exe (обычная аська от мэйлру) смотрим:
Тут всё хорошо, аська принадлежит Мэйлру и сервера имен оттуда.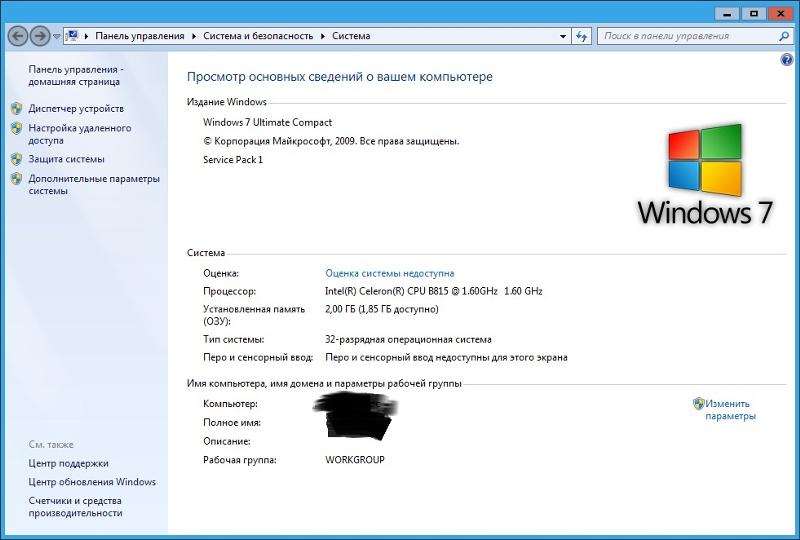 Значит все нормально. Также проверяем все процессы, на которых есть IP адрес (после нажатия Ctrl + R).
Значит все нормально. Также проверяем все процессы, на которых есть IP адрес (после нажатия Ctrl + R).
Если есть подозрительные соединения, то смотрим откуда оно:
Нам будет показан полный путь до нужного файла:
И тут уже нам решать удалять или нет эту программу. Можно конечно завершить процесс нажав в программе правой кнопкой, но при следующей загрузке он снова появится.
Очень много процессов связаны с обновлением системы, и во Whois будут адреса компании Microsoft. Их удалять не нужно.
Чтобы объективно посмотреть все соединения, лучше отключите на время включения компьютера все автозагружаемые приложения (делается через Диспетчер задач):
Вывод: если вы не устанавливали программу, а она имеет странное имя типа 4dewerw432.exe и соединяется с сервером в Нидерландах, то скорее всего это вирус. Если же смотреть процессы браузера, то в нем будет очень много соединений, ведь при загрузке страницы еще подгружаются всякие CSS стили, JS скрипты и прочие вставки которые нужны для нормальной работы страницы.
Также есть альтернатива этой программы, команда netstat, но она еще сложнее для восприятия простым пользователем.
И что у вас получилось? Напишите в комментарии. Нашли подозрительные программы?
Как посмотреть сведения о компьютере и системе в Linux Ubuntu!
Приветствую Всех!
В этой статье я расскажу как посмотреть сведения о системе, узнать какие процессы (программы) запущены, какую они создают нагрузку на компьютер. А также как быстро найти файлы и папки в системе, если необходимо очистить место на диске.
Для того чтобы посмотреть всю информацию о компьютере и о системе в Windows необходимо установить программу Aida64. Как это сделать мы рассматривали в нашей статье Как получить полную информацию об устройствах компьютера при помощи Aida64!
В Ubuntu всё это уже есть по умолчанию в системе. Для того чтобы посмотреть эту информацию откроем терминал и запустим следующую команду.
sudo lshw
Для получения дополнительных привилегий необходимо ввести пароль пользователя и нажать на клавиатуре клавишу «Enter».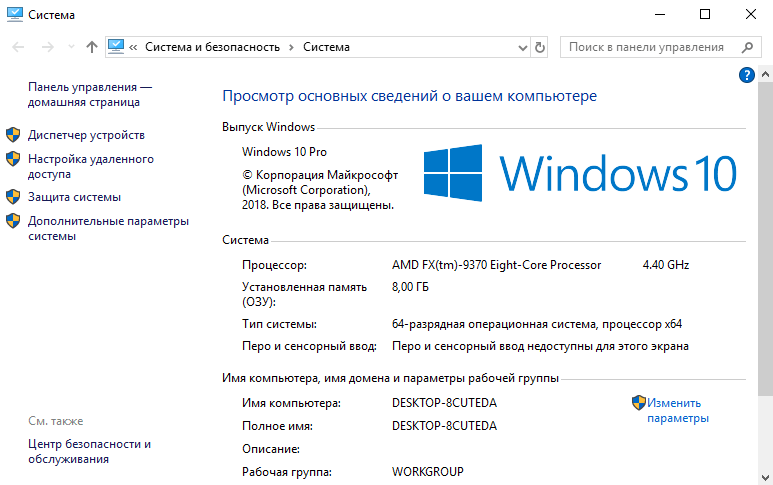
В таком виде не очень удобно читать эту информацию и поэтому мы сохраним ее в html.
Немного дополним предыдущую команду.
sudo lshw -html > system_info.html
И в домашней директории появился файл system_info.html, который мы сможем просмотреть в любом интернет браузере.
Открыв данный файл, мы видим информацию о системе в удобном виде.
Просмотр запущенных процессов в системе, использование процессора, памяти и сети. Все эту информацию можно посмотреть в «Системном мониторе». Для открытия нажимаем на значок в левом верхнем углу экрана «Поиск на компьютере…». В поисковой строке введем «gnome-system» и выберем программу «Системный монитор» кликнув левой кнопки мыши.
В открывшемся окне мы видим запущенные процессы.
Для сортировки процессов по нагрузке, создаваемой на процессор, необходимо кликнуть левой кнопкой мыши по поля «%ЦП».
На вкладке «Ресурсы» видим информацию по использованию процессора, памяти и сети представленную в графическом виде.
На вкладке «Файловые системы» мы видим информацию по дискам используемых в системе. И на сколько процентов они использованы.
Для получения более детальной информации по расположению файлов в папках на диске, а также для ответа на вопрос «Кто занял все место?».
Воспользуемся еще одной программой «Анализатор использования дисков». В поисковой строке введем «disk» и выберем программу «Анализатор использования дисков» кликнув левой кнопки мыши.
Проанализируем файлы в домашней папке нашего пользователя. Выбираем ее кликнув по ней левой кнопкой мыши.
В правой части открывшегося окна мы видим все файлы и папки, расположенные в домашней папке нашего пользователя.
Папка «Загрузки» занимает 77,2 МБ. Эту же информацию в графическом виде мы видим и в правой части окна. Если нам необходимо освободить место на диске, то открываем папку в Nautilus и после удаления ненужных файлов возвращаемся в «Анализатор использования дисков».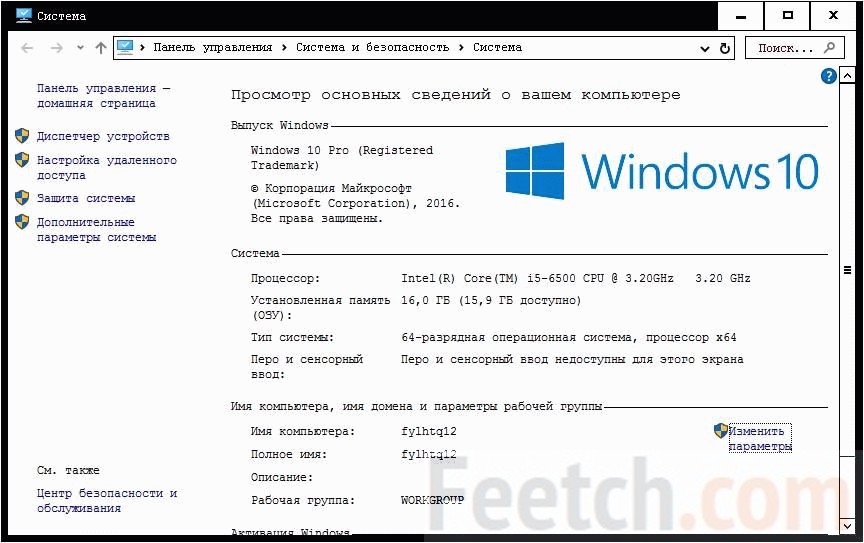 И для обновления информации нажимаем кнопку обновить в правом верхнем углу.
И для обновления информации нажимаем кнопку обновить в правом верхнем углу.
В следующей папке .cache мы видим, что она занимает 55МБ.
ВНИМАНИЕ!
Папки, названия которых начинаются с точки, являются скрытыми и по умолчанию не видны в проводнике Nautilus. И удаление какой-либо информации из них может привести к тому, что перестанут работать установленные программы. Поэтому, если вы не уверенны, то лучше ничего из них не удалять.
Поэтому удалять хранящиеся в ней файлы и папки мы не будем.
Для дальнейшего анализа и быстрого поиска мы можем быстро просмотреть название папки и ее размер, наведя указатель мыши на интересующий блок в круговой диаграмме.
Мы посмотрели сведения о системе, запущенные процессы (программы). А также разобрали как работать с программой «Анализатор использования дисков». И если остались непонятные вопросы по данной теме и есть предложения, то прошу их писать в комментариях. Всем пока!
отобразить информацию о системе на локальном или удаленном компьютере.
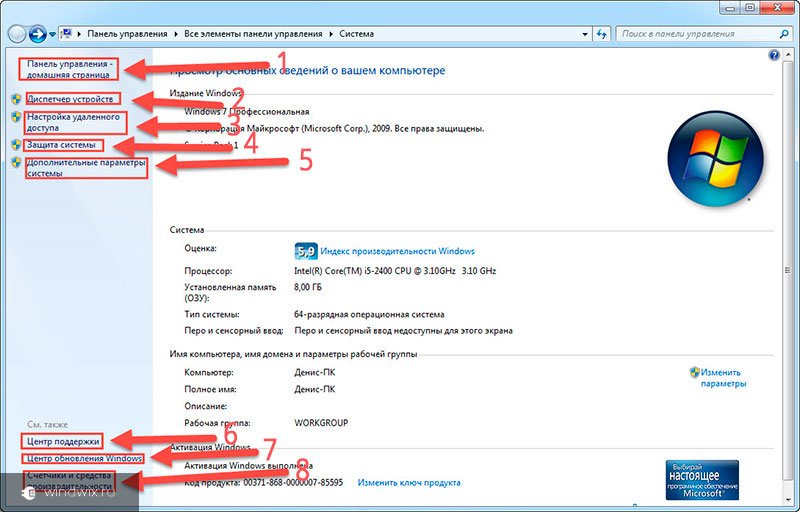
Команда SYSTEMINFO отображает сведения о конфигурации операционной системы на локальном или удаленном компьютере, включая уровни пакета обновления.
Формат командной строки:
SYSTEMINFO [/S [/U [/P []]]] [/FO формат] [/NH]
Список параметров:
/S Подключаемый удаленный компьютер.
/U [\]
Пользовательский контекст, в котором
должна выполняться эта команда.
/P [] Пароль для этого пользовательского контекста.
Запрашивает ввод пароля, если он не задан.
/FO Описание формата выходного файла.
Допустимые значения: "TABLE", "LIST", "CSV".
/NH Отключение отображения заголовка "Column Header"
в выходных данных. Допустимо для форматов "TABLE" и "CSV".
/? Вывод справки по использованию.
Допустимо для форматов "TABLE" и "CSV".
/? Вывод справки по использованию.
Примеры использования:SYSTEMINFO — вывод информации о системе на локальном компьютере.
SYSTEMINFO | more — вывод информации о системе на локальном компьютере в постраничном режиме.
SYSTEMINFO > C:\systeminfo.txt — вывод информации о системе на локальном компьютере в текстовый файл C:\systeminfo.txt.
SYSTEMINFO /S server — вывод информации о системе на удаленном компьютере server. Для подключения к удаленному компьютеру используется учетная запись текущего пользователя.
SYSTEMINFO /S Comp1 /U mydomain\admin /P admpassword /FO TABLE — вывод информации о системе на удаленном компьютере Comp1 в формате таблицы. Для подключения к удаленному компьютеру используется учетная запись с именем пользователя admin и паролем admpassword в домене mydomain
SYSTEMINFO /S Comp1 /FO LIST — вывод информации о системе на удаленном компьютере Comp1 в формате списка
SYSTEMINFO /S Comp1 /FO CSV /NH — вывод информации о системе на удаленном компьютере Comp1 в формате списка с полями, разделяемыми запятыми ( CSV ) без выдачи заголовка ( /NH )
Пример отображаемой информации:
Имя узла: Comp1
Название ОС: Microsoft Windows 7 Профессиональная
Версия ОС: 6.
 1.7601 Service Pack 1 сборка 7601
Изготовитель ОС: Microsoft Corporation
Параметры ОС: Рядовая рабочая станция
Сборка ОС: Multiprocessor Free
Зарегистрированный владелец: User
Зарегистрированная организация:
Код продукта: 00971-OEM-1982661-00231
Дата установки: 11.10.2013, 10:18:05
Время работы системы: 0 дн., 4 час., 41 мин, 0 сек.
Изготовитель системы: LENOVO
Модель системы: 3538F2G
Тип системы: x64-based PC
Процессор(ы): Число процессоров - 1.
[01]: Intel64 Family 6 Model 42 Stepping 7 GenuineIntel ~3400 МГц
Версия BIOS: LENOVO - 1390
Папка Windows: C:\Windows
Системная папка: C:\Windows\system32
Устройство загрузки: \Device\HarddiskVolume1
Язык системы: ru;Русский
Язык ввода: en-us;Английский (США)
Часовой пояс: (UTC+04:00) Волгоград, Москва, Санкт-Петербург
Полный объем физической памяти: 3 914 МБ
Доступная физическая память: 2 299 МБ
Виртуальная память: Макс.
1.7601 Service Pack 1 сборка 7601
Изготовитель ОС: Microsoft Corporation
Параметры ОС: Рядовая рабочая станция
Сборка ОС: Multiprocessor Free
Зарегистрированный владелец: User
Зарегистрированная организация:
Код продукта: 00971-OEM-1982661-00231
Дата установки: 11.10.2013, 10:18:05
Время работы системы: 0 дн., 4 час., 41 мин, 0 сек.
Изготовитель системы: LENOVO
Модель системы: 3538F2G
Тип системы: x64-based PC
Процессор(ы): Число процессоров - 1.
[01]: Intel64 Family 6 Model 42 Stepping 7 GenuineIntel ~3400 МГц
Версия BIOS: LENOVO - 1390
Папка Windows: C:\Windows
Системная папка: C:\Windows\system32
Устройство загрузки: \Device\HarddiskVolume1
Язык системы: ru;Русский
Язык ввода: en-us;Английский (США)
Часовой пояс: (UTC+04:00) Волгоград, Москва, Санкт-Петербург
Полный объем физической памяти: 3 914 МБ
Доступная физическая память: 2 299 МБ
Виртуальная память: Макс.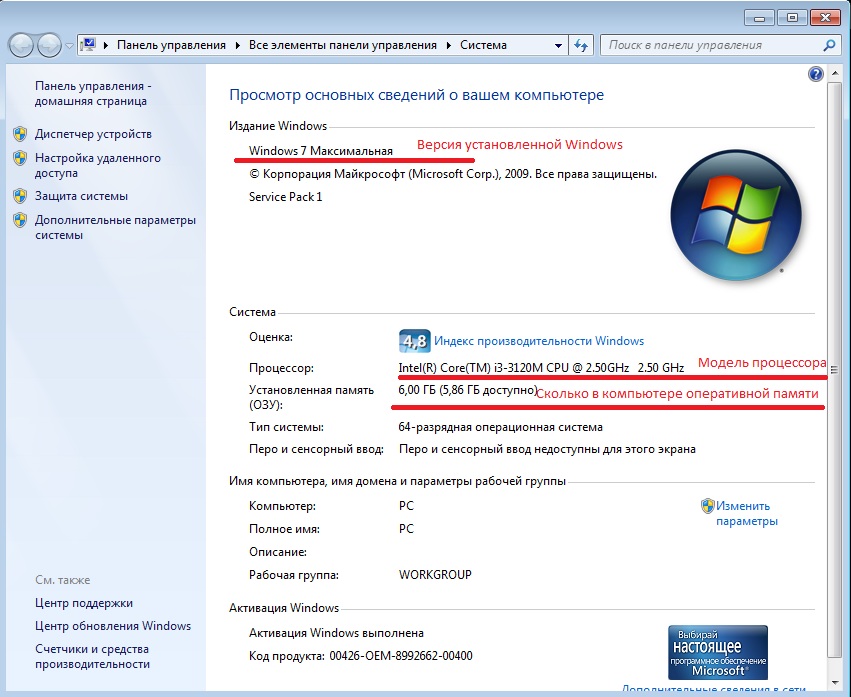 размер: 7 826 МБ
Виртуальная память: доступно: 6 139 МБ
Виртуальная память: используется: 1 687 МБ
Расположение файла подкачки: Н/Д
Домен: net
Сервер входа в сеть: Н/Д
Исправление(я): Число установленных исправлений - 74.
[01]: KB982861
[02]: 982861
. . .
[74]: KB982018
Неизвестные сетевые адаптеры: Число сетевых адаптеров - 1.
[01]: Realtek PCIe GBE Family Controller
Имя подключения: Подключение по локальной сети
DHCP включен: Нет
IP-адрес
[01]: 192.168.0.4
размер: 7 826 МБ
Виртуальная память: доступно: 6 139 МБ
Виртуальная память: используется: 1 687 МБ
Расположение файла подкачки: Н/Д
Домен: net
Сервер входа в сеть: Н/Д
Исправление(я): Число установленных исправлений - 74.
[01]: KB982861
[02]: 982861
. . .
[74]: KB982018
Неизвестные сетевые адаптеры: Число сетевых адаптеров - 1.
[01]: Realtek PCIe GBE Family Controller
Имя подключения: Подключение по локальной сети
DHCP включен: Нет
IP-адрес
[01]: 192.168.0.4
Для поиска определенных текстовых признаков, удобно использовать команду systeminfo в цепочке с командой find:
susteminfo | find /i «KB982861» — отобразить информацию о наличии установленного обновления KB982861
Весь список команд CMD Windows
Как посмотреть характеристики компьютера на Windows 10
Знание характеристик компьютера может понадобиться пользователю в самых разных случаях. При установке новой игры или программы мы видим перечень системных требований, которым должен удовлетворять ПК для комфортной работы. Обновление драйверов или выбор комплектующих для апгрейда невозможны без знания технических параметров устройства. Понимая, как посмотреть характеристики компьютера на Windows 10, можно обойтись в этих вопросах без посторонней помощи.
При установке новой игры или программы мы видим перечень системных требований, которым должен удовлетворять ПК для комфортной работы. Обновление драйверов или выбор комплектующих для апгрейда невозможны без знания технических параметров устройства. Понимая, как посмотреть характеристики компьютера на Windows 10, можно обойтись в этих вопросах без посторонней помощи.
Средства ОС
Возможность получить необходимую информацию о конфигурации предусмотрена в самой операционной системе. Для начала сделаем это без программ, используя только встроенные инструменты Windows.
Свойства системы
Краткие характеристики компьютера содержатся в разделе «Свойства системы». В «десятке» он присутствует в старом и новом интерфейсе.
- Откроем Power User menu используя сочетание клавиш Win + X и выберем отмеченную ссылку на нужный нам раздел параметров.
- В появившемся окне содержится информация, позволяющая узнать модель и частоту процессора, размер ОЗУ и разрядность используемой ОС.

- Поклонники классического интерфейса могут выбрать другой вариант представления этой информации. Воспользуемся диалоговым окном «Выполнить». Вводим в него слово «control» как показано на скриншоте и открываем привычную по прошлым версиям панель управления.
- Ищем указанный на скриншоте раздел и заходим в него.
- Окно содержит те же общие сведения о конфигурации, версии и разрядности используемой ОС. Если когда-либо вы задавались вопросом как узнать операционную систему ноутбука, то здесь вы найдете ответ.
Получаемая этими способами информация отличается только формой представления, поэтому использовать можно любой вариант.
Диспетчер устройств
Уточненные сведения о некоторых комплектующих доступны в диспетчере устройств. Эта информация бывает полезной при проверке системных требований ПО. К примеру, для установки игр требуется знать модель и серию видеокарты.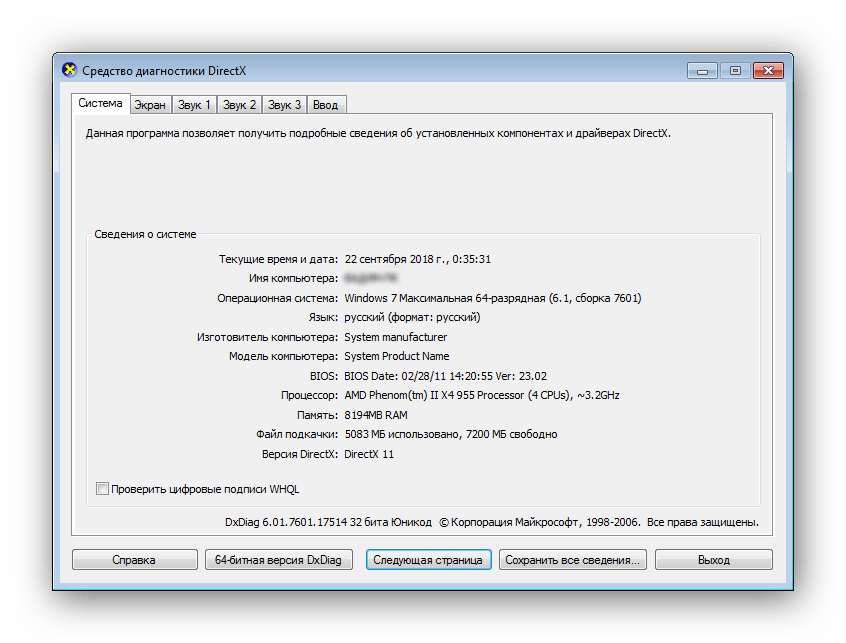
- Быстрая ссылка доступа к диспетчеру размещена в контекстном меню «Пуск».
- Находим интересующий нас раздел видеоадаптеров. Разворачиваем меню, чтобы увидеть содержащиеся в нем карты.
Способ подходит, когда необходимо узнать конкретную модель устройства или версию используемого драйвера.
Диспетчер задач
Еще одной системной утилитой, позволяющей посмотреть данные о важных комплектующих, является диспетчер задач. Начиная с Windows 8, Microsoft разместил в нем вкладку «Производительность». На ней собраны данные об устройствах, используемых в текущий момент времени.
- Открывается диспетчер задач набором команды «taskmgr» в окне «Выполнить».
- Другой способ кому-то покажется удобнее и заключается в вызове контекстного меню панели задач. Открывается оно правым щелчком мыши в любом ее месте, свободном от вкладок или иконок.
- Запустив утилиту выбранным способом, переходим на вкладку «Производительность».
 В левой части, обозначенной цифрой «1», собраны устройства с которых ведется считывание данных. На примере процессора под цифрой «2» мы видим его модель и частоту. Цифра «3» указывает на область, содержащую сведения о количестве ядер и размере кэша. На графике в реальном времени отображается загрузка и процент использования мощности процессора.
В левой части, обозначенной цифрой «1», собраны устройства с которых ведется считывание данных. На примере процессора под цифрой «2» мы видим его модель и частоту. Цифра «3» указывает на область, содержащую сведения о количестве ядер и размере кэша. На графике в реальном времени отображается загрузка и процент использования мощности процессора.
- Следующая вкладка дает нам информацию по оперативной памяти. Цифрой «2» обозначен общий объем установленной RAM. В области показанной цифрой «3» мы видим частоту, на которой работают установленные модули, и их форм-фактор.
Аналогичным образом можно просмотреть информацию по использованию беспроводной сети Wi-Fi и данные о графическом процессоре.
DirectX
Когда вопрос стоит о том, как узнать какая видеокарта установлена на компьютере, следует воспользоваться средством диагностики DirectX. Данные, выдаваемые этой системной утилитой, содержат полную информацию о мультимедийных возможностях.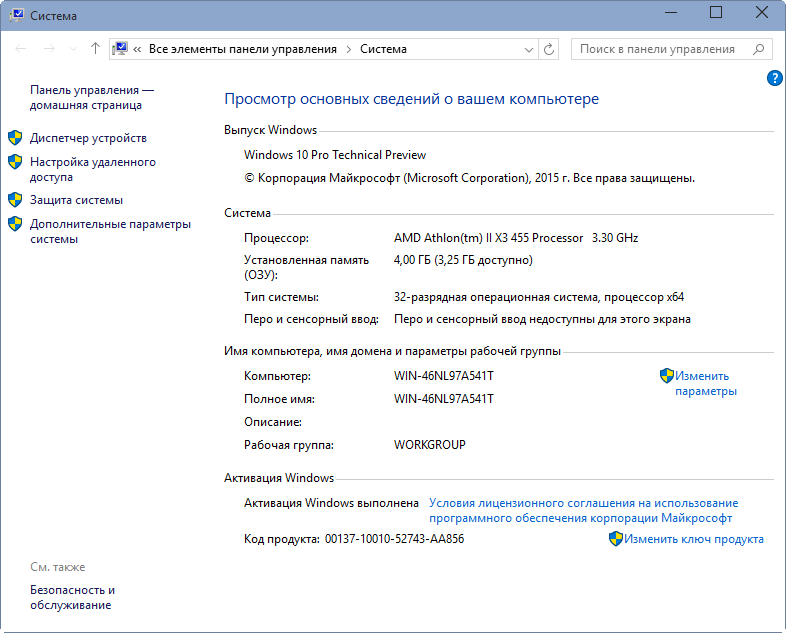
- Как и большинство инструментов контроля и диагностики, встроенные в Windows, оно запускается c помощью команды, вводимой в диалоговом окне «Выполнить». В текстовом поле набираем «dxdiag».
- В открывшемся окне средства диагностики первая вкладка называется «Система». Цифрой «1» обозначены данные об используемой OS. Указывается версия, разрядность и номер сборки. Узнать марку своего ноутбука можно в области отмеченной цифрой «2». При этом нужно понимать, что продается он под понятным покупателю именем, а внутреннее обозначение в серии товаров не имеет с ним ничего общего. Показывается не маркетинговое название ноутбука, а номер модели, под которым она проходит у производителя. Блок информации, обозначенный цифрой «3», позволяет узнать какой процессор используется в данном компьютере. Здесь же приведен полный объем установленной памяти.
- Вкладка «Экран» посвящена данным о графическом ускорителе и устройствах вывода информации.
 Окно утилиты не масштабируется, поэтому блоки «Устройство» и «Драйверы» нужно проматывать, чтобы посмотреть весь объем выводимых сведений. Обозначенное «тройкой» поле содержит перечень используемых интерфейсов.
Окно утилиты не масштабируется, поэтому блоки «Устройство» и «Драйверы» нужно проматывать, чтобы посмотреть весь объем выводимых сведений. Обозначенное «тройкой» поле содержит перечень используемых интерфейсов.
- Для удобства приводим полную вырезку информации, содержащейся в обозначенном цифрой «1» поле. В верхней части видим данные о производителе и серию используемой видеокарты. Блок «2» содержит данные о разрешении экрана и модель монитора. Аббревиатура PnP в его названии говорит о поддержке стандарта Plug and Play. Мониторы не требуют установки отдельного драйвера, поэтому увидеть здесь точные сведения о его производителе невозможно.
- Следующая вкладка представляет интерес, если мы ищем где посмотреть данные о звуковой карте. На этом работу со средством диагностики можно завершить.
Сведения, выдаваемые dxdiag, часто требуются при установке игровых приложений. Каждая игра содержит требования к режимам графики и версии DirectX, необходимой для правильного отображения событий.
MSinfo32
Данная утилита разработана Microsoft в помощь системным администраторам для быстрого сбора информации о PC. Изначально она входила в состав 32 Bit Windows XP. С выходом 64 Bit версии этой OS отдельную утилиту делать не стали. Обратная совместимость и без того позволяла запускать ее в системах с более высокой разрядностью. В результате, без каких-либо изменений она используется в современной «десятке».
- Для получения сведений о системе открываем «Выполнить» и вводим в текстовое поле «msinfo32».
- Главное окно утилиты содержит основные сведения о компьютере. На скриншоте они сгруппированы в нумерованные блоки. Первый сообщает данные о версии и сборке ОС. Второй – сведения о производителе и внутреннее имя, под которым выпускается ноутбук. В третьем размещена информация о производителе процессора, его марке и тактовой частоте. Четвертый имеет данные о размере RAM. Кроме этого можно изучить сведения о версии BIOS/UEFI, размещении системных файлов, виртуальной памяти и сборке ОС.

- Если развернуть блок данных «Компоненты», отмеченный на следующем скриншоте, открывается доступ к детальной информации о некоторых аппаратных составляющих ПК. Для примера показаны подробные сведения о видеокарте. Рассматривая предыдущую утилиту, часть из них мы уже видели.
В этом же разделе содержатся сведения обо всем внутреннем или подключенном к ПК оборудовании.
Power Shell
Всю информацию, которая нам необходима о компьютере, можно получить с помощью командной строки или оболочки PowerShell.
- Открываем меню Power User и переходим к обозначенному на скриншоте пункту.
- Вводим команду «systeminfo».
- Система обработает запрос и выдаст данные, схожие с теми, что мы получали, используя утилиту MSinfo Дополнительно представлена информация, касающаяся установленных обновлений и текущего сетевого подключения.
Теперь, когда вы знаете как посмотреть характеристики компьютера Windows 10 штатными средствами, можно сделать предварительный вывод.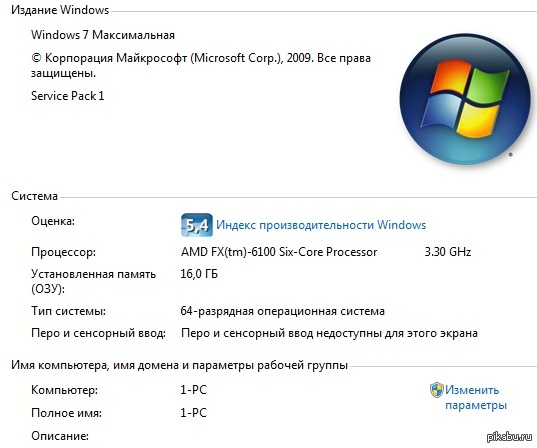 Данные, которые доступны пользователю, предназначены для повседневной деятельности. Достаточно быстро можно найти необходимую информацию, касающуюся версии и разрядности ОС, характеристик процессора, графического ускорителя, оперативной памяти. Для правильного подбора и установки программного обеспечения этого достаточно.
Данные, которые доступны пользователю, предназначены для повседневной деятельности. Достаточно быстро можно найти необходимую информацию, касающуюся версии и разрядности ОС, характеристик процессора, графического ускорителя, оперативной памяти. Для правильного подбора и установки программного обеспечения этого достаточно.
Специализированное ПО
Как мы уже поняли, детальные параметры «железа» средствами Windows получить невозможно. Здесь нам потребуются специализированные программы. С их помощью можно «вытащить» любую необходимую информацию. Рассмотрим самые популярные и часто применяемые версии такого ПО.
GPU-Z
Актуальна обновляемая бесплатная утилита, предназначенная для детально изучения характеристик графического адаптера. Может работать без установки.
- Главное окно программы содержит данные о видеокарте, начиная от названия и заканчивая частотой ее работы.
- Интерфейс выполнен полностью на английском языке, но в настройках доступна опция русских подсказок.
 Наведение курсора на любой интересующий параметр вызывает всплывающее окно с информацией.
Наведение курсора на любой интересующий параметр вызывает всплывающее окно с информацией.
- Следующая вкладка содержит показания датчиков видеокарты, отражая их в режиме онлайн. Можно отслеживать нагрузку при работе разных приложений. В окне каждого датчика выбирается приоритет обновления.
- Вкладка «Advanced» позволяет изучать параметры работы карты в разных режимах нагрузки. В нижней части в выпадающем меню можно выбрать адаптер: встроенный или интегрированный. В верхней – меняются режимы нагрузки.
- Верхнее выпадающее меню с режимами выбора нагрузки.
Последняя вкладка позволяет отправлять данные о работе видеоадаптера разработчикам GPU-Z, предварительно зарегистрировав email.
CPU-Z
Еще одна утилита, не требующая установки. По аналогии с предыдущей понятно, что предназначена она для получения информации о процессоре. Актуальная версия доступна на сайте разработчиков. CPU-Z имеет английский интерфейс, но на софт-порталах можно найти адаптированную версию для русскоязычных пользователей.
CPU-Z имеет английский интерфейс, но на софт-порталах можно найти адаптированную версию для русскоязычных пользователей.
- Первая вкладка в окне содержит общие характеристики процессора. Данные обновляются в режиме реального времени. CPU-Z считывает их с системных датчиков и группирует на тематических вкладках.
- Здесь собраны данные об использовании процессорного кэша на разных уровнях реализации.
- На третьей вкладке размещается информация о материнской плате, разбитая на блоки. Для удобства на скриншоте они обозначены цифрами. Блок «1» показывает модель материнской платы, марку чипсета и южного моста. Под цифрой «2» собрана информация о BIOS/UEFI. Указан производитель, версия и дата выхода установленной прошивки.
- На две идущие подряд вкладки выводятся характеристики памяти. «Memory» содержит общие данные, а «SPD» – инструменты анализа. Она пригодится для сравнения показателей планок, установленных в разные слоты материнской платы.
 Информация позволяет узнать тип используемой RAM, частоту и режим ее работы.
Информация позволяет узнать тип используемой RAM, частоту и режим ее работы.
- Здесь приведены общие параметры видеокарты.
- Последняя рассматривая закладка содержит инструменты тестирования и сравнения. В отмеченной рамкой области можно выбрать процессор для сравнения и запустить тест. Указанные стрелкой графики показывают производительность в одноядерном и многоядерном режиме. Синим цветом выводятся показатели текущего CPU.
Благодаря структурированному выводу детальной информации программа пользуется популярностью у обычных пользователей и поклонников оверклокинга. Работа в режиме реального времени позволяет отслеживать вносимые изменения при разгоне процессора.
Piriform Speccy
Программа для определения «железа» Speccy разрабатывается компанией Piriform, известной своим «чистильщиком» CCleaner.
- В момент установки не забудьте снять галочку в отмеченной восклицательным знаком области, чтобы случайно не добавить на компьютер «оптимизатор».
 В верхней части окна инсталлятора можно сразу указать язык интерфейса, на котором будет работать программа.
В верхней части окна инсталлятора можно сразу указать язык интерфейса, на котором будет работать программа.
- Если забыли поменять язык на этапе установки, это делается в настройках, которые находятся в меню «Вид» на верхней панели Piriform Speccy. Здесь же можно выставить режим отображения температуры переведя его с градусов Фаренгейта на градусы Цельсия.
- При запуске программа проводит сканирование компьютера и заполняет окно с общей информацией. Характеристики содержат сведения об установленной операционной системе и основных компонентах аппаратной конфигурации.
- Разделы в Speccy сгруппированы в левой части окна наподобие области быстрого перехода Windows. Данные об операционной системе на порядок превосходят все, что можно «выжать» из нее стандартными утилитами. Заглянув в «Мой компьютер», вы найдете версию ОС и разрядность. Здесь в одном окне собрана вся информация, которая только может понадобиться пользователю.

- Данные о ЦП содержат, кроме названия и частоты, сведения о технологическом процессе изготовления и разъеме подключения на материнской плате. Информация о текущей частоте шины и температуре считывается непосредственно с датчиков и выводится в реальном времени. Сами по себе эти данные ничего не скажут, но обладая ими, можно проверить являются ли показатели нормальными для этой модели процессоров.
- В разделе «Оперативная память» приведены сведения о физической и виртуальной составляющих. Параметры RAM включают в себя общий установленный объем, рабочую частоту и сведения о поддержке многоканального режима. Использование обоих видов памяти отображается в реальном времени.
- Сведения о системной плате, кроме уже известных нам благодаря использованию других утилит, включают общую температуру системы.
- Удобно отображается информация о системном накопителе.
 Программа считывает общие данные диагностики S.M.A.R.T и, совмещая их с температурными показателями, дает общую оценку состояния. Результат показан под цифрой «2». Характеристика, содержащаяся в первом информационном блоке, полезна пользователям, верящим в мифы о быстром износе SSD-накопителей. Показано число зафиксированных включений и общее время наработки на отказ. Ресурс твердотельного накопителя рассчитан по первому значению на несколько сотен тысяч раз. Гарантия наработки начинается после 1500000 часов.
Программа считывает общие данные диагностики S.M.A.R.T и, совмещая их с температурными показателями, дает общую оценку состояния. Результат показан под цифрой «2». Характеристика, содержащаяся в первом информационном блоке, полезна пользователям, верящим в мифы о быстром износе SSD-накопителей. Показано число зафиксированных включений и общее время наработки на отказ. Ресурс твердотельного накопителя рассчитан по первому значению на несколько сотен тысяч раз. Гарантия наработки начинается после 1500000 часов.
- Информация о работе графического ускорителя дает возможность изучить параметры профилей быстродействия. На скриншоте цифрой «1» отмечен текущий профиль, а цифрой «2» — максимальный.
Программа дает пользователю возможность детального изучения характеристик ПК и инструменты первичной диагностики, основанные на показателях внутренних датчиков.
AIDA64
AIDA64 Extreme – еще одна многофункциональная программа. Существует версия portable, распространяемая в виде zip-архива. Являясь условно-бесплатной, AIDA имеет тестовый период в 30 дней.
Являясь условно-бесплатной, AIDA имеет тестовый период в 30 дней.
В течение месяца некоторые показатели в произвольном порядке будут перекрываться напоминаниями об использовании пробной версии ПО. Поскольку информация, получаемая программами с аппаратных датчиков, остается неизменной, меняется только способ подачи. Остановимся подробнее на особенностях данной программы и ее отличии от продукта Piriform.
- Главное окно разделено на две области. Любой параметр, выбранный в древовидной структуре левой части, отображается в правой в виде гиперссылки.
- Программа имеет богатые настройки, позволяющие отключить отображение компонентов, которые в данный момент не являются приоритетными. В режиме суммарной информации надо снять галочки с разделов, данные которых не нужны пользователю.
- В отличии от Speccy, рассчитанной на любительский интерес к аппаратным компонентам своего компьютера, разработчики AIDA все делают на профессиональном уровне.
 Любой компонент представляется в виде гиперссылки, нажатие на которую открывает дополнительное меню. На скриншоте оно показано для материнской платы. Ссылки ведут на страницы компании производителя с информацией о продукте или версиями ПО для загрузки.
Любой компонент представляется в виде гиперссылки, нажатие на которую открывает дополнительное меню. На скриншоте оно показано для материнской платы. Ссылки ведут на страницы компании производителя с информацией о продукте или версиями ПО для загрузки.
- Встроенная в программу функция проведения синтетических тестов позволяет использовать два десятка различных методик. В ходе проверки аппаратная конфигурация работает с разными параметрами нагрузки. Результат выдается в сравнении с другими процессорами и моделями системных плат. Использовав указанное стрелкой меню «Отчет», полученные данные можно экспортировать в HTML-формат для последующего изучения.
- Дополнительные варианты тестирования, включая общий тест на стабильность системы, размещены в меню «Сервис» главного окна.
По всем доступным для просмотра и анализа параметрам AIDA Extreme выдает точную и подробную информацию. Пользователь может не только изучить данные, но и сразу посетить сайт производителя оборудования, чтобы проверить доступное обновление ПО.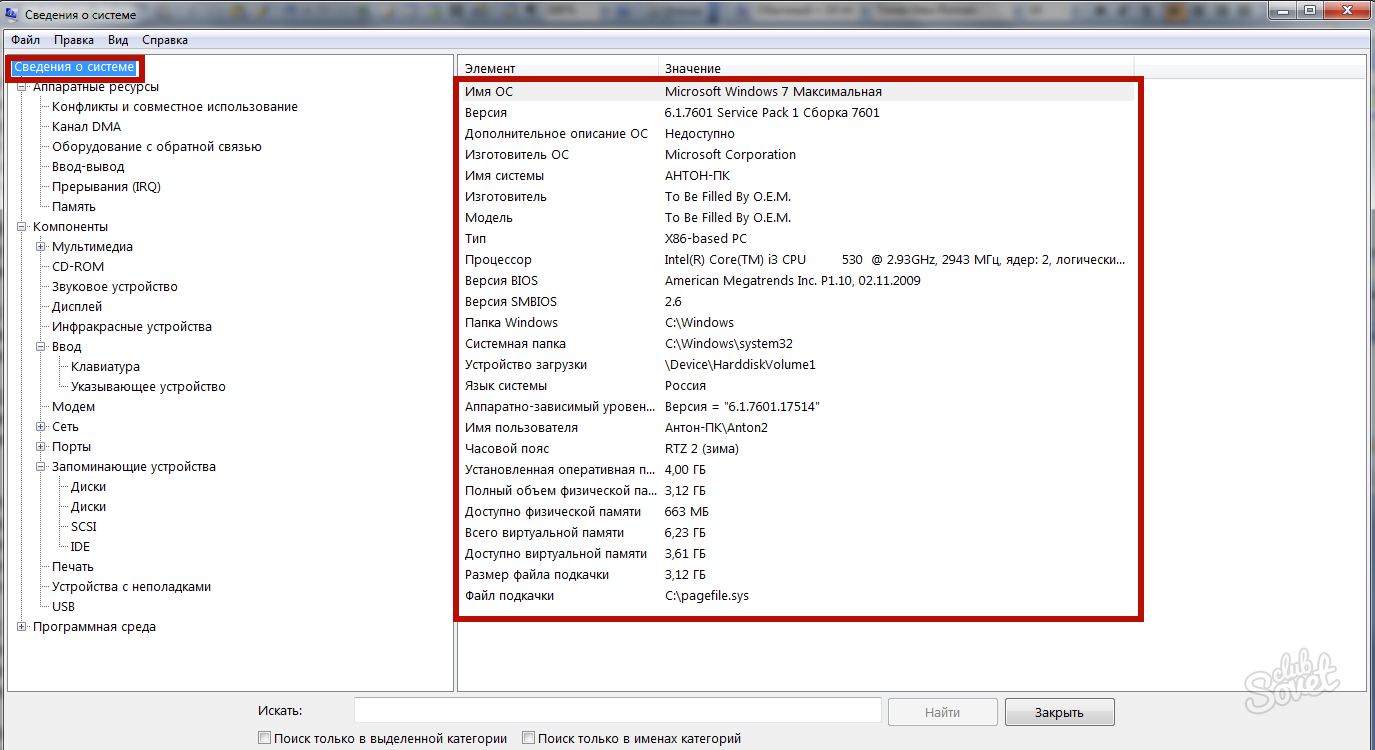 Возможность проведения тестирования аппаратной конфигурации выделяет программу из всех рассматриваемых, делая ее профессиональным инструментом.
Возможность проведения тестирования аппаратной конфигурации выделяет программу из всех рассматриваемых, делая ее профессиональным инструментом.
В заключение
Выбор способа или программы, которыми вы воспользуетесь для получения необходимых характеристик, зависит от поставленной задачи. Простые данные можно получить, используя возможности Windows. Детальную информацию о процессоре или видеокарте лучше всего отображают специализированные CPU-Z и GPU-Z. Полный отчет о системе можно получить, использовав бесплатный Piriform Speccy. Для серьезных задач, включающих тестирование, подходит AIDA64.
Видео
Чтобы лучше понять особенности использования описываемых программ диагностики, предлагаем посмотреть размещенное ниже видео.
Как отслеживать использование сети в Windows 10
Интернет-провайдеры постоянно пытаются улучшить скорость своих сетей, чтобы привлечь клиентов к более быстрым тарифным планам.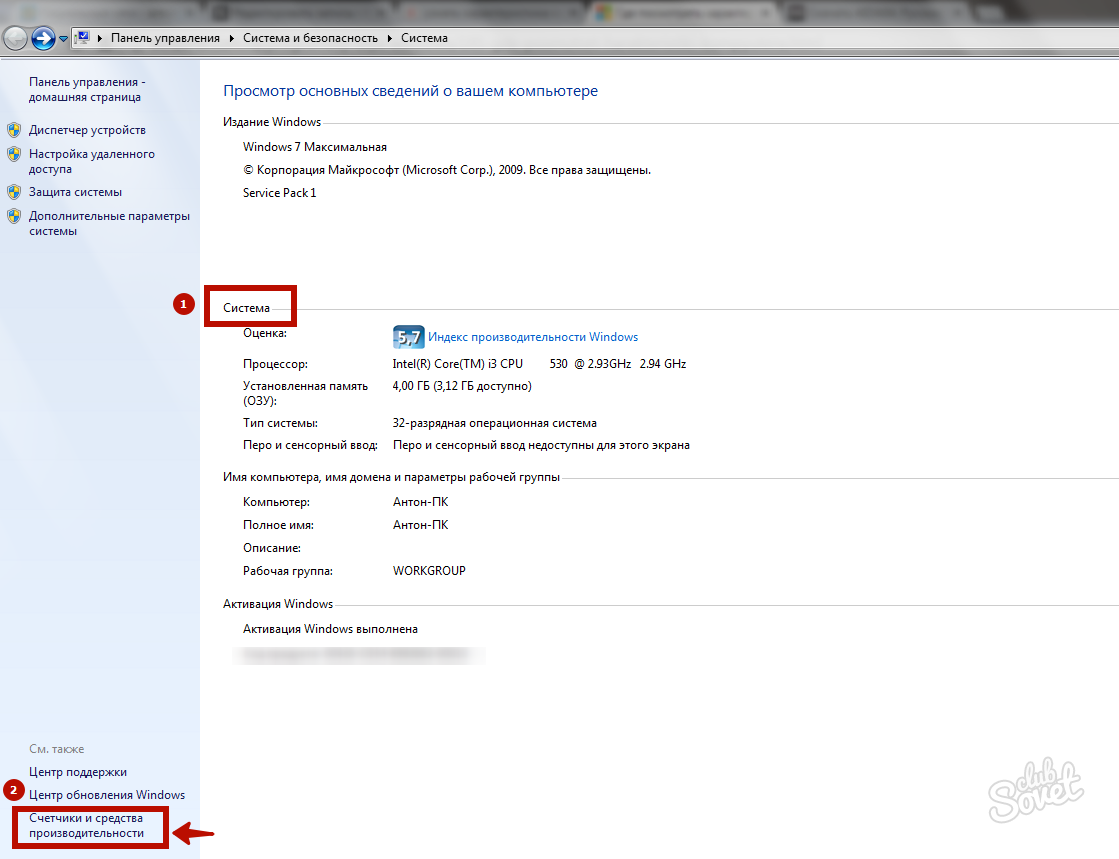 Но иногда эти более быстрые планы имеют ограничения — ужасные лимитированные интернет-соединения, устанавливающие ограничение на объем данных, которые вы можете отправлять и получать.
Но иногда эти более быстрые планы имеют ограничения — ужасные лимитированные интернет-соединения, устанавливающие ограничение на объем данных, которые вы можете отправлять и получать.
Если вы окажетесь в такой неудачной ситуации, вам будет крайне важно регулярно контролировать использование сетевых данных. К счастью, Windows 10 включает в себя инструменты для мониторинга использования сети, чтобы не допустить превышения лимита данных.
В Windows 10 есть два разных способа мониторинга данных, которые приложения могут отправлять и получать в определенный месяц, и в этом руководстве по Windows 10 мы покажем вам, как вы можете контролировать использование сети с помощью приложения «Настройки» и диспетчера задач. , а также их плюсы и минусы.
VPN-предложения: пожизненная лицензия за 16 долларов, ежемесячные планы за 1 доллар и более
Как проверить использование сети с помощью диспетчера задач
- Щелкните правой кнопкой мыши панель задач и выберите Диспетчер задач .

Если вы видите уменьшенную версию диспетчера задач, нажмите кнопку Подробнее в нижнем левом углу.
Щелкните вкладку История приложений .
В этом разделе вы увидите дату, когда Windows 10 начала отслеживать использование данных в ваших приложениях. Вы также можете щелкнуть ссылку Удалить историю использования , чтобы сбросить счетчик использования данных, но помните, что он также будет сбрасываться автоматически каждые 30 дней.
Данные, которые вам больше подходят, — это столбец Network , который отслеживает использование данных вашими приложениями.Вы также увидите столбец «Измеряемая сеть», но эта информация не имеет значения, если вы не настроите подключение Wi-Fi как измеряемое.
Как ни странно, проблема с вкладкой «История приложений» заключается в том, что она отслеживает только приложения универсальной платформы Windows (UWP), вы не можете просматривать использование сети для настольных приложений, таких как Chrome, настольная версия приложений Office и других.
Как проверить использование сети с помощью настроек
- Используйте сочетание клавиш Windows + I , чтобы открыть приложение «Настройки».
- Щелкните Сеть и Интернет .
Щелкните Использование данных . В разделе «Обзор» вы увидите общее использование данных за последние 30 дней для подключений Wi-Fi и Ethernet.
Щелкните ссылку Сведения об использовании , чтобы просмотреть использование сетевых данных для всех приложений, установленных на вашем компьютере.
Самым большим преимуществом приложения «Параметры» является то, что вы можете не только просматривать приложения универсальной платформы Windows (UWP), но также можете видеть использование данных для традиционных настольных приложений.
Однако на странице сведений об использовании отображается только общее использование данных в сети, и, в отличие от диспетчера задач, вы не можете просматривать измеренное использование сети, обновления плиток или информацию о времени ЦП.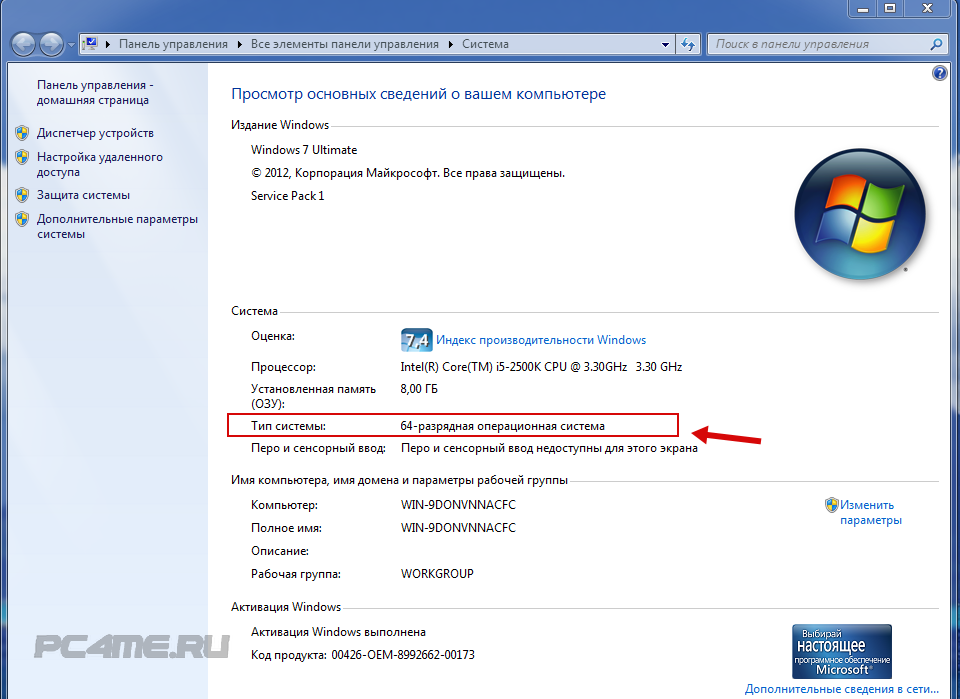 Кроме того, это представление не даст вам возможности сбросить историю использования или дату, когда отслеживается использование данных.
Кроме того, это представление не даст вам возможности сбросить историю использования или дату, когда отслеживается использование данных.
Как видите, у любого инструмента есть свои плюсы и минусы, но вам следует рассмотреть возможность использования обоих, чтобы получить полный обзор того, какие приложения используют больше всего данных, и помочь вам лучше управлять своим тарифным планом подключения к Интернету.Конечно, если этих инструментов недостаточно, вы всегда можете найти различные программные решения в Интернете или, в некоторых случаях, вы можете настроить свой маршрутизатор для отслеживания использования данных — и это лишь некоторые из них.
Как вы отслеживаете использование сетевых данных в вашей сети? Расскажите в комментариях ниже.
Дополнительные ресурсы по Windows 10
Дополнительные справочные статьи, статьи и ответы по Windows 10 можно найти на следующих ресурсах:
Это становится глубокимDLC ‘Hidden Depths’ теперь доступен на всех платформах Minecraft Dungeons
Minecraft Dungeons официально выпускает пятое расширение премиум-контента «Hidden Depths» на всех платформах, на которых доступны Minecraft Dungeons. Вы можете приобрести Minecraft Dungeons отдельно, купить Season Pass для доступа к последним трем расширениям или просто насладиться массовым бесплатным обновлением, запускаемым вместе с «Скрытыми глубинами».
Вы можете приобрести Minecraft Dungeons отдельно, купить Season Pass для доступа к последним трем расширениям или просто насладиться массовым бесплатным обновлением, запускаемым вместе с «Скрытыми глубинами».
Отслеживайте использование данных в Windows 10
Сара Якобссон Пурувал / CNETПоскольку Windows 10 — универсальная операционная система, Microsoft встроила некоторые инструменты мониторинга данных для пользователей с ограниченным подключением к данным.
Пользователям настольных компьютеров, вероятно, не нужно беспокоиться об использовании сетевых данных, но пользователи планшетов и ноутбуков могут найти эти инструменты полезными.
Посмотрите, сколько данных вы используете
Сара Якобссон Пурувал / CNETЧтобы получить очень простой обзор использования вашей сети, вы можете открыть меню настроек , перейти к Сеть и Интернет и щелкнуть Использование данных .
Здесь вы увидите кольцевую диаграмму, которая показывает, сколько данных вы использовали для каких типов подключений за последние 30 дней. В моем случае я использовал данные только через проводное соединение Ethernet, но если вы переключитесь между Ethernet, Wi-Fi и мобильными данными, вы увидите несколько источников.
Сара Якобссон Пурувал / CNET Под кольцевой диаграммой вы можете щелкнуть Сведения об использовании , чтобы увидеть, сколько данных использует каждое приложение. Вы увидите как собственные приложения для Windows 10, так и настольные приложения, такие как Google Chrome, Spotify и Mozilla Firefox.
Вы увидите как собственные приложения для Windows 10, так и настольные приложения, такие как Google Chrome, Spotify и Mozilla Firefox.
Если вы хотите проверить, сколько данных ваши приложения используют в обычной сети по сравнению с сетью с лимитом, вы можете увидеть часть этой информации в диспетчере задач. Для этого откройте диспетчер задач (щелкните правой кнопкой мыши кнопку меню «Пуск» и выберите Диспетчер задач ) и щелкните вкладку История приложений .Здесь вы увидите список приложений, а также объем используемой ими сети и измеряемой сети.
Но есть одна проблема с этим списком — он показывает только собственные приложения Windows 10, а не настольные приложения. Как видите, я не использую много собственных приложений для Windows 10, поэтому этот список не очень полезен при определении приложений, которые действительно поглощают данные.
Настроить дозированное подключение
Сара Якобссон Пурувал / CNETЕсли вы не хотите, чтобы Windows автоматически загружала большие обновления (включая обновления приложений), вы можете установить для своего Wi-Fi-соединения значение «ограниченное».«Для этого перейдите в« Настройки »>« Сеть и Интернет »> Wi-Fi , прокрутите вниз список сетей Wi-Fi и нажмите« Дополнительные параметры ».
В меню« Дополнительные параметры »вы: Я увижу возможность включить или выключить Установить как дозированное соединение .
Советы по сохранению данных
Простого ограничения вашего соединения недостаточно для реального сохранения данных — хотя это означает, что вы не получите больших обновлений Windows до тех пор, пока вы подключаетесь к безлимитному соединению, приложения по-прежнему будут работать и синхронизироваться в фоновом режиме.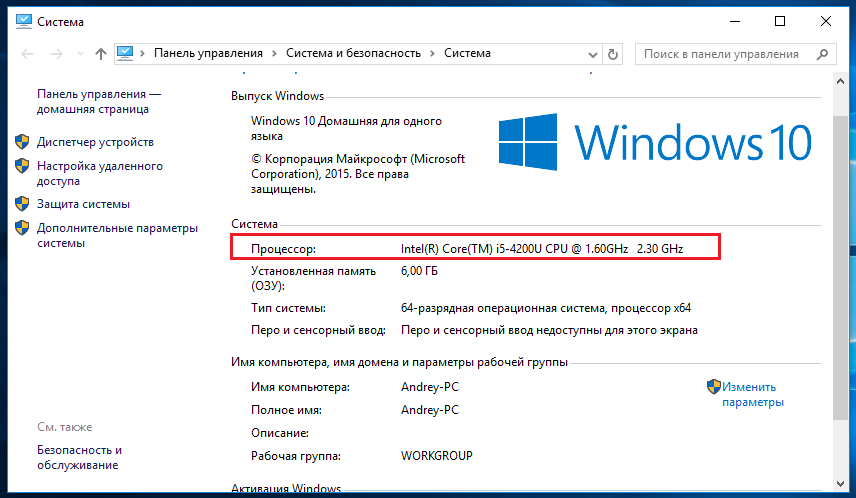
Вы можете отключить фоновую активность приложений, выбрав Настройки> Конфиденциальность> Фоновые приложения . Здесь вы увидите список приложений, которые используют фоновые данные для таких вещей, как push-уведомления и обновления.
Сара Якобссон Пурувал / CNETВы можете отключить фоновую активность для отдельных приложений (опять же, только собственные приложения для Windows 10 в этом списке), установив переключатель рядом с приложением на Выкл. .
Вы также можете сохранить некоторые данные, отключив ненужную синхронизацию — в частности, синхронизацию настроек Windows 10, которая синхронизирует ваши настройки Windows 10 на разных устройствах.
Для этого перейдите в Настройки> Учетные записи> Синхронизировать настройки и переключите Синхронизация настроек с на Выкл. .
.
Как найти данные пользователя в операционных системах Windows
Независимо от того, предоставляется ли вам клиентский компьютер для получения изображений или для сбора записей, может быть трудно найти правильные данные пользователя, не смешиваясь со всеми системными файлами, программами и другими данными, которые не представляют ценности для вашего компьютера. юридическая экспертиза.В сегодняшнем «Совете по вторникам» я расскажу о самом простом способе поиска этих пользовательских данных, а также о нескольких необычных местах, которые также содержат полезную информацию.
С тех пор, как Windows выпустила Vista в 2006 году, система была довольно последовательной в том, что касалось места хранения данных. Если вы не используете операционную систему старше Windows XP (2001), следующие советы должны вам подойти.
Где хранятся пользовательские данные? После входа в систему с Windows вы можете найти все данные на «Локальный диск (C :)> Пользователи ».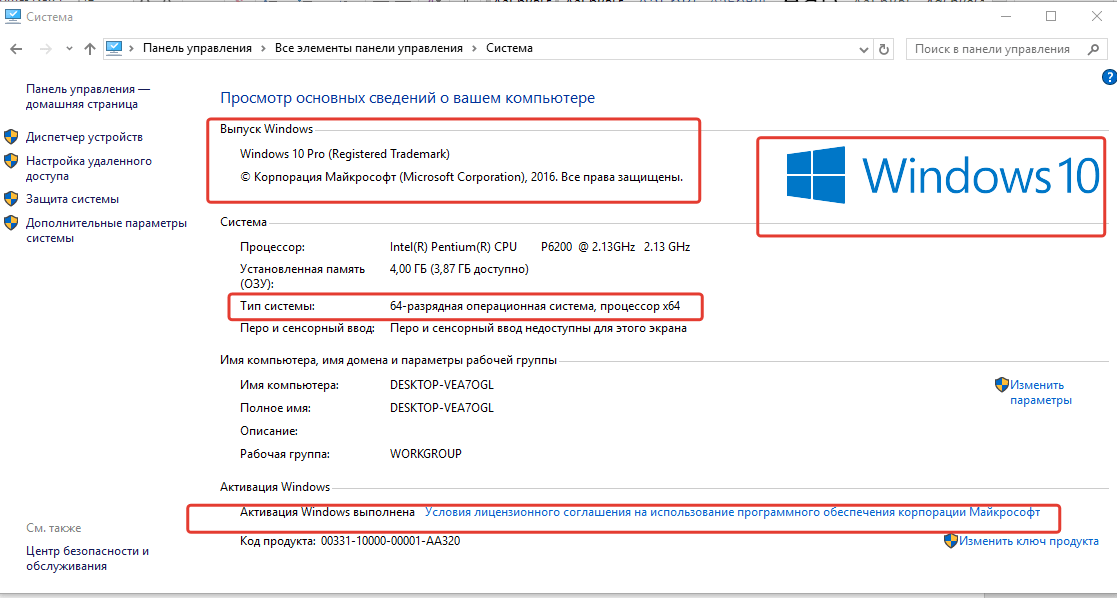 «При работе с корпоративными машинами нормально видеть несколько пользователей, включая администраторов или ИТ-пользователей.
«При работе с корпоративными машинами нормально видеть несколько пользователей, включая администраторов или ИТ-пользователей.
Внутри каждой из папок «Пользователь» вы найдете одинаковую структуру папок: контакты, рабочий стол, документы, загрузки и многое другое. Важно отметить, что у вас будет доступ только к вашей собственной папке пользователя . Если вы попытаетесь открыть папку, к которой у вас нет доступа, вы увидите окно с уведомлением, подобное этому:
Примечание. Локальные администраторы (то есть у вас есть права администратора на этом компьютере) могут получить доступ к любым папкам других пользователей.
В каких папках хранятся пользовательские данные? Desktop, Downloads, My Documents, My Pictures, My Videos и My Music — все это папки, которые будут содержать пользовательские данные, которые вы, скорее всего, захотите просмотреть. Кроме того, вы можете найти файлы и программы, используемые пользователем, в общей папке «Пользователь», упомянутой выше.
Многие программы хранят свои данные в папке «AppData» в каждой папке «Пользователь».Однако папка «AppData» является «скрытой», что означает, что вы не увидите ее, не отредактировав сначала параметры папки в проводнике Windows. Чтобы сделать скрытые папки видимыми, перейдите на вкладку «Просмотр» (в верхнем левом углу окна), затем выберите «Параметры» (в крайнем правом углу):
Откроется новое окно. Снова нажмите вкладку «Просмотр», и вы увидите список доступных опций. Измените настройки на «Показывать скрытые файлы, папки и диски», как показано на снимке экрана ниже:
После того, как вы нажмете «ОК», вы должны увидеть, среди прочего, скрытую папку «AppData».Вы можете определить, какие папки отмечены как скрытые, по прозрачности их значков; скрытые папки не будут такими надежными, как остальные.
Внутри папки «AppData» будет три подпапки:
В этом руководстве мы исследуем только папку «Локальная». Начнем с поиска данных Outlook по указанному ниже адресу.
Начнем с поиска данных Outlook по указанному ниже адресу.
Здесь вы, скорее всего, увидите как минимум один файл в автономном хранилище (OST). Это рабочий файл для Outlook, и все, что можно увидеть в Outlook, будет находиться здесь.Этот файл не обязательно будет содержать все электронные письма пользователя полностью. Если пользователь настроил Outlook на загрузку только заголовков, в данных электронной почты может отсутствовать основной текст и вложения. Однако эта папка будет содержать все черновики и любые дополнительные данные, которые были загружены на диск локального компьютера. Здесь также довольно часто можно найти файлы Personal Storage Table (PST), поскольку Outlook использует этот формат по умолчанию. Во время проверки необходимо оценить все файлы OST и PST.
Наконец, вы также можете заглянуть в папку «Почта Windows» внутри папки «Microsoft».Если пользователь использует Почту Windows, а не Outlook, то его данные электронной почты будут найдены там.
Внутри папок «Локальный диск (C :)> Пользователи> имя » и «AppData» вы можете найти некоторые другие, возможно, полезные данные, такие как кэш из Internet Explorer (IE). Эти данные содержат все файлы, загруженные IE для отображения на веб-странице. Здесь может быть много хлама, но могут быть и ценные доказательства.Кроме того, папка «Microsoft> Internet Explorer» содержит файлы .DAT, которые содержат историю браузера из IE.
Существует аналогичный кеш, содержащий файлы, прикрепленные к документам Office (изображения, диаграммы и т. Д.), Которые вы можете найти в «AppData> Microsoft> Office». Хотя часть этой информации может быть бесполезной (поскольку она, вероятно, содержит мусор), иногда в этом месте могут быть скрыты важные данные, например файлы, которые были вложены, встроены или созданы в документах Office.
Последнее место, на которое стоит обратить внимание, легко пропустить, если вы не знаете, как его искать. Когда пользователь подключается к сети с Windows, он может сделать данные в этой сети доступными в автономном режиме. Во многих версиях Windows эти данные будут сохранены в папке «Windows», в частности в «Локальный диск (C :)> Windows> CSC». Это означает кэширование на стороне клиента. В Widows 10 расположение по умолчанию было изменено на «Локальный диск (C :)> CSC». В этой папке также может быть спрятана полезная информация.
Когда пользователь подключается к сети с Windows, он может сделать данные в этой сети доступными в автономном режиме. Во многих версиях Windows эти данные будут сохранены в папке «Windows», в частности в «Локальный диск (C :)> Windows> CSC». Это означает кэширование на стороне клиента. В Widows 10 расположение по умолчанию было изменено на «Локальный диск (C :)> CSC». В этой папке также может быть спрятана полезная информация.
—
Помните, пользователь может сохранять свои данные где угодно. По этой причине мы используем инструмент, доступный через наши управляемые службы, для сканирования всех данных на диске и создания отчетов по определенным типам файлов. Помните, что вы всегда можете отправить нам свои данные здесь, в Ricoh eDiscovery, и мы сможем предоставить вам отчет о пользовательских данных.
Вас также могут заинтересовать…
eDiscovery 101: 5 простых способов спланировать успешный проект eDiscovery
Если вы новичок в мире eDiscovery, начало вашего первого проекта может быть пугающим.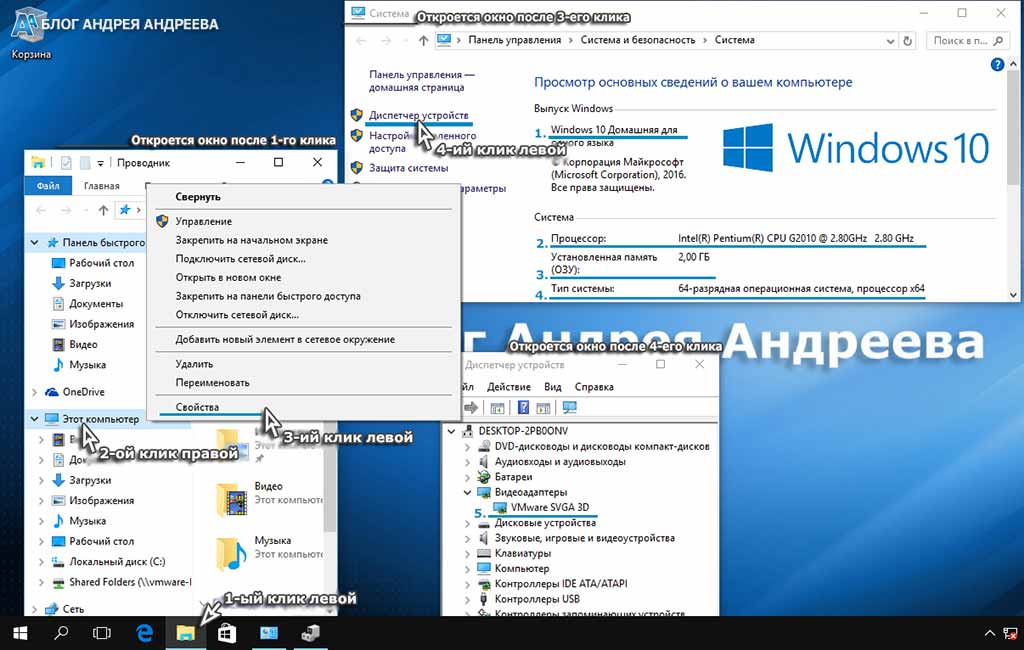 Вот пять советов, которые помогут упростить переход.
Вот пять советов, которые помогут упростить переход.
Как собирать, копировать и перемещать данные без изменения их метаданных
Узнайте, как собирать, копировать и перемещать данные без случайного изменения скрытых (и чрезвычайно важных) деталей о файле.
Как получить данные со старого компьютера?
Да, это кабель VGA. Скоро вы поймете, почему … Фото: ShutterstockЕсли вы обновляете или покупаете новый настольный компьютер или ноутбук, однажды вам придется попрощаться с компьютером, которым вы пользовались много лет.Большинство из вас попытается извлечь данные из своей устаревшей системы, прежде чем навсегда расстаться с ней. Если вы поторопитесь — потому что вы так же взволнованы, чтобы создать что-то более новое, более быстрое и красивое, как и я, — вы забудете это сделать и окажетесь в затруднительном положении.
По крайней мере, такую ситуацию представляет читатель Lifehacker Кори, который недавно отправил в службу технической поддержки 911 :
Я хочу удалить все на своем старом компьютере, но .
 ..
..«Привет, Дэвид. ,
У меня есть и более старая шлюзная башня, но я продал монитор, который шел с ней.
У меня есть ноутбук и телевизор, и я пытался использовать адаптер HDMI-VGA, думая, что он будет отображаться на моем телевизоре или ноутбуке, но не работает. Я хочу пройти через свой старый компьютер и вытереть его, прежде чем просто утилизировать его.
Есть предложения по просмотру содержимого на моем старом компьютере? »
Почему вы не можете получить сигнал со своего старого компьютера
Хорошие новости: у вас есть несколько решений для решения этой проблемы. Для начала давайте поговорим о том, что не сработает.Подключение вашего настольного компьютера к ноутбуку ничего не даст, так как подключения вашего ноутбука являются выходами. Независимо от того, какое соединение вы используете, подключение настольного ПК к ноутбуку не приведет к отображению изображения с рабочего стола на экране ноутбука.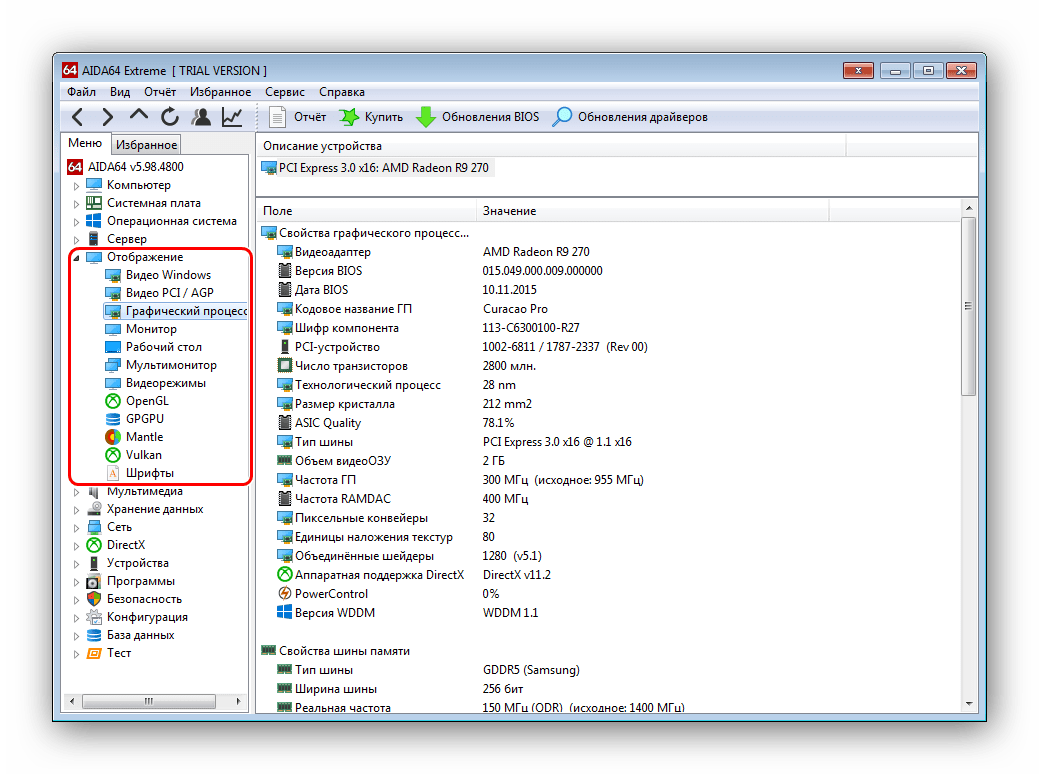 Теоретически это отличная идея, но технологически она не сработает.
Теоретически это отличная идея, но технологически она не сработает.
Я никогда не пробовал использовать адаптер VGA-HDMI — на самом деле, это первый случай, когда я слышал о том, чтобы кто-то действительно его использовал, учитывая, сколько лет этому типу подключения.Я подозреваю, что этот метод не сработает или имеет высокую вероятность отказа, потому что VGA — это аналоговый сигнал, а HDMI — цифровой. Можно выбрать одно и то же, но какой бы адаптер вы ни использовали, он должен будет принимать этот сигнал VGA и преобразовывать его. Если у вас простой кабель с разъемом VGA на одном конце и разъемом HDMI на другом, он, вероятно, не сработает.
Также возможно, что какой бы адаптер вы ни выбрали отстой, из-за отсутствия лучшего способа сформулировать это.Если вы поторопились со своим адаптером или купили тот, который еще не был протестирован множеством других людей, он может оказаться не в состоянии делать то, что вы хотите, потому что иногда это происходит именно так.
G / O Media может получить комиссию
Адаптер может помочь, но есть лучшее решение
Это сложная ситуация, поскольку я обычно рекомендую переходник USB-to-DVI, который вы бы затем подключитесь к кабелю DVI-to-HDMI или к более простому адаптеру USB-to-HDMI — вероятно, это будет стоить больше, чем то, что вы готовы потратить на решение.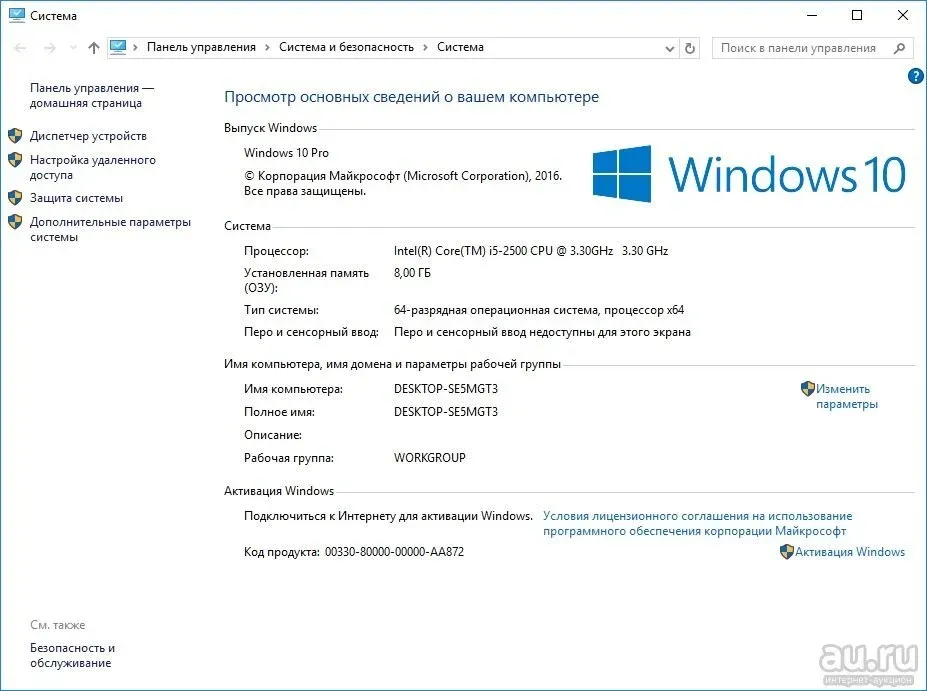 По крайней мере, я бы, вероятно, поспрашивал и смотрел, есть ли у кого-нибудь из моих друзей более старый монитор с входом VGA, прежде чем я скинул 30-50 долларов на адаптер.
По крайней мере, я бы, вероятно, поспрашивал и смотрел, есть ли у кого-нибудь из моих друзей более старый монитор с входом VGA, прежде чем я скинул 30-50 долларов на адаптер.
Стоит проверить, есть ли на вашем старом рабочем столе порт S-Video. Маловероятно, но если это так, а в вашем телевизоре он есть, вы можете соединить их вместе таким образом. Это перспективный план, но его стоит изучить.
В противном случае, я думаю, ваш лучший вариант — зайти на Craigslist для вашего региона и купить чей-нибудь дешевый старый дисплей. Убедитесь, что они могут подтвердить, что он работает с сигналом VGA, прежде чем платить за него, но это будет лучший и самый надежный способ получить изображение из вашей системы.И при этом вы можете начать изучать свои данные и стирать свою систему.
Глядя на Craigslist прямо сейчас в моем районе, люди продают свои старые дрянные мониторы VGA примерно за 15-30 долларов. Вы, вероятно, сможете найти что-нибудь столь же дешевое, как то, где живете; помните, важно только то, что он работает, а не то, что он красиво выглядит, имеет гигантский экран или что-то в этом роде.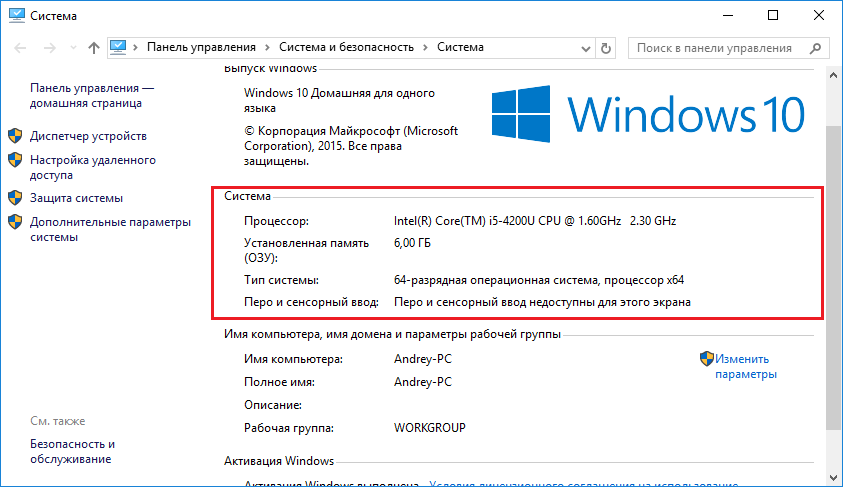 Подключите его к компьютеру, сохраните или удалите все, что хотите, и утилизируйте это вместе со своим старым компьютером.
Подключите его к компьютеру, сохраните или удалите все, что хотите, и утилизируйте это вместе со своим старым компьютером.
Чтобы получить старые данные, попробуйте удалить жесткий диск.
Возиться с дисплеями и мониторами — это один из подходов.Поскольку все, что вас волнует, это данные на вашем диске, вы также можете открыть свой настольный компьютер, отключить и извлечь его жесткий диск и вставить этот жесткий диск во внешний корпус. Я бы порекомендовал один, но не уверен, использует ли ваш диск старое соединение IDE или SATA. (Вы можете найти корпуса и док-станции, которые работают с обоими, так что это почти спорный вопрос.)
Установите жесткий диск своего старого настольного компьютера в один из них, подключите корпус к новому настольному компьютеру или ноутбуку через USB, и вы сможете чтобы получить доступ ко всем вашим файлам.Сохраните все, что хотите, протрите диск и отправьте его вместе со старой системой на утилизацию, когда закончите.
Звучит как процесс, но извлечь жесткий диск из настольного ПК так же просто, как отсоединить несколько кабелей и открутить четыре винта. Постарайтесь не толкать диск слишком сильно, когда вынимаете его. Не переворачивайте его вверх дном и не делайте ничего подобного, и убедитесь, что вы прикоснулись к месту вашего (металлического) корпуса, чтобы разрядить статическое электричество, прежде чем возиться с внутренностями вашей системы.
Постарайтесь не толкать диск слишком сильно, когда вынимаете его. Не переворачивайте его вверх дном и не делайте ничего подобного, и убедитесь, что вы прикоснулись к месту вашего (металлического) корпуса, чтобы разрядить статическое электричество, прежде чем возиться с внутренностями вашей системы.
Если бы я был на вашем месте, я бы пошел по этому пути, потому что это легко и экономит ваши деньги. Вместо того, чтобы тратить 20-30 долларов на дисплей, который вы никогда больше не будете использовать, вы можете выбрать док-станцию, которую вы определенно сможете использовать в будущем, независимо от того, загружаете ли вы файлы с другого диска или копируете файлы на голый резервный диск и т. д. Он намного практичнее, чем старый дрянной дисплей, но требует немного больше усилий для вашей ситуации. Ты можешь это сделать. Я верю.
У вас есть технические вопросы, которые мешают вам спать по ночам? Устали искать и устранять неполадки в Windows или Mac? Ищете совет по приложениям, расширениям браузера или служебным программам для выполнения конкретной задачи? Дайте нам знать! Расскажите нам в комментариях ниже или по электронной почте Дэвид. [email protected] .
[email protected] .
Как отследить, какие приложения используют больше всего данных в Windows 10
Вам нужно выяснить, какие приложения используют больше всего данных на вашем ноутбуке, планшете или настольном ПК с Windows 10? Мало кто знает, что Windows 10 хранит такие данные за последние 30 дней для подключений Wi-Fi, Ethernet и сотовой связи. Эти данные автоматически регистрируются, и к ним легко получить доступ. Вот как отследить, сколько данных используется вашими приложениями в Windows 10:
ПРИМЕЧАНИЕ. Это руководство было создано с использованием Windows 10 с обновлением May 2019 Update.Если вы не знаете, какая у вас версия Windows 10, прочтите: Как проверить версию Windows 10, сборку ОС, выпуск или тип.
Просмотр отчетов об использовании данных за последние 30 дней в Windows 10
Сначала откройте Параметры в Windows 10. Один из способов сделать это — нажать или коснуться кнопки Пуск , а затем Параметры или нажать клавиши Windows + I . В приложении Настройки перейдите к Сеть и Интернет .
В приложении Настройки перейдите к Сеть и Интернет .
В столбце слева щелкните или коснитесь Использование данных .Справа вы видите параметры, связанные с тем, как Windows 10 использует доступные сетевые подключения. Если у вас есть ноутбук или планшет с Windows 10, вы видите данные для беспроводных, Ethernet и сотовых подключений (если вы их используете). На настольных компьютерах с Windows 10 вы можете видеть данные только для подключений Ethernet.
На снимке экрана ниже вы видите параметры, доступные на ноутбуке с Windows 10 с сетевыми картами Wi-Fi и Ethernet. Чтобы просмотреть использование данных всеми приложениями, для типа сетевого подключения щелкните имя этого типа подключения: Wi-Fi, Ethernet или сотовая связь.
Настройки Windows 10 — перейдите к использованию данных Вам будет показано общее использование данных за последние 30 дней. Потребление данных распределяется по отдельным приложениям за предыдущие 30 дней, что действительно для выбранного вами типа сетевого подключения.
Приложение с наибольшим использованием данных отображается вверху списка, за ним в порядке убывания идут менее используемые приложения. В список входят как приложения из Microsoft Store , так и настольные приложения.
Просмотр статистики использования данных для Wi-FiЕсли у вас доступно более одного типа сетевых подключений, щелкните или коснитесь раскрывающегося списка вверху и выберите следующий тип сетевого подключения, который вас интересует.
Переключение статистики использования данных на Ethernet или сотовую связьТеперь вы видите статистику использования данных для другого типа сетевого подключения.
Статистика использования данных для EthernetЕсли вы хотите сбросить статистику использования данных, хранящуюся в Windows 10, нажмите кнопку «Сбросить статистику использования» для интересующего вас типа сетевого подключения и подтвердите свой выбор, нажав Сброс .
Сброс статистики использования данных в Windows 10 Вся статистика использования данных будет удалена и будет восстановлена в зависимости от вашего будущего приложения и использования данных. Когда вы закончите определять, какие приложения используют больше всего данных, закройте Настройки .
Когда вы закончите определять, какие приложения используют больше всего данных, закройте Настройки .
ПРИМЕЧАНИЕ: Если вы хотите узнать больше о потреблении ресурсов вашими приложениями в Windows 10, прочтите: Используйте историю приложений из диспетчера задач, чтобы просмотреть потребление ресурсов вашими приложениями.
Какие приложения для Windows 10 используют больше всего данных на вашем компьютере или устройстве?
Как видите, отслеживать, какие приложения используют больше всего данных в Windows 10, очень просто. Прежде чем закрыть это руководство, сообщите нам, какие приложения использовали больше всего данных на ваших компьютерах и устройствах.Это ваш веб-браузер? Или игра, в которую вы часто играете? Прокомментируйте ниже, и давайте поделимся нашей статистикой использования данных.
Мониторинг загрузки и выгрузки данных по сети
Обновлено: 30 декабря 2019 г., компания Computer Hope
Примечание Эта страница предназначена для пользователей, которые хотят контролировать пропускную способность своего компьютера. Если у вас есть другие компьютеры или устройства (DVR, Интернет-радио, беспроводные соединения и т. Д.), Подключенные к вашей сети, они не контролируются. Наконец, имейте в виду, что эти утилиты контролируют всю пропускную способность сетевого адаптера, что означает, что если вы передаете файлы по локальной сети, этот трафик также отслеживается.Если вы ищете нечто большее, чем просто программное решение для мониторинга сетевого адаптера вашего компьютера, перейдите к другим решениям.
Если у вас есть другие компьютеры или устройства (DVR, Интернет-радио, беспроводные соединения и т. Д.), Подключенные к вашей сети, они не контролируются. Наконец, имейте в виду, что эти утилиты контролируют всю пропускную способность сетевого адаптера, что означает, что если вы передаете файлы по локальной сети, этот трафик также отслеживается.Если вы ищете нечто большее, чем просто программное решение для мониторинга сетевого адаптера вашего компьютера, перейдите к другим решениям.
Microsoft Windows
Существуют различные программные решения, помогающие отслеживать и составлять список всех данных, передаваемых через ваш компьютер. Однако мы настоятельно рекомендуем NetMeter , отличную бесплатную утилиту, которая работает в фоновом режиме и способна отслеживать ваши выгрузки и передачи данных.
На изображении на экране NetMeters Totals and Reports перечислены итоги передачи и загрузки за день, неделю и месяц, а также пики и средние значения. NetMeter можно скачать здесь.
NetMeter можно скачать здесь.
Другие отличные утилиты для мониторинга пропускной способности Windows
- NetWorx — Фантастическая бесплатная утилита для мониторинга всей пропускной способности вашего компьютера в Интернете. NetWorx предлагает возможность устанавливать квоты, создавать уведомления, отображать данные в виде графиков, имеет сетевые утилиты, такие как netstat с графическим интерфейсом пользователя, и многое другое.
- AnalogX NetStat — Еще одна замечательная утилита с красивым интерфейсом для мониторинга входящего и исходящего трафика сетевого адаптера.
- Net Meter — Отличная программа, позволяющая бесплатно опробовать ее перед покупкой. Net Meter может отображать общую пропускную способность по дням, неделям и месяцам, может уведомлять вас звуком или по электронной почте или даже запускать программу, если определенная квота пропускной способности достигнута, и многое другое.
- FreeMeter — Еще одно отличное небольшое и легкое приложение для мониторинга пропускной способности сети вашего компьютера.

- WhatPulse — отличный способ отслеживать сетевой трафик и другие статистические данные, такие как время безотказной работы компьютера, нажатия клавиш клавиатуры и щелчки мыши.
Linux
Если вы используете Linux и ищете программу, аналогичную NetMeter, мы рекомендуем vnStat или MRTG.
Apple, macOS X
Пользователи Apple macOS X могут использовать SurplusMeter.
Другие решения
Есть и другие способы контролировать вашу сеть и Интернет-трафик. Следующие ниже решения немного более продвинуты, чем предложенные выше.
КончикЕсли у вас есть провайдер широкополосного доступа (например, Comcast), общую пропускную способность также можно просмотреть, войдя в свою учетную запись онлайн и просмотрев данные своей учетной записи.
- Tomato Firmware — Tomato Firmware — это микропрограмма, установленная на маршрутизаторе (например, Linksys WRT54G), которая дает им расширенную возможность контролировать всю полосу пропускания, выполняемую на этом маршрутизаторе.
 С этим обновлением вы сможете войти в свой маршрутизатор и просмотреть статистику пропускной способности для всего трафика, проходящего через маршрутизатор.
С этим обновлением вы сможете войти в свой маршрутизатор и просмотреть статистику пропускной способности для всего трафика, проходящего через маршрутизатор.
Корпоративные и школьные решения
Доступно несколько решений для настройки корпоративной или школьной сети. Часто для этих настроек требуется выделенный сервер, подключенный к сети и отправляющий информацию о сетевых пакетах.Ниже приведены несколько предложений.
- PRTG Network Monitor — Корпоративные пользователи, которым нужна программа со всеми мыслимыми методами мониторинга вашей сети и пропускной способности, должны внимательно рассмотреть PRTG.
- NetFlow Analyzer — Решение для бизнеса и крупных организаций. Поддерживает технологии NetFlow, sFlow, cflowd, J-Flow, IPFIX, NetStream, NBAR и CBQoS. NetFlow Analyzer может отслеживать общую пропускную способность сети, создавать отчеты и многое другое.
Как найти и использовать папку AppData в Windows
На каждом компьютере с Windows есть скрытая папка под названием AppData . Большинству пользователей никогда не нужен доступ к этой папке, и возиться с ней может вызвать проблемы на вашем компьютере, если вы не знаете, что делаете.
Большинству пользователей никогда не нужен доступ к этой папке, и возиться с ней может вызвать проблемы на вашем компьютере, если вы не знаете, что делаете.
Однако однажды вам может понадобиться узнать, как получить доступ к этой папке и какие данные в ней содержатся. Если вы не уверены, что имеете дело с этим типом данных, создайте резервную копию своей системы на случай, если что-то пойдет не так.
Инструкции в этой статье применимы к Windows 10, Windows 8 и 8.1, а также Windows 7.
Что такое папка AppData?
Папка AppData содержит все данные, относящиеся к вашему профилю пользователя Windows.Это означает, что ваши данные могут передаваться с одного устройства на другое, если вы входите в систему с одним и тем же профилем.
Несколько приложений используют папку AppData, поэтому данные между устройствами легко синхронизировать. Интернет-браузеры, такие как Firefox, хранят ваши профили и закладки в папке AppData. Почтовые программы, такие как Thunderbird или Outlook, также хранят данные в этой папке.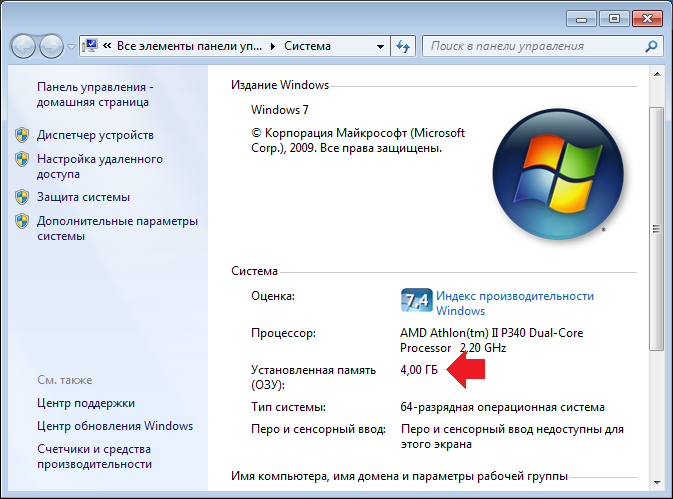 Файлы сохранения многих компьютерных игр попадают в папку AppData.
Файлы сохранения многих компьютерных игр попадают в папку AppData.
Как отобразить папку AppData в Windows
Есть несколько способов попасть в папку AppData.Вы можете найти его с помощью поиска Windows или сделав скрытые папки видимыми и перейдя к нему напрямую.
- Windows Search : в строке поиска на панели инструментов Windows введите % appdata% и нажмите . Введите . Это открывает папку AppData в Проводнике Windows .
- Сделать скрытые папки видимыми : Папка AppData скрыта, поэтому вам нужно переключить опцию в настройках , чтобы найти ее без прямого поиска.
Как найти папку AppData в Windows 10, 8 и 8.1
После того, как вы отобразите файл, вот как найти папку, если вы не можете использовать поиск, чтобы найти ее.
Откройте панель управления .

Выберите Параметры проводника .
Выберите вкладку View в окне параметров проводника.
Выберите Показать скрытые файлы, папки и диски .Нажмите Применить , чтобы сохранить изменения, а затем выберите ОК .
Папка AppData находится по адресу C: \ users \ YOURNAME , где YOURNAME — это идентификатор вашего профиля Windows.
Найдите папку AppData в Windows 7
Процесс поиска скрытой папки AppData в Windows 7 немного отличается из-за различий в пользовательском интерфейсе. Используйте эти быстрые шаги, чтобы найти папку.
Щелкните значок папки на панели задач в нижней части экрана, чтобы открыть File Explorer .
Когда откроется проводник, нажмите Упорядочить , а затем в появившемся меню выберите Папки и параметры поиска .

В окне Параметры папки выберите вкладку Просмотр и убедитесь, что выбран параметр Показать скрытые файлы, папки и диски . Щелкните Применить , чтобы сохранить изменения, а затем щелкните ОК .
Затем на панели Windows Explorer слева щелкните C: Диск один раз, чтобы открыть представление «Папки » под ним.
Дважды щелкните папку Users , чтобы открыть ее.
Дважды щелкните имя пользователя, для которого вы хотите открыть папку AppData. Это расширяет длинный список папок, доступных этому пользователю.
Дважды щелкните папку AppData , чтобы открыть ее.
Что я могу сделать с файлами AppData?
Вы никогда не захотите перемещать или удалять файлы из папки AppData; это может привести к поломке любой программы, к которой подключены эти файлы. Если вы хотите создать резервную копию данных или перенести определенные вещи с одного устройства на другое, вы можете скопировать файлы в облачное хранилище или на флэш-накопитель, чтобы сохранить папку на вашем текущем устройстве без изменений.
Если вы хотите создать резервную копию данных или перенести определенные вещи с одного устройства на другое, вы можете скопировать файлы в облачное хранилище или на флэш-накопитель, чтобы сохранить папку на вашем текущем устройстве без изменений.
Это может быть полезно, если вы хотите перенести сохраненные файлы или игры с одного устройства на другое, установили определенные параметры, которые вы хотите гарантировать передачу, или хотите сохранить резервные копии ваших опций и данных.
Опять же, папка AppData — это то, в чем большинству пользователей никогда не нужно ковыряться.Тем не менее, полезно знать, как получить доступ к папке и что вы можете там найти, если вам когда-нибудь понадобится.
Спасибо, что сообщили нам!
Расскажите, почему!
Другой Недостаточно подробностей Сложно понять .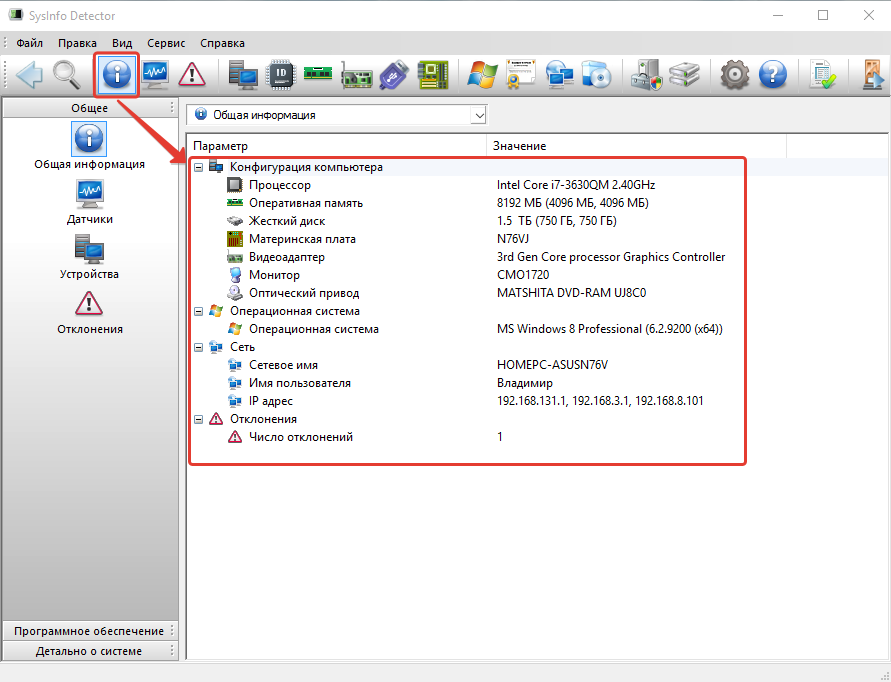

 txt
txt Этот пункт мы ещё с вами разберём.
Этот пункт мы ещё с вами разберём. Допустимо для форматов "TABLE" и "CSV".
/? Вывод справки по использованию.
Допустимо для форматов "TABLE" и "CSV".
/? Вывод справки по использованию.
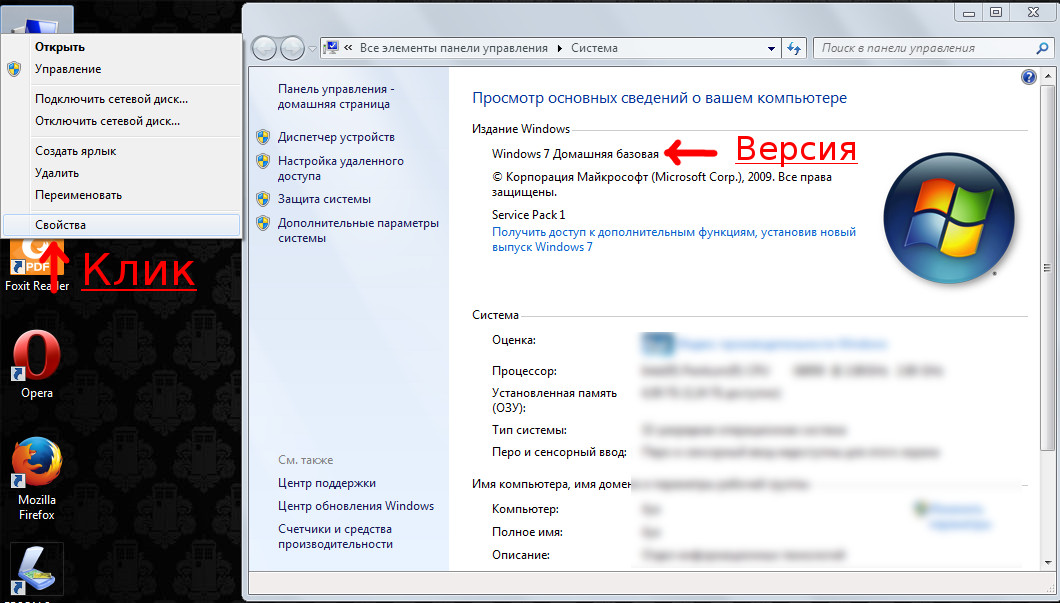
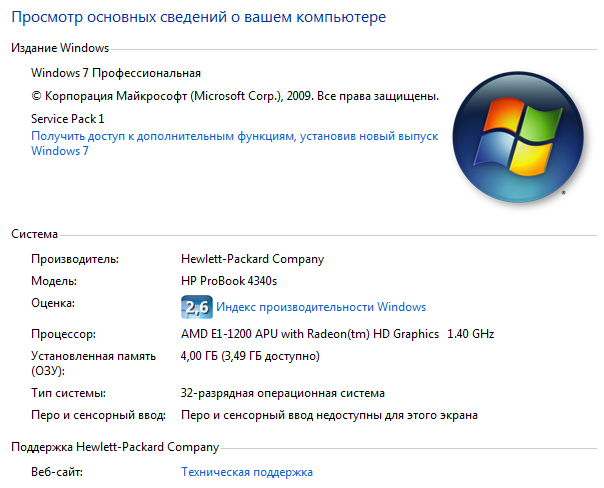 В левой части, обозначенной цифрой «1», собраны устройства с которых ведется считывание данных. На примере процессора под цифрой «2» мы видим его модель и частоту. Цифра «3» указывает на область, содержащую сведения о количестве ядер и размере кэша. На графике в реальном времени отображается загрузка и процент использования мощности процессора.
В левой части, обозначенной цифрой «1», собраны устройства с которых ведется считывание данных. На примере процессора под цифрой «2» мы видим его модель и частоту. Цифра «3» указывает на область, содержащую сведения о количестве ядер и размере кэша. На графике в реальном времени отображается загрузка и процент использования мощности процессора. Окно утилиты не масштабируется, поэтому блоки «Устройство» и «Драйверы» нужно проматывать, чтобы посмотреть весь объем выводимых сведений. Обозначенное «тройкой» поле содержит перечень используемых интерфейсов.
Окно утилиты не масштабируется, поэтому блоки «Устройство» и «Драйверы» нужно проматывать, чтобы посмотреть весь объем выводимых сведений. Обозначенное «тройкой» поле содержит перечень используемых интерфейсов.
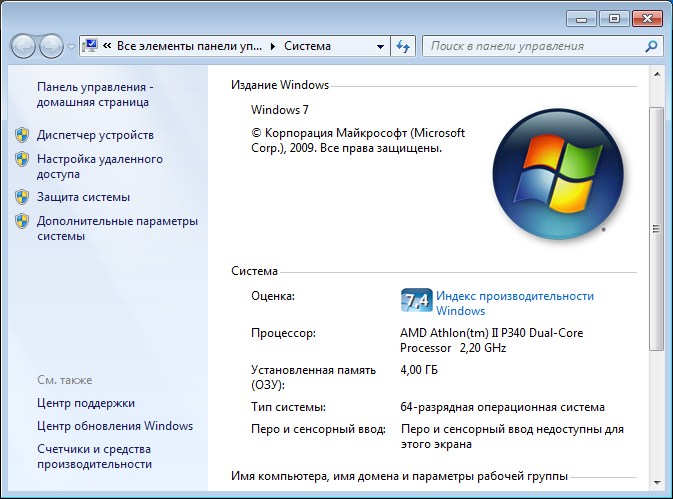 Наведение курсора на любой интересующий параметр вызывает всплывающее окно с информацией.
Наведение курсора на любой интересующий параметр вызывает всплывающее окно с информацией. Информация позволяет узнать тип используемой RAM, частоту и режим ее работы.
Информация позволяет узнать тип используемой RAM, частоту и режим ее работы. В верхней части окна инсталлятора можно сразу указать язык интерфейса, на котором будет работать программа.
В верхней части окна инсталлятора можно сразу указать язык интерфейса, на котором будет работать программа.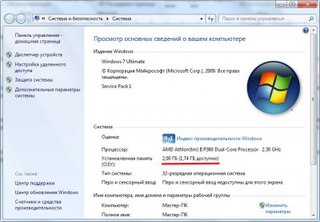
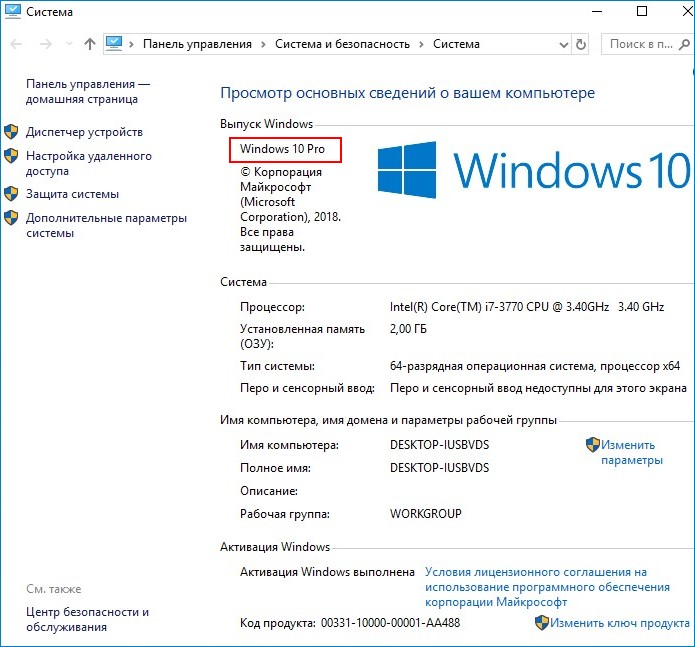 Программа считывает общие данные диагностики S.M.A.R.T и, совмещая их с температурными показателями, дает общую оценку состояния. Результат показан под цифрой «2». Характеристика, содержащаяся в первом информационном блоке, полезна пользователям, верящим в мифы о быстром износе SSD-накопителей. Показано число зафиксированных включений и общее время наработки на отказ. Ресурс твердотельного накопителя рассчитан по первому значению на несколько сотен тысяч раз. Гарантия наработки начинается после 1500000 часов.
Программа считывает общие данные диагностики S.M.A.R.T и, совмещая их с температурными показателями, дает общую оценку состояния. Результат показан под цифрой «2». Характеристика, содержащаяся в первом информационном блоке, полезна пользователям, верящим в мифы о быстром износе SSD-накопителей. Показано число зафиксированных включений и общее время наработки на отказ. Ресурс твердотельного накопителя рассчитан по первому значению на несколько сотен тысяч раз. Гарантия наработки начинается после 1500000 часов.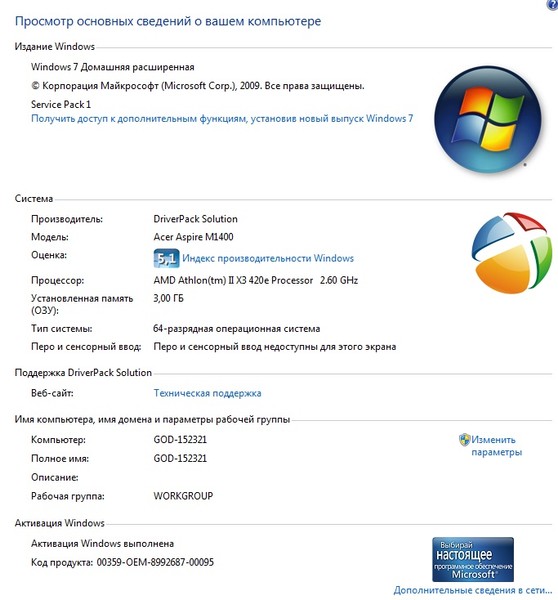 Любой компонент представляется в виде гиперссылки, нажатие на которую открывает дополнительное меню. На скриншоте оно показано для материнской платы. Ссылки ведут на страницы компании производителя с информацией о продукте или версиями ПО для загрузки.
Любой компонент представляется в виде гиперссылки, нажатие на которую открывает дополнительное меню. На скриншоте оно показано для материнской платы. Ссылки ведут на страницы компании производителя с информацией о продукте или версиями ПО для загрузки.

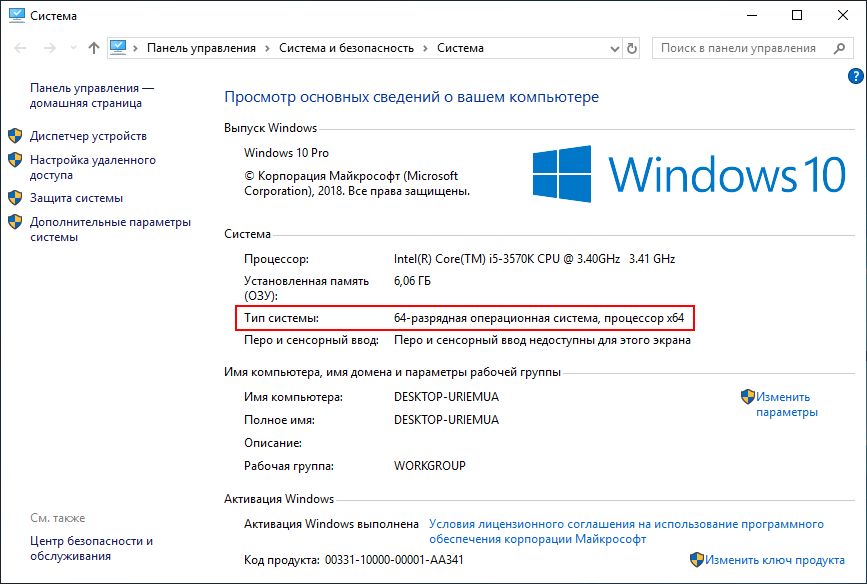 С этим обновлением вы сможете войти в свой маршрутизатор и просмотреть статистику пропускной способности для всего трафика, проходящего через маршрутизатор.
С этим обновлением вы сможете войти в свой маршрутизатор и просмотреть статистику пропускной способности для всего трафика, проходящего через маршрутизатор.
