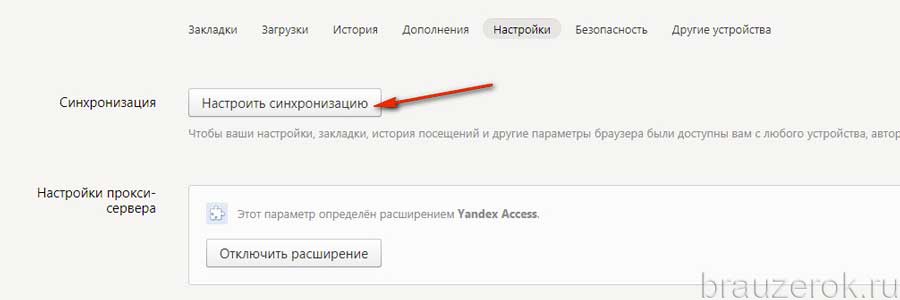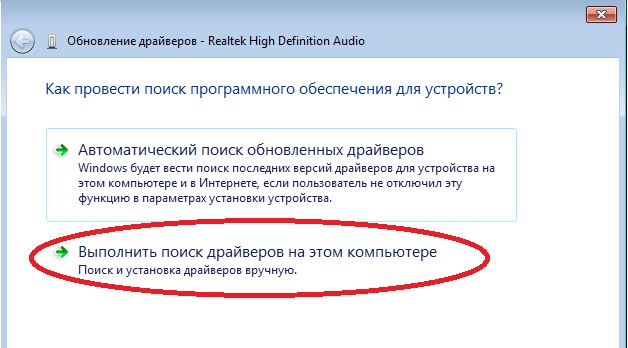Как удалить DirectX 12 в Windows 10
- Почему его нельзя удалить?
- Восстановление системы
- Программы, которые подскажут как удалить DirectX 12 на Windows 10
Многих пользователей интересует вопрос о том, как удалить DirectX на Windows 10, и в данной статье мы попробуем разобраться возможно ли это сделать.
DirectX – это набор библиотек, развиваемый компанией Microsoft и используемый исключительно в операционных системах Windows. Он является неотъемлемой частью любого ПК, хотя по большему счету используется для игр, грубо говоря, создавая необходимое взаимодействие между аппаратными составляющими устройства и самой игрой, созданной разработчиками. Это предустановленный компонент в системе, но в зависимости от версии, системы отличается и версия набора библиотек. От 9 в XP до 12 в Windows 10. Они устанавливаются очень просто, и полностью бесплатны. А если обновить DirectX для Windows 10 – то можно получить некоторые дополнительные возможности и эффекты.
Почему его нельзя удалить?
Именно по этой причине просто удалить новую версию нельзя и найти ответ на вопрос, как удалить DirectX 12 на Windows 10 действительно сложно. По большему счету, в этом почти и нет необходимости. Потому что возникают сложности, когда на старых компьютерах не работают новые игры на Windows 10, но намного реже случается так, что на новом компьютере не работает, что-то устаревшее, потому что в дополнение к современным технологиям, тот же набор содержит аналогичные библиотеки, которые использовались 10 лет назад.
Восстановление системы
Лучше всего для удаления DirectX на Windows 10 воспользоваться функцией восстановления системы. Если она настроена на автоматическое создание ключевых точек в определенное время или у вас есть полезная привычка создавать оные перед установкой любого программного обеспечения, то вы можете воспользоваться ею, чтобы вернуть свой компьютер в прежнее состояние. Только таким образом, формальное «удаление» 12 версии пройдет максимально безболезненным и верным образом.
Только таким образом, формальное «удаление» 12 версии пройдет максимально безболезненным и верным образом.
В интернете существуют инструкции о том, как убрать библиотеку через панель установки/удаления приложений, но дело в том, что, если вы все делали верно, то там этого компонента быть не должно, поэтому и избавиться от него таким образом не получится.
Если же вы точно уверены, что хотите знать, как удалить DirectX 12 или 11 на Windows 10, а точки восстановления у вас нет, то даже в данном случае есть набор программ, которые помогут вам, однако стоит быть готовыми к тому, что в процессе могут возникнуть ошибки, или же после окончания операции могут возникать проблемы с ПК. Это не похоже на стандартное удаление программ в Windows 10.
Программы, которые подскажут как удалить DirectX 12 на Windows 10
DirectX Eradicator – простая в установке и использовании программа, но в ней есть один недостаток.
Взамен можно воспользоваться DirectX Happy Uninstall. В описании программы делается особый акцент на то, что удаление полное и безопасное. После установки и запуска программы, в первую очередь нужно создать точку восстановления системы на вкладке «Backup».
Далее необходимо отправляться во вкладку «Uninstall» и удалить библиотеки.
Этот же инструмент в дальнейшем можно использоваться для того чтобы узнать актуальную версию набора библиотек, установить их заново или же воспользоваться точкой восстановления.
Еще одна программа – DX Killer. Она полностью на русском, но давно не обновлялась, поэтому использовать ее, чтобы удалить лучше в крайнем случае.
Как переустановить DirectX на компьютере с Windows —
Microsoft DirectX — это набор программных интерфейсов, позволяющих программному обеспечению взаимодействовать с оборудованием компьютера.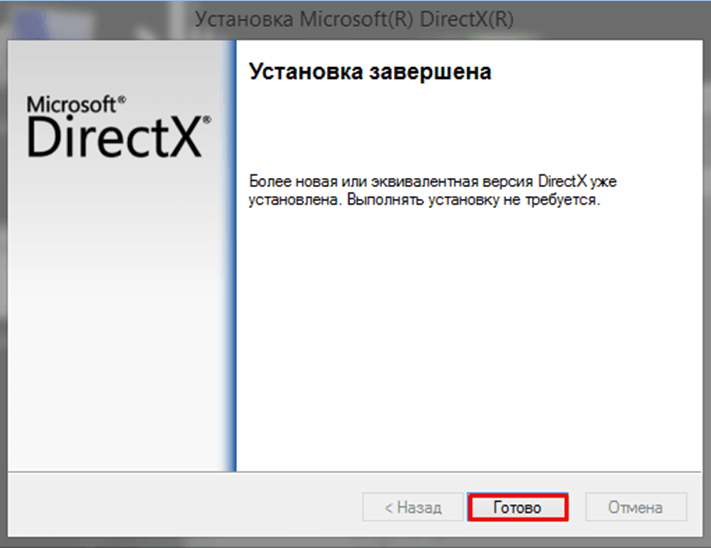 DirectX был разработан для использования в мультимедийных целях — будь то аудио или видео, будь то рендеринг видео и аудио для игры или рендеринг видео и аудио для видеофайла. Цель DirectX — в основном позволить платформам Microsoft, таким как операционная система Windows, беспрепятственно и эффективно обмениваться данными с графическим и звуковым оборудованием компьютера, чтобы предоставить пользователю наилучшие возможности мультимедиа. DirectX был константой во всех различных формах, которые принимает операционная система Windows, с различными, более новыми версиями DirectX в сочетании с более новыми итерациями Windows.
DirectX был разработан для использования в мультимедийных целях — будь то аудио или видео, будь то рендеринг видео и аудио для игры или рендеринг видео и аудио для видеофайла. Цель DirectX — в основном позволить платформам Microsoft, таким как операционная система Windows, беспрепятственно и эффективно обмениваться данными с графическим и звуковым оборудованием компьютера, чтобы предоставить пользователю наилучшие возможности мультимедиа. DirectX был константой во всех различных формах, которые принимает операционная система Windows, с различными, более новыми версиями DirectX в сочетании с более новыми итерациями Windows.
Однако, как и в случае со всеми другими компонентами Windows, с DirectX все может спонтанно пойти не так, и когда они это сделают, пользователь столкнется с множеством проблем с мультимедиа на своем компьютере. Начиная с блокировки их любимых игр и заканчивая невозможностью проигрывать видео или даже аудиофайлы, вам придется многое потерять, если DirectX перестанет работать так, как предполагалось. В случае, если DirectX не работает, вы можете многое сделать, чтобы попытаться исправить это — прежде всего, вы должны запустить сканирование SFC, так как файлы DirectX классифицируются как системные файлы, а сканирование SFC предназначено для сканирования и исправления. проблемы с системными файлами на компьютере Windows.
В случае, если DirectX не работает, вы можете многое сделать, чтобы попытаться исправить это — прежде всего, вы должны запустить сканирование SFC, так как файлы DirectX классифицируются как системные файлы, а сканирование SFC предназначено для сканирования и исправления. проблемы с системными файлами на компьютере Windows.
Если сканирование SFC не решает проблему, переустановка DirectX становится рекомендуемым для вас способом. Однако в каждой версии Windows DirectX интегрирован в операционную систему и является ее частью, поэтому полностью удалить его, а затем переустановить просто невозможно. Однако есть и другие способы выполнить работу. Если вы хотите переустановить DirectX на компьютере с Windows, вот два лучших способа сделать это:
Способ 1. Восстановите установку DirectX с помощью веб-установщика среды выполнения для конечного пользователя.Во всех версиях Windows, которые в настоящее время поддерживаются Microsoft, DirectX устанавливается через Центр обновления Windows, а обновления для DirectX также поставляются через Центр обновления Windows. Однако существует распространяемый установочный пакет для DirectX, который Windows выпустила еще в 2010 году. Этот распространяемый пакет можно использовать для восстановления установки DirectX — при этом все файлы DirectX на компьютере Windows перезаписываются свежими, избавляются от поврежденных или поврежденных. что является амбицией переустановки. Чтобы восстановить установку DirectX на компьютере Windows с помощью веб-установщика среды выполнения DirectX для конечного пользователя, вам необходимо:
Однако существует распространяемый установочный пакет для DirectX, который Windows выпустила еще в 2010 году. Этот распространяемый пакет можно использовать для восстановления установки DirectX — при этом все файлы DirectX на компьютере Windows перезаписываются свежими, избавляются от поврежденных или поврежденных. что является амбицией переустановки. Чтобы восстановить установку DirectX на компьютере Windows с помощью веб-установщика среды выполнения DirectX для конечного пользователя, вам необходимо:
- Идти Вот, нажмите на Скачать и следуйте инструкциям на экране, чтобы загрузить DirectX Конечный пользователь Runtime Web Installer.
- Однажды DirectX Конечный пользователь Runtime Web Installer был загружен, перейдите туда, где вы сохранили и запустите его.
- Следуйте инструкциям на экране, и загруженный установщик распакует все DirectX Конечный пользователь Runtime Web InstallerAnd файлы и поместите их в каталог по вашему выбору.

- Перейдите в папку, в которую был загружен установщик, распакуйте DirectX Конечный пользователь Runtime Web InstallerFiles файлы, чтобы найти файл с именем DXSETP.exe и дважды щелкните по нему, чтобы запустить его.
- Следуйте инструкциям на экране и подсказкам, чтобы пройти через мастера, в конце которого DirectX на вашем компьютере будет успешно восстановлен / переустановлен.
Как только ремонтная установка сделана и очищена, вы можете удалять папку, полную файлов DirectX End-User Runtime Web Installer, созданных установщиком, который вы скачали с веб-сайта Microsoft.
Способ 2. Откатите версию DirectX, которая у вас есть, а затем обновите ееДругой способ, которым вы можете добиться практически всего, что вы делаете, когда вы деинсталлируете, а затем переустанавливаете что-либо, в контексте DirectX на компьютере Windows, — это откатить версию DirectX, которая у вас есть, до более старой версии, а затем обновить ее до последней доступной версия. Для этого вам необходимо:
Для этого вам необходимо:
- нажмите Windows Logo ключ + р открыть Бежать Диалог.
- Тип смерзаться в Бежать диалог и нажмите Войти запустить Редактор реестра.
- На левой панели Редактор реестра, перейдите в следующий каталог:
HKEY_LOCAL_MACHINE > ПРОГРАММНОГО ОБЕСПЕЧЕНИЯ > Microsoft - На левой панели Редактор реестра, нажми на DirectX Подключ под Microsoft ключ, чтобы его содержимое отображалось на правой панели.
- На правой панели Редактор реестра, найдите значение реестра под названием Версия и дважды щелкните по нему, чтобы изменять Это.
- замещать 4.09.00.0904 в Значение данных: поле с 4.08.00.0904 и нажмите на Хорошо.
 Это приведет к откату версии DirectX, установленной на вашем компьютере, к более старой версии, или, по крайней мере, так будет верить Windows.
Это приведет к откату версии DirectX, установленной на вашем компьютере, к более старой версии, или, по крайней мере, так будет верить Windows.
Замечания: Значения, описанные в этом шаге, являются исключительными для Windows XP, Windows Vista и Windows 7. Этот метод также может использоваться в более новых версиях Windows, но значения будут отличаться — все, что вам нужно сделать, это просто изменить значение для какая бы версия DirectX у вас не была, к стоимости более старой версии. - Закрой Редактор реестра.
- Теперь все, что вам нужно сделать, это попытаться установить DirectX — это заставит Windows увидеть, что у вас на компьютере установлена более старая версия DirectX, и Windows установит последнюю доступную версию для вашего компьютера, чтобы исправить ситуацию. Это может быть достигнуто путем запуска Центр обновления Windows или запустив DirectX Конечный пользователь Runtime Web Installer как описано в Способ 1.

Как переустановить DirectX на Windows 10? Установка и обновление DirectX
Для нормальной работы игр и ряда других приложений на компьютере нужны специальные фреймворки – это наборы инструкций и полезных функций которые используют разработчики. Вместо постоянного написания одного и того же кода, создатели используют подключаемые модули, без которых их приложения работать не будут. Одна из самых популярных библиотек среди разработчиков – DirectX. Она является обязательным программным обеспечением (ПО) для любого ПК, независимо от разрядности х32, х64, х86. Если появляются характерные ошибки, сразу стоит обновить DirectX. Мы расскажем,
Где находится DirectX в Windows 10?
Часто при попытке войти в только что установленную игру появляется ошибка с файлами типа d3dx9.dll. Неопытному пользователю может показаться, что ему нужно найти проблемный файл DirectX 9, скачать его на ноутбук и переместить его в исходную директорию. На самом деле это неправильная тактика, лучше обновить DirectX на Windows 10 полностью. Это приведет к устранению большинства ошибок.
На самом деле это неправильная тактика, лучше обновить DirectX на Windows 10 полностью. Это приведет к устранению большинства ошибок.
Если все же хочется узнать расположение файлов DirectX, они находятся в папке Windows\System32 на системном логическом диске и начинаются с d3dx.
Какой DirectX лучше для Windows 10?
Всегда лучше устанавливать самый последний DirectX для Windows 10. На самом деле он вряд ли будет самым новым, ведь все зависит от видеокарты. В нее должна быть встроена поддержка свежего ПО DirectX 12. В более старых моделях есть только DX9-DX11.
Полезно! Даже не нужно самостоятельно подбирать версию библиотеки DirectX для Windows 10. Она распространяется в виде онлайн-инсталлятора. После попадания в систему, программа автоматически определяет нужную версию ПО и скачивает ее с серверов. Количество ручных манипуляций сведено к минимуму.
Как узнать установленную версию библиотеки?
Если не устанавливается DirectX на Windows 10 с сообщением, что уже стоит актуальная версия, а игра все равно пишет об устаревшей библиотеки, нужно определить ее реальную версию. За работу с программной средой отвечает специальный инструмент системы.
За работу с программной средой отвечает специальный инструмент системы.
Какой DirectX стоит на Windows 10:
- Нажимаем на символ лупы рядом с Пуском, вводим название dxdiag и запускаем одноименную команду.
- На первой же вкладке «Система» в конце списка видим строку «Версия DirectX».
Переустановка DirectX на Windows 10
Самый простой способ, как установить DirectX 11 на Windows 10 – запустить автоматический мастер инсталляции. Он без вмешательства пользователя неплохо справляется с обнаружением устаревших версий библиотеки и по необходимости добавляет обновленный DirectX.
Инструкция:
- Переходим на официальную страницу Microsoft, распространяющую библиотеку.
- Скачиваем файл.
- Двойным кликом нажимаем на загруженный элемент.
- В окне «Предупреждение системы безопасности» жмем на клавишу «Запустить».
- Выбираем «Я принимаю условия» и щелкаем по кнопке «Далее».

- Снимаем флаг с «Установка Панели Bing» и жмем «Далее».
- Ждем до окончания работы мастера установки.
Скорее всего процедура закончилась успешно и актуальный DirectX появился в системе. Однако, так бывает не всегда. Порой отображается, что все завершилось благоприятно, но на самом деле старые поврежденные файлы все еще в системе и они мешают нормальной работе. В таком случае необходимо предварительно полностью удалить библиотеку и установить ее заново.
Интересный вопрос! Нужно ли устанавливать DirectX с игрой? Наверное, все замечали, что к каждой игре идет в комплекте свой набор библиотек. На самом деле большинство игр будут работать, если в системе уже стоит актуальная версия программной среды, но не все. Есть разработчики, которые модифицируют или используют какую-то конкретную вспомогательную библиотеку, что отсутствует в стандартной комплектации. Наш вердикт: ставить DirectX с игрой желательно, но в большинстве случаев не обязательно.
Почему DirectX не устанавливается?
Если в Windows уже присутствует актуальная версия библиотеки, онлайн-установщик, обнаружив ее, не берется ставить в систему новый DirectX. Еще проблемы могут быть спровоцированы неполадками в совместимости или некорректной работой антивируса. Большинство проблем удается решить следующей инструкцией.
Directx не устанавливается что делать:
- Скачиваем DirectX с сайта производителя.
- Отключаем не 10 минут антивирус. Это можем сделать через трей (рядом с системным временем), нажав правой кнопкой мыши (ПКМ) по символу антивирусного ПО.
- Делаем клик ПКМ по загруженному файлу и выбираем опцию «Исправление проблем с совместимостью».
- Удаляем предыдущую версию DirectX.

Кстати, мы не упомянули, как включить DirectX 12 на Windows 10. Большинство игр успешно работают как с DX11, так и DX12, но по умолчанию используют более старую версию. Она надежнее и поддерживается большинством устройств. Чтобы активировать DX12, следует в настройках игры, обычно в разделе «Графика» или «Общие» переключиться на DirectX 12.
Как удалить DirectX?
Так как удалить DirectX 12 на Windows 10 порой необходимая процедура для восстановления работоспособности библиотеки, решили выделить процедуру в отдельный пункт. Особенность действия в том, что стандартными средствами системы цель достичь не получится, нужно использовать дополнительные приложения. Чтобы программа заработала, еще нужно отключить встроенную защиту.
Как удалить DirectX для Windows 10:
- Кликаем ПКМ по значку «Этот компьютер» и переходим в «Свойства».
- Переходим в раздел «Защита системы».
- Жмем на кнопку «Настроить».

- Выбираем вариант «Отключить защиту системы» и сохраняем изменения.
- Загружаем программу DirectX Happy Uninstall.
- Устанавливаем ее, открываем и переходим во вкладку «Backup», где запускаем создание резервной копии кнопкой «Start Backup».
- Переходим на страницу «Uninstall» и нажимаем на такую же кнопку на вкладке.
- Перезагружаем систему и устанавливаем DirectX заново.
Вроде бы мы дали ответы на все распространенные вопросы, касающиеся DirectX. Если же для вас тема не закрыта, можете задавать свои вопросы в форме для комментариев.
Андрей
Остались вопросы по теме?
Задать вопрос
Как удалить DirectX на Windows 10: пошаговая инструкция
Каждый пользователь ПК хоть раз слышал о программном обеспечении под названием DirectX. С использованием этой библиотеки связано множество проблем, из-за чего у пользователей часто появляется потребность в ее обновлении или переустановке. Но для выполнения этих действий в первую очередь необходимо провести полную деинсталляцию. Поскольку стандартным способом сделать это невозможно, мы рассмотрим, как удалить DirectX на Windows 10 другими способами.
Но для выполнения этих действий в первую очередь необходимо провести полную деинсталляцию. Поскольку стандартным способом сделать это невозможно, мы рассмотрим, как удалить DirectX на Windows 10 другими способами.
Что такое DirectX
Каждая версия OS содержит в себе сотни компонентов, отвечающих за работоспособность определённых функций. DirectX является специальным набором библиотек, который занимается обработкой визуальных эффектов и управлением возможностями графического устройства. Именно поэтому он является самым важным компонентом для работоспособности игр и мультимедийных приложений. Многие игры требуют строго определённую версию библиотеки.
Поэтому необходимо дать пользователю возможность самостоятельно установить необходимый набор. В ранних ОС Windows такая возможность была, но в последней 10 версии удаление DirectX обычным способом стало невозможно. Это произошло из-за того, что теперь данный компонент устанавливается вместе с системой (ранее его установка совершалась отдельно).
Зачем удалять
Давайте разберём, в каких ситуациях необходимо удалить это приложение.
- пакет библиотеки повреждён и выдаёт ошибку;
- какие-либо игры или программы не могут запустить нужную библиотеку;
- проблемы при попытке сменить DirectX на более старую или новую версию.
Удаление совершается лишь в крайних случаях, когда попытка провести обновление не удаётся. Но первым делом нужно проверить – возможно. необходимости в обновлении просто нет.
Проверка установленной версии
Чтобы проверить версию мультимедийной библиотеки, делаем следующее:
- Открываем программу «Выполнить», нажав на сочетание клавиш Win+R. В появившееся окно необходимо ввести «dxdiag».
- Нажав «OK» мы увидим ещё одно окно, предлагающее проверить наличие цифровой подписи у установленных драйверов. Сейчас в этом нет необходимости, поэтому нажимаем «Нет».
- В следующем окне мы можем сразу посмотреть версию своей библиотеки, а также получить дополнительные сведения.

DirectX 12 является последней версией для Windows 10. Поэтому если у пользователя установлена именно эта программа, то в обновлении она не нуждается. Если вы видите надпись, что установлено DirectX 11 или 10, то лучше выполнить обновление.
Но необходимо проверить, поддерживает ли графическое устройство (видеокарта) работу с более поздними версиями библиотеки. Проверить совместимость видеокарты можно двумя способами:
- просмотреть данные в документации или на коробке устройства. Там обязательно будет указана поддерживаемая версия компонента;
- при помощи специальных программ. Например, это можно сделать через GPU-Z.
Скачав и установив её, в главном окне мы сразу же можем увидеть нужные нам данные, которые находятся в графе «DirectX Support».
Поменять версию на ту, что выше указанной в программе, невозможно.
Подготовка к удалению
Если вы всё же решились на удаление, то перед этим необходимо подготовиться. Первым делом нам нужно создать точку восстановления системы, чтобы иметь возможность откатить свои действия в случае неудачи.
Первым делом нам нужно создать точку восстановления системы, чтобы иметь возможность откатить свои действия в случае неудачи.
- Для этого нажимаем на «Мой компьютер» правой кнопкой мыши, и выбираем «Свойства».
- После мы нажимаем на «Защита системы».
- Теперь можно создать точку восстановления. Однако эта возможность может быть недоступна, если функция отключена. Поэтому сначала мы переходим во вкладку «Настроить».
- И уже там мы нажимаем на «Включить защиту системы».
- После этого кнопка для создания точки восстановления станет активной. Нажимаем на неё.
Скачивание библиотеки
Теперь необходимо скачать нужную версию пакета, чтобы было чем заменить удалённую. Самый надёжный способ – загрузить её с официального сайта Microsoft. Введя в поисковик соответствующий запрос, мы сразу получим нужную страницу.
Отключение защиты
И последнее действие перед удалением – отключение интернета и защиты системы. Интернет необходимо отключить для того, чтобы Windows не начал автоматическую установку недостающих компонентов.
Интернет необходимо отключить для того, чтобы Windows не начал автоматическую установку недостающих компонентов.
Защиту, которую мы включили ранее, необходимо деактивировать для того, чтобы система не создала лишнюю точку восстановления и никак не препятствовала изменению компонентов.
Удаление при помощи DirectX Eradicator
Выполнить полное удаление компонента можно разными способами. Сейчас мы разберём, как это сделать при помощи программы DirectX Eradicator.
Это самое простое приложение для деинсталляции, которое весит около 200кб. Но оно удаляет только до 9-ой версии библиотеки.
- Запускаем скачанный файл. Сразу же получаем окно, где нам нужно подтвердить свои действия. Нажимаем «Да».
- После этого начнётся удаление. Вскоре мы получим оповещение об удачном завершении операции.
К сожалению, DX Eradicator совместим не со всеми версиями библиотеки, поэтому также есть вероятность получения сообщения об ошибке.
Тогда придётся воспользоваться другими программами.
DirectX Killer
Теперь попробуем деинсталлировать лишнее при помощи DirectX Killer. Этот софт тоже весит немного, поэтому скачать его не составит труда. Просто воспользуйтесь поиском. Он давно не обновлялся, но это не мешает успешно выполнять свою работу. ПО работает полностью на русском языке, поэтому его интерфейс максимально понятен.
- Сначала мы нажимаем на кнопку «Сканировать», чтобы найти все имеющиеся файлы, которые подлежат удалению. Процесс анализа займёт пару минут.
- После завершения этого процесса мы можем нажать на кнопку «Удалить».
DirectX Happy Uninstall
Это самая надёжная программа для удаления, так как она постоянно обновляется и имеет гораздо больший функционал. Для x32 bit и x64 bit устанавливаются разные версии. Нужная определяется автоматически.
- После запуска мы увидим несколько вкладок в левой части программы. Вторая, под названием «Backup», позволяет сделать резервную копию удаляемых библиотек. Не будем пренебрегать этой возможностью.
- Всё, что нам нужно, – нажать «Start Backup». После завершения операции мы можем перейти к главному процессу. Переходим на вкладку «Uninstall».
К сожалению, эта функция доступна лишь зарегистрированным пользователям (владельцам лицензии). Можно найти пиратскую версию программы, но это не лучший выход.
Установка
Мы удалили старую версию и перезагрузили PC. Теперь можно переустановить DirectX, используя ранее скачанную библиотеку.
Если это допустимо, то через «Центр обновлений» эту операцию также получится провести. Для этого переходим в «Параметры Windows». Внизу выбираем «Обновление и безопасность».
Там мы нажимаем на «Проверка наличия обновлений».
В этом случае будет получен самый новый пакет обновлений.
Заключение
Мы узнали, как провести удаление и установку нужной библиотеки. Вне зависимости от того, ПК это или ноутбук, действия будут одинаковыми. Разрядность (32 или 64 бит) также не имеет значения. Поэтому выполнить все ранее указанные действия будет просто даже самому неопытному пользователю, достаточно лишь следовать инструкции.
Видео
Для закрепления полученного материал рекомендуем просмотреть видео по теме.
Установка и обновление DirectX на Windows 8
Содержание:
Что такое DirectX и зачем его обновлять?
DirectX – это комплекс технологий Microsoft, позволяющих операционной системе Windows решать мультимедийные задачи: создавать графические текстуры, воспроизводить игры, многоканальный звук и видеофайлы. Именно DirectX помогает в той или иной мере реализовать возможности оборудования – видео- и звуковых карт, TV-тюнеров и прочего. Взаимодействие DirectX и устройств компьютера осуществляется через драйвера последних.
Начиная с Windows Vista, DirectX включен в состав операционной системы. В Windows 8 входит DirectX версии 11.1, в Windows 8.1 – версии 11.2. Новые выпуски устанавливаются вместе с системными обновлениями, поэтому скачивать и ставить их отдельно не нужно. Но при желании обновить DirectX можно и вручную, причем бесплатно.
Как узнать, какая версия DirectX работает на вашем компьютере?
Это поможет определить системная утилита “Средство диагностики DirectX”.
- Запустите инструмент поиска Windows: нажмите на значок “Лупа ” на стартовом экране
или кликните пункт “Найти” в контекстном меню кнопки Windows (Пуск).
- Вбейте в поисковую строку команду dxdiag и откройте найденный файл.
- На первой вкладке “Средства диагностики DirectX” указана версия. Информация о том, что у вас установлена версия DirectX 11 в Windows 8 может указывать на выпуски 11.1 или 11.2.
Как вручную обновить DirectX до последнего выпуска?
Загрузить выпуск DirectX 11.2 и новее можно только со сторонних сайтов на свой страх и риск, так как Microsoft не предоставляет возможности устанавливать их отдельно от обновлений операционной системы.
Чтобы обновить DirectX, достаточно запустить скачанный загрузчик и принять лицензионное соглашение.
Следом – согласиться на установку, нажать “Далее” и дождаться ее завершения. Предложение бесплатно воспользоваться панелью Bing можно отклонить – с DirectX она никак не связана.
После этого остается дождаться окончания инсталляции и перезагрузить компьютер.
Во время установки необходим доступ к Интернету, так как часть исполняемых библиотек и других компонентов DirectX будет загружаться с серверов Microsoft. Обычно предварительного удаления предыдущей версии не требуется, но если обновление завершается ошибкой, без этого не обойтись.
Как удалить DirectX?
Для полной деинсталляции DirectX любой версии можно воспользоваться приложением DirectX Happy Uninstall. Оно без вреда для операционной системы удаляет все компоненты DirectX и дает возможность создать перед этим их резервные копии. Поэтому в случае чего всегда можно сделать откат. DirectX Happy Uninstall распространяется условно бесплатно и полностью поддерживается Windows 8 и 8.1.
Перед деинсталляцией откройте в приложении вкладку “Backup” и кликните “Start Backup”, чтобы создать копию установленного выпуска DirectX.
После этого можете приступать к удалению: откройте вкладку “Uninstall” и нажмите одноименную кнопку. Далее перезагрузите компьютер и установите другой выпуск.
Чтобы восстановить удаленную версию DirectX, зайдите во вкладку “Restore” и нажмите “Next”.
Выберите резервную копию и кликните кнопку “Restore”.
После восстановления перезагрузите компьютер.
Как установить в Windows 8 более раннюю версию DirectX?
Новые выпуски DirectX содержат в себе библиотеки предыдущих, однако некоторые старые программы все равно их не принимают. При запуске такого приложения появляется уведомление об отсутствии нужных файлов.
Решить проблему поможет установка в Windows 8 более ранней версии DirectX. Чтобы это сделать, удалите предыдущий выпуск с помощью DirectX Happy Uninstall, перезагрузитесь и бесплатно скачайте с сайта Microsoft веб-установщик нужной вам версии. В отличие от десятого и одиннадцатого, девятый выпуск DirectX не привязан к апдейтам Windows.
Чтобы снова вернуться к одиннадцатой версии, просто обновите систему.
Как переустановить DirectX на Windows 10
Автор: · 22.05.2019
Каждый пользователь ПК хоть раз слышал о программном обеспечении под названием DirectX. С использованием этой библиотеки связано множество проблем, из-за чего у пользователей часто появляется потребность в ее обновлении или переустановке. Но для выполнения этих действий в первую очередь необходимо провести полную деинсталляцию. Поскольку стандартным способом сделать это невозможно, мы рассмотрим, как удалить DirectX на Windows 10 другими способами.
Что такое DirectX
Каждая версия OS содержит в себе сотни компонентов, отвечающих за работоспособность определённых функций. DirectX является специальным набором библиотек, который занимается обработкой визуальных эффектов и управлением возможностями графического устройства. Именно поэтому он является самым важным компонентом для работоспособности игр и мультимедийных приложений. Многие игры требуют строго определённую версию библиотеки.
Поэтому необходимо дать пользователю возможность самостоятельно установить необходимый набор. В ранних ОС Windows такая возможность была, но в последней 10 версии удаление DirectX обычным способом стало невозможно. Это произошло из-за того, что теперь данный компонент устанавливается вместе с системой (ранее его установка совершалась отдельно).
Зачем удалять
Давайте разберём, в каких ситуациях необходимо удалить это приложение.
- пакет библиотеки повреждён и выдаёт ошибку;
- какие-либо игры или программы не могут запустить нужную библиотеку;
- проблемы при попытке сменить DirectX на более старую или новую версию.
Удаление совершается лишь в крайних случаях, когда попытка провести обновление не удаётся. Но первым делом нужно проверить – возможно. необходимости в обновлении просто нет.
Проверка установленной версии
Чтобы проверить версию мультимедийной библиотеки, делаем следующее:
- Открываем программу «Выполнить», нажав на сочетание клавиш Win+R. В появившееся окно необходимо ввести «dxdiag».
Читайте также: Как почистить кэш на компьютере Windows 10
- Нажав «OK» мы увидим ещё одно окно, предлагающее проверить наличие цифровой подписи у установленных драйверов. Сейчас в этом нет необходимости, поэтому нажимаем «Нет».
- В следующем окне мы можем сразу посмотреть версию своей библиотеки, а также получить дополнительные сведения.
DirectX 12 является последней версией для Windows 10. Поэтому если у пользователя установлена именно эта программа, то в обновлении она не нуждается. Если вы видите надпись, что установлено DirectX 11 или 10, то лучше выполнить обновление.
Но необходимо проверить, поддерживает ли графическое устройство (видеокарта) работу с более поздними версиями библиотеки. Проверить совместимость видеокарты можно двумя способами:
- просмотреть данные в документации или на коробке устройства. Там обязательно будет указана поддерживаемая версия компонента;
- при помощи специальных программ. Например, это можно сделать через GPU-Z.
Скачав и установив её, в главном окне мы сразу же можем увидеть нужные нам данные, которые находятся в графе «DirectX Support».
Поменять версию на ту, что выше указанной в программе, невозможно.
Подготовка к удалению
Если вы всё же решились на удаление, то перед этим необходимо подготовиться. Первым делом нам нужно создать точку восстановления системы, чтобы иметь возможность откатить свои действия в случае неудачи.
- Для этого нажимаем на «Мой компьютер» правой кнопкой мыши, и выбираем «Свойства».
- После мы нажимаем на «Защита системы».
- Теперь можно создать точку восстановления. Однако эта возможность может быть недоступна, если функция отключена. Поэтому сначала мы переходим во вкладку «Настроить».
- И уже там мы нажимаем на «Включить защиту системы».
- После этого кнопка для создания точки восстановления станет активной. Нажимаем на неё.
Скачивание библиотеки
Теперь необходимо скачать нужную версию пакета, чтобы было чем заменить удалённую. Самый надёжный способ – загрузить её с официального сайта Microsoft. Введя в поисковик соответствующий запрос, мы сразу получим нужную страницу.
Читайте также: Как войти в безопасный режим Windows 10: все способы
Отключение защиты
И последнее действие перед удалением – отключение интернета и защиты системы. Интернет необходимо отключить для того, чтобы Windows не начал автоматическую установку недостающих компонентов.
Защиту, которую мы включили ранее, необходимо деактивировать для того, чтобы система не создала лишнюю точку восстановления и никак не препятствовала изменению компонентов.
Удаление при помощи DirectX Eradicator
Выполнить полное удаление компонента можно разными способами. Сейчас мы разберём, как это сделать при помощи программы DirectX Eradicator.
Это самое простое приложение для деинсталляции, которое весит около 200кб. Но оно удаляет только до 9-ой версии библиотеки.
- Запускаем скачанный файл. Сразу же получаем окно, где нам нужно подтвердить свои действия. Нажимаем «Да».
- После этого начнётся удаление. Вскоре мы получим оповещение об удачном завершении операции.
К сожалению, DX Eradicator совместим не со всеми версиями библиотеки, поэтому также есть вероятность получения сообщения об ошибке.
Тогда придётся воспользоваться другими программами.
DirectX Killer
Теперь попробуем деинсталлировать лишнее при помощи DirectX Killer. Этот софт тоже весит немного, поэтому скачать его не составит труда. Просто воспользуйтесь поиском. Он давно не обновлялся, но это не мешает успешно выполнять свою работу. ПО работает полностью на русском языке, поэтому его интерфейс максимально понятен.
- Сначала мы нажимаем на кнопку «Сканировать», чтобы найти все имеющиеся файлы, которые подлежат удалению. Процесс анализа займёт пару минут.
- После завершения этого процесса мы можем нажать на кнопку «Удалить».
DirectX Happy Uninstall
Это самая надёжная программа для удаления, так как она постоянно обновляется и имеет гораздо больший функционал. Для x32 bit и x64 bit устанавливаются разные версии. Нужная определяется автоматически.
- После запуска мы увидим несколько вкладок в левой части программы. Вторая, под названием «Backup», позволяет сделать резервную копию удаляемых библиотек. Не будем пренебрегать этой возможностью.
Читайте также: Как сделать точку восстановления в Windows 10
- Всё, что нам нужно, – нажать «Start Backup». После завершения операции мы можем перейти к главному процессу. Переходим на вкладку «Uninstall».
К сожалению, эта функция доступна лишь зарегистрированным пользователям (владельцам лицензии). Можно найти пиратскую версию программы, но это не лучший выход.
Установка
Мы удалили старую версию и перезагрузили PC. Теперь можно переустановить DirectX, используя ранее скачанную библиотеку.
Если это допустимо, то через «Центр обновлений» эту операцию также получится провести. Для этого переходим в «Параметры Windows». Внизу выбираем «Обновление и безопасность».
Там мы нажимаем на «Проверка наличия обновлений».
В этом случае будет получен самый новый пакет обновлений.
Заключение
Мы узнали, как провести удаление и установку нужной библиотеки. Вне зависимости от того, ПК это или ноутбук, действия будут одинаковыми. Разрядность (32 или 64 бит) также не имеет значения. Поэтому выполнить все ранее указанные действия будет просто даже самому неопытному пользователю, достаточно лишь следовать инструкции.
Видео
Для закрепления полученного материал рекомендуем просмотреть видео по теме.
Читайте также: Что такое DirectX и как он работает
Переустанавливаем компоненты DirectX в Windows 10
Перед переходом к непосредственной переустановке хотелось бы отметить, что обойтись можно и без нее, если на компьютере инсталлирована не последняя версия DirectX. Достаточно провести обновление, после чего все программы должны работать нормально. Сначала мы рекомендуем определить, какая версия компонентов стоит на вашем ПК. Развернутые инструкции по этой теме ищите в другом нашем материале по следующей ссылке.
Подробнее: Узнаем версию DirectX
Если вы обнаружили устаревшую версию, провести ее апгрейд можно только через центр обновлений Windows, осуществив предварительный поиск и инсталляцию свежей версии. Детальное руководство о том, как это осуществить, вы найдете в отдельной нашей статье далее.
Подробнее: Обновление Windows 10 до последней версии
Теперь же мы хотим продемонстрировать как быть, если верная сборка DirectX функционирует некорректно на компьютере под управлением ОС Виндовс 10. Разделим весь процесс на шаги, чтобы было удобнее во всем разобраться.
Шаг 1: Подготовка системы
Так как необходимый компонент является встроенной частью ОС, самостоятельно деинсталлировать его не получится — нужно обращаться за помощью к стороннему ПО. Поскольку такой софт использует системные файлы, понадобится отключить защиту, чтобы избежать конфликтных ситуаций. Осуществляется эта задача так:
- Откройте «Пуск» и с помощью поиска отыщите раздел «Система».
Обратите внимание на панель слева. Здесь нажмите на «Защита системы».</li>
Переместитесь во вкладку «Защита системы» и щелкните на кнопке «Настроить».</li>
Отметьте маркером «Отключить защиту системы» и примените изменения.</li>
</ol>
Поздравляем, вы успешно отключили отмену нежелательных изменений, поэтому далее при удалении DirectX не должно возникнуть никаких трудностей.
Шаг 2: Удаление или восстановление файлов DirectX
Сегодня мы будем задействовать специальную программу под названием DirectX Happy Uninstall. Она не только позволяет стереть основные файлы рассматриваемой библиотеки, но и проводит их восстановление, что может помочь избежать переустановки. Работа в этом ПО выглядит следующим образом:
Скачать программу DirectX Happy Uninstall
- Воспользуйтесь указанной выше ссылкой, чтобы перейти на главный сайт DirectX Happy Uninstall. Скачайте программу, нажав на соответствующую надпись.
Откройте архив и откройте находящийся там исполняемый файл, после этого проведите простую инсталляцию софта и запустите его.</li>
В главном окне вы увидите информацию о DirectX и кнопки, запускающие встроенные инструменты.</li>
Переместитесь во вкладку «Backup» и создайте резервную копию директории, чтобы восстановить ее в случае неудачной деинсталляции.</li>
Инструмент «RollBack» находится в одноименном разделе, а его открытие позволяет исправить ошибки, возникшие со встроенным компонентом. Поэтому сначала мы рекомендуем запустить эту процедуру. Если она помогла решить неполадку с функционированием библиотеки, дальнейшие действия выполнять не нужно.</li>
Если же неполадки остались, произведите удаление, однако перед этим внимательно изучите предупреждения, отображенные в открывшейся вкладке.</li>
</ol>
Хотим отметить, что DirectX Happy Uninstall удаляет не все файлы, а лишь основную их часть. Важные элементы все равно остаются на компьютере, однако это не помешает провести самостоятельную инсталляцию отсутствующих данных.
Шаг 3: Инсталляция недостающих файлов
Как уже было сказано выше, DirectX является встроенной составляющей Виндовс 10, поэтому его новая версия устанавливается со всеми остальными обновлениями, а автономный инсталлятор не предусмотрен. Однако есть небольшая утилита под названием «Веб-установщик исполняемых библиотек DirectX для конечного пользователя». Если вы откроете его, он автоматически проведет сканирование ОС и добавит недостающие библиотеки. Скачать и открыть его можно так:
Веб-установщик исполняемых библиотек DirectX для конечного пользователя
- Перейдите на страницу загрузки установщика, выберите подходящий язык и нажмите на «Скачать».
Откажитесь или примите рекомендации дополнительного софта и продолжайте загрузку.</li>
Откройте скачанный инсталлятор.</li>
Примите лицензионное соглашение и щелкните на «Далее».</li>
Ожидайте завершения инициализации и последующего добавления новых файлов.</li></ol>
По окончании процесса перезагрузите компьютер. На этом все ошибки с работой рассматриваемого компонента должны быть исправлены. Проведите восстановление через используемый софт, если работа ОС была нарушена после деинсталляции файлов, это вернет все в изначальное состояние. После этого снова активируйте защиту системы, как было описано в Шаге 1.
Добавление и включение старых библиотек DirectX
Некоторые пользователи пытаются запустить на Виндовс 10 старые игры и сталкиваются с отсутствием библиотек, входящих в старые версии DirectX, ввиду того, что новые версии не предусматривают наличие некоторых из них. В таком случае, если вы хотите наладить работу приложения, потребуется произвести небольшую манипуляцию. Сначала нужно включить один из компонентов Windows. Для этого следуйте инструкции:
- Перейдите в «Панель управления» через «Пуск».
- Отыщите там раздел «Программы и компоненты».
- Нажмите по ссылке «Включение или отключение компонентов Windows».
- Найдите в списке директорию «Legacy Components» и отметьте маркером «DirectPlay».
Далее потребуется загрузить недостающие библиотеки с официального сайта, а для этого выполните такие действия:
DirectX End-User Runtimes (June 2010)
- Перейдите по указанной выше ссылке и скачайте последнюю версию офлайн-установщика, нажав на соответствующую кнопку.
- Запустите загруженный файл и подтвердите лицензионное соглашение.
- Выберите место, куда будут помещены все компоненты и исполняемый файл для их дальнейшей установки. Рекомендуем создать отдельную папку, например, на рабочем столе, куда произойдет распаковка.
- После завершения распаковки перейдите в выбранное ранее место и запустите исполняемый файл.
- В открывшемся окне следуйте простой процедуре установки.
Все новые файлы, добавленные таким образом, будут сохранены в папке «System32», что находится в системной директории «Windows». Теперь вы можете смело запускать старые компьютерные игры — для них будет включена поддержка необходимых библиотек.
На этом наша статья подходит к концу. Сегодня мы постарались представить максимально детальную и понятную информацию, касающуюся переустановки DirectX на компьютерах с Виндовс 10. Кроме этого мы разобрали решение проблемы с отсутствующими файлами. Надеемся, мы помогли исправить возникшие сложности и у вас больше не осталось вопросов по этой теме.
Читайте также: Настройка компонентов DirectX в WindowsМы рады, что смогли помочь Вам в решении проблемы.Опишите, что у вас не получилось. Наши специалисты постараются ответить максимально быстро.
Помогла ли вам эта статья?
Как переустановить Директ Икс? Вопрос такого характера задают многие пользователи. Переустановка может понадобиться по разным причинам. К примеру, компоненты библиотек работают неудовлетворительно. Сам процесс новой инсталляции библиотек очень прост и не вызовет проблем ни у кого. Но могут появиться различные ошибки, которые сделают установку невозможной. К счастью, их можно избежать.
Подробная инструкция
В данном материале мы собрали самые действенные способы решения ошибок. Но сначала, конечно, поговорим о переустановке библиотек DirectX. И только потом начнем разговор о всевозможных проблемах. Итак, поехали.
Нужно знать все о том, как противостоять ошибкам. Тогда и проблем не будет. Однако главная загвоздка в том, что обычно определить причину возникновения сбоя с Директ Иксневозможно. И пользователям приходится перебирать все возможные варианты.
Процедура переустановки
Это действие может понадобиться по самым разным причинам. К примеру, некоторые компоненты библиотек начали работать нестабильно. Или наблюдаются проблемы с совместимостью. В любом случае, это наиболее радикальный способ для решения всех проблем, связанных с DirectX. А поэтому нужно знать все о переустановке.
В общем, данный вариант является последним. Если он не поможет, то тогда придется переустанавливать всю операционную систему вместе с игрой и всеми драйверами. А это сложно и долго. Для переустановки DirectX не нужно никаких специальных программ. Все делается силами операционной системы. Вот подробная инструкция:
- Открываем официальную страницу загрузки.
- Щелкаем ЛКМ на красную кнопку.
- В появившемся окошке жмем на «Отказаться и продолжить…».
- В Проводнике открываем каталог, куда сохранился файл dxwebsetup.exe.
- Кликаем по нему ПКМ и выбираем данный пункт:
- В новом окошке отмечаем пункт «Я принимаю…» и жмем на «Далее».
- На следующей странице отказываемся от панели Bing.
- Запускаем процедуру установки и ждем ее окончания.
- А потом жмем на кнопку «Готово».
Вот и весь процесс. Самое же приятное заключается в том, что после инсталляции не нужно перезагружать компьютер. Установленные компоненты готовы к работе сразу. Можно запускать игру и проверять их работоспособность. После переустановки исполняемых библиотек DirectX все должно заработать.
Решение возможных проблем
От разнообразных ошибок никуда не деться. Они могут появиться в самый неожиданный момент. Причем часто конкретная причина неизвестна. Поэтому в данном материале мы рассмотрим все основные способы борьбы с ошибками, возникающими при инсталляции компонентов DirectX. Начнем с самого простого и очевидного.
Отключение защитного ПО
Как бы это странно ни звучало, но некоторые явно безвредные действия пользователя вызывают недовольство антивирусных программ. Причем это относится даже к самым защищенным проектам, например, к очень популярному Kaspersky и т. д. Так что на время инсталляции мы рекомендуем отключить антивирус, а по завершении процедуры возобновить его работу.
Удаление вирусов
Вполне логичное действие в том случае, если все предыдущие варианты не помогли. Если ошибка появляется даже при отключенном антивирусе, то с высокой долей вероятности можно утверждать, что виной этому вирус. И это лишь малая часть того, на что на самом деле способны вредоносные объекты. Они могут вовсе повесить Windows, например.
Поэтому будем от них избавляться. Однако их сначала нужно найти. Для этого можно использовать как встроенный защитник Windows (только для последних версий операционной системы), так и стороннюю антивирусную программу. Кстати, наличие стороннего приложения обязательно, так как защитник ловить мышей нормально не умеет. Итак, приступим к решению проблемы:
- В системном трее ищем иконку с изображением щита. Это и есть антивирус. Кликаем по нему правой кнопкой мыши.
- Жмем на кнопку запуска проверки.
- Дожидаемся ее завершения.
Только что мы поработали со встроенным антивирусом Windows 10. Если он ничего не нашел, то это еще ни о чем не говорит. Теперь же стоит запустить проверку на альтернативном продукте. Например, в Smart Security от компании ESET. Вот что нужно сделать:
- В главном меню переходим ко вкладке «Сканирование ПК».
- Активируем опцию выборочной проверки.
- Теперь нужно выбрать объекты для проверки. Нужно отметить галочками все разделы жесткого диска, оперативную память и загрузочный сектор.
- Нажимаем на кнопку «Сканировать».
Проверка будет происходить в полностью автоматическом режиме. Если антивирус что-то найдет, то он немедленно это удалит или поместит в карантин. В любом случае, результаты можно будет просмотреть в журнале. После сканирования нужно обязательно перезагрузить компьютер. Только потом можно тестировать установщик на работоспособность.
Сделать это можно и с другим антивирусом – этот момент вовсе не принципиален.
Реанимация файлов Windows
Продолжаем логическую цепочку. Если на компьютере хозяйничали вирусы, то вполне возможно, что они смогли повредить важные файлы операционной системы, которые необходимы для нормальной работы библиотек и установщика. Если такое повреждение имело место, то последствия могут быть еще более печальными.
Однако паниковать не стоит. Есть возможность восстановить эти файлы без переустановки операционной системы. Не понадобится даже загрузочная флэшка с дистрибутивом. Все, что требуется – командная строка Windows. Некоторые ее боятся. Но не стоит. Просто делайте все в точном соответствии с вот этой инструкцией.
- Открываем меню «Пуск» при помощи соответствующей кнопки в панели задач.
- Далее щелкаем по папке «Служебные – Windows».
- Находим пункт «Командная строка» и кликаем по нему правой кнопкой мыши.
- Запускаем инструмент с правами администратора.
- В главном окне консоли вводим sfc /scannow и жмем на кнопку Enter.
Заключение
В рамках данного материала мы попытались рассказать о том, как переустановить DirectX на Windows 10 (или любой другой версии ОС). Сам процесс довольно-таки простой. Пользователю понадобиться только следовать инструкциям. Однако в процессе установки могут появиться различные ошибки, которые сделают инсталляцию невозможной.
Причины для такого поведения ОС, как правило, неизвестны. Поэтому придется перебирать все варианты, которые рассмотрены в материале выше. Но их не так уж и много, поэтому много времени на это не уйдет. Однако некоторые способы могут вам показаться довольно сложными. Но если четко следовать инструкции, то ничего страшного не случится. Кстати, чистить компьютер от вирусов следует регулярно. Только так можно будет избежать подобных проблем в будущем.
Используемые источники:
- https://os-helper.ru/windows-10/kak-udalit-directx.html
- https://lumpics.ru/how-to-reinstall-directx-on-windows-10/
- https://xn—-gtbdlckc7bog.xn--p1ai/faq/how-to-reinstall-directx
Как переустановить directx? — Байон
При попытке включения новых игр у пользователей нередко появляются такие проблемы, что приложение не может запуститься, так как обновить DirectX до последней версии они еще не успели. При этом многие не знают о том, как переустановить DirectX или обновить его до последней версии.DirectX отвечает за качество картинки на компьютере, который работает на операционной системе Windows. В 200-х годах игры в преимущественном большинстве случаев свободно запускались на DirectX 9, который существовал достаточно долго. После появления Windows Vista, на которую устанавливался DirectX 10, практически ничего не изменилось, и большинство приложений свободно могли запускаться и на старом ХР с 9 «директом», но с выходом Windows 2007 и значительным продвижением прогресса в области разработки игр его постепенно начал вытеснять Direct X 11, существующий по сегодняшний день.
На данный момент ситуация повторяется практически зеркально. Выход нового Windows 10 и запуск на нем своего DirectX 12 никоим образом не отразился на игровой индустрии, и владельцы ПК на Windows 7 могут просто обновить Директ 11 и запускать любые нужные им игры. Осталось разобраться в том, как обновить Директ и поставить его последнюю версию.
Установка DirectX является достаточно простой. Во-первых, посмотрите на диск или дистрибутив, скачанный вами из интернета, и попробуйте найти в его содержимом файлы установки DirectX, так как большинство современных игр устанавливают его автоматически. Зачастую достаточно просто не снимать никакие галочки при установке, и вместе с игрой на ваш компьютер станет сразу все необходимое программное обеспечение.
Бывает так, что возникает ошибка «Установка DirectX: произошла внутренняя системная ошибка». В таком случае нужно проводить полную деинсталляцию DirectX и заново его устанавливать.
Если вы хотите поставить DirectX не под конкретную игру, а просто собираетесь обзавестись последней версией этой программы, зайдите на официальный сайт (https://www.microsoft.com/ru-RU/download/details.aspx?id=36805) и скачайте его оттуда.
Как переустановить DirectX на компьютере под управлением Windows
Microsoft DirectX — это набор программных интерфейсов, позволяющих программному обеспечению взаимодействовать с оборудованием компьютера. DirectX был разработан для использования в мультимедийных целях — будь то аудио или видео, будь то рендеринг видео и аудио для игры или будь то рендеринг видео и аудио для видеофайла. Цель DirectX состоит в том, чтобы в основном позволить платформам Microsoft, таким как операционная система Windows, беспрепятственно и эффективно взаимодействовать с графическим и звуковым оборудованием компьютера, чтобы предоставить пользователю наилучшие возможности мультимедиа.DirectX был постоянным во всех различных формах, которые приняла операционная система Windows, с различными, более новыми версиями DirectX, связанными с новыми итерациями Windows.
Однако, как и в случае со всеми другими компонентами Windows, с DirectX что-то может спонтанно пойти наперекосяк, и когда это произойдет, пользователь столкнется с множеством различных проблем с мультимедиа на своем компьютере. От блокировки доступа к любимым играм до невозможности воспроизводить видео или даже аудиофайлы — вы многое потеряете, если DirectX перестанет работать должным образом.В случае, если DirectX действительно сломается, вы можете многое сделать, чтобы попытаться исправить это — прежде всего, вы должны запустить сканирование SFC, поскольку файлы DirectX классифицируются как системные файлы, а сканирование SFC предназначено для сканирования и исправления проблемы с системными файлами на компьютере под управлением Windows.
Если сканирование SFC не решает проблему, переустановка DirectX становится для вас рекомендуемым курсом действий. Однако в каждой версии Windows DirectX интегрирован в операционную систему и является ее частью, поэтому полностью удалить и переустановить его просто невозможно.Однако есть и другие способы выполнить эту работу. Если вы хотите переустановить DirectX на компьютере с Windows, вы можете сделать это двумя лучшими способами:
Метод 1. Восстановить установку DirectX с помощью веб-установщика среды выполнения DirectX для конечного пользователяНа всех версиях Windows, которая в настоящее время поддерживается Microsoft, DirectX устанавливается через Центр обновления Windows, а обновления для DirectX также поставляются через Центр обновления Windows. Однако существует распространяемый установочный пакет для DirectX, выпущенный Windows еще в 2010 году.Этот распространяемый пакет можно использовать для восстановления установленного DirectX — при этом все файлы DirectX на компьютере с Windows перезаписываются новыми, что является целью переустановки. Чтобы восстановить установку DirectX на компьютере с Windows с помощью веб-установщика среды выполнения DirectX для конечного пользователя, вам необходимо:
- Перейти сюда , щелкнуть Загрузить и следовать инструкциям на экране, чтобы загрузить DirectX End-User Runtime Web Установщик .
- После загрузки DirectX End-User Runtime Web Installer перейдите туда, где вы его сохранили, и запустите.
- Следуйте инструкциям на экране, и загруженный установщик распакует все файлы DirectX End-User Runtime Web Installer и поместит их в каталог по вашему выбору.
- Перейдите в папку, в которую был загружен установщик, распакуйте файлы DirectX End-User Runtime Web Installer , найдите файл с именем DXSETP.exe и дважды щелкните его, чтобы запустить.
- Следуйте инструкциям на экране и запросам, чтобы пройти мастер, по окончании которого DirectX на вашем компьютере будет успешно восстановлен / переустановлен.
После того, как ремонтная установка будет завершена и вычищена пылью, вы можете удалить папку, заполненную файлами веб-установщика среды выполнения DirectX для конечного пользователя, созданными установщиком, который вы загрузили с веб-сайта Microsoft.
Метод 2: откатить версию DirectX, которая у вас есть, а затем обновить ееДругой способ, которым вы можете добиться всего, что вы делаете при удалении и последующей переустановке чего-либо, в контексте DirectX на компьютере с Windows, — это откатите имеющуюся версию DirectX до более старой версии, а затем обновите ее до последней доступной версии.Для этого вам необходимо:
- Нажмите клавишу Windows Logo + R , чтобы открыть диалоговое окно Run .
- Введите regedit в диалоговом окне Run и нажмите Введите , чтобы запустить редактор реестра .
- На левой панели редактора реестра перейдите в следующий каталог:
HKEY_LOCAL_MACHINE > ПРОГРАММНОЕ ОБЕСПЕЧЕНИЕ > Microsoft - На левой панели редактора реестра щелкните DirectX под ключ под ключом Microsoft , чтобы его содержимое отображалось на правой панели.
- На правой панели редактора реестра найдите параметр реестра с названием Version и дважды щелкните его, чтобы Изменить его.
- Замените 4.09.00.0904 в поле Value data: на 4.08.00.0904 и нажмите OK . Это приведет к откату версии DirectX, установленной на вашем компьютере, до более старой версии, или, по крайней мере, Windows считает, что это произошло.
Примечание: Значения, описанные в этом шаге, относятся только к Windows XP, Windows Vista и Windows 7.Этот метод также можно использовать в более новых версиях Windows, но значения будут отличаться — все, что вам нужно сделать, это просто изменить значение любой имеющейся у вас версии DirectX на значение более старой версии. - Закройте редактор реестра .
- Теперь все, что вам нужно сделать, это попытаться установить DirectX — это приведет к тому, что Windows увидит, что у вас, по-видимому, установлена более старая версия DirectX на вашем компьютере, и Windows установит последнюю доступную версию для вашего компьютера, чтобы исправить ситуацию. .Это можно сделать, запустив Windows Update или запустив DirectX End-User Runtime Web Installer , как описано в Method 1 .
Как удалить или переустановить DirectX 12 в Windows 10
Если в настоящее время вы столкнулись с проблемой, которая, по вашему мнению, не работает и требует переустановки DirectX 12, вот несколько объяснений о DirectX 12 и о , как удалить или переустановите DirectX 12 в Windows 10 .
Как удалить DirectX 12 в Windows 10
DirectX 12 — это встроенный DirectX в Windows 10.Это означает, что DirectX 12 изначально включен в установку Windows 10. Вам не нужно загружать или устанавливать DirectX 12. На самом деле не существует автономного автономного установщика DirectX 12 для Windows 10.
Тем не менее, удаление DirectX 12 невозможно, поскольку это один из основных компонентов Windows 10. это не может быть удалено. Поскольку DirectX 12 обратно совместим практически с каждым графическим процессором и программным обеспечением, нет смысла понижать или удалять DirectX 12 из Windows 10.Короче говоря, нельзя удалить DirectX 12 в Windows 10 .
Однако переустановка DirectX все еще возможна для DirectX 11 и более ранних версий . В Windows 10 есть DirectX 12, 11, 10, 9 и все предыдущие версии DirectX, которые когда-либо существовали. Если вы подозреваете, что какой-либо из старых файлов DirectX поврежден, вы можете запустить веб-установщик Redist Runtime для конечного пользователя DirectX, чтобы перезаписать все файлы DirectX в Windows 10, кроме DirectX 12.
Как переустановить DirectX 12 в Windows 10
Ближайший возможный способ переустановки DirectX 12 в Windows 10 — запустить Центр обновления Windows .Центр обновления Windows включает все последние исправления и обновления для DirectX 12. При применении обновления Windows 10 любые отсутствующие файлы DirectX 12 будут перезаписаны последними исправлениями DirectX 12.
Для получения дополнительной информации о DirectX 12 вы можете прочитать: Загрузите DirectX 12 для 64-разрядной версии Windows 10.
Чтобы получить представление о том, как выглядят файлы DirectX .DLL, перейдите к C: \ Windows \ System32 или C: \ Windows \ SysWOW64 , если вы используете 64-разрядную версию Windows 10. Чтобы проверить, есть ли у вас DirectX.Файлы DLL не повреждены, убедитесь, что вы видите следующие файлы DLL в указанной папке.
- D3dx9_24.dll до 43
- D3dx10_33.dll до 43
- D3dx11_42.dll до 43
- D3d9.dll, d3d10.dll и d3d11.dll
- D3DCompiler_33.dll на 47
- D3d12.dll
В папке находятся другие файлы DirectX DLL. В основном это файлы DLL DirectX, связанные с графикой.
Если что-либо из этого отсутствует, запустите установщик DirectX End-User Runtime, как указано выше, чтобы переустановить DirectX 11 и более ранние версии в Windows 10.
Ваша первоначальная проблема может не иметь отношения к DirectX 12
Если вы столкнулись с проблемой, особенно при игре в игры в Windows 10, где вы подозреваете, что DirectX является причиной проблемы, попробуйте сначала запустить DirectX Redist June 2010 как как описано выше, чтобы перезаписать все файлы DirectX DirectX 11 и его предшественников, если вы подозреваете, что какой-либо из них поврежден.
Если это не решит вашу проблему, возможно, вам придется искать другую причину, поскольку DirectX 12 вряд ли будет проблемой в Windows 10.Если вы все еще беспокоитесь, если ваш DirectX 12 полностью готов и никоим образом не поврежден, запустите Windows Update .
Кроме того, вы также можете попробовать удалить и переустановить графические драйверы для проблем, связанных с DirectX 12 в Windows 10.
В большинстве случаев, когда возникает проблема, и все указывает на то, что проблема с DirectX в Windows, есть большая вероятность, что вообще не имеет отношения к DirectX 12 в Windows 10. Если это игра, проверьте в самой игре, поддерживает ли она DirectX 12.Также попробуйте запустить игру в режиме совместимости с Windows 8 или 7.
Вместо того, чтобы пытаться выяснить, как переустановить DirectX 12 в Windows 10 (что даже невозможно), измените направление устранения неполадок и найдите причину исходной проблемы другим способом.
Описание для совместного использования : Если вы считаете, что ваш DirectX 12 не работает, вот что вам нужно знать о том, как удалить или переустановить DirectX 12 в Windows 10.
Восстановление прямого дебета — что вам нужно знать
Когда дело доходит до управления изменениями в прямом дебетовании, такими как отмена или поправки, вы можете не осознавать, насколько гибкой является схема прямого дебета.
Непрерывность платежей является ключевым фактором для многих предприятий, и с точки зрения важности «сохранение обычаев» не уступает по важности. Поэтому, когда вам сообщают об отмене или необходимости внесения поправок в распоряжение о прямом дебете (DDI), чрезвычайно важно, чтобы следующие этапы процесса были хорошо организованы, чтобы избежать сбоев как для клиента, так и для бизнеса.
Что может помочь, так это то, что схема позволяет восстановить прямой дебет. Правило состоит в том, что он должен иметь на это согласие «плательщиков» и может использоваться только в случае отмены прямого дебета по запросу «плательщика» (ADDACS — код причины 1).Восстановление не допускается, если DDI был отменен банком-плательщиком с использованием кодов причин ADDACS 0, 2 или B: —
0 — DDI аннулировано банком-плательщиком
2 — Клиент умер
B — Счет закрыт
Существует два типа «согласия», допустимых в качестве доказательств, если восстановление будет оспорено:
- Новый DDI от Плательщика — Плательщик предоставляет новый подписанный или Безбумажный DDI
- Письменное разрешение Плательщика — подтверждающее, что отмененный DDI может быть восстановлен.
Если восстановление возможно, пользователь услуги может предпринять незамедлительные действия, чтобы вернуть плательщика на борт своим прямым дебетованием.
Что такое отчеты ADDACS?Схема прямого дебета предоставляет пользователям услуг важные советы по изменению и аннулированию прямого дебета. Уведомление называется отчет ADDACS ( Служба внесения поправок и отмены автоматического прямого дебета ). ADDACS (вместе с AUDDIS и ARUDD) должны быть задействованы в течение 3 дней с момента их предоставления пользователю услуги.
Эти и другие советы Bacs доступны для загрузки через специальный веб-сайт: https://paymentservices.bacs.uk (требуются безопасные данные для входа). Помните — если вы используете бюро для отправки файлов, эти отчеты обычно становятся доступными для вас.
Почему так важно правило трех дней?
Пользователь услуги извещается об изменении плательщиком или банком плательщика. Если, например, это связано с изменением банковских реквизитов, будь то со старого банка на новый (ADDACS — код причины 3) или просто сменой филиала (ADDACS — код причины C), то это правило, что Пользователь услуги принимает соответствующие меры немедленно или, по крайней мере, в течение трех дней, чтобы избежать неудачного взыскания из-за неверных банковских реквизитов.Еще хуже то, что игнорирование рекомендаций может повлиять на платежный цикл вашего плательщика и, в свою очередь, может привести к ухудшению отношений с клиентами и, если часто, то к контактам с Bacs!
У вас есть вопросы по восстановлению прямого дебета? Свяжитесь с нами для получения дополнительной информации.
Scheme Training — чтобы получить дополнительную информацию по этой теме и забронировать наш аккредитованный курс обучения по схеме прямого дебета, ознакомьтесь с нашими перспективными региональными курсами или , нажмите здесь .
Отмена платежей прямым дебетом в вашем банке или строительном обществе
Как отменить прямой дебет
Вы можете отменить прямое дебетование в любое время, и этот процесс очень прост.
Просто обратитесь в свой банк или строительную кооперацию. Если это по телефону или через Интернет, может потребоваться письменное подтверждение, и мы также рекомендуем вам уведомить заинтересованную организацию, вы можете сделать это, отправив им копию письма, которое вы отправляете в свой банк или строительное общество.
Ваш банк или строительная кооперация, как правило, требует уведомления по крайней мере за день до того, как будет произведена оплата прямого дебета. Постарайтесь не откладывать это до последней минуты, иначе вы рискуете получить платеж, поэтому лучше всего проверить, сколько времени потребуется вашему банку или строительному обществу для этого.
Помните, что отмена прямого дебета просто прекращает поступление платежей в организацию, которую вы платите. Если вы продолжаете получать товары или услуги, вам придется организовать альтернативный способ оплаты.
Информация, которую вы должны предоставить для отмены прямого дебета:
- Название организации, которой вы платите
- Номер вашего счета в банке или строительной организации
- Имя (имена) на счете
- Филиал код сортировки (см. свою дебетовую карту или банковское приложение)
- Ссылка на клиента в организации (если известна).
Чем больше информации вы предоставите, тем легче будет банку или строительной компании действовать, поэтому, если вы знаете сумму и дату платежа, включите и эту информацию.
Деньги не должны взиматься с вашего счета после того, как вы отменили прямой дебет, и, согласно правилам схемы, организация должна будет получить ваши полномочия для восстановления отмененного поручения.
После того, как вы отменили прямой дебет, проверьте последующие выписки из банка или строительного общества, чтобы убедиться, что дальнейшие платежи не были собраны. Таким образом, любая ошибка будет немедленно обнаружена, и можно будет быстро предпринять шаги для обеспечения возврата.
Шаблоны писем
Мы разработали библиотеку полезных шаблонов писем, чтобы облегчить вашу переписку с вашим банком или строительным обществом, а также с организацией, с которой у вас есть прямой дебет.
Бланк письма в ваш банк или строительную кооперацию об отмене прямого дебета (25 Кб)
(3,7 из 733 оценок)Щелкните звездочку, чтобы оценить это содержание.
Как переустановить DirectX 11, восстановление DirectX
Как переустановить DirectX
Если вы являетесь пользователем Microsoft Windows, то могло случиться или случиться, что вы не можете играть в игры / видео, и вполне вероятно, что произошла какая-то ошибка, не позволяющая вам играть.Сбои в играх, зависание игр, заикание игрового процесса — самые распространенные из них, которые могли произойти на вашем устройстве. И вы можете раздражаться из-за этих ошибок. И поверьте мне, нет ничего более раздражающего для геймера, чем то, что он не может играть в наши любимые игры.
Просто для информации позвольте мне сказать вам, что основная технология, которая позволяет вам воспроизводить игры / видео в Microsoft Windows, известна как DirectX. Некоторые из нас могут немного знать о DirectX, но что это такое !?
DirectX — это API, API !? Интерфейс прикладного программирования (обычно называемый API) — это набор процедур, протоколов и инструментов, которые позволяют кому-то более простым способом разрабатывать приложения.Существуют различные API-интерфейсы (для ОС, веб-сайтов, приложений и т. Д.) В зависимости от того, для чего они используются.
Итак, нам было бы легко понять, если бы я назвал это чем-то, что действует как посредник между Разработчиком и Аппаратным обеспечением, что позволяет более комфортно создавать приложение.
DirectX от Microsoft — это просто еще один набор таких API-интерфейсов, которые используются для надзорных задач, связанных с мультимедиа, разработкой игр и видео на платформах Microsoft.
И если у вас возникли какие-либо проблемы, упомянутые выше, то высока вероятность того, что DirectX не работает (L), и в такой ситуации вы можете попытаться переустановить DirectX.
И чтобы исправить ошибку, то есть как переустановить DirectX, выполните шаги, указанные ниже.
- РЕГИСТРАЦИЯ HACK
Это, вероятно, самый простой метод, который вы можете попробовать, и он также должен быть первым, который вам следует попробовать.
Для этого метода вы должны сделать следующее:- Откройте «Выполнить», нажав Windows + R или просто выполнив поиск в меню «Пуск».
- Введите Regedit (откроется редактор реестра) и нажмите клавишу ВВОД.
- Следуйте по пути: «HKEY_LOCAL_MACHINE \ SOFTWARE \ Microsoft \ DirectX».
- Вы увидите значение, называемое версией, со значением
«4.09.00.0904», просто щелкните по нему и измените значение на «4.08.00.0904». - Закройте редактор реестра.
Этот трюк работает, но если у вас плохой день, станет еще хуже (: p).
- УДАЛЕНИЕ DIRECTX HAPPY
DHU (сокращение от DirectX Happy Uninstaller) — это полный пакет для исправления этой ошибки. Благодаря множеству полезных опций, таких как резервное копирование, восстановление и функция отката диска, DHU предоставляет надежные инструменты управления и обслуживания для Microsoft Windows DirectX. Можно даже установить новую версию DirectX с помощью DHU. Это легко использовать; можно легко удалить и переустановить текущий DirectX до его правильной исходной версии.Он поддерживает большинство версий Windows, таких как Windows XP / 7 / 8.1 / 10, включая версию x64.
Кроме того, его можно использовать с любой версией DirectX, включая DirectX 12.
- ПОДДЕРЖКА MICROSOFT
Этот метод напрямую связан с поддержкой Microsoft Windows, поэтому он на 100% аутентичен. Что вам нужно сделать, это зайти на сайт Microsoft и найти кнопку «Загрузить» для DirectX (: P). Хотя простой поиск в Google сделает эту задачу за вас, но для экономии вашего драгоценного времени у нас есть ссылка, упомянутая прямо под этой строкой:
- https: // www.microsoft.com/en-us/download/details.aspx?id=17431
- Просто пройдите по этой ссылке и найдите вариант «Загрузить».
- После того, как вы нажмете кнопку «Загрузить», появятся дополнительные функции для вашей Windows; вы можете снять их все, если хотите.
- Нажмите «Нет, спасибо и продолжить», если вы их сняли.
- Откройте исполняемый файл, который был загружен, и установите его.
- Нажимайте «Далее», пока не закончите.
- После нажатия кнопки «Завершить» откройте команду «Выполнить» (Windows + R) и введите «dxdiag.”Это откроет ваш инструмент диагностики DirectX. Проверьте версию и, таким образом, проверьте свою установку.
- DIRECTX БУСТЕР
DirectX Buster (DXB) — еще одно приложение, которое удовлетворяет нашей цели, но DXB совместим только с Windows 9X, ME и 2000. Что хорошего в DXB, так это то, что он прост в использовании и бесплатен (J). DXB PCB обеспечивает полную поддержку удаления для версий DirectX с 5 по 9. Его также можно использовать для того же самого в Windows 10, но эксперты рекомендуют этого не делать, поскольку в более новых версиях Windows есть разные библиотеки для DirectX, а также из-за проблем совместимости с тоже самое.
Он запрашивает у нас оригинальный компакт-диск Windows, поскольку восстанавливает все исходные файлы. Кроме того, он создает резервную копию произошедших изменений и позволяет нам откатиться, если что-то пойдет не так.
Хотя возможности DirectX Buster в новых версиях Microsoft Windows сомнительны, он в значительной степени выполняет то, что вы ищете, в версиях, с которыми он совместим.
И вот оно; вот как вы переустанавливаете DirectX. Эта проблема Microsoft Windows довольно распространена и раздражает, но ее можно решить при правильном руководстве и проверенных приемах.Поскольку процесс переустановки требует терпения, проблема может стать головной болью для геймеров. Мы надеемся, что описанные выше методы помогут и переустановка DirectX решит вашу проблему.
Как переустановить Windows 8
В прошлом, если у вас были серьезные проблемы с вашей операционной системой (ОС) Windows, для ее переустановки требовались специальные знания; однако в Windows 8 Microsoft значительно упростила этот процесс. Вам больше не нужно вызывать профессионала и тратить слишком много денег на счета за ремонт; и, обладая небольшими знаниями, вы можете полностью переустановить операционную систему самостоятельно.
Исторически переустановка операционной системы Windows была сложным и трудоемким процессом, который был практически невозможен для новичка. Он включал установку новой ОС с помощью диска, а затем активацию с помощью ключа продукта, который можно было получить только через прямую почтовую рассылку или по телефону. В Windows 8 такой проблемы нет, поскольку она содержит встроенные приложения для переустановки, разработанные с учетом требований простоты.
Windows 8 имеет два разных варианта переустановки; обновить и сбросить. Каждый вариант обслуживает два разных сценария.Выбранный вами вариант должен зависеть от серьезности ситуации. Но для того, чтобы оценить серьезность, необходимо сначала найти корень проблемы.
Устранение неполадок Windows 8Перед тем, как начать, вы должны устранить проблему, чтобы определить, является ли ваша операционная система причиной ошибочного поведения вашей системы. Если вы просто страдаете от слишком медленной загрузки, возможно, вам просто нужно освободить место на диске. Для этого удалите все ненужные файлы или программное обеспечение и дефрагментируйте вашу систему.Кроме того, если проблема, с которой вы столкнулись, возникла только после установки определенной программы, удалите ее. Если очистка компьютера решит проблему, вам не нужно переустанавливать ОС.
Примечание: Если ни одно из этих простых решений не сработает, в подавляющем большинстве случаев все, что потребуется, — это обновление. По сути, это переустановка ОС, которая не влияет на ваши личные файлы, а полный сброс удалит все.
Обновление Windows 8Обновление Windows 8 позволяет сохранить все ваши личные файлы и приложения, приобретенные в Магазине Windows.Однако на вашем компьютере будут восстановлены настройки по умолчанию, и будут удалены загруженные и установленные программы.
Обновление Windows 8 похоже на генеральную уборку. Когда ваш компьютер набит приложениями и видеоиграми, несомненно, страдает скорость и ваша система становится менее отзывчивой. После обновления все эти программы будут удалены, а на вашем компьютере останется только самое необходимое и ваши личные файлы.
Для обновления Windows 8:
- Нажмите «Win-C» или перейдите к панели Charms в правом верхнем или нижнем правом углу экрана.
- Щелкните вкладку «Настройки», нажмите «Изменить настройки ПК», а затем перейдите к «Общие».
- Прокрутите страницу вниз, пока не увидите «Обновите компьютер», и нажмите «Начать».
- Нажмите «Далее», чтобы начать обновление. Это займет около 15 минут.
- После завершения обновления ваш компьютер должен перезагрузиться, а все ваши документы и личные файлы останутся нетронутыми.
Примечание. Если после выполнения этой процедуры в вашей системе по-прежнему возникают проблемы, сохраните все файлы на внешнем жестком диске и выполните полный сброс настроек до заводских.
Кредит изображения: Советы, вызывающие привыкание
Сброс Windows 8
Reset — это более комплексная процедура переустановки, при которой никакие файлы, программы или загруженные приложения из Магазина Windows сохраняться не будут. Таким образом, ваша система вернется к своим заводским настройкам — именно такими, какими она была, когда вы открыли коробку.
Сброс системы приведет к удалению всех файлов и приложений, которые не являются необходимыми для работы вашего компьютера.Иногда этот процесс должен происходить, чтобы удалить вредоносное вредоносное программное обеспечение или восстановить поврежденную операционную систему.
Чтобы выполнить сброс Windows 8:
- Нажмите «Win-C» или перейдите к панели Charms в правом верхнем или нижнем правом углу экрана.
- Щелкните вкладку «Настройки», нажмите «Изменить настройки ПК», а затем перейдите к «Общие».
- Прокрутите страницу вниз, пока не увидите «Удалить все и переустановить Windows». Нажмите «Начать».
- Нажмите «Далее», чтобы открыть две опции; «Просто удали мои файлы» и «Полностью очистите диск.»Выберите« Очистить диск полностью ».
- Нажмите «Сброс», чтобы начать. Это займет около 15 минут; однако жесткие диски большего размера могут занять гораздо больше времени.
- По завершении обновления ваш компьютер должен перезагрузиться, а все ваши документы и личные файлы останутся нетронутыми.
Примечание: Если вы все еще сталкиваетесь с проблемами после выполнения полного сброса настроек, то, скорее всего, у вас проблема с оборудованием.
Как выполнить чистую установку Windows 8Чистая установка Windows 8 обычно выполняется, если вы хотите обновить операционную систему.Например, если вы обновляетесь с Windows 8 до Windows 8.1. Для чистой установки вам понадобится носитель, на котором хранится операционная система — обычно DVD или USB-накопитель.
Для чистой установки:
- Вставьте DVD-диск с Windows 8 или USB-накопитель и перезагрузите компьютер.
- Следите за сообщением «Нажмите любую клавишу для загрузки…» и нажмите любую клавишу. Установочные файлы должны начать загружаться.
- Выберите свои предпочтения, то есть язык и время, затем нажмите «Далее» и нажмите «Установить сейчас».”
- Введите 25-значный ключ продукта. Он должен быть вместе с вашим электронным письмом с подтверждением или обложкой диска (в зависимости от того, как вы его приобрели). В противном случае он должен быть расположен на наклейке, прикрепленной к вашему компьютеру.
- Установите флажок «Я принимаю лицензионное соглашение» и нажмите «Далее».
- Выберите «Выборочная: установка только Windows (дополнительно)», а затем выберите диск, который вы хотите удалить. Подтвердите удаление, нажав «ОК». Повторяйте этот процесс, пока не удалите все разделы.
- Выберите раздел, который вы хотите использовать для установки Windows 8. Выбранный диск должен быть в списке «Незанятое пространство». Нажмите «Далее.»
- Дождитесь установки Windows 8 и перезагрузите компьютер.
Кредит изображения: Vodusoft
Примечание: Чистая установка обычно не требуется, если вы не обновляете операционную систему полностью. Всегда пробуйте методы обновления и сброса перед выполнением выборочной установки, если вы используете их для очистки компьютера.
Обновления Windows для Windows 8После завершения переустановки вам необходимо загрузить обновления Windows, чтобы ваша ОС работала с оптимальной производительностью. Хотя обновления должны запускаться автоматически, всегда лучше сразу перейти в Центр обновлений Microsoft и запустить процесс вручную. Время загрузки может варьироваться в зависимости от того, какую версию Windows 8 вы используете.
ЗаключениеНечего бояться переустановки операционной системы Windows.Вопреки распространенному мнению, опасности нет, если вы создаете резервную копию своих данных и следуете инструкциям. Процедуры переустановки Windows 8 максимально просты, поэтому, если вы чувствуете, что ваша система нуждается в настройке, не тратьте время и деньги на профессиональные услуги и попробуйте сами.
Перенос данных прямой почтовой рассылки на новый компьютер
Эта статья справки применима только к пользователям, которые не перенесли свои проекты прямой почтовой рассылки в облако.Если ваши проекты прямой почтовой рассылки хранятся в облаке, все, что вам нужно сделать для доступа к своим данным на новом компьютере, — это сначала загрузить прямую почтовую рассылку, а затем войти в свою учетную запись прямой почтовой рассылки. Вот и все.
Если ваш проект не сохранен в облаке Direct Mail
Если ваши проекты прямой почтовой рассылки не хранятся в облаке, это руководство может помочь вам перенести данные на новый Mac.
Поскольку прямая почтовая рассылка хранит все ваши данные (сообщения, списки рассылки, отчеты о кампаниях и т. Д.) На вашем компьютере, а не в облаке, вам необходимо вручную скопировать свои данные на новый компьютер.Если вы используете программное обеспечение для резервного копирования, такое как Time Machine, то задача копирования ваших данных на новый компьютер выполняется автоматически, когда вы даете команду Time Machine восстановить резервную копию на новый компьютер. Если вы не используете Time Backup для настройки нового компьютера, следуйте приведенным ниже инструкциям.
Установка приложения прямой почтовой рассылки
Установите прямую почтовую рассылку на свой новый компьютер. Для этого просто скачайте программу с нашего сайта. Если вы загрузили прямую почтовую рассылку через Mac App Store, вы также можете переустановить его.
Перенос файлов проекта прямой почтовой рассылки
Большая часть ваших данных хранится в файлах проекта прямой почтовой рассылки. Эти файлы сохраняются на вашем компьютере в выбранном вами месте. Если вы не можете вспомнить, где вы сохранили файлы проекта, проверьте папку «Документы», так как это расположение по умолчанию. Если вы не можете найти файл (ы) проекта прямой почтовой рассылки, щелкните значок «В центре внимания» в правом верхнем углу экрана и введите «.dmpr» (без кавычек). Spotlight выполнит поиск и отобразит все файлы проекта прямой почтовой рассылки на вашем жестком диске.
После того, как вы нашли файл (или файлы) проекта прямой почтовой рассылки, скопируйте их на свой новый компьютер.
Перенос пользовательских шаблонов
Если вы установили пользовательские шаблоны в Direct Mail и еще не переместили их в облако, вы также захотите скопировать их на свой новый компьютер. Вот как:
- Открытая прямая почтовая рассылка
- Нажмите «Выбрать шаблон», чтобы открыть окно выбора шаблона.
- Найдите в средстве выбора шаблонов раздел под названием «Сохранено на [имя вашего Mac]»
- Если этот раздел не существует, вы можете пропустить оставшуюся часть этой инструкции
- Для каждого шаблона, который вы хотите скопировать на свой новый Mac, удерживайте клавишу управления на клавиатуре и щелкните значок шаблона.Выберите «Перенести в облако» или «Сохранить как…». Если вы переместите шаблон в облако, он автоматически появится на других ваших компьютерах Mac (если вы там вошли в свою учетную запись Direct Mail). Если вы выберете «Сохранить как…», вам нужно будет вручную скопировать файл на свой новый Mac, а затем дважды щелкнуть, чтобы установить его в прямой почтовой рассылке.
Настройки аккаунта прямой почтовой рассылки переносить не нужно
Настройки вашей учетной записи для прямой рассылки (включая адрес электронной почты, пароль, тарифный план, кредитный баланс электронной почты и т. Д.)) надежно хранятся на наших серверах, и их не нужно копировать со старого компьютера на новый.


 Это приведет к откату версии DirectX, установленной на вашем компьютере, к более старой версии, или, по крайней мере, так будет верить Windows.
Это приведет к откату версии DirectX, установленной на вашем компьютере, к более старой версии, или, по крайней мере, так будет верить Windows.