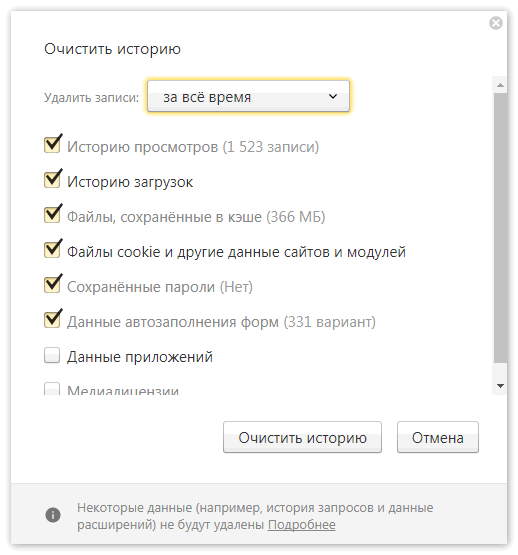Как очистить историю, кэш и куки в Яндекс.Браузере
Яндекс.Браузер, как и любой другой веб-обозреватель, во время использования сохраняет различные пользовательские данные и историю поиска. Иногда у юзера появляется желание удалить эти данные с целью оптимизации работы браузера или из-за соображений конфиденциальности.
Далее я расскажу о том, как это сделать на компьютере и смартфоне в актуальной версии данной программы.
Очищаем историю в Яндекс.Браузере
Ничего специфического в процедуре очистки истории поиска и кэша в браузере нет. Единственная трудность, с которой могут столкнуться пользователи, – несоответствие реального вида программы с представленными скриншотами. Скорее всего, это связано с тем, что вы используете устаревшую версию веб-обозревателя, поэтому нужно либо самостоятельно отыскать описываемые меню, либо обновиться до актуальной сборки.
Вариант 1: Программа на компьютере
Яндекс.Браузером активно пользуются как на компьютере, так и на мобильных устройствах.
-
Запустите браузер и откройте его меню, нажав на значок в виде трех горизонтальных полос на панели справа.
-
Из появившегося списка выберите раздел «Настройки».
-
Перейдите на вкладку «История» и снизу щелкните по кнопке «Очистить историю».
-
В выпадающем списке укажите, за какой период нужно очистить историю браузера. Это может быть один час, день или все время.
-
Отметьте галочками те данные, от которых хотите избавиться. Более детально о каждом пункте речь пойдет под инструкцией. Нажмите
Через несколько секунд на экране появится уведомление о том, что данные успешно удалены, и вы можете возвращаться к нормальному использованию браузера.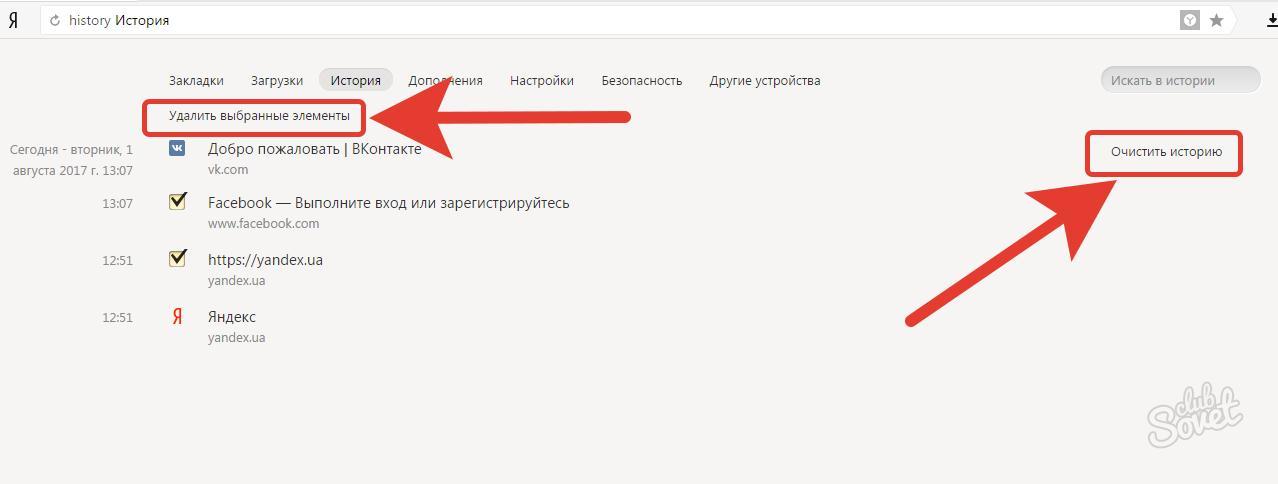 Теперь давайте остановимся более детально на каждом пункте очистки.
Теперь давайте остановимся более детально на каждом пункте очистки.
-
Просмотры. Сюда как раз и входит история посещений сайтов, которые отображаются перед переходом в меню очистки. То есть это обычная история вашего пребывания в сети.
-
Загрузки. Очищаются записи о скачивании файлов со всех сайтов. Обычно их можно посмотреть в разделе с аналогичным названием.
-
Данные автозаполнения форм. По умолчанию функция автозаполнения включена, поэтому Яндекс предложит сохранять вводимые данные в полях на сайтах, чтобы не указывать их каждый раз. Если отметить этот пункт галочкой, все данные об автозаполнении удалятся.
-
Файлы, сохраненные в кэше. Обычно очистка кэша нужна для оптимизации работы браузера, когда с ним возникают проблемы. Однако находящиеся в кэше файлы позволяют страницам, которые вы посещали ранее, загружаться быстрее.

-
Файлы cookie и другие данные сайтов и модулей. При переходе на некоторые сайты вы подтверждаете то, что разработчик занимается сбором куки. Это пользовательские файлы, необходимые для аутентификации. Их можно удалить, но при следующем взаимодействии с веб-ресурсами запрос на сбор куки снова появится.
-
Настройки содержимого. Это особые разрешения на использование камеры, микрофона или JavaScript. При очистке содержимого все разрешения или запреты, выданные ранее, придется расставлять заново.
-
Данные приложений. Очищается информация о работе в связанных приложениях. Обычно речь идет о магазине расширений.
Вариант 2: Мобильное приложение
Многие пользователи взаимодействуют с Яндекс.Браузером на мобильных устройствах, поэтому предлагаю остановиться на инструкции по очистке истории в Яндекс.Браузере на смартфоне.
-
После запуска приложения нажмите по кнопке вызова меню на нижней панели.
-
Среди списка всех плиток отыщите
-
Опуститесь по названиям доступных параметров и выберите пункт «Очистить данные».
-
Установите галочки напротив всех пользовательских данных, от которых вы хотите избавиться, после чего подтвердите очистку.
-
Через несколько секунд на экране появится сообщение, свидетельствующее об успешном выполнении операции.
Детальнее о значении каждого пункта рассмотренного меню читайте в завершающем абзаце предыдущего раздела этой статьи.
Очистка истории при помощи сторонних программ
Обычно мы удаляем историю поисковых запросов непосредственно в самом браузере, но некоторым юзерам этот вариант не подходит по разным причинам. Иногда удобнее избавиться от пользовательских данных вместе с очисткой другого мусора на ПК или смартфоне, с чем помогут справиться специальные программы.
Одна из таких программ – CCleaner. Она доступна как на ПК, так и на смартфоне, функционируя на обеих платформах по одному и тому же принципу. Вам понадобится запустить инструмент стандартной очистки и убедиться в том, что напротив пункта с очисткой истории в Яндекс.Браузере стоит галочка.
Примерно так же работает и другой софт, очищающий мусор на устройстве. Вы можете использовать любую известную вам программу, загрузив ее с официального сайта. Главное, перед очисткой убедиться в том, что все параметры выставлены правильно.
Восстановление удаленной истории
В завершение вкратце расскажу, как восстановить историю в Яндекс.Браузере. Нет стопроцентной рекомендации, которая помогала бы во всех случаях, поэтому упомяну все доступные методы, а вам останется только путем перебора найти действенный.
-
Если на компьютере включена автоматическая архивация папок, найдите каталог Яндекс.Браузера, щелкните по нему правой кнопкой мыши, перейдите в «Свойства» и на вкладке «Предыдущие версии» отыщите вариант отката до точки восстановления.

-
Точно так же вы можете откатиться до точки восстановления, если ранее настроили их периодическое автоматическое создание. Если вы уже настроили данную функцию, то, скорее всего, знаете, как ей пользоваться.
-
Используйте программы, предназначенные для восстановления утраченных данных. Обычно они помогают, поскольку при очистке истории из папки браузера удаляются файлы. Вам останется только найти их через программу и восстановить.
Как видно, нет ничего сложного в том, чтобы удалить историю в Яндексе на смартфоне или компьютере. Все действия выполняются в пару кликов, и даже случайную очистку можно отменить при помощи рекомендаций из последнего раздела статьи, но лучше не допускать появления подобных ситуаций.
Как удалить историю в Яндексе
Всем, кто хотя бы раз в своей жизни искал информацию в интернете известно, что для этих целей используются различные поисковые системы. Наиболее известные из них это Google и Яндекс. И если Гугл более характерен для англоязычных сайтов, то для рунета лучше всего подходит Яндекс.
Наиболее известные из них это Google и Яндекс. И если Гугл более характерен для англоязычных сайтов, то для рунета лучше всего подходит Яндекс.
Характерно то, что Яндекс сохраняет историю поиска информации, вне зависимости от того хотите вы этого или нет. Кроме того, ваша история поиска будет сохраняться независимо от того какой вы используете для этих целей браузер: Яндекс, Оперу, Хром или Мозилу.
Следует сразу внести ясность, что именно вы хотите удалить: историю запросов в поисковой системе Яндекс или же историю посещений в Яндекс Браузере.
Как удалить историю запросов в Яндексе
- Для этого заходим на главную страницу yandex.ru;
- Кликаем на «Настройки» в правом верхнем углу;
- В всплывающем меню выбираем «Другие настройки»;
- Затем в верхнем меню выбираем «Поиск»;
- Нажимаем на «Очистить историю запросов».
Но бывают ситуации, когда по тем или иным причинам нужно удалить историю посещений полностью.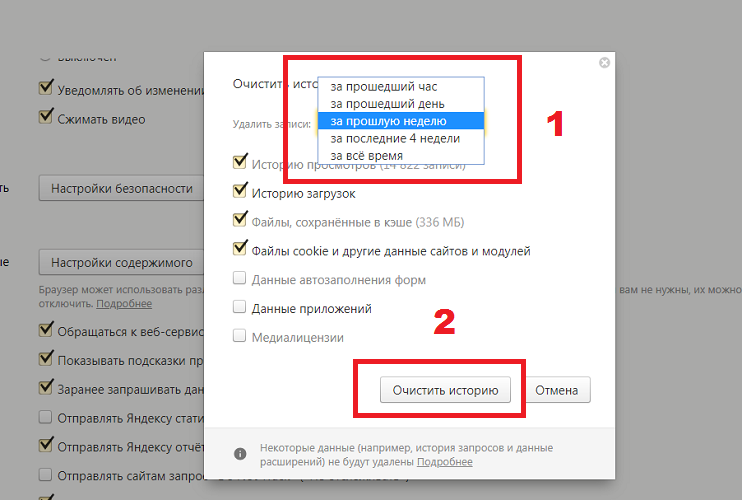 Как же это сделать и что для этого нужно?
Как же это сделать и что для этого нужно?
На сегодняшний существуют различные способы очистки журнала, однако я приведу опробованный на практике.
Как посмотреть историю поиска и посещенных сайтов в браузерах
- Для этих целей существует комбинация «Ctrl» + «Shift» + «H» или «Ctrl»» + «H», эти комбинации могут отличаться в разных браузерах.
- После чего, нужно в верхнем углу возле крестика найти кнопку, на которой изображены три линии и нажать на нее.
- Далее перейти на вкладку Дополнительно и Очистить историю. Данную функцию в браузере можно также выполнять при помощи горячих клавиш «Ctrl» + «Shift» + «Del».
- После того, как вы их нажмете откроется окно, где следует кликнуть по Очистить историю.
В браузере от Яндекса, впрочем, как и в Google Chrome, вам будет предложено кроме истории почистить и ряд других данных, как пример кэш, cookie и т.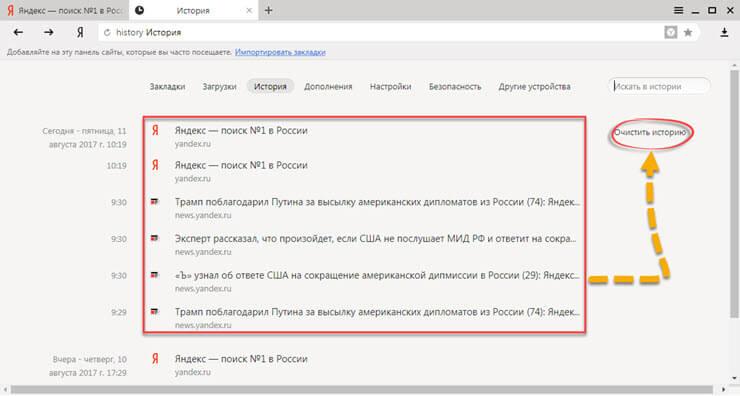 д. На свой выбор можете поставить галочки, где считаете нужным, после чего «Очистить историю».
д. На свой выбор можете поставить галочки, где считаете нужным, после чего «Очистить историю».
Выборочное удаление истории
Бывают случаи, когда всю историю поиска удалять нет смысла, а необходимо выборочно удалить только некоторые сайты. Это актуально, если компьютером пользуются несколько человек, и вы не хотите чтобы посторонние видели какие сайты вы посещали. Для этих целей я бы порекомендовал:
- Нажать на три линии в правом верхнем углу;
- перейти в «Настройки»;
- кликнуть на «Историю».
После проделанных манипуляций, вам нужно проставить галочки на сайтах, какие вас интересуют, после чего кликнуть «Удалить выбранные элементы».
Удаление истории на телефоне и планшете
- Запускаем Я.Браузер на нашем устройстве;
- Переходим в меню «Настройки»;
- Появится перечень функций, ищем «Конфиденциальность»;
- Здесь вы можете убрать галочки с сохранения паролей и истории, а также «Очистить историю»;
- Вам будет предложено, как и в портативной версии удалить еще и кэш, и загрузки и т.
 д.;
д.; - Выбираем нужное и нажимаем на «Очистить данные»;
- Готово!
Удаление истории из Яндекс браузера
- Не нужно путать историю поиска с поисковыми подсказками, поскольку последние не удаляются по причине генерирования системой поиска в автоматическом режиме на основе наиболее популярных запросов. При этом не только ваших запросов, а всех пользователей. Подсказки не содержат в себе никакой личной информации, поэтому не стоит их бояться;
- Для того чтобы просмотреть историю поиска в Яндекс браузере, вам нужно перейти на сайт http://nahodki.yandex.ru/results.xml. Данный ресурс предоставит вам полную информацию по истории поиска и посещенным сайтам. Также вы сможете ее отсюда экспортировать. А если нужно ликвидировать или отключить ряд запросов или страниц;
- Удаление отдельного запроса и страницы осуществляется путем нажатия крестика с правой стороны от запроса. Данный способ является эффективным для удаления отдельных запросов;
- Можно активировать защиту от дальнейшей записи в журнале Яндекса.
 Для этих целей есть соответствующая кнопка в верхней левой части страницы;
Для этих целей есть соответствующая кнопка в верхней левой части страницы; - Управлять функциями записи посещений можно в «Мои находки» и через страницу http://nahodki.yandex.ru/tunes.xml. Данная страница позволяет полностью и навсегда избавиться от истории поиска Яндекса путем нажатия специальной кнопки. Обратите внимание, что такой способ очистки не является отключением сохранения дальнейшей истории, поскольку это можно сделать, только кликнув по «Остановить запись». Помимо этого, здесь можно выставить запрет на то, чтобы ваши запросы участвовали в поисковых запросах Яндекса, для этого вам просто нужно нажать Выключить.
Обратите внимание, что бывают случаи, когда после отключения сохранения истории и запросов в подсказках в окне поиска продолжают появляться ваши запросы. Это просто означает, что вместе с вами эту информацию искали и другие пользователи. Это можно проверить зайдя с другого компьютера.
Так или иначе, а историю поиска информации, как в Яндексе, так и в любом другом браузере можно удалить, воспользовавшись информацией из данной статьи.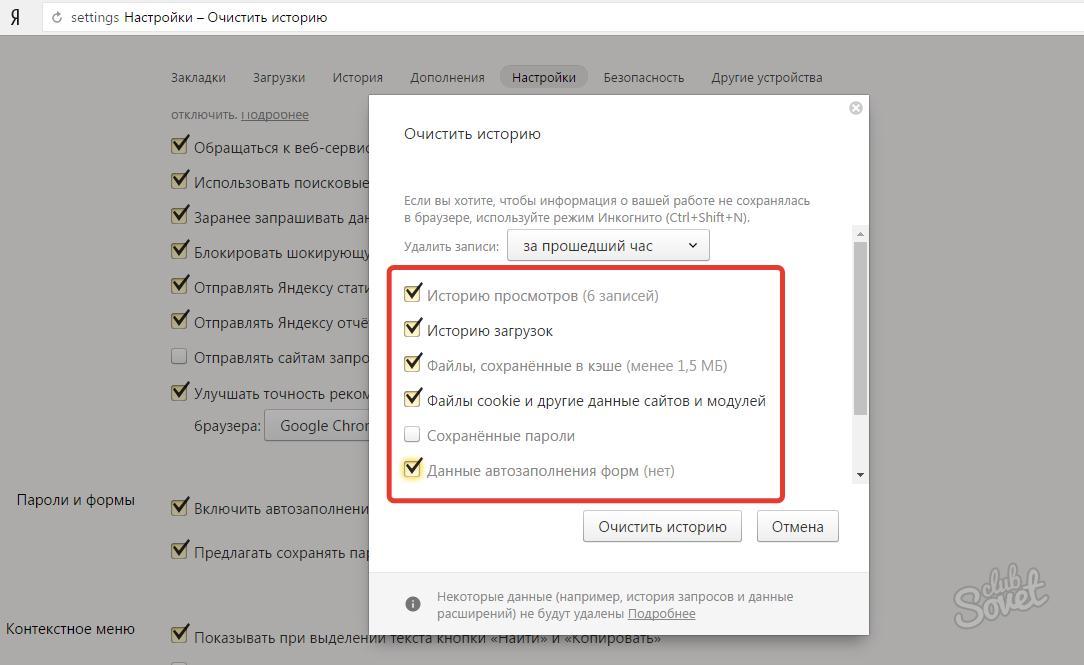 Это поможет вам скрыть от посторонних глаз посещенные вами сайты и ресурсы.
Это поможет вам скрыть от посторонних глаз посещенные вами сайты и ресурсы.
Поделитесь со своими друзьями:
Обязательно к ознакомлению:
Как удалить (очистить) историю поиска Яндекс на телефоне Android
Сейчас мы с вами разберемся каким способом можно очистить историю поиска в Яндексе на вашем телефоне Андроид, чтобы другие не смогли узнать чем вы интересовались. Все действия по шагам с фото.
Данная статья подходит для всех брендов, выпускающих телефоны на Android 10/9/8/7: Samsung, HTC, Lenovo, LG, Sony, ZTE, Huawei, Meizu, Fly, Alcatel, Xiaomi, Nokia и прочие. Мы не несем ответственности за ваши действия.
Внимание! Вы можете задать свой вопрос специалисту в конце статьи.
Очистив историю в Яндексе, с гаджета будет удалена ненужная информация. Эта опция освободит место в памяти гаджета и не позволит другим пользователям смотреть историю поиска в Яндексе. Удаляется данная история в настройках Яндекс.Браузера, в собственном аккаунте Yandex или сторонним софтом.
Удаление истории в Яндекс браузере
При помощи встроенного функционала Яндекс.Браузера можно удалять историю и введенные запросы и из экспортированных данных из браузера по умолчанию. В этой ситуации во время первоначального включения Яндекс.Браузера вам необходимо согласиться на выполнение такого экспорта.
Для этого следует выполнить такую инструкцию:
- Открываем Яндекс.Браузер. Жмем на значок, имеющий вид буквы S. Данное нажатие вас переведет в меню, где можно переключаться между различными вкладками.
- Чтобы выполнить переход в меню истории, жмем на пиктограмму, имеющую вид часов. Нужна помощь?
- Жмем на меню с историей посещенных страниц. Важно помнить, что существует опция по выборочной чистке истории. Посещенные страницы будут удалены, а указанные останутся нетронутыми.

Не знаешь как решить проблему в работе своего гаджета и нужен совет специалиста? На вопросы отвечает Алексей, мастер по ремонту смартфонов и планшетов в сервисном центре.Напиши мне »
Этой опцией можно воспользоваться в ситуации, когда устройство нужно очистить только от отдельных посещений, при этом оставить в сохранности остальные.
В некоторых ситуациях более рациональным способом будет очистка истории сетевой активности. Очищается она по следующей инструкции:
Для проверки удаления истории следует посетить «Историю» по вышеописанной инструкции. Если все шаги выполнены правильно, в меню будут отсутствовать данные о посещенных страницах.
Читайте Как проверить Android на шпионские программы
Глобальное очищение истории при помощи настроек Яндекса
Удалить историю серфинга в интернете можно полностью (с момента создания аккаунта) или частично (за выбранный временной период). Информация станет недоступной для вас и других пользователей, которые потенциально имеют доступ к гаджету.
Алгоритмы поисковой системы не потеряют доступ к информации, т.к. на основе полученных данных строится деятельность системы. Удаляем данные по следующей инструкции:
- Проверьте, что авторизовались в том аккаунте, который выбрали для удаления истории. Переходим на любую страницу сервисов системы Яндекс для проверки, какой именно пользователь отображается.
- Переходим на yandex.ru.
- Жмем на «Настройки».
- Выбираем подраздел «Настройки портала».
- Появится меню, где выбираем «История поиска».
- В этом меню для удаления доступны запросы, которые вы часто вводите в поисковике.
- Выбираем вкладку «Результаты поиска», где требуется снять выделение с подразделов настроек персонального поиска. Теперь на поисковую выдачу ваша история посещения не будет иметь никакого влияния.
Рекомендуем новый проект GA247.ru о современных гаджетах и проблемах в их работе.
Читайте Как удалить историю в Google Chrome на Android
Отключаем подсказки
Подобные подсказки отображаются во время ввода поисковых запросов в Яндексе. Источник формирования этих подсказок – предыдущие запросы пользователя, т.е. история посещений. По этим подсказкам можно определить, чем именно пользователь интересовался ранее.
Источник формирования этих подсказок – предыдущие запросы пользователя, т.е. история посещений. По этим подсказкам можно определить, чем именно пользователь интересовался ранее.
Шаги по отключению подсказок:
Чистка истории сторонним приложением
Историю в Яндексе на гаджете Андроид можно удалить при помощи специальных утилит. Преимущество использования такого софта состоит в том, что удалена будет не только история, но и куки, кэш, временные файлы, пароли и т.д.
Для выполнения таких действий самой популярной является утилита CCleaner. В ней имеется большое количество настроек, которые пользователь может выбирать самостоятельно. Например, какие именно разделы девайса очистить, а какие оставить нетронутыми.
Еще можно воспользоваться опцией чистки свободного пространства. Выполняется анализ, после чего отображается предварительный итог размера памяти, который после выполнения процедуры будет освобожден.
Зачем удалять историю в Яндексе
Файлы истории Яндекса способны просто «засорить» гаджет.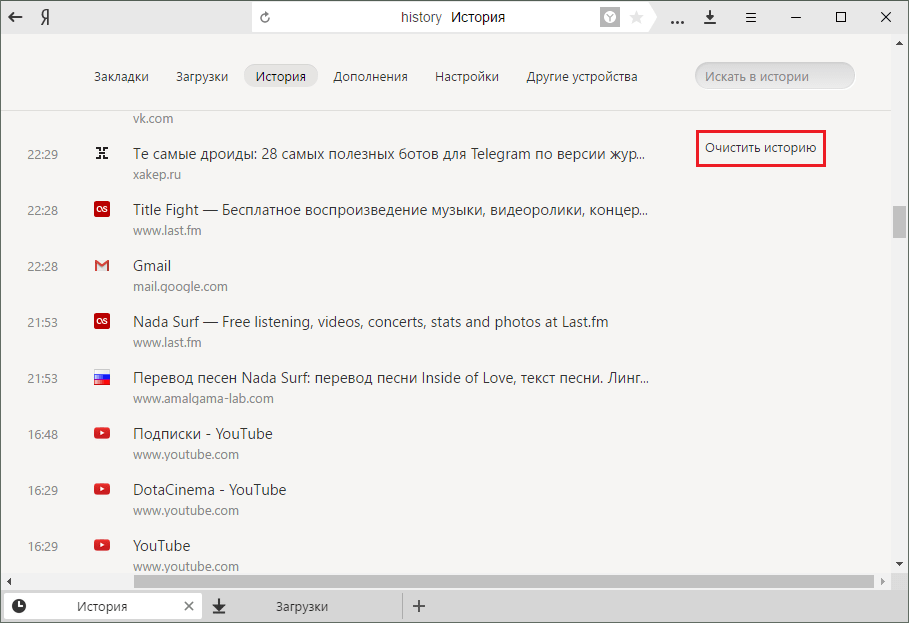 Если пользователь своевременно не выполнит чистку истории в девайсе, то запущенные процессы начнут зависать или работать очень медленно. Поэтому на удаление истории стоит потратить некоторое время, чтобы телефон или планшет работал стабильно.
Если пользователь своевременно не выполнит чистку истории в девайсе, то запущенные процессы начнут зависать или работать очень медленно. Поэтому на удаление истории стоит потратить некоторое время, чтобы телефон или планшет работал стабильно.
Существуют и другие причины для чистки истории:
- Сокрытие от иных пользователей списка ссылок на посещаемые ресурсы.
- В списке можно оставить только ссылки, посетить которые понадобятся в ближайшем будущем.
- Для полноценного функционирования гаджета на нем должна отсутствовать лишняя информация.
АвторМастер Николай
Инженер по ремонту мобильной и компьютерной техники в специализированном сервисном центре, г. Москва. Непрерывный опыт работы с 2010 года.
Есть вопросы? Задавайте в комментариях к статье. Отвечать стараюсь максимально быстро вам на указанную почту. Каждый случай индивидуален и поэтому очень важно, чтобы вы максимально расписали свою проблему и какая у вас модель устройства.
Как в Яндексе очистить историю поиска
Поисковая система Яндекс, собирает введенные пользователем поисковые запросы, которые используется для предоставления персональных результатов в поисковой выдаче.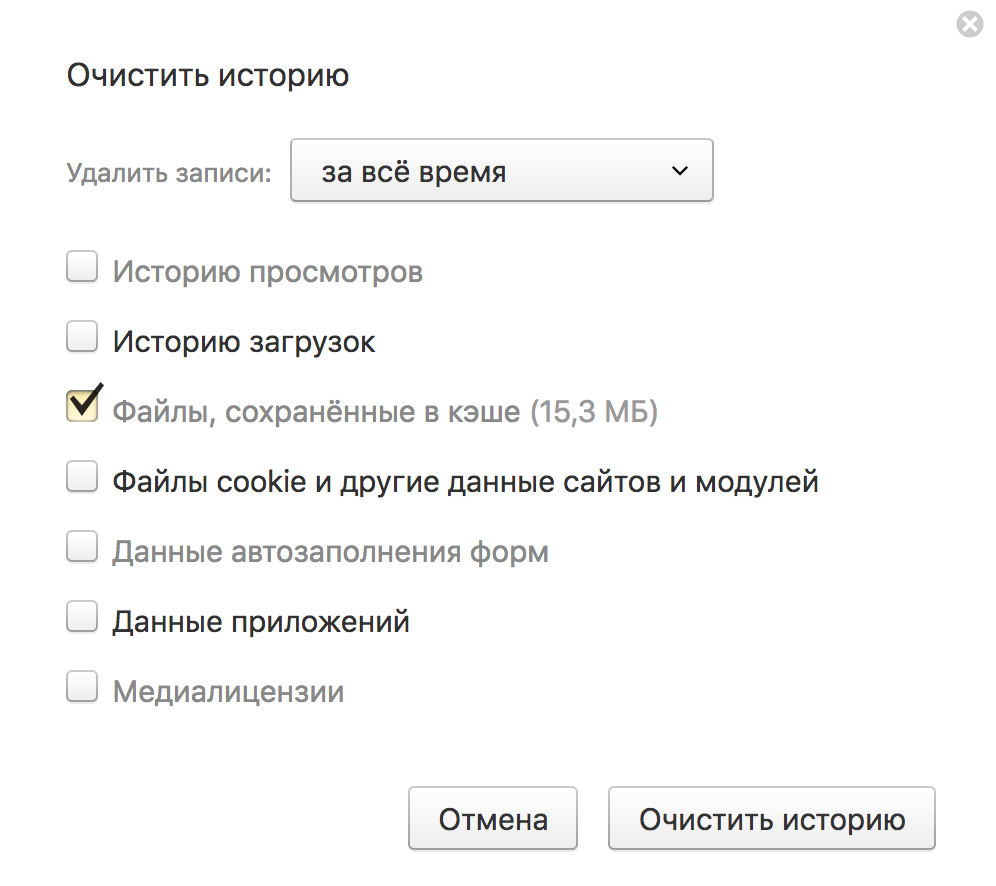 Вся информация, введенная в поисковую строку, сохраняется Яндексом на компьютерах пользователей и на удаленных серверах Яндекса, при условии, что пользователь для поиска нужной информации использует поисковую систему Яндекс.
Вся информация, введенная в поисковую строку, сохраняется Яндексом на компьютерах пользователей и на удаленных серверах Яндекса, при условии, что пользователь для поиска нужной информации использует поисковую систему Яндекс.
Часто перед пользователями встает вопрос: как в Яндексе очистить историю поиска, для очистки следов своей деятельности в интернете. Например, пользователю необходимо сохранить свою конфиденциальность и приватность.
Одним из способов для повышения уровня защиты своих данных является использование режима инкогнито в браузерах. Приватный режим имеет разные названия, в зависимости от конкретного браузера. При работе в режиме инкогнито не запоминается история поисковых запросов и история посещенных сайтов, это обеспечивает большую конфиденциальность при использовании браузера.
Имейте в виду, что различаются два разных способа хранения собранной информации: история поисковых запросов Яндекс в поисковой системе и история посещений страниц сайтов в Яндекс Браузере.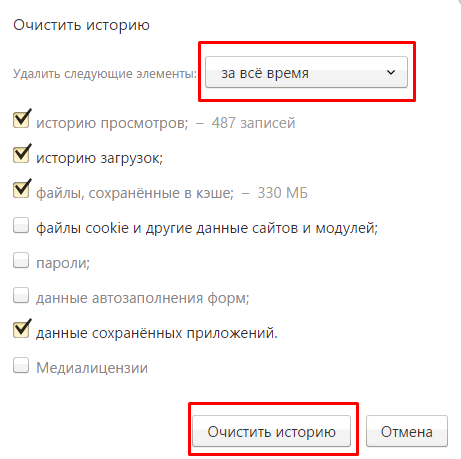
История поисковых запросов хранится в Яндексе независимо от использованного браузера. Если вы пользуетесь поисковой системой Яндекс в любых браузерах: Google Chrome, Mozilla Firefox, Opera, Яндекс.Браузер и т. д., Яндекс сохраняет всю историю запросов, которая вводилась пользователем в поисковую строку.
В свою очередь, в Яндекс Браузере сохраняются поисковые запросы и история посещенных сайтов, поэтому мы дополнительно разберем, как очистить историю поиска и историю посещенных сайтов в браузере Яндекса.
Обратите внимание на то, что получить персонализированные результаты поиска, может только авторизированный пользователь. Для авторизации в системе Яндекса, пользователю нужно войти на главную страницу Яндекса, а затем ввести логин и пароль от своего электронного почтового ящика.
Яндекс хранит данные на своих серверах, поэтому очистка браузера специализированной программой для оптимизации системы приведет только к удалению из браузера только части данных, которые хранятся на компьютере.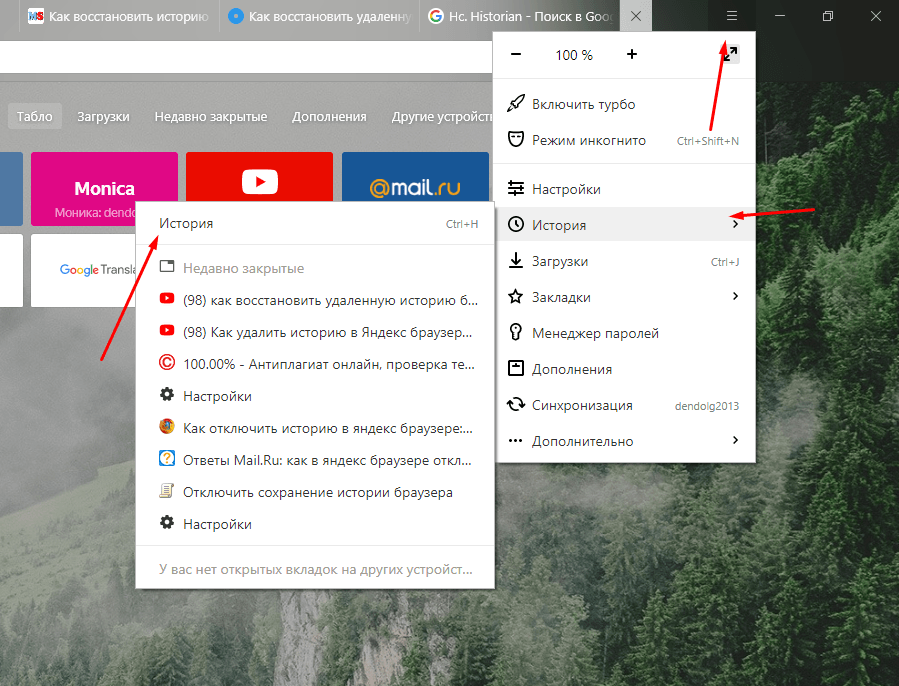 Поэтому, после входа в аккаунт Яндекса, информация, сохраненная на удаленном сервере, снова станет доступной.
Поэтому, после входа в аккаунт Яндекса, информация, сохраненная на удаленном сервере, снова станет доступной.
Ранее для работы с историей поиска использовался сервис Яндекса «Мои Находки», который был закрыт некоторое время назад, из-за малой востребованности.
В этой инструкции мы рассмотрим, как удалить историю поиска в Яндексе разными способами: в настройках аккаунта Яндекса, в настройках Яндекс Браузера для ПК в операционной системе Windows, и в настройках Яндекс Браузера для мобильных устройств на Android.
Как в Яндексе удалить историю поиска
Для того, чтобы очистить историю поиска в Яндексе, выполните следующие действия:
- Войдите на главную страницу поисковой системы Яндекс под своей учетной записью (логин и пароль от электронной почты Яндекса).
- Нажмите на кнопку «Настройка», в открывшемся меню выберите «Настройки портала».
- В окне настроек Яндекса, во вкладке «Поиск» откроется «Настройка поиска». Здесь находятся параметры для настроек поисковых подсказок и результатов поиска.
 В настройке «Поисковые подсказки» нажмите на кнопку «Очистить историю запросов» для удаления сохраненной информации.
В настройке «Поисковые подсказки» нажмите на кнопку «Очистить историю запросов» для удаления сохраненной информации.
Для настройки показа результатов поиска нажмите на «Результаты поиска», а затем выберите подходящие настройки. Поисковые подсказки создаются в автоматическом режиме, не затрагивают никакой личной информации, поэтому их не стоит опасаться.
Как удалить историю просмотров и посещенных сайтов в браузерах
В браузерах можно удалить кэш, куки, историю посещенных страниц и другие данные, сохраненные непосредственно в браузере. Принцип действий в разных браузерах примерно одинаковый, прочитайте подробную статью на эту тему, перейдя по ссылке. Отдельно далее разберем настройки для Яндекс Браузера.
Как очистить историю поиска в Яндекс Браузере
В настройках Яндекс Браузера можно очистить историю просмотров: удалить из истории все посещенные веб-страницы, или только некоторые посещенные страницы сайтов.
Для того, чтобы удалить историю посещенных страниц в Яндекс Браузере сделайте следующие шаги:
- Запустите Яндекс Браузер.

- В правом верхнем углу нажмите на кнопку «Настройки Яндекс.Браузера», в контекстном меню выберите «История», затем снова «История» (вызывается нажатием клавиш клавиатуры «Ctrl» + «N»).
- В окне настроек браузера, во вкладке «История» отобразятся посещенные страницы. Здесь пользователь может удалить из браузера сразу все ранее посещенные страницы или удалить только некоторые посещенные страницы.
- Для удаления всех страниц из истории нажмите на кнопку «Очистить сейчас».
Для удаления конкретной посещенной страницы или нескольких веб-страниц, поставьте галку напротив соответствующей страницы или страниц. После этого, над списком посещенных страниц появится кнопка «Удалить выбранные элементы».
В открывшемся окне «Удалить выбранные элементы» нажмите на кнопку «Удалить».
Как очистить историю Яндекс Браузера на смартфоне под управлением Android
Для очистки истории в Яндекс Браузере на мобильном телефоне с операционной системой Андроид, сделайте следующее:
- Запустите Яндекс Браузер на мобильном устройстве.

- Нажмите на кнопку в виде трех полосок или точек, выберите «Настройки».
- В окне «Настройки» перейдите в раздел «Конфиденциальность».
- Нажмите на кнопку «Очистить данные».
- В окне «Очистить данные» выберите, что именно вам нужно удалить (историю, данные веб-страниц, кэш, пароли, предупреждения для сайтов, загрузки, открытые вкладки).
- Нажмите на кнопку «Очистить данные».
Если вы не желаете, чтобы браузер в дальнейшем запоминал историю посещаемых интернет-страниц, снимите флажок напротив пункта «Сохранять историю».
Как в приложении Яндекс очистить историю на Андроиде
На мобильном устройстве Android можно полностью очистить историю поиска в Яндексе следующим способом:
- Откройте приложение Яндекс, а затем нажмите на кнопку, в виде трех полосок.
- Нажмите на пункт «Настройки».
- Нажмите на кнопку «Очистить историю», в окне с предупреждением согласитесь с удалением истории.
Для того, чтобы больше не сохранять историю поисковых запросов, передвиньте переключатель «Сохранять историю запросов» в отключенное положение.
Вам также может быть интересно:
Как удалить страницу из истории в Яндексе на смартфоне
Пользователь может удалить некоторые страницы из истории. Для этого нужно выполнить на мобильном устройстве следующие действия:
- Нажмите на значок количества вкладок, чтобы перейти в навигацию по вкладкам.
- Далее нажмите на значок в виде часов для перехода в историю.
- Во вкладке «История» выделите посещенную страницу, выберите «Удалить» или «Очистить историю», в зависимости от того, что вам нужно: удалить только конкретную страницу или сразу все посещенные страницы.
Выводы статьи
В случае необходимости, пользователь может очистить историю поисковых запросов Яндекса и удалить историю посещенных сайтов в Яндекс Браузере. В статье рассмотрено несколько способов очистки поисковой истории Яндекса: на компьютере и на мобильном устройстве, работающем на Android.
Похожие публикации:
Получать новые публикации по электронной почте
История поиска и просмотров в Яндексе — как ее открыть и посмотреть, а при необходимости очистить или удалить
Обновлено 21 января 2021- Как посмотреть историю поисков и просмотров в Яндексе?
- Как удалить частично или совсем ее почистить в Яндексе?
- Как удалить все из Яндекс Браузера?
Здравствуйте, уважаемые читатели блога KtoNaNovenkogo.ru. Когда вы путешествуете по интернету, то используете два обязательных для этого дела инструмента — браузер и поисковую систему (в рунете это чаще всего Яндекс).
Оба они умеют вести и хранить историю ваших посещений, просмотров страниц и поисковых запросов, которые вы вводили. В случае необходимости вы можете восстановить хронологию событий и найти ту страницу, которую открывали вчера, или тот запрос, что вводили в поиск Яндекса полгода назад. Это очень удобно.
Но зачастую возникает и обратная ситуация, когда нужно стереть все следы вашей жизнедеятельности в сети. В этом случае у вас возникает вопрос: как удалить историю в Яндексе? Как «почистить за собой» в вашем браузере? Как найти и убрать все прочие следы?
Сегодня я как раз и хочу заострить ваше внимание на этой теме. Мы поговорим как про очистку ваших поисков, так и про удаления в браузере (включая и Яндекс браузер) всех следов вашей деятельности в сети.
Как посмотреть историю поисков и просмотров в Яндексе?
Как я уже упоминал выше, историю ведет не только браузер, но и поисковые системы. Например, в Яндексе за ее хранение отвечает специальный набор инструментов под названием «Мои находки».
P.S. К сожалению, разработчики Яндекса посчитали этот функционал не нужным (невостребованным пользователями) и полностью его удалили. Теперь покопаться в истории своих поисков не получится. Хотя, возможность очистить этот список, вроде бы оставили.
Приведенную ниже информацию я решил не удалять, чтобы можно было увидеть, как это все выглядело раньше, если кому-то сие окажется интересным.
Именно там можно будет удалить всю историю вашего общения с этим поисковиком и, при желании, вообще отказаться от того, чтобы велся журнал ваших просмотров и посещений (хотя он может пригодиться, например, для того, чтобы восстановить утерянную в закладках страницу, на которую вы попали из Яндекса, что очень удобно).
Яндекс — это в первую очередь поисковая система, которой пользуется более половины пользователей рунета. Недавно мы с вами уже рассматривали его настройки, в частности, подробно поговорили про настройку виджетов на главной странице Яндекса, а также подробно обсудили вопрос: как искать в Яндексе на профессиональном уровне. Но этим настройки этой поисковой не ограничиваются, ибо есть еще настойки истории ваших посещений, которых обязательно стоит коснуться.
Итак, для начала вам нужно будет перейти на главную страницу этого поисковика. Именно с нее можно будет попасть в нужный нам раздел настроек, которые доступны из выпадающего меню шестеренки, живущей в правом верхнем углу.
Выбираем самый нижний пункт «Другие настройки», а на отрывшейся странице нам будут интересны, в плане изучения истории ваших действий в Яндексе, два пункта приведенного там меню:
При клике по пункту «Настройки результатов поиска» вы сможете в самом низу открывшейся странице разрешить или запретить поисковику вести журнал с историей ваших поисковых запросов, посещенных страниц, поиска товаров в Яндекс Маркете, а также отдельно можете запретить или разрешить использовать эти данные для формирования результатов поиска и поисковых подсказок.
Здесь вы можете только как бы отключить или включить запись истории, а вот посмотреть то, что уже было записано, можно будет кликнув по надписи «Мои находки» (на обоих приведенных выше скриншотах). Здесь вы найдете много чего интересного и сможете восстановить ранее найденную, но затем утерянную информацию. История Яндекс поиска — это довольно-таки мощный инструмент:
Здесь с помощью расположенного в левом верхнем углу переключателя опять же можно будет остановить или снова включить запись журнала событий. В левой колонке можно будет отдельно просмотреть историю ваших поисковых запросов, историю поиска картинок, товаров в магазине Яндекс Маркет, а также все эти данные при необходимости сможете сохранить и скачать (экспортировать).
В самом верху расположена временная линия, которая очень оперативно позволит переместиться на тот момент, где вы что-то желаете найти или, наоборот, удалить из истории ваших посещений на Яндексе. Если у вас накопилось огромное число запросов, просмотров и других обращений, то можете воспользоваться поиском по истории, строка которого расположена прямо над временной линией. Как ни странно, но это вовсе не очевидное действие — поиск по результатам поиска.
Как удалить частично или совсем очистить историю в Яндексе?
P.S. Как я уже писал выше, Яндекс полностью изничтожил сервис «Мои находки», но осталась возможность «Очистить историю запросов» на приведенной по ссылке странице. Там можно будет нажать на одноименную кнопочку.
Как вы уже, наверное, заметили, можно не очищать всю историю целиком, а удалить какие-то отдельные запросы или посещенные страницы, просто кликнув напротив них по крестику. Удалится данный запрос и все страницы, на которые вы перешли при поиске ответа на него.
Например, при просмотре журнала Яндекса Маркета можно будет удалить из него отдельные просмотренные товары, а можно будет и всю историю очистить с помощью расположенной вверху одноименной кнопки:
Кстати, забыл сказать, что история поиска будет сохраняться (писаться) только в том случае, если вы авторизованы в Яндексе (в правом верхнем углу вы видите свой логин-ник). Если вы не авторизованы, то никакие «Мои находки» вам будут не доступны, а значит и очищать будет нечего.
Яндекс, понятное дело, все равно ведет свою внутреннюю статистику, но там вы будет фигурировать только как IP адрес вашего компьютера или как куки браузера (которые тоже можно почистить), через который вы осуществляли поиск. Удалить эту историю у вас не получится (только из браузера, очистив его кэш, т.е. историю), но доступ к ней практически никто получить не сможет, так что можно об этом не беспокоится. ИМХО.
Если хотите, чтобы и ваш IP поисковик не узнал, то используйте анонимайзеры (Хамелеон, Spools). Если и этого покажется мало, то скачайте браузер Тор, который позволяет не оставлять практически никаких следов в сети, так что и удалять историю на Яндексе или где бы то ни было вам не придется.
Да, чуть не забыл рассказать, как очистить всю историю Яндекса скопом, а не по одному. Для этого на странице «Мои находки» вам нужно будет кликнуть по расположенной в правом верхнем углу кнопке «Настройки»:
Ну, и на открывшейся странице вы сможете как остановить запись, так и полностью очистить уже накопленную историю с помощью имеющейся там кнопочки:
Это все, что касалось поисковой системы и ведущейся в ней статистики вашей активности.
Как посмотреть и очистить историю Яндекс Браузера?
Однако, историю ведет не только поисковая система, но и браузер, которым вы пользуетесь. Если это довольно популярный в рунете Яндекс браузер (смотрите где можно скачать Яндекс браузер), то в нем тоже ведется история просмотров и посещенных вами страницы, а значит может возникнуть срочная необходимость ее очистить. Как это сделать? Давайте посмотрим.
Для вызова окна очистки истории можно воспользоваться комбинацией клавиш Ctrl+Shift+Delete, находясь в окне браузера, либо перейти из меню кнопки с тремя горизонтальными полосками в настройке браузера и найти там кнопку «Очистить историю».
В обоих случаях откроется одно и то же окно удаления истории ваших блужданий по интернету с помощью браузера Яндекса:
Здесь нужно выбрать период, за который вся история будет удалена (для полной очистки лучше выбирать вариант «За все время»), поставить галочки в нужных полях, ну и нажать на соответствующую кнопку внизу. Все, история вашего браузера будет почищена до основания.
Удачи вам! До скорых встреч на страницах блога KtoNaNovenkogo.ruКак удалить историю поиска и просмотров в яндексе на телефоне Самсунг
Сегодня мы пользуемся смартфонами гораздо чаще, чем любыми другими гаджетами. И большинство запросов в браузере мы также совершаем в телефоне. Поэтому не хочется, чтобы история просмотров попала в руки посторонних или даже родственников (например, супруга). Далее разберем, как очистить историю поиска в Яндексе на телефоне Самсунг Галакси.
Удаление истории просмотров
Почистить историю поиска на смартфоне Андроид можно 2 способами – полностью и выборочно. В первом случае стираются все данные о запросах. А во втором пользователь удаляет лишь несколько записей о посещении сайтов, отобразившихся в истории.
Полностью
Наиболее простой вариант, сделать который можно в пару кликов. Чтобы удалить историю браузера на Самсунге, выполните следующее:
- войдите в браузер на смартфоне, затем нажмите на троеточие;
- в появившемся окне выберите «Настройки»;
- листайте страницу до появления раздела с конфиденциальностью, затем нажмите «Очистить данные»;
- отметьте информацию, которую намереваетесь стереть, и еще раз нажмите «Очистить данные».
Обратите внимание! Кроме истории, в этом разделе можно очистить кеш-файлы, сохраненные пароли и данные о загрузках. Также на этой странице браузер сбрасывается до заводских настроек.
Вы удалили информацию. Если вы не хотите выполнять эти действия в дальнейшем, тогда уберите галочку напротив пункта «Сохранять историю».
Выборочно
Если вы хотите скрыть историю посещений за какой-либо период или конкретного сайта, то нет необходимости удалять все данные. Ниже представлена пошаговая инструкция по очистке истории браузера на планшете или смартфоне Samsung:
- перейдите в браузер и откройте окно со вкладками. Для этого нажмите на значок с числом, которое указывает на количество открытых вкладок;
- далее нажмите на иконку часов;
- на экране высветится полная история посещений с сортировкой по дате. Выберите нужный пункт, тапните по нему и выберите «Удалить».
Можете вновь перейти к истории поиска и убедиться, что нужный пункт удален.
Как почистить историю в настройках смартфона
Если Яндекс не загружается или по какой-либо причине описанные выше способы вам не подходят, то почистить историю поиска можно и через настройки гаджета.
- Откройте «Настройки».
- Перейдите в «Приложения и уведомления». В зависимости от версии ПО название раздела может отличаться.
- Появится список, в котором находятся все установленные программы. В нем вам нужно найти Яндекс.Браузер и открыть «Хранилище».
- Теперь нажмите на «Управление местом», и информация будет стерта.
Данный способ актуален для большинства моделей Самсунг, включая бюджетный сегмент (Galaxy А3, А6, А50 и др.).
Как стереть историю в настройках Яндекса
Очистка истории в настройках Яндекса потребуется в том случае, если аккаунт синхронизирован на нескольких гаджетах. Например, если устройством пользуется другой человек, а владелец телефона хочет скрыть действия в интернете.
Для очистки истории следуйте алгоритму:
- войдите в аккаунт Яндекс в вашем браузере;
- на главной странице нажмите на кнопку «Настройки», расположенную вверху;
- теперь откройте «Настройки портала»;
- теперь войдите в «Историю поиска». Войдите в соответствующий пункт и нажмите «Очистить».
Как оказалось, стереть историю поиску можно за несколько кликов. Если вы регулярно посещаете сайты, запись о которых нужно удалять, то проще всего отключить сохранение истории (выше мы рассказали, как это сделать).
Как удалить историю поиска в Яндексе на телефоне Андроид
Практически каждый пользователь смартфона, который использует свой гаджет для выхода в интернет, регулярно ищет разную информацию в поисковых системах, как в Google, так и в Яндексе. Львиная доля русскоязычной аудитории использует все же отечественный поисковик Яндекс, поэтому речь конкретно о нем. В какой-то момент возникает необходимость очистки истории в поисковой системе, причем у каждого человека цели могут быть разные: удаление следов активности, продажа смартфона и очистка данных, удаление ненужных файлов для экономии места.
Способы очистки истории Яндекса
Вы должны понимать разницу между историей поисковых запросов и историей посещенных сайтов. Это две разных хронологии, которые записываются Яндексом в результате всех ваших действий. В этой статье мы вам расскажем, как очистить все, в том числе и запросы с искусственным интеллектом Алисой.
История поисковых запросов
Яндекс запоминает все, что вы запрашиваете в поисковой системе, поэтому все ваши запросы, особенно последние, он будет выводить в строке поиска в качестве альтернативы. Но это происходит только в том случае, если вы авторизованы под своей учетной записью в Яндексе (большинство пользователей там зарегистрированы). Делается это для того, чтобы в будущем вам предоставлять наиболее актуальные и близкие по вашей тематике подсказки, поэтому история по умолчанию записывается для каждого аккаунта. Но ее можно очистить в несколько кликов, и на мобильном устройстве под Android это делается следующим образом:
- На своем смартфоне перейдите на официальный сайт Yandex и в верхней вкладке кликните по «Войти», чтобы авторизоваться под своей учеткой;
- Как только авторизация будет пройдена, вернитесь на главную страницу поисковика и кликните по строчке поиска;
- Система покажет вам все запросы, которые были введены вами за последнее время. Если вам нужно очистить только конкретные, то нажимаете на значок крестика рядом с фразой. Очищая одни фразы, будут появляться другие, запрашиваемые вами еще раньше;
- Если же вам нужно очистить полностью всю историю с поисковыми фразами, то в этом же списке найдите в самом низу пункт «Настройка истории запросов» и кликните по нему;
- Вы будете переадресованы в настройки, где вам нужно убрать галочку с пункта «Показывать историю запросов», после чего сохранить свой выбор;
- Теперь все последующие запросы не будут сохраняться поисковой системой, пока вы используете эту учетную запись.
История поисковых запросов в полной версии
Есть еще один способ, который актуален для компьютерной версии сайта. Вы можете использовать его как в десктопной версии, так и в мобильном браузере. Действия будут следующими:
- На главной странице Яндекса нажмите на пункт меню «Настроек» в любом мобильном браузере и активируйте пункт «Версия для ПК»;
- Вы будете переадресованы на компьютерную версию поисковой системы, поэтому придется масштабировать, чтобы найти конкретный пункт. А найти вам нужно «Настройки» в правом углу;
- Далее в появившемся окошке кликните по «Настройки портала». Как только сайт переадресует вас на страницу с параметрами, найдите пункт «Поисковые подсказки» и кликните по вкладке «Очистить историю запросов»;
- Теперь Яндекс не будет запоминать запросы, которые вы вводите в адресной строке. Можете обратно перейти в мобильную версию и полноценно пользоваться поисковиком.
Внимание! Если вы будете авторизованы через другую учетную запись в Yandex, то по умолчанию система будет запоминать фразы, вводимые в адресной строке. Это активно для каждой учетки в системе, поэтому не забывайте при смене своего логина отключать данный параметр в настройках.
История посещенных сайтов
Если вы используете браузер от Яндекса, то, скорее всего, по умолчанию он сохраняет историю всех сайтов и страничек, которые вы посещаете в интернете. Ее можно просматривать по конкретным месяцам, дням и часам, а также осуществлять переходы по каждой ссылке, находящейся в истории. Для очистки истории посещенных сайтов вам необходимо выполнить следующие действия:
- Откройте Яндекс Браузер на своем устройстве и кликните по кнопке с тремя точками в правом нижнем углу экрана;
- В появившемся меню выберите пункт «Настройки» и в блоке «Конфиденциальность» кликните по вкладке «Очистить данные»;
- Система предложит вам отметить типы данных, которые вы желаете удалить. Как минимум, вам необходимо отметить «История» и «Кэш», а для полной конфиденциальности выбрать все, кроме паролей, иначе сохраненные комбинации тоже будут удалены;
- Отметили? Теперь подтверждаете операцию, нажав на желтую вкладку внизу.
Также можно было воспользоваться и более быстрым вариантом, если речь идет только об истории посещенных ресурсов. Для этого вам нужно было вместо трех точек нажать на вкладку с тремя полосками, после чего кликнуть по вкладке с часами. Именно здесь и хранится история. Вы можете удалить как конкретные записи, так и все сразу.
Внимание! Чтобы в дальнейшем информация о посещенных сайтах не сохранялась в браузере, в его настройках найдите пункт «Сохранять историю» и уберите галочку. Также можно просто удалить приложение со своего телефона и установить заново. При этом все данные будут удалены при условии, что вы не восстановите бекап.
Очистка истории с Яндекс Алисой
Помимо Яндекс браузера, у отечественного разработчика также есть свой искусственный интеллект, получивший имя Алиса. В последнее время она активно набирает популярность и при этом серьезно прогрессирует, и улучшает свои навыки благодаря продуманным алгоритмам и постоянной работе разработчиков. Если вы хотите очистить всю историю, связанную с Яндексом, то переписку и все запросы с Алисой тоже рекомендуется очищать. Сделать это можно в несколько кликов:
- Запустите браузер с Алисой и продиктуйте ей команду «Удали нашу переписку»;
- Вам сразу же будут даны инструкции о том, как это сделать. Собственно, алгоритм простой;
- Для этого нажмите на пункт с тремя точками в правом верхнем углу и выберите «Очистить историю»;
- Далее подтвердите свои действия и через несколько секунд история будет полностью очищена. Также можно было просто удалить браузер, в результате чего вся информация и запросы были бы стерты без возможности восстановления.
Зачем удалять историю с Андроида
Каждый пользователь имеет собственную причину, из-за которой ему приходится удалять историю в браузере, но большинство из них можно сформировать в несколько пунктов:
- Конфиденциальность. Если доступ к вашему телефону имеют другие лица, лучше удалять историю, особенно посещение социальных сетей, взрослых сайтов и прочих сервисов;
- Некорректная работа браузера. Иногда на смартфоне возможны сбои, зависания и подлагивания из-за большого обилия данных, скопившихся в истории браузера. Именно поэтому проще все удалить, чтобы избавить себя от подобных проблем;
- Экономия памяти. Для пользователей, у которых небольшой объем памяти телефона, рекомендуется регулярная очистка истории браузера, чтобы сэкономить пространство в памяти телефона.
В целом процесс очистки посещаемых сайтов, запросов, обращений к Алисе и прочих сервисов Яндекса довольно прост в действии. Вы можете в любой момент в несколько кликов очистить ее или воспользоваться специализированными утилитами, которые это сделают за вас. Для смартфона разработано просто огромное количество приложений для очистки данных, сохранения конфиденциальности, и большая часть из них доступна в Google Play на бесплатной основе.
Поделиться ссылкой:
История. Справочная информация
Чтобы просмотреть список страниц, открытых на этой вкладке:
Откройте вкладку.
- Щелкните и удерживайте.
Значок появляется только на вкладках, на которых вы просматривали несколько страниц. Если значок недоступен, перейдите ко всей истории просмотров.
Ограничение. История вкладок содержит последние 12 открытых страниц. Если вы не нашли нужную страницу в этом списке, перейдите к списку всей вашей истории.Вся история содержит страницы, которые вы посетили за последние 90 дней. Чтобы получить доступ к сайту, сохраните его в закладках.Щелкните или используйте сочетание клавиш Ctrl + H.
Чтобы найти нужную страницу в истории, введите часть ее имени или адреса в поле поиска. Справа вы увидите список подходящих страниц.
Удерживайте правую кнопку мыши для выполнения жестов. Затем отпустите кнопку после завершения жеста.
| Сочетания клавиш | |
|---|---|
| Открыть список загрузок | Ctrl + J |
| Открыть историю | Ctrl + H |
| Открыть инструмент для очистки ваши данные просмотра, кеш и загрузки | Ctrl + Shift + Del |
| Жесты мыши | |
| Вернуться на предыдущую страницу | |
| Перейти к следующая страница | |
| Комбинации кнопок | |
| Вернуться на предыдущую страницу | Щелкните правой кнопкой мыши.Удерживая ее, нажмите левую кнопку. |
| Перейти на следующую страницу | Нажмите левую кнопку мыши. Удерживая ее, нажмите правую кнопку. |
Внимание. Если вы используете однокнопочную мышь в Mac OS, вам необходимо выполнять все жесты, удерживая нажатой клавишу Ctrl и кнопку мыши.
| Сочетания клавиш | |
|---|---|
| Открыть список загрузок | Shift + ⌘ + J |
| Открыть историю | ⌘ + Y |
| Очистить историю просмотров | Shift + ⌘ + Backspace |
| Жесты мыши | |
| Вернуться на предыдущую страницу | |
| Перейти на следующую страницу | |
| Комбинации кнопок | |
| Вернуться на предыдущую страницу | Щелкните правой кнопкой мыши.Удерживая ее, нажмите левую кнопку. |
| Перейти на следующую страницу | Нажмите левую кнопку мыши. Удерживая ее, нажмите правую кнопку. |
Как удалить сохраненные запросы в Яндекс. Как очистить строку поиска
Несколько миллионов пользователей используют поисковые системы для поиска конкретной информации.
Яндекс — одна из самых распространенных поисковых систем, которая по умолчанию хранит всю историю за определенный период.
Это действие происходит, когда вы выполняете поиск со своей учетной записью.
Следует отметить, что история сохраняется не из-за использования Яндекс. Браузером, но такими системами, как Opera, Chrome, Exploraer и др. Очистить следы их деятельности можно разными способами. Вы узнаете об этом в этой категории.
Практически у каждого пользователя возникает вопрос об удалении истории, которая хранится в системе. Ведь зачастую компьютером пользуются разные люди.Поэтому некоторые пользователи хотят удалить историю из браузера. Пошаговая инструкция поможет решить проблему буквально за несколько минут.
Большинство пользователей сбивают с толку подсказки поиска. Их появление при вводе поискового запроса в Яндексе приводит в замешательство многих пользователей. Строка поиска установлена в браузере, соответственно систему удалить нельзя.
Поскольку этот используемый запрос не несет никакой личной информации. Но на самом деле вы можете просто отключить эту вкладку из истории.
Удалить отдельный запрос или всю историю
Основной страницей для различных работ с историей поиска в Яндексе является специальный сайт www.nahodki.yandex.ru. Здесь вы можете легко отключить отдельный запрос и при желании удалить всю страницу из истории.
Чтобы навсегда избавиться от истории, необходимо нажать на крестик, который находится справа от запросов. Каждый запрос можно удалить индивидуально. После проделанных действий пользователи могут отключить всякие записи историй поиска в Яндекс.В этом случае вы должны использовать переключатель, который находится в верхнем левом углу.
На страницах настроек вы можете исключить запрос из поисковой подсказки Яндекса, которая автоматически всплывает в режиме поиска. Для этого перейдите в раздел находок во всплывающей подсказке поиска и нажмите «Выключить».
Некоторые пользователи часто жалуются на то, что фраза, которая использовалась в поисковых запросах, снова появляется в поисковой системе. В этом нет ничего удивительного, так как в данный момент другие пользователи также интересуются подобными темами.Даже на другом компьютере вы можете увидеть похожую подсказку.
История в Яндекс.Браузере
Важно отметить, что Яндекс.Браузер может сохранять историю только в том случае, если пользователь вошел в свою учетную запись через этот браузер. Все действия можно посмотреть в настройках «Синхронизация».
Если вы отключите сохранение историй, в браузере больше ничего не будет сохраняться. Все сайты, которые посещают пользователи, независимо от входа в свою учетную запись, сохраняются в браузере.
Чтобы очистить историю, перейдите в раздел настроек, затем историю, диспетчер истории, нажмите Ctrl + H и затем щелкните элемент Очистить историю. Таким образом, вы можете избавиться от запросов и любых представлений, которые отображаются в браузере.
Удалить выбранные элементы очень легко и просто. Вам не нужно обладать определенными навыками. Если вы будете действовать по этим рекомендациям, вы легко избавитесь от сохраненной истории, которая отображается в Яндекс браузере и не только.
Следует отметить, что файлы можно удалять по отдельности вручную.Однако многие пользователи предпочитают удалять всю историю. Поэтому, если вы используете чужой компьютер или не хотите, чтобы другие читали ваши запросы, то следуйте инструкциям и удалите всю историю. Эта процедура не займет много времени.
Сейчас — только через историю браузера. Почему — расскажу дальше, но сначала давайте посмотрим, как вообще настроен поиск в Яндексе.
Как в Яндексе настроить поиск под себя
Для входа в настройки нажмите гиперссылку «Настройки» в правом верхнем углу на главной странице Яндекс.Нажмите «Настройки портала» и войдите в службу настроек поисковой системы.
Нажав на вкладку «Поиск», вы можете управлять подсказками и результатами поиска.
Как просмотреть историю запросов сейчас
Ну а теперь собственно к теме — как посмотреть историю поиска в Яндекс. Раньше вы могли управлять своими запросами вручную. Для этого был предназначен инструмент «Мои находки». Благодаря ему пользователь получал индивидуальные подсказки, сохранял свои запросы и результаты выдачи.Со временем сервис потерял актуальность и его решили свернуть. В качестве оправдания закрытия My Finds команда Яндекса привела следующие аргументы:
- запросов конкретного пользователя в Яндексе сохраняются автоматически и служат основой для создания индивидуальных подсказок; История запросов
- и посещенные страницы можно просмотреть в истории любого браузера.
Если вы хотите, чтобы подсказки и результаты поиска основывались на ваших вкусах и предпочтениях, нажмите «Результаты поиска» и в последнем разделе «Персональный поиск» отметьте первое поле.
Таким образом, вы оттачиваете поиск под себя, а поисковая система хранит ваши запросы в своей базе данных.
Как удалить историю поиска в автозаполнении
Если вы хотите удалить сохраненные запросы (чтобы мама не кричала на челку), нужно в настройках поиска нажать на соответствующую кнопку. Чтобы изменить настройки, необходимо дождаться завершения процесса удаления. Обычно это длится около минуты.
Как удалить историю в Яндекс браузере
Для просмотра истории запросов в Яндексе необходимо нажать Ctrl + H.Если вы не привыкли использовать горячие клавиши, нажмите кнопку верхнего меню и выберите вкладку истории.
История в Яндексе представлена как запросами через поисковик, так и посещением определенных страниц сайтов. В историю поисковых запросов Яндекс добавляет количество найденных страниц. Чтобы очистить историю, нужно нажать на верхнюю кнопку справа.
Вы должны выбрать период времени для удаления, а также тип истории поиска.Если вы хотите избавиться только от истории запросов, оставьте галочку в первом поле и нажмите «Очистить».
Как посмотреть историю запросов в Google
В случае с браузером Google Chrome процедура поиска и удаления истории поиска аналогична процессу в браузере Яндекс. Помимо истории браузера, у Google есть история работы с поисковой системой, которая напрямую привязана к вашей учетной записи. То есть нет необходимости использовать Chrome для просмотра истории поиска Google.Для этого нажмите «Настройки» в правом нижнем углу и выберите «История». Система попросит ввести логин и пароль почты для подключения к услуге.
Услуга называется «Мои действия». С его помощью можно просматривать не только историю запросов, но и такие темы:
- История местоположений — если вы использовали Google и его сервисы, например, в кафе с помощью мобильного устройства, то этот тип истории предоставит адрес и контактную информацию заведения.
- Информация с устройств — Google будет брать данные с вашего телефона или планшета для более удобного использования различными службами. Это могут быть заметки, контакты, приложения.
- Story voice control — Чтобы улучшить качество вашей системы распознавания голоса, вы можете записывать регулярно используемые голосовые запросы.
- История поиска и просмотры на YouTube — действуют как два отдельных действия. Направлен на поиск новых видео, соответствующих сохраненным запросам пользователей.
Для перехода к настройкам вышеперечисленных типов историй необходимо перейти на вкладку «Отслеживание действий».Сама история может быть представлена в виде блоков и действий. Блок вмещает действия, выполняемые на одном конкретном сайте.
Для массового удаления необходимо щелкнуть вкладку «Выбрать вариант удаления». В этом разделе вы можете выбрать очистку за желаемый период и тип истории поиска (запросы, новости, YouTube, реклама и т. Д.).
Такой инструмент мониторинга, как «Мои действия» от Google, не только помощник, но и плохой заговорщик.Если вы не доверяете свои данные интернет-службам, отключите отслеживание всех действий или настройте только некоторые из них в соответствии с вашими потребностями.
Запросы, введенные в поисковую машину , строка , по умолчанию, остаются в кэше браузера и появляются при повторном доступе, чтобы сократить время, затрачиваемое на поиск необходимой информации. В некоторых случаях запросы хранятся на сервере поисковой системы. Чтобы очистить строку поиска, необходимо удалить кеш браузера или запретить поисковой системе сохранять введенные слова и фразы.
Инструкция
Google chrome Для установки запрета поисковой системе автоматически загружать в строку , запрашивая ранее введенные слова, и одновременно очищая кеш браузера, нажмите на значок гаечного ключа на панели браузера и выберите «Параметры» команда. В главном меню в разделе «Поиск» снимите флажок рядом с «Включить поиск в реальном времени». В меню «Дополнительно» нажмите кнопку «Очистить данные просмотра», затем установите все доступные флажки, нажмите и подтвердите очистку кеша и других данных.
Opera В этом браузере, чтобы выполнить ту же процедуру, нажмите клавиши Ctrl и F12, чтобы открыть диалоговое окно настроек. На вкладке «Поиск» снимите флажок рядом с командой «Включить подсказки для поиска» и нажмите «ОК». Перейдите на вкладку «Дополнительно» и откройте меню «История». Нажмите кнопку «Очистить» в разделе «Кэш диска».
Mozilla Firefox В меню Firefox выберите команду «Настройки» и перейдите на вкладку «Конфиденциальность». Щелкните активную ссылку «Очистить недавнюю историю». В новом диалоговом окне выберите период времени для удаления истории запросов за определенный период времени и установите флажки для элементов «Форма и история поиска» и «Кэш».Нажмите кнопку «Очистить сейчас», чтобы применить изменения.
Internet Explorer В браузере Microsoft откройте диалоговое окно «Свойства обозревателя» из меню «Инструменты». В разделе «История просмотров» нажмите кнопку «Удалить», установите флажки, относящиеся к вводу запросов, и подтвердите изменения. Нажмите кнопку «Параметры» в разделе «Поиск», выберите поисковую систему по умолчанию и нажмите «Отключить параметры», чтобы служба поиска не сохраняла введенные запросы.
Строка поиска — это текстовая строка в правом верхнем углу окна браузера, в частности Firefox.Предоставляет возможность поиска в различных поисковых системах. При вводе запроса в строка поиска, используемого поисковой машиной, отображается в списке слева, а результаты поиска отображаются в правой панели окна браузера.
Инструкция
Нажмите кнопку «Пуск», чтобы войти в главное системное меню и перейти в Firefox.
Настройте параметры отображения программы. Для этого выполните следующие действия.
Вызов раскрывающегося меню, щелкнув значок стрелки слева от окна поиска, чтобы выбрать поисковую систему.По умолчанию Firefox включает: — Google — для поиска в Google;
— Яндекс — для поиска через Яндекс:
— Ozon — для поиска в магазине Ozon.ru;
— Price.ru — для поиска товаров и услуг через Price.ru;
— Википедия — для поиска по русски Википедия:
— Mail.ru — для поиска через Mail.ru;
— Словари Яндекса — для поиска по словарям Яндекса.
Выберите желаемую поисковую систему из предложенного списка.
Щелкните значок поисковой системы и выберите «Управление поисковыми системами», чтобы добавить нужную поисковую систему в список.
Нажмите кнопку «Плагины для других поисковых систем …», чтобы просмотреть предлагаемые варианты и выбрать тот, который вам нужен.
Пожалуй, не будет преувеличением, если мы скажем, что поисковая система Яндекс — безусловно, самый популярный инструмент поиска информации в Интернете среди наших соотечественников.
И это утверждение верно не только для России, но и для дальнего и ближнего зарубежья.
Итак, они активно пользуются поисковиками российских IT-компаний в Украине, Белоруссии, Казахстане и других странах.
Как удалить историю запросов в Яндексе — горячая тема для пользователей
Один из самых частых вопросов пользователей Яндекса — удаление всей сохраненной истории запросов, введенной в строку поиска.
Очистить историю запросов в поисковой системе Яндекс — легко решаемая задача.
Действительно, эта поисковая машина оснащена функцией, которая хранит, фиксирует и хранит всю информацию о запросах.
Однако бывают ситуации, когда эта информация не только больше не нужна, но также может нанести вред репутации пользователя и нарушить его право на неприкосновенность частной жизни в Интернете.
Как это сделать правильно, мы рассмотрим в этой статье.
Удалить историю нашего пребывания в поисковике Яндекс — пошаговая инструкция
Прежде всего, следует оговориться, что не следует путать поисковик Яндекс с таким же браузером той же it-компании. Теперь речь пойдет об удалении истории нашего пребывания в Интернете в поисковике.
Шаг 1. Переходим на страницу Яндекса «Мои находки»
Итак, первый шаг, который нам нужно сделать, это перейти на страницу. http://nahodki.yandex.ru/results.xml где можно без труда выполнить следующие действия с историей запросов, в зависимости от того, что нам нужно:
- история экспорта;
- удалять отдельные страницы посещенных сайтов;
- полностью отключить запись истории.
Также попасть на страницу «Мои находки» можно из настроек своего аккаунта в самой поисковой системе Яндекса. Для этого на самом деле нажмите на опцию «Другие настройки», которая находится в правом верхнем углу нашей поисковой системы:
Нажмите на желаемую функцию настроек в меню нашей учетной записи
В открывшемся меню, находим «Мои находки»:
Шаг 2.Перед удалением экспортируйте историю (необязательно)
Перед тем, как полностью удалить историю своего пребывания в Интернете, вы можете экспортировать ее на свой компьютер, то есть загрузить в виде файла.
Для этого на странице Яндекс. Мои находки в меню слева находим соответствующий пункт «Экспорт моей истории», который мы активируем, щелкнув эту опцию:
Экспорт истории на ваш компьютер, нажав на соответствующую опцию « Экспорт моей истории »
Шаг 3. Удалите историю отдельных страниц.
Как удалить отдельные страницы или вся информация о запросах четко показана на фото — просто нажмите на крестик рядом со страницей, которую нужно удалить:
Вы можете удалить историю просмотров, нажав на соответствующий крестик впереди страницы.
Шаг 4. Отключение записи истории посещений
Полностью отключить запись истории нашего пребывания в поисковой системе Яндекс и предотвратить последующую фиксацию нашего серфинга в сети можно также здесь, на странице » Мои находки ».Слева вверху находим соответствующий переключатель и устанавливаем его в нужное положение:
С помощью специального переключателя на странице Яндекс можно включить или отключить запись истории посещений
Шаг 5. Сделайте полное удаление история поиска в Яндексе
Для этих целей существует еще одна страница Яндекса, на которой вы можете настроить управление своей историей посещений и произвести полное удаление всей записанной системой информации о серфинге в сети.
Эта страница находится по адресу: https: // nahodki.yandex.ru/tunes.xml
Как видим, на странице есть специальная кнопка «Очистить историю», активируя которую мы полностью очищаем всю историю нашего пребывания в поисковой системе Яндекса:
Еще одна страница Яндекса «Мои находки», где вы можете полностью удалить всю историю своих посещений.
Следует отметить, что полное удаление всей информации о серфинге в сети не означает, что функция записи истории отключена.
Для того, чтобы это произошло, необходимо произвести следующую манипуляцию — остановить дальнейшую запись рассказа.
Это делается следующим образом — на этой странице выберите опцию «Остановить запись»:
Остановить историю записи, щелкнув соответствующую функцию.
Удаление истории просмотров в браузерах
Несомненно, любой, кто заинтересован в удалении истории своего серфинга в Интернете, получит пользу не только от информации об очистке запросов в поисковой системе, но и от рекомендаций по удалению информации о посещенных сайтах через поисковик Яндекс в самих браузерах.
Удалить историю просмотров в браузере
Принцип удаления истории во многих отношениях одинаков для всех существующих браузеров, с небольшой разницей.
Основные моменты выполняемых действий очень похожи. Поэтому рассмотрим процесс удаления истории на примере браузера Google Chrome, который очень популярен среди пользователей.
Действуем согласно инструкции.
Рассмотрим, как посмотреть историю в Яндексе — крупнейшей поисковой системе Рунета.
Согласно официальной статистике, для работы с глобальной сетью 70% пользователей СНГ используют два основных инструмента — поисковую систему и одноименный. Оба компонента могут сохранять данные о просмотрах пользователей.
Это означает, что даже по прошествии определенного времени вы сможете увидеть все веб-страницы и запросы, по которым вы просматривали.
При необходимости можно быстро восстановить все вкладки, открытые за определенный период времени. Яндекс хранит абсолютно всю информацию о посещаемости сайта, будь то вчера или год назад.
Содержание:
Просмотр и удаление в поисковой системеПоскольку Яндекс хранит все данные о действиях пользователей, сервис My Find был создан для хранения большого количества запросов. С его помощью каждый, кто зарегистрирован и авторизован, может узнать все, что ему нужно, в несколько кликов.
Для просмотра списка посещенных вами страниц следуйте инструкциям:
- В результате появится окно с указанием логина пользователя и;
- Поскольку история привязана только к вашей учетной записи, нет разницы, в каком браузере они были прочитаны.Все данные будут сохранены в сервисе «Мои находки». Нажмите на значок шестеренки в главном окне или на вкладке отображения входящих писем;
- Кликните по пункту «Другое», чтобы переключиться на новый, в котором будут отображены все услуги и опции;
- Затем найдите два элемента — это «Мои находки» и «Настройка поиска». Они находятся в самом низу страницы;
- Щелкните по пункту «Настройки результатов поиска» и в открывшемся окне проверьте, установлены ли флажки.Также должна быть нажата клавиша «Записать рассказ». Если такие данные не настроены, информацию невозможно восстановить, а подробную информацию о представлениях можно только просмотреть;
- В настройках найдите ключ для перехода в Мои находки и нажмите на него;
- Попав в «Находки», вы можете увидеть все, что было прочитано из вашего аккаунта.
Страница со всеми запросами — мощный инструмент для анализа активности пользователей.Вы можете не только увидеть варианты поиска, которые удобно разделены по дате, но и вернуться к результатам. Просто щелкните по нему.
Пользователи могут экспортировать информацию с других устройств, работать с информацией поиска картинок, блогов и просматривать не только их, но и посещаемые сайты. Все это возможно благодаря вкладке настроек в левой части окна.
Выполните поиск, чтобы быстрее найти нужный элемент. Для этого используйте шкалу хронологии или текстовое поле. Самостоятельно включайте и выключайте запись истории, перемещая ползунок в верхней правой части окна.Чтобы удалить запрос или веб-страницу из репозитория, щелкните крестик рядом с его названием.
Также в настройках пользователи могут включить или отключить сохранение всех своих данных. Обращаем ваше внимание, что он будет создан на основе вашей работы как с самой системой, так и с сервисами Яндекс.Маркета.
Для того, чтобы в настройках перейти на вкладку Яндекс.Маркет и в окне настроек услуги нажать на кнопку «Очистить». Данные для системы будут удалены, как и вся информация о вашем поиске в магазине товаров.
Удаление данных хранилища
Как просмотреть или удалить
История вашего веб-сайта хранится в большинстве веб-браузеров, что позволяет вам вернуться, чтобы увидеть, какие сайты вы посещали и что искали в поисковых системах. Вы также можете удалить свою историю поиска, чтобы очистить ее или запретить другим видеть посещенные вами веб-сайты. Просмотр и удаление истории поиска выполняется во всех веб-браузерах.
Как просматривать, искать и удалять историю в Chrome
Используйте Ctrl + H , чтобы перейти к истории в Chrome.История отображается на полной странице в новой вкладке, отсортированной по времени. Мобильные пользователи должны нажать трехкнопочное меню и выбрать История .
Вы можете просматривать историю поиска в Chrome с помощью поля поиска в верхней части страницы истории. Просто начните вводить текст, и ваша история поиска будет автоматически отфильтрована, чтобы отображать только те элементы, которые соответствуют вашему запросу.
Если вы используете мобильное приложение Chrome, коснитесь значка поиска вверху, чтобы найти окно поиска.
Если вы нашли часть своей истории поиска Chrome, которую хотите сохранить, но решили, что есть что-то конкретное, что вы хотите удалить, нажмите кнопку с тремя точками рядом с этим конкретным элементом, а затем выберите Удалить из истории .
Пользователи мобильных устройств могут удалить один веб-сайт из своей истории, нажав на маленький значок x справа.
Еще один способ стереть историю поиска Chrome — удалить ее все одним действием.
Оставайтесь на вкладке История.
Выберите Очистить данные просмотра , чтобы открыть новое окно, и выберите История просмотров .
Вы можете изменить значение Временной диапазон на любое удобное для вас, а затем нажать Очистить данные , чтобы удалить историю просмотров и историю поиска.
Приложение Chrome для мобильных устройств работает таким же образом: используйте ссылку Очистить данные просмотра на странице истории, чтобы увидеть тот же экран, что и выше.
Как просматривать, искать и удалять историю в Microsoft Edge
Сочетание клавиш Ctrl + H открывает вашу историю в Edge. Элементы отображаются в правой части экрана, отсортированные по дате. Для мобильного приложения нажмите кнопку меню с тремя точками внизу и выберите «История».
Рядом с каждым элементом в истории Edge есть x , которое вы можете нажать, чтобы немедленно удалить их со страницы истории.Если вы находитесь в мобильном приложении, нажмите и удерживайте элемент, чтобы найти опцию Удалить .
Кроме того, вы можете удалить всю историю поиска одним действием.
В левом меню списка Edge вашей истории поиска выберите Очистить данные просмотра .
Убедитесь, что История просмотров является одним из выбранных элементов.
Выберите Очистить сейчас .
В мобильном приложении Edge на странице «История» выберите значок корзины вверху, а затем выберите Очистить .Перед удалением выберите История просмотров .
Как просматривать, искать и удалять историю в Internet Explorer
Просматривайте историю Internet Explorer с помощью того же сочетания клавиш Ctrl + H , что и в Edge. Справа появится панель со списком элементов исторического поиска и веб-сайтов, которые можно отсортировать по дате, сайту и т. Д.
Щелкните правой кнопкой мыши элемент в панели истории поиска IE, чтобы удалить его из поля зрения. Просто выберите в меню Удалить .
Нажмите Ctrl + Shift + Del на клавиатуре, чтобы стереть всю историю Internet Explorer. Когда вы увидите этот экран, установите флажок рядом с История , а затем нажмите Удалить .
Как просматривать, искать и удалять историю в Firefox
Введите Ctrl + H с клавиатуры, чтобы увидеть все результаты поиска Firefox и историю веб-поиска. В левой части Firefox открывается панель «История», которая по умолчанию организована по дням, но ее можно настроить для отображения истории по сайтам и частоте использования.В мобильном приложении Firefox коснитесь трехкнопочного меню и выберите История .
Введите что-нибудь в поле поиска над списком истории Firefox, чтобы мгновенно искать в истории поиска и на посещенных вами веб-сайтах.
Удалить отдельную веб-страницу или элемент поиска из вашей истории в Firefox так же просто, как щелкнуть ее правой кнопкой мыши и выбрать Удалить страницу . Если вы используете мобильное приложение, нажмите и удерживайте, а затем выберите Удалить .
Firefox позволяет стереть всю историю с помощью меню Очистить всю историю .
Достигайте этого с помощью сочетания клавиш Ctrl + Shift + Del .
Убедитесь, что История просмотров и загрузок и История форм и поиска выбрана из списка, а затем нажмите Очистить сейчас .
Если вы хотите стереть только недавнюю историю, измените диапазон времени , чтобы очистить опцию на что-то другое, кроме Все .
Мобильное приложение Firefox также позволяет очистить историю веб-поиска, выбрав ОЧИСТИТЬ ИСТОРИЮ ПРОСМОТРА на странице истории.
Как просматривать, искать и удалять историю в Safari
Перейдите к История > Показать всю историю в верхней части браузера, чтобы просмотреть историю Safari. Все недавно посещенные вами сайты перечислены на одной странице с сортировкой по дням. Для мобильного приложения коснитесь значка закладок внизу, а затем значка часов вверху.
Просмотрите свою историю Safari на странице «История». Начните вводить текст в текстовое поле вверху страницы, и результаты появятся мгновенно.
Чтобы удалить отдельные элементы истории поиска из Safari, найдите то, что вы хотите удалить, и щелкните его правой кнопкой мыши, чтобы найти параметр Удалить . Вы также можете удалить историю за целый день.
Пользователи Mobile Safari могут выборочно удалять элементы истории, смахнув влево и нажав Удалить .
Чтобы удалить всю историю поиска в Safari, используйте кнопку Очистить историю на странице История . Выберите, сколько удалить — за последний час , сегодня , сегодня и вчера или всю историю — а затем выберите Очистить историю .
Приложение Safari также позволяет удалить всю свою историю с помощью кнопки Очистить в нижней части страницы истории.
Как просматривать, искать и удалять историю в Opera
Ярлык Ctrl + H позволяет просматривать историю веб-поиска Opera. Список истории отображается на новой вкладке под названием История. Если вы используете мобильное приложение, нажмите значок меню Opera внизу и выберите История .
На странице истории в Opera есть окно поиска вверху, которое вы можете использовать для поиска по старым элементам истории поиска и просмотра веб-сайтов, которые вы уже открывали.Просто введите и подождите, пока появятся результаты.
Чтобы удалить определенные элементы истории поиска в Opera, наведите указатель мыши на элемент, который вы хотите удалить, а затем выберите x справа. Если вы используете мобильное приложение, нажмите меню с тремя точками справа от элемента и выберите Удалить .
Вы также можете удалить всю историю Opera с той же страницы с помощью кнопки Очистить данные просмотра . Оттуда убедитесь, что выбран История просмотров и что установленный диапазон времени соответствует вашему желанию, а затем нажмите Очистить данные .
Приложение Opera упрощает очистку всей истории. Просто выберите значок корзины вверху страницы истории.
Как просматривать, искать и удалять историю в Яндексе
Как и в большинстве браузеров, ваша история поиска в Яндексе доступна с помощью сочетания клавиш Ctrl + H .
Открыв историю поиска в Яндексе, найдите строку поиска в правом верхнем углу страницы. Возможно, вам придется прокрутить страницу, если окно вашего браузера слишком маленькое, чтобы его увидеть.Введите поисковый запрос и нажмите Введите , чтобы просмотреть соответствующую историю поиска.
Яндекс похож на Chrome, когда дело доходит до удаления определенной страницы из истории: наведите указатель мыши на элемент, который нужно удалить, нажмите маленькую стрелку и выберите Удалить из истории .
Воспользуйтесь ссылкой Очистить историю справа от элементов истории, чтобы открыть новую подсказку, в которой вы можете удалить всю историю в Яндекс. Выберите, как далеко назад следует удалить историю поиска, а затем выберите просмотров .Выберите Очистить , чтобы стереть все.
Удаление истории просмотров и поиска Яндекса в мобильном приложении осуществляется через меню. Коснитесь нижней части меню внизу и выберите Настройки , а затем Очистить данные . Выберите История перед тем, как нажать Очистить данные .
Спасибо, что сообщили нам!
Расскажите, почему!
Другой Недостаточно подробностей Сложно понятьКак очистить кеш, файлы cookie и данные просмотров в Яндекс браузере
Хотите очистить кеш, файлы cookie и данные просмотров в браузере Яндекс? Это один из самых безопасных и стильных веб-браузеров, который также поддерживает голосовые команды и сжатие данных.Кроме того, он предлагает защиту от спуфинга DNS, которая сканирует веб-сайты на наличие вирусов, защищает пароли и банковские карты во время онлайн-платежей. Загруженный таким количеством функций, он также сохраняет ваше поведение при просмотре, что позволяет быстро запускать часто посещаемые сайты.
Обычно кэш, файлы cookie и данные просмотра всегда отслеживают ваши действия в Интернете. Эта функция хранит множество вещей, таких как видео, веб-страницы, изображения или любой другой контент, который вы просматривали в браузере.Когда вы посещаете определенный веб-сайт, который уже существует в вашем кэше, браузер сам загружает его с вашего жесткого диска. Это в конечном итоге приводит к увеличению нагрузки на жесткий диск. Поэтому, когда вы очищаете кеш, файлы cookie и данные просмотров в Яндекс браузере, это освобождает место на жестком диске и заставляет браузер работать быстрее.
Для справки, вы можете проверить, сколько у вас жесткого диска на ПК с Windows 10.
Очистить кеш, файлы cookie и данные просмотров в Яндекс браузере
Вот как очистить кеш, файлы cookie и данные просмотров в браузере Яндекс —
Шаг 1: Сначала нажмите кнопку Меню , три горизонтальные линии, расположенные на в правой верхней части Яндекс.Браузера.Когда появится меню, перейдите в конец списка и нажмите Advance .
Шаг 2: Теперь, когда открывается панель, найдите и выберите опцию, а именно Очистить историю (см. Снимок).
Примечание. Вы можете напрямую запустить окно Очистить историю , полностью нажав горячие клавиши Ctrl + Shift + Del .
Шаг 3. Откроется новая вкладка в Яндекс браузере. Здесь щелкните раскрывающийся список рядом с опцией Удалить следующие и выберите соответствующий временной интервал.Затем установите флажки в соответствии с необходимостью и нажмите кнопку Очистить данные просмотра (см. Снимок экрана).
Также см. Способ очистки данных просмотров в браузере Puffin.
Примечание. Убедитесь, что вы выбрали кэш опций, файлы cookie и данные о просмотре, чтобы полностью стереть данные о просмотре с Яндекс.
Шаг 4: Процесс займет у вас несколько секунд в зависимости от размера сохраненных файлов, файлов cookie и данных. После завершения удаления перезапустите Яндекс.Браузер.
Вот и все. Просто выполните указанные выше действия, и вы сможете успешно очистить кеш, файлы cookie и данные просмотров в Яндекс.Браузере.
Как удалить историю поиска в Яндексе: рекомендации
Многие сегодня злоупотребляют Интернетом, привнося в него почти всеобщее зло. Якобы ничего полезного в нем нет, а если есть, то его еще нужно раскопать, так как оно (полезное) теряется в горечи среди хлама и хлама сомнительного содержания. Что ж, возможно, в этом есть доля правды, но только доля.
Регулярная чистка
Интернет — прямое отражение пользователя. Если вы посмотрите список посещаемых вами страниц перед тем, как удалить историю поиска в Яндексе, особенно за более-менее длительное время, вы сможете составить довольно точный портрет человека, использующего этот компьютер. Как говорится, находит тот, кто ищет. Если вы не хотите, чтобы ваши блуждания по сети кто-либо обнаружил, вам необходимо изучить эту простую операцию. Также, помимо человеческого фактора, существует еще один — технический, который рекомендует активному пользователю каждые несколько дней очищать историю поиска в «Яндексе» для поддержания нормальной работы своего ПК.
Подметаем следы
Если ваша задача скрыть от самой дорогой половинки того факта, что вы не работали за компьютером, а с удовольствием серфили по сайтам, то простейшая процедура очистки — удаление посещенных страниц. Итак, где же история поиска в «Яндексе»? Откройте окно и посмотрите вверх и вправо, там симпатичный значок гаечного ключа, это то, что нам нужно. Щелкнув по нему левой кнопкой мыши, мы получаем окно с вариантами возможных действий. Примерно в середине списка находится «История».Нажав на этот пункт, вы можете как полностью удалить историю поиска в «Яндексе», так и только некоторые страницы. Речь идет о работе в этом браузере. Если вы работаете, например, в Google Chrome, но пользуетесь этой поисковой системой, схема действий остается прежней, с поправками на внешний вид значка: это будет не ключ, а три полоски, но они там находятся. Для пользователей, зарегистрированных в системе Яндекс, поисковая строка предлагает расширенный набор услуг: подсказки при наборе запроса, выдаче предпочтительных страниц и т. Д.Если вы хотите узнать, как удалить историю поиска в Яндексе (чтобы она не отображалась в строке запроса), то зайдите в настройки и уберите маркеры (галочки) напротив тех опций, которые вам сейчас не нужны.Избавьтесь от мусора
Если целью является поддержание нормальной работы компьютера, то помимо страниц вам также потребуется удалить кэш. Что это за животное? Проще говоря, умная машина запоминает те сайты, которые вы посещаете чаще других, и сохраняет с них некоторые данные.Все это хранится на диске компьютера и обновляется только по мере необходимости. Таким образом, работа ускоряется, а трафик экономится. Но у памяти, отведенной для таких препаратов, есть свои резервы, которые далеко не безграничны. Устранение многих проблем в работе ПК начинается с того, что нужно убрать эти «хвосты». Мы работаем над скриптом «Как удалить историю поиска в Яндексе», но обязательно добавляем маркер рядом с предложением удалить кеш. Кстати, чтобы не заморачиваться с удалением истории, можно воспользоваться спец. «Инкогнито», в котором не отображаются все посещенные места.все просто — одновременным нажатием N, Ctrl и Shift.Как просмотреть и очистить историю просмотров на ПК с Windows?
Прочтите около , как и где можно посмотреть историю просмотров и как ее удалить . По умолчанию любой браузер сохраняет историю просмотров веб-страниц или веб-сайтов, которые посетил пользователь. Эта история сохраняется в хронологическом порядке и хранится в браузере до тех пор, пока не будет удалена. Если вы помните, хотя бы приблизительно, когда вы посещали определенный веб-сайт, вы легко можете найти нужный адрес в истории просмотров.Кроме того, история просмотров позволяет вам видеть список веб-ресурсов, посещенных пользователем за определенный период времени.
Как и где мы можем посмотреть историю просмотров и как ее очистить?
Содержание
Перейти к просмотру
Как просмотреть историю просмотров в Google Chrome, Mozilla Firefox, Opera, Edge, Internet Explorer 🌐⏳💻
Перейти к просмотру
Как просмотреть логины и пароли пользователей, сохраненные в браузере для Facebook, Twitter, Instagram 🕵️🔍🔐
Данные браузера
Google Chrome
Для просмотра истории просмотров в Google Chrome, самом популярном браузере:
Перейти к Меню / История .Здесь вы можете увидеть вкладки браузера, которые вы недавно закрыли.
Щелкните меню History еще раз, и вы увидите всю историю просмотров Google Chrome, упорядоченную в хронологическом порядке.
Кроме того, из любого окна Chrome вы можете открыть историю просмотров с помощью сочетания клавиш Ctrl + H или быстрой ссылки chrome: // history / .
Чтобы очистить историю просмотров в Chrome:
Выберите «Очистить данные просмотра» в меню «История» или перейдите в меню / Дополнительные инструменты / Очистить данные просмотра .
Выберите данные, которые необходимо удалить из истории просмотров, и нажмите «Очистить данные».
Яндекс.Браузер
Для просмотра истории просмотров в Яндекс.Браузере:
Перейти к Меню / История . Как и в Google Chrome, вы можете видеть недавно закрытые вкладки браузера.
Снова нажмите на меню «История», и вы увидите всю историю просмотров Яндекс.Браузер в хронологическом порядке.
Чтобы быстро просмотреть 12 последних посещенных веб-страниц на определенной вкладке, нажмите на нее и удерживайте кнопку в виде стрелки влево.
Для очистки истории просмотров в Яндекс.Браузере:
Выберите «Очистить данные просмотра» в меню «История» или перейдите в меню / Расширенный / Очистить историю .
Выберите данные, которые необходимо удалить из истории просмотров, и нажмите «Очистить данные просмотров».
Опера
Opera — еще один популярный браузер, который помимо всех других функций имеет встроенную функцию VPN. Для просмотра истории просмотров в Opera:
Перейти в меню / История / История
или нажмите сочетание клавиш Ctrl + H.
В результате вы увидите всю историю просмотров, разделенную на блоки по дням, расположенные в хронологическом порядке.
Чтобы очистить историю просмотров в Opera:
Выберите «Очистить данные просмотра» в меню истории или перейдите в меню / Конфиденциальность и безопасность / Конфиденциальность / Очистить данные просмотра .
Выберите данные, которые необходимо удалить из истории просмотров, и нажмите «Очистить данные просмотра» .
Mozilla Firefox
Есть несколько способов просмотреть историю просмотров в Mozilla Firefox.
Перейдите в меню браузера и выберите Библиотека / История или нажмите сочетание клавиш Ctrl + H.
Чтобы прикрепить историю просмотров к боковой панели слева, перейдите в меню Библиотека / История / Просмотр истории Боковая панель .
Чтобы очистить историю просмотров в Mozilla Firefox:
Выберите «Очистить недавнюю историю» в меню История или перейдите в меню / Настройки / Конфиденциальность и безопасность / Очистить недавнюю историю .
Выберите данные, которые необходимо удалить из истории просмотров, и установите временной диапазон, затем нажмите «Очистить сейчас».
Microsoft Edge
Microsoft Edge — это встроенный браузер для Windows 8 и 10, призванный заменить Internet Explorer.Вы можете просмотреть историю просмотров Microsoft Edge в меню История .
Чтобы открыть:
Щелкните Hub (избранное, список чтения, история и загрузки), а затем кнопку меню в форме звезды;
и перейдите в меню History , щелкнув значок в виде часов, идущих в обратном направлении.
Здесь вы найдете все недавно посещенные веб-страницы, расположенные в хронологическом порядке. Вы также можете открыть историю просмотров Microsoft Edge, нажав сочетание клавиш Ctrl + H.
В меню Hub , рядом с Журнал, вы можете найти Избранное, Список для чтения и Загрузки, которые можно открыть, щелкнув соответствующие значки.
Чтобы очистить историю просмотров в Microsoft Edge:
Выберите «Очистить всю историю» в меню История или перейдите в меню / Настройки / Очистить данные просмотра / Выберите, что очистить .
Выберите данные просмотра, которые нужно очистить, и нажмите «Очистить» .
Internet Explorer
Для пользователей Windows 7 Internet Explorer часто остается тем приложением, к которому они привыкли. Он также сохраняет историю просмотров пользователя. Для просмотра:
Перейти в меню Просмотр / Панели обозревателя / История
По умолчанию история просмотров отсортирована в хронологическом порядке. Его также можно изменить по названию веб-сайта и частоте посещений, или вы можете выполнить поиск в списке истории для определенного веб-сайта.
Вы также можете использовать горячие клавиши для открытия истории просмотров в Internet Explorer: Ctrl + Shift + H.
Чтобы очистить историю просмотров в Internet Explorer:
Нажмите кнопку в форме шестеренки и перейдите к Безопасность / Удалить историю просмотров .
Выберите данные просмотра, которые нужно очистить, и нажмите «Удалить».
Аккаунт и синхронизация
Посмотрите это видео, чтобы узнать, как очистить или удалить историю просмотров и кеш браузера, а также как просмотреть или удалить эту информацию из своей учетной записи Google:
Перейти к просмотру
Как очистить историю просмотров и кеш в Chrome, Яндекс, Opera, Firefox, Edge 📝🔥🌐
Несколько слов о синхронизации (функции синхронизации) или работе с учетной записью пользователя в браузерах.В любом из популярных браузеров у каждого пользователя может быть свой профиль. По умолчанию все настройки браузера — расширения, пароли, закладки, история просмотров и т. Д. — синхронизируются с профилем пользователя. Однако вы можете решить, какие данные следует синхронизировать.
Вы можете использовать любой браузер с включенной функцией синхронизации. После того, как вы войдете в свою учетную запись на любом другом устройстве, вся история просмотров будет синхронизирована с онлайн-сервером. Неважно, какое это устройство — ПК, планшет или смартфон.
Вы можете создать профиль пользователя в меню настроек браузера.Для регистрации вам нужен только ваш адрес электронной почты и пароль.
Такое меню можно найти под одним из названий:
«Люди» в Google Chrome
«Синхронизация» в Яндекс.Браузере
«Синхронизация» в Opera
«Учетная запись Firefox» в Mozilla
«Учетная запись» в Microsoft Edge (в Windows используется учетная запись Microsoft)
Вас интересует просмотр и очистка истории просмотров в Яндексе, Google Chrome, Mozilla FireFox и Opera на устройстве Android? Все об этом можно узнать на нашем канале YouTube
.Как удалить куки в Яндекс браузере, Google Chrome, Firefox, Opera и Safari
Пользователи очень неоднозначно относятся к файлам HTTP с «сладким» названием файлов cookie («cookie» на английском языке означает «cookie»).Дело в том, что с их помощью рекламодатели (и не только) могут отслеживать вашу активность в Интернете.
♥ ПО ТЕМЕ: Эквалайзер: добавление басов (басов) при прослушивании музыки на iPhone и iPad.
Однако файлы cookie также автоматизируют процесс входа на веб-сайты и заполнения различных онлайн-форм. Если вы удалите эти файлы, вся сохраненная информация учетной записи будет удалена, и вам придется снова вручную вводить пароли и другую информацию.Однако, если вы все же решите удалить файлы cookie из своего браузера, ниже мы расскажем вам, как это сделать.
♥ ПО ТЕМЕ: Сканер фотографий Google для iPhone, или как разместить в Instagram старые бумажные фотографии без бликов.
Как удалить куки в Яндекс.Браузере
1. Откройте Яндекс.Браузер, нажмите на значок трека в правом верхнем углу экрана и выберите «Настройки» ;
2.Перейти в раздел «История» ;
3. Нажмите кнопку «Очистить историю» ;
4. В верхней части появившегося окна выберите период времени, за который вы хотите удалить файлы cookie …
5. Установите флажок рядом с «Файлы cookie и другие данные сайтов» ;
6. Нажать кнопку «Очистить историю» …
♥ ПО ТЕМЕ: Как ускорить Windows 10, 8 или 7, отключив ненужные службы операционной системы.
Как удалить файлы cookie в Google Chrome
1. Откройте браузер Google Chrome, щелкните значок с вертикальными точками в форме дорожки в правом верхнем углу экрана и выберите «Настройки» ;
2. Прокрутите вниз и нажмите «Дополнительно» ;
3. В разделе «Конфиденциальность и безопасность» нажмите «Очистить историю» ;
4. В верхней части появившегося окна выберите период времени, за который вы хотите удалить файлы cookie …
5.Установите флажок рядом с «Файлы cookie и другие данные сайтов» ;
6. Нажать кнопку «Удалить данные» …
♥ ПО ТЕМЕ: Как появились торговые марки: Ikea, Lego, Pepsi, Reebok, Skype, Sony, Canon, Google — 16 историй о происхождении названий известных компаний.
Как удалить файлы cookie в браузере Mozilla Firefox
1. Откройте браузер Mozilla Firefox, щелкните значок с тремя горизонтальными линиями в правом верхнем углу экрана и выберите «Настройки» ;
2.В левом меню нажмите «Конфиденциальность и защита» ;
3. Откройте раздел Файлы cookie и данные сайта ;
4. Щелкните «Удалить данные» ;
5. Установите флажок Файлы cookie и данные сайта ;
6. Нажать кнопку «Удалить» …
♥ ПО ТЕМЕ: Как хорошо выглядеть на любом фото: 5 простых советов.
Как удалить файлы cookie в браузере Opera
1.Откройте браузер Opera и перейдите в «Настройки» ;
2. Прокрутите вниз и нажмите «Дополнительно» ;
3. В разделе «Конфиденциальность и безопасность» нажмите «Очистить историю просмотров» ;
4. В верхней части появившегося окна выберите период времени, за который вы хотите удалить файлы cookie.
5. Установите флажок рядом с «Файлы cookie и другие данные сайтов» ;
6. Нажать кнопку «Удалить данные» …
♥ ПО ТЕМЕ: 15 цитат миллиардеров, после которых вы измените свое отношение к деньгам.


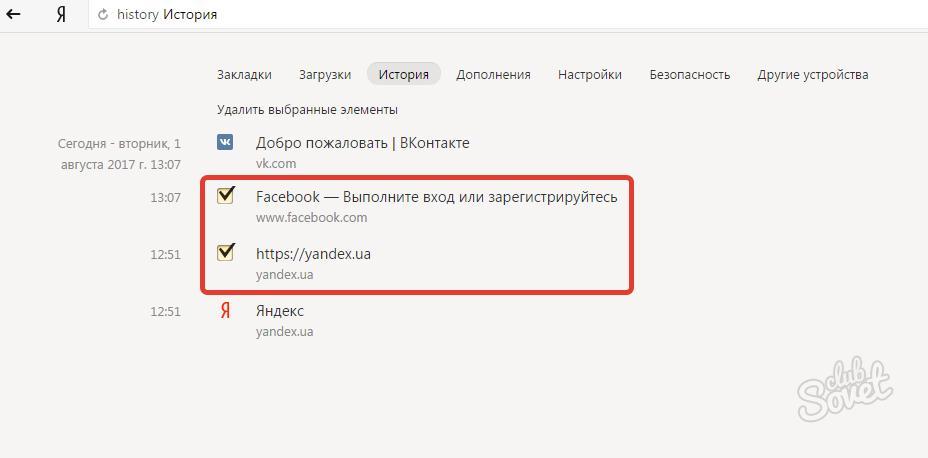
 д.;
д.; Для этих целей есть соответствующая кнопка в верхней левой части страницы;
Для этих целей есть соответствующая кнопка в верхней левой части страницы;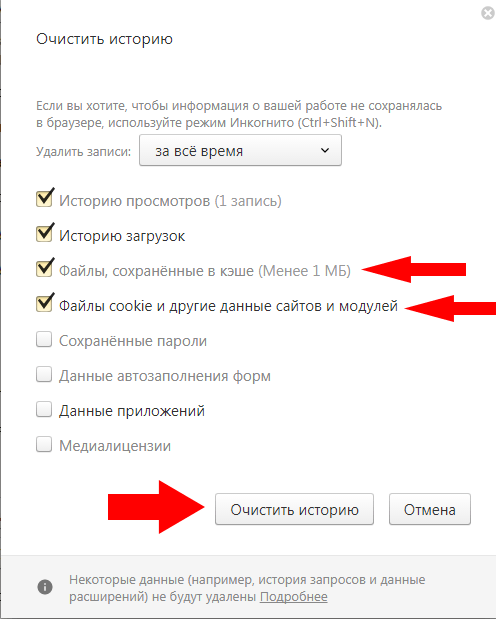
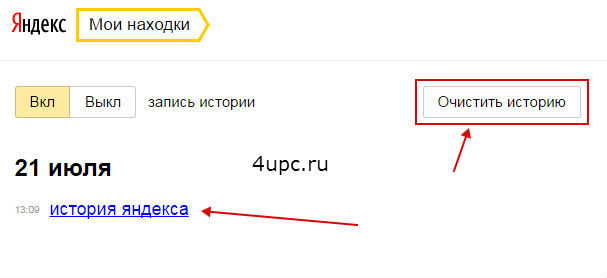 В настройке «Поисковые подсказки» нажмите на кнопку «Очистить историю запросов» для удаления сохраненной информации.
В настройке «Поисковые подсказки» нажмите на кнопку «Очистить историю запросов» для удаления сохраненной информации.